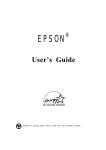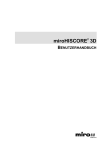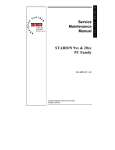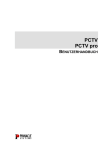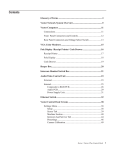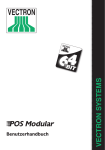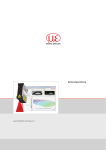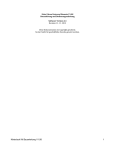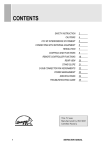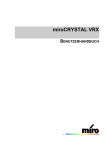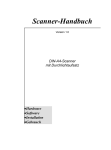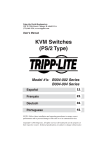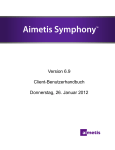Download miroCRYSTAL VR 2000 miroCRYSTAL VR 4000
Transcript
miroCRYSTAL VR 2000 miroCRYSTAL VR 4000 BENUTZERHANDBUCH CR miroCRYSTAL VR 2000 / miroCRYSTAL VR 4000 Benutzerhandbuch Version 1.0/D September 1996 700484 © miro Computer Products AG 1996 Alle Rechte vorbehalten. Kein Teil dieses Handbuchs darf ohne ausdrückliche schriftliche Genehmigung von miro Computer Products AG, Braunschweig, reproduziert oder anderweitig übertragen werden. Adobe™ ist ein Warenzeichen der Adobe Systems Inc. DirectX™ ist ein Warenzeichen der Microsoft Corp. IBM AT® ist ein eingetragenes Warenzeichen der International Business Machines Corp., VGA™ ist ein Warenzeichen der International Business Machines Corp. InstallShield® ist ein eingetragenesWarenzeichen der InstallShield Corporation. InstallScript™, DemoShield™ und das Stirling-Logo™ sind Warenzeichen der InstallShield Corporation. miro® ist ein eingetragenes Warenzeichen der miro Computer Products AG. MS-DOS® ist ein eingetragenes Warenzeichen der Microsoft Corp. OS/2™ ist ein Warenzeichen der International Business Machines Corp. Pentium™ ist ein Warenzeichen der Intel Corp. Trio64V+™, ViRGE™ sind Warenzeichen der S3 Incorporated. Video for Windows™ ist ein Warenzeichen der Microsoft Corp. Windows® ist ein eingetragenes Warenzeichen der Microsoft Corp. Windows NT™ ist ein Warenzeichen der Microsoft Corp. Dieses miro-Handbuch wurde auf chlorfrei gebleichten Papier mit lösungsmittelfreier Farbe gedruckt. miro Computer Products AG hat dieses Handbuch nach bestem Wissen erstellt, übernimmt aber nicht die Gewähr dafür, daß Programme/Systeme den vom Anwender angestrebten Nutzen erbringen. Die Benennung von Eigenschaften ist nicht als Zusicherung zu verstehen. miro behält sich das Recht vor, Änderungen an dem Inhalt des Handbuchs vorzunehmen, ohne damit die Verpflichtung zu übernehmen, Dritten davon Kenntnis zu geben. Allen Angeboten, Verkaufs-, Liefer- und Werkverträgen von miro einschließlich der Beratung, Montage und sonstigen vertraglichen Leistungen liegen ausschließlich die Allgemeinen Verkaufs- und Lieferbedingungen von miro zugrunde. Inhalt ÜBERBLICK 1 LEISTUNGSMERKMALE SYSTEMVORAUSSETZUNGEN LIEFERUMFANG ANSCHLUßMÖGLICHKEITEN 1 2 2 3 HARDWARE-INSTALLATION 4 miroCRYSTAL VR 2000 / 4000 EINSETZEN miroCRYSTAL VR UPGRADE INSTALLIEREN VIDEOGERÄTE UND MONITOR ANSCHLIEßEN 4 5 6 SOFTWARE-INSTALLATION (CD-ROM) 8 DER miroSETUP-MANAGER EINSEHEN UND AUSDRUCKEN DER DOKUMENTATION miro-TREIBER FÜR WINDOWS 95 INSTALLATION DAS miro-INSTALLATIONSPROGRAMM TREIBER FÜR WINDOWS 3.1X VIDEO FOR WINDOWS INSTALLIEREN TREIBER FÜR WINDOWS 3.1X INSTALLIEREN S3 REFRESH-DOS-TOOL miro-TREIBER FÜR WINDOWS NT 3.5X miro-TREIBER FÜR WINDOWS NT 4.0 miro MONITOR SELECT - CONTROL-PANEL-ERWEITERUNG AUFLÖSUNG ÄNDERN TREIBER FÜR OS/2 WARP TREIBER FÜR CAD-APPLIKATIONEN KONFIGURATION DER CAD-TREIBER CAD-TREIBER FÜR WINDOWS 95 (miroGTI 13 WIN) CAD-TREIBER FÜR WINDOWS 3.1X (miroGTI 13 WIN) CAD-TREIBER FÜR WINDOWS NT (miroGTI 13 WIN) CAD-TREIBER UNTER DOS SOFTWARE-INSTALLATION (DISKETTE) INSTALLATIONSDISKETTE(N) ERSTELLEN miro-TREIBER FÜR WINDOWS 95 (FESTPLATTE) TREIBER FÜR WINDOWS 3.1X TREIBER FÜR OS/2 WARP TREIBER FÜR CAD-APPLIKATIONEN CAD-TREIBER FÜR WINDOWS 95 CAD-TREIBER FÜR WINDOWS 3.1X CAD-TREIBER FÜR WINDOWS NT 8 8 9 9 10 12 12 12 13 15 16 17 17 18 19 19 19 20 21 21 23 23 23 24 24 24 24 25 25 Benutzerhandbuch i CAD UNTER DOS CAD-TREIBER miroGTI 13 WIN ÜBERBLICK SYSTEMVORAUSSETZUNGEN BESONDERE MERKMALE AUTOCAD UND miroGTI 13 WIN KONFIGURIEREN ADI-TREIBER miro3D-VIEWER FÜR AUTOCAD UNTER WINDOWS ÜBERBLICK FEATURES DARSTELLUNG VON KÖRPERN IM RAUM miro3D-VIEWER LADEN miro3D-VIEWER-FENSTER miro3D-VIEWER-DIALOGFELD RENDERMODUS ATTRIBUTE SPECIAL AKTION ANSICHT LAYERSTEUERUNG BELEUCHTUNG DISPLAYLIST CLIPPING 27 27 27 27 27 28 29 30 30 30 31 32 32 33 33 35 35 35 38 39 40 40 40 miroDOS-TOOLS 42 miroVGA2TV miroTEST miroDETECT 42 44 46 TECHNISCHE DATEN ANHANG D-SUB15-VIDEOAUSGANG CINCH-AUSGANG (TV-OUT) S-VHS-AUSGANG (S-VIDEO) miroCRYSTAL VR 2000 / 4000-ADREßRAUM GLOSSAR MONITORAUSWAHL INDEX ii 26 miroCRYSTAL VR 2000 / miroCRYSTAL VR 4000 47 I I II II III IV X Zu Ihrer Sicherheit Bitte beachten Sie im Interesse Ihrer Sicherheit und einer einwandfreien Funktion Ihres neuen Produkts und Ihres Computersystems die folgenden Hinweise: Vor dem Öffnen des Rechners stets den Netzstecker ziehen, um sicherzustellen, daß das Gerät stromlos ist! Computerbaugruppen sind empfindlich gegen elektrostatische Aufladungen. Leiten Sie elektrostatische Ladung von sich ab, bevor Sie die Baugruppen mit den Händen oder Werkzeugen berühren! Baugruppen nur dann in den Computer einbauen oder an den Rechner anschließen, wenn die Einhaltung der Kenndaten gewährleistet ist! Eventuelle Änderungen oder Ergänzungen, die in der gedruckten Dokumentation nicht mehr berücksichtigt werden konnten, sind in der LIESMICH-Datei auf der mitgelieferten CD-ROM beschrieben. Benutzerhandbuch iii Über das Handbuch Zwischenüberschriften Dieses Benutzerhandbuch erklärt die Installation und die Benutzung der miroCRYSTAL VR 2000 / miroCRYSTAL VR 4000-Hard- und Software. In den Seitenrändern finden Sie zur schnelleren Orientierung Zwischenüberschriften. Besonders wichtige Textpassagen sind durch dieses „Symbol“ und dieses Format gekennzeichnet. Handlungsanweisungen, die Ihnen Schritt für Schritt vorgeben, was in bestimmten Situationen zu tun ist, erkennen Sie an den Zahlen. 1. Starten Sie Windows. Handlungsanweisungen, die Ihnen mögliche weitere Schritte vorgeben, bei denen die Reihenfolge nicht entscheidend ist, erkennen Sie am Blickfangpunkt: • Verbinden Sie das miro-Board mit dem Monitor. Alle vom Benutzer einzugebenden Befehle erscheinen in einem bestimmten Schrifttyp: install <↵> Das <↵> symbolisiert die Eingabetaste. Vom Benutzer anzuwählende Menüs, Befehle, Optionen, Schaltflächen, etc. werden kursiv dargestellt. iv miroCRYSTAL VR 2000 / miroCRYSTAL VR 4000 Überblick LEISTUNGSMERKMALE Mit miroCRYSTAL VR 2000 und miroCRYSTAL VR 4000 bietet miro 64-Bit-Windows-Grafikbeschleuniger mit einem besonders schnellen 3DAccelerator. Mit diesen Boards können DOS- und Windows-basierende 3DSpiele in bestechender 3D-Grafik mit hoher Auflösung gespielt werden. miroCRYSTAL VR 2000 / 4000 ist aber auch leistungsfähig genug, um in Animationssudios oder im Präsentations- und im Werbebereich eingesetzt zu werden. miroCRYSTAL VR 2000 / 4000 bietet softwaregestütztes MPEG-Playback. 3D-Beschleunigung Die hohen Anforderungen, die die Darstellung dreidimensionaler Objekte inklusive entsprechender Texturen an einen Grafikprozessor stellt, erfüllt zur Zeit nur der S3 ViRGE, der speziell im Hinblick auf Applikationen unter Windows entwickelt wurde. Multimedia-Beschleunigung Für Digitalvideo-Applikationen ist im Chip ein Videoprozessor integriert, der eine optimale Wiedergabe von digitalem Video ermöglicht. Der Prozessor übernimmt die stufenlose Skalierung des Videos bis zu einer Größe von 1024 x 768 Bildpunkten ruckfrei und ohne den Verlust von Frames. Bei Vergrößerung werden die einzelnen Pixel nicht einfach vervielfacht, sondern die neuen Pixel werden errechnet, was selbst bei hohen Auflösungen zu besten Ergebnissen führt. MPEG-Playback Die mitgelieferte MPEG-PLayback-Software dekomprimiert und zoomt Video-Dateien blitzschnell. So wird das bildschirmfüllende, flimmerund ruckfreie Playback von MPEG-Titeln, inklusive lippensynchronem Stereoton, möglich. Unterstützt werden alle Video-CD-Formate und *.MPG-Dateien. DirectDraw/Direct3D Die neuen DirectDraw- und Direct3D-Schnittstellen von Windows 95 ermöglichen die Beschleunigung von 3D-Spielen und außerdem völlig neue Möglichkeiten für professionelles 3D-Rendering. Bildspeicher miroCRYSTAL VR 2000 ist mit 2 MByte, miroCRYSTAL VR 4000 mit 4 MByte VRAM mit 60 ns ausgestattet und errreicht damit besonders hohe Bildaufbaugeschwindigkeiten. Treiber Im Lieferumfang Ihres miro-Grafik-Boards befinden sich zahlreiche leistungsfähige miro-Treiber und miro-Tools (nur für Windows 95). Benutzerhandbuch 1 Speicheraufrüstung für miroCRYSTAL VR 2000 Mit dem 2 MByte Upgrade-Kit für miroCRYSTAL VR 2000 kann Ihr miro-Board problemlos mit weiteren 2 MByte Speicher aufgerüstet werden. Videoquelle und Videoformate Über den integrierten Videoausgang können Sie einen Fernseher und/oder Videorecorder anschließen, der ein Composite-Videosignal oder ein S-Videosignal verarbeitet (z. B. VHS, S-VHS). Flicker Reduction Dieses neue patentierte Verfahren wurde von miro entwickelt, um das störende Flimmern bei der Bildausgabe auf dem Fernseher oder der Aufnahme mit dem Videorecorder deutlich zu reduzieren. miroVGA2TV Mit miroVGA2TV ist es möglich, auch unter DOS einen Fernseher an den Computer anzuschließen und DOS-Programme auf Video aufzuzeichnen oder DOS-Spiele auf dem Fernseher zu spielen. SYSTEMVORAUSSETZUNGEN Rechner Monitor Software CD-ROMLaufwerk Fernseher, Videorecorder Um das Grafik-Board installieren zu können, muß Ihr System die folgenden Voraussetzungen erfüllen: 486er-, Pentium-PC oder kompatibler Rechner mit PCI Local BusSteckplatz. Standard VGA-Monitor; um die Möglichkeiten des Grafik-Boards in vollem Umfang nutzen zu können, benötigen Sie einen hochauflösenden Mehrfrequenzmonitor. Ein geeigneter Monitor ist von miro erhältlich. Zum Datenaustausch zwischen Monitor und Grafik-Board benötigen Sie ein DDC-fähiges Monitorkabel, sowie einen geeigneten Monitor. Windows 3.1x, Windows 95 oder Windows NT, OS/2 Warp. Sie benötigen ein Doublespeed-CD-ROM-Laufwerk, das X/A-MODE2fähig ist. Wenn Sie den TV-Ausgang nutzen wollen, benötigen Sie ein Fernsehgerät und/oder einen Videorecorder, die ein Composite-Video- oder S-VideoSignal liefern. LIEFERUMFANG Bevor Sie mit der Installation Ihres miro-Grafik-Boards beginnen, vergewissern Sie sich bitte, daß Ihr System vollständig ist*: Grafik-Board**, CD-ROM, Dokumentation auf CD, Kurzanleitung, * ** 2 Je nach Ausliefervariante kann der Lieferumfang von dem in diesem Handbbuch beschriebenen abweichen. Die genaue Modellbezeichnung und die Seriennummer Ihres miro-Grafik-Boards entnehmen Sie bitte dem Etikett auf dem Grafik-Board. miroCRYSTAL VR 2000 / miroCRYSTAL VR 4000 optional für miroCRYSTAL VR 2000: 2 MByte Upgrade-Kit. Die Software und die Dokumentation sind vollständig auf der CD-ROM vorhanden. Disketten gehören nicht zum Lieferumfang. Installationsdisketten lassen sich aber komfortabel über den zum Lieferumfang gehörenden miroSETUP-Manager erstellen. Sie sind auch aus der miro Support-Mailbox zu beziehen. Grafik-Boards sind sehr empfindlich gegen elektrostatische Ladung. Um Schäden zu vermeiden, die durch Aufladung entstehen können, sollten Sie das Board bis zum Einbau in der antistatischen Verpackung lassen. Heben Sie die Verpackung auch für eventuelle spätere Transporte auf. ANSCHLUßMÖGLICHKEITEN Video-Ausgänge miroCRYSTAL VR 2000 / 4000 verfügt über einen S-Video- und einen Composite-Video-Ausgang. Sie haben folgende Anschlußmöglichkeiten: Sowohl an den Composite-Video-Ausgang als auch an den S-VideoAusgang können Sie einen Fernseher anschließen. Die Umschaltung zwischen der Ausgabe auf dem Computer-Monitor und dem Fernseher erfolgt über Software. Außerdem kann an die Video-Ausgänge jedes Videogerät angeschlossen werden, das ein S-Videosignal oder CompositeVideo-Signal in PAL oder NTSC verarbeitet, unabhängig vom verwendeten Videosystem (z. B. VHS, S-VHS). Bei der Wahl der Video-Ausgänge ist in jedem Fall der S-Video-Ausgang zu bevorzugen. Dieser liefert eine deutlich bessere Bildqualität. Um das Videogerät an das miroCRYSTAL VR 2000 / 4000-Board anzuschließen, benötigen Sie geeignete Kabel (Cinch- oder S-Video-Kabel). Die folgende Abbildung zeigt wie Ihre Hardware-Konfiguration aussehen könnte: Benutzerhandbuch 3 Hardware-Installation miroCRYSTAL VR 2000 / 4000 EINSETZEN VGA Im Grafikchip des miroCRYSTAL VR 2000 / 4000-Boards ist eine VGAKomponente integriert. Vor dem Einbau des Grafik-Boards muß eine bereits installierte VGA-Karte aus dem Rechner entfernt bzw. eine MotherboardVGA deaktiviert werden. Zur Installation des Grafik-Boards benötigen Sie einen Schraubendreher. Gehen Sie wie folgt vor: 1. Schalten Sie den Rechner und alle angeschlossenen Peripheriegeräte aus. Trennen Sie den Rechner vom Stromnetz und lösen Sie alle nötigen Kabelverbindungen. 2. Lösen Sie die Schrauben der Gehäuseabdeckung des Rechners und entfernen Sie die Abdeckung. 3. Leiten Sie eventuelle elektrostatische Ladung durch Berühren des Netzteilgehäuses von Ihrem Körper ab. Steckplatzabdeckungen Netzteil Steckplätze PCI-Steckplätze 4. Entfernen Sie eine evtl. vorhandene VGA-Karte aus dem Rechner bzw. deaktivieren Sie eine Motherboard-VGA. 5. Wählen Sie einen freien PCI-Steckplatz. Lösen Sie die zum Steckplatz gehörige Abdeckung an der Rückwand des Rechners. Heben Sie die zugehörigen Schrauben auf. 6. Setzen Sie das Grafik-Board in den PCI-Steckplatz ein. Halten Sie dazu das Grafik-Board an der Oberseite und schieben Sie es an beiden Enden gleichmäßig nach unten in den Steckplatz. Drücken Sie auf den oberen Rand, damit das Board fest im Steckplatz steckt. 4 miroCRYSTAL VR 2000 / miroCRYSTAL VR 4000 7. Läßt sich das Grafik-Board nicht problemlos einsetzen, wenden Sie bitte keine Gewalt an: Die Kontaktfedern der Buchsenleiste könnten verbogen werden. Ziehen Sie statt dessen das Board wieder heraus und versuchen Sie es noch einmal. 8. Schrauben Sie den Haltebügel des Boards an der Rückwand des Rechners fest. 9. Setzen Sie die Gehäuseabdeckung wieder auf den Rechner und schließen Sie die Peripheriegeräte an. miroCRYSTAL VR UPGRADE INSTALLIEREN Zum Aufrüsten Ihres miroCRYSTAL VR 2000-Boards müssen Sie dieses, falls Sie es schon in Ihren Computer eingebaut haben, wieder ausbauen. 1. Nehmen Sie miroCRYSTAL VR Upgrade aus der Verpackung. 2. Überprüfen Sie die Stellung des DIP-Schalters auf miroCRYSTAL VR Upgrade. Ein Platinenverbinder 1 2 3 4 5 6 7 8 9 10 Aus DIP-Schalter Die Schalter „1“, „2“, „3“, „4“, und „10“ müssen auf „Aus“ geschaltet sein. Dies ist auch die werkseitige Voreinstellung von miroCRYSTAL VR Upgrade. Benutzerhandbuch 5 3. Verändern Sie – falls notwendig – die DIP-Schalterstellungen. Verwenden Sie hierzu am besten einen spitzen Kugelschreiber. 4. Lokalisieren Sie die Platinenverbinder auf Ihrem miroCRYSTAL VR 2000-Board (s. u.), auf die das Upgrade aufgesteckt wird. Lokalisieren Sie die entsprechenden Platinenverbinder auf miroCRYSTAL VR Upgrade. LPB-Connector/VESA-FeatureConnector S-VideoAusgang Composite Ausgang ViRGE/VX Platinenverbinder D-Sub15Monitorausgang miroCRYSTAL VR 2000: Boardlayout 5. Richten Sie miroCRYSTAL VR Upgrade so aus, daß sie über den entsprechenden Steckern von miroCRYSTAL VR 2000 liegt. 6. Wenn sich die Platinenverbinder direkt übereinander befinden, drücken Sie das Aufsteckmodul vorsichtig zunächst nur ein bis zwei Millimeter tief auf das miroCRYSTAL VR 2000-Board. 7. Wenn Sie keinen Widerstand spüren und das Upgrade-Modul sich problemlos aufstecken läßt, drücken Sie es vollständig auf das BasisBoard. Anderenfalls wenden Sie bitte keine Gewalt an. Ziehen Sie stattdessen die Karte wieder heraus und versuchen Sie es erneut. 8. Setzen Sie miroCRYSTAL VR 2000 in den Computer ein. Verfahren Sie dabei wie im Abschnitt „miroCRYSTAL VR 2000 / 4000 einsetzen“ beschrieben. VIDEOGERÄTE UND MONITOR ANSCHLIEßEN miroCRYSTAL VR 2000 / 4000 verfügt über einen Composite VideoAusgang (Cinch-Buchse) sowie einen S-Video-Ausgang (4polige HosidenBuchse). 1. Schließen Sie an die Videoausgänge mit geeigneten Kabeln einen Videorecorder und/oder einen Fernseher an. 6 miroCRYSTAL VR 2000 / miroCRYSTAL VR 4000 Video- und Fernsehgeräte der neueren Generation verfügen sowohl über Composite- als auch S-Video-Eingänge. Ein S-Video-Eingang liefert in jedem Fall eine bessere Bildqualität. Verbinden Sie den S-Video-Eingang des Videogeräts, das die bessere Bildqualität liefern soll, mit dem S-VideoAusgang von miroCRYSTAL VR 2000/ 4000. 2. Schließen Sie den Monitor am D-Sub15-Monitorausgang an. Sollten Sie Zweifel an der korrekten Verkabelung des Monitors haben, schlagen Sie bitte in der zugehörigen Dokumentation nach. 3. Stellen Sie abschließend die Stromversorgung von Rechner und Monitor sicher. Fernseher oder Videorecorder S-VIDEO S-Videoausgang TV-OUT Composite-Videoausgang Fernseher oder Videorecorder D-Sub 15-Monitorausgang Computer-Monitor Anschlußmöglichkeiten Benutzerhandbuch 7 Software-Installation (CD-ROM) SoftwareUmfang Auf der CD-ROM befinden sich miro-Treiber für Windows 95, die miroWINTOOLS (für Windows 95) und Windows NT. Außerdem finden Sie Standard-S3-Treiber für Windows 3.1x und OS/2 Warp. Weiterhin befinden sich Treiber für CAD-Applikationen auf der CD und der miro3D-VIEWER, mit dem sich AutoCAD-Anwender dreidimensionale Zeichnungen in einem 3D-Fenster anzeigen lassen können. Ihr miro-Grafik-Board verfügt über neue Technologien auf dem Gebiet der 3D-Beschleunigung. Um die volle Funktionalität des miroCRYSTAL VR 2000 / 4000-Boards nutzen zu können, lesen Sie bitte vor der Software-Installation die LIESMICH-Datei auf der mitgelieferten CD. Der miroSETUP-Manager Um die miro-Treiber und -Programme von CD-ROM unter Windows 3.x/95 zu installieren, benötigen Sie den auf der CD-ROM befindlichen miroSETUP-Manager. Werden während der Installation weitere Installationsprogramme gestartet, wird der miroSETUP-Manager zum Symbol (Windows 3.1x) bzw. in der Task-Leiste abgelegt (Windows 95). Seine ursprüngliche Größe wird durch Doppelklick (Windows 3.1x) bzw. Mausklick (Windows 95) wiederhergestellt. Nach erfolgreicher Installation ist ein Neustart von Windows nötig. Über den miroSETUP-Manager lassen sich auch Installationsdisketten herstellen. Die Installation der Treiber kann dann alternativ auch über diese Disketten erfolgen. Lesen Sie dazu bitte das Kapitel „Software-Installation (Diskette)“ ab S. 23. Einsehen und ausdrucken der Dokumentation Über den Menüpunkt Dokumentation im Fenster miroSETUP-Manager Modulauswahl installieren Sie den Adobe Acrobat Reader, mit dem Sie die komplette Dokumentation einsehen und ausdrucken können. 1. Falls noch nicht geschehen, starten Sie Windows 95. 2. Legen Sie die miro-CD-ROM in das CD-ROM-Laufwerk. Das Setup-Programm auf der CD startet automatisch. 3. Wählen Sie die Sprache, in der die Installation durchgeführt werden soll, und klicken Sie auf OK. 4. Wählen Sie im Fenster miroSETUP-Manager Modulauswahl den Punkt Treiber und Programme. 5. Klicken Sie auf Dokumentation und bestätigen Sie die Auswahl mit Installieren... . Das Installationsprogramm von Adobe Acrobat Reader wird gestartet. 8 miroCRYSTAL VR 2000 / miroCRYSTAL VR 4000 Lesezeichen Drucken Andere Sprache Weitere Module 1. Folgen Sie zur Installation des Acrobat Reader den Anweisungen des Installationsprogramms. Nach dem Neustart steht die Programmgruppe Acrobat Reader zur Verfügung. In dieser Programmgruppe befinden sich neben dem Programm Symbole für die ausführliche Dokumentation. 2. Doppelklicken Sie das entsprechende Symbol, um die Dokumentation zu öffnen. Über das Menü Anzeige und den Befehl Lesezeichen und Seite erhalten Sie das Inhaltsverzeichnis des Handbuchs. Klicken Sie auf eine Überschrift, verzweigen Sie direkt in das jeweilige Kapitel. Ein neben einer Kapitelüberschrift bedeutet, daß sich darunter weitere Überschriften verbergen, die durch einen Klick auf sichtbar werden. Um die Datei zu drucken, wählen Sie im Menü Datei den Befehl Drucken... und drucken die Dokumentation aus. Möchten Sie die Dokumentation in einer anderen Sprache ansehen / drucken, wählen Sie im Acrobat Reader das Menü Datei und den Befehl Öffnen... . Die Sprachvariante erkennen Sie an der Kennung: _d (Deutsch), _e (Englisch), _f (Französisch). Alle Dateien finden Sie auf der CD im Verzeichnis \MANUAL. Möchten Sie nach der Installation des Acrobat Reader weitere Module installieren, starten Sie den miroSETUP-Manager erneut. miro-TREIBER FÜR WINDOWS 95 Voraussetzungen Alternativ zum im folgenden beschriebenen Installationsweg über den miroSETUP-Manager (auf der CD) können Sie die miro-Treiber auch mit Hilfe der Dialogbox Eigenschaften von Anzeige durchführen. Dieser Installationsweg ist ausführlich in der LIESMICH-Datei auf der CD beschrieben. Um die Software erfolgreich installieren zu können, muß Windows für VGA installiert sein. Installation Nachdem Sie das miroCRYSTAL VR 2000 / 4000-Board in Ihren Rechner eingesetzt haben, wird das Board unter Windows 95 als neue Hardwarekomponente erkannt. Nach dem Windows 95-Start erscheint das Dialogfenster Neue Hardwarekomponente gefunden. 1. Klicken Sie in dem Dialogfeld Neue Hardwarekomponente gefunden die Option Treiberauswahl aus einer Liste mit alternativen Treibern an. 2. Doppelklicken Sie im Fenster Gerätetyp auswählen die Option Grafikkarten. 3. Im Fenster Modell auswählen klicken Sie unter Hersteller auf Standardgrafikkartentypen; unter Modelle wählen Sie Standardgrafikkarte (VGA). Klicken Sie auf Weiter. Windows wird neu gestartet. Gehen Sie nun wie folgt vor: Benutzerhandbuch 9 Ende/ Zurück Microsoft DirectX 4. Legen Sie die CD-ROM aus dem Lieferumfang von miroCRYSTAL VR 2000 / 4000 ein. Der miroSETUP-Manager wird automatisch gestartet. Sie gelangen in das Menü Sprachauswahl mit der Voreinstellung Englisch. Über die Schaltfläche Information erhalten Sie Informationen über den miroSETUPManager und seine Module. 5. Wählen Sie als Sprache Deutsch und klicken Sie auf OK. Sie kommen in das Fenster miroSETUP-Manager Modulauswahl. Hier haben Sie die Möglichkeit, die miro-Treiber und Programme zu installieren sowie die Dokumentation einzusehen und auszudrucken. Über die Schaltfläche Ende beenden Sie den miroSETUP-Manager, über Zurück gelangen Sie in das vorherige Fenster. 6. Wählen Sie im Fenster miroSETUP-Manager Modulauswahl den Punkt Treiber und Programme. Sie gelangen in das Fenster miroSETUP-Manager Treiber und Programme. Hier können Sie auswählen, welche Treiber und/oder Programme Sie installieren möchten. Voraussetzung für die volle Funktionalität der miro-Treiber ist die Installation des Microsoft DirectX-Treibers. Dieser enthält alle notwendigen Software-Zusätze für den miro-Treiber. Installieren Sie vor der Installation der Grafik-Treiber für Windows 95 den Microsoft DirectX-Treiber. Weitere Informationen hierzu finden Sie in der LIESMICH-Datei auf der CD. 7. Aktivieren Sie den Menüpunkt Microsoft DirectX. Folgen Sie den Anweisungen des Installationsprogramms. 8. Wenn Sie von Windows dazu aufgefordert werden, führen Sie einen Neustart durch. 9. Starten Sie erneut den miroSETUP-Manager. 10.Wählen Sie in der Task-Leiste das Start-Menü und den Befehl Ausführen... . 11.Abhängig von Ihrem CD-ROM-Laufwerksbuchstaben geben Sie beispielsweise d:\miro_win<↵ ↵> ein, wobei d:\ die Laufwerkskennung des CD-ROM-Laufwerkes darstellt. 12.Wählen Sie im Fenster miroSETUP-Manager Modulauswahl den Punkt Treiber und Programme. 13.Aktivieren Sie den Menüpunkt Treiber für Windows 95 und klicken Sie auf Installieren... . Das miro-Installationsprogramm wird automatisch gestartet. Das miro-Installationsprogramm Hier erfolgt zunächst die Sprachauswahl. Standardsprache ist die Sprache der installierten Windows-95-Version. 10 miroCRYSTAL VR 2000 / miroCRYSTAL VR 4000 1. Bestätigen Sie mit Weiter. 2. Wählen Sie nun im Dialogfenster Komponenten wählen die Treiber und die Tools, die installiert werden sollen. Klicken Sie auf Weiter, um die Treiber und Tools zu kopieren. 3. Die Dialogbox Setup abgeschlossen erscheint. Klicken Sie auf Beenden. 4. Jetzt erscheint die Windows-Dialogbox Eigenschaften von Anzeige mit dem Register Einstellungen. Klicken Sie auf die Schaltfläche Konfiguration ändern... . Hier können Sie das Grafik-Board und den Monitortyp auswählen. 5. Klicken Sie neben Grafikkarte auf Ändern... . 6. Im Fenster Modell auswählen selektieren Sie miroCRYSTAL VR 2000 / miroCRYSTAL VR 4000 und bestätigen mit OK. 7. Wählen Sie einen anderen Monitor, indem Sie neben Bildschirm auf Ändern... klicken. 8. Wählen Sie im Fenster Modell auswählen; Alle Modelle anzeigen Ihren Monitor und klicken Sie auf OK. Eine falsche Auswahl kann ihren Monitor ernsthaft beschädigen. Ziehen Sie im Zweifelsfall die Dokumentation Ihres Monitors zu Rate. Lesen Sie bitte auch die Hinweise zur Monitorauswahl im Anhang. 9. Klicken Sie im Dialogfeld Konfiguration ändern auf Schließen. Benutzerhandbuch 11 10.Klicken Sie auf Übernehmen und beantworten Sie die Frage nach einem Neustart mit Ja. Die Tools werden nach Beendigung der Installation in der Programmgruppe benannt nach Ihrer Grafikkarte abgelegt. Dort finden Sie auch eine Option zur Deinstallation der Tools. TREIBER FÜR WINDOWS 3.1X Video for Windows installieren Video for Windows 1.1e unterstützt das DCI-Konzept (Device Control Interface) von Microsoft Windows 3.1x. DCI ermöglicht Video-Software unter Umgehung des bisher dafür zuständigen GDI (Graphics Device Interface) den direkten Zugriff auf die miroCRYSTAL VR 2000 / 4000Hardware und damit einen schnellen Videobildaufbau. Zum Abspielen digitaler Videos sind AVI-Treiber notwendig. Diese sowie ein Setup-Programm finden Sie auf der mitgelieferten miro-CD. Um Video for Windows zu installieren, gehen Sie wie folgt vor: 1. Falls noch nicht geschehen, starten Sie Windows. 2. Legen Sie die miro-CD in das CD-ROM-Laufwerk. 3. Wählen Sie im Programm-Manager aus dem Datei-Menü den Befehl Ausführen.. . 4. Abhängig von Ihrem Laufwerk geben Sie ein: d:\disksets\vfw_run\setup<↵>, wobei d:\ die Laufwerkskennung Ihres CD-ROM-Laufwerks darstellt. 5. Folgen Sie den Anweisungen auf dem Schirm. Treiber für Windows 3.1x installieren Im Lieferumfang Ihres miro-Grafik-Boards befinden sich S3-Treiber für Windows 3.1x. Diese Treiber werden über das Windows-Setup-Programm installiert. Um die Software erfolgreich installieren zu können, muß der StandardVGA-Treiber für Windows installiert sein. Sollte dies nicht der Fall sein, 1. wechseln Sie auf der DOS-Ebene in das Windows-Verzeichnis und rufen Sie das Setup-Programm mit setup <↵> auf. 2. Wählen Sie aus dem Listenfeld neben Anzeige den VGA-Treiber. Um die Treiber für Windows 3.1x zu installieren, gehen Sie folgendermaßen vor: 3. Falls noch nicht geschehen, starten Sie Windows 3.1x. 4. Starten Sie das Programm Windows-Setup in der Hauptgruppe des Programm-Managers. 12 miroCRYSTAL VR 2000 / miroCRYSTAL VR 4000 Das Fenster Windows-Setup mit den aktuellen Hardware- und Softwareeinstellungen wird angezeigt. 5. Wählen Sie aus dem Menü Optionen den Befehl Systemeinstellungen ändern. Das Dialogfeld Systemeinstellungen ändern wird angezeigt. 6. Wählen Sie den nach unten weisenden Bildlaufpfeil neben Anzeige und gehen Sie bis an das Ende der Liste. 7. Markieren Sie Andere. Das Setup-Programm fordert Sie auf, eine Diskette mit dem Gerätetreiber einzulegen. 8. Legen Sie die CD aus dem Lieferumfang von miroCRYSTAL VR 2000/ 4000 ein, überschreiben Sie die Vorgabe mit d:\disksets\win31, wobei d:\ die Laufwerkskennung Ihres CDROM-Laufwerks darstellt und wählen Sie OK. Das SETUP-Programm zeigt Ihnen daraufhin eine Liste mit den auf der CDROM vorhandenen Treibern an. 9. Markieren Sie in der Liste der S3 Virge-Treiber den Treiber mit der geeigneten Auflösung, Bittiefe und Fontgröße (LF = Large Font; SF = Small Font). 10.Wählen Sie OK. Die entsprechenden Dateien werden nun in das Windows-Systemverzeichnis kopiert. Ein Dialogfeld mit der Schaltfläche Windows neu starten wird angezeigt. 11.Bestätigen Sie den Windows-Neustart. S3 Refresh-DOS-Tool Im Lieferumfang Ihres Boards befindet sich das Programm S3REFRSH.EXE, mit dem Sie jederzeit unter Windows 3.1x für Ihren Monitor höhere Bildwiederholraten einstellen können. Gehen Sie sicher, daß Sie nur Bildwiederholraten einstellen, die Ihr Monitor auch darstellen kann. Wenn Sie nicht wissen, welche maximale Horizontalfrequenz Ihr Monitor unterstützt, ziehen Sie Ihr MonitorHandbuch zu Rate. Auf S. 47 finden Sie eine Übersicht der maximalen Bildwiederholfrequenzen, die miroCRYSTAL VR 2000 / 4000 unterstützt. Es empfiehlt sich, das Programm S3REFRSH.EXE zunächst von der miroCD (zu finden im Verzeichnis d:\disksets\win31) in Ihr WindowsSystemverzeichnis zu kopieren. 1. Wechseln Sie auf der DOS-Ebene in das entprechende Verzeichnis und rufen Sie es von dort auf mit s3refrsh<↵>. Es erscheint eine Tabelle mit den möglichen Auflösungen/Bildwiederholfrequenzen von miroCRYSTAL VR 2000 / 4000. Kombinationen, die nicht wählbar sind, sind mit einem gekennzeichnet. 2. Stellen Sie die gewünschten Bildwiederholraten mit einem Mausklick in das leere Quadrat ein. Benutzerhandbuch 13 Das Quadrat erscheint dann ausgefüllt mit einem . 3. Nachdem Sie alle Einstellungen vorgenommen haben, verlassen Sie das Programm mit Exit. Sie werden gefragt, ob die Einstellungen in der Datei AUTOEXEC.BAT gespeichert werden sollen. Wenn Sie dies bejahen, wird Ihre AUTOEXEC.BAT um den Programmaufruf und zusätzlichen Parametern erweitert (z. B. S3REFRSH d1af); die Einstellungen werden bei jedem Systemstart aktiviert. Wenn Sie auf Cancel klicken, werden alle vorgenommenen Einstellungen verworfen. Ein Klick auf No beläßt die Einstellungen bis zum nächsten Neustart des Rechners. 4. Starten Sie Ihr System neu. Die neuen Einstellungen stehen jetzt unter Windows zur Verfügung. 14 miroCRYSTAL VR 2000 / miroCRYSTAL VR 4000 miro-TREIBER FÜR WINDOWS NT 3.5X Auf der CD-ROM befinden sich auch miro-Treiber für Windows NT 3.5x. Diese Treiber werden nicht über den miroSETUP-Manager installiert. Erstellen Sie über den zum Lieferumfang gehörenden miroSETUP-Manager Installationsdisketten. Gehen Sie dazu vor wie im Kapitel „SoftwareInstallation (Diskette)“ auf S. 23 beschrieben. Ausführliche Informationen zur Installation und Konfiguration finden Sie in der LIESMICH.TXT-Datei auf der CD-ROM. Voraussetzung für eine erfolgreiche Installation des Treibers ist, daß auf Ihrem Rechner Windows NT 3.5x mit einem Standard-VGA-Treiber installiert ist. Sollte dies nicht der Fall sein, installieren Sie nach der HardwareInstallation Windows NT 3.5x im VGA-Modus. Nach dem Neustart können Sie den miro-Treiber installieren. Gehen Sie folgendermaßen vor: 1. Starten Sie aus der Hauptgruppe die Systemsteuerung und doppelklicken Sie das Anzeige-Symbol. 2. Im Fenster Anzeigeeinstellungen klicken Sie auf Konfiguration ändern... . 3. Klicken Sie Ändern... . 4. Im Fenster Modelle erhalten Sie eine Übersicht über alle bereits installierten Treiber. Wählen Sie Andere... . Sie werden aufgefordert, eine Diskette einzulegen. 5. Legen Sie die Installationsdiskette in ein Diskettenlaufwerk ein. 6. Geben Sie entsprechend des Diskettenlaufwerks a:\<↵ ↵> oder b:\<↵ ↵> ein. Das Fenster Modelle zeigt Ihnen am Ende der Liste die Treiber für Ihr Board. 7. Wählen Sie das in Ihrem Rechner installierte Grafik-Board. 8. Bestätigen Sie die nachfolgende Warnung. 9. Falls Sie den Treiber schon einmal installiert hatten, werden Sie gefragt, ob Sie den schon installierten oder den neuen Treiber installieren wollen. Bestätigen Sie die Schaltfläche Neue. 10.Führen Sie mit Fortsetzen die Installation von Diskette durch. 11.Bestätigen Sie das Dialogfeld mit dem Hinweis über die erfolgreiche Installation. 12.Bestätigen Sie auch die Frage nach einem Windows-NT-Neustart. Nach dem Neustart ist der neu installierte Treiber in seiner niedrigsten Auflösung aktiviert. Sie können nun mit dem Tool miro Monitor Select einen Monitor auswählen (s. S. 17) und anschließend die Auflösung (s. S. 17) verändern. Benutzerhandbuch 15 miro-TREIBER FÜR WINDOWS NT 4.0 Auf der CD-ROM befinden sich auch Treiber für Windows NT 4.0. Diese Treiber werden nicht über den miroSETUP-Manager installiert. Ausführliche Informationen zur Installation und Konfiguration finden Sie in der LIESMICH.TXT-Datei auf der CD-ROM im WINNT40-Verzeichnis. Voraussetzung für eine erfolgreiche Installation des Treibers ist, daß auf Ihrem Rechner Windows NT 4.0 mit einem Standard-VGA-Treiber installiert ist. Sollte dies nicht der Fall sein, installieren Sie nach der HardwareInstallation Windows NT 4.0 im VGA-Modus. Nach dem Neustart können Sie den miro-Treiber installieren. Gehen Sie folgendermaßen vor: 1. Öffnen Sie mit dem Icon Arbeitsplatz das Fenster Arbeitsplatz und starten Sie dort das Systemsteuerung-Programm. 2. Starten Sie das Anzeige-Tool zum Einstellen/Ändern des Video-Displays und wechseln Sie in den Abschnit Einstellungen. 3. Klicken Sie in dem Fenster Eigenschaften von Anzeige mit Ihrer Maus den Button Konfiguration... an. 4. In dem Fenster Konfiguration erhalten Sie nun Informationen zu dem momentan aktiven Display-Treiber. Klicken Sie den Button Ändern... an. 5. In dem Fenster Anzeige Ändern erhalten Sie eine Übersicht über alle im Lieferumfang von Windows NT 4.0 schon enthaltenen Display-Treiber. Klicken Sie den Button Diskette... an. 6. In dem Fenster Installation von Diskette überschreiben Sie die Vorgabe mit d:\disksets\winnt40, wobei d:\ die Laufwerkskennung Ihres CD-ROM-Laufwerkes darstellt, in dem sich Ihre Installationssoftware befindet. Mit dem Durchsuchen-Button können Sie Ihre Laufwerke durchsuchen. Angezeigt werden dabei nur Dateien vom Typ *.INF. Die Datei für die miro-Treiber hat den Namen mirosing.inf. 7. In dem Fenster Anzeige Ändern wählen Sie das in Ihrem Rechner installierte Grafik-Board aus. Bestätigen Sie mit einem Doppelklick oder dem Button OK. 8. Bestätigen Sie die nun die Messagebox Treiber von einem Fremdanbieter mit Ja. Danach werden die Treiber auf Ihre Festplatte kopiert. 9. Schließen Sie die Fenster Konfiguration sowie Eigenschaften von Anzeige und starten Sie Ihren Rechner neu. Nach dem Neustart ist der soeben installierte Treiber in seiner niedrigsten Auflösung aktiv. Sie können nun einen Monitor auswählen und anschließend mit Punkt die Auflösung verändern. 16 miroCRYSTAL VR 2000 / miroCRYSTAL VR 4000 miro Monitor Select - Control-Panel-Erweiterung 1. 2. 3. 4. 5. 6. 7. 8. Verfahren Sie wie folgt: Starten Sie über das Icon Arbeitsplatz das Systemsteuerung-Programm. Starten Sie das miro Monitor Select-Tool zur Auswahl eines Monitors. Als Überschrift sehen Sie den Namen Ihres Grafik-Boards. Wählen Sie aus der Monitor-Liste Ihren Monitor aus. Ist Ihr Monitor hier nicht aufgeführt, dann wählen Sie bitte einen der Multi Frequency-Monitore aus, welcher in seinen technischen Daten Ihrem Monitor am nächsten kommt. Abhängig von der Ausliefervariante erscheint im Fenster Available Resolutions eine Übersicht über alle von Ihrem Board und dem gewählten Monitor unterstützten Auflösungen zusammen mit den jeweiligen Zeilenund Bildwiederholfrequenzen. Achten Sie darauf, daß die max. Zeilenfrequenz Ihres Monitors niemals überschritten wird. Bestätigen Sie mit dem Button OK Ihre Auswahl oder brechen Sie mit Cancel das Tool, ohne den eingestellten Monitor zu verändern, ab. In dem Fenster Monitor Settings Change können Sie mit dem Button Restart Now sofort einen Neustart auslösen. Sie können aber auch mit Don't Restart Now zum Systemsteuerung-Programm zurückkehren. Führen Sie dann über den Taskbar einen Neustart des Systems durch. Nach dem Neustart ist der neue Monitor aktiv. Wenn er von seinen Auflösungen bzw. Bildwiederholfrequenzen von dem vorhergehenden Monitor abweicht, so wird vom System darauf hingewiesen. HINWEIS: Das Symbol miro Monitor Select ist im Fenster des Systemsteuerung-Programm nur dann sichtbar, wenn einer der von dieser Diskette unterstützten Treiber läuft. Auflösung ändern Um die Auflösung zu ändern, gehen Sie wie folgt vor: 1. Öffnen Sie mit dem Icon Arbeitsplatz das Fenster Arbeitsplatz und starten Sie dort das Systemsteuerung-Programm. 2. Starten Sie das Anzeige-Tool zum Einstellen/Ändern des Video-Displays und wechseln Sie in den Abschnitt Einstellungen. 3. In der Listbox Alle Modi anzeigen... können Sie aus einer Liste die gewünschte Auflösung, Bittiefe und Bildwiederholfrequenz auswählen. Es werden nur die für Ihre Grafikkarte unterstützten Auflösungen und Bildwiederholfrequenzen angezeigt. 4. Alternativ können Sie sich auch mit dem Schieberegler Auflösung unter Zuhilfenahme der Fenster Farbpalette und Refresh Frequency eine Auflösung einstellen. Beachten Sie bitte, daß die Einstellungen untereinander abhängig sind: Wählen Sie eine nicht vorhandene Einstellung, dann verändert sich eines der anderen Einstell-Elemente, so daß wieder die Auswahl einer gültige Auflösung eingestellt ist. 5. Mit dem Button Testen können Sie nach einer weiteren Bestätigung die soeben eingestellte Auflösung anhand eines Testbildes überprüfen: Benutzerhandbuch 17 Wird die eingestellte Auflösung/Frequenz vom Monitor dargestellt? Wird die richtige Auflösung angegeben? Sind an den Rändern des Testbildes die Pfeile sichtbar? Werden die farbigen und schraffierten Flächen richtig dargestellt? Nach fünf Sekunden verschwindet das Testbild und Sie sehen ihre Arbeitsfläche wieder. 6. Wenn Sie anhand des Testbildes die neue Auflösung als geeignet ansehen, dann bestätigen Sie im Fenster Testergebnis den erfolgreichen Test mit Ja. 7. Windows NT 3.5x: Führen Sie dann einen Neustart des Systems durch. Windows NT 4.0: Der neue Grafikmodus wird nun sofort angezeigt. TREIBER FÜR OS/2 WARP Auf der CD-ROM befinden sich auch Treiber für OS/2 Warp. Diese Treiber werden nicht über den miroSETUP-Manager installiert. Erstellen Sie über den zum Lieferumfang gehörenden miroSETUP-Manager Installationsdisketten. Gehen Sie dazu vor wie im Kapitel „SoftwareInstallation (Diskette)“ auf S. 23 beschrieben. Die Installationsdiskette muß die Disketten-Kennung S3 DRV1 besitzen. Benutzen Sie hierzu den DOS- oder OS/2-Befehl LABEL. Die Diskette darf nicht schreibgeschützt sein. Um die miro-Treiber zu installieren, 1. Starten Sie OS/2 im VGA-Modus und öffnen Sie das OS/2Eingabefenster. 2. Legen Sie die Installationsdiskette in ein Diskettenlaufwerk ein. 3. An der OS/2-Eingabeaufforderung geben Sie entsprechend des Diskettenlaufwerks a:setup<↵> oder b:setup<↵> ein. 4. Bestätigen Sie den Bildschirmdialog mit der <Y>-Taste. Die Systemdateien werden kopiert. Ausführliche Informationen zur Installation und Konfiguration finden Sie in der README.TXT-Datei auf der CD-ROM im OS2-Verzeichnis. 18 miroCRYSTAL VR 2000 / miroCRYSTAL VR 4000 TREIBER FÜR CAD-APPLIKATIONEN Auf der CD-ROM befinden sich Treiber für die folgenden Applikationen:* CAD-Treiber für Windows CAD-Treiber für DOS Applikation Treiber AutoCAD AutoCAD AutoCAD AutoCAD AutoCAD AutoCAD ADI-Treiber ADI-Treiber ADI-Treiber miroGTI 13 W in miroGTI 13 W in miroGTI 13 W in 10/386 (DOS) 11/386 (DOS) 12/13 (DOS) 13/W indows 3.1x 13/W indows NT 13/W indows 95 Außerdem befindet sich der miro3D-VIEWER im Lieferumfang Ihres miroBoards. Eine ausführliche Beschreibung dieser 3D-CAD-Applikation finden Sie in Kapitel 6. Der CAD-Treiber für Windows 95/3.1x/NT wird unter der jeweiligen Windows-Version installiert. Die Installation kann sowohl von CD-ROM als auch von Diskette erfolgen. Die Installation des CAD-Treibers für DOS kann von der DOS-Ebene erfolgen oder aber über den miroSETUP-Manager unter Windows 95. Konfiguration der CAD-Treiber miroGTI 13 Win ADI-Treiber Nach der Installation der miro-CAD-Treiber müssen diese ggf. konfiguriert werden. Allgemeine Informationen zum miroGTI 13 Win finden Sie in diesem Handbuch (Seite 27). Detaillierte Anweisungen zur Konfiguration sowie eine ausführliche Beschreibung der Funktionen finden Sie in der OnlineHilfe zu diesem Treiber. Wie Sie den ADI-Treiber konfigurieren, finden Sie auf S. 29. CAD-Treiber für Windows 95 (miroGTI 13 Win) Um den miroGTI 13 Win für Windows 95 verwenden zu können, installieren Sie bitte zuerst die Windows-Erweiterung WinG von der miroCD. WinG befindet sich im Verzeichnis \WinG und wird durch Aufruf von Setup installiert Um den miro-Treiber für AutoCAD für Windows 95 (miroGTI 13 Win) und den miro3D-VIEWER zu installieren, gehen Sie folgendermaßen vor: 1. Falls noch nicht geschehen, starten Sie Windows 95. 2. Legen Sie die CD-ROM aus dem Lieferumfang von miroCRYSTAL VR 2000 / 4000 ein. Der miroSETUP-Manager wird automatisch gestartet. Sie gelangen in das Menü Sprachauswahl mit der Voreinstellung Englisch. 3. Wählen Sie als Sprache Deutsch und klicken Sie auf OK. Sie kommen in das Fenster miroSETUP-Manager Modulauswahl. 4. Wählen Sie im Fenster miroSETUP-Manager Modulauswahl den Punkt Treiber und Programme. * Je nach Ausliefervariante kann der Inhalt der Diskette von dem hier beschriebenen abweichen. Benutzerhandbuch 19 Sie gelangen in das Fenster miroSETUP-Manager Treiber und Programme. 5. Aktivieren Sie den Menüpunkt Treiber für CAD (Windows) und klicken Sie auf Installieren... . Im Installationsprogramm erfolgt zunächst die Sprachauswahl mit der Standardeinstellung Englisch. 6. Wählen Sie aus dem Listenfeld Deutsch. 7. Klicken Sie auf Installieren. 8. Wählen Sie den gewünschten Treiber. 9. Übernehmen oder ändern Sie das Verzeichnis, in den der Treiber kopiert werden soll. 10.Bestätigen Sie mit OK. Der Treiber wird auf Ihre Festplatte kopiert. CAD-Treiber für Windows 3.1x (miroGTI 13 Win) Ende/ Zurück 20 Um den miroGTI 13 Win für Windows 3.1x verwenden zu können, installieren Sie bitte zuerst die Windows-Erweiterung WinG von der miroCD. WinG befindet sich im Verzeichnis \WinG und wird durch Aufruf von Setup installiert. Gehen Sie dann folgendermaßen vor: 1. Falls noch nicht geschehen, starten Sie Windows. 2. Legen Sie die CD-ROM aus dem Lieferumfang von miroCRYSTAL VR 2000 / 4000 in das CD-ROM-Laufwerk ein. 3. Wählen Sie im Programm-Manager das Menü Datei und den Befehl Ausführen... . 4. Abhängig von Ihrem CD-ROM-Laufwerk geben Sie d:\miro_win<↵> ein, wobei d:\ die Laufwerkskennung Ihres CD-ROM-Laufwerks darstellt. Sie gelangen in das Menü Sprachauswahl mit der Voreinstellung Englisch. Über die Schaltfläche Information erhalten Sie Informationen über den miroSETUP-Manager und seine Module. 5. Wählen Sie als Sprache Deutsch und klicken Sie auf OK. Sie kommen in das Fenster miroSETUP-Manager Modulauswahl. Hier haben Sie die Möglichkeit, die miro-Treiber und Programme zu installieren sowie die Dokumentation einzusehen und auszudrucken. Über die Schaltfläche Ende beenden Sie den miroSETUP-Manager, über Zurück gelangen Sie in das vorherige Fenster. 6. Wählen Sie im Fenster miroSETUP-Manager Modulauswahl den Punkt Treiber und Programme. Sie gelangen in das Fenster miroSETUP-Manager Treiber und Programme. Hier können Sie auswählen, welche Treiber und/oder Programme Sie installieren möchten. 7. Aktivieren Sie den Menüpunkt Treiber für CAD (Windows) und klicken Sie auf Installieren... . Im Installationsprogramm erfolgt zunächst die Sprachauswahl mit der Standardeinstellung Englisch. 9. Wählen Sie aus dem Listenfeld Deutsch. 10.Klicken Sie auf Installieren. miroCRYSTAL VR 2000 / miroCRYSTAL VR 4000 11.Wählen Sie den gewünschten Treiber. 12.Übernehmen oder ändern Sie das Verzeichnis, in den der Treiber kopiert werden soll. 13.Bestätigen Sie mit OK. Der Treiber wird auf Ihre Festplatte kopiert. CAD-Treiber für Windows NT (miroGTI 13 Win) Um den miroGTI 13 Win für Windows NT verwenden zu können, installieren Sie bitte zuerst die Windows-Erweiterung WinG von der miroCD. WinG befindet sich im Verzeichnis \WinG und wird durch Aufruf von Setup installiert. Windows NT 3.5x Um die CAD-Treiber für Windows NT 3.5x zu installieren, führen Sie unter Windows NT die gleichen Installationsschritte durch wie für CAD unter Windows 3.1x (Abschnitt „CAD-Treiber für Windows 3.1x“ , S. 20) beschrieben. Windows NT 4.0 Um die CAD-Treiber für Windows NT 4.0 zu installieren, führen Sie unter Windows NT die gleichen Installationsschritte durch wie für CAD unter Windows 95 (Abschnitt „CAD-Treiber für Windows 95“ , S. 19) beschrieben. CAD-Treiber unter DOS Installation von der DOS-Ebene Installation unter Windows 95 Der Treiber für CAD unter DOS unterstützt die AutoCAD-Versionen 10/386, 11/386, 12 und 13. Die Installation des CAD-Treibers für DOS kann von der DOS-Ebene erfolgen oder aber über den miroSETUP-Manager unter Windows 95. Um den Treiber von der DOS-Ebene zu installieren, gehen Sie folgendermaßen vor: 1. Legen Sie die miro-CD in das CD-ROM-Lauferk ein. 2. Geben Sie entsprechend des CD-ROM-Laufwerks d:\disksets\cad\install.exe<↵> ein, wobei d:\ die Laufwerkskennung Ihres CD-ROM-Laufwerks darstellt. Das Installationsprogramm wird aufgerufen (s. S. 22). 1. Falls noch nicht geschehen, starten Sie Windows 95. 2. Legen Sie die CD-ROM aus dem Lieferumfang von miroCRYSTAL VR 2000 / 4000 ein. Der miroSETUP-Manager wird automatisch gestartet. Sie gelangen in das Menü Sprachauswahl mit der Voreinstellung Englisch. 3. Wählen Sie als Sprache Deutsch und klicken Sie auf OK. Sie kommen in das Fenster miroSETUP-Manager Modulauswahl. 4. Wählen Sie im Fenster miroSETUP-Manager Modulauswahl den Punkt Treiber und Programme. 5. Aktivieren Sie den Menüpunkt Treiber für CAD (DOS) und klicken Sie auf Installieren... . Das Installationsprogramm wird aufgerufen. Benutzerhandbuch 21 <↵ ↵>/<Esc> AutoCAD 10/11 386 AutoCAD 12/13 22 Das Installationsprogramm Die Bedienung des Installationsprogramms erfolgt über die Tastatur. Um einen Menüpunkt zu markieren, bewegen Sie den Cursorbalken mit den Richtungstasten auf den Menüpunkt und drücken Sie die Leertaste. Bestätigen Sie die Änderungen mit <↵>. Mit <↵> fahren Sie im Installationsprogramm fort, mit <Esc> beenden Sie das Programm. 1. Geben Sie das Laufwerk Ihrer AutoCAD-Installation an. 2. Wählen Sie mit Hilfe der Pfeiltasten die AutoCAD-Version, die auf Ihrem Rechner installiert ist und für die Sie die Treiber installieren wollen. 3. Geben Sie das Verzeichnis, in das der Treiber kopiert werden soll, an. Vorgegeben ist hier das Unterverzeichnis \TURBODLD. Ein neues Unterverzeichnis, das noch nicht existiert, wird vom Installationsprogramm angelegt. 4. Bestätigen Sie im darauffolgenden Fenster nochmals den angegebenen Pfad mit Yes; Continue. Der Treiber wird installiert. Der installierte Treiber wird nicht über das Installationsprogramm, sondern über das AutoCAD-Programm konfiguriert. Gehen Sie dabei vor wie im Kapitel „CAD-Treiber“ im Abschnitt „ADI-Treiber“ (S. 29) beschrieben. 3. Geben Sie Ihr AutoCAD\DRV-Verzeichnis, in das der Treiber kopiert werden soll, an. Vorgegeben ist hier \ACAD\DRV. Ein neues AutoCAD-Unterverzeichnis, das noch nicht existiert, wird vom Installationsprogramm angelegt. Es empfiehlt sich aber, die Vorgabe \DRV zu übernehmen. 4. Bestätigen Sie im darauffolgenden Fenster nochmals den angegebenen Pfad mit Yes; Continue. Der Treiber wird installiert. Der installierte Treiber wird nicht über das Installationsprogramm, sondern über das AutoCAD-Programm konfiguriert. Gehen Sie dabei wie im Kapitel „CAD-Treiber“ im Abschnitt „ADI-Treiber“ (S. 29) beschrieben. miroCRYSTAL VR 2000 / miroCRYSTAL VR 4000 Software-Installation (Diskette) Installationsdisketten lassen sich komfortabel über den zum Lieferumfang gehörenden miroSETUP-Manager erstellen. Sie sind auch aus der miro Support-Mailbox zu beziehen. INSTALLATIONSDISKETTE(N) ERSTELLEN Um Installationsdisketten zu erstellen, benötigen Sie eine formatierte 3,5"Diskette. Gehen Sie vor wie folgt: 1. Falls noch nicht geschehen, starten Sie Windows 95. 2. Legen Sie die miro-CD-ROM in das CD-ROM-Laufwerk. Das Setup-Programm auf der CD startet automatisch. 3. Wählen Sie die Sprache, in der die Installation durchgeführt werden soll und klicken Sie auf OK. 4. Wählen Sie im Fenster miroSETUP-Manager Modulauswahl den Punkt Treiber und Programme. 5. Markieren Sie den Treiber, den Sie installieren möchten und klicken Sie auf Dikette(n). 6. Legen Sie die gewünschte(n) Diskette(n) in das Diskettenlaufwerk. Die Indstallationsdiskette(n) wird/werden erstellt. Über die Schaltfläche Ende können Sie den miroSETUP-Manager verlassen. Nach erfolgreicher Installation ist ein Neustart von Windows nötig. miro-TREIBER FÜR WINDOWS 95 (FESTPLATTE) Die umfangreiche Treiber-Software für Windows 95 kann nicht auf Disketten kopiert werden. Sie können die miro-Treiber für Windows 95 auch installieren, indem Sie folgendermaßen vorgehen: 1. Falls noch nicht geschehen, starten Sie Windows 95. 2. Erstellen Sie ein beliebiges Verzeichnis auf Ihrer Festplatte. 3. Kopieren Sie das Windows 95-Verzeichnis von CD-ROM (befindet sich im Verzeichnis \disksets) in ein beliebiges Verzeichnis auf Ihrer Festplatte. 4. Rufen Sie dann im Explorer mit einem Doppelklick auf die Datei SETUP.EXE im entsprechenden Verzeichnis das Installationsprogramm auf. Das miro-Installationsprogramm wird automatisch gestartet. Eine ausführliche Beschreibung der Installation ist im Kapitel „SoftwareInstallation (CD-ROM)“ im Abschnitt „miro-Treiber für Windows 95“ ab S. 9 zu finden. Benutzerhandbuch 23 TREIBER FÜR WINDOWS 3.1X Erstellen Sie über den zum Lieferumfang gehörenden miroSETUP-Manager Installationsdisketten. Gehen Sie dazu vor wie im Abschnitt „Installationsdiskette(n) erstellen“ auf S. 23 beschrieben. Um die miro-Treiber für Windows 3.1x zu installieren, gehen Sie vor wie im Abschnitt „Treiber für Windows 3.1x installieren“ auf S. 12 in den Schritten 3. - 7. beschrieben. 8. Legen Sie nun aus dem Installationsdisketten-Set die erste Diskette in das Diskettenlaufwerk ein und überschreiben Sie die ggf. die Vorgabe und klicken Sie auf OK. Das SETUP-Programm zeigt Ihnen daraufhin eine Liste mit den auf der CDROM vorhandenen Treibern an. 9. Markieren Sie in der Liste der S3 Virge-Treiber den Treiber mit der geeigneten Auflösung, Bittiefe und Fontgröße (LF = Large Font; SF = Small Font). 10.Wählen Sie OK. Die entsprechenden Dateien werden nun in das Windows-Systemverzeichnis kopiert. Ein Dialogfeld mit der Schaltfläche Windows neu starten wird angezeigt. 11.Bestätigen Sie den Windows-Neustart. Mit dem S3 Refresh-DOS-Tool (s. a. S. 13) lassen sich höhere Bildwiederholfrequenzen für Ihren Monitor einstellen. TREIBER FÜR OS/2 WARP Erstellen Sie über den zum Lieferumfang gehörenden miroSETUP-Manager Installationsdisketten für OS/2 Warp. Gehen Sie dazu vor wie im Abschnitt „Installationsdiskette(n) erstellen“ auf S. 23 beschrieben. Die Installationsdiskette muß die Disketten-Kennung S3 DRV1 besitzen. Benutzen Sie hierzu den DOS- oder OS/2-Befehl LABEL. Die Diskette darf nicht schreibgeschützt sein. • Um die miro-Treiber für OS/2 zu installieren, gehen Sie vor wie auf S. 18 im Abschnitt „Treiber für OS/2 Warp“ beschrieben. Ausführliche Informationen zur Installation und Konfiguration finden Sie in der README.TXT-Datei auf der CD-ROM im OS/2 Warp-Verzeichnis. TREIBER FÜR CAD-APPLIKATIONEN Allgemeine Informationen zu den CAD-Treibern finden Sie im Kapitel „Software-Installation (CD-ROM)“ im Abschnitt „Treiber für CADApplikationen“ ab S. 18. CAD-Treiber für Windows 95 Um die Treiber zu installieren, gehen Sie folgendermaßen vor: 24 miroCRYSTAL VR 2000 / miroCRYSTAL VR 4000 1. 2. 3. 4. Falls noch nicht geschehen, starten Sie Windows 95. Erstellen Sie ein beliebiges Verzeichnis auf Ihrer Festplatte. Kopieren Sie den Disketteninhalt in dieses Verzeichnis. Rufen Sie dann im Explorer mit einem Doppelklick auf die Datei INSTALL.EXE im entsprechenden Verzeichnis das Installationsprogramm auf. Hier erfolgt zunächst die Sprachauswahl mit der Standardeinstellung Englisch. 5. Wählen Sie aus dem Listenfeld Deutsch. 6. Klicken Sie auf Installieren. 7. Wählen Sie den gewünschten Treiber. 8. Übernehmen oder ändern Sie das Verzeichnis, in den der Treiber kopiert werden soll. 9. Bestätigen Sie mit OK. Der Treiber wird auf Ihre Festplatte kopiert. CAD-Treiber für Windows 3.1x Haben Sie über den miroSETUP-Manager Installationsdisketten für Windows 3.1x erstellt, können Sie die Installation von Diskette starten. Wie Sie Installationsdisketten erstellen, ist im Abschnitt „Installationsdiskette(n) erstellen“ auf S. 23 beschrieben. Um die CAD-Treiber für Windows 3.1x zu installieren, gehen Sie folgendermaßen vor: 1. Falls noch nicht geschehen, starten Sie Windows 3.1x. 2. Legen Sie die Diskette in das Diskettenlaufwerk. 3. Wählen Sie im Programm-Manager das Menü Datei und den Befehl Ausführen... . 4. Tragen Sie entsprechend Ihres Laufwerks a:\install<↵> oder b:\install<↵> ein und klicken Sie auf OK. Im Installationsprogramm erfolgt zunächst die Sprachauswahl mit der Standardeinstellung Englisch. 5. Wählen Sie aus dem Listenfeld Deutsch. 6. Klicken Sie auf Installieren. 7. Wählen Sie den gewünschten Treiber. 8. Übernehmen oder ändern Sie das Verzeichnis, in den der Treiber kopiert werden soll. 9. Bestätigen Sie mit OK. Der Treiber wird auf Ihre Festplatte kopiert. CAD-Treiber für Windows NT Um den miroGTI 13 Win für Windows NT verwenden zu können, installieren Sie bitte zuerst die Windows-Erweiterung WinG von der miroCD. WinG befindet sich im Verzeichnis \WinG und wird durch Aufruf von Setup installiert. Benutzerhandbuch 25 Windows NT 3.5x Um die CAD-Treiber für Windows NT 3.5x von Diskette zu installieren, führen Sie unter Windows NT die gleichen Installationsschritte durch wie für CAD unter Windows 3.1x (Abschnitt „CAD-Treiber für Windows 3.1x“, S. 25) beschrieben. Windows NT 4.0 Um die CAD-Treiber für Windows NT 4.0 zu installieren, führen Sie unter Windows NT die gleichen Installationsschritte durch wie für CAD unter Windows 95 (Abschnitt „CAD-Treiber für Windows 95“ , S. 25) beschrieben. CAD unter DOS 1. Legen Sie aus dem Installationsdisketten-Set die erste Diskette in das Diskettenlaufwerk ein. 2. Geben Sie entsprechend des Diskettenlaufwerks a:\install<↵ ↵> oder b:\install<↵ ↵> ein. Das Installationsprogramm wird aufgerufen. Eine ausführliche Beschreibung des Installationsprogramms ist Abschnitt „CAD-Treiber unter DOS“ auf S. 22 zu finden. 26 miroCRYSTAL VR 2000 / miroCRYSTAL VR 4000 CAD-Treiber miroGTI 13 WIN Überblick Für AutoCAD unter Windows stellt miro Ihnen die Treiber miroGTI 13 Win (für AutoCAD 13) zur Verfügung. Bei miroGTI 13 Win handelt es sich um einen Display- und Rendering-Treiber, der zum Autodesk Device Interface (ADI) 4.2 kompatibel ist. miroGTI 13 Win ist ein Displaylist-Treiber, d. h. die von AutoCAD gesendeten Zeichnungselemente werden in einer Displayliste abgespeichert. miroGTI 13 Win nutzt den Protected Mode der 80386/80486-Prozessoren. Beides bewirkt ein Maximum an Geschwindigkeit. Einige Erweiterungen tragen zu noch mehr Benutzerfreundlichkeit bei: 32-Bit Support in der Displaylist, miroBIRDEYE, miroSPOTVIEW. miroGTI 13 Win beschleunigt die Arbeit mit AutoCAD for Windows erheblich, weil er für alle Zeichenoperationen, Bildregeneration etc. mit 32 Bit Code arbeitet. Die Darstellung der Arbeitsoberfläche (Menüs, Dialogboxen etc.) wird von Windows mit 16 Bit verarbeitet. Damit ermöglicht miroGTI 13 Win eine Verarbeitungsgeschwindigkeit auf dem PC, die mit der von Workstations gewohnten Geschwindigkeit vergleichbar ist. miroGTI 13 Win unterstützt AutoCAD for Windows, inklusive der Erweiterungen Advanced Modeling Extension (AME) und Advanced Visualization Extension Render (AVE). Systemvoraussetzungen Um die Möglichkeiten des miroGTI 13 Win voll auszunutzen, benötigen Sie einen 80386/80486 oder Pentium-Rechner, der mindestens mit 8MB Arbeitsspeicher ausgerüstet ist. Dringend empfohlen wird eine Ausrüstung mit 16 MB und mehr Arbeitsspeicher. Außerdem müssen Windows 3.1x bzw. Windows 95 oder Windows NT und die entsprechenden WindowsTreiber von miro installiert sein. Besondere Merkmale miroGTI 13 Win bietet folgende Leistungsmerkmale: 32-Bit-Unterstützung In der miroGTI 13 Win-Displaylist befinden sich Einträge von 32-Bit Größe. Durch die 32-Bit-Struktur des Treibers kann ohne zeitaufwendiges Benutzerhandbuch 27 Regenerieren mit Faktoren bis zu 1,5 Mio. in die Zeichnung hineingezoomt werden. miroBIRDEYE Mit miroBIRDEYE hat miro ein leistungsfähiges Tool entwickelt, das Ihnen die Möglichkeit gibt, die Zeichnung in mehreren Varianten zu zoomen oder Ausschnitte zu vergrößern. Zusätzlich erleichtert es den Überblick über größere Zeichnungen durch einfaches Pannen und bietet die Möglichkeit, alle Ansichtsfenster auch im miroBIRDEYE-Fenster zu betrachten. miroSPOTVIEW miroSPOTVIEW ist eine Art Lupenfunktion. Durch miroSPOTVIEW kann der Bereich einer Zeichnung, in dem sich der Cursor befindet, in Sekundenbruchteilen vergrößert werden. AutoCAD und miroGTI 13 Win konfigurieren Bevor Sie den miroGTI 13 Win-Treiber zum erstenmal mit Ihrem AutoCAD-Programm einsetzen, muß AutoCAD so umkonfiguriert werden, daß es den miroGTI 13 Win-Treiber erkennt. Gehen Sie folgendermaßen vor: 1. Falls noch nicht geschehen, starten Sie Windows. 2. Starten Sie AutoCAD. Sie befinden sich im Zeichnungseditor. 3. Wählen Sie im Menü Datei den Punkt für die Konfiguration. 4. Wechseln Sie in das Konfigurationsmenü. Wählen Sie unter den Videoanzeigen miroGTI 13 Win. Die miroGTI 13 Win-Toolbar erscheint. Eine ausführliche Beschreibung aller miroGTI 13 Win-Funktionen finden Sie in der Online Hilfe. 28 miroCRYSTAL VR 2000 / miroCRYSTAL VR 4000 ADI-TREIBER AutoCAD 10/11 386 AutoCAD 12/13 Bevor Sie den Treiber zum ersten Mal mit Ihrem AutoCAD-Programm einsetzen, muß AutoCAD umkonfiguriert werden. Im Verzeichnis \TURBODLD befindet sich die Batchdatei FASTACAD.BAT. 1. Starten Sie die Datei FASTACAD.BAT. Dadurch werden die Umgebungsvariablen gesetzt. Es empfiehlt sich, den Aufruf dieser Batchdatei in Ihre AutoCAD-Start-Batchdatei aufzunehmen. 2. Starten Sie AutoCAD mit dem Parameter -r (nur bei der Erstkonfiguration). 3. Wählen Sie im Konfigurationsmenü den Punkt für die Videokonfiguration. 4. Wählen Sie unter den Videoanzeigen ADI P386 v4.0/4.1 display. Das Configuration Utility wird gestartet. 5. Beantworten Sie die Fragen. 6. Beantworten Sie dann die AutoCAD-Standardfragen zur Treiberkonfiguration. Falls Sie ein anderes AutoCAD-Unterverzeichnis als \DRV gewählt haben, passen Sie in Ihrer AUTOEXEC.BAT die ACADDRV-Umgebungsvariable so an, daß sie auf das entsprechende Verzeichnis weist. 1. Starten Sie AutoCAD mit dem Parameter -r (nur bei der Erstkonfiguration). 2. Wählen Sie im Konfigurationsmenü den Punkt für die Videokonfiguration. 3. Wählen Sie unter den Videoanzeigen TurboDLD-Classic. Das Configuration Utility wird gestartet. 4. Beantworten Sie die Fragen. 5. Beantworten Sie dann die AutoCAD-Standardfragen zur Treiberkonfiguration. Benutzerhandbuch 29 miro3D-VIEWER für AutoCAD unter Windows ÜBERBLICK Hardwarevoraussetzung Softwarevoraussetzung Der miro3D-VIEWER für Windows ist eine von miro entwickelte SoftwareErweiterung für miroGTI 13 Win (Treiber für AutoCAD 13 unter Windows). Mit dieser Software kann sich der AutoCAD-Anwender unter Windows dreidimensionale Zeichnungen in einem 3D-Fenster anzeigen lassen. Die Zeichnungen können perspektivisch als Drahtgittermodell oder mit verschiedenen Shading-Techniken schattiert dargestellt werden. Anwendung findet der miro3D-VIEWER bei der Simulation technischer Abläufe, Visualisierung von Planungen im Architekturbereich, Präsentation und Schulung. Der miro3D-VIEWER ist eine ADS(AutoCAD Development System)Applikation; die Zeichnungsinformationen werden direkt aus der AutoCADDatenbank gelesen. Um mit dem miro3D-VIEWER arbeiten zu können, benötigen Sie mindestens einen 386er PC mit 8 MB Arbeitsspeicher (empfohlen werden 16 MB). Außerdem benötigen Sie eine Maus. Windows 3.1x, Windows 95 oder Windows NT. AutoCAD 13 für Windows 3.1x, 95 oder NT muß installiert sein. Features Zur Manipulation eingelesener AutoCAD-Zeichnungen stehen mit dem miro3D-VIEWER eine Reihe leistungsfähiger Features zur Verfügung: Darstellungsformen AutoCAD-Zeichnungen können im Ansichtsfenster perspektivisch als Drahtgittermodell, mit verdeckten Linien oder ohne, mit der Flat-Shadingoder der Gouraud-Shading-Methode dargestellt werden. Um weiche Farbübergänge zu erhalten, wird das Shading durch Farbdithering unterstützt. Positionierung von Kamera bzw. Objekt Der Anwender hat die Möglichkeit, über Kamera-Funktionen den Blickwinkel festzulegen. Weitere Parameter wie Brennweite (Zoomfaktor) und Abstand der Kamera zum Objekt lassen sich interaktiv und dynamisch einstellen. Auch die Objektposition läßt sich frei im Raum variieren. Drehungen um das Objekt oder um die Kamera können direkt mit der Maus ausgeführt werden. Zoomen/Pannen Mit Hilfe der Maus kann in Echtzeit gezoomt und gepannt werden. Geschwindigkeitszuwachs Verglichen mit der internen AutoCAD-Funktion „Render“ berechnet der 30 miroCRYSTAL VR 2000 / miroCRYSTAL VR 4000 miro3D-VIEWER z.B. das Gouraud-Shading oder verdeckte Linien wesentlich schneller. Clipping-Ebenen Der miro3D-VIEWER stellt einige Funktionen zur Verfügung, mit denen Clipping-Ebenen (rechts, links, oberhalb, unterhalb des Objekts, vor, hinter dem Objekt) eingeschaltet und verschoben werden können. Dabei können Teile des Objekts abgeschnitten werden, so daß im Innern gelegene Teile sichtbar werden. Projektionsarten Für die räumliche Darstellung stehen zwei Projektionsarten zur Verfügung. Die einfachste ist die Parallelprojektion. Diese Darstellung verlangt weniger Rechenarbeit und ist deshalb für schnelle Überblicke geeignet. Die Wirklichkeitstreue ist bei der perspektivischen Projektion, bei der die Linien auf Fluchtpunkte ausgerichtet sind am größten, da sie der natürlichen Sichtweise entspricht. Layersteuerung Mit Hilfe eines Untermenüs können z. B. alle oder einzelne Layer ausgeschaltet werden und so von der Darstellung ausgenommen werden. Beleuchtung Das entsprechende Untermenü bietet die Möglichkeit, die Position der Lichtquelle zu definieren. Zusätzlich kann die Beleuchtung fixiert werden oder zusätzlich zur Beleuchtung der Vorderseite auch die Rückseite beleuchtet werden. Darstellung von Körpern im Raum Beim Erstellen von dreidimensionalen Zeichnungen spielen Polygone (ebene, geradlinig begrenzte Flächenstücke) eine wichtige Rolle. Ein Polygon ist das universellste Element, eine Fläche zu umgrenzen. Jeder Körper läßt sich durch Polygone beschreiben. So lassen sich runde Formen von Körpern (Kugeln, usw.) durch ein Netz von Polygonen nachbilden. Je nach der Menge der gespeicherten Informationen über einen Körper kann man drei Hauptkategorien unterscheiden: das Drahtmodell, das Flächenmodell und das Volumenmodell. Die Komplexität der Berechnungen ist beim zuletzt genannten Modell am größten. Bezugsmodell für die Darstellung im Rechner ist ein dreidimensionales Koordinatensystem mit den Achsen x, y und z. Die xy-Ebene wird dabei durch den Bildschirm gebildet, die z-Achse wird senkrecht auf der Bildschirmebene aufgespannt. Koordinatensystem Benutzerhandbuch 31 miro3D-VIEWER LADEN Bevor Sie den miro3D-VIEWER laden, sollte eine AutoCAD-Zeichnung geladen sein. 1. Starten Sie AutoCAD. 2. Laden Sie mit dem Befehl Öffnen eine Zeichnung. 3. Geben Sie in der AutoCAD-Kommandozeile ein: ami_miro3d Nach dem Laden des miro3D-VIEWERs erscheint das miro3D-VIEWERFenster mit der Zeichnung, die Sie unter AutoCAD geladen haben. AutoCAD kann mehrfach geladen werden, der miro3D-VIEWER kann nur einmal geladen werden! miro3D-VIEWER-FENSTER Das miro3D-VIEWER-Fenster bleibt parallel zu Ihrem AutoCAD-Fenster geöffnet und kann beliebig vergrößert, verkleinert, und zu einem Symbol gemacht werden wie unter Windows üblich. Das Fenster enthält drei Menüs: Datei, Optionen und Hilfe. Datei: Dieses Menü enthält den Befehl Kopieren, mit dem der Inhalt des miro3DVIEWER-Fensters in die Zwischenablage kopiert werden kann. Dabei muß darauf geachtet werden, daß das vollständige miro3D-VIEWER-Fenster sichtbar ist. Mit dem Befehl Beenden kann der miro3D-VIEWER beendet werden. Optionen: Dieses Menü enthält den Befehl Einstellungen, mit dem das miro3D-VIEWER-Dialogfeld aufgerufen wird. Das Dialogfeld kann auch mit der <F3>-Taste aufgerufen werden. Hilfe: Dieses Menü enthält den Befehl Info..., der Informationen über die miro3DVIEWER-Version gibt. 32 miroCRYSTAL VR 2000 / miroCRYSTAL VR 4000 miro3D-VIEWER-DIALOGFELD Dialogfeld aufrufen Das Dialogfeld kann auf verschiedene Arten aufgerufen werden je nachdem, ob das AutoCAD-Fenster oder das miro3D-VIEWER-Fenster aktiv ist: a) Im AutoCAD-Fenster: Geben Sie unter AutoCAD 13 in der Kommandozeile den Befehl ami_3dmenu ein. b) Im miro3D-VIEWER-Fenster: Wählen Sie unter Optionen den Befehl Einstellungen oder drücken Sie die <F3>-Taste. Das miro3D-VIEWER-Dialogfeld ist in die Spalten Rendermodus, Special, Ansicht, Aktion und Attribute gegliedert. Außerdem enthält das Dialogfeld die Optionsschaltflächen Layersteuerung, Beleuchtung, Displaylist und Clipping. Mit Hilfe von Optionsschaltflächen, Kontrollfeldern und Befehlsschaltflächen können verschiedene Einstellungen vorgenommen werden. Wie unter Windows üblich stehen die Optionsschaltflächen für sich gegenseitig ausschließende Optionen, dagegen können beliebig viele Kontrollfelder aktiviert werden. Die folgenden Abschnitte beschreiben die Funktionen des miro3D-VIEWERs. Um möglichst rasch mit dem Programm vertraut zu werden, empfiehlt es sich, bereits während der Lektüre die einzelnen Bedienungsschritte praktisch nachzuvollziehen. Falls Ihnen keine geeignete Zeichnung zur Verfügung steht, laden Sie die von miro mitgelieferte Standardzeichnung. Wählen Sie dazu die Befehlsschaltfläche Displaylist, und klicken Sie in dem Untermenü auf Demo. Rendermodus In dieser Spalte werden die verschiedenen Bearbeitungsformen für Ihre Zeichnung aktiviert. Zur Verfügung stehen die Darstellung als Drahtmodell, als Flächenmodell mit verdeckten Linien und als Volumenmodell. Drahtmodell Die Darstellung als Drahtmodell ist die einfachste Art der Darstellung: sämtliche Umrandungen der Polygone werden gezeichnet; Licht und Schatten werden nicht berücksichtigt. Es ist die schnellste Benutzerhandbuch 33 Darstellungsmöglichkeit und gut geeignet, um Modelle schnell in einen bestimmten Winkel zu drehen. Verdeckt Das Flächenmodell wird ebenfalls als Drahtmodell dargestellt. Die verdeckten Linien werden nicht angezeigt. Die Darstellung ist übersichtlicher als die Darstellung als Drahtmodell. Ein generelles Problem beim Drahtmodell besteht darin, daß es nicht immer leicht ist, zwischen Vorder- und Rückansicht zu unterscheiden. Zur Verdeutlichung: Ist das folgende Modell A von oben oder von unten gesehen dargestellt? Die Abbildungen des Drahtmodells mit „Hidden Lines“ (B und C) verschaffen Klarheit. Die Shading-Methoden stellen den Übergang von der Flächenmodell- zur Volumenmodelldarstellung dar: Flat Bei der Flat-Shading-Technik erfolgt der Farbverlauf in Stufen entsprechend den Facetten des Objekts. Die Facettierung erfolgt, weil für jedes Oberflächenpolygon einmal die mittlere Intensität ausgerechnet wird und jedes Polygon gleichmäßig mit einer Farbe versehen wird. Das Flat-Shading ist der schnellste Schattierungs-Algorithmus und daher sehr nützlich zur Entwurfskontrolle. Flat-Shading-Technik Gouraud Wenn das Objekt mit der Gouraud-Technik schattiert wird, ist die Oberflächendarstellung realistischer als bei der Flat-Shading-Methode. Der Farbverlauf ist fast stufenlos, Rundungen erscheinen rund und nicht eckig. Die Intensität wird mit Hilfe der Eckpunkte eines jeden Polygons berechnet, die Farben für die dazwischenliegenden Punkte werden interpoliert. So wird jedes Oberflächenpolygon mit variierenden Intensitäten dargestellt, wobei fließendere Übergänge entstehen. 34 miroCRYSTAL VR 2000 / miroCRYSTAL VR 4000 Gouraud-Shading-Technik Attribute Perspektive Hier kann die perspektivische Projektion ein- oder ausgeschaltet werden. Haben Sie in der Spalte Aktion die Optionsschaltfläche Kamera ausgewählt, so wird automatisch die perspektivische Projektion eingeschaltet. Umrandung Die Umrandungen der einzelnen Flächen des Objekts werden unabhängig vom Rendermodus angezeigt. Das Kontrollfeld ist nur anwählbar, wenn als Rendermodus Flat oder Gouraud gewählt wurde. Backfacing Mit dieser Methode wird das Zeichnen der Flächen unterdrückt, die sich auf der Rückseite des Objekts befinden. Diese Methode eliminiert nicht nur unsichtbare Elemente, sondern läßt den Rendering-Prozeß erheblich schneller ablaufen. Objekte, die mit der Flat- oder Gouraud-ShadingTechnik schattiert werden, lassen sich so flüssiger drehen. Special Bewege Drahtmodell Solange man eine beliebige Maustaste gedrückt hält, werden die Zeichnungsobjekte immer als Drahtmodell gezeichnet, um bestmögliche Performance zu erzielen. Bei Loslassen der Maustaste wird wieder auf die voreingestellte Schattierungstechnik umgeschaltet. Aktion Objekt Diese Optionsschaltfläche bezieht sich auf die Dreh-, Zoom- und Panoperationen bezüglich des Objekts. Die Funktionen lassen sich durch Drücken einer Maustaste bzw. durch gleichzeitiges Drücken von zwei Maustasten realisieren. Nachdem Sie diese Optionschaltfläche angeklickt haben und die OK-Schaltfläche bestätigt haben, gelangen Sie in das miro3D-VIEWER-Fenster zurück. Benutzerhandbuch 35 Drehen Bei der Drehoperation kann das Objekt beliebig im Raum gedreht werden. Dabei wird mit der Maus die Bewegung des Objektes bestimmt. Die Ausführung, das eigentliche Drehen geschieht immer um das Rotationszentrum (standardmäßig ist dieses der Mittelpunkt des Objekts). Wenn Sie die rechte Maustaste gedrückt halten, wird diese Funktion ausgelöst. Der Drehmechanismus des miro3D-VIEWERs erfolgt in zwei Schritten: 1. Die Rotationsachse und der Winkel, um den sich das Objekt drehen soll, werden berechnet. 2. Die berechnete Rotationsachse und der Winkel werden auf das Objekt angewendet. Zu 1.: Das folgende Modell verdeutlicht das Prinzip der Berechnung der Rotationsachse: Dabei stelle man sich das Fenster von einer Kugel, die ihr Zentrum im Mittelpunkt des Fensters hat, umschlossen vor. Die Rotationsachse und der Winkel werden aufgrund der Cursorbewegung berechnet. Drehen bzgl. Objekt Zu 2.: Die berechnete Achse und der Winkel werden parallel in das Rotationszentrum des Objekts verschoben. Das Objekt wird um den berechneten Winkel und um die berechnete Achse gedreht. Besonders anschaulich stellt sich dieser Prozeß dar, wenn das Rotationszentrum des Objekts mit dem Mittelpunkt des Fensters übereinstimmt. In diesem Fall folgt die Drehbewegung des Objekts dem Mauscursor. Die Drehungen um die drei Hauptachsen werden dann folgendermaßen erreicht: Eine Cursorbewegung senkrecht durch den Mittelpunkt des Fensters führt zu einer Rotation um die x-Achse. Dementsprechend führt eine Cursorbewegung waagerecht durch den Mittelpunkt zu einer Rotation um die y-Achse. Ein Bewegen des Cursors entlang des „Äquators“ bzw. entlang der Fenster-Grenzen führt zu einer Rotation um die z-Achse. Jede andere Cursorbewegung führt zu einer Rotation um eine beliebige Achse (s. Modell). 36 miroCRYSTAL VR 2000 / miroCRYSTAL VR 4000 Zoom Diese Zoom-Funktion entspricht der Veränderung der Brennweite einer Kamera. Wenn Sie die linke und rechte Maustaste gleichzeitig gedrückt halten und die Maus bewegen, wird ein Zoom ausgeführt. Wenn Sie die Maus von unten nach oben bewegen, wird das Objekt vergrößert, eine Mausbewegung von oben nach unten verkleinert das Objekt. Pan Wenn Sie die linke Maustaste gedrückt halten und die Maus bewegen, folgt das Objekt der Mausbewegung: das Objekt wird in x- oder y-Richtung verschoben. Kamera Diese Optionsschaltfläche bezieht sich auf die Dreh-, Zoom- und Panoperationen bezüglich der Kamera. Die Funktionen lassen sich durch Drücken einer Maustaste bzw. durch gleichzeitiges Drücken von zwei Maustasten realisieren. Nachdem Sie diese Optionschaltfläche angeklickt haben und die OK-Schaltfläche bestätigt haben, gelangen Sie in das miro3D-VIEWER-Fenster zurück. Drehen Bei der Drehoperation wird als Zentrum der Rotation die Kamera festgelegt. Diese Funktion ist vergleichbar mit einer am Standort fixierten Kamera, die um die eigene Achse gedreht, geschwenkt oder gekippt wird. Wenn Sie die rechte Maustaste gedrückt halten, wird diese Funktion ausgelöst. Die Dreh-, Schwenk- und Kippbewegungen, die mit der Kamera möglich sind, werden in der folgenden Abbildung gezeigt. Drehen bzgl. Kamera Dabei entspricht die Drehbewegung um die Achsen folgenden Kamerabewegungen: y-Achse: die Kamera wird um die eigene Achse gedreht x-Achse: die Kamera wird hinauf- und hinuntergekippt z-Achse: die Kamera wird zur Seite geneigt Benutzerhandbuch 37 Abstand der Kamera zum Objekt ändern Bei dieser Funktion wird der Abstand zum Objekt vergrößert bzw. verringert. Wenn Sie die linke und rechte Maustaste gleichzeitig gedrückt halten und die Maus bewegen, wird diese Bewegung ausgeführt. Wenn Sie die Maus von unten nach oben bewegen, wird die Kamera zum Objekt hinbewegt, eine Mausbewegung von oben nach unten vergrößert die Entfernung der Kamera zum Objekt. Diese Funktion ermöglicht es, durch Objekte „hindurchzugehen“. Pan Wenn Sie die linke Maustaste gedrückt halten und die Maus bewegen, folgt die Kamera der Mausbewegung. Clipping Im Clipping-Modus kann eine Clipping-Ebene ausgewählt und verschoben werden. Nachdem Sie diese Optionsschaltfläche angeklickt haben und mit OK bestätigt haben, erscheint das Objekt auf dem Bildschirm umgeben von einer Clipping-Box. Eine Ebene ist farblich unterlegt und kann jetzt verschoben werden. Selektieren einer anderen Clipping-Ebene: Wenn Sie eine andere Clipping-Ebene selektieren wollen, klicken Sie einmal mit der linken Maustaste in deren Mittelpunkt. Sollte dieser verdeckt sein, genügt es, einen Mausklick so nah wie möglich an der entsprechenden Ebene zu plazieren. Verschieben einer Clipping-Ebene: Mit der gedrückten linken Maustaste können Sie die Clipping-Ebene verschieben, und zwar immer in Richtung der gegenüberliegenden Ebene oder von ihr weg. Drehen: Um das Wählen der Clipping-Ebenen zu erleichtern (falls die gewünschte Ebene verdeckt ist), läßt sich das Objekt mit der rechten Maustaste rotieren, wie ab S. 37 beschrieben. Zoom: Wenn Sie die linke und die rechte Maustaste gleichzeitig gedrückt halten und die Maus bewegen, wird ein Zoom ausgeführt. Wenn Sie die Maus von unten nach oben bewegen, wird das Objekt vergrößert, eine Mausbewegung von oben nach unten verkleinert das Objekt. Ansicht Übernehme Ansicht Nach Wählen dieses Menüpunkts und Verlassens des miro3D-VIEWERs mit OK wird die aktuelle 3D-VIEWER-Zeichnungsansicht an AutoCAD übergeben. Reset Es wird sofort die Draufsicht der Zeichnung gezeigt. AutoCAD Ansicht Nach Wählen dieser Optionsschaltfläche wird die Ansicht gezeigt, die vor dem Aufruf des 3D-VIEWERs aktuell war. 38 miroCRYSTAL VR 2000 / miroCRYSTAL VR 4000 Im folgenden werden die Optionsschaltflächen Layersteuerung, Beleuchtung, Displaylist und Clipping beschrieben. Durch Drücken dieser Befehlsschaltflächen erscheinen die entsprechenden Untermenüs. Layersteuerung Das Untermenü Layersteuerung erlaubt die Steuerung der in AutoCAD definierten Layer einer Zeichnung. Layername/Status In der Spalte Layername stehen die in AutoCAD vergebenen Namen der Layer. Die Spalte Status informiert darüber, ob die Elemente eines Layers bei der Darstellung der Zeichnung angezeigt werden (= EIN) oder nicht (= AUS). Bei einer komplexen Zeichnung kann das Ausschalten von unerwünschten Layern die Bildaufbaugeschwindigkeit beträchtlich erhöhen. Beim Starten des miro3D-VIEWERs wird der aktuelle Layerstatus aus AutoCAD übernommen und beim Verlassen des miro3D-VIEWERs an AutoCAD übergeben (dazu muß Übernehme Ansicht eingeschaltet sein). Alle Layer ein Alle Layer aus Reset Layer Layer-Muster Steuerung Wählen Sie diese Option, wenn alle Layer auf dem Bildschirm angezeigt werden sollen. Wählen Sie diese Option, wenn kein Layer auf dem Bildschirm angezeigt werden soll. Einzelne Layer ein-/ausschalten: Wenn Sie einen Layernamen mit der linken Maustaste doppelklicken, wird der entsprechende Layer ein- bzw. ausgeschaltet. Mit dieser Option wird der ursprünglich in AutoCAD erstellte Layerstatus wiederhergestellt. Hier können bestimmte Layer ausgewählt werden, die dem im Eingabefeld eingegebenen Suchmuster entsprechen. Dabei können sogenannte Jokerzeichen (?, *, [], !) eingegeben werden. Groß- und Kleinschreibung wird nicht unterschieden. Die Jokerzeichen können beliebig miteinander kombiniert werden. Eingabe * Bedeutung ...steht für eine beliebige Anzahl von Zeichen einer Zeichenkette ? ...steht für ein beliebiges Zeichen einer Zeichenkette [abc] ...steht für eines der Zeichen ´a´, ´b´, oder ´c´ in einer Zeichenkette [a-z] ...steht für jedes Zeichen von ´a´ bis ´z´ in einer Zeichenkette [a-fx] ...steht für die Zeichen von ´a´ bis ´f´ und ´x´ in einer Zeichenkette [0-9a-f] ...steht für die Zeichen von ´0´ bis ´9´ und ´a´ bis ´f´ in einer Zeichenkette [!abc] ...steht für ein Zeichen, das nicht ´a´, ´b´ oder ´c´ ist Benutzerhandbuch 39 Beispiel: Die Eingabe ?[abc]*[!y] listet alle Layernamen auf, die folgende Bedingungen erfüllen: Das erste Zeichen ist beliebig, das zweite Zeichen ist ein 'a', 'b' oder 'c', danach folgen beliebig viele Zeichen, das letzte Zeichen ist kein 'y'. Beleuchtung Dieses Untermenü erlaubt die Positionierung und Fixierung einer Lichtquelle und die zusätzliche Beleuchtung der Objekt-Rückseite. Beleuchtung fixieren Rückseiten beleuchten X/Y/Z Mit den Schaltflächen der Spalten X, Y und Z kann die Richtung der Lichtquelle angegeben werden. Beleuchtungs-Attribute Mit Hilfe dieses Kontrollfeldes kann die Lichtrichtung fixiert werden. Das Licht dreht sich nicht mit dem Objekt mit, sondern bleibt an einer Position stehen. Eine Kamerafahrt wirkt realistischer, wenn Beleuchtung fixieren ausgeschaltet ist. Zusätzlich zur Beleuchtung der Objekt-Vorderseite kann auch die ObjektRückseite beleuchtet werden. Default Wenn Sie die Default-Schaltfläche bestätigen, kommt das Licht aus der Richtung links/vorne/unten. Displaylist Dieses Untermenü ermöglicht das Laden und Löschen der Displaylist. DL synchronisieren Hier wird die AutoCAD-Datenbasis neu geladen. Nach Beenden des miro3D-VIEWERs bleiben die Daten erhalten. Zusätzlich werden die momentan in AutoCAD eingeschalteten Layer in den 3D-VIEWER übernommen. DL verwerfen Alle 3D-Daten in der Displaylist des miro3D-VIEWERS werden gelöscht. Der belegte Speicher wird wieder freigegeben; bei Neustart wird eine neue Displaylist angelegt. Demo Wenn Sie diese Option wählen, wird eine Demozeichnung geladen. Clipping Das Clipping-Fenster erlaubt, bis zu sechs Schnittflächen zu bestimmen und zu verschieben. Die Bildinformationen außerhalb der Ebene können abgeschnitten werden. So können gezielt bestimmte Teile des Objekts betrachtet werden. 40 miroCRYSTAL VR 2000 / miroCRYSTAL VR 4000 Funktionsweise des Clippings Ebene Hier können die Clipping-Ebenen selektiert werden, die das Objekt abschneiden sollen. Bleibt das Clipping für eine Ebene abgeschaltet, so wird das Objekt an der betreffenden Seite nicht abgeschnitten. Sichtbar Hier können die Clipping-Ebenen mit Hilfe eines Kontrollfeldes sichtbar bzw. unsichtbar geschaltet werden. Transparenz Hier können Sie den Grad an Transparenz festlegen, mit der die ClippingEbenen dargestellt werden sollen. Alle Ebenen ein/aus Mit diesen Schaltflächen können Sie alle Clipping-Ebenen ein- oder ausschalten. Alle sichtbar/unsichtbar Mit diesen Schaltflächen können Sie alle Clipping-Ebenen sichtbar oder unsichtbar schalten. Alle 93.75 %/75 %/0 % Mit diesen Schaltflächen können Sie die Transparenz aller Schaltflächen auf 93.75 % (das entspricht der maximalen Transparenz), auf 75 % oder auf 0 % (keine Transparenz) setzen. Clipping Dieses Kontrollfeld aktiviert die Einstellungen, die in der Spalte Ebene vorgenommen wurden. Benutzerhandbuch 41 miroDOS-Tools Windows und DOS-Tools Im Lieferumfang Ihres miro-Boards sind DOS-Tools enthalten, die Ihnen helfen, gegebenenfalls Ihre Systemumgebung einzustellen oder zu optimieren. Rufen Sie die DOS-Tools nur im MS-DOS-Modus auf, ein Programmaufruf in der DOS-Box unter Windows reicht nicht aus. miroVGA2TV Mit miroVGA2TV ist es möglich, auch unter DOS einen Fernseher an den Computer anzuschliessen und die Grafikausgabe auf diesen umzuleiten. Somit können nun auch die Bedienung von DOS-Programmen auf Video aufgezeichnet oder DOS-Spiele auf dem Fernseher (der zumeist größer ist als ein Monitor) gespielt werden. Ebenso ist der Einsatz von Monitoren in den u.g. aufgelisteten Grafikmodi möglich. Windows 95 miroVGA2TV benutzen Konfigurieren Starten * Um nach dem Verlassen von Windows 95 auf der DOS-Ebene miroVGA2TV starten zu können, wählen Sie im Start-Menü den Befehl Beenden und die Option Computer im MS-DOS-Modus starten. Während der Installation der DOS-Tools wurde VGA2TV in das WindowsVerzeichnis \miro\COMMON kopiert. Unter anderem finden Sie dort auch eine LIESMICH-Datei, in der Sie die neuesten Informationen zu miroVGA2TV finden. Nachdem miroVGA2TV gestartet wurde, werden automatisch alle von miroVGA2TV unterstützten Grafikmodi auf den an der S-Video-Buchse oder Composite-Video-Ausgangsbuchse angeschlossenen Fernseher umgeleitet. miroVGA2TV braucht in der Regel nicht konfiguriert zu werden und erfüllt automatisch seine Aufgabe. Sonderfälle können aber über Kommandozeilenparameter eingestellt werden. Befinden Sie sich in Windows 3.x, Windows NT oder Windows 95, müssen Sie diese grafische Oberfläche verlassen*. Um miroVGA2TV zu starten, haben Sie zwei Möglichkeiten: Sie wechseln in das Verzeichnis, in dem sich miroVGA2TV befindet und starten von dort aus das Tool mit vga2tv <↵ ↵> (PAL) oder vga2tv /nn <↵ ↵> (NTSC). Sie tragen in Ihrer AUTEXEC.BAT-Datei hinter der bisherigen PathAnweisung die folgende Zeile ein, um miroVGA2TV von überall aus aufrufen zu können: Path=%Path%;c:\vga2TV; wobei hier c:\vga2TV für das Laufwerk und das Verzeichnis stehen, in das Sie die miroVGA2TV-Dateien kopiert haben. Der Betrieb dieses Tools in einer DOS-Box (auch FullScreen) ist z.Z. nicht möglich! 42 miroCRYSTAL VR 2000 / miroCRYSTAL VR 4000 Kommandozeilenparameter Beim Aufruf von miroVGA2TV können verschiedene Optionen hinter dem Dateinamen angegeben werden. Beim ersten Aufruf von miroVGA2TV wird das TSR in den Speicher geladen, ein Teil bleibt dort resident (ca. 4 KByte). Mit weiteren Aufrufen von miroVGA2TV können einige Parameter nachträglich verändert werden. Folgende Kommandozeilenparameter stehen zur Verfügung: Allgemeine Optionen: /? Gibt eine kurze Hilfestellung aus. /?? Gibt eine detaillierte Hilfestellung aus. /Q Ausgaben auf den Bildschirm werden unterdrückt (ausgenommen hiervon sind Fehlermeldungen). Optionen, die nur zur Ladezeit (erster Aufruf) von miroVGA2TV möglich sind: /N[P/N] Wählt die Videonorm aus (P für PAL, N für NTSC). Wird dieser Schalter nicht gesetzt, so wird als Defaulteinstellung PAL-Timing verwendet. Optionen, die nur nach dem Laden von miroVGA2TV aktiv sind: /U Entfernt miroVGA2TV wieder aus dem Speicher. /A Aktiviert miroVGA2TV, wenn es bereits im Speicher ist, aber durch /D dekativiert wurde. /D Deaktiviert ein im Speicher befindliches miroVGA2TV (diese Option ermöglicht es, miroVGA2TV vorübergehend auszuschalten, ohne es aus dem Speicher zu entfernen). /M[<mode>[+/-]] Mit dieser Option können die von miroVGA2TV unterstützten Grafikmodi ein- und ausgeschaltet werden bzw. ohne Angabe von +/- werden die verfügbaren Modi und ihr derzeitiger Status ausgegeben. /O[+/-] Mit diesem Schalter wird der „TVOnly“ Mode ein- bzw. ausgeschaltet. Ist der „TVOnly“ Mode eingschaltet, liefert das VESA BIOS nur noch von miroVGA2TV unterstützte Modi als implementiert zurück. /C[+/-] Dieser Schalter steuert die automatische Unterscheidung zwischen Videomode 13(320x200x8) und 13X(320x240x8). Wird diese Automatik abgeschaltet, so wird keine Timing-Anpassung für den Videomode 13X vorgenommen. /F<special>[+/-] Mit diesem Schalter lassen sich einige Timing-Parameter erzwingen (der Schalter /C sollte dabei gesetzt sein). Dieser Schalter wird benötigt, wenn eine Anwendung das StandardVideotiming verhindert. /FX Erzwinge alternatives Timing für die Modes 12 und 13 (siehe Tabelle unten) /FI Erzeuge Interlaced Timings /FS Erzwinge Standard Timings für die Modes 12 und 13 /FT Erzwinge ständige Registerüberwachung /FD Erzwinge verzögerte Modus-Initialisierung. Benutzerhandbuch 43 Einschränkungen /FL Modus-Verriegelung /FC Modifiziertes Line Compare bei der Interlaced-Darstellung miroVGA2TV unterstützt zur Zeit folgende Grafikmodi für die PAL- und NTSC-Videonorm. Mode Auflösung Art Standard 1 3 D 12 13 13X 100 101 10D 10E 10F 110 111 112 40x25x4 80x25x4 320x200x4 640x480x4 320x200x 320x240x8 640x400x8 640x480x8 320x200x15 320x200x16 320x200x32 640x480x15 640x480x16 640x480x32 Text Text Grafik Grafik Grafik Grafik Grafik Grafik Grafik Grafik Grafik Grafik Grafik Grafik aktiviert deaktiviert aktiviert aktiviert aktiviert aktiviert aktiviert aktiviert aktiviert aktiviert aktiviert aktiviert aktiviert aktiviert Windows 3.1x: miroVGA2TV funktioniert nicht unter Windows 3.1x oder in der Windows 3.1x-Eingabeaufforderung. Vermeiden Sie, Windows 3.1x zu starten, während miroVGA2TV aktiv ist. (Führen Sie vorher eine Deinstallation mit [vgatv -u] durch.) Windows 95: Wenn Sie Ihren Computer im MS-DOS-Modus starten und dann miroVGA2TV starten, werden auch der Windows-Desktop und die DOSBoxen auf dem Fernseher dargestellt. Grafikmodi größer als 640x480 Pixel können auf einem Fernseher nicht mehr vollständig dargestellt werden und werden deshalb auch nicht unterstützt. miroVGA2TV funktioniert nicht mit Programmen, die die Bildschirminitialisierung nicht über das BIOS ausführen oder nachträglich die Grafikregister der Grafikkarte verändern. In diesem Fall zeigt der Fernseher kein oder zumindest kein stehendes Bild. miroTEST Für CAD-Treiber unter DOS, bei denen die Auflösung nicht eingestellt werden kann, bietet miroTEST mit der Funktion miroMODE die Möglichkeit der Konfiguration. Unabhängig davon können Sie sich ein Testbild anzeigen lassen, um mit dessen Hilfe ggf. einige Bildparameter zu ändern. miroTEST wird im Verlauf der Installation in das Verzeichnis 44 miroCRYSTAL VR 2000 / miroCRYSTAL VR 4000 miroMODE \miro\COMMON kopiert und mit zusätzlichen Parametern in der Kommandozeile verwendet. Einen Überblick über die möglichen Parameter erhalten Sie, indem Sie in das Windows-Verzeichnis \miro\COMMON wechseln und mirotest <↵> eingeben. Die Auswahlmöglichkeiten sind abhängig vom installierten Board bzw. den installierten Boards. Beispiel: MIROMODE MODE 0 -PC0 1 -HC0 2 -RC0 3 -TC0 4 -PC2 5 -HC2 6 -RC2 7 -TC2 8 -PC3 9 -HC3 10 -RC3 11 -PC4 12 -HC4 13 -RC4 14 -PC5 15 -PC6 Testbild XRES x YRES x BPP H. frequ. 640 x 480 x 8 51.9 kHz 640 x 480 x 15 51.9 kHz 640 x 480 x 16 51.9 kHz 640 x 480 x 24 51.9 kHz 800 x 600 x 8 63.5 kHz 800 x 600 x 15 63.5 kHz 800 x 600 x 16 63.5 kHz 800 x 600 x 24 46.9 kHz 1024 x 768 x 8 60.0 kHz 1024 x 768 x 15 60.0 kHz 1024 x 768 x 16 60.0 kHz 1152 x 864 x 8 67.8 kHz 1152 x 864 x 15 67.8 kHz 1152 x 864 x 16 67.8 kHz 1280 x 1024 x 8 70.0 kHz 1408 x 1024 x8 70.0 kHz V. frequ. 100.9 Hz 100.9 Hz 100.9 Hz 100.9 Hz 100.1 Hz 100.1 Hz 100.1 Hz 75.0 Hz 75.0 Hz 75.0 Hz 75.0 Hz 75.0 Hz 75.0 Hz 75.0 Hz 66.0 Hz 66.0 Hz Syntax: Ein Programmaufruf zum Einstellen einer Auflösung sieht folgendermaßen aus: mirotest -miromode [mode1]<↵> Optionen: mode1 ist der gewünschte Modus für Board 1. Beispiel: Soll Ihr miro-Grafiksystem mit der Auflösung 640 x 480 mit 8-Bit-Farbtiefe arbeiten, geben Sie ein: mirotest -miromode 0<↵> Beim wiederholten Aufruf von miroTEST ist diese Auflösung als die aktuell gwählte gekennzeichnet. Möglicherweise wollen oder müssen Sie noch einige Parameter bezüglich des Bildaufbaus ändern (z. B. Bild-Position oder die Bild-Größe ändern). Zu diesem Zweck können Sie ein Testbild aufrufen. Geben Sie ein: mirotest [XRES] [[YRES] [BPP]]<↵> XRES/YRES sind die gewählten Auflösungsmodi, BPP ist die Bittiefe (s. Tabelle oben). Bsp.: mirotest 1024 768 (Die Auflösung 1024 x 768 wird gewählt, als Bittiefe wird standardmäßig die Bittiefe 8 gewählt); mirotest 1024 16 (Die Auflösung 1024 x 768 wird gewählt, als Bittiefe wird 16 gewählt). Benutzen Sie die folgenden Tasten zur Bedienung: Benutzerhandbuch 45 <←>, <→>, <↑>, <↓>: Bildlage verändern, <Strg> und <←>, <→>, <↑>, <↓>: Bildgröße verändern, <F3>: Vorgenommene Feinabstimmung speichern, <Entf>: Feinabstimmung löschen, <Esc>, Leertaste: Feinabstimmung verwerfen. Zeilenfrequenz und Bildwiederholfrequenz erhöhen sich nur, wenn Sie das Bild verbreitern bzw. die Bildhöhe vergrößern. Eine Vergrößerung des Bildes ist nur bis zur maximal unterstützten Zeilenfrequenz des gewählten Monitors möglich. Zu einer Übersteuerung kann es bei der Wahl des richtigen Monitors nicht kommen. miroDETECT miroDETECT ist ein DOS-Tool, das Ihnen eine Grafikkarten-Erkennung bietet. Sollten Sie technische Unterstützung benötigen und Fragen an den miro-Support haben, können Sie mit Hilfe dieser Tools alle wichtigen Informationen betreffend Ihres Boards zusammenstellen. miroDETECT wird im Verlauf der Installation in das Verzeichnis \miro\COMMON kopiert und von dort aufgerufen mit detect <↵>. Auf dem Bildschirm erscheinen nun folgende Angaben (am Beispiel einer miroCRYSTAL 22SD twin im Zweischirmbetrieb): c miroCRYSTAL 22SD twin ____________________________________________________________ d Booting CARD 1: e CARD0810.INI = miroTWINMODULE (V) 20 f Rev.4 g RAM: 2 h Graphics Controller: 765 ____________________________________________________________ c Non-boot CARD 2: e CARD0411.INI = miroCRYSTAL 22SD twin f Rev. 4 g RAM: 2 h Graphics Controller: 765 _____________________________________________________________ Erklärung: 46 c: Modellbezeichnung des Boards d: Der PC bootet auf dem Basisboard (Karte 1)/Karte 2 ist das Aufsteckmodul e: Name der Karten-Initialisierungsdatei f: BIOS-Version g: Speicherausstattung des Boards h: Grafikprozessor miroCRYSTAL VR 2000 / miroCRYSTAL VR 4000 Technische Daten Bussystem Kompatibilität Grafikprozessor Ausgänge Bildspeicher Stromversorung Videotimings TV Timings PCI VGA-registerkompatibel S3 ViRGE/VX S-Video-Ausgang; Composite-Video-Ausgang, D-Sub 15-Monitorausgang 2 MByte EDO (Extended Data Out) VRAMs 256 Kbit x 16 mit 60 ns +5 V, max. 1 A, +12 V, max. 0,01 A Zeilenfrequenz: 31 kHz bis 110 kHz, je nach Betriebsart Bildwiederholfrequenz: 56 Hz bis 100 Hz, non-interlaced, je nach Betriebsart Pixelfrequenz: 25 MHz bis 220 MHz, je nach Betriebsart 50 Hz PAL, 60 Hz NTSC, interlaced Videomodi Auflösung 1600 x 1280 1600 x 1280 1600 x 1200 1600 x 1200 1408 x 1024 1408 x 1024 1280 x 1024 1280 x 1024 1280 x 1024 1152 x 864 1152 x 864 1152 x 864 1024 x 768 1024 x 768 1024 x 768 800 x 600 800 x 600 800 x 600 704 x 576 704 x 576 704 x 576 640 x 480 640 x 480 640 x 480 Farben Bit/Pixel 16 8 16 8 16 8 24 16 8 24 16 8 24 16 8 24 16 8 24 16 8 24 16 8 Bildwiederholfrequenz [Hz] RAM [MB] TV 35 kHz 48 kHz 58 kHz 64 kHz 78 kHz 85 kHz 93 kHz 100 kHz 107 kHz ------------------------------------X X X X X X ------------------------------56 56 56 ------60 60 60 ------------------------60 60 60 75 75 75 ------75 75 75 ------------------------70 70 70 75 75 75 ------100 100 100 --------60 60 60 60 60 70 70 70 75 75 75 100 100 100 ------100 100 100 --------70 70 70 70 70 75 75 75 75 75 75 100 100 100 ------100 100 100 64 64 68 68 75 75 75 75 75 90 90 90 100 100 100 100 100 100 ------100 100 100 70 70 75 75 75 75 75 75 75 100 100 100 100 100 100 100 100 100 ------100 100 100 75 75 80 80 90 90 75 90 90 100 100 100 100 100 100 100 100 100 ------100 100 100 75 75 80 80 100 100 75 100 100 100 100 100 100 100 100 100 100 100 ------100 100 100 4 4 4 4 4 4 4 4 4 4 4 4 4 4 4 4 4 4 4 4 4 4 4 4 2 2 2 2 2 2 2 2 2 2 2 2 2 2 2 2 2 „X“: TV-Timings für einen externen TV-Encoder Optionen Sonstiges miroCRYSTAL VR Upgrade Kit, Monitor, abgeschirmtes Monitorkabel VESA-DDC-Monitor-Schnittstelle (DDC2B) Benutzerhandbuch 47 A Anhang D-SUB15-VIDEOAUSGANG miroCRYSTAL VR 2000 / 4000 ist mit einer 15poligen Subminiaturbuchse ausgestattet, an die das Videokabel zum Monitor angeschlossen wird. Die folgende Grafik und die Tabelle zeigen die Buchse und die entsprechende Pinbelegung der Buchse, die für den Datenaustausch mit dem Monitor ausgelegt ist. D-Sub15-Videoausgang Pin Nr. Pinbelegung 1 2 3 4 5 6 7 8 9 10 11 12 13 14 15 Rot Grün Blau nicht belegt Masse (analog) Masse (rot) Masse (grün) Masse (blau) +5V, 10 mA Masse (sync.) nicht belegt DDC-Daten HSync VSync DDC-Clock Benutzerhandbuch I CINCH-AUSGANG (TV-OUT) S-VHS-AUSGANG (S-VIDEO) II miroCRYSTAL VR 2000 / miroCRYSTAL VR 4000 miroCRYSTAL VR 2000 / 4000-ADREßRAUM Wichtig für eine störungsfreie Funktion der miroCRYSTAL VR 2000 / miroCRYSTAL VR 4000-Boards ist das Vermeiden von Adreßkonflikten. D.h., die von miroCRYSTAL VR 2000 / miroCRYSTAL VR 4000 benutzten Adressen dürfen nicht gleichzeitig von anderen Komponenten Ihres Computersystems benutzt werden. I/O Adreßbereich Das Grafik-Board belegt die üblichen VGA I/O-Adressen: I/O-Adresse (h) 3D4/3D5 bzw. 3B4/3B5 3C4/3C5 3C0/3C1 3C6-3C9 3CE/3CF 3C2/3CC 3BA/3DA 3CA Zusätzlich wird die I/O-Adresse 3C3 h belegt. Zusätzliche VGA-Adressen Weiterhin werden folgende VGA-Adressen belegt: VGA-Bildspeicher VGA-BIOS 0A0000h - 0BFFFFh 0C0000h - 0C7FFFh Benutzerhandbuch III GLOSSAR Adresse ANSI ASCII Auflösung AUTOEXEC.BAT AVI Betriebssystem Bildkompression Bildwiederholfrequenz BIOS Bit IV Dieses Glossar enthält die wichtigsten Begriffe aus den Bereichen der Computer-Hard- und Software und Video. Querverweise sind durch ein gekennzeichnet. Alle im Computer vorhandenen Speicherstellen sind numeriert (adressiert). Mit Hilfe dieser Adressen kann jede Speicherstelle angesprochen werden. Einige Adressen sind für bestimmte Hardwarekomponenten reserviert und dürfen nicht mehr verwendet werden. Verwenden zwei Hardwarekomponenten dieselbe Adresse, spricht man von einem Adreßkonflikt. American National Standards Institute. ANSI-Zeichensatz ( Font): wird von Microsoft Windows und den zugehörigen Programmen verwendet. Weicht in der Zeichenbelegung geringfügig vom ASCII-Zeichensatz ab. American Standards Committee of Information Interchange. ASCIIZeichensatz ( Font): Standardzeichensatz, der von IBM und kompatiblen Computern verwendet wird. Er besteht aus 256 Zeichen, von denen die ersten 128 festgelegt sind. Anzahl der Pixel (Bildschirmpunkte) in horizontaler und vertikaler Richtung. 1408 x 1024 bedeutet z.B., daß 1408 Pixel in horizontaler und 1024 Pixel in vertikaler Richtung auf dem Monitor dargestellt werden. Je höher die Auflösung, desto mehr Details können abgebildet werden. Ein spezielles Batchfile ( Stapeldatei) unter & DOS, das nach dem Starten des Computers automatisch abgearbeitet wird. Die Datei enthält u.a. Kommandos zum Laden des länderspezifischen Tastaturtreibers ( Treiber) oder zum automatischen Laden eines Programmes. Abkürzung für Audio Video Interleaved, das Standardformat für digitales Video ( Video for Windows) auf PCs. Das Betriebssystem ermöglicht die Kommunikation zwischen der Hardware, der Software und dem Benutzer. Zu den Aufgaben eines Betriebssystems gehören u.a. die Datei- und Programmverwaltung. Verfahren zur Verringerung der Datenmenge von digitalen Bild- und videodateien. Auch Vertikalfrequenz. Anzahl der Bildaufbauvorgänge pro Sekunde, gemessen in Hertz (Hz). Je höher die Bildwiederholfrequenz ist, desto flimmerfreier ist das Bild. Basic Input Output System. Anzahl von grundlegenden Ein- und Ausgabebefehlen, die in einem ROM, PROM oder EPROM gespeichert sind. Auf diese Befehle greift das Betriebssystem zu. Wesentliche Aufgabe des BIOS ist die Steuerung der Ein- und Ausgabe. Nach dem Systemstart führt das ROM-BIOS einige Tests durch (Überprüfen der Schnittstellen, der Laufwerke, etc.) Binary Digit. Kleinste Informationseinheit eines Computers. Mit einem Bit können zwei Zustände abgebildet werden „0“ und „1“, mit zwei Bit demzufolge 22=4, mit drei Bit 23=8, etc. In einem Rechner werden diese beiden Zustände über „0 V“ (kein Strom = 0) und „5 V“ (Strom = 1) realisiert. Um ein Zeichen (Buchstabe, Zahl, etc.) darstellen zu können, werden 8 Bit = 1 Byte benötigt. miroCRYSTAL VR 2000 / miroCRYSTAL VR 4000 Bus Byte CD-I CD-ROM CGA Clipping CLUT CoDec Composite-Video CONFIG.SYS Datenrate DCI Digitales Video Direct3D DirectDraw DirectVideo Busse werden in einem Computer für die Kommunikation zwischen dem Prozessor und der im Rechner installierten Hardware (Festplatte, GrafikBoard, etc.) benötigt. Abhängig von der Breite eines Busses können unterschiedlich viele Informationen übertragen werden. Ein 8-Bit breiter Bus kann genau 8 Bit (= ein Byte = ein Zeichen) gleichzeitig übermitteln. Ein Byte sind acht Bit. Mit einem Byte kann genau ein Zeichen (Buchstabe, Zahl, etc.) dargestellt werden. Die Codierung erfolgt binär, d.h. in „Nullen“ (0) und „Einsen“ (1). Das Zeichen "E" hätte laut ASCIIZeichensatz die Codierung „01000101“ oder „45h“ (hexadezimal). Ein vom normalen CD-ROM-Standard unabhängiger und zu ihm nicht kompatibler Standard, der für den Unterhaltungsbereich konzipiert wurde. Interkative Komponenten (für Spiele z. B.) können nur mit einem OriginalCD-I-Abspielgerät verwendet werden. Massenspeicher für digitale Daten, wie z. B. digitales Video. CD-ROMs können nur gelesen werden. Color Graphics Adapter (IBM). Grafikkarte, die im Grafikmodus 4 Farben darstellen kann. Abschneiden von Bildinformation, um innerhalb des Objektes liegende Teile sichtbar zu machen. Color Look-Up Table. Farbtabelle, die alle Farbwerte in indizierter Form enthält. Abkürzung für Compressor/Decompressor, zuständig für die Kompression (Einpacken) und Dekompression (Auspacken) von Bilddaten. Die Codierung aller Bildinformationen in einem einzigen Signal. Eine Konfigurationsdatei unter DOS, die beim Systemstart des Computers automatisch aufgerufen wird. Die CONFIG.SYS-Datei enthält Treiber, die u.a. die Ausgabe auf dem Monitor, die Benutzung der Tastatur und der Maus steuern. Datenmenge pro Sekunde. Z. B. Menge der Daten, die ein Massenspeicher (Festplatte oder CD-ROM) pro Sekunde speichern/wiedergeben kann oder Menge der Daten einer & digitalen Videosequenz pro Sekunde. Windows 3.1x ist mit der von Intel und Microsoft entwickelten Schnittstelle DCI (Display Control Interface) ausgestattet. DCI ermöglicht Videosoftware den direkten Zugriff auf die Grafik-Hardware und damit einen schnellen Videobild-Aufbau und eine bildschirmfüllende, ruckfreie Videodarstellung. DCI benötigt mindestens die Version 1.1d von Video for Windows. Beim digitalem Video werden die Informationen – anders als bei analogen Speichermedien wie z. B. Videorecorder – als bitweise Information in einer Datei abgelegt. Eine von Microsoft entwickelte Softwareschnittstelle für 3D-Spiele und andere 3D-Applikationen unter Windows95. Ermöglicht den Direct3Dfähigen Applikationen einen effizienten Zugriff auf 3D-Hardware. Eine von Microsoft entwickelte Softwareschnittstelle für Windows95, die Applikationen einen portablen Zugriff auf die Grafikhardware ermöglicht. Nachfolger von Video for Windows für Windows95. Ist von Microsoft erweitert worden und wird zukünftig als ActiveMovie bezeichnet. Benutzerhandbuch V DirectX Dithering Drahtmodell DOS EDO-DRAM EGA EISA-Bus Farbtiefe Festfrequenzmonitor Flat-Shading Font GouraudShading Grafik-Board Halbbildverfahren Hardware HGC Hidden Lines VI Direct (X) Extensions ist eine Zusammenfassung mehrerer von Microsoft für Windows 95 entwickelter Systemerweiterungen (u.a. DirectDraw, Direct3D), um Video- und Spielebeschleunigung zu ermöglichen. Durch die Verwendung von Farbmustern wird die Anzahl der Farben für das Auge künstlich erhöht. So werden weichere Farbübergänge beim Volumenmodell geliefert. Darstellung eines 3D-Körpers, bei dem nur die Kanten sichtbar sind. Disk Operating System. Das gebräuchlichste Betriebssystem für PCs (Personal Computer). MS-DOS ist das von Microsoft gelieferte DOS. E(xtended) D(ata) O(ut)-DRAM ist einen neue, deutlich schnellere Variante von DRAM. Enhanced Graphics Adapter (IBM), Grafikkarte, die im Grafikmodus mit 16 Farben arbeitet. Extended Industry Standard Architecture. Bus mit 32 Bit Breite. Bei einer Taktfrequenz von 8,33 MHz können Datenmengen von 33 MByte pro Sekunde übertragen werden. Anzahl der Bits, mit denen die Farbinformation für jedes Pixel beschrieben werden kann. Bei Schwarzweißdarstellung werden mit 1-BitFarbtiefe 21=2 Farben dargestellt. Bei 8-Bit-Farbtiefe stehen 28=256 Farben, bei 24-Bit-Farbtiefe 224=16.777.216 ( TrueColor) Farben zur Verfügung. Monitor, der nur innerhalb eines festgelegten sehr engen Frequenzbereiches arbeitet ( Multifrequenzmonitor). Bei dieser Schattierungstechnik haben alle Punkte eines Polygons nur eine Farbe. Die Objekte erscheinen facettiert. Zeichensatz in einer Schriftart und Schriftgröße, z.B. Times New Roman 11, normal; Times New Roman 11, kursiv; Times New Roman 11, fett; Times New Roman 11, fett, kursiv. Für jede Ecke eines Polygons wird eine Farbe verwendet; die Farben für die dazwischenliegenden Pixel werden interpoliert. Daraus resultieren fließende Farbübergänge, allerdings ohne Reflektionen auf der Materialoberfläche. Auch Grafikkarte. Grafik-Boards sind das „Bindeglied“ zwischen Rechner und Monitor. Ohne Grafik-Board könnte kein Bild auf dem Bildschirm dargestellt werden. Grafik-Boards arbeiten in zwei Modi: Textmodus und Grafikmodus. Im Textmodus können nur ASCII-Zeichen dargestellt werden. Der ASCII-Zeichensatz enthält einige einfache „grafische“ Zeichen, mit denen einfachste Grafiken dargestellt werden können. Im Grafikmodus kann mit einzelnen Pixeln gearbeitet werden. Je mehr Pixel zur Verfügung stehen (je höher die Auflösung) desto genauer können Zeichen und Grafiken dargestellt werden. Interlaced. In den Bereich der „Hardware“ fallen alle Teile eines Computers, die „hard“ (hart) sind, wie z.B. Monitor, Festplatte, Tastatur, Maus und Drucker. Hercules Graphics Card (Hercules-Karte), Monochrom- (Schwarzweiß-) Grafikkarte. Darstellung des 3D-Modells als Flächenmodell, nur werden die verdeckten Linien nicht angezeigt. miroCRYSTAL VR 2000 / miroCRYSTAL VR 4000 Interlaced ISA-Bus Jumper KByte MByte MDA MPEG Multifrequenzmonitor Non-Interlaced NTSC PAL Parallelprojektion Parallele Schnittstelle PCI Local Bus Perspektivische Projektion Pixel Methode des Bildschirmaufbaus: Der Bildschirm wird in Zeilen unterteilt. Beim Bildschirmaufbau werden erst alle geraden, dann alle ungeraden Zeilen aufgebaut. International Standard Architecture. Bus mit 16 Bit Breite, der bei einer Taktfrequenz von 8 MHz eine Datenrate von 8 MByte pro Sekunde übertragen kann. Mit Hilfe von Jumpern können elektrische Leitungen nach Bedarf hergestellt oder unterbrochen werden. Um eine elektrische Leitung mittels Jumper herzustellen, muß dieser „gesteckt“, um die Leitung zu unterbrechen, „offen“ sein. Ein KByte (Kilobyte) enstpricht 1024 Byte. Das „K“ (Kilo) entspricht dabei grundsätzlich der Zahl „1024“. Ein MByte (Megabyte) sind 1024 KByte. Monochrome Display Adapter. Monochrom- (Schwarzweiß-) Grafikkarte. Abkürzung für Motion Pictures Experts Group. Standard für Kompression von Bewegtbildern. Monitor, der sich automatisch an die unterschiedlichen Frequenzen einer Grafikkarte anpaßt ( Festfrequenzmonitor) und so verschiedene Auflösungen darstellen kann. Die Methode des Bildaufbaus: Non-interlaced (progressiv) bezeichnet das Vollbildverfahren, bei dem ein Bild vollständig, d. h. ohne Zeilensprünge, erzeugt wird. Bei der non-interlaced Methode flimmert ein Bild deutlich weniger als ein interlaced aufgebautes Bild. Abkürzung für National Television System Committee. In den USA verwendetes Farbfernsehsystem, das mit 525 Zeilen und 60 Halbbildern je Sekunde arbeitet. Abkürzung für Phase Alternation Line. In Deutschland entwickelte Farbfernsehnorm, die mit 625 Zeilen und 50 Halbbildern je Sekunde arbeitet. Bei dieser Art der Darstellung liegt der Fluchtpunkt für parallele Kanten eines Objekts in der Unendlichkeit. Über die parallele oder Centronics- Schnittstelle werden Daten über eine 8-Bit-Datenleitung übertragen. Das bedeutet, daß 8 Bit (1 Byte) auf einmal transportiert werden können. Diese Art der Übertragung ist deutlich schneller als über die serielle Schnittstelle, dafür ist dieser Übertragungsweg über weite Strecken störanfällig. Parallele Schnittstellen werden mit LPT und einer Ziffer gekennzeichnet (z.B. LPT1). Peripheral Component Interconnect. Local Bus-Konzept von Intel. Bus mit 32 Bit Breite, der bei einer Taktfrequenz von 33 MHz maximal eine Datenmenge von 132 MByte pro Sekunde übertragen kann. Bei dieser Darstellung scheinen die parallelen Linien eines Objekts in einem gemeinsamen Punkt (Fluchtpunkt) in der Ferne zusammenzulaufen. Objekte in der Nähe des Betrachters erscheinen größer als Objekte gleicher Größe, die weiter entfernt liegen. Picture element (Bildelement). Pixel sind die kleinsten Elemente, aus denen das Bild auf dem Monitor aufgebaut wird ( Auflösung). Benutzerhandbuch VII Pixelfrequenz Projektion RAM Rendering RGB ROM Rotation Schnittstelle Shading Skalierung Software Stapeldatei S-Video Taktfrequenz Treiber TrueColor VIII Frequenz, mit der die Pixel auf dem Bildschirm dargestellt werden. Abbildung eines Objekts mit höherer Dimension (z. B. dreidimensional) in eine niedrigere Dimension (zweidimensional). Random Access Memory. Schreib-Lese-Speicher, Speicherbaustein, der beliebig oft gelesen und beschrieben werden kann. Der Arbeitsspeicher eines Computers ist mit RAM-Bausteinen bestückt. Der Arbeitsspeicher ist ein sog. „flüchtiger“ Speicher, d.h. der Inhalt des Speichers geht verloren, sobald der Computer ausgeschaltet wird. Berechnung und Darstellung einer realistischen Oberfläche eines Volumenmodells. Abkürzung für Rot, Grün, Blau, den Grundfarben der additiven Farbmischung. Bezeichnet ein u.a. in der Computertechnik verwendetes Verfahren, Bildinformationen getrennt nach den drei Grundfarben zu überttragen. Read Only Memory. Festspeicher, ein Speicherbaustein, der nur gelesen, aber nicht verändert werden kann. Der Inhalt von ROMs bleibt auch nach dem Ausschalten des Rechner erhalten. Alle Funktionen eines Computers, die sofort nach dem Einschalten zur Verfügung stehen müssen wie z.B. Systemtest, Zeichenausgabe auf dem Bildschirm, etc. sind in ROMBausteinen gespeichert. Alternativ dazu gibt es PROMs (Programmable ROM) EPROMs (Erasable PROM) und EEPROMs (Electric EPROM). Das Objekt wird um eine Achse gedreht. Englisch: Interface. Übergangstelle zwischen zwei Bereichen eines Systems oder zwischen zwei Systemen, an der eine Anpassung von Informationen, Impulsen und Signalen so erfolgt, daß sie vom empfangenden Teil so verstanden werden können wie sie vom sendenden kommen. Z.B. Signale, die vom Rechner zum Drucker gesendet werden, müssen über eine Schnittstelle so angepaßt werden, daß der Drucker „versteht“, was er drucken soll. Übertragung von der Drahtmodelldarstellung zur Volumendarstellung. Anpassung auf die gewünschte Bildgröße. Oberbegriff für alle auf einem Computer ablauffähigen Programme (Systemprogramme, Anwenderprogramme, Treiber, etc.) sowie Dateien. Eine Datei unter DOS, in der untereinanderstehende Kommandos/Befehle der Reihenfolge nach von oben nach unten abgearbeitet werden. Der englische Begriff dafür ist „Batchfile“ ( AUTOEXEC.BAT). Bei S-Videosignalen wird die Helligkeit (Luminanz) von der Farbinformation (Chrominanz) getrennt übertragen. Geschwindigkeit, mit der die einzelen Befehlsabläufe innerhalb des Prozessors abgearbeitet werden. Je höher die Taktfrequenz, desto schneller laufen die Befehle ab. Programme u.a. zur Einbindung von Hardware (z.B. Treiber für ein CDROM-Laufwerk) in den Rechner und zur Anpassung der Software an die Hardware (z.B. Treiber für eine grafische Oberfläche wie Microsoft Windows), um die Möglichkeiten eines Grafik-Boards nutzen zu können. Echtfarbendarstellung. Es können 16,7 Millionen Farben gleichzeitig dargestellt werden ( Farbtiefe). miroCRYSTAL VR 2000 / miroCRYSTAL VR 4000 VESA VESA Local Bus VGA Video-CD Video-Decoder Video-Encoder Video for Windows Vollbildverfahren Volumenmodell Z-Buffer Zeilenfrequenz Video Electronic Standards Association. 1988 in den USA gegründetes Kommittee, das im Computerbereich weitreichende, einheitliche Standards kreieren will. Ein vom VESA-Kommittee definiertes Buskonzept: Bus mit 32 Bit Breite, der mit einer Taktfrequenz von bis zu 50 MHz arbeitet. Bei einer Taktfrequenz von 33 MHz, können maximal Datenmengen von 132 MByte pro Sekunde übertragen werden. Video Graphics Array (IBM), Grafikkarte, die im Grafikmodus 256 Farben darstellen kann. CD-ROM-Standard mit & MPEG-komprimierten Videos. Läßt sich mit geeignetem CD-ROM-Laufwerk und MPEG-Decoder-Karte abspielen. Wandelt analoge Signale in digitale Informationen um. Wandelt digitale Informationen in analoge Signale um. Mit Video for Windows, einer Systemerweiterung für Microsoft Windows, ist es möglich, digitale Videosequenzen aufzunehmen, sie zu speichern und wieder abzuspielen. Non-Interlaced. Flächen werden ausgefüllt dargestellt. Dieser Speicher ermöglicht der 3D-Hardware die vereinfachte Bestimmung von verdeckten 3D-Objekten. Anzahl der horizontalen Abtastungen des Elektronenstrahls pro Sekunde, um eine neue Zeile aufzubauen. Je höher die Auflösung, desto größer ist die dafür benötigte Zeilenfrequenz. Benutzerhandbuch IX MONITORAUSWAHL Sie verwenden einen miroMonitor Sie verwenden keinen miroMonitor Die folgenden Hinweise sollen Ihnen helfen, bei der Software-Installation den richtigen Monitor auszuwählen. Wenn Sie einen miro-Monitor verwenden, finden Sie diesen unter der entsprechenden Bezeichnung in der Monitorauswahlliste. Für einen miroMonitor wird immer die für die entsprechende Monitorklasse maximale Bildwiederholfrequenz (=100 Hz) gewählt. Wenn Sie einen Monitor verwenden, den Sie in der Liste zweimal, und zwar mit dem Zusatz Microsoft bzw. miro Computer Products AG finden, wählen Sie den letzteren. Sie erhalten so die aktuellsten Monitor-Timings. Wenn Sie keinen miro-Monitor verwenden, Ihren Monitor also nicht namentlich erwähnt finden, haben Sie die Möglichkeit, einen Monitor aus den Monitorklassen xx kHz multifrequency monitor oder xx kHz VESA multi frequency monitor zu wählen. xx kHz multifrequency monitor: Monitore aus dieser Monitorklasse enthalten Timings mit der maximal möglichen Zeilenfrequenz und einer maximalen Bildwiederholfrequenz bis zu 100 Hz . xx kHz VESA multi frequency monitor: Diese Monitore enthalten nur die VESA-konformen Timings, die nicht immer die beste Ausnutzung der Monitor-Daten bedeuten, in jedem Fall aber die richtige Synchronisation gewährleisten. Wählen Sie die VESA-Timings, wenn Ihr Monitorbild nicht richtig synchronisiert ist, die Bildlage falsch ist, usw. . Eine dauerhafte Ansteuerung eines Monitor mit einer zu hohen Bildwiederholfrequenz kann zu schwerwiegenden Schäden an Ihrem Monitor führen. Wenn Sie nicht wissen, welche Horizontalfrequenz Ihr Monitor unterstützt, ziehen Sie bitte Ihr Monitor-Handbuch zu Rate. X miroCRYSTAL VR 2000 / miroCRYSTAL VR 4000 KONFORMITÄTSERKLÄRUNG DECLARATION OF CONFORMITY Geräteart: Grafik-Board Type of equipment: Graphics board Produkt / Product : miroCRYSTAL VR 2000 miroCRYSTAL VR 4000 Das bezeichnete Produkt stimmt mit den Vorschriften folgender EU- Richtlinie(n) überein: The aforementioned product complies with the following European Council Directive(s): 89/336/EWG Richtlinie des Rates zur Angleichung der Rechtsvorschriften der Mitgliedstaaten über die elektromagnetische Verträglichkeit Council Directive 89/336/EEC on the approximation of the laws of the Member States relating to electromagnetic compatibility. Zur vollständigen Einhaltung dieser Richtlinie(n) wurden folgende Normen herangezogen: To fully comply with this(these) Directive(s), the following standards have been used: EN 55022:1987 EN 50082-1:1992 Dieser Erklärung liegt zugrunde: Prüfbericht(e) des EMV-Prüflabors This certification is based on: Test report(s) generated by EMI-test laboratory Aussteller:/ Holder of certificate: miro Computer Products AG Carl-Miele-Str. 4 D - 38112 Braunschweig Braunschweig, 18.07.1996 (Ort / Place) (Datum / Date) ......................................................... Siegfried Grabowski, Vorstand Benutzerhandbuch XI I Index —3— 3D-Beschleunigung 1 —L— Leistungsmerkmale 1 Lieferumfang 2 —A— ADI-Treiber 29 Adreßraum III Anschlußmöglichkeiten 3 —C— CAD-Treiber für Windows 3.1x 20 CAD-Treiber für Windows 95 19 CAD-Treiber für Windows NT 21 CAD-Treiber unter DOS 21 Cinch-Ausgang II —M— miro3D-VIEWER für AutoCAD unter Windows 30 miroCRYSTAL VR Upgrade installieren 5 miroGTI 13 Win Überblick 27 miroSETUP-Manager 8 miro-Treiber für Windows 95 9 miro-Treiber für Windows NT 3.5x 15 miro-Treiber für Windows NT 4.0 16 Monitorauswahl X MPEG-Playback 1 —O— —D— DDC 2 Dokumentation ausdrucken 8 DOS-Tools miroDETECT 46 miroTEST 44 miroVGA2TV 42 D-Sub15-Videoausgang I —E— OS/2 18 —S— S3REFRSH.EXE 13 Sicherheit iii Software-Installation (CD-ROM) 8 Software-Installation (Diskette) 23 S-VHS-Ausgang II Systemvoraussetzungen 2 Elektrostatische Ladung iii —T— —G— Glossar IV Grafikprozessor 1 —H— Hardware-Installation 4 —K— Konfiguration der CAD-Treiber 19 A-Z miroCRYSTAL VR 2000 / miroCRYSTAL VR 4000 Technische Daten 47 Treiber für CAD-Applikationen 19 Treiber für OS/2 Warp 18 Treiber für Windows 3.1x 12 —V— VGA 4 Video for Windows 12 Videogeräte und Monitor anschließen 6 Videomodi 47