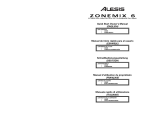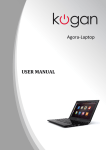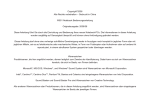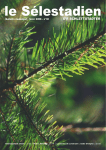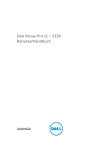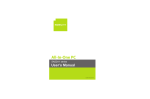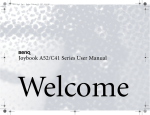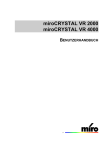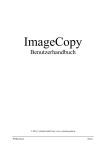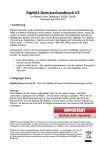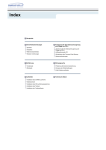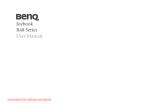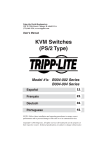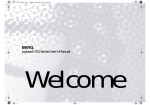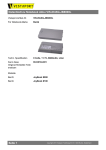Download Benutzerhandbuch der Joybook Serie R55
Transcript
Benutzerhandbuch der Joybook Serie R55 Willkommen Copyright Copyright 2006 BenQ Corporation. Alle Rechte vorbehalten. Diese Publikation darf ohne vorherige schriftliche Genehmigung dieses Unternehmens in jeglicher Form und mit jeglichen Mitteln, ob elektronisch, mechanisch, magnetisch, optisch, chemisch, manuell oder anderweitig weder ganz noch teilweise reproduziert, übertragen, transkribiert, in einem Abrufsystem gespeichert oder in eine andere Sprache oder Computersprache übersetzt werden. Haftungsausschlussklausel BenQ Corporation macht keine Erklärungen und übernimmt keine ausdrücklichen oder impliziten Garantien bezüglich des Inhalts des vorliegenden Dokuments und schließt insbesondere jegliche Garantien bezüglich der Handelsfähigkeit oder der Eignung für einen bestimmten Zweck aus. Der Inhalt dieser Publikation kann jederzeit ohne vorherige Ankündigung geändert werden. Windows, Internet Explorer und Outlook Express sind Marken der Microsoft Corporation. Andere sind Marken ihrer jeweiligen Unternehmen oder Organisationen und urheberrechtlich geschützt. Dieses Produkt beinhaltet Urheberrechtsschutz-Technologie, die im Rahmen bestimmter US-Patente und weiterer Rechte an geistigem Eigentum geschützt ist. Diese Urheberrechtsschutz-Technologie darf nur mit Genehmigung von Macrovision verwendet werden und ist, soweit keine anders lautenden Vereinbarungen mit Macrovision vorliegen, ausschließlich für den Privatgebrauch und ähnliche eingeschränkte Nutzungszwecke vorgesehen. Zurückentwicklung oder Dekompilierung ist nicht zulässig. Handbuch zu folgenden Joybook-Modellen Dieses Handbuch enthält Informationen zu den folgenden Joybook-Modellen: • Joybook-Serie R55 Beachten Sie, dass die tatsächlichen Hardware- oder Softwarefunktionen je nach erworbenem Modell unterschiedlich sein können. Sie können anhand der Beschriftung auf der Verpackung oder dem Aufdruck auf Ihrem Joybook feststellen, um welches Joybook-Modell es sich handelt. Inhaltsverzeichnis Überblick ..............................................................................................1 Über diese Anleitung ..................................................................... 1 Typographie ................................................................................... 1 Beginnen ...............................................................................................2 Packungsinhalt............................................................................... 2 Inbetriebnahme Ihres Joybooks.................................................... 2 Erweiterung der Funktionen des Joybooks .................................. 4 Überblick über Ihr Joybook.................................................................7 Vorderseite ..................................................................................... 7 Linke Seite ...................................................................................... 8 Rechte Seite .................................................................................... 9 Unterseite ....................................................................................... 10 Anzeigeleuchten............................................................................. 11 Verwendung Ihres Joybooks................................................................12 Verwendung des Touchpads ......................................................... 12 Benutzen der Tastatur ................................................................... 13 Funktionszugriffstasten........................................................... 13 Windows-Tasten und Tastensperre........................................ 14 Schnittstellen-Replikator (optionales Zubehör) .......................... 15 Anschluss des Schnittstellen-Replikators ............................... 15 Entfernen des Schnittstellen-Replikators ............................... 15 Verwendung der integrierten WLAN-Funktion (optional)........ 16 Verwendung von Bluetooth (optional)........................................ 18 Bluetooth-Symbole.................................................................. 19 Schaltet Bluetooth ein und aus ............................................... 19 Anschließen eines Bluetooth-Geräts ...................................... 19 Senden von Dateien an Bluetooth-Geräte ............................. 19 Verwendung des BIOS-Setups.............................................................21 Wann und wie das BIOS-Setup verwendet werden sollte ........... 21 Navigation im BIOS-Setup-Bildschirm........................................ 22 Menü Info ................................................................................ 22 Menü Main .............................................................................. 22 Menü Advanced....................................................................... 22 Menü Security ..........................................................................22 Menü Boot................................................................................23 Menü Exit .................................................................................23 Boot from LAN...............................................................................23 Anschließen an externe Anzeigegeräte................................................24 Anschließen an ein VGA-Anzeigegerät.........................................24 Vor dem Anschließen des Joybooks an einen Projektor........25 S-Video-Ausgang............................................................................26 Installation von zusätzlichem Arbeitsspeicher ...................................29 Häufig gestellte Fragen (FAQ) und Fehlerbehebung .........................32 Allgemein ........................................................................................32 Akku und Stromversorgung ..........................................................32 Verbindung.....................................................................................33 System .............................................................................................34 Anzeige............................................................................................37 Informationen über Reinigung und Wartung des Akkus ..................39 Instandhaltung des Akkus..............................................................39 Reinigung Ihres Joybooks ..............................................................39 Service und Support.............................................................................40 Globaler BenQ Joybook Online-Service .......................................40 Joybook-Onlineregistrierung.........................................................40 Anhang..................................................................................................41 Allgemeine Informationen zur Sicherheit ....................................41 Sicherheitsinformationen zum Akku ............................................41 Warnhinweise für Lithium-Akkus ..........................................41 Sicherheitsinformationen zum Netzteil ........................................41 Sicherheitsinformationen zum Modem........................................42 Achtung ....................................................................................42 Entsorgung von Elektro- und Elektronikgeräten in Privathaushalten der Europäischen Union...................................42 Declaration of Conformity ............................................................42 Inhaltsverzeichnis iii <Notizen> iv Inhaltsverzeichnis Überblick Über diese Anleitung Typographie Diese Benutzeranleitung bietet Ihnen allgemeine Informationen über die verschiedenen Komponenten in Ihrem Joybook und zeigt Ihnen, wie Sie diese anwenden können. Es gibt folgende Kapitel in dieser Anleitung. Hinweise, Tipps und Warnungen für bestimmte Zwecke werden wie folgt verwendet. Kapitel Kapitel 1 Kapitel 2 Kapitel 3 Kapitel 4 Kapitel 5 Kapitel 6 Kapitel 7 Kapitel 8 Kapitel 9 Kapitel 10 Kapitel 11 Titel Überblick Beginnen Beschreibung Einleitung in diese Anleitung. Informationen für die erstmalige Benutzung Ihres Joybooks. Überblick über Ihr Informationen über die Joybook Hardware-Komponenten Ihres Joybooks. Verwendung Ihres Grundlegende und Joybooks weiterführende Informationen zur Benutzung Ihres Joybooks. Verwendung des Informationen über die BIOS-Setups Verwendung des BIOS-SetupProgramms. Anschließen an Informationen über das externe Anschließen Ihres Joybooks Anzeigegeräte an externe Anzeigegeräte. Installation von Informationen über das zusätzlichem Hinzufügen zusätzlichen Arbeitsspeicher Arbeitsspeichers. Häufig gestellte Antworten auf häufig gestellte Fragen (FAQ) und Fragen und Anweisungen zur Fehlerbehebung Fehlerbehebung. Reinigung und Informationen über Reinigung Wartung des Akkus und Wartung des Akkus. Service und Informationen zu JoybookSupport Dienstleistungen und Support. Anhang Wichtige Sicherheitsinformationen. Symbol Bezeichnung Warnhinweis Tipp < > oder [ ] Bedeutung Informationen, die sich auf den Schutz von Komponenten, von Daten oder vom Anwender beziehen, um Beschädigungen oder Verletzungen durch Missbrauch, unsachgemäße Anwendung oder falsches Verhalten zu vermeiden. Nützliche Informationen für die Ausführung einer Aufgabe. Anmerkung Zusätzliche Informationen. Tasten auf der Tastatur; Anwenderoberflä che (UI) auf dem Bildschirm Bezieht sich auf eine Taste auf der Tastatur oder die Anwenderoberfläche auf dem Bildschirm. Tippen Sie nur den Befehl in den Klammern, nicht die Klammern selbst. Überblick 1 Beginnen Je nach dem Modell Ihres Joybooks kann sich das Aussehen Ihres Rechners von dem in dieser Benutzeranleitung gezeigtem Rechner unterscheiden. 2. Anschließen ans Stromnetz Packungsinhalt Überprüfen Sie den Inhalt des Pakets, bevor Sie Ihr Joybook verwenden. Informationen zum Paketinhalt finden Sie auf dem Paketinhaltsaufkleber auf dem Zubehörpaket. Falls eines der Einzelteile nicht vorhanden oder beschädigt ist, setzen Sie sich bitte sofort mit Ihrem Händler in Verbindung. Bewahren Sie die Verpackung auf. Möglicherweise benötigen Sie sie, um das Joybook zum Kundendienst zu senden. Schließen Sie das Netzkabel an den Netzadapter an. Inbetriebnahme Ihres Joybooks 1. Installation des Akkus Schließen Sie den Netzadapter an Ihr Joybook an. Drehen Sie das Joybook um, und legen Sie es auf ein sauberes weiches Tuch. Setzen Sie den Akku vorsichtig mit der Oberseite nach unten zeigend in das Akkufach ein bis er einrastet (1). Schieben Sie die Auswurfsperre nach links wie in der Abbildung dargestellt, um den Akku zu sichern (2). 2 Beginnen Schließen Sie das Netzkabel an eine Steckdose an. Der Akku wird aufgeladen. Das Stromnetz und die Steckerarten sind vom Land bzw. der Region abhängig, in dem/der Sie sich aufhalten. • Während der Akku aufgeladen wird, leuchtet die Akkuaufladeanzeige orangen auf. Wenn der Akku vollständig aufgeladen ist, leuchtet die Anzeige nicht mehr auf. • Einzelheiten über Farbe und Bedeutung von Anzeigen finden Sie unter "Anzeigeleuchten" auf Seite 11. 3. Öffnen Ihres Joybooks 4. Durchführung der Ersteinrichtung Betätigen Sie den Netzschalter, um das Joybook einzuschalten. Folgen Sie den Anweisungen auf dem Bildschirm, um die Ersteinrichtung von Windows XP durchzuführen. • Das tatsächlich in Ihrem Joybook vorinstallierte Betriebssystem kann variieren. Weitere Informationen finden Sie auf dem Etikett mit Produktangaben auf dem Produktkarton. • Ihr Joybook Serie R55 funktioniert nur mit Microsoft Windows® XP Home und Windows® XP Professional. Um Ihr Joybook zu öffnen, schieben Sie die Verriegelung nach rechts und heben Sie den Deckel hoch. Beginnen 3 Erweiterung der Funktionen des Joybooks 4 Schließen Sie ein externes Anzeigegerät (z.B. einen Monitor oder Projektor) an den VGA-Anschluss des Joybooks an. Stellen Sie eine LAN-(Local Area Network) Verbindung her, indem Sie ein Netzwerkkabel an den LAN-Anschluss des Joybooks anschließen. Schließen Sie das Telefonkabel an den Modem-Anschluss des Joybooks an, und stellen Sie eine Internetverbindung her. Verwenden Sie verschiedene marktgängige PCI Express-Karten, indem Sie sie in den PCI Express-Karten-Steckplatz des Joybooks stecken. Beginnen Verwenden Sie das optische Laufwerk, um auf Daten auf verschiedenen Datenträgern zuzugreifen, oder sehen Sie sich Filme auf DVD oder VCD an. Schließen Sie einen Kopfhörer an die Kopfhörerbuchse an, um Ton auszugeben. Schließen Sie eine HiFi-Anlage, ein Radio, einen Synthesizer, einen Walkman usw. an. Schließen Sie ein Mikrofon an die Mikrofonbuchse an, um Ton aufzunehmen. Beginnen 5 6 Stecken Sie einen Memory Stick, einen Memory Stick Pro, eine xD-Karte, eine SD-Karte oder eine MMC-Speicherkarte herein, um Dateien austauschen zu können. Schließen Sie USB-Peripheriegeräte an den USB-Anschluss Ihres Joybooks an. Schließen Sie digitale Camcorder und HochgeschwindigkeitsSpeichergeräte an diese IEEE 1394 (FireWire)-Schnittstelle an. Geben Sie Videobilder auf Ihrem Joybook zu einem Fernseh- oder AV-Gerät aus, indem Sie dieses an die S-Video-Ausgangsbuchse Ihres Joybooks anschließen. Beginnen Überblick über Ihr Joybook Je nach dem Modell Ihres Joybooks kann sich das Aussehen Ihres Rechners von dem in dieser Benutzeranleitung gezeigtem Rechner unterscheiden. Vorderseite Internet-Zugriffstaste Startet den Webbrowser Internet Explorer. E-Mail-Zugriffstaste Startet den E-Mail-Client Outlook Express. WLAN-Starttaste Aktiviert/deaktiviert WLAN. (3) Touchpad (4) LCD-Fläche (5) Tastatur (6) Kopfhörer/SPDIF-Audioausgangsbuchse Kann zum Anschließen von Kopfhörern/Headsets oder externen Lautsprechern zum Abspielen von auf dem Joybook gespeicherten Audiodateien verwendet werden. (7) Audio-Eingangsbuchse Kann verwendet werden, um eine HiFi-Anlage, ein Radio, einen Synthesizer, einen Walkman usw. anzuschließen. (8) Mikrofon-Eingangsbuchse Hier kann ein Mikrofon zu Aufnahmezwecken angeschlossen werden. (9) (1) Eingebautes Mikrofon Empfängt Töne und Stimmen zur Aufnahme. (2) Ein/Aus-Taste und Schnellzugriffstasten IEEE 1394 (FireWire)-Anschluss Dient dem Anschluss von Hochgeschwindigkeits-Peripheriegeräten wie digitalen Videokameras und anderen Geräten der Unterhaltungselektronik, die eine IEEE 1394-Schnittstelle (FireWire) verwenden. Strom Schaltet Ihr Joybook ein und aus. Überblick über Ihr Joybook 7 Linke Seite (1) Netzanschluss Dient dem Anschluss an eine externe Stromquelle. (2) Belüftungsschlitze (5) VGA-Anschluss Zur Wärmeableitung und Wahrung einer für den Computer optimalen Temperatur. Hier wird das externe Anzeigegerät angeschlossen, z.B. ein Monitor oder ein Projektor. (3) (6) Schnittstellen-Replikator (optional) Zum Anschluss eines optionalen Schnittstellen-Replikators mit zusätzlichen Schnittstellen für Ihr Joyboook, z.B. PS/2, Seriell, Parallel, USB usw. Die Verfügbarkeit des Anschlusses für den Schnittstellen-Replikator und des Schnittstellen-Replikators selbst hängt vom Modell ab. Bevor Sie den Schnittstellen-Replikator benutzen, installieren Sie bitte erst die Treiber, die sich auf der Treiber-CD des Schnittstellen-Replicators befinden. (4) LAN-(Ethernet)-Anschluss (RJ-45-Anschluss) Dient dem Anschluss des Joybooks an ein 10/100/1000-Mbps-EthernetNetzwerk. 8 Stecken Sie keinen Telefonstecker in den RJ-45-Anschluss. Hierdurch kann das Gerät beschädigt werden. Überblick über Ihr Joybook S-Video-Ausgangsbuchse Ermöglicht dem Joybook mit Hilfe eines S-Video-Kabels Videosignale an ein Fernsehgerät oder einen Videorekorder, das/der über eine S-VideoEingangsbuchse verfügt, zu senden. (7) USB 2.0-Anschluss Hier können Peripheriegeräte, z.B. eine Maus, eine Digitalkamera oder ein MP3-Player, die USB-Schnittstellen verwenden, angeschlossen werden. Rechte Seite (1) 4-in-1-Speicherkartensteckplatz Hier kann ein Memory Stick, Memory Stick Pro, eine SD- oder MMC-Speicherkarte eingesteckt werden. (2)PCI Express-Karten-Steckplatz Dieser PCI Express-Kartensteckplatz eignet sich für Typ-II-PCI Express-Karten. Sie können ihn mit unterschiedlichen auf dem Markt erhältlichen PCI Express-Karten verwenden, um die Kapazitäten Ihres Joybooks zu erweitern. Stecken Sie die PCI Express-Karte in der auf der Karte angegebenen Richtung in den Steckplatz ein, und konfigurieren Sie die zugehörigen Treiber. (3) USB 2.0-Anschluss Hier können Peripheriegeräte, z.B. eine Maus, eine Digitalkamera oder ein MP3-Player, die USB-Schnittstellen verwenden, angeschlossen werden. (4) DVD/CD-RW-Kombi/DVD-Dual/DVD Super-Multi-Laufwerk (Optional) Die Art des optischen Laufwerks unterscheidet sich von Modell zu Modell. Die Unterstützung von Disc-Typen hängt vom optischen Laufwerk ab, das mit Ihrem Joybook geliefert wird. Unterstützt ein multifunktionales optisches Modul zum Lesen von Musik-CDs, VCDs und DVDs oder zum Brennen von CD-R-/CD-RW- oder DVD+R/DVD-R/DVD+RW/DVD-RW/DVD-RAM- (optional) Discs. Drücken Sie zum Einlegen oder Entnehmen von Datenträgern auf die schmale Auswurftaste auf dem Laufwerk. (5) Disc-Träger-Auswurfloch Wenn Sie den Disc-Träger öffnen möchten, während das Joybook ausgeschaltet ist, oder wenn er nicht über die Auswurftaste geöffnet werden kann, stecken Sie eine gerade gebogene Büroklammer in das Auswurfloch des Trägers. (6) Modem-Anschluss (RJ-11-Anschluss) Hier wird das analoge Telefon-Anschlusskabel für das interne Modem angeschlossen. Um die Gefahr von Feuer zu vermeiden, sollten Sie nur Nr. 26 AWG oder größere Telekommunikationsleitungen verwenden. (7) USB 2.0-Anschluss Hier können Peripheriegeräte, z.B. eine Maus, eine Digitalkamera oder ein MP3-Player, die USB-Schnittstellen verwenden, angeschlossen werden. (8) Auslassung für Anti-Diebstahl-Sperre Hier können Sie zur Diebstahlsicherung ein Anti-Diebstahlschloss mit Drahtseil anbringen. Überblick über Ihr Joybook 9 Unterseite (1) Festplattenfach (4) Akku Enthält die Festplatte des Joybooks. Versorgt das Joybook mit Strom, wenn keine externe Stromquelle angeschlossen ist. (2) Mini Card-Steckplatz, Speichererweiterungs-Steckplatz und CPU-Fach Enthält die CPU und den Speichersteckplatz des Joybooks. Es gibt auch einen Mini Card-Steckplatz für die Verwendung einer optionalen Mini Card. Abhängig von Ihrem Modell ist u.U. bereits eine WLAN-Mini Card vorinstalliert. (3) Akkuhalterung A Sichert den Akku an seinem Ort. 10 Überblick über Ihr Joybook (5) Akkuhalterung B Sichert den Akku an seinem Ort. Anzeigeleuchten (1) Feststelltasten-Anzeige (1) Ein/Aus-Anzeige Leuchtet blau auf, wenn die Feststelltaste aktiviert ist. • Wenn das System aktiviert ist, leuchtet die Anzeige blau auf. • Wenn sich das System im Standby-Modus befindet, leuchtet die Anzeige (2) • Wenn das System ausgeschaltet und mit der Netzquelle verbunden ist, Num Lock-Anzeige Leuchtet blau auf, wenn die Num Lock-Taste aktiviert ist. (3) Aktivitätsanzeige für Festplatte/optisches Laufwerk Blinkt blau auf, wenn das Joybook auf Daten auf der Festplatte oder das optische Laufwerk zugreift. blau auf. leuchtet die Anzeige gelb-braun auf. (2) Akku-Anzeige Wenn der Akku aufgeladen wird, leuchtet die Anzeige orangen auf. (3) Anzeige für WLAN • Wenn das drahtlose LAN aktiviert ist, leuchtet die Anzeige blau auf. • Wenn WLAN ausgeschaltet ist, leuchtet die Anzeige nicht mehr auf. (4) 4-in-1-Speicherkarten-Zugriffsanzeige Blinkt blau auf, wenn auf einen Memory Stick, einen Memory Stick Pro, eine SD-Karte oder eine MMC-Speicherkarte zugegriffen wird. Überblick über Ihr Joybook 11 Verwendung Ihres Joybooks Verwendung des Touchpads Funktion Linke Rechte Touchpad Touchpad-Taste Touchpad-Taste Auswählen Einmal klicken. Einmal tippen. Ausführen Doppelklicken. Doppeltippen. Ziehen Klicken Sie einmal und halten Sie das Element. Führen Sie dann Ihren Finger über das Touchpad, um das Element zu ziehen. Tippen Sie zweimal, und halten Sie das Element. Führen Sie dann Ihren Finger über das Touchpad, um das Element zu ziehen. Das Touchpad mit seinen Tasten ist ein Zeigegerät, das genauso funktioniert wie eine optionale externe Maus. Sie können mit ihm navigieren, durch das Bild gehen und Auswahlen treffen. Die Komponenten des Touchpads werden im folgenden beschrieben. Nr. Komponente Funktion (1) Touchpad Bewegt den Mauszeiger. Wählt Elemente auf dem Bildschirm aus, bzw. aktiviert sie. (2) Linke Touchpad-Taste Entspricht der linken Taste einer optionalen externen Maus. (3) Rechte TouchpadTaste Entspricht der rechten Taste einer optionalen externen Maus. • Zur Verwendung des Touchpads wie eine optionale externe Maus drücken Sie auf die linke und die rechte Touchpad-Taste, die die gleichen Anklick-Funktionen bietet, wie eine externe Maus. • Um den Mauszeiger zu verschieben, führen Sie Ihren Finger mit leichtem Druck in die gewünschte Richtung über das Touchpad. Um die Touchpad-Voreinstellungen in Microsoft Windows XP einzustellen, wählen Sie Start, Systemsteuerung, Drucker und andere Hardware, und Maus. 12 Verwendung Ihres Joybooks Aktiviert das Kontextmenü Einmal klicken. Das Touchpad ist ein drucksensibles Gerät, das vorsichtig behandelt werden sollte, um Beschädigung zu vermeiden. • Stellen Sie keine schweren Objekte auf das Touchpad oder seine Tasten. • Verkratzen Sie das Touchpad nicht mit spitzen Gegenständen oder Ihren Fingernägeln. Benutzen der Tastatur Funktionszugriffstasten Mit Hilfe der Funktionszugriffstasten können Sie auf häufig benutzte Funktionen schneller zugreifen oder bestimmte Einstellungen schneller aufrufen und ändern. Zur Aktivierung der jeweiligen Funktion drücken und halten Sie die <Fn> (Funktion)-Taste in der linken unteren Ecke der Tastatur, und drücken Sie dann auf die gewünschte Zugriffstaste. Die Auslegung der Tastatur kann sich je nach Land/Region, in dem/der Sie den Rechner kaufen, unterscheiden. <Fn> + <F1> Schaltet das Joybook in den Ruhezustand. <Fn> + <F2> Schaltet den WLAN-Funk ein und aus. Beim Booten des Joybooks ist die Standardeinstellung Aus. <Fn> + <F3> Dient dem Umschalten zwischen Bildschirm und externem Monitor/Projektor bzw. ermöglicht die gleichzeitige Nutzung beider Geräte; dient zum Umschalten zwischen interner/externer Anzeige. <Fn> + <F4> Verringert die Helligkeit des Bildschirms. <Fn> + <F5> Erhöht die Bildschirmhelligkeit. <Fn> + <F6> Aktiviert oder deaktiviert die Lautsprecher. <Fn> + <F7> <Fn> + <F8> Verringert die Lautstärke. Erhöht die Lautstärke. <Fn> + <F9> Wiedergabe/Pause von Medien. <Fn> + <F10> <Fn> + <F11> <Fn> + <F12> <Fn> + <Scr Lk> Stopp von Medienwiedergabe. Rückwärts-Wiedergabe von Medien. Vorwärts-Wiedergabe von Medien. Aktiviert oder deaktiviert die Bildlaufsperr- (Scroll Lock) Funktion. Wenn sie aktiviert ist, wird das Bild nur jeweils eine Zeile auf oder ab bewegt, wenn Sie auf die Auf- oder Ab-Pfeiltaste (h, i) drücken. Scroll Lock funktioniert nicht in allen Programmen. <Fn> + <Pos1> Stellen Sie für das LCD-Display halbe Helligkeit ein. Using your Joybook 13 Windows-Tasten und Tastensperre Windows-Taste +R Die Funktion entspricht dem Klicken auf die Schaltfläche Start auf dem Windows-Desktop. Aktiviert den nächsten Eintrag in der Num Lk Windows-Taskleiste. + Tab Öffnet das Fenster Arbeitsplatz zur Anzeige der Laufwerke und Dateien. Minimiert alle Fenster. +E +M Umsch + 14 +M Using your Joybook Bricht das Minimieren aller Fenster ab. Aktiviert das Dialogfeld Ausführen. Aktiviert oder deaktiviert das Zahlenfeld der Tastatur (in der Abbildung durch die hellgraue Schattierung gekennzeichnet). Feststellung Aktiviert die Großschreibung aller eingegebenen Buchstaben. Anwendungstaste Besitzt dieselbe Funktion wie die rechte Touchpad-Taste und öffnet ein Kontextmenü. Schnittstellen-Replikator (optionales Zubehör) Ihr Joybook kann zusammen mit einem Schnittstellen-Replikator geliefert werden, was vom jeweils gekauften Modell abhängig ist. Der Schnittstellen-Replikator kann in Ihr Joybook gesteckt werden, um so die Anzahl der anschließbaren Peripheriegeräte zu erhöhen. Entfernen des Schnittstellen-Replikators Bevor Sie die Schnittstellenerweiterung verwenden, müssen Sie den Treiber für die Schnittstellenerweiterung von der mitgelieferten CD aus installieren. 1. Speichern Sie alle Dateien auf Ihrem Joybook, oder fahren Sie das Joybook herunter. 2. Trennen Sie den Stecker von Ihrem Joybook ab. Folgen Sie der nachstehenden Beschreibung, um den SchnittstellenReplikator von Ihrem Joybook zu entfernen. Anschluss des Schnittstellen-Replikators Folgen Sie der nachstehenden Beschreibung, um den SchnittstellenReplikator an Ihr Joybook anzuschließen. 1. Richten Sie den Stecker zum Anschluss auf der Rückseite Ihres Joybooks aus. 2. Stecken Sie den Stecker in den Anschluss, bis er fest sitzt. Using your Joybook 15 Verwendung der integrierten WLAN-Funktion (optional) Mit der im Joybook eingebauten WLAN-Karte können Sie ganz bequem drahtlos auf ein Ethernet-Netzwerk zugreifen. Zu Hause oder im Büro benötigen Sie einen Zugriffspunkt (Access Point), der als Funkbasis dient und eine Datenübertragung überhaupt erst möglich macht. Wenn Sie sich an anderen Orten aufhalten, beispielsweise in einem Café oder einer Bibliothek, fragen Sie das Personal nach einem Zugangskonto. 4. Falls dieses Fenster nicht zur Verfügung steht, klicken Sie auf das WLAN-Symbol auf der Taskleiste unten rechts auf dem Desktop, um ein Kontextmenü anzuzeigen. 5. Klicken Sie auf Open Intel PROSet/Wireless (Intel PROSet/Wireless öffnen), um das Dienstprogramm-Fenster zu öffnen. Gehen Sie zum Herstellen einer WLAN-Verbindung folgendermaßen vor: 1. Stellen Sie sicher, dass Sie sich im Erfassungsbereich des Funknetzwerks befinden, und dass Sie einen Benutzernamen und ein Kennwort für den Zugang zum Netzwerk von Ihrem Dienstanbieter erhalten haben. 2. Drücken Sie auf auf Ihrem Joybook, um WLAN zu aktivieren. 3. Es erscheint ein folgendermaßen aussehendes Fenster, in dem Sie aufgefordert werden, die Konfiguration vorzunehmen. Klicken Sie auf Yes (Ja), um das WLAN-Netzwerk zu konfigurieren, und gehen Sie dann weiter zu Schritt 8. 6. Im Bereich „Wireless Networks (Drahtlose Netzwerke)“ des Dialogfelds wird eine Liste der Netzwerke angezeigt, die automatisch durch die WLAN-Karte erkannt wurden. Wählen Sie ein Netzwerk in dieser Liste aus. 7. Klicken Sie auf Connect (Verbinden). Falls vom benutzten Netzwerk keine Sicherheits-Authentifizierung verlangt wird, erscheint auf dem Desktop eine Meldung, die Ihnen mitteilt, dass Sie mit dem Netzwerk verbunden sind. Falls Sie eine Sicherheits-Authentifizierung hinzufügen müssen, wird der Profile Wizard (Profil-Assistent) geöffnet, der Sie durch die Konfiguration leitet. 16 Using your Joybook 8. Das WLAN-Symbol in der Taskleiste erscheint jetzt grün und zeigt so an, dass die Verbindung aktiv ist. Um auf das Internet zuzugreifen, müssen Sie sich eventuell einer weiteren Autorisierungsprüfung unterziehen und einen Benutzernamen sowie ein Kennwort eingeben. Einzelheiten hierzu erfahren Sie von Ihrem ISP (Internet Service Provider; Internet-Dienstanbieter). Wenn Sie die WLAN-Karte Ihres Joybooks nicht nutzen möchten, können Sie auch eine DFÜ-Verbindung über den Modemanschluss herstellen oder eine ADSL- oder Breitbandverbindung über den LAN-Anschluss verwenden. Wenden Sie sich an Ihren ISP, um weitere Informationen zu erhalten. Schalten Sie im Falle einer Flugreise die WLAN-Funktion aus, um Gefahrenquellen für die Flugsicherheit auszuschalten. • Weitere Informationen zur Verwendung von Intel PROSet/Wireless finden Sie in der Online-Hilfe. Klicken Sie hierzu auf die Help- (Hilfe) Schaltfläche, und wählen Sie dann Intel PROSet/Wireless Help (Intel PROSet/Wireless-Hilfe). • Falls Ihr Joybook mit einer nicht von Intel hergestellten WLAN-Karte geliefert wird, lesen Sie bitte die Hilfe des WLAN-Programms. Using your Joybook 17 Verwendung von Bluetooth (optional) Mit Hilfe der Bluetooth-Funktion können Sie eine Verbindung zu unterschiedlichen Geräten und Diensten herstellen, die Bluetooth unterstützen. Damit benötigen Sie zum Drucken von Dokumenten, zur Synchronisierung Ihrer PIM-Daten mit Ihrem PDA, Mobiltelefon oder einem anderen PC und sogar zur Erstellung einer Netzwerkverbindung keine lästigen Kabel mehr. 3. Warten Sie, bis die Installation komplett durchgeführt wurde. Bluetooth steht Ihnen je nach erworbenem Modell als Option zur Verfügung. Wenn Sie Ihr Joybook zum ersten Mal verwenden und das erstmalige Setup von Windows XP durchgeführt haben, werden die BluetoothTreiber automatisch im Hintergrund installiert. Dieser Vorgang dauert etwa fünf Minuten. Es werden die folgenden Bildschirme angezeigt. Gehen Sie folgendermaßen vor, um die Einstellungen vorzunehmen. 1. Wenn "Found New Hardware Wizard (Assistent für neue Hardware)" erscheint, wählen Sie "No, not this time (Nein, jetzt nicht)", und klicken Sie dann auf Next (Weiter), um fortzufahren. 2. Wählen Sie Install the software automatically (Software automatisch installieren), und klicken Sie dann auf Next (Weiter), um fortzufahren. 18 Verwendung von Bluetooth (optional) 4. Klicken Sie auf Finish (Fertig stellen). Bluetooth-Symbole Symbol Ort auf der WindowsSystemleiste unten rechts auf dem Desktop auf der WindowsSystemleiste unten rechts auf dem Desktop auf der WindowsSystemleiste unten rechts auf dem Desktop Anschließen eines Bluetooth-Geräts Beschreibung Wenn Bluetooth eingeschaltet ist, erscheint das Symbol in Weiß. Wenn Bluetooth ausgeschaltet ist, erscheint das Symbol in Rot. Wenn eine BluetoothVerbindung hergestellt wurde, erscheint das Symbol in Grün. Schaltet Bluetooth ein und aus • Falls Sie Bluetooth einschalten möchten, rechtsklicken Sie auf das rote Bluetooth-Symbol auf der Windows-Systemleiste, und klicken Sie auf Start the Bluetooth Device (Bluetooth-Gerät starten) im erscheinenden Feld. 1. Standardgemäß ist Bluetooth auf Ihrem Joybook eingeschaltet, und Sie sehen das weiße Bluetooth-Symbol auf der Windows-Systemleiste. 2. Schalten Sie das Bluetooth-Gerät ein, und aktivieren Sie seine Bluetooth-Funktion. 3. Ihr Bluetooth-Gerät wird dann automatisch gesucht und gefunden. • Genauere Informationen darüber, wie Sie die Bluetooth-Funktion des Geräts aktivieren können, entnehmen Sie bitte dem Benutzerhandbuch des Geräts. • Die effektive Entfernung zwischen Ihrem Joybook und dem BluetoothGerät darf maximal 10 Meter betragen. • Mit Ihrem Joybook können Sie eine Bluetooth-Verbindung mit bis zu sieben Geräten gleichzeitig herstellen. Senden von Dateien an Bluetooth-Geräte 1. Nachdem Sie Ihr Joybook an ein Bluetooth-Gerät angeschlossen haben, rechtsklicken Sie auf das weiße Bluetooth-Symbol auf der Windows-Systemleiste, und wählen Sie Quick Connect (Schnell verbinden), File Transfer (Dateiübertragung) und Find Devices...(Geräte suchen...). • Falls Sie Bluetooth ausschalten möchten, rechtsklicken Sie auf das grüne Bluetooth-Symbol auf der Windows-Systemleiste, und klicken Sie auf Stop the Bluetooth Device (Bluetooth-Gerät stoppen) im erscheinenden Feld. Verwendung von Bluetooth (optional) 19 2. Es erscheint ein Fenster für die Dateiübertragung. Wählen Sie Ihr Bluetooth-Gerät im Fenster aus, und klicken Sie auf Öffnen. 4. Klicken Sie auf OK, um eine Verknüpfung unter My Bluetooth Places (Eigene Bluetooth-Orte) zu erstellen. 5. Der Ordner für Ihr Bluetooth-Gerät wird dann angezeigt. Sie können Dateien auf einfache Weise ziehen und ablegen. 3. Geben Sie in das Feld Bluetooth security code (BluetoothSicherheitscode) einen Kennwortschlüssel ein. (Als Kennwortschlüssel kann jeder beliebige Text eingegeben werden. Später müssen Sie den Kennwortschlüssel auf dem Bluetooth-Gerät eingeben.) Klicken Sie auf OK. 20 Verwendung von Bluetooth (optional) Verwendung des BIOS-Setups BIOS (Basic Input/Output System) ist eine Softwareebene, auch als Firmware bezeichnet, die Befehle aus anderen Softwareebenen in Befehle übersetzt, die von der Joybook-Hardware verstanden werden können. Die BIOS-Einstellungen werden vom Joybook benötigt, um die Arten der installierten Geräte zu identifizieren und besondere Funktionen einzurichten. Um das BIOS-Setup aufzurufen, drücken Sie umgehend auf die Taste <F2>, wenn während des Startvorgangs das BenQ-Logo erscheint. Das Logo wird auf dem Bildschirm nur für ein paar Sekunden angezeigt, und Sie müssen zu dieser Zeit auf die Taste <F2> drücken. Der folgende BIOS-Setup-Hauptbildschirm erscheint. Neueste BIOS-Updates erhalten Sie auf der Internetseite http:// Support.BenQ.com. Wann und wie das BIOS-Setup verwendet werden sollte Sie müssen das BIOS-Setup in folgenden Fällen verwenden: • Sie erhalten eine Fehlermeldung auf dem Bildschirm, in der Sie aufgefordert werden, das BIOS-Setup auszuführen. • Sie möchten die Standardeinstellungen ab Werk wiederherstellen. • Sie möchten bestimmte Einstellungen entsprechend der Hardware verändern. • Sie möchten bestimmte Einstellungen ändern, um die Systemleistung zu optimieren. • Der BIOS-Setup-Bildschirm, der in diesem Kapitel gezeigt wird, dient nur zu Anhaltszwecken. Die tatsächlich vorhandenen Elemente oder Einstellungen in Ihrem Joybook können sich unterscheiden. • Das BIOS-Setup-Programm kann u.U. nach Herausgabe dieser Benutzeranleitung aktualisiert worden sein. • Die Einstellungen, die Sie in Ihrem Betriebssystem vornehmen, können u.U. die entsprechenden Einstellungen im BIOS-Setup überschreiben. Der BIOS-Setup-Bildschirm kann in vier Bereiche unterteilt werden: • Ganz oben sehen Sie die Menüleiste, die die Titel der verfügbaren Menüs enthält. Jeder Menütitel steht für ein individuelles Menü. • Die linke mittlere Spalte des Menüs enthält Informationen über die aktuellen Einstellungen des Systems. Falls Sie ein Pulldown-Menü öffnen und ein Element auswählen, für das es mehrere Optionen gibt, zeigt die linke Spalte ein Untermenü, in dem Sie weitere Auswahlen treffen können. • Die rechte Spalte des Menüs enthält Hilfe-Informationen über das aktuell ausgewählte Menü. Wenn ein Menüelement markiert ist, werden weitere Informationen angezeigt. Verwendung des BIOS-Setups 21 • Unten im Menü finden Sie Tastaturanweisungen zur Navigation und zur Auswahl von Elementen. Navigation im BIOS-SetupBildschirm Tastaturinformationen finden Sie unten auf dem Bildschirm. Im folgenden sehen Sie eine kurze Beschreibung der Tastaturverwendung: Taste Linke und rechte Pfeiltasten (f, g) Auf- und AbPfeiltasten (h, i) Eingabetaste Tabulator Esc Funktion Auswahl eines Menütitels. Auswahl eines Elements oder einer Option. Ruft ein Untermenü auf, wenn ein Element mit dem Pfeilzeichen ausgewählt ist. Öffnen oder Schließen eines Optionenfensters, wenn eine Element ausgewählt wird. Springen von einem Element zum anderen. Beendigung des BIOS-Setups. Rückkehr zum vorherigen Menü, falls Sie sich in einem Untermenü befinden. Schließen des Optionenfensters, falls eins geöffnet ist. Menü Info Das Menü Info enthält Systeminformationen, z.B. BIOS-Version, CPUTyp und -geschwindigkeit und Systemspeicher. Im Benutzermodus kann keines der Elemente in diesem Menü verändert werden. Menü Main Das Menü Main enthält die grundlegenden Konfigurationseinstellungen des Systems. • System Time: Ermöglicht Ihnen, die Zeit des Systems einzustellen. Geben Sie einen Wert ein, und drücken Sie auf <Eingabe>, <Tabulator> oder <Umsch> + <Tabulator>, um den nächsten Wert zu wechseln. 22 Verwendung des BIOS-Setups • System Date: Ermöglicht Ihnen, das Datum des Systems einzustellen. Geben Sie einen Wert ein, und drücken Sie auf <Eingabe>, <Tabulator> oder <Umsch> + <Tabulator>, um den nächsten Wert zu wechseln. • SATA Hard Drive: Sie können auf <Eingabe> drücken, um das Untermenü aufzurufen und detaillierte Informationen über die Festplatte anzusehen und einige Einstellungen ändern zu können. • CD-ROM/DVD-ROM: Sie können auf <Eingabe> drücken, um das Untermenü aufzurufen und detaillierte Informationen über das CDROM-Laufwerk anzusehen und einige Einstellungen ändern zu können. Menü Advanced Das Menü Advanced enthält die erweiterte I/O (Input/Output)Konfigurationseinstellungen des Systems. Falls Sie mit den Elementen im Menü Advanced Configuration nicht vertraut sind, sollten Sie die Standardeinstellungen beibehalten. • Video Features: Dieses Menü enthält die Display Selection und TV Mode, die Ihnen ermöglichen, das Anzeigegerät während des Starts auszuwählen und den TV-Standard zu bestimmen. • Internal Devices Configurations: Ermöglicht Ihnen, die HardwareController in Ihrem System zu aktivieren oder deaktivieren. • USB BIOS Legacy Support: Ermöglicht Ihnen, die Unterstützung für USB-Tastaturen und -Mäuse im DOS-Modus zu aktivieren oder deaktivieren. Menü Security Das Menü Security enthält die Sicherheitseinstellungen, die Ihr System gegen unbefugte Benutzung schützen. • Supervisor Password: Dieser Satz an Kennworten steuert den Zugriff auf das gesamte BIOS-Setup-Menü. Dies muss eingestellt werden, bevor User Password eingestellt werden kann. Wenn Sie das Kennwort eingeben, stellen Sie erst sicher, dass Num Lock ausgeschaltet ist. Geben Sie dann Ihr Kennwort in das Eingabefeld ein, und drücken Sie auf <Eingabe>. Bestätigen Sie Ihr Kennwort, indem Sie es erneut eingeben und auf <Eingabe> drücken. • User Password: Dieser Satz an Kennworten steuert den Zugriff auf einen Teil des BIOS-Setup-Menüs. • Password on boot: Dieses Element bestimmt, ob während des Hochfahrens des Systems ein Kennwort eingeben werden muss. Wenn dieses Element aktiviert ist, wird für das Hochfahren des Rechners immer ein Kennwort benötigt. Falls Supervisor Password und User Password beide eingestellt sind, können Sie eines der beiden Kennwörter bei Aufforderung zur Kennworteingabe eingeben. Um auf alle Funktionen des BIOS-Setups zugreifen zu können, müssen Sie das Supervisor Password eingeben. Menü Boot Das Menü Boot enthält die Boot-Konfigurationseinstellungen des Systems. Boot Menu: Ermöglicht Ihnen, das Menü Boot zu aktivieren oder deaktivieren. Falls Sie dieses Menü deaktivieren, können Sie nicht auf die Taste <F9> drücken, um das Boot-Menü während des Systemstarts aufzurufen. Boot Time Diagnostic Screen: Falls Sie dieses Menü aktivieren, wird während des Systemstarts der Diagnosebildschirm angezeigt. Falls Sie dieses Menü deaktivieren, wird während des Systemstarts der LogoBildschirm angezeigt. • Exit Discarding Changes: Beendet das BIOS-Setup, ohne die gemachten Änderungen zu speichern. • Load Setup Defaults: Lädt die Standardwerte ab Werk für alle Menüelemente. • Discard Changes: Macht alle Änderungen, die seit der letzten Speicherung gemacht wurden, rückgängig, ohne dass das BIOS-SetupProgramm beendet wird. • Save Changes: Speichert die Änderungen, ohne dass das BIOS-SetupProgramm beendet wird. Boot from LAN Wenn Sie während des Systemstarts auf <F12> drücken, wird die Funktion “Boot from LAN” aktiviert, so dass Ihr Joybook von einem OSBild über das Netzwerk aus booten kann. Preboot Execution Environment: Ermöglicht Ihnen, einzustellen, ob die Funkion Boot from LAN vom System unterstützt wird. Boot Device Priority: Stellt die Reihenfolge der Boot-Geräte ein. Das System versucht erst vom ersten Gerät aus zu booten. Falls dies nicht zur Verfügung steht, versucht es vom nächsten Gerät aus zu booten. • Verwenden Sie <h> oder <i>, um ein Gerät auszuwählen, und drücken Sie dann auf <+>, um das Gerät nach oben zu verschieben, und drücken Sie auf <->, um es nach unten zu verschieben. • Wenn Sie ein Boot-Gerät manuell auswählen möchten, drücken Sie auf die <F9>-Taste, wenn das BenQ-Logo während des Starts des Systems auf dem Bildschirm erscheint. Es erscheint das Menü Boot. Verwenden Sie die Auf- und Ab-Pfeiltasten (h, i), um ein Boot-Gerät auszuwählen, und drücken Sie dann auf die <Eingabe>-Taste, um die Auswahl zu bestätigen. Menü Exit Das Menü Exit zeigt die Möglichkeiten zum Beenden des BIOS-Setups an. Nachdem Sie Ihre Einstellungen vorgenommen haben, müssen Sie sie speichern und das Programm beenden, damit sie in Kraft treten können. • Exit Saving Changes: Speichert die gemachten Änderungen und beendet das BIOS-Setup. Nachdem Sie Ihre Einstellungen vorgenommen haben, müssen Sie sie speichern und das Programm beenden, damit sie in Kraft treten können. Verwendung des BIOS-Setups 23 Anschließen an externe Anzeigegeräte Anschließen an ein VGA-Anzeigegerät Bei einer Präsentation können Sie das Videosignal des Joybooks an ein externes Anzeigegerät ausgeben, zum Beispiel an einen Monitor oder einen Projektor. Drücken Sie die Zugriffstastenkombination <Fn> + <F3>, um zwischen der Anzeige auf dem eigenen Bildschirm des Joybooks und dem externen Gerät umzuschalten. Sie können beide Geräte auch gleichzeitig verwenden. Monitor Projektor 24 Anschließen an externe Anzeigegeräte Vor dem Anschließen des Joybooks an einen Projektor Dank des Breitbilddesigns Ihres Joybooks können Sie bequem Multimediainhalte wie DVD-Filme und Bilder ansehen. Da aber die Standardauflösung der meisten marktüblichen Videoprojektoren wahrscheinlich nicht zu Ihrem Joybook passt, müssen Sie zunächst die Bildschirmauflösung Ihres Joybooks auf die Standardbildschirmauflösung des Videoprojektors abstimmen. Gehen Sie hierzu folgendermaßen vor: 3. Klicken Sie auf den Bildschirmauflösung-Schieberegler, und ziehen Sie ihn auf die Bildschirmauflösung 1024 x 768 Pixel. Klicken Sie auf dann auf Apply (Anwenden), und anschließend auf OK. 1. Rechtsklicken Sie auf das Windows-Desktop, und wählen Sie Properties (Eigenschaften) im Kontextmenü. 2. Klicken Sie anschließend im erscheinenden Fenster auf die Registerkarte Settings (Einstellungen). Denken Sie daran, die Bildschirmeinstellung wieder auf 1280 x 800 Pixel zurückzusetzen, wenn Sie den Videoprojektor von Ihrem Joybook abtrennen. Anschließen an externe Anzeigegeräte 25 S-Video-Ausgang Die S-Video-Ausgangsbuchse auf Ihrem Joybook ermöglicht Ihnen die Ausgabe von Anzeigesignalen zu einem Fernseher oder einem Videorekorder, der eine S-Video-Angangsbuchse besitzt, um sie dort anzusehen oder aufzunehmen. Gehen Sie hierzu folgendermaßen vor: 2. Stecken Sie das andere Ende in die Audio-Eingangsbuchse des externen Geräts. 1. Schalten Sie das Joybook aus, und schließen Sie es mit Hilfe eines S-Video-Kabels an das Fernsehgerät oder an den Videorekorder an. 2. Schalten Sie das Joybook ein, klicken Sie mit der rechten Maustaste auf das Windows-Dektop, und wählen Sie Properties (Eigenschaften), Settings (Einstellungen) und Advanced (Erweitert). TV 3. Gehen Sie folgendermaßen vor, um die Einstellungen vorzunehmen. Die auf Ihrem Joybook vorinstallierten Treiber können sich unterscheiden, so dass die unten gezeigten Abbildungen je nach gekauftem Modell unterschiedlich sein können. Videorekorder Die S-Video-Ausgangsbuchse Ihres Joybooks unterstützt nur Videosignale. Für die Audiofunktion benötigen Sie ein Audiokabel. 1. Stecken Sie ein Ende des Audiokabels in die KopfhörerAusgabebuchse Ihres Joybooks. 26 S-Video-Ausgang Nur für Intel(R) Graphics Media Accelerator Driver: a. Klicken Sie auf Intel(R) Graphics Media Accelerator Driver for Mobile. b. Klicken Sie auf Display Devices (Anzeigegeräte), wählen Sie Television (Fernseher) unter Single Display (Einzelne Anzeige), und klicken Sie dann auf OK. c. Klicken Sie auf Display Settings (Anzeigeeinstellungen), und wählen Sie dann den geeigneten Standard im Dropdown-Menü unter Video Standard (Videostandard) aus. Die Einstellungen für Video Standard (Videostandard) können sich je nach Land/Region unterscheiden. Informationen darüber, welcher Standard in Ihrem Land/Ihrer Region verwendet wird, erfahren Sie bei Ihren örtlichen Behörden. S-Video-Ausgang 27 Nur für GeForce Go 7400: Klicken Sie auf GeForce Go 7400, wählen Sie Clone (Klonen) unter nView-Anzeigemodus (nView Display Mode), und wählen Sie das geeignete TV format (TV-Format). Die Einstellungen für TV-Format (TV format) können sich je nach Land/ Region unterscheiden. Informationen darüber, welches Format in Ihrem Land/Ihrer Region verwendet wird, erfahren Sie bei Ihren örtlichen Behörden. 28 S-Video-Ausgang Installation von zusätzlichem Arbeitsspeicher Sie können das eingebaute Speichermodul durch ein anderes Modul mit einer höheren Kapazität ersetzen. Bevor Sie das Speichermodul aufrüsten bzw. ersetzen, stellen Sie zunächst auf der Website von BenQ fest, welche Module verwendet werden können. Alternativ können Sie sich auch an einen BenQ-Händler oder an das Kundendienstcenter wenden. Wir empfehlen Ihnen, die Aufrüstung des Joybooks bzw. den Austausch des Joybook-Arbeitsspeichers durch einen Fachhändler oder das BenQKundendienstcenter vornehmen zu lassen. 2. Schieben Sie die Akkuhalterung A nach außen in die Entsperrposition . Einzelheiten über die maximale Menge an Speicher finden Sie auf dem Etikett mit Produktangaben auf dem Produktkarton. Wenn Sie FAQ-Informationen oder Informationen zu den von BenQ zertifizierten Speichermodulen für Ihren Joybook erhalten möchten, gehen Sie folgendermaßen vor: 1. Besuchen Sie das Service- und Support-Center von BenQ unter (http://Support.BenQ.com). 2. Klicken Sie auf FAQ (Häufig gestellte Fragen). 3. Klicken Sie auf Joybook. 1. Schalten Sie das Joybook aus, und trennen Sie das Netzteil ab. Drehen Sie das Joybook um. Speicherfach Akkuhalterung A und ziehen 3. Schieben Sie die Akkuhalterung B in die Entsperrposition Sie, während Sie die Halterung festhalten, den Akku aus dem Fach. Akku Akkuhalterung B Installation von zusätzlichem Arbeitsspeicher 29 30 4. Entfernen Sie mit einem Schraubenzieher die Befestigungsschrauben des Speicherfachdeckels. 6. Richten Sie das Arbeitsspeichermodul am Steckplatz aus, und schieben Sie es dann hinein. Achten Sie beim Hineinstecken auf die richtige Ausrichtung des Speichermoduls. 5. Öffnen Sie den Deckel. 7. Drücken Sie die freie Kante vorsichtig nach unten, bis das Modul einrastet. Installation von zusätzlichem Arbeitsspeicher 8. Setzen Sie den Deckel wieder auf. 10.Setzen Sie den Akku an seinen ursprünglichen Ort, und schieben Sie dann die Akkuhalterung A in die Sperrposition . Schließen Sie das Netzteil an. Beim Start des Joybooks wird der neue Speicher automatisch geprüft und konfiguriert. 9. Setzen Sie den Deckel wieder auf, und ziehen Sie die Schrauben fest. Akkuhalterung A Installation von zusätzlichem Arbeitsspeicher 31 Häufig gestellte Fragen (FAQ) und Fehlerbehebung Im Folgenden sind Probleme beschrieben, die bei der Verwendung des Joybooks auftreten können, sowie grundlegende Schritte zu ihrer Lösung. Falls Sie ein Problem nicht lösen können, wenden Sie sich bitte umgehend an ein BenQ-Servicecenter. Akku und Stromversorgung Allgemein Die Dauer der Ladezeit kann variieren. Sobald das orangefarbene Licht der Akkuladeanzeige nicht mehr leuchtet, ist der Ladevorgang abgeschlossen. Was ist ein Joybook? Worin besteht der Unterschied zwischen Joybooks und gewöhnlichen Notebooks? BenQ nennt dieses Gerät Joybook, weil es Unterhaltung und elegantes Design mit den üblichen Funktionen eines Notebooks vereint. Beispielsweise verfügt des Joybook über leistungsstarke 3D-Funktionen für Spiele oder die Filmwiedergabe. Das Joybook bietet Ihnen eine aufregende audiovisuelle Erfahrung, die ihresgleichen sucht! Mein Computer lässt sich nicht einschalten, obwohl der Akku eingelegt ist. • Vergewissern Sie sich, dass der Akku ordnungsgemäß eingelegt ist. • Vergewissern Sie sich, dass der Akku voll aufgeladen ist. Sollte das Problem weiterhin bestehen, wenden Sie sich bitte an Ihren BenQHändler. Was ist ein Wireless LAN (WLAN)? Wie lang ist die Betriebsdauer des Akkus? Ein WLAN ist ein Local Area Network (lokales Netzwerk, LAN), das anstelle von Kabeln Funkwellen im Hochfrequenzbereich zur Kommunikation und Datenübertragung zwischen Endpunkten verwendet. Es handelt sich hierbei um ein flexibles Datenkommunikations-System, das als Erweiterung (oder als Alternative) zu einem verkabelten LAN innerhalb eines Gebäudes oder Universitätskomplexes eingesetzt wird. Die Betriebsdauer ist je nach Joybook-Modell unterschiedlich. Sie ist abhängig von den verwendeten Anwendungsprogrammen (z.B. Programme mit hochauflösenden Grafiken, Spiele), der Verwendung von Festplatte bzw. optischem Laufwerk zur Datenspeicherung oder wiederherstellung, dem Arbeitsspeicher des Joybooks sowie der Zusammensetzung und Leistungsfähigkeit des Akkus. Die „realistisch“ geschätzte durchschnittliche Betriebsdauer eines Akkus beträgt 1,5 bis 4 Stunden. Wie bereits erwähnt hängt die Betriebsdauer von den verwendeten Anwendungen ab und ist je nach Joybook-Modell unterschiedlich. Was ist IEEE 802.11a/b/g? IEEE 802.11a/b/g ist ein vom Institute of Electrical and Electronic Engineers (IEEE) herausgegebener Industriestandard. Darin wird die Funktionsweise von DSSS-WLANs (DSSS: Direct Sequence Spread Spectrum, Frequenzspreizverfahren für die drahtlose Datenübertragung. WLAN: Wireless Local Area Network, drahtloses lokales Netzwerk) mit einer Datenrate von 54 MBit/s im 5-GHz-Band bzw. 11/54 MBit/s im 2,4GHz-Band definiert. 32 Wie lange muss ich den Akku beim ersten Ladevorgang aufladen? Häufig gestellte Fragen (FAQ) und Fehlerbehebung Was muss ich beim Akku beachten, wenn ich das Joybook längere Zeit nicht verwende? Laden oder entladen Sie den Akku bis zu einem Ladestand von 40%, und lagern Sie ihn an einem trockenen Ort bei einer Umgebungstemperatur von 15°C bis 25°C. Extrem hohe oder niedrige Temperaturen verkürzen die Lebensdauer des Akkus. Beim Aufladen des Akkus zeigt die Netzanzeige des Joybooks an, dass der Akku voll aufgeladen ist. Wenn ich den Ladestand in Windows überprüfe, wird lediglich ein Ladestand von 95 - 99 % angezeigt. Warum? Der Grund hierfür ist das Akku-Schutzsystem des Joybooks. Wenn die Netzanzeige des Joybooks nicht mehr aufleuchtet, hat der Akku die optimale Betriebsspannung erreicht: 95%-99%. Zu diesem Zeitpunkt stellt das Joybook einen sehr geringen Spannungsunterschied fest. Deshalb wird der Ladestrom reduziert, um eine Überladung des Akkus und mögliche Schäden durch Überstrom oder -spannung zu vermeiden. Darüber hinaus verfügt der Akku über eine Schutzschaltung, die dafür sorgt, dass der Akku in der Endphase des Aufladevorgangs mit niedriger Spannung geladen wird. Dadurch wird gewährleistet, dass der Akku während des Aufadevorgangs nur vorübergehend hohen Spannungen ausgesetzt ist. Warum ist der Akku meines Joybooks nicht voll aufgeladen, obwohl ich ihn die ganze Nacht aufgeladen habe? Vergewissern Sie sich, dass das Joybook mit Strom versorgt wird. Ist das Netzkabel richtig angeschlossen? Nachdem der Akku eingelegt und der Computer ordnungsgemäß an eine Steckdose angeschlossen wurde, überprüfen Sie, ob die Akkuanzeige den Ladevorgang signalisiert. Wenn sich das Problem dadurch nicht beheben lässt, ist der Akku, das Netzteil des Notebooks oder das Netzkabel möglicherweise defekt. Wenden Sie sich an Ihren BenQ-Händler. Was muss ich tun, wenn der Akku in meinem Joybook heiß wird? Nehmen Sie den Akku heraus, und lassen Sie ihn abkühlen. Wenn das Problem weiterhin besteht, nachdem Sie den Akku wieder eingelegt haben, ist der Akku möglicherweise defekt und muss ausgetauscht werden. Das Joybook startet nicht, obwohl der Netzschalter gedrückt wurde. Prüfen Sie die Netzanzeige. • Wenn sie nicht aufleuchtet, erhält das Joybook keinen Strom, weder über das Netzteil aus einer externen Stromquelle noch vom Akku. Überprüfen Sie, ob das Netzteil fest an die Netzbuchse des Joybooks angeschlossen ist und die Steckdose funktioniert, und laden Sie den Akku auf. • Wenn die Netzanzeige blau aufleuchtet, funktioniert die Stromversorgung des Joybooks, und es liegt ein anderes Problem vor. • Falls Sie Hardware hinzugefügt haben (z.B. Arbeitsspeicher), prüfen Sie, ob diese ordnungsgemäß installiert ist. • Möglicherweise sind bestimmte Betriebssystemdateien beschädigt oder fehlen. In diesem Fall müssen Sie zuerst Ihre Daten sichern und anschließend das System des Joybooks mit der Wiederherstellungs-CD (im Lieferumfang des Joybooks enthalten) wiederherstellen. Beachten Sie jedoch, dass dadurch all Ihre persönlichen Daten auf der Festplatte verloren gehen! Verbindung Mein Modem stellt keine Verbindung bei einer Geschwindigkeit von 56K her. Verschiedene Faktoren können die Verbindungsgeschwindigkeit beeinflussen, z.B. Leitungsrauschen, die Anzahl der Personen, die mit Ihrem ISP verbunden sind, oder das Alter und der Zustand der verwendeten Telefonleitungen. Die Verwendung eines 56K-Modems gewährleistet nicht, dass alle Verbindungen stets mit einer Geschwindigkeit von 56K arbeiten. Die Verbindung kann jedoch mit einer Geschwindigkeit von bis zu 56K hergestellt werden. Ich kann über die eingebaute Netzwerkschnittstelle des Joybooks keine Verbindung zum Internet herstellen. Überprüfen Sie, ob das Netzwerk über eine feste MAC-Adresse verfügt. Weitere Lösungsmöglichkeiten erhalten Sie von Ihrem Netzwerkadministrator. Die Verbindung zwischen dem Joybook und einem lokalen Netzwerk ist instabil. Die folgenden Anweisungen leiten Sie durch den Fehlerbehebungsprozess. 1. Klicken Sie mit der rechten Maustaste auf Arbeitsplatz, und wählen Sie Eigenschaften, Hardware, Geräte-Manager. 2. Doppelklicken Sie auf Netzwerkadapter. Doppelklicken Sie auf den Namen des Netzwerkadapters des Joybooks, sobald er angezeigt wird. Häufig gestellte Fragen (FAQ) und Fehlerbehebung 33 3. Das Eigenschaftenfenster wird eingeblendet. Klicken Sie auf die Registerkarte Erweitert (Advanced), und klicken Sie anschließend auf der linken Seite auf Übertragungsrate & Duplexmodus (Link speed & duplex). 4. Wählen Sie im Dropdown-Menü Wert (Value) auf der rechten Seite den Modus aus, der den Einstellungen Ihres LAN-Dienstes entspricht, und klicken Sie dann auf OK. • Falls das Problem weiterhin besteht, drücken Sie auf , um erst das WLAN zu deaktivieren, und verwenden Sie dann die Tastenkombination <Fn> + <F2>, um die WLAN-Funktion auszuschalten und so Störungen durch unterschiedliche Netzwerkverbindungsmodi zu reduzieren. Bei der Einrichtung eines drahtlosen Netzwerks treten Probleme auf. Befolgen Sie zur Problembehebung die folgenden Anweisungen: • Denken Sie daran, auf zu drücken, um erst WLAN zu aktivieren, und verwenden Sie dann die Tastenkombination <Fn> + <F2>, um die Funktion einzuschalten. • Klicken Sie auf die Schaltfläche Start, und wählen Sie Systemsteuerung, Netzwerk- und Internetverbindungen, Netzwerkverbindungen, und doppelklicken Sie anschließend auf Drahtlose Netzwerkverbindungen. Vergewissern Sie sich, dass eine Verbindung hergestellt ist und dass die Verbindung über die erforderliche Signalstärke verfügt. Falls der Verbindungsstatus nicht angezeigt wird, überprüfen Sie, ob Ihr drahtloses Gerät ordnungsgemäß eingerichtet ist, so dass Ihr Joybook das Signal empfangen kann. • Vergewissern Sie sich, dass Ihr Wireless-Router oder Zugriffspunkt (Access Point) die SSID überträgt. Weitere Informationen zum Aktivieren dieser Übertragungsfunktion entnehmen Sie bitte dem Benutzerhandbuch Ihres drahtlosen Geräts. • Klicken Sie in der Taskleiste in der rechten unteren Ecke des Desktops mit der rechten Maustaste auf das Symbol für die drahtlose Verbindung , und wählen Sie Verfügbares drahtloses Netzwerk anzeigen. Wenn Sie alle Schritte korrekt durchgeführt haben, sollte die von Ihrem drahtlosen Gerät oder Hub übertragene SSID angezeigt werden. Sollte dies nicht der Fall sein, wenden Sie sich an den Hersteller Ihres drahtlosen Geräts (Router oder Zugriffspunkt), um Unterstützung für die Aktivierung dieser Übertragungsfunktion zu erhalten. 34 Häufig gestellte Fragen (FAQ) und Fehlerbehebung System Was kann ich tun, um Fehlermeldungen wie "Low on Disk Space" (Nicht genügend Speicherplatz) oder "Out of Disk Space" (Kein freier Speicherplatz) zu vermeiden? Windows verwendet für Funktionen wie Zwischenspeicher und virtuellen Speicher Festplattenspeicherplatz. Wenn der freie Speicherplatz weniger als 100MB oder 200MB (bei Windows XP) beträgt, wird der störungsfreie Betrieb des Joybooks möglicherweise beeinträchtigt. Die folgenden Anweisungen sollen Ihnen dabei helfen, Speicherplatz freizugeben. 1. Klicken Sie auf Start und anschließend auf Arbeitsplatz. 2. Klicken Sie mit der rechten Maustaste auf das Festplatten-Symbol, und wählen Sie Eigenschaften. 3. Überprüfen Sie, wie viel freier Speicherplatz auf der Festplatte verfügbar ist. 4. Klicken Sie zum Freigeben von Festplattenspeicherplatz auf Datenträgerbereinigung, und befolgen Sie die vorgegebenen Anweisungen. Wie kann ich den Treiber aktualisieren? Aktualisierungen für die Audiotreiber-Software bietet Ihnen der OnlineProduktsupport von BenQ (http://Support.BenQ.com). Mein System ist extrem langsam. Wie kann ich die Leistung verbessern? Systemressourcen setzen sich aus dem verfügbaren Arbeitsspeicher und dem Festplattenspeicherplatz Ihres Joybooks zusammen. Diese Systemressourcen können sich mit der Zeit verringern, wodurch sich die Geschwindigkeit Ihres Computers verlangsamt. Mit den folgenden Verfahren haben Sie jedoch die Möglichkeit, die Leistung Ihres Systems wieder zu verbessern: • Schließen Sie alle offenen, aber nicht verwendeten Programme. Verwenden Sie nur die Programme, die unbedingt erforderlich sind. Führen Sie einen Virenscanner und andere Hilfsmittel aus, wenn Sie nicht mit dem Computer arbeiten. Wenn Sie nicht benötigte Softwareprogramme schließen, kann Windows effizienter arbeiten. • Vermeiden Sie die Ausführung von Softwareprogrammen, die im Hintergrund laufen. Softwareprogramme, für die ein kleines Symbol in der Taskleiste angezeigt wird, laufen im Hintergrund und verbrauchen wertvolle Systemressourcen. Gehen Sie folgendermaßen vor, wenn Sie verhindern möchten, dass Anwendungsprogramme beim Start von Windows automatisch ausgeführt werden: 1. Klicken Sie auf die Schaltfläche Start, und wählen Sie Ausführen.... 2. Geben Sie in das Feld Öffnen “msconfig” ein. Dadurch wird das Konfigurationsprogramm geöffnet. 3. Klicken Sie auf die Registerkarte Autostart, und deaktivieren Sie alle unerwünschten Aufgaben. 4. Klicken Sie auf OK, und starten Sie das Joybook neu. • Entfernen Sie Programme aus dem Ordner Autostart. Durch Entfernen von Programmen aus dem Ordner Autostart können Sie ebenfalls verhindern, dass Programme beim Start von Windows ausgeführt werden. Gehen Sie hierzu folgendermaßen vor: 1. Klicken Sie mit der rechten Maustaste auf eine beliebige freie Stelle auf dem Desktop, und wählen Sie Neu, Ordner. Geben Sie einen Namen für den Ordner ein. Dieser Ordner wird später benötigt. 2. Klicken Sie mit der rechten Maustaste auf Start, und wählen Sie Öffnen. Im Fenster Startmenü wird der Ordner Programme angezeigt. 3. Doppelklicken Sie auf den Ordner Programme und anschließend auf den Ordner Autostart. 4. Klicken Sie im Ordner auf ein beliebiges Symbol, und wählen Sie Eigenschaften. Es erscheinen Informationen über das Symbol. Anhand dieser Informationen können Sie besser beurteilen, ob das Programm im Ordner Autostart benötigt wird oder nicht. 5. Wählen Sie unerwünschte Programmsymbole aus, klicken Sie mit der rechten Maustaste darauf, und wählen Sie Ausschneiden. 6. Schließen Sie die geöffneten Fenster, um zum Windows-Desktop zurückzukehren. 7. Öffnen Sie den Ordner, den Sie in Schritt 1 erstellt haben. 8. Wählen Sie im Ordnerfenster die Befehle Bearbeiten und Einfügen. Die aus dem Ordner Autostart ausgeschnittenen Symbole werden jetzt in den neuen Ordner eingefügt. 9. Starten Sie das Joybook neu. Die aus dem Ordner Autostart entfernten Programme werden beim Start von Windows nicht mehr automatisch ausgeführt. Sie können sie jedoch immer noch ausführen, indem Sie auf die Symbole doppelklicken, die Sie in Schritt 1 erstellt haben. • Leeren Sie den Papierkorb. Sie können Speicherplatz freimachen, indem Sie nicht mehr benötigte Dateien aus dem Papierkorb entfernen. Klicken Sie hierzu auf dem Desktop mit der rechten Maustaste auf das Symbol Papierkorb, und wählen Sie Papierkorb leeren. • Löschen Sie temporäre Dateien und Ordner. Dadurch wird der freie Festplattenspeicherplatz vergrößert, und Windows benötigt beim Zugriff auf die Festplatte weniger Zeit. Darüber hinaus können hierdurch Probleme mit Druckaufträgen in der Warteschlange gelöst werden. 1. Schließen Sie alle laufenden Programme. 2. Klicken Sie auf die Schaltfläche Start, und wählen Sie Alle Programme, Zubehör, Systemprogramme, Datenträgerbereinigung. 3. Wählen Sie die Dateitypen aus, die gelöscht werden sollen (temporäre Dateien können ohne Bedenken gelöscht werden). 4. Klicken Sie auf OK. • Verwenden Sie die ScanDisk- oder Defragmentierungsfunktion. Die ScanDisk-Funktion überprüft eine Festplatte auf Fehler, wohingegen die Defragmentierungsfunktion alle verstreuten Programmdaten sammelt und an der vordersten Stelle des Laufwerks je nach Zugehörigkeit anordnet. 1. Klicken Sie auf die Schaltfläche Start, und wählen Sie Arbeitsplatz. 2. Klicken Sie mit der rechten Maustaste auf das Symbol des Festplattenlaufwerks, und wählen Sie Eigenschaften. 3. Klicken Sie auf die Registerkarte Extras, und anschließend auf die Schaltfläche Jetzt prüfen. 4. Aktivieren Sie alle Kontrollkästchen im eingeblendeten Dialogfeld. 5. Klicken Sie auf Start, Ja. 6. Starten Sie den Computer neu. Dieser Vorgang kann einige Zeit in Anspruch nehmen. So führen Sie die Defragmentierungsfunktion unter Windows XP aus: 1. Schließen Sie alle laufenden Softwareprogramme. 2. Klicken Sie mit der rechten Maustaste auf das Symbol des Festplattenlaufwerks, und wählen Sie Eigenschaften. Häufig gestellte Fragen (FAQ) und Fehlerbehebung 35 3. Klicken Sie auf die Registerkarte Extras, und anschließend auf die Schaltfläche Jetzt defragmentieren. 4. Wählen Sie ein Laufwerk aus, und klicken Sie auf die Schaltfläche Defragmentieren. Dieser Vorgang kann einige Zeit in Anspruch nehmen. Wenn die Defragmentierung immer wieder erneut beginnt, bedeutet das, dass ein im Hintergrund laufendes Softwareprogramm immer noch auf die Festplatte zugreift. Starten Sie den Computer neu, und versuchen Sie es noch einmal. USB-Geräte fallen unter Microsoft Windows XP plötzlich aus. Dies kommt vor, wenn die Verbindung zu USB-Geräten, z.B. Kameras, Scannern oder Druckern, unterbrochen wird und die Geräte nicht mehr funktionieren. Führen Sie zur Problembehebung die folgenden Schritte aus: 1. Klicken Sie auf Start, und klicken Sie mit der rechten Maustaste auf Arbeitsplatz. 2. Klicken Sie auf Eigenschaften und anschließend auf Hardware. 3. Klicken Sie auf Geräte-Manager. 4. Doppelklicken Sie auf USB-Controller, um die Anzeige zu erweitern. 5. Klicken Sie mit der rechten Maustaste auf USB-Root-Hub und anschließend auf Eigenschaften. 6. Klicken Sie auf Energieverwaltung. 7. Deaktivieren Sie die Option Computer kann Gerät ausschalten, um Energie zu sparen. 8. Wiederholen Sie die Schritte 5 bis 7 für jeden USB-Root-Hub. 9. Klicken Sie auf OK, und schließen Sie den Geräte-Manager. Warum werden die Tastatur und/oder die Handablagefläche warm? Eine leichte Erwärmung des Joybooks ist völlig normal. Normalerweise befindet sich der Akku unterhalb der Handablagefläche, wodurch sich diese zusätzlich erwärmt. Der Prozessor ist normalerweise unter der Tastatur untergebracht. Da sich dessen Temperatur bei Betrieb erhöht, wird auch die Tastatur leicht erwärmt. Dies ist kein Grund zur Besorgnis. Darüber hinaus verfügt Ihr Computer über einen temperaturgesteuerten Lüfter. Wenn der Prozessor und/oder die interne Temperatur des Notebooks einen bestimmten Temperaturgrad erreichen, wird der Lüfter 36 Häufig gestellte Fragen (FAQ) und Fehlerbehebung aktiviert und bleibt so lange in Betrieb, bis die Temperatur wieder den vorgegebenen Wert erreicht. Beim Drücken der Tasten U, I, O, P, J, K, L auf meinem Joybook werden statt Buchstaben Zahlen angezeigt. Die Zahlentasten sind aktiviert. Drücken Sie einmal auf die Taste Num Lk (Num Lock), um die Num Lock-Funktion zu deaktivieren. Die Buchstaben werden wieder normal angezeigt. Die Lautsprecher geben keinen Ton aus. Dieses Problem kann folgende Ursachen haben: • Die Lautsprecher sind stumm geschaltet. Überprüfen Sie über die Lautstärkenregelung (Lautsprechersymbol) in der Windows-Taskleiste, ob die Lautsprecher ausgeschaltet wurden. Falls dies der Fall ist, schalten Sie die Lautsprecher wieder ein. • Die Lautsprecher sind ausgeschaltet. Drücken Sie die Zugriffstastenkombination <Fn> + <F6>, um sie einzuschalten. • Die Lautstärke ist zu niedrig eingestellt. Erhöhen Sie die Lautstärke mit Hilfe der Lautstärketasten (Lautstärke +/-). • Ein Kopfhörer oder externe Lautsprecher sind an die AudioAusgangsbuchse angeschlossen, wodurch die internen Computerlautsprecher automatisch deaktiviert werden. CDs oder DVDs können nicht abgespielt werden. Prüfen Sie bitte Folgendes: • Das Joybook ist eingeschaltet, die CD oder DVD ist korrekt eingelegt und befindet sich mittig auf dem Laufwerkträger. • Die Laufwerksschublade ist geschlossen. • Die CD oder DVD ist nicht verbogen oder zerkratzt. • Geräusche vom optischen Laufwerk beim Abspielen einer Disk deuten darauf hin, dass das optische Laufwerk möglicherweise beschädigt ist und der Computer repariert werden muss. Wenn sich die DiskSchublade nicht öffnet, nachdem die Auswurftaste gedrückt wurde, stecken Sie eine gerade gebogene Büroklammer in den Notauswurfknopf, um die Schublade ausfahren zu lassen. DVD-Filme werden nicht wiedergegeben. Der Regionalcode der eingelegten DVD muss dem der verwendeten DVD-Wiedergabesoftware entsprechen. Dieser Regionalcode kann höchstens fünf Mal eingestellt werden. Wenn Sie dieses Limit noch nicht erreicht haben, wird eine Eingabeaufforderung angezeigt, in der Sie den Regionalcode der Software auf mit der des Films identisch machen können. Andernfalls können Sie nur DVDs wiedergeben, die den gleichen Regionalcode wie die letzte erfolgreich abgespielte DVD haben. Warum weicht die vom Betriebssystem angezeigte Festplattenkapazität von der nominellen Kapazität ab? Vielen Benutzern fällt auf, dass eine Festplatte mit 10 GB im Betriebssystem mit 9 GB angezeigt wird, bei 20 GB werden 19 GB angezeigt, bei 40 GB werden 38 GB angezeigt usw. Je größer die Kapazität, umso größer werden die Unterschiede. Dies liegt daran, dass Festplattenhersteller und Entwickler von Betriebssystemen die Kapazitäten von Festplatten unterschiedlich berechnen. Deshalb weicht die nominelle Kapazität von der im Betriebssystem angezeigten exakten Kapazität ab. Berechnung der Festplattenkapazität bei Festplattenherstellern 1GB = 1,000MB 1MB = 1,000KB 1KB = 1,000 Bytes Berechnung der Festplattenkapazität bei Betriebssystementwicklern 1GB = 1,024MB 1MB = 1,024KB 1KB = 1,024Bytes Beispiel für eine Festplatte mit 40 GB: Berechnung durch Festplattenhersteller 40GB = 40,000MB = 40,000,000KB = 40,000,000,000 Bytes Berechnung durch Betriebssystementwickler 40GB = 40,960MB = 41,943,040KB = 42,949,672,960 Bytes Darüber hinaus wird bei der Partitionierung einer Festplatte ein bestimmter Spielraum für die Speicherung von Systemdateien reserviert. Deshalb stimmt die vom Betriebssystem angezeigte Kapazität einer Festplatte nie mit der nominellen Kapazität der Festplatte überein. Ich höre ein Rauschen, wenn ich einen Kopfhörer an das Joybook anschließe. Die folgenden Anweisungen leiten Sie durch den Fehlerbehebungsprozess. • Schließen Sie den Kopfhörer an andere Geräte (z.B. ein Radio) an, und prüfen Sie, ob immer noch ein Rauschen zu hören ist. Sollte weiterhin ein Rauschen zu hören sein, ist der Kopfhörer möglicherweise defekt. • Wenn Sie das Rauschen nur beim Anschließen hören, liegt das an hohem Momentanstrom. Dies ist ein normales Phänomen. Wie kann ich verhindern, dass die Drehachse des Bildschirms beim Öffnen abgenutzt wird? Öffnen und schließen Sie den Bildschirm langsam und sanft mit beiden Händen. Wenden Sie beim Öffnen und Schließen gleichmäßigen Druck an, um eine Abnutzung oder ein Brechen der Drehachse zu verhindern. Anzeige Auf dem Bildschirm wird nichts angezeigt. Prüfen Sie die Netzanzeige. • Wenn diese nicht aufleuchtet, erhält das Joybook keinen Strom. Schließen Sie das Netzteil an, und starten Sie das Joybook erneut. • Wenn die Anzeige orangen aufleuchtet, ist das Joybook in den Ruhezustand gewechselt, um Strom zu sparen. Drücken Sie einfach den Netzschalter oder eine beliebige Taste, damit Ihr Joybook in den normalen Betriebsmodus zurückkehrt. Exakte Kapazität einer Festplatte mit 40 GB wie im Betriebssystem dargestellt: 40,000,000,000 ÷ 1,024 ÷ 1,024 ÷ 1,024 = 37,2529 (GB). Häufig gestellte Fragen (FAQ) und Fehlerbehebung 37 • Wenn die Anzeige blau aufleuchtet, wird das Joybook normal mit Strom versorgt. Das Problem kann zwei mögliche Ursachen haben: • Die Helligkeit des Bildschirms ist zu niedrig eingestellt. Drücken Sie die Zugriffstastenkombination <Fn> + <F5>, um die Helligkeit zu erhöhen. • Der Anzeigemodus ist auf eine externe Anzeige eingestellt. Drücken Sie die Zugriffstastenkombination <Fn> + <F3>, um auf den eigenen LCD-Bildschirm des Joybooks umzuschalten, oder wählen Sie die gleichzeitige Anzeige auf beiden Bildschirmen. Wenn ich das Joybook an einen externen Monitor anschließe, wird das Bild nicht normal angezeigt. Die folgenden Anweisungen leiten Sie durch den Fehlerbehebungsprozess. • Verwenden Sie die Funktionstastenkombination <Fn> + <F3>, um das externe Videosignal zu aktivieren. • Prüfen Sie die Einstellungen des Monitors anhand des zugehörigen Benutzerhandbuchs. • Schließen Sie das Kabel an das Joybook an, und starten Sie das System neu. Wenn nach dem Systemneustart kein Bild auf dem externen Monitor angezeigt wird, schließen Sie das Joybook an einen StandardVGA-Monitor an, und warten Sie, bis auf dem VGA-Monitor ein normales Bild angezeigt wird. Schließen Sie die Ziel-Anzeige anschließend wieder an das Joybook an. • Prüfen Sie, ob das Gerät sowohl an den S-Video- als auch an den VGAAusgang des Joybooks angeschlossen ist. Ist dies der Fall, trennen Sie das Gerät vom S-Video-Ausgang des Joybooks ab, um einen normalen Signalausgang über den VGA-Ausgang des Joybooks zu ermöglichen. Im Allgemeinen gilt: Wenn Sie ein Gerät sowohl an den S-Video- als auch an den VGA-Ausgang des Joybooks angeschlossen haben, wird automatisch der S-Video-Ausgang verwendet. Wie kann ich beurteilen, ob mein LCD-Bildschirm defekt ist, und was muss ich tun, wenn dies der Fall ist? Wenn Ihr Joybook Bilder nicht in der Standardauflösung anzeigt, sollten Sie auf der Website von BenQ die neuesten Display-Treiber für das Joybook herunterladen und Ihr System aktualisieren. 38 Häufig gestellte Fragen (FAQ) und Fehlerbehebung Wenden Sie sich an Ihren BenQ-Händler, wenn eines der folgenden Probleme auftritt: • Das System wurde normal gestartet, und die Anzeige zittert. • Schriftzeichen werden auf dem Bildschirm verschwommen dargestellt, und seltsame Code-Zeichen werden angezeigt. Die Festplatte läuft völlig normal, aber es wird kein Bild angezeigt. Die Farben auf dem Bildschirm sehen seltsam aus und werden weiß. Auf dem Bildschirm werden vertikale oder horizontale Linien angezeigt. Bei der Wiedergabe einer Mediendatei über Windows Media Player ist die Bildgeschwindigkeit viel zu hoch. • Bei Computerspielen ändert sich zwar der Sound, das Bild bleibt jedoch gleich. • • • • Informationen über Reinigung und Wartung des Akkus Instandhaltung des Akkus Reinigung Ihres Joybooks 1. Neue Akkus sollten bis zu viermal geladen bzw. entladen werden, damit sie ihre volle Leistungsfähigkeit erreichen. 2. Alle zwei bis drei Wochen sollte der Akku vollständig entladen und wieder aufgeladen werden. 3. Wenn der Akku für einen Zeitraum von einem Monat oder länger nicht verwendet wird, entfernen Sie ihn aus dem Gerät, und lagern Sie ihn an einem kühlen, trockenen und sauberen Ort. Laden Sie den Akku auf, bevor Sie ihn wieder in Betrieb nehmen. 4. Vermeiden Sie ein Kurzschließen des Akkus. Ein Kurzschluss kann zu erheblichen Beschädigungen des Akkus führen. 5. Setzen Sie den Akku keinen heftigen Stürzen oder Stößen aus, um ein Austreten der ätzenden Batteriesäure zu vermeiden. 6. Setzen Sie den Akku nicht Regen oder hoher Luftfeuchtigkeit aus. 7. Schützen Sie den Akku vor Feuer oder anderen Hitzequellen. Der Akku darf nicht verbrannt werden. Wenn der Akku extremer Hitze ausgesetzt wird, besteht Explosionsgefahr. 8. Verwenden Sie nur das mit dem Joybook ausgelieferte Netzteil. 9. Halten Sie den Akku von Kindern fern. 10.Beachten Sie die geltenden Gesetze zur Entsorgung von Akkus. Gebrauchte Akkus sollten nach Möglichkeit recycelt werden. 11.Die Verwendung ungeeigneter Akkus oder der Versuch, einen Akku zu demontieren, kann Explosionen verursachen. Befolgen Sie die Empfehlungen des Herstellers, und verwenden Sie Akkus des gleichen oder eines entsprechenden Typs als Ersatz für aufgebrauchte Akkus. Führen Sie zum Reinigen des Joybooks folgende Schritte aus: 1. Schalten Sie das Joybook aus, ziehen Sie das Netzteil ab, und nehmen Sie den Akku heraus. 2. Wischen Sie das äußere Gehäuse des Computers mit einem feuchten Tuch ab. Tragen Sie keine Reinigungsflüssigkeiten oder -sprays direkt auf das Joybook auf. 3. Verwenden Sie keine Reiniger, die Alkohol oder Aceton enthalten. Verwenden Sie stattdessen Reinigungsflüssigkeiten speziell für LCDBildschirme. Informationen über Reinigung und Wartung des Akkus 39 Service und Support Globaler BenQ Joybook OnlineService Willkommen beim globalen Online-Service für BenQ Joybook (http://Support.BenQ.com). Damit Sie das Beste aus Ihrem Joybook herausholen können, bietet Ihnen unser Online-Service eine Auswahl hilfreicher Funktionen. So erhalten Sie überall und jederzeit die Unterstützung, die Sie gerade benötigen. • Garantie: Internationale Garantieinformationen für Ihr Joybook-Onlineregistrierung Registrieren Sie Ihr Joybook online, um kostenlose Produktinformationen und News zu BenQ zu erhalten! So führen Sie die Onlineregistrierung durch: 1. Notieren Sie die 24-stellige Produktseriennummer auf der Unterseite Ihres Joybooks (siehe Abbildung unten). Seriennummer Joybook-Produkt. Lokale Garantieinformationen entnehmen Sie bitte den mitgelieferten lokalen Garantieunterlagen. • Download-Center: Treiber, Dokumentation und zusätzliche Software, damit Ihr Joybook immer auf dem neuesten Stand ist. • FAQ: Enthält Antworten zu häufig gestellten Fragen zum Joybook sowie zusätzliche Tipps. • Kontakt-Center: Hier können Sie sich direkt an den BenQ-Kundendienst wenden, um Fragen auf Ihre Antworten und nützliche Hinweise zu erhalten. Darüber hinaus erhalten Sie hier Informationen zu den BenQ-Servicecentern in Ihrem Land. 2. Besuchen Sie http://global.BenQ.com/service 3. Klicken Sie auf Register Now (Jetzt registrieren), um die Onlineregistrierung zu beginnen. Folgen Sie dann den Anweisungen auf dem Bildschirm. 40 Service und Support Anhang Allgemeine Informationen zur Sicherheit Beachten Sie bei der Einrichtung oder Bedienung des Joybooks bitte folgende Punkte: 1. Bewahren Sie dieses Handbuch gut auf, damit Sie es bei Bedarf zur Hand haben. 2. Befolgen Sie alle Anweisungen und Warnungen zum System. 3. Stellen Sie das Joybook auf eine stabile, ebene Fläche, und stellen Sie sicher, dass die Lüftungsschlitze nicht blockiert sind. 4. Setzen Sie das Joybook keinesfalls Regen oder hoher Luftfeuchtigkeit aus, und halten Sie es von Flüssigkeiten (Getränken, Wasserhähnen u.ä.) fern. 5. Setzen Sie das Joybook keinesfalls direktem Sonnenlicht aus, und halten Sie es von Wärmequellen (wie Heizkörpern, Heizlüftern, Öfen usw) fern. 6. Setzen Sie das Joybook keinen schweren Stößen oder starken Vibrationen aus. Schließen Sie den Computer nicht gewaltsam. 7. Halten Sie das Joybook von Umgebungen fern, in denen die Temperatur unter 0°C oder über 50° C liegt. 8. Verwenden Sie das Joybook nicht an Orten, an denen die Temperatur niedriger als 5°C oder höher als 35°C ist. Die Systemleistung könnte sonst negativ beeinflusst werden. 9. Halten Sie den Computer von starken Magnetfeldern fern. 10.Benutzen Sie eine geeignete Steckdose, und stellen Sie sicher, dass keine schweren Gegenstände auf das Netzteil oder das Netzkabel gestellt werden. 11.Das Netzteil ist eine Hochspannungskomponente. Reparaturen dürfen nur von qualifiziertem Fachpersonal ausgeführt werden. Wenn das Netzteil beschädigt wird, wenden Sie sich an einen autorisierten BenQ-Lieferanten oder an ein BenQ-Servicecenter. 12.Stellen Sie sicher, dass der Modemanschluss nur mit einer normalen, analogen Telefonleitung verwendet wird. Schließen Sie keine digitale Telefonleitung an den Modemanschluss an, da dadurch das Modem beschädigt wird. Sicherheitsinformationen zum Akku Warnhinweise für Lithium-Akkus Vorsicht: Gefahr der Explosion bei nicht ordnungsgemäßem Austauschen. Ersetzen Sie den Akku nur durch einen entsprechenden Akkutyp, der vom Hersteller empfohlen wird. Entsorgen Sie benutzte Akkus entsprechend der Anweisungen des Herstellers. Sicherheitsinformationen zum Netzteil • Benutzen Sie nur das mitgelieferte Netzteil zusammen mit Ihrem Computer. Wenn Sie eine andere Art von Netzteil verwenden, kann es zu Fehlfunktionen und/oder Gefahren kommen. • Benutzen Sie das Netzteil nicht in feuchter Umgebung. Berühren Sie das Netzteil nicht, wenn Ihre Hände oder Füße nass sind. • Sorgen Sie für ausreichende Belüftung um das Netzteil herum, wenn Sie es verwenden, um das Gerät zu bedienen oder den Akku aufzuladen. Legen Sie kein Papier oder andere Objekte auf das Netzteil, um Hitzestau zu vermeiden. Benutzen Sie das Netzteil nicht, wenn es sich in der Tragetasche befindet. • Schließen Sie das Netzteil an eine geeignete Netzquelle an. Die Anforderungen an elektrische Spannung finden sich auf dem Produktgehäuse und/oder der Verpackung. • Verwenden Sie nicht das Netzteil, wenn das Kabel beschädigt ist. • Versuchen Sie nicht, die Einheit selbst zu reparieren. Im Innern befinden sich keine Teile, die repariert werden können. Ersetzen Sie die Einheit, falls sie beschädigt ist oder viel Feuchtigkeit ausgesetzt wurde. Anhang 41 Sicherheitsinformationen zum Modem Achtung • Schließen Sie während eines Gewitters keine Telefonleitung an. • Schließen Sie in feuchten Umgebungen keinen Telefonstecker ein, es sei denn, der Stecker ist ausdrücklich für feuchte Umgebungen geeignet. • Berühren Sie keine nicht isolierten Telefondrähte oder Kontaktstellen, es sei denn, die Telefonleitung ist vom Netzwerk abgetrennt. • Seien Sie während des Anschließens oder Änderns von Telefonleitungen vorsichtig. • Benutzen Sie während eines Gewitters nicht die Telefonfunktion (es sei denn, es handelt sich um einen kabellosen Typ). Es besteht die Gefahr eines Blitzeinschlags. • Verwenden Sie die Telefonfunktion nicht, um das Austreten von Gas zu melden, wenn Sie sich in der Nähe des Gaslecks befinden. • Verwenden Sie dieses Produkt nicht neben Wasser, z.B. in einer Badewanne, einem Waschtrog, einer Spüle oder einem Waschbecken, in einem feuchten Keller oder neben einem Schwimmbecken. Entsorgung von Elektro- und Elektronikgeräten in Privathaushalten der Europäischen Union. Das Symbol auf der Produktverpackung zeigt an, dass dieses Gerät nicht mit dem normalen Hausmüll entsorgt werden darf. Sie müssen Ihr Altgerät bei der zuständigen Rücknahmestelle für Elektro- und Elektronikmüll abgeben. Weitere Informationen über das Recycling dieses Geräts erhalten Sie von Ihren örtlichen Behörden, Ihrem Fachhändler oder der lokalen Rücknahmestelle. Fachgerechtes Wertstoffrecycling spart nicht nur wertvolle Ressourcen, sondern schützt auch Umwelt und Gesundheit. Declaration of Conformity For the following equipment: Type of Equipment: Notebook PC Brand name or mark: BenQ Model designation(s)/Model no(s): DHR501; Joybook R55 Series Company name, address, telephone & fax no. Name: BenQ Europe B.V. Ekkersrijt 4130, 5692 DC Son Address: The Netherlands TEL/Fax: +31 (499) 750 500 /+31 (499) 750-599 is herewith confirmed to comply with the requirements set out in the Council Directive on the Approximation of the Laws of the Member States relating Electromagnetic Compatibility (89/336/EEC) and Low Voltage Directive (73/23/EEC) and R&TTE Directive (99/05/EEC). For the evaluation regarding the electromagnetic compatibility, the following standards were applied: EN 61000-3-2:2000 EN 61000-3-3:1995/A1:2001 EN 55024:1998/A1:2001/A2:2003 IEC 60950-1 and/or EN60950-1, First Edition EN 301489-1 V1.4.1:2002 EN 301489-17 V1.2.1:2002 EN 300328 (V1.5.1:2004-03) EN 301893 (V1.2.3:2003-08) 42 Anhang