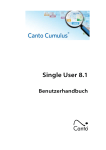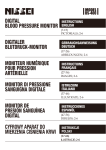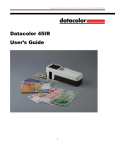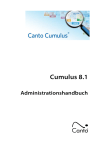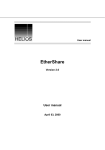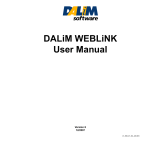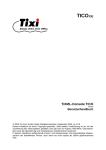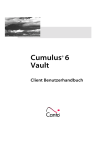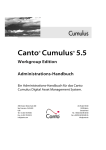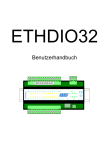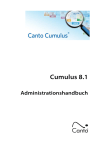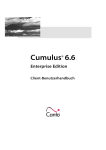Download Cumulus HELIOS Companion
Transcript
Helios_Com_D.book Page 1 Tuesday, October 12, 2004 11:40 AM Cumulus® 6 HELIOS Companion Administrations-Handbuch Helios_Com_D.book Page 2 Tuesday, October 12, 2004 11:40 AM Copyright 2004, Canto GmbH. Alle Rechte vorbehalten. Canto, das Canto Logo, das Cumulus Logo und Cumulus sind eingetragene Warenzeichen der Canto Software AG, registriert in Deutschland und anderen Ländern. Corel Image Viewers Copyright (c) 1999 Corel Corporation. Alle Rechte vorbehalten. Corel DRAW und Corel Photo Paint sind eingetragene Warenzeichen der Corel Corporation. Apple, Mac, Macintosh und QuickTime sind eingetragene Warenzeichen von Apple Computer, Inc., registriert in den USA und anderen Ländern. Microsoft, Windows und Windows NT sind eingetragene Warenzeichen oder Warenzeichen der Microsoft Corporation in den USA und/oder anderen Ländern. Sun, Sun Microsystems, das Sun Logo, iForce, Solaris, und das Java Logo sind eingetragene Warenzeichen oder Warenzeichenvon Sun Microsystems, Inc. in den USA und/oder anderen Ländern. Alle übrigen Firmen- und Produktnamen sind Warenzeichen oder eingetragene Warenzeichen der jeweiligen Hersteller. Anmerkungen? Canto würde gern Ihre Meinung zu diesem Handbuch erfahren. Bitte schicken Sie Ihre Anmerkungen per E-Mail an [email protected] oder per Fax an +49/(0) 30/390 485 55. CU-HC-200-MN-D-1 Helios_Com_D.book Page 3 Tuesday, October 12, 2004 11:40 AM 3 Inhaltsverzeichnis Einleitung 5 Cumulus HELIOS Companion. . . . . . . . . . . . . . . . . . . . 6 HELIOS Synchronizer . . . . . . . . . . . . . . . . . . . . . . . . . . . . . . . . . HELIOS Filter . . . . . . . . . . . . . . . . . . . . . . . . . . . . . . . . . . . . . . . . . HELIOS AssetProcessor . . . . . . . . . . . . . . . . . . . . . . . . . . . . . . . HELIOS Companion Setup . . . . . . . . . . . . . . . . . . . . . . . . . . . . 6 6 7 7 Dieses Handbuch . . . . . . . . . . . . . . . . . . . . . . . . . . . . . . . 7 Voraussetzungen . . . . . . . . . . . . . . . . . . . . . . . . . . . . . . . . . . . . . Organisation . . . . . . . . . . . . . . . . . . . . . . . . . . . . . . . . . . . . . . . . . Benutzungsoberflächliches . . . . . . . . . . . . . . . . . . . . . . . . . . . Cumulus Schritt für Schritt . . . . . . . . . . . . . . . . . . . . . . . . . . . . 8 8 8 9 Hilfe finden . . . . . . . . . . . . . . . . . . . . . . . . . . . . . . . . . . . . . 9 Canto Online . . . . . . . . . . . . . . . . . . . . . . . . . . . . . . . . . . . . . . . . . 9 Kundendienst . . . . . . . . . . . . . . . . . . . . . . . . . . . . . . . . . . . . . . . . 9 Installation 11 Systemanforderungen . . . . . . . . . . . . . . . . . . . . . . . . 12 Systemanforderungen. . . . . . . . . . . . . . . . . . . . . . . . . . . . . . . 12 Systemanforderungen für Cumulus Clients . . . . . . . . . . 13 Anforderungen Cumulus Internet Lösungen. . . . . . . . . 13 Installationsüberblick . . . . . . . . . . . . . . . . . . . . . . . . . 13 Server Software installieren . . . . . . . . . . . . . . . . . . . 14 Unter Mac OS X und UNIX installieren. . . . . . . . . . . . . . . . Vorausetzungen für die Locale unter Linux und SOLARIS . . . . . . . . . . . . . . . . . . . . . . . . . . . . . . . . . . . . . . . . . . . . . HELIOS Service Controller verwenden . . . . . . . . . . . . . . . Verschiedene Rechner für HELIOS ImageServer und Cumulus Server . . . . . . . . . . . . . . . . . . . . . . . . . . . . . . . . . . . . . 15 17 18 19 HELIOS Companion mit Cumulus Internet Lösungen installieren. . . . . . . . . . . . . . . . . . . . . . . . . . 26 Deinstallieren der HELIOS Companion 1.x Server Software . . . . . . . . . . . . . . . . . . . . . . . . . . . . . . . 27 Deinstallieren unter Mac OS X. . . . . . . . . . . . . . . . . . . . . . . . 28 Deinstallieren unter UNIX . . . . . . . . . . . . . . . . . . . . . . . . . . . . 30 Benutzen 33 HELIOS Synchronizer . . . . . . . . . . . . . . . . . . . . . . . . . . 34 Konfigurieren mit Shell-Befehlen . . . . . . . . . . . . . . . . . . . . . Konfigurieren über Telnet. . . . . . . . . . . . . . . . . . . . . . . . . . . . Mit den Konfigurationsdateien arbeiten. . . . . . . . . . . . . . Vorgänge protokollieren . . . . . . . . . . . . . . . . . . . . . . . . . . . . . 34 36 39 42 HELIOS Companion Setup . . . . . . . . . . . . . . . . . . . . . 43 Sprache für HELIOS Companion Setup . . . . . . . . . . . . . . . 43 Die HELIOS Companion Setup Applikation starten . . . 44 • ÜBERSICHT: DAS FENSTER HELIOS COMPANION SETUP - 45 Ein Synchronize Setup erstellen . . . . . . . . . . . . . . . . . . . . . . 47 Datensatz-Felder vorbelegen. . . . . . . . . . . . . . . . . . 49 HELIOS Filter . . . . . . . . . . . . . . . . . . . . . . . . . . . . . . . . . . 52 Asset-Handling-Sets für HELIOS Companion . . . . . . . . . 53 Eigene Formate hinzufügen . . . . . . . . . . . . . . . . . . . . . . . . . 55 HELIOS AssetProcessor . . . . . . . . . . . . . . . . . . . . . . . . 56 AssetProcessor mit einem Cumulus Client benutzen . 57 Protokoll für HELIOS AssetProcessor Parameter. . . . . . . 59 AssetProcessor mit Cumulus Internet-Lösungen oder zusätzlichen Applikationen . . . . . . . . . . . . . . . . . . . . . . . . . . 60 Anhang 63 HELIOS Companion aktivieren. . . . . . . . . . . . . . . . . 20 Client Software installieren. . . . . . . . . . . . . . . . . . . . 21 Installieren unter Windows oder Mac OS X . . . . . . . . . . . 22 • Grafische Übersichten Zu Bedenken vorm Installieren . . . . . . . . . . . . . . . . 64 Automatisches Katalogisieren. . . . . . . . . . . . . . . . . . . . . . . . Zugreifen auf Assets . . . . . . . . . . . . . . . . . . . . . . . . . . . . . . . . . Assets voransehen . . . . . . . . . . . . . . . . . . . . . . . . . . . . . . . . . . . Assets konvertieren . . . . . . . . . . . . . . . . . . . . . . . . . . . . . . . . . . www.canto.de 64 66 66 68 Helios_Com_D.book Page 4 Tuesday, October 12, 2004 11:40 AM 4 CUMULUS® HELIOS COMPANION – ADMINISTRATIONS-HANDBUCH Zu Bedenken vorm Benutzen. . . . . . . . . . . . . . . . . . 68 Neue Kataloge . . . . . . . . . . . . . . . . . . . . . . . . . . . . . . . . . . . . . . 68 Extra Companion-Benutzer. . . . . . . . . . . . . . . . . . . . . . . . . . 69 Cumulus Internet Lösungen. . . . . . . . . . . . . . . . . . . . . . . . . 69 Erste Schritte. . . . . . . . . . . . . . . . . . . . . . . . . . . . . . . . . . 69 Migration . . . . . . . . . . . . . . . . . . . . . . . . . . . . . . . . . . . . . 70 Vorhandene Kataloge für HELIOS Companion vorbereiten . . . . . . . . . . . . . . . . . . . . . . . . . . . . . . . . . . . . . . . . . 71 Von HELIOS Companion 1.0.2 migrieren . . . . . . . . . . . . . 74 Problembehebung. . . . . . . . . . . . . . . . . . . . . . . . . . . . 75 Synchronisieren . . . . . . . . . . . . . . . . . . . . . . . . . . . . . . . . . . . . . HELIOS DT Befehle . . . . . . . . . . . . . . . . . . . . . . . . . . . . . . . . . . HELIOS “opitouch” / HELIOS Skript Server . . . . . . . . . . . . Ordner innerhalb des von EtherShare verwalteten Daten-Volumes verschieben . . . . . . . . . . . . . . . . . . . . . . . . HELIOS Synchronizer läuft bereits . . . . . . . . . . . . . . . . . . . HELIOS Synchronizer startet nicht automatisch . . . . . . Hoch- und niedrigaufgelöste Dateien . . . . . . . . . . . . . . . Zugriff auf niedrigaufgelöste OPI Dateien. . . . . . . . . . . . Index • Grafische Übersichten 75 76 76 77 77 77 77 77 79 Helios_Com_D.book Page 5 Tuesday, October 12, 2004 11:40 AM Dieses Kapitel bietet eine kurze Einführung in den Cumulus HELIOS Companion. Diese Cumulus Option gleicht automatisch Cumulus Kataloge und HELIOS EtherShare/PCShare Verzeichnisse ab. Viele HELIOS EtherShare Benutzer wollen ihre Dateien automatisch von Cumulus katalogisiert haben, sobald diese im Server-Verzeichnis gespeichert oder geändert wurden. Häufig werden Produktionsdaten zum Überprüfen oder zum Herunterladen via Internet bereit gestellt. Mit dem Cumulus HELIOS Companion brauchen Sie Ihre Zeit nicht mehr mit dem manuellen Katalogisieren von Dateien zu verschwenden. Veränderungen im Dateisystem werden sofort in den Cumulus Katalogen widergegeben – unabhängig davon, ob neue Verzeichnisse oder Dateien erstellt wurden oder vorhandene umbenannt, verschoben, verändert oder gelöscht wurden. Einleitung Helios_Com_D.book Page 6 Tuesday, October 12, 2004 11:40 AM 6 CUMULUS® HELIOS COMPANION – ADMINISTRATIONS-HANDBUCH Cumulus HELIOS Companion Der Cumulus HELIOS Companion besteht aus mehreren Komponenten: • HELIOS Synchronizer • HELIOS Filter • HELIOS AssetProcessor • HELIOS Companion Setup Applikation HELIOS Synchronizer Der HELIOS Synchronizer bietet den automatischen Abgleich zwischen überwachten Ordnern und Cumulus Katalogen. Als Hintergrundprozess vergleicht der HELIOS Synchronizer automatisch den Inhalt der überwachten Ordner und der Cumulus Kataloge. Dafür verwendet er individuelle Konfigurationsdateien – sogenannte Synchronize Setups. Diese Synchronize Setups werden mit der HELIOS Companion Setup Applikation erstellt und verwaltet. Ein Synchronize Setup ordnet einen überwachten Ordner einem Cumulus Katalog zu – inklusive individueller Katalogisieroptionen wie zum Beispiel Filtereinstellungen. Die Synchronize Setup Konfigura-tionsdateien werden im Textformat gespeichert und können mit einem Text-Editor geändert werden – sogar per Remote-Zugriff von anderen Rechnern. Der HELIOS Synchronizer kann sowohl mit der HELIOS Companion Setup Applikation gestartet und kontrolliert werden als auch mit Shell- oder Telnet-Befehlen. Er wertet alle Nachrichten über Änderungen des Festplatteninhalts aus, die ihm vom HELIOS ImageServer übermittelt werden, und führt die entsprechenden Cumulus Aktionen aus – so wie im Synchronize Setup festgelegt. Dateien, die in dem überwachten Ordner neu sind, werden automatisch in Cumulus Kataloge katalogisiert und wenn notwendig werden auch neue Verzeichnis-Kategorien erzeugt. Wenn Verzeichnisse oder Dateien geändert, umbenannt, verschoben oder gelöscht werden, aktualisiert der HELIOS Companion die dazugehörigen Cumulus Datensätze oder Kategorien entsprechend. HELIOS Filter Der Katalogisierprozess für die Dateien wird von den Cumulus Filtern auf dem Cumulus Server ausgeführt. Zusätzlich erzeugt der HELIOS Filter Miniaturen und Voransichten für alle Dateien, deren Dateiformat vom HELIOS ImageServer unterstützt wird, und lesen Helios_Com_D.book Page 7 Tuesday, October 12, 2004 11:40 AM DIESES HANDBUCH weitere Metadaten aus. Zusätzliche Informationen können später mit einem Cumulus Client oder Internet Client hinzugefügt werden. Der HELIOS Filter greift auf die aktuelle HELIOS Installation Ihres Rechnersystems zu. Dadurch sind die unterstützten Formate immer abhängig von der HELIOS ImageServer Version, die derzeit auf Ihrem System installiert ist, und davon ob PDF HandShake installiert ist. Für weitere Informationen über unterstützte Formate schauen Sie in Ihrer HELIOS Dokumentation nach. HELIOS AssetProcessor Der HELIOS AssetProcessor ermöglicht Ihnen, katalogisierte Assets in folgende Formate, die von HELIOS Image Server unterstützt werden, zu konvertieren: TIFF, JPEG, EPS, PNG, BMP, Scitex CT, Photoshop (PSD) und Macintosh PICT ICC (International Color Consortium) Profile werden ebenso unterstützt wie Drehen, Spiegeln und Beschneiden. Diese Funktionen stehen mit den Cumulus Optionen Web Publisher, Web Publisher Pro und Internet Client auch im Internet zur Verfügung, zum Beispiel vorm Herunterladen. HELIOS Companion Setup Die HELIOS Companion Setup Applikation verwaltet die Konfigurationsdateien des HELIOS Synchronizers. Die Synchronize Setup Konfigurationsdateien ordnen überwachte Ordner Cumulus Katalogen zu – inklusive individueller Katalogisieroptionen wie zum Beispiel Filtereinstellungen. Die HELIOS Companion Setup Applikation können Sie auch zum Starten und Stoppen des HELIOS Synchronizers einsetzen und zum Aufrufen von SynchronisierungsProzessen. Dieses Handbuch Dieses Handbuch beschreibt die Funktionalität des Cumulus HELIOS Companion. Es wurde für die Administratoren und Administratorinnen der Cumulus Option HELIOS Companion zusammengestellt. Es beschreibt, wie die Komponenten zu installieren und zu konfigurieren sind und wie die HELIOS AssetProcessor Komponente mit einem Cumulus Client verwendet wird. Wohlwissend, dass Cumulus sowohl von weiblichen als auch von männlichen Personen benutzt und verwaltet wird, schreiben wir www.canto.de 7 Helios_Com_D.book Page 8 Tuesday, October 12, 2004 11:40 AM 8 CUMULUS® HELIOS COMPANION – ADMINISTRATIONS-HANDBUCH in den Handbüchern um der Einfachheit und Verständlichkeit willen nur über Benutzer und Administratoren. Voraussetzungen Da dieses Handbuch ausschließlich eine Cumulus Option beschreibt, setzt es voraus, dass Sie wissen, wie die Cumulus und HELIOS ImageServer Software administriert wird. Wenn Sie wissen, wie die Cumulus und HELIOS ImageServer Software konfiguriert und administriert werden, dann lesen Sie weiter. Sollte das nicht der Fall sein, dann greifen Sie besser zuerst zum Cumulus Administrator Guide bzw. Cumulus Client Benutzerhandbuch oder zur HELIOS Dokumentation. Organisation Dieses Administrations-Handbuch behandelt folgende Themen: • Installation – Beschreibt die Installation des Cumulus HELIOS Companion Server und Client Software. (Siehe das Kapitel „Installation” ab Seite 11.) • Benutzen – Beschreibt wie die Komponenten der Cumulus HELIOS Companion Option zu benutzen sind. (Siehe das Kapitel „Benutzen” ab Seite 33.) • Anhang – Gibt einige Empfehlungen, was es vor Installation und Gebrauch zu beachten gibt. Außerdem enthält dies Kapitel einen Abschnitt mit Lösungsvorschlägen für einige eventuell auftretende Probleme. (Siehe Kapitel „Anhang” ab Seite 63.) Benutzungsoberflächliches Um Bestandteile der Benutzungsoberfläche (Schaltflächen, Menüs, Textfelder usw.) vom anderen Text zu unterscheiden, werden sie in Fettdruck wiedergegeben. Zum Beispiel: „Klicken Sie auf Öffnen.“ Um Menü-Hierarchien darzustellen, wird das Zeichen Ö verwendet. Zum Beispiel: „Wählen Sie DateiÖÖffnen.“ In diesem Beispiel ist der Eintrag Öffnen im Menü Datei zu wählen. Helios_Com_D.book Page 9 Tuesday, October 12, 2004 11:40 AM HILFE FINDEN Cumulus Schritt für Schritt Alle Schritte, die zu tun sind, können Sie durch folgenden Aufbau erkennen: 1. Das ist der erste Handlungsschritt – durch das Maus-Symbol leicht zu erkennen. 2. Da der letzte Schritt einen Strich unter die Aufgabe zieht, ist er auch so gekennzeichnet. Hilfe finden Haben Sie Fragen, die dieses Handbuch nicht beantwortet, gibt es weitere Informationsquellen: Canto Online Die Canto Website (www.canto.de) enthält viele wertvolle Informationen für Cumulus Anwender. Unter anderem gibt es eine Liste häufig gestellter Fragen (FAQ: Frequently Asked Questions) und einige „How to“-Anleitungen sowie Informationen über Cumulus Schulungen. Kundendienst Falls das alles Ihnen nicht weiterhilft, steht Ihnen weltweit ein versierter technischer Kundendienst zur Verfügung. Canto arbeitet weltweit mit Partnerunternehmen zusammen. Informieren Sie sich bei Ihrem Händler oder auf Cantos Website (www.canto.de), welches Partnerunternehmen Sie betreut. Falls Sie kein zuständiges Partnerunternehmen haben, können Sie sich als registrierter Cumulus Benutzer auch direkt wenden an: [email protected] Zusätzlich besteht die Möglichkeit, eine Service-Vereinbarung mit Canto zu treffen, die Ihnen vorrangigen technischen Support per Telefon sowie weitere Vorteile bietet, u.a. Zugang zu den neusten Filtern und einen monatlichen Newsletter mit vielen nützlichen Hinweisen, technischen Neuigkeiten und weiteren Informationen über die Canto Produkte. Besuchen Sie die Canto Website (www.canto.de) und informieren Sie sich über die Vorteile einer Service-Vereinbarung und die zusätzlichen Kundendienst-Angebote. www.canto.de 9 Helios_Com_D.book Page 10 Tuesday, October 12, 2004 11:40 AM 10 CUMULUS® HELIOS COMPANION – ADMINISTRATIONS-HANDBUCH Helios_Com_D.book Page 11 Tuesday, October 12, 2004 11:40 AM Dieses Kapitel beschreibt, wie Cumulus HELIOS Companion installiert wird. Es werden sowohl die Systemanforderungen als auch die einzelnen Schritte für die Installation der Cumulus HELIOS Companion Komponenten beschrieben. Installation Helios_Com_D.book Page 12 Tuesday, October 12, 2004 11:40 AM 12 CUMULUS® HELIOS COMPANION – ADMINISTRATIONS-HANDBUCH Systemanforderungen Canto gibt Empfehlungen für eine minimale und eine empfohlene Systemausstattung. Es ist zwar möglich, das Programm auch mit einem Rechner zu benutzen, der nicht über die minimale Systemausstattung verfügt, das kann allerdings zu unerwünschten Ergebnissen führen und wird nicht empfohlen. Die empfohlene Systemausstattung finden Sie in der folgenden Auflistung in Klammern. Systemanforderungen • SUN Microsystems UltraSPARC Workstation mit SOLARIS 8 oder höher oder Linux x86 (libc6, SuSE Linux 6.4 oder höher, Red Hat Linux 6.2 oder höher; nicht unterstützt: Red Hat Linux 9 und SuSE Linux 9.0 oder höher) oder Mac OS X Version 10.3.4 oder höher oder Mac OS X Server Version 10.3.4 oder höher • HELIOS Companion benötigt eine UTF-8 Locale. • HELIOS EtherShare 3.1 (und zusätzlich optional zum Verbinden von Windows Rechnern mit dem Server: PCShare 3.1). Folgen Sie den HELIOS Empfehlungen zur Verwendung einer AFP 3.1 kompatiblen Version zur Unterstützung von langen Dateinamen. HINWEIS: Aus Platzgründen erwähnt dieses Handbuch im weiteren nur EtherShare, aber die Beschreibungen beziehen sich immer auch auf PCShare. HINWEIS: HELIOS Volumes, die überwachte Ordner enthalten, müssen auf UTF-8-Kodierung eingestellt sein. • HELIOS ImageServer 2.5 mit aktuellen Updates (Minimum u0313; u411 oder höher empfohlen) • PDF HandShake 2.1 (optional) • Cumulus Server 6.0.3 oder höher • SUN Java 1.4.1 (mit neusten Updates) oder höher • 50 MB freier Festplattenspeicher für die Installation • 20 MB RAM Minimum für die Cumulus HELIOS Companion Komponenten • TCP/IP-Protokoll Helios_Com_D.book Page 13 Tuesday, October 12, 2004 11:40 AM INSTALLATIONSÜBERBLICK • CD-ROM-Laufwerk für eine Installation von CD Systemanforderungen für Cumulus Clients Soll der HELIOS AssetProcessor mit Cumulus Clients unter Windows oder Mac OS zum Konvertieren eingesetzt werden: • muss der Cumulus Client Version 6.0.3 oder höher sein Beachten Sie, dass ein Cumulus 6 Server mit einem Cumulus 5 Client und eine ältere HELIOS AssetProcessor Version (1.x) von dieser HELIOS Companion Version nicht unterstützt werden. Anforderungen Cumulus Internet Lösungen Wenn Sie den HELIOS Filter und den HELIOS AssetProcessor mit einer Cumulus Internet Lösung einsetzen wollen: • Web Publisher Pro muss Version 2.0 oder höher sein • Internet Client Pro muss Version 2.0 oder höher sein Installationsüberblick Die Installation des Cumulus HELIOS Companion erfolgt in mehreren Schritten: • Als erstes muss der gesamte HELIOS Companion auf dem Rechner installiert werden, auf dem die HELIOS ImageServer Software läuft. HINWEIS: Wenn die Cumulus Clients den HELIOS AssetProcessor zum Konvertieren von Assets verwenden sollen, muss der Cumulus Server auf demselben Rechner installiert werden, auf dem die HELIOS ImageServer Software läuft. • Als zweites müssen die HELIOS Filter und der HELIOS AssetProcessor auf dem Rechner installiert werden, auf dem der Cumulus Server läuft – und zwar in das Installationsverzeichnis des Cumulus Servers (auch wenn es derselbe Rechner ist, auf dem der HELIOS Companion bereits installiert wurde). HINWEIS: Cumulus Internet Lösungen Wenn Sie den HELIOS Filter und den HELIOS AssetProcessor mit einer Web Publisher Pro 2.0 oder Internet Client Pro 2.0 Installation einsetzen wollen, müssen Sie diese Komponenten auch auf deren Rechner installieren. (Näheres siehe „HELIOS Companion mit Cumulus Internet Lösungen installieren”, S. 26.) www.canto.de 13 Helios_Com_D.book Page 14 Tuesday, October 12, 2004 11:40 AM 14 CUMULUS® HELIOS COMPANION – ADMINISTRATIONS-HANDBUCH • Als drittes muss – wenn die Cumulus Clients den HELIOS AssetProcessor zum Konvertieren von Assets verwenden sollen – der HELIOS AssetProcessor auf den Rechnern installiert werden, auf denen die Cumulus Client Software läuft. Und Sie müssen die HELIOS Companion Client Software auch auf dem Rechner installieren, den Sie verwenden, um Kataloge und Asset-Handling-Sets für das automatische Katalogisieren mit HELIOS Companion vorzubereiten. Um die HELIOS Companion Option erfolgreich zu installieren, benötigen Sie zwei Dinge: • Ihre Seriennummer (zu finden in Ihrem Cumulus Optionen Paket), HINWEIS: Ihre Cumulus HELIOS Companion Seriennummer muss mit der Anzahl der Clients Ihrer HELIOS EtherShare und PCShare Installation übereinstimmen (0 bis 20 Clients: 20, 0 bis 40 Clients: 40, oder eine beliebige Anzahl von Clients: unlimitiert) • Lizenzinformationen einschließlich eines Aktivierungsschlüssel, nach der Installation bei Canto anzufordern. HINWEIS: Mehrere Cumulus Server Wenn Sie den Cumulus HELIOS Companion mit Katalogen einsetzen wollen, die von unterschiedlichen Cumulus Servern verwaltet werden, benötigen Sie für jeden der Cumulus Server eine HELIOS Companion Lizenz. Server Software installieren Der Cumulus HELIOS Companion muss auf demselben Rechner installiert werden, auf dem die HELIOS ImageServer Software läuft. Um alle Funktionen des HELIOS Companion zur Verfügung zu haben, muss der Cumulus Workgroup oder Enterprise Server auf demselben Rechner laufen. Wenn der Cumulus Server auf einem anderen Rechner als der Cumulus HELIOS Companion läuft, können Cumulus Clients und andere Anwendungen den HELIOS AssetProcessor nicht einsetzen und können nur Voransichten solcher Assets bieten, die die Cumulus Filter für die Voransichts-Funktion verwenden. (Weitere Informationen zu diesem Thema finden Sie in dem Abschnitt „Zu Bedenken vorm Installieren” ab Seite 64.) Die folgenden Abschnitte beschreiben die Installation des HELIOS Companion unter Mac OS X und UNIX (SOLARIS und Linux). Helios_Com_D.book Page 15 Tuesday, October 12, 2004 11:40 AM SERVER SOFTWARE INSTALLIEREN Unter Mac OS X und UNIX installieren Cumulus bietet eine “CONSOLE mode” Installation für die HELIOS Companion Server Software. Die “CONSOLE mode” Installation kann auch mit einer grafischen Oberfläche gestartet werden. Ein Installationsskript führt Sie durch alle Schritte, die notwendig sind, um die HELIOS Companion Server Software zu installieren und einzurichten. Um die vorgegebenen Werte [angezeigt in eckigen Klammern] zu akzeptieren, drücken Sie die Eingabe-Taste. Um zum vorangegangenen Schritt des Installations-Prozesses zurückzukehren, geben Sie previous ein und drücken dann die Eingabe-Taste. HINWEIS: Wenn Sie den HELIOS Filter und AssetProcessor zu einem Cumulus Server installieren wollen, müssen Sie den Cumulus Server vor der Installation stoppen. Sonst stoppt ihn der Installer. Um die HELIOS Companion Server Software zu installieren: 1. Öffnen Sie eine UNIX-Shell und melden Sie sich als superuser an (geben Sie su für Superuser ein und dann das Kennwort); meisten heißt der Superuser root). Die “CONSOLE mode” Installation wird manuell durch die Eingabe des Skriptnamens in die Befehlszeile gestartet. 2. Wechseln Sie in das Verzeichnis, in dem sich der Installer befindet. 3. Starten Sie die “CONSOLE mode” Installation durch Eingabe von: sh C6HC.bin Unter Linux und SOLARIS wird eine Liste der verfügbaren Sprachen angezeigt, und Sie werden aufgefordert, eine Sprache für den Installationsprozess zu wählen. Geben Sie die Nummer für die gewünschte Sprache ein. Die Sprache des Installers wechselt zur ausgewählten Sprache. Unter Mac OS X gibt es den Installer nur in Englisch. Für alle Plattformen installiert der Installer die HELIOS Companion Benutzungsoberfläche in allen verfügbaren Sprachen (Deutsch, Englisch und Französisch). Eine Beschreibung, wie Sie die Sprache für die Benutzungsoberfläche auswählen, finden Sie unter „Sprache für HELIOS Companion Setup”, S. 43. www.canto.de 15 Helios_Com_D.book Page 16 Tuesday, October 12, 2004 11:40 AM 16 CUMULUS® HELIOS COMPANION – ADMINISTRATIONS-HANDBUCH 4. Wenn die Einführung angezeigt wird, drücken Sie die Eingabetaste um fortzufahren. Der Lizenzvertrag für die Software wird angezeigt. 5. Lesen Sie den angezeigten Lizenzvertrag und geben Sie j ein, um ihn zu akzeptieren. Der Dialog Produktkomponenten auswählen wird geöffnet. Folgende Möglichkeiten stehen zur Auswahl: 1 Cumulus HELIOS Companion 2 Cumulus HELIOS Filter und AssetProcessor 3 Beide der oben aufgeführten Komponenten Sie können entweder die HELIOS Companion Software oder den HELIOS Filter und AssetProcessor oder beides durch Eingabe der entsprechen Nummer eingeben. • Soll HELIOS Companion auf demselben Rechner wie der Cumulus Server laufen, wählen Sie 3. • Soll HELIOS Companion auf einem anderen Rechner als der Cumulus Server laufen, müssen Sie den Installer auf diesem Rechner laufen lassen und die 1 wählen, um HELIOS Companion zu installieren. Danach müssen Sie den Installer auf dem Rechner starten, auf dem der Cumulus Server läuft, und die 2 wählen, um den HELIOS Filter und AssetProcessor für den Cumulus Server zu installieren. • Sollen der HELIOS Filter und AssetProcessor für eine Cumulus Internet Lösung installiert werden, wählen Sie 2. 6. Geben Sie die Nummer für die gewünschte Komponente ein und drücken Sie die Eingabe-Taste um fortzufahren. Der Dialog zum Auswählen des Installationsordners wird angezeigt. 7. Wenn Sie den Standard-Installationsordner akzeptieren, drücken Sie die Eingabe-Taste. Aber wenn Sie den Standard-Installationsordner nicht akzeptieren wollen, geben Sie den absoluten Pfad für den gewünschte Installationsordner ein und drücken dann die Eingabe-Taste um fortzufahren. Der Standardordner für HELIOS Companion ist: /usr/local/HELIOSCompanion2 Wir empfehlen diesen Standard-Installationsordner. Helios_Com_D.book Page 17 Tuesday, October 12, 2004 11:40 AM SERVER SOFTWARE INSTALLIEREN Der HELIOS AssetProcessor und der HELIOS Filter müssen in eine vorhandene Cumulus Installation installiert werden. Der vorgegebene Ordner ist /usr/local/Cumulus_6_Workgroup_Server Abhängig von der Cumulus Komponente könnte der Installationsordner sein: Enterprise Server: /usr/local/Cumulus_6_Enterprise_Server Web Publisher Pro: /usr/local/Cumulus_6_Web_Publisher_Pro Internet Client Pro: /usr/local/Cumulus_6_Internet_Client_Pro Die Zusammenfassung der Installationsdaten wird angezeigt. 8. Drücken Sie die Eingabetaste, um die Installation zu starten. Der Installer beginnt mit dem Kopieren der Dateien. Wenn die Installation abgeschlossen ist, wird ein Fenster zum Beenden des Installers angezeigt. 9. Drücken Sie die Eingabetaste, um die Installation und den Installer zu beenden. Der nächste Schritt ist die Eingabe der Seriennummer für Ihre HELIOS Companion Option und die Aktivierung Ihrer neuen Konfiguration. Eine Beschreibung, wie Sie dies tun, finden Sie im Abschnitt „HELIOS Companion aktivieren”, S. 20. Aber zunächst sollten Sie einen Blick auf die nun folgenden Abschnitte werfen, da diese für Sie relevant sein könnten. Vorausetzungen für die Locale unter Linux und SOLARIS Eine Locale ist die Definition für eine Untermenge von sprach- und landesspezifischen Einstellungen in der Umgebung eines Benutzers (weitere Informationen über die Locale, finden Sie in UNIX Handbüchern). HELIOS Companion benötigt eine UTF-8 Locale. Wir empfehlen, en_US.UTF-8 zu verwenden, um Probleme mit speziellen Zeichen und auch Umlauten zu vermeiden. Sie können jede andere UTF-8 Locale verwenden, aber entweder muss dann diese Locale für die Variable LC_CTYPE in der Umgebung des Root-Benutzers eingetragen sein oder Sie müssen die Umgebungs-Variable LC_CTYPE bestimmter HELIOS Companion Skripte auf diese Locale setzen. www.canto.de 17 Helios_Com_D.book Page 18 Tuesday, October 12, 2004 11:40 AM 18 CUMULUS® HELIOS COMPANION – ADMINISTRATIONS-HANDBUCH Bevor Sie HELIOS Companion zum ersten Mal starten, überprüfen Sie, ob für Ihr Betriebssystem eine UTF-8 Locale installiert ist (die Locale finden Sie im Ordner usr/lib/locale). Wenn gar keine UTF-8 Locale installiert ist, empfehlen wir en_US.UTF-8 zu installieren. Denn wenn en_US.UTF-8 installiert ist, verwendet HELIOS Companion es automatisch. Wenn eine andere UTF-8 Locale installiert ist, aber nicht für die Variable LC_CTYPE der Umgebung des Root-Benutzers gesetzt ist, müssen Sie die LC_CTYPE Umgebungs-Variable auf diese Locale in folgenden HELIOS Companion Skripten setzen: • start-synchronizer • stop-synchronizer • resynchronize • synchronizer-options Diese Skripte sind in Ihrem HELIOS Companion Installationsordner gespeichert. Passen Sie die Skripte an, bevor Sie HELIOS Companion zum ersten Mal starten. HELIOS Service Controller verwenden Es wird empfohlen, den HELIOS Synchronizer in den HELIOS Service Controller einzubinden. Dadurch wird er automatisch mit anderen HELIOS Diensten gestartet und gestoppt. Sie können mit dem HELIOS Service Controller einzelne Dienste auch individuell starten und stoppen. Um den HELIOS Synchronizer in den HELIOS Service Controller einzubinden, brauchen Sie den HELIOS Synchronizer dem HELIOS Service Controller nur hinzuzufügen. Verwenden Sie die Datei companion.prefs (zu finden im HELIOS Companion Installations-Verzeichnis) und installieren diese Datei mit dem Befehl prefrestore aus dem bin Unterverzeichnis des HELIOS Produkt-Verzeichnisses: Wechseln Sie in das Verzeichnis: <HELIOS Produkt-Ordner-Pfad>/bin Geben Sie dann ein: ./prefrestore <HELIOS Companion Installations-Ordner-Pfad>/companion.prefs HINWEIS: Ist companion.prefs installiert wird der HELIOS Synchronizer nach dem OPI Server und dem Script Server gestartet. Wenn Sie mit einer Umgebung arbeiten, in der der Script Server nicht gestartet wird, müssen Sie die Datei vor der Installation entsprechend anpassen. Helios_Com_D.book Page 19 Tuesday, October 12, 2004 11:40 AM SERVER SOFTWARE INSTALLIEREN Näheres zu dem prefrestore Befehl sehen Sie bitte in Ihrer HELIOS Dokumentation nach. Wenn Sie dieses Dienstprogramm verwenden, starten oder stoppen Sie den HELIOS Synchronizer NICHT mit der HELIOS Companion Setup Applikation, mit Shell-Befehlen oder über Telnet. HINWEIS: Falls Sie den HELIOS Synchronizer mit der HELIOS Companion Setup Applikation, mit Shell-Befehlen oder über Telnet gestoppt haben sollten, verwenden Sie den HELIOS Service Controller, um ihn wieder zu starten. Um das Dienstprogramm zu deinstallieren, verwenden Sie folgenden Befehl: prefvalue -k ’Services/companion’ -d -r Näheres zu dem prefvalue Befehl sehen Sie bitte in Ihrer HELIOS Dokumentation nach – besonders die Hinweise zum Backup. Verschiedene Rechner für HELIOS ImageServer und Cumulus Server Wenn der HELIOS ImageServer und der Cumulus Server auf verschiedenen Rechnern laufen, müssen die Daten, die von EtherShare verwaltet werden, auf dem Rechner, auf dem der Cumulus Server läuft gemountet werden – nur so kann der Cumulus Server die Referenzen richtig auflösen. Wenn beide Server-Rechner unter UNIX laufen, muss der “Mount Point” für das Daten-Volume übereinstimmen. Wenn das nicht möglich ist, müssen Sie einen symbolischen Link (symbolic link) erstellen auf dem Rechner, auf dem der Cumulus Server läuft. So erstellen Sie einen symbolischen Link: ln -s <zu verknüpfendes Verzeichnis> <Pfad und Name der Verknüpfung> Beispiel: Ihr HELIOS ImageServer läuft unter SOLARIS und Ihre “shared” EtherShare Volume ist /home/demouser. Ihr Cumulus Server läuft unter Mac OS X und das “shared” EtherShare Volume ist gemounted als /Volumes/demouser. In diesem Fall müssen Sie einen symbolischen Link auf dem Cumulus Server erstellen, der home/ demouser auf /Volumes/demouser widerspiegelt. Beispielsweise: ln -s /Volumes/demouser /home/demouser Wenn beide Server unter UNIX laufen, wird empfohlen das NFS Protokoll zu verwenden. www.canto.de 19 Helios_Com_D.book Page 20 Tuesday, October 12, 2004 11:40 AM 20 CUMULUS® HELIOS COMPANION – ADMINISTRATIONS-HANDBUCH HINWEIS: Wenn Sie eine der Cumulus Internet Lösungen oder Server/Client Asset Transfer einsetzen, müssen Sie die Filesharing.info Datei entsprechend anpassen. HELIOS Companion aktivieren Die HELIOS Companion Option zu aktivieren ist ein notwendiger Schritt. Wenn Sie die Option nicht aktivieren, kann Ihre Cumulus Edition nicht mit ihr kommunizieren. Daher sollten Sie die Option aktivieren, bevor Sie sie konfigurieren. Eine Option zu aktivieren heißt, sie bei Canto zu registrieren und die Lizenzinformationen. die Sie dann erhalten, einzugeben Der schnellste und einfachste Weg, eine Cumulus Option zu registrieren und die Lizenzinformationen zu erhalten, ist übers Internet. Es ist sehr wichtig zu überlegen, wann ein guter Zeitpunkt für das Hinzufügen einer neuen Option ist, denn sobald Sie den LizenzInformationen die Seriennummer der neuen Cumulus Option hinzugefügt haben, wird der Status Ihrer gesamten Konfiguration auf Demo-Version umgesetzt. (Im Demo-Modus ist Ihre Version auf 5 Clients und 2 Kataloge mit jeweils 50 Datensätzen beschränkt.) Sie läuft so lange als Demo-Version bis die Lizenz-Informationen für die neue Konfiguration eingegeben wurden. Anschließend wird Ihre Konfiguration auf ihren normalen Status zurückgesetzt, das heißt ohne Einschränkungen. Es ist also sehr wichtig zu überlegen, wann der richtige Zeitpunkt für das Hinzufügen einer neuen Option ist, damit keine Arbeitsabläufe unterbrochen werden. Wir empfehlen, Optionen dann hinzuzufügen, wenn keine Clients verbunden sind. Um eine neue Option hinzuzufügen: 1. Wenn das Remote Admin Fenster nicht geöffnet ist, öffnen Sie es mit Ihrem Web Browser. Die Standard-URL ist: http://Server ID:8954/login.html (Näheres, siehe den Abschnitt „Cumulus Remote Admin öffnen” im Administrator Guide Ihrer Cumulus Edition.) Der aktuelle Status Ihrer Lizenz wird auf der linken Seite angezeigt. Helios_Com_D.book Page 21 Tuesday, October 12, 2004 11:40 AM CLIENT SOFTWARE INSTALLIEREN 2. Klicken Sie Lizenz bearbeiten. Das Fenster Lizenz bearbeiten wird geöffnet. Es enthält die aktuellen Lizenz-Informationen für Ihre gesamte Cumulus Installation. 3. Fügen Sie die Seriennummer hinzu, die Sie von Ihrem Händler oder Canto für die Option erhalten haben, z. B.: abc-def-abc-def-ghi-abc 4. Abhängig davon, wie Sie bei Canto registrieren wollen, klicken Sie entweder WWW oder PDF. • Wollen Sie via WWW registrieren, füllen Sie das OnlineFormular aus und schicken es ab. • Wollen Sie via PDF registrieren, füllen Sie das PDF-Registrierungs-Formular aus und – wenn möglich, speichern Sie das Formular und versenden Sie es als Anlage per E-Mail an: [email protected] ODER: – drucken Sie das Formular aus und faxen oder senden es per Post. Nachdem Sie die Registrierung durchgeführt und Ihre Lizenz-Informationen erhalten haben, müssen Sie nun noch diese Informationen eingeben, um Ihre gesamte Cumulus Konfiguration zu aktivieren. 5. Klicken Sie Lizenz bearbeiten. Das Fenster Lizenz bearbeiten wird geöffnet. 6. Ersetzen Sie den Text in diesem Fenster mit dem aktuellen Lizenz-Informationen-Textblock für Ihre gesamte neue Konfiguration, den Sie von Canto auf der Web-Antwortseite oder per E-Mail erhalten haben. Es ist wichtig, dass Sie den den gesamten Textblock einfügen (Erste Zeile “### Begin of Serial Numbers ...” bis zur letzten Zeile “### End of Serial Numbers...”). 7. Klicken Sie Senden und Ihre Cumulus Option ist aktiviert und kann eingesetzt werden. Client Software installieren Der HELIOS AssetProcessor ermöglicht, dass ein Cumulus Client Assets zwischen allen Formaten, Farbräumen und Komprimie- www.canto.de 21 Helios_Com_D.book Page 22 Tuesday, October 12, 2004 11:40 AM 22 CUMULUS® HELIOS COMPANION – ADMINISTRATIONS-HANDBUCH rungsmethoden konvertieren kann, die vom HELIOS ImageServer System unterstützt werden. Drehen, Spiegeln und Beschneiden ist ebenfalls möglich. HINWEIS: Um den HELIOS AssetProcessor mit einem Cumulus Client einsetzen zu können, müssen die gesamte Cumulus HELIOS Companion Software und der Cumulus Server auf demselben Rechner installiert, auf dem der HELIOS ImageServer läuft. Der Grund hierfür ist, dass der Cumulus Server die Konvertierung durchführt und die HELIOS ImageServer Software benötigt. Die HELIOS Companion Client Software muss auf jedem Rechner installiert werden, auf dem ein Cumulus Client 6.0.3 läuft, der • den HELIOS AssetProcessor verwenden soll. • zur Konfiguration von Asset-Handling-Sets für HELIOS Companion verwendet werden soll. • zur Konfiguration von Katalogen für HELIOS Companion verwendet werden soll. Installieren unter Windows oder Mac OS X Um die HELIOS Companion Client Software unter Windows oder Mac OS X zu installieren: 1. Melden Sie sich als Administrator für den lokalen Rechner an. 2. Wenn Sie von CD installieren, legen Sie die Cumulus CD in das CD-ROM-Laufwerk ein. • Die Software für Mac OS X finden Sie im Unterverzeichnis namens Mac OS X. • Die Software für Windows finden Sie im Unterverzeichnis namens Windows. 3. Doppelklicken Sie Install Cumulus Options.exe. Doppelklicken Sie Install Cumulus Options. Helios_Com_D.book Page 23 Tuesday, October 12, 2004 11:40 AM CLIENT SOFTWARE INSTALLIEREN Die Installationsdateien werden ausgepackt und Sie werden aufgefordert eine Sprache für den Installationsvorgang auszuwählen. 4. Wählen Sie eine Sprache aus und klicken Sie OK. Die Installation wird gestartet. 5. Wenn die Einführung angezeigt wird, klicken Sie Weiter um fortzufahren. Der Lizenzvertrag für die Software wird angezeigt. www.canto.de 23 Helios_Com_D.book Page 24 Tuesday, October 12, 2004 11:40 AM 24 CUMULUS® HELIOS COMPANION – ADMINISTRATIONS-HANDBUCH 6. Lesen Sie den angezeigten Lizenzvertrag und aktivieren Sie die Option Ich bin mit den Bedingungen des Lizenzvertrages einverstanden. Der Dialog Produktkomponenten auswählen wird geöffnet. Er bietet verschiedene Cumulus Optionen zur Installation an. 7. Wählen Sie HELIOS Companion Client. 8. Klicken Sie Weiter. Ein Dialog zum Auswählen des Installationsordners wird angezeigt. 9. Klicken Sie Auswählen, um als Installationsort Ihren Cumulus Client Ordner anzugeben. Ein Dialog zum Auswählen eines Ordners wird geöffnet. Wählen Sie den Ordner Ihrer - Helios_Com_D.book Page 25 Tuesday, October 12, 2004 11:40 AM CLIENT SOFTWARE INSTALLIEREN Cumulus Client Installation, und klicken Sie OK um zum vorherigen Dialog zurückzukehren. 10. Klicken Sie Weiter. Die Zusammenfassung der Installationsdaten wird angezeigt. www.canto.de 25 Helios_Com_D.book Page 26 Tuesday, October 12, 2004 11:40 AM 26 CUMULUS® HELIOS COMPANION – ADMINISTRATIONS-HANDBUCH 11. Klicken Sie Installieren, um die Installation zu starten. Der Installer beginnt mit dem Kopieren der Dateien. Wenn die Installation abgeschlossen ist, wird ein Fenster zum Beenden des Installers angezeigt 12. Klicken Sie Fertig, um die Installation zu beenden und das Fenster zu schließen. Wenn der Cumulus Client das nächste Mal gestartet wird, ist der HELIOS AssetProcessor aktiviert. HELIOS Companion mit Cumulus Internet Lösungen installieren Wenn Sie den HELIOS Filter und den HELIOS AssetProcessor mit einer Web Publisher Pro 2.0 oder Internet Client Pro 2.0 Installation verwenden wollen, müssen Sie diese Komponenten in den Instal- Helios_Com_D.book Page 27 Tuesday, October 12, 2004 11:40 AM DEINSTALLIEREN DER HELIOS COMPANION 1.X SERVER SOFTWARE lationsordner Ihrer Cumulus Internet Lösung installieren (zum Beispiel Cumulus 6 Web Publisher Pro oder Cumulus 6 Internet Client Pro). Der Installer, den Sie für die Installation verwenden, hängt vom Betriebssystem des Rechners ab, auf dem Ihre Cumulus Internet Lösung läuft. Läuft Ihre Cumulus Internet Lösung unter • UNIX: Verwenden Sie den Console-Mode-Installer für die Server Software und installieren Sie nur die Option Cumulus HELIOS Filter und AssetProcessor. Standard-Installationsordner ist für Web Publisher Pro: /usr/local/Cumulus_6_Web_Publisher_Pro Internet Client Pro: /usr/local/Cumulus_6_Internet_Client_Pro • Mac OS X: Sie können den Console-Mode-Installer für die Server Software verwenden und nur die Option Cumulus HELIOS Filter and AssetProcessor installieren. Wir empfehlen allerdings, den Client Software Installer zu verwenden. Standard-Installationsordner ist für Web Publisher Pro: /Programme/Cumulus 6 Web Publisher Pro Internet Client Pro: /Programme/Cumulus 6 Internet Client Pro • Windows: Verwenden Sie den Client Software Installer. Standard-Installationsordner ist für Web Publisher Pro: ../Canto/Cumulus 6 Web Publisher Pro Internet Client Pro: ../Cumulus 6 Internet Client Pro Näheres zum Console-Mode-Installer für die Server Software, siehe „Unter Mac OS X und UNIX installieren”, S. 15, und Näheres zum Client Software Installer, siehe „Installieren unter Windows oder Mac OS X”, S. 22. Deinstallieren der HELIOS Companion 1.x Server Software Dieser Abschnitt richtet sich an Cumulus Benutzer, die eine HELIOS Companion Version 1.x deinstallieren müssen, bevor sie die aktuelle Version installieren. Die Deinstallation von HELIOS Companion Version 1.x erfolgt in mehreren Schritten: • Als erstes müssen die HELIOS Companion Komponenten und die Java Classes Runtime Umgebung auf dem Rechner deinstalliert werden, auf dem die HELIOS ImageServer Software läuft. www.canto.de 27 Helios_Com_D.book Page 28 Tuesday, October 12, 2004 11:40 AM 28 CUMULUS® HELIOS COMPANION – ADMINISTRATIONS-HANDBUCH • Als zweites müssen die HELIOS Filter und der HELIOS AssetProcessor aus dem Installationsverzeichnis des Cumulus Server entfernt werden (unabhängig davon, ob dies derselbe Rechner ist, auf dem der HELIOS Companion läuft oder nicht). Für beide Schritte verwenden Sie den Befehl: uninstall Bevor Sie mit dem Deinstallieren der Server-Software beginnen, müssen Sie HELIOS Companion stoppen und sicherstellen, dass niemand auf den von HELIOS Companion überwachten Volumes arbeitet. Wenn Sie auf eine neue Version von HELIOS Companion aktualisieren, empfehlen wir, die neue Version erst zu installieren und den Ordner conf, der die aktuellen Synchronize Setup Konfigurationen enthält, in Ihre neue Installation zu kopieren. Testen Sie Ihre neue Installation, bevor Sie Ihre alte HELIOS Companion Version deinstallieren. Wenn Sie den HELIOS Synchronizer in HELIOS Service Controller eingebunden haben, überprüfen Sie dies für Ihre neue Installation. (Näheres zum Einbinden, siehe „HELIOS Service Controller verwenden”, S. 18.) Deinstallieren unter Mac OS X Der erste Schritt, um HELIOS Companion Version 1.x unter Mac OS X zu deinstallieren, ist: 1. Öffnen Sie auf dem Rechner, auf dem der HELIOS Companion installiert ist, die Applikation Terminal (über Gehe zu Programme Utilities). Eine Shell-Umgebung wird gestartet. 2. Ändern Sie Ihre Identität zu root (geben Sie su für SuperUser ein und das Kennwort). Die Befehlszeile für 'root' wird angezeigt: #root 3. Wechseln Sie in der Befehlszeile zum HELIOS Companion Verzeichnis. (Standardverzeichnis ist /usr/local/HELIOSCompanion.) 4. Geben Sie folgenden Befehl ein: sh uninstall Ein Menü wird angezeigt. 5. Geben Sie die Nummer für die Menüoption Cumulus HELIOS Companion deinstallieren ein. Helios_Com_D.book Page 29 Tuesday, October 12, 2004 11:40 AM DEINSTALLIEREN DER HELIOS COMPANION 1.X SERVER SOFTWARE Die HELIOS Companion Komponenten werden gelöscht. HINWEIS: Die Konfigurations - und Protokoll-Dateien werden nicht gelöscht. Wenn diese vom Rechner entfernt werden sollen, müssen sie händisch gelöscht werden. 6. Geben Sie die Nummer für die Menüoption Cumulus Java Classes Runtime deinstallieren ein. HINWEIS: HELIOS Service Controller Wenn Sie den HELIOS Synchronizer in den HELIOS Service Controller eingebunden haben, verwenden Sie zur Deinstallation den Befehl: prefvalue -k ’Services/companion’ -d -r Der zweite Schritt, um HELIOS Companion Version 1.x unter Mac OS X zu deinstallieren, ist: 1. Öffnen Sie auf dem Rechner, auf dem der Cumulus Server läuft, die Applikation Terminal (über Gehe zu Programme Utilities). Eine Shell-Umgebung wird gestartet. 2. Ändern Sie Ihre Identität zu root (geben Sie su für SuperUser ein und das Kennwort). Die Befehlszeile für 'root' wird angezeigt: #root 3. Wechseln Sie in der Befehlszeile zum Cumulus Server Verzeichnis. Standardverzeichnis für Cumulus 5 ist: /usr/local/Cumulus5. Standardverzeichnis für Cumulus 6 ist: /usr/local/Cumulus_6_Workgroup_Server oder /usr/local/Cumulus_6_Enterprise_Server 4. 5. Geben Sie folgenden Befehl ein: sh uninstall Ein Menü wird angezeigt. 6. Geben Sie die Nummer für die Menüoption HELIOS Filter, HELIOS Processor deinstallieren ein. Dieser Vorgang stoppt den Cumulus Server. www.canto.de 29 Helios_Com_D.book Page 30 Tuesday, October 12, 2004 11:40 AM 30 CUMULUS® HELIOS COMPANION – ADMINISTRATIONS-HANDBUCH 7. Starten Sie den Cumulus Server erneut, nachdem die Deinstallation erfolgreich durchgeführt wurde. Deinstallieren unter UNIX Der erste Schritt, um HELIOS Companion Version 1.x unter UNIX zu deinstallieren, ist: 1. Loggen Sie sich auf dem Rechner, auf dem der HELIOS Companion läuft, als root ein und öffnen eine UNIX-Shell. 2. Wechseln Sie in der Befehlszeile zum HELIOS Companion Verzeichnis. (Das Standardverzeichnis ist – abhängig von der Plattform – SOLARIS: /opt/HELIOSCompanion, Linux: /usr/local/HELIOSCompanion) 3. Geben Sie folgenden Befehl ein: sh uninstall Ein Menü wird angezeigt. 4. Geben Sie die Nummer für die Menüoption Cumulus HELIOS Companion deinstallieren ein. Die HELIOS Companion Komponenten werden gelöscht. HINWEIS: Die Konfigurations- und Protokoll-Dateien werden nicht gelöscht. Wenn diese vom Rechner entfernt werden sollen, müssen sie händisch gelöscht werden. 5. Geben Sie die Nummer für die Menüoption Cumulus Java Classes Runtime deinstallieren ein. HINWEIS: HELIOS Service Controller Wenn Sie den HELIOS Synchronizer in den HELIOS Service Controller eingebunden haben, verwenden Sie zur Deinstallation den Befehl: prefvalue -k ’Services/companion’ -d -r Helios_Com_D.book Page 31 Tuesday, October 12, 2004 11:40 AM DEINSTALLIEREN DER HELIOS COMPANION 1.X SERVER SOFTWARE Der zweite Schritt, um HELIOS Companion Version 1.x unter UNIX zu deinstallieren, ist: 1. Loggen Sie sich auf dem Rechner, auf dem der Cumulus Server läuft, als root ein und öffnen eine UNIX-Shell. 2. Wechseln Sie in der Befehlszeile zum Cumulus Server Verzeichnis. Standardverzeichnis für Cumulus 5 ist – abhängig von der Plattform – SOLARIS: /opt/Cumulus5, Linux: /usr/local/Cumulus5) Standardverzeichnis für Cumulus 6 ist: /usr/local/Cumulus_6_Workgroup_Server oder /usr/local/Cumulus_6_Enterprise_Server 3. Geben Sie folgenden Befehl ein: sh uninstall Ein Menü wird angezeigt. 4. Geben Sie die Nummer für die Menüoption HELIOS Filter, HELIOS Processor deinstallieren ein. Dieser Vorgang stoppt den Cumulus Server. 5. Starten Sie den Cumulus Server erneut, nachdem die Deinstallation erfolgreich durchgeführt wurde. www.canto.de 31 Helios_Com_D.book Page 32 Tuesday, October 12, 2004 11:40 AM 32 CUMULUS® HELIOS COMPANION – ADMINISTRATIONS-HANDBUCH Helios_Com_D.book Page 33 Tuesday, October 12, 2004 11:40 AM Dieses Kapitel beschreibt, was Sie wissen müssen, um Ihren Cumulus HELIOS Companion zu konfigurieren und zum Einsatz zu bringen. Sie lernen, wie Sie überwachte Ordner einrichten, wie Sie Asset-Handling-Sets für diese Ordner bestimmen und wie Sie neue Dateiformate mit Hilfe des generischen Filters hinzufügen können. Der letzte Abschnitt dieses Kapitels beschreibt, wie der HELIOS AssetProcessor verwendet wird – mit einem Cumulus Client unter Windows oder Mac OS oder einer der Cumulus Internet Lösungen oder einer externen Applikation. Benutzen Helios_Com_D.book Page 34 Tuesday, October 12, 2004 11:40 AM 34 CUMULUS® HELIOS COMPANION – ADMINISTRATIONS-HANDBUCH HELIOS Synchronizer Der HELIOS Synchronizer kann als Hintergrundprozess auf dem HELIOS ImageServer Rechner laufen. Ist er aktiv, werden alle Dateien, die überwachten Ordnern hinzugefügt werden, automatisch in die zugeordneten Cumulus Kataloge katalogisiert. Daten sätze werden erstellt und auch automatische Verzeichnis-Kategorien. Werden Dateien verändert, umbenannt, verschoben oder gelöscht, so werden die dazugehörigen Datensätze unverzüglich aktualisiert. Werden Unterordner der überwachten Ordner umbenannt, werden auch die Namen der entsprechenden automatischen Verzeichnis-Kategorien geändert. HINWEIS: HELIOS Volumes, die überwachte Ordner enthalten, müssen auf UTF-8-Kodierung eingestellt sein. Der HELIOS Synchronizer kann sowohl mit HELIOS Companion Setup Applikation konfiguriert werden als auch mit Shell-Befehlen und über Telnet. Am komfortabelsten ist es, die HELIOS Companion Setup Applikation zu benutzen (siehe „HELIOS Companion Setup”, S. 43). Die Shell-Befehle haben den Vorteil, dass man sie in Automations-Dateien verwenden kann, und Telnet ermöglicht eine Remote-Administration für den HELIOS Synchronizer. Sie können sich „remote” einloggen und die Konfigurationsdateien bearbeiten und sie danach per Telnet aktivieren. Die Shell- und TelnetBefehle sind im folgenden ebenso beschrieben wie die Konfigurationsdateien, aber eine Übersicht über die Konfigurationsmöglichkeiten finden Sie ab Seite 43, wo der Abschnitt über die HELIOS Companion Setup Applikation beginnt. Der HELIOS Synchronizer kann mit der HELIOS Companion Setup Applikation, mit Shell-Befehlen oder über Telnet gestartet oder gestoppt werden. Aber es wird empfohlen, ihn automatisch über den HELIOS Service Controller starten und stoppen zu lassen. (Näheres siehe „HELIOS Service Controller verwenden”, S. 18.) Konfigurieren mit Shell-Befehlen Die Shell-Befehle, die der HELIOS Synchronizer bietet, finden Sie in Ihrem HELIOS Companion Installationsverzeichnis. Folgende Shell-Befehle können Sie verwenden: • start-synchronizer.sh startet den HELIOS Synchronizer. HINWEIS: Um diesen Befehl ausführen zu können, muss man als Superuser angemeldet sein. Helios_Com_D.book Page 35 Tuesday, October 12, 2004 11:40 AM HELIOS SYNCHRONIZER • stop-synchronizer.sh stoppt den HELIOS Synchronizer. HINWEIS: Um diesen Befehl ausführen zu können, muss man als Superuser angemeldet sein. • resynchronize.sh Dieser Befehl akzeptiert Parameter: <Synchronize Setup Name> synchronisiert den Ordner, der im angegebenen Synchronize Setup definiert ist. -recs <Synchronize Setup Name> synchronisiert nur die Datensätze des Katalogs, der im Synchronize Setup angegeben ist. Die Datensätze werden gelöscht oder umbenannt und den automatischen Verzeichnis-Kategorien (erneut) zugeordnet. -files < Synchronize Setup Name> synchronisiert nur die Dateien in dem Ordner, der im Synchronize Setup angegeben ist. Neue Datensätze werden dem Katalog hinzugefügt, der im Synchronize Setup angegeben ist – und gegebenenfalls auch die automatischen Verzeichnis-Kategorien, wenn sie noch nicht im Katalog enthalten sind. -cats <Synchronize Setup Name> synchronisiert nur die automatischen Verzeichnis-Kategorien des Katalogs, der im Synchronize Setup angegeben ist. Wenn Unterordner (eines überwachten Ordners) gelöscht wurden, werden die dazugehörigen automatischen Verzeichnis-Kategorien ebenfalls gelöscht. -folders <Synchronize Setup Name> fügt dann neue automatische Verzeichnis-Kategorien hinzu, wenn auf dem Volume neue Ordner zu finden sind. Diese Kategorien werden leer sein. HINWEIS: Die Parameter -recs, -files, -cats und -folders können kombiniert werden; z. B. resynchronize.sh recs -files <Synchronize Setup Name> resynchronize -all synchronisiert alle überwachten Ordner WICHTIGER HINWEIS: Alle Synchronize Setups müssen gestoppt sein, wenn ein resynchronize Befehl ausgeführt wird. Wir empfehlen sogar, den HELIOS Synchronizer zu stppen. Bevor Sie einen Synchronisations-Vorgang starten, stellen Sie sicher, dass der Inhalt der betroffenen Volumes und Ordner während des Prozesses nicht verändert wird. Außer- www.canto.de 35 Helios_Com_D.book Page 36 Tuesday, October 12, 2004 11:40 AM 36 CUMULUS® HELIOS COMPANION – ADMINISTRATIONS-HANDBUCH dem darf der Inhalt der betroffenen Volumes und Ordner nicht verändert werden, bevor alle Synchronize Setups wieder gestartet wurden. • synchronizer-options.sh öffnet die HELIOS Companion Setup Applikation. (Näheres zum Benutzen der HELIOS Companion Setup Applikation siehe „HELIOS Companion Setup”, S. 43.) Wie der HELIOS Synchronizer via Telnet konfiguriert wird, siehe unten. Konfigurieren über Telnet Sie können sich zu einem gestarteten HELIOS Synchronizer verbinden, um sich zum HELIOS Synchronizer via Telnet zu verbinden: 1. Starten Sie eine Telnet-Sitzung. 2. Stellen Sie eine Verbindung zu dem Rechner her, auf dem der HELIOS Server läuft, unter Verwendung einer TelnetPort-Nummer (Standard: 9090). Zum Beispiel: unter Mac OS X: open localhost 9090 und unter anderen UNIX Systemen: telnet localhost 9090 (Dabei ist localhost der Rechnername und 9090 die Standard-Port-Nummer des HELIOS Synchronizer Telnet-Dienstes.) HINWEIS: Die Telnet-Port-Nummer kann in der HELIOS Synchronizer Konfigurationsdatei HeliosSynchronizer.cf konfiguriert werden. Diese ist zu finden in ../HELIOSCompanion2/etc/HeliosCompanion/config) 3. Geben Sie für die gewünschte Funktion einen der im folgenden aufgeführten Befehle ein. 4. Geben Sie quit ein, um die Verbindung zum HELIOS Synchronizer zu beenden. Folgende Befehle stehen zur Verfügung: • help listet die verfügbaren Befehle. Helios_Com_D.book Page 37 Tuesday, October 12, 2004 11:40 AM HELIOS SYNCHRONIZER • setDelay <delay> setzt die Verzögerungszeit für den HELIOS Synchronizer (die Zeit, die sich eine Datei unverändert in einem überwachten Ordner befinden muss, bevor das automatische Katalogisieren startet). Geben Sie den Wert in Sekunden ein. • shutdown stoppt den HELIOS Synchronizer. • quit beendet die Verbindung zum HELIOS Synchronizer. • startWatcher <Synchronize Setup Name> startet die Überwachung für das angegebene Synchronize Setup. • stopWatcher <Synchronize Setup name> stoppt die Überwachung für das angegebene Synchronize Setup. • status druckt Informationen über die Synchronizer Warteschlange – Sync started: ob der Synchronizer gestartet oder gestoppt ist – Last processed event: das letzte Ereignis der Warteschlange, das ausgeführt wurde – Queue size: Die Größe der Warteschlange (nicht ausgeführte Ereignisse); die zwei Ziffern sollten gleich sein (nur für interne Zwecke) • status -v: druckt ausführliche Informationen (wie beim einfachen status Befehl, aber listet auch den Inhalt der Warteschlange auf) HINWEIS: Debugging Ausschließlich für Debugging-Zwecke werden die Informationen über ein Ereignis wie folgt angegeben: Operation (Dateiname)[xxx,#x,P/NP,D/ND] – xxx Anzahl der Sekunden, die seit dem Ereignis vergangen sind – #x Anzahl der Synchronize Setups, zu denen das Ereignis geschickt wurde – P oder NP zeigt an, ob das Ereignis ausgeführt wurde oder nicht – D oder ND zeigt an, ob das Ereignis gelöscht wurde oder nicht • status <Synchronize Setup name> druckt den Status des angegebenen Synchronize Setups. www.canto.de 37 Helios_Com_D.book Page 38 Tuesday, October 12, 2004 11:40 AM 38 CUMULUS® HELIOS COMPANION – ADMINISTRATIONS-HANDBUCH • listWatchers listet alle verwalteten Synchronize Setups. • addWatcher <Synchronize Setup Name> [- p <Kennwort>] fügt das angegebene Synchronize Setup der Liste der verwalteten Synchronize Setups hinzu (Die *.conf und *.opts Datei für das Synchronize Setup müssen vorhanden sein. Nur wenn in der *.conf Datei ein registrierter Benutzer angegeben ist, müssen Sie das entsprechende Kennwort eingeben. Der Befehl “addWatcher” wird die verschlüsselte Version des Kennworts in die Datei *.conf eintragen. Auf diesem Wege können Sie nur ein neues Kennwort hinzufügen, ein vorhandenes können Sie nicht ändern.) (Näheres zu den *.conf und *.opts Konfigurationsdateien, siehe „Mit den Konfigurationsdateien arbeiten”, unten.) • removeWatcher <Synchronize Setup Name> löscht die Synchronize Setup aus dem Dateisystem (*.conf und *.opts) • resynchronize <Synchronize Setup Name> synchronisiert den im Synchronize Setup angegebenen überwachten Ordner • resynchronizeAll synchronisiert alle überwachten Ordner WICHTIGER HINWEIS: Alle Synchronize Setups müssen gestoppt sein, wenn ein resynchronize Befehl ausgeführt wird. Bevor Sie einen Synchronisations-Vorgang starten, stellen Sie sicher, dass der Inhalt der betroffenen Volumes und Ordner während des Prozesses nicht verändert wird. Außerdem darf der Inhalt der betroffenen Volumes und Ordner nicht verändert werden, bevor alle Synchronize Setups wieder gestartet wurden. • pauseWatcher <Synchronize Setup Name> unterbricht den Überwachungsprozess für das Synchronize Setup und ermöglicht Ihnen die dazugehörigen Kataloge oder Server zu warten. Die Warteschlange wird kontinuierlich aktualisiert, so dass die Arbeit auf dem Dateisystem weitergehen kann. Allerdings sollte diese Unterbrechung nicht zu lange dauern, damit die Warteschlange nicht zu groß wird. Wir empfehlen, diese Funktion nur dann zu benutzen, wenn nicht allzuviel Datenverkehr auf dem Rechner ist oder nur für kurze Zeit. Helios_Com_D.book Page 39 Tuesday, October 12, 2004 11:40 AM HELIOS SYNCHRONIZER • resumeWatcher <Synchronize Setup Name> setzt den unterbrochenen Überwachungsprozess für das ausgewählte Synchronize Setup fort. Die Ereignisse aus der Warteschlange werden abgearbeitet. Mit den Konfigurationsdateien arbeiten Die HELIOS Companion Konfigurationsdateien sind im Textformat gespeichert. So können sie mit einem einfachen Text-Editor bearbeitet werden – auch von „Remote”-Rechnern. Sie finden diese Konfigurationsdateien in folgendem Unterverzeichnis Ihrer HELIOS Companion Installation: ../HELIOSCompanion2/etc/HeliosCompanion/config Es gibt zwei verschiedene Typen von Konfigurationsdateien. Die Datei namens HeliosSynchronizer.cf ist eine Spezialdatei, die es nur einmal gibt und die die Einstellungen des HELIOS Synchronizer enthält. Dateien mit der Erweiterung .conf gibt es für jedes Synchronize Setup (Beispiel: Verkauf.conf ). Die Helios Synchronizer Konfigurations-Datei Die Datei HeliosSynchronizer.cf enthält die Einstellungen des HELIOS Synchronizers: • Delay –Sekunden, die gewartet wird, bevor das automatische Katalogisieren startet Beispiel: Delay=30 • Port – Port-Nummer des HELIOS Synchronizer Telnet-Dienstes Beispiel: Port=9090 • CumulusToolTimeout Time-out für das Cumulus Tool in Sekunden (vorgebebener Wert:15 Min.). Wenn Sie den vorgebebenen Wert belassen oder ihn sogar noch vergrößern, scheint der Zeitraum, die für das Katalogisieren benötigt wird, länger zu werden, aber so werden Time-outs beim Katalogisieren sehr großer EPS Dateien vermieden, das heißt auch solche Dateien werden in Reihenfolge katalogisiert (selbst wenn das 15 Minuten dauert.). • CatalogPollInterval Zeitraum zwischen den Polling-Versuchen in Sekunden. Das Polling zu einem Katalog vermeidet, dass die Verbindung vom Server unterbrochen wird. Beachten Sie, dass kurze Polling-Intervalle die Performanz verlangsamen, wenn viele Synchronize Setups laufen. www.canto.de 39 Helios_Com_D.book Page 40 Tuesday, October 12, 2004 11:40 AM 40 CUMULUS® HELIOS COMPANION – ADMINISTRATIONS-HANDBUCH Synchronize Setup Konfigurations-Dateien Eine Datei mit der Erweiterung .conf enthält die Einstellungen für das Synchronize Setup, das diesen Namen trägt (Beispiel: Verkauf.conf). Die Parameter sind: • FolderName – Name des Synchronize Setups. Der Name muss mit dem Namen der .conf Datei übereinstimmen) Beispiel: FolderName=Verkauf • Folder – Vollständiger Pfad und Name des Ordners, der überwacht werden soll. Beispiel: Folder=/usr/local/helios/Verkauf_direkt • Catalog – Name des Katalogs, dem die Assets hinzugefügt werden sollen. HINWEIS: Der Katalog muss vom Cumulus Server verwaltet werden – das heißt, er muss im Fenster Katalogzugriff aufgeführt sein. Beispiel: Catalog=meinKatalog • Guest – Gast-Zugriff (=true) oder nicht. Beispiel: Guest=true • Log – Protokollierung aktiviert (=true) oder nicht Beispiel: Log=false • Server – Name oder IP-Adresse des Cumulus Servers. Beispiel: Server=localhost • Password – Zeigt das verschlüsselte Kennwort für den Benutzerzugriff an. Verändern Sie diesen Wert nicht manuell. Wenn Sie den Telnet-Befehl “addWatcher [- p <Kennwort>]” verwenden, wird das eingegebene Kennwort verschlüsselt hinzugefügt. (Wenn Guest auf true gesetzt ist, ist dieser Parameter ohne Wert.) • User – Name eines registrierten Cumulus Benutzers. (Wenn Guest auf true gesetzt ist, dann ist dieser Parameter ohne Wert.) Beispiel: User=Companion • StartAuto – Automatischer Start der Überwachung oder nicht. Beispiel: StartAuto=true • Subfolders – Die Überwachung umfasst Unterordner oder nicht. Beispiel: Subfolders=true • PathExcludePattern – Ermöglicht den Ausschluss von Dateien vom Katalogisieren anhand einer Pfadangabe durch Helios_Com_D.book Page 41 Tuesday, October 12, 2004 11:40 AM HELIOS SYNCHRONIZER die Verwendung eines regulären Ausdrucks (regular expression). Auf den vollen Pfadnamen angewendet ist das Muster (Pattern) entscheidend, ob eine Datei ausgeschlossen werden soll. Der reguläre Ausdruck ist konform mit Perl 5. Standardmäßig werden die Dateien ausgeschlossen, die niemals katalogisiert werden sollen (und mit HELIOS Companion 1.x nicht katalogisiert wurden). Ändern Sie diesen Standard nicht. Wenn Sie mehr Dateien ausschließen wollen, fügen Sie Ihre Ergänzungen an die Standardangaben an. Beachten Sie, dass alle Angaben zu den auszuschließenden Dateien in einer Zeile stehen müssen. Verwenden Sie als Trenner: | Für weitere Informationen zu regulären Ausdrücken empfehlen wir: http://www.oreilly.com/catalog/regex/ • TypeCreatorExcludePattern Ermöglicht den Ausschluss von Dateien vom Katalogisieren anhand der Angabe von Dateityp und Programmtyp durch die Verwendung eines regulären Ausdrucks (regular expression).. Dieser reguläre Ausdruck ist konform mit Perl 5. Standardmäßig ist diese Angabe leer. Das Muster dieses Ausdrucks besteht aus 8 Zeichen. Die ersten vier Zeichen geben den Dateityp an und die letzten vier Zeichen beziehen sich auf den Programmtyp. Beispiel: TIFF8BAM Um die Muster mit oder zu verbinden, verwenden Sie: | Sie können auch einen Punkt (.) als Platzhalter für einzelne Zeichenverwenden. Zum Beispiele werden alle Dateien vom Mac OS Dateityp TIFF werden ausgeschlossen mit: TIFF.... Alle Dateien vom Programmtyp XXXX werden ausgeschlossen mit: ....XXXX HINWEIS: Escape-Zeichen in regulären Ausdrücken! Einigen Zeichen in reguläre Ausdrücken eine besondere Bedeutung zugewiesen. Wollen Sie eines dieser Sonderzeichen wörtlich in einem Suchausdruck verwenden, so müssen Sie es zitieren, indem das Escape-Zeichen der regulären Ausdrücke, ein \, dem Sonderzeichen vorangestellt wird. Das gilt auch für RückwärtsSchrägstrich (Backslash) selbst: \\ steht für den wörtlichen Rückwärts-Schrägstrich. Einem Doppelpunkt muss das Escape-Zeichen nicht vorangestellt werden. Um zu den regulären Ausdruck in einer . conf Datei zu überprüfen, ändern Sie eine der Eigenschaften des entsprechenden Synchronize Setups im Fenster Eigenschaften überwachter Ordner und www.canto.de 41 Helios_Com_D.book Page 42 Tuesday, October 12, 2004 11:40 AM 42 CUMULUS® HELIOS COMPANION – ADMINISTRATIONS-HANDBUCH speichern Sie diese Änderung. Wenn Sie die . conf Datei danach wieder öffnen, prüfen Sie, der reguläre Ausdruck richtig ist. Eine neue Synchronize Setup .conf Datei erstellen Wenn Sie eine neue .conf Datei für ein neues Synchronize Setup erstellen wollen, sollten Sie eine vorhandene kopieren und sie so benennen wie das neue Synchronize Setup und die Parameter Folder und FolderName entsprechend ändern. Vorgänge protokollieren Jedes Synchronize Setup kann seine eigene(n) Protokolldatei(en) haben. Die Protokolldateien protokollieren alle HELIOS Synchronizer Vorgänge. Sie werden mit dem Namen des Synchronize Setups und einer Nummer benannt. Pro Sitzung wird nur eine Protokolldatei geschrieben. Wenn eine Sitzung länger als einen Tag dauert, wird eine neue Protokolldatei angelegt (gekennzeichnet durch aufsteigende Nummern: 0-6; 0 für Sonntag, 1 für Montag und so weiter). Dauert eine Sitzung länger als eine Woche, wird die erste Protokolldatei überschrieben und am nächsten Tag die nächste und so weiter. Beachten Sie das für alle Sicherungsroutinen. Die Protokolldateien finden Sie in folgendem Unterordner Ihrer HELIOS Companion Installation: ../HELIOSCompanion2/var/log/HeliosCompanion Jeder Vorgang, der in einer Protokolldatei aufgezeichnet wird, besteht aus einer Zeile mit folgenden Tabulator-getrennten Zeichenfolgen: • Date Datum des Vorgangs im Format JJJJ-MM-TT. • Time Zeitpunkt des Vorgangs im Format HH-MM-SS bei einer 24-Stunden-Anzeige. • Action Zeigt an ein A für hinzugefügte Dateien (added), ein U für aktualisierte Datensätze (updated), ein D für gelöschte Datensätze (deleted) und ein E für Fehler (errors). • ID Die ID des betroffenen Datensatzes oder die Fehlermeldung für den Fehler. Helios_Com_D.book Page 43 Tuesday, October 12, 2004 11:40 AM HELIOS COMPANION SETUP • Path Die vollständige Pfadangabe für die betroffenen Dateien (bei einer Umbenennung: den neuen Pfad). HELIOS Companion Setup Die HELIOS Companion Setup Applikation verwaltet die Synchronize Setups für den HELIOS Synchronizer. Sie können die HELIOS Companion Setup Applikation auch benutzen, um den HELIOS Synchronizer zu starten und zu stoppen und SynchronisationsVorgänge zu initiieren. Sprache für HELIOS Companion Setup Die HELIOS Companion Setup Applikation steht auf Deutsch, Englisch und Französisch zur Verfügung. Unter Linux und SOLARIS ist die Sprache für die Benutzungsoberfläche der HELIOS Companion Setup Applikation abhängig von der Sprache, die für den Rechner gesetzt ist, auf dem die Software läuft. Unter Mac OS X wird – wenn Sie die Applikation über den Ordner Programme aufrufen – die HELIOS Companion Setup Applikation in der Sprache gestartet, die in den Spracheinstellungen für die Systemeinstellungen gesetzt ist. Wenn die Sprache, die in den Spracheinstellungen gesetzt ist, nicht für HELIOS Companion zur Verfügung steht, wird als Standard Englisch genommen. Wenn Sie die HELIOS Companion Setup Applikation über das Skript synchronizer-options.sh starten und Sie eine andere Sprache als Englisch wollen, müssen Sie die USER_LANGUAGE Variable des Skriptes ändern. Um eine deutsche Version zu haben, ändern Sie die Variable zu: USER_LANGUAGE=de Um eine französische Version zu haben, ändern Sie die Variable zu: USER_LANGUAGE=fr www.canto.de 43 Helios_Com_D.book Page 44 Tuesday, October 12, 2004 11:40 AM 44 CUMULUS® HELIOS COMPANION – ADMINISTRATIONS-HANDBUCH Die HELIOS Companion Setup Applikation starten Um die HELIOS Companion Setup Applikation unter Mac OS X aufzurufen: 1. Öffnen Sie den Ordner Programme. 2. Starten Sie HELIOS_Companion2_Setup. Um die HELIOS Companion Setup Applikation unter Linux oder SOLARIS zu starten: 1. Öffnen Sie das Installationsverzeichnis des HELIOS Companions. 2. Geben Sie folgenden Befehl ein: sh synchronizer-options.sh Das HELIOS Companion Setup Fenster hat zwei Bereiche: • Einstellungen • Ordner überwachen Außerdem bietet es Schaltflächen um den gesamten HELIOS Synchronizer zu starten und zu stoppen. • Einstellungen Im Bereich Einstellungen bestimmen Sie die Zeit, die sich eine Datei unverändert in einem überwachten Ordner befinden muss, bevor der HELIOS Synchronizer sie automatisch katalogisiert. • Ordner überwachen Im Bereich Ordner überwachen verwalten Sie die Synchronize Setups und bestimmen deren Einstellungen. Außerdem können Sie die Überwachung für ausgewählte Synchronize Setups starten und stoppen. Und sollten Unstimmigkeiten auftreten, können Sie einen Synchronisations-Vorgang entweder für ein ausgewähltes Synchronize Setup oder für alle Synchronize Setups starten. Helios_Com_D.book Page 45 Tuesday, October 12, 2004 11:40 AM HELIOS COMPANION SETUP Siehe „Übersicht: Das Fenster HELIOS Companion Setup”, S. 45, für eine Übersicht über alle Optionen, die über dieses Fenster zur Verfügung stehen. Übersicht: Das Fenster HELIOS Companion Setup Das HELIOS Companion Setup Fenster hat zwei Bereiche, die Zugriff auf die unterschiedlichen Einstellungen bieten. Die Einstellungen in diesem Fenster betreffen das Verhalten des HELIOS Synchronizers. Bereich Ordner überwachen 1. Zeigt eine Liste mit Namen der Synchronize Setups (Satz von Eigenschaften, die für einen bestimmten überwachten Ordner definiert wurden). Grün zeigt an, dass ein Synchronize Setup gestartet und aktiv ist. Rot zeigt an, dass ein Synchronize Setup nicht gestartet ist. Gelb zeigt an, dass ein Synchronize Setup pausiert oder gestartet ist, aber nicht korrekt läuft. Grund dafür könnte zum Beispiel sein, dass der konfigurierte Katalog nicht verfügbar ist, weil der Cumulus Server nicht gestartet ist, oder der HELIOS Companion nicht korrekt lizensiert ist. TIPP: Zur Aktualisierung der Anzeige wechseln Sie kurz zum Bereich Einstellungen und wieder zurück. 2. Öffnet ein Fenster, um ein neues Setup anzulegen. 3. Öffnet das Eigenschaftenfenster für das ausgewählte Synchronize Setup. HINWEIS: Zum Bearbeiten nur verfügbar, wenn die Überwachung gestoppt ist. 4. Löscht das ausgewählte Synchronize Setup. 5. Startet die Überwachung für das ausgewählte Synchronize Setup. (Nur verfügbar für neue oder gestoppte Synchronize Setups.) 6. Unterbricht den Überwachungsprozess für das Synchronize Setup und ermöglicht Ihnen die dazugehörigen Kataloge oder Server zu warten. Die Warteschlange wird kontinuierlich aktualisiert, so dass die Arbeit auf dem Dateisystem weitergehen kann. Allerdings sollte diese Unterbrechung nicht zu lange dauern, damit die Warteschlange nicht zu groß wird. Wir empfehlen, diese Funktion nur dann zu benutzen, wenn nicht allzuviel Datenverkehr auf dem Rechner ist oder nur für einen kurzen Zeitraum. (Nur verfügbar für ein gestartetes Synchronize Setup.) 7. Setzt den unterbrochenen Überwachungsprozess für das ausgewählte Synchronize Setup fort. Die Ereignisse aus der Warteschlange werden abgearbeitet. (Nur verfügbar für ein unterbrochenes Synchronize Setup.) 8. Stoppt die Überwachung des ausgewählten Synchronize Setups. (Nur verfügbar für ein gestartetes Synchronize Setup.) 9. Startet einen Synchronisations-Vorgang für das ausgewählte Synchronize Setup. WICHTIGER HINWEIS: Alle Synchronize Setups müssen gestoppt sein, wenn ein Synchronisations-Vorgang gestartet wird. Wir empfehlen sogar, den HELIOS Synchronizer zu stppen. Bevor Sie einen Synchroni- 1 2 3 4 5 6 7 8 9 10 11 12 sations-Vorgang starten, stellen Sie sicher, dass der Inhalt der betroffenen Volumes und Ordner während des Prozesses nicht verändert wird. Außerdem darf der Inhalt der betroffenen Volumes und Ordner nicht verändert werden, bevor alle Synchronize Setups wieder gestartet wurden. 10. Startet ein Synchronisations-Vorgang für alle Synchronize Setups. HINWEIS: Das Synchronisieren gleicht immer die Kataloge mit dem aktuellen Status der überwachten Ordner ab. Alle manuell vorgenommenen Änderungen bezüglich der automatischen Verzeichnis-Kategorien werden überschrieben. 11. Startet den HELIOS Synchronizer. HINWEIS: Wenn Sie den HELIOS Synchronizer in den HELIOS Service Controller eingebunden haben, starten oder stoppen Sie den HELIOS Synchronizer nicht von Hand mit der HELIOS Companion SetupApplikation. Falls Sie ihn von Hand gestoppt haben sollten, verwenden Sie unbedingt den HELIOS Service Controller, um ihn wieder zu starten. 12. Stoppt den HELIOS Synchronizer. www.canto.de 45 Helios_Com_D.book Page 46 Tuesday, October 12, 2004 11:40 AM 46 CUMULUS® HELIOS COMPANION – ADMINISTRATIONS-HANDBUCH Bereich Einstellungen 1. Bestimmt die Anzahl der Sekunden, die eine Datei unverändert im überwachten Ordner sein muss, bevor der HELIOS Synchronizer das automatische Katalogisieren startet. (Standard: 30 Sekunden – Wenn mehr als 20 Synchronize Setups in Ihrer Cumulus Installation laufen, empfehlen wir, den Wert auf 90 Sekunden hochzusetzen.) 2. Aktiviert die Protokollierung. 3. Gibt die Datei an, die die Protokolleinträge enthält. 4. Öffnet einen Dialog zum Auswählen einer Protokolldatei. 5. Aktiviert eine Begrenzung für die Größe der Protokolldatei. 6. Die Synchronisierungs-Einstellungen bestimmen wie der Synchronisierungs-Prozess arbeitet. Die Optionen können kombiniert werden. Standardmäßig sind alle vier Optionen aktiviert. 7. Der Synchronisierungs-Prozess prüft die Verzeichnis-Kategorien der Kataloge: wenn ein entsprechender Ordner nicht existiert, wird die Kategorie vom Katalog gelöscht. 8. Der Synchronisierungs-Prozess prüft die Ordner des Volumes: Wenn ein Ordner ohne entsprechende Kategorie im Katalog existiert, wird die Kategorie erstellt. 9. Der Synchronisierungs-Prozess prüft die Datensätze in Katalogen: Wenn die dazugehörige Datei von der Platte gelöscht wurde, wird der Datensatz aus dem Katalog gelöscht, und wenn eine Datei verschoben wurde, wird der Datensatz ebenfalls verschoben und der entsprechenden Verzeichnis-Kategorie zugeordnet. 10. Der Synchronisierungs-Prozess prüft die Dateien eines Volumes (festgelegt im ausgewählten Synchronize Setup) oder alle Volumes, die in Synchronize Setups festgelegt wurden: Wenn der dazugehörige Datensatz nicht existiert, wird er erstellt (mit der entsprechenden Verzeichnis-Kategorie), existierende Datensätze werden aktualisiert, wenn sich der Inhalt der Datei geändert hat. 1 2 4 3 5 6 8 10 7 9 11 13 12 11. Aktiviert die ausgewählten Einstellungen. 12. Startet den HELIOS Synchronizer. HINWEIS: Wenn Sie den HELIOS Synchronizer in den HELIOS Service Controller eingebunden haben, starten oder stoppen Sie den HELIOS Synchronizer nicht von Hand mit der HELIOS Companion SetupApplikation. Falls Sie ihn von Hand gestoppt haben sollten, verwenden Sie unbedingt den HELIOS Service Controller um ihn wieder zu starten. 13. Stoppt den HELIOS Synchronizer. Eigenschaften überwachter Ordner 1. Zeigt den Namen des Synchronize Setups an; wird 1 auch zur Eingabe des Namens benutzt. 2 2. Zeigt Pfad und Namen des überwachten Ordners an; wird auch zur Eingabe von Pfad und Namen benutzt. 4 3. Öffnet ein Fenster zum Setzen oder Ändern des über5 wachten Ordners. 6 4. Falls aktiviert werden alle Unterordner des überwachten Ordners ebenfalls überwacht und die dort gespeicherten Dateien werden auch katalogisiert. TIPP: Die Entscheidung, ob Unterordner mit in die Überwachung einbezogen werden sollen oder ob für die Unterordner neue Synchronize Setups erstellt werden sollen, hängt von Ihrer Arbeitsumgebung ab. In den meisten Fällen hat das Einbeziehen der Unterordner schnellere Bearbeitungszeiten zur Folge, aber es verhindert die Möglichkeit, die Vorteile von Multiprocessing zu nutzen. HINWEIS: Der HELIOS Companion berücksichtigt nur hochaufgelöste Dateien, daher werden alle Layout Unterordner ignoriert. 5. Falls aktiviert wird die Überwachung automatisch gestartet, sobald der HELIOS Synchronizer gestartet ist (und sobald dieses Fenster geschlossen wird). 6. Falls aktiviert wird eine Protokolldatei angelegt, die alle KatalogisierVorgänge protokolliert. (Näheres siehe „Vorgänge protokollieren”, S. 42.) 7. Zeigt den Namen oder die IP-Adresse des Cumulus Servers an (und optional die Port-Nummer); wird auch zur Eingabe von Namen oder IP-Adresse benutzt (und der Port-Nummer – wenn notwendig). 7 3 8 9 10 11 13 12 14 15 16 8. Zur Auswahl: entweder Gast oder Registrierter Benutzer. 9. Zeigt den Benutzernamen an, wenn die Verbindung mit einem registrierten Benutzer erfolgen soll; wird auch zur Eingabe des Benutzernamens benutzt. 10. Dient der Eingabe des Kennworts für den registrierten Benutzer. 11. Zeigt den Namen des Katalogs an, der die Dateien des überwachten Ordners verwalten soll. 12. Öffnet ein Fenster zur Auswahl des Katalogs. 13. Zeigt den Namen des Asset-Handling-Sets an, das zum Katalogisieren verwendet wird. 14. Öffnet ein Fenster zur Auswahl des Asset-Handling-Sets. Informationen darüber, welche Asset-Handling-Sets verwendet werden sollen, siehe „Asset-Handling-Sets für HELIOS Companion”, S. 53. 15. Verwirft alle Änderungen, die seit dem letzten Sichern dieses Fensters vorgenommen wurden. 16. Sichert und aktiviert die im Fenster angezeigten Einstellungen. Helios_Com_D.book Page 47 Tuesday, October 12, 2004 11:40 AM HELIOS COMPANION SETUP Ein Synchronize Setup erstellen Ein Synchronize Setup ordnet einem überwachten Ordner einem Cumulus Katalog zu – unter Verwendung eines bestimmten Benutzers und individuell definierter Katalogisieroptionen. TIPP: Wenn Sie zum ersten Mal mit dem HELIOS Companion arbeiten, sollten Sie zuerst den Abschnitt „Erste Schritte” ab Seite 69 lesen. Um ein Synchronize Setup zu erstellen: 1. Öffnen Sie das HELIOS Companion Setup Fenster. 2. Klicken Sie auf Ordner überwachen. 3. Klicken Sie auf die Schaltfläche Neu. Das Fenster Eigenschaften überwachter Ordner wird geöffnet. 4. Geben Sie in das Feld Name einen Namen für das Synchronize Setup ein. Der Name eines Synchronize Setups darf keine Sonderzeichen enthalten. Erlaubt sind: a-z, A-Z, 0-9, and +, -, _ 5. Geben Sie im Feld Ordner die Pfadangabe für den Ordner ein, der überwacht werden soll, oder klicken Sie auf die Schaltfläche ... zum Auswählen des Ordners. Unter Ordner-Optionen können Sie festlegen, wie der überwachte Ordner gehandhabt werden soll. • Aktivieren Sie Unterordner überwachen, wenn alle Unterordner des überwachten Ordners ebenfalls überwacht werden sollen. Dann werden alle Dateien in den Unterordners ebenfalls katalogisiert. TIPP: Die Entscheidung, ob Unterordner mit in die Überwachung einbezogen werden sollen oder ob für jeden Unterordner ein neues Synchronize Setup erstellt werden soll, hängt von Ihrer Arbeitsumgebung ab. In den meisten Fällen hat das Einbeziehen der Unterordner schnellere Bearbeitungszeiten zur Folge, aber es verhindert die Möglichkeit, die Vorteile von Multiprocessing zu nutzen. HINWEIS: Der HELIOS Companion berücksichtigt nur hochaufgelöste Dateien, daher werden die Layout Unter- www.canto.de 47 Helios_Com_D.book Page 48 Tuesday, October 12, 2004 11:40 AM 48 CUMULUS® HELIOS COMPANION – ADMINISTRATIONS-HANDBUCH ordner ignoriert. Ebenso werden alle Einstellungen des OPI AssetStores ignoriert. • Aktivieren Sie Überwachung automatisch starten, wenn die Überwachung automatisch mit dem Start des HELIOS Synchronizers beginnen soll. • Aktivieren Sie Protokollierung aktivieren, wenn für die Synchronize Setups Protokolldateien angelegt werden sollen. (Näheres siehe „Vorgänge protokollieren”, S. 42.) Unter Verbindung zu bestimmen Sie den Katalog und den Katalogbenutzer für das automatische Katalogsieren der Dateien in den überwachten Ordnern. 6. Geben Sie den Namen oder die IP-Adresse des Cumulus Servers in das Feld Server ein. (Falls notwendig, können Sie auch eine Port-Nummer in dieses Feld eingeben: IP-Adresse : Port Nummer) 7. Wählen Sie entweder Gast oder Registrierter Benutzer für den Zugang zum Cumulus Server. Wenn Sie den GastZugang wählen, wird kein Benutzername oder Kennwort benötigt. HINWEIS: Benutzen Sie nicht die Kennung des Cumulus Administrators als registrierten Benutzer, da die Verbindung zu einem Cumulus Administrator getrennt wird, sobald sich ein zweiter Cumulus Administrator anmeldet. 8. Wenn der Zugang über einen registrierten Benutzer erfolgen soll, geben Sie in das Feld Name den Cumulus Benutzernamen ein. 9. Wenn der Zugang über einen registrierten Benutzer erfolgen soll, geben Sie in das Feld Kennwort das Kenntwort des registrierten Benutzers ein. 10. Gegen Sie den Namen des Katalogs, der die Dateien aus dem überwachten Ordner verwalten soll, in das Feld Katalog ein oder klicken Sie auf die Schaltfläche , um einen Katalog auszuwählen. 11. Geben Sie den Namen des Asset-Handling-Sets in das Feld Asset-Handling-Set ein, das für das Katalogisieren der Dateien des überwachten Ordners verwendet werden soll, oder klicken Sie auf die Schaltfläche , um ein AssetHandling-Set auszuwählen. (Weitere Informationen über Helios_Com_D.book Page 49 Tuesday, October 12, 2004 11:40 AM DATENSATZ-FELDER VORBELEGEN Asset-Handling-Sets zur Verwendung mit HELIOS Companion, siehe „Asset-Handling-Sets für HELIOS Companion”, S. 53.) 12. Wählen Sie das Asset-Handling-Set aus, das mit diesem Synchronize Setup zum Katalogisieren verwendet werden werden soll, und klicken Sie OK. 13. Klicken Sie auf OK, um das Synchronize Setup zu sichern und zu aktivieren. TIPP: Legen Sie einen extra Companion Benutzer an! Wenn Sie einen speziellen HELIOS Companion Benutzer anlegen und diesen Benutzer in allen Synchronize Setups angeben, können Sie sehr leicht alle automatisch katalogisierten Assets herausfinden: Suchen Sie einfach nach allen Assets, die von diesem Benutzer katalogisiert wurden. Datensatz-Felder vorbelegen Zusätzlich zu den Informationen, die Cumulus beim Katalogisieren ausliest, können Datensatz-Felder mit beim Katalogisieren und Aktualisieren mit vorgegebenen Werten gefüllt werden. Dafür muss in dem überwachten Ordner eine XML-Datei, die diese Werte enthält, gespeichert werden. Die Datensatz-Felder aller Dateien, die aus diesem Ordner oder einem seiner Unterordner katalogisiert werden, werden dann mit den vorgegebenen Werten gefüllt. Mehrfach-Werte werden unterstützt. Für Dateien, die in Unterordnern gespeichert sind, werden sowohl die Werte der XML-Datei in dem Unterordner als auch die Werte von XMLDateien in den Oberordnern verwendet. Beim Katalogisieren einer Datei werden die Informationen, die der Datensatz enthalten soll, als erstes den Informationen entnommen, die der Filter ausliest, und erst danach den Werten, die in der XML-Datei gespeichert sind. Beachten Sie, dass das nur möglich ist, wenn die die Feld-Verknüpfung für die Felder, die mit vorgegebenen Werten gefüllt werden sollen, auf alle Felder auslesen für Hinzufügen von Assets und Aktualisieren der Assets gesetzt ist. Wenn ein Feld auslesen aktiviert ist, werden die Werte aus der XML-Datei nur dann genommen, wenn der Filter keine Informationen ausgelesen hat. Der Name der Datei, die zum Füllen mit vorgegeben Werten verwendet wird, ist: .CumulusPrefill.xml Beachten Sie, dass eine Datei, deren Namen mit einem Punkt (.) www.canto.de 49 Helios_Com_D.book Page 50 Tuesday, October 12, 2004 11:40 AM 50 CUMULUS® HELIOS COMPANION – ADMINISTRATIONS-HANDBUCH beginnt, unter UNIX nicht angezeigt wird und eventuell auch nicht unter Mac OS X – überprüfen Sie die Optionen für die Anzeige von Dateien. Eine Beispiel-Datei, die die XML-Struktur zeigt, die verwendet werden soll, finden Sie in Ihrem HELIOS Companion Installationsordner. Verwenden Sie diese Datei als Vorlage. Ändern Sie sie Ihren Anforderungen entsprechend, und speichern Sie sie in den überwachten Ordner, dessen Dateien mit den vorgebeben Werten katalogisiert werden sollen. Die XML-Datei selbst wird nicht katalogisiert TIPP: Unter Windows können Sie eine Datei nicht mit einem Namen umbenennen, der mit einem Punkt (.) beginnt, aber Sie können die “Speichern als” Funktion Ihres Editors verwenden, um eine Datei zu speichern, deren Namen mit einem Punkt beginnt. Die XML-Datei enthält Einträge für die mit Werten vorbelegt werden sollen. In die Struktur <Field> <Name></Name> <Value></Value> </Field> müssen Sie den Namen des Feldes eingeben (zwischen <Name></ Name>), das vorbelegt werden soll, und und den Wert selbst (zwischen <Value></Value>). Sie können ein Feld auch anhand seiner UID (Unique Identifier) angeben. Dann ist die Struktur <Field> <UID></UID> <Value></Value> </Field> und Sie müssen zwischen <UID></UID> die UID des Feldes eingeben. Der Wert für ein Textfeld kann mehr als eine Zeile haben. Solche zusätzlichen Zeilen dürfen nicht eingerückt sein – wenn Sie einen Editor verwenden, der XML-Strukturen nicht unterstützt, überprüfen Sie, dass keinen Tabulatoren oder Leerzeichen angegeben sind, die in vorgegeben Werten resultieren, die Sie gar nicht wollen. Sie können auch eine Leerzeile als Trennung zwischen Textbestandteilen einfügen. Informationen über Werte für bestimmte Felder: • Feldtyp Liste Um den Wert eines Listenfeldes als Vorbelegung zu erhalten, müssen Sie die ID des Wertes angeben (zu finden im Bereich Listen-Editor des Fensters Feld-Eigenschaften). Helios_Com_D.book Page 51 Tuesday, October 12, 2004 11:40 AM DATENSATZ-FELDER VORBELEGEN • Datensatz-Feld: Kategorien Durch die Eingeben eines Wertes für das Feld Kategorien, wird das katalogisierte Asset der Kategorie zugeordnet. Aber Sie können dadurch auch neue Kategorien erzeugen. Verwenden Sie das Zeichen $ mit dem englischen Namen für den Kategorie-Bereich (so wie im Bereich Alle angezeigt), um den Kategorie-Bereich anzugeben, und verwenden Sie einen Doppelpunkt (:) zum Setzen von Hierarchie-Stufen. Zum Beispiel: <Field> <Name>Kategorien</Name> <Value>$Categories:Tiere:Insekten</Value> </Field> erzeugt eine Unterkategorie namens Insekten in einer Kategorie namens Tiere im Bereich Kategorien (= $Categories) und ordnet das Asset dieser Kategorie zu. Soll ein Doppelpunkt (:) Teil eines Kategorienamens sein, dann müssen Sie einen Doppelpunkt vor diesem Doppelpunkt eingeben(zum Beispiel 1::2 für eine Kategorie namens 1:2). www.canto.de 51 Helios_Com_D.book Page 52 Tuesday, October 12, 2004 11:40 AM 52 CUMULUS® HELIOS COMPANION – ADMINISTRATIONS-HANDBUCH Beispiel einer .CumulusPrefill.xml Datei: In diesem Beispiel wird das Feld Notes wie folgt gefüllt: My pre-filled notes second line of my pre-filled notes my pre-filled notes after an empty line Zum Bearbeiten dieser Datei sollten einen Editor verwenden, der XML unterstützt. Verwenden Sie einen Editor, der das nicht tut, müssen Sie überprüfen, ob die Syntax-Struktur richtig ist. HELIOS Filter Der HELIOS Filter greift auf die aktuelle HELIOS Installation Ihres Rechnersystems zu (Mac OS X oder UNIX). Dadurch sind die unterstützten Formate immer abhängig von der HELIOS ImageServer Version, die derzeit auf Ihrem System installiert ist, und davon, ob PDF HandShake installiert ist. Für weitere Informationen über unterstützte Formate schauen Sie in Ihrer HELIOS Dokumentation nach. Helios_Com_D.book Page 53 Tuesday, October 12, 2004 11:40 AM HELIOS FILTER Der HELIOS Filter unterstützt XPPV Dateien für Adobe InDesign und QuarkXPress. HINWEIS: Zusätzliches Datensatzfeld Der HELIOS Filter liest die HELIOS Open Image Informationen aus und kann sie in ein spezielles Datensatzfeld namens HELIOS BildInformation speichern. Dieses Feld ist in Katalogen standardmäßig nicht enthalten. Um diese Informationen in einem Katalog aufzunehmen, müssen Sie den Datensatzfeldern der KatalogEinstellungen das Datensatzfeld HELIOS Bild-Information hinzufügen, bevor Sie Dateien katalogisieren oder Datensätze aktualisieren. (Nähere Informationen dazu, siehe „ Feld hinzufügen" im Administrator Guide.) Asset-Handling-Sets für HELIOS Companion Die Asset-Handling-Sets, die für eine HELIOS Companion Synchronize Setup ausgewählt werden, beeinflussen, wie Cumulus mit den Assets beim automatischen Katalogisier-Vorgang umgeht. Sie können jedem Synchronize Setup ein eigenes Asset-Handling-Set zuordnen. Asset-Handling-Sets im Allgemeinen sind im Client-Handbuch Ihrer Cumulus Edition beschrieben. Das Folgende bietet spezielle Informationen über Asset-Handling-Sets, die mit HELIOS Companion eingesetzt werden sollen. Um die Asset-Handling-Sets zu konfigurieren, verwenden Sie einen Cumulus Client, der mit der aktuellen HELIOS Companion Client Software aktualisiert wurde. Verbinden Sie sich zum Cumulus Server als ein Benutzer, der die Rechte zum Ändern und Erstellen von Asset-Handling-Sets hat. Wir empfehlen spezielle Asset-Handling-Sets für die Verwendung mit HELIOS Companion zu erstellen. Um ein neues Asset-Handling-Set zu erstellen: Cumulus / Bearbeiten Einstellungen. 1. Wählen Sie 2. Klicken Sie Asset-Handling-Sets. 3. Wählen Sie unter Set das Set aus, das Sie als Basis für ein neues verwenden wollen. 4. Klicken Sie die Schaltfläche Kopieren. www.canto.de 53 Helios_Com_D.book Page 54 Tuesday, October 12, 2004 11:40 AM 54 CUMULUS® HELIOS COMPANION – ADMINISTRATIONS-HANDBUCH Der Dialog Set-Name wird geöffnet. 5. Geben Sie einen Namen für das neue Set ein und aktivieren Sie die Option Mitbenutzung des Sets zulassen. 6. Klicken Sie OK. 7. Definieren Sie das neue Set. Informationen über die Konfiguration von Asset-Handling-Sets für die Verwendung mit HELIOS Companion, siehe unten. 8. Klicken Sie Übernehmen, um Ihre Änderungen zu sichern oder klicken Sie OK um Ihre Änderungen zu sichern und das Fenster Einstellungen zu schließen. Spezielle Konfigurationen für Asset-Handling-Sets, die HELIOS Companion verwendet werden sollen, müssen in folgenden Bereichen vorgenommen werden: Bereich Katalogisieren Unter Beim Katalogisieren muss die Option Hinzufügen und aktualisieren aktiviert sein. Bereich Asset-Formate In diesem Bereich sind die Einträge für den HELIOS Filter wichtig. Der HELIOS Filter läuft nur auf dem Rechner, auf dem der HELIOS Synchronizer installiert ist. Da Sie die Asset-Handling-Sets mit einem Cumulus Client auf einem anderen Rechner konfigurieren, könnten die Einträge für den Filter auf dem Client Rechner nicht funktionieren. Aber konfigurieren Sie die Asset-Handling-Set, wie sie auf dem Rechner, auf dem der HELIOS Synchronizer installiert ist, verwendet werden sollen. Für die meisten Installationen gilt die Empfehlung, dass der HELIOS Filter-Eintrag für das EPS Format eine niedrigere Eintragsnummer haben sollte als der Cumulus EPS Filter. HINWEIS: PDF HandShake Wenn HELIOS PDF HandShake installiert ist, bietet der HELIOS Filter einen zusätzlichen Eintrag für das PDF Format. Dieser Eintrag sollte eine niedrigere Eintragsnummer haben als der Cumulus PDF Filter. Bereich Module Stellen Sie sicher, dass das Asset-Speichermodul Unix Dateisystem für das Asset-Handling-Set aktiviert ist. Helios_Com_D.book Page 55 Tuesday, October 12, 2004 11:40 AM HELIOS FILTER Eigene Formate hinzufügen Cumulus kann Assets jeden Formats katalogisieren. Wenn Alle Formate katalogisieren (unterhalb der Liste der Asset-Formate) aktiviert ist und Cumulus ein Asset vorfindet, für das kein geeigneter Filter vorhanden ist, greift Cumulus auf den generischen Filter zurück. Die Fähigkeiten des generischen Filters von Cumulus können Sie erweitern, indem Sie Ihre eigenen Formate erstellen. Sie haben mit dem generischen Filter die Möglichkeit, den Assets, für die Cumulus keinen Filter anbietet, eine Miniatur im entsprechenden Asset-Format zuzuordnen. Verwenden Sie eigens erstellte Formate, sollten Sie von Zeit zu Zeit auf der Website von Canto nachsehen, ob ein umfassender Filter entwickelt wurde, den Sie einsetzen können. Um ein neues Format erstellen: Cumulus / Bearbeiten Einstellungen. 1. Wählen Sie 2. Klicken Sie Asset-Handling-Sets. 3. Klicken Sie auf Module und dann auf das Symbol für FilterModule, um die Liste der installierten Filter zu sehen. 4. Wählen Sie Generischer Filter in der Liste und klicken Sie Eigenschaften. Das Fenster zum Festlegen der Eigenschaften wird geöffnet. 5. Geben Sie in das Feld Datei-Erweiterung die DateinamenErweiterung ihres Assets ein (ohne Punkt). 6. Geben Sie in das Feld Format einen Namen für das Dateiformat ein. Kennt Ihr Betriebssystem das Dateiformat, ist das Feld mit dem entsprechenden Namen vorbelegt. 7. Geben Sie in das Feld Mac OS Dateityp den Dateityp unter Mac OS ein. Der Dateityp ist immer 4 Zeichen lang. 8. Wählen Sie die Miniatur, die Sie für Ihr Asset angezeigt haben möchten. Sie können entweder das im Finder / Windows Explorer verwendete Symbol nehmen oder ein anderes Bild bestimmen. Wenn Sie ein bestimmtes Bild als Miniatur für Ihre Assets möchten, aktivieren Sie die Option Eigene Miniatur, die die Schaltfläche Durchsuchen aktiviert. Dann klicken Sie www.canto.de 55 Helios_Com_D.book Page 56 Tuesday, October 12, 2004 11:40 AM 56 CUMULUS® HELIOS COMPANION – ADMINISTRATIONS-HANDBUCH auf Durchsuchen, um ein Bild auszuwählen. Sie können jede JPEG Datei verwenden. Das Bild wird, wenn notwendig, in der Größe angepasst und das Bild im Miniaturbereich eingefügt. Jedes mit diesem Format katalogisierte Asset verwendet nun dieses Bild als Miniatur. 9. Klicken Sie auf OK, um Ihr neues Format zu sichern. Um das neue Format für Asset-Handling-Sets zur Verfügung zu haben, müssen Sie es der Liste der Asset-Formate hinzufügen: 1. Klicken Sie auf Asset-Formate und klicken Sie Hinzufügen. Der Dialog zum Hinzufügen eines Formates wird geöffnet. 2. Klappen Sie den Eintrag für den Generischen Filter auf, indem Sie auf das Plus-Zeichen links davon klicken. Die verfügbaren Formate werden angezeigt. 3. Wählen Sie das Format, das Sie hinzufügen wollen, und klicken OK. Neue Formate werden immer ans Ende der Liste eingetragen. Benutzen Sie die Schaltflächen mit den Pfeilsymbolen, um das Format an anderer Stelle zu positionieren. HELIOS AssetProcessor Der HELIOS AssetProcessor ermöglicht Ihnen, jedes katalogisierte Asset in eines der folgenden Formate, die von HELIOS Image Server unterstützt werden, zu konvertieren: TIFF, JPEG, EPS, PNG, BMP, Scitex CT, Photoshop (PSD) und Macintosh PICT. Unter Berücksichtigung des ICC (International Color Consortium) Profils können Sie verschiedene Farbräume und Komprimierungen, die vom OPI System unterstützt werden, auswählen. Drehen, Spiegeln und Beschneiden ist auch möglich. Die Konvertierung erzeugt eine neue Datei, die überall, wo Sie wollen, gespeichert werden kann. Der HELIOS AssetProcessor kann sowohl mit Cumulus Clients unter Windows oder Mac OS als auch mit einer externen Applikation via Automation und dem Web Publisher Pro oder Internet Client Pro verwendet werden. Helios_Com_D.book Page 57 Tuesday, October 12, 2004 11:40 AM HELIOS ASSETPROCESSOR AssetProcessor mit einem Cumulus Client benutzen Den HELIOS AssetProcessor mit einem Cumulus Client zu verwenden ist einfach: 1. Starten Sie eine Cumulus Client Applikation und öffnen Sie den Katalog, der das Asset oder die Assets verwaltet, die konvertiert werden sollen. 2. Wählen Sie den jeweils den Datensatz für das Asset, das konvertiert werden soll. HINWEIS: Wenn Sie die Datensätze mehrerer Assets ausgewählt haben, gelten die Einstellungen, die Sie auswählen, für alle Assets, die konvertiert werden. 3. Wählen Sie AssetKonvertieren. 4. Falls Sie mehrere Asset-Speichermodule aktiviert haben, wählen Sie das Asset-Speichermodul, das das konvertierte Asset verwalten soll. HINWEIS: Wenn Sie Vault oder URL-Unterstützung als das Asset-Speichermodul auswählen, das das konvertierte Asset verwaltet, wird durch die Konvertierung keine reale Datei, sondern eine virtuelle Datei erstellt. Cumulus verwaltet solche virtuellen Dateien wie reguläre Assets. 5. Wählen Sie einen Zielort für das konvertierte Asset. 6. Falls Sie mehr als einen Konverter aktiviert haben, wählen Sie HELIOS AssetProcessor als Konverter. Das Fenster zur Eingabe der Parameter für den Konverter öffnet sich. www.canto.de 57 Helios_Com_D.book Page 58 Tuesday, October 12, 2004 11:40 AM 58 CUMULUS® HELIOS COMPANION – ADMINISTRATIONS-HANDBUCH 7. Wählen Sie die Parameter für die Konvertierung: • Unter Bild-Größe können Sie entscheiden, ob PixelDimensionen oder Auflösung für die Größenberechnung verwendet werden sollen. Wenn Sie Pixel-Dimensionen wählen, können Sie Werte für Breite oder Höhe eingeben (die Proportionen bleiben erhalten). Um die Werte in Prozent der Original-Ausmaße anzugeben, wählen Sie Prozent als Maßeinheit. Wenn Sie Auflösung wählen, können Sie einen Wert in Pixel pro Zoll oder pro Zentimeter angeben – wählen Sie einfach die gewünschte Maßeinheit. • Unter Bild-Ausschnitt, geben Sie die Werte für das Beschneiden des Asset-Bildes von linksoben und/oder rechtsunten an. Sie können unterschiedliche Maßeinheiten auswählen. Um die Werte in Prozent der Original-Ausmaße anzugeben, wählen Sie Prozent als Maßeinheit. • Unter Format können Sie das Zielformat für die konvertierte Datei, die Komprimierungsmethode und den Farbraum für die konvertierte Datei auswählen. • Unter Ausrichtung können Sie wählen, ob das gesamte Asset gespiegel und/oder gedreht werden soll. – Horizontal um das Bild horizontal an der Längsachse zu spiegeln. – Vertikal um das Bild vertikal an der Querachse zu spiegeln. Helios_Com_D.book Page 59 Tuesday, October 12, 2004 11:40 AM HELIOS ASSETPROCESSOR – 0 um das Asset nicht zu drehen – 180 um das Asset halb zu drehen – 90 um das Asset im Uhrzeigersinn ein Viertel zu drehen – 270 um das Asset gegen den Uhrzeigersinn ein Viertel zu drehen • Um ein zugeordnetes ICC (International Color Consortium) Profil für die Konvertierung zu verwenden, wählen Sie Verwende ICC Profil. Wenn Sie ein ICC Profil in ein konvertiertes Asset einbetten wollen, wählen Sie Speichere ICC Profil. Anschließend wählen Sie aus der Klappliste ICC Profile ein ICC Profil aus. Diese Liste zeigt alle ICC Profile an, die für den ausgewählten Farbraum auf dem HELIOS ICC Profile Volume zur Verfügung stehen. Um die Liste zu laden oder zu aktualisieren, klicken Sie auf die ICC Profil Liste aktualisieren Schaltfläche. HINWEIS: Kombination von Parametern Nicht alle Kombinationen, die möglich sind, machen Sinn und funktionieren. Für weitere Informationen über Kombinationen von Parametern schauen Sie in der Beschreibung des Layout Befehls in der HELIOS Dokumentation nach. 8. Klicken Sie OK. Die ausgewählten Assets werden konvertiert und unter dem Namen des Original-Assets am ausgewählten Zielort gespeichert. Der HELIOS AssetProcessor fügt automatisch die richtige Dateinamenerweiterung an den Dateinamen an. Der gesamte Vorgang kann eine Weile dauern, da der HELIOS Layout Befehl aufgerufen wird. Protokoll für HELIOS AssetProcessor Parameter Der HELIOS AssetProcessor protokolliert alle Parameter von Konvertierungen, die zum HELIOS ImageServer geschickt wurden in einer Protokolldatei. Diese Protokolldatei trägt den Namen HeliosProcessor. log. Sie enthält nur die Parameter der Konvertierungen des aktuellen Tages, da sie jeden Tag neu erstellt wird (um 00:00 Uhr). Für eine Cumulus Edition wird diese Datei in dem Unterverzeichnis var/log des Cumulus Server Installations-Verzeichnisses gespeichert. Für Web Publisher Pro/Internet Client Pro wird diese Datei in dem Unterverzeichnis var/log des Cumulus Java Classes Installations-Verzeichnisses gespeichert. www.canto.de 59 Helios_Com_D.book Page 60 Tuesday, October 12, 2004 11:40 AM 60 CUMULUS® HELIOS COMPANION – ADMINISTRATIONS-HANDBUCH AssetProcessor mit Cumulus InternetLösungen oder zusätzlichen Applikationen Der HELIOS AssetProcessor kann auch mit einer der Cumulus Internet Lösungen (Web Publisher Pro oder Internet Client Pro) und mit zusätzlichen EJaPs oder Applikationen, die auch Cumulus Java Classes basieren, verwendet werden. Benutzen Sie den Cumulus User Manager, um eine Umwandlungs-Möglichkeit (Rendition) zu erstellen, die den HELIOS AssetProcessor verwendet. Ein Beispiel, wie der HELIOS AssetProcessor als Konverter eingesetzt werden kann, bietet eine Umwandlungs-Möglichkeit im Cumulus User Manager: Wenn Sie eine neue Umwandlungs-Möglichkeit erstellen, müssen Sie die UID für den HELIOS AssetProcessor im Feld UmwandlungsModul auswählen. Diese ist: {C69AA321-68D2-11D6-B650-0050BAEBA6C7} Beim Editieren des Feldes Umwandlungs-Modul-Parameter können Sie folgende Parameter verwenden: • Format=<Wert> (mögliche Werte als Zeichenfolge: TIFF, JPEG, BMP, EPSF, PNG, PICT, ..CT, 8BPS) • Compression=<Wert> (mögliche Werte als Zeichenfolge: None, LZW, CCITTRLE, CCITTG3, CCITTG4, JPEG, PackBits, NextRLE, Thunder, Berthold Lineart, Pixar, Flate, RLE) • Colorspace=<Wert> (mögliche Werte als Zeichenfolge: None, Spot, Bilevel, Grayscale, Indexed, RGB, HSV, HLS, CMY, CMYK, Multi, Duotone, YCbCr, CIELab, CIEXYZ, CIELuv, CIEYxy, YCC) • Resolution=<Wert> (Wert in dpi - dots per inch - als Dezimalzahl, z. B. 72.0) • Width=<Wert> (Wert für Breite in Pixel als Ganzzahl, z. B. 640) • Height=<Wert> (Wert für Höhe in Pixel als Ganzzahl, z. B. 480) Helios_Com_D.book Page 61 Tuesday, October 12, 2004 11:40 AM HELIOS ASSETPROCESSOR • UseProfile=<Wert> (mögliche Werte als Ganzzahl: 1 oder 0; als Zeichenfolge: TRUE oder FALSE) • IncludeProfile=<Wert> (mögliche Werte als Ganzzahl: 1 oder 0; als Zeichenfolge: TRUE oder FALSE) • ProfilePath=<value> (Wert als Text), zum Beispiel: “ICC-Profiles:Printer:HELIOS:CromalinEuro 1.0 GCR50 UCR370” HINWEIS: Enthält ein Wert ein Leerzeichen, muss er in Hochkommata gesetzt werden. • FlipHorizontal=<Wert> (mögliche Werte als Ganzzahl: 1 oder 0; als Zeichenfolge: TRUE oder FALSE) • FlipVertical=<Wert> (mögliche Werte als Ganzzahl: 1 oder 0; als Zeichenfolge: TRUE oder FALSE) • PageNumber=<Wert> (Wert als Ganzzahl, z. B. 1) • Rotate=<Wert> (mögliche Werte als Ganzzahl: 0, 90, 180, 270) • CropLeft=<Wert> (Wert in Pixel als Ganzzahl, z. B. 10, von der linken Seite des Originals) • CropTop=<Wert> (Wert in Pixel als Ganzzahl, z. B. 10, von der oberen Seite des Originals) • CropRight=<Wert> (Wert in Pixel als Ganzzahl, z. B. 10, von der rechten Seite des Originals) • CropBottom=<Wert> (Wert in Pixel als Ganzzahl, z. B. 10, von der unteren Seite des Originals) HINWEIS: Width, Height, CropLeft, CropTop, CropRight oder CropBottom können auch in Prozent angegeben werden! Die Werte für Width, Height, CropLeft, CropTop, CropRight oder CropBottom können Sie auch in Prozent der Pixelgröße des Originalbildes angeben. Dafür müssen Sie das Prozentzeichen ans Ende der der Ganzzahl eines Parameters anfügen, z. B. "Width=50%", "Height=25%" oder "CropLeft=10%" www.canto.de 61 Helios_Com_D.book Page 62 Tuesday, October 12, 2004 11:40 AM 62 CUMULUS® HELIOS COMPANION – ADMINISTRATIONS-HANDBUCH Helios_Com_D.book Page 63 Tuesday, October 12, 2004 11:40 AM Die ersten Abschnitte dieses Anhangs geben einige Empfehlungen, was zu tun ist, bevor Sie den HELIOS Companion installieren und beginnen, mit ihm zu arbeiten. Der nächste Abschnitt betrifft die Migration und informiert Sie darüber, was zu tun ist, bevor Sie bereits existierende Kataloge mit dem HELIOS Companion einsetzen oder von einer früherer Version von HELIOS Companion migrieren. Der letzte Abschnitt enthält Informationen, die Ihnen bei der Lösung von Problemen im Umgang mit dem HELIOS Companion schnell helfen. Anhang Helios_Com_D.book Page 64 Tuesday, October 12, 2004 11:40 AM 64 CUMULUS® HELIOS COMPANION – ADMINISTRATIONS-HANDBUCH Zu Bedenken vorm Installieren Die HELIOS Companion Komponenten können auf verschiedenen Rechnern installiert werden – abhängig davon, wo Ihre HELIOS ImageServer und Ihre Cumulus Server Software installiert ist. Aber um den vollen Funktionsumfang des HELIOS Companion zur Verfügung zu haben, muss der Cumulus Server aufdemselben Rechner wie der HELIOS ImageServer installiert sein. Wenn der Cumulus HELIOS Companion auf einem anderen Rechner als der Cumulus Server installiert ist, können Cumulus Clients und andere Applikationen den HELIOS AssetProcessor nicht einsetzen und sie können nur für solche Assets eine Voransicht erhalten, die die Cumulus Filter für die Voransichtsfunktion verwenden. Wenn Sie noch zu entscheiden haben, wo die Software-Komponenten installiert werden sollen, dann wollen Sie sicherlich mehr über die Unterschiede wissen, die sich daraus ergeben, ob die Komponenten auf demselben oder unterschiedlichen Rechnern installiert sind. In Abhängigkeit davon, wie Ihre Anwender mit dem HELIOS Companion arbeiten sollen, entscheiden Sie sich womöglich dazu, Ihre existierende Konfiguration zu ändern. Um einen besseren Überblick über die Funktionsabläufe des HELIOS Companion gewinnen zu können, finden Sie im folgenden einige grafische Übersichten. Automatisches Katalogisieren Beim automatischen Katalogisieren macht es keinen Unterschied, ob der HELIOS ImageServer und Cumulus Server auf demselben Rechner oder verschiedenen Rechnern laufen. Wenn automatisch katalogisiert wird, übernehmen bestimmte HELIOS Companion Komponenten die Aufgaben, die beim manuellen Katalogisieren vom „native” Cumulus Client ausgeführt werden. Da diese Komponenten direkt mit dem HELIOS ImageServer kommunizieren, müssen sie auf demselben Rechner installiert sein. Für die Kommunikation mit dem Cumulus Server wird TCP/IP eingesetzt und darum kann der Cumulus Server auf einem anderen Rechner installiert sein. Helios_Com_D.book Page 65 Tuesday, October 12, 2004 11:40 AM ZU BEDENKEN VORM INSTALLIEREN Für jede Datei, die in einem überwachten Ordner gespeichert wird, sendet der HELIOS ImageServer eine Nachricht (auch OPI-Event genannt). Der HELIOS Synchronizer erhält diese Nachricht und reagiert darauf mit dem Katalogisieren dieser Datei. Beim Katalogisieren werden die Filter verwendet, die auf dem Rechner vorhanden sind, auf dem der HELIOS Synchronizer läuft. Der HELIOS Synchronizer übergibt die Miniatur und die Metadaten an den Cumulus Server und dann werden sie dem Katalog als neuer Datensatz hinzugefügt. www.canto.de 65 Helios_Com_D.book Page 66 Tuesday, October 12, 2004 11:40 AM 66 CUMULUS® HELIOS COMPANION – ADMINISTRATIONS-HANDBUCH Zugreifen auf Assets Beim Zugriff auf Assets macht es keinen Unterschied, ob der HELIOS ImageServer und Cumulus Server auf demselben Rechner oder verschiedenen Rechnern laufen. Wenn auf die Assets zugegriffen wird (zum Beispiel beim Suchen oder für Drag & Drop) kommunizieren die Clients (Cumulus Clients oder Web Clients) nur mit dem Cumulus Server. Assets voransehen Bei der Voransicht von Assets kann es einen Unterschied machen, ob der HELIOS ImageServer und Cumulus Server auf demselben Rechner oder verschiedenen Rechnern laufen. Das hängt davon ab, welche Filter für die Voransichten verwendet werden. Wenn ausschließlich Cumulus Filter für die Voransichten verwendet werden, können der HELIOS ImageServer und der Cumulus Server auf verschiedenen Rechner laufen. Helios_Com_D.book Page 67 Tuesday, October 12, 2004 11:40 AM ZU BEDENKEN VORM INSTALLIEREN Wenn der HELIOS Filter gebraucht wird (weil kein entsprechender Cumulus Filter verfügbar ist; zum Beispiel bei PDF Assets), müssen der HELIOS ImageServer und der Cumulus Server auf demselben Rechner laufen– da der Cumulus HELIOS Filter mit dem HELIOS ImageServer direkt kommunizieren muss. www.canto.de 67 Helios_Com_D.book Page 68 Tuesday, October 12, 2004 11:40 AM 68 CUMULUS® HELIOS COMPANION – ADMINISTRATIONS-HANDBUCH Assets konvertieren Wenn der Cumulus Clients oder eine der Cumulus Internet Lösungen(Web Publisher Pro oder Internet Client Pro) den HELIOS AssetProcessor zum Konvertieren von Assets verwenden sollen, muss der Cumulus Server auf demselben Rechner wie die HELIOS ImageServer Software laufen. Der Grund dafür ist, dass der HELIOS AssetProcessor direkt mit der HELIOS ImageServer Software kommunizieren muss. Zu Bedenken vorm Benutzen Die Intention des automatischen Abgleichens durch den Cumulus HELIOS Companion unterscheidet sich sehr von dem, was Sie manuell mit einem Cumulus Client tun. Und daher wird empfohlen, diese beiden Ansätze nicht zu vermischen. Neue Kataloge Damit sich diese beiden Ansätze (individuelles Katalogisieren mit dem Cumulus Client und automatisches Katalogisieren mit dem HELIOS Companion) nicht in die Quere kommen, wird empfohlen für das automatische Katalogisieren mit dem Cumulus HELIOS Companion neue Kataloge zu erstellen. Ein Grund dafür ist auch, Helios_Com_D.book Page 69 Tuesday, October 12, 2004 11:40 AM ERSTE SCHRITTE dass der Synchronisierungsvorgang alle gelöschten Datensätze erneut hinzufügt (wenn das Asset noch im überwachten Ordner vorhanden ist). Extra Companion-Benutzer Außerdem wird empfohlen, einen speziellen Companion-Benutzer einzurichten. Wenn Sie einen extra Benutzer für den HELIOS Companion einrichten und diesen Benutzer in allen Synchronize Setups verwenden, können Sie ganz leicht alle automatisch katalogisierten Assets finden: Suchen Sie einfach nach allen Assets, die von diesem Benutzer katalogisiert wurden. Cumulus Internet Lösungen Wenn Sie Cumulus Web Publisher Pro oder Internet Client zum Verteilen Ihrer Daten an Kunden einsetzen wollen, empfehlen wir, für jeden Kunden einen Katalog anzulegen. Nehmen wir folgendes Beispiel an: Sie bieten Ihren Kunden direkten Zugriff per Internet auf die Produktionsdaten auf einem Ihrer Rechner als ServiceLeistung an und Sie haben für jeden Kunden oder jedes Projekt einen Ordner angelegt. Für dieses Beispiel empfehlen wir: Erstellen Sie einen Cumulus Katalog für jeden Kunden und legen Sie für jeden Kunden (bzw. seinen Katalog) ein HELIOS Companion Setup an. So kann auf die Daten einfach via Internet zugegriffen werden und die Daten sind stets aktuell. Erste Schritte Wenn Sie beginnen mit dem HELIOS Synchronizer zu arbeiten, sollten Sie folgende Schritte durchführen: 1. Melden Sie sich als Cumulus Administrator beim Cumulus Server an – verwenden Sie dazu einen Cumulus Client. 2. Erstellen Sie die neuen Kataloge für das automatische Katalogisieren. www.canto.de 69 Helios_Com_D.book Page 70 Tuesday, October 12, 2004 11:40 AM 70 CUMULUS® HELIOS COMPANION – ADMINISTRATIONS-HANDBUCH HINWEIS: Wenn Sie vorhandene Kataloge verwenden wollen, berücksichtigen die Überlegungen zur Migration. (Näheres siehe „Migration”, S. 70.) 3. Aktivieren Sie die Option Mitbenutzung zulassen für jeden der neuen Kataloge. HINWEIS: Ein Katalog, der nicht zur Mitbenutzung zugelassen ist, wird in der Katalogzugriffs-Liste des HELIOS Companions nicht angezeigt. 4. Öffnen Sie die neuen Kataloge. 5. Fügen Sie im Bereich Datensatzfelder der Katalog-Einstellungen das Datensatzfeld HELIOS Bild-Information hinzu (angeboten vom HELIOS Filter) – falls Sie die HELIOS Open Image Informationen speichern wollen, die der HELIOS Filter ausliest. (Näheres siehe „HELIOS Filter”, S. 52.) 6. Konfigurieren Sie die Asset-Handling-Sets, die mit HELIOS Companion verwendet werden sollen. (Näheres siehe „Asset-Handling-Sets für HELIOS Companion”, S. 53.) 7. Beenden Sie die Cumulus Applikation, die Sie als Cumulus Administrator gestartet haben. 8. Erstellen Sie die gewünschten Synchronize Setups. (Näheres siehe „Ein Synchronize Setup erstellen”, S. 47.) 9. Prüfen Sie, ob der HELIOS Synchronizer gestartet ist. Wenn nicht, starten Sie ihn, indem Sie auf die Schaltfläche Starten im HELIOS Companion Setup Fenster klicken. 10. Wenn der Ordner, der im Synchronize Setup angegeben wird, bereits Assets enthält, starten Sie den Synchronisierungsvorgang für diesen Ordner. 11. Starten Sie den Überwachungsprozess, indem Sie ein Synchronize Setup auswählen und auf Überwachung starten klicken. Migration Das Folgende beschreibt größtenteils Aufgaben, die mit einem Cumulus Client ausgeführt werden. Daher sollte die aktuellste Ver- Helios_Com_D.book Page 71 Tuesday, October 12, 2004 11:40 AM MIGRATION sion vom Cumulus Client für HELIOS Companion Installer auf dem Rechner gelaufen sein, bevor Sie mit diesen Aufgaben beginnen. Wenn Sie HELIOS Companion zum ersten Mal einsetzen und bereits vorhandenen Kataloge mit HELIOS Companion verwenden wollen, lesen Sie den Abschnitt „Vorhandene Kataloge für HELIOS Companion vorbereiten”, unten, der beschreibt, was in diesem Fall zu tun ist. Wenn Sie von HELIOS Companion 1.0.2 zu HELIOS Companion 2.0 wechseln, lesen Sie den Abschnitt „Von HELIOS Companion 1.0.2 migrieren”, S. 74, der beschreibt, was in diesem Fall zu tun ist. Vorhandene Kataloge für HELIOS Companion vorbereiten Wenn Sie für das automatische Katalogisieren mit HELIOS Companion Kataloge verwenden wollen, mit denen Sie bereits gearbeitet haben und in die bereits manuell Assets katalogisiert haben, sollten Sie folgendes beachten. Zu überwachende Ordner enthalten katalogisierte Assets Wenn der Katalog bereits Assets enthält, die in Ordnern gespeichert sind, die vom HELIOS Synchronizer überwacht werden, sollten einige Vorbereitungen getroffen werden. • Wenn der Katalog für diese Assets nur die Metadaten enthält, die von Cumulus automatisch ausgelesen werden, und Sie nicht viel Zeit in das Zuordnen von Kategorien investiert haben, dann sollten Sie einen neuen Katalog anlegen und die Ordner synchronisieren. (Näheres siehe „Erste Schritte”, S. 69) TIPP: Um die Einstellungen des Katalog beizubehalten, benutzen Sie die Cumulus Funktion Neue leere Kopie zum Erstellen des neuen Katalog. Dann machen Sie mit Schritt 3 weiter wie unter „Erste Schritte”, S. 69, beschrieben. Und gegebenenfalls sollten Sie den alten Katalog löschen und die Kopie so benennen wie den alten Katalog. Sie sollten den Katalognamen ändern (über BearbeitenEinstellungenKatalog-Einstellungen), damit die Benutzer auf den Katalog unter dem alten gewohnten Namen zugreifen können. Falls der Katalog in einer Automation angesprochen wird, sollten Sie auch den Katalogdateinamen ändern. www.canto.de 71 Helios_Com_D.book Page 72 Tuesday, October 12, 2004 11:40 AM 72 CUMULUS® HELIOS COMPANION – ADMINISTRATIONS-HANDBUCH • Wenn der Katalog für diese Assets viele Metadaten enthält, die per Hand eingegeben wurden (inklusive dem Zuordnen von Kategorien), und Sie diese Metadaten erhalten wollen, dann müssen Katalog und bereits katalogisierten Assets für das automatische Katalogisieren unter UNIX vorbereitet werden. Näheres siehe unten. Vorhandene Kataloge vorbereiten Um einen existierenden Katalog und bereits katalogisierten Assets für das automatische Katalogisieren unter UNIX vorzubereiten: 1. Verbinden Sie sich mit einem Cumulus Client als Cumulus Administrator zum Cumulus Server. 2. Überprüfen Sie, ob die Option Mitbenutzung zulassen für den Katalog aktiviert ist. HINWEIS: Ein Katalog, der nicht zur Mitbenutzung zugelassen ist, wird im Fenster Katalogzugriff des HELIOS Companions nicht angezeigt. 3. Öffnen Sie den Katalog. 4. Öffnen Sie die Katalog-Einstellungen für den Katalog ( Cumulus / BearbeitenEinstellungenKatalogEinstellungen). • Die Feld-Verknüpfung für das Datensatz-Feld Kategorien sollte auf Automatisches Aktivieren aller übereinstimmenden Felder neu installierter Module gesetzt sein. Wenn das automatische Aktivieren nicht gesetzt ist, müssen Sie dem Feld Kategorien das Asset-Speichermodul Unix Dateisystem unter Mit folgenden zusätzlichen Feldern verknüpfen hinzufügen. • Die Felder Dateityp und Programmtyp werden nun auch vom Asset-Speichermodul Unix Dateisystem unterstützt. Wenn Sie das nutzen wollen, müssen Sie diesen Feldern unter Feldverknüpfung das Asset-Speichermodul Unix Dateisystem hinzufügen. • Wenn der Katalog mit einer Cumulus Version älter als 6 erstellt wurde: Fügen Sie das Datensatz-Feld Unix Datei-Kennung (bereitgestellt vom Unix Dateisystem Modul) den Helios_Com_D.book Page 73 Tuesday, October 12, 2004 11:40 AM MIGRATION Datensatz-Feldern des Katalogs hinzu (in den KatalogEinstellungen des Fensters Einstellungen). Aktivieren Sie dieses Feld für die Indizierung. • Wenn Sie die HELIOS Open Image Informationen speichern wollen, die der HELIOS Filter auslesen kann: Fügen Sie das Datensatz-Feld HELIOS Bild-Information (bereitgestellt vom HELIOS Filter) den Datensatz-Feldern des Katalogs hinzu (in den Katalog-Einstellungen des Fensters Einstellungen). (Näheres zu den Informationen, die in diesem Feld gespeichert werden, siehe „HELIOS Filter”, S. 52.) 5. 6. Klicken Sie OK, um Ihre Änderungen zu speichern und das Fenster Einstellungen zu schließen. Wählen Sie die Assets aus und rufen Sie die Funktion Datei Asset-Referenzen aktualisieren auf. 7. Löschen Sie die automatischen Verzeichnis-Kategorien (zu finden im Kategorie-Bereich Quellen) für diejenigen Ordner, die vom HELIOS Synchronizer überwacht werden sollen. (Beim Synchronisieren dieser Ordner werden die automatischen Verzeichnis-Kategorien automatisch wieder hinzugefügt.) 8. Schließen Sie den Katalog. 9. Erstellen Sie die gewünschten Synchronize Setups. (Näheres siehe „Ein Synchronize Setup erstellen”, S. 47.) 10. Prüfen Sie, ob der HELIOS Synchronizer gestartet ist. Wenn nicht, starten Sie ihn, indem Sie auf die Schaltfläche Starten im HELIOS Companion Setup Fenster klicken. 11. Starten Sie den Synchronisierungsvorgang für diesen Ordner. 12. Starten Sie den Überwachungsprozess, indem Sie ein Synchronize Setup auswählen und auf Überwachung starten klicken. Wenn Sie bevorzugen, dass Datensätze wiederherstellbar sein sollen, dann sollten Sie einer weiteren Empfehlung folgen und den Katalog komprimieren, bevor Sie ihn zum automatischen Katalogisieren einsetzen. www.canto.de 73 Helios_Com_D.book Page 74 Tuesday, October 12, 2004 11:40 AM 74 CUMULUS® HELIOS COMPANION – ADMINISTRATIONS-HANDBUCH Katalogeinstellung wiederherstellbare Datensätze Wenn Datensätze aus Katalogen gelöscht wurden, verbleiben sie verborgen im Katalog, um sie bei Bedarf wiederherstellen zu können. Diese nicht vollständig gelöschten Datensätze verbrauchen dennoch Speicherplatz. Sie können diese Datensätze endgültig löschen, indem Sie den Katalog komprimieren. Besonders für Kataloge, die mit dem HELIOS Companion (der automatisch Datensätze löscht) verwendet werden, wollen Sie vielleicht die Option, dass Datensätze wiederherstellbar sind, aktivieren. Wenn Sie diese Option für einen Katalog, der mit dem HELIOS Companion verwendet werden soll, aktivieren, wird empfohlen, diesen Katalog zu komprimieren, bevor der HELIOS Companion automatisch Assets in ihn katalogisiert. So haben Sie einen definierten Status des Katalogs, wenn der HELIOS Companion zum Einsatz kommt. Um einen Katalog zu komprimieren: 1. Öffnen Sie den Katalog mit einem Cumulus Client als Cumulus Administrator. 2. Wählen Sie DateiAdministrationKomprimieren. (Wenn die Option Komprimieren nicht zur Verfügung steht, ist der Katalog bereits so weit wie möglich komprimiert.) Sie werden gewarnt, dass das Komprimieren des Katalogs gelöschte Datensätze endgültig und unwiederherstellbar löscht 3. Klicken Sie auf OK, um den Katalog zu komprimieren. Von HELIOS Companion 1.0.2 migrieren Wenn Sie von einer HELIOS Companion Version 1.0.2 migrieren, die Sie mit einer Cumulus 6 Installation eingesetzt haben, sind folgende Anpassungen in Ihren Katalogen notwendig: • Die Feld-Verknüpfung für das Datensatz-Feld Kategorien sollte auf Automatisches Aktivieren aller übereinstimmenden Felder neu installierter Module gesetzt sein. Wenn das automatische Aktivieren nicht gesetzt ist, müssen Sie dem Helios_Com_D.book Page 75 Tuesday, October 12, 2004 11:40 AM PROBLEMBEHEBUNG Feld Kategorien das Asset-Speichermodul Unix Dateisystem unter Mit folgenden zusätzlichen Feldern verknüpfen hinzufügen. • Die Felder Dateityp und Programmtyp werden nun auch vom Asset-Speichermodul Unix Dateisystem unterstützt. Wenn Sie das nutzen wollen, müssen Sie diesen Feldern unter Feldverknüpfung das Asset-Speichermodul Unix Dateisystem hinzufügen. • Die Kategorien, die automatisch vom HELIOS Companion im Kategorie-Bereich Alle angelegt wurden und die sich auf derselben Stufe wie die Kategorie $Sources befinden, müssen in die Kategorie $Sources verschoben werden (und sind damit auch im Kategorie-Bereich Quellen sichtbar). • Wenn Sie den Ordner config, der die Synchronize Setup Konfigurations-Dateien Ihrer alten Installation enthält, in Ihre neue Installation kopiert haben, müssen Sie diese Synchronize Setups konfigurieren und ihnen Asset-Handling-Sets hinzufügen. • Wenn Sie die Cumulus Funktion für den Generischen Filter unter Mac OS X und UNIX eingesetzt hatten, die ermöglicht, JPEG Bilder als Standard-Miniaturen für Datei-Formate anzugeben (wenn das Bild wie die Datei-Erweiterung heißt), kopieren Sie den Ordner Generic_Filter_Thumbnails von Ihrer alten Installation in den Ordner ../HELIOSCompanion2/etc Ihrer neuen Installation. Der Generische Filter wird weiterhin auf diese Bilddateien zugreifen. Problembehebung Dieser Abschnitt enthält Informationen, die Ihnen bei der Lösung bekannter Probleme schnell helfen. Synchronisieren Bevor Sie einen Synchronisations-Vorgang starten, stellen Sie sicher, dass der Inhalt der betroffenen Volumes und Ordner während des Prozesses nicht verändert wird. Außerdem darf der Inhalt der betroffenen Volumes und Ordner nicht verändert werden, bevor alle Synchronize Setups wieder gestartet wurden. Wenn das Synchronisation eines Ordner fehlerhaft ist, versuchen Sie die HELIOS Desktop Datenbank wiederherzustellen. Um die www.canto.de 75 Helios_Com_D.book Page 76 Tuesday, October 12, 2004 11:40 AM 76 CUMULUS® HELIOS COMPANION – ADMINISTRATIONS-HANDBUCH HELIOS Desktop Datenbank wiederherzustellen, wechseln Sie in das Unterverzeichnis sbin Ihres HELIOS Installationsverzeich-nisses (zum Beispiel usr/local/HELIOS/sbin) und geben folgenden Befehl ein: ./rebuild <Pfad des überwachten Ordners> Sollte das nicht zum gewünschten Ergebnis führen, können Sie den Parameter -f für diesen Befehl verwenden. Näheres sehen Sie bitte in Ihrer HELIOS Dokumentation nach. Dieser Vorgang kann ziemlich lange dauern. Wenn er beendet ist, starten Sie den Synchronisierungsvorgang erneut. HELIOS DT Befehle Wenn Sie HELIOS DT Befehl verwenden, erhält der HELIOS Synchronizer keine Nachrichten und kann daher nicht reagieren. Um eine Nachricht über ein Ereignis zu erhalten, die der HELIOS Companion auswerten kann, müssen Sie den “opitouch” Befehl (mit dem Parameter -e) verwenden. Näheres zu “opitouch” sehen Sie bitte in Ihrer HELIOS Dokumentation nach. HELIOS “opitouch” / HELIOS Skript Server Wenn Sie HELIOS “opitouch” mit dem Parameter -e verwenden, um Nachrichten über Ereignisse zu erzeugen, bedenken Sie bitte, dass diese auch vom HELIOS Companion verwendet werden könnten. Da der HELIOS Companion Ereignissse nicht auf ihre syntaktische und semantische Richtigkeit überprüft, müssen Sie sicherstellen, dass diese Ereignisse gültig sind. Gültig im Sinne von: könnten von afpsrv (afpsrv = Apple filing protocol service) erstellt worden sein. Wenn Sie den “opitouch -e” Befehl in ein eigenes Skript einbinden, überprüfen Sie, ob die erzeugten Ereignisse syntaktisch und semantisch korrekt sind. Zum Beispiel: Der OPI Event Listener Port fügt ans Ende eines “renamedir” Ereignisses immer ein “/” an. Wenn Ihr Skript-Ereignis selbst mit einem “/” endet, ergäbe das am Ende ein “//” und der HELIOS Companion kann diese Notation nicht als gültiges “rename directory”-Ereignis interpretieren und wird nicht reagieren. Helios_Com_D.book Page 77 Tuesday, October 12, 2004 11:40 AM PROBLEMBEHEBUNG Ordner innerhalb des von EtherShare verwalteten Daten-Volumes verschieben If you move a not monitored folder from the data volume managed by EtherShare as a subfolder into a monitored folder, allow the HELIOS Synchronizer enough time to perform all synchronizing processes before you rename this folder or move it again. HELIOS Synchronizer läuft bereits Es kann nur ein HELIOS Synchronizer zur selben Zeit laufen. Können Sie den HELIOS Synchronizer nicht starten, prüfen Sie, ob die Meldung „A HELIOS Synchronizer is already running ... If not please remove the lock file.” in der Protokolldatei für den HELIOS Companion (.../var/log/HeliosCompanion/HeliosSynchronizer.log) erscheint. Wenn ja, müssen Sie nur die Lock-Datei namens .companion.lock löschen. Sie finden diese Datei in folgendem Unterverzeichnis Ihrer HELIOS Companion Installation: ../HELIOSCompanion2/etc/HeliosCompanion/config Bevor Sie diese Datei löschen, sollten Sie versuchen den HELIOS Synchronizer zu stoppen, um den Abbruch noch laufender Prozesse zu verhindern. HELIOS Synchronizer startet nicht automatisch Es wird empfohlen, den HELIOS Synchronizer in den HELIOS Service Controller einzubinden. Dadurch sollte er automatisch mit anderen HELIOS Diensten gestartet und gestoppt werden. Wenn er nicht automatisch gestartet wird, sollten Sie einen symbolischen Link für die Java Executable auf Ihrem System erstellen. Erstellen Sie diesen Link in folgendem Unterverzeichnis Ihrer HELIOS Companion Installation: ../HELIOSCompanion2/ bin Hoch- und niedrigaufgelöste Dateien Der HELIOS Companion katalogisiert nur die hochaufgelösten Dateien. Der werden alle Layout Unterordner und .lay Dateien sowie auch alle Einstellungen für den OPI AssetStore ignoriert. Zugriff auf niedrigaufgelöste OPI Dateien Der Zugriff auf die niedrigaufgelösten OPI Dateien obliegt dem OPI AssetStore des Cumulus Clients und nicht dem HELIOS Com- www.canto.de 77 Helios_Com_D.book Page 78 Tuesday, October 12, 2004 11:40 AM 78 CUMULUS® HELIOS COMPANION – ADMINISTRATIONS-HANDBUCH panion. Da dazu immer wieder Fragen auftauchen, werden trotzdem an dieser Stelle einige Erläuterungen gegeben. Auch wenn für den OPI AssetStore die Option Stiller OPI DateiZugriff nicht aktiviert ist, wird der Zugriff still (ohne weitere Dialoge) stattfinden, unter der Bedingung, dass • eine Drag & Drop Aktion durchgeführt wird (da Drag & Drop keine weiteren Dialoge erlaubt). Die Drag & Drop Aktion wird immer mit der katalogisierten Datei ausgeführt – unabhängig davon, was in den OPI Einstellungen festgelegt wurde. • niedrig ausgelöste Dateien nicht existieren. In diesem Fall wird auf die hochaugelösten Dateien zugegriffen. • auf die niedrig ausgelösten Dateien nicht zugegriffen werden kann. In diesem Fall wird auf die hochaugelösten Dateien zugegriffen. Wenn Sie Cumulus hauptsächlich dazu benutzen, niedrigaufgelöste Dateien per Drag & Drop in Ihrem Layout-Programm zu platzieren, wird dringend empfohlen die Option Stiller OPI Datei-Zugriff gemeinsam mit der Option Die Layout-Datei zu aktivieren. Und außerdem sollten Sie beachten, dass in diesem Fall empfohlen wird, sich nicht auf den Server/Client Asset Transfer zu verlassen, sondern das Volume zu mounten – da die Original-Asset-Referenz (der hochaufgelösten Datei) aufgelöst werden muss, damit auf die niedrigaufgelöste Datei zugegriffen werden kann. Wenn Sie nur mit den hochaufgelösten Dateien arbeiten, ist dies nicht relevant. Helios_Com_D.book Page 79 Tuesday, October 12, 2004 11:40 AM 79 Index Exclude Pattern 40 A Aktivieren, HELIOS Companion 20 F Aktualisieren früherer HELIOS Companion Versionen 28 Filter generischer Filter 55 HELIOS Filter 52 Asset-Handling-Sets auswählen für Synchronize Setups 48 erstellen 53 konfigurieren für HELIOS Companion 53 Assets ausschließen 41 bereits katalogisierte 71 konvertieren mit dem HELIOS AssetProcessor 57 AssetStores OPI 48 Einstellungen 77 Zugriff auf Assets 77 Unix Dateisystem 54 Ausschlussliste 40, 41 B Benutzungsoberfläche Eigenschaften überwachter Ordner 46 HELIOS Companion Setup Fenster 45 D Deinstallieren HELIOS Companion 1.x Server Software 27 HELIOS Companion 1.x unter Mac OS X 28 HELIOS Companion 1.x unter UNIX 30 H HELIOS AssetProcessor mit einem Cumulus Client verwenden 57 Parameter protokollieren 59 verwenden mit Cumulus Internet Lösung 60 verwenden mit EJaPs 60 HELIOS Companion aktivieren 20 Client Software installieren 22 installieren mit Internet Client Pro 26 installieren mit Web Publisher Pro 26 Server Software installieren unter Mac OS X 15 Server Software installieren unter UNIX 15 verwenden erste Schritte 69 vorher zu bedenken 68 HELIOS Companion Setup Applikation starten 44 Sprache wählen 43 Übersicht Fenster 45 HELIOS Filter 52 EPS Format 54 PDF Format 54 HELIOS Service Controller 18 E EJaPs, HELIOS AssetProcessor verwenden mit 60 Erstellen Asset-Handling-Set 53 Synchronize Setup 47 HELIOS Synchronizer konfigurieren 34 mit Applikation 43 mit Shell-Befehlen 34 mit Telnet 36 starten/stoppen 45, 46 www.canto.de Helios_Com_D.book Page 80 Tuesday, October 12, 2004 11:40 AM 80 CUMULUS® HELIOS COMPANION – ADMINISTRATIONS-HANDBUCH I P Installieren HELIOS Companion Client Software 22 HELIOS Companion mit Internet Client Pro 26 HELIOS Companion mit Web Publisher Pro 26 HELIOS Companion Server Software unter Mac OS X PCShare 12 Protokolldateien 42 Protokollieren aktivieren 40, 46 HELIOS AssetProcessor Parameter 59 HELIOS Synchronizer 46 15 HELIOS Companion Server Software unter UNIX 15 vorher zu bedenken 64 Internet Client Pro HELIOS AssetProcessor verwenden 60 HELIOS Companion installieren mit 26 Installationsaspekte für das Konvertieren von Assets 68 mit HELIOS Companion verwenden 69 S Shell-Befehle konfigurieren HELIOS Synchronizer mit 34 Synchronisieren 45 Einstellungen 46 Problembehebung 75 K Kataloge Polling-Interval 39 vorhandene mit HELIOS Companion verwenden 71 Konfigurationsdateien 39 Konfigurieren HELIOS Synchronizer 34 HELIOS Synchronizer mit Applikation 43 HELIOS Synchronizer mit Shell-Befehlen 34 HELIOS Synchronizer mit Telnet 36 Synchronize Setups Eigenschaften 46 erstellen 47 Systemanforderungen 12 T Telnet konfigurieren HELIOS Synchronizer mit 36 Port-Nummer 39 Time out for Cumulus Tool 39 L locale 17 U M Überwachte Ordner Eigenschaften 46 Mac OS X Überwachung starten/stoppen 45 unterbrechen/fortsetzen 45 unterbrechen/fortsetzen via Telnet 38 Client Software installieren unter 22 Server Software installieren unter 15 Migration von HELIOS Comapnion 1.0.2 74 vorhandene Kataloge verwenden 71 UNIX, Server Software installieren unter 15 Update früherer HELIOS Companion Versionen 28 O V opitouch 76 Verzögerung 46 Helios_Com_D.book Page 81 Tuesday, October 12, 2004 11:40 AM 81 W Web Publisher Pro HELIOS AssetProcessor verwenden 60 HELIOS Companion installieren mit 26 Installationsaspekte für das Konvertieren von Assets 68 mit HELIOS Companion verwenden 69 Windows, Client Software installieren unter 22 www.canto.de