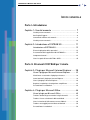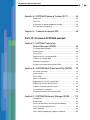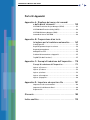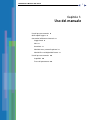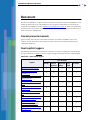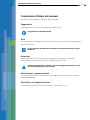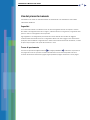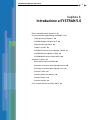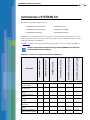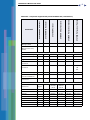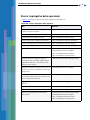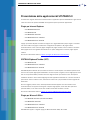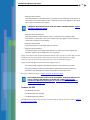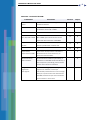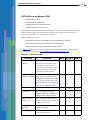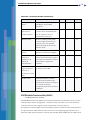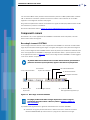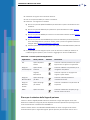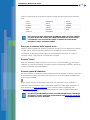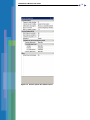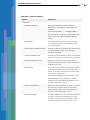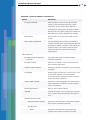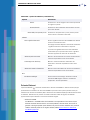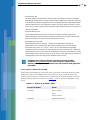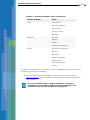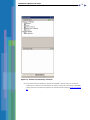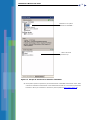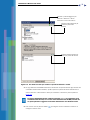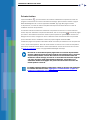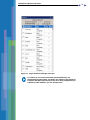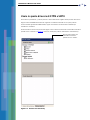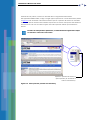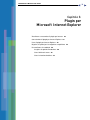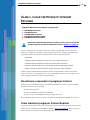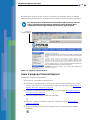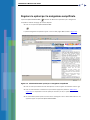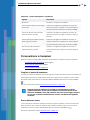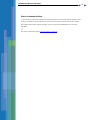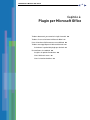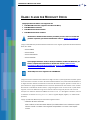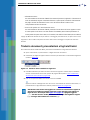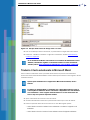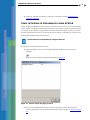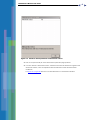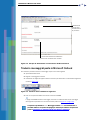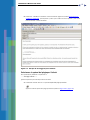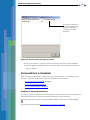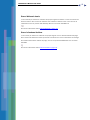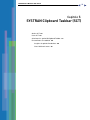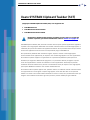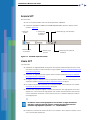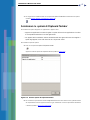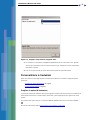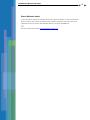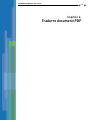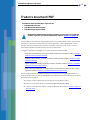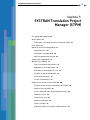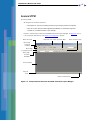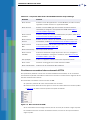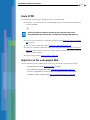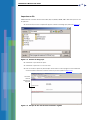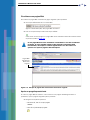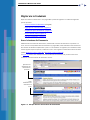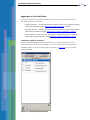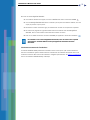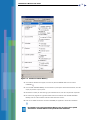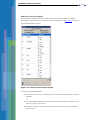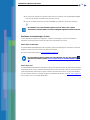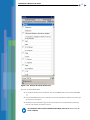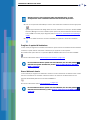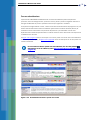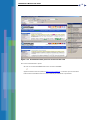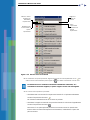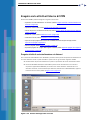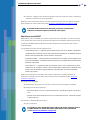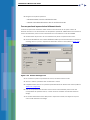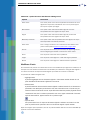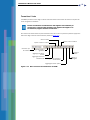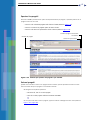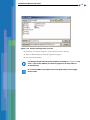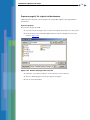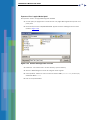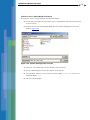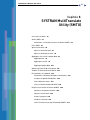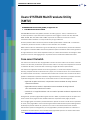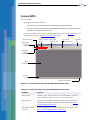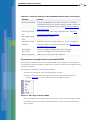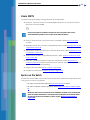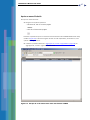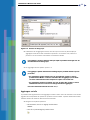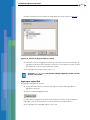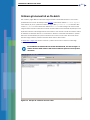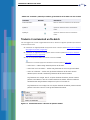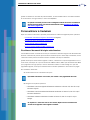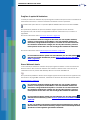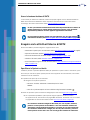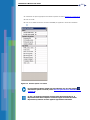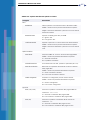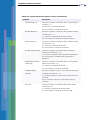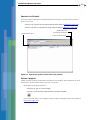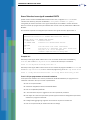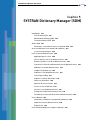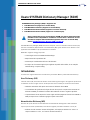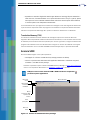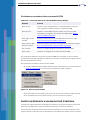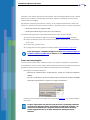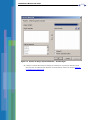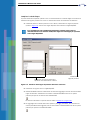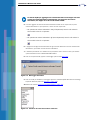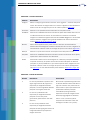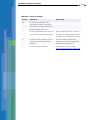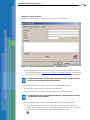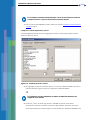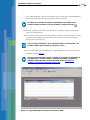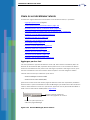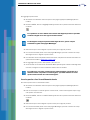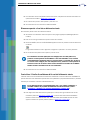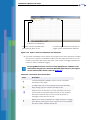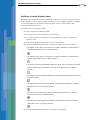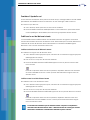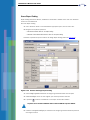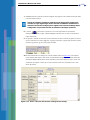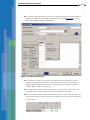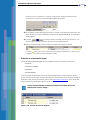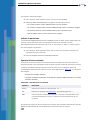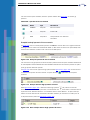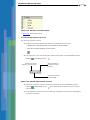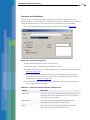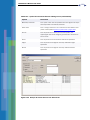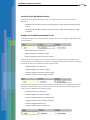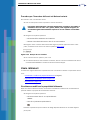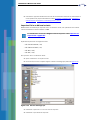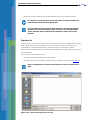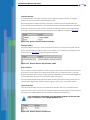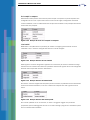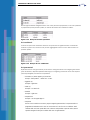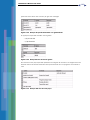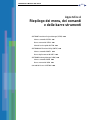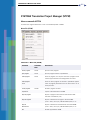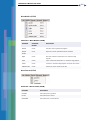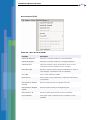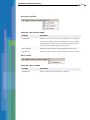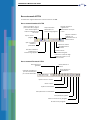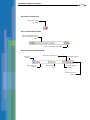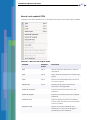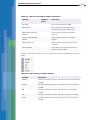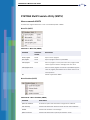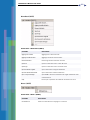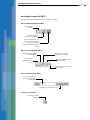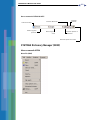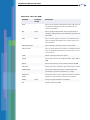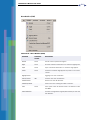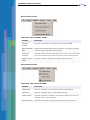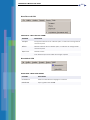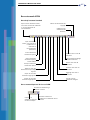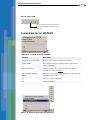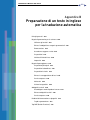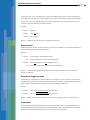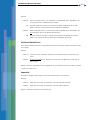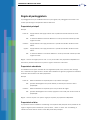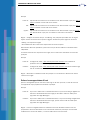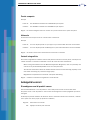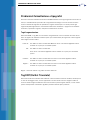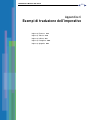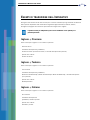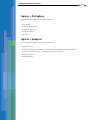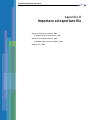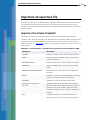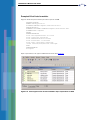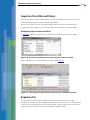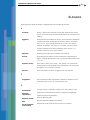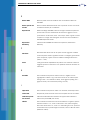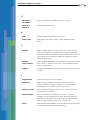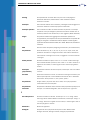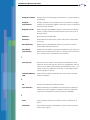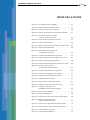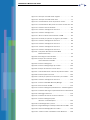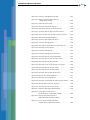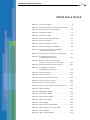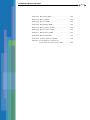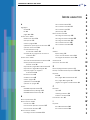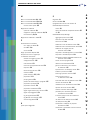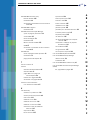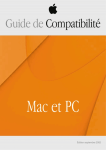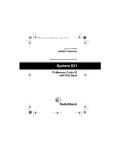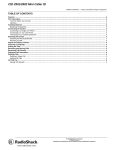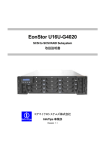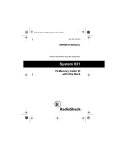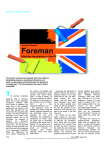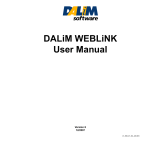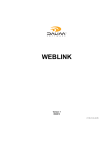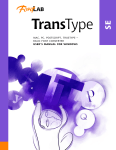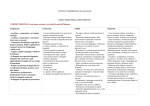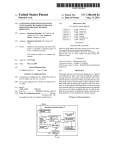Download Usare il plugin per Internet Explorer
Transcript
Copyright Copyright ® 1968-2004 SYSTRAN Software, Inc. All Rights Reserved. Information in this document is subject to change without notice. The software described in this document is furnished under a license agreement or a nondisclosure agreement. The software may be used or copied only in accordance with the terms of those agreements. No part of this publication may be reproduced, stored in a retrieval system, or transmitted by any means, electronic or mechanical, including photocopying and recording, for any purchaser's personal use without the written permission of SYSTRAN Software, Inc. SYSTRAN Software, Inc. 9333 Genesee Avenue Plaza Level, Suite PL1 San Diego, CA 92121 USA SYSTRAN SA 1 Parvis de La Défense - La Grande Arche 92044, Paris La Défense Cedex FRANCE Trademarks SYSTRAN Professional Premium, SYSTRAN Professional Standard, SYSTRAN Personal, SYSTRAN Toolbar, SYSTRAN Translation Project Manager, SYSTRAN Dictionary Manager, SYSTRAN MultiTranslate Utility, and SYSTRAN Clipboard Taskbar are registered trademarks of SYSTRAN Software, Inc. Microsoft® is a registered trademark, and Windows is a trademark of Microsoft Corporation. ScanSoft® OCR © 1994-2002 ScanSoft, Inc. All rights reserved. Other brands and their products are trademarks or registered trademarks of their respective holders and should be noted as such. SYSTRAN 5.0 Manuale dell’utente 3 INDICE GENERALE Parte I: Introduzione Capitolo 1: Uso del manuale . . . . . . . . . . . . . . . . . . . . . . . 7 Uso del presente manuale . . . . . . . . . . . . . . . . . . . . . . . . . . . . . . . . . . .8 Quali capitoli leggere . . . . . . . . . . . . . . . . . . . . . . . . . . . . . . . . . . . . . . .8 Convenzioni utilizzate nel manuale. . . . . . . . . . . . . . . . . . . . . . . . . . . .9 Uso del presente manuale . . . . . . . . . . . . . . . . . . . . . . . . . . . . . . . . . .10 Capitolo 2: Introduzione a SYSTRAN 5.0 . . . . . . . . . . . . . 11 Introduzione a SYSTRAN 5.0. . . . . . . . . . . . . . . . . . . . . . 12 Elenco riepilogativo delle operazioni . . . . . . . . . . . . . . . . . . . . . . . . .14 Presentazione delle applicazioni di SYSTRAN 5.0 . . . . . . . . . . . . . . .15 Componenti comuni . . . . . . . . . . . . . . . . . . . . . . . . . . . . . . . . . . . . . . .21 Usare lo spazio di lavoro di STPM e SMTU . . . . . . . . . . . . . . . . . . . . .35 Parte II: Strumenti SYSTRAN per l’utente Capitolo 3: Plugin per Microsoft Internet Explorer . . . 38 Usare il plugin per Microsoft Internet Explorer. . . . . . 39 Visualizzare e nascondere il plugin per Internet. . . . . . . . . . . . . . . .39 Come funziona il plugin per Internet Explorer . . . . . . . . . . . . . . . . .39 Usare il plugin per Internet Explorer . . . . . . . . . . . . . . . . . . . . . . . . .40 Regolare le opzioni per la navigazione semplificata. . . . . . . . . . . . .41 Personalizzare le traduzioni . . . . . . . . . . . . . . . . . . . . . . . . . . . . . . . .42 Capitolo 4: Plugin per Microsoft Office . . . . . . . . . . . . . . 44 Usare i plugin per Microsoft Office . . . . . . . . . . . . . . . . 45 Tradurre documenti, presentazioni e fogli elettronici . . . . . . . . . . .46 Tradurre il testo selezionato in Microsoft Word . . . . . . . . . . . . . . . .47 Usare la funzione di allineamento esteso di Word . . . . . . . . . . . . . .48 Tradurre messaggi di posta in Microsoft Outlook . . . . . . . . . . . . . . .50 Personalizzare le traduzioni . . . . . . . . . . . . . . . . . . . . . . . . . . . . . . . .52 SYSTRAN 5.0 Manuale dell’utente Capitolo 5: SYSTRAN Clipboard Taskbar (SCT) . . . . . . . 54 Avviare SCT . . . . . . . . . . . . . . . . . . . . . . . . . . . . . . . . . . . . . . . . . . . . . .56 Usare SCT. . . . . . . . . . . . . . . . . . . . . . . . . . . . . . . . . . . . . . . . . . . . . . . .56 Selezionare le opzioni di Clipboard Taskbar. . . . . . . . . . . . . . . . . . .57 Personalizzare le traduzioni . . . . . . . . . . . . . . . . . . . . . . . . . . . . . . . .58 Capitolo 6: Tradurre documenti PDF . . . . . . . . . . . . . . . 60 Parte III: Strumenti SYSTRAN avanzati Capitolo 7: SYSTRAN Translation Project Manager (STPM) . . . . . . . . . . . . . . . . . . 63 File, pagine Web e progetti . . . . . . . . . . . . . . . . . . . . . . . . . . . . . . . . .64 Avviare STPM. . . . . . . . . . . . . . . . . . . . . . . . . . . . . . . . . . . . . . . . . . . . .65 Usare STPM . . . . . . . . . . . . . . . . . . . . . . . . . . . . . . . . . . . . . . . . . . . . . .67 Importare un file o una pagina Web . . . . . . . . . . . . . . . . . . . . . . . . . .67 Tradurre file e pagine Web . . . . . . . . . . . . . . . . . . . . . . . . . . . . . . . . .70 Migliorare le traduzioni . . . . . . . . . . . . . . . . . . . . . . . . . . . . . . . . . . . .71 Eseguire varie attività all’interno di STPM. . . . . . . . . . . . . . . . . . . . .82 Capitolo 8: SYSTRAN MultiTranslate Utility (SMTU) . . . 92 Cosa sono i file batch . . . . . . . . . . . . . . . . . . . . . . . . . . . . . . . . . . . . . .93 Avviare SMTU. . . . . . . . . . . . . . . . . . . . . . . . . . . . . . . . . . . . . . . . . . . . .94 Usare SMTU . . . . . . . . . . . . . . . . . . . . . . . . . . . . . . . . . . . . . . . . . . . . . .96 Aprire un file batch . . . . . . . . . . . . . . . . . . . . . . . . . . . . . . . . . . . . . . . .96 Aggiungere file, cartelle e pagine Web. . . . . . . . . . . . . . . . . . . . . . . .98 Ordinare gli elementi di un file batch . . . . . . . . . . . . . . . . . . . . . . . .101 Tradurre il contenuto di un file batch . . . . . . . . . . . . . . . . . . . . . . . .102 Personalizzare le traduzioni . . . . . . . . . . . . . . . . . . . . . . . . . . . . . . .103 Eseguire varie attività all’interno di SMTU. . . . . . . . . . . . . . . . . . . .105 Capitolo 9: SYSTRAN Dictionary Manager (SDM). . . . . 112 Introduzione. . . . . . . . . . . . . . . . . . . . . . . . . . . . . . . . . . . . . . . . . . . . .113 Avviare SDM . . . . . . . . . . . . . . . . . . . . . . . . . . . . . . . . . . . . . . . . . . . . .114 Gestire un dizionario o una memoria di traduzione . . . . . . . . . . . .115 Usare le voci dei dizionari utente . . . . . . . . . . . . . . . . . . . . . . . . . . .125 Usare i dizionari . . . . . . . . . . . . . . . . . . . . . . . . . . . . . . . . . . . . . . . . .141 Usare IntuitiveCoding™ per compilare i dizionari. . . . . . . . . . . . . .144 4 SYSTRAN 5.0 Manuale dell’utente Parte IV: Appendici Appendice A: Riepilogo dei menu, dei comandi e delle barre strumenti . . . . . . . . . . . . . . . . . . 150 SYSTRAN Translation Project Manager (STPM) . . . . . . . . . . . . . . .151 SYSTRAN MultiTranslate Utility (SMTU). . . . . . . . . . . . . . . . . . . . . .159 SYSTRAN Dictionary Manager (SDM) . . . . . . . . . . . . . . . . . . . . . . . .162 Comandi del Server SYSTRAN . . . . . . . . . . . . . . . . . . . . . . . . . . . . . .168 Appendice B: Preparazione di un testo in inglese per la traduzione automatica . . . . 169 Principi generali . . . . . . . . . . . . . . . . . . . . . . . . . . . . . . . . . . . . . . . . .170 Regole di grammatica per la scrittura . . . . . . . . . . . . . . . . . . . . . . .170 Regole di punteggiatura . . . . . . . . . . . . . . . . . . . . . . . . . . . . . . . . . . .173 Ambiguità lessicali . . . . . . . . . . . . . . . . . . . . . . . . . . . . . . . . . . . . . . .175 Problemi di formattazione e tipografici . . . . . . . . . . . . . . . . . . . . . .177 Tag DNT (Do Not Translate) . . . . . . . . . . . . . . . . . . . . . . . . . . . . . . . .177 Appendice C: Esempi di traduzione dell’imperativo . . 178 Esempi di traduzione dell’imperativo . . . . . . . . . . . . . 179 Inglese > Francese . . . . . . . . . . . . . . . . . . . . . . . . . . . . . . . . . . . . . .179 Inglese > Tedesco . . . . . . . . . . . . . . . . . . . . . . . . . . . . . . . . . . . . . . .179 Inglese > Italiano . . . . . . . . . . . . . . . . . . . . . . . . . . . . . . . . . . . . . . . .179 Inglese > Portoghese . . . . . . . . . . . . . . . . . . . . . . . . . . . . . . . . . . . .180 Inglese > Spagnolo . . . . . . . . . . . . . . . . . . . . . . . . . . . . . . . . . . . . . .180 Appendice D: Importare ed esportare file . . . . . . . . . . 181 Importare file di testo formattati. . . . . . . . . . . . . . . . . . . . . . . . . . . .182 Importare file di Microsoft Excel. . . . . . . . . . . . . . . . . . . . . . . . . . . .184 Esportare file. . . . . . . . . . . . . . . . . . . . . . . . . . . . . . . . . . . . . . . . . . . .184 Glossario . . . . . . . . . . . . . . . . . . . . . . . . . . . . . . . . . . . . . . 185 Indice analitico . . . . . . . . . . . . . . . . . . . . . . . . . . . . . . . . . 195 5 6 Parte I: Introduzione Contenuto • Capitolo 1, Uso del manuale • Capitolo 2, Introduzione a SYSTRAN 5.0 SYSTRAN 5.0 Manuale dell’utente 7 Capitolo 1: Uso del manuale 1 Uso del presente manuale 8 Quali capitoli leggere 8 Convenzioni utilizzate nel manuale 9 Suggerimenti 9 Nota 9 Attenzione 9 Nomi dei menu, comandi e pulsanti 9 Nomi di file e voci digitati dall’utente 9 Uso del presente manuale 10 Segnalibri 10 Frecce di spostamento 10 SYSTRAN 5.0 Manuale dell’utente 8 Benvenuto Benvenuto a SYSTRAN 5.0, il miglior software di traduzione disponibile sul mercato. SYSTRAN 5.0 è una famiglia di prodotti che mette a disposizione una serie completa di funzionalità; per l’elenco dei vari componenti di SYSTRAN 5.0, vedere Introduzione a SYSTRAN 5.0 a pagina 12. Anche se le funzionalità disponibili variano da prodotto a prodotto, tutti i prodotti di SYSTRAN 5.0 consentono di tradurre testi in modo automatico e soddisfacente. Uso del presente manuale Questo manuale contiene tutte le informazioni necessarie per utilizzare SYSTRAN 5.0 ed è stato realizzato in modo da essere il più esauriente possibile e consentire di accedere velocemente alle informazioni desiderate. Quali capitoli leggere SYSTRAN 5.0 comprende componenti di base e avanzati e il manuale è organizzato in sezioni distinte per ogni componente. La Tabella 1-1 indica i capitoli da leggere a seconda dell’utente e delle esigenze. Tabella 1-1: Quali capitoli leggere Tipo di utente Capitoli Capitolo 1, Uso del manuale Capitolo 2, Introduzione a SYSTRAN 5.0 Occas. Internet Explorer Microsoft Office File PDF ✓ ✓ ✓ ✓ ✓ ✓ ✓ ✓ ✓ ✓ ✓ ✓ Capitolo 3, Plugin per Microsoft ✓ Internet Explorer Capitolo 4, Plugin per Microsoft Office Capitolo 5, SYSTRAN Clipboard Taskbar (SCT) Capitolo 6, Tradurre documenti PDF Capitolo 7, SYSTRAN Translation Project Manager (STPM) Capitolo 8, SYSTRAN MultiTranslate Utility (SMTU) Capitolo 9, SYSTRAN Dictionary Manager (SDM) Avanzato ✓ ✓ ✓ ✓ ✓ SYSTRAN 5.0 Manuale dell’utente Convenzioni utilizzate nel manuale Nel manuale vengono utilizzate le convenzioni indicate di seguito. Suggerimenti Danno informazioni utili e sono contrassegnati dall’icona qui in basso. Il suggerimento dà informazioni utili. Nota Fornisce informazioni che richiedono un’attenzione particolare da parte dell’utente ed è contrassegnata dall’icona qui in basso. Le note forniscono informazioni che richiedono un’attenzione particolare da parte dell’utente. Attenzione Contiene informazioni che, se ignorate, possono danneggiare l’applicazione o i file necessari dell’applicazione o del computer; questo avviso è indicato dall’icona qui sotto. Contiene informazioni che, se ignorate, possono danneggiare l’applicazione o i file necessari dell’applicazione o del computer. Nomi dei menu, comandi e pulsanti I nomi dei menu, dei comandi e dei pulsanti della barra degli strumenti sono indicati con il carattere Helvetica Bold Condensed. Nomi di file e voci digitati dall’utente I nomi dei file e le voci digitati dall’utente sono indicati con il carattere Courier. 9 SYSTRAN 5.0 Manuale dell’utente 10 Uso del presente manuale Il manuale è stato creato in modo da facilitarne la consultazione e da velocizzare la ricerca delle informazioni desiderate. Segnalibri La struttura del manuale è visualizzata come una serie di segnalibri elencati nel riquadro a sinistra. Per vedere i sottoargomenti fare clic sul segno + presente accanto a un argomento; l’argomento viene aperto e mostra i sottoargomenti che comprende. Ogni segnalibro è un collegamento ipertestuale alla relativa sezione del manuale. Per leggere il contenuto della sezione basta fare clic sul segnalibro. Mano mano che si legge il testo nella finestra principale, viene evidenziato il segnalibro che si riferisce alla sezione attualmente visualizzata, in modo da poter sempre sapere a che punto del manuale ci si trova. Frecce di spostamento Le frecce di spostamento Pagina successiva ( ) e Pagina precedente ( ) consentono di spostarsi di una pagina alla volta. Per spostarsi all’interno del documento sono inoltre disponibili sulla barra strumenti di Acrobat le frecce Prima pagina, Pagina precedente, Pagina successiva e Ultima pagina. SYSTRAN 5.0 Manuale dell’utente 11 Capitolo 2: 2 Introduzione a SYSTRAN 5.0 Elenco riepilogativo delle operazioni 14 Presentazione delle applicazioni di SYSTRAN 5.0 15 Plugin per Internet Explorer 15 SYSTRAN Clipboard Taskbar (SCT) 15 Plugin per Microsoft Office 15 Tradurre file PDF 16 SYSTRAN Translation Project Manager (STPM) 17 SYSTRAN Dictionary Manager (SDM) 19 SYSTRAN MultiTranslate Utility (SMTU) 20 Componenti comuni 21 Barra degli strumenti SYSTRAN 21 Elenco per la selezione della lingua di partenza 22 Elenco per la selezione della lingua di arrivo 23 Pulsante Traduci 23 Pulsante Opzioni di traduzione 23 Pulsante Dizionari 27 Pulsante Analizza 33 Usare lo spazio di lavoro di STPM e SMTU 35 SYSTRAN 5.0 Manuale dell’utente 12 INTRODUZIONE A SYSTRAN 5.0 SYSTRAN 5.0 comprende i seguenti prodotti: • SYSTRAN Professional Premium™ • SYSTRAN Personal™ • SYSTRAN Professional Standard™ • SYSTRAN Web Translator™ • SYSTRAN Office Translator™ • SYSTRAN PDF Translator™ SYSTRAN 5.0, il nostro prodotto di punta, supporta tutti i componenti dell’interfaccia grafica e tutte le funzionalità; gli altri prodotti sopportano un sottoinsieme dei componenti dell’inter faccia grafica e delle funzionalità disponibili in SYSTRAN 5.0. La Tabella 2-1 elenca i componenti dell’interfaccia grafica supportati da tutti i prodotti SYSTRAN 5.0. All’inizio di ogni capitolo vengono indicati i prodotti SYSTRAN 5.0 che supportano le funzionalità descritte nel capitolo. SYSTRAN Professional Premium ✔ ✔ ✔ ✔ ✔ ✔ ✔ Plugin per Microsoft Outlook ✔ ✔ ✔ Plugin per Microsoft PowerPoint ✔ ✔ ✔ Plugin per Microsoft Excel ✔ ✔ ✔ Advanced Expert SYSTRAN Office Translator ✔ SYSTRAN Personal ✔ SYSTRAN Web Translator ✔ Funzionalità SYSTRAN PDF Translator SYSTRAN Professional Standard Tabella 2-1: Componenti supportati dai prodotti SYSTRAN 5.0 Componenti dell’interfaccia grafica Traduzione di documenti PDF ✔ ✔ SYSTRAN Clipboard Taskbar (SCT) ✔ Plugin per Internet Explorer Plugin per Microsoft Word SYSTRAN Translation Project Manager (STPM) ✔ ✔ SYSTRAN 5.0 Manuale dell’utente 13 SYSTRAN Office Translator SYSTRAN Professional Standard SYSTRAN Professional Premium SYSTRAN Dictionary Manager (SDM) SYSTRAN Personal SYSTRAN Web Translator Funzionalità SYSTRAN PDF Translator Tabella 2-1: Componenti supportati dai prodotti SYSTRAN 5.0 (continuazione) Basic Basic Advanced Expert ✔ SYSTRAN MultiTranslate Utility (SMTU) Funzionalità Riconoscimento lingua Opzioni di traduzione Aggiornamento dizionari ✔ ✔ ✔ ✔ ✔ ✔ Evidenziazione ✔ ✔ ✔ ✔ ✔ ✔ ✔ ✔ ✔ ✔ ✔ ✔ UD UD UD ✔ ✔ ✔ ✔ traduzione Personalizzazione traduzione UD TM ND Estrazione terminologia Solo NFW Accesso ai Dizionari in linea di SYSTRAN 5.0 ✔ ✔ ✔ ✔ Altra terminologia specialistica Limitazioni Dimensioni del documento 5 Ness. pagine Dimensioni UD Nome UD Tipo UD 2 pagine; nessuna per IE 5 pagine; nessuna per IE Nessuna Nessuna 100 500 2,000 20,000 Fisso Fisso Impostab. Impostab. Bilingue Bilingue Bilingue Multilingue Dimensioni ND 20.000 Dimensioni TM 40.000 Numero di UD caricabili n.d. n.d. 1 1 10 10 Numero di TM caricabili 10 Numero di ND caricabili 10 SYSTRAN 5.0 Manuale dell’utente 14 Elenco riepilogativo delle operazioni La Tabella 2-2 riepiloga le operazioni principali eseguibili con SYSTRAN 5.0. Tabella 2-2: Elenco riepilogativo delle operazioni Per... Utilizzare... Navigare in Internet nella propria lingua o Plugin di SYSTRAN per Internet Explorer tradurre le pagine visualizzate Tradurre documenti di Microsoft Word Plugin di SYSTRAN per Microsoft Word Tradurre documenti di Microsoft Excel Plugin di SYSTRAN per Microsoft Excel Tradurre presentazioni di Microsoft PowerPoint Plugin di SYSTRAN per Microsoft PowerPoint Tradurre messaggi di posta in Microsoft Outlook Plugin di SYSTRAN per Microsoft Outlook Tradurre un testo qualsiasi SYSTRAN Clipboard Taskbar (SCT) Tradurre file PDF SYSTRAN Translation Project Manager (STPM), SYSTRAN MultiTranslate Utility (SMTU), Plugin di SYSTRAN per Microsoft Word, Plugin di SYSTRAN per Internet Explorer Allineare i documenti originali e tradotti in SYSTRAN Translation Project Manager (STPM) formato DOC, RTF, TXT, HTML, XHTML e PDF e pagine Web; effettuare la correzione di bozze; effettuare il post-editing Definire le operazioni di traduzione per un set di SYSTRAN MultiTranslate Utility (SMTU) documenti e avviare la traduzione in modo batch programmato Creare dizionari personalizzati in base alla SYSTRAN Dictionary Manager (SDM) terminologia utilizzata dalla propria società o nel settore professionale specifico Aggiungere alle traduzioni la propria terminologia SYSTRAN Dictionary Manager (SDM) preferita Creare e utilizzare le memorie di traduzione SYSTRAN Dictionary Manager (SDM) Creare i dizionari di normalizzazione SYSTRAN Dictionary Manager (SDM) Estrarre la terminologia per creare dizionari SYSTRAN Translation Project Manager (STPM), personalizzati SYSTRAN MultiTranslate Utility (SMTU), Plugin di SYSTRAN per Microsoft Office, Plugin di SYSTRAN per Internet Explorer SYSTRAN 5.0 Manuale dell’utente Presentazione delle applicazioni di SYSTRAN 5.0 Le sezioni che seguono descrivono sommariamente le applicazioni parte di SYSTRAN 5.0. Ogni sezione inizia con l’elenco dei prodotti SYSTRAN che supportano quella particolare applicazione. Plugin per Internet Explorer • SYSTRAN Web Translator • SYSTRAN Personal • SYSTRAN Office Translator • SYSTRAN Professional Standard • SYSTRAN Professional Premium Il plugin per Internet Explorer consente di navigare tra le pagine Web nella propria lingua e di tradurle. Una volta tradotta una pagina la funzione di “navigazione semplificata” del plugin traduce automaticamente i nomi di tutte le pagine collegate alla pagina tradotta, oltre a tradurre il contenuto delle pagine stesse: ciò significa che facendo clic su questi collegamenti la relativa pagina appare tradotta. Per ulteriori informazioni vedere il Capitolo 3, Plugin per Microsoft Internet Explorer. SYSTRAN Clipboard Taskbar (SCT) • SYSTRAN Personal • SYSTRAN Professional Standard • SYSTRAN Professional Premium SYSTRAN Clipboard Taskbar (SCT) consente di tradurre in modo semplice e immediato qualsiasi testo che sia stato copiato negli Appunti di Windows. Una volta copiato (o tagliato) il testo negli Appunti, basta fare clic sul pulsante Traduci presente sulla barra degli strumenti per tradurre il testo. Sarà quindi sufficiente incollare il testo tradotto dagli Appunti nell’applicazione utilizzata con i normali comandi di quest’ultima. Oltre a tradurre il testo, SCT cerca di conservare il più possibile il formato originale del documento. Per una maggiore praticità d’uso, SCT dispone della funzione Appunti attivi che traduce il testo automaticamente non appena viene tagliato o copiato negli Appunti, senza cioè dover premere il pulsante Traduci; in tal modo il testo viene tradotto senza dover utilizzare il mouse. Per ulteriori informazioni vedere il Capitolo 5, Usare SYSTRAN Clipboard Taskbar (SCT). Plugin per Microsoft Office • SYSTRAN PDF Translator (solo Microsoft Word) • SYSTRAN Office Translator • SYSTRAN Professional Standard • SYSTRAN Professional Premium SYSTRAN 5.0 supporta i seguenti plugin per Microsoft Office 2003, XP e 2000. 15 SYSTRAN 5.0 Manuale dell’utente • Plugin per Microsoft Word Consente di tradurre un documento intero o la porzione di testo selezionato del documento; in quest’ultimo caso il testo tradotto (di arrivo o destinazione) può essere aggiunto al documento stesso oppure sostituire il testo originale. Il plugin per Microsoft Word serve anche per tradurre i file PDF (vedere il Capitolo 4, Plugin per Microsoft Office). • Plugin per Microsoft PowerPoint Consente di tradurre una presentazione intera o la porzione di testo selezionato della presentazione; in quest’ultimo caso il testo tradotto può essere aggiunto alla presentazione stessa oppure sostituire il testo originale. • Plugin per Microsoft Excel Consente di tradurre un intero foglio elettronico di Excel. • Plugin per Microsoft Outlook Consente di tradurre i messaggi di posta elettronica. In questo caso il testo originale e la traduzione appaiono nel messaggio divisi da un separatore. Il plugin sono integrati nelle applicazioni Microsoft elencate sopra sotto forma di barre degli strumenti; ciò significa che è possibile tradurre direttamente dall’interno di queste applicazioni. I plugin conservano il formato del documento, foglio elettronico o della presentazione originali. Il plugin per Microsoft Word dispone inoltre delle seguenti funzioni: • Consente di vedere l’originale e la traduzione affiancati e di passare dall’uno all’altra. • Consente di utilizzare la funzione di allineamento; evidenziando una parte di testo in un documento, viene evidenziata la versione corrispondente nell’altro documento. Per ulteriori informazioni vedere il Capitolo 4, Plugin per Microsoft Office. Questi plugin funzionano anche, in modo però limitato, in Microsoft Office 97; per l’elenco completo delle limitazioni si rimanda alle sezioni Tradurre il testo selezionato in Microsoft Word a pagina 47 e Usare la funzione di allineamento esteso di Word a pagina 48. Tradurre file PDF • SYSTRAN PDF Translator • SYSTRAN Professional Standard • SYSTRAN Professional Premium SYSTRAN 5.0 può tradurre anche documenti in formato PDF; per ulteriori informazioni vedere il Capitolo 6, Tradurre documenti PDF. 16 SYSTRAN 5.0 Manuale dell’utente SYSTRAN Translation Project Manager (STPM) • SYSTRAN Professional Standard: Advanced • SYSTRAN Professional Premium: Expert SYSTRAN Translation Project Manager (STPM) consente di lavorare sulle traduzioni e di modificarle e migliorarle. Supporta documenti in formato DOC, RTF, TXT, HTML, XHTML e PDF mantenendone la formattazione. Sono supportati anche i file in formato TMX, anche se in questo caso la formattazione non viene conservata; per conservare la formattazione di questi file utilizzare SMTU, descritto in seguito. STPM consente anche di aprire documenti in linea specificando l’indirizzo Web (URL). Una volta aperto un documento o una pagina Web è possibile tradurli. La funzione di allineamento di STPM consente di confrontare il documento (o la pagina Web) originale e la relativa traduzione fianco a fianco. L’STPM integra inoltre delle funzionalità linguistiche per migliorare le traduzioni. Queste sono: • Definizione dei blocchi di parole o paragrafi da non tradurre (DNT). • Indicazione delle opzioni di traduzione in base alle proprie esigenze specifiche. Ad esempio è possibile indicare se visualizzare i significati alternativi contenuti nel dizionario principale di SYSTRAN e se le parole e le frasi in maiuscolo vanno lasciate così come sono. • Ricontrollare la terminologia, analizzare l’originale, rivedere la traduzione ed esaminare le traduzioni alternative. • Memoria di traduzione per avere suggerimenti di traduzione per frasi uguali o quasi a quelle tradotte in precedenza. • Inserimento di integrazioni linguistiche nell’originale per aggiungere informazioni atte ad evitare ambiguità e a migliorare la traduzione. Ad esempio nella frase “Contact SYSTRAN”, la parola Contact può essere intesa come sostantivo o verbo; utilizzando queste funzioni è possibile fare in modo che Contact venga interpretato come verbo. • Possibilità di interagire con SDM per compilare e convalidare un dizionario utente (UD) da STPM. STPM consente inoltre di interagire con la traduzione aggiungendo delle note con le “Scelte dell’utente” come DNT (non tradurre), analisi dell’originale e scelta dei significati alternativi. STPM comprende inoltre gli strumenti di modifica e formattazione per modificare l’aspetto generale del documento o pagina Web originale e della traduzione. STPM è disponibile in due versioni: • Versione Advanced supportata da SYSTRAN Professional Standard. • Versione Expert supportata da SYSTRAN Professional Premium. La Tabella 2-3 mostra le funzionalità supportate dalle versioni Advanced ed Expert di STPM. Per ulteriori informazioni vedere il Capitolo 7, Usare SYSTRAN Translation Project Manager (STPM). 17 SYSTRAN 5.0 Manuale dell’utente 18 Tabella 2-3: Funzionalità di STPM Funzionalità Descrizione Allineamento fianco a Confronto e allineamento dell’originale e della fianco traduzione affiancati. Interazione SDM Interazione con SDM per compilare e convalidare Advanced Expert ✔ ✔ ✔ ✔ un dizionario utente (UD) in STPM. Definizione DNT Definizione dei blocchi da non tradurre (DNT). ✔ ✔ Importazione dei file Importazione di documenti in formato TXT, RTF, ✔ ✔ TXT, RTF, DOC e HTML DOC e HTML (quest’ultimo formato non era ✔ ✔ ✔ ✔ importabile nella versione 4 di SYSTRAN). Supporto di documenti Possibilità di aprire un documento presente in in linea Internet specificandone l’indirizzo URL. Modifica HTML Funzioni di modifica e formattazione HTML. Importazione/ Importazione ed esportazione di file TMX; la esportazione file TMX formattazione non viene conservata; per ✔ conservarla utilizzare SMTU. Strumento Analisi Strumento Analisi traduzione (post-editing) e della traduzione interazione con SYSTRAN Translation Memory; le ✔ frasi sottoposte a post-editing possono essere inserite nella memoria di traduzione. Integrazioni Questa funzione aggiunge dati all’originale per linguistiche migliorare la traduzione, ad esempio nell’originale classificando preventivamente i termini ambigui. Esempio: la parola contact nella frase Contact SYSTRAN, dove Contact può essere analizzata come sostantivo o come verbo. ✔ SYSTRAN 5.0 Manuale dell’utente 19 SYSTRAN Dictionary Manager (SDM) • SYSTRAN Personal: Basic • SYSTRAN Office Translator: Basic • SYSTRAN Professional Standard: Advanced • SYSTRAN Professional Premium: Expert SYSTRAN Dictionary Manager (SDM) consente di compilare, creare e mantenere User Dictionary (UD), Translation Memory (TM) e Normalization Dictionary (ND). Questi dizionari sono utilizzati in altre applicazioni di SYSTRAN 5.0 per personalizzare le traduzioni. SDM è disponibile in tre versioni: • Versione Basic supportata da SYSTRAN Personal e SYSTRAN Office Translator. • Versione Advanced supportata da SYSTRAN Professional Standard. • Versione Expert supportata da SYSTRAN Professional Premium. La Tabella 2-4 mostra le funzionalità supportate dalle versioni Basic, Advanced ed Expert di SDM. Per ulteriori informazioni vedere SYSTRAN Dictionary Manager (SDM) a pagina 112. Tabella 2-4: Funzionalità di SDM Funzionalità Descrizione IntuitiveCoding™ Fornisce un’analisi superiore delle migliorata voci semplici, ovvero quelle senza Basic Advanced Expert ✔ ✔ ✔ ✔ ✔ ✔ clue linguistici. Supporta inoltra i caratteri speciali e funzioni di codifica esperta dei dizionari (solo tramite clue, senza procedura guidata). Indicatore della Il software codifica le voci in modo confidenza di codifica automatico. Una confidenza bassa non significa necessariamente che la voce sia errata ma solo che è meno probabile che sia corretta rispetto ad una voce con confidenza più alta. Stampa dei dizionari Consente di stamparli su carta. ✔ ✔ Formato UD Converte i dizionari utente dal ✔ ✔ ✔ ✔ formato utilizzato da SYSTRAN 4 al formato utilizzato dalla versione 5. Funzioni migliorate Cerca nei dizionari locali nonché nei di ricerca UD dizionari utente in linea di SYSTRAN (e di sfogliarli e scaricarli). Editor dizionario Consente di creare in modo semplice multilingue dizionari multilingue. Importa/esporta Importa ed esporta testi e dizionari in formato Microsoft Excel. ✔ ✔ SYSTRAN 5.0 Manuale dell’utente 20 Tabella 2-4: Funzionalità di SDM (continuazione) Funzionalità Descrizione Definizione dei Supporta i domini predefiniti di domini SYSTRAN e i domini definiti Basic Advanced Expert ✔ dall’utente. Procedura Consente di visualizzare e modificare automatica di l’analisi operata da SYSTRAN delle Codifica avanzata voci per migliorare l’uso e la ✔ completezza del dizionario. Dizionari inversi Di norma i dizionari utente hanno ✔ un’unica lingua di partenza e più lingue di arrivo; ora è possibile definire più lingue di partenza nei dizionari utente. Riconoscimento voci Individua le voci ripetute più volte nei ripetute dizionari e consente di correggerle. Supporto della Due nuovi formati per i dizionari memoria di utente che possono essere integrati traduzione e dei nel processo di traduzione in modo da dizionari di personalizzare e migliorare le normalizzazione traduzioni. Importazione/ Consente di importare/esportare file esportazione delle di Trados (formato TMX). ✔ ✔ ✔ memorie di traduzione in formato TMX Codifica entità Consente di definire o utilizzare ✔ variabili all’interno delle voci del dizionario (ad esempio un indirizzo IP o un numero di versione). Il programma viene fornito con entità predefinite. SYSTRAN MultiTranslate Utility (SMTU) • SYSTRAN Professional Premium SYSTRAN MultiTranslate Utility (SMTU) è stato pensato per gli utenti che effettuano un gran numero di traduzioni. SMTU consente di raggruppare i documenti in batch e di tradurli con un’unica operazione; i documenti possono essere aggiunti al batch singolarmente o per intere directory. Per migliorare le traduzioni SMTU consente di specificare opzioni di traduzione valide a livello generale e di singolo documento. SMTU consente inoltre di estrarre la terminologia aggregata dell’intero set di documenti. SMTU supporta documenti in formato TXT, RTF, DOC, HTML, XHTML, PPT, XLS e PDF nonché SYSTRAN 5.0 Manuale dell’utente 21 i file in formato TMX. È inoltre possibile tradurre documenti presenti sul Web specificandone l’indirizzo URL. La funzione di “estrazione” permette di estrarre e tradurre l’intero contenuto di un sito Web seguendo i vari collegamenti contenuti nelle pagine. Per gli utenti che preferiscono utilizzare un’interfaccia con riga di comando (CLI), SMTU contiene una CLI che automatizza il processo di traduzione. Per ulteriori informazioni vedere il Capitolo 8, Usare SYSTRAN MultiTranslate Utility (SMTU). Componenti comuni Per facilitare l’uso, le varie applicazioni di SYSTRAN 5.0 condividono alcuni componenti, che sono descritti nelle sezioni che seguono. Barra degli strumenti SYSTRAN La barra degli strumenti è comune a tutte le applicazioni di SYSTRAN 5.0 e consente di tradurre dalla lingua di partenza (detta anche lingua di origine o sorgente) alla lingua di arrivo (detta anche lingua di arrivo). La barra degli strumenti SYSTRAN contiene inoltre dei pulsanti per modificare la traduzione; dato che le varie applicazioni di SYSTRAN 5.0 dispongono di funzionalità diverse, i pulsanti possono variare da un’applicazione all’altra. La Figura 2-1 mostra la barra degli strumenti SYSTRAN e l’ordine suggerito in cui vanno utilizzati i componenti. Ai pulsanti della barra strumenti sono associate delle descrizioni; posizionando il puntatore del mouse sopra un pulsante, appare la descrizione di quel pulsante. 3 e 5. Pulsante Traduci 4a. Pulsante Opzioni di traduzione 4b. Pulsante Dizionario 4c. Pulsante Analizza 4d. Opzioni voci batch 1. Elenco lingua di partenza 2. Elenco lingua di arrivo 4e. I pulsanti specifici dell’applicazione appaiono qui Figura 2-1: Barra degli strumenti SYSTRAN Nei plugin per Microsoft Office le lingue di partenza e di arrivo vengono selezionate da un unico elenco a discesa (vedere il Capitolo 4, Plugin per Microsoft Office). La procedura che segue descrive in generale l’utilizzo della barra strumenti SYSTRAN. 1. Selezionare la lingua di partenza nell’elenco a discesa di sinistra o utilizzare la funzione Riconosci automaticamente per lasciare che sia il programma a determinare la lingua. SYSTRAN 5.0 Manuale dell’utente 22 2. Selezionare la lingua di arrivo nell’elenco di destra. 3. Fare clic sul pulsante Traduci per iniziare la traduzione. 4. Facoltativo – Per migliorare le traduzioni: a) Fare clic sul pulsante Opzioni di traduzione per selezionare le opzioni che influiscono sulla traduzione. b) Fare clic sul pulsante Dizionario per specificare le opzioni del dizionario. Vedere Pulsante Dizionari a pagina 27. c) Fare clic sul pulsante Analizza per esaminare il risultato della traduzione. Vedere Pulsante Analizza a pagina 33. d) Fare clic sul pulsante Cerca ed evidenzia per trovare ed evidenziare parole ed espressioni come terminologia estratta, parole non trovate, parole e parole con significati alternativi o ambigue. Vedere Cercare ed evidenziare a pagina 79. e) Utilizzare qualsiasi altro pulsante specifico dell’applicazione SYSTRAN utilizzata (vedere la Tabella 2-5). 6. Se in precedenza è stato eseguito il punto 4, fare di nuovo clic su Traduci per vedere se la traduzione migliora. Ripetere i punti 4 e 5 fino a raggiungere un risultato soddisfacente. Tabella 2-5: Pulsanti specifici dell’applicazione Applicazione Nome pulsante Pulsante Descrizione SCT Opzioni Clipboard Consente di abilitare/disabilitare le opzioni Taskbar Appunti attivi e Supporto tra applicazioni. Plugin per Opzioni di Web Consente di definire le impostazioni per la Internet Explorer Translator navigazione semplificata. Originale/ Consente di passare tra le pagine web Destinazione originali e quelle tradotte. Plugin per Opzioni del plugin Consente di abilitare/disabilitare Microsoft Word per Word l’allineamento esteso. Plugin per Opzioni del plugin Consente di modificare le impostazioni del Microsoft per Outlook separatore. Opzioni voci batch Consente di selezionare le opzioni per gli Outlook SMTU elementi inseriti nei batch. Elenco per la selezione della lingua di partenza L’elenco a discesa Lingua di partenza consente di selezionare la lingua dell’originale da cui viene effettuata la traduzione. Le lingue di partenza disponibili nell’elenco dipendono da quali lingue sono state installate durante l’installazione di SYSTRAN 5.0. L’elenco contiene anche la voce Riconosci automaticamente, che lascia al programma di stabilire automaticamente qual è la lingua dell’originale. Questa opzione è particolarmente utile se non si SYSTRAN 5.0 Manuale dell’utente 23 conosce la lingua contenuta nel documento originale. Le lingue che questa funzione può riconoscere sono: • • • • • • Arabo Cinese Coreano Danese Farsi Francese • • • • • • Giapponese Greco Inglese Italiano Olandese Portoghese • • • • • Russo Spagnolo Svedese Tedesco Urdu Per riconoscere le lingue dell’originale SYSTRAN 5.0 utilizza un metodo statistico; per questo motivo può accadere che la lingua dell’originale non sia riconosciuta correttamente o non sia riconosciuta affatto. La funzione di riconoscimento automatico è sempre selezionata in STPM. Elenco per la selezione della lingua di arrivo L’elenco a discesa Lingua di arrivo consente di selezionare la lingua in cui verrà effettuata la traduzione. Le lingue di arrivo disponibili nell’elenco dipendono da quali lingue sono state installate durante l’installazione di SYSTRAN 5.0 e dalla lingua di partenza selezionata. Ad esempio se la lingua di partenza è il Russo, l’unica lingua di arrivo disponibile è l’Inglese. Pulsante Traduci Dopo aver selezionato le lingue di origine e di arrivo, fare clic sul pulsante Traduci ( ) per iniziare la traduzione. Al termine della traduzione è possibile esaminarla e perfezionarla utilizzando i pulsanti che si trovano a destra dell’elenco Lingua di arrivo. Pulsante Opzioni di traduzione Una volta completata la traduzione è possibile rivedere le opzioni di traduzione attualmente selezionate ed eventualmente cambiarle. Per accedere alle opzioni fare clic sul pulsante Opzioni di traduzione nella barra strumenti SYSTRAN. Si apre la finestra Opzioni di traduzione che contiene le varie impostazioni utili per modificare le traduzioni; le opzioni visualizzate variano a seconda dell’applicazione e delle lingue di partenza e di arrivo selezionate. La Figura 2-2 a pagina 24 mostra una finestra Opzioni di traduzione tipica. La Tabella 2-6 a pagina 25 descrive le impostazioni che possono essere visualizzate nella finestra. Siccome le opzioni di traduzione variano a seconda dell’applicazione e delle lingue di partenza e di arrivo, alcune delle opzioni elencate nella Tabella 2-6 a pagina 25 potrebbero non essere disponibili. SYSTRAN 5.0 Manuale dell’utente Figura 2-2: Finestra Opzioni di traduzione tipica 24 SYSTRAN 5.0 Manuale dell’utente 25 Tabella 2-6: Opzioni di traduzione Opzione Descrizione Formattazione Impostazione separatore Solo plugin di Microsoft Outlook: inserisce un separatore tra il messaggio di posta originale e la traduzione. Impostazione predefinita: ------ Messaggio tradotto -----Per personalizzare il separatore, utilizzare Opzioni nella barra strumenti del plugin SYSTRAN per Microsoft Outlook. Thread tradotto Solo plugin di Microsoft Outlook: traduce il thread (tema) completo nel corpo del messaggio di posta o solo il livello superiore. Supporta lingue secondarie documento Stabilisce se tutte le sequenze del testo indicate come non appartenenti alla lingua di partenza vanno considerate come DNT. Conserva formattazione testo Stabilisce se la formattazione, comprese le sequenze di spazi tra le parole, va conservata durante la traduzione. Definizione di paragrafo di testo Stabilisce se il testo va a capo automaticamente. L’impostazione Auto determina in modo automatico se i paragrafi vanno a capo. Elenco font DNT Fa in modo che i font specificati non vengano tradotti. I font vengono specificati in coppie, separati da una virgola; un punto esclamativo dopo una virgola indica che il font non è un font DNT. Esempio: Times,!Wingdings indica che Times è un font DNT e Wingdings è un font traducibile. I font DNT predefiniti sono Symbol, Webdings, Wingdings e tutti i font delle famiglie \fnil e \ftech. Elenco font di sostituzione Definisce la sostituzione dei font: il valore è il nome del font usato per visualizzare tutte le parole tradotte. Questa opzione è utile se il font dell’originale non supporta i caratteri della lingua di arrivo. Set caratteri originale Solo SMTU: definisce il set dei caratteri del documento di origine. L’impostazione Auto determina in modo automatico il set dei caratteri dell’originale. Questa opzione non ha effetto sui documenti .doc e .rtf. SYSTRAN 5.0 Manuale dell’utente 26 Tabella 2-6: Opzioni di traduzione (continuazione) Opzione Descrizione Set caratteri traduzione SMTU: definisce il set dei caratteri del documento tradotto. L’impostazione Auto determina in modo automatico il set dei caratteri della traduzione, a seconda del set dell’originale e dei requisiti specifici della lingua di arrivo. Questa opzione non ha effetto sui documenti .doc e .rtf ed è disponibile solo in SMTU. Traslitterazione Abilita/disabilita la traslitterazione di NFW nel testo tradotto. Elenco caratteri segmentazione Consente di definire alcuni caratteri (o sequenze di caratteri) come delimitatori di segmentazione delle frasi. Ad esempio in yahoo.fr il carattere | viene utilizzato per separare le frasi; in altri contesti tuttavia lo stesso carattere potrebbe non avere questa funzione di segmentazione. Opzioni linguistiche Non tradurre parole che iniziano con la maiuscola Non tradurre indirizzo Fa in modo che le parole in maiuscolo vengano considerate come DNT. Determina l’attivazione o meno del riconoscimento e della protezione degli indirizzi. Controllo ortografico originale Stabilisce se durante la traduzione è attivo il correttore ortografico. Localizzazione Seleziona regole specifiche per un paese in cui è in uso la lingua della traduzione, ad esempio Inglese americano/britannico, Portoghese europeo/brasiliano, Cinese semplificato/tradizionale. Lingua secondaria originale Stabilisce se i testi dell’originale sono, ad esempio, in cinese tradizionale o semplificato; utile per scegliere i sistemi di trascrizione. Nuova ortografia tedesca Abilita la nuova ortografia tedesca. Imperativo Consente di scegliere il tipo di imperativo più adatto al testo. Le opzioni disponibili dipendono dalla lingua di arrivo. Definizione pronomi personali Genere prima persona singolare Stabilisce se le espressioni in prima persona singolare vanno trattate al maschile o femminile. Seconda persona Genere Stabilisce se le espressioni in seconda persona singolare vanno trattate al maschile o femminile. SYSTRAN 5.0 Manuale dell’utente 27 Tabella 2-6: Opzioni di traduzione (continuazione) Opzione Descrizione Numero Stabilisce se i numeri vengono trattati come espressioni al singolare o plurale. Cortese/Informale Stabilisce se nella traduzione andrà utilizzato uno stile più o meno formale. Genere della prima persona plurale Stabilisce se le espressioni in prima persona plurale vanno trattate al maschile o femminile. Indicatori Mostra significati alternativi Estrae i significati alternativi da SYSTRAN o dai dizionari utente e li visualizza nel testo. Solo plugin di Internet Explorer: consente di visualizzare i significati alternativi in finestrelle a comparsa. Le parole con significati alternativi sono evidenziate spostandovi sopra il puntatore del mouse i significati alternativi appaiono all’interno di una finestrella. Indicatore parole non trovate Mostra il numero di Parole non trovate nel documento e consente di specificare come vanno indicate. Contrassegno User Dictionary Mostra il numero di Indicatori di dizionario del documento e consente di specificare come vanno indicati. Indicatore di memoria di traduzione Mostra il numero di Indicatori di memoria di traduzione e consente di specificare come vanno indicati. Varie Estrazione terminologia Attiva estrazione terminologia. Aumenta il livello di estrazione NFW eseguita durante la traduzione e propone dei “termini specialistici”. Pulsante Dizionari Il pulsante Dizionari ( ) consente di selezionare i dizionari di SYSTRAN e i dizionari utente (UD) per personalizzare le traduzioni. Gli utenti di SYSTRAN 5.0 possono usare questo pulsante anche per selezionare le memorie di traduzione (TM) e i dizionari di normalizzazione (ND) per affinare ulteriormente le traduzioni. Facendo clic sul pulsante si accede ai dizionari indicati di seguito; combinando opportunamente questi dizionari si otterranno traduzioni migliori. • Dizionari SYSTRAN SYSTRAN 5.0 e SYSTRAN Professional Standard 5.0 comprendono al loro interno cinque dizionari contenenti termini relativi a vari settori produttivi, alle bioscienze, alle scienze in generale e alla lingua parlata. Questi dizionari non possono essere modificati ma è possibile stabilire l’ordine di priorità in cui vengono utilizzati (vedere Usare i domini e i dizionari di SYSTRAN a pagina 28). SYSTRAN 5.0 Manuale dell’utente 28 • User Dictionary (UD) Per quanto riguarda il funzionamento, i dizionari utente sono identici ai dizionari di SYSTRAN. Diversamente da questi però è possibile utilizzare SDM per aggiungere e modificare i termini dei dizionari utente e addestrare il programma in base alle proprie specifiche esigenze di traduzione. I dizionari utente possono essere utilizzati con termini che hanno significati specifici o comuni, come i nomi di società o termini specifici del proprio settore professionale che non si trovano nei dizionari di SYSTRAN. • Translation Memory (TM) Solo SYSTRAN Professional Premium: la memoria di traduzione contiene coppie di frasi originale+traduzione. Quando durante la traduzione si presenta una frase già contenuta nella memoria di traduzione, la memoria propone la traduzione associata. • Normalization Dictionary (ND) Solo SYSTRAN Professional Premium: i dizionari di normalizzazione consentono di standardizzare il testo originale prima della traduzione oppure il testo una volta tradotto. Ad esempio termini come “4u” (“for you”, ovvero “per te”) molto utilizzati nel linguaggio colloquiale e nelle chat room possono essere definiti nella forma estesa (for you). I dizionari di normalizzazione possono servire anche per standardizzare l’ortografia; ad esempio se la propria società utilizza sempre il termine “online” invece di “on-line”, è possibile impostare i dizionari di normalizzazione in modo che venga sempre utilizzata la forma “online”. SYSTRAN fornisce inoltre dei dizionari scaricabili dal sito Web SYSTRAN all’indirizzo www.systransoft.com. Una volta scaricati sul computer questi dizionari in linea appaiono come dizionari utente (UD) all’interno delle applicazioni di SYSTRAN. Usare i domini e i dizionari di SYSTRAN Ad ogni dizionario SYSTRAN sono associati dei domini, ovvero delle sottodivisioni dei dizionari utente. Selezionando i dizionari di SYSTRAN possono essere selezionati anche i domini da utilizzare. Ad esempio è possibile utilizzare i domini Elettronica e Matematica del dizionario scientifico e il dominio Economia/affari del dizionario Commerciale. La Tabella 2-7 elenca i dizionari di SYSTRAN e i relativi domini. Tabella 2-7: Dizionari di SYSTRAN e domini Dizionario SYSTRAN Domini Commercio Economia/affari Legale Scienze politiche Colloquiale Espressioni colloquiali SYSTRAN 5.0 Manuale dell’utente 29 Tabella 2-7: Dizionari di SYSTRAN e domini (continuazione) Dizionario SYSTRAN Domini Settori Automobilistico Aviazione/aerospaziale Scienze militari Navale e marittimo Metallurgia Bioscienze Bioscienze Geologia Medicina Scienze dell’alimentazione Scienze Computer/elaborazione dati Elettronica Matematica Meccanica/ingegneria Fotografia/ottica Fisica/energia atomica Chimica La procedura che segue descrive come selezionare i dizionari di SYSTRAN, i dizionari utente, le memorie di traduzione e i dizionari di normalizzazione. 1. Fare clic sul pulsante User Dictionary ( ) per visualizzare la finestra omonima (vedere la Figura 2-3 a pagina 30). I dizionari visualizzati dipendono dalle lingue selezionate dell’originale e della traduzione. Se per creare i dizionari utente, le memorie di traduzione e i dizionari di normalizzazione è stato utilizzato SDM, nella finestra User Dictionary verrà visualizzato il nome descrittivo assegnato loro in precedenza. SYSTRAN 5.0 Manuale dell’utente Figura 2-3: Finestra User Dictionary di esempio 2. Nel pannello superiore selezionare i dizionari di SYSTRAN, i dizionari utente, le memorie di traduzione e/o i dizionari di normalizzazione da utilizzare. Ad ogni clic sui dizionari di SYSTRAN, i domini associati a quel dizionario appaiono nel riquadro inferiore (vedere la Figura 2-4 a pagina 31). 30 SYSTRAN 5.0 Manuale dell’utente 31 Facendo clic su questo dizionario di SYSTRAN... ... i domini associati appariranno qui. Figura 2-4: Esempio di selezione di un dizionario di SYSTRAN 3. Nel riquadro superiore impostare la priorità dei dizionari di SYSTRAN, dei dizionari utente, delle memorie di traduzione e dei dizionari di normalizzazione facendo clic su ciascuno e quindi sulle freccette a destra per aumentare o diminuire la priorità (vedere la Figura 2-5 a pagina 32). SYSTRAN 5.0 Manuale dell’utente 32 Utilizzare il pulsante Aggiorna per collocare i dizionari e i domini selezionati in cima alla finestra Utilizzare queste freccette per stabilire la priorità dei dizionari Utilizzare queste freccette per stabilire la priorità dei domini Figura 2-5: Uso delle freccette per stabilire la priorità di dizionari e domini 4. Per ogni dizionario di SYSTRAN selezionato, selezionare nel riquadro inferiore ogni dominio che si desidera utilizzare nelle traduzioni, quindi impostare la priorità dei domini facendo clic su ciascun dominio e sulle freccette a destra per aumentare o diminuire la priorità (vedere la Figura 2-5). La finestra dei dizionari utente contiene il pulsante Aggiorna per aggiornare i dati visualizzati nella finestra; se si creano nuovi dizionari utente in SDM, facendo clic su questo pulsante si aggiorna il contenuto della finestra con i dizionari creati. 5. Fare di nuovo clic sul pulsante Traduci ( ottengono i risultati attesi. ) per eseguire un’altra traduzione e vedere se si SYSTRAN 5.0 Manuale dell’utente 33 Pulsante Analizza Il pulsante Analizza ( ) apre una finestra che consente di identificare le espressioni trovate dal programma come Parola non trovata o Estrazione terminologia. Questa finestra contiene la pagina Analisi terminologia comune a tutte le applicazioni SYSTRAN. Ogni riga della pagina contiene un’espressione, un valore che indica la frequenza dell’espressione nel documento e il livello di confidenza associato all’espressione. Le caselle di controllo consentono di selezionare le espressioni da inserire in un nuovo dizionario utente; dopo aver selezionato le espressioni desiderate, fare clic sul pulsante in fondo alla pagina per creare il nuovo dizionario utente che conterrà queste espressioni. Quando appare la finestra di dialogo Salva con nome, assegnare un nome al dizionario utente. Successivamente sarà possibile aprire il dizionario utente e modificarlo in base alle proprie esigenze utilizzando SDM. In fondo alla pagina sono presenti anche delle caselle di controllo per selezionare tutte le espressioni o tutti i termini con frequenza 1. Dato che verosimilmente ci saranno molti i termini con frequenza 1, quest’ultima casella di controllo facilita l’analisi nascondendo i termini che ricorrono solo una volta. La Figura 2-6 a pagina 34 mostra una pagina Analisi terminologia di esempio. Facendo clic su un termine di questa pagina tutte le occorrenze di quel termine vengono evidenziate sia nel documento originale che in quello di arrivo e il cursore si sposta dalla posizione corrente alla successiva occorrenza del termine nel documento. In modo analogo, facendo clic su un termine nel documento originale o di arrivo che appare nella pagina Analisi terminologia, quel termine verrà evidenziate all’interno alla pagina. Per passare alla occorrenza successiva del termine premere il tasto F3. Per STPM, la finestra Analizza contiene altre schede per lavorare sulle traduzioni. Per ulteriori informazioni vedere Aggiungere le scelte dell’utente a pagina 72 e Analizzare la terminologia e le frasi a pagina 76. SYSTRAN 5.0 Manuale dell’utente Figura 2-6: Pagina Analisi terminologia di esempio Per ordinare le voci di una colonna della finestra Analizza fare clic sull’intestazione della colonna; ad esempio, per ordinare le espressioni per frequenza della figura riportata sopra, fare clic su Freq. Analogamente, per ordinarle in ordine alfabetico, fare clic su Espressione. 34 SYSTRAN 5.0 Manuale dell’utente 35 Usare lo spazio di lavoro di STPM e SMTU Come detto in precedenza, i pulsanti presenti a destra dell’elenco Lingua di arrivo presente nella barra degli strumenti SYSTRAN consentono di migliorare le traduzioni. Facendo clic su questi pulsanti all’interno delle applicazioni STPM e SMTU, appare una finestra con informazioni utilizzabili per modificare le traduzioni. Ciascuna finestra mostra una puntina nell’angolo in alto a destra che consente di nascondere la finestra quando non la si utilizza. La Figura 2-7 mostra un esempio di puntina nella finestra User Dictionary. Fare clic sulla puntina per nascondere la finestra quando non la si utilizza. Figura 2-7: Finestra User Dictionary SYSTRAN 5.0 Manuale dell’utente 36 Facendo clic sulla puntina, la finestra si nasconde dietro il margine destro della finestra dell’applicazione STPM o SMTU, e lungo il margine appare il pulsante con il nome della finestra (vedere la Figura 2-8). Per visualizzare nuovamente la finestra spostare il puntatore del mouse sul nome della finestra. Per riportare la finestra alle condizioni di prima fare clic di nuovo sulla puntina. Per chiudere la finestra fare clic sulla X in alto a destra oppure sullo stesso pulsante utilizzato per visualizzare la finestra. Facendo clic sulla puntina in più finestre, i nomi delle finestre appariranno sempre in verticale e a destra uno sotto l’altro. Spostare il puntatore del mouse su questo pulsante per visualizzare la finestra User Dictionary. Figura 2-8: Primo piano del pulsante User Dictionary 37 Parte II: Strumenti SYSTRAN per l’utente Contenuto • Capitolo 3, Plugin per Microsoft Internet Explorer • Capitolo 4, Plugin per Microsoft Office • Capitolo 5, SYSTRAN Clipboard Taskbar (SCT) • Capitolo 6, Tradurre documenti PDF SYSTRAN 5.0 Manuale dell’utente 38 Capitolo 3: Plugin per Microsoft Internet Explorer 3 Visualizzare e nascondere il plugin per Internet 39 Come funziona il plugin per Internet Explorer 39 Usare il plugin per Internet Explorer 40 Regolare le opzioni per la navigazione semplificata 41 Personalizzare le traduzioni 42 Scegliere le opzioni di traduzione 42 Usare i dizionari utente 42 Usare la funzione Analizza 43 SYSTRAN 5.0 Manuale dell’utente USARE IL PLUGIN PER MICROSOFT INTERNET EXPLORER Il plugin per Microsoft Internet Explorer è supportato da: ✔ ✔ ✔ ✔ ✔ SYSTRAN Web Translator SYSTRAN Personal SYSTRAN Office Translator SYSTRAN Professional Standard SYSTRAN Professional Premium Funzionalità e limitazioni del software posseduto possono variare a seconda del prodotto acquistato; per ulteriori informazioni vedere la Tabella 2-1 a pagina 12. Il plugin per Microsoft Internet Explorer consente di tradurre le pagine Web. Inoltre la particolare funzione di “navigazione semplificata” traduce automaticamente tutti i collegamenti presenti nella pagina Web tradotta. Per controllare il funzionamento di questa funzione è possibile: • disabilitarla; • limitarla all’interno del dominio corrente con la stessa lingua di partenza; • limitarla all’interno del dominio corrente con qualsiasi lingua di partenza; • limitarla a qualsiasi dominio con la stessa lingua di partenza della lingua corrente; • attivarla senza alcun limite per qualsiasi dominio in qualsiasi lingua di partenza. Quando il plugin per Microsoft Internet Explorer traduce una pagina Web, la pagina tradotta viene conservata in memoria; ciò significa che se si passa dalla pagina tradotta ad un’altra pagina e poi si torna alla pagina precedente, riappare la pagina tradotta. Visualizzare e nascondere il plugin per Internet Quando si apre Internet Explorer dopo l’installazione di SYSTRAN 5.0, la barra strumenti SYSTRAN potrebbe non apparire; per visualizzarla: 1. Aprire Internet Explorer. 2. Nel menu Visualizza, selezionare Barre strumenti. 3. Fare clic sulla voce SYSTRAN 5.0 (appare un segno di spunta). Per nascondere la barra strumenti, ripetere la procedura ma deselezionare SYSTRAN 5.0 al punto 3. Come funziona il plugin per Internet Explorer Il plugin per Internet Explorer è costituito da una barra strumenti installata automaticamente in Internet Explorer durante l’installazione di SYSTRAN 5.0 (vedere la Figura 3-1 a pagina 40). Questa barra può essere nascosta e visualizzata come una qualsiasi barra strumenti di Internet Explorer. 39 SYSTRAN 5.0 Manuale dell’utente Per impostazione predefinita la barra strumenti è visualizzata; per nasconderla fare clic su Visualizza, selezionare Barre strumenti e fare clic su Systran 5.0. Per visualizzarla nuovamente ripetere la procedura. Per spostare la barra strumenti in un’altra posizione è prima necessario sbloccare le barre strumenti di Internet Explorer. Selezionare il menu Visualizza, Barre strumenti, Blocca barre degli strumenti per rimuovere il segno di spunta. Plugin per Internet Explorer Figura 3-1: Plugin per Internet Explorer Usare il plugin per Internet Explorer Per utilizzare il plugin per Internet Explorer: 1. Accedere alla pagina Web con Internet Explorer. 2. Selezionare la Lingua di partenza nell’apposito menu oppure selezionare Auto per fare in modo che sia il plugin a stabilire in modo automatico la lingua della pagina Web (vedere Elenco per la selezione della lingua di partenza a pagina 22). 3. Selezionare la Lingua di arrivo nell’apposito elenco a discesa (vedere Elenco per la selezione della lingua di arrivo a pagina 23). 4. Fare clic sul pulsante Traduci per tradurre la pagina Web. 5. Facoltativo – Rivedere la traduzione e migliorarla se necessario. Vedere Personalizzare le traduzioni a pagina 42. 6. Per passare dalla pagina dell’originale alla pagina tradotta, fare clic sul pulsante Originale/ destinazione: 40 SYSTRAN 5.0 Manuale dell’utente 41 Regolare le opzioni per la navigazione semplificata Il pulsante Opzioni traduzione Web ( ) consente di definire le impostazioni per la navigazione semplificata utilizzate dal plugin per Internet Explorer. 1. Fare clic sul pulsante Opzioni traduzione Web: L’opzione Navigazione semplificata appare a sinistra della pagina Web (vedere la Figura 3-2). Figura 3-2: Visualizzazione delle opzioni per la navigazione semplificata 2. Fare clic sull’impostazione corrente dell’opzione; a sinistra appare una freccetta rivolta in giù. 3. Fare clic sulla freccetta e selezionare l’impostazione appropriata (vedere la Tabella 3-1 a pagina 42). Le impostazioni vanno da quella più limitativa (in alto) a quella meno limitativa (in basso). 4. Per nascondere queste opzioni, fare clic sulla X nell’angolo in alto a destra della finestra in cui appaiono oppure sul pulsante Opzioni traduzione Web. SYSTRAN 5.0 Manuale dell’utente 42 Tabella 3-1: Opzioni di Navigazione semplificata Opzione Descrizione Disabilitato Disabilita la navigazione semplificata. Limitato (stesso dominio, stessa lingua Consente la navigazione semplificata all’interno del di partenza) dominio corrente per le pagine con la stessa lingua di partenza selezionata nella barra strumenti SYSTRAN. Limitato al dominio (stesso dominio, Consente la navigazione semplificata all’interno del qualsiasi lingua di partenza) dominio corrente per le pagine con qualsiasi lingua di partenza. Limitato alla lingua (qualsiasi dominio, Consente la navigazione semplificata all’interno di stessa lingua di partenza) qualsiasi dominio per le pagine con la stessa lingua di partenza selezionata nella barra strumenti SYSTRAN. Non limitato (qualsiasi dominio, Consente la navigazione semplificata all’interno di qualsiasi lingua di partenza) qualsiasi dominio per le pagine con qualsiasi lingua di partenza. Personalizzare le traduzioni Dopo aver tradotto una pagina Web è possibile personalizzare le traduzioni con queste operazioni: • Scegliere le opzioni di traduzione (qui di seguito) • Usare i dizionari utente (qui di seguito) • Usare la funzione Analizza a pagina 43 Scegliere le opzioni di traduzione Un modo per adattare le traduzioni alle proprie esigenze è analizzare le opzioni correnti di traduzione ed eventualmente cambiarle, e quindi tradurre nuovamente il documento per applicare le nuove opzioni. Per accedere alle opzioni fare clic sul pulsante Opzioni di traduzione nella barra strumenti SYSTRAN. Per ulteriori informazioni vedere Pulsante Opzioni di traduzione a pagina 23. Una delle opzioni di traduzione per il plugin per Internet Explorer è Mostra significati alternativi. Questa opzione visualizza le espressioni trovate in altri dizionari di SYSTRAN o utente (UD) all’interno del testo o di messaggi a comparsa. Se non sono selezionati altri dizionari non verranno visualizzati altri significati alternativi. Usare i dizionari utente Un altro metodo per adattare le traduzioni alle proprie esigenze è utilizzare i termini memorizzati nei dizionari utente e nella memoria di traduzione. Per accedere ai dizionari utente e alla memoria di traduzione fare clic sul pulsante User Dictionary della barra strumenti SYSTRAN 5.0: Per ulteriori informazioni vedere Pulsante Dizionari a pagina 27. SYSTRAN 5.0 Manuale dell’utente Usare la funzione Analizza Un altro modo per adattare le traduzioni alle proprie esigenze è con la funzione Analizza del plugin. Essa consente di identificare alcune espressioni come Parola non trovata o blocchi da non tradurre (DNT). Per accedere alla funzione Analizza del plugin, fare clic sul pulsante Analizza della barra strumenti SYSTRAN: Per ulteriori informazioni vedere Pulsante Analizza a pagina 33. 43 SYSTRAN 5.0 Manuale dell’utente 44 Capitolo 4: 4 Plugin per Microsoft Office Tradurre documenti, presentazioni e fogli elettronici 46 Tradurre il testo selezionato in Microsoft Word 47 Usare la funzione di allineamento esteso di Word 48 Tradurre messaggi di posta in Microsoft Outlook 50 Selezionare le opzioni del plugin per Outlook 51 Personalizzare le traduzioni 52 Scegliere le opzioni di traduzione 52 Usare i dizionari utente 53 Usare la funzione Analizza 53 SYSTRAN 5.0 Manuale dell’utente USARE I PLUGIN PER MICROSOFT OFFICE I plugin per Microsoft Office sono supportati da: ✔ ✔ ✔ ✔ SYSTRAN PDF Translator (supporta solo Microsoft Word) SYSTRAN Office Translator SYSTRAN Professional Standard SYSTRAN Professional Premium Funzionalità e limitazioni del software posseduto possono variare a seconda del prodotto acquistato; per ulteriori informazioni vedere la Tabella 2-1 a pagina 12. I plugin di SYSTRAN 5.0 per Microsoft Office funzionano con le seguenti applicazioni di Microsoft Office 2003, XP e 2000: • Microsoft Word • Microsoft Excel • Microsoft PowerPoint • Microsoft Outlook Questi plugin funzionano anche, in modo però limitato, in Microsoft Office 97; per l’elenco completo delle limitazioni si rimanda alle sezioni Tradurre il testo selezionato in Microsoft Word a pagina 47 e Usare la funzione di allineamento esteso di Word a pagina 48. Outlook Express non è supportato da SYSTRAN 5.0. I plugin inseriscono automaticamente delle barre degli strumenti in queste applicazioni di Office. Queste barre consentono di tradurre un intero documento di Microsoft Word, una presentazione di PowerPoint o un foglio elettronico di Excel mantenendo il formato del documento originale. Quando si traduce uno di questi documenti i plugin di SYSTRAN creano un nuovo file di destinazione che contiene il testo tradotto. Per facilitare l’individuazione del file tradotto, i plugin assegnano al file un nome simile a quello del file originale, con la sola differenza che gli ultimi caratteri indicano le lingue di partenza e di arrivo. Ad esempio se si traduce un documento di Word con nome RESUME.DOC dall’inglese al francese, il file con la traduzione si chiamerà RESUME_ENFR.DOC, dove EN significa English (inglese) e FR indica French (francese). Il plugin per Microsoft Word dispone inoltre delle seguenti funzioni: • Traduzione del testo selezionato Oltre a tradurre un intero documento di Word è possibile tradurre il testo selezionato e quindi indicare se andrà a sostituire il testo originale corrispondente o se invece vi verrà copiato accanto. 45 SYSTRAN 5.0 Manuale dell’utente • Allineamento esteso Una volta tradotto un documento di Word il documento di partenza (l’originale) e il documento di arrivo (la traduzione) vengono visualizzati affiancati. A questo punto la funzione di allineamento del plugin consente di evidenziare il testo in uno dei due documenti e vedere l’area corrispondente nell’altro documento. • Accesso alle opzioni con il tasto destro del mouse Una volta tradotto un documento di Word, premendo il tasto destro del mouse appare un menu di scelta rapida che dà accesso ad altre funzioni di SYSTRAN; queste funzioni permettono di inviare parole ed espressioni a SDM (se è installato) e di definire i blocchi DNT (da non tradurre). Il plugin per Microsoft Outlook serve per tradurre i messaggi di posta elettronica; in questo caso il testo originale e il testo tradotto compaiono all’interno dello stesso messaggio ma separati da una linea divisoria. Tradurre documenti, presentazioni e fogli elettronici Per tradurre documenti di Microsoft Word, presentazioni di PowerPoint e fogli elettronici di Excel: 1. Aprire il documento, la presentazione o il foglio elettronico da tradurre. 2. Selezionare la Lingua nell’apposito elenco a discesa per selezionare la combinazione linguistica (vedere la Figura 4-1). Figura 4-1: Selezione della combinazione linguistica 3. Solo Microsoft Word: per vedere assieme i documenti originale e tradotto dopo la traduzione, abilitare l’allineamento esteso nelle opzioni del plugin di Word (vedere Usare la funzione di allineamento esteso di Word a pagina 48). 4. Fare clic sul pulsante Traduci nella barra strumenti SYSTRAN. Appare la finestra di dialogo Salva con nome con il nome del file che conterrà il documento, la presentazione o il foglio elettronico tradotto (vedere la Figura 4-2 a pagina 47). Alla fine del nome del file viene aggiunto un carattere di sottolineatura seguito da due lettere che indicano la lingua di partenza e altre due lettere che indicano la lingua di arrivo. Ad esempio nella Figura 4-2 a pagina 47 il plugin ha aggiunto _enfr alla fine del nome del file per indicare che la lingua dell’originale è l’inglese (en) e la lingua della traduzione è il francese (fr). 46 SYSTRAN 5.0 Manuale dell’utente Figura 4-2: Esempio della finestra di dialogo Salva con nome 5. Fare clic su Salva per salvare il documento, la presentazione o il foglio elettronico tradotto. 6. Facoltativo – Rivedere la traduzione e migliorarla se necessario. Vedere Personalizzare le traduzioni a pagina 52. Se un documento di Word è stato tradotto con la funzione di allineamento esteso abilitata, il documento originale e il documento tradotto verranno visualizzati assieme (vedere Usare la funzione di allineamento esteso di Word a pagina 48). Tradurre il testo selezionato in Microsoft Word Oltre a tradurre un documento intero è possibile anche tradurre una parte di testo selezionata all’interno di un documento di Microsoft Word. Il testo tradotto potrà sostituire il testo originale o essere visualizzato accanto. Questo tipo di traduzione non è supportata in Microsoft PowerPoint, Excel e Outlook. Per Office 97 (plugin di Word), la traduzione non è disponibile tramite il menu di scelta rapida. La traduzione di testo selezionato è disponibile solo nella modalità con sostituzione e viene eseguita automaticamente se è stato selezionato del testo e dopo aver premuto il pulsante Traduci. 1. Aprire il documento che contiene il testo da tradurre. 2. All’interno del documento trascinare il puntatore del mouse sopra il testo da tradurre. 3. Premere il pulsante destro del mouse e fare clic su una delle seguenti opzioni: • Traduci selezione e sostituisci traduce il testo selezionato e sostituisce l’originale con la traduzione. • Traduci selezione e inserisci inserisce il testo tradotto accanto all’originale selezionato. 47 SYSTRAN 5.0 Manuale dell’utente 4. Facoltativo – Rivedere la traduzione e migliorarla se necessario. Vedere Personalizzare le traduzioni a pagina 52. Usare la funzione di allineamento esteso di Word Il plugin per Microsoft Word comprende la funzione di allineamento esteso che crea una corrispondenza tra frasi originali e tradotte ed evidenzia opportunamente la terminologia. Quando la funzione è abilitata e al termine di una traduzione, il plugin per Word visualizza i documenti originale e tradotto e dà modo all’utente di selezionare una frase in uno dei due documenti (originale o traduzione) per vedere la frase corrispondente evidenziata nell’altro documento. Questa funzione non è disponibile per i plugin di Office 97. Per abilitare la funzione di allineamento esteso: 1. In Microsoft Word fare clic sul pulsante Opzioni del plugin per Word sulla barra strumenti SYSTRAN. Appare la finestra Opzioni del plugin per Word (vedere la Figura 4-3). Figura 4-3: Finestra Opzioni del plugin per Word 2. Fare clic su Allineamento esteso. Quando la freccia in giù appare accanto all’impostazione corrente, selezionare un’altra impostazione dall’elenco a discesa (vedere la Figura 4-4 a pagina 49). 48 SYSTRAN 5.0 Manuale dell’utente Figura 4-4: Selezione dell’impostazione di allineamento esteso 3. Fare clic sul pulsante OK per uscire dalla finestra Opzioni del plugin per Word. 4. Una volta abilitato l’allineamento esteso, selezionare una frase del documento originale o del documento tradotto; l’area corrispondente dell’altro documento viene automaticamente evidenziata. La Figura 4-5 a pagina 50 dimostra l’uso dell’allineamento in un documento di Word. 49 SYSTRAN 5.0 Manuale dell’utente 50 Selezionando questa frase nel documento di partenza... ... viene automaticamente evidenziata questa frase nel documento tradotto Figura 4-5: Esempio di allineamento in un documento di Microsoft Word Tradurre messaggi di posta in Microsoft Outlook Con Outlook è possibile tradurre un messaggio di posta nel modo seguente: 1. Aprire Microsoft Outlook. 2. Digitare il messaggio da tradurre. 3. Selezionare la Lingua nell’apposito elenco a discesa per selezionare la combinazione linguistica (vedere la Figura 4-6). Figura 4-6: Selezione della combinazione linguistica 4. Fare clic sul pulsante Traduci nella barra strumenti SYSTRAN. Il plugin di SYSTRAN traduce il messaggio, inserisce la traduzione nello stesso messaggio dell’originale separandola con una linea divisoria (vedere la Figura 4-7 a pagina 51). Il separatore predefinito è “------ Messaggio tradotto ------”. Facoltativamente è possibile utilizzare le Opzioni del plugin per Outlook per cambiare il separatore (vedere Selezionare le opzioni del plugin per Outlook a pagina 51). SYSTRAN 5.0 Manuale dell’utente 5. Facoltativo – Rivedere la traduzione ed eventualmente migliorarla (vedere Personalizzare le traduzioni a pagina 52), quindi ripetere il punto 3 per tradurre di nuovo. Ripetere i punti 3 e 4 fino ad ottenere i risultati desiderati. Figura 4-7: Esempio di messaggio di posta tradotto Selezionare le opzioni del plugin per Outlook Per impostazione predefinita il separatore è: ------ Messaggio tradotto -----Questo separatore può comunque essere cambiato. 1. In Microsoft Outlook fare clic sul pulsante Opzioni del plugin per Outlook. Appare la finestra Opzioni del plugin per Outlook (vedere la Figura 4-8 a pagina 52). 51 SYSTRAN 5.0 Manuale dell’utente 52 Per cambiare il separatore fare clic in questo punto e sostituire il separatore visualizzato con quello desiderato. Figura 4-8: Finestra Opzioni del plugin per Outlook 2. Fare clic nel campo in cui appare il separatore corrente e sostituirlo con quello desiderato. 3. Dopo aver digitato il separatore fare clic sul pulsante OK per uscire dalla finestra Opzioni del plugin per Outlook. Personalizzare le traduzioni Dopo aver tradotto un documento, un foglio elettronico, una presentazione o un messaggio di posta elettronica, è possibile personalizzare le traduzioni eseguendo queste operazioni: • Scegliere le opzioni di traduzione (di seguito) • Usare i dizionari utente a pagina 53 • Usare la funzione Analizza a pagina 53 Scegliere le opzioni di traduzione Un modo per adattare le traduzioni alle proprie esigenze è analizzare le opzioni correnti di traduzione ed eventualmente cambiarle, e ritradurre il documento utilizzando le nuove impostazioni. Per accedere alle opzioni fare clic sul pulsante Opzioni di traduzione nella barra strumenti SYSTRAN. Per ulteriori informazioni vedere Pulsante Opzioni di traduzione a pagina 23. SYSTRAN 5.0 Manuale dell’utente Usare i dizionari utente Un altro metodo per adattare le traduzioni alle proprie esigenze è utilizzare i termini memorizzati nei dizionari utente e nella memoria di traduzione. Per accedere ai dizionari utente e alla memoria di traduzione fare clic sul pulsante User Dictionary della barra strumenti SYSTRAN 5.0. Per ulteriori informazioni vedere Pulsante Dizionari a pagina 27. Usare la funzione Analizza Un altro modo per adattare le traduzioni alle proprie esigenze è con la funzione Analizza del plugin. Essa consente di identificare alcune espressioni come Parola non trovata o Estrazione terminologia. Per accedere alla funzione Analizza del plugin, fare clic sul pulsante Analizza della barra strumenti SYSTRAN. Per ulteriori informazioni vedere Pulsante Analizza a pagina 33. 53 SYSTRAN 5.0 Manuale dell’utente 54 Capitolo 5: SYSTRAN Clipboard Taskbar (SCT) 5 Avviare SCT 56 Usare SCT 56 Selezionare le opzioni di Clipboard Taskbar 57 Personalizzare le traduzioni 58 Scegliere le opzioni di traduzione 58 Usare i dizionari utente 59 SYSTRAN 5.0 Manuale dell’utente Usare SYSTRAN Clipboard Taskbar (SCT) I plugin per SYSTRAN Clipboard Taskbar (SCT) sono supportati da: ✔ SYSTRAN Personal ✔ SYSTRAN Professional Standard ✔ SYSTRAN Professional Premium Funzionalità e limitazioni del software posseduto possono variare a seconda del prodotto acquistato; per ulteriori informazioni vedere la Tabella 2-1 a pagina 12. SYSTRAN Clipboard Taskbar (SCT) consente di tradurre testo da quasi qualsiasi applicazione tagliando o copiando il testo negli Appunti di Windows. SCT traduce automaticamente il contenuto degli Appunti; la traduzione potrà poi essere incollata nell’applicazione utilizzata. SCT è particolarmente utile per tradurre all’interno di applicazioni che non hanno un corrispondente plugin di SYSTRAN 5.0. Per impostazione predefinita SCT consente di tagliare, copiare e incollare il testo degli Appunti all’interno della stessa applicazione; per copiare il testo tradotto dagli Appunti in un’altra applicazione, SCT contiene l’opzione Supporto tra applicazioni. Per impostazione predefinita questa opzione è disabilitata per migliorare l’efficienza del programma, ma può essere abilitata per tagliare o copiare testo da un’applicazione e incollare la traduzione in un’altra applicazione. Ad esempio è possibile evidenziare del testo in Blocco note, premere la combinazione Ctrl+C per copiare il testo negli Appunti, quindi aprire WordPad e incollare il testo tradotto utilizzando Ctrl+V. SCT contiene inoltre l’opzione Appunti attivi; quando è abilitata, la traduzione avviene automaticamente non appena del testo viene tagliato o copiato negli Appunti, senza cioè dover fare clic sul pulsante Traduci. In tal modo il testo viene tradotto utilizzando al minimo il mouse, ed è particolarmente utile per eseguire molte traduzioni senza dover ogni volta premere il pulsante Traduci per ogni traduzione. 55 SYSTRAN 5.0 Manuale dell’utente 56 Avviare SCT Per avviare SCT: 1. Fare clic sul pulsante Start nella barra delle applicazioni di Windows. 2. Selezionare Programmi, SYSTRAN 5.0, SYSTRAN Clipboard Taskbar. Appare la finestra di SCT (vedere la Figura 5-1). 6. Pulsante Traduci 5. Selezionare le Opzioni di traduzione 1. Elenco lingua di partenza 4. Selezionare gli User Dictionary 2. Elenco lingua di arrivo 3. Selezionare le Opzioni di traduzione Figura 5-1: SYSTRAN Clipboard Taskbar Usare SCT Per usare SCT: 1. Selezionare la Lingua di partenza nell’apposito menu oppure selezionare Auto per fare in modo che sia SCT a stabilire in modo automatico la lingua (vedere Elenco per la selezione della lingua di partenza a pagina 22). 2. Selezionare la Lingua di arrivo nell’apposito elenco a discesa (vedere Elenco per la selezione della lingua di arrivo a pagina 23). 3. Per tagliare, copiare e incollare il testo tra applicazioni diverse, abilitare l’opzione Supporto tra applicazioni (vedere Selezionare le opzioni di Clipboard Taskbar di seguito). 4. Per tradurre il testo senza dover fare clic sul pulsante Traduci, abilitare Appunti attivi (vedere Selezionare le opzioni di Clipboard Taskbar di seguito). 5. All’interno dell’applicazione tagliare o copiare normalmente il testo negli Appunti. Se è attivo Appunti attivi, il testo contenuto negli Appunti viene tradotto automaticamente ed è possibile saltare l’operazione successiva; in caso contrario fare clic sul pulsante Traduci per tradurre il testo degli Appunti. Per indicare che il testo degli Appunti è stato tradotto, la lingua visualizzata nell’elenco a discesa Lingua di partenza corrisponderà alla lingua del testo contenuto negli Appunti e il pulsante Traduci sarà disabilitato. 6. Posizionare il puntatore del mouse nel punto in cui incollare il testo tradotto e incollare il testo con il comando dell’applicazione. SYSTRAN 5.0 Manuale dell’utente 7. Per migliorare la traduzione fare clic sul pulsante Opzioni di traduzione e selezionare le opzioni (vedere Pulsante Opzioni di traduzione a pagina 23). Selezionare le opzioni di Clipboard Taskbar SCT contiene le opzioni Supporto tra applicazioni e Appunti attivi. • Supporto tra applicazioni consente di tagliare o copiare del testo da un’applicazione e incollare la corrispondente traduzione in un’altra applicazione. • Con Appunti attivi la traduzione avviene automaticamente non appena del testo viene tagliato o copiato negli Appunti, senza cioè dover fare clic sul pulsante Traduci. Per accedere a queste opzioni: 1. Fare clic sul pulsante Opzioni di Clipboard Taskbar. Appare la finestra Opzioni di Clipboard Taskbar (vedere la Figura 5-2). Figura 5-2: Finestra Opzioni di Clipboard Taskbar 2. Per cambiare l’impostazione attuale di Appunti attivi fare clic sulla relativa voce. Quando accanto all’impostazione corrente appare la freccia in giù, selezionare un’altra impostazione dall’elenco a discesa (vedere la Figura 5-3 a pagina 58). 57 SYSTRAN 5.0 Manuale dell’utente Figura 5-3: Scegliere l’impostazione di Appunti attivi 3. Per cambiare l’impostazione di Supporto tra applicazioni fare clic sulla relativa voce. Quando accanto all’impostazione corrente appare la freccia in giù, selezionare un’altra impostazione dall’elenco a discesa. 4. Fare clic sul pulsante OK per uscire dalla finestra Opzioni di Clipboard Taskbar. Personalizzare le traduzioni Dopo aver tradotto il testo degli Appunti è possibile personalizzare le traduzioni eseguendo queste operazioni: • Scegliere le opzioni di traduzione (di seguito) • Usare i dizionari utente (di seguito) Scegliere le opzioni di traduzione Un modo per adattare le traduzioni alle proprie esigenze è analizzare le opzioni correnti di traduzione ed eventualmente cambiarle, e quindi tradurre nuovamente il testo degli Appunti per applicare le nuove opzioni. Per accedere alle opzioni fare clic sul pulsante Opzioni di traduzione nella barra strumenti SYSTRAN. Per ulteriori informazioni vedere Pulsante Opzioni di traduzione a pagina 23. 58 SYSTRAN 5.0 Manuale dell’utente Usare i dizionari utente Un altro metodo per adattare le traduzioni alle proprie esigenze è utilizzare i termini memorizzati nei dizionari utente e nella memoria di traduzione. Per accedere ai dizionari utente e alla memoria di traduzione fare clic sul pulsante User Dictionary della barra strumenti SYSTRAN 5.0. Per ulteriori informazioni vedere Pulsante Dizionari a pagina 27. 59 SYSTRAN 5.0 Manuale dell’utente 60 Capitolo 6: 6 Tradurre documenti PDF SYSTRAN 5.0 Manuale dell’utente Tradurre documenti PDF La traduzione dei documenti PDF è supportata da: ✔ SYSTRAN PDF Translator ✔ SYSTRAN Professional Standard ✔ SYSTRAN Professional Premium Funzionalità e limitazioni del software posseduto possono variare a seconda del prodotto acquistato; per ulteriori informazioni vedere la Tabella 2-1 a pagina 12. Il formato PDF è stato sviluppato da Adobe Systems ed è oramai molto diffuso. Questo formato riesce a conservare i dati di formattazione delle più svariate applicazioni, il che rende possibile inviare a chiunque documenti perfettamente formattati e visualizzarli e stamparli anche se chi li riceve non dispone dell’applicazione originale utilizzata per creare il documento. Le seguenti applicazioni di SYSTRAN sono in grado di tradurre i documenti PDF: • Plugin per Internet Explorer: consente la traduzione dei file PDF incorporati (vedere il Capitolo 3, Plugin per Microsoft Internet Explorer). • Plugin per Microsoft Word: consente di rivedere e tradurre file PDF (vedere il Capitolo 4, Plugin per Microsoft Office). • STPM: consente di importare un file PDF in STPM e di tradurlo (vedere il Capitolo 7, SYSTRAN Translation Project Manager (STPM)). • SMTU: consente di importare uno o più file PDF in un file batch e di tradurli tutti con un’unica operazione (vedere il Capitolo 8, SYSTRAN MultiTranslate Utility (SMTU)). Per una maggiore praticità SYSTRAN 5.0 contiene un comando di scelta rapida (selezionabile con il tasto destro del mouse) per tradurre i file PDF dall’interno di Esplora risorse o di Risorse del computer. Per utilizzare questa funzione: 1. In Esplora risorse o Risorse del computer fare clic sul file PDF da tradurre. 2. Premere il tasto destro del mouse e selezionare Open and Translate in Word. 3. A questo punto è possibile utilizzare il plugin per Microsoft Word (vedere il Capitolo 4, Plugin per Microsoft Office). 61 62 Parte III: Strumenti SYSTRAN avanzati Contenuto • Capitolo 7, SYSTRAN Translation Project Manager (STPM) • Capitolo 8, SYSTRAN MultiTranslate Utility (SMTU) • Capitolo 9, SYSTRAN Dictionary Manager (SDM) SYSTRAN 5.0 Manuale dell’utente 63 Capitolo 7: 7 SYSTRAN Translation Project Manager (STPM) File, pagine Web e progetti 64 Avviare STPM 65 Visualizzare e nascondere le barre strumenti di STPM 66 Usare STPM 67 Importare un file o una pagina Web 67 Importare un file 68 Visualizzare una pagina Web 69 Aprire un progetto preesistente 69 Tradurre file e pagine Web 70 Migliorare le traduzioni 71 Usare la funzione di allineamento 71 Aggiungere le scelte dell’utente 72 Analizzare la terminologia e le frasi 76 Scegliere le opzioni di traduzione 78 Usare i dizionari utente 78 Cercare ed evidenziare 79 Eseguire varie attività all’interno di STPM 82 Eseguire attività di contestualizzazione sui dizionari 82 Specificare le entità DNT 83 Cercare parole ed espressioni nei dizionari utente 84 Modificare il testo 85 Formattare il testo 86 Spostarsi tra progetti 87 Salvare i progetti 87 Esportare progetti, file originali e di destinazione 89 SYSTRAN 5.0 Manuale dell’utente Usare SYSTRAN Translation Project Manager (STPM) SYSTRAN Translation Project Manager (STPM) è supportato da: ✔ SYSTRAN Professional Standard (supporta la versione Advanced) ✔ SYSTRAN Professional Premium (supporta la versione Expert) Questo capitolo descrive la versione Expert di STPM; non tutte le funzioni qui descritte potrebbero essere disponibili se si utilizza la versione Advanced. Per una descrizione completa delle funzionalità supportate dalle varie versioni di STPM, vedere SYSTRAN Translation Project Manager (STPM) a pagina 17. SYSTRAN Translation Project Manager (STPM) costituisce un ambiente di lavoro completo per la traduzione, all’interno del quale è possibile gestire tutta la procedura di traduzione, dall’analisi iniziale del documento all’aggiornamento dei dizionari al controllo qualità post-traduzione. In STPM è possibile importare file in formato DOC, RTF, TXT, HTML, XHTML, PDF e TMX STPM nonché aprire pagine Web, tradurle e confrontare il documento originale e la traduzione fianco a fianco. Dopo la traduzione è possibile procedere ad un post-editing per affinarla o integrare il documento originale con delle note. STPM può inoltre interagire con SYSTRAN Translation Memory™ per inserire le frasi già rivedute nella memoria di traduzione. STPM dispone inoltre di funzioni per la correzione e la formattazione e consente di esportare progetti, file e pagine Web originali e tradotti. File, pagine Web e progetti I file vengono importati all’interno di STPM con il comando Importa file del menu File, mentre le pagine Web vengono aperte utilizzando la barra strumenti Web di STPM. Quando si importa un file o si visualizza una pagina Web, STPM crea automaticamente un progetto; il progetto contiene il documento originale (di partenza o sorgente) e il documento tradotto (di arrivo o destinazione), ciascuno in una finestra propria. • La finestra del testo di partenza mostra il file o la pagina Web nella lingua originale. • La finestra del testo di arrivo mostra il file o la pagina Web dopo la traduzione e rimane vuota fino a quando il documento o la pagina non sono stati tradotti. All’interno di una stessa sessione di lavoro possono essere aperti più progetti contemporaneamente. Ogni progetto è contenuto in una cartella separata all’interno della finestra di SYSTRAN Translation Project Manager. È possibile passare da un progetto all’altro come descritto nella sezione Spostarsi tra progetti a pagina 87. I file di progetto hanno l’estensione .stp e possono essere aperti solo in STPM. 64 SYSTRAN 5.0 Manuale dell’utente 65 Avviare STPM Per avviare STPM: 1. Eseguire una di queste operazioni: • Fare doppio clic sull’icona SYSTRAN Translation Project Manager presente sul desktop. • Fare clic su Start nella barra delle applicazioni di Windows e selezionare Programmi, SYSTRAN 5.0, SYSTRAN Translation Project Manager. Entrambi i metodi aprono la finestra di SYSTRAN Translation Project Manager. La Figura 7-1 mostra i vari componenti della finestra e la Tabella 7-1 a pagina 66 li descrive. Barra dei menu Barra del titolo Barra strumenti Web Barra strumenti Stop Barra degli strumenti standard Barra degli strumenti Formato Barra degli strumenti SYSTRAN Area principale Barra di stato Barra di avanzamento Figura 7-1: Componenti della finestra di SYSTRAN Translation Project Manager SYSTRAN 5.0 Manuale dell’utente Tabella 7-1: Componenti della finestra di SYSTRAN Translation Project Manager Elemento Funzione Barra del titolo Contiene il nome dell’applicazione e i controlli Windows per ridurre ad icona, ingrandire e chiudere la finestra e l’applicazione STPM. Barra dei menu Contiene i menu di STPM; ogni menu contiene una serie di comandi selezionabili per eseguire le varie operazioni di STPM. Vedere Menu e comandi di STPM a pagina 151. Barra strumenti Contiene i pulsanti per i comandi di STPM utilizzati più spesso; vedere Barra Standard strumenti Standard di STPM a pagina 155. Barra strumenti Contiene un elenco a discesa per selezionare il tipo di carattere e altra Formato formattazione; vedere Barra strumenti Formato di STPM a pagina 155. Barra strumenti Consente di inserire l’indirizzo delle pagine Web (URL); vedere Barra Web strumenti Web di STPM a pagina 156. Barra strumenti Stop Interrompe l’azione corrente. Barra strumenti Consente di selezionare le lingue di partenza e di arrivo, di scegliere le SYSTRAN opzioni di traduzione e di eseguire la traduzione; vedere Barra strumenti SYSTRAN di STPM a pagina 156. Area principale L’area in cui appaiono le finestre con il testo di partenza di arrivo. Barra di stato Visualizza i messaggi di stato in fondo alla finestra STPM. Barra di avanzamento Indica lo stato di avanzamento della traduzione. Visualizzare e nascondere le barre strumenti di STPM Per impostazione predefinita tutte le barre strumenti di STPM sono visualizzate; se non si utilizzano alcune funzioni è possibile nascondere la relativa barra strumenti in modo da ridurre l’ingombro dei vari elementi visualizzati sullo schermo. Per nascondere o visualizzare le barre strumenti di STPM: 1. Spostare il puntatore del mouse sull’area delle barre strumenti. 2. Premere il tasto destro del mouse; appare un menu con l’elenco delle barre strumenti (vedere la Figura 7-2). Le barre strumenti spuntate sono quelle visualizzate. Figura 7-2: Barra strumenti di STPM 3. Per nascondere una barra degli strumenti, fare clic sul nome per rimuovere il segno di spunta. Per visualizzare una barra strumenti attualmente nascosta, fare clic sul nome per visualizzare il segno di spunta. 66 SYSTRAN 5.0 Manuale dell’utente Usare STPM La procedura che segue riepiloga i passaggi necessari per utilizzare STPM. 1. Facoltativo – Nel menu File, fare clic su Nuovo progetto oppure sul pulsante omonimo della barra strumenti SYSTRAN. Creare un progetto è facoltativo in quanto un nuovo progetto viene creato automaticamente importando un file o visualizzando una pagina Web (punto 2). 2. Importare il file o visualizzare la pagina Web da tradurre (vedere Importare un file o una pagina Web di seguito). 3. Tradurre il file o la pagina Web; vedere Tradurre file e pagine Web a pagina 70. 4. Facoltativo – Rivedere la traduzione e migliorarla se necessario (vedere Migliorare le traduzioni a pagina 71). Ripetere quindi il punto 3 per ritradurre; ripetere eventualmente i punti 3 e 4 fino ad ottenere i risultati desiderati. 5. Salvare progetto (vedere Salvare i progetti a pagina 87). Importare un file o una pagina Web La prima operazione da fare in STPM è di importare il file o visualizzare la pagina Web da tradurre. • Per importare un file vedere Importare un file (di seguito). • Per visualizzare una pagina Web vedere Visualizzare una pagina Web a pagina 69. • Se il file o la pagina Web si trovano all’interno di un progetto di STPM già utilizzato in precedenza, aprire il progetto (vedere Aprire un progetto preesistente a pagina 69). 67 SYSTRAN 5.0 Manuale dell’utente Importare un file STPM consente di tradurre file in formato DOC, RTF, TXT, HTML, XHTML, PDF e TMX. Per importare uno di questi file: 1. Nel menu File, fare clic su Importa file. Appare la finestra di dialogo Apri (vedere la Figura 7-3). Figura 7-3: Finestra di dialogo Apri 2. Selezionare il tipo del file da aprire. 3. Selezionare il percorso in cui si trova il file. 4. Fare clic sul file e quindi sul pulsante Apri. Viene creato un nuovo progetto e il file selezionato viene visualizzato nella finestra del documento di partenza (vedere la Figura 7-4). File della finestra Documento originale Figura 7-4: Esempio di File nella finestra Documento originale 68 SYSTRAN 5.0 Manuale dell’utente Visualizzare una pagina Web Per tradurre una pagina Web visualizzare la pagina seguendo questa procedura. 1. Nel campo Indirizzo della barra strumenti Web: digitare l’indirizzo Web (URL) della pagina Web da tradurre. 2. Fare clic sul pulsante Apri a destra del campo Indirizzo: Viene creato un nuovo progetto e la pagina Web viene visualizzata nella finestra del documento di partenza (vedere la Figura 7-5). Se una pagina Web non viene visualizzata correttamente o non viene visualizzata per niente, la causa potrebbe risiedere nella particolare complessità della formattazione, ad esempio se contiene applet Flash o Java. Per vedere se è questo il caso aprire la pagina in Internet Explorer. Pagina Web nella finestra Documento originale Figura 7-5: Esempio di pagina Web nella finestra Documento originale Aprire un progetto preesistente Se il file o la pagina Web da tradurre si trova all’interno di un progetto di STPM già utilizzato in precedenza, aprire il progetto eseguendo questa procedura. 1. Eseguire una di queste operazioni: • Nel menu File, fare clic su Apri progetto. OPPURE • Fare clic sul pulsante Apri progetto: 69 SYSTRAN 5.0 Manuale dell’utente Entrambe le operazioni aprono la finestra di dialogo Apri (vedere la Figura 7-3 a pagina 68). 2. Selezionare il percorso in cui si trova il progetto. 3. Fare clic sul progetto e quindi sul pulsante Apri. Il progetto selezionato viene aperto e visualizza i documenti di partenza e di arrivo nelle rispettive finestre. Se il file o la pagina Web non è stata già tradotta, la finestra di arrivo sarà vuota. Tradurre file e pagine Web Una volta importato un file, visualizzata una pagina Web o aperto un progetto, utilizzare questa procedura per tradurli. 1. Selezionare la Lingua di partenza nell’apposito menu oppure selezionare Auto per fare in modo che sia il programma a stabilire in modo automatico la lingua (vedere Elenco per la selezione della lingua di partenza a pagina 22). 2. Selezionare la Lingua di arrivo nell’apposito elenco a discesa (vedere Elenco per la selezione della lingua di arrivo a pagina 23). 3. Fare clic sul pulsante Traduci per iniziare la traduzione: La barra di avanzamento in basso a destra indica a che punto è la traduzione. Al termine della traduzione, il documento o la pagina Web tradotta appare nella relativa finestra (vedere la Figura 7-6). Pagina Web di partenza Pagina Web tradotta Figura 7-6: Esempio di una pagina Web originale e tradotta 70 SYSTRAN 5.0 Manuale dell’utente Migliorare le traduzioni Dopo aver tradotto un documento o una pagina Web è possibile migliorare la traduzione eseguendo queste operazioni: • Usare la funzione di allineamento (di seguito) • Aggiungere le scelte dell’utente a pagina 72 • Scegliere le opzioni di traduzione a pagina 78 • Usare i dizionari utente a pagina 78 • Cercare ed evidenziare a pagina 79 Usare la funzione di allineamento STPM include una funzione di allineamento; selezionando una frase del documento di partenza o di arrivo, la frase corrispondente dell’altro documento (o pagina Web) viene evidenziata automaticamente. Ciò consente di individuare rapidamente i punti in cui la traduzione va migliorata (nei modi descritti nelle sezioni seguenti di questo capitolo) o addirittura in cui il testo originale o tradotto deve essere cambiato (vedere Modificare il testo a pagina 85 e Formattare il testo a pagina 86). La Figura 7-7 mostra come esempio una frase selezionata nel documento di partenza e che viene evidenziata automaticamente nel documento di arrivo. Questa frase selezionata nel documento di partenza... ... ...viene evidenziata nel documento di arrivo Figura 7-7: Esempio dell’uso della funzione di allineamento 71 SYSTRAN 5.0 Manuale dell’utente Aggiungere le scelte dell’utente Un modo per migliorare le traduzioni è utilizzare le funzioni che prevedono delle scelte da parte dell’utente nella finestra di revisione: • Significati alternativi — mostra delle traduzioni alternative in base ai vari significati di parole o espressioni dell’originale. Vedere Selezionare i significati alternativi di seguito. • Translation Memory — mostra le traduzioni eseguite in automatico e propone delle traduzioni della memoria di traduzione. Vedere Selezionare una memoria di traduzione a pagina 73. • Analisi originale — mostra come sono state gestite le ambiguità dell’originale e consente di cambiare le scelte del programma. Vedere Modificare l’analisi dell’originale a pagina 75. Selezionare i significati alternativi La scheda Significati alternativi della finestra Analizza riporta i significati alternativi per alcune espressioni contenuti nei dizionari di SYSTRAN o UD. Se non era selezionato alcun dizionario di SYSTRAN o UD non verranno visualizzati significati alternativi. La Figura 7-8 mostra una scheda Significati alternativi. Figura 7-8: Scheda Significati alternativi 72 SYSTRAN 5.0 Manuale dell’utente Per usare la scheda Significati alternativi: 1. Se la finestra Analizza non appare, fare clic su Analizza nella barra strumenti SYSTRAN: 2. Se la scheda Significati alternativi non è la scheda in primo piano nella finestra Analizza, farvi clic sopra per portarla in primo piano. 3. Esaminare le scelte di ciascuna riga; per selezionarne una fare clic sul pulsante di opzione. 4. Per lasciare al programma la gestione della scelta come indicato nella scheda Significati alternativi, fare clic sulla casella di controllo nella colonna di sinistra. 5. Fare clic su Traduci nella barra strumenti SYSTRAN per applicare le scelte alla traduzione: Per annullare una scelta di Significati alternativi, fare clic sulla scelta e quindi selezionare il comando Elimina scelta per Significati alternativi del menu Strumenti. Selezionare una memoria di traduzione La scheda Translation Memory della finestra Analizza mostra le frasi per le quali è stata utilizzata la memoria di traduzione. Questa scheda consente di confrontare le traduzioni automatiche con le voci contenute all’interno della memoria di traduzione e scegliere quale utilizzare. La Figura 7-9 a pagina 74 mostra una scheda Translation Memory di esempio. 73 SYSTRAN 5.0 Manuale dell’utente Figura 7-9: Scheda Translation Memory 1. Se la finestra Analizza non appare, fare clic sul pulsante Analizza della barra strumenti SYSTRAN: 2. Se la scheda Translation Memory non è la scheda in primo piano nella finestra Analizza, farvi clic sopra per portarla in primo piano. 3. Esaminare le scelte per ciascuna riga; per selezionarne una, fare clic sul pulsante di opzione. 4. Per lasciare al programma la gestione della scelta come indicato nella scheda Translation Memory, fare clic sulla casella di controllo nella colonna di sinistra. 5. Fare clic su Traduci nella barra strumenti SYSTRAN per applicare le scelte alla traduzione: Per annullare una scelta di Translation Memory, fare clic sulla scelta e quindi selezionare il comando Elimina scelta per TM del menu Strumenti. 74 SYSTRAN 5.0 Manuale dell’utente Modificare l’analisi dell’originale La scheda Analisi originale della finestra Analizza mostra come sono state gestite le ambiguità dell’originale e consente all’utente di cambiare le scelte del programma. La Figura 7-10 mostra una pagina Analisi originale di esempio. Figura 7-10: Esempio di scheda Analisi originale Per usare la scheda Analisi originale: 1. Se la finestra Analizza non è visualizzata, fare clic sul pulsante Analizza della barra strumenti SYSTRAN: 2. Se la scheda Analisi originale non è la scheda in primo piano nella finestra Analizza, farvi clic sopra per portarla in primo piano. 3. Esaminare le scelte per ciascuna riga; per selezionare una scelta, fare clic sul pulsante di opzione relativo. 75 SYSTRAN 5.0 Manuale dell’utente 4. Per lasciare al programma la gestione della scelta come indicato nella scheda Analisi originale, fare clic sulla casella di controllo nella colonna di sinistra. 5. Fare clic su Traduci nella barra strumenti SYSTRAN per applicare le scelte alla traduzione: Per annullare una scelta di Analisi originale, fare clic sulla scelta e quindi selezionare il comando Elimina scelta per Ambiguità originale del menu Strumenti. Analizzare la terminologia e le frasi Un altro metodo per migliorare le traduzioni è rivedere la terminologia e le frasi; ciò consente di identificare alcune espressioni trovate dal programma come Parola non trovata. Analisi della terminologia La scheda Analisi terminologia della finestra Analizza consente di identificare le espressioni trovate dal programma come Parola non trovata o Estrazione terminologia. Per ulteriori informazioni vedere il Pulsante Analizza a pagina 33. Per nascondere la finestra quando non viene utilizzata, fare clic sulla puntina ( ) della finestra Analizza (vedere Usare lo spazio di lavoro di STPM e SMTU a pagina 35). Analisi delle frasi La scheda Analisi frase della finestra Analizza consente di confrontare le frasi del documento di partenza e del documento di arrivo. È possibile quindi selezionare le frasi da inviare ai dizionari utente (UD) dove è possibile elaborarle ulteriormente. Questa scheda è particolarmente utile se ci sono frasi identiche ma con traduzioni diverse e si desidera scegliere la traduzione da adottare. La Figura 7-11 a pagina 77 mostra alcune voci in una scheda Analisi frase. 76 SYSTRAN 5.0 Manuale dell’utente Figura 7-11: Esempio di scheda Analisi frase Per usare la scheda Analisi frase: 1. Se la finestra Analizza non è visualizzata, fare clic su Analizza nella barra strumenti SYSTRAN: 2. Se la scheda Analisi frase non è la scheda in primo piano nella finestra Analizza, farvi clic sopra per portarla in primo piano. 3. Esaminare le frasi di ciascuna riga; per inviare una frase ad un nuovo dizionario utente (UD), fare clic sulla casella di controllo a sinistra. Per selezionare tutte le frasi contenute nella scheda, fare clic su Seleziona tutte in basso a sinistra. 77 SYSTRAN 5.0 Manuale dell’utente 78 Quando una frase viene selezionata nella scheda Analisi frase, la frase corrispondente viene evidenziata all’interno del documento di partenza. 4. Fare clic sul pulsante Invia a SDM per inviare le frasi selezionate al dizionario utente appropriato: Quando appare la finestra di dialogo Salva con nome, selezionare un nome per i file di SYSTRAN Dictionary Manager e fare clic su Salva. A questo punto sarà possibile elaborare ulteriormente le frasi in SDM in base alle proprie esigenze (vedere il Capitolo 9, SYSTRAN Dictionary Manager (SDM)). 5. Fare clic su Traduci nella barra strumenti SYSTRAN per applicare le scelte alla traduzione: Scegliere le opzioni di traduzione Un altro modo per migliorare le traduzioni è analizzare le opzioni correnti di traduzione ed eventualmente cambiarle, e quindi tradurre nuovamente il documento per applicare le nuove opzioni. Per accedere alle opzioni fare clic sul pulsante Opzioni di traduzione nella barra strumenti SYSTRAN: Per ulteriori informazioni vedere Pulsante Opzioni di traduzione a pagina 23. Per nascondere la finestra quando non viene utilizzata, fare clic sulla puntina ( della finestra Opzioni di traduzione (vedere Usare lo spazio di lavoro di STPM e SMTU a pagina 35). ) Usare i dizionari utente Un altro metodo per migliorare le traduzioni è utilizzare i termini memorizzati nei dizionari utente e nella memoria di traduzione. Per accedere ai dizionari utente e alla memoria di traduzione fare clic sul pulsante User Dictionary della barra strumenti SYSTRAN 5.0: Per ulteriori informazioni vedere Pulsante Dizionari a pagina 27. Per nascondere la finestra quando non viene utilizzata, fare clic sulla puntina ( ) della finestra User Dictionary (vedere Usare lo spazio di lavoro di STPM e SMTU a pagina 35). SYSTRAN 5.0 Manuale dell’utente Cercare ed evidenziare Il pulsante Cerca ed evidenzia di STPM consente di trovare ed evidenziare parole ed espressioni particolari, come terminologia estratta, parole non trovate, parole e parole con significati alternativi o ambigue. Evidenziando tali parole è possibile intervenire per migliorare le traduzioni. Le espressioni vengono indicate a colori; il colore viene scelto automaticamente dal programma ma può essere cambiato nella finestra Cerca ed evidenzia. Questa finestra contiene anche dei pulsanti per visualizzare tutte le occorrenze di una particolare espressione o per individuarle una alla volta. È possibile inoltre combinare queste funzioni in modo da mostrare tutte le occorrenze di un’espressione e individuarle una alla volta. La Figura 7-12 a pagina 79 mostra un esempio in cui tutte le parole non trovate sono state evidenziate con il colore predefinito (rosa); la Figura 7-13 a pagina 80 mostra un esempio in cui una sola parola non trovata è evidenziata. Per nascondere la finestra quando non viene utilizzata, fare clic sulla puntina ( ) della finestra Cerca ed evidenzia (vedere Usare lo spazio di lavoro di STPM e SMTU a pagina 35). Figura 7-12: Visualizzazione di tutte le parole non trovate 79 SYSTRAN 5.0 Manuale dell’utente Figura 7-13: Visualizzazione delle parole non trovate una alla volta Per trovare ed evidenziare le parole: 1. Fare clic su Cerca ed evidenzia nella barra strumenti SYSTRAN: Appare la finestra omonima (vedere la Figura 7-14 a pagina 81). La colonna più a sinistra della finestra Cerca ed evidenzia mostra il colore utilizzato per identificare l’espressione. 80 SYSTRAN 5.0 Manuale dell’utente Mostra il colore utilizzato per identificare l’espressione Evidenzia tutte le occorrenze di questa espressione 81 Digitare la parola da trovare Trova l’occorrenza successiva di questa espressione Figura 7-14: Finestra Cerca ed evidenzia 2. Per localizzare una parola particolare, digitarla nel campo sotto Cerca parola fare clic su per vedere tutte le occorrenze della parola oppure su per vedere le occorrenze una alla volta. La funzione di ricerca è limitata al documento attualmente selezionato; se è selezionato il documento originale, le parole vengono cercate solo nell’originale. 3. Per tutte le altre espressioni è possibile: • Visualizzare tutte le occorrenze di un’espressione facendo clic sul pulsante evidenziatore accanto all’espressione da trovare: Per rimuovere l’evidenziazione fare clic di nuovo sul pulsante. • Visualizzare le singole occorrenze di un’espressione facendo clic sulla lente d’ingrandimento accanto all’espressione da trovare: Fare ancora clic su questo pulsante per trovare l’occorrenza successiva. Quando viene trovata l’ultima occorrenza dell’espressione nel documento, l’evidenziatore si riporta alla prima occorrenza. SYSTRAN 5.0 Manuale dell’utente Eseguire varie attività all’interno di STPM All’interno di STPM è possibile eseguire le seguenti attività varie: • Operazioni di contestualizzazione sui dizionari (vedere Eseguire attività di contestualizzazione sui dizionari a pagina 82). • Impostare i blocchi DNT (vedere Specificare le entità DNT a pagina 83). • Trovare espressioni nei dizionari utente (UD) (vedere Cercare parole ed espressioni nei dizionari utente a pagina 84). • Modificare il testo (vedere Modificare il testo a pagina 85). • Formattare il testo (vedere Formattare il testo a pagina 86). • Spostarsi tra più progetti nella finestra di SYSTRAN Translation Project Manager (vedere Spostarsi tra progetti a pagina 87). • Salvare i progetti (vedere Salvare i progetti a pagina 87). • Esportare progetti, file e pagine Web originali e tradotti (vedere Esportare progetti, file originali e di destinazione a pagina 89). Eseguire attività di contestualizzazione sui dizionari Con il comando Invia a SDM del menu Strumenti è possibile inviare parole ed espressioni selezionate ad un nuovo dizionario utente e quindi accedere a queste voci con gli strumenti linguistici di SDM. 1. Nel documento di partenza selezionare la parola o espressione da inviare al dizionario utente. 2. Nel menu Strumenti selezionare Invia a SDM e quindi il nome del dizionario in cui inviare le espressioni oppure Nuovo dizionario per inviarle ad un nuovo dizionario. Facendo clic su un dizionario esistente, viene visualizzato quel dizionario; facendo clic su Nuovo dizionario, appare la finestra Salva con nome (vedere la Figura 7-15 a pagina 82). Figura 7-15: Finestra di dialogo Salva con nome 82 SYSTRAN 5.0 Manuale dell’utente 3. Facoltativo – Digitare il nome del file del dizionario utente che conterrà la parola o espressione selezionata, quindi fare clic sul pulsante Salva. SDM viene avviato automaticamente ed è possibile lavorare con queste voci per migliorare la qualità delle traduzioni. Per ulteriori informazioni vedere Capitolo 9, SYSTRAN Dictionary Manager (SDM). È possibile anche selezionare un dizionario preesistente selezionandolo dall’elenco; il dizionario apparirà nel menu di scelta rapida. Specificare le entità DNT STPM contiene vari comandi DNT (non tradurre) all’interno del menu Strumenti e nel menu che appare con il pulsante destro del mouse che consentono di specificare le entità DNT. Quando un’entità viene specificata come DNT, STPM esclude quell’area dalla traduzione fino a quando non viene rimossa l’indicazione DNT. Le entità DNT che possono essere specificate sono: • Imposta DNT espressioni — sequenza di parole (parte di frase) che non va tradotta. Il programma considererà questa sequenza come un’unica entità all’interno della frase; normalmente vengono indicati come espressioni DNT i nomi di società e i nomi propri. • Imposta DNT paragrafi — indica che parte di un documento non va tradotta. L’area completa viene esclusa dalla traduzione; normalmente vengono impostati come paragrafi DNT le intestazioni dei documenti e gli indirizzi. • Imposta DNT incisi — sequenza di parole da considerare come un inciso all’interno di una frase completa che non va tradotto. Il testo a sinistra e destra della sequenza viene considerato come un’unica frase. Normalmente vengono impostati come incisi DNT i commenti tra parentesi quadre e gli acronimi. Dopo aver contrassegnato le aree DNT e aver tradotto il documento è possibile individuare le espressioni, i paragrafi e gli incisi DNT tramite la finestra Cerca ed evidenzia (vedere Cercare ed evidenziare a pagina 79). Per specificare le entità DNT: 1. Nel documento di partenza o di arrivo fare clic sulle voci da contrassegnare come DNT. 2. Eseguire una di queste operazioni: • Nel menu Strumenti, fare clic su Imposta DNT espressioni, Imposta DNT paragrafi o Imposta DNT incisi. • Premere il tasto destro del mouse e fare clic su Imposta DNT espressioni, Imposta DNT paragrafi o Imposta DNT incisi. Per rimuovere l’indicazione DNT da un’entità: 1. Fare clic sull’entità. Per identificare tutti i blocchi DNT nonché i DNT di espressioni, paragrafi e incisi è possibile utilizzare le opzioni Non tradurre della finestra Cerca ed evidenzia (vedere Cercare ed evidenziare a pagina 79). 83 SYSTRAN 5.0 Manuale dell’utente 2. Eseguire una di queste operazioni: • Nel menu Strumenti, fare clic su Elimina blocco DNT. • Premere il tasto destro del mouse e fare clic su Elimina blocco DNT. Cercare parole ed espressioni nei dizionari utente In alcuni casi può essere necessario vedere anche le altre occorrenze di una parola o frase nel dizionario corrente o in un altro dizionario. Per semplificare l’operazione, STPM contiene una funzione di ricerca che individua le parole o le frasi nei dizionari locali e nei dizionari in linea di SYSTRAN. 1. Nel documento di partenza o di arrivo selezionare la parola o espressione da trovare. 2. Nel menu Strumenti fare clic su Cerca nei dizionari. SDM si apre automaticamente con la finestra di dialogo Trova e la parola o espressione selezionata accanto a Trova (vedere la Figura 7-16). Figura 7-16: Finestra di dialogo Trova 3. Per cambiare la parola o espressione da trovare, cambiarla accanto a Trova. 4. Accanto a Trova in, specificare dove va effettuata la ricerca. 5. In Opzioni di ricerca, fare clic su qualsiasi opzione desiderata da utilizzare nella ricerca (vedere la Tabella 7-2 a pagina 85). 6. Fare clic sul pulsante Trova. Verranno trovate tutte le occorrenze della parola o frase che corrispondono alle opzioni di ricerca; i risultati verranno visualizzati in fondo alla finestra di dialogo. 7. Per andare direttamente ad una delle parole o espressioni trovate, fare doppio clic sopra la voce in fondo alla finestra di dialogo. 84 SYSTRAN 5.0 Manuale dell’utente Tabella 7-2: Opzioni di ricerca della finestra di dialogo Trova Opzione Descrizione Parola intera Trova intere parole e frasi che corrispondono esattamente alla voce digitata nel campo Trova, escludendo i casi in cui la parola appare come parte di parole più lunghe. Destinazione Trova parole e frasi nella colonna della lingua di arrivo che corrispondono alla voce digitata nel campo Trova. Origine Trova parole e frasi nella colonna della lingua di partenza che corrispondono alla voce digitata nel campo Trova. Maiuscole/minuscole Trova parole e frasi che corrispondono alla voce digitata nel campo Trova rispettando le maiuscole/minuscole. Parola base Trova i sintagmi nominali in cui il sostantivo è stato definito come parola di base (vedere Indicare le parole base a pagina 135). Lemma Trova le parole con la stessa parte comune, che appartengono alla stessa categoria grammaticale e che hanno lo stesso senso. Forma Trova la parola o frase nella forma specificata. Lingua Trova la parola o frase digitata in Trova nella lingua specificata. Domini Trova la parola o frase digitata in Trova nel dominio specificato. Modificare il testo Sia il documento di partenza sia il documento di arrivo sono modificabili per migliorare la traduzione, ad esempio se è stata utilizzata la finestra Cerca ed evidenzia per individuare le ambiguità dell’originale e si è deciso di cambiare un’espressione dell’originale per vedere come cambia la traduzione. Le operazioni di modifica eseguibili sono: • Aggiungere testo È possibile aggiungere testo al documento originale o al documento tradotto facendo clic nel punto desiderato del documento e digitando il nuovo testo. • Eliminare testo È possibile eliminare del testo dal documento originale o tradotto facendo clic nel documento e premendo il tasto Backspace per eliminare il testo alla sinistra del cursore o il tasto Canc per eliminare il testo alla destra del cursore. È possibile inoltre eliminare porzioni più grandi di testo selezionando l’area che lo contiene e premendo il tasto Canc, oppure selezionando il comando Taglia del menu Modifica, oppure facendo clic sul pulsante Taglia. • Spostare testo Per spostare testo farvi clic sopra nel documento originale o tradotto e trascinarlo in un altro punto. È possibile anche spostare il testo tra il documento originale e quello tradotto. Dopo aver eseguito queste operazioni, fare clic sul pulsante Traduci della barra strumenti SYSTRAN per applicare le scelte alla traduzione: 85 SYSTRAN 5.0 Manuale dell’utente 86 Formattare il testo In STPM è presente la barra degli strumenti di Formattazione che consente di cambiare l’aspetto del testo di originale e traduzione. Durante la traduzione la formattazione dell’originale viene utilizzata per riconoscere le varie parti del documento. Ciò significa che migliore è la formattazione, migliore risulterà la traduzione. Per cambiare la formattazione di questi documenti fare clic sul testo e quindi sul pulsante appropriato dalla barra degli strumenti di formattazione (vedere la Figura 7-17). Centra il testo Sposta il testo a sinistra Cambia il tipo di carattere Sposta il testo a destra Aggiunge/toglie il grassetto Aggiunge/rimuove il corsivo Aggiunge/rimuove la sottolineatura Elimina il rientro Aggiunge/rimuove la numerazione Aggiunge/rimuove i pallini Figura 7-17: Barra strumenti di formattazione di STPM Rientra il paragrafo SYSTRAN 5.0 Manuale dell’utente 87 Spostarsi tra progetti Siccome in STPM è possibile avere aperti contemporaneamente più progetti, è possibile passare da un progetto all’altro in vari modi: • Fare clic sulla scheda del progetto nella finestra di STPM (vedere la Figura 7-18). • Fare clic sul nome di un progetto aperto nel menu Finestra. • Fare clic sulla freccia di spostamento sinistra o destra (vedere la Figura 7-18). Chiude il progetto attualmente visualizzato Schede dei progetti Frecce di spostamento Figura 7-18: Controlli per spostarsi tra progetti e per chiuderli Salvare i progetti Quando si è terminato il lavoro su un progetto occorre salvarlo; questa operazione conserva il lavoro fatto e consente di aprire il progetto in un secondo momento. 1. Eseguire una di queste operazioni: • Nel menu File, fare clic su Salva progetto. • Fare clic su Salva progetto nella barra strumenti SYSTRAN: Se è la prima volta che si salva il progetto, appare la finestra di dialogo Salva con nome (vedere la Figura 7-19 a pagina 88). SYSTRAN 5.0 Manuale dell’utente Figura 7-19: Finestra di dialogo Salva con nome 2. Facoltativo – Per salvare il progetto in un’altra directory, aprire la directory. 3. Accanto a Nome file digitare il nome da assegnare al progetto. 4. Fare clic sul pulsante Salva. Se il progetto era già stato salvato in precedenza, il comando Salva progetto come del menu File può essere utilizzato per salvare il progetto con un altro nome o in un’altra directory. Se si cerca di chiudere un progetto senza averlo prima salvato, un messaggio inviterà a farlo. 88 SYSTRAN 5.0 Manuale dell’utente Esportare progetti, file originali e di destinazione STPM consente di esportare i file del progetto, file e pagine Web originali e file e pagine Web di destinazione. Esportare progetti Per esportare i progetti da STPM: 1. Se è aperto più di un progetto, fare in modo che il progetto da esportare sia in primo piano. 2. Nel menu File, fare clic su Esporta progetto. Appare la finestra di dialogo Salva con nome (vedere la Figura 7-20). Figura 7-20: Finestra di dialogo Salva con nome 3. Facoltativo – Per salvare il progetto in un’altra directory, aprire la directory. 4. Accanto a Nome file digitare il nome da assegnare al progetto. 5. Fare clic sul pulsante Salva. 89 SYSTRAN 5.0 Manuale dell’utente Esportare i file o le pagine Web originali Per esportare un file o una pagina Web originale da STPM: 1. Se sono aperti più progetti fare in modo che il file o la pagina Web originale da esportare sia in primo piano. 2. Nel menu File, fare clic su Esporta destinazione. Appare la finestra di dialogo Salva con nome (vedere la Figura 7-21). Figura 7-21: Finestra di dialogo Salva con nome 3. Facoltativo – Per salvare il file in un’altra directory, aprire la directory. 4. Accanto a Nome file digitare il nome da assegnare al file originale. 5. Come Tipo di file, indicare se il file va salvato in formato HTML (.html e .htm), di testo (.txt), di Microsoft Word o .rtf. 6. Fare clic sul pulsante Salva. 90 SYSTRAN 5.0 Manuale dell’utente Esportare i file o le pagine Web di destinazione Per esportare un file o una pagina Web di destinazione da STPM: 1. Se sono aperti più progetti fare in modo che il file o la pagina Web di destinazione da esportare sia in primo piano. 2. Nel menu File, fare clic su Esporta destinazione. Appare la finestra di dialogo Salva con nome (vedere la Figura 7-22). Figura 7-22: Finestra di dialogo Salva con nome 3. Facoltativo – Per salvare il file in un’altra directory, aprire la directory. 4. Accanto a Nome file digitare il nome da assegnare al file originale. 5. Come Tipo di file, indicare se il file va salvato in formato HTML (.html e .htm), di testo (.txt), di Microsoft Word o .rtf. 6. Fare clic sul pulsante Salva. 91 SYSTRAN 5.0 Manuale dell’utente 92 Capitolo 8: 8 SYSTRAN MultiTranslate Utility (SMTU) Cosa sono i file batch 93 Avviare SMTU 94 Visualizzare e nascondere le barre strumenti di SMTU 95 Usare SMTU 96 Aprire un file batch 96 Aprire un nuovo file batch 97 Aprire un file batch esistente 98 Aggiungere file, cartelle e pagine Web 98 Aggiungere file 98 Aggiungere cartelle 99 Aggiungere pagine Web 100 Ordinare gli elementi di un file batch 101 Tradurre il contenuto di un file batch 102 Personalizzare le traduzioni 103 Visualizzare i documenti di origine e destinazione 103 Scegliere le opzioni di traduzione 104 Usare i dizionari utente 104 Usare la funzione Analizza di SMTU 105 Eseguire varie attività all’interno di SMTU 105 Specificare le Opzioni voci batch 105 Spostarsi tra file batch 109 Salvare il progetto 109 Chiudere i file batch 110 Usare l’interfaccia con riga di comando di SMTU 111 SYSTRAN 5.0 Manuale dell’utente Usare SYSTRAN MultiTranslate Utility (SMTU) SYSTRAN MultiTranslate Utility (SMTU) è supportato da: ✔ SYSTRAN Professional Premium SYSTRAN MultiTranslate Utility (SMTU) consente di tradurre gruppi (o “batch”) di documenti con un’unica operazione. I tipi di documento che possono essere aggiunti ai batch sono TXT, RTF, DOC, HTML, XHTML, PPT, XLS, PDF e TMX. In SMTU è presente un indicatore che mostra lo stato di avanzamento della traduzione e il tempo necessario per ogni traduzione. È inoltre possibile tradurre documenti presenti sul Web specificandone l’indirizzo URL. La funzione di “estrazione” permette di estrarre e tradurre l’intero contenuto di un sito Web. SMTU contiene inoltre un’interfaccia a riga di comando (CLI) per automatizzare il processo di traduzione. Per migliorare le traduzioni SMTU consente di specificare opzioni di traduzione valide a livello generale e di singolo documento. Sono inoltre disponibili funzioni per l’analisi dell’estrazione terminologica e delle parole non trovate in modo aggregato per un qualsiasi insieme di documenti definito dall’utente. Cosa sono i file batch I file batch sono costituiti da file, da pagine Web e cartelle che vanno tradotti tutti assieme; l’utilità dei batch sta nel fatto che più documenti possono essere tradotti in un colpo solo semplicemente avviando la traduzione del batch, senza cioè dover tradurre ogni singolo documento separatamente. I file batch sono organizzati secondo una struttura gerarchica, in modo simile a Esplora risorse. La directory principale costituisce il file batch vero e proprio, con il contenuto che si trova al livello inferiore. Se il batch contiene una cartella, il contenuto della cartella sarà un livello sotto il contenuto del batch. Quando si selezionano le Opzioni di traduzione, degli User Dictionary, dell’Analisi o le Opzioni voci batch, è possibile assegnarle a livello del batch, a livello della cartella o a livello dei singoli file. • Applicando le Opzioni al file batch, le impostazioni verranno ereditate da tutti gli elementi contenuti nel file batch. • Applicandole ad una cartella, le impostazioni verranno ereditate da tutti gli elementi (file e sottocartelle) contenuti nella cartella. • Facendo clic sui singoli file del batch o di una cartella è possibile cambiare le impostazioni solo per quei file. Analogamente, quando le pagine Web vengono caricate in SMTU, è possibile impostare le Opzioni voci batch in modo che le pagine estratte dal Web ereditino le impostazioni dalla pagina principale. Per un maggior grado di controllo è possibile utilizzare le Opzioni voci batch in modo che le impostazioni di un file, di una pagina Web o di una cartella vengano ereditate dall’elemento superiore della gerarchia. Ad esempio è possibile indicare se il percorso in cui il file va memorizzato deve essere ereditato dall’elemento superiore. Analogamente, per una pagina Web è possibile specificare se l’indirizzo e la profondità di estrazione devono essere ereditati dalla pagina Web superiore. Per ulteriori informazioni vedere Specificare le Opzioni voci batch a pagina 105. 93 SYSTRAN 5.0 Manuale dell’utente 94 Avviare SMTU Per avviare SMTU: 1. Eseguire una di queste operazioni: • Fare doppio clic sull’icona SYSTRAN MultiTranslate Utility presente sul desktop. • Fare clic sul pulsante Start della barra delle applicazioni di Windows e selezionare Programmi, SYSTRAN 5.0, SYSTRAN MultiTranslate Utility. Entrambe le operazioni aprono la finestra SYSTRAN MultiTranslate Utility. La Figura 8-1 mostra i vari componenti della finestra e la Tabella 8-1 a pagina 94 li descrive. Barra dei menu Barra degli strumenti standard Barra strumenti Barra degli Batch strumenti URL Barra degli strumenti Stop Barra del titolo Barra degli strumenti SYSTRAN Area principale Barra di stato Barra di avanzamento Figura 8-1: Componenti della finestra di SYSTRAN MultiTranslate Utility Tabella 8-1: Componenti della finestra di SYSTRAN MultiTranslate Utility Elemento Funzione Barra del titolo Contiene il nome dell’applicazione e i controlli Windows per ridurre ad icona, ingrandire e chiudere la finestra e l’applicazione SMTU. Barra dei menu Contiene i menu di SMTU; ogni menu contiene una serie di comandi selezionabili per eseguire le varie operazioni di SMTU. Vedere Menu e comandi di SMTU a pagina 159. Barra degli strumenti Contiene i pulsanti per i comandi di SMTU utilizzati più spesso; vedere standard Barra strumenti Standard di SMTU a pagina 161. SYSTRAN 5.0 Manuale dell’utente Tabella 8-1: Componenti della finestra di SYSTRAN MultiTranslate Utility (continuazione) Elemento Funzione Barra strumenti Batch Consente di aggiungere file ad un batch e di rimuoverli, di cambiarne l’ordine all’interno del batch, di aprire i documenti originali e di arrivo e di interrompere la traduzione di un batch. Vedere Barra strumenti Batch di SMTU a pagina 161. Barra degli strumenti Consente di inserire l’indirizzo delle pagine Web (URL); vedere Barra URL strumenti URL di SMTU a pagina 161. Barra degli strumenti Interrompe l’azione corrente. Stop Barra degli strumenti Consente di selezionare le lingue di partenza e di arrivo, di scegliere le SYSTRAN opzioni di traduzione e di eseguire la traduzione; vedere Barra strumenti SYSTRAN di SMTU a pagina 162. Area principale L’area in cui vengono visualizzati i file batch e il contenuto. Barra di stato Visualizza i messaggi di stato in fondo alla finestra SMTU. Barra di avanzamento Indica lo stato di avanzamento della traduzione. Visualizzare e nascondere le barre strumenti di SMTU Per impostazione predefinita tutte le barre strumenti di SMTU sono visualizzate; se non si utilizzano alcune funzioni è possibile nascondere la relativa barra strumenti in modo da ridurre l’ingombro dei vari elementi sullo schermo. Per nascondere o visualizzare le barre strumenti di SMTU: 1. Spostare il puntatore del mouse sull’area delle barre strumenti. 2. Premere il tasto destro del mouse; appare un menu con l’elenco delle barre strumenti (vedere la Figura 8-2). Le barre strumenti spuntate sono quelle visualizzate. Figura 8-2: Barra degli strumenti di SMTU 3. Per nascondere una barra degli strumenti, fare clic sul nome per rimuovere il segno di spunta. Per visualizzare una barra strumenti attualmente nascosta, fare clic sul nome per visualizzare il segno di spunta. 95 SYSTRAN 5.0 Manuale dell’utente Usare SMTU La procedura che segue riepiloga i passaggi necessari per utilizzare SMTU. 1. Facoltativo – Nel menu File, fare clic su Nuovo progetto oppure fare clic sul pulsante omonimo della barra strumenti SYSTRAN: Creare un progetto è facoltativo in quanto un nuovo progetto viene creato automaticamente quando si crea o apre un file batch al punto 2. 2. Creare un nuovo file batch o aprirne uno salvato in precedenza. Vedere Aprire un file batch di seguito. 3. Aggiungere al batch i file, le cartelle e le pagine Web da tradurre; vedere Aggiungere file, cartelle e pagine Web a pagina 98. 4. Ordinare nella sequenza più appropriata il contenuto del file batch; vedere Ordinare gli elementi di un file batch a pagina 101. 5. Tradurre i file, le cartelle e le pagine Web del file batch; vedere Tradurre il contenuto di un file batch a pagina 102. 6. Facoltativo – Rivedere la traduzione e migliorarla se necessario (vedere Personalizzare le traduzioni a pagina 103). Ripetere quindi il punto 4 per ritradurre; ripetere eventualmente i punti 4 e 5 fino ad ottenere i risultati desiderati. 7. Salvare il file batch (vedere Salvare il progetto a pagina 109). 8. Chiudere il file batch (vedere Chiudere i file batch a pagina 110). Aprire un file batch La prima cosa da fare in SMTU è aprire un file batch, che può essere un file batch completamente nuovo o uno già aperto e salvato in precedenza. • Per aprire un nuovo file batch vedere Aprire un nuovo file batch di seguito. • Per aprire un file batch salvato in precedenza vedere Aprire un file batch esistente a pagina 98. All’interno della stessa sessione di lavoro in SMTU è possibile avere più file batch aperti contemporaneamente; i controlli presenti sul margine destro del file batch servono per spostarsi tra un batch e l’altro (vedere Spostarsi tra file batch a pagina 109). 96 SYSTRAN 5.0 Manuale dell’utente Aprire un nuovo file batch Per aprire un nuovo file batch: 1. Eseguire una di queste operazioni: • Nel menu File, fare clic su Nuovo progetto: OPPURE • Fare clic sull’icona Nuovo progetto: Entrambe le operazioni aprono un nuovo file batch nella finestra di SYSTRAN MultiTranslate Utility (vedere la Figura 8-3). I file batch vengono numerati in modo sequenziale, partendo da 1, fino a quando non vengono salvati. 2. Utilizzare la procedura descritta in Aggiungere file, cartelle e pagine Web a pagina 98 per aggiungere file, cartelle e pagine Web al file batch. Figura 8-3: Esempio di un file batch senza nome nella finestra di SMTU 97 SYSTRAN 5.0 Manuale dell’utente Aprire un file batch esistente Per aprire un file batch esistente: 1. Eseguire una di queste operazioni: • Nel menu File, fare clic su Apri progetto: OPPURE • Fare clic sull’icona Apri progetto: Entrambe le operazioni aprono la finestra di dialogo Apri (vedere la Figura 8-4 a pagina 99). 2. Selezionare il percorso in cui si trova il file batch. 3. Fare clic sul file batch e quindi sul pulsante Apri. Il file batch selezionato si apre, con i file e le cartelle presenti nel batch quando è stato salvato per l’ultima volta. 4. Facoltativo – È possibile anche: • Aggiungere al file batch file, cartelle e pagine Web (vedere Aggiungere file, cartelle e pagine Web a pagina 98). • Cambiare l’ordine degli elementi all’interno del file batch (vedere Ordinare gli elementi di un file batch a pagina 101). • Eliminare gli elementi presenti nel file batch (vedere la Tabella 8-2 a pagina 102). Aggiungere file, cartelle e pagine Web Una volta aperto il file batch, aggiungere il file, le cartelle e le pagine Web da tradurre. Aggiungere file Per aggiungere file al batch: 1. Eseguire una di queste operazioni: • Nel menu Batch, fare clic su Aggiungi file al batch: OPPURE • Fare clic sul pulsante Aggiungi file al batch: Entrambe le operazioni aprono la finestra di dialogo Apri (vedere la Figura 8-4). 98 SYSTRAN 5.0 Manuale dell’utente Figura 8-4: Finestra di dialogo Apri 2. Individuare il file da aggiungere al batch, fare clic sopra e fare clic sul pulsante Apri per aggiungerlo al file batch. Viene visualizzato il percorso in cui è salvato il file, assieme al percorso in cui verrà salvato il file tradotto e le dimensioni del file. Per aggiungere un file al batch in modo più rapido è possibile fare doppio clic sul file nella finestra di dialogo Apri. 3. Per aggiungere altri file ripetere i punti 1 e 2. Per aggiungere più file dalla finestra di dialogo Apri è possibile utilizzare queste procedure: • Per aggiungere più file contigui, fare clic sul primo file, premere e tenere premuto il tasto Maiusc e fare clic sull’ultimo file da aggiungere; in tal modo verranno selezionati tutti i file compresi tra il primo e il secondo clic. • Per aggiungere più file non contigui, fare clic sul primo file, premere e tenere abbassato il tasto Ctrl e fare clic su tutti gli altri file da aggiungere. Una volta selezionati tutti i file fare clic su Apri. Aggiungere cartelle La procedura che segue descrive come aggiungere cartelle al batch. Tutti i file contenuti in una cartella aggiunta che corrispondono alle opzioni sul tipo di file verranno tradotti. L’opzione Includi sottocartelle seleziona anche i file contenuti nelle eventuali sottocartelle. 1. Eseguire una di queste operazioni: • Nel menu Batch, fare clic su Aggiungi cartella al batch: OPPURE • Fare clic sul pulsante Aggiungi cartella al batch: 99 SYSTRAN 5.0 Manuale dell’utente Entrambe le operazioni aprono la finestra di dialogo Sfoglia per cartelle (vedere la Figura 8-5). Figura 8-5: Finestra di dialogo Sfoglia per cartelle 2. Individuare la cartella da aggiungere al batch, fare clic sopra e fare clic sul pulsante Apri per aggiungerla al file batch. Viene visualizzato il percorso in cui è contenuta la cartella, assieme alla destinazione in cui verrà memorizzato il file tradotto. 3. Per aggiungere altre cartelle ripetere i punti 1 e 2. Il pulsante Crea nuova cartella nella finestra di dialogo Sfoglia per cartelle consente di creare altre cartelle. Aggiungere pagine Web Per aggiungere pagine Web al file batch: 1. Nel campo Indirizzo della barra strumenti URL, digitare l’indirizzo della pagina Web da aggiungere al file batch. 2. Fare clic sul pulsante Aggiungi al batch: La pagina Web viene aggiunta al file batch. Viene visualizzato il percorso in cui è contenuta la pagina Web, assieme alla destinazione in cui verrà memorizzata la pagina tradotta. 3. Per aggiungere altre pagine Web ripetere i punti 1 e 2. 100 SYSTRAN 5.0 Manuale dell’utente 101 Ordinare gli elementi di un file batch File, cartelle e pagine Web di un file batch vengono tradotti iniziando dall’elemento in cima al file e procedendo verso il basso. Ad esempio nella Figura 8-6 il documento di Word 215 Years Ago.doc viene tradotto per primo, quindi viene tradotta la pagina Web systransoft.com, il contenuto della cartella Log Books e infine il documento di Word AT&T.doc. In modo analogo i file di una cartella vengono tradotti secondo l’ordine che i file hanno all’interno della cartella iniziando da quello più in alto. È possibile cambiare l’ordine degli elementi nel file batch o nella cartella in modo da cambiare l’ordine di traduzione; è sufficiente fare clic su un elemento e utilizzare i comandi del menu Batch o i pulsanti della barra strumenti Batch per spostare l’elemento verso l’inizio o verso la fine. Per evitare che un elemento venga tradotto è possibile rimuoverlo dal file batch o dalla cartella. La Tabella 8-2 a pagina 102 elenca i comandi e i pulsanti che servono a cambiare l’ordine degli elementi. Per visualizzare il contenuto di una cartella di un file batch, fare clic sul segno + a sinistra del nome della cartella. I file di una cartella non possono essere spostati all’esterno. Figura 8-6: Esempio di contenuto di un file batch SYSTRAN 5.0 Manuale dell’utente 102 Tabella 8-2: Comandi e pulsanti per ordinare gli elementi di un file batch o di una cartella Comando Pulsante Descrizione Rimuovi dal batch Elimina l’elemento selezionato dal file batch. Sposta su Sposta un elemento verso l’inizio del file batch. Sposta giù Sposta un elemento verso la fine del file batch. Tradurre il contenuto di un file batch Una volta aggiunti file, cartelle e pagine Web al file batch, utilizzare la seguente procedura per tradurre il contenuto del file batch. 1. Selezionare la Lingua di partenza nell’apposito elenco a discesa (vedere Elenco per la selezione della lingua di partenza a pagina 22). 2. Selezionare la Lingua di arrivo nell’apposito elenco a discesa (vedere Elenco per la selezione della lingua di arrivo a pagina 23). 3. Fare clic sul pulsante Traduci nella barra strumenti SYSTRAN: selezionare il comando appropriato dall’elenco a discesa (vedere la Figura 8-7). • Traduci batch — traduce tutti gli elementi presenti nel file batch. • Traduci tutte le voci non tradotte — traduce tutti gli elementi che non sono già stati tradotti. • Traduci voci selezionate — traduce solo gli elementi selezionati nel file batch. Prima di utilizzare questo comando, selezionare gli elementi del file batch da tradurre. Se gli elementi sono contigui, fare clic sul primo elemento da tradurre, premere e tenere premuto il tasto Maiusc e fare clic sull’ultimo elemento da tradurre. Verranno selezionati automaticamente tutti gli elementi compresi tra il primo e il secondo clic. Se gli elementi non sono contigui, fare clic sul primo elemento da tradurre, premere e tenere premuto il tasto Ctrl e fare clic su tutti gli altri elementi da tradurre. Figura 8-7: Comandi dell’elenco a discesa del pulsante Traduci SYSTRAN 5.0 Manuale dell’utente 103 Quando si seleziona un comando dal pulsante Traduci, la colonna Stato indica lo stato delle traduzioni. Se un elemento è stato già tradotto, lo stato sarà Completato. Le Opzioni voci batch possono essere configurate in modo da evitare la traduzione di particolari tipi di file; per ulteriori informazioni vedere Specificare le Opzioni voci batch a pagina 105. Personalizzare le traduzioni Dopo aver tradotto un file batch è possibile personalizzare le traduzioni eseguendo queste operazioni: • Visualizzare i documenti di origine e destinazione (di seguito) • Scegliere le opzioni di traduzione a pagina 104 • Usare i dizionari utente a pagina 104 • Usare la funzione Analizza di SMTU a pagina 105 Visualizzare i documenti di origine e destinazione Il menu Batch contiene i comandi che servono per visualizzare i documenti originali e di destinazione del file batch. I documenti di partenza possono essere visualizzati prima o anche dopo la traduzione, mentre i documenti tradotti possono ovviamente essere visualizzati solo dopo la traduzione. Quando viene aperto un documento originale o tradotto, il documento si apre nell’applicazione in cui è stato creato; ad esempio se si apre un documento di Word tradotto, SMTU apre automaticamente Word (se il programma non è già aperto) e carica il documento tradotto. In modo analogo se si apre una pagina Web originale, viene aperto automaticamente il browser predefinito e viene caricata la pagina. Per visualizzare i documenti: 1. Nel file batch fare clic sull’elemento da aprire. È possibile selezionare solo un file, una cartella o una pagina Web alla volta. 2. Eseguire una di queste operazioni: • Visualizzare la versione originale dell’elemento selezionato: nel menu File, fare clic su Apri documento originale. • Visualizzare la versione tradotta dell’elemento selezionato: nel menu File, fare clic su Apri documento destinazione. • Visualizzare l’elemento selezionato in STPM: nel menu File, fare clic su Apri in Project Manager. Se al punto 1 è stato fatto clic su una cartella, Esplora risorse visualizzerà la cartella in cui appaiono i file originali o tradotti. SYSTRAN 5.0 Manuale dell’utente 104 Scegliere le opzioni di traduzione Un modo per adattare le traduzioni alle proprie esigenze è analizzare le opzioni correnti di traduzione ed eventualmente cambiarle, e ritradurre il documento utilizzando le nuove impostazioni. Per accedere alle opzioni fare clic sul pulsante Opzioni di traduzione nella barra strumenti SYSTRAN: Per impostazione predefinita le opzioni di traduzione vengono applicate all’intero file batch. Per applicarle ai file, alle cartelle e alle pagine Web selezionati, selezionare i file, le cartelle e le pagine Web. Per ulteriori informazioni vedere Cosa sono i file batch a pagina 93. Per selezionare elementi contigui del file batch, fare clic sul primo elemento, premere e tenere premuto il tasto Maiusc e fare clic sull’ultimo elemento da selezionare; tutti gli elementi tra il primo e il secondo clic verranno selezionati. Per selezionare elementi non contigui, fare clic sul primo elemento, premere e tenere premuto il tasto Ctrl e fare clic su tutti gli altri elementi da selezionare. Per ulteriori informazioni vedere Pulsante Opzioni di traduzione a pagina 23. Per nascondere la finestra quando non viene utilizzata, fare clic sulla puntina ( della finestra Opzioni di traduzione (vedere Usare lo spazio di lavoro di STPM e SMTU a pagina 35). ) Usare i dizionari utente Un altro metodo per adattare le traduzioni alle proprie esigenze è utilizzare i termini memorizzati nei dizionari utente e nella memoria di traduzione. Per accedere ai dizionari utente e alla memoria di traduzione fare clic sul pulsante User Dictionary della barra strumenti SYSTRAN 5.0: Per impostazione predefinita i dizionari utente vengono applicati all’intero file batch. Per applicarli ai file, alle cartelle e alle pagine Web selezionati, selezionarli nel file batch. Per ulteriori informazioni vedere Pulsante Dizionari a pagina 27. Per selezionare elementi contigui del file batch, fare clic sul primo elemento, premere e tenere premuto il tasto Maiusc e fare clic sull’ultimo elemento da selezionare; tutti gli elementi tra il primo e il secondo clic verranno selezionati. Per selezionare elementi non contigui, fare clic sul primo elemento, premere e tenere premuto il tasto Ctrl e fare clic su tutti gli altri elementi da selezionare. Per nascondere la finestra quando non viene utilizzata, fare clic sulla puntina ( ) della finestra User Dictionary (vedere Usare lo spazio di lavoro di STPM e SMTU a pagina 35). Se due o più elementi selezionati nel batch hanno impostazioni diverse relative ai dizionari utente, la finestra User Dictionary compare vuota. Eventuali impostazioni specificate verranno applicate agli elementi selezionati. SYSTRAN 5.0 Manuale dell’utente 105 Usare la funzione Analizza di SMTU Un altro modo per adattare le traduzioni di batch alle proprie esigenze è con la funzione Analizza di SMTU. Essa consente di identificare alcune espressioni come Parola non trovata o Estrazione terminologia. Per ulteriori informazioni vedere Pulsante Analizza a pagina 33. Se due o più elementi selezionati nel batch hanno impostazioni diverse relative ad Analisi terminologia, la scheda Analisi terminologia compare vuota. Eventuali impostazioni specificate verranno applicate agli elementi selezionati. Per nascondere la finestra quando non viene utilizzata, fare clic sulla puntina ( ) nella finestra Analizza (vedi Usare lo spazio di lavoro di STPM e SMTU a pagina 35). Eseguire varie attività all’interno di SMTU All’interno di SMTU è possibile eseguire le seguenti attività varie: • Selezionare le opzioni per le voci dei batch (vedere Specificare le Opzioni voci batch di seguito). • Spostarsi tra file batch (vedere Spostarsi tra file batch a pagina 109). • Salvare le informazioni dei file batch (vedere Salvare il progetto a pagina 109). • Chiudere i file batch (vedere Chiudere i file batch a pagina 110). • Usare l’interfaccia a riga di comando di SMTU (vedere Usare l’interfaccia con riga di comando di SMTU a pagina 111). Specificare le Opzioni voci batch In SMTU è presente il pulsante Opzioni voci batch per specificare le opzioni relative a estrazione, tipo di file e altre per i file batch. Queste opzioni possono essere applicate all’intero file batch, alle cartelle selezionate o ai file selezionati. Per specificare le opzioni per le voci dei batch: 1. Eseguire una di queste operazioni: • Nel menu Visualizza, selezionare il comando Opzioni voci batch: OPPURE • Fare clic sul pulsante Opzioni voci batch nella barra degli strumenti SYSTRAN: Entrambe le operazioni aprono la finestra di dialogo Opzioni voci batch (Figura 8-8 a pagina 106). 2. Per impostazione predefinita queste opzioni vengono applicate all’intero file batch. Per applicarle ai file, alle cartelle e alle pagine Web selezionati, selezionare i file, le cartelle e le pagine Web. Per ulteriori informazioni vedere Cosa sono i file batch a pagina 93. Per selezionare elementi contigui del file batch, fare clic sul primo elemento, premere e tenere premuto il tasto Maiusc e fare clic sull’ultimo elemento da selezionare; tutti gli elementi tra il primo e il secondo clic verranno selezionati. Per selezionare elementi non contigui, fare clic sul primo elemento, premere e tenere premuto il tasto Ctrl e fare clic su tutti gli altri elementi da selezionare. SYSTRAN 5.0 Manuale dell’utente 3. Selezionare le opzioni appropriate nella finestra Opzioni voci batch (Tabella 8-3 a pagina 107). 4. Fare clic su OK. 5. Fare clic su Traduci nella barra strumenti SYSTRAN per applicare le scelte alla traduzione: Figura 8-8: Finestra Opzioni voci batch Per nascondere la finestra quando non viene utilizzata, fare clic sulla puntina ( ) della finestra Opzioni voci batch (vedere Usare lo spazio di lavoro di STPM e SMTU a pagina 35). Se due o più elementi selezionati nel batch hanno impostazioni diverse, le impostazioni della finestra Opzioni voci batch vengono cancellate. Eventuali impostazioni specificate verranno applicate agli elementi selezionati. 106 SYSTRAN 5.0 Manuale dell’utente 107 Tabella 8-3: Opzioni della finestra Opzioni voci batch Categoria Descrizione Varie Destinazione Indica il percorso in cui verranno salvati i documenti tradotti. Eredita = eredita lo stesso percorso dell’elemento superiore. Sfoglia = consente di selezionare il percorso in cui verrà salvato documento tradotto. Genera dati STPM Specifica se SMTU genera dati per STPM. Sì = genera i dati. No = non genera i dati. Includi sottocartelle Specifica il percorso in cui verrà salvato il file di destinazione. Eredita = eredita lo stesso percorso dell’elemento superiore. Sfoglia = consente di selezionare il percorso in cui verrà salvato il file. Opzioni estrazione Estrai da URL Consente a SMTU di “scavare” all’interno delle pagine Web. Eredita = eredita l’impostazione dell’elemento superiore. Sì = consente l’estrazione. No = impedisce l’estrazione. Profondità estrazione Se è abilitato Estrai da URL, specifica la profondità (da 0 a 5). Estrai solo nel dominio Determina se l’operazione di estrazione è limitata al dominio della pagina Web. Eredita = eredita l’impostazione dell’elemento superiore. Sì = limita l’estrazione al dominio. No = non limita l’estrazione al dominio. Cambia collegamenti Stabilisce se i collegamenti possono essere cambiati. Eredita = eredita l’impostazione dell’elemento superiore. Sì = cambia i collegamenti. No = non cambia i collegamenti. Tipi di file HTML (.htm, .html) Consente o impedisce la traduzione delle pagine HTML con estensione .htm o .html. Sì = consente la traduzione delle pagine HTML. No = non consente la traduzione delle pagine HTML. Testo (.txt) Consente o impedisce la traduzione dei file di testo con estensione .txt. Sì = consente la traduzione delle pagine di testo. No = non consente la traduzione delle pagine di testo. SYSTRAN 5.0 Manuale dell’utente 108 Tabella 8-3: Opzioni della finestra Opzioni voci batch (continuazione) Categoria Rich Text Format (.rtf) Descrizione Consente o impedisce la traduzione dei file in formato RTF con estensione .rtf. Sì = consente la traduzione dei file RTF. No = non consente la traduzione dei file RTF. Microsoft Word (.doc) Consente o impedisce la traduzione dei file di Microsoft Word con estensione .doc. Sì = consente la traduzione dei documenti di Word. No = non consente la traduzione dei documenti di Word. Microsoft Excel (.xls) Consente o impedisce la traduzione dei file di Microsoft Excel con estensione .xls. Sì = consente la traduzione dei file Excel. No = non consente la traduzione dei file Excel. Microsoft Powerpoint (.ppt) Consente o impedisce la traduzione dei file di Microsoft PowerPoint con estensione .ppt. Sì = consente la traduzione delle presentazioni di PowerPoint. No = non consente la traduzione delle presentazioni di PowerPoint. Adobe Portable Document Consente o impedisce la traduzione dei file in formato PDF di Format (.pdf) Adobe con estensione .pdf. Sì = consente la traduzione dei file PDF. No = non consente la traduzione dei file PDF. Translation Memory Consente o impedisce l’accesso ai termini dei file memoria di eXchange traduzione con estensione .tmx. Sì = consente l’accesso ai termini contenuti nella memoria di traduzione. No = non consente l’accesso ai termini della memoria di traduzione. XML (.xml) Consente o impedisce la traduzione dei documenti in XML (estensione .xml). Sì = consente la traduzione dei documenti XML. No = non consente la traduzione dei documenti XML. SYSTRAN 5.0 Manuale dell’utente 109 Spostarsi tra file batch Siccome è possibile avere aperti contemporaneamente più file batch, è possibile passare dall’uno all’altro in vari modi: • Fare clic sulla scheda di un batch nella finestra di SMTU (vedere la Figura 8-9 a pagina 109). • Fare clic sulla freccia di spostamento sinistra o destra (vedere la Figura 8-9 a pagina 109). Chiude il file batch attualmente visualizzato. Schede dei file batch Frecce di spostamento Figura 8-9: Controlli per spostarsi tra file batch e per chiuderli Salvare il progetto Quando si finisce di lavorare sul file batch è possibile salvare il progetto; questa operazione serve per memorizzare i dati del file batch ma non salva i file e le cartelle. 1. Eseguire una di queste operazioni: • Nel menu File, fare clic su Salva progetto. • Fare clic sul pulsante Salva progetto nella barra strumenti SYSTRAN: Se è la prima volta che si salva il progetto, appare la finestra di dialogo Salva con nome (vedere la Figura 8-10 a pagina 110). SYSTRAN 5.0 Manuale dell’utente Figura 8-10: Finestra di dialogo Salva con nome 2. Facoltativo – Per salvare il progetto in un’altra directory, aprire la directory. 3. Accanto a Nome file digitare il nome da assegnare al batch. 4. Fare clic sul pulsante Salva. Se il progetto era già stato salvato in precedenza, il comando Salva progetto come del menu File può essere utilizzato per salvare il progetto con un altro nome o in un’altra directory. Se si cerca di chiudere un batch senza avere prima salvato il progetto, un messaggio inviterà a farlo. Chiudere i file batch Quando si finisce di lavorare su un file batch, fare clic sulla X a destra delle frecce di spostamento per chiudere il batch (vedere la Figura 8-9 a pagina 109). Per salvare le modifiche apportate a un batch, salvare il batch prima di chiuderlo (vedere Salvare il progetto a pagina 109). Se si chiude un batch che non è stato salvato, non appare alcun avviso che consigli di farlo; per questo motivo occorre essere certi che il file che si vuole chiudere senza salvare non occorrerà in seguito. 110 SYSTRAN 5.0 Manuale dell’utente 111 Usare l’interfaccia con riga di comando di SMTU Quando è stato installato SYSTRAN Professional Premium 5.0, l’eseguibile smtuc.exe è stato installato nella directory principale di SYSTRAN (C:/Programmi/SYSTRAN/5.0/premi/). L’eseguibile può essere richiamato in una riga di comando per avviare SMTU e tradurre file batch. Può servire anche per programmare più traduzioni batch tramite l’Utilità di pianificazione di Microsoft Windows. Per conoscere le opzioni che l’eseguibile può accettare sulla riga di comando, digitare smtuc -h. --Command-line interface to SYSTRAN MultiTranslate Utility. Usage: smtuc -t[u] BATCH-FILE OPTIONS -t BATCH-FILE translate batch -tu BATCH-FILE translate all untranslated entries OPTIONS: -s -sa FILE -v save the batch file after translation save batch to a different file after translation only one -s or -sa is recognized (verbose) explains what is being done Esempi di CLI Nell’esempio che segue, SMTU traduce tutte le voci non tradotte del file batch di SYSTRAN My File.sba, che si trova in C:\My Batch Files, e salva il file batch dopo la traduzione. smtuc -tu “C:\My Batch Files\My File.sba” -s Nell’esempio che segue, SMTU traduce tutte le voci non tradotte del progetto SYSTRAN Site.sba, che si trova in C:\My Batch Files, e salva i risultati nel progetto Site_01.sba in C:\My Batch Files. smtuc -t “C:\My Batch Files\Site.sba” -sa “C:\My Batch Files\Site_01.sba” Usare la CLI per programmare un lavoro di traduzione La CLI può essere utilizzata con l’Utilità di pianificazione di Microsoft Windows per programmare la traduzione di file batch. Per aprire l’Utilità di pianificazione: 1. Fare clic sul pulsante Start. 2. Selezionare Programmi, Accessori, Strumenti di sistema. 3. Fare clic su Operazioni pianificate. 4. L’avvio dell’utilità comporta l’aggiunta di una nuova operazione pianificata. 5. Fare doppio clic sulla nuova operazione; quando appare la finestra di dialogo Nuova operazione, selezionare il programma smtuc.exe. 6. In Esegui come aggiungere gli argomenti da trasmettere al percorso di smtuc.exe. 7. Fare clic sul pulsante OK per chiudere la finestra di dialogo. SYSTRAN 5.0 Manuale dell’utente 112 Capitolo 9: 9 SYSTRAN Dictionary Manager (SDM) Introduzione 113 User Dictionary (UD) 113 Normalization Dictionary (ND) 113 Translation Memory (TM) 114 Avviare SDM 114 Visualizzare e nascondere le barre strumenti di SDM 115 Gestire un dizionario o una memoria di traduzione 115 Creare un nuovo progetto 116 Usare le voci dei dizionari utente 125 Aggiungere parole e frasi 125 Inserire parole e frasi in un dizionario utente 126 Rimuovere parole e frasi da un dizionario utente 127 Controllare il livello di confidenza delle voci del dizionario utente 127 Modificare le voci dei dizionari utente 129 Cambiare il tipo delle voci 130 Codificare le voci dei dizionari utente 130 Usare Expert Coding 131 Ordinare le colonne delle lingue 134 Indicare le parole base 135 Operatori di ricerca testuale 135 Cercare le voci nei dizionari 138 Invertire le voci dei dizionari utente 140 Esempi sull’uso dell’inversione delle voci 140 Procedura per l’inversione delle voci nel dizionario utente 141 Usare i dizionari 141 Visualizzare e modificare le proprietà del dizionario 141 Importare file in un dizionario utente 142 Esportare file 143 Usare IntuitiveCoding™ per compilare i dizionari 144 SYSTRAN 5.0 Manuale dell’utente 113 Usare SYSTRAN Dictionary Manager (SDM) SYSTRAN Dictionary Manager (SDM) è supportato da: SYSTRAN Personal (supporta la versione Basic) SYSTRAN Office Translator (supporta la versione Basic) SYSTRAN Professional Standard (supporta la versione Advanced) SYSTRAN Professional Premium (supporta la versione Expert) ✔ ✔ ✔ ✔ Questo capitolo descrive la versione Expert di SDM; non tutte le funzioni descritte potrebbero essere disponibili se si utilizza la versione Basic o Advanced. Per una descrizione completa delle funzionalità supportate dalle varie versioni di SDM, vedere SYSTRAN Dictionary Manager (SDM) a pagina 19. SYSTRAN Dictionary Manager (SDM) consente di compilare, creare e mantenere dizionari utente (UD), memorie di traduzione (TM) e dizionari di normalizzazione (ND). Questi dizionari sono utilizzati in altre applicazioni di SYSTRAN 5.0 per personalizzare le traduzioni. SDM offre i seguenti vantaggi importanti: • La tecnologia esclusiva SYSTRAN IntuitiveCoding® • Ampie funzioni di importazione dati • Strumenti per l’ottimizzazione delle voci del dizionario • Un ampio set di strumenti linguistici per migliorare la qualità della codifica, da un semplice IntuitiveCoding™ a Expert Coding. Introduzione Le sezioni che seguono descrivono User Dictionary, Translation Memory e Normalization Dictionary. User Dictionary (UD) I dizionari utente (UD) consentono di affinare l’analisi della lingua di origine e di migliorare quindi anche la traduzione in tutte le lingue di arrivo. Gli UD possono essere utilizzati per numerose altre funzioni: • Traduzione automatica delle parole non trovate nel dizionario di SYSTRAN. • La sostituzione del significato nella lingua di arrivo di una parola o espressione contenuta nei dizionari SYSTRAN, per adattare il risultato della traduzione in base a esigenze specifiche. • L’impostazione di alcune espressioni come singole unità dai programmi di analisi di SYSTRAN. In SDM per espressione si intende un gruppo di parole senza verbo. Normalization Dictionary (ND) Esistono due tipi di dizionari di normalizzazione: normalizzazione dell’originale e della traduzione. Il primo tipo normalizza (standardizza) il documento originale prima della traduzione e serve per: • Utilizzare in modo coerente i termini dell’originale, ad esempio per definire che “colour” va sempre cambiato in “color”, così come le relative forme flesse. SYSTRAN 5.0 Manuale dell’utente 114 • Espandere le contrazioni linguistiche. Nella lingua utilizzata nei messaggi di posta elettronica o nelle chat room, è normale utilizzare “4u” al posto della forma estesa “for you” (=per te); queste forme possono essere cambiate automaticamente nella forma normale prima della traduzione, in modo da poter essere interpretate correttamente. La normalizzazione serve per migliorare la coerenza terminologica in base alle esigenze del destinatario e per sostituire le espressioni scelte dal programma di traduzione con espressioni definite dall’utente. I ND sono il complemento ideale degli UD in quanto ne riducono le dimensioni e la ridondanza. Translation Memory (TM) Le memorie di traduzione sono dei database che contengono copie di frasi costituite dalla frase originale e dalla corrispondente traduzione. Diversamente dai dizionari, le voci contenute nelle memorie di traduzione possono essere formattate (ad esempio in corsivo o grassetto) e vengono confrontate dal programma di traduzione con le frasi del documento di origine. Le memorie di traduzione non vengono create manualmente ma con il modulo SYSTRAN Translation Project Export o partendo da file TMX. Avviare SDM Per avviare SDM, eseguire una di queste operazioni: • Fare doppio clic sull’icona SYSTRAN Dictionary Manager presente sul desktop. • Fare clic sul pulsante Start della barra delle applicazioni di Windows e selezionare Programmi, SYSTRAN 5.0, SYSTRAN Dictionary Manager. Entrambe le operazioni aprono la finestra SYSTRAN Dictionary Manager. La Figura 9-1 a pagina 114 mostra i vari componenti della finestra e la Tabella 9-1 a pagina 115 li descrive. SDM può essere avviato anche da STPM o SMTU facendo clic sul pulsante presente in queste applicazioni. Barra dei menu Barra degli strumenti Standard Barra strumenti degli operatori di ricerca Area principale Barra di stato Figura 9-1: Finestra di SYSTRAN Dictionary Manager Barra del titolo SYSTRAN 5.0 Manuale dell’utente 115 Visualizzare e nascondere le barre strumenti di SDM Tabella 9-1: Componenti della finestra di SYSTRAN Dictionary Manager Elemento Barra del titolo Funzione Contiene il nome dell’applicazione e i controlli Windows per ridurre ad icona, ingrandire e chiudere la finestra e l’applicazione SDM. Barra dei menu Contiene i menu di SDM; ogni menu contiene una serie di comandi selezionabili per eseguire le varie operazioni di SDM. Vedere Menu e comandi di SDM a pagina 162. Barra degli strumenti Contiene i pulsanti per i comandi di SDM utilizzati più spesso; vedere standard Barra strumenti Standard di SMTU a pagina 161. Barra strumenti degli Consente di definire gli operatori di ricerca delle voci dei dizionari (vedere operatori di ricerca Barra strumenti Operatori di ricerca di SDM a pagina 167). Area principale L’area in cui vengono eseguite le operazioni all’interno di SDM. Barra di stato Visualizza i messaggi di stato in fondo alla finestra SDM. Per impostazione predefinita tutte le barre strumenti di SDM sono visualizzate; se non si utilizzano alcune funzioni è possibile nascondere la relativa barra strumenti in modo da ridurre l’ingombro dei vari elementi visualizzati sullo schermo. Per nascondere o visualizzare le barre strumenti di SDM: 1. Nel menu Visualizza, selezionare Barre strumenti. Appare l’elenco delle barre strumenti (vedere la Figura 9-2 a pagina 115). Le barre strumenti spuntate sono quelle visualizzate. Figura 9-2: Barra strumenti di SDM 2. Per nascondere una barra degli strumenti, fare clic sul nome per rimuovere il segno di spunta. 3. Per visualizzare una barra strumenti nascosta, fare clic sul nome per spuntarla. Gestire un dizionario o una memoria di traduzione Le sezioni che seguono descrivono nel dettaglio le procedure per la gestione dei dizionari utente e dei dizionari di normalizzazione; la stessa procedura vale anche per le memorie di traduzione. Le voci contenute nei dizionari utente e nelle memorie di traduzione sono parole ed espressioni nella lingua di partenza e nella lingua di arrivo. Nei dizionari di normalizzazione le lingue di arrivo e di partenza SYSTRAN 5.0 Manuale dell’utente coincidono e sono indicate nella colonna “Normalizzato” nella visualizzazione dizionario. Per i dizionari possono essere specificati caratteristiche grammaticali, indicatori di confidenza, commenti e altre caratteristiche terminologiche. Ogni dizionario è associato ad un Dominio, ovvero a un set di regole che definiscono il contesto dei termini. Per i dizionari utente esistono due tipi di domini, i domini del sistema e i domini personalizzati • I domini del sistema sono integrati in SDM. • I domini personalizzati vengono creati da chi crea il dizionario. La procedura che segue illustra le operazioni necessarie per creare un nuovo UD o ND: 1. Creare un nuovo dizionario e definirne le proprietà (Creare un nuovo progetto di seguito). 2. Inserire nel dizionario utente, nella memoria di traduzione o nel dizionario di normalizzazione parole e frasi. 3. Se necessario, cambiare le voci. 4. Se necessario, fare altre operazioni sui dizionari (vedere Usare i dizionari a pagina 141). Prima di proseguire, consigliamo di leggere la sezione Usare IntuitiveCoding™ per compilare i dizionari a pagina 144 per imparare a creare dizionari utente e di normalizzazione ottimizzati. Creare un nuovo progetto La prima cosa da fare per creare un dizionario utente, una memoria di traduzione o un dizionario di normalizzazione è creare un nuovo progetto. Durante questa procedura vanno specificate le proprietà del dizionario utente, della memoria di traduzione o del dizionario di normalizzazione. 1. Eseguire una di queste operazioni: • Nel menu File, selezionare Nuovo, Progetto dizionario, Progetto TM o Progetto normalizzazione. OPPURE • Fare clic sulla freccetta in giù a destra del pulsante Nuovo della barra strumenti SYSTRAN e selezionare Progetto dizionario, Progetto TM o Progetto normalizzazione. Entrambe aprono una finestra di dialogo simile a quella della Figura 9-3, con la scheda Lingue in primo piano. Le figure rappresentate nei punti successivi mostrano le proprietà del dizionario associate ad un dizionario utente; selezionando una memoria di traduzione o un dizionario di normalizzazione le proprietà contenute nella finestra di dialogo saranno leggermente diverse da quelle della finestra di dialogo Proprietà dizionario. 116 SYSTRAN 5.0 Manuale dell’utente Figura 9-3: Finestra di dialogo Proprietà dizionario – Scheda Lingue 2. Utilizzare le schede della finestra di dialogo per specificare le proprietà del dizionario utente, della memoria di traduzione o del dizionario di normalizzazione. Andare alla sezione Compilare la scheda Lingue a pagina 118. 117 SYSTRAN 5.0 Manuale dell’utente 118 Compilare la scheda Lingue La prima scheda da completare quando si crea un nuovo dizionario è la scheda Lingue, che consente di selezionare le lingue di partenza e di arrivo e le colonne informative da visualizzare nel dizionario. 1. Utilizzando l’elenco a discesa presente in alto a destra, selezionare una lingua di partenza (vedere la Figura 9-4). Tutte le altre lingue disponibili sono elencate in Lingue disponibili. Se è installata una sola combinazione linguistica, la lingua di arrivo appare automaticamente sotto Colonne visibili; fare doppio clic sulla lingua per spostarla sotto Lingue disponibili. Selezionare una colonna informativa quindi fare clic sulla freccetta a destra Selezionare la lingua di partenza Figura 9-4: Selezione della lingua di partenza dall’elenco a discesa 2. Selezionare la lingua di arrivo in Lingue disponibili. 3. Colonne informative consente di selezionare le colonne da aggiungere accanto alle colonne delle lingue nel dizionario. Selezionare una colonna in Colonne informative e fare clic su questo pulsante per spostare la colonna sotto Colonne visibili: Per ulteriori informazioni su queste colonne vedere la Tabella 9-2 a pagina 120. 4. Per aggiungere altre colonne informative ripetere il passaggio precedente. Per rimuovere una colonna precedentemente aggiunta, fare clic sulla colonna in Colonne visibili e fare clic su questo pulsante per riportarla in Colonne informative: SYSTRAN 5.0 Manuale dell’utente Un metodo rapido per aggiungere una colonna informativa è fare doppio clic sulla colonna in Colonne informative; analogamente, per rimuovere una colonna informativa, fare doppio clic su di essa in Colonne visibili. 5. Una volta aggiunte le colonne informative ordinarle secondo la loro importanza; la prima colonna dell’elenco è la più importante, l’ultima la meno importante. • Per spostare una colonna informativa in alto (più importante), fare clic sulla colonna in Colonne visibili e fare clic sul pulsante: • Per spostare una colonna informativa in giù (meno importante), fare clic sulla colonna in Colonne visibili e fare clic sul pulsante: 6. Il programma assegna automaticamente ad ogni voce del dizionario un numero incrementale identificativo; per vedere i numeri fare clic su Mostra ID. 7. Il software può indicare se la codifica di una particolare voce è riuscita o meno; per abilitare questa funzione fare clic su Mostra stato della codifica. 8. Fare clic sul pulsante OK; apparirà il messaggio riportato nella Figura 9-5. Figura 9-5: Messaggio informativo 9. Fare clic su OK per chiudere il messaggio; apparirà la scheda Proprietà della finestra di dialogo Proprietà dizionario (vedere la Figura 9-7 a pagina 122). 10. Andare alla sezione Compilare la scheda Proprietà a pagina 122. Figura 9-6: Selezione dei valori da un elenco a discesa 119 SYSTRAN 5.0 Manuale dell’utente 120 Tabella 9-2: Colonne informative Colonna Categoria Descrizione Mostra la categoria grammaticale (sostantivo, verbo, aggettivo...) associata alla parola o frase. Per cambiare la categoria fare clic su di essa, sceglierne un’altra dall’elenco a discesa e fare clic sul segno di spunta in alto a destra (vedere la Figura 9-6). Commento Confidenza Colonna in cui è possibile inserire osservazioni su una parola o frase. Colonna non modificabile dall’utente che indica la qualità della codifica della voce con un indicatore colorato a 5 barrette. La misurazione è il risultato di un confronto eseguito con il database Linguistic Resources di SYSTRAN. Maggiore è il numero delle barrette illuminate, maggiore sarà il grado di confidenza. Per ulteriori informazioni vedere Modificare le voci dei dizionari utente. Dominio Indica i domini applicati ad una parola o frase; il dominio è una classificazione dinamica della terminologia. Per cambiare il dominio fare clic su di esso, sceglierne un altro dall’elenco a discesa e fare clic sul segno di spunta in alto a destra (Figura 9-6). Esempio Colonna in cui può essere inserito un esempio sull’uso della parola o frase. Frequenza Colonna non modificabile dall’utente che indica il numero di occorrenze di una parola, espressione o frase all’interno di un documento. Priorità Consente di stabilire come lo UD interagisce con il dizionario principale di SYSTRAN. La priorità massima (1) dà priorità assoluta alle voci dello UD rispetto al dizionario principale. La priorità predefinita è 4; per cambiare questo valore, sceglierne un altro dall’elenco a discesa e fare clic sul segno di spunta in alto a destra (analogamente alla Figura 9-6). Per una descrizione delle priorità vedere la Tabella 9-3 a pagina 120. Tabella 9-3: Priorità dei dizionari Priorità 1 2 Descrizione Osservazioni La voce ha precedenza su qualsiasi altra Dà all’utente la possibilità di garantire che regola (regole interne del programma o la voce del dizionario utente andrà bene in espressioni più lunghe del dizionario ogni caso. Utilizzare una priorità alta con principale). Le voci omografe del dizionario molta cautela in quanto può abbassare la principale non vengono conservate. qualità della traduzione principale La voce ha la precedenza sulle espressioni più lunghe del dizionario principale ma non sulle parole grammaticali (quelle escluse solo dalla priorità 1). nascondendo parole grammaticali, espressioni comuni od omografi comuni. Ad esempio aggiungendo nel dizionario utente “a can” (una lattina) può far interpretare erroneamente le frasi che contengono il modale “can” (potere). 3 La voce non ha precedenza sulle espressioni più lunghe del dizionario principale né sulle regole grammaticali. Gli omografi del dizionario principale non vengono conservati. SYSTRAN 5.0 Manuale dell’utente 121 Tabella 9-3: Priorità dei dizionari Priorità Descrizione 4-6 La voce non ha precedenza sulle Osservazioni espressioni più lunghe o sulle regole grammaticali; gli omografi del dizionario principale vengono conservati. 7 La voce viene considerata solo se non ci Questa priorità assicura che la normale sono voci simili nel dizionario principale traduzione non venga degradata in quanto avrà effetto solo sulle parole non trovate. 8 9 La voce non verrà considerata ma verrà Utile per compilare un dizionario di proposta come alternativa durante la significati alternativi senza peggiorare la traduzione. qualità della traduzione base. La voce non viene considerata. Per ricerche con operatori; vedere Operatori di ricerca testuale a pagina 135. SYSTRAN 5.0 Manuale dell’utente 122 Compilare la scheda Proprietà La scheda Proprietà consente di specificare varie proprietà per il dizionario creato. Figura 9-7: Finestra di dialogo Proprietà dizionario – Scheda Proprietà 1. Come Nome descrittivo, digitare il nome che verrà visualizzato quando si seleziona il dizionario per una traduzione (vedere Usare i domini e i dizionari di SYSTRAN a pagina 28). Si raccomanda di assegnare un nome che descriva il più possibile il contenuto e la provenienza del dizionario. La lingua supportata dal dizionario appare automaticamente in un altro campo per cui non è necessario indicarla nel nome descrittivo. 2. Come Autore specificare il nome del creatore o del proprietario del dizionario. 3. Come E-mail, digitare l’indirizzo di posta elettronica dell’autore. 4. Come Versione inserire un numero che indichi la versione del dizionario principale. Il campo Build non può essere modificato dall’utente e indica il numero di volte in cui il dizionario è stato compilato. 5. Come Commento digitare qualsiasi osservazione utile per gli utilizzatori del dizionario. 6. Il campo Carattere mostra le impostazioni correnti per i caratteri del file del dizionario; per cambiare questa impostazione fare clic sul pulsante indicato di seguito per aprire la finestra di dialogo Carattere, selezionare le impostazioni desiderate e fare clic su OK. SYSTRAN 5.0 Manuale dell’utente 123 Per visualizzare contemporaneamente lingue con set di caratteri diversi (come ad esempio il francese e il greco) selezionare un carattere Unicode. 7. Fare clic sulla scheda Argomenti e priorità e andare alla sezione Compilare la scheda Argomenti e priorità di seguito. Compilare la scheda Argomenti e priorità La scheda Argomenti e priorità consente di aggiungere e stabilire la priorità degli argomenti (domini) associati al dizionario utente. Figura 9-8: Scheda Argomenti e priorità 1. Per aggiungere un dominio al dizionario fare clic su una voce in Domini di sistema e fare clic sul pulsante indicato di seguito per spostare l’argomento in Domini dei dizionari: Per aggiungere in modo semplificato un dominio ai domini del dizionario, fare doppio clic su un dominio. 2. Facoltativo – Oltre ai 21 domini già presenti in SYSTRAN, è possibile creare domini personalizzati in modo da aumentare la precisione della traduzione automatica. Per creare domini personalizzati per il dizionario digitare il nome del dominio in Dominio personalizzato e fare SYSTRAN 5.0 Manuale dell’utente 124 clic sul pulsante Aggiungi. Il dominio personalizzato appare in grigio chiaro in Domini dei dizionari. Ripetere questa operazione per ogni dominio personalizzato da creare. Per rimuovere un dominio del sistema o personalizzato, fare doppio clic sul dominio in Domini di sistema o fare clic sul dominio e quindi sul pulsante . 3. Dopo aver aggiunto domini di sistema e personalizzati, selezionare i domini di dizionario da attivare per questo dizionario. 4. Con l’elenco a discesa Priorità è possibile assegnare la priorità a ciascun dizionario; se ci sono più dizionari che contengono le stesse parole e frasi, verranno mostrate le definizioni del dizionario con la priorità più alta. Se tra le colonne informative è stata selezionata anche la colonna Priorità, sarà possibile cambiare questa priorità per ogni parola o frase. 5. Fare clic su OK. Nella finestra di SDM appare la pagina Multilingua con le colonne informative specificate (vedere la Figura 9-9). Una volta creato un dizionario utente, una memoria di traduzione o un dizionario di normalizzazione, è possibile vederne e cambiarne le proprietà selezionando il comando Proprietà dizionario del menu Strumenti (vedere Visualizzare e modificare le proprietà del dizionario a pagina 141). Figura 9-9: Pagina Multilingua di esempio nella finestra di SDM SYSTRAN 5.0 Manuale dell’utente 125 Usare le voci dei dizionari utente Le sezioni che seguono descrivono come utilizzare le voci dei dizionari utente, in particolare: • Aggiungere parole e frasi (di seguito) • Inserire parole e frasi in un dizionario utente a pagina 126 • Rimuovere parole e frasi da un dizionario utente a pagina 127 • Controllare il livello di confidenza delle voci del dizionario utente a pagina 127 • Modificare le voci dei dizionari utente a pagina 129 • Cambiare il tipo delle voci a pagina 130 • Codificare le voci dei dizionari utente a pagina 130 • Usare Expert Coding a pagina 131 • Ordinare le colonne delle lingue a pagina 134 • Indicare le parole base a pagina 135 • Operatori di ricerca testuale a pagina 135 • Cercare le voci nei dizionari a pagina 138 • Invertire le voci dei dizionari utente a pagina 140 Aggiungere parole e frasi Una volta specificate le proprietà del dizionario utente (UD), della memoria di traduzione (TM) o del dizionario di normalizzazione (ND) è possibile inserire parole e frasi. Le voci contenute nei dizionari utente e di normalizzazione sono parole e frasi nella lingua di partenza e nella lingua di arrivo; per le memorie di traduzione le voci sono costituite da frasi complete e non viene eseguita la codifica. I dizionari utente servono per indicare due tipi di termini: • Termini multilingue che vanno tradotti • Termini che non vanno tradotti (DNT) Questi termini vanno inseriti nelle relative pagine del dizionario utente. Per impostazione predefinita i dizionari utente si aprono visualizzando la schermata Multilingua; per accedere alla schermata Da non tradurre, tenere abbassato il tasto Ctrl e premere Tab, oppure fare clic sul pulsante Da non tradurre in fondo a sinistra nella finestra di SDM (vedere la Figura 9-10). Fare clic su questo pulsante per accedere alla pagina Da non tradurre Fare clic su questo pulsante per andare alla pagina Multilingua Figura 9-10: Pulsanti Multilingua/Da non tradurre SYSTRAN 5.0 Manuale dell’utente 126 Per aggiungere parole e frasi: 1. Assicurarsi che il dizionario utente sia aperto sulla pagina appropriata (Multilingua/Da non tradurre). 2. Nel menu Modifica, fare clic su Aggiungi lemma oppure fare clic sul pulsante omonimo della barra strumenti: Per specificare un nuovo lemma nella colonna della lingua di partenza è possibile anche fare doppio clic su una riga vuota della colonna. Per distinguere la lingua di partenza dalla lingua di arrivo, questo campo è evidenziato in giallo nella pagina Multilingua. 3. Nella colonna più a sinistra digitare la parola o frase per la lingua di partenza. 4. Se si stanno inserendo parole o frasi nella pagina Multilingua, spostare il cursore sul campo della lingua di arrivo e digitare la parola o frase. 5. Se il dizionario utente comprende colonne informative, compilarle. Per ulteriori informazioni su queste colonne vedere la Tabella 9-2 a pagina 120. 6. Per aggiungere altre parole o frasi ripetere i punti da 2 a 5. 7. Al termine fare clic sul menu File e selezionare Salva. Quando appare la finestra di dialogo Salva con nome, assegnare un nome al dizionario utente e fare clic su Salva. Per ordinare le voci di una colonna fare clic sull’intestazione; ad esempio se il dizionario utente comprende la colonna Inglese, è possibile ordinare le voci di quella colonna facendo clic sulla scritta Inglese. Inserire parole e frasi in un dizionario utente Per inserire parole o frasi in un dizionario utente: 1. Assicurarsi che il dizionario utente sia aperto sulla pagina appropriata (Multilingua/Da non tradurre). 2. Fare clic sul campo in cui dovrà apparire il nuovo record; il nuovo record apparirà sopra la riga sulla quale è stato fatto clic. 3. Nel menu Modifica, fare clic su Inserisci lemma oppure fare clic sul pulsante omonimo della barra strumenti: 4. Nella colonna più a sinistra digitare la parola o frase per la lingua di partenza. 5. Se si stanno inserendo parole o frasi nella pagina Multilingua, spostare il cursore sul campo della lingua di arrivo e digitare la parola o frase. SYSTRAN 5.0 Manuale dell’utente 127 6. Se il dizionario utente comprende colonne informative, compilarle. Per ulteriori informazioni su queste colonne vedere la Tabella 9-2 a pagina 120. 7. Per inserire altre parole o frasi ripetere i punti da 2 a 6. 8. Al termine fare clic sul menu File e selezionare Salva. Rimuovere parole e frasi da un dizionario utente Per rimuovere parole e frasi da un dizionario utente: 1. Assicurarsi che il dizionario utente sia aperto sulla pagina appropriata (Multilingua/Da non tradurre). 2. Fare clic su una riga contenente la parola o frase da rimuovere. 3. Nel menu Modifica, fare clic su Elimina lemma oppure fare clic sul pulsante omonimo della barra strumenti: La riga viene eliminata e tutte le righe che la seguono si spostano in su di una posizione. 4. Per rimuovere altre parole o frasi ripetere i punti da 2 a 3. Per selezionare in modo rapido più voci contigue, fare clic sulla prima voce, premere e tenere premuto il tasto Maiusc e fare clic sull’ultima voce; verranno automaticamente selezionate tutte le voci tra il primo e il secondo clic. Se invece le voci non sono contigue, fare clic sulla prima voce, premere e tenere premuto il tasto Ctrl e fare clic su tutte le altre voci da selezionare. Facendo clic su Elimina lemma verranno cancellate tutte le voci selezionate. 5. Al termine fare clic sul menu File e selezionare Salva. Controllare il livello di confidenza delle voci del dizionario utente I dizionari utente e di normalizzazione consentono di selezionare la colonna informativa Confidenza. Se questa colonna è stata selezionata quando sono state specificate le proprietà del dizionario, è possibile utilizzarla per controllare il livello di confidenza delle voci. Se nei dizionari utente o di normalizzazione non c’è la colonna Confidenza, è possibile cambiare le proprietà del dizionario in modo da inserirla (vedere Visualizzare e modificare le proprietà del dizionario a pagina 141). 1. Fare doppio clic sulla colonna Stato (quella più a sinistra) sulla riga contenente le voci da controllare (vedere la Figura 9-11 a pagina 128). Le barre verdi nella colonna Confidenza indicano il livello di confidenza delle voci; nella cella della colonna Stato accanto alla voce appare un simbolo tra quattro possibili (vedere la Tabella 9-4 a pagina 128). SYSTRAN 5.0 Manuale dell’utente 128 Il segno di spunta verde indica che la definizione è soddisfacente. Per vedere il livello di confidenza della definizione fare doppio clic qui. Un numero maggiore di barrette verdi indica un maggior grado di confidenza della definizione. Figura 9-11: Vedere il livello di confidenza di una definizione 2. Se il livello di confidenza è basso significa che il programma non ritiene appropriata la codifica della voce. Per aumentare la confidenza rivedere le voci nelle lingue di partenza e/o di arrivo nonché le impostazioni delle colonne informative, quindi ripetere il passaggio precedente per ottenere un livello di confidenza maggiore. Se il programma non riesce a trovare un modo appropriato per codificare le voci, nella colonna Categoria (se è inclusa nel dizionario) appare Errore e una x appare in rosso nella seconda colonna (vedere la Tabella 9-4 ). Tabella 9-4: Descrizione della colonna Stato Icona Descrizione Il modulo Allcoding di SYSTRAN è riuscito a trovare una codifica corrente per tutte le lingue. La codifica della voce è stata convalidata (ad esempio utilizzando Expert Coding); questo è il livello di convalida più alto. Funge da avviso; nel record una o più voci nella lingua di arrivo non sono correlate alla voce della lingua di partenza. Il testo contenuto nelle celle in questione appare in rosso e viene visualizzato un messaggio di stato nella barra di stato. SDM non trova alcuna correlazione tra la lingua di origine e la maggior parte delle voci nella lingua di arrivo. In questo caso la voce potrebbe non essere valida o richiedere ulteriori dati. SYSTRAN 5.0 Manuale dell’utente Modificare le voci dei dizionari utente Modificare le voci dei dizionari utente è un’operazione semplice. Tra i campi di una voce che possono essere modificati ci sono la lingua di partenza e la lingua di arrivo, la Categoria, il Dominio e il Commento. La colonna Confidenza non può essere modificata in quanto esprime un valore prodotto dalla compilazione del dizionario utente. Per modificare le voci del dizionario utente: 1. Aprire il dizionario da modificare in SDM. 2. Fare doppio clic sul campo da modificare per evidenziarlo. 3. Per i campi di testo fare un singolo clic sul campo evidenziato e utilizzare la tastiera per modificare la voce. 4. Per le colonne informative modificarne il contenuto come richiesto. 5. La finestra di SDM contiene i comandi e i pulsanti per lavorare sulle voci del dizionario. • Per tagliare una voce fare clic sulla cella che la contiene, selezionare il menu Modifica e il comando Taglia oppure fare clic su questo pulsante: • Per copiare una voce fare clic sulla cella che la contiene, selezionare il menu Modifica e il comando Copia oppure fare clic su questo pulsante: • Per incollare una voce precedentemente tagliata o copiata, fare clic sulla cella in cui andrà inserita, selezionare il menu Modifica e il comando Incolla oppure fare clic su questo pulsante: • Per annullare un’azione eseguita selezionare il menu Modifica e il comando Annulla o fare clic su questo pulsante: • Per aggiungere una voce nella finestra di SDM, selezionare il menu Modifica e il comando Aggiungi lemma o fare clic su questo pulsante: • Per inserire una voce nella finestra di SDM, selezionare il menu Modifica e il comando Inserisci lemma o fare clic su questo pulsante: • Per eliminare una voce dalla finestra di SDM, selezionare il menu Modifica e il comando Elimina lemma o fare clic su questo pulsante: 6. Al termine delle modifiche selezionare il menu File e il comando Salva. 129 SYSTRAN 5.0 Manuale dell’utente 130 Cambiare il tipo delle voci Le voci contenute nel dizionario utente possono essere di due tipi, multilingue e DNT. Il comando Cambia tipo lemma del menu Modifica consente di trasformare una voce multilingue in DNT e viceversa. Per cambiare il tipo delle voci: 1. Con il dizionario utente aperto fare clic sulla voce da modificare. 2. Dal menu Modifica selezionare Cambia tipo lemma. La voce selezionata si sposta dalla scheda corrente (Multilingua o Da non tradurre) alla successiva riga disponibile dell’altra scheda. Codificare le voci dei dizionari utente I comandi Codifica lemma e Codifica tutto del menu Strumenti consentono di migliorare l’accuratezza sintattica delle traduzioni dei termini del dizionario utente. Selezionando questi comandi, SDM valuta la traduzione del termine del dizionario utente confrontandolo con il database SYSTRAN Linguistic Resources e invia il risultato al dizionario utente attivo. Codificare un’unica voce del dizionario utente Per codificare una singola voce del dizionario utente: 1. Con il dizionario utente appropriato aperto, controllare che sia visualizzata la pagina appropriata (Multilingua/Da non tradurre). 2. Fare clic in tutti i campi attivi del record da codificare. 3. Dal menu Strumenti selezionare Codifica lemma oppure fare clic sul pulsante omonimo della barra strumenti: Entrambe le operazioni danno inizio alla compilazione, dopodiché il dizionario sarà utilizzabile dal sistema SYSTRAN. Al termine i risultati pertinenti dell’elaborazione vengono inseriti nel dizionario utente. Codificare tutte le voci dei dizionari utente Per codificare tutte le voci del dizionario utente: 1. Con il dizionario utente appropriato aperto, controllare che sia visualizzata la pagina appropriata (Multilingua/Da non tradurre). 2. Fare clic in tutti i campi attivi del record da codificare. 3. Dal menu Strumenti selezionare Codifica tutto oppure fare clic sul pulsante della barra strumenti: Entrambe le operazioni danno inizio alla compilazione, dopodiché il dizionario utente sarà utilizzabile dal sistema SYSTRAN. Al termine i risultati pertinenti dell’elaborazione vengono inseriti nel dizionario utente. Il comando Salva utilizzato per un dizionario utente comporta la compilazione automatica del dizionario utente attivo. I dizionari utente che contengono colonne informative visualizzano le informazioni risultanti in queste colonne. SYSTRAN 5.0 Manuale dell’utente Usare Expert Coding Expert Coding consente di affinare, modificare e convalidare la codifica di una voce di un dizionario utente o di normalizzazione. Per usare Expert Coding: 1. Con il dizionario utente o di normalizzazione appropriato aperto, fare clic sulla voce. 2. Eseguire una di queste operazioni: • Nel menu Strumenti fare clic su Expert Coding. • Premere il tasto destro del mouse e fare clic su Expert Coding. Entrambe le operazioni aprono la finestra di dialogo Expert Coding (vedere la Figura 9-12). Figura 9-12: Finestra di dialogo Expert Coding 3. Come Categoria generale selezionare la categoria grammaticale della voce completa. 4. Lemma monolingue mostra la voce originale; può comunque essere cambiata. 5. Il pulsante consente di ricodificare la voce dopo un’eventuale modifica. In questo caso verranno eliminate tutte le altre modifiche a questo lemma. 6. Utilizzare la Categoria monolingue per selezionare la categoria grammaticale dell’espressione nella lingua corrente. 131 SYSTRAN 5.0 Manuale dell’utente 7. Confidenza mostra il grado di sicurezza assegnato dal programma alla codifica automatica della voce nella lingua corrente. Il livello di confidenza visualizzato nella finestra di dialogo Expert Coding viene calcolato per ogni singola lingua, mentre il livello di confidenza visualizzato nel dizionario vale per tutte le lingue; questo significa che la finestra di dialogo Expert Coding indica con precisione il livello di confidenza nella lingua specificata. 8. I pulsanti consentono di spostarsi tra le varie lingue delle voci attualmente selezionate; scorrendo le lingue, Lemma monolingue cambia di volta in volta a seconda della lingua selezionata. 9. Per gruppo si intende un insieme di parole che devono essere in accordo per genere e numero (come il sostantivo e il relativo aggettivo). Il gruppo principale è il gruppo che contiene la parola di base (in grassetto); gli altri sono gruppi secondari. 10. Al centro della finestra di dialogo sta l’area di codifica (vedere la Figura 9-13) che contiene i campi specifici della lingua e che variano a seconda della categoria grammaticale selezionata dall’elenco Categoria parola. Alcuni campi richiedono l’inserimento diretto di valori, mentre altri consentono di scegliere il valore da un menu a discesa o dal menu visualizzato con il tasto destro del mouse. Figura 9-13: Elenco a discesa della finestra di dialogo Expert Coding 132 SYSTRAN 5.0 Manuale dell’utente 11. Per cambiare i raggruppamenti fare clic con il tasto destro del mouse sopra i campi Categoria e Scelta al centro della finestra di dialogo. Quando appare il menu della Figura 9-14 fare clic su Nuovo gruppo, Aggiungi a gruppo o Cancella gruppo. Figura 9-14: Menu di scelta rapida 12. Per modificare un gruppo a cui appartiene una parola premere il tasto destro del mouse e selezionare Cancella gruppo per separare la parola del gruppo corrente, quindi selezionare Aggiungi al gruppo per aggiungere il gruppo ad un gruppo esistente (principale o secondario) o Nuovo gruppo per creare un nuovo gruppo. 13. Per definire la parola base dell’espressione premere il tasto destro del mouse e fare clic su Parola base. Questo comando consente di attivare/disattivare questa proprietà. 14. Usare i comandi Unisci alla successiva e Dividi le parole del menu di scelta rapida per dividere più parole o unirle e definire un insieme di parole da considerare come un’unica entità. Ad esempio in questo lemma: 133 SYSTRAN 5.0 Manuale dell’utente 134 possiamo istruire il programma in modo che “plug and play” vengano considerate come un’unica entità. Usare il comando Unisci alla successiva per ottenere: 15. Per modificare l’aspetto della griglia dei campi, trascinare i bordi delle righe o premere il tasto destro del mouse, puntare su Allineare e selezionare per larghezza della parola, per contenuto o stessa larghezza. 16.I pulsanti in fondo alla finestra di dialogo mostrano l’ID del lemma, che possono essere utilizzati per passare da una voce all’altra del dizionario. 17.Fare clic sul pulsante OK; la voce così elaborata apparirà nel dizionario UD o ND. Il simbolo indica che la voce è stata rivista e convalidata manualmente; in questo caso la confidenza verrà impostata automaticamente a 100%. Ordinare le colonne delle lingue Il comando Ordina colonne delle lingue del menu Visualizza consente di ordinare le colonne per: • Contenuto • Contenuto e categoria • Parola base • Controllo doppioni I primi tre metodi di ordinamento ordinano le colonne alfabeticamente, mentre Controllo doppioni riunisce assieme più voci uguali contenute nel dizionario, consentendo di notare eventuali ridondanze. Ad esempio nella memoria di traduzione riportata nella Figura 9-15 a pagina 134 i gruppi doppi della prima colonna sono probabilmente uguali e vanno rivisti. Questo comando individua eventuali voci ripetute con codifica diversa che indicano però la stessa stringa. Figura 9-15: Esempio di Controllo doppioni SYSTRAN 5.0 Manuale dell’utente 135 Per ordinare le colonne delle lingue: 1. Con il dizionario utente appropriato aperto, fare clic sul menu Visualizza. 2. Selezionare Ordina colonne delle lingue e scegliere il comando appropriato tra: • Per contenuto ordina la colonna alfabeticamente in base al contenuto. • Per contenuto e categoria ordina la colonna alfabeticamente in base a contenuto e categoria. • Per parola base ordina la colonna alfabeticamente in base alla parola di base. • Controllo doppioni ordina la colonna in base alle voci ripetute. Indicare le parole base Il comando Contrassegna parole base del menu Visualizza consente di vedere, dopo la codifica della voce corrente, la parte della parola che è stata interpretata come parola principale (o di base) dell’espressione. Esempi di parola base sono “sala” in “sala stampa” e “albero” in “albero a gomiti”. Per contrassegnare le parole base: 1. Con il dizionario utente appropriato aperto, fare clic sulla voce contenente il sostantivo da contrassegnare come parola base. 2. Dal menu Visualizza selezionare Contrassegna parole base. Operatori di ricerca testuale Gli operatori di ricerca costituiscono una funzione avanzata di codifica che consente di operare sui dizionari superando i limiti lessicografici tradizionali. Questi operatori consentono di richiamare un’entità complessa (ad esempio numerica) contenuta all’interno di una voce di un dizionario utente o di normalizzazione. Possono essere operatori numerici, URI e FIND (vedere la Tabella 9-5 ) e si dividono in due categorie: • Semplici: non richiedono parametri. • Complessi: richiedono un parametro. Ad esempio per l’operatore FIND il parametro è il nome del dizionario secondario. Tabella 9-5: Operatori di ricerca testuale Operatore Descrizione Numero Riconosce le espressioni numeriche (100; 1,2; …). URI Riconosce un qualsiasi URL (www.yahoo.fr, [email protected], ...). FIND Cerca una parola in un dizionario secondario il cui nome è stato specificato come parametro dell’operatore di ricerca; il parametro consente di fattorizzare le voci complesse. Per utilizzare gli operatori di ricerca testuale occorre abilitare questa modalità selezionando il comando Operatori di ricerca testuale del menu Visualizza oppure premendo il pulsante omonimo: SYSTRAN 5.0 Manuale dell’utente 136 Una volta attivata questa modalità, utilizzare i pulsanti indicati nella Tabella 9-6 per inserire gli operatori. Tabella 9-6: Operatori di ricerca testuale Pulsante Nome Tipo Descrizione NUMBER Semplice Entità numeriche URI Semplice Indirizzi URL FIND Complesso Corrispondente di un dizionario secondario Esempi d’uso degli operatori di ricerca testuale La Figura 9-16 mostra un esempio dell’operatore <NUMBER1> inserito nelle voci in inglese e francese. Nella figura la frase “Dow Jones closed below 2000.” (Il Dow Jones ha chiuso sotto quota 2000) viene associata alla traduzione “Le Dow Jones a fini sous les 2000 points”. Figura 9-16: Esempi di operatori di ricerca testuale Una volta inseriti tutti gli operatori di ricerca testuale è possibile uscire da questa modalità selezionando di nuovo Operatori di ricerca testuale del menu Visualizza o facendo clic sull’omonimo pulsante. A questo punto gli operatori diventano pulsanti. La Figura 9-17 mostra come appariranno gli operatori della Figura 9-16 a pagina 136 una volta attivata la modalità con operatori di ricerca testuale. In questo esempio rappresenta una sequenza numerica. Figura 9-17: Esempio dell’uso degli operatori di ricerca Nella Figura 9-18 a pagina 136, il dizionario contiene gli operatori che puntano al nome del dizionario F1Team. Come definito più avanti, la combinazione di due operatori abilita il riconoscimento di espressioni come “Williams GP Team” e la traduzione relativa “écurie Williams”. In questo esempio F1Team è il nome descrittivo di un dizionario secondario utilizzato per riconoscere e tradurre parti di un’espressione data (vedere la Figura 9-19 a pagina 137). Figura 9-18: Altro esempio dell’uso degli operatori di ricerca SYSTRAN 5.0 Manuale dell’utente 137 Figura 9-19: Dizionario secondario F1Team La Tabella 9-5 descrive gli operatori. Inserimento degli operatori di ricerca Per inserire gli operatori di ricerca: 1. Eseguire una di queste operazioni per abilitare la modalità di ricerca testuale: • Selezionare il comando Operatori di ricerca testuale del menu Visualizza. • Fare clic sul pulsante Operatori di ricerca testuale: 2. Fare doppio clic su una voce del dizionario. Diventano disponibili i pulsanti Operatore di ricerca semplice ( ) e Operatore di ricerca ( Consente di inserire operatori numerici e URL. ). Abilita/disabilita la modalità di ricerca testuale. Consente di inserire operatori FIND. Figura 9-20: Pulsanti degli operatori di ricerca 3. Selezionare l’operatore di ricerca appropriato facendo clic sul pulsante Operatore di ricerca semplice ( ) o Operatore di ricerca ( ) oppure facendo clic sull’elenco a discesa accanto a questi pulsanti. 4. Per gli operatori complessi fare clic sul simbolo per visualizzare una piccola finestra di dialogo in cui inserire il parametro. SYSTRAN 5.0 Manuale dell’utente 138 Cercare le voci nei dizionari In alcuni casi può essere necessario vedere anche le altre occorrenze di una parola o frase nel dizionario corrente o in un altro dizionario. Per semplificare l’operazione, SDM contiene una funzione di ricerca che individua le parole o le frasi nei dizionari locali e nei dizionari in linea di SYSTRAN. 1. Dal menu Modifica selezionare Trova. Appare la relativa finestra di dialogo (Figura 9-21). Figura 9-21: Finestra di dialogo Trova 2. Nella casella Trova digitare la parola o frase da cercare. 3. Nella casella Trova in, specificare dove va effettuata la ricerca. 4. In Opzioni di ricerca, fare clic su qualsiasi opzione desiderata da utilizzare nella ricerca (vedere la Tabella 9-7 a pagina 138). 5. Fare clic sul pulsante Trova. Verranno trovate tutte le occorrenze della parola o frase che corrispondono alle opzioni di ricerca; i risultati verranno visualizzati in fondo alla finestra di dialogo (vedere la Figura 9-22 a pagina 139). 6. Per andare direttamente ad una delle parole o espressioni trovate, fare doppio clic sopra la voce in fondo alla finestra di dialogo. Tabella 9-7: Opzioni di ricerca della finestra di dialogo Trova Opzione Descrizione Parola intera Trova intere parole e frasi che corrispondono esattamente alla voce digitata nel campo Trova, escludendo i casi in cui la parola appare come parte di parole più lunghe. Destinazione Trova parole e frasi nella colonna della lingua di arrivo che corrispondono alla voce digitata nel campo Trova. Origine Trova parole e frasi nella colonna della lingua di partenza che corrispondono alla voce digitata nel campo Trova. SYSTRAN 5.0 Manuale dell’utente Tabella 9-7: Opzioni di ricerca della finestra di dialogo Trova (continuazione) Opzione Descrizione Maiuscole/minuscole Trova parole e frasi che corrispondono alla voce digitata nel campo Trova rispettando le maiuscole/minuscole. Parola base Trova i sintagmi nominali in cui il sostantivo è stato definito come parola di base (vedere Indicare le parole base a pagina 135). Lemma Trova le parole con la stessa parte comune (radice), che appartengono alla stessa categoria grammaticale e che hanno lo stesso senso. Forma Trova la parola o frase esattamente nella forma specificata. Lingua Trova la parola o frase digitata nel campo Trova nella lingua specificata. Domini Trova la parola o frase digitata nel campo Trova nel dominio specificato. Figura 9-22: Esempio di ricerca delle voci nei dizionari UD 139 SYSTRAN 5.0 Manuale dell’utente 140 Invertire le voci dei dizionari utente Nei dizionari utente è possibile invertire le voci tra la lingua di partenza e di arrivo della pagina Multilingua. • Invertendo una voce della colonna per la lingua originale, la lingua originale diventerà la lingua di arrivo. • Invertendo una voce della colonna per la lingua di arrivo, la lingua di arrivo diventerà la lingua di partenza. Esempi sull’uso dell’inversione delle voci L’esempio che segue dimostra questa funzione. Supponiamo che la voce seguente venga invertita nella colonna Francese: Ciò significa che il Francese sarà la lingua di partenza di questa voce. Il dizionario crea le seguenti coppie: • Inglese->Francese (can->réservoir) • Inglese->Spagnolo (can->envase di agua) • Francese->Spagnolo (réservoir-> envase di agua) Supponiamo ora che le seguenti voci delle colonne Francese e Spagnolo siano state configurate per l’inversione delle voci; ciò significa che il Francese e lo Spagnolo possono essere utilizzate come lingue di partenza di questa voce. Il dizionario crea le seguenti coppie: • “Inglese->Francese (can->réservoir) • “Inglese->Spagnolo (can->envase di agua) • “Francese->Spagnolo (réservoir-> envase di agua) • “Spagnolo->Francese (envase di agua->réservoir) Nell’esempio che segue tutte le colonne sono configurate per invertire le voci; ciò significa che Francese e Spagnolo possono essere utilizzati come lingue di partenza di questa voce, mentre l’Inglese sarà la lingua di arrivo. Il dizionario crea le seguenti coppie: • “Inglese->Francese (can->réservoir) • “Inglese->Spagnolo (can->envase di agua) • “Francese->Spagnolo (réservoir-> envase di agua) • “Spagnolo->Francese (envase di agua->réservoir) • “Francese->Inglese (réservoir->can) • “Spagnolo->Inglese (envase di agua->can) SYSTRAN 5.0 Manuale dell’utente 141 Procedura per l’inversione delle voci nel dizionario utente Per invertire le voci in un dizionario utente: 1. Fare clic sulla parola o frase di partenza o di arrivo da invertire. L’inversione della traduzione (colonna di destinazione) è rischiosa; ad esempio se si definisce una voce come “can” (potere; lattina) come originale in inglese, ciò avrà effetti negativi sulla traduzione in quanto si crea un conflitto con l’ausiliare “can”. 2. Eseguire una di queste operazioni: • Dal menu Modifica selezionare Inverti traduzione. • Premere il tasto destro del mouse e fare clic su Inverti traduzione. Nell’angolo in basso a sinistra della colonna della lingua di partenza appare una freccia a due punte, ad indicare che la voce è stata invertita (vedere la Figura 9-23). Figura 9-23: Esempio di voce invertita 3. Per invertire altre voci ripetere i punti 1 e 2. 4. Se successivamente si vuole annullare l’inversione, fare clic sulla voce e selezionare di nuovo il comando Inverti traduzione in modo da rimuovere la freccetta doppia. Usare i dizionari Le sezioni che seguono descrivono le operazioni di base e avanzate sui dizionari. Le operazioni di base sono: • Visualizzare e modificare le proprietà del dizionario (di seguito) • Importare file in un dizionario utente a pagina 142 • Esportare file a pagina 143 Visualizzare e modificare le proprietà del dizionario Dopo aver creato un dizionario utente, una memoria di traduzione un dizionario di normalizzazione è possibile vederne le proprietà ed eventualmente cambiarle. 1. Eseguire una di queste operazioni: • Nel menu Strumenti fare clic su Proprietà dizionario: OPPURE • Fare clic sul pulsante Proprietà dizionario: Entrambe le operazioni aprono la finestra di dialogo Proprietà dizionario con la scheda Lingua in primo piano. SYSTRAN 5.0 Manuale dell’utente 2. Controllare le proprietà del dizionario corrente ed eventualmente cambiarle. Per informazioni su come specificare le proprietà del dizionario vedere Compilare la scheda Lingue, Compilare la scheda Proprietà e Compilare la scheda Argomenti e priorità. Importare file in un dizionario utente SDM contiene una funzione per importare i file in un dizionario utente; tale operazione evita di dover inserire manualmente i dati da utilizzare in SDM. Per informazioni sul formato obbligatorio dei file importati vedere Importare ed esportare file a pagina 181. È possibile importare file nei seguenti formati: • File di testo formattati (*.txt) • File di Microsoft Excel (*.xls) • File TMX (*.tmx) • File XML (*.xml) Per importare i file in un dizionario utente: 1. Aprire il dizionario in cui importare i file. 2. Nel menu File, fare clic su Importa. Appare la finestra di dialogo Apri (vedere la Figura 9-24). Figura 9-24: Finestra di dialogo Apri 3. Selezionare il percorso in cui si trova il file da importare. 4. Selezionare il tipo del file da importare. 142 SYSTRAN 5.0 Manuale dell’utente 143 5. Fare clic sul file e quindi sul pulsante Apri. SDM importa le voci nel dizionario corrente. Per eseguire la stessa operazione in modo più rapido è possibile fare doppio clic sul file all’interno della finestra di dialogo Apri. Se nessun dizionario utente è aperto, il file importato si apre automaticamente nella finestra di un nuovo dizionario utente; se invece sono aperti più dizionari utente, SDM tenta di unire i dati importati nel dizionario utente attivo in quel momento. Esportare file In alcuni casi può risultare pratico lavorare sulle voci del dizionario all’esterno di SDM. Ad esempio può essere desiderabile esportare un dizionario utente, una memoria di traduzione o un dizionario di normalizzazione in formato Microsoft Excel, in modo da rielaborare i dati all’interno di Excel. Successivamente basterà utilizzare la funzione Importa di SDM (descritta a pagina 142) per reimportare il file nel dizionario. Per importare file da un dizionario utente: 1. Aprire il dizionario contenente le voci da esportare. 2. Nel menu File, fare clic su Esporta. Appare la finestra di dialogo Salva con nome (Figura 9-25). Esporta è disponibile solo quando un dizionario utente è aperto nella finestra di SDM. Figura 9-25: Finestra di dialogo Salva con nome SYSTRAN 5.0 Manuale dell’utente 144 3. Selezionare il percorso in cui salvare il file da esportare. 4. In Nome file, assegnare il nome al file che conterrà le voci esportate. 5. Selezionare il tipo del file di esportazione. 6. Fare clic sul pulsante Salva per esportare le voci nel file. Usare IntuitiveCoding™ per compilare i dizionari IntuitiveCoding™ è una procedura di SYSTRAN che consente di trasformare dizionari utente e di normalizzazione in dizionari di “run-time” da utilizzare durante la traduzione operata da SYSTRAN ma senza l’ausilio delle memorie di traduzione. Salvare un dizionario richiede un’elaborazione linguistica delle voci che lo compongono; questa codifica comporta un’analisi delle voci terminologiche di partenza e di arrivo (o delle voci normalizzate) in modo da integrare opportunamente i dati e realizzare il dizionario di run-time. Ad esempio, IntuitiveCoding™ è in grado di indicare al programma il genere e le flessioni di una parola. La codifica viene resa possibile dalla tecnologia SYSTRAN Intuitive Coding Technology®, che converte in dati linguistici tutti i “clue” contenuti nelle voci (i clue possono essere impliciti o espliciti; in quest’ultimo caso vengono indicati con parentesi quadre). Schematicamente il livello di codifica varia da completamente automatica (in cui SDM trova i dati necessari nelle voci o li desume qualora manchino), a Expert Coding (in cui l’utente può analizzare la codifica eseguita dal programma ed eventualmente correggerla e integrarla con altri dati linguistici). Ottenere una codifica accurata è di fondamentale importanza in quanto avrà effetto sull’analisi dei termini durante la traduzione. Gli strumenti per il processo di IntuitiveCoding™di SYSTRAN sono: • Sequenze protette • Parentesi quadre • Forma canonica • Lettere maiuscole • Voci semplici e composte • Clue intuitivi • Voci condizionali • Sequenze protette I clue e le specifiche di IntuitiveCoding™ sono lingua-specifiche. SYSTRAN mette a disposizione un elenco completo di questi clue all’indirizzo http://www.systransoft.com/Support/Dicts/. SYSTRAN 5.0 Manuale dell’utente Sequenze protette Le sequenze protette sono parole e sintagmi che non vengono sottoposti ad analisi ma vengono accettati così come sono ed inseriti nella traduzione finale. Per quanto riguarda le sequenze protette, è importante mantenere il formato originale della voce all’interno del glossario. Ad esempio, se la sequenza è in lettere maiuscole nel documento da tradurre, è necessario immettere la parole in lettere maiuscole nel dizionario esterno. Per contraddistinguere nomi propri, acronimi ed espressioni come sequenze protette, codificarli tra virgolette (Figura 9-26). Figura 9-26: Esempio dell’uso di IntuitiveCoding™ Parentesi quadre Le parentesi quadre servono per isolare un composto all’interno di un composto più grande. Ciò può essere utile traducendo dall’inglese, lingua in cui la relazione tra i vari elementi di un composto non è sempre chiara. La Figura 9-27 contiene un esempio al riguardo. Figura 9-27: Esempio dell’uso delle parentesi quadre Forma canonica Come nei dizionari cartacei tradizionali, la forma canonica, ovvero la forma più semplice di una parola o di una frase, è la forma ideale per l’inserimento di parole e frasi in un dizionario utente. Le voci del dizionario nella forma flessa saranno tradotte dal sistema SYSTRAN, tuttavia le informazioni aggiuntive saranno interpretate come clue per un particolare utilizzo di una parola. La forma canonica dipende dalle lingue che codifica. Ad esempio in italiano la forma canonica di una voce nominale o aggettivale è la forma maschile singolare, mentre per le voci verbali è l’infinito. Lettere maiuscole L’uso del maiuscolo segue le stesse norme della forma canonica, cioè tutte le voci devono essere inserite nel formato nativo. In caso contrario il sistema interpreta la lettera maiuscola come un ulteriore clue linguistico. Il formato originale viene riconosciuto e rispettato automaticamente. L’uso del maiuscolo nella maggior parte delle lingue costituisce un clue per nomi propri e acronimi, per cui si consiglia di limitarne l’uso. Figura 9-28: Esempio dell’uso del maiuscolo 145 SYSTRAN 5.0 Manuale dell’utente 146 Voci semplici e composte Nel dizionario utente possono essere inserite parole semplici e composte. Le parole composte sono consigliabili nei casi in cui la parola vada trattata come un’unità singola, analogamente ai dizionari cartacei tradizionali, in cui la traduzione dei nomi composti che includono la voce principale viene fornita accanto alla voce principale. Figura 9-29: Esempio di uso di voci semplici e composte Clue intuitivi SDM utilizza i clue (determinanti e particelle) per stabilire la categoria grammaticale di una voce. Utilizzando i clue, si evitano le ambiguità che esistono tra alcune categorie. Figura 9-30: Esempio dell’uso dei clue intuitivi Nelle lingue con marcatura del genere il significato di un sostantivo può variare a seconda che venga utilizzata la forma maschile o femminile. Per specificare ulteriormente il genere di una voce ambigua del dizionario utente è possibile utilizzare i determinanti. Figura 9-31: Esempio dell’uso dei determinanti Per tradurre i sostantivi singolari del corrispettivo plurale e viceversa, è preferibile inserire nel dizionario utente la forma flessa desiderata; in tal caso il software la interpreta come clue e genera la forma attesa. Figura 9-32: Esempio dell’uso delle forme plurali Per strutture specifiche in cui un sostantivo, un verbo o un aggettivo reggano una particolare preposizione, questa andrà aggiunta alla voce. Il tal modo si obbliga il programma a considerare questo dato e a utilizzarlo nella traduzione. SYSTRAN 5.0 Manuale dell’utente Alcune lingue richiedono obbligatoriamente l’uso di una particolare preposizione; in tali casi specificare la preposizione (senza parentesi quadre) in modo da assicurare che il software la traduca. Figura 9-33: Esempi di strutture specifiche Voci condizionali In alcuni casi può essere necessario reinserire una parola che ha significati diversi a seconda del contesto. In questi casi, inserire la voce più volte aggiungendo di volta in volta i diversi contesti tra parentesi quadre. Figura 9-34: Esempio di voci condizionali Voci grammaticali È possibile inserire i dati grammaticali per eliminare le ambiguità. Anche se le categorie grammaticali (parti del discorso) disponibili dipendono dalla lingua, le categorie grammaticali di una voce completa (nel campo Categoria) normalmente comprendono: • Sostantivo (n), Nome proprio (pn), Acronimo Esempi: “retail product”, “Yahoo.com” e “IRS” • Aggettivo (a) Esempio: “light blue” • Verbo (v) Esempio: “to switch off” • Avverbio Esempio: “right now” • Preposizione Esempio: “on the upper edge of” • Sequenza Anche se non costituisce una vera e propria categoria grammaticale, la sequenza indica al programma di traduzione che la voce va conservata così com’è e non va codificata. Tutti i caratteri delle voci fanno parte della voce e devono corrispondere in questo modo. Questa speciale categoria è utile per la codifica delle voci non grammaticali. 147 SYSTRAN 5.0 Manuale dell’utente 148 Questi dati vanno inseriti solo una volta per ogni voce multilingue. Figura 9-35: Esempio di specificazione delle voci grammaticali Se appropriato è possibile includere i clue di genere: • (m) per maschile • (f) per femminile Figura 9-36: Esempi dell’uso dei clue di genere Per sostantivi e nomi propri è possibile specificare una categoria nel momento in cui vengono inseriti nel dizionario utente. Tali ulteriori informazioni sono particolarmente utili se il programma non conosce la voce. Figura 9-37: Esempio dell’uso dei nomi propri 149 Parte IV: Appendici Contenuto • Appendice A, Riepilogo dei menu, dei comandi e delle barre strumenti • Appendice B, Preparazione di un testo in inglese per la traduzione automatica • Appendice C, Esempi di traduzione dell’imperativo • Appendice D, Importare ed esportare file • Glossario SYSTRAN 5.0 Manuale dell’utente 150 Appendice A Riepilogo dei menu, dei comandi e delle barre strumenti A SYSTRAN Translation Project Manager (STPM) 151 Menu e comandi di STPM 151 Barre strumenti di STPM 155 Menu di scelta rapida di STPM 157 SYSTRAN MultiTranslate Utility (SMTU) 159 Menu e comandi di SMTU 159 Barre degli strumenti di SMTU 161 SYSTRAN Dictionary Manager (SDM) 162 Menu e comandi di SDM 162 Barre strumenti di SDM 167 Comandi del Server SYSTRAN 168 SYSTRAN 5.0 Manuale dell’utente 151 SYSTRAN Translation Project Manager (STPM) Menu e comandi di STPM Le sezioni che seguono descrivono i menu e comandi disponibili in STPM. Menu File (STPM) Tabella A-1: Menu File (STPM) Comando Combinaz. tasti Descrizione Nuovo progetto Ctrl+N Apre un nuovo progetto. Apri progetto Ctrl+O Apre un progetto salvato in precedenza. Salva progetto Ctrl+S Salva un progetto; se è la prima volta che il progetto viene salvato appare la finestra di dialogo Salva con nome. Salva progetto Salva un nuovo progetto mai salvato in precedenza oppure come salva un progetto preesistente con un nuovo nome o in un nuovo percorso. Chiudi progetto Ctrl+W Chiude il progetto corrente. Importa file Importa il file selezionato in STPM. Esporta progetto Esporta il progetto nel formato di interscambio delle memorie di traduzione (.tmx). Esporta originale Esporta il documento di origine in formato HTML (.htm o .html), testo (.txt), Microsoft Word (.doc) o .rtf. Esporta Esporta il documento di destinazione in formato HTML destinazione (.htm o .html), testo (.txt), Microsoft Word (.doc) o .rtf. Esci Chiude l’applicazione STPM. SYSTRAN 5.0 Manuale dell’utente 152 Menu Modifica (STPM) Tabella A-2: Menu Modifica (STPM) Comando Combinaz. di tasti Descrizione Annulla Ctrl+Z Annulla l’ultima operazione eseguita. Annulla Ctrl+Y Ripristina l’azione precedentemente annullata. annulla Taglia Ctrl+X Rimuove l’elemento selezionato e lo inserisce negli Appunti. Copia Ctrl+C Copia l’elemento selezionato e lo inserisce negli Appunti. Incolla Ctrl+V Inserisce il contenuto degli Appunti nel punto del cursore. Seleziona tutto Ctrl+A Seleziona l’intero contenuto del file. Menu Formato (STPM) Tabella A-3: Menu Formato (STPM) Comando Descrizione Grassetto Attiva/disattiva il grassetto. Corsivo Attiva/disattiva il corsivo. Sottolineato Attiva/disattiva la sottolineatura. SYSTRAN 5.0 Manuale dell’utente Menu Strumenti (STPM) Tabella A-4: Menu Strumenti (STPM) Comando Descrizione Imposta DNT espressioni Impostato lo stato Non tradurre per il testo evidenziato. Imposta DNT paragrafi Impostato lo stato Non tradurre per il paragrafo evidenziato. Imposta DNT incisi Indica una sequenza di parole da considerare come un inciso all’interno di una frase completa che non va tradotto. Elimina blocco DNT Rimuove lo stato Non tradurre dal testo evidenziato (se il testo è stato designato in precedenza come non traducibile). Invia a SDM Invia le parole selezionate a SDM. Mostra voce UD Invia le parole e le frasi selezionate a un dizionario utente nuovo o preesistente. Elimina scelta per Significati Elimina le opzioni possibili per Significati alternativi. alternativi Elimina scelta per Ambiguità Elimina le opzioni possibili per Ambiguità originale. originale Elimina scelta per TM Elimina le opzioni proposte dalla memoria di traduzione. Cerca nei dizionari Cerca parole e frasi nei dizionari locali e nei dizionari in linea SYSTRAN. 153 SYSTRAN 5.0 Manuale dell’utente Menu Finestra (STPM) Tabella A-5: Menu Finestra (STPM) Comando Descrizione Progetti aperti Elenca in cima al menu i nomi di tutti i progetti aperti; i progetti non ancora salvati vengono indicati con Documento n, dove n è il numero del documento. Il progetto corrente è indicato dal segno di spunta; per passare ad un altro progetto fare clic sul nome. Vista orizzontale Dispone le finestre originale e di destinazione una sopra l’altra. Vista verticale Dispone le finestre originale e di destinazione una di fianco all’altra. Menu ? (STPM) Tabella A-6: Menu ? (STPM) Comando Descrizione Informazioni su Mostra le informazioni sul copyright e la versione. 154 SYSTRAN 5.0 Manuale dell’utente 155 Barre strumenti di STPM Le sezioni che seguono descrivono le barre strumenti di STPM. Barra strumenti Standard di STPM Salva un progetto; se è la prima volta che il progetto viene salvato appare la finestra di dialogo Salva con nome. Copia l’elemento selezionato e lo inserisce negli Appunti. Dispone le finestre originale e di destinazione una sopra l’altra. Dispone le finestre originale e di destinazione una di fianco all’altra. Apre un nuovo progetto. Apre un progetto salvato in precedenza. Ripristina l’azione precedentemente annullata. Rimuove l’elemento selezionato e lo inserisce negli Appunti. Annulla l’ultima operazione eseguita. Inserisce il contenuto degli Appunti nel punto in cui si trova il cursore. Barra strumenti Formato di STPM Attiva/disattiva il grassetto. Attiva/disattiva il corsivo. Attiva/disattiva la sottolineatura. Consente di scegliere il tipo del carattere (font) per il testo selezionato. Sposta il testo a sinistra. Centra il testo. Sposta il testo destra. Attiva/disattiva la numerazione. Attiva/disattiva i pallini. Elimina il rientro di un paragrafo. Fa rientrare un paragrafo. SYSTRAN 5.0 Manuale dell’utente 156 Barra degli strumenti Stop Interrompe l’azione corrente. Barra strumenti Web di STPM Campo dell’indirizzo in cui inserire l’URL della pagina Web. Apre la pagina Web specificata. Barra strumenti SYSTRAN di STPM Pulsante Traduci Elenco lingue di partenza Pulsante User Dictionary Elenco lingue di arrivo Pulsante Analizza Pulsante Opzioni di traduzione Pulsante Cerca ed evidenzia SYSTRAN 5.0 Manuale dell’utente 157 Menu di scelta rapida di STPM Il seguente menu appare facendo clic con il tasto destro del mouse all’interno della finestra di STPM: Tabella A-7: Menu di scelta rapida di STPM Comando Combinaz. di tasti Descrizione Taglia Ctrl+X Rimuove l’elemento selezionato e lo inserisce negli Appunti. Copia Ctrl+C Copia l’elemento selezionato e lo inserisce negli Appunti. Incolla Ctrl+V Inserisce il contenuto degli Appunti nel punto in cui si trova il cursore. Seleziona tutto Ctrl+A Seleziona tutti gli elementi contenuti nel documento o nella pagina Web. Imposta DNT espressioni Impostato lo stato Non tradurre per il testo evidenziato. Imposta DNT paragrafi Impostato lo stato Non tradurre per il paragrafo evidenziato. Imposta DNT incisi Indica una sequenza di parole da considerare come un inciso all’interno di una frase completa che non va tradotto. Elimina blocco DNT Rimuove lo stato Non tradurre dal testo evidenziato (se il testo è stato designato in precedenza come non traducibile). SYSTRAN 5.0 Manuale dell’utente 158 Tabella A-7: Menu di scelta rapida di STPM (continuazione) Comando Combinaz. di tasti Descrizione Invia a SDM Invia le parole selezionate a SDM. Mostra voce UD Invia le parole e le frasi selezionate a un dizionario utente nuovo o preesistente. Elimina scelta per Significati Elimina le opzioni possibili per Significati alternativi alternativi. Elimina scelta per Ambiguità Elimina le opzioni possibili per Ambiguità originale originale. Elimina scelta per TM Elimina le opzioni proposte dalla memoria di traduzione. Cerca nei dizionari Cerca parole e frasi nei dizionari locali e nei dizionari in linea SYSTRAN. Il seguente menu appare facendo clic con il tasto destro del mouse nell’area delle barre strumenti di STPM: Tabella A-8: Menu delle barre strumenti di STPM Comando Descrizione Standard Visualizza (quando è spuntato) o nasconde la barra strumenti Standard di STPM. Formato Visualizza (quando è spuntato) o nasconde la barra strumenti Formato di STPM. Web Visualizza (quando è spuntato) o nasconde la barra strumenti Web di STPM. Stop Visualizza (quando è spuntato) o nasconde il pulsante Stop in STPM. Systran Visualizza (quando è spuntato) o nasconde la barra strumenti Systran di STPM. SYSTRAN 5.0 Manuale dell’utente 159 SYSTRAN MultiTranslate Utility (SMTU) Menu e comandi di SMTU Le sezioni che seguono descrivono i menu e comandi disponibili in SMTU. Menu File (SMTU) Tabella A-9: Menu File (SMTU) Comando Combinaz. di tasti Descrizione Nuovo progetto Ctrl+N Apre un nuovo progetto. Apri progetto Ctrl+O Apre un progetto salvato in precedenza. Salva progetto Ctrl+S Salva un progetto; se è la prima volta che il progetto viene salvato appare la finestra di dialogo Salva con nome. Salva progetto come Salva un nuovo progetto mai salvato in precedenza oppure salva un progetto preesistente con un nuovo nome o in un nuovo percorso. Esci Chiude l’applicazione SMTU. Menu Visualizza (SMTU) Tabella A-10: Menu Visualizza (SMTU) Comando Descrizione Opzioni di traduzione Visualizza le opzioni che consentono di migliorare le traduzioni. User Dictionary Consente di selezionare i dizionari utente da usare nella traduzione. Analizza Consente di analizzare la terminologia. Opzioni voci batch Consente di selezionare le opzioni per elaborare i batch. SYSTRAN 5.0 Manuale dell’utente 160 Menu Batch (SMTU) Tabella A-11: Menu Batch (SMTU) Comando Descrizione Aggiungi file al batch Aggiunge file al batch corrente. Aggiungi cartelle al batch Aggiunge cartelle al batch corrente. Rimuovi dal batch Rimuove gli elementi dal batch corrente. Sposta su Sposta un elemento verso l’inizio del batch. Sposta giù Sposta un elemento verso la fine del batch. Apri documento originale Apre il documento di origine selezionato. Apri documento destinazione Apre il documento tradotto selezionato. Apri in Project Manager Apre STPM e inserisce il documento di origine selezionato nella relativa finestra. Stop Interrompe l’operazione di traduzione attualmente in corso. Menu ? (SMTU) Tabella A-12: Menu ? (SMTU) Comando Descrizione Informazioni su Mostra le informazioni sul copyright e la versione. SYSTRAN 5.0 Manuale dell’utente 161 Barre degli strumenti di SMTU Le sezioni che seguono descrivono le barre strumenti di SMTU. Barra strumenti Standard di SMTU Apre un nuovo progetto. Apre un progetto salvato in precedenza. Salva un progetto; se è la prima volta che il progetto viene salvato appare la finestra di dialogo Salva con nome. Barra strumenti Batch di SMTU Rimuove file, cartelle e pagine Web da un batch. Consente di aggiungere cartelle al batch. Consente di aggiungere file al batch. Sposta un elemento verso l’inizio del batch. Sposta un elemento verso la fine del batch. Barra strumenti URL di SMTU Campo dell’indirizzo in cui inserire l’URL della pagina Web. Aggiunge la pagina Web al batch. Pulsante Stop di SMTU Interrompe l’azione corrente. SYSTRAN 5.0 Manuale dell’utente 162 Barra strumenti SYSTRAN di SMTU Pulsante Traduci Elenco lingue di partenza Pulsante Dizionario Elenco lingue di arrivo Pulsante Analizza Pulsante Opzioni di traduzione Pulsante Opzioni voci batch SYSTRAN Dictionary Manager (SDM) Menu e comandi di SDM Menu File (SDM) SYSTRAN 5.0 Manuale dell’utente 163 Tabella A-13: Menu File (SDM) Comando Combinaz. di tasti Nuovo Descrizione Apre un nuovo progetto UD (dizionario utente), TM (memoria di traduzione) o ND (dizionario di normalizzazione) mai salvato in precedenza. Apri Ctrl+O Apre un progetto UD (dizionario utente), TM (memorie di traduzione), ND (dizionario di normalizzazione) già salvato in precedenza. Salva Ctrl+S Salva un nuovo progetto mai salvato in precedenza oppure salva un progetto preesistente con un nuovo nome o in un nuovo percorso. Salva senza codifica Salva il dizionario attualmente aperto senza codifica. Salva con nome Salva un nuovo dizionario mai salvato in precedenza oppure salva un dizionario preesistente con un nuovo nome o in un nuovo percorso. Chiudi Chiude il dizionario attualmente aperto. Importa Importa file in formato testo, Microsoft Excel, TMX o XML in SDM. Esporta Esporta file formattati di testo o Microsoft Excel da SDM. File recenti Consente di aprire rapidamente gli ultimi file aperti in SDM. Imposta pagina Consente di selezionare formato e sorgente della carta, orientamento (verticale od orizzontale) e i margini. Anteprima di Consente di vedere come la pagina attualmente visualizzata stampa apparirà una volta stampata e consente di stamparla. Stampa Esci Ctrl+P Stampa la pagina attualmente visualizzata. Chiude l’applicazione SDM. SYSTRAN 5.0 Manuale dell’utente 164 Menu Modifica (SDM) Tabella A-14: Menu Modifica (SDM) Comando Combinaz. di tasti Descrizione Annulla Ctrl+Z Annulla l’ultima operazione eseguita. Taglia Ctrl+X Rimuove l’elemento selezionato e lo inserisce negli Appunti. Copia Ctrl+C Copia l’elemento selezionato e lo inserisce negli Appunti. Incolla Ctrl+V Inserisce il contenuto degli Appunti nel punto in cui si trova il cursore. Aggiungi lemma Inserisci lemma Aggiunge una voce al dizionario. INS Inserisce una voce nel dizionario. Cancella lemma Elimina una voce dal dizionario. Cambia tipo lemma Cambia una voce multilingue in DNT o viceversa. Trova Ctrl+F Cerca parole e frasi nei dizionari locali e nei dizionari in linea SYSTRAN. Inverti traduzione Scambia l’assegnazione originale/destinazione per una voce del dizionario. SYSTRAN 5.0 Manuale dell’utente Menu Visualizza di SDM Tabella A-15: Menu Visualizza di SDM Comando Descrizione Barre degli Consente di visualizzare e nascondere le barre strumenti di SDM. strumenti Ordina colonne delle Ordina le colonne delle lingue in base al contenuto, al contenuto + categoria, lingue alla parola di base o alle eventuali voci ripetute. Contrassegna Consente di vedere, dopo la codifica della voce corrente, la parte della parola parole base che è stata interpretata come parola principale (o di base) dell’espressione. Operatori di ricerca Consente di abilitare o disabilitare la modalità di ricerca nel testo. testuali Menu Strumenti di SDM Tabella A-16: Menu Strumenti di SDM Comando Descrizione Codifica lemma Consente di codificare le voci del dizionario utente individualmente. Codifica tutto Consente di codificare tutte le voci del dizionario utente. Codifica avanzata Consente di analizzare, modificare e convalidare la codifica di una voce di un dizionario utente o di normalizzazione. Proprietà dizionario Consente di visualizzare e cambiare le proprietà del dizionario corrente. 165 SYSTRAN 5.0 Manuale dell’utente Menu Finestra di SDM Tabella A-17: Menu Finestra di SDM Comando Descrizione Sovrapponi Sovrappone le finestre di tutti i dizionari aperti, in modo che ne rimanga visibile almeno una parte. Affianca Affianca le finestre di tutti i dizionari aperti, in modo che ne rimanga visibile almeno una parte. Disponi icone Riordina le icone. Tutti i dizionari aperti sono indicati da un segno di spunta. Menu Guida di SDM Tabella A-18: Menu Guida di SDM Comando Descrizione Informazioni su Mostra le informazioni sul copyright e la versione. Guida di SDM Apre la guida in linea di SDM. 166 SYSTRAN 5.0 Manuale dell’utente 167 Barre strumenti di SDM Barra degli strumenti Standard Apre un nuovo dizionario utente, una nuova memoria di traduzione o un nuovo dizionario di normalizzazione Mostra le informazioni del copyright Codifica le voci selezionate del dizionario Apre un dizionario utente, una memoria di traduzione o un dizionario di normalizzazione preesistenti Salva il dizionario attualmente aperto Codifica tutte le voci del dizionario Apre la finestra di dialogo Proprietà dizionario Salva il dizionario attualmente aperto senza codifica Stampa il dizionario attualmente aperto Elimina una voce dal dizionario Inserisce una voce nel dizionario Taglia una voce del dizionario e la copia negli Appunti Aggiunge una voce al dizionario Copia una voce del dizionario negli Appunti Annulla l’ultima operazione eseguita Incolla una voce del dizionario dagli Appunti Barra strumenti Operatori di ricerca di SDM Consente di selezionare gli operatori di ricerca Consente di selezionare operatori di ricerca semplici Consente di abilitare o disabilitare la modalità di ricerca nel testo SYSTRAN 5.0 Manuale dell’utente 168 Barra di stato di SDM Indica il numero del record corrente e il numero totale di record contenuti nel dizionario Comandi del Server SYSTRAN Tabella A-19: Comandi del Server SYSTRAN Comando Descrizione Informazioni sul server SYSTRAN Mostra le informazioni sul copyright e la versione. Plugin SYSTRAN Abilita (segno di spunta) o disabilita (senza segno di spunta) i plugin di SYSTRAN. Lingua dell’interfaccia Consente di selezionare la lingua dell’interfaccia utente di SYSTRAN 5.0 (vedere la Figura A-1). Verifica gli aggiornamenti dei Consente di controllare se ci sono aggiornamenti dei dizionari ed dizionari eventualmente di scaricarli. Log Visualizza i registri di SYSTRAN. Esci Chiude SYSTRAN 5.0. Figura A-1: Selezione della lingua dell’interfaccia SYSTRAN 5.0 Manuale dell’utente 169 Appendice B B Preparazione di un testo in inglese per la traduzione automatica Principi generali 170 Regole di grammatica per la scrittura 170 Utilizzare gli articoli 170 Evitare l’ambiguità tra categorie grammaticali 170 Enumerazione 171 Accordo tra soggetto e verbo 171 Preposizioni 171 Infinito all’inizio di frase 172 Imperativi 172 Regole di punteggiatura 173 Proposizioni principali 173 Proposizioni subordinate 173 Proposizioni relative 173 Evitare la sovrapposizione di frasi 174 Parole composte 175 Maiuscole 175 Varianti ortografiche 175 Ambiguità lessicali 175 Disambiguare nomi di prodotti e menu 175 Evitare ambiguità lessicali 176 Parole composte 176 Problemi di formattazione e tipografici 177 Tag di segmentazione 177 Tag DNT (Do Not Translate) 177 SYSTRAN 5.0 Manuale dell’utente 170 Preparazione di un testo in inglese per la traduzione automatica L’appendice contiene indicazioni per preparare testi in inglese prima della traduzione automatica (MT). Principi generali I tre problemi riscontrati più spesso nell’analisi delle frasi in inglese sono: • Frasi molto lunghe, di solito con più subordinate. • Frasi con uso della punteggiatura non standard, compreso un uso eccessivo della punteggiatura. • Uso di parole con ambiguità lessicali e sintattiche. Per migliorare le traduzioni raccomandiamo quanto segue: • Usare frasi brevi. Fare in modo che una frase non contenga più di uno o due concetti. Più frasi coordinate opportunamente danno di norma una migliore traduzione automatica. • Limitare l’uso delle subordinate. Questo suggerimento è strettamente collegato alla lunghezza della frase. Evitare il più possibile proposizioni subordinate, eccetto nei casi più ovvi come le condizionali (if... then...). • Usare la punteggiatura in modo corretto. Un elevato uso della punteggiatura mette in difficoltà i sistemi di traduzione automatica, per cui la punteggiatura va utilizzata nella misura sufficiente a rendere più chiaro il discorso. Troppi segni di punteggiatura, specialmente le virgole, sono controproducenti. • Evitare l’uso di parole con ambiguità sintattiche o lessicali. Utilizzare i marcatori grammaticali (come i determinanti) per indicare la categoria grammaticale di una parola. Usare l’aggettivo per specificare ulteriormente il significato del sostantivo (ad esempio “activation key” invece di “key”). Le sezioni che seguono contengono ulteriori informazioni su queste regole. Regole di grammatica per la scrittura Utilizzare gli articoli Nella stesura di un testo in inglese che andrà tradotto da un programma, utilizzare il più possibile i marcatori grammaticali (come gli articoli). Evitare l’ambiguità tra categorie grammaticali Il problema principale per la traduzione automatica è interpretare correttamente la funzione grammaticale di una parola. Ad esempio, uno dei problemi più frequenti e difficili nell’analisi dell’inglese è stabilire se una data parola è un verbo o sostantivo. Il problema è reso più grave in quanto quasi ogni sostantivo corto può essere utilizzato come verbo. Ad esempio la frase “start configuration” può essere SYSTRAN 5.0 Manuale dell’utente 171 interpretata come “start the configuration” (avviare la configurazione) o come “the start configuration” (la configurazione dell’avvio). La semplice aggiunta di un articolo può eliminare questo tipo di ambiguità. Evitare l’uso di uno stile telegrafico inserendo l’articolo determinativo o indeterminativo prima di una parola che può avere funzioni grammaticale diverse. Esempio Invece di: Empty file Utilizzare: Empty the file Oppure: The empty file Regola: Utilizzare gli articoli per ridurre l’ambiguità grammaticale. Enumerazione Nelle enumerazioni (elenchi) gli articoli servono per stabilire la relazione tra i vari elementi dell’elenco e qual è l’elemento che viene modificato dagli altri. Esempio Invece di: MT: Utilizzare: MT: Regola: Install programs and configuration files. Installer programmes et fichiers de Configuration. Install the programs and the configuration files. Installer les programmes et les fichiers de Configuration. Usare gli articoli per identificare chiaramente ogni elemento dell’elenco; se necessario ripetere i modificatori. Accordo tra soggetto e verbo L’eventuale non concordanza di numero, ad esempio tra soggetto e verbo, si verifica in presenza di un sintagma preposizionale o di più elementi o azioni all’interno di una frase. A questo riguardo va ricordato che il sintagma preposizionale non influisce sul numero del soggetto e del verbo. Esempio Invece di: The icon resets and come back into operation. Utilizzare: The icon resets and comes back into operation. Regola: Usare lo stesso numero (singolare o plurale) sia per il soggetto sia per il verbo della frase. Preposizioni Per un programma di traduzione automatica risulta spesso difficile stabilire il campo di azione di una preposizione all’interno di un’espressione coordinata. Ripetere quindi le preposizioni nelle espressioni coordinate è stilisticamente consigliabile e dà risultati migliori nella traduzione. SYSTRAN 5.0 Manuale dell’utente 172 Esempio Invece di: When the problem occurs it can be fixed by starting Windows 95 in “Safe Mode” and removing the driver in the Network Control Panel. MT: Quand le problème se produit il peut être fixé en démarrant Windows 95 en "Safe Mode" et enlever le pilote au Panneau de configuration de Network. Utilizzare: When the problem occurs, it can be fixed by starting Windows 95 in “Safe Mode” and by removing the driver in the Network Control Panel. MT: Quand le problème se produit, il peut être fixé en démarrant Windows 95 en "Safe Mode" et en enlevant le pilote au Panneau de configuration de Network. Infinito all’inizio di frase Se un infinito introduce una finale la proposizione può risultare non chiara; utilizzare una finale in modo non ambiguo. Esempio Invece di: To find out who is approved to maintain your User Dictionary you can look up the list Users. Utilizzare: In order to find out who is approved to maintain your User Dictionary you can look up the list Users. Regola: Iniziare le subordinate con una congiunzione; se la subordinata inizia con un infinito, utilizzare “in order to” invece di “to”. Imperativi Gli imperativi vengono tradotti meglio se posti all’inizio della frase e non all’interno. Esempio Invece di: Right click on the job(s) you would like to restore and select "Restore". Utilizzare: Right click on the job(s) you would like to restore. Select "Restore". Regola: Collocare l’imperativo all’inizio della frase. SYSTRAN 5.0 Manuale dell’utente Regole di punteggiatura La punteggiatura serve per suddividere la frase in parti logiche; una punteggiatura non chiara o non corretta può dar luogo a interpretazioni diverse della frase. Proposizioni principali Esempio Invece di: Supply Cassette The supply cassette has a spindle that includes notches for 14.5" widths. MT: La Cassette débitrice la Cassette débitrice a un axe qui inclut des entailles pour des largeurs de 14.5". Utilizzare: Supply Cassette: The supply cassette has a spindle that includes notches for 14.5" widths. Oppure: Supply Cassette; The supply cassette has a spindle that includes notches for 14.5" widths. MT: La Cassette débitrice : La Cassette débitrice a un axe qui inclut des entailles pour des largeurs de 14.5". Regola: Inserire una virgola prima di “and” o “but” per introdurre una proposizione indipendente. In alternativa è possibile anche usare un punto e virgola o iniziare una nuova frase. Proposizioni subordinate Le subordinate sono spesso introdotte da una congiunzione (when, then, because, after, although, ecc.). Inserendo una virgola all’inizio o alla fine della subordinata si agevola il programma di traduzione automatica nello stabilire i limiti della proposizione. Esempio Invece di: MT: When the download is completed press a key to Reset the engine. Quand le téléchargement est presse réalisée par touche pour remettre à zéro le périphérique. Utilizzare: MT: When the download is completed, press a key to Reset the engine. Quand le téléchargement est terminé, appuyez sur une touche pour remettre à zéro le périphérique. Regola: Inserire un punto o un punto e virgola per separare più proposizioni indipendenti. Proposizioni relative Le proposizioni relative cosiddette “non-defining” sono separate dalla principale che le precede da una virgola e vengono spesso introdotte da “(one of) which”, “where” e “when”. Per “non-defining” si intende una relativa che non limita il senso delle parole della principale. 173 SYSTRAN 5.0 Manuale dell’utente Esempio Invece di: Any external clock source that is connected to the "External Clock" input port. One of which is available on each node in the network. MT: Any external clock source that is connected to the "External Clock" input port. One of which is available on each node in the network. Oppure: Any external clock source that is connected to the "External Clock" input port One of the "External Clock" input ports is available on each node in the network. Regola: Collegare una relativa del tipo “non-defining” alla principale separandola con una virgola. Oppure: iniziare una nuova frase e ripetere il soggetto. Confrontare questa regola con le relative “defining” non separate da virgole: “The candidate who best meets these requirements will obtain the place”. Diversamente dalla frase precedente, quest’ultima non può essere suddivisa in due affermazioni indipendenti. Le relative incassate sono separate da una virgola; fare in modo che la subordinata sia vicina alla principale. Esempio Invece di: On August 20, 2001, a new internal power cable connector was introduced to production that retains sufficient grip with its motherboard contacts. Utilizzare: On August 20, 2001, a new internal power cable connector, that retains sufficient grip with its motherboard contacts, was introduced to production. Regola: Mantenere le subordinate vicine alle principali a cui si riferiscono e delimitare le relative incassate con virgole. Evitare la sovrapposizione di frasi Spesso è consigliabile separare una frase molto lunga in due frasi più corte, in modo da evitare la sovrapposizione di più proposizioni subordinate e principali. Esempio Invece di: If you have a buffer that is manufactured earlier or if you are installing an Agfaline 44 OLP with a refurbished Avantra 44 imager you will need to order this buffer plate upgrade kit from Agfa Wilmington. Utilizzare: If you have a buffer that is manufactured earlier, or if you are installing an Agfaline 44 OLP with a refurbished Avantra 44 imager, you will need to order this buffer plate upgrade kit from Agfa Wilmington Regola: Limitare la lunghezza della frase. Idealmente una frase dovrebbe contenere solo una proposizione e nessuna subordinata se non strettamente necessario (ad esempio nel caso delle condizionali con struttura IF...THEN...). In caso di dubbi iniziare una nuova frase. 174 SYSTRAN 5.0 Manuale dell’utente 175 Parole composte Esempio Invece di: The CD ROM is available from SYSTRAN SD upon request. Utilizzare: The CD-ROM is available from SYSTRAN SD upon request. Regola: Per evitare ambiguità inserire un trattino tra le parole che formano la parola composta. Maiuscole Gli acronimi vanno sempre scritti con tutte le lettere in maiuscolo. Esempio Invece di: You must explicitly select sx api support or your frame buffer driver will not be loaded. Utilizzare: You must explicitly select SX API Support or your frame buffer driver will not be loaded. Regola: Gli acronimi vanno scritti esclusivamente con lettere in maiuscolo. Varianti ortografiche Per varianti ortografiche si intendono i diversi modi possibili di scrivere la stessa parola, ad esempio con iniziale maiuscola o minuscola o utilizzando o meno dei trattini all’interno. Confrontare: When running the calibration from the Macintosh Application Diagnostics, there is a possibility that auto focus may be disabled dependent on the last scan performed. The inclusion of Auto Focus within the Xcalibur VLF will increase the manufacturing capability of the drum while maintaining very consistent image quality. Magnification compensation for auto-focus and optical descreening. Regola: Utilizzare le convenzioni ortografiche in modo coerente. Ambiguità lessicali Disambiguare nomi di prodotti e menu Non è facile differenziare i nomi di prodotti e i menu dalle parole normali all’interno della frase. Per questo motivo i nomi di prodotti e i menu vanno contrassegnati da varianti tipografiche per evitare ambiguità. Ad esempio è possibile utilizzare nel dizionario utente la maiuscola iniziale come marcatore, a indicare che la parola è un nome proprio (e quindi non traducibile). Originale: MT: Press Return to continue Appuyez sur Return pour continuer SYSTRAN 5.0 Manuale dell’utente Evitare ambiguità lessicali Se una parola ha due significati utilizzare una parola composta invece della parola semplice. Esempio per il dizionario UD: key = touche activation key = clef d’activation Invece di: MT: Utilizzare: MT: Without these we cannot give you a key. Sans ces derniers nous ne pouvons pas vous donner une touche. Without these we cannot give you an activation key. Sans ces derniers nous ne pouvons pas vous donner une clef d’activation. Parole composte Un composto nominale coordinato come “the EtherShare and the OPI serial number” verrebbe tradotto meglio se l’originale fosse invece “the EtherShare serial number and the OPI serial number”. Esempio 1 Invece di: MT: Utilizzare: MT: The request must include both the EtherShare and the OPI serial number. La demande doit inclure EtherShare et le numéro de série d’OPI. The request must include both the EtherShare serial number and the OPI serial number. La demande doit inclure le numéro de série d’EtherShare et le numéro de série d’OPI. Esempio 2 Invece di: High temperature can cause internal component failure of the machine and low can cause them to operate inconsistently. MT: Une haute température peut causer l’échec de composant interne de la machine et bas peut les faire fonctionner inconséquemment. Invece di: High temperature can cause internal component failure of the machine and a low temperature can cause them to operate inconsistently. MT: Une haute température peut causer l’échec de composant interne de la machine et une basse température peut les faire fonctionner inconséquemment. Regola: Nei casi di composti nominali coordinati, scrivere sempre i composti nominali per esteso. 176 SYSTRAN 5.0 Manuale dell’utente 177 Problemi di formattazione e tipografici Siccome il sistema di traduzione automatica SYSTRAN traduce di norma ogni segmento come unità a sé stante, è di fondamentale importanza che la segmentazione avvenga in base al contesto sintattico ovvero a seconda dei segmenti che precedono o seguono. Ad esempio in un elenco puntato ogni segmento dipende logicamente e sintatticamente dalla frase introduttiva; il programma di traduzione automatica, separando i segmenti, interpreta erroneamente le istruzioni. Tag di segmentazione Nel formato HTML, il tag <BR> è un marcatore di segmentazione e non va utilizzato all’interno di una frase. Gli algoritmi di traduzione utilizzano questo tipo di informazioni per segmentare il testo originale nelle singole unità da tradurre. Invece di: This CSB is to inform the field that<BR>from now on a 15 meters Highwater cable is available as a spare part via the EVS system. MT: This CSB is to inform the field that From now on a 15 meters Highwater cable is available as a spare part via the EVS system. Utilizzare: This CSB is to inform the field that from now on a 15 meters Highwater cable is available as a spare part via the EVS system. Segmen.: This CSB is to inform the field that from now on a 15 meters Highwater cable is available as a spare part via the EVS system. Regola: Evitare di utilizzare i tag <BR> all’interno delle frasi. Tag DNT (Do Not Translate) Può essere necessario escludere dalla traduzione il testo contenuto all’interno di tabelle, ad esempio se si tratta di messaggi di errore, nomi di apparecchi e altri dati che di solito non vengono tradotti. Di norma le tabelle vengono considerate come testo normale e quindi vengono tradotte, ma con risultati spesso incomprensibili. Utilizzando i tag DNT è possibile risolvere questo problema. SYSTRAN 5.0 Manuale dell’utente 178 Appendice C C Esempi di traduzione dell’imperativo Inglese > Francese 179 Inglese > Tedesco 179 Inglese > Italiano 179 Inglese > Portoghese 180 Inglese > Spagnolo 180 SYSTRAN 5.0 Manuale dell’utente 179 ESEMPI DI TRADUZIONE DELL’IMPERATIVO Di seguito sono elencate alcune frasi di esempio e la relativa traduzione per ogni modalità di traduzione dell’imperativo disponibile nelle combinazioni linguistiche Inglese>Francese, Tedesco, Italiano, Portoghese e Spagnolo. Non esistono opzioni dalle altre lingue verso l’Inglese. L’opzione scelta per l’imperativo può essere combinata con le opzioni per i pronomi personali. Inglese > Francese Frase di esempio in inglese in cui si utilizza l’imperativo: Push the button. Traduzione dell’imperativo (predefinita): Poussez le bouton (o Pousse le bouton, a seconda dell’opzione del pronome). Opzione con l’infinito: Pousser le bouton. Inglese > Tedesco Frase di esempio in inglese in cui si utilizza l’imperativo: Turn the knob. Traduzione dell’imperativo (predefinita): Drehen Sie den Drehknopf (o Drehe den Drehknopf o Dreht den Drehknopf, a seconda dell’opzione per il pronome). Opzione con l’infinito: Drehknopf drehen. Inglese > Italiano Frase di esempio in inglese in cui si utilizza l’imperativo: Shut the door. Traduzione dell’imperativo (predefinita): Chiuda il portello. Opzione con l’infinito: Chiudere il portello. SYSTRAN 5.0 Manuale dell’utente Inglese > Portoghese Frase di esempio in inglese in cui si utilizza l’imperativo: Open the door. Traduzione dell’imperativo (predefinita): Abra a porta. Opzione con l’infinito: Abrir a porta. Inglese > Spagnolo Frase di esempio in inglese in cui si utilizza l’imperativo: Verify the position. Traduzione dell’imperativo (predefinita): Verifique la posición (o Verifiquen la posición Verifica la posición, o Verificad la posición, a seconda dell’opzione per il pronome). Opzione con l’infinito: Verificar la posición. 180 SYSTRAN 5.0 Manuale dell’utente 181 Appendice D Importare ed esportare file D Importare file di testo formattati 182 Esempio di file di testo formattato 183 Importare file di Microsoft Excel 184 Esempio di foglio elettronico di Excel 184 Esportare file 184 SYSTRAN 5.0 Manuale dell’utente 182 Importare ed esportare file La funzione di importazione di SYSTRAN Dictionary Manager (SDM) consente di aprire dizionari creati con un programma come Microsoft Excel o con un normale editor di testo. Questi dizionari vanno formattati in modo speciale prima di essere importati in SDM e ciò è appunto quello che verrà descritto in questa sezione. Importare file di testo formattati I file di testo da importare come dizionari devono contenere le voci del dizionario e intestazioni specifiche; alcune di queste intestazioni sono necessarie per l’importazione in SDM, mentre altre sono facoltative. Tutte le intestazioni precedono le informazioni non elaborate pertinenti all’UD che sono seguite dal simbolo =. La Tabella D-1 identifica i campi obbligatori e facoltativi che devono avere i file di testo formattati. Tabella D-1: Campi obbligatori e facoltativi per importare file di testo formattati in SDM Intestazione Descrizione #AUTHOR= Facoltativa: contiene il nome del creatore del dizionario. #EMAIL= Facoltativa: contiene l’indirizzo di posta elettronica del creatore del dizionario. #COVERED DOMAINS= Facoltativa: elenca tutti i domini configurati nel dizionario. #ENCODING= Definisce la codifica del file; si raccomanda la codifica UTF-8. #GENERAL DICTIONARY DOMAINS= Facoltativa: elenca i domini del sistema configurati nel dizionario. #MULTI Obbligatoria: stabilisce la scheda Multilingua del dizionario utente per i dati dell’intestazione che seguono. #SUMMARY= Obbligatoria: il nome del file del dizionario utente. #<Languages><Informational Obbligatoria: definisce tutte le colonne informative del columns>= dizionario utente, inclusi i codici ISO 639 di 2 lettere che indicano le varie lingue; includere i codici delle lingue contenute nel dizionario utente. Il campo è delimitato da tabulatori. #DNT Obbligatoria: stabilisce la scheda Da non tradurre del dizionario utente per i dati di intestazione che seguono. SYSTRAN 5.0 Manuale dell’utente Esempio di file di testo formattato Segue un file di esempio formattato per essere importato in SDM. #AUTHOR=SYSTRAN #[email protected] #COVERED DOMAINS=Computer/elaborazione dati #ENCODING=UTF-8 #GENERAL DICTIONARY DOMAINS=Computer/elaborazione dati #SUMMARY=Demo Computer #MULTI #ENFRNOTEDOMAINS write and computeécriture et calcul write cyclecycle d’écriture write enablevalidation écriture write errorerreur à l’écriture write fault errorerreur d’écriture “write forward”(noun)écriture anticipée #DNT #ENNOTEDOMAINS hiccopure Dopo l’importazione, il file appare in SDM come illustrato dalla Figura D-1. Figura D-1: Come appare un file di testo formattato dopo l’importazione in SDM 183 SYSTRAN 5.0 Manuale dell’utente 184 Importare file di Microsoft Excel Per importare dizionari creati con Microsoft Excel il file deve comprendere due fogli di lavoro, uno per ciascuna scheda del dizionario utente, Multilingue e Non tradurre. Come per i file di testo formattati, il file Microsoft Excel deve avere colonne con intestazioni che rispecchiano le stesse lingue e le stesse colonne informative che andranno visualizzate in SDM. Esempio di foglio elettronico di Excel La Figura D-2 rappresenta un foglio elettronico di Excel formattato per essere importato in SDM. Figura D-2: Esempio di formattazione di un foglio elettronico di Excel per SDM Dopo l’importazione, il file appare in SDM come illustrato dalla Figura D-3. Figura D-3: Come appare un foglio elettronico di Excel dopo l’importazione in SDM Esportare file Così come file di testo formattati e file di Microsoft Excel possono essere importati in SDM, analogamente i dizionario UD creati in SDM possono essere esportati in questi formati; tale operazione è l’esatto opposto di quella descritta nelle sezioni precedenti. I file così creati avranno un formato che rispecchia le impostazioni per le colonne e le intestazioni configurate in SDM. SYSTRAN 5.0 Manuale dell’utente 185 GLOSSARIO Questo glossario spiega nel dettaglio il significato dei termini utilizzati nel manuale. A Acronimo Parola, in lettere tutte maiuscole, formata dalle iniziali di altre parole o parti di una serie di parole, ad esempio ICE (Istituto per il Commercio con l’Estero). Aggettivo Parola utilizzata per modificare un nome in senso limitativo o qualificativo. In inglese può essere caratterizzato da numerosi suffissi, ad esempio able, -ous, -er, -est, e precede direttamente un nome o un sintagma nominale, ad esempio “red” (rosso) in a “red door” (una porta rossa), oppure è preceduto da una forma predicativa (verbo “essere”), ad esempio “the door is red” (la porta è rossa). Algoritmo Procedura passo passo per la soluzione di un problema. Articolo Parola utilizzata per indicare un nome e delimitarne l’applicazione. In inglese, l’articolo determinativo è “the” e gli articoli indeterminativi sono “a” e “an”. Ausiliare (verbo) Sono ausiliari i verbi “have” (avere), “can” (potere), “be” (essere) che accompagnano il verbo principale di una proposizione e che servono per distinguerne l’uso, il tempo e la persona. Avverbio Parola che modifica un verbo, un aggettivo o un altro avverbio. Congiuntivo Forma verbale che indica la possibilità, il dubbio o il desiderio e non un C fatto. Ad esempio, “fosse” in “vorrei che fosse vero”. D Destinazione (o lingua di arrivo o traduzione) La lingua in cui viene tradotto il testo. Dizionario specialistico Opzione per la traduzione che consente al traduttore di scegliere gli Dizionario utente Vedi User Dictionary (UD). DNT Acronimo di Do Not Translate (non tradurre). Do Not Translate (non tradurre) Sequenza di parole (parte di una frase) che non va tradotta. argomenti presenti nel documento. SYSTRAN 5.0 Manuale dell’utente E Elenco DNT Elenco di parole create dal traduttore che non andranno tradotte da SYSTRAN. Elenco parole non trovate Elenco ordinato alfabeticamente di tutte le parole di un testo non trovate Espressione Nella terminologia SYSTRAN, indica un sintagma nominale composto da nei dizionari utilizzati per la traduzione. più sostantivi o da una combinazione di sostantivi e aggettivi in cui la parola base è un sostantivo; ad es. sala stampa, albero a gomiti. Le frasi complete e i sintagmi che contengono un verbo non sono considerati in SYSTRAN espressioni valide. Expression Dictionary Il dizionario di SYSTRAN che contiene le espressioni; vedere Stem Dictionary. F Flessione Alterazione della forma base di una parola tramite l’aggiunta di suffissi senza che questo cambi il significato di base o la categoria grammaticale (come nel plurale), oppure tramite la modifica morfologica del lemma (andare — vado). Frase Unità grammaticale indipendente dal punto di vista sintattico e dotata di soggetto espresso o sottinteso e di un predicato costituito da almeno un verbo finito. G Gerundio Forma verbale che esprime un’azione in corso; in inglese si forma aggiungendo il suffisso “-ing”. Può essere usato con un ausiliare (he is baking a cake = sta cuocendo un dolce), come aggettivo (baking rack = griglia di cottura), come sostantivo (baking = cottura). I Imperativo Forma verbale che esprime un ordine o un comando; ad esempio “Esci!”. Inciso DNT Sequenza di parole all’interno di una frase completa che non va tradotta. Indicatore parole non trovate Indicatore selezionabile dal traduttore che appare nella traduzione a Infinito Forma verbale che costituisce il lemma nei dizionari. In inglese è spesso indicare una parola NFW (non trovata). utilizzato assieme a “to”, come in “He wants to eat” (Vuole mangiare). Può aversi anche senza “to”, come in “I made them get in line” (Li ho fatti accomodare in fila) o quando segue un ausiliare, come in “We must leave” (Dobbiamo andare). 186 SYSTRAN 5.0 Manuale dell’utente M Marcatore di subordinata Parola che introduce una subordinata (che, chi, il quale,...). Memoria di traduzione Vedi Translation Memory (TM). N NFW Acronimo di Not-Found Word (parola non trovata). Nome proprio Nome utilizzato per indicare persone o luoghi. Ad esempio: Rossi, Milano,... O Omografo Nella terminologia utilizzata in SYSTRAN, una parola di due o più che hanno la stessa grafia ma che appartengono a categorie grammaticali diverse oppure che hanno significati diversi (ad esempio “esca” che è sia un sostantivo sia la terza persona singolare del congiuntivo presente o dell’imperativo di “uscire”). Omografo verbo-sostantivo Nella terminologia di SYSTRAN, parola utilizzabile sia con funzione verbale (come “lavoro” in “io lavoro tutto il giorno”) sia con funzione nominale (come in “un duro lavoro”). Originale La lingua del testo originale prima della traduzione. Detta anche “lingua di partenza”. P Paragrafo DNT Parte di un documento che non va tradotta. Parola base Nella terminologia utilizzata in SYSTRAN, indica il sostantivo di un sintagma nominale che cambia al plurale (ad es. in “sala stampa”, la parola base è “sala” in quanto il plurale è “sale stampa”). Parola non trovata Parola o stringa che appare nel testo ma non è presente nei dizionari utilizzati durante la traduzione. Parola principale La parola principale di un’espressione, come “clip” in “paper clip” (fermaglio). La Parola principale non coincide necessariamente con la Parola di base. Nell’espressione “paper clip box” (scatola di fermagli), “clip” è la Parola principale, mentre “box” è la Parola base. Parser Nella terminologia di SYSTRAN, il componente del programma che esegue l’analisi sintattica e semantica del testo di origine. 187 SYSTRAN 5.0 Manuale dell’utente Parsing Scomposizione di una frase nelle varie parti che la compongono e descrizione della forma, della funzione e della relazione sintattica esistente tra di esse. Participio Forma verbale utilizzata con un ausiliare; può fungere anche da aggettivo o sostantivo. Vedere le voci Participio passato e Gerundio. Participio passato Forma verbale che indica un’azione accaduta nel passato o comunque completata e non più collegata al presente. Può essere utilizzato con un ausiliare (Il dolce è stato sfornato ieri) o come aggettivo (Nobile decaduto). Plugin Componente software che aggiunge una funzionalità specifica ad un’applicazione più complessa. Ad esempio SYSTRAN 5.0 comprende dei plugin per eseguire la traduzione da Internet Explorer e dalle seguenti applicazioni di Microsoft Office 2003, XP e 2000: Word, Excel, PowerPoint e Outlook. POS Acronimo di Part of Speech (categoria grammaticale o parte del discorso). Preposizione Parte del discorso (a, da, in, di, con, su, per, tra, fra, sopra, sotto) che precede un sostantivo o sintagma nominale e che indica la relazione di tale sostantivo o sintagma con il verbo, un aggettivo o un altro sostantivo o sintagma. Prima persona Pronome che indica chi parla, come “io” in “io vedo”. Indica inoltre ogni forma verbale riferibile al parlante, come “vedo” in “io vedo”. Anche se in inglese ciò non avviene, in molte lingue il verbo è marcato per genere e numero. Principale (proposizione) Pronome Proposizione autonoma di senso compiuto; ad esempio: “Ieri sono andato a sciare”. Parola che sostituisce un nome, un sostantivo o sintagma nominale e può indicare quindi persone o cose identificate altrove nel testo o desumibili dal contesto. Sono pronomi: io, esso, questo, quello,... Proposizione Gruppo di due o più parole retto da un verbo; una o più proposizioni costituiscono una frase completa. Proposizione incassata Proposizione subordinata che è incassata nella proposizione principale, ad Seconda persona Pronome che indica chi ascolta, ad esempio “tu” in “tu mangi”. Indica esempio: “La macchina fotografica, che ho comprato ieri, è già rotta”. S inoltre ogni forma verbale riferibile all’ascoltatore, ad esempio “mangi” in “tu mangi”. Anche se in inglese ciò non avviene, in molte lingue il verbo è marcato per genere e numero. Semantico Relativo al significato. Sintagma Sequenza di due o più parole che esprime un’idea. Vedere anche: Sintagma nominale, Sintagma verbale, Sintagma preposizionale. 188 SYSTRAN 5.0 Manuale dell’utente Sintagma nominale Sintagma che ha la funzione logica di sostantivo e la cui parola di base è un sostantivo. Sintagma preposizionale Sintagma composto da una preposizione e da un sostantivo o sintagma nominale di cui è l’elemento reggente; ad esempio: al parco; in riferimento alla Vostra lettera; da Marte. Sintagma verbale Nella terminologia di SYSTRAN, sintagma o altro costrutto con funzione verbale. I sintagmi verbali non possono essere inseriti come voci di un dizionario utente. Sintattico Relativo alla struttura della frase. Sostantivo Parola utilizzata per indicare cose, qualità, azioni (casa, infiammabilità, movimento). Stem Dictionary Dizionario parte di SYSTRAN che contiene tutte le forme di un’unica parola; vedere Expression Dictionary. Subordinata (proposizione) Proposizione che modifica o espande altre proposizioni e per questo non può sussistere autonomamente, come in “il resoconto che ha fornito era vero”; in questo caso la subordinata è “che ha fornito”. T Terza persona Pronome che non si riferisce né al parlante né all’interlocutore. Sono pronomi di terza persona: egli, ella, esso, essi. Analogamente, indica un verbo che non si riferisce né al parlante né all’interlocutore (ad es. “è” in “egli è”). Anche se in inglese ciò non avviene, in molte lingue il verbo è marcato per genere e numero. Translation Memory (TM) Insieme di frasi tradotte e convalidate che possono essere riutilizzate durante la traduzione. U UD Acronimo di User Dictionary (dizionario utente). User Dictionary Dizionario utilizzato per la traduzione creato dall’utente per adattare le traduzioni alle proprie esigenze. Le definizioni contenute nel dizionario utente hanno la precedenza su quelle dei dizionari di SYSTRAN. V Verbo Parte del discorso che esprime esistenza, azione o il verificarsi di un evento. Verbo finito Forma verbale coniugata, ovvero definita in quanto a tempo, persona e numero (ad es: egli va). 189 SYSTRAN 5.0 Manuale dell’utente 190 INDICE DELLE FIGURE Figura 2-1: Barra degli strumenti SYSTRAN . . . . . . . . . . . . . . . . . . 21 Figura 2-2: Finestra Opzioni di traduzione tipica . . . . . . . . . . . . . . . 24 Figura 2-3: Finestra User Dictionary di esempio . . . . . . . . . . . . . . . 30 Figura 2-4: Esempio di selezione di un dizionario di SYSTRAN. . . . . 31 Figura 2-5: Uso delle freccette per stabilire la priorità di dizionari e domini . . . . . . . . . . . . . . . . . . . 32 Figura 2-6: Pagina Analisi terminologia di esempio. . . . . . . . . . . . . 34 Figura 2-7: Finestra User Dictionary . . . . . . . . . . . . . . . . . . . . . . . 35 Figura 2-7: Figura 2-8: Primo piano del pulsante User Dictionary . . . 36 Figura 3-1: Plugin per Internet Explorer . . . . . . . . . . . . . . . . . . . . . 40 Figura 3-2: Visualizzazione delle opzioni per la navigazione semplificata . . . . . . . . . . . . . . . . . . . . . 41 Figura 4-1: Selezione della combinazione linguistica . . . . . . . . . . . 46 Figura 4-2: Esempio della finestra di dialogo Salva con nome . . . . . 47 Figura 4-3: Finestra Opzioni del plugin per Word. . . . . . . . . . . . . . . 48 Figura 4-4: Selezione dell’impostazione di allineamento esteso . . . 49 Figura 4-5: Esempio di allineamento in un documento di Microsoft Word . . . . . . . . . . . . . . . . . 50 Figura 4-6: Selezione della combinazione linguistica . . . . . . . . . . . 50 Figura 4-7: Esempio di messaggio di posta tradotto. . . . . . . . . . . . 51 Figura 4-8: Finestra Opzioni del plugin per Outlook. . . . . . . . . . . . . 52 Figura 5-1: SYSTRAN Clipboard Taskbar . . . . . . . . . . . . . . . . . . . . 56 Figura 5-2: Finestra Opzioni di Clipboard Taskbar. . . . . . . . . . . . . . 57 Figura 5-3: Scegliere l’impostazione di Appunti attivi . . . . . . . . . . . 58 Figura 7-1: Componenti della finestra di SYSTRAN Translation Project Manager . . . . . . . . . . . . . 65 Figura 7-2: Barra strumenti di STPM . . . . . . . . . . . . . . . . . . . . . . . 66 Figura 7-3: Finestra di dialogo Apri . . . . . . . . . . . . . . . . . . . . . . . . 68 Figura 7-4: Esempio di File nella finestra Documento originale . . . . 68 Figura 7-5: Esempio di pagina Web nella finestra Documento originale . . . . . . . . . . . . . . . . . . . . 69 Figura 7-6: Esempio di una pagina Web originale e tradotta . . . . . . 70 Figura 7-7: Esempio dell’uso della funzione di allineamento . . . . . . 71 Figura 7-8: Scheda Significati alternativi . . . . . . . . . . . . . . . . . . . . 72 Figura 7-9: Scheda Translation Memory . . . . . . . . . . . . . . . . . . . . 74 SYSTRAN 5.0 Manuale dell’utente Figura 7-10: Esempio di scheda Analisi originale . . . . . . . . . . . . . . 75 Figura 7-11: Esempio di scheda Analisi frase . . . . . . . . . . . . . . . . 77 Figura 7-12: Visualizzazione di tutte le parole non trovate. . . . . . . . 79 Figura 7-13: Visualizzazione delle parole non trovate una alla volta . 80 Figura 7-14: Finestra Cerca ed evidenzia . . . . . . . . . . . . . . . . . . . . 81 Figura 7-15: Finestra di dialogo Salva con nome . . . . . . . . . . . . . . 82 Figura 7-16: Finestra di dialogo Trova . . . . . . . . . . . . . . . . . . . . . . 84 Figura 7-17: Barra strumenti di formattazione di STPM. . . . . . . . . . 86 Figura 7-18: Controlli per spostarsi tra progetti e per chiuderli . . . . 87 Figura 7-19: Finestra di dialogo Salva con nome . . . . . . . . . . . . . . 88 Figura 7-20: Finestra di dialogo Salva con nome . . . . . . . . . . . . . . 89 Figura 7-21: Finestra di dialogo Salva con nome . . . . . . . . . . . . . . 90 Figura 7-22: Finestra di dialogo Salva con nome . . . . . . . . . . . . . . 91 Figura 8-1: Componenti della finestra di SYSTRAN MultiTranslate Utility . . . . . . . . . . . . . . . . . . . . . . . . . . 94 Figura 8-2: Barra degli strumenti di SMTU . . . . . . . . . . . . . . . . . . . 95 Figura 8-3: Esempio di un file batch senza nome nella finestra di SMTU . . . . . . . . . . . . . . . . . . . . 97 Figura 8-4: Finestra di dialogo Apri . . . . . . . . . . . . . . . . . . . . . . . . 99 Figura 8-5: Finestra di dialogo Sfoglia per cartelle . . . . . . . . . . . . 100 Figura 8-6: Esempio di contenuto di un file batch. . . . . . . . . . . . . 101 Figura 8-7: Comandi dell’elenco a discesa del pulsante Traduci . . 102 Figura 8-8: Finestra Opzioni voci batch . . . . . . . . . . . . . . . . . . . . 106 Figura 8-9: Controlli per spostarsi tra file batch e per chiuderli . . . 109 Figura 8-10: Finestra di dialogo Salva con nome . . . . . . . . . . . . . 110 Figura 9-1: Finestra di SYSTRAN Dictionary Manager . . . . . . . . . . 114 Figura 9-2: Barra strumenti di SDM. . . . . . . . . . . . . . . . . . . . . . . 115 Figura 9-3: Finestra di dialogo Proprietà dizionario – Scheda Lingue117 Figura 9-4: Selezione della lingua di partenza dall’elenco a discesa118 Figura 9-5: Messaggio informativo . . . . . . . . . . . . . . . . . . . . . . . 119 Figura 9-6: Selezione dei valori da un elenco a discesa . . . . . . . . 119 Figura 9-7: Finestra di dialogo Proprietà dizionario – Scheda Proprietà . . . . . . . . . . . . . . . . . . 122 Figura 9-8: Scheda Argomenti e priorità . . . . . . . . . . . . . . . . . . . 123 Figura 9-9: Pagina Multilingua di esempio nella finestra di SDM . . 124 Figura 9-10: Pulsanti Multilingua/Da non tradurre . . . . . . . . . . . . 125 Figura 9-11: Vedere il livello di confidenza di una definizione . . . . 128 191 SYSTRAN 5.0 Manuale dell’utente Figura 9-12: Finestra di dialogo Expert Coding . . . . . . . . . . . . . . . 131 Figura 9-13: Elenco a discesa della finestra di dialogo Expert Coding . . . . . . . . . . . . . . . . . . . . . . . 132 Figura 9-14: Menu di scelta rapida . . . . . . . . . . . . . . . . . . . . . . . 133 Figura 9-15: Esempio di Controllo doppioni . . . . . . . . . . . . . . . . . 134 Figura 9-16: Esempi di operatori di ricerca testuale . . . . . . . . . . . 136 Figura 9-17: Esempio dell’uso degli operatori di ricerca . . . . . . . . 136 Figura 9-18: Altro esempio dell’uso degli operatori di ricerca . . . . 136 Figura 9-19: Dizionario secondario F1Team . . . . . . . . . . . . . . . . . 137 Figura 9-20: Pulsanti degli operatori di ricerca . . . . . . . . . . . . . . . 137 Figura 9-21: Finestra di dialogo Trova . . . . . . . . . . . . . . . . . . . . . 138 Figura 9-22: Esempio di ricerca delle voci nei dizionari UD . . . . . . 139 Figura 9-23: Esempio di voce invertita . . . . . . . . . . . . . . . . . . . . 141 Figura 9-24: Finestra di dialogo Apri . . . . . . . . . . . . . . . . . . . . . . 142 Figura 9-25: Finestra di dialogo Salva con nome . . . . . . . . . . . . . 143 Figura 9-26: Esempio dell’uso di IntuitiveCoding™ . . . . . . . . . . . . 145 Figura 9-27: Esempio dell’uso delle parentesi quadre . . . . . . . . . 145 Figura 9-28: Esempio dell’uso del maiuscolo. . . . . . . . . . . . . . . . 145 Figura 9-29: Esempio di uso di voci semplici e composte . . . . . . . 146 Figura 9-30: Esempio dell’uso dei clue intuitivi . . . . . . . . . . . . . . 146 Figura 9-31: Esempio dell’uso dei determinanti . . . . . . . . . . . . . . 146 Figura 9-32: Esempio dell’uso delle forme plurali. . . . . . . . . . . . . 146 Figura 9-33: Esempi di strutture specifiche . . . . . . . . . . . . . . . . . 147 Figura 9-34: Esempio di voci condizionali . . . . . . . . . . . . . . . . . . 147 Figura 9-35: Esempio di specificazione delle voci grammaticali . . . 148 Figura 9-36: Esempi dell’uso dei clue di genere. . . . . . . . . . . . . . 148 Figura 9-37: Esempio dell’uso dei nomi propri . . . . . . . . . . . . . . . 148 Figura A-1: Selezione della lingua dell’interfaccia . . . . . . . . . . . . . 168 Figura D-1: Come appare un file di testo formattato dopo l’importazione in SDM . . . . . . . . . . . 183 Figura D-2: Esempio di formattazione di un foglio elettronico di Excel per SDM. . . . . . . . . . . . . . . 184 Figura D-3: Come appare un foglio elettronico di Excel dopo l’importazione in SDM . . . . . . . . . . . . . 184 192 SYSTRAN 5.0 Manuale dell’utente 193 INDICE DELLE TAVOLE Tabella 1-1: Quali capitoli leggere. . . . . . . . . . . . . . . . . . . . . . . . . . 8 Tabella 2-1: Componenti supportati dai prodotti SYSTRAN 5.0 . . . . 12 Tabella 2-2: Elenco riepilogativo delle operazioni . . . . . . . . . . . . . . 14 Tabella 2-3: Funzionalità di STPM . . . . . . . . . . . . . . . . . . . . . . . . . 18 Tabella 2-4: Funzionalità di SDM . . . . . . . . . . . . . . . . . . . . . . . . . 19 Tabella 2-5: Pulsanti specifici dell’applicazione . . . . . . . . . . . . . . . 22 Tabella 2-6: Opzioni di traduzione . . . . . . . . . . . . . . . . . . . . . . . . . 25 Tabella 2-7: Dizionari di SYSTRAN e domini. . . . . . . . . . . . . . . . . . 28 Tabella 3-1: Opzioni di Navigazione semplificata . . . . . . . . . . . . . . 42 Tabella 7-1: Componenti della finestra di SYSTRAN Translation Project Manager . . . . . . . . . . . . . . . . . . . 66 Tabella 7-2: Opzioni di ricerca della finestra di dialogo Trova . . . . . 85 Tabella 8-1: Componenti della finestra di SYSTRAN MultiTranslate Utility . . . . . . . . . . . . . . . . . 94 Tabella 8-2: Comandi e pulsanti per ordinare gli elementi di un file batch o di una cartella . . . . . . . . . 102 Tabella 8-3: Opzioni della finestra Opzioni voci batch . . . . . . . . . . 107 Tabella 9-1: Componenti della finestra di SYSTRAN Dictionary Manager . . . . . . . . . . . . . . . . . 115 Tabella 9-2: Colonne informative . . . . . . . . . . . . . . . . . . . . . . . . 120 Tabella 9-3: Priorità dei dizionari . . . . . . . . . . . . . . . . . . . . . . . . 120 Tabella 9-4: Descrizione della colonna Stato . . . . . . . . . . . . . . . . 128 Tabella 9-5: Operatori di ricerca testuale. . . . . . . . . . . . . . . . . . . 135 Tabella 9-6: Operatori di ricerca testuale. . . . . . . . . . . . . . . . . . . 136 Tabella 9-7: Opzioni di ricerca della finestra di dialogo Trova . . . . 138 Tabella A-1: Menu File (STPM) . . . . . . . . . . . . . . . . . . . . . . . . . . 151 Tabella A-2: Menu Modifica (STPM). . . . . . . . . . . . . . . . . . . . . . . 152 Tabella A-3: Menu Formato (STPM) . . . . . . . . . . . . . . . . . . . . . . . 152 Tabella A-4: Menu Strumenti (STPM). . . . . . . . . . . . . . . . . . . . . . 153 Tabella A-5: Menu Finestra (STPM) . . . . . . . . . . . . . . . . . . . . . . . 154 Tabella A-6: Menu ? (STPM) . . . . . . . . . . . . . . . . . . . . . . . . . . . . 154 Tabella A-7: Menu di scelta rapida di STPM. . . . . . . . . . . . . . . . . 157 Tabella A-8: Menu delle barre strumenti di STPM. . . . . . . . . . . . . 158 Tabella A-9: Menu File (SMTU) . . . . . . . . . . . . . . . . . . . . . . . . . . 159 Tabella A-10: Menu Visualizza (SMTU) . . . . . . . . . . . . . . . . . . . . 159 SYSTRAN 5.0 Manuale dell’utente Tabella A-11: Menu Batch (SMTU) . . . . . . . . . . . . . . . . . . . . . . . 160 Tabella A-12: Menu ? (SMTU). . . . . . . . . . . . . . . . . . . . . . . . . . . 160 Tabella A-13: Menu File (SDM) . . . . . . . . . . . . . . . . . . . . . . . . . . 163 Tabella A-14: Menu Modifica (SDM) . . . . . . . . . . . . . . . . . . . . . . 164 Tabella A-15: Menu Visualizza di SDM . . . . . . . . . . . . . . . . . . . . 165 Tabella A-16: Menu Strumenti di SDM . . . . . . . . . . . . . . . . . . . . 165 Tabella A-17: Menu Finestra di SDM . . . . . . . . . . . . . . . . . . . . . . 166 Tabella A-18: Menu Guida di SDM . . . . . . . . . . . . . . . . . . . . . . . 166 Tabella A-19: Comandi del Server SYSTRAN . . . . . . . . . . . . . . . . 168 Tabella D-1: Campi obbligatori e facoltativi per importare file di testo formattati in SDM. . . . . . . . . . 182 194 SYSTRAN 5.0 Manuale dell’utente 195 INDICE ANALITICO A B C A barra strumenti Batch 161 Aggiungere barra strumenti Standard 161 cartelle 99 barra strumenti URL 161 file 98 pulsante Stop 161 pagine Web 100 Barre strumenti di STPM barra degli strumenti Stop 156 Attività varie in SMTU chiudere i file batch 110 barra degli strumenti SYSTRAN 156 esempi di CLI 111 barra degli strumenti Web 156 salvare il progetto 109 barra strumenti Formato 155 specificare le opzioni per le voci dei batch 105 barra strumenti Standard 155 spostarsi tra file batch 109 uso dell’interfaccia a riga di comando di SMTU 111 C Codifica Expert Coding 131 uso della CLI per programmare un lavoro di traduzione 111 tutte le voci dei dizionari utente 130 Attività varie in STPM voci singole del dizionario utente 130 D E F G H I J K L attività di contestualizzazione sui dizionari 82 Convenzioni 9 cercare parole ed espressioni nei dizionari utente 84 Cosa sono i file batch 93 M esportare file o pagine Web di destinazione 91 E N esportare file o pagine Web originali 90 Elenco riepilogativo delle operazioni 14 esportare progetti, file originali e di destinazione 89 Esempi di traduzione dell’imperativo 179–180 Esportare formattare il testo 86 file 184 modificare il testo 85 file o pagine Web di destinazione 91 salvare i progetti 87 file o pagine Web originali 90 specificare le entità DNT 83 progetti, file originali e di destinazione 89 O P Q R spostarsi tra i progetti 87 Avviare SYSTRAN Clipboard Taskbar 56 S F File batch SYSTRAN Dictionary Manager 114 aprire 96 SYSTRAN MultiTranslate Utility 94 ordinare gli elementi 101 T U tradurre il contenuto 102 B Formattare il testo 86 V I W Barra di spostamento 10 Barre strumenti di SDM barra di stato 168 Importare barra strumenti Operatori di ricerca 167 file di Microsoft Excel 184 barra strumenti Standard 167 file di testo formattati 182 Barre strumenti di SMTU barra degli strumenti SYSTRAN 162 X Y Z SYSTRAN 5.0 Manuale dell’utente 196 A M S Menu e comandi di SDM 162–166 Segnalibri 10 Menu e comandi di SMTU 159–160 Server SYSTRAN 168 Menu e comandi di STPM 151–154 Spiegazione dei termini e dei concetti 9 menu di scelta rapida 157 Migliorare le traduzioni SYSTRAN Clipboard Taskbar avviare 56 opzioni di traduzione 58 opzioni di traduzione di Clipboard Taskbar 57 scegliere le opzioni di traduzione 42, 78 uso 56 User Dictionary 59, 78 Migliorare le traduzioni in STPM 71 SYSTRAN Dictionary Manager aggiungere parole e frasi 125 cambiare il tipo delle voci 130 P cercare le voci 138 Personalizzare le traduzioni con i plugin per Office 52 con SMTU 103 uso di SCT 58 codificare le voci dei dizionari utente 130 B C D E F G H codificare tutte le voci dei dizionari utente 130 I codificare una singola voce del dizionario utente 130 J Plugin per Internet Explorer 39 compilare la scheda Argomenti e priorità 123 Preparare un testo in inglese per la traduzione automatica compilare la scheda Proprietà 122 K accordo tra soggetto e verbo 171 controllare il livello di confidenza delle voci del dizionario utente 127 L ambiguità lessicali 175 creare un nuovo progetto 116 enumerazione 171 dizionari di normalizzazione 113 M evitare la sovrapposizione di frasi 174 N imperativi 172 gestire un dizionario o una memoria di traduzione 115 infinito all’inizio di frase 172 importare file in un dizionario utente 142 O maiuscole 175 indicare le parole base 135 parole composte 175, 176 inserire gli operatori di ricerca 137 P preposizioni 171 inserire parole e frasi in un dizionario utente 126 Q principi generali 170 problemi di formattazione e tipografici 177 proposizioni principali 173 proposizioni relative 173 proposizioni subordinate 173 regole di grammatica per la scrittura 170 regole di punteggiatura 173 tag di segmentazione 177 inversione delle voci dei dizionari utente 140 memorie di traduzione 114 modificare le voci dei dizionari utente 129 operatori di ricerca testuale 135 ordinare le colonne delle lingue 134 procedura per l’inversione delle voci nel dizionario utente 141 tag DNT (do not translate) 177 rimuovere parole e frasi da un dizionario utente 127 varianti ortografiche 175 uso delle voci dei dizionari utente 125 Q Quali capitoli leggere 8 R S T U V uso di Expert Coding 131 W visualizzare e modificare le proprietà del dizionario 141 X visualizzare o nascondere le barre strumenti di SDM 115 Y Z SYSTRAN 5.0 Manuale dell’utente SYSTRAN MultiTranslate Utility 197 importare file 142 funzione Analizza 105 inserire parole e frasi 126 introduzione 20 invertire le voci 140 visualizzare e nascondere le barre strumenti di SMTU 95 lettere maiuscole 145 SYSTRAN PDF Translator introduzione 17 SYSTRAN Translation Project Manager modificare le voci 129 parentesi quadre 145 procedura per l’inversione delle voci 141 rimuovere parole e frasi 127 aprire un progetto preesistente 69 sequenze protette 145 avviare STPM 65 uso delle voci 125 Cerca ed evidenzia 79 introduzione 17 Menu e comandi di STPM 151 STPM 67 visualizzare e nascondere le barre strumenti di STPM 66 SYSTRAN 5.0 uso di IntuitiveCoding™ per compilare i dizionari 144 visualizzare e modificare le proprietà del dizionario 141 voci condizionali 147 voci grammaticali 147 voci semplici e composte 146 elenco riepilogativo delle operazioni 14 Uso di SYSTRAN Clipboard Taskbar 56 introduzione 12 Uso di SYSTRAN Dictionary Manager plugin per Internet Explorer 39 dizionari utente 113 introduzione 21 T Termini e concetti 9 Tradurre documenti di Microsoft Word 46 documenti PDF 61 A B C D E F G H I J K L Uso di SYSTRAN MultiTranslate Utility 96 M Uso di SYSTRAN Translation Project Manager (STPM) N file, pagine Web e progetti 64 O pagine Web con il plugin per Internet Explorer 40 P tradurre file e pagine Web 70 Q visualizzare una pagina Web 69 Tradurre il testo selezionato in un documento di Word 47 U User Dictionary cambiare il tipo delle voci 130 cercare parole ed espressioni 84 clue intuitivi 146 R S T U V codificare le voci 130 codificare tutte le voci 130 codificare un’unica voce 130 controllare il livello di confidenza delle voci 127 esportare file 143 forma canonica 145 W X Y Z