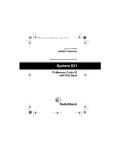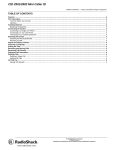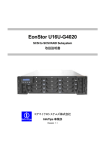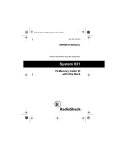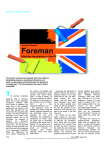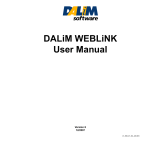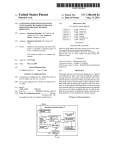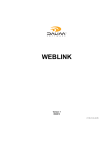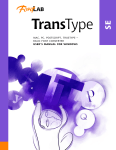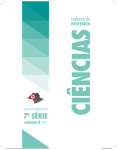Download Usando este Guia do Usuário
Transcript
Copyright Copyright ® 1968-2004 SYSTRAN Software, Inc. All Rights Reserved. Information in this document is subject to change without notice. The software described in this document is furnished under a license agreement or a nondisclosure agreement. The software may be used or copied only in accordance with the terms of those agreements. No part of this publication may be reproduced, stored in a retrieval system, or transmitted by any means, electronic or mechanical, including photocopying and recording, for any purchaser's personal use without the written permission of SYSTRAN Software, Inc. SYSTRAN Software, Inc. 9333 Genesee Avenue Plaza Level, Suite PL1 San Diego, CA 92121 USA SYSTRAN SA 1 Parvis de La Défense - La Grande Arche 92044, Paris La Défense Cedex FRANCE Trademarks SYSTRAN Professional Premium, SYSTRAN Professional Standard, SYSTRAN Personal, SYSTRAN Toolbar, SYSTRAN Translation Project Manager, SYSTRAN Dictionary Manager, SYSTRAN MultiTranslate Utility, and SYSTRAN Clipboard Taskbar are registered trademarks of SYSTRAN Software, Inc. Microsoft® is a registered trademark, and Windows is a trademark of Microsoft Corporation. ScanSoft® OCR © 1994-2002 ScanSoft, Inc. All rights reserved. Other brands and their products are trademarks or registered trademarks of their respective holders and should be noted as such. SYSTRAN 5.0 - Guia do Usuário 3 CONTEÚDO Parte I: Introdução Chapter 1: Usando este Guia . . . . . . . . . . . . . . . . . . . . . . . 7 Usando este Guia do Usuário . . . . . . . . . . . . . . . . . . . . . . . . . . . . . . . . .8 Correlacionando Usuários e Capítulos . . . . . . . . . . . . . . . . . . . . . . . . .8 Convenções Usadas neste Guia do Usuário . . . . . . . . . . . . . . . . . . . . .9 Usando este Guia do Usuário . . . . . . . . . . . . . . . . . . . . . . . . . . . . . . . .10 Chapter 2: Visão Geral do SYSTRAN 5.0 . . . . . . . . . . . . . 11 Visão Geral do SYSTRAN 5.0. . . . . . . . . . . . . . . . . . . . . . 12 Resumo das Atividades. . . . . . . . . . . . . . . . . . . . . . . . . . . . . . . . . . . . .14 Apresentação Rápida dos Aplicativos do SYSTRAN 5.0 . . . . . . . . . .15 Componentes Comuns . . . . . . . . . . . . . . . . . . . . . . . . . . . . . . . . . . . . .21 Usando a Área de Trabalho do STPM e do SMTU. . . . . . . . . . . . . . . .35 Parte II: Ferramentas do Usuário do SYSTRAN Chapter 3: Usando o Plugin do Internet Explorer . . . . . 38 Usando o Plugin do Microsoft Internet Explorer . . . . . 39 Exibindo ou Ocultando o Plug-in da Internet . . . . . . . . . . . . . . . . . . .39 Sobre o Plugin do Internet Explorer . . . . . . . . . . . . . . . . . . . . . . . . . .39 Usando o Plugin do Internet Explorer . . . . . . . . . . . . . . . . . . . . . . . .40 Especificando as Opções de Navegação em Cadeia . . . . . . . . . . . . .41 Personalizando as Traduções . . . . . . . . . . . . . . . . . . . . . . . . . . . . . . .42 Chapter 4: Usando Plugins do Microsoft Office . . . . . . . 44 Usando os Plugins do Microsoft Office . . . . . . . . . . . . . 45 Traduzindo Documentos, Apresentações e Planilhas . . . . . . . . . . . . . . . . . . . . . . . . . . . . . . . . . . . . . . . . . . . . . . .46 Traduzindo o Texto Selecionado no Microsoft Word . . . . . . . . . . . . .47 Usando o Recurso de Alinhamento Estendido do Word . . . . . . . . . .48 Traduzindo E-mail do Microsoft Outlook . . . . . . . . . . . . . . . . . . . . . .50 Personalizando as Traduções . . . . . . . . . . . . . . . . . . . . . . . . . . . . . . .52 SYSTRAN 5.0 - Guia do Usuário Chapter 5: Usando o SYSTRAN Clipboard Taskbar (SCT) . . . . . . . . . . . . . . . . . . 54 Inicializando o SCT . . . . . . . . . . . . . . . . . . . . . . . . . . . . . . . . . . . . . . . .56 Usando o SCT . . . . . . . . . . . . . . . . . . . . . . . . . . . . . . . . . . . . . . . . . . . . .56 Selecionando as Opções do Clipboard Taskbar . . . . . . . . . . . . . . . . .57 Personalizando as Traduções . . . . . . . . . . . . . . . . . . . . . . . . . . . . . . .58 Chapter 6: Traduzindo Documentos PDF . . . . . . . . . . . . 60 Parte III: Ferramentas para Especialistas do SYSTRAN Chapter 7: Usando o SYSTRAN Translation Project Manager (STPM). . . . . . . . 63 Sobre Arquivos, Páginas da Web e Projetos . . . . . . . . . . . . . . . . . . .64 Inicializando o STPM . . . . . . . . . . . . . . . . . . . . . . . . . . . . . . . . . . . . . . .65 Usando o STPM . . . . . . . . . . . . . . . . . . . . . . . . . . . . . . . . . . . . . . . . . . .67 Importando um Arquivo ou Página da Web . . . . . . . . . . . . . . . . . . . .67 Traduzindo Arquivos e Páginas da Web . . . . . . . . . . . . . . . . . . . . . . .70 Aprimorando Traduções. . . . . . . . . . . . . . . . . . . . . . . . . . . . . . . . . . . .71 Executando Várias Atividades do STPM . . . . . . . . . . . . . . . . . . . . . . .82 Chapter 8: Usando o SYSTRAN MultiTranslate Utility (SMTU) . . . . . . . . . . . . . . 92 Sobre Arquivos de Lote . . . . . . . . . . . . . . . . . . . . . . . . . . . . . . . . . . . .93 Inicializando o SMTU. . . . . . . . . . . . . . . . . . . . . . . . . . . . . . . . . . . . . . .94 Usando o SMTU . . . . . . . . . . . . . . . . . . . . . . . . . . . . . . . . . . . . . . . . . . .96 Abrindo um Arquivo de Lote. . . . . . . . . . . . . . . . . . . . . . . . . . . . . . . . .96 Adicionando Arquivos, Pastas e Páginas da Web . . . . . . . . . . . . . . .98 Organizando Itens no Arquivo de Lote . . . . . . . . . . . . . . . . . . . . . . .101 Traduzindo o Conteúdo do Arquivo de Lote . . . . . . . . . . . . . . . . . . .102 Personalizando as Traduções . . . . . . . . . . . . . . . . . . . . . . . . . . . . . .103 Executando Várias Atividades do SMTU . . . . . . . . . . . . . . . . . . . . . .105 Chapter 9: Usando o SYSTRAN Dictionary Manager (SDM). . . . . . . . . . . . . . . . 112 Visão Geral . . . . . . . . . . . . . . . . . . . . . . . . . . . . . . . . . . . . . . . . . . . . . .113 Inicializando o SDM . . . . . . . . . . . . . . . . . . . . . . . . . . . . . . . . . . . . . . .114 4 SYSTRAN 5.0 - Guia do Usuário Gerenciando um Dictionary ou Translation Memory. . . . . . . . . . . .116 Trabalhando com as Entradas do User Dictionary . . . . . . . . . . . . .125 Trabalhando com Dicionários . . . . . . . . . . . . . . . . . . . . . . . . . . . . . .141 Usando a Codificação Intuitiva para Criar Dicionários de Alta Qualidade . . . . . . . . . . . . . . . . . . . . . . . . .144 Parte IV: Anexos Appendix A: Menu, Comando e Barra de Ferramentas Referência . . . . . . . . . . . . . . 150 SYSTRAN Translation Project Manager (STPM) . . . . . . . . . . . . . . .151 SYSTRAN MultiTranslate Utility (SMTU). . . . . . . . . . . . . . . . . . . . . .159 SYSTRAN Dictionary Manager (SDM) . . . . . . . . . . . . . . . . . . . . . . . .162 Comandos do SYSTRAN Server . . . . . . . . . . . . . . . . . . . . . . . . . . . . .168 Appendix B: Preparando o Texto em Inglês para MT . 169 Princípios Gerais . . . . . . . . . . . . . . . . . . . . . . . . . . . . . . . . . . . . . . . . .170 Regras de Gramática . . . . . . . . . . . . . . . . . . . . . . . . . . . . . . . . . . . . .170 Observando Regras de Pontuação . . . . . . . . . . . . . . . . . . . . . . . . . .172 Ambigüidades Léxicas . . . . . . . . . . . . . . . . . . . . . . . . . . . . . . . . . . . .175 Questões de Formatação e Tipografia . . . . . . . . . . . . . . . . . . . . . . .176 Tags Do-Not-Translate (DNT) . . . . . . . . . . . . . . . . . . . . . . . . . . . . . .177 Appendix C: Exemplos de Traduções no Imperativo . . 178 Exemplos de Traduções no Imperativo . . . . . . . . . . . . 179 Inglês para Francês . . . . . . . . . . . . . . . . . . . . . . . . . . . . . . . . . . . . . .179 Inglês para Alemão . . . . . . . . . . . . . . . . . . . . . . . . . . . . . . . . . . . . . . .179 Inglês para Italiano . . . . . . . . . . . . . . . . . . . . . . . . . . . . . . . . . . . . . . .179 Inglês para Português . . . . . . . . . . . . . . . . . . . . . . . . . . . . . . . . . . . .180 Inglês para Espanhol . . . . . . . . . . . . . . . . . . . . . . . . . . . . . . . . . . . . .180 Appendix D: Importando e Exportando Arquivos . . . . . 181 Importando Arquivos de Texto Formatado. . . . . . . . . . . . . . . . . . . .182 Importando Arquivos do Microsoft Excel . . . . . . . . . . . . . . . . . . . . .184 Exportação de Arquivos . . . . . . . . . . . . . . . . . . . . . . . . . . . . . . . . . . .184 Glossário . . . . . . . . . . . . . . . . . . . . . . . . . . . . . . . . . . . . . . 185 Índice remissivo . . . . . . . . . . . . . . . . . . . . . . . . . . . . . . . . 195 5 6 Parte I: Introdução Conteúdo • Capítulo 1, Usando este Guia • Capítulo 2, Visão Geral do SYSTRAN 5.0 SYSTRAN 5.0 - Guia do Usuário 7 Capítulo 1: Usando este Guia 1 Usando este Guia do Usuário 8 Correlacionando Usuários e Capítulos 8 Convenções Usadas neste Guia do Usuário 9 Dicas 9 Notas 9 Cuidados 9 Menus, Comandos e Nomes de Botões 9 Nomes de Arquivos e Itens que Você Digita 9 Usando este Guia do Usuário 10 Marcadores 10 Usando as Setas de Navegação 10 SYSTRAN 5.0 - Guia do Usuário 8 Bem-vindo Bem-vindo ao SYSTRAN 5.0 — o melhor software de tradução disponível. O SYSTRAN 5.0 é uma família de produtos que oferece uma variedade de recursos e funções (para uma lista de produtos que compõem o SYSTRAN 5.0, veja Visão Geral do SYSTRAN 5.0 na página 12). Embora seus conjuntos de recursos variem, todos os produtos do SYSTRAN 5.0 oferecem ferramentas de tradução intuitivas que permitem executar traduções de forma eficiente e eficaz. Usando este Guia do Usuário Este Guia do Usuário contém todas as informações que você precisa para usar o SYSTRAN 5.0. Ele foi projetado completamente para ser o mais abrangente possível, enquanto oferece acesso rápido às informações que você precisa. Correlacionando Usuários e Capítulos Como o SYSTRAN 5.0 suporta componentes básicos e avançados, este Guia do Usuário está organizado em partes separadas que descrevem estes componentes. A Tabela 1-1 identifica vários usuários e os capítulos que devem ler. Tabela 1-1: Correlacionando Leitores e Capítulos Tipos de Usuários Capítulos Usuário Usuário Ocasido onal Internet Explorer Usuário do Microsoft Office Usuá- Usuário rio de Avançado PDF Capítulo 1, Usando este Guia ✓ ✓ ✓ ✓ ✓ Capítulo 2, Visão Geral do SYSTRAN 5.0 ✓ ✓ ✓ ✓ ✓ ✓ ✓ Capítulo 3, Usando o Plugin do Internet Explorer ✓ Capítulo 4, Usando Plugins do Microsoft Office Capítulo 5, Usando o SYSTRAN Clipboard Taskbar (SCT) Capítulo 6, Traduzindo Documentos PDF ✓ ✓ Capítulo 7, Usando o SYSTRAN Translation Project Manager (STPM) ✓ Capítulo 8, Usando o SYSTRAN MultiTranslate Utility (SMTU) ✓ Capítulo 9, Usando o SYSTRAN Dictionary Manager (SDM) ✓ SYSTRAN 5.0 - Guia do Usuário Convenções Usadas neste Guia do Usuário As seguintes convenções são usadas neste Guia. Dicas Uma dica fornece informações úteis. O ícone a seguir é usado para identificar dicas. Uma dica fornece informações úteis. Notas Uma nota indica informações que requerem atenção especial. O ícone a seguir será usado para identificar notas. Uma nota indica informações que requerem atenção especial. Cuidados Informações sobre cuidados que, se não forem seguidos, podem causar dano ao aplicativo ou a arquivos importantes do aplicativo, ou ainda ao computador do usuário. O seguinte ícone identifica cuidados. Um cuidado contém informações que, se não forem seguidas, podem causar dano ao aplicativo ou a arquivos importantes do aplicativo, ou ainda ao computador do usuário. Menus, Comandos e Nomes de Botões Os menus, comandos e nomes de botões da barra de ferramentas são exibidos com a fonte Helvetica Bold Condensed. Nomes de Arquivos e Itens que Você Digita Os nomes de arquivo e itens que você digita são exibidos com a fonte Courier. 9 SYSTRAN 5.0 - Guia do Usuário 10 Usando este Guia do Usuário Este Guia do Usuário foi projetado para facilitar a navegação pelas páginas e a localização de informações necessárias. Marcadores O conteúdo deste Guia do Usuário é exibido como marcadores no painel de marcadores à esquerda. Para ver subtópicos, clique no sinal de mais ao lado de um tópico. O tópico será expandido para mostrar os subtópicos que contém. Cada marcador é um hiperlink com a seção deste Guia do Usuário associada a ele. Para ver o conteúdo, clique no marcador. À medida que você vê o conteúdo no painel do documento, o marcador associado a ele é realçado no painel de marcadores para ajudar você a identificar facilmente onde está no documento. Usando as Setas de Navegação As setas de navegação oferecem a navegação para Próxima Página ( ) e Página Anterior ( ) entre os números de páginas, para permitir a navegação pelas páginas uma de cada vez. Você também pode navegar pelo documento usando as setas de navegação Primeira Página, Página Anterior, Próxima Página e Última Página na barra de ferramentas do Acrobat. SYSTRAN 5.0 - Guia do Usuário 11 Capítulo 2: 2 Visão Geral do SYSTRAN 5.0 Resumo das Atividades 14 Apresentação Rápida dos Aplicativos do SYSTRAN 5.0 15 Plugin do Internet Explorer 15 SYSTRAN Clipboard Taskbar (SCT) 15 Plugins do Microsoft Office 15 Traduções de PDF 16 SYSTRAN Translation Project Manager (STPM) 17 SYSTRAN Dictionary Manager (SDM) 19 SYSTRAN MultiTranslate Utility (SMTU) 20 Componentes Comuns 21 Barra de Ferramentas do SYSTRAN 21 Usando a Lista Suspensa Idioma de Origem 22 Usando a Lista Suspensa Idioma de Destino 23 Usando o Botão Traduzir 23 Usando o Botão Opções de Tradução 23 Uso do Botão Dicionários 27 Usando o Botão Revisar 33 Usando a Área de Trabalho do STPM e do SMTU 35 SYSTRAN 5.0 - Guia do Usuário 12 VISÃO GERAL DO SYSTRAN 5.0 O SYSTRAN 5.0 consiste nos seguintes produtos: • SYSTRAN Professional Premium™ • SYSTRAN Personal™ • SYSTRAN Professional Standard™ • SYSTRAN Web Translator™ • SYSTRAN Office Translator™ • SYSTRAN PDF Translator™ O SYSTRAN 5.0, nosso principal produto, suporta todos os componentes e recursos da Interface Gráfica com o Usuário (GUI). Os outros produtos suportam um subconjunto de componentes e recursos da GUI no SYSTRAN 5.0. A Tabela 2-1 mostra os componentes da GUI suportados por todos os produtos do SYSTRAN 5.0. O início de cada capítulo identifica quais produtos do SYSTRAN 5.0 suportam os recursos apresentados no capítulo. SYSTRAN Professional Standard SYSTRAN Professional Premium SYSTRAN Office Translator SYSTRAN Personal SYSTRAN Web Translator Recurso SYSTRAN PDF Translator Tabela 2-1: Resumo dos Componentes da GUI Suportados pelos Produtos do SYSTRAN 5.0 ✔ ✔ ✔ ✔ ✔ ✔ ✔ ✔ ✔ ✔ ✔ ✔ ✔ ✔ ✔ ✔ ✔ ✔ ✔ Advanced Expert Componentes da GUI Tradução de documentos PDF Systran Clipboard Taskbar (SCT) Plugin do Internet Explorer Plugin do Microsoft Word Plugin do Microsoft Outlook Plugin do Microsoft PowerPoint Plugin do Microsoft Excel SYSTRAN Translation Project Manager (STPM) ✔ ✔ ✔ ✔ ✔ SYSTRAN 5.0 - Guia do Usuário 13 SYSTRAN Office Translator SYSTRAN Professional Standard SYSTRAN Professional Premium SYSTRAN Dictionary Manager (SDM) SYSTRAN MultiTranslate Utility (SMTU) SYSTRAN Personal SYSTRAN Web Translator Recurso SYSTRAN PDF Translator Tabela 2-1: Resumo dos Componentes da GUI Suportados pelos Produtos do SYSTRAN 5.0 (Continuação) Basic Basic Advanced Expert ✔ Recursos Detecção do Idioma Opções de Tradução Atualizações de ✔ ✔ ✔ ✔ ✔ ✔ Dicionário Marcação de Tradução Personalização da Tradução ✔ ✔ ✔ ✔ ✔ ✔ ✔ ✔ ✔ ✔ ✔ ✔ ✔ ✔ ✔ ✔ UD UD UD UD TM ND Extração de Terminologia NFW ✔ Acesso aos Dicionários On-line do SYSTRAN Terminologia Adicional Especializada ✔ ✔ Tamanho do 5 Documento Páginas Tamanho do UD Nome do UD Tipo de UD Tamanho do ND Tamanho da TM Número de UDs que podem ser carregados Número de TMs que podem ser carregadas Número de NDs que podem ser carregados ✔ Apenas ND Limitações Nenhum 2 páginas Sem limite para IE 100 Fixo Bilíngüe ND 1 5 páginas Sem limite para IE Nenhum Nenhum 500 Fixo Bilíngüe 2,000 Ajustável Bilíngüe 20,000 Ajustável Multilíngü 10 e 20,000 40,000 10 1 10 10 SYSTRAN 5.0 - Guia do Usuário 14 Resumo das Atividades A Tabela 2-2 resume as atividades que você pode realizar usando o SYSTRAN 5.0. Tabela 2-2: Resumo das Atividades Para... Use... Navegar na Web no seu idioma nativo, ou Plugin do SYSTRAN para o Internet Explorer navegar e traduzir páginas da Web Traduzir documentos do Microsoft Word Plugin do SYSTRAN para o Microsoft Word Traduzir planilhas do Microsoft Excel Plugin do SYSTRAN para o Microsoft Excel Traduzir apresentações do Microsoft PowerPoint Plugin do SYSTRAN para o Microsoft PowerPoint Traduzir e-mail do Microsoft Outlook Plugin do SYSTRAN para o Microsoft Outlook Traduzir qualquer texto SYSTRAN Clipboard Taskbar (SCT) Traduzir arquivos PDF SYSTRAN Translation Project Manager (STPM), SYSTRAN MultiTranslate Utility (SMTU), Plugin do SYSTRAN para o Microsoft Word, Plugin do SYSTRAN para o Internet Explorer Alinhar arquivos DOC, RTF, TXT, HTML, XHTML e SYSTRAN Translation Project Manager (STPM) PDF de origem e destino, assim como páginas da Web; revisar arquivos e fazer a pós-edição Definir tarefas de tradução para um conjunto de SYSTRAN MultiTranslate Utility (SMTU) documentos e executar trabalhos de tradução em lote programados Desenvolver dicionários personalizados usando SYSTRAN Dictionary Manager (SDM) a terminologia do setor ou da empresa Adicionar sua própria terminologia às traduções SYSTRAN Dictionary Manager (SDM) Criar e usar Translation Memories SYSTRAN Dictionary Manager (SDM) Criar Normalization Dictionaries SYSTRAN Dictionary Manager (SDM) Extrair terminologia para criar dicionários SYSTRAN Translation Project Manager (STPM), personalizados SYSTRAN MultiTranslate Utility (SMTU), Plugin do SYSTRAN para o Microsoft Office, Plugin do SYSTRAN para o Internet Explorer SYSTRAN 5.0 - Guia do Usuário Apresentação Rápida dos Aplicativos do SYSTRAN 5.0 As seções a seguir fornecem uma apresentação rápida dos aplicativos disponíveis no SYSTRAN 5.0. Cada seção começa com uma lista dos produtos SYSTRAN que suportam o aplicativo. Plugin do Internet Explorer • SYSTRAN Web Translator • SYSTRAN Personal • SYSTRAN Office Translator • SYSTRAN Professional Standard • SYSTRAN Professional Premium O plugin do Internet Explorer permite navegar nas páginas da Web no seu idioma nativo e traduzir as páginas. Uma vez que uma página tenha sido traduzida, a “navegação em cadeia” do plugin traduz todas as páginas vinculadas a ela. Ele também fornece um recurso de “navegação em cadeia” que traduz automaticamente as páginas da Web vinculadas à página que foi traduzida. Ao clicar em um desses vínculos, a página vinculada aparece no idioma de destino selecionado. Para obter mais informações, veja o Capítulo 3, Usando o Plugin do Internet Explorer. SYSTRAN Clipboard Taskbar (SCT) • SYSTRAN Personal • SYSTRAN Professional Standard • SYSTRAN Professional Premium O SYSTRAN Clipboard Taskbar (SCT) fornece um modo rápido e fácil de traduzir qualquer texto que tenha sido recortado ou copiado para a Área de Transferência. Depois que o texto foi recortado ou copiado para a Área de Transferência do Windows, clicar no botão Traduzir na Barra de Tarefas traduzirá o texto da Área de Transferência. Então você pode colocar o texto traduzido da Área de Transferência no aplicativo, usando as ferramentas que normalmente usaria para colar texto no programa de destino. Além de traduzir o texto, o SCT mantém a formatação do documento sempre que possível. Para maior comodidade, o SCT fornece a opção Área de Transferência Ativa, que traduz o texto automaticamente quando é recortado ou copiado para a Área de Transferência, sem que você tenha que clicar no botão Traduzir. Essa opção oferece a conveniência de traduzir texto sem o uso de cliques do mouse. Para obter mais informações, veja o Capítulo 5, Usando o SYSTRAN Clipboard Taskbar (SCT). Plugins do Microsoft Office • SYSTRAN PDF Translator (Microsoft Word somente) • SYSTRAN Office Translator • SYSTRAN Professional Standard • SYSTRAN Professional Premium O SYSTRAN 5.0 suporta os seguintes plugins do Microsoft Office 2003, XP e 2000. 15 SYSTRAN 5.0 - Guia do Usuário • Plugin do Microsoft Word Permite traduzir um documento inteiro ou o texto selecionado em um documento. Se você traduzir o texto selecionado, o texto traduzido (de destino) pode ser adicionado ao documento ou pode substituir o texto original (de origem). O plugin do Microsoft Word também é usado para traduzir arquivos PDF (ver Capítulo 4, Usando Plugins do Microsoft Office). • Plugin do Microsoft PowerPoint Permite traduzir uma apresentação inteira ou o texto selecionado em uma apresentação. Se você traduzir o texto selecionado, o texto de destino pode ser adicionado à apresentação ou pode substituir o texto de origem. • Plugin do Microsoft Excel Permite traduzir uma planilha inteira do Excel. • Plugin do Microsoft Outlook Permite traduzir e-mail. Ao traduzir e-mail, os textos de origem e de destino aparecem separados por uma faixa no e-mail. Nesses aplicativos da Microsoft, os plugins são integrados como barras de ferramentas. Como resultado, você pode traduzir diretamente desses aplicativos do Microsoft Office. Os plugins mantêm o formato do documento, planilha ou apresentação que estiver sendo traduzida. O plugin do Microsoft Word fornece os seguintes recursos adicionais: • Permite ver os documentos original (de origem) e traduzido (de destino) lado a lado e alternar entre eles. • Permite o uso de alinhamento para realçar texto em um documento e ver a área realçada correspondente no outro documento. Para obter mais informações, veja o Capítulo 4, Usando Plugins do Microsoft Office. Esses plugins também funcionam de modo limitado com o Microsoft Office 97. As limitações estão documentadas em Traduzindo o Texto Selecionado no Microsoft Word na página 47 e Usando o Recurso de Alinhamento Estendido do Word na página 48. Traduções de PDF • SYSTRAN PDF Translator • SYSTRAN Professional Standard • SYSTRAN Professional Premium O SYSTRAN 5.0 suporta a tradução de documentos Portable Document Format (PDF). Para obter mais informações, veja o Capítulo 6, Traduzindo Documentos PDF. 16 SYSTRAN 5.0 - Guia do Usuário SYSTRAN Translation Project Manager (STPM) • SYSTRAN Professional Standard: Advanced • SYSTRAN Professional Premium: Expert O SYSTRAN Translation Project Manager (STPM) permite a você trabalhar, editar e aprimorar suas traduções. Ele suporta documentos DOC, RTF, TXT, HTML, XHTML e PDF e preserva sua formatação. Ele também suporta arquivos TMX, mas não preserva seu formato (para preservar o formato desses arquivos, use o SMTU, descrito a seguir). O STPM também permite abrir documentos on-line ao digitar o endereço da Web (ou URL). Após abrir um documento ou página da Web, você pode traduzi-lo. Você pode usar o recurso de alinhamento do STPM para ver lado a lado os documentos de origem e de destino ou as páginas da Web e compará-los. O STPM também fornece recursos lingüísticos para aprimorar as traduções. Esses recursos incluem: • Definir blocos Do Not Translate (uma seqüência de palavras ou parágrafo que não será traduzida). • Especificar as opções de tradução mais adequadas às suas necessidades. Os exemplos incluem a especificação de exibir ou não significados alternativos no dicionário principal do SYSTRAN e se as palavras e locuções em maiúsculas devem ser deixadas como estão. • Revisar terminologia, executar análise da origem, revisar a tradução e ver traduções alternativas. • Usar a Translation Memory para oferecer sugestões às frases exatamente iguais ou ligeiramente diferentes das traduções anteriores. • Recursos de enriquecimento lingüístico do texto de origem, que permitem adicionar informações para evitar ambigüidades e melhorar as traduções. Na frase “Contact SYSTRAN”, por exemplo, a palavra Contact pode ser analisada como substantivo ou verbo. Usando esses recursos, você pode forçar a tradução a considerar Contact como verbo. • A capacidade de interagir com o SDM para criar e validar um User Dictionary do STPM. O STPM também permite interagir com a tradução através da adição de “anotações da Opção do Usuário”, como Do Not Translate (DNT), análise da origem e seleções de significado alternativo. Ele também fornece ferramentas de edição e formatação para alterar a aparência dos documentos de origem e de destino ou das páginas da Web. O STPM é apresentado em duas versões: • Uma versão Advanced, que o SYSTRAN Professional Standard suporta. • Uma versão Expert, que o SYSTRAN Professional Premium suporta. A Tabela 2-3 mostra os recursos suportados pelas versões Advanced e Expert do STPM. Para obter mais informações sobre o STPM, veja o Capítulo 7, Usando o SYSTRAN Translation Project Manager (STPM). 17 SYSTRAN 5.0 - Guia do Usuário 18 Tabela 2-3: Recursos do STPM Recurso Descrição Alinhamento lado a Comparação e alinhamento lado a lado dos lado documentos de origem e traduzidos. Interação com SDM Interação com o SDM para criar e validar um Advanced Expert ✔ ✔ ✔ ✔ User Dictionary do STPM. Definição de DNT Definição de blocos Do Not Translate (DNT). ✔ ✔ Importar arquivos TXT, Importa documentos TXT, RTF, DOC e HTML ✔ ✔ RTF DOC e HTML (documentos HTML não eram importados com o ✔ ✔ ✔ ✔ SYSTRAN versão 4). Suporte a documento Pode abrir um documento on-line fornecendo o on-line endereço da Web (URL). Edição de HTML Recursos de edição e formatação de HTML. Importar/exportar Importa e exporta arquivos TMX (o formato não arquivos TMX é mantido; para isso, use o SMTU). Ferramenta de revisão Ferramenta de revisão de tradução (pós-edição) de tradução e interação com a Translation Memory do ✔ ✔ SYSTRAN (frases pós-editadas são candidatas à integração na Translation Memory). Enriquecimento O enriquecimento lingüístico do texto de origem lingüístico do texto de adiciona informações para melhorar as origem traduções. Por exemplo, termos ambíguos do texto podem ser forçados para determinada categoria. Um exemplo é a palavra contact na locução Contact SYSTRAN, onde Contact pode ser analisado como substantivo ou verbo. ✔ SYSTRAN 5.0 - Guia do Usuário 19 SYSTRAN Dictionary Manager (SDM) • SYSTRAN Personal: Basic • SYSTRAN Office Translator: Basic • SYSTRAN Professional Standard: Advanced • SYSTRAN Professional Premium: Expert O SYSTRAN Dictionary Manager (SDM) permite montar, criar e atualizar User Dictionaries (UDs), Translation Memories (TMs) e Normalization Dictionaries (NDs). Esses dicionários são usados em outros aplicativos do SYSTRAN 5.0 para personalizar suas traduções. O SDM é apresentado em três versões: • Uma versão Basic que o SYSTRAN Personal e o SYSTRAN Office Translator suportam. • Uma versão Advanced, que o SYSTRAN Professional Standard suporta. • Uma versão Expert, que o SYSTRAN Professional Premium suporta. A Tabela 2-4 mostra os recursos suportados pelas versões Basic, Advanced e Expert do SDM. Para obter mais informações, veja o Usando o SYSTRAN Dictionary Manager (SDM) na página 112. Tabela 2-4: Recursos do SDM Recurso Descrição Basic Advanced Expert Codificação Intuitiva Aprimorada Fornece análise superior de entradas simples (entradas sem dicas lingüísticas). Também suporta caracteres especiais e fornece recursos de codificação de dicionário para especialistas (através de dicas somente, sem Assistente). ✔ ✔ ✔ Indicador de confiabilidade de codificação O software analisa e codifica uma entrada automaticamente. Baixa confiabilidade não significa que a entrada esteja incorreta, mas é mais provável estar incorreta do que uma com maior confiabilidade. ✔ ✔ ✔ Imprimir dicionários Permite imprimir dicionários. ✔ ✔ Formato do UD Converte User Dictionaries do formato da versão 4 para o formato da versão 5 do SYSTRAN. ✔ ✔ Recursos aprimorados de pesquisa no UD Permite pesquisar dicionários locais, assim como pesquisar, navegar e fazer download de User Dictionaries On-line do SYSTRAN. ✔ ✔ Editor de dicionário de vários idiomas Facilita a criação de dicionários em vários idiomas. ✔ Importar/Exportar Importa/exporta texto e dicionários do Microsoft Excel. ✔ SYSTRAN 5.0 - Guia do Usuário 20 Tabela 2-4: Recursos do SDM (Continuação) Recurso Descrição Basic Advanced Expert Definição de domínio Suporta domínios predefinidos do SYSTRAN e definidos pelo usuário. ✔ Assistente de Codificação para Especialistas Permite visualizar e modificar a análise de entradas do SYSTRAN para uso e cobertura mais eficientes. ✔ Inverter dicionários Os UDs basicamente tinham somente um idioma de origem e vários idiomas de destino. Agora é possível definir vários idiomas de origem para UDs. ✔ Detecção de entrada repetida Identifica entradas repetidas nos dicionários e permite revisá-las. ✔ Suporte para Translation Memory e Normalization Dictionaries Dois novos formatos de UD que podem ser integrados no processo de tradução para personalizar e melhorar as traduções. ✔ Importar/exportar Translation Memories para o formato TMX Permite importar e exportar arquivos do Trados (TMX). ✔ Codificação de entidade Permite definir e usar “variáveis” nas entradas de dicionário (como “um endereço IP” ou “número de versão.”) Fornecida com entidades predefinidas. ✔ SYSTRAN MultiTranslate Utility (SMTU) • SYSTRAN Professional Premium SYSTRAN MultiTranslate Utility (O SMTU foi projetado para usuários que fazem um grande número de traduções. Usando o SMTU, você pode colocar documentos em grupos (ou “lotes”) e traduzi-los em uma operação. Você pode adicionar documentos em lotes separadamente ou como diretórios inteiros (pastas). Para otimizar as traduções, o SMTU permite especificar opções de tradução gerais e específicas do documento. Ele também suporta extração de terminologia agregada para o conjunto inteiro de documentos. O SMTU suporta documentos TXT, RTF, DOC, HTML, XHTML, PPT, XLS e PDF. Também suporta arquivos TMX. O SMTU também permite a você traduzir documentos da Web ao especificar o URL da página da Web. O SMTU oferece um “mecanismo de busca na Web” que permite extrair e traduzir o conteúdo de um site da Internet. Para usuários que preferem interfaces de linha de comando (CLIs), o SMTU fornece uma CLI para automatizar o processo de tradução. Para obter mais informações, veja o Capítulo 8, Usando o SYSTRAN MultiTranslate Utility (SMTU). SYSTRAN 5.0 - Guia do Usuário 21 Componentes Comuns Para facilidade de uso, os aplicativos do SYSTRAN 5.0 compartilham componentes comuns. As seções a seguir descrevem esses componentes compartilhados. Barra de Ferramentas do SYSTRAN A Barra de Ferramentas do SYSTRAN é comum a todos os aplicativos do SYSTRAN 5.0. Use a Barra de Ferramentas para traduzir de um idioma original (ou “de origem”) para um idioma diferente (ou “de destino”). A Barra de Ferramentas do SYSTRAN também fornece botões que podem ser usados para modificar a tradução. Uma vez que os aplicativos do SYSTRAN 5.0 oferecem recursos e funções diferentes, esses botões podem variar de aplicativo a aplicativo. A Figura 2-1 mostra a Barra de Ferramentas do SYSTRAN e a ordem sugerida na qual você pode utilizar seus componentes. Os botões da Barra de Ferramentas têm dicas da ferramenta. Se você colocar o ponteiro sobre um botão, uma dica da ferramenta identificará a função do botão. 3 & 5. Botão Traduzir 4b. Botão Dicionário 4a. Botão Opções de Tradução 4c. Botão Revisar 4d. Botão Buscar e Realçar 1. Lista Suspensa Idioma de Origem 2. Lista Suspensa Idioma de Destino 4e. Botões Específicos do Aplicativo aparecem aqui Figura 2-1: Barra de Ferramentas do SYSTRAN Nos plugins do Microsoft Office, os idiomas de origem e de destino são selecionados de uma única lista suspensa (ver Capítulo 4, Usando Plugins do Microsoft Office). O procedimento a seguir fornece uma descrição geral sobre como usar a Barra de Ferramentas do SYSTRAN: 1. Selecione o idioma de origem na lista suspensa à esquerda ou use Detectar Auto para que o SYSTRAN 5.0 determine automaticamente o idioma. 2. Selecione o idioma de destino na lista suspensa à direita. 3. Clique no botão Traduzir para fazer a tradução. 4. Opcional: Melhore suas traduções: a. Clique no botão Opções de Tradução para selecionar as opções de tradução. b. Clique no botão Dicionário para especificar opções de dicionário. Ver Uso do Botão Dicionários na página 27. c. Clique no botão Revisar para ver os resultados da tradução. Ver Usando o Botão Revisar na página 33. SYSTRAN 5.0 - Guia do Usuário 22 d. Clique no botão Buscar e Realçar para buscar e realçar palavras e expressões, como terminologia extraída, Palavras Não Encontradas, palavras, e palavras com significados alternativos ou ambigüidades de origem. Ver Buscando e Realçando na página 79. e. Use outros botões específicos do aplicativo do SYSTRAN (ver Tabela 2-5). 6. Se você executou a etapa 4, clique no botão Traduzir novamente para ver se a tradução está aprimorada. Repita as etapas 4 e 5 como necessário até que a tradução desejada seja obtida. Tabela 2-5: Botões Específicos do Aplicativo Aplicativo Nome do Botão Botão SCT Opções de Tradução Permite ativar ou desativar as opções Área da Área de de Transferência Ativa e Suporte a Transferência Aplicativos cruzados. Plugin do Opções do Web Permite definir as configurações de Internet Explorer Translator navegação em cadeia. Origem/Destino Descrição Permite alternar entre as páginas da Web de origem e de destino. Plugin do Opções de Plugin do Permite ativar ou desativar o alinhamento Microsoft Word Word estendido. Plugin do Opções de Plugin do Permite modificar as configurações de faixa. Microsoft Outlook Outlook SMTU Opções de Entrada Permite selecionar as opções de entrada. de Lote Usando a Lista Suspensa Idioma de Origem A lista suspensa Idioma de Origem permite selecionar o idioma original (ou “de origem”) do qual o SYSTRAN 5.0 traduzirá. Os idiomas de origem disponíveis na lista suspensa dependem dos idiomas instalados no procedimento de instalação do SYSTRAN 5.0. Uma das opções dessa lista suspensa é Detectar Auto. Essa seleção permite que o software determine automaticamente o idioma de origem para você. Detectar Auto é especialmente útil se você não está familiarizado com o idioma de um documento, planilha, apresentação, e-mail ou página da Web que deseja traduzir. Os idiomas que Detectar Auto identifica automaticamente incluem: • • • • • • Álemão Árabe Chinês Coreano Dinamarquês Espanhol • • • • • • Francês Grego Holandês Inglês Italiano Japonês • • • • • Persa Português Russo Sueco Urdu O SYSTRAN 5.0 usa um método estatístico para detectar idiomas de origem automaticamente. Por isso, pode haver momentos em que o idioma de origem não será identificado corretamente ou não será identificado de modo algum. No STPM, a função Detectar Auto é automática. SYSTRAN 5.0 - Guia do Usuário 23 Usando a Lista Suspensa Idioma de Destino A lista suspensa Idioma de Destino permite selecionar o idioma de destino para o qual o SYSTRAN 5.0 traduzirá. Os idiomas de destino disponíveis na lista suspensa dependem dos idiomas instalados no procedimento de instalação do SYSTRAN 5.0 e do idioma de origem selecionado. Por exemplo, se o idioma de origem for russo, o único idioma de destino que você pode selecionar é inglês. Usando o Botão Traduzir Após selecionar os idiomas de destino e de origem, clique no botão Traduzir ( ) para iniciar a tradução. Examine, então, a tradução e faça os ajustes, se desejar, usando os botões à direita da lista suspensa Idioma de Destino. Usando o Botão Opções de Tradução Após fazer a tradução, você poderá rever as opções de tradução atuais e alterá-las conforme necessário. Para acessar as opções de tradução, clique no botão Opções de Tradução na Barra de Ferramentas do SYSTRAN: A janela Opções de Tradução aparece com várias configurações de tradução que você pode usar para modificar as traduções. As opções que aparecem variam em cada aplicativo e nos idiomas de origem e de destino selecionados. A Figura 2-2 na página 24 mostra um exemplo da janela Opções de Tradução. A Tabela 2-6 na página 25 descreve as configurações que podem aparecer na janela. Como as Opções de Tradução variam por aplicativo e idiomas de origem e destino, algumas opções na Tabela 2-6 na página 25 podem não estar disponíveis. SYSTRAN 5.0 - Guia do Usuário Figura 2-2: Exemplo da Janela Opções de Tradução 24 SYSTRAN 5.0 - Guia do Usuário 25 Tabela 2-6: Opções de Tradução Opção Descrição Formatação Configuração da Faixa Plugin do Microsoft Outlook apenas: Coloca uma faixa entre o e-mail original e a tradução. O padrão é: ------ Translated Message -----Para personalizar esta faixa, use Opções na barra de ferramentas do plugin do SYSTRAN para o Microsoft Outlook. Encadeamento traduzido Plugin do Microsoft Outlook apenas: Traduz o encadeamento inteiro no corpo de um e-mail ou somente no nível mais alto. Suportar Sub-idiomas do Documento Determina se todas as seqüências do texto, marcadas como não sendo parte do idioma de origem, serão consideradas como DNT. Manter a Formatação do Texto Determina se a formatação, incluindo as seqüências de espaços entre as palavras, será mantida na tradução. Definição de parágrafo de texto Determina se o texto se estenderá (ou “ajustará”) para a linha seguinte. Auto determina automaticamente se os parágrafos de texto se estenderão para a linha seguinte. Lista de fontes DNT Impede que as fontes especificadas sejam traduzidas. As fontes são especificadas como par de nomes de fontes separados por vírgula. A adição de um ponto de exclamação após a vírgula indica que a fonte não deve ser fonte DNT. Exemplo: Times,!Wingdings define Times como uma fonte DNT e Wingdings como uma fonte a ser traduzida. As fontes DNT padrão são Symbol, Webdings, Wingdings e todas as fontes da família \fnil,\ftech. Lista de substituição de fonte Define a substituição de fontes: o valor é o nome da fonte a ser usada para exibir as palavras traduzidas. Esta opção é útil quando a fonte de origem não for compatível com os caracteres do idioma de destino. Conjunto de caracteres de origem SMTU apenas: Define o conjunto de caracteres do documento de origem. Auto detecta o conjunto de caracteres de origem automaticamente. Esta opção não tem efeito em documentos .doc e .rtf. Conjunto de caracteres de destino SMTU: Define o conjunto de caracteres do documento de destino. Auto detecta o conjunto de caracteres de destino automaticamente, dependendo do conjunto de caracteres de origem e dos requisitos do idioma de destino. Esta opção não tem efeito em documentos .doc e .rtf. (Disponível no SMTU apenas) Transliteração Ativa ou desativa a transliteração de NFW no texto de destino. SYSTRAN 5.0 - Guia do Usuário 26 Tabela 2-6: Opções de Tradução (Continuação) Opção Descrição Lista de caracteres de segmentação Permite definir determinados caracteres (ou seqüências de caracteres) que devem ser considerados símbolos de segmentação de frase. No yahoo.fr, por exemplo, o caractere | é usado para separar frases. Entretanto, em outros contextos, o mesmo caractere pode não ter essa função de segmentação. Opções Lingüísticas Não Traduzir Palavras em Maiúsculas Permite que palavras em maiúsculas sejam consideradas como DNT no processo de tradução. Não Traduzir Endereços Determina se o reconhecimento e a proteção de endereço estão ativados. Verificação Ortográfica da Origem Determina se a verificação ortográfica está ativada durante a tradução. Localização Seleciona a localização por país do idioma de destino para determinados idiomas (por exemplo, inglês americano/britânico, português europeu/português brasileiro, e chinês simplificado/tradicional). Sub-idioma de Origem Define se o arquivo de origem é tradicional ou simplificado. Este recurso é útil na seleção de sistemas de transcrição. Nova Ortografia Alemã Ativa a nova ortografia no idioma alemão. Opção de Imperativo Permite selecionar um modo de imperativo que seja adequado ao estilo do texto. As opções de imperativo dependem do idioma de destino. Definição de Pronome Pessoal Gênero 1ª Pessoa do Singular Determina se os gêneros primeira pessoa do singular são tratados como expressões no masculino ou no feminino. 2ª Pessoa Gênero Determina se os gêneros segunda pessoa do singular são tratados como expressões no masculino ou no feminino. Número Determina se os números serão tratados como expressões no singular ou no plural. Formal/Informal Determina se o uso do modo formal ou informal será seguido durante a tradução. Gênero 1ª Pessoa do Plural Determina se os gêneros primeira pessoa do singular são tratados como expressões no masculino ou no feminino. SYSTRAN 5.0 - Guia do Usuário 27 Tabela 2-6: Opções de Tradução (Continuação) Opção Descrição Indicadores Exibir Significados Alternativos Usa significados alternativos do SYSTRAN ou de User Dictionaries e os exibe no texto. Plugin do Internet Explorer apenas: Permite exibir popups com significados alternativos. As palavras com significados alternativos são realçadas e, movendo o ponteiro sobre elas, os significados alternativos são exibidos como dicas de ferramentas. Marcador de Not Found Words Mostra o número de Palavras Não Encontradas no documento e permite selecionar como serão exibidas. Marcador do User Dictionary Mostra o número de Marcadores do Dicionário no documento e permite selecionar como serão exibidos. Marcador de Translation Memory Mostra o número de Marcadores de Translation Memory no documento e permite selecionar como serão exibidos. Extração de Terminologia Ativa a extração de terminologia. A terminologia estende a extração de NFW realizada durante a tradução e propõe expressões terminológicas especializadas. Misc Uso do Botão Dicionários O botão Dicionários ( ) permite selecionar os SYSTRAN Dictionaries e os User Dictionaries (UDs) para personalizar as traduções. Os usuários do SYSTRAN 5.0 também podem usar esse botão para selecionar Translation Memories (TMs) e Normalization Dictionaries (NDs) e facilitar a personalização das traduções. Clicar nesse botão permite acessar os seguintes dicionários. A combinação simbiôntica desses dicionários fornece traduções mais efetivas. • SYSTRAN Dictionaries O SYSTRAN 5.0 e o SYSTRAN Professional Standard 5.0 contêm cinco dicionários embutidos. Esses dicionários contêm termos associados a indústrias, negócios, ciências da vida, uso coloquial e ciências. Esses dicionários não podem ser editados. Entretanto, você pode organizálos por prioridade (ver Trabalhando com os Dicionários e Domínios do SYSTRAN na página 28). • User Dictionaries (UD) Os UDs são funcionalmente idênticos aos dicionários do SYSTRAN. Ao contrário dos dicionários do SYSTRAN, você pode usar o SDM para adicionar e editar termos nos UDs e direcionar o software de acordo com suas necessidades de tradução. Os UDs podem ser usados com termos que têm significados específicos ou incomuns. Exemplos disso podem ser o nome da empresa ou termos específicos ao seu negócio ou setor que não são encontrados nos dicionários do SYSTRAN. • Translation Memory (TM) SYSTRAN Professional Premium apenas: A TM contém frases pré-traduzidas e alinhadas de SYSTRAN 5.0 - Guia do Usuário 28 origem/destino. Quando uma frase da TM reaparece, ela lembra da tradução anterior e a sugere a você. • Normalization Dictionary (ND) SYSTRAN Professional Premium apenas: NDs fornecem um modo de normalizar o texto de origem antes da tradução, ou normaliza o texto de destino depois da tradução. Por exemplo, termos como “4u”, usados em ambientes de bate-papo, podem ser definidos como “for you.” Você também pode usar NDs para padronizar a ortografia. Se sua empresa usa o termo “online” em vez de “on-line,” por exemplo, você pode usar o ND para garantir que será usada a ocorrência adequada de “online”. O SYSTRAN também fornece dicionários on-line dos quais você pode fazer download no site da Web da SYSTRAN, em www.systransoft.com. Após fazer download para o computador, os dicionários on-line aparecem como UDs nos aplicativos do SYSTRAN. Trabalhando com os Dicionários e Domínios do SYSTRAN Cada dicionário do SYSTRAN tem domínios associados a ele. Domínios são subdivisões dos User Dictionaries. Quando você selecionar SYSTRAN Dictionaries, seleciona também os domínios que serão usados. Por exemplo, você pode querer usar os domínios Eletrônica e Matemática do Dicionário de Ciências, juntamente com o domínio Economia/Negócios do Dicionário de Negócios. A Tabela 2-7 lista os dicionários do SYSTRAN e seus domínios. Tabela 2-7: Dicionários e Domínios do SYSTRAN Dicionário do SYSTRAN Domínios Negócios Economia/Negócios Jurídico Ciência da Política Coloquial Coloquial Indústrias Automotivo Aviação/Espaço Ciência Militar Naval/Marítimo Metalurgia Ciências da Vida Ciências da Vida Ciências do Planeta Terra Medicina Ciência da Alimentação SYSTRAN 5.0 - Guia do Usuário 29 Tabela 2-7: Dicionários e Domínios do SYSTRAN (Continuação) Dicionário do SYSTRAN Domínios Ciências Computadores/Processamento de Dados Eletrônica Matemática Mecânica/Engenharia Fotografia/Ótica Física/Energia Atômica Química O procedimento a seguir descreve como selecionar SYSTRAN Dictionaries, UDs, TMs e NDs: 1. Clique no botão User Dictionaries ( ). A janela User Dictionaries é exibida (ver Figura 2-3 na página 30). Os dicionários mostrados na janela dependem dos idiomas de origem e destino selecionados. Se você usou o SDM para criar UDs, TMs e NDs, o “nome descritivo” atribuído a eles aparecerá na janela User Dictionaries. SYSTRAN 5.0 - Guia do Usuário Figura 2-3: Exemplo da Janela User Dictionaries 2. No painel superior, marque cada SYSTRAN Dictionary, UD, TM e/ou ND que deseja usar. Sempre que você clica em um dicionário do SYSTRAN, os domínios associados a ele aparecem no painel inferior (ver Figura 2-4 na página 31). 30 SYSTRAN 5.0 - Guia do Usuário 31 Se você clicar neste dicionário do SYSTRAN... ...os domínios associados a ele aparecem aqui. Figura 2-4: Exemplo de Seleção de Dicionário do SYSTRAN 3. No painel superior, defina a prioridade dos SYSTRAN Dictionaries, UDs, TMs e NDs clicando em um deles e nas setas à direita para mover sua seleção para um nível de prioridade mais alto ou mais baixo (ver Figura 2-5 na página 32). SYSTRAN 5.0 - Guia do Usuário 32 Use o botão Atualizar para colocar os dicionários e domínios selecionados no alto da janela Use essas setas para organizar os dicionários por prioridade Use essas setas para organizar os domínios por prioridade Figura 2-5: Usando Setas para Organizar Dicionários e Domínios por Prioridade 4. Para cada dicionário do SYSTRAN selecionado, vá para o painel inferior e marque cada domínio que deseja usar nas traduções. Então, defina a prioridade dos domínios clicando em um deles e nas setas à direita para movê-lo para um nível de prioridade mais alto ou mais baixo (ver Figura 2-5). A janela User Dictionaries tem um botão Atualizar para atualizar os itens mostrados nesta janela. Se você criar novos UDs no SDM, clique neste botão para atualizar o conteúdo da janela com os dicionários criados. 5. Clique no botão Traduzir ( desejados foram obtidos. ) novamente para fazer outra tradução e ver se os resultados SYSTRAN 5.0 - Guia do Usuário 33 Usando o Botão Revisar O botão Revisar ( ) exibe uma janela Revisar que permite a você identificar expressões como Palavra Não Encontrada ou Extração de Terminologia que o software encontrou. Essa janela contém uma guia Revisar Terminologia, comum a todos os aplicativos do SYSTRAN. Cada linha nesta guia contém uma expressão, um valor que mostra a freqüência com que a expressão aparece no documento, e o nível de confiabilidade associado a ela. As caixas de seleção ao lado de cada expressão permitem a você selecionar as expressões que deseja enviar a um novo UD. Após marcar as expressões que deseja enviar ao UD, clique no botão na parte inferior da guia para criar o novo UD que conterá as expressões marcadas. Quando a caixa de diálogo Salvar Como aparecer, atribua um nome do UD. Você poderá, então, usar o SDM para abrir o UD e adaptá-lo para atender às suas necessidades. A parte inferior da guia também tem caixas para a seleção de todas as expressões ou todos os termos com freqüência igual a um. Como pode haver vários termos com freqüência igual a um, essa caixa de seleção agiliza a revisão, ocultando termos que ocorrem somente uma vez. A Figura 2-6 na página 34 mostra um exemplo da guia Revisar Terminologia. Se você clicar em um termo desta guia, todas as ocorrências dele serão realçadas nos documentos de origem e destino e o cursor se moverá do local atual para a próxima ocorrência onde o termo aparece no documento. Da mesma forma, se você clicar em um termo no documento de origem ou de destino que aparece na guia Revisar Terminologia, esse termo será realçado na guia. Você poderá moverse para a próxima ocorrência do termo, pressionando a tecla F3. No STPM, a janela Revisar contém guias adicionais para trabalho com traduções. Para obter mais informações, veja Adicionando as Seleções de Opção do Usuário na página 72 e Revisando Terminologia e Frases na página 76. SYSTRAN 5.0 - Guia do Usuário Figura 2-6: Exemplo da Guia Revisar Terminologia Você pode classificar as listas mostradas em uma coluna da janela Revisar clicando no cabeçalho da coluna. Por exemplo, para classificar as expressões pela freqüência na figura acima, clique no cabeçalho da coluna Freq. Da mesma forma, para colocá-las em ordem alfabética, clique no cabeçalho da coluna Expressão. 34 SYSTRAN 5.0 - Guia do Usuário 35 Usando a Área de Trabalho do STPM e do SMTU Como mencionado anteriormente, a Barra de Ferramentas do SYSTRAN fornece botões à direita da lista suspensa Idioma de Destino para aprimorar suas traduções. Quando você clica nesses botões nos aplicativos STPM e SMTU, uma janela aparece com informações que podem ser usadas para modificar suas traduções. Cada uma dessas janelas fornece um ícone de tachinha no canto superior direito que permite ocultar a janela quando não está sendo usada. A Figura 2-7 mostra um exemplo do ícone de tachinha na janela User Dictionaries. Clique nessa tachinha para ocultar a janela User Dictionaries quando não a estiver usando. Figura 2-7: Janela User Dictionaries SYSTRAN 5.0 - Guia do Usuário 36 Ao clicar na tachinha, a janela fica oculta atrás do lado direito da janela do STPM ou SMTU, e um botão com o nome da janela aparece verticalmente ao longo do lado direito da janela (ver Figura 2-8). Para ver a janela, mova o ponteiro sobre o nome da janela. Para retornar a janela para seu comportamento anterior, clique novamente na tachinha. Para fechar a janela, clique no X no canto superior direito ou clique no mesmo botão usado para exibir a janela. Se você clicar na tachinha em mais de uma janela, os nomes das janelas aparecerão verticalmente um abaixo do outro, no lado direito da janela, para facilidade de acesso. Mova o ponteiro sobre esse botão para exibir a janela User Dictionaries Figura 2-8: Aproximação do Botão User Dictionaries 37 Parte II: Ferramentas do Usuário do SYSTRAN Conteúdo • Capítulo 3, Usando o Plugin do Internet Explorer • Capítulo 4, Usando Plugins do Microsoft Office • Capítulo 5, Usando o SYSTRAN Clipboard Taskbar (SCT) • Capítulo 6, Traduzindo Documentos PDF SYSTRAN 5.0 - Guia do Usuário 38 Capítulo 3: 3 Usando o Plugin do Internet Explorer Exibindo ou Ocultando o Plug-in da Internet 39 Sobre o Plugin do Internet Explorer 39 Usando o Plugin do Internet Explorer 40 Especificando as Opções de Navegação em Cadeia 41 Personalizando as Traduções 42 Selecionando as Opções de Tradução 42 Usando os User Dictionaries 42 Usando o Recurso Revisar 43 SYSTRAN 5.0 - Guia do Usuário USANDO O PLUGIN DO MICROSOFT INTERNET EXPLORER O plugin do Microsoft Internet Explorer é suportado por: ✔ ✔ ✔ ✔ ✔ SYSTRAN Web Translator SYSTRAN Personal SYSTRAN Office Translator SYSTRAN Professional Standard SYSTRAN Professional Premium Os recursos e as limitações do software podem variar, dependendo do produto adquirido. Para obter mais informações, veja a Tabela 2-1 na página 12. O plugin do Microsoft Internet Explorer oferece a capacidade de traduzir páginas da Web. Ele também suporta a “navegação em cadeia,” que ativa a tradução automática de todos os vínculos de uma página da Web uma vez que tenha sido traduzida. Para maior controle, a navegação em cadeia pode ser: • Desativada. • Restrita ao domínio atual, com o mesmo idioma de origem. • Restrita ao domínio atual, com qualquer idioma de origem. • Restrita a qualquer domínio que tenha o mesmo idioma de origem que o atual. • Irrestrita a qualquer domínio que tenha qualquer idioma de origem. Quando o plugin do Microsoft Internet Explorer traduz uma página da Web, ele armazena a página traduzida em cache. Portanto, se você for da página traduzida para outra página da Web e voltar à página anterior, a página traduzida reaparecerá. Exibindo ou Ocultando o Plug-in da Internet Inicialmente, a Barra de Ferramentas do SYSTRAN pode não aparecer no Internet Explorer. Para exibir a Barra de Ferramentas do SYSTRAN: 1. Abra o Internet Explorer. 2. No menu Exibir, aponte para Barras de Ferramentas. 3. Clique no item SYSTRAN 5.0 para colocar uma marca de seleção ao lado dele. Para ocultar a Barra de Ferramentas do SYSTRAN, repita esse procedimento, mas desmarque o item SYSTRAN 5.0 na etapa 3. Sobre o Plugin do Internet Explorer O plugin do Internet Explorer é uma barra de ferramentas instalada automaticamente no Internet Explorer quando você instala o SYSTRAN 5.0 (ver Figura 3-1 na página 40). Você pode ocultá-la ou exibila como faria com outras barras de ferramenta do Internet Explorer. 39 SYSTRAN 5.0 - Guia do Usuário Por definição, a Barra de Ferramentas é exibida. Para ocultá-la, clique em Exibir, aponte para Barras de Ferramentas e clique em Systran 5.0. Para exibi-la novamente, repita este procedimento. Se quiser mover a Barra de Ferramentas, primeiro desbloqueie as barras de ferramentas do Internet Explorer. Clique no menu Exibir, aponte para Barras de Ferramentas e clique em Bloquear barras de ferramentas para remover a marca de seleção ao lado dela. Plugin do Internet Explorer Figura 3-1: Plugin do Internet Explorer Usando o Plugin do Internet Explorer Para usar o plugin do Internet Explorer: 1. Use o Internet Explorer para navegar para uma página da Web. 2. Use a lista suspensa Idioma de Origem para selecionar um idioma de origem, ou selecione Auto para que o plugin determine o idioma da página da Web automaticamente (ver Usando a Lista Suspensa Idioma de Origem na página 22). 3. Use a lista suspensa Idioma de Destino para selecionar um idioma de destino (ver Usando a Lista Suspensa Idioma de Destino na página 23). 4. Clique no botão Traduzir para traduzir a página da Web: 5. Opcional: Revise a tradução e aprimore-a, se necessário. Veja Personalizando as Traduções na página 42. 6. Para alternar entre as páginas de origem e destino, clique no botão Origem/Destino: 40 SYSTRAN 5.0 - Guia do Usuário 41 Especificando as Opções de Navegação em Cadeia Usando o botão Opções de Tradução da Web ( ), defina as configurações de navegação em cadeia usadas pelo plugin do Internet Explorer. 1. Clique no botão Opções de Tradução da Web: A opção Navegação em Cadeia aparece à esquerda da página da Web (ver Figura 3-2). Figura 3-2: Exibindo as Opções de Navegação em Cadeia 2. Clique na configuração de opção atual. Uma seta para baixo aparece à direita da configuração atual. 3. Clique na seta para baixo e selecione a configuração adequada (ver Tabela 3-1 na página 42). As configurações variam da mais restrita (primeira configuração) até a mais liberal (última configuração). 4. Remova as opções de Navegação em Cadeia, clique no X no canto superior direito da janela onde as opções aparecem ou clique no botão Opções de Tradução da Web. SYSTRAN 5.0 - Guia do Usuário 42 Tabela 3-1: Opções de Navegação em Cadeia Opção Descrição Desativado Desativa a navegação em cadeia. Restrito (dentro do domínio, mesmo Permite a navegação em cadeia dentro do domínio atual idioma de origem) para páginas que tenham o mesmo idioma de origem que o selecionado na Barra de Ferramentas do SYSTRAN. Domínio Restrito (dentro do domínio, Permite a navegação em cadeia dentro do domínio atual qualquer idioma de origem) para páginas com qualquer idioma de origem. Idioma Restrito (qualquer domínio, Permite a navegação em cadeia dentro de qualquer mesmo idioma de origem) domínio para páginas que tenham o mesmo idioma de origem que o selecionado na Barra de Ferramentas do SYSTRAN. Irrestrito (qualquer domínio, qualquer Permite a navegação em cadeia dentro de qualquer idioma de origem) domínio para páginas com qualquer idioma de origem. Personalizando as Traduções Após traduzir uma página da Web, você pode executar as atividades a seguir para personalizar as traduções: • Selecionando as Opções de Tradução, a seguir • Usando os User Dictionaries, a seguir • Usando o Recurso Revisar na página 43 Selecionando as Opções de Tradução Um modo de personalizar traduções é rever as opções de tradução atuais e alterá-las conforme necessário. Então, você pode traduzir o documento novamente para aplicar suas seleções à tradução. Para acessar as opções de tradução, clique no botão Opções de Tradução na Barra de Ferramentas do SYSTRAN: Para obter mais informações, veja Usando o Botão Opções de Tradução na página 23. Uma das opções de tradução do plugin do Internet Explorer é Exibir Significados Alternativos. Esta opção exibe expressões encontradas em outros dicionários do SYSTRAN ou User Dictionaries, em texto ou como popups. Se nenhum outro dicionário for selecionado, nenhum significado alternativo será exibido. Usando os User Dictionaries Outro modo de personalizar as traduções é usando termos armazenados nos User Dictionaries e na Translation Memory. Para acessar os User Dictionaries e a Translation Memory, clique no botão User Dictionaries na Barra de Ferramentas do SYSTRAN: Para obter mais informações, veja Uso do Botão Dicionários na página 27. SYSTRAN 5.0 - Guia do Usuário Usando o Recurso Revisar Outro modo de personalizar as traduções é usando o recurso Revisar do plugin. Usando este recurso, você pode identificar expressões como Palavras Não Encontradas ou blocos Do Not Translate que o software encontrou. Para acessar os recursos Revisar, clique no botão Revisar na Barra de Ferramentas do SYSTRAN: Para obter mais informações, veja Usando o Botão Revisar na página 33. 43 SYSTRAN 5.0 - Guia do Usuário 44 Capítulo 4: Usando Plugins do Microsoft Office 4 Traduzindo Documentos, Apresentações e Planilhas 46 Traduzindo o Texto Selecionado no Microsoft Word 47 Usando o Recurso de Alinhamento Estendido do Word 48 Traduzindo E-mail do Microsoft Outlook 50 Selecionando as Opções de Plugin do Outlook 51 Personalizando as Traduções 52 Selecionando as Opções de Tradução 52 Usando os User Dictionaries 53 Usando o Recurso Revisar 53 SYSTRAN 5.0 - Guia do Usuário USANDO OS PLUGINS DO MICROSOFT OFFICE Os plugins do Microsoft Office são suportados por: ✔ ✔ ✔ ✔ SYSTRAN PDF Translator (suporta o Microsoft Word apenas) SYSTRAN Office Translator SYSTRAN Professional Standard SYSTRAN Professional Premium Os recursos e as limitações do software podem variar, dependendo do produto adquirido. Para obter mais informações, veja a Tabela 2-1 na página 12. Os plugins do SYSTRAN 5.0 para o Microsoft Office funcionam com os seguintes aplicativos do Microsoft Office 2003, XP e 2000: • Microsoft Word • Microsoft Excel • Microsoft PowerPoint • Microsoft Outlook Esses plugins também funcionam de modo limitado com o Microsoft Office 97. As limitações estão documentadas em Traduzindo o Texto Selecionado no Microsoft Word na página 47 e Usando o Recurso de Alinhamento Estendido do Word na página 48. O Outlook Express não é suportado pelo SYSTRAN 5.0. Os plugins colocam barras de ferramentas nesses aplicativos do Office automaticamente. Usando essas barras de ferramentas, você pode traduzir um documento inteiro do Microsoft Word, uma apresentação do PowerPoint ou uma planilha do , ao mesmo tempo em que mantém o formato e o layout originais. Ao traduzir um documento, apresentação ou planilha, os plugins do SYSTRAN criam um novo arquivo de destino que contém o texto traduzido. Para tornar fácil a localização do arquivo traduzido, os plugins atribuem um nome semelhante ao do arquivo de origem, com os caracteres finais denotando os idiomas de origem e de destino. Por exemplo, se você traduzir um documento do Word chamado RESUME.DOC do inglês para o francês, o arquivo de destino terá o nome RESUME_ENFR.DOC, onde EN denota inglês e FR denota francês. O plugin do Microsoft Word também fornece os seguintes recursos: • Tradução do texto selecionado. Além da tradução de um documento inteiro do Word, você pode traduzir texto selecionado e, depois, especificar se o texto traduzido deve substituir o texto original ou ser inserido ao lado dele. • Alinhamento Estendido Quando um documento do Word é traduzido, o documento de origem e o documento de destino aparecem lado a lado. Você pode, então, usar o recurso de alinhamento do plugin para realçar o texto em um documento e ver a área correspondente no outro documento. 45 SYSTRAN 5.0 - Guia do Usuário • Acessando as opções via botão direito do mouse Após traduzir um documento do Word, você pode pressionar o botão direito do mouse para exibir um menu de contexto para acessar os recursos adicionais do SYSTRAN. Esses recursos incluem o envio de palavras e expressões para o SDM (se estiver instalado) e a definição de blocos DNT. O plugin do Microsoft Outlook permite traduzir e-mails. Quando você faz a tradução, o texto de origem (original) e o texto de destino (traduzido) aparecem no mesmo e-mail, separados por uma faixa. Traduzindo Documentos, Apresentações e Planilhas Para traduzir documentos do Microsoft Word, apresentações do PowerPoint e planilhas do Excel: 1. Abra o documento, apresentação ou planilha que deseja traduzir. 2. Use a lista suspensa Idioma para selecionar o par de idiomas de origem e destino (ver Figura 41). Figura 4-1: Exemplo de Seleção do Par de Idiomas 3. Microsoft Word apenas: Para ver os documentos de origem e destino juntos após a tradução, ative o alinhamento estendido nas Opções do Plugin do Word (ver Usando o Recurso de Alinhamento Estendido do Word na página 48). 4. Clique no botão Traduzir na Barra de Ferramentas do SYSTRAN: A caixa de diálogo Salvar Como é exibida, com o nome do arquivo que conterá o documento, apresentação ou planilha traduzidos (ver Figura 4-2 na página 47). O nome de arquivo termina com um sublinhado seguido de duas letras que indicam o idioma de origem e duas letras que indicam o idioma de destino. Na Figura 4-2 na página 47, por exemplo, o plugin adicionou _enfr ao nome de arquivo para mostrar que o idioma de origem é o inglês (en) e o idioma de destino é o francês (fr). 46 SYSTRAN 5.0 - Guia do Usuário Figura 4-2: Exemplo da Caixa de Diálogo Salvar Como 5. Clique em Salvar para salvar o documento, a apresentação ou a planilha traduzida. 6. Opcional: Revise a tradução e aprimore-a, se necessário. Veja Personalizando as Traduções na página 52. Se você traduziu um documento do Word com o alinhamento estendido ativado, os documentos de origem e destino aparecem juntos (ver Usando o Recurso de Alinhamento Estendido do Word na página 48). Traduzindo o Texto Selecionado no Microsoft Word Além de traduzir um documento inteiro, você pode traduzir o texto selecionado em um documento do Microsoft Word. O texto selecionado pode substituir o original ou aparecer ao lado dele. A tradução da seleção não é suportada no Microsoft PowerPoint, Excel ou Outlook. No Office 97 (plugin do Word), a tradução não está disponível através do menu de contexto. A seleção de tradução somente está disponível no modo de “substituição” e é executada automaticamente quando você seleciona o texto e clica no botão Traduzir. 1. Abra o documento que contém o texto que deseja traduzir. 2. No documento, arraste o ponteiro sobre o texto que deseja traduzir. 3. Pressione o botão direito do mouse e clique em uma das seguintes opções: • Traduzir seleção e substituir traduz o texto selecionado e substitui o texto original pelo texto traduzido. • Traduzir seleção e inserir insere o texto traduzido ao lado do texto original que você selecionou. 4. Opcional: Revise a tradução e aprimore-a, se necessário. Veja Personalizando as Traduções na página 52. 47 SYSTRAN 5.0 - Guia do Usuário Usando o Recurso de Alinhamento Estendido do Word O plugin do Microsoft Word fornece um recurso de alinhamento estendido que ativa o alinhamento de frases e a marcação da terminologia. Quando esse recurso é ativado, o plugin do Word exibe os documentos original e traduzido após o documento de origem ter sido traduzido. Você pode, então, selecionar uma frase em um dos documentos e ver a frase correspondente realçada no outro documento. Esse recurso não está disponível para plugins do Office 97. Para ativar o recurso de alinhamento estendido: 1. No Microsoft Word, clique no botão Opções de Plugin do Word na Barra de Ferramentas do SYSTRAN. A janela Opções de Plugin do Word é exibida (ver Figura 4-3). Figura 4-3: Janela Opções de Plugin do Word 2. Clique em Alinhamento estendido. Quando a seta para baixo aparecer ao lado da configuração atual, selecione uma configuração diferente na lista suspensa (ver Figura 4-4 na página 49). 48 SYSTRAN 5.0 - Guia do Usuário Figura 4-4: Selecionando a Configuração de Alinhamento Estendido 3. Clique no botão OK para sair da janela Opções de PlugIn do Word. 4. Se você ativou o alinhamento estendido, selecione uma frase no documento de origem ou no documento de destino. A área correspondente no outro documento é realçada automaticamente. A Figura 4-5 na página 50 mostra um exemplo do uso de alinhamento em um documento do Word. 49 SYSTRAN 5.0 - Guia do Usuário 50 Selecionar essa frase no documento de destino... ...realça essa frase no documento traduzido automaticamente Figura 4-5: Exemplo do Uso de Alinhamento em um Documento do Word Traduzindo E-mail do Microsoft Outlook Usando o Outlook, você pode traduzir um e-mail: 1. Abra o Microsoft Outlook. 2. Digite o e-mail que deseja traduzir. 3. Use a lista suspensa Idioma para selecionar o par de idiomas de origem e destino (ver Figura 4-6). Figura 4-6: Exemplo de Seleção do Par de Idiomas 4. Clique no botão Traduzir na Barra de Ferramentas do SYSTRAN: O plugin do SYSTRAN traduz o e-mail, insere o texto traduzido no mesmo e-mail do texto de origem e insere uma faixa entre os dois (ver Figura 4-7 na página 51). A faixa padrão é “------ Translated Message ------. Se desejar, você pode usar as opções de plugin do Outlook para alterar a faixa (ver Selecionando as Opções de Plugin do Outlook na página 51). SYSTRAN 5.0 - Guia do Usuário 5. Opcional: Reveja a tradução e aprimore-a, se necessário (ver Personalizando as Traduções na página 52); em seguida, repita a etapa 3 para traduzir novamente. Repita as etapas 3 e 4 como necessário, até obter os resultados desejados. Figura 4-7: Exemplo de um E-mail Traduzido Selecionando as Opções de Plugin do Outlook Por padrão, a faixa que separa o e-mail original do e-mail traduzido é: ------Translated Message ------. Se desejar, você pode alterar essa faixa. 1. No Microsoft Outlook, clique no botão Opções de Plugin do Outlook. A janela Opções de Plugin do Outlook é exibida (ver Figura 4-8 na página 52). 51 SYSTRAN 5.0 - Guia do Usuário 52 Para mudar a faixa, clique aqui e substitua a faixa mostrada pela que você deseja usar. Figura 4-8: Janela Opções de Plugin do Outlook 2. Clique no campo onde a faixa atual aparece e substitua-a pela faixa que deseja usar. 3. Ao terminar de digitar a faixa, clique no botão OK para sair da janela Opções de Plugin do Outlook. Personalizando as Traduções Após traduzir um documento, planilha, apresentação ou e-mail, você pode executar as atividades a seguir para personalizar as traduções: • Selecionando as Opções de Tradução, a seguir • Usando os User Dictionaries na página 53 • Usando o Recurso Revisar na página 53 Selecionando as Opções de Tradução Um modo de personalizar traduções é rever as opções de tradução atuais e alterá-las conforme necessário. Então, você pode traduzir o documento, a planilha, a apresentação ou o e-mail novamente para aplicar suas seleções à tradução. Para acessar as opções de tradução, clique no botão Opções de Tradução na Barra de Ferramentas do SYSTRAN: Para obter mais informações, veja Usando o Botão Opções de Tradução na página 23). SYSTRAN 5.0 - Guia do Usuário Usando os User Dictionaries Outro modo de personalizar as traduções é usando termos armazenados nos User Dictionaries e na Translation Memory. Para acessar os User Dictionaries e a Translation Memory, clique no botão User Dictionaries na Barra de Ferramentas do SYSTRAN: Para obter mais informações, veja Uso do Botão Dicionários na página 27. Usando o Recurso Revisar Outro modo de personalizar as traduções é usando o recurso Revisar do plugin. Usando este recurso, você pode identificar expressões como Palavra Não Encontrada ou Extração de Terminologia que o software encontrou. Para acessar os recursos Revisar do plugin, clique no botão Revisar na Barra de Ferramentas do SYSTRAN: Para obter mais informações, veja Usando o Botão Revisar na página 33. 53 SYSTRAN 5.0 - Guia do Usuário 54 Capítulo 5: Usando o SYSTRAN Clipboard Taskbar (SCT) 5 Inicializando o SCT 56 Usando o SCT 56 Selecionando as Opções do Clipboard Taskbar 57 Personalizando as Traduções 58 Selecionando as Opções de Tradução 58 Usando os User Dictionaries 59 SYSTRAN 5.0 - Guia do Usuário Usando o SYSTRAN Clipboard Taskbar (SCT) Os plugins do SYSTRAN Clipboard Taskbar (SCT) são suportados por: ✔ SYSTRAN Personal ✔ SYSTRAN Professional Standard ✔ SYSTRAN Professional Premium Os recursos e as limitações do software podem variar, dependendo do produto adquirido. Para obter mais informações, veja a Tabela 2-1 na página 12. O SYSTRAN Clipboard Taskbar (SCT) permite traduzir texto a partir da maioria dos aplicativos, recortando ou copiando texto na Área de Transferência do Windows. O SCT traduz automaticamente o texto da Área de Transferência, que você pode, então, colar no aplicativo usando os comandos adequados. O SCT é especialmente conveniente quando você quer realizar traduções nos aplicativos para os quais não há plugins do SYSTRAN 5.0. Por definição, o SCT permite a você recortar, copiar e colar o texto da Área de Transferência dentro do mesmo aplicativo. Para usuários que querem colar texto traduzido da Área de Transferência em aplicativos diferentes, o SCT oferece a opção de Suporte a Aplicativos cruzados. Por definição, essa opção é desativada para aumentar a eficiência. Entretanto, você pode ativá-la se quiser recortar ou copiar texto de um aplicativo e colar o texto traduzido em outro aplicativo. Por exemplo, você pode realçar o texto no Bloco de Notas e pressionar Ctrl+C para copiar o texto para a Área de Transferência. Depois, você pode ir para o WordPad e pressionar Ctrl+V para colar o texto traduzido da Área de Transferência. O SCT também oferece a opção Área de Transferência Ativa. Quando a Área de Transferência Ativa é ativada, o processo de tradução ocorre automaticamente quando você recorta ou copia texto para a Área de Transferência, sem ter que clicar no botão Traduzir. Essa opção oferece a você a conveniência de traduzir texto usando o menor número de cliques do mouse. Ela é especialmente conveniente se você estiver fazendo muitas traduções e não quiser clicar no botão Traduzir para cada tradução. 55 SYSTRAN 5.0 - Guia do Usuário 56 Inicializando o SCT Para inicializar o SCT: 1. Clique no botão Iniciar na Barra de Ferramentas do Windows. 2. Aponte para Programas, SYSTRAN 5.0 e clique em SYSTRAN Clipboard Taskbar. O SCT será exibido (ver Figura 5-1). 6. Botão Traduzir 5. Selecione as Opções de Tradução da Área de Transferência 1. Lista suspensa Idioma de Origem 2. Lista suspensa Idioma de Destino 4. Selecione User Dictionaries 3. Selecione as opções do Clipboard Translator Figura 5-1: SYSTRAN Clipboard Taskbar Usando o SCT Para usar o SCT: 1. Use a lista suspensa Idioma de Origem para selecionar um idioma de origem, ou selecione Auto para que o SCT determine o idioma automaticamente (ver Usando a Lista Suspensa Idioma de Origem na página 22). 2. Use a lista suspensa Idioma de Destino para selecionar um idioma de destino (ver Usando a Lista Suspensa Idioma de Destino na página 23). 3. Para recortar, copiar e colar texto entre os aplicativos, ative o Suporte a Aplicativos cruzados (ver Selecionando as Opções do Clipboard Taskbar, a seguir). 4. Para traduzir texto sem ter que clicar no botão Traduzir, ative Área de Transferência Ativa (ver Selecionando as Opções do Clipboard Taskbar, a seguir). 5. No seu aplicativo, recorte ou copie o texto para a Área de Transferência como o faria normalmente. Se a Área de Transferência Ativa estiver ativada, o texto Área de Transferência será traduzido automaticamente e você poderá ir para a etapa seguinte. Caso contrário, clique no botão Traduzir para traduzir o texto da Área de Transferência: Para mostrar que o texto da Área de Transferência foi traduzido, o idioma exibido na lista suspensa de idioma de origem corresponde ao idioma do texto na Área de Transferência e o botão Traduzir fica desativado. 6. Vá para o local onde quer colar o texto traduzido e, em seguida, cole-o como normalmente o faria nesse aplicativo. SYSTRAN 5.0 - Guia do Usuário 7. Para aprimorar a tradução, clique no botão Opções de Tradução da Área de Transferência para selecionar as opções de tradução adequadas (ver Usando o Botão Opções de Tradução na página 23): Selecionando as Opções do Clipboard Taskbar O SCT oferece as Opções de Tradução da Área de Transferência que permitem ativar o Suporte a Aplicativos cruzados e as opções de Área de Transferência Ativa. • O Suporte a Aplicativos Cruzados permite recortar ou copiar texto de um aplicativo e colar o texto traduzido em outro aplicativo. • A Área de Transferência Ativa permite que o processo de tradução ocorra automaticamente quando você recorta ou copia texto para a Área de Transferência, sem ter que clicar no botão Traduzir. Para acessar essas opções: 1. Clique no botão Opções de Tradução da Área de Transferência: A janela Opções de Tradução da Área de Transferência é exibida (ver Figura 5-2). Figura 5-2: Janela Opções do Clipboard Taskbar 2. Para alterar a configuração de Área de Transferência Ativa, clique em Área de Transferência Ativa. Quando a seta para baixo aparecer ao lado da configuração atual, selecione uma configuração diferente na lista suspensa (ver Figura 5-3 na página58). 57 SYSTRAN 5.0 - Guia do Usuário Figura 5-3: Selecionando a Configuração da Área de Transferência Ativa 3. Para alterar a configuração do Suporte a Aplicativos cruzados, clique em Suporte a Aplicativos cruzados. Quando a seta para baixo aparecer ao lado da configuração atual na lista suspensa. 4. Clique no botão OK para sair da caixa de diálogo Opções do Clipboard Taskbar. Personalizando as Traduções Após traduzir um texto da Área de Transferência, você pode executar as atividades a seguir para personalizar as traduções: • Selecionando as Opções de Tradução, a seguir • Usando os User Dictionaries, a seguir Selecionando as Opções de Tradução Um modo de personalizar traduções é rever as opções de tradução atuais e alterá-las conforme necessário. Então, você pode traduzir o texto da Área de Transferência novamente para aplicar suas seleções à tradução. Para acessar as opções de tradução, clique no botão Opções de Tradução na Barra de Ferramentas do SYSTRAN: Para obter mais informações, veja Usando o Botão Opções de Tradução na página 23). 58 SYSTRAN 5.0 - Guia do Usuário Usando os User Dictionaries Outro modo de personalizar as traduções é usando termos armazenados nos User Dictionaries e na Translation Memory. Para acessar os User Dictionaries e a Translation Memory, clique no botão User Dictionaries na Barra de Ferramentas do SYSTRAN: Para obter mais informações, veja Uso do Botão Dicionários na página 27. 59 SYSTRAN 5.0 - Guia do Usuário 60 Capítulo 6: Traduzindo Documentos PDF 6 SYSTRAN 5.0 - Guia do Usuário Traduzindo Documentos PDF A tradução de um documento PDF é suportada por: ✔ SYSTRAN PDF Translator ✔ SYSTRAN Professional Standard ✔ SYSTRAN Professional Premium Os recursos e as limitações do software podem variar, dependendo do produto adquirido. Para obter mais informações, veja a Tabela 2-1 na página 12. PDF (Portable Document Format) é um formato de arquivo conhecido, desenvolvido pela Adobe Systems. O PDF captura as informações de formatação de vários aplicativos, possibilitando o envio de documentos formatados e sua exibição no monitor ou na impressora do destinatário da forma desejada. Os seguintes aplicativos SYSTRAN suportam a capacidade de traduzir documentos PDF: • Plugin para o Internet Explorer: permite traduzir arquivos PDF embutidos. Veja o Capítulo 3, Usando o Plugin do Internet Explorer. • Plugin para o Microsoft Word: permite revisar e traduzir arquivos PDF. Veja o Capítulo 4, Usando Plugins do Microsoft Office. • STPM: permite importar um arquivo PDF para o STPM e traduzir o arquivo. Veja o Capítulo 7, Usando o SYSTRAN Translation Project Manager (STPM). • SMTU: permite importar um ou mais arquivos PDF para um arquivo de lote e então traduzir todos os arquivos do lote. Veja o Capítulo 8, Usando o SYSTRAN MultiTranslate Utility (SMTU). Para maior comodidade, o SYSTRAN 5.0 fornece um comando via botão direito do mouse para traduzir arquivos PDF na janela do Gerenciador de Arquivos do Windows ou do Meu Computador. Para usar esse recurso: 1. Na janela do Gerenciador de Arquivos do Windows ou do Meu Computador, clique no arquivo PDF que deseja traduzir. 2. Pressione o botão direito do mouse e clique em Abrir e Traduzir no Word. 3. Você poderá, então, usar o plugin do Microsoft Word, se quiser (ver Capítulo 4, Usando Plugins do Microsoft Office). 61 62 Parte III: Ferramentas para Especialistas do SYSTRAN Conteúdo • Capítulo 7, Usando o SYSTRAN Translation Project Manager (STPM) • Capítulo 8, Usando o SYSTRAN MultiTranslate Utility (SMTU) • Capítulo 9, Usando o SYSTRAN Dictionary Manager (SDM) SYSTRAN 5.0 - Guia do Usuário 63 Capítulo 7: Usando o SYSTRAN Translation Project Manager (STPM) 7 Sobre Arquivos, Páginas da Web e Projetos 64 Inicializando o STPM 65 Exibindo ou Ocultando as Barras de Ferramentas do STPM 66 Usando o STPM 67 Importando um Arquivo ou Página da Web 67 Importando um Arquivo 68 Exibindo uma Página da Web 69 Abrindo um Projeto Existente 69 Traduzindo Arquivos e Páginas da Web 70 Aprimorando Traduções 71 Usando Alinhamento 71 Adicionando as Seleções de Opção do Usuário 72 Revisando Terminologia e Frases 76 Selecionando as Opções de Tradução 78 Usando os User Dictionaries 78 Buscando e Realçando 79 Executando Várias Atividades do STPM 82 Executando Atividades do Dicionário Contextual 82 Especificando Entidades DNT 83 Encontrando Palavras e Expressões em User Dictionaries 84 Editando Texto 85 Formatando Texto 86 Navegando entre Projetos 87 Salvando Projetos 87 Exportando Projetos, Arquivos de Origem e de Destino 89 SYSTRAN 5.0 - Guia do Usuário Usando o SYSTRAN Translation Project Manager (STPM) O SYSTRAN Translation Project Manager (STPM) é suportado por: ✔ SYSTRAN Professional Standard (suporta a versão Advanced) ✔ SYSTRAN Professional Premium (suporta a versão Expert) Este capítulo descreve a versão Expert do STPM. É possível que você não possa usar todos os recursos se tiver a versão Advanced. Para uma descrição completa dos recursos suportados por cada versão do STPM , veja SYSTRAN Translation Project Manager (STPM) na página 17. O SYSTRAN Translation Project Manager (STPM) é um “banco de dados de tradução” que permite gerenciar traduções desde a análise do documento inicial até as atualizações de dicionário e usar as ferramentas de garantia de qualidade. Com o STPM, você pode importar arquivos com formatos DOC, RTF, TXT, HTML, XHTML, PDF e TMX para o STPM e acessar páginas da Web, traduzi-las e comparar os documentos originais (de origem) e os documentos traduzidos (de destino) lado a lado. Então, você pode fazer a pós-edição para personalizar traduções ou enriquecer o documento de origem com anotações de “opção do usuário”. O STPM também interage com a Translation Memory™ do SYSTRAN para integrar frases editadas posteriormente na TM. O STPM também fornece recursos de edição e formatação. Você também pode exportar projetos, arquivos de origem e páginas da Web, e arquivos de destino e páginas da Web. Sobre Arquivos, Páginas da Web e Projetos Os arquivos são importados para o STPM com Importar Arquivo no menu Arquivo, ao passo que as páginas da Web são acessadas com a Barra de Ferramentas Web do STPM. Quando você importa um arquivo ou exibe uma página da Web, o STPM cria um “projeto” automaticamente. Um projeto contém um documento de origem e um documento de destino. Cada documento aparece em sua própria janela. • A janela do texto de origem mostra o arquivo ou a página da Web no idioma original. • A janela de texto de destino mostra o arquivo ou a página da Web após ter sido traduzida. Essa janela fica vazia até que você traduza o documento de origem ou a página da Web. A sessão do STPM pode ter mais de um projeto aberto ao mesmo tempo. Cada projeto aparece na sua própria pasta da janela do SYSTRAN Translation Project Manager. Você pode navegar entre os projetos conforme necessário (ver Navegando entre Projetos na página 87). Os arquivos de projeto terminam com a extensão .stp e somente podem ser abertos com o STPM. 64 SYSTRAN 5.0 - Guia do Usuário 65 Inicializando o STPM Para inicializar o STPM: 1. Execute uma das seguintes etapas: • Dê um clique duplo no ícone SYSTRAN Translation Project Manager em sua área de trabalho. • Clique no botão Iniciar na Barra de Tarefas do Windows, aponte para Programas, aponte para SYSTRAN 5.0 e clique em SYSTRAN Translation Project Manager. Qualquer etapa exibe a janela do SYSTRAN Translation Project Manager. A Figura 7-1 mostra os componentes nesta janela e a Tabela 7-1 na página 66 os descreve. Barra de Menus Barra de Títulos Barra de Ferramentas Web Barra de Ferramentas Parar Barra de Ferramentas Padrão Barra de Ferramentas de Formatação Barra de Ferramenta s SYSTRAN Área Principal Barra de Status Área da Barra de Andamento Figura 7-1: Componentes da janela do SYSTRAN Translation Project Manager SYSTRAN 5.0 - Guia do Usuário Tabela 7-1: Componentes da Janela do SYSTRAN Translation Project Manager Item da Tela Finalidade Barra de Títulos Contém o nome do aplicativo e os controles do Windows para minimizar, maximizar e fechar a janela do STPM e o aplicativo. Barra de Menus Contém os menus do STPM. Cada menu possui uma lista de comandos que você pode clicar para executar várias atividades do STPM. Veja Menus e Comandos do STPM na página 151. Barra de Ferramentas Padrão Fornece botões para comandos do STPM usados com freqüência. Veja Barra de Ferramentas Padrão (STPM) na página 155. Barra de Ferramentas de Formatação Fornece uma lista suspensa para selecionar fontes e formatação. Veja Barra de Ferramentas de Formatação (STPM) na página 155. Barra de Ferramentas Web Permite digitar endereços de página da Web (URLs). Veja Barra de Ferramentas Web (STPM) na página 156. Barra de Ferramentas Parar Pára a ação atual. Barra de Ferramentas do SYSTRAN Permite selecionar os idiomas de origem e de destino, escolher as opções de tradução e realizar as atividades de tradução. Veja Barra de Ferramentas do SYSTRAN (STPM) na página 156. Área Principal A área onde as janelas de origem e destino aparecem. Barra de Status Exibe mensagens de status na parte inferior da janela do STPM. Área da Barra de Andamento Mostra o andamento da tradução. Exibindo ou Ocultando as Barras de Ferramentas do STPM Por definição, todas as barras de ferramentas do STPM são exibidas. Se você não for usar determinadas funções, pode ocultar a barra de ferramentas dessas funções para reduzir os itens na tela. Para ocultar ou exibir as barras de ferramentas do STPM: 1. Mova o ponteiro para a área da barra de ferramentas do STPM. 2. Pressione o botão direito do mouse. Um menu pop-up aparece com uma lista de barras de ferramentas do STPM (ver Figura 7-2). Uma marca de seleção ao lado do nome de uma barra de ferramentas significa que ela está sendo exibida. Figura 7-2: Barra de Ferramentas do STPM 3. Para ocultar uma barra de ferramentas, clique no nome dela para remover a marca de seleção que aparece ao lado. Para exibir uma barra de ferramentas que está oculta, clique em seu nome para que a marca de seleção apareça próxima a ela. 66 SYSTRAN 5.0 - Guia do Usuário Usando o STPM O procedimento a seguir resume as etapas para uso do STPM. 1. Opcional: No menu Arquivo, clique em Novo Projeto ou clique no botão Novo Projeto na Barra de Ferramentas do SYSTRAN: A criação de um projeto é opcional porque um novo projeto é criado automaticamente quando você importa um arquivo ou exibe uma página da Web na etapa 2. 2. Importe o arquivo ou exiba a página da Web que deseja traduzir (ver Importando um Arquivo ou Página da Web, a seguir). 3. Traduza o arquivo ou a página da Web. Veja Traduzindo Arquivos e Páginas da Web na página 70. 4. Opcional: Revise a tradução e aprimore-a, se necessário (ver Aprimorando Traduções na página 71). Então, repita a etapa 3 para traduzir novamente. Repita as etapas 3 e 4 como necessário, até obter os resultados desejados. 5. Salve o projeto. Veja Salvando Projetos na página 87. Importando um Arquivo ou Página da Web A primeira etapa no uso do STPM é importar um arquivo ou exibir a página da Web que deseja traduzir. • Para importar um arquivo, veja Importando um Arquivo a seguir. • Para exibir uma página da Web, veja Exibindo uma Página da Web na página 69. • Se o arquivo ou a página da Web estiver em um projeto do STPM no qual você trabalhou anteriormente, abra esse projeto (ver Abrindo um Projeto Existente na página 69). 67 SYSTRAN 5.0 - Guia do Usuário Importando um Arquivo O STPM permite traduzir os arquivos DOC, RTF, TXT, HTML, XHTML, PDF e TMX. Para importar um desses tipos de arquivo: 1. No menu Arquivo, clique em Importar Arquivo. A caixa de diálogo Abrir será exibida (ver Figura 7-3). Figura 7-3: Caixa de Diálogo Abrir 2. Em Arquivos do tipo, selecione o tipo de arquivo que deseja abrir. 3. Navegue para o local onde o arquivo que deseja abrir está. 4. Clique no arquivo e no botão Abrir. O STPM cria um novo projeto e exibe o arquivo selecionado na janela do documento de origem (ver Figura 7-4). Arquivo na janela Documento de Origem Figura 7-4: Exemplo de um Arquivo na Janela Documento de Origem 68 SYSTRAN 5.0 - Guia do Usuário Exibindo uma Página da Web Se quiser traduzir uma página da Web, use o procedimento a seguir para exibir a página. 1. No campo Endereço da Barra de Ferramentas Web: digite o endereço (URL) da página da Web que deseja traduzir. 2. Clique no botão Abrir à direita do campo Endereço: O STPM cria um novo projeto e exibe a página da Web na janela do documento de origem (ver Figura 7-5). Se a página da Web não for exibida adequadamente ou de maneira nenhuma, ela pode conter formatação complexa, como Flash ou applet Java. Para ver se uma página tem formatação complexa, abra-a com o Internet Explorer. Página da Web na janela Documento de Origem Figura 7-5: Exemplo de uma Página da Web na Janela Documento de Origem Abrindo um Projeto Existente Se o arquivo ou página da Web que você quer traduzir está em um projeto do STPM acessado anteriormente, use o procedimento a seguir para abrir o projeto. 1. Execute uma das seguintes etapas: • No menu Arquivo, clique em Abrir Projeto. OU • Clique no botão Abrir Projeto: Qualquer um dos passos exibe a caixa de diálogo Abrir (ver Figura 7-3 na página 68). 69 SYSTRAN 5.0 - Guia do Usuário 2. Navegue para o local onde o projeto que deseja abrir está. 3. Clique no projeto e no botão Abrir. O projeto selecionado abre, com os documentos de origem e destino exibidos nas respectivas janelas. Se você não traduziu o arquivo ou a página da Web, a janela de destino ficará vazia. Traduzindo Arquivos e Páginas da Web Após importar um arquivo, exibir uma página da Web ou abrir um projeto, use o procedimento a seguir para fazer a tradução. 1. Use a lista suspensa Idioma de Origem para selecionar um idioma de origem, ou selecione Auto para que o software determine o idioma automaticamente (ver Usando a Lista Suspensa Idioma de Origem na página 22). 2. Use a lista suspensa Idioma de Destino para selecionar um idioma de destino (ver Usando a Lista Suspensa Idioma de Destino na página 23). 3. Clique no botão Traduzir para fazer a tradução: Uma barra de andamento na parte inferior direita da janela mostra o andamento da tradução. Quando a tradução for concluída, o documento ou a página da Web traduzida aparecerá na janela de documento de destino (ver Figura 7-6). Página da Web de Origem Página da Web Traduzida Figura 7-6: Exemplo de Páginas da Web de Origem e Traduzidas 70 SYSTRAN 5.0 - Guia do Usuário Aprimorando Traduções Após traduzir um documento ou página da Web de origem, você pode executar as atividades a seguir para aprimorar as traduções: • Usando Alinhamento, a seguir • Adicionando as Seleções de Opção do Usuário na página 72 • Selecionando as Opções de Tradução na página 78 • Usando os User Dictionaries na página 78 • Buscando e Realçando na página 79 Usando Alinhamento O STPM fornece um recurso de alinhamento que permite selecionar uma frase na origem ou no destino e ver a frase correspondente no outro documento ou página da Web. Usando esse recurso, você pode identificar áreas onde quer aprimorar as traduções no documento ou página da Web atuais (descrito nas seções seguintes deste capítulo) ou até mesmo alterar o texto de origem ou de destino (ver Editando Texto na página 85 e Formatando Texto na página 86). A Figura 7-7 mostra um exemplo de uma frase selecionada no documento de origem e realçada automaticamente no documento de destino. Esta frase selecionada na origem... ... é realçada aqui no destino Figura 7-7: Exemplo de Uso do Recurso de Alinhamento 71 SYSTRAN 5.0 - Guia do Usuário Adicionando as Seleções de Opção do Usuário Um modo de aprimorar as traduções é usando os recursos de opção do usuário do STPM na janela Revisar : • Significados Alternativos — mostra traduções alternativas com base em significados diferentes de uma palavra ou expressão de origem. Ver Selecionando Significados Alternativos a seguir. • Translation Memory — mostra as traduções da máquina juntamente com as entradas da Translation Memory, e permite selecionar qual você quer usar. Veja Selecionando a Translation Memory na página 73. • Análise da Origem — mostra como o software tratou as ambigüidades da origem e permite substituir as seleções de software. Veja Modificando a Análise da Origem na página 75. Selecionando Significados Alternativos A guia Significados Alternativos na janela Revisar mostra significados alternativos para expressões do SYSTRAN ou User Dictionaries. Se nenhum dicionário do SYSTRAN ou User Dictionaries for selecionado, nenhum significado alternativo será mostrado. A Figura 7-8 mostra um exemplo da guia Significados Alternativos. Figura 7-8: Guia Significados Alternativos 72 SYSTRAN 5.0 - Guia do Usuário Para usar a guia Significados Alternativos: 1. Se a janela Revisar não estiver sendo exibida, clique no botão Revisar na Barra de Ferramentas do SYSTRAN: 2. Se a guia Significados Alternativos não for a primeira guia da janela Revisar, clique nela para movê-la para frente. 3. Reveja as opções em cada linha. Para selecionar uma opção, clique no botão de opção ao lado dela. 4. Se quiser que o software sempre trate uma opção conforme mostrado na guia Significados Alternativos, clique na caixa de seleção na coluna esquerda. 5. Clique no botão Traduzir na Barra de Ferramentas do SYSTRAN para aplicar suas seleções à tradução: Pra reverter uma seleção de Significado Alternativo, clique na seleção na guia Significado Alternativo e, depois, em Excluir Opção de Significados Alternativos no menu Ferramentas. Selecionando a Translation Memory A guia Translation Memory na janela Revisar mostra frases nas quais a Translation Memory foi aplicada. Usando esta guia, você pode comparar as traduções de máquina com as entradas da Translation Memory e decidir quais devem ser usadas. A Figura 7-9 na página 74 mostra um exemplo da guia Translation Memory. 73 SYSTRAN 5.0 - Guia do Usuário Figura 7-9: Guia Translation Memory 1. Se a janela Revisar não estiver sendo exibida, clique no botão Revisar na Barra de Ferramentas do SYSTRAN: 2. Se a guia Translation Memory não for a primeira guia da janela Revisar, clique nela para movê-la para frente. 3. Reveja as opções em cada linha. Para selecionar uma opção, clique no botão de opção ao lado dela. 4. Se quiser que o software sempre trate uma opção conforme mostrado na guia Translation Memory, clique na caixa de seleção na coluna esquerda. 5. Clique no botão Traduzir na Barra de Ferramentas do SYSTRAN para aplicar suas seleções à tradução: Pra reverter uma seleção de Translation Memory, clique na seleção na guia Translation Memory e, depois, em Excluir Opção de TM no menu Ferramentas. 74 SYSTRAN 5.0 - Guia do Usuário Modificando a Análise da Origem A guia Análise da Origem na janela Revisar mostra como o software tratou as ambigüidades da origem, e permite substituir as seleções do software. A Figura 7-10 mostra um exemplo da guia Análise da Origem. Figura 7-10: Exemplo da Guia Análise da Origem Para usar a guia Análise da Origem: 1. Se a janela Revisar não estiver sendo exibida, clique no botão Revisar na Barra de Ferramentas do SYSTRAN: 2. Se a guia Análise da Origem não for a primeira guia da janela Revisar, clique nela para movê-la para frente. 3. Reveja as opções em cada linha. Para selecionar uma opção, clique no botão de opção ao lado dela. 75 SYSTRAN 5.0 - Guia do Usuário 4. Se quiser que o software sempre trate uma opção conforme mostrado na guia Análise da Origem, clique na caixa de seleção na coluna esquerda. 5. Clique no botão Traduzir na Barra de Ferramentas do SYSTRAN para aplicar suas seleções à tradução: Pra reverter uma seleção de Análise da Origem, clique na seleção na guia Análise da Origem e, depois, em Excluir Opção de Ambigüidade de Origem no menu Ferramentas. Revisando Terminologia e Frases Outro modo de aprimorar as traduções é revisando a terminologia e as frases. Usando este recurso, você pode identificar expressões como Palavra Não Encontrada que o software encontrou. Revisando Terminologia A guia Revisar Terminologia na janela Revisar permite a você identificar expressões como Palavra Não Encontrada ou Extração de Terminologia que o software encontrou. Para obter mais informações, veja Usando o Botão Revisar na página 33. Você pode clicar no ícone de tachinha ( ) na janela Revisar para ocultar a janela quando não a estiver usando (ver Usando a Área de Trabalho do STPM e do SMTU na página 35). Revisando Frases A guia Revisar Frase na janela Revisar permite comparar as frases na origem e no destino. Você pode, então, verificar as frases que deseja enviar aos User Dictionaries, onde poderá trabalhar com elas posteriormente. Essa guia é especialmente útil se você tem frases idênticas com traduções diferentes e quer especificar qual tradução prefere. A Figura 7-11 na página 77 mostra um exemplo de entradas na guia Revisar Frase. 76 SYSTRAN 5.0 - Guia do Usuário Figura 7-11: Exemplo da Guia Revisar Frase Para usar a guia Revisar Frase: 1. Se a janela Revisar não estiver sendo exibida, clique no botão Revisar na Barra de Ferramentas do SYSTRAN: 2. Se a guia Revisar Frase não for a primeira guia da janela Revisar, clique nela para movê-la para frente. 3. Reveja as frases em cada linha. Para enviar uma frase para um novo User Dictionary (UD), clique na caixa de seleção à esquerda da frase. Para selecionar todas as frases na guia, clique em Selecionar Tudo na parte inferior esquerda da guia. 77 SYSTRAN 5.0 - Guia do Usuário Quando você seleciona uma frase na guia Revisar Frase, a frase correspondente é realçada na origem. 4. Clique no botão Enviar para SDM para enviar as frases marcadas para o UD adequado: Quando a caixa de diálogo Salvar Como aparecer, selecione um nome de arquivo para os arquivos do SYSTRAN Dictionary Manager e clique em Salvar. Então, você poderá usar o SDM para trabalhar com a frase que atende aos seus requisitos da tradução, se necessário (ver Capítulo 9, Usando o SYSTRAN Dictionary Manager (SDM)). 5. Clique no botão Traduzir na Barra de Ferramentas do SYSTRAN para aplicar suas seleções à tradução: Selecionando as Opções de Tradução Outro modo de aprimorar as traduções é rever as opções de tradução atuais e alterá-las conforme necessário. Então, você pode traduzir o documento novamente para aplicar suas seleções à tradução. Para acessar as opções de tradução, clique no botão Opções de Tradução na Barra de Ferramentas do SYSTRAN: Para obter mais informações, veja Usando o Botão Opções de Tradução na página 23. Você pode clicar no ícone de tachinha ( ) na janela Opções de Tradução para ocultar a janela quando não a estiver usando (ver Usando a Área de Trabalho do STPM e do SMTU na página 35). Usando os User Dictionaries Outro modo de aprimorar as traduções é usando termos armazenados nos User Dictionaries e na Translation Memory. Para acessar os User Dictionaries e a Translation Memory, clique no botão User Dictionaries na Barra de Ferramentas do SYSTRAN: Para obter mais informações, veja Uso do Botão Dicionários na página 27. Você pode clicar no ícone de tachinha ( ) na janela User Dictionaries para ocultar a janela quando não a estiver usando (ver Usando a Área de Trabalho do STPM e do SMTU na página 35). 78 SYSTRAN 5.0 - Guia do Usuário Buscando e Realçando O STPM fornece o botão Buscar e Realçar que permite visualizar determinadas palavras e expressões, como terminologia extraída, Palavras Não Encontradas, palavras, palavras com significados alternativos e ambigüidades de origem. Ao identificar essas palavras, você pode prosseguir com as etapas adequadas para aprimorar as traduções. As expressões são codificadas por cor para facilitar sua localização. O software usa uma cor padrão para marcar as expressões. Se quiser, você pode selecionar uma cor diferente na janela Buscar e Realçar. A janela Buscar e Realçar também fornece botões que permitem exibir todas as ocorrências de uma expressão ou localizá-las uma de cada vez. Você pode até combinar esses Recursos para mostrar todas as ocorrências de uma expressão e localizar uma ocorrência de cada vez. A Figura 7-12 na página 79 mostra um exemplo onde Palavras Não Encontradas são realçadas na cor roxo padrão. A Figura 7-13 na página 80 mostra um exemplo onde uma Palavra Não Encontrada é realçada individualmente. Você pode clicar no ícone de tachinha ( ) na janela Buscar e Realçar para ocultar a janela quando não a estiver usando (ver Usando a Área de Trabalho do STPM e do SMTU na página 35). Figura 7-12: Exemplo de Como Exibir Todas as Palavras Não Encontradas 79 SYSTRAN 5.0 - Guia do Usuário Figura 7-13: Exemplo de Como Exibir Ocorrências Individuais de Palavras Não Encontradas Para buscar e realçar palavras: 1. Clique no botão Buscar e Realçar na Barra de Ferramentas do SYSTRAN: A janela Buscar e Realçar é exibida (ver Figura 7-14 na página 81). A coluna da extremidade esquerda na janela Buscar e Realçar mostra a cor usada para identificar a expressão. 80 SYSTRAN 5.0 - Guia do Usuário 81 Mostra a cor usada para identificar essa expressão. Digite a palavra que deseja encontrar. Encontra a próxima ocorrência dessa expressão. Destaca todas as ocorrências dessa expressão. Figura 7-14: Janela Buscar e Realçar 2. Para localizar uma determinada palavra, digite-a no campo em Buscar Palavra; em seguida, clique em para ver todas as ocorrências da palavra ou em para ver ocorrências individuais da palavra. A opção Buscar Palavra é executada no documento selecionado atualmente. Se o documento de origem estiver selecionado, por exemplo, a busca da palavra será realizada somente no documento de origem. 3. Para todas as outras expressões, você pode: • Ver todas as ocorrências de uma expressão clicando no botão realçar ao lado da expressão que deseja encontrar: Para remover o realce das expressões, clique novamente neste botão. • Ver as ocorrências isoladas de uma expressão clicando no botão de lente de aumento ao lado da expressão que deseja encontrar: Continue clicando neste botão para identificar a próxima ocorrência da expressão. Quando alcançar a última ocorrência da expressão, o realce se moverá para a primeira ocorrência da expressão no documento ou página da Web. SYSTRAN 5.0 - Guia do Usuário Executando Várias Atividades do STPM Você pode executar várias das seguintes tarefas do STPM: • Realizar atividades de dicionário contextual. Veja Executando Atividades do Dicionário Contextual na página 82. • Definir blocos DNT. Veja Especificando Entidades DNT na página 83. • Localizar expressões nos User Dictionaries. Veja Encontrando Palavras e Expressões em User Dictionaries na página 84. • Editar texto. Veja Editando Texto na página 85. • Formatar texto. Veja Formatando Texto na página 86. • Navegar entre projetos na janela do SYSTRAN Translation Project Manager. Veja Navegando entre Projetos na página 87. • Salvar projetos. Veja Salvando Projetos na página 87. • Exportar projetos, arquivos de origem e páginas da Web, e arquivos de destino e páginas da Web. Veja Exportando Projetos, Arquivos de Origem e de Destino na página 89. Executando Atividades do Dicionário Contextual Usando Enviar para SDM no menu Ferramentas, você pode enviar palavras e expressões selecionadas para um novo UD. Você pode, então, usar as ferramentas lingüísticas do SDM para acessar as entradas. 1. No documento de origem, selecione a palavra ou expressão que deseja enviar para o UD. 2. No menu Ferramentas, aponte para Enviar para SDM e clique no nome do dicionário para onde deseja enviar as expressões, ou Novo Dicionário para enviar as expressões para um novo dicionário. Se você clicar em um dicionário existente, ele será exibido. Se clicar em Novo Dicionário, a caixa de diálogo Salvar Como será exibida (ver Figura 7-15 na página 82). Figura 7-15: Caixa de Diálogo Salvar Como 82 SYSTRAN 5.0 - Guia do Usuário 3. Opcional: Digite um nome de arquivo para o UD que conterá a palavra ou expressão selecionada. Então, clique no botão Salvar. O SDM é inicializado automaticamente. Agora você pode trabalhar com as entradas para aprimorar a qualidade das traduções. Para obter mais informações, veja Capítulo 9, Usando o SYSTRAN Dictionary Manager (SDM). Você também pode selecionar um dicionário existente para o qual deseja enviar expressões, selecionando um dicionário na lista. O dicionário selecionado aparecerá no menu contextual. Especificando Entidades DNT O STPM fornece vários comandos Do Not Translate (DNT) no menu Ferramentas e no menu via botão direito do mouse que permitem designar entidades DNT. Ao especificar uma entidade como DNT, o STPM impede que essa área seja traduzida até que você remova a designação DNT. As entidades DNT que você pode especificar são: • Definir Expressão como DNT — uma seqüência de palavras (parte de uma frase) que não será traduzida. Os recursos de análise de frase do software consideram a seqüência como uma única entidade e parte da frase. Basicamente, substantivos próprios, como nomes de empresas, podem ser definidos como expressão DNT. • Definir Parágrafo como DNT — especifica parte de um documento que não será traduzido. A área inteira é omitida do processo de tradução e não é levada em consideração pela tradução. Basicamente, os cabeçalhos e endereços do documento são definidos como parágrafos DNT. • Definir Inserção como DNT — identifica uma seqüência de palavras, dentro de uma frase completa que não deverá ser traduzida, como uma inserção. O texto à esquerda e à direita da frase é considerado como uma frase. Basicamente, os comentários e acrônimos entre parênteses são definidos como inserção DNT. Após marcar áreas como DNT e traduzir o documento, você poderá usar a janela Buscar e Realçar para localizar as expressões, parágrafos e inserções DNT (ver Buscando e Realçando na página 79). Para especificar entidades DNT: 1. No documento de origem ou de destino, clique nos itens que deseja designar como DNT. 2. Execute uma das seguintes etapas: • No menu Ferramentas, clique em Definir Expressão como DNT, Definir Parágrafo como DNT ou Definir Inserção como DNT. • Pressione o botão direito do mouse e clique em Definir Expressão como DNT, Definir Parágrafo como DNT ou Definir Inserção como DNT. Para remover uma designação DNT de uma entidade: 1. Clique na entidade cuja designação DNT você quer remover. Você pode usar as opções Do Not Translate na janela Buscar e Realçar para identificar todos os blocos DNT, assim como expressões, parágrafos e inserções DNTs (ver Buscando e Realçando na página 79). 83 SYSTRAN 5.0 - Guia do Usuário 2. Execute uma das seguintes etapas: • No menu Ferramentas, clique em Excluir Bloco DNT. • Pressione o botão direito do mouse e clique em Excluir Bloco DNT. Encontrando Palavras e Expressões em User Dictionaries Em alguns momentos, você pode querer visualizar outras ocorrências de uma palavra ou locução no dicionário atual ou em um outro dicionário. Para simplificar este procedimento, o STPM fornece um recurso de busca que permite localizar palavras ou locuções em dicionários locais assim como nos dicionários on-line da SYSTRAN. 1. No documento de origem ou destino, selecione a palavra ou expressão que deseja encontrar. 2. No menu Ferramentas, clique em Localizar nos Dicionários. O SDM é inicializado automaticamente e a caixa de diálogo Localizar aparece, com a palavra ou a expressão ao lado de Localizar: (ver Figura 7-16). Figura 7-16: Caixa de Diálogo Localizar 3. Para alterar ou revisar a palavra ou expressão a ser localizada, edite-a ao lado de Localizar :. 4. Próximo a Localizar onde, especifique o local onde a busca deverá ocorrer. 5. Em Opções de busca, clique nas opções que deseja especificar para esta busca (ver Tabela 7-2 na página 85). 6. Clique no botão Localizar. O SDM localiza no local especificado todas as ocorrências da palavra ou locução que correspondem às opções de busca, e exibe os resultados na parte inferior da caixa de diálogo Localizar. 7. Para ir para uma das palavras ou expressões encontradas, dê um clique duplo na palavra ou expressão na parte inferior da caixa de diálogo Localizar. 84 SYSTRAN 5.0 - Guia do Usuário 85 Tabela 7-2: Opções de Busca na Caixa de Diálogo Localizar Opção Descrição Palavra inteira Localiza palavras e locuções inteiras que correspondem à entrada digitada no campo Localizar:, e não parte de palavras maiores. Destino Localiza palavras ou locuções na coluna do idioma de destino que correspondem à entrada digitada no campo Localizar:. Origem Localiza palavras ou locuções na coluna do idioma de origem que correspondem à entrada digitada no campo Localizar:. Coincidir maiúsculas e minúsculas Localiza palavras e locuções que correspondem às maiúsculas e minúsculas usadas no campo Localizar:. Núcleo Localiza locuções substantivas cujos substantivos foram definidos como núcleos (ver Marcando Núcleos na página 135). Assunto Localiza palavras que compartilham de uma raiz, classe gramatical e significado comuns (como computar e computação). Formulário Localiza a palavra ou locução na forma especificada. Idioma Localiza a palavra ou locução digitada no campo Localizar no idioma especificado. Domínios Localiza a palavra ou locução digitada no campo Localizar no domínio especificado. Editando Texto Você pode editar os documentos de origem e destino conforme necessário para aprimorar as traduções. Por exemplo, você pode usar a janela Buscar e Realçar para identificar ambigüidades da origem e depois decidir alterar uma expressão no documento de origem para ver como isso causa impacto na tradução. As atividades de edição que podem ser executadas incluem: • Adicionando Texto Você pode adicionar texto ao documento de origem ou destino clicando na área desejada do documento e digitando o novo texto. • Excluir Texto Você pode excluir texto do documento de origem ou destino clicando no documento e pressionando a tecla Backspace para excluir o texto à esquerda do cursor, ou a tecla Delete para excluir o texto à direita do cursor. Você também pode excluir grandes áreas de texto selecionando as áreas e pressionando a tecla Delete, clicando em Recortar no menu Editar ou clicando no botão Recortar: • Mover Texto Você pode mover texto clicando no documento de origem ou destino, clicando no texto e arrastando-o para outro local. Você pode até mesmo arrastar texto entre os documentos de origem e destino. Após realizar essas tarefas, clique no botão Traduzir na Barra de Ferramentas do SYSTRAN para aplicar suas seleções à tradução: SYSTRAN 5.0 - Guia do Usuário 86 Formatando Texto O STPM fornece uma barra de ferramentas de Formatação que permite alterar a aparência do texto nos documentos de origem e destino. A tradução usa informações de formatação para identificar a natureza de partes diferentes de um documento. Como resultado, quanto mais bem formatado o texto, melhor será a tradução. Para alterar a formatação do texto nesses documentos, clique no texto e, em seguida, clique no botão adequado na barra de ferramentas de formatação (ver Figura 7-17). Centralizar texto Deslocar texto para a esquerda Alterar fontes Colocar/Tirar negrito Adicionar/remover itálicos Adicionar/remover sublinhado Deslocar texto para a direita Diminuir parágrafo Aumentar parágrafo Adicionar/remover números Adicionar/remover marcadores Figura 7-17: Barra de Ferramentas de Formatação do STPM SYSTRAN 5.0 - Guia do Usuário 87 Navegando entre Projetos Você pode abrir mais de um projeto do STPM ao mesmo tempo. O STPM fornece vários modos de navegar entre eles: • Clique em uma guia de projeto na janela do STPM (ver Figura 7-18). • Clique no nome de um projeto aberto no menu Janela. • Clique na seta de navegação para a esquerda ou para a direita do projeto (ver Figura 7-18). Fecha o projeto exibido no momento. Guias de Projeto Setas de navegação Figura 7-18: Controles para Navegar Entre Projetos e Fechá-los Salvando Projetos Ao terminar de trabalhar com um projeto, salve-o. Salvar um projeto salva o trabalho realizado no projeto e permite abrir o projeto no futuro. 1. Execute uma das seguintes etapas: • No menu Arquivo, clique em Salvar Projeto. • Clique no botão Salvar Projeto na Barra de Ferramentas do SYSTRAN: Se esta for a primeira vez que você salva o projeto, a caixa de diálogo Salvar Como aparecerá (ver Figura 7-19 na página 88). SYSTRAN 5.0 - Guia do Usuário Figura 7-19: Caixa de Diálogo Salvar Como 2. Opcional: Para salvar o projeto em um local diferente, navegue para o local onde deseja salvá-lo. 3. Ao lado de Nome do arquivo, digite um nome para o arquivo de projeto. 4. Clique no botão Salvar. Se já tiver salvado o projeto, poderá usar o comando Salvar Projeto Como no menu Arquivo para salvá-lo com um nome diferente ou em um local diferente. Se tentar fechar um projeto sem salvá-lo, uma mensagem avisará você para salvar o projeto. 88 SYSTRAN 5.0 - Guia do Usuário Exportando Projetos, Arquivos de Origem e de Destino O STPM fornece recursos de exportação de arquivos de projeto, arquivos de origem e páginas da Web, e arquivos de destino e páginas da Web. Exportando Projetos Para exportar projetos do STPM: 1. Se tiver mais de um projeto aberto, certifique-se de que o projeto que deseja exportar é o primeiro projeto. 2. No menu Arquivo, clique em Exportar Projeto. A caixa de diálogo Salvar Como será exibida (ver Figura 7-20). Figura 7-20: Caixa de Diálogo Salvar Como 3. Opcional: Para salvar o projeto em um local diferente, navegue para o local onde deseja salvá-lo. 4. Ao lado de Nome do arquivo, digite um nome para o projeto. 5. Clique no botão Salvar. 89 SYSTRAN 5.0 - Guia do Usuário Exportando Arquivos de Origem ou Páginas da Web Para exportar um arquivo de origem ou página da Web do STPM: 1. Se você tiver mais de um projeto aberto, certifique-se de que o arquivo de origem ou a página da Web que deseja exportar seja o primeiro projeto. 2. No menu Arquivo, clique em Exportar Origem. A caixa de diálogo Salvar Como será exibida (ver Figura 7-21). Figura 7-21: Caixa de Diálogo Salvar Como 3. Opcional: Para salvar o arquivo em um local diferente, navegue para o local onde deseja salvá-lo. 4. Ao lado de Nome do arquivo, digite um nome para o arquivo de origem. 5. Em Salvar como tipo, indique se o arquivo será salvo como arquivo HTML (.html e .htm), arquivo de texto (.txt), documento do Microsoft Word ou rich text format (.rtf). 6. Clique no botão Salvar. 90 SYSTRAN 5.0 - Guia do Usuário Exportando Arquivos de Destino ou Páginas da Web Para exportar um arquivo de destino ou página da Web do STPM: 1. Se você tiver mais de um projeto aberto, certifique-se de que o arquivo de destino ou a página da Web que deseja exportar seja o primeiro projeto. 2. No menu Arquivo, clique em Exportar Destino. A caixa de diálogo Salvar Como será exibida (ver Figura 7-22). Figura 7-22: Caixa de Diálogo Salvar Como 3. Opcional: Para salvar o arquivo em um local diferente, navegue para o local onde deseja salvá-lo. 4. Ao lado de Nome do arquivo, digite um nome para o arquivo de origem. 5. Em Salvar como tipo, indique se o arquivo será salvo como arquivo HTML (.html e .htm), arquivo de texto (.txt), documento do Microsoft Word ou rich text format (.rtf). 6. Clique no botão Salvar. 91 SYSTRAN 5.0 - Guia do Usuário 92 Capítulo 8: Usando o SYSTRAN MultiTranslate Utility (SMTU) 8 Sobre Arquivos de Lote 93 Inicializando o SMTU 94 Exibindo ou Ocultando as Barras de Ferramentas do SMTU 95 Usando o SMTU 96 Abrindo um Arquivo de Lote 96 Abrindo um Novo Arquivo de Lote 97 Abrindo um Arquivo de Lote Existente 98 Adicionando Arquivos, Pastas e Páginas da Web 98 Adicionando Arquivos 98 Adicionando Pastas 99 Adicionando Páginas da Web 100 Organizando Itens no Arquivo de Lote 101 Traduzindo o Conteúdo do Arquivo de Lote 102 Personalizando as Traduções 103 Visualizando Documentos de Origem e de Destino 103 Selecionando as Opções de Tradução 104 Usando os User Dictionaries 104 Usando o Recurso de Revisão do SMTU 105 Executando Várias Atividades do SMTU 105 Especificando as Opções de Entrada de Lote 105 Navegando entre Arquivos de Lote 109 Salvando o Projeto 109 Fechando Arquivos de Lote 110 Usando o SMTU Command Line Interface 111 SYSTRAN 5.0 - Guia do Usuário Usando o SYSTRAN MultiTranslate Utility (SMTU) O SYSTRAN MultiTranslate Utility (SMTU) é suportado por: ✔ SYSTRAN Professional Premium O SYSTRAN MultiTranslate Utility (SMTU) permite traduzir grupos (ou “lotes”) de documentos ao mesmo tempo. Os tipos de documentos que você pode adicionar aos lotes são arquivos nos formatos TXT, RTF, DOC, HTML, XHTML, PPT, XLS, PDF e TMX. O SMTU tem um indicador de andamento que fornece uma indicação visual da tradução e mostra o tempo necessário para executar cada tradução. O SMTU também permite a você traduzir documentos da Web ao especificar o URL da página da Web. O SMTU oferece um “mecanismo de busca na Web” que permite extrair e traduzir o conteúdo de um site da Internet. Para usuários que preferem interfaces de linha de comando (CLIs), o SMTU fornece uma CLI para automatizar o processo de tradução. Para otimizar as traduções, o SMTU permite especificar opções de tradução gerais e específicas do documento. Ele também fornece os recursos de agrupamento de revisão de Extração de Terminologia e de Palavras Não Encontradas. Sobre Arquivos de Lote Os arquivos de lote consistem em arquivos, páginas da Web e pastas que você deseja traduzir ao mesmo tempo. Os arquivos de lote são úteis para a tradução de vários arquivos, páginas da Web e pastas porque é possível traduzir todos esses itens simplesmente traduzindo o arquivo de lote que os contém, em vez de traduzir todos os arquivos individualmente. Os arquivos de lote seguem uma hierarquia em “árvore”, muito semelhante à estrutura do Gerenciador de Arquivos do Windows. O diretório “raiz” (ou “pai”) é o arquivo de lote em si. O conteúdo do arquivo de lote fica um nível abaixo do raiz. Se o arquivo de lote contiver uma pasta, o conteúdo dela ficará um nível abaixo do conteúdo do arquivo de lote. Ao selecionar Opções de Tradução, User Dictionaries, Revisar e Entrada de Lote para suas traduções, você poderá atribuir a elas o nível de lote, de pasta ou de arquivo individual. • Se fizer a atribuição ao arquivo de lote, as configurações serão herdadas de todos os itens do arquivo de lote. • Se fizer a atribuição a uma pasta, as configurações serão herdadas por todos os itens (arquivos e subdiretórios) na pasta. • Você pode clicar em arquivos individuais no arquivo de lote ou em uma pasta e alterar as configurações somente dos arquivos selecionados. Da mesma forma, quando as páginas da Web são carregadas no SMTU, você pode definir as opções de Entrada de Lote para que as páginas buscadas herdem as configurações da página-raiz. Para ter mais controle, você pode usar as opções de Entrada de Lote para que as configurações de um arquivo, página da Web ou pasta sejam herdadas de um pai. Por exemplo, você pode especificar se o destino onde o arquivo ficará será herdado do pai. Da mesma forma, para uma página da Web, você pode especificar se a URL de busca e a profundidade serão herdadas da página da Web pai. Para obter mais informações, veja Especificando as Opções de Entrada de Lote na página 105. 93 SYSTRAN 5.0 - Guia do Usuário 94 Inicializando o SMTU Para inicializar o SMTU: 1. Execute uma das seguintes etapas: • Dê um clique duplo no ícone do SYSTRAN MultiTranslate Utility na área de trabalho. • Clique no botão Iniciar na Barra de Tarefas do Windows, aponte para Programas, SYSTRAN 5.0 e clique em SYSTRAN MultiTranslate Utility. Qualquer um dos passos exibe a janela do SYSTRAN MultiTranslate Utility. A Figura 8-1 mostra os componentes nesta janela e Tabela 8-1 na página 94 os descreve. Barra de Menus Barra de Ferramentas Lote Barra de Ferramentas URL Barra de Barra de Ferramentas Parar Títulos Barra de Ferramentas Padrão Barra de Ferramentas do SYSTRAN Área Principal Barra de Status Área da Barra de Andamento Figura 8-1: Componente da Janela do SYSTRAN MultiTranslate Utility Tabela 8-1: Componentes da Janela do SYSTRAN MultiTranslate Utility Item da Tela Finalidade Barra de Títulos Contém o nome do aplicativo e os controles do Windows para minimizar, maximizar e fechar a janela do SMTU e o aplicativo. Barra de Menus Contém os menus do SMTU. Cada menu tem uma lista de comandos nos quais você pode clicar para realizar várias atividades do SMTU. Veja Menus e Comandos do SMTU na página 159. Barra de Ferramentas Padrão Fornece botões para comandos do SMTU usados com freqüência. Veja Barra de Ferramentas Padrão (SMTU) na página 161. SYSTRAN 5.0 - Guia do Usuário Tabela 8-1: Componentes da Janela do SYSTRAN MultiTranslate Utility (Continuação) Item da Tela Finalidade Barra de Ferramentas Permite adicionar arquivos a um lote ou removê-los, mover arquivos para Lote cima ou para baixo em um lote, abrir documentos de origem e de destino e parar a tradução de um lote. Veja Barra de Ferramentas Lote (SMTU) na página 161. Barra de Ferramentas Permite digitar endereços de página da Web (URLs). Veja Barra de URL Ferramentas URL (SMTU) na página 161. Barra de Ferramentas Pára a ação atual. Parar Barra de Ferramentas do SYSTRAN Permite selecionar os idiomas de origem e de destino, escolher as opções de tradução e realizar as atividades de tradução. Veja Barra de Ferramentas do SYSTRAN (SMTU) na página 162. Área Principal A área onde os arquivos de lote e seus conteúdos aparecem. Barra de Status Exibe mensagens de status na parte inferior da janela do SMTU. Área da Barra de Mostra o andamento da tradução. Andamento Exibindo ou Ocultando as Barras de Ferramentas do SMTU Por definição, todas as barras de ferramentas do SMTU são exibidas. Se você não for usar determinadas funções, pode ocultar a barra de ferramentas dessas funções para reduzir os itens na tela. Para ocultar ou exibir as barras de ferramentas do SMTU: 1. Mova o ponteiro para a área da barra de ferramentas do SMTU. 2. Pressione o botão direito do mouse. Um menu pop-up aparece com uma lista de barras de ferramentas do SMTU (ver Figura 8-2). Uma marca de seleção ao lado do nome de uma barra de ferramentas significa que ela está sendo exibida. Figura 8-2: Barra de Ferramentas do SMTU 3. Para ocultar uma barra de ferramentas, clique no nome dela para remover a marca de seleção que aparece ao lado. Para exibir uma barra de ferramentas que está oculta, clique em seu nome para que a marca de seleção apareça próxima a ela. 95 SYSTRAN 5.0 - Guia do Usuário Usando o SMTU O procedimento a seguir resume as etapas para uso do SMTU. 1. Opcional: No menu Arquivo, clique em Novo Projeto ou clique no botão Novo Projeto na Barra de Ferramentas do SYSTRAN: A criação de um projeto é opcional porque um novo projeto é criado automaticamente quando você cria ou abre um arquivo de lote na etapa 2. 2. Crie um novo arquivo de lote ou abra um salvo anteriormente. Veja Abrindo um Arquivo de Lote a seguir. 3. Adicione os arquivos, pastas e páginas da Web que deseja traduzir ao arquivo de lote. Veja Adicionando Arquivos, Pastas e Páginas da Web na página 98. 4. Ordene o conteúdo do arquivo de lote na seqüência adequada. Veja Organizando Itens no Arquivo de Lote na página 101. 5. Traduza os arquivos, pastas e páginas da Web no arquivo de lote. Veja Traduzindo o Conteúdo do Arquivo de Lote na página 102. 6. Opcional: Revise a tradução e aprimore-a, se necessário (ver Personalizando as Traduções na página 103). Então, repita a etapa 4 para traduzir novamente. Repita as etapas 4 e 5 como necessário, até obter os resultados desejados. 7. Salve o arquivo de lote. Veja Salvando o Projeto na página 109. 8. Feche o arquivo de lote. Veja Fechando Arquivos de Lote na página 110. Abrindo um Arquivo de Lote A primeira etapa na utilização do SMTU é abrir o arquivo de lote. Pode ser um novo arquivo de lote ou um que tenha sido aberto e salvo anteriormente ao usar o SMTU. • Para abrir um novo arquivo de lote, veja Abrindo um Novo Arquivo de Lote a seguir. • Para abrir um arquivo de lote salvo anteriormente, veja Abrindo um Arquivo de Lote Existente na página 98. Você pode abrir mais de um arquivo de lote na sessão do SMTU. Então, você pode usar os controles do lado direito do arquivo de lote para navegar entre eles (ver Navegando entre Arquivos de Lote na página 109). 96 SYSTRAN 5.0 - Guia do Usuário Abrindo um Novo Arquivo de Lote Para abrir um novo arquivo de lote: 1. Execute uma das seguintes etapas: • No menu Arquivo, clique em Novo Projeto. OU • Clique no ícone Novo Projeto: Qualquer um dos passos exibe um novo arquivo de lote na janela do SYSTRAN MultiTranslate Utility (ver Figura 8-3). Os arquivos de lote são numerados em seqüência, começando com 1, até serem salvos. 2. Use o procedimento em Adicionando Arquivos, Pastas e Páginas da Web na página 98 para adicionar arquivos, pastas e páginas da Web ao arquivo de lote. Figura 8-3: Exemplo de um Arquivo de Lote Sem Nome na Janela do SMTU 97 SYSTRAN 5.0 - Guia do Usuário Abrindo um Arquivo de Lote Existente Para abrir um arquivo de lote existente: 1. Execute uma das seguintes etapas: • No menu Arquivo, clique em Abrir Projeto. OU • Clique no ícone Abrir Projeto: Qualquer um dos passos exibe a caixa de diálogo Abrir (ver Figura 8-4 na página 99). 2. Navegue para o local onde o arquivo de lote que deseja abrir está. 3. Clique no arquivo de lote e no botão Abrir. O arquivo de lote selecionado abre, com os arquivos e pastas que estavam no arquivo de lote quando foi salvo pela última vez. 4. Opcional: Se quiser, você pode: • Adicionar arquivos, pastas e páginas da Web ao arquivo de lote (ver Adicionando Arquivos, Pastas e Páginas da Web na página 98). • Reorganizar a ordem dos itens no arquivo de lote (ver Organizando Itens no Arquivo de Lote na página 101). • Excluir itens do arquivo de lote (ver Tabela 8-2 na página 102). Adicionando Arquivos, Pastas e Páginas da Web Após abrir um arquivo de lote, adicione os arquivos, pastas e páginas da Web que deseja traduzir. Adicionando Arquivos Para adicionar arquivos ao lote: 1. Execute uma das seguintes etapas: • No menu Lote, clique em Adicionar Arquivo ao Lote. OU • Clique no botão Adicionar Arquivo ao Lote: Qualquer um dos passos exibe a caixa de diálogo Abrir (ver Figura 8-4). 98 SYSTRAN 5.0 - Guia do Usuário Figura 8-4: Caixa de Diálogo Abrir 2. Encontre o arquivo que deseja adicionar ao lote, clique nele e no botão Abrir para adicioná-lo ao arquivo de lote. O caminho onde o arquivo está aparece, juntamente com o destino onde será colocado o arquivo traduzido e o tamanho do arquivo. Como atalho, você pode dar um clique duplo em um arquivo na caixa de diálogo Abrir para adicioná-lo ao lote. 3. Para adicionar mais arquivos, repita as etapas 1 e 2. Os seguintes atalhos estão disponíveis para adição de vários arquivos na caixa de diálogo Abrir: • Para adicionar arquivos seguidos, clique no primeiro arquivo que deseja adicionar. Mantenha a tecla Shift pressionada e clique no último arquivo que deseja adicionar. Todos os arquivos entre o primeiro e o segundo nos quais você clicou serão selecionados. • Para adicionar vários arquivos que não estejam seguidos, clique no primeiro arquivo. Mantenha a tecla Ctrl pressionada e clique em cada arquivo adicional que deseja adicionar. Após selecionar os arquivos, clique em Abrir. Adicionando Pastas O procedimento a seguir descreve como adicionar pastas ao lote. Quando você adiciona uma pasta, todos os arquivos dela que correspondem às opções de tipo de arquivo são traduzidos. Opção Recursivo com “incluir subdiretórios”: 1. Execute uma das seguintes etapas: • No menu Lote, clique em Adicionar Pasta ao Lote. OU 99 SYSTRAN 5.0 - Guia do Usuário 100 • Clique no botão Adicionar Pasta ao Lote: Qualquer um dos passos exibe a caixa de diálogo Procurar Pasta (ver Figura 8-5). Figura 8-5: Caixa de Diálogo Procurar Pasta 2. Encontre a pasta que deseja adicionar ao lote, clique nela e no botão Abrir para adicioná-la ao arquivo de lote. O caminho onde a pasta está é exibido, juntamente com o destino onde o arquivo traduzido será colocado. 3. Para adicionar mais pastas, repita as etapas 1 e 2. A caixa de diálogo Procurar Pasta tem um botão Criar nova pasta que permite a você criar novas pastas. Adicionando Páginas da Web Para adicionar páginas da web ao arquivo de lote: 1. No campo de endereço da Barra de Ferramentas URL, digite o endereço da Web (URL) da página da Web que deseja adicionar ao arquivo de lote. 2. Clique no botão Adicionar ao Lote: A página da Web é adicionada ao arquivo de lote. O caminho onde a página da Web está é exibido, juntamente com o destino onde a página traduzida será colocada. 3. Para adicionar mais páginas da Web, repita as etapas 1 e 2. SYSTRAN 5.0 - Guia do Usuário 101 Organizando Itens no Arquivo de Lote Arquivos, pastas e páginas da Web de um arquivo de lote são traduzidos a partir do primeiro item do arquivo para baixo. Na Figura 8-6, por exemplo, o documento do Word 215 Years Ago.doc é traduzido primeiro, seguido da página da Web systransoft.com, do conteúdo da pasta Log Books e do documento do Word AT&T.doc. Da mesma forma, os arquivos de uma pasta são traduzidos de acordo com a sua ordem na pasta, começando com o primeiro item. Se quiser, você pode alterar a ordem de itens no arquivo de lote ou pasta para mudar a seqüência na qual são traduzidos. Basta clicar em um item no arquivo de lote ou pasta e usar os comandos no menu Lote ou os botões na Barra de Ferramentas Lote para mover o item selecionado para cima ou para baixo. Você também pode remover o item selecionado do arquivo de lote ou pasta se não quiser traduzilo. A Tabela 8-2 na página 102 lista os comandos e botões para alterar a ordem de itens em um arquivo de lote ou pasta. Para ver o conteúdo de uma pasta em um arquivo de lote, clique no sinal de mais à esquerda do nome da pasta. Arquivos em uma pasta não podem ser movidos para fora dela. Figura 8-6: Exemplo de Conteúdo do Arquivo de Lote SYSTRAN 5.0 - Guia do Usuário 102 Tabela 8-2: Comandos e Botões para Organizar Itens em um Arquivo de Lote ou Pasta Comando Arquivo de Lote Botão Barra de Ferramentas Descrição Remover do Lote Exclui o item selecionado do arquivo de lote. Mover para Cima Move um item para cima no arquivo de lote Mover para Baixo Move um item para baixo no arquivo de lote Traduzindo o Conteúdo do Arquivo de Lote Após adicionar arquivos, pastas e páginas da Web ao arquivo de lote, use o procedimento a seguir para traduzir o conteúdo do arquivo de lote. 1. Use a lista suspensa Idioma de Origem para selecionar um idioma de origem (ver Usando a Lista Suspensa Idioma de Origem na página 22). 2. Use a lista suspensa Idioma de Destino para selecionar um idioma de destino (ver Usando a Lista Suspensa Idioma de Destino na página 23). 3. Clique no botão Traduzir na Barra de Ferramentas do SYSTRAN: e selecione o comando adequado na lista suspensa (ver Figura 8-7): • Traduzir Lote — traduz todos os itens no arquivo de lote. • Traduzir Todas as Entradas Não Traduzidas — traduz todas as entradas que não foram traduzidas. • Traduzir Entradas Selecionadas — traduz somente as entradas selecionadas no arquivo de lote. Antes de usar este comando, selecione os itens no arquivo de lote que deseja traduzir: Se os itens forem seguidos, clique no primeiro item que deseja traduzir; depois mantenha a tecla Shift pressionada e clique no último item que deseja traduzir. Todos os itens entre os dois são selecionados automaticamente. Se os itens não forem seguidos, clique no primeiro item que deseja traduzir; depois mantenha a tecla Ctrl pressionada e clique em cada item que deseja traduzir. Figura 8-7: Comandos da Lista suspensa do Botão Traduzir SYSTRAN 5.0 - Guia do Usuário 103 Ao selecionar um comando no botão Traduzir, a coluna Status mostra o status das traduções. Após um item ter sido traduzido, seu status muda para Concluído. As opções de Entrada de Lote podem ser configuradas para evitar que determinados tipos de arquivo sejam traduzidos. Para obter mais informações, veja Especificando as Opções de Entrada de Lote na página 105. Personalizando as Traduções Após traduzir um arquivo de lote, você pode executar as atividades a seguir para personalizar as traduções: • Visualizando Documentos de Origem e de Destino, a seguir • Selecionando as Opções de Tradução na página 104 • Usando os User Dictionaries na página 104 • Usando o Recurso de Revisão do SMTU na página 105 Visualizando Documentos de Origem e de Destino O menu Lote fornece comandos para ver os documentos de origem e de destino no arquivo de lote. Você pode ver documentos de origem antes ou depois de serem traduzidos. Documentos traduzidos somente podem ser acessados após terem sido traduzidos. Ao abrir um documento de origem ou traduzido, o documento abre no aplicativo nativo. Se abrir um documento do Word que já tenha sido traduzido, por exemplo, o SMTU inicializará automaticamente o Word (se o aplicativo ainda não estiver aberto) e exibirá o documento traduzido. Da mesma forma, se você abrir uma página da Web de origem, o SMTU inicializará o navegador padrão e exibirá a página da Web. Para ver os documentos: 1. No arquivo de lote, clique no item que deseja abrir. Você somente pode selecionar um arquivo, pasta ou página da Web de cada vez. 2. Execute uma das seguintes etapas: • Veja a versão de origem do item selecionado: no menu Lote, clique em Abrir Documento de Origem. • Veja a versão de traduzida do item selecionado: no menu Lote, clique em Abrir Documento de Destino. • Veja o item selecionado no STPM: no menu Lote, clique em Abrir no Gerenciador de Projetos. Se você clicou em uma pasta na etapa 1, o Gerenciador de Arquivos do Windows exibirá a pasta onde os arquivos de origem traduzidos ou os arquivos traduzidos serão exibidos. SYSTRAN 5.0 - Guia do Usuário 104 Selecionando as Opções de Tradução Um modo de personalizar traduções é rever as opções de tradução atuais e alterá-las conforme necessário. Então, você pode traduzir o documento, a planilha, a apresentação ou o e-mail novamente para aplicar suas seleções à tradução. Para acessar as opções de tradução, clique no botão Opções de Tradução na Barra de Ferramentas do SYSTRAN: Por definição, as opções de tradução são aplicadas ao arquivo de lote inteiro. Para aplicá-las aos arquivos, pastas e páginas da Web selecionadas, selecione os arquivos, pastas e páginas da Web às quais as opções serão aplicadas. Para obter mais informações, veja Sobre Arquivos de Lote na página 93. Para selecionar itens seguidos no arquivo de lote, clique no primeiro item, mantenha a tecla Shift pressionada e clique no último item que deseja selecionar; todos os itens entre os dois nos quais você clicou serão selecionados. Para selecionar itens não seguidos, clique no primeiro item; depois, mantenha a tecla Ctrl pressionada e clique em cada item adicional que deseja selecionar. Para obter mais informações, veja Usando o Botão Opções de Tradução na página 23). Você pode clicar no ícone de tachinha ( ) na janela Opções de Tradução para ocultar a janela quando não a estiver usando (ver Usando a Área de Trabalho do STPM e do SMTU na página 35). Usando os User Dictionaries Outro modo de personalizar as traduções é usando termos armazenados nos User Dictionaries e na Translation Memory. Para acessar os User Dictionaries e a Translation Memory, clique no botão User Dictionaries na Barra de Ferramentas do SYSTRAN: Por definição, os User Dictionaries são aplicados ao arquivo de lote inteiro. Para aplicá-los aos arquivos, pastas e páginas da Web selecionadas, selecione esses itens no arquivo de lote. Para obter mais informações, veja Uso do Botão Dicionários na página 27. Para selecionar itens seguidos no arquivo de lote, clique no primeiro item, mantenha a tecla Shift pressionada e clique no último item que deseja selecionar; todos os itens entre os dois nos quais você clicou serão selecionados. Para selecionar itens não seguidos, clique no primeiro item; depois, mantenha a tecla Ctrl pressionada e clique em cada item adicional que deseja selecionar. Você pode clicar no ícone de tachinha ( ) na janela User Dictionaries para ocultar a janela quando não a estiver usando (ver Usando a Área de Trabalho do STPM e do SMTU na página 35). Se dois ou mais itens selecionados no lote tiverem configurações diferentes do User Dictionary, a janela User Dictionaries ficará vazia. As configurações especificadas serão aplicadas aos itens selecionados. SYSTRAN 5.0 - Guia do Usuário 105 Usando o Recurso de Revisão do SMTU Outro modo de personalizar as traduções em lote é usando o recurso de revisão do SMTU. Usando este recurso, você pode identificar expressões como Palavras Não Encontradas ou Extração de Terminologia que o software encontrou. Para obter mais informações, veja a Usando o Botão Revisar na página 33. Se dois ou mais itens selecionados no lote tiverem configurações diferentes de Revisar Terminologia, a guia Revisar Terminologia ficará vazia. As configurações especificadas serão aplicadas aos itens selecionados. Você pode clicar no ícone de tachinha ( ) na janela Revisar para ocultar a janela quando não a estiver usando (ver Usando a Área de Trabalho do STPM e do SMTU na página 35). Executando Várias Atividades do SMTU Você pode executar várias das seguintes tarefas do SMTU: • Selecionar opções de entrada de lote. Veja Especificando as Opções de Entrada de Lote a seguir. • Navegar entre os arquivos de lote. Veja Navegando entre Arquivos de Lote na página 109. • Salvar as informações do arquivo de lote. Veja Salvando o Projeto na página 109. • Fechar os arquivos de lote. Veja Fechando Arquivos de Lote na página 110. • Usar a interface de linha de comando do SMTU. Veja Usando o SMTU Command Line Interface na página 111. Especificando as Opções de Entrada de Lote O SMTU oferece um botão Opções de Entrada de Lote que permite a você especificar opções de busca, tipo de arquivo e várias outras opções dos arquivos de lote. Essas opções podem ser aplicadas ao arquivo de lote inteiro, às pastas selecionadas ou ao arquivo selecionado. Para especificar as opções de entrada de lote: 1. Execute uma das seguintes etapas: • No menu Exibir, clique no botão Opções de Entrada de Lote. OU • Clique no botão Opções de Entrada de Lote na Barra de Ferramentas do SYSTRAN: Qualquer etapa exibe a janela Opções de Entrada de Lote (ver Figura 8-8 na página 106). 2. Por definição, as Opções de Entrada de Lote são aplicadas ao arquivo de lote inteiro. Para aplicá-las aos arquivos, pastas e páginas da Web selecionadas, selecione os arquivos, pastas e páginas da Web às quais as opções serão aplicadas. Para obter mais informações, veja Sobre Arquivos de Lote na página 93. Para selecionar itens seguidos no arquivo de lote, clique no primeiro item, mantenha a tecla Shift pressionada e clique no último item que deseja selecionar; todos os itens entre os dois nos quais você clicou serão selecionados. Para selecionar itens não seguidos, clique no primeiro item; depois, mantenha a tecla Ctrl pressionada e clique em cada item adicional que deseja selecionar. SYSTRAN 5.0 - Guia do Usuário 3. Selecione as opções adequadas na janela Opções de Entrada de Lote (ver Tabela 8-3 na página 107). 4. Clique em OK. 5. Clique no botão Traduzir na Barra de Ferramentas do SYSTRAN para aplicar suas seleções à tradução: Figura 8-8: Janela Opções de Entrada de Lote Você pode clicar no ícone de tachinha ( ) na janela Opções de Entrada de Lote para ocultar a janela quando não a estiver usando (ver Usando a Área de Trabalho do STPM e do SMTU na página 35). Se dois ou mais itens selecionados no lote tiverem configurações de Opção de Entrada de Lote diferentes, as seleções na janela Opções de Entrada de Lote ficarão vazias. As configurações especificadas serão aplicadas aos itens selecionados. 106 SYSTRAN 5.0 - Guia do Usuário 107 Tabela 8-3: Opções na Janela Opções de Entrada de Lote Categoria Descrição Misc Destino Especifica o local onde os documentos traduzidos ficarão. Herdar = herda o mesmo caminho do pai. Procurar = permite que você selecione o local onde o documento traduzido será salvo. Gerar Dados STPM Especifica se o SMTU gerará dados para o STPM. Sim = gerar dados para o STPM. Não = não gerar dados para o STPM. Incluir Subdiretórios Especifica o caminho onde o arquivo de destino será salvo. Herdar = herda o mesmo caminho do pai. Procurar = permite que você selecione o local onde o arquivo será salvo. Opções de Busca Buscar URL Permite que o SMTU busque páginas da Web. Herdar = herda a mesma configuração do pai. Sim = permite a busca. Não = impede a busca. Profundidade de Busca Se a opção Buscar URL estiver ativada, especifica a profundidade de busca (de 0 a 5). Buscar Apenas Dentro do Domínio Determina se a busca está limitada ao domínio da página da Web. Herdar = herda a mesma configuração do pai. Sim = restringe a busca ao domínio. Não = não restringe a busca ao domínio. Mudar Vínculos Determina se os vínculos podem ser alterados. Herdar = herda a mesma configuração do pai. Sim = restringe a busca ao domínio. Não = não restringe a busca ao domínio. Tipos de Arquivo HTML (.htm, .html) Permite ou evita a tradução de páginas HTML que terminam com a extensão .htm ou .html. Sim = permite a tradução de páginas HTML. Não = impede a tradução de páginas HTML. Texto (.txt) Permite ou impede a tradução de arquivos de texto que terminam com a extensão .txt. Sim = permite a tradução de páginas de texto. Não = impede a tradução de páginas de texto. SYSTRAN 5.0 - Guia do Usuário 108 Tabela 8-3: Opções na Janela Opções de Entrada de Lote (Continuação) Categoria Rich Text Format (.rtf) Descrição Permite ou impede a tradução de arquivos Rich Text Format (RTF) que terminam com a extensão .rtf. Sim = permite a tradução de arquivos RTF. Não = impede a tradução de arquivos RTF. Microsoft Word (.doc) Permite ou impede a tradução de arquivos do Microsoft Word que terminam com a extensão .doc. Sim = permite a tradução de documentos do Word. Não = impede a tradução de documentos do Word. Microsoft Excel (.xls) Permite ou impede a tradução de arquivos de planilha do Excel, que terminam com a extensão .xls. Sim = permite a tradução de arquivos do Excel. Não = impede a tradução de arquivos do Excel. Microsoft Powerpoint (.ppt) Permite ou impede a tradução de apresentações do Microsoft PowerPoint que terminam com a extensão .ppt. Sim = permite a tradução de apresentações do PowerPoint. Não = impede a tradução de apresentações do PowerPoint. Adobe Portable Document Permite ou impede a tradução de arquivos Adobe Portable Format (.pdf) Document Format que terminam com a extensão .pdf. Sim = permite a tradução de arquivos Adobe PDF. Não = impede a tradução de arquivos Adobe PDF. Translation Memory Permite ou impede o acesso a termos dos arquivos da eXchange Translation Memory que terminam com a extensão .tmx. Sim = permite o acesso a termos da Translation Memory. Não = impede o acesso a termos da Translation Memory. XML (.xml) Permite ou impede a tradução de documentos Extensible Markup Language (XML) que terminam com a extensão .xml. Sim = permite a tradução de documentos XML. Não = impede a tradução de documentos XML. SYSTRAN 5.0 - Guia do Usuário 109 Navegando entre Arquivos de Lote Você pode abrir mais de um arquivo de lote ao mesmo tempo. O SMTU fornece vários modos de navegar entre eles: • Clique em uma guia do arquivo de lote na janela do SMTU (ver Figura 8-9 na página 109). • Clique na seta de navegação para a esquerda ou para a direita do arquivo de lote (ver Figura 8-9 na página 109). Guias Arquivo de Lote Fecha o arquivo de lote exibido no momento Setas de navegação Figura 8-9: Controles para Navegar Entre Arquivos de Lote e Fechá-los Salvando o Projeto Ao terminar de trabalhar com um arquivo de lote, você pode salvar o projeto. Salvar um projeto salva as informações sobre o arquivo de lote; não salva os arquivos e pastas em si. 1. Execute uma das seguintes etapas: • No menu Arquivo, clique em Salvar Projeto. • Clique no botão Salvar Projeto na Barra de Ferramentas do SYSTRAN: Se esta for a primeira vez que você salva o projeto, a caixa de diálogo Salvar Como aparecerá (ver Figura 8-10 na página 110). SYSTRAN 5.0 - Guia do Usuário 110 Figura 8-10: Caixa de Diálogo Salvar Como 2. Opcional: Para salvar o projeto em um local diferente, navegue para o local onde deseja salválo. 3. Ao lado de Nome do arquivo, digite um nome para o arquivo de lote. 4. Clique no botão Salvar. Se já tiver salvado o projeto, poderá usar o comando Salvar Projeto Como no menu Arquivo para salvá-lo com um nome diferente ou em um local diferente. Se tentar fechar um arquivo de lote sem salvar o projeto, uma mensagem avisará você para salvar o projeto. Fechando Arquivos de Lote Quando terminar de trabalhar com um arquivo de lote, clique no X à direita das setas de navegação do arquivo de lote para fechar um arquivo de lote (ver Figura 8-9 na página 109). Se quiser salvar as alterações em um arquivo de lote, salve-o antes de fechá-lo (ver Salvando o Projeto na página 109). Nenhuma mensagem de aviso aparece quando você fecha um arquivo de lote que não foi salvo. Portanto, certifique-se de que não precisa acessar um arquivo de lote não salvo antes de fechá-lo. SYSTRAN 5.0 - Guia do Usuário 111 Usando o SMTU Command Line Interface Durante a instalação do SYSTRAN Professional Premium 5.0, o programa instala o arquivo executável smtuc.exe no diretório raiz do SYSTRAN (C:/Program Files/SYSTRAN/5.0/premi/). Você pode usar este executável para inicializar o SMTU a partir de uma linha de comando e traduzir os arquivos de lote. Você também pode usá-lo para coordenar traduções em lote com o Agendador do Microsoft Windows. Para ver as opções disponíveis com esse executável, execute smtuc -h para exibir a seguinte linha de ajuda on-line: --Interface de linha de comando do SYSTRAN MultiTranslate Utility. Uso: smtuc -t[u] BATCH-FILE OPTIONS -t BATCH-FILE traduz em lote -tu BATCH-FILE traduz todas as entradas não traduzidas OPÇÕES: -s -sa FILE -v salva o arquivo em lote após a tradução salva o lote em um arquivo diferente após a tradução somente um -s ou -sa é reconhecido (detalhado) explica o que está sendo feito Exemplos de CLI No exemplo a seguir, o SMTU traduz todas as entradas não traduzidas no projeto de arquivo de lote do SYSTRAN chamado My File.sba, localizado em C:\My Batch Files e salva o arquivo de lote após a tradução. smtuc -tu "C:\My Batch Files\My File.sba" -s No exemplo a seguir, o SMTU traduz todas as entradas não traduzidas no projeto de arquivo de lote do SYSTRAN chamado Site.sba, localizado em C:\My Batch Files e salva os resultados no projeto chamado Site_01.sba, localizado em C:\My Batch Files. smtuc -t "C:\My Batch Files\Site.sba" -sa "C:\My Batch Files\Site_01.sba" Usando a CLI para Programar um Trabalho de Tradução A CLI pode ser usada com o Agendador do Microsoft Windows para programar traduções de arquivo de lote. O Agendador do Windows é acessado da seguinte maneira: 1. Clicando no botão Iniciar. 2. Apontando para Arquivos de Programa, Acessórios e Ferramentas do Sistema. 3. Clicando em Tarefas Agendadas. 4. Quando o Agendador do Windows for iniciado, adicione uma nova tarefa programada. 5. Dê um clique duplo na nova tarefa. Quando a caixa de diálogo Nova tarefa for exibida, selecione smtuc.exe como o programa a ser executado. 6. Em Executar como, acrescente os argumentos que deseja passar para o caminho smtuc.exe. 7. Clique no botão OK para sair da caixa de diálogo. SYSTRAN 5.0 - Guia do Usuário 112 Capítulo 9: Usando o SYSTRAN Dictionary Manager (SDM) 9 Visão Geral 113 User Dictionaries (UDs) 113 Normalization Dictionaries (NDs) 113 Translation Memories (TMs) 114 Inicializando o SDM 114 Exibindo ou Ocultando as Barras de Ferramentas do SDM 115 Gerenciando um Dictionary ou Translation Memory 116 Criando um Novo Projeto 116 Trabalhando com as Entradas do User Dictionary 125 Adicionando Palavras e Locuções 125 Inserindo Palavras ou Locuções no User Dictionary 126 Removendo Palavras e Locuções do User Dictionary 127 Verificando o Nível de Confiabilidade das Entradas do User Dictionary 127 Editando Entradas do User Dictionary 129 Alterando os Tipos de Entrada 130 Codificando as Entradas do User Dictionary 130 Usando a Codificação para Especialistas 131 Classificando as Colunas de Idioma 134 Marcando Núcleos 135 Usando Operadores de Pesquisa Textual 135 Localizando Entradas 138 Invertendo Entradas nos User Dictionaries 140 Exemplos de Uso de Inversão de Entradas 140 Procedimento para Inverter Entradas do User Dictionary 141 Trabalhando com Dicionários 141 Visualizando e Alterando as Propriedades do Dicionário 141 Importando Arquivos para um User Dictionary 142 Exportando Arquivos 143 Usando a Codificação Intuitiva para Criar Dicionários de Alta Qualidade 144 SYSTRAN 5.0 - Guia do Usuário 113 Usando o SYSTRAN Dictionary Manager (SDM) O SYSTRAN Dictionary Manager (SDM) é suportado por: SYSTRAN Personal (suporta a versão Basic) SYSTRAN Office Translator (suporta a versão Basic) SYSTRAN Professional Standard (suporta a versão Advanced) SYSTRAN Professional Premium (suporta a versão Expert) ✔ ✔ ✔ ✔ Este capítulo descreve a versão Expert do SDM. É possível que você não possa usar todos os recursos se tiver as versões Basic ou Advanced. Para uma descrição completa dos recursos suportados por cada versão do SDM, veja SYSTRAN Dictionary Manager (SDM) na página 19. O SYSTRAN Dictionary Manager (SDM) permite montar, criar e atualizar os User Dictionaries (UDs), Translation Memories (TMs) e Normalization Dictionaries (NDs). Esses dicionários são usados em outros aplicativos do SYSTRAN 5.0 para personalizar suas traduções. O SDM oferece vantagens significativas, incluindo: • Tecnologia Intuitive Coding® exclusiva da SYSTRAN • Grande capacidade de importação de dados • Ferramentas de ajuste fino para entradas de dicionários • Um amplo grupo de ferramentas lingüísticas para aprimoramento da qualidade da codificação, de simples e intuitiva até codificação para Especialistas. Visão Geral As seções a seguir descrevem os UDs, TMs e NDs. User Dictionaries (UDs) Os User Dictionaries (UDs) permitem melhorar a qualidade da análise do idioma de origem, o que também melhora a saída da tradução para todos os idiomas de destino associados. Os UDs podem ser usados para várias funções, incluindo: • Tradução automática de Palavras Não Encontradas no dicionário do SYSTRAN. • Substituição do significado do idioma de destino de uma palavra ou expressão nos dicionários do SYSTRAN, recurso que permite personalizar a saída da tradução para adaptar-se às necessidades específicas. • Garantia de que uma expressão é sempre tratada como uma unidade pelos programas de análise do SYSTRAN. (No SDM, uma expressão é um grupo de palavras sem verbo.) Normalization Dictionaries (NDs) Existem dois tipos de Normalization Dictionaries (NDs): normalização da origem e normalização do destino. A normalização da origem normaliza o documento de origem antes da tradução. Ela pode ser usada para: SYSTRAN 5.0 - Guia do Usuário 114 • Tornar consistente o uso de terminologia no documento de origem: é possível, por exemplo, definir que “colour” deve ser normalizado como “color”, assim como as formas declinadas. • Expandir “atalhos” de linguagens Em linguagens de e-mail ou bate-papo, por exemplo, “4u” pode ser normalizado como “for you” antes da tradução, para que possa ser processado corretamente pelo mecanismo de tradução. A normalização de destino adapta a saída da tradução às necessidades do usuário quanto à consistência de terminologia. Ela também pode oferecer uma forma de substituir expressões selecionadas pelo mecanismo de tradução do software por expressões definidas pelo usuário. Os NDs são complementos perfeitos aos UDs, permitindo reduzir o tamanho e redundância de UDs. Translation Memories (TMs) Translation Memories (TMs) são bancos de dados de frases traduzidas anteriormente. Diferentemente de Dicionários, entradas de TM podem ser formatadas (por exemplo, itálico ou negrito) e são usadas pelo mecanismo de tradução para executar comparações usando frases inteiras do documento de origem. As TMs não são normalmente criadas manualmente, mas são construídas usando Exportar Projeto de Tradução do SYSTRAN ou de arquivos TMX. Inicializando o SDM Para inicializar o SDM, execute um dos passos a seguir. • Dê um clique duplo no ícone SYSTRAN Dictionary Manager em sua área de trabalho. • Clique no botão Iniciar na Barra de Tarefas do Windows, aponte para Programas, aponte para SYSTRAN 5.0 e clique em SYSTRAN Dictionary Manager. Qualquer um desses passos exibe a janela SYSTRAN Dictionary Manager. A Figura 9-1 na página 115 mostra os componentes desta janela e a Tabela 9-1 na página 115 os descreve. O SDM também pode ser inicializado do STPM ou do SMTU clicando no botão desses aplicativos. SYSTRAN 5.0 - Guia do Usuário Barra de Menus 115 Barra de Títulos Barra de Ferramenta s Padrão Barra de Ferramentas Operadores de Pesquisa Área Principal Barra de Status Figura 9-1: Janela do SYSTRAN Dictionary Manager Exibindo ou Ocultando as Barras de Ferramentas do SDM Tabela 9-1: Componentes da Janela do SYSTRAN Dictionary Manager Item da Tela Finalidade Barra de Títulos Contém o nome do aplicativo e os controles do Windows para minimizar, maximizar e fechar a janela e o aplicativo SDM. Barra de Menus Contém os menus do SDM. Cada menu possui uma lista de comandos que você pode clicar para executar várias atividades do SDM. Veja Menus e Comandos do SDM na página 162. Barra de Ferramentas Padrão Fornece botões para comandos do SDM usados com freqüência. Veja Barra de Ferramentas Padrão (SMTU) na página 161. Barra de Ferramentas Operadores de Pesquisa Permite definir os operadores de pesquisa das entradas de dicionário. Veja Barra de Ferramentas Operadores de Pesquisa (SDM) na página 167. Área Principal A área onde você executa as atividades do SDM. Barra de Status Exibe as mensagens de status na parte inferior da janela do SDM. Por definição, todas as barras de ferramentas do SDM são exibidas. Se você não for usar determinadas funções, pode ocultar a barra de ferramentas dessas funções para reduzir os itens na tela. Para ocultar ou exibir as barras de ferramentas do SDM: 1. No menu Exibir, aponte para Barras de Ferramentas. Aparecerá uma lista de barras de ferramentas (ver Figura 9-2 na página 116). Uma marca de seleção ao lado do nome de uma barra de ferramentas significa que ela está sendo exibida. SYSTRAN 5.0 - Guia do Usuário 116 Figura 9-2: Barra de Ferramentas do SDM 2. Para ocultar uma barra de ferramentas, clique no nome dela para remover a marca de seleção que aparece ao lado. 3. Para exibir uma barra de ferramentas que está oculta, clique em seu nome para que a marca de seleção apareça próxima a ela. Gerenciando um Dictionary ou Translation Memory As seções a seguir oferecem um processo passo a passo de gerenciamento de UDs e NDs. O mesmo procedimento se aplica às TMs. Para UDs e TMs, as entradas são compostas de palavras e expressões nos idiomas de origem e destino. Para os NDs, o idioma de destino é o idioma de origem e aparece como uma coluna “Normalizada” na visualização do dicionário. Dicionários podem ser configurados quanto a indicadores gramaticais e de confiabilidade, comentários e outras características terminológicas. Cada dicionário é associado ao conceito de Domínios. Domínios são especificações dinâmicas de terminologia contextual. Existem dois tipos de Domínios associados aos UDs, domínios de sistema e domínios personalizados. • Os domínios do sistema são agrupados no SDM. • Domínios personalizados são criados pela pessoa que cria o dicionário. O procedimento a seguir resume os passos para criar um novo UD ou ND: 1. Criar um novo projeto e definir suas propriedades. Veja Criando um Novo Projeto a seguir. 2. Preencher o UD, TM ou ND com palavras e expressões. 3. Trabalhar com entradas, se necessário. 4. Executar atividades adicionais de dicionário, se necessário. Veja Trabalhando com Dicionários na página 141. Antes de continuar, recomendamos que leia Usando a Codificação Intuitiva para Criar Dicionários de Alta Qualidade na página 144 para aprender como montar UDs e NDs de alta qualidade. Criando um Novo Projeto O primeiro passo para criar um UD, TM ou ND é criar um projeto novo. Durante este processo, você especifica as propriedades do UD, TM ou ND. 1. Execute uma das seguintes etapas: SYSTRAN 5.0 - Guia do Usuário • No menu Arquivo aponte para Novo e clique em Projeto de Dicionário, Projeto de TM ou Projeto de Normalização. OU • Clique na seta para baixo à direita do botão Novo na barra de ferramentas do SYSTRAN e clique em Projeto de Dicionário, Projeto de TM ou Projeto de Normalização. Um ou outro passo exibe uma caixa de diálogo de propriedades similar à mostrada na Figura 9-3, com a guia Idiomas mostrada. As figuras nos passos a seguir mostram a caixa de diálogo Propriedades do Dicionário, associada a um UD. Se você selecionar TM ou ND, as propriedades da caixa de diálogo ficam com uma ligeira diferença da caixa de diálogo Propriedades do Dicionário. Figura 9-3: Caixa de diálogo Propriedades do Dicionário – Guia Idiomas 2. Use as guias na caixa de diálogo para especificar as propriedades do UD, TM ou UD. Vá para Completando a Guia Idiomas na página 118. 117 SYSTRAN 5.0 - Guia do Usuário 118 Completando a Guia Idiomas A primeira guia que você completa ao criar um novo dicionário é a guia Idiomas. Esta guia permite selecionar os idiomas de origem e destino e as colunas informativas que deseja exibir no dicionário. 1. Usando a lista suspensa no canto superior direito, selecione um idioma de origem (ver Figura 94). Todos os outros idiomas disponíveis aparecerão abaixo de Idiomas disponíveis. Se apenas um par de idiomas estiver instalado, o idioma de destino aparecerá automaticamente abaixo de Colunas Visíveis; dê um clique duplo para movê-lo para baixo de Idiomas Disponíveis. Selecione uma coluna informativa e, em seguida, clique na seta apontando para direita Selecione um idioma de origem aqui Figura 9-4: Selecionando um Idioma de Origem da Lista Suspensa 2. Selecione um idioma de destino abaixo de Idiomas Disponíveis. 3. Colunas Informativas permite selecionar as colunas de informações que deseja incluir juntamente com as colunas de idiomas em um dicionário. Selecione uma coluna em Colunas Informativas e clique no botão a seguir para mover a coluna em Colunas visíveis: Para obter mais informações sobre essas colunas, veja a Tabela 9-2 na página 120. 4. Para adicionar mais colunas informativas, repita o passo anterior. Se você mudar de idéia sobre uma coluna, clique nela em Colunas visíveis e clique no botão a seguir para mover a coluna de novo para baixo de Colunas Informativas: SYSTRAN 5.0 - Guia do Usuário 119 Para adicionar rapidamente uma coluna informativa, dê um clique duplo em Colunas informativas. Para remover rapidamente uma coluna informativa das Colunas visíveis, dê um clique duplo nela. 5. Após adicionar colunas informativas, organize-as de acordo com a ordem de importância. Quanto mais acima a coluna informativa, maior sua prioridade. • Para mover uma coluna informativa para cima na ordem, clique em Colunas visíveis e clique no botão a seguir: • Para mover uma coluna informativa para baixo na ordem, clique sob Colunas visíveis e clique no botão a seguir: 6. O software atribui um número incremental para identificar cada entrada do dicionário. Para exibir esses números, clique em Mostrar ID. 7. O software oferece uma indicação visual informando se a codificação de uma entrada foi com êxito. Para ativar este recurso, clique em Mostrar Status da Codificação. 8. Clique no botão OK. Aparecerá a mensagem da Figura 9-5. Figura 9-5: Mensagem Informativa 9. Clique em OK para remover a mensagem. A guia Propriedades na caixa de diálogo Propriedades do Dicionário aparecerá (ver Figura 9-7 na página 121). 10. Vá para Concluindo a Guia Propriedades na página 121. Figura 9-6: Exemplo de Seleção de Valores de uma Lista Suspensa SYSTRAN 5.0 - Guia do Usuário 120 Tabela 9-2: Colunas Informativas Coluna Descrição Categoria Mostra a classe gramatical (substantivo, adjetivo e assim por diante) associada às palavras ou locução. Para mudar a categoria, clique nela, selecione uma outra na lista suspensa e clique na marca de seleção no canto superior direito (ver Figura 9-6). Comentário Oferece uma coluna onde você pode digitar comentários sobre uma palavra ou locução. Confiabilidade Uma coluna somente-leitura exibe um sistema de graduação de cinco barras, codificado por cores, que automaticamente codifica a qualidade da entrada. Essa medida é o resultado da correspondência feita com o banco de dados de Recursos Lingüísticos do SYSTRAN. Quanto mais barras iluminadas, maior o nível de confiabilidade. Para obter mais informações, veja Editando Entradas do User Dictionary. Domínio Mostra o(s) domínio(s) aplicado(s) a uma palavra ou locução (um domínio é uma especificação de terminologia dinâmica). Para mudar a seleção mostrada, clique nela, selecione uma outra na lista suspensa e clique na marca de seleção no canto superior direito (similar a da Figura 9-6). Exemplo Oferece uma coluna onde você pode digitar um exemplo do uso da palavra ou locução. Freqüência A coluna somente-leitura que mostra o número de vezes que uma palavra, expressão ou frase ocorre em um documento. Prioridade Permite especificar como o User Dictionary (UD) interage com o Dicionário Principal do SYSTRAN. A prioridade mais alta é 1 e dá prioridade total às entradas da UD sobre o Dicionário Principal. A prioridade padrão é 4. Para mudar a configuração padrão, selecione uma outra na lista suspensa e clique na marca de seleção no canto superior direito (similar a da Figura 9-6). Para uma descrição das prioridades, veja a Tabela 9-3 na página 120. Tabela 9-3: Prioridades de Dicionário Prioridade Descrição Comentários 1 A entrada tem prioridade sobre as outras regras (regras internas do software ou expressões mais longas no dicionário principal). Os homógrafos no dicionário principal não são preservados. 2 A entrada tem prioridade sobre expressões mais longas do dicionário principal, mas não sobre palavras gramaticais (somente as rejeitadas pela prioridade 1). Permite assegurar que irá corresponder a uma entrada do UD. Use prioridades mais altas com cuidado, pois pode degradar a tradução principal ocultando palavras gramaticais, expressões comuns ou homógrafos comuns. Por exemplo, adicionar“a can” em um UD degrada qualquer frase que contenha o verbo modal “can”. 3 A entrada não tem prioridade sobre expressões mais longas no dicionário principal ou sobre as regras gramaticais. Homógrafos do dicionário principal não são preservados. SYSTRAN 5.0 - Guia do Usuário 121 Tabela 9-3: Prioridades de Dicionário Prioridade Descrição 4 A entrada não possui prioridade sobre expressões mais longas ou regras gramaticais, e homógrafos do dicionário principal que são preservados. 5 6 Comentários 7 A entrada será usada somente se não houver tais entradas no dicionário principal. A codificação da entrada com esta prioridade assegurará a não degradação da tradução normal, e não terá impacto nas palavras não encontradas. 8 A entrada não será usada, mas será mostrada como significado alternativo durante a tradução. Útil para criação de dicionário de significados alternativos sem degradar a qualidade da tradução na essência. 9 A entrada não será usada. Usado para tarefas de dicionário do tipo “localizar com operador de pesquisa”. Veja Usando Operadores de Pesquisa Textual na página 135. Concluindo a Guia Propriedades A guia Propriedades permite especificar várias propriedades do dicionário que você está criando. Figura 9-7: Caixa de Diálogo Propriedades do Dicionário – Guia Propriedades 1. Para um Nome descritivo, digite o nome que será exibido ao selecionar o dicionário para uma tradução (ver Trabalhando com os Dicionários e Domínios do SYSTRAN na página 28). SYSTRAN 5.0 - Guia do Usuário Recomenda-se que atribua um nome que seja o mais elucidativo possível para o conteúdo e origem do dicionário (por exemplo, “Dicionário de Jazz e Blues”). O idioma suportado pelo dicionário aparecerá automaticamente em outro campo. Portanto, você não tem que digitar o idioma como parte do nome descritivo. 2. Para Autor, digite o nome do criador ou proprietário do dicionário. 3. Para E-mail, digite o endereço de e-mail do autor. 4. Para Versão, digite um número que caracterize a versão principal do dicionário. O campo Compilação é somente-leitura e mostra o número de vezes que este dicionário foi compilado. Você não pode mudar este valor. 5. Para Comentário, digite qualquer comentário opcional que possa ser útil aos usuários deste dicionário. 6. Configuração da fonte mostra as configurações atuais da fonte do arquivo de dicionário. Para mudar esta configuração, clique no botão a seguir para exibir a caixa de diálogo Fonte e, em seguida, selecione as configurações de fontes apropriadas e clique em OK. Para exibir simultaneamente idiomas que estão relacionados a diferentes conjuntos de caracteres (como o francês e o grego, por exemplo), selecione uma fonte Unicode. 7. Clique na guia Domínios e prioridade e, em seguida, vá para Completando a Guia Domínios e Prioridade, na página a seguir. 122 SYSTRAN 5.0 - Guia do Usuário 123 Completando a Guia Domínios e Prioridade A guia Domínios e prioridade permite adicionar e priorizar Domínios associados ao UD. Figura 9-8: Guia Domínios e Prioridade 1. Para adicionar um domínio de sistema ao dicionário, clique em um domínio da lista Domínios de sistema e clique no botão a seguir para mover o domínio de sistema para Domínios de dicionário: Para adicionar rapidamente um domínio de sistema a Domínios de dicionários, dê um clique duplo nele. 2. Opcional: Junto com 21 domínios de sistema fornecidos pela SYSTRAN, você pode criar domínios personalizados para aumentar a precisão do recurso do SYSTRAN para o nível mais alto possível em tradução de máquina. Para criar domínios personalizados para o dicionário, digite um nome para o domínio personalizado abaixo Domínio personalizado e, em seguida, clique no botão Adicionar. O domínio personalizado torna-se cinza claro abaixo de Domínios de dicionário. Repita este passo para cada domínio personalizado que deseja criar. Para remover um domínio de sistema ou personalizado, dê um clique duplo em Domínios de dicionários, ou clique nele e clique no botão . 3. Após adicionar domínios de sistema e personalizados, verifique os domínios de dicionário que deseja ativar neste dicionário. SYSTRAN 5.0 - Guia do Usuário 124 4. Usando a lista suspensa Prioridade, atribua uma prioridade aos dicionários. Se você tiver vários dicionários com as mesmas palavras ou locuções, serão mostradas as definições do dicionário com a maior prioridade. Se você tiver selecionado Prioridade como coluna informativa, poderá mudar esta prioridade palavra a palavra ou locução a locução. 5. Clique em OK. A página Vários Idiomas aparece na janela do SDM, com as colunas informativas que você especificou (ver Figura 9-9). Após criar o UD, TM ou ND, você pode visualizar e mudar suas propriedades clicando em Propriedades do Dicionário no menu Ferramentas (ver Visualizando e Alterando as Propriedades do Dicionário na página 141). Figura 9-9: Página de Vários Idiomas de Exemplo na Janela do SDM SYSTRAN 5.0 - Guia do Usuário 125 Trabalhando com as Entradas do User Dictionary As seções a seguir descrevem como trabalhar com entradas do UD Os tópicos incluem: • Adicionando Palavras e Locuções, a seguir • Inserindo Palavras ou Locuções no User Dictionary na página 126 • Removendo Palavras e Locuções do User Dictionary na página 127 • Verificando o Nível de Confiabilidade das Entradas do User Dictionary na página 127 • Editando Entradas do User Dictionary na página 129 • Alterando os Tipos de Entrada na página 130 • Codificando as Entradas do User Dictionary na página 130 • Usando a Codificação para Especialistas na página 131 • Classificando as Colunas de Idioma na página 134 • Marcando Núcleos na página 135 • Usando Operadores de Pesquisa Textual na página 135 • Localizando Entradas na página 138 • Invertendo Entradas nos User Dictionaries na página 140 Adicionando Palavras e Locuções Após especificar as propriedades do UD, TM ou ND, você pode introduzir palavras e locuções nele. Para UDs e NDS, as entradas são compostas de palavras e locuções nos idiomas de origem e destino. Para TMs, as entradas são frases completas e o processo de codificação não é executado. Os UDs são usados para designar dois tipos de termos: • Termos de vários idiomas que devem ser traduzidos • Do Not Translate (DNT) que não devem ser transmitidos Você digita esses termos em suas próprias páginas no UD. Por definição, os UDs abrem na tela Vários Idiomas. Para ir para a tela Do not translate, mantenha a tecla Ctrl pressionada e pressione Tab, ou clique no botão Do not translate na parte inferior esquerda da janela do UD (ver Figura 9-10). Clique neste botão para ir para a página Do Not Translate Clique neste botão para ir para a página Vários Idiomas Figura 9-10: Botões Vários Idiomas/Do Not Translate SYSTRAN 5.0 - Guia do Usuário 126 Para adicionar palavras e locuções: 1. Confirme se o UD está aberto na página correta (Vários Idiomas ou Do Not Translate). 2. No menu Editar, clique em Adicionar Entrada ou clique no botão Adicionar Entrada na barra de ferramentas: Você também pode especificar uma nova entrada na coluna do idioma de origem dando um clique duplo em uma linha vazia na coluna. Para diferenciar o idioma de origem do de destino, este campo fica realçado em amarelo na página Vários Idiomas. 3. Na coluna mais à esquerda, digite a palavra ou locução do idioma de origem. 4. Se estiver inserindo palavras ou locuções na página Vários Idiomas, mova o cursor para o campo de idioma de destino e, em seguida, digite a palavra ou locução adequada. 5. Se o UD tiver colunas informativas, complete-as de forma adequada. Para obter mais informações sobre essas colunas, veja a Tabela 9-2 na página 120. 6. Para adicionar mais palavras e locuções, repita os passos de 2 a 5. 7. Ao terminar de adicionar palavras e locuções, clique no menu Arquivo e clique em Salvar. Quando a caixa de diálogo Salvar Como aparecer, atribua um nome a seu UD e clique em Salvar. Para ordenar as entradas em uma coluna, clique no cabeçalho da coluna. Por exemplo, se seu UD possui uma coluna denominada Inglês, você pode ordenar as entradas desta coluna clicando no cabeçalho da coluna. Inserindo Palavras ou Locuções no User Dictionary Para inserir palavras ou locuções em um UD: 1. Confirme se o UD está aberto na página correta (Vários Idiomas ou Do Not Translate). 2. Clique no campo onde deseja que o novo registro apareça. (O novo registro aparecerá acima da linha onde você clicou.) 3. No menu Editar, clique em Inserir Entrada ou clique no botão Inserir Entrada na barra de ferramentas: 4. Na coluna mais à esquerda, digite a palavra ou locução do idioma de origem. 5. Se estiver inserindo palavras ou locuções na página Vários Idiomas, mova o cursor para o campo de idioma de destino e, em seguida, digite a palavra ou locução adequada. 6. Se o UD tiver colunas informativas, complete-as de forma adequada. Para obter mais informações sobre essas colunas, veja a Tabela 9-2 na página 120. 7. Para inserir mais palavras e locuções, repita os passos de 2 a 6. 8. Ao terminar de inserir palavras e locuções, clique no menu Arquivo e clique em Salvar. SYSTRAN 5.0 - Guia do Usuário Removendo Palavras e Locuções do User Dictionary Para remover palavras e locuções de um UD: 1. Confirme se o UD está aberto na página correta (Vários Idiomas ou Do Not Translate). 2. Clique na linha que possui a palavra ou locução que deseja remover. 3. No menu Editar, clique em Excluir Entrada ou clique no botão Excluir Entrada na barra de ferramentas: A linha é excluída e cada linha abaixo é movida para cima. 4. Para remover mais palavras e locuções, repita os passos 2 e 3. Para selecionar entradas seguidas rapidamente, clique na primeira entrada, em seguida, mantenha a tecla Shift pressionada e clique na última. Todas as entradas neste intervalo são automaticamente selecionadas. Se as entradas não forem seguidas, clique na primeira, depois mantenha pressionada a tecla Ctrl e clique nas outras que deseja selecionar. Você pode então clicar em Excluir Entrada para excluir todas as selecionadas. 5. Ao terminar de remover as palavras e locuções, clique no menu Arquivo e clique em Salvar. Verificando o Nível de Confiabilidade das Entradas do User Dictionary UDs e NDs permitem selecionar Confiabilidade como uma coluna informativa. Se você selecionou esta coluna quando especificou as propriedades do dicionário, pode usá-la para verificar o nível de confiabilidade das entradas. Se o UD ou o ND não possuírem a coluna Confiabilidade, você pode revisar as propriedades do dicionário e incluir esta coluna (ver Visualizando e Alterando as Propriedades do Dicionário na página 141). 1. Dê um clique duplo na coluna Status (mais à esquerda) na linha que possui as entradas que deseja verificar (ver Figura 9-11 na página 128). As barras verdes na coluna Confiabilidade mostram o nível de confiabilidade das entradas e um dos quatro símbolos aparecerá na célula da coluna Status próxima à entrada (ver Tabela 9-4 na página 128). 127 SYSTRAN 5.0 - Guia do Usuário 128 Uma marca de seleção verde indica uma definição satisfatória. Para exibir o nível de confiabilidade de sua definição, dê um clique duplo aqui. Quanto mais barras verdes aparecerem aqui, maior o nível de confiabilidade de sua definição. Figura 9-11: Exibindo o Nível de Confiabilidade de uma Definição 2. Se o nível de confiabilidade for baixo, significa que o software não está seguro do quanto a entrada está codificada. Para aumentar o nível de confiabilidade, revise as entradas de seu idioma de origem e/ou destino assim como as configurações nas colunas informativas. Em seguida, repita o passo anterior para alcançar um nível de confiabilidade maior. Quando o software não puder encontrar uma forma adequada para codificar as entradas, Erro aparecerá na coluna Categoria (se esta coluna estiver em seu dicionário) e um x vermelho aparecerá na segunda coluna (ver Tabela 9-4 ). Tabela 9-4: Descrição da Coluna Status Ícone Descrição O Mecanismo para todos os códigos do SYSTRAN conseguiu encontrar uma codificação atual para todos os idiomas. A codificação da entrada foi validada (por exemplo, usando a Codificação para Especialistas). Este é o nível mais alto de validação. Serve como um aviso; no registro, uma ou mais entradas do idioma de destino não estão correlacionadas com a entrada do idioma de origem. O texto nas células em questão aparece em vermelho, e uma mensagem de status aparece na Barra de Status. O SDM não pode encontrar uma correlação entre o idioma de origem e a maioria das entradas do idioma de destino. Neste caso, a entrada pode não ser válida ou requer informações adicionais. SYSTRAN 5.0 - Guia do Usuário 129 Editando Entradas do User Dictionary A edição de elementos de um UD é direta. Entre os campos de uma entrada que podem ser editados estão os idiomas de origem e de destino, Categoria, Domínio e Comentário. Confiabilidade não pode ser editado porque fornece uma medida com base na compilação do UD. Para editar entradas do UD. 1. Use o SDM para abrir o dicionário desejado para edição. 2. Dê um clique duplo no campo a ser editado para realçá-lo. 3. Para campos de texto, dê um clique no campo realçado. Você pode então usar as funções mais comuns de teclado para editar a entrada. 4. Para colunas informativas, edite o conteúdo de forma adequada. 5. A janela do SDM fornece comandos e botões para trabalhar com entradas de dicionário. • Para recortar uma entrada, clique na célula na janela SDM onde a entrada aparece e, em seguida, clique no menu Editar e clique em Recortar ou clique no botão a seguir: • Para copiar uma entrada, clique na célula na janela SDM onde a entrada aparece e, em seguida, clique no menu Editar e clique em Copiar ou clique no botão a seguir: • Para colar uma entrada que tenha recortado ou copiado, clique na célula na janela SDM onde a entrada deverá ser colada e, em seguida, clique no menu Editar e em Colar ou clique no botão a seguir: • Para reverter uma ação, clique no menu Editar e em Desfazer ou clique no botão a seguir: • Para adicionar uma entrada à janela do SDM, clique no menu Editar e em Adicionar Entrada ou clique no botão a seguir: • Para inserir uma entrada à janela do SDM, clique no menu Editar e clique em Inserir Entrada ou clique no botão a seguir: • Para excluir uma entrada da janela do SDM, clique no menu Editar e clique em Excluir Entrada ou clique no botão a seguir: 6. Após terminar a edição, clique no menu Arquivo e clique em Salvar para salvar as alterações. SYSTRAN 5.0 - Guia do Usuário 130 Alterando os Tipos de Entrada As entradas de UD estão dentro de duas categorias: vários idiomas e DNT. Usando Mudar tipo de entrada no menu Editar, você pode mudar uma entrada de vários idiomas para uma entrada DNT, ou mudar uma entrada DNT para uma entrada de vários idiomas. Para mudar tipos de entrada: 1. Com o UD apropriado aberto, clique na entrada a ser alterada. 2. No menu Editar, clique em Mudar tipo de entrada. A entrada selecionada move-se da guia atual (Vários idiomas ou Do not translate) para a próxima linha disponível na outra guia da janela UD. Codificando as Entradas do User Dictionary Usando os comandos Codificar entrada e Codificar tudo no menu Ferramentas, você pode assegurar a precisão sintática das traduções de termos do UD. O uso desses comandos instrui o SDM a avaliar as traduções de termos do UD de acordo com o banco de dados de Recursos Lingüísticos do SYSTRAN e para devolver os resultados para o UD ativo. Codificando uma Entrada Única do User Dictionary Para codificar uma entrada única de UD: 1. Com o UD apropriado aberto, confirme se a página apropriada (Vários Idiomas e Do Not Translate) é exibida. 2. Clique em qualquer campo ativo no registro a ser codificado. 3. No menu Ferramentas, clique em Codificar Entrada ou clique no botão Codificar Entrada na barra de ferramentas para codificar o registro ativo: Qualquer um dos passos inicia o processo de compilação, durante o qual o UD passa a ser utilizável para o SYSTRAN Translation System. Ao terminar o processo, os resultados pertinentes do comando Codificar Entrada são retornados para o UD. Codificando Todas as Entradas do User Dictionary Para codificar todas as entradas do UD: 1. Com o UD apropriado aberto, confirme se a página apropriada (Vários Idiomas e Do Not Translate) é exibida. 2. Clique em qualquer campo ativo no registro a ser codificado. 3. No menu Ferramentas, clique em Codificar Tudo ou clique no botão Codificar Tudo na barra de ferramentas para codificar todos os registros no UD: Qualquer um dos passos inicia o processo de compilação, durante o qual o UD passa a ser utilizável para o SYSTRAN Translation System. Ao terminar o processo, os resultados pertinentes do comando Codificar Tudo são retornados para o UD. A operação Salvar realizada em um UD compila o UD ativo automaticamente. UDs configurados com colunas informativas exibem informações pertinentes nessas colunas como resultado da operação. SYSTRAN 5.0 - Guia do Usuário Usando a Codificação para Especialistas Codificação para Especialistas permite revisar, modificar e validar detalhadamente a codificação de uma entrada em um UD ou ND. Para usar a Codificação para Especialistas: 1. Com o UD ou ND adequado aberto, clique na entrada com a qual deseja usar a Codificação para Especialistas. 2. Execute uma das seguintes etapas: • No menu Ferramentas, clique em Codificação para Especialistas. • Pressione o botão direito do mouse e clique em Codificação para Especialistas. Qualquer um dos passos exibe a caixa de diálogo Codificação para Especialistas (ver Figura 9-12). Figura 9-12: Caixa de Diálogo Codificação para Especialistas 3. Em Categoria Geral, selecione uma classe gramatical para toda a entrada. 4. Entrada Monolíngüe mostra a entrada original. Se quiser, você pode modificar a entrada. 5. O botão permite codificar novamente a entrada após uma modificação no campo de texto. Se você codificar novamente uma entrada, todas as outras modificações feitas nesta entrada serão descartadas. 6. Use Categoria Monolíngüe para selecionar a classe gramatical da expressão no idioma atual. 7. Confiabilidade mostra o quanto o software está seguro da codificação automática da entrada no idioma original. 131 SYSTRAN 5.0 - Guia do Usuário O nível de confiabilidade exibido na caixa de diálogo Codificação para Especialistas tem por base o idioma, ao passo que o nível de confiabilidade exibido no modo de dicionário serve para todos os idiomas. Portanto, a caixa de diálogo Codificação para Especialistas mostra de forma precisa o nível de confiabilidade no idioma especificado. 8. Os botões permitem navegar pelos idiomas das entradas selecionadas atualmente. À medida que você se move pelos idiomas, a Entrada Monolíngüe muda para refletir o idioma selecionado atualmente. 9. Um “grupo” é um conjunto de palavras que estão em concordância (por exemplo, substantivo e adjetivo estão em concordância em português ou espanhol). O grupo principal é o grupo que contém o núcleo (em negrito). Os outros grupos são grupos secundários. 10. O centro da caixa de diálogo é a área de codificação (ver Figura 9-13). Esta área contém campos que dependem do idioma e variam como parte da classe gramatical selecionada na lista suspensa Categoria da Palavra. Alguns campos requerem que você digite valores, enquanto outros permitem selecionar opções de uma lista suspensa ou do menu via botão direito do mouse. Figura 9-13: Lista Suspensa na Caixa Diálogo Codificação para Especialistas 132 SYSTRAN 5.0 - Guia do Usuário 133 11. Para mudar os agrupamentos, clique com o botão direito do mouse nos campos Categoria e Opção de Palavra no centro da caixa de diálogo. Quando o menu da Figura 9-14 aparecer, clique em Novo Grupo, Adicionar ao grupo ou Excluir Grupo. Figura 9-14: Menu Via Botão Direito do Mouse 12. Para modificar um grupo ao qual uma palavra pertença, pressione o botão direito do mouse e use Excluir grupo para separar a palavra de seu grupo atual; depois use Adicionar ao grupo para adicionar o grupo a um grupo existente (grupo principal ou grupo secundário) ou Novo grupo para criar um novo grupo 13. Para definir o núcleo de uma expressão, pressione o botão direito do mouse e clique em Núcleo. Este comando de alternância ativa ou desativa a propriedade do núcleo. 14. Use Mesclar com o próximo e Separar palavras via menu do botão direito para mesclar e separar palavras para definir um conjunto de palavras que devem ser consideradas um único símbolo. Por exemplo, na entrada a seguir: SYSTRAN 5.0 - Guia do Usuário 134 Podemos informar ao software que plug and play deve ser considerada uma única entidade para este uso. Mesclar com o próximo para obter: 15. Para modificar a aparência da grade de campos, arraste as linhas da borda ou pressione o botão direito do mouse, aponte para Alinhar e clique pela Largura da palavra, pelo Conteúdo ou Uniformemente. 16. Os botões na parte inferior da caixa de diálogo mostram a ID da entrada. Você pode usar esses botões para navegar para frente e para trás no dicionário. 17. Clique no botão OK. A entrada na qual você trabalhou aparece nos UD e ND. O símbolo significa que a entrada foi revisada e validada manualmente. A Confiabilidade passa a ser agora 100% automaticamente. Classificando as Colunas de Idioma Usando Ordenar colunas de idioma no menu Exibir, você pode ordenar as colunas de idioma por: • Conteúdo • Conteúdo e categoria • Núcleo • Entrada repetida Os três primeiros métodos de classificação usam as colunas de idioma para ordenação alfabética. A entrada repetida agrupa entradas de dicionário similares. Isso permite que você encontre redundâncias no dicionário. Na TM na Figura 9-15 na página 134, por exemplo, as repetições do grupo na primeira coluna mostram duas entradas que são provavelmente similares e devem ser revisadas. Este comando detecta uma entrada repetida que possui codificações diferentes, mas representa a mesma seqüência. Figura 9-15: Exemplo de Entrada Repetida SYSTRAN 5.0 - Guia do Usuário Para classificar colunas de idioma: 1. Com o UD apropriado aberto, clique no menu Exibir. 2. Aponte para Ordenar colunas de idioma e clique no comando apropriado: • Conteúdo ordena a coluna em ordem alfabética por conteúdo. • Conteúdo e categoria ordena a coluna em ordem alfabética por conteúdo e categoria. • Núcleo ordena a coluna em ordem alfabética por núcleo. • Entrada repetida ordena a coluna por entrada repetida. Marcando Núcleos Com o uso de Marcar Núcleos no menu Exibir, você pode ver, após a entrada atual ser codificada, qual parte da palavra foi analisada como palavra principal (núcleo) da expressão. Os exemplos incluem nut em lug nut, Library em Library of Congress, e day em red letter day. Para marcar núcleos: 1. Com o UD apropriado aberto, clique na entrada cujo pronome deverá ser designado como núcleo. 2. No menu Exibir, clique em Marcar Núcleos. Usando Operadores de Pesquisa Textual Os operadores de pesquisa são um recurso de codificação avançado que estende o poder de dicionários além das entradas terminológicas clássicas. Os operadores de pesquisa oferecem uma referência a uma entidade complexa (numérica, por exemplo) incluída em um UD ou uma entrada de normalização. Eles são compostos de operadores numéricos, URL e FIND (ver Tabela 9-5 ). Esses operadores estão dentro de duas categorias: • Simples: os operadores simples não requerem parâmetros. • Complexo: os operadores complexos requerem um parâmetro. O parâmetro do operador FIND, por exemplo, é o nome do subdicionário. Tabela 9-5: Operadores de Pesquisa de Texto Operador Descrição Número Reconhece expressões numéricas (100, 1.2, …). URL Reconhece qualquer url (por exemplo, www.yahoo.com.fr, [email protected]). FIND Procura uma palavra em um segundo dicionário cujo nome é especificado como parâmetro deste operador de pesquisa. Este operador permite fatorar entradas complexas. Para usar operadores de pesquisa de texto, ative o modo operador de pesquisa de texto clicando em Operadores de pesquisa de texto no menu Exibir ou clicando no botão Operadores de pesquisa de texto : 135 SYSTRAN 5.0 - Guia do Usuário 136 Quando este modo está ativo, você pode usar os botões na Tabela 9-6 para inserir os operadores de pesquisa de texto. Tabela 9-6: Operadores de Pesquisa de Texto Botão Nome Tipo Descrição NÚMERO Simples Entidades numéricas URL Simples Entidades URL FIND Complexo Correlacionando em um subdicionário Exemplos de Uso dos Operadores de Pesquisa de Texto A Figura 9-16 mostra um exemplo do operador <NUMBER1> inseridos nas entradas em Inglês e Francês. Nesta figura, a frase “Dow Jones closed below 2000.” corresponde à tradução “Le Dow Jones a fini sous les 2000 points.” Figura 9-16: Exemplo de Operadores de Pesquisa de Texto Ao terminar de inserir operadores de pesquisa de texto, saia do modo clicando em Operadores de pesquisa de texto no menu Exibir ou clicando no botão Operadores de pesquisa de texto : Ao sair, os operadores se transformam em botões. A Figura 9-17 mostra como os operadores na Figura 9-16 na página 136 aparecem quando o modo operador de pesquisa de texto é desativado. Neste exemplo, o símbolo representa qualquer seqüência numérica. Figura 9-17: Exemplo de Uso de Operadores de Pesquisa Na Figura 9-18 na página 136, o dicionário contém operadores que apontam para o dicionário F1Team. Como definido abaixo, a combinação dos dois operadores ativa o reconhecimento de expressões como “Williams GP Team” traduzidas como “écurie Williams”. Neste exemplo, F1Team é o nome descritivo de um subdicionário usado para reconhecer e traduzir partes de uma determinada expressão (ver Figura 9-19 na página 137). Figura 9-18: Outro Exemplo do Uso de Operadores de Pesquisa SYSTRAN 5.0 - Guia do Usuário 137 Figura 9-19: Subdicionário F1Team Tabela 9-5 descreve os operadores. Inserindo Operadores de Pesquisa Para fornecer Operadores de pesquisa: 1. Execute um dos passos a seguir para ativar o modo de pesquisa de texto: • No menu Exibir, clique em Operadores de pesquisa de texto. • Clique no botão Operadores de pesquisa de texto: 2. Dê um clique duplo na entrada dicionário. O botão Operador de Pesquisa Simples ( Operador de Pesquisa ( ) e o botão ) passam a ficar disponíveis. Permite inserir operadores numéricos e de URL. Ativa.desativa o modo de pesquisa de texto. Permite inserir operadores FIND Figura 9-20: Botões do tipo Operador de Pesquisa 3. Selecione o operador de pesquisa adequado clicando no botão Operador de Pesquisa Simples ( ) ou Operador de Pesquisa ( ), ou clicando na lista suspensa próxima a esses botões. 4. Para operadores complexos, clique no símbolo para exibir uma pequena caixa de diálogo na qual você pode digitar o parâmetro. SYSTRAN 5.0 - Guia do Usuário 138 Localizando Entradas É possível que você queira visualizar outras ocorrências de uma palavra ou locução no dicionário atual ou em um outro dicionário. Para simplificar este procedimento, o SDM fornece um recurso de busca que permite localizar palavras ou locuções em dicionários locais assim como nos dicionários on-line da SYSTRAN. 1. No menu Editar, clique em Localizar. Aparecerá a caixa de diálogo Localizar (ver Figura 9-21). Figura 9-21: Caixa de Diálogo Localizar 2. Próximo a Localizar :, digite a palavra ou locução que deseja localizar. 3. Próximo a Localizar onde, especifique o local onde a busca deverá ocorrer. 4. Em Opções de busca, clique nas opções que deseja especificar para esta busca (ver Tabela 9-7 na página 138). 5. Clique no botão Localizar. O SDM localiza todas as ocorrências da palavra ou locução no local especificado que corresponda às opções de busca e exibe os resultados embaixo da caixa de diálogo Localizar (ver Figura 9-22 na página 139). 6. Para ir para uma das palavras ou expressões encontradas, clique na palavra ou expressão embaixo da caixa de diálogo Localizar. Tabela 9-7: Opções de Busca na Caixa de Diálogo Localizar Opção Descrição Palavra inteira Localiza todas as palavras e locuções que correspondam à entrada digitada no campo Localizar:, e não parte de palavras maiores. Destino Localiza palavras ou locuções na coluna idioma de destino que correspondam à entrada digitada no campo Localizar: Origem Localiza palavras ou locuções na coluna idioma de origem que correspondam à entrada digitada no campo Localizar:. SYSTRAN 5.0 - Guia do Usuário 139 Tabela 9-7: Opções de Busca na Caixa de Diálogo Localizar (Continuação) Opção Descrição Coincidir maiúsculas e Localiza palavras e locuções que levam em consideração maiúsculas minúsculas e minúsculas usadas no campo Localizar:. Núcleo Localiza locuções substantivas cujos substantivos foram definidos como núcleos (ver Marcando Núcleos na página 135). Assunto Localiza palavras que compartilham uma raiz, classe gramatical e sentido da palavra comuns (como compute e computing). Formulário Localiza a palavra ou locução do formulário especificado. Idioma Localiza a palavra ou a locução que digitou no campo Localizar: no idioma especificado. Domínios Localiza a palavra ou a locução que digitou no campo Localizar: no domínio especificado. Figura 9-22: Exemplo de Localização de Entradas de UD SYSTRAN 5.0 - Guia do Usuário Invertendo Entradas nos User Dictionaries Os UDs fornecem flexibilidade para “inverter” entradas de idioma de origem e de destino na página Vários Idiomas. • Se você inverter uma entrada na coluna de idioma de origem, ela permite que o idioma de origem desta entrada seja usado como idioma de destino. • Se você inverter uma entrada na coluna de idioma de destino, ela permite que o idioma de destino desta entrada seja usado como idioma de origem. Exemplos de Uso de Inversão de Entradas O exemplo a seguir mostra como este recurso funciona. Suponha que a entrada a seguir seja invertida na coluna Francês: Significa que francês pode ser usado como idioma de origem para esta entrada. O dicionário gera os seguintes pares: • Inglês->Francês (can->réservoir) • Inglês->Espanhol (can->envase di agua) • Francês->Espanhol (réservoir->envase di agua) Agora suponha que as entradas a seguir nas colunas Francês e Espanhol tenham sido configuradas como entradas inversas. Isso significa que o francês e o espanhol podem ser usados como idioma de origem para esta entrada. O dicionário gera os seguintes pares: • "Inglês->Francês (can->réservoir) • "Inglês->Espanhol (can->envase di agua) • "Francês->Espanhol (réservoir->envase di agua) • "Espanhol->Francês(envase di agua->réservoir) No exemplo a seguir, todas as colunas estão configuradas para entradas inversas: Isso significa que o francês e o espanhol podem ser usados como idioma de origem para esta entrada, e inglês pode ser usado como idioma de destino. O dicionário gera os seguintes pares: • "Inglês->Francês (can->réservoir) • "Inglês->Espanhol (can->envase di agua) • "Francês->Espanhol (réservoir->envase di agua) • "Espanhol->Francês(envase di agua->réservoir) • "Francês->Inglês (réservoir->can) • "Espanhol->Inglês (envase di agua->can) 140 SYSTRAN 5.0 - Guia do Usuário 141 Procedimento para Inverter Entradas do User Dictionary Para inverter entradas do UD: 1. Clique na palavra ou locução de origem ou destino que deseja inverter. A inversão de tradução (coluna de destino) pode ser perigosa. Por exemplo, definir uma entrada como “can” como origem em inglês terá impacto negativo na tradução, já que entra em conflito com o “can” auxiliar. 2. Execute uma das seguintes etapas: • No menu Editar, clique em Tradução inversa. • Pressione o botão direito do mouse e clique em Tradução inversa. Aparecerá uma seta dupla no canto inferior esquerdo da coluna idioma de origem para mostrar que a entrada foi invertida (ver Figura 9-23). Figura 9-23: Exemplo de uma Entrada Invertida 3. Para inverter as entradas adicionais, repita os passos 1 e 2. 4. Se você mudar de idéia sobre a inversão de uma entrada, clique na entrada e depois em Tradução inversa novamente para remover a seta dupla. Trabalhando com Dicionários As seções a seguir descrevem atividades básicas e avançadas que você pode executar com os dicionários. As atividades básicas incluem: • Visualizando e Alterando as Propriedades do Dicionário, a seguir • Importando Arquivos para um User Dictionary na página 142 • Exportando Arquivos na página 143 Visualizando e Alterando as Propriedades do Dicionário Após criar um UD, TM ou ND, você pode visualizar suas propriedades e alterá-las se desejado. 1. Execute uma das seguintes etapas: • No menu Ferramentas, clique em Propriedades de dicionário. OU • Clique no botão Propriedades do Dicionário: Ambos os passos exibem a caixa de diálogo Propriedades do Dicionário, com a guia Idioma na frente. 2. Visualize as propriedades do dicionário atual e altere-as se necessário. Para informações sobre especificação das propriedades do dicionário, veja Completando a Guia Idiomas, Concluindo a Guia Propriedades e Completando a Guia Domínios e Prioridade. SYSTRAN 5.0 - Guia do Usuário Importando Arquivos para um User Dictionary O SDM fornece um recurso de importação que permite importar arquivos para um UD. Ao importar arquivos, você não precisa digitar novamente os dados que deseja usar no SDM. Para informações sobre o formato que os arquivos importados devem seguir, veja Importando e Exportando Arquivos na página 181 Arquivos que você pode importar: • Arquivos de texto formatados (*.txt) • Arquivos Microsoft Excel (*.xls) • Arquivos TMX (*.tmx) • Arquivos XML (*.xml) Para importar arquivos para um UD: 1. Abra o dicionário para o qual deseja importar os arquivos. 2. No menu Arquivo, clique em Importar. A caixa de diálogo Abrir será exibida (ver Figura 9-24). Figura 9-24: Caixa de Diálogo Abrir 3. Navegue para o local onde o arquivo que deseja importar está. 4. Em Arquivos do tipo, selecione o tipo de arquivo que deseja importar. 5. Clique no arquivo e no botão Abrir. O SDM importa as entradas para o dicionário atual. Como atalho, você pode dar um clique duplo no arquivo na caixa de diálogo Abrir para importar seu conteúdo para o SDM. 142 SYSTRAN 5.0 - Guia do Usuário 143 Se houver UDs abertos, o arquivo importado abre em uma nova janela de UD automaticamente. Se houver mais de um UD aberto, o SDM tenta mesclar os dados importados para o arquivo UD ativo atualmente. Exportando Arquivos É possível que você queira trabalhar em entradas de dicionário fora do SDM. Por exemplo, é possível exportar um UD, TM ou ND para o formato do Microsoft Excel, de forma que você possa executar atividades do Excel no arquivo. Você pode então usar o recurso de importação do SDM (descrito na página página 142 para importar o arquivo de novo para um dicionário, se desejado. Para exportar arquivos de um UD: 1. Abra o dicionário cujas entradas deseja exportar. 2. No menu Arquivo, clique em Exportar. A caixa de diálogo Salvar Como será exibida (ver Figura 925). O comando Exportar somente está disponível quando um UD está aberto na janela do SDM. Figura 9-25: Caixa de Diálogo Salvar Como 3. Navegue para o local onde o arquivo que deseja exportar está. 4. Para Nome do arquivo, digite um nome para o arquivo que conterá as entradas exportadas 5. Para Arquivos do tipo, selecione o formato do arquivo que deseja exportar. 6. Clique no botão Salvar para exportar as entradas para o arquivo. SYSTRAN 5.0 - Guia do Usuário Usando a Codificação Intuitiva para Criar Dicionários de Alta Qualidade A Codificação Intuitiva é um processo do SYSTRAN que ajuda na transformação de UDs e NDs em dicionários de “tempo de execução” usados para traduções do SYSTRAN (não se aplica às TMs). Salvar um dicionário requer um processamento lingüístico das entradas. Este processo de “codificação” executa uma análise da origem e do destino ou das entradas normalizadas de termo de idioma para enriquecer os dados da produção de um dicionário em tempo de execução. Por exemplo, a Codificação Intuitiva pode fornecer padrões de declinação de gênero e declinação gramatical. O processo de codificação é facilitado pela Tecnologia Intuitive Coding® da SYSTRAN. Esta tecnologia converte em informações lingüísticas todas as “dicas” que existem nas entradas (dicas podem ser implícitas, por exemplo, determinantes ou explícitas e representadas usando parênteses). Em linhas gerais, o nível de codificação varia de codificação totalmente automática, onde o SDM encontra as informações que precisa nas entradas ou as supõem quando as informações estão ausentes, à codificação para especialistas, onde você pode revisar toda a codificação realizada pelo software e corrigi-la ou completá-la com informações lingüísticas adicionais. Obter uma boa qualidade de codificação é importante, já que tem impacto na forma que os termos são analisados durante a tradução. Os instrumentos do processo Intuitive Coding da SYSTRAN são: • Seqüências Protegidas • Colocar entre parênteses • Forma Canônica • Letras em Maiúsculas • Entradas Simples e Compostas • Dicas Intuitivas • Entradas Condicionais • Seqüências Protegidas As dicas e especificações de codificação intuitiva são específicas ao idioma. O SYSTRAN fornece uma lista abrangente dessas dicas por idioma em http://www.systransoft.com/Support/Dicts/. Seqüências Protegidas Seqüências protegidas são palavras e locuções que não passam pela análise. Em vez disso, elas são aceitas da forma em que se encontram no produto final traduzido. No que diz respeito às seqüências protegidas, é importante manter o formato original da entrada em seu glossário. Por exemplo, se a seqüência estiver em maiúsculas no documento a ser traduzido, ela deve ser digitada em letras maiúsculas no dicionário externo. Para designar substantivos próprios, acrônimos e expressões como seqüências protegidas, codifique-as com aspas (","). A Figura 9-26 mostra um exemplo. Figura 9-26: Exemplo do Uso de Codificação Intuitiva. 144 SYSTRAN 5.0 - Guia do Usuário 145 Colocar entre parênteses Use parênteses para isolar um conjunto composto dentro de um maior. Isso pode ser útil na tradução do inglês, onde a relação entre diferentes elementos de um conjunto composto não é tão óbvia quanto em outros idiomas. A Figura 9-27 mostra um exemplo. Figura 9-27: Exemplo do Uso de Parênteses Forma Canônica Como um dicionário de papel tradicional, a forma canônica — a forma mais simples de uma palavra ou locução — é a forma ideal de digitar palavras e locuções em um UD. As entradas de UD nas suas formas flexionadas são traduzidas pelo SYSTRAN Translation System, mas as informações adicionais são interpretadas como uma dica para uso particular de uma palavra. A forma canônica depende dos idiomas que deverá codificar. Em francês, por exemplo, a forma canônica de uma entrada nominal ou adjetiva é o masculino singular, enquanto entradas verbais ficam no infinitivo. Letras em Maiúsculas O uso de letras maiúsculas segue as mesmas diretrizes da forma canônica — todas as entradas devem estar em suas formas nativas. Caso contrário, o software interpreta maiúsculas como dicas lingüísticas adicionais. O formato original é automaticamente detectado e respeitado. O uso de maiúsculas na maioria dos idiomas é uma dica de substantivos próprios e acrônimos. Portanto, recomendamos limitar seu uso. Figura 9-28: Exemplo do Uso de Maiúsculas Entradas Simples e Compostas Você pode digitar palavras simples ou compostas em um UD. Palavras compostas são melhores para ocorrências nas quais uma palavra precisa ser tratada como uma unidade simples. Isso está relacionado a um dicionário de papel tradicional, onde a tradução de palavras compostas que incluem a entrada principal propriamente dita é fornecida juntamente com a entrada principal. Figura 9-29: Exemplo do Uso de Entradas Simples e Compostas SYSTRAN 5.0 - Guia do Usuário Dicas Intuitivas O SDM usa dicas — determinantes e partículas —- para determinar a categoria gramatical de uma entrada. Através do uso dessas dicas, o SDM evita ambigüidades que existem entre certas categorias. Figura 9-30: Exemplo do Uso de Dicas Intuitivas Em idiomas com declinações de gênero, o significado de um substantivo pode ser diferente, dependendo se usada a forma masculina ou feminina. Você pode usar determinantes para especificar declinações de gênero para uma entrada de UD ambígua. Figura 9-31: Exemplo do Uso de Determinantes Para tradução de substantivos singulares na forma plural e vice-versa, é preferível fornecer a forma flexionada desejada no UD. O software interpreta isso como uma dica e gera a forma esperada. Figura 9-32: Exemplo do Uso de Formas Plurais No que diz respeito a estruturas específicas, uma preposição usada como um substantivo, verbo ou adjetivo deve ser adicionada à entrada. Isso força o software a levar estas informações em consideração e executar sua tradução de acordo com elas. Em alguns casos, uma preposição é necessária em alguns idiomas. Para estes idiomas, especifique a preposição, sem parênteses, para assegurar que o software a traduzirá. Figura 9-33: Exemplos de Estruturas Específicas 146 SYSTRAN 5.0 - Guia do Usuário 147 Entradas Condicionais Algumas vezes, pode ser necessário digitar uma palavra que possua significados diferentes, dependendo do seu contexto. Em tais casos, repita a entrada quantas vezes forem necessárias e adicione contextos diferentes com parênteses ao seu lado. Figura 9-34: Exemplo de Entradas Condicionais Entradas Gramaticais Informações gramaticais podem ser adicionadas para clarificar ambigüidades. Enquanto as classes gramaticais que estão disponíveis dependem do idioma, as classes gramaticais de toda a entrada (no campo Categoria) tipicamente incluem: • Substantivo (n), Substantivo Próprio (pn), Acrônimo Exemplos: “produto de varejo”, “Yahoo.com” e “IRS” • Adjetivo (a) Exemplo: “azul claro” • Verbo (v) Exemplo: “desligar” • Advérbio Exemplo: “agora” • Preposição Exemplo: “na parte superior de” • Seqüência Por não ser uma classe gramatical, uma seqüência notifica o mecanismo de codificação que a entrada deve ser mantida do mesmo modo e não deve ser codificada. Todos os caracteres nas entradas são parte da entrada e devem ser correspondidos desta forma. Esta categoria especial é útil para codificar entradas não gramaticais. Essas informações precisam ser fornecidas uma vez para cada entrada de vários idiomas. Figura 9-35: Exemplo de Especificação de Entradas Gramaticais SYSTRAN 5.0 - Guia do Usuário Dicas de gênero podem ser incluídas, conforme apropriado: • (m) para masculino • (f) para feminino Figura 9-36: Exemplos de Uso de Dicas de Gênero Para substantivos ou substantivos próprios, você pode especificar uma categoria por vez de entrada para um UD. Essas informações adicionais são especialmente úteis quando o mecanismo do software não conhece a entrada. Figura 9-37: Exemplo do Uso de Substantivos Próprios 148 149 Parte IV: Anexos Conteúdo • Anexo A, Menu, Comando e Barra de Ferramentas Referência • Anexo B, Preparando o Texto em Inglês para MT • Anexo C, Exemplos de Traduções no Imperativo • Anexo D, Importando e Exportando Arquivos • Glossário SYSTRAN 5.0 - Guia do Usuário 150 Anexo A A Menu, Comando e Barra de Ferramentas Referência SYSTRAN Translation Project Manager (STPM) 151 Menus e Comandos do STPM 151 Barras de Ferramentas do STPM 155 Menus do STPM Via Botão Direito do Mouse 157 SYSTRAN MultiTranslate Utility (SMTU) 159 Menus e Comandos do SMTU 159 Barras de Ferramentas do SMTU 161 SYSTRAN Dictionary Manager (SDM) 162 Menus e Comandos do SDM 162 Barras de Ferramentas do SDM 167 Comandos do SYSTRAN Server 168 SYSTRAN 5.0 - Guia do Usuário 151 SYSTRAN Translation Project Manager (STPM) Menus e Comandos do STPM As seções a seguir descrevem os menus e comandos disponíveis no STPM. Menu Arquivo (STPM) Tabela A-1: Menu Arquivo (STPM) Comando Atalho de Teclado Descrição Novo Projeto Ctrl+N Abre um projeto novo, não salvo. Abrir Projeto Ctrl+O Abre um projeto salvo anteriormente. Salvar Projeto Ctrl+S Salva um projeto. (Se o projeto não tiver sido salvo, é exibida a caixa de diálogo Salvar Como.) Salvar Projeto Como Fechar Projeto Salva um novo projeto que não tenha sido salvo, ou salva um projeto existente com um nome diferente ou em um lugar diferente. Ctrl+W Fecha o projeto atual. Importar Arquivo Importa um arquivo selecionado para o STPM. Exportar Projeto Exporta o projeto para o formato Translation Memory exchange (.tmx). Exportar Origem Exporta o documento de origem para o formato HTML (.htm ou .html), texto (.txt), Microsoft Word (.doc) ou Rich Text Format (.rtf). Exportar Destino Exporta o documento de destino para o formato HTML (.htm ou .html), texto (.txt), Microsoft Word (.doc) ou Rich Text Format (.rtf). Sair Sai do aplicativo STPM. SYSTRAN 5.0 - Guia do Usuário 152 Menu Editar (STPM) Tabela A-2: Menu Editar (STPM) Comando Atalho de Teclado Descrição Desfazer Ctrl+Z Desfaz a última ação realizada. Refazer Ctrl+Y Repete a última alteração feita. Recortar Ctrl+X Remove o item selecionado e armazena-o na Área de Transferência. Copiar Ctrl+C Copia o item selecionado e armazena-o na Área de Transferência. Colar Ctrl+V Insere o conteúdo da Área de Transferência no local do cursor. Selecionar Ctrl+A Seleciona todo o conteúdo do arquivo. Tudo Menu Formatar (STPM) Tabela A-3: Menu Formatar (STPM) Comando Descrição Negrito Comando de alternância que coloca ou tira negrito no texto. Itálico Comando de alternância que adiciona ou remove itálico do texto. Sublinhar Comando de alternância que adiciona ou remove sublinhado. SYSTRAN 5.0 - Guia do Usuário 153 Menu Ferramentas (STPM) Tabela A-4: Menu Ferramentas (STPM) Comando Descrição Definir Expressão como DNT Coloca texto realçado no status Do Not Translate. Definir Parágrafo como DNT Coloca o parágrafo realçado no status Do Not Translate. Definir Inserção como DNT Identifica uma seqüência de palavras, dentro de uma frase completa que não deverá ser traduzida, como uma inserção. Excluir Bloco DNT Remove o status Do Not Translate do texto realçado quando o texto tiver sido designado anteriormente como DNT. Enviar para SDM Envia palavras realçadas para SDM. Mostrar Entrada de UD Envia palavras e expressões selecionadas para um User Dictionary novo ou existente. Excluir Opção de Significados Exclui as opções de Significados Alternativos. Alternativos Excluir Opção de Ambigüidade Exclui as opções de Ambigüidade de Origem. de Origem Excluir Opção de TM Exclui as opções da Translation Memory. Localizar nos Dicionários Permite localizar palavras ou locuções nos dicionários locais assim como nos dicionários On-line do SYSTRAN. SYSTRAN 5.0 - Guia do Usuário 154 Menu Janela (STPM) Tabela A-5: Menu Janela (STPM) Comando Descrição Abrir Projetos Os nomes de todos os projetos abertos aparecem no topo deste menu. Projetos não salvos aparecem como Documento n, onde n é o número do documento. Uma marca de seleção mostra o projeto atual. Para ir para outro projeto, clique no nome dele. Exibir Horizontal Organiza as janelas de origem e destino uma acima da outra. Exibir Vertical Organiza as janelas de origem e destino uma ao lado da outra. Menu Ajuda (STPM) Tabela A-6: Menu Ajuda (STPM) Comando Descrição Sobre Mostra as informações de copyright e versão. SYSTRAN 5.0 - Guia do Usuário 155 Barras de Ferramentas do STPM As seções a seguir descrevem a barra de ferramentas do STPM. Barra de Ferramentas Padrão (STPM) Copia o item selecionado e armazena-o na Área de Transferência. Salva um projeto (Se o projeto ainda não tiver sido salvo, a caixa de diálogo Salvar Como será exibida) Organiza as janelas de origem e destino uma acima da outra Organiza as janelas de origem e destino uma ao lado da outra Abre um projeto novo, não salvo Repete a última alteração feita Abre um projeto salvo anteriormente Remove o item selecionado e o armazena na Área de Transferência Desfaz a última ação realizada Insere o conteúdo da Área de Transferência no local do cursor Barra de Ferramentas de Formatação (STPM) Botão de alternância que coloca ou tira negrito no texto Botão de alternância que adiciona ou remove itálico do texto Botão de alternância que adiciona ou remove sublinhados Permite selecionar a fonte para o texto selecionado Desloca o texto para a esquerda Centraliza o texto Desloca o texto para a direita Botão de alternância que adiciona ou remove números Botão de alternância que adiciona ou remove marcadores Botão de alternância que diminui o recuo do parágrafo Botão de alternância que aumenta o recuo de um parágrafo SYSTRAN 5.0 - Guia do Usuário 156 Barra de Ferramentas Parar Pára a ação atual Barra de Ferramentas Web (STPM) Campo de endereço onde o usuário digita o URL da página da Web Leva o usuário à página da Web específica Barra de Ferramentas do SYSTRAN (STPM) Botão Traduzir Lista suspensa Idioma de Origem Botão User Dictionaries Lista suspensa Idioma de Destino Botão Revisar Botão Opções de Tradução Botão Buscar e Realçar SYSTRAN 5.0 - Guia do Usuário 157 Menus do STPM Via Botão Direito do Mouse O menu a seguir aparece quando você usa o botão direito do mouse na janela do STPM: Tabela A-7: Menu do STPM Via Botão Direito do Mouse Comando Atalho de Teclado Descrição Recortar Ctrl+X Remove o item selecionado e o armazena na Área de Transferência. Copiar Ctrl+C Copia o item selecionado e o armazena na Área de Transferência. Colar Ctrl+V Insere o conteúdo da Área de Transferência na posição do cursor. Selecionar Tudo Ctrl+A Seleciona todos os itens no documento ou página da Web. Definir Expressão como DNT Coloca texto realçado com o status Do Not Translate. Definir Parágrafo como DNT Coloca o parágrafo realçado no status Do Not Translate. Definir Inserção como DNT Identifica uma seqüência de palavras, dentro de uma frase completa que não deverá ser traduzida, como uma inserção. Excluir Bloco DNT Remove o status Do Not Translate do texto realçado quando o texto tiver sido designado anteriormente como DNT. SYSTRAN 5.0 - Guia do Usuário 158 Tabela A-7: Menu do STPM Via Botão Direito do Mouse (Continuação) Comando Atalho de Teclado Descrição Enviar para SDM Envia palavras realçadas para o SDM. Mostrar Entrada de UD Envia palavras e expressões selecionadas para um User Dictionary novo ou existente. Excluir Opção de Significados Exclui as opções de Significados Alternativos. Alternativos Excluir Opção de Ambigüidade Exclui as opções de Ambigüidade de Origem. de Origem Excluir Opção de TM Exclui as opções da Translation Memory. Localizar nos Dicionários Permite localizar palavras ou locuções nos dicionários locais assim como nos dicionários Online do SYSTRAN. O menu a seguir aparece quando você usa o botão direito do mouse na área da barra de ferramentas do STPM: Tabela A-8: Menu da Barra de Ferramentas do STPM Comando Descrição Padrão Exibe (se selecionada) ou oculta a barra de ferramentas padrão no STPM. Formatação Exibe (se selecionada) ou oculta a barra de ferramentas de Formatação no STPM. Web Exibe (se selecionada) ou oculta a barra de ferramentas Web no STPM. Parar Exibe (se selecionada) ou oculta o botão Parar no STPM. Systran Exibe (se selecionada) ou oculta a barra de ferramentas SYSTRAN no STPM. SYSTRAN 5.0 - Guia do Usuário 159 SYSTRAN MultiTranslate Utility (SMTU) Menus e Comandos do SMTU As seções a seguir descrevem os menus e comandos disponíveis no SMTU. Menu Arquivo (SMTU) Tabela A-9: Menu Arquivo ( SMTU) Comando Atalho de Teclado Descrição Novo Projeto Ctrl+N Abre um projeto novo, não salvo. Abrir Projeto Ctrl+O Abre um projeto salvo anteriormente. Salvar Projeto Ctrl+S Salva um projeto. (Se o projeto não tiver sido salvo, é exibida a caixa de diálogo Salvar Como.) Salvar Projeto Como Salva um novo projeto que não tenha sido salvo, ou salva um projeto existente com um nome diferente ou em um lugar diferente. Sair Sai do aplicativo SMTU. Menu Exibir (SMTU) Tabela A-10: Menu Exibir (SMTU) Comando Descrição Opções de Tradução Permite a você exibir opções para aprimorar as traduções. User Dictionaries Permite a você selecionar os User Dictionaries que serão usados na tradução. Revisar Permite a você revisar a terminologia. Opções de Entrada de Lote Permite a você selecionar opções para processamento das entradas de lote. SYSTRAN 5.0 - Guia do Usuário 160 Menu Lote (SMTU) Tabela A-11: Menu Lote (SMTU) Comando Descrição Adicionar Arquivos ao Lote Adiciona arquivos ao arquivo de lote atual. Adicionar Pastas ao Lote Adiciona pastas ao arquivo de lote atual. Remover do Lote Remove itens do arquivo de lote atual. Mover para Cima Move itens do arquivo de lote para cima na ordem. Mover para Baixo Move itens do arquivo de lote para baixo na ordem. Abrir Documento de Origem Abre o documento de origem selecionado. Abrir Documento Traduzido Abre o documento de destino selecionado. Abrir no Gerenciador de Projetos Inicia o STPM e coloca o documento de destino selecionado na janela de origem. Parar Pára a operação de tradução que está em andamento. Menu Ajuda (SMTU) Tabela A-12: Menu Ajuda (SMTU) Comando Descrição Sobre Mostra as informações de copyright e versão. SYSTRAN 5.0 - Guia do Usuário 161 Barras de Ferramentas do SMTU As seções a seguir descrevem a barra de ferramentas do SMTU. Barra de Ferramentas Padrão (SMTU) Abre um projeto novo, não salvo Abre um projeto salvo anteriormente Salva um projeto (Se o projeto ainda não tiver sido salvo, a caixa de diálogo Salvar Como será exibida) Barra de Ferramentas Lote (SMTU) Remove arquivos, pastas e páginas da Web de um lote Permite adicionar pastas ao lote Move itens de um lote para cima Permite adicionar arquivos ao lote Move itens de um lote para baixo Barra de Ferramentas URL (SMTU) Campo de endereço onde o usuário digita o URL da página da Web Adiciona a página da Web ao lote Botão Parar (SMTU) Pára a ação atual SYSTRAN 5.0 - Guia do Usuário 162 Barra de Ferramentas do SYSTRAN (SMTU) Botão Traduzir Lista suspensa Idioma de Origem Botão Dicionário Lista suspensa Idioma de Destino Botão Revisar Botão Opções de Tradução Botão Opções de Entrada de Lote SYSTRAN Dictionary Manager (SDM) Menus e Comandos do SDM Menu Arquivo (SDM) SYSTRAN 5.0 - Guia do Usuário 163 Tabela A-13: Menu Arquivo (SDM) Comando Atalho de Teclado Novo Descrição Abre projetos User Dictionary, Translation Memory ou Normalization novos, não salvos. Abrir Ctrl+O Abre um projeto User Dictionary, Translation Memory ou Normalization Dictionary salvo anteriormente. Salvar Ctrl+S Salva um novo projeto que não tenha sido salvo, ou salva um projeto existente com um nome diferente ou em um lugar diferente. Salvar sem Salva o dicionário aberto no momento sem a codificação. codificação Salvar Como Salva um novo dicionário que não tenha sido salvo, ou salva um dicionário existente com um nome diferente ou em um lugar diferente. Fechar Fecha o dicionário que está aberto no momento. Importar Importa arquivos nos formatos de texto, do Microsoft Excel, TMX ou XML para o SDM. Exportar Exporta arquivos no formato de texto ou arquivos do Microsoft Excel do SDM. Arquivos Recentes Fornece um atalho para abrir arquivos acessados recentemente do SDM. Configuração da Permite selecionar o tamanho e a origem do papel, a Página orientação (retrato ou paisagem) e as margens da página. Visualizar Permite ver como a página exibida no momento será Impressão impressa. Também permite imprimir a página. Imprimir Sair Ctrl+P Permite imprimir a página exibida no momento. Sai do aplicativo SDM. SYSTRAN 5.0 - Guia do Usuário 164 Menu Editar (SDM) Tabela A-14: Menu Editar (SDM) Comando Atalho de Teclado Descrição Desfazer Ctrl+Z Desfaz a última ação realizada. Recortar Ctrl+X Remove o item selecionado e o armazena na Área de Transferência. Copiar Ctrl+C Copia o item selecionado e o armazena na Área de Transferência. Colar Ctrl+V Insere o conteúdo da Área de Transferência na posição do cursor. Adicionar entrada Inserir entrada Adiciona uma entrada ao dicionário. INS Insere uma entrada no dicionário. Excluir entrada Exclui uma entrada do dicionário. Mudar tipo de Muda uma entrada em vários idiomas para uma entrada entrada DNT, ou uma entrada DNT para uma entrada em vários idiomas. Localizar Ctrl+F Permite localizar palavras ou locuções nos dicionários locais assim como nos dicionários On-line do SYSTRAN. Tradução inversa Inverte a atribuição de idioma de origem/destino de uma entrada de dicionário. SYSTRAN 5.0 - Guia do Usuário Menu Exibir (SDM) Tabela A-15: Menu Exibir (SDM) Comando Descrição Barras de Permite exibir e ocultar as barras de ferramentas do SDM. ferramentas Ordenar colunas de Permite ordenar as colunas de idioma pelo conteúdo, conteúdo e categoria, idioma núcleo ou entradas repetidas. Marcar Núcleos Permite ver, após a entrada atual ser codificada, qual parte da palavra foi analisada como a palavra principal (núcleo) da expressão. Operadores de Permite ativar ou desativar o modo de pesquisa textual. pesquisa textual Menu Ferramentas (SDM) Tabela A-16: Menu Ferramentas (SDM) Comando Descrição Codificar entrada Permite codificar entradas individuais do User Dictionary. Codificar tudo Permite codificar todas as entradas do User Dictionary. Codificação para Permite revisar, modificar e validar detalhadamente a codificação de uma especialistas entrada em um User Dictionary ou Normalization Dictionary. Propriedades do Permite ver e alterar as propriedades do dicionário atual. dicionário 165 SYSTRAN 5.0 - Guia do Usuário Menu Janela (SDM) Tabela A-17: Menu Janela (SDM) Comando Descrição Em Cascata Coloca em cascata todos os dicionários abertos, permitindo ver parte ou todo o dicionário aberto no momento. Lado a Lado Coloca lado a lado todos os dicionários abertos, permitindo ver parte ou todo o dicionário aberto no momento. Organizar Ícones Organiza os ícones. Todos os dicionários abertos são listados com uma marca de seleção. Menu Ajuda (SDM) Tabela A-18: Menu Ajuda (SDM) Comando Descrição Sobre Mostra as informações de copyright e versão. Ajuda do SDM Permite acessar a ajuda on-line do SDM. 166 SYSTRAN 5.0 - Guia do Usuário 167 Barras de Ferramentas do SDM Barra de Ferramentas Padrão Abre um novo User Dictionary, Translation Memory ou Normalization Dictionary Exibe as informações de copyright Codifica as entradas de dicionário selecionadas Abre um User Dictionary, Translation Memory ou Normalization Dictionary existentes Salva o dicionário que está aberto no momento Codifica todas as entradas de dicionário Salva o dicionário aberto no momento sem codificação Exclui uma entrada do dicionário Imprime o dicionário que está aberto no momento Exclui uma entrada do dicionário Recorta uma entrada do dicionário para a Área de Transferência Copia uma entrada do dicionário para a Área de Transferência Cola uma entrada do dicionário da Área de Transferência Insere uma entrada no dicionário Adiciona uma entrada ao dicionário Desfaz a última tarefa realizada Barra de Ferramentas Operadores de Pesquisa (SDM) Permite selecionar operadores de pesquisa Permite selecionar operadores de pesquisa simples Permite ativar ou desativar o modo de pesquisa textual. SYSTRAN 5.0 - Guia do Usuário 168 Barra de Status (SDM) Mostra o registro atual e o número total de registros no dicionário Comandos do SYSTRAN Server Tabela A-19: Comandos do SYSTRAN Server Comando Descrição Sobre o SYSTRAN Server Mostra as informações de copyright e versão. Plugins do SYSTRAN Ativa (se selecionado) ou desativa (se não selecionado) os plugins do SYSTRAN. Idioma da Interface Permite selecionar um idioma da interface do SYSTRAN 5.0 (ver Figura A-1). Verificar atualizações de dicionário Permite verificar e fazer download das atualizações de dicionário. Logs Permite ver os logs do SYSTRAN. Sair Permite sair do SYSTRAN 5.0. Figura A-1: Selecionando um Idioma da Interface SYSTRAN 5.0 - Guia do Usuário 169 Anexo B B Preparando o Texto em Inglês para MT Princípios Gerais 170 Regras de Gramática 170 Usando Artigos 170 Evitando Ambigüidade do Discurso 170 Usando Enumeração 171 Garantindo a Concordância Sujeito-Verbo 171 Usando Preposições 171 Usando Infinitivos no Início das Frases 172 Usando Imperativos 172 Observando Regras de Pontuação 172 Usando Orações Principais 172 Usando Orações Subordinadas 173 Usando Orações Relativas 173 Evitando Empilhamento Múltiplo 174 Usando Palavras Compostas 174 Usando Maiúsculas 174 Usando Variações na Grafia 175 Ambigüidades Léxicas 175 Desambigüidade de Nomes de Produtos e Menus 175 Evitando Ambigüidades Léxicas 175 Uso de Compostos 176 Questões de Formatação e Tipografia 176 Tags de Segmentação 176 Tags Do-Not-Translate (DNT) 177 SYSTRAN 5.0 - Guia do Usuário 170 Preparando o Texto em Inglês para MT Este anexo fornece instruções para preparação do texto em inglês para uso com a tradução de máquina (MT). Princípios Gerais Os três problemas mais freqüentes encontrados na análise de frases em inglês são: • Frases muito longas, basicamente incluindo mais de uma oração secundária. • Frases com uso incorreto de pontuação, incluindo frases com pontuação excessiva. • Uso de palavras ambíguas na forma léxica ou sintática. Para aprimorar as traduções, siga essas recomendações quanto à escrita: • Escreva frases mais curtas. Restrinja uma frase de modo que ela expresse um ou dois pensamentos. Várias frases, conectadas pelas conjunções adequadas, normalmente resultam em uma melhor tradução de máquina. • Use menos orações secundárias. Essa sugestão está estreitamente ligada ao comprimento da frase. Evite orações secundárias quando possível, exceto em casos óbvios, como locuções condicionais (If… then…). • Use pontuação sensatamente. A tradução de máquina não consegue apreender tanta pontuação. Portanto, use apenas a pontuação necessária para esclarecer idéias. Pontuação em excesso, principalmente vírgulas, chega ao ponto de diminuir o rendimento rapidamente. • Evite usar palavras ambíguas na forma léxica ou sintática. Use sinais gramaticais (como determinantes) para marcar a categoria da palavra. Use adjetivos para especificar o substantivo (por exemplo: “ activation key” em vez de“key”). As seções a seguir fornecem informações adicionais sobre essas regras. Regras de Gramática Usando Artigos Ao escrever um texto em inglês para MT, use sinais gramaticais, como artigos, sempre que possível. Evitando Ambigüidade do Discurso O maior desafio para a MT é resolver a ambigüidade de “classes gramaticais”. Um dos problemas mais comuns e difíceis na análise do idioma inglês é eliminar a ambigüidade entre um substantivo e um verbo. Esse problema é agravado porque quase todo substantivo pequeno pode ser um verbo. Por exemplo, a locução “start configuration” pode ser interpretada como “inicie a configuração” ou como “a configuração inicial.” A inserção de artigos ajuda a eliminar a ambigüidade entre um substantivo e um verbo. Evite o estilo telegráfico abreviado sempre que possível inserindo “the” (o, a, os, as) ou “a” (um, uma) antes da palavra com mais de uma classe gramatical. SYSTRAN 5.0 - Guia do Usuário 171 Exemplo Em vez de: Empty file Use: Empty the file Ou: The empty file Regra: Use artigos para reduzir a ambigüidade da classe gramatical. Usando Enumeração Na enumeração ou em listas, os artigos são necessários para identificar a relação entre os itens. Os artigos também são úteis na identificação de qual item de uma lista é modificado. Exemplo Em vez de: Saída da MT: Use: Saída da MT: Install programs and configuration files. Installer programmes et fichiers de Configuration. Install the programs and the configuration files. Installer les programmes et les fichiers de Configuration Regra: Use artigos para identificar claramente cada item de uma lista. Repita os limitadores conforme necessário. Garantindo a Concordância Sujeito-Verbo A não concordância de número, como entre sujeito e verbo, ocorre quando há uma locução preposicional ou mais de um item ou ação em uma frase. É importante lembrar que uma locução preposicional não afeta o número do sujeito e do verbo. Exemplo Em vez de: Use: The icon resets and come back into operation. The icon resets and comes back into operation. Regra: Use um número coerente (singular ou plural) para o sujeito e o verbo em uma frase. Usando Preposições As preposições normalmente são difíceis de serem analisadas pela MT quando usadas em expressões coordenadas. Repetir as preposições em expressões coordenadas é estilisticamente melhor e aprimora os resultados da MT. Exemplo Em vez de: When the problem occurs it can be fixed by starting Windows 95 in “Safe Mode” and removing the driver in the Network Control Panel Saída da MT: Quand le problème se produit il peut être fixé en démarrant Windows 95 en "Safe Mode" et enlever le pilote au Panneau de configuration de Network. SYSTRAN 5.0 - Guia do Usuário Use: Saída da MT: 172 When the problem occurs, it can be fixed by starting Windows 95 in “Safe Mode” and by removing the driver in the Network Control Panel. Quand le problème se produit, il peut être fixé en démarrant Windows 95 en "Safe Mode" et en enlevant le pilote au Panneau de configuration de Network. Usando Infinitivos no Início das Frases Ao usar uma conjunção subordinada com um infinitivo, a oração deverá ser clara. Não use uma expressão subjuntiva ambígua. Exemplo Em vez de: To find out who is approved to maintain your User Dictionary you can look up the list Users. Use: In order to find out who is approved to maintain your User Dictionary you can look up the list Users. Regra: Inicie locuções subordinadas com uma conjunção. Use “in order to” em vez de “to” se a oração subordinada começar com um infinitivo. Usando Imperativos Os imperativos são mais bem colocados no início de uma frase em vez de ficarem embutidos nela. Exemplo Em vez de: Use: Right click on the job(s) you would like to restore and select "Restore". Right click on the job(s) you would like to restore. Select "Restore". Regra: Coloque imperativos no início de uma frase. Observando Regras de Pontuação A pontuação divide uma frase em partes lógicas. Sem uma pontuação clara e correta, é freqüentemente possível interpretar-se uma frase de várias formas. Usando Orações Principais Exemplo Em vez de: Supply Cassette The supply cassette has a spindle that includes notches for 14.5" widths. Saída da MT: Use: La Cassette débitrice la Cassette débitrice a un axe qui inclut des entailles pour des largeurs de 14.5". Supply Cassette: The supply cassette has a spindle that includes notches for 14.5" widths. SYSTRAN 5.0 - Guia do Usuário Ou: 173 Supply Cassette; The supply cassette has a spindle that includes notches for 14.5" widths. Saída da MT: La Cassette débitrice : La Cassette débitrice a un axe qui inclut des entailles pour des largeurs de 14.5". Regra: Coloque uma vírgula antes “and” ou “but” para apresentar uma oração independente. Você também pode usar ponto e vírgula ou iniciar uma nova frase. Usando Orações Subordinadas Geralmente as orações subordinadas são apresentadas por uma conjunção, como when, then, because, after, although. Colocando uma vírgula no início ou no fim da oração subordinada, você pode ajudar a MT a estabelecer limites corretos da oração. Exemplo Em vez de: Saída da MT: Use: Saída da MT: When the download is completed press a key to Reset the engine. Quand le téléchargement est presse réalisée par touche pour remettre à zéro le périphérique. When the download is completed, press a key to Reset the engine. Quand le téléchargement est terminé, appuyez sur une touche pour remettre à zéro le périphérique. Regra: Coloque um ponto ou um ponto-e-vírgula para separar orações independentes. Usando Orações Relativas As orações relativas não restritivas são separadas da oração principal anterior por uma vírgula. Essas orações geralmente são iniciadas por palavras como "(one of) which", "where" e " when". O termo “não restritivo” significa que a oração relativa não limita o sentido das palavras na oração principal. Exemplo Em vez de: Any external clock source that is connected to the "External Clock" input port. One of which is available on each node in the network. Saída da MT: Ou: Any external clock source that is connected to the "External Clock" input port. One of which is available on each node in the network. Any external clock source that is connected to the "External Clock" input port One of the "External Clock" input ports is available on each node in the network. Regra: Conecte uma oração relativa não restritiva à oração principal, separando-a com uma vírgula. Opcional: Inicie uma nova frase e repita o sujeito da oração. Compare essa regra com orações relativas restritivas que não são separadas por vírgulas: “The candidate who best meets these requirements will obtain the place”. Ao contrário da frase acima, esta frase não pode ser dividida em duas orações independentes. SYSTRAN 5.0 - Guia do Usuário 174 As orações relativas embutidas são separadas por uma vírgula. Certifique-se de manter a oração subordinada perto da oração principal que ela modifica. Exemplo Em vez de: Use: On August 20, 2001, a new internal power cable connector was introduced to production that retains sufficient grip with its motherboard contacts. On August 20, 2001, a new internal power cable connector, that retains sufficient grip with its motherboard contacts, was introduced to production. Regra: Mantenha as orações subordinadas perto da locução que elas modificam e delimite as orações embutidas (relativas) com vírgulas. Evitando Empilhamento Múltiplo Em geral, é melhor separar uma frase muito longa em duas frases. Essa prática evita o empilhamento múltiplo de orações principais e orações subordinadas. Exemplo Em vez de: If you have a buffer that is manufactured earlier or if you are installing an Agfaline 44 OLP with a refurbished Avantra 44 imager you will need to order this buffer plate upgrade kit from Agfa Wilmington. Use: If you have a buffer that is manufactured earlier, or if you are installing an Agfaline 44 OLP with a refurbished Avantra 44 imager, you will need to order this buffer plate upgrade kit from Agfa Wilmington Regra: Limite o tamanho da frase. Uma frase deve ter somente uma oração e nenhuma oração secundária, a menos que seja necessário (por exemplo, condicionais como IF... THEN). Em caso de dúvida, inicie uma nova frase. Usando Palavras Compostas Exemplo Em vez de: The CD ROM is available from SYSTRAN SD upon request. Use: The CD-ROM is available from SYSTRAN SD upon request. Regra: Para evitar ambigüidade, use hífen nas palavras compostas que modificam outras palavras ou locuções. Usando Maiúsculas Os acrônimos devem ser escritos sistematicamente apenas com letras maiúsculas. Exemplo Em vez de: Use: You must explicitly select sx api support or your frame buffer driver will not be loaded. You must explicitly select SX API Support or your frame buffer driver will not be loaded. Regra: Use somente letras maiúsculas em acrônimos. SYSTRAN 5.0 - Guia do Usuário 175 Usando Variações na Grafia Muitas variações na grafia incluem diferenças no uso de maiúsculas e hífen em comparação com a grafia sem hífen de uma palavra. Compare os exemplos a seguir: When running the calibration from the Macintosh Application Diagnostics, there is a possibility that auto focus may be disabled dependent on the last scan performed. The inclusion of Auto Focus within the Xcalibur VLF will increase the manufacturing capability of the drum while maintaining very consistent image quality. Magnification compensation for auto-focus and optical descreening. Regra: Aplique convenções de ortografia coerentes. Ambigüidades Léxicas Desambigüidade de Nomes de Produtos e Menus Os nomes de produto e menus podem não ser diferenciados facilmente de palavras comuns na frase. Menus e nomes de produto devem ser marcados com variantes tipográficas para evitar ambigüidade. Exemplos usando maiúsculas como marcador de diferenciação – entrada Return (nome próprio) no UD. Origem: Saída da Press Return to continue Appuyez sur Return pour continuer MT: Evitando Ambigüidades Léxicas Quando uma palavra tiver dois significados, use uma palavra composta em vez de uma palavra simples. Exemplo de UD key = touche activation key = clef d'activation Em vez de: Saída da Without these we cannot give you a key. Sans ces derniers nous ne pouvons pas vous donner une touche. MT: Use: Saída da MT: Without these we cannot give you an activation key. Sans ces derniers nous ne pouvons pas vous donner une clef d'activation. SYSTRAN 5.0 - Guia do Usuário 176 Uso de Compostos Compostos coordenados como “the EtherShare and the OPI serial number” são mais bem traduzidos quando a entrada é “the EtherShare serial number and the OPI serial number”. Exemplo 1 Em vez de: Saída da MT: Use: Saída da MT: The request must include both the EtherShare and the OPI serial number. La demande doit inclure EtherShare et le numéro de série d'OPI. The request must include both the EtherShare serial number and the OPI serial number La demande doit inclure le numéro de série d'EtherShare et le numéro de série d'OPI. Exemplo 2 Em vez de: High temperature can cause internal component failure of the machine and low can cause them to operate inconsistently. Saída da MT: Une haute température peut causer l'échec de composant interne de la machine et bas peut les faire fonctionner inconséquemment. Em vez de: Saída da MT: High temperature can cause internal component failure of the machine and a low temperature can cause them to operate inconsistently. Une haute température peut causer l'échec de composant interne de la machine et une basse température peut les faire fonctionner inconséquemment. Regra: No caso de coordenação, escreva compostos completos quando possível. Questões de Formatação e Tipografia Uma vez que a MT do SYSTRAN traduz cada segmento como uma unidade individual, é essencial ter uma tradução de boa qualidade que separe segmentos sintaticamente, dependendo dos segmentos anteriores ou posteriores. Em uma lista com marcadores, cada segmento dependerá de modo lógico e sintático da frase principal. A MT separa os segmentos e poderá interpretar as instruções de modo incorreto. Tags de Segmentação No formato HTML, a tag <BR> é um marcador de segmentação e não deve ser usada dentro de frases. O mecanismo de tradução do SYSTRAN depende desse tipo de informação para segmentar a entrada em unidades de tradução. Em vez de: Saída da MT: This CSB is to inform the field that<BR>from now on a 15 meters Highwater cable is available as a spare part via the EVS system. This CSB is to inform the field that From now on a 15 meters Highwater cable is available as a spare part via the EVS system. SYSTRAN 5.0 - Guia do Usuário Use: 177 This CSB is to inform the field that from now on a 15 meters Highwater cable is available as a spare part via the EVS system. Segmento: This CSB is to inform the field that from now on a 15 meters Highwater cable is available as a spare part via the EVS system. Regra: Evite usar as tags <BR> no meio das frases. Tags Do-Not-Translate (DNT) Informações em tabelas talvez tenham que ser excluídas da tradução. Exemplos de informações em tabelas que não devem ser traduzidas incluem referências a mensagens de erro, nomes de dispositivos e informações gerais que não devem ser traduzidas. Atualmente, essas tabelas são traduzidas, o que resulta em traduções sem sentido. Usando as tags Do-not-translate (DNT), você pode resolver esse problema. SYSTRAN 5.0 - Guia do Usuário 178 Anexo C Exemplos de Traduções no Imperativo C Inglês para Francês 179 Inglês para Alemão 179 Inglês para Italiano 179 Inglês para Português 180 Inglês para Espanhol 180 SYSTRAN 5.0 - Guia do Usuário EXEMPLOS DE TRADUÇÕES NO IMPERATIVO Este anexo fornece exemplos de frases e suas traduções para cada Tradução no Modo Imperativo disponível para inglês para francês, alemão, italiano, português e espanhol. Não há opções de imperativo disponíveis para traduções com destino no idioma inglês. A opção de imperativo pode ser combinada com as opções de pronome. Inglês para Francês Exemplo de frase em inglês usando o imperativo: Push the button. Tradução do imperativo (padrão): Poussez le bouton (ou Pousse le bouton, dependendo da opção de pronome) Opção de infinitivo: Pousser le bouton. Inglês para Alemão Exemplo de frase em inglês usando o imperativo: Turn the knob. Tradução do imperativo (padrão): Drehen Sie den Drehknopf (ou Drehe den Drehknopf ou Dreht den Drehknopf, dependendo da opção de pronome) Opção de infinitivo: Drehknopf drehen. Inglês para Italiano Exemplo de frase em inglês usando o imperativo: Shut the door. Tradução do imperativo (padrão): Chiuda il portello. Opção de infinitivo: Chiudere il portello. 179 SYSTRAN 5.0 - Guia do Usuário Inglês para Português Exemplo de frase em inglês usando o imperativo: Open the door. Tradução do imperativo (padrão): Abra a porta. Opção de infinitivo: Abrir a porta. Inglês para Espanhol Exemplo de frase em inglês usando o imperativo: Verify the position. Tradução do imperativo (padrão): Verifique la posición (ou Verifiquen la posición Verifica la posición, ou Verificad la posición, dependendo da opção de pronome) Opção de infinitivo: Verificar la posición. 180 SYSTRAN 5.0 - Guia do Usuário 181 Anexo D D Importando e Exportando Arquivos Importando Arquivos de Texto Formatado 182 Exemplo de Arquivo de Texto Formatado 183 Importando Arquivos do Microsoft Excel 184 Exemplo de Planilha do Excel 184 Exportação de Arquivos 184 SYSTRAN 5.0 - Guia do Usuário 182 Importando e Exportando Arquivos Usando o recurso Importar do SYSTRAN Dictionary Manager (SDM), você pode abrir dicionários criados com um aplicativo de planilha, como o Microsoft Excel, ou um editor de texto comum. Esses dicionários devem ser formatados de modo específico antes de serem importados para o SDM. Este anexo descreve como formatar esses dicionários. Importando Arquivos de Texto Formatado Os arquivos de texto a serem importados como dicionários devem ter conteúdo de dicionário e cabeçalhos de documento. Alguns cabeçalhos são necessários para importação para o SDM, ao passo que outros são opcionais. Todos os cabeçalhos servem como precursores de informações — que são acompanhadas de um símbolo = — pertinentes ao User Dictionary (UD). A Tabela D-1 identifica os campos requeridos e opcionais que os arquivos formatados devem ter para serem importados para o SDM com êxito. Tabela D-1: Campos Requeridos e Opcionais para Importação de Arquivos de Texto Formatado para o SDM Cabeçalho Descrição da Entrada #AUTHOR= Opcional: contém o nome do criador do dicionário. #EMAIL= Opcional: contém o endereço de e-mail do criador do dicionário. #COVERED DOMAINS= Cabeçalho opcional: lista todos os domínios configurados no dicionário. #ENCODING= Define a codificação do arquivo. Recomenda-se a codificação UTF-8. #GENERAL DICTIONARY DOMAINS= Cabeçalho opcional: lista os domínios do sistema, configurados no dicionário. #MULTI Requerido: determina a guia Vários Idiomas do UD para as informações de cabeçalho que seguem. #SUMMARY= Requerido: o nome do arquivo de UD. #<Languages><Informational Requerido: designa todas as colunas de informações do columns>= UD, incluindo os códigos ISO 639 de duas letras para os idiomas. Inclui aqueles que devem estar no UD. O campo é delimitado por tabulações. #DNT Requerido. Determina a guia Do not translate do UD para as informações de cabeçalho que seguem. SYSTRAN 5.0 - Guia do Usuário Exemplo de Arquivo de Texto Formatado O exemplo de arquivo de texto a seguir está formatado para importação para o SDM. #AUTHOR=SYSTRAN #[email protected] #COVERED DOMAINS=Computadores/Processamento de Dados #ENCODING=UTF-8 #GENERAL DICTIONARY DOMAINS=Computadores/Processamento de Dados #SUMMARY=Computador Demo #MULTI #ENFRNOTEDOMAINS write and computeécriture et calcul write cyclecycle d'écriture write enablevalidation écriture write errorerreur à l'écriture write fault errorerreur d'écriture "write forward"(noun)écriture anticipée #DNT #ENNOTEDOMAINS hiccopure Após o arquivo de texto acima ser importado, ele aparecerá no SDM como mostra a Figura D-1. Figura D-1: Exemplo de como o texto formatado importado aparece no SDM 183 SYSTRAN 5.0 - Guia do Usuário 184 Importando Arquivos do Microsoft Excel Para importar dicionários criados com o Microsoft Excel, certifique-se de que os arquivos consistem em duas planilhas, cada qual denominada na guia no UD: Vários Idiomas e Do not translate. Assim como acontece com arquivos de texto formatados, os cabeçalhos de coluna do arquivo do Microsoft Excel que refletem as colunas de Idiomas e de informações do UD devem estar presentes, uma vez que aparecem no SDM. Exemplo de Planilha do Excel A Figura D-2 é uma planilha do Excel, formatada para importação no SDM. Figura D-2: Exemplo de como formatar uma planilha do Excel para SDM Após o arquivo do Excel acima ser importado para o SDM, ele aparecerá no SDM como mostra a Figura D-3. Figura D-3: Exemplo de como uma planilha importada do Excel aparece no SDM Exportação de Arquivos Assim como arquivos de texto formatados e arquivos do Microsoft Excel podem ser importados para o SDM, os UDs criados no SDM podem ser exportados para esses dois formatos. A operação é o inverso direto das informações de importação das seções anteriores deste anexo, com os arquivos recémcriados refletindo as configurações de cabeçalhos de colunas do SDM. SYSTRAN 5.0 - Guia do Usuário 185 GLOSSÁRIO Este glossário explica em detalhes a terminologia usada neste manual. A Acrônimo Na terminologia SYSTRAN, uma palavra, toda em maiúsculas, formada das letras iniciais de outras palavras ou partes de uma série de palavras, como WAC, que significa Women's Army Corps. Adjetivo Uma palavra usada para modificar um substantivo, limitando-o ou qualificando-o. No idioma inglês, pode ser distinguido por um de vários sufixos, como –able, -ous, -er e –est, porque precede diretamente um substantivo ou locução substantiva, como red em red door, ou por estar precedido de uma forma do verbo to be, como the door is red. Advérbio Palavra que modifica um verbo, um adjetivo ou outro advérbio, como brightly na frase The sun shines brightly. Algoritmo Procedimento de solução de problemas passo a passo. Analisador Na terminologia SYSTRAN, o módulo do programa de computador que realiza a análise sintática ou semântica do texto de origem. Analisar Separar uma frase nas classes gramaticais que a compõem, com uma explicação da forma, função e relação sintática de cada parte. Artigo Palavra usada para sinalizar um substantivo e especificar sua aplicação. Em inglês, o artigo definido é the e os artigos indefinidos são a e an. D Declinação gramatical Alteração da forma de uma palavra com a adição de sufixos sem alterar o significado básico ou a classe gramatical, como em making rugs from rug, ou com a alteração da forma de uma palavra base, como em making ate from eat. Destino O idioma para o qual o texto é traduzido. Dicionário Base O dicionário SYSTRAN que contém todas as formas de palavras simples. Veja Dicionário de Expressões. Dicionário de Expressões O dicionário SYSTRAN, que contém expressões. Ver Dicionário Base. Dicionário Especializado Opção de tradução que permite ao tradutor escolher as áreas adequadas ao assunto do documento. DNT Acrônimo de Do Not Translate. Do Not Translate Seqüência de palavras (parte de uma frase) que não será traduzida. SYSTRAN 5.0 - Guia do Usuário E Expressão Na terminologia SYSTRAN, uma locução substantiva que consiste de mais de um substantivo ou qualquer combinação de substantivos e adjetivos, onde o núcleo é um substantivo, como lug nut, Library of Congress e red letter day. Frases completas não são expressões válidas do SYSTRAN, nem expressões que contenham verbos. F Frase Unidade gramatical sintaticamente independente, cujo sujeito é expresso ou entendido e o predicado contém pelo menos um verbo finito. G Gerúndio Forma verbal que expressa ação presente, formada, no idioma inglês, pelo infinitivo mais –ing, que pode ser usada com verbos auxiliares, como em He is baking a cake; como adjetivo, como em the baking rack, ou como substantivo, como em the act of baking. H Homógrafo Na terminologia SYSTRAN, uma de duas ou mais palavras que têm a mesma grafia e têm classes gramaticais diferentes (por exemplo, substantivo e verbo, ou adjetivo e verbo). Por exemplo, head como em head west ou em on the head, e light, como em the light box e light the match. Homógrafo verbo/substantivo Na terminologia SYSTRAN, uma palavra usada como verbo, como a palavra work em I work all day, e como substantivo, como a palavra work em Work is fun. I Imperativo Forma verbal usada para expressar uma ordem ou comando. Por exemplo: Eat em Eat your vegetables. Infinitivo Forma verbal que é a forma de entrada comum de dicionário. No idioma inglês, é usada em geral com to como em He wants to eat. Também pode ocorrer sem to; por exemplo, get em I made them get in line, ou com verbos auxiliares como must em We must leave. Inserção Do Not Translate (DNT) Seqüência de palavras em uma frase completa que não será traduzida. 186 SYSTRAN 5.0 - Guia do Usuário L Lista de Palavras Não Encontradas Lista em ordem alfabética de todas as palavras em um texto que não Lista DNT Lista de palavras criada pelo tradutor que não serão traduzidas pelo foram encontradas nos dicionários usados na tradução. SYSTRAN Translation System. Locução Seqüência de duas ou mais palavras que expressam uma idéia. Veja também locução substantiva, locução verbal ou locução prepositiva. Locução preposicional Locução que consiste em uma preposição mais o substantivo ou locução substantiva que governa, como at the park, in reference to your letter ou from Mars. Locução subordinada Locução que modifica ou aumenta outras orações. Locução substantiva Locução que funciona como substantivo e que tem um substantivo como Locução verbal Na terminologia SYSTRAN, uma locução ou outra construção usada como núcleo. verbo. Locuções verbais não são entradas aceitas em um UD. M Marcador de oração subordinada Marcador de Palavras Não Encontradas Palavra que indica que uma oração é subordinada, como that, which ou who. Marca que o tradutor pode selecionar e que aparece na tradução para indicar uma Palavra Não Encontrada. N NFW Núcleo Acrônimo de Not-Found Word. Na terminologia SYSTRAN, o substantivo em uma locução substantiva que muda quando está no plural, como nut em lug nut, Library em Library of Congress e day em red letter day. O Oração Grupo de duas ou mais palavras que contém um verbo. Uma ou mais orações compõem uma frase completa. Oração embutida Oração subordinada que está embutida no meio da oração principal. Por exemplo: The camera, which I bought yesterday, is already broken. Oração principal Oração que pode ficar sozinha como uma frase completa e correta. Por exemplo, It was raining. 187 SYSTRAN 5.0 - Guia do Usuário Oração subordinada Oração que modifica ou aumenta outras orações. Oração subordinada que modifica ou aumenta outra oração. Não pode ficar independente, como that he gave em The account that he gave was true. Origem O idioma do texto original, antes da tradução. Palavra principal A palavra principal em uma expressão. Por exemplo, clip em paper clip. A P palavra principal não é necessariamente igual a núcleo. Na expressão paper clip box, clip é a palavra principal, mas caixa é o núcleo. Palavra Não Encontrada Palavra ou seqüência de caracteres que ocorre no texto, mas não nos Parágrafo Do Not Translate (DNT) Parte de um documento que não será traduzido. Particípio Forma verbal que pode ser usada com um verbo auxiliar. Também pode dicionários usados na tradução. funcionar como adjetivo ou substantivo. Veja Particípio Passado e Gerúndio. Particípio passado Verbo que indica uma ação passada ou concluída. Pode ser usado com um verbo auxiliar como em The cake was baked yesterday, ou como um adjetivo, como em baked beans. Plugin Um componente de software que adiciona um recurso ou serviço específico a um aplicativo maior. Por exemplo, o SYSTRAN 5.0 fornece plugins para realizar traduções no Internet Explorer e os seguintes aplicativos Microsoft Office 2003, XP 2000: Word, Excel, PowerPoint e Outlook. POS Acrônimo de Part of Speech (classe gramatical). Preposição Palavra colocada antes de um substantivo ou locução substantiva, indicando a relação desse substantivo ou locução substantiva com um verbo, um adjetivo ou outro substantivo ou locução substantiva, como at, by, in, to, from e with. Primeira pessoa Pronome que faz referência ao locutor. Por exemplo, I em I see, ou We em We are. Também é uma forma verbal que se refere ao locutor. Por exemplo, am em I am, ou are em We are. A flexão verbal raramente indica pessoa no idioma inglês, mas em outros idiomas, sim. Pronome Palavra que funciona como substituto de um substantivo ou locução substantiva e designa pessoas ou coisas, especificadas anteriormente ou entendidas pelo contexto. Por exemplo, I, it, that e which. 188 SYSTRAN 5.0 - Guia do Usuário S Segunda pessoa Pronome que faz referência ao ouvinte. Por exemplo, you em You see ou You are. Também é uma forma verbal que se refere ao ouvinte. Por exemplo, are em You are. A flexão verbal raramente indica pessoa no idioma inglês, mas em outros idiomas, sim. Semântica Relativo ao significado. Sintática Relativo à estrutura da frase. Subjuntivo Forma verbal que indica possibilidade, dúvida ou desejo em vez de fatos. Por exemplo, were em I wish it were true, ou start em I suggest you start immediately. Substantivo Palavra que é usada para denominar uma pessoa, um lugar, uma coisa, uma qualidade ou ação, por exemplo, house, flammability ou movement. Substantivo próprio Substantivo que pertence à classe de palavras usadas como nomes para pessoas ou lugares. Por exemplo, Clinton ou Boston. T Terceira pessoa Pronome que não se refere ao locutor nem ao ouvinte. Por exemplo, He em He is, She em She us, it em it is ou They em They are. Também uma forma verbal que não se refere ao locutor nem ao ouvinte. Por exemplo, is em He is e She is ou are em They are. A flexão verbal raramente indica pessoa no idioma inglês, mas em outros idiomas, sim. Translation Memory (TM) Conjunto de frases traduzidas e validadas que podem ser integradas no processo de tradução. U UD Acrônimo de User Dictionary. User Dictionary Dicionário usado na tradução, criado pelo usuário para fins de adaptação das traduções às suas necessidades específicas. As definições em um UD substituem as definições nos dicionários do SYSTRAN. V Verbo Palavra que expressa existência, ação ou ocorrência. Verbo auxiliar Verbo que acompanha o verbo principal em uma oração e ajuda a fazer distinções de aspecto, humor, tempo e voz. Verbo finito Forma verbal que está limitada ao tempo, pessoa e número, como goes em He goes. 189 SYSTRAN 5.0 - Guia do Usuário 190 LISTA DE FIGURAS Figura 2-1: Barra de Ferramentas do SYSTRAN . . . . . . . . . . . . . . . 21 Figura 2-2: Exemplo da Janela Opções de Tradução. . . . . . . . . . . . 24 Figura 2-3: Exemplo da Janela User Dictionaries . . . . . . . . . . . . . . 30 Figura 2-4: Exemplo de Seleção de Dicionário do SYSTRAN . . . . . . 31 Figura 2-5: Usando Setas para Organizar Dicionários e Domínios por Prioridade . . . . . . . . . . . . . 32 Figura 2-6: Exemplo da Guia Revisar Terminologia . . . . . . . . . . . . . 34 Figura 2-7: Janela User Dictionaries . . . . . . . . . . . . . . . . . . . . . . . 35 Figura 2-8: Aproximação do Botão User Dictionaries . . . . . . . . . . . 36 Figura 3-1: Plugin do Internet Explorer. . . . . . . . . . . . . . . . . . . . . . 40 Figura 3-2: Exibindo as Opções de Navegação em Cadeia . . . . . . . 41 Figura 4-1: Exemplo de Seleção do Par de Idiomas . . . . . . . . . . . . 46 Figura 4-2: Exemplo da Caixa de Diálogo Salvar Como . . . . . . . . . . 47 Figura 4-3: Janela Opções de Plugin do Word . . . . . . . . . . . . . . . . 48 Figura 4-4: Selecionando a Configuração de Alinhamento Estendido 49 Figura 4-5: Exemplo do Uso de Alinhamento em um Documento do Word . . . . . . . . . . . . . . . . . . . . 50 Figura 4-6: Exemplo de Seleção do Par de Idiomas . . . . . . . . . . . . 50 Figura 4-7: Exemplo de um E-mail Traduzido . . . . . . . . . . . . . . . . . 51 Figura 4-8: Janela Opções de Plugin do Outlook. . . . . . . . . . . . . . . 52 Figura 5-1: SYSTRAN Clipboard Taskbar . . . . . . . . . . . . . . . . . . . . 56 Figura 5-2: Janela Opções do Clipboard Taskbar . . . . . . . . . . . . . . 57 Figura 5-3: Selecionando a Configuração da Área de Transferência Ativa . . . . . . . . . . . . . . . . . . 58 Figura 7-1: Componentes da janela do SYSTRAN Translation Project Manager . . . . . . . . . . . . . . . . . . . . 65 Figura 7-2: Barra de Ferramentas do STPM . . . . . . . . . . . . . . . . . . 66 Figura 7-3: Caixa de Diálogo Abrir . . . . . . . . . . . . . . . . . . . . . . . . . 68 Figura 7-4: Exemplo de um Arquivo na Janela Documento de Origem . . . . . . . . . . . . . . . . . . . . . . . . 68 Figura 7-5: Exemplo de uma Página da Web na Janela Documento de Origem . . . . . . . . . . . . . . . . . 69 Figura 7-6: Exemplo de Páginas da Web de Origem e Traduzidas . . 70 Figura 7-7: Exemplo de Uso do Recurso de Alinhamento . . . . . . . . 71 Figura 7-8: Guia Significados Alternativos . . . . . . . . . . . . . . . . . . . 72 Figura 7-9: Guia Translation Memory. . . . . . . . . . . . . . . . . . . . . . . 74 SYSTRAN 5.0 - Guia do Usuário Figura 7-10: Exemplo da Guia Análise da Origem . . . . . . . . . . . . . . 75 Figura 7-11: Exemplo da Guia Revisar Frase . . . . . . . . . . . . . . . . . 77 Figura 7-12: Exemplo de Como Exibir Todas as Palavras Não Encontradas. . . . . . . . . . . . . . . . . . . . . 79 Figura 7-13: Exemplo de Como Exibir Ocorrências Individuais de Palavras Não Encontradas . . . . . . . . . . 80 Figura 7-14: Janela Buscar e Realçar . . . . . . . . . . . . . . . . . . . . . . 81 Figura 7-15: Caixa de Diálogo Salvar Como . . . . . . . . . . . . . . . . . . 82 Figura 7-16: Caixa de Diálogo Localizar. . . . . . . . . . . . . . . . . . . . . 84 Figura 7-17: Barra de Ferramentas de Formatação do STPM. . . . . . 86 Figura 7-18: Controles para Navegar Entre Projetos e Fechá-los . . . 87 Figura 7-19: Caixa de Diálogo Salvar Como . . . . . . . . . . . . . . . . . . 88 Figura 7-20: Caixa de Diálogo Salvar Como . . . . . . . . . . . . . . . . . . 89 Figura 7-21: Caixa de Diálogo Salvar Como . . . . . . . . . . . . . . . . . . 90 Figura 7-22: Caixa de Diálogo Salvar Como . . . . . . . . . . . . . . . . . . 91 Figura 8-1: Componente da Janela do SYSTRAN MultiTranslate Utility . . . . . . . . . . . . . . . . . . 94 Figura 8-2: Barra de Ferramentas do SMTU . . . . . . . . . . . . . . . . . . 95 Figura 8-3: Exemplo de um Arquivo de Lote Sem Nome na Janela do SMTU . . . . . . . . . . . . . . . . . . 97 Figura 8-4: Caixa de Diálogo Abrir . . . . . . . . . . . . . . . . . . . . . . . . . 99 Figura 8-5: Caixa de Diálogo Procurar Pasta . . . . . . . . . . . . . . . . 100 Figura 8-6: Exemplo de Conteúdo do Arquivo de Lote . . . . . . . . . . 101 Figura 8-7: Comandos da Lista suspensa do Botão Traduzir . . . . . 102 Figura 8-8: Janela Opções de Entrada de Lote . . . . . . . . . . . . . . . 106 Figura 8-9: Controles para Navegar Entre Arquivos de Lote e Fechá-los . . . . . . . . . . . . . . . . . . . 109 Figura 8-10: Caixa de Diálogo Salvar Como . . . . . . . . . . . . . . . . . 110 Figura 9-1: Janela do SYSTRAN Dictionary Manager . . . . . . . . . . . 115 Figura 9-2: Barra de Ferramentas do SDM. . . . . . . . . . . . . . . . . . 116 Figura 9-3: Caixa de diálogo Propriedades do Dicionário – Guia Idiomas. . . . . . . . . . . . . . . . . . . 117 Figura 9-4: Selecionando um Idioma de Origem da Lista Suspensa118 Figura 9-5: Mensagem Informativa . . . . . . . . . . . . . . . . . . . . . . . 119 Figura 9-6: Exemplo de Seleção de Valores de uma Lista Suspensa . . . . . . . . . . . . . . . . . . . . . . . . . 119 Figura 9-7: Caixa de Diálogo Propriedades do Dicionário – Guia Propriedades . . . . . . . . . . . . . . . 121 Figura 9-8: Guia Domínios e Prioridade . . . . . . . . . . . . . . . . . . . . 123 191 SYSTRAN 5.0 - Guia do Usuário Figura 9-9: Página de Vários Idiomas de Exemplo na Janela do SDM . . . . . . . . . . . . . . . . . . . . . . . . . . 124 Figura 9-10: Botões Vários Idiomas/Do Not Translate . . . . . . . . . 125 Figura 9-11: Exibindo o Nível de Confiabilidade de uma Definição . 128 Figura 9-12: Caixa de Diálogo Codificação para Especialistas . . . . 131 Figura 9-13: Lista Suspensa na Caixa Diálogo Codificação para Especialistas . . . . . . . . . . . . . . . . 132 Figura 9-14: Menu Via Botão Direito do Mouse . . . . . . . . . . . . . . 133 Figura 9-15: Exemplo de Entrada Repetida . . . . . . . . . . . . . . . . . 134 Figura 9-16: Exemplo de Operadores de Pesquisa de Texto . . . . . 136 Figura 9-17: Exemplo de Uso de Operadores de Pesquisa . . . . . . 136 Figura 9-18: Outro Exemplo do Uso de Operadores de Pesquisa . . 136 Figura 9-19: Subdicionário F1Team. . . . . . . . . . . . . . . . . . . . . . . 137 Figura 9-20: Botões do tipo Operador de Pesquisa . . . . . . . . . . . 137 Figura 9-21: Caixa de Diálogo Localizar. . . . . . . . . . . . . . . . . . . . 138 Figura 9-22: Exemplo de Localização de Entradas de UD . . . . . . . 139 Figura 9-23: Exemplo de uma Entrada Invertida . . . . . . . . . . . . . . 141 Figura 9-24: Caixa de Diálogo Abrir . . . . . . . . . . . . . . . . . . . . . . . 142 Figura 9-25: Caixa de Diálogo Salvar Como . . . . . . . . . . . . . . . . . 143 Figura 9-26: Exemplo do Uso de Codificação Intuitiva. . . . . . . . . . 144 Figura 9-27: Exemplo do Uso de Parênteses . . . . . . . . . . . . . . . . 145 Figura 9-28: Exemplo do Uso de Maiúsculas . . . . . . . . . . . . . . . . 145 Figura 9-29: Exemplo do Uso de Entradas Simples e Compostas . 145 Figura 9-30: Exemplo do Uso de Dicas Intuitivas . . . . . . . . . . . . . 146 Figura 9-31: Exemplo do Uso de Determinantes . . . . . . . . . . . . . 146 Figura 9-32: Exemplo do Uso de Formas Plurais . . . . . . . . . . . . . 146 Figura 9-33: Exemplos de Estruturas Específicas. . . . . . . . . . . . . 146 Figura 9-34: Exemplo de Entradas Condicionais. . . . . . . . . . . . . . 147 Figura 9-35: Exemplo de Especificação de Entradas Gramaticais . 147 Figura 9-36: Exemplos de Uso de Dicas de Gênero . . . . . . . . . . . 148 Figura 9-37: Exemplo do Uso de Substantivos Próprios . . . . . . . . 148 Figura A-1: Selecionando um Idioma da Interface. . . . . . . . . . . . . 168 Figura D-1: Exemplo de como o texto formatado importado aparece no SDM . . . . . . . . . . . . . . . . . . . . 183 Figura D-2: Exemplo de como formatar uma planilha do Excel para SDM . . . . . . . . . . . . . . . . 184 Figura D-3: Exemplo de como uma planilha importada do Excel aparece no SDM . . . . . . . . . . . . . 184 192 SYSTRAN 5.0 - Guia do Usuário 193 LISTA DE TABELAS Tabela 1-1: Correlacionando Leitores e Capítulos . . . . . . . . . . . . . . 8 Tabela 2-1: Resumo dos Componentes da GUI Suportados pelos Produtos do SYSTRAN 5.0 . . . . . . . . 12 Tabela 2-2: Resumo das Atividades . . . . . . . . . . . . . . . . . . . . . . . 14 Tabela 2-3: Recursos do STPM . . . . . . . . . . . . . . . . . . . . . . . . . . 18 Tabela 2-4: Recursos do SDM . . . . . . . . . . . . . . . . . . . . . . . . . . . 19 Tabela 2-5: Botões Específicos do Aplicativo. . . . . . . . . . . . . . . . . 22 Tabela 2-6: Opções de Tradução . . . . . . . . . . . . . . . . . . . . . . . . . 25 Tabela 2-7: Dicionários e Domínios do SYSTRAN . . . . . . . . . . . . . . 28 Tabela 3-1: Opções de Navegação em Cadeia . . . . . . . . . . . . . . . . 42 Tabela 7-1: Componentes da Janela do SYSTRAN Translation Project Manager . . . . . . . . . . . . . . . . . . . . 66 Tabela 7-2: Opções de Busca na Caixa de Diálogo Localizar. . . . . . 85 Tabela 8-1: Componentes da Janela do SYSTRAN MultiTranslate Utility . . . . . . . . . . . . . . . . . . 94 Tabela 8-2: Comandos e Botões para Organizar Itens em um Arquivo de Lote ou Pasta . . . . . . . . . . . 102 Tabela 8-3: Opções na Janela Opções de Entrada de Lote . . . . . . 107 Tabela 9-1: Componentes da Janela do SYSTRAN Dictionary Manager . . . . . . . . . . . . . . . . . . 115 Tabela 9-2: Colunas Informativas . . . . . . . . . . . . . . . . . . . . . . . . 120 Tabela 9-3: Prioridades de Dicionário . . . . . . . . . . . . . . . . . . . . . 120 Tabela 9-4: Descrição da Coluna Status . . . . . . . . . . . . . . . . . . . 128 Tabela 9-5: Operadores de Pesquisa de Texto. . . . . . . . . . . . . . . 135 Tabela 9-6: Operadores de Pesquisa de Texto. . . . . . . . . . . . . . . 136 Tabela 9-7: Opções de Busca na Caixa de Diálogo Localizar. . . . . 138 Tabela A-1: Menu Arquivo (STPM) . . . . . . . . . . . . . . . . . . . . . . . . 151 Tabela A-2: Menu Editar (STPM) . . . . . . . . . . . . . . . . . . . . . . . . . 152 Tabela A-3: Menu Formatar (STPM). . . . . . . . . . . . . . . . . . . . . . . 152 Tabela A-4: Menu Ferramentas (STPM) . . . . . . . . . . . . . . . . . . . . 153 Tabela A-5: Menu Janela (STPM) . . . . . . . . . . . . . . . . . . . . . . . . 154 Tabela A-6: Menu Ajuda (STPM) . . . . . . . . . . . . . . . . . . . . . . . . . 154 Tabela A-7: Menu do STPM Via Botão Direito do Mouse . . . . . . . . 157 Tabela A-8: Menu da Barra de Ferramentas do STPM. . . . . . . . . . 158 Tabela A-9: Menu Arquivo ( SMTU) . . . . . . . . . . . . . . . . . . . . . . . 159 SYSTRAN 5.0 - Guia do Usuário Tabela A-10: Menu Exibir (SMTU) . . . . . . . . . . . . . . . . . . . . . . . . 159 Tabela A-11: Menu Lote (SMTU) . . . . . . . . . . . . . . . . . . . . . . . . . 160 Tabela A-12: Menu Ajuda (SMTU) . . . . . . . . . . . . . . . . . . . . . . . . 160 Tabela A-13: Menu Arquivo (SDM) . . . . . . . . . . . . . . . . . . . . . . . 163 Tabela A-14: Menu Editar (SDM). . . . . . . . . . . . . . . . . . . . . . . . . 164 Tabela A-15: Menu Exibir (SDM) . . . . . . . . . . . . . . . . . . . . . . . . . 165 Tabela A-16: Menu Ferramentas (SDM). . . . . . . . . . . . . . . . . . . . 165 Tabela A-17: Menu Janela (SDM) . . . . . . . . . . . . . . . . . . . . . . . . 166 Tabela A-18: Menu Ajuda (SDM) . . . . . . . . . . . . . . . . . . . . . . . . . 166 Tabela A-19: Comandos do SYSTRAN Server . . . . . . . . . . . . . . . . 168 Tabela D-1: Campos Requeridos e Opcionais para Importação de Arquivos de Texto Formatado para o SDM . . . . . . 182 194 SYSTRAN 5.0 - Guia do Usuário 195 ÍNDICE REMISSIVO A B C A C Adicionando Codificando arquivos 98 codificação para especialistas 131 páginas da web 100 entrada única do user dictionary 130 pastas 99 todas as entradas do user dictionary 130 Aprimorando as Traduções opções de tradução 58 selecionando as Opções de Tradução 42 user Dictionaries 59 G E H Aprimorando Traduções Exportando selecionando as Opções de Tradução 78 arquivos 184 user Dictionaries 78 arquivos de destino ou páginas da web 91 arquivos de origem ou páginas da web 90 Arquivo em Lote Barra de Navegação 10 M I N Importando arquivos de texto formatado 182 Arquivos do Microsoft Excel 184 Inicializando SYSTRAN Clipboard Taskbar 56 barra de status 168 SYSTRAN MultiTranslate Utility 94 Barra de Ferramentas do SYSTRAN 162 Barra de Ferramentas URL 161 botão parar 161 Barras de Ferramentas (STPM) barra de ferramentas de formatação 155 P Q R S M Marcadores 10 Menus e Comandos (SDM) 162–166 Menus e Comandos (SMTU) 159–160 Menus e Comandos (STPM) 151–154 menus via botão direito do mouse 157 barra de ferramentas do SYSTRAN 156 barra de ferramentas padrão 155 P barra de ferramentas parar 156 Personalizando as traduções barra de ferramentas web 156 O SYSTRAN Dictionary Manager 114 Barras de Ferramentas (SMTU) barra de ferramentas padrão 161 K Formatando Texto 86 barra de ferramentas operadores de pesquisa 167 barra de ferramentas lote 161 J L F Barras de Ferramentas (SDM) barra de ferramentas padrão 167 I projetos, arquivos de origem e de destino 89 abrindo 96 B F Correlacionando usuários e capítulos 8 Exemplos de Traduções no Imperativo 179–180 traduzindo o conteúdo 102 E Convenções 9 Aprimorando as traduções com o STPM 71 organizando itens 101 D T U V W usando o SCT 58 usando o SMTU 103 usando os plugins do Office 52 X Y Z SYSTRAN 5.0 - Guia do Usuário Plugin do Internet Explorer 39 Preparando o Texto em Inglês para MT 196 codificando uma entrada única do user dictionary 130 A B ambigüidades léxicas 175 concluindo a guia domínios e prioridade 123 compostos 176 concluindo a guia propriedades 121 enumeração 171 criando um novo projeto 116 evitando empilhamento múltiplo 174 editando entradas do user dictionary 129 D garantindo a concordância sujeito-verbo 171 exibindo ou ocultando as barras de ferramentas do SDM 115 E gerenciando um Dictionary ou Translation Memory 116 F observando regras de pontuação 172 importando arquivos para um user dictionary 142 G orações principais 172 inserindo operadores de pesquisa 137 orações relativas 173 inserindo palavras e locuções em um user dictionary 126 imperativos 172 infinitivos no início das frases 172 maiúsculas 174 orações subordinadas 173 palavras compostas 174 preposições 171 princípios gerais 170 questões de formatação e tipografia 176 regras de gramática 170 tags de segmentação 176 tags do-not-translate (DNT) 177 variações na grafia 175 invertendo entradas nos user dictionaries 140 localizando Entradas 138 marcando núcleos 135 L removendo palavras e locuções de um user dictionary 127 M trabalhando com as entradas do user dictionary 125 N usando a codificação para especialistas 131 usando operadores de pesquisa textual 135 SYSTRAN 5.0 plugin do Internet Explorer 39 resumo das atividades 14 visão geral 12 SYSTRAN Clipboard Taskbar inicializando 56 opções do Clipboard Taskbar 57 usando 56 SYSTRAN Dictionary Manager adicionando palavras e locuções 125 alterando os tipos de entrada 130 classificando as colunas de idioma 134 J K translation memories 114 Sobre termos e conceitos 9 I procedimento para inverter entradas do user dictionary 141 Resumo das Atividades 14 Sobre Arquivos de Lote 93 H normalization dictionaries 113 R S C verificando o nível de confiabilidade das entradas do user dictionary 127 visualizando e alterando as propriedades do dicionário 141 SYSTRAN MultiTranslate Utility O P Q R exibindo ou ocultando as Barras de Ferramentas do SMTU 95 S recurso revisar 105 T visão geral 20 SYSTRAN Portable Document Format Translator visão geral 17 SYSTRAN Server 168 SYSTRAN Translation Project Manager abrindo um Projeto Existente 69 buscando e realçando 79 codificando entradas do user dictionary 130 exibindo ou ocultando as Barras de Ferramentas do STPM 66 codificando todas as entradas do user dictionary 130 inicializando o STPM 65 U V W X Y Z SYSTRAN 5.0 - Guia do Usuário 197 Menus e Comandos do STPM 151 removendo palavras e locuções 127 STPM 67 seqüências protegidas 144 visão geral 17 trabalhando com as entradas 125 usando a codificação intuitiva para criar dicionários de alta qualidade 144 T Termos e conceitos 9 verificando o nível de confiabilidade das entradas 127 Traduzindo visualizando e Alterando as Propriedades do Dicionário 141 documentos do Microsoft Word 46 Documentos PDF 61 exibindo uma página da web 69 Uso dos dicionários do usuário do SYSTRAN Dictionary Manager páginas da Web com o plug-in do Internet Explorer 40 traduzindo Arquivos e Páginas da Web 70 Traduzindo o texto selecionado em um documento do Word 47 visão geral 21 Várias Atividades do SMTU especificando as opções de entrada de lote Exemplos de CLI 111 Usando o B C D E F G H V 105 U A fechando arquivos de lote 110 I J K SYSTRAN Clipboard Taskbar 56 navegando entre os arquivos de lote 109 SYSTRAN MultiTranslate Utility 96 salvando o Projeto 109 L usando a CLI para programar um trabalho de tradução 111 M Usando o SYSTRAN Dictionary Manager user dictionaries 113 Usando o SYSTRAN Translation Project Manager (STPM) sobre Arquivos, Páginas da Web e Projetos 64 User Dictionaries alterando os tipos de entrada 130 usando o SMTU command line interface 111 Várias Atividades do STPM Atividades do Dicionário contextual 82 editando Texto 85 N O codificando entradas 130 encontrando Palavras e Expressões nos User Dictionaries 84 P codificando todas as entradas 130 especificando Entidades DNT 83 Q codificando uma entrada única 130 exportando Arquivos de Destino ou Páginas da Web 91 colocar entre parênteses 145 dicas intuitivas 146 editando entradas 129 exportando Arquivos de Origem ou Páginas da Web 90 encontrando Palavras e Expressões 84 exportando Projetos, Arquivos de Origem e de Destino 89 entradas condicionais 147 formatando Texto 86 entradas gramaticais 147 navegando entre Projetos 87 entradas simples e compostas 145 salvando Projetos 87 Exportando Arquivos 143 forma canônica 145 importando arquivos 142 inserindo palavras ou locuções 126 invertendo entradas 140 letras em maiúsculas 145 procedimento para inverter entradas 141 R S T U V W X Y Z