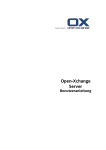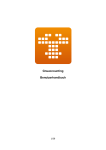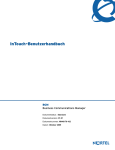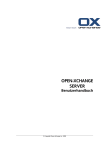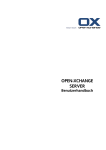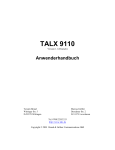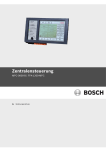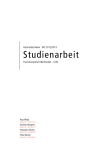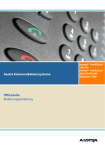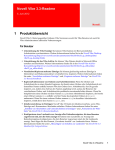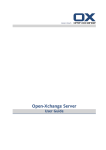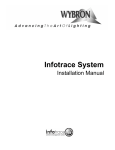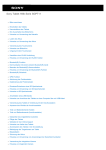Download Open-Xchange Server - Open-Xchange Software Directory
Transcript
Open-Xchange Server Benutzeranleitung -- BETA -- © Copyright Open-Xchange Inc. 2009 Open-Xchange Server Open-Xchange Server: Benutzeranleitung -- BETA -Veröffentlicht Dienstag, 08. September 2009 Version 6.12.2 Copyright © 2006-2009 OPEN-XCHANGE Inc. , Dieses Werk ist geistiges Eigentum der Open-Xchange Inc. , Das Werk darf als Ganzes oder auszugsweise kopiert werden, vorausgesetzt, dass dieser Copyright-Vermerk in jeder Kopie enthalten ist. Die in diesem Buch enthaltenen Informationen wurden mit größter Sorgfalt zusammengestellt. Fehlerhafte Angaben können jedoch nicht vollkommen ausgeschlossen werden. Die Open-Xchange Inc., die Autoren und die Übersetzer haften nicht für eventuelle Fehler und deren Folgen. Die in diesem Buch verwendeten Soft- und Hardwarebezeichnungen sind in der Regel auch eingetragene Warenzeichen; sie werden ohne Gewährleistung der freien Verwendbarkeit benutzt. Die Open-Xchange Inc. richtet sich im Wesentlichen nach den Schreibweisen der Hersteller. Die Wiedergabe von Waren- und Handelsnamen usw. in diesem Buch (auch ohne besondere Kennzeichnung) berechtigt nicht zu der Annahme, dass solche Namen (im Sinne der Warenzeichen und Markenschutz-Gesetzgebung) als frei zu betrachten sind. 2 © Copyright Open-Xchange Inc. 2009 Inhaltsverzeichnis 1 Einstieg in die Groupware ............................................................................. 1 1.1 Was ist eine Groupware? .................................................................................................. 1 1.2 Bestandteile und Arbeitsweise der Open-Xchange-Groupware .............................................. 2 1.3 Anforderungen für den Einsatz der Groupware ................................................................... 4 1.3.1 Systemanforderungen ............................................................................................... 4 1.3.2 Anforderungen an den Benutzer ................................................................................ 4 1.4 Fachbegriffe .................................................................................................................... 5 1.5 Gestaltungsmittel ............................................................................................................. 6 2 Die Startseite ................................................................................................ 9 2.1 Was Sie wissen sollten ...................................................................................................... 9 2.2 Die Oberfläche der Startseite ............................................................................................ 9 2.2.1 Anmelden, Abmelden ............................................................................................... 9 2.2.2 Elemente der Startseite ........................................................................................... 10 2.2.3 Die Titelleiste ......................................................................................................... 11 2.2.4 Die Modulleiste ...................................................................................................... 11 2.2.5 Das Panel der Startseite ........................................................................................... 12 2.2.6 Der Ordnerbaum .................................................................................................... 12 2.2.7 Das Übersichtsfenster ............................................................................................. 13 2.2.7.1 Hover ............................................................................................................ 13 2.2.8 Minikalender, InfoBox ............................................................................................. 14 2.3 Hilfen verwenden ........................................................................................................... 14 2.4 Mit der Startseite arbeiten .............................................................................................. 2.4.1 Informationen finden .............................................................................................. 2.4.2 Neue Objekte anlegen ............................................................................................ 2.4.3 Module aufrufen .................................................................................................... 2.4.4 Startseite anpassen ................................................................................................. 2.4.4.1 Layout der Startseite anpassen ......................................................................... 2.4.4.2 Inhalt des Übersichtsfenster anpassen ............................................................... 2.4.5 Wie nutze ich die Bildschirmfläche optimal? .............................................................. 15 15 15 15 16 16 17 17 3 Modul E-Mail ............................................................................................... 19 3.1 Überblick ...................................................................................................................... 19 3.2 Was Sie wissen sollten .................................................................................................... 20 3.2.1 Wozu dient das Modul E-Mail? ................................................................................. 20 3.2.2 Wozu dienen E-Mail-Ordner? ................................................................................... 20 3.3 Die Oberfläche des Moduls E-Mail ................................................................................... 21 3.3.1 Das E-Mail-Panel ..................................................................................................... 21 3.3.2 Das E-Mail-Übersichtsfenster ................................................................................... 21 3.4 E-Mails anzeigen ............................................................................................................ 3.4.1 Listenansicht anzeigen ............................................................................................. 3.4.2 H-Split-Ansicht anzeigen .......................................................................................... 3.4.3 V-Split-Ansicht anzeigen .......................................................................................... 3.4.4 Quelldaten anzeigen ............................................................................................... 3.4.5 Hover anzeigen ...................................................................................................... 3.4.6 E-Mail-Anlagen öffnen oder speichern ...................................................................... 22 22 23 24 24 24 26 3.5 E-Mails senden .............................................................................................................. 27 © Copyright Open-Xchange Inc. 2009 iii Open-Xchange Server 3.5.1 Neue E-Mail senden ................................................................................................ 3.5.1.1 Absender-Adresse wählen ................................................................................ 3.5.1.2 Empfänger bestimmen ..................................................................................... 3.5.1.3 E-Mail-Text erstellen ........................................................................................ 3.5.1.4 Inhalt einer Webseite einfügen ......................................................................... 3.5.1.5 Weitere Optionen verwenden ........................................................................... 3.5.1.6 Anlagen hinzufügen ........................................................................................ 3.5.2 E-Mails beantworten ............................................................................................... 3.5.3 E-Mails weiterleiten ................................................................................................ 27 28 28 29 29 30 30 31 31 3.6 E-Mails verwalten ........................................................................................................... 3.6.1 E-Mails suchen ....................................................................................................... 3.6.2 E-Mail-Adressen sammeln ........................................................................................ 3.6.3 E-Mails drucken ...................................................................................................... 3.6.4 E-Mails speichern ................................................................................................... 3.6.5 Mit E-Mail-Entwürfen arbeiten ................................................................................. 3.6.6 E-Mails kopieren ..................................................................................................... 3.6.7 E-Mails verschieben ................................................................................................ 3.6.8 E-Mails löschen ...................................................................................................... 32 32 33 34 34 35 35 35 36 4 Modul Kontakte .......................................................................................... 37 4.1 Überblick ...................................................................................................................... 37 4.2 Was Sie wissen sollten .................................................................................................... 4.2.1 Wozu dient das Modul Kontakte? ............................................................................. 4.2.2 Was muss ich über Kontakte wissen? ........................................................................ 4.2.3 Wozu dienen Kontaktordner? .................................................................................. 38 38 38 39 4.3 Die Oberfläche des Moduls Kontakte ............................................................................... 40 4.3.1 Das Kontakte-Panel ................................................................................................ 40 4.3.2 Das Kontakte-Übersichtsfenster ............................................................................... 40 iv 4.4 Kontakte anzeigen ......................................................................................................... 4.4.1 Telefonliste anzeigen ............................................................................................... 4.4.2 Adresskarten anzeigen ............................................................................................ 4.4.3 Kontakte filtern ...................................................................................................... 4.4.4 Detailansicht anzeigen ............................................................................................ 4.4.5 Hover anzeigen ...................................................................................................... 4.4.6 Anlagen öffnen oder speichern ................................................................................ 41 41 42 42 43 44 45 4.5 Kontakte anlegen ........................................................................................................... 4.5.1 Tags hinzufügen ..................................................................................................... 4.5.2 Kontakt als privat kennzeichnen ............................................................................... 4.5.3 Foto hinzufügen ..................................................................................................... 4.5.4 Anlagen hinzufügen ................................................................................................ 4.5.5 Kontakt aus einem vCard-Anhang anlegen ................................................................ 46 47 47 47 48 48 4.6 Verteilerlisten anlegen .................................................................................................... 4.6.1 Kontakte aus einem Adressbuch hinzufügen .............................................................. 4.6.2 Kontakte als benutzerdefinierte Einträge hinzufügen .................................................. 4.6.3 Kontakte aus der Verteilerliste löschen ..................................................................... 49 49 50 50 4.7 Kontakte verwalten ........................................................................................................ 4.7.1 Kontakte suchen .................................................................................................... 4.7.2 Kontakte bearbeiten ............................................................................................... 4.7.3 Kontakte drucken ................................................................................................... 4.7.4 Kontakte kopieren .................................................................................................. 4.7.5 Kontakte duplizieren ............................................................................................... 4.7.6 Kontakte verschieben ............................................................................................. 4.7.7 Kontakte mit Flags kennzeichnen ............................................................................. 51 51 52 52 53 53 53 54 © Copyright Open-Xchange Inc. 2009 Open-Xchange Server 4.7.8 Kontakte exportieren .............................................................................................. 54 4.7.9 Kontakte löschen ................................................................................................... 55 5 Modul Kalender .......................................................................................... 57 5.1 Überblick ...................................................................................................................... 57 5.2 Was Sie wissen sollten .................................................................................................... 5.2.1 Wozu dient das Modul Kalender? ............................................................................. 5.2.2 Was muss ich über Termine wissen? ......................................................................... 5.2.2.1 Was sind Terminarten? ..................................................................................... 5.2.2.2 Wozu dient die Verfügbarkeit? ......................................................................... 5.2.3 Wozu dienen Kalenderordner? ................................................................................. 58 58 58 58 59 59 5.3 Die Oberfläche des Moduls Kalender ............................................................................... 5.3.1 Das Kalender-Panel ................................................................................................. 5.3.2 Das Kalender-Übersichtsfenster ............................................................................... 5.3.3 Wie navigiere ich im Kalender? ................................................................................ 5.3.3.1 Navigieren mit den Bedienelementen des Übersichtsfensters ............................... 5.3.3.2 Navigieren mit den Bedienelementen des Minikalenders ..................................... 60 60 61 62 62 63 5.4 Kalender und Termine anzeigen ...................................................................................... 5.4.1 Kalender und Terminanzeige wählen ........................................................................ 5.4.2 Kalenderansicht anzeigen ........................................................................................ 5.4.2.1 Kalenderansicht Tag anzeigen ........................................................................... 5.4.2.2 Kalenderansicht Arbeitswoche anzeigen ............................................................ 5.4.2.3 Kalenderansicht Monat anzeigen ...................................................................... 5.4.2.4 Kalenderansicht Woche anzeigen ...................................................................... 5.4.2.5 Kalenderansicht Benutzerdefiniert anzeigen ....................................................... 5.4.2.6 Wie werden Termine in der Kalenderansicht dargestellt? ..................................... 5.4.3 Listenansicht anzeigen ............................................................................................. 5.4.4 Detailansicht anzeigen ............................................................................................ 5.4.5 Teamansicht anzeigen ............................................................................................. 5.4.6 Hover anzeigen ...................................................................................................... 5.4.7 Anlagen öffnen oder speichern ................................................................................ 64 64 64 65 65 66 66 67 68 69 69 70 71 72 5.5 Termine anlegen ............................................................................................................ 5.5.1 Terminbeginn und Terminende festlegen .................................................................. 5.5.2 Terminerinnerung festlegen oder beantworten .......................................................... 5.5.3 Terminserie anlegen ................................................................................................ 5.5.4 Tags hinzufügen ..................................................................................................... 5.5.5 Anzeige der Verfügbarkeit festlegen ......................................................................... 5.5.6 Termin als privat kennzeichnen ................................................................................ 5.5.7 Teilnehmer und Ressourcen hinzufügen .................................................................... 5.5.7.1 Verfügbarkeit prüfen ....................................................................................... 5.5.7.2 Externe Teilnehmer ohne Adressbuch-Eintrag hinzufügen .................................... 5.5.7.3 Teilnehmer per E-Mail benachrichtigen ............................................................. 5.5.8 Anlagen hinzufügen ................................................................................................ 5.5.9 Termin aus einem iCal-Anhang anlegen ..................................................................... 5.5.10 Terminkonflikte lösen ............................................................................................ 73 74 74 75 75 76 76 77 78 78 78 79 79 79 5.6 Termineinladung beantworten ......................................................................................... 80 5.6.1 Termin bestätigen ................................................................................................... 80 5.6.2 Terminbestätigung ändern ....................................................................................... 80 5.7 Termine verwalten ......................................................................................................... 5.7.1 Termine suchen ...................................................................................................... 5.7.2 Termine bearbeiten ................................................................................................ 5.7.3 Termine mit Drag & Drop bearbeiten ........................................................................ 5.7.4 Terminserie bearbeiten ........................................................................................... © Copyright Open-Xchange Inc. 2009 81 81 81 82 83 v Open-Xchange Server 5.7.5 5.7.6 5.7.7 5.7.8 Termine Termine Termine Termine drucken .................................................................................................... in einen anderen Ordner verschieben .......................................................... mit Flags kennzeichnen .............................................................................. löschen ..................................................................................................... 84 84 85 85 6 Modul Aufgaben ......................................................................................... 87 6.1 Überblick ...................................................................................................................... 87 6.2 Was Sie wissen sollten .................................................................................................... 6.2.1 Wozu dient das Modul Aufgaben? ............................................................................ 6.2.2 Was muss ich über Aufgaben wissen? ....................................................................... 6.2.3 Wozu dienen Aufgabenordner? ................................................................................ 88 88 88 89 6.3 Die Oberfläche des Moduls Aufgaben .............................................................................. 90 6.3.1 Das Aufgaben-Panel ................................................................................................ 90 6.3.2 Das Aufgaben-Übersichtsfenster .............................................................................. 90 6.4 Aufgaben anzeigen ......................................................................................................... 6.4.1 Listenansicht anzeigen ............................................................................................. 6.4.2 H-Split-Ansicht anzeigen .......................................................................................... 6.4.3 Hover anzeigen ...................................................................................................... 6.4.4 Anlagen öffnen oder speichern ................................................................................ 91 91 92 93 94 6.5 Aufgaben anlegen .......................................................................................................... 6.5.1 Aufgabenfälligkeit und Aufgabenbeginn bestimmen ................................................... 6.5.2 Aufgabenerinnerung festlegen oder beantworten ...................................................... 6.5.3 Aufgabenserie anlegen ............................................................................................ 6.5.4 Tags hinzufügen ..................................................................................................... 6.5.5 Aufgaben als privat kennzeichnen ............................................................................ 6.5.6 Aufgabendetails hinzufügen ..................................................................................... 6.5.7 Teilnehmer hinzufügen ............................................................................................ 6.5.7.1 Teilnehmer per E-Mail benachrichtigen ............................................................. 6.5.8 Anlagen hinzufügen ................................................................................................ 95 96 96 97 97 98 98 98 99 99 6.6 Aufgabeneinladung beantworten ................................................................................... 100 6.6.1 Aufgabe bestätigen ............................................................................................... 100 6.6.2 Aufgabenbestätigung ändern ................................................................................. 100 6.7 Aufgaben verwalten ..................................................................................................... 6.7.1 Aufgaben suchen .................................................................................................. 6.7.2 Aufgaben bearbeiten ............................................................................................ 6.7.2.1 Bearbeitungsstatus ändern ............................................................................. 6.7.3 Aufgaben als erledigt kennzeichnen ........................................................................ 6.7.4 Aufgaben drucken ................................................................................................ 6.7.5 Aufgaben verschieben ........................................................................................... 6.7.6 Aufgaben mit Flags kennzeichnen ........................................................................... 6.7.7 Aufgaben löschen ................................................................................................. 101 101 101 102 102 103 104 105 105 7 Modul InfoStore ........................................................................................ 107 7.1 Überblick .................................................................................................................... 107 7.2 Was Sie wissen sollten ................................................................................................... 7.2.1 Wozu dient das Modul InfoStore? ........................................................................... 7.2.2 Was muss ich über InfoStore-Einträge wissen? ......................................................... 7.2.3 Wozu dienen InfoStore-Ordner? ............................................................................. 108 108 108 108 7.3 Die Oberfläche des Moduls InfoStore ............................................................................. 109 7.3.1 Das InfoStore-Panel .............................................................................................. 109 7.3.2 Das InfoStore-Übersichtsfenster ............................................................................. 109 vi © Copyright Open-Xchange Inc. 2009 Open-Xchange Server 7.4 InfoStore-Einträge anzeigen ........................................................................................... 7.4.1 Listenansicht anzeigen ........................................................................................... 7.4.2 H-Split-Ansicht anzeigen ........................................................................................ 7.4.3 Hover anzeigen ..................................................................................................... 7.4.4 Aktuelle Dokumentversion öffnen oder speichern .................................................... 7.4.5 InfoStore-Eintrag senden ....................................................................................... 110 110 111 112 112 113 7.5 InfoStore-Eintrag anlegen .............................................................................................. 114 7.5.1 Dokument hinzufügen ........................................................................................... 115 7.5.2 Tags hinzufügen .................................................................................................... 115 7.6 InfoStore-Einträge verwalten ......................................................................................... 7.6.1 InfoStore-Einträge suchen ...................................................................................... 7.6.2 InfoStore-Einträge bearbeiten ................................................................................ 7.6.2.1 InfoStore-Eintrag sperren ............................................................................... 7.6.2.2 Dokument entfernen ..................................................................................... 7.6.2.3 Mit Dokumentversionen arbeiten .................................................................... 7.6.3 InfoStore-Einträge drucken .................................................................................... 7.6.4 InfoStore-Einträge verschieben ............................................................................... 7.6.5 InfoStore-Einträge mit Flags kennzeichnen .............................................................. 7.6.6 InfoStore-Einträge löschen ..................................................................................... 116 116 116 117 117 118 119 119 120 121 8 Optionen ................................................................................................... 123 8.1 Überblick .................................................................................................................... 123 8.2 Einstellungen ............................................................................................................... 8.2.1 Was kann eingestellt werden? ................................................................................ 8.2.2 Allgemeine Konfiguration ...................................................................................... 8.2.3 Tags ..................................................................................................................... 8.2.4 Konfiguration der Startseite ................................................................................... 8.2.4.1 Layout der Startseite ...................................................................................... 8.2.4.2 UWA-Module ................................................................................................ 8.2.5 Konfiguration des Moduls E-Mail ............................................................................ 8.2.5.1 E-Mail-Einstellungen ...................................................................................... 8.2.5.2 E-Mail-Signaturen .......................................................................................... 8.2.5.3 Zusätzliche E-Mail-Konten .............................................................................. 8.2.5.4 E-Mail-Filter .................................................................................................. 8.2.5.5 Abwesenheitsbenachrichtigung ....................................................................... 8.2.6 Konfiguration des Moduls Kalender ........................................................................ 8.2.6.1 Kalender-Einstellungen .................................................................................. 8.2.6.2 Teams .......................................................................................................... 8.2.7 Konfiguration des Moduls Kontakte ........................................................................ 8.2.8 Konfiguration des Moduls Aufgaben ....................................................................... 8.2.9 Konfiguration des Moduls InfoStore ....................................................................... 8.2.10 Benutzerdaten ändern ......................................................................................... 8.2.10.1 Persönliche Daten ändern ............................................................................. 8.2.10.2 Passwort ändern .......................................................................................... 8.2.11 Administration .................................................................................................... 8.2.11.1 Gruppen verwalten ...................................................................................... 8.2.11.2 Ressourcen verwalten .................................................................................. 124 124 124 127 128 128 129 131 131 134 135 138 142 143 143 145 147 148 149 150 150 150 151 151 152 8.3 Import ........................................................................................................................ 8.3.1 Welche Daten können importiert werden? .............................................................. 8.3.2 Termine und Aufgaben im iCal-Format importieren .................................................. 8.3.2.1 Welche iCal-Objekte werden importiert? ......................................................... 8.3.2.2 Welche iCal-Objekteigenschaften werden nicht unterstützt? .............................. 8.3.2.3 iCal-Import ausführen .................................................................................... 8.3.3 Kontakte im vCard-Format importieren ................................................................... 154 154 154 154 156 157 157 © Copyright Open-Xchange Inc. 2009 vii Open-Xchange Server 8.3.4 Kontakte im CSV-Format importieren ..................................................................... 8.3.4.1 Wie muss eine Standard CSV-Datei aufgebaut sein? .......................................... 8.3.4.2 Wie werden die Daten einer Standard-CSV-Datei zugeordnet? ........................... 8.3.4.3 Wie erzeuge ich eine MS-Outlook CSV-Datei? .................................................. 8.3.4.4 Welche Datenfelder einer MS-Outlook-CSV-Datei werden importiert? ................ 8.3.4.5 Wie werden die Daten einer MS-Outlook-CSV-Datei zugeordnet? ....................... 8.3.4.6 CSV-Import ausführen ................................................................................... 157 157 159 161 161 161 163 8.4 Export ......................................................................................................................... 164 8.4.1 Kontakte mit Hilfe von WebDAV exportieren ........................................................... 164 8.4.2 Termine und Aufgaben mit Hilfe von WebDAV exportieren ....................................... 164 viii 8.5 Ordnerverwaltung ........................................................................................................ 8.5.1 Was muss ich über Ordner wissen? ......................................................................... 8.5.1.1 Was sind Ordnerarten? .................................................................................. 8.5.1.2 Was sind Ordnertypen? .................................................................................. 8.5.1.3 Welche Ordner sind vorhanden? ..................................................................... 8.5.1.4 Wozu dienen Freigaben und Rechte? ............................................................... 8.5.2 Ordner anlegen .................................................................................................... 8.5.3 Ordner umbenennen ............................................................................................ 8.5.4 Ordner verschieben .............................................................................................. 8.5.5 Link zu einem Ordner senden ................................................................................ 8.5.6 Ordner löschen .................................................................................................... 165 165 165 165 166 166 167 168 168 168 168 8.6 Freigaben und Rechte ................................................................................................... 8.6.1 Was muss ich über Freigaben und Rechte wissen? .................................................... 8.6.2 Welche vorgegebenen Rechte haben Benutzer an Ordnern? ...................................... 8.6.2.1 Rechte an vorhandenen Ordnern .................................................................... 8.6.2.2 Rechte an neu angelegten Ordnern ................................................................. 8.6.3 Wo finde ich freigegebene Ordner anderer Benutzer? .............................................. 8.6.4 E-Mail-Ordner abonnieren ..................................................................................... 8.6.5 Ordner freigeben .................................................................................................. 8.6.6 Welche Rechte-Einstellungen sind sinnvoll? ............................................................. 169 169 170 170 171 172 173 174 176 8.7 Publish&Subscribe ........................................................................................................ 8.7.1 Wozu dient Publish&Subscribe? .............................................................................. 8.7.2 Welche Daten werden unterstützt? ......................................................................... 8.7.3 Daten abonnieren ................................................................................................. 8.7.4 Daten veröffentlichen ........................................................................................... 8.7.4.1 Template anpassen ........................................................................................ Stichwortverzeichnis ............................................................................................................... 177 177 177 178 179 180 181 © Copyright Open-Xchange Inc. 2009 Kapitel 1. Einstieg in die Groupware 1.1. Was ist eine Groupware? Eine Groupware (Gruppen-Software, collaboration software) kann durch die folgenden Aspekte beschrieben werden. Ziel einer Groupware Das Ziel einer Groupware ist die Unterstützung der Teamarbeit. Dazu gehören die Aspekte Kommunikation, Kooperation und Koordination, um ein Ziel durch koordiniertes Handeln zu erreichen. Bestandteile aus Benutzersicht Eine Groupware enthält typischerweise die Funktionalitäten E-Mail, Terminverwaltung, Kontakteverwaltung, Aufgabensteuerung, Dokumentenaustausch. Hinzu kommen Funktionalitäten, die die Zusammenarbeit der Team-Mitglieder unterstützen. Dazu zählen die Verwaltung von Ressourcen und Gruppen und der automatisierte Informationsfluss wie z.B. die Benachrichtigung über neue Termine oder Aufgaben. Technischer Aufbau Eine Groupware ist ein verteiltes System, das die gemeinsame Bearbeitung von Daten oder Dokumenten ermöglicht. Dies wird häufig durch eine Client-Server-Architektur umgesetzt. Alle Teilnehmer (Clients) sind mit einer zentralen Verwaltung (Server) verbunden. Die Zusammenarbeit der Clients wird über den Server abgewickelt. © Copyright Open-Xchange Inc. 2009 1 Einstieg in die Groupware Bestandteile und Arbeitsweise der Open-Xchange-Groupware 1.2. Bestandteile und Arbeitsweise der Open-Xchange-Groupware Dieses Kapitel bietet eine Übersicht über die Bestandteile der Groupware. Es zeigt Einblicke in Aufgaben, die Sie mit den Modulen erledigen können und in das Zusammenwirken der Module. Hinweis: Sollten Sie in diesem Handbuch Hinweise auf Funktionalitäten finden, die nicht in Ihrer Groupware enthalten sind, wenden Sie sich bitte an Ihren Administrator oder Hoster. Da die Groupware modularisiert aufgebaut ist, ist es jederzeit möglich, weitere Module bzw. Funktionalitäten durch ein Upgrade zu erwerben. Startseite Die Startseite dient als Ausgangspunkt für das weitere Arbeiten mit der Groupware. Auf der Startseite können Sie Objekte wie neue E-Mails, aktuelle Termine, Aufgaben und InfoStore-Einträge sehen, neue Objekte anlegen oder ein anderes Modul aufrufen. Modul E-Mail Im Modul E-Mail empfangen und senden Sie E-Mails. Weitere Funktionen sind Suchen, Drucken, Verschieben, Kopieren oder das Erstellen von E-Mail-Vorlagen. E-Mail-Anhänge können Sie auf der lokalen Festplatte oder im InfoStore ablegen. Zum Senden einer E-Mail greifen Sie auf die Daten des Moduls Kontakte zu, ohne das Modul E-Mail verlassen zu müssen. Wenn Sie eine Termineinladung per E-Mail erhalten, können Sie aus der E-Mail heraus zu dem Termineintrag im Kalendermodul wechseln. Modul Kontakte Im Modul Kontakte verwalten Sie Ihre privaten und geschäftlichen Kontakte. Sie können Kontakte anzeigen, erstellen und bearbeiten. Die Kontaktdaten alle Benutzer der Groupware stehen im Globalen Adressbuch zur Verfügung. Nutzen Sie die Kontaktdaten, um E-Mails zu senden, im Modul Kalender Teilnehmer zu Terminen einzuladen oder im Modul Aufgaben Teilnehmern Aufgaben zu übertragen. Modul Kalender Im Modul Kalender verwalten Sie Ihre privaten und geschäftlichen Termine. Sie können Termine anzeigen, erstellen und bearbeiten. Für regelmäßig wiederkehrende Termine erstellen Sie eine Terminserie. Für detaillierte Informationen können Sie Dokumente an den Termin anhängen. Wenn Sie ein anderer Teilnehmer zu einem Termin einlädt, können Sie die Einladung bestätigen oder ablehnen. Wenn Sie andere Teilnehmer zu einem Termin einladen, können Sie die Daten des Moduls Kontakte verwenden. Sie können prüfen, ob andere Teilnehmer an dem geplanten Termin frei sind und ob Ressourcen wie Räume oder Geräte verfügbar sind. Andere Teilnehmer werden automatisch über Änderungen am Termin benachrichtigt. Modul Aufgaben Im Modul Aufgaben verwalten Sie Ihre privaten und geschäftlichen Aufgaben. Sie können Aufgaben anzeigen, erstellen und bearbeiten. Für detaillierte Informationen können Sie Dokumente an die Aufgabe anhängen. Steuern Sie die Bearbeitung der Aufgabe, indem Sie Beginn und Fälligkeit terminieren und den aktuellen Bearbeitungsstand eintragen. Sie können die Aufgabe an andere Teilnehmer delegieren. Ist das Ergebnis der Aufgabe in einem Dokument festgehalten, speichern Sie das Dokument im InfoStore. 2 © Copyright Open-Xchange Inc. 2009 Bestandteile und Arbeitsweise der Open-Xchange-Groupware Einstieg in die Groupware Modul InfoStore Im Modul InfoStore verwalten Sie Informationen in Form von Dokumenten, Anmerkungen oder Links auf Internet-Adressen. Sie können InfoStore-Einträge anzeigen, erstellen und bearbeiten. Der InfoStore dient damit auch als Backup-Medium für Ihre Dokumente. Der InfoStore bildet gleichzeitig den zentralen Informationspool für das Wissen Ihrer Firma. Hierzu erstellen Sie InfoStore-Ordner, die Sie für alle Benutzer oder für bestimmte Teams mit Lese- oder Schreibrechten freigeben. Senden Sie Dokumente aus dem InfoStore als Link oder E-Mail-Anhang an andere Benutzer. Stellen Sie Ihr Wissen anderen zur Verfügung und profitieren Sie gleichzeitig vom Wissen anderer. Einstellungen Hier ändern Sie landesspezifische Einstellungen, das Verhalten und das Aussehen der Groupware. Dazu zählen auch persönliche Einstellungen wie Ihr Passwort und eine Abwesenheitbenachrichtigung. Auch eine Funktion zum Import von Kontaktdaten und Terminen im MS-Outlook-Format oder in Standardformaten können Sie hier aufrufen. Ordner und Freigaben Eine wichtige Rolle für den Austausch von Informationen mit anderen Benutzern spielen Ordner und deren Freigabe. Jedes Objekt der Groupware ist in einem bestimmten Ordner gespeichert. Sie verwalten Ordner und Freigaben mit Hilfe des Ordnerbaums. Nutzen Sie persönliche Ordner, um Ihre E-Mails, Kontakte, Termine, Aufgaben und InfoStore-Einträge zu ordnen. Unterstützen Sie Ihr Team, indem Sie bestimmte Ordner gezielt zum Lesen oder Schreiben freigeben. Profitieren Sie von den Informationen Anderer, indem Sie die Objekte in öffentlichen und freigegebenen Ordnern für Ihre Arbeit nutzen. © Copyright Open-Xchange Inc. 2009 3 Einstieg in die Groupware Anforderungen für den Einsatz der Groupware 1.3. Anforderungen für den Einsatz der Groupware 1.3.1. Systemanforderungen Um mit der Groupware arbeiten zu können, muss Ihr Arbeitsplatzrechner die folgenden Voraussetzungen erfüllen. Bildschirmauflösung Die minimale Bildschirmauflösung beträgt 1024 x 768 Pixel. Browser Internet Explorer 7 Internet Explorer 8 Firefox (2.++) SeaMonkey (1.++) Safari 3.1 Browser-Einstellungen Cookies müssen aktiviert sein JavaScript muss aktiviert sein Popup-Fenster müssen zugelassen sein 1.3.2. Anforderungen an den Benutzer Um mit der Groupware zu arbeiten, benötigen Sie die gleichen Kenntnisse und Fertigkeiten wie für den Umgang mit modernen grafischen Benutzeroberflächen wie z.B. Microsoft Windows. Die Anleitungen in diesem Dokument setzen voraus, dass Sie folgende Techniken beherrschen: ▪ Verwendung der Maus zum Anklicken von Elementen ▪ Verwendung der rechten Maustaste zum Aktivieren von Kontextmenüs ▪ Verwendung von Drag & Drop ▪ Arbeiten mit mehreren Fenstern ▪ Öffnen, Speichern und Schließen von Dateien Informationen zu diesen Techniken finden Sie zum Beispiel in der Dokumentation zu Ihrem Betriebssystem. 4 © Copyright Open-Xchange Inc. 2009 Fachbegriffe Einstieg in die Groupware 1.4. Fachbegriffe Um die Benutzeranleitung zu verstehen, müssen Sie diese Fachbegriffe kennen. Fachegriff Definition Groupware Die Software, die in dieser Dokumentation beschrieben wird. Objekte Groupware-Objekte wie E-Mails, Kontakte,Termine, Aufgaben, InfoStoreEinträge Elemente Bestandteile der Benutzeroberfläche der Groupware wie Fenster, Beschriftungen, Modulleiste, Panel, Schaltflächen etc. Funktion Eine Handlung in der Groupware, die vom Benutzer aufgerufen wird. Beispiele: Senden einer E-Mail, Löschen eines Termins. GUI Abkürzung für Graphical User Interface (engl.), auf Detusch grafische Benutzeroberfläche. Bezeichnet hier die Benutzeroberfläche der Groupware. Die GUI besteht aus einzelnen Elementen. Benutzer Eine Person, die mit der Groupware arbeitet. Jeder Benutzer hat einen Namen und ein Passwort. Alle Benutzer bilden zusammen die Gruppe der Internen Benutzer. Teilnehmer Ein interner Benutzer, der zu einem Termin oder zu einer Aufgabe eingeladen wurde. Externer Teilnehmer Ein Teilnehmer eines Termins oder einer Aufgabe, der kein interner Benutzer ist. Systemfenster Ein Dialogfenster, das bestimmte Funktionen des Betriebssystems anbietet. Beispiele für solche Funktionen sind: Drucken, Öffnen einer EMail-Anlage, Auswählen einer Datei. Je nach dem Betriebssystem Ihres Arbeitsplatzrechners kann das Aussehen eines Systemfensters variieren. © Copyright Open-Xchange Inc. 2009 5 Einstieg in die Groupware Gestaltungsmittel 1.5. Gestaltungsmittel Zur besseren Lesbarkeit und zur Verdeutlichung des Textinhalts verwendet diese Anleitung die folgenden Gestaltungsmittel. GUI-Elemente GUI-Elemente wie Namen von Ordnern, Dialogfenstern, Schaltflächen werden in fetter Schrift hervorgehoben. Beispiel: Klicken Sie im Panel-Abschnitt Neu auf das Symbol Neue E-Mail. Tastenbezeichnungen Tastenbezeichnungen werden mit spitzen Klammern "< >" umschlossen. Sollen mehrere Tasten gedrückt werden, verbindet ein Pluszeichen "+" die Tastenbezeichnungen. Beispiel: Kopieren Sie den Inhalt mit <strg>+<c> in die Zwischenablage. Beschreibende Texte Texte, die mehrere Funktionen oder Möglichkeiten der Groupware beschreiben, werden in Form einer Aufzählung dargestellt. Beispiel: Folgende Hilfen stehen in der Groupware zur Verfügung: ▪ Tooltips. Zeigen die Bezeichnung eines Symbols der Modulleiste oder einer Funktion des Panels. ▪ QuickInfos. Beschreiben eine Funktion des Panels. ▪ Online-Hilfe. Zeigt das Benutzerhandbuch in einem Browserfenster. Schritt-für-Schritt-Anleitungen Anleitungen, die zum Ausführen einer bestimmten Funktionen mehrere Schritte umfassen, werden in Form einer nummerierten Liste dargestellt. Wenn die Anleitung nur einen einzigen Schritt oder mehrere alternative Schritte umfasst, entfällt die Nummerierung. Anleitungen werden stets mit einer Formulierung eingeleitet, die auf das Ziel der Anleitung hinweist. Am Ende der Anleitung wird meistens das Ergebnis genannt. Beispiel: So zeigen Sie das Benutzerhandbuch in der Online-Hilfe an: 1. Klicken Sie in der Titelleiste auf das Symbol Hilfe. 2. Klicken Sie im Aufklappmenü auf den Eintrag Hilfe. Ergebnis: Ein neues Browserfenster öffnet sich. Es zeigt das Benutzerhandbuch. 6 © Copyright Open-Xchange Inc. 2009 Gestaltungsmittel Einstieg in die Groupware Tipps zur Arbeitserleichterung Tipps zur Arbeitserleichterung verweisen auf Aktionen, die Sie optional befolgen können. In manchen Fällen verweisen die Tipps auf Konfigurationsmöglichkeiten, die im Zusammenhang mit der aktuellen Anleitung steht. Ein Tipp wird durch das Wort Tipp: eingeleitet. Beispiel: Tipp: Sie können die horizontale Trennlinie zwischen oberer und unterer Hälfte verschieben. Störungshinweis Ein Störungshinweis nennt Bedienungsaktionen, die in der aktuellen Situation nicht ausgeführt werden können. Ein Störungshinweis hilft damit, Bedienungsfehler zu vermeiden. Ein Störungshinweis wird durch das Wort Hinweis: eingeleitet. Beispiel: Hinweis: Um eine Signatur einzufügen, müssen Sie vorher in den E-Mail-Einstellungen eine Signatur erstellt haben. Warnung vor Datenverlusten Eine Warnung vor Datenverlusten weisen auf eine Aktion hin, die Daten unwiederbringlich löscht, sobald Sie die Aktion ausgeführt haben. Eine Warnung vor Datenverlusten wird durch das Wort Achtung: eingeleitet. Beispiel: Achtung: Endgültig gelöschte E-Mails sind unwiederbringlich verloren. Bevor Sie E-Mails endgültig löschen, stellen Sie sicher, dass Sie diese E-Mails nicht mehr benötigen. © Copyright Open-Xchange Inc. 2009 7 8 © Copyright Open-Xchange Inc. 2009 Kapitel 2. Die Startseite 2.1. Was Sie wissen sollten Wenn Sie sich am Server angemeldet haben, sehen Sie die Startseite der Groupware. Die Startseite dient als Ausgangspunkt für das weitere Arbeiten mit der Groupware. Auf der Startseite können Sie ▪ Objekte wie neue E-Mails, aktuelle Termine, Aufgaben und InfoStore-Einträge sehen, ▪ Neue Objekte anlegen, ▪ Ein anderes Modul aufrufen. Einige der Elemente und Funktionen, die in diesem Kapitel beschrieben werden, stehen auch in anderen Modulen zur Verfügung. Dazu zählen folgende Elemente und Funktionen: ▪ Modulleiste ▪ Ordnerbaum ▪ Minikalender ▪ InfoBox ▪ Hilfen aufrufen ▪ Bestimmte Funktionen zur Konfiguration ▪ Vom Server abmelden 2.2. Die Oberfläche der Startseite 2.2.1. Anmelden, Abmelden Um mit der Groupware zu arbeiten, müssen Sie sich am Server anmelden. Dazu benötigen Sie die Adresse des Servers, Ihren Benutzernamen und Ihr Passwort. Sie erhalten diese Informationen von Ihren Administrator oder Hoster. So melden Sie sich am Server an: 1. Starten Sie einen Webbrowser. 2. Geben Sie in die Adressleiste die Adresse des Servers ein. Die Anmeldeseite wird angezeigt. 3. Geben Sie Ihren Benutzernamen und Ihr Passwort ein. Achten Sie auf Groß- und Kleinschreibung. 4. Klicken Sie auf OK. Ergebnis: Die Startseite wird angezeigt. Eine Beschreibung finden Sie in 2.2.2: Elemente der Startseite. Hinweis: Wenn Sie einen falschen Benutzernamen oder ein falschen Passwort eingeben, erhalten Sie eine Fehlermeldung. Geben Sie die korrekten Werte ein. So melden Sie sich vom Server ab: Klicken Sie rechts oben auf der Startseite auf die Schaltfläche Abmelden. Die Anmeldeseite wird angezeigt. Sie können das Browserfenster schließen oder sich erneut anmelden. © Copyright Open-Xchange Inc. 2009 9 Die Startseite Elemente der Startseite 2.2.2. Elemente der Startseite Die Startseite enthält folgende Elemente: 10 Nr Element Funktion 1 Titelleiste Enthält am rechten Rand Schaltflächen zum Aktualisieren, Aufrufen der Einstellungen, Aufrufen der Hilfe, Abmelden. 2 Modulleiste Enthält Symbole zum Aufrufen der Module. 3 Panel Enthält die Funktionen, die auf der Startseite zur Verfügung stehen. 4 Ordnerbaum Zeigt die Ordnerstruktur der Objekte der Groupware. 5 Übersichtsfenster Zeigt Modulfenster mit aktuellen Objekten. Jedes Modulfenster hat eine eigene Titelleiste. Sie können die Darstellung im Übersichtsfenster anpassen. 6 Bildschirmteiler Ermöglicht das Verändern der Aufteilung der Startseite. 7 Minikalender Zeigt das aktuelle Datum. Ermöglicht den Zugriff auf das Modul Kalender. 8 InfoBox Zeigt Informationen über ungelesene E-Mails und die SpeicherplatzBelegung. © Copyright Open-Xchange Inc. 2009 Die Titelleiste Die Startseite 2.2.3. Die Titelleiste Die Titelleiste enthält folgende Funktionen: Nr Element Funktion 1 Symbol Aktualisieren Um die Objekte neu vom Server abzurufen, klicken Sie auf diese Schaltfläche. Unabhängig davon werden Objekte in regelmäßigigem Abstand automatisch aktualisiert. Ein animiertes Icon auf der Schaltfläche zeigt diese Vorgänge an. 2 Symbol Einstellungen Ruft das Modul Einstellungen auf. 3 Symbol Hilfe Ruft die Online-Hilfe, die letzten Fehlermeldungen und Informationen zur Versionsnummer der Groupware auf. 4 Schaltfläche Abmelden Um die Arbeit mit der Groupware zu beenden, klicken Sie auf diese Schaltfläche. 2.2.4. Die Modulleiste Die Modulleiste enthält folgende Funktionen: Nr Symbol Funktion 1 Symbol Startseite Wechselt zur Startseite. Symbol E-Mail Wechselt zum Modul E-Mail. Symbol Kalender Wechselt zum Modul Kalender. Symbol Kontakte Wechselt zum Modul Kontakte. Symbol Aufgaben Wechselt zum Modul Aufgaben. Symbol InfoStore Wechselt zum Modul InfoStore. Symbol Einstellungen Wechselt zum Modul Einstellungen. Symbol Zusammenklappen Ordnet die Modul-Symbole untereinander an. Blendet Elemente unterhalb der Modulleiste wie Ordnerbaum, Minikalender, InfoBox aus. 2 © Copyright Open-Xchange Inc. 2009 11 Die Startseite Das Panel der Startseite 2.2.5. Das Panel der Startseite Das Panel der Startseite enthält in mehreren Panel-Abschnitten folgende Funktionen: Nr Panel-Abschnitt, Symbol Funktion 1 Neu Neue Objekte anlegen 2 Schnelleinstellungen InfoBox, QuickInfos oder Minikalender ein- oder ausschalten 3 Symbol Schnelleinstellungen InfoBox, QuickInfos oder Minikalender ein- oder ausschalten 4 Symbol Expandieren Vergrößern oder verkleinern der Panelhöhe 5 Symbol Weitere Funktionen Aufklappen eines Menüs mit weiteren Funktionen. 2.2.6. Der Ordnerbaum Der Ordnerbaum zeigt die Ordnerstruktur der Objekte der Groupware. Er enthält auf der obersten Ebene die folgenden Ordner: ▪ Persönlicher Stammordner. Jeder Benutzer hat einen persönlichen Stammordner. Er trägt den Namen des Benutzers. Er enthält die persönlichen Ordner für E-Mail, Kontakte, Termine und Aufgaben. In der Standardeinstellung können andere Benutzer Ihre persönlichen Ordner nicht sehen. ▪ Ordner Öffentliche Ordner. In diesem Ordner können alle Benutzer Unterordner anlegen und zum Austauschen von Informationen Daten wie Kontakte, Termine oder Aufgaben ablegen. ▪ Ordner Freigegebene Ordner. In diesem Ordner sehen Sie die persönlichen Ordner, die andere Benutzer für Sie freigegeben haben. ▪ Ordner InfoStore. Jeder Benutzer hat hier seinen persönlichen InfoStore-Ordner. Daneben existiert ein öffentlicher InfoStore-Ordner, in dem alle Benutzer Unterordner anlegen können. In einem InfoStore-Ordner können Sie beliebige Dokumente, Links auf eine Internet-Adresse (Lesezeichen, Bookmarks) und Anmerkungen ablegen. Informationen zu den Inhalten der Ordner finden Sie bei der Beschreibung der einzelnen Module. Informationen zum Verwalten und Freigeben von Ordnern finden Sie in 8.5: Ordnerverwaltung und in 8.6: Freigaben und Rechte. Der Ordnerbaum dient folgenden Zwecken: 12 ▪ Teamarbeit. Sie sehen im Ordnerbaum, welche Daten und Informationen andere Benutzer für Sie oder für alle Benutzer zur Verfügung stellen. Im Ordnerbaum stellen Sie Ihre Daten und Informationen anderen Benutzern zur Verfügung, indem Sie bestimmte Ordner gezielt freigeben. ▪ Strukturierung. Ordnen Sie Ihre Daten und Informationen, indem Sie in Ihrem persönlichen Stammordner Unterordner anlegen. ▪ Zugriff auf Module. Als Alternative zur Modulleiste greifen Sie auf ein bestimmtes Modul zu, indem Sie einen bestimmten Ordner im Ordnerbaum anklicken. © Copyright Open-Xchange Inc. 2009 Das Übersichtsfenster Die Startseite 2.2.7. Das Übersichtsfenster Das Übersichtsfenster der Startseite enthält mehrere Modulfenster, die verschiedene Einträge anzeigen. Die folgenden Modulfenster werden standardmäßig angezeigt: Modulfenster Funktionen E-Mail Zeigt die letzten ungelesenen E-Mails. Angezeigt werden Absender, Betreff, Datum und Uhrzeit des Empfangs. Kalender Zeigt Ihre nächsten Termine. Angezeigt werden Termine, die heute, an den nächsten beiden Tagen, nächste Woche oder später stattfinden. Zu jedem Termin werden Datum, Uhrzeit und die Beschreibung angezeigt. Aufgaben Zeigt die nächsten Aufgaben. Angezeigt werden Aufgaben, die heute, an den nächsten beiden Tagen, nächste Woche oder später stattfinden. Zu jeder Aufgabe werden Betreff, Datum und Wichtigkeit angezeigt. InfoStore Zeigt die neuesten InfoStore-Einträge. Angezeigt werden InfoStoreEinträge aus Ihrem persönlichen InfoStore-Ordner, aus öffentlichen InfoStore-Ordnern und aus freigegebenen InfoStore-Ordnern anderer Benutzer. 2.2.7.1. Hover Ein Hover zeigt Detailinformationen zu dem Objekt an, das sich unter dem Mauszeiger befindet. So zeigen Sie ein Objekt der Startseite im Hover an: 1. Bewegen Sie den Mauszeiger im Übersichtsfenster auf ein Objekt. Nach einer kurzen Verzögerung öffnet sich der Hover. Er zeigt das Register Allgemein. 2. Wenn Sie weitere Informationen sehen wollen, klicken Sie auf ein anderes Register. 3. Um den Hover zu schließen, bewegen Sie den Mauszeiger aus dem Hover heraus. Weitere Informationen zu den Hover-Inhalten finden Sie bei der Beschreibung der einzelnen Module. Informationen zur Hover-Konfiguration finden Sie in den Hover-Einstellungen. © Copyright Open-Xchange Inc. 2009 13 Die Startseite Minikalender, InfoBox 2.2.8. Minikalender, InfoBox Der Minikalender zeigt folgende Informationen: ▪ Das aktuelle Datum. Der aktuelle Tag ist umrandet. ▪ Tage, an denen Sie einen Termin haben, werden fett angezeigt. Informationen zur Verwendung des Minikalenders beim Anlegen und Anzeigen von Terminen finden Sie in 5: Modul Kalender. Die InfoBox zeigt die Anzahl ungelesener E-Mails und die Speicherplatz-Belegung. 2.3. Hilfen verwenden Folgende Hilfen stehen in der Groupware zur Verfügung: ▪ Tooltips. Zeigen die Bezeichnung eines Symbols der Modulleiste oder einer Funktion des Panels. ▪ QuickInfos. Beschreiben eine Funktion des Panels. ▪ Online-Hilfe. Zeigt das Benutzerhandbuch in einem Browserfenster. So zeigen Sie Tooltips an: 1. Bewegen Sie den Mauszeiger auf ein Symbol der Modulleiste oder auf eine Funktion im Panel. Nach einer kurzen Verzögerung wird die Bezeichnung des Symbols oder der Funktion als Tooltip eingeblendet. 2. Um den Tooltip auszublenden, bewegen Sie die Maus. So aktivieren Sie QuickInfos: Aktivieren Sie im Panel-Abschnitt Schnelleinstellungen das Kontrollfeld QuickInfo anzeigen. Alternativ dazu klicken Sie rechts im Panel auf das Symbol Schnelleinstellungen QuickInfos anzeigen im Aufklappmenü. und aktivieren Ergebnis: Das Panel wird unten um einen Bereich zur Anzeige von QuickInfos erweitert. So zeigen Sie QuickInfos an: 1. Bewegen Sie den Mauszeiger auf ein Symbol der Modulleiste oder auf eine Funktion im Panel. Nach einer kurzen Verzögerung wird ein beschreibender Text zu dem Symbol oder zu der Funktion im Panel eingeblendet. 2. Um den Text auszublenden, bewegen Sie die Maus. So zeigen Sie das Benutzerhandbuch in der Online-Hilfe an: 1. Klicken Sie in der Titelleiste auf das Symbol Hilfe. 2. Klicken Sie im Aufklappmenü auf den Eintrag Hilfe. Ergebnis: Ein neues Browserfenster öffnet sich. Es zeigt das Benutzerhandbuch. 14 © Copyright Open-Xchange Inc. 2009 Mit der Startseite arbeiten Die Startseite 2.4. Mit der Startseite arbeiten 2.4.1. Informationen finden Auf der Startseite sehen Sie folgende Informationen: ▪ Links oben unterhalb der Titelleiste sehen Sie Ihren Groupware-Benutzernamen. ▪ Im Minikalender sehen Sie das aktuelle Datum. Der aktuelle Tag ist eingerahmt. ▪ In der InfoBox sehen Sie die Anzahl ungelesener E-Mails und die Speicherplatz-Belegung. ▪ Das Modulfenster E-Mail zeigt die letzten ungelesenen E-Mails. Angezeigt werden Absender, Betreff, Datum und Uhrzeit des Empfangs. ▪ Das Modulfenster Kalender zeigt Ihre nächsten Termine. Angezeigt werden Termine, die heute, an den nächsten beiden Tagen, nächste Woche oder später stattfinden. Zu jedem Termin werden Datum, Uhrzeit und Beschreibung angezeigt. ▪ Das Modulfenster Aufgaben zeigt die nächsten Aufgaben. Angezeigt werden Aufgaben, die heute, an den nächsten beiden Tagen, nächste Woche oder später stattfinden. Zu jeder Aufgabe werden Betreff, Datum und Wichtigkeit angezeigt. ▪ Das Modulfenster InfoStore zeigt die letzten InfoStore-Einträge. Angezeigt werden InfoStore- Einträge aus Ihrem persönlichen InfoStore, aus öffentlichen InfoStore-Ordnern und aus freigegebenen InfoStoreOrdnern anderer Benutzer. 2.4.2. Neue Objekte anlegen Sie können auf der Startseite neue Objekte wie Kontakte, Termine, Aufgaben, InfoStore-Einträge anlegen oder neue E-Mails senden, ohne dazu in das entsprechende Modul zu wechseln. So legen Sie ein neues Objekt an: Klicken Sie im Panel-Abschnitt Neu auf ein Symbol. Ein Fenster zur Eingabe der Daten des neuen Objekts öffnet sich. Hinweis: Je nach Höhe des Panels werden eventuell nicht alle Symbole angezeigt. Informationen zum Vergrößern der Höhe des Panels finden Sie in 2.4.4.1: Layout der Startseite anpassen. Weitere Informationen zum Anlegen von Objekten finden Sie in den Beschreibungen der Module. 2.4.3. Module aufrufen Normalerweise werden Sie für das Arbeiten mit der Groupware das passende Modul aufrufen. Hierfür haben Sie mehrere Alternativen. Um ein Modul aufzurufen, führen Sie eine der folgenden Aktionen aus: Klicken Sie in der Modulleiste auf ein Symbol. Klicken Sie im Ordnerbaum auf einen Ordner. Klicken Sie im Übersichtsfenster auf den Titel eines Modulfensters. Um das Modul Kalender aufzurufen, klicken Sie im Minikalender auf einen Tag oder auf eine Kalenderwoche. So kehren Sie zur Startseite zurück: Klicken Sie in der Modulleiste © Copyright Open-Xchange Inc. 2009 auf das Symbol Startseite . 15 Die Startseite Startseite anpassen 2.4.4. Startseite anpassen Sie haben folgende Möglichkeiten, um die Startseite zu konfigurieren: ▪ Layout der Startseite anpassen ▪ Inhalt des Übersichtsfensters anpassen Alle Änderungen werden standardmäßig beim Verlassen der Groupware gespeichert. Informationen über weitergehende Anpassungen finden Sie in 8.2.4: Konfiguration der Startseite. 2.4.4.1. Layout der Startseite anpassen So klappen Sie die Modulleiste ein: Klicken Sie rechts oberhalb der Modulleiste auf das Symbol Zusammenklappen . Ergebnis: Die Modul-Symbole werden untereinander angeordnet. Elemente unterhalb der Modulleiste wie Ordnerbaum, Minikalender, InfoBox werden ausgeblendet. Oberhalb der Modulleiste wird das Symbol Expandieren angezeigt. So klappen Sie die Modulleiste wieder aus: Klicken Sie oberhalb der Modulleiste auf das Symbol Expandieren . Ergebnis: Die Modul-Symbole werden wieder nebeneinander angeordnet. Elemente wie Ordnerbaum, Minikalender, InfoBox werden wieder eingeblendet. So vergrößern oder verkleinern Sie die Höhe des Panels: 1. Klicken Sie am rechten Rand des Panels auf das Symbol Expandieren um eine Zeile vergrößert. . Die Höhe des Panels wird 2. Um die Höhe des Panels weiter zu vergrößern, klicken Sie mehrmals auf das Symbol Expandieren. Wenn die maximale Höhe von 6 Zeilen erreicht ist, ändert das Symbol seine Form. Das Symbol heißt jetzt Zusammenklappen. 3. Um das Panel auf seine minimale Höhe von 2 Zeilen zu verkleinern, klicken Sie bei maximaler Panelhöhe auf das Symbol Zusammenklappen . So blenden Sie den Minikalender aus und wieder ein: 1. Deaktivieren Sie im Panel-Abschnitt Schnelleinstellungen das Kontrollfeld Minikalender anzeigen. Alternativ klicken Sie rechts im Panel auf das Symbol Schnelleinstellungen und deaktivieren Minikalender anzeigen im Aufklappmenü. 2. Um den Minikalender wieder anzuzeigen, aktivieren Sie das Kontrollfeld Minikalender anzeigen. So blenden Sie die InfoBox aus und wieder ein: 1. Deaktivieren Sie im Panel-Abschnitt Schnelleinstellungen das Kontrollfeld InfoBox anzeigen. Alternativ klicken Sie rechts im Panel auf das Symbol Schnelleinstellungen und deaktivieren InfoBox anzeigen im Aufklappmenü. 2. Um die InfoBox wieder anzuzeigen, aktivieren Sie das Kontrollfeld InfoBox anzeigen. So ändern Sie die Aufteilung der Startseite: Ziehen Sie die Bildschimteiler mit der Maus in die gewünschte Richtung. Hinweis: Die Bildschimteiler lassen sich nur in eine bestimmte Richtung bewegen. 16 © Copyright Open-Xchange Inc. 2009 Wie nutze ich die Bildschirmfläche optimal? Die Startseite 2.4.4.2. Inhalt des Übersichtsfenster anpassen Sie können im Übersichtsfenster die Modulfenster folgendermaßen anpassen: ▪ Sie können die Breite der Modulfenster ändern. ▪ Sie können die Position der Modulfenster verschieben. So ändern Sie die Breite der Modulfenster: Ziehen Sie die Bildschirmteiler zwischen 2 Modulfenstern nach links oder nach rechts. So verschieben Sie ein Modulfenster: Ziehen Sie das Modulfenster mit Hilfe des Symbols an eine neue Position. Das neue Layout wird dynamisch angezeigt, solange Sie die linke Maustaste festhalten. 2.4.5. Wie nutze ich die Bildschirmfläche optimal? Um möglichst viel Bildschirmfläche für die Objekte der Groupware bereitzustellen, prüfen Sie, ob eine oder mehrere der folgenden Möglichkeiten für Ihre Arbeitsmethode geeignet sind: ▪ Verwenden Sie je nach Hardware eine möglichst hohe Bildschirm-Auflösung. Die Mindestauflösung, die vorausgesetzt wird, ist 1024*768. ▪ Blenden Sie in Ihrem Browser eventuell vorhandene zusätzliche Toolbars aus. ▪ Verwenden Sie gegebenenfalls in Ihrem Browser eine kleinere Schriftart. Achten Sie dabei aber auf die Lesbarkeit. ▪ Verwenden Sie die horizontale, nicht ausgeklappte Darstellung der Modulleiste. ▪ Wenn Sie die QuickInfos nicht oder nicht mehr benötigen, schalten Sie sie aus. ▪ Verringern Sie gegebenenfalls die Höhe des Panels. ▪ Blenden Sie gegebenenfalls die InfoBox oder den Minikalender aus.. ▪ Optimieren Sie die Aufteilung der Startseite mit Hilfe der Bildschirmteiler. ▪ Solange Sie Ordnerbaum, Minikalender und InfoBox nicht benötigen, können Sie die Modulleiste einklappen. © Copyright Open-Xchange Inc. 2009 17 18 © Copyright Open-Xchange Inc. 2009 Kapitel 3. Modul E-Mail 3.1. Überblick Um das Modul E-Mail aufzurufen, verwenden Sie eine der folgenden Methoden: In der Modulleiste klicken Sie auf das Symbol E-Mail . Auf der Startseite klicken Sie auf die Titelleiste des Modulfensters E-Mail. Im Ordnerbaum klicken Sie auf den Ordner Inbox oder auf einen anderen E-Mail-Ordner. Das Modul E-Mail: Das Modul enthält folgende Elemente: Nr Element Funktion 1 Modulleiste Enthält Symbole zum Aufrufen der Module. Das Symbol E-Mail ist gewählt. 2 Panel Enthält die Funktionen, die im Modul E-Mail zur Verfügung stehen, siehe 3.3.1: Das E-Mail-Panel. 3 Ordnerbaum Zeigt die persönlichen E-Mail-Ordner, siehe 3.2.2: Wozu dienen EMail-Ordner?. 4 Übersichtsfenster Zeigt die Inhalte des gewählten E-Mail-Ordners, siehe 3.3.2: Das EMail-Übersichtsfenster. © Copyright Open-Xchange Inc. 2009 19 Modul E-Mail Was Sie wissen sollten 3.2. Was Sie wissen sollten 3.2.1. Wozu dient das Modul E-Mail? Im Modul E-Mail können Sie ▪ E-Mails anzeigen, ▪ E-Mails senden, ▪ E-Mails verwalten, z.B. suchen, verschieben, kopieren. 3.2.2. Wozu dienen E-Mail-Ordner? Mit E-Mail-Ordnern können Sie E-Mails strukturieren. Die folgenden E-Mail-Ordner sind standardmäßig vorhanden: ▪ Inbox. Dieser Ordner empfängt standardmäßig alle eingehenden E-Mails. ▪ Entwuerfe. Enthält alle E-Mails, die Sie als Entwurf gespeichert haben. ▪ Gesendete Objekte. Enthält alle E-Mails, die Sie gesendet haben. ▪ Papierkorb. Enthält standardmäßig alle E-Mails, die Sie gelöscht haben. Sie können im Ordner Inbox weitere E-Mail-Ordner anlegen. Informationen zum Verwalten von Ordnern finden Sie in 8.5: Ordnerverwaltung, zum Freigeben von Ordnern in 8.6: Freigaben und Rechte. Wenn Sie außer Ihrem Open-Xchange E-Mail-Konto weitere E-Mail-Konten nutzen, können Sie zusätzliche E-Mail-Konten einrichten. Dann sehen Sie im Orderbaum für jedes E-Mail-Konto weitere E-Mail-Ordner. Informationen zum Einrichten zusätzlicher E-Mail-Konten finden Sie in 8.2.5.3: Zusätzliche E-Mail-Konten. 20 © Copyright Open-Xchange Inc. 2009 Die Oberfläche des Moduls E-Mail Modul E-Mail 3.3. Die Oberfläche des Moduls E-Mail 3.3.1. Das E-Mail-Panel Das E-Mail-Panel enthält in mehreren Panel-Abschnitten folgende Funktionen: Panel-Abschnitt Funktionen Neu E-Mails oder sonstige Objekte neu erzeugen E-Mail E-Mails beantworten, weiterleiten, löschen, drucken, verwalten Ansicht Darstellung von E-Mails festlegen: H-Split, V-Split, Liste Anlage E-Mail-Anlagen öffnen, speichern. Hinweis: Solange Sie keine Anlage anklicken, sind diese Funktionen inaktiv. Flag E-Mails mit Flags kennzeichnen Suchen E-Mails nach Absender, Empfänger, Betreff oder E-Mail-Text suchen 3.3.2. Das E-Mail-Übersichtsfenster Das E-Mail-Übersichtsfenster, Ansicht H-Split: Das E-Mail-Übersichtsfenster enthält folgende Elemente: Nr Element Funktion 1 Beschriftung Zeigt Name und Pfad des aktuellen E-Mail-Ordners, Anzahl der ungelesenen E-Mails, Gesamtzahl der E-Mails dieses Ordners Tipp: Sie können im Ordnerbaum navigieren, indem Sie die unterstrichenen Teile des Pfades anklicken. 2 Schaltfläche Optionen Wechselt in die E-Mail-Einstellungen. 3 Content-Bereich Zeigt die E-Mails des aktuellen E-Mail-Ordners. Mit dem PanelAbschnitt Ansicht bestimmen Sie die Darstellung. © Copyright Open-Xchange Inc. 2009 21 Modul E-Mail E-Mails anzeigen 3.4. E-Mails anzeigen Um E-Mails anzuzeigen, müssen Sie ▪ im Ordnerbaum einen E-Mail-Ordner wählen, ▪ im Panel eine Ansicht wählen. Die Ansicht bestimmt, wie die E-Mails dargestellt werden. Bei der Darstellung von E-Mails gelten folgende Besonderheiten, die dazu dienen, Betrugsversuche zu unterbinden und Sicherheitsrisiken zu minimieren: ▪ Falls eine E-Mail als potentielle Phishing-Mail eingestuft wurde und damit möglicherweise einen Betrugsversuch darstellt, wird im Übersichtsfenster ein Warnhinweis angezeigt. ▪ Wenn eine HTML-E-Mail extern verlinkte Grafiken enthält, werden diese Grafiken standardmäßig nicht geladen. Details zu diesem Verhalten finden Sie in 3.4.2: H-Split-Ansicht anzeigen. 3.4.1. Listenansicht anzeigen Die Listenansicht zeigt die E-Mails eines E-Mail-Ordners in Form einer Tabelle. So zeigen Sie E-Mails in der Listenansicht an: 1. Wählen Sie im Ordnerbaum einen E-Mail-Ordner. 2. Klicken Sie im Panel-Abschnitt Ansicht auf Liste. Ergebnis: Im Übersichtsfenster werden die E-Mails des aktuellen Ordners als Liste dargestellt. Tipp: Sie können mit Hilfe der E-Mail-Einstellung Erste E-Mail automatisch selektieren? bestimmen, ob die erste E-Mail in der Liste automatisch selektiert wird. Die Liste zeigt pro E-Mail eine Zeile mit Informationen in Form von Symbolen oder Texten: Spalte Information Spalte 1, Symbol Die E-Mail enthält mindestens eine Anlage. Spalte 2, kein Symbol Die E-Mail wurde noch nicht gelesen. Spalte 2, Symbol Die E-Mail wurde gelesen. Spalte 2, Symbol Die E-Mail wurde beantwortet. Spalte Von Absender der E-Mail Spalte Betreff Betreff der E-Mail Spalte Erhalten Datum und Uhrzeit des Eingangs der E-Mail Spalte Größe Größe der E-Mail Spalte Flag Flag, das Sie der E-Mail zugewiesen haben Die E-Mails der Liste sind standardmäßig nach der Spalte Erhalten absteigend sortiert. Der Spaltentitel ist farbig markiert. Ein Pfeilsysmbol neben dem Spaltentitel kennzeichnet die Reihenfolge der Sortierung. So ändern Sie die Sortierung: 1. Um nach einer bestimmten Spalte zu sortieren, klicken Sie auf den Spaltentitel. 2. Um die Reihenfolge der Sortierung zu ändern, klicken Sie erneut auf den Spaltentitel. Ergebnis: Die Sortierung wird geändert. 22 © Copyright Open-Xchange Inc. 2009 H-Split-Ansicht anzeigen Modul E-Mail 3.4.2. H-Split-Ansicht anzeigen Die H-Split-Ansicht zeigt im Übersichtsfenster oben die Listenansicht der E-Mails, unten alle Inhalte der gewählten E-Mail. So zeigen Sie E-Mails in der H-Split-Ansicht an: 1. Wählen Sie im Ordnerbaum einen E-Mail-Ordner. 2. Klicken Sie im Panel-Abschnitt Ansicht auf H-Split. Ergebnis: Das Übersichtsfenster ist horizontal geteilt. Die obere Hälfte zeigt die E-Mail-Liste. Tipp: Um die Liste zu sortieren, klicken Sie auf die Elemente oberhalb der Liste. 3. Wählen Sie in der E-Mail-Liste eine E-Mail. Ergebnis: Die untere Hälfte des Übersichtsfensters zeigt zu der gewählten E-Mail die folgenden Inhalte. ▪ Der E-Mail-Header zeigt Betreff, Absender, Adressat, Datum und Uhrzeit des Eingangs. Tipp: Mit Hilfe der Symbole - oder + können Sie den Header schließen oder erweitern. ▪ Unterhalb des Headers wird der Inhalt der E-Mail angezeigt. Je nach Länge des Inhalts wird rechts neben dem Inhalt ein vertikaler Rollbalken angezeigt. ▪ Wenn die E-Mail Anlagen enthält, werden diese unterhalb des Inhalts angezeigt. Tipp: Sie können die horizontale Trennlinie zwischen oberer und unterer Hälfte verschieben. Wenn die E-Mail keine reine Text-E-Mail ist, sondern eine HTML-formatierte E-Mail, ist die weitere Darstellung davon abhängig, ob ▪ das Anzeigen von HTML-formatierten Nachrichten zugelassen ist, ▪ das Laden extern verlinkter Grafiken zugelassen ist. Diese Einstellungen bewirken Folgendes: ▪ ▪ ▪ Wenn das Anzeigen von HTML-formatierten Nachrichten zugelassen ist, das Laden extern verlinkter Grafiken aber nicht, enthält die H-Split-Ansicht Folgendes: ▫ Der Inhalt der E-Mail wird HTML-formatiert angezeigt, aber ohne Grafiken. ▫ Unterhalb des Headers wird der folgende Text angezeigt: Das Laden extern verlinkter Bilder wurde zum Schutz Ihrer Privatsphäre gesperrt. Wenn Sie sicher sind, dass die E-Mail aus einer vertrauenswürdigen Quelle stammt, können Sie Grafiken laden, indem Sie auf die Schaltfläche Bilder laden klicken. Wenn das Anzeigen von HTML-formatierten Nachrichten nicht zugelassen ist, enthält die H-SplitAnsicht Folgendes: ▫ Der Inhalt der E-Mail wird als reiner Text ohne Formatierungen und ohne Grafiken dargestellt. ▫ Unterhalb des Übersichtsfensters finden Sie die vollständige HTML-Mail als E-Mail-Anlage. Informationen zum Öffnen oder Speichern von E-Mail-Anlagen finden Sie in 3.4.6: E-Mail-Anlagen öffnen oder speichern Wenn das Anzeigen von HTML-formatierten Nachrichten und das Laden extern verlinkter Grafiken zugelassen sind, zeigt die H-Split-Ansicht die E-Mail mit Formatierungen und eingebundenen Grafiken. Achtung: Sie sollten das Laden extern verlinkter Grafiken nicht zulassen, da dies ein Sicherheitsrisiko darstellt. Sie können dieses Verhalten in den E-Mail-Einstellungen Anzeige von HTML-formatierten Nachrichten zulassen? und Laden extern verlinkter Bilder sperren? beeinflussen. © Copyright Open-Xchange Inc. 2009 23 Modul E-Mail V-Split-Ansicht anzeigen 3.4.3. V-Split-Ansicht anzeigen Die V-Split-Ansicht zeigt im Übersichtsfenster links die Listenansicht der E-Mails, rechts alle Inhalte der gewählten E-Mail. So zeigen Sie E-Mails in der V-Split-Ansicht an: 1. Wählen Sie im Ordnerbaum einen E-Mail-Ordner. 2. Klicken Sie im Panel-Abschnitt Ansicht auf V-Split. Ergebnis: Das Übersichtsfenster ist vertikal geteilt. Die linke Hälfte zeigt die E-Mail-Liste. Tipp: Um die Liste zu sortieren, klicken Sie auf die Elemente oberhalb der Liste. 3. Wählen Sie in der E-Mail-Liste eine E-Mail. Ergebnis: Die rechte Hälfte des Übersichtsfensters zeigt zu der gewählten E-Mail die gleichen Informationen wie bei der H-Split-Ansicht, siehe 3.4.2: H-Split-Ansicht anzeigen. Tipp: Sie können die vertikale Trennlinie zwischen linker und rechter Hälfte verschieben. 3.4.4. Quelldaten anzeigen Die Quelldaten enthalten den vollständigen Inhalt einer E-Mail. Hierzu zählen vor allem die vollständigen Angaben des E-Mail-Headers. So zeigen Sie die Quelldaten einer E-Mail an: 1. Wählen Sie in der Listenansicht, H-Split-Ansicht oder V-Split-Ansicht eine E-Mail. 2. Klicken Sie im Panel-Abschnitt E-Mail auf Quelldaten anzeigen. Ergebnis: Die Quelldaten werden in einem neuen Fenster angezeigt. Sie können die Quelldaten in die Zwischenablage kopieren. Tipp: In der Listenansicht, H-Split-Ansicht oder V-Split-Ansicht können Sie die Quelldaten auch mit Hilfe des Kontextmenüs anzeigen. 3.4.5. Hover anzeigen Hover sind verfügbar in den Ansichten H-Split, V-Split und Liste. So zeigen Sie eine E-Mail im Hover an: 1. Bewegen Sie in einer Listenansicht den Mauszeiger auf eine E-Mail. Nach einer kurzen Verzögerung öffnet sich der Hover. Er zeigt auf dem Register Allgemein die ersten Zeilen der E-Mail. 2. Bestimmen Sie, wie viele Zeilen der E-Mail Sie sehen möchten: Wenn Sie weitere Zeilen sehen möchten, klicken Sie auf den E-Mail-Text. Wenn Sie alle Zeilen sehen möchten, klicken Sie ein zweites Mal auf den E-Mail-Text. Wenn Sie die ursprüngliche Ansicht sehen wollen, klicken Sie ein drittes Mal auf den E-Mail-Text. 3. Wenn Sie Informationen zu den E-Mail-Anlagen sehen wollen, klicken Sie auf das Register Anlagen. 4. Um den Hover zu schließen, bewegen Sie den Mauszeiger aus dem Hover heraus oder auf einen anderen Eintrag in der Liste. 24 © Copyright Open-Xchange Inc. 2009 Hover anzeigen Modul E-Mail Der E-Mail-Hover zeigt die folgenden Informationen: ▪ ▪ das Register Allgemein. Es enthält: ▫ das Icon des Moduls E-Mail ▫ die Betreffzeile und den Absender der E-Mail ▫ ein Symbol, das anzeigt, ob eine E-Mail gelesen und beantwortet wurde, siehe die Tabelle in 3.4.1: Listenansicht anzeigen ▫ den E-Mail-Text. Je nach Länge des E-Mail-Textes zeigt der Hover nur die ersten Zeilen an. das Register Anlagen. Die Zahl in Klammern nennt die Anzahl der Anlagen. Falls die E-Mail Anlagen enthält, werden für jede Anlage die folgenden Elemente angezeigt: ▫ Dateiname, Dateigröße und Typ der Anlage ▫ Symbole zum Öffnen und Speichern der Anlage © Copyright Open-Xchange Inc. 2009 25 Modul E-Mail E-Mail-Anlagen öffnen oder speichern 3.4.6. E-Mail-Anlagen öffnen oder speichern Das Symbol zeigt an, dass eine E-Mail eine Anlage enthält. Sie können folgende Aktionen ausführen: ▪ Anlage öffnen Hinweis: Um eine Anlage zu öffnen, benötigen Sie eventuell zusätzliche Software. ▪ Anlage außerhalb der Groupware auf der lokalen Festplatte speichern ▪ Anlage im InfoStore speichern ▪ Wenn die Anlage vom Typ vcs (vCard) ist, können Sie daraus einen Kontakt anlegen. Informationen dazu finden Sie in 4.5.5: Kontakt aus einem vCard-Anhang anlegen. ▪ Wenn die Anlage vom Typ ics (iCal) ist, können Sie daraus einen Termin anlegen. Informationen dazu finden Sie in 5.5.9: Termin aus einem iCal-Anhang anlegen. Hinweis: Wenn die Anlage eine bestimmte Größe überschreitet, wird sie im InfoStore gespeichert. Die E-Mail enthält dann eine Verknüpfung zu dem InfoStore-Eintrag. Informationen zum Öffnen von InfoStoreEinträgen finden Sie in 7.4.4: Aktuelle Dokumentversion öffnen oder speichern. So öffnen oder speichern Sie eine E-Mail-Anlage: 1. Zeigen Sie die E-Mail in der Ansicht H-Split oder V-Split an. 2. Wählen Sie unten im Content-Bereich eine E-Mail-Anlage. 3. Wenn Sie die E-Mail-Anlage öffnen möchten: Klicken Sie im Panel-Abschnitt Anlage auf Öffnen. Ein Systemfenster öffnet sich. Es zeigt an, mit welcher Software die Anlage geöffnet wird. Verwenden Sie im Systemfenster die Bedienelemente zum Öffnen der Anlage. 4. Wenn Sie die E-Mail-Anlage speichern möchten: Klicken Sie im Panel-Abschnitt Anlage auf Speichern unter. Ein Systemfenster öffnet sich. Verwenden Sie im Systemfenster die Bedienelemente zum Speichern der Anlage. 5. Wenn Sie die E-Mail-Anlage im InfoStore speichern möchten: Klicken Sie im Panel-Abschnitt Anlage auf Im InfoStore speichern. Das Fenster InfoStore-Eintrag öffnet sich. Der Dateiname der Anlage ist als Dateiname des InfoStore-Eintrags eingetragen. Informationen zum Anlegen von InfoStore-Einträgen finden Sie in 7.5: InfoStore-Eintrag anlegen. Tipp: Sie können eine E-Mail-Anlage auch folgendermaßen öffnen oder speichern: 26 ▪ Durch einen Doppelklick auf den Namen der E-Mail-Anlage ▪ Mit Hilfe des Kontextmenüs der E-Mail-Anlage ▪ Mit Hilfe der Symbole im Hover der E-Mail © Copyright Open-Xchange Inc. 2009 E-Mails senden Modul E-Mail 3.5. E-Mails senden Sie haben folgende Möglichkeiten: ▪ neue E-Mail senden ▪ E-Mail beantworten ▪ E-Mail weiterleiten 3.5.1. Neue E-Mail senden Hier finden Sie einen Überblick zum Senden einer neuen E-Mail. Details folgen auf der nächsten Seite. So senden Sie eine neue E-Mail: 1. Klicken Sie im Panel-Abschnitt Neu auf das Symbol Neue E-Mail. Das Fenster E-Mail öffnet sich. 2. Wählen Sie eine Absender-Adresse aus. Siehe 3.5.1.1: Absender-Adresse wählen 3. Bestimmen Sie einen oder mehrere Empfänger. Siehe 3.5.1.2: Empfänger bestimmen 4. Geben Sie einen Betreff an. 5. Erstellen Sie den E-Mail-Text. Siehe 3.5.1.3: E-Mail-Text erstellen und 3.5.1.4: Inhalt einer Webseite einfügen. 6. Verwenden Sie bei Bedarf weitere Optionen: Fügen Sie Anlagen hinzu. Hängen Sie Ihre Visitenkarte an. Geben Sie einen besonderen Absender an. Legen Sie die Wichtigkeit fest. Fordern Sie eine Empfangsbestätigung an. Details finden Sie in 3.5.1.5: Weitere Optionen verwenden. 7. Klicken Sie im Panel auf das Symbol Senden. Das Fenster wird geschlossen. Hinweis: Wenn Sie keinen Betreff angegeben haben, öffnet sich das Popup-Fenster Senden. Führen Sie eine der folgenden Aktionen aus: Um die E-Mail mit Betreff zu senden, geben Sie den Betreff ein. Klicken Sie auf OK. Wenn Sie keinen Betreff eingeben, wird der Text "(Kein Betreff)" als Betreff gesendet. Um den Sendevorgang abzubrechen, klicken Sie auf Abbrechen. Das Popup-Fenster wird geschlossen. Ergebnis: Die E-Mail wird gesendet. Eine Kopie befindet sich im E-Mail-Ordner Gesendete Objekte. Wenn Sie den Vorgang abbrechen möchten, klicken Sie im Panel-Abschnitt Fenster auf Abbrechen. Tipp: Auch in anderen Modulen können Sie die Funktion Neue E-Mail im Panel-Abschnitt Neu aufrufen. © Copyright Open-Xchange Inc. 2009 27 Modul E-Mail Neue E-Mail senden 3.5.1.1. Absender-Adresse wählen Wenn Sie zusätzliche E-Mail-Konten eingerichtet haben, können Sie deren Adressen als AbsenderAdresse verwenden. Informationen zum Einrichten zusätzlicher E-Mail-Konten finden Sie in 8.2.5.3: Zusätzliche E-Mail-Konten. Die standardmäßig verwendete Absender-Adresse wird in den E-Mail-Einstellungen eingestellt, siehe 8.2.5.1: Register Verfassen. So wählen Sie im Fenster E-Mail eine Absender-Adresse: 1. Aktivieren Sie im Panel-Abschnitt Ansicht das Kontrollfeld Von-Feld. 2. Wählen Sie in der Dropdown-Liste Von die Adresse, die als Absender-Adresse angegeben werden soll. 3.5.1.2. Empfänger bestimmen Sie können im Fenster E-Mail folgende Empfänger bestimmen: ▪ Empfänger der E-Mail ▪ Empfänger einer Kopie der E-Mail. Die Kopie wird auch mit "CC" für "Carbon Copy" bezeichnet. Die Empfänger der E-Mail sehen, wer eine Kopie der E-Mail erhält. ▪ Empfänger einer Blindkopie der E-Mail. Die Blindkopie wird mit "BCC" für "Blind Carbon Copy" bezeichnet. Die Empfänger der E-Mail und der E-Mail-Kopie sehen nicht, wer eine Blindkopie der EMail erhält. Sie haben folgende Alternativen, um Empfänger zu bestimmen: ▪ Eingeben der E-Mail-Adressen ▪ Auswählen der E-Mail-Adressen aus einem Adressbuch So bestimmen Sie im Fenster E-Mail einen Empfänger durch Eingeben der E-Mail-Adresse: 1. Geben Sie in das Eingabefeld neben der Schaltfläche An... eine E-Mail-Adresse ein. Sobald Sie eine Mindestanzahl von Buchstaben eingegeben haben, zeigt die Autovervollständigen-Funktion passende E-Mail-Adressen in einem Popup-Fenster. Die E-Mail-Adressen sind sortiert nach der Häufigkeit, mit der Sie eine E-Mail-Adressen verwenden, wobei interne Benutzer zuerst aufgelistet werden. Sie können eine Adresse durch Anklicken übernehmen. Tipp: Sie können die Autovervollständigen-Funktion in der E-Mail-Einstellung Autovervollständigen für E-Mail-Adressen aktivieren? aktivieren oder deaktivieren. Wenn Sie mehrere E-Mail-Adressen eingeben möchten, verwenden Sie ein Komma als Trennzeichen. 2. Wenn Sie eine Kopie der E-Mail an weitere Empfänger senden wollen, geben Sie die E-Mail-Adressen in das Eingabefeld neben der Schaltfläche CC... ein. Hinweis: Um das Eingabefeld und die Schaltfläche anzuzeigen, aktivieren Sie im Panel-Abschnitt Ansicht das Kontrollfeld CC-Feld. 3. Wenn Sie eine blinde Kopie der E-Mail an weitere Empfänger senden wollen, geben Sie die E-MailAdressen in das Eingabefeld neben der Schaltfläche BCC... ein. Hinweis: Um das Eingabefeld und die Schaltfläche anzuzeigen, aktivieren Sie im Panel-Abschnitt Ansicht das Kontrollfeld BCC-Feld. 28 © Copyright Open-Xchange Inc. 2009 Neue E-Mail senden Modul E-Mail So bestimmen Sie im Fenster E-Mail einen Empfänger durch Auswählen aus einem Adressbuch: 1. Klicken Sie auf die Schaltfläche An.... Das Fenster Empfänger wählen öffnet sich. Wenn das Kontrollfeld Alle Kontaktordner durchsuchen aktiv ist, werden die Adressen aller Adressbücher angezeigt. 2. Um nur die Adressen eines bestimmten Adressbuchs anzuzeigen, führen Sie folgende Aktionen aus: Deaktivieren Sie das Kontrollfeld Alle Kontaktordner durchsuchen. Klicken Sie auf die Schaltfläche Kontaktordner. Wählen Sie im Fenster Ordner wählen einen Kontaktordner. 3. Wenn Sie eine bestimmte Auswahl von Teilnehmern sehen möchten, geben Sie in das Eingabefeld neben Suchen eine Zeichenkette ein. Klicken Sie auf die Schaltfläche Suchen. 4. Wählen Sie in der Liste einen oder mehrere Empfänger. 5. Bestimmen Sie, was die Empfänger erhalten sollen: Wenn die Empfänger die E-Mail erhalten sollen, klicken Sie auf An->. Wenn die Empfänger eine Kopie der E-Mail erhalten sollen, klicken Sie auf CC->. Wenn die Empfänger eine blinde Kopie der E-Mail erhalten sollen, klicken Sie auf BCC->. Die Empfänger werden in die Eingabefelder neben den Schaltflächen An, CC oder BCC eingetragen. 6. Bei Bedarf können Sie die Auswahl der Empfänger korrigieren: Wenn sie einen Empfänger entfernen möchten, löschen Sie seine Adresse aus den Eingabefeldern. Wenn Sie alle Empfänger entfernen möchten, klicken Sie auf Zurücksetzen. 7. Um die Auswahl zu übernehmen, klicken Sie auf OK. Wenn Sie die Auswahl nicht übernehmen möchten, klicken Sie auf Abbrechen. 3.5.1.3. E-Mail-Text erstellen So erstellen Sie im Fenster E-Mail den E-Mail-Text: 1. Geben Sie unterhalb des Betreff-Feldes bzw. der Formatierleiste den E-Mail-Text ein. 2. Bei Bedarf formatieren Sie den Text mit Hilfe der Formatierleiste: Wählen Sie einzelne Textinhalte. Klicken Sie auf ein Element der Formatierleiste. Hinweis: Die Formatierleiste wird nur angezeigt, wenn in den E-Mail-Einstellungen die HTML-Formatierung eingestellt ist, siehe 8.2.5.1: Register Verfassen. 3. Bei Bedarf fügen Sie eine Signatur ein, indem Sie in der Auswahlbox Signatur eine Signatur auswählen. Hinweis: Um eine Signatur einzufügen, müssen Sie vorher in den E-Mail-Einstellungen eine Signatur erstellt haben. Weitere Informationen finden Sie in 8.2.5.2: E-Mail-Signaturen. 3.5.1.4. Inhalt einer Webseite einfügen Sie können den Inhalt einer Webseite als E-Mail-Text einfügen. So fügen Sie den Inhalt einer Webseite als E-Mail-Text ein: 1. Wählen Sie im Browserfenster alle Elemente der Webseite mit <strg>+<a> 2. Kopieren Sie den Inhalt mit <strg>+<c> in die Zwischenablage. 3. Fügen Sie im Fenster E-Mail den Inhalt an der Cursorpositon mit <strg>+<v> ein. Hinweis: Auf Mac-Systemen verwenden Sie die Taste <cmd> anstelle von <strg>. Je nach Aufbau der Webseite können möglicherweise nicht alle Formatierungen übernommen werden. © Copyright Open-Xchange Inc. 2009 29 Modul E-Mail Neue E-Mail senden 3.5.1.5. Weitere Optionen verwenden Sie können ▪ beliebige Dateien als Anlage hinzufügen, ▪ Ihre Kontaktdaten aus dem Adressbuch als Visitenkarte anhängen, ▪ eine andere Absenderadresse als Ihre Standardadresse angeben, ▪ die Wichtigkeit der E-Mail angeben, ▪ eine Empfangsbestätigung anfordern. So verwenden Sie im Fenster E-Mail weitere Optionen: 1. Um alle Optionen anzuzeigen, aktivieren Sie im Panel-Abschnitt Ansicht das Kontrollfeld Optionen. 2. Wenn Sie der E-Mail Anlagen hinzufügen möchten, klicken Sie im Panelabschnitt Anlagen auf Hinzufügen. Details finden Sie in 3.5.1.6: Anlagen hinzufügen. 3. Wenn Sie eine Visitenkarte mit Ihren Kontaktdaten aus dem Adressbuch anhängen möchten, aktivieren Sie das Kontrollfeld Visitenkarte anhängen. Die Visitenkarte wird als vcf-Datei an die E-Mail angehängt. 4. Wenn Sie nicht Ihre Standard-Sender-Adresse angeben möchten, wählen Sie in der Dropdown-Liste Von: eine andere Sender-Adresse. Details zur Auswahl von Sender-Adressen finden Sie in den E-MailEinstellungen Standard-Absender-Adresse . Bei Fragen zu Ihren Sender-Adressen wenden Sie sich an Ihren Administrator oder Hoster. 5. Bei Bedarf bestimmen Sie die Wichtigkeit der E-Mail mit Hilfe der Auswahlliste Wichtigkeit: Wenn Sie Niedrig wählen, wird die E-Mail beim Empfänger als weniger wichtig markiert. Wenn Sie Hoch wählen, wird die E-Mail beim Empfänger als wichtig markiert. 6. Wenn Sie den Empfänger zum Senden einer Empfangsbestätigung auffordern wollen, aktivieren Sie das Kontrollfeld Empfangsbestätigung. Hinweis: Der Empfänger kann trotz dieser Aufforderung das Senden der Empfangsbestätigung unterdrücken. 3.5.1.6. Anlagen hinzufügen Hinweis: Beachten Sie, dass bei vielen E-Mail-Postfächern eine Obergrenze für die Dateigröße von EMail-Anhängen nicht überschritten werden darf. So fügen Sie im Fenster E-Mail der E-Mail Anlagen hinzu: 1. Klicken Sie im Panelabschnitt Anlage auf Hinzufügen. Das Dialogfenster Anlagen wählen öffnet sich. 2. Klicken Sie im Dialogfenster Anlagen wählen auf Durchsuchen. Wählen Sie die Datei, die Sie als Anlage hinzufügen wollen. Schließen Sie das Dateiauswahl-Dialogfenster. 3. Klicken Sie im Dialogfenster Anlagen wählen auf Hinzufügen. Die Datei wird in das Listenfeld eingetragen. 4. Wenn Sie weitere Anlagen hinzufügen möchten, wiederholen Sie die Schritte 2 - 3. 5. Wenn Sie eine Anlage entfernen möchten, wählen Sie die Anlage im Listenfeld. Klicken Sie dann auf Entfernen. 6. Klicken Sie im Dialogfenster Anlagen wählen auf OK. Ergebnis: Die Dateinamen der Anlagen werden unterhalb des E-Mail-Textes angezeigt. 30 © Copyright Open-Xchange Inc. 2009 E-Mails beantworten Modul E-Mail 3.5.2. E-Mails beantworten Wenn Sie eine E-Mail beantworten, werden im Fenster E-Mail einige Eingabefelder mit Werten gefüllt: ▪ Der Absender der E-Mail und weitere Empfänger der E-Mail werden automatisch als Empfänger der Antwort-E-Mail eingetragen. Sie können in den E-Mail-Einstellungen Bei "Allen antworten": wählen, ob weitere Empfänger in das Feld "An" oder in das Feld "Cc" eingetragen werden. ▪ Der Betreff der E-Mail wird als Betreff der Antwort-E-Mail eingetragen. Vor dem Betreff der AntwortE-Mail steht der Text "Re: ". ▪ Der Text der E-Mail wird in der Antwort-E-Mail zitiert. Vor jeder Zeile kennzeichnet das Zeichen ">" die Zeile als Zitat. So beantworten Sie eine E-Mail: 1. Wählen Sie in der Ansicht H-Split, V-Split oder Liste eine E-Mail. 2. Klicken Sie im Panelabschnitt E-Mail auf Antworten. Um auch Empfängern zu antworten, die sich im CC befinden, klicken Sie auf Allen Antworten. Das Fenster E-Mail öffnet sich. 3. Geben Sie den E-Mail-Text ein. Bei Bedarf können Sie alle Funktionen verwenden, die in 3.5.1.3: EMail-Text erstellen beschrieben werden. 4. Klicken Sie im Panel auf das Symbol Senden. Das Fenster wird geschlossen. Ergebnis: Die E-Mail wird gesendet. Eine Kopie befindet sich im E-Mail-Ordner Gesendete Objekte. Wenn Sie die E-Mail nicht senden wollen, klicken Sie im Panel-Abschnitt Fenster auf Abbrechen. Tipp: Sie können eine E-Mail auch mit Hilfe des Kontextmenüs beantworten. In der Ansicht H-Split oder V-Split können Sie eine E-Mail beantworten, indem Sie im E-Mail-Header auf den Absender klicken. 3.5.3. E-Mails weiterleiten Wenn Sie eine E-Mail weiterleiten, werden im Fenster E-Mail einige Eingabefelder mit Werten gefüllt: ▪ Der Betreff der E-Mail wird als Betreff der weitergeleiteten E-Mail eingetragen. Vor dem Betreff der Antwort-E-Mail steht der Text "Fwd: ". ▪ Der Text der E-Mail wird in der weitergeleiteten E-Mail eingetragen. Vor dem Text stehen folgende Angaben: Die Überschrift "Ursprüngliche Nachricht" Absender, Adressat, Datum und Betreff der ursprünglichen Nachricht So leiten Sie eine E-Mail weiter: 1. Wählen Sie in der Ansicht H-Split, V-Split oder Liste eine E-Mail. 2. Klicken Sie im Panelabschnitt E-Mail auf Weiterleiten. Das Fenster E-Mail öffnet sich. 3. Bestimmen Sie einen oder mehrere Empfänger. Details finden Sie in 3.5.1.2: Empfänger bestimmen. 4. Geben Sie den E-Mail-Text ein. Bei Bedarf können Sie alle Funktionen verwenden, die in 3.5.1.3: EMail-Text erstellen beschrieben werden. 5. Klicken Sie im Panel auf das Symbol Senden. Das Fenster wird geschlossen. Ergebnis: Die E-Mail wird gesendet. Eine Kopie befindet sich im E-Mail-Ordner Gesendete Objekte. Wenn Sie die E-Mail nicht senden wollen, klicken Sie im Panel-Abschnitt Fenster auf Abbrechen. Tipp: Sie können eine E-Mail auch mit Hilfe des Kontextmenüs weiterleiten. © Copyright Open-Xchange Inc. 2009 31 Modul E-Mail E-Mails verwalten 3.6. E-Mails verwalten 3.6.1. E-Mails suchen Mit Hilfe eines Suchbegriffs können Sie E-Mails im aktuellen E-Mail-Ordner finden. Der Suchbegriff definiert die Zeichenkette, nach der gesucht wird. Das Suchkriterium legt fest, in welchen E-MailBestandteilen nach dem Suchbegriff gesucht wird. Folgende E-Mail-Bestandteile können Sie als Suchriterium verwenden: ▪ Absender ▪ Empfänger ▪ Empfänger einer CC-Kopie ▪ Betreff ▪ E-Mail-Text Beispiel: Um die E-Mails mit den Absendern "Meier", "Meyer", "Obermeier" zu finden, verwenden Sie das Suchkriterium "Absender" und den Suchbegriff "me". So suchen Sie nach einer E-Mail: 1. Wählen Sie im Ordnerbaum den E-Mail-Ordner, den Sie durchsuchen wollen. 2. Wählen Sie die Ansicht H-Split, V-Split oder Liste. 3. Klicken Sie im Panel-Abschnitt Suchen links auf den kleinen Pfeil, um eines der Suchkriterien zu wählen. Hinweis: Wenn der Panel-Abschnitt Suchen nicht angezeigt wird, klicken Sie im Panel rechts oben auf das Symbol Schnelleinstellungen . Aktivieren Sie im Popup-Menü die Suchfunktion. 4. Geben Sie in das Eingabefeld den Suchbegriff ein. 5. Klicken Sie im Panel-Abschnitt Suchen auf das Symbol Suchen . Ergebnis: Die Listenansicht zeigt nur die E-Mails, die zum Suchbegriff passen. So zeigen Sie alle E-Mails des aktuellen E-Mail-Ordners an: Klicken Sie im Panel-Abschnitt Suchen auf Zurücksetzen. 32 © Copyright Open-Xchange Inc. 2009 E-Mail-Adressen sammeln Modul E-Mail 3.6.2. E-Mail-Adressen sammeln Sie können E-Mail-Adressen sammeln, indem Sie die Adressen zu einem Adressbuch hinzufügen. Sie haben folgende Möglichkeiten: ▪ Sie können neue E-Mail-Adressen automatisch sammeln lassen. ▪ Sie können E-Mail-Adressen manuell in ein Adressbuch einfügen. So werden neue E-Mail-Adressen automatisch gesammelt: Aktivieren Sie in den E-Mail-Einstellungen E-Mail-Adressen automatisch im Ordner Gesammelte Adressen speichern? . Ergebnis: Neue E-Mail-Adressen werden automatisch als Kontakte im Ordner Gesammelte Adressen gespeichert, ▪ wenn Sie beim Verfassen einer E-Mail eine E-Mail-Adresse eingeben, die sich nicht in den Adressbüchern befindet, ▪ wenn Sie in der Ansicht H-Split oder V-Split eine E-Mail anzeigen, deren Absender-Adresse sich nicht in den Adressbüchern befindet. Tipp: Sie können diese Kontakte aus dem Ordner Gesammelte Adressen in andere Kontaktordner verschieben. Details finden Sie in 4.7.6: Kontakte verschieben So fügen Sie eine E-Mail-Adresse manuell in ein Adressbuch ein: 1. Wählen Sie in der Ansicht H-Split oder V-Split eine E-Mail. 2. Ziehen Sie im E-Mail-Header neben den Feldern Von: oder An: die E-Mail-Adresse auf einen Kontaktordner im Ordnerbaum. Ein Symbol am Mauszeiger gibt Ihnen folgende Hinweise: Wenn Sie auf ein gültiges Ziel ziehen, wird ein grünes Häkchen angezeigt. Wenn Sie auf ein ungültiges Ziel ziehen, wird ein rotes Verbotszeichen angezeigt. 3. Lassen Sie die Maustaste auf dem Zielordner los. Ergebnis: Das Fenster Kontakt öffnet sich. Die E-Mail-Adresse ist als geschäftliche E-Mail-Adresse eingetragen. Weitere Informationen zum Fenster Kontakt finden Sie in 4.5: Kontakte anlegen Tipp: Sie können die E-Mail-Adresse auch mit Hilfe des Kontextmenüs in das Adressbuch einfügen. Hierzu klicken Sie im E-Mail-Header mit der rechten Maustaste auf eine E-Mail-Adresse. © Copyright Open-Xchange Inc. 2009 33 Modul E-Mail E-Mails drucken 3.6.3. E-Mails drucken Sie haben folgende Möglichkeiten, um E-Mails zu drucken: ▪ Drucken einer E-Mail-Liste ▪ Drucken des Inhalts einer E-Mail So drucken Sie eine E-Mail-Liste: 1. Wählen Sie in der Ansicht H-Split, V-Split oder Liste mehrere E-Mails. Tipp: Um bestimmte E-Mails zu finden, verwenden Sie die Funktionen Suchen und Sortieren, bevor Sie die E-Mails wählen. 2. Klicken Sie im Panel-Abschnitt E-Mail auf Drucken. Ein neues Fenster mit der Druckvorschau und das Systemfenster Drucken öffnen sich. 3. Falls erforderlich, ändern Sie im Systemfenster Drucken die Druckereinstellungen. 4. Klicken Sie im Systemfenster Drucken auf Drucken. Ergebnis: Die E-Mail-Liste wird gedruckt. So drucken Sie den Inhalt einer E-Mail: 1. Wählen Sie in der Ansicht H-Split, V-Split oder Liste eine E-Mail. 2. Klicken Sie im Panel-Abschnitt E-Mail auf Drucken. Ein neues Fenster mit der Druckvorschau und das Systemfenster Drucken öffnen sich. 3. Falls erforderlich, ändern Sie im Systemfenster die Druckereinstellungen. 4. Klicken Sie im Systemfenster auf Drucken. Ergebnis: Der E-Mail-Inhalt wird gedruckt. 3.6.4. E-Mails speichern Sie können eine E-Mail als Textdatei auf Ihrer Festplatte speichern. So speichern Sie eine E-Mail: 1. Wählen Sie in der Ansicht H-Split, V-Split oder Liste eine E-Mail. 2. Klicken Sie im Kontextmenü auf Speichern. 3. Je nach verwendetem Browser werden Sie möglicherweise gefragt, ob Sie die Datei öffnen oder speichern wollen. Wählen Sie Speichern. 4. Wählen Sie Speicherort. Geben Sie einen Dateinamen an. 5. Klicken Sie auf Speichern. Ergebnis: Die E-Mail wird als Textdatei mit der Namenserweiterung .eml gespeichert. 34 © Copyright Open-Xchange Inc. 2009 Mit E-Mail-Entwürfen arbeiten Modul E-Mail 3.6.5. Mit E-Mail-Entwürfen arbeiten Sie können die E-Mail, die Sie gerade verfassen, als Entwurf speichern. Den Entwurf können Sie später bearbeiten oder senden. So erstellen Sie einen E-Mail-Entwurf: 1. Klicken Sie im Panel-Abschnitt Neu auf Neue E-Mail. Das Fenster E-Mail öffnet sich. 2. Geben Sie die Daten ein, die Sie als Entwurf verwenden wollen. 3. Klicken Sie im Panel-Abschnitt E-Mail auf Entwurf speichern . Ergebnis: Das Fenster wird geschlossen. Die E-Mail wird im Ordner Entwuerfe gespeichert. So senden Sie einen E-Mail-Entwurf: 1. Wählen Sie im Ordnerbaum den E-Mail-Ordner Entwuerfe. 2. Wählen Sie in der Ansicht H-Split, V-Split oder Liste einen Entwurf. 3. Klicken Sie im Panel-Abschnitt E-Mail auf Entwurf bearbeiten. Das Fenster E-Mail öffnet sich. 4. Ergänzen Sie bei Bedarf die Inhalte. 5. Klicken Sie im Panel-Abschnitt E-Mail auf Senden. Ergebnis: Die E-Mail wird gesendet. Der Entwurf bleibt erhalten. 3.6.6. E-Mails kopieren Sie können E-Mails aus einem Ordner in einen anderen Ordner kopieren. So kopieren Sie E-Mails: 1. Wählen Sie in der Ansicht H-Split, V-Split oder Liste eine E-Mail oder mehrere E-Mails. 2. Klicken Sie im Panel-Abschnitt E-Mail auf Kopieren. Das Fenster Ordner wählen öffnet sich. 3. Klicken Sie im Fenster Ordner wählen auf einen E-Mail-Ordner . Sie können nur Ordner anklicken, in die Sie E-Mails kopieren können. Ergebnis: Die E-Mails werden kopiert. 3.6.7. E-Mails verschieben Sie haben folgende Möglichkeiten, um E-Mails zu verschieben: ▪ Mit Hilfe der Panel-Funktion ▪ Mit Hilfe von Drag & Drop So verschieben Sie E-Mails mit Hilfe der Panel-Funktion: 1. Wählen Sie in der Ansicht H-Split, V-Split oder Liste eine E-Mail oder mehrere E-Mails. 2. Klicken Sie im Panel-Abschnitt E-Mail auf Verschieben. Das Fenster Ordner wählen öffnet sich. 3. Klicken Sie im Fenster Ordner wählen auf einen E-Mail-Ordner . Sie können nur Ordner anklicken, in die Sie E-Mails verschieben können. Ergebnis: Die E-Mails werden verschoben. © Copyright Open-Xchange Inc. 2009 35 Modul E-Mail E-Mails löschen So verschieben Sie E-Mails mit Hilfe von Drag & Drop: 1. Wählen Sie in der Ansicht H-Split, V-Split oder Liste eine E-Mail oder mehrere E-Mails. 2. Ziehen Sie eine markierte E-Mail auf einen E-Mail-Ordner. Ein Symbol am Mauszeiger gibt Ihnen folgende Hinweise: Wenn Sie auf ein gültiges Ziel ziehen, wird ein grünes Häkchen angezeigt. Wenn Sie auf ein ungültiges Ziel ziehen, wird ein rotes Verbotszeichen angezeigt. 3. Lassen Sie die Maustaste auf dem Zielordner los. Ergebnis: Die E-Mails werden verschoben. 3.6.8. E-Mails löschen Sie haben folgende Möglichkeiten: ▪ E-Mails löschen. Die E-Mails werden standardmäßig in den Papierkorb verschoben. ▪ Gelöschte E-Mails aus dem Papierkorb wieder herstellen. ▪ E-Mails im Papierkorb endgültig löschen. Endgültig gelöschte E-Mails sind unwiederbringlich verloren. Achtung: Wenn Sie in den E-Mail-Einstellungen den Eintrag Gelöschte E-Mails unwiderruflich entfernen? auf Ja einstellen, können Sie gelöschte E-Mails nicht wieder herstellen. Es wird empfohlen, diese Einstellung nicht zu verwenden. So löschen Sie eine E-Mail oder mehrere E-Mails: 1. Wählen Sie in der Ansicht H-Split, V-Split oder Liste eine E-Mail oder mehrere E-Mails. 2. Klicken Sie im Panel-Abschnitt E-Mail auf Löschen. Ergebnis: Die E-Mails werden in den Papierkorb verschoben. Tipp: Sie können E-Mails auch mit Hilfe des Kontextmenüs oder mit Hilfe der Taste <entf> löschen. So stellen Sie gelöschte E-Mails wieder her: 1. Wählen Sie im Ordnerbaum den Papierkorb. Die E-Mails im Papierkorb werden im Übersichtsfenster dargestellt. 2. Wählen Sie die Ansicht H-Split, V-Split oder Liste. 3. Ziehen Sie eine oder mehrere E-Mails aus der Listenansicht im Übersichtsfenster in den Ordnerbaum auf den Ordner Inbox oder einen anderen E-Mail-Ordner. Ergebnis: Die gelöschten E-Mails werden wieder hergestellt. So löschen Sie eine oder mehrere E-Mails endgültig: Achtung: Endgültig gelöschte E-Mails sind unwiederbringlich verloren. Bevor Sie E-Mails endgültig löschen, stellen Sie sicher, dass Sie diese E-Mails nicht mehr benötigen. 1. Wählen Sie im Ordnerbaum den Papierkorb. Die E-Mails im Papierkorb werden im Übersichtsfenster dargestellt. 2. Wählen Sie in der Ansicht H-Split, V-Split oder Liste eine E-Mail oder mehrere E-Mails. 3. Klicken Sie im Panel-Abschnitt E-Mail auf Löschen. Das Dialogfenster E-Mails löschen öffnet sich. 4. Bestimmen Sie, was Sie tun möchten: Wenn Sie die E-Mails endgültig löschen wollen, klicken Sie auf Ja. Andernfalls klicken Sie auf Nein. 36 © Copyright Open-Xchange Inc. 2009 Kapitel 4. Modul Kontakte 4.1. Überblick Um das Modul Kontakte aufzurufen, verwenden Sie eine der folgenden Methoden: In der Modulleiste klicken Sie auf das Symbol Kontakte . Im Ordnerbaum klicken Sie auf den Ordner Kontakte oder auf einen anderen Kontaktordner. Das Modul Kontakte: Das Modul enthält folgende Elemente: Nr Element Funktion 1 Modulleiste Enthält Symbole zum Aufrufen der Module. Das Symbol Kontakte ist gewählt. 2 Panel Enthält die Funktionen, die im Modul Kontakte zur Verfügung stehen, siehe 4.3.1: Das Kontakte-Panel. 3 Ordnerbaum Zeigt die persönlichen Kontaktordner, siehe 4.2.3: Wozu dienen Kontaktordner?. 4 Übersichtsfenster Zeigt die Inhalte des gewählten Kontaktordners, siehe 4.3.2: Das Kontakte-Übersichtsfenster. © Copyright Open-Xchange Inc. 2009 37 Modul Kontakte Was Sie wissen sollten 4.2. Was Sie wissen sollten 4.2.1. Wozu dient das Modul Kontakte? Im Modul Kontakte können Sie ▪ Kontakte anzeigen, ▪ Kontakte erstellen, ▪ Kontakte verwalten, z.B. suchen, verschieben, bearbeiten, ▪ Kontakte zu Verteilerlisten zusammenfassen. 4.2.2. Was muss ich über Kontakte wissen? Um mit Kontakten sinnvoll zu arbeiten, sollten Sie wissen, welche Kontaktarten es gibt. Es gibt folgende Kontaktarten: Kontaktart Merkmal Standard-Kontakt Ein Kontakt, dem keine besonderen Eigenschaften zugewiesen werden. Privater Kontakt Ein Kontakt, der nur vom Anleger des Kontakts gesehen wird. Beispiel: Die Kontaktdaten eines privaten Bekannten oder Familienmitglieds. Verteilerliste Eine Liste, die Kontaktdaten mehrerer Kontakte enthält. Die Verteilerliste ermöglicht es, eine E-Mail an mehrere Kontakte gleichzeitig zu senden. Beispiel: Eine Verteilerliste mit allen Team-Mitgliedern. Öffentliche Kontakte Ein Kontakt, der sich in einem öffentlichen Kontaktordner befindet. Der Administrator kann öffentliche Kontakte anlegen. Beispiel: Alle Mitarbeiter Ihrer Organisation. Freigegebener Kontakt Ein Kontakt, der sich in einem freigegebenen Kontaktordner befindet. Jeder Benutzer kann seine Kontaktordner für andere Benutzer freigeben. Beispiel: Sie geben Ihren Kontaktordner mit Ihren geschäftlichen Kontakten für Ihr Team frei. Wenn Sie einen Kontakt anlegen, können Sie die Kontaktart bestimmen. Wenn Sie Kontakte anzeigen, werden die Kontaktarten mit Hilfe von Symbolen angezeigt. Sie können bestimmte Kontaktarten miteinander kombinieren. Sie können zum Beispiel eine Verteilerliste anlegen, die nur private Kontakte enthält. Die Beschreibungen und Anleitungen in den folgenden Kapiteln beziehen sich sowohl auf Kontakte als auch auf Verteilerlisten, auch wenn im Text nur Kontakte genannt werden. Wo es Unterschiede zwischen Kontakten und Verteilerlisten gibt, weist der Text ausdrücklich darauf hin. 38 © Copyright Open-Xchange Inc. 2009 Wozu dienen Kontaktordner? Modul Kontakte 4.2.3. Wozu dienen Kontaktordner? Mit Kontaktordnern können Sie Kontakte strukturieren. Jeder Kontaktordner im Ordnerbaum repräsentiert eine Sammlung von Kontakten. Sie wählen eine Sammlung von Kontakten, indem Sie im Ordnerbaum einen Kontaktordner anklicken. Sie erkennen einen Kontaktordner im Ordnerbaum an dem Symbol . Es gibt folgende Arten von Kontaktordnern: ▪ Persönliche Kontaktordner. Diese Kontaktordner befinden sich im Ordnerbaum unterhalb Ihres Stammordners. Der persönliche Standard-Kontaktordner heißt Kontakte. Sie können weitere persönliche Kontaktordner anlegen. ▪ Öffentliche Kontaktordner. Diese Kontaktordner befinden sich im Ordnerbaum unterhalb des Ordners Öffentliche Ordner. Jeder Benutzer kann öffentliche Kontaktordner anlegen. Standardmäßig sind öffentliche Kontaktordner für alle Benutzer sichtbar. ▪ Freigegebene Kontaktordner. Diese Kontaktordner befinden sich im Ordnerbaum unterhalb des Ordners Freigegebene Ordner. Ein Benutzer kann persönliche Kontaktordner für andere Benutzer freigeben. Informationen zum Verwalten von Ordnern finden Sie in 8.5: Ordnerverwaltung, zum Freigeben von Ordnern in 8.6: Freigaben und Rechte. © Copyright Open-Xchange Inc. 2009 39 Modul Kontakte Die Oberfläche des Moduls Kontakte 4.3. Die Oberfläche des Moduls Kontakte 4.3.1. Das Kontakte-Panel Das Kontakte-Panel enthält in mehreren Panel-Abschnitten folgende Funktionen: Panel-Abschnitt Funktionen Neu Kontakte oder sonstige Objekte neu erzeugen Kontakte Kontakte bearbeiten, löschen, drucken, verwalten Ansicht Darstellung von Kontakten festlegen: Adresskarten, Telefonliste, Detail Flag Kontakte mit Flags kennzeichnen Suchen Kontakte nach Name oder Vorname suchen 4.3.2. Das Kontakte-Übersichtsfenster Das Kontakte-Übersichtsfenster, Ansicht Telefonliste: Das Kontakte-Übersichtsfenster enthält folgende Elemente: 40 Nr Element Funktion 1 Beschriftung Zeigt Namen und Pfad des aktuellen Kontakte-Ordners. Tipp: Sie können im Ordnerbaum navigieren, indem Sie die unterstrichenen Teile des Pfades anklicken. 2 Schaltfläche Optionen Wechselt in die Kontakte-Einstellungen. 3 Content-Bereich Zeigt die Kontakte. Mit dem Panel-Abschnitt Ansicht und der Schnellfilter-Leiste bestimmen Sie die Darstellung. 4 Schnellfilterleiste Ermöglicht das Filtern der angezeigten Kontakte nach dem Anfangsbuchstaben des Nachnamens. © Copyright Open-Xchange Inc. 2009 Kontakte anzeigen Modul Kontakte 4.4. Kontakte anzeigen Um Kontakte anzuzeigen, müssen Sie ▪ im Ordnerbaum einen Kontaktordner wählen, ▪ im Panel eine Ansicht wählen. Die Ansicht bestimmt, wie die Kontakte dargestellt werden. ▪ Bei Bedarf filtern Sie die Ansicht mit Hilfe der Schnellfilterleiste. 4.4.1. Telefonliste anzeigen Die Telefonliste zeigt die Kontakte in Form einer Tabelle. So zeigen Sie Kontakte als Telefonliste an: 1. Wählen Sie im Ordnerbaum einen Kontaktordner. 2. Klicken Sie im Panel-Abschnitt Ansicht auf Telefonliste. 3. Um die Anzeige zu filtern, verwenden Sie die Schnellfilterleiste. Details finden Sie in 4.4.3: Kontakte filtern. Ergebnis: Die Telefonliste der Kontakte wird angezeigt. Die Liste zeigt für jeden Kontakt eine Zeile mit Informationen in Form von Symbolen oder Texten: Spalte Information Spalte 1, Symbol Der Eintrag ist ein Kontakt Spalte 1, Symbol Der Eintrag ist eine Verteilerliste Spalte 2, Symbol Der Eintrag ist ein privater Kontakt Spalte Name Name des Kontakt oder der Verteilerliste Spalte Firma Firma des Kontakts Spalte Stadt Ort des Firmensitzes Spalte Telefon Telefon (geschäftlich) Spalte Mobiltelefon Mobiltelefon (geschäftlich) Spalte Flag Flag, das dem Kontakt zugewiesen wurde. Die Kontakte der Telefonliste sind standardmäßig nach der Spalte Name aufsteigend sortiert. Der Spaltentitel ist farbig markiert. Ein Pfeilsysmbol neben dem Spaltentitel kennzeichnet die Reihenfolge der Sortierung. So ändern Sie die Sortierung: 1. Um nach einer Spalte zu sortieren, klicken Sie auf den Spaltentitel. 2. Um die Reihenfolge der Sortierung zu ändern, klicken Sie erneut auf den Spaltentitel. Ergebnis: Die Sortierung wird geändert. Hinweis: Nach den ersten beiden Spalten kann nicht sortiert werden. © Copyright Open-Xchange Inc. 2009 41 Modul Kontakte Adresskarten anzeigen 4.4.2. Adresskarten anzeigen Die Adresskartenansicht zeigt im Content-Bereich die Kontakte des aktuellen Kontaktordners in Form von Adresskarten. So zeigen Sie Kontakte als Adresskarten an: 1. Wählen Sie im Ordnerbaum einen Kontaktordner. 2. Klicken Sie im Panel-Abschnitt Ansicht auf Adresskarten. 3. Um die Anzeige zu filtern, verwenden Sie die Schnellfilterleiste. Details finden Sie in 4.4.3: Kontakte filtern. Ergebnis: Die Adresskarten der Kontakte werden angezeigt. Die Adresskarten zeigen bei Kontakten folgende Informationen: ▪ Kontakt-Symbol ▪ Vorname und Nachname ▪ Zugewiesenes Flag ▪ Eventuell das Symbol für privater Kontakt ▪ Geschäftliche Anschrift, geschäftliche Telefonnummer, geschäftliche E-Mail-Adresse Die Adresskarten zeigen bei Verteilerlisten folgende Informationen: ▪ Symbol für Verteilerliste ▪ Name der Verteilerliste ▪ Zugewiesenes Flag 4.4.3. Kontakte filtern Mit Hilfe der Schnellfilterleiste filtern Sie Kontakte, so dass nur Kontakte angezeigt werden, deren Name mit einem bestimmten Zeichen beginnt. So filtern Sie Kontakte: 1. Wählen Sie im Panel die Ansicht Adresskarten oder Telefonliste. 2. Klicken Sie in der Schnellfilterleiste auf einen Eintrag: Wenn Sie nur die Kontakte sehen möchten, deren Namen mit einem bestimmten Buchstaben beginnen, klicken Sie auf diesen Buchstaben. Wenn Sie nur die Kontakte sehen möchten, deren Namen mit einem Sonderzeichen beginnen, klicken Sie auf #. Wenn Sie nur die Kontakte sehen möchten, deren Namen mit einer Ziffer beginnen, klicken Sie auf 123. Ergebnis: Die Ansicht der Kontakte wird gefiltert. Um wieder alle Kontakte anzuzeigen, klicken Sie in der Schnellfilterleiste auf Alle. 42 © Copyright Open-Xchange Inc. 2009 Detailansicht anzeigen Modul Kontakte 4.4.4. Detailansicht anzeigen Die Detailansicht zeigt alle Informationen eines Kontakts. So zeigen Sie einen Kontakt in der Detailansicht an: 1. Wählen Sie im Ordnerbaum einen Kontaktordner. 2. Wählen Sie in der Ansicht Adresskarten oder Telefonliste einen Kontakt. 3. Klicken Sie im Panel-Abschnitt Ansicht auf Detail. Ergebnis: Die Detailansicht des Kontakts wird angezeigt. Die Detailansicht eines Kontakts zeigt folgende Informationen: ▪ Der Fenstertitel enthält den Anzeigenamen des Kontakts. Der Anzeigename besteht standardmäßig aus Nachname, Vorname. ▪ Das Register Übersicht enthält folgende Angaben: ▪ ▫ Alle Namen des Kontakts ▫ Angaben zur Firma oder Organisation ▫ Geschäftliche und private Rufnummern ▫ Geschäftliche und private Adressen ▫ Anmerkungen, Tags und optionale Felder Das Register Anlagen enthält die Liste der Anlagen. Tipp: Einige Informationen enthalten am Ende der Bezeichnung das Symbol anklicken, können Sie weitere Informationen anzeigen. . Wenn Sie das Symbol Die Detailansicht einer Verteilerliste zeigt folgende Informationen: ▪ Der Fenstertitel enthält den Namen der Verteilerliste. ▪ Das Register Übersicht enthält folgende Angaben: ▫ Alle Namen der Kontakte, die zur Verteilerliste gehören ▫ Die E-Mail-Adressen der Kontakte © Copyright Open-Xchange Inc. 2009 43 Modul Kontakte Hover anzeigen 4.4.5. Hover anzeigen Hover sind verfügbar in den Ansichten Adresskarten und Telefonliste. So zeigen Sie einen Kontakt im Hover an: 1. Bewegen Sie den Mauszeiger auf einen Kontakt. Nach einer kurzen Verzögerung öffnet sich der Hover. Er zeigt das Register Übersicht. 2. Wenn Sie weitere Informationen sehen wollen, klicken Sie auf ein anderes Register. 3. Um den Hover zu schließen, bewegen Sie den Mauszeiger aus dem Hover heraus. Ergebnis: Der Hover eines Kontakts zeigt die folgenden Informationen an: ▪ ▪ ▪ das Register Allgemein. Es enthält: ▫ das Foto des Kontakts ▫ Vorname und Nachname des Kontakts ▫ das Icon für privater Kontakt ▫ das Flag, das Sie dem Kontakt zugewiesen haben ▫ alle Telefonnummern und Faxnummern des Kontakts ▫ die E-Mail-Adressen des Kontakts. Wenn Sie eine E-Mail-Adresse anklicken, öffnet sich das Fenster zum Verfassen einer E-Mail. das Register Adressen. Es enthält: ▫ die geschäftliche Anschrift des Kontakts ▫ die private Anschrift des Kontakts das Register Anlagen. Die Zahl in Klammern nennt die Anzahl der Anlagen. Falls der Kontakt Anlagen enthält, werden für jede Anlage die folgenden Elemente angezeigt: ▫ Dateiname, Dateigröße und Typ der Anlage ▫ Icons zum Öffnen und Speichern der Anlage Der Hover einer Verteilerliste zeigt die folgenden Informationen an: ▪ ▪ ▪ 44 das Register Allgemein. Es enthält: ▫ das Icon für Verteilerliste ▫ den Namen der Verteilerliste ▫ ein Symbol, um an alle Mitglieder der Verteilerliste eine E-Mail zu schicken ▫ das Flag, das Sie der Verteilerliste zugewiesen haben ▫ alle E-Mail-Adressen der Verteilerliste das Register Zusätzlich. Es enthält: ▫ die Namen und Vornamen der Mitglieder der Verteilerliste ▫ die E-Mail-Adressen der Mitglieder der Verteilerliste. Wenn Sie eine E-Mail-Adresse anklicken, öffnet sich das Fenster zum Verfassen einer E-Mail. das Register Anlagen. Die Zahl in Klammern nennt die Anzahl der Anlagen. Falls die Verteilerliste Anlagen enthält, werden für jede Anlage die folgenden Elemente angezeigt: ▫ Dateiname, Dateigröße und Typ der Anlage ▫ Symbole zum Öffnen und Speichern der Anlage © Copyright Open-Xchange Inc. 2009 Anlagen öffnen oder speichern Modul Kontakte 4.4.6. Anlagen öffnen oder speichern Sie können folgende Aktionen ausführen: ▪ Anlage öffnen. Hinweis: Um eine Anlage zu öffnen, benötigen Sie eventuell zusätzliche Software. ▪ Anlage außerhalb der Groupware speichern. ▪ Anlage im InfoStore speichern. So öffnen oder speichern Sie die Anlage eines Kontakts: 1. Zeigen Sie den Kontakt in der Detailansicht an. 2. Wählen Sie das Register Anlagen. 3. Wählen Sie die Anlage. 4. Wenn Sie die Anlage öffnen möchten: Klicken Sie im Panel-Abschnitt Anlage auf Öffnen. Ein Systemfenster öffnet sich. Es zeigt an, mit welcher Software die Anlage geöffnet wird. Verwenden Sie im Systemfenster die Bedienelemente zum Öffnen der Anlage. 5. Wenn Sie die Anlage speichern möchten: Klicken Sie im Panel-Abschnitt Anlage auf Speichern. Ein Systemfenster öffnet sich. Verwenden Sie im Systemfenster die Bedienelemente zum Speichern der Anlage. 6. Wenn Sie die Anlage im InfoStore speichern möchten: Klicken Sie im Panel-Abschnitt Anlage auf Im InfoStore speichern. Das Fenster InfoStore-Eintrag öffnet sich. Der Dateiname der Anlage ist als Dateiname des InfoStore-Eintrags eingetragen. Informationen zum Anlegen von InfoStore-Einträgen finden Sie in 7.5: InfoStore-Eintrag anlegen. Tipp: Sie können eine Anlage auch öffnen oder speichern, indem Sie die entsprechenden Symbole im Hover des Kontakts verwenden. © Copyright Open-Xchange Inc. 2009 45 Modul Kontakte Kontakte anlegen 4.5. Kontakte anlegen Hier finden Sie einen Überblick zum Anlegen eines neuen Kontakts. Details folgen auf der nächsten Seite. Hinweis: Wenn Sie in einem öffentlichen oder freigegebenen Kontaktordner einen neuen Kontakt anlegen möchten, benötigen Sie das Ordnerrecht zum Anlegen von Objekten. So legen Sie einen neuen Kontakt an: 1. Klicken Sie im Panel-Abschnitt Neu auf das Symbol Neuer Kontakt. Das Fenster Kontakt öffnet sich. Das Register Geschäftlich ist aktuell. 2. Wählen Sie bei Bedarf einen Kontaktordner, indem Sie auf die Schaltfläche Ordner klicken und im Popup-Fenster einen Kontaktordner auswählen. 3. Geben Sie auf dem Register Geschäftlich die geschäftlichen Daten des Kontakts ein. 4. Verwenden Sie bei Bedarf weitere Optionen: Fügen Sie Tags hinzu. Siehe 4.5.1: Tags hinzufügen Kennzeichnen Sie den Kontakt bei Bedarf als privat. Siehe 4.5.2: Kontakt als privat kennzeichnen Hinweis: Sie können einen Kontakt nur dann als privat kennzeichnen, wenn Sie den Kontakt in einem persönlichen Kontaktordner erstellen. Geben Sie bei Bedarf auf dem Register Privat die privaten Daten des Kontakts ein. Erstellen Sie bei Bedarf aus dem Geburtsdatum des Kontakts eine Terminserie. Die Terminserie erinnert Sie an den Geburtstag. Fügen Sie ein Foto hinzu. Siehe 4.5.3: Foto hinzufügen. Geben Sie auf dem Register Zusätzlich weitere Daten des Kontakts ein. Fügen Sie Anlagen hinzu. Siehe 4.5.4: Anlagen hinzufügen 5. Klicken Sie im Panel auf das Symbol Speichern. Das Fenster wird geschlossen. Ergebnis: Der Kontakt wird angelegt. Wenn Sie den Vorgang abbrechen möchten, klicken Sie im Panel-Abschnitt Fenster auf Abbrechen. Um einen neuen Kontakt anzulegen, haben Sie folgende Alternativen: Auch in anderen Modulen können Sie die Funktion Neuer Kontakt im Panel-Abschnitt Neu aufrufen. In der Ansicht Adresskarten oder Telefonliste doppelklicken Sie im Übersichtsfenster in einen freien Bereich. Das Fenster Kontakt öffnet sich. Im Modul E-Mail ziehen Sie in der Ansicht H-Split oder V-Split eine E-Mail-Adresse auf einen Kontaktordner im Ordnerbaum. Das Fenster Kontakt öffnet sich. Die E-Mail-Adresse ist als geschäftliche EMail-Adresse eingetragen. 46 © Copyright Open-Xchange Inc. 2009 Tags hinzufügen Modul Kontakte 4.5.1. Tags hinzufügen Ein Tag ist ein Text, den Sie als Kriterium verwenden können, um Kontakte zu strukturieren. Um Tags hinzuzufügen, haben Sie 2 Alternativen: ▪ Tags in das Eingabefeld neben der Schaltfläche Tags eingeben. ▪ Tags aus einer Liste vordefinierter Tags auswählen. So fügen Sie im Fenster Kontakt vordefinierte Tags hinzu: 1. Wählen Sie das Register Geschäftlich. 2. Klicken Sie auf die Schaltfläche Tags. 3. Wählen Sie im Dialogfenster Tags wählen einen oder mehrere Tags aus. Klicken Sie auf OK. Ergebnis: Die Tags werden in das Eingabefeld eingetragen. Hinweis: Bevor Sie Tags aus einer Liste auswählen können, müssen Sie die Tags in den Einstellungen der Groupware definieren. Weitere Informationen finden Sie in 8.2.3: Tags. Tipp: Um einen Tag zu löschen, editieren Sie das Eingabefeld. 4.5.2. Kontakt als privat kennzeichnen Ein privater Kontakt ist ein Kontakt, den andere Teilnehmer nicht sehen können, wenn Sie Ihren Kontaktordner für andere Teilnehmer freigeben. Sie können einen Kontakt als nur dann als privat kennzeichnen, wenn Sie den Kontakt in einem persönlichen Kontaktordner erstellen. So kennzeichnen Sie im Fenster Kontakt einen Kontakt als privat: 1. Wählen Sie das Register Geschäftlich. 2. Aktivieren Sie das Kontrollfeld Privater Kontakt. 4.5.3. Foto hinzufügen Sie können einem Kontakt ein Foto hinzufügen, das folgende Eigenschaften besitzt: ▪ Maximale Dateigröße 32,8 kb ▪ Empfohlene Größe 76 x 76 Pixel ▪ Dateiformate JPG, BMP, GIF oder PNG So fügen Sie im Fenster Kontakt ein Foto hinzu: 1. Wählen Sie das Register Privat. 2. Klicken Sie im Panel-Abschnitt Bild auf Hinzufügen. Das Fenster Bild hochladen wird angezeigt. 3. Klicken Sie im Fenster Bild hochladen auf Durchsuchen. Wählen Sie die Datei, die Sie als Foto hinzufügen wollen. Schließen Sie das Dateiauswahl-Dialogfenster. 4. Klicken Sie im Fenster Bild hochladen auf OK. Hinweis: Das Foto wird nicht sofort dargestellt, sondern erst dann, wenn Sie den Kontakt das nächste Mal anzeigen. © Copyright Open-Xchange Inc. 2009 47 Modul Kontakte Anlagen hinzufügen 4.5.4. Anlagen hinzufügen So fügen Sie im Fenster Kontakt Anlagen hinzu: 1. Wählen Sie das Register Anlagen. 2. Klicken Sie im Panelabschnitt Anlage auf Anlage Hinzufügen. Das Dialogfenster Anlagen wählen öffnet sich. 3. Klicken Sie im Dialogfenster Anlagen wählen auf Durchsuchen. Wählen Sie die Datei, die Sie als Anlage hinzufügen wollen. Schließen Sie das Dateiauswahl-Dialogfenster. 4. Klicken Sie im Dialogfenster Anlagen wählen auf Hinzufügen. Die Datei wird in das Listenfeld eingetragen. 5. Wenn Sie weitere Anlagen hinzufügen möchten, wiederholen Sie die Schritte 3 - 4. 6. Wenn Sie eine Anlage entfernen möchten, wählen Sie die Anlage im Listenfeld. Klicken Sie dann auf Entfernen. 7. Klicken Sie im Dialogfenster Anlagen wählen auf OK. Ergebnis: Die Anlagen werden dem Kontakt hinzugefügt. 4.5.5. Kontakt aus einem vCard-Anhang anlegen Sie können einen Kontakt aus dem vCard-Anhang einer E-Mail anlegen. Sie erkennen einen vCard-Anhang an der Namenserweiterung vcf. So legen Sie einen Kontakt aus dem vCard-Anhang einer E-Mail an: 1. Zeigen Sie die E-Mail in der Ansicht H-Split oder V-Split an. 2. Klicken Sie am unteren Rand des Übersichtsfensters die vcf-Datei mit der rechten Maustaste an. 3. Wählen Sie im Kontextmenü vCard importieren. Ergebnis: Das Dialogfenster Kontakt wird geöffnet. 48 © Copyright Open-Xchange Inc. 2009 Verteilerlisten anlegen Modul Kontakte 4.6. Verteilerlisten anlegen Die folgende Anleitung zeigt im Überblick, wie Sie eine neue Verteilerliste anlegen. Zu den Schritten 57 finden Sie in den nachfolgenden Kapiteln ausführliche Anleitungen. Hinweis: Wenn Sie in einem öffentlichen oder freigegebenen Kontaktordner eine neue Verteilerliste anlegen möchten, benötigen Sie das Ordnerrecht zum Anlegen von Objekten. So legen Sie eine neue Verteilerliste an: 1. Klicken Sie im Panel-Abschnitt Neu unten auf das Symbol weitere Funktionen . 2. Klicken Sie im Aufklappmanü auf Verteilerliste. Das Fenster Verteilerliste öffnet sich. 3. Wählen Sie bei Bedarf einen Kontaktordner, indem Sie auf die Schaltfläche Ordner klicken und im Popup-Fenster einen Kontaktordner auswählen. 4. Geben Sie in das Eingabefeld Name einen Namen für die Verteilerliste ein. 5. Fügen Sie bei Bedarf Kontakte aus einem Adressbuch hinzu. 6. Fügen Sie bei Bedarf Kontakte als benutzerdefinierte Einträge hinzu. 7. Löschen Sie bei Bedarf einen Kontakt aus der Verteilerliste. 8. Klicken Sie im Panel auf das Symbol Speichern. Das Fenster wird geschlossen. Ergebnis: Die Verteilerliste wird angelegt. Wenn Sie die Verteilerliste nicht anlegen wollen, klicken Sie im Panel-Abschnitt Fenster auf Abbrechen. Tipp: Auch in anderen Modulen können Sie die Funktion Verteilerliste im Panel-Abschnitt Neu aufrufen. 4.6.1. Kontakte aus einem Adressbuch hinzufügen So fügen Sie im Fenster Verteilerliste Kontakte aus einem Adressbuch hinzu: 1. Klicken Sie im Panel-Abschnitt Kontakt auf Aus Adressbuch hinzufügen. Das Fenster Kontakte wählen öffnet sich. 2. Wenn Sie ein anderes Adressbuch als das Globale Adressbuch wählen möchten, klicken Sie auf die Schaltfläche Kontaktordner. Klicken Sie im Fenster Kontaktordner wählen auf einen Ordner. 3. Wenn Sie eine bestimmte Auswahl von Teilnehmern oder Ressourcen sehen möchten, geben Sie in das Eingabefeld neben Suchen eine Zeichenkette ein. Klicken Sie auf die Schaltfläche Suchen. 4. Wählen Sie einen oder mehrere Teilnehmer aus der Liste aus. 5. Um die Auswahl als Teilnehmer hinzuzufügen, klicken Sie auf die Schaltfläche Auswahl hinzufügen. 6. Bei Bedarf können Sie die Auswahl korrigieren, indem Sie auf die Schaltfläche Zurücksetzen klicken und die Auswahl wiederholen. 7. Um die Auswahl zu übernehmen, klicken Sie auf OK. Wenn Sie die Auswahl nicht übernehmen möchten, klicken Sie auf Abbrechen. Ergebnis: Namen und E-Mail-Adressen der gewählten Kontakte werden in die Verteilerliste aufgenommen. © Copyright Open-Xchange Inc. 2009 49 Modul Kontakte Kontakte als benutzerdefinierte Einträge hinzufügen 4.6.2. Kontakte als benutzerdefinierte Einträge hinzufügen Sie können Kontakte, die Sie nicht aus einem Adressbuch der Groupware auswählen können, als benutzerdefinierte Einträge der Verteilerliste hinzufügen. So fügen Sie im Fenster Verteilerliste Kontakte als benutzerdefinierte Einträge hinzu: 1. Klicken Sie im Panel-Abschnitt Kontakt auf Benutzerdefinierter Eintrag. Das Fenster Externe EMail öffnet sich. 2. Geben Sie in das Eingabefeld Name den Namen des externen Kontakts ein. 3. Geben Sie in das Eingabefeld E-Mail die E-Mail-Adresse des externen Kontakts ein. 4. Wenn Sie eine bestimmte Auswahl von Teilnehmern oder Ressourcen sehen möchten, geben Sie in das Eingabefeld neben Suchen eine Zeichenkette ein. Klicken Sie auf die Schaltfläche Suchen. 5. Klicken Sie auf die Schaltfläche Hinzufügen. Name und E-Mail-Adresse werden in die Liste eingetragen. 6. Bei Bedarf fügen Sie weitere Einträge hinzu, indem Sie die Schritte 2-4 wiederholen. 7. Bei Bedarf können Sie die Auswahl korrigieren, indem Sie auf die Schaltfläche Zurücksetzen klicken und die Eingaben wiederholen. 8. Um die Auswahl zu übernehmen, klicken Sie auf OK. Wenn Sie die Auswahl nicht übernehmen möchten, klicken Sie auf Abbrechen. Ergebnis: Die benutzerdefinierten Einträge werden in die Verteilerliste aufgenommen. 4.6.3. Kontakte aus der Verteilerliste löschen So löschen Sie im Fenster Verteilerliste Kontakte aus der Verteilerliste: 1. Wählen Sie in der Liste einen Eintrag. 2. Klicken Sie im Panel-Abschnitt Kontakt auf Löschen. Ergebnis: Der Eintrag wird aus der Verteilerliste gelöscht. 50 © Copyright Open-Xchange Inc. 2009 Kontakte verwalten Modul Kontakte 4.7. Kontakte verwalten Diese Anleitungen gelten auch für Verteilerlisten. Auf Ausnahmen wird hingewiesen. 4.7.1. Kontakte suchen Mit Hilfe eines Suchbegriffs können Sie Kontakte im aktuellen Kontaktordner finden. Der Suchbegriff definiert die Zeichenkette, nach der gesucht wird. Das Suchkriterium legt fest, in welchen Kontaktdaten nach dem Suchbegriff gesucht wird. Folgende Kontaktdaten können Sie als Suchriterium verwenden: ▪ Vorname ▪ Nachname ▪ Angezeigter Name ▪ E-Mail (geschäftlich) ▪ E-Mail (privat) ▪ E-Mail (weitere) ▪ Tags Beispiel: Um die Kontakte mit den Nachnamen "Neville, Mike", "Jones, Mina" zu finden, verwenden Sie das Suchkriterium "Nachname" und den Suchbegriff "ne". So suchen Sie nach einem Kontakt: 1. Wählen Sie im Ordnerbaum den Kontaktordner, den Sie durchsuchen wollen. 2. Wählen Sie die Ansicht Adresskarten oder Telefonliste. 3. Klicken Sie im Panel-Abschnitt Suchen links auf den kleinen Pfeil, um eines der Suchkriterien zu wählen. Hinweis: Wenn der Panel-Abschnitt Suchen nicht angezeigt wird, klicken Sie im Panel rechts oben auf das Symbol Schnelleinstellungen . Aktivieren Sie im Popup-Menü die Suchfunktion. 4. Geben Sie in das Eingabefeld den Suchbegriff ein. 5. Klicken Sie im Panel-Abschnitt Suchen auf das Symbol Suchen . Ergebnis: Das Übersichtsfenster zeigt nur die Kontakte, die zum Suchbegriff passen. So zeigen Sie alle Kontakte des aktuellen Kontaktordners an: Klicken Sie im Panel-Abschnitt Suchen auf Zurücksetzen. © Copyright Open-Xchange Inc. 2009 51 Modul Kontakte Kontakte bearbeiten 4.7.2. Kontakte bearbeiten Sie können alle Daten, die Sie beim Anlegen des Kontakts eingetragen haben, nachträglich bearbeiten. Hinweis: Wenn Sie in einem öffentlichen oder freigegebenen Kontaktordner einen Kontakt bearbeiten möchten, benötigen Sie Bearbeitungsrechte für die Objekte dieser Kontaktordner. So bearbeiten Sie einen Kontakt: 1. Zeigen Sie einen Kontakt in der Ansicht Detail an oder wählen Sie einen Kontakt in der Ansicht Adresskarten oder Telefonliste. 2. Klicken Sie im Panel-Abschnitt Kontakte auf Bearbeiten. Das Fenster Kontakt öffnet sich. 3. Bearbeiten Sie die Daten des Kontakts. Eine Beschreibung der Daten finden Sie in 4.5: Kontakte anlegen. Eine Beschreibung der Daten einer Verteilerliste finden Sie in 4.6: Verteilerlisten anlegen. 4. Klicken Sie im Panel auf das Symbol Speichern. Das Fenster wird geschlossen. Ergebnis: Der Kontakt wird geändert. Wenn Sie die Änderungen nicht übernehmen wollen, klicken Sie im Panel-Abschnitt Fenster auf Abbrechen. Tipp: In den Ansichten Adresskarten oder Telefonliste können Sie Kontakte auch mit Hilfe des Kontextmenüs oder durch einen Doppelklick auf einen Kontakt bearbeiten. 4.7.3. Kontakte drucken Um Kontakte zu drucken, haben Sie folgende Möglichkeiten: ▪ Drucken einer Kontaktliste ▪ Drucken der Daten eines Kontakts So drucken Sie eine Kontaktliste: 1. Wählen Sie im Panel die Ansicht Telefonliste. 2. Legen Sie fest, welche Kontakte Sie drucken möchten: Wenn Sie nur einen Teil der Kontakte drucken möchten, wählen Sie die Kontakte, die Sie drucken möchten. Wenn Sie alle Kontakte der Ansicht Telefonliste drucken möchten, wählen Sie entweder alle Kontakte oder keine. 3. Klicken Sie im Panel-Abschnitt Kontakte auf Drucken. Ein neues Fenster mit der Druckvorschau und das Systemfenster Drucken öffnen sich. 4. Falls erforderlich, ändern Sie im Sie im Systemfenster die Druckereinstellungen. 5. Klicken Sie im Systemfenster auf Drucken. Ergebnis: Die Kontaktliste wird gedruckt. So drucken Sie die Daten eines Kontakts: 1. Zeigen Sie einen Kontakt in der Detailansicht an. 2. Klicken Sie im Panel-Abschnitt Kontakte auf Drucken. Ein neues Fenster mit der Druckvorschau und das Systemfenster Drucken öffnen sich. 3. Falls erforderlich, ändern Sie im Sie im Systemfenster die Druckereinstellungen. 4. Klicken Sie im Systemfenster auf Drucken. Ergebnis: Die Daten des Kontakts werden gedruckt. 52 © Copyright Open-Xchange Inc. 2009 Kontakte kopieren Modul Kontakte 4.7.4. Kontakte kopieren Sie können Kontakte in den gleichen Ordner oder in einen anderen Ordner kopieren. Hinweis: Wenn Sie Kontakte aus einem Ausgangsordner in einen Zielordner kopieren, benötigen Sie für den Zielordner das Ordnerrecht zum Anlegen von Objekten So kopieren Sie Kontakte: 1. Wählen Sie in der Ansicht Telefonliste oder Adresskarten einen Kontakt oder mehrere Kontakte. 2. Klicken Sie im Panel-Abschnitt Kontakte auf Kopieren. Das Fenster Ordner wählen öffnet sich. 3. Klicken Sie im Fenster Ordner wählen auf einen Kontaktordner. Sie können nur Ordner anklicken, in die Sie Kontakte kopieren können. Ergebnis: Die Kontakte werden kopiert. 4.7.5. Kontakte duplizieren Diese Funktion ist nützlich, wenn Sie aus einem Kontakt einen anderen Kontakt ableiten wollen, der viele übereinstimmende Daten hat. So duplizieren Sie einen Kontakt: 1. Wählen Sie in der Ansicht Adresskarten oder Telefonliste einen Kontakt. 2. Klicken Sie im Panel-Abschnitt Kontakte auf Als Vorlage verwenden. Das Fenster Kontakt öffnet sich. 3. Bearbeiten Sie die Daten des Kontakts. Eine Beschreibung der Daten finden Sie in 4.5: Kontakte anlegen. Eine Beschreibung der Daten einer Verteilerliste finden Sie in 4.6: Verteilerlisten anlegen. 4. Klicken Sie im Panel auf das Symbol Speichern. Das Fenster wird geschlossen. Ergebnis: Der Kontakte wird dupliziert. Tipp: Sie können einen Kontakt auch mit Hilfe des Kontextmenüs duplizieren. 4.7.6. Kontakte verschieben Sie haben folgende Möglichkeiten, um Kontakte zu verschieben: ▪ Mit Hilfe der Panel-Funktion ▪ Mit Hilfe von Drag & Drop Hinweis: Wenn Sie Kontakte aus einem Ausgangsordner in einen Zielordner verschieben, benötigen Sie folgende Rechte: ▪ Für den Ausgangsordner Löschrechte für die Objekte dieses Ordners ▪ Für den Zielordner das Ordnerrecht zum Anlegen von Objekten So verschieben Sie Kontakte mit Hilfe der Panel-Funktion: 1. Wählen Sie in der Ansicht Adresskarten oder Telefonliste einen Kontakt oder mehrere Kontakte. 2. Klicken Sie im Panel-Abschnitt Kontakte auf Verschieben. Das Fenster Ordner wählen öffnet sich. 3. Klicken Sie im Fenster Ordner wählen auf einen Kontaktordner. Sie können nur Ordner anklicken, in die Sie Kontakte verschieben können. Ergebnis: Die Kontakte werden verschoben. © Copyright Open-Xchange Inc. 2009 53 Modul Kontakte Kontakte mit Flags kennzeichnen So verschieben Sie Kontakte mit Hilfe von Drag & Drop: 1. Wählen Sie in der Ansicht Adresskarten oder Telefonliste einen Kontakt oder mehrere Kontakte. 2. Ziehen Sie einen gewählten Kontakt auf einen Kontaktordner. Ein Symbol am Mauszeiger gibt Ihnen folgende Hinweise: Wenn Sie auf ein gültiges Ziel ziehen, wird ein grünes Häkchen angezeigt. Wenn Sie auf ein ungültiges Ziel ziehen, wird ein rotes Verbotszeichen angezeigt. 3. Lassen Sie die Maustaste auf dem Zielordner los. Ergebnis: Die Kontakte werden verschoben. 4.7.7. Kontakte mit Flags kennzeichnen Flags sind farbige Markierungen, mit denen Sie Kontakte unterschiedlich kennzeichnen können. Sie können frei darüber entscheiden, was die Farben für Sie bedeuten. Die Flags werden an den folgenden Stellen angezeigt: ▪ In der Adresskartenansicht rechts neben den Kontaktnamen ▪ In der Telefonlistenansicht in der letzten Spalte ▪ In der Detailansicht rechts neben den Registern So kennzeichnen Sie Kontakte mit Flags: 1. Zeigen Sie einen Kontakt in der Detailansicht an oder wählen Sie einen Kontakt in der Ansicht Adresskarten oder Telefonliste. 2. Klicken Sie im Panel-Abschnitt Flags auf ein beliebiges Flag, aber nicht auf das ersten Flag. Ergebnis: Die gewählten Kontakte werden mit Flags gekennzeichnet. So löschen Sie Flags: 1. Zeigen Sie in der Detailansicht einen Kontakt an, der mit einem Flag gekennzeichnet ist oder wählen Sie in der Ansicht Adresskarten oder Telefonliste Kontakte, die mit Flags gekennzeichnet sind. 2. Klicken Sie im Panel-Abschnitt Flags auf das erste Flag. Ergebnis: Die Flags werden gelöscht. 4.7.8. Kontakte exportieren Sie können die Kontakte eines persönlichen oder öffentlichen Kontaktordners exportieren. Als Dateiformate stehen CSV und vCard zur Verfügung. Eine weitere Möglichkeit zum Exportieren des persönlichen Kontaktordners finden Sie in 8.4.1: Kontakte mit Hilfe von WebDAV exportieren. So exportieren Sie die Kontakte eines Ordners: 1. Wählen Sie im Kontextmenü eines persönlichen oder öffentlichen Kontaktordners Export. 2. Wählen Sie im Untermenü CSV oder vCard. 3. Je nach verwendetem Browser werden Sie möglicherweise gefragt, ob Sie die Datei öffnen oder speichern wollen. Wählen Sie Speichern. 4. Wählen Sie einen Speicherort. Geben Sie einen Dateinamen an. 5. Klicken Sie auf Speichern. Ergebnis: Die Inhalte des Kontaktordners werden in eine Datei vom Typ CSV oder vCard exportiert. Sie können diese Daten mit anderen Anwendungen weiterverarbeiten. 54 © Copyright Open-Xchange Inc. 2009 Kontakte löschen Modul Kontakte 4.7.9. Kontakte löschen Achtung: Gelöschte Kontakte können nicht wieder hergestellt werden. Bevor Sie einen Kontakt löschen, stellen Sie sicher, dass Sie den Kontakt nicht mehr benötigen. Hinweis: Wenn Sie in einem öffentlichen oder freigegebenen Kontaktordner einen Kontakt löschen möchten, benötigen Sie Löschrechte für die Objekte dieser Kontaktordner. So löschen Sie einen Kontakt oder mehrere Kontakte: 1. Zeigen Sie einen Kontakt in der Ansicht Detail an oder wählen Sie einen Kontakt oder mehrere Kontakte in der Ansicht Adresskarten oder Telefonliste. 2. Klicken Sie im Panel-Abschnitt Kontakte auf Löschen. Das Fenster Kontakt löschen öffnet sich. 3. Wenn Sie sicher sind, dass Sie die Kontakte löschen wollen, klicken Sie auf Ja. Ergebnis: Die Kontakte werden endgültig gelöscht. Tipp: In den Ansichten Adresskarten oder Telefonliste können Sie Kontakte auch mit Hilfe des Kontextmenüs oder mit Hilfe der Taste <entf> löschen. © Copyright Open-Xchange Inc. 2009 55 56 © Copyright Open-Xchange Inc. 2009 Kapitel 5. Modul Kalender 5.1. Überblick Um das Modul Kalender aufzurufen, verwenden Sie eine der folgenden Methoden: In der Modulleiste klicken Sie auf das Symbol Kalender . Auf der Startseite klicken Sie auf die Titelleiste des Modulfensters Kalender. Im Ordnerbaum klicken Sie auf den Ordner Kalender oder auf einen anderen Kalender-Ordner. Im Minikalender klicken Sie auf eine Kalenderwoche oder auf einen Tag. Das Modul Kalender: Das Modul enthält folgende Elemente: Nr Element Funktion 1 Modulleiste Enthält Symbole zum Aufrufen der Module. Das Symbol Kalender ist gewählt. 2 Panel Enthält die Funktionen, die im Modul Kalender zur Verfügung stehen, siehe 5.3.1: Das Kalender-Panel. 3 Ordnerbaum Zeigt die persönlichen Kalenderordner, siehe 5.2.3: Wozu dienen Kalenderordner?. 4 Übersichtsfenster Zeigt die Inhalte des gewählten Kalenderordners, siehe 5.3.2: Das Kalender-Übersichtsfenster. © Copyright Open-Xchange Inc. 2009 57 Modul Kalender Was Sie wissen sollten 5.2. Was Sie wissen sollten 5.2.1. Wozu dient das Modul Kalender? Im Modul Kalender können Sie ▪ Kalender und Termine anzeigen, ▪ Termine erstellen, ▪ Kalender und Termine verwalten, z.B. suchen, verschieben, bearbeiten. 5.2.2. Was muss ich über Termine wissen? Um die Anzeige von Terminen zu verstehen und um Termine sinnvoll anzulegen, sollten Sie Folgendes wissen: ▪ Was sind Terminarten? ▪ Wozu dient die Verfügbarkeit? 5.2.2.1. Was sind Terminarten? Die Terminart bestimmt, wer an einem Termin teilnimmt und ob ein Termin regelmäßig wiederholt wird. Es gibt folgende Terminarten: Terminart Merkmal Standard-Termin Ein Termin, dem keine besonderen Eigenschaften zugewiesen werden. Privater Termin Ein Termin, der nur vom Anleger des Termins gesehen wird. Beispiel: Der Geburtstag eines Bekannten oder Familienmitglieds. Terminserie Ein Termin, der mindestens einmal wiederholt wird. Beispiel: Das Team Meeting, das jeden 2. Montag stattfindet. Gruppentermin Ein Termin, zu dem mehrere Teilnehmer eingeladen sind. Beispiel: Ein Team Meeting. Öffentlicher Termin Ein Termin, der sich in einem öffentlichen Kalenderordner befindet. Jeder Benutzer kann öffentliche Kalenderordner anlegen. Standardmäßig sind öffentliche Kalenderordner für alle Benutzer sichtbar. Beispiel: Ein Company Meeting. Freigegebener Termin Ein Termin, der sich in einem freigegebenen Kalenderordner befindet. Jeder Benutzer kann Kalenderordner für andere Benutzer freigeben. Beispiel: Ein Meeting, das der Teamleader in seinen Kalender einträgt. Der Kalender ist für die Team-Mitglieder freigegeben. Wenn Sie einen Termin anlegen, können Sie die Terminart bestimmen. Wenn Sie einen Kalender anzeigen, werden die Terminarten mit Hilfe von Symbolen angezeigt. Sie können bestimmte Terminarten kombinieren. Sie können zum Beispiel einen Termin anlegen, der mehrmals stattfindet (Terminserie) und zu dem Sie mehrere Teilnehmer einladen (Gruppentermin). 58 © Copyright Open-Xchange Inc. 2009 Wozu dienen Kalenderordner? Modul Kalender 5.2.2.2. Wozu dient die Verfügbarkeit? Die Verfügbarkeit bestimmt, ob der Teilnehmer eines Termins während der Termindauer für andere Tätigkeiten verfügbar ist oder nicht. In den Kalenderansichten der Termine wird die Verfügbarkeit durch einen Balken in einer bestimmten Farbe angezeigt. Verfügbarkeit Eigenschaft Farbe Gebucht Der Termin ist belegt. Das bedeutet: wenn sich der Termin Blau mit einem anderen gebuchten Termin zeitlich überschneidet, führt dies zu einer Konfliktmeldung. Beispiel: Ein Meeting, an dem Sie teilnehmen. Mit Vorbehalt Der Termin ist belegt. Der Zeitraum liegt aber noch nicht Gelb endgültig fest. Beispiel: Ein Meeting, dessen Termin sich noch ändern kann. Geschäftlich unterwegs Der Termin ist belegt. Der Teilnehmer ist während der Dauer Rot des Termins außer Haus tätig. Beispiel: Sie sind auf Geschäftsreise. Frei Der Teilnehmer ist während der Dauer des Termins für Grün andere Termine verfügbar. Beispiel: Der Geburtstag eines Mitarbeiters. Wenn Sie einen Termin anlegen, können Sie die Verfügbarkeit bestimmen. 5.2.3. Wozu dienen Kalenderordner? Mit Kalenderordnern können Sie Kalender und Termine strukturieren. Ein Termin wird stets in einem bestimmten Kalenderordner erzeugt. Jeder Kalenderordner im Ordnerbaum repräsentiert einen bestimmten Kalender. Sie wählen einen Kalender, indem Sie im Ordnerbaum einen Kalenderordner anklicken. Sie erkennen einen Kalenderordner im Ordnerbaum an dem Symbol . Es gibt folgende Arten von Kalenderordnern: ▪ Persönliche Kalenderordner. Diese Kalenderordner befinden sich im Ordnerbaum unterhalb Ihres Stammordners. Der persönliche Standard-Kalenderordner heißt Kalender. Sie können weitere persönliche Kalenderordner anlegen. ▪ Öffentliche Kalenderordner. Diese Kalenderordner befinden sich im Ordnerbaum unterhalb des Ordners Öffentliche Ordner. Jeder Benutzer kann öffentliche Ordner anlegen. Standardmäßig sind öffentliche Ordner für alle Benutzer sichtbar. ▪ Freigegebene Kalenderordner. Diese Kalenderordner befinden sich im Ordnerbaum unterhalb des Ordners Freigegebene Ordner. Ein Benutzer kann persönliche Kalenderordner für andere Benutzer freigeben. Informationen zum Verwalten von Ordnern finden Sie in 8.5: Ordnerverwaltung, zum Freigeben von Ordnern in 8.6: Freigaben und Rechte. © Copyright Open-Xchange Inc. 2009 59 Modul Kalender Die Oberfläche des Moduls Kalender 5.3. Die Oberfläche des Moduls Kalender 5.3.1. Das Kalender-Panel Das Kalender-Panel enthält in mehreren Panel-Abschnitten folgende Funktionen: 60 Panel-Abschnitt Funktionen Neu Termine oder sonstige Objekte neu erzeugen Kalender Termine bearbeiten, löschen, drucken, verwalten Ansicht Darstellung von Terminen festlegen: Kalender, Team, Liste Zeitraum Zeitraum des Kalenderausschnitts festlegen: Tag, Arbeitswoche, Woche, Monat, Benutzerdefiniert Flag Termine mit Flags kennzeichnen Suchen Termine nach der Beschreibung des Termins suchen © Copyright Open-Xchange Inc. 2009 Das Kalender-Übersichtsfenster Modul Kalender 5.3.2. Das Kalender-Übersichtsfenster Das Kalender-Übersichtsfenster, Ansicht Kalender, Zeitraum Woche: Das Kalender-Übersichtsfenster enthält folgende Elemente: Nr Element Funktion 1 Beschriftung Zeigt Namen und Pfad des aktuellen Kalender-Ordners. Tipp: Sie können im Ordnerbaum navigieren, indem Sie die unterstrichenen Teile des Pfades anklicken. Hinweis: In der Teamansicht wird die Beschriftung nicht angezeigt. 2 Datumsleiste Zeigt das Datum des aktuellen Zeitraums. Links und rechts neben dem Datum befinden sich Navigationspfeile, mit denen Sie den aktuellen Zeitraum ändern können. 3 Schaltfläche Heute Zeigt im Übersichtsfenster und im Minikalender den Zeitraum an, der das aktuelle Datum enthält. Die eingestellte Ansicht Kalender, Team oder Liste bleibt im Übersichtsfenster erhalten. 4 Schaltfläche Optionen Wechselt in die Kalender-Einstellungen. 5 Content-Bereich Zeigt den Kalender und die Termine an. Mit den Panel-Abschnitten Ansicht und Zeitraum bestimmen Sie die Darstellung. 6 Kontrollfeld Alle meine Wenn dieses Kontrollfeld aktiviert ist, werden alle Ihre Termine aus Termine aus allen Kalen- allen Kalenderordnern angezeigt. Wenn dieses Kontrollfeld deaktidern anzeigen viert ist, werden nur Ihre Termine des gewählten Kalenderordners angezeigt. © Copyright Open-Xchange Inc. 2009 61 Modul Kalender Wie navigiere ich im Kalender? 5.3.3. Wie navigiere ich im Kalender? Im Kalender-Übersichtsfenster sehen Sie stets einen bestimmten Zeitraum, z.B. einen bestimmten Monat. Wenn Sie einen anderen Monat sehen möchten, können Sie zum Navigieren folgene Bedienelemente verwenden: ▪ die Bedienelemente des Übersichtsfensters ▪ die Bedienelemente des Minikalenders 5.3.3.1. Navigieren mit den Bedienelementen des Übersichtsfensters 62 Nr Element Funktion 1 Navigationspfeile Blättern je nach eingestelltem Zeitraum um 1 Tag, 1 Arbeitswoche, 1 Monat, 1 Woche vorwärts oder zurück. Die eingestellte Ansicht Kalender, Team oder Liste bleibt erhalten. 2 Schaltfläche Heute Zeigt im Übersichtsfenster und im Minikalender den Zeitraum an, der das aktuelle Datum enthält. Die eingestellte Ansicht Kalender, Team oder Liste bleibt erhalten. 3 Datumsangabe in den Zeigt die Kalenderansicht Tag des angeklickten Datums Tagesspalten Voraussetzung: im Panel ist die Kalenderansicht Arbeitswoche oder Benutzerdefiniert eingestellt 4 Nr. der Kalenderwoche Zeigt die Kalenderansicht Woche der angeklickten Woche Voraussetzung: im Panel ist die Kalenderansicht Monat eingestellt © Copyright Open-Xchange Inc. 2009 Wie navigiere ich im Kalender? Modul Kalender 5.3.3.2. Navigieren mit den Bedienelementen des Minikalenders Nr Element Funktion 1 Navigationselemente den Monat 2 Navigationselemente für das Anklicken der Jahreszahl öffnet eine Dropdown-Liste für die Wahl Jahr eines Jahres Anklicken der Navigationspfeile blättert ein Jahr vorwärts oder zurück 3 Schaltfläche Im Kalender Zeigt im Übersichtsfenster die Kalenderansicht Monat des Monats, anzeigen der im Minikalender eingestellt ist. Hinweis: Zeigt auch dann die Kalenderansicht, wenn vorher die Ansicht Team oder Liste eingestellt war. 4 Kalenderwoche Zeigt im Übersichtsfenster die Kalenderansicht Woche der angeklickten Kalenderwoche. Hinweis: Zeigt auch dann die Kalenderansicht, wenn vorher die Ansicht Team oder Liste eingestellt war. 5 Kalendertag Zeigt im Übersichtsfenster den Zeitraum an, der den angeklickten Tag enthält. Die eingestellte Ansicht Kalender, Team oder Liste bleibt erhalten. 6 Schaltfläche Heute Zeigt im Übersichtsfenster und im Minikalender den Zeitraum an, der das aktuelle Datum enthält. Die eingestellte Ansicht Kalender, Team oder Liste bleibt im Übersichtsfenster erhalten. © Copyright Open-Xchange Inc. 2009 für Anklicken des Monatsnamens öffnet eine Dropdown-Liste für die Wahl eines Monats Anklicken der Navigationspfeile blättert einen Monat vorwärts oder zurück 63 Modul Kalender Kalender und Termine anzeigen 5.4. Kalender und Termine anzeigen Wenn Sie einen Kalenderordner auswählen, sehen Sie je nach Art des Kalenderordners folgende Termine: ▪ Wenn Sie einen öffentlichen Kalender oder einen freigegebenen Kalender auswählen, sehen Sie nur die Termine dieses Kalenders. ▪ Wenn Sie einen persönlichen Kalender auswählen, können Sie die Terminanzeige festlegen. Die Terminanzeige bestimmt, ob Sie nur die Termine dieses Kalenders sehen oder alle Ihre Termine in allen persönlichen, öffentlichen und freigegebenen Kalendern. Um Kalender und Termine anzuzeigen, müssen Sie ▪ einen Kalender und die Terminanzeige wählen, ▪ eine Kalenderdarstellung wählen. Die Kalenderdarstellung bestimmt, wie der Kalender und die Termine im Content-Bereich dargestellt werden. Folgende Kalenderdarstellungen stehen zur Verfügung: ▫ Kalenderansicht ▫ Teamansicht ▫ Listenansicht ▫ Detailansicht 5.4.1. Kalender und Terminanzeige wählen Sie wählen einen Kalender, indem Sie im Ordnerbaum einen Kalenderordner anklicken. Mit Hilfe der Terminanzeige bestimmen Sie, ob Sie nur Ihre Termine des gewählten Kalenders oder auch Ihre Termine anderer Kalender sehen. So sehen Sie alle Ihre Termine in allen Kalendern: 1. Klicken Sie im Ordnerbaum auf einen persönlichen Kalenderordner. 2. Aktivieren Sie das Kontrollfeld Alle meine Termine aus allen Kalendern anzeigen. So sehen Sie nur die Termine eines bestimmten persönlichen Kalenders: 1. Klicken Sie im Ordnerbaum auf einen persönlichen Kalenderordner. 2. Deaktivieren Sie das Kontrollfeld Alle meine Termine aus allen Kalendern anzeigen. So sehen Sie die Termine eines öffentlichen oder freigegebenen Kalenders: Klicken Sie im Ordnerbaum auf einen öffentlichen oder freigegebenen Kalenderordner. 5.4.2. Kalenderansicht anzeigen Die Kalenderansicht zeigt im Content-Bereich den Kalender des aktuellen Kalenderordners und die Termine, die im aktuellen Zeitraum enthalten sind. Sie können folgende Zeiträume wählen: 64 ▪ Tag ▪ Arbeitswoche ▪ Monat ▪ Woche ▪ Benutzerdefiniert © Copyright Open-Xchange Inc. 2009 Kalenderansicht anzeigen Modul Kalender 5.4.2.1. Kalenderansicht Tag anzeigen Die Kalenderansicht Tag zeigt den Kalender eines Tages und die Termine dieses Tages. So zeigen Sie die Kalenderansicht Tag an: 1. Wählen Sie einen Kalender und die Terminanzeige, siehe 5.4.1: Kalender und Terminanzeige wählen. 2. Klicken Sie im Panel-Abschnitt Ansicht auf Kalender. 3. Klicken Sie im Panel-Abschnitt Zeitraum auf Tag. Die Kalenderansicht des aktuellen Tages wird angezeigt. 4. Um einen bestimmten Tag anzuzeigen, klicken Sie in der Datumsleiste auf den Navigationspfeil oder . Ergebnis: Die Kalenderansicht Tag des gewählten Tages wird angezeigt. 5. Um den aktuellen Tag wieder anzuzeigen, klicken Sie in der Titelleiste des Übersichtsfensters oder im Minikalender auf Heute. Die Kalenderansicht Tag enthält: ▪ In der Datumsleiste das Datum des angezeigten Tages. ▪ Ein Zeitraster mit Tageszeiten. Die Arbeitszeiten sind von den restlichen Tageszeiten farblich abgesetzt. Sie können die Arbeitszeiten und die Unterteilung des Rasters in den Kalender-Einstellungen Intervall in Minuten , Arbeitszeit beginnt um und Arbeitszeit endet um anpassen. ▪ Die Termine des angezeigten Tages. Eine Beschreibung der Termindarstellung finden Sie in 5.4.2.6: Wie werden Termine in der Kalenderansicht dargestellt?. 5.4.2.2. Kalenderansicht Arbeitswoche anzeigen Die Kalenderansicht Arbeitswoche zeigt den Kalender einer Arbeitswoche und die Termine dieser Arbeitswoche. So zeigen Sie die Kalenderansicht Arbeitswoche an: 1. Wählen Sie einen Kalender und die Terminanzeige, siehe 5.4.1: Kalender und Terminanzeige wählen. 2. Klicken Sie im Panel-Abschnitt Ansicht auf Kalender. 3. Klicken Sie im Panel-Abschnitt Zeitraum auf Arbeitswoche. Die Kalenderansicht der aktuellen Arbeitswoche wird angezeigt. 4. Um eine bestimmte Arbeitswoche anzuzeigen, klicken Sie in der Datumsleiste auf den Navigationspfeil oder . Ergebnis: Die Kalenderansicht Arbeitswoche der gewählten Arbeitswoche wird angezeigt. 5. Um die aktuelle Arbeitswoche wieder anzuzeigen, klicken Sie in der Titelleiste des Übersichtsfensters oder im Minikalender auf Heute. © Copyright Open-Xchange Inc. 2009 65 Modul Kalender Kalenderansicht anzeigen Die Kalenderansicht Arbeitswoche enthält: ▪ In der Datumsleiste die Arbeitswochenbezeichnung. ▪ Ein Zeitraster mit den Arbeitstagen und den Tageszeiten. Die Arbeitszeiten sind von den restlichen Tageszeiten farblich abgesetzt. Sie können die Arbeitszeiten und die Unterteilung des Rasters in den Kalender-Einstellungen Intervall in Minuten , Arbeitszeit beginnt um und Arbeitszeit endet um anpassen. ▪ Die Termine der angezeigten Arbeitswoche. Eine Beschreibung der Termindarstellung finden Sie in 5.4.2.6: Wie werden Termine in der Kalenderansicht dargestellt?. 5.4.2.3. Kalenderansicht Monat anzeigen Die Kalenderansicht Monat zeigt den Kalender eines Monats und die Termine dieses Monats. So zeigen Sie die Kalenderansicht Monat an: 1. Wählen Sie einen Kalender und die Terminanzeige, siehe 5.4.1: Kalender und Terminanzeige wählen. 2. Klicken Sie im Panel-Abschnitt Ansicht auf Kalender. 3. Klicken Sie im Panel-Abschnitt Zeitraum auf Monat. Die Kalenderansicht des aktuellen Monats wird angezeigt. 4. Um einen bestimmten Monat anzuzeigen, klicken Sie in der Datumsleiste auf den Navigationspfeil oder . Ergebnis: Die Kalenderansicht Monat des gewählten Monats wird angezeigt. 5. Um den aktuellen Monat wieder anzuzeigen, klicken Sie in der Titelleiste des Übersichtsfensters oder im Minikalender auf Heute. Die Kalenderansicht Monat enthält: ▪ In der Datumsleiste die Bezeichnung des angezeigten Monats. ▪ Ein Zeitraster, das in einzelne Tage unterteilt ist. ▪ Die Termine des angezeigten Monats. Eine Beschreibung der Termindarstellung finden Sie in 5.4.2.6: Wie werden Termine in der Kalenderansicht dargestellt?. 5.4.2.4. Kalenderansicht Woche anzeigen Die Kalenderansicht Woche zeigt den Kalender einer Woche und die Termine dieser Woche. So zeigen Sie die Kalenderansicht Woche an: 1. Wählen Sie einen Kalender und die Terminanzeige, siehe 5.4.1: Kalender und Terminanzeige wählen. 2. Klicken Sie im Panel-Abschnitt Ansicht auf Kalender. 3. Klicken Sie im Panel-Abschnitt Zeitraum auf Woche. Die Kalenderansicht der aktuellen Woche wird angezeigt. 4. Um eine bestimmte Woche anzuzeigen, klicken Sie in der Datumsleiste auf den Navigationspfeil oder Ergebnis: Die Kalenderansicht Woche der gewählten Woche wird angezeigt. 5. Um die aktuelle Woche wieder anzuzeigen, klicken Sie in der Titelleiste des Übersichtsfensters oder im Minikalender auf Heute. Tipp: Um eine bestimmte Woche anzuzeigen, können Sie alternativ im Minikalender eine Kalenderwoche anklicken. 66 © Copyright Open-Xchange Inc. 2009 Kalenderansicht anzeigen Modul Kalender Die Kalenderansicht Woche enthält: ▪ In der Datumsleiste die Wochenbezeichnung. ▪ Ein Zeitraster, das in einzelne Tage unterteilt ist. ▪ Die Termine der angezeigten Woche. Eine Beschreibung der Termindarstellung finden Sie in 5.4.2.6: Wie werden Termine in der Kalenderansicht dargestellt?. 5.4.2.5. Kalenderansicht Benutzerdefiniert anzeigen Die Kalenderansicht Benutzerdefiniert zeigt den Kalender eines benutzerdefinierten Zeitraums und die Termine dieses Zeitraums. Der benutzerdefinierte Zeitraum kann zwischen 1 Tag und 7 Tagen betragen. Sie können den Zeitraum festlegen. Die Standardeinstellung sind 7 Tage. Weitere Informationen finden Sie in 8.2.6.1: KalenderEinstellungen. So zeigen Sie die Kalenderansicht Benutzerdefiniert an: 1. Wählen Sie einen Kalender und die Terminanzeige, siehe 5.4.1: Kalender und Terminanzeige wählen. 2. Klicken Sie im Panel-Abschnitt Ansicht auf Kalender. 3. Klicken Sie im Panel-Abschnitt Zeitraum auf Benutzerdefiniert. Die Kalenderansicht des aktuellen benutzerdefinierten Zeitraums wird angezeigt. 4. Um einen bestimmten benutzerdefinierten Zeitraum anzuzeigen, klicken Sie in der Datumsleiste auf den Navigationspfeil oder . Ergebnis: Die Kalenderansicht Benutzerdefiniert des gewählten Zeitraums wird angezeigt. 5. Um den aktuellen Zeitraum wieder anzuzeigen, klicken Sie in der Titelleiste des Übersichtsfensters oder im Minikalender auf Heute. Die Kalenderansicht Benutzerdefiniert enthält: ▪ In der Datumsleiste die Bezeichnung des Zeitraums. ▪ Ein Zeitraster, das in einzelne Tage unterteilt ist. ▪ Die Termine des angezeigten Zeitraums. Eine Beschreibung der Termindarstellung finden Sie in 5.4.2.6: Wie werden Termine in der Kalenderansicht dargestellt?. © Copyright Open-Xchange Inc. 2009 67 Modul Kalender Kalenderansicht anzeigen 5.4.2.6. Wie werden Termine in der Kalenderansicht dargestellt? Ein Termin wird in Form eines Rechtecks dargestellt. Das Rechteck erstreckt sich in der Höhe über die Termindauer. Innerhalb des Rechtecks werden die folgenden Informationen angezeigt: ▪ Am linken Rand des Rechtecks zeigt ein farbiger Balken die Verfügbarkeit des Termins: ▫ Blau: gebucht (Standardwert) ▫ Gelb: Mit Vorbehalt ▫ Rot: Geschäftlich unterwegs ▫ Grün: Frei Weitere Informationen zur Verfügbarkeit finden Sie in 5.2.2: Was muss ich über Termine wissen?. ▪ Am oberen Rand des Rechtecks wird die Terminbeschreibung angezeigt. Je nachdem, wie Sie die Termineinladung beantwortet haben, enthält die Terminbeschreibung folgende Zusätze: ▫ Wenn Sie den Termin noch nicht bestätigt haben, enthält die Terminbeschreibung den Zusatz "Wartestatus". ▫ Wenn Sie den Termin abgelehnt haben, wird die Terminbeschreibung durchgestrichen. ▫ Wenn Sie den Termin vorläufig angenommen haben, enthält die Terminbeschreibung den Zusatz "Vorläufig". ▫ Wenn Sie den Termin bestätigt haben, enthält die Terminbeschreibung keine zusätzlichen Angaben. Informationen zum Beantworten einer Termineinladung finden Sie in 5.6: Termineinladung beantworten. ▪ Rechts neben der Terminbeschreibung wird nach einem Bindestrich der Ort des Termins angezeigt. ▪ Innerhalb des Rechtecks zeigen Symbole die Terminart an: ▫ Privater Termin ▫ Gruppentermin ▫ Terminserie Weitere Informationen zu den Terminarten finden Sie in 5.2.2: Was muss ich über Termine wissen?. ▪ Ein ganztägiger Termin wird oberhalb des Zeitrasters angezeigt. Mehrere Termine am gleichen Tag werden folgendermaßen angezeigt: 68 ▪ Wenn sich Termine zeitlich nicht überschneiden, werden sie untereinander angezeigt. ▪ Wenn sich Termine zeitlich überschneiden, werden sie nebeneinander angezeigt. In der Standardeinstellung werden bis zu 2 Termine nebeneinander angezeigt. Sie können in den Kalender-Einstellungen Anzahl angezeigter zeitgleicher Termine in der Tagesansicht bestimmen, wie viele Termine nebeneinander angezeigt werden. ▪ Wenn sich mehr Termine überschneiden, als nebeneinander angezeigt werden, wird in der Datumsleiste rechts das Symbol angezeigt. Um alle Termine zu sehen, klicken Sie auf dieses Symbol. Die Listenansicht wird angezeigt, in der Sie alle Termine des aktuellen Tages sehen. © Copyright Open-Xchange Inc. 2009 Listenansicht anzeigen Modul Kalender 5.4.3. Listenansicht anzeigen Die Listenansicht zeigt die Termine in Form einer Tabelle. So zeigen Sie Termine in der Listenansicht an: 1. Wählen Sie einen Kalender und die Terminanzeige, siehe 5.4.1: Kalender und Terminanzeige wählen. 2. Klicken Sie im Panel-Abschnitt Ansicht auf Liste. 3. Wählen Sie im Panel-Abschnitt Zeitraum einen Zeitraum. Ergebnis: Eine Liste der Termine des Zeitraums wird angezeigt. Die Liste zeigt pro Termin eine Zeile mit Informationen in Form von Symbolen oder Texten: Symbol oder Text Information Spalte 1, Symbol Einzeltermin Spalte 1, Symbol Terminserie Spalte 2, Symbol Gruppentermin Spalte 2, Symbol Privater Termin Spalte Titel Titel des Termins Spalte Start Datum und Uhrzeit des Terminbeginns Spalte Ende Datum und Uhrzeit des Terminendes Spalte Ort Terminort Spalte Ordner Kalenderordner des Termins Spalte Flag Flag, das dem Termin zugewiesen wurde Die Termine der Liste sind standardmäßig nach der Spalte Start aufsteigend sortiert. Der Spaltentitel ist farbig markiert. Ein Pfeilsysmbol neben dem Spaltentitel kennzeichnet die Reihenfolge der Sortierung. So ändern Sie die Sortierung: 1. Um nach einer Spalte zu sortieren, klicken Sie auf den Spaltentitel. 2. Um die Reihenfolge der Sortierung zu ändern, klicken Sie erneut auf den Spaltentitel. Ergebnis: Die Sortierung wird geändert. Hinweis: Nach den ersten beiden Spalten und nach der Spalte Ordner kann nicht sortiert werden. 5.4.4. Detailansicht anzeigen Die Detailansicht zeigt alle Informationen eines Termins. So zeigen Sie einen Termin in der Detailansicht an: 1. Wählen Sie einen Kalender und die Terminanzeige, siehe 5.4.1: Kalender und Terminanzeige wählen. 2. Wählen Sie in der Listenansicht oder in einer Kalenderansicht einen Termin. 3. Klicken Sie im Panel-Abschnitt Ansicht auf Detail. Ergebnis: Die Detailansicht des Termins wird angezeigt. © Copyright Open-Xchange Inc. 2009 69 Modul Kalender Teamansicht anzeigen Die Detailansicht zeigt folgende Informationen: ▪ Der Fenstertitel enthält die Terminbeschreibung, den Terminstart und das Terminende. ▪ Das Register Termin enthält Angaben zu Terminbeschreibung, Ort, Dauer, Ersteller, Teilnehmer, Ressourcen, Terminart, Tags, Kalenderordner, Anzeige der Terminverfügbarkeit, Anmerkungen, Erinnerung. ▪ Das Register Teilnehmer enthält die Liste der Teilnehmer und Ressourcen. Zu jedem Teilnehmer wird der Status bestätigt, abgelehnt oder Wartestatus angezeigt. Falls ein Teilnehmer eine Anmerkung eingegeben hat, wird diese angezeigt. ▪ Das Register Anlagen enthält die Liste der Anlagen. 5.4.5. Teamansicht anzeigen Mit Hilfe der Teamansicht können Sie feststellen, wann ein Benutzer oder eine Gruppe einen Termin hat oder wann eine Ressource für einen Termin gebucht ist. Um Benutzer, Gruppen oder Ressourcen für die Teamansicht auszuwählen, haben Sie folgende Alternativen: ▪ Benutzer, Gruppen oder Ressourcen als Team-Mitglieder hinzufügen ▪ Ein vorhandenes Team auswählen So fügen Sie Benutzer, Gruppen oder Ressourcen als Team-Mitglieder hinzu: 1. Klicken Sie im Panel-Abschnitt Team-Mitglied auf Hinzufügen. Das Fenster Benutzer wählen öffnet sich. 2. Wenn Sie eine bestimmte Auswahl von Benutzern, Gruppen oder Ressourcen sehen möchten, geben Sie in das Eingabefeld neben Suchen eine Zeichenkette ein. Klicken Sie dann auf die Schaltfläche Suchen. 3. Wählen Sie einen oder mehrere Benutzer, Gruppen oder Ressourcen aus der Liste aus. Hinweis: Benutzer, Gruppen und Ressourcen werden durch unterschiedliche Symbole gekennzeichnet. Gruppen und Ressourcen werden nach den Benutzern aufgelistet. 4. Um die Auswahl als Teilnehmer hinzuzufügen, klicken Sie neben Teilnehmer auf die Schaltfläche Hinzufügen. Um die Auswahl als Ressource hinzuzufügen, klicken Sie neben Ressource auf die Schaltfläche Hinzufügen. Hinweis: Es gelten folgende Einschränkungen: Ressourcen können nicht als Teilnehmer hinzugefügt werden. Gruppen können nicht als Ressourcen hinzugefügt werden. 5. Bei Bedarf können Sie die Auswahl der Teilnehmer oder Ressourcen korrigieren: Wählen Sie im Feld Teilnehmer oder Ressourcen einzelne Einträge. Klicken Sie neben Teilnehmer oder Ressourcen auf die Schaltfläche Löschen. 6. Um die Auswahl zu übernehmen, klicken Sie auf OK. Wenn Sie die Auswahl nicht übernehmen möchten, klicken Sie auf Abbrechen. Ergebnis: Die gewählten Benutzer, Gruppen und Ressourcen erscheinen im Content-Bereich als TeamMitglieder. 70 © Copyright Open-Xchange Inc. 2009 Hover anzeigen Modul Kalender So wählen Sie ein vorhandenes Team: 1. Klicken Sie im Panel-Abschnitt Team-Mitglied auf Team wählen. 2. Klicken Sie im Popup-Fenster auf ein Team. Hinweis: Sie können nur dann ein Team wählen, wenn Sie vorher in den Kalender-Einstellungen ein Team erstellt haben. Details finden Sie in 8.2.6.2: Teams. Um die Termine der Team-Mitglieder zu sehen, stehen die Zeiträume Tag und Arbeitswoche zur Verfügung. So wählen Sie den Zeitraum für die Teamansicht: 1. Klicken Sie im Panel-Abschnitt Zeitraum entweder auf Tag oder auf Arbeitswoche. Die Teamansicht des aktuellen Zeitraums wird angezeigt. 2. Um einen bestimmten Zeitraum anzuzeigen, klicken Sie in der Datumsleiste auf den Navigationspfeil oder . Die Teamansicht enthält folgende Informationen: ▪ Für jedes Team-Mitglied werden in einer Zeile die Termine des gewählten Zeitraums angezeigt. ▪ Die Farbe der Terminanzeige zeigen die Verfügbarkeit an. Weitere Informationen finden Sie in 5.2.2: Was muss ich über Termine wissen?. 5.4.6. Hover anzeigen Hover sind verfügbar in den Ansichten Kalender, Team und Liste, ferner beim Neuanlegen eines Termins im Fenster Termin, Register Verfügbarkeit. So zeigen Sie einen Termin im Hover an: 1. Bewegen Sie den Mauszeiger auf einen Termin. Nach einer kurzen Verzögerung öffnet sich der Hover. Er zeigt das Register Allgemein. 2. Wenn Sie weitere Informationen sehen wollen, klicken Sie auf ein anderes Register. 3. Um den Hover zu schließen, bewegen Sie den Mauszeiger aus dem Hover heraus. Der Kalender-Hover zeigt die folgenden Informationen: ▪ ▪ das Register Allgemein. Es enthält: ▫ das Icon des Moduls Kalender ▫ die Beschreibung und den Ort des Termins ▫ die Icons für privater Termin, Terminserie und Gruppentermin ▫ den Beginn und das Ende des Termins ▫ den Namen des Erstellers des Termins ▫ die Anmerkung zum Termin. Je nach Länge des Anmerkungstextes zeigt der Hover nur die ersten Zeilen an. Ein Mausklick auf den Text zeigt weitere Zeilen an. Ein zweiter Mausklick wechselt zur ursprünglichen Ansicht. das Register Teilnehmer. Die Zahl in Klammern nennt die Anzahl der Teilnehmer. Das Register enthält: ▫ die Namen und den Bestätigungsstatus der Teilnehmer. Wenn ein Teilnehmer zugesagt hat, wird sein Name in grüner Schrift angezeigt; wenn er abgelehnt hat, in roter Schrift. ▫ ein Symbol zum Ändern des Bestätigungsstatus © Copyright Open-Xchange Inc. 2009 71 Modul Kalender ▪ ▪ Anlagen öffnen oder speichern das Register Anlagen. Die Zahl in Klammern nennt die Anzahl der Anlagen. Falls der Termin Anlagen enthält, werden die folgenden Elemente angezeigt: ▫ Dateiname, Dateigröße und Typ der Anlage ▫ Symbole zum Öffnen und Speichern der Anlage das Register Weitere. Es enthält: ▫ den Ordner, in dem der Termin gespeichert ist ▫ die Tags, die dem Termin hinzugefügt wurden ▫ den Namen der Person, die den Termin erstellt oder geändert hat 5.4.7. Anlagen öffnen oder speichern Sie können folgende Aktionen ausführen: ▪ Anlage öffnen. Hinweis: Um eine Anlage zu öffnen, benötigen Sie eventuell zusätzliche Software. ▪ Anlage außerhalb der Groupware speichern. ▪ Anlage im InfoStore speichern. So öffnen oder speichern Sie die Anlage eines Termins: 1. Zeigen Sie den Termin in der Detailansicht an. 2. Wählen Sie das Register Anlagen. 3. Wählen Sie die Anlage. 4. Wenn Sie die Anlage öffnen möchten: Klicken Sie im Panel-Abschnitt Anlage auf Öffnen. Ein Systemfenster öffnet sich. Es zeigt an, mit welcher Software die Anlage geöffnet wird. Verwenden Sie im Systemfenster die Bedienelemente zum Öffnen der Anlage. 5. Wenn Sie die Anlage speichern möchten: Klicken Sie im Panel-Abschnitt Anlage auf Speichern. Ein Systemfenster öffnet sich. Verwenden Sie im Systemfenster die Bedienelemente zum Speichern der Anlage. 6. Wenn Sie die Anlage im InfoStore speichern möchten: Klicken Sie im Panel-Abschnitt Anlage auf Im InfoStore speichern. Das Fenster InfoStore-Eintrag öffnet sich. Der Dateiname der Anlage ist als Dateiname des InfoStore-Eintrags eingetragen. Informationen zum Anlegen von InfoStore-Einträgen finden Sie in 7.5: InfoStore-Eintrag anlegen. Tipp: Sie können eine Anlage auch öffnen oder speichern, indem Sie die entsprechenden Symbole im Hover des Termins verwenden. 72 © Copyright Open-Xchange Inc. 2009 Termine anlegen Modul Kalender 5.5. Termine anlegen Hier finden Sie einen Überblick zum Anlegen eines neuen Termins. Details folgen auf der nächsten Seite. Hinweis: Wenn Sie in einem öffentlichen oder freigegebenen Kalenderordner einen Termin anlegen möchten, benötigen Sie das Ordnerrecht zum Anlegen von Objekten. So legen Sie einen neuen Termin an: 1. Klicken Sie im Panel-Abschnitt Neu auf das Symbol Neuer Termin. Das Fenster Termin öffnet sich. Das Register Termin ist aktuell. 2. Wählen Sie bei Bedarf einen Kalenderordner, indem Sie auf die Schaltfläche Ordner klicken und im Popup-Fenster einen Kalenderordner auswählen. 3. Geben Sie eine Beschreibung, einen Ort und Anmerkungen zum Termin an. 4. Legen Sie den Terminbeginn und das Terminende fest. Siehe 5.5.1: Terminbeginn und Terminende festlegen 5. Stellen Sie die Terminerinnerung ein. Siehe 5.5.2: Terminerinnerung festlegen oder beantworten 6. Bestimmen Sie die Anzeige der Verfügbarkeit: Gebucht, Mit Vorbehalt, Geschäftlich unterwegs, Frei. Siehe 5.5.5: Anzeige der Verfügbarkeit festlegen 7. Verwenden Sie bei Bedarf weitere Optionen: Erstellen Sie eine Terminserie. Siehe 5.5.3: Terminserie anlegen Fügen Sie dem Termin Tags hinzu. Siehe 5.5.4: Tags hinzufügen Kennzeichnen Sie den Termin bei Bedarf als privat. Siehe 5.5.6: Termin als privat kennzeichnen Fügen Sie weitere Teilnehmer und Ressourcen zum Termin hinzu. Prüfen Sie, ob die Teilnehmer und Ressourcen zu dem Termin verfügbar sind. Siehe 5.5.7: Teilnehmer und Ressourcen hinzufügen und 5.5.7.1: Verfügbarkeit prüfen. Fügen Sie dem Termin Anlagen hinzu. Siehe 5.5.8: Anlagen hinzufügen 8. Klicken Sie im Panel auf das Symbol Speichern. Das Fenster wird geschlossen. Ergebnis: Der Termin wird angelegt. Wenn Sie den Vorgang abbrechen möchten, klicken Sie im Panel-Abschnitt Fenster auf Abbrechen. Hinweis: Wenn Sie einen neuen Termin anlegen, der sich mit einem vorhandenen Termin zeitlich überschneidet, erhalten Sie eventuell eine Konfliktmeldung. Siehe 5.5.10: Terminkonflikte lösen. Hinweis: Wenn Sie einen Termin in der Teamansicht erstellen, werden alle Personen und Ressourcen, die in der Teamansicht sichtbar sind, in den Termin übernommen. Um einen neuen Termin anzulegen, haben Sie folgende Alternativen: Auch in anderen Modulen können Sie die Funktion Neuer Termin im Panel-Abschnitt Neu aufrufen. In der Listenansicht oder in einer Kalenderansicht doppelklicken Sie im Übersichtsfenster in einen freien Bereich. Das Fenster Termin öffnet sich. In der Teamansicht doppelklicken Sie im Übersichtsfenster in einen Kalender. Sie sind Teilnehmer des Termins, ferner die Person oder Ressource, in deren Kalender Sie geklickt haben. In einer Kalenderansicht ziehen Sie im Zeitraster einen Bereich auf. Eine genaue Anleitung finden Sie weiter unten in diesem Kapitel. Im Modul E-Mail ziehen Sie aus einer Listenansicht eine E-Mail auf einen Tag des Minikalenders. Das Fenster Termin öffnet sich. Der Tag ist als Terminbeginn eingetragen. Im Modul Kontakte ziehen Sie einen Kontakt auf einen Tag des Minikalenders. Das Fenster Termin öffnet sich. Der Tag ist als Terminbeginn eingetragen. © Copyright Open-Xchange Inc. 2009 73 Modul Kalender Terminbeginn und Terminende festlegen So legen Sie einen neuen Termin an durch Aufziehen eines Bereichs: 1. Zeigen Sie die Kalenderansicht Tag, Arbeitswoche oder Benutzerdefiniert an. 2. Ziehen Sie im Zeitraster einen Bereich auf. Ein neuer Termin wird angelegt. Beginn und Ende ergeben sich aus dem Bereich im Zeitraster. 3. Doppelklicken Sie in das Rechteck des neuen Termins. Das Fenster Termin öffnet sich. 4. Geben Sie die Daten des neuen Termins ein. Nähere Informationen finden Sie weiter oben in diesem Kapitel. 5.5.1. Terminbeginn und Terminende festlegen Die folgenden Werte sind voreingestellt: ▪ Datum des Terminbeginns und des Terminendes ist das aktuelle Datum. ▪ Uhrzeit des Terminbeginns ist das nächste volle Zeitintervall. Das Standard-Zeitintervall beträgt 15 Minuten. ▪ Uhrzeit des Terminendes ist eine Stunde nach Terminbeginn. Um eigene Werte für den Terminbeginn und das Terminende festzulegen, verwenden Sie im Fenster Termin die Bedienelemente neben Beginnt am und Endet am. So legen Sie im Fenster Termin Terminbeginn und Terminende fest: 1. Um das Datum von Terminbeginn und Terminende festzulegen, verwenden Sie eine der folgenden Alternativen: Geben Sie in das erste Eingabefeld ein gültiges Datum ein. Klicken Sie rechts neben dem ersten Eingabefeld auf das Kalendersymbol. Klicken Sie im aufklappenden Kalender auf ein Datum. 2. Um die Uhrzeit von Terminbeginn und Terminende festzulegen, verwenden Sie eine der folgenden Alternativen: Geben Sie in das zweite Eingabefeld eine gültige Uhrzeit ein. Wählen Sie eine Uhrzeit aus der Dropdown-Liste. Wenn der Termin 24 Stunden dauern soll, aktivieren Sie Ganztägig. 5.5.2. Terminerinnerung festlegen oder beantworten Sie können sich eine bestimmte Zeit vor dem Terminbeginn an den Termin erinnern lassen. Ist diese Zeit erreicht, wird ein Popup-Fenster angezeigt, das Sie an den Termin erinnert. So legen Sie im Fenster Termin eine Terminerinnerung fest: 1. Wählen Sie das Register Termin. 2. Wählen Sie in der Dropdown-Liste Mich erinnern ein Zeitintervall. Wenn Sie nicht erinnert werden möchten, wählen Sie Keine Erinnerung. Tipp: Sie können das Standard-Zeitintervall für die Erinnerung in der Kalender-Einstellung StandardZeitintervall für Erinnerung wählen. Sobald das Zeitintervall vor dem Terminbeginn erreicht ist, wird das Fenster Erinnerung angezeigt. Sie haben verschiedene Alternativen, um diese Terminerinnerung zu beantworten. 74 © Copyright Open-Xchange Inc. 2009 Terminserie anlegen Modul Kalender So beantworten Sie eine Terminerinnerung: Wenn Sie erneut erinnert werden möchten, wählen Sie in der Dropdown-Liste ein Zeitintervall. Klicken Sie auf Erneut erinnern. Nach Ablauf des Intervalls werden Sie erneut erinnert. Wenn Sie nicht mehr erinnert werden möchten, klicken Sie auf OK. 5.5.3. Terminserie anlegen Eine Terminserie besteht aus einem Termin, der sich mehrmals wiederholt. Beim Erzeugen einer Terminserie müssen Sie Folgendes festlegen: ▪ Das Zeitintervall der Terminserie. Es bestimmt die Zeitabstände zwischen den Terminen der Terminserie. ▪ Den Zeitraum der Terminserie. Er bestimmt den Beginn und das Ende der Terminserie. So erstellen Sie im Fenster Termin eine Terminserie: 1. Wählen Sie das Register Termin. 2. Klicken Sie auf die Schaltfläche Terminserie. Das Fenster Neue Serie anlegen öffnet sich. 3. Bestimmen Sie das Zeitintervall der Terminserie. Wenn sich der Termin täglich wiederholen soll, aktivieren Sie den Serientyp Täglich. Bestimmen Sie in den Serienoptionen den Abstand in Tagen. Wenn sich der Termin monatlich wiederholen soll, aktivieren Sie den Serientyp Monatlich. Bestimmen Sie in den Serienoptionen den Abstand in Monaten und den Tag im Monat. Wenn sich der Termin wöchentlich wiederholen soll, aktivieren Sie den Serientyp Wöchentlich. Bestimmen Sie in den Serienoptionen den Abstand in Wochen und den Wochentag. Wenn sich der Termin jährlich wiederholen soll, aktivieren Sie den Serientyp Jährlich. Bestimmen Sie in den Serienoptionen den Tag im Jahr. 4. Bestimmen Sie den Zeitraum der Terminserie: Legen Sie neben Beginnt am den Beginn der Terminserie fest. Legen Sie neben Endet das Ende der Terminserie fest. 5. Klicken Sie auf OK. 5.5.4. Tags hinzufügen Ein Tag ist ein Text, den Sie als Kriterium verwenden können, um Termine zu strukturieren. Um Tags hinzuzufügen, haben Sie 2 Alternativen: ▪ Tags in das Eingabefeld neben der Schaltfläche Tags eingeben. ▪ Tags aus einer Liste vordefinierter Tags auswählen. So fügen Sie im Fenster Termin vordefinierte Tags hinzu: 1. Wählen Sie das Register Termin. 2. Klicken Sie auf die Schaltfläche Tags. 3. Wählen Sie im Dialogfenster Tags wählen einen oder mehrere Tags aus. Klicken Sie auf OK. Ergebnis: Die Tags werden in das Eingabefeld eingetragen. Hinweis: Bevor Sie Tags aus einer Liste auswählen können, müssen Sie die Tags in den Einstellungen der Groupware definieren. Weitere Informationen finden Sie in 8.2.3: Tags. Tipp: Um einen Tag zu löschen, editieren Sie das Eingabefeld. © Copyright Open-Xchange Inc. 2009 75 Modul Kalender Anzeige der Verfügbarkeit festlegen 5.5.5. Anzeige der Verfügbarkeit festlegen Die Verfügbarkeit wird in den Kalenderansichten als Farbe dargestellt. Es werden folgende Farben verwendet: ▪ Gebucht: Blau ▪ Mit Vorbehalt: Gelb ▪ Geschäftlich unterwegs: Rot ▪ Frei: Grün Weitere Informationen zu den Verfügbarkeiten finden Sie in 5.2.2: Was muss ich über Termine wissen?. Die Verfügbarkeit steuert das Verhalten der Groupware für den Fall, dass Sie einen neuen Termin anlegen, der sich mit einem vorhandenen Termin zeitlich überschneidet: ▪ Bei den Verfügbarkeiten Gebucht, Mit Vorbehalt, Geschäftlich unterwegs erhalten Sie eine Konfliktmeldung. ▪ Bei der Verfügbarkeit Frei erhalten Sie keine Konfliktmeldung. Weitere Informationen zur Behandlung von Konfliktmeldungen erhalten Sie in 5.5.10: Terminkonflikte lösen. So legen Sie im Fenster Termin die Anzeige der Verfügbarkeit fest: 1. Wählen Sie das Register Termin. 2. Wählen Sie in der Dropdown-Liste Anzeigen als eine der Optionen. 5.5.6. Termin als privat kennzeichnen Ein privater Termin ist ein Termin, den andere Teilnehmer nicht sehen können, wenn Sie Ihren Kalender für andere Teilnehmer freigeben. Sie können einen Termin als privat kennzeichnen, wenn folgende Voraussetzungen gemeinsam erfüllt sind: ▪ Der Termin hat außer Ihnen keine weiteren Teilnehmer und keine Ressourcen. ▪ Der Termin wird in einem persönlichen Kalenderordner erzeugt. So kennzeichnen Sie im Fenster Termin einen Termin als privat: Wählen Sie das Register Termin. Aktivieren Sie das Kontrollfeld Privater Termin. 76 © Copyright Open-Xchange Inc. 2009 Teilnehmer und Ressourcen hinzufügen Modul Kalender 5.5.7. Teilnehmer und Ressourcen hinzufügen Wenn Sie einen Termin anlegen, werden Sie automatisch als Teilnehmer hinzugefügt. In den KalenderEinstellungen können Sie festlegen, ob Sie als Teilnehmer eingetragen werden, wenn Sie einen Termin in einem Öffentlichen Ordner anlegen, siehe : Anlegen öffentlicher Termine. Sie können weitere Teilnehmer und gegenständliche Ressourcen wie Räume oder Beamer hinzufügen. So fügen Sie im Fenster Termin Teilnehmer und Ressourcen zu einem Termin hinzu: 1. Wählen Sie das Register Teilnehmer. 2. Klicken Sie im Panel-Abschnitt Teilnehmer auf Hinzufügen. Das Fenster Teilnehmer und Ressourcen wählen öffnet sich. 3. Wenn Sie ein anderes Adressbuch als das Globale Adressbuch wählen möchten, klicken Sie auf die Schaltfläche Kontaktordner. Klicken Sie im Fenster Kontaktordner wählen auf einen Ordner. 4. Wenn Sie eine bestimmte Auswahl von Teilnehmern oder Ressourcen sehen möchten, geben Sie in das Eingabefeld neben Suchen eine Zeichenkette ein. Klicken Sie auf die Schaltfläche Suchen. 5. Wählen Sie einen oder mehrere Benutzer, Gruppen oder Ressourcen aus der Liste aus. Hinweis: Benutzer, Gruppen und Ressourcen werden durch unterschiedliche Symbole gekennzeichnet. Sie werden in dieser Reihenfolge angezeigt: Benutzer, Gruppen, Ressourcen. 6. Um die Auswahl als Teilnehmer hinzuzufügen, klicken Sie neben Teilnehmer auf die Schaltfläche Hinzufügen. Um die Auswahl als Ressource hinzuzufügen, klicken Sie neben Ressource auf die Schaltfläche Hinzufügen. Hinweis: Es gelten folgende Einschränkungen: Ressourcen können nicht als Teilnehmer hinzugefügt werden. Gruppen können nicht als Ressourcen hinzugefügt werden. Hinweis: Verwendete Ressourcen können bei einem anderen Termin nicht als Ressource verwendet werden, wenn sich die Termine zeitlich überschneiden. 7. Bei Bedarf können Sie die Auswahl der Teilnehmer oder Ressourcen korrigieren: Wählen Sie im Feld Teilnehmer oder Ressourcen einzelne Einträge. Klicken Sie neben Teilnehmer oder Ressourcen auf die Schaltfläche Löschen. 8. Um die Auswahl zu übernehmen, klicken Sie auf OK. Wenn Sie die Auswahl nicht übernehmen möchten, klicken Sie auf Abbrechen. Nachdem Sie Teilnehmer und Ressourcen hinzugefügt haben, kann es sinnvoll sein, deren Verfügbarkeit zu prüfen. © Copyright Open-Xchange Inc. 2009 77 Modul Kalender Teilnehmer und Ressourcen hinzufügen 5.5.7.1. Verfügbarkeit prüfen Diese Funktion zeigt an, welcher Teilnehmer oder welche Ressource an einem bestimmten Tag bereits belegt ist. Die Belegung wird durch farbige Balken angezeigt. Die Farben entsprechen den Farben, die bei der Anzeige der Verfügbarkeit verwendet werden, siehe 5.2.2: Was muss ich über Termine wissen?. So prüfen Sie im Fenster Termin die Verfügbarkeit von Teilnehmer und Ressourcen: 1. Wählen Sie das Register Verfügbarkeit. 2. Wählen Sie das Datum und den Zeitraum, den Sie prüfen möchten. 3. Klicken Sie auf die Schaltfläche Prüfen. Farbige Balken neben einem Teilnehmer oder einer Ressource zeigen an, dass der Teilnehmer oder die Ressource während dieser Zeit belegt sind. 4. Bei Bedarf können Sie einen anderen Tag prüfen, indem Sie mit den Navigationspfeilen neben der Datumsanzeige zu einem anderen Tag wechseln und erneut auf die Schaltfläche Prüfen klicken. 5. Wenn Sie ein Datum und eine Zeit ermittelt haben, an dem alle Teilnehmer und Ressourcen verfügbar sind, können Sie diese Werte für Ihren Termin verwenden. Klicken Sie hierzu auf die Schaltfläche Für Termin verwenden. Tipp: Mit Hilfe der Teamansicht können Sie die Verfügbarkeit von Teilnehmern prüfen, bevor Sie den Termin erstellen. Weitere Informationen dazu finden Sie in 5.4.5: Teamansicht anzeigen. 5.5.7.2. Externe Teilnehmer ohne Adressbuch-Eintrag hinzufügen Sie können externe Teilnehmer hinzufügen, die keinen Adressbuch-Eintrag haben. Sie benötigen dazu die E-Mail-Adresse des externen Teilnehmers. So fügen Sie externe Teilnehmer ohne Adressbuch-Eintrag hinzu: 1. klicken Sie im Fenster Termin im Panel-Abschnitt Teilnehmer auf Externe hinzufügen. 2. Geben Sie im Fenster Externe Adressen einen Namen und eine gültige E-Mail-Adresse ein. 3. Klicken Sie auf Hinzufügen. 4. Um weitere Teilnehmer hinzuzufügen, wiederholen Sie die Schritte 2-3. Um den Vorgang abzuschließen, klicken Sie auf OK. Ergebnis: Die externen Teilnehmer ohne Adressbuch-Eintrag sind als Teilnehmer eingetragen. 5.5.7.3. Teilnehmer per E-Mail benachrichtigen Teilnehmer, die Sie zu einem Termin hinzufügen, erhalten einen Terminhinweis in Form eines PopupFensters. Um auch externe Teilnehmer über einen Termin zu informieren, können Sie veranlassen, dass alle Teilnehmer eine Terminbenachrichtigung per E-Mail erhalten. So benachrichtigen Sie im Fenster Termin alle Teilnehmer per E-Mail: 1. Wählen Sie das Register Termin. 2. Aktivieren Sie das Kontrollfeld Alle Teilnehmer per E-Mail benachrichtigen. 78 © Copyright Open-Xchange Inc. 2009 Anlagen hinzufügen Modul Kalender 5.5.8. Anlagen hinzufügen So fügen Sie im Fenster Termin Anlagen hinzu: 1. Wählen Sie das Register Anlagen. 2. Klicken Sie im Panelabschnitt Anlage auf Anlage hinzufügen. Das Dialogfenster Anlagen wählen öffnet sich. 3. Klicken Sie im Dialogfenster Anlagen wählen auf Durchsuchen. Wählen Sie die Datei, die Sie als Anlage hinzufügen wollen. Schließen Sie das Dateiauswahl-Dialogfenster. 4. Klicken Sie im Dialogfenster Anlagen wählen auf Hinzufügen. Die Datei wird in das Listenfeld eingetragen. 5. Wenn Sie weitere Anlagen hinzufügen möchten, wiederholen Sie die Schritte 3 - 4. 6. Wenn Sie eine Anlage entfernen möchten, wählen Sie die Anlage im Listenfeld. Klicken Sie dann auf Entfernen. 7. Klicken Sie im Dialogfenster Anlagen wählen auf OK. Ergebnis: Die Anlagen werden dem Termin hinzugefügt. 5.5.9. Termin aus einem iCal-Anhang anlegen Sie können einen Termin aus dem iCal-Anhang einer E-Mail anlegen. Sie erkennen einen iCal-Anhang an der Namenserweiterung ics. So legen Sie einen Termin aus dem iCal-Anhang einer E-Mail an: 1. Zeigen Sie die E-Mail in der Ansicht H-Split oder V-Split an. 2. Klicken Sie am unteren Rand des Übersichtsfensters die ics-Datei mit der rechten Maustaste an. 3. Wählen Sie im Kontextmenü iCal importieren. Ergebnis: Das Dialogfenster Termin wird geöffnet. 5.5.10. Terminkonflikte lösen Ein Terminkonflikt tritt auf, wenn folgende Umstände zusammentreffen: ▪ Die Verfügbarkeit eines vorhandenen Termins ist nicht auf Frei eingestellt. ▪ Sie erzeugen einen neuen Termin, dessen Verfügbarkeit nicht auf Frei eingestellt ist. Der neue Termin überschneidet sich zeitlich mit dem vorhandenen Termin. Sobald Sie im Fenster Termin im Panel auf das Symbol Speichern klicken, erscheint das Popup-Fenster Konflikte aufgetreten. Es zeigt an, welche Terminkonflikte zwischen den vorhandenen Terminen und dem neuen Termin auftreten. Sie müssen auf die Konfliktmeldung reagieren. So reagieren Sie auf die Konfliktmeldung: Wenn Sie die Zeiten des neuen Termins so ändern möchten, dass kein Terminkonflikt mehr auftritt, klicken Sie auf Abbrechen. Ändern Sie die Zeiten des neuen Termins. Wenn Sie den neuen Termin trotz des Terminkonflikts anlegen möchten, klicken Sie auf Ignorieren. © Copyright Open-Xchange Inc. 2009 79 Modul Kalender Termineinladung beantworten 5.6. Termineinladung beantworten Wenn ein Benutzer Sie zu einem Termin als Teilnehmer hinzufügt, erhalten Sie im Popup-Fenster Bestätigung wählen eine Meldung über den Termin. In dem Popup-Fenster können Sie die Termineinladung bestätigen. In der Kalenderansicht können Sie sehen, ob Sie die Einladung zu einem Termin angenommen, abgelehnt oder noch nicht beantwortet haben. Informationen zur Darstellung von Terminen in der Kalenderansicht finden Sie in 5.4.2.6: Wie werden Termine in der Kalenderansicht dargestellt? 5.6.1. Termin bestätigen Solange Sie den Termin nicht bestätigen, bleibt Ihr Status standardmäßig auf Wartestatus eingestellt. Sie können dieses Verhalten in den Kalender-Einstellungen Bestätigungsstatus für neue private Termine und Bestätigungsstatus für neue öffentliche Termine anpassen. So bestätigen Sie im Popup-Fenster Bestätigung wählen einen Termin: Wenn Sie die Einladung annehmen möchten, klicken Sie auf Akzeptieren. Ihr Status wird auf Bestätigt gesetzt. Wenn Sie die Einladung ablehnen möchten, klicken Sie auf Ablehnen. Ihr Status wird auf Abgelehnt gesetzt. Wenn Sie die Einladung vorläufig annehmen möchten, klicken Sie auf Vorläufig. Ihr Status wird auf Vorläufig gesetzt. Wenn Sie die Entscheidung später treffen möchten, klicken Sie auf Später. Ihr Status bleibt auf Wartestatus. Sie werden regelmäßig daran erinnert, dass Sie den Termin bestätigen müssen. 5.6.2. Terminbestätigung ändern Sie können jederzeit Ihre Bestätigung einer Termineinladung ändern. So ändern Sie Ihre Terminbestätigung: 1. Zeigen Sie den Termin in der Detailansicht an. 2. Klicken Sie im Panel-Abschnitt Bestätigung auf Ändern. Das Fenster Bestätigung wählen öffnet sich. 3. Klicken Sie auf eine der Schaltflächen Akzeptieren, Ablehnen, Vorläufig oder Später. Ergebnis: Der Status Ihrer Bestätigung wird geändert. Wenn Sie die Bestätigung nicht ändern möchten, klicken Sie im Fenster oben rechts auf die Schaltfläche Ende. Tipp: In der Listenansicht oder in den Kalenderansichten können Sie die Terminbestätigung auch mit Hilfe des Kontextmenüs ändern. 80 © Copyright Open-Xchange Inc. 2009 Termine verwalten Modul Kalender 5.7. Termine verwalten 5.7.1. Termine suchen Mit Hilfe eines Suchbegriffs können Sie Termine im aktuellen Kalenderordner finden. Der Suchbegriff definiert die Zeichenkette, nach der gesucht wird. Gefunden alle Termine eines Kalenders, die den Suchbegriff im Titel enthalten. Beispiel: Um Termine mit den Titeln "Meeting"und "Team-Meeting" zu finden, verwenden Sie den Suchbegriff "me". So suchen Sie nach einem Termin: 1. Wählen Sie im Ordnerbaum den Kalenderordner, den Sie durchsuchen wollen. 2. Wählen Sie die Listenansicht oder eine Kalenderansicht. 3. Geben Sie im Panel-Abschnitt Suchen in das Eingabefeld den Suchbegriff ein. Hinweis: Wenn der Panel-Abschnitt Suchen nicht angezeigt wird, klicken Sie im Panel rechts oben auf das Symbol Schnelleinstellungen . Aktivieren Sie im Popup-Menü die Suchfunktion. 4. Klicken Sie im Panel-Abschnitt Suchen auf das Symbol Suchen . Ergebnis: Das Übersichtsfenster wechselt in die Listenansicht. Die Listenansicht zeigt nur die Termine, die zum Suchbegriff passen. So zeigen Sie alle Termine des aktuellen Kalenderordners an: Klicken Sie im Panel-Abschnitt Suchen auf Zurücksetzen. 5.7.2. Termine bearbeiten Sie können alle Daten, die Sie beim Anlegen des Termins eingetragen haben, nachträglich bearbeiten. Hinweis: Wenn Sie in einem öffentlichen oder freigegebenen Kalenderordner einen Termin bearbeiten möchten, benötigen Sie Bearbeitungsrechte für die Objekte dieser Kalenderordner. So bearbeiten Sie einen Termin: 1. Zeigen Sie einen Termin in der Detailansicht an oder wählen Sie einen Termin in der Listenansicht oder in einer Kalenderansicht. 2. Klicken Sie im Panel-Abschnitt Kalender auf Bearbeiten. Das Fenster Termin öffnet sich. 3. Bearbeiten Sie die Daten des Termins. Eine ausführliche Beschreibung der Daten finden Sie in 5.5: Termine anlegen. 4. Klicken Sie im Panel auf das Symbol Speichern. Das Fenster wird geschlossen. Ergebnis: Der Termin wird geändert. Wenn Sie die Änderungen nicht übernehmen wollen, klicken Sie im Panel-Abschnitt Fenster auf Abbrechen. Hinweis: Wenn Sie einen Termin bearbeiten, der sich mit einem vorhandenen Termin zeitlich überschneidet, erhalten Sie unter Umständen eine Konfliktmeldung. Nähere Informationen finden Sie in 5.5.10: Terminkonflikte lösen. Tipp: In der Listenansicht oder in den Kalenderansichten können Sie Termine auch mit Hilfe des Kontextmenüs oder durch einen Doppelklick auf einen Termin bearbeiten. © Copyright Open-Xchange Inc. 2009 81 Modul Kalender Termine mit Drag & Drop bearbeiten 5.7.3. Termine mit Drag & Drop bearbeiten In den Kalenderansichten können Sie mit Hilfe von Drag & Drop folgende Aktionen ausführen: ▪ einen Termin auf einen anderen Tag verschieben, ▪ die Uhrzeit eines Termins ändern, ▪ den Beginn oder das Ende eines Termins ändern. So verschieben Sie einen Termin auf einen anderen Tag: 1. Zeigen Sie einen Termin in der Kalenderansicht Arbeitswoche, Monat, Woche oder Benutzerdefiniert an. 2. Bewegen Sie den Mauszeiger in das Rechteck, das den Termin darstellt. Der Mauszeiger wird als Hand dargestellt. 3. Ziehen Sie den Termin auf einen anderen Tag im Zeitraster oder auf einen Tag im Minikalender. Ergebnis: Der Termin wird auf den gewählten Tag verschoben. Tipp: Um in der Kalenderansicht Tag einen Termin auf einen anderen Tag zu verschieben, ziehen Sie den Termin auf einen Tag im Minikalender. Tipp: In den Kalenderansichten Arbeitswoche und Benutzerdefiniert können Sie gleichzeitig die Uhrzeit des Termin ändern, indem Sie den Termin auf eine andere Zeit im Zeitraster ziehen. So ändern Sie die Uhrzeit eines Termins: 1. Zeigen Sie einen Termin in der Kalenderansicht Tag, Arbeitswoche oder Benutzerdefiniert an. 2. Bewegen Sie den Mauszeiger in das Rechteck, das den Termin darstellt. Der Mauszeiger wird als Hand dargestellt. 3. Ziehen Sie den Termin auf eine andere Uhrzeit im Zeitraster. Ergebnis: Der Termin wird auf die gewählte Uhrzeit verschoben. Tipp: In den Kalenderansichten Arbeitswoche und Benutzerdefiniert können Sie gleichzeitig den Tag des Termin ändern, indem Sie den Termin auf einen anderen Tag im Zeitraster ziehen. So ändern Sie den Beginn oder das Ende eines Termins: 1. Zeigen Sie einen Termin in der Kalenderansicht Arbeitswoche oder Benutzerdefiniert an. 2. Bewegen Sie den Mauszeiger auf den oberen oder unteren Rand des Rechtecks, das den Termin darstellt. Der Mauszeiger wird als Doppelpfeil dargestellt. 3. Ziehen Sie den Rand nach oben oder nach unten auf eine andere Uhrzeit im Zeitraster. Ergebnis: Der Beginn oder das Ende des Termins werden geändert. 82 © Copyright Open-Xchange Inc. 2009 Terminserie bearbeiten Modul Kalender 5.7.4. Terminserie bearbeiten Beim Bearbeiten einer Terminserie müssen Sie eine der folgenden Alternativen wählen: ▪ Ändern der kompletten Terminserie ▪ Ändern eines einzelnen Termins der Terminserie Sie wählen diese Alternativen im Popup-Fenster Termin bearbeiten. So bearbeiten Sie eine komplette Terminserie: 1. Wenden Sie eine der Bearbeitungsmethoden an, die in 5.7.2: Termine bearbeiten und 5.7.3: Termine mit Drag & Drop bearbeiten beschrieben sind. Das Popup-Fenster Termin bearbeiten öffnet sich. 2. Klicken Sie im Popup-Fenster Termin bearbeiten auf Terminserie. Ergebnis: Die Änderungen beziehen sich auf die komplette Terminserie. Hinweis: Falls zu der Terminserie ein Ausnahmetermin existiert, verliert dieser seine Änderungen und wird wieder in die Terminserie eingebunden. So bearbeiten Sie einen einzelnen Termin aus der Terminserie: 1. Wenden Sie eine der Bearbeitungsmethoden an, die in 5.7.2: Termine bearbeiten und 5.7.3: Termine mit Drag & Drop bearbeiten beschrieben sind. Das Popup-Fenster Termin bearbeiten öffnet sich. 2. Klicken Sie im Popup-Fenster Termin bearbeiten auf Termin. Ergebnis: Ein Ausnahmetermin wird angelegt. Die Änderungen beziehen sich nur auf den Ausnahmetermin. Hinweis: Wenn Sie anschließend die komplette Terminserie bearbeiten, verliert der Ausnahmetermin seine Änderungen und wird wieder in die Terminserie eingebunden. Hinweis: Wenn Sie einen Termin der Terminserie mit Hilfe von Drag & Drop auf einen anderen Tag ziehen, können Sie nur den einzelnen Termin der Terminserie ändern. Das Popup-Fenster Termin bearbeiten zeigt die folgende Meldung an: Wenn Sie das Datum dieses Termins ändern, erstellen Sie einen Ausnahmetermin zur Terminserie. Möchten Sie den Vorgang fortsetzen? Um einen Ausnahmetermin zu erstellen, klicken Sie auf Fortsetzen. Um den Vorgang abzubrechen, klicken Sie auf Abbrechen. © Copyright Open-Xchange Inc. 2009 83 Modul Kalender Termine drucken 5.7.5. Termine drucken Um Termine zu drucken, haben Sie folgende Möglichkeiten: ▪ Drucken einer Terminliste ▪ Drucken der Daten eines Termin So drucken Sie eine Terminliste: 1. Wählen Sie im Panel die Listenansicht. 2. Wählen Sie im Panel einen Zeitraum. 3. Legen Sie fest, welche Termine Sie drucken möchten: Wenn Sie nur einen Teil der Termine der Listenansicht drucken möchten, wählen Sie die Termine, die Sie drucken möchten. Wenn Sie alle Termine der Listenansicht drucken möchten, wählen Sie entweder alle Termine oder keine. 4. Klicken Sie im Panel-Abschnitt Kalender auf Drucken. Ein neues Fenster mit der Druckvorschau und das Systemfenster Drucken öffnen sich. 5. Falls erforderlich, ändern Sie im Sie im Systemfenster die Druckereinstellungen. 6. Klicken Sie im Systemfenster auf Drucken. Ergebnis: Die Terminliste wird gedruckt. So drucken Sie die Daten eines Termins: 1. Zeigen Sie einen Termin in der Detailansicht an. 2. Klicken Sie im Panel-Abschnitt Kalender auf Drucken. Ein neues Fenster mit der Druckvorschau und das Systemfenster Drucken öffnen sich. 3. Falls erforderlich, ändern Sie im Sie im Systemfenster die Druckereinstellungen. 4. Klicken Sie im Systemfenster auf Drucken. Ergebnis: Die Daten des Termins werden gedruckt. 5.7.6. Termine in einen anderen Ordner verschieben Sie haben folgende Möglichkeiten, um Termine in einen anderen Ordner zu verschieben: ▪ Mit Hilfe der Panel-Funktion ▪ Mit Hilfe von Drag & Drop Hinweis: Wenn Sie Termine aus einem Ausgangsordner in einen Zielordner verschieben, benötigen Sie folgende Rechte: ▪ Für den Ausgangsordner Löschrechte für die Objekte dieses Ordners ▪ Für den Zielordner das Ordnerrecht zum Anlegen von Objekten So verschieben Sie Termine mit Hilfe der Panel-Funktion: 1. Wählen Sie in der Listenansicht oder in einer Kalenderansicht einen oder mehrere Termine. 2. Klicken Sie im Panel-Abschnitt Kalender auf Verschieben. Das Fenster Ordner wählen öffnet sich. 3. Klicken Sie im Fenster Ordner wählen auf einen Kalenderordner. Sie können nur Ordner anklicken, in die Sie Termine verschieben können. Ergebnis: Die Termine werden verschoben. 84 © Copyright Open-Xchange Inc. 2009 Termine mit Flags kennzeichnen Modul Kalender So verschieben Sie Termine mit Hilfe von Drag & Drop: 1. Wählen Sie in der Listenansicht oder in einer Kalenderansicht einen oder mehrere Termine. 2. Ziehen Sie einen gewählten Termin auf einen Kalenderordner. Ein Symbol am Mauszeiger gibt Ihnen folgende Hinweise: Wenn Sie auf ein gültiges Ziel ziehen, wird ein grünes Häkchen angezeigt. Wenn Sie auf ein ungültiges Ziel ziehen, wird ein rotes Verbotszeichen angezeigt. 3. Lassen Sie die Maustaste auf dem Zielordner los. Ergebnis: Die Termine werden verschoben. 5.7.7. Termine mit Flags kennzeichnen Flags sind farbige Markierungen, mit denen Sie Termine unterschiedlich kennzeichnen können. Sie können frei darüber entscheiden, was die Farben für Sie bedeuten. Die Flags werden folgendermaßen angezeigt: ▪ In der Listenansicht in der letzten Spalte ▪ In der Detailansicht rechts neben den Registern ▪ In den Kalenderansichten rechts neben den Termintiteln So kennzeichnen Sie Termine mit Flags: 1. Zeigen Sie einen Termin in der Detailansicht an oder wählen Sie einen Termin oder mehrere Termine in der Listenansicht oder in einer Kalenderansicht. 2. Klicken Sie im Panel-Abschnitt Flags auf ein beliebiges Flag, aber nicht auf das ersten Flag. Ergebnis: Die gewählten Termine werden mit Flags gekennzeichnet. So löschen Sie Flags: 1. Zeigen Sie in der Detailansicht einen Termin an, der mit einem Flag gekennzeichnet ist oder wählen Sie in der Listenansicht oder in einer Kalenderansicht Termine, die mit Flags gekennzeichnet sind. 2. Klicken Sie im Panel-Abschnitt Flags auf das erste Flag. Ergebnis: Die Flags werden gelöscht. 5.7.8. Termine löschen Achtung: Gelöschte Termine können nicht wieder hergestellt werden. Bevor Sie einen Termin löschen, stellen Sie sicher, dass Sie den Termin nicht mehr benötigen. Hinweis: Wenn Sie in einem öffentlichen oder freigegebenen Kalenderordner einen Termin löschen möchten, benötigen Sie Löschrechte für die Objekte dieser Kalenderordner. So löschen Sie einen Termin oder mehrere Termine: 1. Zeigen Sie einen Termin in der Detailansicht an oder wählen Sie einen Termin oder mehrere Termine in der Listenansicht oder in einer Kalenderansicht. 2. Klicken Sie im Panel-Abschnitt Kalender auf Löschen. Das Fenster Termin löschen öffnet sich. 3. Wenn Sie sicher sind, dass Sie die Termine löschen wollen, klicken Sie auf Ja. Ergebnis: Die Termine werden endgültig gelöscht. Alle Teilnehmer erhalten per E-Mail eine Benachrichtigung über das Löschen des Termins. Tipp: In der Listenansicht oder in einer Kalenderansicht können Sie Termine auch mit Hilfe des Kontextmenüs oder mit Hilfe der Taste <entf> löschen. © Copyright Open-Xchange Inc. 2009 85 86 © Copyright Open-Xchange Inc. 2009 Kapitel 6. Modul Aufgaben 6.1. Überblick Um das Modul Aufgaben aufzurufen, verwenden Sie eine der folgenden Methoden: In der Modulleiste klicken Sie auf das Symbol Aufgaben . Auf der Startseite klicken Sie auf die Titelleiste des Modulfensters Aufgaben. Im Ordnerbaum klicken Sie auf den Ordner Aufgaben oder auf einen anderen Aufgabenordner. Das Modul Aufgaben: Das Modul enthält folgende Elemente: Nr Element Funktion 1 Modulleiste Enthält Symbole zum Aufrufen der Module. Das Symbol Aufgaben ist gewählt. 2 Panel Enthält die Funktionen, die im Modul Aufgaben zur Verfügung stehen, siehe 6.3.1: Das Aufgaben-Panel. 3 Ordnerbaum Zeigt die persönlichen Aufgabenordner, siehe 6.2.3: Wozu dienen Aufgabenordner?. 4 Übersichtsfenster Zeigt die Inhalte des gewählten Aufgabenordners, siehe 6.3.2: Das Aufgaben-Übersichtsfenster. © Copyright Open-Xchange Inc. 2009 87 Modul Aufgaben Was Sie wissen sollten 6.2. Was Sie wissen sollten 6.2.1. Wozu dient das Modul Aufgaben? Im Modul Aufgaben können Sie ▪ Aufgaben anzeigen, ▪ Aufgaben erstellen, ▪ Aufgaben verwalten, z.B. suchen, verschieben, bearbeiten. 6.2.2. Was muss ich über Aufgaben wissen? Um mit Aufgaben sinnvoll zu arbeiten, sollten Sie wissen, welche Aufgabenarten es gibt. Es gibt folgende Aufgabenarten: Aufgabenart Merkmal Standard-Aufgabe Eine Aufgabe, der keine besonderen Eigenschaften zugewiesen werden. Private Aufgabe Eine Aufgabe, die nur vom Anleger der Aufgabe gesehen wird. Aufgabenserie Eine Aufgabe, die mindestens einmal wiederholt wird.Beispiel: Der wöchentliche Nachweis der Arbeitsstunden. Öffentliche Aufgabe Eine Aufgabe, die sich in einem öffentlichen Aufgabenordner befindet. Jeder Benutzer kann öffentliche Aufgabenordner anlegen. Standardmäßig sind öffentliche Aufgabenordner für alle Benutzer sichtbar. Freigegebene Aufgabe Eine Aufgabe, die sich in einem freigegebenen Aufgabenordner befindet. Jeder Benutzer kann seine Aufgabenordner für andere Benutzer freigeben. Wenn Sie eine Aufgabe anlegen, können Sie die Aufgabenart bestimmen. Wenn Sie Aufgaben anzeigen, werden die Aufgabenarten mit Hilfe von Symbolen angezeigt. Sie können bestimmte Aufgabenarten kombinieren. Sie können zum Beispiel eine private Aufgabe anlegen, die sich mehrmals wiederholt. 88 © Copyright Open-Xchange Inc. 2009 Wozu dienen Aufgabenordner? Modul Aufgaben 6.2.3. Wozu dienen Aufgabenordner? Mit Aufgabenordnern können Sie Aufgaben strukturieren. Jeder Aufgabenordner im Ordnerbaum repräsentiert eine Sammlung von Aufgaben. Sie wählen eine Sammlung von Aufgaben, indem Sie im Ordnerbaum einen Aufgabenordner anklicken. Sie erkennen einen Aufgabenordner im Ordnerbaum an dem Symbol . Es gibt folgende Arten von Aufgabenordnern: ▪ Persönliche Aufgabenordner. Diese Aufgabenordner befinden sich im Ordnerbaum unterhalb Ihres Stammordners. Der persönliche Standard-Aufgabenordner heißt Aufgaben. Sie können weitere persönliche Aufgabenordner anlegen. ▪ Öffentliche Aufgabenordner. Diese Aufgabenordner befinden sich im Ordnerbaum unterhalb des Ordners Öffentliche Ordner. Jeder Benutzer kann öffentliche Ordner anlegen. Standardmäßig sind öffentliche Ordner für alle Benutzer sichtbar. ▪ Freigegebene Aufgabenordner. Diese Aufgabenordner befinden sich im Ordnerbaum unterhalb des Ordners Freigegebene Ordner. Ein Benutzer kann persönliche Aufgabenordner für andere Benutzer freigeben. Informationen zum Verwalten von Ordnern finden Sie in 8.5: Ordnerverwaltung, zum Freigeben von Ordnern in 8.6: Freigaben und Rechte. © Copyright Open-Xchange Inc. 2009 89 Modul Aufgaben Die Oberfläche des Moduls Aufgaben 6.3. Die Oberfläche des Moduls Aufgaben 6.3.1. Das Aufgaben-Panel Das Aufgaben-Panel enthält in mehreren Panel-Abschnitten folgende Funktionen: Panel-Abschnitt Funktionen Neu Aufgaben oder sonstige Objekte neu erzeugen Aufgabe Aufgaben bearbeiten, löschen, drucken, verwalten Ansicht Darstellung von Aufgaben festlegen: H-Split, Liste Flag Aufgaben mit Flags kennzeichnen Suchen Aufgaben nach der Beschreibung suchen 6.3.2. Das Aufgaben-Übersichtsfenster Das Aufgaben-Übersichtsfenster, Ansicht Liste: Das Aufgaben-Übersichtsfenster enthält folgende Elemente: 90 Nr Element Funktion 1 Beschriftung Zeigt Namen und Pfad des aktuellen Aufgaben-Ordners. Tipp: Sie können im Ordnerbaum navigieren, indem Sie die unterstrichenen Teile des Pfades anklicken. 2 Schaltfläche Optionen Wechselt in die Aufgaben-Einstellungen. 3 Content-Bereich Zeigt die Aufgaben. Mit dem Panel-Abschnitt Ansicht bestimmen Sie die Darstellung. © Copyright Open-Xchange Inc. 2009 Aufgaben anzeigen Modul Aufgaben 6.4. Aufgaben anzeigen Um Aufgaben anzuzeigen, müssen Sie ▪ einen Aufgaben-Ordner wählen, ▪ eine Ansicht wählen. Die Ansicht bestimmt, wie die Aufgaben im Content-Bereich dargestellt werden. 6.4.1. Listenansicht anzeigen Die Listenansicht zeigt die Aufgaben in Form einer Tabelle. So zeigen Sie Aufgaben als Liste an: 1. Wählen Sie im Ordnerbaum einen Aufgabenordner. 2. Klicken Sie im Panel-Abschnitt Ansicht auf Liste. Ergebnis: Die Aufgaben werden als Liste angezeigt. Die Liste zeigt für jede Aufgabe eine Zeile mit Informationen in Form von Symbolen oder Texten: Spalte Information Spalte 1, Symbol Der Eintrag ist eine Aufgabe Spalte 1, Symbol Der Eintrag ist eine Serienaufgabe Spalte 2, Symbol Der Eintrag ist eine private Aufgabe Spalte Betreff Bezeichnung der Aufgabe Spalte Wichtigkeit Wichtigkeit der Aufgabe, dargestellt in 3 Stufen durch verschiedene Symbole Spalte Beginnt am Startdatum der Aufgabe Spalte Fälligkeitstermin Datum der Fälligkeit der Aufgabe Spalte % abgeschlossen Fortschritt der Aufgabe Spalte Flag Flag, das der Aufgabe zugewiesen wurde. Die Liste zeigt folgende Besonderheiten: ▪ Erledigte Aufgaben werden abgeschwächt und durchgestrichen angezeigt. ▪ Wenn das Datum der Fälligkeit überschritten ist, wird das Datum in Rot angezeigt. ▪ Die Liste ist standardmäßig nach der Spalte Fälligkeitstermin sortiert. Der Spaltentitel ist farbig markiert. Ein Pfeilsysmbol neben dem Spaltentitel kennzeichnet die Reihenfolge der Sortierung. So ändern Sie die Sortierung: 1. Um nach einer Spalte zu sortieren, klicken Sie auf den Spaltentitel. 2. Um die Reihenfolge der Sortierung zu ändern, klicken Sie erneut auf den Spaltentitel. Ergebnis: Die Sortierung wird geändert. Hinweis: Nach der ersten Spalte kann nicht sortiert werden. © Copyright Open-Xchange Inc. 2009 91 Modul Aufgaben H-Split-Ansicht anzeigen 6.4.2. H-Split-Ansicht anzeigen Die H-Split-Ansicht zeigt im Übersichtsfenster oben die Listenansicht der Aufgaben, unten alle Informationen zur der gewählten Aufgabe. So zeigen Sie Aufgaben in der H-Split-Ansicht an: 1. Wählen Sie im Ordnerbaum einen Aufgabenordner. 2. Klicken Sie im Panel-Abschnitt Ansicht auf H-Split. Ergebnis: Das Übersichtsfenster ist horizontal geteilt. Die obere Hälfte zeigt die Listenansicht. 3. Wählen Sie in der Listenansicht eine Aufgabe. Ergebnis: Die untere Hälfte des Übersichtsfensters zeigt zu der gewählten Aufgabe die folgenden Informationen. ▪ Das Register Übersicht enthält folgende Angaben: ▫ Betreff, Fälligkeitstermin, Status, Wichtigkeit, Bearbeitungsstand, Leiter. ▫ Die Details wie Dauer, Kosten, Entfernung, Rechnungsinformation, Firmen, Erinnerung. Tipp: Mit Hilfe der Symbole - oder + können Sie die Details öffnen oder schließen. ▫ Unterhalb der Details die Anmerkungen zur Aufgabe. ▪ Das Register Teilnehmer enthält die Namen der Teilnehmer, die an der Aufgabe beteiligt sind. ▪ Das Register Anlagen enthält die Liste der Anlagen. Tipp: Sie können die horizontale Trennlinie zwischen oberer und unterer Hälfte verschieben. 92 © Copyright Open-Xchange Inc. 2009 Hover anzeigen Modul Aufgaben 6.4.3. Hover anzeigen Hover sind verfügbar in den Ansichten H-Split und Liste. So zeigen Sie eine Aufgabe im Hover an: 1. Bewegen Sie den Mauszeiger auf eine Aufgabe. Nach einer kurzen Verzögerung öffnet sich der Hover. Er zeigt das Register Allgemein. 2. Wenn Sie weitere Informationen sehen wollen, klicken Sie auf ein anderes Register. 3. Um den Hover zu schließen, bewegen Sie den Mauszeiger aus dem Hover heraus. Der Hover einer Aufgabe zeigt die folgenden Informationen: ▪ ▪ ▪ das Register Allgemein. Es enthält: ▫ das Icon des Moduls Aufgaben ▫ den Betreff und den Bearbeitungsstatus der Aufgabe ▫ die Icons für private Aufgabe, Serienaufgabe und Wichtigkeit der Aufgabe ▫ den Beginn und den Fälligkeitstermin der Aufgabe ▫ die Anmerkungen zur Aufgabe. Je nach Länge des Anmerkungstextes zeigt der Hover nur die ersten Zeilen an. Ein Mausklick auf den Text zeigt weitere Zeilen an. Ein zweiter Mausklick wechselt zur ursprünglichen Ansicht. das Register Teilnehmer. Die Zahl in Klammern nennt die Anzahl der Teilnehmer. Das Register enthält: ▫ die Namen und den Bestätigungsstatus der Teilnehmer. Wenn ein Teilnehmer zugesagt hat, wird sein Name in grüner Schrift angezeigt. Wenn er abgelehnt hat, in roter Schrift. ▫ die Symbole zum Ändern des Bestätigungsstatus. das Register Anlagen. Die Zahl in Klammern nennt die Anzahl der Anlagen. Falls die Aufgabe Anlagen enthält, werden für jede Anlage die folgenden Elemente angezeigt: ▫ Dateiname, Dateigröße und Typ der Anlage ▫ Symbole zum Öffnen und Speichern der Anlage © Copyright Open-Xchange Inc. 2009 93 Modul Aufgaben Anlagen öffnen oder speichern 6.4.4. Anlagen öffnen oder speichern Sie können folgende Aktionen ausführen: ▪ Anlage öffnen. Hinweis: Um eine Anlage zu öffnen, benötigen Sie eventuell zusätzliche Software. ▪ Anlage außerhalb der Groupware speichern. ▪ Anlage im InfoStore speichern. So öffnen oder speichern Sie die Anlage einer Aufgabe: 1. Zeigen Sie die Aufgabe in der H-Split-Ansicht an. 2. Wählen Sie das Register Anlagen. 3. Wählen Sie die Anlage. 4. Wenn Sie die Anlage öffnen möchten: Klicken Sie im Panel-Abschnitt Anlage auf Öffnen. Ein Systemfenster öffnet sich. Es zeigt an, mit welcher Software die Anlage geöffnet wird. Verwenden Sie im Systemfenster die Bedienelemente zum Öffnen der Anlage. 5. Wenn Sie die Anlage speichern möchten: Klicken Sie im Panel-Abschnitt Anlage auf Speichern. Ein Systemfenster öffnet sich. Verwenden Sie im Systemfenster die Bedienelemente zum Speichern der Anlage. 6. Wenn Sie die Anlage im InfoStore speichern möchten: Klicken Sie im Panel-Abschnitt Anlage auf Im InfoStore speichern. Das Fenster InfoStore-Eintrag öffnet sich. Der Dateiname der Anlage ist als Dateiname des InfoStore-Eintrags eingetragen. Informationen zum Anlegen von InfoStore-Einträgen finden Sie in 7.5: InfoStore-Eintrag anlegen. Tipp: Sie können eine Anlage auch öffnen oder speichern, indem Sie die entsprechenden Symbole im Hover der Aufgabe verwenden. 94 © Copyright Open-Xchange Inc. 2009 Aufgaben anlegen Modul Aufgaben 6.5. Aufgaben anlegen Hier finden Sie einen Überblick zum Anlegen einer neuen Aufgabe. Details folgen auf der nächsten Seite. So legen Sie eine neue Aufgabe an: 1. Wählen Sie im Ordnerbaum einen Aufgabenordner. Andernfalls wird die neue Aufgabe in Ihrem persönlichen Standard-Aufgabenordner angelegt. Hinweis: Wenn Sie in einem öffentlichen oder freigegebenen Ordner eine neue Aufgabe anlegen möchten, benötigen Sie für diesen Ordner das Recht zum Anlegen von Objekten. 2. Klicken Sie im Panel-Abschnitt Neu auf das Symbol Neue Aufgabe. Das Fenster Aufgabe öffnet sich. Das Register Aufgabe ist aktuell. 3. Wählen Sie bei Bedarf einen anderen Aufgabenordner, indem Sie auf die Schaltfläche Ordner klicken und im Popup-Fenster einen Aufgabenordner auswählen. 4. Geben Sie einen Betreff und Anmerkungen zur Aufgabe ein. 5. Bestimmen Sie die Wichtigkeit der Aufgabe. 6. Bestimmen Sie den Fälligkeitstermin und den Aufgabenbeginn. Siehe 6.5.1: Aufgabenfälligkeit und Aufgabenbeginn bestimmen 7. Stellen Sie die Aufgabenerinnerung ein. Siehe 6.5.2: Aufgabenerinnerung festlegen oder beantworten 8. Verwenden Sie bei Bedarf weitere Optionen: Kennzeichnen Sie die Aufgabe als privat. Siehe 6.5.5: Aufgaben als privat kennzeichnen Erstellen Sie eine Aufgabenserie. Siehe 6.5.3: Aufgabenserie anlegen Fügen Sie der Aufgabe Tags hinzu. Siehe 6.5.4: Tags hinzufügen Legen Sie Details zur Aufgabe fest. Siehe 6.5.6: Aufgabendetails hinzufügen Fügen Sie der Aufgabe weitere Teilnehmer hinzu. Siehe 6.5.7: Teilnehmer hinzufügen Fügen Sie der Aufgabe Anlagen hinzu. Siehe 6.5.8: Anlagen hinzufügen 9. Klicken Sie im Panel auf das Symbol Speichern. Das Fenster wird geschlossen. Ergebnis: Die Aufgabe wird angelegt. Der Bearbeitungsstatus wird auf Nicht begonnen bzw. 0 % abgeschlossen eingestellt. Wenn Sie den Vorgang abbrechen möchten, klicken Sie im Panel-Abschnitt Fenster auf Abbrechen. Um eine neue Aufgabe anzulegen, haben Sie folgende Alternativen: Auch in anderen Modulen können Sie die Funktion Neue Aufgabe im Panel-Abschnitt Neu aufrufen. In der Ansicht H-Split oder Liste doppelklicken Sie in einen freien Bereich. Das Fenster Aufgabe öffnet sich. © Copyright Open-Xchange Inc. 2009 95 Modul Aufgaben Aufgabenfälligkeit und Aufgabenbeginn bestimmen 6.5.1. Aufgabenfälligkeit und Aufgabenbeginn bestimmen Um Werte für den Aufgabenbeginn und das Aufgabenende zu bestimmen, verwenden Sie im Fenster Aufgabe die Bedienelemente neben Beginnt am und Endet am. So bestimmen Sie im Fenster Aufgabe die Aufgabenfälligkeit und den Aufgabenbeginn: 1. Wählen Sie das Register Aufgabe. 2. Um das Datum der Aufgabenfälligkeit festzulegen, verwenden Sie eine der folgenden Alternativen: Geben Sie in das Eingabefeld neben Fälligkeitstermin ein gültiges Datum ein. Klicken Sie neben Fälligkeitstermin auf das Kalendersymbol. Klicken Sie im aufklappenden Kalender auf ein Datum. 3. Um das Datum des Aufgabenbeginns festzulegen, verwenden Sie eine der folgenden Alternativen: Geben Sie in das Eingabefeld neben Beginnt am ein gültiges Datum ein. Klicken Sie neben Beginnt am auf das Kalendersymbol. Klicken Sie im aufklappenden Kalender auf ein Datum. 6.5.2. Aufgabenerinnerung festlegen oder beantworten Sie können sich eine bestimmte Zeit vor der Aufgabenfälligkeit an die Aufgabe erinnern lassen. Ist diese Zeit erreicht, wird ein Fenster angezeigt, das Sie an die Aufgabenfälligkeit erinnert. So legen Sie im Fenster Aufgabe eine Aufgabenerinnerung fest: 1. Wählen Sie das Register Aufgabe. 2. Um das Datum der Aufgabenerinnerung festzulegen, verwenden Sie eine der folgenden Alternativen: Geben Sie in das Eingabefeld neben Mich erinnern ein gültiges Datum ein. Klicken Sie neben Mich erinnern auf das Kalendersymbol. Klicken Sie im aufklappenden Kalender auf ein Datum. 3. Um die Uhrzeit der Aufgabenerinnerung festzulegen, verwenden Sie eine der folgenden Alternativen: Geben Sie in das Eingabefeld neben dem Erinnerungsdatum eine gültige Uhrzeit ein. Wählen Sie in der Dropdown-Liste neben dem Erinnerungsdatum eine Uhrzeit. Sobald das Datum und Zeit der Aufgabenerinnerung erreicht ist, wird das Fenster Erinnerung angezeigt. Sie haben verschiedene Alternativen, um diese Aufgabenerinnerung zu beantworten. So beantworten Sie eine Aufgabenerinnerung: Wenn Sie erneut erinnert werden möchten, wählen Sie links unten in der Dropdown-Liste ein Zeitintervall. Klicken Sie auf Erneut erinnern. Nach Ablauf des Intervalls werden Sie erneut erinnert. Wenn Sie nicht mehr erinnert werden möchten, klicken Sie auf OK. 96 © Copyright Open-Xchange Inc. 2009 Aufgabenserie anlegen Modul Aufgaben 6.5.3. Aufgabenserie anlegen Eine Aufgabenserie besteht aus einer Aufgabe, die sich mehrmals wiederholt. Beim Erzeugen einer Aufgabenserie müssen Sie Folgendes festlegen: ▪ Das Zeitintervall der Aufgabenserie. Es bestimmt die Zeitabstände zwischen den Aufgaben der Aufgabenserie. ▪ Den Zeitraum der Aufgabenserie. Er bestimmt den Beginn und das Ende der Aufgabenserie. So legen Sie im Fenster Aufgabe eine Aufgabenserie an: 1. Wählen Sie das Register Aufgabe. 2. Klicken Sie auf die Schaltfläche Serie. Das Fenster Neue Serie anlegen öffnet sich. 3. Bestimmen Sie das Zeitintervall der Aufgabenserie. Wenn sich die Aufgabe täglich wiederholen soll, aktivieren Sie den Serientyp Täglich. Bestimmen Sie in den Serienoptionen den Abstand in Tagen. Wenn sich die Aufgabe wöchentlich wiederholen soll, aktivieren Sie den Serientyp Wöchentlich. Bestimmen Sie in den Serienoptionen den Abstand in Wochen und den Wochentag. Wenn sich die Aufgabe monatlich wiederholen soll, aktivieren Sie den Serientyp Monatlich. Bestimmen Sie in den Serienoptionen den Abstand in Monaten und den Tag im Monat. Wenn sich die Aufgabe jährlich wiederholen soll, aktivieren Sie den Serientyp Jährlich. Bestimmen Sie in den Serienoptionen den Tag im Jahr. 4. Bestimmen Sie den Zeitraum der Aufgabenserie: Legen Sie neben Beginnt am den Beginn der Aufgabenserie fest. Legen Sie neben Endet das Ende der Aufgabenserie fest. 5. Klicken Sie auf OK. 6.5.4. Tags hinzufügen Ein Tag ist ein Text, den Sie als Kriterium verwenden können, um Aufgaben zu strukturieren. Um Tags hinzuzufügen, haben Sie 2 Alternativen: ▪ Tags in das Eingabefeld neben der Schaltfläche Tags eingeben. ▪ Tags aus einer Liste vordefinierter Tags auswählen. So fügen Sie im Fenster Aufgabe vordefinierte Tags hinzu: 1. Wählen Sie das Register Aufgabe. 2. Klicken Sie auf die Schaltfläche Tags. 3. Wählen Sie im Dialogfenster Tags wählen einen oder mehrere Tags aus. Klicken Sie auf OK. Ergebnis: Die Tags werden in das Eingabefeld eingetragen. Hinweis: Bevor Sie Tags aus einer Liste auswählen können, müssen Sie die Tags in den Einstellungen der Groupware definieren. Weitere Informationen finden Sie in 8.2.3: Tags. Tipp: Um einen Tag zu löschen, editieren Sie das Eingabefeld. © Copyright Open-Xchange Inc. 2009 97 Modul Aufgaben Aufgaben als privat kennzeichnen 6.5.5. Aufgaben als privat kennzeichnen Eine private Aufgabe ist eine Aufgabe, den andere Teilnehmer nicht sehen können, wenn Sie Ihren Aufgabenordner für andere Teilnehmer freigeben. Sie können eine Aufgabe als privat kennzeichnen, wenn folgende Voraussetzungen gemeinsam erfüllt sind: ▪ Die Aufgabe hat außer Ihnen keine weiteren Teilnehmer. ▪ Die Aufgabe wird in einem persönlichen Aufgabenordner erzeugt. So kennzeichnen Sie im Fenster Aufgabe eine Aufgabe als privat: 1. Wählen Sie das Register Aufgabe. 2. Aktivieren Sie das Kontrollfeld Private Aufgabe. 6.5.6. Aufgabendetails hinzufügen Sie können einer Aufgabe Details wie Kosten, Dauer und Rechnungsinformationen hinzufügen. So fügen Sie im Fenster Aufgabe einer Aufgabe Details hinzu: 1. Wählen Sie das Register Details. 2. Tragen Sie passende Werte ein. Ergebnis: Die Details werden der Aufgabe hinzugefügt. 6.5.7. Teilnehmer hinzufügen Wenn Sie eine Aufgabe anlegen, können Sie weitere Teilnehmer hinzufügen. So fügen Sie im Fenster Aufgabe weitere Teilnehmer hinzu: 1. Wählen Sie das Register Teilnehmer. 2. Klicken Sie im Panel-Abschnitt Teilnehmer auf Hinzufügen. Das Fenster Teilnehmer wählen öffnet sich. 3. Wenn Sie ein anderes Adressbuch als das Globale Adressbuch wählen möchten, klicken Sie auf die Schaltfläche Kontaktordner. Klicken Sie im Fenster Kontaktordner wählen auf einen Ordner. 4. Wenn Sie eine bestimmte Auswahl von Teilnehmern oder Ressourcen sehen möchten, geben Sie in das Eingabefeld neben Suchen eine Zeichenkette ein. Klicken Sie auf die Schaltfläche Suchen. 5. Wählen Sie einen oder mehrere Teilnehmer aus der Liste aus. 6. Um die Auswahl hinzuzufügen, klicken Sie neben Teilnehmer auf die Schaltfläche Hinzufügen. 7. Bei Bedarf können Sie die Auswahl der Teilnehmer korrigieren: Wählen Sie im Feld Teilnehmer einzelne Einträge. Klicken Sie neben Teilnehmer auf die Schaltfläche Löschen. 8. Um die Auswahl zu übernehmen, klicken Sie auf OK. Wenn Sie die Auswahl nicht übernehmen möchten, klicken Sie auf Abbrechen. Ergebnis: Die Teilnehmer werden der Aufgabe hinzugefügt. 98 © Copyright Open-Xchange Inc. 2009 Anlagen hinzufügen Modul Aufgaben 6.5.7.1. Teilnehmer per E-Mail benachrichtigen Teilnehmer, die Sie zu einer Aufgabe hinzufügen, erhalten einen Aufgabenhinweis mit der Möglichkeit, die Aufgabe zu bestätigen oder abzulehnen. Weitere Informationen finden Sie in 6.6.1: Aufgabe bestätigen. Externe Teilnehmer erhalten jedoch keinen Aufgabenhinweis. Um auch externe Teilnehmer über eine Aufgabe zu informieren, können Sie veranlassen, dass alle Teilnehmer eine Aufgabenbenachrichtigung per E-Mail erhalten. So benachrichtigen Sie im Fenster Aufgabe alle Teilnehmer per E-Mail: 1. Wählen Sie das Register Aufgabe. 2. Aktivieren Sie das Kontrollfeld Alle Teilnehmer per E-Mail benachrichtigen. 6.5.8. Anlagen hinzufügen So fügen Sie im Fenster Aufgabe Anlagen hinzu: 1. Wählen Sie das Register Anlagen. 2. Klicken Sie im Panelabschnitt Anlage auf Anlage hinzufügen. Das Dialogfenster Anlagen wählen öffnet sich. 3. Klicken Sie im Dialogfenster Anlagen wählen auf Durchsuchen. Wählen Sie die Datei, die Sie als Anlage hinzufügen wollen. Schließen Sie das Dateiauswahl-Dialogfenster. 4. Klicken Sie im Dialogfenster Anlagen wählen auf Hinzufügen. Die Datei wird in das Listenfeld eingetragen. 5. Wenn Sie weitere Anlagen hinzufügen möchten, wiederholen Sie die Schritte 3 - 4. 6. Wenn Sie eine Anlage entfernen möchten, wählen Sie die Anlage im Listenfeld. Klicken Sie dann auf Entfernen. 7. Klicken Sie im Dialogfenster Anlagen wählen auf OK. Ergebnis: Die Anlagen werden der Aufgabe hinzugefügt. © Copyright Open-Xchange Inc. 2009 99 Modul Aufgaben Aufgabeneinladung beantworten 6.6. Aufgabeneinladung beantworten Wenn ein Groupware-Benutzer Sie zu einer Aufgabe als Teilnehmer hinzufügt, erhalten Sie im PopupFenster Bestätigung wählen eine Meldung über die Aufgabe. In dem Popup-Fenster können Sie die Aufgabeneinladung bestätigen. Je nach Ihrer Bestätigung wird in der H-Split-Ansicht der Aufgabe ein bestimmter Status für Sie angezeigt. 6.6.1. Aufgabe bestätigen Solange Sie die Aufgabe nicht bestätigen, bleibt Ihr Status auf Wartestatus eingestellt. So bestätigen Sie im Popup-Fenster Bestätigung wählen eine Aufgabe: Wenn Sie die Einladung annehmen möchten, klicken Sie auf Akzeptieren. Ihr Status wird auf Bestätigt gesetzt. Wenn Sie die Einladung ablehnen möchten, klicken Sie auf Ablehnen. Ihr Status wird auf Abgelehnt gesetzt. Wenn Sie die Einladung vorläufig annehmen möchten, klicken Sie auf Vorläufig. Ihr Status wird auf Vorläufig gesetzt. Wenn Sie die Entscheidung später treffen möchten, klicken Sie auf Später. Ihr Status bleibt auf Wartestatus. Sie werden regelmäßig daran erinnert, dass Sie den Termin bestätigen müssen. 6.6.2. Aufgabenbestätigung ändern Sie können jederzeit Ihre Bestätigung einer Aufgabeneinladung ändern. So ändern Sie Ihre Aufgabenbestätigung: 1. Zeigen Sie die Aufgabe in der H-Split-Ansicht an. 2. Klicken Sie im Panel-Abschnitt Bestätigung auf Ändern. Das Fenster Bestätigung wählen öffnet sich. 3. Klicken Sie auf eine der Schaltflächen Akzeptieren, Ablehnen, Vorläufig, Später. Ergebnis: Der Status Ihrer Bestätigung wird geändert. Wenn Sie die Bestätigung nicht ändern möchten, klicken Sie im Fenster oben rechts auf die Schaltfläche Ende. Tipp: In der Listenansicht oder H-Split-Ansicht können Sie die Bestätigung auch mit Hilfe des Kontextmenüs ändern. 100 © Copyright Open-Xchange Inc. 2009 Aufgaben verwalten Modul Aufgaben 6.7. Aufgaben verwalten 6.7.1. Aufgaben suchen Mit Hilfe eines Suchbegriffs können Sie Aufgaben im aktuellen Aufgabenordner finden. Der Suchbegriff definiert die Zeichenkette, nach der gesucht wird. Gefunden werden Aufgaben, die den Suchbegriff im Betreff enthalten. Beispiel: Um Aufgaben mit dem Betreff "Präsentation erstellen" und "Material für Präsentation sammeln" zu finden, verwenden Sie den Suchbegriff "Prä". So suchen Sie nach einer Aufgabe: 1. Wählen Sie im Ordnerbaum den Aufgabenordner, den Sie durchsuchen wollen. 2. Wählen Sie die Listenansicht oder die H-Split-Ansicht. 3. Geben Sie im Panel-Abschnitt Suchen in das Eingabefeld den Suchbegriff ein Hinweis: Wenn der Panel-Abschnitt Suchen nicht angezeigt wird, klicken Sie im Panel rechts oben auf das Symbol Schnelleinstellungen . Aktivieren Sie im Popup-Menü die Suchfunktion. 4. Klicken Sie im Panel-Abschnitt Suchen auf das Symbol Suchen . Ergebnis: Das Übersichtsfenster zeigt nur die Aufgaben, die zum Suchbegriff passen. So zeigen Sie alle Aufgaben des aktuellen Aufgabenordners an: Klicken Sie im Panel-Abschnitt Suchen auf Zurücksetzen. 6.7.2. Aufgaben bearbeiten Sie können alle Daten, die Sie beim Anlegen der Aufgabe eingetragen haben, nachträglich bearbeiten. Hinweis: Wenn Sie in einem öffentlichen oder freigegebenen Aufgabenordner eine Aufgabe bearbeiten möchten, benötigen Sie Bearbeitungsrechte für die Objekte dieser Aufgabenordner. So bearbeiten Sie eine Aufgabe: 1. Wählen Sie eine Aufgabe in der Listenansicht oder H-Split-Ansicht. 2. Klicken Sie im Panel-Abschnitt Aufgabe auf Bearbeiten. Das Fenster Aufgabe öffnet sich. 3. Bearbeiten Sie die Daten der Aufgabe. Eine ausführliche Beschreibung der Daten finden Sie in 6.5: Aufgaben anlegen. Eine Anleitung zum Ändern des Bearbeitungsstatus finden Sie in 6.7.2.1: Bearbeitungsstatus ändern. 4. Klicken Sie im Panel auf das Symbol Speichern. Das Fenster wird geschlossen. Ergebnis: Die Aufgabe wird geändert. Wenn Sie die Änderungen nicht übernehmen wollen, klicken Sie im Panel-Abschnitt Fenster auf Abbrechen. Tipp: In der Listenansicht oder H-Split-Ansicht können Sie Aufgaben auch mit Hilfe des Kontextmenüs oder durch einen Doppelklick auf eine Aufgabe bearbeiten. © Copyright Open-Xchange Inc. 2009 101 Modul Aufgaben Aufgaben als erledigt kennzeichnen 6.7.2.1. Bearbeitungsstatus ändern Wenn Sie eine neue Aufgabe anlegen, wird der Bearbeitungsstatus auf folgende Werte gesetzt: ▪ Der Wert für Status steht auf Nicht begonnen. ▪ Der Wert für % abgeschlossen steht auf 0. Die Einträge des Auswahlfeldes Status und des Eingabefeldes % abgeschlossen sind voneinander abhängig. ▪ Die Status Nicht begonnen, Wartestatus, Verschoben entsprechen dem Wert 0 % abgeschlossen. ▪ Der Status In Bearbeitung entspricht einem Wert zwischen 1 abgeschlossen und 99 % abgeschlossen. ▪ Der Status Erledigt entspricht dem Wert von 100 % abgeschlossen. So ändern Sie im Fenster Aufgabe den Bearbeitungsstatus: Führen Sie eine der folgenden Aktionen aus: Wählen Sie im Auswahlfeld Status einen Bearbeitungsstatus. Geben Sie in das Feld % abgeschlossen einen ganzzahligen Wert zwischen 0 und 100 ein. Bestimmen Sie für das Feld % abgeschlossen einen Vorgabewert, indem Sie auf die Schaltflächen oder + klicken. Ergebnis: Der Bearbeitungsstatus wird geändert. Teilnehmer werden über die Änderung benachrichtigt. Erledigte Aufgaben werden in der Listenansicht oder H-Split-Ansicht durchgestrichen angezeigt. 6.7.3. Aufgaben als erledigt kennzeichnen Hinweis: Wenn Sie in einem öffentlichen oder freigegebenen Aufgabenordner eine Aufgabe als erledigt kennzeichnen möchten, benötigen Sie Bearbeitungsrechte für die Objekte dieser Aufgabenordner. So kennzeichnen Sie eine Aufgabe als erledigt: 1. Wählen Sie eine Aufgabe oder mehrere Aufgaben in der Listenansicht oder H-Split-Ansicht. 2. Klicken Sie im Panel-Abschnitt Aufgabe auf Als erledigt kennzeichnen. Ergebnis: Die Aufgaben werden als erledigt dargestellt. Tipp: Sie können Aufgaben auch mit Hilfe des Kontextmenüs als erledigt kennzeichnen. 102 © Copyright Open-Xchange Inc. 2009 Aufgaben drucken Modul Aufgaben 6.7.4. Aufgaben drucken Um Aufgaben zu drucken, haben Sie folgende Möglichkeiten: ▪ Drucken einer Aufgabenliste ▪ Drucken der Daten einer Aufgabe So drucken Sie eine Aufgabenliste: 1. Wählen Sie im Panel die Listenansicht. 2. Legen Sie fest, welche Aufgaben Sie drucken möchten: Wenn Sie nur einen Teil der Aufgaben der Listenansicht drucken möchten, wählen Sie die Aufgaben, die Sie drucken möchten. Wenn Sie alle Aufgaben der Listenansicht drucken möchten, wählen Sie entweder alle Aufgaben oder keine. 3. Klicken Sie im Panel-Abschnitt Aufgaben auf Drucken. Ein neues Fenster mit der Druckvorschau und das Systemfenster Drucken öffnen sich. 4. Falls erforderlich, ändern Sie im Sie im Systemfenster die Druckereinstellungen. 5. Klicken Sie im Systemfenster auf Drucken. Ergebnis: Die Aufgabenliste wird gedruckt. So drucken Sie die Daten einer Aufgabe: 1. Zeigen Sie eine Aufgaben in der H-Split-Ansicht an. 2. Klicken Sie im Panel-Abschnitt Aufgaben auf Drucken. Ein neues Fenster mit der Druckvorschau und das Systemfenster Drucken öffnen sich. 3. Falls erforderlich, ändern Sie im Sie im Systemfenster die Druckereinstellungen. 4. Klicken Sie im Systemfenster auf Drucken. Ergebnis: Die Daten der Aufgabe werden gedruckt. © Copyright Open-Xchange Inc. 2009 103 Modul Aufgaben Aufgaben verschieben 6.7.5. Aufgaben verschieben Sie haben folgende Möglichkeiten, um Aufgaben zu verschieben: ▪ Mit Hilfe der Panel-Funktion ▪ Mit Hilfe von Drag & Drop Hinweis: Wenn Sie Aufgaben aus einem Ausgangsordner in einen Zielordner verschieben, benötigen Sie folgende Rechte: ▪ Für den Ausgangsordner Löschrechte für die Objekte dieses Ordners ▪ Für den Zielordner das Ordnerrecht zum Anlegen von Objekten So verschieben Sie Aufgaben mit Hilfe der Panel-Funktion: 1. Wählen Sie in der Listenansicht oder H-Split-Ansicht eine Aufgabe oder mehrere Aufgaben. 2. Klicken Sie im Panel-Abschnitt Aufgaben auf Verschieben. Das Fenster Ordner wählen öffnet sich. 3. Klicken Sie im Fenster Ordner wählen auf einen Aufgabenordner. Sie können nur Ordner anklicken, in die Sie Aufgaben verschieben können. Ergebnis: Die Aufgaben werden verschoben. So verschieben Sie Aufgaben mit Hilfe von Drag & Drop: 1. Wählen Sie in der Listenansicht oder H-Split-Ansicht eine Aufgabe oder mehrere Aufgaben. 2. Ziehen Sie eine gewählte Aufgabe auf einen Aufgabenordner. Ein Symbol am Mauszeiger gibt Ihnen folgende Hinweise: Wenn Sie auf ein gültiges Ziel ziehen, wird ein grünes Häkchen angezeigt. Wenn Sie auf ein ungültiges Ziel ziehen, wird ein rotes Verbotszeichen angezeigt. 3. Lassen Sie die Maustaste auf dem Zielordner los. Ergebnis: Die Aufgaben werden verschoben. 104 © Copyright Open-Xchange Inc. 2009 Aufgaben mit Flags kennzeichnen Modul Aufgaben 6.7.6. Aufgaben mit Flags kennzeichnen Flags sind farbige Markierungen, mit denen Sie Aufgaben unterschiedlich kennzeichnen können. Sie können frei darüber entscheiden, was die Farben für Sie bedeuten. Die Flags werden In der Listenansicht oder H-Split-Ansicht in der letzten Spalte angezeigt. So kennzeichnen Sie Aufgaben mit Flags: 1. Wählen Sie eine Aufgabe in der Listenansicht oder H-Split-Ansicht. 2. Klicken Sie im Panel-Abschnitt Flags auf ein beliebiges Flag, aber nicht auf das ersten Flag. Ergebnis: Die gewählten Aufgaben werden mit Flags gekennzeichnet. So löschen Sie Flags: 1. Wählen Sie in der Listenansicht oder H-Split-Ansicht Aufgaben, die mit Flags gekennzeichnet sind. 2. Klicken Sie im Panel-Abschnitt Flags auf das erste Flag. Ergebnis: Die Flags werden gelöscht. 6.7.7. Aufgaben löschen Achtung: Wenn Sie Teilnehmer einer Aufgabe sind, können Sie diese Aufgabe auch dann löschen, wenn Sie die Aufgabe nicht erstellt haben. Wenn Sie die Aufgabe löschen, wird sie für alle anderen Teilnehmer ebenfalls gelöscht. Dies gilt auch dann, wenn Sie für den Ordner der Aufgabe keine Rechte besitzen. Achtung: Gelöschte Aufgaben können nicht wieder hergestellt werden. Bevor Sie eine Aufgabe löschen, stellen Sie sicher, dass Sie die Aufgabe nicht mehr benötigen. So löschen Sie eine Aufgabe oder mehrere Aufgaben: 1. Wählen Sie eine Aufgabe oder mehrere Aufgaben in der Listenansicht oder H-Split-Ansicht. 2. Klicken Sie im Panel-Abschnitt Aufgabe auf Löschen. Das Fenster Aufgabe löschen öffnet sich. 3. Wenn Sie sicher sind, dass Sie die Aufgabe löschen wollen, klicken Sie auf Ja. Ergebnis: Die Aufgaben werden endgültig gelöscht. Tipp:Sie können Aufgaben auch mit Hilfe des Kontextmenüs oder mit Hilfe der Taste <entf> löschen. © Copyright Open-Xchange Inc. 2009 105 106 © Copyright Open-Xchange Inc. 2009 Kapitel 7. Modul InfoStore 7.1. Überblick Um das Modul InfoStore aufzurufen, verwenden Sie eine der folgenden Methoden: In der Modulleiste klicken Sie auf das Symbol InfoStore . Auf der Startseite klicken Sie auf die Titelleiste des Modulfensters InfoStore. Im Ordnerbaum klicken Sie unterhalb von InfoStore auf einen beliebigen InfoStore-Ordner. Das Modul InfoStore: Das Modul enthält folgende Elemente: Nr Element Funktion 1 Modulleiste Enthält Symbole zum Aufrufen der Module. Das Symbol InfoStore ist gewählt. 2 Panel Enthält die Funktionen, die im Modul InfoStore zur Verfügung stehen, siehe 7.3.1: Das InfoStore-Panel. 3 Ordnerbaum Zeigt die persönlichen InfoStore-Ordner, siehe 7.2.3: Wozu dienen InfoStore-Ordner?. 4 Übersichtsfenster Zeigt die Inhalte des gewählten InfoStore-Ordners, siehe 7.3.2: Das InfoStore-Übersichtsfenster. © Copyright Open-Xchange Inc. 2009 107 Modul InfoStore Was Sie wissen sollten 7.2. Was Sie wissen sollten 7.2.1. Wozu dient das Modul InfoStore? Im Modul InfoStore können Sie Informationen in Form von InfoStore-Einträgen ablegen und einsehen. Sie können ▪ InfoStore-Einträge anzeigen, ▪ InfoStore-Einträge erstellen, ▪ InfoStore-Einträge verwalten, z.B. suchen, verschieben, bearbeiten. 7.2.2. Was muss ich über InfoStore-Einträge wissen? Ein InfoStore-Eintrag enthält Informationen zu einem bestimmten Thema. Hierzu kann ein InfoStoreEintrag einen oder mehrere der folgenden Bestandteile enthalten: ▪ Textinformationen in Form einer Anmerkung ▪ Einen Link (Lesezeichen bzw. Bookmark) auf eine Internet-Adresse ▪ Ein angehängtes Dokument. Zu dem angehängten Dokument können mehrere Versionen existieren. 7.2.3. Wozu dienen InfoStore-Ordner? Mit InfoStore-Ordnern können Sie InfoStore-Einträge strukturieren, so wie Sie auf Ihren Arbeitsplatzrechner Dokumente mit Hilfe von Ordnern bzw. Verzeichnissen strukturieren. Sie erkennen einen InfoStore-Ordner im Ordnerbaum an dem Symbol . Alle InfoStore-Ordner befinden sich im Ordnerbaum unterhalb von InfoStore. Es gibt folgende Arten von InfoStore-Ordnern: ▪ Persönliche InfoStore-Ordner. Der persönliche InfoStore-Ordner trägt Ihren Benutzernamen. Er befindet sich im Ordnerbaum unterhalb von InfoStore/Userstore. Sie können in Ihrem persönlichen InfoStore-Ordner weitere InfoStore-Ordner anlegen. ▪ Öffentliche InfoStore-Ordner. Diese InfoStore-Ordner befinden sich im Ordnerbaum unterhalb von InfoStore/Öffentlicher InfoStore. Jeder Benutzer kann öffentliche InfoStore-Ordner anlegen. Standardmäßig sind öffentliche InfoStore-Ordner für alle Benutzer sichtbar. ▪ Freigegebene InfoStore-Ordner. Diese InfoStore-Ordner tragen die Namen der jeweiligen Benutzer. Sie befinden sich im Ordnerbaum unterhalb von InfoStore/Userstore. Jeder Benutzer kann persönliche InfoStore-Ordner für andere Benutzer freigeben. Informationen zum Verwalten von Ordnern finden Sie in 8.5: Ordnerverwaltung, zum Freigeben von Ordnern in 8.6: Freigaben und Rechte. 108 © Copyright Open-Xchange Inc. 2009 Die Oberfläche des Moduls InfoStore Modul InfoStore 7.3. Die Oberfläche des Moduls InfoStore 7.3.1. Das InfoStore-Panel Das InfoStore-Panel enthält in mehreren Panel-Abschnitten folgende Funktionen: Panel-Abschnitt Funktionen Neu InfoStore-Einträge oder sonstige Objekte neu erzeugen InfoEintrag InfoStore-Einträge bearbeiten, löschen, drucken, verwalten Ansicht Darstellung von InfoStore-Einträgen festlegen: H-Split, Liste Senden InfoStore-Einträge per E-Mail senden Flag InfoStore-Einträge mit Flags kennzeichnen Suchen InfoStore-Einträge nach der Beschreibung suchen 7.3.2. Das InfoStore-Übersichtsfenster Das InfoStore-Übersichtsfenster, Ansicht Liste: Das InfoStore-Übersichtsfenster enthält folgende Elemente: Nr Element Funktion 1 Beschriftung Zeigt Namen und Pfad des aktuellen InfoStore-Ordners. Tipp: Sie können im Ordnerbaum navigieren, indem Sie die unterstrichenen Teile des Pfades anklicken. 2 Schaltfläche Optionen Wechselt in die InfoStore-Einstellungen. 3 Content-Bereich Zeigt die InfoStore-Einträge. Mit dem Panel-Abschnitt Ansicht bestimmen Sie die Darstellung. © Copyright Open-Xchange Inc. 2009 109 Modul InfoStore InfoStore-Einträge anzeigen 7.4. InfoStore-Einträge anzeigen Um InfoStore-Einträge anzuzeigen, müssen Sie ▪ einen InfoStore-Ordner wählen, ▪ eine Ansicht wählen. Die Ansicht bestimmt, wie die InfoStore-Einträge im Content-Bereich dargestellt werden. 7.4.1. Listenansicht anzeigen Die Listenansicht zeigt die InfoStore-Einträge in Form einer Tabelle. So zeigen Sie InfoStore-Einträge als Liste an: 1. Wählen Sie im Ordnerbaum einen InfoStore-Ordner. 2. Klicken Sie im Panel-Abschnitt Ansicht auf Liste. Ergebnis: Die InfoStore-Einträge werden als Liste angezeigt. Die Liste zeigt für jeden InfoStore-Eintrag eine Zeile mit Informationen in Form von Symbolen oder Texten: Spalte Information Spalte 1, Symbol Der Eintrag ist ein InfoStore-Eintrag Spalte 1, Symbol Der InfoStore-Eintrag ist gesperrt Spalte 2, Symbol Der InfoStore-Eintrag enthält ein Dokument. Um die aktuelle Dokumentversion zu öffnen oder zu speichern, klicken Sie auf das Symbol. Details finden Sie in 7.4.4: Aktuelle Dokumentversion öffnen oder speichern. Spalte Beschreibung Bezeichnung des InfoStore-Eintrags Spalte Größe Dateigröße des InfoStore-Eintrags Spalte Angelegt am Datum der Erstellung Spalte Erstellt von Name des Erstellers Spalte Version Aktuelle Version des InfoStore-Eintrags Spalte Letzte Änderung Datum der letzten Änderung Spalte Flag Flag, das dem InfoStore-Eintrag zugewiesen wurde. Die InfoStore-Einträge sind standardmäßig nach der Spalte Beschreibung aufsteigend sortiert. Der Spaltentitel ist farbig markiert. Ein Pfeilsysmbol neben dem Spaltentitel kennzeichnet die Reihenfolge der Sortierung. So ändern Sie die Sortierung: 1. Um nach einer Spalte zu sortieren, klicken Sie auf den Spaltentitel. 2. Um die Reihenfolge der Sortierung zu ändern, klicken Sie erneut auf den Spaltentitel. Ergebnis: Die Sortierung wird geändert. Hinweis: Nach den ersten beiden Spalten kann nicht sortiert werden. 110 © Copyright Open-Xchange Inc. 2009 H-Split-Ansicht anzeigen Modul InfoStore 7.4.2. H-Split-Ansicht anzeigen Die H-Split-Ansicht zeigt im Übersichtsfenster oben die Listenansicht der InfoStore-Einträge, unten alle Informationen zum gewählten InfoStore-Eintrag. So zeigen Sie InfoStore-Einträge in der H-Split-Ansicht an: 1. Wählen Sie im Ordnerbaum einen InfoStore-Ordner. 2. Klicken Sie im Panel-Abschnitt Ansicht auf H-Split. Ergebnis: Das Übersichtsfenster ist horizontal geteilt. Die obere Hälfte zeigt die Listenansicht. 3. Wählen Sie in der Listenansicht einen InfoStore-Eintrag. Ergebnis: Die untere Hälfte des Übersichtsfensters zeigt zum gewählten InfoStore-Eintrag folgende Informationen: ▪ Das Register Übersicht enthält folgende Angaben: ▫ Titel, Dokument, Ordnername, Link/URL Der Name des Dokuments dient als Link, um die aktuelle Version des angehängten Dokuments zu öffnen oder herunterzuladen. Weitere Informationen finden Sie in 7.4.4: Aktuelle Dokumentversion öffnen oder speichern. ▫ Die Dokument-Details Dateigröße, Typ des Dokuments, Sperre, MD5-Summe. Tipp: Mit Hilfe der Symbole - oder + können Sie die Details öffnen oder schließen. ▫ Unterhalb der Details die Anmerkungen zum InfoStore-Eintrag. ▪ Das Register Versionen enthält die Liste der Versionen des angehängten Dokuments. Die Ansicht unterhalb der Liste enthält detaillierte Informationen zu einer Version. Die Ansicht enthält einen Link, mit dem Sie die gewählte Version des angehängte Dokuments öffnen oder herunterladen können. Weitere Informationen finden Sie in 7.6.2.3: Mit Dokumentversionen arbeiten. ▪ An unteren Rand des Übersichtsfensters wird angezeigt, ▫ wer den InfoStore-Eintrag wann erzeugt hat, ▫ wer den InfoStore-Eintrag wann zuletzt geändert hat. Tipp: Sie können die horizontale Trennlinie zwischen oberer und unterer Hälfte verschieben. © Copyright Open-Xchange Inc. 2009 111 Modul InfoStore Hover anzeigen 7.4.3. Hover anzeigen Hover sind verfügbar in den Ansichten H-Split und Liste. So zeigen Sie einen InfoStore-Eintrag im Hover an: 1. Bewegen Sie den Mauszeiger auf einen InfoStore-Eintrag. Nach einer kurzen Verzögerung öffnet sich der Hover. Er zeigt das Register Allgemein. 2. Wenn Sie weitere Informationen sehen wollen, klicken Sie auf ein anderes Register. 3. Um den Hover zu schließen, bewegen Sie den Mauszeiger aus dem Hover heraus. Der Hover eines InfoStore-Eintrags zeigt die folgenden Informationen: ▪ ▪ das Register Allgemein. Es enthält: ▫ das Icon des Moduls InfoStore ▫ den Titel und den Ersteller des InfoStore Eintrags ▫ falls der InfoStore-Eintrag Anlagen enthält, die Versionsnummer, das Dateityp-Icon und den Dateinamen der Anlage des InfoStore-Eintrags ▫ die Symbole zum Öffnen und Speichern des Dokuments ▫ die Anmerkungen zum InfoStore-Eintrag. Je nach Länge des Anmerkungstextes zeigt der Hover nur die ersten Zeilen an. Ein Mausklick auf den Text zeigt weitere Zeilen an. Ein zweiter Mausklick wechselt zur ursprünglichen Ansicht. das Register Versionen. Die Zahl in Klammern nennt die Anzahl der Dokument-Versionen. Falls der InfoStore-Eintrag ein Dokument enthält, werden die folgenden Elemente angezeigt: ▫ die Schaltflächen Plus und Minus, um Detailinformationen zu den Versionen des Dokuments einbzw. auszublenden ▫ Versionsnummer, Dateityp-Icon und Dateinamen der Versionen des Dokuments ▫ Symbole zum Öffnen und Speichern der Versionen des Dokuments 7.4.4. Aktuelle Dokumentversion öffnen oder speichern Ein InfoStore-Eintrag kann ein Dokument enthalten, zu dem mehrere Versionen existieren können. In diesem Fall können Sie folgende Aktionen ausführen: ▪ Aktuelle Dokumentversion öffnen. Hinweis: Um ein Dokument zu öffnen, benötigen Sie eventuell zusätzliche Software. ▪ Aktuelle Dokumentversion speichern. Wie Sie andere Versionen öffnen oder speichern, erfahren Sie in 7.6.2.3: Mit Dokumentversionen arbeiten. 112 © Copyright Open-Xchange Inc. 2009 InfoStore-Eintrag senden Modul InfoStore So öffnen oder speichern Sie die aktuelle Version des Dokuments: 1. Zeigen Sie den InfoStore-Eintrag in der H-Split-Ansicht an. Wechseln Sie zum Register Eintrag. 2. Klicken Sie neben Dokument auf den Dokumentnamen. Ein Systemfenster öffnet sich. Es zeigt an, mit welcher Software das Dokument geöffnet wird. Hinweis: Das Aussehen des Systemfensters kann je nach Browser variieren. 3. Bestimmen Sie, was Sie tun möchten: Wenn Sie das Dokument öffnen möchten, wählen Sie Öffnen mit. Hinweis: Um das Dokument zu öffnen, benötigen Sie eventuell zusätzliche Software. Wenn Sie das Dokument außerhalb der Groupware speichern möchten, wählen Sie Auf Diskette/Festplatte speichern. 4. Klicken Sie im Systemfenster auf OK. Tipp: Sie können alternativ eine der folgenden Methoden verwenden: Verwenden Sie im Hover des InfoStore-Eintrags die entsprechenden Symbole. Klicken Sie in einer Listenansicht auf das Symbol . 7.4.5. InfoStore-Eintrag senden Um einen InfoStore-Eintrag anderen Teilnehmern zu übermitteln, haben Sie folgende Möglichkeiten. ▪ Wenn der InfoStore-Eintrag ein Dokument enthält, können Sie das Dokument als E-Mail-Anlage an beliebige E-Mail-Adressen senden. ▪ Sie können internen Teilnehmern der Groupware den InfoStore-Eintrag als Link senden. So senden Sie das Dokument eines InfoStore-Eintrag als E-Mail-Anlage: 1. Zeigen Sie den InfoStore-Eintrag in der H-Split-Ansicht an. 2. Klicken Sie im Panel-Abschnitt Senden auf Als Anlage. Ergebnis: Das Fenster E-Mail öffnet sich. Die aktuelle Version des Dokuments ist als E-Mail-Anlage eingetragen. So senden Sie einen InfoStore-Eintrag als Link: 1. Zeigen Sie den InfoStore-Eintrag in der H-Split-Ansicht an. 2. Klicken Sie im Panel-Abschnitt Senden auf Als Link. Ergebnis: Das Fenster E-Mail öffnet sich. Der direkte Link zum InfoStore-Eintrag ist als E-Mail-Text eingetragen. Hinweis: Um dem Link zu folgen, benötigt der Empfänger der E-Mail Leserechte für die Objekte des InfoStore-Ordners, der den InfoStore-Eintrag enthält. Informationen zur Rechtevergabe finden Sie in 8.6: Freigaben und Rechte . © Copyright Open-Xchange Inc. 2009 113 Modul InfoStore InfoStore-Eintrag anlegen 7.5. InfoStore-Eintrag anlegen Hier finden Sie einen Überblick zum Anlegen eines neuen InfoStore-Eintrags. Details folgen auf der nächsten Seite. So legen Sie einen neuen InfoStore-Eintrag an: 1. Wählen Sie im Ordnerbaum einen InfoStore-Ordner. Andernfalls wird der neue InfoStore-Eintrag in Ihrem persönlichen InfoStore-Standardordner angelegt. Hinweis: Wenn Sie in einem öffentlichen oder freigegebenen Ordner einen neuen InfoStore-Eintrag anlegen möchten, benötigen Sie für diesen Ordner das Recht zum Anlegen von Objekten. 2. Klicken Sie im Panel-Abschnitt Neu auf das Symbol Neuer InfoStore-Eintrag. Das Fenster InfoStoreEintrag öffnet sich. 3. Wählen Sie bei Bedarf einen anderen InfoStore-Ordner, indem Sie auf die Schaltfläche Ordner klicken und im Popup-Fenster einen InfoStore-Ordner auswählen. 4. Geben Sie in das Feld Titel einen Titel ein. 5. Verwenden Sie je nach Bedarf die folgenden Optionen. Fügen Sie ein Lesezeichen für eine Webseite hinzu, indem Sie in das Feld Link/URL eine Internetadresse eingeben. Tipp: Kopieren Sie die Internetadresse aus der Adressleiste des Browsers in das Feld. Fügen Sie ein Dokument hinzu. Siehe 7.5.1: Dokument hinzufügen Fügen Sie Tags hinzu. Siehe 7.5.2: Tags hinzufügen Geben Sie Anmerkungen ein. 6. Klicken Sie im Panel auf das Symbol Speichern. Das Fenster wird geschlossen. Ergebnis: Der InfoStore-Eintrag wird angelegt. Wenn Sie den Vorgang abbrechen möchten, klicken Sie im Panel-Abschnitt Fenster auf Abbrechen. Um einen neuen InfoStore-Eintrag anzulegen, haben Sie folgende Alternativen: Auch in anderen Modulen können Sie die Funktion Neuer InfoStore-Eintrag im Panel-Abschnitt Neu aufrufen. In der Ansicht H-Split oder Liste doppelklicken Sie in einen freien Bereich. Das Fenster InfoStoreEintrag öffnet sich. 114 © Copyright Open-Xchange Inc. 2009 Dokument hinzufügen Modul InfoStore 7.5.1. Dokument hinzufügen Sie können einem InfoStore-Eintrag genau ein Dokument hinzufügen. Das Dokument erhält die Versionsnummer 1. Wenn Sie ein weiteres Dokument hinzufügen, erhält dieses Dokument die nächst höhere Versionsnummer. Weitere Informationen zu Dokumentversionen finden Sie in 7.6.2.3: Mit Dokumentversionen arbeiten. So fügen Sie im Fenster InfoStore-Eintrag dem InfoStore-Eintrag ein Dokument hinzu: 1. Klicken Sie auf die Schaltfläche Datei. 2. Klicken Sie auf die Schaltfläche Durchsuchen. 3. Wählen Sie die Datei, die Sie als Anlage hinzufügen wollen. Schließen Sie das Dateiauswahl-Dialogfenster. 4. Klicken Sie im Panel auf das Symbol Speichern. Das Fenster Anmerkungen zur Version öffnet sich. 5. Geben Sie im Fenster Anmerkungen zur Version bei Bedarf eine Anmerkung ein. Klicken Sie auf OK. Wenn Sie keinen Kommentar eingeben möchten, klicken Sie auf Kein Kommentar. Ergebnis: Das Dokument wird auf den Server übertragen. Sobald der Vorgang abgeschlossen ist, wird das Fenster InfoStore-Eintrag geschlossen. Wenn Sie den Vorgang abbrechen wollen, klicken Sie im Fenster Anmerkungen zur Version auf Abbrechen. Hinweis: Je nach der Dateigröße des Dokuments und der Schnelligkeit der Verbindung kann dieser Vorgang einige Zeit dauern. 7.5.2. Tags hinzufügen Ein Tag ist ein Text, den Sie als Kriterium verwenden können, um InfoStore-Einträge zu strukturieren. Um Tags hinzuzufügen, haben Sie 2 Alternativen: ▪ Tags in das Eingabefeld neben der Schaltfläche Tags eingeben. ▪ Tags aus einer Liste vordefinierter Tags auswählen. So fügen Sie im Fenster InfoStore-Eintrag vordefinierte Tags hinzu: 1. Klicken Sie auf die Schaltfläche Tags. 2. Wählen Sie im Dialogfenster Tags wählen einen oder mehrere Tags aus. Klicken Sie auf OK. Ergebnis: Die Tags werden in das Eingabefeld eingetragen. Hinweis: Bevor Sie Tags aus einer Liste auswählen können, müssen Sie die Tags in den Einstellungen der Groupware definieren. Details finden Sie im Benutzerhandbuch oder in der Online-Hilfe im Kapitel Einstellungen. Tipp: Um einen Tag zu löschen, editieren Sie das Eingabefeld. © Copyright Open-Xchange Inc. 2009 115 Modul InfoStore InfoStore-Einträge verwalten 7.6. InfoStore-Einträge verwalten 7.6.1. InfoStore-Einträge suchen Mit Hilfe eines Suchbegriffs können Sie InfoStore-Einträge im aktuellen InfoStore-Ordner finden. Der Suchbegriff definiert die Zeichenkette, nach der gesucht wird. Gefunden werden InfoStore-Einträge, die den Suchbegriff im Titel enthalten. Beispiel: Um die InfoStore-Einträge mit den Titeln "Marketingausgaben" und "Grundsätze zum Marketing" zu finden, verwenden Sie den Suchbegriff "marketing". So suchen Sie nach einem InfoStore-Eintrag: 1. Wählen Sie im Ordnerbaum den InfoStore-Ordner, den Sie durchsuchen wollen. 2. Wählen Sie die Ansicht H-Split oder Liste. 3. Geben Sie im Panel-Abschnitt Suchen in das Eingabefeld den Suchbegriff ein Hinweis: Wenn der Panel-Abschnitt Suchen nicht angezeigt wird, klicken Sie im Panel rechts oben auf das Symbol Schnelleinstellungen . Aktivieren Sie im Popup-Menü die Suchfunktion. 4. Klicken Sie im Panel-Abschnitt Suchen auf das Symbol Suchen . Ergebnis: Das Übersichtsfenster zeigt nur die InfoStore-Einträge, die zum Suchbegriff passen. So zeigen Sie alle InfoStore-Einträge des aktuellen InfoStore-Ordners an: Klicken Sie im Panel-Abschnitt Suchen auf Zurücksetzen. 7.6.2. InfoStore-Einträge bearbeiten Sie können alle Daten, die Sie beim Anlegen des InfoStore-Einträge eingetragen haben, nachträglich bearbeiten. Hinweis: Wenn Sie in einem öffentlichen oder freigegebenen InfoStore-Ordner einen InfoStore-Eintrag bearbeiten möchten, benötigen Sie Bearbeitungsrechte für die Objekte dieser InfoStore-Ordner. So bearbeiten Sie einen InfoStore-Eintrag: 1. Wählen Sie einen InfoStore-Eintrag in der Ansicht H-Split oder Liste. 2. Klicken Sie im Panel-Abschnitt InfoEintrag auf Bearbeiten. Das Fenster InfoStore-Eintrag öffnet sich. 3. Bearbeiten Sie die Daten des InfoStore-Eintrags. Eine ausführliche Beschreibung der Daten finden Sie in 7.5: InfoStore-Eintrag anlegen. Eine Anleitung zum Arbeiten mit Dokumentversionen finden Sie in 7.6.2.3: Mit Dokumentversionen arbeiten. 4. Klicken Sie im Panel auf das Symbol Speichern. Das Fenster wird geschlossen. Ergebnis: Der InfoStore-Eintrag wird geändert. Wenn Sie die Änderungen nicht übernehmen wollen, klicken Sie im Panel-Abschnitt Fenster auf Abbrechen. Tipp: Sie können InfoStore-Einträge auch mit Hilfe des Kontextmenüs oder durch einen Doppelklick auf einen InfoStore-Eintrag bearbeiten. 116 © Copyright Open-Xchange Inc. 2009 InfoStore-Einträge bearbeiten Modul InfoStore 7.6.2.1. InfoStore-Eintrag sperren Wenn Sie einen InfoStore-Eintrag bearbeiten, sollten Sie diesen Eintrag sperren. Die Sperre hat folgende Funktionen: ▪ Die Sperre weist andere Benutzer darauf hin, dass der InfoStore-Eintrag zur Zeit bearbeitet wird und eventuell nicht mehr aktuell ist. ▪ Wenn sich der gesperrte InfoStore-Eintrag in einem InfoStore-Ordner befindet, den Sie für andere Benutzer mit Bearbeitungsrechten freigegeben haben, können andere Benutzer den gesperrten InfoStore-Eintrag nicht bearbeiten. So sperren Sie einen InfoStore-Eintrag: 1. Wählen Sie einen InfoStore-Eintrag oder mehrere InfoStore-Einträge in der Ansicht H-Split oder Liste. 2. Klicken Sie im Panel-Abschnitt InfoEintrag auf Sperren. Sobald Sie die Bearbeitung abgeschlossen haben, sollten Sie die Sperre aufheben. So heben Sie die Sperre auf: 1. Wählen Sie einen gesperrten InfoStore-Eintrag oder mehrere gesperrte InfoStore-Einträge in der Ansicht H-Split oder Liste. 2. Klicken Sie im Panel-Abschnitt InfoEintrag auf Sperre aufheben. Tipp: Sie können die Funktionen Sperren und Sperre aufheben auch im Kontextmenü aufrufen. 7.6.2.2. Dokument entfernen Sie können das Dokument eines InfoStore-Eintrags entfernen. Dabei werden alle Dokumentversionen entfernt. Weitere Informationen zum Arbeiten mit Dokumentversionen finden Sie in 7.6.2.3: Mit Dokumentversionen arbeiten. Hinweis: Diese Funktion löscht keine Dokumente auf Ihrer lokalen Festplatte. So entfernen Sie ein Dokument eines InfoStore-Eintrags: 1. Wählen Sie in der Ansicht H-Split oder Liste einen InfoStore-Eintrag. 2. Klicken Sie im Panel-Abschnitt InfoEintrag auf Bearbeiten. Das Fenster InfoStore-Eintrag öffnet sich. 3. Klicken Sie auf die Schaltfläche Löschen. Das Fenster Datei entfernen öffnet sich. 4. Wenn Sie sicher sind, dass Sie alle Dateiversionen des Dokuments aus dem InfoStore-Eintrag entfernen wollen, klicken Sie auf Ja. Ergebnis: Alle Dateiversionen des Dokuments werden aus dem die InfoStore-Eintrag entfernt. Der InfoStore-Eintrag selbst bleibt erhalten. © Copyright Open-Xchange Inc. 2009 117 Modul InfoStore InfoStore-Einträge bearbeiten 7.6.2.3. Mit Dokumentversionen arbeiten Wenn ein InfoStore-Eintrag ein Dokument enthält, können Sie folgende Aktionen ausführen: ▪ Eine neue Dokumentversion hinzufügen ▪ Eine Dokumentversion entfernen ▪ Eine Dokumentversion als aktuelle Version festlegen So fügen Sie eine neue Dokumentversion hinzu: 1. Wählen Sie in der Ansicht H-Split oder Liste einen InfoStore-Eintrag. 2. Klicken Sie im Panel-Abschnitt InfoEintrag auf Bearbeiten. Das Fenster InfoStore-Eintrag öffnet sich. 3. Klicken Sie auf die Schaltfläche Datei. 4. Klicken Sie auf die Schaltfläche Durchsuchen. 5. Wählen Sie die Datei, die Sie als Anlage hinzufügen wollen. Schließen Sie das Dateiauswahl-Dialogfenster. 6. Klicken Sie im Panel auf das Symbol Speichern. Das Fenster wird geschlossen. 7. Geben Sie im Popup-Fenster Anmerkungen zur Version bei Bedarf eine Anmerkung ein. 8. Klicken Sie im Popup-Fenster auf OK. Wenn Sie keinen Kommentar eingeben möchten, klicken Sie auf Kein Kommentar. Um den Vorgang abzubrechen, klicken Sie auf Abbrechen. Ergebnis: Das Dokument wird auf den Server übertragen. Sobald der Vorgang abgeschlossen ist, wird das Fenster InfoStore-Eintrag geschlossen. Hinweis: Je nach der Dateigröße des Dokuments und der Übertragungsrate der Verbindung kann dieser Vorgang einige Zeit dauern. So entfernen Sie eine Dokumentversion aus einem InfoStore-Eintrag: 1. Zeigen Sie einen InfoStore-Eintrag in der H-Split-Ansicht an. 2. Wählen Sie das Register Versionen. 3. Wählen Sie oben in der Listenansicht eine Dokumentversion. 4. Klicken Sie im Panel-Abschnitt Version auf Löschen. Das Fenster Version löschen öffnet sich. 5. Wenn Sie sicher sind, dass Sie die Dokumentversion entfernen wollen, klicken Sie auf Ja. Ergebnis: Die Dokumentversion wird aus dem InfoStore-Eintrag gelöscht. Hinweis: Diese Funktion löscht keine Dokumente auf Ihrer lokalen Festplatte. So legen Sie Sie eine Dokumentversion als aktuelle Version fest: 1. Zeigen Sie einen InfoStore-Eintrag in der H-Split-Ansicht an. 2. Wählen Sie das Register Versionen. 3. Wählen Sie oben in der Listenansicht eine Dokumentversion. 4. Klicken Sie im Panel-Abschnitt Version auf Aktuell. Ergebnis: Die gewählte Dokumentversion ist aktuell. 118 © Copyright Open-Xchange Inc. 2009 InfoStore-Einträge drucken Modul InfoStore 7.6.3. InfoStore-Einträge drucken Um InfoStore-Einträge zu drucken, haben Sie folgende Möglichkeiten: ▪ Drucken einer Liste von InfoStore-Einträgen ▪ Drucken der Daten eines InfoStore-Eintrags So drucken Sie eine Liste von InfoStore-Einträgen: 1. Zeigen Sie InfoStore-Einträge in der Listenansicht an. 2. Legen Sie fest, welche InfoStore-Einträge Sie drucken möchten: Wenn Sie nur einen Teil der InfoStore-Einträge drucken möchten, wählen Sie die InfoStore-Einträge, die Sie drucken möchten. Wenn Sie alle InfoStore-Einträge der Listenansicht drucken möchten, wählen Sie entweder alle InfoStore-Einträge oder keine. 3. Klicken Sie im Panel-Abschnitt InfoEintrag auf Drucken. Ein neues Fenster mit der Druckvorschau und das Systemfenster Drucken öffnen sich. 4. Falls erforderlich, ändern Sie im Sie im Systemfenster die Druckereinstellungen. 5. Klicken Sie im Systemfenster auf Drucken. Ergebnis: Die Liste der InfoStore-Einträge wird gedruckt. So drucken Sie die Daten eines InfoStore-Eintrags: 1. Zeigen Sie einen InfoStore-Eintrag in der H-Split-Ansicht an. 2. Klicken Sie im Panel-Abschnitt InfoEintrag auf Drucken. Ein neues Fenster mit der Druckvorschau und das Systemfenster Drucken öffnen sich. 3. Falls erforderlich, ändern Sie im Sie im Systemfenster die Druckereinstellungen. 4. Klicken Sie im Systemfenster auf Drucken. Ergebnis: Die Daten des InfoStore-Eintrags werden gedruckt. 7.6.4. InfoStore-Einträge verschieben Sie haben folgende Möglichkeiten, um InfoStore-Einträge zu verschieben: ▪ Mit Hilfe der Panel-Funktion ▪ Mit Hilfe von Drag & Drop Hinweis: Wenn Sie InfoStore-Einträge aus einem Ausgangsordner in einen Zielordner verschieben, benötigen Sie folgende Rechte: ▪ Für den Ausgangsordner Löschrechte für die Objekte dieses Ordners ▪ Für den Zielordner das Ordnerrecht zum Anlegen von Objekten © Copyright Open-Xchange Inc. 2009 119 Modul InfoStore InfoStore-Einträge mit Flags kennzeichnen So verschieben Sie InfoStore-Einträge mit Hilfe der Panel-Funktion: 1. Wählen Sie in der Ansicht H-Split oder Liste einen InfoStore-Eintrag oder mehrere InfoStore-Einträge. 2. Klicken Sie im Panel-Abschnitt InfoEintrag auf Verschieben. Das Fenster Ordner wählen öffnet sich. 3. Klicken Sie im Fenster Ordner wählen auf einen InfoStore-Ordner. Sie können nur Ordner anklicken, in die Sie InfoStore-Einträge verschieben können. Ergebnis: Die InfoStore-Einträge werden verschoben. Wenn Sie den Vorgang abbrechen wollen, klicken Sie im Fenster Ordner wählen oben rechts auf die Schaltfläche Ende. So verschieben Sie InfoStore-Einträge mit Hilfe von Drag and Drop: 1. Wählen Sie in der Ansicht H-Split oder Liste einen InfoStore-Eintrag oder mehrere InfoStore-Einträge. 2. Ziehen Sie einen gewählten InfoStore-Eintrag auf einen InfoStore-Ordner. Ein Symbol am Mauszeiger gibt Ihnen folgende Hinweise: Wenn Sie auf ein gültiges Ziel ziehen, wird ein grünes Häkchen angezeigt. Wenn Sie auf ein ungültiges Ziel ziehen, wird ein rotes Verbotszeichen angezeigt. 3. Lassen Sie die Maustaste auf dem Zielordner los. Ergebnis: Die InfoStore-Einträge werden verschoben. Wenn Sie den Vorgang abbrechen wollen, lassen Sie die Maustaste auf einem ungültigen Ziel los. 7.6.5. InfoStore-Einträge mit Flags kennzeichnen Flags sind farbige Markierungen, mit denen Sie InfoStore-Eintrag unterschiedlich kennzeichnen können. Sie können frei darüber entscheiden, was die Farben für Sie bedeuten. In den Ansichten H-Split und Liste werden die Flags in der letzten Spalte angezeigt. So kennzeichnen Sie InfoStore-Eintrag mit Flags: 1. Wählen Sie einen InfoStore-Eintrag in der Ansicht H-Split oder Liste. 2. Klicken Sie im Panel-Abschnitt Flags auf ein beliebiges Flag, aber nicht auf das erste Flag. Ergebnis: Die gewählten InfoStore-Einträge werden mit Flags gekennzeichnet. So löschen Sie Flags: 1. Wählen Sie in der Ansicht H-Split oder Liste InfoStore-Einträge, die mit Flags gekennzeichnet sind. 2. Klicken Sie im Panel-Abschnitt Flags auf das erste Flag. Ergebnis: Die Flags werden gelöscht. 120 © Copyright Open-Xchange Inc. 2009 InfoStore-Einträge löschen Modul InfoStore 7.6.6. InfoStore-Einträge löschen Achtung: Gelöschte InfoStore-Einträge können nicht wieder hergestellt werden. Bevor Sie einen InfoStoreEintrag löschen, stellen Sie sicher, dass Sie den InfoStore-Eintrag nicht mehr benötigen. Hinweis: Wenn Sie in einem öffentlichen oder freigegebenen InfoStore-Ordner einen InfoStore-Eintrag löschen möchten, benötigen Sie Löschrechte für die Objekte dieser InfoStore-Ordner. So löschen Sie einen InfoStore-Eintrag oder mehrere InfoStore-Einträge: 1. Wählen Sie in der Ansicht H-Split oder Liste einen InfoStore-Eintrag oder mehrere InfoStore-Einträge. 2. Klicken Sie im Panel-Abschnitt InfoEintrag auf Löschen. Das Fenster Objekte löschen öffnet sich. 3. Wenn Sie sicher sind, dass Sie die InfoStore-Einträge löschen wollen, klicken Sie auf Ja. Ergebnis: Die InfoStore-Einträge werden endgültig gelöscht. Tipp: Sie können InfoStore-Einträge auch mit Hilfe des Kontextmenüs oder mit Hilfe der Taste <entf> löschen. © Copyright Open-Xchange Inc. 2009 121 122 © Copyright Open-Xchange Inc. 2009 Kapitel 8. Optionen 8.1. Überblick Um die Optionen aufzurufen, klicken Sie in der Modulleiste Einstellungen . auf das Symbol Das Modul Optionen: Das Modul enthält folgende Elemente: Nr Element Funktion 1 Modulleiste Enthält Symbole zum Aufrufen der Module. Das Symbol Einstellungen ist gewählt. 2 Panel Enthält die Funktionen, die bei den einzelnen Einstellungen zur Verfügung stehen. Je nachdem, welche Einstellung im Ordnerbaum gewählt ist, werden im Panel unterschiedliche Funktionen angeboten. 3 Ordnerbaum Zeigt die Einstellungen, die im Modul Optionen zur Verfügung stehen. 4 Übersichtsfenster Hier können Sie die Werte der gewählen Einstellung einsehen und ändern. Zum Ändern benötigen Sie meistens auch die Panel-Funktionen. Details zu den Werten und Anleitungen zum Einstellen finden Sie in den nachfolgenden Kapiteln. Zu den Optionen zählen ▪ die Einstellungen der Groupware, ▪ der Import von Daten in die Groupware, ▪ der Export von Daten aus der Groupware, ▪ die Ordnerverwaltung der Groupware-Ordner, ▪ Freigaben und Rechteverwaltung, ▪ Publish&Subscribe. © Copyright Open-Xchange Inc. 2009 123 Optionen Einstellungen 8.2. Einstellungen 8.2.1. Was kann eingestellt werden? Sie können Folgendes einstellen: ▪ Die allgemeine Konfiguration der Groupware ▪ Tags ▪ Die Konfiguration der einzelnen Module 8.2.2. Allgemeine Konfiguration So ändern Sie die allgemeinen Einstellungen für die gesamte Groupware: 1. Klicken Sie in der Modulleiste auf das Symbol Einstellungen . 2. Klicken Sie im Ordnerbaum unterhalb von Einstellungen auf Optionen. Im Übersichtsfenster werden die Einstellmöglichkeiten angezeigt. 3. Nehmen Sie die gewünschten Einstellungen vor. Eine Beschreibung der Einstellungen finden Sie weiter unten [125] in diesem Kapitel. 4. Um die Einstellungen zu sichern, klicken Sie im Panel auf Speichern. Ergebnis: Die Einstellungen werden gespeichert. So verlassen Sie die allgemeinen Einstellungen: Klicken Sie in der Modulleiste auf eine andere Schaltfläche. Hinweis: Wenn Sie die Einstellungen verlassen, bevor Sie gespeichert haben, öffnet sich das Popupfenster Konfiguration geändert.: Wenn Sie die Einstellungen speichern wollen, klicken Sie auf Ja. Wenn Sie nicht speichern wollen, klicken Sie auf Nein. 124 © Copyright Open-Xchange Inc. 2009 Allgemeine Konfiguration Optionen Die folgenden allgemeinen Einstellungen sind verfügbar. Register Allgemein Eine Anleitung zum Ändern der Einstellungen finden Sie weiter oben in 8.2.2: Allgemeine Konfiguration. ▪ ▪ ▪ Basiseinstellungen ▫ Intervall für die Aktualisierung der Ansicht . Bestimmt, wie oft neue E-Mails, Termine, Aufgaben etc. vom Server abgerufen werden. Standardeinstellung sind 5 Minuten. ▫ Theme . Bestimmt die Farbpalette, in der die Oberfläche der Groupware angezeigt wird. ▫ Konfiguration vor jedem Abmeldevorgang sichern? . Bestimmt, ob die aktuelle Konfiguration beim Abmelden gesichert wird oder nicht. Standard für Schnelleinstellungen ▫ QuickInfo anzeigen . Bestimmt, ob die Quickinfos im Panel standardmäßig aktiviert sind. ▫ InfoBox nach Login anzeigen . Bestimmt, ob die InfoBox unterhalb des Minikalenders standardmäßig angezeigt wird. ▫ Minikalender nach Login anzeigen . Bestimmt, ob der Minikalender standardmäßig angezeigt wird. Visuelle Effekte Zu den visuellen Effekte zählen das Einblenden und Ausblenden von Kontextmenüs im Ordnerbaum und der Button-down-Effekt beim Aktivieren einer Panel-Funktion. ▫ ▪ Visuelle Effekte aktivieren . Schaltet die visuellen Effekte ein oder aus. Je nach Leistung Ihres Rechners kann es sinnvoll sein, die visuellen Effekte abzuschalten. Hover ▫ Zeitverzögerung für Hover-Anzeige . Bestimmt die Zeitverzögerung, mit der ein Hover eingeblendet wird. ▫ Modul-Hover aktivieren. Die Einstellungen Portal-Hover aktivieren Portal-Hover aktivieren Kontakte-Hover aktivieren Aufgaben-Hover aktivieren E-Mail-Hover aktivieren InfoStore-Hover aktivieren schalten die Hover in den einzelnen Modulen ein oder aus. ▫ Alle Aktivieren . Schaltet die Hover in allen Modulen ein. ▫ Alle Deaktivieren . Schaltet die Hover in allen Modulen aus. Tipp: Sie können die Hover eines Moduls auch bei den Einstellungen des Modul ein- oder ausschalten. © Copyright Open-Xchange Inc. 2009 125 Optionen Allgemeine Konfiguration Register Sprache und Region Eine Anleitung zum Ändern der Einstellungen finden Sie weiter oben in 8.2.2: Allgemeine Konfiguration. ▪ Sprache . Bestimmt die Sprache der Groupware. Bestimmt die Vorgaben für Datumsformat und Zeitformat. ▪ Zeitzone . Bestimmt die Zeitzone. Alle zeitgebundenen Einträge in der Groupware beziehen sich auf die aktuelle Zeitzone. Während einer Geschäftsreise können Sie die Zeitzone einstellen, in der Sie sich gerade befinden. ▪ Zeitformat. ▪ 126 ▫ Beispiel Zeigt an, wie die Zeit im aktuellen Zeitformat dargestellt wird. ▫ Vordefiniert Wählt die Zeitanzeige im 12-Stunden-Format oder im 24-Stunden-Format automatisch entsprechend der Einstellung der Sprache. ▫ Benutzerdefiniert Ermöglicht dem Benutzer, die Zeitanzeige im 12-Stunden-Format oder im 24-Stunden-Format auszuwählen. Datumsformat. ▫ Beispiel Zeigt an, wie das Datum im aktuellen Datumsformat dargestellt wird. ▫ Vordefiniert Wählt das Format von Tag, Monat, Jahr und das Trennzeichen automatisch entsprechend der Einstellung der Sprache. ▫ Benutzerdefiniert Gibt dem Benutzer die Möglichkeit, das Format von Tag, Monat, Jahr und das Trennzeichen individuell einzustellen. © Copyright Open-Xchange Inc. 2009 Tags Optionen 8.2.3. Tags Tags sind Schlüsselbegriffe, die Sie Kontakten, Aufgaben und InfoStore-Einträgen zuweisen können. Die Tags können Ihnen dabei helfen, Objekte zu strukturieren. Sie können Tags ▪ erstellen, ▪ bearbeiten, ▪ löschen. So erreichen Sie die Funktionen für Tags: 1. Klicken Sie in der Modulleiste auf das Symbol Einstellungen . 2. Klicken Sie im Ordnerbaum unterhalb von Einstellungen auf Tags. Ergebnis: Das Panel zeigt die Funktionen für Tags. Das Übersichtsfenster zeigt die vorhandenen Tags. So erstellen Sie ein neues Tag: 1. Klicken Sie im Panel-Abschnitt Tags auf Hinzufügen. Das Dialogfenster Tags öffnet sich. 2. Geben Sie den Text ein, aus dem das Tag bestehen soll. 3. Klicken Sie im Dialogfenster auf OK. 4. Klicken Sie im Panel auf Speichern. Ergebnis: Das neue Tag wird im Übersichtsfenster angezeigt. So bearbeiten Sie ein Tag: 1. Markieren Sie im Übersichtsfenster ein Tag. 2. Klicken Sie im Panel-Abschnitt Tags auf Bearbeiten. Das Dialogfenster Tags öffnet sich. 3. Ändern Sie den Text, aus dem das Tag besteht . 4. Klicken Sie im Dialogfenster auf OK. 5. Klicken Sie im Panel auf Speichern. Ergebnis: Das Tag wird geändert. So löschen Sie ein Tag: 1. Markieren Sie im Übersichtsfenster ein Tag. 2. Klicken Sie im Panel-Abschnitt Tags auf Entfernen. 3. Klicken Sie im Panel auf Speichern. Ergebnis: Das Tag wird gelöscht. So verlassen Sie die Funktionen für Tags: Klicken Sie in der Modulleiste auf eine andere Schaltfläche. © Copyright Open-Xchange Inc. 2009 127 Optionen Konfiguration der Startseite 8.2.4. Konfiguration der Startseite Zur Konfiguration der Startseite gehören ▪ das Layout der Startseite, ▪ die UWA-Module. 8.2.4.1. Layout der Startseite Zum Layout der Startseite gehört ▪ die Anzeige der Modulfenster, ▪ die Hover der Startseite. So konfigurieren Sie das Layout der Startseite 1. Klicken Sie in der Modulleiste auf das Symbol Einstellungen . 2. Öffnen Sie im Ordnerbaum den Eintrag Startseite. 3. Klicken Sie unterhalb von Startseite auf Layout. Im Übersichtsfenster werden die Einstellmöglichkeiten angezeigt. 4. Nehmen Sie die gewünschten Einstellungen vor. Eine Beschreibung der Einstellungen finden Sie weiter unten in diesem Kapitel 5. Um die Einstellungen zu sichern, klicken Sie im Panel auf Speichern. Ergebnis: Die Einstellungen werden gespeichert. So verlassen Sie die Einstellungen der Startseite: Klicken Sie in der Modulleiste auf eine andere Schaltfläche. Hinweis: Wenn Sie die Einstellungen verlassen, bevor Sie gespeichert haben, öffnet sich das Popupfenster Konfiguration geändert.: Wenn Sie die Einstellungen speichern wollen, klicken Sie auf Ja. Wenn Sie nicht speichern wollen, klicken Sie auf Nein. Die folgenden Einstellungen sind verfügbar. 128 ▪ E-Mail. Bestimmt, wieviele ungelesene E-Mails im Modulfenster E-Mail maximal angezeigt werden. Die Einstellung Verbergen blendet das Modulfenster aus. ▪ Kalender-Termine, die später stattfinden. Bestimmt, wieviele Termine, die später stattfinden, im Modulfenster Kalender maximal angezeigt werden. Termine, die in der aktuellen Woche oder in der nächsten Woche stattfinden, werden stets vollzählig angezeigt. Die Einstellung Modul-Fenster nicht anzeigen blendet das Modulfenster aus. ▪ Aufgaben, die später stattfinden. Bestimmt, wieviele Aufgaben, die später stattfinden, im Modulfenster Aufgaben maximal angezeigt werden. Aufgaben, die in der aktuellen Woche oder in der nächsten Woche stattfinden, werden stets vollzählig angezeigt. Die Einstellung Modul-Fenster nicht anzeigen blendet das Modulfenster aus. ▪ InfoStore. Bestimmt, wieviele neue InfoStore-Einträge im Modulfenster InfoStore maximal angezeigt werden. Die Einstellung Verbergen blendet das Modulfenster aus. ▪ Hover der Startseite aktivieren. Schaltet die Hover der Startseite ein oder aus. © Copyright Open-Xchange Inc. 2009 Konfiguration der Startseite Optionen 8.2.4.2. UWA-Module Sie können UWA-Module für die Startseite ▪ hinzufügen, ▪ bearbeiten, ▪ entfernen, ▪ aktivieren oder deaktivieren. Auf der Startseite werden nur UWA-Module angezeigt, die aktiviert sind. So fügen Sie ein UWA-Modul hinzu: 1. Klicken Sie im Ordnerbaum unter Startseite auf UWA-Module. 2. Klicken Sie im Panel-Abschnitt UWA-Module auf Hinzufügen. Das Dialogfenster UWA-Module öffnet sich. 3. Geben Sie in das Eingabefeld Name einen Namen ein. Dieser Name erscheint später als Fenstertitel des UWA-Moduls. 4. Aktivieren Sie die Checkbox Automatisch aktualisieren. Diese Einstellung wird empfohlen, da sich bei vielen UWA-Modulen der Inhalt regelmäßig ändert. 5. Geben Sie in das Eingabefeld URI die Adresse des UWA-Moduls ein. Beispiele für Adressen finden Sie auf der Open-Xchange Webseite in der Tabelle interessanter UWA-Module [http://www.open-xchange.com/index.php?id=361&L=1]. 6. Wenn Sie eine URI angegeben haben, die auf eine Adresse in Ihrem lokalen Netzwerk verweist, aktivieren Sie Standalone-Modus verwenden. Fragen Sie im Zweifelsfall Ihren Administrator. 7. Falls ein UWA-Modul Parameter erfordert, geben Sie in das Eingabefeld Parameter die Parameter ein. Die erforderlichen Parameter eines UWA-Moduls finden Sie ebenfalls in der oben genannten Tabelle. Tipp: Kopieren Sie die Parameter aus der Tabelle in das Eingabefeld. 8. Schließen Sie das Dialogfenster mit OK. Das neue UWA-Modul wird in die Liste Verfügbare UWAModule eingetragen und aktiviert. 9. Klicken Sie im Panel auf Speichern. Ergebnis: Das neue UWA-Modul ist auf der Startseite im Übersichtsfenster sichtbar. So ändern Sie die Einstellungen eines UWA-Moduls: 1. Markieren Sie in der Liste Verfügbare UWA-Module: das Modul. 2. Klicken Sie im Panel-Abschnitt UWA-Module auf Bearbeiten. 3. Ändern Sie im Dialogfenster UWA-Module die Einstellungen. 4. Schließen Sie das Dialogfenster mit OK. 5. Klicken Sie im Panel auf Speichern. Ergebnis: Die Einstellungen des UWA-Moduls sind geändert. © Copyright Open-Xchange Inc. 2009 129 Optionen Konfiguration der Startseite So löschen Sie ein UWA-Modul: 1. Markieren Sie in der Liste Verfügbare UWA-Module: das Modul. 2. Klicken Sie im Panel-Abschnitt UWA-Module auf Entfernen. 3. Klicken Sie im Dialogfenster Gelöschte UWA-Module auf Ja. 4. Klicken Sie im Panel auf Speichern. Ergebnis: Das UWA-Modul wurde gelöscht. So aktivieren oder deaktivieren Sie ein UWA-Modul: 1. Markieren Sie in der Liste Verfügbare UWA-Module: das Modul. 2. Klicken Sie im Panel-Abschnitt Sichtbarkeit auf Aktivieren oder auf Deaktivieren. 3. Klicken Sie im Panel auf Speichern. Tipp: Mit Hilfe einer Mehrfachselektion können Sie mehrere UWA-Module gleichzeitig löschen, aktivieren oder deaktivieren. So verlassen Sie die Funktionen für UWA-Module: Klicken Sie in der Modulleiste auf eine andere Schaltfläche. 130 © Copyright Open-Xchange Inc. 2009 Konfiguration des Moduls E-Mail Optionen 8.2.5. Konfiguration des Moduls E-Mail Zur E-Mail-Konfiguration gehören: ▪ E-Mail-Einstellungen ▪ Signaturen ▪ E-Mail-Filter ▪ Abwesenheitsbenachrichtigung 8.2.5.1. E-Mail-Einstellungen So konfigurieren Sie die E-Mail-Einstellungen: 1. Klicken Sie in der Modulleiste auf das Symbol Einstellungen . 2. Öffnen Sie im Ordnerbaum den Eintrag E-Mail. 3. Klicken Sie im Ordnerbaum unterhalb von E-Mail auf Einstellungen. Im Übersichtsfenster werden die Einstellmöglichkeiten angezeigt. 4. Konfigurieren Sie die Einstellungen auf den Registern Allgemein, Verfassen und Anzeigen. Eine Beschreibung der Einstellungen finden Sie weiter unten [132] in diesem Kapitel. 5. Um die Einstellungen zu sichern, klicken Sie im Panel auf Speichern. Ergebnis: Die Einstellungen werden gespeichert. So verlassen Sie die E-Mail-Einstellungen: Klicken Sie in der Modulleiste auf eine andere Schaltfläche. Hinweis: Wenn Sie die Einstellungen verlassen, bevor Sie gespeichert haben, öffnet sich das Popupfenster Konfiguration geändert.: Wenn Sie die Einstellungen speichern wollen, klicken Sie auf Ja. Wenn Sie nicht speichern wollen, klicken Sie auf Nein. Tipp: Sie können auch aus dem Modul E-Mail in die E-Mail-Einstellungen wechseln. Führen Sie hierzu folgende Schritte aus: Klicken Sie auf der Titelleiste des Übersichtsfensters rechts auf die Schaltfläche Optionen Klicken Sie im Menü auf Optionen. © Copyright Open-Xchange Inc. 2009 131 Optionen Konfiguration des Moduls E-Mail Die folgenden Einstellungen sind verfügbar. Register Allgemein Eine Anleitung zum Ändern der Einstellungen finden Sie weiter oben in 8.2.5.1: E-Mail-Einstellungen. ▪ Standardansicht. Bestimmt die Standardansicht des Moduls E-Mail. Die Voreinstellung ist H-Split-Ansicht. Eine ausführliche Beschreibung der Ansichten finden Sie in 3.4: E-Mails anzeigen. ▪ Standardansicht für Spam-Ordner. Bestimmt die Standardansicht der E-Mails im Spam-Ordner. Wenn Sie die Einstellung Liste wählen, werden die Inhalte von Spam-E-Mails nicht angezeigt. Sie sehen dann im Übersichtsfenster nur die Liste der Spam-E-Mails. Wenn Sie die Einstellung H-Split oder V-Split wählen, sehen Sie im Übersichtsfenster auch die Inhalte von Spam-E-Mails . ▪ E-Mail-Hover aktivieren? Schaltet die Hover des Moduls E-Mail ein oder aus. ▪ Erste E-Mail automatisch selektieren? Bestimmt, ob die erste E-Mail in der Liste automatisch selektiert wird, wenn Sie einen E-Mail-Ordner öffnen. Die Einstellung gilt für die Ansichten Liste, H-Split, V-Split. ▪ Gelöschte E-Mails unwiderruflich entfernen? Bestimmt, ob E-Mails beim Löschen unwiderruflich entfernt werden oder in den Papierkorb verschoben werden. Achtung: Unwiderruflich entfernte E-Mail können nicht wiederhergestellt werden. Es wird empfohlen, die Einstellung Nein zu verwenden. ▪ Benachrichtigen bei Lesebestätigung? Bestimmt das Verhalten der Groupware für den Fall, dass der Absender einer E-Mail eine Lese- bzw. Empfangsbestätigung wünscht. Mit der Einstellung Ja fragt die Groupware beim Lesen einer solchen E-Mail, ob Sie eine Empfangsbestätigung senden wollen oder nicht. Mit der Einstellung Nein fragt die Groupware nicht. In diesem Fall wird keine Empfangsbestätigung gesendet. ▪ E-Mail-Adressen automatisch im Ordner Gesammelte Adressen speichern? Bestimmt, ob neue E-Mail-Adressen automatisch im Ordner Gesammelte Adressen gesammelt werden, wenn Sie eine E-Mail lesen oder senden. Der Ordner Gesammelte Adressen befindet sich unterhalb Ihres persönlichen Kontaktordners. Register Verfassen ▪ Ursprünglichen Mailtext in Antwort zitieren? Bestimmt, ob der Text einer E-Mail in die Antwort-E-Mail eingefügt wird, wenn Sie eine E-Mail beantworten. ▪ Bei "Allen antworten": Legt fest, an welche Empfänger eine Antwort-E-Mail gesendet wird, wenn Sie die Funktion Allen antworten verwenden: Einstellung Sender und alle Empfänger zu "An", "Cc" zu "Cc": Der Sender und die Empfänger der ursprünglichen E-Mail werden in das Feld An: eingetragen. Die "Cc"-Empfänger der ursprünglichen E-Mail werden in das Feld Cc: eingetragen. Einstellung Sender zu "An:, alle Empfänger zu "Cc" Der Sender der ursprünglichen E-Mail wird in das Feld An: eingetragen. Die Empfänger und die "Cc"-Empfänger der ursprünglichen E-Mail werden in das Feld Cc: eingetragen. 132 © Copyright Open-Xchange Inc. 2009 Konfiguration des Moduls E-Mail Optionen ▪ Visitenkarte anhängen? Bestimmt, ob Ihre Kontaktdaten an eine neue E-Mail im vCard-Format angehängt werden. ▪ Autovervollständigen für E-Mail-Adressen aktivieren? Bestimmt, ob Vorschläge für E-Mail-Adressen aus den Adressbüchern erzeugt werden, wenn Sie eine E-Mail-Adresse eingeben. ▪ Nachrichten weiterleiten als. Bestimmt, wie der Text einer E-Mail gesendet wird, wenn Sie die E-Mail weiterleiten: Mit der Einstellung Inliegend wird der Text innerhalb des neuen E-Mail-Textes gesendet. Mit der Einstellung Anlage wird der Text als Anlage der neuen E-Mail gesendet. ▪ Nachrichten formatieren als. Bestimmt, in welchem Format E-Mails gesendet werden: Mit der Einstellung HTML wird der E-Mail-Text mit HTML- Auszeichnungen gesendet. Sie können den E-Mail-Text formatieren. Mit der Einstellung Nur Text wird der E-Mail-Text als reiner Text ohne Formatierung gesendet. Mit der Einstellung Text und HTML wird der E-Mail-Text mit HTML- Auszeichnungen und zusätzlich als reiner Text gesendet. ▪ Standard E-Mail-Font. Bestimmt, in welcher Schriftart der E-Mail-Text bei HTML-E-Mails standardmäßig formatiert wird. ▪ Standard E-Mail-Fontgröße. Bestimmt, in welcher Schriftgröße der E-Mail-Text bei HTML-E-Mails standardmäßig formatiert wird. ▪ Zeilenumbruch nach. Bestimmt, nach wievielen Zeichen im Text einer neuen E-Mail eine Zeile umgebrochen wird. ▪ Standard-Absender-Adresse. Bestimmt die Absender-Adresse für neue E-Mails. ▪ E-Mail-Entwürfe automatisch speichern? Bestimmt, in welchen Intervallen der E-Mail-Text, den Sie gerade verfassen, im Ordner Entwürfe gespeichert wird. Die Einstellung Deaktiviert schaltet die Funktion ab. Register Anzeigen Eine Anleitung zum Ändern der Einstellungen finden Sie weiter oben in 8.2.5.1: E-Mail-Einstellungen. ▪ Anzeige von HTML-formatierten Nachrichten zulassen? Bestimmt, ob die Darstellung von HTML-Nachrichten zulassen ist. HTML-E-Mails belasten die Bandbreite und können ein Sicherheitsrisiko darstellen, da sie schädliche Programmteile enthalten können. ▪ Laden extern verlinkter Bilder sperren? Bestimmt, ob die Voransicht extern verlinkter Grafiken in HTML-E-Mails unterdrückt wird oder nicht: Mit der Einstellung Ja werden extern verlinkte Grafiken nicht direkt angezeigt. Diese Einstellung schützt Ihre Privatspäre. Mit der Einstellung Nein werden extern verlinkte Grafiken beim Empfang einer HTML-E-Mail geladen und angezeigt. ▪ Emoticons als Bilder darstellen? Bestimmt, ob Emoticons als Bilder dargestellt werden oder als Zeichen. Geben Sie beispielsweise einen Smiley ein wird dieser je nach Einstellung als Bild oder als Doppelpunkt mit runder Klammer angezeigt. ▪ Zitierte Zeilen farbig hervorheben. Bestimmt, ob ursprüngliche Nachrichten farbig hervorgehoben und durch eine senkrechte Linie eingeleitet werden. Die Nachrichten bzw. Antworten werden verschachtelt dargestellt. Voraussetzung ist, dass die E-Mail den Text der beantworteten E-Mail inliegend enthält, nicht als Anlage. © Copyright Open-Xchange Inc. 2009 133 Optionen Konfiguration des Moduls E-Mail 8.2.5.2. E-Mail-Signaturen Eine E-Mail-Signatur ist ein Text, der in die E-Mail automatisch eingesetzt wird, wenn Sie eine neue E-Mail verfassen. Typische Anwendung ist die Angabe von Name, Firma und Kontaktadresse am Ende des EMail-Textes. Sie können eine E-Mail-Signatur ▪ erstellen, ▪ bearbeiten, ▪ als Standard-Signatur festlegen, ▪ löschen. So erreichen Sie die Funktionen für E-Mail-Signaturen: 1. Klicken Sie in der Modulleiste auf das Symbol Einstellungen . 2. Öffnen Sie im Ordnerbaum den Eintrag E-Mail. 3. Klicken Sie im Ordnerbaum unterhalb von E-Mail auf Signaturen. Ergebnis: Das Panel zeigt die Funktionen für E-Mail-Signaturen. Das Übersichtsfenster zeigt in einer VSplit-Ansicht links die vorhandenen E-Mail-Signaturen, rechts eine Vorschau der gewählten Signatur. So erstellen Sie eine neue E-Mail-Signatur: 1. Klicken Sie im Panel-Abschnitt Signaturen auf Hinzufügen. Das Dialogfenster Signaturen öffnet sich. 2. Geben Sie einen Namen ein. 3. Bestimmen Sie, ob die E-Mail-Signatur unterhalb oder oberhalb des E-Mail-Textes eingefügt wird. 4. Bestimmen Sie, ob die E-Mail-Signatur als Standard-Signatur verwendet wird. 5. Geben Sie den Text der Signatur ein. 6. Klicken Sie im Dialogfenster auf OK. 7. Klicken Sie im Panel auf Speichern. Ergebnis: Die neue E-Mail-Signatur wird im Übersichtsfenster angezeigt. So bearbeiten Sie eine E-Mail-Signatur: 1. Markieren Sie im Übersichtsfenster eine E-Mail-Signatur. 2. Klicken Sie im Panel-Abschnitt Signaturen auf Bearbeiten. Das Dialogfenster Signaturen öffnet sich. 3. Ändern Sie die Daten der E-Mail-Signatur. 4. Klicken Sie im Dialogfenster auf OK. 5. Klicken Sie im Panel auf Speichern. Ergebnis: Die E-Mail-Signatur wird geändert. 134 © Copyright Open-Xchange Inc. 2009 Konfiguration des Moduls E-Mail Optionen So legen Sie eine E-Mail-Signatur als Standard-Signatur fest: 1. Markieren Sie im Übersichtsfenster eine E-Mail-Signatur. 2. Klicken Sie im Panel-Abschnitt Signaturen auf Bearbeiten. Das Dialogfenster Signaturen öffnet sich. 3. Aktivieren Sie das Kontrollfeld Standard-Signatur. 4. Klicken Sie im Dialogfenster auf OK. 5. Klicken Sie im Panel auf Speichern. Ergebnis: Die E-Mail-Signatur wird die Standard-Signatur. Die Standard-Signatur wird im Übersichtsfenster hervorgehoben. So löschen Sie eine E-Mail-Signatur: 1. Markieren Sie im Übersichtsfenster eine E-Mail-Signatur. 2. Klicken Sie im Panel-Abschnitt Signaturen auf Entfernen. 3. Klicken Sie im Panel auf Speichern. Ergebnis: Die E-Mail-Signatur wird gelöscht. So verlassen Sie die Funktionen für E-Mail-Signaturen: Klicken Sie in der Modulleiste auf eine andere Schaltfläche. 8.2.5.3. Zusätzliche E-Mail-Konten Wenn Sie außer Ihrem Open-Xchange-E-Mail-Konto weitere E-Mail-Konten nutzen, können Sie unter der Benutzeroberfläche des Open-Xchange Servers auf diese E-Mail-Konten zugreifen, indem Sie zusätzliche E-Mail-Konten einrichten. Sie haben folgende Möglichkeiten: ▪ Neues E-Mail-Konto einrichten, ▪ Einstellungen eines E-Mail-Kontos bearbeiten, ▪ E-Mail-Konto löschen. Um ein neues E-Mail-Konto einzurichten, benötigen Sie folgende Daten: ▪ Ihre E-Mail-Adresse ▪ Ihre Zugangsdaten (Anmeldename und Passwort) für dieses E-Mail-Konto ▪ Adresse und Portnummer des Posteingangs-Servers ▪ Adresse und Portnummer des Postausgangs-Servers Die Daten des Posteingangs- und Postausgangsservers erhalten Sie üblicherweise auf den Internetseiten Ihres Providers, z.B. unter den Begriffen POP/IMAP oder E-Mail-Client konfigurieren. E-Mail-Konten werden im Modul Einstellungen eingerichtet und bearbeitet. So erreichen Sie die Einstellungen zum Einrichten und Bearbeiten von E-Mail-Konten: 1. Klicken Sie in der Modulleiste auf Einstellungen . 2. Klicken Sie im Ordnerbaum unter E-Mail auf Accounts. Ergebnis: Das Übersichtsfenster zeigt die verfügbaren E-Mail-Konten. Der linke Bereich mit der Bezeichnung Account name zeigt vorhandene E-Mail-Konten. Der rechte Bereich mit der Bezeichnung Account settings zeigt die Einstellungen eines E-Mail-Kontos. © Copyright Open-Xchange Inc. 2009 135 Optionen Konfiguration des Moduls E-Mail So richten Sie ein neues E-Mail-Konto ein: 1. Klicken Sie im Panel-Abschnitt Neu auf das Symbol. 2. Geben Sie im Bereich Account-Einstellungen in das Eingabefeld Account-Name einen Namen ein. 3. Geben Sie in das Eingabefeld E-Mail-Adresse Ihre E-Mail-Adresse des E-Mail-Kontos ein. 4. Wenn Sie eingehende E-Mails dieses Account nicht im Ordner dieses Accounts, sondern im Ordner Unified Inbox empfangen möchten, aktivieren Sie Unified INBOX für diesen Account verwenden. 5. Geben Sie im Bereich Server-Einstellungen die Daten des Posteingangs-Servers Ihres E-Mail-Kontos an: Wählen Sie in der Popup-Liste Server-Type den Typ des Posteingangs-Servers. Wenn der Posteingangs-Server mit Verschlüsselung arbeitet, aktivieren Sie SSL-Verbindung verwenden. Geben Sie in das Eingabefeld Server-Name die Adresse des Posteingangs-Servers ein. Eine typische Adresse eines IMAP-Servers hat die Form imap.providername.com. Prüfen und ändern Sie bei Bedarf im Eingabefeld Server-Port die Portnummer des PosteingangsServers. Geben Sie in das Eingabefeld Login Ihren Anmeldenamen für den E-Mail-Server ein. Geben Sie in das Eingabefeld Passwort Ihr Passwort für den E-Mail-Server ein. Wenn Sie als Server-Typ einen POP3-Server gewählt haben, müssen Sie zusätzliche Angaben machen: Bestimmen Sie in Alle 'n' Minuten neue Nachrichten abrufen, in welchen Abständen neue E-Mails vom POP3-Server abgerufen werden. Wenn abgerufene E-Mail auf dem POP3-Server verbleiben sollen, aktivieren Sie Leave messages on server. Wenn Sie möchten, dass lokal gelöschte E-Mails auch auf dem POP3-Server gelöscht werden sollen, aktivieren Sie Beim Löschen von Nachrichten aus dem lokalen Speicher werden diese auch auf dem Server gelöscht. 6. Geben Sie im Bereich Einstellungen für ausgehenden Server (SMTP) die Daten des PostausgangsServers Ihres E-Mail-Kontos an: Wenn der Postausgangs-Server mit Verschlüsselung arbeitet, aktivieren Sie SSL-Verbindung verwenden. Geben Sie in das Eingabefeld Server-Name die Adresse des Postausgangs-Servers ein. Eine typische Adresse hat die Form smtp.providername.com. Prüfen und ändern Sie bei Bedarf im Eingabefeld Server port die Portnummer des PostausgangsServers. Wenn Sie für den Postausgangs-Server andere Zugangsdaten als für den Posteingangs-Server verwenden, aktivieren Sie Benutzername und Passwort verwenden. Geben Sie die Zugangsdaten für den Postausgangs-Server ein. 7. Um die Einstellungen zu prüfen, klicken Sie auf die Schaltfläche Verbindung prüfen. 8. Klicken Sie auf die Schaltfläche Speichern. Ergebnis: Im Ordnerbaum wird ein neuer E-Mail-Ordner angezeigt. Er trägt den Namen, den Sie im Schritt 2 vergeben haben. So bearbeiten Sie die Einstellungen eines E-Mail-Kontos: 1. Markieren Sie im Bereich Account name ein E-Mail-Konto. 2. Ändern Sie im Bereich Account settings die Einstellungen. 3. Klicken Sie auf die Schaltfläche Speichern. 136 © Copyright Open-Xchange Inc. 2009 Konfiguration des Moduls E-Mail Optionen So löschen Sie ein E-Mail-Konto: 1. Markieren Sie im Bereich Account name ein E-Mail-Konto. 2. Klicken Sie im Panel auf Löschen. © Copyright Open-Xchange Inc. 2009 137 Optionen Konfiguration des Moduls E-Mail 8.2.5.4. E-Mail-Filter Mit Hilfe von E-Mail-Filtern behalten Sie den Überblick über eingehende E-Mails. Sie können E-Mail-Filter so einrichten, dass zum Beispiel folgende Aktionen ausgelöst werden, wenn Sie eine E-Mail empfangen: ▪ Die E-Mail wird in einem bestimmten E-Mail-Ordner abgelegt. ▪ Die E-Mail wird an eine andere E-Mail-Adresse weitergeleitet. ▪ Die E-Mail wird als gelesen markiert. Um E-Mail-Filter zu verwenden, müssen Sie folgende Schritte ausführen: ▪ Legen Sie E-Mail-Ordner an. ▪ Erstellen Sie eine oder mehrere Regeln. ▪ Bestimmen Sie die Reihenfolge der Regeln. ▪ Legen Sie fest, ob nachfolgende Regeln bearbeitet werden, nachdem eine Regel zutrifft. Eine Regel enthält ▪ einen Namen, ▪ eine oder mehrere Bedingungen, ▪ eine oder mehrere Aktionen. Sie können festlegen, ob eine Bedingung oder alle Bedingungen erfüllt sein müssen, damit die Aktionen ausgeführt werden. Sie erstellen eine Bedingung, indem Sie ▪ einen E-Mail-Bestandteil auswählen, z.B. "Betreff"; ▪ ein Kriterium wählen, z.B. "trifft genau zu"; ▪ ein Argument eingeben, z.B. "Protokoll". In diesem Fall würde geprüft, ob der Betreff einer E-Mail den Zeichen des Arguments "Protokoll" exakt entspricht. Mit Hilfe des Kriteriums und der Zeichenkette steuern Sie, wann die Bedingung erfüllt ist. Die Unterschiede zwischen den Kriterien werden nachfolgend mit Hilfe von einfachen Beispielen erläutert. In den Beispielen werden E-Mails wie oben anhand des Betreffs gefiltert. ▪ Kriterium: "trifft genau zu" Die Bedingung ist erfüllt, wenn der Betreff den Zeichen des Arguments exakt entspricht. Beispiel: Das Argument lautet "Protokoll". Für den Betreff "Protokoll" ist die Bedingung erfüllt. Für den Betreff "Meeting-Protokoll" ist die Bedingung nicht erfüllt. ▪ Kriterium: "enthält" Die Bedingung ist erfüllt, wenn der Betreff die Zeichen des Arguments enthält. Beispiel: Das Argument lautet "Protokoll". Für den Betreff "Protokoll" ist die Bedingung erfüllt. Für den Betreff "Meeting-Protokoll" ist die Bedingung ebenfalls erfüllt. ▪ Kriterium: "trifft zu" Die Bedingung ist erfüllt, wenn der Betreff den Zeichen des Arguments exakt entspricht. Die Zeichenkette kann Platzhalter enthalten. Beispiel: Das Argument lautet "Protokoll*". Das Zeichen "*" ist Platzhalter für beliebige Zeichen. Für den Betreff "Protokoll von Gestern" ist die Bedingung erfüllt. Für den Betreff "Meeting-Protokoll" ist die Bedingung nicht erfüllt. ▪ 138 Kriterium: "trifft auf Regex zu" Die Bedingung ist erfüllt, wenn der Betreff die Zeichen enthält, die der reguläre Ausdruck des Arguments liefert. Mit regulären Ausdrücken sind sehr komplexe Abfragen möglich. Informationen dazu © Copyright Open-Xchange Inc. 2009 Konfiguration des Moduls E-Mail Optionen finden Sie auf den einschlägigen Seiten im Internet. Einen Einblick soll der folgende, sehr einfache reguläre Ausdruck bieten. Beispiel: Das Argument lautet "proto(c|k)ol". Der Ausdruck "(c|k)" steht für das Zeichen "c" oder "k". Für den Betreff "Protokoll von Gestern" ist die Bedingung erfüllt. Für den Betreff "Meeting protocol yesterday" ist die Bedingung ebenfalls erfüllt. Für den Betreff "Prototyp" ist die Bedingung nicht erfüllt. So erreichen Sie die Funktionen für E-Mail-Filter: 1. Klicken Sie in der Modulleiste auf das Symbol Einstellungen . 2. Öffnen Sie im Ordnerbaum den Eintrag E-Mail. 3. Klicken Sie im Ordnerbaum unterhalb von E-Mail auf Filter. Ergebnis: Das Panel zeigt die Funktionen für E-Mail-Filter. Das Übersichtsfenster zeigt die verfügbaren Regeln. Der linke Bereich mit der Bezeichnung Regel-Name zeigt vorhandene Regeln. Der rechte Bereich mit der Bezeichnung Regel-Details zeigt die Einstellungen einer Regel. Die folgenden Funktionen stehen zur Verfügung: ▪ Neue Regel erstellen ▫ Bedingungen erstellen ▫ Aktionen festlegen ▪ Details einer Regel anzeigen ▪ Regel aktivieren oder deaktivieren ▪ Reihenfolge der Regeln ändern ▪ Regel bearbeiten ▪ Regel löschen © Copyright Open-Xchange Inc. 2009 139 Optionen Konfiguration des Moduls E-Mail So erstellen Sie eine neue Regel: 1. Klicken Sie im Panel-Abschnitt Regeln auf Neu. 2. Geben Sie im Bereich Regel-Details in das Eingabefeld Name einen Namen ein. 3. Um eine Bedingung hinzuzufügen, klicken Sie auf die Schaltfläche Bedingung hinzufügen. Definieren Sie die Bedingung. Details finden Sie weiter unten in diesem Kapitel. Wenn Sie eine weitere Bedingung hinzufügen möchten, klicken Sie erneut auf die Schaltfläche Bedingung hinzufügen. Wenn Sie eine Bedingung entfernen möchten, klicken Sie rechts neben der Bedingung auf die Schaltfläche Löschen. 4. Wenn Sie mehrere Bedingungen definieren, bestimmen Sie mit der Dropdownliste Für eine eingehende Nachricht auf die Folgendes zutrifft:, wie diese zusammenwirken, damit die Regel erfüllt ist: Wenn irgendeine Bedingung erfüllt sein soll, wählen Sie Irgendeine. Wenn alle Bedingungen erfüllt sein sollen, wählen Sie Alle. 5. Um die Aktion festzulegen, die ausgeführt wird, wenn die Regel erfüllt ist, klicken Sie auf die Schaltfläche Aktion hinzufügen. Details finden Sie weiter unten in diesem Kapitel. Wenn Sie eine weitere Aktion hinzufügen möchten, klicken Sie erneut auf die Schaltfläche Aktion hinzufügen. Wenn Sie eine Aktion entfernen möchten, klicken Sie rechts neben der Aktion auf die Schaltfläche Löschen. 6. Bestimmen Sie mit dem Kontrollfeld Gegen nachfolgende Regeln prüfen, auch wenn diese Regel zutrifft, ob nachfolgende Regeln ausgeführt werden sollen, wenn diese Regel erfüllt ist: Wenn nachfolgende Regeln ausgeführt werden sollen, schalten Sie das Kontrollfeld ein. Wenn nachfolgende Regeln nicht ausgeführt werden sollen, schalten Sie das Kontrollfeld aus. 7. Klicken Sie auf die Schaltfläche Speichern. Ergebnis: Die neue Regel wird im Bereich Regel-Name eingetragen. Die neue Regel ist aktiv. Die folgende Anleitung beschreibt mit Hilfe eines Beispiels, wie Sie eine Bedingung erstellen. Die folgende Bedingung soll erstellt werden: Der Absender der E-Mail enthält die Zeichenkette Meier. So erstellen Sie die Bedingung: 1. Wählen Sie in der Dropdownliste unterhalb von der folgenden Bedingungen: den Eintrag Absender / Von. Rechts neben der Dropdownliste werden eine neue Dropdownliste und ein Eingabefeld angezeigt. 2. Wählen Sie in der neuen Dropdownliste den Eintrag enthält. 3. Tragen Sie in das Eingabefeld die Zeichenkette Meier ein. 140 © Copyright Open-Xchange Inc. 2009 Konfiguration des Moduls E-Mail Optionen Die folgende Anleitung beschreibt mit Hilfe eines Beispiels, wie Sie eine Aktion festlegen. Die folgende Aktion soll festgelegt werden: Verschiebe die E-Mail in den vorhandenen E-Mail-Ordner Privat. So legen Sie die Aktion fest: 1. Wählen Sie in der Dropdownliste unterhalb von folgende Aktion ausführen: den Eintrag in Ordner verschieben. Rechts neben der Dropdownliste wird ein neues Eingabefeld angezeigt. 2. Klicken Sie in das neue Eingabefeld. Wählen Sie den Ordner Privat. So zeigen Sie die Details einer Regel an: Markieren Sie im Bereich Regel-Name eine Regel. Im Bereich Regel-Details werden die Bedingungen und Aktionen der Regel angezeigt. So aktivieren oder deaktivieren Sie eine Regel: Aktivieren oder deaktivieren Sie in der Spalte Aktiv das Kontrollfeld. So ändern Sie die Reihenfolge der Regeln: 1. Markieren Sie im Bereich Regel-Name eine Regel. 2. Klicken Sie im Panel-Abschnitt Verschieben auf Nach oben oder Nach unten. So bearbeiten Sie eine Regel: 1. Markieren Sie im Bereich Regel-Name eine Regel. 2. Ändern Sie im Bereich Regel-Details die Einstellungen. 3. Klicken Sie auf die Schaltfläche Speichern. So löschen Sie eine Regel: 1. Markieren Sie im Bereich Regel-Name eine Regel. 2. Klicken Sie im Panel-Abschnitt Regeln auf Löschen. So verlassen Sie die Funktionen für E-Mail-Filter: Klicken Sie in der Modulleiste auf eine andere Schaltfläche. © Copyright Open-Xchange Inc. 2009 141 Optionen Konfiguration des Moduls E-Mail 8.2.5.5. Abwesenheitsbenachrichtigung Wenn die Abwesenheitsbenachrichtigung aktiv ist, erhält der Absender einer eingehenden E-Mail automatisch eine E-Mail, die den Betreff und den Text der Abwesenheitsbenachrichtigung enthält. So konfigurieren Sie die Abwesenheitsbenachrichtigung: 1. Klicken Sie in der Modulleiste auf das Symbol Einstellungen . 2. Öffnen Sie im Ordnerbaum den Eintrag E-Mail. 3. Klicken Sie im Ordnerbaum unterhalb von E-Mail auf Abwesenheitsbenachrichtigung. 4. Konfigurieren Sie die Einstellungen. Eine Beschreibung der Einstellungen finden Sie weiter unten in diesem Kapitel. 5. Um die Einstellungen zu sichern, klicken Sie im Panel auf Speichern. So verlassen Sie die Einstellungen für die Abwesenheitsbenachrichtigung: Klicken Sie in der Modulleiste auf eine andere Schaltfläche. Die folgenden Einstellungen sind verfügbar. 142 ▪ Abwesenheitsbenachrichtigung ist aktiviert Schaltet die automatische Abwesenheitsbenachrichtigung ein oder aus. ▪ Betreff Enthält den Betreff der Abwesenheitsbenachrichtigung. ▪ Text Enthält den Text der Abwesenheitsbenachrichtigung. ▪ Anzahl Tage zwischen dem Versenden einer Abwesenheitsbenachrichtigung an den gleichen Absender. Bestimmt, in welchem Intervall die Abwesenheitsbenachrichtigung gesendet wird, wenn wiederholt E-Mails des gleichen Absenders eingehen. ▪ E-Mail Addressen Bestimmt, welche E-Mail-Adresse als Sender-Adresse der Abwesenheitsbenachrichtigung verwendet wird. © Copyright Open-Xchange Inc. 2009 Konfiguration des Moduls Kalender Optionen 8.2.6. Konfiguration des Moduls Kalender Zur Kalender-Konfiguration gehören ▪ Kalender-Einstellungen, ▪ Teams. 8.2.6.1. Kalender-Einstellungen So konfigurieren Sie die Kalender-Einstellungen: 1. Klicken Sie in der Modulleiste auf das Symbol Einstellungen . 2. Öffnen Sie im Ordnerbaum den Eintrag Kalender. 3. Klicken Sie im Ordnerbaum unterhalb von Kalender auf Einstellungen. Im Übersichtsfenster werden die Einstellmöglichkeiten angezeigt. 4. Konfigurieren Sie die Einstellungen. Eine Beschreibung der Einstellungen finden Sie weiter unten [144] in diesem Kapitel. 5. Um die Einstellungen zu sichern, klicken Sie im Panel auf Speichern. So verlassen Sie die Kalender-Einstellungen: Klicken Sie in der Modulleiste auf eine andere Schaltfläche. Hinweis: Wenn Sie die Einstellungen verlassen, bevor Sie gespeichert haben, öffnet sich das Popupfenster Konfiguration geändert.: Wenn Sie die Einstellungen speichern wollen, klicken Sie auf Ja. Wenn Sie nicht speichern wollen, klicken Sie auf Nein. Tipp: Sie können auch aus dem Modul Kalender in die Kalender-Einstellungen wechseln. Führen Sie hierzu folgende Schritte aus: Klicken Sie auf der Titelleiste des Übersichtsfensters rechts auf die Schaltfläche Optionen Klicken Sie im Menü auf Optionen. © Copyright Open-Xchange Inc. 2009 143 Optionen Konfiguration des Moduls Kalender Die folgenden Einstellungen sind verfügbar. Eine Anleitung zum Ändern der Einstellungen finden Sie weiter oben in 8.2.6.1: Kalender-Einstellungen. 144 ▪ Standardansicht. Bestimmt die Standardansicht des Moduls Kalender. Eine ausführliche Beschreibung der Ansichten finden Sie in 5.4: Kalender und Termine anzeigen. ▪ Intervall in Minuten. Bestimmt das Intervall der Unterteilung des Zeitrasters. In den Kalender- Ansichten Tag, Arbeitswoche und Benutzerdefiniert wird pro Intervall eine Zeile dargestellt. Standardeinstellung sind 30 Minuten. ▪ Arbeitszeit beginnt um. Bestimmt den Beginn der Arbeitszeit. ▪ Arbeitszeit endet um. Bestimmt das Ende der Arbeitszeit. ▪ Bestätigungsfenster für neue Termine anzeigen. Bestimmt, ob sich bei neuen Terminen ein Fenster öffnet, in dem Sie den Termin bestätigen können. ▪ Kalender-Hover aktivieren. Schaltet die Hover des Moduls Kalender ein oder aus. ▪ Standard-Zeitintervall für Erinnerung. Bestimmt das vorgegebene Zeitintervall für die Terminerinnerung. ▪ Anzahl angezeigter zeitgleicher Termine in der Tagesansicht. Bestimmt, wieviele zeitgleiche Termine in der Tagesansicht nebeneinander angezeigt werden. ▪ Anzahl Tage in Arbeitswoche. Bestimmt, wieviele Tage eine Arbeitswoche enthält. ▪ Arbeitswoche beginnt am. Bestimmt, an welchem Wochentag eine Arbeitswoche beginnt. ▪ Anzahl angezeigter zeitgleicher Termine in der Arbeitswochenansicht. Bestimmt, wieviele zeitgleiche Termine in der Arbeitswochenansicht nebeneinander angezeigt werden. ▪ Anzahl Tage in benutzerdefinierter Ansicht. Bestimmt, wieviele Tage die benutzerdefinierten Ansicht umfasst. ▪ Anzahl angezeigter zeitgleicher Termine in benutzerdefinierter Ansicht. Bestimmt, wieviele zeitgleiche Termine in der benutzerdefinierten Ansicht nebeneinander angezeigt werden. ▪ E-Mail-Benachrichtigung bei Neu, Geändert, Gelöscht? Bestimmt, ob Sie bei neuen, geänderten oder gelöschten Terminen eine E-Mail-Benachrichtigung erhalten. ▪ E-Mail-Benachrichtigung als Anleger des Termins? Bestimmt, ob Sie als Anleger eines Termins eine E-Mail-Benachrichtigung erhalten, wenn andere Teilnehmer einen Termin annehmen oder ablehnen. ▪ E-Mail-Benachrichtigung als Teilnehmer des Termins? Bestimmt, ob Sie als Teilnehmer eines Termins eine E-Mail-Benachrichtigung erhalten, wenn andere Teilnehmer einen Termin annehmen oder ablehnen. ▪ Bestätigungsstatus für neue private Termine. Bestimmt, welche Bestätigung neue private Termine, zu denen Sie eingeladen wurden, automatisch erhalten. ▪ Bestätigungsstatus für neue öffentliche Termine. Bestimmt, welche Bestätigung neue öffentliche Termine, zu denen Sie eingeladen wurden, automatisch erhalten. ▪ Anlegen öffentlicher Termine. Bestimmt, ob Sie als Teilnehmer eingetragen werden, wenn Sie in einem Öffentlichen Ordner einen Termin anlegen. Wenn Sie keine weiteren Teilnehmer einladen, werden Sie in jedem Fall als Teilnehmer eingetragen. © Copyright Open-Xchange Inc. 2009 Konfiguration des Moduls Kalender Optionen 8.2.6.2. Teams Ein Team besteht aus mehreren Benutzern der Groupware. In der Teamansicht des Moduls Kalender können Sie ein Team wählen, um die Termine der Team-Mitglieder zu sehen. Sie können ein Team ▪ erstellen, ▪ bearbeiten, ▪ als Standard-Team festlegen, ▪ löschen. So erreichen Sie die Funktionen für Teams: 1. Klicken Sie in der Modulleiste auf das Symbol Einstellungen . 2. Öffnen Sie im Ordnerbaum den Eintrag Kalender. 3. Klicken Sie im Ordnerbaum unterhalb von Kalender auf Teams. Ergebnis: Das Panel zeigt die Funktionen für Teams. Das Übersichtsfenster zeigt die vorhandenen Teams. So erstellen Sie ein neues Team: 1. Klicken Sie im Panel-Abschnitt Team auf Hinzufügen. Das Dialogfenster Team öffnet sich. 2. Geben Sie einen Namen ein. 3. Bestimmen Sie, ob das neue Team als Standard-Team verwendet wird. 4. Um ein Mitglied zum Team hinzu zu fügen, klicken Sie auf Mitglied hinzufügen. 5. Um ein Mitglied zu entfernen, markieren Sie das Mitglied und klicken Sie auf Mitglied entfernen. 6. Klicken Sie im Dialogfenster auf OK. 7. Klicken Sie im Panel auf Speichern. Ergebnis: Das neue Team wird im Übersichtsfenster angezeigt. So bearbeiten Sie ein Team: 1. Markieren Sie im Übersichtsfenster ein Team. 2. Klicken Sie im Panel-Abschnitt Team auf Bearbeiten. Das Dialogfenster Team öffnet sich. 3. Ändern Sie die Daten des Teams. 4. Klicken Sie im Dialogfenster auf OK. 5. Klicken Sie im Panel auf Speichern. Ergebnis: Das Team wird geändert. © Copyright Open-Xchange Inc. 2009 145 Optionen Konfiguration des Moduls Kalender So legen Sie ein Team als Standard-Team fest: 1. Markieren Sie im Übersichtsfenster ein Team. 2. Klicken Sie im Panel-Abschnitt Team auf Bearbeiten. Das Dialogfenster Team öffnet sich. 3. Aktivieren Sie das Kontrollfeld Standard-Team. 4. Klicken Sie im Dialogfenster auf OK. 5. Klicken Sie im Panel auf Speichern. Ergebnis: Das Team wird zum Standard-Team. Das Standard-Team wird im Übersichtsfenster hervorgehoben. So löschen Sie ein Team: 1. Markieren Sie im Übersichtsfenster ein Team. 2. Klicken Sie im Panel-Abschnitt Team auf Entfernen. 3. Klicken Sie im Panel auf Speichern. Ergebnis: Das Team wird gelöscht. So verlassen Sie die Funktionen für Teams: Klicken Sie in der Modulleiste auf eine andere Schaltfläche. Hinweis: Wenn Sie die Einstellungen verlassen, bevor Sie gespeichert haben, öffnet sich das Popupfenster Konfiguration geändert.: Wenn Sie die Einstellungen speichern wollen, klicken Sie auf Ja. Wenn Sie nicht speichern wollen, klicken Sie auf Nein. 146 © Copyright Open-Xchange Inc. 2009 Konfiguration des Moduls Kontakte Optionen 8.2.7. Konfiguration des Moduls Kontakte So konfigurieren Sie die Kontakte-Einstellungen: 1. Klicken Sie in der Modulleiste auf das Symbol Einstellungen . 2. Öffnen Sie im Ordnerbaum den Eintrag Kontakte. 3. Klicken Sie im Ordnerbaum unterhalb von Kontakte auf Einstellungen. Im Übersichtsfenster werden die Einstellmöglichkeiten angezeigt. 4. Konfigurieren Sie die Einstellungen. Eine Beschreibung der Einstellungen finden Sie weiter unten [147] in diesem Kapitel. 5. Um die Einstellungen zu sichern, klicken Sie im Panel auf Speichern. So verlassen Sie die Kontakte-Einstellungen: Klicken Sie in der Modulleiste auf eine andere Schaltfläche. Hinweis: Wenn Sie die Einstellungen verlassen, bevor Sie gespeichert haben, öffnet sich das Popupfenster Konfiguration geändert.: Wenn Sie die Einstellungen speichern wollen, klicken Sie auf Ja. Wenn Sie nicht speichern wollen, klicken Sie auf Nein. Tipp: Sie können auch aus dem Modul Kontakte in die Kontakte-Einstellungen wechseln. Führen Sie hierzu folgende Schritte aus: Klicken Sie auf der Titelleiste des Übersichtsfensters rechts auf die Schaltfläche Optionen Klicken Sie im Menü auf Optionen. Die folgenden Einstellungen sind verfügbar. ▪ Standardansicht . Bestimmt die Standardansicht des Moduls Kontakte. Eine ausführliche Beschreibung der Ansichten finden Sie in 4.4: Kontakte anzeigen. ▪ Anzuzeigende Zeilenanzahl in der Kartenansicht . Bestimmt, wieviele Zeilen die Kartenansicht umfasst. In der Einstellung automatisch ermittelt die Groupware eine passende Anzahl. Standardeinstellung sind 4 Zeilen. Bei Bedarf werden Rollbalken angezeigt. ▪ Kontakte-Hover aktivieren . Schaltet die Hover des Moduls Kontakte ein oder aus. © Copyright Open-Xchange Inc. 2009 147 Optionen Konfiguration des Moduls Aufgaben 8.2.8. Konfiguration des Moduls Aufgaben So konfigurieren Sie die Aufgaben-Einstellungen: 1. Klicken Sie in der Modulleiste auf das Symbol Einstellungen . 2. Öffnen Sie im Ordnerbaum den Eintrag Aufgaben. 3. Klicken Sie im Ordnerbaum unterhalb von Aufgaben auf Einstellungen. Im Übersichtsfenster werden die Einstellmöglichkeiten angezeigt. 4. Konfigurieren Sie die Einstellungen. Eine Beschreibung der Einstellungen finden Sie weiter unten [148] in diesem Kapitel. 5. Um die Einstellungen zu sichern, klicken Sie im Panel auf Speichern. So verlassen Sie die Aufgaben-Einstellungen: Klicken Sie in der Modulleiste auf eine andere Schaltfläche. Hinweis: Wenn Sie die Einstellungen verlassen, bevor Sie gespeichert haben, öffnet sich das Popupfenster Konfiguration geändert.: Wenn Sie die Einstellungen speichern wollen, klicken Sie auf Ja. Wenn Sie nicht speichern wollen, klicken Sie auf Nein. Tipp: Sie können auch aus dem Modul Aufgaben in die Aufgaben-Einstellungen wechseln. Führen Sie hierzu folgende Schritte aus: Klicken Sie auf der Titelleiste des Übersichtsfensters rechts auf die Schaltfläche Optionen Klicken Sie im Menü auf Optionen. Die folgenden Einstellungen sind verfügbar. 148 ▪ Standardansicht. Bestimmt die Standardansicht des Moduls Aufgaben. Eine ausführliche Beschreibung der Ansichten finden Sie in 6.4: Aufgaben anzeigen. ▪ Intervall der Erinnnerung in Minuten. Bestimmt das Vorgabe-Zeitintervall für die Erinnerung an die Fälligkeit der Aufgabe. ▪ Aufgaben-Hover aktivieren. Schaltet die Hover des Moduls Aufgaben ein oder aus. ▪ E-Mail-Benachrichtigung bei Neu, Geändert, Gelöscht? Bestimmt, ob Sie bei neuen, geänderten oder gelöschten Aufgaben eine E-Mail-Benachrichtigung erhalten. ▪ E-Mail-Benachrichtigung als Anleger der Aufgabe? Bestimmt, ob Sie als Anleger einer Aufgabe eine E-Mail-Benachrichtigung erhalten, wenn andere Teilnehmer eine Aufgabe annehmen oder ablehnen. ▪ E-Mail-Benachrichtigung als Teilnehmer der Aufgabe? Bestimmt, ob Sie als Teilnehmer einer Aufgabe eine E-Mail-Benachrichtigung erhalten, wenn andere Teilnehmer eine Aufgabe annehmen oder ablehnen. © Copyright Open-Xchange Inc. 2009 Konfiguration des Moduls InfoStore Optionen 8.2.9. Konfiguration des Moduls InfoStore So konfigurieren Sie die InfoStore-Einstellungen: 1. Klicken Sie in der Modulleiste auf das Symbol Einstellungen . 2. Öffnen Sie im Ordnerbaum den Eintrag InfoStore. 3. Klicken Sie im Ordnerbaum unterhalb von InfoStore auf Einstellungen. Im Übersichtsfenster werden die Einstellmöglichkeiten angezeigt. 4. Konfigurieren Sie die Einstellungen. Eine Beschreibung der Einstellungen finden Sie weiter unten [149] in diesem Kapitel. 5. Um die Einstellungen zu sichern, klicken Sie im Panel auf Speichern. So verlassen Sie die InfoStore-Einstellungen: Klicken Sie in der Modulleiste auf eine andere Schaltfläche. Hinweis: Wenn Sie die Einstellungen verlassen, bevor Sie gespeichert haben, öffnet sich das Popupfenster Konfiguration geändert.: Wenn Sie die Einstellungen speichern wollen, klicken Sie auf Ja. Wenn Sie nicht speichern wollen, klicken Sie auf Nein. Tipp: Sie können auch aus dem Modul InfoStore in die InfoStore-Einstellungen wechseln. Führen Sie hierzu folgende Schritte aus: Klicken Sie auf der Titelleiste des Übersichtsfensters rechts auf die Schaltfläche Optionen Klicken Sie im Menü auf Optionen. Die folgenden Einstellungen sind verfügbar. ▪ Standardansicht. Bestimmt die Standardansicht des Moduls InfoStore. Eine ausführliche Beschreibung der Ansichten finden Sie in 6.4: Aufgaben anzeigen. ▪ InfoStore-Hover aktivieren. Schaltet die Hover des Moduls InfoStore ein oder aus. © Copyright Open-Xchange Inc. 2009 149 Optionen Benutzerdaten ändern 8.2.10. Benutzerdaten ändern Zu den Benutzerdaten gehören: ▪ Persönliche Daten des Benutzers ▪ Passwort für den Zugang zum Groupware 8.2.10.1. Persönliche Daten ändern So ändern Sie Ihre persönlichen Daten: 1. Klicken Sie in der Modulleiste auf das Symbol Einstellungen . 2. Öffnen Sie im Ordnerbaum den Eintrag Benutzer. 3. Klicken Sie im Ordnerbaum unterhalb von Benutzer auf Persönlichen Daten. 4. Bearbeiten Sie in den Eingabefeldern Ihre persönlichen Daten. 5. Um die Änderung zu speichern, klicken Sie im Panel auf Speichern. Ergebnis: Ihre persönlichen Daten werden geändert. 8.2.10.2. Passwort ändern So ändern Sie Ihr Passwort: 1. Klicken Sie in der Modulleiste auf das Symbol Einstellungen . 2. Öffnen Sie im Ordnerbaum den Eintrag Benutzer. 3. Klicken Sie im Ordnerbaum unterhalb von Benutzer auf Passwort. 4. Geben Sie in das Eingabefeld Ihr altes Passwort Ihr bisheriges Passwort ein. 5. Geben Sie in das Eingabefeld Das neue Passwort ein neues Passwort ein. 6. Geben Sie in das Eingabefeld Neues Passwort betätigen das neues Passwort erneut ein. 7. Um die Änderung zu speichern, klicken Sie im Panel auf Speichern. Ergebnis: Das Passwort ist geändert. 150 © Copyright Open-Xchange Inc. 2009 Administration Optionen 8.2.11. Administration Zur Administration gehört ▪ das Verwalten von Gruppen, ▪ das Verwalten von Ressourcen. Hinweis: Diese Funktionen sind nur für bestimmte Benutzer verfügbar. Wenn diese Funktionen für Sie nicht verfügbar sind, fragen Sie Ihren Administrator oder Hoster. 8.2.11.1. Gruppen verwalten Sie können ▪ eine Gruppe von Benutzern erstellen, ▪ Mitglieder hinzufügen, ▪ Mitglieder entfernen, ▪ eine Gruppe von Benutzern löschen. So erreichen Sie die Funktionen zum Verwalten von Gruppen: 1. Klicken Sie in der Modulleiste auf das Symbol Einstellungen . 2. Öffnen Sie im Ordnerbaum den Eintrag Administration. 3. Klicken Sie im Ordnerbaum unterhalb von Administration auf Gruppen. Ergebnis: Das Panel zeigt die Funktionen zum Verwalten von Gruppen. Das Übersichtsfenster zeigt in einer V-Split-Ansicht links die vorhandenen Gruppen, rechts die Eigenschaften der gewählten Gruppe. So erstellen Sie eine neue Gruppe: 1. Klicken Sie im Panel-Abschnitt Gruppen auf Neu. 2. Geben Sie rechts im Übersichtsfenster den Gruppen-Namen ein. 3. Geben Sie den Anzeigenamen der Gruppe ein. 4. Klicken Sie im Panel auf Speichern. Ergebnis: Die neue Gruppe wird links im Übersichtsfenster angezeigt. Sie hat noch keine Mitglieder. So fügen Sie einer Gruppe Mitglieder hinzu: 1. Markieren Sie links im Übersichtsfenster eine Gruppe. 2. Klicken Sie im Panel-Abschnitt Mitglieder auf Hinzufügen. Das Dialogfenster Teilnehmer wählen öffnet sich. 3. Fügen Sie Teilnehmer hinzu. 4. Klicken Sie im Dialogfenster auf OK. 5. Klicken Sie im Panel auf Speichern. So entfernen Sie Mitglieder aus einer Gruppe: 1. Markieren Sie links im Übersichtsfenster eine Gruppe. 2. Markieren Sie rechts im Übersichtsfenster ein Mitglied der Gruppe. 3. Klicken Sie im Panel-Abschnitt Mitglieder auf Entfernen. 4. Klicken Sie im Panel auf Speichern. Ergebnis: Das Mitglied wird aus der Gruppe entfernt. © Copyright Open-Xchange Inc. 2009 151 Optionen Administration So löschen Sie eine Gruppe: 1. Markieren Sie links im Übersichtsfenster eine Gruppe. 2. Klicken Sie im Panel-Abschnitt Gruppen auf Löschen. 3. Klicken Sie im Popup-Fenster Gruppe löschen auf Ja. Ergebnis: Die Gruppe wird gelöscht. So verlassen Sie die Funktionen zum Verwalten von Gruppen: Klicken Sie in der Modulleiste auf eine andere Schaltfläche. 8.2.11.2. Ressourcen verwalten Sie können Ressourcen ▪ erstellen, ▪ bearbeiten, ▪ löschen. So erreichen Sie die Funktionen zum Verwalten von Ressourcen: 1. Klicken Sie in der Modulleiste auf das Symbol Einstellungen . 2. Öffnen Sie im Ordnerbaum den Eintrag Administration. 3. Klicken Sie im Ordnerbaum unterhalb von Administration auf Ressourcen. Ergebnis: Das Panel zeigt die Funktionen zum Verwalten von Ressourcen. Das Übersichtsfenster zeigt in einer V-Split-Ansicht links die vorhandenen Ressourcen, rechts die Eigenschaften der gewählten Ressource. So erstellen Sie eine neue Ressource: 1. Klicken Sie im Panel-Abschnitt Ressourcen auf Neu. 2. Geben Sie rechts im Übersichtsfenster den Ressourcen-Namen ein. 3. Geben Sie den Anzeigenamen der Ressource ein. 4. Geben Sie für die Ressource eine E-Mail-Adresse an. Wenn die Ressource gebucht wird, wird an diese Adresse eine E-Mail-Benachrichtigung gesendet. 5. Geben Sie eine Beschreibung für die Ressource ein. 6. Klicken Sie im Panel auf Speichern. Ergebnis: Die neue Ressource wird links im Übersichtsfenster angezeigt. So bearbeiten Sie eine Ressource: 1. Markieren Sie links im Übersichtsfenster eine Ressource. 2. Ändern Sie rechts im Übersichtsfenster die Werte. 3. Klicken Sie im Panel auf Speichern. Ergebnis: Die Werte werden geändert. So löschen Sie eine Ressource: 1. Markieren Sie links im Übersichtsfenster eine Ressource. 2. Klicken Sie im Panel-Abschnitt Ressourcen auf Löschen. 3. Klicken Sie im Popup-Fenster Ressource löschen auf Ja. Ergebnis: Die Ressource wird gelöscht. 152 © Copyright Open-Xchange Inc. 2009 Administration Optionen So verlassen Sie die Funktionen zum Verwalten von Ressourcen: Klicken Sie in der Modulleiste auf eine andere Schaltfläche. © Copyright Open-Xchange Inc. 2009 153 Optionen Import 8.3. Import Sie können Termine, Aufgaben und Kontaktdaten, die Sie mit anderen Anwendungen erstellt haben, in die Groupware importieren. 8.3.1. Welche Daten können importiert werden? Folgende Daten werden unterstützt: ▪ iCal ▪ vCard ▪ CSV Daten vom Typ iCal dienen dem standardisierten Austausch von Kalenderdaten wie Termine und Aufgaben. Die übliche Namenserweiterung einer iCal-Datei ist ics. Daten vom Typ vCard dienen dem standardisierten Austausch von Kontaktdaten in Form einer elektronischen Visitenkarte. Die übliche Namenserweiterung einer vCard-Datei ist vcf. Daten vom Typ CSV dienen dem Austausch von Textdaten in Form einer Tabelle. Sie können aus einer CSV-Datei Kontaktdaten importieren. Die übliche Namenserweiterung einer CSV-Datei ist csv. 8.3.2. Termine und Aufgaben im iCal-Format importieren 8.3.2.1. Welche iCal-Objekte werden importiert? Eine Beschreibung aller iCal-Objekte finden Sie im Dokument RFC2445 [http://tools.ietf.org/html/rfc2445]. Die folgende Tabelle zeigt, welche iCal-Objekte in die Groupware importiert werden und welche nicht. Die Angaben in den Spalten "Termine" und "Aufgaben" haben folgende Bedeutung: 154 ▪ Die Angabe "X" bedeutet, dass das Objekt importiert wird. Der Wert des Objekts ist in RFC2445 festgelegt. ▪ Eine Zahl wie "255" bedeutet, dass das Objekt importiert wird. Die Zahl gibt die maximale Anzahl von Zeichen an. ▪ Die Angabe "ungebrenzt" bedeutet, dass das Objekt importiert wird. Die maximale Anzahl von Zeichen ist nicht begrenzt. ▪ Die Angabe "-" bedeutet, dass das Objekt nicht importiert wird. © Copyright Open-Xchange Inc. 2009 Termine und Aufgaben im iCal-Format importieren Optionen Kategorie iCal-Objekt Calendar Properties CALSCALE - - METHOD - - PRODID X X VERSION X X VALARM X X VEVENT X X VFREEBUSY - - VJOURNAL - - VTIMEZONE X X VTODO X X Component Properties ATTACH - - ATTENDEE X X CATEGORIES X X CLASS X X COMMENT - - COMPLETED - X CONTACT - - CREATED X X Calendar Components DESCRIPTION © Copyright Open-Xchange Inc. 2009 Termine Aufgaben Unbegrenzt Unbegrenzt DTEND X X DTSTAMP X X DTSTART X X DUE X X DURATION X X EXDATE X - EXRULE - - FREEBUSY - - GEO - - LAST-MODIFIED - - LOCATION 255 - ORGANIZER - - PERCENT-COMPLETE - X PRIORITY - X RDATE - - RECURRENCE-ID - - RELATED-TO - - REPEAT - - REQUEST-STATUS - - RESOURCES X - RRULE X X SEQUENCE - - 155 Optionen Kategorie iCal-Objekt STATUS Aufgaben - X 255 255 TRANSP - X TRIGGER X X TZID X X TZNAME X X TZOFFSETFROM X X TZOFFSETTO X X TZURL X X UID X X URL - - CUTYPE X X DELEGATED-FROM - - DELEGATED-TO - - DIR - - ENCODING X X FMTTYPE - - FBTYPE - - LANGUAGE - - MEMBER - - PARTSTAT - - RANGE - - RELATED - - RELTYPE - - ROLE - - RSVP - - SENT-BY - - TZID X X VALUE X X SUMMARY Property Parameters Termine Termine und Aufgaben im iCal-Format importieren 8.3.2.2. Welche iCal-Objekteigenschaften werden nicht unterstützt? Die Groupware unterstützt Termine wie zum Beispiel: "Der letzte Sonntag in einem Monat". Jedoch unterstützt die Groupware keine Termine, bei denen Tage vom Monatsende aus gezählt werden. Beispiel: "Der vorletzte Sonntag in einem Monat". Enthält ein Termin eine solche Angabe, wird der Termin nicht importiert. Die Groupware unterstützt keine Alarmwiederholung. Beispiel für eine solche Angabe: "Erinnere mich viermal". Enthält ein Termin eine solche Angabe, wird diese Angabe ignoriert. 156 © Copyright Open-Xchange Inc. 2009 Kontakte im vCard-Format importieren Optionen 8.3.2.3. iCal-Import ausführen Hinweis: Stellen Sie sicher, dass die Datei, die Sie importieren, korrekte iCal-Daten enthält. So importieren Sie Termine oder Aufgaben im iCal-Format: 1. Klicken Sie in der Modulleiste auf das Symbol Einstellungen . 2. Klicken Sie im Ordnerbaum unterhalb von Einstellungen auf Importieren. Im Übersichtsfenster werden die Einstellmöglichkeiten für den Import angezeigt. 3. Wählen Sie den Dateityp iCal. Bestimmen Sie, was Sie importieren wollen: Wenn Sie Termine importieren wollen, wählen Sie im Drop-Down-Feld Termine. Wenn Sie Aufgaben importieren wollen, wählen Sie im Drop-Down-Feld Aufgaben. 4. Klicken Sie auf Ordner. Wählen Sie den Zielordner zum Importieren aus. 5. Klicken Sie auf Durchsuchen. Wählen Sie die Datei, die Sie importieren wollen. Schließen Sie das Dateiauswahl-Dialogfenster. 6. Um den Datenimport auszuführen, klicken Sie im Panel auf Importieren. Ergebnis: Die Termine oder Aufgaben werden in den Zielordner importiert. Tipp: Sie können Termine oder Aufgaben auch importieren, indem Sie im Kontextmenü eines Kalenderordners oder Aufgabenordners auf Importieren klicken. 8.3.3. Kontakte im vCard-Format importieren Hinweis: Stellen Sie sicher, dass die Datei, die Sie importieren, korrekte vCard-Daten enthält. So importieren Sie Kontakte im vCard-Format: 1. Klicken Sie in der Modulleiste auf das Symbol Einstellungen . 2. Klicken Sie im Ordnerbaum unterhalb von Einstellungen auf Importieren. Im Übersichtsfenster werden die Einstellmöglichkeiten für den Import angezeigt. 3. Wählen Sie den Dateityp vCard. 4. Klicken Sie auf Ordner. Wählen Sie den Zielordner zum Importieren aus. 5. Klicken Sie auf Durchsuchen. Wählen Sie die Datei, die Sie importieren wollen. Schließen Sie das Dateiauswahl-Dialogfenster. 6. Um den Datenimport auszuführen, klicken Sie im Panel auf Importieren. Ergebnis: Die Kontakte werden in den Zielordner importiert. Tipp: Sie können Kontakte auch importieren, indem Sie im Kontextmenü eines Kontaktordners auf Importieren klicken. 8.3.4. Kontakte im CSV-Format importieren Folgende CSV-Dateien werden unterstützt: ▪ Standard CSV-Dateien, deren Werte durch Kommas voneinander getrennt sind ▪ CSV-Dateien aus Microsoft Outlook 8.3.4.1. Wie muss eine Standard CSV-Datei aufgebaut sein? Eine Standard CSV-Datei enthält Kontakte in Form einer Tabelle. Die Tabelle hat folgenden Aufbau: ▪ Die erste Zeile bildet die Spaltenüberschriften. Sie enthält die Namen der Datenfelder. © Copyright Open-Xchange Inc. 2009 157 Optionen Kontakte im CSV-Format importieren ▪ Jede folgende Zeile enthält in ihren Spalten die Datenfelder eines Kontakts. ▪ Die Datenfelder sind durch Kommas voneinander getrennt. ▪ Das Zeilenende wird durch einen Zeilenumbruch markiert. Sie können eine CSV-Datei z.B. mit einer Tabellenkalkulations-Software oder mit einem Texteditor erzeugen. Sie müssen dabei die folgenden Details beachten. ▪ Wenn die Datenfelder der CSV-Datei Umlaute enthalten, muss die CSV-Datei im UTF-8 Zeichensatz codiert sein. ▪ Die erste Zeile der CSV-Datei muss einen oder mehrere der Spaltentitel enthalten, die weiter unten aufgeführt sind. ▪ Bei den Spaltentiteln wird Gross- und Kleinschreibung berücksichtigt. ▪ Die Reihenfolge der Spalten ist beliebig. Die importierten Daten werden mit Hilfe der Spaltentitel den Datenfeldern derGroupware zugewiesen. ▪ Als Trennzeichen zwischen den Datenfeldern wird das Komma verwendet. ▪ Enthält ein Datenfeld ungültige Daten, wird der zugehörige Kontakt übersprungen. Daten sind in folgenden Fällen ungültig: ▪ ▫ Die Anzahl der Zeichen ist zu groß. Die weiter unten folgende Tabelle enthält zu jedem Datenfeld Angaben über zulässige Anzahl von Zeichen. ▫ Ein Datenfeld hat ein falsches Format. Die Datenfelder müssen folgende Formate besitzen: ▫ Alle E-Mail-Felder müssen das Zeichen"@" enthalten ▫ Alle Datum-Felder müssen ein gültiges Datumsformat enthalten. ▫ Alle anderen Datenfelder können beliebige Zeichen enthalten. ▫ Ein leeres Datenfeld ist erlaubt. Die erste Zeile der CSV-Datei muss einen oder mehrere der folgenden Spaltentitel enthalten: Display name Suffix City home Number of children Note Room number State business Tax id Assistant's name State other FAX business Telephone home 2 Telephone other Telephone TTY/TDD Email 1 Categories Dynamic Field 4 Dynamic Field 8 Dynamic Field 12 Dynamic Field 16 Dynamic Field 20 158 Sur name Title State home Profession Company Street business Country business Commercial register Street other Country other Telephone car FAX home FAX other Instantmessenger 1 Email 2 Dynamic Field 1 Dynamic Field 5 Dynamic Field 9 Dynamic Field 13 Dynamic Field 17 private Given name Street home Country home Nickname Department Postal code business Number of employee Branches Postal code other Telephone business 1 Telephone company Cellular telephone 1 Telephone pager Instantmessenger 2 Email 3 Dynamic Field 2 Dynamic Field 6 Dynamic Field 10 Dynamic Field 14 Dynamic Field 18 Birthday Middle name Postal code home Martial status Spouse name Position City business Sales volume Manager's name City other Telephone business 2 Telephone home 1 Cellular telephone 2 Telephone telex Telephone IP URL Dynamic Field 3 Dynamic Field 7 Dynamic Field 11 Dynamic Field 15 Dynamic Field 19 Anniversay © Copyright Open-Xchange Inc. 2009 Kontakte im CSV-Format importieren Optionen 8.3.4.2. Wie werden die Daten einer Standard-CSV-Datei zugeordnet? Beim Import werden die Datenfelder der CSV-Datei bestimmten Datenfeldern der Groupware fest zugewiesen. Die folgende Tabelle zeigt diese Zuweisung anhand der Datenfelder, die Sie sehen, wenn Sie in der Groupware einen Kontakt bearbeiten. Die Tabelle zeigt ferner, wieviele Zeichen ein Datenfeld maximal enthalten darf. Datenfelder im Dialogfenster Kontakt Register Datenfeld Geschäftlich Anrede Max. Zeichen 64 Title Vorname 128 Given name Zweiter Vorname 128 Middle name Nachname 128 Sur name Namenszusatz 64 Suffix Angezeigter Name 64 Display name Firma 512 Company Straße 256 Street business PLZ Stadt 64 Postal code business 128 City business Land 64 Country business Bundesland 64 State business Abteilung 128 Department Position 128 Position Raumnummer 64 Room number Mitarbeiter-ID 64 Number of employee Telefon (geschäftlich) 64 Telephone business 1 Telefon (geschäftlich 2) 128 Telephone business 2 Fax (geschäftlich) 64 FAX business Telefon (Zentrale) 64 Telephone company Mobiltelefon 64 Cellular telephone 1 URL 128 URL E-Mail (geschäftlich) 256 Email 1 IM (geschäftlich) Tags Typ Privat CSV-Datenfeld Beruf Geburtstag Straße 64 Instantmessenger 1 1024 Categories private 64 Profession Birthday 256 Street home PLZ 64 Postal code home Stadt 64 City home Bundesland 64 State home Land 64 Country home Spitzname 64 Nickname Telefon (privat) 64 Telephone home 1 © Copyright Open-Xchange Inc. 2009 159 Optionen Datenfelder im Dialogfenster Kontakt Register Datenfeld Max. Zeichen 64 Telephone home 2 Fax (privat) 64 FAX home Mobiltelefon (privat) 64 Cellular telephone 2 IP-Telefon (privat) 64 Telephone IP Familienstand Jahrestag 256 Email 2 64 Martial status Anniversay IM (privat) 64 Instantmessenger 2 Pager 64 Telephone pager Anmerkungen Straße (weitere) 5680 Note 256 Street other PLZ (weitere) 64 Postal code other Stadt (weitere) 64 City other Bundesland (weiteres) 64 State other Land (weiteres) 64 Country other Telefon (weiteres) 64 Telephone other Fax (weiteres) 64 FAX other E-Mail (weitere) 256 Email 3 Autotelefon 64 Telephone car Texttelefon 64 Telephone TTY/TDD Umsatz 64 Sales volume Steuernummer 160 CSV-Datenfeld Telefon (privat 2) E-Mail (privat) Zusätzlich Kontakte im CSV-Format importieren 128 Tax id Handelsregister 64 Commercial register Branchen 64 Branches Manager 64 Manager's name Assistent 64 Assistant's name Telex 64 Telephone telex Ehepartner 64 Spouse name Kinder 64 Number of children Optional 1 .. 20 64 Dynamic Field 1 .. 20 © Copyright Open-Xchange Inc. 2009 Kontakte im CSV-Format importieren Optionen 8.3.4.3. Wie erzeuge ich eine MS-Outlook CSV-Datei? So erzeugen Sie in MS-Outlook eine CSV-Datei, die für den Import in die Groupware geeignet ist: 1. Wählen Sie den Menüpunkt Datei|Importieren/Exportieren. 2. Wählen Sie im Dialogfenster Import/Export Assistent den Eintrag Exportieren in eine Datei. Klicken Sie auf Weiter. 3. Wählen Sie den Eintrag Kommagetrennte Werte (Windows). Klicken Sie auf Weiter. 4. Wählen Sie den Kontaktordner, den Sie exportieren möchten. Klicken Sie auf Weiter. 5. Legen Sie den Namen und der Ort der Ausgabedatei fest. Klicken Sie auf Weiter. 6. Um den Exportvorgang abzuschlieben, klicken Sie auf Fertig Stellen. Hinweise: Lassen Sie die Checkbox Kontakte exportieren aus ... eingeschaltet. Klicken Sie nicht auf Felder zuordnen. Lassen Sie die Standardzuordnung unverändert. Ergebnis: Die entstandene CSV-Datei enthält alle Datenfelder der exportierten Kontakte. 8.3.4.4. Welche Datenfelder einer MS-Outlook-CSV-Datei werden importiert? Die folgenden Datenfelder werden in die Groupware importiert: Abrechnungsinformation Autotelefon Fax geschäftlich Geburtstag Kinder Mobiltelefon Name des/der Vorgesetzten Ort geschäftlich Partner Region geschäftlich Straße privat Telefon für Hörbehinderte Telefon privat Vertraulichkeit Weitere Postleitzahl Weitere Vornamen Weiteres Land Abteilung Beruf Fax privat Jahrestag Land geschäftlich Nachname Notizen Ort privat Postleitzahl geschäftlich Region privat Suffix Telefon geschäftlich Telefon privat 2 Vorname Weitere Region Weiterer Ort Weiteres Telefon Anrede E-Mail 2: Adresse Firma Kategorien Land privat Name Assistent Organisations-Nr. Pager Postleitzahl privat Straße geschäftlich Telefon Firma Telefon geschäftlich 2 Telex Webseite Weitere Straße Weiteres Fax 8.3.4.5. Wie werden die Daten einer MS-Outlook-CSV-Datei zugeordnet? Beim Import werden die Datenfelder der MS-Outlook CSV-Datei bestimmten Datenfeldern der Groupware fest zugewiesen. Die folgende Tabelle zeigt diese Zuweisung anhand der Datenfelder, die Sie sehen, wenn Sie in der Groupware einen Kontakt bearbeiten. Die Tabelle zeigt ferner, wieviele Zeichen ein Datenfeld maximal enthalten darf. © Copyright Open-Xchange Inc. 2009 161 Optionen Datenfelder im Dialogfenster Kontakt Register Datenfeld Geschäftlich Anrede 64 Anrede Zweiter Vorname 128 Weitere Vornamen Nachname 128 Nachname 64 Suffix 512 Firma Straße 64 Straße geschäftlich PLZ 64 Postleitzahl geschäftlich Stadt 128 Ort geschäftlich Land 64 Land geschäftlich Bundesland 64 Region geschäftlich Abteilung Telefon (geschäftlich) Telefon (geschäftlich 2) 128 Abteilung 64 Telefon geschäftlich 128 Telefon geschäftlich 2 Fax (geschäftlich) 64 Fax geschäftlich Telefon (Zentrale) 64 Telefon Firma Mobiltelefon 64 Mobiltelefon URL 128 Webseite E-Mail (geschäftlich) 256 Abrechnungsinformation Tags Kategorien Typ Vertraulichkeit Beruf Geburtstag Straße 64 Beruf Geburtstag 256 Straße privat PLZ 64 Postleitzahl privat Stadt 64 Ort privat Bundesland 64 Region privat Land 64 Land privat Telefon (privat) 64 Telefon privat Telefon (privat 2) 64 Telefon privat 2 Fax (privat) 64 Fax privat E-Mail (privat) Jahrestag Pager Anmerkungen 162 Max. Zeichen 128 Vorname Firma Zusätzlich MS-Outlook CSV-Datenfeld Vorname Namenszusatz Privat Kontakte im CSV-Format importieren Straße (weitere) 256 E-Mail 2: Adresse Jahrestag 64 Pager 5680 Notizen 256 Weitere Straße PLZ (weitere) 64 Weitere Postleitzahl Stadt (weitere) 64 Weiterer Ort Bundesland (weiteres) 64 Weitere Region Land (weiteres) 64 Weiteres Land © Copyright Open-Xchange Inc. 2009 Kontakte im CSV-Format importieren Optionen Datenfelder im Dialogfenster Kontakt Register Datenfeld MS-Outlook CSV-Datenfeld Max. Zeichen Telefon (weiteres) 64 Weiteres Telefon Fax (weiteres) 64 Weiteres Fax Autotelefon 64 Autotelefon Texttelefon 64 Telefon für Hörbehinderte Handelsregister 64 Organisations-Nr. Manager 64 Name des/der Vorgesetzten Assistent 64 Name Assistent Telex 64 Telex Ehepartner 64 Partner Kinder 64 Kinder 8.3.4.6. CSV-Import ausführen Achtung: Wenn ein Datenfeld der Importdatei mehr Zeichen als die erlaubte Anzahl oder ungültige Daten enthält, wird der zugehörige Kontakt beim Importieren übersprungen. Hinweis: Stellen Sie sicher, dass Sie gültige Importdateien verwenden. Informationen zu Importdateien finden Sie in 8.3.4.1: Wie muss eine Standard CSV-Datei aufgebaut sein? und 8.3.4.3: Wie erzeuge ich eine MS-Outlook CSV-Datei?. Beim Import wird nicht geprüft, ob ein Kontakt schon vorhanden ist. Wenn Sie einen Kontakt mehrmals importieren, ist er anschließend mehrmals vorhanden. So importieren Sie Kontakte aus einer Standard-CSV Datei oder aus einer MS-Outlook Datei: 1. Klicken Sie in der Modulleiste auf das Symbol Einstellungen . 2. Klicken Sie im Ordnerbaum unterhalb von Einstellungen auf Importieren. Im Übersichtsfenster werden die Einstellmöglichkeiten für den Import angezeigt. 3. Wählen Sie den Dateityp CSV. 4. Wählen Sie die Form der CSV-Datei: Wenn die Datei Daten im Standard-CSV-Format enthält, wählen Sie Durch Kommata getrennt. Wenn die Datei Daten im MS-Outlook CSV-Format enthält, wählen Sie Outlook-Datei. 5. Klicken Sie auf Ordner. Wählen Sie den Zielordner zum Importieren aus. 6. Klicken Sie auf Durchsuchen. Wählen Sie die Datei, die Sie importieren wollen. Schließen Sie das Dateiauswahl-Dialogfenster. 7. Um den Datenimport auszuführen, klicken Sie im Panel auf Importieren. Ergebnis: Die Kontakte werden in den Zielordner importiert. Tipp: Sie können Kontakte auch importieren, indem Sie im Kontextmenü eines Kontaktordners auf Importieren klicken. © Copyright Open-Xchange Inc. 2009 163 Optionen Export 8.4. Export Mit Hilfe der Exportfunktion können Sie bestimmte Daten aus der Groupware herausschreiben, um diese Daten mit anderen Programmen weiter zu verwenden. Sie können folgende Daten exportieren: ▪ Kontakte im vCard-Format, ▪ Termine und Aufgaben im iCal-Format. Beide Formate sind standardisiert und können von vielen anderen Programmen importiert werden. 8.4.1. Kontakte mit Hilfe von WebDAV exportieren Exportiert werden alle Kontakte Ihres persönlichen Kontaktordners. Nicht exportiert werden Kontakte, die sich in Unterordnern befinden. Eine weitere Möglichkeit zum Exportieren von Kontakten finden Sie in 4.7.8: Kontakte exportieren. So exportieren Sie Ihre persönlichen Kontakte mit Hilfe von WebDAV: 1. Geben Sie in einem Internet-Browser folgende Adresse ein: http://<adresse>/servlet/webdav.vcard wobei <adresse> durch die IP-Adresse oder URL des Open-Xchange Servers ersetzt werden muss. 2. Geben Sie Benutzername und Kennwort Ihres Zugangs zum Open-Xchange Server ein. 3. Im Fenster Öffnen von webdav.vcard wählen Sie Datei speichern und klicken auf OK. Ergebnis: Die Datei webdav.vcard wurde heruntergeladen. Sie enthält Ihre persönlichen Kontakte. Um die Daten in anderen Programmen zu importieren, benennen Sie Datei um in webdav.vcf. 8.4.2. Termine und Aufgaben mit Hilfe von WebDAV exportieren Exportiert werden alle Termine und Aufgaben Ihres persönlichen Termin- bzw. Aufgabenordners. Nicht exportiert werden Termine und Aufgaben, die sich in Unterordnern befinden. So exportieren Sie Ihre persönlichen Termine und Aufgaben mit Hilfe von WebDAV: 1. Geben Sie in einem Internet-Browser folgende Adresse ein: http://<adresse>/servlet/webdav.ical wobei <adresse> durch die IP-Adresse oder URL des Open-Xchange Servers ersetzt werden muss. 2. Geben Sie Benutzername und Kennwort Ihres Zugangs zum Open-Xchange Server ein. 3. Im Fenster Öffnen von webdav.ical wählen Sie Datei speichern und klicken auf OK. Ergebnis: Die Datei webdav.ical wurde heruntergeladen. Sie enthält Ihre persönlichen Termine und Aufgaben. 164 © Copyright Open-Xchange Inc. 2009 Ordnerverwaltung Optionen 8.5. Ordnerverwaltung 8.5.1. Was muss ich über Ordner wissen? Um mit Ordnern sinnvoll zu arbeiten, sollten Sie Folgendes wissen: ▪ Was sind Ordnerarten? ▪ Was sind Ordnertypen? ▪ Welche Ordner sind vorhanden? ▪ Wozu dienen Freigaben und Rechte? 8.5.1.1. Was sind Ordnerarten? Die Ordnerart legt fest, ob ein Ordner nur von einem Benutzer oder von mehreren Benutzern benutzt werden kann. Es gibt folgende Ordnerarten: ▪ Persönliche Ordner. Befinden sich im Ordnerbaum unterhalb Ihres persönlichen Stammordners. Der persönliche Stammordner ist der Ordner, der Ihren Benutzernamen trägt. Sie können je nach Bedarf beliebige persönliche Ordner anlegen. Standardmäßig können andere Benutzer Ihre persönlichen Ordner nicht sehen. Hinweis: Ihr persönlicher InfoStore-Ordner befindet sich unterhalb von InfoStore/Userstore. ▪ Öffentliche Ordner. Befinden sich im Ordnerbaum unterhalb von Öffentliche Ordner. Jeder Benutzer kann öffentliche Ordner anlegen. Standardmäßig sind öffentliche Ordner für alle Benutzer sichtbar. Hinweis: Der öffentliche InfoStore-Ordner befindet sich in InfoStore/Öffentlicher InfoStore. ▪ Freigegebene Ordner. Befinden sich im Ordnerbaum unterhalb von Freigegebene Ordner. Hier sehen Sie die Ordner, die andere Benutzer für Sie freigegeben haben. Hinweis: Freigegebene InfoStore-Ordner befinden sich unterhalb von InfoStore/Userstore. 8.5.1.2. Was sind Ordnertypen? Der Ordnertyp legt fest, welche Objekte ein Ordner enthält. Es gibt folgende Ordnertypen: ▪ E-Mail-Ordner. Enthalten E-Mail-Objekte. ▪ Kontaktorder. Enthalten Kontaktobjekte. ▪ Kalenderordner. Enthalten Terminobjekte. ▪ Aufgabenordner. Enthalten Aufgabenobjekte. ▪ InfoStore-Ordner. Enthalten InfoStore-Objekte. Beim Anlegen eines neuen Ordners bestimmen Sie den Ordnertyp. © Copyright Open-Xchange Inc. 2009 165 Optionen Was muss ich über Ordner wissen? 8.5.1.3. Welche Ordner sind vorhanden? Folgende Ordner sind standardmäßig vorhanden: Ordner im Ordnerbaum Inhalte Ihr Benutzername Ihr persönlicher Stammordner E-Mail Eingehende und ausgehende E-Mails Kalender Persönliche Kalender und Termine Kontakte Persönliche Kontakte Aufgaben Persönliche Aufgaben Öffentliche Ordner Globales Adressbuch Ordner, die für alle Benutzer sichtbar sind. Adressdaten aller Benutzer Freigegebene Ordner Ordner, die andere Benutzer für Sie freigegeben haben InfoStore Alle InfoStore-Ordner UserStore Persönliche und freigegebene InfoStore-Ordner Ihr Benutzername Ihr persönlicher InfoStore-Ordner Anderer Benutzername Freigegebener InfoStore-Ordner eines anderen Benutzers Öffentlicher InfoStore Öffentliche InfoStore-Ordner 8.5.1.4. Wozu dienen Freigaben und Rechte? Rechte legen fest, was ein Benutzer mit einem bestimmten Ordner und mit seinen Inhalten tun darf. Dazu haben Benutzer bestimmte Rechte an den Ordnern. Unter bestimmten Voraussetzungen können Sie einen Ordner freigeben, indem Sie anderen Benutzern Rechte an einem Ordner erteilen oder vorhandene Rechte verändern. Der Anlass zur Freigabe eines Ordners besteht häufig darin, dass man Daten und Informationen mit anderen Benutzern teilen möchte. Dies ist ein wesentlicher Aspekt einer Groupware. Um zu steuern, ob ein Benutzer Ordnerinhalte zum Beispiel nur lesen oder auch ändern kann, existiert eine Reihe abgestufter Rechte. Das höchste Recht ist das Administrator-Recht. Es umfasst alle anderen Rechte und das Recht, einen Ordner anderen Benutzern freizugeben. Folgende Beispiele zeigen die Anwendung bestimmter Rechte: ▪ An Ihren persönlichen Ordnern haben Sie das Administrator-Recht. Damit andere Benutzer Ihre persönliche Daten nicht sehen können, haben andere Benutzer keine Rechte an Ihren persönliche Ordnern, solange Sie Ihre persönlichen Ordner nicht freigeben. ▪ Damit Sie anderen Benutzern Daten und Informationen zur Verfügung stellen können, haben Sie im Ordner Öffentliche Ordner das Recht, Unterordner anzulegen. Diese Unterordner können Sie für andere Benutzer freigeben. ▪ Damit Sie die Adressdaten anderer Benutzer lesen und Ihre eigenen Adressdaten ändern können, haben Sie im Ordner Globales Adressbuch das Recht, alle Objekte zu lesen und eigene Objekte zu ändern. Detaillierte Informationen zu Freigaben und Rechten und Anleitungen zum Erteilen von Rechten finden Sie in 8.6: Freigaben und Rechte. 166 © Copyright Open-Xchange Inc. 2009 Ordner anlegen Optionen 8.5.2. Ordner anlegen In den folgenden Ordnern können Sie neue Ordner anlegen: Ordner im Ordnerbaum Welche Ordnertypen können angelegt werden? Persönlicher Stammordner Kalenderordner, Aufgabenordner, Kontaktordner E-Mail -- Inbox E-Mail-Ordner Kalender Kalenderordner, Aufgabenordner, Kontaktordner Kontakte Kalenderordner, Aufgabenordner, Kontaktordner Aufgaben Kalenderordner, Aufgabenordner, Kontaktordner Öffentliche Ordner Kalenderordner, Aufgabenordner, Kontaktordner Ordnername (*) Kalenderordner, Aufgabenordner, Kontaktordner Globales Adressbuch -- Freigegebene Ordner -- anderer Benutzername Ordnername (*) InfoStore Kalenderordner, Aufgabenordner, Kontaktordner -- UserStore Persönlicher Ordner -- -InfoStore- InfoStore-Ordner Anderer Benutzername (*) InfoStore-Ordner Öffentlicher InfoStore InfoStore-Ordner Hinweis: Bei den Ordnern im Ordnerbaum, die mit (*) gekennzeichnet sind, benötigen Sie das Recht zum Anlegen von Unterordnern. Detaillierte Informationen zu Rechten und eine Anleitung zum Vergeben von Rechten finden Sie in 8.6: Freigaben und Rechte. So legen Sie einen neuen Ordner an: 1. Klicken Sie im Ordnerbaum mit der rechten Maustaste auf einen Ordner. 2. Bewegen Sie den Mauszeiger auf Neuer Unterordner. Ein Untermenü öffnet sich, das Ordnertypen enthält. 3. Klicken Sie auf den Ordnertyp, die Sie erzeugen möchten. Hinweis: Je nachdem, in welchem Ordner Sie einen neuen Unterordner anlegen, sind einige Ordnertypen möglicherweise inaktiv. Einzelheiten nennt die vorstehende Tabelle. Ergebnis:Ein Ordner mit dem Namen Neuer Ordner wurde angelegt. Der Ordnername ist gewählt. 4. Geben Sie einen Namen ein. Schließen Sie die Eingabe mit der Eingabetaste ab. Ergebnis: Ein neuer Ordner ist angelegt. © Copyright Open-Xchange Inc. 2009 167 Optionen Ordner umbenennen 8.5.3. Ordner umbenennen Hinweis: Um einen Ordner umzubenennen, benötigen Sie für den Ordner das Administrator-Recht. So benennen Sie einen Ordner um: 1. Klicken Sie im Ordnerbaum mit der rechten Maustaste auf einen Ordner. 2. Klicken Sie im Kontextmenü auf Umbenennen. Der Ordnername wird gewählt. 3. Bearbeiten Sie den Namen oder geben Sie einen neuen Namen ein. 4. Schließen Sie den Vorgang mit der Eingabetaste ab. Ergebnis: Der Ordner wird umbenannt. 8.5.4. Ordner verschieben Hinweis: Um einen Ordner zu verschieben, benötigen Sie für den Ordner das Administrator-Recht und für den Zielordner das Recht zum Anlegen von Unterordnern. So verschieben Sie einen Ordner: 1. Klicken Sie im Ordnerbaum mit der rechten Maustaste auf einen Ordner. 2. Klicken Sie im Kontextmenü auf Ausschneiden. Das Ordnersymbol wird abgeschwächt angezeigt. 3. Klicken Sie mit der rechten Maustaste auf den Ordner, in den Sie den ausgeschnittenen Ordner einfügen wollen. 4. Klicken Sie im Kontextmenü auf Einfügen. Ergebnis: Der Ordner wird verschoben. 8.5.5. Link zu einem Ordner senden Sie können internen Teilnehmern der Groupware einen Link zu einem Ordner senden. So senden Sie einen Link zu einem Ordner: 1. Klicken Sie im Ordnerbaum mit der rechten Maustaste auf einen Ordner. 2. Klicken Sie im Kontextmenü auf Als Link versenden. Ergebnis: Das Fenster E-Mail öffnet sich. Der Link zum Ordner ist als E-Mail-Text eingetragen. Hinweis: Um dem Link zu folgen, benötigt der Empfänger der E-Mail passende Rechte für den Ordner. 8.5.6. Ordner löschen Achtung: Wenn Sie einen Ordner löschen, werden alle Unterordner und Objekte dieses Ordners ebenfalls gelöscht. Gelöschte Unterordner und gelöschte Objekte können nicht wieder hergestellt werden. Hinweis: Um einen Ordner zu löschen, benötigen Sie für den Ordner das Administrator-Recht. So löschen Sie einen Ordner: 1. Klicken Sie im Ordnerbaum mit der rechten Maustaste auf einen Ordner. 2. Klicken Sie im Kontextmenü auf Löschen. Das Dialogfenster Ordner löschen öffnet sich. 3. Klicken Sie auf Ja. Ergebnis: Der Ordner und die enthaltenen Objekte werden endgültig gelöscht. 168 © Copyright Open-Xchange Inc. 2009 Freigaben und Rechte Optionen 8.6. Freigaben und Rechte 8.6.1. Was muss ich über Freigaben und Rechte wissen? Rechte legen fest, was ein Benutzer mit einem bestimmten Ordner tun kann. Um Ordnerinhalte mit anderen Benutzern zu teilen, kann ein Benutzer eine Freigabe einrichten, indem er anderen Benutzern Rechte am Ordner erteilt. Dabei gilt: ▪ Rechte werden Ordnern zugeordnet, nicht einzelnen Objekten innerhalb von Ordnern. ▪ Zu jedem Ordner gibt es mindestens einen Benutzer, der Administrator des Ordners ist. Der Administrator eines Ordners kann ▫ anderen Benutzern Rechte am Ordner erteilen, ▫ den Ordner umbenennen, verschieben, löschen. ▪ Um Daten mit anderen Benutzern zu teilen, richtet ein Benutzer Freigaben ein, indem er anderen Benutzern bestimmte Rechte an seinen Ordnern erteilt. ▪ Rechte haben eine Rangfolge. Ein Recht mit einem höheren Rang umfasst die Rechte mit niedrigerem Rang. ▪ Gehört ein Benutzer zu mehreren Gruppen, die unterschiedliche Rechte an einem Ordner haben, gilt für den Benutzer jeweils das Recht mit dem höheren Rang. In der folgenden Aufzählung der Rechte wird die Rangfolge so angegeben, dass das Recht mit dem höchsten Rang jeweils unten steht. Es gibt folgende Rechte: ▪ ▪ ▪ ▪ Rechtevergabe Bestimmt, ob ein Benutzer Administrator des Ordners ist. ▫ Keine Rechte Der Benutzer ist kein Administrator. ▫ Administrator Der Benutzer ist Administrator. Ordnerrechte Bestimmen, was ein Benutzer mit dem Ordner tun kann. ▫ Keine Ordnerrechte Der Benutzer hat keine Rechte an dem Ordner. ▫ Sichtbarer Ordner Der Benutzer kann den Ordner sehen. ▫ Objekte anlegen Der Benutzer kann im Ordner Objekte anlegen. ▫ Unterordner anlegen Der Benutzer kann im Ordner Unterordner anlegen. ▫ Administrator Der Benutzer kann im Ordner Unterordner anlegen. Leserechte Bestimmen, welche Objekte ein Benutzer im Ordner sehen kann. ▫ Keine Der Benutzer kann die Objekte nicht sehen. ▫ Eigene Der Benutzer kann nur die Objekte sehen, die er selber angelegt hat. ▫ Alle Der Benutzer kann alle Objekte sehen. ▫ Administrator Der Benutzer kann alle Objekte sehen. Bearbeitungsrechte Bestimmen, welche Objekte der Benutzer im Ordner bearbeiten kann. ▫ Keine Der Benutzer kann keine Objekte bearbeiten. ▫ Eigene Der Benutzer kann nur die Objekte bearbeiten, die er selber angelegt hat. ▫ Alle Der Benutzer kann alle Objekte bearbeiten. ▫ Administrator Der Benutzer kann alle Objekte bearbeiten. © Copyright Open-Xchange Inc. 2009 169 Optionen ▪ Welche vorgegebenen Rechte haben Benutzer an Ordnern? Löschrechte Bestimmen, welche Objekte der Benutzer im Ordner löschen kann. ▫ Keine Der Benutzer kann keine Objekte löschen. ▫ Eigene Der Benutzer kann nur die Objekte löschen, die er selber angelegt hat. ▫ Alle Der Benutzer kann alle Objekte löschen. ▫ Administrator Der Benutzer kann alle Objekte löschen. 8.6.2. Welche vorgegebenen Rechte haben Benutzer an Ordnern? Die folgenden Kapitel beschreiben, welche Rechte ein Benutzer ▪ an vorhandenen Ordnern hat, ▪ an neu angelegten Ordnern erhält. 8.6.2.1. Rechte an vorhandenen Ordnern An Ihren persönlichen Ordnern haben Sie folgende Rechte: ▪ Rechtevergabe: Administrator ▪ Ordnerrechte: Unterordner anlegen ▪ Leserechte: Alle, Bearbeitungsrechte: Alle, Löschrechte: Alle Am Ordner Öffentliche Ordner haben alle Benutzer und Gruppen folgende Rechte: ▪ Rechtevergabe: Keine Rechte ▪ Ordnerrechte: Unterordner anlegen ▪ Leserechte: Keine, Bearbeitungsrechte: Keine, Löschrechte: Keine Am Ordner Globales Adressbuch haben alle Benutzer und Gruppen folgende Rechte: ▪ Rechtevergabe: Keine Rechte ▪ Ordnerrechte: Sehen ▪ Leserechte: Alle, Bearbeitungsrechte: Eigene, Löschrechte: Keine Am Ordner InfoStore und am Ordner UserStore haben alle Benutzer und Gruppen folgende Rechte: ▪ Rechtevergabe: Keine Rechte ▪ Ordnerrechte: Sehen ▪ Leserechte: Keine, Bearbeitungsrechte: Keine, Löschrechte: Keine Am Ordner Öffentlicher InfoStore haben alle Benutzer und Gruppen folgende Rechte: 170 ▪ Rechtevergabe: Keine Rechte ▪ Ordnerrechte: Unterordner anlegen ▪ Leserechte: Keine, Bearbeitungsrechte: Keine, Löschrechte: Keine © Copyright Open-Xchange Inc. 2009 Welche vorgegebenen Rechte haben Benutzer an Ordnern? Optionen 8.6.2.2. Rechte an neu angelegten Ordnern Abhängig von dem Ort, an dem Sie einen Ordner neu anlegen, erhalten Sie und andere Benutzer bestimmte Rechte. Wenn Sie in einem persönlichen Ordner einen neuen Ordner anlegen: ▪ Sie erhalten alle Administrator-Rechte. ▪ Andere Benutzer und Gruppen erhalten die Rechte, die sie am übergeordneten Ordner haben. Wenn Sie im Ordner Öffentliche Ordner oder im Ordner InfoStore/Öffentlicher InfoStore einen neuen Ordner anlegen: ▪ Sie erhalten alle Administrator-Rechte. ▪ Anderen Benutzer und Gruppen erhalten die Rechte, die sie am übergeordneten Ordner haben. Wenn Sie in einem freigegebenen Ordner eines Benutzers einen neuen Ordner anlegen: ▪ Der Benutzer, der den Ordner freigegeben hat, erhält alle Administrator-Rechte am neuen Ordner. ▪ Sie und andere Benutzer und Gruppen erhalten die Rechte, die Sie am übergeordneten Ordner haben. © Copyright Open-Xchange Inc. 2009 171 Optionen Wo finde ich freigegebene Ordner anderer Benutzer? 8.6.3. Wo finde ich freigegebene Ordner anderer Benutzer? Das folgende Beispiel zeigt, wo Sie im Ordnerbaum die freigegebenen Ordner anderer Benutzer finden. Folgende Situation ist vorgegeben: ▪ Der Benutzer Timo Meier gibt Ihnen folgende persönliche Ordner frei: ▫ seinen Kalenderordner ▫ seinen InfoStore-Ordner ▫ seinen perönlichen E-Mail-Ordner Team ▪ Der Benutzer Tom Green erzeugt im Ordner Öffentliche Ordner den neuen Ordner VacationCalendar. Der Ordner erhält die Rechte des übergeordneten Ordners. ▪ Der Benutzer Jean Dupont legt im Ordner InfoStore/Öffentlicher InfoStore den neuen Ordner Company an. Der Ordner erhält die Rechte des übergeordneten Ordners. Er gibt in seinem persönlichen InfoStore-Ordner den Ordner MeetingMinutes frei. Sein persönlicher InfoStore-Ordner ist nicht freigegeben. Ihr Ordnerbaum zeigt folgende Einträge: Ihr Benutzername Ihr persönlicher Stammordner. Enthält Ihre persönliche Ordner. E-Mail Inbox user Timo Meier Team Freigegebener E-Mail-Ordner des Timo Meier Aufgaben Kalender Kontakte Öffentliche Ordner Globales Adressbuch VacationCalendar Ordner, den Tom Green angelegt hat. Freigegebene Ordner Timo Meier Kalender Freigegebener Kalenderordner des Timo Meier InfoStore UserStore Ihr Benutzername Ihr persönlicher InfoStore-Ordner Timo Meier Freigegebener InfoStore-Ordner des Timo Meier Jean Dupont MeetingMinutes Freigegebener Unterordner des InfoStore-Ordners des Jean Dupont Öffentlicher InfoStore Company Ordner, den Jean Dupont angelegt hat Hinweis: Um den freigegebenen E-Mail-Ordner zu sehen, müssen Sie diesen Ordner abonnieren. Details finden Sie in 8.6.4: E-Mail-Ordner abonnieren. 172 © Copyright Open-Xchange Inc. 2009 E-Mail-Ordner abonnieren Optionen 8.6.4. E-Mail-Ordner abonnieren Um freigegebene E-Mail-Ordner anderer Benutzer zu sehen, müssen Sie diese Ordner abonnieren. Andere freigegebene Ordnertypen wie Kontaktordner, Kalenderordner, Aufgabenordner, InfoStoreOrdner müssen nicht abonniert werden. So abonnieren Sie freigegebene E-Mail-Ordner: 1. Klicken Sie im Ordnerbaum mit der rechten Maustaste auf den Ordner Inbox oder auf einen anderen persönlichen E-Mail-Ordner. 2. Klicken Sie im Kontextmenü auf Ordner abonnieren. Das Popup-Fenster Ordner abonnieren öffnet sich. 3. Im Popup-Fenster Ordner abonnieren öffnen Sie den Ordnerbaum User. Aktivieren Sie das Kontrollfeld des Ordners, den Sie abonnieren möchten. 4. Klicken Sie auf OK. Ergebnis: Der abonnierte Ordner wird im Ordnerbaum angezeigt. © Copyright Open-Xchange Inc. 2009 173 Optionen Ordner freigeben 8.6.5. Ordner freigeben Um Daten mit anderen Benutzern zu teilen, geben Sie einen oder mehrere Ordner frei, indem Sie anderen Benutzern bestimmte Rechte an dem Ordner erteilen. Sie können anderen Benutzern ▪ Rechte an einem Ordner erteilen, ▪ Rechte an einem Ordner ändern, ▪ Rechte an einem Ordner entziehen. Hinweis: Beachten Sie die folgenden Einschränkungen. Um einem anderen Benutzer Rechte an einem Ordner zu erteilen, müssen Sie für diesen Ordner das Administrator-Recht besitzen. Ihren persönlichen Ordner Inbox können Sie nicht freigeben. Um anderen Benutzern Zugriff auf Ihre E-Mails zu gewähren, geben Sie einen E-Mail-Ordner frei, der sich unterhalb des Ordners Inbox befindet. Diesen E-Mail-Ordner müssen andere Benutzer dann abonnieren, siehe 8.6.4: E-Mail-Ordner abonnieren. An Ihren persönlichen Ordnern vom Typ Kalender, Kontakte, Aufgaben haben Sie exklusive Administrator-Rechte. Sie können anderen Benutzern keine Administrator-Rechte an diesen Ordnern erteilen. Beispiele für praxisgerechte Einstellungen finden Sie in 8.6.6: Welche Rechte-Einstellungen sind sinnvoll?. So geben Sie einen Ordner frei: 1. Klicken Sie im Kontextmenü des Ordners auf Eigenschaften. Die Groupware wechselt in das Modul Einstellungen. Im Übersichtsfenster werden die Ordner-Eigenschaften angezeigt. 2. Wechseln Sie zum Register Rechte. 3. Klicken Sie im Panel-Abschnitt Benutzer auf Hinzufügen. Das Fenster Benutzer wählen öffnet sich. 4. Wählen Sie einen oder mehrere Benutzer oder Benutzergruppen aus der Liste aus. 5. Um die Auswahl der Benutzer oder Benutzergruppen hinzuzufügen, klicken Sie neben Benutzer auf die Schaltfläche Hinzufügen. 6. Um die Auswahl zu übernehmen, klicken Sie auf OK. Die Benutzer werden in der Liste der Benutzer eingetragen. Sie erhalten vorgegebene Rechte. 7. Markieren Sie einen neu hinzugefügten Benutzer. 8. Um die Rechte einzustellen, verwenden Sie die Panel-Abschnitte Rechtevergabe, Ordnerrechte, Leserechte, Bearbeitungsrechte, Löschrechte. Beispiele für praxisgerechte Einstellungen finden Sie in 8.6.6: Welche Rechte-Einstellungen sind sinnvoll?. Hinweis: Wenn Sie die Rechte eines persönlichen Ordner einstellen, sind die Funktionen des PanelAbschnitts Rechtevergabe deaktiviert. 9. Bei Bedarf wiederholen Sie die Schritte 3-8, um weitere Benutzer hinzuzufügen. 10. Um den Vorgang abzuschließen, klicken Sie im Panel auf das Symbol Speichern. Ergebnis: Der Ordner ist freigegeben. 174 © Copyright Open-Xchange Inc. 2009 Ordner freigeben Optionen So ändern Sie die Rechte von Benutzern an einem Ordner: 1. Klicken Sie im Kontextmenü des Ordners auf Eigenschaften. Die Groupware wechselt in das Modul Einstellungen. Im Übersichtsfenster werden die Ordner-Eigenschaften angezeigt. 2. Wechseln Sie zum Register Rechte. Die Benutzer und ihre Rechte werden angezeigt. 3. Markieren Sie einen Benutzer. 4. Um die Rechte neu festzulegen, verwenden Sie die Panel-Abschnitte Rechtevergabe, Ordnerrechte, Leserechte, Bearbeitungsrechte, Löschrechte. Beispiele für praxisgerechte Einstellungen finden Sie in 8.6.6: Welche Rechte-Einstellungen sind sinnvoll?. Hinweis: Wenn Sie die Rechte eines persönlichen Ordners ändern, sind die Funktionen des PanelAbschnitts Rechtevergabe deaktiviert. 5. Um den Vorgang abzuschließen, klicken Sie im Panel auf das Symbol Speichern. Ergebnis: Die Rechte der Benutzer werden geändert. So entziehen Sie Benutzern die Rechte an einem Ordner: 1. Klicken Sie im Kontextmenü des Ordners auf Eigenschaften. Die Groupware wechselt in das Modul Einstellungen. Im Übersichtsfenster werden die Ordner-Eigenschaften angezeigt. 2. Wechseln Sie zum Register Rechte. Die Benutzer und ihre Rechte werden angezeigt. 3. Markieren Sie einen Benutzer. 4. Klicken Sie im Panel-Abschnitt Benutzer auf Entfernen. 5. Um den Vorgang abzuschließen, klicken Sie im Panel auf das Symbol Speichern. Hinweis: Um Benutzern die Rechte an einem Ordner zu entziehen, müssen Sie Administrator des Ordners sein. © Copyright Open-Xchange Inc. 2009 175 Optionen Welche Rechte-Einstellungen sind sinnvoll? 8.6.6. Welche Rechte-Einstellungen sind sinnvoll? Die folgenden Beispiele geben Empfehlungen für praxisgerechte Einstellungen. Beispiel 1: Objekte sehen Ein Benutzer soll die Objekte in einem Ordner sehen, aber nicht ändern oder löschen können. Er soll keine neuen Objekte anlegen können. Der Benutzer benötigt folgende Rechte: Rechtevergabe Ordnerrechte Leserechte Bearbeitungsrechte Löschrechte Nein Sehen Alle Keine Keine Beispiel 2: Objekte sehen, eigene Objekte anlegen Ein Benutzer soll die Objekte in einem Ordner sehen, aber nicht ändern oder löschen können. Er soll neue Objekte anlegen und bearbeiten können. Der Benutzer benötigt folgende Rechte: Rechtevergabe Ordnerrechte Leserechte Bearbeitungsrechte Löschrechte Nein Sehen Alle Eigene Eigene Beispiel 3: Objekte nicht sehen, eigene Objekte anlegen Ein Benutzer soll die Objekte in einem Ordner nicht sehen. Er soll aber neue Objekte anlegen und bearbeiten können. Der Benutzer benötigt folgende Rechte: Rechtevergabe Ordnerrechte Leserechte Bearbeitungsrechte Löschrechte Nein Objekte anlegen Keine Eigene Eigene Beispiel 4: Objekte nicht sehen, eigene Objekte anlegen, Unterordner anlegen Ein Benutzer soll die Objekte in Ihrem persönlichen Ordner nicht sehen. Er soll Unterordner anlegen können. Der Benutzer benötigt folgende Rechte: Rechtevergabe Ordnerrechte Leserechte Bearbeitungsrechte Löschrechte Nein Unterordner anlegen Alle Eigene Eigene Beispiel 5: Alle Rechte Ein Benutzer soll in einem öffentlichen Ordner alle Rechte erhalten. Er soll anderen Benutzern Rechte vergeben können. Der Benutzer benötigt folgende Rechte: 176 Rechtevergabe Ordnerrechte Leserechte Bearbeitungsrechte Löschrechte Administrator Unterordner anlegen Alle Alle Alle © Copyright Open-Xchange Inc. 2009 Publish&Subscribe Optionen 8.7. Publish&Subscribe 8.7.1. Wozu dient Publish&Subscribe? Publish&Subscribe bietet eine einfache Möglichkeit, Daten zwischen Nutzern und verschiedenen Anwendungen auszutauschen. Nutzer sind hierbei ▪ interne Benutzer des Open-Xchange Servers, ▪ externe Benutzer, die keinen Open-Xchange-Account haben. Anwendungen sind hierbei ▪ der Open-Xchange Server, ▪ verschiedene Soziale Netzwerke wie XING oder LinkedIn. Ziele und Merkmale von Publish&Subscribe: ▪ Daten aus verschiedenen Sozialen Netzwerken sind wiederverwendbar. ▪ Der Open-Xchange Server führt die Daten der Sozialen Netzwerke zusammen. ▪ Das Format der Daten basiert auf HTML und kann von Standard-Browsern ohne weitere Hilfsmittel dargestellt werden. Die Bezeichnung des Datenformats lautet OXMF. Zum Beispiel können Sie bestimmte Kontaktdaten aus XING folgendermaßen mit externen Partnern austauschen: ▪ Mit Hilfe der Funktion Abonnieren importieren Sie Ihre Kontakte aus XING in einen Kontakte-Ordner. ▪ Bei Bedarf nutzen Sie die Funktionen des Open-Xchange Servers, um die Kontakte zu bearbeiten oder in Ordnern zu strukturieren. ▪ Sie legen einen Ordner an, der genau die Kontakte enthält, die Sie externen Partnern zur Verfügung stellen möchten. ▪ Mit Hilfe der Funktion Veröffentlichen stellen Sie die Kontakte dieses Ordners zur Verfügung. Die Funktion Veröffentlichen liefert hierzu eine URL, die Sie externen Partnern per E-Mail senden können. 8.7.2. Welche Daten werden unterstützt? Sie können die folgenden Daten abonnieren: ▪ Kontakte aus XING ▪ Kontakte aus LinkedIn ▪ Kontakte aus Facebook ▪ Kontakte aus Google Mail Sie können die folgenden Ordner veröffentlichen: ▪ Kontakt-Ordner ▪ InfoStore-Ordner © Copyright Open-Xchange Inc. 2009 177 Optionen Daten abonnieren 8.7.3. Daten abonnieren So abonnieren Sie Daten: 1. Klicken Sie im Kontextmenü eines Ordners auf Eigenschaften. Im Übersichtsfenster werden die Ordner-Eigenschaften angezeigt. 2. Wechseln Sie zum Register Veröffentlichungen. 3. Klicken Sie im Panel auf Hinzufügen. 4. Wählen Sie in der Dropdown-Liste Wählen Sie eine Quelle die Quelle des Abonnements. 5. Geben sie die erforderlichen Daten für die Quelle des Abonnements ein, z.B. Zugangsdaten, URL. 6. Wenn Sie für den gewählten Ordner Daten aus weiteren Quellen abonnieren möchten, wiederholen Sie die Schritte 3-5. 7. Klicken Sie im Panel auf Speichern. Um die Daten abzurufen, klicken Sie neben der Datenquelle auf die Schaltfläche Abrufen. Datenschutzhinweis Alle Daten und Verweise, die Sie auf dieser Webseite sehen, wurden unter der Annahme veröffentlicht, dass der Inhaber der Daten zur Weitergabe der Daten berechtigt war. Open-Xchange und seine verbundenen Unternehmen sind nicht verantwortlich für die Weitergabe der Daten. Jede unberechtigte Verwendung oder Weitergabe dieser Daten ist verboten. Wenn Sie beabsichtigen, diese Daten zu speichern, zu verarbeiten oder weiterzugeben, stellen Sie bitte sicher, dass Sie dazu die entsprechenden Rechte haben, insbesondere die Zustimmung der betroffenen Personen. Wenn Sie feststellen, dass Ihre personenbezogenen Daten ohne Ihr Einverständnis oder andere Daten fälschlicherweise hier veröffentlicht wurden, senden Sie bitte eine Mail mit der URL/Adresse dieser Seite an den Herausgeber der Daten: Daten veröffentlicht von < > am < > So entfernen Sie ein Abonnement: 1. Klicken Sie im Kontextmenü eines Ordners auf Eigenschaften. Im Übersichtsfenster werden die Ordner-Eigenschaften angezeigt. 2. Wechseln Sie zum Register Abonnements. 3. Wählen Sie im Übersichtsfenster unter Name ein Abonnement. 4. Klicken Sie im Panel auf Entfernen. 5. Klicken Sie im Bestätigungsfenster auf Ja. 178 © Copyright Open-Xchange Inc. 2009 Daten veröffentlichen Optionen 8.7.4. Daten veröffentlichen Datenschutzhinweis Wenn Sie diese Publish-Funktion einsetzen, sind Sie als Inhaber der Daten für den sorgfältigen Umgang und die Einhaltung einschlägiger Gesetze (Datenschutz, Urheberrecht) verantwortlich. Insbesondere gelten Sie bei der Bereitstellung personenbezogener Daten als verantwortliche Stelle im Sinne des Bundesdatenschutzgesetzes. Nach den derzeit in Deutschland und in der EU geltenden Gesetzen sind Sie als verantwortliche Stelle unter anderem verpflichtet, so sparsam wie möglich mit personenbezogenen Daten umzugehen und die Zustimmung der Betroffenen einzuholen, bevor Sie deren personenbezogene Daten veröffentlichen oder weitergeben. Unabhängig von gesetzlichen Regelungen rät Open-Xchange zu großer Sorgfalt beim Umgang mit personenbezogenen Daten. Bedenken Sie genau, wem Sie derartige Daten weitergeben und sorgen Sie unbedingt für angemessenen Zugriffsschutz, z.B. durch eine gute Passwort-Absicherung. So veröffentlichen Sie die Daten eines Kontakt-Ordners: 1. Klicken Sie im Kontextmenü eines Ordners auf Eigenschaften. Im Übersichtsfenster werden die Ordner-Eigenschaften angezeigt. 2. Wechseln Sie zum Register Veröffentlichungen. 3. Klicken Sie im Panel auf Hinzufügen. 4. Wählen Sie in der Dropdown-Liste Wählen Sie ein Ziel das passende Ziel: Wenn Sie einen Kontakt-Ordner veröffentlichen, wählen Sie OXMF Contacts. Wenn Sie einen InfoStore-Ordner veröffentlichen, wählen Sie OXMF InfoStore. 5. Wenn sie verhindern wollen, dass die URL von Dritten erraten wird, aktivieren Sie das Kontrollfeld Chiffre anhängen. In diesem Fall wird im letzten Schritt an die URL eine zufällige Zeichenkombination angehängt, die praktisch nicht erraten werden kann. 6. Geben Sie in das Eingabefeld Site einen Namen für die Veröffentlichung ein, z.B. Ihren Namen. 7. Klicken Sie im Panel auf Speichern. Ergebnis: Der Ordner wird veröffentlicht. Neben URL wird eine URL für den Zugriff auf den veröffentlichten Ordner angezeigt. Andere Personen sehen die veröffentlichten Daten, wenn sie in einem Browser die Adresse des OpenXchange Servers gefolgt von der angezeigten URL eingeben. So entfernen Sie eine Veröffentlichung: 1. Klicken Sie im Kontextmenü eines Ordners auf Eigenschaften. Im Übersichtsfenster werden die Ordner-Eigenschaften angezeigt. 2. Wechseln Sie zum Register Veröffentlichungen. 3. Wählen Sie im Übersichtsfenster unter Name eine Veröffentlichung. 4. Klicken Sie im Panel auf Entfernen. 5. Klicken Sie im Bestätigungsfenster auf Ja. © Copyright Open-Xchange Inc. 2009 179 Optionen Daten veröffentlichen 8.7.4.1. Template anpassen Das Aussehen der Webseite mit Ihren publizierten Daten wird von einem Template festgelegt. Sie können das Aussehen der Webseite ändern, indem Sie das Template anpassen. Wenn Sie kein Template anpassen, wird ein Standard-Template verwendet. Zum Anpassen eines Templates sind folgende Schritte erforderlich: ▪ Angeben eines Template-Dateinamens beim Veröffentlichen ▪ Download des Templates aus dem persönlichen InfoStore-Ordner ▪ Anpassen des Templates mit Hilfe eines Texteditors ▪ Hochladen des angepassten Templates in den InfoStore Hinweis: Um ein Template anzupassen, benötigen Sie Kenntnisse im Webdesign, insbesondere in HTML und CSS. Ein fehlerhaftes Template kann dazu führen, dass Ihre publizierten Daten nicht mehr angezeigt werden können. So passen Sie ein Template an: 1. Klicken Sie im Kontextmenü eines Ordners auf Eigenschaften. Im Übersichtsfenster werden die Ordner-Eigenschaften angezeigt. 2. Wechseln Sie zum Register Veröffentlichungen. 3. Geben Sie in das Eingabefeld Template Name einen beliebigen Dateinamen für das Template ein. 4. Klicken Sie im Panel auf Speichern. Ergebnis: in Ihrem persönlichen Infostore-Ordner befindet im Ordner OXMF Templates das Template. Es hat den Namen, den Sie in Schritt 2 angegeben haben. Hinweis: Bevor Sie das Template sehen, müssen Sie die Objekte neu vom Server abrufen, indem Sie in der Titelleiste auf das Symbol Aktualisieren klicken. 5. Laden Sie das Template aus dem InfoStore herunter. Bearbeiten Sie das Template mit Hilfe eines Texteditors. Hinweise zum Inhalt des Templates finden Sie weiter unten. 6. Laden Sie das geänderte Template als neue, aktuelle Dokumentversion in den InfoStore. Ergebnis: Die Seite mit den veröffentlichten Daten wird entsprechend den Änderungen neu angezeigt. Hinweis: Um die Änderungen zu sehen, müssen Sie die Seite neu abrufen. Tipp: Sie können das Template mit Hilfe von WebDAV auch direkt bearbeiten. Hinweise zum Template-Aufbau: Ein Template ist formal eine HTML-Datei. Sie besteht aus folgenden Abschnitten: 180 ▪ Macros ▪ Seitendefinition im XHTML-Format ▫ Layout mit Hilfe von CSS ▫ HTML-Inhalte © Copyright Open-Xchange Inc. 2009 Stichwortverzeichnis A abonnieren (E-Mail-Ordner), 173 Abwesenheitsbenachrichtigung, 142 Administration, 151 Adresskarten, 42 Anlagen hinzufügen Aufgaben, 99 E-Mails, 30 Kontakte, 48 Terminen, 79 Anlagen öffnen oder speichern Aufgaben, 94 E-Mails, 26 Kontakte, 45 Termine, 72 anmelden, abmelden, 9 Anpassen Startseite, 16 Anzeige optimieren, 17 Anzeigen Aufgaben, 91 E-Mails, 22 freigegebene Termine, 64 InfoStore-Einträge, 110 Kalender und Termine, 64 Kontakte, 41 öffentliche Termine, 64 Aufgaben, 87 ablehnen, 100 als erledigt kennzeichnen, 102 Anlagen hinzufügen, 99 Anlagen öffnen, 94 Anlagen speichern, 94 anlegen, 95 anzeigen, 91 Aufgabenarten, 88 bearbeiten, 101 Bearbeitungsstatus, 102 bestätigen, 100 drucken, 103 Einladung beantworten, 100 Einstellungen, 148 Erinnerung, 96 Fälligkeit und Ende festlegen, 96 Flags, 105 H-Split-Ansicht, 92 Hover, 93 importieren, 154 Konfiguration, 148 Listenansicht, 91 löschen, 105 Ordner, 89 private Aufgaben, 98 sortieren, 91 © Copyright Open-Xchange Inc. 2009 suchen, 101 Tags hinzufügen, 97 Teilnehmer benachrichtigen, 99 Teilnehmer hinzufügen, 98 verschieben, 104 Aufgabenarten, 88 Aufgabeneinladung, 100 Aufgabenserie anlegen, 97 B Beantworten E-Mails, 31 Bearbeiten Aufgaben, 101, 102 InfoStore-Eintrag, 116 Kontakte, 52 Termine, 81, 82 Terminserie, 83 Benachrichtigen Aufgaben, 99 Termine, 78 Benutzer, 4, 5 Benutzerdaten, 150 Konfiguration, 150 Passwort ändern, 150 Persönliche Daten ändern, 150 C CSV Aufbau, Standard, 157 erzeugen in MS-Outlook, 161 importieren, 163 Unterstützung, MS-Outlook, 161 Zuordnung, MS-Outlook, 161 Zuordnung, Standard, 159 D Dokumentversion, 112 Drucken Aufgaben, 103 E-Mails, 34 InfoStore-Eintrag, 119 Kontakte, 52 Termine, 84 Duplizieren Kontakte, 53 E E-Mail, 19 Absender-Adresse wählen, 28 Absenderadresse ändern, 30 Abwesenheitsbenachrichtigung, 142 Adresse zum Adressbuch hinzufügen, 33 Adressen sammeln, 33 Anlagen hinzufügen, 30 181 Stichwortverzeichnis Anlagen öffnen, 26 Anlagen speichern, 26 Anzeigen, 22 beantworten, 31 drucken, 34 Einstellungen, 132 Empfänger bestimmen, 28 Empfangsbestätigung fordern, 30 Entwürfe, 35 Filter, 138 H-Split-Ansicht, 23 Hover, 24 Konfiguration, 131 Konten, 20 Konten einrichten, 135 kopieren, 35 Listenansicht, 22 löschen, 36 Ordner, 20 Ordner abonnieren, 173 Quelldaten, 24 Risiken minimieren, 22 senden, 27 Signatur, 134 sortieren, H-Split-Ansicht, 23 sortieren, Listenansicht, 22 sortieren, V-Split-Ansicht, 24 speichern, 34 suchen, 32 Text erstellen, 29 V-Split-Ansicht, 24 verschieben, 35 Visitenkarte hinzufügen, 30 Webseiteninhalt einfügen, 29 Weiterleiten, 31 Wichtigkeit festlegen, 30 wieder herstellen, 36 E-Mail-Filter, 138 Einstellungen, 124 Abwesenheitsbenachrichtigung, 142 Allgemeine Konfiguration, 125 Aufgaben, 148 Basiseinstellungen, 125 E-Mail, 132 E-Mail-Filter, 138 E-Mail-Konten, 135 E-Mail-Signatur, 134 Hover, 125 InfoStore, 149 Kalender, 144 Kontakte, 147 Schnelleinstellungen, 125 Sprache, 126 Tags, 127 Teams, 145 Visuelle Effekte, 125 Zeitzone, 126 182 Elemente, 5 Exportieren, 164 Kontakte, 54 Kontakte (WebDAV), 164 Termine und Aufgaben (WebDAV), 164 Externer Teilnehmer, 5 F Fachbegriffe, 5 Flags Aufgaben, 105 InfoStore-Eintrag, 120 Kontakte, 54 Termine, 85 Foto Eigenschaften, 47 hinzufügen zu Kontakt, 47 Freigaben, 166, 169 freigeben (Ordner), 174 freigegebene Ordner, 165, 172, 173 Funktion, 5 G Gestaltungsmittel, 6 Groupware, 1, 5 Definition, 1 Open-Xchange-Groupware, 2 Gruppen verwalten, 151 GUI, 5 H Hilfen, 14 Hover, 13 Aufgaben, 93 E-Mails, 24 Einstellungen, 125 InfoStore, 112 Kalender und Termine, 71 Kontakte, 44 Startseite, 13 I iCal importieren, 157 Termin aus iCal-Anhang, 79 Import Aufgaben, 154 importieren einer CSV-Datei, 163 importieren einer iCal-Datei, 157 Kontakte im CSV-Format, 157 Kontakte im vCard-Format, 157 MS-Outlook-CSV, 161 MS-Outlook-CSV-Format, 161 Standard-CSV-Format, 157, 159 Termine, 154 unterstützte Daten, 154 © Copyright Open-Xchange Inc. 2009 Stichwortverzeichnis Importieren, 154 Infobox, 14 InfoStore, 107 anzeigen von Einträgen, 110 Dokument öffnen, 112 Dokument speichern, 112 Einstellungen, 149 Eintrag, 108 Eintrag anlegen, 114 Eintrag senden, 113 H-Split-Ansicht, 111 Hover, 112 Konfiguration, 149 Listenansicht, 110 Ordner, 108 sortieren, 110 InfoStore-Eintrag, 108 aktuelle Dokumentversion, 118 anlegen, 114 bearbeiten, 116 Dokument entfernen, 117 Dokument hinzufügen, 115 Dokumentversion entfernen, 118 Dokumentversion hinzufügen, 118 drucken, 119 Flags, 120 löschen, 121 Sperre aufheben, 117 sperren, 117 suchen, 116 Tags hinzufügen, 115 verschieben, 119 K Kalender, 57 Anzahl angezeigter Termine, 144 anzeigen, 64 Detailansicht, 69 Einstellungen, 144 Hover, 71 Kalenderansicht, 64 Kalenderansicht Arbeitswoche, 65 Kalenderansicht Benutzerdefiniert, 67 Kalenderansicht Monat, 66 Kalenderansicht Tag, 65 Kalenderansicht Woche, 66 Konfiguration, 143 Listenansicht, 69 navigieren, 62 navigieren im Minikalender, 63 navigieren im Übersichtsfenster, 62 Ordner, 59 Teamansicht, 70 Teams, 145 Terminanzeige, 64 Terminbenachrichtigung einstellen, 144 © Copyright Open-Xchange Inc. 2009 Termindarstellung, 68 wählen, 64 Kalenderansicht Arbeitswoche, 65 Benutzerdefiniert, 67 Monat, 66 Tag, 65 Woche, 66 Konfiguration Administration, 151 Allgemeine Einstellungen, 125 Aufgaben, 148 Basiseinstellungen, 125 Benutzerdaten, 150 E-Mail, 131 Gruppen verwalten, 151 Hover, 125 InfoStore, 149 Kalender, 143 Kontakte, 147 Passwort ändern, 150 Ressourcen verwalten, 152 Schnelleinstellungen, 125 Sprache, 126 Startseite, 128 UWA-Module, 129 Visuelle Effekte, 125 Zeitzone, 126 Kontaktarten, 38 Kontakte, 37 Adresskarten, 42 Anlagen hinzufügen, 48 Anlagen öffnen, 45 Anlagen speichern, 45 anlegen, 46 Ansicht filtern, 42 anzeigen, 41 aus vCard-Anhang, 48 bearbeiten, 52 Detailansicht, 43 drucken, 52 duplizieren, 53 E-Mail-Adressen sammeln, 33 Einstellungen, 147 exportieren, 54 exportieren (WebDAV), 164 Flags, 54 Foto hinzufügen, 47 Hover, 44 importieren im CSV-Format, 157 importieren im vCard-Format, 157 Konfiguration, 147 Kontaktarten, 38 kopieren, 53 löschen, 55 Ordner, 39 private Kontakte, 47 183 Stichwortverzeichnis sortieren, 41 suchen, 51 Tags hinzufügen, 47 Telefonliste anzeigen, 41 verschieben, 53 Verteilerlisten anlegen, 49 Konten einrichten, E-Mail, 135 Kontextmenü, 4 Kopieren E-Mails, 35 Kontakte, 53 L Layout Startseite, 128 Löschen Aufgaben, 105 E-Mails, 36 InfoStore-Eintrag, 121 Kontakte, 55 Kontakte aus Verteilerlisten, 50 Ordner, 168 Termine, 85 M Mail siehe E-Mail, 19 Minikalender, 14 navigieren, 63 Modul Aufgaben, 87 aufrufen, 87 Panel, 90 Überblick, 87 Übersichtsfenster, 90 Modul E-Mail, 19 aufrufen, 19 Panel, 21 Überblick, 19 Übersichtsfenster, 21 Modul InfoStore, 107 aufrufen, 107 Panel, 109 Überblick, 107 Übersichtsfenster, 109 Modul Kalender, 57 aufrufen, 57 Panel, 60 Überblick, 57 Übersichtsfenster, 61 Modul Kontakte, 37 aufrufen, 37 Panel, 40 Überblick, 37 Übersichtsfenster, 40 Module Aufgaben, 87 184 aufrufen, 15 E-Mail, 19 InfoStore, 107 Kalender, 57 Kontakte, 37 Startseite, 9 Modulleiste, 11 ausklappen, 16 einklappen, 16 N Navigieren im Kalender, 62 mit dem Minikalender, 63 Neu Aufgabe, 95 Aufgabenserie, 97 E-Mail, 27 InfoStore-Eintrag, 114 Kontakt, 46 Ordner, 167 Termin, 73 Terminserie, 75 Verteilerliste, 49 O Objekte, 5 öffentliche Ordner, 165 Online-Hilfe, 14 Open-Xchange-Groupware Anforderungen, 4 Fachbegriffe, 5 Übersicht, 2 Optionen, 123 aufrufen, 123 Überblick, 123 Ordner, 165 abonnieren (E-Mail-Ordner), 173 anlegen, 167 Art, 165 Aufgaben, 89 E-Mail, 20 freigeben, 174 freigegebene Ordner, 165, 172 InfoStore, 108 Kalender, 59 Kontakte, 39 Link senden, 168 löschen, 168 öffentliche Ordner, 165 Ordnerbaum, 172 persönliche Ordner, 165 Rechte erteilen, 174 sinnvolle Rechte, 176 Typ, 165 umbenennen, 168 © Copyright Open-Xchange Inc. 2009 Stichwortverzeichnis verschieben, 168 vorhandene Ordner, 166 Ordnerbaum, 12 P Panel Modul Aufgaben, 90 Modul E-Mail, 21 Modul InfoStore, 109 Modul Kalender, 60 Modul Kontakte, 40 Startseite, 12 Passort ändern, 150 Persönliche Daten ändern, 150 persönliche Ordner, 165 persönlicher Stammordner, 165 Publish&Subscribe, 177 Daten abonnieren, 178 Daten veröffentlichen, 179 Template anpassen, 180 Unterstützte Daten, 177 Wozu dient Publish&Subscribe?, 177 Q Sprache ändern, 126 Standardordner, 166 Startseite, 9 anlegen von Objekten, 15 anpassen, 16 aufrufen von Modulen, 15 Elemente, 10 Finden von Informationen, 15 Hover, 13 Konfiguration, 128 Layout, 128 Modulleiste, 11 Oberfläche, 9 Ordnerbaum, 12 Panel, 12 Titelleiste, 11 Übersichtsfenster, 13 Suchen Aufgaben, 101 E-Mails, 32 InfoStore-Eintrag, 116 Kontakte, 51 Termine, 81 Systemfenster, 5 Quickinfos, 14 T R Tags, 127 Team für die Teamansicht auswählen, 70 Mitglied hinzufügen, 70 Teamansicht, 70 Teams, Kalender, 145 Teilnehmer, 5 Telefonliste anzeigen, 41 sortieren, 41 Terminarten, 58 Termine, 57 ablehnen, 80 Anlagen hinzufügen, 79 Anlagen öffnen, 72 Anlagen speichern, 72 anlegen, 73 Anlegen öffentlicher Termine, 144 Anzahl angezeigter Termine, 144 anzeigen, 64 aus iCal-Anhang, 79 bearbeiten, 81 bearbeiten mit Drag & Drop, 82 Beginn und Ende festlegen, 74 benachrichtigen per E-Mail, 78 Benachrichtigung einstellen, 144 bestätigen, 80 Bestätigungsstatus für neue private Termine, 144 Darstellung, 68 Detailansicht, 69 Rechte, 166, 169 an neuen Ordnern, 171 an vorhandenen Ordnern, 170 E-Mail-Ordner abonnieren, 173 freigegebene Ordner, 172 sinnvolle Einstellungen, 176 vergeben, 174 vorgegeben, 170 Rechte Maustaste, 4 Ressourcen verwalten, 152 S Sammeln E-Mail-Adressen, 33 Schnellfilterleiste, 40, 42 Senden E-Mails, 27 InfoStore-Eintrag, 113 InfoStore-Eintrag als Link, 113 Link zu einem Ordner, 168 Signatur, E-Mail, 134 Sortieren Aufgaben, 91 E-Mails, 22, 23, 24 InfoStore-Eintrag, 110 Kontakte, 41 Terminliste, 69 Speichern E-Mails, 34 © Copyright Open-Xchange Inc. 2009 185 Stichwortverzeichnis drucken, 84 Einladung beantworten, 80 Erinnerung, 74 Externe Teilnehmer ohne Adressbuch-Eintrag, 78 Flags, 85 Hover, 71 importieren, 154 in Ordner verschieben, 84 Kalenderansicht, 64 Listenansicht, 69 löschen, 85 private Termine, 76 sortieren, 69 Status, 80 suchen, 81 Tags hinzufügen, 75 Teilnehmer benachrichtigen, 78 Teilnehmer und Ressourcen hinzufügen, 77 Terminanzeige, 64 Terminarten, 58 Terminbenachrichtigung einstellen, 144 Terminkonflikte lösen, 79 Verfügbarkeit, 59, 76 Verfügbarkeit prüfen, 78 vorläufig, 80 Wartestatus, 80 Termineinladung, 80 Terminkonflikte, 79 Terminserie anlegen, 75 bearbeiten, 83 Titelleiste, 11 Tooltips, 14 Template anpassen, 180 Unterstützte Daten, 177 Wozu dient Publish&Subscribe?, 177 Verschieben Aufgaben, 104 E-Mails, 35 InfoStore-Eintrag, 119 Kontakte, 53 Ordner, 168 Termine, in anderen Ordner, 84 Verteilerlisten, 49 anlegen, 49 benutzerdefinierte Einträge hinzufügen, 50 Kontakte hinzufügen, 49 Kontakte löschen, 50 W Webseite Als E-Mail senden, 29 Weiterleiten E-Mail, 31 U Übersichtsfenster Modul Aufgaben, 90 Modul E-Mail, 21 Modul InfoStore, 109 Modul Kalender, 61 Modul Kontakte, 40 Umbenennen Ordner, 168 UWA-Module Konfiguration, 129 V vCard Kontakt aus vCard-Anhang, 48 Verfügbarkeit, 58 Farben, 76 festlegen, 76 prüfen, 78 Veröffentlichen&abonnieren Daten abonnieren, 178 Daten veröffentlichen, 179 186 © Copyright Open-Xchange Inc. 2009