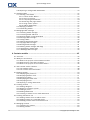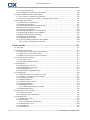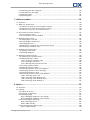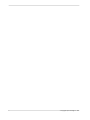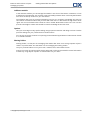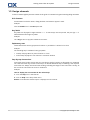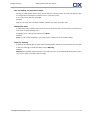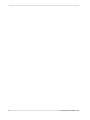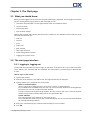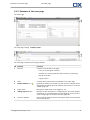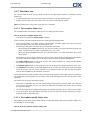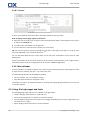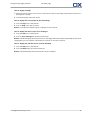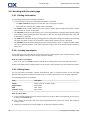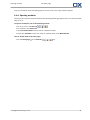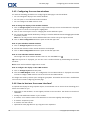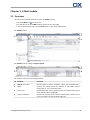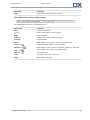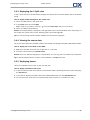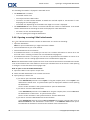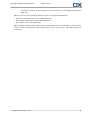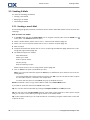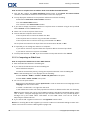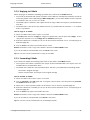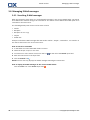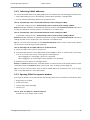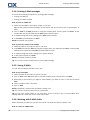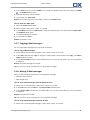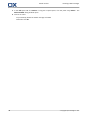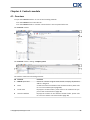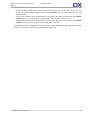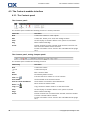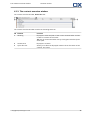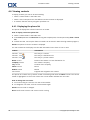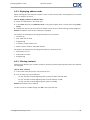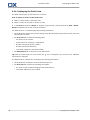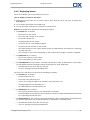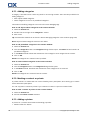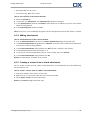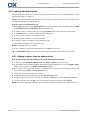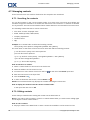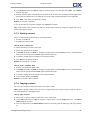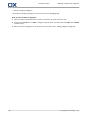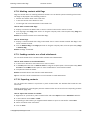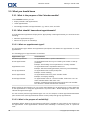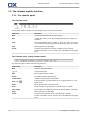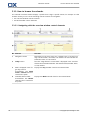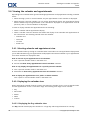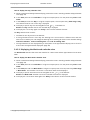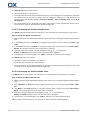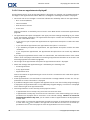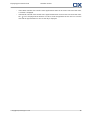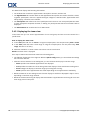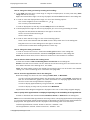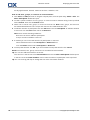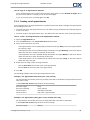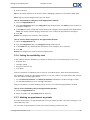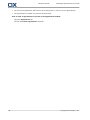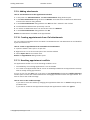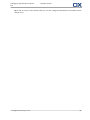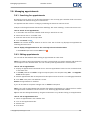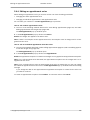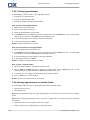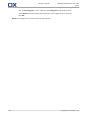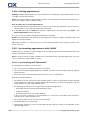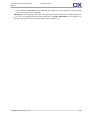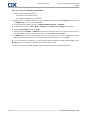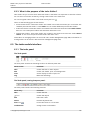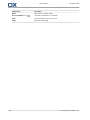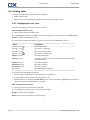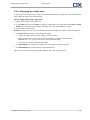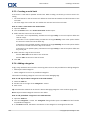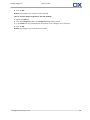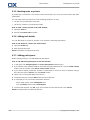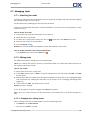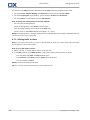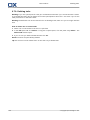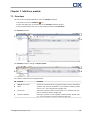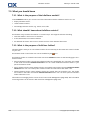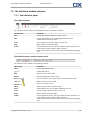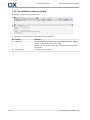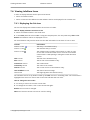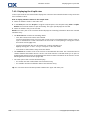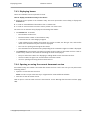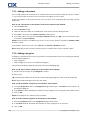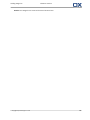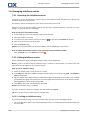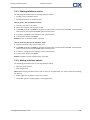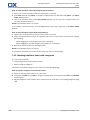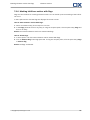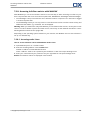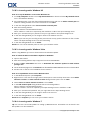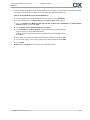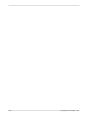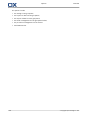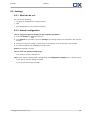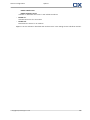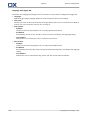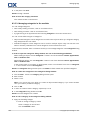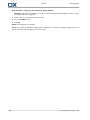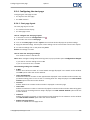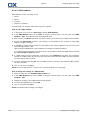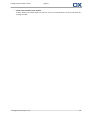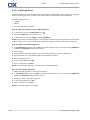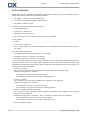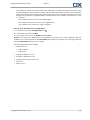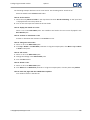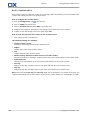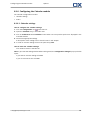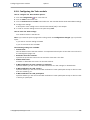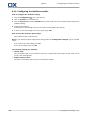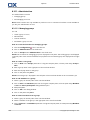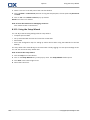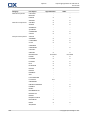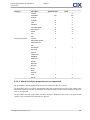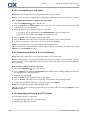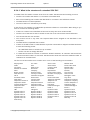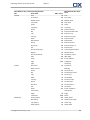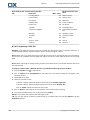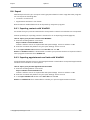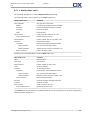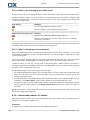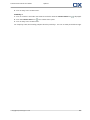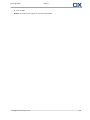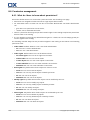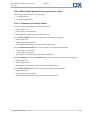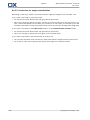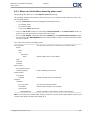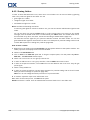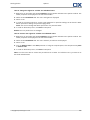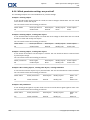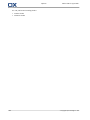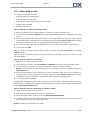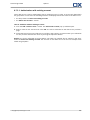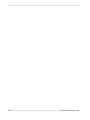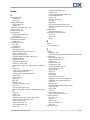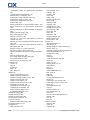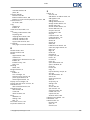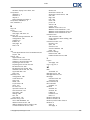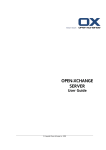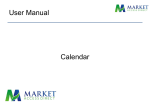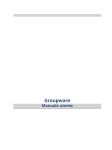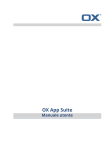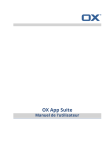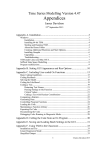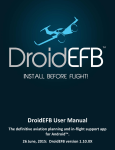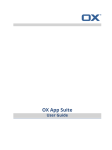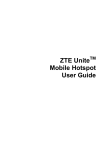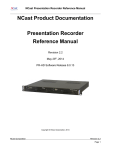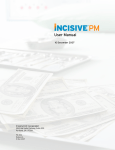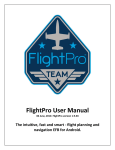Download "user manual"
Transcript
bla
Open-Xchange Server
User Guide
bla
Open-Xchange Server
Open-Xchange Server: User Guide
Publication date Wednesday, 29. August 2012 Version 6.20.7
Copyright © 2006-2012 OPEN-XCHANGE Inc. , This document is the intellectual property of Open-Xchange
Inc., The document may be copied in whole or in part, provided that each copy contains this copyright notice.
The information contained in this book was compiled with the utmost care. Nevertheless, erroneous statements
cannot be excluded altogether. Open-Xchange Inc., the authors and the translators are not liable for possible
errors and their consequences. The names of software and hardware used in this book may be registered
trademarks; they are used without warranty of free usability. Open-Xchange Inc. generally follows the spelling
conventions of the manufacturers. The reproduction of brand names, trade names, logos, etc. in this book
(even without special marking) does not justify the assumption that such names can be considered free (for
the purposes of trademark and brand name regulations).
2
© Copyright Open-Xchange Inc. 2012
Table of Contents
1 Getting started with Groupware ................................................................... 1
1.1 What is groupware? ......................................................................................................... 1
1.2 Features and functions of Open-Xchange groupware ........................................................... 2
1.3 Requirements for using the groupware .............................................................................. 4
1.3.1 System requirements ................................................................................................ 4
1.3.2 Demands on the user ............................................................................................... 4
1.4 Terminology .................................................................................................................... 5
1.5 Design elements .............................................................................................................. 6
2 The Start page .............................................................................................. 9
2.1 What you should know ..................................................................................................... 9
2.2 The start page interface ................................................................................................... 9
2.2.1 Logging in, logging out ............................................................................................. 9
2.2.2 Elements of the start page ....................................................................................... 11
2.2.3 The sidebar ............................................................................................................ 12
2.2.4 The title bar ........................................................................................................... 13
2.2.5 The dock ............................................................................................................... 13
2.2.6 The start page panel ............................................................................................... 14
2.2.7 The folder tree ....................................................................................................... 15
2.2.7.1 The complete folder tree ................................................................................. 15
2.2.7.2 The module specific folder view ....................................................................... 15
2.2.8 The overview window ............................................................................................. 17
2.2.8.1 Hovers ........................................................................................................... 18
2.2.9 Mini calendar ......................................................................................................... 18
2.3 Using the help pages and tools ........................................................................................ 18
2.4 Working with the start page ............................................................................................
2.4.1 Finding information ................................................................................................
2.4.2 Creating new objects ..............................................................................................
2.4.3 Editing items ..........................................................................................................
2.4.4 Opening modules ...................................................................................................
2.4.5 Configuring the overview windows ...........................................................................
2.4.6 How to best use the screen interface? ......................................................................
20
20
20
20
21
22
22
3 E-Mail module ............................................................................................. 23
3.1 Overview ....................................................................................................................... 23
3.2 What you should know ................................................................................................... 24
3.2.1 What is the E-Mail module for? ................................................................................ 24
3.2.2 What is the purpose of the E-Mail folders? ................................................................ 24
3.3 The E-mail module interface ........................................................................................... 24
3.3.1 The E-Mail panel .................................................................................................... 24
3.3.2 The E-Mail overview window ................................................................................... 26
3.4 Displaying E-Mails ..........................................................................................................
3.4.1 Displaying the list view ............................................................................................
3.4.2 Displaying the H Split view ......................................................................................
3.4.3 Displaying the V Split view .......................................................................................
3.4.4 Viewing the source data ..........................................................................................
3.4.5 Displaying hovers ...................................................................................................
© Copyright Open-Xchange Inc. 2012
27
27
28
29
29
29
iii
Open-Xchange Server
3.4.6 Opening or saving E-Mail attachments ...................................................................... 30
3.5 Sending E-Mails .............................................................................................................
3.5.1 Sending a new E-Mail ..............................................................................................
3.5.1.1 Choose sender address ....................................................................................
3.5.1.2 Select a recipient ............................................................................................
3.5.1.3 Composing an E-Mail text ................................................................................
3.5.1.4 Entering web page content ..............................................................................
3.5.1.5 Using further options ......................................................................................
3.5.1.6 Adding attachments ........................................................................................
3.5.2 Replying to E-Mails .................................................................................................
3.5.3 Forwarding E-Mails .................................................................................................
32
32
33
33
34
35
35
35
37
37
3.6 Managing E-Mail messages ..............................................................................................
3.6.1 Searching E-Mail messages ......................................................................................
3.6.2 Collecting E-Mail addresses .....................................................................................
3.6.3 Opening E-Mail in separate window ..........................................................................
3.6.4 Printing E-Mail messages .........................................................................................
3.6.5 Saving E-Mails ........................................................................................................
3.6.6 Working with E-Mail drafts ......................................................................................
3.6.7 Copying E-Mail messages .........................................................................................
3.6.8 Moving E-Mail messages ..........................................................................................
3.6.9 Marking E-Mail messages with flags ..........................................................................
3.6.10 Changing the E-Mail status .....................................................................................
3.6.11 Deleting E-Mail messages .......................................................................................
38
38
39
39
40
40
40
41
41
42
43
43
4 Contacts module ......................................................................................... 45
4.1 Overview ....................................................................................................................... 45
4.2 What you should know ...................................................................................................
4.2.1 What is the purpose of the Contacts module? ...........................................................
4.2.2 What should I know about contacts? ........................................................................
4.2.3 What is the purpose of the contact folders? ..............................................................
46
46
46
46
4.3 The Contacts module interface ........................................................................................ 48
4.3.1 The Contacts panel ................................................................................................. 48
4.3.2 The contacts overview window ................................................................................ 49
4.4 Viewing contacts ............................................................................................................
4.4.1 Displaying the phone list .........................................................................................
4.4.2 Displaying address cards ..........................................................................................
4.4.3 Filtering contacts ....................................................................................................
4.4.4 Displaying the Detail view ........................................................................................
4.4.5 Displaying hovers ...................................................................................................
4.4.6 Opening or saving attachments ................................................................................
50
50
51
51
52
53
54
4.5 Creating contacts ...........................................................................................................
4.5.1 Adding categories ...................................................................................................
4.5.2 Marking a contact as private ....................................................................................
4.5.3 Adding a picture ....................................................................................................
4.5.4 Adding attachments ................................................................................................
4.5.5 Creating a contact from a vCard attachment .............................................................
55
56
56
56
57
57
4.6 Creating distribution lists ................................................................................................
4.6.1 Adding contacts from an address book .....................................................................
4.6.2 Adding contacts as customized entries ......................................................................
4.6.3 Deleting contacts from the distribution list ...............................................................
58
58
59
59
4.7 Managing contacts ......................................................................................................... 60
4.7.1 Searching for contacts ............................................................................................ 60
4.7.2 Editing contacts ...................................................................................................... 60
iv
© Copyright Open-Xchange Inc. 2012
Open-Xchange Server
4.7.3 Printing contacts ....................................................................................................
4.7.4 Copying contacts ....................................................................................................
4.7.5 Duplicating contacts ...............................................................................................
4.7.6 Moving contacts .....................................................................................................
4.7.7 Marking contacts with categories .............................................................................
4.7.8 Marking contacts with flags .....................................................................................
4.7.9 Sending contacts as a vCard attachment ...................................................................
4.7.10 Exporting contacts ................................................................................................
4.7.11 Deleting contacts ..................................................................................................
61
61
63
63
63
65
65
65
66
5 Calendar module ......................................................................................... 67
5.1 Overview ....................................................................................................................... 67
5.2 What you should know ...................................................................................................
5.2.1 What is the purpose of the Calendar module? ...........................................................
5.2.2 What should I know about appointments? ................................................................
5.2.2.1 What are appointments types? .........................................................................
5.2.2.2 What is the purpose of availability? ...................................................................
5.2.3 What is the purpose of calendar folders? ..................................................................
68
68
68
68
68
69
5.3 The calendar module interface ........................................................................................
5.3.1 The calendar panel .................................................................................................
5.3.2 The calendar overview window ................................................................................
5.3.3 How to browse the calendar ....................................................................................
5.3.3.1 Navigating with the overview window control elements ......................................
5.3.3.2 Navigating with the MiniCalendar control elements ............................................
70
70
71
72
72
73
5.4 Viewing the calendar and appointments ...........................................................................
5.4.1 Selecting calendar and appointment view .................................................................
5.4.2 Displaying the calendar view ....................................................................................
5.4.2.1 Displaying the Day calendar view ......................................................................
5.4.2.2 Displaying the Work week calendar view ...........................................................
5.4.2.3 Displaying the Month calendar view ..................................................................
5.4.2.4 Displaying the Week calendar view ...................................................................
5.4.2.5 Displaying the Custom calendar view ................................................................
5.4.2.6 How are appointments displayed? ....................................................................
5.4.3 Displaying the list view ............................................................................................
5.4.4 Displaying the Detail view ........................................................................................
5.4.5 Displaying the team view .........................................................................................
5.4.6 Displaying hovers ...................................................................................................
5.4.7 Opening or saving attachments ................................................................................
74
74
74
74
75
76
76
77
78
80
81
82
85
86
5.5 Creating appointments ...................................................................................................
5.5.1 Creating an appointment in the team view ................................................................
5.5.2 Setting the appointment start and end .....................................................................
5.5.3 Setting or replying to an appointment reminder ........................................................
5.5.4 Creating serial appointments ...................................................................................
5.5.5 Adding categories ...................................................................................................
5.5.6 Setting the availability view ......................................................................................
5.5.7 Marking an appointment as private ..........................................................................
5.5.8 Adding participants and resources ............................................................................
5.5.8.1 Checking availability ........................................................................................
5.5.8.2 Adding external participants without an addressbook entry .................................
5.5.8.3 Notify participants by E-Mail ............................................................................
5.5.9 Adding attachments ................................................................................................
5.5.10 Creating appointments from iCal attachments .........................................................
5.5.11 Resolving appointment conflicts .............................................................................
87
89
90
90
91
92
93
93
95
96
96
96
97
97
97
5.6 Answering appointment invitations .................................................................................. 98
© Copyright Open-Xchange Inc. 2012
v
Open-Xchange Server
5.6.1 Accept appointment ............................................................................................... 98
5.6.2 Changing an appointment confirmation .................................................................... 98
5.7 Appointments with external participants ......................................................................... 100
5.7.1 You create or change an appointment .................................................................... 100
5.7.2 An external participant creates or changes an appointment ...................................... 100
5.8 Managing appointments ...............................................................................................
5.8.1 Searching for appointments ...................................................................................
5.8.2 Editing appointments ............................................................................................
5.8.3 Editing appointments with drag & drop ...................................................................
5.8.4 Editing an appointment series ................................................................................
5.8.5 Printing appointments ...........................................................................................
5.8.6 Moving appointments to another folder ..................................................................
5.8.7 Marking appointments with categories ....................................................................
5.8.8 Marking appointments with flags ............................................................................
5.8.9 Exporting appointments ........................................................................................
5.8.10 Deleting appointments ........................................................................................
5.8.11 Synchronizing appointments with CalDAV ..............................................................
5.8.11.1 Synchronizing with Thunderbird ....................................................................
101
101
101
102
103
104
104
105
107
107
108
108
108
6 Tasks module ............................................................................................. 111
6.1 Overview ..................................................................................................................... 111
6.2 What you should know .................................................................................................
6.2.1 What is the purpose of the Tasks module? ...............................................................
6.2.2 What should I know about tasks? ...........................................................................
6.2.3 What is the purpose of the tasks folders? ................................................................
112
112
112
113
6.3 The tasks module interface ........................................................................................... 113
6.3.1 The tasks panel ..................................................................................................... 113
6.3.2 The tasks overview window .................................................................................... 115
6.4 Viewing tasks ...............................................................................................................
6.4.1 Displaying the List view .........................................................................................
6.4.2 Displaying the H split view .....................................................................................
6.4.3 Displaying hovers ..................................................................................................
6.4.4 Opening or saving attachments ..............................................................................
116
116
117
118
119
6.5 Creating tasks ..............................................................................................................
6.5.1 Defining a start and due date for a task ..................................................................
6.5.2 Setting or replying to a task reminder .....................................................................
6.5.3 Creating a serial task .............................................................................................
6.5.4 Adding categories .................................................................................................
6.5.5 Marking tasks as private ........................................................................................
6.5.6 Adding task details ................................................................................................
6.5.7 Adding participants ...............................................................................................
6.5.7.1 Notifying participants by E-Mail ......................................................................
6.5.8 Adding attachments ..............................................................................................
120
121
121
122
122
124
124
124
125
125
6.6 Replying to a task invitation .......................................................................................... 126
6.6.1 Confirming a task ................................................................................................. 126
6.6.2 Changing a task confirmation ................................................................................. 126
6.7 Managing tasks ............................................................................................................
6.7.1 Searching for tasks ................................................................................................
6.7.2 Editing tasks .........................................................................................................
6.7.2.1 Changing the editing status ............................................................................
6.7.3 Setting tasks to done ............................................................................................
6.7.4 Printing tasks ........................................................................................................
6.7.5 Moving tasks ........................................................................................................
vi
127
127
127
127
128
129
130
© Copyright Open-Xchange Inc. 2012
Open-Xchange Server
6.7.6
6.7.7
6.7.8
6.7.9
Marking tasks with categories ................................................................................
Marking tasks with flags ........................................................................................
Exporting tasks .....................................................................................................
Deleting tasks .......................................................................................................
130
131
131
132
7 InfoStore module ...................................................................................... 133
7.1 Overview ..................................................................................................................... 133
7.2 What you should know .................................................................................................
7.2.1 What is the purpose of the InfoStore module? .........................................................
7.2.2 What should I know about InfoStore entries? ..........................................................
7.2.3 What is the purpose of InfoStore folders? ...............................................................
134
134
134
134
7.3 The InfoStore module interface ..................................................................................... 135
7.3.1 The InfoStore panel .............................................................................................. 135
7.3.2 The InfoStore overview window ............................................................................. 136
7.4 Viewing InfoStore items ................................................................................................
7.4.1 Displaying the list view ..........................................................................................
7.4.2 Displaying the H split view .....................................................................................
7.4.3 Displaying hovers ..................................................................................................
7.4.4 Opening or saving the current document version .....................................................
7.4.5 Sending an InfoStore entry ....................................................................................
137
137
138
139
139
140
7.5 Creating an InfoStore item ............................................................................................ 141
7.5.1 Adding a document .............................................................................................. 142
7.5.2 Adding categories ................................................................................................. 142
7.6 Managing InfoStore entries ...........................................................................................
7.6.1 Searching for InfoStore entries ...............................................................................
7.6.2 Editing InfoStore entries ........................................................................................
7.6.2.1 Locking an InfoStore entry .............................................................................
7.6.2.2 Deleting a document .....................................................................................
7.6.2.3 Working with document versions ....................................................................
7.6.3 Printing InfoStore entries .......................................................................................
7.6.4 Moving InfoStore entries .......................................................................................
7.6.5 Marking InfoStore items with categories .................................................................
7.6.6 Marking InfoStore entries with flags .......................................................................
7.6.7 Deleting InfoStore entries ......................................................................................
7.6.8 Accessing InfoStore entries with WebDAV ...............................................................
7.6.8.1 Accessing under Linux ...................................................................................
7.6.8.2 Accessing under Windows XP .........................................................................
7.6.8.3 Accessing under Windows Vista ......................................................................
7.6.8.4 Accessing under Windows 7 ...........................................................................
144
144
144
144
145
146
147
147
148
149
150
151
151
152
152
152
8 Options ..................................................................................................... 155
8.1 Overview ..................................................................................................................... 155
8.2 Settings .......................................................................................................................
8.2.1 What can be set? ..................................................................................................
8.2.2 General configuration ...........................................................................................
8.2.3 Managing Tags ......................................................................................................
8.2.3.1 Managing categories in the settings .................................................................
8.2.3.2 Managing categories in the modules ...............................................................
8.2.4 Configuring the start page .....................................................................................
8.2.4.1 Start page layout ...........................................................................................
8.2.4.2 UWA modules ...............................................................................................
8.2.5 Configuring the E-Mail module ...............................................................................
8.2.5.1 E-Mail settings ..............................................................................................
© Copyright Open-Xchange Inc. 2012
157
157
157
161
161
162
165
165
166
168
168
vii
Open-Xchange Server
8.2.5.2 E-Mail signatures ...........................................................................................
8.2.5.3 Additional E-Mail accounts .............................................................................
8.2.5.4 E-Mail filter ..................................................................................................
8.2.5.5 Vacation notice .............................................................................................
8.2.6 Configuring the Calendar module ...........................................................................
8.2.6.1 Calendar settings ...........................................................................................
8.2.6.2 Teams ..........................................................................................................
8.2.7 Configuration of the Contacts module ....................................................................
8.2.8 Configuring the Tasks module ................................................................................
8.2.9 Configuring the InfoStore module ..........................................................................
8.2.10 Changing user data .............................................................................................
8.2.10.1 Changing personal data ................................................................................
8.2.10.2 Changing your password ..............................................................................
8.2.11 Administration ....................................................................................................
8.2.11.1 Managing groups .........................................................................................
8.2.11.2 Managing resources .....................................................................................
8.2.12 Using the Setup Wizard .......................................................................................
172
173
176
180
181
181
184
186
187
188
189
189
189
190
190
191
192
8.3 Importing ....................................................................................................................
8.3.1 What data can be imported? ..................................................................................
8.3.2 Importing appointments and tasks in iCal format .....................................................
8.3.2.1 Which iCal objects are imported? ....................................................................
8.3.2.2 Which iCal object properties are not supported? ..............................................
8.3.2.3 Accomplishing an iCal import .........................................................................
8.3.3 Importing contacts in the vCard format ..................................................................
8.3.4 Importing contacts in the CSV format .....................................................................
8.3.4.1 What is the structure of a standard CSV file? ....................................................
8.3.4.2 How is the data mapping done for a standard CSV file? ....................................
8.3.4.3 How to create an MS Outlook CSV file? ...........................................................
8.3.4.4 Which data fields from an MS Outlook CSV file are imported? ...........................
8.3.4.5 How is the data mapping done for an MS Outlook CSV file? ..............................
8.3.4.6 Importing a CSV file ......................................................................................
193
193
193
193
195
196
196
196
197
198
200
200
200
202
8.4 Export ......................................................................................................................... 203
8.4.1 Exporting contacts with WebDAV ........................................................................... 203
8.4.2 Exporting appointments and tasks with WebDAV ..................................................... 203
viii
8.5 Folder Management .....................................................................................................
8.5.1 What do I have to know about folders? ...................................................................
8.5.1.1 What are folder categories? ............................................................................
8.5.1.2 What are folder types? ...................................................................................
8.5.1.3 Which folders exist? ......................................................................................
8.5.1.4 What is the meaning of the folder icons? .........................................................
8.5.1.5 What is the purpose of permissions? ...............................................................
8.5.2 Context menu entries for folders ............................................................................
8.5.3 Creating folders ....................................................................................................
8.5.4 Renaming folders ..................................................................................................
8.5.5 Moving folders .....................................................................................................
8.5.6 Sending a link to a folder ......................................................................................
8.5.7 Deleting folders ....................................................................................................
204
204
204
204
205
206
206
206
208
210
210
210
210
8.6 Permission management ...............................................................................................
8.6.1 What do I have to know about permissions? ............................................................
8.6.2 Which folder permissions are preset for a user? .......................................................
8.6.2.1 Permissions for existing folders .......................................................................
8.6.2.2 Permissions for newly created folders ..............................................................
8.6.3 Where do I find folders shared by other users? ........................................................
8.6.4 Subscribing to E-Mail folders ..................................................................................
8.6.5 Sharing folders .....................................................................................................
212
212
213
213
214
215
217
218
© Copyright Open-Xchange Inc. 2012
Open-Xchange Server
8.6.6 Which permission settings are practical? ................................................................. 220
8.7 Publish&Subscribe ........................................................................................................
8.7.1 What is the purpose of publish&subscribe? .............................................................
8.7.2 Which data is supported ? .....................................................................................
8.7.3 Subscribing to data ...............................................................................................
8.7.3.1 Authorization with existing account ................................................................
8.7.4 Publishing data .....................................................................................................
8.7.4.1 Customizing the template ..............................................................................
8.7.5 Managing subscribed and published folders ............................................................
221
221
221
223
225
226
228
229
8.8 Social Messaging ..........................................................................................................
8.8.1 What is the purpose of Social Messaging? ...............................................................
8.8.2 Which message sources are supported? ..................................................................
8.8.3 Subscribing to message sources ..............................................................................
8.8.4 Reading and sending messages ...............................................................................
Index ....................................................................................................................................
230
230
230
230
231
233
© Copyright Open-Xchange Inc. 2012
ix
x
© Copyright Open-Xchange Inc. 2012
Chapter 1. Getting started with Groupware
1.1. What is groupware?
Groupware (group software, collaboration software) can be described with the following aspects.
Purpose of Groupware solutions
A groupware solution intends to support team work. This includes communication, co-operation, and
co-ordination to achieve a goal through combined effort.
Features from the user's point of view
Typically, groupware offers the following functionality: E-Mail, appointment management, contact
management, task management, and document exchange. Furthermore, there is functionality that
supports the team's work. This includes resource and group management and automated information
management such as appointment and task notifications.
Technical information
Groupware is a distributed system that enables users to work in common on data and documents.
This is mostly accomplished through a client/server architecture. All participants (clients) are connected
to the central management (server). The clients co-operate via the server.
© Copyright Open-Xchange Inc. 2012
1
Getting started with Groupware
Features and functions of OpenXchange groupware
1.2. Features and functions of Open-Xchange groupware
This chapter provides an overview of the groupware functions. It provides an initial insight into the tasks
that can be accomplished using the modules, and into the collaboration of the individual modules.
Note: If some of the functionality described in this manual is missing in your groupware version, please
contact your administrator or host. As this is a modularized groupware it is always possible to add additional modules or functionality by purchasing an upgrade.
Start page
The start page can be used as a stepping stone into other groupware functions. On the start page
you can view objects such as new E-Mail, current appointments, tasks, and InfoStore items, as well as
create new objects or open another module.
E-Mail module
The E-Mail module is used for sending and receiving E-Mail. Other functions include searching,
printing, copying, or creating E-Mail templates.
E-Mail attachments can be saved to the local disk or the InfoStore. When sending an E-Mail you can
access the data in the contact module without having to leave the E-Mail module. If you receive an
appointment invitation via E-Mail, you can directly switch to the appointment entry in the calendar
module from within the E-Mail.
Contact module
The contact module is used for managing your private and business contacts. You can view, create,
and edit contacts. The contact data for all groupware users is available in the global address book.
You can use the contact data for sending E-Mail, for inviting participants to appointments from
within the Calendar module, or for delegating tasks to other users from within the Tasks module.
Calendar module
In the calendar module you can manage your private and business appointments. You can view, create,
and edit appointments. You can create a serial appointment for appointments that repeat frequently.
For detailed information you can attach documents to an appointment. If another participant invites
you to an appointment you can accept or decline the invitation.
If you invite other participants to an appointment, you can use the data from the contact module.
You can check whether other participants are free for the scheduled appointment and whether resources such as rooms or devices are available. Other participants are automatically notified about
appointment changes.
Tasks module
In the tasks module you can manage your private and business tasks. You can view, create, and edit
tasks. For detailed information you can attach documents to the task. You can manage the task by
setting the start and due date and by entering the current modification status.
You can delegate tasks to other participants. If there is a document containing the task's results, you
can save the document in the InfoStore.
2
© Copyright Open-Xchange Inc. 2012
Features and functions of OpenXchange groupware
Getting started with Groupware
InfoStore module
In the InfoStore module you can manage information in the form of documents, comments, or links
to addresses on the Internet. You can view, create, and modify InfoStore items. In this way the InfoStore
also serves as backup location for your documents.
The InfoStore also serves as a central information pool for your company's knowledge. This requires
the creation of InfoStore folders that you share with other users or other teams through read or write
rights. You can send InfoStore documents as a link or E-Mail attachment to other users. You can also
provide knowledge to others and benefit from their knowledge at the same time.
Options
Here you can change country specific settings, the groupware's behavior and design. This also includes
personal settings like your password and a vacation notice.
You can also access the function for importing contact data and appointments in MS Outlook format
or in standard formats.
Sharing folders
Sharing folders is a vital part of exchanging information with other users. Each groupware object is
saved in a specific folder. Use the folder tree for managing and sharing folders.
Use your personal folders to sort your E-mail, contacts, tasks, and InfoStore items.
Support your team by sharing specific folders with read or write access. Benefit from the information
of others by using objects in public or shared folders for your work.
© Copyright Open-Xchange Inc. 2012
3
Getting started with Groupware
Requirements for using the groupware
1.3. Requirements for using the groupware
1.3.1. System requirements
In order to successfully work with the groupware, your local machine has to meet the following system
requirements.
Resolution/screen size
The minimum display resolution is 1024 x 768.
Browser
Microsoft Internet Explorer 8/9
Mozilla Firefox 10/14
Apple Safari Mac OS X 5.0/5.1
Google Chrome 17/16/15
Browser settings
Cookies must be activated
JavaScript must be activated
Pop-up windows must be allowed
1.3.2. Demands on the user
In order to work with the groupware, you need to have the same know-how and skills as for working
with other modern graphical user interfaces, like Microsoft Windows.
The instructions in this document require knowledge of the following techniques:
▪
Using the mouse for clicking on elements
▪
Using the right mouse button for opening context menus
▪
Using drag & drop
▪
Multi-selection by pressing down the <ctrl> key or the <cmd> key on Mac systems
▪
Working with several windows
▪
Opening, saving, and closing files
Information on these techniques can be found, for example, in your operating system documentation.
4
© Copyright Open-Xchange Inc. 2012
Terminology
Getting started with Groupware
1.4. Terminology
In order to understand this user guide, you have to be familiar with these terms.
Terminology
Definition
Groupware
The software described in this documentation.
Objects
Groupware objects like E-mail, contacts, appointments, tasks, and InfoStore items
Elements
Elements of the groupware, like windows, labels, buttons, etc.
Function
A groupware action activated by the user. Examples: sending an E-Mail,
deleting an appointment
GUI
Abbreviation of Graphical User Interface. This refers to the groupware
interface. The GUI consists of individual elements.
User
A person working with the groupware. Each user has a name and a
password.
Internal users
All groupware users make up the internal users group.
Participant
A user invited to an appointment or task.
External participant
A person that is not a user but that participates in an appointment or
task.
System windows
Dialog windows that offer certain operating system functions. Example
functions are: printing, opening an E-Mail attachment, and selecting a
file. Depending on the operating system on your local machine the looks
of the system windows may vary.
© Copyright Open-Xchange Inc. 2012
5
Getting started with Groupware
Design elements
1.5. Design elements
In favor of better legibility the text content of this guide is illustrated using the following design elements:
GUI elements
GUI elements like folder names, dialog windows, and buttons appear in bold.
Example:
Click the E-Mail icon in the New panel tab.
Key labels
Key labels are displayed in angle brackets "< >". If several keys must be pressed, the plus sign "+" is
added between the single key labels.
Example:
Use <strg>+<c> to copy the content to the cache.
Explanatory text
Text that describes several groupware functions or possibilities is written in list form.
Example:
The following help is available in the groupware:
▪
Tooltips. Display labels for panel functions or icons.
▪
Online help. Displays the user manual in a browser window.
Step by step instructions
Instructions that include several steps for executing a specific function are displayed as a numbered
list. If the instruction only consists of one step or of several alternative steps, numbering is not required.
Instructions are always introduced with wording indicating the target of the instruction. Usually, at
the end of the instruction the result is mentioned.
Example:
How to display the user manual in the online help:
1. Click the Help icon in the title bar.
2. Click on Help in the drop-down menu.
Result: A new browser window opens. It displays the user manual.
6
© Copyright Open-Xchange Inc. 2012
Design elements
Getting started with Groupware
Tips for making the work much easier
The tips for making work easier refer to actions that you can easily follow. In some cases the tips refer
to configuration possibilities connected to the current instruction.
A tip is introduced with the word Tip:.
Example:
Tip: You can move the horizontal separator between the upper and lower part.
Malfunction note
A malfunction note indicates actions that can not be executed in the current situation. A malfunction
note helps to avoid handling errors.
A handling error is introduced with the word Note:.
Example:
Note: In order to add a signature, you need to have created one in the E-Mail settings.
Data loss warning
A data loss warning indicates an action that irrevocably deletes data as soon as the action was executed.
A data loss warning is introduced with the word Warning:.
Example:
Warning: Permanently deleted E-mail is irrevocably lost. Prior to permanently deleting E-mail, make
sure you no longer need that E-mail message.
© Copyright Open-Xchange Inc. 2012
7
8
© Copyright Open-Xchange Inc. 2012
Chapter 2. The Start page
2.1. What you should know
When you have logged in to the server the groupware start page is displayed. The start page is the launch
pad for working with the groupware. On the start page you can:
▪
view items like new E-Mail, current appointments, tasks, and InfoStore entries,
▪
create new items,
▪
edit existing items,
▪
open another module.
Some of the elements and functions described in this chapter are also available in other modules. Those
elements and functions are:
▪
Side bar
▪
Title bar
▪
Dock
▪
Folder tree
▪
Mini calendar
▪
Help pages and tools
▪
Some configuration functions
▪
Logging out from the server
2.2. The start page interface
2.2.1. Logging in, logging out
To work with the groupware you have to log in to the server. To be able to do so you need to know the
server address, your username and your password. This information is provided by your administrator
or host.
How to log in to the server:
1. Open a web browser.
2. Enter the server address in the address bar. The login window will be displayed.
3. Specify whether your credentials are locally saved:
Public or shared machine
Use this option when logging in to the server from a public or shared machine.
Your credentials are not saved locally. You can only use one browser window for working with the
groupware. You can not re-load the browser window.
In order to finish working with the groupware, first log out from the server. Close the browser
window. This prevents unauthorized access to your groupware data.
Private machine
Only use this option if this machine is used solely by you.
Your credentials are saved locally for the current working day. You can use several browser windows
for working with the groupware.
4. Enter your username and your password. Note that they are case-sensitive.
5. Click OK.
© Copyright Open-Xchange Inc. 2012
9
The Start page
Logging in, logging out
Result: The start page is displayed. A description can be found in 2.2.2: Elements of the start page (page
11).
Note: If you enter the wrong username or password an error message is displayed. Enter the correct
data.
Note: In the common settings Default module after login you can define the module to be opened
after the login.
How to log out from the server:
In the upper right part of the start page click the Logout button. The login window is displayed.
You can either close the browser window or log in again.
Warning: Closing a web browser tab without logging out from the server leaves you logged in to the
server. If another person enters the server address, they will be automatically logged in with your name
and will have full access to your groupware data.
Always log out from the server when you are finished working with the groupware.
Some operating systems optimize the runtime behavior of applications by keeping parts of the application
and its data in memory. Under Apple Mac OS X this is indicated by a dot next to the application icon in
the dock; under Windows the application icon remains in the task bar. In order to remove the browser
from memory and prevent a re-login with the saved login data, close the browser by right-clicking the
application icon and then clicking on Close.
10
© Copyright Open-Xchange Inc. 2012
Elements of the start page
The Start page
2.2.2. Elements of the start page
The Start page:
The start page, settings Compact panel :
The start page contains the following elements:
No. Element
Function
1
Contains from the left to the right:
Title bar
Icons for accessing the modules
A button for accessing the help and a button for refreshing
Search input field
Logout button
2
Panel
Contains the functions that are available on the start page.
3
Expand sidebar icon
Expands the sidebar. The folder tree and the mini calendar will be
displayed. Information about the sidebar can be found in 2.2.3: The
sidebar (page 12).
4
Login name
Displays the login name of the logged in user.
5
Change layout button
Displays control elements for configuring the overview window.
Information on customizing the overview window can be found in
2.4.5: Configuring the overview windows (page 22).
6
Overview window
Shows module windows with current objects. Each module window
has its own title bar.
© Copyright Open-Xchange Inc. 2012
11
The Start page
The sidebar
2.2.3. The sidebar
The start page with an enhanced sidebar:
The following elements are available or have an effect on the sidebar:
No Element
Function
1
Expert mode
checkbox
Displays the complete folder tree in the sidebar. Further information
on the folder tree can be found in 2.2.7: The folder tree (page 15).
2
Collapse sidebar
icon
Collapses the sidebar.
Note: The sidebar on the start page will also be collapsed when
activating the Expert mode checkbox.
3
Sidebar
Contains the following elements:
The folder tree. It displays the folder structure of the groupware
elements.
The used and free memory space in the current module. Depending on the folder tree displayed this information is completely
or partly collapsed.
The mini calendar. It displays the current date and enables you
to access the calendar module.
4
Screen separator
Changes the sidebar width.
5
Close mini calendar
icon
Closes the mini calendar, so that only the navigation elements for
the month and year are displayed.
A description of the start page with enhanced sidebar can be found in 2.2.2: Elements of the start page
(page 11).
12
© Copyright Open-Xchange Inc. 2012
The title bar
The Start page
2.2.4. The title bar
The title bar contains the following elements:
No. Element
Function
1
Start page icon
Switches to the start page.
E-Mail icon
Switches to the E-Mail module.
Calendar icons
Switches to the calendar module.
Contacts icon
Switches to the contacts module.
Tasks icon
Switches to the tasks module.
InfoStore icon
Switches to the InfoStore module.
Options icon
Switches to the options module.
Expert mode checkbox
Activates or deactivates the complete folder tree.
2
Help icon
Opens the online help, the most recent error messages, and
information about the groupware version number.
3
Refresh icon
Click this button to retrieve new objects from the server. Objects are automatically refreshed in frequent intervals regardless
of clicking this button. An animated icon on the button displays
this process.
4
Logout button
To finish working with the groupware click this button.
2.2.5. The dock
In the general settings Windows are displayed as you can define whether the windows for creating
or editing items are embedded in the dock or displayed as pop-up windows.
When creating a new object or editing an existing object with the setting Embedded windows , the following happens:
▪
A window opens where you can enter the data for the new object or modify the data of the existing
object.
▪
The dock will be visible at the bottom of the groupware. The dock displays a tab for each open window.
The parent groupware window has the title Main window.
The following actions are possible with the dock:
▪
You can switch between the open windows by clicking on a tab.
▪
You can close a window by clicking the Cancel icon on the right side of a tab. This closes the window
and the action is cancelled.
Note: You can not close the groupware window from within the dock.
© Copyright Open-Xchange Inc. 2012
13
The Start page
The start page panel
2.2.6. The start page panel
The start page panel:
Collapsed:
Expanded:
No. Panel tab, icon
Function
1
New
Create new objects
Install the OXtender for Microsoft Outlook,
configure mobile phones
2
Collapse icon
Expand or collapse the panel
The start page panel, Compact panel setting:
14
No Panel section, icon
Function
1
New
Create new E-Mail, create new objects
2
Synchronization
Install the OXtender for Microsoft Outlook,
configure mobile phone
© Copyright Open-Xchange Inc. 2012
The folder tree
The Start page
2.2.7. The folder tree
You can use different views for the folder structure of the groupware objects by selecting a specific
folder tree:
▪
Complete folder tree. This folder tree displays the folders of all groupware objects.
▪
Module specific folder view. This folder view only shows module specific folders.
Note: The folder tree is only visible if the side bar is activated.
2.2.7.1. The complete folder tree
The complete folder tree shows a folder structure of the groupware objects.
How to select the complete folder tree:
In the title bar activate the Expert mode checkbox.
At the topmost level the complete folder tree contains the following folders:
▪
Your personal folders for E-Mails, contacts, appointments, and tasks. Other users can not see your
personal folders unless you share them with other users.
Depending on the folder tree used, the personal folder view varies:
▫
When having set the Classic folder tree, your personal folders are shown below the personal root
folder. The personal root folder is named after your user name.
▫
When having set the New folder tree, your personal folders are shown at the same level as the
other folders.
Information on how to select a folder tree can be found in 8.2.2: General configuration. Information
on further differences between the folder trees can be found in 8.5: Folder Management.
▪
The Public folders folder. In this folder all users can create subfolders for saving and sharing data
like contacts, appointments, or tasks.
▪
The Shared folders folder. In this folder you can view all the personal folders shared by other users.
▪
The InfoStore folder. There is a personal InfoStore folder for each user. There is also a public InfoStore
folder where each user can create subfolders. In an InfoStore folder you can save any documents,
links to Internet addresses (bookmarks), and notes.
Information about the folder contents can be found in the description of the single modules. Information
on managing and sharing folders can be found in 8.5: Folder Management and in 8.6: Permission management.
The folder tree serves the following purposes:
▪
Team work. In the folder tree you can see the data and information shared by other users with you
or all users. In the folder tree you can share your data and information with other users by sharing
the respective folders.
▪
Structuring. Organize your data and information by creating subfolders in your personal root folder.
▪
Access to modules. As an alternative to the title bar you can access a particular module by clicking a
particular folder in the folder tree.
2.2.7.2. The module specific folder view
The module specific folder view in each module only displays folders with module specific content. It is
not available on the start page.
How to select the module specific folder view:
© Copyright Open-Xchange Inc. 2012
15
The Start page
The folder tree
Deactivate the Expert mode checkbox in the title bar.
Note: Deactivating this button while on the start page will hide the side bar.
Depending on which module you currently activated the following is displayed:
16
▪
In the E-Mail module only E-Mail folders are displayed.
▪
In the contacts, calendar, and tasks modules only personal, shared and public folders of the type
contacts, calendar or tasks are displayed. The folders are displayed in a flat hierarchy.
▪
In the InfoStore module private, public, and shared InfoStore folders are displayed.
© Copyright Open-Xchange Inc. 2012
The overview window
The Start page
2.2.8. The overview window
The overview window of the start page contains several module windows displaying different entries.
The following module windows are displayed by default:
Module window
Functions
E-Mail
Shows the current unread E-Mail. The sender, subject, date and
time of the receipt are shown.
Calendar
Displays your current appointments. Shows appointments taking
place today, the next two days, next week or later. For each appointment the date, time and description is displayed.
Tasks
Displays your current tasks. Shows tasks taking place today, the next
two days, next week or later. For each task the subject, date and
priority is displayed.
InfoStore
Displays your current InfoStore items. Shows InfoStore items from
your personal InfoStore folder, public InfoStore folders and from
shared InfoStore folders of other users.
Additionally, you can display the following module windows:
Module window
Functions
Contacts
Displays the contacts in your personal contact folder. Displays the
picture, name, business E-Mail address, business phone number.
UWA modules
An UWA module can be used for customizing the Open-Xchange
start page by displaying the contents of other web pages in a
module window.
Further information can be found in 2.4.5: Configuring the overview windows.
© Copyright Open-Xchange Inc. 2012
17
The Start page
Mini calendar
2.2.8.1. Hovers
A hover shows detailed information about the object below the mouse pointer.
How to display a start page object in the hover:
1. Move the mouse pointer over an object in the overview window. After a short delay the hover opens.
It displays the General tab.
2. To view further information click another tab.
3. To close the hover move the mouse pointer out of the hover.
Tip: You can also open the hover by clicking the
the hover afterwards, click outside of the hover. .
button to the right of the object. In order to close
You can edit items with the icons in the lower part of the hover. Information can be found in 2.4.3:
Editing items.
Further information about the hover contents can be found in the descriptions of the single modules.
Information about the hover configuration can be found in Hover configuration.
2.2.9. Mini calendar
The mini calendar is collapsed by default. In this view, only the month and the year are displayed. In order
to open the mini calendar, click the + icon next to the year.
The MiniCalendar displays the following information:
▪
The current date. The current date is framed.
▪
Days with appointments are displayed in bold.
Information on how to use the MiniCalendar for creating and displaying appointments can be found in
5: Calendar module.
2.3. Using the help pages and tools
The following help pages and tools are available in the groupware:
18
▪
Tooltips. Displays a description for a title bar icon.
▪
Online help. Displays the user manual in a browser window.
▪
Error messages. Displays the most recent error messages. Depending on the server configuration, you
can send an error report.
▪
About. Displays the GUI and server versions installed.
© Copyright Open-Xchange Inc. 2012
Using the help pages and tools
The Start page
How to display tooltips:
1. Move the mouse pointer over an icon in the title bar. After a short delay a description of the icon is
displayed as a tooltip.
2. To hide the tooltip move the mouse.
How to display the user manual in the online help:
1. Click the Help icon in the title bar.
2. Click on Help in the pop-up menu.
Result: A new browser window opens. It displays the user manual.
How to display the most recent error messages:
1. Click the Help icon in the title bar.
2. Click on Error messages in the drop-down menu.
Result: A window displays the most recent error messages and further details. Depending on the server
configuration you can send this information to a preset or any other recipient.
How to display the GUI and server versions installed:
1. Click the Help icon in the title bar .
2. Click the About entry in the drop-down list.
Result: A window displays the GUI and server versions installed.
© Copyright Open-Xchange Inc. 2012
19
The Start page
Working with the start page
2.4. Working with the start page
2.4.1. Finding information
The start page displays the following information:
▪
If the side panel is visible, the following information is displayed:
▫
The Mini calendar displays the current date. The current day is framed.
▫
Above the mini calendar the storage usage is displayed.
▪
The E-Mail module window displays the most recent unread E-Mail messages. The sender, subject,
date and time of receipt are displayed.
▪
The Calendar module window displays your current appointments. It displays appointments taking
place today, in the following two days, next week or later. For each appointment the date, time, and
a description is displayed.
▪
The Tasks module window displays upcoming tasks. It displays tasks taking place today, in the following
two days, next week or later. For each task the subject, date, and the priority is displayed.
▪
The InfoStore module window displays the most recent InfoStore items. It displays InfoStore items
from your personal InfoStore, from public InfoStore folders, and from InfoStore folders shared by
other users.
2.4.2. Creating new objects
On the start page you can create new objects like contacts, appointments, tasks, InfoStore items or send
new E-Mail without having to switch to the respective module.
How to create a new object:
Click on an icon in the New panel tab. A window for entering the data for the new object opens.
Further information about creating objects can be found in the descriptions for the individual modules.
2.4.3. Editing items
You can edit items like E-Mails, contacts, appointments, tasks or InfoStore entries on the start page
without switching to the respective module. To do so use the respective icons in the start page hover.
The following functions are available:
Item
Functions
E-Mail
Reply, reply all, forward, delete
Appointment
Edit, delete
Task
Edit, delete
InfoStore entry
Edit, delete
How to edit an item:
1. In the overview window, hover the mouse pointer over an item. After a short delay, the hover opens.
It displays the General tab.
2. Click a button in the lower part of the hover. Depending on the button you clicked, the respective
window opens.
3. Continue by making the required changes or clicking the respective buttons.
20
© Copyright Open-Xchange Inc. 2012
Opening modules
The Start page
Further information about the editing options can be found in the single module chapters.
2.4.4. Opening modules
Usually you will open the respective module when working with the groupware. There are some alternative
ways to do so.
To open a module do one of the following actions:
Click on an icon in the title bar
.
Click a folder in the folder tree.
In the overview window click the title of a module window.
To open the Calendar module click a day or calendar week in the MiniCalendar.
How to switch back to the start page:
Click the Start page
© Copyright Open-Xchange Inc. 2012
in the title bar
icon.
21
The Start page
Configuring the overview windows
2.4.5. Configuring the overview windows
You have the following possibilities for configuring the start page's overview window:
▪
You can change the display of the module windows.
▪
You can open or close individual module windows.
▪
You can configure the UWA modules' view.
How to change the display of the module windows:
1. Click on Change Layout below the panel. A layout bar with layout icons and checkboxes is displayed.
The layout icon of the current layout is highlighted.
2. Click on one of the layout icons for changing the module windows' layout.
3. You can move single module windows by clicking on a module window's title and dragging the window
to another position.
Note: You can only move a module window within the columns set by the layout selected.
4. Click on Close configuration below the panel to hide the layout bar.
How to open individual module windows:
1. Click on Change Layout below the panel.
2. Activate the checkbox of the module window to be displayed.
3. Click on Close configuration below the panel to hide the layout bar.
How to close individual module windows:
On the right side of the module window's title bar, click the Close icon
Tip:If the layout bar is displayed, you can also close a module window by deactivating the window's
checkbox.
Note: Some module windows might not be closed.
How to configure the display of the UWA modules:
1. Click on Change Layout below the panel.
2. Click the UWA Widgets button. The configuration for the UWA modules is displayed. Instructions
on how to configure UWA modules can be found in 8.2.4.2: UWA modules.
All changes are saved by default upon leaving the groupware. Information about further modifications
can be found in 8.2.4: Configuring the start page.
2.4.6. How to best use the screen interface?
To optimize the display for the groupware objects, check whether one or several of the following possibilities are suitable for you:
22
▪
Depending on the hardware, use the highest possible screen resolution. The minimum resolution is
1024*768.
▪
Possibly hide additional toolbars in your browser.
▪
If need be, use a smaller browser font. Remember to check the legibility after doing this.
▪
If need be, collapse the panel.
▪
If need be, hide the side bar.
▪
Optimize the start page divisions by using the screen separators.
© Copyright Open-Xchange Inc. 2012
Chapter 3. E-Mail module
3.1. Overview
Use one of the following methods to open the E-Mail module:
Click the E-Mail icon
in the title bar .
Click the title bar of the E-Mail module window on the start page.
In the complete folder tree click the Inbox folder or any other E-Mail folder.
The E-Mail module:
The E-Mail module, settings Compact panel:
The module contains the following elements:
No. Element
Function
1
Search input field
Search E-Mails for sender, recipient, subject, word in E-Mail text
2
Panel
Contains the functions that are available in the E-Mail module,
please refer to 3.3.1: The E-Mail panel.
3
Folder tree
Displays the E-Mail folders, please refer to 3.2.2: What is the purpose
of the E-Mail folders? (page 24).
4
Overview window
Displays the content of the selected E-Mail folder, please refer to
3.3.2: The E-Mail overview window (page 26).
© Copyright Open-Xchange Inc. 2012
23
E-Mail module
What you should know
3.2. What you should know
3.2.1. What is the E-Mail module for?
In the E-Mail module you can
▪
display E-Mail messages,
▪
send E-Mail messages,
▪
manage E-Mail messages, e.g.: search, move, and copy.
3.2.2. What is the purpose of the E-Mail folders?
E-Mail folders give a structure to E-Mail messages.
The following E-Mail folders are available by default:
▪
Inbox. By default this folder receives all incoming E-Mail messages.
▪
Drafts. Contains all E-Mail messages that you have saved as drafts.
▪
Sent items. Contains all E-Mail messages sent by you.
▪
Trash. By default contains all E-Mail messages deleted by you.
You can create additional E-Mail folders in the Inbox folder. You can not create subfolders in the other
E-Mail folders.
Information on folder management can be found in 8.5: Folder Management (page 204). Information on
sharing folders can be found in 8.6: Permission management (page 212).
If you use additional E-Mail accounts besides your Open-Xchange E-Mail you can set up further E-Mail
accounts. Each E-Mail account gets a folder in the folder tree.
Information on how to set up additional E-Mail accounts can be found in 8.2.5.3: Additional E-Mail accounts
(page 173).
3.3. The E-mail module interface
3.3.1. The E-Mail panel
The E-Mail panel:
The E-Mail panel includes the following functions in different panel tabs:
Panel tab
Functions
New
Create new E-Mail messages or other objects
Edit
Send, reply, forward, delete, print, and manage E-Mail messages
Attachments
Open and save E-Mail attachments, save to infostore
Note: You need to click an attachment to activate the panel section
functions.
24
© Copyright Open-Xchange Inc. 2012
The E-Mail panel
E-Mail module
Panel tab
Functions
View
Set the E-Mail view: H Split, V Split, List
The E-Mail panel, setting Compact panel:
The E-Mail panel contains the following functions:
Panel entry
Functions
New
Compose new E-Mail
icon
Newly create E-Mails or other objects
Reply
Reply to E-Mails
Reply all
E-Mail reply to sender and all recipients
Forward
Forward E-Mails
Delete
Move E-Mails to the Trash or permanently delete them
Print icon
Print an individual E-Mail or a list of E-Mails
Mark as icon
Mark E-Mails as read, unread, unanswered, deleted, or undeleted
Copy icon
Copy E-Mails to the same or to another folder
Save icon
Save E-Mail as file
View
Set E-Mail view: h split, v split, list
Flags
Mark E-Mails with flags
© Copyright Open-Xchange Inc. 2012
25
E-Mail module
The E-Mail overview window
3.3.2. The E-Mail overview window
The E-Mail overview window, H Split view:
The E-Mail overview window contains the following elements:
26
No. Element
Function
1
Label
Displays the name and path of the current E-Mail folder, the number
of unread E-Mail messages, and the number of E-Mail messages in
this folder
Tip: You can browse the folder tree by clicking the underlined parts
of the path.
2
Content area
Displays the E-Mail messages in the current E-Mail folder.
© Copyright Open-Xchange Inc. 2012
Displaying E-Mails
E-Mail module
3.4. Displaying E-Mails
If you want to display E-Mail messages do the following:
▪
Select an E-Mail folder in the folder tree.
▪
Select a view in the panel. The view defines how the E-Mail messages are displayed.
When receiving a new E-Mail, the text "New E-Mail" flashes on the web browser tab of the groupware.
When displaying E-Mail messages the following particularities serve to prevent fraud and to minimize
security risks:
▪
If there is a suspect E-Mail that is a potential phishing mail with fraudulent content a warning is displayed in the overview window.
▪
If there is an E-Mail with links to external graphics, those graphics are not displayed by default. Details
about this behavior can be found in 3.4.2: Displaying the H Split view (page 28).
3.4.1. Displaying the list view
The list view displays the E-Mail messages in an E-Mail folder in table.
How to display E-Mails in the list view:
1. Select an E-Mail folder in the folder tree.
2. Click on List in the View panel tab. If using the compact panel, click on View > List in the panel.
Result: The E-Mails in the current folder are displayed as a list in the overview window.
Tip: With the E-Mail option Automatically select first E-Mail? you can choose whether or not the
first E-Mail in the list is automatically selected.
For each E-Mail the list displays a line with information in the form of icons or text:
Column
Information
Column 1, icon
The E-Mail contains at least one attachment.
Column 2, no icon
The E-Mail has not been read yet.
Column 2,
icon
The E-Mail has been read.
Column 2,
icon
The E-Mail has been replied to.
From column
The sender of the E-Mail.
Subject column
The E-Mail subject. When displaying the folder Unified Mail, the
respective subjects indicate from which additional E-Mail accounts
an E-Mail was received.
Received column
Date and time the E-Mail was received.
Size column
The E-Mail size.
Last column
The flag assigned to the E-Mail.
The E-Mail messages in the list are, by default, sorted in descending order using the Received column.
The column header is highlighted. An arrow icon next to the column title indicates the sort order.
How to change the sort order:
1. To sort by a specific column click the column title.
2. To change the sort order again click the column title.
Result: The sort order changes.
© Copyright Open-Xchange Inc. 2012
27
E-Mail module
Displaying the H Split view
3.4.2. Displaying the H Split view
In the H Split view the overview window displays the content of the selected E-Mail below the E-Mail
listing.
How to display E-Mail messages in the H Split view:
1. Select an E-Mail folder in the folder tree.
2. In the View panel tab click on H Split. If using the compact panel, click on View > H Split in the
panel.
Result: The overview window is split horizontally. The upper part displays the E-Mail listing.
3. Select an E-Mail in the E-Mail list.
Result: The lower part of the overview window displays the following information about the selected EMail:
▪
The E-Mail header shows the subject, sender, recipient, and the date and time of receipt. If the E-Mail
header contains different data about the E-Mail's composer and sender, both data are displayed.
Tip: With the - or + icon you can close or enhance the header.
▪
Below the header the E-mail content is displayed. Depending on the content length a vertical slider
is displayed on the right side of the content.
▪
If the E-Mail contains attachments they are displayed below the content.
Tip: You can move the horizontal separator between the upper and lower part.
In case the E-Mail is not a plain text E-Mail but an HTML formatted E-Mail, the display depends on
whether:
▪
displaying HTML formatted messages is allowed,
▪
loading externally linked graphics is allowed.
Those settings cause the following:
▪
▪
▪
If displaying HTML formatted messages is allowed while loading externally linked graphics is not allowed,
the H Split view shows the following:
▫
The E-Mail content is HTML formatted, but does not show any graphics.
▫
Below the header the following text is displayed:
Pre-loading of externally linked images has been blocked to protect your privacy.
If you are sure that the E-Mail comes from a trustworthy source you can load graphics by clicking
the Load graphics button.
If displaying HTML formatted messages is not allowed the H Split view displays the following:
▫
The E-Mail content is displayed as plain text without formatting and graphics.
▫
Below the overview window you can find the complete HTML E-Mail as an E-Mail attachment. Information on how to open or save E-Mail attachments can be found in 3.4.6: Opening or saving
E-Mail attachments (page 30).
If displaying HTML formatted messages and loading externally linked graphics is allowed the H Split
view displays the E-Mail with formatting and integrated graphics.
Warning: You should not allow the loading of externally linked graphics as this is a security risk.
You can influence this behavior in the E-Mail settings Allow HTML formatted E-Mail messages? and
Block pre-loading of externally linked images? .
28
© Copyright Open-Xchange Inc. 2012
Displaying the V Split view
E-Mail module
3.4.3. Displaying the V Split view
In the V Split view the overview window displays the content of the selected E-Mail next to the E-Mail
listing.
How to display E-Mail messages in the V Split view:
1. Select an E-Mail folder in the folder tree.
2. In the View panel tab click V-Split.
Tip: In order to sort the list, click the
icon below Sort after. Select a sort criterion.
3. Select an E-Mail in the E-Mail list.
Result: The selected E-Mail is displayed in the right pane of the overview window in the same way as in
the H Split view, please refer to 3.4.2: Displaying the H Split view (page 28).
Tip: You can move the vertical separator between the left and the right pane.
3.4.4. Viewing the source data
The source data contain the complete contents of an E-Mail including the complete E-Mail header details.
How to display the source data of an E-Mail:
1. Right-click an E-Mail in the list view, h split view or v split view.
2. From the context menu select Show source.
Result: The source data are displayed in a new window. You can copy the source data to the clipboard.
Tip: In the tab-based panel this function is also available in the Edit panel tab .
3.4.5. Displaying hovers
Hovers are available in the H Split, V Split, and List view.
How to display an E-Mail in the hover:
1. In the List view move the mouse pointer over an E-Mail. After a short delay the hover opens. It displays
the General tab.
2. If you want to display information about the E-Mail attachments click the Attachments tab.
3. To close the hover move the mouse pointer away from the hover or to another list entry.
© Copyright Open-Xchange Inc. 2012
29
E-Mail module
Opening or saving E-Mail attachments
The following information is displayed in the E-Mail hover:
▪
▪
The General tab. It contains:
▫
The E-Mail module icon.
▫
The subject and the E-Mail sender.
▫
The status icon that indicates whether an E-Mail was read and replied to. See the table in 3.4.1:
Displaying the list view (page 27).
▫
The E-Mail text. Depending on the E-Mail's text length a scroll bar is displayed.
The Attachments tab. The number in brackets indicates the number of attachments. If the E-Mail
contains attachments the following elements are displayed for each attachment:
▫
File name, file size, and attachment type.
▫
Icons for opening and saving the attachment.
3.4.6. Opening or saving E-Mail attachments
The icon indicates that an E-Mail contains an attachment. You can do the following:
▪
Open the attachment.
Note: To open an attachment you might need extra software.
▪
Save the attachment to your local machine.
▪
Save the attachment in the InfoStore.
▪
If the attachment ends in .vcs (vCard) you can save it as a contact. Information on how to do so can
be found in 4.5.5: Creating a contact from a vCard attachment (page 57).
▪
If the attachment ends in .ics (iCal) you can save it as an appointment. Information on how to do so
can be found in 5.5.10: Creating appointments from iCal attachments (page 97).
Note: If the attachment exceeds a particular size it will be saved in the InfoStore. The E-Mail then contains
a link to the InfoStore item. Information on how to open InfoStore items can be found in 7.4.4: Opening
or saving the current document version (page 139).
How to open or save an E-Mail attachment:
1. Open the E-Mail in the H-Split or V-Split view.
2. Select an E-Mail attachment in the content area below.
3. Specify what you want to do:
If you want to open the E-Mail attachment:
In the Attachment panel tab click on Open. If using the compact panel, click on Open in the
attachment's context menu. A system window opens. It displays the software used for opening
the attachment.
Use the control elements in the system window to open the attachment.
If you want to save the E-Mail attachment:
In the Attachment panel tab click on Save as. If using the compact panel, click on Save as in
the attachment's context menu. A system window opens.
Use the control elements in the system window to save the attachment.
If you want to save the E-Mail attachment to the InfoStore:
In the Attachment panel tab click on Save to InfoStore If using the compact panel, click on
Save to infostore in the attachment's context menu. . The InfoStore item window opens.
The attachment's filename is entered as the filename of the InfoStore item.
30
© Copyright Open-Xchange Inc. 2012
Opening or saving E-Mail attachments
E-Mail module
Information on how to create InfoStore items can be found in 7.5: Creating an InfoStore item
(page 141).
Tip: You can also use the following method to open or save an E-Mail attachment:
▪
By double-clicking the name of the E-Mail attachment.
▪
By using the context menu of the E-Mail attachment.
▪
By using the icons in the E-Mail hover.
Tip: If an E-Mail contains multiple attachments, the attachments can all be downloaded as one zip archive.
To do so select the attachments and simultaneously press the <ctrl> key or, under Mac systems, the
<cmd> key.
© Copyright Open-Xchange Inc. 2012
31
E-Mail module
Sending E-Mails
3.5. Sending E-Mails
You have the following possibilities:
▪
Sending a new E-Mail
▪
Replying to an E-Mail
▪
Forwarding an E-Mail
3.5.1. Sending a new E-Mail
The following paragraphs provide an overview of how to send a new E-Mail. Details can be found on the
next page.
How to send a new E-Mail:
1. In the New panel tab click the New E-Mail icon. If using the compact panel, click the E-Mail icon
in the panel. The E-Mail window will open.
2. Select a sender address. Please refer to 3.5.1.1: Choose sender address (page 33)
3. Select one or more recipients. Please refer to 3.5.1.2: Select a recipient (page 33)
4. Enter a subject.
5. Compose the E-Mail text. Please refer to 3.5.1.3: Composing an E-Mail text (page 34) and 3.5.1.4: Entering web page content (page 35)
6. Use additional options if needed:
Add attachments.
Attach your vCard.
Enter a specific sender.
Set the priority.
Request a delivery receipt.
Details can be found in 3.5.1.5: Using further options (page 35).
7. Click on Send in the panel. The window will close.
Note: If you have not entered a subject the Send pop-up window will open. Perform one of the following actions:
To send the E-Mail with a subject enter the subject. Click OK. If you do not want to enter a subject
the text "(No subject)" is entered in the subject field.
To cancel the send process click Cancel. The pop-up window will close.
Result: The E-Mail is sent. A copy of the E-Mail is saved in the Sent E-Mails folder.
If you want to cancel the action click Cancel in the panel.
Tip: You can also send a new E-Mail by clicking on Compose E-Mail in the Edit panel tab.
Tip: You can also access the New E-Mail function in the panel in other modules. In the H Split or V Split
view you can send a new E-Mail by clicking the sender in the E-Mail header.
Tip: In the contacts module you can send an E-Mail to a contact by using the context menu in the card
or phone list view.
32
© Copyright Open-Xchange Inc. 2012
Sending a new E-Mail
E-Mail module
3.5.1.1. Choose sender address
When having set up additional E-Mail accounts, you can use their addresses as sender address. Information
on how to set up additional E-Mail accounts can be found in 8.2.5.3: Additional E-Mail accounts (page
173). A default sender address can be set in the Default sender address: E-Mail option.
How to select a sender address in the E-Mail window:
1. If the From drop-down list is not displayed, click on View > From.
2. In the From drop-down list select the address to be used as sender address.
3.5.1.2. Select a recipient
In the E-Mail window you can select the following recipients:
▪
The E-Mail recipients
▪
The recipients of a copy of the E-Mail. The copy is also called "CC" which stands for "Carbon Copy".
The E-Mail recipients can see the recipients in CC.
▪
The recipients of a blind copy of the E-Mail. The blind copy is called "BCC" which stands for "Blind
Carbon Copy". Neither the E-Mail recipients nor the CC'ed recipients can see the recipients in BCC.
You have the following alternatives for selecting recipients:
▪
Enter the E-Mail addresses
▪
Select the E-Mail addresses from an address book
How to enter a recipient in the E-Mail window:
1. Enter an E-Mail address in the input field next to the To... button. As soon as a minimum number of
characters have been entered the auto-complete function displays matching E-Mail addresses in a
pop-up window. The E-Mail addresses are sorted after the frequency you use them, whereas internal
users are listed first.You can select an address by clicking on it.
Tip: You can activate or deactivate the auto-complete function in the E-Mail setting Enable auto
completion of E-Mail addresses? .
If you want to enter several E-Mail addresses use a comma as separator.
2. If you want to send a copy of the E-Mail to additional recipients enter the E-Mail addresses in the
input field next to the CC... button.
Note: If the input field is not displayed, click on View > CC in the panel.
3. If you want to send a blind copy of the E-Mail to additional recipients enter the E-Mail addresses in
the input field next to the BCC... button.
Note: If the input field is not displayed, click on View > BCC in the panel.
© Copyright Open-Xchange Inc. 2012
33
E-Mail module
Sending a new E-Mail
How to select a recipient from an address book from within the E-Mail window:
1. Click the To... button. The Select Recipients window opens. If the Search all contact folders
checkbox is activated the addresses from all address books are displayed.
2. To only display the addresses from a particular address book do the following:
Deactivate the Search all contact folders checkbox.
Click the Contact folder button.
Click a folder in the Select Folder window.
3. If you want to display a particular selection of recipients enter a character string in the input field
next to Search. Click the Search button.
4. Select one or several recipients from the list.
5. Choose what the recipients should receive:
If the recipients are to receive the E-Mail click To->.
If the recipients are to receive a copy of the E-Mail click CC->.
If the recipients are to receive a blind copy of the E-Mail click BCC->.
The recipients are entered in the input fields next to the buttons To, CC, or BCC.
6. If requested you can change the selection of recipients:
If you want to remove a recipient delete the respective address from the input fields.
If you want to remove all recipients click Clear.
7. To accept the selection click OK. If you do not want to accept the selection click Cancel.
3.5.1.3. Composing an E-Mail text
How to compose the E-Mail text in the E-Mail window:
1. Enter the E-Mail text below the formatting bar.
2. If you want to format the text use the formatting bar:
Select individual text parts.
Format the selected text parts by clicking the respective elements in the formatting bar.
Note: If the formatting bar is not displayed, do the following:
Activate Format > HTML or Format > HTML and plain text in the panel.
Activate View > Editor Toolbar in the panel.
3. You can use the spell checker:
Right-click on the E-Mail text. Activate Spell check. In order to select the correct language, choose
Language from the context menu.
If a word is underlined in red, right-click the word.
In the context menu select one of the proposed corrections or add the word to the user dictionary.
Note: The spell checker can only be used if HTML formatting is activated in the E-Mail settings, please
refer to 8.2.5.1: Compose tab (page 169). The spell checker functions are not provided by OpenXchange but by the HTML editor. Information on the HTML editor used can be found at
http://tinymce.moxiecode.com.
4. If you want to add a signature select one in the Signature selection field.
Note: Prior to being able to add a signature you have to create one in the E-Mail settings. Further information can be found in 8.2.5.2: E-Mail signatures (page 172).
34
© Copyright Open-Xchange Inc. 2012
Sending a new E-Mail
E-Mail module
3.5.1.4. Entering web page content
You can enter the contents of a web page as E-Mail text.
How to enter the contents of a web page in the E-Mail window:
1. Use <ctrl>+<a> to select the complete web page content.
2. Use <ctrl>+<c> to copy the content to the clipboard.
3. Move the cursor to the wanted position and then use <ctrl>+<v> to paste the contents in the E-Mail
window.
Note: On Mac systems use the <cmd> key instead of <ctrl>. Depending on the web page structure
some formatting might not be included.
3.5.1.5. Using further options
There are some other options you can use:
▪
Add any file as an attachment
▪
Add your contact data from the address book as a VCard
▪
Enter another sender address as a standard address
▪
Set the priority of the E-Mail
▪
Request a delivery receipt
How to use further options in the E-Mail window:
1. If the options Priority, Delivery receipt, and Attach vCard are not displayed below the input field
Subject, click on View > Options in the panel.
2. If you want to add attachments to the E-Mail click Add in the panel. Details can be found in 3.5.1.6:
Adding attachments (page 35).
3. If you want to add a VCard with your contact data from the address book activate the Attach VCard
checkbox. The VCard is attached to the E-Mail as a .vcf file.
4. If you do not want to enter your default sender address select another sender address in the From:
selection field. Details on selecting sender addresses can be found in the E-Mail settings Default
sender address: . If you have any questions about your sender addresses please contact your administrator or host.
5. If you want to set the priority of an E-Mail use the Priorityselection box:
If you select Low the E-Mail sent to the recipient is marked as being less important.
If you select High the E-Mail sent to the recipient is marked as being important.
6. If you want to request a delivery receipt from the recipient activate the Delivery receipt checkbox.
Note: Despite this request the recipient can suppress a delivery receipt.
3.5.1.6. Adding attachments
Note: Please note that for many E-Mail accounts there is a file size limit for E-Mail attachments. This
limit should not be exceeded.
How to add attachments to an E-Mail in the E-Mail window:
1. In the panel click on Add attachment > Attach local file. The Select attachments dialog window
opens.
© Copyright Open-Xchange Inc. 2012
35
E-Mail module
Sending a new E-Mail
2. In the Select attachments dialog window click Browse. Select the file to be added as an attachment.
Close the file selection dialog window.
3. In the Select attachments dialog window click Add. The file is entered in the list field.
4. To add further attachments repeat steps 2 - 3.
5. To remove an attachment select it in the list field. Then click Remove.
6. In the Select attachments dialog window click OK.
Result: The file names of the attachments are displayed below the E-Mail text.
Tip: In order to attach a document from the infostore, click on the panel entry Add attachment > Attach
InfoEntry.
36
© Copyright Open-Xchange Inc. 2012
Replying to E-Mails
E-Mail module
3.5.2. Replying to E-Mails
When replying to an E-Mail the following input fields are pre-filled in the E-Mail window:
▪
The sender of the E-Mail and further recipients of the E-Mail are automatically entered as recipients
of the reply E-Mail. In the E-Mail settings When "Reply all": you can select whether further recipients
are entered in the "To" or in the "Cc" fields.
▪
The E-Mail subject is entered in the subject field of the reply E-Mail. The subject is preceded with the
text "Re:".
▪
The E-Mail text is cited in the reply E-Mail. Each line is preceded with the character ">" to indicate
that it is a quotation.
How to reply to an E-Mail:
1. Select an E-Mail in the H Split, V Split, or List view.
2. In the Edit panel tab click on Reply. If using the compact panel, click the panel entry Reply. To also
reply to the recipients in CC click Reply all. The E-Mail window opens.
3. Enter the E-Mail text. If needed you can use all the functions described in 3.5.1.3: Composing an EMail text (page 34).
4. Click on Send in the panel. The window will be closed.
Result: The E-Mail is sent. A copy of the E-Mail is saved to the Sent E-Mails folder.
If you do not want to send the E-Mail click on Cancel in the panel.
Tip: You can also use the context menu to reply to an E-Mail.
3.5.3. Forwarding E-Mails
If you forward an E-Mail, the following input fields are pre-filled in the E-Mail window:
▪
The subject of the E-Mail is entered as the subject of the forwarded E-Mail. The subject of the forwarded E-Mail is preceded with "Fwd: ".
▪
The E-Mail text is entered in the forwarded E-Mail. The text is preceded with the following details:
The header "Original message"
Sender, recipient, date, and subject of the original message
How to forward an E-Mail:
1. Select an E-Mail in the H Split, V Split, or List view.
2. Click on Forward in the Edit panel tab. If using the compact panel, click the panel entry Forward.
The E-Mail window will open.
3. Select one or more recipients. Details can be found in 3.5.1.2: Select a recipient (page 33).
4. Enter the E-Mail text. If needed you can use all the functions described in 3.5.1.3: Composing an EMail text (page 34).
5. Click on Send in the panel. The window will close.
Result: The E-Mail is sent. A copy of the E-Mail is saved to the Sent E-Mails folder.
If you do not want to send the E-Mail click Cancel in the panel.
Tip: You can also use the context menu for forwarding an E-Mail.
© Copyright Open-Xchange Inc. 2012
37
E-Mail module
Managing E-Mail messages
3.6. Managing E-Mail messages
3.6.1. Searching E-Mail messages
With the respective search term you can find E-Mail messages in the current E-Mail folder. The search
term defines the character string to be searched for. The search criteria defines the E-Mail parts to be
searched for the search term.
The following E-Mail parts can be used as search criteria:
▪
Sender
▪
Recipient
▪
Recipient of a CC copy
▪
Subject
▪
E-Mail text
Example: To find the E-Mail messages with the senders "Meier", "Meyer", "Obermeier", use "Sender" as
the search criteria and "me" as the search term.
How to search for an E-Mail:
1. In the folder tree select the E-Mail folder to search.
2. Select the H Split, V Split, or List view.
3. To select one or more search criteria click the icon
on the left of the Search input field.
4. Enter the search term in the input field.
5. Click the Search icon
.
Result: The list view only displays the E-Mail messages matching the search term.
How to display all E-Mail messages in the current E-Mail folder:
Click the Clear icon in the Search input field
38
.
© Copyright Open-Xchange Inc. 2012
Collecting E-Mail addresses
E-Mail module
3.6.2. Collecting E-Mail addresses
You can collect E-Mail addresses by adding addresses to an address book. The following possibilities exist:
▪
New E-Mail addresses can be automatically collected while sending or reading E-Mails.
▪
You can manually add E-Mail addresses to an address book.
How to automatically collect new E-Mail addresses when sending an E-Mail:
In the E-Mail settings activate Automatically collect contacts while sending E-Mails? .
Result: New E-Mail addresses are automatically saved as contacts in the Collected contacts folder when
sending an E-Mail with recipients that are not contained in an address book.
How to automatically collect new E-Mail addresses when reading an E-Mail:
In the E-Mail settings activate Automatically collect contacts while reading E-Mails? .
Result: New E-Mail addresses are automatically saved as contacts in the Collected contacts folder when
reading an E-Mail from a sender that is not contained in an address book.
Tip: You can move those contacts from the Collected addresses folder to other contact folders. Details
can be found in 4.7.6: Moving contacts (page 63).
How to manually add an E-Mail address to an address book:
1. Select an E-Mail in the H Split or V Split view.
2. Drag the E-Mail address in the E-Mail header next to From: or To: to a contact folder in the folder
tree. An icon next to the mouse pointer gives the following hints:
When dragging to a valid target a green tick is displayed.
When dragging to an invalid target a red prohibited icon is displayed.
3. Release the mouse button on the target folder.
Result: The Contact window opens. The E-Mail address is entered as the business E-Mail address. Further
information about the Contact window can be found in 4.5: Creating contacts (page 55)
Tip: You can also use the context menu to add the E-Mail address to the address book. To do so rightclick on an E-Mail address in the E-Mail header.
3.6.3. Opening E-Mail in separate window
If you open an E-Mail in a separate window, the following functions are available in the window's panel:
▪
Reply, Reply all, Forward
▪
Delete, Print, Save
▪
Change status, Mark with flags
▪
Show source
How to open an E-Mail in a separate window:
Double-click on an E-Mail in the list view.
© Copyright Open-Xchange Inc. 2012
39
E-Mail module
Printing E-Mail messages
3.6.4. Printing E-Mail messages
There are the following possibilities for printing E-Mail messages:
▪
Printing an E-Mail list
▪
Printing an E-Mail's content
How to print an E-Mail list:
1. Select several E-Mails in the H Split, V Split, or List view.
Tip: To find particular E-Mail messages use the Search and Sort functions prior to selecting the EMails.
2. Click on Print in the Edit panel tab. If using the compact panel, click the panel icon Print. A new
window with the print preview and the Print system window opens.
3. If needed change the printer settings in the Print system window.
4. In the Print system window click Print.
Result: The E-Mail list is printed.
How to print the content of an E-Mail:
1. Select an E-Mail in the H Split, V Split, or List view.
2. In the Edit panel tab click Print. If using the compact panel, click the panel icon Print. A new window
with the print preview and the Print system window will open.
3. If needed change the printer settings in the system window.
4. In the system window click Print.
Result: The E-Mail content is printed.
Tip: You can also use the context menu to print E-Mail messages.
3.6.5. Saving E-Mails
You can save an E-Mail as text file to your disk.
How to save an E-Mail:
1. Select an E-Mail in the H Split, V Split or List view.
2. Click on Save in the Edit panel tab. If using the compact panel, click the panel icon Save.
3. Depending on the browser you might be asked whether you want to open or save the file. Select
Save.
4. Select a location. Enter a file name.
5. Click on Save.
Result: The E-Mail is saved as text file with the ending .eml.
Tip: You can also use the context menu to save E-Mails.
Tip: You can save several E-Mails in one zip archive. To do so select in step 1 several E-Mails while
holding down the <shift> key or the <cmd> key on Mac.
3.6.6. Working with E-Mail drafts
When composing an E-Mail you can save it as a draft. The draft can later be edited or sent.
How to create an E-Mail draft:
40
© Copyright Open-Xchange Inc. 2012
Copying E-Mail messages
E-Mail module
1. In the New panel tab click the E-Mail icon. If using the compact panel, click the panel icon E-Mail
. The E-Mail window opens.
2. Enter the data to be used as a draft.
3. In the panel click Save draft.
Result: The window stays open. The E-Mail is saved in the Drafts folder.
How to send an E-Mail draft:
1. Select the Drafts E-Mail folder.
2. Select a draft in the H Split, V Split, or List view.
3. In the E-Mail panel tab click Edit draft. If using the compact panel, click the panel entry Edit draft.
The E-Mail window opens.
4. If needed complete the content.
5. In the panel click Send.
Result: The E-Mail is sent.
3.6.7. Copying E-Mail messages
You can copy E-Mail messages from one folder to another.
How to copy E-Mail messages:
1. Select one or several E-Mail messages in the H Split, V Split, or List view.
2. In the Edit panel tab click Copy. If using the compact panel, click the panel icon Copy. The Select
folder window will open.
3. In the Select folder window click an E-Mail folder. You can only click folders you can copy E-Mail
messages to.
Result: The E-Mail messages are copied.
Tip: You can also use the context menu to copy E-Mail messages.
3.6.8. Moving E-Mail messages
There are the following possibilities for moving E-Mail messages:
▪
With the panel function
▪
With drag & drop
How to move E-Mail messages with the panel function:
1. Select one or several E-Mails in the H Split, V Split, or List view.
2. In the Edit panel tab click Move. The Select folder window opens.
3. In the Select folder window click an E-Mail folder. You can only click folders you can move E-Mail
messages to.
Result: The E-Mails are moved.
Tip: You can also use the context menu to move E-Mail messages.
How to move E-Mail messages with drag & drop:
1. Select one or several E-Mail messages in the H Split, V Split, or List view.
© Copyright Open-Xchange Inc. 2012
41
E-Mail module
Marking E-Mail messages with flags
2. Drag a selected E-Mail to an E-Mail folder. An icon next to the mouse pointer gives the following
hints:
When dragging to a valid target a green tick is displayed.
When dragging to an invalid target a red prohibited icon is displayed.
3. Release the mouse button on the target folder.
Result: The E-Mail messages are moved.
3.6.9. Marking E-Mail messages with flags
Flags are colored markings that you can use to mark different E-Mail messages for better differentiation.
You can decide upon the meaning for the single colors. The flags are displayed in the last column of the
list view.
How to mark E-Mail messages with flags:
1. Select one or several E-Mails in the H Split, V Split or List view.
2. Click any flag in the Flags panel tab. If using the compact panel, click the panel entry Flags and then
click on an entry.
Result: The selected E-Mail messages are marked with flags.
How to delete flags:
1. In the H Split, V Split or List view select E-Mails marked with flags.
2. Click on Remove flag in the Flags panel tab. If using the compact panel, click the panel entry Flags
> Remove flag.
Result: The flags are deleted.
42
© Copyright Open-Xchange Inc. 2012
Changing the E-Mail status
E-Mail module
3.6.10. Changing the E-Mail status
An E-Mail status indicates whether an E-Mail is marked as read, answered, or deleted. The status of an
E-Mail is set automatically. You can change the status by e.g.: marking unread E-Mail messages as read.
How to change the status of an E-Mail:
1. Select one or more E-Mail messages in the H split, V split or list view.
2. In the E-Mail panel tab click on Mark as. If using the compact panel, click the panel icon Mark as.
3. Click on a status.
Result: The status of the E-Mail is changed.
Tip: You can also use the context menu to change the E-Mail status.
Tip: In order to mark all E-Mails in an E-Mail folder as read, right-click the E-Mail folder in the folder
tree. From the context menu select Mark as read.
3.6.11. Deleting E-Mail messages
The following possibilities exist:
▪
Delete E-Mail messages. By default the E-Mails are moved to the Trash folder.
▪
Recover deleted E-Mail messages from the Trash.
▪
Permanently delete E-Mail messages from the trash. Permanently deleted E-Mail messages can not
be recovered.
Warning: If you set the E-Mail settings option Permanently remove deleted E-Mail messages? to
Yes you will not be able to recover deleted E-Mail messages. It is recommended that you not use this
setting.
How to delete one or several E-Mail messages:
1. Select one or several E-Mail messages in the H Split, V Split, or List view.
2. In the Edit panel tab click Delete. If using the compact panel, click the panel entry Delete.
Result: The E-Mail messages are moved to the Trash.
Tip: You can also delete E-Mail messages by using the context menu or the <del> key.
How to recover deleted E-Mail messages:
1. Select the Trash from the folder tree. The E-Mail messages in the Trash are displayed in the overview
window.
2. Select the H Split, V Split, or List view.
3. Drag one or several E-Mail messages from the List view in the overview window to the Inbox folder
or to any other E-Mail folder in the folder tree .
Result: The deleted E-Mail messages are recovered.
How to permanently delete one or several E-Mail messages:
Warning: Permanently deleted E-Mail messages are lost for ever. Prior to permanently deleting EMail messages make sure you no longer need those E-Mail messages.
1. Select the Trash in the folder tree. The E-Mail messages in the Trash are displayed in the overview
window.
2. Select one or several E-Mail messages in the H Split, V Split, or List view.
© Copyright Open-Xchange Inc. 2012
43
E-Mail module
Deleting E-Mail messages
3. In the Edit panel tab click Delete. If using the compact panel, click the panel entry Delete. The
Delete E-Mails dialog window opens.
4. Choose an action:
To permanently delete the E-Mail messages click Yes.
Otherwise click No.
44
© Copyright Open-Xchange Inc. 2012
Chapter 4. Contacts module
4.1. Overview
To open the Contacts module use one of the following methods:
Click the Contacts icon in the title bar .
Click the Contacts folder or another contact folder in the complete folder tree.
The Contacts module:
The Contacts module, settings Compact panel:
The module contains the following elements:
No. Element
Function
1
Search input field
Search for contacts using the name, E-Mail, company, department,
address, categories
2
Panel
Contains the functions available in the Contacts module, please refer
to 4.3.1: The Contacts panel (page 48).
3
Folder trees
Displays the contact folders, please refer to 4.2.3: What is the purpose of the contact folders? (page 46).
4
Overview window
Displays the content of the selected contacts folder, please refer
to 4.3.2: The contacts overview window (page 49).
© Copyright Open-Xchange Inc. 2012
45
Contacts module
What you should know
4.2. What you should know
4.2.1. What is the purpose of the Contacts module?
In the Contacts module you can
▪
display contacts,
▪
create contacts,
▪
manage contacts,
▪
combine contacts into distribution lists.
4.2.2. What should I know about contacts?
To appropriately work with contacts you should know the different types of contacts.
There are the following types of contacts:
Contact type
Characteristics
Default contact
A contact with no special characteristics.
Private contact
A contact that can only be viewed by the creator of the contact.
Example: The contact data of a private acquaintance or family
member.
Distribution list
A list that contains the contact data of several contacts. The distribution list makes it possible to send an E-Mail to several contacts
simultaneously.
Example: a distribution list with all team members.
Public contacts
A contact in a public contact folder.
Example: all members of your organization.
Shared contact
A contact in a shared contact folder. Each user can share their own
contact folders with other users.
Example: You share your contact folder containing your business
contacts with your team.
If you create a contact you can select a contact type. When displaying contacts the contact types are indicated by icons.
You can combine particular contact types with each other. You can, for example, create a distribution
list with private contacts only.
The descriptions and instructions in the following chapters refer to contacts as well as distribution lists,
even if the text mentions contacts only. If there are differences between contacts and distribution lists
it will be explicitly mentioned in the text.
4.2.3. What is the purpose of the contact folders?
Contact folders allow you to structure contacts. Each contact folder in the folder tree represents a collection of contacts. Select a collection of contacts by clicking a contact folder in the folder tree.
You can recognize a contact folder in the folder tree by this icon:
.
There are the following types of contact folders:
46
© Copyright Open-Xchange Inc. 2012
What is the purpose of the contact
folders?
Contacts module
▪
Personal contact folders. These contact folders can be found in the folder tree below your root
folder. The personal default contact folder is called Contacts. You can create additional personal
contact folders.
▪
Public contact folders. These contact folders can be found in the folder tree below the folder Public
folders. Each user can create public contact folders and share them with other users.
▪
Shared contact folders. These contact folders can be found in the folder tree below the folder Shared
folders. A user can share personal contact folders with other users.
Information on folder management can be found in 8.5: Folder Management (page 204), and on sharing
folders can be found in 8.6: Permission management (page 212).
© Copyright Open-Xchange Inc. 2012
47
Contacts module
The Contacts module interface
4.3. The Contacts module interface
4.3.1. The Contacts panel
The Contacts panel:
The Contacts panel contains the following functions in several panel tabs:
Panel tab
Functions
New
Create new contacts or other objects
Edit
Create, edit, delete, print, send, and manage contacts
View
Set the display of contacts: address cards, phone list, and detail
Flag
Mark contacts with flags
Social
Publish contacts from the contacts folder selected, subscribe contacts from the contacts folders selected
Further information can be found in 8.7: Publish&Subscribe (page
221)
The Contacts panel, setting Compact panel:
The Contacts panel contains the following functions:
Panel entry
Functions
New
Create new contact
icon
48
Create new objects
Edit
Edit a contact's data
Delete
Permanently delete contact
Print icon
Print the data for a contact or a list of contacts
Send E-Mail
Send an E-Mail to the selected contact
Send as vCard attachment
Send contact as an E-Mail's vCard attachment
Move icon
Move contact to another folder
Copy icon
Copy contact to another folder or to the same folder
View
Set the display of contacts: address cards, phone list, detail
Flags
Mark contacts with flags
Social
Publish contacts from a contact folder selected, subscribe contacts
from the contacts folders selected
Further information can be found in 8.7: Publish&Subscribe (page
221)
© Copyright Open-Xchange Inc. 2012
The contacts overview window
Contacts module
4.3.2. The contacts overview window
The contacts overview window, Phone list view:
The contacts overview window contains the following elements:
No. Element
Function
1
Labelling
Displays the name and path of the current contacts folder and the
number of contacts in this folder.
Tip: You can browse the folder tree by clicking the underlined parts
of the path.
2
Content area
Displays the contacts.
3
Quick filter bar
Allows you to filter the displayed contacts via the first letter of the
contacts' last names.
© Copyright Open-Xchange Inc. 2012
49
Contacts module
Viewing contacts
4.4. Viewing contacts
To display contacts you have to do the following:
▪
Select a contact folder in the folder tree.
▪
Select a view in the panel. The view defines how the contacts are displayed.
▪
If need be, filter the view by using the quick filter bar.
4.4.1. Displaying the phone list
The phone list displays the contact in the form of a table.
How to display contacts as phone list:
1. Select a contact folder in the folder tree.
2. In the View panel tab click Phone list. If using the compact panel, click the panel entry View > Phone
list.
3. To filter the view, use the quick filter bar. Details can be found in 4.4.3: Filtering contacts (page 51).
Result: The phone list for the contacts is displayed.
For each contact the list displays one line with information in the form of icons or text:
Column
Information
Column 1, icon
The entry is a contact
Column 1, icon
The entry is a distribution list
Column 2, icon
The entry is a private contact
Name column
Name of the contact or of the distribution list
Company column
The contact's company
City column
Location of the company
Phone column
Phone
Mobile column
Mobile
Last column
Flag that was assigned to the contact.
The phone list contacts are, by default, sorted in ascending order after the Name column. The column
header is highlighted. An arrow icon next to the column header indicates the sort order.
How to change the sort order:
1. To sort according to a column, click the column header.
2. To change the sort order, click the column header again.
Result: The sort order is changed.
Note: The first two columns can not be used for sorting.
50
© Copyright Open-Xchange Inc. 2012
Displaying address cards
Contacts module
4.4.2. Displaying address cards
When selecting the Card view the contacts in the current contact folder are displayed in the content
area in an address card form.
How to display contacts as address cards:
1. Select a contact folder in the folder tree.
2. In the View panel tab click Address cards. If using the compact panel, click the panel entry View >
Cards.
3. To filter the view use the quick filter bar. Details can be found in 4.4.3: Filtering contacts (page 51).
Result: The address cards for the contacts are displayed.
The address cards display the following information for the contacts:
▪
Contact icon
▪
First name and surname
▪
Assigned flag
▪
If need be, private contact icon
▪
Address, phone number, and E-Mail address
The address cards display the following information for distribution lists:
▪
Distribution list icon
▪
Distribution list name
▪
Assigned flag
4.4.3. Filtering contacts
With the quick filter bar you can filter contacts so that only contacts beginning with a particular character
are displayed.
How to filter contacts:
1. In the panel select the Cards or the Phone list view.
2. Click an entry in the quick filter bar:
To only view the contacts beginning with a particular letter click that letter.
To only view the contacts beginning with a special character click #.
To only view the contacts beginning with a figure click 123.
Result: The Contacts view is filtered.
To return to the all contacts display click All in the quick filter bar.
© Copyright Open-Xchange Inc. 2012
51
Contacts module
Displaying the Detail view
4.4.4. Displaying the Detail view
The detail view displays all information for a contact.
How to display a contact in the Detail view:
1. Select a contact folder in the folder tree.
2. Select a contact in the Cards or Phone list view.
3. In the View panel tab click Detail. If using the compact panel, click the panel entry View > Detail.
Result: The Detail view for the contact is displayed.
The Detail view for a contact displays the following information:
▪
The window title contains the contact's display name. By default the display name consists of the first
name and the surname.
▪
The Overview tab contains the following data:
▪
▫
All names for the contact
▫
Details about the company or organization
▫
Business and private phone numbers
▫
Business and private addresses
▫
Comments, categories, and optional fields
The Attachments tab contains the list of attachments.
Tip: Next to the description of some entries the
information is displayed.
icon is displayed. If you click this icon, additional
The Detail view for a distribution list displays the following information:
52
▪
The window title contains the name of the distribution list.
▪
The Overview tab contains the following information:
▫
All names of the contacts belonging to the distribution list
▫
The E-Mail addresses of the contacts
© Copyright Open-Xchange Inc. 2012
Displaying hovers
Contacts module
4.4.5. Displaying hovers
Hovers are available in the Cards and Phone list view.
How to display a contact in the hover:
1. Move the mouse pointer over a contact. After a short delay the hover will open. It displays the
Overview tab.
2. To see further information click another tab.
3. To close the hover move the mouse pointer out of the hover.
Result: The contact hover displays the following information:
▪
▪
▪
The General tab. It contains:
▫
The picture for the contact.
▫
First name and surname of the contact.
▫
The private contact icon.
▫
The flag assigned to the contact.
▫
A colored icon for each category assigned
▫
All phone and fax numbers for the contact.
▫
The E-Mail address for the contact. When clicking an E-Mail address the window for composing
an E-Mail will open.
▫
the comment for the contact. Depending on the comment text's length a scrollbar is displayed.
The Addresses tab. It contains:
▫
The business address for the contact.
▫
The private address for the contact.
The Attachments tab. The numbers in brackets indicate the number of attachments. If the contact
includes attachments the following elements are displayed for each attachment:
▫
The attachment's file name, file size, and type.
▫
Icons for opening and saving the attachment.
The hover for a distribution list displays the following information:
▪
▪
▪
The General tab. It contains:
▫
The distribution list icon.
▫
The name of the distribution list.
▫
An icon for sending an E-Mail to all members of the distribution list.
▫
The flag assigned to the distribution list.
▫
All E-Mail addresses of the distribution list.
The Additional tab. It contains:
▫
The surnames and first names of the distribution list members.
▫
The E-Mail addresses of the distribution list members. When clicking an E-Mail address the window
for composing an E-Mail will open.
The Attachments tab. The numbers in brackets indicate the number of attachments. If the distribution
list contains attachments, the following elements are displayed for each attachment:
▫
The attachment's file name, file size, and type.
▫
Icons for opening and saving the attachment.
© Copyright Open-Xchange Inc. 2012
53
Contacts module
Opening or saving attachments
4.4.6. Opening or saving attachments
You can do the following:
▪
Open attachment.
Note: To open an attachment you might need additional software.
▪
Save the attachment outside the groupware.
▪
Save the attachment in the InfoStore.
How to open or save a contact's attachment:
1. Display the contact in the Detail view.
2. Select the Attachments tab.
3. Select the attachment.
4. Decide on an action:
To open the attachment:
In the Edit panel tab click Open attachment. If using the compact panel, click the panel entry
Attachments > Open attachment. A system window opens. It displays the software used for
opening the attachment.
To open the attachment use the control elements in the system window.
To save the attachment:
In the Edit panel tab click Save as. If using the compact panel, click the panel entry Attachments > Save as. A system window opens.
To save the attachment use the control elements in the system window.
To save the attachment to the infostore:
In the Edit panel tab click Save to infostore. If using the compact panel, click the panel entry
Attachments > Save to InfoStore. The InfoStore item window opens. The attachment's file
name is entered as file name for the infostore item.
Information on creating infostore items can be found in 7.5: Creating an InfoStore item (page
141).
Tip: You can also open or save an attachment by using the respective icons in the contact's hover.
54
© Copyright Open-Xchange Inc. 2012
Creating contacts
Contacts module
4.5. Creating contacts
This section provides an overview of how to create a new contact. Details can be found on the next page.
Note: If you want to create a new contact in a public or shared contact folder you need to have the
folder permission for creating objects.
How to create a new contact:
1. In the New panel tab click the Contact icon. If using the compact panel, click the Contact panel icon
. The Contact window will open. The General tab is opened.
2. If required select a contact folder by clicking the Folder button and selecting a contact folder in the
pop-up window.
3. Enter the business data for the contact in the General tab.
4. Use further options if needed:
Add categories. See 4.5.1: Adding categories (page 56)
If required mark the contact as private. See 4.5.2: Marking a contact as private (page 56)
Note: You can only mark a contact as private if you create the contact in a personal contact
folder.
If wanted, enter the private data for the contact in the Private tab. You can create an appointment
series from the contact's date of birth. The serial reminds you of the birthday.
Add a picture. Please refer to 4.5.3: Adding a picture (page 56).
In the Additional tab enter further data for the contact.
Add attachments. See 4.5.4: Adding attachments (page 57)
5. Click Save in the panel. The window will close.
Result: The contact is created.
If you want to cancel the process click Cancel in the panel.
Tip: You can also create a new contact by clicking on Create new contact in the Edit panel tab.
There are the following possibilities for creating a contact:
You can also call the New contact function from within other modules in the panel.
In the Cards or Phone list view double-click a free area in the overview window. The Contacts window
will open.
In the E-Mail window H split or V Split view drag an E-Mail address to a contact folder in the folder
tree. The Contact window will open. The E-Mail address is entered as a business E-Mail address.
© Copyright Open-Xchange Inc. 2012
55
Contacts module
Adding categories
4.5.1. Adding categories
A category is text that can be used as key word for structuring contacts. There are two possibilities for
adding categories:
▪
Enter object-related categories.
▪
Select categories from a list of predefined categories..
Information on defining categories can be found in 8.2.3: Managing Tags.
How to add object-related categories in the Contact window:
1. Select the General tab.
2. Double-click to the right of the Categories... button.
3. Enter a text.
Tip: An alternative method can be found in 8.2.3.2: Managing categories in the modules (page 162).
Note: Object-oriented categories have the color white.
How to add predefined categories in the Contact window:
1. Select the General tab.
2. Click the Categories button. The Categories dialog window opens. The Name list field contains all
predefined categories.
3. In the Name list field activate the checkboxes of the categories to be assigned to the contact.
4. Click on OK.
Result: The categories are entered in the input field.
How to remove added categories in the Contact window:
1. Select the General tab.
2. Click the Categories button. The Categories dialog window opens.
3. In the Name list field, deactivate the checkboxes of the categories to be removed.
4. Click on OK.
Result: The categories are removed from the contact.
4.5.2. Marking a contact as private
A private contact is a contact that can not be viewed by other participants, when sharing your contact
folders with other participants.
You can only mark a contact as private if you create the contact in a personal contact folder.
How to mark a contact as private in the Contact window:
1. Select the General tab.
2. Activate the Private contact checkbox.
4.5.3. Adding a picture
A picture for a contact should have the following properties:
▪
56
Maximum file size: 32,8 kb
© Copyright Open-Xchange Inc. 2012
Adding attachments
▪
Recommended size: 76 x 76 px
▪
File format: .JPG, .BMP, .GIF or .PNG
Contacts module
How to add a picture in the Contact window:
1. Select the Private tab.
2. In the panel click Add picture. The Upload picture window is displayed.
3. In the Upload picture window click Browse. Select the file to be added as a picture. Close the file
selection dialog window.
4. In the Upload picture window click OK.
Note: The picture is not immediately displayed. It will be displayed the next time the contact is opened.
4.5.4. Adding attachments
How to add attachments in the Contact window:
1. Click on Add attachment in the panel. The Select attachments dialog window will open.
2. In the Select attachments dialog window click Browse. Select the file to be added as an attachment.
Close the file selection dialog window.
3. In the Select attachments dialog window click Add. The file is entered in the list field.
4. To add additional attachments repeat steps 3 - 4.
5. If you want to remove an attachment select it in the list field. Then click Remove.
6. In the Select attachments dialog window click OK.
Result: The attachments are added to the contact.
4.5.5. Creating a contact from a vCard attachment
You can create a contact from an E-Mail's vCard attachment. A vCard attachment can be identified by
the file extension .vcf.
How to create a contact from an E-Mail's vCard attachment:
1. Display the E-Mail in the H Split or V Split view.
2. Right-click the .vcf file in the lower part of the overview window.
3. Select Import vCard from the context menu.
Result: The Contact dialog window will open.
© Copyright Open-Xchange Inc. 2012
57
Contacts module
Creating distribution lists
4.6. Creating distribution lists
The following instructions shows how to create a new distribution list. The following chapters include
detailed instructions on steps 5-7.
Note: If you want to create a new distribution list in a public or shared contact folder you need to have
the folder permission for creating objects.
How to create a new distribution list:
1. In the New panel tab click on Distribution list. If using the compact panel, click the panel entry New
> Distribution list. The Distribution list window will open.
2. If need be, select a contact folder by clicking the Folder button and selecting a contact folder.
3. In the Name input field enter a name for the distribution list.
4. If need be, add contacts from an address book.
5. If need be, add contacts as user-defined entries.
6. If need be, remove a contact from the distribution list.
7. Click Save in the panel. The window will close.
Result: The distribution list is created.
If you do not want to create the distribution list click Cancel in the panel.
Tip: The Distribution list function can also be invoked from within other modules in the panel.
4.6.1. Adding contacts from an address book
How to add contacts from an address book in the Distribution list window:
1. In the panel click Add from address book. The Select contacts window will open.
2. If you want to select a different address book than the global address book, click the Contact folder
button. Click a folder in the Select contact folder window.
3. If you want to view a particular selection of participants or resources, enter a character string in the
input field next to Search. Click the Search button.
4. Select one or several participants from the list.
5. To add the selection as participants click the Add selection button.
6. If need be, you can correct the selection by clicking the Clear button and repeating the selection.
7. To accept the selection click OK. If you do not want to accept the selection click Cancel.
Result: The names and E-Mail addresses of the selected contacts are entered in the distribution list.
58
© Copyright Open-Xchange Inc. 2012
Adding contacts as customized entries
Contacts module
4.6.2. Adding contacts as customized entries
You can add contacts that can not be selected from a groupware address book as customized entries to
the distribution list.
How to add contacts as customized entries in the Distribution list window:
1. In the panel click Custom form. The External E-Mail window will open.
2. In the Name input field enter the name of the external contact.
3. In the E-Mail input field enter the E-Mail address of the external contact.
4. If you want to view a particular selection of participants or resources, enter a character string in the
input field next to Search. Click the Search button.
5. Click the Add button. The name and E-Mail address are entered in the list.
6. If need be, add further entries by repeating steps 2-4.
7. If need be, you can correct the selection by clicking the Clear button and making the entries again.
8. To accept the selection click OK. If you do not want to accept the selection click Cancel.
Result: The customized entries are added to the distribution list.
4.6.3. Deleting contacts from the distribution list
How to delete contacts from the distribution list in the Distribution list window:
1. Select an entry from the list.
2. In the panel click Delete.
Result: The entry is deleted from the distribution list.
© Copyright Open-Xchange Inc. 2012
59
Contacts module
Managing contacts
4.7. Managing contacts
Those instructions are also valid for distribution lists. Exceptions are mentioned.
4.7.1. Searching for contacts
You can find contacts in the current contacts folder via a search term. The search term defines the
character string to be searched for. If suitable, the search term can include the "*" character as wildcard
for any character. The search criteria defines which contact data are to be searched for the search term.
The following contact data can be used as search term:
▪
First name, surname, displayed name
▪
E-Mail, E-Mail (private), E-Mail (other)
▪
Company, department
▪
Location, Street
▪
Tags
Example: Your contact folder contains the following contacts:
Laurie Jacoby, Aaron Jameson, George Merryweather, Harry Mosley
Use "Last name" as the search criteria. The search terms will find the following contacts:
"j" will find "Laurie Jacoby" and "Aaron Jameson"
"jam" will find "Aaron Jameson"
"*y" or *y* will find "Laurie Jacoby", "George Merryweather", "Harry Mosley"
"*yw" will find "George Merryweather"
"y*" or "y" will not find anything
How to search for a contact:
1. Select a contact folder for the search in the folder tree .
2. Select the Address card or Phone list view.
3. To select one or more search criteria click the icon
on the left of the Search input field.
4. Enter the search term in the input field.
5. Click the Search icon
.
6. In order to delete the search term, click the Reset icon
.
Result: The overview window only displays the contacts matching the search term.
How to display all contacts from the current contact folder:
In the quick filter bar click on All.
4.7.2. Editing contacts
All the data you entered when creating the contact can be edited later on.
Note: If you want to edit a contact in a public or shared contact folder you need to have editing rights
for the objects in those contact folders.
How to edit a contact:
1. Display a contact in the Detail view or select a contact in the Address card or Phone list view.
60
© Copyright Open-Xchange Inc. 2012
Printing contacts
Contacts module
2. In the Edit panel tab click Edit. If using the compact panel, click the panel entry Edit. The Contact
window will open.
3. Edit the contact's data. A description of the data can be found in 4.5: Creating contacts (page 55). A
description of a distribution list's data can be found in 4.6: Creating distribution lists (page 58).
4. Click Save in the panel. The window is closed.
Result: The contact is updated.
If you do not want to accept the changes click Cancel in the panel.
Tip: In the Address card or Phone list view you can also edit contacts by using the context menu or by
double-clicking the contact.
4.7.3. Printing contacts
There are the following possibilities for printing contacts:
▪
Printing a contact list
▪
Printing the contact's data
How to print a contact list:
1. Select the Phone list view in the panel.
2. Select the contacts to be printed.
3. In the Edit panel tab click Print. If using the compact panel, click the Print panel icon. A new window
with the print preview and the Print system window will open.
4. If need be, modify the print settings in the system window.
5. Click Print in the system window.
Result: The contact list is printed.
How to print a contact's data:
1. Display a contact in the Detail view.
2. In the Edit panel tab click Print. If using the compact panel, click the Print panel icon. A new window
with the print preview and the Print system window will open.
3. If need be modify, the print settings in the system window.
4. In the system window click Print.
Result: The contact's data is printed.
4.7.4. Copying contacts
You can copy contacts to the same folder or to another folder.
Note: When copying contacts from a source to a target folder you need to have the folder permission
for creating objects in the target folder.
How to copy contacts:
1. Select one or several contacts in the Phone list or Cards view.
2. In the Edit panel tab click Copy. If using the compact panel, click the Copy panel icon. The Select
folder window will open.
3. Click a contact folder in the Select folder window. You can only click on folders you can copy contacts
to.
© Copyright Open-Xchange Inc. 2012
61
Contacts module
Copying contacts
Result: The contacts are copied.
Tip: You can also use the context menu for copying a contact.
62
© Copyright Open-Xchange Inc. 2012
Duplicating contacts
Contacts module
4.7.5. Duplicating contacts
This function is for using matching data from a contact for a new contact.
How to duplicate a contact:
1. Select a contact in the Cards or Phone list view.
2. In the Edit panel tab click Use as template. If using the compact panel, click the panel entry Use as
template. The Contact window will open.
3. Edit the contact data. A description of the data can be found in 4.5: Creating contacts (page 55). A
description of a distribution list's data can be found in 4.6: Creating distribution lists (page 58).
4. Click the Save icon in the panel. The window will close.
Result: The contact is duplicated.
Tip: You can also use the context menu for duplicating a contact.
4.7.6. Moving contacts
The following possibilities exist for moving contacts:
▪
With the panel function
▪
With drag & drop
Note: To move contacts from a source to a target folder you need to have the following permissions:
▪
Delete permissions for the folder objects in the source folder
▪
The folder permission for creating objects in the target folder
How to move contacts with the panel function:
1. Select one or several contacts in the Cards or Phone list view.
2. In the Edit panel tab click Move. If using the compact panel, click the Move panel icon. The Select
folder window will open.
3. Click a contact folder in the Select folder window. You can only click on folders you can move contacts
to.
Result: The contacts are moved.
How to move contacts with drag & drop:
1. Select one or several contacts in the Cards or Phone list view.
2. Drag a selected contact to a contact folder. An icon next to the mouse pointer indicates the following:
When dragging to a valid target a green tick is shown.
When dragging to an invalid target a red prohibited sign is shown.
3. Release the mouse button over the target folder.
Result: The contacts are moved.
Tip: You can also use the context menu for moving a contact.
4.7.7. Marking contacts with categories
You can do the following:
▪
Assign categories to existing contacts
© Copyright Open-Xchange Inc. 2012
63
Contacts module
▪
Marking contacts with categories
Remove assigned categories
Information on defining categories can be found in 8.2.3: Managing Tags.
How to edit a contact's categories:
1. Open a contact in the Detail view or select a contact in the Card phone list view.
2. In the panel tab Edit click on Edit. If using the compact panel, click the panel entry Edit. The Contact
window opens.
3. Edit the contact's categories. A description can be found in 4.5.1: Adding categories (page 56).
64
© Copyright Open-Xchange Inc. 2012
Marking contacts with flags
Contacts module
4.7.8. Marking contacts with flags
Flags are colored labels for marking individual contacts. You can decide upon the meaning of the colors.
The flags are displayed in the following locations:
▪
Next to the contact name in the Cards view
▪
In the last column of the Phone list view
▪
On the right side of the tabs header in the Detail view
How to mark contacts with flags:
1. Display a contact in the Detail view or select a contact in the Cards or Phone list view.
2. Click any flag in the Flags panel section. If using the compact panel, click the panel entry Flags and
then on an entry.
Result: The selected contacts are marked with flags.
How to delete flags:
1. Display a contact marked with a flag in the Detail view or select contacts marked with flags in the
Cards or Phone list view.
2. Click on Remove flag in the Flags panel tab. If using the compact panel, click the panel entry Flags
> Remove flag.
Result: The flags are deleted.
4.7.9. Sending contacts as a vCard attachment
You can send contacts from a contact folder as E-Mail vCard attachments.
How to send contacts as vCard attachment:
1. In the Card or Phone list view select one or more contacts.
2. In the Edit panel tab click on Send as vCard. If using the compact panel, click the panel entry Send
as vCard. The E-Mail window opens. A vCard is attached for each selected contact.
3. Complete and send the E-Mail.
Result: The E-Mail will be sent with the vCard attachments.
Tip: You can also use the context menu to send contacts as vCard attachments.
4.7.10. Exporting contacts
You can export the contacts in a personal or public contact folder. The available file formats are CSV
and vCard.
Another possibility for exporting the personal contacts folder can be found in 8.4.1: Exporting contacts
with WebDAV (page 203).
How to export the contacts in a folder:
1. Right-click on a personal or public contact folder and select Export from the Extended subfolder.
2. In the submenu select CSV or vCard.
3. Depending on the browser you might be asked whether to open or save the file. Select Save.
4. Select a location. Enter a file name.
5. Click on Save.
© Copyright Open-Xchange Inc. 2012
65
Contacts module
Deleting contacts
Result: The contents of the contact folder are exported to a file of the CSV or vCard type. You can
process those data with other applications.
4.7.11. Deleting contacts
Warning: Deleted contacts can not be restored. Prior to deleting a contact make sure you no longer
need the contact.
Note: If you want to delete a contact in a public or shared contact folder you need to have the delete
permission for the objects of this contact folder.
How to delete one or several contacts:
1. Display a contact in the Detail view or select one or several contacts in the Cards or Phone list view.
2. In the Edit panel tab click Delete. If using the compact panel, click the panel entry Delete. The
Delete contact window will open.
3. If you are sure you want to delete the contacts click Yes.
Result: The contacts are finally deleted.
Tip: In the Cards or Phone list view you can also use the context menu or the <del> key for deleting
contacts.
66
© Copyright Open-Xchange Inc. 2012
Chapter 5. Calendar module
5.1. Overview
Use one of the following methods to open the Calendar module:
In the title bar click the Calendar icon
.
On the start page click the title bar of the Calendar module window.
In the complete folder tree click the Calendar folder or another calendar folder.
Click on a calendar week or day in the MiniCalendar.
The Calendar module:
The Calendar module, settings Compact panel:
The module contains the following elements:
No. Element
Function
1
Search input field
Search for appointments using the appointment description or the
category
2
Panel
Contains the functions available in the Calendar module, please
refer to 5.3.1: The calendar panel (page 70).
3
Folder tree
Shows the calendar folders, please refer to 5.2.3: What is the purpose
of calendar folders? (page 69).
4
Overview window
Shows the contents of the selected calendar folder, please refer to
5.3.2: The calendar overview window (page 71).
© Copyright Open-Xchange Inc. 2012
67
Calendar module
What you should know
5.2. What you should know
5.2.1. What is the purpose of the Calendar module?
In the Calendar module you can:
▪
display calendars and appointments,
▪
create appointments,
▪
and manage calendars and appointments, e.g.: search, move, and edit.
5.2.2. What should I know about appointments?
To understand the appointment display and to appropriately create appointments you should know the
following:
▪
What are appointment types?
▪
What is the purpose of availability?
5.2.2.1. What are appointments types?
The appointment type defines the appointment participants and whether the appointment is a serial
appointment.
The following types of appointments are available:
Appointment type
Characteristics
Standard appointment
An appointment with no special characteristics.
Private appointment
An appointment that can only be viewed by the creator of the appointment.
Example: The birthday of an acquaintance or a family member.
Appointment series
An appointment that is repeated at least once.
Example: The team meeting that takes place every second Monday.
Group appointment
An appointment with several participants.
Example: A team meeting.
Public appointment
An appointment saved in a public calendar folder.
Example: A company meeting.
Shared appointment
An appointment saved in a shared calendar folder. Each user can
share calendar folders with other users.
Example: A meeting entered by the team lead in their own calendar.
The calendar is shared with the team members.
When creating an appointment, you can set the appointment type by assigning one of those attributes
to the appointment or saving the appointment in a specific folder. . When displaying a calendar, icons
indicate the appointment type.
You can combine particular appointment types. You can, for example, create an appointment that takes
place several times (serial appointment) and has several participants (group appointment).
5.2.2.2. What is the purpose of availability?
Availability defines whether the appointment participant is available for other tasks for the duration of
the appointment. In the appointments' calendar views availability is indicated by a bar in a particular
color.
68
© Copyright Open-Xchange Inc. 2012
What is the purpose of calendar
folders?
Calendar module
Availability
Characteristics
Color
Reserved
The appointment is reserved. If the appointment overlaps Blue
with another booked appointment a conflict message is displayed.
Example: A meeting you participate in.
Tentative
The appointment is booked, though the time range is not Yellow
agreed upon.
Example: A meeting on a date that is subject to change.
Absent on business
The appointment is booked. The participant is absent on Red
business for the duration of the appointment.
Example: You are on a business trip.
Free
The participant is available for other appointments for the Green
duration of the appointment.
Example: A co-worker's birthday.
When creating an appointment you can define your availability.
5.2.3. What is the purpose of calendar folders?
Calendar folders allow you to structure calendars and appointments. An appointment is always created
in a particular calendar folder. Each calendar folder in the folder tree represents a particular calendar.
Select a calendar by clicking a calendar folder in the folder tree.
A calendar folder in the folder tree can be identified by the icon
.
The following types of calendar folders are available:
▪
Personal calendar folders. These calendar folders are located in the folder tree below your root
folder. The personal standard calendar folder is called Calendar. You can create additional personal
calendar folders.
▪
Public calendar folders. These calendar folders are located in the folder tree below the Public folders
folder. Each user can create public folders and share them with other users.
▪
Shared calendar folders. These calendar folders are located in the folder tree below the Shared
folders folder. A user can share personal calendar folders with other users.
Information on folder management can be found in 8.5: Folder Management (page 204) and information
on sharing folders can be found in 8.6: Permission management (page 212).
© Copyright Open-Xchange Inc. 2012
69
Calendar module
The calendar module interface
5.3. The calendar module interface
5.3.1. The calendar panel
The Calendar panel:
The calendar module contains the following functions in different panel tabs:
Panel tab
Functions
New
Create new appointments or other objects
Edit
Create, edit, delete, print, and manage appointments, change confirmation
View
Set an appointment view: Calendar or Team, List. Set a time range
for the calendar display: Day, Work week, Month, Week, or Custom
Flag
Mark appointments with flags
Social
Subscribe appointments from the calendar folders selected
Further information can be found in 8.7: Publish&Subscribe (page
221).
The Calendar panel, setting Compact panel:
The Calendar panel contains the following functions:
Panel entry
Functions
New
Create a new appointment
icon
70
Create new objects
Edit
Edit an appointment's details
Delete
Permanently delete appointment
Confirmation
Change an appointment confirmation
Print icon
Print the data for an appointment, a list of appointments, or a calendar sheet
Move
Move appointment to another folder
View
Set the display of appointments: calendar, team, list, detail
Time range
Set calendar time range: Day, Work week, Month, Week, customized
Flags
Mark appointments with flags
Social
Subscribe appointments to the calendar folder selected
Further information can be found in 8.7: Publish&Subscribe (page
221)
© Copyright Open-Xchange Inc. 2012
The calendar overview window
Calendar module
5.3.2. The calendar overview window
The calendar overview window, Calendar view, Week time range:
The calendar overview window contains the following elements:
No. Element
Function
1
Labelling
Displays the name and the path of the current calendar folder and
the number of appointments in the folder.
Tip: You can browse the folder tree by clicking the underlined parts
of the path.
Note: Labelling is not shown in the team view.
2
Date bar
Displays the date of the current time range. On both sides of the
date there are navigation arrows that allow you to change the current time range.
3
Today button
Displays the time range containing the current date in the overview
window and in the MiniCalendar. The selected view, Calendar, Team,
or List remains in the overview window.
4
Content area
Displays the calendar and the appointments.
5
Show all my appointments If this checkbox is activated all your appointments from all calendar
from all calendars check- folders are displayed. If this checkbox is deactivated only your apbox
pointments from the current calendar folder are displayed.
© Copyright Open-Xchange Inc. 2012
71
Calendar module
How to browse the calendar
5.3.3. How to browse the calendar
The calendar overview window displays a specific time range: a specific month, for example. To view
another month you can use the following control elements for navigation:
▪
the overview window control elements
▪
the MiniCalendar control elements.
5.3.3.1. Navigating with the overview window control elements
72
No. Element
Function
1
Navigation arrows
Depending on the time range set, navigate back or forward one
day, one work week, one week, one month. The view that was set
(Calendar, Team, or List) remains.
2
Today button
The time range with the current date is displayed in the overview
window and in the MiniCalendar. The selected view (Calendar, Team,
or List) remains.
3
Date is displayed in the sin- Displays the Day calendar view for the selected date
gle day columns
Precondition: The Work
week or Custom view is selected in the panel
4
Calendar week number
Displays the Week calendar view for the selected week
Precondition: The Month
calendar view is selected in
the panel
© Copyright Open-Xchange Inc. 2012
How to browse the calendar
Calendar module
5.3.3.2. Navigating with the MiniCalendar control elements
No. Element
Function
1
Navigation elements for the Clicking the month name opens a drop-down list for selecting a
month
month.
Clicking the navigation arrows browses back or forward one month.
2
Navigation elements for the Clicking the year opens a drop-down list for selecting a year.
year
3
Close button
Closes the mini calendar. Only the navigation elements for the
month and the year are displayed.
4
Show in calendar button
The overview window shows the Month calendar view for the month
selected in the MiniCalendar. Note: Displays the calendar view even
if the Team or List view was pre-selected.
5
Calendar week
The overview window shows the Week calendar view for the selected
calendar week. Note: Displays the calendar view even if the Team
or List view was pre-selected.
6
Calendar day
The overview window shows the time range containing the selected
day. The pre-selected calendar, team, or list view remains.
© Copyright Open-Xchange Inc. 2012
73
Calendar module
Viewing the calendar and appointments
5.4. Viewing the calendar and appointments
Depending on the calendar folder type the following appointments are displayed when selecting a calendar
folder:
▪
When selecting a public or shared calendar, only the appointments in this calendar are displayed.
▪
When selecting a personal calendar, you can set the appointment display. The appointment display
defines whether only the appointments in this calendar are displayed or all appointments from all
personal, public, or shared calendars are displayed.
In order to display calendars and appointments do the following:
▪
Select a calendar and the appointment display.
▪
Select a calendar view. The calendar view defines the display of the calendars and appointments in
the content area. The following calendar views are available:
▫
Calendar view
▫
Team view
▫
List view
▫
Detail view
5.4.1. Selecting calendar and appointment view
Select a calendar folder by clicking on a calendar folder in the folder tree. The appointment display allows
you to define whether only your appointments are displayed in the selected calendar or your appointments
from other calendars are displayed as well.
How to view all of your appointments in all calendars:
1. Click a personal calendar folder in the folder tree.
2. Activate the Show all my appointments from all calendars checkbox.
How to only display the appointments for a specific personal calendar:
1. Click a personal calendar folder in the folder tree.
2. Deactivate the Show all my appointments from all calendars checkbox.
How to display the appointments for a public or shared calendar:
Click a public or shared calendar folder in the folder tree.
5.4.2. Displaying the calendar view
When selecting the calendar view the content area shows the calendar for the current calendar folder
and the appointments for the current time range. The following time ranges can be selected:
▪
Day
▪
Work week
▪
Month
▪
Week
▪
Custom
5.4.2.1. Displaying the Day calendar view
The Day calendar view displays the calendar for a single day and the appointments for that day.
74
© Copyright Open-Xchange Inc. 2012
Displaying the calendar view
Calendar module
How to display the Day calendar view:
1. Select a calendar and the appointment display, please refer to 5.4.1: Selecting calendar and appointment
view (page 74).
2. In the View panel tab click Calendar. If using the compact panel, click the panel entry View > Calendar.
3. In the View panel tab click Day. If using the compact panel, click the panel entry Time range > Day.
The calendar view for the current day is displayed.
4. To display a specific day click the navigation arrow or in the date bar.
Result: The Day calendar view for the selected day is displayed.
5. To display the current day again click Today in the overview window's title bar.
The Day calendar view contains:
▪
The date for the day shown in the date bar.
▪
A time grid with the hours of the day. The working hours are marked in a different color than the
other hours of the day. You can change the working hours and the grid division in the calendar settings
Interval in minutes , Start of working time and End of working time .
▪
The appointments for the displayed day. A description of the appointment display can be found in
5.4.2.6: How are appointments displayed? (page 78).
5.4.2.2. Displaying the Work week calendar view
The Work week calendar view shows the calendar for a work week and the appointments for the work
week.
How to display the Work week calendar view:
1. Select a calendar and the appointment display, please refer to 5.4.1: Selecting calendar and appointment
view (page 74).
2. In the View panel tab click Calendar. If using the compact panel, click the panel entry View > Calendar.
3. In the View panel tab click Work week. If using the compact panel, click the panel entry Time range
> Work week. The calendar view for the current work week will be displayed.
4. To display a specific work week click the navigation arrow or in the date bar.
Result: The Work week calendar view for the selected work week is displayed.
5. To display the current work week again click Today in the title bar of the overview window.
© Copyright Open-Xchange Inc. 2012
75
Calendar module
Displaying the calendar view
The Work week calendar view contains:
▪
The work week label in the date bar.
▪
A time grid with the working days and the working hours. The working hours are marked in a different
color than the rest of the hours of the day. You can change the working hours and the division of
the time grid in the calendar settings Interval in minutes , Start of working time and End of
working time .
▪
The appointments for the displayed work week. A description of the appointment display can be
found in 5.4.2.6: How are appointments displayed? (page 78).
5.4.2.3. Displaying the Month calendar view
The Month calendar view displays the calendar for one month and the appointments for the month.
How to display the Month calendar view:
1. Select a calendar and the appointment display. Please refer to 5.4.1: Selecting calendar and appointment
view.
2. In the View panel tab click Calendar. If using the compact panel, click the panel entry View > Calendar.
3. In the View panel tab click Month. If using the compact panel, click the panel entry Time range >
Month. The calendar view for the current month is displayed.
4. To display a particular month click the navigation arrow or in the date bar.
Result: The Month calendar view for the selected month is displayed.
5. To display the current month again click Today in the title bar of the overview window.
The Month calendar view contains:
▪
The label for the current month in the date bar.
▪
A time grid that is divided into individual days.
▪
The appointments for the displayed month. A description of the appointment display can be found
in 5.4.2.6: How are appointments displayed? (page 78).
5.4.2.4. Displaying the Week calendar view
The Week calendar view displays the calendar for one week and the appointments for the week.
How to display the Week calendar view:
1. Select a calendar and the appointment display, please refer to 5.4.1: Selecting calendar and appointment
view.
2. Click Calendarin the View panel tab. If using the compact panel, click the panel entry View > Calendar.
3. Click Week in the View panel tab. If using the compact panel, click the panel entry Time range >
Week. The calendar view for the current week is displayed.
4. To display a specific week click the navigation arrow or in the date bar.
Result: The Week calendar view for the selected week is displayed.
5. To display the current week again click Today in the title bar of the overview window.
Tip: To display a specific week you can also click a calendar week in the MiniCalendar.
76
© Copyright Open-Xchange Inc. 2012
Displaying the calendar view
Calendar module
The Week calendar view contains:
▪
The week label in the date bar.
▪
A time grid divided in individual days.
▪
The appointments for the displayed week. A description of the appointment display can be found in
5.4.2.6: How are appointments displayed? (page 78).
5.4.2.5. Displaying the Custom calendar view
The Custom calendar view displays the calendar for a custom time range and the appointments in that
time range.
The custom time range can be between one and seven days. The time range can be set by you. The default
setting is seven days. Further information can be found in 8.2.6.1: Calendar settings (page 181).
How to display the Custom calendar view:
1. Select a calendar and the appointment display, please refer to 5.4.1: Selecting calendar and appointment
view.
2. Click Calendar in the View panel tab. If using the compact panel, click the panel entry View > Calendar.
3. Click Custom in the View panel tab. If using the compact panel, click the panel entry Time range >
Custom. The calendar view for the current custom time range is displayed.
4. To display a specific custom time range click the navigation arrow or in the date bar.
Result: The Custom calendar view for the selected time range will be displayed.
5. To display the current time range again click Today in the title bar of the overview window.
The Custom calendar view contains:
▪
The time range label in the date bar.
▪
A time grid divided into individual days.
▪
The appointments in the displayed time range. A description of the appointment display can be found
in 5.4.2.6: How are appointments displayed? (page 78).
© Copyright Open-Xchange Inc. 2012
77
Calendar module
Displaying the calendar view
5.4.2.6. How are appointments displayed?
An appointment that is not an all-day appointment is displayed as a rectangle. The rectangle extends to
the height of the appointment duration. Within the rectangle the following information is displayed:
▪
On the left side of the rectangle a colored bar indicates the availability status for the appointment:
▫
Blue: reserved (default)
▫
Yellow: tentative
▫
Red: absent on business
▫
Green: Free
Further information on availability can be found in 5.2.2: What should I know about appointments?
(page 68).
▪
The appointment description is displayed in the upper part of the rectangle. Depending on your answer
to the appointment notification, the appointment description contains the following information
about your confirmation status:
▫
If you have not yet accepted the appointment the appointment description contains the status
"Waiting".
▫
If you declined the appointment, the appointment description is crossed out.
▫
If you tentatively accepted the appointment, the appointment description contains the status
"Tentative".
▫
If you accepted the appointment, the appointment description does not contain any additional
details.
If you display an appointment that is saved in a shared folder, the confirmation status of the shared
folder's owner is displayed. Information on answering an appointment invitation can be found in 5.6:
Answering appointment invitations (page 98).
▪
On the right of the appointment description the appointment location is displayed.
▪
Within the rectangle the appointment type is indicated by the following icons:
▫
Private appointment
▫
Group appointment
▫
Appointment series
Further information on appointment types can be found in 5.2.2: What should I know about appointments? (page 68).
78
▪
Private appointments in a shared folder are marked with a rectangle labelled "Private". For such appointments no further information is displayed.
▪
If predefined categories were assigned to the appointment, the color of the initially assigned category
is displayed in the appointment title. For any additionally assigned category, a colored icon is displayed
on the bottom right of the appointment title.
▪
Several appointments on the same day are displayed as follows:
▫
If appointments do not overlap, they are shown one below the other.
▫
If appointments overlap they are shown next to each other. In the default settings up to two appointments are displayed next to each other. In the calendar settings Number of concurrent
appointments shown in day view you can set the number of appointments to be displayed next
to each other.
▫
If the number of overlapping appointments exceeds the number of appointments displayed next
to each other, the icon is shown in the right side of the date bar. Click this icon to view all appointments. The list view is displayed. It shows all appointments for the current day.
© Copyright Open-Xchange Inc. 2012
Displaying the calendar view
Calendar module
▫
If the Week calendar view contains more appointments than can be shown one below the other,
a scrollbar is displayed.
▫
If the Month calendar view contains more appointments than can be shown one below the other,
the
icon is displayed at the bottom. In order to view all appointments click this icon. The List
view with all appointments for the current day is displayed.
© Copyright Open-Xchange Inc. 2012
79
Calendar module
Displaying the list view
An all-day appointment is displayed in the form of a filled rectangle. Depending on the calendar view,
all-day appointments are displayed as follows:
▪
In the Day, Work Week, and Custom calendar views, all-day appointments are displayed on top of
the time grid. If there are more than five all-day appointments for one day, a scrollbar is displayed.
▪
In the Week calendar view all-day appointments are displayed on top of the other appointments. If
not all appointments for a day can be displayed one below the other, a scrollbar is displayed.
▪
In the Month calendar view all-day appointments are displayed on top of the other appointments. If
not all appointments can be displayed one below the other, the
icon is displayed on the bottom.
In order to display all appointments click this icon. The list view with all appointments for the current
day is displayed.
5.4.3. Displaying the list view
The List view displays the appointments in the form of a table.
How to display appointments in the list view:
1. Select a calendar and the appointment display, please refer to 5.4.1: Selecting calendar and appointment
view.
2. Click List in the View panel tab.
3. Click a time range in the View panel tab.
Result: A list of appointments in this time range is displayed.
For each appointment the list shows one line with information in the form of icons or texts:
Icon or text
Information
Column 1, icon
Single appointment
Column 1, icon
Appointment series
Column 2, icon
Group appointment
Column 2, icon
Private appointment
Title column
Appointment title
Start column
Date and time for the start of the appointment
End column
Date and time for the end of the appointment
Location column
Appointment location
Folder column
Appointment's calendar folder
Last column
Flag assigned to the appointment.
The appointments in the list are sorted based on the Start column in ascending order by default. The
column title is highlighted. An arrow icon next to the column title indicates the sort order.
How to change the sort order:
1. To sort based on a column click the column title.
2. To change the sort order, click the column title again.
Result: The sort order is changed.
Note: The first two columns and the Folder column can not be used for sorting.
80
© Copyright Open-Xchange Inc. 2012
Displaying the Detail view
Calendar module
5.4.4. Displaying the Detail view
The Detail view displays all information about an appointment.
How to display an appointment in the Detail view:
1. Select a calendar and the appointment display, please refer to 5.4.1: Selecting calendar and appointment
view.
2. Select an appointment.
3. In the View panel tab click Detail. If using the compact panel, click the panel entry View > Detail.
Result: The appointment's Detail view will be displayed.
© Copyright Open-Xchange Inc. 2012
81
Calendar module
Displaying the team view
The Detail view displays the following information:
▪
The window title contains the appointment's description, the start, and the end.
▪
The Appointment tab contains details on the appointment description, the location, duration, creator,
organizer, participants, resources, appointment type, categories, calendar folder, appointment availability display, comments, and reminder.
▪
The Participants tab contains the list of participants and resources. For each participant the status
is either displayed as accepted, declined, or waiting. If a participant has entered a comment it will be
displayed.
▪
The Attachments tab contains the list of attachments.
5.4.5. Displaying the team view
In the Team view you can see the appointments of users and groups and the resources booked for a
specific date.
How to display the Team view:
1. In the View panel tab click on Team. If using the compact panel, click the panel entry View > Team.
2. In the View panel tab, select a time range. If using the compact panel, click the panel entry Time
range and then on an entry.
3. Add team members or select a team. Instructions can be found below.
Result: The Team view is displayed.
From top to bottom the Team view contains the following parts:
82
▪
The date bar displays the time range set. With the Quick config button you can activate the settings
bar below the date bar.
▪
With the control elements in the settings bar you can influence the display in the time range.
▫
Mode specifies how detailed appointments are displayed.
▫
Grid specifies the subdivision of the time grid and the display of times outside the working hours.
▫
Zoom changes the display of the time range by zooming and scrolling.
▫
Show specifies which appointments are shown depending on the appointment's availability.
▪
Below the date bar or the settings bar the time bar displays a subdivision displayed in days or hours,
depending on the time range selected.
▪
Below the time bar the time grid displays the team member's appointments. The time grid covers the
time range preset in the panel.
© Copyright Open-Xchange Inc. 2012
Displaying the team view
Calendar module
How to change the time grid view by zooming and scrolling:
1. In the View panel tab select a time range. If using the compact panel, click the panel entry Time
range and then on an entry.
Tip: If the selected time range is to be fully displayed, activate the auto checkbox in the settings bar.
2. In order to move the displayed time range, use one of the following options:
Click on the navigation arrow in the date bar
or
.
Click on a day in the MiniCalendar.
In order to display the current day, click the Today button in the date bar.
3. If the displayed time range can not be fully displayed, you can scroll by proceeding as follows:
Drag the time bar (below the date bar) to the right or to the left.
Use the scroll bar below the time grid.
Use the mouse wheel.
4. In order to zoom the time range, use one of the following options:
Select a zoom level between 10% and 1000% from the drop-down menu in the settings bar.
Drag the zoom ruler in the settings bar to the right or to the left.
Scroll the mouse wheel while holding down the <Shift> key.
How to change the time grid division:
In order to set a division in hours, deactivate the Fine grid checkbox in the settings bar.
In order to set a five minute division, activate the Fine grid checkbox. in the settings bar.
Note: With low zoom levels, an hour division is shown even if the checkbox is activated.
How to hide the times outside the working hours:
Activate the checkbox Hide non-working hours in team view in the settings bar.
Result: Times that are more than one hour after the end of the working hours and earlier than one
hour before the start of the working hours, are hidden.
Note: The same setting as well as the settings for the working hours can be found in the calendar
settings, see : Hide non-working hours in the team view (page 182).
How to select the appointment view in the time grid:
Below the settings bar, select one of the settings: Details, Bars, or Minimized.
In order to display appointment details like description and time, select Details. Appointments
that can not be edited are grayed out. Further information on displaying appointments can be
found in 5.4.2.6: How are appointments displayed?
In order to display appointments by using colored bars, select Bars.
In order to display as many rows as possible select Minimized.
Appointments with categories assigned are displayed in the color of the initially assigned category.
How to specify which appointments are displayed depending on the availability of the appointment:
Activate or deactivate the checkboxes Free, Tentative, Absent, or Reserved in the settings bar.
Note: To ensure that individual appointments are always visible, overlapping appointments are displayed
in such a way that booked individual appointments are displayed first and free all-day appointments are
displayed last. The appointments are thus displayed in the following order from first to last:
Individual appointments, booked, -absent on business, -tentative, -free
Serial appointments, booked, -absent on business, -tentative, -free
© Copyright Open-Xchange Inc. 2012
83
Calendar module
Displaying the team view
All-day appointments, booked, -absent on business, -tentative, -free
How to add users, groups, or resources as a team member:
1. Click Add in the Edit panel tab. If using the compact panel, click the panel entry Teams > Add. The
Select Participants window will open.
2. To view a specific selection of users, groups, or resources enter a character string in the input field
next to Search. Then click the Search button.
3. Select one or several users, groups, or resources from the list. Note: Users, groups, and resources
are marked with different icons. Groups and resources are listed below the users.
4. To add the selection as participants click the Add button next to Participants. To add the selection
as resources click the Add button next to the Resource.
Note: There are the following limitations:
Resources can not be added as participants.
Groups can not be added as resources.
5. If need be you can correct the selection of participants or resources:
Select individual entries in the Participants or Resources field.
Click the Delete button next to Participants or Resources.
6. To accept the selection click OK. If you do not want to accept the selection click Cancel.
Result: The selected users, groups, and resources are added as team members.
Tip: You can also add team members as follows:
Click the icon in the last row of the Team members column. The Select Participants window opens.
In the last row of the Team members column enter the name of a participant in the input field.
Tip: You can use drag and drop to change the sort order of the team members.
84
© Copyright Open-Xchange Inc. 2012
Displaying hovers
Calendar module
How to select an existing team:
1. Click Select Team in the Edit panel tab. If using the compact panel, click the panel entry Teams >
Select team.
2. Click a team.
Note: Prior to selecting a team it needs to be created in the calendar settings. Details can be found in
8.2.6.2: Teams (page 184).
How to remove team members from the team view:
1. Select individual team members by clicking on the names while holding the <ctrl> key. Note: on Apple
machines use the <cmd> key.
2. In the Edit panel tab click Remove. If using the compact panel, click the panel entry Teams > Remove.
Tip: You can also remove individual team members as follows:
Let the mouse pointer hover over a team member. A button is displayed on the right side of the
name.
Click the button.
5.4.6. Displaying hovers
Hovers are available in the Calendar, Team and List, also while creating a new appointment in the Appointment window on the Availability tab.
How to display an appointment in the hover:
1. Move the mouse pointer to an appointment. After a short delay the hover will open. The General
tab is visible.
2. To view additional information click another tab.
3. To close the hover move the mouse pointer out of the hover.
The calendar hover displays the following information:
▪
▪
The General tab. It contains:
▫
The calendar module icon.
▫
The description and location of the appointment.
▫
The icons for private appointments, serial appointments, and group appointments.
▫
The appointment's start and end.
▫
A colored icon for each category assigned
▫
The appointment organizer's name.
▫
The comment for the appointment. Depending on the comment's length a scroll bar is displayed.
The Participants tab. The number in brackets equals the number of participants. The tab contains:
▫
The name and confirmation status of each participant. If a participant accepted the name is displayed in green letters; if a participant declined, the name is displayed in red letters.
▫
The comment entered by the participant in addition to the confirmation status
▫
An icon for changing the confirmation status.
© Copyright Open-Xchange Inc. 2012
85
Calendar module
▪
▪
Opening or saving attachments
The Attachments tab. The number in brackets equals the number of attachments. If the appointment
contains attachments the following elements are displayed:
▫
File name, file size, and attachment type
▫
Icons for opening and saving the attachment
The Other tab. It contains:
▫
The folder the appointment is saved to.
▫
The categories added to the appointment.
▫
The name of the person who created or modified the appointment.
5.4.7. Opening or saving attachments
You can do the following:
▪
Open the attachment
Note: To open an attachment extra software might be required.
▪
Save the attachment outside of the groupware
▪
Save the attachment in the InfoStore.
How to open or save an appointment's attachments:
1. Display the appointment in the Detail view.
2. Select the Attachments tab.
3. Select the attachment.
4. Decide on an action:
To open the attachment:
In the Edit panel tab click Open attachment. If using the compact panel, click the panel entry
Attachments > Open attachment. A system window opens. It displays the software used for
opening the attachment.
To open the attachment use the control elements in the system window.
To save the attachment:
In the Edit panel tab click Save as. If using the compact panel, click the panel entry Attachments > Save as. A system window opens.
To save the attachment use the control elements in the system window.
To save the attachment to the infostore:
In the Edit panel tab click Save to infostore. If using the compact panel, click the panel entry
Attachments > Save to InfoStore. --> The InfoStore item window opens. The attachment's
file name is entered as the file name for the infostore item.
Information on creating infostore items can be found in 7.5: Creating an InfoStore item (page
141).
Tip: An attachment can also be opened or saved by clicking the respective icons in the appointment's
hover.
86
© Copyright Open-Xchange Inc. 2012
Creating appointments
Calendar module
5.5. Creating appointments
Here you will get an overview of how to create appointments. Details will follow on the next page.
Note: To create an appointment in a public or shared calendar folder you need to have the folder permission for creating objects.
How to create a new appointment:
1. In the New panel tab click the Appointment icon. If using the compact panel, click the Appointment
panel icon . The Appointment window opens. The Appointment tab is opened.
2. If required, select a calendar folder by clicking the Folder button and selecting a calendar folder in
the pop-up window.
3. Enter a description, a location, and a comment for the appointment.
4. Select a start and end date for the appointment. See 5.5.2: Setting the appointment start and end
(page 90).
5. Set the appointment reminder. See 5.5.3: Setting or replying to an appointment reminder (page 90).
6. Select the availability view: Booked, Tentative, Absent on business, or Free. See 5.5.6: Setting the
availability view (page 93).
7. Use additional options if needed:
Create an appointment series. See 5.5.4: Creating serial appointments (page 91).
Add categories to the appointment. See 5.5.5: Adding categories (page 92).
If required, mark the appointment as private. See 5.5.7: Marking an appointment as private (page
93).
Add further participants and resources to the appointment. Check whether the participants and
resources are available for the appointment. See 5.5.8: Adding participants and resources and
5.5.8.1: Checking availability.
Add attachments to the appointment. See 5.5.9: Adding attachments (page 97).
8. Click Save in the panel. The window will close.
Result: The appointment is created.
If you want to cancel the action click Cancel in the panel.
Note: If you create an appointment that overlaps with an existing appointment you might get an error
message. Please refer to 5.5.11: Resolving appointment conflicts.
Tip: You can also create a new appointment by clicking on Create new appointment in the Edit panel
tab.
The following possibilities exist for creating a new appointment:
The New appointment function can also be invoked from other modules in the panel.
In the list or in a calendar view double-click a free area in the overview window. The Appointment
window opens.
In the team view double-click on a calendar in the overview window. You are added as a participant
of the appointment as well as the person or resource whose calendar you clicked on.
In a calendar view drag open an area in the time grid. A detailed description can be found later in
this chapter.
In the E-Mail module drag an E-Mail from the List view to a day in the MiniCalendar. The Appointment
window opens. The day is entered as the appointment start.
© Copyright Open-Xchange Inc. 2012
87
Calendar module
Creating appointments
In the Contacts module drag a contact to a day in the MiniCalendar. The Appointment window opens.
The day is entered as the appointment start.
88
© Copyright Open-Xchange Inc. 2012
Creating an appointment in the team
view
Calendar module
How to create a new appointment by dragging open an area:
1. Display the Day, Work week, or Custom calendar view.
2. Drag open an area in the time grid. A new appointment is created. Start and end are displayed from
the time grid area.
3. Double-click the new appointment rectangle. The Appointment window opens.
4. Enter the data for the new appointment. Further information can be found in the instruction above
How to create a new appointment: [87].
5.5.1. Creating an appointment in the team view
When creating an appointment in the team view you can add
▪
all team members,
▪
specific team members, or
▪
an individual team member
as participants.
How to create a new appointment with all team members:
1. Open the team view. Instructions can be found in 5.4.5: Displaying the team view.
2. Make sure no team member is selected.
3. Use one of the following options:
In the Appointment panel tab click New. If using the compact panel, click the Appointment
panel icon .
In the time grid drag a time range by clicking and holding the left mouse button. The time range
is entered as appointment start and duration.
Result: The Appointment window opens. The team members are entered in the Participants tab.
How to create a new appointment with specific team members:
1. Open the team view. Instructions can be found in 5.4.5: Displaying the team view
2. Select individual team members by clicking on the names and holding the <ctrl> key. Note: On Apple
systems use the <cmd> key.
3. Use one of the following options:
In the Appointment panel section click New. If using the compact panel, click the Appointment
panel icon .
In the time grid drag a time range by clicking and holding the left mouse button. The time range
is entered as the appointment start and duration.
Result: The Appointment window opens. The team members are entered in the Participants tab.
© Copyright Open-Xchange Inc. 2012
89
Calendar module
Setting the appointment start and
end
How to create a new appointment with an individual team member:
1. Open the team view. Instructions can be found in 5.4.5: Displaying the team view.
2. Make sure that no team members are selected.
3. Double-click on a time in the time grid of the team member you want to add as a participant.
Result: The Appointment window opens. The day and time you double-clicked on is entered as the
appointment start. The team member is entered in the Participants tab.
5.5.2. Setting the appointment start and end
The following values are preset:
▪
The current date is set as appointment start and end date.
▪
The next complete time interval is set as time for the appointment start. The default time interval is
15 minutes.
▪
The appointment end is set one hour after the appointment start.
To set individual values for the appointment start and end use the control elements next to Starts at
and Ends at in the Appointment window.
How to set the appointment start and end in the Appointment window:
1. To set the date for the appointment start and end use one of the following alternatives:
Enter a valid date in the first input field.
Click the calendar icon to the right of the first input field to open the calendar and choose a date.
2. To set the time of the appointment start and end use one of the following alternatives:
Enter a valid time in the second input field.
Select the time from the drop-down list.
If it is supposed to be a 24 hour appointment activate the All day checkbox.
5.5.3. Setting or replying to an appointment reminder
You can define a time for being reminded of an appointment. A reminder window will alert you of the
appointment when the end of the selected period has been reached.
How to set an appointment reminder in the Appointment window:
1. Select the Appointment tab.
2. Select a time interval from the Remind me drop-down list. If you do not want to be reminded select
No reminder.
Tip: You can select the default time interval for the reminder in the calendar setting Default time for
reminder .
As soon as the time interval before the appointment start is reached the Reminder window is displayed.
There are several possibilities for replying to this appointment reminder.
90
© Copyright Open-Xchange Inc. 2012
Creating serial appointments
Calendar module
How to reply to an appointment reminder:
To be reminded again select a time interval from the drop-down list. Click Remind me again. When
the end of the interval is reached you will be reminded again.
If you do not want to be reminded again click OK.
5.5.4. Creating serial appointments
A serial appointment is an appointment that is repeated several times. When creating a serial appointment
the following must be set:
▪
The time interval for the appointment series. This defines the period between the individual appointments in the series.
▪
The time range for the appointment series. This defines the start and end of the serial appointment.
How to create a serial appointment in the Appointment window:
1. Select the Appointment tab.
2. Click the Series button. The Create new series window opens.
3. Select a time interval for the series.
If the appointment is to be repeated daily activate the serial type Daily. In the series options define
the interval in days.
If the appointment is to be repeated monthly activate the serial type Monthly. In the series options
define the interval in months and the day of the month.
If the appointment is to be repeated weekly activate the serial type Weekly. In the series options
define the interval in weeks and the day of the week.
If the appointment is to be repeated yearly activate the serial type Yearly. In the series options
define the day of the year.
4. Define the time range of the serial appointment:
Next to Start date set the start of the serial appointment.
Next to Ends set the end of the serial appointment.
5. Click OK.
The following examples show some typical appointment series.
Example 1: An appointment that takes place every 2nd day
An appointment should take place every 2nd day. Start date is 22.03.2010. The appointment should
take place 5 times.
In the Create new series dialog window, set the following:
Recurrence type
Daily
Recurrence Settings
Every 2nd Day
Series Duration
Start date 22.03.2010
Series Duration
Ends after 5 appointments
Example 2: An appointment taking place every Tuesday and Friday
An appointment should take place every Tuesday and Friday. Start date is 23.03.2010.
In the Create new series dialog window, set the following:
Recurrence Type
© Copyright Open-Xchange Inc. 2012
Weekly
91
Calendar module
Recurrence Settings
Every 1 Week(s) on Tuesday, Friday
Series Duration
Start Date 23.03.2010
Adding categories
Ends never
Example 3: An appointment that takes place every second Wednesday
An appointment should take place every second Wednesday. Start date is 24.03.2010. The last appointment is on 29.12.2010.
In the Create new series dialog window, set the following:
Recurrence Type
Weekly
Recurrence Settings
Every 2 Week(s) on Wednesday
Series Duration
Start date 24.03.2010
Ends on 31.12.2010
Example 4: An appointment that takes place on the first Monday of a month
An appointment should always take place on the first Monday of a month. Start date is 01.03.2010.
The appointment should take place 12 times.
In the Create new series dialog window, set the following:
Recurrence Type
Monthly
Recurrence Settings
on first Monday of every 1 month
Series Duration
Start date 01.03.2010
Ends after 12 appointments
Example 5: An appointment that takes place every year on the last Friday of November
An appointment that should take place every year on the last Friday in November. Start date is
26.11.2010.
In the Create new series dialog window set the following:
Recurrence Type
Yearly
Recurrence Settings
on last Friday in November
Series Duration
Start date 26.11.2010
Ends never
5.5.5. Adding categories
A category is a key word that can be used for structuring appointments. There are 2 possibilities for
adding categories:
▪
Enter object-related categories.
▪
Select categories from a list of predefined categories.
Information on defining categories can be found in 8.2.3: Managing Tags.
How to add object-related categories in the Appointment window:
1. Select the Appointment tab.
2. Double-click to the right of the Categories button.
92
© Copyright Open-Xchange Inc. 2012
Setting the availability view
Calendar module
3. Enter some text.
Tip: An alternative method can be found in 8.2.3.2: Managing categories in the modules (page 162).
Note: Object-oriented categories have the color white.
How to add predefined categories in the Appointment window:
1. Select the Appointment tab.
2. Click the Categories button. The Categories dialog window opens. The Name list field contains all
predefined categories.
3. In the Name list field, activate the control fields for the categories to be assigned to the appointment.
Note: The initially selected category specifies the color in which the appointment is displayed.
4. Click OK.
Result: The categories are entered in the input field.
How to remove added categories in the Appointment window:
1. Select the Appointment tab.
2. Click the Categories button. The Categories dialog window opens.
3. In the Name list field, deactivate the checkboxes of the categories to be removed.
4. Click OK.
Result: The categories are removed from the appointment.
5.5.6. Setting the availability view
In the calendar views the availability is indicated in different colors. The following colors are used:
▪
Reserved: blue
▪
Tentative: yellow
▪
Absent on business: red
▪
Free: green
Further information on availability can be found in 5.2.2: What should I know about appointments?.
The availability controls the groupware behavior in case you create a new appointment that overlaps
time-wise with an existing appointment:
▪
For the Reserved, Tentative, and Absent on business availabilities a conflict message is shown.
▪
For the Free availability no error message is displayed.
Further information on conflict handling can be found in 5.5.11: Resolving appointment conflicts.
How to set the availability view in the Appointment window:
1. Select the Appointment tab.
2. Select an option from the Display as drop-down list.
5.5.7. Marking an appointment as private
A private appointment is an appointment that can not be viewed by other users when sharing your calendar with other users.
You can mark an appointment as private if all of the following conditions are met:
© Copyright Open-Xchange Inc. 2012
93
Calendar module
Marking an appointment as private
▪
You are the sole participant, there are no other participants or resources for the appointment.
▪
The appointment is created in a personal calendar folder.
How to mark an appointment as private in the Appointment window:
Open the Appointment tab.
Activate the Private appointment checkbox.
94
© Copyright Open-Xchange Inc. 2012
Adding participants and resources
Calendar module
5.5.8. Adding participants and resources
When creating an appointment you are automatically added as a participant. In the calendar settings you
can define whether you are entered as a participant when creating an appointment in a public folder,
please refer to : Creating public appointments (page 183). You can add further participants and resources
(such as rooms or projectors).
How to add participants and resources to an appointment in the Appointment window:
1. In the panel click Add participant. The Select participants and resources window opens.
2. The global address book is pre-selected. To select another address book click the Contact folder
button. Click on a folder in the Select contact folder window.
3. If you want to view a particular selection of participants or resources, enter a character string next
to the Search input field. Click the Search button.
4. Select one or more users, groups, or resources from the list.
Note: Users, groups, and resources are marked with different icons. They are displayed in the following
order: users, groups, and resources.
5. In order to add the selection as participants, click the Add button next to Participants. In order to
add the selection as resources click the Add button next to Resource.
Note: There are the following limitations:
Resources can not be added as participants.
Groups can not be added as resources.
Note: Resources in use can not be used as resource in another appointment if the appointments
overlap.
6. If need be, you can change the selection of participants or resources:
Select individual entries in the Participants or Resources field.
Click the Delete button next to Participants or Resources.
7. In order to accept the selection click OK. If you do not want to accept the selection, click Cancel.
When adding participants and resources, it might make sense to check their availability.
© Copyright Open-Xchange Inc. 2012
95
Calendar module
Adding participants and resources
5.5.8.1. Checking availability
This function shows which participant or resource is already booked on a particular day. The availability
status is displayed with colored bars.
The colors correspond to the colors used for displaying availability, please read 5.2.2: What should I know
about appointments? (page 68).
How to check the availability of participants and resources in the Appointment window:
1. Select the Availability tab.
2. Choose the date and time range you want to check.
3. Click the Check button. Colored bars next to a participant or resource indicate that the participant
or the resource is booked for this time range.
4. If necessary you can check another day by selecting it with the navigation arrows next to the date
and then clicking the Check button again.
5. If you find a date and time that is suitable for all participants and resources you can use the dates of
the checked time range for your appointment. To do so click the Use for appointment button.
Tip: Prior to creating the appointment you can check the availability of participants in the team view.
Further information can be found in 5.4.5: Displaying the team view.
5.5.8.2. Adding external participants without an addressbook entry
You can add external participants that are not entered in the address book. To do so you need the EMail address for the external participant.
How to add external participants without an address book entry:
1. In the Appointment window click on Add external participant.
2. In the External addresses window enter a name and a valid E-Mail address.
3. Click Add.
4. To add additional participants repeat steps 2 and 3. To finish the process click OK.
Result: The external participants without an address book entry are entered as participants.
Further information on appointments with external participants can be found in 5.7: Appointments with
external participants (page 100).
5.5.8.3. Notify participants by E-Mail
Participants that you add to an appointment receive an appointment notification that offers them the
possibility to accept or decline the appointment. Further information can be found in 5.6.1: Accept appointment.
External participants do not receive an appointment notification. To notify external participants of an
appointment you can notify all participants by E-Mail.
How to notify all participants by E-Mail in the Appointment window:
1. Select the Appointment tab.
2. Activate the Notify all participants by E-Mail checkbox.
96
© Copyright Open-Xchange Inc. 2012
Adding attachments
Calendar module
5.5.9. Adding attachments
How to add attachments in the Appointment window:
1. In the panel click Add attachments. The Select attachments dialog window opens.
2. In the Select attachments dialog window click Browse. Select the file to be added as an attachment.
Close the file selection dialog window.
3. In the Select attachments dialog window click Add. The file is entered in the list field.
4. To add additional attachments repeat steps 3 and 4.
5. To remove an attachment select it in the list field. Then click Remove.
6. In the Select attachments dialog window click OK.
Result: The attachments are added to the appointment.
5.5.10. Creating appointments from iCal attachments
You can create an appointment from an E-Mail's iCal attachment. An iCal attachment can be identified
by the file extension .ics.
How to create an appointment from an E-Mail's iCal attachment:
1. Open the E-Mail in the H split or V split view.
2. Right-click the .ics file in the lower part of the overview window.
3. Select Import iCal in the context menu.
Result: The Appointment dialog window opens.
5.5.11. Resolving appointment conflicts
An appointment conflict occurs if the following conditions occur:
▪
The availability of an existing appointment is not set to Free.
▪
You create a new appointment and do not set its availability to Free. The new appointment overlaps
with an already existing appointment.
As soon as you click the Save icon in the panel of the Appointment window the Conflicts detected
window opens. It shows the conflicts between the existing appointments and the new appointment. You
have to react to the conflict message.
How to react to the conflict message:
If you want to solve the conflict by changing the appointment date click on Cancel. Change the appointment date.
If you want to create the new appointment despite the appointment conflict click Ignore.
© Copyright Open-Xchange Inc. 2012
97
Calendar module
Answering appointment invitations
5.6. Answering appointment invitations
If another user adds you as a participant to an appointment you will be notified about the appointment
in the Select confirmation pop-up window. In the pop-up window you can confirm the appointment
invitation.
The calendar view shows whether you accepted, declined, or have not yet answered an appointment invitation. Information on displaying appointments in the calendar view can be found in 5.4.2.6: How are
appointments displayed? (page 78).
5.6.1. Accept appointment
As long as you do not accept the appointment your status remains set to Waiting. You can change this
behavior in the calendar settings Confirmation status for appointments in personal calendars: set
status to and Confirmation status for appointments in public calendars: set status to .
How to confirm an appointment in the Select confirmation pop-up window:
If you want to accept the invitation click Accept. Your status is set to Confirmed.
If you want to refuse the invitation click Decline. Your status is set to Declined.
If you want to temporarily accept the invitation click on Temporary. Your status is set to Temporary.
If you want to decide later click Later. Your status remains set to Waiting. You will be reminded
regularly that you have to confirm the appointment.
If there are multiple appointments to be confirmed when logging in, the appointments are displayed in
the Select confirmation window.
How to confirm multiple appointments in the Select confirmation pop-up window that is shown
after login:
1. Click on an appointment.
2. You can open the appointment in the Day calendar view by clicking Show in calendar.
3. You can enter a comment in the Comment input field.
4. Click on Accept, Decline, Tentative, or Later.
5. Repeat steps 1-4 for the other appointments.
Tip: In order to answer all appointment invitations in the same way, activate the All checkbox. Then click
Accept, Decline, Tentative, or Later.
5.6.2. Changing an appointment confirmation
You can always change your confirmation of an appointment invitation.
How to change your appointment notification:
1. Open the appointment in the calendar or list view.
2. In the Edit panel tab click Change confirmation. If using the compact panel, click the panel entry
Confirmation. The Select confirmation window opens.
3. Click Accept, Decline, Temporary, or Later.
Result: Your confirmation status is changed.
If you do not want to change the confirmation click the End button in the upper right part of the window.
98
© Copyright Open-Xchange Inc. 2012
Changing an appointment confirmation
Calendar module
Tip: In the list view or in the calendar views you can also change the appointment confirmation via the
context menu.
© Copyright Open-Xchange Inc. 2012
99
Calendar module
Appointments with external participants
5.7. Appointments with external participants
In order to schedule common appointments with external participants as internal participants, the appointment details have to be exchanged between the Open-Xchange Server and the calendar application
of the external participant.
There are two different scenarios:
▪
You create or change an appointment as an internal participant.
▪
An external participant creates or changes an appointment to which you were invited.
5.7.1. You create or change an appointment
If you activate the Notify all participants by E-Mail checkbox when creating an appointment, external
participants will receive an E-Mail with the appointment details as an iCal attachment. The E-Mail with
the appointment details is sent to external participants if an internal participant
▪
creates the appointment,
▪
adds participants,
▪
or deletes the appointment.
With the details sent, external participants can manage the appointment in their calendar application.
Information on adding external participants to an appointment can be found in 5.5.8.2: Adding external
participants without an addressbook entry (page 96).
5.7.2. An external participant creates or changes an appointment
If an external participant sends you an E-Mail with the appointment details attached in iCal format, you
can
▪
answer the appointment invitation by accepting or declining the appointment,
▪
update an existing appointment if other participants have changed their confirmation status.
How to answer an appointment invitation from an external participant:
1. Switch to the E-Mail module.
2. Display the E-Mail with the appointment invitation in the H split or V split view.
3. Use the control elements displayed below the E-Mail header to reply to the invitation:
Enter a comment.
If you want to participate click on Accept.
If you do not want to participate, click on Decline.
Result: The appointment is entered in your calendar. The external participant is notified by E-Mail of
your answer.
How to update the attendance status of an external participant:
1. Switch to the E-Mail module.
2. Display the E-Mail with the changed attendance status in the H split or V split view.
3. Click on Update appointment below the E-Mail header.
Result: The appointment will be updated in your calendar.
100
© Copyright Open-Xchange Inc. 2012
Managing appointments
Calendar module
5.8. Managing appointments
5.8.1. Searching for appointments
By entering a search term you can find appointments in the currently open calendar folder. The search
term defines the character string to be searched for.
All appointments with a title or a category containing the search term will be found.
Example: To find appointments with the titles "Meeting" and "Team meeting", use the search term "me".
How to search for an appointment:
1. In the folder tree select the calendar folder that you would like to scan.
2. Select the list view or a calendar view.
3. Enter the search term in the input field.
4. Click the Search icon
.
Result: The overview window switches to the list view. The list view only displays the appointments
matching the search term.
How to display all appointments for the currently selected calendar folder:
In the Search input field click the Reset icon
.
5.8.2. Editing appointments
You can edit all data entered when creating an appointment at a later time.
Note: If you want to edit an appointment in a public or shared folder you need to have the edit permission
for the objects in the calendar folder. You can not edit private appointments in shared folders.
How to edit an appointment:
1. Display an appointment in the Detail view or select an appointment in the List view, a calendar view,
or the team view.
2. In the Edit panel tab click Edit If using the compact panel, click the panel entry Edit. . The Appointment window opens.
3. Edit the appointment data. A comprehensive description can be found in 5.5: Creating appointments.
4. Click Save in the panel. The window is closed.
Result: The appointment is modified.
If you do not want to accept the changes click on Cancel in the panel.
Note: If you edit an appointment that overlaps with another appointment you might receive a conflict
message. Further information can be found in 5.5.11: Resolving appointment conflicts.
Tip: You can also edit appointments by using the context menu or by double-clicking on an appointment.
How to edit an appointment title:
1. Select an appointment in the calendar view.
2. Click on the appointment title.
3. Edit the title.
4. Press Enter.
© Copyright Open-Xchange Inc. 2012
101
Calendar module
Editing appointments with drag &
drop
5.8.3. Editing appointments with drag & drop
In the calendar views you can perform the following actions by using drag & drop:
▪
move an appointment to another day,
▪
change an appointment's time,
▪
change an appointment's start or end date.
How to drag an appointment to another day:
1. Display an appointment in the Work week, Month, Week, or Custom calendar view.
2. Move the mouse pointer over the rectangle displaying the appointment. The mouse pointer changes
to a hand icon.
3. Drag the appointment to another day in the time range or to a day in the MiniCalendar.
Result: The appointment is moved to the selected day.
Tip: To move an appointment displayed in the Day view to another day, drag the appointment to a day
in the MiniCalendar.
Tip: In the Work week and Custom views you can also change the time of an appointment by dragging
it to another day in the time grid.
How to change the time of an appointment:
1. Display an appointment in the Day, Work week, or Custom calendar view.
2. Move the mouse pointer over the rectangle displaying the appointment. The mouse pointer changes
to a hand icon.
3. Drag the appointment to another time in the time range.
Result: The appointment is moved to the selected time.
Tip: In the Work week and Custom views you can also change the day of an appointment by dragging
it to another time in the time grid.
How to change the start or end date of an appointment:
1. Display an appointment in the Work week or Custom calendar view.
2. Move the mouse pointer to the upper or lower border of the rectangle displaying the appointment.
The mouse pointer changes to a double-arrow.
3. Drag the border up or down to another time in the time range.
Result: The start or end of the appointment is changed.
102
© Copyright Open-Xchange Inc. 2012
Editing an appointment series
Calendar module
5.8.4. Editing an appointment series
When editing an appointment series you need to choose one of the following possibilities:
▪
Changing the whole appointment series
▪
Changing an individual appointment in the appointment series
You can make your selection in the Edit appointment pop-up window.
How to edit a whole appointment series:
1. Use one of the following methods described in 5.8.2: Editing appointments (page 101) and 5.8.3:
Editing appointments with drag & drop (page 102).
The Edit appointment pop-up window opens.
2. In the Edit appointment pop-up window click Series.
Result: The changes are applied to the whole series.
Note: If there is an exception to the appointment series, the exception loses its changes and is re-integrated into the series.
How to edit an individual appointment from the series:
1. Use one of the methods described in 5.8.2: Editing appointments (page 101) and 5.8.3: Editing appointments with drag & drop (page 102).
The Edit appointment pop-up window opens.
2. In the Edit appointment pop-up window click Appointment.
Result: An appointment exception is created. The changes are only applied to the appointment exception.
Note: If you edit the whole series afterwards, the appointment exception loses its changes and is re-integrated into the series.
Note: If you use drag & drop to move an appointment of the series to another day, you can only change
the individual appointment from the series. The Edit appointment pop-up window shows the following
message:
If you change the date of this appointment an appointment exception is created for the series. Do
you want to continue?
To create an appointment exception click Continue. To cancel the action click Cancel.
© Copyright Open-Xchange Inc. 2012
103
Calendar module
Printing appointments
5.8.5. Printing appointments
The following possibilities exist for printing appointments:
▪
Printing a list of appointments
▪
Printing an appointment's data
▪
Printing a calendar sheet with appointments
How to print a list of appointments:
1. Select the List view in the panel.
2. Select a time range in the panel.
3. Select the appointments to be printed.
4. In the Edit panel tab click Print. If using the compact panel, click the Print panel icon. A new window
with the print preview and the Print system window will open.
5. If required change the print settings in the system window.
6. In the system window click Print.
Result: The appointments list is printed.
How to print the data for an appointment:
1. Open an appointment in the Detail view.
2. In the Edit panel tab click Print If using the compact panel, click the Print panel icon. . A new window
with the print preview and the Print system window will open.
3. If required change the print settings in the system window.
4. In the system window click Print.
Result: The data for the appointment is printed.
How to print a calendar sheet:
1. Open the Month, Week, or Work Week calendar view.
2. Click on Print in the Edit panel tab. If using the compact panel, click the Print panel icon. A new
window with the print preview and the Print system window will open.
3. If required, you can change the print settings in the system window.
4. Click on Print in the system window.
Result: The pre-set calendar view will be printed.
5.8.6. Moving appointments to another folder
The following possibilities exist for moving appointments to another folder:
▪
With the panel function
▪
With drag & drop
Note: Recurring appointments and single appointments of a recurrence can not be moved to another
folder.
Note: When moving appointments from a source to a target folder you need to have the following
permissions:
104
▪
Delete permission for the objects in the source folder
▪
Folder permission for creating objects in the target folder
© Copyright Open-Xchange Inc. 2012
Marking appointments with categories
Calendar module
How to move appointments by using the panel function:
1. Select one or several appointments in the List view or in a calendar view.
2. In the Edit panel tab click on Move If using the compact panel, click the Move panel icon. . The Select
folder window will open.
3. Click on a calendar folder in the Select folder window. You can only click on folders that you can
move appointments to.
Result: The appointments are moved.
How to move appointments with drag & drop:
1. Select one or several appointments in the List view or in a calendar view.
2. Drag a selected appointment to a calendar folder. An icon next to the mouse pointer indicates the
following:
When dragging to a valid target a green tick is displayed.
When dragging to an invalid target a red prohibit icon is displayed.
3. Release the mouse button over the target folder.
Result: The appointments are moved.
5.8.7. Marking appointments with categories
You can do the following:
▪
Assign categories to appointments
▪
Remove assigned categories from appointments
Information on defining categories can be found in 8.2.3: Managing Tags.
How to assign predefined categories to appointments:
1. Right-click on an appointment in the calendar, team, or list view.
2. In the context menu, select the Categories > entry. A submenu opens.
3. Use one of the following possibilities:
In order to assign one of the categories displayed, click on a category in the submenu.
In order to assign another category:
Click on the All categories... entry in the submenu. The Categories dialog window opens.
The Name list field contains all defined categories.
In the Name list field, activate the checkboxes of the categories to be assigned to the appointment.
Note: The initially selected category specifies the color in which the appointment is displayed.
Click OK.
Result: The categories are assigned to the appointment.
How to remove assigned categories:
1. Right-click on an appointment in the calendar, team, or list view.
2. Select the Categories > entry in the context menu. A submenu opens.
3. Use one of the following possibilities:
In order to remove all assigned categories, click on Remove all categories in the submenu.
In order to remove specific assigned categories:
© Copyright Open-Xchange Inc. 2012
105
Calendar module
Marking appointments with categories
Click on All Categories... in the submenu. The Categories dialog window opens.
In the Name list field deactivate the checkboxes of the categories to be removed.
Click OK.
Result: The categories are removed from the appointment.
106
© Copyright Open-Xchange Inc. 2012
Marking appointments with flags
Calendar module
5.8.8. Marking appointments with flags
Flags are colored labels for marking appointments. You can decide upon the meaning of the individual
colors. The flags are displayed as follows:
▪
In the List view in the last column
▪
In the Detail view on the right side next to the tabs
▪
In the Calendar views on the right side next to the appointment titles
Note: The color of a category has priority over the flag color.
How to mark appointments with flags:
1. Open an appointment in the Detail view or select one or several appointments in the List view or in
a calendar view.
2. In the Flags panel tab click on any flag. If using the compact panel, click the panel entry Flags and
then on an entry.
Result: The selected appointments are marked with flags.
How to delete flags:
1. Open an appointment that is marked with a flag in the Detail view or select appointments marked
with flags in the List view or in a calendar view.
2. Click Remove flag in the Flags panel tab. If using the compact panel, click the panel entry Flags >
Remove flag .
Result: The flags are deleted.
5.8.9. Exporting appointments
You can export the appointments in a personal or public calendar folder. The available file format is iCal.
Another possibility for exporting a personal calendar folder can be found in 8.4.2: Exporting appointments
and tasks with WebDAV (page 203).
How to export the appointments in a folder:
1. Right-click on a personal or public calendar folder and select Export from the Extended subfolder.
2. In the submenu select iCalendar.
3. Depending on the browser you might be asked whether to open or save the file. Select Save.
4. Select a location. Enter a file name.
5. Click on Save.
Result: The appointments in the calendar folder are exported to an iCal file. You can process those appointments with other applications.
© Copyright Open-Xchange Inc. 2012
107
Calendar module
Deleting appointments
5.8.10. Deleting appointments
Warning: Deleted appointments can not be restored. Prior to deleting an appointment make sure you
no longer need the appointment.
Note: If you want to delete an appointment in a public or shared folder you need to have delete permission for the objects in these calendar folders.
How to delete one or several appointments:
1. Open an appointment in the Detail view or select one or several appointments in the List view, in a
calendar view, or in the day time range of the team view.
2. In the Edit panel tab click Delete. If using the compact panel, click the panel entry Delete. The
Delete appointment window will open.
3. If you are sure you want to delete the appointments click Yes.
Result: The appointments are deleted. All participants will receive an E-Mail notification about the
deletion of the appointment.
Tip: In the List view or in a calendar view you can also delete appointments by using the context menu
or the <del> key.
5.8.11. Synchronizing appointments with CalDAV
CalDAV helps you access the Open-Xchange Server calendar and synchronize appointments with client
software like Mozilla Thunderbird.
Note: In order to use this function, CalDAV has to be available on the Open-Xchange Server. If you are
unsure, contact your administrator or hoster.
5.8.11.1. Synchronizing with Thunderbird
The following preconditions have to be met:
▪
The current version of Mozilla Thunderbird is installed.
▪
The current Thunderbird Lightning add-on is installed. This add-on includes an application fpr appointments and tasks.
▪
The access to your Open-Xchange E-Mail account is set up in Thunderbird.
Note the following limitations:
▪
Thunderbird can only synchronize single calendar folders. In order to synchronize multiple calendar
folders between the Open-Xchange groupware and Thunderbird, you have to separately set up the
synchronization for each single calendar folder.
▪
The following reminders are not supported by the Open-Xchange Server:
▫
Reminders that are sent after the appointment's start
▫
Multiple reminders
▫ Reminders that are not of the type 'DISPLAY'
If you set up such a reminder for an appointment or a recurrence in Thunderbird, the reminder is
removed by the Open-Xchange Server.
108
▪
The property "URL" for iCal resources is not supported.
▪
File attachments are not supported.
▪
Appointments marked as "privat" are exported with the property "CLASS" set to "PRIVATE" by the
Open-Xchange Server.
© Copyright Open-Xchange Inc. 2012
Synchronizing appointments with
CalDAV
▪
Calendar module
The properties "CONFIDENTIAL" and "PRIVATE" are treated in the same way by the Open-Xchange
Server and are imported as "PRIVATE".
Warning: The Open-Xchange Server does not support private appointments with multiple participants.
If you mark an appointments with several participants as Private appointment in Thunderbird, the
Open-Xchange Server removes the participants without notifying you.
© Copyright Open-Xchange Inc. 2012
109
Calendar module
Synchronizing appointments with
CalDAV
How to access your calendar in Thunderbird:
1. Check the following requirements:
Thunderbird has network access.
The Open-Xchange Server is accessible.
2. Right-click on a calendar folder in the Open-Xchange Groupware. Select Properties. Note the value
of CalDAV URL or copy it to the clipboard.
3. In the Thunderbird menu bar click on Appointments and Tasks > Calendar.
4. In the menu bar click on File > New > Calendar. The Create new calendar widnow opens.
5. Select In the netzwork. Click on Next.
6. Select the format CalDAV. As Address use the value requested in step 2. In order to have access to
the appointments without Internet connection, activate Cache. Click on Next.
7. In Name enter a name for the calendar folder. You can select a color for the calendar. Set whether
appointment reminders should be displayed. Select an E-Mail address. Click on Next.
8. If you are asked for crendentials, use the username and the password for the Open-Xchange Server.
Result: After a short while the calendar folder will be synchronized.
In order to synchronize further calendar folders repeat the steps for each calendar folder.
110
© Copyright Open-Xchange Inc. 2012
Chapter 6. Tasks module
6.1. Overview
To open the Tasks module, use one of the following methods:
Click the Tasks icon
in the title bar .
On the start page click on the title bar of the Tasks module window.
In the complete folder tree click on the Tasks folder or on another tasks folder.
The Tasks module:
The Tasks module, settings Compact panel:
The module contains the following elements:
No. Element
Function
1
Search input field
Search for tasks using the task description
2
Panel
Contains the functions available in the Tasks module, please refer
to 6.3.1: The tasks panel (page 113).
3
Folder tree
Shows the tasks folders, please refer to 6.2.3: What is the purpose
of the tasks folders? (page 113).
4
Overview window
Shows the contents of the selected tasks folder, please refer to
6.3.2: The tasks overview window (page 115).
© Copyright Open-Xchange Inc. 2012
111
Tasks module
What you should know
6.2. What you should know
6.2.1. What is the purpose of the Tasks module?
In the Tasks module you can
▪
display tasks,
▪
create tasks,
▪
and manage tasks, e.g.: search, move, and edit.
6.2.2. What should I know about tasks?
To appropriately work with tasks you should know what types of tasks exist.
There are the following types of tasks:
Task type
Characteristics
Standard task
A task that has not been assigned any particular characteristics.
Private Task
A task that can only be viewed by the creator of the task.
Task series
A task that is repeated at least once. Example: Weekly proof of
working hours.
Group Tasks
A task to which multiple participants have been invited.
Public task
A task in a public tasks folder.
Shared task
A task in a shared tasks folder. Each user can share their own tasks
folders with other users.
When creating a task you can define the task type. When displaying tasks the task types are indicated by
icons.
You can combine particular types of tasks. You can, for example, create a private task that is repeated
several times.
112
© Copyright Open-Xchange Inc. 2012
What is the purpose of the tasks
folders?
Tasks module
6.2.3. What is the purpose of the tasks folders?
Tasks folders let you structure tasks. Each tasks folder in the folder tree represents a collection of tasks.
You can select a collection of tasks by clicking a tasks folder in the folder tree.
You can recognize a tasks folder in the folder tree by the icon
.
There are the following types of tasks folders:
▪
Personal tasks folders. These tasks folders are located in the folder tree below your root folder. The
standard personal tasks folder is called Tasks. You can create additional personal tasks folders.
▪
Public tasks folders. These tasks folders are located in the folder tree below the folder Public folders.
Each user can create public folders and share them with other users.
▪
Shared tasks folders. These tasks folders are located in the folder tree below the folder Shared
folders. A user can share personal tasks folders with other users.
Information on managing folders can be found in 8.5: Folder Management (page 204). Information on
sharing folders can be found in 8.6: Permission management (page 212).
6.3. The tasks module interface
6.3.1. The tasks panel
The Tasks panel:
The tasks panel contains the following functions in different panel tabs:
Panel section
Functions
New
Create new tasks or other objects
Edit
Create, edit, delete, print, and manage tasks
View
Set the display of tasks: H Split, List
Flag
Mark tasks with flags
The Tasks panel, setting Compact panel:
The Tasks panel contains the following functions:
Panel entry
Functions
New
Create new task
icon
Create new objects
Edit
Edit a task's data
Delete
Permanently delete task
Print icon
Print a task's data or a list of tasks
Confirmation
Change a task's confirmation
© Copyright Open-Xchange Inc. 2012
113
Tasks module
114
Panel entry
Functions
Move
Move task to another folder
Use as template icon
Use task as template for a new task
View
Set the display of tasks: h split, list
Flags
Mark tasks with flags
The tasks panel
© Copyright Open-Xchange Inc. 2012
The tasks overview window
Tasks module
6.3.2. The tasks overview window
The tasks overview window, List view:
The tasks overview window contains the following elements:
No. Element
Function
1
Labelling
Displays the name and path of the current tasks folder and the
number of tasks in this folder.
Tip: You can browse the folder tree by clicking the underlined parts
of the path.
2
Content area
Displays the tasks.
© Copyright Open-Xchange Inc. 2012
115
Tasks module
Viewing tasks
6.4. Viewing tasks
In order to display tasks you have to do the following:
▪
Select a tasks folder.
▪
Select a view. The view defines the display of the tasks in the content area.
6.4.1. Displaying the List view
The List view displays the tasks in the form of a table.
How to display tasks as a list:
1. Select a tasks folder in the folder tree.
2. In the View panel tab click on List. If using the compact panel, click the panel entry View > List.
Result: The tasks are displayed as a list.
For each task a line with information in the form of icons or text is displayed in the list:
Column
Information
Column 1, icon
The entry is a task
Column 1, icon
The entry is a serial task
Column 2, icon
The entry is a group task
Column 2, icon
The entry is a private task
Subject column
The task's description
Priority column
The task's priority. The 3 levels of importance are indicated
by different icons
Starts at column
The task's start date
Due date column
The task's due date
% finished column
The task's progress
Last column
The flag assigned to the task
The list shows the following peculiarities:
▪
Finished tasks are displayed in a pale color and are crossed out.
▪
If the due date has passed the date is displayed in red.
▪
By default the list is sorted by the Due date column. The column title is highlighted and arrow icon
next to the column title indicates the sort order.
How to change the sort order:
1. To sort by a column click on the column title.
2. To change the sort order, click on the column title again.
Result: The sort order is changed.
Note: The first column cannot be used for sorting.
116
© Copyright Open-Xchange Inc. 2012
Displaying the H split view
Tasks module
6.4.2. Displaying the H split view
In the H split view the upper part of the overview window displays a list view of the tasks and the lower
part displays all details of the selected task.
How to display tasks in the H split view:
1. Select a tasks folder in the folder tree.
2. In the View panel tab click H split. If using the compact panel, click the panel entry View > H split.
Result: The overview window is split horizontally. The upper part displays a list view.
3. Select a task in the list view.
Result: The lower part of the overview window shows the following information for the selected task.
▪
The Overview tab contains the following information:
▫
Subject, due date, status, priority, progress, and task creator.
▫
Details like duration, costs, distance, billing information, companies, and reminders.
Tip: With the - or + icon you can open or close the details page.
▫
Comments for the task below the task details.
▪
The Participants tab contains the names of the participants involved in the task.
▪
The Attachments tab contains the list of task attachments.
Tip: You can move the horizontal separator between the upper and lower parts.
© Copyright Open-Xchange Inc. 2012
117
Tasks module
Displaying hovers
6.4.3. Displaying hovers
Hovers are available in the H split and List view.
How to display a task in the hover:
1. Let the mouse pointer hover over a task. After a short delay the hover will open. The General tab is
displayed.
2. To view further information click on another tab.
3. To close the hover move the mouse pointer out of the hover.
A task's hover shows the following information:
▪
▪
▪
118
The General tab. It contains:
▫
The tasks module icon.
▫
The subject and progress for the task.
▫
The icons for private task, serial task, and for the task's priority.
▫
The task's start and due date.
▫
A colored icon for each assigned category
▫
The comments for the task. Depending on the comment's length a scrollbar is displayed.
The Participants tab. The number in brackets displays the number of participants. The tab contains:
▫
The names and the confirmation status of the participants. If a participant accepted the name of
the participant is displayed in green letters. If the participant declined the name is displayed in
red letters.
▫
The icons for changing the confirmation status.
The Attachments tab. The number in brackets relate to the number of attachments. If the task contains
attachments, the following elements are displayed for each attachment:
▫
File name, file size, and attachment type.
▫
Icons for opening and saving the attachment.
© Copyright Open-Xchange Inc. 2012
Opening or saving attachments
Tasks module
6.4.4. Opening or saving attachments
You can do the following:
▪
Open an attachment.
Note: To open an attachment you might need additional software.
▪
Save an attachment outside of the groupware.
▪
Save an attachment in the InfoStore.
How to open or save a task's attachment:
1. Open the task in the H split view.
2. Open the Attachments tab.
3. Select the attachment.
4. Decide on an action:
To open the attachment:
In the Edit panel tab click Open attachment. A system window opens. It displays the software
used for opening the attachment. If using the compact panel, click the panel entry Attachments
> Open attachment. A system window opens. It shows the software used for opening the
attachment.
To open the attachment use the control elements in the system window.
To save the attachment:
In the Edit panel tab click Save as. If using the panel view, click the panel entry Attachments
> Save as. A system window opens.
To save the attachment use the control elements in the system window.
To save the attachment to the infostore:
In the Edit panel tab click Save to infostore. If using the compact panel, click the panel entry
Attachments > Save to infostore. The InfoStore item window opens. The attachment's file
name is entered as the file name for the infostore item.
Information on creating infostore items can be found in 7.5: Creating an InfoStore item (page
141).
Tip: You can also open or save an attachment by using the respective icons in the task's hover.
© Copyright Open-Xchange Inc. 2012
119
Tasks module
Creating tasks
6.5. Creating tasks
Here you can find an overview of how to create a new task. More details can be found on the next page.
Note: If you want to create a new task in a public or shared folder you need to have the permission to
create objects in this folder.
How to create new tasks:
1. In the New panel tab click the Task icon. If using the compact panel, click the Task panel icon
The Task window opens. The Task tab is displayed.
.
2. If requested select a tasks folder by clicking the Folder button and selecting a tasks folder in the popup window.
3. Enter a subject and notes for the task.
4. Set the priority of the task.
5. Set the due date and the start date. See 6.5.1: Defining a start and due date for a task (page 121)
6. Set the task reminder. See 6.5.2: Setting or replying to a task reminder (page 121)
7. If requested use additional options:
Mark the task as private. See 6.5.5: Marking tasks as private (page 124)
Create a task series. See 6.5.3: Creating a serial task (page 122)
Add categories to the task. See 6.5.4: Adding categories (page 122)
Set the details for the task. See 6.5.6: Adding task details (page 124)
Add further participants to the task. See 6.5.7: Adding participants (page 124)
Add attachments to the task. See 6.5.8: Adding attachments (page 125)
8. Click Save in the panel. The window is closed.
Result: The task is created. The editing status is set to Not started or 0 % finished.
If you want to cancel the action click on Cancel in the panel.
Tip: You can also create a new task by clicking on Create new task in the Edit panel tab.
There are the following possibilities for creating a new task:
The New task function can also be invoked in other modules in the panel.
In the H Split or List view double-click a free area. The Task window opens.
120
© Copyright Open-Xchange Inc. 2012
Defining a start and due date for a
task
Tasks module
6.5.1. Defining a start and due date for a task
To define the start and due date for a task, use the control elements next to Start date and Due date
in the Task window.
How to define the task's due and start date in the Task window:
1. Open the Task tab.
2. Use one of the following methods to set the task's due date:
Enter a valid date in the input field next to Due date.
Click the calendar icon next to Due date. A calendar opens where you can pick a date.
3. Use one of the following methods to set the task's start date:
Enter a valid date in the input field next to Start date.
Click the calendar icon next to Start date. A calendar opens where you can pick a date.
6.5.2. Setting or replying to a task reminder
If you want to be reminded of the task before the due date you can define when you want to be reminded.
A reminder window will alert you of this task when the end of the selected period has been reached.
How to set a task reminder in the Task window:
1. Open the Task tab.
2. Use one of the following methods to set a date for the task reminder:
Enter a valid date in the input field next to Remind me.
Click the calendar icon next to Remind me. A calendar opens where you can pick a date.
3. Use one of the following methods to set a time for the task reminder:
Enter a valid time in the input field next to the reminder date.
Select a time from the drop-down menu next to the reminder date.
As soon as the end of the selected period is reached the Reminder window opens. There are several
possibilities for replying to this task reminder.
How to reply to a task reminder:
If you want to be reminded again, select a time interval from the drop-down menu in the lower left
part of the window. Click Remind me again. When the end of the selected interval is reached you
will be reminded again.
If you do not want to be reminded again click OK.
© Copyright Open-Xchange Inc. 2012
121
Tasks module
Creating a serial task
6.5.3. Creating a serial task
A serial task is a task that is repeated several times. When creating a serial task you have to set the following:
▪
The time interval for the serial task. This defines the time interval between the individual tasks of the
serial task.
▪
The time range of the serial task. This defines the start and end of the serial task.
How to create a serial task in the Task window:
1. Open the Task tab.
2. Click the Series button. The Create new series window opens.
3. Define the time interval for the serial task.
If the task is to be repeated daily, activate the serial type Daily. In the serial options define the
interval in days.
If the task is to be repeated weekly, activate the serial type Weekly. In the serial options define
the interval in weeks and set the week day.
If the task is to be repeated monthly, activate the serial type Monthly. In the serial options define
the interval in months and set the day of the month.
If the task is to be repeated yearly, activate the serial type Yearly. In the serial options define the
day of the year.
4. Define the time range of the serial task:
Next to Start date set the start of the serial task.
Next to Ends set the end of the serial task.
5. Click OK.
6.5.4. Adding categories
A tag is a key word that can be used for structuring tasks. There are two possibilities for adding categories:
▪
Add object-related categories.
▪
Select categories from a list of predefined categories.
Information on defining categories can be found in 8.2.3: Managing Tags.
How to add object-related categories in the Task window:
1. Select the Task tab.
2. Double-click to the right of the Categories... button.
3. Enter a text.
Tip: An alternative method can be found in 8.2.3.2: Managing categories in the modules (page 162).
Note: Object-oriented categories have the color white.
How to add predefined categories in the Tasks window:
1. Open the Tasks tab.
2. Click the Categories... button. The Categories dialog window opens. The Name list field contains
all predefined categories.
3. In the Name list field, activate the checkboxes of the categories to be assigned to the task.
122
© Copyright Open-Xchange Inc. 2012
Adding categories
Tasks module
4. Click on OK.
Result: The categories are entered in the input field.
How to remove added categories in the Task window:
1. Select the Task tab.
2. Click the Categories button. The Categories dialog window opens.
3. In the Name list field, deactivate the checkboxes of the categories to be removed.
4. Click on OK.
Result: The categories are removed from the task.
© Copyright Open-Xchange Inc. 2012
123
Tasks module
Marking tasks as private
6.5.5. Marking tasks as private
A private task is a task that is not visible to other participants if you share your tasks folder with other
participants.
You can mark a task as private if all of the following conditions are met:
▪
You are the sole participant in the task.
▪
The task is created in a personal tasks folder.
How to mark a task as private in the Task window:
1. Open the Task tab.
2. Activate the Private task checkbox.
6.5.6. Adding task details
You can add details to a task, for example, costs, duration, and billing information.
How to add details to a task in the Task window:
1. Open the Details tab.
2. Enter appropriate values.
Result: The details are added to the task.
6.5.7. Adding participants
When creating a task you can add additional participants.
How to add additional participants in the Task window:
1. In the panel click Add participant. The Select participants window opens.
2. If you want to select a different address book than the global address book, click the Contact folder
button. Click on a folder in the Select contact folder window.
3. If you want to display a particular selection of participants or resources, enter a character string in
the input field next to Search. Click the Search button.
4. Select one or several participants from the list.
5. To add the selection click the Add button next to Participants.
6. If requested you can correct the participants selection:
Select single entries in the Participants field.
Click the Delete button next to Participants.
7. To accept the selection click OK. If you do not want to accept the selection click Cancel.
Result: The participants are added to the task.
124
© Copyright Open-Xchange Inc. 2012
Adding attachments
Tasks module
6.5.7.1. Notifying participants by E-Mail
Participants who have been added to a task will receive a task notification with the possibility of accepting
or declining the task. Further information can be found in 6.6.1: Confirming a task (page 126).
External participants will not receive a task notification. To inform external participants about a task you
can see that all participants will be notified about the task by E-Mail.
How to notify all participants by E-Mail in the Task window:
1. Open the Task tab.
2. Activate the Notify all participants by E-Mail checkbox.
6.5.8. Adding attachments
How to add attachments in the Task window:
1. In the panel click Add attachment. The Select attachments dialog window opens.
2. In the Select attachments dialog window click Browse. Select the file to be added as an attachment.
Close the file selection dialog window.
3. In the Select attachments dialog window click Add. The file is entered in the list field.
4. If you want to add further attachments repeat steps 3 - 4.
5. If you want to remove an attachment select the attachment in the list field, then click Remove.
6. In the Select attachments dialog window click OK.
Result: The attachments are added to the task.
© Copyright Open-Xchange Inc. 2012
125
Tasks module
Replying to a task invitation
6.6. Replying to a task invitation
If a groupware user adds you as a participant to a task, you will be notified about the task in the Select
confirmation pop-up window. In the pop-up window you can confirm the task invitation. Depending
on your confirmation the respective status is displayed in the task's H split view.
6.6.1. Confirming a task
As long as you do not confirm the task your status remains set to Waiting.
How to confirm a task in the Select confirmation pop-up window:
If you want to accept the invitation click on Accept. Your status is set to Accepted.
If you want to refuse the invitation click on Refuse. Your status is set to Refused.
If you want to temporarily accept the invitation click on Tentative. Your status is set to Tentative.
If you want to decide later click on Later. Your status remains set to Waiting. You are frequently reminded that you have to confirm the task.
If there are multiple tasks to be confirmed when logging in, the tasks are displayed in the Select confirmation window.
How to confirm several tasks in the Select confirmation pop-up window that is shown after login:
1. Click on a task.
2. You can enter a comment in the Comment input field.
3. Click on Accept, Decline, Tentative, or Later.
4. Repeat steps 1-4 for the remaining tasks.
Tip: In order to answer all tasks in the same way, activate the All checkbox. Then click Accept, Decline,
Tentative, or Later.
6.6.2. Changing a task confirmation
You can change your confirmation for a task invitation any time.
How to change your task confirmation:
1. Open the task.
2. In the Edit panel tab click Change confirmation. If using the compact panel, click the panel entry
Confirmation. The Select confirmation window opens.
3. Click one of the buttons Accept, Decline, Tentative, or Later.
Result: Your confirmation status is changed.
If you do not want to change the confirmation click the Close button in the upper right part of the
window.
Tip: In the List or H split view you can also use the context menu to change the confirmation.
126
© Copyright Open-Xchange Inc. 2012
Managing tasks
Tasks module
6.7. Managing tasks
6.7.1. Searching for tasks
By entering a search term you can find tasks in the currently open calendar folder. The search term defines
the character string to be searched for.
All tasks with a title containing the search term will be found.
Example: To find tasks with the subject "Create presentation" and "Collect info for presentation" use the
search term "pre".
How to search for a task:
1. In the folder tree select the tasks folder to be searched.
2. Select the List or H split view.
3. To select one or more search criteria click the icon
on the left of the Search input field.
4. Enter the search term in the input field.
5. Click the Search icon
.
Result: The overview window only displays the tasks that match the search term.
How to display all tasks in the selected tasks folder:
In the Search input field click the Reset icon
.
6.7.2. Editing tasks
The data entered when creating a task can be edited later.
Note: If you want to edit a task in a public or shared tasks folder you need to have edit permissions for
the objects in those tasks folders.
How to edit a task:
1. Select a task in the list or H split view.
2. In the Edit panel tab click on Edit. If using the compact panel, click the panel entry Edit. The Task
window opens.
3. Edit the task's data. A comprehensive description of the data can be found in 6.5: Creating tasks (page
120). Instructions for changing the edit status can be found in 6.7.2.1: Changing the editing status
(page 127).
4. In the panel click Save. The window will be closed.
Result: The task is changed.
If you do not want to accept the changes click Cancel in the panel.
Tip: In the List or H split view you can also edit a task in the context menu or by double-clicking on a
task.
6.7.2.1. Changing the editing status
When creating a new task the editing status is set to the following values:
▪
The Status is set to Not started.
▪
The value for % done is set to 0.
© Copyright Open-Xchange Inc. 2012
127
Tasks module
Setting tasks to done
The entries in the Status selection field and in the % done input field depend on each other.
▪
The statuses Not started, Waiting, and Deferred correspond to the value 0 % done.
▪
The status In progress corresponds to a value between 1% done and 99 % done.
▪
The status Done corresponds to the value 100 % done.
How to change the editing status in the Task window:
Do one of the following actions:
Select an editing status in the Status selection field.
Enter an integer between 0 and 100 in the % done field.
Select a value for the % done field by clicking the - or + icons.
Result: The editing status is changed. Participants are notified about the change. Completed tasks are
crossed out in the List or H split view.
6.7.3. Setting tasks to done
Note: If you want to set a task in a public or shared folder to done, you need to have edit permissions
for the objects in those tasks folders.
How to set a task status to done:
1. Select one task or several tasks in the List or H split view.
2. In the Edit panel tab click Mark as done. If using the compact panel, proceed as follows:
Click the panel entry Edit. The Task window opens.
In the Task tab select Done from the Status drop-down field.
Click in the panel on Save.
Result: The tasks are displayed as done.
Tip: You can also use the context menu to mark tasks as done.
128
© Copyright Open-Xchange Inc. 2012
Printing tasks
Tasks module
6.7.4. Printing tasks
There are the following possibilities for printing tasks:
▪
Printing a tasks list
▪
Printing the details of a task
How to print a tasks list:
1. Select the List view in the panel.
2. Select the tasks to be printed.
3. In the Edit panel tab click Print. If using the compact panel, click the Print panel icon. A new window
with the print preview and the Print system window will open.
4. If need be, change the print settings in the system window.
5. In the system window click Print.
Result: The tasks list is printed.
How to print the details of a task:
1. Open a task in the H split view.
2. In the Edit panel tab click Print. If using the compact panel, click the Print panel icon. A new window
with the print preview and the Print system window open.
3. If need be, change the print settings in the system window.
4. In the system window click Print.
Result: The details of the task are printed.
© Copyright Open-Xchange Inc. 2012
129
Tasks module
Moving tasks
6.7.5. Moving tasks
There are the following possibilities for moving tasks:
▪
With the panel function
▪
With drag & drop
Note: When moving tasks from a source to a target folder you need to have the following permissions:
▪
Delete permission for the objects in the source folder
▪
Folder permission for creating objects in the target folder
How to move tasks by using the panel function:
1. Select one or several tasks in the List or in the H split view.
2. In the Edit panel tab click Move. If using the compact panel, click the panel entry Move. The Select
folder window opens.
3. Click on a tasks folder in the Select folder window. You can only click on folders that you can move
tasks to.
Result: The tasks are moved.
How to move tasks with drag & drop:
1. Select one or several tasks in the List or H split view.
2. Drag a selected task to a target folder. An icon next to the mouse pointer indicates the following:
When dragging to a valid target a green tick is displayed.
When dragging to an invalid target a red prohibit icon is displayed.
3. Release the mouse button over the target folder.
Result: The tasks are moved.
6.7.6. Marking tasks with categories
You can do the following:
▪
Assign categories to existing tasks
▪
Remove assigned categories
Information on defining categories can be found in 8.2.3: Managing Tags.
How to edit a task's categories:
1. Select a task in the list or h split view.
2. In the panel tab Edit click on Edit. If using the compact panel, click the panel entry Edit. The Task
window opens.
3. Edit the task's categories. A description can be found in 6.5.4: Adding categories (page 122).
130
© Copyright Open-Xchange Inc. 2012
Marking tasks with flags
Tasks module
6.7.7. Marking tasks with flags
Flags are colored labels for marking tasks. You can decide upon the meaning of the single colors. The
flags are displayed in the last column of the List or H split view.
How to mark tasks with flags:
1. Select one or several tasks in the List or H split view.
2. In the Flags panel tab click on any flag. If using the compact panel, click the panel entry Flags and
then on an entry.
Result: The selected tasks are marked with flags.
How to delete flags:
1. In the List or H split view select tasks that are marked with flags.
2. Click on Remove flag in the Flags panel tab. If using the compact panel, click the panel entry Flags
> Remove flag.
Result: The flags are deleted.
6.7.8. Exporting tasks
You can export the tasks from a personal or public tasks folder. The file format supported is iCal.
A further possibility for exporting a personal tasks folder is described in 8.4.2: Exporting appointments
and tasks with WebDAV (page 203).
How to export the tasks from a folder:
1. From the context menu of a personal or public tasks folder select Extended and from the submenu
select Export.
2. From the submenu select iCalendar.
3. Depending on your browser you might be asked whether to open or save the file. Select Save.
4. Select a file location. Enter a file name.
5. Click on Save.
Result: The tasks folder's tasks are exported to an iCal file. You can further process those tasks with
other applications.
© Copyright Open-Xchange Inc. 2012
131
Tasks module
Deleting tasks
6.7.9. Deleting tasks
Warning: If you are a participant in a task you can delete the task even if you are not the task's creator.
If you delete the task it will be deleted for all other participants as well. This is true even if you do not
have permissions for the task's folder.
Warning: Deleted tasks can not be restored. Prior to deleting a task, make sure you no longer need the
task.
How to delete one or several tasks:
1. Select one or several tasks in the List or H split view.
2. In the Edit panel tab click Delete. If using the compact panel, click the panel entry Delete. The
Delete task window opens.
3. If you are sure you want to delete the task click Yes.
Result: The tasks are permanently deleted.
Tip:You can also use the context menu or the <del> key to delete tasks.
132
© Copyright Open-Xchange Inc. 2012
Chapter 7. InfoStore module
7.1. Overview
Use one of the following methods to open the InfoStore module:
In the title bar click the InfoStore
icon.
On the start page click on the title bar of the InfoStore module window.
In the complete folder tree click on any InfoStore folder below InfoStore.
The InfoStore module:
The InfoStore module, settings Compact panel:
The module contains the following elements:
No. Element
Function
1
Search input field
Search for InfoStore entries using the InfoStore entry's description
2
Panel
Contains the functions available in the InfoStore module, please
refer to 7.3.1: The InfoStore panel (page 135).
3
Folder tree
Shows the InfoStore folders. Please refer to 7.2.3: What is the purpose of InfoStore folders? (page 134).
4
Overview window
Shows the contents of the selected InfoStore folder. Please refer
to 7.3.2: The InfoStore overview window (page 136).
© Copyright Open-Xchange Inc. 2012
133
InfoStore module
What you should know
7.2. What you should know
7.2.1. What is the purpose of the InfoStore module?
In the InfoStore module you can store and view information saved as InfoStore entries. You can
▪
display InfoStore entries,
▪
create InfoStore entries,
▪
and manage InfoStore entries, e.g. search, move, edit.
7.2.2. What should I know about InfoStore entries?
An InfoStore entry contains information on a certain topic. This might include the following:
▪
Text information in the form of a comment.
▪
A link (bookmark) to an Internet address.
▪
An attached document. There can be several versions of the attached document.
7.2.3. What is the purpose of InfoStore folders?
InfoStore folders allow you to sort InfoStore entries in the same way as documents are sorted in folders
on your disk.
An InfoStore folder in the folder tree can be identified by the
icon.
All InfoStore folders are located in the folder tree below InfoStore. There are the following types of InfoStore folders:
▪
Personal InfoStore folders. The personal InfoStore folders are named after your username. It is located
in the folder tree below InfoStore/Userstore. You can create additional InfoStore folders in your
personal InfoStore folder.
▪
Public InfoStore folder. These InfoStore folders are located in the folder tree below InfoStore/Public
InfoStore. Each user can create public InfoStore folders and share them with other users.
▪
Shared InfoStore folders. These InfoStore folders are named after the respective user. The folders
are located in the folder tree below InfoStore/Userstore. Each user can share personal InfoStore
folders with other users.
Information on managing folders can be found in 8.5: Folder Management (page 204), and information
on sharing folders can be found in 8.6: Permission management (page 212).
134
© Copyright Open-Xchange Inc. 2012
The InfoStore module interface
InfoStore module
7.3. The InfoStore module interface
7.3.1. The InfoStore panel
The InfoStore panel:
The InfoStore panel contains the following functions in different panel tabs:
Panel section
Functions
New
Create new InfoStore entries or other objects
Edit
Create, edit, delete, print, and manage InfoStore entries
Send InfoStore entries by E-Mail
View
Set the display of InfoStore entries: H Split, List
Flag
Mark InfoStore entries with flags
Social
Publish InfoStore entries from the InfoStore folder selected, subscribe data from the InfoStore folder selected
Further information can be found in 8.7: Publish&Subscribe (page
221)
The InfoStore panel, setting Compact panel:
The infostore panel contains the following functions:
Panel entry
Functions
New
Create new Infostore item
icon
Create new objects
Edit
Edit an infostore item's data
Delete
Permanently delete infostore item
Print icon
Print an infostore item's data or print a list of infostore items
Lock icon
Mark infostore item as locked
Unlock icon
Unlock an infostore item
Move
Move infostore item to another folder
Send
Send infostore item as an E-Mail's attachment or link
View
Set the display if infostore items: h split, list
Flags
Mark infostore items with flags
Social
Publish InfoStore entries from the InfoStore folder selected, subscribe data from the InfoStore folder selected
Further information can be found in 8.7: Publish&Subscribe (page
221).
© Copyright Open-Xchange Inc. 2012
135
InfoStore module
The InfoStore overview window
7.3.2. The InfoStore overview window
The InfoStore overview window, List view:
The InfoStore overview window contains the following elements:
136
No. Element
Function
1
Labelling
Displays the name and path of the current InfoStore folder and the
number of InfoStore entries in this folder.
Tip: You can browse the folder tree by clicking the underlined parts
of the path.
2
Content area
Shows the InfoStore entries.
© Copyright Open-Xchange Inc. 2012
Viewing InfoStore items
InfoStore module
7.4. Viewing InfoStore items
In order to display InfoStore entries proceed as follows:
▪
Select an InfoStore folder.
▪
Select a view. The view defines how the InfoStore entries are displayed in the content area.
7.4.1. Displaying the list view
The list view displays the InfoStore entries in the form of a table.
How to display InfoStore entries as a list:
1. Select an InfoStore folder in the folder tree.
2. In the View panel tab click on List. If using the compact panel, click the panel entry View > List.
Result: The InfoStore entries are displayed as a list.
For each InfoStore entry the list shows one line with information in the form of icons or text:
Column
Information
Column 1, icon
The entry is an InfoStore entry.
Column 1, icon
The InfoStore entry is locked.
Column 2, icon
The InfoStore entry contains a document. In order to open
or save the current document version click the icon. Details
can be found in 7.4.4: Opening or saving the current document
version.
Title column
The title of the InfoStore entry.
Size column
The file size of the InfoStore entry.
Created on column
The creation date.
Created by column
The name of the creator.
Version column
The current version of the InfoStore entry.
Last modified column
The date of the last change.
Last column
The flag assigned to the InfoStore entry.
The InfoStore entries are by default sorted by the Title column in ascending order. The column title is
highlighted. An arrow icon next to the column title indicates the sort order.
How to change the sort order:
1. To sort by a column click on the column title.
2. To change the sort order, click on the column title again.
Result: The sort order is changed.
Note: The first two columns can not be used for sorting.
© Copyright Open-Xchange Inc. 2012
137
InfoStore module
Displaying the H split view
7.4.2. Displaying the H split view
In the H Split view the overview window displays the content of the selected InfoStore entry below the
list of InfoStore entries.
How to display InfoStore entries in the H Split view:
1. Select an InfoStore folder in the folder tree.
2. In the View panel tab click H split. If using the compact panel, click the panel entry View > H Split.
Result: The overview window is split horizontally. The upper part displays the list view.
3. Select an InfoStore entry in the list view.
Result: The lower part of the overview window displays the following information about the selected
InfoStore entry:
▪
The Overview tab contains the following details:
▫
Title, Document, Folder name, and Link/URL
The document name serves as a link to the current version of the attached document in order to
open or download it. Further information can be found in 7.4.4: Opening or saving the current
document version (page 139).
▫
The document details file size, document type, locking, and MD5 sum
Tip: By clicking the - or the + icon you can open or close the details.
▫
Comments on the InfoStore entry below the details
▪
The Versions tab contains a list of the versions of the attached document. The view below the list
contains detailed information about a version. The view contains a link that allows you to open or
download the selected version of the attached document. Further information can be found in 7.6.2.3:
Working with document versions (page 146).
▪
The lower part of the overview window displays
▫
the creator and the creation date of the InfoStore entry,
▫
the modifier and the modification date of the InfoStore entry.
Tip: You can move the horizontal separator between the upper and lower part.
138
© Copyright Open-Xchange Inc. 2012
Displaying hovers
InfoStore module
7.4.3. Displaying hovers
Hovers are available in the H Split and List view.
How to display an InfoStore entry in the hover:
1. Move the mouse pointer to an InfoStore entry. The hover opens after a short delay. It displays the
General tab.
2. In order to view additional information click on another tab.
3. In order to close the hover move the mouse pointer out of the hover.
The hover for an InfoStore entry displays the following information:
▪
▪
The General tab. It contains:
▫
The InfoStore module icon.
▫
The title and the creator of the InfoStore entry.
▫
A colored icon for each category assigned
▫
If the InfoStore entry contains documents, the version number, the file type icon, and the file
name of the InfoStore entry document are displayed.
▫
The icons for opening and saving the document.
▫
The comments for the InfoStore entry. Depending on the comment's length a scrollbar is displayed.
The Versions tab. The number in brackets correlates to the number of document versions. If the InfoStore entry contains a document the following elements are displayed:
▫
The plus and minus buttons for displaying or hiding details on the document versions.
▫
Version number, file type icon, and file names of the documents.
▫
Icons for opening and saving the document versions.
7.4.4. Opening or saving the current document version
An InfoStore entry can contain a document with several versions. If this is the case you can perform the
following actions:
▪
Open the current document version.
Note: In order to open a document you might need to install additional software.
▪
Save the current document version.
How to open or save the other versions is described in 7.6.2.3: Working with document versions (page
146).
© Copyright Open-Xchange Inc. 2012
139
InfoStore module
Sending an InfoStore entry
How to open or save the current document version:
1. Open the InfoStore entry in the H Split view. Switch to the Overview tab.
2. Click on the document name next to Document. A system window opens. It shows the software used
for opening the document.
Note: The design of the system window can vary, depending on the browser.
3. Decide on an action:
If you want to open the document, select Open with.
Note: In order to open the document you might need to install additional software.
In order to save the document outside of the groupware, select Save to disk.
4. In the system window click OK.
Tip: Alternatively you can use one of the following methods:
Use the respective icons in the hover of the InfoStore entry.
In a list view click the icon .
In a list view double-click on an infostore entry.
7.4.5. Sending an InfoStore entry
In order to send an InfoStore entry to other users, choose from one of the following possibilities:
▪
If the InfoStore entry contains a document, you can send the document as an E-Mail attachment to
any E-Mail address.
▪
You can send the InfoStore entry as a link to internal groupware users.
How to send the document of an InfoStore entry as an E-Mail attachment:
1. Open the InfoStore entry in the H Split view.
2. In the Edit panel tab click Send as attachment. If using the compact panel, click the panel entry
Send > Send as attachment.
Result: The E-Mail window opens. The current version of the document is entered as an E-Mail attachment.
How to send an InfoStore entry as a link:
1. Open the InfoStore entry in the H Split view.
2. In the Edit panel tab click Send as link. If using the compact panel, click the panel entry Send >
Send as link.
Result: The E-Mail window opens. The direct link to the InfoStore entry is entered as E-Mail text.
Note: In order to follow the link, the recipient of the E-Mail needs to have read permission for the objects
in the InfoStore folder containing the InfoStore entry. Information on how to set permissions can be
found in 8.6: Permission management (page 212) .
140
© Copyright Open-Xchange Inc. 2012
Creating an InfoStore item
InfoStore module
7.5. Creating an InfoStore item
Here you can find an overview of how to create a new InfoStore entry. Details can be found on the next
page.
Note: If you want to create a new InfoStore entry in a public or shared folder you need to have the
permission for creating objects in this folder.
How to create a new InfoStore item:
1. In the New panel tab click the Document icon. If using the compact panel, click the panel icon InfoEntry . The Document window opens.
2. If requested select an InfoStore folder by clicking the Folder button and selecting an InfoStore folder
in the pop-up window.
3. Enter a title in the Title field.
4. Depending on your needs, use the following options:
Add a bookmark for a website by entering an Internet address in the Link/URL field. Tip: Copy
the Internet address from the browser's address bar to the field.
Add a document. See 7.5.1: Adding a document (page 142)
Add categories. See 7.5.2: Adding categories (page 142)
Add comments.
5. Click Save in the panel. The window is closed.
Result: The InfoStore item is created.
If you want to cancel the process, click Cancel in the panel.
Tip: You can also create a new InfoStore item by clicking on Create new document in the Edit panel
tab.
In order to create a new InfoStore entry, choose one of the following methods:
You can also activate the New InfoStore item function in other modules in the panel.
Double-click a free area in the H Split or List view. The InfoStore item window opens.
© Copyright Open-Xchange Inc. 2012
141
InfoStore module
Adding a document
7.5.1. Adding a document
You can add exactly one document to an InfoStore entry. The document contains the version number
1. If you add a further document, it will receive the next higher version number.
Further information on document versions can be found in 7.6.2.3: Working with document versions
(page 146).
How to add a document to the InfoStore item in the InfoStore item window:
1. Click the File button.
2. Click the Browse button.
3. Select the file to be added as an attachment. Close the file selection dialog window.
4. Click Save in the panel. The Version comment window opens.
5. If you want enter a comment in the Version comment window. Click OK. If you do not want to enter
a comment click No comment.
Result: The document is uploaded to the server. As soon as the upload is finished the InfoStore item
window is closed.
If you want to cancel the process, click Cancel in the Version comments window.
Note: Depending on the document file size and your connection this process can take a while.
7.5.2. Adding categories
A category is text that can be used as a key word for sorting InfoStore entries. The following possibilities
exist for adding categories:
▪
Enter categories.
▪
Select categories from a list of predefined categories.
Information on defining categories can be found in 8.2.3: Managing Tags.
How to add object-related categories in the InfoStore Item window:
1. Double-click to the right of the Categories... button.
2. Enter a text.
Tip: An alternative method can be found in 8.2.3.2: Managing categories in the modules (page 162).
Note: Object-related categories have the color white.
How to add predefined categories in the InfoStore Item window:
1. Click the Categories button. The Categories dialog window opens. The Name list field contains all
predefined categories.
2. In the Name list field, activate the checkboxes of the categories to be assigned to the infostore item.
3. Click on OK.
Result: The categories are entered in the input field.
How to remove added categories in the InfoStore Item window:
1. Click the Categories button. The Categories dialog window opens.
2. In the Name list field, deactivate the checkboxes of the categories to be removed.
3. Click on OK.
142
© Copyright Open-Xchange Inc. 2012
Adding categories
InfoStore module
Result: The categories are removed from the infostore item.
© Copyright Open-Xchange Inc. 2012
143
InfoStore module
Managing InfoStore entries
7.6. Managing InfoStore entries
7.6.1. Searching for InfoStore entries
Search terms let you find InfoStore entries in the current InfoStore folder. The search term defines the
character string to be searched for.
All InfoStore entries containing the search term in their title will be found.
Example: In order to find the InfoStore entries with the titles "marketing editions" and "basics on marketing", use the search term "marketing".
How to search for an InfoStore entry:
1. In the folder tree select the InfoStore folder to be searched.
2. Open the H Split or List view.
3. To select one or more search criteria click the icon
on the left of the Search input field.
4. Enter the search term in the input field.
5. Click the Search icon
.
Result: The overview window only displays InfoStore entries matching the search term.
How to display all InfoStore entries in the currently selected InfoStore folder:
Click the Reset icon in the Search input field
.
7.6.2. Editing InfoStore entries
All the data entered when creating the InfoStore entry can be edited later.
Note: In order to be able to edit an InfoStore entry in a public or shared folder, you need to have edit
permissions for the objects in the respective folder.
How to edit an InfoStore entry:
1. Select an InfoStore entry in the H Split or List view.
2. In the Edit panel tab click on Edit. If using the compact panel, click the panel entry Edit. The InfoStore
item window opens.
3. Edit the data for the InfoStore entry. A detailed description of the data can be found in 7.5: Creating
an InfoStore item (page 141). Instructions for working with document versions can be found in 7.6.2.3:
Working with document versions (page 146).
4. Click Save in the panel. The window will be closed.
Result: The InfoStore entry is modified.
If you do not want to accept the changes, click the panel entry Cancel.
Tip: You can also use the context menu to edit the entry.
7.6.2.1. Locking an InfoStore entry
If you edit an InfoStore entry you should lock the entry. The lock has the following purpose:
▪
144
The lock indicates to other users that the InfoStore entry is currently being worked on and might not
be up-to-date.
© Copyright Open-Xchange Inc. 2012
Editing InfoStore entries
▪
InfoStore module
If the locked InfoStore entry is located in an InfoStore folder shared with other users who have
modify rights, those other users cannot edit the locked InfoStore entry.
How to lock an InfoStore entry:
1. Select one or several InfoStore entries in the H Split or List view.
2. In the Edit panel tab click Lock. If using the compact panel, click the panel icon Lock.
As soon as you have finished the modification you should unlock the entry.
How to unlock the entry:
1. Select one or several locked InfoStore entries in the H Split or List view.
2. In the Edit panel tab click Unlock. If using the compact panel, click the panel icon > .
Tip: You can also activate the Lock and Unlock functions in the context menu.
7.6.2.2. Deleting a document
You can delete the document from an InfoStore entry. This deletes all document versions. Further information on working with document versions can be found in 7.6.2.3: Working with document versions
(page 146).
Note: This function does not delete any documents from your local disk.
How to delete the document from an InfoStore entry:
1. Select an InfoStore entry in the H Split or List view.
2. In the Edit panel tab click on Edit. If using the compact panel, click the panel entry Edit. The InfoStore
Item window opens.
3. Click the Delete button. The Remove file window opens.
4. If you are sure you want to remove all file versions of the document from the InfoStore entry, click
Yes.
Result: All file versions of the document are removed from the InfoStore entry. The InfoStore entry remains.
© Copyright Open-Xchange Inc. 2012
145
InfoStore module
Editing InfoStore entries
7.6.2.3. Working with document versions
If an InfoStore entry contains a document you can perform the following actions:
▪
Add a new document version
▪
Delete a document version
▪
Set a document version as the current version
How to add a new document version:
1. Select an InfoStore entry in the H Split or List view.
2. In the Edit panel tab click Edit. If using the compact panel, click the panel entry Edit. The InfoStore
Item window opens.
3. Click the File button.
4. Click the Browse button.
5. Select the file to be added as an attachment. Close the file selection dialog window.
6. Click the Save icon in the panel. The window will be closed.
7. If need be enter a comment in the Version comment pop-up window.
8. Click OK in the pop-up window. If you do not want to enter a comment, click No comment. To
cancel the process, click Cancel.
Result: The document is transferred to the server. As soon as the process is finished, the InfoStore Item
window is closed.
Note: Depending on the file size of the document and the connection's transfer rate, this process might
take a while.
How to delete a document version from an InfoStore entry:
1. Open an InfoStore entry in the H split view.
2. Select the Versions tab.
3. Right-click on a document version in the list view.
4. Click Delete in the context menu. The Delete version window opens.
5. If you are sure you want to delete the document version, click Yes.
Result: The document version is deleted from the InfoStore entry.
Note: This function does not delete any documents from your local disk.
How to set a document version as the current version:
1. Open an InfoStore entry in the H Split view.
2. Select the Versions tab.
3. Right-click on a document version in the list view.
4. Click Current in the context menu.
Result: The selected document version is set as the current version.
146
© Copyright Open-Xchange Inc. 2012
Printing InfoStore entries
InfoStore module
7.6.3. Printing InfoStore entries
The following possibilities exist for printing InfoStore entries:
▪
Printing a list of InfoStore entries
▪
Printing the data for an InfoStore entry
How to print a list of InfoStore entries:
1. Open the List view in the panel.
2. Select the InfoStore entries to be printed.
3. In the Edit panel tab click Print. If using the compact panel, click the panel icon Print. A new window
with the print preview and the Print system window opens.
4. If need be, change the print settings in the system window.
5. In the system window click Print.
Result: The list of InfoStore entries is printed.
How to print the data for an InfoStore entry:
1. Open an InfoStore entry in the H Split view.
2. In the Edit panel tab click Print. If using the compact panel, click the panel icon Print. A new window
with the print preview and the Print system window opens.
3. If need be, change the print settings in the system window.
4. In the system window click Print.
Result: The data from the InfoStore entry is printed.
7.6.4. Moving InfoStore entries
The following possibilities exist for moving InfoStore entries:
▪
With the panel function
▪
With drag & drop
Note: When moving InfoStore entries from a source to a target folder you need to have the following
permissions:
▪
Delete rights for the objects in the source folder
▪
The folder right for creating objects in the target folder
© Copyright Open-Xchange Inc. 2012
147
InfoStore module
Marking InfoStore items with categories
How to move InfoStore entries by using the panel function:
1. Select one or several InfoStore entries in the H Split or List view.
2. In the Edit panel tab click Move. If using the compact panel, click the panel entry Move. The Select
folder window opens.
3. Click on an InfoStore folder in the Select folder window. You can only click on folders where you
can move InfoStore entries to.
Result: The InfoStore entries are moved.
If you want to cancel the process, click the close button in the upper right part of the Select folder
window.
How to move InfoStore entries with drag and drop:
1. Select one or several InfoStore entries in the H Split or List view.
2. Drag a selected InfoStore entry to an InfoStore folder. An icon next to the mouse pointer indicates
the following:
When dragging to a valid target a green tick is displayed.
When dragging to an invalid target a red prohibit icon is displayed.
3. Release the mouse button over the target folder.
Result: The InfoStore entries are moved.
If you want to cancel the process release the mouse key over an invalid target.
7.6.5. Marking InfoStore items with categories
You can do the following:
▪
Assign categories to existing infostore items,
▪
Remove assigned categories.
Information on defining categories can be found in 8.2.3: Managing Tags.
How to edit the categories of an infostore item:
1. Select an infostore item in the list or h split view.
2. In the panel tab Edit click on Edit. If using the compact panel, click the panel entry Edit. The InfoItem
window opens.
3. Edit the categories of the infostore item. A description can be found in 7.5.2: Adding categories (page
142).
148
© Copyright Open-Xchange Inc. 2012
Marking InfoStore entries with flags
InfoStore module
7.6.6. Marking InfoStore entries with flags
Flags are colored labels for marking InfoStore entries. You can decide upon the meaning of the individual colors.
In the H Split and List view the flags are displayed in the last column.
How to mark InfoStore entries with flags:
1. Select an InfoStore entry in the H Split or List view.
2. In the Flags panel tab click on any entry. If using the compact panel, click the panel entry Flags and
then on an entry.
Result: The selected InfoStore entries are marked with flags.
How to delete flags:
1. In the H Split or List view select InfoStore entries marked with flags.
2. Click on Remove flag in the Flags panel tab. If using the compact panel, click the panel entry Flags
> Remove flag.
Result: The flags are deleted.
© Copyright Open-Xchange Inc. 2012
149
InfoStore module
Deleting InfoStore entries
7.6.7. Deleting InfoStore entries
Warning: Deleted InfoStore entries can not be restored. Prior to deleting an InfoStore entry, make sure
you no longer need the InfoStore entry.
Note: If you want to delete an InfoStore entry in a public or shared folder you need to have delete
permission for the objects in these InfoStore folders.
How to delete one or several InfoStore entries:
1. Select one or several InfoStore entries in the H Split or List view.
2. In the Edit panel tab click Delete. If using the compact panel, click the panel entry Delete. The
Delete items window opens.
3. If you are sure you want to delete the InfoStore entries click Yes.
Result: The InfoStore entries are permanently deleted.
Tip: You can also delete InfoStore entries by using the context menu or the <del> key.
150
© Copyright Open-Xchange Inc. 2012
Accessing InfoStore entries with
WebDAV
InfoStore module
7.6.8. Accessing InfoStore entries with WebDAV
With WebDAV you can access InfoStore entries in the same way as when accessing local files on your
disk. Compared with the access from the Groupware GUI, WebDAV has advantages and disadvantages:
▪
The advantage is the quick and direct access with the browser or Explorer. You need not be logged
in to the Groupware GUI.
▪
The disadvantage is that you can only see the current document version. The document's history and
additional information, e.g. comments, are not displayed.
Warning: When you delete a file entry with WebDav, you will delete all file versions, not only the current
version. In order to delete a specific document version, exclusively use the methods described in 7.6.2.3:
Working with document versions (page 146).
Depending on the operating system installed on your machine, the WebDav access to the InfoStore is
set up in a different way.
7.6.8.1. Accessing under Linux
How to access InfoStore entries with WebDAV under Linux:
1. Open KDE Konqueror or a similar browser.
2. Enter the following address in the Location field:
webdav://<address>/servlet/webdav.infostore
where <address> needs to be replaced by the IP address or URL of the Open-Xchange server.
3. Enter your username and your password. Use your login data for the Open-Xchange server.
Result: The InfoStore entries are displayed in the browser.
© Copyright Open-Xchange Inc. 2012
151
InfoStore module
Accessing InfoStore entries with
WebDAV
7.6.8.2. Accessing under Windows XP
How to set up the WebDav access under Windows XP:
1. In the My Computer window click on My Network Places or double-click the My Network Places
icon in the Windows Desktop.
2. Go to Network tasks, open the dialog window Network places and click on Add a network place. A
wizard for adding network resources is launched. Click on Next.
3. In the next dialog window select Choose another network place.
4. Enter the following address:
https://<address>/servlet/webdav.infostore
where <address> needs to be replaced by the IP address or URL of the Open-Xchange server.
5. Enter your username and your password. Use your login data for the Open-Xchange server.
6. In the next dialog window you can assign a name to the network resource.
Note: If you have set your encoding to ISO, please do not use any special characters for file or folder
names. The Open-Xchange server uses UTF-8 encoding.
7. In the next dialog window click on Finish.
Result: You can use the network place to access your InfoStore entries.
7.6.8.3. Accessing under Windows Vista
Before using WebDAV you have to install a Microsoft Software Update.
How to install the Microsoft Software Update for WebDAV:
1. Open a web browser.
2. Enter the following address: http://support.microsoft.com/kb/907306
3. Browse to More Information and click on Download the Software Update for Web Folders
package now.
4. On the download page click on Download. The file Webfldrs-KB907306-ENU.exe will be downloaded.
5. Double-click on the file. The installation will be launched.
How to set up WebDAV access under Windows Vista:
1. In the Windows Explorer open Computer.
2. Right-click on a free area in the right pane of the Explorer. From the drop-down menu select Add a
Network Location. The Add network location dialog window opens. Click on Next.
3. Select Choose a custom network location. Click on Next.
4. In the Add network path dialog window enter the following address:
https://<address>/servlet/webdav.infostore
whereas <address> has to be replaced by the Open-Xchange server's IP address or URL.
5. Enter your username and password. Use your login data for the Open-Xchange server.
6. In the next dialog window you can assign a name to the resource.
7. In the next dialog window click on Finish.
Result: Below Computer you can access your InfoStore entries.
7.6.8.4. Accessing under Windows 7
Tip: You can also use the OX Updater for setting up WebDAV access. Information can be found in the
OX Updater user documentation.
152
© Copyright Open-Xchange Inc. 2012
Accessing InfoStore entries with
WebDAV
InfoStore module
Prior to setting up WebDAV access as described below, you have to install a Microsoft Software Update.
Instructions can be found in 7.6.8.3: Accessing under Windows Vista (page 152).
How to set up WebDAV access under Windows 7:
1. In the navigation area of the Windows Explorer select the entry Computer.
2. In the icon bar click on Connect drive. The Connect drive window opens.
3. Click on Connect to a Web site that you can use to store your documents. The Add network
address window opens. Click Next.
4. Select Select custom network address. Click Next.
5. In the Internet or network address input field enter the following address:
https://<adresse>/servlet/webdav.infostore
Replace <adresse> with the IP address or URL of the Open-Xchange server.
Click Next.
6. Enter your username and password for the Open-Xchange server. Click OK.
7. On the next page you can assign a name to the network address. Click Next.
8. Click Finish.
Result: Below Computer you can access your InfoStore entries.
© Copyright Open-Xchange Inc. 2012
153
154
© Copyright Open-Xchange Inc. 2012
Chapter 8. Options
8.1. Overview
In order to open the Options, click the
Configuration
icon in the title bar .
The Options module:
The Options module, settings Compact panel :
The module contains the following elements:
No. Element
Function
1
Panel
Contains the functions that are available for the individual options.
Depending on the option selected in the folder tree, the panel
shows different functions.
2
Folder tree
Displays the settings available in the Options module.
3
Overview window
Here you can view and change the values for the selected option.
To apply changes you normally also need the panel functions.
Details about the values and instructions on how to apply settings
can be found in the following sections.
© Copyright Open-Xchange Inc. 2012
155
Options
Overview
The options include
156
▪
the settings in the groupware,
▪
the import of data into the groupware,
▪
the export of data from the groupware,
▪
the folder management for the groupware folders,
▪
the permission management for the folders.
▪
Publish&Subscribe.
© Copyright Open-Xchange Inc. 2012
Settings
Options
8.2. Settings
8.2.1. What can be set?
You can set the following:
▪
The general configuration for the groupware
▪
Tags
▪
The configuration for the individual modules
8.2.2. General configuration
How to change the general settings for the complete groupware:
1. Click the Settings icon
in the title bar .
2. Click Options in the folder tree below Settings. The settings options are displayed in the overview
window.
3. Choose the necessary settings. A description of the settings can be found later in this chapter.
4. To save the settings click the Save icon in the panel.
Result: The settings are saved.
How to leave the general settings page:
Click another button in the title bar.
Note: If you leave the settings before having saved the Configuration changed pop-up window opens:
If you want to save the settings click Yes.
If you do not want to save click No.
© Copyright Open-Xchange Inc. 2012
157
Options
General configuration
The following general settings are available.
Common tab
Instructions for changing the settings can be found above in 8.2.2: General configuration (page 157).
▪
▪
Basic settings
▫
Reload current view every .
Defines the interval for retrieving new E-Mails, appointments, tasks, etc. from the server. The default
setting is 5 minutes.
▫
Save configuration before every logout? .
Defines whether the current configuration is saved after logging out.
View
▫
Theme .
Defines the color scheme for the groupware interface.
▫
Default module after login.
Defines the module to be opened by default after the login.
▫
Folder tree.
Specifies the order in which the folders are displayed in the complete folder tree.
When choosing the New option, the folders are displayed in alphabetical order.
When choosing the Classic option, the folders are displayed in the order of the groupware
modules.
▫
Use expert mode.
Specifies the folder structure of the groupware items in the side bar.
When choosing Yes, the complete folder tree is displayed. The folder order is specified by the
setting Folder tree.
When selecting No, only module-specific folders are displayed.
▪
▫
Windows are displayed as .
Specifies whether the windows for creating or editing items are embedded in the dock or displayed
as pop-up windows.
▫
Panel is displayed as .
Specifies whether the panel is displayed with tabs or as the compact panel.
Visual effects
The visual effects comprise the fading in and fading out of context menus in the folder tree and the
Button-down effect when activating a panel function.
▫
▪
Enable visual effects .
Activates or deactivates the visual effects. Depending on the performance of your computer it
might be better to deactivate the visual effects.
Hovers
▫
Delay before a hover is displayed .
Allows setting the delay for showing a hover on mouse-over.
▫
Enabling module hovers.
The settings
Enable Portal Hover
Enable Calendar Hover
Enable Contacts Hover
Enable Tasks Hover
158
© Copyright Open-Xchange Inc. 2012
General configuration
Options
Enable E-Mail Hover
Enable InfoStore Hover
activates or deactivates the hovers in the individual modules.
▫
Enable all .
Activates the hovers for all modules.
▫
Disable all .
Deactivates the hovers for all modules.
Tip: You can also activate or deactivate the module hovers in the settings for the individual modules.
© Copyright Open-Xchange Inc. 2012
159
Options
General configuration
Language and region tab
Instructions for changing the settings can be found above in 8.2.2: General configuration (page 157).
▪
Language .
Defines the groupware language. Defines the date format and time format settings.
▪
Time zone .
Sets the time zone. All time-bound entries in the groupware refer to the current time zone. While on
business you can set the time zone you are currently in.
▪
Time format.
▪
160
▫
Example
Shows how the time is displayed in the currently selected time format.
▫
Predefined
Automatically selects 12 hour format or 24 hour format, according to the language setting.
▫
User defined
Enables the user to select the 12 hour or 24 hour time format.
Date format.
▫
Example
Shows how the date is displayed in the currently selected date format.
▫
Predefined
Automatically selects the day, month, and year format and the separator, according to the language
setting.
▫
User defined
Enables the user to customize the day, month, and year format and the separator.
© Copyright Open-Xchange Inc. 2012
Managing Tags
Options
8.2.3. Managing Tags
Tags are categories that can be assigned to contacts, appointments, tasks, and InfoStore entries. Tags
can help you to sort items. You can assign a predefined color to a category.
You can manage categories by
▪
creating,
▪
editing,
▪
and deleting
categories.
You have the following possibilities:
▪
managing in the groupware settings,
▪
managing in the modules.
8.2.3.1. Managing categories in the settings
How to open the category functions:
1. In the title bar click the Configuration icon
.
2. In the folder tree click on the Configuration subfolder categories.
Result: The category functions are displayed in the panel. The overview window displays the existing
categories.
How to create a new category:
1. In the Categories panel tab click on Add. If using the compact panel, click the panel entry Categories
> Add. The Categories dialog window opens.
2. Enter the text for the new category.
3. Assign a color to the category.
4. In the dialog window click OK.
5. In the panel click Save.
Result: The new category is displayed in the overview window.
How to edit a category:
1. Select a category in the overview window.
2. In the Categories panel tab click Edit. If using the compact panel, click the panel entry Categories
> Edit. The Categories dialog window opens.
3. Change the text as required.
4. Change the color as required.
5. In the dialog window click OK.
6. In the panel click Save.
Result: The category is changed.
How to delete a category:
1. Select a category in the overview window.
2. In the Categories panel section click Remove. If using the compact panel, click the panel entry Categories > Remove.
© Copyright Open-Xchange Inc. 2012
161
Options
Managing Tags
3. In the panel click Save.
Result: The tag is deleted.
How to leave the category functions:
Click another button in the title bar.
8.2.3.2. Managing categories in the modules
You can manage categories,
▪
while newly creating a contact, a task or an InfoStore item,
▪
while editing a contact, a task or an InfoStore item,
▪
by right-clicking on an appointment and selecting Categories > from the context menu.
You can use two different types of categories:
▪
Object-related categories. Those categories are bound to the object to which you assign the category.
They always have the color white.
▪
Predefined categories. Those categories can be used for multiple objects. They can have the color
white or another predefined color. Those categories can be selected from a list.
In the Contacts, Calendar, Tasks or InfoStore module you can manage categories in the Categories dialog
window.
In order to open the Categories dialog window, use one of the following possibilities:
When creating an object, click the Categories... button in one of the windows Contact, Appointment,
Task or InfoStore Item.
When editing an object, click the Categories... button in one of the windows Contact, Appointment,
Task or InfoStore Item.
In the context menu of a contact, an appointment, a task or an InfoStore item click on Categories
> . In the submenu click on All categories....
Result: The Categories dialog window opens. The Name list field contains the specified categories.
How to create new categories in the Categories dialog window:
1. Click the New.. button. The Category dialog window opens.
2. Enter a name.
3. Select a color.
Note: If you choose the color white you create an object-related category. If you choose another
color you create a predefined category.
4. Click on OK.
5. In order to create a further category, repeat steps 1 to 4.
6. In the Categories dialog window click OK.
Result: The new categories are created.
How to edit a category in the Categories dialog window:
1. Apply the following changes:
In order to change a category's name:
Select a category in the list field.
Click the Rename button.
162
© Copyright Open-Xchange Inc. 2012
Managing Tags
Options
Change the name of the category in the list field.
In order to change a category's color:
Select one or more categories in the list field.
Select a color from the Color: drop-down list.
2. Click OK.
Result: The categories are changed.
© Copyright Open-Xchange Inc. 2012
163
Options
Managing Tags
How to delete a category in the Categories dialog window:
Attention: The deletion of categories can not be revoked. Prior to deleting categories make sure you
no longer need those categories.
1. Select one or more categories in the list field.
2. Click the Delete button.
3. Click OK.
Result: The categories are deleted.
Note: If you delete a predefined category that is assigned to an object, this category stays bound to the
object as object-related category in the color white.
164
© Copyright Open-Xchange Inc. 2012
Configuring the start page
Options
8.2.4. Configuring the start page
Configuring the start page includes
▪
the layout of the start page,
▪
the UWA modules.
8.2.4.1. Start page layout
The start page layout includes
▪
the module window display,
▪
the start page hovers.
How to configure the start page layout
1. In the title bar click the Configuration icon
.
2. In the folder tree click on Start page.
3. Click on the Start page subfolder Layout. The overview window displays the possible settings.
4. Apply the wanted settings. A description of the settings can be found further below in this chapter.
5. To save the settings click on the panel entry Save.
Result: The settings are saved.
How to leave the start page settings:
Click another button in the title bar.
Note: When leaving the settings without having saved, a pop-up window opens: Configuration changed:
If you want to save the settings click on Yes.
If you do not want to save, click No.
The following settings are available.
▪
E-Mail.
Defines the maximum number of unread E-Mail messages displayed in the E-Mail module window.
The Hide options hides the module window.
▪
Later appointments.
Defines the maximum number of later appointments displayed in the Calendar module window. Appointments taking place in the current or following week are always displayed. The Hide module
window option hides the module window.
▪
Contacts.
Defines whether the contacts module window is displayed on the start page.
▪
Later tasks.
Defines the maximum number of later tasks displayed in the tasks module window. Tasks taking place
in the current or following week are always displayed. The Hide module window option hides the
module window.
▪
InfoStore.
Defines the maximum number of new InfoStore entries displayed in the InfoStore module window.
The Hide module window option hides the module window.
▪
Enable start page hovers.
Enables or disables the start page hovers.
© Copyright Open-Xchange Inc. 2012
165
Options
Configuring the start page
8.2.4.2. UWA modules
UWA-Modules for the start page can be
▪
added,
▪
edited,
▪
removed,
▪
enabled, or disabled.
The start page only displays UWA modules that are enabled.
How to add a UWA module:
1. In the folder tree click on the Start Page subfolder UWA Modules.
2. In the UWA Modules panel tab click Add. If using the compact panel, click the panel entry UWA
modules > Add. The UWA Modules dialog window opens.
3. Enter a name in the Name input field. The name is then used as the title in the UWA module window.
4. Activate the Autorefresh checkbox. This setting is recommended as the content of many UWA
modules changes frequently.
5. In the URI input field enter the address of the UWA module. Sample addresses can be found on the
Open-Xchange website under
Open-Xchange UWA Modules [http://www.open-xchange.com/uwa?id=361&L=1].
If you want to enter a web page or a page from your local network instead of an UWA module, activate
the "Use standalone mode checkbox.
6. If a UWA module requires parameters, enter those in the Parameters input field. The parameters
needed for a UWA module can also be found in the table mentioned above. Tip: Copy the parameters
from the table to the input field.
7. Close the dialog window with OK. The new UWA module is entered in the Available UWA modules
list and is activated.
8. Click on the panel entry Save.
Result: The new UWA module is visible on the overview window of the start page.
How to change the settings of a UWA module:
1. Select the module in the Available UWA modules: list.
2. In the UWA Modules panel tab click Edit. If using the compact panel, click the panel entry UWA
modules > Edit.
3. Change the settings in the UWA Modules dialog window.
4. Close the dialog window by clicking OK.
5. Click on the panel entry Save.
Result: The UWA module settings are changed.
166
© Copyright Open-Xchange Inc. 2012
Configuring the start page
Options
How to delete a UWA module:
1. Select the module in the Available UWA modules: list.
2. In the UWA modules panel tab click Remove. If using the compact panel, click the panel entry UWA
modules > Remove.
3. In the Delete UWA modules dialog window click Yes.
4. Click on the panel entry Save.
Result: The UWA module was deleted.
How to enable or disable a UWA module:
1. Select the module in the list Available UWA modules:.
2. In the Visibility panel tab click Enable or Disable. If using the compact panel, click the panel entry
Visibility > Activate, or Visibility > Deactivate.
3. Click on the panel entry Save.
Tip: With a multiple selection you can delete, enable or disable several UWA modules at once.
How to leave the UWA module functions:
Click another button in the title bar.
© Copyright Open-Xchange Inc. 2012
167
Options
Configuring the E-Mail module
8.2.5. Configuring the E-Mail module
The E-Mail configuration includes:
▪
E-Mail settings
▪
Signatures
▪
E-Mail filter
▪
absent notification
8.2.5.1. E-Mail settings
How to configure the E-Mail settings:
1. In the title bar click the Configure icon
.
2. Click on E-Mail in the folder tree.
3. In the folder tree click the E-Mail subfolder Preferences. The overview window displays the available
settings.
4. Configure the settings in the tabs Common, Compose, and Display.
A description of the settings can be found in further below in this chapter.
5. To save the settings click on the panel entry Save.
Result: The settings are saved.
How to leave the E-Mail settings:
Click on another button in the title bar.
Note: If you leave the settings before having saved the Configuration changed pop-up window opens:
If you want to save the settings click Yes.
If you do not want to save click No.
168
© Copyright Open-Xchange Inc. 2012
Configuring the E-Mail module
Options
The following settings are available.
Common tab
Instructions for changing the settings can be found above in 8.2.5.1: E-Mail settings (page 168).
▪
Default view.
Defines the default view for the E-Mail module. The default setting is H Split view. A comprehensive
description of the views can be found in 3.4: Displaying E-Mails (page 27).
▪
Default view for Spam folders.
Defines the default view for the E-Mail messages in the spam folder.
If you select List view, the contents of spam E-Mail messages are not displayed. You will only see
a list of the spam E-Mail messages in the overview window.
If you select H Split view or V Split view, the contents of the spam E-Mail messages will be displayed in the overview window.
▪
Enable E-Mail Hover?
Enables or disables the hovers for the E-Mail module.
▪
Automatically select first E-Mail?
Defines whether the first E-Mail in the list will be automatically selected when opening an E-Mail
folder. The setting is true for the List, H Split, and V Split view.
▪
Permanently remove deleted E-Mail messages?
Defines whether E-Mail messages will be removed permanently immediately after you click the Delete
button or whether they will go to the trash folder.
Warning: Permanently removed E-Mail messages can not be restored. It is recommended that you
select the No option.
▪
Notify on read acknowledgment?
Defines the groupware behaviour in case the sender of an E-Mail wishes an acknowledgment of receipt.
If set to Yes, you are asked during the reading of the E-Mail whether you want to send an acknowledgment of receipt or not.
If set to No, you are not asked and no acknowledgment of receipt is sent.
▪
Show sender imagen?
Defines whether the E-Mail header contains a picture of the sender when displaying an E-Mail. The
picture used is the picture saved in the sender's contact data.
Note: Depending on the server configuration, this function might not be available.
▪
Automatically collect contacts while sending E-Mails?
Defines whether new E-Mail addresses are automatically collected in the Collected contacts folder
when sending a new E-Mail. The Collected contacts folder is located below your personal contact
folder.
▪
Automatically collect contacts while reading E-Mails?
Defines whether new E-Mail addresses are automatically collected in the Collected contacts folder
when reading a new E-Mail. The Collected contacts folder is located below your personal contact
folder.
Compose tab
▪
Insert the original E-Mail text into a reply?
Specifies whether the original E-Mail text is appended to an E-Mail reply.
▪
Append vcard?
Specifies whether your contact data will be attached to a new E-Mail in the vCard format.
▪
Enable auto completion of E-Mail addresses?
© Copyright Open-Xchange Inc. 2012
169
Options
Configuring the E-Mail module
Specifies whether E-Mail addresses are suggested from the address books when entering an E-Mail
address.
▪
Forward E-Mails as.
Specifies how an E-Mail text is sent when forwarding the E-Mail:
When choosing the Inline option, the text is sent within the new E-Mail text body.
When choosing the Attachment option, the text is sent as an attachment to the new E-Mail.
▪
When "Reply all":
Specifies the recipients of an E-Mail reply when using Reply all:
Add sender and recipients to "To", Cc to "Cc" option: The sender and the recipients of the
original E-Mail are entered in the To: field. The "Cc" recipients of the original E-Mail are entered
in the Cc: field.
Add sender to "To", recipients to "Cc" option: The sender of the original E-Mail is entered in
the To: field. The recipients and the "Cc" recipients of the original E-Mail are entered in the Cc:
field.
▪
Format E-Mails as.
Specifies the possible formatting for new E-Mail messages.
▪
Editor feature set.
Specifies the number of formatting functions offered by the editor when creating HTML formatted
E-Mail text.
▪
Default E-Mail font.
Specifies the default font that should be used for the E-Mail text in HTML E-Mail messages.
▪
Default E-Mail font size.
Specifies the default font size that should be used for the E-Mail text in HTML E-Mail messages.
▪
Line wrap when sending text mails after:
Specifies at how many characters a line break is inserted in the text of a new E-Mail.
▪
Default sender address:
Specifies the pre-set sender address for new E-Mails.
▪
Auto-save E-Mail drafts?
Specifies the interval for saving the E-Mail text currently composed in the Drafts folder. The Disabled
option deactivates this function.
Display tab
▪
Allow HTML formatted E-Mail messages?
Specifies whether or not displaying HTML messages is allowed. In terms of bandwidth, HTML messages
have a high impact and can be a high security risk as they can contain dangerous scripts.
▪
Block pre-loading of externally linked images?
Specifies whether or not the preview of externally linked graphics in HTML E-Mail messages is suppressed:
When choosing Yes, external graphics are not directly displayed. This setting protects your privacy.
When choosing No external graphics are loaded and displayed when receiving an HTML message.
170
▪
Display emoticons as graphics in text E-Mails?
Specifies whether emoticons will be displayed as graphics or as characters. For example, if you type
in a smiley after having selected this option, the smiley will be displayed either as a graphic or as a
colon followed by a round bracket.
▪
Color quoted lines:
Specifies whether original messages are highlighted and introduced with a vertical line. The messages
or replies will be displayed as embedded. This option assumes that the Append the original mail
text to a reply option is selected.
© Copyright Open-Xchange Inc. 2012
Configuring the E-Mail module
▪
Options
Show name instead of mail address.
Defines whether the E-Mail header includes the name or the E-Mail address of the sender when displaying an E-Mail.
© Copyright Open-Xchange Inc. 2012
171
Options
Configuring the E-Mail module
8.2.5.2. E-Mail signatures
An E-Mail signature is text that is automatically entered in the E-Mail when being composed. It is typically
used for inserting the name, company, and contact address at the bottom of the E-Mail text.
An E-Mail signature can be
▪
created,
▪
edited,
▪
and set as the default signature,
How to open the functions for the E-Mail signatures:
1. In the title bar click the Configuration icon
.
2. Open the E-Mail folder in the folder tree.
3. In the folder tree click the E-Mail subfolder Signatures.
Result: The functions for E-Mail signatures are displayed in the panel. The existing signatures are displayed
in the left pane of the overview window, the right pane displays a preview of the selected signature.
How to create a new E-Mail signature:
1. In the Signatures panel tab click on Add. If using the compact panel, click the panel entry Signatures
> Add. The Signatures dialog window opens.
2. Enter a name.
3. Specify whether the E-Mail signature should be entered above or below the E-Mail text.
4. Specify whether to use the E-Mail signature as the default signature.
5. Enter the signature text.
6. In the dialog window click OK.
7. Click on the panel entry Save.
Result: The new E-Mail signature is displayed in the overview window.
How to edit an E-Mail signature:
1. Select an E-Mail signature in the overview window.
2. In the Signatures panel tab click Edit. If using the compact panel, click the panel entry Signatures
> Edit. The Signatures dialog window opens.
3. Change the data in the E-Mail signature.
4. In the dialog window click OK.
5. Click on the panel entry Save.
Result: The E-Mail signature is changed.
172
© Copyright Open-Xchange Inc. 2012
Configuring the E-Mail module
Options
How to set an E-Mail signature as the default signature:
1. Select an E-Mail signature in the overview window.
2. In the Signatures panel tab click on Edit. If using the compact panel, click the panel entry Signatures
> Edit. The Signatures dialog window opens.
3. Activate the Default signature checkbox.
4. In the dialog window click on OK.
5. Click on the panel entry Save.
Result: The E-Mail signature is set as the default signature. The default signature in the overview window
is highlighted.
How to delete an E-Mail signature:
1. Select an E-Mail signature in the overview window.
2. In the Signatures panel tab click on Remove. If using the compact panel, click the panel entry Signatures > Remove.
3. Click on the panel entry Save.
Result: The E-Mail signature is deleted.
How to leave the functions for the E-Mail signatures:
Click another button in the title bar.
8.2.5.3. Additional E-Mail accounts
If you use additional E-mail accounts besides your Open-Xchange E-Mail account you can access those
E-Mail accounts from the user interface of the Open-Xchange Server by setting up additional E-Mail accounts.
For each additional E-Mail account a separate folder is created. Additionally, the E-Mails of the single EMail accounts can be saved in the Unified Mail folder. This improves the usability as all E-Mails are in
one folder.
There are the following possibilities:
▪
set up an additional E-Mail account with the E-Mail account wizard,
▪
manually set up an additional E-Mail account,
▪
edit the settings of an additional E-Mail account,
▪
delete additional E-Mail account.
To set up an additional E-Mail account you need the following data:
▪
Your E-Mail address for the additional E-Mail account
▪
Your credentials (username and password) for the additional E-Mail account
▪
The address and port number of the incoming mail server
▪
The address and port number of the outgoing mail server
The incoming and outgoing mail server data are normally provided on the provider's web site e. g., search
for the terms POP/IMAP or Configure E-Mail client.
How to use the E-Mail account wizard:
1. In the E-Mail module click the Add E-Mail account button at the bottom of the folder tree. The
Add email account window opens.
© Copyright Open-Xchange Inc. 2012
173
Options
Configuring the E-Mail module
2. In the input field, enter the E-Mail address that you use for the additional E-Mail account. Tip: In order
to display a sample for the correct notation, click the respective entry below the input field.
Click Next.
3. In the input field Your password, enter the password that you use for the additional E-Mail account.
Note: Depending on the provider, further settings might be required. Follow the instructions of the
wizard.
4. Click Add account.
Result: The additional E-Mail account will be set up. The folder tree will display a new E-Mail folder.
How to switch to the options for manually setting up and editing E-Mail accounts:
1. In the title bar click the Options icon
.
2. In the folder tree below E-Mail click Accounts.
Result: The overview window displays the available E-Mail accounts. The left pane with the header Account
name displays the existing E-Mail accounts. The right pane with the header Account settings displays
the settings of an E-Mail account.
How to manually create a new E-Mail account:
1. If additional E-Mail accounts are configured already, click New in the panel.
If no additional E-Mail accounts are configured, continue with step 2.
2. In Account Settings enter a name in the Account name entry field.
3. In the E-Mail Address entry field enter your E-Mail address for the E-Mail account.
4. If you want your name to be displayed before your E-Mail address when sending E-Mails, enter a
name in the Your name input field.
5. If you do not want to receive incoming E-Mails for this account in the respective account folder but
in the folder Unified Mail, activate Use Unified Mail for this account.
6. In Server settings enter the incoming mail server data of your E-Mail account:
In the Server type pop-up list select the type of the incoming mail server.
If the incoming mail server uses encryption, activate Use SSL connection.
In the Server name entry field enter the mail server address. A typical IMAP server address has
the following syntax: imap.providername.com.
Check the port number of the incoming mail server and if needed change it in the Server port
entry field.
In the Login entry field enter your username for the E-Mail server.
In the Password entry field enter your password for the E-Mail server.
If you selected a POP3 server as server type you have to fill in the following fields:
In Check for new messages every 'n' minutes set the interval for fetching new E-Mails from
the POP3 server.
In case the fetched E-Mails are to be kept on the POP3 server, activate Leave messages on
server.
If you want locally deleted E-Mails to be deleted from the POP3 server too, activate Deleting
messages on local storage also deletes them on server .
7. In Outgoing server settings (SMTP) enter the outgoing server data of your E-Mail account:
If the outgoing mail server uses encryption, activate Use SSL connection.
In the Server name entry field enter the outgoing server address. A typical address has the following
syntax: smtp.providername.com.
174
© Copyright Open-Xchange Inc. 2012
Configuring the E-Mail module
Options
Check the port number of the outgoing mail server and if needed change it in the Server port
entry field.
If you use different account data for the outgoing mail server and the incoming mail server, activate
Use username and password. Enter the credentials for the outgoing mail server.
You can change the die assignment of the E-Mail folders.
8. To check the settings click the Check connection button.
9. Click the Save button.
Result: The folder tree displays a new E-Mail folder. It has the name you set in step 2.
Tip: You can also set up additional E-Mail accounts by using the setup wizard. Instructions can be found
in 8.2.12: Using the Setup Wizard (page 192).
How to edit the settings of an E-Mail account:
1. In the Account name section select an E-Mail account.
2. In the Account settings section change the settings.
3. You can change E-Mail folders by selecting other folders below Folder settings.
4. Click the Save button.
How to delete an E-Mail account:
1. In the Account name section select an E-Mail account.
2. In the panel click Delete.
© Copyright Open-Xchange Inc. 2012
175
Options
Configuring the E-Mail module
8.2.5.4. E-Mail filter
E-Mail filters help you organize incoming E-Mail messages. For example, you can set up E-Mail filters to
trigger the following actions when receiving an E-Mail:
▪
The E-Mail is moved to a specific E-Mail folder.
▪
The E-Mail is forwarded to another E-Mail address.
▪
The E-Mail is marked as read.
In order to use E-Mail filters, proceed as follows:
▪
Create E-Mail folders.
▪
Create one or several rules.
▪
Specify an order for the rules.
▪
Set if subsequent rules are to be processed when a rule matches.
A rule contains
▪
a name,
▪
one or several conditions,
▪
one or several actions. You can specify whether one or all conditions are to be met in order to process
the actions.
You can create a condition by
▪
selecting an E-Mail component ("Subject", for example);
▪
selecting a criterion ("is exactly", for example);
▪
entering an argument ("protocol", for example).
In this case the groupware would verify whether the subject of an E-Mail exactly matches the argument's
characters ("protocol"). You can control if the condition is met with the criterion and the character string.
The differences between the single criteria will be explained in the examples below. In the examples, the
subject is used for filtering E-Mails.
▪
Criterion: "is exactly"
The condition is met if the subject exactly matches the argument's character string.
Example: The argument is "protocol".
The condition is met for the subject "protocol".
The condition is not met for the subject "meeting protocol".
▪
Criterion: "contains"
The condition is met if the subject contains the characters in the argument.
Example: The argument is "protocol".
The condition is met for the subject "protocol".
The condition is also met for the subject "meeting protocol".
▪
Criterion: "Matches (wildcards allowed)"
The condition is met if the subject exactly matches the characters in the argument. The character
string can contain wildcards.
Example: The argument is "protocol*". The "*" character is a wildcard for any characters.
The condition is met for the subject "protocol update".
The condition is not met for the subject "meeting protocol".
▪
176
Criterion: "Matches regex"
© Copyright Open-Xchange Inc. 2012
Configuring the E-Mail module
Options
The condition is met if the subject contains the characters provided by the regular expression in the
argument. Regular expressions allow complex requests. More information can be found on respective
sites on the Internet. The following, very simple regular expression should give an insight to the topic.
Example: The argument is "organi(z|s)ation". The expression "(z|s)" stands for either the "z" or the
"s" character.
The condition is met for the subject "organization".
The condition is also met for the subject "organisation".
The condition is not met for the subject "Organic".
How to open the functions for E-Mail filters:
1. In the title bar click the Configuration icon
.
2. In the folder tree click on E-Mail.
3. In the folder tree click on the E-Mail subfolder Filter.
Result: The functions for E-Mail filters are displayed in the panel. The overview window shows the
available rules. The left pane with the Rule Name title displays the existing rules. The right pane with
the title Rule Details displays a rule's settings.
The following functions are available:
▪
Create new rule
▫
Add conditions
▫
Add actions
▪
Display the details of a rule
▪
Activate or deactivate a rule
▪
Change the sort order of the rules
▪
Edit a rule
▪
Delete a rule
© Copyright Open-Xchange Inc. 2012
177
Options
Configuring the E-Mail module
How to create a new rule:
1. In the Mail filter panel tab click New. If using the compact panel, click the panel entry New.
2. Enter a name in the Name input field in the Rule Details pane.
3. In order to add a condition click the Add condition button. Define the condition. Details can be
found later in this chapter.
If you want to add a further condition, click the Add condition button again.
If you want to remove a condition, click the Delete button next to the condition.
4. If you set several conditions, use the drop-down list For an incoming message that matches: to
define how the conditions interact to fulfill the rule:
If any condition is to be met select Any.
If all conditions are to be met select All.
5. In order to specify the action to be executed if the rule is met, click the Add action button. Details
can be found later in this chapter.
If you want to add an additional action, click the Add action button again.
If you want to remove an action click the Delete button next to the action.
6. The Process subsequent rules even when this rule matches checkbox lets you specify whether
subsequent rules are to be processed if the rule is met:
If subsequent rules are to be processed activate the checkbox.
If subsequent rules are not to be processed deactivate the checkbox.
7. Click the Save button.
Result: The new rule is entered in the Rule Name pane. The new rule is activated.
Tip: You can also create a new rule by using an E-Mail. To do so open the E-Mail module and right-click
on an E-Mail. In the context menu click on Create a filter. Click an entry in the submenu. Complete the
settings as described above.
The following example describes how to create a condition. The following condition should be set up:
The sender of the E-Mail contains the character string Smith.
How to create a condition:
1. Select Sender / From in the drop-down list below of the following conditions:. Next to the dropdown list a new drop-down list and an input field are displayed.
2. Select the entry contains in the new drop-down list.
3. Enter the character string "Smith" in the input field.
178
© Copyright Open-Xchange Inc. 2012
Configuring the E-Mail module
Options
The following example describes how to set an action. The following action should be set:
Move the E-Mail to the Private E-Mail folder.
How to set the action:
1. Select the entry Move to folder in the drop-down list below Do the following:. A new input field
is displayed next to the drop-down list.
2. Click on the new input field. Select the Private folder.
How to display the details of a rule:
Select a rule in the Rule Name pane. The conditions and actions for the rule are displayed in the
Rule Details pane.
How to activate or deactivate a rule:
Activate or deactivate the checkbox in the Active column.
How to change the rule order:
1. Select a rule in the Rule Name pane.
2. Click Up or Down in the Mail filter panel tab. If using the compact panel, click Move > Up or Move
> Down in the panel.
How to edit a rule:
1. Select a rule in the Rule Name pane.
2. Change the settings in the Rule Details pane.
3. Click the Save button.
How to delete a rule:
1. Select a rule in the Rule Name pane.
2. Click Delete in the Mail filter panel tab. If using the compact panel, click the panel entry Delete.
How to leave the page with the E-Mail filters options:
Click another button in the title bar.
© Copyright Open-Xchange Inc. 2012
179
Options
Configuring the E-Mail module
8.2.5.5. Vacation notice
If the vacation notice is active, the sender of an incoming E-Mail automatically receives an E-Mail which
contains the subject and text of the vacation notice.
How to configure the vacation notice:
1. Click the Configuration icon
in the title bar.
2. Click on E-Mail in the folder tree.
3. Click on Vacation notice below E-Mail in the folder tree.
4. Configure the settings. A description of the settings can be found later in this chapter.
5. In order to save the settings click on the panel entry Save.
How to leave the page with the settings for the vacation notice:
Click another button in the title bar.
The following settings are available.
▪
Vacation notice is active
activates or deactivates the automatic vacation notice.
▪
Subject
contains the subject of the vacation notice.
▪
Text
contains the text of the vacation notice.
▪
Number of days between vacation notices to the same sender
Specifies an interval for sending a vacation notice if there are several E-Mails from the same sender.
▪
E-Mail addresses
Specifies the E-mail address to be used as the sender address for the vacation notice.
▪
First day
Defines the first day a vacation notice is sent. Enter the first day of your absence here.
▪
Last day
Defines the last day a vacation notice is sent. Enter the last day of your absence here.
Note: The input fields First day and Last Day might not be displayed if your E-Mail server does not
support these settings due to some reasons. In such a case, please contact your administrator or hoster.
180
© Copyright Open-Xchange Inc. 2012
Configuring the Calendar module
Options
8.2.6. Configuring the Calendar module
The calendar configuration includes
▪
calendar settings,
▪
teams.
8.2.6.1. Calendar settings
How to configure the calendar settings:
1. Click the Configuration icon
in the title bar .
2. Open the Calendar entry in the folder tree.
3. Click on Preferences below Calendar in the folder tree. The possible options are displayed in the
overview window.
4. Choose the appropriate settings.
A description of the settings can be found in later in this chapter.
5. In order to save the settings click on the panel entry Save.
How to leave the calendar settings:
Click another button in the title bar.
Note: If you leave the settings window before having saved, the Configuration changed. pop-up window
opens:
If you want to save the settings click Yes.
If you do not want to save click No.
© Copyright Open-Xchange Inc. 2012
181
Options
Configuring the Calendar module
The following settings are available.
Instructions for changing the settings can be found above in 8.2.6.1: Calendar settings (page 181).
▪
Interval in minutes.
Specifies the interval for dividing the time grid. One line per interval is displayed in the calendar views
Day, Work week, and Custom. The default setting is 30 minutes.
▪
Start of working time.
Defines the start of the working hours.
▪
End of working time.
Defines the end of the working hours.
▪
Show confirmation popup for new appointments?
Specifies whether, in case of new appointments, a window opens that allows you to set the confirmation
status.
▪
Enable calendar hovers.
Activates or deactivates the hovers for the calendar module.
▪
Hide non-working hours in the team view.
Specifies whether the daytimes outside the working hours are displayed in the team view.
▪
View.
Specifies the default view of the calendar module. A comprehensive description of the views can be
found in 5.4: Viewing the calendar and appointments (page 74).
▪
Time range for the calendar view.
Specifies the default time range of the calendar view.
▪
Time range for the team view.
Specifies the default time range of the team view.
▪
Time range for the list view.
Specifies the default time range of the list view.
▪
When switching to another view.
Specifies the time range when selecting another view.
The option set the last used time range of the new view sets the time range that was last used
in the previous view. When initially switching to the new view, the default time range of this view
is set.
The option keep the current time range the currently used time range is kept.
182
▪
Default time for reminder.
Defines the pre-set time interval for the appointment reminder.
▪
Number of concurrent appointments shown in day view.
Defines the number of concurrent appointments displayed in the day view.
▪
Number of days in work week.
Defines the number of days in a work week.
▪
Work week starts on.
Defines the day a work week should start on.
▪
Number of concurrent appointments shown in workweek view.
Sets the number of concurrent appointments displayed side by side in the work week view.
▪
Number of days in custom view.
Sets the number of days displayed in the custom view.
▪
Number of concurrent appointments shown in custom view.
Sets the number of concurrent appointments displayed side by side in the custom view.
▪
E-Mail notification for New, Changed, or Deleted?
Specifies whether you will receive an E-Mail notification for new, changed, or deleted appointments.
© Copyright Open-Xchange Inc. 2012
Configuring the Calendar module
Options
▪
E-Mail notification for appointment creator?
Specifies whether you will receive an E-Mail notification if other participants accept or decline an
appointment created by you.
▪
E-Mail notification for appointment participant?
Specifies whether you will receive an E-Mail notification if other participants accept or decline an
appointment in which you participate.
▪
Confirmation status for appointments in personal calendars: set status to . Specifies the default
appointment confirmation status for new personal appointments to which you have been invited.
▪
Confirmation status for appointments in public calendars: set status to.
Specifies the default appointment confirmation status for new appointments in public calendars to
which you have been invited.
▪
Creating public appointments.
Specifies whether you are entered as a participant when creating an appointment in a public folder.
If you do not invite additional participants you are entered as a participant by default.
© Copyright Open-Xchange Inc. 2012
183
Options
Configuring the Calendar module
8.2.6.2. Teams
A team consists of several groupware users. In order to view the appointments of the team members
you can select a team in the team view of the calendar module.
A team can be
▪
created,
▪
edited,
▪
set as the default team,
▪
and deleted.
How to open the team options page:
1. Click the Configuration
icon in the title bar.
2. Click on Calendar in the folder tree.
3. Click on Teams below Calendar in the folder tree.
Result: The panel displays the team options. The existing teams are shown in the overview window.
Tip: You can also access the team functions from within the Calendar module. Open the team view and
click on Create team in the Team Member panel section.
How to create a new team:
1. Click Add in the Team panel tab. If using the compact panel, click the panel entry Team > Add. The
Team dialog window opens.
2. Enter a name.
3. Specify whether the new team should be used as the default team.
4. In order to add a member to the team, click Add member.
5. In order to remove a member, select the member and click Remove member.
6. Click OK in the dialog window.
7. Click on the panel entry Save.
Result: The new team is displayed in the overview window.
How to edit a team:
1. Select a team in the overview window.
2. Click Edit in the Team panel tab. If using the compact panel, click the panel entry Team > Edit. The
Team dialog window opens.
3. Modify the team data.
4. Click OK in the dialog window.
5. Click on the panel entry Save.
Result: The team is changed.
184
© Copyright Open-Xchange Inc. 2012
Configuring the Calendar module
Options
How to set a team as the default team:
1. Select a team in the overview window.
2. Click Edit in the Team panel tab. If using the compact panel, click the panel entry Team > Edit. The
Team dialog window opens.
3. Activate the Default team checkbox.
4. Click OK in the dialog window.
5. Click on the panel entry Save.
Result: The team is set as the default team. The default team is highlighted in the overview window.
How to delete a team:
1. Select a team in the overview window.
2. Click Remove in the Team panel tab. If using the compact panel, click the panel entry Team > Remove.
3. Click on the panel entry Save.
Result: The team is deleted.
How to leave the team functions:
Click another button in the title bar.
Note: When leaving the settings before having saved the Configuration changed. pop-up window
opens:
If you want to save the settings click Yes.
If you do not want to save click No.
© Copyright Open-Xchange Inc. 2012
185
Options
Configuration of the Contacts module
8.2.7. Configuration of the Contacts module
How to configure the Contacts module settings:
1. Click the Configuration
icon in the title bar .
2. Open the Contacts folder in the folder tree.
3. Click on Preferences below Contacts in the folder tree. The options are displayed in the overview
window.
4. Choose the appropriate settings.
A description of the settings can be found further below [186] in this chapter.
5. In order to save the settings click on the panel entry Save.
How to leave the contacts settings:
Click another button in the title bar.
Note: When leaving the settings before having saved, the Configuration changed. pop-up window
opens:
If you want to save the settings click Yes.
If you do not want to save, click No.
The following settings are available.
186
▪
Default view .
Sets the default view for the Contacts module. A comprehensive description of the views can be
found in 4.4: Viewing contacts (page 50).
▪
Number of rows to be displayed in card view: .
Sets the number of rows in the Card view. When set to auto the groupware sets the number to an
appropriate value. The default setting is 4 rows. If need be scrollbars are displayed.
▪
Enable Contacts Hover .
Activates or deactivates the hovers for the Contacts module.
© Copyright Open-Xchange Inc. 2012
Configuring the Tasks module
Options
8.2.8. Configuring the Tasks module
How to configure the Tasks module options:
1. Click the Configuration
icon in the title bar.
2. Click on Tasks in the folder tree.
3. Click on Preferences below Tasks in the folder tree. The overview window shows the available settings.
4. Configure the settings.
A description of the settings can be found further below [187] in this chapter.
5. In order to save the settings click on the panel entry Save.
How to leave the tasks settings:
Click another button in the title bar.
Note: If you leave the options page before having saved, the Configuration changed. pop-up window
opens:
If you want to save the settings click Yes.
If you do not want to save click No.
The following settings are available.
▪
Default view:
Sets the default view of the tasks module. A comprehensive description of the views can be found in
6.4: Viewing tasks (page 116).
▪
Reminder interval in minutes.
Specifies the preset time interval for the reminder of the task's due date.
▪
Enable Tasks Hover.
Activates or deactivates the hovers for the Tasks module.
▪
E-Mail notification for New, Changed, or Deleted?
Specifies whether you will receive an E-Mail notification for new, changed, or deleted tasks.
▪
E-Mail notification for task creator?
Specifies whether you will receive an E-Mail notification if other participants accept or decline a task
that was created by you.
▪
E-Mail notification for task participant?
Specifies whether you will receive an E-Mail notification if other participants accept or decline a task
in which you participate.
© Copyright Open-Xchange Inc. 2012
187
Options
Configuring the InfoStore module
8.2.9. Configuring the InfoStore module
How to configure the InfoStore settings:
1. Click the Configuration
icon in the title bar.
2. Click on InfoStore in the folder tree.
3. Click on Preferences below the InfoStore entry in the folder tree. The overview window displays the
available settings.
4. Configure the settings.
A description of the settings can be found further below [188] in this chapter.
5. In order to save the settings click on the panel entry Save.
How to leave the InfoStore options page:
Click another button in the title bar.
Note: If you leave the options page before having saved, the Configuration changed. pop-up window
opens:
If you want to save the settings click Yes.
If you do not want to save click No.
The following settings are available.
188
▪
Default view:
Sets the default view for the InfoStore module. A comprehensive description of the views can be
found in 6.4: Viewing tasks.
▪
Enable InfoStore Hover.
Activates or deactivates the hovers for the InfoStore module.
© Copyright Open-Xchange Inc. 2012
Changing user data
Options
8.2.10. Changing user data
The user data include:
▪
Personal user data
▪
Password for accessing the groupware
8.2.10.1. Changing personal data
How to change your personal data:
1. Click the Configuration
icon in the title bar .
2. Click on User in the folder tree.
3. Click on Personal data below User in the folder tree.
4. Edit your personal data in the input fields.
5. In order to save the changes click on the panel entry Save.
Result: Your personal data is changed.
Tip: You can also change your personal data by using the setup wizard. Information can be found in
8.2.12: Using the Setup Wizard (page 192).
8.2.10.2. Changing your password
Note: The following instruction describes the standard procedure for changing the password. Your
groupware installation might use another procedure. In this case read the corresponding documentation
or contact your administrator or hoster.
How to change your password:
1. Click the Configuration
icon in the title bar .
2. Click on User in the folder tree.
3. Click on Password below the entry User in the folder tree.
4. Enter your current password in the input field Your old password.
5. Enter a new password in the input field Your new password.
6. Re-enter the new password in the input field Confirm new password.
7. In order to save the change click on the panel entry Save.
Result: The password is changed.
© Copyright Open-Xchange Inc. 2012
189
Options
Administration
8.2.11. Administration
The administration includes
▪
managing groups
▪
and managing resources.
Note: These functions are only available to particular users. In case these functions are not available to
you ask your administrator or host.
8.2.11.1. Managing groups
You can
▪
create a group of users,
▪
add members,
▪
remove members,
▪
and delete a group of users.
How to access the functions for managing groups:
1. Click the Configuration
icon in the title bar.
2. Click on Administration in the folder tree.
3. Click on Groups below Administration in the folder tree.
Result: The functions for managing groups are displayed in the panel. The existing groups are displayed
in the left pane of the overview window, the properties for the selected group are displayed in the right
pane.
How to create a new group:
1. Click on New in the Groups panel tab. If using the compact panel, click the panel entry Groups >
New.
2. Enter a group name in the right pane of the overview window.
3. Enter the display name for the group.
4. Click on the panel entry Save.
Result: The new group is displayed in the left pane of the overview window. It has no members yet.
How to add members to a group:
1. Select a group in the left pane of the overview window.
2. Click on Add in the Members panel tab. If using the compact panel, click the panel entry Members
> Add. The Select participants dialog window opens.
3. Add participants.
4. Click on OK in the dialog window.
5. Click on the panel entry Save.
How to remove members from a group:
1. Select a group in the left pane of the overview window.
2. Select a member of the group in the right pane of the overview window.
3. Click on Remove in the Members panel tab. If using the compact panel, click the panel entry Members
> Remove.
190
© Copyright Open-Xchange Inc. 2012
Administration
Options
4. Click on the panel entry Save.
Result: The member is removed from the group.
How to delete a group:
1. Select a group in the left pane of the overview window.
2. Click on Delete in the Groups panel tab. If using the compact panel, click the panel entry Groups >
Delete.
3. Click on Yes in the Delete group pop-up window.
Result: The group is deleted.
How to leave the functions for managing groups:
Click another button in the title bar.
8.2.11.2. Managing resources
Resources can be
▪
created,
▪
edited,
▪
and deleted.
How to access the functions for managing resources:
1. Click the Configuration
icon in the title bar .
2. Click on Administration in the folder tree.
3. Click on Resourcesbelow Administration in the folder tree.
Result: the functions for managing resources are displayed in the panel. The existing resources are displayed in the left pane of the overview window, the properties for the selected resource are displayed
in the right pane.
How to create a new resource:
1. Click on New in the Resources panel tab. If using the compact panel, click the panel entry Resources
> New.
2. Enter the resource name in the right pane of the overview window.
3. Enter the display name for the resource.
4. Enter an E-Mail address for the resource. If the resource is booked, an E-mail notification is sent to
this address.
5. Enter a description for the resource.
6. Click on the panel entry Save.
Result: The new resource is displayed in the left pane of the overview window.
How to edit a resource:
1. Select a resource in the left pane of the overview window.
2. Change the data in the right pane of the overview window.
3. Click on the panel entry Save.
Result: The data is changed.
How to delete a resource:
© Copyright Open-Xchange Inc. 2012
191
Options
Using the Setup Wizard
1. Select a resource in the left pane of the overview window.
2. Click on Delete in the Resources panel tab. If using the compact panel, click the panel entry Resources
> Delete.
3. Click on Yes in the Delete resource pop-up window.
Result: The resource is deleted.
How to leave the functions for managing resources:
Click another button in the title bar.
8.2.12. Using the Setup Wizard
You can adjust the following settings with the setup wizard:
▪
Complete personal data
▪
Set up external E-Mail accounts and subscribe contact data
▪
Publish data
▪
Access the configuration help for setting up mobile devices when using the OXtender for Business
Mobility
The setup wizard will automatically be launched when initially logging in to the Open-Xchange Server.
You can also launch the setup wizard later.
How to launch the setup wizard:
1. Click the Help icon in the title bar.
2. Click on the Setup Wizard entry in the pop-up menu. The Setup Wizard window opens.
3. Click Start in the bottom right corner.
4. Follow the instructions.
192
© Copyright Open-Xchange Inc. 2012
Importing
Options
8.3. Importing
You can import appointments, tasks, and contact data created in other applications into the groupware.
8.3.1. What data can be imported?
The following data is supported:
▪
iCal
▪
vCard
▪
CSV
iCal data allows the standardized exchange of calendar data like appointments and tasks. The typical
name extension of an iCal file is .ics.
vCard data allows the standardized exchange of contact data in the form of an electronic business card.
The typical name extension of a vCard file is .vcf.
CSV data allows the exchange of text data in the form of a table. You can import contact data from a
CSV file. The typical name extension is .csv.
8.3.2. Importing appointments and tasks in iCal format
8.3.2.1. Which iCal objects are imported?
A description of all iCal objects can be found in the document RFC2445 [http://tools.ietf.org/html/rfc2445].
The following table shows which iCal objects are imported in the groupware and which are not. The information in the columns "Appointments" and "Tasks" have the following meaning:
▪
"X" means the object is imported. The object value is set in RFC2445.
▪
A number like "255" means the object is imported. The number indicates the maximum number of
characters.
▪
The entry "unlimited" means the object is imported. There is no limit for the maximum number of
characters.
▪
The entry "-" means the object is not imported.
© Copyright Open-Xchange Inc. 2012
193
Options
Category
iCal object
Calendar Properties
CALSCALE
-
-
METHOD
-
-
PRODID
X
X
VERSION
X
X
VALARM
X
X
VEVENT
X
X
VFREEBUSY
-
-
VJOURNAL
-
-
VTIMEZONE
X
X
VTODO
X
X
ATTACH
-
-
ATTENDEE
X
X
CATEGORIES
X
X
CLASS
X
X
COMMENT
-
-
COMPLETED
-
X
CONTACT
-
-
CREATED
X
X
Unlimited
Unlimited
DTEND
X
X
DTSTAMP
X
X
DTSTART
X
X
DUE
X
X
DURATION
X
X
EXDATE
X
-
EXRULE
-
-
FREEBUSY
-
-
GEO
-
-
LAST-MODIFIED
-
-
LOCATION
255
-
ORGANIZER
-
-
PERCENT-COMPLETE
-
X
PRIORITY
-
X
RDATE
-
-
RECURRENCE-ID
-
-
RELATED-TO
-
-
REPEAT
-
-
REQUEST-STATUS
-
-
RESOURCES
X
-
RRULE
X
X
SEQUENCE
-
-
Calendar Components
Component Properties
DESCRIPTION
194
Importing appointments and tasks in
iCal format
Appointments
Tasks
© Copyright Open-Xchange Inc. 2012
Importing appointments and tasks in
iCal format
Category
iCal object
STATUS
Appointments
Tasks
-
X
255
255
TRANSP
-
X
TRIGGER
X
X
TZID
X
X
TZNAME
X
X
TZOFFSETFROM
X
X
TZOFFSETTO
X
X
TZURL
X
X
UID
X
X
URL
-
-
CUTYPE
X
X
DELEGATED-FROM
-
-
DELEGATED-TO
-
-
DIR
-
-
ENCODING
X
X
FMTTYPE
-
-
FBTYPE
-
-
LANGUAGE
-
-
MEMBER
-
-
PARTSTAT
-
-
RANGE
-
-
RELATED
-
-
RELTYPE
-
-
ROLE
-
-
RSVP
-
-
SENT-BY
-
-
TZID
X
X
VALUE
X
X
SUMMARY
Property Parameters
Options
8.3.2.2. Which iCal object properties are not supported?
The groupware supports appointments in the form "The last Sunday of a month".
The groupware does not support appointments with days counted from the end of the month ("The
second last Sunday of a month", for example). If an appointments includes such information the appointment is not imported.
The groupware does not support alarm repetition. Example: "Remind me four times". If an appointment
contains such information the information is ignored.
© Copyright Open-Xchange Inc. 2012
195
Options
Importing contacts in the vCard format
8.3.2.3. Accomplishing an iCal import
Note: Make sure the file that is to be imported contains correct iCal data.
Note: You can not import iCal data that you exported from within the groupware under your username.
How to import appointments or tasks in the iCal format:
1. Click the Configuration
icon in the title bar .
2. Click on Import below Configuration in the folder tree. The available options for the import are
displayed in the overview window.
3. Select the iCal file type. Specify the data to be imported:
If you want to import appointments select Appointments in the drop-down field.
If you want to import tasks select Tasks in the drop-down field.
4. Click on Folder. Select the target folder for the import.
5. Click on Browse. Select the file to be imported. Close the file selection dialog window.
6. In order to complete the data import click on the panel entry Import.
Result: The appointments or tasks are imported into the target folder.
Tip: You can also import appointments or tasks by right-clicking on a calendar or task folder and selecting
Import from the Extended submenu.
8.3.3. Importing contacts in the vCard format
Note: Make sure the file that is to be imported contains correct vCard data.
Note: For each contact only one private address and one business address will be imported. If the imported vCard file contains additional private and business addresses, those addresses are being ignored
when importing.
How to import contacts in the vCard format:
1. Click the Configuration
icon in the title bar .
2. Click on Import below the entry Configuration in the folder tree. The settings available for the import
are displayed in the overview window.
3. Select the file type vCard.
4. Click on Folder. Select the target folder for the import.
5. Click on Browse. Select the file to be imported. Close the file selection dialog window.
6. In order to complete the data import click on the panel entry Import.
Result: The contacts are imported into the target folder.
Tip: You can also import contacts by right-clicking on a contact folder and selecting Import from the
Extended submenu.
8.3.4. Importing contacts in the CSV format
The following CSV files are supported:
196
▪
Standard CSV files with comma separated values
▪
CSV files from Microsoft Outlook
© Copyright Open-Xchange Inc. 2012
Importing contacts in the CSV format
Options
8.3.4.1. What is the structure of a standard CSV file?
A standard CSV file contains contacts in the form of a table. The table has the following structure:
▪
The first row contains the headers i.e., the names of the data fields.
▪
Each of the following rows contains the data fields for a contact in the individual columns.
▪
The data fields are comma separated.
▪
The end of the line is indicated by a line wrap.
A CSV file can, for example, be created with spread sheet software or a text editor. When doing so you
have to consider the following details.
▪
If there are umlauts in the data fields of the CSV file, they have to be utf-8 encoded.
▪
The first row of the CSV file has to contain at least one of the column titles mentioned below.
▪
The column titles are case sensitive.
▪
The columns can be in any order. The imported data will be assigned to the data fields in the
Groupware.
▪
The data fields are separated with commas.
▪
If there are invalid formats in a data field the respective contact will be skipped. The data fields have
to have the following format:
▪
▫
All E-Mail fields have to contain the "@" character.
▫
The file can have an empty data field.
If a data field exceeds the number of maximum allowed characters, all characters that exceed the
maximum allowed number are removed. The table below shows the maximum allowed number of
characters for each data field.
The first row of the CSV file has to contain one or more of the following column headers:
Display name
Suffix
City home
Number of children
Note
Room number
State business
Tax id
Assistant's name
State other
Telephone business 2
Telephone home 1
Cellular telephone 2
Telephone telex
Telephone IP
URL
Dynamic Field 3
Dynamic Field 7
Dynamic Field 11
Dynamic Field 15
Dynamic Field 19
Anniversary
© Copyright Open-Xchange Inc. 2012
Sur name
Title
State home
Profession
Company
Street business
Country business
Commercial register
Street other
Country other
FAX business
Telephone home 2
Telephone other
Telephone TTY/TDD
Email 1
Categories
Dynamic Field 4
Dynamic Field 8
Dynamic Field 12
Dynamic Field 16
Dynamic Field 20
Given name
Street home
Country home
Nickname
Department
Postal code business
Number of employee
Branches
Postal code other
Telephone assistant
Telephone car
FAX home
FAX other
Instantmessenger 1
Email 2
Dynamic Field 1
Dynamic Field 5
Dynamic Field 9
Dynamic Field 13
Dynamic Field 17
private
Middle name
Postal code home
Martial status
Spouse name
Position
City business
Sales volume
Manager's name
City other
Telephone business 1
Telephone company
Cellular telephone 1
Telephone pager
Instantmessenger 2
Email 3
Dynamic Field 2
Dynamic Field 6
Dynamic Field 10
Dynamic Field 14
Dynamic Field 18
Birthday
197
Options
Importing contacts in the CSV format
8.3.4.2. How is the data mapping done for a standard CSV file?
During the import the data fields of the CSV file will be assigned to certain data fields in the Groupware.
The following table shows the contact fields in the Groupware and the fields they are assigned to. The
table also shows the maximum number of characters allowed for the data field.
Data fields in the contact dialog window
Tab
Data field
General
Title
64 Title
128 Given name
Middle name
128 Middle name
Last name
128 Sur name
Suffix
64 Suffix
Display name
64 Display name
Company
512 Company
Street
256 Street business
City
64 Postal code business
128 City business
Country
64 Country business
State
64 State business
Department
128 Department
Position
128 Position
Room number
64 Room number
Employee ID
64 Number of employee
Phone
64 Telephone business 1
Phone (2)
128 Telephone business 2
Fax
64 FAX business
Phone (company)
64 Telephone company
Mobile
64 Cellular telephone 1
Phone (Assistant)
64 Assistant's phone
URL
128 URL
E-Mail
256 Email 1
IM
Tags
Type
Profession
Date of birth
Street
198
Max. chars
First name
ZIP
Private
CSV data field
64 Instantmessenger 1
1024 Categories
private
64 Profession
Birthday
256 Street home
ZIP
64 Postal code home
City
64 City home
State
64 State home
Country
64 Country home
Nickname
64 Nickname
Phone
64 Telephone home 1
© Copyright Open-Xchange Inc. 2012
Importing contacts in the CSV format
Options
Data fields in the contact dialog window
Tab
Data field
64 Telephone home 2
Fax
64 FAX home
Mobile
64 Cellular telephone 2
IP-phone
64 Telephone IP
Marital status
Anniversary
256 Email 2
64 Martial status
Anniversary
IM (private)
64 Instantmessenger 2
Pager
64 Telephone pager
Comments
Street (other)
5680 Note
256 Street other
ZIP (other)
64 Postal code other
City (other)
64 City other
State (other)
64 State other
Country (other)
64 Country other
Phone (other)
64 Telephone other
Fax (other)
64 FAX other
E-Mail (other)
256 Email 3
Phone (car)
64 Telephone car
TTY/TDD
64 Telephone TTY/TDD
Sales Volume
64 Sales volume
TAX ID
© Copyright Open-Xchange Inc. 2012
Max. chars
Phone 2
E-Mail
Additional
CSV data field
128 Tax id
Commercial Register
64 Commercial register
Branches
64 Branches
Manager
64 Manager's name
Assistant
64 Assistant's name
Telex
64 Telephone telex
Spouse's name
64 Spouse name
Children
64 Number of children
Optional 1 .. 20
64 Dynamic Field 1 .. 20
199
Options
Importing contacts in the CSV format
8.3.4.3. How to create an MS Outlook CSV file?
To create a CSV file in MS Outlook that can be imported to the Groupware proceed as follows:
1. Select the menu item File|Import/Export.
2. In the dialog window Import/Export Wizard choose the entry Export to file. Click on Next.
3. Choose the entry Comma separated values (Windows). Click Next.
4. Select the contact folder to be exported. Click Next.
5. Set the name and location for the output file. Click Next.
6. To complete the export process click on Finish. Note: Leave the check box Export contacts from
... activated. Do not click on Assign fields. Leave the default assignment unchanged.
Result: The new CSV file contains all data fields for the exported contacts.
8.3.4.4. Which data fields from an MS Outlook CSV file are imported?
The following data fields are imported in the Groupware:
Anniversary
Birthday
Business Fax
Business Postal Code
Car Phone
Company
E-mail 2 Address
First Name
Home Fax
Home Postal Code
Last Name
Mobile Phone
Other City
Other Phone
Other Street
Sensitivity
Telex
Web Page
Assistant's Name
Business City
Business Phone
Business State
Categories
Company Main Phone
E-mail 3 Address
Home City
Home Phone
Home State
Manager's Name
Notes
Other Country
Other Postal Code
Pager
Spouse
Title
Assistant's Phone
Business Country
Business Phone 2
Business Street
Children
Department
E-mail Address
Home Country
Home Phone 2
Home Street
Middle Name
Organizational ID Number
Other Fax
Other State
Profession
Suffix
TTY/TDD Phone
8.3.4.5. How is the data mapping done for an MS Outlook CSV file?
When importing, the data fields of the MS Outlook CSV file will be assigned to certain data fields in the
Groupware. The following table shows the assignment by listing the data fields that are displayed when
editing a contact in the Groupware. The table also shows the maximum number of characters for each
data field.
200
© Copyright Open-Xchange Inc. 2012
Importing contacts in the CSV format
Options
Data fields in the Contacts dialog window
Tab
Data field
General
Title
128 First name
Middle name
128 Middle name
Last name
128 Last name
512 Company
Street
256 Business Street
City
64 Business Postal Code
128 Business City
Country
64 Business Country
State
64 Business State
Department
Phone
Phone (2)
128 Department
64 Business Phone
128 Business Phone 2
Fax
64 Business Fax
Phone (company)
64 Company Main Phone
Mobile
64 Mobile Phone
Phone (assistant)
64 Assistant's phone
URL
128 Web Page
Email
256 E-mail Address
Tags
1024 Categories
Type
Sensitivity
Profession
Date of birth
Street
64 Profession
Birthday
256 Home Street
ZIP
64 Home Postal Code
City
64 Home City
State
64 Home State
Country
64 Home Country
Phone
64 Home Phone
Phone (2
64 Home Phone 2
Fax
64 Home Fax
Email
Anniversary
Pager
Comment
© Copyright Open-Xchange Inc. 2012
64 Suffix
Company
ZIP
Additional
64 Title
First name
Suffix
Private
MS Outlook CSV data
Max. chars. field
Street (other)
256 E-mail 2 Address
Anniversary
64 Pager
5680 Notes
256 Other Street
ZIP (other)
64 Other Postal Code
City (other)
64 Other City
State (other)
64 Other State
201
Options
Data fields in the Contacts dialog window
Tab
Data field
Importing contacts in the CSV format
MS Outlook CSV data
Max. chars. field
Country (other)
64 Other Country
Phone (other)
64 Other Phone
Fax (other)
64 Other Fax
E-Mail (other)
64 E-mail 3 Address
Phone (car)
64 Car Phone
TTY/TDD
64 TTY/TDD Phone
Commercial Register
64 Organizational ID Number
Manager
64 Manager's Name
Assistant
64 Assistant's Name
Telex
64 Telex
Spouse's name
64 Spouse
Children
64 Children
8.3.4.6. Importing a CSV file
Warning: If the data field for an import file exceeds the maximum number of allowed characters or
contains invalid data the respective contact will be skipped during the import.
Note: Make sure to use valid import files. Please find some hints on valid import files in 8.3.4.1: What is
the structure of a standard CSV file? (page 197) and 8.3.4.3: How to create an MS Outlook CSV file? (page
200).
.
Note: When importing an already existing contact, the contact's data is overwritten with the data from
the imported file.
To import contacts from a default CSV file or an MS Outlook file proceed as follows:
1. Click the Options icon
in the title bar .
2. Click on Import below Configuration in the folder tree. The import settings are displayed in the
overview window.
3. Select CSV as file type.
4. Select the CSV file format:
If the file contains data in the default CSV format select Comma separated.
If the file contains data in the MS Outlook CSV format, select Outlook file.
Click on Folder. Select the folder for the import.
5. Click on Browse. Select the file to be imported. Close the file selection dialog.
6. To execute the data import click on the panel entry Import.
Result: The contacts are imported into the target folder.
Tip: You can also import contacts by right-clicking on a contact folder and selecting Import from the
Extended submenu.
202
© Copyright Open-Xchange Inc. 2012
Export
Options
8.4. Export
With the Export function you can export certain groupware data for further usage with other programs.
You can export the following data:
▪
Contacts in vCard format,
▪
Appointments and tasks in iCal format.
Both formats are standardized and can be imported by many other programs.
8.4.1. Exporting contacts with WebDAV
All contacts from your personal contact folders are exported. Contacts from subfolders are not exported.
Another possibility for exporting contacts is described in 4.7.10: Exporting contacts (page 65).
How to export your personal contacts with WebDAV:
1. Enter the following address in a browser:
http://<adress>/servlet/webdav.vcard
whereas <address> has to be replaced with the Open-Xchange Server's IP address or URL.
2. Enter the username and password for your Open-Xchange Server account.
3. In the Open webdav.vcard window select Save file and click OK.
Result: The webdav.vcard file is downloaded. It contains your personal contacts. To import the data in
other programs rename the file to webdav.vcf.
8.4.2. Exporting appointments and tasks with WebDAV
All appointments and tasks from your personal appointments or tasks folders are exported. Appointments
and tasks from subfolders are not exported.
How to export your personal appointments and tasks:
1. Enter the following address in a browser:
http://<adresse>/servlet/webdav.ical
whereas <address> has to be replaced with the Open-Xchange Server's IP address or URL.
2. Enter the username and password for your Open-Xchange Server account.
3. In the Open webdav.ical window select Save file and click OK.
Result: The webdav.ical file is downloaded. It contains your personal appointments and tasks.
© Copyright Open-Xchange Inc. 2012
203
Options
Folder Management
8.5. Folder Management
8.5.1. What do I have to know about folders?
In order to effectively work with folders you should know the following:
▪
What are folder categories?
▪
What are folder types?
▪
Which folders exist?
▪
What is the meaning of the folder icons?
▪
What is the purpose of permissions?
8.5.1.1. What are folder categories?
The folder category defines whether a folder is used only by one user or by several users.
There are the following folder categories:
▪
Personal folders. The personal folders contain your E-Mails, contacts, appointments, and tasks.
Other users cannot view your personal folders, unless you share them with other users.
Depending on the folder tree used, your personal folders are displayed as follows:
▫
If having selected the Classic folder tree, your personal folders are located below the personal
root folder. The personal root folder is named after your user name.
▫
If having selected the New folder tree, your personal folders are located at the same level as the
other folders.
Note: Your personal InfoStore folder is located below InfoStore/UserStore.
▪
Public folders. They are located in the folder tree below Public folders. Each user can create
public folders and share them with other users.
Note: The public InfoStore folder is located in InfoStore/Public InfoStore.
▪
Shared folders. They are located in the folder tree below Shared folders. Here you can see the
folders shared with you by other users.
Note: Shared InfoStore folders are located below InfoStore/UserStore.
8.5.1.2. What are folder types?
The folder type defines the objects in a folder.
There are the following folder types:
▪
E-Mail folder. Contains E-Mail objects.
▪
Contact folders. Contains contact objects.
▪
Calendar folders. Contains appointment objects.
▪
Task folders. Contains task objects.
▪
InfoStore folders. Contains InfoStore objects.
You define the folder type when creating a new folder.
204
© Copyright Open-Xchange Inc. 2012
What do I have to know about folders?
Options
8.5.1.3. Which folders exist?
The following description is for the Complete folder tree setting.
The following folders exist by default in the Classic folder tree:
Classic folder tree
Contents
Your username
Your personal root folder
E-Mail
Incoming and outgoing E-Mail messages
Calendar
Personal calendars and appointments
Contacts
Personal contacts
Tasks
Personal tasks
Public folders
Global address book
Folders that are visible to all users.
Address data of all users
Shared folders
Folders shared with you by other users
InfoStore
All InfoStore folders
UserStore
Personal and shared InfoStore folders
Your username
Your personal InfoStore folder
Other username
Shared InfoStore folder of another user
Public InfoStore
Public InfoStore folder
By default, the following folders exist in the New folder tree:
New folder tree
Contents
Tasks
Personal tasks
Sent items
Sent E-Mails
Shared folders
Folders shared by other users
Inbox
Received E-Mails
InfoStore
All InfoStore folders
UserStore
Personal and shared InfoStore folders
Your username
Your personal InfoStore folder
Other username
InfoStore folders shared by other users
Public InfoStore
Public InfoStore folders
Calendar
Personal calendars and appointments
Contacts
Personal contacts
Public folders
Folders visible to all users
Global address book
Address data of all users
In the New folder tree all folders are sorted in alphabetical order. Depending on the server configuration
additional folders might exist.
© Copyright Open-Xchange Inc. 2012
205
Options
Context menu entries for folders
8.5.1.4. What is the meaning of the folder icons?
The folder icon helps you recognize whether a a folder was shared or published with Publish&Subscribe.
Taking the InfoStore folder icon as an example, the following table describes how to recognize own
shared or published folders or folders shared or published by other users. Analogously, this description
is valid for all folder types.
Own folders
Meaning
You have not shared the InfoStore folder.
You have shared or published the InfoStore folder.
Folders shared by other users
Meaning
Another user shared this InfoStore folder with you.
Another user shared this InfoStore folder with you. In addition,
this folder is published.
Information on sharing folders can be found in 8.6: Permission management (page 212). Information on
publishing folders can be found in 8.7: Publish&Subscribe (page 221).
8.5.1.5. What is the purpose of permissions?
Permissions define what a user is allowed to do with a particular folder and its contents i.e., users have
certain rights for the folders. If all pre-conditions are met a user can grant rights to other users or modify their existing rights.
Usually, the reason for granting rights is to share data and information with other users. This is an essential
part of a groupware. Granting rights for a folder to other users is also called "Sharing a folder".
In order to control if a user e.g., can only read or also modify folder contents, there are a number of
hierarchical permissions. The highest permission is the administrator right. It includes all other rights and
the right to share a folder with other users.
The following examples show how to apply particular rights:
▪
You have the administrator right for your personal folders. In order to hide your personal data from
other users, the other users do not have any rights to your personal folders as long as you do not
share your personal folders.
▪
In order to be able to make data and information available to other users you have the right to create
subfolders in the Public folders folder. Those subfolders can be shared with other users.
▪
In order to be able to read the address data of other users and to change your own address data you
have the right to read all objects in the Global address book folder and to create own objects in
this folder.
Detailed information on permissions and instructions on how to grant permissions can be found in 8.6:
Permission management (page 212).
8.5.2. Context menu entries for folders
Many folder related functions can be executed with the help of the context menu. You have two possibilities to access a folder's context menu.
Possibility 1
1. Right-click on a folder in the folder tree. The context menu opens.
206
© Copyright Open-Xchange Inc. 2012
Context menu entries for folders
Options
2. Click an entry in the context menu.
Possibility 2
1. Click on a folder in the folder tree. Next to the folder name the Context menu icon
2. Click the Context menu icon
is displayed.
. The context menu opens.
3. Click an entry in the context menu.
For simplicity's sake, the following chapters describe possibility 1. You can use both possibilities though.
© Copyright Open-Xchange Inc. 2012
207
Options
Creating folders
8.5.3. Creating folders
To create new folders use the setting Complete folder tree.
in the Classic folder tree you can create the following folders:
Folders in the folder tree
Which folder types can be created?
Personal root folder
Calendar folders, tasks folders, contacts folders
E-Mail
--
Inbox
E-Mail folders
Calendar
Calendar folders, task folders, contact folders
Contacts
Calendar folders, task folders, contact folders
Tasks
Calendar folders, task folders, contact folders
Public folders
Calendar folders, task folders, contact folders
Folder name (*)
Calendar folders, task folders, contact folders
Global address book
--
Shared folders
Other username
Folder name (*)
InfoStore
UserStore
--Calendar folders, task folders, contact folders
---
Personal InfoStore folder
InfoStore folders
Other username (*)
InfoStore folders
Public InfoStore
InfoStore folders
Note: For the folders in the folder tree that are marked with (*) you need to have the right to create
subfolders.
Detailed information on permissions and an instruction on how to grant rights can be found in 8.6: Permission management (page 212).
208
© Copyright Open-Xchange Inc. 2012
Creating folders
Options
In the folder tree New you can create the following folders:
Folder tree New
Which folder types can be created?
Tasks
E-Mail folders, calendar folders, task folders, or contact folders
Sent items
E-Mail folders, calendar folders, task folders, or contact folders
Shared folders
--
other username
Folder name (*)
-E-Mail folders, calendar folders, task folders, or contact folders
Inbox
E-Mail folders, calendar folders, task folders, or contact folders
InfoStore
--
UserStore
--
Personal InfoStore folders
InfoStore folders
Other username (*)
InfoStore folders
Public InfoStore
InfoStore folders
Calendar
E-Mail folders, calendar folders, task folders, or contact folders
Contacts
E-Mail folders, calendar folders, task folders, or contact folders
Public folders
E-Mail folders, calendar folders, task folders, or contact folders
Folder names (*)
E-Mail folders, calendar folders, task folders, or contact folders
Global address book
--
Note: For the folders in the folder tree that are marked with (*) you need to have the right to create
subfolders.
Detailed information on permissions and instructions on how to grant rights can be found in 8.6: Permission
management (page 212).
How to create a new folder:
1. Right-click on a folder in the complete folder tree.
2. Move the mouse pointer to New subfolder. A submenu with folder types opens.
3. Click on the folder type that you want to create.
Note: Depending on the folder in which you create a new subfolder, some folder types might be
disabled. Details can be found in the table.
Result:A folder with the name New folder is created. The folder name is highlighted.
4. Enter a name. Then press Enter.
Result: A new folder is created.
© Copyright Open-Xchange Inc. 2012
209
Options
Renaming folders
8.5.4. Renaming folders
To rename folders use the setting Complete folder tree.
Note: In order to be able to rename a folder you need to have administration rights for the folder.
How to rename a folder:
1. Right-click on a folder in the complete folder tree.
2. From the context menu select Rename. the folder name will be highlighted.
3. Edit the name or enter a new name.
4. Press Enter.
Result: The folder is renamed.
8.5.5. Moving folders
To move folders use the setting Complete folder tree.
Note: In order to move a folder, you need to have administration rights for the folder and the right to
create subfolders in the target folder.
How to move a folder:
1. Right-click on a folder in the complete folder tree.
2. Select Cut from the context menu. The folder icon is grayed out.
3. Right-click on the folder where you want to paste the cut folder.
4. Select Paste from the context menu.
Result: The folder is moved.
8.5.6. Sending a link to a folder
You can send a link to a folder to internal groupware users.
How to send a link to a folder:
1. Right-click on a folder in the folder tree.
2. Select Send as link from the context menu.
Result: The E-Mail window opens. The link to the folder is entered as the E-Mail text.
Note: In order to follow the link, the E-Mail recipient needs to have the respective rights for the folder.
8.5.7. Deleting folders
To delete folders use the setting Complete folder tree.
Warning: If you delete a folder all subfolders and objects in that folder are deleted as well. Deleted
subfolders and deleted objects can not be restored.
Note: In order to be able to delete a folder you need to have administration rights for the folder.
How to delete a folder:
1. Right-click on a folder in the complete folder tree.
2. Select Delete from the context menu. The Delete folder dialog window opens.
210
© Copyright Open-Xchange Inc. 2012
Deleting folders
Options
3. Click on Yes.
Result: the folder and its objects are permanently deleted.
© Copyright Open-Xchange Inc. 2012
211
Options
Permission management
8.6. Permission management
8.6.1. What do I have to know about permissions?
Permissions define what a user can do with a particular folder. The following rules apply:
▪
Permissions are assigned to folders and not to single objects within folders.
▪
For each folder there is at least one user who is the folder administrator. The folder administrator
can
▫
give other users permissions for the folder,
▫
rename, move, and delete the folder.
▪
There is a permission hierarchy. The permission that is higher in the ranking comprises the permissions
that are lower in the ranking.
▪
If a user belongs to several groups with different rights for a folder, the user will always get the permission highest in the ranking.
The following overview always lists the permission highest in the ranking on the bottom. The following
permissions exist:
▪
▪
▪
▪
▪
212
Folder admin Defines whether a user is the folder administrator.
▫
No The user is not the administrator.
▫
Yes The user is the administrator.
Folder rights Defines what a user can do with the folder.
▫
No folder rights The user has no rights for the folder.
▫
Visible folder The user can see the folder.
▫
Create objects The user can create objects in the folder.
▫
Create subfolder The user can create subfolders in the folder.
▫
Maximum The user can create subfolders in the folder.
Read rights They define which folder objects are visible to a user.
▫
None The user can not see the objects.
▫
Own The user can only see the objects created by him/her.
▫
All The user can see all objects.
▫
Maximum The user can see all objects.
Modify rights They define which folder objects can be modified by the user.
▫
None The user can not modify any objects.
▫
Own The user can only modify objects created by him/her.
▫
All The user can modify all objects.
▫
Maximum The user can modify all objects.
Delete rights They define which folder objects can be deleted by the user.
▫
None The user can not delete any objects.
▫
Own The user can only delete objects created by him/her.
▫
All The user can delete all objects.
▫
Maximum The user can delete all objects.
© Copyright Open-Xchange Inc. 2012
Which folder permissions are preset
for a user?
Options
8.6.2. Which folder permissions are preset for a user?
The following chapter describes the user rights
▪
for existing folders,
▪
for newly created folders.
8.6.2.1. Permissions for existing folders
You have the following rights for your personal folders:
▪
Folder admin: Yes
▪
Folder rights: Create subfolder
▪
Read rights: All, Modify rights: All, Delete rights: All
For the Public folders folder all users and groups have the following rights:
▪
Folder admin: No
▪
Folder rights: Create subfolder
▪
Read rights: None, Modify rights: None, Delete rights: None
For the Global address book folder all users and groups have the following rights:
▪
Change right: No permission
▪
Folder rights: Visible folder
▪
Read objects: All, Modify rights: Own, Delete rights: None
For the InfoStore folder and the UserStore folder all users and groups have the following rights:
▪
Folder admin: No
▪
Folder rights: Visible
▪
Read objects: None, Modify objects: None, Delete objects: None
For the Public InfoStore folder all users and groups have the following rights:
▪
Folder admin: No
▪
Folder rights: Create subfolder
▪
Read objects: None, Modify objects: None, Delete objects: None
© Copyright Open-Xchange Inc. 2012
213
Options
Which folder permissions are preset
for a user?
8.6.2.2. Permissions for newly created folders
Depending on where you create a new folder, particular rights are assigned to you and other users.
If you create a new folder in a personal folder:
▪
You become the folder administrator and get maximum permissions.
▪
Other users and groups will get no rights. You have to set the permissions for the new folder. If you
then create new subfolders in this folder, the permissions for this folder are inherited by the new
subfolders. Information on how to grant permissions can be found in 8.6.5: Sharing folders (page 218).
If you create a new folder in the Public folder folder or in the InfoStore/Public InfoStore folder:
▪
You become the folder administrator and get maximum permissions.
▪
Other users and groups will get the same rights as for the parent folder.
If you create a new folder in the shared folder of an other user:
214
▪
The user who shared the folder becomes the folder administrator and gets maximum permissions.
▪
You as well as other users and groups will get the same rights as for the parent folder.
© Copyright Open-Xchange Inc. 2012
Where do I find folders shared by
other users?
Options
8.6.3. Where do I find folders shared by other users?
The following description is for the Complete folder tree setting.
The following example shows where in the folder tree you can find the folders shared by other users.
The following applies:
▪
The user Timo Meier shares the following personal folders for you:
▫
his calendar folder
▫
his InfoStore folder
▫
his personal Team E-Mail folder
▪
The user Tom Green creates the new folder VacationCalendar in the Public folders folder. He
grants all users the permission to create items in this folder.
▪
The user Jean Dupont creates the new folder Company in the InfoStore/Public InfoStore folder.
He shares the folder MeetingMinutes in his personal InfoStore folder. His personal InfoStore folder
will not be shared.
Your folder tree shows the following entries:
Your username
Your personal root folder. It contains your personal folders.
E-Mail
Inbox
user
Timo Meier
Team
Shared E-Mail folder of Timo Meier
Tasks
Calendar
Contacts
Public folders
Global address book
VacationCalendar
Folder created by Tom Green.
Shared folders
Timo Meier
Calendar
Shared calendar folder of Timo Meier
InfoStore
UserStore
Your username
Your personal InfoStore folder
Timo Meier
Shared InfoStore folder of Timo Meier
Jean Dupont
MeetingMinutes
Shared subfolder in the InfoStore folder of Jean Dupont
Note: In order to see the shared E-Mail folder, you have to subscribe to this folder. Details can be found
in 8.6.4: Subscribing to E-Mail folders (page 217).
© Copyright Open-Xchange Inc. 2012
215
Options
Where do I find folders shared by
other users?
When having selected folder tree New, the following folders are displayed:
Tasks
Sent items
Shared folders
Timo Meier
Calendar
Timo Meier's shared calendar folder
Inbox
User
Timo Meier
Team
Timo Meier's shared E-Mail folder
InfoStore
UserStore
Your username
Your personal InfoStore folder
Timo Meier
Timo Meier's shared InfoStore folder
Jean Dupont
Meeting Minutes
Jean Dupont's shared InfoStore subfolder
Calendar
Contacts
Public folders
Global address book
Vacation Calendar
Folder created by Tom Green.
Note: In order to see the shared E-Mail folder, you have to subscribe to this folder. Details can be found
in 8.6.4: Subscribing to E-Mail folders (page 217).
In the module specific folder view the shared folders can be found here:
216
▪
in the User folder of the E-Mail module
▪
under shared contacts in the contacts module
▪
under shared calendars in the calendar module
▪
under Shared tasks in the tasks module
▪
under All folders in the Userstore folder of the Infostore module
© Copyright Open-Xchange Inc. 2012
Subscribing to E-Mail folders
Options
8.6.4. Subscribing to E-Mail folders
In order to see E-Mail folders shared by other users, you have to subscribe those folders.
How to subscribe to shared E-Mail folders:
1. Right-click on the Inbox folder or on any other personal E-Mail folder in the folder tree.
2. From the context menu select Subscribe folder. The Subscribe folder pop-up window opens.
3. Open the User folder tree in the Subscribe folder pop-up window. Activate the checkbox for the
folder that you want to subscribe.
4. Click on OK.
Result: The subscribed folder is displayed in the folder tree.
© Copyright Open-Xchange Inc. 2012
217
Options
Sharing folders
8.6.5. Sharing folders
In order to share data with other users, share one or more folders. You can share a folder by granting
other users particular rights for the folder. You can
▪
grant rights for a folder,
▪
change the rights for a folder,
▪
and delete the rights for a folder.
Note: Consider the following restrictions.
In order to grant rights for a folder to another user, you have to have the administrator right for that
folder.
You can not share your personal Inbox folder. In order to grant other users access to your E-Mail
messages, share an E-Mail folder that is located below your Inbox folder. This E-Mail folder has to
be subscribed to by other users then, see 8.6.4: Subscribing to E-Mail folders (page 217).
You have the exclusive rights for your personal calendar, contacts, and tasks folders. You can not
grant administrator rights for these folders to other users. Examples for practical settings can be found
in 8.6.6: Which permission settings are practical? (page 220).
How to share a folder:
1. Right-click on the folder and select Properties. The groupware switches to the Options module. The
folder properties are displayed in the overview window.
2. Switch to the Permissions tab.
3. Click on Save in the Add user panel tab. If using the compact panel, click the panel entry Save >
Add user. The Select user window opens.
4. Select one or more users or user groups from the list.
5. In order to add the user or user group selection, click the Add button next to Users.
6. In order to accept the selection, click on OK. The users are added to the list of users. They will get
preset rights.
7. Select a newly added user.
8. In order to set the permissions, use the panel. Examples for practical settings can be found in 8.6.6:
Which permission settings are practical? (page 220).
Note: You can not change the admin permission of a personal folder.
9. If need be, repeat the steps 3-8 to add further users.
10. In order to finish the process, click Save in the panel.
Result: The folder is shared. It will be marked with the shared folder icon in the folder tree.
218
© Copyright Open-Xchange Inc. 2012
Sharing folders
Options
How to change the rights for a folder for individual users:
1. Right-click on the folder and select Properties. The groupware switches to the options module. The
folder properties are displayed in the overview window.
2. Switch to the Permissions tab. The users and rights are displayed.
3. Select a user.
4. In order to set new permissions, use the panel. Examples for practical settings can be found in 8.6.6:
Which permission settings are practical? (page 220).
Note: You can not change the admin permission of a personal folder.
5. In order to finish the process, click Save in the panel.
Result: The user permissions are changed.
How to remove user rights for a folder for individual users:
1. Right-click on the folder and select Properties. The groupware switches to the options module. The
folder properties are displayed in the overview window.
2. Switch to the Permissions tab. The users and their permissions are displayed.
3. Select a user.
4. Click on Remove user in the Save panel tab. If using the compact panel, click the panel entry Save
> Remove user.
5. In order to finish the process, click Save in the panel.
Note: In order to be able to remove the permissions for a folder for individual users, you have to be
the folder administrator.
© Copyright Open-Xchange Inc. 2012
219
Options
Which permission settings are practical?
8.6.6. Which permission settings are practical?
The following examples are recommendations for practical settings.
Example 1: Viewing objects
A user should be able see the objects in a folder, but not to change or delete them. The user should
not be able to create new objects.
The user needs to have the following permissions:
Folder Admin
Folder permissions
Read objects
Modify objects
Delete objects
No
Visible folder
Read all
None
None
Example 2: Viewing objects, creating own objects
A user should be able to see the objects in a folder but not to change or delete them. The user should
be able to create and modify new objects.
The user needs to have the following permissions:
Folder Admin
Folder permissions
Read objects
Modify objects
Delete objects
No
Visible folders
Read all
Modify own
Delete own
Example 3: Viewing objects, creating own objects
A user should not be able to see the objects in a folder. The user should be able to create and modify new objects though.
The user needs to have the following permissions:
Folder permissions
Folder rights
Read objects
Modify objects
Delete objects
No
Create objects
None
Modify own
Delete own
Example 4: Not viewing objects, creating own objects, creating subfolders
A user should not see the objects in your personal folder. The user should be able to create subfolders.
The user needs to have the following permissions:
Folder admin
Folder permissions
Read objects
Modify objects
Delete objects
No
Create subfolder
Read all
Modify own
Delete own
Example 5: All permissions
A user should get all rights for a public folder. The user should be able to grant rights to other users.
The user needs to have the following permissions:
220
Folder admin
Folder permissions
Read objects
Modify objects
Delete objects
Yes
Create subfolder
Read all
Modify all
Delete all
© Copyright Open-Xchange Inc. 2012
Publish&Subscribe
Options
8.7. Publish&Subscribe
8.7.1. What is the purpose of publish&subscribe?
Publish&subscribe enables you to easily exchange data between users and different applications. The
users are
▪
internal Open-Xchange Server users,
▪
external users without Open-Xchange account.
Applications are
▪
the Open-Xchange Server,
▪
various social networks like LinkedIn.
Goals and features of publish&subscribe:
▪
Data from different social networks can be re-used.
▪
The Open-Xchange Server combines the data from the social networks.
▪
The data format is based on HTML and can be displayed by standard browsers without any further
tools. The data format is called OXMF.
Hint: The OXMF data format can vary depending on the Open-Xchange Server version. Thus it is possible
that not all data are exchanged between the different versions.
Particular contact data from LinkedIn can be exchanged with external partners in the following way:
▪
By using the Subscribe function your LinkedIn contacts can be imported to a contact folder.
▪
If needed, use the Open-Xchange Server functions to edit or restructure the contacts.
▪
Create a folder that contains the contacts that should be made available to external partners.
▪
By using the Publish function the contacts in this folder are made available. The Publish function
provides a URL that can be sent to external partners by E-Mail.
8.7.2. Which data is supported ?
You can import the following data in a contact folder by using the Subscribe function:
▪
XING! contacts
▪
LinkedIn contacts
▪
Facebook contacts
▪
Google Mail contacts
▪
Yahoo.com contacts
▪
MSN contacts
▪
Sun calendar contacts
▪
Hotmail contacts
With the Subscribe function you can import the following data in a calendar folder:
▪
Appointments from your Google calendars.
Note: Exceptions to serial appointments are currently not supported.
With the Subscribe function you can import the following data in an InfoStore folder:
▪
InfoStore entries using the OXMF InfoStore format.
© Copyright Open-Xchange Inc. 2012
221
Options
Which data is supported ?
You can publish the following folders:
222
▪
Contact folders
▪
InfoStore folders
© Copyright Open-Xchange Inc. 2012
Subscribing to data
Options
8.7.3. Subscribing to data
You have the following possibilities:
▪
Subscribe data to an existing folder
▪
Subscribe data to a new folder
▪
Subscribe to InfoStore data using an E-Mail invitation
▪
Update subscribed data
▪
Remove subscriptions
How to subscribe to data to an existing folder:
1. Select a contacts folder, a calendar folder or an infostore folder in the folder tree.
2. In the panel select Social > Subscribe. A pop-up window with data sources is displayed. Click a data
source.
3. Enter the access data for the subscription source i.e., access data, URL. If the source is using an existing
authorization select an existing account or create a new by clicking the New account button. Further
information can be found in 8.7.3.1: Authorization with existing account (page 225).
4. If you want to subscribe to data from additional sources for the selected folder, repeat steps 2-3.
5. In the panel click Save.
Tip: You can also subscribe to data by right-clicking on a folder and selecting Subscribe from the Extended submenu.
Tip: You can also subscribe to data by using the setup wizard. Information can be found in 8.2.12: Using
the Setup Wizard.
How to subscribe data to a new folder:
1. Right-click on a folder in the folder tree.
2. Hover the mouse pointer over New subfolder > Subscribe. A submenu with folder types opens.
3. Click on the folder type that corresponds to the source of the subscription wanted.
Result: A folder named after the subscription source is created. The overview window displays the
Subscriptions tab.
4. Enter the data needed for the subscription source e.g., credentials, URL. If the source is using an existing account select an existing account or create a new by clicking the New account button. Further
information can be found in 8.7.3.1: Authorization with existing account (page 225).
5. Click on the panel entry Save.
Another Open-Xchange-Groupware user can invite you to subscribe his published InfoStore folder by
sending you an invitation E-Mail. Above its E-Mail header this invitation E-Mail contain a note and the
button Subscribe this publication.
How to subscribe InfoStore data using an invitation E-Mail:
1. Create a new InfoStore folder if needed.
2. Display the invitation E-Mail in the H Split or V Split view.
3. Above the E-Mail header, click on the button Subscribe this publication.
4. In the pop-up window click an InfoStore folder. You can only select folders where you have appropriate
write permission to store your subscription data.
Result: The data are subscribed to the folder.
© Copyright Open-Xchange Inc. 2012
223
Options
Subscribing to data
Privacy
The data and any references contained in this webpage are shared with you under the assumption
that the owner of the data was entitled to make them available to you. Neither Open-Xchange, nor
any of its subsidiaries or affiliates shall be liable for its publication or re-publication.
Any unauthorized use or dissemination of this data is prohibited. If you intend to store, process, or
pass on this data, please make sure that you have the right to do so.
If you are one of the people listed or responsible for a resource listed on this page and you don't
agree with the publication, please send an email containing the URL (the link) to this webpage to the
publisher of the data:
Data published by < > on < >
How to refresh subscribed data:
1. Select a contacts folder, a calendar folder or an infostore folder in the folder tree.
2. In the panel, select Social > Refresh.
Note: This function is only activated if the selected folder contains subscribed data.
How to delete a subscription:
1. Right-click on a folder and select Properties. The folder properties are displayed in the overview
window.
2. Switch to the Subscriptions tab.
3. Select a subscription under Name in the overview window.
4. In the Subscriptions panel section click Remove. If using the compact panel, click the panel entry
Subscriptions > Remove.
5. Click Yes in the confirmation dialog.
224
© Copyright Open-Xchange Inc. 2012
Subscribing to data
Options
8.7.3.1. Authorization with existing account
Some data sources require authorization with an existing account in order to access their data within
the groupware. In such cases the following elements are displayed below the name of the data source:
▪
the drop-down box Select an existing account
▪
the Add a new account... button
How to authorize with an existing account:
1. Click the Add a new account... button. The Add a new account pop-up window opens.
2. Enter a name for the new account. Click OK. You will be redirected to the data source provider's
page.
3. Follow the instructions on the data source provider's page. Usually, you have to enter your credentials
for this provider and allow the access by clicking the respective button.
Result: You will be redirected to the groupware. The name you entered will be entered in the dropdown box Select an existing account. The account for this data source can be used multiple times
within the groupware.
© Copyright Open-Xchange Inc. 2012
225
Options
Publishing data
8.7.4. Publishing data
Privacy
When using this publish feature, you as the current owner of the data are responsible for being careful
with privacy rules and for complying with legal obligations (Copyright, Privacy Laws).
Especially when publishing personal data you are the responsible party according to the Federal Data
Protection Act (BDSG, Germany) or other Privacy Acts of your country.
According to European and other national regulations you as the responsible party are in charge of
data economy, and must not publish or forward personal data without the person's consent.
Beyond legal obligations, Open-Xchange would like to encourage extreme care when dealing with
personal data. Please carefully consider where you store and to whom you forward personal data.
Please ensure appropriate access protection, e.g.: by proper password protection.
How to publish data from a folder:
1. Select a contacts folder or an infostore folder in the folder tree.
2. In the panel, select Social > Publish.
3. Choose the necessary target from the Target drop-down field:
When publishing a contact folder select OXMF Contacts.
When publishing an InfoStore folder select OXMF InfoStore.
4. Enter a name for the publication (e.g.: your name) in the Site input field.
5. To change the layout of the published data, select a suitable template from the drop-down menu
Apply template. Information about how to adjust templates can be found in 8.7.4.1: Customizing
the template (page 228).
6. To prevent the URL from being guessed by others, activate the Add cipher code checkbox. By doing
so a random character string is added to the URL, i.e.: the URL cannot be guessed.
7. Click on the panel entry Save.
Result: The folder is published. It will be marked with the published folder icon in the folder tree. Next
to URL, a URL for accessing the published folder is displayed.
Tip: You can also publish data by right-clicking on a folder and selecting Publish in the Extended submenu.
Tip: You can also use the wizard for publishing data. Information can be found in 8.2.12: Using the Setup
Wizard (page 192).
How to send an E-Mail with the publication URL:
1. Select a publication in the overview window under Name.
2. Click the Send E-Mail notification for this publication button.
Result: The E-Mail window opens. The E-Mail text contains the URL for accessing the publication.
226
© Copyright Open-Xchange Inc. 2012
Publishing data
Options
How to deactivate or activate a publication:
1. In a folder's context menu click on Properties. The overview window displays the folder properties.
2. Switch to the Publications tab.
3. In the overview window under Name deactivate or activate the checkbox next to a publication.
Tip: You can also deactivate or activate a publication by using the overview page. Information can be
found in 8.7.5: Managing subscribed and published folders (page 229).
How to remove a publication:
1. Right-click on a folder and select Properties. The folder properties are displayed in the overview
window.
2. Switch to the Publications tab.
3. Select a publication under Name in the overview window.
4. In the Publications panel section click Remove. If using the compact panel, click the panel entry
Publications > Remove.
5. Click on Yes in the confirmation dialog.
© Copyright Open-Xchange Inc. 2012
227
Options
Publishing data
8.7.4.1. Customizing the template
The layout of the web page containing your published data is set by a template. You can customize the
web page layout by modifying the template. If you do not modify the template the default template is
used.
In order to customize a template the following actions are required:
▪
Entering a template file name when publishing
▪
Downloading the template from the personal InfoStore folder
▪
Customizing the templates with a text editor
▪
Uploading the customized template to the InfoStore
Note: Customizing a template requires knowledge in web design, especially in HTML and CSS. If a faulty
template is used, your published data might no longer be displayed.
How to customize a template:
1. Right-click on a folder and select Properties. The folder properties are displayed in the overview
window.
2. Switch to the Publications tab.
3. Enter a file name for the template in the Template (optional) input field.
4. Click on the panel entry Save.
Result: Your personal InfoStore folder contains the template in the OXMF Templates folder. The
template has the name entered by you in step 2.
Note: Prior to being able to see the template you have to retrieve the objects from the server by
clicking the Refresh button in the title bar.
5. Download the template from the InfoStore. Edit the template with a text editor. Information on the
content of the template can be found later in this section.
6. Upload the modified template as a new, current document version to the InfoStore.
Result: The page with the published data is displayed with the modifications.
Note: In order to view the changes, the page has to be reloaded.
Tip: You can also directly modify the template by using WebDAV.
Information on the template structure: A template is written in HTML. It consists of the following sections:
228
▪
Macros
▪
Page layout in XHTML format
▫
Layout defined with CSS
▫
HTML contents
© Copyright Open-Xchange Inc. 2012
Managing subscribed and published
folders
Options
8.7.5. Managing subscribed and published folders
In order to get an overview of your subscribed and published data and to manage them you can:
▪
display all subscribed or published folders on one page,
▪
activate or deactivate subscriptions or publications,
▪
display the subscribed or published data of a folder.
How to reach the functions for managing subscribed or published folders:
1. In the title bar click the Settings icon
.
2. In the folder tree under My Social Configuration click on Subscriptions or on Publications.
Result: The overview window shows the subscriptions or publications available. The left window pane
displays the existing subscriptions or publications. The right pane shows the settings of a subscription or
a publication.
How to activate or deactivate a subscription or publication:
1. In the Subscriptions or Publications pane select a subscription or publication.
2. In the right pane activate or deactivate the Activated checkbox.
3. Click the panel entry Save.
How to display the subscribed or published data of a folder:
1. In the Subscriptions or Publications pane select a subscription or publication.
2. In the right pane below Folder name or Folder path click on a folder.
Result: The subscribed or published data of a folder are displayed.
© Copyright Open-Xchange Inc. 2012
229
Options
Social Messaging
8.8. Social Messaging
8.8.1. What is the purpose of Social Messaging?
Social Messaging offers the ability to simply subscribe to messages from different sources in the Groupware
GUI. You can
▪
subscribe to message sources,
▪
read messages,
▪
send messages.
8.8.2. Which message sources are supported?
The following message sources are supported:
▪
Twitter
▪
RSS feeds
▪
Facebook
8.8.3. Subscribing to message sources
How to use the wizard for subscribing to message sources:
1. In the E-Mail module click on Add message source in the folder tree. The Add message source
window opens.
2. Select the wanted message source.
3. Follow the wizard instructions.
Result: The message source is set up. In the folder tree a new folder for the message source is displayed.
How to access the functions for manually subscribing to message sources:
1. Click the Settings icon
in the title bar.
2. In the folder tree click on the E-Mail subfolder Messaging.
Result: The available message sources are displayed in the overview window. The left pane shows the
available message sources. The right pane shows the settings of the respective message source.
How to subscribe to a message source:
1. In the Social Messaging Accounts panel tab click on Add. If using the compact panel, click the
panel entry Accounts > Add.
2. Enter a name.
3. Select the message source type.
4. Enter the required data for the respective message source:
When selecting Twitter or Facebook, select an existing account or create a new one by clicking
the Add a new account button. Further information can be found in 8.7.3.1: Authorization with
existing account (page 225).
When selecting RSS Feed, enter the URL. The URL can be found on the web page of the RSS feed
provider.
5. Click the Save icon in the panel.
230
© Copyright Open-Xchange Inc. 2012
Reading and sending messages
Options
Result: A new folder is created at the bottom of the complete folder tree. The new folder will have the
name you entered in step 2. The folder icon indicates the content's message source.
How to edit the settings of a message source:
1. Select a message source from the Account pane.
2. Change the data in the right pane.
3. Click the Save icon in the panel.
How to delete a message source:
1. Select a message source from the Social Messaging Account pane.
2. In the Social Messaging Accounts panel tab click on Remove. If using the compact panel, click the
panel entry Accounts > Remove.
8.8.4. Reading and sending messages
How to read the messages from a subscribed message source:
In the folder tree click on the message source folder.
Result: The messages are displayed in the overview window.
Tip: Some messages can contain clickable hyperlinks.
Some message sources, like Twitter, allow you to send short messages.
How to send a message with Twitter:
1. In the folder tree click on the Twitter message source folder.
2. Click the icon in the New panel tab. The New message window opens. If using the compact panel,
click the panel entry New > Message.
3. Enter a message.
4. Click on Send.
Result: The new message will be sent.
For some message sources e.g., twitter, additional functions are displayed in the panel or in the context
menu of a message. Information about these functions can usually be found on the provider's web page.
© Copyright Open-Xchange Inc. 2012
231
232
© Copyright Open-Xchange Inc. 2012
Index
A
Add attachments
contacts, 57
tasks, 125
Adding attachments
appointments, 97
E-Mails, 35
Additional E-Mail accounts, 173
Address cards, 51
Administration, 190
Appointment
appointment display, 74
list view, 80
Appointment conflicts, 97
Appointment invitation
answer, 98
Appointment series
edit, 103
examples, 91
Appointments
add categories, 92
add participants and resources, 95
answer invitation, 98
appointment types, 68
assigning categories when editing, 105
availability, 68, 93
calendar view, 74
checking availability, 96
confirm or decline, 98
confirmation status for appointment invitations,
183
create, 87
create from iCal attachment, 97
create in team view, 89
creating public appointments, 183
delete, 108
detail view, 81
display, 78
edit, 101
edit title, 101
edit with drag & drop, 102
export, 107
external participants, 100
External participants without address book entry,
96
flags, 107
hovers, 85
import, 193
invitation from external participants, 100
invite external participants, 100
move to folder, 104
notify participants, 96
open attachments, 86
print, 104
© Copyright Open-Xchange Inc. 2012
private appointments, 93
reminder, 90
resolve appointment conflicts, 97
save attachments, 86
search, 101
set start and end, 90
sort, 80
status, 98
synchronizing with CalDAV, 108
synchronizing with Thunderbird, 108
view, 74
Attachments
add attachments, 97
Availability for appointments
check, 96
colors, 93
set, 93
B
Browse
the calendar, 72
C
CalDAV
definition, 108
synchronizing appointments with Thunderbird, 108
Calendar, 67
appointment display, 78
appointment view, 74
browse, 72
calendar view, 74
configuration, 181
Custom calendar view, 77
day calendar view, 74
detail view, 81
folder, 69
hovers, 85
list view, 80
month calendar view, 76
navigate in the overview window, 72
navigating in the MiniCalendar, 73
select, 74
settings, 182
synchronizing with Thunderbird, 108
team view, 82
teams, 184
view, 74
week calendar view, 76
work week calendar view, 75
Calendar module
interface, 70
open, 67
overview, 67
overview window, 71
panel, 70
Calendar settings
233
Index
confirmation status for appointment invitations,
183
creating public appointments, 183
Default time for reminder, 182
default time range calendar view, 182
default time range list view, 182
default time range team view, 182
default view, 182
E-Mail notification for appointment creator?, 183
E-Mail notification for appointment participant?,
183
E-Mail notification for New, Changed, or Deleted?,
182
Enable calendar hovers, 182
End of working time, 182
Interval in minutes, 182
Number of concurrent appointments shown in
custom view, 182
Number of concurrent appointments shown in day
view, 182
Number of concurrent appointments shown in
workweek view, 182
Number of days in custom view, 182
Number of days in work week, 182
Show confirmation popup for new appointments?,
182
Start of working time, 182
time range when changing view, 182
Work week starts on, 182
working hours in team view, 182
Calendar view
custom, 77
Day, 74
month, 76
week, 76
work week, 75
Categories
assign to appointment, 105
assign to existing contact, 63
assign to existing infostore item, 148
assign to existing task, 130
assign to new contact, 56
assign to new infostore item, 142
assigning to new task, 122
managing in the modules, 162
managing in the settings, 161
object-related category, 162
predefined categories, 162
Change language, 160
Change password, 189
Change personal data, 189
Collect E-Mail addresses, 39
Common settings
default module after login, 158
Complete folder tree, 15
Configuration
administration, 190
234
basic settings, 158
calendar, 181
contacts, 186
dock, 158
E-Mail, 168
general settings, 158
hovers, 158
InfoStore, 188
language, 160
manage groups, 190
manage resources, 191
quick settings, 158
start page, 165
tasks, 187
time zone, 160
using the wizard, 192
UWA modules, 166
visual effects, 158
Contacts, 45
add attachments, 57
add picture, 56
adding categories when creating, 56
address cards, 51
assigning categories when creating, 63
collect E-Mail addresses, 39
configuration, 186
copy, 61
create, 55
create distribution lists, 58
delete, 66
detail view, 52
display phone list, 50
duplicate, 63
edit, 60
export, 65
export (WebDAV), 203
filter view, 51
flags, 65
folder, 46
from vCard attachment, 57
hovers, 53
importing in CSV format, 196
importing in vCard format, 196
move, 63
open attachments, 54
print, 61
private contacts, 56
save attachments, 54
search, 60
send as a vCard attachment, 65
settings, 186
sort, 50
view, 50
Contacts module
interface, 48
open, 45
overview, 45
© Copyright Open-Xchange Inc. 2012
Index
overview window, 49
panel, 48
Contacts settings
Default view, 186
Enable Contacts Hover, 186
Number of rows to be displayed in card view:, 186
Context menu, 4
for folders, 206
Copy
contacts, 61
E-Mails, 41
create accounts, E-Mail, 173
CSV
creating in MS Outlook, 200
importing, 202
mapping, MS Outlook, 200
mapping, standard, 198
structure, standard, 197
support, MS Outlook, 200
Customize
start page's overview window, 22
D
Default folders, 205
Default module, 158
Delete
appointments, 108
contacts, 66
contacts from distribution lists, 59
E-Mails, 43
InfoStore entry, 150
tasks, 132
Deleting
folder, 210
Design elements, 6
Display
E-Mails, 27
error messages, 18
GUI and server versions, 18
public appointments, 74
shared appointments, 74
Display error messages, 18
Display GUI and server versions, 18
Distribution list
add customized entries, 59
Distribution lists
add contacts, 58
create, 58
delete contacts, 59
Dock
definition, 13
settings, 158
tabs, 13
Document version, 139
Duplicate contacts, 63
© Copyright Open-Xchange Inc. 2012
E
E-Mail, 23
accounts, 24
add address to address book, 39
add signature, 34
add VCard, 35
adding attachments, 35
change sender address, 35
change status, 43
choose sender address, 33
collect addresses, 39
compose text, 34
configuration, 168
copy, 41
create accounts, 173
create signature, 172
decrease risks, 27
delete, 43
display, 27
drafts, 40
E-Mail account wizard, 173
enter web page content, 35
filter, 176
flags, 42
folder, 24
forward, 37
H-Split view, 28
hovers, 29
list view, 27
move, 41
open attachments, 30
open in window, 39
print, 40
recover, 43
reply, 37
request delivery receipt, 35
save, 40
save attachments, 30
search, 38
select recipient, 33
send, 32
set priority, 35
settings, 169
sort, 27
source data, 29
spell checker, 34
subscribe folder, 217
unified mail, 173
V Split view, 29
vacation notice, 180
E-Mail account wizard, 173
E-Mail filter, 176
E-Mail module, 23
interface, 24
open, 23
overview, 23
235
Index
overview window, 26
panel, 24
E-Mail settings
Allow HTML formatted E-Mail messages?, 170
Append vcard?, 169
Auto-save E-Mail drafts?, 170
automatically collect contacts while reading EMails?, 169
automatically collect contacts while sending EMails?, 169
Automatically select first E-Mail?, 169
Block pre-loading of externally linked images?, 170
Color quoted lines:, 170
Default E-Mail font, 170
Default E-Mail font size, 170
Default sender address:, 170
Default view, 169
Default view for Spam folders, 169
Display emoticons as graphics in text E-Mails?, 170
editor feature set, 170
Enable auto completion of E-Mail addresses?, 169
Enable E-Mail Hover?, 169
Format E-Mails as, 170
Forward E-Mails as, 170
Insert the original E-Mail text into a reply?, 169
Line wrap when sending text mails after:, 170
Notify on read acknowledgment?, 169
Permanently remove deleted E-Mail messages?, 169
Show name instead of mail address, 171
Show sender image?, 169
When "Reply all":, 170
Edit
appointment series, 103
appointments, 101, 102
contacts, 60
InfoStore entry, 144
items on the start page, 20
tasks, 127, 128
Expert mode, 158
Export
appointments, 107
contacts, 65
tasks, 131
Exporting, 203
appointments and tasks (WebDAV), 203
contacts(WebDAV), 203
External participants
appointment invitation, 100
definition, 5
invite to appointment, 100
F
Flags
appointments, 107
contacts, 65
E-Mails, 42
236
InfoStore entry, 149
tasks, 131
Folder, 204
calendar, 69
category, 204
contacts, 46
context menu, 206
create, 208
delete, 210
E-Mail, 24
folder tree, 215
grant permissions, 218
icons, 206
InfoStore, 134
move, 210
personal folder, 204
practical permissions, 220
public folder, 204
renaming, 210
sending link, 210
share, 218
shared folder, 204, 215
subscribe (E-Mail folder), 217
type, 204
unified mail, 173
Folder tree, 15
classic, 158
complete folder tree, 15
module specific folder view, 15
new, 158
select, 158
Folders
existing folders, 205
tasks, 113
Forward E-Mails, 37
Function, definition, 5
G
general settings
Date format, 160
Delay before a hover is displayed, 158
Enable visual effects, 158
Enabling module hovers, 158
Language, 160
Reload current view every, 158
Save configuration before every logout?, 158
Theme, 158
Time format, 160
Time zone, 160
General settings
folder tree, classic, 158
folder tree, new, 158
Panel, compact, 158
Panel, with tabs, 158
select folder tree, 158
windows, display as pop-ups, 158
© Copyright Open-Xchange Inc. 2012
Index
windows, display in the dock, 158
Groupware, 1
definition, 1, 5
elements, 5
objects, 5
Open-Xchange groupware, 2
Groupware, definition, 1, 5
GUI, definition, 5
H
Help, 18
Hover
InfoStore, 139
start page, edit items, 20
Hovers, 18
calendar and appointments, 85
configuration, 158
contacts, 53
E-Mails, 29
start page, 18
tasks, 118
I
iCal
create appointment from iCal attachment, 97
import, 196
Import, 193
appointments, 193
contacts in csv format, 196
contacts in vCard format, 196
importing a CSV file, 202
importing from an iCal file, 196
MS Outlook CSV, 200
MS Outlook CSV format, 200
standard CSV format, 197, 198
supported data, 193
tasks, 193
InfoStore, 133
configuration, 188
create item, 141
entry, 134
folder, 134
H split view, 138
hover, 139
list view, 137
open document, 139
save document, 139
send entry, 140
settings, 188
sort, 137
view entries, 137
InfoStore entry, 134
access with WebDAV, 151
add document version, 146
adding categories when creating, 142
current document version, 146
© Copyright Open-Xchange Inc. 2012
delete, 150
delete document, 145
delete document version, 146
edit, 144
flags, 149
lock, 144
move, 147
print, 147
search, 144
unlock, 144
WebDAV under Linux, 151
WebDAV under Windows 7, 152
WebDAV under Windows Vista, 152
WebDAV under Windows XP, 152
InfoStore item
add document, 142
assign categories when editing, 148
create, 141
InfoStore module, 133
interface, 135
open, 133
overview, 133
overview window, 136
panel, 135
InfoStore settings
Default view:, 188
Enable InfoStore Hover, 188
L
Layout
start page, 165
log in, log out, 9
M
Mail
see E-Mail, 23
Manage groups, 190
Manage resources, 191
Messages
read and send, 231
subscribe, 230
Mini calendar, 18
Mini Calendar
navigate, 73
Module
calendar, 67
contacts, 45
E-Mail, 23
InfoStore, 133
tasks, 111
Module calendar, 67
Module contacts, 45
Module specific folder view, 15
Modules, 2
open, 21
start page, 9
237
Index
Move
appointments to other folder, 104
contacts, 63
E-Mails, 41
InfoStore entry, 147
tasks, 130
Moving
folder, 210
N
Navigate
in the calendar, 72
with the MiniCalendar, 73
New
appointment, 87
appointment series, 91
contact, 55
distribution list, 58
E-Mail, 32
folder, 208
InfoStore item, 141
serial task, 122
task, 120
Notify
appointments, 96
tasks, 125
O
Online help, 18
Open or save attachments
appointments, 86
contacts, 54
E-Mail messages, 30
tasks, 119
Open-Xchange groupware
Overview, 2
requirements, 4
terminology, 5
Optimize display, 22
Options, 155
open, 155
overview, 155
Overview window
calendar module, 71
contacts module, 49
E-Mail module, 26
InfoStore module, 136
tasks module, 115
P
Panel
calendar module, 70
contacts module, 48
display with tabs, 158
display, compact, 158
E-Mail module, 24
238
InfoStore module, 135
start page, 14
tasks module, 113
Participants, definition, 5
Permissions, 206
effects, 212
for existing folders, 213
for new folders, 214
grant, 218
manage, 212
practical settings, 220
preset, 213
shared folder, 215
subscribing E-Mail folders, 217
Personal folder, 204
Personal root folder, 204
Phone list
display, 50
sort, 50
Picture
add to contact, 56
properties, 56
Print
appointments, 104
calendar sheet, 104
contacts, 61
E-Mails, 40
InfoStore entry, 147
tasks, 129
Public folder, 204
Publish&subscribe, 221
authorization with existing account, 225
Folder overview, 229
managing folders, 229
publishing data, 226
subscribing data, 223
supported data, 221
What is the purpose of publish&subscribe?, 221
Publish&Subscribe
What is the purpose of publish&subscribe?, 221
Q
Quick filter bar, 49, 51
R
Renaming
folder, 210
Reply to E-Mails, 37
Right mouse button, 4
S
Save E-Mails, 40
Search
appointments, 101
contacts, 60
E-Mails, 38
© Copyright Open-Xchange Inc. 2012
Index
InfoStore entry, 144
tasks, 127
Send
E-Mails, 32
InfoStore entry, 140
InfoStore entry as link, 140
Sending
link to a folder, 210
Serial appointment
create, 91
Serial task
create, 122
Settings, 157
basic settings, 158
calendar, 182
categories, 161
configuration, 165
contacts, 186
dock, 158
E-Mail, 169
E-Mail accounts, 173
E-Mail filter, 176
E-Mail signature, 172
General Configuration, 158
hovers, 158
InfoStore, 188
language, 160
manage groups, 190
quick settings, 158
tasks, 187
teams, 184
time zone, 160
use wizard, 192
vacation notice, 180
visual effects, 158
Setup wizard, 192
Share folder, 218
Shared folder, 204
Shared folders, 215, 217
Sidebar, 12
Signature
enter in E-Mail, 34
Social Messaging, 230
authorization with existing account, 225
What is the purpose of Social Messaging?, 230
Social messaging
message sources, 230
read messages, 231
send messages, 231
subscribe message source, 230
Social, see publish&subscribe, 221
Sort
appointments list, 80
contacts, 50
E-Mails, 27
InfoStore entry, 137
tasks, 116
© Copyright Open-Xchange Inc. 2012
Start page, 9
configuration, 165
creating new objects, 20
customize overview window, 22
dock, 13
edit items, 20
elements, 11
finding information, 20
folder tree, 15
hovers, 18
interface, 9
layout, 165
opening modules, 21
overview window, 17
panel, 14
sidebar, 12
title bar, 13
Start page settings
contacts, 165
E-Mail, 165
Enable start page hovers, 165
InfoStore, 165
Later appointments, 165
Later tasks, 165
Status
change confirmation status of tasks, 127
change E-Mail status, 43
Status of appointments
change, 98
Subscribe (E-Mail folder), 217
Subscribe RSS feed, 230
System windows, definition, 5
T
Tabs in the dock, 13
Task invitation
reply, 126
Tasks, 111
add attachments, 125
add participants, 124
adding categories upon creation, 122
assigning categories when editing, 130
configuration, 187
confirm or decline, 126
create, 120
delete, 132
edit, 127
editing status, 127
export, 131
flags, 131
folders, 113
H split view, 117
hovers, 118
import, 193
list view, 116
move, 130
239
Index
notify participants, 125
open attachments, 119
print, 129
private tasks, 124
reminder, 121
reply to invitation, 126
save attachments, 119
search, 127
set start and due date, 121
set to done, 128
settings, 187
sort, 116
task types, 112
view, 116
Tasks module, 111
interface, 113
open, 111
overview, 111
overview window, 115
panel, 113
Tasks settings
Default view:, 187
E-Mail notification for New, Changed, or Deleted?,
187
E-Mail notification for task creator?, 187
E-Mail notification for task participant?, 187
Enable Tasks Hover, 187
Reminder interval in minutes, 187
Team
add member, 82
create, 184
select for team view, 82
team view, 82
Terminology, 5
Thunderbird
synchronizing appointments with CalDAV, 108
Title bar, 13
Tooltips, 18
contact from vCard attachment, 57
send contacts as a vCard attachment, 65
View
calendar and appointments, 74
contacts, 50
InfoStore entries, 137
tasks, 116
W
Web page
send as E-Mail, 35
WebDAV
access InfoStore entries, 151
definition, 151
InfoStore entries under Linux, 151
InfoStore entries under Windows 7, 152
InfoStore entries under Windows Vista, 152
InfoStore entries under Windows XP, 152
Windows
display as pop-ups, 158
display in the dock, 158
U
Unified mail
apply, 174
definition, 173
User
change password, 189
change personal data, 189
definition, 5
requirements, 4
User data, 189
UWA modules
configuration, 166
definition, 17
V
Vacation notice, 180
vCard
240
© Copyright Open-Xchange Inc. 2012