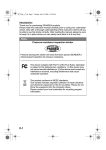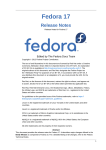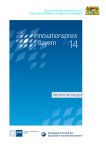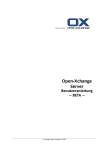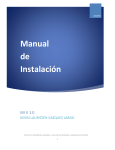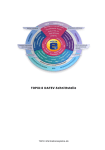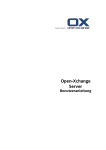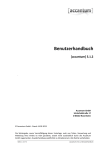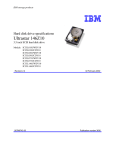Download Gnuaccounting Benutzerhandbuch
Transcript
Gnuaccounting
Benutzerhandbuch
1/39
Inhaltsverzeichnis
1 Voraussetzungen, Installation und Start.............................................................................5
1.1 Systemvoraussetzungen.............................................................................................5
1.2 Installation....................................................................................................................5
1.3 Unter Windows............................................................................................................5
1.3.1 Nach Download des Installers..............................................................................5
1.3.2 Nach Download des Zip-Pakets...........................................................................5
1.3.3 Unter 64bit Windows............................................................................................5
1.3.4 Portable Version für USB-Sticks..........................................................................6
1.3.5 Standalone Gnuaccounting mit OpenOfficePortable...........................................7
1.3.6 Gnuaccounting mit LibreOffice.............................................................................7
1.4 Unter Linux...................................................................................................................7
1.4.1 Ubuntu, SuSE.......................................................................................................7
1.4.2 OpenSuSE experimentell.....................................................................................8
1.5 Kommandozeilenoptionen...........................................................................................8
2 Einstellungen und Einrichtung............................................................................................9
2.1 Typische Aufgaben......................................................................................................9
2.2 Nummern und Formate................................................................................................9
2.2.1 Beispiel für einen Format-String.........................................................................10
2.2.2 Andere Formate..................................................................................................10
2.2.3 Eindeutigkeit der Prefixes...................................................................................10
2.2.4 Ausgangsbelege.................................................................................................10
2.2.5 Eingangsbelege..................................................................................................10
2.3 Regelungen für Kleinunternehmen............................................................................11
2.3.1 Einnahmen-Überschussrechnung (EÜR §4(3)).................................................11
2.3.2 Umsatzsteuerbefreiung §19(2)...........................................................................11
2.3.3 Istversteuerung...................................................................................................11
2.3.4 SKR03................................................................................................................12
2.4 Konteneröffnung zum Wirtschaftsjahresbeginn .......................................................12
2.5 Nutzerverwaltung.......................................................................................................12
2.6 Zu-erledigen Fenster („offen“)...................................................................................12
3 Faktura..............................................................................................................................13
3.1 Belegerstellung..........................................................................................................13
3.2 Vorlagenverwaltung...................................................................................................14
3.3 Privatentnahmen und Privateinlagen........................................................................16
3.4 Import aus Zeiterfassung...........................................................................................16
3.5 Fortführung von Belegen: Mahnungen, Stornierungen.............................................17
3.6 Rabatte, Anzahlungen...............................................................................................17
4 Buchhaltung......................................................................................................................17
4.1 Buchführung..............................................................................................................17
4.1.1 Import.................................................................................................................17
4.1.2 Auswahl..............................................................................................................18
4.1.3 Detailverbuchungsfenster...................................................................................19
4.1.4 Buchhaltungsfenster...........................................................................................20
4.1.5 Eingangsassistent..............................................................................................20
4.2 Kontenrahmen, Buchhaltungskonten anlegen und verwalten, Kontensaldi..............21
4.2.1 Kontenrahmen....................................................................................................21
4.2.2 Buchhaltungskonten anlegen und verwalten.....................................................21
4.2.3 Kontensaldi.........................................................................................................22
4.3 Exportfenster.............................................................................................................22
2/39
4.3.1 Export als CSV...................................................................................................22
4.3.2 Export als ASCII.................................................................................................22
4.3.3 Export für Tabellenkalkulation............................................................................23
4.4 Personenkonten.........................................................................................................24
4.5 Einstellungen.............................................................................................................24
4.6 Webshop....................................................................................................................24
4.6.1 osCommerce......................................................................................................24
4.6.2 Magento..............................................................................................................25
4.6.3 Nutzung..............................................................................................................26
4.7 Kunden- und Kontakteverwaltung.............................................................................26
4.8 Dokumentenverwaltung.............................................................................................27
4.9 Produktverwaltung.....................................................................................................28
4.10 Anlagegüterverwaltung/Abschreibungen.................................................................28
4.11 Transaktionsliste......................................................................................................28
4.12 Verwaltung der Steuersätze....................................................................................28
4.12.1 Einrichtung........................................................................................................28
4.12.2 Standardsteuersatz..........................................................................................29
4.12.3 Steuerfeld.........................................................................................................29
5 Optionale Features............................................................................................................29
5.1 Backup und Versionierung der Buchhaltungsdaten..................................................29
5.2 Verwendung einer externen Datenbank....................................................................29
5.3 HBCI-Chipkartenbanking...........................................................................................30
5.3.1 Set up.................................................................................................................30
5.4 Winston......................................................................................................................30
5.4.1 Set up.................................................................................................................30
5.4.2 Nutzung..............................................................................................................31
5.5 E-Mails.......................................................................................................................31
5.5.1 Set up.................................................................................................................31
5.5.2 Nutzung..............................................................................................................31
5.5.3 Groupware-Kalenderintegration.........................................................................32
5.5.4 GPG/PGP...........................................................................................................32
5.6 Barcoder-Werkzeug...................................................................................................32
6 Deinstallation.....................................................................................................................33
6.1 Unter Windows..........................................................................................................33
6.1.1 Bei Verwendung des Installer-Pakets................................................................33
6.1.2 Bei Verwendung des Zip-Archivs.......................................................................33
6.2 Unter Linux.................................................................................................................34
6.3 Bei Verwendung einer MySQL-Datenbank................................................................34
7 Fehlersuche......................................................................................................................34
7.1 Gnuaccounting startet nicht.......................................................................................34
7.1.1 Mögliche Ursachen.............................................................................................34
7.1.2 Weitere Diagnose und Lösungsansätze............................................................34
8 Anhang..............................................................................................................................36
8.1 Alternativen................................................................................................................36
8.1.1 Open Source......................................................................................................36
8.1.2 Freeware............................................................................................................36
8.1.3 Commercial........................................................................................................36
8.1.4 POS....................................................................................................................37
8.1.5 Opensource or Freeware Windows only............................................................37
8.1.6 Web based.........................................................................................................37
3/39
8.1.7 Mit unklarer Lizenz.............................................................................................38
8.1.8 Unklar ob webbasiert..........................................................................................38
8.2 Oft benutzte Konten...................................................................................................38
4/39
1 Voraussetzungen, Installation und Start
1.1 Systemvoraussetzungen
Voraussetzungen zum Start von Gnuaccounting sind die Java Runtime und eine
Installation von OpenOffice.org.
Systemvoraussetzungen:
•
Windows 7 32-Bit (alternativ Windows Vista 32-Bit oder Windows XP 32-Bit) oder
KDE-basiertes 32 oder 64-Bit Linux
•
1GB Ram,
•
1.3 Ghz CPU,
•
Bildschirmauflösung mindestens 1024x768
1.2 Installation
1.3 Unter Windows
1.3.1 Nach Download des Installers
Starten Sie den Installer. Administrator-Rechte werden erfragt, da ansonsten keine
fehlerfreie Installation ins Standardverzeichnis (C:\Programme\gnuaccounting) garantiert
werden kann. Das Zielverzeichnis können Sie selbstverständlich im Laufe des
Installationsprozesses anpassen.
Gnuaccounting starten Sie über Startsymbol|Alle Programme|gnuaccounting|
gnuaccounting
1.3.2 Nach Download des Zip-Pakets
Entpacken Sie das Zip-Archiv durch Rechtsklick und Klick auf „extrahieren“. Starten Sie
gnuaccounting.bat. Sind auf Ihrem System Dateinamenserweiterungen (in diesem Fall
.bat) ausgeblendet, erkennen Sie Gnuaccounting.bat am Typ „Windows-Batchdatei“.
1.3.3 Unter 64bit Windows
Der Einsatz unter einem 64-Bit Windows ist nur dann ein Problem wenn eine 64-bit Java
Virtual Machine standardmäßig aktiviert ist. Dies erkennen Sie wenn nach Aufruf der
gnuaccounting.bat beziehungsweise Klick auf das Gnuaccounting-Icon nichts passiert.
Zur weiteren Diagnose
•
öffnen Sie eine Kommandozeile (Windows-Icon und Eingabe von cmd<Return> im
Feld Programme/Dateien durchsuchen)
•
rufen Sie „java -version“ auf
5/39
Beispielausgabe:
java version "1.6.0_24"
Java(TM) SE Runtime Environment (build 1.6.0_24-b07)
Java HotSpot(TM) 64-Bit Server VM (build 19.1-b02, mixed mode)
Enthält die Ausgabe „64-Bit“ wie im Beispiel, installieren und verwenden Sie
Gnuaccounting portable, Java portable von http://portableapps.com/ oder eine separate
32-Bit („Windows x86“) Virtuelle Maschine („JRE“) beispielsweise die Java-SE-7 JRE von
http://www.oracle.com/technetwork/java/javase/downloads/index.html
Ändern Sie anschließend die gnuaccounting.bat Datei entsprechend.
Vorgehen:
•
Linksklick auf Alle Programme|Zubehör mit anschließendem Rechtsklick auf Editor
•
Wählen Sie „Als Administrator ausführen“
•
Öffnen Sie im Editor die gnuaccounting.bat-Datei, beispielsweise C:\Program Files
(x86)\gnuaccounting\gnuaccounting.bat
•
ersetzen Sie den Aufruf von javaw durch den kompletten Pfad der javaw.exe Ihrer
32-bit-Installation in Hochkomma, also
"C:\Program Files (x86)\Java\jdk1.7.0\bin\javaw.exe" -Djava.library...
•
Starten Sie die gnuaccounting.bat erneut
1.3.4 Portable Version für USB-Sticks
Eine portable Software muss nicht installiert werden und hinterlässt keine Rückstände wie
Dateien, Verzeichnisse oder Einträge in der Systemregistrierung auf dem System auf dem
es ausgeführt wird.
Zur Installation auf USB-Sticks benötigen Sie ein portables Java
(http://portableapps.com/apps/utilities/java_portable) und ein portables OpenOffice.org
(http://portableapps.com/apps/office/openoffice_portable).
Die portable Version von Gnuaccounting setzt folgende Verzeichnisstruktur voraus:
Stammverzeichnis, z.B. Laufwerk des USB-Sticks
– gnuaccounting
– Java
– OpenOfficePortable
– (optional) PortableGit
Führen Sie die Installationsdateien des portablen Java und des portablen OpenOffice aus
und wählen Sie daher dasselbe Stammverzeichnis. Die Installation des portablen Java
erfordert eine Onlineverbindung. Entpacken Sie Gnuaccounting aus der Zip-Datei und
verschieben Sie gegebenenfalls das entpackte Gnuaccounting-Verzeichnis ebenfalls in
6/39
dieses Stammverzeichnis.
Starten Sie dann die Datei gnuaccountingPortable.bat im gnuaccounting-Unterverzeichnis.
Statt des Benutzerverzeichnisses wird das aktuelle (gnuaccounting) Verzeichnis zum
speichern von Daten benutzt.
Optional können Sie Ihre Buchhaltungsdaten mit Git versionieren. In dem Fall werden bei
jedem Beenden des Programms die Daten so in Git gespeichert, dass später jeder
beliebiger Stand wiederhergestellt werden kann.
Laden Sie sich hierzu die portable Version von Git für MS Windows von
http://www.gitscm.org/ , typischerweise als „7z“ Datei. Entpacken Sie diese beispielsweise
mit 7-zip von http://www.7-zip.org oder http://www.portableapps.com/7-zip in das
Verzeichnis PortableGit.
Gnuaccounting initialisiert das neue Git-Repository beim ersten Start und checkt neue
Versionen Ihrer Buchhaltungsdaten jeweils kurz vor beenden von
gnuaccountingPortable.bat ein.
1.3.5 Standalone Gnuaccounting mit OpenOfficePortable
Die portable Version von Gnuaccounting muss, die Standardversion kann mit
OpenOfficePortable von PortableApps.com betrieben werden. Dazu muss in der Auswahl
des OpenOffice.org-Pfads (unter Verwaltung|Konfiguration) das App\OpenOfficeUnterverzeichnis des OpenOfficePortable-Verzeichnisses gewählt werden.
1.3.6 Gnuaccounting mit LibreOffice
Ab LibreOffice 4 ist unter Windows und Linux der Austausch einiger Bibliotheksdateien
(.jar) erforderlich. Unter Linux kann dafür die Installation eines weiteren Pakets nötig sein
(siehe Kap. 1.4.1). Überschreiben Sie dazu die mit Gnuaccounting in libs/noa
mitgelieferten Bibliotheken durch die von LibreOffice, typischerweise im program\classes
Unterverzeichnis unter Ihrem LibreOffice-Installationspfad, in Linux zum Teil im dedizierten
officebean-Verzeichnis.
cp /usr/lib/officebean/program/classes/officebean.jar libs/noa/
cp /usr/lib/officebean/program/classes/unoil.jar libs/noa/
Für Apache OpenOffice.org 4 wird dies nicht benötigt.
1.4 Unter Linux
1.4.1 Ubuntu, SuSE
Zum Beispiel unter Ubuntu 13.04, Kubuntu 12.10 oder OpenSuSE 12.2.
Entpacken Sie die Zip-Datei in ein Verzeichnis Ihrer Wahl und starten Sie die
gnuaccounting.sh-Datei
unzip gnuaccounting0.8.4.zip
7/39
Unter Ubuntu oder Kubuntu oder in anderen Debian-basierten Systemen müssen Sie Java
separat mit der folgenden Zeile installieren, unter SuSE ist es standardmäßig installiert
und die Zeile muss übersprungen werden:
sudo apt-get install openjdk-6-jre:i386 libreoffice-officebean
cd gnuaccounting
chmod a+x ./gnuaccounting.sh
Verwenden Sie LibreOffice 4 (beispielsweise Standardinstallation in Ubuntu 13/04)
müssen Sie mit den folgenden zwei Zeilen noch die Bibliotheken für LibreOffice 3 und
OpenOffice 3 und 4 überschreiben:
cp /usr/lib/officebean/program/classes/officebean.jar libs/noa/
cp /usr/lib/officebean/program/classes/unoil.jar libs/noa/
./gnuaccounting.sh
1.4.2 OpenSuSE experimentell
Lumnis stellt auf dem Open Build Service ein Repository zur Verfügung das allerdings sehr
experimentellen Status hat:
sudo zypper ar
http://download.opensuse.org/repositories/home:/lumnis/openSUSE_11.4/
lumnis
sudo zypper mr -r lumnis
sudo zypper in gnuaccounting
gnuaccounting
Installiert und startet Gnuaccounting aus diesem Repository.
1.5 Kommandozeilenoptionen
Parameter
--configPath=<Pfad>
Beschreibung
In diesem Verzeichnis werden die
Einstellungen gespeichert und
Unterverzeichnisse für die Daten aller
Mandanten angelegt.
Der Pfad kann das aktuelle Verzeichnis
benennen (.) oder muss auf einem \
(Windows) oder / (Unix) enden.
--officePath=<Pfad>
Das in diesem Verzeichnis befindliche
OpenOffice.org wird beim Start des
Programms benutzt.
Der Pfad kann das aktuelle Verzeichnis
benennen (.) oder muss auf einem \
(Windows) oder / (Unix) enden.
8/39
2 Einstellungen und Einrichtung
2.1 Typische Aufgaben
Nach einer Installation sind die Eingabe von Kunden, Produkten und die Anpassung der
Steuersätze und der Vorlagen zum Beispiel für Rechnungen notwendig. Der Knopf „offen“
des Hauptfensters zeigt die Anzahl der Erinnerungen an.
Klicken Sie auf „offen“ und folgen Sie den Links zur den Aufgaben. Alternativ können Sie
•
Kunden anlegen durch Verwaltung|Kontaktverwaltung des Hauptmenüs. Ändern
Sie den Namen „Beispielkunde“ in den Namen eines Kunden (siehe auch Kapitel
4.7)
•
Produkte anlegen durch Klick auf Verwaltung|Produktverwaltung im Hauptmenü.
Ändern Sie mindestens den Produktnamen „Beispielprodukt“ (siehe auch Kapitel
4.9)
•
Mehrwersteuersätze anpassen durch Verwaltung|Steuern im Hauptmenü. Ändern
Sie die „Beispielsteuer“ in „19%“
•
Vorlagen anpassen. Starten Sie Verwaltung|Vorlagen aus dem Hauptmenü,
entfernen Sie den Abschnitt, dass es sich um eine Beispielvorlage handelt und
klicken Sie auf Speichern. Wechseln Sie durch Auswahl eines anderen
Vorgangstyps zur nächsten Vorlage und wiederholen Sie den Vorgang.
2.2 Nummern und Formate
Alle Ausgangs- und Eingangsbelege müssen
fortlaufend nummeriert werden. Das Format
Ihrer Belegnummern stellen Sie unter
Verwaltung|Nummern und Formate ein.
Dabei bezeichnet Index die aktuell als
nächstes zu vergebende laufende Nummer.
Diese können Sie zum Beispiel anpassen
wenn Sie von einer anderen Lösung, in der
Sie schon Rechnungen geschrieben haben,
auf Gnuaccounting umsteigen und die erste
Rechnung daher nicht die Nummer 1 haben
soll.
Diese Zahl wird pro geschriebener Beleg um
eins erhöht und ersetzt im Format-String das
Feld <number:value/>.
Illustration 1: Hauptfenster
•
Der Format-String bestimmt den
Dateinamen der Rechnung und ersetzt den OpenOffice.org Platzhalter
<TRANSACTION:NUMBER> in der Vorlage des entsprechenden Transaktionstyps.
•
Der Prefix bestimmt den Dateinamen der zu verwendenden Vorlage. Wird der Prefix
geändert und Gnuaccounting neu gestartet wird auch die Vorlagendatei umbenannt.
9/39
Der Prefix muss eindeutig sein.
•
Zahlungsfrist ist die Zahlungsfrist in Kalendertagen, aus der <transaction:dueDate>
(siehe Kapitel 3.2) berechnet wird
2.2.1 Beispiel für einen Format-String
RE-<number:year/><number:month/><number:dayofmonth/>/<number:value/>
ergibt zum Beispiel RE-20100430/15 wenn die fünfzehnte Rechnung am 30. April 2010
geschrieben wurde.
2.2.2 Andere Formate
Nummerformate, Währungen und Spracheinstellungen werden automatisch aus den
Systemeinstellungen übernommen (unter Windows: Systemeinstellungen|Zeit, Sprache
und Region|Datum, Uhrzeit oder Zahlenformat ändern, unter Linux: locales). Die Prefixe
werden beim ersten Start von gnuaccounting vergeben.
2.2.3 Eindeutigkeit der Prefixes
Haben Sie zum Beispiel Gnuaccounting auf einem nicht-deutschen System zum ersten
Mal gestartet (Gnuaccounting startet dann in englisch) und möchten Sie es nicht neu
installieren, müssten Sie zum Beispiel um Ihren Rechnungen „RE“ für deutsch „Rechnung“
vorstellen zu können zuerst das Prefix der englischen Mahnungen ändern, da diese
„Reminder“ schon das Prefix belegen.
Da Belege in der Regel mit einer Verbuchungslogik verbunden sind lassen sich keine
neuen Belegarten anlegen.
2.2.4 Ausgangsbelege
Als Ausgangsbelege stehen neben Rechnung und Gutschrift, Lieferschein, Mahnung,
Quittung, Angebot und Stornierung und Privatentnahme. Die Buchungstypen Quittung und
Stornierung können auch als interne Belege verwendet werden.
2.2.5 Eingangsbelege
In der Regel werden Belege an Kunden oder Lieferanten verschickt (im Falle von
Privatentnahmebelegen an die Eigentümer der Firma). Ausnahmen können Quittungen
sein, wenn es sich zum Beispiel um eine rein interne Materialentnahme oder Umbuchung
handelt.
Es kann aus folgendem Grund sinnvoll sein eine sonst nicht benutzte, buchungslose
Belegart (Angebot, Lieferscheine oder Quittungen) zum Eingangsbeleg umzudeklarieren:
Das Format der Belegnummer wird beim Kontoauszugsimport nämlich automatisch
erkannt. Vergeben Sie ein eindeutiges Format, zum Beispiel „E-<number:value/>“ und
haben Sie die Möglichkeit diese Eingangsnummer bei Ihrer Überweisung im
Verwendungszweck anzugeben, sparen Sie sich die manuelle Zuweisung der
Eingangsnummer für diesen Buchungsfall.
10/39
2.3 Regelungen für Kleinunternehmen
2.3.1 Einnahmen-Überschussrechnung (EÜR §4(3))
Die Einnahmen-Überschussrechnung ist bei nicht bilanzierungspflichtigen Unternehmen
die Art der Gewinnermittlung und damit des zu besteuernden Einkommens. Für eine EÜR
ist eine doppelte Buchführung grundsätzlich nicht nötig (da diese auch Bestände erfasst,
die bei der EÜR weitestgehend nicht angegeben werden müssen) aber möglich. Die
Einnahmen-Überschussrechnung in Gnuaccounting ist noch unvollständig und
experimentell und befindet sich unter Schnittstellen|Export als Tabellenkalkulation in der
erzeugten Tabellenkalkulation im Arbeitsblatt (Reiter) Einnahmen-Überschussrechnung.
2.3.2 Umsatzsteuerbefreiung §19(2)
Kleinunternehmen können nach §19(2) UstG bis zu einer gewissen Umsatzgrenze darauf
verzichten, Umsatzsteuer abzuführen, dürfen dann jedoch auch weder Umsatzsteuer in
Rechnung stellen noch Vorsteuer vom Finanzamt zurückfordern. Die einzige dazu
empfohlene Einstellungsänderung besteht darin in Verwaltung|Steuern den Eintrag für 0%
zu markieren und mit dem Knopf „Standard“ als Standard-Eingangssteuersatz zu belegen
(siehe Kapitel 4.12.2).
Diese Einstellung bewirkt, dass Buchungen über den „Standartbuchung“-Stapel (siehe
Kapitel 4.1.2) keine Vorsteuer mehr ausweisen.
2.3.3 Istversteuerung
Bei der Istversteuerung entsteht die Umsatzsteuerzahllast nicht wenn die Leistung
erbracht wird, sondern erst sobald die entsprechende Rechnung durch den Kunden
beglichen wird. Eingestellt werden kann die Istversteuerung über Verwaltung|Einstellungen
im Reiter Firmendaten.
Wirkung:
Eine normale Rechnung über 100 Euro netto wird bei der normalen Sollversteuerung wie
folgt verbucht:
1400 Forderungen an 8400 Erlöse 100
1400 Forderungen an 1776 Ust 19
und bei Zahlungseingang
1200 Bank an 1400 Forderungen 119
Bei Istversteuerung erfolgt die Rechnungsstellung allerdings an 1766 Ust nicht fällig
1400 Forderungen an 8400 Erlöse 100
1400 Forderungen an 1766 Ust nicht fällig 19
und wird bei Zahlung auf 1776 umgebucht:
1200 Bank an 1400 Forderungen 119
1766 USt an 1776 Ust 19
11/39
2.3.4 SKR03
Der Datev Standardkontenrahmen 03 (SKR03) ist keine Regelung für Kleinunternehmen,
er wird jedoch von einigen Steuerberatern für Einzelgewerbe und Personengesellschaften
eingesetzt. Wenn Sie denselben Kontenrahmen wie Ihr Steuerberater verwenden, können
Sie möglicherweise die Buchungen austauschen, selbstverständlich nur wenn Sie korrekt
und vollständig buchen.
Für Kapitalgesellschaften wird teilweise der SKR04 eingesetzt. Eingestellt wird der zu
verwendende Kontenrahmen in Verwaltung|Einstellungen im Reiter Firmendaten.
2.4 Konteneröffnung zum Wirtschaftsjahresbeginn
Um die Anfangsbestände der Konten zu setzen müssen Sie zu Beginn des
Wirtschaftsjahres je Konto eine Eröffnungsbuchung erstellen. Verwenden Sie dazu den
„Neu“-Knopf im Fenster „Buchhaltung“. Das Gegenkonto ist das Eröffnungskonto.
Beispiel:
Unter Verwendung von SKR03 400 Euro Barvermögen bei gleichzeitig 120 Euro Schulden
(Dispositionskredit) auf dem Bankkonto.
Da sich Aktivkonten wie Kasse und Bank im Soll erhöhen ergeben sich folgende
Buchungen:
1000 Kasse (Soll) an 9000 Saldenvorträge 400 Euro.
9000 Saldenvorträge (Soll) an 1200 Bank 120 Euro.
2.5 Nutzerverwaltung
Die Nutzerverwaltung (Verwaltung|Benutzerverwaltung) erlaubt die Authentifizierung von
Benutzern beim Start von Gnuaccounting. Für echte Multi-User-Fähigkeiten sollte der
Datenbestand in einer Datenbank im Netzwerk gehalten werden.
Um die Benutzerverwaltung zu aktivieren muss zunächst ein Passwort für „Administrator“
gesetzt werden. Wird ein neuer Nutzer bei leerem Administratorpasswort angelegt wird die
Erstellung des neuen Nutzers so lange verzögert, bis dem Administrator ein Kennwort
zugewiesen wurde.
Die Authentifizierung erfolgt bem Start des Programms. Der Nutzer Administrator ist immer
vorhanden. Die Möglichkeit, einen Nutzer zu wechseln, bietet sich beim Neustart des
Programms.
2.6 Zu-erledigen Fenster („offen“)
Im Zu-erledigen-Fenster (Knopf „offen“ auf dem
Hauptfenster) werden anstehende Aufgaben
gelistet. Diese können durch das Programm
bedingt sein, wie notwendige
Einrichtungsaufgaben wie die Anpassung der
12/39
Abbildung 2: Zu erledigen-Fenster mit
sechs offenen Punkten
Vorlagen, implizit durch den Nutzer verursacht sein, beispielsweise die Erinnerung an
einen vom Kunden einzuhaltende Zahlungsfrist nach Schreiben einer Rechnung, oder
explizit durch den Nutzer eingefügt werden, beispielsweise die Erinnerung an eine
Buchung die vorläufig mit dem Belegtext „<todo/>“ für eine spätere Ergänzung versehen
wurde.
3 Faktura
3.1 Belegerstellung
Durch den Knopf „neue
Transaktion“ des
Hauptfensters können Sie
Rechnungen, Gutschriften,
Privatentnahmebelege,
Lieferscheine, Quittungen etc.
erstellen. Wählen Sie dazu im
ersten Schritt die Art des
Beleges, Empfänger und
Belegdatum, im zweiten
Schritt die Positionen. Im
dritten Schritt können Sie den
Beleg kontrollieren und im
vierten Schritt audrucken und
e-mailen.
Abbildung 3: Zweiter Schritt: Postenauswahl
Der Beleg kann im vierten Schritt
auch Bar verbucht werden
(Auswahl „Betrag erhalten“),
ansonsten wird eine Rechnung
als Forderung verbucht und kann
über das entsprechende
Übersichtsfenster (Knopf „Offen“
des Hauptfensters) als bezahlt
verbucht werden.
Abbildung 4: Neue Transaktion dritter Schritt:
Vorschau
13/39
3.2 Vorlagenverwaltung
Die Vorlagenverwaltung (Verwaltung/Vorlagen gestalten) erlaubt es Ihnen, ihre Belege
(Rechnungen, Gutschriften, Stornierungen, Mahnungen, Angebote, Privatentnahme,
Quittung und Lieferschein) indiviuell zu gestalten. Die entsprechenden Dateien werden
unter den Präfixes der Belegart angelegt, im einzelnen: ~/.gnuaccounting/0000/
•
RE-template1.odt
•
GU-template1.odt
•
ST-template1.odt
•
MA-template1.odt
•
AN-template1.odt
•
PE-template1.odt
•
QU-template1.odt
•
LS-template1.odt
Diese Dateien müssen sie auf nicht unterstützten Systemen wie Linux+Gnome eventuell
manuell anpassen.
Die verwendbaren Platzhalter sind:
Platzhalter
Beschreibung
<items>
<items> dient als Startplatzhalter für die
Posten. Der Bereich mit den Posten muss
in <items> und </items> eingeschlossen
sein.
<item:name>
Name des Produkts
<item:description>
Artikelbeschreibung des Posten
<item:quantity>
Anzahl
<item:unit>
Einheit
<item:remarks>
Bei der Belegerstellung eingegebene
Bemerkungen zu dem Posten
<item:price>
Nettoeinzelpreis
<item:pricegross>
Bruttoeinzeilpreis
<item:total>
Nettogesamtpreis
<item:totalgross>
Bruttogesamtpreis
<item:vat>
Umsatzsteuersatz
</items>
</items> dient als Endplatzhalter für die
Posten. Der Bereich mit den Posten muss
in <items> und </items> eingeschlossen
14/39
Platzhalter
Beschreibung
sein.
<customer:number>
Kunden-ID
<customer:name>
Kundenname
<customer:co>
„zu Händen“
<customer:additional>
Zusatzaddresszeile des Kunden
<customer:street>
Straße und Hausnummer
<customer:zip>
Postleitzahl
<customer:location>
Stadt
<customer:country>
Land (Staat) des Kunden
<customer:email>
E-Mailaddresse des Kunden
<customer:phone>
Telefonnummer des Kunden
<customer:fax>
Faxnummer des Kunden
<customer:vatid>
Umsatzsteuer-Identifikationsnummer des
Kunden
<transaction:number>
Belegnummer
<transaction:duedate>
Fälligkeitsdatum des Belegs
<transaction:date>
Ausstelldatum des Belegs
<transaction:remarks>
Bei der Belegerstellung eingegebene
Bemerkungen zu der Transaktion
<transaction:total>
Gesamtnettobetrag
<transaction:totalgross>
Gesamtbruttobetrag
<transaction:bezahlcode>
Fügt einen QR-Code nach dem
BezahlCode-Standard ein (siehe
http://www.bezahlcode.de)
<transaction:doctag>
Fügt einen QR-Code nach dem DocTagStandard ein (entsprechend
http://www.doctag.org, siehe auch 4.5)
<vat:total>
Gesamtsteuern
<vat:list>
Eine Aufstellung aller verwendeten
Steuersätze und deren Beträge
Bitte lassen Sie sich im Zweifel über die Pflichtangaben in Ihren Rechnungen beraten, in
Deutschland muss auf Rechnungen über 150 Euro Brutto laut Wikipedia 1 mindestens
folgende Angaben enthalten sein:
•
Datum
•
Firma und Steuernummer des Aussteller
1 http://de.wikipedia.org/wiki/Rechnung#Tabellarische_Zusammenfassung abgerufen am 12.09.2012
15/39
•
Empfänger
•
Rechnungsnummer
•
Menge und Bezeichnung
•
Datum der Leistung
•
Nettobetrag, Steuersatz und Steuerbetrag, ggf. Steuerbefreiung
Der Text „powered by Gnuaccounting“ wird ans Ende jedes Beleges eingefügt sofern Sie
dies nicht in den Programmoptionen deaktiviert haben (Verwaltung|Einstellungen).
3.3 Privatentnahmen und Privateinlagen
Einzelgewerben und Personengesellschaften können durch die Unternehmer Kapital
hinzugefügt (Privateinlage) oder entnommen (Privatentnahme) werden.
Privatentnahmen sind ein einfacher Belegtyp (Hauptfenster, Knopf „Neue Transaktion“),
Auswahl von „Privatentnahme“ aus der Auswahlbox. Für Privateinlagen geben Sie im
Privatentnahmebeleg einen negativen Betrag ein.
3.4 Import aus Zeiterfassung
Zur Erstellung von Rechnungen für Dienstleistungen erlaubt Gnuaccounting über
Schnittstellen|Import aus Zeiterfassung den Import von Zeiterfassungsdaten aus
KTimeTracker (Teil des Linux-KDE-Pakets KdePIM), Taskcoach (http://www.taskcoach.org)
und die mobile Zeiterfassung „Gleeo timer“.
Ist die Option „Abrunden auf 5 Minuten/2 Nachkommastellen“ aktiviert rundet
Gnuaccounting wie folgt:
Minuten
Dezimalen
0
0
5
0,08
10
0,17
15
0,25
20
0,33
25
0,42
30
0,5
35
0,58
40
0,67
45
0,75
50
0,83
55
0,92
16/39
3.5 Fortführung von Belegen: Mahnungen, Stornierungen
Beim Erstellen einer Rechnung wird sie gleichzeitig als offener Posten verbucht und
wandert als solcher in die „zu erledigen“-Liste (Knopf „offen“ auf dem Hauptfenster).
Dieser offene Posten kann weitergeführt werden:
• explizit über den Link „Zahlungseingang“ in der „zu erledigen“-Liste in Form einer
Direktverbuchung. Wenn Sie HBCI verwenden bietet Ihnen diese Maske auch die
Möglichkeit bei Rechnungen eine Lastschrift und bei Gutschriften eine HBCIÜberweisung einzureichen. Bitte beachten Sie, dass die Umsatzsteuer in der
Eingabemaske der Direktverbuchung nicht mehr getrennt ausgewiesen wird, weil
die Umsatzsteuerbuchung bereits angefallen ist als die Rechnung als offener
Posten gebucht wurde.
• explizit über den Link „Stornierung“ in der „zu erledigen“-Liste. Dieser Link öffnet
einen neuen Beleg mit allen Rechnungposten.
• explizit über den Link „Mahnung“ in der „zu erledigen“-Liste. Dieser Link öffnet
einen neuen Beleg mit allen Rechnungposten.
• implizit über die Eingangsliste beziehungsweise einen Import eines Kontoauszugs
per HBCI oder Exportdatei: Wird für eine Buchung in der Spalte „Beleg“ die
entsprechende Rechnungsnummer ausgewählt, wird der offene Posten
automatisch geschlossen.
Nach dem Zahlungseingang und Verbuchen des offenen Postens ist der Originalbeleg an
den Kunden nur noch über den Link „anzeigen“ im Fenster „Dokumente“ erreichbar.
Bitte beachten Sie dass Mahnungen und Stornierungen, da sie sich auf eine Transaktion
beziehen müssen, nur über das zu erledigen-Fenster und nicht über den „Neue
Transaktion“-Knopf erreicht werden können.
3.6 Rabatte, Anzahlungen
Um Anzahlungen zu verbuchen legen Sie sich ein Produkt mit 0% Steuer an und stellen
dieses Produkt mit negativem Betrag (dem Anzahlungsbetrag) in Rechnung. Um Rabatte
zu verbuchen legen Sie ein Produkt mit demselben Umsatzsteuersatz wie dem Rabatt zu
gewährenden Produkt an und verbuchen ebenfalls einen negativen Betrag, der nun auch
zu einer Umsatzsteuerminderung führt.
4 Buchhaltung
4.1 Buchführung
Ausgehende Belege, zum Beispiel Rechnungen und Gutschriften, werden automatisch
verbucht. Es besteht die Möglichkeit, Buchungen manuell anzulegen, im Normalfall wird
jedoch die Buchungskette aus dem Eingangsassistent oder (Bank-)Kontoauszugsimport
gestartet:
4.1.1 Import
Dazu importieren Sie Ihren Kontoauszug per HBCI oder durch einen Export Ihrer
Onlinebankingsoftware (unterstützte Formate: Moneyplex XML Export, Starmoney,
17/39
Hibiscus oder CSV-Export der Weboberfläche von Volksbanken). Auf der ersten Seite
wählen Sie den Dateinamen und ihr Bankkonto in der Buchhaltung, bei SKR03 zum
Beispiel 1200 oder ein Unterkonto.
Um die Beispieldaten zu importieren, wählen Sie als Moneyplex XML die Datei toimportmoneyplex.xml im Samples-Ordner Ihres Gnuaccounting-Installationsverzeichnisses.
Einträge die bereits importiert wurden, werden nicht dupliziert, unabhängig davon, ob sie
sich noch in der Eingangsliste befinden oder schon verbucht sind. Der jeweilige Zahlende
oder Zahlungsempfänger wird anhand dessen Bankverbindung in den Kontakten
festgestellt und angelegt, sofern diese dort noch nicht eingegeben wurde.
4.1.2 Auswahl
Danach wählen Sie in der Eingangsliste den Umsatzsteuersatz, das Gegenkonto und den
Beleg aus und ziehen die Tabellenzeile per Drag&Drop in den Ordner „Buchen“. Möchten
Sie die Belegnummer erst später ergänzen, geben Sie bitte <todo/> als Belegnummer ein,
dies wird eine Erinnerung im „offen“-Fenster (Knopf auf der Hauptseite) erzeugen. Sollten
Zusatzangeben notwendig sein, zum Beispiel weil die Eingangsrechnung mehrere
Umsatzsteuersätze aufweist, verschieben Sie den Eintrag statt dessen in den Ordner
„Mehr“.
Den Stapel „Standardbuchung“ können Sie für Eingangsrechnungen verwenden, die dann,
selbst wenn in der Tabellenansicht noch nicht ausgewählt, als Gegenkonto 3100
Fremdleistungen und als Umsatzsteuersatz 19% annehmen: lediglich der Beleg sollte in
diesem Fall noch in der Tabellenansicht ausgewählt werden. Ist der Betrag auf Ihrem
Kontoauszug hingegen positiv, bucht Standardbuchung automatisch auf 8400 Erlöse.
Selbstverständlich können Sie Einträge aus der Eingangsliste durch verschieben in den
„löschen“-Stapel entfernen.
Sie können mehrere Einträge gleichzeitig markieren und verschieben indem Sie beim
Anklicken mit der Maus die STRG-Taste gedrückt halten.
Änderungen in dieser Ansicht werden bei Verlassen von Gnuaccounting nicht erhalten.
Die Liste kann durch Klick auf eine Spaltenüberschrift sortiert werden. Ein weiterer Klick
dreht die Sortierung um.
18/39
Illustration 5: Zuweisung von importierten Buchungen
4.1.3 Detailverbuchungsfenster
Das Detailverbuchungsfenster wird aufgerufen
•
beim Import von Buchungen, sofern sie in den Stapel „mehr“ verschoben wurden,
•
beim manuellen Anlegen von Buchungen in der Buchungsübersicht über den Knopf
Neu und
•
beim Verbuchen eines Zahlungseingangs über das „zu erledigen“- Fenster (Knopf
„offen“ im Hauptfenster).
Die Tabelle listet alle über Verwaltung|Steuern eingegebenen Steuersätze.
Die Werte werden bei Ausgangsbelegen
automatisch anhand der den Artikeln
zugeordneten Steuersätzen befüllt, bei
Eingangsbelegen können die
Umsatzsteuerbeträge pro Steuersatz
angepasst werden.
Beachten Sie hierbei, dass eine Rechnung
mit den entsprechenden
Umsatzsteuersätzen automatisch gegen
Forderungen aus Lieferungen und
Leistungen verbucht wird, der
Zahlungseingang komplett gegen
Lieferungen und Leistungen erfolgt und
deswegen keine getrennte Umsatzsteuer
mehr ausgewiesen wird.
19/39
Illustration 6: Detailverbuchungsfenster
Der Kontakt, also der Kunde oder der Lieferant, wird bei Ausgangsbelegen ebenfalls
automatisch ausgewählt. Beim Import aus Kontoauszügen werden die Kontakte anhand
der Bankverbindungen ausgewählt und gegebenenfalls angelegt.
Das Detailverbuchungsfenster ist das einzige Fenster in dem eine Lastschrift oder
Überweisung per HBCI vorgenommen werden kann. Wählen Sie dazu die Checkbox
„Überweisung/Lastschrift ausführen“ an, bevor Sie „durchführen“ klicken. Dies ist bei
Ausgangsrechnungen nur dann möglich, wenn in der Kontaktverwaltung eine
Bankverbindung für den Empfänger der Transaktion vorliegt und als Zahlungsweise
(„Zahlung“) „Lastschrift“ ausgewählt ist.
Stehen mehrere Detailverbuchungen an, zum Beispiel weil mehrere Einträge beim Import
im „mehr“ Stapel abgelegt wurden wird die Anzahl der Buchungen im oberen Fensterteil
angegeben und ein Sprung zur nächsten, letzten, vorherigen beziehungsweise ersten
Buchung ist über die Knöpfe im oberen Bildschirmbereich möglich.
4.1.4 Buchhaltungsfenster
Das Buchhaltungsfenster erscheint
bei Klick auf den Buchhaltungsknopf
des Hauptfensters.
Bei der Erstellung von Belegen und
beim Import werden die Einträge
beispielsweise des Kontoauszugs in
den Netto- und Umsatzsteuerbetrag
gesplittet wenn Umsatzsteuer
ausgewählt war und entsprechend
verbucht. Im Buchhaltungsfenster ist
daher keine direkte Auswahl des
Umsatzsteuersatzes mehr nötig oder
möglich.
Illustration 7: Buchungsfenster
Die Liste kann durch Klick auf eine Spaltenüberschrift sortiert werden. Ein weiterer Klick
dreht die Sortierung um.
4.1.5 Eingangsassistent
Der Eingangsassistent (Knopf
Eingangsassistent im Hauptfenster) schlägt die
nächste freie Eingangsbelegsnummer vor
(Verwaltung|Nummern und Formate) und
erlaubt die Angabe des Bruttobetrags, die
Auswahl des Vorsteuersatzes und des
Absenders. Ist für den Absender in der
Kontakteverwaltung eine Bankverbindung
hinterlegt und bestehen die Voraussetzungen
für HBCI-Überweisungen (siehe Kapitel 5.3)
kann man durch angekreuzen der Auswahlbox
„Überweisen“ den Bruttobetrag der Rechnung
20/39
Abbildung 8: Der Eingangsassistent
begleichen. In diesem Fall ist auch die Angabe eines Verwendungszwecks möglich und
erforderlich.
Für Ihre Akten können Sie eine eventuell vorhandene Datei mit dem Inhalt der Rechnung
beispielsweise als PDF durch Klick auf „Durchsuchen“ anhängen. Ein Klick auf „Scan“
startet die Dokumenterfassung durch den Scanner. Beide Methoden durchsuchen die
Bilddatei anschließend nach Barcodes (ein Barcode kann eine neue
Eingangsbelegnummer vorschlagen) und QR-Codes (QR-Codes nach dem BezahlCodeStandard füllen Betrag, Verwendungszweck und die Bankdaten des Empfängers
entsprechend aus).
4.2 Kontenrahmen, Buchhaltungskonten anlegen und verwalten,
Kontensaldi
4.2.1 Kontenrahmen
Die Kontenverwaltung wird über das Hauptmenü (Verwaltung|Konten) aufgerufen.
Kontorahmen ist der besonders für Einzelgewerbe oder Personengesellschaften geeignete
deutsche „Standard-Kontenrahmen“ 03, SKR03. Die Konten, insbesondere die Codes,
sollten daher nur verändert werden, wenn explizit ein anderes System gewünscht und zum
Beispiel mit Empfängern von Exportdaten abgesprochen ist.
4.2.2 Buchhaltungskonten anlegen
und verwalten
Um neue Konten in der Kontenverwaltung
(Verwaltung|Konten) anzulegen wählen Sie
den Eintrag „Neues Konto“, geben in den
Eíngabeboxen die entsprechenden Werte ein
und klicken Sie auf speichern.
Neue Konten mit neuen Codes können ohne
Probleme angelegt werden, sollten jedoch das
Nummerierungsschema einhalten. In
Abbildung 9 (oben) wurde zum Beispiel das
Konto Tagesgeld mit dem Code 1201
angelegt, da es täglich liquide und damit
ähnlich einem Girokonto (1200 Bank) ist.
Illustration 9: Kontendefinitionsfenster.
Konten haben eine Funktion und einen Bezug. Funktionen sind Bestandskonten und
Erfolgskonten, genauer Soll (asset) und Haben (liability), Aufwands- (expense) und
Erlöskonten (revenue).
21/39
Es ist üblich Unterkonten zum Beispiel unter „Forderungen“ oder „Verbindlichkeiten“ für die
einzelnen Kunden und Lieferanten anzulegen. Dies kompliziert jedoch eine einheitliche
Verwaltung und erfordert bei einigen Konten die Summen der Unterkonten in Betracht zu
ziehen. Gnuaccounting speichert bei Ausgangsbelegen den Empfänger automatisch ohne
Unterkonten, bei Eingangbelegen läßt sich dieser zum Beispiel in der Detailverbuchung
angeben. Im Feld „Bezug“ können Sie festlegen ob alle (contacts), nur
Kunden(customers), nur Lieferanten (suppliers) oder nur Inhaber und Teilhaber eines
Unternehmens (partners) Empfänger beziehungsweise Absender solcher Belege sein
können.
4.2.3 Kontensaldi
Über Verwaltung|Kontenabstimmung können Sie
Kontensaldi monatlich anzeigen. Typischerweise
vergleicht man die Monatssaldi der Bankkonten
(in SKR03 beispielsweise „1200 Bank“) mit den
auf dem gedruckten Bankkontoauszug
ausgewiesen Salden.
Abbildung 10: Kontensaldi
Die Eingabebox ermöglicht „Search-as-youtype“. Geben Sie beispielsweise 1200 ein und
wählen Sie 1200 Bank. Stimmen die Saldi nicht
können Sie durch Klick auf „täglich“ die Salden
pro Tag und durch „Details“ die Einzelbuchungen
ersehen und vergleichen.
4.3 Exportfenster
Unter Schnittstellen|Export als Tabellenkalkulation können Sie Ihre Buchungsfälle zur
Archivierung oder zur weiteren Verarbeitung, zum Beispiel durch den Steuerberater
exportieren. Dazu wählen Sie zuerst den Zeitraum aus, Buchungen am Start- und
Enddatum werden mit exportiert.
4.3.1 Export als CSV
Wählen Sie Schnittstellen|Export als CSV um Daten für die DATEV Kanzleibuchhaltung zu
exportieren. Wählen Sie im zweiten Schritt einen Zeitraum und im dritten Schritt einen
Dateinamen aus.
4.3.2 Export als ASCII
Wählen Sie Schnittstellen|Export als ASCII um in einem Format zu exportieren das für
Programme des Herstellers Addison geeignet ist. Wählen Sie auch hier im zweiten Schritt
den Zeitraum und im dritten Schritt einen Dateinamen.
In Addison selbst verwenden Sie in Datenübernahme den ASCII-Import-Treiber „ASCII22/39
Import“, die exportierte Datei als Importdatei. Eine passende Konfigurationsdatei finden
Sie im Gnuaccounting-Programmverzeichnis im Unterordner Samples (gnuaccountingaddison.cfg).
4.3.3 Export für Tabellenkalkulation
Im eingebetten OpenOffice Calc-Fenster können Sie nun per Menü (Datei) speichern
(Speicher unter). Dies erfolgt standardmäßig im OpenOffice Tabellenformat ODS,
alternativ können Sie im speichern Dialog beispielsweise auch das Microsoft(r) Excel(tm)Format XLS auswählen oder über (Datei|Drucken) drucken.
Illustration 11: Drittes Arbeitsblatt des Exports als Tabellenkalkulation
Wie Sie an den Reitern am unteren Ende des Calc-Dokumentes erkennen können werden
mehrere Tabellen angelegt
1. Sheet 1: Kontenliste mit Salden
2. Sheet 2: T-Konten
3. Sheet 3: Hauptbuch
4. Statements: Konten in Staffelform
5. Einnahmen-Überschussrechnung
6. Einnahmen
7. Ausgaben
8. Eine Liste aller Anlagegüter
23/39
4.4 Personenkonten
Typischerweise würde eine Buchhaltungssoftware für Kunden (Debitoren) und Mandanten
(Kreditoren) unterhalb der Konten 1400 Forderungen und 1600 Verbindlichkeiten jeweils
einzelne Personenkonten pro Kunde bzw. Lieferant erwarten (bspw. 1401 Forderungen an
Kunde XYZ). Gnuaccounting erwartet diese Konten nicht da die Kontakte als Attribut der
entsprechenden Buchungen gespeichert werden. Sollte ein Export pro Kreditor oder pro
Debitor benötigt werden könnte dies mit den IDs der Kontakten nachgerüstet werden.
4.5 Einstellungen
Unter Verwaltung|Einstellungen legen Sie im Tab „Firmendaten“ unter Anzeigejahr fest, ob
in auf der Buchungsübersicht (Knopf „Buchhaltung“ auf dem Hauptfenster) alle Buchungen
(Anzeigejahr: alle) oder nur Buchungen eines bestimmten Jahres angezeigt werden sollen.
Umsatzsteuerbefreit klicken Sie bitten an falls Sie die Kleinunternehmerregelung nach §19
(2) UStG in Anspruch nehmen, also weder Umsatzsteuer ausweisen noch Vorsteuer
einziehen.
DocTag in Metadaten ist eine Alternative zur Verwendung des DocTag-QR code templates
(transaction:doctag, siehe 3.2), die die Metadaten des Dokuments in den XMP-Metadaten
der PDFs platziert. Grundsätzlich funktioniert dies zusätzlich oder Alternativ zum QRCode, kann aber, bei der derzeit unterstützten Version 0.9 des DocTag-Standards, zu
fehlerhaften PDF-Metadaten führen.
Im Gegensatz zur Konfiguration sind die Einstellungen mandantenspezifisch.
4.6 Webshop
4.6.1 osCommerce
Downloaden und installieren Sie osCommerce auf Ihrem Internetserver.
Kopieren Sie die Datei opentrans.php aus dem samples/osCommerce-Unterordner Ihres
Installationsverzeichnisses in das /catalog/admin-Verzeichnis Ihrer osCommerceInstallation. Geben Sie gegebenenfalls dem Webserver Leserechte auf diese Datei.
Öffnen Sie http://127.0.0.1/catalog/admin/opentrans.php in Ihrem Browser. Die Seite sollte
„invalid username or password“ zurückliefern. Haben Sie OsCommerce in einem anderen
Pfad installiert, ändert sich gegebenenfalls die Angabe zwischen 127.0.0.1 und catalog,
haben Sie es auf einem anderen Server installiert, ersetzen Sie 127.0.0.1 durch Ihren
Rechner- und Domainnamen.
Starten Sie nun Gnuaccounting und tragen unter Verwaltung/Einstellungen im Reiter
„webshop“ Ihren osCommerce-Administrator-Nutzernamen (in der Regel admin) und
Adminkennwort ein. Ihr Adminkennwort wird unverschlüsselt gespeichert. Benutzen Sie
diese Funktion nicht, wenn dadurch potentiell Sicherheitsprobleme entstehen.
Tragen sie als Adresse die URL zur opentrans.php ein, im Beispiel
http://127.0.0.1/catalog/admin/opentrans.php.
24/39
4.6.2 Magento
Downloaden und installieren Sie Magento auf Ihrem Internetserver. Legen Sie in der
Administrationsoberfläche unter System|Web Services|SOAP/XML-RPC Users einen
Nutzer an (Add user). API key und API key confirmation ist das frei wählbare Passwort des
Nutzers. Wählen Sie in „User Role“ die „admins“-Rolle aus und klicken Sie dann auf „Save
User“.
Überprüfen Sie nun unter System|Web Services|SOAP/XML-RPC Roles, dass die
„admins“-Rolle geeigneten Zugriff hat: der Reiter „Role Resources“ sollte „All“ als
„Resource Access“ zeigen und den angelegten Nutzer im Reiter „Role Users“ führen.
Kopieren Sie nun die Datei opentrans.php aus dem samples/magento-Verzeichnis
unterhalb des Gnuaccounting-Programmverzeichnis in das Magento-Stammverzeichnis
und passen in Zeile 4 die URL zur WSDL Ihres Shops an. Diese liegt im „/api/“Unterverzeichnis und wird durch den „?wsdl“-Aufruf generiert, beispielsweise also
http://www.example.com/api/?wsdl . Da es sich dabei um eine XML-Datei handelt können
Sie dies mit Ihrem Browser überprüfen (der von Magento ausgelieferte XML-Quelltext wird
dabei in Ihrem Browser erst in der Quelltextansicht, „View Source“ oder ähliches, sichtbar).
Öffnen Sie http://www.example.com/opentrans.php in Ihrem Browser. Die Seite sollte
„invalid username or password“ zurückliefern.
Starten Sie nun Gnuaccounting und tragen unter Verwaltung/Einstellungen im Reiter
„webshop“ Ihren Magento-API-Nutzernamen und als Kennwort Ihren API Key ein. Ihr
Kennwort wird unverschlüsselt gespeichert. Benutzen Sie diese Funktion nicht, wenn
dadurch potentiell Sicherheitsprobleme entstehen.
Tragen sie als Adresse die URL zur opentrans.php ein, im Beispiel
http://www.example.com/opentrans.php.
25/39
4.6.3 Nutzung
Illustration 12: Import von Bestellungen aus dem Online-Shop
Öffnen Sie über Schnittstellen|Web shop das Importfenster und klicken Sie den Knopf
„Daten von Webshop laden“. Markieren Sie einen Eintrag in der Liste in der unteren
Bildschirmhälfte einen Auftrag aus werden die Details in der oberen Hälfte angezeigt.
Ziehen Sie einen Eintrag dieser Liste in den Stapel „Rechnung erstellen“, öffnet sich ein
Fenster mit einer neuen Rechnung. Die Kundendaten sowie die Posten werden dabei
automatisch aus osCommerce importiert, die Bestellung ändert den Status in „in
Bearbeitung“. Durch Rechtsklick auf eine Bestellung (untere Bildschirmhälfte) erhalten Sie
die Möglichkeit Einträge als versendet zu markieren.
4.7 Kunden- und Kontakteverwaltung
Über Verwaltung|Kontaktverwaltung im Menü des Hauptfensters. Um neue Kontakte
anzulegen wählen Sie den Eintrag „Neuer Kontakt“ aus, geben die Daten ein und klicken
Sie OK. Um Kontakte zu ändern wählen Sie den Kontakt, ändern die Daten und klicken
ebenfalls OK. Um einen Kontakt zu löschen wählen Sie ihn aus und klicken „Löschen“.
Attribut Zahlung: ist hier Lastschrift ausgewählt und sind Kontonummer, Bankleitzahl und
26/39
Kontoinhaber angegeben und die HBCI-Konfiguration sowohl in den Einstellungen als
auch in der Einrichtung abgeschlossen (siehe Kapitel 5.3) wird beim Verbuchen der
Rechnung (siehe Kapitel 4.1.3) eine entsprechende Option zum Einzug des Betrages per
Banklastschrift angeboten.
Attribut Email: ist eine E-Mail-Adresse angegeben und der E-Mail-Ausgang ist konfiguriert
(siehe Kapitel 5.5.1) kann beim Abschluss der Belegerstellung eine Option gewählt werden
um den Beleg, beispielsweise die Rechnung, dem Kontakt per E-Mail zuzuschicken. Dies
erfolgt als PDF-Anhang und maschinenlesbar im OpenTRANS-Format.
Attribut Rolle: Buchungen in einige Konten erfordern bestimmte Absender
beziehungsweise Empfänger. So kann eine Rechnung nur als Verbindlichkeit verbucht
werden wenn der Empfänger der Rolle „customer“ (oder „customer and supplier“)
angehört, eine Privatentnahme muss immer an einen „partner“, also Geschäftspartner
und/oder (Mit-)Eigentümer gerichtet sein. Die Rolle „Member“ ist für Genossenschaften
und Vereine vorgesehen.
Über Schnittstellen|Kontakte aus VCF importieren können Sie Kontakte gemäß dem
Vcard-Standart exportieren. Klicken Sie dazu auf den Export-Reiter und wählen ein leeres
Verzeichnis aus. Dieses Verzeichnis wird mit 1.vcf für den ersten, 2.vcf für den zweiten
Kontakt und so weiter gefüllt. Um Kontakte aus vcfs zu importieren wählen Sie den
„Import“-Reiter. Alle .vcf-Dateien aus dem ausgewählten Verzeichnis werden Ihrer
Kontaktverwaltung hinzugefügt.
4.8 Dokumentenverwaltung
Gnuaccounting speichert automatisch alle
Ausgangsbelege. Zusätzlich können
Eingangsbelege in Gnuaccounting importiert
oder aus Gnuaccounting heraus gescannt
werden. Die 10-jährige Aufbewahrungspflicht für
die physischen Originale besteht weiterhin.
Die Dokumentenverwaltung ist über den Knopf
„Dokumente“ im Hauptfenster zu erreichen.
„Neu“ legt einen einzelnen Eintrag an,
„Dateiimport“ importiert ein oder mehrere
Dateien, „Scan“ erlaubt das Ansprechen eines
Windows-TWAIN oder Linux-SANE Scanner.
Der Dateiimport importiert .png, .jpg und .pdfAbbildung 13: Dokumentenverwaltung
Dateien. Erkennt er eine Belegnummer im
Dateinamen, wird diese für die entsprechende Buchung automatisch ins BelegnummernFeld übernommen. Nach dem Import können PNG- und JPG-Dateien über den Link
„anzeigen“ angesehen werden.
Nachdem eine Ausgangsrechnung verbucht ist, ist der „Anzeigen“ Link der
entsprechenden Tabellenzeile in der Dokumentverwaltung, abgesehen vom direkten
27/39
Zugriff auf die Dateien, der Ort an dem der Originalbeleg archiviert wird.
Scannen Sie einen Originalbeleg durch Klick auf „Scan“ und wird ein Code 39-Barcode
erkannt, wird der Wert dieses Barcodes automatisch als Eingangsbelegsnummer
vorgeschlagen.
4.9 Produktverwaltung
Die Produktverwaltung erreichen Sie über Verwaltung|Produktverwaltung im Menü des
Hauptfensters.
Um neue Produkte anzulegen wählen Sie den Eintrag „Neues Produkt“ aus, geben die
Daten ein und klicken Sie OK. Um Produkte zu ändern wählen Sie den Kontakt, ändern
die Daten und klicken ebenfalls OK. Um ein Produkt zu löschen wählen Sie es aus und
klicken „Löschen“.
Die Angabe einer EAN ist optional. Ist eine EAN angegeben wird die Option „Etikett
drucken“ aktiviert.
4.10 Anlagegüterverwaltung/Abschreibungen
In der Regel gelten Aufwendungen bis 150, normalerweise bis 410 Euro, als Geringwertige
Wirtschaftsgüter und müssen nicht gesondert verwaltet werden. Teurere betrieblich
genutzte Aufwendungen wie Maschinen, Möbel, IT-Equipment oder Fahrzeuge führen im
Jahresabschluss zu Abschreibungen und werden daher in Verwaltung|Anlagegüter erfasst.
4.11 Transaktionsliste
Unter Verwaltung|Transaktionsliste können
Sie ersehen wann welche Transaktionen
mit welchen Buchungen erstellt wurden.
Durch Klick auf die Spaltenüberschriften
können Sie die Transaktionen (nicht die
zugehörigen Buchungsfälle) sortieren. „Alle
schließen“ versteckt, „Alle öffnen“ zeigt alle
den Transaktionen untergeordneten
Buchungsfälle.
Abbildung 14: Ausgehende und
eingegangene Transaktionen und ihre
Buchungsfälle
4.12 Verwaltung der Steuersätze
4.12.1
Einrichtung
Unter Verwaltung|Steuern können Sie Umsatzsteuersätze anlegen, löschen und ändern.
Neben 0% Steuern ist ein Beispielsteuersatz (19%) angelegt. Diesen Steuersatz müssen
Sie umbenennen (beispielsweise in „19%“ oder „Volle USt“) um diese Einrichtungsaufgabe
von Gnuaccounting zu bestätigen und die entsprechende Erinnerung im „offen“ Fenster
28/39
abzuschließen.
4.12.2
Standardsteuersatz
Der Standardsteuersatz ist durch ein kleines Symbol mit Pfeilen vor dem Namen des
Steuersatzes in der Liste gekennzeichnet. Er wird durch Auswahl des Steuersatzes und
Klick auf den „Standard“-Knopf gesetzt. Er wird beim Import von Kontoauszügen für die
Standardbuchung verwendet und ist deshalb bei Kleinunternehmen die keine USt.
Vereinnahmen auf den 0%-Satz zu setzen (siehe Kapitel 2.3.2).
4.12.3
Steuerfeld
Das Steuerfeld bezeichnet die Zeile in der Umsatzsteuervoranmeldung, in der beim
Winston-Export Guthaben gegenüber dem Finanzamt (Vorsteuerbeträge, „Steuerfeld“)
beziehungsweise Umsatzsteuerbeträge vermerkt werden („Steuerfeld soll“). Der deutsche
reduzierte Umsatzsteuersatz (7%) müsste beispielsweise beim Steuerfeld ebenfalls den
Wert 66, beim „Steuerfeld soll“ allerdings den Wert 93 statt 89 annehmen.
5 Optionale Features
5.1 Backup und Versionierung der Buchhaltungsdaten
Die Buchhaltungsdaten werden in den Dateien
<Nutzerverzeichnis>/.gnuaccounting/hibernate.log, hibernate.properties und
hibernate.script sowie in den *.odt, *.obdx und *.pdf-Dateien im Unterverzeichnis 0000
gespeichert. Das Nutzerverzeichnis ist unter Linux unter /home/<Nutzername> und unter
Windows 7 unter C:\Users\<Benutzername> gespeichert wobei in der deutschen
Installation der Pfad Users in Benutzer lokalisiert wurde (Beispiel:
C:\Benutzer\jstaerk\.gnuaccounting). Globale Einstellungen befinden sich in
.gnuaccounting/config.xml, mandantenbezogene Einstellungen in
.gnuaccounting/0000/settings.xml .
Für ein Backup wird empfohlen das gesamte .gnuaccounting-Verzeichnis inklusive des
0000-Unterverzeichnisses zu sichern, für eine Versionierung dieses Verzeichnis mit
Unterverzeichnis in eine Versionskontrolle, etwa Subversion oder Git aufzunehmen.
Werden neue Belege erstellt, müssen neben des Eincheckens der hibernate.*-Dateien die
neuen Dateien in 0000 der Versionskontrolle hinzugefügt werden.
5.2 Verwendung einer externen Datenbank
Sie können Gnuaccounting statt mit der mitgelieferten Datenbank auch mit MySQL oder
PostgreSQL betreiben. Erstellen Sie beispielsweise eine MySQL-Datenbank
gnuaccounting und geben Sie einem Nutzern gnuaccounting mit Passwort 7=S13ben
Schreibzugriff
mysql> GRANT ALL PRIVILEGES ON gnuaccounting.* TO 'gnuaccounting'@'localhost' IDENTIFIED BY
'7=S13ben';
mysql> FLUSH PRIVILEGES;
29/39
mysql> CREATE DATABASE gnuaccounting;
Starten Sie nun Gnuaccounting, wählen Sie in Verwaltung|Konfiguration den Reiter
Datenbank. Klicken Sie „externe Datenbank benutzen“ und akzeptieren Sie den Vorschlag
Beispielwerte vorgeschlagen zu bekommen. Geben Sie das erstellte Passwort (in diesem
Beispiel „7=S13ben“ ins Feld Passwort ein und klicken Sie „speichern“. Es werden keine
Daten migriert.
5.3 HBCI-Chipkartenbanking
5.3.1 Set up
Die Treiber für Chipkartenleser stellen eine „CTAPI“ Bibliothek zur Verfügung. Laden Sie
gegebenenfalls diesen Treiber von der Website Ihres Chipkartenherstellers und tragen Sie
sie unter Verwaltung|Einstellungen Chipkartentreiber CTAPI ein. Beim ReinerSCT
cyberJack finden Sie diesen Treiber unter Windows beispielsweise unter
C:\Windows\System32\ctrsct32.dll. Beachten Sie bitte unter Windows als
Dateinamensfilter die Voreinstellung *.so in *.dll zu ändern.
Klasse 2 und Klasse 3 Leser stellen eine eigene Tastatur zur Eingabe der HBCI-PIN zur
Verfügung. Aktivieren Sie die Checkbox „PINpad des Chipkartenlesers benutzen“ wenn
Sie einen solchen Klasse 2 oder Klasse 3 Leser haben und dessen Pin-Eingabe benutzen
wollen oder müssen.
Da Sie auf einer Chipkarte mehrere Bankzugänge kombinieren können, müssen Sie im
Reiter „Bankverbindung“ unter „Verwaltung|Einstellungen“ zusätzlich noch Ihre
Bankleitzahl, Kontonummer und Kontoinhaber eingeben.
Wenn Sie die Chipkarte erstmalig in Gnuaccounting nutzen, beispielsweise per “import”
Knopf auf “Schnittstellen|Kontoauszug importieren” werden Sie dazu aufgefordert ein
neues Kennwort anzulegen um gewisse Informationen in einer sogenannten “Passport”Datei verschlüsselt lokal zu speichern. Erstellen Sie sich bitte ein beliebiges sicheres
Passwort und geben es zweimal in die entsprechende Maske ein. Es wird in der Zukunft
beim Zugriff auf die HBCI-Karte benötigt.
Illustration 15: Eingabemaske eines neuen Passworts für HBCIOnlinebanking
5.4 Winston
5.4.1 Set up
Winston (http://www.felfri.de/winston/) ist kommerzielle Software zur elektronischen
30/39
Steueranmeldung. Gegenüber Elster läuft sie nativ auch auf Linux-Systemen. Nach der
Installation und der Eingabe Ihrer Daten aktivieren Sie bitte die Option „Ausgangskorb“ in
den Optionen des Programms.
In Gnuaccounting geben Sie den Pfad zum Ausgangskorb in Verwaltung|Konfiguration und
Ihren offiziellen Firmennamen, Ihre Steuernummer sowie Ihr zuständiges Finanzamt in
Verwaltung|Einstellungen an. Dort wählen Sie auch aus ob Sie
Umsatzsteuervoranmeldungen monatlich oder vierteljährlich entrichten müssen.
Der Pfad zum Winston-Ausgangskorb befindet sich auf Windows-Systemen unter
C:\Users\<Benutzername>\AppData\Local\Winston\Ausgangskorb.
5.4.2 Nutzung
Haben Sie Ihren Monat buchhalterisch abgeschlossen verwenden Sie Schnittstellen|Ust.Voranmeldung exportieren und wählen Sie den entsprechenden Monat beziehungsweise
das entsprechende Quartal.
Starten Sie Winston erneut, um Ihre Voranmeldung über den Ausgangskorb zu bearbeiten
oder an das Finanzamt zuübertragen.
5.5 E-Mails
5.5.1 Set up
Die E-Mail-Adresse, der SMTP-Server und gegebenenfalls dessen Optionen wie
Authentifizierung verwenden, Benutzername, Passwort und Verschlüsselung, sind im Tab
Mailserver des Einstellungsfensters (Verwaltung|Einstellungen) einzugeben.
Das Passwort wird, sofern angegeben unverschlüsselt gespeichert. Alternativ kann das
Passwortfeld leer gelassen werde, bei eingeschalteter Authentifizierung (SMTP-Auth)
erfolgt dann eine Abfrage bei jedem Mailversand.
Die E-Mail-Adresse wird sowohl als Absenderadresse als auch (beim Versenden von
Kalendererinnerungen zum Fälligkeitstermin) als Empfängeradresse benutzt.
5.5.2 Nutzung
Der Empfänger eines Beleges, sofern dessen E-mail-Adresse in der Kontakteverwaltung
gespeichert wurde, erhält eine Mail mit der angehängten PDF-Datei der Rechnung sowie
eine OpenTrans (XML)-Datei, die alle relevanten Angaben der Rechnung maschinenlesbar
zusammenfasst.
Der Text der E-Mails lässt sich nicht anpassen.
Bitte beachten Sie, dass trotz des Versandes der PDF-Datei per E-Mail, selbst wenn
dieser GPG-signiert erfolgt, eine zehnjährige Archivierung eines physischen Belegs und
der Versand eines Originals per Post oder per Fax vorgeschrieben sein kann.
31/39
5.5.3 Groupware-Kalenderintegration
Die Option „Fälligkeitstermin-Einladungsmail“ in Verwaltung|Einstellungen|Mailserver
versendet beim Erstellen jedes Belegs eine Termineinladung an die auf dieser Seite
angegebene E-Mail-Addresse (normalerweise nur als Absenderaddresse verwendet).
Diese Termineinladung erinnert an das Fälligkeitsdatum und kann durch einfaches
Akzeptieren in den Kalender des Empfängers übernommen werden sofern dieser
Groupwares wie Kolab, Microsoft Exchange/Outlook, Google Calendar oder Lotus Notes
benutzt.
5.5.4 GPG/PGP
Versendete E-Mails lassen sich mit dem Pretty Good Privacy, kurz PGP-Standard, digital
unterschreiben. Diese Unterschrift erfüllt zwar nicht die gesetzlichen Grundlagen für eine
qualifizierte digitale Unterschrift, ist jedoch angesichts der Tatsache dass sich E-MailAbsenderadressen aufs einfachste fälschen lassen in der Regel eine gute Idee.
Das Open-Source-Programm GPG ist kostenlos erhältlich und nimmt eine solche
Unterschrift vor. Mit PGP und GPG lassen sich auch Nachrichten verschlüsseln, was aber
in Gnuaccounting nicht vorgesehen ist da beim Rechnungsversand die Authentizität der
Rechnung in der Regel wichtiger ist als deren Geheimhaltung.
Laden Sie sich GPG herunter und installieren es. Erzeugen Sie einen geheimen Schlüssel
und tragen Sie die ausführbare Datei von GPG unter Verwaltung|Konfiguration ein.
Ausgehende Belege werden dann unterschrieben.
5.6 Barcoder-Werkzeug
Das Barcoder-Werkzeug erkennt Strich- oder QRCodes in Bilddateien und benennt die
Dateien entsprechend um. Das hilft bei der Archivierung von mit Barcodes beklebten
Scans wie Eingangsbelegen: in der normalen Dokumentenverwaltung wird die
Belegnummer zwar erkannt, die Bilddatei dabei aber nicht umbenannt. Beim Gebrauch
des Barcoder-Werkzeugs wird der erkannte Barcode (oder QR-Code) dem Dateinamen
vorangestellt, aus aaascan.png wird also 001-aaascan.png. Ein mehrfaches Anwenden
führt nicht zur Doppel-Umbenennung, bei erneuter Erfassung wird aus 001-aaascan.png
also nicht 001-001-aaascan.png .
Unterstützt werden Scans im JPG und PNG Format.
Die Kernfunktionalität ähnelt dabei in etwa dem Programm „Bardecode Filer“
(http://www.bardecode.com/en1/app/bardecodefiler/), allerdings basiert Gnuaccounting's
Barcoder-Werkzeug auf den kostenlosen Google Zebra-Crossing-(ZXing)Bibliotheken.
Zum Umbenennen der Dateien starten Sie Datei|Barcoder Werkzeug aus dem Hauptmenü
im Hauptfenster und drücken Sie den Knopf „1. Dateien wählen“.
Die Reihenfolge der Dateien in der jetzt gefüllten Liste ist wichtig: Während die
Auswahlbox „Code auf jeder Seite“ keine Dateinamen von Dokumenten, auf denen keine
32/39
Codes erkannt wurden, ändert, wird bei „Code auf erster Seite“ der zuletzt erkannte Code
auch auf Dateien übertragen, auf denen selbst kein Code erkannt wurde, die aber in der
Reihenfolge der Liste hinter dem zuletzt erkannten Code liegen. „Code auf letzter Seite“
ändert entsprechend die Dateinamen von unausgezeichneten Dokumenten in der Liste vor
dem nächsten erkannten Code.
Wählen Sie zuletzt gegebenenfalls die Barcode mod 43 Checkbox an, sofern es es sich
bei den zu erfassenden Barcodes um „Code39“ (3of9) Barcodes mit Prüfziffer handelt und
starten Sie die Erfassung mit dem Knopf „2. Erfassung starten“. Um schnellstmögliche
Ergebnisse zu erzielen wird Ihr System voll ausgelastet und so viele Erfassungsvorgänge
parallel ausgeführt, wie Ihr System physisch vorhandene Prozessoren besitzt.
Grundsätzlich werden die folgenden Codeformate unterstützt (Quelle:
http://code.google.com/p/zxing/ ):
•
UPC-A und UPC-E
•
EAN-8 und EAN-13
•
Code 39
•
Code 93
•
Code 128
•
ITF
•
Codabar
•
RSS-14
•
RSS Expanded (die meisten Varianten)
•
QR Code
•
Data Matrix
•
Aztec ('beta' Qualität)
•
PDF 417 ('alpha' Qualität)
6 Deinstallation
6.1 Unter Windows
6.1.1 Bei Verwendung des Installer-Pakets
Wählen Sie gnuaccounting und klicken Sie auf den “deinstallieren“ Knopf unter Start|
Systemsteuerung|Programm deinstallieren.
6.1.2 Bei Verwendung des Zip-Archivs
Löschen Sie das Verzeichnis, in das Sie Gnuaccounting entpackt haben.
33/39
Löschen Sie das Verzeichnis .gnuaccounting in Ihrem Benutzerverzeichnis, in der Regel
C:\Benutzer\<<Ihr Windows-Anmeldename>>\.gnuaccounting .
6.2 Unter Linux
rm -rf ~/.gnuaccounting
6.3 Bei Verwendung einer MySQL-Datenbank
Starten Sie MySQL und löschen Sie die Datenbank und den Benutzer, die Sie für
Gnuaccounting angelegt haben.
Beispiel:
mysql --user=root –password=<Ihr MySQL-Root-Passwort>
drop database gnuaccounting;
delete from mysql.user where user='gnuaccounting' and host='localhost';
7 Fehlersuche
7.1 Gnuaccounting startet nicht
7.1.1 Mögliche Ursachen
1. Java ist nicht mindestens in Version 1.6 installiert
2. Gnuaccounting findet Java nicht
3. Die 64-Bit Version von Java ist aktiv
4. Eine nicht-upgradefähige ältere Version von Gnuaccounting wurde zuletzt gestartet
7.1.2 Weitere Diagnose und Lösungsansätze
1. Starten Sie Start|Alle Programme|Gnuaccounting|gnuaccounting-troubleshoot für
erweiterte Ausgabe und sichtbare Fehlerkonsole
2. Rufen Sie in einem Terminal oder in der Eingabeaufforderung (Windows-Taste+R,
„cmd.exe“) „java -version“ auf. Enthält die Ausgabe eine Java-Version niedriger als
1.6, downloaden und installieren Sie eine 32-Bit-Version der Java JRE, zum
Beispiel von http://www.oracle.com/technetwork/java/javase/downloads/jre7downloads-1637588.html
3. Erhalten Sie auf oben genannte “java -version“ eine Fehlermeldung „Der Befehl
konnte nicht gefunden werden“ downloaden und installieren Sie bitte ebenfalls eine
32-Bit-Version der Java JRE, zum Beispiel von
http://www.oracle.com/technetwork/java/javase/downloads/jre7-downloads1637588.html
4. Benutzen Sie Microsoft Windows und die Ausgabe von „java -version“ enthält die
Zeichenkette „64-Bit“ ist auch eine Installation einer 32-Bit-Version der Java JRE,
34/39
zum Beispiel von http://www.oracle.com/technetwork/java/javase/downloads/jre7downloads-1637588.html nötig. Es besteht die Möglichkeit, dass die 64-Bit Version
weiterhin bevorzugt aufgerufen wird. In dem Fall können Sie den Aufruf „java“ bzw.
„javaw“ in gnuaccounting.sh beziehungsweise gnuaccounting.bat durch den vollen
Pfad Ihrer Installation ersetzen, unter Windows beispielsweise in der
gnuaccounting.bat statt
javaw -Djava...
die Zeile
“C:\Program Files (x86)\Java\jre7\bin\javaw“ -Djava...
verwenden
5. Beenden Sie Gnuaccounting und benennen Sie Ihr Datenverzeichnis um.
unter Windows:
Windows-Taste+R, „cmd.exe“
cd %HOMEPATH%
ren .gnuaccounting gnuaccounting-old
unter Linux
cd ~
mv .gnuaccounting gnuaccounting-old
Dies setzt beim nächsten Start von Gnuaccounting die Daten auf den
Auslieferungszustand zurück. Das Verzeichnis gnuaccounting-old können Sie
löschen sobald Sie keine Daten aus der alten Installation mehr brauchen.
35/39
8 Anhang
8.1 Alternativen
8.1.1 Open Source
•
Gnucash http://www.gnucash.org/
•
Kraft (http://kraft.sourceforge.net/) mit Spezialisierung auf Handwerk
•
Compiere (www.compiere.com)
•
Adempiere (compiere fork)
•
JFire (http://www.jfire.org)
•
syntax http://willuhn.de/projects/syntax/
•
mp, http://code.google.com/p/mp-rechnungs-und-kundenverwaltung/, s. z.B. LinuxUser 11/08
•
YaBS http://openyabs.org/ (MP successor?)
•
OpenERP
•
Lazy8ledger, http://lazy8.nu/
•
Gnu Enterprise ([http://www.gnuenterprise.org/ http://www.gnuenterprise.org])
•
Postbooks http://sourceforge.net/projects/postbooks
•
Tryton, http://tryton.origo.ethz.ch/download
•
homebank http://homebank.free.fr/
•
osFaktura (www.osFaktura.de, closed beta, discontinued)
•
Fakturama (http://fakturama.sebulli.com/)
•
Thera-Pi, http://www.thera-pi.org/, eine Praxissoftware für Ergo- und
Physiotherapeuten, Logopäden u.ä.
8.1.2 Freeware
•
Java "jes" EÜR http://www.jes-eur.de/ (freeware)
8.1.3 Commercial
•
Lin-Habu http://mcrichter.macbay.de/Seiten/Deutsch/Linux/Lin-HaBu/LinHaBu.htm
•
Lunux Ledgers http://www.linuxledgers.com
•
Quasar http://www.linuxcanada.com/quasar.shtml
•
LXFibu, LXAuftrag http://erp.arcad2.de/products_office_lxfibu.php
36/39
•
Umsatz http://umsatz-programm.de/ nur für Mac OS
•
Billings time billings http://www.billingsapp.com/ nur für Mac OS
•
Helium V http://heliumv.com
•
Nuclos (previously Nucleus), http://www.nuclos.de/ ist nicht Frei weil es ohne
professional Services nicht bezogen werden kann
8.1.4 POS
•
http://www.posper.net/
•
TkKasse, http://tkkasse.sourceforge.net
•
ERPel http://www.davaosoft.com/
•
Lemonpos http://lemonpos.org/
Siehe auch http://en.wikipedia.org/wiki/Comparison_of_accounting_software
8.1.5 Opensource or Freeware Windows only
•
EasyCash&Tax http://www.easyct.de/
•
CAO faktura http://www.cao-faktura.de/
•
AvERP http://averp.de ist Freeware unter der Bedingung der Registrierung beim
Hersteller
•
Turbocash http://www.turbocashuk.com/
•
Freeware faktura http://www.freewarefaktura.de
•
osfinancials (open source) http://www.osfinancials.org/en.html
•
JTL WaWi http://www.jtl-software.de/produkte/jtl-wawi/
•
A1 Faktura http://www.a1-faktura.handwerker-software.info/download.html
8.1.6 Web based
•
OpenBravo (basiert angeblich auf frühen Versionen von Compiere)
•
OpenZ http://www.zimmermann-software.de/OpenZ-ERP-Warenwirtschaft.html,
deutscher OpenBravo fork
•
SQL-Ledger http://www.sql-ledger.com/
•
Dolibarr http://www.dolibarr.org/
•
Kivitendo, ehemals lx-office (http://www.lx-office.org/)
•
Nolapro http://www.nolapro.com/
•
Frontaccounting http://frontaccounting.com/wb3/
•
Bambooinvoice http://www.bambooinvoice.org/
37/39
•
Project Open http://www.project-open.org/
•
weberp http://www.weberp.org/
•
intars, http://www.seat-1.com/ERP/Produkte/IntarS.html
•
Phreebooks http://sourceforge.net/projects/phreebooks/
•
Ledger SMB (includes Perl based http server) http://ledgersmb.org/
•
conceptERP www.concepterp.de
•
Ustify https://www.ustify.de/
8.1.7 Mit unklarer Lizenz
•
BS1 accounting http://www.dbsonline.com/accounting/
•
unclear license: Nolapro, http://www.nolapro.com/
8.1.8 Unklar ob webbasiert
•
http://www.erp5.org/
•
ofbiz http://ofbiz.apache.org/
•
opentabs http://www.opentaps.org/
8.2 Oft benutzte Konten
Die Codes stammen aus SKR03:
•
0410 Geschäftsausstattung: Beispielsweise für Büromöbel, die teurer als 410 Euro
sind
•
0480 Geringwertige Wirtschaftsgüter: Für alle Vermögenswerte billiger als 410 Euro
die nicht für den Verkauf oder Verbrauch während eines Produktionsprozesses
bestimmt sind wie billige Software, Bürobedarf, Kugelschreiber, Taschenrechner.
Für teurere Güter siehe bspw. 0410, für vom Produktionsprozess benötigte Güter
siehe bspw. 3000 Roh-Hilfs und Betriebsstoffe.
•
1000 Kasse: In der Regel die Barkasse.
•
1200 Bank: In der Regel ein Girokonto. Es können Unterkonten gebildet werden,
bspw. 1201 Tagesgeldkonto.
•
1400 Forderungen: Personenkonto. Forderungen an Privatpersonen und
Unternehmen.
•
1576 Abziehbare Vorsteuer.
•
1600 Verbindlichkeiten aus Lieferungen und Leistungen.
•
1776 Umsatzsteuer 19%. Umsatzsteuerschuld an das Finanzamt.
38/39
•
1780 Umsatzsteuer-Vorauszahlungen: Nur bei der Ist-Besteuerung verwendet.
•
1790 Umsatzsteuer-Vorjahr: Sollten Nach- oder Rückzahlungen anfangen werden
diese gegen dieses Konto gebucht.
•
1800 Privatentnahmen: Über dieses Konto können Eigentümer eines
Einzelgewerbes oder Gesellschafter einer Personengesellschaft der Gesellschaft
Geld, Leistungen, Waren oder Anlagegüter entnehmen, im Falle von Geld ist das oft
das „Gehalt“ des Eigentümers oder Gesellschafters.
•
1810 Privatsteuern: Sollten Privatentnahmen für Steuern benötigt werden.
•
1890 Privateinlagen: Das Gegenteil von Privatentnahmen, so kann der Eigentümer
oder ein Gesellschafter der Firma Kapital oder Anlagegüter zuführen. Vor allem in
der Gründungsphase ist dieses Konto oft wichtig.
•
2650 sonstige Zinsen und ähnlich Erträge: Beispielsweise Zinsen auf Tagesgeld. Zu
Kontogebühren siehe auch 4970.
•
3000 Roh-, Hilfs und Betriebsstoffe, die in der Produktion verarbeitet werden
•
3100 Fremdleistungen: Betrieblich genutzte Dienstleistungen wie die Erstellung
einer Website oder das Redigieren eines Pressetextes.
•
4320 Gewerbesteuer: Sollte weitgehend selbsterklärend sein.
•
4360 Versicherungen: Beispielsweise Betriebshaftpflicht.
•
4380 Beiträge: Beispielsweise die Pflichtmitgliedschaft in der IHK oder die
Mitgliedschaft in Berufsverbänden.
•
4650: 70% des Nettobetrags von Geschäftsessen, USt voll absetzbar, 30% des
Nettobetrags auf 4654
•
4950 Rechts- und Beratungskosten
•
4970 Nebenkosten des Geldverkehrs: Beispielsweise monatliche Kontogebühren.
Zu Zinsen siehe auch 2650.
•
8400 Erlöse
•
9000 Saldenvorträge: Jedes Jahr wird die Bilanz auf die Saldenvorträge gebucht,
die dann zu Beginn des folgenden Jahres wieder auf die Konten gebucht werden.
Das bedeutet pro Sachkonto mit einem Saldo eine Buchung gegen 9000
Saldenvorträge um den Anfangsbestand zu buchen.
Beispiel:
400 Euro Barvermögen bei gleichzeitig 120 Euro Schulden (Dispositionskredit) auf
dem Bankkonto.
Da sich Aktivkonten wie Kasse und Bank im Soll erhöhen ergeben sich folgende
Buchungen:
1000 Kasse (Soll) an 9000 Saldenvorträge: 400 €
9000 Saldenvorträge (Soll) an 1200 Bank: 120 €
39/39