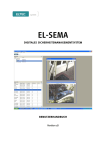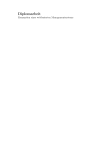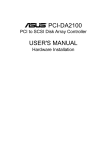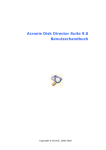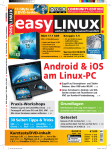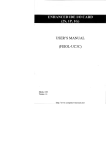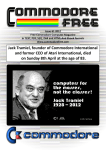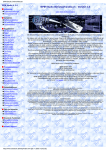Download Benutzerhandbuch
Transcript
ImageCopy
Benutzerhandbuch
© 2005, Cyberlab GmbH, http://www.cyberlab-gmbh.de
Willkommen
Seite 1
Inhaltsverzeichnis
1. Willkommen................................................................................... 4
2. Was kann ImageCopy ? ................................................................ 6
3. Wie Sie ImageCopy installieren ................................................... 7
4. Der Betrieb von ImageCopy......................................................... 9
Was Sie unbedingt beachten sollten .................................................. 9
Verwendung von Imagefiles............................................................. 11
Mögliche Tastenkombinationen innerhalb von ImageCopy ........ 12
Mögliche Optionen von ImageCopy .............................................. 13
Registerkarte "Sector I/O" .......................................................... 14
Registerkarte "Copy Mode"........................................................ 16
Registerkarte "Image Files" ........................................................ 17
Registerkarte "Logging" ............................................................. 19
Die verschiedenen Kopiermodi von ImageCopy .......................... 20
Automatic Mode ......................................................................... 20
File Mode .................................................................................... 20
Sector Optimized Mode .............................................................. 21
All Sectors Mode ........................................................................ 22
Raw Copy Mode ......................................................................... 22
Zurückkopieren von Imagedateien auf eine Platte ..................... 22
Wie Sie Kopierursprung und Ziel einstellen .................................. 23
Einstellungen der Partitionsgrößen ................................................ 28
Hinweise für das Kopieren verschiedener Betriebssysteme ......... 34
DOS und Windows 3.x ............................................................... 35
DOS und Windows 3.x mit Disk-Manager................................. 35
Windows 95 ................................................................................ 36
Windows NT mit NTFS.............................................................. 36
Windows NT mit Windows NT Bootmanager ........................... 37
OS/2 mit HPFS ........................................................................... 37
Seite 2
Willkommen
OS/2 Bootmanager...................................................................... 37
Novell Netware 3.x und 4.x ........................................................ 38
Starten des Kopiervorganges ........................................................... 39
Displayanzeigen während des Kopiervorganges............................ 41
Unterbrechen des Kopiervorganges................................................ 42
Vorgangsweise nach dem Kopiervorgang ...................................... 43
Willkommen
Seite 3
1. Willkommen
Herzlichen Glückwunsch zum Kauf Ihrer Software ImageCopy. Sie
haben sich für eine Software entschieden, die Ihnen helfen wird, viel
Zeit bei der Installation oder der Sicherung von Betriebssystemen zu
sparen.
• ImageCopy dupliziert komplette Festplatten Bit für Bit, und ist
damit die optimale Lösung zum Backup Ihres kompletten Systems.
• ImageCopy ermöglicht Betriebssystem-Installationen
in kürzester Zeit.
• ImageCopy erstellt und liest komprimierte Disk-Image Dateien
• ImageCopy ermöglicht das Retten von "sterbenden" Festplatten
• ImageCopy vergrößert und verkleinert FAT Partitionen während
des Kopierens nach Bedarf.
• ImageCopy paßt alle Strukturen an die neue Festplattengeometrie
an.
• ImageCopy spart wertvolle Arbeitszeit Ihres Technikers
• ImageCopy amortisiert sich bereits nach einmaligem Einsatz.
• ImageCopy ist flexibel und äußerst schnell.
• ImageCopy ist komfortabel und einfach zu bedienen.
• ImageCopy ist für alle PC-Betriebssysteme geeignet.
• ImageCopy kann direkt von CDROM gestartet werden.
Seite 4
Willkommen
• ImageCopy unterstützt FireWire- und USB-Festplatten und ist
somit auch gut geeignet, z.B. die Daten Ihre Laptops auf eine
externe Platte zu sichern.
Wir wünschen Ihnen viel Freude mit Ihrem Exemplar von
ImageCopy.
Willkommen
Seite 5
2. Was kann ImageCopy ?
ImageCopy ist eine Software, die Festplatten vollständig dupliziert,
und damit beliebige Betriebssysteme bzw. Softwareinstallationen auf
eine unformatierte, nicht partionierte Festplatte überträgt. Beim
Kopieren der Platte werden auch unterschiedliche Plattengeometrien
(d.h. unterschiedliche Anzahl von Sektoren pro Spur und Anzahl
Köpfe) entsprechend berücksichtigt. ImageCopy verschiebt bzw.
verändert dafür die Partitionen beim Kopieren dergestalt, daß diese
wieder auf einem vollen Zylinder beginnen und am Ende eines
Zylinders aufhören. Alle Strukturen wie Partitionstabellen und
Bootblöcke werden entsprechend angepaßt, so daß die Zielplatte auch
bei unterschiedlicher Geometrie wieder voll lauffähig ist. FAT
Partitionen können während des Kopierens auch vergrößert und
verkleinert werden (unabhängig von der Clustergröße).
Die Voraussetzungen für einen erfolgreichen Kopiervorgang sind wie
folgt:
• Sowohl die Ausgangsplatte (im folgenden Source-Disk genannt) als
auch die Zielplatte (im folgenden Target-Disk genannt) müssen
vollständig per BIOS ansprechbar sein, d.h. auf jeder der beiden
Platten müßte mit der gewählten Einstellung DOS installierbar sein
und DOS müßte die gesamte Festplatte ansprechen können. Dies ist
jedoch für die meisten Betriebssysteme der Fall.
• Die Source- und damit auch die Target-Disk müssen mit einer Sektorgröße von 512 Byte pro Sektor beschrieben sein. Dies ist üblicherweise immer der Fall.
• Die Target-Disk muß groß genug sein, um alle Daten der Source
Platte aufnehmen zu können, d.h. der insgesamt auf FAT
Partitionen belegte Platz muß mindestens auf der Zielplatte zur
Seite 6
Was kann ImageCopy ?
Verfügung stehen. Alle anderen Partitionen (wie z.B. NTFS
Partitionen) werden 1 : 1 übertragen, d.h. für diese Partitionen muß
der Platz zur Gänze vorhanden sein.
• Die Source-Disk muß fehlerfrei lesbar sein, d.h. es dürfen keine
Sektoren vorhanden sein, die innerhalb 3-maligem Leseversuch
nicht gelesen werden können (z.B. Bad Blocks). Anderenfalls
würde ImageCopy den Kopiervorgang mit einer entsprechenden
Fehlermeldung abbrechen. Für heutige Festplatten ist diese Voraussetzung praktisch immer erfüllt, es sei denn, die Festplatte ist
bereits fehlerhaft.
• Die Target-Disk kann fehlerhafte Blöcke aufweisen, diese werden
bei FAT-Partitionen entsprechend berücksichtigt und als "Bad
Block“ eingetragen, wenn "Verify" eingeschaltet ist. Bei anderen
als FAT-Partitionen führt ein fehlerhafter Sektor auf der Zielplatte
zum Abbruch des Kopierens.
• Der Computer muß ein CDROM-Laufwerk besitzen, von dem die
Software gestartet werden kann.
Was kann ImageCopy ?
Seite 7
3. Wie Sie ImageCopy installieren
Verwendung der CD-Image-Datei (imagecopy_ger.iso)
1) Brennen Sie mit einem geeigneten Brennerprogramm (Z.B. Nero)
das CD-Image auf eine CD und zwar nicht als Datentrack, sondern
importieren Sie das Image in das Brennerprogramm. Z.B. bei Nero
Express: <Was möchten Sie brennen? | Diskimage oder
gespeichertes Projekt>
2) Stellen Sie im BIOS die Bootreihenfolge so um, dass von CD aus
gebootet werden kann.
3) Booten Sie neu, ImageCopy startet dann automatisch.
Seite 8
Wie Sie ImageCopy installieren
4. Der Betrieb von ImageCopy
Was Sie unbedingt beachten sollten
Der Kopiervorgang mit ImageCopy sollte immer in dem PC
durchgeführt werden, in dem die Zielplatte nach dem Kopieren
verbleibt. Versuchen Sie nicht, von der zum Kopieren angesteckten Source-Disk im "fremden" Rechner zu booten, unter
Umständen könnten sonst die Daten dieser Festplatte zerstört
werden!
Da heutige Festplatten praktisch immer größer als 504 MByte sind,
führen die moderneren BIOS Versionen ein sogenanntes "Mapping"
durch, d.h. sie spiegeln allen Programmen eine entsprechend erhöhte
Anzahl von Köpfen (Heads) vor, um die Anzahl der Zylinder (Cylinder) kleiner 1024 halten zu können (bei gleichbleibender Größe der
Festplatte).
Beispiel: Das BIOS Setup erkennt eine Festplatte mit 1760 Cylinder,
16 Heads und 63 Sectors (1680*16*63*512 Bytes = 867041280 Bytes
= 846.7 MByte). Da die in den Partitionstabellen maximal verwendbare Zylinderanzahl 1024 ist, spiegelt das BIOS allen Programmen (natürlich auch FDISK) z.B. 880 Cylinder, 32 Heads, und 63
Sectors vor; dies ergibt die gleiche Größe der Festplatte. Ein anderes
BIOS wird nun z.B. die Anzahl der physikalisch vorhandenen Zylinder anstatt durch 2 durch 4 dividieren, die Platte hätte dann 440 Cylinder, 64 Heads und 63 Sectors.
Das Problem dabei ist, daß eine Festplatte, die in einem Rechner mit
ersterem BIOS partitioniert wurde, in dem anderen Rechner nicht lauffähig sein wird! Wenn versucht wird, von dieser Festplatte zu booten,
Der Betrieb von ImageCopy
Seite 9
können schlimmstenfalls Daten zerstört werden (dies ist jedoch nicht
der übliche Fall).
Das Problem des unterschiedlichen Mappings trifft natürlich sowohl
auf Source- wie auch auf die Target-Disk zu. Da die Target-Disk jedoch in dem Rechner, wo sie kopiert wird, verbleibt, kann dieser
Punkt als erledigt betrachtet werden. Die Source-Disk wird jedoch
grundsätzlich in einem "fremden" Rechner von ImageCopy gelesen.
ImageCopy erkennt auf Grund der Partitionstabellen, mit welcher
Geometrie die Festplatte ursprünglich betrieben wurde, und führt bei
Bedarf ein "Remapping" entsprechend dieser ursprünglichen Plattengeometrie durch. Sie erhalten in einem solchen Fall die folgende
Abfrage angezeigt (Beispiel):
Warning: Source disk heads/sectors were mapped
differently in the PC where disk was originally partitioned!
Parameters reported by BIOS:
440 cyl, 64 heads, 63 secs
Par. due to part. tables:
880 cyl, 32 heads, 63 secs
Should the source drive parameters be remapped corresponding to the values found in
the partition table?
Hint: This is recommended only if you are not copying
in raw mode.
Der Kopiervorgang läuft in diesem Falle für den Anwender gleich wie
gehabt ab, jedoch rechnet ImageCopy alle Zylinder-, Kopf- und
Sektorwerte intern entsprechend um, wenn obenstehende Abfrage mit
"Yes" beantwortet wurde.
Wenn Sie Festplatten, die kleiner als 504 MByte sind, kopieren (sowohl Source- als auch Target-Disk) oder der Rechner, in dem die
Zielplatte verbleibt, das gleiche Mainboard mit gleichem BIOS aufweist wie der ursprüngliche Rechner, muß der Kopiervorgang nicht im
Seite 10
Der Betrieb von ImageCopy
Zielrechner durchgeführt werden. Betrachten Sie dies aber bitte nur
als Sonder- und nicht als Regelfall!
Verwendung von Imagefiles
ImageCopy bietet die Möglichkeit, komplette Festplatten auch in
einer oder mehreren Dateien abzulegen, bzw. von dieser/n Datei/en
wieder eine Platte zu beschreiben. Diese äußerst praktische
Möglichkeit setzt Sie in die Lage, vollständige Festplatten z.B. auf
einer beschreibbaren CD-ROM abzulegen, und dann direkt auf dem
Zielrechner die bislang leere Platte von CD-ROM mittels
ImageCopy in kürzester Zeit zu beschreiben.
ImageCopy schreibt alle benötigten Informationen der
Ursprungsplatte in diese komprimierte Datei, so daß Sie beim
Erstellen einer neuen Festplatte genau so vorgehen können, als ob Sie
direkt von Disk zu Disk kopieren würden. Der Komprimiervorgang
erfolgt dabei beim Schreiben und ist sehr schnell, so daß der
Kopiervorgang in eine Datei nur wenig langsamer durchgeführt wird
als das direkte Disk zu Disk kopieren. Ein typischer
Komprimierungsfaktor ist 50 bis 60% (d.h. die Datei weist eine Größe
von 50 bis 40% der Originalplatte auf), wenn alle Daten der
Ursprungsplatte gesichert werden, wie dies z.B. bei NTFS Partitionen
erfolgt. In diesem Fall ist der Komprimierungsfaktor entsprechend
höher, wenn die Originalplatte bislang nur wenig beschrieben und
gelöscht wurde, da beim Löschen von Dateien die Informationen in
den Sektoren erhalten bleiben und nur der Verzeichniseintrag gelöscht
wird. Noch nie beschriebene Sektoren weisen einen konstanten Wert
auf, so daß beim Komprimiervorgang diese Sektoren auf ca. 2% der
ursprünglichen Größe verkleinert werden können. Daher empfehlen
wir, Partitionen, die nicht mit einem FAT Filesystem belegt sind,
möglichst bald nach Inbetriebnahme der Originalplatte zu sicheren, da
in diesem Fall das resultierenden File entsprechend kleiner wird.
Der Betrieb von ImageCopy
Seite 11
Bei FAT-Partitionen ist ImageCopy auf Wunsch in der Lage, nur die
tatsächlich verwendeten Sektoren zu kopieren und die nicht verwendeten Sektoren mit einem entsprechenden Leerraum zu ersetzen
(Standardeinstellung). Dies steigert den Komprimierungsfaktor
natürlich sehr, auf der resultierenden Zielplatte kann dann aber kein
Undelete von auf der Originalplatte gelöschten Dateien mehr durchgeführt werden.
Diskimages können auch auf bis zu 99 Dateien verteilt werden,
ImageCopy weiß beim Restore von solch einem Volume-Set, wo
sich die Dateien befinden und öffnet automatisch die jeweils
notwendige Datei. Das Verteilen auf mehrere Dateien ist einerseits
notwendig, wenn die Dateien z.B. auf eine CD-R gebrannt werden
sollen (da hier nur ca. 650 MByte an Platz vorhanden ist) und
andererseits, wenn der Platz auf dem Ziellaufwerk zu Ende geht.
Dadurch kann einerseits bei Platznot auf einem Netzwerklaufwerk auf
ein anderes gewechselt und dort fortgesetzt werden und andererseits
können auch Wechselmedien wie z.B. Zip- oder Jaz-Drives verwendet
werden. ImageCopy erkennt das Vorhandensein von Wechselmedien
und fordert den Anwender bei einer vollen Disk auf, das nächste
Medium einzulegen.
ImageCopy erlaubt das gleichzeitige Lesen von mehreren
Anwendern von einer Netzwerkdatei, da die Dateien entsprechend
"Shared" geöffnet werden. Beim Schreiben in eine Datei besteht
ImageCopy auf Exklusivzugriff, da ansonsten Konflikte auftreten
könnten.
Seite 12
Der Betrieb von ImageCopy
Mögliche Tastenkombinationen innerhalb von ImageCopy
In allen Eingabemasken können zusätzlich zu den im jeweiligen Abschnitt beschriebenen Tastenkombinationen die auch von anderen Programmen gewohnten Tasten wie folgt verwendet werden:
Mausklick auf
Fensterrand
Durch Klicken auf das Symbol am linken
oberen Rand wird die jeweilige Bildschirmmaske beendet.
Alt-F4
Beendet die jeweilige Bildschirmmaske
Esc
Beendet die jeweilige Bildschirmmaske
(teilweise mit Rückfrage)
Cursor Up/Down
Bewegt den Cursor zum nächsten / vorigen Eingabefeld bzw. Button, falls diese Tasten nicht
bereits eine eigenen Funktionalität im jeweiligen
Feld aufweisen.
Tab/Shift Tab
Bewegt den Cursor zum nächsten / vorigen Eingabefeld bzw. Button
Mausklick auf Feld Stellt den Cursor auf das entsprechende Eingabefeld, bzw. betätigt den Button
Leertaste auf
Button
Aktiviert den aktuellen Button
Alt-?
Die in einer anderen Bildschirmfarbe angezeigten Buchstaben (hier symbolisiert durch "?")
entsprechen den zugehörigen "Hotkeys", d.h.
wenn z.B. Alt-X gedrückt wird, wird der ExitButton im "Setup Source und Target Drive"
Bildschirm betätigt.
Der Betrieb von ImageCopy
Seite 13
Mögliche Optionen von ImageCopy
Nach dem Programmstart können Sie eine Anzahl von Programmoptionen einstellen, indem Sie den Button "Options ..." betätigen. Sie
erhalten dann untenstehende Bildschirmanzeige, und können die Einstellungen nach Ihrem Bedarf durchführen. Durch Betätigen des
"Default"-Buttons erhalten Sie auf jeden Fall wieder die Standardwerte zurück. Betätigten des Restore-Buttons setzt die in der Datei
IMAGECPY.OPT enthaltenen Werte, und Betätigten des OK-Buttons
bestätigt die Wahl der Optionen für den aktuellen Kopiervorgang
(auch wenn die Werte nicht mit "Save" abgespeichert werden). Wenn
Sie die aktuellen Werte mit "Save" speichern, werden diese automatisch bei jedem Programmstart geladen.
Die einzelnen Registerkarten des Optionenfensters können entweder
mit der Maus oder durch Drücken des entsprechenden Hot-Keys (z.B.
Alt-M für Registerkarte "Copy Mode") ausgewählt werden.
Alle Optionen können auch über die Kommandozeile eingestellt werden, die genauere Beschreibung der einzelnen Optionen weiter unten
verweist jeweils auch auf die im Kapitel "Mögliche Kommandozeilenoptionen" zugehörigen Switches.
Seite 14
Der Betrieb von ImageCopy
Registerkarte "Sector I/O"
Abbildung 1
Verify written sectors
Hotkey: Alt-V, Zugehöriger Kommanzeilenparameter: /v
Default: Aus
Wenn eingeschaltet, werden alle geschriebenen Sektoren auch mittels
Verify überprüft. Daraus resultiert ein entsprechend langsamerer Kopiervorgang, Bad-Sectors werden aber entdeckt und im Message-Window während des Kopierens ausgegeben. Ist Verify eingeschaltet, so
werden beim Kopieren im Filemodus etwaige Bad Cluster auf der
Zielplatte in der FAT eingetragen und die Daten auf einen sicheren
Platz geschrieben.
Abort on verify errors
Hotkey: Alt-A, Zugehöriger Kommandozeilenparameter: /aw
Default: Ein
Wenn beim Verify ein Fehler entdeckt wird und diese Option nicht
aktiviert ist, wird der Fehler nur im Message-Window (bzw. im LogFile) ausgegeben und der Kopiervorgang wird fortgesetzt. Aktivierte
Option bedeutet Abbruch bei Verify Fehler, es sei den der aufge-
Der Betrieb von ImageCopy
Seite 15
tretene Fehler kann repariert werden (Kopieren im Filemodus von
FAT-Partitionen). Ist Verify nicht aktiviert, so ist diese Option ohne
Belang.
Retries on read errors
Hotkey: Alt-T, Zugehöriger Kommandozeilenparameter: /rX
Default: 3
Anzahl der Wiederholungen bei Lesefehlern. Wenn Sie eine "sterbende" Platte kopieren möchten, ist es sinnvoll, diese Wert auf eine entsprechend hohe (maximal 99) Zahl zu setzen. Beachten Sie bitte, daß
bei fortgesetzten Lesefehlern der Kopiervorgang sehr langsam werden
kann, da einerseits nach jedem Lesefehler ein Reset des Festplattencontrollers durchgeführt werden muß und andererseits das Lesen bei
Fehlern im "Single-Sector Mode" erfolgt.
Abort on read errors
Hotkey: Alt-B, Zugehöriger Kommandozeilenparameter: /ar
Default: Ein
Wenn Sie trotz Lesefehlern mit dem Kopieren fortsetzen möchten,
müssen Sie diese Option ausschalten. Diese Option sollte beim
Kopieren von "sterbenden" Platten unbedingt ausgeschaltet sein.
Enable 64 kByte clusters used by Windows NT on FAT's
Hotkey: Alt-E, Zugehöriger Kommandozeilenparameter: /n
Default: Aus
Ist diese Option eingeschaltet, können von ImageCopy FAT16Partitionen bis zu 4 GByte vergrößert werden; für diesen Zweck muß
die Clustergröße jedoch auf 64 kByte gesetzt werden. Beachten Sie
bitte, daß diese 16 Bit FAT-Partitionen mit einer Größe von mehr als 2
GByte jedoch nur von Windows NT verwendet werden können.
Seite 16
Der Betrieb von ImageCopy
Registerkarte "Copy Mode"
Abbildung 2
When creating a disk partition:
Hotkey: Alt-P, Zugehöriger Kommandozeilenparameter: /c
Default: Automatic
Beim Schreiben der Daten auf eine Festplatte (entweder von einem
Imagefile oder von einer anderen Platte) können verschiedene
Kopiermodi vorgewählt werden. Beachten Sie bitte hierfür das Kapitel
"Die verschiedenen Kopiermodi von ImageCopy" auf Seite 21.
When writing to image file:
Hotkey: Alt-M, Zugehöriger Kommandozeilenparameter: /i
Default: Automatic
Beim Schreiben der Daten in eine Imagedatei können verschiedene
Kopiermodi vorgewählt werden. Beachten Sie bitte hierfür das Kapitel
"Die verschiedenen Kopiermodi von ImageCopy" auf Seite 21.
Der Betrieb von ImageCopy
Seite 17
Registerkarte "Image Files"
Abbildung 3
Keep image file sizes less than XXX.X MByte
Hotkey: Alt-K bzw. Alt-B, Zugehöriger Kommandozeilenparameter:
/f
Default: Nicht aktiviert, bzw. Size = 0
Um Imagedateien in der Größe zu beschränken, kann diese Option gewählt werden. Aktivieren Sie bitte (Anzeige [X]) dazu das entsprechende Feld und tragen Sie die gewünschte Maximalgröße der
Imagefiles (z.B. 600) ein. Wenn ImageCopy beim Erstellen eines
Imagefiles feststellt, daß dieses größer als z.B. 600 MByte wird, wird
eine neue Datei (Volume-Set) angelegt. Die Dateiendung lautet dann
dementsprechend z.B. "I02" für das Volume Nummer 2. Beim
Zurückkopieren braucht nur das erste File (z.B. TEST.IMC) ausgewählt zu werden, ImageCopy setzt am Ende dieser Datei dann beispielsweise mit der Datei TEST.I02 fort.
Geht auf der Zielplatte der verfügbare Platz zu Ende, zeigt
ImageCopy ein entsprechendes Fenster an und erlaubt damit das
Fortsetzen z.B. auf einem anderen Netzwerklaufwerk. Dieser Vorgang
ist unabhängig von dem obigen Beschränken der Dateigröße.
Seite 18
Der Betrieb von ImageCopy
Force requesting new path for every image volume
Hotkey: Alt-F, Zugehöriger Kommandozeilenparameter: /q
Default: Aus
Diese Option erlaubt in Zusammenhang mit der obigen Option "Keep
image file sizes less than XXX.X MByte" die Auswahl eines neuen
Pfadnamens beim Erstellen einer neuen Datei auf Grund der maximal
erlaubten Größe. Normalerweise setzt ImageCopy kommentarlos mit
einem neuen Dateinamen fort, wenn die maximale Größe erreicht
wird, ist jedoch "Force requesting new path for every image volume"
aktiviert, kann der Anwender z.B. in einem anderen Verzeichnis mit
der nächsten Datei fortsetzten.
Protect image files with password
Hotkey: Alt-P, Zugehöriger Kommandozeilenparameter: /w
Default: Deaktiviert
Ist diese Option aktiviert, werden Imagedateien mit einem Paßwort
geschützt. Dafür wird unmittelbar vor dem eigentlichen Kopieren ein
Eingabefenster geöffnet, in welchem Sie das gewünschte Paßwort
zweimal eingeben müssen (einmal zur Überprüfung). Solcherart
geschützte Dateien können nur bei Eingabe des richtigen Paßwortes
zurückkopiert werden.
Der Betrieb von ImageCopy
Seite 19
Registerkarte "Logging"
Abbildung 4
Write logging to file IMAGECPY.LOG on floppy disk
Hotkey: Alt-W bzw. Alt-N, Zugehöriger Kommandozeilenparameter:
/l
Default: Nicht aktiviert
Um die erfolgreiche Durchführung des Kopiervorganges dokumentieren zu können, kann eine Logdatei angelegt werden, in der z.B. allfällige Lese- bzw. Verify-Fehler eingetragen werden. Grundsätzlich
werden alle Informationen, die im Message-Window während des
Kopierens angezeigt werden, in dieses File geschrieben, wenn das
Logging aktiviert ist. Wird das Logging aktiviert oder wird der Dateiname geändert, wird automatisch eine entsprechende Datei auf der
Diskette angelegt.
Do extended logging (diagnostics information)
Hotkey: Alt-X, Zugehöriger Kommandozeilenparameter: /x
Default: Nicht aktiviert
Mit dieser Option wird ein "Diagnostics Mode" aktiviert, d.h. es werden zusätzlich entsprechend umfangreiche Informationen in das
Seite 20
Der Betrieb von ImageCopy
Logfile geschrieben, um im Problemfall Informationen über den Kopiervorgang zu erhalten. Den Inhalt der Logdatei können Sie in solch
einem Fall an den Softwarehersteller übermitteln und dieser kann
daraus genauere Schlüsse über das Problem ziehen und Ihnen bei der
Lösung des Problems helfen.
Die verschiedenen Kopiermodi von ImageCopy
Um für die verschiedenen Aufgaben von Kopieren von Festplatten
bestens gerüstet zu sein, weist ImageCopy verschiedene Kopiermodi
auf. Grundsätzlich sollten Sie immer die standardmäßig eingestellten
Modi verwenden, für verschiedene besondere Aufgaben sind jedoch
die anderen Modi besser geeignet. Die verschiedenen Kopiermodi sind
wie folgt:
Automatic Mode
Dieser Modus (Standardmodus bei Kopieren auf Platte), wählt
automatisch immer die jeweils schnellste Kopiermöglichkeit aus. Je
nach gewählten Partitionsgrößen wird zwischen "File Mode" und "All
Sectors Mode" umgeschaltet. Der tatsächlich vom Programm gewählte
Kopiermodus wird im Message-Window beim Beginn des Kopierens
einer Partition angezeigt.
File Mode
Dies ist der flexibelste Weg zu kopieren, weil dabei die Partitionen
beliebig vergrößert und verkleinert werden können. Die Geschwindigkeit gegenüber dem "Sector Optimized Mode" ist ca. 25% geringer,
wenn als Source eine physikalische Platte ausgewählt wurde. Beim
Kopieren von einem im File Mode erstellen Imagefile auf Platte ist die
Geschwindigkeit ca. gleich groß wie beim Zurückkopieren eines im
Optimized Sector Mode erstellen Files. Ist Verify eingeschaltet,
werden allfällige Bad Clusters auf der Zielplatte entsprechend in der
Der Betrieb von ImageCopy
Seite 21
FAT eingetragen (wie dies FORMAT durchführt), und die Dateien auf
einen sicheren Ort geschrieben. Zu beachten ist beim File Mode, daß
die Dateien nicht mehr auf der selben Stelle auf wie auf dem Original
stehen, d.h. eine allfällig softwaremäßig kopiergeschützte Software ist
u.U. nicht mehr lauffähig. Normale Programme und Betriebssysteme
haben damit kein Problem. Wird ein Fehler im Dateisystem entdeckt,
wird automatisch auf den All Sectors Mode umgeschaltet. Dieser
Modus sollte vor allem dann gewählt werden, wenn Verify
eingeschaltet ist und keine kopiergeschützte Software vorhanden ist.
Sector Optimized Mode
Dieser Modus ist der schnellste Modus, weist jedoch eingeschränkte
Möglichkeiten bei der Größenänderung der Partitionen auf. So können
in diesem Modus keine Verkleinerungen von FAT Partitionen
durchgeführt werden, und Vergrößerungen von FAT16-Partitionen
können nur bei gleichbleibender Clustergröße durchgeführt werden
(z.B. Vergrößerung einer 850 MByte Partition auf maximal 1 GByte,
da hier eine andere Clustergröße notwendig wird). Das Programm
erstellt eine Liste der verwendeten Sektoren und kopiert nur diese
Sektoren auf die Zielplatte. Alle Dateien stehen bei diesem Kopiermodus nach dem Kopieren (relativ zum Beginn des Datenbereichs)
wieder auf der selben Stelle (d.h. dem gleichen Cluster), was hilfreich
für das Kopieren von Platten mit geschützter Software sein kann. Wird
ein Fehler im Dateisystem entdeckt, wird automatisch auf den All
Sectors Mode umgeschaltet. Werden Fehler beim Verify entdeckt,
können diese auch bei FAT-Partitionen nicht beseitigt werden, d.h. die
betroffene Datei wird nur teilweise lesbar sein.
All Sectors Mode
Dieser Modus kopiert die ganze Partition Bit für Bit (ohne Berücksichtigung, ob ein Sektor belegt ist oder nicht) auf die Zielplatte.
Dieser Modus wird automatisch gewählt, wenn das Dateisystem
Seite 22
Der Betrieb von ImageCopy
Fehler aufweist, oder wenn eine andere als eine FAT-Partition kopiert
wird (z.B. NTFS). Obwohl dieser Modus ohne Berücksichtigung des
Partitionsinhalts kopiert, werden die Position der Partition auf der
Platte und der Bootsektor jedoch sehr wohl an eine neue Plattengeometrie angepaßt. Dieser Kopiermodus ist besonders dann zu empfehlen, wenn eine bereits fehlerhafte Platte kopiert werden soll. Auf
FAT-Partitionen, die in diesem Modus kopiert werden, kann nach dem
Kopieren auch noch – gleich wie bei der Originalplatte – z.B. ein
"Unerase" von Dateien durchgeführt werden.
Raw Copy Mode
Dieser Modus kopiert die gesamte Platte Bit für Bit, ohne irgend
welche Änderungen vorzunehmen. Dieser Modus kann nur für
exotische Betriebssysteme empfohlen werden oder wenn z.B. die
Partitionstabelle der Ausgangsplatte zerstört ist. Die Zielplatte wird
üblicherweise nur bei gleicher Plattengeometrie (d.h. gleiche Anzahl
von Sektoren und Köpfen) wie die Ausgangsplatte funktionsfähig
sein. Wird vom Programm ein Fehler in den Partitionstabellen
entdeckt, wird automatisch auf diesen Modus umgeschaltet.
Zurückkopieren von Imagedateien auf eine Platte
Grundsätzlich wird der Modus, der bei der Erstellung des Imagefiles
verwendet wurde, automatisch beim Zurückkopieren verwendet. Eine
Ausnahme stellt dabei der All Sectors Mode dar: Eine in diesem
Modus erstellte Datei, die eine FAT-Partition enthält, wird im Sector
Optimized Mode zurückgespielt, es sei denn, es ist der All Sectors
Mode (für das Zurückkopieren) gewählt oder die Partition wies
Dateifehler auf der Originalplatte auf. Von älteren Programmversionen erstellte Imagedateien können ebenfalls ebenfalls
zurückkopiert werden.
Der Betrieb von ImageCopy
Seite 23
Wie Sie Kopierursprung und Ziel einstellen
Nach dem Starten des Programmes versucht ImageCopy selbsttätig
als Source Disk 1 und als Target Disk 0 einzustellen, es sei denn, es
wurde per Kommandozeile eine andere Wahl getroffen. Wird Disk 1
nicht gefunden, wird auch als Source Disk 0 eingestellt. Wird Platte 0
nicht gefunden, wird die Fehlermeldung "Could not find drive 0"
angezeigt. In diesem Fall und auch dann, wenn eine Nummer einer
Platte eingestellt ist, die ImageCopy nicht erkennt, wird in Feld "Size
(MB)" "Illegal Drive" angezeigt.
Abbildung 5
Im Eingabefeld "Source" und "Target" kann durch Betätigen der Enter-,
Leer- oder Cursor-Down-Taste ein Auswahlfenster mit den
verfügbaren Laufwerksnummern und dem Eintrag "Image File ..."
angezeigt werden.
Wählen Sie bitte das gewünschte Laufwerk aus und betätigen Sie anschließend die Enter-Taste, um diese Auswahl zu bestätigen. Wenn
Seite 24
Der Betrieb von ImageCopy
Sie die bereits installierte Festplatte in eine Datei (Imagefile) speichern wollen, wählen Sie bitte als Source die Nummer der Platte und
als Target ein entsprechendes Imagefile. Wenn Sie ein Imagefile auf
eine Festplatte zurückkopieren möchten, wählen Sie bitte als Source
das entsprechende Imagefile und als Target die Laufwerksnummer der
gewünschten Platte.
Die Auswahl der entsprechenden Files geschieht in einem eigenen
Fenster ähnlich wie die Dateiauswahl unter Windows:
Abbildung 6
Wenn Sie den Dateinamen als Targetfile (wie in obiger Abbildung)
festlegen, können Sie auch eine Beschreibung des Files eingeben.
Diese wird mit abgespeichert und bei der Auswahl als Sourcefile entsprechend angezeigt. Die Anzeige des verfügbaren Platzes auf der
Zielplatte (nur wenn Imagefile als Target gewählt ist) hilft Ihnen, das
Laufwerk auszuwählen, auf dem auch noch genügend Platz für das
Imagefile vorhanden ist.
Beachten Sie bitte, daß sich die gewählte Zieldatei nicht auf der
Source-Disk befinden darf!
Der Betrieb von ImageCopy
Seite 25
Wird beim Weitergehen zum nächsten Bildschirm (mit dem
"Continue" Button) von ImageCopy festgestellt, daß sich die
Zieldatei nicht auf einem Netzwerklaufwerk befindet, wird ein
entsprechender Warnhinweis ("Be careful not to write the image file to the
source disk (drive 0). This could result in invalid data in the image file. Continue
with this file ?") ausgegeben und der Dateiname muß noch einmal
bestätigt werden. Wenn das Programm im Batch-Mode betrieben wird,
wird diese Warnung nicht angezeigt. Auch die Rückfrage, ob ein
bereits existentes Imagefile überschrieben werden soll, unterbleibt im
Batch-Mode, um einen unbeaufsichtigten Kopiervorgang durchführen
zu können.
Im Hauptfenster wird beim Auswählen des Source- und Target-Feldes
versucht, das angegebene Laufwerk (wenn nicht eine Datei ausgewählt wurde) anzusprechen und die zugehörigen Parameter (Anzahl
Köpfe = # of heads, Anzahl Spuren = # of cylinders und Anzahl Sektoren
pro Spur = # of sectors / cylinder) werden angezeigt. Ebenso wird die
errechnete Größe der Festplatten (Size (MB)) am Bildschirm gezeigt.
Wird von ImageCopy erkannt, daß die Source-Disk mit einer
anderen Plattengeometrie partitioniert wurde, wird ein entsprechender
Hinweis angezeigt (siehe Kapitel "Was Sie unbedingt beachten
sollten" auf Seite 9). Die angezeigten Parameter sind in diesem Fall
dann nicht die vom BIOS gemeldeten Werte, sondern die aus der
Partitionstabelle errechneten. Wurde eine Imagedatei als Source
ausgewählt, werden die Informationen von der Platte angezeigt, von
der das Imagefile kopiert wurde. Imagedateien als Target werden
anfangsweise mit leeren (bzw. auf 0 gesetzten) Feldern angezeigt, da
der Inhalt der Datei noch nicht festgelegt ist.
Um den Cursor in die Eingabefelder zu stellen, können Sie entweder
die Maus verwenden oder die entsprechenden "Hotkeys" (Alt-S bzw.
Alt-T) betätigen. Mit der Tabulator / Shift-Tabulator Taste können Sie
ebenfalls wie gewohnt den Cursor bewegen.
Seite 26
Der Betrieb von ImageCopy
Das Verlassen des Programmes kann entweder per Alt-X, Alt-F4, per
Maus, oder mit Esc (nach entsprechender Rückfrage) erfolgen.
Werden für die Source- und Target-Disk die gleichen Plattennummern
eingetragen, wird beim Start des Kopiervorganges eine entsprechende
Fehlermeldung ausgegeben ("Can't copy drive to itself!").
Die Target-Disk kann auch kleiner als die Source-Disk sein, folgende
Bedingungen müssen dafür erfüllt sein:
Alle Partitionen, die keine FAT Partitionen sind, müssen mit der
Originalgröße auf die Zielplatte passen, und der Inhalt von FAT
Partitionen (DOS, Windows 3.x, Windows 95), muß auf dem noch
verfügbaren Platz der Zielplatte untergebracht werden können. Enthält
beispielsweise die Source-Disk (Größe 2 GByte) eine 1 GByte NTFS
Partition und eine mit 300 MByte belegte, 1 GByte große FAT
Partition, so kann der gesamte Inhalt der Platte sehr wohl auf eine 1.5
GByte Platte kopiert werden. ImageCopy wird hierfür automatisch die
FAT Partition auf eine Größe von 500 MByte reduzieren. Wird auf
eine kleinere Platte als die Ursprungsplatte kopiert, schaltet
ImageCopy automatisch in den "Ignoring Gaps" Modus (siehe
nächstes Kapitel). Können die auf der Source-Disk befindlichen
Partitionen nicht auf der Zielplatte untergebracht werden, wird
folgender Fehlertext angezeigt:
Too little space on target disk to copy
partitions of source disk (even when
ignoring unused gaps between partitions)
Durch Betätigen des "Continue"-Buttons (entweder per Maus, per
Hot-Key Alt-C oder durch Drücken von Enter) gelangen Sie in die
nächste Bildschirmmaske (siehe nächstes Kapitel). ImageCopy
überprüft dabei, ob die Zielplatte eine gültige Partitionstabelle
aufweist. Ist dies der Fall, wird der Anwender darauf hingewiesen und
die Sicherheitsabfrage
Der Betrieb von ImageCopy
Seite 27
Found valid partition information on target disk (drive X).
Disk was already in use and may contain data - are you
sure you want to overwrite this disk ?
wird durchgeführt, wobei an stelle von "X" die entsprechende Plattennummer eingetragen wird. Wird diese Abfrage bestätigt, wird darauf
hingewiesen, daß die Partitionstabelle sicherheitshalber vor dem Kopieren gelöscht und der Rechner neu gestartet werden sollte:
Some BIOSes map drives geometry depending on partition
information. To avoid invalid data structures after
copying, the current partition information should be
erased and the PC rebooted afterwards.
Would you like to erase the partition information on target disk (disk 0) and
reboot the PC?
Achtung: Wird obenstehende Abfrage mit "Yes" beantwortet, so
wird der erste Sektor der Zielplatte mit Nullbytes überschrieben
und damit der Master-Boot Record (einschließlich der Partitionstabelle) der Zielplatte unwiderruflich zerstört! Damit sind auch
alle allfällig vorhandenen Daten auf der Zielplatte nicht mehr rekonstruierbar!
Diese Abfrage sollte mit "Yes" bestätigt werden, da ansonsten unter
Umständen die Zielplatte mit einer falschen Geometrie vom BIOS
gemeldet wird, dies ist jedoch ein sehr seltener Fall.
Beim Einstieg in die nächste Bildschirmmaske überprüft ImageCopy
die auf der Source-Disk befindlichen Partitionstabellen auf Gültigkeit.
Wird ein Fehler gefunden, so wird (je nachdem ob gleiche Geometrie
von Source- und Target-Disk vorliegt oder nicht) folgende Fehlermeldung angezeigt:
Seite 28
Der Betrieb von ImageCopy
Errors or unknown partition structure detected:
This disk can only be copied with unmodified partition tables. The target disk
may or may not be functional after copying.
Are you sure you want to copy this disk with
unmodified partition tables?
Bei gleicher Geometrie wird folgender Text angezeigt:
Errors or unknown partition structure detected:
Due to the equal drive geometry of source and target disk there are no
modifications in partition tables to be done. If the source disk is functional the
target disk will be functional too.
Are you sure you want to copy this disk?
Wird eine dieser beiden Fehlermeldungen angezeigt, kann
ImageCopy die auf der Source-Disk befindliche Struktur der Daten
nicht berücksichtigen und kopiert die Source-Disk Sektor für Sektor
auf die Zielplatte (Raw Copy Mode). Die Zielplatte wird
wahrscheinlich nur in zweiterem Falle funktionstüchtig sein. Wenn
auf der Ausgangsplatte nur Standard-Betriebssysteme vorliegen (d.h.
DOS, Windows 3.x, Windows 95, Windows NT, OS/2 und Netware),
so ist mit erhöhter Wahrscheinlichkeit mit einem Nichtfunktionieren
der Zielplatte zu rechnen.
Die im nächsten Kapitel angeführten Einstellungen der Partitionsgröße
bei FAT Partitionen kann im Raw Copy Mode nicht durchgeführt
werden, diese Bildschirmmaske wird dann übersprungen.
Der Betrieb von ImageCopy
Seite 29
Einstellungen der Partitionsgrößen
Abbildung 7
In dieser Bildschirmmaske wir das "zukünftige" Layout der TargetDisk angezeigt. Dazu vorab etwas Hintergrundinformation zum besseren Verständnis:
Partitionen sind - üblicherweise von FDISK - eingerichtete Bereiche
auf der Festplatte, die im wesentlichen durch Startzylinder, -kopf und
-sektor sowie Endzylinder, -kopf und -sektor beschrieben werden.
Jede Festplatte kann bis zu 4 primäre oder erweiterte Partitionen aufweisen, von denen üblicherweise eine primäre Partition als Startpartition eingetragen ist. Sogenannte "erweiterte Partitionen" enthalten
logische "Laufwerke". Diese können als Untermenge der erweiterten
Partitionen angesehen werden. In einer erweiterten Partition können
theoretisch bis zu mehr als 20 logische Laufwerke eingetragen sein.
Jede Partition und jedes logische Laufwerk kann ein unterschiedliches
Betriebssystem mit einem unterschiedlichen Filesystem beinhalten.
Seite 30
Der Betrieb von ImageCopy
So viel zum theoretischen Unterbau, der von Ihnen nicht notwendigerweise verstanden werden muß, um die benötigten Einstellungen mit
ImageCopy durchführen zu können.
ImageCopy zeigt die einzelnen Partitionen und logischen Laufwerke
mit der tatsächlichen Größe an, wobei die zu einer erweiterten
Partition ("Extended") gehörigen logischen Laufwerke mit einer entsprechenden Markierung (siehe obige Abbildung) versehen werden.
Ist eine Partition von ImageCopy in der Größe veränderbar, so wird
das Feld "New Size" als Eingabefeld (mit Pfeilsymbolen) angezeigt.
In diesem können Sie einen neuen Wert (in MByte) eingeben oder
durch Drücken der grauen Plus- bzw. Minustaste das verfügbare
Maximum bzw. Minimum der neuen Größe eintragen. Wird ein zu
großer oder zu kleiner Wert eingetragen, korrigiert ImageCopy dies
beim Verlassen des Feldes selbsttätig. Außerdem kann mit der CursorUp und Down-Taste der Wert entsprechend erhöht und erniedrigt
werden; dies gilt ebenso bei Betätigung der "Spin-Buttons" (Symbole
Pfeil nach oben/unten) mit der Maus. Können in dem Feld keine
Änderungen eingetragen werden, weil die zugehörige Partition nicht
vergrößert werden kann (z.B. bei NTFS), ist das Eingabefeld gesperrt
und wird als normaler Text (ohne Farbattribut für Eingabefelder und
ohne Spin-Buttons) angezeigt. Die jeweils maximal und minimal
möglich Größe von FAT Partitionen wird je nach den aktuellen
Gegebenheiten angezeigt. Grundsätzlich können nur Partitionen mit
FAT und FAT32 Filesystem (verwendet von DOS, Windows 3.x,
Windows 95) in der Größe verändert werden.
Sind vergrößerbare Partitionen vorhanden, so werden auch die
"Minimize", "Original" und "Maximize" Buttons angezeigt, mit deren
Hilfe die Originalgröße bzw. die Minimal- oder Maximalgröße für
alle Partitionen gleichzeitig eingestellt werden kann. Kann die
Originalgröße nicht eingestellt werden (weil die Zielplatte kleiner als
die Ursprungsplatte ist), so wird bei Betätigen des "Original" Buttons
Der Betrieb von ImageCopy
Seite 31
anstelle dessen die Maximalgröße eingetragen ("Original partition size(s)
failed due to lack of disk space on target - Setting maximum partition size(s)
instead!"). Beim Selektieren der Maximalgröße (Standardeinstellung
beim Einstieg in diese Bildschirmmaske) wird vom Programm
folgendermaßen vorgegangen: Ist die Zielplatte größer als die
Ursprungsplatte, wird der übrigbleibende Platz anteilsmäßig auf alle
vergrößerbaren Partitionen aufgeteilt. Ist die Zielplatte kleiner als die
Ausgangsplatte, wird intern zuerst die jeweilige Minimalgröße
(entspricht dem belegten Platz) aller Partitionen gewählt und dann der
noch verbleibende Platz auf der Zielplatte wiederum auf die einzelnen
Partitionen aufgeteilt.
Bitte beachten Sie, daß normale FAT Dateisysteme (nicht FAT32) für
DOS, Windows 3.x und Windows 95 nie größer als ca. 2 GByte
werden können. Dies ist keine Restriktion von ImageCopy, sondern
eine Eigenheit des FAT Dateisystems. FAT32 Partitionen jedoch
können von ImageCopy auf bis zu 8 GByte vergrößert werden.
Obenstehende Tabelle zeigt auch das Filesystem und das
Betriebssystem an, welches diese Partition bevorzugt verwendet. Die
möglichen Anzeigen in der Spalte Operating System sind wie folgt:
Seite 32
Der Betrieb von ImageCopy
Operating
system
Extended
Erklärung
Dies ist kein Betriebssystem, sondern ein "Container"
für logische Laufwerke; diese zugehörigen
Laufwerke werden mit einem entsprechendem
Symbol umfaßt.
DOS
DOS Betriebssystem. Wird aber auch von
Windows 95 verwendet.
DOS hidden Vom OS/2 Bootmanager versteckte DOS Partition
OS/2 hidden Vom OS/2 Bootmanager versteckte OS/2 Partition
Boot managr OS/2 Bootmanger
Win NT
Windows NT mit NTFS Filesystem
OS/2 or NT Windows NT oder OS/2 mit HPFS Filesystem
OS/2 (?)
Wahrscheinlich OS/2 mit unbekannten Filesystem
Unix (?)
Wahrscheinlich Unix
Win 95
Windows 95 mit VFAT.
Win95 Ext Wie Extended (siehe oben), jedoch von Windows 95
FDISK eingerichtet
Win95 hidden Windows 95 mit FAT32, von OS/ Bootmanager
versteckt.
NT Str/Vs Windows NT mit NTFS Stripe Set oder Volume Set
Netware
Novell Netware 3.x oder 4.x
Linux
Linux Betriebsystem
ServPart
Service Partition von Compaq
Type XX
Unbekanntes Betriebssystem mit Typ XX (in Hex)
Der Betrieb von ImageCopy
Seite 33
Die möglichen Anzeigen in der Spalte File System sind wie folgt:
Filesystem
------FAT12
FAT16
FAT32
HPFS
NTFS
Netware
Erklärung
kein Filesystem (z.B. bei Extended Partition und
Bootmanager).
FAT Filesystem mit 12 Bit FAT. Von DOS,
Windows 3.x und Windows 95 verwendet.
FAT Filesystem mit 16 Bit FAT. Von DOS,
Windows 3.x und Windows 95 verwendet.
FAT Filesystem mit 32 Bit FAT. Von Windows 95
OEM Version ab SRV2 optional verwendet.
OS/2 High Performance File System
NT New Technology File System (Windows NT)
von Netware 3.x, Netware 4.x verwendetes Filesystem
Weist die Liste der Partitionen mehr als 5 Einträge auf, so kann mit
der Page-Up bzw. Page-Down Taste der jeweilige Ausschnitt von 5
Einträgen verschoben werden. Dies kann auch durch Klicken auf die
dann ersichtlichen Pfeilsymbole (am rechten Rand der Liste) mit der
Maus erreicht werden.
Wenn Sie den Ausgangszustand des Partitionslayouts wieder herstellen möchten, weil Sie die bereits vorgenommenen Änderungen verwerfen möchten, betätigen Sie bitte die mit "Original" beschriebene
Taste.
Der auf der obersten Zeile der Bildschirmmaske angezeigte Text "Partition layout for copying disk X to disk Y" (wobei an stelle von X und Y die
entsprechende Plattennummer eingetragen ist) kann je nach den
vorhanden Gegebenheiten die Ergänzung "(ignoring gaps)" aufweisen.
Der technische Hintergrund dieser Meldung ist wie folgt: ImageCopy
versucht, das Layout der Source-Disk möglichst genau auf die TargetDisk abzubilden. Dazu gehört auch, daß allfällige nicht verwendete
Zwischenräume zwischen den vorhandenen Partitionen ebenfalls auf
Seite 34
Der Betrieb von ImageCopy
der Zielplatte angelegt werden. Wenn jedoch eine der vorhandenen
FAT Partitionen vergrößert oder verkleinert werden soll (d.h. New Size
ungleich Size (MB)), ignoriert ImageCopy beim Kopieren diese unbenutzten Zwischenräume, um Platz für allfällige Vergrößerungen zu
schaffen. Eine Extended Partition, auf der ursprünglich auch
unbenutzten Platz vorhanden ist, wird dann beim Umschalten auf den
"Ignoring gaps" Modus auch im Feld Size (MB) bereits in der neuen
Größe angezeigt.
Trotz des Verschiebens der Partitionen im "Ignoring gaps" Modus
wird Ihre Zielplatte nach dem Kopieren wieder genauso funktionstüchtig wie die Source-Disk sein, da ImageCopy alle benötigten Strukturen beim Kopieren automatisch anpaßt.
Hinweise für das Kopieren verschiedener Betriebssysteme
Grundsätzlich können alle Betriebssysteme, die sich an die von
FDISK verwendeten Strukturen halten, kopiert werden. Wird die
Partitionstabelle von ImageCopy als fehlerhaft erkannt, kann immer
noch im "Raw Mode" kopiert werden; dies wird meistens jedoch nur
bei gleicher Plattengeometrie erfolgreich sein.
Speichert ein Betriebssystem innerhalb der Partition (außer im Bootblock, dieser wird von ImageCopy ebenfalls entsprechend verändert)
ebenfalls Daten, die von der Plattengeometrie abhängig sind, können
diese Daten von ImageCopy nicht verändert werden, da deren Struktur
nicht bekannt ist. In diesem Fall kann unter Umständen die Zielplatte
Daten aufweisen, die das entsprechend Betriebssystem als fehlerhaft
erkennt und das Betriebssystem wird z.B. nicht gestartet. Dieses Verhalten kann nur bei unterschiedlicher Plattengeometrie oder bei Veränderung von Partitionsgrößen auftreten.
Mit den meist verbreiteten Betriebssystemen wurde ImageCopy
ausführlich getestet und hier wird auch bei unterschiedlicher
Der Betrieb von ImageCopy
Seite 35
Plattengeometrie von Source- und Target-Disk die
Funktionstüchtigkeit der Zielplatte gegeben sein. Im Folgenden finden
Sie einzelne Hinweise für die mit ImageCopy getesteten
Konfigurationen:
DOS und Windows 3.x
Bei dieser Konstellation wird ausschließlich ein FAT (FAT12 oder
FAT16) Filesystem eingesetzt. Diese Partitionen können bis zu 2
GByte vergrößert werden bzw. bis zur Minimalgröße (bestimmt durch
die Menge des belegten Platzes) verkleinert werden. Unter Umständen
ist eine allfällig vorhandene permanente Auslagerungsdatei von
Windows 3.x nicht mehr verwendbar; Windows zeigt dann beim
Starten einen entsprechenden Fehlerhinweis an und erlaubt das
Löschen dieser Datei.
DOS und Windows 3.x mit Disk-Manager
Wurde Ihre Source-Platte mit einem Disk-Manager (Programm für
den Betrieb von Festplatten größer 504 MByte auf alten Mainboards)
wie z.B. Ontrak eingerichtet, wird folgende Vorgangsweise
empfohlen: Source- und Target-Disk in einem Rechner einsetzen, der
LBA Modus beherrscht, Source-Platte nicht im LBA Modus als Disk
0 und Zielplatte als Disk 1 im LBA Modus auf eigenem
Verbindungskabel (d.h. nicht als Slave zur Source-Disk) anstecken,
und von der Source-Platte booten. Anschließend von Diskette
ImageCopy starten und Kopiervorgang von Disk 0 auf Disk 1
durchführen. Durch diese Vorgangsweise erhalten Sie eine korrekt
kopierte Festplatte, wobei der Disk-Manager auf der Zielplatte dann
nicht mehr in Betrieb ist. Dies wurde mit Ontrak getestet, sollte jedoch
auch bei anderen Disk-Managern funktionieren.
Seite 36
Der Betrieb von ImageCopy
Windows 95
Windows 95 setzt letztlich auf DOS 7.x auf, welches seinerseits
wieder ein sogenanntes VFAT (FAT12 oder FAT16 mit Erweiterung
für lange Dateinamen) verwendet. Für diese Partitionen gilt gleiches
wie unter DOS und Windows 3.x. Alle Daten (einschließlich
Swapfile, Registry und langer Dateinamen) werden auch bei
modifizierter Partitionsgröße unverändert zur Verfügung stehen. Die
in neueren OEM Versionen von Windows 95 eingesetzte FAT32 wird
ebenfalls voll unterstützt, so daß diese Partitionen von minimal 500
MByte (Vorgabe von Windows 95) bis maximal 8 GByte beim
Kopieren verändert werden können.
Beachten Sie bitte, daß besonders bei Verwendung von Windows
95 bei zu unterschiedlicher Hardwareausstattung von Ursprungsund Ziel-PC (z.B. unterschiedlicher Prozessor) das Zielsystem
unter Umständen nicht mehr lauffähig ist. Dies ist keine Fehlfunktion von ImageCopy, sondern durch die Plug & Play
Technologie von Windows 95 bedingt.
Windows NT mit NTFS
Windows NT wird unverändert kopiert, die Partitionen und der Bootblock werden, wenn nötig, an die Geometrie der Zielplatte angepaßt.
Ein Vergrößerung der Partition ist nicht möglich, jedoch kann Windows NT den unbenutzten Platz auf der Zielplatte mittels eines
"Volume-Sets" an eine vorhandene Partition "anhängen", so daß für
den Anwender dann mehr Platz auf der vorhandenen Platte zur Verfügung steht (ohne Neuanlage eines Laufwerksbuchstabens). Ist der
NT eigene Bootmanager installiert, beachten Sie bitte den nächsten
Punkt.
Der Betrieb von ImageCopy
Seite 37
Windows NT schreibt sogenannte Security Identifier (SID) auf die
Festplatte, die ebenfalls mitkopiert werden. Wenn Sie mehrere
identische Festplatten in verschiedenen Workstations im gleichen
Windows NT Netzwerk betreiben, kann die gleiche SID Probleme
bei den Netzwerkrechten ergeben.
Um diese Sicherheitsinformation zu verändern, ist mittlerweile ein
spezielles Programm verfügbar; dieses Programm ist über Internet frei
erhältlich ("Freeware"), jedoch dürfen wir es nicht zu unserer
ImageCopy Distribution dazugeben. Sie finden das Programm NTSID
unter http://www.ntinternals.com/ntsid.htm am Internet.
Windows NT mit Windows NT Bootmanager
ImageCopy weist einen eigenen Programmteil auf, der nach dem
Kopieren der Platte überprüft, ob Daten für eine NT Bootmanager gefunden werden. Ist dies der Fall, werden alle relevanten Dateien nach
dem Kopieren entsprechend angepaßt und der Hinweistext "Windows
NT boot manager files successfully patched!" wird angezeigt. Das Patchen
des Bootmanagers erfolgt automatisch und der Anwender braucht
keinerlei Eingriff in diesen Vorgang zu nehmen. Die Zielplatte wird
nach dem Patchen das gleiche Bootmenu wie die Source-Platte
aufweisen und alle vorher startbaren Betriebssysteme können wie
gehabt gestartet werden. Dies gilt auch, wenn eine vom Bootmanager
referenzierte Partition von ImageCopy vergrößert wurde.
OS/2 mit HPFS
Auch OS/2 mit HPFS kann problemlos auf eine unterschiedliche
Platte kopiert werden. Wird OS/2 mit FAT Filesystem betrieben (dies
ist der eher unübliche Fall), kann die Partitionsgröße wie gehabt
verändert werden.
Seite 38
Der Betrieb von ImageCopy
OS/2 Bootmanager
Der OS/2 Bootmanager "sitzt" in einer eigenen Partition und hat in
dieser Partition auch Daten über die Plattengeometrie bzw. Daten über
die zu startenden Betriebssysteme gespeichert. Da der Ort und die
Struktur dieser Daten von IBM nur nach Zahlung eines entsprechend
hohen Entgelts zur Verfügung gestellt würde, wurde auf Grund dieser
nicht ganz einsichtigen Vorgangsweise vom Hersteller der Software
darauf verzichtet, die Modifikation des OS/2 Bootmanagers durchzuführen. Wird versucht, eine Platte mit OS/2 Bootmanager bei unterschiedlicher Plattengeometrie von Source- und Target-Disk oder im
"Ignoring gaps" Modus zu kopieren, wird folgender Hinweistext beim
Betätigen des Start Copy Buttons angezeigt:
Warning: Found OS/2 boot manager! Due to the different
layout of source and target disk the boot manager should be removed BEFORE
copying and an OS/2 or DOS partition should be made startable to allow
reinstalling the boot manager after copying. If this is not done, the target disk will
not be bootable!
Do you want to continue anyway?
Der Bootmanager sollte vor dem Kopieren (mit dem OS/2 eigenen
FDISK) entfernt werden, und die OS/2 Partition sollte auf "Startbar"
gesetzt werden. Nach dem erfolgten Kopiervorgang kann dann von
OS/2 gebootet werden und der Bootmanager wieder mit FDISK installiert und die zu bootenden Partitionen wieder zugewiesen werden.
Wird auf eine Platte mit gleicher Geometrie ohne "Ignoring gaps"
Modus kopiert, braucht der obige Vorgang nicht durchgeführt zu werden. Die entsprechende Warnung wird dann auch nicht angezeigt.
Der Betrieb von ImageCopy
Seite 39
Novell Netware 3.x und 4.x
Netware spricht die Netware Partition vollständig mit eigenen Treibern an, so daß unter Umständen nach dem Kopieren auf eine unterschiedliche Platte ein anderer Treiber verwendet werden muß. Bei einem Test wurde z.B. eine IDE Platte kleiner 504 MByte auf eine 850
EIDE Platte kopiert. Anschließend mußte der IDE Treiber durch den
ISADISK Treiber ersetzt werden, um die 850 MByte EIDE Platte unter Novell wieder ansprechen zu können. Nach diesem Wechsel (der
ganz einfach von DOS aus durchgeführt werden kann) war die Zielplatte wieder voll betriebsfähig.
Grundsätzlich ist bei der Verwendung von Adaptec Controllern und
SCSI Platten größer 1 GB zu beachten, daß diese Controller unter
Novell Netware oftmals nicht im sogenannten Extended Translation
Mode betrieben werden und damit vom BIOS nur ein Platte von 1 GB
gemeldet wird und der Rest der Platte dann nicht angesprochen
werden kann. In diesem Fall können leider mit ImageCopy keine vollständig funktionstüchtigen Platten erstellt werden.
Novell unterstützt das Anlegen von mehreren Partitionen auf der
Platte und das "Zusammenhängen" dieser Partitionen zu einem logischen Laufwerk (von Novell "Spanning" genannt - jedoch in der
Small Office Version nicht verfügbar), d.h. der Anwender sieht wieder
nur 1 Laufwerksbuchstaben, so daß auch beim Kopieren auf eine entsprechend größere Platte hiermit der zusätzlich verfügbare Platz
wieder komfortabel genutzt werden kann.
Starten des Kopiervorganges
Nach dem Einstellen des benötigten Layouts der Zielplatte kann das
Starten des eigentlichen Kopiervorganges durchgeführt werden. Soll
die Bildschirmmaske mit dem Layout der Zielplatte jedoch verlassen
werden, so betätigten Sie bitte den Close-Button.
Seite 40
Der Betrieb von ImageCopy
Durch Drücken des "Start Copy" Buttons wird eine Überprüfung aller
vorhandenen FAT Partitionen durchgeführt. Zuvor wird jedoch noch
einmal eine Sicherheitsabfrage durchgeführt.
Achtung: Beim Starten des Kopiervorganges werden nach Bestätigen der entsprechenden Warnung "Copying disk X to disk Y will
destroy all data on target disk Y - Are you sure you want to continue this
procedure ?" die Daten auf der Target-Disk unwiderruflich
zerstört!
Wird ein Fehler im Dateisystem gefunden, so wird der Fehler
entsprechend angezeigt und der Hinweis gegeben, mit SCANDISK die
Reparatur des Dateisystems vor dem Kopieren durchzuführen. Nach
der erfolgreichen Reparatur kann dann die Platte ganz normal kopiert
werden.
Vor dem eigentlichen Kopiervorgang überprüft ImageCopy, ob der erste, der letzte und ein Sektor in der Mitte kopiert werden können, d.h.
es werden diese ausgewählten Sektoren auf die Target-Disk geschrieben, zurückgelesen und mit dem Original verglichen. Kann dieser
Vorgang nicht erfolgreich abgeschlossen werden, wird der Kopiervorgang abgebrochen.
Während des Kopiervorganges wird keine Überprüfung durchgeführt,
ob die Daten auf der Target-Disk mit der Source-Disk übereinstimmen
(dies ist auch der Standardvorgang bei z.B. einem normalen "Copy"
Befehl unter DOS, da die Festplatten üblicherweise komplett fehlerfrei
funktionieren), jedoch wird ein "Verify" aller Sektoren auf der
Zielplatte durchgeführt (es sei denn, Sie haben diese Überprüfung mit
dem Schalter "/v" deaktiviert), somit kann praktisch sichergestellt
werden, daß alle Daten auf der Zielplatte auch lesbar sind.
Wurde eine Vergrößerung einer FAT Partition gewählt, kann zu
diesem Zeitpunkt folgende Meldung angezeigt werden (Beispiel):
Der Betrieb von ImageCopy
Seite 41
Data on drive C:(MY_WIN95) does not fit in the partition due to modified
cluster size. Partition size must be enlarged to min. 1209.2 MByte or shrunk to
1024 MByte.
Now setting partition size to 1024 MByte.
Der Hintergrund für diese Meldung ist folgender: Da das FAT
Dateisystem Daten zu sogenannte Clustern (beispielsweise 16 KByte,
d.h. eine Datei mit einer Länge von nur einem Byte belegt den Platz
von 16 KByte) zusammenfaßt, die abhängig von der Partitionsgröße
gewählt werden, kann beim Vergrößern einer Partition, die bereits mit
vielen kleinen Dateien belegt ist, der Platz zu klein werden. So belegen z.B. 1000 sehr kleine Dateien bei einer Partitionsgröße von kleiner 1 GByte 16 MByte Platz, jedoch bei einer Partitionsgröße von
größer als 1 GByte bereits 32 MByte. ImageCopy erkennt dieses Problem und schlägt je nach verfügbarem Platz entweder die Maximalgröße mit der kleineren Clustergröße oder die Mindestgröße mit der
größeren Partitionsgröße vor. Nach Anzeige dieser Fehlermeldung
kehrt das Programm mit der geänderten Partitionsgröße zur vorigen
Bildschirmmaske zurück, um dem Anwender die Möglichkeit zu
geben, die Größeneinstellung nach seinen Vorstellungen noch einmal
zu verändern. Wird der Kopiervorgang erneut gestartet, wird die Überprüfung des Dateisystems nicht mehr durchgeführt, da dies ja bereits
vorher erledigt wurde.
Displayanzeigen während des Kopiervorganges
Während des eigentlichen Kopiervorganges wird eine Reihe von Werten am Bildschirm angezeigt, um jederzeit den aktuellen Status erkennen zu können. Außer den aktuellen Statusinformationen wie z. B. der
Name der Datei, die gerade kopiert wird, sind auch statistische Informationen zu finden. Dazu gehört einerseits die durchschnittliche
Transferrate ("Average MB/min") und andererseits die geschätzte Gesamtzeit ("Estimated time") bzw. bereits abgelaufene ("Elapsed time") und
Seite 42
Der Betrieb von ImageCopy
noch verbleibende ("++ Remaining") Zeit. Bei der Transferrate ist zu
berücksichtigen, daß dabei nicht die Datenübertragungsrate einer
Festplatte, sondern der gesamte Datendurchsatz angezeigt wird (d.h.
Lesen von der Source-Disk plus Schreiben auf die Target-Disk plus
Verify). Typischerweise wird bei modernen Festplatten ein Durchsatz
von ca. 150 bis 300 MByte (letzerer Wert praktisch ausschließlich bei
SCSI Platten) pro Minute erreicht, so daß eine voll belegte 1GByte
EIDE Platte in wenigen Minuten kopiert wird. Weitere Bildschirmanzeigen finden Sie auf der folgenden Abbildung.
Abbildung 8
Der aktuelle Status des Kopiervorganges wird im Feld "Status" angezeigt. Die meiste Zeit werden Sie in diesem Feld die Anzeige
"Copying" bzw. "Verifying" finden.
Der Betrieb von ImageCopy
Seite 43
Unterbrechen des Kopiervorganges
Während des Kopiervorganges können Sie jederzeit entweder durch
Drücken der Entertaste oder durch Betätigen des "Cancel Copy" Buttons
mit der Maus den Kopiervorgang unterbrechen. Wenn Sie die
folgende Abfrage "Are you sure you want to abort disk copying?" mit "Yes"
beantworten, beenden Sie dadurch den aktuellen Kopiervorgang.
Wenn Sie diese Abfrage jedoch mit "No" beantworten, wird der Kopiervorgang normal fortgesetzt.
Mit "Cancel Copy" abgebrochene Kopiervorgänge verursachen
unvollständig kopierte Festplatten! Diese Platten sollten nicht eingesetzt werden, da das Verhalten des Systems bzw. der kopierten
Programme fehlerhaft sein kann.
Vorgangsweise nach dem Kopiervorgang
Nach dem vollständigen Kopiervorgang (Bildschirmmeldung "Disk
copying successfully finished!") kann nach Ausschalten des Computers die
Source-Disk abgesteckt werden und der Computer neu gebootet
werden. Nach dem Kopieren wird ImageCopy die Meldung:
Do you want to exit ImageCopy now?
anzeigen. Wird diese Abfrage mit "Yes" beantworten, wird das Logfile
geschlossen, das Programm beendet und der DOS Prompt ("A:>") wird
angezeigt.
Wird von ImageCopy eine startbare Partition auf der Zielplatte
erkannt und ist Drive 0 als Zielplatte ausgewählt, wird der
entsprechende Hinweistext
Please exit program, switch off your PC and
remove the ImageCopy floppy disk and source disk.
Seite 44
Der Betrieb von ImageCopy
Your PC will be ready to boot from the target
disk after disabling the source disk in the
BIOS setup.
angezeigt. Bitte beachten Sie, daß Sie immer das Programm beenden
sollten, bevor Sie den Computer abschalten, da ansonsten das Logfile
nicht geschlossen werden kann.
Bitte vergessen Sie nicht, nach dem Kopiervorgang im BIOS
Setup des Computers die Source-Disk wieder zu deaktivieren.
Anschließend kann bereits von der kopierten Festplatte gestartet
werden.
Der Betrieb von ImageCopy
Seite 45