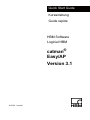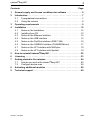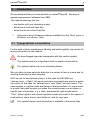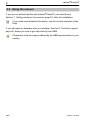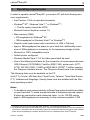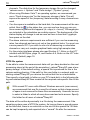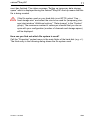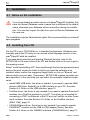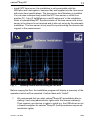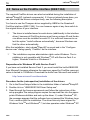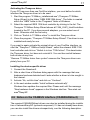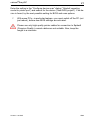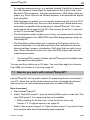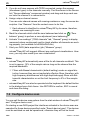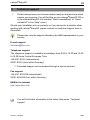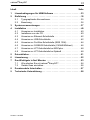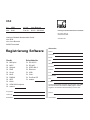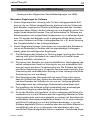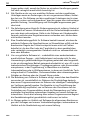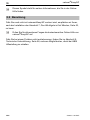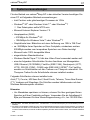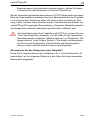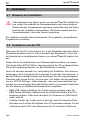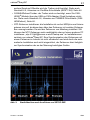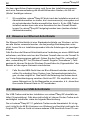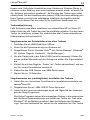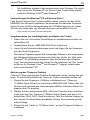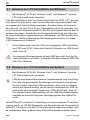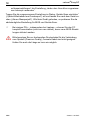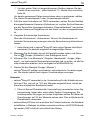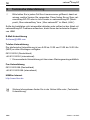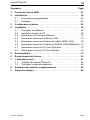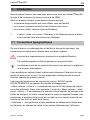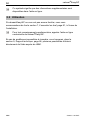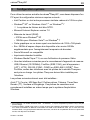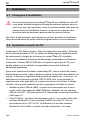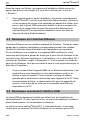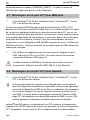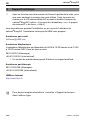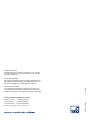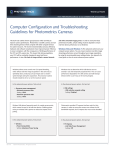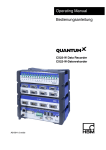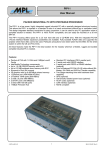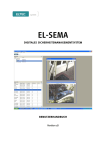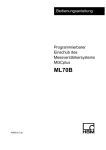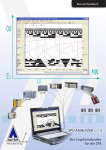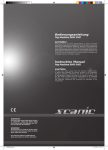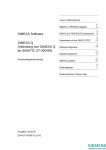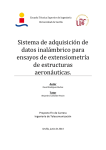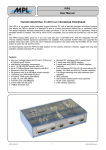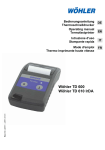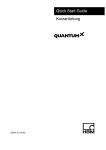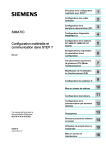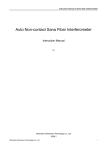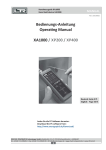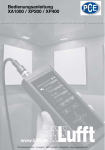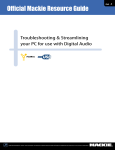Download catmanEasy/AP Kurzanleitung/Quick Start Guide/Guide rapide
Transcript
Quick Start Guide Kurzanleitung Guide rapide HBM Software Logiciel HBM catman® Easy/AP Version 3.1 S1235-5.1 en/de/fr English Page 3 – 29 Deutsch Seite 31 – 58 Français Page 59 – 86 catman® is a registered trademark of HOTTINGER BALDWIN MESSTECHNIK GMBH catman® ist ein eingetragenes Warenzeichen der HOTTINGER BALDWIN MESSTECHNIK GMBH catman® est une marque déposée de HOTTINGER BALDWIN MESSTECHNIK GMBH Other trademarks and trade names may be used in this document to refer to either the entities claiming the marks and names or to their products. HOTTINGER BALDWIN MESSTECHNIK GMBH disclaims any proprietary interest in trademarks and trade names others than its own. Alle in diesem Dokument verwendeten Warenzeichen oder Marken weisen nur auf das jeweilige Produkt oder den Inhaber des Warenzeichens oder der Marke hin. HOTTINGER BALDWIN MESSTECHNIK GMBH erhebt damit keinen Anspruch auf andere als die eigenen Warenzeichen oder Marken. Toutes les marques déposées ou les marques commerciales mentionnées dans le présent document ne font que référence au produit concerné ou au titulaire de la marque déposée ou de la marque commerciale. HOTTINGER BALDWIN MESSTECHNIK GMBH ne revendique aucun droit sur d’autres marques déposées ou marques commerciales que les siennes. catman®Easy/AP Contents 1 2 3 4 5 6 7 8 9 3 Page General supply and license conditions for software . . . . . . . . . . . . . 5 Introduction . . . . . . . . . . . . . . . . . . . . . . . . . . . . . . . . . . . . . . . . . . . . . . 7 2.1 Typographical conventions . . . . . . . . . . . . . . . . . . . . . . . . . . . . . . 7 2.2 Using the manual . . . . . . . . . . . . . . . . . . . . . . . . . . . . . . . . . . . . . 8 Operating requirements . . . . . . . . . . . . . . . . . . . . . . . . . . . . . . . . . . . . 9 Installation . . . . . . . . . . . . . . . . . . . . . . . . . . . . . . . . . . . . . . . . . . . . . . 12 4.1 Notes on the installation . . . . . . . . . . . . . . . . . . . . . . . . . . . . . . . 12 4.2 Installing from CD . . . . . . . . . . . . . . . . . . . . . . . . . . . . . . . . . . . . 12 4.3 Notes on the Ethernet interface . . . . . . . . . . . . . . . . . . . . . . . . . 14 4.4 Notes on the USB interface . . . . . . . . . . . . . . . . . . . . . . . . . . . . 14 4.5 Notes on the FireWire interface (IEEE 1394) . . . . . . . . . . . . . . . 16 4.6 Notes on the CANBUS interface (CANHEADdirect) . . . . . . . . . . 17 4.7 Notes on the LPT interface with MGCplus . . . . . . . . . . . . . . . . . 19 4.8 Notes on the LPT interface with Spider8. . . . . . . . . . . . . . . . . . . 19 How to uninstall catman®Easy/AP . . . . . . . . . . . . . . . . . . . . . . . . . . . 22 Licensing . . . . . . . . . . . . . . . . . . . . . . . . . . . . . . . . . . . . . . . . . . . . . . . 23 Getting started in five minutes . . . . . . . . . . . . . . . . . . . . . . . . . . . . . . 24 7.1 How do you work with catman®Easy/AP? . . . . . . . . . . . . . . . . . 25 7.2 Configure device scan . . . . . . . . . . . . . . . . . . . . . . . . . . . . . . . . 26 Activating additional modules . . . . . . . . . . . . . . . . . . . . . . . . . . . . . . 28 Technical support . . . . . . . . . . . . . . . . . . . . . . . . . . . . . . . . . . . . . . . . 29 S1235-5.1 en/de/fr HBM FAX To HBM Attention Jens Boersch Dept. M-M Fax No. +49 6151 - 803 9 243 Hottinger Baldwin Messtechnik GmbH Im Tiefen See 45 64293 Darmstadt Germany Hottinger Baldwin Messtechnik GmbH Dept. M-M Mr. Jens Boersch 64293 Darmstadt Germany Software Registration www.hbm.com Address Name: First name: Company: Device: Interface: q MGCplus q RS 232 C q MGC q RS 485 q Spider8 q IEEE 488.2 P/O Box: q PME q Ethernet Phone: q Scout q USB q MVD q CAN Fax: q DMP40 q Profibus-DP q AED q other q K800 E-mail: q UPM100/Centipede q other Our company agrees that HBM uses the companys name as a reference without details like companys address or type of application. Program: Lizense-No.: Purchase date: Dept.: Street address: City: Postal code: Date: Signature: catman®Easy/AP 1 5 General supply and license conditions for software (Extract from standard terms and conditions of sale from HBM) Special Rules concerning Software 1. If the Goods or any portion thereof includes software, which was developed by third parties, then the scope of the rights and entitlements granted to the customer will be determined in accordance with the third party's license terms, which we will include in the delivery and which we will send in advance upon demand. The aforementioned applies specifically to software such as operating systems and comparable components of the delivered system. We will provide suitable advance notice to the customer in the event that software from third parties will be included in the delivery (e. g., by naming the third party manufacturer in the bid documentation). 2. If the Goods we deliver include software developed by us (either as a component of the devices or as an independent product), then the following terms shall apply: 2.1 Unless otherwise specifically agreed to in writing in the individual case, the transfer of software for purposes of use in return for a onetime payment constitutes a sale at law. 2.2 We grant the customer a non-exclusive, transferable right to use the software developed by us on a single computer system for an indefinite period of time. In the absence of written approval, the software may be used for the customer’s own purposes only. The software may not leased, either expressly or implicitly, without our prior written consent. 2.3 A transfer of the license to a third party requires that the software be completely deleted from the customer’s system and that the media (including all documentation related thereto), which had been provided by us, be transferred to the purchaser of the software. 2.4 Subject to any other written terms, the customer shall be responsible for installing the software. 2.5 The customer is prohibited: a) from in any manner disclosing to third parties the software or any related material without our prior written consent (except for a complete transfer in accordance with section 2.3); b) from modifying the software without our prior written consent; c) from creating works derived from the software or copying the written materials; or d) from translating or modifying such software or preparing any derivative works based on the written materials. The foregoing provision shall not apply if the user is entitled, either by law or expressly by contract, to engage in any of the individual acts. S1235-5.1 en/de/fr HBM 6 catman®Easy/AP 2.6 We reserve all rights to the software developed by us and any related material as well as to any modifications we performed. The software and related materials must be used and stored in such a manner that they are reasonably safe from any use, reproduction or disclosure in violation of the agreement. 2.7 One copy may be made for back-up purposes. A reference to our copyrights must be made or applied to the back-up copy. If a copyright and/or registration number appears in the software, this information may not be removed. 2.8 The software is subject to a warranty inasmuch as the delivered software materially achieves the main functions, meets the recognized standard of technology and does not contain any errors, which will materially reduce or eliminate its value or its fitness for ordinary or contractually stipulated use. 2.9 Unless expressly agreed otherwise, the software supplied by us is not error tolerant and was not developed or produced for purposes of use in a dangerous environment, in which a failure-free operation is absolutely necessary, such as in nuclear installations, aircraft navigation or communication systems, in aviation safety, in life-support machines or in weapons systems in which the failure in technology would directly cause death, personal injury or severe damages to property or the environment. 2.10 Any errors or bugs in the software will be removed, to the extent such action would be fair to the customer, exclusively by providing the customer with new program versions as part of the continued product development and care. In enforcing the warranty, the customer is required to reasonably support us—in the event any program failures are identified—by sending us the error reports and any other requisite information at our request. A delivery of any new program version will not generally cause the warranty period to commence to run anew. 2.11 Otherwise, with respect to the software, the general provisions of the agreement and our Standard Terms of Sale (specifically those terms relating to warranty and our liability) govern. HBM S1235-5.1 en/de/fr catman®Easy/AP 2 7 Introduction We are delighted that you have decided on catman®Easy/AP, the easy to operate measurement software from HBM. This manual assumes that you: • are familiar with your operating system • know how to find and open files • know how to use online Help files Information about Windows is always available from the “Start” menu in Windows, just choose “Help”. 2.1 Typographical conventions For the sake of clear, unambiguous labeling and better legibility, we use the following conventions in this manual: We have flagged important paragraphs with this caution symbol. This symbol points to a significant detail or specific characteristic. This symbol marks a tip or an interesting feature. We use italics to draw particular attention to a section of text or a word and for marking cross-links to other chapters. ESC we use for descriptions of keys, in this case the ESCAPE key. “catman menu -> Open”: All menus and menu commands are shown in quotation marks (in this case the “catman menu” and “Open” as a sub-menu). The same applies to (register) tabs and frames in dialog windows. A context menu is a menu that pops up when you place the mouse pointer over an object or specific part of a window, e. g. a table, and press the right mouse button. “Start”: Italics together with double quotation marks are used for the caption of push buttons, check boxes, input fields etc. and for user input. This symbol means more information is available in the online Help. S1235-5.1 en/de/fr HBM catman®Easy/AP 8 2.2 Using the manual If you are not already familiar with catman®Easy/AP, you should read Section 7, Getting started in five minutes, page 24, after the Installation. If you need more detailed information, use the context-sensitive online Help. If you still make no headway with your problem, Section 9, Technical support, page 29, shows you how to get help directly from HBM. Please also note the support offered by the HBM representative in your country. HBM S1235-5.1 en/de/fr catman®Easy/AP 3 9 Operating requirements In order to operate catman®Easy/AP, you need a PC with the following minimum requirements: • Intel Pentium 1 GHz or equivalent processor • Windows® XP1, Windows Vista™ 1 or Windows® 7 The file system should be NTFS. • Microsoft Internet Explorer version 7.0 • Main memory (RAM) • 512 megabytes for Windows® XP • 1024 megabytes for Windows Vista™ or Windows® 7 • Graphics card (and screen) with a resolution of 1024 x 768 pixel • Approx. 285 megabytes free space on your hard disk, additionally a minimum of 500 megabytes is necessary for the temporary storage of data • Microsoft or 100% compatible mouse • Default printer configured • Windows Media Player™ 9 if the Video panel shall be used • One of the following interfaces for the connection of measurement devices: USB, Ethernet (10/100 MBit), FireWire (IEEE 1394), printer port1 (LPT1, LPT2), RS 232 (COM1, COM2) or IEEE 488.2 (GPIB)2. FireWire requires the Thesycon interface drivers. The Thesycon drivers have to be installed. The following fonts must be available on the PC: Arial (TT), Courier, MS Sans Serif, Small Fonts, Tahoma, Times New Roman (TT), Verdana and Wingdings. Usually these fonts are installed with the Windows operating system. Notes • To be able to save measured data, sufficient free space should be available on your hard disk. To make a rough estimate of the space required: approx. 8 bytes are required for each measured value, i. e. for 100,000 values approx. 800 megabytes are necessary for the maximum possible 1,000 1. The printer port (LPT) is not supported under Windows® XP 64 bits and Windows Vista. 2. For GPIB only PCI-GPIB and AT-GPIB/TNT plug-in cards and the PCMCIA-GPIB PC-Card from National Instruments in combination with 32 Bit operating systems are supported. National Instruments driver software, either 32 Bit Compatibility Kit or Native 32 Bit Driver has to be installed before catman®Easy/AP. S1235-5.1 en/de/fr HBM 10 catman®Easy/AP channels. The disk drive for the temporary storage file can be changed: “catman menu -> Options” and “Data storage” (“System” group). • When using Windows Vista™ as operating system, we recommend you use a “Fixed storage size” for the temporary storage of data. This will improve the speed of the (temporary) data recording if many channels are used. • If no free space is available on the hard disk, the measurement will be canin the status line, you can see how long you can concelled. Next to tinue measuring before this happens (d = days, h = hours). 100 megabytes are included in the calculation as a safety reserve. The background of the status display will change to red as soon as there is less than 1 gigabyte free space on the disk. • The above minimum requirements are sufficient if you use low measuring rates, few channels and carry out only a few graphical tasks. You must use a more powerful PC if you wish to use a lot of measuring or calculation channels or carry out complex graphical tasks using high sample rates. • For the printer interfaces please also read Section 4.7, Notes on the LPT interface with MGCplus, page 19, and Section 4.8, Notes on the LPT interface with Spider8, page 19. NTFS file system To be able to retain the measurement data until you have decided on the next processing steps (at the end of the acquisition), catman®Easy/AP uses a temporary storage. In the default setting, a special file is produced for this in the catman working directory. If the path for this user folder is a network path, on starting catman®Easy/AP you receive the notice that this is not admissible. Then specify a local path (a folder on your PC's hard disk) in the following dialog and catman®Easy/AP then creates all the required user-specific files in this path. With several PC users with different Windows accounts (user names), we recommend that one file is used for all users so that a large amount of space is not reserved for these files unnecessarily. However, be sure to select a folder to which all users have read and write access. Specify this folder for all users of catman®Easy/AP. The data will be written dynamically to a file during the measurement if the operating system uses a NTFS file system. As long as there is enough space on the hard disk, there is no restriction on the size of this special file. All data can be kept temporarily and exported into a “normal” file after the measureHBM S1235-5.1 en/de/fr catman®Easy/AP 11 ment has finished. The status message “Setting up temporary data storage space” which is displayed during the catman®Easy/AP start-up means that this file is being created. If the file system used on your hard disk is not NTFS, select “Use ... fixed storage size” and select the size to be used for (temporary) storage (start window “Additional options”, “Data storage” in the “System” group). The maximum number of values per channel that you can acquire with your configuration (number of channels and storage space) will be displayed. How can you find out which file system is used? Call the “Properties” context menu in the main folder of the hard disk (e.g. c:\). The third entry in the following dialog shows the file system used. S1235-5.1 en/de/fr HBM catman®Easy/AP 12 4 Installation 4.1 Notes on the installation If you have already an older version of catman®Easy/AP installed, first save the Sensor Database under a name that is different to the default name, otherwise your database will be overwritten during the installation. You can then import the data from your old Sensor Database into the new one. The installation requires Administrator rights. We recommend that you close all open programs. 4.2 Installing from CD Put the CD in your CD-ROM drive. In standard configuration, Windows automatically opens the CD and you can choose which language version of catman®Easy/AP shall be installed. If you have deactivated this self-starting Windows function, look for file SETUP.EXE in the main folder of the CD and double-click on its icon to get to the opening screen. Select “Install catmanEasy/AP”, then read through the license agreements and enter in the next screen the folder in which you want the software to be installed: either confirm the suggested target folder or click on “Browse” and choose which one you want. If necessary, SETUP.EXE creates the folder you have specified. In the next step you can select the optionally installed components: • Install HBM USB driver: the driver is needed, if you want to operate HBM devices (MGCplus, Spider8) via a USB interface on your PC. See also Section 4.4, Notes on the USB interface, page 14. • FireWire driver: the driver is only needed if you want to operate QuantumX modules via a FireWire interface in your PC. The driver is not needed for connecting a CX27 via Ethernet to the PC and via FireWire to other QuantumX modules. See also Section 4.5, Notes on the FireWire interface (IEEE 1394), page 16. • CANHEADdirect driver: the driver is only needed if you want to operate CANHEAD® modules via the USB-to-CAN adapter (Peak). See also Section 4.6, Notes on the CANBUS interface (CANHEADdirect), page 17. HBM S1235-5.1 en/de/fr catman®Easy/AP 13 • Install NTP time server: the installation is only practicable with the MGCplus and Interrogators, because they are supplied via the time server with exact time specifications. The time server from Meinberg is installed. You can also retrospectively install the NTP time server or install it on another PC: “[email protected]” in the installation folder of catman®Easy/AP. Synchronization of the time server with a time server in the Internet is not required and is also not set up by the automatic installation. The time server is only used for synchronizing the devices taking part in the measurement. Fig. 1: Opening screen after executing SETUP.EXE Before copying the files, the installation program will display a summary of the operations which will be executed. Confirm these with “Install”. We recommend that you start catman®Easy/AP immediately after installing it and using administrator rights enter the license number(s). Then connect your devices in order to install e.g. the USB drivers or set a firewall exception for catman®Easy/AP (both procedures require administrator rights). S1235-5.1 en/de/fr HBM catman®Easy/AP 14 4.3 Notes on the Ethernet interface The Ethernet interface is a standard interface under Windows, you can use all cards supported by the operating system. Regarding the installation procedure, please read the manual of the interface card. If you establish a connection to an HBM device via the Ethernet interface, it is usually blocked by the Windows firewall or by the firewall of your anti-virus program. Enable access for “catmanEasy” or “catmanEasy-AP” (Windows firewall: tab “Exceptions”). If required, you can restrict the range to your own network via the “Properties”. If you want to operate an HBM device via an office Ethernet, you should ask your system or network administrator whether this is possible. This concerns the loading of the network with the data transfer between the device and the PC. We recommend to use a separate network for measuring devices, i. e. to connect the devices to a second Ethernet card in the PC. 4.4 Notes on the USB interface The driver supplied with catman®Easy/AP 3.1 has been revised: It is signed (necessary for the 64 Bit versions of Windows) and no longer requires the original CD if a device is to be connected to another USB port on your PC. If on connecting a device a Windows dialog appears with the message that new hardware has been detected, use “Install software automatically”, because Windows can then find the driver automatically. Depending on your system, a complete installation may only have to be carried out if connecting a (new) USB hub. In this case proceed as described below for the installation. Driver update If you had an older installation of catman®Easy/AP on your PC, the older driver is retained. To install the new driver you must first uninstall the old driver (administrator rights required). Procedure for the uninstallation of an old driver 1. Connect an HBM device via USB. 2. Call up the Windows Control Panel. 3. In Windows VistaTM double click on Device Manager (Windows® XP: System, tab “Hardware”, “Device Manager”). HBM S1235-5.1 en/de/fr catman®Easy/AP 15 4. The old driver is displayed in the section USB controllers. Click on the entry with the right mouse key and select “Properties”. 5. On the “Driver” tab click on “Uninstall driver” and wait until this task is finished. 6. Withdraw the USB plug to the HBM device. 7. Wait about ten seconds. Procedure for the (retrospective) installation of the driver 1. Go to the DriverSetups folder in the installation folder of catman®Easy/AP. 2. Double click on “HBM USB IO Driver Setup.exe”. 3. Read through the license agreements and follow the instructions of the setup program.The setup program copies the required files into the appropriate Windows subfolder and sets up the driver. If, under Windows® XP, the message appears that the software has not passed the Windows Logo Test, continue with the installation. The driver has only been signed for Windows VistaTM and Windows® 7, but also operates under Windows® XP. 4. Then insert the USB plug again to the HBM device. The new driver is displayed as a dedicated entry under “HBM USB Devices” in the Device Manager as soon as a device is connected. Notes concerning USB 1.1-Adapter (High Speed 12 Mbaud) from HBM • LED1 must light up green (connection established with PC) and blink when data is being transferred. • LED2 must light up yellow (connection established with HBM device); during the initialization (looking for connection) the LED blinks red. • The current consumption for the USB interface adapter is approx. 140 mA at 5 V. The maximum possible speed of the USB 1.1 adapter from HBM depends on the measuring devices used. For MGCplus approx. 15 kilobytes per seconds is reached (this corresponds to about 4,000 measured values per second in 4-byte format), for Spider8 approx. 300 kilobytes per second are reached (this corresponds to approx. 150,000 measurements per second). S1235-5.1 en/de/fr HBM catman®Easy/AP 16 4.5 Notes on the FireWire interface (IEEE 1394) The required FireWire drivers can also be installed during the installation of catman®Easy/AP (optional components). If it has not already been done, you can also install the drivers retrospectively, see the following description. You have to use the Thesycon driver supplied by HBM for the QuantumX FireWire interface (IEEE 1394). You can however again at any time switch to the original driver of your interface. The driver is installed anew for each device (additionally to the interface driver), because all FireWire devices must have a unique ID and the device driver must be installed for each ID. It is sufficient however to select the option “Install software automatically”, because Windows can find the driver automatically. After the installation, start catman®Easy/AP as usual and in the “Configure device scan” dialog specify “FireWire” as the interface. The installation requires administrator rights under Windows. The installation is only possible with Windows® XP with Service Pack 2 or higher, Windows VistaTM or Windows® 7. Preparations for Windows XP with Service Pack 2 If you have not installed Service Pack 3, you must install the hotfix KB885222 from Microsoft, because otherwise the maximum speed for FireWire communication is limited to 100 Mbits/s. Download the hotfix from Microsoft and install it: http://www.microsoft.com/downloads Procedure for the (retrospective) installation of the drivers 1. Go to the DriverSetups folder in the installation folder of catman®Easy/AP. 2. Double click on “HBM IEEE1394 Driver Setup.exe”. 3. Read through the license agreements and follow the instructions of the setup program.The setup program copies the required files into the appropriate Windows subfolder and sets up the driver. If, under Windows® XP, the message appears that the software has not passed the Windows Logo Test, continue with the installation. The driver has only been signed for Windows VistaTM and Windows® 7, but also operates under Windows® XP. HBM S1235-5.1 en/de/fr catman®Easy/AP 17 Activating the Thesycon driver If your PC has more than one FireWire interface, you must define for which interface the Thesycon driver is to be used. 1. Start the program “t1394bus_installwizard.exe” (Thesycon T1394bus Setup Wizard) in the folder “HBM IEEE1394 driver”. The folder is created within the “HBM” folder in the “Programs” folder of Windows. 2. Select the required IEEE 1394 host controller by clicking in the list. The Thesycon T1394bus Setup Wizard shows all 1394_OHCI_HostControllers located in the PC. If you have several adapters, you can select one of them. Otherwise click the first entry. 3. Click on “Switch to T1394bus driver” to install the Thesycon driver. 4. Close the program, “Thesycon T1394bus Setup Wizard”. The driver is now installed and ready for use. If you want to again activate the original driver of your FireWire interface, restart the “Thesycon T1394bus Setup Wizard”, select the relevant IEEE 1394 host controller and click on “Switch to in-box T1394 driver”. This deactivates the Thesycon driver, but does not uninstall it. You can then switch between both drivers at any time. “Remove T1394bus driver from system” removes the Thesycon driver completely from your PC. Installing the device-specific driver 1. Connect the QuantumX. 2. After a short time a Windows dialog opens with the message that new hardware has been detected and it asks whether a driver is to be sought in the Internet. 3. Activate “No, not this time” and click on “Continue”. 4. In the next window enable “Install software automatically”. Windows then updates the required files. Please wait until the message “New hardware found” appears in the Windows start bar. Then start catman®Easy/AP. 4.6 Notes on the CANBUS interface (CANHEADdirect) The required CANHEADdirect drivers can also be installed during the installation of catman®Easy/AP (optional component). If it has not already been done, you can also install the drivers retrospectively, see the following description. S1235-5.1 en/de/fr HBM catman®Easy/AP 18 To obtain the CANBUS interface on the PC for the direct connection of CANHEAD modules, you must install the USB-to-CAN adapter from Peak and, if necessary, configure a CAN network. After the installation, start catman®Easy/AP as usual and in the “Configure device scan” dialog specify “CANHEADdirect” as the interface. Procedure for the (retrospective) installation of the driver 1. Go to the DriverSetups folder in the installation folder of catman®Easy/AP. 2. Double click on “HBM Peak Driver Setup.exe”. 3. Read through the license agreements and follow the instructions of the setup program. The setup program copies the required files into the appropriate Windows subfolder and sets up the driver. Setting up the USB-to-CAN adapter 1. Insert the USB-to-CAN adapter into a free USB interface on your PC. 2. Switch on the adapter power supply (the two LEDs on the connection side should light up green). After a short time a Windows dialog opens with the message that new hardware has been detected and it asks whether a driver is to be sought in the Internet. 3. Activate “No, not this time” and click on “Continue”. 4. In the next window enable “Installation of software from a list or certain source”. 5. Specify the path to the file USBCAN.SYS (CANHEADdirect folder in the installation folder of catman®Easy/AP). Windows then copies the required files into the appropriate Windows subfolders. Configuring the CAN network For various applications the software from PEAK facilitates the definition of several CAN networks, which, for example, use different baud rates, even when only one adapter is available. Depending on which network you later select, the appropriate baud rate is then used without you having to change the baud rate on the adapter itself each time. In addition, the PEAK software includes programs for indicating the status and for testing CAN bus devices via CAN messages. During the installation of catman®Easy/AP a network for the CANHEAD modules is already set up if the adapter was connected during the installation. If HBM S1235-5.1 en/de/fr catman®Easy/AP 19 not, connect the adapter and start the program NetCreator.bat in the folder CANHEADdirect (in the installation folder of catman®Easy/AP) in order to automatically set up the network CANHEAD_DIRECT. The 250 kbit/s baud rate to be used is also set here. 4.7 Notes on the LPT interface with MGCplus The LPT port is not supported under Windows® XP 64 Bit, Windows Vista™ and Windows® 7. If connecting the MGCplus via the printer port (LPT) of the CP32 please ensure that you use either the cable supplied or an Interlink cable. A cable of this type can also be used to connect two PCs directly, e. g. for data transfer, and is available from specialist computer supplies retailers if you need a cable longer than that provided. With MGCplus approx. 15 kilobytes per second is transferred via the printer interface as well as via a USB adapter connected to this parallel port, i. e. almost 4,000 values per second. These figures are not valid for CPUs with built in USB interfaces such as CP22 or CP42. See also Section 4.4, Notes on the USB interface, page 14. With the MGCplus, the maximum data rate is not reached via the LPT interface. Use either IEEE488 or (Fast) Ethernet. 4.8 Notes on the LPT interface with Spider8 The LPT port is not supported under Windows® XP 64 Bit, Windows Vista™ and Windows® 7. If the procedure described below does not run successfully or it is not possible to make the required settings you can also connect the Spider8 via USB. For this an adapter is required for the Spider8 which converts the interface to USB, see also Section 4.4, Notes on the USB interface, page 14. The plug can be obtained from HBM. The maximum transmission rates of the Spider8 are also possible with the USB interface. Used with a modern PC, catman®Easy/AP allows transmission rates of up to150,000 measurement values per second via the LPT printer port. However, since not all PCs have the same hardware there are different modes in which S1235-5.1 en/de/fr HBM catman®Easy/AP 20 this interface can be operated. Unfortunately, this function is not only influenced by catman®Easy/AP, but also by the BIOS setup of your PC and the operating system. How to proceed Try to find a functioning operating mode in the order EPP—Byte Mode—Bit8 Mode—Nibble Mode. To do this you will probably have to modify the BIOS of your PC: restart your PC while holding down a particular key, e. g. DELETE or F1. This depends on your PC—please read the documentation supplied with your PC. In the BIOS setup the printer interface can often be set to settings such as AT, standard, compatible, bidirectional, PS/2, ECP or EPP. Unfortunately, not all the terms used here have been standardized, so you will have to try out the different settings. ECP does not generally work since the operating system uses special commands here to check the printer from time to time. Try EPP— SPP—PS/2—bidirectional—AT in this order if these terms can be found in your PC-BIOS. Then check whether Windows also works in EPP mode: • From the Windows “Start” menu call up the “Settings -> Control Panel”. • Double-click “System”, click on tab “Hardware” and then on button “Device manager”. • Select “View devices by type” and click at the “Ports (COM and LPT)” entry of your printer interface. If “ECP” or “ECP Printer Port” is still entered here for your printer port, proceed as follows: • Double-click on your printer interface. • Click the “Drivers” tab and then click “Update driver”. • Do not let the system search for the driver automatically but instead click “Select driver”. • Click “Continue” until you reach the wizard for device driver updates and there select “View all devices”. • Now select “Printer port” instead of “ECP …” and complete the installation. • Then again display the properties of the printer driver (printer port) and activate the setting “Use any interrupt assigned to the port” on the tab “Port settings”. HBM S1235-5.1 en/de/fr catman®Easy/AP 21 Enter the setting in the “Configure device scan” dialog (“Spider8 operating mode for printer port”) and search for the device (“New DAQ project”). If no device is found, try the next possible setting for BIOS and scan options. With some PCs—in particular laptops—you must switch off the PC (not just reboot), before new BIOS settings are activated. Please use only high quality printer cables for connection to Spider8 (Premium Quality); normal cables are not suitable. Also, keep the length to a minimum. S1235-5.1 en/de/fr HBM catman®Easy/AP 22 5 How to uninstall catman®Easy/AP If you wish to uninstall catman®Easy/AP, go to “Settings -> System control -> Software” and open the list of applications installed under Windows. You can find this under the Windows “Start” menu. Then select the catman®Easy/AP installation that you wish to uninstall. Only the files saved during the installation will be deleted. Files that have been created while using catman®Easy/AP will not be removed. The TEDS Editor program which is installed together with catman®Easy/AP will not be automatically uninstalled. If you no longer require the application for other HBM software or hardware, use the Control Panel in Windows to uninstall it. Also programs and drivers which were installed for special interfaces like USB, CAN bus or FireWire will not be automatically uninstalled. Use the Windows Control Panel to uninstall these drivers. HBM S1235-5.1 en/de/fr catman®Easy/AP 6 23 Licensing The first time you start the program, you must enter your name and company and the license number shown on the CD. If you do not enter a license number, catman®Easy/AP will start in evaluation mode (the program can be run 25 times). Click on “About catmanEasy” or “About catmanAP” in the start window of catman®Easy/AP, if you want to • type in your license number at a later point in time • change the name or company typed in • see all activated additional modules, e.g. EasyMath (mathematical functions and AutoSequences) The license data is shown in the following window. Click on “Change” to modify settings. See also Section 8, Activating additional modules, page 28. All activated modules and your base serial number are displayed, if you click on “About catmanEasy” or “About catmanAP” in the start window or in the “Help” menu. S1235-5.1 en/de/fr HBM catman®Easy/AP 24 7 Getting started in five minutes catman®Easy/AP is the measuring software for the HBM devices QuantumX, MGCplus, Spider8, CANHEAD®, eDAQ (SoMat) and the Interrogators SI/DI for measurements with optical strain gages. It allows you to carry out various measuring tasks quickly and easily without having to undertake any complex programming. Use the catman®Easy/AP presettings or define your own measuring sequences, so-called DAQ jobs: define sample rate, start and/or stop trigger including pre-trigger and post-trigger time, select a point in time for start and stop or start/stop the measurement manually. The settings can also be mixed, e.g. start using a trigger, and stop after a certain time or number of samples, etc. Create your own visualizations using the graphic objects of catman®Easy/AP: you can select graphs to display the curves during the measuring, digital indicators or bar graphs as well as other objects. You can also use the catman®Easy/AP presettings and immediately start a measuring operation. Also during the measurement you may assign further channels to graphs or create new graphical objects. Thanks to the optimum combination of hardware and software, catman®Easy/AP recognizes not just the measuring devices connected; for example, if you are using TEDS transducers, the entire measuring chain will be configured automatically when starting. For channels with normal transducers, you can use the integrated catman Sensor Database and simply assign the transducers to the individual channels with drag&drop. The Sensor Database already contains all HBM transducers and typical sensors, such as thermoelements and Pts; you can however easily include your own transducers. Also CAN signals may be included into the Sensor Database and assigned to CAN receiver channels. Additional modules can also be purchased and added to the basic version of catman®Easy/AP: • Using the EasyMath module in Analysis mode, you can define mathematical computations, filter measured data and calculate spectrums. You can use a formula editor to e.g. add channels or mix channels otherwise in computations and use different functions such as integration, differentiation, sinus or cosine. In DAQ mode, you can use AutoSequences to automate measuring sequences without programming, e.g. writing certain measured values cyclically into an Excel table. • The EasyScript module provides a programming language with which you can control catman®Easy/AP. EasyScript allows you to extend catman®Easy/AP with your own functionalities and create complete programs HBM S1235-5.1 en/de/fr catman®Easy/AP 25 for running measurements or, e.g. analyze the data. EasyScript is based on the VBA standard (Visual Basic for Applications) that is also used in the Microsoft Office programs. The open architecture of VBA allows other programs, e.g. Excel, Word or the Window Explorer, to be activated as objects and controlled. • With the EasyLog module, you can transfer measuring jobs into the CP42 of the MGCplus and carry them out there autonomous (stand-alone measurements) or parallel to the measuring in catman®Easy/AP. The measured values will be saved in the PC Card memory as well as, if required, on the PC via catman®Easy/AP. • The EasyOptics module enables you to carry out measurements with the optical interrogators from HBM (SI/DI) and fiber Bragg gratings using catman®Easy/AP. • The EasyPlan module allows you to prepare a DAQ project even if no device is available. You can define and save the configuration (devices, channel settings, sensors, visualization, DAQ jobs) that you wish to use later. When running the actual test, open this DAQ project and start the measuring procedure. The catman®AP version includes catman®Easy and all available modules apart from EasyOptics. You can test the modules up to 25 times. You must then apply for a license from HBM, see Section 6, Licensing, page 23. 7.1 How do you work with catman®Easy/AP? catman®Easy/AP can be used to search for measuring devices connected to your PC, adjust (set up) the whole measuring chain (including transducers) and set up one or more measuring sequences, so-called DAQ jobs. How to proceed 1. Start catman®Easy/AP. 2. Select “New DAQ project”, open an existing DAQ project or start with “Prepare DAQ project” if no measuring device is available. Before starting for the first time, set up the device scan, see Section 7.2, Configure device scan, page 26. Select “New analysis project” or “Open analysis project” if you wish to look at or analyze data, which has already been measured. S1235-5.1 en/de/fr HBM catman®Easy/AP 26 3. If you do not have sensors with TEDS connected, assign the sensors (transducer types) to the channels manually: Find the sensor in the Sensor list (“Sensor database” component window) and drag and drop each sensor onto the channel it is connected to. 4. Assign unique channel names. You can enter channel names with running numbers or copy the sensor description. Use “Rename” from the context menu to do this. Each channel is identified in catman®Easy/AP by its name, therefore, always use meaningful ones. 5. Mark the channels which shall be zero balanced and click on balance” group) to perform a zero adjustment (zero balancing). (“Zero 6. Activate “Live readings” (“DAQ channels” tab, “General” group) to display measured values continuously and to check whether all channels are working properly (not available for eDAQ/eDAQ-lite). 7. Start your DAQ (data acquisition) job (“Measure” group). catman®Easy/AP will suggest different pre-configured visualizations. However, you may also create your own visualization. Notes • catman®Easy/AP automatically uses a filter for all channels as default. This is set to approx. 15% of the sample rate as long as the channel has the required bandwidth. Filters with Bessel characteristic (default setting) create no signal distortion, however they are not particularly effective filters; therefore, with high frequency disturbances with high amplitude apply filters with Butterworth characteristics or set the limit frequency to 5% of the sample rate. • catman®Easy/AP can also be operated via the keyboard: the default button in the dialogs has a thick frame. Use RETURN to confirm, ESC to cancel and close the dialog. 7.2 Configure device scan You can call the device scan options from the start window of catman®Easy/AP and “Configure device scan”. On starting a new DAQ project the interfaces activated in the device scan are searched for those devices specified under “Search device types”. The devices must be switched on and be operational, otherwise they will not be found. HBM S1235-5.1 en/de/fr catman®Easy/AP 27 Therefore please wait some time after switching on your devices before you start a device scan. If MGCplus and Spider8 are connected, only devices of the same type as the first one are detected. eDAQ or eDAQ-lite cannot be operated together with other types of device. Only search through the interfaces, which have devices connected. For third-party devices (GPS system) or if an interface scan is not possible, e.g. due to Firewall settings, or if you do not wish to carry out a scan, you can also manually define the devices and interfaces to be used. S1235-5.1 en/de/fr HBM catman®Easy/AP 28 8 Activating additional modules If you have acquired a module in addition to the basic version of catman®Easy, you must activate this module by entering an additional serial number. Procedure 1. Click on “Additional options” in the start window of catman®Easy. 2. Activate the corresponding module via “Program functions” (“System” group). 3. Enter your module serial number in the following dialog. The serial number is only required the first time you activate the module. You may disable the module via via the “catman menu -> Options” and “Program functions” (“System” group) at a later point in time, if it is not required. To enable it again, just activate it in the dialog. All activated modules and your base serial number are displayed, if you click on “About catmanEasy” or “About catmanAP” in the “Help” menu. HBM S1235-5.1 en/de/fr catman®Easy/AP 9 29 Technical support Please always have your license number ready so that we know which version you are using. You will find this on your catman®Easy/AP CD or in the catman®Easy/AP info window (“About catmanEasy” or “About catmanAP” in the “Help” menu). Should your installation not run perfectly or if you encounter a problem when working with catman®Easy/AP, please contact our technical support team in Darmstadt. Please also note the support offered by the HBM representative in your country. E-mail support [email protected] Telephone support The telephone support is available on workdays from 9:00 to 12:00 and 13:00 to 16:00 hours Central European Time. +49 6151 803-0 (International) 06151 803-0 (from within Germany) Extended support can be obtained through a service contract. Fax support +49 6151 803-288 (International) 06151 803-288 (from within Germany) HBM in the Internet http://www.hbm.com You will find further information in the online Help under “Technical support”. S1235-5.1 en/de/fr HBM 30 HBM catman®Easy/AP S1235-5.1 en/de/fr catman®Easy/AP Inhalt 1 2 3 4 5 6 7 8 9 31 Seite Lizenzbedingungen für HBM-Software . . . . . . . . . . . . . . . . . . . . . . . 33 Einführung . . . . . . . . . . . . . . . . . . . . . . . . . . . . . . . . . . . . . . . . . . . . . . 35 2.1 Typographische Konventionen . . . . . . . . . . . . . . . . . . . . . . . . . . 35 2.2 Benutzung . . . . . . . . . . . . . . . . . . . . . . . . . . . . . . . . . . . . . . . . . . 36 Systemvoraussetzungen. . . . . . . . . . . . . . . . . . . . . . . . . . . . . . . . . . . 37 Installation . . . . . . . . . . . . . . . . . . . . . . . . . . . . . . . . . . . . . . . . . . . . . . 40 4.1 Hinweise zur Installation . . . . . . . . . . . . . . . . . . . . . . . . . . . . . . . 40 4.2 Installieren von der CD . . . . . . . . . . . . . . . . . . . . . . . . . . . . . . . . 40 4.3 Hinweise zur Ethernet-Schnittstelle . . . . . . . . . . . . . . . . . . . . . . 42 4.4 Hinweise zur USB-Schnittstelle. . . . . . . . . . . . . . . . . . . . . . . . . . 42 4.5 Hinweise zur FireWire-Schnittstelle (IEEE 1394) . . . . . . . . . . . . 44 4.6 Hinweise zur CANBUS-Schnittstelle (CANHEADdirect) . . . . . . . 46 4.7 Hinweise zur LPT-Schnittstelle bei MGCplus . . . . . . . . . . . . . . . 48 4.8 Hinweise zur LPT-Schnittstelle bei Spider8 . . . . . . . . . . . . . . . . 48 Deinstallation . . . . . . . . . . . . . . . . . . . . . . . . . . . . . . . . . . . . . . . . . . . . 51 Lizenzierung . . . . . . . . . . . . . . . . . . . . . . . . . . . . . . . . . . . . . . . . . . . . . 52 Das Wichtigste in fünf Minuten . . . . . . . . . . . . . . . . . . . . . . . . . . . . . 53 7.1 Wie arbeiten Sie mit catman®Easy/AP? . . . . . . . . . . . . . . . . . . . 54 7.2 Geräte-Scan einrichten . . . . . . . . . . . . . . . . . . . . . . . . . . . . . . . . 56 Zusatzmodule freischalten . . . . . . . . . . . . . . . . . . . . . . . . . . . . . . . . . 57 Technische Unterstützung . . . . . . . . . . . . . . . . . . . . . . . . . . . . . . . . . 58 S1235-5.1 en/de/fr HBM FAX An HBM Abt. M-M zu Hd. Jens Boersch Fax Nr. 06151 - 803 9 243 Hottinger Baldwin Messtechnik GmbH Im Tiefen See 45 64293 Darmstadt Hottinger Baldwin Messtechnik GmbH Abt. M-M Herr Jens Boersch 64293 Darmstadt Registrierung Software www.hbm.de Absender Name: Vorname: Firma: Gerät: Schnittstelle: q MGCplus q RS-232-C q MGC q RS-485 q Spider8 q IEEE-488.2 Postfach: q PME q Ethernet Telefon: q Scout q USB q MVD q CAN Fax: q DMP40 q Profibus-DP q AED q andere q K800 E-Mail: q UPM100/Centipede q andere Unsere Firma erklärt sich damit einverstanden, daß HBM den Firmennamen als Referenz ohne jegliche weitere Angaben wie Adresse oder Anwendung nennen darf. Programm: Lizenz-Nr.: Kaufdatum: Abt.: Straße: Postleitzahl: Ort: Datum: Unterschrift: catman®Easy/AP 1 33 Lizenzbedingungen für HBM-Software (Auszug aus den Allgemeinen Geschäftsbedingungen von HBM) Besondere Regelungen für Software 1. Soweit Gegenstand der Lieferung oder Teil der Liefergegenstände Software ist, die von Dritten hergestellt wurde, bestimmt sich der Umfang der dem Besteller eingeräumten Rechte und Befugnisse nach den Lizenzbedingungen dieses Dritten, die der Lieferung von uns beigefügt und auf Verlangen vorab übermittelt werden. Dies gilt insbesondere für Software wie Betriebssysteme und vergleichbare Komponenten von zu liefernden Systemen. Wir werden den Besteller vorab in geeigneter Weise darauf hinweisen, wenn Software von Dritten Liefergegenstand ist, z. B. durch Nennung des Fremdherstellers in den Auftragsunterlagen. 2. Soweit Gegenstand unserer Lieferungen von uns entwickelte Software ist (sei es als Bestandteil in Geräten oder als eigenständiger Liefergegenstand) gelten die nachfolgenden Regelungen: 2.1 Die Überlassung der Software zur Nutzung gegen Leistung einer Einmalzahlung stellt einen Rechtskauf dar, soweit nicht im Einzelfall etwas anderes schriftlich vereinbart ist. 2.2 Wir räumen dem Besteller ein nicht ausschließliches, übertragbares und zeitlich unbegrenztes Recht zur Nutzung der von uns entwickelten Software auf einem einzelnen Computersystem ein. Die Software darf ohne schriftliche Genehmigung nur zu eigenen Zwecken genutzt werden. Eine Vermietung oder vermietähnliche Nutzung ist ohne vorherige schriftliche Zustimmung von uns unzulässig. 2.3 Eine Übertragung des Nutzungsrechts auf einen Dritten setzt voraus, dass die Software auf dem System des Bestellers vollständig gelöscht und dem Erwerber der Software der von uns zur Verfügung gestellte Datenträger samt der vollständigen Dokumentation überlassen wird. 2.4 Die Installation der Software erfolgt vorbehaltlich einer anderweitigen schriftlichen Regelung selbstständig durch den Besteller. 2.5 Es ist dem Besteller nicht gestattet: a) ohne vorheriges schriftliches Einverständnis von uns die Software oder das zugehörige Material an Dritte weiterzugeben oder sonst wie zugänglich zu machen (mit Ausnahme der vollständigen Übertragung entsprechend Absatz 2.3), b) ohne vorherige schriftliche Einwilligung von uns die Software abzuändern, c) von der Software abgeleitete Werke zu erstellen oder das schriftliche Material zu vervielfältigen oder d) es zu übersetzen oder abzuändern oder vom schriftlichen Material abgeleitete Werke zu erstellen. Vorstehende RegeS1235-5.1 en/de/fr HBM 34 catman®Easy/AP lungen gelten nicht, soweit der Nutzer zu einzelnen Handlungen gesetzlich oder vertraglich ausdrücklich berechtigt ist. 2.6 Alle Rechte an der von uns erstellten Software und den zugehörigen Unterlagen sowie an Änderungen, die wir vorgenommen haben, verbleiben bei uns. Die Software und die zugehörigen Unterlagen sind in einer Weise zu nutzen und aufzubewahren, dass sie gegen eine nichtvertragsgemäße Nutzung, Vervielfältigung und Weitergabe angemessen gesichert sind. 2.7 Die Anfertigung einer Kopie für Sicherungszwecke ist zulässig. Hierbei ist ein Hinweis auf unsere Urheberrechte auf der Sicherheitskopie anzubringen oder darin aufzunehmen. Sollte in der Software ein Urheberrechtsvermerk und/oder eine Registriernummer vorhanden sein, dürfen diese nicht entfernt werden. 2.8 Eine Gewährleistungspflicht für Software besteht insoweit, als dass die gelieferte Software die Hauptfunktionen im Wesentlichen erfüllt und den anerkannten Regeln der Technik entspricht sowie nicht mit Fehlern behaftet ist, die den Wert oder die Tauglichkeit zu dem gewöhnlichen oder vertraglich vorausgesetzten Gebrauch nicht nur unwesentlich mindern oder aufheben. 2.9 Von uns gelieferte Software ist – vorbehaltlich einer anderslautenden ausdrücklichen Zusage – nicht fehlertolerant und wurde nicht für eine Verwendung in gefahrenträchtiger Umgebung entwickelt oder hergestellt, in der ein störungsfreier Betrieb zwingend erforderlich ist, wie z. B. in nukleartechnischen Einrichtungen, Flugzeugnavigations- oder Kommunikationssystemen, in der Flugsicherung, in Maschinen zur direkten Lebenserhaltung oder in Waffensystemen, in denen ein Ausfall der Technologie direkt zu Todesfällen, Personenschäden oder schwerwiegenden Schäden an Sachen oder der Umwelt führen würde. 2.10 Die Behebung von Fehlern in Software erfolgt, soweit dies dem Besteller zuzumuten ist, ausschließlich im Rahmen der Produktpflege dadurch, dass neue Programmversionen im Rahmen der ständigen Produktpflege zur Verfügung gestellt werden. Der Besteller ist zur Durchführung der Gewährleistung verpflichtet, uns im Rahmen des Zumutbaren bei der Feststellung von Programmfehlern durch die Übersendung von Fehlerprotokollen und weiteren notwendigen Angaben auf unsere Anfrage zu unterstützen. Durch die Lieferung einer neuen Programmversion beginnt die Gewährleistungsfrist grundsätzlich nicht erneut zu laufen. 2.11 Im Übrigen gelten im Hinblick auf Software die allgemeinen Bestimmungen des Vertrages und unserer Verkaufsbedingungen, insbesondere im Hinblick auf die Gewährleistung und unsere Haftung. HBM S1235-5.1 en/de/fr catman®Easy/AP 2 35 Einführung Wir freuen uns, dass Sie sich für catman®Easy/AP, die leicht zu bedienende Messtechniksoftware von HBM, entschieden haben. Wir gehen in dieser Bedienungsanleitung davon aus, dass Sie • sich mit dem von Ihnen verwendeten Betriebssystem auskennen • wissen, wie Sie Dateien finden und öffnen • mit der Windows Online-Hilfe umgehen können. Informationen zu Windows können Sie jederzeit über das Menü „Hilfe“ in der Startleiste von Windows erhalten. 2.1 Typographische Konventionen Um eine eindeutige Kennzeichnung zu erhalten und eine bessere Lesbarkeit zu erreichen, verwenden wir in diesem Handbuch folgende Konventionen: Wichtige Absätze haben wir mit diesem Achtung-Symbol gekennzeichnet. Dieses Symbol weist auf ein wichtiges Detail oder eine Besonderheit hin. Absätze mit diesem Symbol geben einen Tipp oder erläutern ein interessantes Feature. Kursive Schrift verwenden wir, um Sie auf einen Textabschnitt oder ein Wort besonders hinzuweisen sowie für die Querverweise auf andere Stellen dieses Handbuchs. ESC steht für Tastenbezeichnungen auf der Tastatur, hier die Taste ESCAPE. „catman-Menü -> Öffnen“: In Anführungszeichen erscheinen alle Menüs und Menübefehle, hier das „catman-Menü“, Untermenü „Öffnen“, sowie die Bezeichnungen von Registern, Fenstern und Dialograhmen. Das Kontextmenü ist das Menü, das Sie erhalten, wenn der Mauszeiger über einem Objekt oder an einer bestimmten Stelle in einem Fenster steht und Sie die rechte Maustaste drücken. „Start“: Anführungszeichen und kursive Schrift verwenden wir für Schaltflächen, Eingabefelder und Benutzereingaben. S1235-5.1 en/de/fr HBM catman®Easy/AP 36 Dieses Symbol steht für weitere Informationen, die Sie in der OnlineHilfe finden. 2.2 Benutzung Falls Sie noch nicht mit catman®Easy/AP vertraut sind, empfehlen wir Ihnen, nach der Installation den Abschnitt 7, Das Wichtigste in fünf Minuten, Seite 53, zu lesen. Rufen Sie für alle weiteren Fragen die kontextsensitive Online-Hilfe von catman®Easy/AP auf. Falls Sie bei einem Problem nicht weiterkommen, finden Sie im Abschnitt 9, Technische Unterstützung, Seite 58, mehrere Möglichkeiten, direkt bei HBM Hilfestellung zu erhalten. HBM S1235-5.1 en/de/fr catman®Easy/AP 3 37 Systemvoraussetzungen Für den Betrieb von catman®Easy/AP in der aktuellen Version benötigen Sie einen PC mit folgenden Mindestvoraussetzungen: • Intel Pentium oder gleichwertiger Prozessor ab 1 GHz • Windows® XP1 oder Windows Vista™ 1 oder Windows® 7 Das Dateisystem sollte NTFS sein • Microsoft Internet Explorer Version 7.0 • Hauptspeicher (RAM) • 512 MByte für Windows® XP • 1024 MByte für Windows Vista™ oder Windows® 7 • Graphikkarte bzw. Bildschirm mit einer Auflösung von 1024 x 768 Pixel • ca. 285 MByte freien Speicher auf Ihrer Festplatte, mindestens weitere 500 MByte werden zum temporären Speichern von Daten benötigt • Microsoft oder 100% kompatible Maus • eingerichteten Standarddrucker • Windows Media Player™ 9, falls das Video-Panel verwendet werden soll • eine der folgenden Schnittstellen für den Anschluss von Messgeräten: USB, Ethernet (10/100 MBit), FireWire (IEEE 1394), Druckerport1 (LPT1, LPT2), RS-232 (COM1, COM2) oder IEEE 488.2 (GPIB)2. Für FireWire werden nur Schnittstellen mit den Treibern von Thesycon unterstützt. Die Thesycon-Treiber für die Schnittstelle müssen installiert werden. Folgende Schriftarten müssen installiert sein: Arial (TT), Courier, MS Sans Serif, Small Fonts, Tahoma, Times New Roman (TT), Verdana und Wingdings. Die Schriften werden üblicherweise mit dem Windows-Betriebssystem installiert. Hinweise • Um Messdaten speichern zu können, müssen Sie über genügend freien Speicher auf Ihrer Festplatte verfügen. Verwenden Sie als Anhaltswert 8 Byte pro Messwert für eine Überschlagsrechnung, d. h., bei 100.000 Wer1. Bei Windows® XP 64 Bit, Windows Vista™ und Windows® 7 wird der Druckerport (LPT-Schnittstelle) nicht unterstützt. 2. Die IEEE.2-Schnittstelle (GPIB) wird nur unter 32 Bit-Betriebssystemen mit den Einsteckkarten von National Instruments PCI-GPIB und AT-GPIB/TNT sowie der PC-Card PCMCIA-GPIB unterstützt. Die National Instruments Treibersoftware, entweder 32 Bit Compatibility Kit oder nativer 32 Bit-Treiber, muss bereits installiert sein. S1235-5.1 en/de/fr HBM 38 catman®Easy/AP ten werden für die maximal möglichen 1.000 Kanäle von catman®Easy/AP ca. 800 MByte benötigt. Sie können das Laufwerk, auf dem die Datei für den temporären Messdatenspeicher angelegt wird, über „catman-Menü -> Optionen“ und „Datenspeicherung“ (Gruppe „System“) ändern. • Bei der Verwendung von Windows Vista™ als Betriebssystem empfehlen wir, eine „Feste Speichergröße“ für den temporären Messdatenspeicher zu verwenden. Dies verbessert die Geschwindigkeit der (temporären) Datenaufzeichnung bei vielen Kanälen. • Falls kein freier Platz mehr auf der angegebenen Festplatte vorhanden ist, in der Statuswird die Messung abgebrochen. Sie sehen jedoch neben zeile, wie lange Sie noch messen können, bevor dies eintritt (d = Tage, h = Stunden). Bei der Berechnung werden 100 MByte Sicherheitsreserve einbezogen. Die Statusanzeige wird rot hinterlegt, sobald der freie Platz unter 1 GByte sinkt. • Die oben aufgeführten Mindestvoraussetzungen sind ausreichend, wenn Sie wenige Kanäle bei geringeren Messraten messen und auch nur wenige grafische Ausgaben verwenden. Um bei vielen Mess- oder Berechnungskanälen oder komplexen grafischen Ausgaben und hohen Messraten störungsfrei arbeiten zu können, müssen Sie entsprechend leistungsfähige PC-Hardware verwenden. • Für die Druckerschnittstellen lesen Sie bitte auch Abschnitt 4.7, Hinweise zur LPT-Schnittstelle bei MGCplus, Seite 48, und Abschnitt 4.8, Hinweise zur LPT-Schnittstelle bei Spider8, Seite 48. NTFS-Dateisystem Um die anfallenden Messdaten so lange speichern zu können, bis Sie über die weitere Verwendung entschieden haben (am Ende der Messung), benutzt catman®Easy/AP einen temporären Messdatenspeicher. In der Voreinstellung wird dazu eine spezielle Datei im catman-Arbeitsverzeichnis erstellt. Falls der Pfad für dieses Benutzerverzeichnis ein Netzwerkpfad ist, erhalten Sie beim Start von catman®Easy/AP den Hinweis, dass dies nicht zulässig ist. Geben Sie dann im folgenden Dialog einen lokalen Pfad (einen Ordner auf der Festplatte Ihres PCs) an, catman®Easy/AP legt dann alle benötigten benutzerspezifischen Dateien in diesem Pfad an. Bei mehreren PC-Benutzern mit verschiedenen Windows-Konten (Benutzernamen) empfehlen wir, eine Datei für alle Benutzer zu verwenden, um nicht unnötig viel Platz für diese Dateien zu reservieren. Stellen Sie jedoch sicher, dass ein Verzeichnis gewählt wird, auf das alle HBM S1235-5.1 en/de/fr catman®Easy/AP 39 Benutzer lesend und schreibend zugreifen können. Geben Sie dieses Verzeichnis bei allen Benutzern von catman®Easy/AP an. Bei der Verwendung eines Betriebssystems mit NTFS-Dateisystem kann diese Datei so lange dynamisch wachsen, wie freier Speicherplatz auf der Festplatte zur Verfügung steht. Es können daher alle Daten erfasst und nach der Messung in eine „normale“ Datei exportiert werden. Die während des Startens von catman®Easy/AP angezeigte Statusmeldung „Temporärer Messdatenspeicher wird eingerichtet“ bedeutet, dass diese spezielle Datei initialisiert wird. Falls das Dateisystem Ihrer Festplatte nicht NTFS ist, müssen Sie eine „Feste Speichergröße verwenden“ und die Größe für den temporären Messdatenspeicher festlegen („Weitere Optionen“ im Startfenster, „Datenspeicherung“ in der Gruppe „System“). Die Anzahl von Messwerten, die Sie bei Ihrer Konfiguration (Anzahl Kanäle und Speichergröße) dann pro Kanal maximal erfassen können, wird angezeigt. Wie erkennen Sie das Dateisystem einer Festplatte? Rufen Sie im Hauptverzeichnis der Festplatte (z. B. c:\) das Kontextmenü „Eigenschaften“ auf. Im folgenden Dialog ist in der dritten Zeile das verwendete Dateisystem angegeben. S1235-5.1 en/de/fr HBM catman®Easy/AP 40 4 Installation 4.1 Hinweise zur Installation Falls Sie bereits eine ältere Version von catman®Easy/AP installiert haben, sollten Sie zunächst die Sensordatenbank unter einem anderen Namen als dem Vorgabenamen speichern, andernfalls wird Ihre Datenbank bei der Installation überschrieben. Sie können danach Ihre alte Sensordatenbank in die neue Version importieren. Die Installation erfordert Administratorrechte. Wir empfehlen, alle geöffneten Programme zu schließen. 4.2 Installieren von der CD Bitte legen Sie die CD in Ihr Laufwerk ein. In der Standardkonfiguration öffnet Windows automatisch die CD, und es erscheint das Startfenster, in dem Sie die Sprache der zu installierenden Version von catman®Easy/AP wählen können. Sollten Sie die Autostartfunktion von Windows deaktiviert haben, so suchen Sie bitte die Datei SETUP.EXE im Hauptverzeichnis der CD und doppelklicken Sie auf das zugehörige Symbol, um das Startfenster zu erhalten. Lesen Sie nach der Auswahl von „catmanEasy/AP installieren“ die Lizenzvereinbarungen durch und geben Sie im nächsten Fenster das Verzeichnis an, in das die Software installiert werden soll: Bestätigen Sie den vorgeschlagenen Zielordner oder klicken Sie auf „Durchsuchen“ und wählen Sie den gewünschten aus. SETUP.EXE legt – falls notwendig – das von Ihnen bestimmte Verzeichnis neu an und kopiert dann alle Dateien dorthin. Im nächsten Schritt können Sie optional zu installierende Komponenten auswählen: • HBM-USB-Treiber installieren: der Treiber wird nur benötigt, wenn Sie HBM-Geräte (MGCplus, Spider8) über eine USB-Schnittstelle Ihres PCs betreiben möchten. Siehe auch Abschnitt 4.4, Hinweise zur USB-Schnittstelle, Seite 42. • FireWire-Treiber: der Treiber wird nur benötigt, wenn Sie QuantumX-Module über eine FireWire-Schnittstelle Ihres PCs betreiben möchten. Für die Verbindung eines CX27 über Ethernet an den PC und über FireWire an HBM S1235-5.1 en/de/fr catman®Easy/AP 41 weitere QuantumX-Module wird der Treiber nicht benötigt. Siehe auch Abschnitt 4.5, Hinweise zur FireWire-Schnittstelle (IEEE 1394), Seite 44. • CANHEADdirect-Treiber: der Treiber wird nur benötigt, wenn Sie CANHEAD®-Module über den USB-zu-CAN-Adapter (Peak) betreiben möchten. Siehe auch Abschnitt 4.6, Hinweise zur CANBUS-Schnittstelle (CANHEADdirect), Seite 46. • NTP-Zeitserver installieren: die Installation ist nur bei MGCplus und Interrogatoren sinnvoll, da diese dann über den Zeitserver mit exakten Zeitangaben versorgt werden. Es wird der Zeitserver von Meinberg installiert. Sie können den NTP-Zeitserver auch nachträglich oder auf einem anderen PC installieren: „[email protected]“ im Installationsverzeichnis von catman®Easy/AP. Eine Synchronisation des Zeitservers mit einem Zeitserver im Internet ist nicht erforderlich und wird durch die automatische Installation auch nicht eingerichtet, der Zeitserver dient lediglich zur Synchronisation der an der Messung beteiligten Geräte. Abb. 2: Startbildschirm nach Ausführen von SETUP.EXE S1235-5.1 en/de/fr HBM catman®Easy/AP 42 Vor dem eigentlichen Kopiervorgang zeigt Ihnen das Installationsprogramm noch eine Zusammenfassung der durchzuführenden Arbeiten, die Sie mit „Weiter“ bestätigen müssen. Wir empfehlen, catman®Easy/AP direkt nach der Installation einmal mit Administratorrechten zu starten, die Lizenznummer(n) einzugeben und die zu betreibenden Geräte anzuschließen, damit z. B. der USB-Treiber installiert werden kann oder eine Ausnahme bei den Firewall-Einstellungen für catman®Easy/AP festgelegt werden kann (beides erfordert Administratorrechte). 4.3 Hinweise zur Ethernet-Schnittstelle Die Ethernet-Schnittstelle ist eine Standardschnittstelle von Windows, es können alle Karten verwendet werden, die das jeweilige Betriebssystem unterstützt. Lesen Sie zur Installationsprozedur bitte die Anleitungen der jeweiligen Adapter. Falls Sie über die Ethernet-Schnittstelle eine Verbindung zu einem HBM-Gerät aufnehmen, wird dies meist von der Windows Firewall oder von der Firewall Ihres Virenschutzprogramms geblockt. Geben Sie den Zugriff für „catmanEasy“ oder „catmanEasy-AP“ frei (Windows Firewall: Register „Ausnahmen“). Falls gewünscht, können Sie bei der Windows-Firewall über die „Eigenschaften“ den Bereich auf das eigene Netzwerk einschränken. Falls Sie das HBM-Gerät über ein Büro-Ethernet betreiben möchten, sollten Sie unbedingt Ihren System- bzw. Netzwerkadministrator fragen, ob dies möglich ist. Dies betrifft die Belastung des Netzes durch die Datenübertragung zwischen Gerät und PC. Wir empfehlen, ein eigenes Netzwerk nur für die Messgeräte zu verwenden, d. h., diese über eine zweite Ethernet-Karte im PC anzubinden. 4.4 Hinweise zur USB-Schnittstelle Der USB-Treiber wird bei der Installation von catman®Easy/AP ebenfalls installiert (Voreinstellung). Falls dies nicht erfolgt ist, können Sie den Treiber auch nachträglich installieren, siehe die folgende Beschreibung. Der mit catman®Easy/AP 3.1 gelieferte Treiber wurde überarbeitet: Er ist signiert (nötig für die 64 Bit-Versionen von Windows) und benötigt nicht mehr die Original-CD, falls ein Gerät mit einem anderen USB-Anschluss Ihres PCs ver- HBM S1235-5.1 en/de/fr catman®Easy/AP 43 bunden wird. Sollte beim Anschließen eines Gerätes ein Windows-Dialog erscheinen mit der Meldung, dass neue Hardware erkannt wurde, so lassen Sie die „Software automatisch installieren“, da Windows den Treiber dann selbstständig findet. Nur bei Anschluss eines (neuen) USB-Hubs muss abhängig von Ihrem System eventuell eine vollständige Installation durchgeführt werden. Gehen Sie in diesem Fall wie unten für die Installation beschrieben vor. Treiberaktualisierung Falls Sie bereits eine ältere Installation von catman®Easy/AP auf Ihrem PC hatten, bleibt der alte Treiber bei einer Neuinstallation erhalten. Um den neuen Treiber zu installieren, müssen Sie zunächst den alten Treiber deinstallieren (Administratorrechte erforderlich). Vorgehensweise zur Deinstallation eines alten Treibers 1. Schließen Sie ein HBM-Gerät über USB an. 2. Rufen Sie die Systemsteuerung von Windows auf. 3. Doppelklicken Sie bei Windows VistaTM auf „Geräte-Manager“ (Windows® XP: System, Register „Hardware“, „Geräte-Manager“). 4. Der alte Treiber wird in der Rubrik USB-Controller angezeigt. Klicken Sie mit der rechten Maustaste auf den Eintrag und wählen Sie „Eigenschaften“ aus. 5. Klicken Sie auf dem Register „Treiber“ auf „Treiber deinstallieren“ und warten Sie, bis die Deinstallation beendet ist. 6. Ziehen Sie den USB-Stecker zum HBM-Gerät heraus. 7. Warten Sie ca. 10 Sekunden. Vorgehensweise zur (nachträglichen) Installation des Treibers 1. Gehen Sie zum Verzeichnis DriverSetups im Installationsverzeichnis von catman®Easy/AP. 2. Doppelklicken Sie auf „HBM USB IO Driver Setup.exe“. 3. Lesen Sie die Lizenzvereinbarungen durch und folgen Sie den Anweisungen des Setup-Programms. Das Setup-Programm kopiert die notwendigen Dateien in die entsprechenden Windows-Unterverzeichnisse und richtet den Treiber ein. Falls unter Windows® XP die Meldung erscheint, dass die Software den WindowsLogo-Test nicht bestanden hat, setzen Sie die Installation fort. Der Treiber S1235-5.1 en/de/fr HBM catman®Easy/AP 44 wurde nur für Windows VistaTM und Windows® 7 signiert, arbeitet aber auch unter Windows® XP. 4. Stecken Sie den USB-Stecker zum HBM-Gerät ein. Der neue Treiber wird als eigener Eintrag unter „HBM USB Devices“ im Geräte-Manager angezeigt, sobald ein Gerät angeschlossen ist. Hinweise zum USB 1.1-Adapter (High Speed 12 Mbaud) von HBM • LED1 muss grün leuchten (Verbindung mit PC besteht) und bei Datenübertragung blinken. • LED2 muss gelb leuchten (Verbindung mit HBM-Gerät besteht); während der Initialisierung (Verbindung suchen) blinkt die LED rot. • Die Stromaufnahme des Adapters aus der USB-Schnittstelle beträgt für HBM-Geräte ca. 140 mA bei 5 V. Die maximal mögliche Geschwindigkeit des USB 1.1-Adapters hängt vom verwendeten Messgerät ab. Bei MGCplus und CP32 werden ca. 15 kB pro Sekunde erreicht (entspricht knapp 4.000 Messwerten pro Sekunde im Format 4-Byte), beim Spider8 werden ca. 300 kB pro Sekunde erreicht (entspricht ca. 150.000 Messwerten pro Sekunde). 4.5 Hinweise zur FireWire-Schnittstelle (IEEE 1394) Die erforderlichen FireWire-Treiber können bei der Installation von catman®Easy/AP ebenfalls installiert werden (optionale Komponente). Falls dies nicht erfolgt ist, können Sie die Treiber auch nachträglich installieren, siehe die folgende Beschreibung. Für die FireWire-Schnittstelle (IEEE 1394) des QuantumX müssen Sie den von HBM mitgelieferten Thesycon-Treiber verwenden. Sie können jedoch jederzeit wieder zum Originaltreiber Ihrer Schnittstelle umschalten. Für jedes Gerät wird zusätzlich zum Treiber für die Schnittstelle ein gerätespezifischer Treiber installiert, da alle FireWire-Geräte eine eindeutige ID besitzen müssen und der Gerätetreiber für jede ID installiert sein muss. Es genügt aber, die Option „Software automatisch installieren“ zu wählen, da Windows den Treiber dann selbstständig findet. Starten Sie nach der Installation catman®Easy/AP wie üblich und geben Sie im Dialog „Geräte-Scan einrichten“ als Schnittstelle „FireWire“ an. HBM S1235-5.1 en/de/fr catman®Easy/AP 45 Die Installation erfordert Administratorrechte unter Windows. Die Installation ist nur bei Windows XP mit Service-Pack 2 oder höher möglich sowie bei Windows VistaTM oder Windows® 7. Vorbereitungen für Windows® XP mit Service-Pack 2 Falls Sie den Service-Pack 3 nicht installiert haben, müssen Sie den Hotfix KB885222 von Microsoft installieren, da ansonsten die maximale Geschwindigkeit für eine FireWire-Kommunikation auf 100 MBit/s begrenzt ist. Laden Sie sich den Hotfix dazu von Microsoft herunter und installieren Sie ihn: http://www.microsoft.com/downloads Vorgehensweise zur (nachträglichen) Installation der Treiber 1. Gehen Sie zum Verzeichnis DriverSetups im Installationsverzeichnis von catmanEasy/AP. 2. Doppelklicken Sie auf „HBM IEEE1394 Driver Setup.exe“. 3. Lesen Sie die Lizenzvereinbarungen durch und folgen Sie den Anweisungen des Setup-Programms. Das Setup-Programm kopiert die notwendigen Dateien in die entsprechenden Windows-Unterverzeichnisse und richtet den Treiber ein. Falls unter Windows® XP die Meldung erscheint, dass die Software den WindowsLogo-Test nicht bestanden hat, setzen Sie die Installation fort. Der Treiber wurde nur für Windows VistaTM und Windows® 7 signiert, arbeitet aber auch unter Windows® XP. Aktivierung des Thesycon-Treibers Falls Ihr PC über mehr als eine FireWire-Schnittstelle verfügt, müssen Sie festlegen, für welche Schnittstelle der Thesycon-Treiber verwendet werden soll. 1. Starten Sie das Programm „t1394bus_installwizard.exe“ (Thesycon T1394bus Setup Wizard) im Verzeichnis HBM IEEE1394 Treiber. Das Verzeichnis wird innerhalb des Verzeichnisses HBM im Windows-Ordner Programme des PCs angelegt. 2. Wählen Sie den gewünschten IEEE 1394 Host Controller durch Anklicken in der Liste aus. Der Thesycon T1394bus Setup Wizard zeigt alle im PC befindlichen 1394_OHCI_HostController an. Falls Sie mehrere Adapter haben, können Sie einen davon auswählen. Klicken Sie ansonsten auf den ersten Eintrag. 3. Klicken Sie auf „Switch to T1394bus driver“, um den Thesycon-Treiber zu installieren. S1235-5.1 en/de/fr HBM catman®Easy/AP 46 4. Schließen Sie das Programm „Thesycon T1394bus Setup Wizard“. Der Treiber ist damit installiert und bereit zur Verwendung. Falls Sie den Originaltreiber Ihrer FireWire-Schnittstelle wieder aktivieren möchten, starten Sie den „Thesycon T1394bus Setup Wizard“ erneut, wählen Sie den betreffenden IEEE 1394 Host Controller aus und klicken Sie auf „Switch to in-box T1394 driver“. Damit wird der Thesycon-Treiber deaktiviert, aber nicht deinstalliert. Sie können jederzeit zwischen beiden Treibern umschalten. „Remove T1394bus driver from system“ entfernt den Thesycon-Treiber vollständig von Ihrem PC. Installieren des gerätespezifischen Treibers 1. Schließen Sie das QuantumX an. Nach kurzer Zeit öffnet sich ein Windows-Dialog mit der Meldung, dass neue Hardware erkannt wurde und fragt, ob ein Treiber im Internet gesucht werden soll. 2. Aktivieren Sie „Nein, diesmal nicht“ und klicken Sie auf „Weiter“. 3. Aktivieren Sie „Software automatisch installieren“. Windows aktualisiert dann die notwendigen Dateien. Warten Sie, bis die Meldung „Neue Hardware gefunden“ in der Taskleiste von Windows erscheint. Starten Sie erst danach catman®Easy/AP. 4.6 Hinweise zur CANBUS-Schnittstelle (CANHEADdirect) Die erforderlichen CANHEADdirect-Treiber können bei der Installation von catman®Easy/AP ebenfalls installiert werden (optionale Komponente). Falls dies nicht erfolgt ist, können Sie die Treiber auch nachträglich installieren, siehe die folgende Beschreibung. Um die CANBUS-Schnittstelle am PC zum direkten Anschluss von CANHEADModulen zu erhalten, müssen Sie den USB-zu-CAN-Adapter von Peak installieren und ggf. ein CAN-Netz konfigurieren. Starten Sie nach der Installation catman®Easy/AP wie üblich und geben Sie im Dialog „Geräte-Scan einrichten“ als Schnittstelle „CANHEADdirect“ an. Vorgehensweise zur (nachträglichen) Installation des Treibers 1. Gehen Sie zum Verzeichnis DriverSetups im Installationsverzeichnis von catmanEasy/AP. HBM S1235-5.1 en/de/fr catman®Easy/AP 47 2. Doppelklicken Sie auf „HBM Peak Driver Setup.exe“. 3. Lesen Sie die Lizenzvereinbarungen durch und folgen Sie den Anweisungen des Setup-Programms. Das Setup-Programm kopiert die notwendigen Dateien in die entsprechenden Windows-Unterverzeichnisse und richtet den Treiber ein. USB-zu-CAN-Adapter einrichten 1. Stecken Sie den USB-zu-CAN-Adapter an eine freie USB-Schnittstelle Ihres PCs. 2. Schalten Sie die Stromversorgung des Adapters ein (die beiden LEDs auf der Anschlussseite müssen grün leuchten). Nach kurzer Zeit öffnet sich ein Windows-Dialog mit der Meldung, dass neue Hardware erkannt wurde und fragt, ob ein Treiber im Internet gesucht werden soll. 3. Aktivieren Sie „Nein, diesmal nicht“ und klicken Sie auf „Weiter“. 4. Lassen Sie im nächsten Fenster die „Software von einer Liste oder bestimmten Quelle installieren“. 5. Geben Sie den Pfad zur Datei USBCAN.SYS an (Verzeichnis CANHEADdirect im Installationsverzeichnis von catman®Easy/AP). Windows kopiert die notwendigen Dateien dann in die entsprechenden Windows-Unterverzeichnisse. CAN-Netz konfigurieren Die Software von PEAK ermöglicht es, für verschiedene Anwendungen mehrere CAN-Netze zu definieren, die z. B. unterschiedliche Baudraten verwenden, auch wenn nur ein Adapter vorhanden ist. Je nachdem, welches Netz Sie später auswählen, wird dann die entsprechende Baudrate benutzt, ohne dass Sie die Baudrate am Adapter selbst jedes Mal umsetzen müssen. Zusätzlich enthält die PEAK-Software Programme zur Statusanzeige und zum Testen von CAN-Bus-Geräten über CAN-Messages. Bei der Installation von catman®Easy/AP wird bereits ein Netz für die CANHEAD-Module eingerichtet, falls der Adapter während der Installation angeschlossen war. Schließen Sie anderfalls den Adapter an und starten Sie das Programm NetCreator.bat im Verzeichnis CANHEADdirect (im Installationsverzeichnis von catman®Easy/AP), um das Netz CANHEAD_DIRECT automatisch einrichten zu lassen. Die zu verwendende Baudrate von 250 kBit/s wird dabei ebenfalls gesetzt. S1235-5.1 en/de/fr HBM 48 catman®Easy/AP 4.7 Hinweise zur LPT-Schnittstelle bei MGCplus Bei Windows® XP 64 Bit, Windows Vista™ und Windows® 7wird die LPT-Schnittstelle nicht unterstützt. Falls Sie das MGCplus über die Druckerschnittstelle der CP32 (LPT) anschließen, stellen Sie bitte sicher, dass Sie entweder das mitgelieferte Kabel oder ein sogenanntes Interlink-Kabel verwenden. Ein Kabel dieser Art wird auch dazu benutzt, um zwei PCs z. B. zum Datenabgleich direkt zu verbinden, und ist im Computer-Fachhandel erhältlich, falls Sie ein längeres Kabel als das mitgelieferte benötigen. Sowohl über die Druckerschnittstelle als auch über den an diese Schnittstelle angeschlossenen USB-Adapter von HBM werden beim MGCplus ca. 15 kB pro Sekunde als Übertragungsrate erreicht, d. h. knapp 4.000 Messwerte pro Sekunde. Diese Zahlen gelten nicht für CPUs mit eingebauter USB-Schnittstelle wie CP22 oder CP42. Siehe auch Abschnitt Hinweise zur USB-Schnittstelle, Seite 42. Die maximale Übertragungsrate ist beim MGCplus nicht über die Druckerschnittstelle zu erreichen. Verwenden Sie dazu entweder IEEE 488 oder (Fast-)Ethernet. 4.8 Hinweise zur LPT-Schnittstelle bei Spider8 Bei Windows® XP 64 Bit, Windows Vista™ und Windows® 7wird die LPT-Schnittstelle nicht unterstützt. Falls die nachfolgend beschriebene Vorgehensweise nicht zum Erfolg führt oder die gewünschten Einstellungen nicht möglich sind, können Sie den Spider8 auch über USB anschließen. Dazu wird ein Adapterstecker am Spider8 benötigt, der die dortige Schnittstelle auf USB umsetzt, siehe auch Abschnitt Hinweise zur USB-Schnittstelle, Seite 42. Der Stecker ist über HBM erhältlich. Mit der USB-Schnittstelle werden ebenfalls die maximal möglichen Übertragungsraten des Spider8 erreicht. catman®Easy/AP ermöglicht in Verbindung mit einem modernen PC die Übertragung von bis zu 150.000 Messwerten pro Sekunde über die Druckerschnittstelle LPT. Da jedoch nicht alle PCs über die gleiche Hardware verfügen, gibt es verschiedene Modi, in denen diese Schnittstelle betrieben werden kann. HBM S1235-5.1 en/de/fr catman®Easy/AP 49 Die Funktion wird allerdings nicht nur von catman®Easy/AP, sondern auch vom BIOS-Setup Ihres PCs und vom Betriebssystem beeinflusst. Vorgehensweise Versuchen Sie, in der Reihenfolge EPP – Byte-Modus – Bit8-Modus – NibbleModus eine funktionierende Betriebsart zu finden. Sie müssen dazu wahrscheinlich das BIOS Ihres PCs verändern: Meist ist ein Neustart notwendig, bei dem dann eine bestimmte Taste festgehalten wird, z. B. DELETE oder F1. Dies hängt von Ihrem PC ab – lesen Sie bitte die zu Ihrem PC mitgelieferte Dokumentation. Im BIOS-Setup kann die Druckerschnittstelle oft auf Einstellungen wie AT, standard, compatible, bidirektional, PS/2, ECP oder EPP gesetzt werden. Leider sind nicht alle an dieser Stelle verwendeten Begriffe normiert, deshalb müssen Sie die verschiedenen Einstellungen ausprobieren. ECP funktioniert in der Regel nicht, da das Betriebssystem hier spezielle Kommandos verwendet, um den Drucker von Zeit zu Zeit auf Funktionsfähigkeit zu überprüfen. Probieren Sie EPP – SPP – PS/2 – bidirektional – AT in dieser Reihenfolge aus, falls die Begriffe bei Ihrem PC-BIOS vorhanden sind. Überprüfen Sie, ob Windows ebenfalls im EPP-Modus arbeitet: • Rufen Sie über das Windows-Startmenü die „Systemsteuerung“ auf. • Doppelklicken Sie auf „System“, klicken Sie dann auf das Register „Hardware“ und dort auf die Schaltfläche „Gerätemanager“. • Lassen Sie sich die „Geräte nach Typ“ zeigen und klicken Sie bei den Anschlüssen „COM und LPT“ auf Ihre Druckerschnittstelle; klicken Sie dann auf „Eigenschaften“. Sollte hier für die von Ihnen vorgesehene Druckerschnittstelle noch „ECP“, „ECP Printer Port“ oder „ECP Druckeranschluss“ eingetragen sein, fahren Sie wie folgt fort: • Klicken Sie auf das Register „Treiber“ und auf „Treiber aktualisieren“. • Lassen Sie den Treiber nicht automatisch aussuchen, sondern klicken Sie auf „Treiber auswählen“. • Klicken Sie so lange auf „Weiter“, bis Sie zum Assistenten für Gerätetreiber-Updates kommen, und lassen Sie sich dort „Alle Modelle anzeigen“. • Wählen Sie jetzt „Printer Port“ oder „Druckeranschluss“ aus statt „ECP...“ und schließen Sie die Installation ab. • Lassen Sie sich danach nochmal die Eigenschaften des Druckertreibers (Druckeranschlusses) zeigen und aktivieren Sie auf dem Register „An- S1235-5.1 en/de/fr HBM 50 catman®Easy/AP schlusseinstellungen“ die Einstellung „Jeden dem Anschluss zugewiesenen Interrupt verwenden“. Tragen Sie die vorgenommene Einstellung im Dialog „Geräte-Scan einrichten“ („Spider8-Betriebsart am Druckerport“) ein und lassen Sie nach dem Gerät suchen („Neues Messprojekt“). Wird kein Gerät gefunden, so probieren Sie die nächstmögliche Einstellung für BIOS und Geräte-Scan. Bei einigen PCs – insbesondere bei Laptops – müssen Sie den PC komplett ausschalten (nicht nur neu starten), bevor neue BIOS-Einstellungen aktiviert werden. Bitte benutzen Sie nur hochwertige Druckerkabel für die Verbindung zum Spider8 (Premium Quality), normale Kabel sind nicht geeignet. Halten Sie auch die Länge so kurz wie möglich. HBM S1235-5.1 en/de/fr catman®Easy/AP 5 51 Deinstallation Zur Deinstallation von catman®Easy/AP öffnen Sie bitte die Liste der installierten Windows-Anwendungen über „Einstellungen -> Systemsteuerung -> Software“ im Startmenü von Windows. Wählen Sie dort dann die Installation von catman®Easy/AP aus, die Sie deinstallieren möchten. Es werden nur die bei der Installation angelegten Dateien gelöscht, während des Einsatzes von catman®Easy/AP entstandene Dateien werden nicht entfernt. Das zusammen mit catman®Easy/AP installierte Hilfsprogramm TEDS-Editor wird nicht automatisch deinstalliert. Falls Sie die Anwendung nicht mehr benötigen, deinstallieren Sie sie über die Systemsteuerung von Windows. Programme oder Treiber, die für spezielle Schnittstellen wie USB, CAN-Bus oder FireWire installiert wurden, werden ebenfalls nicht automatisch deinstalliert. Verwenden Sie hierzu ebenfalls die Systemsteuerung von Windows. S1235-5.1 en/de/fr HBM catman®Easy/AP 52 6 Lizenzierung Beim ersten Start des Programms müssen Sie Ihren Namen und Ihre Firma sowie die auf der CD angegebene Seriennummer eingeben. Falls Sie keine Seriennummer angeben, wird catman®Easy/AP im Evaluierungsmodus gestartet (maximal 25 Starts möglich). Klicken Sie im Startfenster von catman®Easy/AP auf „Über catmanEasy“ bzw. auf „Über catmanAP“, falls Sie: • Ihre Lizenznummer später eingeben möchten • den Namen oder die Firma ändern möchten • die freigeschalteten Module sehen möchten, z. B. EasyMath (Mathematik und Autosequenzen) Im folgenden Fenster werden die aktuellen Lizenzdaten angezeigt, mit „Ändern“ können Sie alle Angaben verändern. Siehe auch Abschnitt 8, Zusatzmodule freischalten, Seite 57. Alle freigeschalteten Module und die Basislizenznummer werden nach einem Klick auf „Über catmanEasy“ bzw. auf „Über catmanAP“ angezeigt (Startfenster oder Menü „Hilfe“). HBM S1235-5.1 en/de/fr catman®Easy/AP 7 53 Das Wichtigste in fünf Minuten catman®Easy/AP ist die Messtechniksoftware zu den HBM-Geräten QuantumX, MGCplus, Spider8, CANHEAD®, eDAQ (SoMat) und den Interrogatoren SI/DI für die Messung mit optischen DMS, mit der Sie vielfältige Messaufgaben schnell und einfach ohne jeden Programmieraufwand erledigen. Verwenden Sie die Voreinstellungen von catman®Easy/AP oder definieren Sie eigene Messabläufe, sogenannte Messjobs: Messrate, Start- und/oder Stopptrigger inklusive Vorlauf- und Nachlaufzeit festlegen, Zeitpunkte für Start und Stopp wählen oder die Messung manuell starten und stoppen. Die Einstellungen lassen sich auch mischen, z. B. Start mit Trigger und Stopp nach einer bestimmten Zeit oder Anzahl von Messwerten etc. Erzeugen Sie mit den grafischen Objekten von catman®Easy/AP eigene Visualisierungen: Grafiken, die Ihnen die Messkurven während der Messung anzeigen, Digital- oder Balkenanzeigen und verschiedene weitere Objekte stehen zu Ihrer Verfügung. Sie können jedoch auch hier die Voreinstellungen von catman®Easy/AP verwenden und sofort mit dem Messen beginnen. Auch während der Messung können Sie weitere Kanäle in vorhandenen oder neuen Grafikobjekten darstellen lassen. catman®Easy/AP erkennt nicht nur die angeschlossenen Messgeräte, dank des optimalen Zusammenspiels von Hard- und Software wird z. B. bei TEDSAufnehmern die gesamte Messkette automatisch beim Start konfiguriert. Bei Messkanälen mit herkömmlichen Aufnehmern verwenden Sie die integrierte catman®-Sensordatenbank und weisen den einzelnen Kanälen die verwendeten Aufnehmer einfach zu. Die Sensordatenbank enthält bereits alle HBM-Aufnehmer und typische Sensoren wie Thermoelemente und Pts, lässt sich jedoch auch leicht um Ihre Aufnehmer erweitern. CAN-Signale lassen sich ebenfalls in die Sensordatenbank aufnehmen und CAN-Empfängerkanälen zuweisen. Die Standardversion von catman® Easy können Sie mit zusätzlichen (kostenpflichtigen) Modulen erweitern: • Mit dem Modul EasyMath können Sie im Auswertemodus mathematische Berechnungen festlegen, Messdaten filtern oder Spektren berechnen. Über einen Formeleditor können Sie dabei Kanäle miteinander verrechnen und zahlreiche Funktionen wie Integration, Differentiation, Sinus oder Kosinus verwenden. Im Messmodus haben Sie mit den Autosequenzen die Möglichkeit, Messabläufe ohne Programmierung zu automatisieren, z. B. zyklisch bestimmte Messwerte in eine Excel-Tabelle zu schreiben. • Das Modul EasyScript stellt Ihnen eine Programmiersprache zur Verfügung, mit der Sie catman®Easy/AP kontrollieren und steuern können. Mit S1235-5.1 en/de/fr HBM catman®Easy/AP 54 EasyScript können Sie catman®Easy/AP um eigene Funktionalitäten erweitern und komplette Programme für den Ablauf von Messungen oder z. B. die Analyse der Daten erstellen. EasyScript beruht auf dem VBA-Standard (Visual Basic for Applications), der auch in den Office-Programmen von Microsoft verwendet wird. Durch die offene Architektur von VBA lassen sich andere Programme, z. B. Excel, Word oder der Windows-Explorer, als Objekte ansprechen und steuern. • Mit dem Modul EasyLog können Sie Messjobs in die CP42 des MGCplus übertragen und dort autark (Stand-alone-Messung) oder parallel zur Messung in catman®Easy/AP durchführen lassen. Die Messwerte werden dabei im PC-Card-Speicher und auf Wunsch zusätzlich über catman®Easy/AP auf dem PC abgelegt. • Mit dem Modul EasyOptics können Sie mit catman®Easy/AP und ein oder mehreren HBM-Geräten für die optische Dehnungsmessung (Interrogatoren SI/DI) Messungen mit Faser-Bragg-Gittern (Lichtleiter) durchführen. • Das Modul EasyPlan ermöglicht Ihnen die Vorbereitung eines Messprojekts, ohne dass Geräte angeschlossen sind. Sie können so die später zu verwendende Konfiguration (Gerät, Kanalbelegung, Sensoren, Visualisierung, Messjobs) festlegen und speichern. Für den eigentlichen Versuch öffnen Sie dieses Messprojekt und starten die Messung. Die Version catman®AP enthält catman®Easy und alle verfügbaren zusätzlichen Module außer EasyOptics. Sie können die Module zum Testen 25-mal aktivieren. Danach müssen Sie bei HBM eine Lizenz erwerben, siehe Abschnitt 6, Lizenzierung, Seite 52. 7.1 Wie arbeiten Sie mit catman®Easy/AP? Mit catman®Easy/AP können Sie Ihre an den PC angeschlossenen Messgeräte erkennen lassen, die Messkette abgleichen und ein oder mehrere Messabläufe, sogenannte Messjobs, einrichten. Vorgehensweise 1. Starten Sie catman®Easy/AP. 2. Wählen Sie „Neues Messprojekt“, öffnen Sie ein vorhandenes Messprojekt oder starten Sie mit „Messprojekt vorbereiten“, falls Sie kein Gerät zur Verfügung haben. HBM S1235-5.1 en/de/fr catman®Easy/AP 55 Vor dem ersten Start mit angeschlossenen Geräten müssen Sie den „Geräte-Scan einrichten“, siehe Abschnitt 7.2, Geräte-Scan einrichten, Seite 56. Um bereits gemessene Daten anzuschauen oder zu analysieren, wählen Sie „Neues Auswerteprojekt“ oder „Auswerteprojekt öffnen“. 3. Falls Sie keine Aufnehmer mit TEDS verwenden, weisen Sie den Kanälen die angeschlossenen Sensoren (Aufnehmer) zu: suchen Sie Ihre Sensoren aus der Sensorliste (Komponentenfenster „Sensordatenbank“) und ziehen Sie jeden Sensor per Drag&Drop auf den Kanal, an dem er angeschlossen ist. 4. Vergeben Sie eindeutige Kanalnamen. Über das Kontextmenü „Umbenennen“ können Sie Kanalnamen mit laufender Nummerierung erzeugen oder die Sensorkennung übernehmen lassen. Jeder Kanal wird in catman®Easy/AP über seinen Namen identifiziert, verwenden Sie deshalb möglichst aussagekräftige Namen. 5. Markieren Sie die Kanäle, die auf Null gestellt werden sollen, und führen (Gruppe „Nullstellen“) den Nullabgleich durch. Sie mit 6. Aktivieren Sie „Live-Messwerte“ (Register „Messkanäle“, Gruppe „Allgemein“), um kontinuierlich Messwerte anzuzeigen und zu prüfen, ob alle Kanäle einwandfrei arbeiten (nicht verfügbar bei eDAQ/eDAQ-lite). 7. Starten Sie den Messjob (Gruppe „Messen“). catman®Easy/AP schlägt verschiedene vorkonfigurierte Visualisierungen vor, Sie können jedoch auch eigene Visualisierungen erzeugen. Hinweise • catman®Easy/AP verwendet in der Voreinstellung für alle Kanäle automatisch ein Filter, das auf ca. 15% der Messrate eingestellt wird, soweit der Kanal die erforderliche Bandbreite besitzt. Filter mit Bessel-Charakteristik (Voreinstellung) verursachen keine Signalverzerrung, haben aber einen relativ flachen Frequenzgang. Bei hochfrequenten Störungen mit hohen Amplituden sollten Sie daher die Grenzfrequenz auf 5% der Messrate setzen oder Filter mit ButterworthCharakteristik verwenden. • catman®Easy/AP lässt sich auch über die Tastatur bedienen: die Standardschaltfläche in Dialogen ist stärker umrandet und kann mit RETURN bestätigt werden, ESC bricht ab und schließt den Dialog. S1235-5.1 en/de/fr HBM catman®Easy/AP 56 7.2 Geräte-Scan einrichten Die Optionen des Geräte-Scans erreichen Sie über das Startfenster von catman®Easy/AP und „Geräte-Scan einrichten“. Beim Start eines neuen Messprojekts werden die im Geräte-Scan aktivierten Schnittstellen nach den bei „Gerätetypen suchen“ aktivierten Geräten durchsucht. Die Geräte müssen eingeschaltet und betriebsbereit sein, sonst werden sie nicht gefunden. Warten Sie daher nach dem Einschalten der Geräte lange genug, bevor Sie einen Geräte-Scan durchführen. Falls Geräte vom Typ MGCplus und Spider8 gleichzeitig angeschlossen sind, werden nur Geräte vom Typ des ersten gefundenen Gerätes aktiviert. eDAQ oder eDAQ-lite können nicht zusammen mit anderen Gerätetypen betrieben werden. Lassen Sie nur die Schnittstellen durchsuchen, an denen Sie auch ein Gerät angeschlossen haben. Für Fremdgeräte (GPS-System), falls ein Scan bei der Schnittstelle z. B. aufgrund von Firewall-Einstellungen nicht möglich ist oder falls Sie aus anderen Gründen keinen Scan durchführen möchten, können Sie die zu verwendenden Geräte und Schnittstellen auch manuell festlegen. HBM S1235-5.1 en/de/fr catman®Easy/AP 8 57 Zusatzmodule freischalten Falls Sie zusätzlich zur Basisversion von catman®Easy ein weiteres Modul erworben haben, müssen Sie dieses durch Eingabe einer zusätzlichen Seriennummer freischalten. Vorgehensweise 1. Klicken Sie im Startfenster von catman®Easy auf „Weitere Optionen“. 2. Aktivieren Sie über „Programmfunktionen“ (Gruppe „System“) das erworbene Modul. 3. Geben Sie im folgenden Dialog die Seriennummer ein, die Sie für das Modul erhalten haben. Die Seriennummer muss nur bei der ersten Aktivierung eingegeben werden. Falls Sie das Modul zeitweise nicht benötigen, können Sie es über das „catman-Menü -> Optionen“ und „Programmfunktionen“ (Gruppe „System“) deaktivieren. Für die erneute Aktivierung genügt ein Klick in das entsprechende Kästchen. Alle freigeschalteten Module und die Basislizenznummer werden nach einem Klick auf „Über catmanEasy“ bzw. „Über catmanAP“ angezeigt („Hilfe“). S1235-5.1 en/de/fr HBM catman®Easy/AP 58 9 Technische Unterstützung Bitte halten Sie in jedem Fall Ihre Lizenznummer griffbereit, damit wir wissen, welche Version Sie verwenden. Diese finden Sie auf Ihrer catman®Easy/AP-CD oder im Info-Fenster zu catman®Easy/AP (Menüpunkt „Über catmanEasy“ bzw. „Über catmanAP“ im Menü „Hilfe“). Sollte die Installation nicht einwandfrei ablaufen oder sollten bei der Arbeit mit catman®Easy/AP Probleme auftauchen, bietet Ihnen der technische Support von HBM: E-Mail-Unterstützung [email protected] Telefon-Unterstützung Die telefonische Unterstützung ist von 9:00 bis 12:00 und 13:00 bis 16:00 Uhr (MEZ) an allen Werktagen verfügbar: 06151 803-0 (Deutschland) +49 6151 803-0 (international) Eine erweiterte Unterstützung ist über einen Wartungsvertrag erhältlich. Fax-Unterstützung 06151 803-288 (Deutschland) +49 6151 803-288 (international) HBM im Internet http://www.hbm.de Weitere Informationen finden Sie in der Online-Hilfe unter „Technische Unterstützung“. HBM S1235-5.1 en/de/fr catman®Easy/AP Sommaire 1 2 3 4 5 6 7 8 9 59 Page Contrat de licence HBM. . . . . . . . . . . . . . . . . . . . . . . . . . . . . . . . . . . . 61 Introduction . . . . . . . . . . . . . . . . . . . . . . . . . . . . . . . . . . . . . . . . . . . . . 63 2.1 Conventions typographiques . . . . . . . . . . . . . . . . . . . . . . . . . . . 63 2.2 Utilisation . . . . . . . . . . . . . . . . . . . . . . . . . . . . . . . . . . . . . . . . . . 64 Configuration système . . . . . . . . . . . . . . . . . . . . . . . . . . . . . . . . . . . . 65 Installation . . . . . . . . . . . . . . . . . . . . . . . . . . . . . . . . . . . . . . . . . . . . . . 68 4.1 Consignes d’installation . . . . . . . . . . . . . . . . . . . . . . . . . . . . . . . 68 4.2 Installation à partir du CD . . . . . . . . . . . . . . . . . . . . . . . . . . . . . . 68 4.3 Remarques sur l’interface Ethernet. . . . . . . . . . . . . . . . . . . . . . . 70 4.4 Remarques concernant l’interface USB . . . . . . . . . . . . . . . . . . . 70 4.5 Remarques concernant l'interface FireWire (IEEE 1394) . . . . . . 72 4.6 Remarques concernant l’interface CANBUS (CANHEADdirect). 74 4.7 Remarques sur le port LPT pour MGCplus. . . . . . . . . . . . . . . . . 76 4.8 Remarques sur le port LPT pour Spider8 . . . . . . . . . . . . . . . . . . 76 Désinstallation . . . . . . . . . . . . . . . . . . . . . . . . . . . . . . . . . . . . . . . . . . . 79 Enregistrement de licence . . . . . . . . . . . . . . . . . . . . . . . . . . . . . . . . . 80 L'essentiel en bref . . . . . . . . . . . . . . . . . . . . . . . . . . . . . . . . . . . . . . . . 81 7.1 Utilisation de catman®Easy/AP. . . . . . . . . . . . . . . . . . . . . . . . . . 82 7.2 Configurer le scan des appareils. . . . . . . . . . . . . . . . . . . . . . . . . 84 Activation des modules supplémentaires . . . . . . . . . . . . . . . . . . . . . 85 Support technique . . . . . . . . . . . . . . . . . . . . . . . . . . . . . . . . . . . . . . . . 86 S1235-5.1 en/de/fr HBM FAX Société HBM À Jens Boersch Service M-M Fax +49 6151 - 803 9 243 Hottinger Baldwin Messtechnik GmbH Im Tiefen See 45 64293 Darmstadt Allemagne Hottinger Baldwin Messtechnik GmbH Service M-M Jens Boersch 64293 Darmstadt Allemagne Enregistrement du logiciel www.hbm.fr Expéditeur : Nom : Prénom : Société : Appareil : Interface : q MGCplus q RS 232 C q MGC q RS 485 q Spider8 q IEEE 488.2 Boîte postale : q PME q Ethernet Téléphone : q Scout q USB q MVD q CAN Fax : q DMP40 q Profibus-DP q AED q Autre q K800 E-mail : q UPM100/Centipede q Autre La société susmentionnée autorise HBM à la nommer en tant que référence, sans aucune autre information, telle que ladresse ou lapplication. Logiciel : N° de licence : Date dacquisition : Service : Rue : Code postal : Ville : Date : Signature : catman®Easy/AP 1 61 Contrat de licence HBM (Extrait des conditions générales de vente de HBM) Réglementation particulière aux logiciels 1. Dans la mesure où la livraison ou une partie de cette dernière consiste en un logiciel OEM, l’étendue des droits et des pouvoirs accordés à l’acheteur dépend des termes du contrat de licence de l’éditeur de l’OEM concerné, termes que nous joignons à la livraison et faisons parvenir au préalable sur demande. Ceci est valable notamment pour des logiciels, tels que les systèmes d’exploitation ou composants comparables de systèmes à livrer. L’acheteur sera avisé au préalable par nos soins et de manière appropriée de la présence d’un logiciel OEM dans la livraison, par exemple, par la mention du nom de l’éditeur du logiciel OEM dans les documents de commande. 2. La réglementation ci-après est applicable si l’objet livré est un logiciel édité par HBM (que celui-ci soit en tant que partie intégrante d’appareils ou en tant qu’objet autonome) : 2.1 La cession du logiciel contre versement d’un paiement unique constitue, sauf mention écrite contraire particulière, une vente juridiquement valable. 2.2 Nous accordons à l’acheteur un droit non exclusif, cessible et illimité dans le temps de jouissance du logiciel édité par nos soins sur un système informatique monoposte. Seule une utilisation pour compte propre du logiciel est autorisée sans consentement écrit préalable. Toute location ou tout usage analogue du logiciel n’est pas autorisé sans obtention préalable de notre consentement écrit. 2.3 Une cession du droit de jouissance à un tiers implique la suppression préalable totale du logiciel sur le système de l’acheteur et la cession au tiers du support de données et de la documentation complète mis à disposition par notre société. 2.4 Sous réserve d’une réglementation écrite contraire, l’acheteur procède lui-même à l’installation du logiciel. 2.5 L’acheteur n’est pas autorisé à : a) remettre à un tiers ou à permettre, de quelque manière que ce soit, à ce dernier d’accéder au logiciel et au matériel correspondant sans obtention d’une autorisation écrite préalable de notre part (sauf cession complète conformément à l’alinéa (2.3)), b) modifier le logiciel sans obtention préalable d’une autorisation écrite de notre part, c) créer des ouvrages à partir du logiciel ou à reproduire les documents écrits ou d) à traduire ou modifier ces documents écrits ou à S1235-5.1 en/de/fr HBM 62 catman®Easy/AP créer des ouvrages à partir de ces derniers. La réglementation susmentionnée ne s’applique pas si l’utilisateur est expressément autorisé par la loi ou par contrat à certains actes. 2.6 Nous demeurons détenteurs de tous les droits liés aux logiciels que nous avons édités et aux documents correspondants ainsi qu’aux modifications apportées par nos soins. Le logiciel et les documents correspondants doivent être dûment utilisés et conservés, de manière à assurer de manière acceptable l’absence de toute utilisation, reproduction et mise à disposition non conformes. 2.7 La création d’une copie de sauvegarde est autorisée. Ce faisant, la copie de sauvegarde doit porter mention (interne ou externe) de nos droits d’auteur. En présence d’une mention du droit d’auteur dans le logiciel et/ou d’un numéro d’enregistrement, leur élimination n’est pas autorisée. 2.8 La garantie couvre uniquement le fait que le logiciel livré remplisse pour l’essentiel les fonctions principales, sa conformité aux règles techniques et l’absence de vices réduisant de manière considérable ou totale la valeur ou la capacité d’usage courant ou convenu par contrat de ce dernier. 2.9 Le logiciel livré n’est pas, sous réserve de mention expresse contraire, tolérant aux erreurs et n’a pas été conçu ou fabriqué pour une utilisation dans un environnement dangereux, dans lequel un fonctionnement sans anomalie est impératif, tel que dans les installations nucléaires, les systèmes de navigation aérienne ou de communication, dans la sécurité aérienne, dans les équipements autonomes de survie ou dans les systèmes d’armes, pour lesquels une panne technique causerait mort d’homme, des préjudices corporels ou des dégâts matériels et écologiques graves. 2.10 L’élimination d’erreurs de programmation est réalisée, dans la mesure où cela peut être exigé de l’acheteur, uniquement dans le cadre du perfectionnement continu du produit, par le biais de la mise à disposition de nouvelles versions du logiciel. Dans le cadre de la garantie, l’acheteur est tenu, dans une mesure acceptable, de nous assister lors de la constatation d’erreurs de programmation, en nous faisant parvenir les protocoles d’erreurs et autres informations sur demande de notre part. La livraison d’une nouvelle version du logiciel n’entraîne pas une nouvelle prise d’effet de la garantie pour la période totale de cette dernière. 2.11 Au demeurant, en matière de logiciel, les clauses générales du contrat et nos conditions de vente sont applicables, notamment celles concernant la garantie et notre responsabilité. HBM S1235-5.1 en/de/fr catman®Easy/AP 2 63 Introduction Nous sommes heureux que vous ayez porté votre choix sur catman®Easy/AP, le logiciel de technique de mesure convivial de HBM. Dans ce manuel d’emploi, nous partons du principe que • le système d’exploitation que vous utilisez vous est familier, • vous savez comment rechercher des fichiers et les ouvrir, • vous savez utiliser l'aide en ligne de Windows. L'option « Aide » du menu « Démarrer » de Windows permet d’obtenir à tout moment des informations sur Windows. 2.1 Conventions typographiques En vue d’obtenir un marquage clair et faciliter la lecture du document, les conventions suivantes sont utilisées dans le présent manuel: Les sections importantes sont munies de ce symbole Attention. Ce symbole signale un détail important ou une particularité. Les alinéas munis de ce symbole fournissent une astuce ou expliquent une fonction intéressante. Les caractères en italique visent à attirer particulièrement l'attention sur une partie du texte ou sur un mot. Ils sont également utilisés pour les renvois à d’autres endroits du présent manuel. Les noms de touches sont en majuscules, par ex. ECHAP signifie ECHAPPEMENT et se rapporte à la touche d’échappement. « Menu catman -> Ouvrir » : l'ensemble des menus et des options de menus est entre guillemets. Dans notre exemple, il s'agit du « Menu catman », sousmenu « Ouvrir ». C’est également le cas des noms d’onglets, de fenêtres et de boîtes de dialogue. Le menu contextuel est le menu qui apparaît lorsque vous positionnez le pointeur de la souris sur un objet ou à un certain endroit d’une fenêtre ou lors d’un clic droit de la souris. « Démarrer » : des guillemets et des caractères en italique sont utilisés pour les boutons, les champs de saisie et les saisies effectuées par l'utilisateur. S1235-5.1 en/de/fr HBM catman®Easy/AP 64 Ce symbole signifie que des informations supplémentaires sont disponibles dans l’aide en ligne. 2.2 Utilisation Si catman®Easy/AP ne vous est pas encore familier, nous vous recommandons de lire la section 7, L'essentiel en bref, page 81, à l’issue de l’installation. Pour tout renseignement supplémentaire, appelez l’aide en ligne contextuelle de catman®Easy/AP. En cas de problèmes impossibles à résoudre, vous trouverez, dans la section 9, Support technique, page 86, plusieurs possibilités d’obtenir directement de l'aide auprès de HBM. HBM S1235-5.1 en/de/fr catman®Easy/AP 3 65 Configuration système Pour utiliser la version actuelle de catman®Easy/AP, vous devez disposer d’un PC ayant la configuration minimum requise suivante : • Intel Pentium ou tout autre processeur similaire cadencé à 1 GHz ou plus • Windows® XP1 ou Windows Vista™ 1 ou Windows® 7 Le système de fichiers doit être NTFS. • Microsoft Internet Explorer version 7.0 • Mémoire de travail (RAM) • 512 Mo sous Windows® XP • 1024 Mo pour Windows Vista™ ou Windows® 7 • Carte graphique ou un écran ayant une résolution de 1024 x 768 pixels • Env. 285 Mo d’espace disque dur disponible et au moins 500 Mo supplémentaire pour l'enregistrement temporaire de données • Souris Microsoft ou compatible • Imprimante standard installée • Windows Media Player™ 9, en cas d'utilisation du panneau Vidéo • Une des interfaces suivantes pour le raccordement d’appareils de mesure: USB, Ethernet (10/100 Mbit), FireWire (IEEE 1394), port d’impression 1 (LPT1, LPT2), RS-232 (COM1, COM2) ou IEEE 488.2 (GPIB)2. Pour FireWire, seules des interfaces avec les pilotes de la société Thesycon sont pris en charge. Les pilotes Thesycon doivent être installés pour l'interface. Les polices suivantes doivent avoir été installées : Arial (TT), Courier, MS Sans Serif, Petites polices, Tahoma, Times New Roman (TT), Verdana et Wingdings. Ces polices de caractères sont normalement installées en même temps que le système d'exploitation Windows. 1. Sous Windows® XP 64 bits, Windows Vista™ et Windows® 7, le port d’impression (interface LPT) n'est pas pris en charge. 2. L'interface IEEE.2 (GPIB) n'est prise en charge qu'avec des systèmes d'exploitation 32 bits conjointement aux cartes enfichables de National Instruments PCI-GPIB et AT-GPIB/TNT ainsi que la carte PC-Card PCMCIA-GPIB. Le logiciel pilote de National Instruments, soit le kit de compatibilité 32 bits ou le pilote natif 32 bits, doit déjà avoir été installé. S1235-5.1 en/de/fr HBM 66 catman®Easy/AP Remarques • Pour pouvoir enregistrer des données de mesure, vous devez disposer d’un espace de stockage suffisant sur votre disque dur. Servez-vous comme point de repaire de 8 octets par valeur de mesure pour un calcul approximatif. Cela signifie que pour 100 000 valeurs, vous aurez besoin, pour le nombre maximal de voies possible de catman®Easy/AP, à savoir 1 000, d’environ 800 Mo. Un clic sur « Menu catman -> Options », puis sur « Enregistrement des données » permet de modifier le lecteur sur lequel le système doit enregistrer le fichier temporaire de mesure (groupe « Système »). • Sous Windows Vista™, nous recommandons d’utiliser une « taille de mémoire fixe » pour l'enregistrement du fichier temporaire de mesure. Ceci permet à l'enregistrement du fichier de données temporaire d’être plus rapide en présence d’un grand nombre de voies. • En l'absence d’un espace de stockage disponible suffisant, le système dans la barre d’état, le interrompt la mesure. Cependant, à côté de système indique combien de temps vous pouvez encore réaliser des mesures, avant que cela ne se produise (d = jours, h = heures). Lors du calcul, le système tient compte de 100 Mo de réserve de sécurité. L’état est affiché sur fond rouge, dès que l’espace disponible passe en dessous d’1 Go. • La configuration minimale ci-dessus est suffisante, lors de la mesure d'un nombre restreint de voies à faible vitesse de mesure et lors de l'utilisation de sorties graphiques limitées. Pour éviter d'avoir des problèmes lorsque le nombre de voies de mesure ou de calcul est élevé ou lors de sorties graphiques complexes et de vitesses de mesure plus ou moins élevées, il convient d'utiliser un matériel PC puissant en conséquence. • Pour les interfaces d'imprimante, veuillez aussi lire section 4.7, Remarques sur le port LPT pour MGCplus, page 76, et section 4.8, Remarques sur le port LPT pour Spider8, page 76. Système de fichiers NTFS Pour pouvoir stocker les données de mesure générées jusqu'à ce que vous ayez décidé de leur utilisation ultérieure (en fin d’opération de mesure), catman®Easy/AP utilise une mémoire temporaire de mesure. Par défaut, un fichier spécial est créé dans le répertoire de travail catman. Si le chemin d'accès à ce répertoire utilisateur est un chemin réseau, au démarrage de catman®Easy/AP, un message indiquant que cela n'est pas autorisé apparaît. Dans la boîte de dialogue qui apparaît, indiquez ensuite un chemin local (un HBM S1235-5.1 en/de/fr catman®Easy/AP 67 dossier disponible sur le disque dur de votre PC), catman®Easy/AP crée alors tous les fichiers utilisateur requis au niveau de ce chemin d'accès. En présence de plusieurs utilisateurs PC disposant de comptes Windows (noms d'utilisateur) différents, nous recommandons d'utiliser un fichier pour tous les utilisateurs, afin de ne pas réserver plus de place que nécessaire pour ces fichiers. Assurez-vous toutefois que le répertoire sélectionné soit un répertoire pour lequel tous les utilisateurs disposent d'un droit de lecture et d'écriture. Indiquez ce répertoire au niveau de tous les utilisateurs de catman®Easy/AP. Lorsque l’ordinateur tourne sous un système d’exploitation à système de fichiers NTFS, la taille de ce fichier peut augmenter de manière dynamique jusqu’à saturation du disque dur. Toutes les données peuvent donc être acquises, puis exportées dans un fichier « normal » à l’issue de la mesure. Le message d'état qui apparaît au démarrage de catman®Easy/AP « Configuration de mémoire de mesure temporaire en cours » signifie que ce fichier spécial est en cours d'initialisation. Si le système de fichiers de votre disque dur n'est pas NTFS, vous devez « Utiliser une taille de mémoire fixe » et définir la taille de la mémoire de mesure temporaire (« Options supplémentaires » dans la fenêtre de démarrage, « Enregistrement des données » dans le groupe « Système »). Le nombre maximal de valeurs de mesure que vous pouvez acquérir par voie avec votre configuration (nombre de voies et taille de mémoire) est ensuite affiché. Comment reconnaître le système de fichiers d’un disque dur ? Dans le répertoire racine du disque dur, (par ex. c:\), appelez le menu contextuel « Propriétés ». Le système de fichiers utilisé est indiqué sur la troisième ligne de la boîte de dialogue qui apparaît ensuite. S1235-5.1 en/de/fr HBM catman®Easy/AP 68 4 Installation 4.1 Consignes d’installation Si une version ancienne de catman®Easy/AP est installée sur votre PC, vous devez d’abord enregistrer la base de données capteurs sous un autre nom que celui par défaut, sinon le système écrase cette base de données lors de l'installation. Ensuite, vous pouvez importer votre ancienne base de données capteurs dans la nouvelle version. Des droits d’administrateur sont requis pour pouvoir procéder à l'installation. Nous recommandons de quitter tous les programmes en cours d'exécution. 4.2 Installation à partir du CD Introduisez le CD dans le lecteur. Dans la configuration par défaut, Windows lance automatiquement le CD. La fenêtre de démarrage qui apparaît permet de sélectionner la langue de la version de catman®Easy/AP à installer. Si vous avez désactivé la fonction de démarrage automatique de Windows, recherchez le fichier SETUP.EXE dans le répertoire principal du CD, puis double-cliquez sur le symbole correspondant pour que la fenêtre de démarrage apparaisse. Après avoir sélectionné Installer catmanEasy/AP, lisez le contrat de licence attentivement et entrez, dans la fenêtre suivante, le répertoire d'installation du logiciel : confirmez le répertoire cible proposé ou cliquez sur « Parcourir » et sélectionnez le répertoire souhaité. SETUP.EXE crée, le cas échéant, le répertoire que vous avez défini et y copie ensuite tous les fichiers. A l'étape suivante, vous pouvez sélectionner des composants à installer en option : • Installer le pilote USB de HBM : ce pilote n'est nécessaire que si vous voulez utiliser des appareils HBM (MGCplus, Spider8) via une interface USB de votre PC. Voir aussi section 4.4, Remarques concernant l’interface USB, page 70. • Pilote FireWire : ce pilote n'est nécessaire que si vous voulez utiliser des modules QuantumX via une interface FireWire de votre PC. Pour le raccordement d'un CX27 au PC via Ethernet et à d'autres modules QuantumX via FireWire, ce pilote n'est pas nécessaire. Voir aussi HBM S1235-5.1 en/de/fr catman®Easy/AP 69 section 4.5, Remarques concernant l'interface FireWire (IEEE 1394), page 72. • Pilote CANHEADdirect : ce pilote n'est nécessaire que si vous voulez utiliser des modules CANHEAD® via l'adaptateur USB-CAN (Peak). Voir aussi section 4.6, Remarques concernant l’interface CANBUS (CANHEADdirect), page 74. • Installer le serveur horaire NTP : l'installation n'est utile qu'avec MGCplus et des interrogateurs, car ceux-ci disposent de données de temps exactes grâce au serveur horaire. Le serveur horaire installé est celui de Meinberg. Vous pouvez également installer le serveur horaire dans une phase ultérieure ou sur un autre PC : « [email protected] » dans le répertoire d'installation de catman®Easy/AP. Une synchronisation du serveur horaire avec un serveur horaire dans Internet n'est pas requise et n'est pas non plus configurée par l'installation automatique. Le serveur horaire sert uniquement à la synchronisation des appareils impliqués dans la mesure. Fig. 3: Ecran de démarrage à l’issue de l’exécution de SETUP.EXE S1235-5.1 en/de/fr HBM catman®Easy/AP 70 Avant de copier les fichiers, le programme d’installation affiche encore un aperçu des actions à accomplir qu'il vous faut confirmer par un clic sur « Suivant ». Nous recommandons, après l'installation, d'exécuter immédiatement catman®Easy/AP une fois avec des droits d'administrateur, d'entrer le ou les numéros de licence et de raccorder les appareils à utiliser, pour par ex. que le pilote USB puisse être installé ou qu'une exception au niveau de la configuration du pare-feu puisse être détectée pour catman®Easy/AP (ces opérations nécessitent toutes les deux de disposer de droits d'administrateur). 4.3 Remarques sur l’interface Ethernet L’interface Ethernet est une interface standard de Windows. Toutes les cartes gérées par le système d’exploitation correspondant peuvent être utilisées. Veuillez lire les instructions d’installation de l'adaptateur correspondant. Si vous établissez une connexion à un appareil HBM via Ethernet, cette connexion est bloquée la plupart du temps par le pare-feu de Windows ou de votre anti-virus. Autorisez l'accès pour « catmanEasy » ou « catmanEasy-AP » (pare-feu de Windows : onglet « Exceptions »). Si vous voulez, au niveau du pare-feu de Windows, vous pouvez limiter la zone à votre propre réseau par le biais des « Propriétés ». Si vous voulez utiliser l’appareil HBM via un Ethernet stationnaire, il est impératif que vous demandiez à votre administrateur système ou réseau si cela est possible. Cela concerne la charge du réseau générée par la transmission de données entre l’appareil et le PC. Nous recommandons d’utiliser un réseau particulier pour les appareils de mesure, c’est-à-dire de les relier par une seconde carte Ethernet disponible sur le PC. 4.4 Remarques concernant l’interface USB Le pilote USB est également installé (par défaut) lors de l'installation de catman®Easy/AP. Si cela n'est pas le cas, vous pouvez également installer le pilote ultérieurement, voir la description ci-dessous. Le pilote livré avec catman®Easy/AP 3.1 a été perfectionné : Il est signé (requis pour les versions 64 bits de Windows) et ne nécessite plus le CD HBM S1235-5.1 en/de/fr catman®Easy/AP 71 d'origine, si un appareil est connecté à un autre port USB de votre PC. Si une boîte de dialogue Windows, affichant un message signalant qu'un nouveau périphérique a été détecté, devait apparaître lors du raccordement d'un appareil, faites « Installer le logiciel automatiquement », étant donné que Windows détecte automatiquement le pilote. Ce n'est que lors du raccordement d'un (nouveau) hub USB qu'une nouvelle installation complète pourrait, le cas échéant et en fonction de votre système, devoir être réalisée. Dans ce cas, procédez comme décrit ci-dessous, lors de l'installation. Mise à jour de pilote Si une installation plus ancienne de catman®Easy/AP était déjà disponible sur votre PC, l'ancien pilote est toutefois conservé lors d'une nouvelle installation. Pour installer le nouveau pilote, vous devez d'abord désinstaller l'ancien (droits d'administrateur requis). Procédure de désinstallation de l'ancien pilote 1. Raccordez un appareil HBM via USB. 2. Faites apparaître le Panneau de configuration de Windows®. 3. Sous Windows VistaTM, cliquez sur « Gestionnaire de périphériques » (Windows® XP : Système, onglet « Matériel », « Gestionnaire de périphériques »). 4. L'ancien pilote apparaît dans la rubrique Contrôleur USB. Faites un clic droit sur l'entrée et sélectionnez « Propriétés ». 5. Sur l'onglet « Pilote », cliquez sur « Désinstaller le pilote » et attendez que la désinstallation soit terminée. 6. Retirez le connecteur USB de l'appareil HBM. 7. Attendez env. 10 secondes. Procédure d'installation (ultérieure) du pilote 1. Naviguez jusqu'au dossier DriverSetups du répertoire d'installation de catman®Easy/AP. 2. Faites un double clic sur « HBM USB IO Driver Setup.exe ». 3. Lisez attentivement le contrat de licence et suivez les instructions du programme d'installation. Le programme d'installation copie les fichiers requis dans les dossiers Windows correspondants et configure le pilote. Si le message indiquant que le logiciel a échoué au test de logo Windows apparaît sous Windows® S1235-5.1 en/de/fr HBM catman®Easy/AP 72 XP, poursuivez l'installation. Le pilote n'a été signé que pour Windows VistaTM et Windows® 7, mais il fonctionne aussi sous Windows® XP. 4. Branchez le connecteur USB à l'appareil HBM. Le nouveau pilote apparaît sous forme d'entrée séparée sous « HBM USB Devices » au niveau du Gestionnaire de périphériques, dès qu'un appareil a été raccordé. Remarques sur l’adaptateur USB 1.1 (High Speed 12 Mbaud) de HBM • La DEL 1 doit être verte (connexion au PC active) et clignoter lors d’un transfert de données. • La DEL 2 doit être jaune (connexion à l'appareil HBM active). Lors de l’initialisation, (recherche de connexion), cette DEL clignote rouge. • La consommation de l’adaptateur sur le port USB s'élève pour les appareils HBM à env. 140 mA à 5 V. La vitesse maximale possible de l’adaptateur USB 1.1 dépend de l’appareil de mesure utilisé. Avec MGCplus et CP32, une vitesse d’environ 15 Ko par seconde est possible (équivaut à près de 4 000 valeurs de mesure par seconde en format 4 octets), avec le Spider8 environ 300 Ko par seconde sont possibles (équivaut à environ 150 000 valeurs de mesure par seconde). 4.5 Remarques concernant l'interface FireWire (IEEE 1394) Les pilotes FireWire requis peuvent être également installés lors de l'installation de catman®Easy/AP (composants facultatifs). Si cela n'est pas le cas, vous pouvez également installer les pilotes ultérieurement, voir la description ci-dessous. Pour l'interface FireWire (IEEE 1394) du QuantumX, vous devez utiliser le pilote Thesycon fourni par HBM. Toutefois, vous pouvez, à tout moment, commuter à nouveau sur le pilote d'origine de votre interface. HBM Pour chaque appareil, un pilote spécifique à l'appareil est installé en complément du pilote d'interface, étant donné que tous les appareils FireWire doivent posséder un ID unique et que le pilote d'appareil doit être installé pour chaque ID. Il suffit de sélectionner l'option « Installer le logiciel automatiquement », étant donné que Windows détecte automatiquement le pilote. S1235-5.1 en/de/fr catman®Easy/AP 73 A l'issue de l'installation, exécutez catman®Easy/AP normalement et indiquez « FireWire » en tant qu'interface, dans la boîte de dialogue « Configurer le scan des appareils ». Des droits d’administrateur sont requis pour pouvoir procéder à l'installation sous Windows. L'installation n'est possible que sous Windows XP avec le Service Pack 2 ou plus ainsi que sous Windows VistaTM ou Windows® 7. Travaux préalables pour Windows® XP avec Service Pack 2 Si vous n'avez pas installé le Service Pack 3, vous devez installer le correctif KB885222 de Microsoft, étant donné que sinon la vitesse maximale d'une communication FireWire est limitée à 100 Mbit/s. Téléchargez le correctif sur le site de Microsoft et installez-le : http://www.microsoft.com/downloads Procédure d'installation (ultérieure) des pilotes 1. Naviguez jusqu'au dossier DriverSetups du répertoire d'installation de catmanEasy/AP. 2. Faites un double clic sur « HBM IEEE1394 Driver Setup.exe ». 3. Lisez attentivement le contrat de licence et suivez les instructions du programme d'installation. Le programme d'installation copie les fichiers requis dans les dossiers Windows correspondants et configure le pilote. Si le message indiquant que le logiciel a échoué au test de logo Windows apparaît sous Windows® XP, poursuivez l'installation. Le pilote n'a été signé que pour Windows VistaTM et Windows® 7, mais il fonctionne aussi sous Windows® XP. 4. Branchez le connecteur FireWire à l'appareil HBM. Activation du pilote Thesycon Si votre PC ne possède pas d'interface FireWire, vous devez définir l'interface pour laquelle le pilote Thesycon doit être utilisé. 1. Exécutez le programme « t1394bus_installwizard.exe » (assistant d'installation du T1394bus Thesycon ou Thesycon T1394bus Setup Wizard) dans le répertoire Pilotes IEEE1394 HBM. Ce répertoire est créé dans le dossier HBM du répertoire Windows Programmes du PC. 2. Sélectionnez le contrôleur hôte IEEE 1394 (IEEE 1394 Host Controller) souhaité par un clic dans la liste. Le Thesycon T1394bus Setup Wizard affiche tous les 1394_OHCI_HostController disponibles sur le PC. En S1235-5.1 en/de/fr HBM catman®Easy/AP 74 présence de plusieurs adaptateurs, vous pouvez en sélectionnez un. Cliquez sinon sur la première entrée. 3. Cliquez sur « Switch to T1394bus driver », pour installer le pilote Thesycon. 4. Fermer le programme « Thesycon T1394bus Setup Wizard ». Le pilote est alors installé et prêt à fonctionner. Si vous voulez réactiver le pilote d'origine de votre interface FireWire, exécutez à nouveau le Thesycon T1394bus Setup Wizard, sélectionnez le contrôleur hôte IEEE 1394 (IEEE 1394 Host Controller) correspondant et cliquez sur « Switch to in-box T1394 driver ». Le pilote Thesycon est alors désactivé, sans être désinstallé. Un passage d'un pilote à l'autre est possible à tout moment. « Remove T1394bus driver from system » désinstalle complètement le pilote Thesycon de votre PC. Installation du pilote spécifique à l'appareil 1. Raccordez le QuantumX. Peu de temps après, une boîte de dialogue Windows indiquant qu'un nouveau périphérique a été détecté apparaît et invite à rechercher un pilote dans l'Internet. 2. Activez « Installer le logiciel automatiquement ». Windows met ensuite les fichiers requis à jour. 4.6 Remarques concernant l’interface CANBUS (CANHEADdirect) Les pilotes CANHEADdirect requis peuvent être également installés lors de l'installation de catman®Easy/AP (composants facultatifs). Si cela n'est pas le cas, vous pouvez également installer les pilotes ultérieurement, voir la description ci-dessous. Pour obtenir l'interface CANBUS du PC en vue d'un raccordement direct de modules CANHEAD, vous devez installer l'adaptateur USB-CAN de Peak et le cas échéant configurer un réseau CAN. A l'issue de l'installation, exécutez catman®Easy/AP normalement et indiquez « CANHEADdirect » en tant qu'interface, dans la boîte de dialogue « Configurer le scan des appareils ». HBM S1235-5.1 en/de/fr catman®Easy/AP 75 Procédure d'installation (ultérieure) du pilote 1. Naviguez jusqu'au dossier DriverSetups du répertoire d'installation de catmanEasy/AP. 2. Faites un double clic sur « HBM Peak Driver Setup.exe ». 3. Lisez attentivement le contrat de licence et suivez les instructions du programme d'installation. Le programme d'installation copie les fichiers requis dans les dossiers Windows correspondants et configure le pilote. Configurer l'adaptateur USB-CAN 1. Branchez l'adaptateur USB-CAN sur un port USB libre du PC. 2. Mettez l'adaptateur sous tension (les deux DEL côté raccordement doivent être vertes). Peu de temps après, une boîte de dialogue Windows indiquant qu'un nouveau périphérique a été détecté apparaît et invite à rechercher un pilote dans l'Internet. 3. Activez « Non, pas maintenant. ». 4. Dans la fenêtre suivante, faites « Installer à partir d'une liste ou d'un emplacement spécifié. ». 5. Indiquez le chemin d'accès au fichier USBCAN.SYS (dossier CANHEADdirect du répertoire d'installation de catman®Easy/AP). Windows copie ensuite tous les fichiers nécessaires dans les dossiers Windows correspondants. Configurer le réseau CAN Le logiciel de PEAK permet de définir plusieurs réseaux CAN utilisant par exemple des débits différents pour diverses applications, même en présence d'un adaptateur unique. En fonction du réseau sélectionné ultérieurement, le système utilise le débit correspondant, sans que vous ne deviez, à chaque fois, modifier le débit au niveau de l'adaptateur proprement dit. En complément, le logiciel PEAK englobe des programmes d'affichage d'état et d'essai d'appareils bus CAN par le biais de messages CAN. Lors de l'installation de catman®Easy/AP, un réseau est déjà configuré pour les modules CANHEAD, si l'adaptateur était raccordé au moment de l'installation. Dans le cas contraire, raccordez l'adaptateur et exécutez le programme NetCreator.bat disponible dans le dossier CANHEADdirect (dans le répertoire d'installation de catman®Easy/AP), afin de faire configurer S1235-5.1 en/de/fr HBM catman®Easy/AP 76 automatiquement le réseau CANHEAD_DIRECT . Le débit à utiliser de 250 kbit/s est également activé lors de l'opération. 4.7 Remarques sur le port LPT pour MGCplus Sous Windows® XP 64 bits, Windows Vista™ et Windows® 7, le port LPT n'est pas pris en charge. Si vous raccordez le MGCplus par le port d'imprimante du CP32, (LTP), assurez-vous d'utiliser à cet effet le câble fourni ou un câble Interlink. Un câble de ce type est également utilisé pour relier directement deux PC, par ex. en vue d’une synchronisation des données. Vous pouvez vous le procurer auprès d’un magasin spécialisé en informatique, si vous avez besoin d’un câble plus long que celui fourni dans la livraison. Lors d'un raccordement via le port d'impression ou via l'adaptateur USB de HBM connecté à ce port, le débit pour MGCplus est d'env. 15 Ko par seconde, ce qui signifie près de 4 000 valeurs de mesure par seconde. Ces chiffres ne s'appliquent pas aux processeurs intégrant un port USB, tels que la CP22 ou la CP42. Voir aussi section Remarques concernant l’interface USB, page 70. Le débit maximal du MGCplus ne peut pas être atteint via le port d’imprimante. Utilisez à cet effet IEEE 488 ou (Fast) Ethernet. 4.8 Remarques sur le port LPT pour Spider8 Sous Windows® XP 64 bits, Windows Vista™ et Windows® 7, le port LPT n'est pas pris en charge. Si la procédure décrite ci-après ne se solde pas par une réussite ou que la configuration souhaitée soit impossible, vous pouvez également raccorder le Spider8 via USB. A cet effet, un adaptateur est nécessaire au niveau du Spider8, en vue de convertir le port à cet endroit en un port USB, voir aussi section Remarques concernant l’interface USB, page 70. Cet adaptateur est disponible auprès de HBM. Le port USB permet également d’atteindre les débits maximaux du Spider8. catman®Easy/AP permet, conjointement à un PC moderne, la transmission maximale de 150 000 valeurs de mesure par seconde via le port d’impression LPT. Cependant, comme tous les PC ne disposent pas du même matériel, HBM S1235-5.1 en/de/fr catman®Easy/AP 77 plusieurs modes de fonctionnement sont disponibles pour ce port. Cependant, non seulement catman®Easy/AP influe sur le fonctionnement, mais également le setup du BIOS de votre PC et le système d’exploitation. Procédure Essayez de trouver un mode fonctionnant, en respectant l'ordre suivant, mode EPP – mode octet – mode 8 bits – mode nibble. Vous allez probablement devoir modifier le BIOS de votre PC : la plupart du temps, un redémarrage en maintenant une touche particulière enfoncée, telle que SUPPR ou F1, est nécessaire. Ceci dépend de votre PC, veuillez lire la documentation fournie avec votre PC. Dans le setup du BIOS, le port d’impression peut souvent être mis sur AT, standard, compatible, bidirectionnel, PS/2, ECP ou EPP, par exemple. Malheureusement, les termes utilisés à cet endroit ne sont pas tous normalisés. C'est la raison pour laquelle, vous devez tester les diverses configurations. En général, ECP ne fonctionne pas, car le système d’exploitation utilise dans ce cas des commandes spéciales, pour vérifier de temps en temps le bon fonctionnement de l'imprimante. Essayez EPP – SPP – PS/2 – bidirectionnel – AT dans l'ordre indiqué, si ces termes apparaissent dans le BIOS de votre PC. Vérifiez si Windows fonctionne également en mode EPP : • Appelez le « Panneau de configuration » par le biais du menu Démarrer de Windows. • Double-cliquez sur « Système », puis cliquez sur l'onglet « Matériel » et sur le bouton « Gestionnaire de périphériques ». • Faites afficher les « périphériques par type » et cliquez au niveau des ports « COM et LPT » sur votre port d’impression. Cliquez ensuite sur « Propriétés ». Si « ECP », « ECP Printer Port » ou « Port d’imprimante ECP » apparaît encore pour le port d'impression que vous avez prévu, procédez comme suit : • Cliquez sur l'onglet « Pilote » puis sur « Mettre à jour le pilote ». • Ne laissez pas détecter automatiquement le pilote, mais cliquez sur « Sélectionner le pilote ». • Cliquez ensuite sur « Suivant » jusqu'à ce que l'assistant de mise à jour des pilotes apparaisse et faites « Afficher tous les modèles ». • Sélectionnez à présent « Printer Port » ou « Port d’imprimante » au lieu d’« ECP... » et terminez l'installation. S1235-5.1 en/de/fr HBM 78 catman®Easy/AP • Faites ensuite afficher à nouveau les propriétés du pilote d'imprimante (port d'imprimante) et sur l'onglet « Paramètres du port », activez l'option « Utiliser toute interruption attribuée au port ». Entrez le paramètre défini dans la boîte de dialogue « Configurer le scan des appareils » (« mode opératoire Spider8 au port d'impression ») et faites détecter le périphérique (« Nouveau projet de mesure »). Si le système ne détecte aucun périphérique, essayez la configuration suivante possible du BIOS et du scan des appareils. Pour certains PC, notamment pour les ordinateurs portables, un arrêt complet de l’ordinateur est nécessaire (un simple redémarrage ne suffit pas), pour que la nouvelle configuration du BIOS devienne effective. Utilisez uniquement des câbles d’imprimante de qualité (Premium Quality) pour un branchement au Spider8. Des câbles normaux ne sont pas appropriés. Réduisez la longueur au minimum. HBM S1235-5.1 en/de/fr catman®Easy/AP 5 79 Désinstallation Pour désinstaller catman®Easy/AP, ouvrez la liste des applications Windows installées par un clic sur « Paramètres -> Panneau de configuration -> Logiciels » dans le menu Démarrer de Windows. Sélectionnez dans la liste l'installation de catman®Easy/AP à désinstaller. Le système ne supprime que les fichiers créés lors de l'installation et pas ceux créés lors de l'utilisation de catman®Easy/AP. L'éditeur TEDS, un utilitaire installé en même temps que catman®Easy/AP, n'est pas désinstallé automatiquement. Si cette application est devenue superflue, desinstallez-la par le biais du Panneau de configuration de Windows. Les programmes ou pilotes ayant été installés pour des interfaces spéciales, telles que USB, bus CAN ou FireWire, ne sont pas non plus désinstallés automatiquement. Utilisez à cet effet également le Panneau de configuration de Windows. S1235-5.1 en/de/fr HBM catman®Easy/AP 80 6 Enregistrement de licence Au premier démarrage du logiciel, vous devez entrer votre nom et celui de votre société, ainsi que le numéro de licence indiqué sur le CD. Si vous n'indiquez pas de numéro de licence, catman®Easy/AP démarre en mode d’évaluation (25 démarrages maxi. possibles). Dans la fenêtre de démarrage de catman®Easy/AP, cliquez sur « A propos de catmanEasy » ou sur « A propos de catmanAP », si vous : • voulez entrer votre numéro de licence dans une phase ultérieure, • voulez modifier votre nom ou celui de la société, • voulez visualiser les modules activés, tels que EasyMath (Mathématiques et séquences auto). La fenêtre qui apparaît ensuite affiche les données de licence actuelles et un clic sur « Modifier » vous permet de modifier toutes ces informations. Voir aussi section 8, Activation des modules supplémentaires, page 85. Un clic sur « A propos de catmanEasy » ou sur « A propos de catmanAP », (fenêtre de démarrage ou menu « Aide ») fait apparaître tous les modules activés accompagnés du numéro de licence de base. HBM S1235-5.1 en/de/fr catman®Easy/AP 7 81 L'essentiel en bref catman®Easy/AP est le logiciel de technique de mesure des appareils de HBM QuantumX, MGCplus, Spider8, CANHEAD®, eDAQ (SoMat) et des interrogateurs SI/DI destinés à la mesure avec des jauges optiques vous permettant d’exécuter rapidement et simplement des tâches de mesure variées sans qu'aucune programmation ne soit nécessaire. Utilisez les paramètres par défaut de catman®Easy/AP ou définissez vous propres séquences de mesure, appelées aussi jobs de mesure : Définir la vitesse de mesure, les triggers de démarrage et/ou d’arrêt, y compris la durée de prétrigger et l’effet retard. Sélectionner l’heure de démarrage et d’arrêt ou lancer et arrêter la mesure au clavier. Une combinaison des réglages est également possible, par exemple, démarrage par trigger et arrêt à expiration d’une durée définie ou à l’issue d’un certain nombre de valeurs de mesure, etc. Créez vos propres visualisations, à l’aide des objets graphiques de catman®Easy/AP : vous disposez de graphiques affichant les courbes pendant la mesure, d’affichages numériques ou en barres ainsi que de divers objets supplémentaires. Cependant, vous pouvez aussi utiliser d’abord les préréglages de catman®Easy/AP et démarrer immédiatement une mesure. En cours de mesure également, vous pouvez afficher des voies supplémentaires dans les objets graphiques existants ou dans de nouveaux objets graphiques. catman®Easy/AP détecte non seulement les appareils de mesure raccordés, mais l'interopérabilité optimale du matériel et du logiciel permet, par exemple lors de l'utilisation de capteurs à TEDS, une configuration automatique de la chaîne de mesure complète. En cas de voies de mesure avec capteurs courants, vous utilisez la base de données Capteurs intégrée à catman® et assignez simplement les capteurs raccordés aux différentes voies. La base de données Capteurs englobe déjà tous les capteurs de HBM et des capteurs typiques, tels que les thermocouples et les PT, cependant elle permet facilement l'ajout de vos capteurs. Des signaux CAN peuvent également être ajoutés à la base de données Capteurs puis affectés à des voies de récepteurs CAN. L’achat de modules supplémentaires (payants) permet d’améliorer la version standard de catman® Easy : • Le module EasyMath permet de définir des calculs mathématiques en mode d’évaluation, de filtrer des données de mesure et de calculer des spectres. Un éditeur de formules vous permet donc d’ajouter des voies les unes aux autres et d’utiliser de nombreuses fonctions, telles que l'intégration, la différentiation, sinus et cosinus. En mode mesure, les S1235-5.1 en/de/fr HBM catman®Easy/AP 82 séquences auto. vous permettent d’automatiser des séquences sans programmation, par ex. l’écriture périodique de certaines valeurs de mesure dans un tableau Excel. • Le module EasyScript met à votre disposition un langage de programmation vous permettant le contrôle et la commande de catman®Easy/AP. Avec EasyScript, vous pouvez ajouter vos propres fonctionnalités à catman®Easy/AP et créer des programmes complets destinés aux séquences de mesure ou à l’analyse des données, par exemple. EasyScript est axé sur VBA (Visual Basic for Applications), qui est également utilisé dans les logiciels Office de Microsoft. L’architecture ouverte de VBA permet un adressage et l'utilisation d’autres programmes, tels qu'Excel, Word ou l’Explorateur de Windows. • Le module EasyLog permet le transfert de jobs de mesure sur le CP42 du MGCplus et leur exécution autonome (mesure autonome) ou parallèlement à la mesure dans catman®Easy/AP. Les valeurs de mesure sont alors inscrites dans la mémoire PC-Card et sur demande également enregistrées sur le PC via catman®Easy/AP. • Le module EasyOptics permet, à l'aide de catman®Easy/AP et d’un ou plusieurs appareils de HBM, de réaliser des mesures avec réseaux de Bragg (fibres optiques) en vue d’une mesure optique d’extension (interrogateurs SI/DI). • Le module EasyPlan permet de préparer un point de mesure sans que des appareils ne soient raccordés. Vous pouvez ainsi définir et enregistrer la configuration (appareil, code de câblage, capteurs, visualisation, jobs de mesure) à utiliser ultérieurement. Pour l'essai proprement dit, vous ouvrez ce projet de mesure et démarrer cette dernière. La version catman®AP intègre catman®Easy et tous les modules supplémentaires disponibles. Vous pouvez exécuter 25 fois les modules à titre de test. Ensuite, vous devez acheter une licence auprès de HBM, voir section 6, Enregistrement de licence, page 80. 7.1 Utilisation de catman®Easy/AP catman®Easy/AP permet de faire détecter les appareils de mesure raccordés au PC, d’ajuster la chaîne de mesure (capteur inclus) et de configurer une ou plusieurs séquences de mesure, appelées aussi jobs de mesure. HBM S1235-5.1 en/de/fr catman®Easy/AP 83 Procédure 1. Démarrez catman®Easy/AP. 2. Sélectionnez un « Nouveau projet de mesure », ouvrez un projet de mesure disponible ou démarrez avec « Préparation du projet de mesure », si vous ne disposez d’aucun appareil. Préalablement au premier démarrage avec des appareils raccordés, vous devriez « Configurer le scan des appareils », voir section 7.2, Configurer le scan des appareils, page 84. Pour visualiser ou analyser des données déjà mesurées, sélectionnez « Nouveau projet d’évaluation » ou « Ouvrir un projet d’évaluation ». 3. Si vous n'utilisez pas de capteurs à TEDS, assignez les capteurs raccordés aux voies : recherchez vos capteurs dans la liste des capteurs (fenêtre de composant « base de données capteurs ») et faites un glisserlâcher de chaque capteur sur la voie à laquelle il est raccordé. 4. Attribuez des noms de voies uniques. Le menu contextuel « Renommer » permet de créer des noms de voies numérotés en continu ou de faire appliquer l'ID du capteur. Chaque voie dans catman®Easy/AP est identifiée par son nom. C'est la raison pour laquelle vous devez utiliser des noms en rapport avec le contenu. 5. Marquez les voies à mettre à zéro, puis exécutez la mise à zéro à l'aide de (groupe « mise à zéro »). 6. Activez « Valeurs de mesure actualisées en ligne » (onglet « Voies de mesure », groupe « Général »), pour afficher des valeurs de mesure en continu et vérifier si toutes les voies fonctionnent parfaitement (non disponible avec eDAQ/eDAQ-lite). 7. Démarrez le job de mesure (groupe « Mesure »). catman®Easy/AP propose plusieurs visualisations préconfigurées. Cependant, vous pouvez aussi créer vos propres visualisations . Remarques • catman®Easy/AP utilise par défaut automatiquement pour toutes les voies un filtre réglé sur environ 15 % de la vitesse de mesure, si la voie dispose de la largeur de bande nécessaire. Les filtres à caractéristique de Bessel (par défaut) ne causent aucune distorsion du signal, mais leur réponse en fréquence est relativement plate. Lors d’interférences haute fréquence à amplitudes élevées, vous S1235-5.1 en/de/fr HBM catman®Easy/AP 84 devriez donc mettre la fréquence de coupure à 5% de la vitesse de mesure ou utiliser un filtre à caractéristique Butterworth. • catman®Easy/AP peut être également utilisé par le biais du clavier : le bouton par défaut de boîtes de dialogue a un bord plus épais et peut être validé par une pression de la touche ENTREE. Une pression d’ECHAP annule l'opération et ferme la boîte de dialogue. 7.2 Configurer le scan des appareils Les options de détection d’appareils sont disponibles via la fenêtre de démarrage de catman®Easy/AP et « Configurer le scan des appareils ». Au démarrage d’un nouveau projet de mesure, le système détecte les appareils de type « Chercher le type d'appareil » sur les interfaces activées dans le scan d’appareils. Les appareils doivent être sous tension et prêts à fonctionner, sinon ils ne sont pas détectés. Attendez donc assez longtemps à l'issue de la mise sous tension, avant d'exécuter un scan des appareils. Si des appareils de type MGCplus et Spider8 ont été raccordés en même temps, seuls les appareils du type du premier appareil détecté sont activés. L'utilisation d'eDAQ ou d'eDAQ-lite simultanée avec d'autres types d'appareils n'est pas possible. Faites exécuter une recherche uniquement au niveau des interfaces auxquelles un appareil a été raccordé. Pour les appareils d'autres marques (système GPS), si en raison de la configuration du pare-feu par exemple, un scan d'interfaces devait être impossible ou que vous ne vouliez pas exécuter de scan pour toute autre raison, vous pouvez aussi définir au clavier les appareils et les interfaces à utiliser. HBM S1235-5.1 en/de/fr catman®Easy/AP 8 85 Activation des modules supplémentaires Si vous avez acheté un module supplémentaire en complément de la version de base de catman®Easy, vous devez l’activer par l’entrée d’un numéro de série supplémentaire. Procédure 1. Cliquez dans la fenêtre de démarrage de catman®Easy sur « Options supplémentaires ». 2. Activez le module acheté par le biais de « Fonctions de composants » (groupe « Système »). 3. Entrez le numéro de série, que vous avez obtenu pour le module, dans la boîte de dialogue suivante. L’entrée de ce numéro de série n’est nécessaire qu'à la première activation. Si vous n’avez pas besoin du module temporairement, vous pouvez le désactiver par le biais de « Menu catman -> Options » et « Fonctions de composants » (groupe « Système »). Une coche dans la case correspondante suffit à le réactiver. Un clic sur « A propos de catmanEasy » ou sur « A propos de catmanAP », (« Aide ») fait apparaître tous les modules activés accompagnés du numéro de licence de base. S1235-5.1 en/de/fr HBM catman®Easy/AP 86 9 Support technique Ayez en tous les cas votre numéro de licence à portée de la main, pour que nous sachions la version que vous utilisez. Vous trouverez ce numéro sur le CD catman®Easy/AP ou dans la fenêtre A propos de catman®Easy/AP (option « A propos de catmanEasy » ou « A propos de catmanAP » du menu « Aide »). Lors de problèmes pendant l'installation ou au cours de l'utilisation de catman®Easy/AP, l'assistance technique de HBM vous propose : Assistance par e-mail [email protected] Assistance téléphonique L'assistance téléphonique est disponible de 09:00 à 12:00 heures et de 13:00 à 16:00 heures (HEC) tous les jours ouvrés: 06151 803-0 (Allemagne) +49 6151 803-0 (international) Un contrat de maintenance permet d’obtenir un support amélioré. Assistance par télécopie 06151 803-288 (Allemagne) +49 6151 803-288 (international) HBM sur Internet http://www.hbm.fr Pour de plus amples informations, consultez « Support technique » dans l’aide en ligne. HBM S1235-5.1 en/de/fr Modifications reserved. All details describe our products in general form only. They are not to be understood as express warranty and do not constitute any liability whatsoever. Document non contractuel. Les caractéristiques indiquées ne décrivent nos produits que sous une forme générale. Elles n’établissent aucune assurance formelle au terme de la loi et n’engagent pas notre responsabilité. 7-1001.1235 Änderungen vorbehalten. Alle Angaben beschreiben unsere Produkte in allgemeiner Form. Sie stellen keine Beschaffenheits- oder Haltbarkeitsgarantie im Sinne des §443 BGB dar und begründen keine Haftung. Hottinger Baldwin Messtechnik GmbH Postfach 10 01 51 • D-64201 Darmstadt Tel.: 06151/803-0 • Fax: 06151/803 9100 E-mail: [email protected] • www.hbm.com S1235-5.1 en/de/fr Im Tiefen See 45 • D-64293 Darmstadt