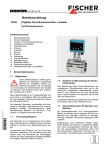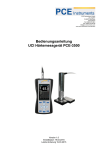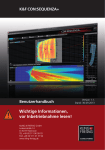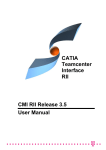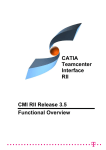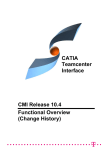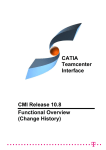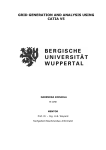Download CATIA-Hilfe \estug - hsw
Transcript
Generative Structural Analysis
Version 5 Release 16
Generative Structural Analysis
Kle: Anmerkungen (aus R14) suchen nach "Kle:"
Überblick
Konventionen
Neuerungen
Erste Schritte
Generative Structural Analysis aufrufen
Randbedingung für Flächenloslager erzeugen
Verteilte Kraftlast erzeugen
Lösung für einen statischen Prozess berechnen
Verformungsergebnisse anzeigen
Frequenzanalyseprozess einfügen
Isostatische Randbedingung erzeugen
Nichtstrukturierte Masse erzeugen
Lösung für einen Frequenzprozess berechnen
Frequenzergebnisse anzeigen
Benutzerübungen
Vorbereitende Schritte
Analyseprozesse
Finites Elementmodell erzeugen
Neuen statischen Prozess einfügen
Neuen statischen Prozess einfügen
Neuen Frequenzprozess einfügen
Neuen Beulprozess einfügen
Neuen kombinierten Prozess einfügen
Vorverarbeitungsfall einfügen
Lösungsfall einfügen
Neuen Hüllkurvenvorgang einfügen
Harmonischen dynamischen Antwortprozess einfügen
Vorübergehenden dynamischen Antwortprozess einfügen
Modulation
Modulation des weißen Rauschens erzeugen
Frequenzmodulation importieren
Zeitmodulation importieren
Sets mit dynamischen Antworten
Lastanregung definieren
Bedingungsanregung definieren
Dämpfungsset definieren
Modellmanager
3D-Netzbereiche erzeugen
2D-Netzbereiche erzeugen
Seite 1
Generative Structural Analysis
Version 5 Release 16
Eindimensionale Netzbereiche erzeugen
Lokale Netzgrößen erzeugen
Durchhänge des lokalen Netzes erzeugen
3D-Eigenschaften erzeugen
2D-Eigenschaften erzeugen
Verbundstoffeigenschaften importieren
1D-Eigenschaften erzeugen
Eigenschaften von importierten Trägern erzeugen
Zuordnungseigenschaften erzeugen
Elementtyp ändern
Benutzermaterial erzeugen
Material zu Analyseverbindungen zuordnen
Physische Materialeigenschaften ändern
Isotropes benutzerdefiniertes Material bearbeiten
Siehe Modell prüfen
Adaptivität
Globale Adaptivitätsspezifikationen erzeugen
Lokale Adaptivitätsspezifikationen erzeugen
Mit Adaptivität berechnen
Gruppen
Punkte gruppieren
Linien gruppieren
Flächen gruppieren
Körper gruppieren
Rahmengruppe
Kugelgruppe
Punkte nach Nachbarschaft gruppieren
Linien nach Nachbarschaft gruppieren
Flächen nach Nachbarschaft gruppieren
Linien durch Begrenzung gruppieren
Flächen durch Begrenzung gruppieren
Gruppen unter Netzbereichen erzeugen
Gruppen aktualisieren
Gruppen analysieren
Analyseverbindungen
Verbindungen der allgemeinen Analyse
Analyse von Punktverbindungen
Analyse von Punktverbindungen in einem Teil
Analyse von Linienverbindungen
Analyse von Linienverbindungen in einem Teil
Analyse von Flächenverbindungen
Analyse von Flächenverbindungen in einem Teil
Analyse von Punkt-zu-Punkt-Verbindungen
Analyse von Punktschnittstellen
Verbindungseigenschaften
Informationen zu Verbindungseigenschaften
Eigenschaften von Gleitverbindungen erzeugen
Eigenschaften von Kontaktverbindungen erzeugen
Eigenschaften von fixierten Verbindungen erzeugen
Seite 2
Generative Structural Analysis
Version 5 Release 16
Eigenschaften von fixierten Federverbindungen erzeugen
Eigenschaften von Presspassverbindungen erzeugen
Eigenschaften von Bolzenverbindungen erzeugen
Eigenschaften von starren Verbindungen erzeugen
Eigenschaften von beweglichen Verbindungen erzeugen
Eigenschaften von virtuellen Bolzenverbindungen erzeugen
Eigenschaften von virtuellen Federbolzenverbindungen erzeugen
Benutzerdefinierte Verbindungseigenschaften erzeugen
Eigenschaften von Punktschweißverbindungen erzeugen
Eigenschaften von Nahtschweißverbindungen erzeugen
Eigenschaften von Flächenschweißverbindungen erzeugen
Eigenschaften von Knoten-zu-Knoten-Verbindungen erzeugen
Eigenschaften von Knotenschnittstellen erzeugen
Analysegruppe
Informationen zu Analysegruppen
Methodik der Analysegruppe
2D-Anzeigefunktion für Analysegruppe
Virtuelle Teile
Starre virtuelle Teile erzeugen
Bewegliche virtuelle Teile erzeugen
Virtuelle Kontaktteile erzeugen
Starre virtuelle Teile mit Feder erzeugen
Bewegliche virtuelle Teile mit Feder erzeugen
Periodizitätsbedingungen erzeugen
Massenzusatzlast
Verteilte Massen erzeugen
Streckenmassen erzeugen
Flächenspezifische Massen erzeugen
Massen und Trägheiten verteilen
Kombinierte Massen erzeugen
Zusammengesetzte Massen erzeugen
Randbedingungen
Feste Einspannungen erzeugen
Flächenloslager erzeugen
Kugelgelenkverbindungen erzeugen
Loslager erzeugen
Drehpunkte erzeugen
Gleitdrehpunkte erzeugen
Benutzerdefinierte Randbedingungen erzeugen
Isostatische Bedingungen erzeugen
Lasten
Druck erzeugen
Verteilte Lasten erzeugen
Momente erzeugen
Lagerlast erzeugen
Kräfte importieren
Momente importieren
Streckenlasten erzeugen
Flächenlasten erzeugen
Seite 3
Generative Structural Analysis
Version 5 Release 16
Volumenlasten erzeugen
Dichte der Kraft erzeugen
Beschleunigungen erzeugen
Rotationen erzeugen
Erzwungene Verschiebungen erzeugen
Temperaturfeld erzeugen
Temperaturfeld aus Thermolösung importieren
Kombinierte Lasten erzeugen
Zusammengesetzte Lasten erzeugen
Sets mit Hüllkurvenvorgängen
Hüllkurvensets definieren
Hüllkurventypen hinzufügen
Hüllkurventypen bearbeiten
Sensoren
Globale Sensoren erzeugen
Lokale Sensoren erzeugen
Reaktionssensoren erzeugen
Lastsensoren erzeugen
Mehrfachlastsensoren erzeugen
Trägheitssensoren erzeugen
Sensoren aktualisieren
Sensorenwerte anzeigen
Ergebnisberechnung
Externe Speicherung angeben
Externen Speicher löschen
Temporären externen Speicher angeben
Berechnete Daten
Objektgruppen berechnen
Statische Lösungen berechnen
Statische bedingte Lösungen berechnen
Frequenzlösungen berechnen
Beulberechnungen erzeugen
Hüllkurvenlösungen berechnen
Lösungen für harmonische dynamische Antworten berechnen
Lösungen für vorübergehende dynamische Antworten berechnen
Im Stapelbetrieb berechnen
Ergebnisdarstellung
Verformungen darstellen
von Mises-Spannungen darstellen
Abweichungen darstellen
Hauptspannungen darstellen
Genauigkeiten darstellen
Berichte generieren
Verbesserte Berichte generieren
Protokoll der Berechnungen lesen
Elfini Solver-Protokoll
Bilder animieren
Schnittebenenanalyse
Größe der Erweiterung
Seite 4
Generative Structural Analysis
Version 5 Release 16
Extremwerte erzeugen
Farbpalette bearbeiten
Informationen
Bildlayout
Darstellung vereinfachen
Bilder generieren
Bilder bearbeiten
Bild als neue Vorlage sichern
2D-Anzeigedarstellung generieren
2D-Anzeige für Modulation generieren
2D-Anzeige für Lösungen für dynamische Antworten generieren
2D-Anzeige für Sensor generieren
2D-Anzeigeparameter bearbeiten
Daten exportieren
Interoperabilität mit Analyseanwendungen
Im VPM Navigator mit Analysedaten arbeiten
Dokumente laden, auf die eine Analysedatei verweist
Datenzuordnung
Darstellung der Abhängigkeiten
Dokumente mit versionsgesteuerten Teilen oder Produkten synchronisieren
ENOVIAVPM/CATIA V5 Analyseintegration
Beschreibung der Umgebung
Menüleiste - Generative Structural Analysis
Symbolleiste 'Modellmanager'
Symbolleiste 'Adaptivität'
Symbolleiste 'Modulation'
Symbolleiste 'Gruppen'
Symbolleiste 'Analyse von Stützelementen'
Symbolleiste 'Verbindungseigenschaften'
Symbolleiste 'Material bei Analyseverbindung'
Symbolleiste 'Analysebaugruppe'
Symbolleiste 'Virtuelle Teile'
Symbolleiste 'Massen'
Symbolleiste 'Randbedingungen'
Symbolleiste 'Lasten'
Symbolleiste 'Berechnen'
Symbolleiste 'Solver-Tools'
Symbolleiste 'Bild'
Symbolleiste 'Analysetools'
Symbolleiste 'Analyseergebnisse'
Symbolleiste 'Messen'
Analysesymbol
Knoten und Elemente
Eigenschaften
Modulation
Materialien
Gruppen
Analyseprozesse
Seite 5
Generative Structural Analysis
Version 5 Release 16
Anpassen
Allgemein
Grafik
Weiterverarbeitung
Qualität
Externer Speicher
Berichtswesen
Referenzinformationen
Aktuellen Analyseprozess ändern
Analysekinder neu ordnen
Finite Elementdaten aus V4-Modellen importieren
Schnitt-Typ der 1D-Eigenschaft
Syntax der Zuordnungsdatei
Zuordnungsdatei generieren
Verfügbare Bilder
Bildbearbeitung
Erweiterte Bearbeitung von Bildern und lokalen Sensoren
Vorkommen bearbeiten
Achsensystemtyp
Netzbereiche auswählen
Integration mit Product Engineering Optimization
Abstände zwischen geometrischen Einheiten messen
Winkel messen
Messungscursor
Eigenschaften messen
Häufig gestellte Fragen
Generative Structural Analysis aufrufen
Assoziativität
Verbindung
Datenzuordnung
Analyse mit dynamischen Antworten
Solver-Berechnung
Postprozessor und Darstellung
Häufige Fehlermeldungen
Lizenzierung
Integration mit Product Engineering Optimization
Glossar
Index
Seite 6
Generative Structural Analysis
Version 5 Release 16
Seite 7
Überblick
Willkommen beim Generative Structural Analysis Benutzerhandbuch. Dieses Handbuch richtet
sich an Benutzer, die sich schnell mit der Strukturanalyseumgebung (Generative Structural
Analysis) Version 5 vertraut machen möchten.
Dieser Überblick behandelt die folgenden Themen:
●
Generative Structural Analysis - Zusammenfassung
●
Vor dem Lesen dieses Handbuchs
●
Verwendung dieses Handbuchs
●
Aufrufen von Beispieldokumenten
●
Konventionen in diesem Handbuch
Generative Structural Analysis - Zusammenfassung
Mit Generative Structural Analysis
können auf schnelle Weise mechanische Analysen des
ersten Grades mit 3D-Systemen durchgeführt werden.
Die Umgebung umfasst die folgenden Produkte:
●
●
●
●
Das Produkt Generative Part Structural Analysis (GPS) wurde für Benutzer konzipiert,
die nur gelegentlich damit arbeiten. Die intuitive Benutzeroberfläche ermöglicht das Abrufen
von Informationen zu mechanischem Verhalten durch nur wenige Interaktionen. Die
Dialogfenster sind ohne Erläuterung verständlich und setzen keine festgelegte
Vorgehensweise voraus, da alle Definitionsschritte austauschbar sind.
Das Produkt ELFINI Structural Analysis (EST) ist eine konsequente Erweiterung der
beiden zuvor erwähnten Produkte. Es basiert vollständig auf der V5-Architektur. Es bildet die
Basis aller zukünftigen Entwicklungen zur mechanischen Analyse.
Das Produkt Generative Assembly Structural Analysis (GAS) wurde als integrierte
Erweiterung zu Generative Part Structural Analysis konzipiert und ermöglicht die
Untersuchung des mechanischen Verhaltens der gesamten Baugruppe. Das Produkt wurde
nach den gleichen ergonomischen Prinzipien der "einfachen Erlernbarkeit" und
"Benutzerfreundlichkeit" entworfen.
Mit dem Produkt Generative Dynamic Analysis (GDY) kann im Kontext dynamischer
Antworten gearbeitet werden.
Generative Structural Analysis
Version 5 Release 16
Seite 8
Im Generative Structural Analysis Benutzerhandbuch wird erläutert, wie ein aus einzelnen Teilen
oder aus Baugruppen mehrerer Teile bestehendes System innerhalb einer angegebenen
Umgebung analysiert wird. Es gibt verschiedene externe Aktionen, denen ein Teil unterzogen
werden kann.
Vor dem Lesen dieses Handbuchs
Vor dem Lesen dieses Handbuchs sollte der Benutzer Grundbegriffe der Version 5 (z. B.
Dokumentfenster, Symbolleisten 'Standard' und 'Ansicht') kennen. Deshalb empfehlen wir, das
Infrastructure Benutzerhandbuch zu lesen, in dem die Funktionen beschrieben sind, die alle
Produkte der Version 5 gemeinsam haben.
Außerdem empfehlen wir, das Finite Element Referenzhandbuch zu lesen.
Unter Umständen ist es außerdem sinnvoll, die Handbücher der folgenden ergänzenden Produkte
zu lesen, für die jeweils die entsprechende Lizenz erforderlich ist:
●
Part Design Benutzerhandbuch
●
Assembly Design Benutzerhandbuch
●
Real Time Rendering Benutzerhandbuch
●
Generative Shape Design, Optimizer, Developed Shapes & BiW Design Benutzerhandbuch
●
Automotive Body in White Fastening Benutzerhandbuch
Generative Structural Analysis
Version 5 Release 16
Verwendung dieses Handbuchs
Um dieses Handbuch optimal nutzen zu können, empfehlen wir, zunächst die schrittweise
Anleitung im Abschnitt Erste Schritte durchzuarbeiten.
Danach kann der Abschnitt Benutzerübungen bearbeitet werden.
Die Abschnitte Häufig gestellte Fragen und Referenzinformationen können jederzeit aufgerufen
werden.
Der Abschnitt Beschreibung der Umgebung, in dem die Strukturanalyseumgebung (Generative
Structural Analysis) beschrieben wird, und der Abschnitt Anpassen, der das Einstellen von
Optionen erläutert, sind mit Sicherheit ebenfalls nützlich.
Aufrufen von Beispieldokumenten
Bei der Durchführung der Szenarios werden Beispieldokumente verwendet, die sich im Ordner
online/estug/samples befinden.
Weitere Informationen hierzu enthält der Abschnitt Accessing Sample Documents im
Infrastructure Benutzerhandbuch.
Konventionen in diesem Handbuch
Ausführliche Informationen zu den in diesem Handbuch verwendeten Konventionen enthält der
Abschnitt Konventionen.
Außerdem werden im Generative Structural Analysis Benutzerhandbuch die folgenden Symbole
verwendet:
Das Symbol ... bedeutet, dass die Funktion nur mit ... verfügbar ist:
dem Produkt ELFINI Structural Analysis (EST)
dem Produkt Generative Assembly Structural Analysis (GAS)
Seite 9
Generative Structural Analysis
Version 5 Release 16
dem Produkt Generative Dynamic Analysis (GDY)
Seite 10
Version 5 Release 16
Generative Structural Analysis
Konventionen
In den Dokumentationen zu CATIA, ENOVIA und DELMIA werden bestimmte Konventionen
verwendet, die dabei helfen sollen, wichtige Konzepte und Spezifikationen zu erkennen und zu
verstehen.
Grafikkonventionen
Die drei hier verwendeten Kategorien für Grafikkonventionen lauten wie folgt:
●
Grafikkonventionen für die Strukturierung der Übungen
●
Grafikkonventionen für die Angabe der erforderlichen Konfiguration
●
Grafikkonventionen im Inhaltsverzeichnis
Grafikkonventionen für die Strukturierung der Übungen
Die Grafikkonventionen für die Strukturierung der Übungen sind wie folgt gekennzeichnet:
Dieses Symbol...
Gibt Folgendes an...
Geschätzte Zeit bis zur Beendigung einer Übung
Ziel einer Übung
Voraussetzungen
Beginn des Szenarios
Hinweis
Warnung
Information
Grundkonzepte
Vorgehensweise
Referenzinformationen
Informationen zu Einstellungen, Anpassung, usw.
Seite 11
Version 5 Release 16
Generative Structural Analysis
Seite 12
Ende der Übung
Neue oder erweiterte Funktionen in diesem Release
Ermöglicht den Wechsel zurück zur bildschirmfüllenden Anzeige
Grafikkonventionen für die Angabe der erforderlichen Konfiguration
Die Grafikkonventionen für die Angabe der erforderlichen Konfiguration sind wie folgt
gekennzeichnet:
Dieses Symbol...
Gibt Funktionen an, die...
sich auf die P1-Konfiguration beziehen
sich auf die P2-Konfiguration beziehen
sich auf die P3-Konfiguration beziehen
Grafikkonventionen im Inhaltsverzeichnis
Die Grafikkonventionen im Inhaltsverzeichnis sind wie folgt gekennzeichnet:
Dieses Symbol...
Erteilt Zugriff auf...
Sitemap
Modus für geteilte Anzeige
Neuerungen
Übersicht
Erste Schritte
Übungen für Einsteiger
Benutzerübungen oder Übungen für Fortgeschrittene
Interoperabilität
Umgebungsbeschreibung
Anpassung
Verwaltungsaufgaben
Version 5 Release 16
Generative Structural Analysis
Seite 13
Referenz
Vorgehensweise
Häufig gestellte Fragen
Glossar
Index
Textkonventionen
Die folgenden Textkonventionen werden verwendet:
●
Die Titel von CATIA, ENOVIA und DELMIA Dokumenten werden im ganzen Text auf diese Weise
angezeigt.
●
Datei -> Neu kennzeichnet die zu verwendenden Befehle.
●
Erweiterungen werden durch einen blauen Hintergrund für den Text angezeigt.
Verwendung der Maus
Abhängig von der Art der auszuführenden Aktionen wird die Maus unterschiedlich verwendet.
Diese
Maustaste
verwenden...
Bei folgender Anweisung...
●
●
Auswählen (Menüs, Befehle, Geometrie im Grafikbereich, ...)
Klicken (Symbole, Schaltflächen und Registerkarten in Dialogfenstern,
Auswahl einer Option im Dokumentfenster, ...)
●
Doppelt klicken
●
Mit gedrückter Umschalttaste klicken
●
Mit gedrückter Taste 'Strg' klicken
●
Markieren (Markierungsfelder)
●
Ziehen
●
Ziehen und übergeben (Symbole an Objekte, Objekte an Objekte)
Version 5 Release 16
Generative Structural Analysis
●
Ziehen
●
Bewegen
●
Mit der rechten Maustaste anklicken (zur Auswahl eines Kontextmenüs)
Seite 14
Generative Structural Analysis
Version 5 Release 16
Seite 15
Neuerungen
Neue Funktionen
Analyseprozesse
Vorverarbeitungsfall einfügen
Es kann ein neuer Typ von Analyseprozess eingefügt werden, der
Vorverarbeitungsspezifikationen enthält.
Lösungsfall einfügen
Es kann ein Lösungsfall eingefügt werden.
Set mit mehreren Lasten
Es kann ein Statikanalyseprozess definiert werden, der ein Set mit mehreren Lasten enthält.
Es kann ein Set mit mehreren Lasten definiert werden.
Gruppen
Linien durch Begrenzung gruppieren
Es können Liniengruppen durch Begrenzung entweder in Gruppensets oder unter
Netzbereichen erzeugt werden.
Flächen durch Begrenzung gruppieren
Es können Flächengruppen durch Begrenzung entweder in Gruppensets oder unter
Netzbereichen erzeugt werden.
Analysegruppe
2D-Anzeigefunktion für Analysegruppe
Es steht die Kontextmenüoption 'Connection Summary (Verbindungsübersicht)' zur
Verfügung.
Massenzusatzlast
Massen und Trägheiten verteilen
Es können Massen und Trägheiten auf einer geometrischen Auswahl verteilt werden.
Kombinierte Massen erzeugen
Es können kombinierte Massen erzeugt werden.
Zusammengesetzte Massen erzeugen
Es können Baugruppen aus Massen erzeugt werden.
Lasten
Kombinierte Lasten erzeugen
Es können kombinierte Lasten erzeugt werden.
Zusammengesetzte Lasten erzeugen
Es können Baugruppen aus Lasten erzeugt werden.
Generative Structural Analysis
Version 5 Release 16
Sensoren
Resultierende Sensoren - Lastsensoren
Es können Lastensensoren erzeugt werden.
Resultierende Sensoren - Trägheitssensoren
Es können Trägheitssensoren erzeugt werden.
Resultierende Sensoren - Mehrfachlastsensoren
Es können Mehrfachlastsensoren erzeugt werden.
Resultierende Sensoren - Reaktionssensoren
Es können Reaktionssensoren erzeugt werden.
Vorverarbeitungsfall
Kräfte importieren
Unter Vorverarbeitungssets können Kräfte importiert werden.
Randbedingungsset erzeugen
Es können Randbedingungssets erzeugt werden.
Massenset erzeugen
Es können Massensets erzeugt werden.
Lastset erzeugen
Es können Lastsets erzeugt werden.
Lösungsfall
Modulare Lösung hinzufügen
Es können modulare Lösungen hinzugefügt werden.
Importierte Lösung hinzufügen
Es können importierte Lösungen hinzugefügt werden.
Ergebnisberechnung
Berechnete Daten
Berechnete Daten können ein- und ausgeblendet werden.
Berechnete Daten können aktualisiert werden.
Es können Bilder von berechneten Daten generiert werden.
Berechnete Lasten exportieren
Berechnete Lasten können exportiert werden.
Lösung exportieren
Lösungen können in eine .CATAnalysisExport-Datei exportiert werden.
Lösung für einen statischen Mehrfachlastprozess berechnen
Es können statische Prozesse mit Mehrfachlastenspezifikationen berechnet werden.
Erweiterte Funktionen
Analyseprozesse
Seite 16
Generative Structural Analysis
Version 5 Release 16
Seite 17
Statischen Prozess einfügen
Set mit mehreren Lasten: Neues Set für statischen Prozess.
Es können strukturelle Massenparameter ausgeschlossen werden.
Frequenzprozess einfügen
Die strukturellen Massenparameter können ausgeschlossen werden.
Modellmanager
3D-Eigenschaften erzeugen
Dem Material kann ein Achsensystem zugeordnet werden.
Syntax der Zuordnungsdatei
Bei der assoziativen Identifikation kann auf Gruppen verwiesen werden, die unter einem
Netzbereich erzeugt wurden.
Bei der assoziativen Identifikation können Begrenzungsgruppen sowie einige Gruppen unter
einem Netzbereich verwendet werden.
Modell prüfen
Die früheren Analyseverbindungen (erzeugt vor Version 5 Release 12) können migriert
werden.
Gruppen
Gruppen unter Netzbereichen erzeugen
Es können Liniengruppen und Flächengruppen durch Begrenzung unter Netzbereichen erzeugt
werden.
Verbindungseigenschaften
Informationen zu Verbindungseigenschaften
In der Definition der Eigenschaft der Kontaktverbindung kann eine Verbindung mit einem 2DKörper als Stützelement ausgewählt werden.
In der Definition der Eigenschaft der Bolzenverbindung kann eine Verbindung zwischen zwei
Punkten definiert werden.
Sensoren
Reaktionssensoren erzeugen
Vor Version 5 Release 16 erzeugte Reaktionssensoren können aktualisiert werden.
Ergebnisberechnung
Objektgruppen berechnen
Es steht jetzt die Schaltfläche Abbrechen zum Unterbrechen der Berechnung zur Verfügung.
Ergebnisdarstellung
Schnittebenenanalyse
Generative Structural Analysis
Version 5 Release 16
Seite 18
Es stehen neue Optionen zur Verfügung.
Farbzuordnungstabelle bearbeiten
Es steht eine neue Schaltfläche zur Verfügung.
Bilder bearbeiten
Bilder müssen zum Bearbeiten nicht mehr aktiviert werden.
Es können die dem angezeigten Symbol entsprechenden Werte angezeigt werden
(Dialogfenster 'Darstellungsoptionen').
Im Dialogfenster 'Darstellungsoptionen' steht eine neue Option (Display outside selection
(Außerhalb Auswahl anzeigen)) zur Verfügung.
Verfügbare Bilder
Es stehen neue Bilder zur Verfügung.
Daten exportieren
Im Analysebaugruppenkontext können der Name des Netzbereichs und der Name des
Produktexemplars exportiert werden.
Einstellungen anpassen
Allgemein
Neue allgemeine Einstellungen (Ladeverwaltung).
Grafik
Neue Grafikeinstellungen (Größe der Kantenbegrenzung).
Weiterverarbeitung
Die Texteigenschaften können festgelegt werden.
Generative Structural Analysis
Version 5 Release 16
Seite 19
Erste Schritte
Dieses Lernprogramm führt schrittweise durch die erste Sitzung mit ELFINI und Generative Part
Structural Analysis und ermöglicht dem Benutzer, sich mit dem Produkt vertraut zu machen. Der
Benutzer muss lediglich den Anweisungen folgen.
Generative Structural Analysis aufrufen
Randbedingung für Flächenloslager erzeugen
Verteilte Kraftlast erzeugen
Lösung für einen statischen Prozess berechnen
Abweichungsergebnisse anzeigen
Frequenzanalyseprozess einfügen
Isostatische Randbedingung erzeugen
Nichtstrukturierte Masse erzeugen
Lösung für einen Frequenzprozess berechnen
Frequenzergebnisse anzeigen
Ungefährer Zeitbedarf für das Durcharbeiten der Übungen: zwanzig Minuten.
Generative Structural Analysis
Version 5 Release 16
Seite 20
Generative Structural Analysis aufrufen
In dieser ersten Übung wird erläutert, wie ein CATPart-Dokument geladen (und der
entsprechende Strukturbaum angezeigt) wird, indem die Strukturanalyseumgebung
(Generative Structural Analysis) gestartet und definiert wird, dass ein Statikanalyseprozess
erzeugt werden soll.
Das Erzeugen eines Statikanalyseprozesses bedeutet, dass die statischen
Begrenzungsbedingungen des CATAnalysis-Dokuments nacheinander analysiert werden.
Vorbereitende Schritte:
●
Anmerkung:
In diesem Fall wurde dem zu öffnenden Teil zuvor ein Material zugewiesen. Für den Fall,
dass dem Teil vorher kein Material zugewiesen wurde, sollte vor dem Aufrufen der
Strukturanalyseumgebung (Generative Structural Analysis) folgendermaßen vorgegangen
werden:
1. Das Teil im Strukturbaum auswählen.
2. Das Symbol Material zuordnen
anklicken.
Die Materialbibliothek wird angezeigt.
3. Eine Materialfamilie und anschließend das gewünschte Material in der Liste auswählen
und OK anklicken.
Das Material wird zugeordnet.
Die Materialeigenschaften und ihre Analyseeigenschaften können dargestellt werden, indem
das Material im Strukturbaum ausgewählt und anschließend der Befehl Bearbeiten >
Eigenschaften > Analyse ausgewählt wird.
Wenn Start > Analyse & Simulation > Generative Structural Analysis in einem CATPartDokument ausgewählt wird, das ein Teil ohne Materialzuweisung enthält, wird die
Materialbibliothek direkt angezeigt, um die Materialauswahl zu erleichtern.
●
Warnung:
Das automatische Sichern von CATAnalysis-Dokumenten verhindern. Hierzu zu Tools >
Optionen > Allgemein (Menüleiste) wechseln und die Option Keine automatische
Sicherung auswählen.
Andernfalls erfolgt bei einigen Modellen auf jede Berechnung ein Sicherungsvorgang, so
dass temporäre Daten zu permanenten Daten werden.
Generative Structural Analysis
Version 5 Release 16
Seite 21
1. Das CATPart-Dokument öffnen.
Dazu Datei > Öffnen und dann die gewünschte .CATPart-Datei auswählen.
Für dieses Lernprogramm das CATPart mit dem Namen sample01.CATPart öffnen.
Hiermit wird ein Part Design-Dokument geöffnet, das das ausgewählte Teil enthält.
2. Den Anzeigemodus definieren.
Dazu Ansicht > Wiedergabemodus > Ansicht anpassen auswählen.
Das Dialogfenster 'Anzeigemodi anpassen' wird angezeigt: Hier die Optionen
Schattierung und Materialien aktivieren.
3. Die Strukturanalyseumgebung (Generative Structural Analysis) aufrufen.
In der Menüleiste Start > Analyse & Simulation > Generative Structural
Analysis auswählen.
Generative Structural Analysis
Version 5 Release 16
Seite 22
Das Dialogfenster 'Neuer Analyseprozess' wird angezeigt, in dem Statikanalyse als
Standardoption angegeben ist.
❍
❍
❍
❍
Statikanalyse bedeutet, dass nacheinander die statischen
Begrenzungsbedingungen des CATAnalysis-Dokuments analysiert werden.
Frequenzanalyse bedeutet, dass die dynamischen
Begrenzungsbedingungen des CATAnalysis-Dokuments analysiert werden.
Freie Frequenzanalyse bedeutet, dass die dynamischen Beulbedingungen des
CATAnalysis-Dokuments analysiert werden.
Standardmäßig als Anfangsanalyseprozess behalten bedeutet, dass beim
nächsten Öffnen der Strukturanalyseumgebung (Generative Structural
Analysis) über die Menüleiste der ausgewählte Prozess als Standard angezeigt
wird.
4. Im Dialogfenster 'Neuer Analyseprozess' den Typ für den Analyseprozess auswählen.
In diesem speziellen Fall sollte auch der Typ Statikanalyse ausgewählt bleiben.
5. OK im Dialogfenster 'Neuer Analyseprozess' anklicken, um die Umgebung aufzurufen.
Generative Structural Analysis
Version 5 Release 16
Seite 23
Das CATAnalysis-Dokument wird nun geöffnet. Es trägt den Namen Analysis1. In
diesem Dokument werden nun unterschiedliche Operationen durchgeführt.
Zwischen dem CATPart- und dem CATAnalysis-Dokument besteht eine Verknüpfung.
Durch doppeltes Anklicken des grünen Symbols können die Netzspezifikationen angezeigt und
Netzparameter festgelegt werden.
Die Standardstruktur des Analyse-Strukturbaums wird angezeigt.
Wie im Folgenden dargestellt, enthält das finite Elementmodell einen statischen Prozess
mit leeren Objektgruppen für Randbedingungen und Lasten sowie eine leere Objektgruppe
Statische Berechnung.1 (Static Case Solution.1). Während des ganzen Lernprogramms
wird dem CATAnalysis-Dokument eine Randbedingung und eine Last zugewiesen und die
Lösung für einen statischen Prozess berechnet.
Generative Structural Analysis
Version 5 Release 16
Seite 24
Randbedingung für Flächenloslager
erzeugen
In dieser Übung wird erläutert, wie mehrere Flächen des Teils so eingeschränkt werden,
dass sie nur entlang ihrer Tangentenebenen (Geometriestützelemente) verschoben werden
können. Es wird eine Randbedingung für Flächenloslager an einem finiten Elementmodell
erzeugt, das einen Prozess der statischen Analyse enthält.
1. Im Strukturbaum das Objekt Randbedingungen.1 (Restraints.1) auswählen, um
es zu aktivieren.
2. Das Symbol Flächenloslager
anklicken.
Das Dialogfenster 'Flächenloslager' wird angezeigt.
3. Die vier Teilflächen wie angegeben nacheinander auswählen.
Generative Structural Analysis
Version 5 Release 16
Seite 25
Es werden Symbole für die Flächenloslager angezeigt, während die vier Teilflächen
ausgewählt werden. Die Elemente, die das Flächenloslager stützen, werden
automatisch im Dialogfenster 'Flächenloslager' angezeigt.
4. OK im Dialogfenster 'Flächenloslager' anklicken, um das Flächenloslager zu
erzeugen.
Im Strukturbaum wurde das Objekt Flächenloslager.1 (Surface Slider.1) unter
dem Objekt Randbedingungen.1 (Restraints.1) eingefügt.
Generative Structural Analysis
Version 5 Release 16
Seite 26
Version 5 Release 16
Generative Structural Analysis
Seite 27
Verteilte Kraftlast erzeugen
In dieser Übung wird erläutert, wie eine resultierende Kraft auf einer Teilfläche des Teils verteilt wird. Eine
verteilte Kraft wird an einem finiten Elementmodell erzeugt, das einen Prozess der statischen Analysen
enthält.
1. Das Objekt Lasten.1 (Loads.1) im Strukturbaum auswählen, um es zu aktivieren.
2. Das Symbol Verteilte Last
anklicken.
Das Dialogfenster 'Verteilte Last' wird angezeigt.
Auf einer Teilfläche des Teils eine resultierende Kraft von 50 N parallel zur globalen z-Richtung im
Generative Structural Analysis
Version 5 Release 16
Seite 28
Mittelpunkt der Teilfläche verteilen. Dazu wie folgt vorgehen:
3. Den Wert -50 N im Feld Z(unter Kraftvektor) eingeben.
Das Feld Norm des resultierenden Kraftvektors wird automatisch aktualisiert.
4. Die Teilfläche wie nachstehend dargestellt auswählen.
Es wird ein Symbol (Pfeil) angezeigt, das für die verteilte Kraft steht.
5. OK im Dialogfenster 'Verteilte Last' anklicken.
Das Objekt Verteilte Last.1 (Distributed Force.1) wurde unter dem Objekt Lasten.1 ( Loads.1) im
Strukturbaum eingefügt.
Generative Structural Analysis
Version 5 Release 16
Seite 29
Lösung für einen statischen Prozess
berechnen
In dieser Übung wird erläutert, wie die Lösung für einen statischen Prozess bei einem
finiten Elementmodell berechnet wird, für das vorher ein Objekt Randbedingung und ein
Objekt Last erzeugt wurden. Die Ergebnisse werden in einem vorgegebenen Verzeichnis
gespeichert.
1. Das Symbol Externer Speicher
anklicken.
Das Dialogfenster 'Externer Speicher' wird angezeigt.
Die Ergebnis- und Berechnungsdaten sind in jeweils einzelnen Dateien mit den
entsprechenden Erweiterungen gesichert:
❍
xxx.CATAnalysisResults
❍
xxx.CATAnalysisComputations
2. Gegebenenfalls den Pfad der Verzeichnisse Ergebnisdaten und/oder
Berechnungsdaten ändern.
3. OK im Dialogfenster 'Externer Speicher' anklicken.
4. Das Symbol Berechnen
anklicken.
Generative Structural Analysis
Version 5 Release 16
Seite 30
Das Dialogfenster 'Berechnen' wird angezeigt.
5. Den Standardwert Alle auswählen, der zur Definition der zu aktualisierenden
Objektgruppen vorgeschlagen wird.
6. OK im Dialogfenster 'Berechnen' anklicken, um die Berechnung zu starten.
Im Dialogfenster 'Berechnungsstatus' werden Statusmeldungen angezeigt
(Vernetzung, Faktorisierung, Lösung), die über den Fortschritt des
Berechnungsvorgangs informieren.
Bei erfolgreichem Abschluss der Berechnung wird der Status aller Objekte
im Analysestrukturbaum bis zur Objektgruppe Lösung für statischen
Prozess.1 (Static Case Solution.1) in 'gültig' geändert. Anders
ausgedrückt, das Symbol
wird nicht mehr angezeigt.
Generative Structural Analysis
Version 5 Release 16
Seite 31
Die Farbe der Symbole 'Randbedingungen' und 'Lasten' ändert sich zu
Blau, wodurch ebenfalls angegeben wird, dass die statische Berechnung
erfolgreich abgeschlossen wurde.
Version 5 Release 16
Generative Structural Analysis
Seite 32
Abweichungsergebnisse anzeigen
In dieser Übung wird gezeigt, wie die Abweichungen des CATAnalysis-Dokuments entsprechend den Randbedingungen und
Lasten dargestellt werden, die diesem CATAnalysis-Dokument zugewiesen wurden. Zuvor wurde die Berechnung des
Prozesses der statischen Analyse gestartet und nun wird ein Bericht mit Berechnungen der Abweichungen generiert, die
durchgeführt werden sollen:
●
Abweichung
●
von Mises-Spannung
1. Das Symbol Abweichung
in der Symbolleiste Bild anklicken.
Eine Abbildung des Abweichungsfelds wird mit Pfeilsymbolen angezeigt. Wenn der Cursor über die Abbildung
bewegt wird, werden die Knoten angezeigt. Das berechnete Abweichungsfeld kann nun verwendet werden, um
andere Ergebnisse wie Lasten, Spannungen, Reaktionskräfte usw. zu berechnen.
Pfeile, die die Abweichung darstellen:
2. Das Symbol von Mises-Spannung
Vergrößerte Pfeile:
in der Symbolleiste Bild anklicken.
Generative Structural Analysis
Version 5 Release 16
Seite 33
Zu Ansicht > Wiedergabemodus > Ansicht anpassen wechseln und sicherstellen, dass die Option Materialien
im Dialogfenster 'Anzeigemodi anpassen' aktiviert ist.
Im Strukturbaum wird unter der Objektgruppe Lösung für statischen Prozess.1 (Static Case Solution.1) sowohl
ein Bildobjekt Translationsverschiebungsvektor als auch ein Bildobjekt von Mises-Spannungen
(Knotenwerte) angezeigt.
Wahlweise können beide verformten Netze angezeigt werden, das durch
Translationsverschiebungsvektor und das durch von Mises-Spannungen (Knotenwerte)
verformte Netz. Zu diesem Zweck im Strukturbaum Translationsverschiebungsvektor mit der
rechten Maustaste anklicken und die Option Aktivieren/Inaktivieren im Kontextmenü auswählen.
Generative Structural Analysis
Version 5 Release 16
Seite 34
3. Im Strukturbaum das Objekt von Mises-Spannungen (Knotenwerte) doppelt anklicken, um es zu bearbeiten.
Das Dialogfenster 'Bildbearbeitung' wird ausgewählt.
❍
Farbwert:
Mit der Farbpalette kann die Farbverteilung geändert werden, um bestimmte Werte
hervorzuheben.
Weitere Informationen zu dieser Funktion siehe Farbpalette bearbeiten.
❍
Interne Werte des von Mises-Spannungsfelds
Zum Darstellen der internen Werte des von Mises-Spannungsfelds in einem Ebenenschnitt
durch das Teil das Symbol Schnittebenenanalyse
in der Symbolleiste Analysetools
anklicken.
Den Kompass mit der Maus manipulieren, um die Schnittebene zu drehen oder zu
verschieben (dazu eine Kante des Kompasses mit der Maus anklicken und ziehen).
Zum Verlassen dieser Ansicht Schließen im angezeigten Dialogfenster
'Schnittebenenanalyse' anklicken.
Weitere Informationen zu dieser Funktion siehe Schnittebenenanalyse.
Generative Structural Analysis
4. Das Symbol Extremwert bei Bild
Version 5 Release 16
Seite 35
in der Symbolleiste Analysetools anklicken, um die lokalen und globalen
Extremwerte der von Mises-Spannungsfeldgröße zu ermitteln.
Das Dialogfenster 'Erzeugung von Extremwerten' wird angezeigt.
Nachdem die Anzahl der benötigten Extremwerte definiert wurde, OK anklicken. In diesem speziellen Fall wird
definiert, dass zwei absolute Extremwerte benötigt werden.
Die Position der globalen Maximal- und Minimalwerte ist auf dem Bild angegeben und das Objekt Extremwert
wird im Strukturbaum unter der Objektgruppe Lösung für statischen Prozess angezeigt.
Wie oben gezeigt, sind die Werte für den vorliegenden statischen Prozess nicht zufriedenstellend. Es wird eine
höhere verteilte Last benötigt, damit die Werte der von Mises-Spannung signifikanter sind. Daher muss das
Dokument gesichert, die Werte geändert und der statische Prozess in der nächsten Übung erneut berechnet
werden.
Generative Structural Analysis
Version 5 Release 16
Seite 36
Frequenzanalyseprozess einfügen
In dieser Übung wird erläutert, wie ein Frequenzanalyseprozess eingefügt wird.
Erzeugen eines Frequenzanalyseprozesses bedeutet, dass die dynamischen
Begrenzungsbedingungen des CATAnalysis-Dokuments analysiert werden.
Vorbereitende Schritte:
Sicherstellen, dass der Anzeigemodus 'Materialien' verwendet wird. Falls erforderlich, zur
Option Ansicht > Wiedergabemodus > Anzeigemodi anpassen in der Symbolleiste
wechseln und im nun angezeigten Dialogfenster 'Anzeigemodi anpassen' die Option
Materialien aktivieren.
1. In der Menüleiste Einfügen > Frequenzprozess auswählen.
Das Dialogfenster 'Frequenzprozess' wird angezeigt, in dem angegeben werden
kann, ob der vorhandene Analyseprozess als Referenz verwendet oder mit der
Funktion 'Neu' ein Frequenzprozess erzeugt werden soll.
2. OK anklicken.
Generative Structural Analysis
Version 5 Release 16
Seite 37
Es wird eine neue Analyselösung und die Standardstruktur des
Analysestrukturbaums angezeigt.
Das finite Elementmodell enthält einen Frequenzprozess, der wiederum leere
Objektgruppen 'Randbedingung' und 'Masse' zusammen mit einer leeren
Objektgruppe Lösung für Frequenzprozess.1 (Frequency Case Solution.1)
enthält.
Zur leichteren Materialauswahl wird sofort die Materialbibliothek angezeigt, wenn Start >
Analyse & Simulation > New Generative Analysis in einem CATPart-Dokument
ausgewählt wird, das ein Teil ohne Material enthält.
Generative Structural Analysis
Seite 38
Version 5 Release 16
Isostatische Randbedingung erzeugen
In dieser Übung wird erläutert, wie eine isostatische Randbedingung für ein Teil definiert
wird. Anders ausgedrückt, es werden statisch definierte Randbedingungen angewendet, die
das einfache Unterstützen eines Körper ermöglichen.
1. Das Objekt Randbedingungen.2 (Restraints.2) im Strukturbaum auswählen, um
es zu aktivieren.
2. Das Symbol Isostatische Randbedingung
anklicken.
Das folgende Dialogfenster wird angezeigt.
Das Objekt Isostatisch.1 (Isostatic.1) wurde unter der Objektgruppe
Randbedingungen.2 (Restraints.2) im Strukturbaum eingefügt.
Das Teil wird so eingeschränkt, dass es statisch fest ist und keine Bewegung eines
starren Teils möglich ist. Das Programm ermittelt automatisch die eingeschränkten
Generative Structural Analysis
Version 5 Release 16
Seite 39
Punkte und Richtungen.
3. OK im Dialogfenster 'Isostatische Randbedingung' anklicken, um die isostatische
Randbedingung zu erzeugen.
Das Symbol 'Isostatisch' wird auf dem Teil angezeigt.
Generative Structural Analysis
Seite 40
Version 5 Release 16
Nichtstrukturierte Masse erzeugen
In dieser Übung wird erläutert, wie eine flächenspezifische Masse an den Stützelementen
der Flächengeometrie erzeugt wird. In diesem Beispiel wird auf mehrere Teilflächen des
Teils eine Last von 50 kg/m2 verteilt.
1. Die Objektgruppe Massen.1 (Masses.1) im Strukturbaum auswählen, um sie zu
aktivieren.
2. Das Symbol Flächenspezifische Masse
anklicken.
Das Dialogfenster 'Flächenspezifische Masse' wird angezeigt.
Das Objekt Flächenspezifische Masse.1 (Surface Mass Density.1) wird jetzt unter
der Objektgruppe Massen.1 (Masses.1) im Strukturbaum eingefügt.
Generative Structural Analysis
Version 5 Release 16
Seite 41
3. Die Teilflächen auswählen, auf denen eine Last verteilt werden soll.
Es werden rote Symbole für die flächenspezifische Masse angezeigt.
4. Im Dialogfenster 'Flächenspezifische Masse' eine neue Masse eingeben. In diesem
Fall 50kg_m2 eingeben.
5. OK im Dialogfenster 'Flächenspezifische Masse' anklicken.
Generative Structural Analysis
Version 5 Release 16
Das Ungültig-Symbol ist aus dem Strukturbaum verschwunden.
Seite 42
Version 5 Release 16
Generative Structural Analysis
Seite 43
Lösung für einen Frequenzprozess
berechnen
In dieser Übung wird erläutert, wie eine Lösung für einen Frequenzprozess berechnet wird,
für den vorher ein Objekt Randbedingung und wahlweise ein Objekt Masse erzeugt wurde.
1. Das Symbol Externer Speicher
anklicken.
Das Dialogfenster 'Externer Speicher' wird angezeigt.
Optional kann der Pfad zum externen Speicherverzeichnis so geändert werden, dass
er auf ein anderes Verzeichnis verweist. Anschließend im Dialogfenster 'Externer
Speicher' OK anklicken.
Die Ergebnis- und die Berechnungsdaten sind in jeweils einzelnen Dateien
mit den entsprechenden Erweiterungen gesichert:
❍
xxx.CATAnalysisResults
❍
xxx.CATAnalysisComputations
2. Das Symbol Berechnen
anklicken.
Generative Structural Analysis
Version 5 Release 16
Seite 44
Das Dialogfenster 'Berechnen' wird angezeigt.
Den vorgeschlagenen Standardwert (Alle) für die zu aktualisierenden
Objektgruppen übernehmen.
3. OK anklicken, um die Berechnung zu starten.
Das Dialogfenster 'Berechnungsstatus' zeigt eine Reihe von Statusmeldungen
(Vernetzung, Faktorisierung, Lösung) über den Fortschritt des
Berechnungsprozesses an.
Nach dem erfolgreichen Abschluss der Berechnung wird der Status der
Objektgruppen 'Lösung für Frequenzprozess' im Strukturbaum in 'gültig' geändert.
Anders ausgedrückt, das Symbol
wird nicht mehr angezeigt.
Generative Structural Analysis
Version 5 Release 16
Seite 45
Zu beachten sind die Farbänderungen der Symbole 'Randbedingung' und
'Masse' in Grün, mit denen der erfolgreiche Abschluss der
Frequenzberechnung angezeigt wird.
Generative Structural Analysis
Version 5 Release 16
Seite 46
Frequenzergebnisse anzeigen
In dieser Übung wird erläutert, wie Vibrationsmodi nach der Berechnung des
Frequenzanalyseprozesses dargestellt werden und wie ein Bericht generiert wird.
1. Das Symbol Verformung
anklicken.
Ein Bild der Verformung, die dem ersten Vibrationsmodus entspricht, wird
angezeigt, und das Bildobjekt Verformtes Netz wird im Strukturbaum unter der
Objektgruppe Lösung für Frequenzprozess.1 (Frequency Case Solution.1)
angezeigt.
2. Das Objekt Verformtes Netz im Strukturbaum doppelt anklicken, um das Bild zu
bearbeiten.
Generative Structural Analysis
Version 5 Release 16
Seite 47
Das Dialogfenster 'Bildbearbeitung', das eine Liste der Vibrationsmodi mit den
entsprechenden Frequenzvorkommen enthält, wird angezeigt. Es kann ein
beliebiger Modus durch Anklicken in dieser Auswahlliste dargestellt werden.
3. Im Dialogfenster 'Bildbearbeitung' die Registerkarte Vorkommen anklicken und den
siebten Modus auswählen.
Der ausgewählte Modus wird dargestellt:
4. OK im Dialogfenster anklicken.
●
●
●
Die Ergebnisse können über die Aktionssymbole für das Ergebnismanagement am
unteren Rand der Anzeige verwaltet werden.
Weitere Informationen dazu siehe Ergebnisdarstellung.
Zusätzlich zu den Standardinformationen enthält der Bericht für die Lösung eines
Frequenzprozesses auch Informationen zu modalen Partizipationsfaktoren, über die die
Gültigkeit der modalen Verkürzung auf die ersten 10 Modi geprüft werden kann.
Die Anzahl der berechneten Modi kann durch doppeltes Anklicken der Lösung und
Bearbeiten des Dialogfensters 'Lösungsdefinition' geändert werden.
Generative Structural Analysis
Version 5 Release 16
Seite 48
Benutzerübungen
Die Übungen, die in der Strukturanalyseumgebung (Generative Structural Analysis) ausgeführt
werden, bestehen zumeist im Definieren von Spezifikationen für Analysefunktionen, die für die
mechanische Analyse des Systems (Teil oder Baugruppe) in Umgebungsaktionen verwendet werden.
Sobald die erforderlichen Spezifikationen definiert sind, müssen die Ergebnisse berechnet und
dargestellt werden.
Der Abschnitt 'Übungen für Benutzer' erklärt, wie physische Attribute einschließlich System- und
Umgebungsattribute eines Teils definiert, Berechnungsparameter angegeben und Ergebnisse
dargestellt werden.
Der Benutzer kann ausführlich Gebrauch vom CAD-CAE-Assoziativitätskonzept machen.
Assoziativität bedeutet, dass jede Änderung an Teilen außerhalb der Analyseumgebung automatisch
reflektiert wird, wenn Übungen innerhalb der Analyseumgebung ausgeführt werden. Besonders
Parameteränderungen an den Teilen werden automatisch registriert, so dass der Benutzer sich nicht
um die Aktualisierung der Spezifikationen des Teils kümmern muss.
Die Umgebung stellt generative Funktionen zur Verfügung. Dem Programm müssen nicht alle
notwendigen Schritte für die Ausführung einer mechanischen Analyse explizit angegeben werden.
Der Benutzer muss lediglich die Spezifikationen für das System eingeben und wie das System von
seiner Umgebung abhängt. Das Programm erfasst das Ziel der Konstruktionsanalyse und erzeugt die
gewünschten Ergebnisse durch ein automatisches Generieren der Zwischenschritte.
Die Übungen für Einsteiger können wie folgt gruppiert werden:
●
●
FEM-Modelldefinition
❍
Analyseprozesse: Berechnungsprozedur für eine Gruppe von Umgebungsfaktoren angeben.
Systemdefinition
❍
Verbindungen: Angeben, wie die Untersysteme verbunden werden sollen.
❍
❍
●
Massenzusatzlast: Angeben, wie unstrukturierte Masse verteilt wird.
Umgebungsdefinition
❍
Randbedingungen: grundsätzliche Begrenzungsbedingungen (Abweichungen) angeben.
❍
●
Virtuelle Teile: Körper angeben, für die keine geometrischen Stützelemente vorhanden
sind.
Lasten: natürliche Begrenzungsbedingungen (Kräfte) angeben.
Ergebnisse
❍
Berechnung: finite Elementlösungen generieren.
❍
Darstellung: Ergebnisse anzeigen und analysieren.
Einführung
Analyseprozesse
Modulation
Sets mit dynamischen Antworten
Generative Structural Analysis
Version 5 Release 16
Modellmanager
Adaptivität
Gruppen
Analyseverbindungen
Verbindungseigenschaften
Analysebaugruppe
Virtuelle Teile
Massenzusatzlast
Randbedingungen
Lasten
Sets mit Hüllkurvenvorgängen
Sensoren
Ergebnisberechnung
Ergebnisdarstellung
Seite 49
Version 5 Release 16
Generative Structural Analysis
Seite 50
Einführung
Vor Beginn sollte der Benutzer mit den folgenden grundlegenden Konzepten vertraut sein:
●
Welche Art Analyse für welches Konstruktionsziel?
●
Welche Typen von Hypothesen sollen für die Analyse verwendet werden?
●
Informationen zu Stützelementen...
●
Solver starten
●
Die Leistung auf Mehrprozessor-Computern verbessern
●
Dokumente laden/entladen
●
Verschiedenes
Welche Art Analyse für welches Konstruktionsziel?
Nachstehend finden sich drei methodologische Prozesse für das Generieren eines Netzes in
Abhängigkeit vom Geometrietyp.
GPS: Umgebung Generative Part Structural Analysis
FMS/FMD: Umgebung Advanced Meshing Tools
GSD: Umgebung Generative Shape Design
PRT: Umgebung Part Design
Analyse in der Umgebung Generative Part Structural Analysis (GPS) nach
Vernetzung in der Umgebung Advanced Meshing Tools (FMS/FMD)
Der ausgewählte FMS-Netzbereich wird für die Analyse verwendet.
Generative Structural Analysis
Version 5 Release 16
Seite 51
Dieses Netz enthält dreieckige und viereckige Schalenelemente. Diese Elemente können linear
(drei Knoten - vier Knoten) oder parabolisch (sechs Knoten - acht Knoten) sein. Sie verfügen
über sechs Freiheitsgrade pro Knoten (drei Verschiebungen und drei Rotationen), um Membranund Biegungseffekte zu berücksichtigen.
Das Aufmaß des Teils muss durch doppeltes Anklicken von Merkmal des Materials im
Strukturbaum angegeben werden.
Sämtliche Vorverarbeitungsspezifikationen (Lasten, Randbedingungen, Massen) müssen auf
die Geometrie angewendet werden, die in der FMS-Umgebung ausgewählt wurde (durch
Anklicken des Symbols 'Flächenvernetzung').
Analyse in der Umgebung Generative Part Structural Analysis (GPS),
Flächengeometrie konstruiert in der Umgebung Generative Shape Design
(GSD)
1. Erster Prozess
Zunächst muss in GSD angegeben werden, welche Geometrie analysiert werden soll;
zu diesem Zweck in der Menüleiste den Befehl Tools > Externe Ansicht auswählen.
Es werden folgende Elemente generiert: Netzbereiche und
Schalenelementeigenschaften.
Beim Starten von GPS wird automatisch ein 2D-Octree-Netzbereich erzeugt.
Dieser Netzbereich erzeugt dreieckige Schalenelemente. Diese Elemente können
linear (drei Knoten) oder parabolisch (sechs Knoten) sein. Sie verfügen über sechs
Freiheitsgrade pro Knoten (drei Verschiebungen und drei Rotationen), um Membranund Biegungseffekte zu berücksichtigen.
2. Zweiter Prozess
Es wurde nicht in GSD angegeben, welche Geometrie analysiert werden soll.
In diesem Fall müssen Netzbereich-Befehle zum Generieren von Netzbereichen und
Eigenschaftenbefehle zum Generieren von Eigenschaften angewendet werden.
Anmerkungen
●
Netzbereiche und Eigenschaften können jederzeit bearbeitet, gelöscht oder neu
erzeugt werden.
Generative Structural Analysis
Version 5 Release 16
Bei Inkonsistenzen den Befehl 'Prüfen'
●
Seite 52
verwenden.
Sämtliche Spezifikationen (Lasten, Randbedingungen, Massen) müssen auf eine
Geometrie angewendet werden, für die ein Netzbereich und Eigenschaften
erzeugt wurden.
Analyse in der Umgebung Generative Part Design (GPD),
Volumenkörpergeometrie konstruiert in der Umgebung Part Design (PRT)
●
●
●
Ein 3D-OCTREE-Netzbereich wird automatisch erzeugt.
Dieser Netzbereich generiert tetraederförmige Elemente. Diese Elemente können linear
(vier Knoten) oder parabolisch (zehn Knoten) sein. Sie verfügen über drei Freiheitsgrade
pro Knoten (drei Verschiebungen).
Sämtliche Vorverarbeitungsspezifikationen (Lasten, Randbedingungen, Massen) werden auf
die Hauptkörpergeometrie angewendet.
Generative Structural Analysis
Version 5 Release 16
Seite 53
Welche Typen von Hypothesen sollen für die
Analyse verwendet werden?
Im Folgenden sind drei Typen von Hypothesen aufgelistet, die bei der Arbeit in der
Analyseumgebung verwendet werden.
1. Kleine Abweichung (Verschiebung und Drehung)
2. Kleine Spannung
3. Lineares konstitutives Gesetz: lineare Elastizität
Für Lösungen von Statikprozessen treffen diese Aussagen zu:
●
●
Wenn keine Kontaktkomponente (entweder virtuell oder real), keine Presspasseigenschaft
und keine Bolzenkomponente (entweder virtuell oder real) vorhanden ist, ist das Problem
linear, d. h., die Abweichung stellt eine lineare Funktion der Last dar.
Wenn wenigstens eine Kontaktkomponente (virtuell oder nicht) oder Presspasseigenschaft
oder Bolzenkomponente (virtuell oder nicht) vorhanden ist, ist das Problem nicht linear,
d. h. , die Abweichung stellt eine nicht lineare Funktion der Last dar.
Informationen zu Stützelementen ...
Analysespezifikationen können auf Stützelemente (oder Komponenten) des folgenden Typs
angewendet werden:
●
Geometrische Komponenten
- Punkt/Scheitelpunkt (außer GSM-Punkte)
- Kurve/Kante
- Fläche/Teilfläche
- Volumenkörper/Teil
- Gruppen (Punkte, Kurven, Flächen, Teile)
●
Mechanische Komponente
●
Analysekomponente
Weitere Informationen zu Stützelementen enthält der Abschnitt Assoziativität im Kapitel Häufig
gestellte Fragen.
Bei Auswahl einer mechanischen Komponente wird die Analysespezifikation tatsächlich auf die
resultierende zugehörige Geometrie angewendet. Handelt es sich bei dieser Geometrie nicht
um zulässige geometrische Stützelemente (siehe Tabelle unten), ist eine Auswahl der
mechanischen Komponente nicht möglich. So ist beispielsweise die Auswahl einer Verrundung
für eine Streckenlast nicht zulässig, da die resultierende Geometrie einer Verrundung
Teilfächen entspricht, während die zulässigen geometrischen Objekte der Streckenlast Linien
oder Kanten sind.
Generative Structural Analysis
Version 5 Release 16
Seite 54
Zum Anwenden einer Randbedingung, Last oder Verbindung auf das Ende eines
Trägers muss zunächst der Punkt, der wahrscheinlich zur Erstellung des Drahtmodells
dort erzeugt wurde, in den Modus Verdecken gesetzt werden. Auf diese Weise wird
bei der Anwendung der oben genannten Spezifikationen das Ende des Drahtmodells
ausgewählt und nicht der verdeckte Punkt (kleines Kreuz in der 3D-Ansicht), da dieser
nicht mit dem Netz verknüpft ist.
Solver starten
Die nachstehende Funktion ist nur mit dem Produkt ELFINI Structural Analysis (EST)
verfügbar.
Die Kernel-Schritte des Solver werden transparent in einem anderen Prozess gestartet.
Dabei handelt es sich um die Schritte, die viel Arbeitsspeicher benötigen. Der Slave-Prozess
profitiert von kleinen benachbarten Speicherbereichen, die für Berechnungen zur Verfügung
stehen.
Es empfiehlt sich, den Arbeitsspeicher des verwendeten Computers durch erweiterten
paginierten Speicher zu ergänzen. Der Master-Prozess paginiert seine Daten in diesem
Paginierungsspeicher automatisch.
Die Leistung auf Mehrprozessor-Computern
verbessern
●
Auf Windows-Plattformen wird der ElfiniSolver im Multithreading-Modus ausgeführt, wenn
mehr als ein Prozessor gefunden wird.
●
Auf SGI-Computern muss die Anzahl der verwendeten Prozessoren mit dem folgenden
UNIX-Befehl angegeben werden:
export ELF_NUM_THREADS=2 (wenn zwei Prozessoren verwendet werden sollen)
Standardmäßig wird ein Prozessor verwendet.
●
Auf AIX-Computern kann die Anzahl der zu verwendenden Prozessoren mit dem folgenden
UNIX-Befehl angegeben werden:
export XLSMPOPTS="parthds=2" (wenn zwei Prozessoren verwendet werden sollen)
Standardmäßig werden alle vorhandenen Prozessoren verwendet.
Generative Structural Analysis
Version 5 Release 16
Seite 55
Dokumente laden/entladen
Im Analysekontext empfiehlt es sich, die Option Mit dem Cachesystem arbeiten auf der
Registerkarte Infrastruktur > Produktstruktur > Cacheverwaltung (Menü Tools >
Optionen) zu inaktivieren.
Geometriedokumente (CATPart, CATProduct) können über das Menü Datei > Schreibtisch
entladen werden.
Durch das Entladen eines Dokuments kann beim Arbeiten mit großen Modellen (Postprozessor
und Berechnung) Arbeitsspeicher freigegeben werden. Außerdem werden vom Benutzer
definierte Spezifikationen auf dem aktuellen Stand gehalten.
In der Umgebung FileDesk das zu entladende CATPart- oder CATProduct-Dokument mit der
rechten Maustaste anklicken und im Kontextmenü die Option Entladen auswählen:
In diesem Beispiel werden auch die Dokumente entladen, auf die verwiesen wird (zwei CATPartDateien).
Weitere Informationen hierzu siehe Die Umgebung FileDesk verwenden im Infrastructure
Benutzerhandbuch.
Verschiedenes
Umgebung DMU Space Analysis:
Alle CATAnalysis-Dokumente, die in ein Produkt importiert werden sollen, müssen aktualisiert
werden, wenn das Produkt in der Umgebung DMU Space Analysis verwendet werden soll.
Version 5 Release 16
Generative Structural Analysis
Seite 56
Analyseprozesse
Ein neuer Analyseprozess ist ein Set von Objektgruppen (eine Vorlage), das einem neuen
Set von Spezifikationen gleichzeitiger Umgebungsaktionen in einem bestimmten System
entspricht.
Finites Elementmodell erzeugen
Ein finites Elementmodell generieren, das wahlweise einen leeren Statik- oder
Frequenzanalyseprozess enthalten kann.
Analyseprozesse einfügen
Neuen statischen Prozess einfügen
Eine Objektgruppe 'Statische Analyseprozesse' generieren.
Neuen statischen bedingten Prozess einfügen
Eine Objektgruppe 'Statische bedingte Analyseprozesse' generieren.
Neuen Frequenzprozess einfügen
Eine Objektgruppe 'Frequenzanalyseprozesse' generieren.
Neuen Beulprozess einfügen:
Eine Objektgruppe 'Beulprozesse' generieren.
Neuen kombinierten Prozess einfügen
Eine Objektgruppe 'Kombinierte Analyseprozesse' generieren.
Vorverarbeitungsfall einfügen
Eine Objektgruppe 'Vorverarbeitungsfälle' generieren.
Lösungsfall einfügen
Eine Objektgruppe 'Lösungsfälle' generieren.
Neuen Hüllkurvenvorgang einfügen
Eine Objektgruppe 'Hüllkurvenanalyseprozesse' generieren.
Generative Structural Analysis
Version 5 Release 16
Seite 57
Harmonischen dynamischen Antwortprozess einfügen
Eine Objektgruppe 'Harmonische dynamische Antwortanalyseprozesse' generieren.
Vorübergehenden dynamischen Antwortprozess einfügen
Eine Objektgruppe 'Vorübergehende dynamische Antwortanalyseprozesse'
generieren.
Generative Structural Analysis
Version 5 Release 16
Seite 58
Finites Elementmodell erzeugen
In dieser Übung wird erläutert, wie ein finites Elementmodell und wahlweise ein
Analyseprozess erzeugt werden.
Finite Elementmodelle sind Darstellungen zur Durchführung einer computergestützten
Konstruktionsanalyse (Computer-Aided Engineering Analysis, CAEA) von Produkten. Sie
ergänzen die CAD-Modelle (Computer-Aided Design), die im Wesentlichen geometrische
Darstellungen von Produkten sind.
Ein finites Elementmodell besteht aus:
●
●
einer Systemdarstellung aus:
❍
einer Netzobjektgruppe (mit Netz- und Elementobjekten)
❍
einer Eigenschaftsobjektgruppe (mit Objekten des Typs 'Eigenschaft')
❍
einer Materialobjektgruppe (mit Objekten des Typs 'Material')
❍
einer Achsenobjektgruppe (mit Objekten des Typs 'Achse')
verschiedenen Darstellungen von Umgebungsaktionen, die wiederum aus folgenden
Elementen bestehen:
❍
einer Analyseprozess-Objektgruppe, die implizit den Typ der erwarteten Analyse
definiert (Lösungsprozedur). Diese Gruppe kann wiederum folgende Elemente
enthalten:
■
eine Randbedingungsobjektgruppe (mit Objekten des Typs 'Randbedingung')
❍
■
eine Lastenobjektgruppe (mit Objekten des Typs 'Last')
■
eine Massenobjektgruppe (NS) (mit Objekten des Typs 'Masse')
einer Lösungsgruppe für jeden Analyseprozess, die den gesuchten Ergebnistyp
definiert:
■
Bilder
■
Analysen
■
Berichte
■
Grafiken...
Das finite Elementmodell kann einen Lösungsprozess initiieren, wenn eine ausreichende
Anzahl von Spezifikationen in den Objekten erfasst wurde, die eine Darstellung des
Modells bilden.
Beim Erzeugen eines finiten Elementmodells generiert das Programm automatisch die
Schablone für die Darstellung des Systems und schlägt das Generieren einer Schablone
Generative Structural Analysis
Version 5 Release 16
Seite 59
für den Analyseprozess für die Umgebungsdarstellung sowie zum Kennzeichnen des
gesuchten Typs der Lösungsprozedur vor.
Falls keine Lizenz für das Produkt ELFINI Structural Analysis vorliegt, kann das finite
Elementmodell gleichzeitig höchstens einen Statikanalyseprozess und einen
Frequenzanalyseprozess enthalten.
Für diese Übung kann das Dokument sample01.CATPart aus dem Beispielverzeichnis
verwendet werden.
1. Start > Analyse & Simulation > Generative Structural Analysis auswählen.
Das Dialogfenster 'Neuer Analyseprozess' wird angezeigt.
Es können verschiedene Arten von Schablonen erzeugt werden:
❍
Statikanalyseprozess
❍
Frequenzanalyseprozess
❍
Freier Frequenzanalyseprozess
2. Den gewünschten Analyseprozess in der Liste auswählen.
Generative Structural Analysis
Version 5 Release 16
Seite 60
Die Strukturbaumschablone für finite Elementmodelle zeigt die standardmäßige
Systemdarstellungs-Objektsätze.
Die Darstellung 'Analyseprozess' enthält die folgenden leeren Objektsätze:
❍
Randbedingungen
❍
Lasten
❍
Massen
❍
Lösung
❍
Sensoren
3. Die Option Standardmäßig beibehalten im Dialogfenster 'Neuer Analyseprozess'
aktivieren, wenn die aktuelle Auswahl als Standardauswahl festgelegt werden soll.
4. OK anklicken.
Wenn das Produkt ELFINI Structural Analysis (EST) installiert ist, kann das finite
Elementmodell eine beliebige Anzahl von Analyseprozessen (statische und/oder
Frequenzprozesse) enthalten.
Generative Structural Analysis
Seite 61
Version 5 Release 16
Neuen statischen Prozess einfügen
In dieser Übung wird erläutert, wie ein statischer Prozess eingefügt wird.
Das Einfügen eines neuen statischen Prozesses ermöglicht das Erzeugen von Objektgruppen
für die neuen Umgebungsspezifikationen und das implizite Anfordern einer statischen
Lösungsprozedur für die Berechnung der Systemantwort auf die angewendeten statischen
Lasten unter bestimmten Bedingungen.
In dieser Übung wird Folgendes erläutert:
●
Statikanalyseprozess einfügen
●
Statikanalyseprozess mit einem Mehrfachlastenset einfügen.
Falls keine Lizenz für das Produkt ELFINI Structural Analysis (EST) vorliegt, kann das
finite Elementmodell gleichzeitig höchstens einen Statikanalyseprozess und einen
Frequenzanalyseprozess enthalten.
Statikanalyseprozess
Lösungen von Statikanalyseprozessen, die ohne Lastset definiert wurden, haben nur ein
Vorkommen.
Das Dokument sample00.CATAnalysis aus dem Beispielverzeichnis öffnen.
1. In der Menüleiste Einfügen > Statischer Prozess
auswählen.
Version 5 Release 16
Generative Structural Analysis
Seite 62
Das Dialogfenster 'Statischer Prozess' wird angezeigt.
❍
Randbedingungen: Erlaubt das Erzeugen einer leeren Randbedingungsgruppe
(Neu) oder das Verweisen auf eine Randbedingungsgruppe in einem zuvor
definierten Analyseprozess (Referenz).
❍
Lasten: Erlaubt das Erzeugen einer leeren Lastengruppe (Neu) oder das
Verweisen auf eine Lastengruppe in einem zuvor definierten Analyseprozess
(Referenz).
Es kann nicht gleichzeitig eine Gruppe Lasten und eine Gruppe
Mehrfachlasten in demselben Statikanalyseprozess erzeugt werden.
2. Set mit mehreren Lasten: Erlaubt das Erzeugen eines Sets mit mehreren
Lasten (Neu) oder das Verweisen auf ein Set mit mehreren Lasten in einem zuvor
definierten Analyseprozess (Referenz).
Diese Funktion ist nur mit dem Produkt ELFINI Structural Analysis (EST)
verfügbar.
Es kann nicht gleichzeitig eine Gruppe Lasten und eine Gruppe
Mehrfachlasten in demselben Statikanalyseprozess erzeugt werden.
Weitere Informationen über Mehrfachlasten enthält der Abschnitt Set mit
Generative Structural Analysis
Version 5 Release 16
Seite 63
mehreren Lasten.
3. Massen: Erlaubt das Erzeugen einer leeren Massengruppe (Neu) oder das
Verweisen auf eine Massengruppe in einem zuvor definierten Analyseprozess
(Referenz).
4. Vorhandene Analyseprozesse verdecken: Standardmäßig wird der zuletzt
erzeugte (eingefügte) Analyseprozess als aktueller Prozess festgelegt. Die
entsprechende Objektgruppe wird im Strukturbaum unterstrichen.
Wie der aktuelle Prozess gewechselt wird, ist unter Aktuellen Analyseprozess
ändern erläutert.
5. Die Optionen für jeden Objektgruppentyp definieren.
In diesem Beispiel:
a. Neu als Option für Randbedingungen und Lasten auswählen.
b. Das Markierungsfeld Massen inaktivieren.
6. OK anklicken.
Im Strukturbaum des finiten Elementmodells erscheint ein neues Set Statischer
Prozess (Static Case).
Die Darstellung des neuen Statikanalyseprozesses besteht aus den folgenden
Objektgruppen:
❍
Randbedingungen
❍
Lasten
❍
Lösung
Version 5 Release 16
Generative Structural Analysis
Seite 64
7. Die Lösung bearbeiten.
Dazu das Objekt Statische Berechnung.1 (Static Case Solution.1) im
Strukturbaum doppelt anklicken.
Das Dialogfenster 'Parameter der statischen Lösung' wird angezeigt.
❍
Methode
■
Automat.: Eine der drei folgenden Methoden wird automatisch berechnet.
■
Gauß: Direkte Methode, empfiehlt sich für das Berechnen kleiner und
mittlerer Modelle.
■
Gradient: Iterative Lösungsmethode, die zwar speichersparend ist, jedoch
keine CPU-Zeit einspart; empfiehlt sich für das Berechnen großer Modelle
ohne Kontakt (wenn das Modell Kontaktelemente enthält, ist die Methode
Gauß R6 vorzuziehen).
■
Maximale Anzahl Iterationen: Erlaubt die Festlegung der maximalen
Anzahl der Iterationen.
Bei Eingabe von 0 als maximale Anzahl der Iterationen wird die
erforderliche Anzahl der Iterationen automatisch berechnet.
Version 5 Release 16
Generative Structural Analysis
■
Seite 65
Genauigkeit: Erlaubt die Festlegung der Konvergenzgenauigkeit
(standardmäßig 10-8).
■
Gauß R6: Schnelle Gauß-Methode, empfiehlt sich für das Berechnen
großformatiger Modelle.
❍
Mass Parameter (Parameter für Massen): Dieser Parameter legt fest, ob die
Modellmasse berücksichtigt werden soll.
Wenn das Markierungsfeld ausgewählt ist, kann die Modellmasse bei der
Berechnung der Lösung eines statischen Prozesses mit zusätzlicher Masse aus
der Gesamtmasse ausgeschlossen werden.
Wenn der Modellmassenparameter aus einem statischen Prozess ohne
zusätzliche Masse (statischem Prozess ohne Massenset) ausgeschlossen
wird, tritt bei der Berechnung der Lösung eine Fehlermeldung auf.
Wenn der statische Prozess keine Massensets enthält, diese Option nicht
auswählen.
8. Die gewünschten Parameter ändern, und OK anklicken.
Produkte in der Analyseumgebung
Nach dem Einfügen eines Neuanalyseprozesses können seine Definitionsparameter nicht
geändert werden.
Zum Ändern der Definitionsparameter für den Analyseprozess kann dieser nur im
Strukturbaum der Analysefunktionen ersetzt (gelöscht und anschließend neu eingefügt)
werden.
Generative Structural Analysis
Version 5 Release 16
Seite 66
Statischer Mehrfachlastprozess
Durch die Definition eines statischen Mehrfachlastprozesses kann eine große Zahl von
Lasten in demselben Prozess berechnet werden.
Das Mehrfachlastenset ist ein neuer Typ von Lastset. Es verweist auf mehrere Lastsets, die
in beliebigen anderen Prozessen (statischen Analyseprozessen oder Vorverarbeitungsfällen)
definiert sind.
Die Lösung eines statischen Prozesses, der ein Mehrfachlastenset enthält, hat mehrere
Vorkommen, von denen jedes einem Lastset entspricht.
Diese Funktion ist nur mit dem Produkt ELFINI Structural Analysis (EST) verfügbar.
Das Dokument sample03.CATAnalysis aus dem Beispielverzeichnis öffnen.
Statischen Prozess mit Mehrfachlastenset einfügen
1. Einfügen > Statischer Prozess
auswählen.
Das Dialogfenster 'Statischer Prozess' wird angezeigt.
Weitere Informationen hierzu enthält die Beschreibung des Dialogfensters.
❍
Set mit mehreren Lasten: Erlaubt das Erzeugen eines Sets mit mehreren
Lasten (Neu) oder das Verweisen auf ein Set mit mehreren Lasten in einem
zuvor definierten Analyseprozess (Referenz).
Es kann nicht gleichzeitig eine Gruppe Lasten und eine Gruppe
Mehrfachlasten in demselben Statikanalyseprozess erzeugt werden.
2. Die folgenden Optionen festlegen:
Generative Structural Analysis
Version 5 Release 16
Seite 67
a. Neu als Option für Randbedingungen auswählen.
b. Das Markierungsfeld Mehrfachlasten und Neu auswählen.
c. Das Markierungsfeld Massen inaktivieren.
3. OK anklicken.
Im Strukturbaum erscheint ein neues Set Static Case (Statischer Prozess).
Dieser Analyseprozess enthält die folgenden Sets:
❍
Randbedingungen
❍
Mehrfachlasten
❍
Lösung
Nun müssen das Randbedingungsset und das Set mit mehreren Lasten definiert
werden.
Set mit mehreren Lasten definieren
Version 5 Release 16
Generative Structural Analysis
Seite 68
1. Mehrfachlasten.1 (Multi Loads.1) doppelt anklicken.
Das Dialogfenster 'Set mit mehreren Lasten' wird angezeigt.
❍
Name: Der Name des Sets mit mehreren Lasten kann geändert werden.
❍
Analysesets: Es kann die Last ausgewählt werden, auf die verwiesen werden
soll.
■
Index: Zeigt die Kennung des ausgewählten Lastsets an.
■
Ausgewählte Lasten: Gibt den Namen des ausgewählten Lastsets an.
■
Pfad: Zeigt den Pfad der ausgewählten Lastsets an.
Der Pfad des ausgewählten Lastsets kann über die Kontextmenüoption Pfad
anzeigen verdeckt bzw. angezeigt werden.
2. Die folgenden Lastsets auswählen:
Seite 69
Version 5 Release 16
Generative Structural Analysis
Für dieses Beispiel Folgendes auswählen:
❍
Lasten.1 (Loads.1)
❍
Lasten.2 (Loads.2)
Es kann auch die Funktion Suchen verwendet werden.
Dazu wie folgt vorgehen:
a. Bearbeiten > Suchen... auswählen (oder Strg+F drücken).
Das Dialogfenster 'Suche' wird angezeigt.
b. Auf der Registerkarte Allgemein die Zeichenfolge *load* in das
Feld Name eingeben.
c. Die Schaltfläche Suchen
anklicken.
d. Die gewünschten Zeilen aus der Ergebnisliste auswählen und
Auswählen anklicken.
e. Schließen anklicken.
Wenn eine Linie ausgewählt und mit der rechten Maustaste geklickt wird, stehen die
folgenden Kontextmenüoptionen zur Verfügung:
Generative Structural Analysis
Version 5 Release 16
Seite 70
❍
Löschen: Die ausgewählte Zeile kann aus der Liste gelöscht werden.
❍
Alle löschen: Es kann der gesamte Inhalt der Liste gelöscht werden.
❍
Pfad anzeigen: Der Pfad der ausgewählten Last kann verdeckt bzw. angezeigt
werden.
3. OK anklicken.
Nun kann eine teilweise oder vollständige Berechnung ausgeführt werden.
Weitere Informationen hierzu enthalten die Abschnitte Berechnete Daten und
Statischen Mehrfachlastprozess berechnen.
Seite 71
Version 5 Release 16
Generative Structural Analysis
Neuen statischen bedingten Prozess
einfügen
In dieser Übung wird erläutert, wie ein neuer statischer bedingter Prozess eingefügt wird.
Das Einfügen eines neuen statischen bedingten Prozesses erlaubt die Erzeugung einer
Bedingungsgruppe (neu oder als Referenz auf eine vorhandene Gruppe).
Diese Funktion ist nur mit dem Produkt ELFINI Structural Analysis (EST) verfügbar.
Für diese Übung kann das Dokument sample04.CATAnalysis aus dem Beispielverzeichnis
verwendet werden.
1. Einfügen > Statisch eingeschränkte Modi
auswählen.
Das Dialogfenster 'Static Contrained Modes' (Statisch eingeschränkte Modi) wird
angezeigt.
❍
Randbedingungen:
■
Neu: Erlaubt die Erzeugung einer neuen, leeren Randbedingungsgruppe.
■
❍
Referenz: Erlaubt die Auswahl einer vorhandenen Randbedingungsgruppe
als Referenz.
Vorhandene Analyseprozesse verdecken: Erlaubt das Verdecken der zuvor
erzeugten Analyseprozesse.
2. OK im Dialogfenster 'Statisch eingeschränkte Modi' anklicken.
Generative Structural Analysis
Version 5 Release 16
Seite 72
Die Komponente Statisch eingeschränkte Modi (Static Constrained Modes)
erscheint im Strukturbaum.
Generative Structural Analysis
Version 5 Release 16
Seite 73
Neuen Frequenzprozess einfügen
In dieser Übung wird gezeigt, wie ein neuer Frequenzprozess eingefügt wird.
Diese Funktion ist nur mit dem Produkt ELFINI Structural Analysis verfügbar (außer beim
Einfügen eines ersten Frequenzanalyseprozesses).
Das Einfügen eines neuen Frequenzprozesses ermöglicht das Erzeugen von Objektgruppen
für die neuen Umgebungsspezifikationen und das implizite Anfordern einer normalen
Lösungsprozedur für die Berechnung der Systemvibrationsfrequenzen und der normalen
Modi für eine bestimmte unstrukturierte Massenverteilung unter bestimmten
Randbedingungen.
Falls keine Lizenz für das Produkt ELFINI Structural Analysis vorliegt, ist zu beachten,
dass das finite Elementmodell gleichzeitig höchstens einen Statikanalyseprozess und einen
Frequenzanalyseprozess enthalten kann.
Für diese Übung kann das Dokument sample00.CATAnalysis aus dem Beispielverzeichnis
verwendet werden.
1. Einfügen > Frequenzprozess
auswählen.
Das Dialogfenster 'Frequenzprozess' wird angezeigt.
Für jeden gesetzten Objekttyp (Bedingungen, Massen, Statische Berechnung)
kann angefordert werden, dass der neue statische Prozess entweder eine leere
Version 5 Release 16
Generative Structural Analysis
Seite 74
Objektgruppe enthält oder eine Objektgruppe, die in einem zuvor definierten
Analyseprozess vorhanden ist.
Die Schalter Neu und Referenz für die Objektgruppen Bedingungen und Massen
ermöglichen die Auswahl zwischen diesen beiden Optionen:
❍
❍
❍
Neu: Die neue Objektgruppe ist leer.
Referenz: Die neue Objektgruppe ist eine Kopie einer Objektgruppe, die in
einem zuvor definierten Analyseprozess vorhanden ist.
Die Option Lösung für statischen Prozess ermöglicht die Ausführung einer
vorher geladenen Lösung für Frequenzprozess durch Auswählen einer statischen
Berechnung. Die Lösung für Frequenzprozess bezieht die entsprechenden Lasten
mit ein und generiert eine (nicht lineare, lastabhängige) vorher geladene
Lösung für Frequenzprozess.
Diese Funktion ist nur mit dem Produkt ELFINI Structural Analysis
(EST) verfügbar.
2. Die Schalter für jeden Objektgruppentyp einstellen.
3. OK anklicken.
Eine Schablone für einen neuen Frequenzprozess (Objektgruppen festgelegt) wird in
der auf der linken Seite dargestellten Strukturbaumschablone des finiten
Elementmodells angezeigt.
Die Darstellung des neuen Frequenzanalyseprozesses besteht aus den folgenden
(leeren) Objektgruppen:
❍
Bedingungen
❍
Massen
❍
Lösung
Generative Structural Analysis
Version 5 Release 16
Seite 75
4. Die Lösung bearbeiten.
Dazu Lösung für Frequenzprozess.1 (Frequency Case Solution.1) im
Strukturbaum doppelt anklicken.
Das Dialogfenster 'Parameter der Lösung für die Frequenz' wird angezeigt.
❍
Anzahl Modi
❍
Methode (Sich wiederholender Unterbereich, Lanczos) (Nur verfügbar,
wenn das Produkt ELFINI Structural Analysis installiert ist, andernfalls wird
die Standardmethode Sich wiederholender Unterbereich verwendet.)
Version 5 Release 16
Generative Structural Analysis
Seite 76
Beim Auswählen der Lanczos-Methode wird die Option Umschalten
angezeigt: Berechnen der Modi jenseits eines angegebenen Werts: Auto, 1Hz,
2Hz usw. Auto bedeutet, dass die Berechnung auf der Grundlage einer
teilweise freien Struktur erfolgt.
❍
Dynamische Parameter (Maximale Anzahl Iterationen, Genauigkeit)
❍
Mass Parameter (Massenparameter): Dieser Parameter legt fest, ob die
Modellmasse berücksichtigt werden soll.
Wenn das Markierungsfeld ausgewählt ist, kann die Modellmasse bei der
Berechnung der Lösung eines Frequenzprozesses mit zusätzlicher Masse aus der
Gesamtmasse ausgeschlossen werden.
Wenn der Modellmassenparameter aus einem Frequenzprozess ohne
zusätzliche Masse (Frequenzprozess ohne Massenset) ausgeschlossen
wird, tritt bei der Berechnung der Lösung eine Fehlermeldung auf.
Wenn der Frequenzprozess keine Massensets enthält, diese Option nicht
auswählen.
5. Die gewünschten Parameter ändern und OK anklicken.
Generative Structural Analysis
Version 5 Release 16
Seite 77
Standardmäßig wird der zuletzt erzeugte (eingefügte) Analyseprozess als aktueller Prozess
festgelegt, und die entsprechende Objektgruppe wird in der Baumstruktur der
Analysefunktionen unterstrichen.
Das Anklicken von Frequenzprozess-Objektgruppen mit der rechten Maustaste (Taste 3)
ermöglicht außerdem die folgende Aktion:
Als aktuell definieren: Ermöglicht das Definieren des Frequenzanalyseprozesses als
momentan aktiven Prozess. Der Frequenzprozess wird anschließend im
Komponentenstrukturbaum unterstrichen, und alle nachfolgenden Aktionen beziehen sich
darauf.
Wenn der Schalter Vorhandene Analyseprozesse verdecken im Dialogfenster
'Frequenzprozess' inaktiviert wird, bleiben die Symbole der in vergangenen
Analyseprozessen erzeugten Objekte in der Anzeige erhalten.
Nach dem Einfügen eines Neuanalyseprozesses können dessen Definitionsparameter
nicht geändert werden.
Zum Ändern der Definitionsparameter für den Analyseprozess kann dieser nur im
Strukturbaum der Analyse ersetzt werden (Löschen gefolgt von Einfügen).
Zur Berechnung freier Vibrationsmodi ist ein Frequenzanalyseprozess ohne festgelegte
Randbedingungsobjekte erforderlich. Dies bedeutet, dass ein neuer Frequenzanalyseprozess
ohne Randbedingungen eingefügt werden muss.
Zur Berechnung freier Vibrationsmodi ist ein Frequenzanalyseprozess ohne festgelegte
Randbedingungsobjekte erforderlich. Dies bedeutet, dass zunächst der vorhandene
Frequenzanalyseprozess gelöscht und ein neuer Frequenzanalyseprozess ohne
Randbedingungen eingefügt werden muss.
Zur späteren Berechnung unterstützter (nicht freier) Vibrationsmodi muss der vorherige
Frequenzanalyseprozess ohne Randbedingungen (freie Vibrationsmodi) gelöscht und ein
neuer (unterstützter) Frequenzanalyseprozess mit Randbedingungen eingefügt werden.
Generative Structural Analysis
Version 5 Release 16
Seite 78
Neuen Beulprozess einfügen
In dieser Übung wird erläutert, wie ein Beulprozess eingefügt wird.
Das Einfügen eines Beulprozesses ermöglicht das Anfordern einer Lösungsprozedur für
Beulprozesse für die Berechnung der kritischen Lasten und der Beulmodi bei der
Systembeulung für einen bestimmten Statikanalyseprozess.
Diese Funktion ist nur mit dem Produkt ELFINI Structural Analysis (EST) verfügbar.
Für diese Übung kann das Dokument sample00.CATAnalysis aus dem Beispielverzeichnis
verwendet werden.
1. Einfügen > Beulprozess
auswählen.
Das Dialogfenster 'Beulprozess' wird angezeigt.
Der neue Beulprozess kann einem vorhandenen oder einem neuen statischen
Prozess zugeordnet werden.
2. Das Feld Lösung für statischen Prozess (Referenz) auswählen, dem der neue
Beulprozess zugeordnet werden soll.
Die Option Vorhandene Analyseprozesse verdecken ermöglicht das Verdecken
aller Symbole, die die auf das Teil angewendeten physischen Attribute darstellen.
3. OK im Dialogfenster 'Beulprozess' anklicken.
Generative Structural Analysis
Version 5 Release 16
Seite 79
Eine Schablone für einen Beulprozess (Objektgruppen festgelegt) wird im
Strukturbaum des finiten Elementmodells angezeigt.
Die Darstellung des neuen Beulprozesses besteht aus den folgenden (leeren)
Objektgruppen:
❍
Lösung für statischen Prozess
❍
Lösung für Beulprozess
Produkte in der Analyseumgebung
Standardmäßig wird der zuletzt erzeugte (eingefügte) Analyseprozess als aktueller Prozess
festgelegt, und die entsprechende Objektgruppe wird in der Baumstruktur der
Analysefunktionen unterstrichen.
Nach dem Einfügen eines Neuanalyseprozesses können seine Definitionsparameter nicht
geändert werden.
Zum Ändern der Definitionsparameter für den Analyseprozess kann dieser nur im
Strukturbaum der Analysefunktionen ersetzt (gelöscht und anschließend neu eingefügt)
werden.
Generative Structural Analysis
Version 5 Release 16
Seite 80
Neuen kombinierten Prozess einfügen
In dieser Übung wird gezeigt, wie ein neuer kombinierter Prozess eingefügt wird.
Das Einfügen eines kombinierten Prozesses ermöglicht die Angabe von statischen Prozessen
als Referenz sowie der zugeordneten Koeffizienten bei der Bearbeitung.
Es kann nun eine kleine Zahl von statischen Prozessen berechnet werden, und anschließend
kann bei der Durchführung von Analyseprozessen in der Nachbearbeitung eine Vielzahl von
Kombinationen durchgeführt werden.
Diese Funktion ist nur mit dem Produkt ELFINI Structural Analysis (EST) verfügbar.
Das Dokument sample03.CATAnalysis aus dem Beispielverzeichnis öffnen.
1. Einfügen > Kombinierter Prozess
auswählen.
Die Komponente Analyseprozess.1 (Analysis Case.1) wird im Strukturbaum
angezeigt.
2. Die Komponente Kombinierter statischer Prozess.1 (Combined Static Case
Solution.1) im Strukturbaum doppelt anklicken.
Version 5 Release 16
Generative Structural Analysis
Seite 81
Das Dialogfenster 'Kombinierte Lösung' wird angezeigt: Es können nun die zu
kombinierenden statischen Prozesse ausgewählt werden.
❍
Name: Der Name der kombinierten Lösung kann geändert werden.
❍
Definition der Lösung:
■
Ausgewählte Lösung: Erlaubt die Auswahl der statischen Lösung für die
Kombination.
Der kombinierte Prozess muss auf mehrere statische Prozesse
verweisen, die dasselbe Randbedingungsset benutzen.
■
Koeffizient: Jeder ausgewählten Lösung kann ein Koeffizientenwert
zugeordnet werden.
3. Lösung für statischen Prozess.1 (Static Case Solution.1) auswählen.
4. Die soeben hinzugefügte Lösung (Lösung für statischen Prozess.1) mit der
Generative Structural Analysis
Version 5 Release 16
Seite 82
rechten Maustaste anklicken, und anschließend Hinzufügen auswählen.
Über dieses Kontextmenü können auch einzelne oder alle ausgewählten
Lösungen entfernt werden.
5. Lösung für statischen Prozess.2 (Static Case Solution.2) auswählen.
Das Dialogfenster 'Kombinierte Lösung' wird aktualisiert.
Generative Structural Analysis
Version 5 Release 16
Seite 83
6. 1 als Wert für Koeffizient eingeben.
7. OK anklicken.
Kombinierte Lösung für statischen Prozess.1 (Combined Static Case Solution.1)
kann jederzeit im Strukturbaum doppelt angeklickt und die gewünschten Operationen
können durchgeführt werden (siehe das oben beschriebene Kontextmenü).
Version 5 Release 16
Generative Structural Analysis
Seite 84
Vorverarbeitungsfall einfügen
In dieser Übung wird erläutert, wie ein Vorverarbeitungsfall eingefügt wird.
Der Vorverarbeitungsfall ist ein neuer Typ von Analyseprozess, in dem mehrere Vorverarbeitungssets (Lasten,
Mehrfachlasten, Randbedingungen, Massen) gesammelt werden und der keine Lösung enthält.
Unter einem Analysedokument können mehrere Vorverarbeitungsfälle erzeugt werden. Vorverarbeitungsfälle sind
nützlich, um Vorverarbeitungsspezifikationen zu strukturieren, zu speichern und in lösungsbasierten Fällen
wiederzuverwenden.
In Vorverarbeitungsfällen können Lasten, Massen und Randbedingungsspezifikationen beliebigen Typs definiert
werden.
In Bezug auf Lasten sind Vorverarbeitungsfälle nicht nur bei Standardlasten, sondern auch in den folgenden
Szenarios von großer Bedeutung:
●
Übertragung von Lasten
●
Sets mit mehreren Lasten werden in der Regel verwendet, um mehrere in einem Vorverarbeitungsfall
definierte Lastsets zu berechnen.
In dieser Übung wird Folgendes erläutert:
●
Vorverarbeitungsfall einfügen
●
Vorverarbeitungsset erzeugen:
●
❍
Randbedingungsset
❍
Massenset
❍
Lastset
Kräfte importieren
Außerdem wird eine empfohlene Methode zur Verwendung der Lastübertragung erläutert.
Diese Funktion ist nur mit dem Produkt ELFINI Structural Analysis (EST) verfügbar.
Das Dokument sample14.CATAnalysis aus dem Beispielverzeichnis öffnen.
●
In Vorverarbeitungsfällen können keine Sensoren erzeugt werden.
●
Von Sets, die zu einem Vorverarbeitungsfall gehören, können Bilder generiert werden.
Vor dem Generieren der Bilder muss eine Berechnung des Typs Nur vernetzen ausgeführt werden.
Generative Structural Analysis
Version 5 Release 16
Seite 85
Vorverarbeitungsfall einfügen
●
Einfügen > Vorverarbeitungsfall
auswählen.
Im Strukturbaum erscheint die leere Komponente Vorverarbeitungsfall.1 (Preprocessing Case.1).
Es können die folgenden Kontextmenübefehle aufgerufen werden:
❍
Vorverarbeitungsset erzeugen:
■
Randbedingungen: Erlaubt die Erzeugung eines leeren Randbedingungssets unter dem soeben
eingefügten Vorverarbeitungsfall.
Weitere Informationen hierzu enthält der Abschnitt Randbedingungsset erzeugen.
■
Massen: Erlaubt die Erzeugung eines leeren Massensets unter dem soeben eingefügten
Vorverarbeitungsfall.
Weitere Informationen hierzu enthält der Abschnitt Massenset erzeugen.
■
Lasten: Erlaubt die Erzeugung eines leeren Lastsets unter dem soeben eingefügten
Vorverarbeitungsfall.
Weitere Informationen hierzu enthält der Abschnitt Lastset erzeugen.
❍
Kräfte importieren: Erlaubt den Import von in anderen Lastsets definierten Kräften.
Weitere Informationen hierzu enthält der Abschnitt Kräfte importieren.
Vorverarbeitungsset erzeugen
Randbedingungsset erzeugen
Unter einem Frequenzanalyseprozess (sofern dieser noch kein Randbedingungsset enthält) oder einem
Vorverarbeitungsset kann ein Randbedingungsset erzeugt werden.
In diesem Beispiel wird ein Randbedingungsset unter einem Vorverarbeitungsset erzeugt.
Generative Structural Analysis
Version 5 Release 16
●
Statische Prozesse und Frequenzprozesse können nur jeweils ein Randbedingungsset enthalten.
●
Vorverarbeitungsfälle können beliebig viele Randbedingungssets enthalten.
In solchen Fällen muss im Strukturbaum das Randbedingungsset ausgewählt werden, in dem die
Randbedingungsspezifikationen erzeugt werden sollen.
1. Vorverarbeitungsfall.1 (Preprocessing Case.1) mit der rechten Maustaste anklicken und
Vorverarbeitungsset erzeugen > Randbedingungen auswählen.
Im Strukturbaum erscheint die leere Komponente Randbedingungen.2 (Restraints.2).
Unter diesem Set können nun Randbedingungen eingefügt werden; außerdem kann ein weiteres
Randbedingungsset eingefügt werden.
2. Unter dem Set Randbedingungen.2 so viele Randbedingungen wie gewünscht erzeugen.
Weitere Informationen hierzu enthält der Abschnitt Randbedingungen.
Seite 86
Generative Structural Analysis
Version 5 Release 16
Seite 87
Massenset erzeugen
Unter einem Statikanalyseprozess, einem Frequenzanalyseprozess (sofern dieser noch kein Massenset
enthält) oder einem Vorverarbeitungsset kann ein Massenset erzeugt werden.
In diesem Beispiel wird ein Massenset unter einem Vorverarbeitungsset erzeugt.
●
Statische Prozesse und Frequenzprozesse können nur jeweils ein Massenset enthalten.
●
Vorverarbeitungsfälle können beliebig viele Massensets enthalten.
In solchen Fällen muss im Strukturbaum das Massenset ausgewählt werden, in dem die Massenspezifikationen
erzeugt werden sollen.
1. Vorverarbeitungsfall.1 mit der rechten Maustaste anklicken und Vorverarbeitungsset erzeugen >
Massen auswählen.
Im Strukturbaum erscheint die leere Komponente Massen.1 (Masses.1).
Unter diesem Set können nun Massen eingefügt werden; außerdem kann ein weiteres Massenset eingefügt
werden.
2. Unter dem Set Massen.1 so viele Massen wie gewünscht erzeugen.
Weitere Informationen hierzu enthält der Abschnitt Massen.
Lastset erzeugen
Unter einem Statikanalyseprozess (sofern dieser noch kein Lastset enthält) oder einem Vorverarbeitungsset
kann ein Lastset erzeugt werden.
In diesem Beispiel wird ein Lastset unter einem Vorverarbeitungsset erzeugt.
Generative Structural Analysis
Version 5 Release 16
●
Statische Prozesse können nur jeweils ein Lastset enthalten.
●
Vorverarbeitungsfälle können beliebig viele Lastsets enthalten.
Seite 88
In solchen Fällen muss im Strukturbaum das Lastset ausgewählt werden, in dem die Lastspezifikationen
erzeugt werden sollen.
1. Vorverarbeitungsfall.1 mit der rechten Maustaste anklicken und Vorverarbeitungsset erzeugen >
Lasten auswählen.
Im Strukturbaum erscheint die leere Komponente Lasten.1 (Loads.1).
Unter diesem Set können nun Lasten eingefügt werden; außerdem kann ein weiteres Lastset eingefügt
werden.
2. Unter dem Set Loads.2 (Lasten.2) so viele Lasten wie gewünscht erzeugen.
Weitere Informationen hierzu enthält der Abschnitt Lasten.
Kräfte importieren
Es können exportierte Lastspezifikationen importiert werden.
Der Lastimport bildet den zweiten Schritt der Lastübertragung von einem Dokument zum anderen.
Weitere Informationen zum Exportieren von berechneten Lasten enthält der Abschnitt Berechnete Lasten
exportieren.
Generative Structural Analysis
Version 5 Release 16
Seite 89
1. Vorverarbeitungsfall.1 mit der rechten Maustaste anklicken und Kräfte importieren auswählen.
Das Dialogfenster 'Kräfte importieren' wird angezeigt.
❍
Stützelemente: Erlaubt die Auswahl des Stützelements, auf das die zu importierende Kraft
angewendet werden soll.
Es können heterogene Stützelemente mit Multiselektion ausgewählt werden.
Ohne Auswahl eines Stützelements wird standardmäßig das ganze Modell ausgewählt.
❍
Datei: Erlaubt die Auswahl einer exportierten Datei (.CATAnalysisExport).
❍
Achsensystem: Erlaubt die Definition des Achsensystems für die importierten Lasten.
Weitere Informationen zu Achsensystemen enthält der Abschnitt Achsensystemtyp.
2. Das Stützelement auswählen.
3. Die Datei mit den zu importierenden Daten auswählen.
4. Das Achsensystem auswählen.
5. OK anklicken.
Ein neues Lastset (Lasten.3 (Loads.3)) mit den importieren Daten (Importierte Lasten.1 (Imported
Loads.1)) erscheint unter Vorverarbeitungsfall.1 im Strukturbaum.
Generative Structural Analysis
Version 5 Release 16
Seite 90
Weitere Informationen zur Übertragung von Lasten
Nachstehend wird die empfohlene Methode zur Verwendung der Lastübertragung erläutert.
Die Übertragungsfunktion kann in den beiden folgenden Szenarios verwendet werden.
Übertragung aus einer Baugruppe in eine Unteranalyse
1. Eine Kopie der Unteranalyse A1 erzeugen.
2. Lasten auf Analyseebene (AA) berechnen.
3. Lokale Lasten aus der modularen Analyse exportieren und in die Kopie der Unteranalyse importieren.
4. Es können Bilder generiert werden.
Übertragung zwischen zwei Analysen auf der Grundlage identischer Netze
Generative Structural Analysis
Version 5 Release 16
Seite 91
1. Eine Kopie der Analyse A1 erzeugen.
2. Lokale Lasten aus der modularen Analyse exportieren und in die Kopie der Analyse importieren.
3. Es können Bilder generiert werden.
Achsensystemverwaltung - Hintergrund
Es kann ein Achsensystem ausgewählt werden.
●
Übertragung von Abweichungen aus einer Analysebaugruppe in eine Unteranalyse:
Die in eine Datei exportierten Abweichungen werden im lokalen Achsensystem der Unteranalyse ausgedrückt.
Deshalb muss beim Importieren der Datei in eine Kopie der Unteranalyse keine Benutzerachse angegeben
werden.
●
Übertragung aus einer Analyse in eine andere:
Die in eine Datei exportierten Abweichungen werden im globalen Achsensystem der Analyse ausgedrückt.
Deshalb gilt:
❍
Wenn beide Analysen dieselbe Position aufweisen, muss der Import in der globalen Achse erfolgen.
Generative Structural Analysis
❍
Version 5 Release 16
Seite 92
Wenn sich die Positionen der Analysen unterscheiden, muss der Import in einer Benutzerachse erfolgen,
die der Umwandlung entspricht.
Synchronisationsmechanismus
Es gibt keinen automatischen Synchronisationsmechanismus.
Wenn eine bereits importierte CATAnalysisExport-Datei erneut aus einer geänderten Lösung exportiert und in
denselben Vorverarbeitungsfall importiert wird, überschreibt der letzte Import die durch den vorherigen Import
erzeugten Lasten.
Aktualisierungsmechanismus
Wenn die importierten Kräfte ungültig geworden sind (z. B. nach einer Änderung des Netzes), können sie nicht
aktualisiert werden. Dies ist nur möglich, indem die CATAnalysisExport-Datei mit der Funktion Kräfte
importieren erneut importiert wird.
Für diese Übung das Dokument sample46.CATAnalysis aus dem Beispielverzeichnis öffnen.
●
Alle Lösungen berechnen.
Weitere Informationen hierzu enthält der Abschnitt Objektgruppen berechnen.
Version 5 Release 16
Generative Structural Analysis
Seite 93
1. Die Lasten der Lösung für statischen Prozess.3 (Static Case Solution.3) exportieren.
Dazu wie folgt vorgehen:
a. Lösung für statischen Prozess.3 mit der rechten Maustaste anklicken und Exportieren >
Berechnete Lasten auswählen.
Das Dialogfenster 'Lösung exportieren' wird angezeigt.
b. Das Verzeichnis auswählen, in dem die .CATAnalysisExport-Datei gesichert werden soll, einen
Dateinamen eingeben, und Sichern anklicken.
c. In der Liste Vorkommen auswählen den Eintrag Benutzereinstellung auswählen.
d.
anklicken.
e. Die Taste Strg gedrückt halten und Lasten.1 (Loads.1) und Lasten.3 (Loads.3) auswählen.
f. OK im Dialogfenster 'Modus' anklicken.
g. OK anklicken.
2. Vorverarbeitungsfall.1 (Preprocessing Case.1) mit der rechten Maustaste anklicken und Kräfte
importieren auswählen.
Das Dialogfenster 'Kräfte importieren' wird angezeigt.
3. Durchsuchen anklicken und die generierte .CATAnalysisExport-Datei auswählen.
4. OK anklicken.
Zwei neue Lastsets Lasten.4 (Loads.4) und Lasten.5 (Loads.5)) mit den importierten Daten
erscheinen unter Vorverarbeitungsfall.1 im Strukturbaum.
Generative Structural Analysis
Version 5 Release 16
Jedes der neuen Lastsets entspricht einem ausgewählten Vorkommen.
Seite 94
Version 5 Release 16
Generative Structural Analysis
Seite 95
Lösungsfall einfügen
In dieser Übung wird erläutert, wie ein Lösungsfall eingefügt wird.
Der Lösungsfall ist ein neuer Typ von Analyseprozess, in dem mehrere (modular oder importierte) Lösungen gesammelt werden.
Nach der Erzeugung eines Lösungsfalls können modulare Lösungen hinzugefügt und exportierte Lösungen importiert werden.
In dieser Übung wird Folgendes erläutert:
●
Lösungsfall einfügen
●
Modulare Lösung hinzufügen
●
Importierte Lösung hinzufügen
Außerdem wird eine empfohlene Methode zur Verwendung der Abweichungsübertragung erläutert.
Das Dokument sample14_1.CATAnalysis aus dem Beispielverzeichnis öffnen.
Lösungsfall einfügen
Diese Funktion ist nur mit dem Produkt ELFINI Structural Analysis (EST) verfügbar.
●
Einfügen > Lösungsfall
auswählen.
Im Strukturbaum erscheint die leere Komponente Lösungsfall.1 (Solution Case.1).
Nun kann das Kontextmenü Add Solution (Lösung hinzufügen) aufgerufen werden:
❍
Modulare Lösung: Erlaubt die Auswahl von Lösungen, die zu Unteranalysen gehören.
Diese Kontextmenüoption steht nur in Verbindung mit modularen Analysen zur Verfügung. Hierfür muss das
Produkt Generative Assembly Structural Analysis (GAS) installiert sein.
❍
Lösung importieren: Erlaubt den Import von Lösungen, die zuvor exportiert wurden.
Generative Structural Analysis
Version 5 Release 16
Seite 96
Modulare Lösung hinzufügen
In der modularen Analyse wird eine modulare Lösung (auch als Abweichungsbaugruppe bezeichnet) erzeugt. Bei dieser Lösung
handelt es sich um die Verkettung mehrerer in Unteranalysen berechneter Lösungen.
Zweck der Abweichungsbaugruppe ist die Nachbearbeitung aller Komponenten eines Baugruppenmodells:
●
ohne eine formale modulare Analyse zu erzeugen (z. B. ohne Verbindung und ohne Vorverarbeitungsspezifikation). Nur die
Komponentenpositionierung ist erforderlich.
●
ohne die Baugruppenebene zu berechnen (auf der Grundlage der auf Unteranalysenebene erfolgten Berechnungen).
Bei einer Ebenenanalyse erlaubt die Abweichungsbaugruppe einen schnellen Vergleich der beiden Schnitte der Ebene (durch
Bildgenerierung, Hüllkurvenerzeugung usw.).
Einem Lösungsfall können mehrere modulare Lösungen hinzugefügt werden.
Diese Funktion steht nur im Produkt Generative Assembly Structural Analysis (GAS) zur Verfügung.
1. Lösungsfall.1 (Solution Case.1) mit der rechten Maustaste anklicken und Add Solution (Lösung hinzufügen) >
Modulare Lösung
auswählen.
Das Objekt Modulare Lösung.1 (Assembled Solution.1) erscheint unter Lösungsfall.1 (Solution Case.1) im
Strukturbaum.
Als Nächstes muss die modulare Lösung definiert werden.
Dazu wie folgt vorgehen:
2. Modulare Lösung.1 (Assembled Solution.1) im Strukturbaum doppelt anklicken.
Das Dialogfenster 'Modulare Lösung' wird angezeigt.
❍
Name: Der Name der modularen Lösung kann geändert werden.
❍
Analysesets: Es können die zusammenzusetzenden Lösungen ausgewählt werden.
Version 5 Release 16
Generative Structural Analysis
■
Es können nur Lösungen ausgewählt werden, die zu Unteranalysen gehören.
■
Lösungen, die zur modularen Analyse gehören, können nicht ausgewählt werden.
■
Folgende Elemente können nicht zusammengesetzt werden:
Seite 97
■
Lösungen mit einem Vorkommen und Lösungen mit mehreren Vorkommen
■
Lösungen mit mehreren Vorkommen, die nicht die gleiche Anzahl von Vorkommen besitzen (führt zu
einer Fehlermeldung bei der Berechnung)
Zum Auswählen einer Lösung bestehen verschiedene Möglichkeiten:
■
Direkt im Strukturbaum
■
Über das Menü Bearbeiten > Suchen...
■
Index: Zeigt die Kennung der ausgewählten Analyselösung an.
■
Analysesets: Zeigt den Namen der ausgewählten Analyselösung an.
■
Pfad: Zeigt den Pfad der ausgewählten Lösung an.
Der Pfad der ausgewählten Lösung kann über die Kontextmenüoption Pfad anzeigen verdeckt bzw. angezeigt
werden.
3. Die Lösung auswählen, die modular zusammengesetzt werden soll.
Für dieses Beispiel Folgendes auswählen:
❍
Lösung für statischen Prozess.1 (Static Case Solution.1) unter Fläche1 (Fläche1.1) (Surface1 (Surface1.1))
anklicken.
❍
Lösung für statischen Prozess.1 unter Fläche2 (Fläche2.1) (Surface2 (Surface2.1)) anklicken.
Es kann auch die Funktion Suchen verwendet werden.
Dazu wie folgt vorgehen:
a. Bearbeiten > Suchen... auswählen (oder Strg+F drücken).
Das Dialogfenster 'Suche' wird angezeigt.
b. Auf der Registerkarte Allgemein die Zeichenfolge *solution* in das Feld Name eingeben.
c. Suchen
anklicken.
d. Die gewünschten Zeilen aus der Ergebnisliste auswählen und Auswählen anklicken.
e. Schließen anklicken.
Version 5 Release 16
Generative Structural Analysis
Seite 98
Das Dialogfenster 'Modulare Lösung' wird aktualisiert:
Wenn eine Linie ausgewählt und mit der rechten Maustaste geklickt wird, stehen die folgenden Kontextmenüoptionen zur
Verfügung:
❍
Löschen: Die ausgewählte Zeile kann aus der Liste gelöscht werden.
❍
Alle löschen: Es kann der gesamte Inhalt der Liste gelöscht werden.
❍
Pfad anzeigen: Der Pfad der ausgewählten Analyselösung kann verdeckt bzw. angezeigt werden.
4. OK anklicken.
5. Die Lösung berechnen.
Dazu wie folgt vorgehen:
a. Modulare Lösung.1 (Assembled Solution.1) im Strukturbaum auswählen.
b. Berechnen
anklicken.
c. OK anklicken.
Nun können Bilder generiert werden.
Hierzu Modulare Lösung.1 mit der rechten Maustaste anklicken und Bild generieren auswählen.
6. Bilder generieren.
Dazu wie folgt vorgehen:
a. Modulare Lösung.1 im Strukturbaum mit der rechten Maustaste anklicken.
b. Bild generieren auswählen.
c. Die zu generierenden Bilder auswählen.
d. OK anklicken.
Generative Structural Analysis
Seite 99
Version 5 Release 16
Importierte Lösung hinzufügen
Durch den Import von Lösungen können Abweichungen übertragen werden.
Das Übertragen von Abweichungen entspricht dem Kopieren von Lösungsergebnissen aus einem Quelldokument in ein
Zieldokument mit identischen Netzen.
Der Abweichungsimport bildet den zweiten Schritt der Abweichungsübertragung von einem Dokument zum anderen.
Einem Lösungsfall können mehrere importierte Lösungen hinzugefügt werden.
Diese Funktion ist nur mit dem Produkt ELFINI Structural Analysis (EST) verfügbar.
●
Das Quell- und das Zieldokument müssen auf identischen Netzen basieren.
●
Wenn eine Lösung aus einem Modell exportiert wurde, das eine thermische Last (und somit ein Umgebungsset) enthält, werden
beim Import nur Abweichungen berücksichtigt. Da die thermischen Daten nicht in der CATAnalysisExport-Datei gesichert werden,
werden thermische Effekte in der resultierenden Spannungsverteilung nicht berücksichtigt.
1. Lösung für statischen Prozess.1 (Solution Case Solution.1) mit der rechten Maustaste anklicken und Add Solution
(Lösung hinzufügen) > Lösung importieren
auswählen.
Das Dialogfenster 'Lösung importieren' wird angezeigt.
❍
Datei (File):
■
❍
Durchsuchen: Erlaubt die Auswahl der gewünschten Datei (.CATAnalysisExport-Datei).
Achsensystem: Erlaubt die Definition des Achsensystems für die importierten Abweichungen.
Weitere Informationen zur Verwaltung von Achsensystemen beim Import enthält der Abschnitt Achensystemverwaltung.
Weitere Informationen zur Auswahl von Achsensystemen enthält der Abschnitt Achsensystemtyp.
2. Durchsuchen anklicken und die gewünschte .CATAnalysisExport-Datei auswählen.
Weitere Informationen zum Exportieren von Lösungen und zum Generieren von .CATAnalysisExport-Dateien enthält der
Abschnitt Lösungen exportieren.
3. Unter Achsensystem den gewünschten Typ auswählen.
In diesem Beispiel Global auswählen.
4. OK anklicken.
Generative Structural Analysis
Version 5 Release 16
Seite 100
Die Komponente Lösung für statischen Prozess.1 (Static Case Solution.1) wird im Sturkturbaum angezeigt.
Der Name der importierten Lösung wird von der exportierten Lösung übernommen.
Wenn zum Beispiel drei statische Lösungen (Lösung für statischen Prozess.1, Lösung für statischen Prozess.2
(Static Case Solution.2), Lösung für statischen Prozess.4 (Static Case Solution.4)) importiert werden, sieht
das Importergebnis wie folgt aus:
Es können Bilder generiert werden.
Hierzu Lösung für statischen Prozess.1 mit der rechten Maustaste anklicken und Bild generieren auswählen.
Weitere Informationen zur Übertragung von Abweichungen
Nachstehend wird die empfohlene Methode zur Verwendung der Abweichungsübertragung erläutert.
Die Übertragungsfunktion kann in den beiden folgenden Szenarios verwendet werden.
Übertragung aus einer Baugruppe in eine Unteranalyse
1. Eine Kopie der Unteranalyse A1 erzeugen.
2. Abweichungen auf Analyseebene (AA) berechnen.
3. Lokale Abweichungen aus der modularen Analyse exportieren und in die Kopie der Unteranalyse importieren.
4. Es können Bilder generiert werden.
Übertragung zwischen zwei Analysen auf der Grundlage identischer Netze
Generative Structural Analysis
Version 5 Release 16
Seite 101
1. Eine Kopie der Analyse A1 erzeugen.
2. Lokale Abweichungen aus der modularen Analyse exportieren und in die Kopie der Analyse importieren.
3. Es können Bilder generiert werden.
Achsensystemverwaltung
Es kann ein Achsensystem ausgewählt werden.
●
Übertragung von Abweichungen aus einer Analysebaugruppe in eine Unteranalyse:
Die in eine Datei exportierten Abweichungen werden im lokalen Achsensystem der Unteranalyse ausgedrückt.
Deshalb muss beim Importieren der Datei in eine Kopie der Unteranalyse keine Benutzerachse angegeben werden.
●
Übertragung aus einer Analyse in eine andere:
Die in eine Datei exportierten Abweichungen werden im globalen Achsensystem der Analyse ausgedrückt.
Deshalb gilt:
❍
Wenn beide Analysen dieselbe Position aufweisen, muss der Import in der globalen Achse erfolgen.
❍
Wenn sich die Positionen der Analysen unterscheiden, muss der Import in einer Benutzerachse erfolgen, die der Umwandlung
entspricht.
Generative Structural Analysis
Version 5 Release 16
Seite 102
Synchronisationsmechanismus
Es gibt keinen Synchronisationsmechanismus.
Wenn eine bereits importierte CATAnalysisExport-Datei erneut aus einer geänderten Lösung generiert und in denselben
Lösungsfall importiert wird, wird unter dem Lösungsfall ein neues Lösungsset hinzugefügt.
Aktualisierungsmechanismus
Wenn die importierten Lösungen ungültig geworden sind (z. B. nach einer Änderung des Netzes), können sie nicht aktualisiert
werden. Dies ist nur möglich, indem die CATAnalysisExport-Datei mit der Funktion Add Solution (Lösung hinzufügen) >
Lösung importieren erneut importiert wird.
Das Dokument sample14_1.CATAnalysis aus dem Beispielverzeichnis öffnen.
●
Alle Lösungen berechnen.
Weitere Informationen hierzu enthält der Abschnitt Objektgruppen berechnen.
1. 'Statische Lösung.1' (Static Solution.1) mit der rechten Maustaste anklicken und Exportieren > Lösung auswählen.
2. Durchsuchen anklicken, das Verzeichnis auswählen, in dem die .CATAnalysisExport-Datei gesichert werden soll, und
einen Dateinamen eingeben.
3. Sichern anklicken.
4. Analysemanager (Analysis Manager; unter Surface1 (Fläche1)) als Ausgewählte Unteranalyse auswählen.
Generative Structural Analysis
Version 5 Release 16
Seite 103
5. OK anklicken.
6. Im Strukturbaum Analysemanager (unter Fläche1)) mit der rechten Maustaste anklicken und Objekt.Analysemanager
> In neuem Fenster öffnen auswählen.
AnalysisSurface11.CATAnalysis erscheint in einem neuen Fenster.
7. Einfügen > Lösungsfall auswählen.
8. Lösungsfall.1 (Solution Case.1) mit der rechten Maustaste anklicken und Add Solution (Lösung hinzufügen) > Lösung
importieren auswählen.
9. Durchsuchen anklicken und die generierte .CATAnalysisExport-Datei auswählen.
10. OK anklicken.
Nun können Bilder generiert werden.
Generative Structural Analysis
Version 5 Release 16
Seite 104
Neuen Hüllkurvenvorgang einfügen
In dieser Übung wird erläutert, wie ein Hüllkurvenvorgang eingefügt wird.
Das Einfügen eines Hüllkurvenvorgangs ermöglicht die Suche einer ausgewählten Anzahl
von kritischsten Werten (Minima, Maxima, absolute Maxima) in mehreren Analysesets
(Lösungen, Lastsets usw.).
Diese Extremwerte können für beliebige, vom ausgewählten Analyseprozess bereitgestellte
Werte berechnet werden.
Diese Funktion ist nur mit dem Produkt ELFINI Structural Analysis (EST) verfügbar.
●
Das Dokument sample45.CATAnalysis aus dem Beispielverzeichnis öffnen.
●
Es kann das gesamte Modell berechnet werden.
Dazu das Symbol Berechnen anklicken und die Option Alle auswählen.
1. Einfügen > Hüllkurvenvorgang
auswählen.
Das Dialogfenster 'Hüllkurvenvorgang' wird angezeigt.
❍
Vorhandene Analyseprozesse verdecken: Erlaubt das Verdecken der zuvor
erzeugten Analyseprozesse.
2. OK im Dialogfenster 'Hüllkurvenvorgang' anklicken.
Generative Structural Analysis
Version 5 Release 16
Seite 105
Die Komponente Hüllkurvenvorgang erscheint im Strukturbaum.
❍
Hüllkurven: Dieses Set enthält die Definition der Einheiten, für welche die
Hüllkurve berechnet wird, (Stützelement) und die ausgewählten Analysesets.
Unter diesem Hüllkurvenset können Hüllkurventypen erzeugt werden.
Weitere Informationen dazu siehe Hüllkurvensets definieren und
Hüllkurventypen hinzufügen.
❍
Lösung für Hüllkurvenvorgang: Dieses Set enthält das Ergebnis der
Hüllkurvenberechnung.
Zum Aktualisieren der Hüllkurvenlösung das Symbol Berechnen anklicken.
Weitere Informationen hierzu enthält der Abschnitt Hüllkurvenlösungen
berechnen.
Nun können die Sets mit Hüllkurvenvorgängen definiert werden.
Weitere Informationen hierzu enthält der Abschnitt Sets mit Hüllkurvenvorgängen.
Generative Structural Analysis
Seite 106
Version 5 Release 16
Harmonischen dynamischen Antwortprozess einfügen
In dieser Übung wird erläutert, wie ein harmonischer dynamischer Antwortprozess eingefügt wird, der eine Anregung
(Last- oder Bedingungsanregung) und eine Dämpfung enthält.
Das Einfügen eines harmonischen dynamischen Antwortprozesses erlaubt die Erzeugung von Objektgruppen sowie die
Erstellung einer harmonischen dynamischen Lösung, in der Lasten oder Bedingungen angeregt werden.
Diese Funktion steht nur im Produkt Generative Dynamic Response Analysis (GDY) zur Verfügung.
Um einen harmonischen dynamischen Antwortprozess einzufügen, müssen die folgenden Bedingungen erfüllt sein:
●
Es muss ein Frequenzprozess definiert worden sein.
Weitere Informationen dazu siehe Frequenzprozess einfügen.
●
Ein statischer Prozess muss nur definiert worden sein, wenn eine Lastanregung verwendet werden soll.
Weitere Informationen dazu siehe Statischen Prozess einfügen.
Das Dokument sample56.CATAnalysis aus dem Beispielverzeichnis öffnen.
In diesem Beispiel wurden bereits ein statischer und ein Frequenzprozess definiert.
1. Einfügen > Harmonischer dynamischer Antwortprozess
auswählen.
Das Dialogfenster 'Harmonischer dynamischer Antwortprozess' wird angezeigt.
❍
Referenz: Erlaubt die Auswahl eines Referenzlösungsprozesses.
❍
Anregung: Erlaubt die Auswahl der Anregung.
Version 5 Release 16
Generative Structural Analysis
Seite 107
Es können nicht gleichzeitig Lastanregungen und Bedingungsanregungen erzeugt werden.
■
Lastanregung: Es können neue Lastanregungen erzeugt oder vorhandene angegeben werden.
■
Neu: Erlaubt die Erzeugung einer neuen, leeren Lastanregung.
■
■
Bedingungsanregung:: Es können neue Bedingungsanregungen erzeugt oder vorhandene
angegeben werden.
■
Neu: Erlaubt die Erzeugung einer neuen, leeren Bedingungsanregung.
■
❍
❍
Referenz: Erlaubt die Auswahl einer vorhandenen Lastanregung als Referenz.
Referenz: Erlaubt die Auswahl einer vorhandenen Bedingungsanregung als Referenz.
Dämpfung: Meldet, dass eine neue Dämpfung erzeugt wird.
Vorhandene Analyseprozesse verdecken (Hide existing analysis cases): Erlaubt das Verdecken der
zuvor erzeugten Analyseprozesse.
2. Die Lösung Frequenzpross-Lösung.1 (Frequency Case Solution.1) als Referenz für die
Frequenzprozesslösung auswählen.
3. Die gewünschte Anregung auswählen.
Hierzu im Dialogfenster 'Harmonischer dynamischer Antwortprozess' die gewünschte Option aktivieren.
❍
❍
Die Option Lastanregung aktivieren, wenn eine Lastanregung (für eine dynamische Last) angewendet
werden soll.
Die Option Bedingungsanregung aktivieren, wenn eine Bedingungsanregung angewendet werden soll (für
eine erzwungene Bewegung der Stützgeometrie).
4. OK im Dialogfenster 'Harmonischer dynamischer Antwortprozess' anklicken.
Die Komponente Dynamische Antwort - Lösung.1erscheint im Strukturbaum.
Generative Structural Analysis
Version 5 Release 16
Option Lastanregung aktiviert:
Seite 108
Option Bedingungsanregung aktiviert:
Als Nächstes muss definiert werden, wie das Teil angeregt (Last oder Bedingung) und gedämpft werden soll.
Weitere Informationen dazu siehe die Abschnitte Modulation und Sets mit dynamischen Antworten in diesem Handbuch.
Generative Structural Analysis
Version 5 Release 16
Seite 109
Vorübergehenden dynamischen Antwortprozess einfügen
In dieser Übung wird erläutert, wie ein vorübergehender dynamischer Antwortprozess eingefügt wird, der eine Anregung (Last- oder
Bedingungsanregung) und eine Dämpfung enthält.
Das Einfügen eines vorübergehenden dynamischen Antwortprozesses erlaubt die Erzeugung von Objektgruppen sowie die Erstellung
einer dynamischen Lösung, in der Lasten oder Bedingungen angeregt werden.
Diese Funktion steht nur im Produkt Generative Dynamic Response Analysis (GDY) zur Verfügung.
Um einen vorübergehenden dynamischen Antwortprozess einzufügen, müssen die folgenden Bedingungen erfüllt sein:
●
Es muss ein Frequenzprozess definiert worden sein.
Weitere Informationen dazu siehe Frequenzprozess einfügen.
●
Ein statischer Prozess muss nur definiert worden sein, wenn eine Lastanregung verwendet werden soll.
Weitere Informationen dazu siehe Statischen Prozess einfügen.
Das Dokument sample56.CATAnalysis aus dem Beispielverzeichnis öffnen.
In diesem Beispiel wurden bereits ein statischer und ein Frequenzprozess definiert.
1. Einfügen > Vorübergehender dynamischer Antwortprozess
auswählen.
Das Dialogfenster 'Vorübergehender dynamischer Antwortprozess' wird angezeigt.
❍
Referenz: Erlaubt die Auswahl eines Referenzlösungsprozesses.
❍
Anregung: Erlaubt die Auswahl des Anregungstyps.
Es können nicht gleichzeitig Lastanregungen und Bedingungsanregungen erzeugt werden.
Version 5 Release 16
Generative Structural Analysis
■
Lastanregung: Es können neue Lastanregungen erzeugt oder vorhandene angegeben werden.
■
Neu: Erlaubt die Erzeugung einer neuen, leeren Lastanregung.
■
■
Seite 110
Referenz: Erlaubt die Auswahl einer vorhandenen Lastanregung als Referenz.
Bedingungsanregung:: Es können neue Bedingungsanregungen erzeugt oder vorhandene angegeben
werden.
■
Neu: Erlaubt die Erzeugung einer neuen, leeren Bedingungsanregung.
■
Referenz: Erlaubt die Auswahl einer vorhandenen Bedingungsanregung als Referenz.
❍
Dämpfung: Meldet, dass eine neue Dämpfung erzeugt wird.
❍
Vorhandene Analyseprozesse verdecken: Erlaubt das Verdecken der zuvor erzeugten Analyseprozesse.
2. Die Lösung Frequenzpross-Lösung.1 (Frequency Case Solution.1) als Referenz für die Frequenzprozesslösung
auswählen.
3. Die gewünschte Anregung auswählen.
Hierzu im Dialogfenster 'Vorübergehender dynamischer Antwortprozess' die gewünschte Option aktivieren.
❍
❍
Die Option Lastanregung aktivieren, wenn eine Lastanregung (für eine dynamische Last) angewendet werden soll.
Die Option Bedingungsanregung aktivieren, wenn eine Bedingungsanregung angewendet werden soll (für eine
erzwungene Bewegung der Stützgeometrie).
4. OK im Dialogfenster 'Vorübergehender dynamischer Antwortprozess' anklicken.
Die Komponente Lösung für vorübergehende dynamische Antwort erscheint im Strukturbaum.
Generative Structural Analysis
Option Lastanregung aktiviert:
Version 5 Release 16
Option Bedingungsanregung aktiviert:
Als Nächstes muss definiert werden, wie das Teil angeregt (Last oder Bedingung) und gedämpft werden soll.
Weitere Informationen dazu siehe die Abschnitte Modulation und Sets mit dynamischen Antworten in diesem Handbuch.
Seite 111
Generative Structural Analysis
Version 5 Release 16
Seite 112
Modulation
Diese Funktion steht nur im Produkt Generative Dynamic Response Analysis (GDY) zur
Verfügung.
Modulation des weißen Rauschens erzeugen
Eine konstante Modulation (gleich eins) erzeugen.
Frequenzmodulation importieren
Eine Frequenzmodulation aus einer vorhandenen xls- oder txt-Datei importieren.
Zeitmodulation importieren
Eine Zeitmodulation aus einer vorhandenen xls- oder txt-Datei importieren.
Generative Structural Analysis
Version 5 Release 16
Seite 113
Modulation des weißen Rauschens erzeugen
In dieser Übung wird erläutert, wie eine Modulation des weißen Rauschens erzeugt wird.
Bei einer Modulation des weißen Rauschens handelt es sich um eine konstante Modulation
(gleich eins).
●
●
Diese Funktion steht nur zur Verfügung, wenn das Produkt Generative Dynamic
Response Analysis (GDY) installiert ist.
Zuvor muss ein dynamischer Antwortprozess eingefügt worden sein.
Das Dokument sample56_1.CATAnalysis aus dem Beispielverzeichnis öffnen.
1. Das Symbol Weißes Rauschen
anklicken.
Das Dialogfenster 'Modulation des weißen Rauschens' wird angezeigt.
Im Strukturbaum wurde die Objektgruppe Modulationen.1 (Modulations.1)
unter der Objektgruppe Finites Elementmodell.1 (Finite Element Model.1)
erzeugt.
2. Gegebenenfalls den Namen der eben erzeugten Modulation ändern.
3. OK im Dialogfenster 'Modulation des weißen Rauschens' anklicken.
Generative Structural Analysis
●
Version 5 Release 16
Seite 114
Jetzt kann die Last- oder die Bedingungsanregung definiert werden.
Siehe dazu den Abschnitt Sets mit dynamischen Antworten in diesem Handbuch.
●
Die Modulationsgruppe kann mehrere Modulationsobjekte enthalten (Modulation des
weißen Rauschens oder importierte Modulation).
Wie eine Modulation aus einer Datei importiert wird, ist in den Abschnitten
Frequenzmodulation importieren und Zeitmodulation importieren in diesem Handbuch
erläutert.
Generative Structural Analysis
Version 5 Release 16
Seite 115
Frequenzmodulation importieren
In dieser Übung wird erläutert wie Frequenzmodulationswerte aus einer zuvor erstellten Datei (.xls oder .txt) importiert
werden.
●
●
●
Diese Funktion steht nur zur Verfügung, wenn das Produkt Generative Dynamic Response Analysis (GDY)
installiert ist.
Zuvor muss ein dynamischer Antwortprozess eingefügt worden sein.
Eine Datei mit Modulationswerten muss erstellt worden sein. Die Datei muss die Zeichen (Hz) oder (kHz)
enthalten.
Folgende Dateiformate sind möglich:
❍
.xls (Excel-Datei mit zwei Spalten): unter Windows
❍
.txt (Text): unter Windows und UNIX
Das Dokument sample56_1.CATAnalysis aus dem Beispielverzeichnis öffnen.
1. Das Symbol Frequenzmodulation
anklicken.
Das Dialogfenster 'Frequenzmodulation' wird angezeigt.
Die Objektgruppe Modulationen.1 (Modulations.1) wird unter dem Set Finites Elementmodell.1 (Finite
Element Model.1) erzeugt (sofern sie nicht bereits vorhanden ist).
2. Die Schaltfläche Durchsuchen anklicken, um die Datei auszuwählen, die die Modulationswerte enthält. Unter
Windows handelt es sich um eine Excel-Datei (.xls), unter UNIX um eine Textdatei (.txt).
Generative Structural Analysis
Version 5 Release 16
Seite 116
In dem angezeigten Dialogfenster 'Öffnen' kann die zu importierende Datei ausgewählt werden.
In diesem Fall die Datei signal_carre.txt aus dem Beispielverzeichnis auswählen.
3. Öffnen im Dialogfenster 'Öffnen' anklicken.
Das Dialogfenster 'Frequenzmodulation' wird aktualisiert und der Verzeichnispfad der importierten Datei wird
angezeigt.
4. Die Schaltfläche Bearbeiten anklicken, um die Parameter anzuzeigen, die in der gerade importierten Datei
enthalten sind.
Generative Structural Analysis
Version 5 Release 16
Seite 117
Das Dialogfenster 'Importierte Tabelle' wird angezeigt.
5. Schließen im Dialogfenster 'Importierte Tabelle' anklicken.
6. OK im Dialogfenster 'Frequenzmodulation' anklicken.
●
Jetzt kann die Last- oder die Bedingungsanregung definiert werden.
Siehe dazu den Abschnitt Sets mit dynamischen Antworten in diesem Handbuch.
●
Die Modulationsgruppe kann mehrere Modulationsobjekte enthalten (Modulation des weißen Rauschens oder
importierte Modulation).
Weitere Informationen hierzu enthalten die Abschnitte Modulation des weißen Rauschens erzeugen und
Zeitmodulation importieren.
●
Zur grafischen Darstellung der Modulation kann ein 2D-Anzeigedokument erzeugt werden.
Weitere Informationen dazu siehe 2D-Anzeigedarstellung generieren.
Version 5 Release 16
Generative Structural Analysis
Seite 118
Zeitmodulation importieren
In dieser Übung wird erläutert, wie Zeitmodulationswerte aus einer vorhandenen Datei (.xls oder .txt) importiert
werden.
●
●
●
Diese Funktion steht nur zur Verfügung, wenn das Produkt Generative Dynamic Response Analysis (GDY)
installiert ist.
Zuvor muss ein dynamischer Antwortprozess eingefügt worden sein.
Eine Datei mit Modulationswerten muss erstellt worden sein. Die Datei muss das Zeichen (s) (oder andere von
CATIA unterstützte Zeiteinheiten) enthalten.
Folgende Dateiformate sind möglich:
❍
.xls (Excel-Datei mit zwei Spalten): unter Windows
❍
.txt (Text): unter Windows und UNIX
Das Dokument sample56_1.CATAnalysis aus dem Beispielverzeichnis öffnen.
1. Das Symbol Zeitmodulation
anklicken.
Das Dialogfenster 'Zeitmodulation' wird angezeigt.
Das Set Modulationen.1 (Modulations.1) und das Objekt Zeitmodulation.1 (Time Modulation.1) werden
unter dem Set Finites Elementmodell.1 (Finite Element Model.1) erzeugt (sofern sie nicht bereits
vorhanden sind).
2. Die Schaltfläche Durchsuchen anklicken, um die Datei auszuwählen, die die Zeitmodulationswerte enthält.
Unter Windows handelt es sich um eine Excel-Datei (.xls), unter UNIX um eine Textdatei (.txt).
Generative Structural Analysis
Version 5 Release 16
Seite 119
In dem angezeigten Dialogfenster 'Öffnen' kann die zu importierende Datei ausgewählt werden.
In diesem Fall die Datei signal_time.txt aus dem Beispielverzeichnis auswählen.
3. Öffnen im Dialogfenster 'Öffnen' anklicken.
Das Dialogfenster 'Zeitmodulation' wird aktualisiert und es wird der Verzeichnispfad der importierten Datei
angezeigt.
4. Die Schaltfläche Bearbeiten anklicken, um die Parameter anzuzeigen, die in der gerade importierten Datei
enthalten sind.
Generative Structural Analysis
Version 5 Release 16
Seite 120
Das Dialogfenster 'Importierte Tabelle' wird angezeigt.
5. Schließen im Dialogfenster 'Importierte Tabelle' anklicken.
6. OK im Dialogfenster 'Zeitmodulation' anklicken.
●
Jetzt kann die Last- oder die Bedingungsanregung definiert werden.
Siehe dazu den Abschnitt Sets mit dynamischen Antworten in diesem Handbuch.
●
Die Modulationsgruppe kann mehrere Modulationsobjekte enthalten (Modulation des weißen Rauschens oder
importierte Modulation).
Weitere Informationen hierzu enthalten die Abschnitte Modulation des weißen Rauschens erzeugen und
Frequenzmodulation importieren.
●
Zur grafischen Darstellung der Modulation kann ein 2D-Anzeigedokument erzeugt werden.
Weitere Informationen dazu siehe 2D-Anzeigedarstellung generieren.
Generative Structural Analysis
Version 5 Release 16
Seite 121
Sets mit dynamischen Antworten
Diese Funktion steht nur im Produkt Generative Dynamic Response Analysis (GDY) zur
Verfügung.
Beim Einfügen eines dynamischen Antwortprozesses (harmonisch oder vorübergehend)
müssen Lastanregungen und Dämpfungen definiert werden.
Lastanregung definieren
Eine Modulation auf die Last anwenden, durch die das Teil angeregt werden soll.
Bedingungsanregung definieren
Eine Modulation auf die Bedingung anwenden, durch die das Teil angeregt werden soll.
Dämpfung definieren
Die Dämpfung definieren, die aus der Anwendung einer Kraft auf das Teil resultiert.
Version 5 Release 16
Generative Structural Analysis
Seite 122
Lastanregung definieren
In dieser Übung wird erläutert, wie die Lastanregung in den folgenden Prozessen erzeugt
wird:
●
harmonischer dynamischer Antwortprozess
●
vorübergehender dynamischer Antwortprozess
Durch das Definieren der Lastanregung kann der Lasttyp definiert werden, der angewendet
werden soll.
Harmonischer dynamischer Antwortprozess
Das Dokument sample57.CATAnalysis aus dem Beispielverzeichnis öffnen.
Vorbereitende Schritte:
●
●
Einen harmonischen dynamischen Antwortprozess einfügen (und eine Lastanregung
auswählen).
Eine Modulation des weißen Rauschens oder eine Frequenzmodulation definieren.
Version 5 Release 16
Generative Structural Analysis
Seite 123
1. Die Lastanregung im Strukturbaum doppelt anklicken.
In diesem Fall das Objekt Lastanregung.1 (Load Excitation.1) im Set
Harmonischer dynamischer Antwortprozess (Harmonic Dynamic Response
Case) doppelt anklicken.
Das Dialogfenster 'Lastanregung' wird angezeigt.
❍
❍
Name: Zeigt den Namen der Lastanregungen an. Dieser kann geändert werden.
Auswahl:
■
Ausgewählte Last: Erlaubt die Auswahl der Last.
Es kann nicht auf Lastsets verwiesen werden, die zu einem
Vorverarbeitungsfall gehören.
■
Ausgewählte Modulation: Erlaubt die Auswahl einer Modulation des
weißen Rauschens oder einer Frequenzmodulation.
Es kann keine Zeitmodulation ausgewählt werden.
Generative Structural Analysis
■
■
Version 5 Release 16
Seite 124
Ausgewählter Faktor: Erlaubt die Auswahl des Faktors, mit dem die
Modulation multipliziert wird.
Ausgewählte Phase: Es kann eine Phasenkomponente einer dynamischen
Lastanregung (Last, Modulation und Faktor) verknüpft werden.
2. Die gewünschten Parameter im Dialogfenster 'Lastanregung' definieren.
In diesem Beispiel sind folgende Aktionen möglich:
❍
❍
Druck.1 (Pressure.1) als Ausgewählte Last auswählen.
Frequenzmodulation.1 (Frequency Modulation.1) als Ausgewählte
Modulation auswählen.
❍
1 als Wert für Ausgewählter Faktor eingeben.
❍
2 deg als Wert für Ausgewählte Phase eingeben.
3. Die Eingabetaste drücken, um das Dialogfenster 'Lastanregung' zu aktualisieren.
Das Dialogfenster 'Lastanregung' wird wie abgebildet angezeigt:
Parameter für die Lastanregung können über Kontextmenüs im Dialogfenster
Generative Structural Analysis
Version 5 Release 16
Seite 125
'Lastanregung' hinzugefügt und gelöscht werden.
Im Kontextmenü stehen die folgenden Befehle zur Verfügung:
❍
Hinzufügen: Erlaubt das Hinzufügen einer Lastanregung.
❍
Löschen: Erlaubt das Löschen einer Lastanregung.
❍
Alle löschen: Erlaubt das Löschen aller zuvor definierten Lastanregungen.
4. Mit der rechten Maustaste in den Rahmen klicken und Hinzufügen im Kontextmenü
auswählen.
Generative Structural Analysis
Version 5 Release 16
Seite 126
5. Die gewünschte Last, Modulation, Faktor und Phase auswählen.
In diesem Beispiel sind folgende Aktionen möglich:
❍
❍
Die Objektgruppe Lasten.1 (Loads.1) als Ausgewählte Last auswählen.
Weißes Rauschen.1 (White noise.1) als Ausgewählte Modulation
auswählen.
❍
2 als Wert für Ausgewählter Faktor eingeben.
❍
1 als Wert für Ausgewählte Phase eingeben.
Generative Structural Analysis
Version 5 Release 16
Seite 127
6. Die zweite Zeile mit der rechten Maustaste anklicken und Löschen im Kontextmenü
auswählen.
7. OK anklicken.
Vorübergehender dynamischer Antwortprozess
Generative Structural Analysis
Version 5 Release 16
Seite 128
Das Dokument sample57.CATAnalysis aus dem Beispielverzeichnis öffnen.
Vorbereitende Schritte:
●
●
Einen vorübergehenden dynamischen Antwortprozess einfügen (und eine Lastanregung
auswählen).
Eine Zeitmodulation definieren.
In diesem Beispiel wurden bereits ein vorübergehender dynamischer Antwortprozess und
ein Modulationsset eingefügt.
Version 5 Release 16
Generative Structural Analysis
Seite 129
1. Die Lastanregung im Strukturbaum doppelt anklicken.
In diesem Fall die Komponente Lastanregung.1 (Load Excitation.1) doppelt
anklicken.
Das Dialogfenster 'Lastanregung' wird angezeigt.
❍
❍
Name: Zeigt den Namen der Lastanregungen an. Dieser kann geändert werden.
Auswahl:
■
Ausgewählte Last: Erlaubt die Auswahl der Last.
Es kann nicht auf Lastsets verwiesen werden, die zu einem
Vorverarbeitungsfall gehören.
■
Ausgewählte Modulation: Erlaubt die Auswahl einer Zeitmodulation.
Es kann keine Frequenzmodulation ausgewählt werden.
■
Ausgewählter Faktor: Erlaubt die Auswahl des Faktors, mit dem die
Modulation multipliziert wird.
2. Im Strukturbaum die Last auswählen, die angeregt werden soll.
Generative Structural Analysis
Version 5 Release 16
Seite 130
In diesem Beispiel sind folgende Aktionen möglich:
❍
❍
❍
Druck.1 (Pressure.1) als Ausgewählte Last auswählen.
Zeitmodulation.1 (Time Modulation.1) als Ausgewählte Modulation
auswählen.
1 als Wert für Ausgewählter Faktor eingeben.
3. Die Eingabetaste drücken, um das Dialogfenster 'Lastanregung' zu aktualisieren.
Das Dialogfenster 'Lastanregung' wird wie abgebildet angezeigt:
Parameter für die Lastanregung können über Kontextmenüs im Dialogfenster
'Lastanregung' hinzugefügt und gelöscht werden.
4. OK anklicken.
Generative Structural Analysis
Version 5 Release 16
Seite 131
Bedingungsanregung definieren
In dieser Übung wird erläutert, wie die Bedingungsanregung in den folgenden Prozessen erzeugt
wird:
●
harmonischer dynamischer Antwortprozess
●
vorübergehender dynamischer Antwortprozess
Durch das Definieren der Bedingungsanregung kann eine vorgegebene Bewegung der
Stützgeometrie in der Frequenzdomäne oder der Zeitdomäne definiert werden.
Harmonischer dynamischer Antwortprozess
Das Dokument sample57_1.CATAnalysis aus dem Beispielverzeichnis öffnen.
Vorbereitende Schritte:
●
●
Einen harmonischen dynamischen Antwortprozess einfügen (und eine Bedingungsanregung
auswählen).
Eine Modulation des weißen Rauschens oder eine Frequenzmodulation definieren.
Version 5 Release 16
Generative Structural Analysis
Seite 132
1. Die zum harmonischen dynamischen Antwortprozess gehörende Bedingungsanregung
doppelt anklicken.
In diesem Fall die Komponente Erregbarkeit der Bedingung.1 doppelt anklicken.
Das Dialogfenster 'Bedingungsanregung' wird angezeigt.
❍
❍
Name: Zeigt den Namen der Bedingungsanregung an. Dieser kann bei Bedarf
geändert werden.
Achsensystem:
■
Typ:
■
Global: Bei Auswahl des Achsensystemtyps 'Global' wird das
Komponentenfeld als relativ zum fixierten globalen rechtwinkligen
Koordinatensystem interpretiert.
■
Benutzer: Bei Auswahl eines Achsensystemtyps 'Benutzer' werden die
Komponenten als relativ zum angegebenen rechtwinkligen
Koordinatensystem interpretiert.
Version 5 Release 16
Generative Structural Analysis
■
■
■
❍
Seite 133
Aktuelle Achse: Das gewünschte Achsensystem kann ausgewählt
werden.
Lokale Ausrichtung:(Kartesisch) Die Komponenten werden als relativ
zu einem fixierten rechtwinkligen Koordinatensystem interpretiert, das an
den kartesischen Koordinatenrichtungen der benutzerdefinierten Achse
ausgerichtet ist.
Lokal anzeigen: Das Koordinatensystem kann lokal auf der Geometrie angezeigt
werden.
Auswahl:
■
Ausgewählte Modulation: Erlaubt die Auswahl einer Modulation des weißen
Rauschens oder einer Frequenzmodulation.
In einem harmonischen dynamischen Antwortprozess kann keine
Zeitmodulation ausgewählt werden.
■
Ausgewählte Beschleunigung: Erlaubt die Auswahl der zu modulierenden
Beschleunigung.
Generative Structural Analysis
■
❍
Version 5 Release 16
Seite 134
Ausgewählte Phase: Es kann der Phasenwert angegeben werden.
Freiheitsgrade: Zeigt eine Liste der Freiheitsgrade, der verknüpften Modulation,
Beschleunigung und Phase an (T für Verschiebung [Translation] und R für Rotation).
2. Die gewünschten Parameter im Dialogfenster 'Bedingungsanregung' definieren.
In diesem Beispiel sind folgende Aktionen möglich:
❍
Die Option Global für Achsensystemtyp auswählen.
❍
Bei Bedarf die Option Lokal anzeigen auswählen.
❍
Frequenzmodulation.1 (Frequency Modulation.1) als Ausgewählte Modulation
auswählen.
❍
1m_s2 als Ausgewählte Beschleunigung angeben.
❍
1 deg als Ausgewählte Phase angeben.
3. Die Eingabetaste drücken, um das Dialogfenster 'Bedingungsanregung' zu aktualisieren.
Der Freiheitsgrad TX ist definiert und das Dialogfenster 'Bedingungsanregung' wird wie
unten abgebildet angezeigt:
Generative Structural Analysis
Version 5 Release 16
Es können weitere Freiheitsgrade definiert werden.
Dazu wie folgt vorgehen:
4. Einen anderen Freiheitsgrad auswählen.
In diesem Beispiel RY auswählen.
5. Die verschiedenen Parameter (verknüpfte Modulation, Beschleunigung und Phase)
festlegen.
In diesem Beispiel:
❍
Die Modulation Weißes Rauschen.1 (White Noise.1) als Ausgewählte
Modulation angeben.
❍
3 rad_s2 als Ausgewählte Beschleunigung angeben.
❍
2 deg als Ausgewählte Phase angeben.
Seite 135
Generative Structural Analysis
Version 5 Release 16
Seite 136
6. Die Eingabetaste drücken, um das Dialogfenster 'Bedingungsanregung' zu aktualisieren.
Der Freiheitsgrad RY ist definiert und das Dialogfenster 'Bedingungsanregung' wird wie
unten abgebildet angezeigt:
7. OK anklicken.
Vorübergehender dynamischer Antwortprozess
Generative Structural Analysis
Version 5 Release 16
Das Dokument sample57_1.CATAnalysis aus dem Beispielverzeichnis öffnen.
Vorbereitende Schritte:
●
●
Einen vorübergehenden dynamischen Antwortprozess einfügen (und eine
Bedingungsanregung auswählen).
Eine Zeitmodulation definieren.
1. Die zu einem vorübergehenden dynamischen Antwortprozess gehörige
Bedingungsanregung doppelt anklicken.
In diesem Fall die Komponente Erregbarkeit der Bedingung.1 (Restraint
Excitation.1) doppelt anklicken.
Das Dialogfenster 'Bedingungsanregung' wird angezeigt.
Seite 137
Version 5 Release 16
Generative Structural Analysis
❍
❍
Name: Zeigt den Namen der Bedingungsanregung an. Dieser kann bei Bedarf
geändert werden.
Achsensystem:
■
Typ:
■
Global: Bei Auswahl des Achsensystemtyps 'Global' wird das
Komponentenfeld als relativ zum fixierten globalen rechtwinkligen
Koordinatensystem interpretiert.
■
Benutzer: Bei Auswahl des Achsensystemtyps 'Benutzer' werden die
Komponenten als relativ zum angegebenen rechtwinkligen
Koordinatensystem interpretiert.
Seite 138
Version 5 Release 16
Generative Structural Analysis
■
■
■
❍
Seite 139
Aktuelle Achse: Das gewünschte Achsensystem kann ausgewählt
werden.
Lokale Ausrichtung:(Kartesisch) Die Komponenten werden als relativ
zu einem fixierten rechtwinkligen Koordinatensystem interpretiert, das an
den kartesischen Koordinatenrichtungen der benutzerdefinierten Achse
ausgerichtet ist.
Lokal anzeigen: Das Koordinatensystem kann lokal auf der Geometrie angezeigt
werden.
Auswahl:
■
Ausgewählte Modulation: Erlaubt die Auswahl einer Zeitmodulation.
Es kann keine Frequenzmodulation ausgewählt werden.
■
❍
Ausgewählte Beschleunigung: Erlaubt die Auswahl der zu modulierenden
Beschleunigung.
Freiheitsgrade: Zeigt eine Liste der Freiheitsgrade, der verknüpften Modulation und
Beschleunigung an (T für Verschiebung [Translation]).
Generative Structural Analysis
Version 5 Release 16
Seite 140
2. Die gewünschten Parameter im Dialogfenster 'Bedingungsanregung' definieren.
In diesem Beispiel sind folgende Aktionen möglich:
❍
Die Option Global für Achsensystemtyp auswählen.
❍
Bei Bedarf die Option Lokal anzeigen auswählen.
❍
❍
Zeitmodulation.1 (Time Modulation.1) als Ausgewählte Modulation
auswählen.
1m_s2 als Ausgewählte Beschleunigung angeben.
3. Die Eingabetaste drücken, um das Dialogfenster 'Bedingungsanregung' zu aktualisieren.
Das Dialogfenster 'Bedingungsanregung' wird wie abgebildet angezeigt:
Es können weitere Freiheitsgrade definiert werden.
Dazu wie folgt vorgehen:
4. Einen anderen Freiheitsgrad auswählen.
Generative Structural Analysis
Version 5 Release 16
Seite 141
In diesem Beispiel TY auswählen.
5. Die verschiedenen Parameter festlegen (zugeordnete Modulation und Beschleunigung).
In diesem Beispiel:
❍
❍
Die Modulation Weißes Rauschen.1 (White Noise.1) als Ausgewählte
Modulation angeben.
3 rad_s2 als Ausgewählte Beschleunigung angeben.
6. Die Eingabetaste drücken, um das Dialogfenster 'Bedingungsanregung' zu aktualisieren.
Der Freiheitsgrad TY ist definiert und das Dialogfenster 'Bedingungsanregung' wird wie
unten abgebildet angezeigt:
7. OK anklicken.
Generative Structural Analysis
Version 5 Release 16
Seite 142
Dämpfung definieren
In dieser Übung wird erläutert, wie die Dämpfung in einem dynamischen Antwortprozess
definiert wird.
Durch das Definieren einer Dämpfung kann definiert werden, wie sich die Anwendung einer
Kraft auf das Teil auswirkt.
Es stehen zwei Dämpfungstypen zur Auswahl: 'Modal'und 'Rayleigh'.
Standardmäßig ist die Dämpfung modal.
Vorbereitende Schritte:
●
Einen dynamischen Antwortprozess einfügen.
●
Eine Modulation des weißen Rauschens oder eine importierte Modulation definieren.
Das Dokument sample57.CATAnalysis aus dem Beispielverzeichnis öffnen.
In diesem Beispiel wurden bereits ein dynamischer Antwortprozess und ein Modulationsset
eingefügt.
Version 5 Release 16
Generative Structural Analysis
Seite 143
1. Das Dämpfungsset im Strukturbaum doppelt anklicken.
In diesem Fall das Objekt Dämpfung.1 doppelt anklicken.
Das Dialogfenster 'Dämpfung - Auswahl' wird angezeigt.
❍
❍
Name: Der Name der Dämpfung kann bei Bedarf geändert werden.
Dämpfung - Typ:
■
Modale Dämpfung
■
Rayleigh-Dämpfung
2. Den gewünschten Dämpfungstyp auswählen.
Typ 'Modale Dämpfung'
Bei der modalen Dämpfung handelt es sich um einen Bruchteil der
kritischen Dämpfung.
Die kritische Dämpfung wird wie folgt berechnet:
wobei m die Masse des Systems und k die Steifigkeit des Systems ist.
Typ 'Rayleigh-Dämpfung'
Die Rayleigh-Dämpfung ist wie folgt definiert:
wobei [M] die Massenmatrize und [K] die Steifigkeitsmatrize ist.
3. Die Frequenzlösung berechnen.
Seite 144
Version 5 Release 16
Generative Structural Analysis
Weitere Informationen dazu siehe Frequenzlösungen berechnen.
Vor der Definition der Dämpfungsparameter muss die Frequenzlösung
berechnet werden.
4. Die Schaltfläche 'Komponentenbearbeitung'
anklicken, um die
Dämpfungsparameter zu definieren.
Das Dialogfenster 'Dämpfung - Definition' wird angezeigt.
Definition einer modalen Dämpfung
❍
❍
Globales Verhältnis: Erlaubt die Definition des Faktors der kritischen
Dämpfung für alle Modi (in %).
Definition - Modus für Modus: Erlaubt die Definition des kritischen
Dämpfungsverhältnisses (in %) für jeden Modus einzeln.
Es kann mit Multiselektion gearbeitet werden.
Generative Structural Analysis
Version 5 Release 16
Seite 145
Definition einer Rayleigh-Dämpfung
❍
Globales Verhältnis: Erlaubt die Definition der Koeffizienten Alpha
(Verhältnis der Masse) und/oder Beta (Verhältnis der Steifigkeit) für alle
Modi.
■
Alpha (Verhältnis der Masse): Erlaubt die Definition des Faktors des
Massenverhältnisses (in %).
■
❍
Beta (Verhältnis der Steifigkeit): Erlaubt die Definition des Faktors des
Steifigkeitsverhältnisses (in %).
Definition - Modus für Modus: Erlaubt die Definition der Koeffizienten Alpha
(Verhältnis der Masse) und/oder Beta (Verhältnis der Steifigkeit) (in
%) für jeden ausgewählten Modus einzeln.
Es kann mit Multiselektion gearbeitet werden.
5. Die gewünschten Dämpfungsparameter definieren und OK im Dialogfenster
'Dämpfung - Auswahl' anklicken.
6. OK im Dialogfenster 'Dämpfung - Definition' anklicken.
Version 5 Release 16
Generative Structural Analysis
Modellmanager
Netzerzeugung
3D-Netzbereiche erzeugen
3D-Netze unter Verwendung von tetraederförmigen Elementen erzeugen.
2D-Netzbereiche erzeugen
2D-Netze unter Verwendung von dreieckigen Elementen erzeugen.
Eindimensionale Netzbereiche erzeugen
Eindimensionale Netze unter Verwendung von Träger- oder Balkenelementen
erzeugen.
Elementtyp
Lokale Netzgrößen erzeugen
Lokale Elementgrößen erzeugen.
Elementtyp
Den Elementtyp angeben.
Lokale Netzabweichungen erzeugen
Lokale Elementabweichungen generieren.
Erzeugung von Netzeigenschaften
3D-Eigenschaften erzeugen
3D-Eigenschaften erzeugen.
2D-Eigenschaften erzeugen
2D-Eigenschaften global und (falls erforderlich) lokal erzeugen.
Verbundstoffeigenschaften importieren
Verbundstoffeigenschaften importieren.
1D-Eigenschaften erzeugen
1D-Eigenschaften global und (falls erforderlich) lokal erzeugen.
Seite 146
Generative Structural Analysis
Version 5 Release 16
Seite 147
Eigenschaften für importierte Träger erzeugen
Trägereigenschaften global und (falls erforderlich) lokal erzeugen.
Zuordnungseigenschaften erzeugen
Zuordnungseigenschaften erzeugen.
Elementtyp ändern
Den Typ eines 1D- oder 2D-Elements ändern.
Benutzermaterial erzeugen
Ein Analysematerial ohne Angabe von Stützgeometrie erzeugen.
Material zu Analyseverbindungen zuordnen
Ein Analysematerial ohne Angabe von Stützgeometrie erzeugen.
Physische Materialeigenschaften ändern
Die physischen Eigenschaften eines Materials ändern.
Benutzerdefiniertes isotropes Material bearbeiten
Ein benutzerdefiniertes isotropes Material bearbeiten, das in früheren Releases
erzeugt wurde.
Netzprüfung
Modell prüfen
Prüfen, ob Netzbereich, Eigenschaften und Material einwandfrei angewendet
wurden. Die Überprüfung kann an Körpern, Verbindungen und/oder anderen
Komponenten (Spezifikationen) ausgeführt werden.
Generative Structural Analysis
Version 5 Release 16
Seite 148
3D-Netzbereiche erzeugen
In dieser Übung wird erläutert, wie ein 3D-Netz unter Verwendung von tetraederförmigen
Elementen erzeugt wird.
3D-Netze können Teilen manuell hinzugefügt und/oder wieder aus diesen gelöscht werden.
Das Dokument sample16.CATAnalysis aus dem Beispielverzeichnis öffnen.
●
OCTREE Tetraedernetz.2: Teil1.2 (OCTREE Tetrahedron Mesh.2: Part1.2)
löschen.
Hierzu OCTREE-Tetraedernetz.2: Teil1.2 (OCTREE Tetrahedron Mesh.2: Part1.2)
im Strukturbaum mit der rechten Maustaste anklicken und Löschen auswählen.
Der Strukturbaum wird wie hier dargestellt angezeigt:
Version 5 Release 16
Generative Structural Analysis
1. OCTREE-Tetraedervernetzung
in der Symbolleiste Modellmanager
anklicken.
2. Das Teil auswählen, dem ein Netzbereich zugewiesen werden soll.
In diesem Beispiel Hauptkörper auswählen.
Das Dialogfenster 'OCTREE-Tetraedernetz' wird angezeigt.
❍
Registerkarte Global: Globale Parameter ändern.
■
Größe
■
Absoluter Durchhang (Absolute sag)
■
Elementtyp
■
Linear
Seite 149
Version 5 Release 16
Generative Structural Analysis
■
Seite 150
Parabolisch
Weitere Angaben zum Elementtyp, der im Dialogfenster
'OCTREE-Tetraedernetz' auszuwählen ist, enthalten die
Abschnitte Linear Tetrahedron und Parabolic Tetrahedron im
Handbuch Finite Element Reference Guide.
❍
Registerkarte Lokal: Lokale Parameter erzeugen.
■
Lokale Größe
■
Lokale maximale Abweichung
■
Verteilung der Kanten
■
Vorgegebene Punkte
Wenn das Produkt FEM Solid (FMD) installiert ist, enthält das Dialogfenster
'OCTREE-Tetraedernetz' zwei weitere Registerkarten: Qualität und
Sonstige.
Weitere Informationen zu diesen Registerkarten enthält das Advanced
Meshing Tools Benutzerhandbuch (User Tasks - Solid Meshing - OCTREE
Tetrahedron Mesher).
3. Die gewünschten Optionen im Dialogfenster 'OCTREE-Tetraedernetz' auswählen.
In diesem Fall 24mm als Wert für Größe eingeben.
4. OK im Dialogfenster 'OCTREE-Tetraedernetz' anklicken.
Generative Structural Analysis
Version 5 Release 16
Seite 151
Das neue Netz wurde manuell erzeugt und der Strukturbaum wird aktualisiert.
Weitere Angaben zu dem Elementtyp, der im Dialogfenser 'OCTREE-Tetraedernetz'
auszuwählen ist, enthalten die Abschnitte Linear Tetrahedron und Parabolic Tetrahedron im
Handbuch Finite Element Reference Guide.
Generative Structural Analysis
Version 5 Release 16
Seite 152
2D-Netzbereiche erzeugen
In dieser Übung wird erläutert, wie ein 2D-Netz unter Verwendung von dreieckigen
Elementen erzeugt wird.
2D-Netze können Teilen manuell hinzugefügt und/oder wieder aus diesen gelöscht werden.
Das Dokument sample40.CATAnalysis aus dem Beispielverzeichnis öffnen.
Seite 153
Version 5 Release 16
Generative Structural Analysis
1. Das Symbol OCTREE-Dreiecksvernetzung
anklicken.
2. Die 2D-Geometrie auswählen.
Das Dialogfenster 'OCTREE-Dreiecksnetz' wird angezeigt.
❍
Registerkarte Global: Globale Parameter ändern.
■
Größe
■
Absoluter Durchhang (Absolute sag)
■
Elementtyp
■
Linear
■
Parabolisch
Weitere Angaben zum Elementtyp, der im Dialogfenster
'OCTREE-Dreiecksnetz' auszuwählen ist, enthalten die Abschnitte
Linear Triangle und Parabolic Triangle im Handbuch Finite
Element Reference Guide.
❍
Registerkarte Lokal: Lokale Parameter erzeugen.
■
Lokale Größe
■
Lokale maximale Abweichung
■
Verteilung der Kanten
■
Vorgegebene Punkte
Version 5 Release 16
Generative Structural Analysis
Seite 154
Wenn das Produkt FEM Surface (FMS) installiert ist, enthält das
Dialogfenster 'OCTREE-Dreiecksnetz' zwei weitere Registerkarten: Qualität
und Sonstige.
Weitere Informationen zu diesen Registerkarten enthält das Advanced
Meshing Tools Benutzerhandbuch (User Tasks - Surface Meshing - Meshing
using OCTREE Triangle Mesher).
3. Gegebenenfalls die Option im Dialogfenster 'OCTREE-Dreiecksnetz' ändern. In
diesem Fall die Standardoptionen übernehmen.
4. OK im Dialogfenster 'OCTREE-Dreiecksnetz' anklicken.
Die Komponente OCTREE Dreiecksnetz.2 (OCTREE Triangle Mesh.2) wird nun
im Strukturbaum angezeigt. Nun fehlt die entsprechende 2D-Eigenschaft. Weitere
Informationen zum Hinzufügen dieser fehlenden 2D-Eigenschaft enthält der
Abschnitt 2D-Eigenschaft erzeugen.
Die physische Eigenschaft des gerade erzeugten 2D-Vernetzungselements
kann über den Kontextmenübefehl zum Ändern des Elementtyps geändert
werden.
Die Netzkomponente kann jederzeit gelöscht werden.
Dazu im Strukturbaum die Komponente mit der rechten Maustaste anklicken und im
Kontextmenü die Option Löschen auswählen.
Generative Structural Analysis
Version 5 Release 16
Seite 155
Eindimensionale Netzbereiche erzeugen
In dieser Übung wird erläutert, wie ein Trägernetz einem CATPart aus Generative Shape
Design hinzugefügt wird.
●
Es kann keine Skizzengeometrie ausgewählt werden.
●
1D-Körper, die zu einem hybriden Körper gehören, können nicht vernetzt werden.
Das Dokument sample47.CATAnalysis aus dem Beispielverzeichnis öffnen.
1. Das Symbol Vernetzung mit Trägern
anklicken.
2. Den mit einem Netz zu versehenden Träger auswählen.
Das Dialogfenster 'Vernetzung mit Trägern' wird angezeigt.
Version 5 Release 16
Generative Structural Analysis
❍
Elementtyp: Den Typ des eindimensionalen Elements festlegen:
■
■
❍
❍
Seite 156
(Linear): 1D-Element ohne Zwischenknoten
Standardmäßig handelt es sich bei diesem Element um einen Träger. Über
den Kontextmenübefehl zum Ändern des Elementtyps kann jedoch auch ein
lineares Balkenelement verwendet werden.
Weitere Informationen zu diesen Elementen enthalten die Abschnitte Beam
und Linear Bar im Handbuch Finite Element Reference Guide.
(Parabolisch): 1D-Element mit Zwischenknoten
Bei diesem Element kann es sich nur um einen parabolischen Balken
handeln. Weitere Informationen zu diesem Element enthält der Abschnitt
Parabolic Bar im Handbuch Finite Element Reference Guide.
Elementgröße: Die Elementgröße festlegen.
Steuerung des Durchhangs:
■
Durchhang: Den Abstand zwischen den Netzelementen und der Geometrie
festlegen.
■
Mindestgröße: Die Mindestelementgröße festlegen.
3. Unter Elementtyp den gewünschten Typ auswählen.
In diesem Beispiel die Option 'Linear' durch Anklicken der Schaltfläche
auswählen.
4. Im Dialogfenster 'Vernetzung mit Trägern' unter Elementgröße den gewünschten
Wert eingeben.
In diesem Fall den Wert 3 mm eingeben.
5. Die Option Steuerung des Durchhangs im Dialogfenster 'Vernetzung mit Trägern'
aktivieren.
Generative Structural Analysis
Version 5 Release 16
Seite 157
6. Bei Bedarf die Parameter unter Steuerung des Durchhangs ändern.
7. OK im Dialogfenster 'Vernetzung mit Trägern' anklicken.
Die Komponente Eindimensionales Netz.2 (1D Mesh.2) wird im Strukturbaum
angezeigt. Nun fehlt die entsprechende Trägereigenschaft.
Weitere Informationen zum Hinzufügen dieser Trägereigenschaft enthält der
Abschnitt Trägereigenschaft erzeugen.
●
●
Zum Anwenden einer Randbedingung, Last oder Verbindung auf das Ende eines Trägers
muss zunächst der Punkt, der wahrscheinlich zur Erstellung des Drahtmodells dort
erzeugt wurde, in den Modus Verdecken gesetzt werden. Auf diese Weise wird bei der
Anwendung der oben genannten Spezifikationen das Ende des Drahtmodells ausgewählt
und nicht der verdeckte Punkt (kleines Kreuz in der 3D-Ansicht), da dieser nicht mit
dem Netz verknüpft ist.
Trägereigenschaften und eindimensionale Netzbereiche können nicht auf Geometrien
angewendet werden, die Bestandteil einer Skizze sind.
Eindimensionale Netze oder Trägernetze können Teilen manuell hinzugefügt oder aus diesen
gelöscht werden.
Generative Structural Analysis
Version 5 Release 16
Seite 158
Lokale Netzgrößen erzeugen
In dieser Übung wird erläutert, wie die Spezifikation einer lokalen Netzgröße an einem
Netzbereich erzeugt und wie der Elementtyp angegeben wird.
Die Objektgruppe Netzbereich enthält alle Benutzerspezifikationen zu dem Netz,
insbesondere die Spezifikationen zur globalen Größe und zum Durchhang sowie die
Spezifikationen zum globalen Elementgrad.
Lokale Netzgrößen sind lokale Spezifikationen relativ zur Größe der Elemente, die das Netz
der finiten Elemente bilden.
Für diese Übung das Dokument sample00.CATAnalysis aus dem Beispielverzeichnis öffnen.
Zu Ansicht > Wiedergabemodus > Ansicht anpassen wechseln und sicherstellen, dass
die Optionen Schattierung, Umriss und Materialien im Dialogfenster 'Anzeigemodi
anpassen' aktiviert sind.
1. Das Symbol Größe des lokalen Netzes
anklicken.
Das Dialogfenster 'Größe des lokalen Netzes' wird angezeigt.
Im Fall einer Baugruppe im Strukturbaum das Netzobjekt auswählen, dessen Größe
geändert werden soll (Komponente Knoten und Elemente).
Der Name der lokalen Größe kann durch Bearbeiten des Felds Name geändert
werden.
Generative Structural Analysis
Version 5 Release 16
Seite 159
2. Eine Elementgröße im Feld Wert eingeben.
Über die Schaltfläche 'Lineal' rechts des Feldes kann ein Abstand zwischen zwei
Stützelementen eingegeben werden; hierzu die beiden Stützelemente nacheinander
auswählen.
Die kleinste Elementgröße, die beim Generieren eines Netzes verwendet werden
kann, beträgt 0,1 mm. Um geometrische Probleme bei der Vernetzung zu
vermeiden, ist die kleinste Größe eines Elements auf das 100fache der
geometrischen Modelltoleranz gesetzt. Diese Toleranz ist tatsächlich auf 0,001 mm
gesetzt und kann, unabhängig von der Größe des Teils, nicht geändert werden. Aus
diesem Grund muss die globale Netzgröße größer als 0,1 mm sein.
3. Eine Geometrie zum Anwenden einer lokalen Größe auswählen.
4. OK anklicken, um die lokale Größe zu erzeugen.
Version 5 Release 16
Generative Structural Analysis
Seite 160
Ein Symbol für die lokale Größe wird an dem Stützelement angezeigt.
Ein Objekt 'Größe des lokalen Netzes' wird im Strukturbaum unter der aktiven
Objektgruppe 'Netzbereich' angezeigt.
Es können nacheinander mehrere Spezifikationen für die Größe des lokalen Netzes
auf das System angewendet werden. Für jede Spezifikation wird im Strukturbaum
ein separates Objekt erzeugt.
●
Es können mehrere Stützgeometrien ausgewählt werden, die gleichzeitig auf die lokale
Größe angewendet werden.
●
Der OCTREE-Tetraedernetzbereich kann bearbeitet werden. Dazu wie folgt vorgehen:
❍
Den Netzbereich OCTREE-Tetraedernetz.1 (OCTREE Tetrahedron Mesh.1) im
Strukturbaum mit der rechten Maustaste anklicken und .Objekt > Definition
auswählen,
❍
oder den Netzbereich OCTREE-Tetraedernetz.1 im Strukturbaum doppelt
anklicken.
Das Dialogfenster 'OCTREE-Tetraedernetz' wird angezeigt.
Weitere Informationen zu diesem Dialogfenster enthält der Abschnitt 3DNetzbereiche erzeugen.
Generative Structural Analysis
Version 5 Release 16
Seite 161
Elementtyp
Der Elementtyp kann angegeben werden.
Hierzu das Symbol Elementtyp
in der Symbolleiste Modellmanager anklicken.
Im Dialogfenster 'Elementtyp' kann der Elementtyp geändert werden.
Weitere Angaben zu dem Elementtyp, der im Dialogfenser 'OCTREE-Tetraedernetz'
auszuwählen ist, enthalten die Abschnitte Linear Tetrahedron und Parabolic Tetrahedron im
Handbuch Finite Element Reference Guide.
Seite 162
Version 5 Release 16
Generative Structural Analysis
Maximale Durchhänge für das lokale Netz
erzeugen
In dieser Übung wird erläutert, wie die Spezifikation eines lokalen maximalen Durchhangs
an einem Netzbereich erzeugt wird.
Die Objektgruppe Netzbereich enthält alle Benutzerspezifikationen zu dem Netz,
insbesondere die Spezifikationen zur globalen Größe und zum maximalen Durchhang sowie
die Spezifikationen zum globalen Elementgrad.
Durchhänge des lokalen Netzes sind lokale Spezifikationen relativ zum maximalen Abstand
zwischen den Elementbegrenzungen und der Begrenzung des Systems.
Für diese Übung das Dokument sample00.CATAnalysis aus dem Beispielverzeichnis öffnen.
Zu Ansicht > Wiedergabemodus > Ansicht anpassen wechseln und sicherstellen, dass
die Optionen Schattierung, Umriss und Materialien im Dialogfenster 'Anzeigemodi
anpassen' aktiviert sind.
1. Das Symbol Durchhang des lokalen Netzes
anklicken.
Das Dialogfenster 'Durchhang des lokalen Netzes' wird angezeigt.
Im Fall einer Baugruppe im Strukturbaum das Netzobjekt auswählen,
dessen Durchhang geändert werden soll (Komponente Knoten und
Elemente ).
Generative Structural Analysis
Version 5 Release 16
Seite 163
Der Name des lokalen maximalen Durchhangs kann durch Bearbeiten des Felds
Name geändert werden.
2. Einen Elementdurchhang im Feld Wert eingeben.
Über die Schaltfläche 'Lineal' rechts des Feldes kann ein Abstand zwischen zwei
Stützelementen eingegeben werden; hierzu die beiden Stützelemente nacheinander
auswählen.
3. Eine Geometrie zum Anwenden eines lokalen Durchhangs auswählen.
4. OK anklicken, um den lokalen Durchhang zu erzeugen.
Ein Symbol für den lokalen maximalen Durchhang wird an dem Stützelement
angezeigt.
Ein Objekt 'Durchhang des lokalen Netzes' wird im Komponentenstrukturbaum unter
der aktiven Objektgruppe 'Netzbereich' angezeigt.
Es können nacheinander mehrere Spezifikationen für den Durchhang des lokalen
Netzes auf das System angewendet werden. Für jede Spezifikation wird im
Version 5 Release 16
Generative Structural Analysis
Seite 164
Strukturbaum ein separates Objekt erzeugt.
●
Es können mehrere Stützgeometrien ausgewählt werden, die gleichzeitig auf die lokale
Größe angewendet werden.
●
Der OCTREE-Tetraedernetzbereich kann bearbeitet werden. Dazu wie folgt vorgehen:
❍
Den Netzbereich OCTREE-Tetraedernetz.1 (OCTREE Tetrahedron Mesh.1) im
Strukturbaum mit der rechten Maustaste anklicken und .Objekt > Definition
auswählen,
❍
oder den Netzbereich OCTREE-Tetraedernetz.1 im Strukturbaum doppelt
anklicken.
Das Dialogfenster 'OCTREE-Tetraedernetz' wird angezeigt.
Weitere Informationen zu diesem Dialogfenster enthält der Abschnitt 3DNetzbereiche erzeugen.
Elementtyp
Der Elementtyp kann angegeben werden.
Hierzu das Symbol Elementtyp
in der Symbolleiste Modellmanager anklicken.
Im Dialogfenster 'Elementtyp' kann der Elementtyp geändert werden.
Generative Structural Analysis
Version 5 Release 16
Seite 165
Weitere Angaben zu dem Elementtyp, der im Dialogfenser 'OCTREE-Tetraedernetz'
auszuwählen ist, enthalten die Abschnitte Linear Tetrahedron und Parabolic Tetrahedron im
Handbuch Finite Element Reference Guide.
Generative Structural Analysis
Version 5 Release 16
Seite 166
3D-Eigenschaften erzeugen
In dieser Übung wird erläutert, wie physische 3D-Eigenschaften zu einem Körper hinzugefügt
werden, unter der Bedingung, dass zuvor ein Netzbereich erzeugt wurde.
Eine 3D-Eigenschaft ist eine physische Eigenschaft, die einem 3D-Teil zugeordnet ist. Eine
Volumenkörpereigenschaft verweist auf ein Material, das diesem 3D-Teil zugeordnet ist. Sie
ist assoziativ zu der Geometrie, auf die sie sich bezieht.
Weitere Angaben zu dieser Eigenschaft enthält der Abschnitt Solid Property im Handbuch
Finite Element Reference Guide.
Das Dokument sample41.CATAnalysis aus dem Beispielverzeichnis öffnen.
Version 5 Release 16
Generative Structural Analysis
1. 3D-Eigenschaft
Seite 167
anklicken.
Das Dialogfenster '3D-Eigenschaft' wird angezeigt.
❍
Name: Der Name der Eigenschaft kann geändert werden.
❍
Stützelemente: Das Stützelement kann ausgewählt werden.
❍
Netzbereiche auswählen: Diese Schaltfläche ist nur verfügbar, wenn ein
Stützelement ausgewählt wurde.
Weitere Informationen dazu siehe Netzbereiche auswählen.
❍
Material: Gibt an, dass ein Material auf das ausgewählte Stützelement
angewendet wurde.
Wird kein Benutzermaterial angegeben, wird dasjenige Material
verwendet, das von der ausgewählten Geometrie aus im Strukturbaum
aufwärts gehend als Erstes gefunden wird.
❍
Benutzermaterial: Es kann ein Benutzermaterial ausgewählt werden, sofern
dieses zuvor erzeugt wurde.
Weitere Informationen dazu siehe Benutzermaterial erzeugen.
Version 5 Release 16
Generative Structural Analysis
Seite 168
In der Definition der 3D-Eigenschaft sind nur die folgenden Materialien
zulässig: isotrop, wabenförmig und in 3D orthotrop.
2. Ausrichtung: Erlaubt die Definition eines genauen Achsensystems, selbst wenn
die 3D-Formen komplex sind.
Diese Option ist nur mit dem Produkt ELFINI Structural Analysis (EST)
verfügbar.
❍
Kein: Es wird kein Achsensystem verknüpft.
■
Diese Option ist nützlich, wenn das zugeordnete Material isotrop ist.
■
Ist das Material in 3D orthotrop, wird das globale Achsensystem als
Standardachsensystem verwendet.
❍
Entlang Achse: Erlaubt die Definition des Achsensystems, das mit dem
ausgewählten Benutzermaterial verknüpft werden soll.
Diese Option ist nützlich, wenn das Material wabenförmig oder in 3D orthotrop
ist.
Bei Auswahl dieser Option erscheint die Schaltfläche Komponentenbearbeitung.
Weitere Informationen zu Achsensystemen enthält der Abschnitt
Achsensystemtyp.
❍
Entlang Fläche: Erlaubt die Auswahl einer Fläche und einer Richtung für die
Ausrichtung der 3D-Eigenschaft.
Diese Option ist nützlich für komplexe 3D-Formen.
Bei Auswahl dieser Option erscheint die Schaltfläche Komponentenbearbeitung.
Die Schaltfläche 'Komponentenbearbeitung' nimmt den Zustand 'Ungültig' an.
Um sie gültig zu machen, Komponentenbearbeitung anklicken.
Das Dialogfenster 'Definition der Ausrichtung' wird angezeigt:
Generative Structural Analysis
Version 5 Release 16
Seite 169
■
Fläche: Erlaubt die Definition der Z-Richtung durch Auswahl einer Fläche.
■
Richtung: Erlaubt die Definition der X- und der Y-Richtung durch Auswahl
einer Kante, einer Linie oder einer Achse eines Referenzachsensystems.
3. Das Teil auswählen, dem eine 3D-Eigenschaft zugeordnet werden soll.
Das Dialogfenster '3D-Eigenschaft' wird nun wie unten dargestellt angezeigt:
4. Entlang Achse als Einstellung für die Option Orientation (Ausrichtung) auswählen.
5. Die Schaltfläche Komponentenbearbeitung anklicken.
Das Dialogfenster 'Definition der Ausrichtung' wird angezeigt.
6. Global als Typ für das Achsensystem auswählen.
7. OK im Dialogfenster 'Definition der Ausrichtung' anklicken.
8. OK im Dialogfenster '3D-Eigenschaft' anklicken.
Generative Structural Analysis
Version 5 Release 16
Die 3D-Eigenschaft wird erzeugt.
Der Strukturbaum wird aktualisiert: Die Komponente 3D-Eigenschaft.1 wird
angezeigt.
3D-Eigenschaften können manuell hinzugefügt und gelöscht werden.
Seite 170
Generative Structural Analysis
Version 5 Release 16
Seite 171
2D-Eigenschaften erzeugen
In dieser Übung wird Folgendes erläutert:
●
Einem geänderten Produkt physische 2D-Eigenschaften hinzufügen
●
Lokale 2D-Eigenschaften erzeugen (sofern dem Teil vorher eine
Schalenelementeigenschaft hinzugefügt wurde)
Eine 2D-Eigenschaft ist eine physische Eigenschaft, die einem Flächenteil zugeordnet ist. Eine
2D-Eigenschaft verweist auf ein dem Flächenteil zugeordnetes Material und beschreibt eine
diesem Flächenteil zugewiesene Stärke. Sie ist assoziativ zu der Geometrie, auf die sie sich
bezieht. Einem Teil der Geometrie kann auch eine lokales Stärke zugeordnet werden.
Weitere Angaben zu dieser Eigenschaft enthält der Abschnitt Shell Property im Handbuch
Finite Element Reference Guide.
Das Dokument sample51.CATAnalysis öffnen.
In diesem Fall wurde zuvor ein Netzbereich erzeugt.
Vorbereitende Schritte:
Es ist zu beachten, dass die Standarddicke der Stärke entspricht, die zuvor in der Generative
Shape Design-Umgebung definiert wurde (Option Tools > Attribut für dünne Teile in der
Version 5 Release 16
Generative Structural Analysis
Seite 172
Menüleiste). Zwischen der Stärke des Teils und der entsprechenden CATAnalysisSchalenelementeigenschaft besteht Assoziativität. Diese Stärke kann anschließend bei Bedarf
jederzeit mit der Analyseumgebung geändert werden.
Physische 2D-Eigenschaften hinzufügen
Einem Körper können physische 2D-Eigenschaften hinzugefügt werden.
1. Das Symbol 2D-Eigenschaft
anklicken.
Das Dialogfenster '2D-Eigenschaft' wird angezeigt.
❍
Name: Der Name der Eigenschaft kann geändert werden.
❍
Stützelemente: Es kann ein Stützelement ausgewählt werden.
❍
❍
Netzbereiche auswählen: Diese Schaltfläche ist nur verfügbar, wenn ein
Stützelement ausgewählt wurde.
Weitere Informationen dazu siehe Netzbereiche auswählen.
Material: Gibt an, dass ein Material auf das ausgewählte Stützelement
angewendet wurde.
Wird kein Benutzermaterial angegeben, wird dasjenige Material verwendet,
das von der ausgewählten Geometrie aus im Strukturbaum aufwärts
gehend als Erstes gefunden wird.
2. Benutzerdefiniertes Material: Es kann ein Benutzermaterial ausgewählt
werden, sofern dieses zuvor erzeugt wurde.
Generative Structural Analysis
Version 5 Release 16
Seite 173
Weitere Informationen dazu siehe Benutzermaterial erzeugen.
In der Definition der 2D-Eigenschaft ist nur isotropisches Material zulässig.
3. Stärke: Der Wert für das Aufmaß kann geändert werden.
4. Datenzuordnung
Es können Daten (Datenzuordnung) wiederverwendet werden, die aus
externen Quellen dieser Version stammen (experimentelle Daten oder Daten
aus hauseigenen Codes oder Prozeduren). Weitere Informationen enthält der
Abschnitt Datenzuordnung (nur verfügbar, wenn das Produkt ELFINI
Structural Analysis (EST) installiert ist).
5. Das Stützelement auswählen, auf das eine 2D-Eigenschaft angewendet werden soll.
Das Dialogfenster '2D-Eigenschaft' wird wie hier dargestellt aktualisiert:
Generative Structural Analysis
Version 5 Release 16
Seite 174
6. 2mm als Wert für Stärke eingeben.
7. OK im Dialogfenster '2D-Eigenschaft' anklicken.
Die 2D-Eigenschaft wird erzeugt und ein Symbol wird in der Geometrie angezeigt:
Die Komponente 2D-Eigenschaft.1 wird im Strukturbaum angezeigt:
Generative Structural Analysis
Version 5 Release 16
Seite 175
Lokale 2D-Eigenschaft erzeugen
Einem Teil der Geometrie kann ein lokales Aufmaß zugeordnet werden.
Diese Funktion ist nur verfügbar, wenn das Produkt ELFINI Structural Analysis
(EST) installiert wurde.
1. Im Strukturbaum das soeben erzeugte Objekt 2D-Eigenschaft.1 mit der rechten
Maustaste anklicken und die Option Lokale 2D-Eigenschaft im Kontextmenü
auswählen
.
Das Dialogfenster 'Lokale 2D-Eigenschaft' wird angezeigt.
❍
Name: Der Name der Eigenschaft kann geändert werden.
❍
Stützelemente: Es kann ein Stützelement ausgewählt werden.
❍
❍
❍
Netzbereiche auswählen: Diese Schaltfläche ist nur verfügbar, wenn ein
Stützelement ausgewählt wurde.
Weitere Informationen dazu siehe Netzbereiche auswählen.
Material: Gibt an, dass ein Material auf das ausgewählte Stützelement
angewendet wurde.
Benutzerdefiniertes Material: Es kann ein benutzerdefiniertes Material
ausgewählt werden.
Weitere Informationen dazu siehe Benutzermaterial erzeugen.
Version 5 Release 16
Generative Structural Analysis
Seite 176
In der Definition der 2D-Eigenschaft ist nur isotropes Material zulässig.
2. Stärke: Der Wert für das Aufmaß kann geändert werden.
3. Datenzuordnung: Weitere Informationen hierzu enthält der Abschnitt
Datenzuordnung.
4. Den Teil der Geometrie auswählen, auf den die lokale 2D-Eigenschaft angewendet
werden soll.
Das Dialogfenster 'Lokale 2D-Eigenschaft' wird wie hier dargestellt aktualisiert:
5. 1mm als Wert für Stärke eingeben.
6. OK im Dialogfenster 'Lokale 2D-Eigenschaft' anklicken.
Generative Structural Analysis
Version 5 Release 16
Seite 177
Die lokale 2D-Eigenschaft wird erzeugt und ein Symbol wird in der Geometrie
angezeigt.
Die Komponente Lokale 2D-Eigenschaft.1 wird im Strukturbaum angezeigt.
Eine 2D-Eigenschaft bzw. eine lokale 2D-Eigenschaft kann manuell bearbeitet oder gelöscht
werden.
Seite 178
Version 5 Release 16
Generative Structural Analysis
Verbundstoffeigenschaften importieren
In dieser Übung wird erläutert, wie eine Verbundstoffeigenschaft importiert wird.
Im Analysekontext werden Verbundstoffeigenschaften auf 2D-Geometrie angewendet, für die in der
Umgebung Composite Design eine Verbundstoffkonstruktion definiert wurde.
Weitere Informationen hierzu enthält das Composite Design Benutzerhandbuch.
Im Folgenden wird gezeigt, wie aus der Konstruktion ein finites Elementmodell unter Verwendung der
folgenden Elemente generiert wird:
●
Bereiche
●
Schichten
Diese Funktion ist nur mit dem Produkt ELFINI Structural Analysis (EST) verfügbar.
Definition anhand von Bereichen
Das Dokument sample06.CATAnalysis öffnen.
1. Das Symbol Eigenschaft des importierten Verbundstoffs
anklicken.
Das Dialogfenster 'Eigenschaft des importierten Verbundstoffs' wird angezeigt.
❍
Name: Der Name der Eigenschaft kann geändert werden.
❍
Stützelemente: Es kann ein 2D-Körper als Stützelement ausgewählt werden.
❍
Analyse: Es kann zwischen Bereichs- und Schichtmethode gewählt werden.
■
Nach Bereich: Die Bereichsmethode auswählen.
■
Bereiche müssen in der Umgebung Composite Design definiert worden sein.
■
■
■
In der Umgebung Composite Design definierte Übergangsbereiche werden
ignoriert.
Nach Schicht: Die Schichtmethode auswählen.
Komponentenbearbeitung: Erlaubt das Filtern nach Bereich oder Schicht.
Nach dem Anklicken dieser Schaltfläche erscheint das Dialogfenster Definition von
Generative Structural Analysis
Version 5 Release 16
Seite 179
Filtern, in dem der Bereich oder die Schicht ausgewählt werden kann.
❍
Tiefe der Kernprobe:: Es kann eine optionale Toleranz festgelegt werden, die die Anzahl
der bei der Analyse zu berücksichtigenden Schichten oder Bereiche steuert.
2. Das Stützelement wie nachstehend dargestellt auswählen.
Das Dialogfenster 'Eigenschaft des importierten Verbundstoffs' wird wie hier dargestellt
aktualisiert:
3. Unter Analyse die Option Nach Bereich auswählen.
4. OK im Dialogfenster 'Eigenschaft des importierten Verbundstoffs' anklicken.
Version 5 Release 16
Generative Structural Analysis
Seite 180
Das Objekt Eigenschaft des importierten Verbundstoffs.1 (Imported Composite
Property.1) wird im Strukturbaum unter der Objektgruppe Eigenschaften.1 angezeigt.
Angewendete Materialien werden nicht unter der Objektgruppe Materialien.1 im Strukturbaum
angezeigt.
Die Materialeigenschaften können jedoch bearbeitet werden.
Dazu wie folgt vorgehen:
a. In der Menüleiste Datei > Schreibtisch auswählen.
b. Das Dokument CompositesCatalog.CATMaterial mit der rechten Maustaste anklicken
und im Kontextmenü die Option Öffnen auswählen.
c. Das Material doppelt anklicken, um es zu bearbeiten.
Das Dialogfenster 'Eigenschaften' wird angezeigt.
d. Die gewünschten Parameter auf der Registerkarte Analyse des Dialogfensters
'Eigenschaften' ändern.
Weitere Informationen zu dieser Registerkarte enthält der Abschnitt Physische
Materialeigenschaften ändern in diesem Handbuch.
In der Definition der Verbundstoffeigenschaft sind nur die folgenden Materialien
zulässig: isotrop, in 2D orthotrop und Faser.
5. OK im Dialogfenster 'Eigenschaften' anklicken.
In diesem Beispiel keine physischen Materialeigenschaften ändern.
Generative Structural Analysis
Version 5 Release 16
Seite 181
Das Symbol Berechnen anklicken und im Dialogfenster 'Berechnen' die Option Nur Vernetzung
●
auswählen.
Die Objektgruppe Eigenschaften.1 mit der rechten Maustaste anklicken und im Kontextmenü die
●
Option Bild generieren auswählen.
Im Dialogfenster 'Bildgenerierung' Zusammengesetzter Winkel - Symbol als Bild auswählen und
●
OK anklicken.
Die folgende Bilddarstellung wird angezeigt:
Das soeben generierte Bild bearbeiten.
●
In diesem Beispiel:
●
Das Bild Zusammengesetzer Winkel - Symbol.1 (Composite angle symbol.1) doppelt
anklicken.
●
Die Schaltfläche Mehr anklicken, um das Dialogfenster 'Bildbearbeitung' zu erweitern.
●
6 als Wert für Lamelle eingeben.
●
OK im Dialogfenster 'Bildbearbeitung' anklicken.
Die Bilddarstellung wird aktualisiert und zeigt die sechste Lamelle:
Generative Structural Analysis
Seite 182
Version 5 Release 16
Definition anhand von Schichten
Das Dokument sample06.CATAnalysis öffnen.
1. Das Symbol Eigenschaft des importierten Verbundstoffs
anklicken.
Das Dialogfenster 'Eigenschaft des importierten Verbundstoffs' wird angezeigt.
Für weitere Informationen zum Dialogfenster 'Eigenschaft des importierten Verbundstoffs' hier
klicken.
2. Das Stützelement wie nachstehend dargestellt auswählen.
Generative Structural Analysis
Version 5 Release 16
Das Dialogfenster 'Eigenschaft des importierten Verbundstoffs' wird wie hier dargestellt
aktualisiert:
3. Unter Analyse die Option Nach Schicht auswählen.
4. OK im Dialogfenster 'Eigenschaft des importierten Verbundstoffs' anklicken.
Das Objekt Eigenschaft des importierten Verbundstoffs.1 (Imported Composite
Property.1) wird im Strukturbaum unter der Objektgruppe Eigenschaften.1 angezeigt.
Seite 183
Generative Structural Analysis
Version 5 Release 16
Seite 184
In diesem Beispiel keine physischen Materialeigenschaften ändern.
5. Das Symbol Berechnen anklicken und im Dialogfenster 'Berechnen' die Option Nur Vernetzung
auswählen.
Generative Structural Analysis
Version 5 Release 16
Seite 185
1D-Eigenschaften erzeugen
In dieser Übung wird Folgendes erläutert:
●
Einer Flächenkonstruktion physische 1D-Eigenschaften durch Auswählen einer vernetzten
Drahtmodellgeometrie hinzufügen
●
Lokale 1D-Eigenschaften erzeugen (sofern der Geometrie zuvor eine 1D-Eigenschaft
hinzugefügt wurde)
Eine 1D-Eigenschaft ist eine physische Eigenschaft, die einem Abschnitt eines Teils
zugeordnet ist. Einem Teil der Geometrie kann auch eine lokale 1D-Eigenschaft zugeordnet
werden.
Weitere Angaben zu dieser Eigenschaft enthält der Abschnitt Solid Property im Handbuch
Finite Element Reference Guide.
Das Dokument sample52.CATAnalysis aus dem Beispielverzeichnis öffnen.
●
Sicherstellen, dass auf die Geometrie ein Material angewendet und dem Träger ein
eindimensionaler Netzbereich zugeordnet wurde (im vorliegenden Beispiel ist dies bereits
geschehen).
Weitere Informationen zu den linearen 1D-Netzbereichen enthält der Abschnitt 1DNetzbereiche erzeugen in diesem Handbuch.
●
1D-Eigenschaften und eindimensionale Netzbereiche können nicht auf Geometrien
angewendet werden, die Bestandteil einer Skizze sind.
Physische 1D-Eigenschaften hinzufügen
Einer Flächenkonstruktion können physische 1D-Eigenschaften hinzugefügt werden, indem
eine vernetzte Drahtmodellgeometrie ausgewählt wird.
Seite 186
Version 5 Release 16
Generative Structural Analysis
1. Das Symbol 1D-Eigenschaft
anklicken.
Das Dialogfenster '1D-Eigenschaft' wird angezeigt.
❍
Name: Der Name der Eigenschaft kann geändert werden.
❍
Stützelemente: Es kann ein Stützelement ausgewählt werden.
❍
❍
Netzbereiche auswählen: Diese Schaltfläche ist nur verfügbar, wenn ein
Stützelement ausgewählt wurde.
Weitere Informationen dazu siehe Netzbereiche auswählen.
Material: Gibt an, dass ein Material angewendet wurde.
Wird kein Benutzermaterial angegeben, wird dasjenige Material
verwendet, das von der ausgewählten Geometrie aus im Strukturbaum
aufwärts gehend als Erstes gefunden wird.
2. Benutzerdefiniertes Material: Es kann ein benutzerdefiniertes isotropes
Material ausgewählt werden.
Weitere Informationen dazu siehe Benutzermaterial erzeugen.
3. Typ: Es können der Typ des Schnitts (und das Symbol) ausgewählt und die
Parameter über die Schaltfläche Komponentenbearbeitung
definiert werden.
Generative Structural Analysis
Version 5 Release 16
Seite 187
Weitere Informationen über die Optionen für Typ enthält der Abschnitt Schnitt-Typ
der 1D-Eigenschaft.
Wenn eine Geometrieoption ausgewählt wird, werden alle Daten des
benutzerdefinierten Trägers berechnet.
❍
Ausrichtungsgeometrie: Zur Ausrichtung des Schnitts eines Trägers können
mehrere geometrische Elemente ausgewählt werden.
■
Punkt: Der Ausrichtungspunkt gibt die Ausrichtung der Richtung Y für jedes
Drahtmodell an jedem beliebigen Punkt an: X ist tangential zum Drahtmodell
und in der Richtung des ausgerichteten Drahtmodells. Nach dem Durchführen
der Berechnung zum Anzeigen einer bestimmten Achse auf jedem Element
mit der rechten Maustaste die festgelegte Eigenschaft anklicken und die
Funktion 'Bild generieren' für Lokale Achse auswählen (nähere Angaben
hierzu folgen weiter unten).
Darauf achten, dass der erzeugte Ausrichtungspunkt nicht tangential
zur Linie oder Kurve liegt, denn dadurch kann es zu Problemen bei der
Berechnung der Lösung kommen.
■
Linie: Bei Angabe einer geraden Linie neigt das System dazu, diese Linie mit
dem folgenden Algorithmus als Y-Achse des Trägers festzulegen: Die X-Achse
wird immer so gewählt, dass sie entlang des Elements in dessen
Erzeugungsrichtung (d. h. in Richtung der Geometrie) liegt. Aus der Linie wird
die Vektorrichtung w extrahiert. Das Produkt X*w ist ist Z-Achse und das
Produkt Z*X ist die Y-Achse.
Wenn die ausgewählte Linie in der richtigen Richtung senkrecht zum
Trägerelement liegt, legt der Algorithmus diese Linie als Y-Achse fest.
Die Auswahl gekrümmter Linien ist nicht möglich, da aus einer
gekrümmten Linie keine Richtung extrahiert werden kann.
■
Richtung eines Achsensystems: Es kann eine der drei Richtungen eines
Konstruktionsachsensystems angegeben werden. Das Verhalten entspricht
Version 5 Release 16
Generative Structural Analysis
Seite 188
dem oben für Linien beschriebenen.
■
Fläche: Bei Angabe einer Fläche neigt das System dazu, die Y-Achse des
Trägers mit dem folgenden Algorithmus senkrecht zu der Fläche zu stellen:
Der Schwerpunkt des Trägerelements wird im Punkt P auf die Fläche
projiziert. Die Senkrechte zu der Fläche im Punkt P wird berechnet und als
Vektorrichtung w verwendet. Anschließend erfolgt die oben für Linien
beschriebene Berechnung.
❍
Offset: Erlaubt die Definition von Offsetwerten an beiden Enden des Trägers.
■
Kein: Es wird kein Offset definiert.
■
❍
Freigegebener Freiheitsgrad: Erlaubt die Freigabe der einzelnen
Freiheitsgrade.
■
Kein: Es wird kein Freiheitsgrad freigegeben.
■
❍
Angepasst: Erlaubt die Anpassung der Offsetwerte durch Anklicken der
Schaltfläche Komponentenbearbeitung.
Angepasst: Erlaubt die Auswahl der freizugebenden Freiheitsgrade durch
Anklicken der Schaltfläche Komponentenbearbeitung.
Faktoren für variable Träger: Es kann eine lineare Näherung von Trägern mit
variablem Querschnitt erzeugt werden.
In den folgenden Fällen ist diese Option nicht zulässig:
■
■
bei den Schnitt-Typen Benutzerdefinierter Träger, Träger von
Fläche und Variabler Träger
bei unstetigen Stützelementen (z. B. eine Verbindung von zwei
verschiedenen Linien)
Bei Aktivierung dieser Option erscheinen im Dialogfenster 'Trägereigenschaft'
zwei weitere Felder.
Unter Multiplizierungsfaktoren an Endpunkten kann ein Skalierungsfaktor für
jede Seite des Schnitts angegeben werden. Der Träger wird dann als Folge von
Trägern mit konstantem Querschnitt und linear abnehmenden Bemaßungen
Seite 189
Version 5 Release 16
Generative Structural Analysis
modelliert.
■
Startfaktor
■
Endfaktor
4. Die Stützgeometrie auswählen, auf die eine 1D-Eigenschaft angewendet werden soll.
Das Dialogfenster '1D-Eigenschaft' wird wie hier dargestellt aktualisiert:
5. Rechteckiger Träger als Option für Schnitt auswählen.
6. Die Schaltfläche Komponentenbearbeitung
anklicken, um Bemaßungen zu definieren.
im Dialogfenster '1D-Eigenschaft'
Generative Structural Analysis
Version 5 Release 16
Seite 190
Das Dialogfenster 'Träger - Definition' wird angezeigt.
7. 5mm in das Feld Länge (Y) und 10mm in das Feld Höhe (Z) eingeben.
8. OK im Dialogfenster 'Träger - Definition' anklicken.
In der Geometrie werden Symbole angezeigt, die den Schnitt des Trägers simulieren.
9. Das Feld Ausrichtungsgeometrie aktivieren und einen Punkt auswählen.
Das Dialogfenster '1D-Eigenschaft' wird wie abgebildet angezeigt:
Generative Structural Analysis
Version 5 Release 16
10. OK im Dialogfenster '1D-Eigenschaft' anklicken.
Die 1D-Eigenschaft wird hinzugefügt. In diesem Fall wird die Komponente 1DEigenschaft.1 (1D Property.1) im Strukturbaum angezeigt.
Lokale 1D-Eigenschaft erzeugen
Seite 191
Generative Structural Analysis
Version 5 Release 16
Seite 192
Diese Funktion ist nur verfügbar, wenn das Produkt ELFINI Structural Analysis (EST)
installiert wurde.
Einem Teil der Geometrie kann ein lokaler Schnitt hinzugefügt werden.
Damit eine lokale 1D-Eigenschaft erzeugt werden kann, muss eine 1D-Eigenschaft vorhanden
sein.
1. Im Strukturbaum die soeben erzeugte Komponente 1D-Eigenschaft.1 (1D
Property.1) mit der rechten Maustaste anklicken und im Kontextmenü die Option
Lokale 1D-Eigenschaft auswählen.
Das Dialogfenster 'Lokale 1D-Eigenschaft' wird angezeigt.
Weitere Informationen über die Optionen im Dialogfenster enthält der Abschnitt 1DEigenschaften hinzufügen.
❍
Name: Der Name der Eigenschaft kann geändert werden.
❍
Stützelemente: Es kann ein Stützelement ausgewählt werden.
❍
Netzbereiche auswählen: Diese Schaltfläche ist nur verfügbar, wenn ein
Stützelement ausgewählt wurde.
Weitere Informationen dazu siehe Netzbereiche auswählen.
Generative Structural Analysis
❍
❍
❍
❍
❍
❍
❍
Version 5 Release 16
Seite 193
Material: Gibt an, dass ein Material angewendet wurde.
Benutzerdefiniertes Material: Es kann ein benutzerdefiniertes isotropes
Material ausgewählt werden, sofern dieses zuvor erzeugt wurde.
Weitere Informationen dazu siehe Benutzermaterial erzeugen.
Typ: Es können der Typ des Schnitts (und das Symbol) ausgewählt und die
Parameter definiert werden.
Weitere Informationen enthält der Abschnitt Schnitt-Typ der 1D-Eigenschaft.
Ausrichtungsgeometrie: Zur Ausrichtung des Schnitts eines Trägers kann ein
Punkt, eine Linie oder eine Fläche ausgewählt werden.
Offset: Erlaubt die Definition von Offsetwerten an beiden Enden des Trägers.
Freigegebener Freiheitsgrad: Erlaubt die Freigabe der einzelnen
Freiheitsgrade.
Faktoren für variable Träger: Es kann eine lineare Näherung von Trägern mit
variablem Querschnitt erzeugt werden.
2. Den Teil der Geometrie auswählen, auf den die lokale 1D-Eigenschaft angewendet
werden soll.
Das Dialogfenster 'Lokale 1D-Eigenschaft' wird wie hier dargestellt aktualisiert:
Generative Structural Analysis
Seite 194
Version 5 Release 16
3. Die Option Typ ändern. In diesem Fall die Option Dünner Rahmenträger
auswählen.
Die Geometrie wird wie abgebildet angezeigt:
4. Die Schaltfläche Komponentenbearbeitung
im Dialogfenster 'Lokale 1D-
Eigenschaft' anklicken, um die Abmessungen des Schnitts zu definieren.
Das Dialogfenster 'Träger - Definition' wird angezeigt.
Generative Structural Analysis
Version 5 Release 16
5. Die folgenden Werte in die verschiedenen Felder des Dialogfensters 'Träger Definition' eingeben.
6. OK im Dialogfenster 'Träger - Definition' anklicken.
7. Einen Punkt als Ausrichtungsgeometrie auswählen.
8. OK im Dialogfenster 'Lokale 1D-Eigenschaft' anklicken.
Seite 195
Generative Structural Analysis
Version 5 Release 16
Seite 196
Die Komponente Eigenschaft des lokalen Trägers.1 (Local Beam Property.1)
wird im Strukturbaum angezeigt (unter der Komponente 1D-Eigenschaft).
1D-Eigenschaften können manuell bearbeitet und gelöscht werden.
Generative Structural Analysis
Version 5 Release 16
Seite 197
Eigenschaften für importierte Träger erzeugen
In dieser Übung wird erläutert, wie eine Trägereigenschaft für einen Träger erzeugt wird, der aus der
Umgebung Equipment Support Structures importiert wurde.
Die aus Equipment Support Structures stammenden Träger werden bei der Übertragung als Komponenten für
das eindimensionale Netz erkannt (das Drahtmodell, entlang dem die Translation des Trägerschnitts erfolgt,
ist die Geometrie für das eindimensionale Netz). Außerdem wird mit den mechanischen Eigenschaften, die
aus den Katalogen von Equipment Support Structures importiert wurden, eine Trägereigenschaft erzeugt.
In den Analyselösungen werden nur die Standardkatalogschnitte aus der Umgebung Equipment
Support Structures unterstützt.
Benutzerdefinierte Schnitte werden in den Analyselösungen nicht unterstützt.
Darüber hinaus akzeptiert die Trägervernetzung die Auswahl eines aus Equipment Support Structures
stammenden Trägers und erlaubt über einen speziellen Befehl den Import der mechanischen Eigenschaften
aus dem Modell in eine Trägereigenschaft.
Weitere Informationen zur Erstellung von Trägern in der Umgebung Equipment Support Structures enthält
das Handbuch Equipment Support Structures User's Guide.
Diese Funktion ist nur mit dem Produkt ELFINI Structural Analysis (EST) verfügbar.
Lasten und Einschränkungen können nur auf Trägerscheitelpunkte angewendet werden.
In der Umgebung Equipment Support Structures müssen eine Liste von Schnitten und ein Element erzeugt
werden und anschließend muss die Strukturanalyseumgebung (Generative Structural Analysis) aufgerufen
werden.
Das Dokument sample10.CATAnalysis aus dem Beispielverzeichnis öffnen.
In diesem Beispiel wurden alle Vorbereitungen bereits ausgeführt. Folgendes ist zu beachten:
●
Die Objektgruppe Knoten und Elemente enthält ein Objekt Eindimensionales Netz.
●
Die Objektgruppe Eigenschaften enthält ein Objekt Eigenschaft für importierten Träger.
Generative Structural Analysis
Version 5 Release 16
Seite 198
1. Das Objekt Importierter Träger.1 (Imported Beam.1) im Strukturbaum doppelt anklicken.
Das Dialogfenster 'Eigenschaft des importierten Trägers' wird angezeigt.
❍
Name: Der Name der Eigenschaft kann geändert werden.
❍
Stützelemente: Es kann die Stützgeometrie ausgewählt werden, auf die die importierte
Trägereigenschaft angewendet wird.
❍
Netzbereiche auswählen: Diese Schaltfläche ist nur verfügbar, wenn ein Stützelement
ausgewählt wurde.
❍
Material: Liefert Informationen über das mit dem ausgewählten Stützelement verknüpfte
Material.
2. Das Symbol Feste Einspannung anklicken.
Das Dialogfenster 'Feste Einspannung' wird angezeigt.
3. Einen Scheitelpunkt als Stützelement auswählen.
Generative Structural Analysis
Version 5 Release 16
Seite 199
4. OK im Dialogfenster 'Feste Einspannung' anklicken.
5. Das Symbol Verteilte Last anklicken.
Das Dialogfenster 'Verteilte Last' wird angezeigt.
6. Einen Scheitelpunkt als Stützelement auswählen und 100N in das Feld Z eingeben.
7. OK im Dialogfenster 'Verteilte Last' anklicken.
8. Die Lösung berechnen.
Dazu das Symbol Berechnen anklicken, im Dialogfenster 'Berechnen' die Option Alle auswählen und
OK anklicken.
9. Das Symbol Verformung anklicken.
Die Verformung des Trägers kann dargestellt werden.
Generative Structural Analysis
Version 5 Release 16
Seite 200
Zur besseren Darstellung der Verformung kann das Symbol Animieren verwendet werden.
Weitere Informationen dazu siehe Bilder animieren.
Generative Structural Analysis
Version 5 Release 16
Seite 201
Zuordnungseigenschaften erzeugen
In dieser Übung wird erläutert, wie eine Zuordnungseigenschaft erzeugt wird.
Diese Eigenschaft erlaubt die gleichzeitige Zuordnung von finiten Elementeigenschaften zu
allen Elementen eines Teils (1D-, 2D- oder 3D-Elementen).
Die IDs aller Elemente und die zugeordneten Eigenschaftsmerkmale sind in einer XML-Datei
(Extensible Markup Language) aufgelistet. Die Datei muss einer vorgegebenen Syntax und
Formatierung entsprechen. Weitere Informationen zur Syntax der
Zuordnungseigenschaftendatei enthält der Abschnitt Syntax der Zuordnungsdatei in diesem
Handbuch.
Bei jeder Aktualisierung der Eigenschaft (über den Befehl Berechnen) wird die gesamte
Datei analysiert und die Eigenschaften werden den Elementen zugeordnet.
Weitere Informationen zu finiten Elementeigenschaften enthält der Abschnitt Physical
Properties im Handbuch Finite Element Reference Guide.
Diese Funktion ist nur mit dem Produkt ELFINI Structural Analysis (EST) verfügbar.
●
Diese Eigenschaft kann nur im Kontext einer Analyse auf einem Teil erzeugt werden.
Alle Änderungen der XML-Datei müssen manuell an das Teil, auf das gezeigt wird,
weitergegeben werden.
Jegliche Änderungen an dem Teil, auf das gezeigt wird, machen die Eigenschaft ungültig.
Dagegen werden die Eigenschaften bei Änderungen an den Einheiten der .CATAnalysis,
auf die die Zuordnungsdatei verweist, nicht ungültig (z. B. Änderung des Gruppeninhalts,
Änderung der Materialeigenschaften).
●
Pro .CATAnalysis-Dokument kann nur eine Zuordnungseigenschaft erzeugt werden.
●
Wenn im Set Eigenschaften bereits andere Eigenschaften vorhanden sind, muss die
Zuordnungseigenschaft an letzter Stelle gespeichert werden.
Die Reihenfolge der Elemente im Set Eigenschaften kann mit dem Kontextmenü Kinder
neu ordnen geändert werden.
Weitere Informationen hierzu enthält der Abschnitt Kinder von Analysen neu ordnen.
Generative Structural Analysis
●
Version 5 Release 16
Seite 202
Wenn mehrere Eigenschaften auf dasselbe Element angewendet werden, ist der
physische Typ der Eigenschaftszuordnung der eindeutige angewendete physische Typ.
●
Es muss eine XML-Datei vorhanden sein.
Weitere Informationen zu dieser Datei enthält der Abschnitt Syntax der Zuordnungsdatei.
●
●
In der XML-Datei kann nur ein Analyse-Benutzermaterial angegeben werden.
Weitere Informationen zu Analyse-Benutzermaterialien enthält der Abschnitt
Benutzermaterial erzeugen.
Die Funktion Zuordnungseigenschaft nicht zum Simulieren von
Verbindungseigenschaften verwenden.
Das Dokument sample27.CATAnalysis aus dem Beispielverzeichnis öffnen.
1. Das Symbol Zuordnungseigenschaft
anklicken.
Das Dialogfenster 'Zuordnungseigenschaft' wird angezeigt.
❍
❍
❍
❍
Name: Der Name der Eigenschaft kann geändert werden.
Stützelemente: Es kann ein Teil als Stützelement ausgewählt werden. Die
Teileauswahl ist nicht obligatorisch, wenn die zugeordnete XML-Datei nur
räumliche Identifikation enthält (keine Verweise auf Namen von
Teilekomponenten).
Wenn das Modell beispielsweise nur isolierte Netze enthält, muss kein Teil
ausgewählt werden.
Datei (File):
■
Durchsuchen (Browse): Über diese Schaltfläche kann die XML-Datei
ausgewählt werden, welche die Zuordnungseigenschaft definiert.
Datei synchronisieren (Synchronize file): Über diese Schaltfläche werden die
Version 5 Release 16
Generative Structural Analysis
Seite 203
Änderungen berücksichtigt, die an einer ausgewählten XML-Datei vorgenommen
wurden.
Nach der Synchronisation ist die Zuordnungseigenschaft nicht mehr aktuell. Zum
Aktualisieren der Eigenschaft muss eine Berechnung mit der Einstellung Nur Netz
gestartet werden.
Diese Schaltfläche ist nur verfügbar, wenn die zugeordnete XML-Datei seit
der letzten Aktualisierung geändert wurde.
2. Das Teil auswählen, dem die Eigenschaft zugeordnet werden soll.
In diesem Fall Teil.1 (Part.1) auswählen.
3. Durchsuchen anklicken und die gewünschte XML-Datei auswählen.
In diesem Beispiel die Datei mapping01.xml auswählen.
4. OK im Dialogfenster 'Zuordnungseigenschaft' anklicken.
Der Strukturbaum wird aktualisiert: Die Komponente Zuordnungseigenschaft.1
(Mapping Property.1) wird angezeigt.
5. Das Symbol Berechnen
anklicken.
6. Die Option Nur Vernetzen auswählen und OK im Dialogfenster 'Berechnen'
anklicken.
7. Die Objektgruppe Eigenschaften.1 (Properties.1) im Strukturbaum mit der
rechten Maustaste anklicken und im Kontextmenü die Option Bild generieren
auswählen.
8. Die gewünschten Bilder auswählen.
Generative Structural Analysis
Version 5 Release 16
Seite 204
Weitere Informationen zum Dialogfenster 'Bildgenerierung' enthält der Abschnitt
Bilder generieren.
9. OK anklicken.
Zuordnungseigenschaften können manuell hinzugefügt und gelöscht werden.
Version 5 Release 16
Generative Structural Analysis
Seite 205
Elementtyp ändern
In dieser Übung wird erläutert, wie eine physische Eigenschaft geändert wird, die einem der
folgenden Elemente zugeordnet ist:
●
1D-Element
●
2D-Element
●
Diese Funktion steht in der Strukturanalyseumgebung (Generative Structural Analysis)
nur zur Verfügung, wenn das Produkt ELFINI Structural Analysis (EST) installiert ist.
●
Diese Funktion steht in der Umgebung Advanced Meshing Tools nur zur Verfügung,
wenn das Produkt FEM Surface (FMS) installiert ist.
Typ eines 1D-Elements ändern
Das Dokument sample52.CATAnalysis aus dem Beispielverzeichnis öffnen.
1. Das Symbol 1D-Eigenschaft
anklicken und die 1D-Geometrie auswählen.
2. Unter Typ die Option Balken auswählen.
Es wird eine Meldung angezeigt, dass eine Balkeneigenschaft nicht auf
Trägerelemente angewendet werden kann.
Der physische Typ muss von Träger in Balken geändert werden.
3. Abbrechen im Dialogfenster '1D-Eigenschaft' anklicken.
4. Das Objekt Eindimensionales Netz.1 (1D Mesh.1) im Strukturbaum (unter dem
Set Knoten und Elemente) mit der rechten Maustaste anklicken und Typ ändern
auswählen.
Generative Structural Analysis
Version 5 Release 16
Seite 206
Version 5 Release 16
Generative Structural Analysis
Seite 207
1. Einen 2D-Netzbereich im Strukturbaum (unter dem Set Knoten und Elemente) mit
der rechten Maustaste anklicken und Typ ändern
auswählen.
Das Dialogfenster 'Physischen Typ ändern' wird angezeigt.
Kle: Falsches Bild!
❍
Typ: Die physische Eigenschaft der 2D-Elementvernetzung kann geändert
werden.
■
Schalenelement: Mit dem 2D-Element kann eine
Schalenelementeigenschaft verknüpft werden.
Weitere Informationen zu Schalenelementeigenschaften enthält der Abschnitt
Shell Property im Handbuch Finite Element Reference Guide.
Membran: Mit dem 2D-Element kann eine Membraneigenschaft verknüpft
werden.
Weitere Informationen zu Membraneigenschaften enthält der Abschnitt
Membrane Property im Handbuch Finite Element Reference Guide.
Kle: Membran muss zusätzlich an Endlinie bzw. Flächeneckpunkt eingespannt sein.
■
Scherspannung: Nur für Teile eines Netzes mit linearer, intelligenter Fläche
(lineares Viereck) verfügbar.
Mit dem 2D-Element kann eine Scherspannungseigenschaft verknüpft
werden.
Weitere Informationen zu Scherspannungseigenschaften enthält der
Abschnitt Shear Panel Property im Handbuch Finite Element Reference Guide.
■
Bei der Definition des Teils eines Netzes mit parabolischen
intelligenten Flächen (parabolisches Viereck) mit Elementen des Typs
Scherspannung werden alle Elemente auf den Typ Membran
gesetzt.
2. Unter Typ die gewünschte Option auswählen.
3. OK im Dialogfenster 'Physischen Typ ändern' anklicken.
Generative Structural Analysis
Version 5 Release 16
Seite 208
Benutzermaterial erzeugen
In dieser Übung wird erläutert, wie ein Benutzermaterial ohne Stützgeometrie erzeugt wird.
Im Gegensatz zur Funktion Material zuordnen wird das Benutzermaterial im
Analysekontext der Objektgruppe Material hinzugefügt.
Ein solches Material kann zum Beispiel für Eigenschaften mit Netzstützelementen nützlich
sein.
Das Dokument sample51.CATAnalysis aus dem Beispielverzeichnis öffnen.
1. Das Symbol Benutzermaterial
anklicken.
Das Dialogfenster 'Bibliothek' wird angezeigt.
Weitere Informationen zum Dialogfenster 'Bibliothek' enthält das Real Time
Rendering Benutzerhandbuch.
2. Das gewünschte Material im Dialogfenster 'Bibliothek' auswählen.
In diesem Beispiel Aluminium auf der Registerkarte Metall auswählen.
3. OK im Dialogfenster 'Bibliothek' anklicken.
Generative Structural Analysis
Version 5 Release 16
Seite 209
Das Objekt Benutzermaterial.1 wird im Strukturbaum unter der Objektgruppe
Material.1 angezeigt.
4. Das Objekt Benutzermaterial.1 im Strukturbaum doppelt anklicken.
Alternativ das Objekt Benutzermaterial.1 mit der rechten Maustaste
anklicken und im Kontextmenü die Option Eigenschaften auswählen.
Das Dialogfenster 'Eigenschaften' wird angezeigt. In diesem Dialogfenster können
die physischen Eigenschaften des Benutzermaterials über die Registerkarte Analyse
geändert werden.
Weitere Informationen zur Registerkarte Analyse des Dialogfensters 'Eigenschaften'
enthält der Abschnitt Physische Materialeigenschaften ändern.
5. Im Dialogfenster 'Eigenschaften' die Registerkarte Analyse auswählen.
Standardmäßig wird die Registerkarte Analyse wie unten dargestellt angezeigt:
Generative Structural Analysis
Version 5 Release 16
Seite 210
6. Die Parameter nach Bedarf ändern.
7. OK im Dialogfenster 'Eigenschaften' anklicken.
Thermomaterial und nicht lineares Material
Bei den folgenden Objekten stehen zwei Kontextmenüoptionen ('Thermomaterial' und 'Nicht
lineares Material') zur Verfügung: Materialien, Isotropes benutzerdefiniertes Material,
Benutzermaterial (unter der Objektgruppe Materialien).
Damit die Optionen verwendet werden können, müssen CATIA V5 Partnerprodukte
eingesetzt werden.
Generative Structural Analysis
Version 5 Release 16
Seite 211
Generative Structural Analysis
Seite 212
Version 5 Release 16
Material zu Analyseverbindungen zuordnen
In dieser Übung wird erläutert, wie ein Material einer Analyseverbindung ohne
Stützgeometrie zugeordnet wird.
Das Dokument sample48_1.CATAnalysis aus dem Beispielverzeichnis öffnen.
1. Das Symbol Material bei Analyseverbindung
anklicken.
Das Dialogfenster 'Bibliothek' wird angezeigt.
Weitere Informationen zum Dialogfenster 'Bibliothek' enthält das Real Time
Rendering Benutzerhandbuch.
2. Das gewünschte Material im Dialogfenster 'Bibliothek' auswählen.
In diesem Beispiel Aluminium auf der Registerkarte Metall auswählen.
3. Die Analyseverbindung auswählen, der ein Material zugeordnet werden soll.
In diesem Fall Analyse von Punktverbindungen.1 (Point Analysis
Connection.1) im Strukturbaum auswählen.
4. OK im Dialogfenster 'Bibliothek' anklicken.
Generative Structural Analysis
Version 5 Release 16
Seite 213
Ein Material wird im Strukturbaum unter der ausgewählten Analyseverbindung
angezeigt.
Die physischen Eigenschaften des gerade zugeordneten Materials können geändert werden.
Dazu wie folgt vorgehen:
a. Das gerade zugeordnete Material doppelt anklicken.
Alternativ das Materialobjekt mit der rechten Maustaste anklicken und im
Kontextmenü die Option Eigenschaften auswählen.
Das Dialogfenster 'Eigenschaften' wird angezeigt. In diesem Dialogfenster können
die physischen Eigenschaften des Benutzermaterials über die Registerkarte Analyse
geändert werden.
Weitere Informationen zur Registerkarte Analyse des Dialogfensters 'Eigenschaften'
enthält der Abschnitt Physische Materialeigenschaften ändern.
b. Im Dialogfenster 'Eigenschaften' die Registerkarte Analyse auswählen.
Standardmäßig wird die Registerkarte Analyse wie unten dargestellt angezeigt:
Generative Structural Analysis
Version 5 Release 16
c. Die Parameter nach Bedarf ändern.
d. OK im Dialogfenster 'Eigenschaften' anklicken.
Seite 214
Generative Structural Analysis
Version 5 Release 16
Seite 215
Physische Materialeigenschaften ändern
In dieser Übung wird erläutert, wie die physischen Eigenschaften eines Materials, das zu einem
.CATPart- oder einem .CATProduct-Dokument gehört, oder eines benutzerdefinierten
Materials, das in der Objektgruppe Material eines .CATAnalysis-Dokuments enthalten ist,
bearbeitet werden.
Das Dokument sample51.CATAnalysis aus dem Beispielverzeichnis öffnen.
1. Das Material im Strukturbaum mit der rechten Maustaste anklicken und im Kontextmenü
die Option Eigenschaften auswählen oder in der Objektgruppe Material ein
Benutzermaterial doppelt anklicken.
In diesem Beispiel das Material Iron in der Objektgruppe Part1-Geometrical Set.1Extrude.1 im Strukturbaum mit der rechten Maustaste anklicken und im Kontextmenü
die Option Eigenschaften auswählen.
Das Dialogfenster 'Eigenschaften' wird angezeigt.
Weitere Informationen zum Dialogfenster 'Eigenschaften' enthält das Real Time
Rendering Benutzerhandbuch.
2. Im Dialogfenster 'Eigenschaften' die Registerkarte Analyse auswählen.
Generative Structural Analysis
❍
❍
Version 5 Release 16
Seite 216
Material: Der Materialtyp kann geändert werden.
Strukturelle Eigenschaften: Die mit dem Materialtyp verknüpften physischen
Parameter können geändert werden.
Mit den folgenden Parametern kann das mechanische Verhalten des ausgewählten
Materials definiert werden:
Welche Parameter unter Strukturelle Eigenschaften angezeigt werden, hängt von der
unter Material ausgewählten Option ab:
❍
Isotropes Material:
Version 5 Release 16
Generative Structural Analysis
Seite 217
Ein isotropes Material ist nur gültig, wenn die folgende Bedingung erfüllt ist:
wobei
der Poisson-Faktor ist.
3. Orthotropes Material 2D:
Version 5 Release 16
Generative Structural Analysis
Seite 218
Ein in 2D orthotropes Material ist nur gültig, wenn die folgenden Bedingungen
erfüllt sind:
und
wobei:
❍
der Poisson-Faktor in der XY-Ebene,
❍
der Young-Modulus in Längsrichtung und
❍
der Young-Modulus in Querrichtung ist.
4. Faserstoffe:
Version 5 Release 16
Generative Structural Analysis
Ein Fasermaterial ist nur gültig, wenn die folgende Bedingung erfüllt ist:
wobei:
❍
der Poisson-Faktor in der XY-Ebene,
❍
der Young-Modulus in Längsrichtung und
❍
der Young-Modulus in Querrichtung ist.
5. Wabenförmiges Material:
6. Orthotropes Material 3D:
Seite 219
Version 5 Release 16
Generative Structural Analysis
Seite 220
Ein in 3D orthotropes Material ist nur gültig, wenn die folgenden Bedingungen
erfüllt sind:
wobei:
Version 5 Release 16
Generative Structural Analysis
❍
der Poisson-Faktor in der XY-Ebene,
❍
der Poisson-Faktor in XZ-Ebene,
❍
der Poisson-Faktor in der YZ-Ebene,
❍
der Young-Modulus in Längsrichtung,
❍
der Young-Modulus in Querrichtung und
❍
der Normale Young-Modulus ist.
Seite 221
7. Anisotropes Material:
Diese Option wird vom ELFINI Solver nicht unterstützt.
Wenn diese Option ausgewählt und ein Berechnungsprozess gestartet wird,
erscheint eine Warnung.
8. Im Dialogfenster 'Eigenschaften' die gewünschte Option unter Material auswählen.
9. Die gewünschten Parameter im Dialogfenster 'Eigenschaften' eingeben.
Generative Structural Analysis
Version 5 Release 16
10. OK im Dialogfenster 'Eigenschaften' anklicken.
Seite 222
Generative Structural Analysis
Version 5 Release 16
Seite 223
Benutzerdefiniertes isotropes Material
bearbeiten
In dieser Übung wird erläutert, wie ein isotropes, benutzerdefiniertes Material ohne
Stützgeometrie bearbeitet wird.
Ein solches Material kann zum Beispiel für Eigenschaften mit Netzstützelementen nützlich
sein.
Ab Release V5R14 kann kein isotropes, benutzerdefiniertes Material mehr erzeugt werden.
Es ist lediglich die Bearbeitung von isotropen, benutzerdefinierten Materialien möglich, die
in einem früheren Release erzeugt wurden.
Das Dokument sample48_1.CATAnalysis aus dem Beispielverzeichnis öffnen.
1. Im Strukturbaum das Objekt Isotropes, benutzerdefiniertes Material in der
Objektgruppe Material.1 doppelt anklicken, um es zu bearbeiten.
Das Dialogfenster 'Isotropes, benutzerdefiniertes Material' wird angezeigt.
Version 5 Release 16
Generative Structural Analysis
❍
❍
Seite 224
Name: Der Name des isotropen, benutzerdefinierten Materials kann geändert
werden.
Mit den folgenden Parametern kann das mechanische Verhalten des Materials
definiert werden:
■
Young-Modul (N_m2)
■
Poisson-Faktor
■
Dichte (kg_m3)
■
Wärmeausdehnung
■
Elastizitätslimit (N_m2)
2. Bei Bedarf die Parameter im Dialogfenster 'Isotropes, benutzerdefiniertes Material'
ändern.
3. OK im Dialogfenster 'Isotropes, benutzerdefiniertes Material' anklicken.
Generative Structural Analysis
Version 5 Release 16
Seite 225
Modell prüfen
In dieser Übung wird erläutert, wie geprüft wird, ob die einem Modell zugeordneten Spezifikationen konsistent sind. Prüfoperationen können an
folgenden Komponenten durchgeführt werden:
●
Körper
●
Verbindungen
●
Sonstige
Diese Überprüfung der Komponenten, die als inkonsistent betrachtet werden, wird über das Dialogfenster (eine Zeile pro Komponente und
zugeordnetem Diagnosefenster) und über zugeordnete Komponenten im Strukturbaum, die hervorgehoben sind, durchgeführt.
Es empfiehlt sich, vor der Berechnung eines Prozesses eine Überprüfung durchzuführen.
Körper prüfen
Die Überprüfung von Körpern bezieht alle Netzbereiche (1D, 2D, 3D) mit ihren Eigenschaften und Stützelementen ein.
Eine neue Eigenschaft wurde erzeugt.
Zu diesem Zweck wurde der Befehl 3D-Eigenschaft und Block1 (Pad1) ausgewählt.
Das Dokument sample37.CATAnalysis aus dem Beispielverzeichnis öffnen.
Generative Structural Analysis
1. Modellprüfprogramm
Version 5 Release 16
Seite 226
in der Symbolleiste Modellmanager anklicken.
Das Dialogfenster 'Modellprüfprogramm' wird angezeigt.
❍
Registerkarte Körper: Auf dieser Registerkarte werden alle Netzbereiche/-teile (1D, 2D, 3D) mit ihren Eigenschaften und
Stützelementen aufgeführt.
Die in der Liste angezeigten Körper können über Kontextmenüs gefiltert werden (1D, 2D, 3D oder Alle).
Generative Structural Analysis
❍
❍
❍
❍
Version 5 Release 16
Seite 227
Registerkarte Verbindungen: Hier werden alle Verbindungsspezifikationen aufgeführt.
Die in der Liste angezeigten Verbindungen können über Kontextmenüs gefiltert werden (Alle, Punkt, Linie, Fläche oder Sonstige).
Registerkarte Sonstige: Hier werden Spezifikationskomponenten aufgeführt (Lasten, Bedingungen, virtuelle Teile).
Eigenschaft vervollständigen>>: Hierüber kann das finite Elementmodell vervollständigt werden.
Wenn nur eine Eigenschaft (und ihr Merkmal) definiert wurde, kann diese automatisch für andere Stützelemente dupliziert werden.
Dies kann bei Dokumenten nützlich sein, die viele verschiedene Geometrien enthalten (z. B. bei einem Surface Assembly-Modell mit
vielen 2D-Geometrien aus demselben Material und mit derselben Stärke).
Migrate Connections (Verbindungen migrieren): Über diese Schaltfläche können die vor Version 5 Release 12 erzeugten
Analyseverbindungen migriert werden.
Es empfiehlt sich sehr, die älteren Analyseverbindungen zu migrieren, da sie nicht mehr als Stützelemente für
Verbindungseigenschaften ausgewählt werden können.
Weitere Informationen hierzu enthält der Abschnitt Verbindungen migrieren.
Auf der Registerkarte 'Verbindungen' des Dialogfensters 'Modellprüfprogramm' werden alle Teile angezeigt (eins pro Zeile im
Dialogfenster), denen mindestens ein Netzbereich oder eine Eigenschaft zugeordnet ist.
Jedem im Dialogfenster ausgewählten Netzbereich wird ein Status zugeordnet, um über diese Punkte Auskunft zu geben:
❍
Es wurde kein Material zugeordnet.
❍
Es wurden keine oder zu viele Netzbereiche zugeordnet.
❍
Es wurden keine oder zu viele Eigenschaften zugeordnet.
2. Die Zeile mit dem Status KO auswählen.
Generative Structural Analysis
Version 5 Release 16
Seite 228
Beim Auswählen eines Teils in der Tabelle werden die entsprechenden Komponenten im Strukturbaum und im Modell sowie die
zugewiesenen Eigenschaften und das Material ebenfalls hervorgehoben.
In diesem Fall wurde mehr als eine Eigenschaft definiert.
3. OK anklicken.
4. Die Eigenschaften 3D-Eigenschaft.2 (3D Property.2) und 3D-Eigenschaft.3 (3D Property.3) löschen.
Generative Structural Analysis
Version 5 Release 16
Der Strukturbaum wird aktualisiert:
5. Das Symbol Modellprüfprogramm
anklicken.
Das Dialogfenster 'Modellprüfprogramm' wird angezeigt.
Es kann die Zeile mit dem Status 'KO' ausgewählt werden.
Seite 229
Generative Structural Analysis
Seite 230
Version 5 Release 16
Es fehlt eine 3D-Eigenschaft.
6. Die Schaltfläche Eigenschaft vervollständigen>> anklicken.
7. Die Zeile mit dem Status 'KO' auswählen und die Schaltfläche
anklicken.
8. Das Feld Eigenschaft kopieren auswählen.
9. Die Eigenschaft 3D-Eigenschaft.1 (3D Property.1) im Strukturbaum auswählen.
Generative Structural Analysis
Version 5 Release 16
Im Dialogfenster 'Modellprüfprogramm' ist jetzt die Schaltfläche Voranzeige verfügbar.
10. Voranzeige anklicken.
Seite 231
Generative Structural Analysis
Version 5 Release 16
Das Dialogfenster 'Modellprüfprogramm' wird aktualisiert.
Es wird eine 3D-Eigenschaft erzeugt, und der Strukturbaum wird ebenfalls aktualisiert:
Seite 232
Generative Structural Analysis
Version 5 Release 16
Seite 233
11. OK anklicken.
Aus einem OCTREE-Netzbereich wurde das Material gelöscht.
Das Dokument sample38.CATAnalysis aus dem Beispielverzeichnis öffnen.
1. Modellprüfprogramm
in der Symbolleiste Modellmanager anklicken.
Das Dialogfenster 'Modellprüfprogramm' wird angezeigt.
Weitere Informationen hierzu enthält die Beschreibung des Dialogfensters.
Das Dialogfenster für die Modellprüfung wird mit den Listen aller Netzbereiche (Teile eines Netzes) sowie ihren Eigenschaften und
Stützelementen angezeigt.
Beim Auswählen eines Teils in der Tabelle werden die entsprechenden Komponenten im Strukturbaum und im Modell sowie die
zugewiesenen Eigenschaften und das Material ebenfalls hervorgehoben.
Generative Structural Analysis
Version 5 Release 16
Seite 234
In diesem Fall ist kein Netzbereich für Teil1.3 (Part1.3) definiert.
2. OK anklicken.
3. Einen Netzbereich erzeugen, der auf den Hauptkörper von Teil1.3 angewendet wird, und auf folgende Weise fortfahren:
Weitere Informationen hierzu enthält der Abschnitt 3D-Netzbereiche erzeugen.
4. Modellprüfprogramm
anklicken.
Generative Structural Analysis
Version 5 Release 16
Seite 235
Die Spezifikationen sind nun konsistent: Alle Status werden auf OK gesetzt.
5. OK anklicken.
Verbindungen prüfen
Bei der Verbindungsprüfung werden alle Verbindungsspezifikationen mit einbezogen. Das heißt, es wird eine Konsistenzprüfung der Verbindungen
im Hinblick auf folgende Komponenten durchgeführt: fehlende Netzbereiche, Eigenschaften, Materialien, verbundene Stützelemente ohne
zugeordnete Netzbereiche, überlappende Verbindungen usw.
Der Netzbereich eines Teils, das mit einem anderen Teil verbunden war, wurde gelöscht.
Generative Structural Analysis
Version 5 Release 16
Seite 236
Das Dokument sample50.CATAnalysis aus dem Beispielverzeichnis öffnen.
Es wird eine Warnung angezeigt, dass vor Version 5 Release 12 erzeugte Analyseverbindungen migriert werden müssen.
Weitere Informationen hierzu enthält der Abschnitt Verbindungen migrieren.
Generative Structural Analysis
1. Modellprüfprogramm
Version 5 Release 16
Seite 237
in der Symbolleiste Modellmanager anklicken.
Das Dialogfenster 'Modellprüfprogramm' wird angezeigt.
Weitere Informationen hierzu enthält die Beschreibung des Dialogfensters.
Auf der Registerkarte Verbindungen des Dialogfensters 'Modellprüfprogramm' werden alle Teile (eins pro Zeile im Dialogfenster)
angezeigt, denen mindestens eine Verbindung zugeordnet ist:
❍
Netzteil und diesem Netzteil zugeordnete Eigenschaft
❍
Verbundenes Netzteil
❍
Produkt, dem die Bedingungen zugewiesen wurden
❍
Die Namen beider miteinander verbundenen Netzteile
❍
Material (ohne Einfluss auf gültigen Verbindungsstatus)
Generative Structural Analysis
Version 5 Release 16
Seite 238
Beim Auswählen eines verbundenen Netzbereichs in der Tabelle werden die entsprechenden Komponenten im Strukturbaum und im Modell
sowie zugeordnete Eigenschaften, Materialien und Bedingungen hervorgehoben.
Generative Structural Analysis
Version 5 Release 16
Seite 239
In diesem Fall verfügt die Teilfläche nicht über einen definierten Netzbereich.
2. OK anklicken.
3. Netzbereiche in der Geometrie erzeugen.
Sonstige prüfen
Das Prüfen sonstiger Komponenten bezieht sich auf Spezifikationskomponenten wie Lasten, Bedingungen, virtuelle Teile, Massen und periodische
Bedingungen.
Szenario: Der Netzbereich eines fest eingespannten Teils, das mit einem anderen Teil verbunden war, wurde
gelöscht.
Generative Structural Analysis
Version 5 Release 16
Seite 240
Das Dokument sample50.CATAnalysis öffnen.
Es wird eine Warnung angezeigt, dass vor Version 5 Release 12 erzeugte Analyseverbindungen migriert werden müssen.
Weitere Informationen hierzu enthält der Abschnitt Verbindungen migrieren.
1. Den Netzbereich OCTREE-Tetraedernetz.1 : Teil1.1 (OCTREE Tetrahedron Mesh.1 : Part1.1) im Strukturbaum löschen.
2. Modellprüfprogramm
in der Symbolleiste Modellmanager anklicken.
Generative Structural Analysis
Version 5 Release 16
Seite 241
Das Dialogfenster 'Modellprüfprogramm' wird angezeigt.
Weitere Informationen hierzu enthält die Beschreibung des Dialogfensters.
Auf der Registerkarte Sonstige des Dialogfensters 'Modellprüfprogramm' werden alle Spezifikationskomponenten angezeigt (eine pro Zeile
im Dialogfenster), die nicht korrekt sind, sowie Einzelangaben zum Status der ausgewählten Zeile. In diesem Fall hat Feste
Einspannung.1 (Clamp.1) den Status 'KO', weil das Teil, dem die Spannvorrichtung zugeordnet ist, gelöscht wurde.
In diesem Fall ist die Komponente der Rootkonstruktion nicht länger Stützelement einer Netzspezifikation für 'Feste Einspannung.1'
(Clamp.1) und 'Feste Einspannung.2' (Clamp.2).
3. Abbrechen anklicken.
Die Lösung besteht darin, den Netzbereich dem ungültig gewordenen Teil hinzuzufügen.
Generative Structural Analysis
Version 5 Release 16
Seite 242
Vor Version 5 Release 12 erzeugte Analyseverbindungen migrieren
Das Dokument sample50.CATAnalysis aus dem Beispielverzeichnis öffnen.
Es wird eine Warnung angezeigt, dass vor Version 5 Release 12 erzeugte Analyseverbindungen migriert werden müssen.
Es empfiehlt sich sehr, die älteren Analyseverbindungen zu migrieren, da sie nicht mehr als Stützelemente für Verbindungseigenschaften
ausgewählt werden können.
Vor Version 5 Release 12 erzeugte Analyseverbindungen werden im Analyseverbindungsmanager unter dem folgenden Produkt gespeichert:
Generative Structural Analysis
1. Modellprüfprogramm
Version 5 Release 16
in der Symbolleiste Modellmanager anklicken.
Das Dialogfenster 'Modellprüfprogramm' wird angezeigt.
Weitere Informationen hierzu enthält die Beschreibung des Dialogfensters.
Die Schaltfläche Migrate Connections (Verbindungen migrieren) ist verfügbar.
2. Migrate Connections (Verbindungen migrieren) anklicken.
Seite 243
Generative Structural Analysis
Version 5 Release 16
Seite 244
Die folgende Meldung erscheint:
3. Ja anklicken.
Analyseverbindungsmanager.1 (Analysis Connection Manager.1) wird im Strukturbaum unter Analysemanager angezeigt.
Generative Structural Analysis
4. OK anklicken.
Version 5 Release 16
Seite 245
Generative Structural Analysis
Version 5 Release 16
Seite 246
Adaptivität
Als adaptive Methode wird die H-Methode eingesetzt.
Bei konstantem Elementgrad wird das Netz selektiv verfeinert (Verkleinerung der
Elementgröße), so dass die gewünschte Ergebnisgenauigkeit erzielt wird. Die Kriterien zur
Verfeinerung des Netzes basieren auf einer Technik, die als Vorhersage zur
Fehlerschätzung bezeichnet wird. Sie besteht in der Bestimmung der Verteilung eines
lokalen Fehlerschätzungsfelds für einen angegebenen Statikanalyseprozess.
Die Verwendung der Adaptivitätsmethode ermöglicht es somit, die Kosten für Speicher und
Zeitaufwand zu senken.
Als Erstes die Lösung mit parabolischen Elementen berechnen.
Globale Adaptivitätsspezifikationen erzeugen
Spezifikationen zur Verfeinerung globaler adaptiver Netze generieren.
Lokale Adaptivitätsspezifikationen erzeugen
Spezifikationen zur Verfeinerung lokaler adaptiver Netze generieren.
Mit Adaptivität berechnen
Mit Adaptivität berechnen
Adaptive Lösungen berechnen.
Generative Structural Analysis
Version 5 Release 16
Seite 247
Globale Adaptivitätsspezifikationen
erzeugen
In dieser Übung wird erläutert, wie für eine gegebene Lösung eines Statikanalyseprozesses
eine Adaptivität erzeugt wird.
●
●
Die Adaptivitätsfunktionen stehen nur bei Lösungen von statischen Analysen oder
kombinierten Lösungen, die sich auf solche Lösungen beziehen, zur Verfügung.
Ältere Adaptivitätsspezifikationen (erzeugt vor V5R12) können bearbeitet, jedoch nicht
mit Adaptivität berechnet werden.
Wenn solche Spezifikationen geändert und eine Berechnung mit Adaptivität gestartet
wird, weist eine Warnung darauf hin, dass diese Spezifikationen nicht berücksichtigt
werden. Es müssen neue Adaptivitätsspezifikationen erzeugt werden.
Das Dokument sample07.CATAnalysis aus dem Beispielverzeichnis öffnen.
Vorbereitende Schritte:
●
Die Lösung berechnen.
Dazu wie folgt vorgehen:
❍
Das Symbol Berechnen
anklicken.
❍
Die Option Alle auswählen.
❍
OKim Dialogfenster 'Berechnen' anklicken.
Weitere Informationen dazu siehe Objektgruppen berechnen.
●
Optional kann ein Fehlerzuordnungsbild generiert werden, um den aktuellen Fehler
darzustellen.
Dazu das Symbol Genauigkeit
anklicken.
Weitere Informationen dazu siehe Genauigkeiten darstellen.
Generative Structural Analysis
Version 5 Release 16
1. Das Symbol Neue Adaptivitätseinheit
Seite 248
anklicken.
Das Dialogfenster 'Globale Adaptivität' wird angezeigt.
❍
❍
Name: Der Name der globalen Adaptivität kann geändert werden.
Stützelemente: Es können die Stützelemente ausgewählt werden, auf denen das
Netz verfeinert werden soll.
Als Stützelement können ein oder mehrere Netzbereiche (Octree-2D
oder Octree-3D) ausgewählt werden.
❍
Lösung: Zeigt Informationen zur Referenzlösung an.
Wenn das Dokument mehrere Analyseprozesse enthält, handelt es sich bei
der Referenzlösung um die des aktuellen Analyseprozesses.
Soll die Referenzlösung geändert werden, den Kontextmenübefehl Als
aktuellen Prozess festlegen verwenden.
❍
Objektiver Fehler (%): Der objektive Fehler des ausgewählten Netzbereichs
Generative Structural Analysis
Version 5 Release 16
Seite 249
kann angegeben werden.
❍
Aktueller Fehler (%): Liefert Informationen über den aktuellen Fehler des
ausgewählten Netzbereichs.
2. Den gewünschten Netzbereich auswählen.
In diesem Beispiel das Objekt OCTREE-Tetraedernetz.1: Teil 3 (OCTREE
Tetrahedron Mesh.1: Part3) unter der Objektgruppe Knoten und Elemente
auswählen.
Das Dialogfenster 'Globale Adaptivität' wird akualisiert. Jetzt kann der Wert des
aktuellen Fehlers (in %) dargestellt werden.
3. Den gewünschten Wert unter Objektiver Fehler (%) eingeben.
In diesem Beispiel den Wert 9 für Objektiver Fehler (%) eingeben.
4. OK im Dialogfenster 'Globale Adaptivität' anklicken.
Generative Structural Analysis
Version 5 Release 16
Seite 250
Die Objektgruppe Adaptivität.1 (Adaptivities.1) mit dem Objekt Globale
Adaptivität.1 (Global Adaptivity.1) wird im Strukturbaum erzeugt.
●
●
Die soeben erzeugte globale Adaptivität kann bearbeitet werden.
Dazu das Objekt Globale Adaptivität.1 (Global Adaptivity.1) im Strukturbaum
doppelt anklicken.
Es können mehrere Adaptivitätsobjekte erzeugt werden, die der gleichen statischen
Lösung zugeordnet sind und den verschiedenen Netzbereichen entsprechen.
Jetzt kann das Modell mit Adaptivität berechnet werden (weitere Informationen hierzu siehe
Mit Adaptivität berechnen) oder es können lokale Adaptivitätsspezifikationen erzeugt werden
(weitere Informationen hierzu siehe Lokale Adaptivitätsspezifikationen erzeugen).
Generative Structural Analysis
Version 5 Release 16
Seite 251
Lokale Adaptivitätsspezifikationen erzeugen
In dieser Übung wird erläutert, wie für eine gegebene Lösung eines Statikanalyseprozesses eine lokale
Adaptivität auf einem Netzbereich erzeugt wird.
Diese Funktion ist nur verfügbar, wenn das Produkt ELFINI Structural Analysis (EST) installiert
wurde.
●
●
Die Adaptivitätsfunktionen stehen nur bei Lösungen von statischen Analysen oder kombinierten
Lösungen, die sich auf solche Lösungen beziehen, zur Verfügung.
Es muss eine globale Adaptivität definiert worden sein.
Weitere Informationen zu globaler Adaptivität siehe Globale Adaptivitätsspezifikationen
erzeugen.
Das Dokument sample07_1.CATAnalysis aus dem Beispielverzeichnis öffnen.
In diesem Beispiel wurde bereits eine globale Adaptivität definiert.
1. Im Strukturbaum das Objekt Globale Adaptivität.1 (Global Adaptivity.1) mit der rechten
Maustaste anklicken und im Kontextmenü die Option Lokale Adaptivität
auswählen.
Das Dialogfenster 'Lokale Adaptivität' wird angezeigt.
❍
Name: Der Name der lokalen Adaptivität kann geändert werden.
❍
Stützelemente: Zeigt eine Liste der ausgewählten Stützelemente an.
Generative Structural Analysis
Version 5 Release 16
Seite 252
Es kann mit Multiselektion gearbeitet werden: Als Stützgeometrie können ein oder
mehrere Scheitelpunkte, Kanten, Teilflächen oder Gruppen (ausgenommen
Körpergruppen) ausgewählt werden.
Die Multiselektion kann heterogen sein (es können also zum Beispiel zwei Kanten
und drei Teilflächen ausgewählt werden).
❍
❍
Lösung: Zeigt Informationen zur Referenzlösung an.
Elemente ausschließen: Bei Auswahl dieser Option haben die ausgewählten Elemente
keinen objektiven Fehler und das Feld Objektiver Fehler (%) wird ausgeblendet.
Die Elemente werden dann bei der Neuberechnung des Netzes nicht berücksichtigt.
❍
Objektiver Fehler (%): Der objektive Fehler des ausgewählten Netzbereichs kann
angegeben werden.
Diese Option ist nur verfügbar, wenn Elemente ausschließen inaktiviert ist.
❍
Aktueller Fehler (%): Liefert Informationen über den aktuellen Fehler des ausgewählten
Stützelements.
2. Die gewünschten Stützelemente auswählen.
In diesem Beispiel eine Kante und zwei Flächen auswählen:
Das Dialogfenster 'Lokale Adaptivität' wird aktualisiert.
Jetzt kann der Wert (in %) des aktuellen Fehlers dargestellt werden (sofern nicht die Option
Elemente ausschließen aktiviert wurde.)
Generative Structural Analysis
Version 5 Release 16
Seite 253
Die anderen ausgewählten Elemente der Liste Stützelemente können durch Anklicken der
Pfeile wie folgt dargestellt werden:
3. Den gewünschten Wert unter Objektiver Fehler (%) eingeben.
In diesem Beispiel den Wert 20 für Objektiver Fehler (%) eingeben.
4. OK im Dialogfenster 'Lokale Adaptivität' anklicken.
Das Objekt Lokale Adaptivität.1 (Local Adaptivity.1) wird unter der Objektgruppe
Adaptivität.1 (Adaptivities.1) im Strukturbaum erzeugt.
Generative Structural Analysis
Version 5 Release 16
Seite 254
Die lokale Adaptivität kann bearbeitet werden.
Dazu das Objekt Lokale Adaptivität.1 (Local Adaptivity.1) im Strukturbaum doppelt anklicken.
Generative Structural Analysis
Version 5 Release 16
Seite 255
Mit Adaptivität berechnen
In dieser Übung wird erläutert, wie mit Adaptivität berechnet wird.
Die Adaptivitätsverwaltung besteht im Festlegen globaler Adaptivitätsspezifikationen und
Berechnen adaptiver Lösungen.
●
●
●
●
●
Die Adaptivitätsfunktionen stehen nur bei Lösungen von statischen Analysen oder
kombinierten Lösungen, die sich auf Lösungen von statischen Analysen beziehen, zur
Verfügung.
Für die Berechnung mit Adaptivität müssen die Lösungen aktualisiert werden.
Es muss eine globale Adaptivität definiert worden sein; optional kann eine lokale
Adaptivität definiert worden sein.
Ältere Adaptivitätsspezifikationen (erzeugt vor V5R12) können bearbeitet, jedoch nicht
mit Adaptivität berechnet werden.
Wenn solche Spezifikationen geändert werden und eine Berechnung mit Adaptivität
gestartet wird, weist eine Warnung darauf hin, dass diese Spezifikationen nicht
berücksichtigt werden. Es müssen neue Adaptivitätsspezifikationen erzeugt werden.
Das Dokument sample07_2.CATAnalysis aus dem Beispielverzeichnis öffnen.
In diesem Beispiel wurden bereits eine globale und eine lokale Adaptivität definiert.
●
Die statische Lösung kann berechnet werden.
1. Das Bild Geschätzter lokaler Fehler aktivieren, um die Qualitätselemente
darzustellen.
Hierzu das Bild Geschätzter lokaler Fehler im Strukturbaum mit der rechten
Maustaste anklicken und im Kontextmenü den Befehl Aktivieren auswählen.
Generative Structural Analysis
Version 5 Release 16
Seite 256
2. Das Objekt Globale Adaptivität.1 (Global Adaptivity.1) im Strukturbaum doppelt
anklicken, um den aktuellen Fehler darzustellen.
Das Dialogfenster 'Globale Adaptivität' wird angezeigt.
Abbrechen anklicken, um das Dialogfenster 'Globale Adaptivität' zu schließen.
3. Das Objekt Lokale Adaptivität.1 (Local Adaptivity.1) im Strukturbaum doppelt
anklicken.
Das Dialogfenster 'Lokale Adaptivität' wird angezeigt.
Abbrechen anklicken, um das Dialogfenster 'Lokale Adaptivität' zu schließen.
4. Das Symbol Mit Adaptivität berechnen
anklicken.
Generative Structural Analysis
Version 5 Release 16
Seite 257
Das Dialogfenster 'Parameter des Adaptivitätsprozesses' wird angezeigt.
❍
❍
❍
Name: Gibt den Namen der Adaptivitätsgruppe an, die berechnet werden soll.
Anzahl Iterationen: Es kann die maximale Anzahl der Iterationen angegeben
werden, die zur Erreichung des angegebenen Fehlers durchgeführt werden sollen.
Gröbere Vernetzung zulassen: Es kann ausgewählt werden, ob eine gröbere
Vernetzung zulässig ist.
Beim Zulassen einer gröberen Vernetzung können sich die globalen
Größen der Netzbereiche ändern.
❍
Globalen Durchhang inaktivieren: Es kann festgelegt werden, dass globale
Durchhänge ignoriert werden.
Vorhandene globale Durchhänge werden inaktiviert.
❍
Mindestgröße: Es kann die Mindestgröße für das Netz angegeben werden.
Die objektive Größe muss über der Netzgröße liegen.
❍
Sensor - Stoppbedingungen: Erlaubt die Angabe eines Sensors.
Version 5 Release 16
Generative Structural Analysis
Seite 258
Wenn diese Option aktiviert wird, erscheint der Rahmen
Parameterkonvergenz:
■
Sensorparameter: Erlaubt die Auswahl des Sensors.
Die Sensorkriterien können mit Multiselektion ausgewählt werden.
■
Toleranz (%): Erlaubt die Angabe des Toleranzwerts.
Zusammenfassung: Der Adaptivitätsprozess stoppt, wenn eine der folgenden
Bedingungen erfüllt ist:
❍
Die maximale Anzahl der Iterationen ist erreicht.
❍
Alle objektiven Fehler sind erreicht.
❍
Alle Sensoren sind konvergiert.
5. Die Option Mindestgröße inaktivieren.
6. Die Option Sensor - Stoppkriterien im Dialogfenster 'Parameter des
Adaptivitätsprozesses' auswählen.
7. Das Feld Sensorparameter aktivieren, einen Sensor auswählen und einen Wert
unter Toleranz eingeben (in %).
Version 5 Release 16
Generative Structural Analysis
Seite 259
In diesem Beispiel den Sensor Energie wie unten dargestellt auswählen:
Es können auch weitere Sensorkriterien hinzugefügt sowie einzelne oder alle
Sensorkriterien gelöscht werden.
Hierzu eine Zeile mit der rechten Maustaste anklicken und die gewünschte
Option im Kontextmenü auswählen: Hinzufügen, Löschen oder Alle
löschen.
8. OK im Dialogfenster 'Parameter des Adaptivitätsprozesses' anklicken.
Generative Structural Analysis
Version 5 Release 16
Seite 260
Das Dialogfenster 'Berechnungsstatus' wird angezeigt.
Am Ende der Berechnung wird eine Warnung angezeigt, dass der ausgewählte
Sensor nicht konvergiert ist und der objektive Fehler nicht erreicht wurde.
9. OK in der Warnung anklicken.
Im Strukturbaum wurde das Objekt Zuordnung der Größe des lokalen Netzes.1
(Local Mesh Size Map.1) unter der Objektgruppe OCTREE-Tetraedernetz.1
(OCTREE Tetrahedron Mesh.1) erzeugt und die Objektgruppe Adaptivität.1
(Adaptivities.1) ist jetzt gültig.
10. Das Bild Geschätzter lokaler Fehler aktivieren, um die Qualitätselemente
Generative Structural Analysis
Version 5 Release 16
Seite 261
darzustellen.
Hierzu das Bild Geschätzter lokaler Fehler im Strukturbaum mit der rechten
Maustaste anklicken und im Kontextmenü den Befehl Aktivieren auswählen.
11. Das Objekt Globale Adaptivität.1 (Global Adaptivity.1) im Strukturbaum doppelt
anklicken, um den aktuellen Fehlerwert darzustellen.
Das Dialogfenster 'Globale Adaptivität' wird angezeigt.
Beachten: Nach der ersten Iteration der Berechnung mit Adaptivität wird der
angegebene objektive Fehler (9 %) nicht erreicht.
12. OK im Dialogfenster 'Globale Adaptivität' anklicken.
13. Das Symbol Mit Adaptivität berechnen
anklicken.
Das Dialogfenster 'Parameter des Adaptivitätsprozesses' wird angezeigt.
14. 2 als Wert für Anzahl Iterationen angeben und OK im Dialogfenster
Generative Structural Analysis
Version 5 Release 16
Seite 262
'Adaptivitätsprozess' anklicken.
15. Das Objekt Globale Adaptivität.1 (Global Adaptivity.1) im Strukturbaum doppelt
anklicken, um den aktuellen Fehlerwert darzustellen.
Das Dialogfenster 'Globale Adaptivität' wird angezeigt.
Der angegebene objektive globale Fehler ist erreicht.
16. Das Objekt Lokale Adaptivität.1 (Local Adaptivity.1) im Strukturbaum doppelt
anklicken.
Das Dialogfenster 'Lokale Adaptivität' wird angezeigt.
Der angegebene objektive lokale Fehler ist erreicht.
Generative Structural Analysis
Version 5 Release 16
17. Das Bild Geschätzter lokaler Fehler aktivieren, um die Qualitätselemente
darzustellen.
Seite 263
Version 5 Release 16
Generative Structural Analysis
Seite 264
Gruppen
Durch Gruppieren von Elementen können Vorverarbeitungsspezifikationen auf eine
vordefinierte Gruppe von Elementen (Punkte, Linien, Flächen oder Körper) angewendet und
aus dieser Gruppe Bilder generiert werden.
Geometrische Gruppen
Punkte gruppieren
Punktgruppen erzeugen
Linien gruppieren
Liniengruppen erzeugen
Flächen gruppieren
Flächengruppen erzeugen
Körper gruppieren
Körpergruppen erzeugen
Räumliche Gruppen
Rahmengruppe
Gruppen anhand eines Rahmens erzeugen
Kugelgruppe
Gruppen anhand einer Kugel erzeugen
Gruppen nach Nachbarschaft
Punkte nach Nachbarschaft gruppieren
Nachbarschaftspunktgruppen erzeugen
Generative Structural Analysis
Version 5 Release 16
Linien nach Nachbarschaft gruppieren
Nachbarschaftsliniengruppen erzeugen
Flächen nach Nachbarschaft gruppieren
Nachbarschaftsflächengruppen erzeugen
Gruppen durch Begrenzung
Linien durch Begrenzung gruppieren
Liniengruppen durch Begrenzung erzeugen
Flächen durch Begrenzung gruppieren
Flächengruppen durch Begrenzung erzeugen
Gruppen unter Netzbereichen
Gruppen unter Netzbereichen erzeugen
Mit der Kontextmenüoption 'Gruppe erzeugen' Gruppen unter Netzbereichen
erzeugen
Aktualisieren
Gruppen aktualisieren
Eine oder mehrere Gruppen aktualisieren
Gruppe analysieren
Die Knoten, Elemente, Teilflächen und Kanten einer Gruppe analysieren und
anzeigen
Seite 265
Version 5 Release 16
Generative Structural Analysis
Seite 266
Punkte gruppieren
In dieser Übung wird erläutert, wie Punkte gruppiert und wie aus dieser Gruppe Bilder
generiert werden.
Durch Gruppieren von Elementen können Vorverarbeitungsspezifikationen auf eine
vordefinierte Gruppe von Elementen (Punkte, Linien, Flächen oder Körper) angewendet und
aus dieser Gruppe Bilder generiert werden.
Gruppen werden unter einem Set Gruppen gespeichert.
Diese Funktion ist nur verfügbar, wenn das Produkt ELFINI Structural Analysis (EST)
installiert wurde.
Über die Kontextmenüoption Gruppe erzeugen in der Strukturanalyseumgebung
(Generative Structural Analysis) können auch Gruppen unter einem bestimmten Netzbereich
erzeugt werden.
Dieses Kontextmenü ist nur verfügbar, wenn das Produkt ELFINI Structural Analysis
(EST), FEM Surface (FMS) oder FEM Solid (FMD) installiert wurde.
Die über die Kontextmenüoption erzeugten Gruppen werden nicht im Gruppenset
gespeichert, sondern direkt mit dem angegebenen Netzbereich verknüpft.
Weitere Informationen zu diesem Kontextmenü enthält der Abschnitt Gruppen unter
Netzbereichen erzeugen.
Für diese Übung das Dokument sample49.CATAnalysis aus dem Beispielverzeichnis öffnen.
Einführung
Zu Ansicht > Wiedergabemodus > Ansicht anpassen wechseln und sicherstellen, dass
die Optionen Schattierung, Umriss und Materialien im Dialogfenster 'Anzeigemodi
anpassen' aktiviert sind.
Generative Structural Analysis
1. Das Symbol Punktgruppe
Version 5 Release 16
anklicken.
Das Dialogfenster 'Punktgruppe' wird angezeigt.
2. Die zu gruppierenden Punkte nacheinander auswählen.
Das Dialogfenster 'Punktgruppe' wird aktualisiert.
3. OK anklicken.
Seite 267
Generative Structural Analysis
Version 5 Release 16
Seite 268
Ein Objekt Punktgruppe.1 (Point Group.1) wird im Strukturbaum angezeigt,
jedoch nicht aktualisiert.
4. Die Punktgruppe aktualisieren.
Nun können Bilder der Verformung, von Mises-Spannungen, Abweichungen und
Hauptspannungen entweder für die gesamte Geometrie oder nur für ausgewählte
Punkte dargestellt werden. Das Szenario ist für alle fünf Bilder gleich.
In diesem Fall wird das Bild 'von Mises-Spannung' dargestellt.
5. Das Bild 'von Mises-Spannung' aktivieren.
Dazu im Strukturbaum das Objekt von Mises-Spannungen (Knotenwerte) mit
der rechten Maustaste anklicken und Aktivieren/Inaktivieren auswählen.
6. Im Strukturbaum das Objekt von Mises-Spannungen (Knotenwerte) doppelt
anklicken.
Das Dialogfenster 'Bildbearbeitung' wird ausgewählt.
7. Das Objekt Punktgruppe.1 (Point Group.1) auf der Registerkarte
Auswahlmöglichkeiten doppelt anklicken und OK im Dialogfenster
Generative Structural Analysis
Version 5 Release 16
Seite 269
'Bildbearbeitung' anklicken.
Es wird nur das Ergebnis für die Punkte der Punktgruppe angezeigt.
Weitere Informationen zu Bildern enthält der Abschnitt Ergebnisdarstellung
(Bilderzeugung, Bilder generieren und bearbeiten).
Gruppen können manuell bearbeitet und gelöscht werden.
Dazu im Strukturbaum mit der rechten Maustaste das Gruppenobjekt anklicken und die
gewünschte Option im Kontextmenü auswählen.
Version 5 Release 16
Generative Structural Analysis
Seite 270
Linien gruppieren
In dieser Übung wird erläutert, wie Linien gruppiert und wie aus der Gruppe Bilder generiert
werden.
Durch Gruppieren von Elementen können Vorverarbeitungsspezifikationen auf eine
vordefinierte Gruppe von Elementen (Punkte, Linien, Flächen oder Körper) angewendet und
aus dieser Gruppe Bilder generiert werden.
Diese Funktion ist nur verfügbar, wenn das Produkt ELFINI Structural Analysis (EST)
installiert wurde.
Über die Kontextmenüoption Gruppe erzeugen in der Strukturanalyseumgebung
(Generative Structural Analysis) können auch Gruppen unter einem bestimmten Netzbereich
erzeugt werden.
Dieses Kontextmenü ist nur verfügbar, wenn das Produkt ELFINI Structural Analysis
(EST), FEM Surface (FMS) oder FEM Solid (FMD) installiert wurde.
Die über das Kontextmenü erzeugten Gruppen werden nicht im Gruppenset gespeichert,
sondern direkt mit dem angegebenen Netzbereich verknüpft.
Weitere Informationen zu diesem Kontextmenü enthält der Abschnitt Gruppen unter
Netzbereichen erzeugen.
Für diese Übung das Dokument sample49.CATAnalysis aus dem Beispielverzeichnis öffnen.
Einführung
Zu Ansicht > Wiedergabemodus > Ansicht anpassen wechseln und sicherstellen, dass
die Optionen Schattierung, Umriss und Materialien im Dialogfenster 'Anzeigemodi
anpassen' aktiviert sind.
Generative Structural Analysis
1. Das Symbol Liniengruppe
Version 5 Release 16
anklicken.
Das Dialogfenster 'Liniengruppe' wird angezeigt.
2. Die zu gruppierenden Linien nacheinander auswählen.
Das Dialogfenster 'Liniengruppe' wird aktualisiert.
3. OK im Dialogfenster 'Liniengruppe' anklicken.
Seite 271
Generative Structural Analysis
Version 5 Release 16
Seite 272
Ein Objekt Liniengruppe.1 (Line Group.1) wird im Strukturbaum angezeigt,
jedoch nicht aktualisiert.
4. Die Liniengruppe aktualisieren.
Weitere Informationen dazu siehe Gruppe aktualisieren.
Nun können Bilder der Verformung, von Mises-Spannungen, Abweichungen,
Hauptspannungen und Genauigkeit entweder für die gesamte Geometrie oder nur
für ausgewählte Linien dargestellt werden. Das Szenario ist für alle fünf Bilder
gleich.
In diesem Fall wird das Bild 'von Mises-Spannung' dargestellt.
5. Das Bild 'von Mises-Spannung' aktivieren.
Dazu im Strukturbaum das Objekt von Mises-Spannungen (Knotenwerte) mit
der rechten Maustaste anklicken und die Option Aktivieren/Inaktivieren
auswählen.
6. Im Strukturbaum das Objekt von Mises-Spannungen (Knotenwerte) doppelt
anklicken.
Generative Structural Analysis
Version 5 Release 16
Seite 273
Das Dialogfenster 'Bildbearbeitung' wird angezeigt.
7. Das Objekt Liniengruppe.1 (Line Group.1) auf der Registerkarte
Auswahlmöglichkeiten doppelt anklicken und OK im Dialogfenster
'Bildbearbeitung' anklicken.
Es wird nur das Ergebnis für die Linien der Liniengruppe angezeigt.
Weitere Informationen zu Bildern enthält der Abschnitt Ergebnisdarstellung
(Bilderzeugung, Bilder generieren und bearbeiten).
Gruppen können manuell bearbeitet und gelöscht werden.
Dazu im Strukturbaum mit der rechten Maustaste das Gruppenobjekt anklicken und die
gewünschte Option im Kontextmenü auswählen.
Version 5 Release 16
Generative Structural Analysis
Seite 274
Flächen gruppieren
In dieser Übung wird erläutert, wie Flächen gruppiert und wie aus dieser Gruppe Bilder
generiert werden.
Durch Gruppieren von Elementen können Vorverarbeitungsspezifikationen auf eine
vordefinierte Gruppe von Elementen (Punkte, Linien, Flächen oder Körper) angewendet und
aus dieser Gruppe Bilder generiert werden.
Diese Funktion ist nur verfügbar, wenn das Produkt ELFINI Structural Analysis (EST)
installiert wurde.
Über die Kontextmenüoption Gruppe erzeugen in der Strukturanalyseumgebung
(Generative Structural Analysis) können auch Gruppen unter einem bestimmten Netzbereich
erzeugt werden.
Dieses Kontextmenü ist nur verfügbar, wenn das Produkt ELFINI Structural Analysis
(EST), FEM Surface (FMS) oder FEM Solid (FMD) installiert wurde.
Die über das Kontextmenü erzeugten Gruppen werden nicht im Gruppenset gespeichert,
sondern direkt mit dem angegebenen Netzbereich verknüpft.
Weitere Informationen zu diesem Kontextmenü enthält der Abschnitt Gruppen unter
Netzbereichen erzeugen.
Für diese Übung das Dokument sample49.CATAnalysis aus dem Beispielverzeichnis öffnen.
Einführung
Zu Ansicht > Wiedergabemodus > Ansicht anpassen wechseln und sicherstellen, dass
die Optionen Schattierung, Umriss und Materialien im Dialogfenster 'Anzeigemodi
anpassen' aktiviert sind.
Generative Structural Analysis
1. Das Symbol Flächengruppe
Version 5 Release 16
anklicken.
Das Dialogfenster 'Flächengruppe' wird angezeigt.
2. Die zu gruppierenden Flächen nacheinander auswählen.
Das Dialogfenster 'Flächengruppe' wird aktualisiert.
3. OK im Dialogfenster 'Flächengruppe' anklicken.
Seite 275
Generative Structural Analysis
Version 5 Release 16
Seite 276
Ein Objekt Flächengruppe.1 (Surface Group.1) wird im Strukturbaum angezeigt,
jedoch nicht aktualisiert.
4. Die Flächengruppe aktualisieren.
Weitere Informationen dazu siehe Gruppe aktualisieren.
Nun können Bilder der Verformung, von Mises-Spannungen, Abweichungen,
Hauptspannungen und Genauigkeit entweder für die gesamte Geometrie oder nur für
ausgewählte Flächen dargestellt werden. Das Szenario ist für alle fünf Bilder gleich.
In diesem Fall wird das Bild 'von Mises-Spannung' dargestellt.
5. Das Bild 'von Mises-Spannung' aktivieren.
Dazu im Strukturbaum das Objekt von Mises-Spannungen (Knotenwerte) mit der
rechten Maustaste anklicken und die Option Aktivieren/Inaktivieren auswählen.
6. Im Strukturbaum das Objekt von Mises-Spannungen (Knotenwerte) doppelt
anklicken.
Das Dialogfenster 'Bildbearbeitung' wird angezeigt.
7. Das Objekt Flächengruppe.1 (Surface Group.1) auf der Registerkarte
Generative Structural Analysis
Version 5 Release 16
Seite 277
Auswahlmöglichkeiten doppelt anklicken und OK im Dialogfenster 'Bildbearbeitung'
anklicken.
Es wird nur das Ergebnis für die Flächen der Flächengruppe angezeigt.
Weitere Informationen zu Bildern enthält der Abschnitt Ergebnisdarstellung
(Bilderzeugung, Bilder generieren und bearbeiten).
Gruppen können manuell bearbeitet und gelöscht werden.
Dazu im Strukturbaum mit der rechten Maustaste das Gruppenobjekt anklicken und die
gewünschte Option im Kontextmenü auswählen.
Version 5 Release 16
Generative Structural Analysis
Seite 278
Körper gruppieren
In dieser Übung wird erläutert, wie Körper gruppiert und wie aus der Gruppe Bilder generiert
werden.
Durch Gruppieren von Elementen können Vorverarbeitungsspezifikationen auf eine
vordefinierte Gruppe von Elementen (Punkte, Linien, Flächen oder Körper) angewendet und
aus dieser Gruppe Bilder generiert werden.
Diese Funktion ist nur verfügbar, wenn das Produkt ELFINI Structural Analysis (EST)
installiert wurde.
Für diese Übung das Dokument sample49.CATAnalysis aus dem Beispielverzeichnis öffnen.
Einführung
Zu Ansicht > Wiedergabemodus > Ansicht anpassen wechseln und sicherstellen, dass
die Optionen Schattierung, Umriss und Materialien im Dialogfenster 'Anzeigemodi
anpassen' aktiviert sind.
1. Das Symbol Körpergruppe
anklicken.
Das Dialogfenster 'Körpergruppe' wird angezeigt.
2. Die zu gruppierenden Körper nacheinander auswählen.
Generative Structural Analysis
Version 5 Release 16
Seite 279
Das Dialogfenster 'Körpergruppe' wird aktualisiert.
3. 'OK' im Dialogfenster 'Körpergruppe' anklicken.
Ein Objekt Körpergruppe.1 (Body Group.1) wird im Strukturbaum angezeigt,
jedoch nicht aktualisiert.
4. Die Körpergruppe aktualisieren.
Weitere Informationen dazu siehe Gruppe aktualisieren.
Generative Structural Analysis
Version 5 Release 16
Seite 280
Nun können Bilder der Verformung, von Mises-Spannungen, Abweichungen,
Hauptspannungen und Genauigkeit entweder für die gesamte Geometrie oder nur für
ausgewählte Körper dargestellt werden. Das Szenario ist für alle fünf Bilder gleich.
In diesem Fall wird das Bild 'von Mises-Spannung' dargestellt.
5. Das Bild 'von Mises-Spannung' aktivieren.
Dazu im Strukturbaum das Objekt von Mises-Spannungen (Knotenwerte) mit der
rechten Maustaste anklicken und die Option Aktivieren/Inaktivieren auswählen.
6. Im Strukturbaum das Objekt von Mises-Spannungen (Knotenwerte) doppelt
anklicken.
Das Dialogfenster 'Bildbearbeitung' wird angezeigt.
7. Das Objekt Körpergruppe.1 (Body Group.1) auf der Registerkarte
Auswahlmöglichkeiten doppelt anklicken und OK im Dialogfenster 'Bildbearbeitung'
anklicken.
Es wird nur das Ergebnis für die Körper der Körpergruppe angezeigt.
Weitere Informationen zu Bildern enthält der Abschnitt Ergebnisdarstellung
Generative Structural Analysis
Version 5 Release 16
(Bilderzeugung, Bilder generieren und bearbeiten).
Gruppen können manuell bearbeitet und gelöscht werden.
Dazu im Strukturbaum mit der rechten Maustaste das Gruppenobjekt anklicken und die
gewünschte Option im Kontextmenü auswählen.
Seite 281
Generative Structural Analysis
Version 5 Release 16
Seite 282
Rahmengruppe
In dieser Übung wird erläutert, wie eine Gruppe anhand eines Rahmens erzeugt wird und
wie aus der Gruppe Bilder generiert werden.
Durch Gruppieren von Elementen können Vorverarbeitungsspezifikationen auf eine
vordefinierte Gruppe von Elementen angewendet und aus dieser Gruppe Bilder generiert
werden.
Diese Funktion ist nur verfügbar, wenn das Produkt ELFINI Structural Analysis (EST)
installiert wurde.
Für diese Übung das Dokument sample49.CATAnalysis aus dem Beispielverzeichnis öffnen.
Einführung
Zu Ansicht > Wiedergabemodus > Ansicht anpassen wechseln und sicherstellen, dass
die Optionen Schattierung, Umriss und Materialien im Dialogfenster 'Anzeigemodi
anpassen' aktiviert sind.
1. Das Symbol Rahmengruppe
anklicken.
Ein Rahmen und das Dialogfenster 'Rahmengruppe' werden angezeigt.
Generative Structural Analysis
❍
❍
❍
Version 5 Release 16
Seite 283
Name: Der Name der Rahmengruppe kann geändert werden.
Inaktiver Rahmen/Aktiver Rahmen: Es kann wahlweise ein vorgegebener
Rahmen verwendet oder die Position und Größe des Rahmens mit dem Kompass
und den Manipulatoren geändert werden.
Einen Extremwert auswählen: Der Rahmen kann um einen vorhandenen
Extremwert herum positioniert werden.
2. Den Rahmen aktivieren.
Generative Structural Analysis
Version 5 Release 16
Seite 284
Dazu die nachstehend dargestellte Schaltfläche auswählen:
Die Position und die Bemaßungen des Rahmens können jetzt bearbeitet werden.
Der Kompass und die Manipulatoren (rote Punkte) stehen jetzt zur Verfügung, um
Position und Größe des Rahmens zu ändern.
Generative Structural Analysis
Version 5 Release 16
3. Die Position des Rahmens ändern.
Dazu den Kompass auswählen und auf die gewünschte Position ziehen.
Seite 285
Generative Structural Analysis
Version 5 Release 16
4. Die Größe des Rahmens ändern.
Dazu einen Manipulator auswählen und auf die gewünschte Position ziehen.
Seite 286
Generative Structural Analysis
Version 5 Release 16
Seite 287
5. OK im Dialogfenster 'Rahmengruppe' anklicken.
Im Strukturbaum erscheint unter der Gruppe Gruppen.1 (Groups.1) das Objekt
Rahmengruppe.1 (Box Group.1).
6. Das Bild von Mises-Spannungen (Knotenwerte).1 (von Mises Stress (nodal
values).1) aktivieren.
Dazu im Strukturbaum das Bild von Mises-Spannungen (Knotenwerte).1 (von
Mises Stress (nodal values).1) mit der rechten Maustaste anklicken und im
Kontextmenü die Option Aktivieren/Inaktivieren auswählen.
7. Extremwerte mit der rechten Maustaste anklicken und im Kontextmenü die Option
Lokale Aktualisierung auswählen.
8. Die Gruppe Rahmengruppe.1 im Strukturbaum doppelt anklicken.
Das Dialogfenster 'Rahmengruppe' wird angezeigt.
9. Die Schaltfläche Einen Extremwert auswählen im Dialogfenster 'Rahmengruppe'
anklicken.
Generative Structural Analysis
Version 5 Release 16
10. Im Strukturbaum einen vorhandenen Extremwert auswählen.
In diesem Beispiel das Objekt Minimum - global.2 (Global Minimum.2)
auswählen.
11. OK im Dialogfenster 'Rahmengruppe' anklicken.
12. Das Objekt Rahmengruppe.1 (Box Group.1) aktualisieren.
Weitere Informationen dazu siehe Gruppe aktualisieren.
Seite 288
Generative Structural Analysis
Version 5 Release 16
Seite 289
Nun können Bilder der Verformung, von Mises-Spannungen, Abweichungen,
Hauptspannungen und Genauigkeit entweder für die gesamte Geometrie oder nur
für die Rahmengruppe dargestellt werden. Das Szenario ist für alle fünf Bilder
gleich.
In diesem Fall wird das Bild 'von Mises-Spannung' dargestellt.
13. Im Strukturbaum das Bild von Mises-Spannungen (Knotenwerte) doppelt
anklicken, um es zu bearbeiten.
Das Dialogfenster 'Bildbearbeitung' wird angezeigt.
Weitere Informationen zu diesem Dialogfenster enthält der Abschnitt
Bildbearbeitung.
14. Das Objekt Rahmengruppe.1 (Box Group.1) auf der Registerkarte
Auswahlmöglichkeiten auswählen und OK im Dialogfenster 'Bildbearbeitung'
anklicken.
Das Ergebnis kann nur um die Rahmengruppe herum dargestellt werden.
Weitere Informationen zu Bildern enthält der Abschnitt Ergebnisdarstellung
(Bilderzeugung, Bilder generieren und bearbeiten).
Generative Structural Analysis
Version 5 Release 16
Seite 290
Gruppen können manuell bearbeitet und gelöscht werden.
Dazu im Strukturbaum mit der rechten Maustaste das Gruppenobjekt anklicken und die
gewünschte Option im Kontextmenü auswählen.
Version 5 Release 16
Generative Structural Analysis
Seite 291
Kugelgruppe
In dieser Übung wird erläutert, wie eine Gruppe anhand einer Kugel erzeugt wird und wie
aus der Gruppe Bilder generiert werden.
Durch Gruppieren von Elementen können Vorverarbeitungsspezifikationen auf eine
vordefinierte Gruppe von Elementen angewendet und aus dieser Gruppe Bilder generiert
werden.
Diese Funktion ist nur verfügbar, wenn das Produkt ELFINI Structural Analysis (EST)
installiert wurde.
Für diese Übung das Dokument sample49.CATAnalysis aus dem Beispielverzeichnis öffnen.
Einführung
Zu Ansicht > Wiedergabemodus > Ansicht anpassen wechseln und sicherstellen, dass
die Optionen Schattierung, Umriss und Materialien im Dialogfenster 'Anzeigemodi
anpassen' aktiviert sind.
1. Das Symbol Kugelgruppe
anklicken.
Das Dialogfenster 'Kugelgruppe' wird angezeigt.
❍
❍
Name: Der Name der Kugelgruppe kann geändert werden.
Inaktiver Rahmen/Aktiver Rahmen: Es kann wahlweise eine vorgegebene
Kugel verwendet oder die Position und Größe der Kugel mit dem Kompass und
den Manipulatoren geändert werden.
Generative Structural Analysis
❍
Version 5 Release 16
Einen Extremwert auswählen: Die Kugel kann um einen vorhandenen
Extremwert herum positioniert werden.
Auf der Geometrie wird eine Kugel mit Standardgröße und -position angezeigt.
2. Den Rahmen aktivieren.
Dazu die nachstehend dargestellte Schaltfläche auswählen:
Die Position und die Bemaßungen der Kugel können jetzt bearbeitet werden.
Seite 292
Generative Structural Analysis
Version 5 Release 16
Seite 293
Der Kompass und die Manipulatoren (rote Punkte) stehen jetzt zur Verfügung, um
Position und Größe des Rahmens zu ändern.
3. Die Position der Kugel ändern.
Version 5 Release 16
Generative Structural Analysis
Seite 294
Dazu den Kompass auswählen und auf die gewünschte Position ziehen.
Außerdem kann die Position mit Hilfe der Kompassachse definiert werden
(eine Achse des Kompasses auswählen und auf die gewünschte Position
ziehen).
Generative Structural Analysis
Version 5 Release 16
4. Die Größe der Kugel ändern.
Dazu einen Manipulator auswählen und auf die gewünschte Position ziehen.
5. OK im Dialogfenster 'Kugelgruppe' anklicken.
Seite 295
Generative Structural Analysis
Version 5 Release 16
Seite 296
Im Strukturbaum wird unter der Gruppe Gruppen.1 (Groups.1) das Objekt
Kugelgruppe.1 (Sphere Group.1) angezeigt.
6. Das Bild von Mises-Spannungen (Knotenwerte).1 (von Mises Stress (nodal
values).1) aktivieren.
Dazu im Strukturbaum das Bild von Mises-Spannungen (Knotenwerte).1 (von
Mises Stress (nodal values).1) mit der rechten Maustaste anklicken und im
Kontextmenü die Option Aktivieren/Inaktivieren auswählen.
7. Extremwerte mit der rechten Maustaste anklicken und im Kontextmenü die Option
Lokale Aktualisierung auswählen.
8. Die Gruppe Kugelgruppe.1 (Sphere Group.1) im Strukturbaum doppelt anklicken.
Das Dialogfenster 'Kugelgruppe' wird angezeigt.
9. Die Schaltfläche Einen Extremwert auswählen im Dialogfenster 'Kugelgruppe'
anklicken.
10. Im Strukturbaum einen vorhandenen Extremwert auswählen.
In diesem Beispiel das Objekt Minimum - global.2 (Global Minimum.2)
auswählen.
Generative Structural Analysis
Version 5 Release 16
Seite 297
11. OK im Dialogfenster 'Kugelgruppe' anklicken.
12. Die Kugelgruppe aktualisieren.
Weitere Informationen dazu siehe Gruppe aktualisieren.
Nun können Bilder der Verformung, von Mises-Spannungen, Abweichungen,
Hauptspannungen und Genauigkeit entweder für die gesamte Geometrie oder nur
für die Kugelgruppe dargestellt werden. Das Szenario ist für alle fünf Bilder gleich.
In diesem Fall wird das Bild 'von Mises-Spannung' dargestellt.
13. Das Objekt von Mises-Spannungen (Knotenwerte).1 (von Mises Stress
(nodal values).1) im Strukturbaum doppelt anklicken.
Das Dialogfenster 'Bildbearbeitung' wird angezeigt.
Weitere Informationen zu diesem Dialogfenster enthält der Abschnitt
Bildbearbeitung.
14. Das Objekt Kugelgruppe.1 (Sphere Group.1) auf der Registerkarte
Auswahlmöglichkeiten anklicken und OK im Dialogfenster 'Bildbearbeitung'
anklicken.
Generative Structural Analysis
Version 5 Release 16
Seite 298
Das Ergebnis kann nur um die Kugelgruppe herum dargestellt werden.
Weitere Informationen zu Bildern enthält der Abschnitt Ergebnisdarstellung
(Bilderzeugung, Bilder generieren und bearbeiten).
Gruppen können manuell bearbeitet und gelöscht werden.
Dazu im Strukturbaum mit der rechten Maustaste das Gruppenobjekt anklicken und die
gewünschte Option im Kontextmenü auswählen.
Generative Structural Analysis
Version 5 Release 16
Seite 299
Punkte nach Nachbarschaft gruppieren
In dieser Übung wird erläutert, wie Punkte nach Nachbarschaft gruppiert werden, d. h. wie
Punkte durch Auswahl von Geometrie und Eingabe eines Toleranzwerts gruppiert werden.
Durch das Gruppieren von Elementen nach Nachbarschaft können
Vorverarbeitungsspezifikationen auf finite Elemente angewendet werden, die zu Teilen eines
Netzes ohne Stützelement (zum Beispiel extrudierten Teilen eines Netzes) gehören.
Diese Funktion ist nur verfügbar, wenn das Produkt ELFINI Structural Analysis (EST)
installiert wurde.
Über die Kontextmenüoption Gruppe erzeugen in der Strukturanalyseumgebung
(Generative Structural Analysis) können auch Gruppen unter einem bestimmten Netzbereich
erzeugt werden.
Dieses Kontextmenü ist nur verfügbar, wenn das Produkt ELFINI Structural Analysis
(EST), FEM Surface (FMS) oder FEM Solid (FMD) installiert wurde.
Die über das Kontextmenü erzeugten Gruppen werden nicht im Gruppenset gespeichert,
sondern direkt mit dem angegebenen Netzbereich verknüpft.
Weitere Informationen zu diesem Kontextmenü enthält der Abschnitt Gruppen unter
Netzbereichen erzeugen.
Für diese Übung das Dokument sample49.CATAnalysis aus dem Beispielverzeichnis öffnen.
Einführung
Zu Ansicht > Wiedergabemodus > Ansicht anpassen wechseln und sicherstellen, dass
die Optionen Schattierung, Umriss und Materialien im Dialogfenster 'Anzeigemodi
anpassen' aktiviert sind.
Seite 300
Version 5 Release 16
Generative Structural Analysis
1. Das Symbol Punktgruppe durch Nachbarschaft
anklicken.
Das Dialogfenster 'Punktgruppe durch Nachbarschaft' wird angezeigt.
❍
Name: Der Name der Gruppe kann angegeben werden.
❍
Stützelemente: Es können die zu gruppierenden Punkte ausgewählt werden.
■
Als Stützelement für Punktgruppen nach Nachbarschaft können nur
Punkte oder Scheitelpunkte ausgewählt werden.
■
Mit dieser Gruppe kann die Erfassung auf die benachbarten
Knotenelemente begrenzt werden.
❍
Toleranzwert: Es kann ein Toleranzwert angegeben werden.
2. Die zu gruppierenden Punkte nacheinander auswählen.
Das Dialogfenster 'Punktgruppe durch Nachbarschaft' wird aktualisiert:
Generative Structural Analysis
Version 5 Release 16
Seite 301
3. Den Wert für Toleranzwert eingeben.
In diesem Beispiel unter Toleranzwert den Wert 5 mm eingeben.
4. OK im Dialogfenster 'Punktgruppe durch Nachbarschaft' anklicken.
Ein Objekt Punktgruppe durch Nachbarschaft.1 wird im Strukturbaum
angezeigt, jedoch nicht aktualisiert.
5. Die Nachbarschaftspunktgruppe aktualisieren.
Weitere Informationen dazu siehe Gruppe aktualisieren.
Nun können Bilder der Verformung, von Mises-Spannungen, Abweichungen und
Hauptspannungen entweder für die gesamte Geometrie oder nur für ausgewählte
Punkte dargestellt werden. Das Szenario ist für alle fünf Bilder gleich.
In diesem Fall wird das Bild 'von Mises-Spannung' dargestellt.
6. Das Bild 'von Mises-Spannung' aktivieren.
Generative Structural Analysis
Version 5 Release 16
Seite 302
Dazu im Strukturbaum das Objekt von Mises-Spannungen (Knotenwerte) mit
der rechten Maustaste anklicken und die Option Aktivieren/Inaktivieren
auswählen.
7. Im Strukturbaum das Objekt von Mises-Spannungen (Knotenwerte) doppelt
anklicken.
Das Dialogfenster 'Bildbearbeitung' wird angezeigt.
8. Das Objekt Punktgruppe durch Nachbarschaft.1 auf der Registerkarte
Auswahlmöglichkeiten doppelt anklicken und OK im Dialogfenster
'Bildbearbeitung' anklicken.
Weitere Informationen zu Bildern enthält der Abschnitt Ergebnisdarstellung
(Bilderzeugung, Bilder generieren und bearbeiten).
Gruppen können manuell bearbeitet und gelöscht werden.
Dazu im Strukturbaum mit der rechten Maustaste das Gruppenobjekt anklicken und die
gewünschte Option im Kontextmenü auswählen.
Generative Structural Analysis
Version 5 Release 16
Seite 303
Linien nach Nachbarschaft gruppieren
In dieser Übung wird erläutert, wie Linien nach Nachbarschaft gruppiert werden, d. h. wie
Linien durch Auswahl von Geometrien und Eingabe eines Toleranzwerts gruppiert werden.
Durch das Gruppieren von Elementen nach Nachbarschaft können
Vorverarbeitungsspezifikationen auf finite Elemente angewendet werden, die zu Netzteilen
ohne Geometriestützelement (zum Beispiel extrudierten Teilen eines Netzes) gehören.
Diese Funktion ist nur verfügbar, wenn das Produkt ELFINI Structural Analysis (EST)
installiert wurde.
Über die Kontextmenüoption Gruppe erzeugen in der Strukturanalyseumgebung
(Generative Structural Analysis) können auch Gruppen unter einem bestimmten Netzbereich
erzeugt werden.
Dieses Kontextmenü ist nur verfügbar, wenn das Produkt ELFINI Structural Analysis
(EST), FEM Surface (FMS) oder FEM Solid (FMD) installiert wurde.
Die über das Kontextmenü erzeugten Gruppen werden nicht im Gruppenset gespeichert,
sondern direkt mit dem angegebenen Netzbereich verknüpft.
Weitere Informationen zu diesem Kontextmenü enthält der Abschnitt Gruppen unter
Netzbereichen erzeugen.
Für diese Übung das Dokument sample49.CATAnalysis aus dem Beispielverzeichnis öffnen.
Einführung
Zu Ansicht > Wiedergabemodus > Ansicht anpassen wechseln und sicherstellen, dass
die Optionen Schattierung, Umriss und Materialien im Dialogfenster 'Anzeigemodi
anpassen' aktiviert sind.
Seite 304
Version 5 Release 16
Generative Structural Analysis
1. Das Symbol Liniengruppe durch Nachbarschaft
anklicken.
Das Dialogfenster 'Liniengruppe durch Nachbarschaft' wird angezeigt.
❍
Name: Der Name der Gruppe kann angegeben werden.
❍
Stützelemente: Es können die zu gruppierenden Linien ausgewählt werden.
■
Als Stützelement für Liniengruppen nach Nachbarschaft können nur
Kanten oder 1D-Komponenten ausgewählt werden.
■
Mit dieser Gruppe können benachbarte Knotenelemente,
Kantenelemente und alle 1D-Elemente erfasst werden.
❍
Toleranzwert: Es kann ein Toleranzwert angegeben werden.
2. Die zu gruppierenden Linien nacheinander auswählen.
Das Dialogfenster 'Liniengruppe durch Nachbarschaft' wird aktualisiert:
Generative Structural Analysis
Version 5 Release 16
Seite 305
3. Den Wert für Toleranzwert eingeben.
In diesem Beispiel 3 mm als Toleranzwert eingeben.
4. OK im Dialogfenster 'Liniengruppe durch Nachbarschaft' anklicken.
Ein Objekt Liniengruppe durch Nachbarschaft.1 wird im Strukturbaum
angezeigt, jedoch nicht aktualisiert.
5. Die Liniengruppe aktualisieren.
Weitere Informationen dazu siehe Gruppe aktualisieren.
Nun können Bilder der Verformung, von Mises-Spannungen, Abweichungen,
Hauptspannungen und Genauigkeit entweder für die gesamte Geometrie oder nur
für ausgewählte Linien dargestellt werden. Das Szenario ist für alle fünf Bilder
gleich.
In diesem Fall wird das Bild 'von Mises-Spannung' dargestellt.
6. Das Bild 'von Mises-Spannung' aktivieren.
Generative Structural Analysis
Version 5 Release 16
Seite 306
Dazu im Strukturbaum das Objekt von Mises-Spannungen (Knotenwerte) mit
der rechten Maustaste anklicken und die Option Aktivieren/Inaktivieren
auswählen.
7. Im Strukturbaum das Objekt von Mises-Spannungen (Knotenwerte) doppelt
anklicken.
Das Dialogfenster 'Bildbearbeitung' wird angezeigt.
8. Das Objekt Liniengruppe durch Nachbarschaft.1 auf der Registerkarte
Auswahlmöglichkeiten doppelt anklicken und OK im Dialogfenster
'Bildbearbeitung' anklicken.
Das Ergebnis wird nur um die ausgewählten Linien herum angezeigt.
Weitere Informationen zu Bildern enthält der Abschnitt Ergebnisdarstellung
(Bilderzeugung, Bilder generieren und bearbeiten).
Gruppen können manuell bearbeitet und gelöscht werden.
Dazu im Strukturbaum mit der rechten Maustaste das Gruppenobjekt anklicken und die
gewünschte Option im Kontextmenü auswählen.
Generative Structural Analysis
Version 5 Release 16
Seite 307
Flächen nach Nachbarschaft gruppieren
In dieser Übung wird erläutert, wie Flächen nach Nachbarschaft gruppiert werden, d. h. wie
Flächen durch Auswahl von Geometrien und Eingabe eines Toleranzwerts gruppiert werden.
Durch das Gruppieren von Elementen nach Nachbarschaft können
Vorverarbeitungsspezifikationen auf finite Elemente angewendet werden, die zu Teilen eines
Netzes ohne Stützelement (zum Beispiel extrudierten Teilen eines Netzes) gehören.
Diese Funktion ist nur verfügbar, wenn das Produkt ELFINI Structural Analysis (EST)
installiert wurde.
Über die Kontextmenüoption Gruppe erzeugen in der Strukturanalyseumgebung
(Generative Structural Analysis) können auch Gruppen unter einem bestimmten Netzbereich
erzeugt werden.
Dieses Kontextmenü ist nur verfügbar, wenn das Produkt ELFINI Structural Analysis
(EST), FEM Surface (FMS) oder FEM Solid (FMD) installiert wurde.
Die über das Kontextmenü erzeugten Gruppen werden nicht im Gruppenset gespeichert,
sondern direkt mit dem angegebenen Netzbereich verknüpft.
Weitere Informationen zu diesem Kontextmenü enthält der Abschnitt Gruppen unter
Netzbereichen erzeugen.
Für diese Übung das Dokument sample49.CATAnalysis aus dem Beispielverzeichnis öffnen.
Einführung
Zu Ansicht > Wiedergabemodus > Ansicht anpassen wechseln und sicherstellen, dass
die Optionen Schattierung, Umriss und Materialien im Dialogfenster 'Anzeigemodi
anpassen' aktiviert sind.
Seite 308
Version 5 Release 16
Generative Structural Analysis
1. Das Symbol Flächengruppe durch Nachbarschaft
anklicken.
Das Dialogfenster 'Flächengruppe durch Nachbarschaft' wird angezeigt.
❍
Name: Der Name der Gruppe kann angegeben werden.
❍
Stützelemente: Es können die zu gruppierenden Flächen ausgewählt werden.
■
Als Stützelement für Flächengruppen nach Nachbarschaft können nur
Flächen oder 2D-Komponenten ausgewählt werden.
■
Mit dieser Gruppe können benachbarte Knotenelemente,
Flächenelemente und alle 2D-Elemente erfasst werden.
❍
Toleranzwert: Es kann ein Toleranzwert angegeben werden.
2. Die zu gruppierenden Flächen nacheinander auswählen.
Das Dialogfenster 'Flächengruppe durch Nachbarschaft' wird aktualisiert:
Generative Structural Analysis
Version 5 Release 16
Seite 309
3. Den Wert für Toleranzwert eingeben.
In diesem Beispiel unter Toleranzwert den Wert 8 mm eingeben.
4. OK im Dialogfenster 'Flächengruppe durch Nachbarschaft' anklicken.
Ein Objekt Flächengruppe durch Nachbarschaft.1 wird im Strukturbaum
angezeigt, jedoch nicht aktualisiert.
5. Die Flächengruppe aktualisieren.
Weitere Informationen dazu siehe Gruppe aktualisieren.
Nun können Bilder der Verformung, von Mises-Spannungen, Abweichungen,
Hauptspannungen und Genauigkeit entweder für die gesamte Geometrie oder nur für
ausgewählte Flächen dargestellt werden. Das Szenario ist für alle fünf Bilder gleich.
In diesem Fall wird das Bild 'von Mises-Spannung' dargestellt.
6. Das Bild 'von Mises-Spannung' aktivieren.
Generative Structural Analysis
Version 5 Release 16
Seite 310
Dazu im Strukturbaum das Objekt von Mises-Spannungen (Knotenwerte) mit der
rechten Maustaste anklicken und die Option Aktivieren/Inaktivieren auswählen.
7. Im Strukturbaum das Objekt von Mises-Spannungen (Knotenwerte) doppelt
anklicken.
Das Dialogfenster 'Bildbearbeitung' wird angezeigt.
8. Das Objekt Flächengruppe durch Nachbarschaft.1 auf der Registerkarte
Auswahlmöglichkeiten doppelt anklicken und OK im Dialogfenster 'Bildbearbeitung'
anklicken.
Das Ergebnis wird nur um die ausgewählten Flächen herum angezeigt.
Weitere Informationen zu Bildern enthält der Abschnitt Ergebnisdarstellung
(Bilderzeugung, Bilder generieren und bearbeiten).
Generative Structural Analysis
Version 5 Release 16
Gruppen können manuell bearbeitet und gelöscht werden.
Dazu im Strukturbaum mit der rechten Maustaste das Gruppenobjekt anklicken und die
gewünschte Option im Kontextmenü auswählen.
Seite 311
Generative Structural Analysis
Version 5 Release 16
Seite 312
Linien durch Begrenzung gruppieren
In dieser Übung wird erläutert, wie Linien durch Begrenzung gruppiert werden, d. h., wie
Knoten und 1D-Elemente erfasst werden, die sich innerhalb eines Bereichs befinden, der
durch Begrenzungspunkte und -kurven definiert wird und auf Stützelementen platziert ist.
Die Elementerkennung basiert auf der Assoziativität zwischen der Geometrie und dem Netz.
Es wird die Symbolleiste Gruppen verwendet.
Diese Funktion ist nur verfügbar, wenn das Produkt ELFINI Structural Analysis (EST)
installiert ist.
Über die Kontextmenüoption Gruppe erzeugen in der Strukturanalyseumgebung
(Generative Structural Analysis) können auch Gruppen unter einem bestimmten Netzbereich
erzeugt werden.
Dieses Kontextmenü ist nur verfügbar, wenn das Produkt ELFINI Structural Analysis
(EST), FEM Surface (FMS) oder FEM Solid (FMD) installiert wurde.
Die über das Kontextmenü erzeugten Gruppen werden nicht im Set Gruppen gespeichert,
sondern direkt mit dem angegebenen Netzbereich verknüpft.
Weitere Informationen zu diesem Kontextmenü enthält der Abschnitt Gruppen unter
Netzbereichen erzeugen.
Die zur Erzeugung einer Liniengruppe durch Begrenzung verwendete Methode wird anhand
von zwei Beispielen erläutert.
Beispiel 1
In diesem Beispiel bilden drei Kanten drei Domänen.
Generative Structural Analysis
Version 5 Release 16
Seite 313
Eine Domäne ist ein Set von miteinander verbundenen Elementen.
Die beiden Begrenzungskurven teilen jede Domäne in drei Domänenbereiche (die so
genannten Aufteilungen). Somit werden neun Aufteilungen erkannt.
Im nachstehenden Beispiel sind die Aufteilungen blau hervorgehoben:
Eine Aufteilung ist gültig, wenn das zugehörige Set von Begrenzungen identisch mit dem
Set der zur Domäne gehörenden Begrenzungen ist.
In diesem Beispiel sind nur drei Aufteilungen gültig.
Anschließend wurden Knoten und Elemente erfasst, und das Resultat der Gruppe sieht wie
folgt aus:
Generative Structural Analysis
Version 5 Release 16
Seite 314
Beispiel 2
In diesem Beispiel bilden drei Kanten drei Domänen.
Die Begrenzungspunkte teilen jede Domäne in drei Domänenbereiche (die so genannten
Aufteilungen). Somit werden sechs Aufteilungen erkannt.
Im nachstehenden Beispiel sind die Aufteilungen blau hervorgehoben:
Eine Aufteilung ist gültig, wenn sie von allen Begrenzungen begrenzt wird. In diesem
Beispiel sind nur zwei Aufteilungen gültig.
Anschließend wurden Knoten und Elemente erfasst und das Resultat der Gruppe sieht wie
folgt aus:
Version 5 Release 16
Generative Structural Analysis
Seite 315
Zum Aufrufen weiterer Informationen zu gültigen Konfigurationen zur Erfassung von Knoten
und Elementen hier klicken.
Für diese Übung das Dokument sample61.CATAnalysis aus dem Beispielverzeichnis öffnen.
1. Liniengruppe durch Begrenzung
in der Symbolleiste Gruppen anklicken.
Das Dialogfenster 'Liniengruppe durch Begrenzung' wird angezeigt.
❍
Name: Der Name der Gruppe kann angegeben werden.
❍
Stützelemente: Es können die zu gruppierenden Linien ausgewählt werden.
■
Als Stützelement können nur Knoten, Kanten oder eindimensionale
Komponenten ausgewählt werden.
■
Mit dieser Gruppe können Knotenelemente, Kantenelemente und alle
eindimensionalen Elemente erfasst werden.
■
Wenn eine Liniengruppe durch Begrenzung unter einem Netzbereich
erzeugt wird, erscheint im Feld Stützelemente automatisch das
Stützelement des Netzbereichs. Die Eingabe unter Stützelemente
kann geändert werden.
Generative Structural Analysis
❍
Version 5 Release 16
Seite 316
Begrenzung: Erlaubt die Auswahl der Begrenzungspunkte, -scheitelpunkte
oder -kurven.
Eine nicht-homogene Auswahl ist möglich, es können also z. B. Punkte und
Kurven nacheinander ausgewählt werden.
2. Das Stützelement auswählen.
Das Dialogfenster 'Liniengruppe durch Begrenzung' wird aktualisiert.
In diesem Beispiel im Strukturbaum Verbindung.1 (Join.1) unter
Geometrisches Set.1 (Geometrical Set.1) auswählen.
3. Das Feld Begrenzung aktivieren.
4. Die Begrenzungselemente auswählen.
In diesem Beispiel Linie.6 (Line.6) und Linie.11 (Line.11) im Strukturbaum
auswählen.
5. OK anklicken.
Gruppen.1 (Groups.1) und Liniengruppe durch Begrenzung.1 (Line Group
by Boundary.1) erscheinen im Strukturbaum.
Die Gruppe ist nicht aktualisiert.
Generative Structural Analysis
Version 5 Release 16
Seite 317
Wenn eine Liniengruppe durch Begrenzung unter einem Netzbereich erzeugt
wird, wird kein Set Gruppen erzeugt.
Weitere Informationen zu Gruppen unter einem Netzbereich enthalten die
Abschnitte 8. Schritt und Gruppen unter Netzbereichen erzeugen.
6. Die Liniengruppe durch Begrenzung aktualisieren.
7. Die Liniengruppe durch Begrenzung analysieren.
a. Die Markierungsfelder Knoten, Element und Kante des Elements im
Dialogfenster 'Inhalt der Gruppe' auswählen.
b. OK im Dialogfenster 'Inhalt der Gruppe' anklicken.
8. Eindimensionales Netz.15 (1D Mesh.15) mit der rechten Maustaste anklicken
und Gruppe erzeugen > Liniengruppe durch Begrenzung auswählen.
Das Dialogfenster 'Liniengruppe durch Begrenzung' wird angezeigt.
Das Feld Stützelemente wird automatisch initialisiert.
Version 5 Release 16
Generative Structural Analysis
Seite 318
9. Das Feld Begrenzung aktivieren.
10. Die Begrenzungen auswählen.
In diesem Beispiel nacheinander eine Linie und zwei Punkte auswählen: Linie.11
(Line.11), Punkt.59 (Point.59) und Punkt.61 (Point.61) (unter
Geometrisches Set.1 (Geometrical Set.1) im Strukturbaum).
Zur Verbesserung der Darstellung können die nicht als Begrenzungskurven
ausgewählten Linien verdeckt werden (mit der Kontextmenüoption
Verdecken/Anzeigen).
11. OK anklicken.
Die Gruppe Liniengruppe durch Begrenzung.1 (Line Group by Boundary.1)
erscheint unter dem Netzbereich Eindimensionales Netz.15 (1D Mesh.15) im
Strukturbaum.
Die Gruppe ist nicht aktualisiert.
12. Die Liniengruppe durch Begrenzung aktualisieren.
Seite 319
Version 5 Release 16
Generative Structural Analysis
13. Die Liniengruppe durch Begrenzung analysieren.
a. Die Markierungsfelder Knoten, Element und Kante des Elements im
Dialogfenster 'Inhalt der Gruppe' auswählen.
b. OK im Dialogfenster 'Inhalt der Gruppe' anklicken.
Nachstehend sind die Ergebnisse einer Liniengruppe durch Begrenzung in Abhängigkeit von
den ausgewählten Stützelementen (orange hervorgehoben) und Begrenzungen (gelb
hervorgehoben) dargestellt.
Spezifikationen
Stützelement: Es wurden drei Kanten
ausgewählt (und drei Domänen erkannt).
Begrenzung: ein Punkt
Aufteilungen: drei
Ergebnis
Es wurden Knoten und Elemente gefunden.
Generative Structural Analysis
Version 5 Release 16
Stützelement: Es wurden vier Kanten
Seite 320
Es wurden Knoten und Elemente gefunden.
ausgewählt, doch einige Knoten gehören zu
mehreren Kanten (es wurden zwei Domänen
erkannt).
Begrenzung: ein Punkt
Aufteilungen: zwei
Stützelement: Es wurden drei Kanten
Es wurden keine Knoten (und auch keine
ausgewählt, und alle Knoten gehören zu
Elemente) gefunden.
mehreren Kanten (eine Domäne wird
In diesem Fall liegt der Begrenzungspunkt
erkannt).
innerhalb der Aufteilung.
Begrenzung: ein Punkt
Aufteilungen: eine
Stützelement: Es wurden drei Kanten
ausgewählt (und drei Domänen erkannt).
Begrenzung: ein Punkt und eine Kante
Aufteilungen: vier
Es wurden Knoten und Elemente gefunden.
Generative Structural Analysis
Version 5 Release 16
Seite 321
Es wurden keine Knoten (und auch keine
Elemente) gefunden.
Stützelement: Es wurden zwei Kanten
In diesem Fall werden die zwei Aufteilungen
ausgewählt, doch ein Knoten gehört zu
von allen Begrenzungen begrenzt.
mehreren Kanten (eine Domäne wird
erkannt).
Begrenzung: ein Punkt und eine Kante
Aufteilungen: zwei
Gruppen können manuell bearbeitet und gelöscht werden.
Dazu im Strukturbaum mit der rechten Maustaste das Gruppenobjekt anklicken und die
gewünschte Option im Kontextmenü auswählen.
Generative Structural Analysis
Version 5 Release 16
Seite 322
Flächen durch Begrenzung gruppieren
In dieser Übung wird erläutert, wie Flächen durch Begrenzung gruppiert werden, d. h., wie 2D-Elemente erfasst
werden, die sich innerhalb eines Bereichs befinden, der durch Begrenzungskurven definiert wird und auf
Stützelementen platziert ist. Die Elementerkennung basiert auf der Assoziativität zwischen der Geometrie und dem
Netz.
Es wird die Symbolleiste Gruppen verwendet.
Diese Funktion ist nur mit dem Produkt ELFINI Structural Analysis (EST) verfügbar.
Über die Kontextmenüoption Gruppe erzeugen in der Strukturanalyseumgebung (Generative Structural Analysis)
können auch Gruppen unter einem bestimmten Netzbereich erzeugt werden.
Dieses Kontextmenü ist nur verfügbar, wenn das Produkt ELFINI Structural Analysis (EST), FEM Surface
(FMS) oder FEM Solid (FMD) installiert wurde.
Die über das Kontextmenü erzeugten Gruppen werden nicht im Set Gruppen gespeichert,
sondern direkt mit dem angegebenen Netzbereich verknüpft.
Weitere Informationen zu diesem Kontextmenü enthält der Abschnitt Gruppen unter Netzbereichen erzeugen.
Nachstehend wird die Methode zur Erzeugung einer Flächengruppe durch Begrenzung erläutert.
In diesem Beispiel:
Die beiden Begrenzungskurven teilen die Domäne in drei Domänenbereiche (die so genannten Aufteilungen).
Für jede Aufteilung gilt:
●
Wenn sie von allen Begrenzungskurven begrenzt wird, ist die Aufteilung gültig.
Version 5 Release 16
Generative Structural Analysis
Seite 323
Wenn mehrere Aufteilungen gültig sind, wird kein Knoten (oder Element) gefunden.
Zum Aufrufen weiterer Informationen zu gültigen Konfigurationen zur Erfassung von Knoten und Elementen hier
klicken.
Für diese Übung das Dokument sample60.CATAnalysis aus dem Beispielverzeichnis öffnen.
1. Flächengruppe durch Begrenzung
anklicken.
Das Dialogfenster 'Flächengruppe durch Begrenzung' wird angezeigt.
❍
Name: Der Name der Gruppe kann angegeben werden.
❍
Stützelemente: Es können die Flächen ausgewählt werden, auf denen 2D-Elemente erfasst werden
sollen.
■
Als Stützelemente für Flächengruppen durch Begrenzung können nur 2D-Komponenten
ausgewählt werden.
■
Mit dieser Gruppe können Knotenelemente, Kantenelemente und alle 1D-Elemente erfasst
werden.
■
Wenn eine Flächengruppe durch Begrenzung unter einem Netzbereich erzeugt wird,
erscheint im Feld Stützelemente automatisch das Stützelement des Netzbereichs.
❍
Begrenzung: Erlaubt die Definition der Begrenzungskurven.
Die Kurven können mit Multiselektion ausgewählt werden.
2. Das Stützelement auswählen.
In diesem Beispiel im Strukturbaum Füllen.2 (Fill.2) unter Geometrisches Set.1 (Geometrical Set.1)
auswählen.
3. Das Feld Begrenzung aktivieren.
4. Die Begrenzungskurven auswählen.
Generative Structural Analysis
Version 5 Release 16
Seite 324
In diesem Beispiel Linie.1 (Line.1), Linie.2 (Line.2), Linie.7 (Line.7) und Linie.10 (Line.10) im
Strukturbaum auswählen.
Zur Verbesserung der Darstellung können die nicht als Begrenzungskurven ausgewählten Linien
verdeckt werden (mit der Kontextmenüoption Verdecken/Anzeigen).
5. OK anklicken.
Gruppen.1 (Groups.1) und Flächengruppe durch Begrenzung.1 (Surface Group by Boundary.1)
erscheinen im Strukturbaum.
Die Gruppe ist nicht aktualisiert.
Wenn eine Flächengruppe durch Begrenzung unter einem Netzbereich erzeugt wird, sieht der
resultierende Strukturbaum wie folgt aus:
Es wird kein Set Gruppen erzeugt.
Generative Structural Analysis
Seite 325
Version 5 Release 16
Weitere Informationen zu Gruppen unter einem Netzbereich enthält der Abschnitt Gruppen unter
Netzbereichen erzeugen.
6. Die Flächengruppe durch Begrenzung aktualisieren.
7. Die Flächengruppe durch Begrenzung analysieren.
a. Die Markierungsfelder Knoten, Element und Teilfläche des Elements im Dialogfenster 'Inhalt
der Gruppe' auswählen.
Es werden Knoten, Elemente und Elementteilflächen (die gefunden wurden) angezeigt.
Im Dialogfenster 'Inhalt der Gruppe' wird die Anzahl der gefundenen Knoten, Elemente und
Elementteilflächen angezeigt.
b. OK im Dialogfenster 'Inhalt der Gruppe' anklicken.
Nachstehend sind die Ergebnisse einer Flächengruppe durch Begrenzung in Abhängigkeit von den ausgewählten
Stützelementen und Begrenzungskurven dargestellt.
Spezifikationen
Ergebnis
Kommentare
Es wurden Knoten
und Elemente
gefunden.
Generative Structural Analysis
Seite 326
Version 5 Release 16
Es wurden Knoten
und Elemente
gefunden.
Es wurden Knoten
und Elemente
gefunden.
Es wurden Knoten
und Elemente
gefunden.
Es wurden Knoten
und Elemente
gefunden.
In diesem Fall
werden die zwei
Partitionen von
allen
Begrenzungskurven
begrenzt.
Standardmäßig
wird die Aufteilung
berücksichtigt, die
vollständig von den
Begrenzungskurven
begrenzt wird.
Generative Structural Analysis
Seite 327
Version 5 Release 16
Es wurden keine
Knoten (und auch
keine Elemente)
gefunden.
In diesem Fall wird
keine Aufteilung
von allen
Begrenzungskurven
begrenzt.
Es wurden keine
Knoten (und auch
keine Elemente)
gefunden.
In diesem Fall
werden die vier
Aufteilungen von
allen
Begrenzungskurven
begrenzt.
Gruppen können manuell bearbeitet und gelöscht werden.
Dazu im Strukturbaum mit der rechten Maustaste das Gruppenobjekt anklicken und die gewünschte Option im
Kontextmenü auswählen.
Generative Structural Analysis
Version 5 Release 16
Seite 328
Gruppen unter Netzbereichen erzeugen
In dieser Übung wird erläutert, wie unter Verwendung der Kontextmenüoption Gruppe
erzeugen in der Strukturanalyseumgebung (Generative Structural Analysis) Gruppen unter
einem Netzbereich erzeugt werden.
Unter einem bestimmten Netzbereich können geometrische Gruppen (Punkt, Linie und
Fläche), Gruppen nach Nachbarschaft (Punkt, Linie und Fläche) und Gruppen durch
Begrenzung (Linie, Fläche) erzeugt werden.
Die Erzeugung von Gruppen unter einem Netzbereich mit der Kontextmenüoption Gruppe
erzeugen ist sowohl in der Strukturanalyseumgebung (Generative Structural Analysis;
wenn das Produkt ELFINI Structural Analysis (EST) installiert ist) als auch in der
Umgebung Advanced Meshing Tools möglich.
Für diese Übung das Dokument sample49.CATAnalysis aus dem Beispielverzeichnis öffnen.
1. Im Strukturbaum unter Knoten und Elemente (Nodes and Elements) einen
Netzbereich mit der rechten Maustaste anklicken und Gruppe erzeugen auswählen.
In diesem Beispiel OCTREE-Tetraedernetz.1 (OCTREE Tetrahedron Mesh.1) im
Strukturbaum mit der rechten Maustaste anklicken.
Es besteht Zugriff auf die folgenden Unteroptionen:
Generative Structural Analysis
❍
Version 5 Release 16
Seite 329
Punktgruppe (Point Group): Erlaubt die Erzeugung einer Gruppe von
geometrischen Punkten.
Weitere Informationen hierzu enthält der Abschnitt Punkte gruppieren.
❍
Liniengruppe (Line Group): Erlaubt die Erzeugung einer Gruppe von
geometrischen Linien.
Weitere Informationen hierzu enthält der Abschnitt Linien gruppieren.
❍
Flächengruppe (Surface Group): Erlaubt die Erzeugung einer Gruppe von
geometrischen Flächen.
Weitere Informationen hierzu enthält der Abschnitt Flächen gruppieren.
❍
Punktgruppe durch Nachbarschaft (Point Group by Neighborhood):
Erlaubt die Erzeugung einer Gruppe von geometrischen Punkten nach
Nachbarschaft.
Weitere Informationen hierzu enthält der Abschnitt Punkte nach Nachbarschaft
gruppieren.
❍
Liniengruppe durch Nachbarschaft (Line Group by Neighborhood):
Erlaubt die Erzeugung einer Gruppe von geometrischen Linien nach
Nachbarschaft.
Weitere Informationen hierzu enthält der Abschnitt Linien nach Nachbarschaft
gruppieren.
❍
Flächengruppe durch Nachbarschaft (Surface Group by Neighborhood):
Erlaubt die Erzeugung einer Gruppe von geometrischen Flächen nach
Nachbarschaft.
Weitere Informationen hierzu enthält der Abschnitt Flächen nach Nachbarschaft
gruppieren.
❍
Liniengruppe durch Begrenzung: Erlaubt die Erzeugung einer Gruppe von
geometrischen Linien durch Begrenzung.
Weitere Informationen hierzu enthält der Abschnitt Linien durch Begrenzung
gruppieren.
Generative Structural Analysis
❍
Version 5 Release 16
Seite 330
Flächengruppe durch Begrenzung: Erlaubt die Erzeugung einer Gruppe von
geometrischen Flächen durch Begrenzung.
Weitere Informationen hierzu enthält der Abschnitt Flächen durch Begrenzung
gruppieren.
2. Die gewünschte Unteroption auswählen.
In diesem Beispiel die Kontextmenüoptionen Gruppe erzeugen > Flächengruppe
durch Nachbarschaft auswählen.
Das Dialogfenster 'Flächengruppe durch Nachbarschaft' wird angezeigt.
3. Bei Bedarf den Namen der Gruppe ändern.
4. Die Stützelemente auswählen, auf denen die Gruppe definiert werden soll.
In diesem Beispiel mehrere Flächen nacheinander als Stützelemente für die
Gruppe auswählen.
5. Einen Wert für Toleranzwert eingeben, wenn eine Gruppe nach Nachbarschaft
erzeugt wird.
In diesem Beispiel 1mm als Toleranzwert eingeben.
6. OK anklicken.
Generative Structural Analysis
Version 5 Release 16
Seite 331
In diesem Beispiel erscheint die Gruppe Flächengruppe durch Nachbarschaft.1
(Surface Group by Neighborhood.1) unter dem Netzbereich OCTREETetraedernetz.1 (OCTREE Tetrahedron Mesh.1) im Strukturbaum.
Beim Aktualisieren eines Netzbereichs (Berechnen > Nur Netz) wird die Gruppe unter
dem Netzbereich nicht automatisch aktualisiert.
Die erzeugte Gruppe muss aktualisiert werden. Hierzu die Gruppe mit der rechten
Maustaste anklicken und im Kontextmenü die Option Gruppe aktualisieren auswählen.
Weitere Informationen zu dieser Option enthält der Abschnitt Gruppen aktualisieren.
Version 5 Release 16
Generative Structural Analysis
Seite 332
Gruppen aktualisieren
In dieser Übung wird Folgendes erläutert:
●
eine soeben erzeugte oder bearbeitete Gruppe oder eine Gruppe unter einem
Netzbereich aktualisieren
●
alle zu demselben Set Gruppen gehörenden Gruppen aktualisieren
●
Die Kontextmenüoption Gruppe aktualisieren steht sowohl in der
Strukturanalyseumgebung (Generative Structural Analysis) als auch in der Umgebung
Advanced Meshing Tools zur Verfügung, und zwar für Gruppen, die unter einem Set
Gruppen erzeugt wurden, und für Gruppen, die unter einem Netzbereich erzeugt
wurden.
●
Für unter einem Netzbereich erzeugte Gruppen ist die Kontextmenüoption Alle
Gruppen aktualisieren nicht verfügbar.
Diese Kontextmenüoption ist nur für Gruppen verfügbar, die zu einem Set Gruppen
gehören (sowohl in der Strukturanalyseumgebung (Generative Structural Analysis) als
auch in der Umgebung Advanced Meshing Tools).
●
Das Gruppenset wird nicht aktualisiert, wenn alle Gruppen lokal aktualisiert werden (d.
h. wenn alle Gruppen nacheinander einzeln über die Kontextmenüoption Gruppe
aktualisieren aktualisiert werden).
Zum Aktualisieren eines Gruppensets muss die Kontextmenüoption Alle Gruppen
aktualisieren verwendet werden.
Version 5 Release 16
Generative Structural Analysis
Seite 333
Für diese Übung das Dokument sample49_2.CATAnalysis aus dem Beispielverzeichnis
öffnen.
Es wurden bereits eine Liniengruppe, eine Flächengruppe und eine Körpergruppe erzeugt.
Das Symbol
im Strukturbaum zeigt an, dass die verschiedenen Gruppen nicht aktualisiert
wurden.
1. Das Objekt Flächengruppe.1 (Surface Group.1) im Strukturbaum mit der rechten
Maustaste anklicken.
2. Die Option Gruppe aktualisieren im Kontextmenü
auswählen.
Das Symbol
verschwindet aus dem Strukturbaum.
3. Die Flächengruppe bearbeiten.
Dazu das Objekt Flächengruppe.1 (Surface Group.1) im Strukturbaum doppelt
anklicken.
Generative Structural Analysis
Version 5 Release 16
Das Dialogfenster 'Flächengruppe' wird angezeigt.
4. Eine Fläche auswählen und OK im Dialogfenster 'Flächengruppe' anklicken.
Das Symbol
erscheint wieder im Strukturbaum.
5. Im Strukturbaum das Set Gruppen.1 (Groups.1) mit der rechten Maustaste
anklicken und im Kontextmenü Alle Gruppen aktualisieren
auswählen.
Das Symbol
verschwindet aus dem Strukturbaum.
Seite 334
Version 5 Release 16
Generative Structural Analysis
Seite 335
Gruppen analysieren
In dieser Übung wird erläutert, wie Informationen über den Inhalt einer Gruppe (Knoten, Elemente,
Elementteilflächen, Elementkanten) abgerufen werden und der Inhalt dargestellt wird.
●
Das Gruppenset muss aktualisiert sein.
●
Elemente, die zu Verbindungen gehören, werden für Rahmen- und Kugelgruppen nicht berücksichtigt.
Für diese Übung das Dokument sample49_1.CATAnalysis aus dem Beispielverzeichnis öffnen.
1. Die Flächengruppe aktualisieren.
2. Die Flächengruppe im Strukturbaum mit der rechten Maustaste anklicken und Gruppe
analysieren
auswählen.
Das Dialogfenster 'Inhalt der Gruppe' wird angezeigt.
❍
❍
❍
❍
Knoten: Gibt die Anzahl der zur ausgewählten Gruppe gehörigen Knoten an und ermöglicht
deren Darstellung auf der Geometrie.
Element: Gibt die Anzahl der zur ausgewählten Gruppe gehörigen Elemente an und
ermöglicht deren Darstellung auf der Geometrie.
Teilfläche des Elements: Gibt die Anzahl der zur ausgewählten Gruppe gehörigen
Elementteilflächen an und ermöglicht deren Darstellung auf der Geometrie.
Kante des Elements: Gibt die Anzahl der zur ausgewählten Gruppe gehörigen
Elementkanten an und ermöglicht deren Darstellung auf der Geometrie.
3. Das Markierungsfeld Knoten auswählen.
Generative Structural Analysis
Version 5 Release 16
Seite 336
Im Dialogfenster 'Inhalt der Gruppe' wird die Anzahl der zur ausgewählten Gruppe gehörigen
Knoten angezeigt.
In diesem Beispiel besteht die Gruppe aus 90 Knoten.
Außerdem können die Knoten auf der Geometrie dargestellt werden.
4. Das Markierungsfeld Teilfläche des Elements auswählen.
Das Dialogfenster 'Inhalt der Gruppe' und die Geometrie werden aktualisiert.
Generative Structural Analysis
Version 5 Release 16
Wenn nur die Elementteilflächen dargestellt werden sollen (ohne Knoten), das
Markierungsfeld Knoten inaktivieren.
Das Ergebnis sieht wie folgt aus:
5. OK anklicken.
Seite 337
Version 5 Release 16
Generative Structural Analysis
Seite 338
Analyseverbindungen
Die folgenden Funktionen stehen nur im Produkt Generative Assembly Structural
Analysis (GAS) zur Verfügung.
Verbindungen der allgemeinen Analyse
Verbindungen zwischen Punkten, Kanten, Flächen und mechanischen Komponenten
zulassen
Analyse von Punktverbindungen
Analyse von Punktverbindungen
Verbindung von Flächen und Auswahl eines offenen Körpers mit Punkten zulassen
Analyse von Punktverbindungen in einem Teil
Verbindung einer Fläche und Auswahl eines offenen Körpers mit Punkten zulassen
Analyse von Linienverbindungen
Analyse von Linienverbindungen
Verbindung von Flächen und Auswahl eines offenen Körpers mit Linien zulassen
Analyse von Linienverbindungen in einem Teil
Verbindung einer Fläche und Auswahl eines offenen Körpers mit Linien zulassen
Analyse von Flächenverbindungen
Analyse von Flächenverbindungen
Flächenverbindungen zulassen
Analyse von Flächenverbindungen in einem Teil
Die Verbindung einer Fläche zulassen
Analyse von Punktstützelementen
Analyse von Punkt-zu-Punkt-Verbindungen
Flächenverbindungen zulassen
Punktschnittstelle
Die Verbindung zulassen
Version 5 Release 16
Generative Structural Analysis
Seite 339
Verbindungen der allgemeinen Analyse
In dieser Übung wird erläutert, wie eine Verbindung der allgemeinen Analyse erzeugt wird.
Verbindungen der allgemeinen Analyse dienen zur Verbindung eines Teils aus einer Baugruppe mit oder
ohne Bearbeitungspunkt mit einem Baugruppenmodell.
Die Verbindung kann zwischen beliebigen Geometrietypen erzeugt werden.
Diese Möglichkeit kann sehr nützlich sein, wenn die Darstellung eines Teils genutzt werden soll, ohne
dieses Teil tatsächlich zu konstruieren.
Es ist nun möglich, zwei Unteranalysen in einem Analysebaugruppenkontext mit Hilfe der Verbindung der
allgemeinen Analyse zu verbinden.
Weitere Informationen zum Analysebaugruppenkontext enthält der Abschnitt Analysegruppe.
Diese Funktion steht nur im Produkt Generative Assembly Structural Analysis (GAS) zur
●
Verfügung.
●
Kle: Skizzen u. Ergebnisse Boolescher Operationen (z. B. Entfernen) nicht selektierbar,
Punkte nicht im Baum selektierbar.
Die Verbindung muss zwischen zwei Komponenten erzeugt werden.
Bei einer Komponente kann es sich um Folgendes handeln:
❍
einen Scheitelpunkt,
❍
eine Kante oder per Multiselektion ausgewählte Kanten derselben Komponente,
❍
eine Fläche oder per Multiselektion ausgewählte Flächen derselben Komponente,
❍
eine mechanische Komponente (z. B. Skizze, Block, Zusammenbauen, Entfernen),
❍
eine Gruppe (definiert über die Symbolleiste Gruppen in der Strukturanalyseumgebung
(Generative Structural Analysis) oder die Kontextmenüoption Gruppe erzeugen in der
Strukturanalyseumgebung oder der Umgebung Advanced Meshing Tools).
■
Gruppen (definiert über die Symbolleiste Gruppen) können nur dann als Komponente
ausgewählt werden, wenn sie in den Unteranalysen definiert wurden.
Die Auswahl einer Gruppe als Stützelement der Verbindung der allgemeinen Analyse ist
nur mit dem Produkt ELFINI Structural Analysis (EST) verfügbar.
❍
Als Komponenten ausgewählt werden können auch Gruppen unter einem Netzbereich (definiert
über die Kontextmenüoption Gruppe erzeugen).
Die Auswahl einer Gruppe unter einem Netzbereich als Stützelement für die Verbindung der
allgemeinen Analyse ist nur mit dem Produkt ELFINI Structural Analysis (EST), FEM
Surface (FMS) oder FEM Solid (FMD) verfügbar.
●
Eine Verbindung mit einem Scheitelpunkt auf einer Seite nimmt keinen Bearbeitungspunkt an.
Das Dokument sample42.CATAnalysis aus dem Beispielverzeichnis öffnen.
Seite 340
Version 5 Release 16
Generative Structural Analysis
1. Das Symbol Verbindung der allgemeinen Analyse
anklicken.
Das Dialogfenster 'Verbindung der allgemeinen Analyse' wird angezeigt.
❍
❍
Name: Der Name der Verbindung kann geändert werden.
Erste Komponente: Die erste "Seite" des Teils, das die Verbindung stützt, kann ausgewählt
werden.
■
Bei Scheitelpunkten und mechanischen Komponenten kann nicht mit Multiselektion
gearbeitet werden.
■
■
■
❍
Multiselektion steht für Gruppen nicht zur Verfügung.
Netzbereiche auswählen: Diese Schaltfläche ist nur verfügbar, wenn ein Stützelement
ausgewählt wurde.
Für weitere Informationen hier klicken.
Zweite Komponente: Die zweite "Seite" des Teils, das die Verbindung stützt, kann
ausgewählt werden.
■
Bei Scheitelpunkten und mechanischen Komponenten kann nicht mit Multiselektion
gearbeitet werden.
■
■
■
❍
Die Multiselektion von Kanten oder Flächen muss homogen sein und die Elemente
der Auswahl müssen zu demselben Netzbereich gehören.
Die Multiselektion von Kanten oder Flächen muss homogen sein und die Elemente
der Auswahl müssen zu demselben Netzbereich gehören.
Multiselektion steht für Gruppen nicht zur Verfügung.
Netzbereiche auswählen: Diese Schaltfläche ist nur verfügbar, wenn ein Stützelement
ausgewählt wurde.
Für weitere Informationen hier klicken.
Bearbeitungspunkt: Optional kann ein Bearbeitungspunkt angegeben werden.
Eine Verbindung mit einem Scheitelpunkt auf einer Seite nimmt keinen
Bearbeitungspunkt an.
2. Die erste Komponente auswählen.
Generative Structural Analysis
Version 5 Release 16
In diesem Fall zwei Kanten von Teil 3 (Teil 3.1) (Part 3 (Part 3.1)) auswählen.
3. Das Feld Zweite Komponente aktivieren.
Hierzu das Eingabefeld Zweite Komponente wie unten dargestellt auswählen:
4. Die zweite Komponente auswählen.
In diesem Fall eine Fläche von Teil 3 (Teil 3.2) (Part 3 (Part 3.2)) auswählen.
Seite 341
Generative Structural Analysis
Version 5 Release 16
5. Optional kann das Feld Bearbeitungspunkt aktiviert werden, indem das Eingabefeld
Bearbeitungspunkt ausgewählt wird.
In diesem Beispiel muss kein Bearbeitungspunkt ausgewählt werden.
6. Optional einen Punkt als Bearbeitungspunkt auswählen.
7. OK im Dialogfenster 'Verbindung der allgmeinen Analyse' anklicken.
Seite 342
Generative Structural Analysis
Version 5 Release 16
Seite 343
Es wird ein Symbol angezeigt, das die allgemeine Verbindung darstellt.
Im Strukturbaum wird das Objekt Verbindung der allgemeinen Analyse.1 (General Analysis
Connection.1) unter der Objektgruppe Analyseverbindungsmanager.1 (Analysis Connection
Manager.1) angezeigt.
●
Analyseverbindungen können aktualisiert werden. Dazu wie folgt vorgehen:
❍
Im Strukturbaum die Objektgruppe Analyseverbindungsmanager.1 (Analysis Connection
Manager.1) mit der rechten Maustaste anklicken.
❍
●
Im Kontextmenü die Option Alle Analyseverbindungen aktualisieren auswählen.
Jetzt kann eine Verbindungseigenschaft auf die soeben erzeugte Verbindung angewendet werden.
Weitere Informationen dazu siehe Verbindungseigenschaften.
Seite 344
Version 5 Release 16
Generative Structural Analysis
Analyse von Punktverbindungen
In dieser Übung wird erläutert, wie Analysen von Punktverbindungen erzeugt werden.
Analysen von Punktverbindungen dienen zur Projektion von Schweißpunkten auf parallele
Flächen eines Baugruppenmodells.
Diese Funktion steht nur im Produkt Generative Assembly Structural Analysis
●
(GAS) zur Verfügung.
●
Die Verbindung muss zwischen zwei Körpern (2D oder 3D) erzeugt werden.
●
Es kann nicht mit Multiselektion gearbeitet werden.
Das Dokument sample48.CATAnalysis aus dem Beispielverzeichnis öffnen.
1. Das Symbol Analyse von Punktverbindungen
anklicken.
Das Dialogfenster 'Analyse von Punktverbindungen' wird angezeigt.
❍
❍
Name: Der Name der Verbindung kann geändert werden.
Erste Komponente: Die erste "Seite" des Teils, das die Verbindung stützt, kann
ausgewählt werden.
Es kann ein Körper (2D oder 3D) oder ein Teil eines Netzes ausgewählt
werden.
■
❍
Netzbereiche auswählen: Diese Schaltfläche ist nur verfügbar, wenn ein
Stützelement ausgewählt wurde.
Für weitere Informationen hier klicken.
Zweite Komponente: Die zweite "Seite" des Teils, das die Verbindung stützt,
Version 5 Release 16
Generative Structural Analysis
Seite 345
kann ausgewählt werden.
Es kann ein Körper (2D oder 3D) oder ein Teil eines Netzes ausgewählt
werden.
■
❍
Netzbereiche auswählen: Diese Schaltfläche ist nur verfügbar, wenn ein
Stützelement ausgewählt wurde.
Für weitere Informationen hier klicken.
Punkte: Es können die Schweißpunkte ausgewählt werden.
Es kann ein offener Körper mit mehreren Punkten ausgewählt werden.
2. Die erste Komponente auswählen.
In diesem Beispiel Teil6(Teil6.1) (Part6(Part6.1)) auswählen.
3. Das Feld Zweite Komponente aktivieren.
Generative Structural Analysis
Version 5 Release 16
Hierzu das Eingabefeld Zweite Komponente wie unten dargestellt auswählen:
4. Die zweite Komponente auswählen.
In diesem Beispiel Teil5(Teil5.1) (Part5(Part5.1)) auswählen.
5. Das Feld Punkte aktivieren.
Seite 346
Generative Structural Analysis
Version 5 Release 16
Seite 347
Hierzu das Eingabefeld Punkte wie unten dargestellt auswählen:
6. Die Schweißpunkte auswählen.
In diesem Beispiel die Punkte des offenen Körpers (unter Teil5) auswählen.
Auf der Baugruppe wird ein Symbol angezeigt, das den Entwurf der Punktverbindung
darstellt.
7. OK im Dialogfenster 'Analyse von Punktverbindungen' anklicken.
Generative Structural Analysis
Version 5 Release 16
Seite 348
Im Strukturbaum wird Analyse von Punktverbindungen.1 unter der Objektgruppe
Analyseverbindungsmanager.1 angezeigt.
●
Entwurfsverbindungen können aktualisiert werden. Dazu wie folgt vorgehen:
❍
Im Strukturbaum die Objektgruppe Analyseverbindungsmanager.1 mit der rechten
Maustaste anklicken.
❍
●
Im Kontextmenü die Option Alle Analyseverbindungen aktualisieren auswählen.
Jetzt kann eine Verbindungseigenschaft auf die soeben erzeugte Verbindung angewendet
werden.
Weitere Informationen dazu siehe Eigenschaften von Punktschweißverbindungen
erzeugen.
Seite 349
Version 5 Release 16
Generative Structural Analysis
Analyse von Punktverbindungen in einem
Teil
In dieser Übung wird erläutert, wie eine Punktverbindung in einem Teil erzeugt wird.
Analysen von Punktverbindungen in einem Teil dienen zur Projektion von Schweißpunkten
auf parallele Flächen desselben Teils.
Diese Funktion steht nur im Produkt Generative Assembly Structural Analysis (GAS)
zur Verfügung.
Das Dokument sample09.CATAnalysis aus dem Beispielverzeichnis öffnen.
1. Das Symbol Analyse von Punktverbindungen in einem Teil
anklicken.
Das Dialogfenster 'Analyse von Punktverbindungen in einem Teil' wird angezeigt.
❍
❍
Name: Der Name der Verbindung kann geändert werden.
Erste Komponente: Das erste Teil, das die Verbindung stützt, kann ausgewählt
werden.
Es kann ein Körper (2D oder 3D) oder ein Teil eines Netzes ausgewählt
werden.
■
❍
Netzbereiche auswählen: Diese Schaltfläche ist nur verfügbar, wenn ein
Stützelement ausgewählt wurde.
Für weitere Informationen hier klicken.
Punkte: Es können die Schweißpunkte ausgewählt werden.
Version 5 Release 16
Generative Structural Analysis
Seite 350
Es kann ein offener Körper mit mehreren Punkten ausgewählt werden.
2. Den offenen Körper auswählen.
In diesem Beispiel 'Extrudieren.1 (Extrude.1)' im Strukturbaum auswählen oder die
Geometrie wie unten gezeigt auswählen:
3. Das Feld Punkte aktivieren.
Hierzu das Eingabefeld Punkte wie unten dargestellt auswählen:
4. Die Schweißpunkte auswählen.
In diesem Beispiel im Strukturbaum den offenen Körper Offener Körper.2
(Punkte) (Open body.2 (Points)) auswählen.
5. OK im Dialogfenster 'Analyse von Punktverbindungen in einem Teil' anklicken.
Generative Structural Analysis
Version 5 Release 16
Seite 351
Im Strukturbaum wird das Objekt Analyse von Punktverbindungen in einem
Teil.1 unter der Objektgruppe Analyseverbindungsmanager.1 angezeigt.
●
Entwurfsverbindungen können aktualisiert werden. Dazu wie folgt vorgehen:
❍
Im Strukturbaum die Objektgruppe Analyseverbindungsmanager.1 mit der
rechten Maustaste anklicken.
❍
●
Im Kontextmenü die Option Alle Analyseverbindungen aktualisieren auswählen.
Jetzt kann eine Verbindungseigenschaft auf die soeben erzeugte Verbindung angewendet
werden.
Weitere Informationen dazu siehe Eigenschaften von Punktschweißverbindungen
erzeugen.
Seite 352
Version 5 Release 16
Generative Structural Analysis
Analyse von Linienverbindungen
In dieser Übung wird erläutert, wie Analysen von Linienverbindungen erzeugt werden.
Analysen von Linienverbindungen dienen zur Simulation von Schweißnähten auf parallelen
Flächen eines Baugruppenmodells.
Diese Funktion steht nur im Produkt Generative Assembly Structural Analysis
●
(GAS) zur Verfügung.
●
Die Verbindung muss zwischen zwei Körpern (2D oder 3D) erzeugt werden.
●
Es kann nicht mit Multiselektion gearbeitet werden.
Das Dokument sample48.CATAnalysis aus dem Beispielverzeichnis öffnen.
1. Das Symbol Analyse von Linienverbindungen
anklicken.
Das Dialogfenster 'Analyse von Linienverbindungen' wird angezeigt.
❍
❍
Name: Der Name der Verbindung kann geändert werden.
Erste Komponente: Die erste "Seite" des Teils, das die Verbindung stützt, kann
ausgewählt werden.
Es kann ein Körper (2D oder 3D) oder ein Teil eines Netzes ausgewählt
werden.
■
Netzbereiche auswählen: Diese Schaltfläche ist nur verfügbar, wenn ein
Version 5 Release 16
Generative Structural Analysis
Seite 353
Stützelement ausgewählt wurde.
Für weitere Informationen hier klicken.
❍
Zweite Komponente: Die zweite "Seite" des Teils, das die Verbindung stützt,
kann ausgewählt werden.
Es kann ein Körper (2D oder 3D) oder ein Teil eines Netzes ausgewählt
werden.
■
❍
Netzbereiche auswählen: Diese Schaltfläche ist nur verfügbar, wenn ein
Stützelement ausgewählt wurde.
Für weitere Informationen hier klicken.
Linien: Es kann die Schweißnaht ausgewählt werden.
■
Es kann nicht mit Multiselektion gearbeitet werden.
■
Bei der Linie kann es sich um Folgendes handeln:
■
Begrenzung der Geometrie
■
❍
Komponente (Linie, Kurve)
Führungslinien auf jeder Komponente: Es kann eine zweite Linie ausgewählt
werden, welche die Ausrichtung der Verbindung steuert.
2. Die erste Komponente auswählen.
In diesem Beispiel Füllen.1 (Fill.1) in Teil6(Teil6.1) (Part6(Part6.1)) auswählen.
Generative Structural Analysis
Version 5 Release 16
Seite 354
3. Das Feld Zweite Komponente aktivieren.
Hierzu das Eingabefeld Zweite Komponente wie unten dargestellt auswählen:
4. Die zweite Komponente auswählen.
Generative Structural Analysis
Version 5 Release 16
Seite 355
In diesem Beispiel Extrudieren.1 (Extrude.1) in Teil5(Teil5.1) (Part5(Part5.1))
auswählen.
5. Das Feld Linien aktivieren.
Hierzu das Eingabefeld Linien wie unten dargestellt auswählen:
6. Die gewünschte Linie auswählen.
Generative Structural Analysis
Version 5 Release 16
Seite 356
In diesem Beispiel die folgende Kante auswählen:
7. OK im Dialogfenster 'Analyse von Linienverbindungen' anklicken.
Im Strukturbaum wird das Objekt Analyse von Linienverbindungen.1 unter der
Objektgruppe Analyseverbindungsmanager.1 angezeigt.
●
Entwurfsverbindungen können aktualisiert werden. Dazu wie folgt vorgehen:
❍
Im Strukturbaum die Objektgruppe Analyseverbindungsmanager.1 mit der
rechten Maustaste anklicken.
❍
●
Im Kontextmenü die Option Alle Analyseverbindungen aktualisieren auswählen.
Jetzt kann eine Verbindungseigenschaft auf die soeben erzeugte Verbindung angewendet
werden.
Weitere Informationen dazu siehe Eigenschaften von Nahtschweißverbindungen
erzeugen.
Seite 357
Version 5 Release 16
Generative Structural Analysis
Analyse von Linienverbindungen in einem
Teil
In dieser Übung wird erläutert, wie eine Analyse von Linienverbindungen in einem Teil
erzeugt wird.
Analysen von Linienverbindungen in einem Teil dienen zur Simulation von Schweißnähten
auf parallelen Flächen desselben Teils.
Diese Funktion steht nur im Produkt Generative Assembly Structural Analysis (GAS)
zur Verfügung.
Das Dokument sample09.CATAnalysis aus dem Beispielverzeichnis öffnen.
1. Das Symbol Analyse von Linienverbindungen in einem Teil
anklicken.
Das Dialogfenster 'Analyse von Linienverbindungen in einem Teil' wird angezeigt.
❍
❍
Name: Der Name der Verbindung kann geändert werden.
Erste Komponente: Das erste Teil, das die Verbindung stützt, kann ausgewählt
werden.
Es kann ein Körper (2D oder 3D) oder ein Teil eines Netzes ausgewählt
werden.
■
Netzbereiche auswählen: Diese Schaltfläche ist nur verfügbar, wenn ein
Stützelement ausgewählt wurde.
Für weitere Informationen hier klicken.
Version 5 Release 16
Generative Structural Analysis
❍
Seite 358
Linien: Es kann die Schweißnaht ausgewählt werden.
Es kann nicht mit Multiselektion gearbeitet werden.
❍
Führungslinien auf jeder Komponente: Es kann eine zweite Linie ausgewählt
werden, welche die Ausrichtung der Verbindung steuert.
2. Den offenen Körper auswählen.
In diesem Beispiel den offenen Körper Extrudieren.1 (Extrude.1) auswählen.
3. Das Feld Linien aktivieren.
Hierzu das Eingabefeld Linien wie unten dargestellt auswählen:
4. Die Linie auswählen.
Generative Structural Analysis
Version 5 Release 16
Seite 359
In diesem Beispiel das Objekt Linie.1 (Line.1) unter dem offenen Körper Offener
Körper.2 (Punkte) (Open body.2 (Points)) auswählen.
5. OK im Dialogfenster 'Analyse von Linienverbindungen in einem Teil' anklicken.
Im Strukturbaum wird das Objekt Analyse von Linienverbindungen in einem
Teil.1 unter der Objektgruppe Analyseverbindungsmanager.1 angezeigt.
●
Entwurfsverbindungen können aktualisiert werden. Dazu wie folgt vorgehen:
❍
Im Strukturbaum die Objektgruppe Analyseverbindungsmanager.1 mit der
rechten Maustaste anklicken.
❍
●
Im Kontextmenü die Option Alle Analyseverbindungen aktualisieren auswählen.
Jetzt kann eine Verbindungseigenschaft auf die soeben erzeugte Verbindung angewendet
werden.
Weitere Informationen dazu siehe Eigenschaften von Nahtschweißverbindungen
erzeugen.
Seite 360
Version 5 Release 16
Generative Structural Analysis
Analyse von Flächenverbindungen
In dieser Übung wird erläutert, wie Analysen von Flächenverbindungen erzeugt werden.
Analysen von Flächenverbindungen dienen zur Simulation von Schweißflächen auf parallelen
Flächen eines Baugruppenmodells.
Diese Funktion steht nur im Produkt Generative Assembly Structural Analysis
●
(GAS) zur Verfügung.
●
Die Verbindung muss zwischen zwei Körpern (2D oder 3D) erzeugt werden.
●
Es kann nicht mit Multiselektion gearbeitet werden.
Das Dokument sample11.CATAnalysis aus dem Beispielverzeichnis öffnen.
1. Das Symbol Analyse von Flächenverbindungen
anklicken.
Das Dialogfenster 'Analyse von Flächenverbindungen' wird angezeigt.
❍
❍
Name: Der Name der Verbindung kann geändert werden.
Erste Komponente: Die erste "Seite" des Teils, das die Verbindung stützt, kann
ausgewählt werden.
■
Es kann nicht mit Multiselektion gearbeitet werden.
■
■
Als Stützelement kann ein 2D-Körper, ein 3D-Körper oder ein
Netzbereich ausgewählt werden.
Netzbereiche auswählen: Diese Schaltfläche ist nur verfügbar, wenn ein
Stützelement ausgewählt wurde.
Für weitere Informationen hier klicken.
Version 5 Release 16
Generative Structural Analysis
❍
Zweite Komponente: Die zweite "Seite" des Teils, das die Verbindung stützt,
kann ausgewählt werden.
■
Es kann nicht mit Multiselektion gearbeitet werden.
■
■
❍
Seite 361
Als Stützelement kann ein 2D-Körper, ein 3D-Körper oder ein
Netzbereich ausgewählt werden.
Netzbereiche auswählen: Diese Schaltfläche ist nur verfügbar, wenn ein
Stützelement ausgewählt wurde.
Für weitere Informationen hier klicken.
Fläche: Es kann die Schweißfläche ausgewählt werden.
■
Es kann nicht mit Multiselektion gearbeitet werden.
■
Als Schweißfläche (Haftfläche) kann nur ein 2D-Körper ausgewählt
werden.
2. Die erste Komponente auswählen.
In diesem Fall Support.1 - Fill.4 (Stützelement.1 - Füllfläche.1) auswählen.
3. Das Feld Zweite Komponente aktivieren.
Hierzu das Eingabefeld Zweite Komponente wie unten dargestellt auswählen:
4. Die zweite Komponente auswählen.
In diesem Beispiel Support.2 - Fill.3 (Stützelement.2 - Füllfläche.3) auswählen.
5. Das Feld Fläche aktivieren.
Generative Structural Analysis
Version 5 Release 16
Hierzu das Eingabefeld Fläche wie unten dargestellt auswählen:
6. Die gewünschte Fläche auswählen.
In diesem Beispiel Surface.1 - Fill.3 wie unten dargestellt auswählen:
7. OK im Dialogfenster 'Analyse von Flächenverbindungen' anklicken.
Seite 362
Generative Structural Analysis
Version 5 Release 16
Seite 363
Im Strukturbaum wird das Objekt Analyse von Flächenverbindungen.1 unter der
Objektgruppe Analyseverbindungsmanager.1 angezeigt.
●
Entwurfsverbindungen können aktualisiert werden. Dazu wie folgt vorgehen:
❍
Im Strukturbaum die Objektgruppe Analyseverbindungsmanager.1 mit der
rechten Maustaste anklicken.
❍
●
Im Kontextmenü die Option Alle Analyseverbindungen aktualisieren auswählen.
Jetzt kann eine Verbindungseigenschaft auf die soeben erzeugte Verbindung angewendet
werden.
Weitere Informationen dazu siehe Eigenschaften von Flächenschweißverbindungen
erzeugen.
Seite 364
Version 5 Release 16
Generative Structural Analysis
Analyse von Flächenverbindungen in einem
Teil
In dieser Übung wird erläutert, wie eine Analyse von Flächenverbindungen in einem Teil
erzeugt wird.
Analysen von Flächenverbindungen in einem Teil dienen zur Simulation von Schweißflächen
auf parallelen Flächen desselben Teils.
Diese Funktion steht nur im Produkt Generative Assembly Structural Analysis (GAS)
zur Verfügung.
Das Dokument sample11.CATAnalysis aus dem Beispielverzeichnis öffnen.
1. Das Symbol Analyse von Flächenverbindungen in einem Teil
anklicken.
Das Dialogfenster 'Analyse von Flächenverbindungen in einem Teil' wird angezeigt.
❍
❍
Name: Der Name der Verbindung kann geändert werden.
Erste Komponente: Das erste Teil, das die Verbindung stützt, kann ausgewählt
werden.
■
Es kann nicht mit Multiselektion gearbeitet werden.
■
■
❍
Als Stützelement kann ein 2D-Körper, ein 3D-Körper oder ein
Netzbereich ausgewählt werden.
Netzbereiche auswählen: Diese Schaltfläche ist nur verfügbar, wenn ein
Stützelement ausgewählt wurde.
Für weitere Informationen hier klicken.
Fläche: Es kann die Schweißfläche ausgewählt werden.
Version 5 Release 16
Generative Structural Analysis
■
■
Seite 365
Es kann nicht mit Multiselektion gearbeitet werden.
Als Schweißfläche (Haftfläche) kann nur ein 2D-Körper ausgewählt
werden.
2. Das Stützelement auswählen.
In diesem Beispiel OneSupport - Extrude.1 (Ein Stützelement - Extrusion.1) wie
unten dargestellt auswählen:
3. Das Feld Fläche aktivieren.
Hierzu das Eingabefeld Fläche wie unten dargestellt auswählen:
4. Die gewünschte Fläche auswählen.
Generative Structural Analysis
Version 5 Release 16
Seite 366
In diesem Beispiel Surface.2 - Fill.5 (Fläche.2 - Füllfläche.5) wie unten dargestellt
auswählen:
5. OK im Dialogfenster 'Analyse von Flächenverbindungen in einem Teil anklicken'
anklicken.
Im Strukturbaum wird das Objekt Analyse von Flächenverbindungen in einem
Teil.1 unter der Objektgruppe Analyseverbindungsmanager.1 angezeigt.
●
Entwurfsverbindungen können aktualisiert werden. Dazu wie folgt vorgehen:
❍
Im Strukturbaum die Objektgruppe Analyseverbindungsmanager.1 mit der
rechten Maustaste anklicken.
❍
●
Im Kontextmenü die Option Alle Analyseverbindungen aktualisieren auswählen.
Jetzt kann eine Verbindungseigenschaft auf die soeben erzeugte Verbindung angewendet
werden.
Weitere Informationen dazu siehe Eigenschaften von Flächenschweißverbindungen
erzeugen.
Generative Structural Analysis
Seite 367
Version 5 Release 16
Analyse von Punkt-zu-Punkt-Verbindungen
In dieser Übung wird erläutert, wie Analysen von Punkt-zu-Punkt-Verbindungen erzeugt
werden. Mit diesen Verbindungen können zwei Unternetze verbunden werden.
Dabei wird eine Verbindung ähnlich der vorhandenen Verbindung der allgemeinen Analyse
erzeugt, und anstelle von zwei Geometrien werden zwei Punkte ausgewählt. Auf diese
Verbindung wird eine Verbindungseigenschaft angewendet, welche die Freiheitsgrade
steuert. Die Verbindung wird zwischen zwei Punkten desselben Namens erzeugt. Die
Verbindung kann nicht erzeugt werden, wenn auf einer Seite mehrere Knoten mit dem Punkt
verknüpft sind.
Diese Funktion steht nur im Produkt Generative Assembly Structural Analysis (GAS)
zur Verfügung.
Das Dokument sample33.CATAnalysis aus dem Beispielverzeichnis öffnen.
Dieses Beispiel illustriert die Verwendung in einem Analysebaugruppenkontext.
Weitere Informationen zum Analysebaugruppenkonzept enthält der Abschnitt
Analysegruppe.
1. Das Symbol Analyse von Punkt-zu-Punkt-Verbindungen
anklicken.
Das Dialogfenster 'Analyse von Punkt-zu-Punkt-Verbindungen' wird angezeigt.
❍
Name: Der Name der Verbindung kann geändert werden.
Version 5 Release 16
Generative Structural Analysis
❍
Seite 368
Erste Komponente: Es kann ein Punkt, ein Scheitelpunkt oder ein Set von
geometrischen Punkten ausgewählt werden.
Punkte, Scheitelpunkte und Sets von geometrischen Punkten können mit
Multiselektion ausgewählt werden.
2. Netzbereiche: Es kann der Netzbereich ausgewählt werden, der mit dem unter
Erste Komponente ausgewählten Element verknüpft werden soll.
Die Netzbereiche können mit Multiselektion ausgewählt werden.
Es kann ein Knotenschnittstellennetzbereich als Stützelement ausgewählt
werden.
3. Zweite Komponente: Es kann ein Punkt, ein Scheitelpunkt oder ein Set von
geometrischen Punkten ausgewählt werden.
Punkte, Scheitelpunkte und Sets von geometrischen Punkten können mit
Multiselektion ausgewählt werden.
4. Netzbereiche: Es kann der Netzbereich ausgewählt werden, der mit dem unter
Zweite Komponente ausgewählten Element verknüpft werden soll.
Die Netzbereiche können mit Multiselektion ausgewählt werden.
Es kann ein Knotenschnittstellennetzbereich als Stützelement ausgewählt
werden.
5. Ein Set von geometrischen Punkten auswählen.
In diesem Beispiel sechs Scheitelpunkte auswählen.
6. Das erste Feld Netzbereiche aktivieren.
7. Den Netzbereich auswählen, der mit dem ausgewählten Set von geometrischen
Punkten verknüpft ist.
In diesem Beispiel den Netzbereich der ersten Unteranalyse auswählen.
8. Das Feld Zweite Komponente aktivieren.
9. Ein zweites Set von geometrischen Punkten auswählen.
10. Das zweite Feld Netzbereiche aktivieren.
In diesem Beispiel den Netzbereich der zweiten Unteranalyse auswählen.
11. Den Netzbereich auswählen, der mit dem ausgewählten Set von geometrischen
Generative Structural Analysis
Version 5 Release 16
Seite 369
Punkten verknüpft ist.
12. OK im Dialogfenster 'Analyse von Punkt-zu-Punkt-Verbindungen' anklicken.
Im Strukturbaum wird das Objekt Analyse von Punkt-zu-Punkt-Verbindungen.1
(Points to Points Analysis Connection.1) unter der Objektgruppe
Analyseverbindungsmanager.1 (Analysis Connection Manager.1) angezeigt.
●
Analyseverbindungen können aktualisiert werden. Dazu wie folgt vorgehen:
❍
Im Strukturbaum die Objektgruppe Analyseverbindungsmanager.1 mit der
rechten Maustaste anklicken.
❍
●
Im Kontextmenü die Option Alle Analyseverbindungen aktualisieren auswählen.
Nun kann eine Eigenschaft der Knoten-zu-Knoten-Verbindung auf die soeben
erzeugte Verbindung angewendet werden.
Weitere Informationen dazu enthält der Abschnitt Eigenschaften von erzeugen Knoten-zuKnoten-Verbindungen.
Generative Structural Analysis
Seite 370
Version 5 Release 16
Analyse von Punktschnittstellen
In dieser Übung wird erläutert, wie Analysen von Punktschnittstellen erzeugt werden.
Diese Funktion steht nur im Produkt Generative Assembly Structural Analysis (GAS)
zur Verfügung.
Das Dokument sample39.CATAnalysis aus dem Beispielverzeichnis öffnen.
1. Das Symbol Analyse von Punktschnittstellen
anklicken.
Das Dialogfenster 'Analyse von Punktschnittstellen' wird angezeigt.
❍
❍
❍
Name: Der Name der Verbindung kann geändert werden.
Erste Komponente: Es kann ein Punkt, ein Scheitelpunkt oder ein Set von
geometrischen Punkten ausgewählt werden.
Keine Punkte auswählen, die bereits mit einem Netzknoten verknüpft sind.
Netzbereiche: Es kann der verknüpfte Netzbereich ausgewählt werden.
2. Punkte als erste Komponente auswählen.
Generative Structural Analysis
Version 5 Release 16
Seite 371
In diesem Beispiel sechs geometrische Punkte auswählen.
Im Strukturbaum kann Folgendes ausgewählt werden: Punkt.1, Punkt.2, Punkt.3,
Punkt.4, Punkt.5 (Point.1 etc.) und Punkt.6.
3. Das erste Feld Netzbereiche aktivieren.
4. Den gewünschten Netzbereich auswählen.
In diesem Beispiel das Objekt Flächennetz.1 (Surface Mesh.1) im Strukturbaum
auswählen.
5. OK im Dialogfenster 'Analyse von Punktschnittstellen' anklicken.
Im Strukturbaum wird das Objekt Analyse von Punktschnittstellen.1 (Point
Analysis Interface.1) unter der Objektgruppe Analyseverbindungsmanager.1
(Analysis Connection Manager.1) angezeigt.
●
Analyseverbindungen können aktualisiert werden. Dazu wie folgt vorgehen:
❍
Im Strukturbaum die Objektgruppe Analyseverbindungsmanager.1 (Analysis
Connection Manager.1) mit der rechten Maustaste anklicken.
❍
●
Im Kontextmenü die Option Alle Analyseverbindungen aktualisieren auswählen.
Jetzt kann eine Knotenschnittstelleneigenschaft auf die soeben erzeugte Verbindung
angewendet werden.
Weitere Informationen hierzu enthält der Abschnitt Eigenschaften von
Knotenschnittstellen erzeugen.
Generative Structural Analysis
Version 5 Release 16
Seite 372
Verbindungseigenschaften
Die folgenden Funktionen stehen nur im Produkt Generative Assembly Structural
Analysis (GAS) zur Verfügung.
Verbindungseigenschaften Eigenschaften von Baugruppenverbindungen, die zur Angabe der
Begrenzungsinteraktion zwischen Körpern in zusammengesetzten Systemen dienen. Sobald
die Bedingungen für die Positionierung der geometrischen Zusammensetzung auf der
Produktebene definiert sind, kann der Benutzer die physische Natur der Bedingungen
angeben.
Informationen zu Verbindungseigenschaften
Informationen zu Verbindungseigenschaften abrufen.
Eigenschaften von Verbindungen zwischen zwei Teilflächen
Eigenschaften von Gleitverbindungen erzeugen
Körper an ihrer gemeinsamen Schnittstelle in senkrechter Richtung aneinander
fixieren und ihnen zugleich ermöglichen, in den tangentialen Richtungen relativ
zueinander zu gleiten.
Eigenschaften von Kontaktverbindungen erzeugen
Verhindern, dass Körper einander an einer gemeinsamen Schnittstelle durchdringen.
Fixierte Verbindungseigenschaften erzeugen
Körper an ihrer gemeinsamen Schnittstelle aneinander fixieren.
Eigenschaften von fixierten Federverbindungen erzeugen
Eine elastische Verbindung zwischen zwei Teilflächen erzeugen.
Eigenschaften von Presspassverbindungen erzeugen
Verhindern, dass Körper einander an einer gemeinsamen Schnittstelle durchdringen.
Eigenschaften von Bolzenverbindungen erzeugen
Verhindern, dass Körper einander an einer gemeinsamen Schnittstelle durchdringen.
Eigenschaften von fernen Verbindungen
Generative Structural Analysis
Version 5 Release 16
Seite 373
Eigenschaften von starren Verbindungen erzeugen
Eine Verbindung zwischen zwei Körpern erzeugen, die versteift und an ihrer
gemeinsamen Begrenzung miteinander verbunden sind. Sie verhalten sich, als ob
ihre Schnittstelle unendlich starr wäre.
Eigenschaften von beweglichen Verbindungen erzeugen
Eine Verbindung zwischen zwei Körpern erzeugen, die an ihrer gemeinsamen
Begrenzung miteinander verbunden sind. Sie verhalten sich ungefähr so, als ob ihre
Schnittstelle elastisch wäre.
Eigenschaften von virtuellen starren Bolzenverbindungen erzeugen
Die Vorspannung einer per Bolzen verbundenen Baugruppe berücksichtigen, bei der
der Bolzen nicht eingeschlossen ist.
Eigenschaften von virtuellen Federbolzenverbindungen erzeugen
Die Begrenzungsinteraktion zwischen Körpern in einem zusammengesetzten System
angeben.
Eigenschaften von benutzerdefinierten Verbindungen anpassen
Die beteiligten Elementtypen sowie die ihnen zugeordneten Eigenschaften in einer
entfernten Verbindung angeben.
Eigenschaften von Schweißverbindungen
Eigenschaften von Punktschweißverbindungen erzeugen
Eine Verbindung zwischen zwei Körpern mit Hilfe von Verbindungen der
Schweißpunktanalyse erzeugen.
Eigenschaften von Nahtschweißverbindungen erzeugen
Eine Verbindung zwischen zwei Körpern mit Hilfe von Verbindungen der
Nahtschweißanalyse erzeugen.
Eigenschaften von Flächenschweißverbindungen erzeugen
Eine Verbindung zwischen zwei Körpern mit Hilfe von Verbindungen der
Flächenschweißanalyse erzeugen.
Eigenschaften von punktbasierten Verbindungen
Eigenschaften von Knoten-zu-Knoten-Verbindungen erzeugen
Eine Verbindung zwischen zwei Körpern mit Hilfe von Verbindungen der
Punktanalyse erzeugen.
Eigenschaften von Knotenschnittstellen erzeugen
Eine Verbindung zwischen zwei Körpern mit Hilfe von
Knotenschnittstellenverbindungen erzeugen.
Version 5 Release 16
Generative Structural Analysis
Seite 374
Informationen zu Verbindungseigenschaften
Um die Verbindungseigenschaften des Produkts Generative Assembly Structural Analysis nutzen zu können, muss zunächst eine Verbindung definiert werden, auf die sich die Verbindungseigenschaft bezieht.
Die Verbindung kann auf verschiedene Weise erzeugt werden:
●
Im Produktkontext:
❍
Baugruppenbedingungen in der Umgebung Assembly Design
❍
Schweißverbindungen in der Umgebung Automotive Body in White Fastening
❍
Verbindungen in der Umgebung Ship Structure Detail Design (Befehl Manuelle Verbindung)
❍
Analyseverbindungen, die vor V5R12 erstellt wurden
Die früheren Analyseverbindungen bleiben erhalten, aber:
■
Es können keine neuen mehr erzeugt werden.
■
Sie können nicht mehr als Stützelement für Verbindungseigenschaften ausgewählt werden.
Es empfiehlt sich sehr, vor V5R12 erzeugte Analyseverbindungen zu migrieren.
Weitere Informationen hierzu enthält der Abschnitt Modell prüfen.
●
Im Analysekontext:
❍
Analyseverbindungen in der Strukturanalyseumgebung (Generative Structural Analysis) (ab V5R12)
Generative Structural Analysis
Version 5 Release 16
Seite 375
Wozu dienen die Verbindungen der Analyseumgebung?
In manchen Fällen reicht es nicht aus, Bedingungen der Baugruppenkonstruktion zu erzeugen, um Verbindungen von einem Analyseblickpunkt zu modellieren:
1.
2.
3.
4.
Zur Unterstützung von Eigenschaften muss der Benutzer häufig zu viele Bedingungen mit der Umgebung Assembly Design definieren, was zu überbestimmten Modellen führt, die nicht aktualisiert werden können.
Es können keine Bedingungen definiert werden, die nicht die Positionierung, sondern die Verbindung betreffen.
Es können nicht mehrere Geometrien ausgewählt werden, um Verbindungen in einem Produktkontext zu definieren.
Es kann keine mechanische Komponente ausgewählt werden, um Verbindungen in einem Produktkontext zu definieren.
Um diesen verschiedenen Bedürfnissen gerecht zu werden, wurde die neue Symbolleiste Analyseverbindung dem Produkt Generative Assembly Structural Analysis der Strukturanalyseumgebung (Generative Structural
Analysis) hinzugefügt.
Mit dieser Symbolleiste können alle diese Verbindungen speziell für die Analysemodellierung erzeugt werden.
Welche Arten von Hypothesen werden für die Analyse verwendet?
Im Folgenden sind drei Arten von Hypothesen aufgelistet, die bei der Arbeit in der Analyseumgebung verwendet werden.
1. Kleine Abweichung (Verschiebung und Drehung)
2. Kleine Spannung
3. Lineares konstitutives Gesetz: lineare Elastizität
Für Berechnungen von Statikprozessen treffen diese Aussagen zu:
●
●
Wenn keine Kontaktkomponente (virtuell oder nicht), keine Presspasseigenschaft und keine Bolzenfixierungskomponente (virtuell oder nicht) vorliegt, ist das Problem linear, d. h., die Abweichung ist eine lineare Funktion
der Last.
In anderen Fällen ist das Problem nicht linear, d. h., die Abweichung ist eine nicht lineare Funktion der Last.
Welche Eigenschaft für welchen Verbindungstyp?
Schweißverbindungseigenschaften
●
●
●
Eigenschaft der Punktschweißverbindung:
❍
Analyse von Punktverbindungen, die in der Umgebung Generative Structural Analysis definiert wurde (ab V5R12)
❍
Analyse von Punktverbindungen in einem Teil, die in der Strukturanalyseumgebung (Generative Structural Analysis) definiert wurde (ab V5R12)
❍
Verbindungskörper, der mindestens ein (Punkt-)Verbindungselement enthält und in der Umgebung Body in White Fastener definiert wurde
Eigenschaft der Nahtschweißverbindung:
❍
Analyse von Linienverbindungen, die in der Strukturanalyseumgebung (Generative Structural Analysis) definiert wurde (ab V5R12)
❍
Analyse von Linienverbindungen in einem Teil, die in der Strukturanalyseumgebung (Generative Structural Analysis) definiert wurde (ab V5R12)
❍
Verbindungskörper, der mindestens ein (Naht-)Verbindungselement enthält und in der Umgebung Body in White Fastener definiert wurde
Eigenschaft der Flächenschweißverbindung:
❍
Analyse von Linienverbindungen, die in der Strukturanalyseumgebung (Generative Structural Analysis) definiert wurde
❍
Analyse von Linienverbindungen innerhalb eines Teils, die in der Strukturanalyseumgebung (Generative Structural Analysis) definiert wurde
Andere Verbindungseigenschaften
Bei der Definition von Verbindungseigenschaften können die folgenden Objekte als Stützelemente ausgewählt werden:
●
Verbindung der allgemeinen Analyse aus der Strukturanalyseumgebung (Generative Structural Analysis) (ab V5R12)
●
Baugruppenbedingungen (Kontaktbedingung, Kongruenzbedingung oder Offsetbedingung) aus der Baugruppenkonstruktionsumgebung (Assembly Design)
Verbindung der allgemeinen Analyse (ab V5R12)
Generative Structural Analysis
Verbindungseigenschaften Punkt/Punkt Punkt/Linie Punkt/Teilfläche
Seite 376
Version 5 Release 16
Mechanische
Punkt/Mechanische
Linie/Mechanische
Teilfläche/Mechanische
Linie/Linie Linie/Teilfläche
Teilfläche/Teilfläche
Komponente/Mechanische
Komponente
Komponente
Komponente
Komponente
Loslager
Kontakt
Fixiert
Fixierte Feder
Presspassung
Bolzen
Starr
*
*
*
*
*
*
Beweglich
*
*
*
*
*
*
Mit virtuellem Festdrehen
von starren Bolzen
Virtueller Federbolzen
Benutzerdefiniert
* Mit optionalem Bearbeitungspunkt
Baugruppenbedingungen
Standardmäßig können alle Baugruppenbedingungen als Stützelement für die Eigenschaft der Verbindung verwendet werden.
Frühere Verbindungen der allgemeinen Analyse und Verbindungen der Teilfläche-Teilfläche-Analyse (vor V5R12)
Diese Verbindungen können nicht mehr als Stützelement für Verbindungseigenschaften ausgewählt werden.
Es empfiehlt sich sehr, vor V5R12 erzeugte Analyseverbindungen zu migrieren.
Weitere Informationen hierzu enthält der Abschnitt Modell prüfen.
Genauigkeiten und Einschränkungen
Nachstehend sind Genauigkeiten und Einschränkungen für bestimmte Verbindungseigenschaften angegeben.
●
Loslager: Eigenschaft der Gleitverbindung
❍
Die Gleitrichtung wird entsprechend der Geometrie definiert, auf der die Verbindungen ansetzen.
Bei Auswahl einer früheren Verbindung der Teilfläche-Teilfläche-Analyse (vor V5R12) als Stützelement sind die Gleitrichtungen automatisch parallel oder koaxial.
●
Kontakt: Eigenschaft der Kontaktverbindung, Eigenschaft der benutzerdefinierten entfernten Verbindung (wenn Kontakt als Option für Start oder Ende ausgewählt ist)
Es können Verbindungen zwischen folgenden Einheiten ausgewählt werden:
❍
3D-Körper
❍
2D-Körper als Stützelement für die Eigenschaften der Kontaktverbindung unter der Voraussetzung, dass keines der generierten Kontaktverbindungselemente flach ist.
Generative Structural Analysis
Version 5 Release 16
Seite 377
Die Erzeugung der Verbindungseigenschaft schlägt fehl, wenn die Entfernung zwischen den zwei verbundenen Flächen an einem Punkt der Verbindung null beträgt.
●
Presspassung: Eigenschaft der Presspassverbindung
❍
Kann nur auf Geometrie eines 3D-Körpers erzeugt werden.
❍
Die Passrichtung wird entsprechend der Geometrie definiert, auf der die Verbindungen ansetzen.
Bei Auswahl einer früheren Verbindung der Teilfläche-Teilfläche-Analyse (vor V5R12) als Stützelement sind die Gleitrichtungen automatisch parallel oder koaxial.
●
Bolzen: Eigenschaft der Bolzenverbindung, Eigenschaft der virtuellen Bolzenverbindung, Eigenschaft der virtuellen Federbolzenverbindung, Eigenschaft der benutzerdefinierten entfernten
Verbindung (wenn Bolzen als Option für Mitte ausgewählt ist)
❍
Auf jeder Seite der Baugruppe kann Geometrie mit Multiselektion ausgewählt werden.
Hierfür müssen, wenn eine Geometrie eine Rotationsachse besitzt, die anderen Geometrien (auf derselben Seite der Baugruppe) dieselbe Rotationsachse besitzen.
❍
Außerdem muss die Rotationsachse identisch sein, wenn zwei Seiten eine Rotationsachse (Festspannrichtung) aufweisen.
❍
Eine Bolzenverbindungseigenschaft (ebenso eine Eigenschaft der virtuellen Bolzenverbindung, Eigenschaft der virtuellen Federbolzenverbindung und Eigenschaft der benutzerdefinierten Verbindung) kann auch
dann erzeugt werden, wenn die Verbindung zwischen zwei Punkten definiert ist.
●
Benutzerdefiniert: Eigenschaft der benutzerdefinierten entfernten Verbindung
❍
Siehe Kontakt
❍
Siehe Bolzen
Generative Structural Analysis
Version 5 Release 16
Seite 378
Eigenschaften von Gleitverbindungen
erzeugen
In dieser Übung wird erläutert, wie eine Eigenschaft einer Gleitverbindung zwischen zwei
Teilen erzeugt wird.
●
Diese Funktion steht nur im Produkt Generative Assembly Structural Analysis
(GAS) zur Verfügung.
●
Informationen über Genauigkeiten und Einschränkungen siehe Informationen zu
Verbindungseigenschaften.
Eine Gleitverbindung ist die Verbindung zwischen zwei Körpern mit einer Bedingung, nach
der sie an ihrer gemeinsamen Begrenzung entlang der lokalen Senkrechten verschoben
werden können. Sie verhalten sich so, als könnten sie relativ zueinander entlang der lokalen
Tangentialebene gleiten.Da Körper unabhängig voneinander vernetzt werden können, ist die
Gleitverbindung so konzipiert, dass sie inkompatible Netze verarbeiten kann.
Die Beziehungen der Gleitverbindung berücksichtigen die elastische Verformbarkeit der
Schnittstellen.
Das Programm geht wie folgt vor:
●
Jeder Knoten des feineren Flächennetzes wird parallel zu der lokalen äußeren
Senkrechten der ersten Fläche auf das zweite Flächennetz projiziert.
●
Nach Möglichkeit wird ein Projektionspunkt an der Schnittstelle zwischen der
Projektionsrichtung und dem zweiten Flächennetz ermittelt (extrapoliert an der
Flächenbegrenzung um etwa die Hälfte einer Elementbreite).
●
Wenn ein Projektionspunkt vorhanden ist, wird der Startknoten über ein kinematisches
Spinnenelement mit allen Knoten der Elementfläche verbunden, auf der der
Projektionspunkt auftrifft.
●
Es wird eine Gruppe von Verbindungstypbeziehungen (durch Interpolation mit
Generative Structural Analysis
Seite 379
Version 5 Release 16
Elementformfunktionen und einer Rig-Beam-Beziehung) zwischen den Freiheitsgraden
des Startknotens und den Freiheitsgraden der verbundenen Knoten berechnet.
●
Diese Beziehungen werden entlang der lokalen Senkrechten projiziert; dies ergibt eine
einzelne skalare Beziehung zwischen den Freiheitsgraden des Startknotens und den
Freiheitsgraden der verbundenen Knoten.
Die Gleitverbindung generiert somit so viele kinematischen Spinnenelemente, wie Knoten
auf dem feineren Flächennetz vorhanden sind, für die eine Projektion auf das
gegenüberliegende Flächennetz existiert.
Weitere Informationen zu Loslagerelementen enthält der Abschnitt Slider Join im Finite
Element Reference Guide.
Das Dokument sample16.CATAnalysis öffnen. Auf die Baugruppe (Umgebung Assembly
Design) wurden Bedingungen angewendet.
●
Sicherstellen, dass aus dieser Baugruppe ein finites Elementmodell mit einem
Statikanalyseprozess erzeugt wurde.
●
Sicherstellen, dass alle erforderlichen Informationen über die verwendeten
Eigenschaftstypen für die verwendeten Verbindungstypen vorliegen.
1. Das Symbol Eigenschaft der Gleitverbindung
anklicken.
Das Dialogfenster 'Gleitverbindung' wird angezeigt.
2. Die Kongruenzbaugruppenbedingung auswählen, die zuvor in der Umgebung
Assembly Design erzeugt wurde.
Version 5 Release 16
Generative Structural Analysis
Seite 380
Der einzige zulässige Bedingungstyp ist der Kontakt zwischen Flächen.
Auf den entsprechenden Teilflächen wird ein Symbol für die Gleitverbindung
dargestellt.
3. OK im Dialogfenster 'Eigenschaft der Gleitverbindung' anklicken.
Im Strukturbaum erscheinen zwei Elemente:
❍
das Objekt Gleitverbindungsnetz.1 (Slider Connection Mesh.1) unter der
Objektgruppe Knoten und Elemente
❍
das Objekt Eigenschaft der Gleitverbindung.1 (Slider Connection
Property.1) unter der Objektgruppe Eigenschaften.1 (Properties.1)
Generative Structural Analysis
●
Version 5 Release 16
Das finite Elementmodell enthält zwei Netzobjekte, je eines für jedes Teil der
Baugruppe.
●
Die Größen der beiden Netze sind unterschiedlich, wie beim Vergleichen der
Netzgrößensymbole ersichtlich.
Seite 381
Generative Structural Analysis
Version 5 Release 16
Seite 382
Eigenschaften von Kontaktverbindungen
erzeugen
In dieser Übung wird erläutert, wie eine Eigenschaft einer Kontaktverbindung zwischen zwei
Teilen erzeugt wird.
●
Die folgende Funktion steht nur im Produkt Generative Assembly Structural
Analysis (GAS) zur Verfügung.
●
Informationen über Genauigkeiten und Einschränkungen siehe Informationen zu
Verbindungseigenschaften.
●
Das Gradientenverfahren steht nicht zur Verfügung, wenn mehrere
Kontaktverbindungen auf denselben Freiheitsgrad verweisen.
In diesem Fall sollte ein anderes Verfahren verwendet werden.
Eine Kontaktverbindung ist die Verbindung zwischen zwei Teilekörpern, die verhindert, dass
die Körper einander an ihrer gemeinsamen Begrenzung durchdringen. Sie verhalten sich so,
als ob sie sich relativ zueinander in beliebiger Form bewegen könnten, solange sie nicht
innerhalb eines benutzerdefinierten Sicherheitsabstands senkrecht zur Kontaktfläche in
Kontakt kommen. Wenn sie in Kontakt kommen, ist eine Trennung immer noch möglich
oder sie können relativ zueinander entlang der Tangentialebene gleiten. Der relative
Sicherheitsabstand normal zur Kontaktfläche kann jedoch nicht reduziert werden. Da
Teilekörper unabhängig voneinander vernetzt werden können, ist die Kontaktverbindung so
konzipiert, dass sie inkompatible Netze verarbeiten kann.
Die Beziehungen der Kontaktverbindung berücksichtigen die elastische Verformbarkeit der
Schnittstellen.
Das Programm geht wie folgt vor:
●
Jeder Knoten des feineren Körperflächennetzes wird parallel zur lokalen äußeren
Senkrechten der ersten Fläche auf das zweite Oberflächennetz projiziert.
Generative Structural Analysis
●
Version 5 Release 16
Seite 383
Nach Möglichkeit wird ein Projektionspunkt an der Schnittstelle zwischen der
Projektionsrichtung und dem zweiten Körperoberflächennetz ermittelt (extrapoliert an
der Flächenbegrenzung um etwa die Hälfte einer Elementbreite).
●
Wenn ein Projektionspunkt vorhanden ist, wird der Startknoten über ein KnotenTeilflächenelement mit einer Kontakteigenschaft zu allen Knoten der Elementfläche
verbunden, auf der der Projektionspunkt auftrifft.
●
Es wird eine Gruppe von Verbindungstypbeziehungen (durch Interpolation mit
Elementformfunktionen) zwischen den Freiheitsgraden des Projektionspunkts und den
Freiheitsgraden der Elementflächenknoten berechnet (die virtuellen Freiheitsgrade des
Projektionspunkts werden dabei entfernt).
●
Zwischen dem Startknoten und dem Projektionsknoten werden kinematische
Beziehungen starrer Körper berechnet.
●
Nach dem Entfernen der Freiheitsgrade des Projektionspunkts wird eine
Kontaktbeziehung generiert, indem diese Beziehungen entlang der lokalen Senkrechten
projiziert werden. Dies ergibt eine einzelne skalare Ungleichheit zwischen den
Freiheitsgraden des Startknotens und den Freiheitsgraden der Elementflächenknoten,
wobei die rechte Seite dem benutzerdefinierten Sicherheitsabstand entspricht.
Die Kontaktverbindung generiert somit höchstens so viele Knoten-Teilflächenelemente mit
einer Kontaktverbindungseigenschaft wie Knoten auf dem feineren Flächennetz vorhanden
sind, für die eine Projektion auf das gegenüberliegende Flächennetz existiert.
Weitere Informationen zu Kontaktverbindungselementen enthält der Abschnitt Contact Join
im Finite Element Reference Guide.
Generative Structural Analysis
Version 5 Release 16
Seite 384
Das Dokument sample16.CATAnalysis öffnen. Auf die Baugruppe (Umgebung Assembly
Design) wurden Bedingungen angewendet.
●
Sicherstellen, dass aus dieser Baugruppe ein finites Elementmodell mit einem
Statikanalyseprozess erzeugt wurde.
●
Sicherstellen, dass alle erforderlichen Informationen über die verwendeten
Eigenschaftstypen für die verwendeten Verbindungstypen vorliegen.
1. Das Symbol Kontaktverbindung
anklicken.
Das Dialogfenster 'Kontaktverbindung' wird angezeigt.
Über das Feld Sicherheitsbereich kann ein algebraischer Wert für die maximal
zulässige Reduzierung des Sicherheitsabstands senkrecht zur Kontaktfläche
eingegeben werden:
❍
Ein positiver Wert für den Sicherheitsbereich (zum Herstellen eines bekannten
Abstands zwischen den Flächen) bedeutet, dass die Flächen noch weiter
zusammengebracht werden können, bevor ein Kontakt entsteht.
❍
Ein negativer Wert für den Sicherheitsbereich (wird z. B. verwendet, um eine
Presspassung zwischen den Flächen zu erstellen) bedeutet, dass sich die
Flächen bereits zu nahe aneinander befinden und sie vom Programm
auseinander gebracht werden müssen.
❍
Der für den Sicherheitsbereich verwendete Standardwert stellt den aktuellen
geometrischen Abstand zwischen den Flächen dar.
Generative Structural Analysis
Version 5 Release 16
Seite 385
2. Die Kongruenzbaugruppenbedingung auswählen, die zuvor in der Umgebung
Assembly Design erzeugt wurde.
Der einzige zulässige Bedingungstyp ist der Kontakt zwischen Körperflächen.
Auf den entsprechenden Teilflächen wird ein Symbol für die Kontaktverbindung
dargestellt.
3. Optional den Standardwert des Parameters Sicherheitsbereich ändern.
4. OK anklicken.
Im Strukturbaum erscheinen zwei Elemente:
❍
das Objekt Kontaktverbindungsnetz.1 (Contact Connection Mesh.1) unter
der Objektgruppe Knoten und Elemente
❍
das Objekt Eigenschaft der Kontaktverbindung.1 (Contact Connection
Property.1) unter der Objektgruppe Eigenschaften.1 (Properties.1)
Generative Structural Analysis
●
Version 5 Release 16
Das finite Elementmodell enthält zwei Netzobjekte, je eines für jedes Teil der
Baugruppe.
●
Die Größen der beiden Netze sind unterschiedlich, wie beim Vergleichen der
Netzgrößensymbole ersichtlich.
Seite 386
Generative Structural Analysis
Version 5 Release 16
Seite 387
Fixierte Verbindungseigenschaften erzeugen
In dieser Übung wird erläutert, wie eine fixierte Verbindung zwischen zwei Teilen erzeugt
wird.
Die folgende Funktion steht nur im Produkt Generative Assembly Structural Analysis
(GAS) zur Verfügung.
Eine fixierte Verbindung ist die Verbindung zwischen zwei Körpern, die an einer
gemeinsamen Begrenzung aneinander befestigt sind und sich wie ein einziger Körper
verhalten. Aus dem Blickwinkel eines finiten Elementmodells entspricht dies einem Fall, in
dem die entsprechenden Knoten zweier kompatibler Netze zusammengeführt wurden. Da
Körper jedoch unabhängig voneinander vernetzt werden können, ist die fixierte Verbindung
so konzipiert, dass sie inkompatible Netze verarbeiten kann.
Die Beziehungen der fixierten Verbindung berücksichtigen die elastische Verformbarkeit der
Schnittstellen.
Das Programm geht wie folgt vor:
●
Jeder Knoten des feineren Flächennetzes wird parallel zu der lokalen äußeren
Senkrechten der ersten Fläche auf das zweite Flächennetz projiziert.
●
Nach Möglichkeit wird ein Projektionspunkt an der Schnittstelle zwischen der
Projektionsrichtung und dem zweiten Flächennetz ermittelt (extrapoliert an der
Flächenbegrenzung um etwa die Hälfte einer Elementbreite).
●
Wenn ein Projektionspunkt vorhanden ist, wird der Startknoten über ein kinematisches
Spinnenelement mit allen Knoten der Elementfläche verbunden, auf der der
Projektionspunkt auftrifft.
●
Es wird eine Gruppe von Verbindungstypbeziehungen (durch Interpolation mit
Elementformfunktionen und einer Rig-Beam-Beziehung) zwischen dem Freiheitsgrad des
Startknotens und dem Freiheitsgrad der verbundenen Knoten berechnet.
Die fixierte Verbindung generiert somit so viele kinematische Spinnenelemente wie Knoten
Generative Structural Analysis
Version 5 Release 16
Seite 388
auf dem feineren Flächennetz vorhanden sind, für die eine Projektion auf das
gegenüberliegende Flächennetz existiert.
Weitere Informationen über fixierte Verbindungselemente enthält der Abschnitt Fastened
Join im Finite Element Reference Guide.
Das Dokument sample16.CATAnalysis aus dem Beispielverzeichnis öffnen. Auf die
Baugruppe (Umgebung Assembly Design) wurden Bedingungen angewendet.
●
Sicherstellen, dass aus dieser Baugruppe ein finites Elementmodell mit einem
Statikanalyseprozess erzeugt wurde.
●
Sicherstellen, dass alle erforderlichen Informationen über die verwendeten
Eigenschaftstypen für die verwendeten Verbindungstypen vorliegen.
1. Das Symbol Fixierte Verbindung
anklicken.
Das Dialogfenster 'Fixierte Verbindung' wird angezeigt.
2. Eine Kongruenzbaugruppenbedingung auswählen, die zuvor in der Umgebung
Assembly Design erzeugt wurde.
Generative Structural Analysis
Version 5 Release 16
Seite 389
Der einzige zulässige Bedingungstyp ist der Kontakt zwischen Flächen.
Auf den entsprechenden Teilflächen wird ein Symbol für die fixierte Verbindung
dargestellt.
3. OK im Dialogfenster 'Fixierte Verbindung' anklicken.
Im Strukturbaum erscheinen zwei Elemente:
❍
das Objekt Netz fixierter Verbindung.1 (Fastened Connection Mesh.1)
unter der Objektgruppe Knoten und Elemente
❍
das Objekt Eigenschaft der fixierten Verbindung.1 (Fastened Connection
Property.1) unter der Objektgruppe Eigenschaften.1 (Properties.1)
Generative Structural Analysis
●
Version 5 Release 16
Das finite Elementmodell enthält zwei Netzobjekte, je eines für jedes Teil der
Baugruppe.
●
Die Größen der beiden Netze sind unterschiedlich, wie beim Vergleichen der
Netzgrößensymbole ersichtlich.
Seite 390
Generative Structural Analysis
Version 5 Release 16
Seite 391
Eigenschaften von fixierten
Federverbindungen erzeugen
In dieser Übung wird erläutert, wie eine fixierte Federverbindung zwischen zwei Teilen
erzeugt wird.
Diese Funktion steht nur im Produkt Generative Assembly Structural Analysis (GAS)
zur Verfügung.
Eine fixierte Federverbindung ist eine elastische Verbindung zwischen zwei Teilflächen. Aus
dem Blickwinkel eines finiten Elementmodells entspricht dies einem Fall, in dem die
entsprechenden Knoten zweier kompatibler Netze zusammengeführt wurden. Da Körper
jedoch unabhängig voneinander vernetzt werden können, ist die fixierte Verbindung so
konzipiert, dass sie inkompatible Netze verarbeiten kann.
Die Beziehungen der fixierten Verbindung berücksichtigen die elastische Verformbarkeit der
Schnittstellen.
Das Programm geht wie folgt vor:
●
Jeder Knoten des engeren Flächennetzes ist über eine fixierte Feder mit dem
untergeordneten Knoten verbunden.
●
Die Festigkeit wird auf alle Elemente der fixierten Federverbindung verteilt. Diese
Festigkeit kann interaktiv definiert werden.
●
Wenn ein Projektionspunkt vorhanden ist, wird der Startknoten über ein kinematisches
Spinnenelement mit allen Knoten der Elementfläche verbunden, auf der der
Projektionspunkt auftrifft.
●
Es wird eine Gruppe von Verbindungstypbeziehungen (durch Interpolation mit
Elementformfunktionen und einer Rig-Beam-Beziehung) zwischen dem Freiheitsgrad des
Startknotens und dem Freiheitsgrad der verbundenen Knoten berechnet.
Die fixierte Verbindung generiert somit so viele kinematische Spinnenelemente wie Knoten
auf dem feineren Flächennetz vorhanden sind, für die eine Projektion auf das
Generative Structural Analysis
Seite 392
Version 5 Release 16
gegenüberliegende Flächennetz existiert.
Das Dokument sample16.CATAnalysisaus dem Beispielverzeichnis öffnen. Auf die Baugruppe
(Umgebung Assembly Design) wurden Bedingungen angewendet.
●
Sicherstellen, dass aus dieser Baugruppe ein finites Elementmodell mit einem
Statikanalyseprozess erzeugt wurde.
●
Sicherstellen, dass alle erforderlichen Informationen über die verwendeten
Eigenschaftstypen für die verwendeten Verbindungstypen vorliegen.
1. Das Symbol Eigenschaft der fixierten Federverbindung
anklicken.
Das Dialogfenster 'Fixierte Federverbindung' wird angezeigt.
2. Eine Kongruenzbaugruppenbedingung auswählen, die zuvor in der Umgebung
Assembly Design erzeugt wurde.
Generative Structural Analysis
Version 5 Release 16
Seite 393
Auf den entsprechenden Teilflächen wird ein Symbol für die fixierte Verbindung
dargestellt.
3. Die gewünschten Werte für Verschiebung und Rotation eingeben. In diesem Fall
Versteifung 2 der Verschiebung mit 70N_m angeben.
4. OK im Dialogfenster 'Fixierte Federverbindung' anklicken.
Im Strukturbaum erscheinen zwei Elemente:
❍
das Objekt Federverbindungsnetz.1 (Spring Connection Mesh.1) unter der
Objektgruppe Knoten und Elemente
❍
das Objekt Eigenschaft der fixierten Federverbindung.1 (Fastened Spring
Connection Property.1) unter der Objektgruppe Eigenschaften.1
(Properties.1)
Generative Structural Analysis
●
Version 5 Release 16
Das finite Elementmodell enthält zwei Netzobjekte, je eines für jedes Teil der
Baugruppe.
●
Die Größen der beiden Netze sind unterschiedlich, wie beim Vergleichen der
Netzgrößensymbole ersichtlich.
Seite 394
Generative Structural Analysis
Version 5 Release 16
Seite 395
Eigenschaften von Presspassverbindungen
erzeugen
In dieser Übung wird erläutert, wie eine Presspassverbindung zwischen zwei Teilen erzeugt
wird.
●
Diese Funktion steht nur im Produkt Generative Assembly Structural Analysis
(GAS) zur Verfügung.
●
Informationen über Genauigkeiten und Einschränkungen siehe Informationen zu
Verbindungseigenschaften.
●
Das Gradientenverfahren steht nicht zur Verfügung, wenn mehrere
Presspassverbindungen auf denselben Freiheitsgrad verweisen. In diesem Fall sollte ein
anderes Verfahren verwendet werden.
Die Presspassverbindung verwendet eine Baugruppenflächen-Kontaktbedingung als
Stützelement. Eine Presspassverbindung ist die Verbindung zwischen Körpern, die in einer
Presspasskonfiguration zusammengesetzt werden oder, präziser ausgedrückt, bei deren
Zusammensetzung es zu Kollisionen und Überlappungen zwischen beiden Teilen kommt.
Entlang der Flächennormalen verhält sich die Verbindung wie eine Kontaktverbindung mit
negativem Wert für den Sicherheitsabstand (positive Überlappung).Der Unterschied besteht
in den tangentialen Richtungen, in denen beide Teile miteinander verbunden sind. Da Körper
unabhängig voneinander vernetzt werden können, ist die Druckanpassungsverbindung so
konzipiert, dass sie inkompatible Netze verarbeiten kann.
Die Beziehungen der Druckanpassungsverbindung berücksichtigen die elastische
Verformbarkeit der Schnittstellen.
Das Programm geht wie folgt vor:
●
Jeder Knoten des feineren Flächennetzes wird parallel zu der lokalen äußeren
Senkrechten der ersten Fläche auf das zweite Flächennetz projiziert.
●
Nach Möglichkeit wird ein Projektionspunkt an der Schnittstelle zwischen der
Generative Structural Analysis
Version 5 Release 16
Seite 396
Projektionsrichtung und dem zweiten Flächennetz ermittelt (extrapoliert an der
Flächenbegrenzung um etwa die Hälfte einer Elementbreite).
●
Wenn ein Projektionspunkt vorhanden ist, wird der Startknoten über ein KnotenTeilflächenelement mit einer Kontakteigenschaft zu allen Knoten der Elementfläche
verbunden, auf der der Projektionspunkt auftrifft.
●
Es wird eine Gruppe von Verbindungstypbeziehungen (durch Interpolation mit
Elementformfunktionen) zwischen den Freiheitsgraden des Startknotens und den
Freiheitsgraden der Elementflächenknoten berechnet (die virtuellen Freiheitsgrade des
Pojektionspunkts werden dabei entfernt).
●
Zwischen dem Startknoten und den Knoten der Elementfläche werden kinematische
Beziehungen starrer Körper berechnet.
●
Diese Beziehungen werden in einem Koordinatensystem gedreht, wobei dessen dritter
Vektor der Normalen der lokalen Fläche entspricht.
●
Nach dem Entfernen der Freiheitsgrade des Projektionspunkts wird zwischen dem
Startknoten und dem projizierten Knoten eine Presspassbeziehung generiert. Dabei wird
die skalare Gleichheitsbeziehung in eine Ungleichheitsbeziehung umgewandelt, wobei die
rechte Seite der benutzerdefinierten negativen Überlappung entspricht.
●
In der Tangentenebene werden zwei skalare Gleichheitsbeziehungen generiert, um die
Tangentenabweichung des Startknotens und seiner Projektion miteinander zu verbinden.
Die Presspassverbindung generiert somit höchstens so viele Knoten-Teilflächenelemente mit
einer Druckanpassungseigenschaft wie Knoten auf dem feineren Flächennetz vorhanden sind,
für die eine Projektion auf das gegenüberliegende Flächennetz existiert.
Weitere Informationen zu den erzeugten Elementen enthält der Abschnitt Fitting Join im
Finite Element Reference Guide.
Generative Structural Analysis
Seite 397
Version 5 Release 16
Das Dokument sample16.CATAnalysisaus dem Beispielverzeichnis öffnen. Auf die Baugruppe
(Umgebung Assembly Design) wurden Bedingungen angewendet.
●
Sicherstellen, dass aus dieser Baugruppe ein finites Elementmodell mit einem
Statikanalyseprozess erzeugt wurde.
●
Sicherstellen, dass alle erforderlichen Informationen über die verwendeten
Eigenschaftstypen für die verwendeten Verbindungstypen vorliegen.
1. Das Symbol Eigenschaft der Presspassverbindung
anklicken.
Das Dialogfenster 'Presspassverbindung' wird angezeigt.
❍
Name: Der Name der Eigenschaft kann geändert werden.
❍
Stützelemente: Es können die Stützelemente ausgewählt werden.
❍
Überlappung: Es kann ein algebraischer Wert für die maximal zulässige
Reduzierung des Sicherheitsabstands normal zur Kontaktfläche eingegeben
werden.Die Überlappung kennzeichnet die Kollision zwischen den beiden Teilen.
Sie sollte positiv sein.
■
Ein positiver Wert für die Überlappung (wird z. B. verwendet, um eine
Presspassung zwischen den Flächen zu erstellen) bedeutet, dass sich die
Flächen bereits zu nahe aneinander befinden und sie vom Programm
auseinander gebracht werden.
■
Ein negativer Wert für die Überlappung (zum Herstellen eines bekannten
Abstands zwischen den Flächen) bedeutet, dass die Flächen noch weiter
Generative Structural Analysis
Version 5 Release 16
Seite 398
zusammengebracht werden können, bevor ein Kontakt entsteht.
■
Der für die Überlappung verwendete Standardwert stellt den aktuellen
geometrischen Abstand zwischen den Flächen dar.
2. Eine Kongruenzbaugruppenbedingung auswählen, die zuvor in der Umgebung
Assembly Design erzeugt wurde.
Der einzige zulässige Bedingungstyp ist der Kontakt zwischen Körperflächen.
Auf den entsprechenden Teilflächen wird ein Symbol für die Presspassverbindung
dargestellt.
3. Optional den Standardwert des Parameters 'Überlappung' ändern. In diesem Fall den
Wert 0,001 mm eingeben.
4. OK im Dialogfenster 'Presspassverbindung' anklicken.
Generative Structural Analysis
Version 5 Release 16
Seite 399
Im Strukturbaum erscheinen zwei Elemente:
❍
das Objekt Presspassverbindung - Netz.1 (Pressure Connection Mesh.1)
unter der Objektgruppe Knoten und Elemente
❍
das Objekt Eigenschaft der Presspassverbindung.1 (Pressure Connection
Property.1) unter der Objektgruppe Eigenschaften.1 (Properties.1)
Generative Structural Analysis
Version 5 Release 16
Seite 400
Eigenschaften von Bolzenverbindungen
erzeugen
In dieser Übung wird erläutert, wie eine Bolzenverbindung zwischen zwei Teilen erzeugt wird.
Diese Funktion steht nur im Produkt Generative Assembly Structural Analysis
●
(GAS) zur Verfügung.
●
Informationen über Genauigkeiten und Einschränkungen siehe Informationen zu
Verbindungseigenschaften.
●
Das Gradientenverfahren steht nicht zur Verfügung, wenn mehrere Bolzenverbindungen
auf denselben Freiheitsgrad verweisen. In diesem Fall sollte ein anderes Verfahren
verwendet werden.
Die Bolzenverbindung erfordert als Stützelement eine Flächenrandbedingung des Typs
'Teilfläche-Teilfläche' zwischen dem Bolzengewinde und dem Gewinde des
Bolzenstützelements. Dabei ist zu beachten, dass diese beiden Flächen kongruent sein
sollten.
Generative Structural Analysis
Version 5 Release 16
Seite 401
In diesem Beispiel sind Fläche 1 und Fläche 2 Stützelemente der Baugruppenbedingung vom
Typ 'Flächenkontakt'.
Eine Bolzenverbindung ist eine Verbindung, die die Vorspannung in durch Bolzen
verbundenen Baugruppen berücksichtigt. Die Berechnung wird im herkömmlichen
Zweischrittverfahren durchgeführt. Im ersten Berechnungsschritt wird das Modell Zugkräften
relativ zum Anzugsmoment ausgesetzt, indem entgegengesetzt wirkende Kräfte auf das
Bolzengewinde bzw. das Gewinde des Stützelements ausgeübt werden. Im zweiten Schritt
wird dann die relative Abweichung dieser beiden (im ersten Schritt ermittelten) Flächen
umgesetzt, wenn das Modell benutzerdefinierten Lasten ausgesetzt wird. Während dieser
beiden Schritte werden die Bolzen- und Stützelementabweichungen senkrecht zur
Bolzenachse miteinander verbunden. Da Körper unabhängig voneinander vernetzt werden
können, ist die Bolzenverbindung so konzipiert, dass sie inkompatible Netze verarbeiten
kann.
Die Beziehungen der Kontaktverbindung berücksichtigen die elastische Verformbarkeit der
Schnittstellen.
Generative Structural Analysis
Version 5 Release 16
Seite 402
Das Programm geht wie folgt vor:
●
Jeder Knoten des feineren Flächennetzes wird parallel zu der lokalen äußeren
Senkrechten der ersten Fläche auf das zweite Flächennetz projiziert.
●
Nach Möglichkeit wird ein Projektionspunkt an der Schnittstelle zwischen der
Projektionsrichtung und dem zweiten Flächennetz ermittelt (extrapoliert an der
Flächenbegrenzung um etwa die Hälfte einer Elementbreite).
●
Wenn ein Projektionspunkt vorhanden ist, wird der Startknoten über ein KnotenTeilflächenelement mit einer Bolzenverbindungseigenschaft mit allen Knoten der
Elementfläche verbunden, auf der der Projektionspunkt auftrifft.
●
Es wird eine Gruppe von Verbindungstypbeziehungen (durch Interpolation mit
Elementformfunktionen) zwischen den Freiheitsgraden des Startknotens und den
Freiheitsgraden der Elementflächenknoten berechnet (die virtuellen Freiheitsgrade des
Pojektionspunkts werden dabei entfernt).
●
Zwischen dem Startknoten und den Knoten der Elementfläche werden kinematische
Beziehungen starrer Körper berechnet.
●
Nach dem Entfernen der Freiheitsgrade des Projektionspunkts werden diese Beziehungen
in einem Koordinatennetz gedreht, wobei dessen dritter Vektor in Richtung der Spannung
(Bolzenachse) ausgerichtet wird.
●
In den ersten beiden Richtungen des Koordinatennetzes werden zwei skalare
Gleichheitsbeziehungen generiert, um die Abweichung des Startknotens und der Knoten
der Elementfläche in der Ebenennormalen zur Bolzenachse zu verknüpfen.
●
Eine Kabelverbindung (die Umkehrung einer Kontaktbeziehung) wird zwischen dem
Startknoten und den Knoten der Elementfläche in der dritten Richtung generiert, wobei
eine Ungleichheit entsteht.
Die Bolzenverbindung generiert somit höchstens so viele Knoten-Teilflächenelemente mit
einer Bolzenverbindungseigenschaft wie Knoten auf dem feineren Flächennetz vorhanden
sind, für die eine Projektion auf das gegenüberliegende Flächennetz existiert.
Generative Structural Analysis
Seite 403
Version 5 Release 16
Weitere Informationen zu den erzeugten Elementen enthält der Abschnitt Tightening Join im
Finite Element Reference Guide.
Das Dokument sample21.CATAnalysis aus dem Beispielverzeichnis öffnen.
●
Sicherstellen, dass aus dieser Baugruppe ein finites Elementmodell mit einem
Statikanalyseprozess erzeugt wurde.
●
Sicherstellen, dass alle erforderlichen Informationen über die verwendeten
Eigenschaftstypen für die verwendeten Verbindungstypen vorliegen.
1. Das Symbol Eigenschaft der Bolzenverbindung
anklicken.
Das Dialogfenster 'Eigenschaft der Bolzenverbindung' wird angezeigt.
2. Eine Baugruppenbedingung oder eine Analyseverbindung auswählen.
In diesem Beispiel das Objekt Kongruenz.1 (Coincidence.1) im Strukturbaum
auswählen (unter der Objektgruppe Bedingungen).
3. Optional den Standardwert der Parameter für die Kraft und Ausrichtung ändern.
Generative Structural Analysis
Version 5 Release 16
Seite 404
Entweder die gleiche oder die entgegengesetzte Ausrichtung auswählen, so dass die
grafische Darstellung der Bolzenverbindung mit der Bolzenrichtung übereinstimmt.
Gleiche Ausrichtung
Entgegengesetzte Ausrichtung
4. OK im Dialogfenster 'Eigenschaft der Bolzenverbindung' anklicken.
Version 5 Release 16
Generative Structural Analysis
Seite 405
Auf den entsprechenden Teilflächen wird ein Symbol für die Eigenschaft der
Bolzenverbindung dargestellt.
Um dieselbe Darstellung der Baugruppe zu erhalten, Schattierung mit
Kanten in der Symbolleiste Ansicht auswählen.
Im Strukturbaum erscheinen zwei Elemente:
❍
das Objekt Verbindungsnetz mit Festdrehen.1 (Tightening Connection
Mesh.1) unter der Objektgruppe Knoten und Elemente
❍
das Objekt Eigenschaft der Bolzenverbindung.1 (Bolt Tighteninng
Connection Property.1) unter der Objektgruppe Eigenschaften.1
(Properties.1)
Generative Structural Analysis
Version 5 Release 16
Seite 406
Generative Structural Analysis
Version 5 Release 16
Seite 407
Eigenschaften von starren Verbindungen
erzeugen
In dieser Übung wird erläutert, wie eine starre Verbindung zwischen zwei Teilen erzeugt wird.
Diese Funktion steht nur im Produkt Generative Assembly Structural Analysis (GAS) zur
Verfügung.
Eine starre Verbindung ist die Verbindung zwischen zwei Körpern, die versteift und an der
gemeinsamen Begrenzung miteinander verbunden sind. Sie verhalten sich so, als ob ihre
Schnittstelle unendlich starr wäre.Da Körper unabhängig voneinander vernetzt werden
können, ist die starre Verbindung so konzipiert, dass sie inkompatible Netze verarbeiten
kann.
Die Beziehungen der starren Verbindung berücksichtigen die elastische Verformbarkeit der
Schnittstellen nicht.
Das Programm geht wie folgt vor:
●
Ein starrer Balken mit einer Länge von null wird am Mittelpunkt zwischen den
Schwerpunkten der beiden Systeme an Punkten erzeugt, die durch die Knoten der beiden
Netze dargestellt werden (oder am Bearbeitungspunkt, sofern einer angegeben wurde).
Im Fall einer Punkt/Punkt-Verbindung beträgt die Länge des starren Balkens
nicht null.
●
Jeder Endpunkt des starren Balkens mit der Länge null wird über ein starres
Spinnenelement mit jedem Knoten des ersten und des zweiten Netzes verbunden.
●
Es wird eine Gruppe von Rig-Beam-Beziehungen zwischen den Freiheitsgraden des
zentralen Knotens und den Freiheitsgraden der verbundenen Knoten generiert.
Die starre Verbindung generiert somit so viele kinematische Rig-Beam-Elemente, wie Knoten
auf den beiden Oberflächennetzen vorhanden sind.
Generative Structural Analysis
Seite 408
Version 5 Release 16
Weitere Informationen zu den erzeugten Elementen enthält der Abschnitt Rigid Spider im
Finite Element Reference Guide.
Das Dokument sample16.CATAnalysis aus dem Beispielverzeichnis öffnen.
●
Sicherstellen, dass aus dieser Baugruppe ein finites Elementmodell mit einem
Statikanalyseprozess erzeugt wurde.
●
Sicherstellen, dass alle erforderlichen Informationen über die verwendeten
Eigenschaftstypen für die verwendeten Verbindungstypen vorliegen.
1. Das Symbol Eigenschaft der starren Verbindung
Das Dialogfenster 'Starre Verbindung' wird angezeigt.
2. Eine Analyseverbindung auswählen.
anklicken.
Generative Structural Analysis
Version 5 Release 16
Seite 409
In diesem Beispiel das Objekt Verbindung der allgemeinen Analyse.1 (General
Analysis Connection.1) im Strukturbaum auswählen (unter der Objektgruppe
Analyseverbindungsmanager.1 (Analysis Connection Manager.1)).
Auf den entsprechenden Teilflächen wird ein Symbol für die Eigenschaft der starren
Verbindung dargestellt.
Standardmäßig werden alle Freiheitsgrade übertragen, wenn die Option Übertragene
Freiheitsgrade inaktiviert wird.
Darüber hinaus kann gegebenenfalls ein bestimmter Freiheitsgrad auf die entfernte
Verbindung übertragen werden.
Die Freiheitsgrade werden auf das Element mit Länge null übertragen.
1. Verschiebung = Verschiebung in x
2. Verschiebung = Verschiebung in y
Generative Structural Analysis
Version 5 Release 16
Seite 410
3. Verschiebung = Verschiebung in z
1. Rotation = Rotation in x
2. Rotation = Rotation in y
3. Rotation = Rotation in z
Im kombinierten Feld 'Achsensystem' kann zwischen Achsensystemen vom Typ
Global oder Benutzer zum Definieren der Richtungen der Freiheitsgrade gewählt
werden.
❍
Global: Bei Auswahl des Achsensystemtyps 'Global' werden die Richtungen von
Freiheitsgraden als relativ zum fixierten globalen rechtwinkligen
Koordinatensystem interpretiert.
❍
Benutzer: Bei Auswahl eines Achsensystemtyps 'Benutzer' werden die
Richtungen der Freiheitsgrade als relativ zu dem angegebenen Achsensystem
interpretiert. Ihre Interpretation hängt außerdem vom gewählten Achsensystem
Version 5 Release 16
Generative Structural Analysis
Seite 411
ab.
Die Freiheitsgrade werden nur auf das Element mit der Länge null
übertragen, so dass das benutzerdefinierte Koordinatensystem nur für
das Element mit der Länge null definiert ist.
Zum Auswählen eines benutzerdefinierten Koordinatensystems muss eine
vorhandene Achse durch Anklicken im Komponentenstrukturbaum aktiviert
werden. Deren Name wird daraufhin automatisch im Feld Aktuelle Achse
angezeigt.
Bei Auswahl des benutzerdefinierten Koordinatensystems erlaubt das kombinierte
Feld Lokale Ausrichtung die weitere Auswahl zwischen den Ausrichtungen
Kartesisch und Zylindrisch der lokalen Achsen.
■
Kartesisch: Die Richtungen der Freiheitsgrade sind relativ zu einem festen
rechtwinkligen Koordinatensystem, das an den kartesischen
Koordinatenrichtungen der benutzerdefinierten Achse ausgerichtet ist.
■
Zylindrisch: Die Richtungen der Freiheitsgrade sind relativ zu einem lokal
variablen rechtwinkligen Koordinatensystem, das an den zylindrischen
Koordinatenrichtungen jedes Punkts relativ zur benutzerdefinierten Achse
ausgerichtet ist.
3. Gegebenenfalls das Achsensystem festlegen.
4. OK im Dialogfenster 'Starre Verbindung' anklicken.
Generative Structural Analysis
Version 5 Release 16
Seite 412
Im Strukturbaum erscheinen zwei Elemente:
❍
das Objekt Starres Verbindungsnetz.1 (Rigid Connection Mesh.1) unter der
Objektgruppe Knoten und Elemente
❍
das Objekt Eigenschaft der starren Verbindung.1 (Rigid Connection
Property.1) unter der Objektgruppe Eigenschaften.1 (Properties.1)
●
Das finite Elementmodell enthält zwei Netzobjekte, je eines für jedes Teil der Baugruppe.
●
Die Größen der beiden Netze sind unterschiedlich, wie beim Vergleichen der
Netzgrößensymbole ersichtlich.
Generative Structural Analysis
Version 5 Release 16
Seite 413
Eigenschaften von beweglichen
Verbindungen erzeugen
In dieser Übung wird beschrieben, wie eine bewegliche Verbindung zwischen zwei Teilen
erzeugt wird.
Diese Funktion steht nur im Produkt Generative Assembly Structural Analysis (GAS) zur
Verfügung.
Eine bewegliche Verbindung ist eine Verbindung zwischen zwei Körpern, die an ihrer
gemeinsamen Begrenzung miteinander verbunden sind. Sie verhalten sich ungefähr so, als
ob ihre Schnittstelle elastisch wäre. Da Körper unabhängig voneinander vernetzt werden
können, ist die bewegliche Verbindung so konzipiert, dass sie inkompatible Netze verarbeiten
kann.
Die Beziehungen der beweglichen Verbindung berücksichtigen die elastische Verformbarkeit
der Schnittstelle näherungsweise. Die Näherung basiert auf einem Least-Square-Fit (kleinste
Stoßverbindung) der Freiheitsgrade eines untergeordneten Knotens mit einer starren
Verbindung zu den Hauptknoten (Elementformfunktionen werden ignoriert).
Das Programm geht wie folgt vor:
●
Ein starrer Balken mit einer Länge von null wird am Mittelpunkt zwischen den
Schwerpunkten der beiden Systeme an Punkten erzeugt, die durch die Knoten der beiden
Netze dargestellt werden (oder am Bearbeitungspunkt, sofern einer angegeben wurde).
Im Fall einer Punkt/Punkt-Verbindung beträgt die Länge des starren Balkens
nicht null.
●
Jeder Endpunkt des starren Balkens mit der Länge null wird über zwei bewegliche
Spinnenelemente mit jedem Knoten des ersten und des zweiten Netzes verbunden.
●
Es wird eine Gruppe von mittleren (constr-n-)Beziehungen zwischen den Freiheitsgraden
des zentralen Knotens und den Freiheitsgraden der verbundenen Knoten generiert.
Generative Structural Analysis
Seite 414
Version 5 Release 16
Damit generiert die bewegliche Verbindung zwei kinematische Spinnenelemente.
Weitere Informationen zu den erzeugten Elementen enthält der Abschnitt Smooth Spider im
Finite Element Reference Guide.
Das Dokument sample16.CATAnalysis aus dem Beispielverzeichnis öffnen.
Vorbereitende Schritte:
●
●
Sicherstellen, dass aus dieser Baugruppe ein finites Elementmodell mit einem
Statikanalyseprozess erzeugt wurde.
Sicherstellen, dass alle erforderlichen Informationen über die verwendeten
Eigenschaftstypen für die verwendeten Verbindungstypen vorliegen.
1. Das Symbol Eigenschaft der beweglichen Verbindung
Das Dialogfenster 'Bewegliche Verbindung' wird angezeigt.
2. Eine Analyseverbindung auswählen.
anklicken.
Generative Structural Analysis
Version 5 Release 16
Seite 415
In diesem Beispiel das Objekt Verbindung der allgemeinen Analyse.1 (General
Analysis Connection.1) im Strukturbaum auswählen (unter der Objektgruppe
Analyseverbindungsmanager.1 (Analysis Connection Manager.1)).
Auf den entsprechenden Teilflächen wird ein Symbol für die Eigenschaft der
beweglichen Verbindung dargestellt.
Standardmäßig werden alle Freiheitsgrade übertragen, wenn die Option Übertragene
Freiheitsgrade inaktiviert wird.
Darüber hinaus kann gegebenenfalls ein bestimmter Freiheitsgrad auf die entfernte
Verbindung übertragen werden.
Die Freiheitsgrade werden auf das Element mit Länge null übertragen.
1. Verschiebung = Verschiebung in x
2. Verschiebung = Verschiebung in y
Generative Structural Analysis
Version 5 Release 16
Seite 416
3. Verschiebung = Verschiebung in z
1. Rotation = Rotation in x
2. Rotation = Rotation in y
3. Rotation = Rotation in z
Im kombinierten Feld 'Achsensystem' kann zwischen Achsensystemen vom Typ
Global oder Benutzer zum Definieren der Richtungen der Freiheitsgrade gewählt
werden.
❍
Global: Bei Auswahl des Achsensystemtyps 'Global' werden die Richtungen von
Freiheitsgraden als relativ zum fixierten globalen rechtwinkligen
Koordinatensystem interpretiert.
❍
Benutzer: Bei Auswahl eines Achsensystemtyps 'Benutzer' werden die
Richtungen der Freiheitsgrade als relativ zu dem angegebenen Koordinatensystem
interpretiert. Ihre Interpretation hängt außerdem vom gewählten Achsensystem
Version 5 Release 16
Generative Structural Analysis
Seite 417
ab.
Die Freiheitsgrade werden nur auf das Element mit der Länge null
übertragen, so dass das Achsensystem Benutzer nur für das Element mit
der Länge null definiert ist.
Zum Auswählen eines benutzerdefinierten Achsensystems muss eine vorhandene
Achse durch Anklicken im Komponentenstrukturbaum aktiviert werden. Deren
Name wird daraufhin automatisch im Feld Aktuelle Achse angezeigt.
Bei Auswahl des benutzerdefinierten Achsensystems erlaubt das kombinierte Feld
'Lokale Ausrichtung' die weitere Auswahl zwischen den Ausrichtungen Kartesisch
und Zylindrisch der lokalen Achsen.
■
Kartesisch: Die Richtungen der Freiheitsgrade sind relativ zu einem festen
rechtwinkligen Koordinatensystem, das an den kartesischen
Koordinatenrichtungen der benutzerdefinierten Achse ausgerichtet ist.
■
Zylindrisch: Die Richtungen der Freiheitsgrade sind relativ zu einem lokal
variablen rechtwinkligen Koordinatensystem, das an den zylindrischen
Koordinatenrichtungen jedes Punkts relativ zur benutzerdefinierten Achse
ausgerichtet ist.
3. Gegebenenfalls das Achsensystem festlegen.
4. OK im Dialogfenster 'Beweglichen Verbindung' anklicken.
Im Strukturbaum erscheinen zwei Elemente:
❍
das Objekt Bewegliches Verbindungsnetz.1 (Smooth Connection Mesh.1)
unter der Objektgruppe Knoten und Elemente
❍
das Objekt Eigenschaft der beweglichen Verbindung.1 (Smooth Connection
Property.1) unter der Objektgruppe Eigenschaften.1 (Properties.1)
Generative Structural Analysis
Version 5 Release 16
Seite 418
●
Das finite Elementmodell enthält zwei Netzobjekte, je eines für jedes Teil der Baugruppe.
●
Die Größen der beiden Netze sind unterschiedlich, wie beim Vergleichen der
Netzgrößensymbole ersichtlich.
Generative Structural Analysis
Version 5 Release 16
Seite 419
Eigenschaften von virtuellen starren
Bolzenverbindungen erzeugen
In dieser Übung wird erläutert, wie eine Eigenschaft einer virtuellen starren Bolzenverbindung
zwischen zwei Teilen erzeugt wird.
●
Diese Funktion steht nur im Produkt Generative Assembly Structural Analysis (GAS)
zur Verfügung.
●
Informationen über Genauigkeiten und Einschränkungen siehe Informationen zu
Verbindungseigenschaften.
Virtuelle starre Bolzenverbindungen werden zur Angabe der Begrenzungsinteraktion zwischen
Körpern in einem zusammengesetzten System verwendet. Sobald die Bedingungen für die
Positionierung der geometrischen Zusammensetzung auf der Produktebene definiert sind,
kann der Benutzer die physische Natur der Bedingungen angeben. Bei der Erzeugung dieser
Verbindung können sowohl die Kongruenzbedingungen als auch die Bedingungen der
Umgebung Analysis Connections ausgewählt werden.
Generative Structural Analysis
Version 5 Release 16
Seite 420
Fläche 1 und Fläche 2 sind Stützelemente der Baugruppenbedingungen
vom Typ 'Kongruenz'.
Eine virtuelle starre Bolzenverbindung ist eine Verbindung, die die Vorspannung einer per
Bolzen verbundenen Baugruppe, bei der der Bolzen nicht eingeschlossen ist, berücksichtigt.
Die Berechnung wird im herkömmlichen Zweischrittverfahren durchgeführt. Im ersten
Berechnungsschritt wird das Modell Zugkräften relativ zum Anzugsmoment ausgesetzt, indem
entgegengesetzt wirkende Kräfte auf die erste Fläche (S1) und die zweite Fläche (S2) der
Baugruppenbedingung berechnet werden. Im zweiten Schritt wird dann die relative
Abweichung dieser beiden (im ersten Schritt ermittelten) Flächen umgesetzt, wenn das
Modell benutzerdefinierten Lasten ausgesetzt wird. Bei diesen beiden Schritten werden die
Rotationen der beiden Flächen und die rechtwinklig zur Kongruenzbedingungsachse
vorgenommenen Verschiebungen miteinander verknüpft, wobei die elastische Verformbarkeit
der Flächen berücksichtigt wird. Da Körper unabhängig voneinander vernetzt werden können,
ist die virtuelle starre Bolzenverbindung so konzipiert, dass sie inkompatible Netze
verarbeiten kann.
Das Programm geht wie folgt vor:
Generative Structural Analysis
●
Version 5 Release 16
Seite 421
Am Schwerpunkt jeder Fläche der Baugruppenbedingung, auf die als Stützelement
verwiesen wird, wird ein zentraler Knoten erzeugt.
●
Für jede Fläche/jedes zentrale Knotenpaar wird eine Gruppe von mittleren (constr-n)Beziehungen generiert, um die durchschnittliche Abweichung des zentralen Knotens und
der Knoten der Fläche zu verknüpfen.
●
Der erste zentrale Knoten wird starr mit der Kopie des zweiten zentralen Knotens
verbunden.
●
Der zweite zentrale Knoten wird starr mit seiner Kopie verbunden; eine Ausnahme
hiervon bildet die Verschiebung in Richtung der Kongruenzbedingung.
●
In Richtung der Kongruenzbedingung wird eine Kabelbeziehung (Umkehrung einer
Kontaktbeziehung) zwischen den Freiheitsgraden der Verschiebung des zweiten zentralen
Knotens und seiner Kopie generiert.
Weitere Informationen zu den erzeugten Elementen enthalten die Abschnitte Tightening
Beam und Rigid Spider im Finite Element Reference Guide.
Die Eigenschaft der virtuellen starren Bolzenverbindung entspricht der Eigenschaft einer
benutzerdefinierten entfernten Verbindung, die mit der folgenden Kombination definiert
wurde:
●
Beweglich als Option für Anfang
●
Bolzen-Starr als Option für Mitte
●
Beweglich als Option für Ende
Weitere Informationen über Eigenschaften von benutzerdefinierten entfernten Verbindungen
enthält der Abschnitt Eigenschaft der benutzerdefinierten entfernten Verbindung erzeugen in
diesem Handbuch.
Generative Structural Analysis
Seite 422
Version 5 Release 16
Das Dokument sample12.CATAnalysis aus dem Beispielverzeichnis öffnen.
●
Sicherstellen, dass aus dieser Baugruppe ein finites Elementmodell mit einem
Statikanalyseprozess erzeugt wurde.
●
Sicherstellen, dass alle erforderlichen Informationen über die verwendeten
Eigenschaftstypen für die verwendeten Verbindungstypen vorliegen.
1. Das Symbol Eigenschaft der virtuellen Bolzenverbindung
anklicken.
Das Dialogfenster 'Eigenschaft der virtuellen Bolzenverbindung' wird angezeigt.
2. Eine Analyseverbindung auswählen.
In diesem Beispiel das Objekt Analyse allgemeiner Verbindungen.1 (General
Analysis Connection.1) im Strukturbaum auswählen (unter der Objektgruppe
Analyseverbindungsmanager.1 (Analysis Connection Manager.1)).
Generative Structural Analysis
Version 5 Release 16
Seite 423
Auf den entsprechenden Teilflächen wird ein Symbol für die Eigenschaft der virtuellen
Bolzenverbindung dargestellt.
3. Optional den Standardwert unter Festdrehstärke ändern.
4. OK im Dialogfenster 'Eigenschaft der virtuellen Bolzenverbindung' anklicken.
Im Strukturbaum erscheinen zwei Elemente:
❍
das Objekt Verbindungsnetz mit virtuellem Bolzen.1 (Virtual Bolt
Connection Mesh.1) unter der Objektgruppe Knoten und Elemente
❍
das Objekt Eigenschaft der virtuellen Bolzenverbindung.1 (Virtual Bolt
Tightening Connection Property.1) unter der Objektgruppe Eigenschaften.1
(Properties.1)
Generative Structural Analysis
Version 5 Release 16
Seite 424
Generative Structural Analysis
Version 5 Release 16
Seite 425
Eigenschaften von virtuellen
Federbolzenverbindungen erzeugen
In dieser Übung wird erläutert, wie eine virtuelle Federbolzenverbindung zwischen zwei Teilen
erzeugt wird.
●
Diese Funktion steht nur im Produkt Generative Assembly Structural Analysis (GAS)
zur Verfügung.
●
Informationen über Genauigkeiten und Einschränkungen siehe Informationen zu
Verbindungseigenschaften.
Virtuelle Federbolzenverbindungen werden zur Angabe der Begrenzungsinteraktion zwischen
Körpern in einem zusammengesetzten System verwendet. Sobald die Bedingungen für die
Positionierung der geometrischen Zusammensetzung auf der Produktebene definiert sind,
kann der Benutzer die physische Natur der Bedingungen angeben. Bei der Erzeugung dieser
Verbindung können sowohl die Kongruenzbedingungen als auch die Bedingungen der
Umgebung Analysis Connections ausgewählt werden.
Generative Structural Analysis
Version 5 Release 16
Seite 426
Fläche 1 und Fläche 2 sind Stützelemente der Baugruppenbedingungen
vom Typ 'Kongruenz'.
Eine virtuelle Federbolzenverbindung ist eine Verbindung, die die Vorspannung einer durch
Bolzen verbundenen Baugruppe, bei der der Bolzen nicht eingeschlossen ist, berücksichtigt.
Die Berechnung wird im herkömmlichen Zweischrittverfahren durchgeführt. Im ersten
Berechnungsschritt wird das Modell Zugkräften relativ zum Anzugsmoment ausgesetzt, indem
entgegengesetzt wirkende Kräfte auf die erste Fläche (S1) und die zweite Fläche (S2) der
Baugruppenbedingung berechnet werden. Im zweiten Schritt wird dann die relative
Abweichung dieser beiden (im ersten Schritt ermittelten) Flächen umgesetzt, wenn das
Modell benutzerdefinierten Lasten ausgesetzt wird. Die virtuelle Federbolzenverbindung
berücksichtigt die elastische Verformbarkeit der Flächen und da Körper unabhängig
voneinander vernetzt werden können, ist die virtuelle Federbolzenverbindung so konzipiert,
dass sie inkompatible Netze verarbeiten kann.
Das Programm geht wie folgt vor:
●
Am Schwerpunkt jeder Fläche der Baugruppenbedingung, auf die als Stützelement
verwiesen wird, wird ein zentraler Knoten erzeugt.
●
Für jede Fläche/jedes zentrale Knotenpaar wird eine Gruppe von mittleren (constr-n)Beziehungen starrer Körper generiert, um die durchschnittliche Abweichung der
zentralen Knoten und der Knoten der Fläche zu verbinden.
●
Der erste zentrale Knoten wird über ein Befestigungselement mit der Kopie des zweiten
zentralen Knotens verbunden. Dieses Element generiert Folgendes:
❍
Eine Gruppe von Gleichheitsbeziehungen zur Verbindung beider Knoten gemäß der
Bewegung des starren Körpers; eine Ausnahme bildet die Verschiebung in Richtung
des Elements.
❍
Eine Kabelungleichheitsbeziehung (die Umkehrung eines Kontaktelements) in
Richtung des Elements. Diese Kabelbeziehung dient dazu, die relative Abweichung
beider Flächen im zweiten Berechnungsschritt zwangsweise umzusetzen.
●
Der zweite zentrale Knoten ist über ein Federelement, dessen Eigenschaften vom
Generative Structural Analysis
Version 5 Release 16
Seite 427
Benutzer definiert werden, mit seiner Kopie verbunden.
Weitere Informationen zu den erzeugten Elementen enthalten die Abschnitte Tightening
Beam, Spring und Smooth Spider im Finite Element Reference Guide.
Standardmäßig werden die Drehungen und Translationen der Steifigkeit beim Erzeugen einer
Eigenschaft einer virtuellen Bolzenverbindung in einem globalen Koordinatensystem definiert.
Zur Auswahl eines benutzerdefinierten Achsensystems eine Eigenschaft einer
benutzerdefinierten entfernten Verbindung verwenden, die mit der folgenden Kombination
definiert wurde:
●
Beweglich als Option für Anfang
●
Feder-Starr-Bolzen als Option für Mitte
●
Beweglich als Option für Ende
Weitere Informationen zu Eigenschaften von benutzerdefinierten entfernten Verbindungen
enthält der Abschnitt Eigenschaft der benutzerdefinierten entfernten Verbindung erzeugen in
diesem Handbuch.
Das Dokument sample12.CATAnalysis aus dem Beispielverzeichnis öffnen.
●
Sicherstellen, dass aus dieser Baugruppe ein finites Elementmodell mit einem
Statikanalyseprozess erzeugt wurde.
●
Sicherstellen, dass alle erforderlichen Informationen über die verwendeten
Eigenschaftstypen für die verwendeten Verbindungstypen vorliegen.
Generative Structural Analysis
Seite 428
Version 5 Release 16
1. Das Symbol Eigenschaft der virtuellen Federbolzenverbindung
anklicken.
Das Dialogfenster 'Eigenschaft der virtuellen Federbolzenverbindung' wird angezeigt.
2. Eine Analyseverbindung auswählen.
In diesem Beispiel das Objekt Analyse allgemeiner Verbindungen.1 (General
Analysis Connection.1) im Strukturbaum auswählen (unter der Objektgruppe
Analyseverbindungsmanager.1 (Analysis Connection Manager.1)).
Generative Structural Analysis
Version 5 Release 16
Seite 429
Auf den entsprechenden Teilflächen wird ein Symbol für die Eigenschaft der virtuellen
Federbolzenverbindung dargestellt.
3. Optional den Standardwert der Parameter für die Kraft und Steifigkeit ändern.
4. OK im Dialogfenster 'Virtuelle Federbolzenverbindung' anklicken.
Generative Structural Analysis
Version 5 Release 16
Seite 430
Im Strukturbaum erscheinen zwei Elemente:
❍
das Objekt Verbindungsnetz mit Festdrehen.1 (Tightening Connection
Mesh.1) unter der Objektgruppe Knoten und Elemente
❍
das Objekt Eigenschaft der Bolzenverbindung.1 (Bolt Tightening
Connection Property.1) unter der Objektgruppe Eigenschaften.1
(Properties.1)
Generative Structural Analysis
Version 5 Release 16
Seite 431
Eigenschaften von benutzerdefinierten
Verbindungen erzeugen
In dieser Übung wird erläutert, wie Eigenschaften von benutzerdefinierten entfernten
Verbindungen erzeugt werden.
●
Diese Funktion steht nur im Produkt Generative Assembly Structural Analysis
(GAS) zur Verfügung.
●
Informationen über Genauigkeiten und Einschränkungen siehe Informationen zu
Verbindungseigenschaften.
Bei der Erzeugung von Eigenschaften von benutzerdefinierten entfernten Verbindungen
können die Elementtypen sowie die zugehörigen Eigenschaften angegeben werden, die sich
in einer entfernten Verbindung befinden. Beispiel:
Es kann definiert werden, welche Elementtypen an der Verbindung beteiligt sind. Die
folgenden Typen von verbundenen Elementen sind möglich:
●
Fläche-Punkt-Teil (linker Teil). Beschreibt die Weise, in der die Fläche mit der Mitte
der Verbindung verbunden ist. Dies sind die möglichen Kombinationen:
Generative Structural Analysis
●
●
❍
Beweglich
❍
Starr
❍
Feder - beweglich
❍
Feder - starr
❍
Kontakt - starr
Version 5 Release 16
Seite 432
Mittlerer Teil. Beschreibt die Elemente, die die Mitte der Verbindung bilden. Dies sind
die möglichen Kombinationen:
❍
Starr
❍
Feder-Starr-Feder
❍
Starr-Feder-Starr
❍
Feder - starr
❍
Starr - Feder
❍
Träger
❍
Feder-Träger-Feder
❍
Träger-Feder-Träger
❍
Feder-Träger
❍
Träger-Feder
❍
Bolzen-Starr
❍
Starr-Bolzen
❍
Bolzen-Träger
❍
Träger-Bolzen
❍
Bolzen-Starr-Feder
❍
Feder-Starr-Bolzen
Punktflächenteil. Beschreibt die Weise, in der die Fläche mit der Mitte der Verbindung
verbunden ist. Dies sind die möglichen Kombinationen:
❍
Beweglich
❍
Starr
❍
Beweglich - Feder
❍
Starr - Feder
❍
Starr - Kontakt
Generative Structural Analysis
Version 5 Release 16
Seite 433
Das Dokument sample12.CATAnalysis aus dem Beispielverzeichnis öffnen.
●
Sicherstellen, dass aus dieser Baugruppe ein finites Elementmodell mit einem
Statikanalyseprozess erzeugt wurde.
●
Sicherstellen, dass alle erforderlichen Informationen über die verwendeten
Eigenschaftstypen für die verwendeten Verbindungstypen vorliegen.
1. Das Symbol Eigenschaft der benutzerdefinierten entfernten Verbindung
anklicken.
Das Dialogfenster 'Benutzerdefinierte Verbindung' wird angezeigt.
Abhängig vom ausgewählten Kombinationstyp werden die entsprechenden
Eigenschaften vorgeschlagen. Listen in den Unterfenstern beschreiben alle
Eigenschaften der Elemente, z. B.:
❍
STARR + FEDER und TRÄGER + STARR und KONTAKT
❍
Drei Unterfenster (Basiskomponenten) zeigen die Eigenschaften für jedes der
Elemente an: Feder, Balken und Kontakt.
2. Eine Analyseverbindung als Stützelement auswählen.
Generative Structural Analysis
Version 5 Release 16
Seite 434
In diesem Beispiel das Objekt Verbindung der allgemeinen Analyse.1 (General
Analysis Connection.1) im Strukturbaum auswählen (unter der Objektgruppe
Analyseverbindungsmanager.1 (Analysis Connection Manager.1)).
Auf den entsprechenden Teilflächen wird ein Symbol für die Eigenschaft der
benutzerdefinierten Verbindung dargestellt.
3. Die Elementtypen definieren, aus denen die Verbindung besteht: Start, Mitte und
Generative Structural Analysis
Version 5 Release 16
Seite 435
Ende.
Abhängig von den im Dialogfenster ausgewählten Elementtypen (Start, Mitte oder
Ende) werden entsprechende Definitionsfenster und Optionen angezeigt.
Beispiel:
Die unten aufgeführten Parameter festlegen:
❍
Start: Beim Anklicken der Schaltfläche Komponentenbearbeitung
das Dialogfenster 'Anfangsverbindung' angezeigt:
wird
Version 5 Release 16
Generative Structural Analysis
■
Seite 436
Typ: In diesem Kombinationsfeld kann zwischen Achsensystemen vom Typ
Global und Benutzer für die Definition der Richtungen der Freiheitsgrade
gewählt werden.
■
Global: Bei Auswahl des Achsensystemtyps 'Global' werden die
Richtungen von Freiheitsgraden als relativ zum fixierten globalen
rechtwinkligen Koordinatensystem interpretiert.
■
Benutzer: Bei Auswahl eines Achsensystemtyps 'Benutzer' werden die
Richtungen der Freiheitsgrade als relativ zu dem angegebenen
Achsensystem interpretiert. Ihre Interpretation hängt außerdem vom
gewählten Achsensystemtyp ab.
Version 5 Release 16
Generative Structural Analysis
Seite 437
Zum Auswählen eines benutzerdefinierten Achsensystems muss eine
vorhandene Achse durch Anklicken im Komponentenbaum aktiviert
werden. Ihr Name wird daraufhin automatisch im Feld Aktuelle Achse
angezeigt.
Wird das benutzerdefinierte Achsensystem ausgewählt, ermöglicht das
kombinierte Feld Lokale Ausrichtung die weitere Auswahl zwischen den
Ausrichtungen Kartesisch, Zylindrisch und Sphärisch der lokalen
Achse.
■
❍
Werte für Versteifung der Verschiebung und der Rotation
Mitte: Beim Anklicken der Schaltfläche Komponentenbearbeitung
wird
das Dialogfenster 'Mittlere Verbindung' angezeigt:
■
Typ: In diesem Kombinationsfeld kann zwischen Achsensystemen vom Typ
Global und Benutzer für die Definition der Richtungen der Freiheitsgrade
Version 5 Release 16
Generative Structural Analysis
Seite 438
gewählt werden.
■
Global: Bei Auswahl des Achsensystemtyps Global werden die
Richtungen von Freiheitsgraden als relativ zum fixierten globalen
rechtwinkligen Koordinatensystem interpretiert.
■
Benutzer: Bei Auswahl eines Achsensystemtyps Benutzer werden die
Richtungen der Freiheitsgrade als relativ zu dem angegebenen
Achsensystem interpretiert. Ihre Interpretation hängt außerdem vom
gewählten Achsensystemtyp ab.
Zum Auswählen eines benutzerdefinierten Achsensystems muss eine
vorhandene Achse durch Anklicken im Komponentenbaum aktiviert
werden. Ihr Name wird daraufhin automatisch im Feld Aktuelle Achse
angezeigt.
Wird das benutzerdefinierte Achsensystem ausgewählt, ermöglicht das
kombinierte Feld Lokale Ausrichtung die weitere Auswahl zwischen den
Ausrichtungen Kartesisch, Zylindrisch und Sphärisch der lokalen
Achse.
■
❍
Werte für Versteifung der Verschiebung und der Rotation
Ende: Beim Anklicken der Schaltfläche Komponentenbearbeitung
das Dialogfenster 'Endverbindung' angezeigt:
wird
Version 5 Release 16
Generative Structural Analysis
■
Seite 439
Typ: In diesem Kombinationsfeld kann zwischen Achsensystemen vom Typ
Global und Benutzer für die Definition der Richtungen der Freiheitsgrade
gewählt werden.
■
Global: Bei Auswahl des Achsensystemtyps Global werden die
Richtungen von Freiheitsgraden als relativ zum fixierten globalen
rechtwinkligen Koordinatensystem interpretiert.
■
Benutzer: Bei Auswahl eines Achsensystemtyps Benutzer werden die
Richtungen der Freiheitsgrade als relativ zu dem angegebenen
Achsensystem interpretiert. Ihre Interpretation hängt außerdem vom
gewählten Achsensystemtyp ab.
Version 5 Release 16
Generative Structural Analysis
Seite 440
Zum Auswählen eines benutzerdefinierten Achsensystems muss eine
vorhandene Achse durch Anklicken im Komponentenbaum aktiviert
werden. Ihr Name wird daraufhin automatisch im Feld Aktuelle Achse
angezeigt.
Wird das benutzerdefinierte Achsensystem ausgewählt, ermöglicht das
kombinierte Feld Lokale Ausrichtung die weitere Auswahl zwischen den
Ausrichtungen Kartesisch, Zylindrisch und Sphärisch der lokalen
Achse.
■
Werte für Versteifung der Verschiebung und der Rotation
4. Wenn erforderlich, OK im Dialogfenster 'Anfangsverbindung', 'Mittlere Verbindung'
und 'Endverbindung' anklicken.
5. OK im Dialogfenster 'Benutzerdefinierte Verbindung' anklicken.
Im Strukturbaum erscheinen zwei Elemente:
❍
das Objekt Generisches Verbindungsnetz.1 (Generic Connection Mesh.1)
unter der Objektgruppe Knoten und Elemente
❍
das Objekt Eigenschaft der benutzerdefinierten Verbindung.1 (UserDefined Connection Property.1) unter der Objektgruppe Eigenschaften.1
(Properties.1)
Generative Structural Analysis
●
Version 5 Release 16
Seite 441
Wenn das Stützelement der Verbindung eine Fläche-zu-Punkt-Verbindung ist (die
Drahtmodelle mit einem Volumenkörper oder einer Fläche verbindet), werden nur zwei
der drei Listen vorgeschlagen (linker Teil und mittlerer Teil).
●
Wenn das Stützelement der Verbindung eine Punkt-zu-Punkt-Verbindung ist (die zwei
Drahtmodelle verbindet), wird nur die mittlere Liste vorgeschlagen.
●
Es wird für diese Art Verbindung kein Bearbeitungspunkt vorgeschlagen. Damit eine
Fläche-zu-Fläche-Verbindung einen bestimmten Punkt berücksichtigt, muss sie in eine
Fläche-zu-Punkt- und in eine Punkt-zu-Fläche-Verbindung aufgeteilt werden, die
denselben Punkt gemeinsam haben. Wie bei virtuellen Teilen, die sich einen
Bearbeitungspunkt teilen, wird auf dem zugeordneten Punkt nur ein einzelner Knoten
generiert.
Generative Structural Analysis
Seite 442
Version 5 Release 16
Eigenschaften von
Punktschweißverbindungen erzeugen
In dieser Übung wird erläutert, wie eine Punktschweißverbindung zwischen zwei Teilen
erzeugt wird.
Eine Punktschweißverbindung ist die Verbindung zwischen zwei Körpern mittels Analysen
von Punktverbindungen oder Analysen von Punktverbindungen in einem Teil.
Diese Funktion steht nur im Produkt Generative Assembly Structural Analysis (GAS)
zur Verfügung.
●
Das Dokument sample48_1.CATAnalysis aus dem Beispielverzeichnis öffnen.
●
Sicherstellen, dass alle erforderlichen Informationen über die verwendeten
Eigenschaftstypen für die verwendeten Verbindungstypen vorliegen.
1. Das Symbol Eigenschaft der Punktschweißverbindung
anklicken.
Das Dialogfenster 'Punktschweißverbindung' wird angezeigt.
❍
Name: Der Name der Eigenschaft kann geändert werden.
❍
Stützelemente: Es kann die Verbindung ausgewählt werden, die mit einer
Eigenschaft verknüpft werden soll.
Version 5 Release 16
Generative Structural Analysis
Seite 443
Die Eigenschaft der Punktschweißverbindung kann auf folgende
Objekte angewendet werden:
■
Analyse von Punktverbindungen und Analyse von
Punktverbindungen in einem Teil (ab R12)
■
einen verbundenen Körper der Umgebung für
Verbindungstechniken im Karosseriebau (Automotive Body in White
Fastening)
■
Punktschweißverbindungen (vor R12)
Weitere Informationen dazu siehe Informationen zu
Verbindungseigenschaften.
❍
Typ: Ermöglicht die Auswahl zwischen den folgenden Optionen:
■
Starr
■
Feder-Starr-Feder
■
Starr-Feder-Starr
■
Träger
■
Hexaeder
Version 5 Release 16
Generative Structural Analysis
❍
Bei Auswahl von Träger, Feder-Starr-Feder, Starr-Feder-Starr oder
Hexaeder erscheint das Symbol Komponentenbearbeitung
❍
Das Symbol Komponentenbearbeitung kann zwei Zustände
annehmen:
❍
Seite 444
■
Gültig:
■
Ungültig:
Bei Auswahl des Optionstyps Träger oder Hexaeder kann ein
Benutzermaterial ausgewählt werden.
Weitere Informationen dazu siehe Benutzermaterial erzeugen.
2. Eine Punktschweißverbindung auswählen.
In diesem Fall die Analyse von Punktverbindungen.1 im Strukturbaum
auswählen.
3. Unter Typ die gewünschte Option auswählen.
.
Generative Structural Analysis
Seite 445
Version 5 Release 16
In diesem Beispiel Feder-Starr-Feder als Typ auswählen.
4. Das Symbol Komponentenbearbeitung
anklicken, um die Parameter
anzugeben.
Das Dialogfenster 'Definition der Punktschweißung' wird angezeigt:
❍
Im kombinierten Feld Achsensystem kann zwischen Achsensystemen vom Typ
Global oder Benutzer zum Definieren der Richtungen der Freiheitsgrade
gewählt werden.
Version 5 Release 16
Generative Structural Analysis
❍
Festigkeitswerte für Verschiebung und Rotation.
❍
Global: Bei Auswahl des Achsensystemtyps 'Global' werden die
Richtungen von Freiheitsgraden als relativ zum fixierten globalen
rechtwinkligen Koordinatensystem interpretiert.
❍
Benutzer: Bei Auswahl eines Achsensystemtyps 'Benutzer' werden
die Richtungen von Freiheitsgraden als relativ zum angegebenen
Achsensystem interpretiert. Ihre Interpretation hängt außerdem vom
gewählten Achsensystemtyp ab.
Zum Auswählen eines Achsensystems muss eine vorhandene Achse
durch Anklicken im Komponentenbaum aktiviert werden. Deren
Name wird daraufhin automatisch im Feld Aktuelle Achse
angezeigt.
Wird das benutzerdefinierte Achsensystem ausgewählt, ermöglicht
das kombinierte Feld Lokale Ausrichtung die weitere Auswahl
zwischen den Ausrichtungen Kartesisch, Zylindrisch und
Sphärisch der lokalen Achse.
■
Kartesisch: Die Richtungen der Freiheitsgrade sind relativ zu
einem festen rechtwinkligen Koordinatensystem, das an den
kartesischen Koordinatenrichtungen der benutzerdefinierten
Achse ausgerichtet ist.
■
Zylindrisch: Die Richtungen der Freiheitsgrade sind relativ zu
einem lokal variablen rechtwinkligen Koordinatensystem, das an
den zylindrischen Koordinatenrichtungen jedes Punkts relativ zur
benutzerdefinierten Achse ausgerichtet ist.
■
Sphärisch: Die Richtungen der Freiheitsgrade sind relativ zu
einem lokal variablen rechtwinkligen Koordinatensystem, das an
den sphärischen Koordinatenrichtungen jedes Punkts relativ zur
benutzerdefinierten Achse ausgerichtet ist.
Seite 446
Version 5 Release 16
Generative Structural Analysis
Pro Knoten können sechs Freiheitsgrade ausgewählt werden:
■
Versteifung 1 der Verschiebung = Verschiebung in X
■
Versteifung 2 der Verschiebung = Verschiebung in Y
■
Versteifung 3 der Verschiebung = Verschiebung in Z
■
Versteifung 1 der Rotation = Rotation in X
■
Versteifung 2 der Rotation = Rotation in Y
■
Versteifung 3 der Rotation = Rotation in Z
5. Die gewünschten Parameter im Dialogfenster 'Definition der Punktschweißung'
ändern.
6. OK im Dialogfenster 'Definition der Punktschweißung' anklicken.
7. OK im Dialogfenster 'Punktschweißverbindung' anklicken.
Das Objekt Eigenschaft der Punktschweißverbindung.1 erscheint im
Strukturbaum unter der Objektgruppe Eigenschaften.1, und das Objekt
Verbindungsnetz mit Schweißpunkt.1 erscheint unter der Objektgruppe
Knoten und Elemente.
Seite 447
Generative Structural Analysis
●
Version 5 Release 16
Seite 448
Das Objekt Verbindungsnetz mit Schweißpunkt.1 kann bearbeitet werden.
Dazu das Objekt Verbindungsnetz mit Schweißpunkt.1 im Strukturbaum doppelt
anklicken.
Das Dialogfenster 'Punktschweißverbindungen' wird angezeigt.
Weitere Informationen zu den Bereichen von Verbindungsnetzen mit Schweißpunkt
Generative Structural Analysis
Version 5 Release 16
enthält der Abschnitt Meshing Spot Weld Connections im Advanced Meshing Tools
Benutzerhandbuch.
●
Das Verbindungsnetz kann dargestellt werden. Dazu wie folgt vorgehen:
❍
Nur das Netz berechnen (weitere Informationen dazu siehe Objektgruppen
berechnen).
❍
Ein Netzbild generieren (weitere Informationen dazu siehe Bilder generieren).
Seite 449
Generative Structural Analysis
Seite 450
Version 5 Release 16
Eigenschaften von Nahtschweißverbindungen
erzeugen
In dieser Übung wird erläutert, wie eine Eigenschaft einer Nahtschweißverbindung zwischen zwei Teilen oder
innerhalb eines Teils erzeugt wird.
Eine Nahtschweißverbindung stellt eine Verbindung dar, die aus einer vorhandenen Analyse von
Linienverbindungen oder einer Analyse der Linienverbindungen in einem Teil erzeugt wird.
Diese Funktion steht nur im Produkt Generative Assembly Structural Analysis (GAS) zur Verfügung.
●
Das Dokument sample48_1.CATAnalysis aus dem Beispielverzeichnis öffnen.
●
Sicherstellen, dass alle erforderlichen Informationen über die verwendeten Eigenschaftstypen für die
verwendeten Verbindungstypen vorliegen.
1. Das Symbol Eigenschaft der Nahtschweißverbindung
anklicken.
Das Dialogfenster 'Nahtschweißverbindung' wird angezeigt.
❍
Name: Der Name der Eigenschaft kann geändert werden.
❍
Stützelemente: Es kann die Verbindung ausgewählt werden, die mit einer Eigenschaft verknüpft
werden soll.
Version 5 Release 16
Generative Structural Analysis
Seite 451
Die Eigenschaft der Nahtschweißverbindung kann auf folgende Objekte angewendet
werden:
■
Analyse von Linienverbindungen und Analyse von Linienverbindungen in einem Teil (ab
R12)
■
einen verbundenen Körper der Umgebung für Verbindungstechniken im Karosseriebau
(Automotive Body in White Fastening)
■
Punktschweißverbindungen (vor R12)
Weitere Informationen dazu siehe Informationen zu Verbindungseigenschaften.
❍
Typ:
■
Schalenelement
■
Hexaeder
■
Starr
■
Feder-Starr-Feder
■
Starr-Feder-Starr
■
Kontakt: Nur zur Verbindung von 3D-Geometrien verfügbar.
■
Träger
❍
Bei Auswahl des Optionstyps Schalenelement, Hexaeder, Feder-Starr-Feder, StarrFeder-Starr, Kontakt oder Träger erscheint die Schaltfläche
Komponentenbearbeitung
❍
❍
.
Die Schaltfläche Komponentenbearbeitung kann zwei Zustände annehmen:
■
Gültig:
■
Ungültig:
Bei Auswahl des Optionstyps Schalenelement, Träger oder Hexaeder kann ein
Benutzermaterial ausgewählt werden.
Generative Structural Analysis
Version 5 Release 16
Seite 452
Weitere Informationen dazu siehe Benutzermaterial erzeugen.
2. Die Nahtschweißverbindung auswählen.
In diesem Beispiel das Objekt Analyse von Linienverbindungen.1 im Strukturbaum auswählen.
3. Unter Typ die gewünschte Option auswählen.
In diesem Beispiel die Option Schalenelement auswählen.
4. Die Schaltfläche Komponentenbearbeitung
anklicken, um die Parameter anzugeben.
Das Dialogfenster 'Definition der Nahtschweißung' wird angezeigt.
❍
Material: Liefert Informationen über das verknüpfte Material.
❍
Benutzermaterial: Es kann ein Benutzermaterial ausgewählt werden.
Weitere Informationen dazu siehe Benutzermaterial erzeugen.
❍
Stärke: Es kann ein Wert für das Aufmaß angegeben werden.
5. Die gewünschten Parameter angeben.
Generative Structural Analysis
Version 5 Release 16
Seite 453
In diesem Beispiel:
❍
Die Option Benutzerdefiniertes isotropes Material auswählen.
❍
Das Textfeld Material aktivieren.
❍
Im Strukturbaum das Objekt Benutzerdefiniertes isotropes Material.1 (User Isotropic
Material.1) auswählen.
❍
1 mm als Wert für Stärke angeben.
6. OK im Dialogfenster 'Definition der Nahtschweißung' anklicken.
Die Schaltfläche Komponentenbearbeitung nimmt den Zustand 'Gültig' an.
7. OK im Dialogfenster 'Nahtschweißverbindung' anklicken.
Das Objekt Eigenschaft der Nahtschweißverbindung.1 (Seam Welding Connection Property.1)
erscheint im Strukturbaum unter der Objektgruppe Eigenschaften.1, und das Objekt
Nahtschweißverbindungsnetz.1 (Seam Welding Connection Mesh.1) erscheint unter der
Objektgruppe Knoten und Elemente.
Generative Structural Analysis
●
Version 5 Release 16
Seite 454
Das Objekt Nahtschweißverbindungsnetz.1 (Seam Welding Connection Mesh.1) kann bearbeitet
werden.
Dazu das Objekt Nahtschweißverbindungsnetz.1 (Seam Welding Connection Mesh.1) im
Strukturbaum doppelt anklicken.
Das Dialogfenster 'Nahtschweißverbindungen' wird angezeigt.
Weitere Informationen zu den Bereichen von Verbindungsnetzen mit Nahtschweißung enthält der Abschnitt
Meshing Seam Welding Connections im Advanced Meshing Tools Benutzerhandbuch.
Generative Structural Analysis
Version 5 Release 16
Seite 455
Der Netzbereich der Nahtschweißverbindung wird mit einem standardmäßigen Wert für Schritt erzeugt.
Dieser Wert wird als Verhältnis der Nahtlänge berechnet.
Falls dieser Wert wesentlich kleiner als die Größe der verbundenen Netze ausfällt, ist das Problem
erheblich schwieriger zu lösen. In diesem Fall kann die Fehlermeldung Nicht genügend Speicher
auftreten.
Nachstehend wird die empfohlene Vorgehensweise zur Vermeidung dieses Problems erläutert:
1. Die Eigenschaft der Nahtschweißverbindung erzeugen.
2. Das Teil Nahtschweißverbindungsnetz im Strukturbaum bearbeiten.
3. Sicherstellen, dass der Wert für Schritt den Proportionen der verbundenen Netze entspricht
(üblicher Wert: Hälfte des kleinsten verbundenen Netzes).
4. Die Berechnung starten.
●
Das Verbindungsnetz kann dargestellt werden. Dazu wie folgt vorgehen:
❍
Nur das Netz berechnen (weitere Informationen dazu siehe Objektgruppen berechnen).
❍
Ein Netzbild generieren (weitere Informationen dazu siehe Bilder generieren).
Generative Structural Analysis
Seite 456
Version 5 Release 16
Eigenschaften von
Flächenschweißverbindungen erzeugen
In dieser Übung wird erläutert, wie eine Eigenschaft einer Flächenschweißverbindung
zwischen zwei Teilen oder innerhalb eines Teils erzeugt wird.
Eine Flächenschweißverbindung stellt eine Verbindung dar, die aus einer vorhandenen
Analyse von Flächenverbindungen oder einer Analyse der Flächenverbindungen in einem Teil
erzeugt wird.
Diese Funktion steht nur im Produkt Generative Assembly Structural Analysis (GAS)
zur Verfügung.
●
Das Dokument sample11_1.CATAnalysis aus dem Beispielverzeichnis öffnen.
●
Sicherstellen, dass alle erforderlichen Informationen über die verwendeten
Eigenschaftstypen für die verwendeten Verbindungstypen vorliegen.
1. Das Symbol Eigenschaft der Flächenschweißverbindung
anklicken.
Das Dialogfenster 'Eigenschaft der Flächenschweißverbindung' wird angezeigt.
❍
Name: Der Name der Eigenschaft kann geändert werden.
❍
Stützelemente: Es kann die Verbindung ausgewählt werden, die mit einer
Eigenschaft verknüpft werden soll.
Version 5 Release 16
Generative Structural Analysis
Seite 457
Die Eigenschaft der Flächenschweißverbindung kann auf Analysen der
Flächenverbindung und Analysen der Flächenverbindung in einem Teil
des Produkts Generative Assembly Structural Analysis (GAS)
angewendet werden.
Weitere Informationen dazu siehe Informationen zu Verbindungseigenschaften.
❍
Typ:
■
Hexaeder: Die Verbindung wird mit Hexaederelementen vernetzt.
■
Komponentenbearbeitung
: Erlaubt die Angabe des verknüpften
Materials und, falls gewünscht, einer Ausrichtung für das Material.
Weitere Informationen dazu siehe Schritt 3.
Die Schaltfläche Komponentenbearbeitung kann zwei Zustände
annehmen:
■
Gültig:
■
Ungültig:
2. Die Flächenschweißverbindung auswählen.
In diesem Beispiel das Objekt Analyse von Flächenverbindungen.1 im
Strukturbaum auswählen.
Seite 458
Version 5 Release 16
Generative Structural Analysis
3. Die Schaltfläche Komponentenbearbeitung
anklicken, um die Parameter
anzugeben.
Das Dialogfenster 'Definition der Flächenschweißung' wird angezeigt.
❍
Material: Liefert Informationen über das verknüpfte Material.
❍
Benutzerdefiniertes Material: Es kann ein Benutzermaterial ausgewählt
werden.
Weitere Informationen dazu siehe Benutzermaterial erzeugen.
❍
Ausrichtung: Erlaubt die Verknüpfung eines Achsensystems.
Diese Option ist nur mit dem Produkt ELFINI Structural Analysis
(EST) verfügbar.
■
Kein (None): Es wird kein Achsensystem verknüpft.
■
Entlang Achse (By Axis): Erlaubt die Definition des Achsensystems, das
mit dem ausgewählten Benutzermaterial verknüpft werden soll.
Bei Auswahl dieser Option erscheint die Schaltfläche
Komponentenbearbeitung.
Weitere Informationen zu Achsensystemen enthält der Abschnitt
Achsensystemtyp.
Generative Structural Analysis
Version 5 Release 16
Seite 459
4. Die Option Benutzerdefiniertes Material im Dialogfenster 'Definition der
Flächenschweißung' auswählen.
5. Das Textfeld Material wie unten dargestellt aktivieren:
6. Benutzermaterial.1 (User Material.1) als Material auswählen.
Das Dialogfenster 'Definition der Flächenschweißung' wird aktualisiert:
7. Entlang Achse als Einstellung für die Option Ausrichtung (Orientation) auswählen.
Generative Structural Analysis
Seite 460
Version 5 Release 16
Im Dialogfenster 'Definition der Flächenschweißung' erscheint die Schaltfläche
Komponentenbearbeitung:
8. Die Schaltfläche Komponentenbearbeitung
anklicken, um das
Achsensystem anzugeben.
Das Dialogfenster 'Definition der Ausrichtung' wird angezeigt.
Weitere Informationen zu Achsensystemen enthält der Abschnitt Achsensystemtyp.
9. Global als Typ für das Achsensystem auswählen.
10. OK im Dialogfenster 'Definition der Ausrichtung' anklicken.
11. OK im Dialogfenster 'Definition der Flächenschweißung' anklicken.
Generative Structural Analysis
Version 5 Release 16
Seite 461
Die Schaltfläche Komponentenbearbeitung im Dialogfenster 'Eigenschaft der
Flächenschweißverbindung' nimmt den Zustand 'Gültig' an.
12. OK im Dialogfenster 'Eigenschaft der Flächenschweißverbindung' anklicken.
Das Objekt Eigenschaft der Flächenschweißverbindung.1 erscheint im
Strukturbaum unter der Objektgruppe Eigenschaften.1, und das Objekt
Flächenschweißverbindungsnetz.1 erscheint unter der Objektgruppe Knoten
und Elemente.
In der Geometrie wird ein Symbol angezeigt:
Generative Structural Analysis
●
Version 5 Release 16
Das Objekt Flächenschweißverbindungsnetz.1 kann bearbeitet werden.
Dazu das Objekt Flächenschweißverbindungsnetz.1 im Strukturbaum doppelt
anklicken.
Das Dialogfenster 'Flächenschweißverbindungen' wird angezeigt.
Seite 462
Generative Structural Analysis
Version 5 Release 16
Seite 463
Weitere Informationen zu den Bereichen von Verbindungsnetzen mit Schweißfläche
enthält der Abschnitt Meshing Surface Welding Connections im Advanced Meshing Tools
Benutzerhandbuch.
●
Das Verbindungsnetz kann dargestellt werden. Dazu wie folgt vorgehen:
❍
❍
Nur das Netz berechnen (weitere Informationen dazu siehe Objektgruppen
berechnen).
Ein Netzbild generieren (weitere Informationen dazu siehe Bilder generieren).
Generative Structural Analysis
Seite 464
Version 5 Release 16
Eigenschaften von Knoten-zu-KnotenVerbindungen erzeugen
In dieser Übung wird erläutert, wie eine Eigenschaft einer Knoten-zu-Knoten-Verbindung
zwischen zwei Teilen oder innerhalb eines Teils erzeugt wird.
Eine Eigenschaft der Knoten-zu-Knoten-Verbindung stellt eine Verbindung dar, die aus einer
vorhandenen Analyse von Punkt-zu-Punkt-Verbindungen erzeugt wird.
Diese Funktion steht nur im Produkt Generative Assembly Structural Analysis (GAS)
zur Verfügung.
●
Das Dokument sample36.CATAnalysis aus dem Beispielverzeichnis öffnen.
●
Sicherstellen, dass alle erforderlichen Informationen über die verwendeten
Eigenschaftstypen für die verwendeten Verbindungstypen vorliegen.
1. Das Symbol Eigenschaft der Knoten-zu-Knoten-Verbindung
anklicken.
Das Dialogfenster 'Eigenschaft der Knoten-zu-Knoten-Verbindung' wird angezeigt.
❍
Name: Der Name der Eigenschaft kann geändert werden.
❍
Stützelemente: Es kann die Verbindung ausgewählt werden, die mit einer
Eigenschaft verknüpft werden soll.
Version 5 Release 16
Generative Structural Analysis
Seite 465
Die Eigenschaft der Knoten-zu-Knoten-Verbindung kann auf Analysen
von Punkt-zu-Punkt-Verbindungen des Produkts Generative Assembly
Structural Analysis (GAS) angewendet werden.
Weitere Informationen dazu siehe Informationen zu Verbindungseigenschaften.
❍
Typ:
■
Zusammenfallend: Die Verbindung wird mit zusammenfallenden
Elementen vernetzt.
Weitere Informationen zu zusammenfallenden Elementen sind im Finite
Element Reference Guide enthalten.
■
Starr: Die Verbindung wird mit Balkenelementen vernetzt, und eine starre
Eigenschaft wird auf die Balkenelemente angewendet.
Weitere Informationen zu starren Elementen sind im Finite Element
Reference Guide enthalten.
■
Komponentenbearbeitung:
Erlaubt die Angabe des verknüpften
Materials.
Die Schaltfläche Komponentenbearbeitung kann zwei Zustände
annehmen:
■
Gültig:
■
Ungültig:
2. Eine Analyse von Punkt-zu-Punkt-Verbindungen auswählen.
Generative Structural Analysis
Seite 466
Version 5 Release 16
In diesem Beispiel das Objekt Analyse von Punkt-zu-Punkt-Verbindungen.1
(Points to Points Analysis Connection.1) im Strukturbaum auswählen.
3. Unter Typ die Option Zusammenfallend auswählen.
4. Die Schaltfläche Komponentenbearbeitung
anklicken, um die Parameter
anzugeben.
Das Dialogfenster 'Definition' wird angezeigt.
❍
Achsensystem: Erlaubt die Angabe des zu verwendenden Achsensystems.
❍
Freiheitsgrade: Erlaubt die Angabe von Freiheitsgraden (drei Verschiebungen
und drei Rotationen).
Generative Structural Analysis
Version 5 Release 16
Seite 467
5. Die gewünschten Freiheitsgrade auswählen.
6. OK im Dialogfenster 'Definition' anklicken.
7. OK im Dialogfenster 'Eigenschaft der Knoten-zu-Knoten-Verbindung' anklicken.
Das Objekt Eigenschaft der Knoten-zu-Knoten-Verbindung.1 (Nodes to
Nodes Connection Property.1) erscheint im Strukturbaum unter der
Objektgruppe Eigenschaften.1 (Properties.1), und das Objekt Knoten-zuKnoten-Verbindungsnetz.1 (Nodes to Nodes Connection Mesh.1) erscheint
unter der Objektgruppe Knoten und Elemente (Nodes and Elements).
●
Das Objekt Knoten-zu-Knoten-Verbindungsnetz.1 (Nodes to Nodes Connection
Mesh.1) kann bearbeitet werden.
Dazu das Objekt Knoten-zu-Knoten-Verbindungsnetz.1 (Nodes to Nodes
Connection Mesh.1) im Strukturbaum doppelt anklicken.
Das Dialogfenster 'Knoten-zu-Knoten-Verbindungsnetz' wird angezeigt.
Generative Structural Analysis
Version 5 Release 16
Seite 468
In diesem Beispiel gilt für die Verbindungsmodellierung Freiheitsgrad gleich.
Wenn im Dialogfenster 'Eigenschaft der Knoten-zu-Knoten-Verbindung' Starr als Option
für Typ ausgewählt wird, gilt für die Verbindungsmodellierung im Dialogfenster 'Knotenzu-Knoten-Verbindungsnetz' Starr:
Weitere Informationen zum Teil 'Knoten-zu-Knoten-Verbindungsnetz' enthält der
Abschnitt Creating Nodes to Nodes Connection Mesh im Advanced Meshing Tools
Benutzerhandbuch.
●
Das Verbindungsnetz kann dargestellt werden. Dazu wie folgt vorgehen:
Generative Structural Analysis
❍
Version 5 Release 16
Nur das Netz berechnen (weitere Informationen dazu siehe Objektgruppen
berechnen).
❍
Ein Netzbild generieren (weitere Informationen dazu siehe Bilder generieren).
Seite 469
Generative Structural Analysis
Seite 470
Version 5 Release 16
Eigenschaften von Knotenschnittstellen
erzeugen
In dieser Übung wird erläutert, wie eine Eigenschaft einer Knotenschnittstelle erzeugt wird.
Eine Eigenschaft der Knotenschnittstelle stellt eine Eigenschaft dar, die auf eine vorhandene
Analyse von Punktschnittstellen angewendet wird.
Im Baugruppenkontext muss die Analyse von Punktschnittstellen in den Unteranalysen
erzeugt werden.
Diese Funktion steht nur im Produkt Generative Assembly Structural Analysis (GAS)
zur Verfügung.
●
Das Dokument sample36.CATAnalysis aus dem Beispielverzeichnis öffnen.
In der ersten Unteranalyse wurde eine Analyse von Punktschnittstellen erzeugt.
●
Sicherstellen, dass alle erforderlichen Informationen über die verwendeten
Eigenschaftstypen für die verwendeten Verbindungstypen vorliegen.
1. Die erste Unteranalyse aktivieren.
Dazu im Strukturbaum Analysemanager (Analysis Manager) unter Teil1
(Teil1.1) (Part1 (Part1.1)) doppelt anklicken.
2. Das Symbol Eigenschaft der Knotenschnittstelle
anklicken.
Version 5 Release 16
Generative Structural Analysis
Seite 471
Das Dialogfenster 'Eigenschaft der Knotenschnittstelle' wird angezeigt.
❍
Name: Der Name der Eigenschaft kann geändert werden.
❍
Stützelemente: Es kann die Verbindung ausgewählt werden, die mit einer
Eigenschaft verknüpft werden soll.
Die Eigenschaft der Knotenschnittstelle kann auf Analysen von
Punktschnittstellen des Produkts Generative Assembly Structural
Analysis (GAS) angewendet werden.
Weitere Informationen dazu siehe Informationen zu Verbindungseigenschaften.
❍
Typ:
■
Feder: Die Verbindung wird mit Federelementen vernetzt.
Weitere Informationen zu Federelementen sind im Finite Element Reference
Guide enthalten.
■
Komponentenbearbeitung:
Materials.
Erlaubt die Angabe des verknüpften
Seite 472
Version 5 Release 16
Generative Structural Analysis
Die Schaltfläche Komponentenbearbeitung kann zwei Zustände
annehmen:
■
Gültig:
■
Ungültig:
3. Eine Analyse von Punktschnittstellen auswählen.
In diesem Beispiel das Objekt Analyse von Punktschnittstellen.1 (Points
Analysis Interface.1) unter Teil1 (Teil1.1) (Part1 (Part1.1)) im Strukturbaum
auswählen.
4. Die Schaltfläche Komponentenbearbeitung
anzugeben.
anklicken, um die Parameter
Generative Structural Analysis
Version 5 Release 16
Seite 473
Das Dialogfenster 'Definition' wird angezeigt.
❍
Achsensystem: Erlaubt die Angabe des zu verwendenden Achsensystems.
Weitere Informationen hierzu enthält der Abschnitt Achsensystemtyp.
❍
Steifigkeit der Verschiebung: Erlaubt die Eingabe der Werte für die
Steifigkeit der Verschiebung.
❍
Steifigkeit der Rotation: Erlaubt die Eingabe der Werte für die Steifigkeit der
Rotation.
5. Im Dialogfenster 'Definition' die gewünschten Parameter festlegen.
6. OK im Dialogfenster 'Definition' anklicken.
7. OK im Dialogfenster 'Eigenschaft der Knotenschnittstelle' anklicken.
Generative Structural Analysis
Version 5 Release 16
Seite 474
Das Objekt Eigenschaft der Knotenschnittstelle.1 (Node Interface
Property.1) erscheint im Strukturbaum unter der Objektgruppe Eigenschaften.1,
und das Objekt Knotenschnittstellennetz.1 (Node Interface Mesh.1) erscheint
unter der Objektgruppe Knoten und Elemente.
●
Das Objekt Knotenschnittstellennetz.1 (Node Interface Mesh.1) kann bearbeitet
werden.
Dazu das Objekt Knotenschnittstellennetz.1 (Node Interface Mesh.1) im
Strukturbaum doppelt anklicken.
Das Dialogfenster 'Knotenschnittstellennetz' wird angezeigt.
Generative Structural Analysis
Version 5 Release 16
Seite 475
Weitere Informationen zum Teil 'Knoten-zu-Knoten-Verbindungsnetz' enthält der
Abschnitt Creating Node Interface Mesh im Advanced Meshing Tools Benutzerhandbuch.
●
Das Knotenschnittstellennetz (Federelemente) kann dargestellt werden. Dazu wie folgt
vorgehen:
❍
Nur das Netz berechnen (weitere Informationen dazu siehe Objektgruppen
berechnen).
❍
Ein Netzbild generieren (weitere Informationen dazu siehe Bilder generieren).
❍
Das Netzbild bearbeiten, und die Option Kleine Elemente anzeigen auswählen.
Generative Structural Analysis
Version 5 Release 16
Seite 476
Analysegruppe
Die folgenden Funktionen stehen nur mit dem Produkt Generative Assembly Structural
Analysis (GAS) zur Verfügung.
Informationen zu Analysegruppen
Allgemeine Informationen zum Analysegruppenkontext.
Methodik der Analysegruppe
Arbeitsmethodik im Analysegruppenkontext.
2D-Anzeigefunktion für Analysegruppe
Die Analysedokumentstruktur kann dargestellt werden.
Seite 477
Version 5 Release 16
Generative Structural Analysis
Informationen zu Analysegruppen
Allgemeine Informationen zum Konzept der Analysebaugruppe.
Diese Funktion steht nur im Produkt Generative Assembly Structural Analysis (GAS) zur Verfügung.
Die Analysebaugruppe bietet eine allgemeine Lösung auf der Grundlage der Wiederverwendbarkeit des Analysedokuments (.CATAnalysis-Datei).
Deshalb kann die Simulation einer komplexen Produktstruktur in mehrere voneinander unabhängige Unteranalysen aufgeteilt werden, die von
verschiedenen Benutzern durchgeführt und anschließend zu einer als modulare Analyse bezeichneten globalen Analyse zusammengefügt werden.
Die Definition der Analysebaugruppe erfolgt sowohl in der Strukturanalyseumgebung (Generative Structural Analysis) als auch in der Umgebung
Advanced Meshing Tools.
Alle Analysedaten (z. B. Vernetzung, Eigenschaften und Materialien) werden ohne Datenduplikation abgerufen.
In diesem Dokument verwendete Notationen:
Unterstützt werden die folgenden Produktstrukturen:
Produktstruktur:
Baugruppe aus:
Version 5 Release 16
Generative Structural Analysis
Seite 478
Teileanalysen
●
Die Form A1 muss bei der Erzeugung der modularen Analyse aktiviert sein.
●
Das Teil, auf das A1 verweist, muss identisch mit Part1 sein.
Isoliertes Netz (importiertes Netz)
A1 verweist nicht auf Geometrie.
●
Finites Elementmodell:
Eigenschaften und Teile eines Netzes können entweder in der Unteranalyse oder in der modularen Analyse definiert werden, das Teil des Netzes und
die ihm zugeordnete Eigenschaft müssen jedoch in derselben Analyse definiert werden (in demselben Analysemanager).
Generative Structural Analysis
●
Seite 479
Version 5 Release 16
Analyseverbindungen:
Unteranalysen können mit Hilfe der Analyse allgemeiner Verbindungen, der Analyse von Punktverbindungen, der Analyse von Linienverbindungen und
der Analyse von Flächenverbindungen verbunden werden.
●
Verbindungseigenschaften:
❍
In der Baugruppenanalyse sind alle Schweißverbindungseigenschaften (Punkt-, Naht- und Flächenschweißung) zulässig. Alle Verbindungen dieser
Art können zwischen Teilen eines Netzes und geometrischen Körpern angewendet werden.
❍
Alle Eigenschaften von Teilfläche-Teilfläche und fernen Verbindungen sind in der Baugruppenanalyse zulässig, wenn sie auf eine Verbindung der
allgemeinen Analyse angewendet werden, die mit einer Geometrie als Stützelement erzeugt wurde.
Weitere Informationen zu den Eigenschaften, die auf die Verbindung der allgemeinen Analyse angewendet werden können, enthält der Abschnitt
Informationen zu Verbindungseigenschaften.
❍
Bestimmte Eigenschaften von Teilfläche-Teilfläche und fernen Verbindungen sind in der Baugruppenanalyse zulässig, wenn sie auf eine
Verbindung der allgemeinen Analyse angewendet werden, die mit einer Geometrie als Stützelement erzeugt wurde.
In der folgenden Tabelle ist aufgeführt, welche Verbindungseigenschaft auf eine Verbindung der allgemeinen Analyse mit Gruppen als
Stützelement angewendet werden kann:
Geometrische Gruppen
Verbindungseigenschaften
Kontakt
Fixiert
Räumliche Gruppen
Punktgruppe Liniengruppe Flächengruppe Punktgruppe Liniengruppe Flächengruppe Rahmengruppe Kugelgruppe
nur 3DStützelement
Loslager
Gruppen nach Nachbarschaft
Generative Structural Analysis
Seite 480
Version 5 Release 16
Fixierte Feder
Presspassung
nur 3DStützelement
Bolzen
Starr
Beweglich
Benutzerdefiniert
(mit Kontakt als Option für
Start und Ende)
Benutzerdefiniert
(mit Bolzen als Option für
Mitte)
Benutzerdefiniert
●
Vorverarbeitungsspezifikationen:
Vorverarbeitungsspezifikationen wie Randbedingungen und Lasten können entweder in der Unteranalyse oder der modularen Analyse definiert
werden.
Die in einer Unteranalyse definierten Vorverarbeitungsspezifikationen werden im zusammengesetzten finiten Elementmodell ignoriert.
In der modularen Analyse stehen alle Funktionen der Produkte Generative Part Structural Analysis (GPS) und ELFINI Structural Analysis
(EST) zur Verfügung. Die Spezifikationen können auf beliebige Geometrie und Gruppen aus dem Strukturbaum angewendet werden. Sie werden
automatisch mit allen Netz in der ganzen Baugruppe verknüpft.
Generative Structural Analysis
●
Version 5 Release 16
Seite 481
Solver-Prozess:
Im Analysebaugruppenkontext werden die standardmäßigen Solver-Simulationsprozesse unterstützt.
●
Nachbearbeitungsspezifikationen:
Im Analysebaugruppenkontext wird die Ergebnisverwaltung unterstützt. Für die Baugruppe sind die finite Elementdarstellung sowie Sensoren und
Berichterzeugung verfügbar.
Version 5 Release 16
Generative Structural Analysis
Methodik der Analysegruppe
In dieser Übung wird das Arbeiten im Analysegruppenkontext erläutert:
●
Teileanalyse
●
Isolierungsanalyse
Diese Funktion steht nur im Produkt Generative Assembly Structural Analysis (GAS) zur Verfügung.
Das Dokument Assembly.CATProduct aus dem Beispielverzeichnis öffnen.
Die Produktstruktur sieht wie folgt aus:
Eine Unteranalyse darf nicht mehreren Exemplaren eines Teils zugeordnet werden.
Wenn eine Unteranalyse mehreren Teileexemplaren zugeordnet ist, wird sie bei der Erzeugung der
Baugruppenanalyse ignoriert.
Analysebaugruppe für Teil
Zum Zuordnen von Unteranalysen zu einer Produktstruktur sind zwei Vorgehensweisen möglich:
●
Die Unteranalyse wird als alternative Form eines Teileexemplars des Produkts zugeordnet. Hierzu die
Kontextmenüoption Darstellungen verwalten... verwenden.
●
Die Unteranalyse wird direkt in der Produktstruktur als neue Komponente des Produkts zugeordnet.
Hierzu die Kontextmenüoption Vorhandene Komponente verwenden.
Unteranalyse als alternative Form zuordnen
Seite 482
Version 5 Release 16
Generative Structural Analysis
Seite 483
1. Eine oder mehrere Analysen mit dem Teil Fläche.1 (Surface.1) verknüpfen und eine Analysedarstellung
aktivieren.
a. Das Teil Fläche.1 (Surface.1) mit der rechten Maustaste anklicken und im Kontextmenü die
Optionen Darstellungen > Darstellungen verwalten...
auswählen.
Sicherstellen, dass in einem Produktkontext gearbeitet wird.
Zum Arbeiten in einem Produktkontext das Rootprodukt im Strukturbaum doppelt anklicken
(in diesem Beispiel Baugruppe).
Das Dialogfenster 'Darstellungen verwalten' wird angezeigt.
b. Die Schaltfläche Zuordnen... im Dialogfenster 'Darstellungen verwalten' anklicken.
Das Dialogfenster 'Darstellung zuordnen' wird angezeigt.
c. Das Dokument AnalysisSurface11.CATAnalysis aus dem Beispielverzeichnis auswählen und die
Schaltfläche Öffnen anklicken.
d. Die Schaltfläche Zuordnen... im Dialogfenster 'Darstellungen verwalten' anklicken, das Dokument
AnalysisSurface11.CATAnalysis aus dem Beispielverzeichnis auswählen und die Schaltfläche
Öffnen anklicken.
Generative Structural Analysis
Version 5 Release 16
Seite 484
Das Dialogfenster 'Darstellungen verwalten' wird aktualisiert:
Folgendes ist zu beachten:
■
■
Die beiden zugeordneten Darstellungen sind inaktiviert.
Eine ausgewählte Form kann entfernt, ersetzt oder umbenannt werden.
Weitere Informationen hierzu enthält das Managing Representations - Product Structure
Benutzerhandbuch.
e. Im Dialogfenster 'Darstellungen verwalten' AnalysisSurface11.CATAnalysis auswählen und die
Schaltfläche Aktivieren anklicken.
Das Dialogfenster 'Darstellungen verwalten' wird aktualisiert:
f. Schließen im Dialogfenster 'Darstellungen verwalten' anklicken.
Im Strukturbaum erscheint unter dem Teil Fläche.1 (Surface.1) ein Analysemanager:
Generative Structural Analysis
Version 5 Release 16
Seite 485
2. Das Dokument AnalysisSurface2.CATAnalysis dem Teil Fläche.2 (Surface.2) zuordnen und diese
Darstellung aktivieren.
Der Strukturbaum wird wie hier dargestellt aktualisiert:
3. Die Strukturanalyseumgebung (Generative Structural Analysis) aufrufen.
Hierzu das Menü Start > Analyse & Simulation > Generative Structural Analysis auswählen.
Im Dialogfenster 'Neuer Analyseprozess' Statischer Prozess auswählen und OK anklicken.
Der Strukturbaum wird wie hier dargestellt aktualisiert:
Generative Structural Analysis
Version 5 Release 16
Seite 486
Die Objektgruppen Knoten und Elemente, Eigenschaften und Material im Strukturbaum sind
leer.
Im Kontextmenü ist die Option Netzdarstellung verfügbar.
4. Die Vorverarbeitungsspezifikationen in der Unteranalyse oder in der modularen Analyse erzeugen.
❍
Zum Aktivieren einer Analyse den zugehörigen Analysemanager doppelt anklicken.
❍
Es ist jederzeit möglich, Formen hinzuzufügen und zu entfernen, verknüpfte Formen zu
aktivieren und zu inaktivieren sowie Produktkomponenten hinzuzufügen und zu entfernen.
Weitere Informationen hierzu enthält der Abschnitt 2D-Anzeigefunktion für Analysegruppe.
In diesem Schritt kann das Dokument sample14.CATAnalysis geöffnet werden, in dem alle
Analysespezifikationen bereits definiert sind, und das Szenario fortgesetzt werden.
5. Die Lösung berechnen.
Hierzu das Symbol Berechnen anklicken, die Option Alle auswählen und im Dialogfenster 'Berechnung'
OK anklicken.
6. Die Nachbearbeitungsspezifikationen definieren.
Analyseformen, die bei der Erzeugung der Analyse nicht aktiv sind, werden in der Baugruppe ignoriert.
Falls mit einem Produktexemplar mehrere Analyseformen verknüpft sind, wird in der modularen Analyse nur die
aktive Form berücksichtigt.
Zur Überprüfung des Inhalts der modularen Analyse kann der Befehl Formenmanagement verwendet werden.
Unteranalyse als Komponente eines Produkts zuordnen
Hierzu muss die Kontextmenüoption Vorhandene Komponente verwendet werden.
1. Das Produkt Assembly.CATProduct öffnen.
Die Produktstruktur sieht wie folgt aus:
Generative Structural Analysis
Version 5 Release 16
Seite 487
2. Das Rootprodukt mit der rechten Maustaste anklicken.
In diesem Beispiel Baugruppe mit der rechten Maustaste anklicken.
3. Im Kontextmenü die Option Komponenten > Vorhandene Komponente... auswählen.
Das Dialogfenster 'Dateiauswahl' wird angezeigt.
4. Ein .CATAnalysis-Dokument auswählen.
In diesem Beispiel im Dialogfenster 'Dateiauswahl' das Dokument AnalysisSurface11.CATAnalysis
auswählen.
5. OK im Dialogfenster 'Dateiauswahl' anklicken.
In der Produktstruktur wird ein neues Teileexemplar erzeugt:
Generative Structural Analysis
Version 5 Release 16
Seite 488
6. Die Strukturanalyseumgebung (Generative Structural Analysis) aufrufen.
Hierzu das Menü Start > Analyse & Simulation > Generative Structural Analysis auswählen.
7. Die Vorbearbeitungsspezifikationen für die Analyse definieren, die Analyse berechnen und die
Nachbearbeitungsspezifikationen definieren.
Analysebaugruppe für isolierte Netze (importierte Netze)
Im Folgenden wird die Vorgehensweise zur Analyse von isolierten Netzen erläutert.
1. Ein neues Analysedokument erzeugen.
2. Mit dem Befehl Netz importieren der Umgebung Advanced Meshing Tools eine .dat-Datei importieren.
Weitere Informationen hierzu enthält das Advanced Meshing Tools Benutzerhandbuch.
3. Das Eigenschaftsset in der Strukturanalyseumgebung (Generative Structural Analysis) vervollständigen.
4. Die Isolierungsanalyse mit dem Befehl Vorhandene Komponente in die Produktstruktur einfügen.
Generative Structural Analysis
Seite 489
Version 5 Release 16
2D-Anzeigefunktion für Analysegruppe
In dieser Übung wird erläutert, wie der Inhalt der Analysebaugruppe mit den Produktänderungen synchronisiert
wird.
Im Analysebaugruppenkontext ist es jederzeit möglich, eine Form hinzuzufügen oder zu entfernen, eine vorhandene
Form zu aktivieren oder zu inaktivieren sowie eine Produktkomponente hinzuzufügen oder zu entfernen. Der Inhalt
der Analysebaugruppe wird nicht automatisch synchronisiert.
Diese Funktion steht nur im Produkt Generative Assembly Structural Analysis (GAS) zur Verfügung.
Das Dokument sample14.CATAnalysis aus dem Beispielverzeichnis öffnen.
1. Das Symbol 2D-Anzeigefunktion für Analysegruppe
anklicken.
Das Dialogfenster 'Definition der modularen Analyse' wird angezeigt.
Generative Structural Analysis
❍
Seite 490
Grafik: Die Analysestruktur kann dargestellt werden.
■
Das Symbol
■
Die rote Hervorhebung kennzeichnet die aktuell aktive Form.
■
❍
Version 5 Release 16
zeigt an, dass die Form inaktiviert ist.
Connection Summary (Verbindungsübersicht): Über diese Kontextmenüoption können alle
verbundenen Analysedokumente oder Netzbereiche und die Verbindungen dargestellt werden (über
einen Verdecken/Anzeigen-Mechanismus). Außerdem steht im Kontext modularer Analysen und bei
der grundlegenden Analyse von Teilen eine Berichtsfunktion zur Verfügung.
Weitere Informationen hierzu enthält das Advanced Meshing Tools Benutzerhandbuch (User Tasks Quality Analysis - Connection Summary).
Synchronisieren: Das Analysedokument kann mit den aktivierten Formen synchronisiert werden.
Diese Schaltfläche ist verfügbar, wenn die Produktstruktur geändert wird.
2. Abbrechen im Dialogfenster 'Definition der modularen Analyse' anklicken.
3. Die mit einer Unteranalyse verknüpfte Form ändern.
Generative Structural Analysis
Seite 491
Version 5 Release 16
In diesem Beispiel:
a. Im Strukturbaum Baugruppe doppelt anklicken.
b. Das Teil Fläche.1 (Surface.1) mit der rechten Maustaste anklicken und im Kontextmenü die
Optionen Darstellungen > Darstellungen verwalten... auswählen.
c. Im Dialogfenster 'Darstellungen verwalten' AnalysisSurface11.CATAnalysis auswählen und die
Schaltfläche Inaktivieren anklicken.
d. Im Dialogfenster 'Darstellungen verwalten' ASurface12.CATAnalysis auswählen und die
Schaltfläche Aktivieren anklicken.
e. Schließen im Dialogfenster 'Darstellungen verwalten' anklicken.
4. Im Strukturbaum Analysemanager doppelt anklicken, um den Analysekontext zu laden.
5. Das Symbol 2D-Anzeigefunktion für Analysegruppe
anklicken.
Das Dialogfenster 'Definition der modularen Analyse' wird wie abgebildet angezeigt:
Generative Structural Analysis
Version 5 Release 16
Seite 492
Die aktive Form (in diesem Beispiel Shape 3 (Form 3) [ASurface12.CATPart] ist nicht markiert.
Das Analysedokument muss mit den aktivierten Formen synchronisiert werden.
6. Die Schaltfläche Synchronisieren anklicken.
Das Dialogfenster 'Definition der modularen Analyse' wird aktualisiert.
Die aktive Form ist nun rot markiert.
7. OK im Dialogfenster 'Definition der modularen Analyse' anklicken.
Generative Structural Analysis
Version 5 Release 16
Der Strukturbaum einer modularen Isolierungsanalyse:
Hinweis: Analyse.1 (Analyse1.1) [Analysis1 (Analysis1.1)] und Analyse.3 (Analyse3.1) [Analysis3
(Analysis3.1)] verweisen nicht auf Geometrie.
Diagramm einer modularen Isolierungsanalyse:
Seite 493
Generative Structural Analysis
Version 5 Release 16
Seite 494
Generative Structural Analysis
Version 5 Release 16
Seite 495
Virtuelle Teile
Virtuelle Teile sind Strukturen, die ohne geometrisches Stützelement erzeugt werden. Sie
stellen Körper dar, für die kein Geometriemodell verfügbar ist, die jedoch in der
Strukturanalyse eines Systems aus einzelnen Teilen oder Baugruppen eine Rolle spielen.
Virtuelle Teile werden verwendet, um Aktionen über einen Abstand hinweg zu übertragen.
Sie können daher als starre Körper gesehen werden. Dies gilt jedoch nicht, wenn eine
Stückflexibilität ausdrücklich über ein Federelement eingeführt wird.
Virtuelle Teile nicht zur Simulation von Verbindungen verwenden.
Hierzu Analyseverbindungen des Produkts Generative Structural Analysis (GAS) verwenden.
Starre virtuelle Teile erzeugen
Ein starres virtuelles Teil für eine steife Übertragung generieren
Bewegliche virtuelle Teile erzeugen
Ein starres virtuelles Teil für eine bewegliche Übertragung generieren
Virtuelle Kontaktteile erzeugen
Ein starres virtuelles Teil für eine Kontaktübertragung generieren
Starre virtuelle Teile mit Feder erzeugen
Ein elastisches virtuelles Teil mit Feder für eine steife Übertragung generieren
Bewegliche virtuelle Teile mit Feder erzeugen
Ein virtuelles Teil mit elastischer Feder für eine bewegliche Übertragung generieren
Periodizitätsbedingungen erzeugen
Periodizitätsbedingungen simulieren, indem die Freiheitsgrade zweier Teilflächen,
die einer Transformation unterliegen, miteinander verbunden werden
Generative Structural Analysis
Version 5 Release 16
Seite 496
Starre virtuelle Teile erzeugen
In dieser Übung wird erläutert, wie ein starres virtuelles Teil zwischen einem Punkt und einer
Stützgeometrie erzeugt wird.
Ein virtuelles starres Teil ist ein starrer Körper, der einen angegebenen Punkt mit
angegebenen Teilegeometrien verbindet. Er verhält sich wie ein massenloses starres Objekt, das
Aktionen (Massen, Randbedingungen und Lasten) steif überträgt, die auf den Bearbeitungspunkt
angewendet wurden und die lokal den oder die verformbaren Körper versteifen, mit denen sie
verbunden sind.
Das virtuelle starre Teil berücksichtigt die elastische Verformbarkeit der Teile, mit denen es
verbunden ist, nicht.
Das Programm geht wie folgt vor:
●
●
●
Ein Knoten wird kongruent zu dem angegebenen Bearbeitungspunkt erzeugt.
Jeder Knoten der angegebenen Geometriestütznetze ist über ein kinematisches Rig-BeamElement mit dem Steuerknoten verbunden.
Es wird eine Gruppe von Rig-Beam-Beziehungen zwischen den Freiheitsgraden des
Steuerknotens und den Freiheitsgraden der verbundenen Knoten generiert.
Das virtuelle starre Teil generiert somit so viele kinematische Rig-Beam-Elemente wie Knoten auf
den angegebenen Stütznetzen vorhanden sind.
Das virtuelle starre Teil wird mit einem starren Spinnenelement erstellt.
Weitere Informationen zu diesen Elementen enthält der Abschnitt Rigid Spider im Finite Element
Reference Guide.
Seite 497
Version 5 Release 16
Generative Structural Analysis
Starre virtuelle Teile können auf Stützelemente des folgenden Typs angewendet werden:
Analysekomponente
Geometrische Mechanische
Komponente Komponente Räumliche Geometrische Gruppen nach
Gruppen
Gruppen
Nachbarschaft
Gruppen
durch
Sonstige
Begrenzung
Kante
Teilfläche
Das Dokument sample28.CATAnalysis aus dem Beispielverzeichnis öffnen.
Im .CATPart-Dokument, auf das verwiesen wird, wurde ein Teilekonstruktionspunkt erzeugt.
Zu Ansicht > Wiedergabemodus > Ansicht anpassen wechseln und sicherstellen, dass die
Optionen Schattierung, Umriss und Materialien im Dialogfenster 'Anzeigemodi anpassen'
aktiviert sind.
1. Das Symbol Starres virtuelles Teil
anklicken.
Das Dialogfenster 'Starres virtuelles Teil' wird angezeigt.
2. Eine Teilfläche oder Kante des Teils als Geometriestützelement auswählen. In diesem Fall
eine Teilfläche auswählen.
Version 5 Release 16
Generative Structural Analysis
Seite 498
3. Die Schaltfläche Netzbereiche auswählen im Dialogfenster 'Starres virtuelles Teil'
anklicken.
4. Den Cursor in das Feld Steuerroutine im Dialogfenster 'Starres virtuelles Teil' setzen und
einen Scheitelpunkt oder Punkt als Bearbeitungspunkt auswählen (das Symbol für den
Bearbeitungspunkt wird angezeigt, wenn der Cursor darüber bewegt wird.) In diesem Fall
einen Punkt auswählen.
❍
❍
❍
Bei diesem Punkt muss es sich um einen Part Design-Punkt handeln.
Wird kein bestimmter Punkt ausgewählt, wird der Schwerpunkt (d. h. der Punkt,
an dem sich die Linien schneiden) als Bearbeitungspunkt verwendet.
Wenn mehrere virtuelle Teile einen Bearbeitungspunkt gemeinsam haben, wird
nur ein finiter Elementknoten generiert.
Generative Structural Analysis
Version 5 Release 16
Seite 499
Das Dialogfenster 'Starres virtuelles Teil' wird aktualisiert.
5. OK anklicken, um das starre virtuelle Teil zu erzeugen.
Ein Objekt 'Starres virtuelles Teil' wird im Strukturbaum unter der aktiven Objektgruppe
Knoten und Elemente angezeigt.
Generative Structural Analysis
Version 5 Release 16
Seite 500
Wenn ein eindimensionaler Netzbereich durch Auswahl der Steuerroutinen zweier virtueller Teile
erzeugt wird, werden die Knoten nicht verdichtet. Der Trägernetzbereich muss zuerst erzeugt
werden.
Virtuelle Teile nicht zur Simulation von Verbindungen verwenden. Hierzu Analyseverbindungen
verwenden.
●
Es können mehrere Stützgeometrien ausgewählt werden.
●
Das starre virtuelle Teil verbindet alle Stützelemente mit dem Bearbeitungspunkt und überträgt
alle Aktionen steif wie ein starrer Körper.
Generative Structural Analysis
Version 5 Release 16
Seite 501
Bewegliche virtuelle Teile erzeugen
In dieser Übung wird erläutert, wie ein bewegliches virtuelles Teil zwischen einem Punkt und einem
Stützelement der Geometrie erzeugt wird.
Ein bewegliches virtuelles Teil ist ein starrer Körper, der einen angegebenen Punkt mit angegebenen
Teilegeometrien verbindet. Er verhält sich wie ein massenloses starres Objekt, das Aktionen
(Massen, Randbedingungen und Lasten), die am Bearbeitungspunkt angewendet werden, flexibel
überträgt, ohne den/die verformbaren Körper zu versteifen, mit denen es verbunden ist.
Das bewegliche virtuelle Teil berücksichtigt die elastische Verformbarkeit der Teile, mit denen es
verbunden ist, näherungsweise.
Das Programm geht wie folgt vor:
●
Ein Knoten wird kongruent zu dem angegebenen Bearbeitungspunkt erzeugt.
●
Alle Knoten der angegebenen Geometriestütznetze werden über ein kinematisches
Spinnenelement mit dem Steuerknoten verbunden.
●
Es wird eine Gruppe von mittleren (constr-n-)Beziehungen zwischen den Freiheitsgraden des
Steuerknotens und den Freiheitsgraden der verbundenen Knoten generiert.
Das bewegliche virtuelle Teil wird mit einem beweglichen Spinnenelement erstellt.
Weitere Angaben zu diesem Element enthält der Abschnitt Smooth Spider im Handbuch Finite
Element Reference Guide.
Seite 502
Version 5 Release 16
Generative Structural Analysis
Bewegliche virtuelle Teile können auf Stützelemente des folgenden Typs angewendet werden:
Analysekomponente
Geometrische Mechanische
Komponente Komponente Räumliche Geometrische Gruppen nach
Gruppen
Gruppen
Nachbarschaft
Gruppen
durch
Sonstige
Begrenzung
Kante
Teilfläche
Das Dokument sample28.CATAnalysis aus dem Beispielverzeichnis öffnen.
Im .CATPart-Dokument, auf das verwiesen wird, wurde ein Teilekonstruktionspunkt erzeugt.
Zu Ansicht > Wiedergabemodus > Ansicht anpassen wechseln und sicherstellen, dass die
Optionen Schattierung, Umriss und Materialien im Dialogfenster 'Anzeigemodi anpassen'
aktiviert sind.
1. Das Symbol Bewegliches virtuelles Teil
anklicken.
Das Dialogfenster 'Bewegliches virtuelles Teil' wird angezeigt.
2. Eine Kante oder Teilfläche des Teils als Geometriestützelement auswählen. In diesem Fall
eine Teilfläche auswählen.
Generative Structural Analysis
Version 5 Release 16
Seite 503
3. Den Cursor in das Feld Steuerroutine im Dialogfenster 'Bewegliches virtuelles Teil' setzen
und einen Punkt oder Scheitelpunkt als Bearbeitungspunkt auswählen (das Symbol für
Bearbeitungspunkte wird angezeigt, wenn der Cursor darüber bewegt wird). In diesem Fall
einen Punkt auswählen.
Das Dialogfenster 'Bewegliches virtuelles Teil' wird aktualisiert.
Generative Structural Analysis
Version 5 Release 16
Seite 504
Wird kein bestimmter Punkt ausgewählt, wird der Schwerpunkt (d. h. der Punkt, an dem sich
die Linien schneiden) als Bearbeitungspunkt verwendet.
4. OK anklicken, um das bewegliche virtuelle Teil zu erzeugen.
Wenn mehrere virtuelle Teile einen Bearbeitungspunkt gemeinsam haben, wird nur ein finiter
Elementknoten generiert.
Das am Bearbeitungspunkt erscheinende Symbol stellt das bewegliche virtuelle Teil dar.
Ein Objekt 'Bewegliches virtuelles Teil' wird im Strukturbaum unter der aktiven Objektgruppe
Knoten und Elemente angezeigt.
Generative Structural Analysis
●
●
Version 5 Release 16
Seite 505
Es können mehrere Stützgeometrien ausgewählt werden.
Das bewegliche virtuelle Teil verbindet alle Stützelemente mit dem Bearbeitungspunkt und
überträgt alle Aktionen beweglich wie ein starrer Körper.
Generative Structural Analysis
Version 5 Release 16
Seite 506
Virtuelle Kontaktteile erzeugen
In dieser Übung wird erläutert, wie ein virtuelles Kontaktteil zwischen einem Punkt und einer
Stützgeometrie erzeugt wird.
Ein virtuelles Kontaktteil ist ein starrer Körper, der einen angegebenen Punkt mit angegebenen
Teilegeometrien verbindet. Er verhält sich wie ein massenloses starres Objekt, das Aktionen
(Massen, Randbedingungen und Lasten), die auf den Bearbeitungspunkt angewendet werden,
überträgt, ohne dass die Körper einander durchdringen und folglich ohne den/die verformbaren
Körper zu versteifen, mit denen es verbunden ist.
Das virtuelle Kontaktteil berücksichtigt die elastische Verformbarkeit der Teile, mit denen es
verbunden ist.
Das Programm geht wie folgt vor:
●
Ein Knoten wird kongruent zu dem angegebenen Bearbeitungspunkt erzeugt.
●
Jeder Knoten des angegebenen Geometriestütznetzes wird um einen kleinen Betrag in der
senkrechten Richtung versetzt und ein Kontaktelement wird zwischen jedem Paar der
Offsetknoten generiert. Auf diese Weise wird eine Gruppe von Kontaktbeziehungen generiert,
wobei die rechte Seite dem benutzerdefinierten Sicherheitsbereich entspricht.
●
Jeder Offsetknoten ist über ein kinematisches Rig-Beam-Element mit dem Steuerknoten
verbunden.
●
Es wird eine Gruppe von Rig-Beam-Beziehungen zwischen den Freiheitsgraden des
Steuerknotens und den Freiheitsgraden der verbundenen Offsetknoten generiert.
Das virtuelle Kontaktteil generiert somit so viele kinematische Rig-Beam-Elemente und
Kontaktelemente, wie Knoten auf den angegebenen Stütznetzen vorhanden sind.
Das virtuelle Kontaktteil wird mit starren Spinnenelementen und Kontaktstabelement erstellt.
Generative Structural Analysis
Seite 507
Version 5 Release 16
Weitere Angaben zu diesen Elementen enthalten die Abschnitte Rigid Spider und Contact Rod im
Handbuch Finite Element Reference Guide.
Virtuelle Kontaktteile können auf Stützelemente des folgenden Typs angewendet werden:
Analysekomponente
Geometrische Mechanische
Komponente Komponente Räumliche Geometrische Gruppen nach
Gruppen
Gruppen
Nachbarschaft
Gruppen
durch
Sonstige
Begrenzung
Kante
Teilfläche
Das Dokument sample28.CATAnalysis aus dem Beispielverzeichnis öffnen.
Im .CATPart-Dokument, auf das verwiesen wird, wurde ein Teilekonstruktionspunkt erzeugt.
Zu Ansicht > Wiedergabemodus > Ansicht anpassen wechseln und sicherstellen, dass die
Optionen Schattierung, Umriss und Materialien im Dialogfenster 'Anzeigemodi anpassen'
aktiviert sind.
1. Das Symbol Virtuelles Kontaktteil
anklicken.
Generative Structural Analysis
Version 5 Release 16
Seite 508
Das Dialogfenster 'Virtuelles Kontaktteil' wird angezeigt.
2. Eine Teilfläche eines Teils als Geometriestützelement auswählen.
3. Den Cursor in das Feld Steuerroutine im Dialogfenster 'Virtuelles Kontaktteil' setzen und
einen Punkt als Bearbeitungspunkt auswählen (das Symbol für Bearbeitungspunkte wird
angezeigt, wenn der Cursor darüber bewegt wird).
Generative Structural Analysis
Version 5 Release 16
Seite 509
Wird kein bestimmter Punkt ausgewählt, wird der Schwerpunkt (d. h. der Punkt, an dem sich
die Linien schneiden) als Bearbeitungspunkt verwendet.
Optional einen Wert für den Sicherheitsabstand im Feld Sicherheitsbereich eingeben.
4. OK anklicken.
Wenn mehrere virtuelle Teile einen Bearbeitungspunkt gemeinsam haben, wird nur ein finiter
Elementknoten generiert.
Das am Bearbeitungspunkt erscheinende Symbol stellt das virtuelle Kontaktteil dar.
Generative Structural Analysis
Version 5 Release 16
Seite 510
Ein Objekt 'Virtuelles Kontaktnetz' wird im Strukturbaum unter der aktiven Objektgruppe
'Knoten und Elemente' angezeigt.
●
●
Es können mehrere Stützgeometrien ausgewählt werden.
Das virtuelle Kontaktteil verbindet alle Stützoffsetknoten mit dem Bearbeitungspunkt zu einem
starren Körper und überträgt alle Aktionen über Kontaktbedingungen zwischen Offsetknoten und
Stützelementen.
Generative Structural Analysis
Version 5 Release 16
Seite 511
Starre virtuelle Teile mit Feder erzeugen
In dieser Übung wird erläutert, wie ein starres virtuelles Teil mit Feder zwischen einem Punkt und
einer Stützgeometrie erzeugt wird.
Ein starres virtuelles Teil mit Feder ist ein elastischer Körper, der einen angegebenen Punkt mit einer
angegebenen Geometrie verbindet. Er verhält sich wie eine Feder mit 6 Freiheitsgraden in Reihe mit
einem massenlosen starren Körper, der Aktionen (Massen, Randbedingungen und Lasten) steif
überträgt, die auf den Bearbeitungspunkt angewendet werden und die den/die verformbaren Körper
versteifen, mit dem/denen er verbunden ist.
Das starre virtuelle Teil berücksichtigt die elastische Verformbarkeit der Teile, mit denen es
verbunden ist, nicht.
Das Programm geht wie folgt vor:
●
Ein Knoten wird kongruent zu dem angegebenen Bearbeitungspunkt erzeugt.
●
Ein zweiter Knoten mit Offset zum ersten Knoten wird in der benutzerdefinierten Richtung
erzeugt.
●
Der Offset-Knoten ist über ein benutzerdefiniertes Federelement mit dem Steuerknoten
verbunden.
●
Alle Knoten der angegebenen Geometriestütznetze werden über kinematische Rig-BeamElemente mit dem Offset-Knoten verbunden.
●
Es wird eine Gruppe von Rig-Beam-Beziehungen zwischen den Freiheitsgraden des OffsetKnotens und den Freiheitsgraden der verbundenen Knoten generiert.
Das virtuelle starre Teil wird mit starren Spinnenelementen und Federelementen erstellt.
Weitere Angaben zu diesen Elementen enthalten die Abschnitte Rigid Spider und Spring im
Generative Structural Analysis
Seite 512
Version 5 Release 16
Handbuch Finite Element Reference Guide.
Starre virtuelle Teile mit Feder können auf Stützelemente des folgenden Typs angewendet werden:
Analysekomponente
Geometrische Mechanische
Komponente Komponente Räumliche Geometrische Gruppen nach
Gruppen
Gruppen
Nachbarschaft
Gruppen
durch
Sonstige
Begrenzung
Kante
Teilfläche
Das Dokument sample28.CATAnalysis aus dem Beispielverzeichnis öffnen.
Im .CATPart-Dokument, auf das verwiesen wird, wurde ein Teilekonstruktionspunkt erzeugt.
Zu Ansicht > Wiedergabemodus > Ansicht anpassen wechseln und sicherstellen, dass die
Optionen Schattierung, Umriss und Materialien im Dialogfenster 'Anzeigemodi anpassen'
aktiviert sind.
1. Das Symbol Starres virtuelles Teil mit Feder
anklicken.
Das Dialogfenster 'Starres virtuelles Teil mit Feder' wird angezeigt.
Generative Structural Analysis
Version 5 Release 16
Seite 513
2. Die zylindrische Fläche der Bohrung als Geometriestützelement auswählen.
3. Den Cursor in das Feld Steuerroutine im Dialogfenster 'Starres virtuelles Teil mit Feder'
setzen und einen Punkt als Bearbeitungspunkt auswählen (das Symbol für
Bearbeitungspunkte wird angezeigt, wenn der Cursor darüber bewegt wird).
Generative Structural Analysis
❍
❍
Version 5 Release 16
Seite 514
Wird kein bestimmter Punkt ausgewählt, wird der Schwerpunkt als Bearbeitungspunkt
verwendet.
Wenn mehrere virtuelle Teile einen Bearbeitungspunkt gemeinsam haben, wird nur ein
finiter Elementknoten generiert.
Das kombinierte Feld Typ unter 'Achsensystem' ermöglicht die Auswahl zwischen
Achsensystemen vom Typ Global und Benutzer für die Eingabe der Komponenten des
resultierenden Momentvektors.
❍
❍
Global: Bei Auswahl des Achsensystemtyps 'Global' werden die Komponenten des
resultierenden Momentvektors als relativ zum fixierten globalen rechtwinkligen
Koordinatensystem interpretiert.
Benutzer: Bei Auswahl des Achsensystemtyps 'Benutzer' werden die Komponenten des
resultierenden Momentvektors als relativ zum angegebenen rechtwinkligen
Koordinatensystem interpretiert.
Generative Structural Analysis
Version 5 Release 16
Seite 515
Zum Auswählen eines benutzerdefinierten Achsensystems muss eine vorhandene Achse
durch Anklicken im Strukturbaum aktiviert werden. Deren Name wird daraufhin
automatisch im Feld Aktuelle Achse angezeigt.
4. Den Typ des Achsensystems festlegen.
5. Werte für die sechs Federkonstanten der Freiheitsgrade eingeben.
6. OK anklicken, um das starre virtuelle Teil mit Feder zu erzeugen.
Das am Bearbeitungspunkt erscheinende Symbol stellt das starre virtuelle Teil mit Feder dar.
Das Objekt Starres virtuelles Teil mit Feder.1 (Rigid Spring Virtual Part.1) wird im
Strukturbaum unter der aktiven Objektgruppe 'Knoten und Elemente' angezeigt.
Generative Structural Analysis
Version 5 Release 16
Seite 516
Es können mehrere Stützgeometrien ausgewählt werden.
Das starre virtuelle Teil mit Feder verbindet alle Stützelemente mit dem Bearbeitungspunkt und
überträgt alle Aktionen steif als Feder in Reihe mit einem starren Körper.
Generative Structural Analysis
Version 5 Release 16
Seite 517
Bewegliche virtuelle Teile mit Feder erzeugen
In dieser Übung wird erläutert, wie ein bewegliches virtuelles Teil mit Feder zwischen einem Punkt
und einer Stützgeometrie erzeugt wird.
Ein bewegliches virtuelles Teil mit Feder ist ein elastischer Körper, der einen angegebenen Punkt mit
einer angegebenen Geometrie verbindet. Er verhält sich wie eine Feder mit sechs Freiheitsgraden in
Reihe mit einem massenlosen starren Körper, der Aktionen (Massen, Randbedingungen und Lasten),
die auf den Bearbeitungspunkt angewendet werden, überträgt, ohne den/die verformbaren Körper
zu versteifen, mit denen er verbunden ist.
Das bewegliche virtuelle Teil mit Feder berücksichtigt die elastische Verformbarkeit der Teile, mit
denen es verbunden ist, näherungsweise.
Das Programm geht wie folgt vor:
●
Ein Knoten wird kongruent zu dem angegebenen Bearbeitungspunkt erzeugt.
●
Ein zweiter Knoten mit Offset zum ersten Knoten wird in der benutzerdefinierten Richtung
erzeugt.
●
Der Offsetknoten ist über ein benutzerdefiniertes Federelement mit dem Steuerknoten
verbunden.
●
Alle Knoten der angegebenen Geometriestütznetze werden über ein kinematisches
Spinnenelement mit dem Offsetknoten verbunden.
●
Es wird eine Gruppe von mittleren (constr-n-)Beziehungen zwischen den Freiheitsgraden des
Offsetknotens und den Freiheitsgraden der verbundenen Knoten generiert.
Das bewegliche virtuelle Teil mit Feder wird mit beweglichen Spinnenelementen und Federelementen
erstellt.
Generative Structural Analysis
Seite 518
Version 5 Release 16
Weitere Angaben zu diesen Elementen enthalten die Abschnitte Smooth Spider und Spring im
Handbuch Finite Element Reference Guide.
Bewegliche virtuelle Teile mit Feder können auf Stützelemente des folgenden Typs angewendet
werden:
Analysekomponente
Geometrische Mechanische
Komponente Komponente Räumliche Geometrische Gruppen nach
Gruppen
Gruppen
Nachbarschaft
Gruppen
durch
Sonstige
Begrenzung
Kante
Teilfläche
Das Dokument sample28.CATAnalysis aus dem Beispielverzeichnis öffnen.
Im .CATPart-Dokument, auf das verwiesen wird, wurde ein Teilekonstruktionspunkt erzeugt.
Zu Ansicht > Wiedergabemodus > Ansicht anpassen wechseln und sicherstellen, dass die
Optionen Schattierung, Umriss und Materialien im Dialogfenster 'Anzeigemodi anpassen'
aktiviert sind.
Generative Structural Analysis
Seite 519
Version 5 Release 16
1. Das Symbol Bewegliches virtuelles Teil mit Feder
anklicken.
Das Dialogfenster 'Bewegliches virtuelles Teil mit Feder' wird angezeigt.
2. Die zylindrische Fläche der Bohrung als Geometriestützelement auswählen.
Generative Structural Analysis
Version 5 Release 16
Seite 520
3. Den Cursor in das Feld Steuerroutine im Dialogfenster 'Bewegliches virtuelles Teil mit
Feder' setzen und einen Punkt als Bearbeitungspunkt auswählen (das Symbol für
Bearbeitungspunkte wird angezeigt, wenn der Cursor darüber bewegt wird).
❍
❍
Wird kein bestimmter Punkt ausgewählt, wird der Schwerpunkt als Bearbeitungspunkt
verwendet.
Wenn mehrere virtuelle Teile einen Bearbeitungspunkt gemeinsam haben, wird nur ein
finiter Elementknoten generiert.
Das kombinierte Feld Typ unter 'Achsensystem' ermöglicht die Auswahl zwischen
Achsensystemen vom Typ Global und Benutzer für die Eingabe der Komponenten des
resultierenden Momentvektors.
❍
❍
Global: Bei Auswahl des Achsensystemtyps 'Global' werden die Komponenten des
resultierenden Momentvektors als relativ zum fixierten globalen rechtwinkligen
Koordinatensystem interpretiert.
Benutzer: Bei Auswahl des Achsensystemtyps 'Benutzer' werden die Komponenten des
resultierenden Momentvektors als relativ zum angegebenen rechtwinkligen
Koordinatensystem interpretiert.
Generative Structural Analysis
Version 5 Release 16
Seite 521
Zum Auswählen eines benutzerdefinierten Achsensystems muss eine vorhandene Achse
durch Anklicken im Strukturbaum aktiviert werden. Deren Name wird daraufhin
automatisch im Feld Aktuelle Achse angezeigt.
4. Den Typ des Achsensystems festlegen.
5. Werte für die Federkonstanten der sechs Freiheitsgrade eingeben.
6. OK anklicken, um das bewegliche virtuelle Teil mit Feder zu erzeugen.
Das am Bearbeitungspunkt erscheinende Symbol stellt das bewegliche virtuelle Teil mit Feder
dar.
Generative Structural Analysis
Version 5 Release 16
Seite 522
Ein Objekt 'Bewegliches virtuelles Teil mit Feder' wird im Strukturbaum unter der aktiven
Objektgruppe Knoten und Elemente angezeigt.
●
●
Es können mehrere Stützgeometrien ausgewählt werden.
Das bewegliche virtuelle Teil mit Feder verbindet alle Stützelemente mit dem Bearbeitungspunkt
und überträgt alle Aktionen flexibel als Feder in Reihe mit einem starren Körper.
Generative Structural Analysis
Version 5 Release 16
Seite 523
Periodizitätsbedingungen erzeugen
In dieser Übung wird veranschaulicht, wie Periodizitätsbedingungen durch Verbinden der
Freiheitsgrade zweier Teilflächen miteinander, die einer Transformation unterliegen,
simuliert werden. Es wird zyklische Symmetrie angewendet.
Diese Funktion ist nur verfügbar, wenn das Produkt ELFINI Structural Analysis (EST)
installiert wurde.
Periodizitätsbedingungen ermöglichen die Durchführung einer Analyse des
Volumenkörperschnitts eines periodischen Teils.Dieser Volumenkörperschnitt sollte eine
zyklische Periode des Gesamtteils darstellen, wie in den zwei Beispielen unten dargestellt.
Das Anwenden von Periodizitätsbedingungen ist kostensenkend: Es wird nur ein Schnitt des
Teils berechnet und doch ein Ergebnis erzielt, das für das Gesamtteil repräsentativ ist.
Es können zwei Typen von Periodizitätsbedingungen angewendet werden:
1. Zyklische Symmetrie der Geometrie sowie der Randbedingungen und Lasten.
Das eigentliche Teil ergibt sich aus n Rotationen, die auf den modellierten
Volumenkörperschnitt angewendet werden, wobei n=2 II : teta eine Ganzzahl
darstellen sollte.
Generative Structural Analysis
Version 5 Release 16
Seite 524
2. Regelmäßige Symmetrie des Geometrieschnitts sowie der Randbedingungen und
Lasten:
Der Schnitt ist geometrisch regelmäßig, es besteht keine Unstetigkeit. Das
eigentliche Gesamtteil ergibt sich aus einer unendlichen Zahl von Verschiebungen
(rechts und links) des modellierten Schnitts.
Weitere Informationen zu diesem Element enthalten die Abschnitte Periodic Condition und
Generative Structural Analysis
Version 5 Release 16
Seite 525
Join Fasten im Handbuch Finite Element Reference Guide.
Für die Verwendung von Periodizitätsbedingungen muss sichergestellt sein, dass die
Geometrie sowie die erzeugten Randbedingungen und Lasten periodisch sind. Darüber
hinaus muss die Geometrie an der Stelle, an der der Schnitt erfolgt, regelmäßig sein:
Unstetigkeit ist nicht zulässig.
Das Dokument sample44.CATAnalysis aus dem Beispielverzeichnis öffnen.
1. Das Symbol Periodizitätsbedingung
anklicken.
Das Dialogfenster 'Periodizitätsbedingung' wird angezeigt.
2. Im Modell beide Ebenen auswählen, die für das Generieren von Periodizität für den
Teileschnitt verwendet werden sollen. In diesem Fall die beiden pinkfarbenen
Teilflächen auswählen.
Generative Structural Analysis
Version 5 Release 16
Seite 526
Die ausgewählten Ebenen werden hervorgehoben.
Das Dialogfenster 'Periodizitätsbedingung' wird aktualisiert.
3. OK anklicken.
Die Periodizitätsbedingung wird erzeugt, und der Strukturbaum wird aktualisiert.
Generative Structural Analysis
Version 5 Release 16
Seite 527
Wenn Periodizitätsbedingungen über regelmäßige Symmetrie angewendet werden sollen,
das Dokument sample43.CATAnalysis aus dem Beispielverzeichnis öffnen.
Version 5 Release 16
Generative Structural Analysis
Seite 528
Massenzusatzlast
Massenset erzeugen
Ein Massenset unter einem Statikanalyseprozess, einem Frequenzanalyseprozess
oder einem Vorverarbeitunganalyseprozess einfügen.
Verteilte Massen erzeugen
Eine unstrukturierte Stückmassenverteilung entsprechend einer Konzentration der
Gesamtmasse an einem bestimmten Punkt generieren.
Massendichten erzeugen: Generiert unstrukturierte Massendichten einer
bestimmten Intensität.
Streckenmassen erzeugen
Ein skalares Streckenmassenfeld einer bestimmten uniformen Intensität an einer
Kurvengeometrie generieren.
Flächenspezifische Massen erzeugen
Ein skalares Flächenmassenfeld einer bestimmten einheitlichen Intensität an einer
Flächengeometrie generieren.
Massen und Trägheiten verteilen
Trägheit auf einer geometrischen Auswahl oder einem virtuellen Teil definieren.
Erweiterte Massen
Kombinierte Massen erzeugen
Kombinierte Massen erzeugen.
Zusammengesetzte Massen erzeugen
Zusammengesetzte Massen erzeugen.
Seite 529
Version 5 Release 16
Generative Structural Analysis
Verteilte Massen erzeugen
In dieser Übung wird erläutert, wie eine verteilte Masse auf ein virtuelles Teil oder eine
Geometrieauswahl angewendet wird.
Verteilte Massen werden zum Modellieren träger (unstrukturierter) Systemeigenschaften wie
beispielsweise Zusatzlasten verwendet. Sie stellen skalare Punktmassenfelder entsprechend einer auf
einen bestimmten Punkt konzentrierten Gesamtmasse dar, wobei die Gesamtmasse auf ein virtuelles Teil
oder eine geometrische Auswahl verteilt ist.
Die Einheiten sind Masseeinheiten (normalerweise kg in SI).
Der Benutzer gibt die Gesamtmasse an. Diese Menge bleibt konstant, unabhängig von der
Geometrieauswahl.
Das Verteilungsverhalten hängt vom ausgewählten Stützelement ab:
●
●
●
●
Bei Punktgeometrien und räumlichen Gruppen wird die Masse gleichmäßig auf alle Knoten der
Auswahl verteilt.
Bei eindimensionalen Geometrien/Gruppen wird die Masse in die entsprechende Streckenmasse
übersetzt.
Bei 2D-Geometrien/-Gruppen wird die Masse in die entsprechende flächenspezifische Masse
übersetzt.
Bei virtuellen Teilen wird die gesamte Masse auf dem Bearbeitungspunkt des virtuellen Teils
konzentriert.
Massesets können in statische Prozesse einbezogen werden: In diesem Fall werden sie für
lastenbasierte Trägheitseffekte verwendet.
Verteilte Masse kann auf Stützelemente der folgenden Typen angewendet werden:
Analysekomponente
Geometrische
Komponente
Mechanische
Komponente Räumliche Geometrische Gruppen nach
Gruppen
Gruppen
Nachbarschaft
Gruppen
durch
Sonstige
Begrenzung
Punkt/Scheitelpunkt
Kante
Teilfläche
Virtuelles
Teil
(homogene
Auswahl)
Generative Structural Analysis
Version 5 Release 16
Seite 530
Zur Simulation eines Gewichts auf einem virtuellen Teil müssen eine Masse und eine Beschleunigung
gekoppelt werden.
Das Dokument sample08.CATAnalysis aus dem Beispielverzeichnis öffnen.
●
Zu Ansicht > Wiedergabemodus > Ansicht anpassen wechseln und sicherstellen, dass die
Optionen Schattierung, Umriss und Materialien im Dialogfenster 'Anzeigemodi anpassen' aktiviert
sind.
1. Das Symbol Verteilte Masse
anklicken.
Das Dialogfenster 'Verteilte Masse' wird angezeigt.
Weitere Informationen zur Schaltfläche Netzbereiche auswählen enthält der Abschnitt
Netzbereiche auswählen.
2. Die Kennung der verteilten Masse kann durch Bearbeiten des Felds Name geändert werden.
3. Den Gesamtwert der Masse eingeben, um die Massengröße zu definieren.
4. Das Stützelement (Scheitelpunkt, Kante, Teilfläche oder virtuelles Teil) auswählen, auf dem die
konzentrierte Masse am vorgegebenen Punkt angewendet wird. Jede auswählbare Geometrie wird
hervorgehoben, wenn der Cursor darüber bewegt wird.
Es können mehrere Stützelemente nacheinander ausgewählt werden, um die verteilte Masse auf
alle Stützelemente gleichzeitig anzuwenden.
Am Anwendungspunkt des Stützelements werden Symbole für das Gesamtmassenäquivalent der
verteilten Masse angezeigt, um das Eingangs-Stückmassensystem darzustellen.
Generative Structural Analysis
Version 5 Release 16
Seite 531
5. OK anklicken, um die verteilte Masse zu erzeugen.
Im Strukturbaum wird das Objekt Verteilte Masse.1 (Distributed Mass.1) unter der aktiven
Objektgruppe 'Massen' angezeigt.
●
●
●
●
●
Der Benutzer kann entweder das Stützelement auswählen und dann die Spezifikationen für die
verteilte Masse angeben oder die Spezifikationen für die verteilte Masse festlegen und anschließend
das Stützelement auswählen.
Wenn mehrere geometrische Stützelemente ausgewählt werden, kann mit demselben Dialogfenster
eine beliebige Anzahl an verteilten Massen erzeugt werden. Auf diese Weise kann rasch eine Reihe
verteilter Massen erzeugt werden. Als anfänglicher Konzentrationspunkt der Gesamtmasse wird
automatisch der Mittelpunkt des Systems der Stützelement-Mittelpunkte angenommen.
Unstrukturierte Massen sind für die Spannungsanalyse oder die modale Berechnung nicht
erforderlich.
Wenn mehrere Analyseprozesse im finiten Elementmodell definiert wurden, muss im
Komponentenstrukturbaum eine Objektgruppe 'Massen' aktiviert werden, bevor ein Objekt 'Verteilte
Masse' erzeugt wird (nur verfügbar, wenn das Produkt ELFINI Structural Analysis installiert ist).
Objekte 'Verteilte Masse' können durch doppeltes Anklicken des entsprechenden Objekts oder
Symbols im Komponentenstrukturbaum bearbeitet werden.
Sicherstellen, dass die Berechnung abgeschlossen ist, bevor eine der folgenden Operationen gestartet
wird.
Generative Structural Analysis
Seite 532
Version 5 Release 16
Produkte in der Analyseumgebung
Das Produkt ELFINI Structural Analysis bietet folgende zusätzliche Funktionen nach Anklicken folgender
Objekte mit der rechten Maustaste (Taste 3):
Objekt Verteilte Masse:
●
❍
Darstellung der verteilten Masse auf dem Netz: Die Umsetzung der Objektspezifikationen der
verteilten Masse in Solver-Spezifikationen kann an den betroffenen Netzeinheiten symbolisch
dargestellt werden, sofern das Netz zuvor über eine Berechnungsaktion generiert wurde.
Masseset:
●
❍
❍
Bild generieren:
Generiert ein Bild der lokalen Aktualisierungsaktion (die alle benutzerdefinierten
Massenspezifikationen in explizite Solver-Befehle zu Netzeinheiten übersetzt), indem Symbole für
die Elementmassen generiert werden, die über die Objektgruppe 'Massen' angegeben sind. Das
Bild kann geändert werden, um einen Teil oder alle verfügbaren Optionen einzufügen.
Mit der rechten Maustaste (Taste 3) auf eine Objektgruppe 'Massen' klicken und die Option Bild
generieren auswählen. Das Dialogfenster 'Bildauswahl' wird angezeigt. Bilder können durch
Anklicken in der Liste ausgewählt werden.
Bericht:
Der Teilstatus und die Ergebnisse der Zwischenberechnungen durch den Vorprozessor werden als
Bericht im HTML-Format erzeugt. Der Bericht ist Teil der globalen Berichtsfunktion und generiert
einen Teilbericht der Berechnung der Objektgruppe 'Massen'.
Das Symbol Einfacher Analysebericht
anklicken (vorausgesetzt, es wurde zuvor eine
Lösung unter Verwendung des Symbols Berechnen
ermittelt).
Im nun angezeigten Dialogfenster 'Berichtsoptionen' OK anklicken (wenn mehr als ein
Analyseprozess vorhanden ist, muss sichergestellt werden, dass der relevante Analyseprozess im
Dialogfenster hervorgehoben wird).
Die .html-Teilberichtsdatei wird angezeigt.
Seite 533
Version 5 Release 16
Generative Structural Analysis
Streckenmassen erzeugen
In dieser Übung wird erläutert, wie eine Streckenmasse auf ein virtuelles Teil oder eine
Geometrieauswahl angewendet wird.
Streckenmassen werden zum Modellieren träger (unstrukturierter) Systemeigenschaften wie
beispielsweise Zusatzlasten verwendet. Sie stehen für skalare Streckenmassenfelder einer
bestimmten Intensität und werden auf Kurvengeometrien angewendet.
Der Benutzer gibt die Streckenmasse an. Diese Größe bleibt konstant, unabhängig von der
Geometrieauswahl. Einheiten sind die Einheiten der Streckenmasse (in der Regel kg/m in SI).
Massesets können in statische Prozesse einbezogen werden: In diesem Fall werden sie für
lastenbasierte Trägheitseffekte verwendet.
'Streckenmasse' kann auf folgende Stützelementtypen angewendet werden:
Analysekomponente
Geometrische Mechanische
Komponente Komponente Räumliche Geometrische Gruppen nach
Gruppen
Gruppen
Nachbarschaft
Gruppen
durch
Sonstige
Begrenzung
Kante
Das Dokument sample08.CATAnalysis aus dem Beispielverzeichnis öffnen.
Zu Ansicht > Wiedergabemodus > Ansicht anpassen wechseln und sicherstellen, dass die
Optionen Schattierung, Umriss und Materialien im Dialogfenster 'Anzeigemodi anpassen'
aktiviert sind.
Generative Structural Analysis
1. Das Symbol Streckenmasse
Version 5 Release 16
Seite 534
anklicken.
Das Dialogfenster 'Streckenmasse' wird angezeigt.
Weitere Informationen zur Schaltfläche Netzbereiche auswählen enthält der Abschnitt
Netzbereiche auswählen.
2. Die Kennung der Streckenmasse kann durch Bearbeiten des Felds Name geändert werden.
3. Das Stützelement (eine Kanten-, Kurven- oder Liniengeometrie) auswählen, auf das die
Streckenmasse angewendet werden soll. Jede auswählbare Geometrie wird hervorgehoben,
wenn der Cursor darüber bewegt wird.
Es können mehrere Stützelemente nacheinander ausgewählt werden, um die Streckenmasse
auf alle Stützelemente gleichzeitig anzuwenden.
4. Den gewünschten Wert für die Last eingeben, um die Größe der Last zu ändern.
Generative Structural Analysis
Version 5 Release 16
Seite 535
5. OK im Dialogfenster 'Streckenmasse' anklicken.
Ein Objekt Streckenmasse wird im Strukturbaum unter der aktiven Objektgruppe Massen
angezeigt.
Symbole für die Streckenmasse werden in der Stützgeometrie angezeigt.
Generative Structural Analysis
●
●
●
●
●
Version 5 Release 16
Seite 536
Der Benutzer kann entweder das Stützelement auswählen und dann die Spezifikationen für die
Streckenmasse angeben oder die Spezifikationen für Streckenmasse angeben und anschließend
das Stützelement auswählen.
Wenn weitere Stützelemente ausgewählt werden, kann mit demselben Dialogfenster eine
beliebige Anzahl von Streckenmassen erzeugt werden. Auf diese Weise lässt sich rasch eine
Reihe von Streckenmassen erzeugen.
Unstrukturierte Massen sind für die Spannungsanalyse oder die modale Berechnung nicht
erforderlich.
Wenn mehrere Analyseprozesse im finiten Elementmodell definiert wurden, muss im
Komponentenstrukturbaum eine Objektgruppe 'Massen' aktiviert werden, bevor ein Objekt
'Streckenmasse' erzeugt wird (nur verfügbar, wenn das Produkt ELFINI Structural Analysis
installiert ist).
Streckenmasseobjekte können durch doppeltes Anklicken des entsprechenden Objekts oder
Symbols im Strukturbaum bearbeitet werden.
Sicherstellen, dass die Berechnung abgeschlossen ist, bevor eine der folgenden Operationen
gestartet wird.
Produkte in der Analyseumgebung
Das Produkt ELFINI Structural Analysis bietet folgende zusätzliche Funktionen nach Anklicken
folgender Objekte mit der rechten Maustaste (Taste 3):
Objekt 'Streckenmasse':
●
❍
Darstellung der Streckenmasse im Netz: Die Umsetzung der StreckenmasseObjektspezifikationen in Solver-Spezifikationen kann symbolisch an den betroffenen
Netzeinheiten dargestellt werden, sofern das Netz zuvor über eine Berechnungsaktion
generiert wurde.
Objektgruppe 'Masse':
●
❍
❍
Bild generieren: Generiert ein Bild der lokalen Aktualisierungsaktion (die alle
benutzerdefinierten Massenspezifikationen in explizite Solver-Befehle zu Netzeinheiten
umwandelt), indem Symbole für die Elementmassen generiert werden, die über die
Objektgruppe 'Massen' angegeben sind. Das Bild kann geändert werden, um einen Teil oder
alle verfügbaren Optionen einzufügen.
Bericht: Der Teilstatus und die Ergebnisse der Zwischenberechnung durch den Vorprozessor
werden als Bericht im HTML-Format erzeugt. Der Bericht ist Teil der globalen Berichtsfunktion
und generiert einen Teilbericht der Berechnung der Objektgruppe 'Massen'.
Weitere Informationen dazu siehe Verteilte Massen erzeugen.
Seite 537
Version 5 Release 16
Generative Structural Analysis
Flächenspezifische Masse erzeugen
In dieser Übung wird erläutert, wie eine flächenspezifische Masse auf ein virtuelles Teil oder eine
Geometrieauswahl angewendet wird.
Flächenspezifische Massen werden zum Modellieren träger (nicht struktureller) Systemeigenschaften
wie Zusatzlasten verwendet. Sie stehen für skalare Flächenmassenfelder einer bestimmten Intensität
und werden auf Flächengeometrien angewendet.
Der Benutzer gibt die flächenspezifische Masse an. Diese Menge bleibt konstant, unabhängig von der
Geometrieauswahl.
Einheiten sind Einheiten der flächenspezifische Masse (normalerweise kg/m2 in SI).
Massesets können in statische Prozesse einbezogen werden: In diesem Fall werden sie für
lastenbasierte Trägheitseffekte verwendet.
Flächenspezifische Masse kann auf Stützelemente des folgenden Typs angewendet werden:
Analysekomponente
Geometrische Mechanische
Komponente Komponente Räumliche Geometrische Gruppen nach
Gruppen
Gruppen
Nachbarschaft
Gruppen
durch
Sonstige
Begrenzung
Teilfläche
Das Dokument sample08.CATAnalysis aus dem Beispielverzeichnis öffnen.
Zu Ansicht > Wiedergabemodus > Ansicht anpassen wechseln und sicherstellen, dass die
Optionen Schattierung, Umriss und Materialien im Dialogfenster 'Anzeigemodi anpassen'
aktiviert sind.
Generative Structural Analysis
Version 5 Release 16
1. Das Symbol Flächenspezifische Masse
Seite 538
anklicken.
Das Dialogfenster 'Flächenspezifische Masse' wird angezeigt.
Weitere Informationen zur Schaltfläche Netzbereiche auswählen enthält der Abschnitt
Netzbereiche auswählen.
2. Die Kennung der flächenspezifische Masse kann durch Bearbeiten des Felds Name geändert
werden.
3. Den Wert der flächenspezifische Masse eingeben.
4. Das Stützelement (eine Flächen- oder Teilflächengeometrie) auswählen, auf das die
flächenspezifische Masse angewendet werden soll. Jede auswählbare Geometrie wird
hervorgehoben, wenn der Cursor darüber bewegt wird.
Es können mehrere Stützelemente nacheinander ausgewählt werden, um die
flächenspezifische Masse auf alle Stützelemente gleichzeitig anzuwenden.
Generative Structural Analysis
Version 5 Release 16
Seite 539
5. OK im Dialogfenster 'Flächenspezifische Masse' anklicken, um die flächenspezifische Masse
zu erzeugen.
Ein Objekt Flächenspezifische Masse wird im Strukturbaum unter der aktiven
Objektgruppe Massen angezeigt.
Generative Structural Analysis
●
●
●
●
●
Version 5 Release 16
Seite 540
Der Benutzer kann entweder das Stützelement auswählen und dann die Spezifikationen für die
flächenspezifische Masse angeben oder die Spezifikationen für die flächenspezifische Masse
angeben und anschließend das Stützelement auswählen.
Wenn weitere Stützelemente ausgewählt werden, kann mit demselben Dialogfenster eine
beliebige Anzahl von flächenspezifischen Massen erzeugt werden. Auf diese Weise lässt sich
rasch eine Reihe von flächenspezifischen Massen erzeugen.
Unstrukturierte Massen sind für die Spannungsanalyse oder die modale Berechnung nicht
erforderlich.
Wenn mehrere Analyseprozesse im finiten Elementmodell definiert wurden, muss im
Komponentenstrukturbaum eine Objektgruppe 'Massen' aktiviert werden, bevor ein Objekt
'Flächenspezifische Masse' erzeugt wird (nur verfügbar, wenn das Produkt ELFINI Structural
Analysis (EST) installiert ist).
Objekte 'Flächenspezifische Masse' können durch doppeltes Anklicken des entsprechenden
Objekts oder Symbols im Komponentenstrukturbaum bearbeitet werden.
Sicherstellen, dass die Berechnung abgeschlossen ist, bevor eine der folgenden Operationen
gestartet wird.
Produkte in der Analyseumgebung
Das Produkt ELFINI Structural Analysis bietet folgende zusätzliche Funktionen nach Anklicken
folgender Objekte mit der rechten Maustaste (Taste 3):
Objekt 'Streckenmasse':
●
❍
Darstellung der flächenspezifische Masse im Netz: Die Umsetzung der
flächenspezifischen Masse-Objektspezifikationen in Solver-Spezifikationen kann symbolisch
an den betroffenen Netzeinheiten dargestellt werden, sofern das Netz zuvor über eine
Berechnungsaktion generiert wurde.
Objektgruppe 'Masse':
●
❍
❍
Bild generieren: Generiert ein Bild der lokalen Aktualisierungsaktion (die alle
benutzerdefinierten Massenspezifikationen in explizite Solver-Befehle zu Netzeinheiten
umwandelt), indem Symbole für die Elementmassen generiert werden, die über die
Objektgruppe 'Massen' angegeben sind. Das Bild kann geändert werden, um einen Teil oder
alle verfügbaren Optionen einzufügen.
Bericht: Der Teilstatus und die Ergebnisse der Zwischenberechnung durch den Vorprozessor
werden als Bericht im HTML-Format erzeugt. Der Bericht ist Teil der globalen Berichtsfunktion
und generiert einen Teilbericht der Berechnung der Objektgruppe 'Massen'.
Weitere Informationen dazu siehe Verteilte Massen erzeugen.
Seite 541
Version 5 Release 16
Generative Structural Analysis
Massen und Trägheiten verteilen
In dieser Übung wird erläutert, wie Massen und Trägheiten auf mehreren Netzbereichen oder auf einem
virtuellen Teil verteilt werden.
Bei der Verteilung von Massen und Trägheiten kann eine räumliche Verteilung einer Masse auf einer
Geometrieauswahl oder einem virtuellen Teil berücksichtigt werden.
Zur Simulation eines Gewichts auf einem virtuellen Teil müssen eine Masse und eine Beschleunigung
gekoppelt werden.
Diese Funktion ist nur mit dem Produkt ELFINI Structural Analysis (EST) verfügbar.
Trägheit kann auf Stützelemente des folgenden Typs angewendet werden:
Analysekomponente
Geometrische
Komponente
Mechanische
Komponente Räumliche Geometrische Gruppen nach
Gruppen
Gruppen
Nachbarschaft
Gruppen
durch
Sonstige
Begrenzung
Punkt/Scheitelpunkt
Virtuelles
Kante
Teil
Teilfläche
Körper
Massen und Trägheiten auf einer Geometrieauswahl
verteilen
Das Dokument sample08.CATAnalysis aus dem Beispielverzeichnis öffnen.
Version 5 Release 16
Generative Structural Analysis
1. Verteilte Masse und Trägheit
Seite 542
anklicken.
Das Dialogfenster 'Verteilte Masse und Trägheit' wird angezeigt.
❍
Name: Der Name der Trägheit kann geändert werden.
❍
Stützelemente: Es kann ein Stützelement ausgewählt werden. Dabei kann es sich um eine
Auswahl von Geometrien oder Gruppen oder um ein einzelnes virtuelles Teil handeln.
❍
■
Für Geometrien und Gruppen steht Multiselektion zur Verfügung.
■
Für virtuelle Teile steht keine Multiselektion zur Verfügung.
Achsensystemtyp: Erlaubt die Definition des Achsensystems.
Weitere Informationen zu Achsensystemen enthält der Abschnitt Achsensystemtyp.
❍
Masse: Erlaubt die Angabe eines Werts für die Größe der Masse (in kg).
Version 5 Release 16
Generative Structural Analysis
❍
Seite 543
Trägheits-Tensor: Erlaubt die Angabe der Komponenten der Trägheitsmatrix (I11, I22,
I33, I12, I13, I23).
❍
Bearbeitungspunkt: Es kann ein Bearbeitungspunkt ausgewählt werden.
■
Ohne Auswahl eines Bearbeitungspunkts wird standardmäßig der Schwerpunkt der
Knoten als Bearbeitungspunkt für die Verteilung ausgewählt.
■
Wenn als Stützelement ein virtuelles Teil ausgewählt wurde, kann kein
Bearbeitungspunkt ausgewählt werden.
2. Ein Stützelement auswählen.
In diesem Fall nacheinander mehrere Geometrien und/oder Gruppen auswählen.
3. Unter Masse einen Wert eingeben, um die Größe der Masse festzulegen.
In diesem Beispiel 5kg als Wert für Masse eingeben.
4. Die Komponenten der Massenträgheit ändern.
5. OK anklicken.
Das Objekt Verteilte Masse und Trägheit.1 (Distributed Mass and Inertia.1) erscheint
unter dem Set Massen.1 (Masses.1) im Strukturbaum.
6. Eine Berechnung des Typs 'Nur vernetzen' ausführen.
Version 5 Release 16
Generative Structural Analysis
Seite 544
Dazu wie folgt vorgehen:
a. Berechnen
anklicken.
b. Nur vernetzen auswählen.
c. OK anklicken.
7. Ein Bild der Massenträgheit generieren.
Dazu wie folgt vorgehen:
a. Massen.1 im Strukturbaum mit der rechten Maustaste anklicken und Bild generieren
auswählen.
b. Trägheit der Masse (Text) auswählen.
c. OK anklicken.
Wenn eine Geometrie als Stützelement für eine verteilte Masse und Trägheit ausgewählt
wird, steht nur das Bild Trägheit der Masse (3x3-Massentensor) zur Verfügung. Die
Bilder Punktmasse ( Punkttensor) und Trägheitsmoment der Masse (3x3Trägheitstensor) sind nicht verfügbar.
Massen und Trägheiten auf einem virtuellen Teil
verteilen
Das Dokument sample28_1.CATAnalysis aus dem Beispielverzeichnis öffnen.
1. Verteilte Masse und Trägheit
anklicken.
Das Dialogfenster 'Verteilte Masse und Trägheit' wird angezeigt.
2. Als Stützelement ein virtuelles Teil auswählen.
Version 5 Release 16
Generative Structural Analysis
Seite 545
In diesem Beispiel Starres virtuelles Teil.1 (Rigid Virtual Part.1) entweder im Strukturbaum
oder direkt in der Geometrie wie folgt auswählen:
❍
Es kann nur ein virtuelles Teil ausgewählt werden (Multiselektion steht nicht zur
Verfügung).
❍
Bei Auswahl eines virtuellen Teils als Stützelement kann kein Bearbeitungspunkt
ausgewählt werden (ein virtuelles Teil besitzt bereits einen Bearbeitungspunkt).
3. Unter Masse einen Wert eingeben, um die Größe der Masse festzulegen.
In diesem Beispiel 5kg als Wert für Masse eingeben.
Generative Structural Analysis
Version 5 Release 16
Seite 546
4. Die Komponenten der Massenträgheit ändern.
5. OK anklicken.
Das Objekt Verteilte Masse und Trägheit.1 (Distributed Mass and Inertia.1) erscheint
unter dem Set Massen.1 (Masses.1) im Strukturbaum.
6. Die Bilder 'Trägheitsmoment der Masse' und 'Punktmasse' erzeugen.
Version 5 Release 16
Generative Structural Analysis
Seite 547
Dazu wie folgt vorgehen:
a. Berechnen
anklicken.
b. Nur vernetzen auswählen.
c. OK anklicken.
d. Massen.1 (Masses.1) im Strukturbaum mit der rechten Maustaste anklicken und Bild
generieren auswählen.
e. Die Taste Strg gedrückt halten und Trägheitsmoment der Masse (Text) und
Punktmasse - Text auswählen.
f. OK anklicken.
Wenn als Stützelement einer verteilten Masse und Trägheit ein virtuelles Teil ausgewählt
wird, stehen nur die Bilder Punktmasse (Punkttensor) und Trägheitsmoment der
Masse (3x3-Trägheitstensor) zur Verfügung. Das Bild Trägheit der Masse (3x3Massentensor) ist nicht verfügbar.
Generative Structural Analysis
Version 5 Release 16
Seite 548
Kombinierte Massen erzeugen
In dieser Übung wird erläutert, wie eine kombinierte Masse erzeugt wird. Bei einer
kombinierten Masse handelt es sich um eine lineare Kombination vorhandener Massen.
Unter dem vorhandenen Massenset wird eine kombinierte Masse erzeugt.
Spezifikationen für kombinierte Massen können in anderen Berechnungsprozessen
wiederverwendet werden.
Diese Funktion ist nur mit dem Produkt ELFINI Structural Analysis (EST) verfügbar.
Das Dokument sample14_1.CATAnalysis aus dem Beispielverzeichnis öffnen.
1. Das Symbol Kombinierte Massen
anklicken.
Das Dialogfenster 'Kombinierte Massen' wird angezeigt.
❍
Name: Der Name der kombinierten Masse kann geändert werden.
Version 5 Release 16
Generative Structural Analysis
❍
Seite 549
Analysesets: Es können die zu kombinierenden Massensets ausgewählt werden.
Dieses Feld gibt die Gesamtzahl der ausgewählten Massensets an.
■
Es können keine Massen ausgewählt werden, die zum aktuellen
Prozess gehören (der aktuelle Prozess ist derjenige, in dem die
kombinierten Massen erzeugt werden).
■
Bei Analysebaugruppen können keine Massen ausgewählt werden,
die zu einer Unteranalyse gehören.
Hierzu muss zunächst eine zusammengesetzte Masse erzeugt und
anschließend die kombinierte Masse durch Auswahl der
zusammengesetzten Masse erzeugt werden.
Ein Massenset kann direkt im Strukturbaum oder über das Menü
Bearbeiten > Suchen... ausgewählt werden.
■
Index: Zeigt die Kennung des ausgewählten Massensets an.
■
Ausgewählte Massen: Gibt den Namen der ausgewählten Massen an.
■
Koeffizient: Den ausgewählten Massen kann ein Koeffizient zugeordnet
werden.
Der Wert für Koeffizient kann über die Kontextmenüoption Koeffizienten
bearbeiten geändert werden.
Version 5 Release 16
Generative Structural Analysis
■
Seite 550
Der Koeffizientenwert mehrerer Zeilen kann geändert werden.
Hierzu die gewünschten Zeilen mit Multiselektion auswählen, mit
der rechten Maustaste klicken und Koeffizienten bearbeiten
auswählen.
■
Der Wert für Koeffizient kann zum Bearbeiten auch doppelt
angeklickt werden.
■
■
Es kann ein negativer Koeffizient eingegeben werden.
Pfad: Zeigt den Pfad der ausgewählten Massen an.
Der Pfad des ausgewählten Massensets kann über die Kontextmenüoption
Pfad anzeigen verdeckt bzw. angezeigt werden.
2. Die zu kombinierenden Massen der Reihe nach auswählen.
Für dieses Beispiel Folgendes auswählen:
❍
Set Masses.1 (Massen.1) unter dem ersten Frequenzprozess
❍
Set Masses.2 (Massen.2) unter dem zweiten Frequenzprozess
3. Die erste Zeile im Dialogfenster auswählen.
Wenn eine oder mehrere Zeilen ausgewählt werden, erscheint die Anzahl der
ausgewählten Zeilen im Dialogfenster.
Generative Structural Analysis
Version 5 Release 16
Seite 551
4. Die ausgewählte Zeile mit der rechten Maustaste anklicken.
Es können die folgenden Kontextmenübefehle aufgerufen werden:
❍
Koeffizienten bearbeiten: Der Kombinationskoeffizient des ausgewählten
Massensets kann geändert werden.
❍
Löschen: Die ausgewählte Zeile kann aus der Liste gelöscht werden.
❍
Alle löschen: Es kann der gesamte Inhalt der Liste gelöscht werden.
❍
Pfad anzeigen: Der Pfad des ausgewählten Massensets kann verdeckt bzw.
angezeigt werden.
5. Koeffizienten bearbeiten auswählen.
Das Dialogfenster 'Parameter' wird angezeigt.
6. 3 eingeben, und OK anklicken.
Generative Structural Analysis
Version 5 Release 16
Seite 552
7. Die zweite Zeile auswählen, mit der rechten Maustaste anklicken und Koeffizienten
bearbeiten auswählen.
8. 2 eingeben und OK anklicken.
Das Dialogfenster 'Kombinierte Massen' wird aktualisiert:
9. OK anklicken.
Das Objekt Kombinierte Massen.1 (Combined Masses.1) wird im Strukturbaum
angezeigt.
Generative Structural Analysis
Version 5 Release 16
Seite 553
Generative Structural Analysis
Version 5 Release 16
Seite 554
Zusammengesetzte Massen erzeugen
In dieser Übung wird erläutert, wie eine zusammengesetzte Masse erzeugt wird.
Eine zusammengesetzte Masse ist eine Einheit, die in einer zusamengesetzten Analyse definiert und somit auf das
zusammengesetzte Netz angewendet wird. Diese Masse ist die Verkettung mehrerer, in den Unteranalysen
definierter Massen.
Diese Funktion steht nur im Produkt Generative Assembly Structural Analysis (GAS) zur Verfügung.
Das Dokument sample14_1.CATAnalysis aus dem Beispielverzeichnis öffnen.
1. Das Symbol Zusammengesetzte Massen
anklicken.
Das Dialogfenster 'Zusammengesetzte Massen' wird angezeigt.
❍
Name: Der Name der zusammengesetzten Masse kann geändert werden.
❍
Analysesets: Es können die zusammenzusetzenden Massensets ausgewählt werden. Dieses Feld gibt die
Gesamtzahl der ausgewählten Massensets an.
Es können keine Massen ausgewählt werden, die zum aktuellen Prozess gehören (der aktuelle
Prozess ist derjenige, in dem die zusammengesetzten Massen erzeugt werden).
Version 5 Release 16
Generative Structural Analysis
Seite 555
Zum Auswählen eines Massensets bestehen verschiedene Möglichkeiten:
■
Direkt im Strukturbaum
■
Über das Menü Bearbeiten > Suchen...
■
Index: Zeigt die Kennung des ausgewählten Massensets an.
■
Ausgewählte Massen: Gibt den Namen der ausgewählten Massen an.
■
Pfad: Zeigt den Pfad der ausgewählten Massen an.
Der Pfad des ausgewählten Massensets kann über die Kontextmenüoption Pfad anzeigen verdeckt
bzw. angezeigt werden.
2. Die zusammenzusetzenden Massen der Reihe nach auswählen.
In diesem Beispiel im Strukturbaum Folgendes auswählen:
❍
Set Massen.1 (Masses.1) unter der ersten Unteranalyse (Verknüpfungsmanager > Baugruppe >
Fläche1 (Links Manager > Assembly > Surface1))
❍
Set Massen.1 (Masses.1) unter der zweiten Unteranalyse (Verknüpfungsmanager > Baugruppe >
Fläche2 (Links Manager > Assembly > Surface2))
Wenn eine Linie ausgewählt und mit der rechten Maustaste geklickt wird, stehen die folgenden
Kontextmenüoptionen zur Verfügung:
❍
Löschen: Die ausgewählte Zeile kann aus der Liste gelöscht werden.
❍
Alle löschen: Es kann der gesamte Inhalt der Liste gelöscht werden.
❍
Pfad anzeigen: Der Pfad des ausgewählten Massensets kann verdeckt bzw. angezeigt werden.
Generative Structural Analysis
Version 5 Release 16
Seite 556
3. OK anklicken.
Das Objekt Zusammengesetzte Massen.1 (Assembled Masses.1) wird im Strukturbaum angezeigt.
Version 5 Release 16
Generative Structural Analysis
Seite 557
Randbedingungen
Randbedingungsset erzeugen
Ein Randbedingungsset unter einem Frequenzanalyseprozess oder einem
Vorverarbeitungsanalyseprozess einfügen.
Feste Einspannungen erzeugen
Alle Freiheitsgrade einer Geometrieauswahl fixieren.
Technische Randbedingungen
Flächenloslager erzeugen
Flächeneinschränkungsverbindungen generieren, die es Punkten einer Fläche
ermöglichen, entlang einer kongruenten starren Fläche zu gleiten (die
Verschiebungsfreiheitsgrade für eine Fläche in der Richtung der lokalen Senkrechten
fixieren).
Kugelgelenkverbindungen erzeugen
Sphärische Verbindungen (Kugeln) generieren, die es einem starren Körper
ermöglichen, um einen bestimmten Punkt zu drehen (alle
Verschiebungsfreiheitsgrade eines Punkts fixieren).
Loslager erzeugen
Prismatische Verbindungen (Loslager) generieren, die einem starren Körper das
Verschieben entlang einer bestimmten Achse ermöglichen (alle Freiheitsgrade eines
Punkts mit Ausnahme einer Verschiebung fixieren).
Drehpunkte erzeugen
Konische Verbindungen (Angeln) generieren, die einem starren Körper das Drehen
um eine bestimmte Achse ermöglichen (alle Freiheitsgrade eines Punkts mit
Ausnahme einer Drehung fixieren).
Gleitdrehpunkte erzeugen
Zylindrische Verbindungen (Antriebe) generieren, die einem starren Körper die
Verschiebung entlang einer bestimmten Achse und das Drehen um eine bestimmte
Achse ermöglichen (alle Freiheitsgrade eines Punkts mit Ausnahme einer
Verschiebung und einer Drehung fixieren).
Generische Randbedingungen
Benutzerdefinierte Randbedingungen erzeugen
Eine beliebige Kombination von Freiheitsgraden einer Geometrieauswahl fixieren.
Isostatische Randbedingungen erzeugen
Statisch bestimmte Stützelemente an einem Teil generieren.
Seite 558
Version 5 Release 16
Generative Structural Analysis
Feste Einspannungen erzeugen
In dieser Übung wird erläutert, wie eine feste Einspannung an einer Geometrie erzeugt wird.
Feste Einspannungen sind Randbedingungen, die auf eine Flächen- oder Kurvengeometrie angewendet
werden, deren sämtliche Punkte in der nachfolgenden Analyse blockiert werden sollen.
bedeutet, dass in dieser Richtung kein Verschiebungsfreiheitsgrad mehr zur
Verfügung steht.
Objekte 'Feste Einspannung' gehören zu den Randbedingungsobjektgruppen.
Sicherstellen, dass alle globalen Freiheitsgrade der Baugruppe fixiert sind, da sonst bei der statischen
Berechnung eine globale Singularität entsteht (ein solches Modell ist nicht lösbar). Für eine einfache
Korrektur des Modells (nur Statikanalyseprozess) wird die einmalige Abweichung der Baugruppe simuliert
und nach der Berechnung angezeigt.
Feste Einspannungen können auf Stützelemente des folgenden Typs angewendet werden:
Analysekomponente
Geometrische
Komponente
Mechanische
Komponente Räumliche Geometrische Gruppen nach
Gruppen
Gruppen
Nachbarschaft
Gruppen
durch
Begrenzung
Sonstige
Generative Structural Analysis
Seite 559
Version 5 Release 16
Punkt/Scheitelpunkt
Virtuelles
Kante
Teil
Teilfläche
Das Dokument sample02.CATAnalysis aus dem Beispielverzeichnis öffnen.
Zu Ansicht > Wiedergabemodus > Ansicht anpassen wechseln und sicherstellen, dass die Optionen
Schattierung, Umriss und Materialien im Dialogfenster 'Anzeigemodi anpassen' aktiviert sind.
1. Das Symbol Feste Einspannung
anklicken.
Das Dialogfenster 'Feste Einspannung' wird angezeigt.
Weitere Informationen zur Schaltfläche Netzbereiche auswählen enthält der Abschnitt
Netzbereiche auswählen.
2. Die Kennung der festen Einspannung kann durch Bearbeiten des Felds Name geändert werden.
3. Das Geometriestützelement (eine Fläche, eine Kante oder ein virtuelles Teil) auswählen. Jede
auswählbare Geometrie wird hervorgehoben, wenn der Cursor darüber bewegt wird.
Generative Structural Analysis
Version 5 Release 16
Seite 560
Es können mehrere Stützelemente nacheinander ausgewählt werden, um die feste Einspannung
auf alle Stützelemente gleichzeitig anzuwenden.
Es werden Symbole dargestellt, die die festgelegten Verschiebungsrichtungen der ausgewählten
Geometrie zeigen.
4. OK im Dialogfenster 'Feste Einspannung' anklicken, um die feste Einspannung zu erzeugen.
Ein Objekt Feste Einspannung wird im Strukturbaum unter der aktiven Objektgruppe
Randbedingungen angezeigt.
Generative Structural Analysis
●
●
●
●
Version 5 Release 16
Seite 561
Der Benutzer kann entweder das Stützelement auswählen und dann die Spezifikationen für die feste
Einspannung angeben oder die Spezifikationen für die feste Einspannung angeben und anschließend
das Stützelement auswählen.
Wenn mehrere Analyseprozesse im finiten Elementmodell definiert wurden, muss im
Komponentenstrukturbaum eine Objektgruppe 'Randbedingungen' aktiviert werden, bevor ein Objekt
'Feste Einspannung' erzeugt wird.
Randbedingungen sind für die Berechnungen in der Spannungsanalyse erforderlich. Sie sind optional
für modale Analyseberechnungen (werden sie nicht definiert, berechnet das Programm
Vibrationsmodi für das freie Teil, für das keine Randbedingungen definiert sind).
Objekte 'Feste Einspannung' können durch doppeltes Anklicken des entsprechenden Objekts oder
Symbols im Strukturbaum bearbeitet werden.
Sicherstellen, dass die Berechnung abgeschlossen ist, bevor eine Operation gestartet wird.
Produkte in der Analyseumgebung
Das Produkt ELFINI Structural Analysis bietet über das Anklicken des Objekts Feste Einspannung
mit der rechten Maustaste (Taste 3) die folgenden zusätzlichen Optionen:
●
Darstellung der Bedingung auf Vernetzung: Die Umsetzung der Spezifikationen des Objekts
'Feste Einspannung' in Solver-Spezifikationen kann an den betroffenen Netzknoten symbolisch
dargestellt werden, sofern das Netz zuvor über eine Berechnungsaktion erzeugt wurde.
Mit der rechten Maustaste das Objekt 'Feste Einspannung' anklicken und die Option Darstellung der
Bedingung auf Vernetzung: auswählen.
Generative Structural Analysis
●
Version 5 Release 16
Seite 562
Bild generieren: Generiert ein Bild der berechneten Randbedingungsobjekte (zusammen mit der
Umsetzung aller benutzerdefinierten Randbedingungsspezifikationen in explizite Solver-Befehle zu
Netzeinheiten) durch Generieren von Symbolen für die über die Randbedingungsobjektgruppe
angegebenen Knoteneinschränkungen. Das Bild kann geändert werden, um einen Teil oder alle
verfügbaren Optionen einzufügen.
Mit der rechten Maustaste eine Randbedingungsobjektgruppe anklicken und die Option 'Bild
generieren' auswählen. Das Dialogfenster 'Bildauswahl' wird angezeigt. Bilder können durch
Anklicken in der Liste ausgewählt werden.
Die resultierende Bildfolge wird durch Superposition erzielt.
●
Bericht: Der Teilstatus und die Ergebnisse der Zwischenberechnung durch den Vorprozessor werden
als Bericht im HTML-Format erzeugt. Der Bericht ist Teil der globalen Berichtsfunktion und generiert
einen Teilbericht der Berechnung der Randbedingungsobjektgruppe.
Das Symbol 'Einfacher Analysebericht'
Die .html-Teilberichtsdatei wird angezeigt.
in der unteren Symbolleiste anklicken.
Version 5 Release 16
Generative Structural Analysis
Seite 563
Flächenloslager erzeugen
In dieser Übung wird erläutert, wie ein Flächenloslager auf einer Fläche erzeugt wird.
Flächenloslager sind Flächeneinschränkungsverbindungen, die es Punkten auf einer Fläche
ermöglichen, entlang einer kongruenten starren Fläche zu gleiten.
bedeutet, dass in dieser Richtung kein Verschiebungsfreiheitsgrad mehr zur
Verfügung steht.
Flächenloslager werden auf Flächengeometrien angewendet. Objekte 'Flächenloslager' gehören zu
den Randbedingungsobjektgruppen.
Sicherstellen, dass alle globalen Freiheitsgrade der Baugruppe fixiert sind, da sonst bei der
statischen Berechnung eine globale Singularität entsteht (ein solches Modell ist nicht lösbar). Für
eine einfache Korrektur des Modells (nur Statikanalyseprozess) wird die einmalige Abweichung der
Baugruppe simuliert und nach der Berechnung angezeigt.
An jedem Punkt einer verformbaren Fläche generiert das Programm automatisch eine Bedingung,
mit der der Verschiebungsfreiheitsgrad automatisch in der Senkrechten zur Fläche an diesem Punkt
fixiert wird.
Seite 564
Version 5 Release 16
Generative Structural Analysis
Flächenloslager können auf Stützelemente des folgenden Typs angewendet werden:
Analysekomponente
Geometrische Mechanische
Komponente Komponente Räumliche Geometrische Gruppen nach
Gruppen
Gruppen
Nachbarschaft
Gruppen
durch
Sonstige
Begrenzung
Teilfläche
Das Dokument sample15.CATAnalysis aus dem Beispielverzeichnis öffnen.
Zu Ansicht > Wiedergabemodus > Ansicht anpassen wechseln und sicherstellen, dass die
Optionen Schattierung, Umriss und Materialien im Dialogfenster 'Anzeigemodi anpassen'
aktiviert sind.
1. Das Symbol Flächenloslager
anklicken.
Das Dialogfenster 'Flächenloslager' wird angezeigt.
Weitere Informationen zur Schaltfläche Netzbereiche auswählen enthält der Abschnitt
Netzbereiche auswählen.
2. Die Kennung des Flächenloslagers kann gegebenenfalls durch Bearbeiten des Felds Name
geändert werden.
3. Ein Geometriestützelement (eine Teilfläche) auswählen.
Es können mehrere Stützelemente nacheinander ausgewählt werden, um das
Flächenloslager auf alle Stützelemente gleichzeitig anzuwenden. Auf dem Stützelement
werden Symbole für das Flächenloslager angezeigt.
Generative Structural Analysis
Version 5 Release 16
Seite 565
4. OK im Dialogfenster 'Flächenloslager' anklicken, um das Flächenloslager zu erzeugen.
Ein Objekt Flächenloslager wird im Strukturbaum unter der aktiven Objektgruppe
Randbedingungen angezeigt.
●
●
●
●
Der Benutzer kann entweder das Stützelement auswählen und dann die Spezifikationen für das
Flächenloslager angeben oder die Spezifikationen für die Flächenloslager angeben und
anschließend das Stützelement auswählen.
Wenn mehrere Analyseprozesse im finiten Elementmodell definiert wurden, muss eine
Objektgruppe 'Randbedingungen' durch Anklicken im Komponentenstrukturbaum aktiviert
werden, bevor ein Objekt 'Flächenloslager' erzeugt wird.
Randbedingungen sind für die Berechnungen in der Spannungsanalyse erforderlich. Sie sind
optional für modale Analyseberechnungen (werden sie nicht definiert, berechnet das Programm
Vibrationsmodi für das freie Teil, für das keine Randbedingungen definiert sind).
Objekte vom Typ 'Flächenloslager' können durch doppeltes Anklicken des entsprechenden
Objekts oder Symbols im Komponentenstrukturbaum bearbeitet werden.
Generative Structural Analysis
Version 5 Release 16
Seite 566
Sicherstellen, dass die Berechnung abgeschlossen ist, bevor eine der folgenden Operationen
gestartet wird.
Produkte in der Analyseumgebung
Das Produkt ELFINI Structural Analysis bietet folgende zusätzliche Funktionen, wenn das unten
angegebene Objekt mit der rechten Maustaste (Taste 3) angeklickt wird:
Objekt Flächenloslager:
●
❍
Darstellung der Bedingung auf Vernetzung: Die Umsetzung der Spezifikationen zu dem
Objekt 'Flächenloslager' in Solver-Spezifikationen kann an den betroffenen Netzknoten
symbolisch dargestellt werden, sofern das Netz zuvor über eine Berechnungsaktion generiert
wurde.
Objektgruppe Randbedingungen:
●
❍
❍
Bild generieren: Generiert ein Bild der berechneten Randbedingungsobjekte (zusammen
mit der Umsetzung aller benutzerdefinierten Randbedingungsspezifikationen in explizite
Solver-Befehle zu Netzeinheiten) durch Generieren von Symbolen für die über die
Randbedingungsobjektgruppe angegebenen Knoteneinschränkungen. Das Bild kann geändert
werden, um einen Teil oder alle verfügbaren Optionen einzufügen.
Bericht: Der Teilstatus und die Ergebnisse der Zwischenberechnung durch den Vorprozessor
werden als Bericht im HTML-Format erzeugt. Der Bericht ist Teil der globalen Berichtsfunktion
und generiert einen Teilbericht der Berechnung der Randbedingungsobjektgruppe.
Weitere Informationen dazu siehe Feste Einspannungen erzeugen.
Generative Structural Analysis
Version 5 Release 16
Seite 567
Kugelgelenkverbindungen erzeugen
In dieser Übung wird erläutert, wie an einem virtuellen Teil eine Kugelgelenkverbindung erzeugt wird.
Kugelgelenkverbindungen sind sphärische Verbindungseinschränkungen, die auf Bearbeitungspunkte an
virtuellen Teilen angewendet werden; hierdurch wird der Punkt auf eine Drehung um einen kongruenten
fixierten Punkt eingeschränkt. Sie können als Sonderfall einer allgemeinen sphärischen Verbindung
betrachtet werden, der eine relative Drehung zwischen zwei Punkten erlaubt. (Im Fall einer
Kugelgelenkverbindung ist einer der beiden Punkte fixiert.)
bedeutet, dass in dieser Richtung kein Verschiebungsfreiheitsgrad mehr zur
Verfügung steht.
Objekte 'Kugelgelenkverbindung' gehören zu den Randbedingungsobjektgruppen.
Für den fixierten Punkt wählt das Programm automatisch den Bearbeitungspunkt des virtuellen Teils aus.
Das virtuelle Teil als Ganzes kann anschließend um diesen Punkt gedreht werden.
Sicherstellen, dass alle globalen Freiheitsgrade der Baugruppe fixiert sind, da sonst bei der statischen
Berechnung eine globale Singularität auftritt (ein solches Modell ist nicht lösbar). Für eine einfache
Korrektur des Modells (nur Statikanalyseprozess) wird die einmalige Abweichung der Baugruppe simuliert
und nach der Berechnung angezeigt.
Wenn das virtuelle Teil eine Verbindung zu verformbaren Körpern hat, überträgt es den Effekt der
Randbedingung der Kugelgelenkverbindung vollständig auf die gesamte verbundene Geometrie.
Seite 568
Version 5 Release 16
Generative Structural Analysis
Kugelgelenkverbindungen können auf Stützelemente des folgenden Typs angewendet werden:
Geometrische
Mechanische
Komponente
Komponente
Analysekomponente
Räumliche Geometrische Gruppen nach
Gruppen
Gruppen
Nachbarschaft
Gruppen
durch
Sonstige
Begrenzung
Virtuelles
Punkt/Scheitelpunkt
Teil
Das Dokument sample15.CATAnalysis aus dem Beispielverzeichnis öffnen.
Zu Ansicht > Wiedergabemodus > Ansicht anpassen wechseln und sicherstellen, dass die Optionen
Schattierung, Umriss und Materialien im Dialogfenster 'Anzeigemodi anpassen' aktiviert sind.
1. Das Symbol Kugelgelenkverbindung
anklicken.
Das Dialogfenster 'Kugelgelenkverbindung' wird angezeigt.
Weitere Informationen zur Schaltfläche Netzbereiche auswählen enthält der Abschnitt
Netzbereiche auswählen.
2. Die Kennung der Kugelgelenkverbindung kann gegebenenfalls durch Bearbeiten des Felds Name
geändert werden.
3. Das virtuelle Teil auswählen.
Generative Structural Analysis
Version 5 Release 16
Seite 569
Das Dialogfenster 'Kugelgelenkverbindung' wird aktualisiert.
Es wird ein Symbol für die Kugelgelenkverbindung am virtuellen Teil angezeigt.
4. OK im Dialogfenster 'Kugelgelenkverbindung' anklicken, um die Kugelgelenkverbindung zu
erzeugen.
Ein Objekt Kugelgelenkverbindung wird im Strukturbaum unter der aktiven Objektgruppe
Randbedingungen angezeigt.
Generative Structural Analysis
Version 5 Release 16
Seite 570
Der Benutzer kann entweder das Stützelement des virtuellen Teils auswählen und dann die
Spezifikationen für die Kugelgelenkverbindung angeben oder die Spezifikationen für die
Kugelgelenkverbindung angeben und anschließend das Stützelement für das virtuelle Teil auswählen.
Wenn mehrere Analyseprozesse im finiten Elementmodell definiert wurden, muss die
Randbedingungsobjektgruppe durch Anklicken im Komponentenstrukturbaum aktiviert werden, bevor ein
Objekt 'Kugelgelenkverbindung' erzeugt wird.
Randbedingungen sind für die Berechnungen in der Spannungsanalyse erforderlich. Sie sind optional für
modale Analyseberechnungen (werden sie nicht definiert, berechnet das Programm Vibrationsmodi für
das freie Teil, für das keine Randbedingungen definiert sind).
Objekte 'Kugelgelenkverbindung' können durch doppeltes Anklicken des entsprechenden Objekts oder
Symbols im Komponentenstrukturbaum bearbeitet werden.
Sicherstellen, dass die Berechnung abgeschlossen ist, bevor eine der folgenden Operationen gestartet
wird.
Produkte in der Analyseumgebung
Das Produkt ELFINI Structural Analysis bietet folgende zusätzliche Funktionen, wenn das unten
angegebene Objekt mit der rechten Maustaste (Taste 3) angeklickt wird:
Objekt Kugelgelenkverbindung:
●
❍
Darstellung der Bedingung auf Vernetzung: Die Umsetzung der Spezifikationen des Objekts
'Kugelgelenkverbindung' in Solver-Spezifikationen kann an den betroffenen Netzknoten
symbolisch dargestellt werden, sofern das Netz zuvor über eine Berechnungsaktion erzeugt
wurde.
Objektgruppe Randbedingungen:
●
❍
❍
Bild generieren: Generiert ein Bild der berechneten Randbedingungsobjekte (zusammen mit der
Umsetzung aller benutzerdefinierten Randbedingungsspezifikationen in explizite Solver-Befehle zu
Netzeinheiten) durch Generieren von Symbolen für die über die Randbedingungsobjektgruppe
angegebenen Knoteneinschränkungen. Das Bild kann geändert werden, um einen Teil oder alle
verfügbaren Optionen einzufügen.
Bericht: Der Teilstatus und die Ergebnisse der Zwischenberechnung durch den Vorprozessor
werden als Bericht im HTML-Format erzeugt. Der Bericht ist Teil der globalen Berichtsfunktion und
generiert einen Teilbericht der Berechnung der Randbedingungsobjektgruppe.
Weitere Informationen dazu siehe Feste Einspannungen erzeugen.
Generative Structural Analysis
Version 5 Release 16
Seite 571
Loslager erzeugen
In dieser Übung wird erläutert, wie ein Loslager an einem virtuellen Teil erzeugt wird.
Loslager sind prismatische Verbindungseinschränkungen, die auf Bearbeitungspunkte an virtuellen
Teilen angewendet werden; dadurch wird der Punkt auf ein Verschieben entlang einer bestimmten
Achse eingeschränkt. Sie können als Sonderfall einer allgemeinen prismatischen Verbindung
betrachtet werden, die eine relative Verschiebung zwischen zwei Punkten erlauben. (Im Fall eines
Loslagers sind einer der beiden Punkte sowie die Gleitachse fixiert.)
bedeutet, dass kein Verschiebungsfreiheitsgrad in dieser Richtung mehr zur
Verfügung steht.
bedeutet, dass in dieser Richtung kein Rotationsfreiheitsgrad mehr zur
Verfügung steht.
Loslagerobjekte gehören zu den Randbedingungsobjektgruppen.
Für den fixierten Punkt wählt das Programm automatisch den Bearbeitungspunkt des virtuellen Teils
aus. Der Benutzer definiert die Gleitrichtung; als Ergebnis kann das virtuelle Teil als Ganzes entlang
einer Achse parallel zur Gleitrichtung und durch den fixierten Punkt verschoben werden.
Sicherstellen, dass alle globalen Freiheitsgrade der Baugruppe fixiert sind, da sonst bei der
statischen Berechnung eine globale Singularität entsteht (ein solches Modell ist nicht lösbar). Für
eine einfache Korrektur des Modells (nur Statikanalyseprozess) wird die einmalige Abweichung der
Baugruppe simuliert und nach der Berechnung angezeigt.
Wenn es eine Verbindung zu verformbaren Körpern hat, überträgt das virtuelle Teil den Effekt der
Loslagerrandbedingung vollständig an die gesamte verbundene Geometrie.
Generative Structural Analysis
Seite 572
Version 5 Release 16
Loslager können auf Stützelemente des folgenden Typs angewendet werden:
Geometrische Mechanische
Analysekomponente
Komponente Komponente
Räumliche Geometrische Gruppen nach
Gruppen
Gruppen
Nachbarschaft
Gruppen
durch
Sonstige
Begrenzung
Virtuelles
Teil
Das Dokument sample15.CATAnalysis aus dem Beispielverzeichnis öffnen.
Zu Ansicht > Wiedergabemodus > Ansicht anpassen wechseln und sicherstellen, dass die
Optionen Schattierung, Umriss und Materialien im Dialogfenster 'Anzeigemodi anpassen'
aktiviert sind.
1. Das Symbol Loslager
anklicken.
Das Dialogfenster 'Loslager' wird angezeigt.
Weitere Informationen zur Schaltfläche Netzbereiche auswählen enthält der Abschnitt
Generative Structural Analysis
Version 5 Release 16
Seite 573
Netzbereiche auswählen.
2. Die Kennung des Loslagers kann gegebenenfalls durch Bearbeiten des Felds Name geändert
werden.
Das kombinierte Feld 'Typ' unter 'Achsensystem' ermöglicht die Auswahl zwischen den
Achsensystemtypen Global und Benutzer zur Eingabe von Komponenten der Gleitachse.
❍
❍
Global: Bei Auswahl des Achsensystemtyps 'Global' werden die Komponenten der
Gleitrichtung als relativ zum feststehenden globalen rechtwinkligen Koordinatensystem
interpretiert.
Benutzer: Bei Auswahl des Achsensystemtyps 'Benutzer' werden die Komponenten der
Gleitrichtung als relativ zum angegebenen rechtwinkligen Koordinatensystem
interpretiert.
Zum Auswählen eines benutzerdefinierten Achsensystems muss eine vorhandene Achse
durch Anklicken im Komponentenstrukturbaum aktiviert werden. Deren Name wird
daraufhin automatisch im Feld Aktuelle Achse angezeigt.
3. Das Achsensystem festlegen.
4. In den Feldern X, Y, Z die Werte eingeben, die den Komponenten der Gleitrichtung relativ
zum ausgewählten Achsensystem entsprechen.
Version 5 Release 16
Generative Structural Analysis
❍
❍
❍
Seite 574
Die Gleitrichtung kann mit dem Kompass definiert werden. Die Werte in den
Feldern X, Y, Z entsprechen den Richtungskomponenten der KompassHauptachse.
Die Ausrichtung des Kompasses kann mit der Maus oder durch Bearbeiten des
Kompasses geändert werden.
Durch Anwenden des Kompasses auf eine beliebige Teilgeometrie kann die
Kompassrichtung auf die impliziten Achsenrichtungen dieser Geometrie
abgestimmt werden: Den Kompass mit dem roten Quadrat ziehen und auf der
entsprechenden Fläche loslassen. Die Senkrechte zu dieser Fläche definiert die
neue Richtung. Anschließend die Schaltfläche 'Kompassrichtung' anklicken, um
diese neue Richtung zu berücksichtigen. Die Richtung kann auf Wunsch durch
Ändern der Werte der drei Komponenten umgekehrt werden.
5. Das virtuelle Teil auswählen.
Es wird ein Symbol für die Gleitrichtung am virtuellen Teil angezeigt.
6. Die Ausrichtung der Gleitrichtung ändern.
Das dargestellte Loslagersymbol wird automatisch aktualisiert und entspricht den
Änderungen an der Kompass-Hauptrichtung.
7. OK im Dialogfenster 'Loslager' anklicken.
Generative Structural Analysis
Version 5 Release 16
Seite 575
Ein Objekt Loslager wird im Strukturbaum unter der aktiven Objektgruppe
Randbedingungen angezeigt.
Der Benutzer kann entweder das Stützelement für das virtuelle Teil auswählen und dann die
Spezifikationen für das Loslager angeben oder die Spezifikationen für das Loslager angeben und
anschließend das Stützelement für das virtuelle Teil auswählen.
Wenn mehrere Analyseprozesse im finiten Elementmodell definiert wurden, muss eine Objektgruppe
'Randbedingungen' durch Anklicken im Komponentenstrukturbaum aktiviert werden, bevor ein
Objekt 'Loslager' erzeugt wird (nur verfügbar, wenn das Produkt ELFINI Structural Analysis
installiert ist).
Randbedingungen sind für die Berechnungen in der Spannungsanalyse erforderlich. Sie sind optional
für modale Analyseberechnungen (werden sie nicht definiert, berechnet das Programm
Vibrationsmodi für das freie Teil, für das keine Randbedingungen definiert sind).
Loslagerobjekte können durch doppeltes Anklicken des entsprechenden Objekts oder Symbols im
Komponentenstrukturbaum bearbeitet werden.
Sicherstellen, dass die Berechnung abgeschlossen ist, bevor eine der folgenden Operationen
gestartet wird.
Generative Structural Analysis
Version 5 Release 16
Seite 576
Produkte in der Analyseumgebung
Das Produkt ELFINI Structural Analysis bietet folgende zusätzliche Funktionen, wenn das unten
angegebene Objekt mit der rechten Maustaste (Taste 3) angeklickt wird:
Objekt Loslager:
●
❍
Darstellung der Bedingung auf Vernetzung: Die Umsetzung der Spezifikationen des
Objekts 'Loslager' in Solver-Spezifikationen kann an den betroffenen Netzknoten symbolisch
dargestellt werden, sofern das Netz zuvor über eine Berechnungsaktion erzeugt wurde.
Objektgruppe Randbedingungen:
●
❍
❍
Bild generieren: Generiert ein Bild der berechneten Randbedingungsobjekte (zusammen
mit der Umsetzung aller benutzerdefinierten Randbedingungsspezifikationen in explizite
Solver-Befehle zu Netzeinheiten) durch Generieren von Symbolen für die über die
Randbedingungsobjektgruppe angegebenen Knoteneinschränkungen. Das Bild kann geändert
werden, um einen Teil oder alle verfügbaren Optionen einzufügen.
Bericht: Der Teilstatus und die Ergebnisse der Zwischenberechnung durch den Vorprozessor
werden als Bericht im HTML-Format erzeugt. Der Bericht ist Teil der globalen Berichtsfunktion
und generiert einen Teilbericht der Berechnung der Randbedingungsobjektgruppe.
Weitere Informationen dazu siehe Feste Einspannungen erzeugen.
Generative Structural Analysis
Version 5 Release 16
Seite 577
Drehpunkte erzeugen
In dieser Übung wird erläutert, wie ein Drehpunkt an einem virtuellen Teil erzeugt wird.
Drehpunkte sind Angeleinschränkungen (konische Verbindungseinschränkungen), die auf
Bearbeitungspunkte an virtuellen Teilen angewendet werden; hierdurch wird der Punkt auf eine
Drehung um eine bestimmte Achse eingeschränkt. Sie können als Sonderfall einer allgemeinen
Angelverbindung betrachtet werden, der eine relative Drehung zwischen zwei Punkten erlaubt. (Im
Fall eines Drehpunktes sind einer der beiden Punkte sowie die Drehpunktachse fixiert.)
Drehpunktobjekte gehören zu den Randbedingungsobjektgruppen.
bedeutet, dass kein Verschiebungsfreiheitsgrad in dieser Richtung mehr zur
Verfügung steht.
bedeutet, dass in dieser Richtung kein Rotationsfreiheitsgrad mehr zur
Verfügung steht.
Für den fixierten Punkt wählt das Programm automatisch den Bearbeitungspunkt des virtuellen Teils
aus. Der Benutzer definiert die Scheitelpunktrichtung; als Ergebnis kann das virtuelle Teil als Ganzes
um eine Achse parallel zur Scheitelpunktrichtung und durch den fixierten Punkt gedreht werden.
Sicherstellen, dass alle globalen Freiheitsgrade der Baugruppe fixiert sind, da sonst bei der
statischen Berechnung eine globale Singularität entsteht (ein solches Modell ist nicht lösbar). Für
eine einfache Korrektur des Modells (nur Statikanalyseprozess) wird die einmalige Abweichung der
Baugruppe simuliert und nach der Berechnung angezeigt.
Seite 578
Version 5 Release 16
Generative Structural Analysis
Wenn das virtuelle Teil eine Verbindung zu verformbaren Körpern hat, überträgt es den Effekt der
Drehpunkt-Randbedingung vollständig auf die gesamte verbundene Geometrie.
Drehpunkte können auf Stützelemente des folgenden Typs angewendet werden:
Geometrische Mechanische
Analysekomponente
Komponente Komponente
Räumliche Geometrische Gruppen nach
Gruppen
Gruppen
Nachbarschaft
Gruppen
durch
Sonstige
Begrenzung
Virtuelles
Teil
Das Dokument sample15.CATAnalysis aus dem Beispielverzeichnis öffnen.
Zu Ansicht > Wiedergabemodus > Ansicht anpassen wechseln und sicherstellen, dass die
Optionen Schattierung, Umriss und Materialien im Dialogfenster 'Anzeigemodi anpassen'
aktiviert sind.
1. Das Symbol Drehpunkt
anklicken.
Das Dialogfenster 'Drehpunkt' wird angezeigt.
Generative Structural Analysis
Version 5 Release 16
Seite 579
Weitere Informationen zur Schaltfläche Netzbereiche auswählen enthält der Abschnitt
Netzbereiche auswählen.
2. Die Kennung des Drehpunkts kann gegebenenfalls durch Bearbeiten des Felds Name
geändert werden.
Das kombinierte Feld Typ unter 'Achsensystem' ermöglicht die Auswahl zwischen den
Achsensystemtypen Global und Benutzer zur Eingabe von Komponenten der
Scheitelpunktachse.
❍
❍
Global: Bei Auswahl des Achsensystemtyps 'Global' werden die Komponenten der
Drehpunktrichtung als relativ zum feststehenden globalen rechtwinkligen
Koordinatensystem interpretiert.
Benutzer: Bei Auswahl des Achsensystemtyps 'Benutzer' werden die Komponenten der
Drehpunktrichtung als relativ zum angegebenen rechtwinkligen Koordinatensystem
interpretiert.
Zum Auswählen eines benutzerdefinierten Achsensystems muss eine vorhandene Achse
durch Anklicken im Komponentenstrukturbaum aktiviert werden. Deren Name wird
daraufhin automatisch im Feld Aktuelle Achse angezeigt.
3. Das Achsensystem festlegen.
4. In den Feldern X, Y, Z die Werte eingeben, die den Komponenten der Drehrichtung relativ
zum ausgewählten Achsensystem entsprechen.
Version 5 Release 16
Generative Structural Analysis
❍
❍
❍
Seite 580
Die Drehpunktrichtung kann mit dem Kompass definiert werden. Die Werte in
den Feldern X, Y, Z entsprechen den Richtungskomponenten der KompassHauptachse.
Die Ausrichtung des Kompasses kann mit der Maus oder durch Bearbeiten des
Kompasses geändert werden.
Durch Anwenden des Kompasses auf eine beliebige Teilgeometrie kann die
Kompassrichtung auf die impliziten Achsenrichtungen dieser Geometrie
abgestimmt werden: Den Kompass mit dem roten Quadrat ziehen und auf der
entsprechenden Fläche loslassen. Die Senkrechte zu dieser Fläche definiert die
neue Richtung. Anschließend die Schaltfläche 'Kompassrichtung' anklicken, um
diese neue Richtung zu berücksichtigen. Die Richtung kann auf Wunsch durch
Ändern der Werte der drei Komponenten umgekehrt werden.
5. Ein virtuelles Teil auswählen.
Es wird ein Symbol für die Scheitelpunktrichtung am virtuellen Teil angezeigt.
6. Die Ausrichtung der Drehpunktrichtung ändern.
Das dargestellte Symbol für die Ausrichtung des Drehpunkts wird automatisch aktualisiert
und entspricht den Änderungen an der Kompass-Hauptrichtung.
7. OK im Dialogfenster 'Drehpunkt' anklicken.
Generative Structural Analysis
Version 5 Release 16
Seite 581
Ein Objekt Drehpunkt wird im Strukturbaum unter der aktiven Objektgruppe
Randbedingungen angezeigt.
●
●
●
●
Der Benutzer kann entweder das Stützelement für das virtuelle Teil auswählen und dann die
Spezifikationen für den Scheitelpunkt angeben oder die Spezifikationen für den Scheitelpunkt
angeben und anschließend das Stützelement für das virtuelle Teil auswählen.
Wenn mehrere Analyseprozesse im finiten Elementmodell definiert wurden, muss eine
Randbedingungs-Objektgruppe durch Anklicken im Strukturbaum aktiviert werden, bevor ein
Objekt 'Drehpunkt' erzeugt wird.
Randbedingungen sind für die Berechnungen in der Spannungsanalyse erforderlich. Sie sind
optional für modale Analyseberechnungen (werden sie nicht definiert, berechnet das Programm
Vibrationsmodi für das freie Teil, für das keine Randbedingungen definiert sind).
Scheitelpunktobjekte können durch doppeltes Anklicken des entsprechenden Objekts oder
Symbols im Komponentenstrukturbaum bearbeitet werden.
Sicherstellen, dass die Berechnung abgeschlossen ist, bevor eine der folgenden Operationen
gestartet wird.
Produkte in der Analyseumgebung
Das Produkt ELFINI Structural Analysis bietet folgende zusätzliche Funktionen, wenn das unten
angegebene Objekt mit der rechten Maustaste (Taste 3) angeklickt wird:
Objekt Drehpunkt:
●
❍
Darstellung der Bedingung auf Vernetzung: Die Umsetzung der Spezifikationen des
Objekts 'Drehpunkt' in Solver-Spezifikationen kann an den betroffenen Netzknoten
symbolisch dargestellt werden, sofern das Netz zuvor über eine Berechnungsaktion erzeugt
wurde.
Objektgruppe Randbedingungen:
●
❍
Bild generieren: Generiert ein Bild der berechneten Randbedingungsobjekte (zusammen
mit der Umsetzung aller benutzerdefinierten Randbedingungsspezifikationen in explizite
Generative Structural Analysis
Version 5 Release 16
Seite 582
Solver-Befehle zu Netzeinheiten) durch Generieren von Symbolen für die über die
Randbedingungsobjektgruppe angegebenen Knoteneinschränkungen. Das Bild kann geändert
werden, um einen Teil oder alle verfügbaren Optionen einzufügen.
❍
Bericht: Der Teilstatus und die Ergebnisse der Zwischenberechnung durch den Vorprozessor
werden als Bericht im HTML-Format erzeugt. Der Bericht ist Teil der globalen Berichtsfunktion
und generiert einen Teilbericht der Berechnung der Randbedingungsobjektgruppe.
Weitere Informationen dazu siehe Feste Einspannungen erzeugen.
Version 5 Release 16
Generative Structural Analysis
Seite 583
Gleitdrehpunkte erzeugen
In dieser Übung wird erläutert, wie ein Gleitdrehpunkt an einem virtuellen Teil erzeugt wird.
Gleitdrehpunkte sind Randbedingungen für zylindrische Verbindungen, die auf Bearbeitungspunkte
an virtuellen Teilen angewendet werden. Hierdurch wird der Punkt auf gleichzeitiges Verschieben
entlang und Drehen um eine bestimmte Achse eingeschränkt. Sie können als Sonderfall einer
allgemeinen zylindrischen Verbindung betrachtet werden, der eine relative kombinierte Drehung und
Verschiebung zwischen zwei Punkten erlaubt. (Im Fall eines Gleitdrehpunktes sind einer der beiden
Punkte sowie die Gleitdrehpunktachse fixiert.)
bedeutet, dass kein Verschiebungsfreiheitsgrad in dieser Richtung mehr zur
Verfügung steht.
bedeutet, dass in dieser Richtung kein Rotationsfreiheitsgrad mehr zur
Verfügung steht.
Objekte 'Gleitdrehpunkt' gehören zu den Randbedingungsobjektgruppen.
Für den fixierten Punkt wählt das Programm automatisch den Bearbeitungspunkt des virtuellen Teils
aus. Der Benutzer definiert die Richtung des Gleitdrehpunkts; als Ergebnis kann das virtuelle Teil als
Ganzes entlang einer Achse parallel zur Richtung des Gleitdrehpunkts und durch den fixierten Punkt
verschoben und um diese Achse gedreht werden.
Sicherstellen, dass alle globalen Freiheitsgrade der Baugruppe fixiert sind, da sonst bei der
statischen Berechnung eine globale Singularität entsteht (ein solches Modell ist nicht lösbar). Für
eine einfache Korrektur des Modells (nur Statikanalyseprozess) wird die einmalige Abweichung der
Baugruppe simuliert und nach der Berechnung angezeigt.
Seite 584
Version 5 Release 16
Generative Structural Analysis
Wenn das virtuelle Teil eine Verbindung zu verformbaren Körpern hat, überträgt es den Effekt der
Gleitdrehpunkt-Randbedingung vollständig auf die gesamte verbundene Geometrie.
Gleitdrehpunkte können auf Stützelemente des folgenden Typs angewendet werden:
Geometrische Mechanische
Analysekomponente
Komponente Komponente
Räumliche Geometrische Gruppen nach
Gruppen
Gruppen
Nachbarschaft
Gruppen
durch
Sonstige
Begrenzung
Virtuelles
Teil
Das Dokument sample15.CATAnalysis aus dem Beispielverzeichnis öffnen.
Zu Ansicht > Wiedergabemodus > Ansicht anpassen wechseln und sicherstellen, dass die
Optionen Schattierung, Umriss und Materialien im Dialogfenster 'Anzeigemodi anpassen'
aktiviert sind.
1. Das Symbol Gleitdrehpunkt
anklicken.
Das Dialogfenster 'Gleitdrehpunkt' wird angezeigt.
Generative Structural Analysis
Version 5 Release 16
Seite 585
Weitere Informationen zur Schaltfläche Netzbereiche auswählen enthält der Abschnitt
Netzbereiche auswählen.
2. Die Kennung des Gleitdrehpunkts kann gegebenenfalls durch Bearbeiten des Felds Name
geändert werden.
Das kombinierte Feld Typ unter 'Achsensystem' ermöglicht die Auswahl zwischen den
Achsensystemtypen Global und Benutzer zur Eingabe von Komponenten der
Scheitelpunktachse.
❍
❍
Global: Bei Auswahl des Achsensystemtyps 'Global' werden die Komponenten der
Richtung des Gleitdrehpunkts als relativ zum fixierten globalen rechtwinkligen
Koordinatensystem interpretiert.
Benutzer: Bei Auswahl des Achsensystemtyps 'Benutzer' werden die Komponenten der
Richtung des Gleitdrehpunkts als relativ zum angegebenen rechtwinkligen
Koordinatensystem interpretiert.
Zum Auswählen eines benutzerdefinierten Achsensystems muss eine vorhandene Achse
durch Anklicken im Komponentenstrukturbaum aktiviert werden. Deren Name wird
daraufhin automatisch im Feld Aktuelle Achse angezeigt.
3. Den Typ des Achsensystems festlegen.
4. Ein virtuelles Teil auswählen.
Generative Structural Analysis
Version 5 Release 16
Seite 586
Es wird ein Symbol für die Richtung des Gleitdrehpunkts am virtuellen Teil angezeigt.
5. In den Feldern X, Y, Z die Werte eingeben, die den Komponenten der Gleitdrehpunktrichtung
relativ zum ausgewählten Achsensystem entsprechen.
Version 5 Release 16
Generative Structural Analysis
❍
❍
❍
Seite 587
Die Richtung des Gleitdrehpunkts kann mit dem Kompass definiert werden. Die
Werte in den Feldern X, Y, Z entsprechen den Richtungskomponenten der
Kompass-Hauptachse.
Die Ausrichtung des Kompasses kann mit der Maus oder durch Bearbeiten des
Kompasses geändert werden.
Durch Anwenden des Kompasses auf eine beliebige Teilgeometrie kann die
Kompassrichtung auf die impliziten Achsenrichtungen dieser Geometrie
abgestimmt werden: Den Kompass mit dem roten Quadrat ziehen und auf der
entsprechenden Fläche loslassen. Die Senkrechte zu dieser Fläche definiert die
neue Richtung. Anschließend die Schaltfläche 'Kompassrichtung' anklicken, um
diese neue Richtung zu berücksichtigen. Die Richtung kann auf Wunsch durch
Ändern der Werte der drei Komponenten umgekehrt werden.
6. Die Ausrichtung der Gleitdrehpunktrichtung ändern.
Das dargestellte Symbol für die Ausrichtung des Gleitdrehpunkts wird automatisch
aktualisiert und entspricht den Änderungen an der Kompass-Hauptrichtung.
7. OK im Dialogfenster 'Gleitdrehpunkt' anklicken.
Ein Objekt 'Gleitdrehpunkt' wird im Strukturbaum unter der aktiven Objektgruppe
Randbedingungen angezeigt.
Generative Structural Analysis
●
●
●
●
Version 5 Release 16
Seite 588
Der Benutzer kann entweder das Stützelement für das virtuelle Teil auswählen und dann die
Spezifikationen für den Gleitdrehpunkt angeben oder die Spezifikationen für den Gleitdrehpunkt
angeben und anschließend das Stützelement für das virtuelle Teil auswählen.
Wenn mehrere Analyseprozesse im finiten Elementmodell definiert wurden, muss eine
Objektgruppe 'Randbedingungen' durch Anklicken im Strukturbaum aktiviert werden, bevor ein
Objekt 'Gleitdrehpunkt' erzeugt wird (nur verfügbar, wenn das Produkt ELFINI Structural
Analysis installiert ist).
Randbedingungen sind für die Berechnungen in der Spannungsanalyse erforderlich. Sie sind
optional für modale Analyseberechnungen (werden sie nicht definiert, berechnet das Programm
Vibrationsmodi für das freie Teil, für das keine Randbedingungen definiert sind).
Objekte 'Gleitdrehpunkt' können durch doppeltes Anklicken des entsprechenden Objekts oder
Symbols im Komponentenstrukturbaum bearbeitet werden.
Sicherstellen, dass die Berechnung abgeschlossen ist, bevor eine der folgenden Operationen
gestartet wird.
Produkte in der Analyseumgebung
Das Produkt ELFINI Structural Analysis bietet folgende zusätzliche Funktionen, wenn das unten
angegebene Objekt mit der rechten Maustaste (Taste 3) angeklickt wird:
Objekt Gleitdrehpunkt:
●
❍
Darstellung der Bedingung auf Vernetzung: Die Umsetzung der Spezifikationen zu dem
Objekt 'Gleitdrehpunkt' in Solver-Spezifikationen kann an den betroffenen Netzknoten
symbolisch dargestellt werden, sofern das Netz zuvor über eine Berechnungsaktion generiert
wurde.
Objektgruppe Randbedingungen:
●
❍
❍
Bild generieren: Generiert ein Bild der berechneten Randbedingungsobjekte (zusammen
mit der Umsetzung aller benutzerdefinierten Randbedingungsspezifikationen in explizite
Solver-Befehle zu Netzeinheiten) durch Generieren von Symbolen für die über die
Randbedingungsobjektgruppe angegebenen Knoteneinschränkungen. Das Bild kann geändert
werden, um einen Teil oder alle verfügbaren Optionen einzufügen.
Bericht: Der Teilstatus und die Ergebnisse der Zwischenberechnung durch den Vorprozessor
werden als Bericht im HTML-Format erzeugt. Der Bericht ist Teil der globalen Berichtsfunktion
und generiert einen Teilbericht der Berechnung der Randbedingungsobjektgruppe.
Weitere Informationen dazu siehe Feste Einspannungen erzeugen.
Generative Structural Analysis
Version 5 Release 16
Seite 589
Benutzerdefinierte Randbedingungen erzeugen
In dieser Übung wird erläutert, wie eine benutzerdefinierte Randbedingung an einer Geometrie erzeugt
wird.
Benutzerdefinierte Randbedingungen sind generische Randbedingungen, die das Fixieren einer beliebigen
Kombination aus verfügbaren Knotenfreiheitsgraden auf beliebigen Geometrien ermöglichen. Es gibt drei
Freiheitsgrade für Verschiebungen pro Knoten bei kontinuierlichen Elementnetzen sowie drei
Verschiebungs- und drei Rotationsfreiheitsgrade pro Knoten bei Strukturelementnetzen.
(dies ist ein Beispiel)
bedeutet, dass kein Verschiebungsfreiheitsgrad in dieser Richtung mehr zur
Verfügung steht.
bedeutet, dass in dieser Richtung kein Rotationsfreiheitsgrad mehr zur
Verfügung steht.
Sicherstellen, dass alle globalen Freiheitsgrade der Baugruppe fixiert sind, da sonst bei der statischen
Berechnung eine globale Singularität entsteht (ein solches Modell ist nicht lösbar). Für eine einfache
Korrektur des Modells (nur Statikanalyseprozess) wird die einmalige Abweichung der Baugruppe simuliert
und nach der Berechnung angezeigt.
Objekte 'Einschränkung' gehören zu den Randbedingungsobjektgruppen.
Seite 590
Version 5 Release 16
Generative Structural Analysis
Benutzerdefinierte Randbedingungen können auf Stützelemente des folgenden Typs angewendet werden:
Geometrische
Mechanische
Komponente
Komponente
Analysekomponente
Räumliche Geometrische Gruppen nach
Gruppen
Gruppen
Nachbarschaft
Punkt/Scheitelpunkt
Gruppen
durch
Sonstige
Begrenzung
Virtuelles
Kante
Teil
Teilfläche
Das Dokument sample20.CATAnalysis aus dem Beispielverzeichnis öffnen.
Zu Ansicht > Wiedergabemodus > Ansicht anpassen wechseln und sicherstellen, dass die Optionen
Schattierung, Umriss und Materialien im Dialogfenster 'Anzeigemodi anpassen' aktiviert sind.
1. Das Symbol Benutzerdefinierte Randbedingung
anklicken.
Das Dialogfenster 'Benutzerdefinierte Randbedingung' wird angezeigt.
Weitere Informationen zur Schaltfläche Netzbereiche auswählen enthält der Abschnitt
Generative Structural Analysis
Version 5 Release 16
Seite 591
Netzbereiche auswählen.
2. Die Kennung der benutzerdefinierten Randbedingung kann gegebenenfalls durch Bearbeiten des
Felds Name geändert werden.
3. Den Typ des Achsensystems festlegen.
Das kombinierte Feld Typ unter 'Achsensystem' ermöglicht die Auswahl zwischen
Achsensystemen vom Typ Global, Implizit und Benutzer zum Definieren der Richtungen der
Freiheitsgrade:
❍
❍
❍
Global: Bei Auswahl des Achsensystemtyps 'Global' werden die Richtungen von
Freiheitsgraden als relativ zum fixierten globalen rechtwinkligen Koordinatensystem
interpretiert.
Implizit: Bei Auswahl des Achsensystemtyps 'Implizit' werden die Richtungen der
Freiheitsgrade als relativ zu einem lokalen variablen Koordinatensystem interpretiert, dessen
Typ von der Stützgeometrie abhängt.
Benutzer: Bei Auswahl des Achsensystemtyps 'Benutzer' werden die Richtungen der
Freiheitsgrade als relativ zu dem angegebenen Achsensystem interpretiert. Ihre
Interpretation hängt außerdem von der Auswahl des Achsentyps ab.
Zum Auswählen eines benutzerdefinierten Achsensystems muss eine vorhandene Achse
durch Anklicken im Komponentenstrukturbaum aktiviert werden. Deren Name wird daraufhin
automatisch im Feld Aktuelle Achse angezeigt.
Bei Auswahl des benutzerdefinierten Achsensystems ermöglicht das kombinierte Feld 'Lokale
Ausrichtung' außerdem die Auswahl zwischen einer kartesischen, zylindrischen und
sphärischen lokalen Achsenausrichtung.
■
Kartesisch: Die Richtungen der Freiheitsgrade sind relativ zu einem fixierten
rechtwinkligen Koordinatensystem, das an den kartesischen Koordinatenrichtungen der
benutzerdefinierten Achse ausgerichtet ist.
■
■
Zylindrisch: Die Richtungen der Freiheitsgrade sind relativ zu einem lokalen variablen
rechtwinkligen Koordinatensystem, das an den zylindrischen Koordinatenrichtungen der
einzelnen Punkte relativ zur benutzerdefinierten Achse ausgerichtet ist.
Sphärisch: Die Richtungen der Freiheitsgrade sind relativ zu einem lokalen variablen
rechtwinkligen Koordinatensystem, das an den sphärischen Koordinatenrichtungen der
einzelnen Punkte relativ zur benutzerdefinierten Achse ausgerichtet ist.
4. Das Geometriestützelement (eine Fläche oder Kante) auswählen. Jede auswählbare Geometrie
wird hervorgehoben, wenn der Cursor darüber bewegt wird.
Generative Structural Analysis
Version 5 Release 16
Seite 592
Es können mehrere Stützelemente nacheinander ausgewählt werden, um die benutzerdefinierte
Randbedingung auf alle Stützelemente gleichzeitig anzuwenden.
Symbole, die die fixierten Freiheitsgrade in allen eingeschränkten Richtungen der ausgewählten
Geometrie zeigen, werden dargestellt.
5. Die Freiheitsgrade aktivieren, die in der nachfolgenden Analyse fixiert werden sollen.
Es können bis zu sechs Richtungen für Freiheitsgrade pro Knoten festgelegt werden:
1.
2.
3.
4.
5.
6.
Verschiebung 1 = Verschiebung in x
Verschiebung 2 = Verschiebung in y
Verschiebung 3 = Verschiebung in z
Rotation 1 = Rotation in x
Rotation 2 = Rotation in y
Rotation 3 = Rotation in z
Beim Aktivieren der Optionen für Rotationsbedingungen darauf achten, dass die
ausgewählten Elemente tatsächlich bei bestimmten Rotationen bedingt werden können.
6. OK anklicken, um die benutzerdefinierte Randbedingung zu erzeugen.
Ein Objekt Einschränkung.1 wird im Strukturbaum unter der aktiven Objektgruppe
Randbedingungen angezeigt.
Generative Structural Analysis
●
●
●
●
Version 5 Release 16
Seite 593
Der Benutzer kann entweder das Stützelement auswählen und dann die Spezifikationen für die
benutzerdefinierte Randbedingung angeben oder die Spezifikationen für die benutzerdefinierte
Randbedingung angeben und anschließend das Stützelement auswählen.
Wenn mehrere Analyseprozesse im finiten Elementmodell definiert wurden, muss eine
Randbedingungsobjektgruppe durch Anklicken im Komponentenstrukturbaum aktiviert werden, bevor
ein Objekt 'Einschränkung' erzeugt wird.
Randbedingungen sind für die Berechnungen in der Spannungsanalyse erforderlich. Sie sind optional
für modale Analyseberechnungen (werden sie nicht definiert, berechnet das Programm
Vibrationsmodi für das freie Teil, für das keine Randbedingungen definiert sind).
Objekte 'Einschränkung' können durch doppeltes Anklicken des entsprechenden Objekts oder
Symbols im Komponentenstrukturbaum bearbeitet werden.
Sicherstellen, dass die Berechnung abgeschlossen ist, bevor eine der folgenden Operationen gestartet
wird.
Produkte in der Analyseumgebung
Das Produkt ELFINI Structural Analysis bietet folgende zusätzliche Funktionen, wenn das unten
angegebene Objekt mit der rechten Maustaste (Taste 3) angeklickt wird:
Objekt Einschränkung:
●
❍
Darstellung der Bedingung auf Vernetzung: Die Umsetzung der Spezifikationen des Objekts
'Benutzerdefinierte Randbedingung' in Solver-Spezifikationen kann an den betroffenen Netzknoten
symbolisch dargestellt werden, sofern das Netz zuvor über eine Berechnungsaktion generiert
wurde.
Objektgruppe Randbedingungen:
●
❍
❍
Bild generieren: Generiert ein Bild der berechneten Randbedingungsobjekte (zusammen mit der
Umsetzung aller benutzerdefinierten Randbedingungsspezifikationen in explizite Solver-Befehle zu
Netzeinheiten) durch Generieren von Symbolen für die über die Randbedingungsobjektgruppe
angegebenen Knoteneinschränkungen. Das Bild kann geändert werden, um einen Teil oder alle
verfügbaren Optionen einzufügen.
Bericht: Der Teilstatus und die Ergebnisse der Zwischenberechnung durch den Vorprozessor
werden als Bericht im HTML-Format erzeugt. Der Bericht ist Teil der globalen Berichtsfunktion und
generiert einen Teilbericht der Berechnung der Randbedingungsobjektgruppe.
Weitere Informationen dazu siehe Feste Einspannungen erzeugen.
Generative Structural Analysis
Version 5 Release 16
Seite 594
Isostatische Randbedingungen erzeugen
In dieser Übung wird erläutert, wie eine isostatische Randbedingung an einem Körper
erzeugt wird.
Isostatische Randbedingungen sind statisch feste Randbedingungen, die das Stützen eines
Körpers ermöglichen.
(Dies ist ein Beispiel für ein Teil, das isostatisch eingeschränkt ist)
bedeutet, dass in dieser Richtung kein Verschiebungsfreiheitsgrad mehr
zur Verfügung steht.
Objekte 'Isostatische Randbedingung' gehören zu den Randbedingungsobjektgruppen.
Das Programm wählt automatisch drei Punkte aus und schränkt einige der Freiheitsgrade
entsprechend der 3-2-1-Regel ein. Die resultierende Begrenzungsbedingung verhindert
Verschiebungen und Drehungen des starren Körpers, ohne ihn überzubestimmen.
Sicherstellen, dass alle globalen Freiheitsgrade der Baugruppe fixiert sind, da sonst bei der
statischen Berechnung eine globale Singularität entsteht (ein solches Modell ist nicht
lösbar). Für eine einfache Korrektur des Modells (nur Statikanalyseprozess) wird die
einmalige Abweichung der Baugruppe simuliert und nach der Berechnung angezeigt.
Das Dokument sample00.CATAnalysis aus dem Beispielverzeichnis öffnen.
Zu Ansicht > Wiedergabemodus > Ansicht anpassen wechseln und sicherstellen, dass
die Optionen Schattierung, Umriss und Materialien im Dialogfenster 'Anzeigemodi
anpassen' aktiviert sind.
Generative Structural Analysis
Seite 595
Version 5 Release 16
1. Das Symbol Isostatische Randbedingung
anklicken.
Das folgende Dialogfenster wird angezeigt.
2. Die Kennung der Randbedingung kann durch Bearbeiten des Felds Name geändert
werden.
3. OK im Dialogfenster 'Isostatische Randbedingung' anklicken.
Ein Objekt Isostatisch.1 (Isostatic.1) wird im Strukturbaum unter der aktiven
Objektgruppe Randbedingungen angezeigt.
In der Geometrie wird ein Symbol angezeigt.
Generative Structural Analysis
Version 5 Release 16
Seite 596
Das Symbol 'Isostatisch' auf der Geometrie oder das Objekt Isostatisch.1
(Isostatic.1) im Strukturbaum doppelt anklicken, um das Dialogfenster
'Isostatische Randbedingung' zu öffnen und gegebenenfalls den Namen zu ändern.
●
●
●
●
Der Benutzer kann entweder das Stützelement auswählen und dann die Spezifikationen
für die isostatische Randbedingung angeben oder die Spezifikationen für die isostatische
Randbedingung angeben und anschließend das Stützelement auswählen.
Wenn mehrere Analyseprozesse im finiten Elementmodell definiert wurden, muss eine
Randbedingungsobjektgruppe durch Anklicken im Komponentenstrukturbaum aktiviert
werden, bevor ein Objekt 'Isostatische Randbedingung' erzeugt wird.
Randbedingungen sind für die Berechnungen in der Spannungsanalyse erforderlich. Sie
sind optional für modale Analyseberechnungen (werden sie nicht definiert, berechnet
das Programm Vibrationsmodi für das freie Teil, für das keine Randbedingungen
definiert sind).
Objekte 'Isostatische Randbedingung' können durch doppeltes Anklicken des
entsprechenden Objekts oder Symbols im Komponentenstrukturbaum bearbeitet
werden.
Sicherstellen, dass die Berechnung abgeschlossen ist, bevor eine der folgenden Operationen
gestartet wird.
Generative Structural Analysis
Version 5 Release 16
Seite 597
Produkte in der Analyseumgebung
Das Produkt ELFINI Structural Analysis bietet folgende zusätzliche Funktionen, wenn das
unten angegebene Objekt mit der rechten Maustaste (Taste 3) angeklickt wird:
Objekt Isostatische Randbedingung:
●
❍
Darstellung der isostatischen Randbedingung auf dem Netz: Die Umsetzung
der Objektspezifikationen der isostatischen Randbedingung in Solver-Spezifikationen
kann symbolisch an den betroffenen Netzknoten dargestellt werden, sofern das Netz
zuvor über eine Berechnungsaktion generiert wurde.
Objektgruppe Randbedingungen:
●
❍
❍
Bild generieren: Generiert ein Bild der berechneten Randbedingungsobjekte
(zusammen mit der Umsetzung aller benutzerdefinierten
Randbedingungsspezifikationen in explizite Solver-Befehle zu Netzeinheiten) durch
Generieren von Symbolen für die über die Randbedingungsobjektgruppe
angegebenen Knoteneinschränkungen. Das Bild kann geändert werden, um einen
Teil oder alle verfügbaren Optionen einzufügen.
Bericht: Der Teilstatus und die Ergebnisse der Zwischenberechnung durch den
Vorprozessor werden als Bericht im HTML-Format erzeugt. Der Bericht ist Teil der
globalen Berichtsfunktion und generiert einen Teilbericht der Berechnung der
Randbedingungsobjektgruppe.
Weitere Informationen dazu siehe Feste Einspannungen erzeugen.
Generative Structural Analysis
Version 5 Release 16
Seite 598
Lasten
Lastset erzeugen
Ein Lastset unter einem Statikanalyseprozess oder einem
Vorverarbeitungsanalyseprozess einfügen.
Druck erzeugen
Drucklasten über eine Fläche generieren.
Verteilte Kraftsysteme
Verteilte Kräfte erzeugen
Ein verteiltes Kraftsystem entsprechend einer reinen Kraft in einem Punkt
(gegebene Kraftresultierende und Nullmomentresultierende) generieren.
Verteiltes Moment erzeugen
Ein verteiltes Kraftsystem entsprechend einem reinen Paar (gegebene
Momentresultierende und Nullkraftresultierende) generieren.
Lagerlast erzeugen
Kontaktlasten simulieren, die auf zylindrische Teile angewendet werden.
Kräfte importieren
Kräfte aus einer Textdatei oder einer Excel-Datei in eine Fläche oder ein virtuelles
Teil importieren.
Momente importieren
Momente aus einer Text- oder Excel-Datei in eine Fläche importieren.
Dichte der Kraft
Streckenlast erzeugen
Ein Linienkraftfeld mit einer gegebenen einheitlichen Intensität an einer Teilkante
generieren.
Flächenlast erzeugen
Ein Flächentraktionsfeld einer gegebenen einheitlichen Intensität an einer Teilfläche
generieren.
Generative Structural Analysis
Version 5 Release 16
Seite 599
Dichte der Volumenkraft erzeugen
Ein Volumenkraftfeld einer gegebenen einheitlichen Intensität an einem Teil
generieren.
Dichte der Kraft erzeugen
Das Äquivalent der vorhandenen Strecken- und Flächenlasten und Körperkraft
generieren, indem lediglich eine Kraft in Newton (N) eingegeben wird.
Körperbewegungslasten
Beschleunigung erzeugen
Ein uniformes Beschleunigungsfeld über einem Teil generieren.
Rotationen erzeugen
Ein linear variierendes Beschleunigungsfeld über ein Teil generieren.
Erzwungene Verschiebungen erzeugen
Der eingeschränkten geometrischen Auswahl Verschiebungswerte ungleich null
zuordnen.
Temperatur
Temperaturfeld erzeugen
Einen Hauptkörper mit einer bestimmten Temperatur laden.
Temperaturfeld aus Thermolösung importieren
Einen Körper mit Temperatur laden, die aus einer vorhandenen thermischen Lösung
importiert wurde.
Zusammengesetzte Lasten
Kombinierte Lasten erzeugen
Kombinierte Lasten erzeugen.
Zusammengesetzte Lasten erzeugen
Zusammengesetzte Lasten erzeugen.
Seite 600
Version 5 Release 16
Generative Structural Analysis
Druck erzeugen
In dieser Übung wird erläutert, wie ein Druck an einer Flächengeometrie erzeugt wird.
Druckkräfte sind intensive Lasten, die einheitliche skalare Druckfelder darstellen, die auf
Flächengeometrien angewendet werden. Die Richtung der Kraft ist überall senkrecht zu der Fläche.
Objekte Druck gehören zu den Objektgruppen Lasten.
Die Einheiten sind Druckeinheiten (normalerweise N/m2 in SI).
Druck kann auf folgende Stützelemente angewendet werden.
Geometrische Mechanische
Analysekomponente
Komponente Komponente
Räumliche Geometrische Gruppen nach
Gruppen
Gruppen
Nachbarschaft
Gruppen
durch
Sonstige
Begrenzung
Teilfläche
Das Dokument sample00.CATAnalysis aus dem Beispielverzeichnis öffnen.
Zu Ansicht > Wiedergabemodus > Ansicht anpassen wechseln und sicherstellen, dass die
Optionen Schattierung, Umriss und Materialien im Dialogfenster 'Anzeigemodi anpassen'
aktiviert sind.
1. Das Symbol Druck
anklicken.
Das Dialogfenster 'Druck' wird angezeigt.
2. Die Kennung der Drucklast kann durch Bearbeiten des Felds Name geändert werden.
3. Den Wert des skalaren Drucks festlegen. Ein positiver Wert beschreibt einen Druck, der auf
die Materialseite der ausgewählten Fläche wirkt.
4. Die Option Datenzuordnung aktivieren.
Generative Structural Analysis
Version 5 Release 16
Seite 601
Die Funktion 'Datenzuordnung' ist nur mit dem Produkt ELFINI Structural Analysis
(EST) verfügbar.
Weitere Informationen zur Funktion Datenzuordnung und zu Datenzuordnungsdateien
enthält der Abschnitt Datenzuordnung im Kapitel Häufig gestellte Fragen.
5. Die Schaltfläche Durchsuchen im Dialogfenster 'Druck' anklicken und die gewünschte
externe Datei laden. Sicherstellen, dass der Dateityp tatsächlich *.txt lautet.
Im Dateibrowser kann die gewünschte Datei ausgewählt werden.
In diesem Beispiel die Datei MappingFileExample.txt aus dem Beispielverzeichnis
auswählen.
Beim Anklicken von Öffnen wird das Dialogfenster 'Druck' aktualisiert.
Mit der Schaltfläche Anzeigen kann nun die importierte Datei in der Sitzung dargestellt
Generative Structural Analysis
Version 5 Release 16
Seite 602
werden. Wird die Datei, auf die verwiesen wird, nun geändert, werden die Werte
synchronisiert und die Lastkomponente wird ungültig gemacht.
6. Das Geomeriestützelement (eine Teilfläche) auswählen, auf das der Druck angewendet
werden soll. Jede auswählbare Geometrie wird hervorgehoben, wenn der Cursor darüber
bewegt wird.
Es können mehrere Stützelemente nacheinander ausgewählt werden, um den Druck auf alle
Stützelemente gleichzeitig anzuwenden.
Mehrere Pfeile, die den Druck symbolisieren, werden angezeigt.
Sobald ein Stützelement ausgewählt wurde, ist die Schaltfläche Netzbereiche auswählen
verfügbar.
Weitere Informationen zur Schaltfläche Netzbereiche auswählen enthält der Abschnitt
Netzbereiche auswählen.
Generative Structural Analysis
Version 5 Release 16
Seite 603
7. OK im Dialogfenster 'Druck' anklicken.
Ein Objekt Druck wird im Strukturbaum unter der aktiven Objektgruppe Lasten angezeigt.
●
●
●
●
●
Der Benutzer kann entweder die Fläche auswählen und dann den Wert für den Druck angeben
oder den Wert für den Druck angeben und anschließend die Fläche auswählen.
Wenn andere Flächen ausgewählt werden, kann mit demselben Dialogfenster eine beliebige
Anzahl von Drucklasten erzeugt werden. Auf diese Weise lässt sich rasch eine Reihe Drucklasten
erzeugen.
Lasten sind für die Berechnungen bei der Spannungsanalyse erforderlich.
Wenn mehrere Analyseprozesse im finiten Elementmodell definiert wurden, muss im
Komponentenbaum eine Objektgruppe 'Lasten' aktiviert werden, bevor ein Objekt 'Druck'
erzeugt wird (nur verfügbar, wenn das Produkt ELFINI Structural Analysis (EST) installiert
ist).
Druckobjekte können durch doppeltes Anklicken des entsprechenden Objekts im Strukturbaum
bearbeitet werden.
Sicherstellen, dass die Berechnung abgeschlossen ist, bevor eine der folgenden Operationen
gestartet wird.
Produkte in der Analyseumgebung
Das Produkt ELFINI Structural Analysis (EST) bietet folgende zusätzliche Funktionen, wenn das
unten angegebene Objekt mit der rechten Maustaste (Taste 3) angeklickt wird:
Objekt Druck:
●
❍
Darstellung der Drucklast auf dem Netz: Die Umsetzung der Spezifikationen des Objekts
'Druck' in Solver-Spezifikationen kann an den betroffenen Netzelementen symbolisch
dargestellt werden, sofern das Netz zuvor über eine Berechnungsaktion generiert wurde.
Generative Structural Analysis
Version 5 Release 16
Seite 604
Mit der rechten Maustaste das Objekt 'Druck' anklicken und die Option 'Darstellung der
Drucklast auf dem Netz' auswählen.
Objektgruppe Lasten:
●
❍
Bild generieren: Generiert ein Bild der berechneten Objekte 'Lasten' (zusammen mit der
Umsetzung aller benutzerdefinierten Lastspezifikationen in explizite Solver-Befehle zu
Netzeinheiten) durch Generieren von Symbolen für die über die Objektgruppe 'Lasten'
angegebenen Elementlasten. Das Bild kann geändert werden, um einen Teil oder alle
verfügbaren Optionen einzufügen.
Eine Objektgruppe Lasten im Strukturbaum mit der rechten Maustaste anklicken und im
Kontextmenü die Option Bild generieren auswählen.
Das Dialogfenster 'Bildgenerierung' wird angezeigt. Bilder können durch Anklicken in der
Liste ausgewählt werden.
Generative Structural Analysis
Version 5 Release 16
Seite 605
Die resultierende Bildfolge wird durch Superposition erzielt.
Weitere Informationen zur Bildgenerierung enthält der Abschnitt Bilder generieren.
❍
Bericht: Der Teilstatus und die Ergebnisse der Zwischenberechnung durch den Vorprozessor
werden als Bericht im HTML-Format erzeugt. Der Bericht ist Teil der globalen Berichtsfunktion
und generiert einen Teilbericht der Berechnung der Objektgruppe Lasten.
Die Objektgruppe Lasten im Strukturbaum mit der rechten Maustaste anklicken und im
Kontextmenü die Option Bericht auswählen.
Die .html-Teilberichtsdatei wird angezeigt.
Generative Structural Analysis
❍
Version 5 Release 16
Seite 606
Objektgruppe 'Selbstausgleichende Lasten': bereits als Inertia Relief
(Trägheitsentlastung) benannt.
Die Objektgruppe Lasten doppelt anklicken. Das Dialogfenster 'Lasten' wird angezeigt:
Im Dialogfenster 'Lasten' kann ausgewählt werden, ob Selbstausgleich auf die Last
angewendet werden soll. Wenn diese Option aktiviert ist, werden automatisch Trägheitskräfte
hinzugefügt, um die externen Lasten auszugleichen. Die globale Last entspricht somit null.
Diese Art der Belastung wird bei der Modellierung von freien Körpern verwendet, die
konstanten externen Kräften ausgesetzt sind (z. B. eine Rakete beim Start).
Diese Option wird in der Regel mit der isostatischen Randbedingung kombiniert. In diesem
Fall sind die Reaktionskräfte gleich null, wodurch ein freier Körper simuliert wird.
Version 5 Release 16
Generative Structural Analysis
Seite 607
Verteilte Lasten erzeugen
In dieser Übung wird erläutert, wie eine verteilte Last auf ein virtuelles Teil oder eine Geometrieauswahl
angewendet wird.
Verteilte Lasten sind Kraftsysteme und statisch äquivalent mit einer gegebenen reinen
Kraftresultierenden an einem bestimmten Punkt, verteilt auf ein virtuelles Teil oder auf eine
Geometrieauswahl.
Verteilte Lasten dienen nicht dazu, Kraft gleichmäßig auf die ausgewählten Stützelemente zu verteilen.
Hierfür wird die Verwendung von Dichten der Kraft oder Druck empfohlen.
Das genaue Verhalten der verteilten Last kann simuliert werden, indem ein bewegliches virtuelles Teil mit
demselben Stützelement wie die verteilte Last erzeugt und eine punktuelle Last auf den
Bearbeitungspunkt des Teils angewendet wird.
Die Ergebnisse hängen deshalb von der Vernetzung ab (alle Knoten werden bei der Verteilung
gleichermaßen berücksichtigt).
Weitere Informationen hierzu siehe das Beispiel am Ende dieser Übung.
Die Einheiten sind Krafteinheiten (normalerweise N in SI).
Der Benutzer gibt drei Komponenten für die Richtung sowie die Größe der Kraftresultierenden an. Nach
der Änderung eines dieser vier Werte werden die Vektorkomponenten der Kraftresultierenden und die
Größe entsprechend dem letzten Dateneintrag aktualisiert. Der resultierende Kraftvektor bleibt konstant,
unabhängig von der Geometrieauswahl.
Der Punkt, an dem die Kraftresultierende angewendet wird, ist automatisch wie folgt definiert:
●
Bei erweiterten Geometrien ist dieser Punkt der Mittelpunkt der Geometrie.
Wenn das ausgewählte geometrische Stützelement Zugriff auf mehrere Netzbereiche (z. B.
transformierte Netzbereiche) gewährt, wird der standardmäßige Bearbeitungspunkt trotzdem
in Bezug auf die Geometrie berechnet.
In diesem Fall empfielt es sich sehr, einen vom Benutzer erzeugten Bearbeitungspunkt
auszuwählen.
Generative Structural Analysis
●
Version 5 Release 16
Seite 608
Für virtuelle Teile ist dieser Punkt der Bearbeitungspunkt des virtuellen Teils.
Das angegebene System mit einer Kraft wird vom Programm wie folgt verarbeitet:
●
●
Bei erweiterten Geometrien wird das System in ein äquivalentes Kraftsystem mit Verteilung über das
ausgewählte Stützelement umgeformt.
Bei virtuellen Teilen, die mit verformbaren Körpern verbunden sind, wird das System als ein
vollständiges Kraftsystem an die gesamte verbundene Geometrie übertragen.
Objekte 'Verteilte Last' gehören zu den Objektgruppen Lasten.
Seite 609
Version 5 Release 16
Generative Structural Analysis
Verteilte Kräfte können auf Stützelemente des folgenden Typs angewendet werden:
Geometrische
Mechanische
Komponente
Komponente
Analysekomponente
Räumliche Geometrische Gruppen nach
Gruppen
Gruppen
Nachbarschaft
Gruppen
durch
Sonstige
Begrenzung
Punkt/Scheitelpunkt
Kante
Virtuelles
Teilfläche
Teil
(homogene
Auswahl)
Das Dokument sample00.CATAnalysis aus dem Beispielverzeichnis öffnen.
Sicherstellen, dass die Optionen Schattierung, Umriss und Materialien im Dialogfenster 'Anzeigemodi
anpassen' aktiviert sind (Ansicht > Wiedergabemodus > Ansicht anpassen).
1. Das Symbol Verteilte Last
anklicken.
Das Dialogfenster 'Verteilte Last' wird angezeigt.
Generative Structural Analysis
❍
❍
❍
❍
❍
Version 5 Release 16
Seite 610
Name: Der Name der Last kann geändert werden.
Stützelemente: Es können die Stützelemente ausgewählt werden, auf die eine verteilte Last
angewendet werden soll.
Geometrie und Gruppen können mit Multiselektion ausgewählt werden. Die Multiselektion
muss homogen sein.
Für virtuelle Teile steht keine Multiselektion zur Verfügung. Außerdem können nicht
gleichzeitig ein virtuelles Teil und eine Geometrie (oder eine Gruppe) ausgewählt werden.
Achsensystem: Weitere Informationen hierzu siehe Schritt 3.
Kraftvektor: Es können die drei Komponenten für die Richtung sowie die Größe der
Kraftresultierenden angegeben werden. Der resultierende Kraftvektor bleibt konstant,
unabhängig von der Geometrieauswahl.
Bearbeitungspunkt: Es kann ein Punkt (wenn als Stützelement Geometrien ausgewählt
wurden) oder ein Bearbeitungspunkt eines virtuellen Teils (wenn als Stützelement ein
virtuelles Teil ausgewählt wurde) ausgewählt werden.
2. Gegebenenfalls kann die Kennung der verteilten Last durch Bearbeiten des Felds Name geändert
werden.
3. Den Typ festlegen.
Version 5 Release 16
Generative Structural Analysis
Seite 611
Das kombinierte Feld Typ unter 'Achsensystem' ermöglicht die Auswahl zwischen
Achsensystemen vom TypGlobal und Benutzer zur Eingabe von Komponenten des
resultierenden Kraftvektors.
❍
❍
Global: Bei Auswahl des Achsensystems Global werden die Komponenten des resultierenden
Kraftvektors als relativ zum fixierten globalen rechtwinkligen Koordinatensystem
interpretiert.
Benutzer: Bei Auswahl des Achsensystems Benutzer werden die Komponenten des
resultierenden Kraftvektors als relativ zum angegebenen rechtwinkligen Koordinatensystem
interpretiert.
Zum Auswählen eines benutzerdefinierten Achsensystems muss eine vorhandene Achse
durch Anklicken im Strukturbaum aktiviert werden. Deren Name wird daraufhin automatisch
im Feld Aktuelle Achse angezeigt.
❍
❍
❍
Die Richtung des resultierenden Kraftvektors kann mit dem Kompass definiert
werden.
Die Ausrichtung des Kompasses kann mit der Maus oder durch Bearbeiten des
Kompasses geändert werden.
Durch Anwenden des Kompasses auf eine beliebige Teilgeometrie kann die
Kompassrichtung auf die impliziten Achsenrichtungen dieser Geometrie abgestimmt
werden: Den Kompass mit dem roten Quadrat ziehen und auf der entsprechenden
Fläche loslassen. Die Senkrechte zu dieser Fläche definiert die neue Richtung.
Anschließend die Schaltfläche 'Kompassrichtung' anklicken, um diese neue Richtung
zu berücksichtigen. Die Richtung kann nun durch Bearbeiten der Werte der drei
Komponenten umgekehrt werden.
4. Werte für die Komponenten X, Y, Z des resultierenden Kraftvektors eingeben.
Beispielsweise -50 N als Z-Wert eingeben.
Die verbleibenden drei Felder werden automatisch berechnet und angezeigt.
Die Ausrichtung der dargestellten Symbole gibt auch die Änderung wieder, sobald das
Stützelement ausgewählt wird.
5. Das Stützelement (ein virtuelles Teil oder eine Geometrie) auswählen, an dem der resultierende
Kraftvektor am vordefinierten Punkt angewendet werden soll.
Jede auswählbare Geometrie wird hervorgehoben, wenn der Cursor darüber bewegt wird.
Generative Structural Analysis
Version 5 Release 16
Seite 612
Es können mehrere Stützelemente nacheinander ausgewählt werden, um die verteilte Last auf
alle Stützelemente gleichzeitig anzuwenden.
Am Anwendungspunkt des Stützelements wird ein Symbol für das resultierende Kraftäquivalent
zu der verteilten Last angezeigt, um das Eingangskraftsystem darzustellen.
Das Dialogfenster 'Verteilte Last' wird nun wie abgebildet angezeigt:
Sobald ein Stützelement ausgewählt wurde, ist die Schaltfläche Netzbereiche auswählen
verfügbar.
Weitere Informationen zur Schaltfläche Netzbereiche auswählen enthält der Abschnitt
Generative Structural Analysis
Version 5 Release 16
Seite 613
Netzbereiche auswählen.
6. Optional einen Punkt als Steuerroutine auswählen.
7. OK anklicken.
Ein Objekt Distributed Force.2 (Verteilte Last.2) wird im Strukturbaum unter der aktiven
Objektgruppe Lasten angezeigt.
Es ist zu beachten, dass die verteilte Last direkt auf die Knoten des ausgewählten Elements
angewendet wird, während eine Flächenlastkraft oder ein Druck auf die Teilflächen des ausgewählten
Elements angewendet wird. Die letztgenannte Kraft ist weitaus exakter und sollte immer dann verwendet
werden, wenn sie der verteilten Kraft entspricht.
Als Beispiel soll ein grob vernetzter Zylinder betrachtet werden, dessen obere Fläche einer verteilten Last
ausgesetzt wurde und dessen untere Fläche fest eingespannt ist. Da die Knoten an den Kanten über
weniger Nachbarn verfügen als die innen liegenden Knoten, sind diese wesentlich stärkeren Zugkräften
ausgesetzt als die innen liegenden Knoten, so dass dies in der Nähe der Kanten zu fehlerhaften
Ergebnissen führt. Damit korrekte Ergebnisse erzielt werden können, ist eine Verfeinerung des Netzes
erforderlich.
Dagegen ermöglicht die Flächenlastkraft eine gleichmäßigere und präzisere Abweichung.
Es kann DistribForce.CATAnalysis geöffnet und das gesamte Modell berechnet werden.
Im Folgenden wird das Ergebnis nach Anwenden einer verteilten Last veranschaulicht: (erster statischer
Prozess)
Generative Structural Analysis
Version 5 Release 16
Seite 614
Im Folgenden wird das Ergebnis nach Anwenden einer Flächenlastkraft veranschaulicht: (zweiter
statischer Prozess)
Produkte in der Analyseumgebung
Das Produkt ELFINI Structural Analysis bietet folgende zusätzliche Funktionen, wenn das unten
angegebene Objekt mit der rechten Maustaste (Taste 3) angeklickt wird:
Objekt Verteilte Last:
●
❍
Darstellung der Bedingung auf Vernetzung: Die Umsetzung der Spezifikationen des Objekts
'Verteilte Last' in Solver-Spezifikationen kann an den betroffenen Netzknoten symbolisch
dargestellt werden, sofern das Netz zuvor über eine Berechnungsaktion erzeugt wurde.
Generative Structural Analysis
Version 5 Release 16
Seite 615
Objektgruppe Lasten:
●
❍
❍
❍
Bild generieren: Generiert ein Bild der berechneten Objekte 'Lasten' (zusammen mit der
Umsetzung aller benutzerdefinierten Lastspezifikationen in explizite Solver-Befehle zu
Netzeinheiten) durch Generieren von Symbolen für die über die Objektgruppe 'Lasten'
angegebenen Elementlasten. Das Bild kann geändert werden, um einen Teil oder alle verfügbaren
Optionen einzufügen.
Bericht: Der Teilstatus und die Ergebnisse der Zwischenberechnung durch den Vorprozessor
werden als Bericht im HTML-Format erzeugt. Der Bericht ist Teil der globalen Berichtsfunktion und
generiert einen Teilbericht der Berechnung der Lastenobjektgruppe.
Der Abschnitt Druck erzeugen enthält weitere Einzelheiten hierzu.
Durch doppeltes Anklicken der Objektgruppe Lasten wird das Dialogfenster 'Lasten' angezeigt, in
dem ausgewählt werden kann, ob Selbstausgleich auf die Last angewendet werden soll.
Verwendungsbeispiel: Wenn diese Option in Verbindung mit isostatischen Spezifikationen
angewendet wird, ermöglicht sie die Simulation von Lasten auf freien Körpern. Wenn diese Option
aktiviert wird, ergibt sich das Trägheitszentrum null.
Seite 616
Version 5 Release 16
Generative Structural Analysis
Momente erzeugen
In dieser Übung wird erläutert, wie ein Moment erzeugt wird, das auf ein virtuelles Teil oder eine
Geometrieauswahl angewendet wird.
Momente sind Kraftsysteme und statisch äquivalent mit einem gegebenen reinen Paar (einzelne
Momentresultierende), verteilt auf ein virtuelles Teil oder auf eine Geometrieauswahl.
Objekte 'Moment' gehören zu den Objektgruppen 'Lasten'.
Der Benutzer gibt drei Komponenten für die Richtung sowie die Größe der Momentresultierenden an.
Nach der Änderung eines dieser vier Werte werden die Vektorkomponenten der Momentresultierenden
und die Größe entsprechend dem letzten Dateneintrag aktualisiert. Der resultierende Momentvektor
bleibt konstant, unabhängig von der Geometrieauswahl.
Das gegebene reine paarweise System wird vom Programm wie folgt verarbeitet:
●
Bei erweiterten Geometrien wird das System in ein äquivalentes Kraftsystem mit Verteilung über das
ausgewählte Stützelement umgeformt.
●
Bei virtuellen Teilen, die mit verformbaren Körpern verbunden sind, wird das System als ein
vollständiges Kraftsystem an die gesamte verbundene Geometrie übertragen.
Der Punkt, an dem das Paar angewendet wird, ist beliebig.
Die Einheiten sind Momenteinheiten (normalerweise Nm in SI).
Momente können auf folgende Stützelemente angewendet werden.
Geometrische
Mechanische
Komponente
Komponente
Analysekomponente
Räumliche Geometrische Gruppen nach
Gruppen
Gruppen
Nachbarschaft
Gruppen
durch
Sonstige
Begrenzung
Punkt/Scheitelpunkt
Kante
Teilfläche
Virtuelles
Teil
(homogene
Auswahl)
Generative Structural Analysis
Version 5 Release 16
Seite 617
Das Dokument sample00.CATAnalysis aus dem Beispielverzeichnis öffnen.
Zu Ansicht > Wiedergabemodus > Ansicht anpassen wechseln und sicherstellen, dass die Optionen
Schattierung, Umriss und Materialien im Dialogfenster 'Anzeigemodi anpassen' aktiviert sind.
1. Das Symbol Moment
anklicken.
Das Dialogfenster 'Moment' wird angezeigt.
2. Die Kennung des Moments kann durch Bearbeiten des Felds Name geändert werden.
3. Den Typ des Achsensystems festlegen.
Das kombinierte Feld Typ ermöglicht die Wahl zwischen Achsensystemen vom Typ Global und
Benutzer für die Eingabe der Komponenten des resultierenden Momentvektors.
❍
❍
Global: Bei Auswahl des Achsensystemtyps 'Global' werden die Komponenten des
resultierenden Momentvektors als relativ zum fixierten globalen rechtwinkligen
Koordinatensystem interpretiert.
Benutzer: Bei Auswahl des Achsensystemtyps 'Benutzer' werden die Komponenten des
resultierenden Momentvektors als relativ zum angegebenen rechtwinkligen
Koordinatensystem interpretiert.
Version 5 Release 16
Generative Structural Analysis
Seite 618
Zum Auswählen eines benutzerdefinierten Achsensystems muss eine vorhandene Achse
durch Anklicken im Strukturbaum aktiviert werden. Deren Name wird daraufhin automatisch
im Feld Aktuelle Achse angezeigt.
❍
❍
❍
Die Richtung des resultierenden Momentvektors kann mit dem Kompass definiert
werden.
Die Ausrichtung des Kompasses kann mit der Maus oder durch Bearbeiten des
Kompasses geändert werden.
Durch Anwenden des Kompasses auf eine beliebige Teilgeometrie kann die
Kompassrichtung auf die impliziten Achsenrichtungen dieser Geometrie abgestimmt
werden: Den Kompass mit dem roten Quadrat ziehen und auf der entsprechenden
Fläche loslassen. Die Senkrechte zu dieser Fläche definiert die neue Richtung.
Anschließend die Schaltfläche 'Kompassrichtung' anklicken, um diese neue Richtung
zu berücksichtigen. Die Richtung kann nun durch Bearbeiten der Werte der drei
Komponenten umgekehrt werden.
4. Das Stützelement (ein virtuelles Teil oder eine Geometrie) auswählen, an dem der resultierende
Momentvektor angewendet werden soll.
Jede auswählbare Geometrie wird hervorgehoben, wenn der Cursor darüber bewegt wird.
Es können mehrere Stützelemente nacheinander ausgewählt werden, um das Moment auf alle
Stützelemente gleichzeitig anzuwenden.
Ein Symbol für das resultierende Äquivalent zu dem Moment wird am Anwendungspunkt des
Stützelements angezeigt, um das Eingangskraftsystem darzustellen.
Sobald ein Stützelement ausgewählt wurde, ist die Schaltfläche Netzbereiche auswählen
verfügbar.
Weitere Informationen zur Schaltfläche Netzbereiche auswählen enthält der Abschnitt
Netzbereiche auswählen.
5. Werte für die Komponenten X, Y, Z des resultierenden Momentvektors eingeben: Der
entsprechende Wert für Norm wird automatisch berechnet und angezeigt.
Generative Structural Analysis
Version 5 Release 16
Seite 619
Die dargestellte Symbolausrichtung wird ebenfalls aktualisiert und spiegelt die Änderung wider.
6. OK im Dialogfenster 'Moment' anklicken.
Ein Objekt Moment wird im Strukturbaum unter der aktiven Objektgruppe Lasten angezeigt.
●
●
●
●
●
Der Benutzer kann entweder das Stützelement auswählen und dann die Spezifikationen für das
Moment angeben oder die Spezifikationen für das Moment angeben und anschließend das
Stützelement auswählen.
Wenn mehrere geometrische Stützelemente ausgewählt werden, kann mit demselben Dialogfenster
eine beliebige Anzahl Momente erzeugt werden. Auf diese Weise lässt sich rasch eine Reihe Momente
erzeugen.
Lasten sind für die Berechnungen bei der Spannungsanalyse erforderlich.
Wenn mehrere Analyseprozesse im finiten Elementmodell definiert wurden, muss im Strukturbaum
eine Objektgruppe 'Lasten' aktiviert werden, bevor ein Objekt 'Moment' erzeugt wird (nur verfügbar,
wenn das Produkt ELFINI Structural Analysis installiert ist).
Momentobjekte können durch doppeltes Anklicken des entsprechenden Objekts oder Symbols im
Strukturbaum bearbeitet werden.
Sicherstellen, dass die Berechnung abgeschlossen ist, bevor eine der folgenden Operationen gestartet
wird.
Produkte in der Analyseumgebung
Das Produkt ELFINI Structural Analysis bietet folgende zusätzliche Funktionen, wenn das unten
angegebene Objekt mit der rechten Maustaste (Taste 3) angeklickt wird:
Objekt Moment:
●
❍
Darstellung des Moments auf dem Netz: Die Umsetzung der Spezifikationen zu dem Objekt
'Moment' in Solver-Spezifikationen kann an den betroffenen Netzknoten symbolisch dargestellt
werden, sofern das Netz zuvor über eine Berechnungsaktion generiert wurde.
Objektgruppe Lasten:
●
❍
Bild generieren: Generiert ein Bild der berechneten Objekte 'Lasten' (zusammen mit der
Umsetzung aller benutzerdefinierten Lastspezifikationen in explizite Solver-Befehle zu
Generative Structural Analysis
Version 5 Release 16
Seite 620
Netzeinheiten) durch Generieren von Symbolen für die über die Objektgruppe 'Lasten'
angegebenen Elementlasten. Das Bild kann geändert werden, um einen Teil oder alle verfügbaren
Optionen einzufügen.
❍
❍
Bericht: Der Teilstatus und die Ergebnisse der Zwischenberechnung durch den Vorprozessor
werden als Bericht im HTML-Format erzeugt. Der Bericht ist Teil der globalen Berichtsfunktion und
generiert einen Teilbericht der Berechnung der Lastenobjektgruppe.
Der Abschnitt Druck erzeugen enthält weitere Einzelheiten hierzu.
Durch doppeltes Anklicken der Objektgruppe 'Lasten' wird das Dialogfenster 'Lasten' angezeigt,
in dem ausgewählt werden kann, ob Selbstausgleich auf die Last angewendet werden soll.
Verwendungsbeispiel: Wenn diese Option in Verbindung mit isostatischen Spezifikationen
angewendet wird, ermöglicht sie die Simulation von Lasten auf freien Körpern. Wenn diese Option
aktiviert wird, ergibt sich das Trägheitszentrum null.
Seite 621
Version 5 Release 16
Generative Structural Analysis
Lagerlast erzeugen
In dieser Übung wird erläutert, wie eine Lagerlast auf eine ausgewählte Geometrie angewendet wird.
Diese Funktion ist nur mit dem Produkt ELFINI Structural Analysis (EST) verfügbar.
Lagerlasten sind simulierte Kontaktlasten, die auf zylindrische Teile angewendet werden.
Die Erzeugung von Lagerlasten erfolgt in einem einzigen Schritt und geht wesentlich schneller, als wenn zunächst ein
virtuelles Teil und dann eine Last erzeugt wird. Auch die Berechnung ist weniger zeitaufwendig, da Lagerlasten weder
teure Kontaktbalkenelemente noch virtuelle Netzbereiche erzeugen.
Der Benutzer wählt eine zylindrische Begrenzung des Teils. Jeder Typ der Drehungsfläche kann gewählt werden. Im
Definitionsfenster 'Lagerlast' muss die resultierende Kontaktkraft (Richtung und Norm) angegeben werden. Die
Komponenten der Kraft können entweder im Achsensystem 'Global' oder im Achsensystem 'Benutzer' angegeben
werden (ähnlich der verteilten Kraft).
Lagerlasten sind flexibel, da der Winkelsektor, auf den die Kraft angewendet wird, ebenso geändert werden kann wie
der Typ der Profilverteilung.
Anzeige der angewendeten sinusförmigen Traktion:
Objekte 'Lagerlasten' gehören zu den Objektgruppen 'Lasten'.
Lagerlasten können auf Stützelemente des folgenden Typs angewendet werden:
Geometrische
Mechanische
Komponente
Komponente
Analysekomponente
Räumliche
Geometrische
Gruppen nach
Gruppen
Gruppen
Nachbarschaft
Gruppen
durch
Begrenzung
Sonstige
Version 5 Release 16
Generative Structural Analysis
Seite 622
Zylindrische
Fläche
Kegel
Drehfläche
Das Dokument sample02.CATAnalysis aus dem Beispielverzeichnis öffnen.
Zu Ansicht > Wiedergabemodus > Ansicht anpassen wechseln und sicherstellen, dass die Optionen
Schattierung, Umriss und Materialien im Dialogfenster 'Anzeigemodi anpassen' aktiviert sind.
1. Das Symbol Lagerlast
anklicken.
Das Dialogfenster 'Lagerlast' wird angezeigt.
❍
❍
Name: Der Name der Last kann geändert werden.
Stützelemente: Es können zylindrische Flächen ausgewählt werden, auf die die Lagerlast angewendet
werden soll.
Es kann mit Multiselektion gearbeitet werden.
Version 5 Release 16
Generative Structural Analysis
Seite 623
Bei Multiselektion müssen verschiedene zylindrische Flächen ausgewählt werden, nicht jedoch
verschiedene Elemente derselben zylindrischen Fläche.
Wenn ein Normkraftvektor von 10 N auf drei mit Multiselektion ausgewählte Flächen angewendet
wird, die zu derselben Geometrie gehören, beträgt die Norm der globalen resultierenden Kraft 30
N (anstatt 10 N).
Um einen Normkraftvektor von 10 N auf drei verschiedene zylindrische Flächen anzuwenden,
können die folgenden Methoden gleichwertig eingesetzt werden:
■
■
Drei Lagerlasten (für jede Lagerlast eine zylindrische Fläche auswählen) mit einem
Normkraftvektor von 10 N erzeugen.
Eine Lagerlast (mit Multiselektion drei zylindrische Flächen auswählen) mit einem
Normkraftvektor von 10 N erzeugen.
Sobald ein Stützelement ausgewählt wurde, ist die Schaltfläche Netzbereiche auswählen verfügbar.
Weitere Informationen zur Schaltfläche Netzbereiche auswählen enthält der Abschnitt Netzbereiche
auswählen.
❍
Achsensystemtyp: Erlaubt die Auswahl zwischen Achsensystemen vom Typ Global und Benutzer zur
Eingabe von Komponenten des resultierenden Kraftvektors.
■
Global: Bei Auswahl des Achsensystemtyps Global werden die Komponenten des resultierenden
Kraftvektors als relativ zum fixierten globalen rechtwinkligen Koordinatensystem interpretiert.
■
Benutzer: Bei Auswahl des Achsensystemtyps Benutzer werden die Komponenten des resultierenden
Kraftvektors als relativ zum angegebenen rechtwinkligen Koordinatensystem interpretiert.
Zum Auswählen eines Achsensystems Benutzer muss eine vorhandene Achse durch Anklicken im
Strukturbaum aktiviert werden. Deren Name wird daraufhin automatisch im Feld Aktuelle Achse
angezeigt.
Nur die Kraftvektorkomponente, die rechtwinklig zur Drehungsachse steht, wird berücksichtigt, da
diese Komponente eine Kontaktkomponente ist.
❍
❍
❍
Kraftvektor: Erlaubt die Eingabe der drei Koordinaten des Kraftvektors (X, Y, Z).
Winkel: Entspricht dem Winkel, über den die Kraft verteilt werden kann. Bei Eingabe eines Winkelwerts
wird automatisch eine hochgradig präzise Voranzeige auf dem Modell dargestellt.
180 ist der Standardwert, < 180 ist nützlich, wenn ein positiver Sicherheitsbereich berücksichtigt werden
soll, > 180 ist nützlich, wenn ein negativer Sicherheitsbereich berücksichtigt werden soll.
Ausrichtung: Bietet zwei Methoden für das Verteilen von Kräften:
■
Radial: Alle Kraftvektoren an den Netzknoten stehen in allen Punkten senkrecht zur Fläche. Dies wird
im Allgemeinen für den Kraftkontakt verwendet.
■
Radial:
Parallel: Alle Kraftvektoren an den Netzknoten stehen parallel zu den resultierenden Kraftvektoren.
Dies kann sich im Falle bestimmter Lasten als nützlich erweisen.
Parallel:
Version 5 Release 16
Generative Structural Analysis
❍
Seite 624
Profil: Kann sinusförmig, parabolisch oder Regel sein und definiert, wie die Kraftintensität
entsprechend dem Winkel variiert wird: sinusförmig, parabolisch oder entsprechend dem Regeltyp.
■
Regel: oder F=f(Θ) setzt voraus, dass eine formale Regel (formale Parameter) in Knowledge Advisor
(Fog) definiert wurde. Unter der Bedingung, dass im Vorfeld unter Tools > Optionen > Analyse &
Simulation (Registerkarte Allgemein) die Option Beziehungen anzeigen markiert wurde, kann die
Komponente 'Regel' im Strukturbaum angezeigt werden. Die Komponente kann erst dann im
Strukturbaum ausgewählt werden, wenn dieser formale Parameter im Feld 'Regel' (Dialogfenster
'Lagerlast') angezeigt wird.
Die Regel gibt die Kraftverteilung (Vektornorm) an, beeinflusst jedoch nicht die Ausrichtung der
Kraft.
Die Ausrichtung der Kraft wird durch die Komponenten des Kraftvektors und die Option
Verteilung festgelegt.
❍
Verteilung: Erlaubt die Angabe der Kraftverteilung.
■
Auswärts:
B drückt auf A
In diesem Beispiel sieht das Ergebnis wie folgt aus:
Generative Structural Analysis
■
Version 5 Release 16
Einwärts:
A drückt auf B
In diesem Beispiel sieht das Ergebnis wie folgt aus:
2. Die Kennung der Lagerlast lässt sich durch Bearbeiten des Felds Name ändern.
3. Die Option Global für Achsensystemtyp auswählen.
4. Werte für die Komponenten X, Y, Z des resultierenden Kraftvektors eingeben.
Beispielsweise -500 N als X-Wert eingeben.
Der entsprechende Normwert wird automatisch berechnet und angezeigt.
Seite 625
Generative Structural Analysis
❍
❍
Version 5 Release 16
Seite 626
Die Richtung des resultierenden Kraftvektors kann mit dem Kompass definiert werden.
Durch Anwenden des Kompasses auf eine beliebige Teilgeometrie kann die Kompassrichtung auf
die impliziten Achsenrichtungen dieser Geometrie abgestimmt werden: Den Kompass mit dem
roten Quadrat ziehen und auf der entsprechenden Fläche loslassen. Die Senkrechte zu dieser
Fläche definiert die neue Richtung. Anschließend die Schaltfläche 'Kompassrichtung' anklicken, um
diese neue Richtung zu berücksichtigen. Die Richtung kann nun durch Bearbeiten der Werte der
drei Komponenten umgekehrt werden.
5. Einen Wert für den Parameter Winkel eingeben. Beispielsweise 90 deg als Wert für Winkel eingeben.
6. Das Stützelement (eine Geometrie) auswählen, auf das die resultierenden Lagerlastwerte angewendet werden
sollen.
Jede auswählbare Geometrie wird hervorgehoben, wenn der Cursor darüber bewegt wird.
Ausgewähltes Stützelement:
Resultierende Last:
7. Die folgenden Optionen auswählen:
❍
Radial für Ausrichtung
❍
Parabolisch für Profiltyp
❍
Auswärts für Verteilung
8. OK im Dialogfenster 'Lagerlast' anklicken.
Ein Objekt Lagerlast wird im Strukturbaum unter der aktiven Objektgruppe Lasten angezeigt.
Generative Structural Analysis
●
●
●
●
Version 5 Release 16
Seite 627
Der Benutzer kann entweder ein Stützelement auswählen und dann die Spezifikationen für die Lagerlast angeben
oder er kann die Spezifikationen für die Lagerlast angeben und dann ein Stützelement auswählen.
Lasten sind für die Berechnungen bei der Spannungsanalyse erforderlich.
Wenn im finiten Elementmodell mehrere Analyseprozesse definiert wurden, muss eine Objektgruppe 'Lasten' im
Strukturbaum aktiviert werden, bevor ein Objekt 'Lagerlast' erzeugt werden kann.
Objekte 'Lagerlast' können durch doppeltes Anklicken des entsprechenden Objekts oder Symbols im Strukturbaum
bearbeitet werden.
Sicherstellen, dass die Berechnung abgeschlossen ist, bevor eine der folgenden Operationen gestartet wird.
Produkte in der Analyseumgebung
Das Produkt ELFINI Structural Analysis bietet folgende zusätzliche Funktionen, wenn das unten angegebene Objekt
mit der rechten Maustaste (Taste 3) angeklickt wird:
Objekt Lagerlast:
●
❍
Darstellung der Lagerlast auf dem Netz: Die Umsetzung der Spezifikationen für die Lagerlast in SolverSpezifikationen kann symbolisch an den betroffenen Netzknoten dargestellt werden, vorausgesetzt, das Netz
wurde vorher mit einer Berechnungsaktion generiert.
Objektgruppe Lasten:
●
❍
❍
❍
Bild generieren: Generiert ein Bild der berechneten Objekte 'Lasten' (zusammen mit der Umsetzung aller
benutzerdefinierten Lastspezifikationen in explizite Solver-Befehle zu Netzeinheiten) durch Generieren von
Symbolen für die über die Objektgruppe 'Lasten' angegebenen Elementlasten. Das Bild kann geändert werden,
um einen Teil oder alle verfügbaren Optionen einzufügen.
Bericht: Der Teilstatus und die Ergebnisse der Zwischenberechnung durch den Vorprozessor werden als
Bericht im HTML-Format erzeugt. Der Bericht ist Teil der globalen Berichtsfunktion und generiert einen
Teilbericht der Berechnung der Lastenobjektgruppe.
Der Abschnitt Druck erzeugen enthält weitere Einzelheiten hierzu.
Selbstausgleich: Die Objektgruppe Lasten kann doppelt angeklickt werden, um automatisch Trägheitskräfte
hinzuzufügen, die die externen Lasten ausgleichen.
Der Abschnitt Druck erzeugen enthält weitere Einzelheiten hierzu.
Seite 628
Version 5 Release 16
Generative Structural Analysis
Kräfte importieren
In dieser Übung wird gezeigt, wie Kräfte aus einer .xls-Datei importiert werden:
●
In eine Fläche
●
In ein virtuelles Teil
Beim Importieren von Kräften aus einer Datei werden Kräftedaten aus einer Text- oder Excel-Datei importiert
und zugeordnet. Dies können Kräftedaten sein, die entweder vom Knoten des nächstgelegenen Elements
extrapoliert oder direkt auf den zugehörigen Knoten angewendet werden. Dies ermöglicht die Übertragung von
geringen Datenmengen.
Diese Funktion ist nur mit dem Produkt ELFINI Structural Analysis (EST) verfügbar.
Importierte Kräfte können auf folgende Stützelemente angewendet werden.
Geometrische
Mechanische
Komponente
Komponente
Analysekomponente
Räumliche Geometrische
Gruppen
Gruppen
Gruppen nach
Nachbarschaft
Gruppen
durch
Sonstige
Begrenzung
Punkt/Scheitelpunkt
Teilfläche
In eine Fläche
Das Dokument sample53.CATAnalysis aus dem Beispielverzeichnis öffnen.
Zu Ansicht > Wiedergabemodus > Ansicht anpassen wechseln und sicherstellen, dass die Optionen
Schattierung, Umriss und Materialien im Dialogfenster 'Anzeigemodi anpassen' aktiviert sind.
Generative Structural Analysis
1. Das Symbol Importierte Kraft
Version 5 Release 16
Seite 629
anklicken.
Das Dialogfenster 'Importierte Kraft' wird angezeigt.
❍
❍
❍
Name
Stützelemente: Sobald ein Stützelement ausgewählt wurde, ist die Schaltfläche Netzbereiche
auswählen verfügbar.
Weitere Informationen zur Schaltfläche Netzbereiche auswählen enthält der Abschnitt
Netzbereiche auswählen.
Achsensystem: Das kombinierte Feld Typ unter 'Achsensystem' ermöglicht die Auswahl zwischen
Achsensystemen vom Typ Global und Benutzer zur Eingabe von Komponenten des resultierenden
Kraftvektors.
■
Global: Bei Auswahl des Achsensystemtyps Global werden die Komponenten des Kraftvektors
(in einer Datei) als relativ zum fixierten globalen rechtwinkligen Koordinatensystem interpretiert.
■
Benutzer: Bei Auswahl eines Achsensystemtyps Benutzer werden die Komponenten des
Kraftvektors (in einer Datei) als relativ zum angegebenen rechtwinkligen Koordinatensystem
interpretiert.
Zum Auswählen eines Achsensystems Benutzer muss eine vorhandene Achse durch Anklicken im
Strukturbaum aktiviert werden. Deren Name wird daraufhin automatisch im Feld Aktuelle Achse
angezeigt.
Wenn der benutzerdefinierte Typ ausgewählt wird, stehen folgende Optionen zur Verfügung:
❍
Dateiauswahl: Die Schaltfläche Durchsuchen verwenden.
❍
Im Modell den Zeichenrahmen anzeigen, falls erforderlich.
2. Als Stützelement zum Importieren der Kraft die Fläche auswählen.
Generative Structural Analysis
Version 5 Release 16
Seite 630
3. Die Schaltfläche Durchsuchen im Dialogfenster 'Importierte Kraft' anklicken, um die zu importierende
Datei auszuwählen.
In dem angezeigten Dialogfenster 'Dateiauswahl' kann ausgewählt werden, welche Datei importiert
werden soll. In diesem Fall die Datei Data.xls auswählen.
4. Nach dem Auswählen des Dateinamens die Schaltfläche Öffnen im Dialogfenster 'Dateiauswahl'
anklicken.
Das Dialogfenster 'Importierte Kraft' wird aktualisiert.
5. Falls erforderlich, die Schaltfläche Anzeigen anklicken, um das Dialogfenster 'Importierte Tabelle' für die
ausgewählten Dateidaten anzuzeigen.
Generative Structural Analysis
Version 5 Release 16
Seite 631
In diesem Fall wird die importierte Tabelle wie nachfolgend abgebildet angezeigt:
6. Schließen im Dialogfenster 'Importierte Tabelle' anklicken.
7. In diesem Fall wurde außerdem die Option Zeichenrahmen anzeigen aktiviert (wie im Dialogfenster
oben gezeigt).
Das Modell wird wie abgebildet angezeigt:
8. OK im Dialogfenster 'Importierte Kraft' anklicken.
Das resultierende Modell wird wie abgebildet angezeigt:
Generative Structural Analysis
Version 5 Release 16
Seite 632
Die Komponente Importierte Kräfte.1 (Imported Forces.1) wird im Strukturbaum angezeigt.
Für jeden Punkt in der Datendatei wird die zugehörige Kraft auf die drei nächstgelegenen Punkte des
ausgewählten Stützelements in einer bestimmten Nachbarschaft verteilt. Andernfalls wird die Kraft nicht
angewendet.
Wenn die Punktkoordinaten einem Knoten exakt entsprechen, wird die Kraft direkt auf diesen Knoten
angewendet.
Punktkoordinaten werden als exakt einem Knoten entsprechend betrachtet, wenn der Abstand zwischen Punkt
und Knoten kleiner oder gleich 10-7 m ist.
In ein virtuelles Teil
Das Dokument sample54.CATAnalysis aus dem Beispielverzeichnis öffnen.
Zu Ansicht > Wiedergabemodus > Ansicht anpassen wechseln und sicherstellen, dass die Optionen
Schattierung, Umriss und Materialien im Dialogfenster 'Anzeigemodi anpassen' aktiviert sind.
Generative Structural Analysis
1. Das Symbol Importierte Kraft
Version 5 Release 16
Seite 633
anklicken.
2. Einen Scheitelpunkt als Stützelement auswählen.
Das Dialogfenster 'Importierte Kraft' wird nun wie abgebildet angezeigt:
3. Die Schaltfläche 'Durchsuchen' anklicken, um die zu importierende Datei auszuwählen.
In dem angezeigten Dialogfenster 'Dateiauswahl' kann ausgewählt werden, welche Datei importiert
werden soll. In diesem Fall die Datei Data.xls auswählen.
4. Nach dem Auswählen des Dateinamens die Schaltfläche Öffnen im Dialogfenster 'Dateiauswahl'
anklicken.
Generative Structural Analysis
Version 5 Release 16
Seite 634
Das Dialogfenster 'Importierte Kraft' wird aktualisiert.
5. Falls erforderlich, die Schaltfläche Anzeigen anklicken, um das Dialogfenster 'Importierte Tabelle' für die
ausgewählten Dateidaten anzuzeigen.
In diesem Fall wird die importierte Tabelle wie nachfolgend abgebildet angezeigt:
6. Schließen im Dialogfenster 'Importierte Tabelle' anklicken.
7. OK im Dialogfenster 'Importierte Kraft' anklicken.
Generative Structural Analysis
Version 5 Release 16
Seite 635
Das Modell wird wie abgebildet angezeigt:
Wenn als Stützelement der importierten Kraft Folgendes ausgewählt wird:
●
nur ein Bearbeitungspunkt (bei einem virtuellen Teil) - Alle Datendateikräfte in einer bestimmten
Nachbarschaft des ausgewählten Bearbeitungspunkts werden direkt auf diesen Punkt angewendet.
Andernfalls wird die Kraft nicht angewendet.
●
mehrere Bearbeitungspunkte (bei mehreren virtuellen Teilen) - Die entsprechenden Lasten werden auf die
Bearbeitungspunkte der virtuellen Teile verteilt.
Seite 636
Version 5 Release 16
Generative Structural Analysis
Momente importieren
In dieser Übung wird gezeigt, wie Momente aus einer Textdatei in eine Fläche importiert werden.
Beim Importieren von Momenten aus einer Datei werden Momentdaten aus einer Text- oder Excel-Datei
importiert und zugeordnet. Momente können ausschließlich auf Flächen importiert werden.
Diese Funktion ist nur mit dem Produkt ELFINI Structural Analysis (EST) verfügbar.
Importierte Momente können auf folgende Stützelemente angewendet werden:
Geometrische
Mechanische
Komponente
Komponente
Analysekomponente
Räumliche Geometrische Gruppen nach
Gruppen
Gruppen
Nachbarschaft
Punkt/Scheitelpunkt
Teilfläche
Das Dokument sample55.CATAnalysis aus dem Beispielverzeichnis öffnen.
1. Das Symbol Importiertes Moment
anklicken.
Das Dialogfenster 'Importiertes Moment' wird angezeigt.
Gruppen
durch
Begrenzung
Sonstige
Version 5 Release 16
Generative Structural Analysis
❍
❍
❍
Seite 637
Name: Der Name der Last kann geändert werden.
Stützelemente: Sobald ein Stützelement ausgewählt wurde, ist die Schaltfläche
Netzbereiche auswählen verfügbar.
Weitere Informationen zur Schaltfläche Netzbereiche auswählen enthält der Abschnitt
Netzbereiche auswählen.
Achsensystem: Das kombinierte Feld Achsensystem ermöglicht die Auswahl zwischen
Achsensystemen vom Typ Global und Benutzer zur Eingabe von Komponenten des
resultierenden Momentvektors.
■
Global: Bei Auswahl des Achsensystemtyps Global werden die Komponenten des
Momentvektors (in einer Datei) als relativ zum fixierten globalen rechtwinkligen
Koordinatensystem interpretiert.
■
Benutzer: Bei Auswahl eines Achsensystemtyps Benutzer werden die Komponenten des
Momentvektors (in einer Datei) als relativ zum angegebenen rechtwinkligen
Koordinatensystem interpretiert.
Zum Auswählen eines Achsensystemtyps Benutzer muss eine vorhandene Achse durch
Anklicken im Strukturbaum aktiviert werden. Deren Name wird daraufhin automatisch im
Feld Aktuelle Achse angezeigt.
Wenn der benutzerdefinierte Typ ausgewählt wird, stehen folgende Optionen zur
Verfügung:
❍
❍
Dateiauswahl: Die Schaltfläche Durchsuchen verwenden, um die gewünschte Datei
auszuwählen.
Im Modell den Zeichenrahmen anzeigen, falls erforderlich.
2. Eine Fläche als Stützelement auswählen.
Generative Structural Analysis
Version 5 Release 16
Seite 638
3. Die Schaltfläche Durchsuchen im Dialogfenster 'Importiertes Moment' anklicken, um die zu
importierende Datei auszuwählen.
In dem angezeigten Dialogfenster 'Dateiauswahl' kann ausgewählt werden, welche Datei
importiert werden soll. In diesem Fall die Datei DataFile.xls aus dem Beispielverzeichnis
auswählen.
4. Nach dem Auswählen des Dateinamens die Schaltfläche Öffnen im Dialogfenster 'Dateiauswahl'
anklicken.
Das Dialogfenster 'Importiertes Moment' wird aktualisiert.
5. Falls erforderlich, die Schaltfläche Anzeigen anklicken, um das Dialogfenster 'Importierte Tabelle'
für die ausgewählten Dateidaten anzuzeigen.
Generative Structural Analysis
Version 5 Release 16
Seite 639
In diesem Fall wird die importierte Tabelle wie nachfolgend abgebildet angezeigt:
6. Schließen im Dialogfenster 'Importierte Tabelle' anklicken.
7. In diesem Fall wurde außerdem die Option Zeichenrahmen anzeigen aktiviert (wie im
Dialogfenster oben gezeigt).
Das Modell wird wie abgebildet angezeigt: Die als Stützelement für das importierte Moment
angegebene Fläche ist hervorgehoben.
8. OK im Dialogfenster 'Importiertes Moment' anklicken.
Generative Structural Analysis
Version 5 Release 16
Seite 640
Das resultierende Modell wird wie abgebildet angezeigt:
Die Komponente Importierte Momente.1 (Imported Moments.1) wird im Strukturbaum
angezeigt.
Für jeden Punkt in der Datendatei wird das zugehörige Moment auf die drei nächstgelegenen Knoten des
ausgewählten Stützelements verteilt. Wenn die Punktkoordinaten einem Knoten entsprechen, wird das
Moment direkt auf diesen Knoten angewendet.
Die Momente werden in entsprechende Kräfte umgewandelt.
Die Funktionsweise der importierten Momente unterscheidet sich je nach Art des ausgewählten
Stützelements:
●
●
Wenn Flächen als Stützelement ausgewählt wurden, funktionieren importierte Momente so wie
importierte Kräfte, d. h. die Momente werden in entsprechende Kräfte umgewandelt und auf die drei
nächstliegenden Knoten verteilt. Entsprechen die Punktkoordinaten der Datendatei einem Knoten,
wird das importierte Moment jedoch nicht auf den Knoten angewendet, sondern in Momente auf den
nächstliegenden Knoten umgewandelt.
Bei Auswahl von Punkten oder Scheitelpunkten als Stützelemente werden die Momente direkt auf den
nächstliegenden Knoten angewendet.
Seite 641
Version 5 Release 16
Generative Structural Analysis
Streckenlast erzeugen
In dieser Übung wird erläutert, wie eine Streckenlast auf eine Flächengeometrie angewendet wird.
Streckenlasten sind intensive Lasten, die Lineartraktionsfelder einer einheitlichen Größe darstellen,
die auf Kurvengeometrien angewendet werden.
Objekte 'Streckenlast' gehören zu den Objektgruppen 'Lasten'.
Der Benutzer gibt drei Komponenten für die Richtung sowie die Größe des Felds an. Nach der
Änderung eines dieser vier Werte werden die Vektorkomponenten der Lineartraktion und die Größe
entsprechend dem letzten Dateneintrag aktualisiert. Der Lineartraktionsvektor bleibt konstant,
unabhängig von der Geometrieauswahl.
Die Einheiten sind Lineartraktionseinheiten (normalerweise N/m in SI).
Streckenlast kann auf Stützelemente des folgenden Typs angewendet werden:
Geometrische Mechanische
Analysekomponente
Komponente Komponente
Räumliche Geometrische Gruppen nach
Gruppen
Gruppen
Nachbarschaft
Gruppen
durch
Sonstige
Begrenzung
Kante
Das Dokument sample00.CATAnalysis aus dem Beispielverzeichnis öffnen.
Zu Ansicht > Wiedergabemodus > Ansicht anpassen wechseln und sicherstellen, dass die
Optionen Schattierung, Umriss und Materialien im Dialogfenster 'Anzeigemodi anpassen'
aktiviert sind.
Generative Structural Analysis
1. Das Symbol Streckenlast
Version 5 Release 16
Seite 642
anklicken.
Das Dialogfenster 'Streckenlast' wird angezeigt.
2. Die Kennung der Streckenlast kann durch Bearbeiten des Felds Name geändert werden.
3. Den Typ des Achsensystems festlegen.
Das kombinierte Feld Typ unter 'Achsensystem' ermöglicht die Auswahl zwischen
Achsensystemen vom Typ Global, Implizit und Benutzerdefiniert für die Eingabe der
Komponenten des Lineartraktions-Feldvektors:
❍
❍
❍
Global: Bei Auswahl des Achsensystemtyps Global werden die Komponenten des
Flächentraktionsfelds als relativ zum fixierten globalen Koordinatensystem
interpretiert.
Implizit: Bei Auswahl des Achsensystemtyps Implizit werden die Komponenten des
Lineartraktionsfelds als relativ zum lokalen variablen Koordinatensystem interpretiert,
dessen Typ von der Stützgeometrie abhängt.
Benutzer: Bei Auswahl eines Achsensystemtyps Benutzer werden die Komponenten
des Lineartraktionsfelds als relativ zum angegebenen Koordinatensystem interpretiert.
Ihre Interpretation hängt außerdem von der Auswahl des Achsentyps ab.
Version 5 Release 16
Generative Structural Analysis
Seite 643
Zum Auswählen eines Achsensystemtyps Benutzer muss eine vorhandene Achse durch
Anklicken im Strukturbaum aktiviert werden. Deren Name wird daraufhin automatisch
im Feld Aktuelle Achse angezeigt.
Bei Auswahl des Achsensystemtyps Benutzer ermöglicht das kombinierte Feld lokale
Ausrichtung darüber hinaus die Auswahl zwischen den lokalen Achsenausrichtungen
Kartesisch, Zylindrisch und Sphärisch.
■
■
■
Kartesisch: Die Komponenten des Flächentraktionsfelds werden als relativ zu
einem fixierten rechtwinkligen Koordinatensystem interpretiert, das an den
kartesischen Koordinatenrichtungen der benutzerdefinierten Achse ausgerichtet ist.
Zylindrisch: Die Komponenten des Flächentraktionsfelds werden als relativ zu
einem lokalen variablen rechtwinkligen Koordinatensystem interpretiert, das an den
zylindrischen Koordinatenrichtungen der einzelnen Punkte relativ zur
benutzerdefinierten Achse ausgerichtet ist.
Sphärisch: Die Komponenten des Flächentraktionsfelds werden als relativ zu einem
lokalen variablen rechtwinkligen Koordinatensystem interpretiert, das an den
sphärischen Koordinatenrichtungen der einzelnen Punkte relativ zur
benutzerdefinierten Achse ausgerichtet ist.
❍
❍
❍
❍
Die Richtung des Lineartraktionsfelds kann mit dem Kompass definiert werden.
Die Ausrichtung des Kompasses kann mit der Maus oder durch Bearbeiten des
Kompasses geändert werden.
Durch Anwenden des Kompasses auf eine beliebige Teilgeometrie kann die
Kompassrichtung auf die impliziten Achsenrichtungen dieser Geometrie
abgestimmt werden: Den Kompass mit dem roten Quadrat ziehen und auf der
entsprechenden Fläche loslassen. Die Senkrechte zu dieser Fläche definiert die
neue Richtung. Anschließend die Schaltfläche 'Kompassrichtung' anklicken, um
diese neue Richtung zu berücksichtigen. Die Richtung kann nun durch
Bearbeiten der Werte der drei Komponenten umgekehrt werden.
Auch wenn ein Achsensystem des Typs Benutzer angegeben ist, bleiben die
Koordinaten der Datenzuordnung im Achsensystem Global.
Bei der Datenzuordnung werden lediglich die Richtungen des Achsensystems
Benutzer berücksichtigt.
4. Das Geometriestützelement (eine Kante) auswählen, auf das die Lineartraktion angewendet
werden soll.
Generative Structural Analysis
Version 5 Release 16
Seite 644
Jede auswählbare Geometrie wird hervorgehoben, wenn der Cursor darüber bewegt wird.
Es können mehrere Stützelemente nacheinander ausgewählt werden, um die Streckenlast
auf alle Stützelemente gleichzeitig anzuwenden.
Symbole für die Streckenlast werden zur Darstellung des Traktionsfelds in der
Stützgeometrie angezeigt.
Sobald ein Stützelement ausgewählt wurde, ist die Schaltfläche Netzbereiche auswählen
verfügbar.
Weitere Informationen zur Schaltfläche Netzbereiche auswählen enthält der Abschnitt
Netzbereiche auswählen.
5. Gegebenenfalls einen neuen Wert für eins der vier Felder Norm, X, Y und Z im Dialogfenster
'Streckenlast' eingeben.
Beispielsweise die unten genannten Werte für die Komponenten X, Y, Z im
Streckentraktionsfeld eingeben.
Der entsprechende Normwert wird automatisch berechnet und angezeigt.
Version 5 Release 16
Generative Structural Analysis
❍
❍
Seite 645
Die verbleibenden drei Felder werden automatisch berechnet und angezeigt.
Die dargestellte Symbolausrichtung wird ebenfalls aktualisiert und spiegelt die Änderung
wider.
Es können Daten (Datenzuordnung) wiederverwendet werden, die aus externen
Quellen dieser Version stammen (experimentelle Daten oder Daten aus
hauseigenen Codes oder Prozeduren). Weitere Informationen enthält der Abschnitt
Datenzuordnung (nur verfügbar, wenn das Produkt ELFINI Structural Analysis
installiert wurde).
6. OK im Dialogfenster 'Streckenlast' anklicken.
Generative Structural Analysis
Version 5 Release 16
Seite 646
Ein Objekt Streckenlast wird im Komponentenbaum unter der aktiven Objektgruppe
Lasten angezeigt.
●
●
●
●
●
Der Benutzer kann entweder die Kante auswählen und dann die Spezifikationen für die
Streckenlasten erzeugen angeben oder die Spezifikationen für die Streckenlast angeben und
anschließend die Kante auswählen.
Wenn andere Flächen ausgewählt werden, kann mit demselben Dialogfenster eine beliebige
Anzahl von Streckenlasten erzeugt werden. Auf diese Weise lässt sich schnell eine Reihe von
Streckenlasten erzeugen.
Lasten sind für die Berechnungen bei der Spannungsanalyse erforderlich.
Wenn mehrere Analyseprozesse im finiten Elementmodell definiert wurden, muss vor der
Erzeugung eines Objekts 'Streckenlast' (nur verfügbar, wenn das Produkt ELFINI Structural
Analysis installiert ist) im Strukturbaum eine Objektgruppe 'Lasten' aktiviert werden.
Objekte 'Streckenlast' lassen sich durch doppeltes Anklicken des entsprechenden Objekts oder
Symbols im Strukturbaum bearbeiten.
Sicherstellen, dass die Berechnung abgeschlossen ist, bevor eine der unten angegebenen
Operationen gestartet wird.
Produkte in der Analyseumgebung
Das Produkt ELFINI Structural Analysis bietet folgende zusätzliche Funktionen, wenn das unten
angegebene Objekt mit der rechten Maustaste (Taste 3) angeklickt wird:
Objekt Streckenlast:
●
❍
Darstellung der linearen Last auf dem Netz: Die Umsetzung der Spezifikationen des
Objekts 'Streckenlast' in Solver-Spezifikationen kann an den betroffenen Netzelementen
symbolisch dargestellt werden, sofern das Netz zuvor über eine Berechnungsaktion generiert
wurde.
Objektgruppe Lasten:
●
❍
Bild generieren: Generiert ein Bild der berechneten Objekte 'Lasten' (zusammen mit der
Generative Structural Analysis
Version 5 Release 16
Seite 647
Umsetzung aller benutzerdefinierten Lastspezifikationen in explizite Solver-Befehle zu
Netzeinheiten) durch Generieren von Symbolen für die über die Objektgruppe 'Lasten'
angegebenen Elementlasten. Das Bild kann geändert werden, um einen Teil oder alle
verfügbaren Optionen einzufügen.
❍
❍
Bericht: Der Teilstatus und die Ergebnisse der Zwischenberechnung durch den Vorprozessor
werden als Bericht im HTML-Format erzeugt. Der Bericht ist Teil der globalen Berichtsfunktion
und generiert einen Teilbericht der Berechnung der Lastenobjektgruppe.
Der Abschnitt Druck erzeugen enthält weitere Einzelheiten hierzu.
Durch doppeltes Anklicken der Objektgruppe 'Lasten' wird das Dialogfenster 'Lasten'
angezeigt, in dem ausgewählt werden kann, ob Selbstausgleich auf die Last angewendet
werden soll. Verwendungsbeispiel: Wenn diese Option in Verbindung mit isostatischen
Spezifikationen angewendet wird, ermöglicht sie die Simulation von Lasten auf freien
Körpern. Wenn diese Option aktiviert wird, ergibt sich das Trägheitszentrum null.
Seite 648
Version 5 Release 16
Generative Structural Analysis
Flächenlasten erzeugen
In dieser Übung wird erläutert, wie eine Flächenlast auf eine Flächengeometrie angewendet wird.
Flächenlasten sind intensive Lasten, die Flächentraktionsfelder einer einheitlichen Größe darstellen,
die auf Flächengeometrien angewendet werden.
Objekte 'Flächenlast' gehören zu den Objektgruppen 'Lasten'.
Der Benutzer gibt drei Komponenten für die Richtung sowie die Größe des Felds an. Nach der
Änderung eines dieser vier Werte werden die Vektorkomponenten der Flächentraktion und die Größe
entsprechend dem letzten Dateneintrag aktualisiert. Der Flächentraktionsvektor bleibt konstant,
unabhängig von der Geometrieauswahl.
Die Einheiten sind Flächentraktionseinheiten (normalerweise N/m2 in SI).
Flächenlast kann auf Stützelemente des folgenden Typs angewendet werden:
Geometrische Mechanische
Analysekomponente
Komponente Komponente
Räumliche Geometrische Gruppen nach
Gruppen
Gruppen
Nachbarschaft
Gruppen
durch
Sonstige
Begrenzung
Teilfläche
Das Dokument sample00.CATAnalysis aus dem Beispielverzeichnis öffnen.
Zu Ansicht > Wiedergabemodus > Ansicht anpassen wechseln und sicherstellen, dass die
Optionen Schattierung, Umriss und Materialien im Dialogfenster 'Anzeigemodi anpassen'
aktiviert sind.
Generative Structural Analysis
1. Das Symbol Flächenlast
Version 5 Release 16
Seite 649
anklicken.
Das Dialogfenster 'Flächenlast' wird angezeigt.
2. Die Kennung der Flächenlast kann durch Bearbeiten des Felds Name geändert werden.
3. Den Typ des Achsensystems festlegen.
Das kombinierte Feld Typ unter 'Achsensystem' ermöglicht die Auswahl zwischen
Achsensystemen vom Typ Global, Implizit und Benutzer zur Eingabe der Komponenten
des Traktionsfeldvektors.
❍
❍
❍
Global: Bei Auswahl des Achsensystemtyps Global werden die Komponenten des
Flächentraktionsfelds als relativ zum fixierten globalen Koordinatensystem
interpretiert.
Implizit: Bei Auswahl des Achsensystemtyps 'Implizit' werden die Komponenten des
Flächentraktionsfelds als relativ zu einem lokalen variablen Koordinatensystem
interpretiert, dessen Typ von der Stützgeometrie abhängt.
Benutzer: Bei Auswahl des Achsensystemtyps Benutzer werden die Komponenten des
Flächentraktionsfelds als relativ zum angegebenen Koordinatensystem interpretiert. Ihre
Interpretation hängt außerdem von der Auswahl des Achsentyps ab.
Version 5 Release 16
Generative Structural Analysis
Seite 650
Zum Auswählen eines benutzerdefinierten Achsensystems muss eine vorhandene
Achse durch Anklicken im Strukturbaum aktiviert werden. Deren Name wird daraufhin
automatisch im Feld Aktuelle Achse angezeigt.
Bei Auswahl des benutzerdefinierten Achsensystems ermöglicht das kombinierte Feld
lokale Ausrichtung darüber hinaus die Auswahl zwischen den lokalen
Achsenausrichtungen Kartesisch, Zylindrisch und Sphärisch.
■
■
■
Kartesisch: Die Komponenten des Flächentraktionsfelds werden als relativ zu
einem fixierten rechtwinkligen Koordinatensystem interpretiert, das an den
kartesischen Koordinatenrichtungen der benutzerdefinierten Achse ausgerichtet ist.
Zylindrisch: Die Komponenten des Flächentraktionsfelds werden als relativ zu
einem lokalen variablen rechtwinkligen Koordinatensystem interpretiert, das an den
zylindrischen Koordinatenrichtungen der einzelnen Punkte relativ zur
benutzerdefinierten Achse ausgerichtet ist.
Sphärisch: Die Komponenten des Flächentraktionsfelds werden als relativ zu einem
lokalen variablen rechtwinkligen Koordinatensystem interpretiert, das an den
sphärischen Koordinatenrichtungen der einzelnen Punkte relativ zur
benutzerdefinierten Achse ausgerichtet ist.
❍
❍
❍
❍
Die Richtung des Flächentraktionsfelds kann mit dem Kompass definiert
werden.
Die Ausrichtung des Kompasses kann mit der Maus oder durch Bearbeiten des
Kompasses geändert werden.
Durch Anwenden des Kompasses auf eine beliebige Teilgeometrie kann die
Kompassrichtung auf die impliziten Achsenrichtungen dieser Geometrie
abgestimmt werden: Den Kompass mit dem roten Quadrat ziehen und auf der
entsprechenden Fläche loslassen. Die Senkrechte zu dieser Fläche definiert die
neue Richtung. Anschließend die Schaltfläche 'Kompassrichtung' anklicken, um
diese neue Richtung zu berücksichtigen. Die Richtung kann nun durch
Bearbeiten der Werte der drei Komponenten umgekehrt werden.
Auch wenn ein benutzerdefiniertes Achsensystem angegeben ist, bleiben die
Koordinaten der Datenzuordnung im Achsensystem Global.
Bei der Datenzuordnung werden lediglich die Richtungen des Achsensystems
Benutzer berücksichtigt.
4. Das Geometriestützelement (eine Teilfläche) auswählen, an dem die Flächentraktion
angewendet werden soll.
Generative Structural Analysis
Version 5 Release 16
Seite 651
Jede auswählbare Geometrie wird hervorgehoben, wenn der Cursor darüber bewegt wird.
Es können mehrere Stützelemente nacheinander ausgewählt werden, um die Flächenlast auf
alle Stützelemente gleichzeitig anzuwenden.
Symbole für die Flächenlast werden zur Darstellung des Traktionsfelds in der Stützgeometrie
angezeigt.
Sobald ein Stützelement ausgewählt wurde, ist die Schaltfläche Netzbereiche auswählen
verfügbar.
Weitere Informationen zur Schaltfläche Netzbereiche auswählen enthält der Abschnitt
Netzbereiche auswählen.
5. Einen neuen Wert für ein beliebiges der vier Felder eingeben.
Zum Beispiel Werte für die Komponenten X, Y, Z des Flächentraktionsfelds wie unten
dargestellt eingeben.
❍
Der entsprechende Normwert wird automatisch berechnet und angezeigt.
❍
Die verbleibenden drei Felder werden automatisch berechnet und angezeigt.
❍
Die dargestellte Symbolausrichtung wird ebenfalls aktualisiert und spiegelt die Änderung
wider.
Version 5 Release 16
Generative Structural Analysis
Seite 652
Es können Daten (Datenzuordnung) wiederverwendet werden, die aus externen
Quellen dieser Version stammen (experimentelle Daten oder Daten aus
hauseigenen Codes oder Prozeduren). Weitere Informationen enthält der Abschnitt
Datenzuordnung (nur verfügbar, wenn das Produkt ELFINI Structural Analysis
installiert wurde).
6. OK im Dialogfenster 'Flächenlast' anklicken.
Ein Objekt Flächenlast wird im Komponentenbaum unter der aktiven Objektgruppe Lasten
angezeigt.
Generative Structural Analysis
●
●
●
●
●
Version 5 Release 16
Seite 653
Der Benutzer kann entweder die Fläche auswählen und dann die Spezifikationen für die
Flächenlast angeben oder die Spezifikationen für die Flächenlast angeben und anschließend die
Fläche auswählen.
Wenn andere Flächen ausgewählt werden, kann mit demselben Dialogfenster eine beliebige
Anzahl von Flächenlasten erzeugt werden. Auf diese Weise lässt sich rasch eine Reihe von
Flächenlasten erzeugen.
Lasten sind für die Berechnungen bei der Spannungsanalyse erforderlich.
Wenn mehrere Analyseprozesse im finiten Elementmodell definiert wurden, muss im
Komponentenstrukturbaum eine Objektgruppe 'Lasten' aktiviert werden, bevor ein Objekt
'Flächenlast' erzeugt wird (nur verfügbar, wenn das Produkt ELFINI Structural Analysis
installiert ist).
Objekte 'Flächenlast' können durch doppeltes Anklicken des entsprechenden Objekts oder
Symbols im Strukturbaum bearbeitet werden.
Sicherstellen, dass die Berechnung abgeschlossen ist, bevor eine der unten angegebenen
Operationen gestartet wird.
Produkte in der Analyseumgebung
Das Produkt ELFINI Structural Analysis bietet folgende zusätzliche Funktionen, wenn das unten
angegebene Objekt mit der rechten Maustaste (Taste 3) angeklickt wird:
Objekt Flächenlast:
●
❍
Darstellung der Flächenlast auf dem Netz: Die Umsetzung der Spezifikationen zum
Objekt für die Dichte der Flächenlast in Solver-Spezifikationen kann an den betroffenen
Netzelementen symbolisch dargestellt werden, sofern das Netz zuvor über eine
Berechnungsaktion generiert wurde.
Objektgruppe Lasten:
●
❍
❍
Bild generieren: Generiert ein Bild der berechneten Objekte 'Lasten' (zusammen mit der
Umsetzung aller benutzerdefinierten Lastspezifikationen in explizite Solver-Befehle zu
Netzeinheiten) durch Generieren von Symbolen für die über die Objektgruppe 'Lasten'
angegebenen Elementlasten. Das Bild kann geändert werden, um einen Teil oder alle
verfügbaren Optionen einzufügen.
Bericht: Der Teilstatus und die Ergebnisse der Zwischenberechnung durch den Vorprozessor
Generative Structural Analysis
Version 5 Release 16
Seite 654
werden als Bericht im HTML-Format erzeugt. Der Bericht ist Teil der globalen Berichtsfunktion
und generiert einen Teilbericht der Berechnung der Lastenobjektgruppe.
Der Abschnitt Druck erzeugen enthält weitere Einzelheiten hierzu.
❍
Selbstausgleichend: Der Abschnitt Druck erzeugen enthält weitere Einzelheiten hierzu.
Seite 655
Version 5 Release 16
Generative Structural Analysis
Dichte der Volumenkraft erzeugen
In dieser Übung wird erläutert, wie eine Volumenkraftdichte (Dichte der Volumenkraft) auf ein Teil
angewendet wird.
Dichten der Volumenkraft sind intensive Lasten, die Volumenkörperkraftfelder einer einheitlichen
Größe darstellen, die auf Teile angewendet werden.
Objekte 'Körperkraft' gehören zu den Objektgruppen 'Lasten'.
Der Benutzer gibt die drei Komponenten für die Richtung sowie die Größe des Felds an. Nach der
Änderung eines dieser vier Werte werden die Vektorkomponenten der Volumenkörperkraft und die
Größe entsprechend dem letzten Dateneintrag aktualisiert. Der Körperkraftvektor bleibt konstant,
unabhängig von der Geometrieauswahl.
Die Einheiten sind Volumenkörperkrafteinheiten (normalerweise N/m3 in SI).
Dichten der Volumenkraft können auf die folgenden Typen von Stützelementen angewendet werden:
Geometrische Mechanische
Analysekomponente
Komponente Komponente
Räumliche Geometrische Gruppen nach
Gruppen
Gruppen
Nachbarschaft
3D-Körper
Gruppen
durch
Sonstige
Begrenzung
Netzbereich
Das Dokument sample00.CATAnalysis aus dem Beispielverzeichnis öffnen.
Zu Ansicht > Wiedergabemodus > Ansicht anpassen wechseln und sicherstellen, dass die
Optionen Schattierung, Umriss und Materialien im Dialogfenster 'Anzeigemodi anpassen' aktiviert
sind.
Generative Structural Analysis
Version 5 Release 16
1. Das Symbol Dichte der Volumenkraft
Seite 656
anklicken.
Das Dialogfenster 'Dichte der Volumenkraft' wird angezeigt.
2. Die Kennung der Dichte der Volumenkraft kann durch Bearbeiten des Felds Name geändert
werden.
3. Das Achsensystem festlegen. In diesem Beispiel Global auswählen.
Das kombinierte Feld Typ unter 'Achsensystem' ermöglicht die Auswahl zwischen
Achsensystemen vom Typ Global und Benutzer zur Eingabe von Komponenten des
Volumenkörperkraft-Felds.
❍
❍
Global: Bei Auswahl des Achsensystemtyps 'Global' werden die Komponenten des
Volumenkörperkraft-Felds als relativ zu dem fixierten globalen rechtwinkligen
Koordinatensystem interpretiert.
Benutzer: Bei Auswahl des Achsensystemtyps 'Benutzer' werden die Komponenten des
Volumenkörperkraft-Felds als relativ zu dem angegebenen rechtwinkligen
Koordinatensystem interpretiert.
Version 5 Release 16
Generative Structural Analysis
Seite 657
Zum Auswählen eines Achsensystemtyps 'Benutzer' muss eine vorhandene Achse durch
Anklicken im Strukturbaum ausgewählt werden. Deren Name wird daraufhin automatisch
im Feld Aktuelle Achse angezeigt.
Bei Auswahl des Achsensystems Benutzer ermöglicht das kombinierte Feld lokale
Ausrichtung darüber hinaus die Auswahl zwischen den lokalen Achsenausrichtungen
Kartesisch, Zylindrisch und Sphärisch.
■
■
■
Kartesisch: Die Komponenten des Flächentraktionsfelds werden als relativ zu einem
fixierten rechtwinkligen Koordinatensystem interpretiert, das an den kartesischen
Koordinatenrichtungen der benutzerdefinierten Achse ausgerichtet ist.
Zylindrisch: Die Komponenten des Flächentraktionsfelds werden als relativ zu einem
lokalen variablen rechtwinkligen Koordinatensystem interpretiert, das an den
zylindrischen Koordinatenrichtungen der einzelnen Punkte relativ zur
benutzerdefinierten Achse ausgerichtet ist.
Sphärisch: Die Komponenten des Flächentraktionsfelds werden als relativ zu einem
lokalen variablen rechtwinkligen Koordinatensystem interpretiert, das an den
sphärischen Koordinatenrichtungen der einzelnen Punkte relativ zur
benutzerdefinierten Achse ausgerichtet ist.
❍
❍
❍
❍
Die Richtung der Volumenkörperkraft kann mit dem Kompass definiert werden.
Die Ausrichtung des Kompasses kann mit der Maus oder durch Bearbeiten des
Kompasses geändert werden.
Durch Anwenden des Kompasses auf eine beliebige Teilgeometrie kann die
Kompassrichtung auf die impliziten Achsenrichtungen dieser Geometrie
abgestimmt werden: Den Kompass mit dem roten Quadrat ziehen und auf der
entsprechenden Fläche loslassen. Die Senkrechte zu dieser Fläche definiert die
neue Richtung. Anschließend die Schaltfläche 'Kompassrichtung' anklicken, um
diese neue Richtung zu berücksichtigen. Die Richtung kann nun durch Bearbeiten
der Werte der drei Komponenten umgekehrt werden.
Auch wenn ein Achsensystemtyp Benutzer angegeben ist, bleiben die
Koordinaten der Datenzuordnung im Achsensystem Global.
Bei der Datenzuordnung werden lediglich die Richtungen des Achsensystems
Benutzer berücksichtigt.
4. Das Geometriestützelement (ein Teil) auswählen, auf das die Dichte der Volumenkraft
angewendet werden soll.
Generative Structural Analysis
Version 5 Release 16
Seite 658
Jede auswählbare Geometrie wird hervorgehoben, wenn der Cursor darüber bewegt wird.
Es können mehrere Stützelemente nacheinander ausgewählt werden, um die Körperkraft auf
alle Stützelemente gleichzeitig anzuwenden. Symbole für die Dichte der Volumenkraft werden
zur Darstellung des Volumenkörperkraftfelds in der Stützgeometrie angezeigt.
Sobald ein Stützelement ausgewählt wurde, ist die Schaltfläche Netzbereiche auswählen
verfügbar.
Weitere Informationen zur Schaltfläche Netzbereiche auswählen enthält der Abschnitt
Netzbereiche auswählen.
5. Gegebenenfalls einen neuen Wert für ein beliebiges der vier Felder eingeben.
Beispielsweise die unten genannten Werte für die Komponenten X, Y, Z im Körperkraftfeld
eingeben.
❍
Der entsprechende Normwertwird automatisch berechnet und angezeigt.
❍
Die verbleibenden drei Felder werden automatisch berechnet und angezeigt.
❍
Die dargestellte Symbolausrichtung wird ebenfalls aktualisiert und spiegelt die Änderung
wider.
Generative Structural Analysis
Version 5 Release 16
Seite 659
Es können Daten (Datenzuordnung) wiederverwendet werden, die aus externen
Quellen dieser Version stammen (experimentelle Daten oder Daten aus hauseigenen
Codes oder Prozeduren). Weitere Informationen enthält der Abschnitt
Datenzuordnung (nur verfügbar, wenn das Produkt ELFINI Structural Analysis
installiert wurde).
6. OK im Dialogfenster 'Dichte der Volumenkraft' anklicken.
Ein Objekt Körperkraft.1 wird im Strukturbaum unter der aktiven Objektgruppe Lasten
angezeigt.
Generative Structural Analysis
●
●
●
Version 5 Release 16
Seite 660
Der Benutzer kann entweder das Teil auswählen und dann die Spezifikationen für die Dichte der
Volumenkraft angeben oder die Spezifikationen für die Dichte der Volumenkraft angeben und
anschließend das Teil auswählen.
Wenn andere Teile ausgewählt werden, kann mit demselben Dialogfenster eine beliebige Anzahl
von Lasten dieser Art erzeugt werden. Auf diese Weise kann rasch eine Reihe von
Volumenkraftdichte-Objekten erzeugt werden.
Lasten sind für die Berechnungen bei der Spannungsanalyse erforderlich.
Wenn mehrere Analyseprozesse im finiten Elementmodell definiert wurden, muss im
●
Komponentenstrukturbaum eine Objektgruppe 'Lasten' aktiviert werden, bevor ein Objekt
'KÖrperkraft' erzeugt wird (nur verfügbar, wenn das Produkt ELFINI Structural Analysis
installiert ist).
●
Objekte 'Körperkraft' lassen sich durch doppeltes Anklicken des entsprechenden Objekts oder
Symbols im Strukturbaum bearbeiten.
Sicherstellen, dass die Berechnung abgeschlossen ist, bevor eine der unten angegebenen Operationen
gestartet wird.
Produkte in der Analyseumgebung
Das Produkt ELFINI Structural Analysis bietet folgende zusätzliche Funktionen, wenn das unten
angegebene Objekt mit der rechten Maustaste (Taste 3) angeklickt wird:
Objekt Körperkraft:
●
❍
Darstellung der Körperkraft auf Vernetzung: Die Umsetzung der Spezifikationen des
Objekts 'Körperkraft' in Solver-Spezifikationen kann an den betroffenen Netzelementen
symbolisch dargestellt werden, sofern das Netz zuvor über eine Berechnungsaktion generiert
wurde.
Objektgruppe Lasten:
●
❍
Bild generieren: Generiert ein Bild der berechneten Objekte 'Lasten' (zusammen mit der
Umsetzung aller benutzerdefinierten Lastspezifikationen in explizite Solver-Befehle zu
Netzeinheiten) durch Generieren von Symbolen für die über die Objektgruppe 'Lasten'
angegebenen Elementlasten. Das Bild kann geändert werden, um einen Teil oder alle
Generative Structural Analysis
Version 5 Release 16
Seite 661
verfügbaren Optionen einzufügen.
❍
❍
Bericht: Der Teilstatus und die Ergebnisse der Zwischenberechnung durch den Vorprozessor
werden als Bericht im HTML-Format erzeugt. Der Bericht ist Teil der globalen Berichtsfunktion
und generiert einen Teilbericht der Berechnung der Lastenobjektgruppe.
Der Abschnitt Druck erzeugen enthält weitere Einzelheiten hierzu.
Selbstausgleichend: Der Abschnitt Druck erzeugen enthält weitere Einzelheiten hierzu.
Seite 662
Version 5 Release 16
Generative Structural Analysis
Dichte der Kraft erzeugen
In dieser Übung wird erläutert, wie das Äquivalent der vorhandenen Streckenlast, Flächenlast und
Körperkraft erzeugt wird, indem lediglich eine Kraft in Newton (N in SI) und keine Dichte der Kraft (N/m
in SI für Streckenlast, N/m2 in SI für Flächenlast und N/m3 für Körperkraft) eingegeben wird.
Dichten der Kraft können auf die folgenden Typen von Stützelementen angewendet werden:
Geometrische
Mechanische
Komponente
Komponente
Analysekomponente
Räumliche Geometrische Gruppen nach
Gruppen
Gruppen
Nachbarschaft
Gruppen
durch
Sonstige
Begrenzung
Punkt/Scheitelpunkt
Teilfläche
Körper
(homogene
Auswahl)
Das Dokument sample00.CATAnalysis aus dem Beispielverzeichnis öffnen.
Zu Ansicht > Wiedergabemodus > Ansicht anpassen wechseln und sicherstellen, dass die Optionen
Schattierung, Umriss und Materialien im Dialogfenster 'Anzeigemodi anpassen' aktiviert sind.
1. Das Symbol Dichte der Kraft
anklicken.
Das Dialogfenster 'Spezifische Kraft über den Kraftvektor definiert' wird angezeigt.
Version 5 Release 16
Generative Structural Analysis
❍
❍
Name: Gibt den Namen der Kraft an. Dieser kann bei Bedarf geändert werden.
Stützelement: Es kann das Stützelement ausgewählt werden.
■
Es kann mit homogener Multiselektion gearbeitet werden.
■
❍
Seite 663
Es können Kanten, Flächen oder Körper (2D oder 3D) ausgewählt werden.
Achsensystem:
■
Typ:
■
Global: Bei Auswahl des Achsensystemtyps 'Global' werden die Komponenten des
Kraftdichtefelds als relativ zum fixierten globalen rechtwinkligen Koordinatensystem
interpretiert.
■
Benutzer: Bei Auswahl eines Achsensystemtyps 'Benutzer' werden die Komponenten
des Kraftdichtefelds als relativ zum angegebenen rechtwinkligen Koordinatensystem
interpretiert.
Zum Auswählen eines benutzerdefinierten Achsensystems muss eine vorhandene
Achse durch Anklicken im Strukturbaum aktiviert werden.
Ihr Name wird daraufhin automatisch im Feld Aktuelle Achse angezeigt.
Die lokale Ausrichtung ist Kartesisch: Die Komponenten des Flächentraktionsfelds
werden als relativ zu einem fixierten rechtwinkligen Koordinatensystem interpretiert,
das an den kartesischen Koordinatenrichtungen der benutzerdefinierten Achse
ausgerichtet ist.
Version 5 Release 16
Generative Structural Analysis
■
■
■
■
❍
Seite 664
Die Richtung der Dichte der Kraft kann mit dem Kompass definiert
werden.
Die Ausrichtung des Kompasses kann mit der Maus oder durch Bearbeiten
des Kompasses geändert werden.
Durch Anwenden des Kompasses auf eine beliebige Teilgeometrie kann die
Kompassrichtung auf die impliziten Achsenrichtungen dieser Geometrie
abgestimmt werden: Den Kompass mit dem roten Quadrat ziehen und auf
der entsprechenden Fläche loslassen. Die Senkrechte zu dieser Fläche
definiert die neue Richtung. Anschließend die Schaltfläche
'Kompassrichtung' anklicken, um diese neue Richtung zu berücksichtigen.
Die Richtung kann nun durch Bearbeiten der Werte der drei Komponenten
umgekehrt werden.
Lokal anzeigen: Zeigt das ausgewählte Achsensystem an.
Kraftvektor: Erlaubt die Angabe des Werts der Kraftvektorkomponente.
2. Das Achsensystem festlegen.
In diesem Beispiel Global als Typ für das Achsensystem auswählen.
3. Das gewünschte Geometriestützelement auswählen.
In diesem Beispiel die beiden folgenden Flächen auswählen.
Symbole, die die Kraft darstellen, werden auf dem ausgewählten Stützelement angezeigt, um
das Kraftdichtefeld darzustellen.
Sobald ein Stützelement ausgewählt wurde, ist die Schaltfläche Netzbereiche auswählen
verfügbar.
Weitere Informationen zur Schaltfläche Netzbereiche auswählen enthält der Abschnitt
Netzbereiche auswählen.
4. Den gewünschten Wert für Kraftvektor angeben.
Generative Structural Analysis
Version 5 Release 16
In diesem Beispiel 3N als Wert für X und 10N als Wert für Z eingeben.
Folgendes ist zu beachten:
❍
❍
Der entsprechende Normwert wird automatisch berechnet und angezeigt.
Die Ausrichtung der Darstellungssymbole wird ebenfalls entsprechend der Änderung
aktualisiert.
5. OK im Dialogfenster 'Spezifische Kraft über den Kraftvektor definiert' anklicken.
Seite 665
Generative Structural Analysis
Version 5 Release 16
Seite 666
Im Strukturbaum wird unter der Gruppe Lasten.1 (Loads.1) das Objekt Dichte der Kraft
angezeigt.
Seite 667
Version 5 Release 16
Generative Structural Analysis
Beschleunigungen erzeugen
In dieser Übung wird erläutert, wie eine Beschleunigung auf ein Teil angewendet wird.
Beschleunigungen sind intensive Lasten, die Massenkörperkraftfelder (Beschleunigungen) einer einheitlichen
Größe darstellen, die auf Teile angewendet wurden.
Die Einheiten sind Massenkörperkraft- bzw. Beschleunigungseinheiten (normalerweise N/kg oder m/s2 in SI).
Objekte 'Beschleunigung' gehören zu den Objektgruppen Lasten.
Der Benutzer gibt die drei Komponenten für die Richtung sowie die Größe des Felds an. Nach der Änderung
eines dieser vier Werte werden die Vektorkomponenten der Massenkörperkraft und die Größe entsprechend
dem letzten Dateneintrag aktualisiert.
Beschleunigungen können auf Stützelemente des folgenden Typs angewendet werden:
Geometrische Mechanische
Analysekomponente
Komponente Komponente
Räumliche Gruppen
Geometrische Gruppen nach
Gruppen
Nachbarschaft
Gruppen
durch
Sonstige
Begrenzung
1D-Körper
2D-Körper
3D-Körper
Teil eines
Netzes
Virtuelles
Teil *
* Zur Simulation der Anwendung eines Gewichts auf ein virtuelles Teil muss zuerst eine Masse und dann eine
Beschleunigung auf das virtuelle Teil angewendet werden.
Das Dokument sample00.CATAnalysis aus dem Beispielverzeichnis öffnen.
Zu Ansicht > Wiedergabemodus > Ansicht anpassen wechseln und sicherstellen, dass die Optionen
Schattierung, Umriss und Materialien im Dialogfenster 'Anzeigemodi anpassen' aktiviert sind.
Version 5 Release 16
Generative Structural Analysis
1. Das Symbol Beschleunigung
Seite 668
anklicken.
Das Dialogfenster 'Beschleunigung' wird angezeigt.
2. Die Kennung der Beschleunigung kann durch Bearbeiten des Felds Name geändert werden.
3. Das Achsensystem festlegen.
Das kombinierte Feld Typ unter 'Achsensystem' ermöglicht die Auswahl zwischen Achsensystemen vom
Typ Global und Benutzer zur Eingabe von Komponenten des Beschleunigungsfelds. .
❍
❍
Global: Bei Auswahl des Achsensystemtyps Global werden die Komponenten des
Beschleunigungsfelds als relativ zu dem fixierten globalen rechtwinkligen Koordinatensystem
interpretiert.
Benutzer: Bei Auswahl eines Achsensystemtyps Benutzer werden die Komponenten des
Beschleunigungsfelds als relativ zum angegebenen rechtwinkligen Koordinatensystem interpretiert.
Zum Auswählen eines Achsensystemtyps 'Benutzer' muss eine vorhandene Achse durch Anklicken
im Strukturbaum aktiviert werden. Deren Name wird daraufhin automatisch im Feld Aktuelle
Achse angezeigt.
❍
❍
❍
Die Richtung der Massenkörperkraft kann mit dem Kompass definiert werden.
Die Ausrichtung des Kompasses kann mit der Maus oder durch Bearbeiten des Kompasses
geändert werden.
Durch Anwenden des Kompasses auf eine beliebige Teilgeometrie kann die
Kompassrichtung auf die impliziten Achsenrichtungen dieser Geometrie abgestimmt
werden: Den Kompass mit dem roten Quadrat ziehen und auf der entsprechenden Fläche
loslassen. Die Senkrechte zu dieser Fläche definiert die neue Richtung. Anschließend die
Schaltfläche 'Kompassrichtung' anklicken, um diese neue Richtung zu berücksichtigen. Die
Richtung kann nun durch Bearbeiten der Werte der drei Komponenten umgekehrt werden.
4. Werte für die Komponenten X, Y, Z des Massenkörperkraftfelds eingeben: Der entsprechende Wert
Generative Structural Analysis
Version 5 Release 16
Seite 669
Norm wird automatisch berechnet und angezeigt.
5. Das Geometriestützelement (ein Teil) auswählen, auf das die Massenkörperkraft angewendet werden
soll.
Jede auswählbare Geometrie wird hervorgehoben, wenn der Cursor darüber bewegt wird.
Es können mehrere Stützelemente nacheinander ausgewählt werden, um die Beschleunigung auf alle
Stützelemente gleichzeitig anzuwenden.
Symbole für die Beschleunigung werden zur Darstellung des Volumenkörperkraftfelds in der
Stützgeometrie angezeigt.
Generative Structural Analysis
Version 5 Release 16
Seite 670
Die verbleibenden drei Felder werden automatisch berechnet und angezeigt. Die dargestellte
Symbolausrichtung wird ebenfalls aktualisiert und spiegelt die Änderung wider.
Sobald ein Stützelement ausgewählt wurde, ist die Schaltfläche Netzbereiche auswählen verfügbar.
Weitere Informationen zur Schaltfläche Netzbereiche auswählen enthält der Abschnitt Netzbereiche
auswählen.
6. OK im Dialogfenster 'Beschleunigung' anklicken.
Ein Objekt Beschleunigung wird im Strukturbaum unter der aktiven Objektgruppe Lasten angezeigt.
Generative Structural Analysis
●
●
●
●
●
Version 5 Release 16
Seite 671
Der Benutzer kann entweder das Teil auswählen und dann die Spezifikationen für die Beschleunigung
angeben oder die Spezifikationen für die Beschleunigung angeben und anschließend das Teil auswählen.
Wenn andere Flächen ausgewählt werden, kann mit demselben Dialogfenster eine beliebige Anzahl von
Beschleunigungslasten erzeugt werden. Auf diese Weise lässt sich rasch eine Reihe von Beschleunigungen
erzeugen.
Lasten sind für die Berechnungen bei der Spannungsanalyse erforderlich.
Wenn mehrere Analyseprozesse im finiten Elementmodell definiert wurden, muss im Strukturbaum eine
Objektgruppe 'Lasten' aktiviert werden, bevor ein Objekt 'Beschleunigung' erzeugt wird (nur verfügbar,
wenn das Produkt ELFINI Structural Analysis installiert ist).
Objekte 'Beschleunigung' können durch doppeltes Anklicken des entsprechenden Objekts oder Symbols im
Strukturbaum bearbeitet werden.
Sicherstellen, dass die Berechnung abgeschlossen ist, bevor eine der unten angegebenen Operationen gestartet
wird.
Produkte in der Analyseumgebung
Das Produkt ELFINI Structural Analysis (EST) bietet folgende zusätzliche Funktionen, wenn das unten
angegebene Objekt mit der rechten Maustaste angeklickt wird:
Objekt Beschleunigung:
●
❍
Darstellung der Translationsbeschleunigung auf dem Netz: Die Umsetzung der Spezifikationen
des Objekts 'Beschleunigung' in Solver-Spezifikationen kann an den betroffenen Netzelementen
symbolisch dargestellt werden, sofern das Netz zuvor über eine Berechnungsaktion generiert wurde.
Objektgruppe Lasten:
●
❍
❍
❍
Bild generieren: Generiert ein Bild der berechneten Objekte 'Lasten' (zusammen mit der Umsetzung
aller benutzerdefinierten Lastspezifikationen in explizite Solver-Befehle zu Netzeinheiten) durch
Generieren von Symbolen für die über die Objektgruppe 'Lasten' angegebenen Elementlasten. Das Bild
kann geändert werden, um einen Teil oder alle verfügbaren Optionen einzufügen.
Bericht: Der Teilstatus und die Ergebnisse der Zwischenberechnung durch den Vorprozessor werden als
Bericht im HTML-Format erzeugt. Der Bericht ist Teil der globalen Berichtsfunktion und generiert einen
Teilbericht der Berechnung der Lastenobjektgruppe.
Der Abschnitt Druck erzeugen enthält weitere Einzelheiten hierzu.
Selbstausgleichend: Der Abschnitt Druck erzeugen enthält weitere Einzelheiten hierzu.
Seite 672
Version 5 Release 16
Generative Structural Analysis
Rotationen erzeugen
In dieser Übung wird erläutert, wie eine Rotation auf ein Teil angewendet wird.
Rotationen sind intensive Lasten, die Massenkörperkraftfelder (Beschleunigungen) darstellen, die
durch Rotationsbewegungen hervorgerufen wurden, die auf Teile angewendet werden. Objekte
'Rotation' gehören zu den Objektgruppen 'Lasten'.
Der Benutzer gibt eine Rotationsachse an sowie Werte für die Winkelgeschwindigkeit und die Größe
der Beschleunigung. Das Programm wertet die Verteilung des linear variierenden
Beschleunigungsfelds automatisch aus.
Die Einheiten sind Winkelgeschwindigkeits- und Winkelbeschleunigungseinheiten (normalerweise
rad/s und rad/s2 in SI).
Rotationen können auf Stützelemente des folgenden Typs angewendet werden:
Geometrische Mechanische
Analysekomponente
Komponente Komponente
Räumliche Geometrische Gruppen nach
Gruppen
Gruppen
Nachbarschaft
1D-Körper
2D-Körper
3D-Körper
Gruppen
durch
Sonstige
Begrenzung
Teil eines
Netzes
Virtuelles
Teil
Das Dokument sample00.CATAnalysis aus dem Beispielverzeichnis öffnen.
Zu Ansicht > Wiedergabemodus > Ansicht anpassen wechseln und sicherstellen, dass die
Optionen Schattierung, Umriss und Materialien im Dialogfenster 'Anzeigemodi anpassen'
aktiviert sind.
Generative Structural Analysis
1. Das Symbol Rotation
Version 5 Release 16
Seite 673
anklicken.
Das Dialogfenster 'Rotation' wird angezeigt.
2. Die Kennung der Rotation kann durch Bearbeiten des Felds Name geändert werden.
3. Das Geometriestützelement (Feld Stützelemente) auswählen, auf das die Variable des
Beschleunigungsfelds angewendet werden soll.
Jede auswählbare Geometrie wird hervorgehoben, wenn der Cursor darüber bewegt wird.
Es können mehrere Stützelemente nacheinander ausgewählt werden, um die Rotation auf
alle Stützelemente gleichzeitig anzuwenden.
Sobald ein Stützelement ausgewählt wurde, ist die Schaltfläche Netzbereiche auswählen
Generative Structural Analysis
Version 5 Release 16
Seite 674
verfügbar.
Weitere Informationen zur Schaltfläche Netzbereiche auswählen enthält der Abschnitt
Netzbereiche auswählen.
4. Eine vorhandene Linie oder eine Konstruktionsachse auswählen, um die Rotationsachse
anzugeben.
Jede auswählbare Geometrie wird hervorgehoben, wenn der Cursor darüber bewegt wird.
Zum Auswählen eines benutzerdefinierten Achsensystems muss eine vorhandene Achse
durch Anklicken im Komponentenstrukturbaum aktiviert werden. Der Name der Achse wird
anschließend automatisch im Feld 'Achsenname' angezeigt.
Symbole für die Rotation werden zur Darstellung des Beschleunigungsfelds in der
Stützgeometrie angezeigt.
5. Einen Wert für die Größe der Winkelgeschwindigkeit um die Rotationsachse eingeben.
Beispielsweise 8turn_mn.
6. Einen Wert für die Größe der Winkelbeschleunigung um die Rotationsachse angeben.
Beispielsweise 70rad_s2.
Generative Structural Analysis
Version 5 Release 16
Seite 675
7. OK im Dialogfenster 'Rotation' anklicken.
Ein Objekt Rotation wird im Strukturbaum unter der aktiven Objektgruppe Lasten
angezeigt.
●
●
●
●
●
Der Benutzer kann entweder das Teil auswählen und dann die Spezifikationen für die Rotation
angeben oder die Spezifikationen für die Rotation angeben und anschließend das Teil
auswählen.
Wenn andere Teile ausgewählt werden, kann mit demselben Dialogfenster eine beliebige Anzahl
von Rotationslasten erzeugt werden. Auf diese Weise lässt sich rasch eine Reihe von Rotationen
erzeugen.
Lasten sind für die Berechnungen bei der Spannungsanalyse erforderlich.
Wenn mehrere Analyseprozesse im finiten Elementmodell definiert wurden, muss im
Strukturbaum eine Objektgruppe 'Lasten' aktiviert werden, bevor ein Objekt 'Rotation' erzeugt
wird (nur verfügbar, wenn das Produkt ELFINI Structural Analysis installiert ist).
Rotationsobjekte können durch doppeltes Anklicken des entsprechenden Objekts oder Symbols
im Strukturbaum bearbeitet werden.
Sicherstellen, dass die Berechnung abgeschlossen ist, bevor eine der unten angegebenen
Operationen gestartet wird.
Generative Structural Analysis
Version 5 Release 16
Seite 676
Produkte in der Analyseumgebung
Das Produkt ELFINI Structural Analysis bietet folgende zusätzliche Funktionen, wenn das unten
angegebene Objekt mit der rechten Maustaste (Taste 3) angeklickt wird:
Objekt Rotation:
●
❍
Darstellung der Rotation im Netz: Die Umsetzung der Spezifikationen zu dem
Rotationsobjekt in Solver-Spezifikationen kann an den betroffenen Netzelementen symbolisch
dargestellt werden, sofern das Netz zuvor über eine Berechnungsaktion generiert wurde.
Objektgruppe Lasten:
●
❍
❍
❍
Bild generieren: Generiert ein Bild der berechneten Objekte 'Lasten' (zusammen mit der
Umsetzung aller benutzerdefinierten Lastspezifikationen in explizite Solver-Befehle zu
Netzeinheiten) durch Generieren von Symbolen für die über die Objektgruppe 'Lasten'
angegebenen Elementlasten. Das Bild kann geändert werden, um einen Teil oder alle
verfügbaren Optionen einzufügen.
Bericht: Der Teilstatus und die Ergebnisse der Zwischenberechnung durch den Vorprozessor
werden als Bericht im HTML-Format erzeugt. Der Bericht ist Teil der globalen Berichtsfunktion
und generiert einen Teilbericht der Berechnung der Lastenobjektgruppe.
Der Abschnitt Druck erzeugen enthält weitere Einzelheiten hierzu.
Selbstausgleichend: Der Abschnitt Druck erzeugen enthält weitere Einzelheiten hierzu.
Seite 677
Version 5 Release 16
Generative Structural Analysis
Erzwungene Verschiebungen erzeugen
In dieser Übung wird erläutert, wie eine erzwungene Verschiebung an einer eingeschränkten Geometrie erzeugt wird.
Erzwungene Verschiebungen sind Lasten, die auf Stützgeometrien angewendet werden und die in der nachfolgenden
Analyse zum Zuordnen von Werten ungleich null bei Verschiebungen in zuvor eingeschränkte Richtungen führen.
Objekte 'Erzwungene Verschiebung' gehören zu den Objektgruppen 'Lasten'. Ein Objekt 'Erzwungene Verschiebung' ist per
Definition einem Randbedingungsobjekt zugeordnet.
Sicherstellen, dass Werte ungleich null nur für die Freiheitsgrade eingegeben werden, die durch das zugeordnete
Randbedingungsobjekt fixiert wurden. Werte ungleich null für andere Freiheitsgrade werden vom Programm nicht
berücksichtigt.
Erzwungene Verschiebungen können auf Stützelemente des folgenden Typs angewendet werden:
Analysekomponente
Geometrische Mechanische
Komponente Komponente Räumliche Geometrische Gruppen nach
Gruppen
Gruppen
Nachbarschaft
Gruppen
durch
Sonstige
Begrenzung
Randbedingungsspezifikationen
Das Dokument sample20.CATAnalysis aus dem Beispielverzeichnis öffnen.
Zu Ansicht > Wiedergabemodus > Ansicht anpassen wechseln und sicherstellen, dass die Optionen Schattierung,
Umriss und Materialien im Dialogfenster 'Anzeigemodi anpassen' aktiviert sind.
1. Das Symbol Erzwungene Verschiebung
anklicken.
Das Dialogfenster 'Erzwungene Verschiebung' wird angezeigt.
Generative Structural Analysis
Version 5 Release 16
Seite 678
2. Die Kennung der erzwungenen Verschiebung kann durch Bearbeiten des Felds Name geändert werden.
3. Das entsprechende Randbedingungsobjekt durch Anklicken im Strukturbaum aktivieren, z. B. Feste
Einspannung.1 (Clamp.1) (Objektgruppe Randbedingungen.1 (Restraints.1)).
4. Werte für die vorgegebene Verschiebung entsprechend dem eingeschränkten Freiheitsgrad der ausgewählten
Randbedingung eingeben.
Die Werte der angegebenen Verschiebungen werden im entsprechenden Randbedingungssymbol angezeigt.
Generative Structural Analysis
Version 5 Release 16
Seite 679
5. OK anklicken.
Ein Objekt Erzwungene Verschiebung wird im Strukturbaum unter der aktiven Objektgruppe Lasten.1
(Loads.1) angezeigt.
●
●
●
Wenn mehrere Analyseprozesse im finiten Elementmodell definiert wurden, muss im Strukturbaum eine Objektgruppe
'Lasten' aktiviert werden, bevor ein Objekt 'Erzwungene Verschiebung' erzeugt wird (nur verfügbar, wenn das Produkt
ELFINI Structural Analysis installiert ist).
Randbedingungen sind für die Berechnungen in der Spannungsanalyse erforderlich. Sie sind optional für modale
Analyseberechnungen (werden sie nicht erzeugt, berechnet das Programm Vibrationsmodi für das freie Teil, für das
keine Randbedingungen definiert sind).
Objekte 'Erzwungene Verschiebung' können durch doppeltes Anklicken des entsprechenden Objekts oder Symbols im
Strukturbaum bearbeitet werden.
Sicherstellen, dass die Berechnung abgeschlossen ist, bevor eine der unten angegebenen Operationen gestartet wird.
Produkte in der Analyseumgebung
Das Produkt Elfini Structural Analysis bietet folgende zusätzliche Funktionen, wenn das unten angegebene Objekt mit
der rechten Maustaste (Taste 3) angeklickt wird:
Objekt Erzwungene Verschiebung:
●
❍
Darstellung der erzwungenen Verschiebung im Netz: Die Umsetzung der Spezifikationen zu dem Objekt
'Erzwungene Verschiebung' in Solver-Spezifikationen kann an den betroffenen Netzknoten symbolisch dargestellt
werden, sofern das Netz zuvor über eine Berechnungsaktion generiert wurde.
Objektgruppe Lasten:
●
❍
❍
Bild generieren: Generiert ein Bild der berechneten Objekte 'Lasten' (zusammen mit der Umsetzung aller
benutzerdefinierten Lastspezifikationen in explizite Solver-Befehle zu Netzeinheiten) durch Generieren von
Symbolen für die über die Objektgruppe 'Lasten' angegebenen Elementlasten. Das Bild kann geändert werden, um
einen Teil oder alle verfügbaren Optionen einzufügen.
Bericht: Der Teilstatus und die Ergebnisse der Zwischenberechnung durch den Vorprozessor werden als Bericht im
Generative Structural Analysis
Version 5 Release 16
Seite 680
HTML-Format erzeugt. Der Bericht ist Teil der globalen Berichtsfunktion und generiert einen Teilbericht der
Berechnung der Lastenobjektgruppe.
Der Abschnitt Druck erzeugen enthält weitere Einzelheiten hierzu.
❍
Selbstausgleichend: Der Abschnitt Druck erzeugen enthält weitere Einzelheiten hierzu.
Seite 681
Version 5 Release 16
Generative Structural Analysis
Temperaturfeld erzeugen
In dieser Übung wird das Laden eines Körpers mit einer bestimmten Temperatur veranschaulicht.
Das Erzeugen eines Temperaturfelds bedeutet die wahlweise Anwendung einer Temperaturkonstante
(Datenzuordnung) auf ein Teil.
Diese Funktion ist nur mit dem Produkt ELFINI Structural Analysis (EST) verfügbar.
Temperaturfelder können auf die folgenden Typen von Stützelementen angewendet werden:
Geometrische Mechanische
Analysekomponente
Komponente Komponente
Räumliche Geometrische Gruppen nach
Gruppen
Gruppen
Nachbarschaft
Gruppen
durch
Sonstige
Begrenzung
Teilfläche
Netzbereich
Körper
Das Dokument sample34.CATAnalysis aus dem Beispielverzeichnis öffnen.
1. Das Symbol Temperaturfeld
anklicken.
Das Dialogfenster 'Temperaturfeld' wird angezeigt, in dem die zu definierenden Werte für
Name, Stützelement und Referenz-Temperatur angegeben werden können.
Es können Daten (Datenzuordnung) wiederverwendet werden, die aus externen Quellen
dieser Version stammen (experimentelle Daten oder Daten aus hauseigenen Codes oder
Generative Structural Analysis
Version 5 Release 16
Seite 682
Prozeduren).
Weitere Informationen hierzu siehe Datenzuordnung.
2. Das Teil oder die Fläche (Körper) auswählen, auf das bzw. die eine Temperatur angewendet
werden soll.
Das Dialogfenster 'Temperaturfeld' wird aktualisiert.
Auf dem ausgewählten Teil oder der ausgewählten Fläche wird nun ein Symbol T angezeigt.
Sobald ein Stützelement ausgewählt wurde, ist die Schaltfläche Netzbereiche auswählen
verfügbar.
Weitere Informationen zur Schaltfläche Netzbereiche auswählen enthält der Abschnitt
Netzbereiche auswählen.
Generative Structural Analysis
Version 5 Release 16
Seite 683
Auf Wunsch kann die Option Datenzuordnung aktiviert und es können die von
einem Temperatur-Solver erhaltenen Ergebnisse verwendet werden.
3. OK im Dialogfenster 'Temperaturfeld' anklicken.
Darüber hinaus wird der Strukturbaum aktualisiert: Es werden die beiden Komponenten
Umgebung.1 (Environment.1) und Temperaturfeld.1 (Temperature Field.1) angezeigt:
Es kann jederzeit die Komponente 'Umgebung' doppelt angeklickt und eine
Anfangstemperatur definiert werden.
Generative Structural Analysis
Version 5 Release 16
Seite 684
Durch doppeltes Anklicken der Objektgruppe 'Lasten' wird das Dialogfenster 'Lasten' angezeigt, in
dem ausgewählt werden kann, ob Selbstausgleich auf die Last angewendet werden soll.
Verwendungsbeispiel: Wenn diese Option in Verbindung mit isostatischen Spezifikationen angewendet
wird, ermöglicht sie die Simulation von Lasten auf freien Körpern. Wenn diese Option aktiviert wird,
ergibt sich das Trägheitszentrum null.
Generative Structural Analysis
Seite 685
Version 5 Release 16
Temperaturfeld aus Thermolösung importieren
In dieser Übung wird das Laden eines Körpers mit einer bestimmten Temperatur veranschaulicht.
Beim Importieren eines Temperaturfelds aus einer vorhandenen Thermolösung wird eine konstante
oder nicht konstante Temperatur unter Verwendung einer vorhandenen (mit CATIA V5
Partnerprodukten erzeugten) Thermolösung auf ein Teil angewendet.
Im Gegensatz zum normalen Temperaturfeld wird dieses Temperaturfeld direkt aus einer
Thermolösung importiert, so dass die Datenzuordnungsfunktion nicht verwendet werden muss.
Diese Funktion ist nur mit dem Produkt ELFINI Structural Analysis (EST) verfügbar.
Temperaturfelder können auf die folgenden Typen von Stützelementen angewendet werden:
Geometrische Mechanische
Analysekomponente
Komponente Komponente
Gruppen
Räumliche Geometrische Gruppen nach
Gruppen
Gruppen
Nachbarschaft
durch
Begrenzung
Teilfläche
Netzbereich
Körper
1. Das Symbol Temperaturfeld der Thermolösung
Sonstige
anklicken.
Das Dialogfenster 'Temperaturfeld der Thermolösung' wird angezeigt.
❍
Name: Der Name des Temperaturfelds kann geändert werden.
❍
Thermolösung: Erlaubt die Auswahl einer vorhandenen Thermolösung.
2. Die gewünschte Thermolösung auswählen.
3. OK im Dialogfenster 'Temperaturfeld der Thermolösung' anklicken.
Generative Structural Analysis
Version 5 Release 16
Seite 686
Der Strukturbaum wird aktualisiert: Die Komponente Temperaturfeld der Thermolösung.1
wird angezeigt.
Durch doppeltes Anklicken der Objektgruppe 'Lasten' wird das Dialogfenster 'Lasten' angezeigt, in
dem ausgewählt werden kann, ob Selbstausgleich auf die Last angewendet werden soll.
Verwendungsbeispiel: Wenn diese Option in Verbindung mit isostatischen Spezifikationen angewendet
wird, ermöglicht sie die Simulation von Lasten auf freien Körpern. Wenn diese Option aktiviert wird,
ergibt sich das Trägheitszentrum null.
Generative Structural Analysis
Version 5 Release 16
Seite 687
Kombinierte Lasten erzeugen
In dieser Übung wird erläutert, wie eine kombinierte Last erzeugt wird. Bei einer
kombinierten Last handelt es sich um eine lineare Kombination vorhandener Lasten.
Spezifikationen für kombinierte Lasten können in anderen Berechnungsprozessen
wiederverwendet werden.
Diese Funktion ist nur mit dem Produkt ELFINI Structural Analysis (EST) verfügbar.
Das Dokument sample14_1.CATAnalysis aus dem Beispielverzeichnis öffnen.
1. Das Symbol Kombinierte Lasten
anklicken.
Das Dialogfenster 'Kombinierte Lasten' wird angezeigt.
❍
Name: Der Name der kombinierten Last kann geändert werden.
Version 5 Release 16
Generative Structural Analysis
❍
Seite 688
Analysesets: Es können die zu kombinierenden Lastsets ausgewählt werden.
■
Es können keine Lasten ausgewählt werden, die zum aktuellen
Prozess gehören (der aktuelle Prozess ist derjenige, in dem die
kombinierten Lasten erzeugt werden).
■
Bei Analysebaugruppen können keine Lasten ausgewählt werden, die
zu einer Unteranalyse gehören.
Hierzu muss zunächst eine zusammengesetzte Last erzeugt und
anschließend die kombinierte Last durch Auswahl der
zusammengesetzten Last erzeugt werden.
Ein Lastset kann direkt im Strukturbaum oder über das Menü
Bearbeiten > Suchen... ausgewählt werden.
■
Index: Zeigt die Kennung des ausgewählten Lastsets an.
■
Ausgewählte Lasten: Gibt den Namen der ausgewählten Lasten an.
■
Koeffizient: Den ausgewählten Lasten kann ein Koeffizient zugeordnet
werden.
Der Wert für Koeffizient kann über die Kontextmenüoption Koeffizienten
bearbeiten geändert werden.
■
Der Koeffizientenwert mehrerer Zeilen kann geändert werden.
Hierzu die gewünschten Zeilen mit Multiselektion auswählen, mit
der rechten Maustaste klicken und Koeffizienten bearbeiten
auswählen.
■
Der Wert für Koeffizient kann zum Bearbeiten auch doppelt
angeklickt werden.
■
■
Es kann ein negativer Koeffizient eingegeben werden.
Pfad: Zeigt den Pfad der ausgewählten Lasten an.
Version 5 Release 16
Generative Structural Analysis
Seite 689
Der Pfad des ausgewählten Lastsets kann über die Kontextmenüoption Pfad
anzeigen verdeckt bzw. angezeigt werden.
2. Die zu kombinierenden Lasten der Reihe nach auswählen.
Für dieses Beispiel Folgendes auswählen:
❍
Set Lasten.1 (Loads.1) unter dem ersten Statischen Prozess
❍
Set Lasten.2 (Loads.2) unter dem zweiten Statischen Prozess
3. Im Dialogfenster die erste Zeile auswählen und mit der rechten Maustaste anklicken.
Es können die folgenden Kontextmenübefehle aufgerufen werden:
❍
Koeffizienten bearbeiten: Der Kombinationskoeffizient des ausgewählten
Lastsets kann geändert werden.
❍
Löschen: Die ausgewählte Zeile kann aus der Liste gelöscht werden.
❍
Alle löschen: Es kann der gesamte Inhalt der Liste gelöscht werden.
❍
Pfad anzeigen: Der Pfad des ausgewählten Lastsets kann verdeckt bzw.
angezeigt werden.
4. Koeffizienten bearbeiten auswählen.
Das Dialogfenster 'Parameter' wird angezeigt.
5. 2 eingeben und OK anklicken.
Generative Structural Analysis
Version 5 Release 16
Seite 690
6. Die zweite Zeile auswählen, mit der rechten Maustaste anklicken und Koeffizienten
bearbeiten auswählen.
7. 3 eingeben und OK anklicken.
Das Dialogfenster 'Kombinierte Lasten' wird aktualisiert:
8. OK anklicken.
Das Objekt Kombinierte Lasten.1 (Combined Loads.1) wird im Strukturbaum
angezeigt.
Generative Structural Analysis
Version 5 Release 16
Seite 691
Generative Structural Analysis
Version 5 Release 16
Seite 692
Zusammengesetzte Lasten erzeugen
In dieser Übung wird erläutert, wie eine zusammengesetzte Last erzeugt wird.
Eine zusammengesetzte Last ist eine Einheit, die in einer zusamengesetzten Analyse definiert und somit auf
das zusammengesetzte Netz angewendet wird. Diese Last ist die Verkettung mehrerer, in den Unteranalysen
definierter Lasten.
Diese Funktion steht nur im Produkt Generative Assembly Structural Analysis (GAS) zur Verfügung.
Das Dokument sample14.CATAnalysis aus dem Beispielverzeichnis öffnen.
1. Das Symbol Zusammengesetzte Lasten
anklicken.
Das Dialogfenster 'Zusammengesetzte Lasten' wird angezeigt.
❍
Name: Der Name der zusammengesetzten Last kann geändert werden.
❍
Analysesets: Es können die zusammenzusetzenden Lastsets ausgewählt werden.
Version 5 Release 16
Generative Structural Analysis
■
Es können keine Lasten ausgewählt werden, die zum aktuellen Prozess gehören (der
aktuelle Prozess ist derjenige, in dem die zusammengesetzten Lasten erzeugt
werden).
■
Seite 693
Es kann kein Set mit mehreren Lasten ausgewählt werden.
Zum Auswählen eines Lastsets bestehen verschiedene Möglichkeiten:
■
Direkt im Strukturbaum
■
Über das Menü Bearbeiten > Suchen...
■
Index: Zeigt die Kennung des ausgewählten Lastsets an.
■
Ausgewählte Lasten: Gibt den Namen der ausgewählten Lasten an.
■
Pfad: Zeigt den Pfad der ausgewählten Lasten an.
Der Pfad des ausgewählten Lastsets kann über die Kontextmenüoption Pfad anzeigen
verdeckt bzw. angezeigt werden.
2. Die zusammenzusetzenden Lasten der Reihe nach auswählen.
Für dieses Beispiel Folgendes auswählen:
❍
Set Lasten.1 (Loads.1) unter der ersten Unteranalyse (Fläche1.1 (Surface1.1))
❍
Set Lasten.1 (Loads.1) unter der zweiten Unteranalyse (Fläche2.1 (Surface2.1))
Wenn eine Linie ausgewählt und mit der rechten Maustaste geklickt wird, stehen die folgenden
Kontextmenüoptionen zur Verfügung:
Generative Structural Analysis
Version 5 Release 16
Seite 694
❍
Löschen: Die ausgewählte Zeile kann aus der Liste gelöscht werden.
❍
Alle löschen: Es kann der gesamte Inhalt der Liste gelöscht werden.
❍
Pfad anzeigen: Der Pfad des ausgewählten Lastsets kann verdeckt bzw. angezeigt werden.
3. OK anklicken.
Das Objekt Zusammengesetzte Lasten.1 (Assembled Loads.1) wird im Strukturbaum angezeigt.
Generative Structural Analysis
Version 5 Release 16
Seite 695
Sets mit Hüllkurvenvorgängen
Diese Funktion ist nur mit dem Produkt ELFINI Structural Analysis (EST) verfügbar.
Beim Einfügen eines Hüllkurvenvorgangs müssen das entsprechende Set definiert und
Hüllkurventypen hinzugefügt werden.
Hüllkurvensets definieren
Ein Hüllkurvenset definieren.
Hüllkurventypen hinzufügen
Hüllkurventypen unter einem Hüllkurvenset hinzufügen.
Hüllkurventypen bearbeiten
Einen Hüllkurventyp bearbeiten.
Generative Structural Analysis
Version 5 Release 16
Seite 696
Hüllkurvensets definieren
In dieser Übung wird erläutert, wie ein Hüllkurvenset definiert wird.
Das Einfügen eines Hüllkurvenvorgangs ermöglicht die Suche einer ausgewählten Anzahl von
kritischsten Werten (Minima, Maxima, absolute Maxima) in mehreren Analysesets (Lösungen,
Lastsets usw.).
Diese Extremwerte können für beliebige, vom ausgewählten Analyseprozess bereitgestellte
Werte berechnet werden.
Dieses Set enthält:
●
die Definition der Einheiten, für welche die Hüllkurve berechnet wird (Stützelement)
●
die ausgewählten Analysesets
Diese Funktion ist nur mit dem Produkt ELFINI Structural Analysis (EST) verfügbar.
Es muss ein Hüllkurvenvorgang erzeugt werden.
Weitere Informationen zum Erzeugen von Hüllkurvenvorgängen enthält der Abschnitt Neuen
Hüllkurvenvorgang einfügen.
●
Das Dokument sample45.CATAnalysis aus dem Beispielverzeichnis öffnen.
●
Es kann das gesamte Modell berechnet werden.
Hierzu das Symbol Berechnen anklicken und Alle aus der Liste auswählen.
●
Einen Hüllkurvenvorgang einfügen. Dazu Einfügen > Hüllkurvenvorgang auswählen.
Weitere Informationen dazu siehe Neuen Hüllkurvenvorgang einfügen.
Version 5 Release 16
Generative Structural Analysis
Seite 697
1. Das Set Hüllkurven.1 (Envelops.1) im Strukturbaum doppelt anklicken.
Das Dialogfenster 'Hüllkurvendefinition' wird angezeigt.
❍
Stützelemente: Es kann das Stützelement ausgewählt werden, für das der
Hüllkurvenvorgang berechnet werden soll.
■
Alle: Der Hüllkurvenvorgang wird für alle Netzelemente berechnet.
■
Ausgewählt: Der Hüllkurvenvorgang wird für eine ausgewählte Gruppe von
Einheiten berechnet.
Es kann mit Multiselektion gearbeitet werden.
Bei einer Gruppe von Einheiten kann es sich um Folgendes handeln:
■
Netzbereiche (unter der Objektgruppe Knoten und Elemente im
Strukturbaum)
■
■
❍
Vorbearbeitungsspezifikationen (unter den Objektgruppen Lasten,
Massen und Randbedingungen im Strukturbaum)
Benutzergruppen (unter der Objektgruppe Gruppen im Strukturbaum)
Analysesets: Es können die zu berücksichtigenden Analysesets ausgewählt
werden.
Es können Sets der Art Lasten, Massen oder Lösungen ausgewählt werden.
Es kann mit homogener Multiselektion gearbeitet werden (d. h., es können nur
Analyseprozesse ausgewählt werden, die demselben Typ angehören; die Auswahl
einer statischen Analyselösung und einer Frequenzanalyselösung beispielsweise
ist nicht möglich).
■
Index: Gibt die Identifikationsnummer des Analysesets in der Hüllkurve an.
Version 5 Release 16
Generative Structural Analysis
■
❍
Seite 698
Analysesets: Zeigt eine Liste der ausgewählten Analysesets an.
Sobald mindestens ein Analyseset ausgewählt wurde, stehen die folgenden
Kontextmenüoptionen zur Verfügung:
■
Vorkommen bearbeiten: Es können die zu berücksichtigenden
Vorkommen ausgewählt werden.
Diese Option ist nur bei Lösungen mit mehreren Vorkommen verfügbar.
Weitere Informationen hierzu enthält der Abschnitt Vorkommen
bearbeiten.
■
Entfernen: Erlaubt das Entfernen des ausgewählten Analysesets.
■
Alle entfernen: Erlaubt das Entfernen aller ausgewählten Analysesets.
Ergebnisse
■
Anzahl kritischer Werte pro Element: Es kann die gewünschte Anzahl der
kritischen Werte pro Element ausgewählt werden.
Jeder Wert entspricht einem Analyseset und einem Vorkommen.
Der kleinste Wert für Anzahl kritischer Werte pro Element ist 1.
Der größte Wert für Anzahl kritischer Werte pro Element ist 5.
2. Das Stützelement auswählen.
In diesem Beispiel Alle als Option für Stützelemente auswählen.
3. Die gewünschten Analysesets auswählen.
In diesem Beispiel Lösung für vorübergehende dynamische Antwort.1
(Transient Dynamic Response Solution.1) und Lösung für vorübergehende
dynamische Antwort.2 (Transient Dynamic Response Solution.2) im
Strukturbaum auswählen.
Die Schnelleingabe kann verwendet werden, um alle Lösungen auszuwählen,
die demselben Typ von Analyseset angehören.
In diesem Beispiel sollen alle Lösungen für vorübergehende dynamische
Antworten ausgewählt werden. Dazu in die Schnelleingabe name:
*antwort* eingeben und die Eingabetaste drücken.
Das Dialogfenster 'Hüllkurvendefinition' wird automatisch aktualisiert:
Generative Structural Analysis
Version 5 Release 16
Seite 699
4. Im Dialogfenster Lösung für vorübergehende dynamische Antwort.1 (Transient
Dynamic Response Solution.1) mit der rechten Maustaste anklicken und im
Kontextmenü die Option Vorkommen bearbeiten auswählen.
Das Dialogfenster 'Vorkommen bearbeiten' wird angezeigt.
Generative Structural Analysis
Version 5 Release 16
Seite 700
Weitere Informationen hierzu enthält der Abschnitt Vorkommen bearbeiten.
5. Die Option Alle auswählen.
6. OK im Dialogfenster 'Vorkommen bearbeiten' anklicken.
7. Die gewünschte Anzahl der kritischen Werte festlegen.
In diesem Beispiel 2 als Wert für Anzahl kritischer Werte pro Element auswählen.
8. OK im Dialogfenster 'Hüllkurvenvorgang' anklicken.
Nun können die Hüllkurventypen hinzugefügt werden.
Weitere Informationen hierzu enthält der Abschnitt Hüllkurventypen hinzufügen.
Generative Structural Analysis
Version 5 Release 16
Seite 701
Hüllkurventypen hinzufügen
In dieser Übung wird erläutert, wie Hüllkurventypen hinzugefügt werden. Es können ein
oder mehrere Hüllkurventypen hinzugefügt werden.
Das Einfügen eines Hüllkurvenvorgangs ermöglicht die Suche einer ausgewählten Anzahl
von kritischsten Werten (Minima, Maxima, absolute Maxima) in mehreren Analysesets
(Lösungen, Lastsets usw.).
Diese Extremwerte können für beliebige, vom ausgewählten Analyseset bereitgestellte
Werte berechnet werden.
Hüllkurventypen enthalten Informationen darüber, was berechnet werden soll, unter
anderem:
●
physischer Typ
●
Wertetyp
●
Achsensystem
●
Ergebnisdefinition
Diese Funktion ist nur mit dem Produkt ELFINI Structural Analysis (EST) verfügbar.
●
Das Dokument sample45.CATAnalysis aus dem Beispielverzeichnis öffnen.
●
Es kann das gesamte Modell berechnet werden.
Dazu das Symbol Berechnen anklicken und die Option Alle auswählen.
●
Es muss ein Hüllkurvenvorgang erzeugt und ein Hüllkurvenset definiert werden.
Weitere Informationen dazu enthalten die Abschnitte Neuen Hüllkurvenvorgang einfügen
und Hüllkurvensets definieren.
Welche Hüllkurventypen verfügbar sind, hängt vom ersten in der Definition des
Hüllkurvensets ausgewählten Analyseset ab (Analyseset mit 1 als Wert für Index).
Generative Structural Analysis
Seite 702
Version 5 Release 16
1. Die Objektgruppe Hüllkurven.1 (Envelops.1) im Strukturbaum mit der rechten
Maustaste anklicken und im Kontextmenü die Option Hüllkurventyp hinzufügen
auswählen
.
Das Dialogfenster 'Erzeugung eines Hüllkurventyps' wird angezeigt.
In diesem Dialogfenster kann der zu erzeugende Hüllkurventyp ausgewählt werden.
Es kann mit Multiselektion gearbeitet werden.
2. Den gewünschten Hüllkurventyp im Dialogfenster 'Erzeugung eines Hüllkurventyps'
auswählen.
In diesem Beispiel 3D-Verschiebungsvektor (Norm) (3D translation vector
(Norm) auswählen.
3. OK im Dialogfenster 'Erzeugung eines Hüllkurventyps' auswählen.
Generative Structural Analysis
Version 5 Release 16
Seite 703
Der Hüllkurventyp 3D-Verschiebungsvektor (Norm).1 (3D translation vector
(Norm).1) wird im Strukturbaum unter der Objektgruppe Hüllkurven.1
(Envelops.1) angezeigt.
Der soeben hinzugefügte Hüllkurventyp kann bearbeitet werden.
Weitere Informationen zum Bearbeiten von Hüllkurventypen enthält der Abschnitt
Hüllkurventypen bearbeiten.
Benennungsregeln für Hüllkurventypen
Für die Namen von Hüllkurventypen gelten die folgenden Regeln:
●
Der erste Teil des Namens gibt den physischen Typ an.
●
Der zweite Teil (in runden Klammern) gibt das Kriterium an.
In diesem Beispiel wurde der Hüllkurventyp 3D-Verschiebungsvektor (Norm).1 (3D
translation vector (Norm).1) hinzugefügt:
●
3D-Verschiebungsvektor ist der physische Typ.
●
(Norm) ist das Kriterium.
Wenn diese Regeln eingehalten werden, lässt sich das entsprechende Bild über die
Kontextmenüoption Bild generieren leicht finden.
Generative Structural Analysis
Version 5 Release 16
Seite 704
Hüllkurventypen bearbeiten
In dieser Übung wird erläutert, wie ein Hüllkurventyp bearbeitet wird.
Hüllkurventypen enthalten Informationen darüber, was berechnet werden soll, unter
anderem:
●
physischer Typ
●
Wertetyp
●
Achsensystem
●
Ergebnisdefinition
Diese Funktion ist nur mit dem Produkt ELFINI Structural Analysis (EST) verfügbar.
Es muss ein Hüllkurvenvorgang erzeugt werden, der mindestens einen Hüllkurventyp
enthält.
Weitere Informationen dazu siehe Neuen Hüllkurvenvorgang einfügen, Hüllkurvensets
definieren und Hüllkurventypen hinzufügen.
●
Das Dokument sample45_1.CATAnalysis aus dem Beispielverzeichnis öffnen.
●
Es kann das gesamte Modell berechnet werden.
Dazu das Symbol Berechnen anklicken und die Option Alle auswählen.
1. Das Objekt 3D translation vector (Vector).1 (3D-Verschiebungsvektor
(Vektor).1) unter dem Set Envelops.1 (Hüllkurven.1) im Strukturbaum doppelt
anklicken.
Version 5 Release 16
Generative Structural Analysis
Seite 705
Das Dialogfenster 'Bearbeitung des Hüllkurventyps' wird angezeigt.
❍
❍
❍
Werte: Die Position und der Typ der Werte können definiert werden.
Weitere Informationen hierzu enthält der Abschnitt Erweiterte Bearbeitung.
Filter: Für jede Elementdimension kann das Achsensystem angegeben werden.
Weitere Informationen hierzu enthält der Abschnitt Erweiterte Bearbeitung.
Ergebnisse: Erlaubt die Definition der Hüllkurvenergebnisse.
■
Hüllkurvenmodus: Erlaubt die Angabe des Kriteriums zur Erkennung des
kritischen Werts.
Zur Auswahl stehen folgende Kriterien:
■
Maximum: Das Kriterium ist der Maximalwert.
Dies ist die Standardoption.
■
■
Minimum: Das Kriterium ist der kleinste Wert.
■
Absolutes Maximum: Das Kriterium ist der maximale absolute Wert.
Lamelle: (nur bei 2D-Elementen mit Kombinationseigenschaft verfügbar)
Als Ergebnis wird an jeder Position ein Wert ermittelt:
■
Über alle: über alle vorhandenen Lamellen
■
■
Für jeden: für jede Lamelle
Layer: (nur bei 2D-Elementen mit Kombinationseigenschaft verfügbar)
Als Ergebnis wird an jeder Position ein Wert ermittelt:
Version 5 Release 16
Generative Structural Analysis
■
■
■
Seite 706
Über alle: über alle vorhandenen Layer
Für jede: jeweils für den Layer Oben, Mitte und Unten, sofern
vorhanden
Komponente: (nur bei Vektoren oder Tensoren verfügbar)
Als Ergebnis wird an jeder Position ein Wert ermittelt:
■
Über alle: über alle vorhandenen Komponenten
■
Für jede: für alle Komponenten des Vektors oder Tensors
2. Die gewünschten Parameter festlegen.
In diesem Beispiel Für jede als Option für Komponente auswählen.
3. OK anklicken.
Nun kann die Hüllkurvenlösung berechnet werden, und anschließend können zugeordnete
Bilder generiert werden.
Wenn bei einem Hüllkurventyp der Wert für Position geändert wird, werden die
entsprechenden Bilder ungültig.
Um ein Bild wieder gültig zu machen, muss der ursprüngliche Wert für Position im
Dialogfenster 'Bearbeitung des Hüllkurventyps' wieder abgerufen werden.
a. Einen Hüllkurventyp Stress (Von Mises) (von Mises-Spannung) hinzufügen.
Den Hüllkurventyp Stress (Von Mises) (von Mises-Spannung) bearbeiten und
sicherstellen, dass die Option Position auf Knoten gesetzt ist.
b. Die Hüllkurvenlösung berechnen.
c. Ein zugeordnetes Bild generieren.
Generative Structural Analysis
Version 5 Release 16
Seite 707
Ein Bild Stress (Von Mises) - Values symbol (Spannung (von Mises) Wertesymbol) generieren:
d. Den Hüllkurventyp Stress (Von Mises) (Spannung (von Mises)) bearbeiten und
für Position die Option Mitte des Elements auswählen.
Das Bild wird ungültig.
e. Den Hüllkurventyp Stress (Von Mises) (Spannung (von Mises) bearbeiten und
die ursprüngliche Position (Knoten) auswählen.
Das Bild ist nun gültig und inaktiviert.
Version 5 Release 16
Generative Structural Analysis
Seite 708
Sensoren
Ein Sensor ist eine physische Ausgabe einer Berechnung, optional begrenzt auf einen lokalen Bereich, auf die eine
Nachverarbeitung angewendet werden kann.
Durch Erzeugung von Sensoren kann eine Synthese von Analyseergebnissen erstellt werden.
Ein Sensor kann zwei Arten von Ergebnissen erzeugen, die von der Sensordefinition und dem Analyseprozess
abhängen:
●
●
Wissensparameter (Einzelwert oder Werteliste): Das Sensorenset liefert Parameter, die in Knowledgeware
wieder verwendet werden können, um Regeln, Prüfungen, Formeln und die Product Engineering OptimizerUmgebung festzulegen.
2D-Anzeige (nur bei Prozessen mit mehreren Vorkommen): Erlaubt die Anzeige der Abweichungen einer
Ausgabe bei mehreren Vorkommen.
Globale Sensoren erzeugen
Einen Sensor auf einem ganzen Modell erzeugen.
Lokale Sensoren erzeugen
Einen Sensor auf einem lokalen Bereich erzeugen.
Resultierende Sensoren
Reaktionssensoren erzeugen
Einen Reaktionssensor erzeugen.
Generative Structural Analysis
Version 5 Release 16
Seite 709
Lastsensoren erzeugen
Einen Lastsensor erzeugen.
Mehrfachlastsensoren erzeugen
Einen Mehrfachlastsensor erzeugen.
Trägheitssensoren erzeugen
Einen Trägheitssensor erzeugen.
Sensoren aktualisieren
Alle Sensoren, die zu einem Sensorenset gehören, oder einen bestimmten Sensor aktualisieren.
Sensorenwerte anzeigen
Die Werte von Sensoren im Strukturbaum unter einem Sensorenset anzeigen.
Integration mit Product Engineering Optimizer
Informationen über die Analysedaten, die im Product Engineering Optimizer (PEO) berechtigt sind.
Seite 710
Version 5 Release 16
Generative Structural Analysis
Globale Sensoren erzeugen
In dieser Übung wird erläutert, wie globale Sensoren erzeugt werden, die für das gesamte
Modell verfügbar sind.
Die globalen Sensoren können entweder in einer Lösung mit einmaligem Vorkommen
(statische Lösung, kombinierte Lösung) oder in einer Lösung mit mehrfachem Vorkommen
(statische Mehrfachlastenlösung, Frequenzlösung, Beulprozesslösung) verwendet werden.
Analyseprozess
Verfügbarer
globaler Sensor
Statischer
Prozess
Frequenzprozess Beulprozess
Kombinierter
Prozess
Energie
Energie
Fehler bei
Fehler bei
Energie
Energie
Globaler
Globaler
Fehlergrad
(%)
Maximale
Frequenz
Masse
Fehlergrad
(%)
Beulfaktoren
Maximale
Abweichung
Abweichung
von Mises -
von Mises -
Höchstwert
Höchstwert
Masse
Masse
Die 2D-Anzeige des Ergebnisses steht für globale Sensoren nicht zur Verfügung.
Version 5 Release 16
Generative Structural Analysis
●
Seite 711
Für diese Übung das Dokument sample08.CATAnalysis aus dem Beispielverzeichnis
öffnen.
●
Alle Lösungen berechnen.
Dazu Berechnen
anklicken und die Option Alle auswählen.
1. Den statischen Prozess als aktuell festlegen.
Weitere Informationen dazu siehe Aktuellen Analyseprozess ändern.
2. Sensoren.1 (Sensors.1) im Strukturbaum mit der rechten Maustaste anklicken und
Globalen Sensor erzeugen auswählen.
Generative Structural Analysis
Version 5 Release 16
Das Dialogfenster 'Sensor erzeugen' wird angezeigt.
3. Den gewünschten globalen Sensor auswählen.
In diesem Fall den globalen Sensor Energie auswählen.
4. OK anklicken.
Seite 712
Version 5 Release 16
Generative Structural Analysis
Ein Objekt Energie (Energy) erscheint im Strukturbaum.
Parameter können bearbeitet werden, um den Namen zu ändern oder um den
zugehörigen Wert darzustellen.
Dazu wie folgt vorgehen:
a. Den soeben erzeugten Sensor aktualisieren.
b. Den Wissensparameter im Strukturbaum doppelt anklicken.
Das Dialogfenster 'Parameter bearbeiten' wird angezeigt.
5. OK anklicken.
Die Werte von Wissensparametern können im Strukturbaum angezeigt werden.
Weitere Informationen hierzu enthält der Abschnitt Sensorenwerte anzeigen.
●
Den Frequenzprozess als aktuell festlegen.
Weitere Informationen dazu siehe Aktuellen Analyseprozess ändern.
●
Sensoren.2 (Sensors.2) im Strukturbaum mit der rechten Maustaste anklicken und
Globalen Sensor erzeugen auswählen.
Das Dialogfenster 'Sensor erzeugen' wird angezeigt.
●
Frequenz auswählen und OK anklicken.
Seite 713
Generative Structural Analysis
Version 5 Release 16
Seite 714
Ein Sensor Frequenz.1 (Frequency.1) erscheint im Strukturbaum unter dem Objekt
Sensor.2.
Den globalen Frequenzsensor bearbeiten.
●
Dazu Frequenz.2 (Frequency.2) im Strukturbaum doppelt anklicken.
Das Dialogfenster 'Globaler Sensor' wird angezeigt.
●
●
Name: Der Name des Sensors kann geändert werden.
Vorkommen: Die ausgewählten Vorkommen werden beibehalten.
❍
Keine Auswahl: Es wird kein Vorkommen beibehalten.
❍
❍
❍
❍
❍
❍
Wert, der angestrebt werden soll: Es werden die Vorkommen beibehalten, die sich
einem ausgewählten Wert annähern.
Intervalle: Es werden die Vorkommen beibehalten, die in einem ausgewählten
Intervall enthalten sind.
Auswahl der Anzahl Vorkommen: Es werden die Vorkommen beibehalten, deren
Nummern ausgewählt wurden.
Auswahl der Werte der Vorkommen: Es werden die Vorkommen beibehalten,
deren Werte ausgewählt wurden.
Alle: Es werden alle Vorkommen beibehalten.
Komponentenbearbeitung
Vorkommen ausgewählt werden.
: Über diese Schaltfläche können die gewünschten
Version 5 Release 16
Generative Structural Analysis
Seite 715
Diese Schaltfläche ist nur verfügbar, wenn eine der folgenden Optionen
ausgewählt wurde: Wert, der angestrebt werden soll, Intervalle,
Auswahl der Anzahl Vorkommen oder Auswahl der Werte der
Vorkommen.
❍
Gefilterte Vorkommen bearbeiten
: Über diese Schaltfläche können die
ausgewählten Vorkommen dargestellt werden.
Diese Schaltfläche ist nur verfügbar, wenn eine der folgenden Optionen
ausgewählt wurde: Wert, der angestrebt werden soll, Intervalle,
Auswahl der Anzahl Vorkommen, Auswahl der Werte der Vorkommen
oder Alle.
Wenn zum Beispiel die Option Intervalle ausgewählt wurde:
●
Alle als Option für Vorkommen auswählen.
Die ausgewählten Vorkommen können dargestellt werden.
Hierzu Gefilterte Vorkommen bearbeiten
anklicken.
Das Dialogfenster 'Lösung' (Solution) wird angezeigt.
Generative Structural Analysis
Version 5 Release 16
●
OK im Dialogfenster 'Lösung' und dann im Dialogfenster 'Globaler Sensor' anklicken.
●
Den globalen Sensor Frequenz aktualisieren.
●
Das Objekt Frequenzliste im Strukturbaum doppelt anklicken.
Das Dialogfenster 'Listenedition' wird angezeigt.
●
OK im Dialogfenster 'Listenedition' anklicken.
Seite 716
Generative Structural Analysis
●
Version 5 Release 16
Es kann ein bestimmter Sensor aktualisiert werden (der soeben erzeugte oder geänderte),
oder es können alle Sensoren eines Sensorensets aktualisiert werden.
●
Seite 717
Die Werte von Wissensparametern können im Strukturbaum angezeigt werden.
Weitere Informationen dazu siehe Sensorenwerte anzeigen.
Seite 718
Version 5 Release 16
Generative Structural Analysis
Lokale Sensoren erzeugen
In dieser Übung wird erläutert, wie lokale Sensoren erzeugt und bearbeitet werden.
Ein lokaler Sensor ist eine physische Ausgabe (z. B. Belastung, Kraft) einer Berechnung, die auf einen lokalen Bereich (Körper,
Kante, Teilfläche, Scheitelpunkt, mechanische Komponente) begrenzt ist, auf die optional eine Weiterverarbeitung (Max., Min.,
Durchschnitt) angewendet wurde.
Die lokalen Sensoren können entweder in einer Lösung mit einmaligem Vorkommen (statische Lösung ohne Mehrfachlastenset) oder
mit mehrfachem Vorkommen (statische Mehrfachlastenlösung, Lösung für die Frequenz, Lösung für den Beulprozess oder
dynamische Lösung) verwendet werden:
●
Lösung mit einfachem Vorkommen
●
Lösung mit mehrfachem Vorkommen
Lokaler Sensor
Statischer
Prozess
Dynamischer Prozess
Frequenzprozess
(harmonisch oder
vorübergehend)
Beulprozess
Kombinierter
Prozess
Statisch
bedingt
Verschiebungsgröße
Verschiebungsvektor
Relative Verschiebung
(Randbedingungsanregung)
Rotationsvektor
Kraft
*
*
*
Trägheitsmoment
*
*
*
von Mises-Spannung
Spannungstensor
*
*
*
*
*
Hauptneigung
*
*
*
*
*
Hauptspannungstensor
*
*
*
*
*
Hauptbelastungstensor
*
*
*
*
*
Belastungstensor
*
*
*
*
*
Elastische Energie
*
*
*
Fehler
Beschleunigungsvektor
*
Relativer
*
Beschleunigungsvektor
(Randbedingungsanregung)
Geschwindigkeitsvektor
*
Relativer
*
Geschwindigkeitsvektor
(Randbedingungsanregung)
* Nur mit dem Produkt ELFINI Structural Analysis (EST) verfügbar.
Einmaliges Vorkommen:
Die Erstellung von Wissensparametern ist beschränkt auf:
●
Stützelemente mit einem Punkt
●
Stützelemente anderen Typs nur, wenn eine Weiterverarbeitung angewendet wird
Mehrfaches Vorkommen:
Die Erzeugung von Wissensparametern und die Generierung einer 2D-Anzeige sind auf folgende Fälle beschränkt:
●
Stützelemente mit einem Punkt
●
Stützelemente anderen Typs nur, wenn eine Weiterverarbeitung angewendet wird
Weitere Informationen zur Generierung einer 2D-Anzeige siehe 2D-Anzeige für Sensoren generieren.
Für diese Übung das Dokument sample08.CATAnalysis aus dem Beispielverzeichnis öffnen.
●
Alle Lösungen berechnen.
Dazu Berechnen
Seite 719
Version 5 Release 16
Generative Structural Analysis
anklicken und die Option Alle auswählen.
*
*
Generative Structural Analysis
Version 5 Release 16
Seite 720
Es folgen zwei Beispiele für die Erzeugung lokaler Sensoren: eines für Lösungen mit einmaligem Vorkommen und eines für Lösungen
mit mehrfachem Vorkommen.
Lösung mit einmaligem Vorkommen
1. Den statischen Prozess als aktuell festlegen.
Weitere Informationen dazu siehe Aktuellen Analyseprozess ändern.
2. Sensoren.1 (Sensors.1) im Strukturbaum mit der rechten Maustaste anklicken und Lokalen Sensor erzeugen
auswählen.
Das Dialogfenster 'Sensor erzeugen' wird angezeigt.
Generative Structural Analysis
Version 5 Release 16
Seite 721
3. Den gewünschten lokalen Sensor auswählen und OK anklicken.
In diesem Beispiel den lokalen Sensor Verschiebungsvektor auswählen.
Das Objekt Verschiebungsvektor erscheint im Strukturbaum.
Der Sensor Verschiebungsvektor ist noch nicht gültig. Um ihn gültig zu machen, muss er bearbeitet werden.
4. Verschiebungsvektor.1 (Displacement Vector.1) im Strukturbaum doppelt anklicken.
Das Dialogfenster 'Lokaler Sensor' wird angezeigt.
❍
Name: Zeigt den Namen des Sensors an.
❍
Stützelemente: Gibt den Typ des Stützelements an (Scheitelpunkt, Kante, Teilfläche, Körper, Gruppe, Komponente).
Generative Structural Analysis
Version 5 Release 16
❍
Lösung: Zeigt den Namen der Lösung an, die gerade bearbeitet wird.
❍
Werte: Weitere Informationen hierzu enthält der Abschnitt Erweiterte Bearbeitung.
❍
Filter: Weitere Informationen hierzu enthält der Abschnitt Erweiterte Bearbeitung.
❍
Nachbearbeitung: Erlaubt die Ermittlung des Minimum-, Maximum- oder Durchschnittswerts der Ergebnisse.
❍
Parameter erzeugen: Erlaubt, sofern möglich, die Erzeugung von Wissensparametern.
Seite 722
5. Die gewünschten Parameter im Dialogfenster 'Lokaler Sensor' auswählen.
Für dieses Beispiel Folgendes auswählen:
❍
Eine Fläche als Stützelement
❍
Reell als Wertetyp
❍
Alle als Komponenten
❍
Maximum für Nachbearbeitung
❍
Parameter erzeugen
6. OK anklicken.
Die Schaltfläche OK ist im Dialogfenster 'Lokaler Sensor' nur so lange verfügbar, wie der Sensor noch nicht gültig ist.
7. Den lokalen Sensor Verschiebungsvektor aktualisieren.
Ein Wissensparameter ohne Wert erscheint im Strukturbaum.
8. Verschiebungsvektor.1 (Displacement Vector.1) im Strukturbaum doppelt anklicken.
9. C1 als Option für Komponente auswählen und OK anklicken.
10. Den lokalen Sensor Verschiebungsvektor.1 (Displacement Vector.1) aktualisieren.
Auf der Geometrie wird ein Kennsatz mit dem Höchstwert angezeigt.
Dieser Darstellungstyp ist nur verfügbar, wenn auf den lokalen Sensor Folgendes zutrifft:
a. Er wird für eine Lösung mit einmaligem Vorkommen erzeugt.
b. Bei seiner Definition wird für Komponenten eine andere Option als Alle ausgewählt.
c. Er wird mit der Einstellung Minimum oder Maximum für die Option Nachbearbeitung definiert.
d. Er ist aktualisiert.
Generative Structural Analysis
●
Version 5 Release 16
Seite 723
Es kann ein bestimmter Sensor aktualisiert werden (der eben erzeugte oder geänderte), oder es können alle Sensoren eines
Sensorensets aktualisiert werden.
●
Die Werte von Wissensparametern können im Strukturbaum angezeigt werden.
Weitere Informationen dazu siehe Sensorenwerte anzeigen.
●
Außerdem können einem lokalen Sensor zugeordnete Daten exportiert werden (nur möglich, wenn das Produkt ELFINI
Structural Analysis (EST) installiert ist).
Die Kontextmenüoption Daten exportieren steht nur bei lokalen Sensoren mit einmaligem Vorkommen und ohne
Nachbearbeitung zur Verfügung.
Um Daten eines lokalen Sensors zu exportieren, den lokalen Sensor im Strukturbaum mit der rechten Maustaste anklicken und
im Kontextmenü die Option Daten exportieren
auswählen.
Lösung mit mehrfachem Vorkommen
1. Den Frequenzprozess als aktuell festlegen.
Weitere Informationen dazu siehe Aktuellen Analyseprozess ändern.
2. Sensoren.2 (Sensors.2) im Strukturbaum mit der rechten Maustaste anklicken und Lokalen Sensor erzeugen
auswählen.
Das Dialogfenster 'Sensor erzeugen' wird angezeigt.
3. Den gewünschten lokalen Sensor im Dialogfenster 'Sensor erzeugen' auswählen.
In diesem Beispiel von Mises-Spannung (Von Mises Stress) auswählen und OK anklicken.
Das Objekt von Mises-Spannung.1 (Von Mises Stress.1) erscheint im Strukturbaum.
Der Sensor von Mises-Spannung.1 (Von Mises Stress.1) ist noch nicht gültig. Um ihn gültig zu machen, muss er
bearbeitet werden.
4. Im Strukturbaum das Objekt von Mises-Spannung.1 (Von Mises Stress.1) doppelt anklicken.
Version 5 Release 16
Generative Structural Analysis
Seite 724
Das Dialogfenster 'Lokaler Sensor' wird angezeigt.
❍
Name: Zeigt den Namen des Sensors an.
❍
Stützelemente: Gibt den Typ des Stützelements an (Scheitelpunkt, Kante, Teilfläche, Körper, Gruppe, Komponente).
❍
Lösung: Zeigt den Namen der Lösung an, die gerade bearbeitet wird.
❍
Vorkommen: Die ausgewählten Vorkommen werden beibehalten.
■
Keine Auswahl: Es wird kein Vorkommen beibehalten.
■
Wert, der angestrebt werden soll: Es werden die Vorkommen beibehalten, die sich einem ausgewählten Wert
annähern.
■
Intervalle: Es werden die Vorkommen beibehalten, die in mehreren ausgewählten Intervallen enthalten sind.
■
Auswahl der Anzahl Vorkommen: Es werden die Vorkommen beibehalten, deren Nummern ausgewählt wurden.
■
Auswahl der Werte der Vorkommen: Es werden die Vorkommen beibehalten, deren Werte ausgewählt wurden.
■
Alle: Es werden alle Vorkommen beibehalten.
■
Komponentenbearbeitung
werden.
: Über diese Schaltfläche können die gewünschten Vorkommen ausgewählt
Diese Schaltfläche ist nur verfügbar, wenn eine der folgenden Optionen ausgewählt wurde: Wert, der
angestrebt werden soll, Intervalle, Auswahl der Anzahl Vorkommen oder Auswahl der Werte der
Vorkommen.
■
Gefilterte Vorkommen bearbeiten
werden.
: Über diese Schaltfläche können die ausgewählten Vorkommen dargestellt
Generative Structural Analysis
Version 5 Release 16
Seite 725
Diese Schaltfläche ist nur verfügbar, wenn eine der folgenden Optionen ausgewählt wurde: Wert, der
angestrebt werden soll, Intervalle, Auswahl der Anzahl Vorkommen, Auswahl der Werte der
Vorkommen oder Alle.
Wenn zum Beispiel die Option Intervalle ausgewählt wurde:
❍
Werte: Weitere Informationen hierzu enthält der Abschnitt Erweiterte Bearbeitung.
❍
Filter: Weitere Informationen hierzu enthält der Abschnitt Erweiterte Bearbeitung.
❍
Nachbearbeitung: Erlaubt die Ermittlung des Minimum-, Maximum- oder Durchschnittswerts der Ergebnisse.
❍
Parameter erzeugen: Erlaubt, sofern möglich, die Erzeugung von Wissensparametern.
5. Die gewünschten Parameter im Dialogfenster 'Lokaler Sensor' auswählen.
Für dieses Beispiel Folgendes auswählen:
❍
Einen Scheitelpunkt als Stützelement
❍
Alle für Vorkommen
❍
Knoten als Position
❍
Reell als Wertetyp
❍
Maximum für Nachbearbeitung
❍
Parameter erzeugen
6. OK anklicken.
7. Den lokalen Sensor von Mises-Spannung.1 (Von Mises Stress.1) aktualisieren.
Generative Structural Analysis
Version 5 Release 16
Seite 726
Der Wissensparameter ListSize erscheint ohne Wert (also in diesem Fall ohne Listengröße) im Strukturbaum.
Weitere Informationen zum Anzeigen des Wertes für die Listengröße enthält der Abschnitt Sensorenwerte anzeigen.
8. von Mises-Spannung doppelt anklicken.
Das Dialogfenster 'Listenedition' wird angezeigt.
Es werden die Werte der einzelnen ausgewählten Vorkommen angezeigt.
9. Schließen anklicken.
●
Es kann ein bestimmter Sensor aktualisiert werden (der eben erzeugte oder geänderte), oder es können alle Sensoren eines
Sensorensets aktualisiert werden.
●
Die Werte von Wissensparametern können im Strukturbaum angezeigt werden.
Weitere Informationen dazu siehe Sensorenwerte anzeigen.
Version 5 Release 16
Generative Structural Analysis
Reaktionssensoren erzeugen
In dieser Übung wird erläutert, wie Reaktionssensoren erzeugt und bearbeitet werden.
Außerdem wird gezeigt, wie frühere Reaktionssensoren (die vor Version 5 Release 16 erzeugt wurden)
aktualisiert werden.
Eine Reaktion stellt die resultierende Kraft und das Moment von Randbedingungs- und
Verbindungsspezifikationen dar.
Reaktionssensoren stehen nur bei Statikanalyseprozessen zur Verfügung.
Für diese Übung das Dokument sample08.CATAnalysis aus dem Beispielverzeichnis öffnen.
●
Alle Lösungen berechnen.
Hierzu das Symbol Berechnen anklicken und Alle aus der Liste auswählen.
●
Den statischen Prozess als aktuell festlegen.
Weitere Informationen dazu siehe Aktuellen Analyseprozess ändern.
Seite 727
Generative Structural Analysis
Version 5 Release 16
1. Das Set Sensoren.1 (Sensors.1) im Strukturbaum mit der rechten Maustaste anklicken und
Resultierenden Sensor erzeugen > Reaktionssensor auswählen.
Das Dialogfenster 'Reaktionssensor' wird angezeigt.
Seite 728
Version 5 Release 16
Generative Structural Analysis
❍
Name: Der Name des erzeugten Sensors kann geändert werden.
❍
Lösung: Zeigt den Namen der Lösung an, die gerade bearbeitet wird.
❍
Einheit: Erlaubt die Auswahl einer Randbedingung, einer Eigenschaft der Verbindung
Seite 729
zwischen zwei Teilflächen oder einer Eigenschaft der fernen Verbindung (eine Eigenschaft der
Schweißverbindung oder eine Eigenschaft der punktbasierten Verbindung kann nicht
ausgewählt werden).
Multiselektion ist nicht verfügbar.
Auf die Werte der Reaktionen in einer Verbindung kann über die Bildbearbeitung
zugegriffen werden.
Dazu wie folgt vorgehen:
a. Die Objektgruppe Eigenschaften.1 (Properties.1) im Strukturbaum mit der
rechten Maustaste anklicken und Bild generieren auswählen.
Das Dialogfenster 'Bildgenerierung' wird angezeigt.
b. Das Bild Punktkraftvektor oder Punktmomentvektor auswählen und OK
anklicken.
Version 5 Release 16
Generative Structural Analysis
Seite 730
Die Bilder Punktkraftvektor und Punktmomentvektor sind nur
verfügbar, wenn das Produkt ELFINI Structural Analysis (EST)
installiert ist.
c. Das eben erzeugte Bild im Strukturbaum doppelt anklicken.
Das Dialogfenster 'Bildbearbeitung' wird angezeigt.
d. Auswählen:
■
■
■
Typ für Text auf der Registerkarte Darstell.
Knoten des Elements für Steuerung der Werte auf der Registerkarte
Filter
das Objekt Verbindungsnetz auf der Registerkarte
Auswahlmöglichkeiten
e. OK im Dialogfenster 'Bildbearbeitung' anklicken.
Weitere Informationen zu Bildgenerierung und -bearbeitung siehe Bilder generieren
und Bilder bearbeiten in diesem Handbuch.
❍
Achsensystem: Erlaubt die Auswahl des Achsentyps, in dem der Reaktionssensor in der 3DAnsicht berechnet und angezeigt wird.
Weitere Informationen zu Achsensystemen enthält der Abschnitt Achsensystemtyp.
❍
Aktualisierungsergebnisse: Startet die Berechnung des Reaktionssensors.
❍
Kraft: Erlaubt die Anzeige der Kraftausgabeeigenschaften (Komponenten X, Y, Z und Norm).
❍
Moment: Erlaubt die Anzeige der Momentausgabeeigenschaften (Komponenten X, Y, Z und
Norm).
2. Die gewünschte Einheit auswählen.
In diesem Fall Feste Einspannung.1 (Clamp.1) auswählen.
3. Das gewünschte Achsensystem auswählen.
In diesem Beispiel Global auswählen.
4. Das Markierungsfeld Lokal anzeigen auswählen.
5. Aktualisierungsergebnisse anklicken.
Eine Warnung weist darauf hin, dass diese Operation lange dauern kann.
6. Weiter anklicken.
Generative Structural Analysis
Version 5 Release 16
Auf den Registerkarten Kraft und Moment werden die Ausgabeparameter angezeigt.
Der Sensor Reaktionssensor.1 (Reaction Sensor.1) wird im Strukturbaum angezeigt.
Der Reaktionssensor ist bereits aktualisiert.
7. OK anklicken.
In der Geometrie wird ein Symbol angezeigt.
Seite 731
Generative Structural Analysis
●
Version 5 Release 16
Seite 732
Es kann ein bestimmter Sensor aktualisiert werden (der eben erzeugte oder geänderte), oder es können alle
Sensoren eines Sensorensets aktualisiert werden.
●
Die Werte von Wissensparametern können im Strukturbaum angezeigt werden.
Weitere Informationen dazu siehe Sensorenwerte anzeigen.
Reaktionssensoren aktualisieren
Reaktionssensoren, die vor Version 5 Release 16 erzeugt wurden, müssen aktualisiert werden.
Wenn ein Reaktionssensor (der vor Version 5 Release 16 erzeugt wurde) bearbeitet wird, bevor die Lösung
berechnet wird, weist eine Warnung darauf hin, dass der Sensor und damit die Lösung aktualisiert werden muss.
Anschließend kann der Reaktionssensor bearbeitet oder über die Kontextmenüoption Sensor aktualisieren
aktualisiert werden.
Für diese Übung das Dokument sample32.CATAnalysis aus dem Beispielverzeichnis öffnen.
Alle Lösungen berechnen.
Hierzu Berechnen anklicken und Alle aus der Liste auswählen.
Generative Structural Analysis
Seite 733
Version 5 Release 16
1. Reaktion -> Clamp.1 (Feste Einspannung.1) mit der rechten Maustaste anklicken und Upgrade
Sensors (Sensoren aktualisieren) anklicken
oder Reaktion ->
Clamp.1 (Feste Einspannung.1) doppelt anklicken.
Das Dialogfenster 'Sensor(en) aktualisieren' wird angezeigt.
❍
Nur dieser Sensor: Erlaubt die Aktualisierung des ausgewählten Sensors.
❍
Alle Reaktionssensoren: Es können alle Reaktionssensoren aktualisiert werden, die zum aktuellen
Sensorenset gehören.
2. 'Nur dieser Sensor' auswählen.
3. OK anklicken.
Die Werte des Reaktionssensors werden im Strukturbaum angezeigt.
Der Reaktionssensor kann nun bearbeitet werden.
Dazu wie folgt vorgehen:
4. Reaktion > -Feste Einspannung.1 (Clamp.1) im Strukturbaum doppelt anklicken.
Generative Structural Analysis
Version 5 Release 16
Das Dialogfenster 'Reaktionssensor' wird angezeigt.
Weitere Informationen hierzu enthält die Beschreibung des Dialogfensters.
5. OK anklicken.
6. Den Reaktionssensor aktualisieren.
Seite 734
Version 5 Release 16
Generative Structural Analysis
Seite 735
Lastsensoren erzeugen
In dieser Übung wird erläutert, wie Lastsensoren erzeugt und bearbeitet werden.
Es stehen bereits Sensoren zur Verfügung, mit denen die Lösungsausgabewerte
(Abweichung, Spannung) gemessen werden. Zweck des Lastsensors ist die Messung der
Eingabewerte, z. B. resultierende angewendete Lasten.
Der Lastsensor gibt den resultierenden Kraftvektor (Fx, Fy, Fz) und Momentvektor (Mx, My,
Mz) an, die auf ein bestimmtes Stützelement angewendet wurden.
Die Lastresultierende beruht auf berechneten Lasten.
Diese Funktion ist nur mit dem Produkt ELFINI Structural Analysis (EST) verfügbar.
Lastsensoren stehen nur bei Statikanalyseprozessen zur Verfügung.
Wenn der Statikanalyseprozess eine Mehrfachlastenspezifikation enthält, kann kein
Lastsensor erzeugt werden, sondern nur Mehrfachlastsensoren.
Für diese Übung das Dokument sample08.CATAnalysis aus dem Beispielverzeichnis öffnen.
●
Eine Berechnung des Typs 'Nur vernetzen' ausführen.
Hierzu Berechnen
●
anklicken und Nur vernetzen aus der Liste auswählen.
Den statischen Prozess als aktuell festlegen.
Weitere Informationen dazu siehe Aktuellen Analyseprozess ändern.
Generative Structural Analysis
Version 5 Release 16
Seite 736
1. Das Set Sensoren.1 (Sensors.1) im Strukturbaum mit der rechten Maustaste
anklicken und Resultierenden Sensor erzeugen > Lastsensor
auswählen.
Das Dialogfenster 'Lastsensor' wird angezeigt.
❍
Name: Der Name des erzeugten Sensors kann geändert werden.
❍
Stützelemente: Es kann das Stützelement ausgewählt werden.
Version 5 Release 16
Generative Structural Analysis
■
Seite 737
Es steht heterogene Multiselektion zur Verfügung.
Bei einem Stützelement kann es sich um Folgendes handeln:
■
■
Geometrie (Punkt, Kante, Teilfläche)
■
Mechanische Komponente (z. B. Hauptkörper, Verbindung)
■
Gruppe (geometrisch, nach Nachbarschaft, durch Begrenzung)
Die Auswahl eines Stützelement ist nicht obligatorisch. Wenn kein
Stützelement ausgewählt wird, wird die gesamte Geometrie berücksichtigt:
Die Resultierende entspricht der globalen Resultierenden des gesamten
Lastsets.
❍
Achsensystem: Erlaubt die Auswahl des Achsentyps, in dem der Lastsensor
berechnet wird.
Weitere Informationen zu Achsensystemen enthält der Abschnitt
Achsensystemtyp.
❍
Aktualisierungsergebnisse: Startet die Berechnung des Trägheitssensors.
❍
Kraft: Zeigt die Kraftausgabeeigenschaften an (Komponenten X, Y, Z und
Norm).
❍
Moment: Zeigt die Momentausgabeeigenschaften an (Komponenten X, Y, Z und
Norm).
2. Die gewünschten Stützelemente auswählen.
In diesem Fall kein Stützelement auswählen.
3. Das gewünschte Achsensystem auswählen.
In diesem Beispiel Global auswählen.
4. Aktualisierungsergebnisse anklicken.
Generative Structural Analysis
Version 5 Release 16
Auf den Registerkarten Kraft und Moment werden die Ausgabeparameter
angezeigt.
Der Sensor Lastsensor.1 (Load Sensor.1) wird im Strukturbaum angezeigt.
Der Lastsensor ist bereits aktualisiert.
5. OK anklicken.
Seite 738
Generative Structural Analysis
●
Version 5 Release 16
Es kann ein bestimmter Sensor aktualisiert werden (der eben erzeugte oder geänderte),
oder es können alle Sensoren eines Sensorensets aktualisiert werden.
●
Die Werte von Wissensparametern können im Strukturbaum angezeigt werden.
Weitere Informationen dazu siehe Sensorenwerte anzeigen.
●
Seite 739
Nach der Aktualisierung des Sensorensets kann auch ein Bericht generiert werden.
Version 5 Release 16
Generative Structural Analysis
Seite 740
Mehrfachlastsensoren erzeugen
In dieser Übung wird erläutert, wie Mehrfachlastsensoren erzeugt werden.
Diese Funktion ist nur mit dem Produkt ELFINI Structural Analysis (EST) verfügbar.
Mehrfachlastsensoren stehen nur bei Statikanalyseprozessen, die ein Set mit mehreren
Lasten enthalten, zur Verfügung.
Für diese Übung das Dokument sample46.CATAnalysis aus dem Beispielverzeichnis öffnen.
●
Eine Berechnung des Typs 'Nur vernetzen' ausführen.
Hierzu Berechnen
anklicken und Nur vernetzen aus der Liste auswählen.
1. Das Set Sensoren.3 (Sensors.3) im Strukturbaum mit der rechten Maustaste
anklicken und Resultierenden Sensor erzeugen > Mehrfachlastsensor
auswählen.
Das Dialogfenster 'Mehrfachlastsensor' wird angezeigt.
❍
Name: Der Name des erzeugten Sensors kann geändert werden.
Version 5 Release 16
Generative Structural Analysis
❍
Seite 741
Stützelemente: Es kann das Stützelement ausgewählt werden.
■
Es steht heterogene Multiselektion zur Verfügung.
Bei einem Stützelement kann es sich um Folgendes handeln:
■
■
Geometrie (Punkt, Kante, Teilfläche)
■
Mechanische Komponente (z. B. Hauptkörper, Verbindung)
■
Gruppe (geometrisch, nach Nachbarschaft, durch Begrenzung)
Die Auswahl eines Stützelement ist nicht obligatorisch. Wenn kein
Stützelement ausgewählt wird, wird die gesamte Geometrie berücksichtigt:
Die Resultierende entspricht der globalen Resultierenden des gesamten
Mehrfachlastensets.
❍
Stützelemente: Es kann ein Stützelement ausgewählt werden.
Ohne Angabe eines Stützelements wird standardmäßig der gesamte Hauptkörper
ausgewählt.
Es steht heterogene Multiselektion zur Verfügung.
Bei einem Stützelement kann es sich um Folgendes handeln:
❍
■
Geometrie (Punkt, Kante, Teilfläche)
■
Mechanische Komponente (z. B. Hauptkörper, Verbindung)
■
Gruppe (geometrisch, nach Nachbarschaft, durch Begrenzung)
Achsensystem: Erlaubt die Auswahl des Achsentyps, in dem der
Mehrfachlastsensor in der 3D-Ansicht berechnet und angezeigt wird.
Weitere Informationen zu Achsensystemen enthält der Abschnitt
Achsensystemtyp.
2. Die gewünschten Stützelemente auswählen.
Generative Structural Analysis
Version 5 Release 16
Seite 742
In diesem Fall kein Stützelement auswählen.
Standardmäßig wird der gesamte Körper berücksichtigt.
3. Das gewünschte Achsensystem auswählen.
In diesem Beispiel Global auswählen.
4. Das Markierungsfeld Lokal anzeigen auswählen.
5. OK anklicken.
Der Sensor Mehrfachlastsensor.1 (Multi Load Sensor.1) wird im Strukturbaum
angezeigt.
Der Mehrfachlastsensor ist nicht aktualisiert.
Damit die Werte des Mehrfachlastsensors angezeigt werden, muss ein Bericht
generiert werden.
Dazu wie folgt vorgehen:
6. Das Sensorenset aktualisieren.
Weitere Informationen hierzu enthält der Abschnitt Sensoren aktualisieren.
7. Sensoren.3 (Sensors.3) mit der rechten Maustaste anklicken und Bericht
auswählen.
Generative Structural Analysis
Version 5 Release 16
Seite 743
Weitere Informationen zur Kontextmenüoption Bericht enthält der Abschnitt
Berichte generieren.
Es wird ein HTML-Bericht angezeigt. Diese Datei enthält den Wert des erzeugten
Mehrfachlastsensors.
Es kann ein bestimmter Sensor aktualisiert werden (der eben erzeugte oder geänderte),
oder es können alle Sensoren eines Sensorensets aktualisiert werden.
Version 5 Release 16
Generative Structural Analysis
Seite 744
Trägheitssensoren erzeugen
In dieser Übung wird erläutert, wie Trägheitssensoren erzeugt und bearbeitet werden.
Es stehen bereits Sensoren zur Verfügung, mit denen die Lösungsausgabewerte
(Abweichung, Spannung) gemessen werden. Zweck des Massensensors ist die Messung der
Eingabewerte, z. B. resultierende angewendete Massen.
Eine Trägheit stellt die resultierende Masse und Trägheit dar, die auf ein bestimmtes
Stützelement angewendet wurden.
Die Massen- und Trägheitsresultierenden beruhen auf berechneten Daten.
Diese Funktion ist nur mit dem Produkt ELFINI Structural Analysis (EST) verfügbar.
Trägheitssensoren stehen in allen Analyseprozessen zur Verfügung, die ein Massenset
enthalten.
Für diese Übung das Dokument Sample56.CATAnalysis aus dem Beispielverzeichnis öffnen.
●
Eine Berechnung des Typs 'Nur vernetzen' ausführen.
Hierzu Berechnen
anklicken und Nur vernetzen aus der Liste auswählen.
1. Das Set Sensoren.1 (Sensors.1) im Strukturbaum mit der rechten Maustaste
anklicken und Resultierenden Sensor erzeugen > Trägheitssensor
auswählen.
Version 5 Release 16
Generative Structural Analysis
Seite 745
Das Dialogfenster 'Trägheitssensor' wird angezeigt.
❍
Name: Der Name des erzeugten Sensors kann geändert werden.
❍
Stützelemente: Es kann das Stützelement ausgewählt werden.
■
Es steht heterogene Multiselektion zur Verfügung.
Bei einem Stützelement kann es sich um Folgendes handeln:
■
■
Geometrie (Punkt, Kante, Teilfläche)
■
Mechanische Komponente (z. B. Hauptkörper, Verbindung)
■
Gruppe (geometrisch, nach Nachbarschaft, durch Begrenzung)
Die Auswahl eines Stützelement ist nicht obligatorisch. Ohne Auswahl eines
Stützelements wird die gesamte Geometrie berücksichtigt: Die Resultierende
entspricht der globalen Resultierenden des gesamten Massensets.
Version 5 Release 16
Generative Structural Analysis
❍
Seite 746
Achsensystem: Erlaubt die Auswahl des Achsentyps, in dem der
Trägheitssensor berechnet wird.
Weitere Informationen zu Achsensystemen enthält der Abschnitt
Achsensystemtyp.
❍
Aktualisierungsergebnisse: Startet die Berechnung des Trägheitssensors.
❍
Masse: Zeigt den Massenwert an.
❍
Trägheit: Zeigt die Ausgabeeigenschaften der Trägheit an (Komponenten Ixx,
Iyy, Izz, Ixy, Ixz, Iyz).
❍
Hauptträgheit: Zeigt die Ausgabeeigenschaften der Hauptträgheit an
(Komponenten I1, I2, I3).
❍
Hauptachse: Zeigt die Ausgabeeigenschaften der Hauptachse an (Komponenten
X, Y, Z).
❍
■
Hauptrichtung 1
■
Hauptrichtung 2
Schwerpunkt: Zeigt die drei Komponenten der Schwerpunkteigenschaften an
(Gx, Gy, Gz).
❍
Verbindungsmatrix: Zeigt die Komponenten der Verbindungsmatrix an (Cxx,
Cyy, Czz, Cxy, Cxz, Cyz).
2. Die gewünschten Stützelemente auswählen.
In diesem Fall eine Teilfläche und eine Linie auswählen.
3. Das gewünschte Achsensystem auswählen.
In diesem Beispiel Global auswählen.
4. Das Markierungsfeld Lokal anzeigen auswählen.
Generative Structural Analysis
Version 5 Release 16
5. Aktualisierungsergebnisse anklicken.
Im Dialogfenster 'Trägheitssensor' werden die Ausgabeparameter angezeigt.
Der Sensor Trägheitssensor.1 (Inertia Sensor.1) wird im Strukturbaum
angezeigt.
Der Trägheitssensor ist bereits aktualisiert.
6. OK anklicken.
Seite 747
Generative Structural Analysis
●
Version 5 Release 16
Es kann ein bestimmter Sensor aktualisiert werden (der eben erzeugte oder geänderte),
oder es können alle Sensoren eines Sensorensets aktualisiert werden.
●
Die Werte von Wissensparametern können im Strukturbaum angezeigt werden.
Weitere Informationen dazu siehe Sensorenwerte anzeigen.
●
Seite 748
Nach der Aktualisierung des Sensorensets kann auch ein Bericht generiert werden.
Seite 749
Version 5 Release 16
Generative Structural Analysis
Sensoren aktualisieren
In dieser Übung wird Folgendes erläutert:
●
einen bestimmten Sensor aktualisieren
●
alle Sensoren in einem Sensorenset aktualisieren
Einen bestimmten Sensor aktualisieren
●
Das Dokument sample08.CATAnalysis aus dem Beispielverzeichnis öffnen.
●
Mehrere Sensoren erzeugen (global, lokal, Reaktion).
In diesem Beispiel einen globalen Sensor Energie und einen globalen Sensor von Mises
- Höchstwert unter dem Set Sensoren.1 (Sensors.1) erzeugen.
1. Im Strukturbaum einen Sensor des Sets Sensoren.1 mit der rechten Maustaste
anklicken.
In diesem Beispiel Energie.1 (Energy.1) mit der rechten Maustaste anklicken.
2. Sensor aktualisieren
auswählen.
Generative Structural Analysis
Seite 750
Version 5 Release 16
Eine Warnung weist darauf hin, dass die Aktualisierung lange dauern kann.
3. OK in der Warnung anklicken.
Nach Abschluss des Vorgangs verschwindet das Symbol
aus dem Strukturbaum.
Der Sensor Energie.1 ist nun aktualisiert.
Der Sensor von Mises - Höchstwert.2 (Maximum Von Mises.2) ist nicht aktuell:
Das Symbol
wird weiterhin angezeigt.
Generative Structural Analysis
Version 5 Release 16
Seite 751
Das Sensorenset wird nicht aktualisiert, wenn alle Sensoren lokal aktualisiert werden (d. h.,
wenn alle Sensoren nacheinander einzeln über die Kontextmenüoption Sensor
aktualisieren aktualisiert werden).
Zum Aktualisieren eines Sensorensets muss die Kontextmenüoption Alle Sensoren
aktualisieren verwendet oder die Operation Alle berechnen ausgeführt werden.
Alle Sensoren in einem Sensorenset
aktualisieren
●
Das Dokument sample08.CATAnalysis aus dem Beispielverzeichnis öffnen.
●
Mehrere Sensoren erzeugen (global, lokal, Reaktion).
In diesem Beispiel einen globalen Sensor Energie (Energy) und einen globalen Sensor
von Mises - Höchstwert (Maximum Von Mises) unter dem Set Sensoren.1
(Sensors.1) erzeugen.
1. Das Set Sensoren.1 im Strukturbaum mit der rechten Maustaste anklicken.
2. Alle Sensoren aktualisieren auswählen.
Generative Structural Analysis
Version 5 Release 16
Nach Abschluss des Vorgangs verschwindet das Symbol
Seite 752
aus dem Strukturbaum.
Die Sensoren Energie.1 und von Mises - Höchstwert.2 sind nun aktualisiert:
Über das Kontextmenü kann zu dem Sensorenset ein Bericht generiert werden. Hierzu muss
das Sensorenset aktualisiert werden.
Version 5 Release 16
Generative Structural Analysis
Seite 753
Sensorenwerte anzeigen
In dieser Übung wird erläutert, wie die Werte der Wissensparameter von globalen und lokalen Sensoren
angezeigt werden.
1. Den Befehl Tools > Optionen... auswählen, um das Dialogfenster 'Optionen' zu öffnen.
2. Die Registerkarte Ratgeber in der Kategorie Allgemein > Parameter und Maße anklicken.
3. Das Markierungsfeld Mit Wert auf der Registerkarte Ratgeber auswählen.
4. OK anklicken.
Der Strukturbaum wird automatisch aktualisiert und der Sensorwert kann dargestellt werden.
Auf diese Weise können auch die Ergebnisse der Wissensparameter der folgenden Sensoren aus
den Übungen Globale Sensoren erzeugen und Lokale Sensoren erzeugen abgerufen werden:
❍
Globaler Sensor 'Energie'
❍
Lokaler Sensor 'Verschiebungsvektor' (Lösung mit einmaligem Vorkommen)
❍
Lokaler Sensor 'von Mises-Spannung' (Lösung mit mehrfachem Vorkommen)
Generative Structural Analysis
Version 5 Release 16
Seite 754
Zum Anzeigen des Wertes für jedes ausgewählte Vorkommen von Mises-Spannung doppelt
anklicken.
Das Dialogfenster 'Listenedition' wird angezeigt.
Dezimalzahl anpassen
Die Dezimalzahl kann auf der Registerkarte Einheiten im Dialogfenster 'Optionen' geändert werden.
Generative Structural Analysis
Version 5 Release 16
Seite 755
Ergebnisberechnung
Externer Speicher
Externe Speicherung angeben
Den Pfad eines externen Speicherverzeichnisses für das Speichern (von
Berechnungs- und Ergebnisdaten) angeben.
Externen Speicher löschen
Den Inhalt des Elfini Speichers löschen, um Platz auf der Festplatte zu sparen
(entweder Berechnungsdaten oder Ergebnis- und Berechnungsdaten).
Temporäres Dateiverzeichnis angeben
Ein temporäres Datenverzeichnis für die gespeicherten Daten und
Berechnungsergebnisse von CATElfini angeben.
Berechnung
Berechnete Daten
Berechnete Daten anzeigen und aktualisieren.
Objekte berechnen
Berechnungen zu finiten Elementen mit einem oder mehreren Objekten
durchführen.
Statische Lösung berechnen
Eine statische Berechnung mit einem oder mehreren Statikanalyseprozessen
durchführen.
Statische bedingte Lösung berechnen
Eine statische bedingte Berechnung mit einem oder mehreren statischen bedingten
Modi durchführen.
Frequenzlösung berechnen
Eine normale Vibrationsmodusberechnung mit einem oder mehreren
Frequenzanalyseprozessen durchführen.
Lösung für den Beulprozess erzeugen
Eine normale Beulmodusberechnung mit einem oder mehreren
Beulanalyseprozessen durchführen.
Hüllkurvenlösung berechnen
Eine Berechnung mit einem oder mehreren Hüllkurvenvorgängen durchführen.
Harmonischen dynamischen Prozess berechnen
Eine normale Dynamikmodusberechnung mit einem oder mehreren harmonischen
dynamischen Antwortprozessen durchführen.
Vorübergehenden dynamischen Prozess berechnen
Eine normale Dynamikmodusberechnung mit einem oder mehreren
vorübergehenden dynamischen Antwortprozessen durchführen.
Generative Structural Analysis
Version 5 Release 16
Im Stapelbetrieb berechnen
Ein CATAnalysis-Dokument mit Hilfe eines Stapelprozesses aktualisieren und
berechnen.
Mit Adaptivität berechnen
Mit Adaptivität berechnen
Adaptive Lösungen berechnen.
Seite 756
Version 5 Release 16
Generative Structural Analysis
Seite 757
Externe Speicherung angeben
In dieser Übung wird erläutert, wie der externe Speicher in einem Prozess angegeben wird.
Sämtliche ELFINI-Solver-Berechnungen (Matrizen, Operatoren, Abweichungen, Zwischeneinheiten usw.) werden
systematisch und strukturiert außerhalb des Hauptspeichers in einer externen Datei abgelegt.
Externer Speicher ist die Datei des Verzeichnisses, in dem diese strukturierten berechneten Daten gesichert werden.
Die Verbindung zwischen dem .CATAnalysis-Dokument und dem externen Speicher wird am Ende einer Sitzung
verwaltet, ähnlich wie die Verbindung zwischen einem .CATPart-Dokument und dem verbundenen .CATAnalysisDokument.
Die zu sichernden Daten einer Analyse werden in zwei Dateien gesichert, und zwar getrennt nach Ergebnissen und
Berechnungen. Nach dem Öffnen eines neuen Analysedokuments sind die Standardverzeichnisse, in denen die
Dateien gesichert werden, gleich den zuletzt vom Benutzer gewählten Verzeichnissen.
Ergebnisdaten sind die Daten, die für das Generieren von Bildern benötigt werden: Verformungen, Lasten,
Randbedingungen, Singularitäten, Spannungsenergie usw. Diese Daten sind ausreichend, wenn nur die Ergebnisse
gesichert und keine weiteren Berechnungen hiermit angestellt werden sollen. Ergebnisdaten benötigen nur wenig
Speicherplatz, jedoch beginnt jede neue Berechnung ganz am Anfang und kann daher einige Zeit in Anspruch
nehmen.
Berechnungsdaten entsprechen den Matrizen, beispielsweise Versteifungen. Diese Daten werden benötigt, um neue
Berechnungen anhand der geladenen Daten vorzunehmen, was durchaus vorteilhaft ist. Hiermit kann Zeit gespart
werden, es wird jedoch auch sehr viel Plattenspeicherplatz belegt.
Berechnungsdaten können entfernt werden, indem der Befehl "Berechnungsdaten löschen" vor dem Sichern des
Analysedokuments aktiviert wird.
Die Standardspeicherposition von Berechnungsdateien kann voreingestellt sein.
Weitere Informationen dazu siehe Externer Speicher im Abschnitt Anpassen.
Das Dokument sample01.CATAnalysis aus dem Beispielverzeichnis öffnen.
1. Das Symbol Externer Speicher
anklicken.
Das Dialogfenster 'Externer Speicher' wird angezeigt.
Generative Structural Analysis
Version 5 Release 16
Seite 758
Die Ergebnis- und die Berechnungsdaten sind in jeweils einzelnen Dateien mit den entsprechenden
Erweiterungen gesichert:
❍
xxx.CATAnalysisResults
❍
xxx.CATAnalysisComputations
2. Falls erforderlich, Ändern anklicken.
Das Dialogfenster 'Auswahl' wird angezeigt.
3. Das gewünschte externe Speicherverzeichnis auswählen und im Dialogfenster 'Auswahl' Sichern anklicken.
Der ausgewählte Pfadname wird im Dialogfenster 'Externer Speicher' angezeigt.
Die Pfadauswahl kann mit den Schaltflächen Ändern oder Abbrechen geändert oder abgebrochen werden.
4. OK im Dialogfenster 'Externer Speicher' anklicken.
Die externe Speicherdatei wurde gesichert und die Erweiterungen werden beibehalten.
Die Dateiadressobjekte CATAnalysisResults und CATAnalysisComputations werden im Strukturbaum
unter Verknüpfungsmanager angezeigt.
●
Die Speicheradresse kann mit Hilfe des Strukturbaums geändert werden. Im Strukturbaum entweder
CATAnalysis Results oder CATAnalysis Computations doppelt anklicken: Das Dialogfenster 'Externer
Speicher' wird angezeigt und enthält nur die ausgewählte Verknüpfung. Nun kann der Pfad der Datei erneut
geändert werden.
Generative Structural Analysis
●
Version 5 Release 16
Seite 759
Wenn externe Speicherdateien erzeugt werden, werden die Namen der Standarddateien auf der Grundlage des
Namens der aktuellen Analysedokumentdatei angelegt.
In folgenden Fällen werden beide Dateien (CATAnalysisResults und CATAnalysisComputations) erzeugt:
❍
beim Start einer Berechnung
❍
beim Aufruf eines der Befehle für den externen Speicher
Speichernamen werden (außer in den oben genannten Fällen) nur auf Anforderung geändert.
Folgendes beim Vorgang Sichern unter beachten: Der CATAnalysis-Pfad kann nur geändert werden, wenn auch
die Pfade der externen Speicherdateien geändert werden (es sei denn, die Option Automatische
Umbenennung ist aktiviert). Andernfalls wird eine Fehlermeldung angezeigt.
●
Wenn die Größe der Berechnungsdatei 2 GB überschreitet, werden weitere CATAnalysisComputations-Dateien
erzeugt und die betreffenden Verknüpfungen in der Komponente Verknüpfungsmanager (Strukturbaum)
angezeigt.
Generative Structural Analysis
Seite 760
Version 5 Release 16
Externen Speicher löschen
In dieser Übung wird erläutert, wie der externe Speicher gelöscht wird, um Platz auf der
Festplatte einzusparen.
Das Dokument sample18.CATAnalysis aus dem Beispielverzeichnis öffnen.
1. Das Symbol Löschen des externern Speichers
anklicken.
Das Dialogfenster 'Löschen des externen Speichers' wird angezeigt.
❍
Berechnungsdaten löschen: Hiermit werden nur Berechnungsdaten gelöscht.
❍
Ergebnis- und Berechnungsdaten löschen: Hiermit werden sowohl Ergebnisals auch Berechnungsdaten gelöscht.
2. Die gewünschte Option auswählen.
In diesem Fall die Option Berechnungsdaten löschen auswählen.
3. OK anklicken.
Der Benutzer muss an dieser Stelle wissen, dass dieser Befehl einige Daten aus allen
Lösungen entfernt und dass es möglicherweise einige Zeit dauert, bis diese Daten
wiederhergestellt sind (dies wird auch in dem nun angezeigten
Bestätigungsdialogfenster erwähnt).
Generative Structural Analysis
Seite 761
Version 5 Release 16
Temporären externen Speicher angeben
In dieser Übung wird gezeigt, wie ein temporäres Datenverzeichnis für die gespeicherten
CATAnalysis-Daten und -Berechnungsergebnisse festgelegt wird.
Während einer Analysesitzung werden die aktuellen Daten in einem temporären Verzeichnis
gespeichert.
Mit der Sicherungsoperation werden aus aktuellen Daten permanente Daten, indem sie vom
temporären Datenverzeichnis in zwei Dateien für das Speichern von Ergebnisberechnungen
gesichert werden. Dementsprechend werden mit aktuellen Änderungen keine vorher
geladenen Ergebnis- und Berechnungsdaten geändert, sofern keine Sicherungsoperation
erfolgt.
Das temporäre Datenverzeichnis wird jedes Mal gelöscht, wenn die hiermit
zusammenhängende Analysesitzung geschlossen wird.
Als Standardeinstellung für das temporäre Datenverzeichnis gilt das Standardverzeichnis
des Computers für temporäre Daten. Auf Grund des großen Plattenspeicherplatzes, der im
Allgemeinen für Analyseberechnungen benötigt wird, wird dringend empfohlen, die
Standardeinstellung zu ändern und ein neues temporäres Verzeichnis anzugeben.
Das Dokument sample01.CATAnalysis aus dem Beispielverzeichnis öffnen.
1. Das Symbol Temporärer externer Speicher
anklicken.
Das Dialogfenster 'Temporärer externer Speicher' wird angezeigt.
2. Falls erforderlich, die Schaltfläche Ändern anklicken.
Generative Structural Analysis
Version 5 Release 16
Seite 762
Das Dialogfenster 'Auswahl' wird angezeigt.
3. Das gewünschte temporäre externe Speicherverzeichnis auswählen und im
Dialogfenster 'Auswahl' OK anklicken.
Der ausgewählte Pfadname wird im Dialogfenster 'Temporärer externer Speicher'
angezeigt.
4. OK anklicken.
Nun kann sowohl auf die gesicherten CATAnalysis-Daten als auch auf die
Berechnungsergebnisdateien von dem vorher definierten Verzeichnis aus zugegriffen
werden.
Version 5 Release 16
Generative Structural Analysis
Seite 763
Berechnete Daten
In dieser Übung wird erläutert, wie berechnete Daten angezeigt und aktualisiert werden.
Es wird dargestellt, wie der Solver die Vorverarbeitungsspezifikationen (Lasten, Mehrfachlasten und Massen)
vor dem Start einer Berechnung interpretiert.
In dieser Übung wird Folgendes erläutert:
●
Berechnete Daten ein- und ausblenden
●
Berechnete Daten aktualisieren
●
Bilder von berechneten Daten generieren
Diese Funktion ist nur mit dem Produkt ELFINI Structural Analysis (EST) verfügbar.
Im Allgemeinen werden die Vorverarbeitungsspezifikationen der Strukturanalyse auf die Schwerpunkte von
Netzeinheiten angewendet (d. h. auf Elemente, Kanten, Flächen, ...). Der Solver muss diese
Vorverarbeitungspezifikationen an den Freiheitsgraden der Netzknoten auswerten.
Zur Verwendung berechneter Daten wird die folgende Methode empfohlen:
a. Die Vorverarbeitungsspezifikationen (Randbedingungen, Lasten, Mehrfachlasten, Massen) festlegen.
b. Die berechneten Daten einblenden.
c. Die berechneten Daten aktualisieren.
d. Bilder der berechneten Daten generieren.
e. Einen Bericht über die berechneten Daten generieren.
Beispiel mit einem auf eine Fläche angewendeten Druck:
Vorverarbeitungsdarstellung
(Symbol, das die
Druckspezifikation darstellt)
Generative Structural Analysis
Version 5 Release 16
Seite 764
Ansicht des finiten
Elementmodells
(auf der Elementteilfläche
angezeigtes Bild
'Darstellung des Drucks auf
Vernetzung')
Solver-Ansicht
(an Elementknoten
angezeigtes Bild
'Punktlastvektor')
Berechnete Daten ein- und ausblenden
Berechnete Daten können nur bei statischen Lösungen und Frequenzlösungen eingeblendet (und
ausgeblendet) werden.
Die berechneten Daten können eingeblendet werden, wenn sie Folgendes enthalten:
●
Lasten oder Mehrfachlasten
●
Massen
Das Dokument sample46.CATAnalysis aus dem Beispielverzeichnis öffnen.
In diesem Beispiel werden die Vorverarbeitungsspezifikationen nicht aktualisiert.
●
Lösung für statischen Prozess.3 (Static Case Solution.3) im Strukturbaum mit der rechten Maustaste
anklicken und Berechnete Daten ein-/ausblenden
anklicken.
Generative Structural Analysis
Version 5 Release 16
Seite 765
Berechnete Daten.1 (Computed Data.1) erscheint im Strukturbaum.
In Berechnete Daten.1 sind alle berechneten Daten von Lösung für statischen Prozess.3
zusammengefasst.
In diesem Beispiel ist das Objekt Berechnete Daten.1 leer, weil die berechneten Daten nie
aktualisiert wurden.
Weitere Informationen hierzu enthält der Abschnitt Weitere Informationen zu berechneten Daten.
Zum Ausblenden der berechneten Daten, Lösung für statischen Prozess.3 im Strukturbaum mit
der rechten Maustaste anklicken und Berechnete Daten ein-/ausblenden auswählen.
Nun können die generierten berechneten Daten aktualisiert und anschließend Bilder generiert werden.
Weitere Informationen hierzu enthält der Abschnitt Berechnete Daten aktualisieren.
Berechnete Daten aktualisieren
●
Berechnete Daten.1 mit der rechten Maustaste anklicken und Berechnete Daten aktualisieren
auswählen.
Berechnete Lasten (Mehrfachlasten.1) (Computed Loads (Multi Loads.1)) erscheint unter
Berechnete Daten.1 im Strukturbaum.
Sowohl Berechnete Daten.1 als auch Berechnete Lasten (Mehrfachlasten.1) (Computed Loads
(Multi Loads.1)) wird aktualisiert.
Generative Structural Analysis
Version 5 Release 16
Seite 766
Berechnete Lasten (Lasten.1) gewährt Zugriff auf die Solver-Ansicht des Sets Lasten.1 (Loads.1) im
Kontext von Lösung für statischen Prozess.1.
Nun können Bilder der berechneten Lasten generiert werden.
Weitere Informationen hierzu enthält der Abschnitt Bilder von berechneten Daten generieren.
Bilder von berechneten Daten generieren
Welche Bilder verfügbar sind, hängt vom Typ der berechneten Daten (berechnete Lasten oder berechnete
Massen) ab.
Weitere Informationen zu den verfügbaren Bildern enthält der Abschnitt Verfügbare Bilder.
1. Berechnete Lasten (Mehrfachlasten.1) (Computed Loads (Multi Loads.1)) mit der rechten
Maustaste anklicken und Bild generieren auswählen.
Das Dialogfenster 'Bildgenerierung' wird angezeigt.
Weitere Informationen zu diesem Dialogfenster enthält der Abschnitt Bilder generieren.
In diesem Beispiel stehen nur die Bilder Punktlastvektor und Punktmomentvektor zur Verfügung.
2. Punktkraftvektor auswählen.
3. OK anklicken.
Das Bild Punktlastvektor wird automatisch in der 3D-Darstellung generiert, und Punktlastvektor.1
(Point force vector.1) erscheint unter Berechnete Lasten (Mehrfachlasten.1) (Computed Loads
(Multi Loads.1)) im Strukturbaum.
Version 5 Release 16
Generative Structural Analysis
Seite 767
Weitere Informationen zu berechneten Daten
Der Inhalt der berechneten Daten hängt von folgenden Faktoren ab:
●
Aktualisierungsstatus der berechneten Daten
●
Inhalt des Analyseprozesses (Lastsets, Mehrfachlastenset, Massenset)
Im folgenden Beispiel enthält der statische Prozess ein Lastset und ein Massenset.
Somit enthält Berechnete Daten.1 (Computed Data.1) sowohl berechnete Lasten als auch berechnete
Massen:
Zusammenfassung:
Inhalt des Analyseprozesses
Lastset mit dem Namen Lasten.1
(Loads.1)
Mehrfachlastenset mit dem Namen
Mehrfachlasten.1 (Multi Loads.1)
Massenset mit dem Namen
Massen.1 (Masses.1)
Inhalt der berechneten
Daten
Berechnete Lasten
Namenskonventionen
Berechnete Lasten (Lasten.1)
(Computed Loads (Loads.1))
Berechnete Lasten
Berechnete Lasten
(Mehrfachlasten.1) (Computed
Loads (Multi Loads.1))
Berechnete Massen
Berechnete Massen (Massen.1)
(Computed Masses (Masses.1))
Version 5 Release 16
Generative Structural Analysis
Seite 768
Objektgruppen berechnen
In dieser Übung wird erläutert, wie Objektgruppen berechnet werden.
Als Beispiel wird ein Netz berechnet.
Die Berechnung eines Netzes ermöglicht die Analyse eines Objekts des Typs Randbedingung, Last oder Masse, ohne dass die Berechnung
einer Lösung erforderlich ist.
Eine Berechnung finiter Elemente ist eine Folge von Datenbearbeitungsprozessen, in denen Eingabedaten aus einem früheren Prozess (oder
direkt von Benutzer eingegebene Daten) in Ausgabedaten umgewandelt werden, die von einem nachfolgenden Prozess direkt verwendet
werden können. Solche direkt verwendbaren Daten werden in Programmobjektgruppen gespeichert. Ein Beispiel für diese Objektgruppen
sind die im Analyse-Komponentenstrukturbaum unter 'Analyseprozess' (Randbedingungen, Lasten, Massen, Lösungen) angezeigten
Objektgruppen.
Wenn die in einer solchen Objektgruppe enthaltenen Daten zur Verwendung in der nachfolgenden Berechnung finiter Elemente bereit sind,
wurde das Objekt berechnet und kann analysiert werden. Das Berechnen einer Objektgruppe umfasst somit das Generieren finiter
Elementergebnisse für alle Objekte und Objektgruppen, die zur Analyse der angegebenen Objektgruppe erforderlich sind.
Die Berechnung einer Objektgruppe erfordert zwei verschiedene Aktionen:
●
Zunächst müssen die benutzerdefinierten Spezifikationen zu allen Objekten der Objektgruppe im Strukturbaum durch den Vorprozessor
in Befehle umgewandelt werden, die vom Solver interpretiert werden können.
Da Solver nur Daten interpretieren können, die auf Netzeinheiten (Knoten und Elemente) angewendet wurden, muss für diese erste
Umsetzung eine Netzunterstützung vorhanden sein, um die vom Benutzer eingegebenen Geometriespezifikationen in explizite SolverBefehle für Knoten und Elementen zu übersetzen.
●
Als Nächstes setzt der Solver die Solver-Befehle um in Daten, die für die algorithmische Bearbeitung entsprechend der aufgerufenen
numerischen Prozedur verwendet werden können.
Da Algorithmen nur Operatoren behandeln, die von der Problemgröße bemaßt werden (Anzahl der Freiheitsgrade), erfordert dieser
zweite Umsetzungsschritt eine genaue Kenntnis der Verhaltenshypothesen der finiten Elemente (Eigenschaften), die die erforderlichen
Informationen zu den Freiheitsgraden enthalten.
Als Ergebnis einer solchen Aktion setzt das Programm die benutzerdefinierten Spezifikationen in vom Solver interpretierbare Befehle um, die
auf Netzeinheiten angewendet werden. Im Netz kann das Ergebnis dieser Umsetzung dargestellt werden. Diese Analysefunktion, die speziell
zum Anzeigen der Programmrückmeldungen bei angewendeten Randbedingungen, Lasten oder Massen bei großen Modellen verwendet wird
(wenn keine vollständige Berechnung durchgeführt werden soll), ist durch Anklicken folgender Komponenten mit der rechten Maustaste
(Taste 3) verfügbar:
●
Objekte des Typs Randbedingung, Last und Masse über die Aktion zur Darstellung des Objekts auf Vernetzung
●
Objektgruppen des Typs 'Randbedingungen', 'Lasten', 'Massen' und 'Lösungen' in der Form der folgenden Objektgruppenaktionen:
❍
Objektgruppe 'Bildgenerierung'
❍
Objektgruppe 'Berichte'
Als Voraussetzung für diese Aktionen muss ein Netz vorhanden sein.
Automatisches Sichern von CATAnalysis-Dokumenten verhindern. Hierfür zu Tools > Optionen > Allgemein (Menüleiste) wechseln und
die Option Automatische Sicherung alle inaktivieren.
Andernfalls folgt bei einigen Modellen auf jede Berechnung ein Sicherungsvorgang, so dass temporäre Daten zu permanenten Daten
werden.
Generative Structural Analysis
Version 5 Release 16
Seite 769
Das Dokument sample56.CATAnalysis aus dem Beispielverzeichnis öffnen.
1. Die Vernetzungsteilspezifikationen berechnen.
Dazu wie folgt vorgehen:
a. OCTREE-Tetraedernetz.1 (OCTREE Tetrahedron Mesh.1) im Strukturbaum doppelt anklicken.
b. 11mm als Wert für Netzgröße eingeben.
c. OK anklicken.
Die folgenden Sets sind nun auf dem neusten Stand: Knoten und Elemente, Eigenschaften, Randbedingungen, Lasten.
2. Berechnen
anklicken.
Das Dialogfenster 'Berechnen' wird angezeigt.
❍
Alle: Alle im Analyse-Komponentenstrukturbaum definierten Objekte werden berechnet.
■
Voranzeige: Diese Option ermöglicht das Abrufen einer Schätzung der erforderlichen Zeit und Speicherkapazität für die
Berechnung.
Sie ist nur verfügbar, wenn die Option Alle ausgewählt wurde.
❍
Nur Vernetzen: Es werden nur die Spezifikationen für Netze, Eigenschaften, Materialien, Randbedingungen, Lasten und Massen
Generative Structural Analysis
Version 5 Release 16
Seite 770
aktualisiert, ohne dass eine Lösung berechnet werden muss.
❍
Auswahl der Lösung des Analyseprozesses: Es wird nur eine vom Benutzer angegebene Auswahl von Analyselösungen
berechnet, wobei eine optimale parallele Berechnungsstrategie angewendet wird.
❍
Auswahl nach Bedingung: Es werden alle Prozesse berechnet, für die dasselbe Randbedingungsset gilt.
Diese Option ist nur mit dem Produkt ELFINI Structural Analysis (EST) verfügbar.
3. Nur Vernetzen aus der Liste auswählen.
4. OK anklicken.
Das Dialogfenster 'Berechnungsstatus' und die Statusleiste '... wird berechnet' werden angezeigt.
In der Statusleiste werden eine Reihe von Statusmeldungen angezeigt (Vernetzung, Faktorisierung, Lösung), die über den
Fortschritt des Berechnungsvorgangs informieren.
Der Berechnungsprozess kann jederzeit unterbrochen werden, um Parameter zu ändern, wenn die aktuelle Berechnung nicht
zufrieden stellend ist oder etwas vergessen wurde.
Alle bereits aktualisierten Einheiten behalten ihren Aktualisierungsstatus bei.
Hierzu Abbrechen in der Statusleiste '... wird berechnet' anklicken.
Der Status der Sets Knoten und Elemente, Eigenschaften, Randbedingungsset und Lasten im Strukturbaum ändert sich in
'Gültig'.
Generative Structural Analysis
Version 5 Release 16
Seite 771
Statische Lösungen berechnen
In dieser Übung wird Folgendes erläutert:
●
Lösung für statischen Prozess berechnen
●
Lösung für statischen Mehrfachlastprozess berechnen
●
Lösung exportieren
●
Lasten exportieren
Der Befehl 'Berechnen' wird am häufigsten auf Analyseprozesslösungen (spezielle Typen von
Objektgruppen) angewendet. In diesem Fall generiert er die Lösung des Analyseprozesses
zusammen mit Teilergebnissen für alle Objekte, die für die Definition des Analyseprozesses
relevant sind.
Das primäre Ergebnis der statischen Lösungsberechnung enthält einen Verformungsvektor,
dessen Komponenten die Werte der Freiheitsgrade des Systems darstellen. Dieses Ergebnis
kann weiter verarbeitet werden, um weitere Ergebnisse wie beispielsweise Reaktionskräfte
zu generieren.
Das Programm kann gegebenenfalls durch eine optimale Parallelberechnung gleichzeitig
mehrere Lösungsobjektgruppen berechnen.
Automatisches Sichern von CATAnalysis-Dokumenten verhindern.
Hierzu das Menü Tools > Optionen > Allgemein auswählen und das Markierungsfeld
Automatische Sicherung alle xx Minuten inaktivieren.
Andernfalls folgt bei einigen Modellen auf jede Berechnung ein Sicherungsvorgang, so dass
temporäre Daten zu permanenten Daten werden.
Statische Lösung berechnen
Für diese Übung das Dokument Sample08.CATAnalysis aus dem Beispielverzeichnis öffnen.
Generative Structural Analysis
1. Das Symbol Berechnen
Version 5 Release 16
Seite 772
anklicken.
Das Dialogfenster 'Berechnen' wird angezeigt.
Weitere Informationen zum Dialogfenster 'Berechnen' enthält der Abschnitt
Objektgruppen berechnen.
2. Alle (oder Auswahl der Lösung des Analyseprozesses) aus der Liste auswählen.
In diesem Fall berechnet das Programm standardmäßig alle Objekte bis zu
(einschließlich) der Lösung für den statischen Prozess im AnalyseKomponentenstrukturbaum.
3. Das Markierungsfeld Voranzeige auswählen.
4. OK anklicken.
Die Schätzungen werden im Dialogfenster 'Schätzung der Berechnungsressourcen'
angezeigt. Die Berechnung kann jetzt fortgesetzt oder aufgeschoben werden.
Generative Structural Analysis
Version 5 Release 16
Seite 773
5. Ja anklicken, um die Berechnung zu starten.
Im Dialogfenster 'Berechnungsstatus' werden Statusmeldungen angezeigt
(Vernetzung, Faktorisierung, Lösung), die über den Fortschritt des
Berechnungsvorgangs informieren.
Die Statikanalyselösung wird berechnet und kann dargestellt werden.
Nach dem erfolgreichen Abschluss der Berechnung wird das FEM-Netz auf dem Teil
dargestellt und der Status aller Objekte im Strukturbaum der Analyse bis zur
Objektgruppe 'Lösung für statischen Prozess' wird in 'gültig' geändert. Der Benutzer
hat jetzt folgende Möglichkeiten:
❍
Den Berechnungsbericht analysieren.
❍
Bilder für die verschiedenen Ergebnisse anzeigen.
Produkte in der Analyseumgebung
●
Das Produkt ELFINI Structural Analysis bietet die folgende zusätzliche Funktion:
Generative Structural Analysis
Version 5 Release 16
Seite 774
Wenn mehrere statische Analyseprozesse definiert wurden, können diese über dieselbe
Prozedur gleichzeitig berechnet werden. Außerdem kann durch Auswählen von 'Auswahl
der Lösung des Analyseprozesses' auch eine Auswahl der Prozesse berechnet werden.
Die Prozesse können im Dialogfenster 'Berechnen' angegeben werden.
Die Definitionsparameter des Analyseprozesses (im Produkt ELFINI Structural
Analysis im Dialogfenster 'Neuer Prozess' beim Einfügen eines Prozesses verfügbar)
können nach dem Erzeugen des Prozesses nicht geändert werden. Diese
Definitionsparameter sind nicht zu verwechseln mit den Berechnungsparametern einer
Prozesslösung; diese Parameter werden beim Erzeugen standardmäßig vorgeschlagen
und können später geändert werden.
Zum Bearbeiten der Standardwerte der Berechnungsparameter einer Prozesslösung
diese in der Objektgruppe 'Lösung' im Analyse-Komponentenstrukturbaum doppelt
anklicken (oder mit der rechten Maustaste klicken und anschließend .Objekt ->
Definition anklicken), um das Dialogfenster 'Definitionsparameter' anzuzeigen.
Weitere Informationen zum Dialogfenster 'Parameter der statischen Lösung' enthält der
Abschnitt Neuen statischen Prozess einfügen.
●
Der Status und die Ergebnisse aller erforderlichen Zwischenberechnungen zur
Berechnung der Lösung werden als Bericht im HTML-Format abgelegt. Weitere Details
enthält die Beschreibung zur Basisfunktion 'Globaler Bericht'.
●
Zum Anzeigen der Anforderungen hinsichtlich der CPU-Zeit und des Speichers vor dem
Starten der Berechnungen den Schalter 'Schätzung' im Dialogfenster 'Aktualisieren'
markieren.
Version 5 Release 16
Generative Structural Analysis
Seite 775
Lösung für statischen Mehrfachlastprozess
berechnen
Die Lösung eines statischen Prozesses, der ein Mehrfachlastenset enthält, hat mehrere
Vorkommen, von denen jedes einem Lastset entspricht.
Weitere Informationen zu Mehrfachlastensets enthält der Abschnitt Statischer
Mehrfachlastprozess.
Statische Mehrfachlastprozesse sind nur mit dem Produkt ELFINI Structural Analysis
(EST) verfügbar.
Für diese Übung das Dokument sample46.CATAnalysis aus dem Beispielverzeichnis öffnen.
1. Berechnen
anklicken.
Das Dialogfenster 'Berechnen' wird angezeigt.
Weitere Informationen zum Dialogfenster 'Berechnen' enthält der Abschnitt
Objektgruppen berechnen.
2. Auswahl der Lösung des Analyseprozesses aus der Liste auswählen.
3. Lösung für statischen Prozess.3 (Static Case Solution.3) im Strukturbaum
auswählen.
4. Das Markierungsfeld Voranzeige inaktivieren.
5. OK anklicken.
Generative Structural Analysis
Version 5 Release 16
Seite 776
Das Dialogfenster 'Berechnungsstatus' und die Statusleiste 'Berechnung läuft...'
werden angezeigt.
Die Statikanalyselösung wird berechnet und kann dargestellt werden.
Nun können Bilder generiert, ein Bericht generiert und ein Mehrfachlastsensor
erzeugt werden.
Lösungen exportieren
Abweichungen, die einer statischen Lösung entsprechen, können exportiert werden.
Der Abweichungsexport bildet den ersten Schritt der Abweichungsübertragung von einem
Dokument zum anderen.
Es können Abweichungen exportiert werden, die zu folgenden Elementen gehören:
●
Lösungen für statischen Prozess
●
Lösungen für Mehrfachlastprozess
●
Aus V4 importierte Lösungen
●
Modulare Lösungen
Die berechneten Daten werden in einer .CATAnalysisExport-Datei gesichert.
Weitere Informationen zu den empfohlenen Methoden zur Verwendung der
Abweichungsübertragung enthält der Abschnitt Weitere Informationen zur
Abweichungsübertragung.
Version 5 Release 16
Generative Structural Analysis
Seite 777
Diese Funktion ist nur mit dem Produkt ELFINI Structural Analysis (EST) verfügbar.
●
Es können Lösungen für Statikanalyseprozesse exportiert werden.
●
Die zu exportierende statische Lösung muss berechnet worden sein.
Wie statische Lösungen berechnet werden, ist im Abschnitt 'Statische Lösungen
berechnen' erläutert.
●
Lösungen, deren Namen die folgenden Zeichen enthalten, können nicht exportiert
werden: < > % , ! ?
●
Die zu exportierenden statischen Lösungen können mit Multiselektion ausgewählt
werden.
Für diese Übung das Dokument sample46.CATAnalysis aus dem Beispielverzeichnis öffnen.
●
Alle Lösungen berechnen.
Weitere Informationen hierzu enthält der Abschnitt Objektgruppen berechnen.
1. Lösung für statischen Prozess.1 (Static Case Solution.1) mit der rechten
Maustaste anklicken und Exportieren > Lösung auswählen.
Das Dialogfenster 'Exportieren' wird angezeigt.
❍
Exportdatei
■
Verzeichnis: Erlaubt die Angabe des Verzeichnisses, in dem die exportierte
Version 5 Release 16
Generative Structural Analysis
Seite 778
Lösung gesichert werden soll.
Zwischen dem CATAnalysis-Dokument und der CATAnalysisExportDatei bleibt keine Verknüpfung erhalten.
■
❍
Datei: Gibt den Namen der .CATAnalysisExport-Datei an.
Vorkommen: Es können die zu exportierenden Vorkommen ausgewählt werden.
■
Die Auswahl von Vorkommen ist nur bei Lösungen mit mehreren
Vorkommen möglich (z. B. Mehrfachlastenlösungen).
■
Die Lösungen können mit Multiselektion ausgewählt werden.
■
Wenn Lösungen mit einmaligem Vorkommen per Multiselektion
ausgewählt werden, ist keine Auswahl von Vorkommen möglich.
■
Wenn Lösungen mit einmaligem Vorkommen und mehreren
Vorkommen per Multiselektion ausgewählt werden, ist keine
Auswahl der zu exportierenden Vorkommen möglich.
Standardmäßig werden alle Vorkommen exportiert.
Version 5 Release 16
Generative Structural Analysis
■
Seite 779
Wenn Lösungen mit mehreren Vorkommen per Multiselektion
ausgewählt werden, ist keine Auswahl der zu exportierenden
Vorkommen möglich. Standardmäßig werden alle Vorkommen
exportiert.
❍
Unteranalyse: Erlaubt die Berechnung des Teils der Abweichungen, der der
ausgewählten Unteranalyse entspricht.
Mit diesem Filter können Abweichungen aus einer Analysebaugruppe in eine
Unteranalyse übertragen werden.
Dieser Filter steht nur bei Lösungen zur Verfügung, die in der
Analysebaugruppe enthalten sind.
In den Unteranalysen oder außerhalb eines Analysebaugruppenkontextes
ist der Filter nicht verfügbar.
Generative Structural Analysis
Version 5 Release 16
Seite 780
2. Durchsuchen anklicken.
Das Dialogfenster 'Sichern unter' wird angezeigt.
3. Das Verzeichnis auswählen, in dem die .CATAnalysisExport-Datei gesichert werden
soll.
4. Einen Dateinamen eingeben.
5. Sichern anklicken.
Der Name der Datei wird automatisch im Feld Datei angezeigt.
6. OK anklicken.
7. Lösung für statischen Prozess.3 mit der rechten Maustaste anklicken und
Exportieren > Lösung auswählen.
8. Durchsuchen anklicken.
9. Das Verzeichnis auswählen, in dem die .CATAnalysisExport-Datei gesichert werden
soll, und einen Dateinamen eingeben.
10. Sichern anklicken.
11. In der Liste Vorkommen auswählen den Eintrag Benutzereinstellung auswählen.
12.
anklicken.
Das Dialogfenster 'Modes (Modi)' wird angezeigt.
13. Die Taste Strg gedrückt halten und Lasten.1 (Loads.1) und Lasten.3 (Loads.3)
Generative Structural Analysis
Version 5 Release 16
Seite 781
auswählen.
14. OK im Dialogfenster 'Modus' anklicken.
15. OK anklicken.
Nun können die Abweichungen mit der Funktion 'Lösung importieren' importiert werden.
Berechnete Lasten exportieren
Berechnete Lasten können exportiert werden.
Das Übertragen von Lasten entspricht dem Kopieren von berechneten Lösungen aus einem
Quelldokument in ein Zieldokument.
Der Export von berechneten Lasten bildet den ersten Schritt der Lastübertragung von einem
Dokument zum anderen.
Es können berechnete Lasten exportiert werden, die zu folgenden Elementen gehören:
●
Lösungen für statischen Prozess
●
Lösungen für Mehrfachlastprozess
Die CATAnalysisExport-Datei enthält die berechneten Lasten, die den in der Lösung
verwendeten Lastsets entsprechen. Ungeachtet des Typs der übertragenen Lasten (verteilte
Lasten, Druck, Dichten der Kraft, ...) enthält diese Datei die der Last entsprechenden Kraft/Momentvektoren der Knoten.
Weitere Informationen zur empfohlenen Methode zur Verwendung der
Abweichungsübertragung enthält der Abschnitt Weitere Informationen zur Lastübertragung.
Diese Funktion ist nur mit dem Produkt ELFINI Structural Analysis (EST) verfügbar.
Generative Structural Analysis
Version 5 Release 16
Seite 782
1. Lösung für statischen Prozess.3 (Static Case Solution.3) mit der rechten
Maustaste anklicken und Exportieren > Berechnete Lasten auswählen.
Das Dialogfenster 'Exportieren' wird angezeigt.
Weitere Informationen hierzu enthält die Beschreibung des Dialogfensters.
2. Das Verzeichnis auswählen, in dem die .CATAnalysisExport-Datei gesichert werden
soll.
3. Einen Dateinamen eingeben.
4. Sichern anklicken.
Der Name der Datei wird automatisch im Feld Datei angezeigt.
5. In der Liste Vorkommen auswählen den Eintrag Benutzereinstellung auswählen.
6.
anklicken.
7. Die Taste Strg gedrückt halten und Lasten.1 (Loads.1) und Lasten.3 (Loads.3)
auswählen.
8. OK im Dialogfenster 'Modus' anklicken.
9. OK anklicken.
Nun können Lasten mit der Funktion Importierte Lasten importiert werden.
Generative Structural Analysis
Version 5 Release 16
Seite 783
Statische bedingte Lösungen berechnen
In dieser Übung wird erläutert, wie eine Lösung für einen statischen bedingten Prozess
berechnet wird.
Der Befehl 'Berechnen' wird am häufigsten auf Analyseprozesslösungen (spezielle Typen von
Objektgruppen) angewendet. In diesem Fall generiert er die Lösung des Analyseprozesses
zusammen mit Teilergebnissen für alle Objekte, die für die Definition des Analyseprozesses
relevant sind.
Automatisches Sichern von CATAnalysis-Dokumenten verhindern. Hierfür zu Tools
>Optionen >Allgemein (Menüleiste) wechseln und die Option Automatische Sicherung
alle inaktivieren. Andernfalls folgt bei einigen Modellen auf jede Berechnung ein
Sicherungsvorgang, so dass temporäre Daten zu permanenten Daten werden.
Für diese Übung das Dokument Sample05.CATAnalysis aus dem Beispielverzeichnis öffnen.
1. Statisch eingeschränkte Modi.1 (Static Constrained Modes.1) im
Strukturbaum auswählen.
2. Das Symbol Berechnen
anklicken.
Das Dialogfenster 'Berechnen' wird angezeigt.
Weitere Informationen zum Dialogfenster 'Berechnen' enthält der Abschnitt
Objektgruppen berechnen.
Generative Structural Analysis
Version 5 Release 16
Seite 784
3. OK anklicken.
Der statische bedingte Modus wird berechnet und kann dargestellt werden.
Der Benutzer hat jetzt folgende Möglichkeiten:
❍
❍
Bilder für die verschiedenen Ergebnisse anzeigen. Hierzu kann die
Kontextmenüoption Bild generieren verwendet werden.
Weitere Informationen dazu siehe Bilder generieren.
Den Berechnungsbericht analysieren. Hierzu die Kontextmenüoption 'Bericht'
auswählen.
Weitere Informationen dazu siehe Berichte generieren.
Generative Structural Analysis
Version 5 Release 16
Seite 785
Frequenzlösungen berechnen
In dieser Übung wird erläutert, wie eine Lösung für einen Frequenzprozess berechnet wird.
Der Befehl 'Berechnen' wird am häufigsten auf Analyseprozesslösungen (spezielle Typen von
Objektgruppen) angewendet. In diesem Fall generiert er die Lösung des Analyseprozesses
zusammen mit Teilergebnissen für alle Objekte, die für die Definition des Analyseprozesses
relevant sind.
Das primäre Ergebnis der Berechnung der Frequenzlösung enthält eine Reihe von
Frequenzen und zugeordneten Formvektoren zur modalen Vibrationsform, deren
Komponenten die Werte der Freiheitsgrade des Systems für verschiedene Vibrationsmodi
darstellen.
Das Programm kann gegebenenfalls durch eine optimale Parallelberechnung gleichzeitig
mehrere Lösungsobjektgruppen berechnen.
Automatisches Sichern von CATAnalysis-Dokumenten verhindern. Hierfür zu Tools >
Optionen > Allgemein (Menüleiste) wechseln und die Option Automatische Sicherung
alle inaktivieren. Andernfalls folgt bei einigen Modellen auf jede Berechnung ein
Sicherungsvorgang, so dass temporäre Daten zu permanenten Daten werden.
Für diese Übung das Dokument Sample56.CATAnalysis aus dem Beispielverzeichnis öffnen.
1. Das Symbol Berechnen
anklicken.
Das Dialogfenster 'Berechnen' wird angezeigt.
Weitere Informationen zum Dialogfenster 'Berechnen' enthält der Abschnitt
Objektgruppen berechnen.
2. Die Option Alle auswählen.
Generative Structural Analysis
Version 5 Release 16
Seite 786
In diesem Fall berechnet das Programm standardmäßig alle Objekte bis zu
(einschließlich) der Lösung für den Frequenzprozess im AnalyseKomponentenstrukturbaum.
3. Das Markierungsfeld Voranzeige auswählen.
4. OK anklicken.
Die Schätzungen werden im Dialogfenster 'Schätzung der Berechnungsressourcen'
angezeigt. Die Berechnung kann jetzt fortgesetzt oder aufgeschoben werden.
5. Ja anklicken, um die Berechnung zu starten.
Generative Structural Analysis
Version 5 Release 16
Seite 787
Im Dialogfenster 'Berechnungsstatus' werden eine Reihe von Statusmeldungen
angezeigt (Vernetzung, Faktorisierung, Lösung), die über den Fortschritt des
Berechnungsvorgangs informieren.
Die Lösung der Frequenzanalyse wird berechnet und kann dargestellt werden.
Nach dem Abschluss der Berechnung wird das FE-Netz dargestellt, und der Status
aller Objekte im Analyse-Komponentenstrukturbaum bis zur Objektgruppe 'Lösung
für Frequenzprozess' wird in 'gültig' geändert. Der Benutzer hat jetzt folgende
Möglichkeiten:
❍
Den Berechnungsbericht analysieren
❍
Bilder für die verschiedenen Ergebnisse anzeigen
Generative Structural Analysis
Version 5 Release 16
Seite 788
Produkte in der Analyseumgebung
Das Produkt ELFINI Structural Analysis bietet die folgende zusätzliche Funktion:
●
●
●
●
●
●
Wenn mehrere Frequenzanalyseprozesse definiert wurden, können diese über dieselbe
Prozedur gleichzeitig berechnet werden. Außerdem kann durch Auswählen von 'Auswahl
der Lösung des Analyseprozesses' auch eine Auswahl der Prozesse berechnet werden.
Die Prozesse können im Dialogfenster 'Berechnen' angegeben werden.
Vibrationsmodi können für das freie System oder für das System entsprechend den
Stützelementen berechnet werden. Im ersten Fall gibt es keine Randbedingungen; der
Analyseprozess darf daher keine Randbedingungsobjektgruppen enthalten.
Zum Anzeigen der Anforderungen hinsichtlich der CPU-Zeit und des Speichers vor dem
Starten der Berechnungen den Schalter 'Schätzung' im Dialogfenster 'Aktualisieren'
markieren.
Der Status und die Ergebnisse der erforderlichen Zwischenberechnungen des
Vorprozessors zur Durchführung dieser Verschiebung werden als Bericht im HTMLFormat abgelegt. Weitere Details enthält die Beschreibung zur Basisfunktion 'Globaler
Bericht'.
Die Definitionsparameter des Analyseprozesses (im Produkt ELFINI Structural Analysis
im Dialogfenster 'Neuer Prozess' beim Einfügen eines Prozesses verfügbar) können nach
dem Erzeugen des Prozesses nicht geändert werden. Diese Definitionsparameter sind
nicht zu verwechseln mit den Berechnungsparametern einer Prozesslösung; diese
Parameter werden beim Erzeugen standardmäßig vorgeschlagen und können später
geändert werden.
Zum Bearbeiten der Standardwerte der Berechnungsparameter einer Prozesslösung
diese in der Objektgruppe 'Lösung' im Analyse-Strukturbaum doppelt anklicken (oder
mit der rechten Maustaste klicken und anschließend .Objekt > Definition anklicken),
um das Dialogfenster 'Parameter der Lösung für die Frequenz' anzuzeigen.
Version 5 Release 16
Generative Structural Analysis
Seite 789
Weitere Informationen dazu siehe Frequenzprozess einfügen.
Das Produkt ELFINI bietet über die Objektgruppe Lösung für Frequenzprozess
die folgenden zusätzlichen Funktionen:
●
Bild generieren: Schlägt das Generieren der verschiedenen verfügbaren Bilder
zusammen mit der Objektgruppe 'Statische Lösung' vor. Das Bild kann geändert
werden, um einen Teil oder alle verfügbaren Optionen einzufügen.
Mit der rechten Maustaste das Objekt 'Masse' anklicken und dann Bild generieren
auswählen (vorausgesetzt, es wurde zuvor eine Lösung mit Hilfe des Symbols
Berechnen
ermittelt).
Das Dialogfenster 'Bildgenerierung' wird angezeigt. Bilder können durch Anklicken in der
Liste ausgewählt werden.
●
Bericht: Der globale Status und die Ergebnisse aller Berechnungen werden als Bericht
im HTML-Format erzeugt.
Generative Structural Analysis
Version 5 Release 16
Seite 790
Bericht generieren anklicken
(vorausgesetzt, es wurde zuvor eine Lösung mit
Hilfe des Symbols Berechnen
ermittelt).
Die .html-Teilberichtsdatei wird angezeigt. Sie enthält eine Zusammenfassung der
modalen Berechnungsergebnisse einschließlich der Werte der modalen
Partizipationsfaktoren für starre Körper für die Berechnungsmodi.
Generative Structural Analysis
Version 5 Release 16
Seite 791
Lösungen für den Beulprozess erzeugen
In dieser Übung wird erläutert, wie eine Lösung für den Beulprozess erzeugt wird.
Der Befehl 'Berechnen' wird am häufigsten auf Analyseprozesslösungen (spezielle Typen von
Objektgruppen) angewendet. In diesem Fall generiert er die Lösung des Analyseprozesses
zusammen mit Teilergebnissen für alle Objekte, die für die Definition des Analyseprozesses
relevant sind.
Das primäre Ergebnis der Berechnung der Lösung für den Beulprozess enthält eine Reihe
von kritischen Lastfaktoren und zugeordneten Beulungsformvektoren, deren Komponenten
die Werte der Freiheitsgrade des Systems für verschiedene Beulungsmodi darstellen, die
einem gegebenen statischen Prozess zugeordnet sind.
Das Programm kann gegebenenfalls durch eine optimale Parallelberechnung gleichzeitig
mehrere Lösungsobjektgruppen berechnen.
Diese Funktion ist nur mit dem Produkt ELFINI Structural Analysis (EST) verfügbar.
Automatisches Sichern von CATAnalysis-Dokumenten verhindern. Hierfür zu Tools
>Optionen >Allgemein (Menüleiste) wechseln und die Option Automatische Sicherung
alle inaktivieren. Andernfalls folgt bei einigen Modellen auf jede Berechnung ein
Sicherungsvorgang, so dass temporäre Daten zu permanenten Daten werden.
Das Dokument sample29.CATAnalysis aus dem Beispielverzeichnis öffnen: ein finites
Elementmodell, das einen Beulanalyseprozess enthält.
Generative Structural Analysis
Version 5 Release 16
Seite 792
1. Die Komponente Lösung für Beulprozess im Strukturbaum auswählen.
2. Das Symbol Berechnen
anklicken.
Das Dialogfenster 'Berechnen' wird angezeigt.
In diesem Fall berechnet das Programm die Lösung für den Beulprozess im
Analysestrukturbaum.
Weitere Informationen zum Dialogfenster 'Berechnen' enthält der Abschnitt
Objektgruppen berechnen.
3. OK im Dialogfenster 'Berechnen' anklicken.
Die Lösung der Beulanalyse wird berechnet und kann dargestellt werden.
Nach dem erfolgreichen Abschluss der Berechnung wird das FE-Netz an dem Teil
dargestellt und der Status aller Objekte im Analyse-Komponentenstrukturbaum bis
zur Objektgruppe 'Beulpozess' wird in 'gültig' geändert. Der Benutzer hat jetzt
folgende Möglichkeiten:
❍
Den Berechnungsbericht analysieren
❍
Bilder für die verschiedenen Ergebnisse anzeigen
Generative Structural Analysis
Version 5 Release 16
Seite 793
Produkte in der Analyseumgebung
Das Produkt ELFINI Structural Analysis bietet die folgende zusätzliche Funktion:
●
●
●
●
Wenn mehrere Beulanalyseprozesse definiert wurden, können diese über dieselbe
Prozedur gleichzeitig berechnet werden.
Zum Anzeigen der Anforderungen hinsichtlich der CPU-Zeit und des Speichers vor dem
Starten der Berechnungen den Schalter 'Schätzung' im Dialogfenster 'Aktualisieren'
markieren.
Der Status und die Ergebnisse der erforderlichen Zwischenberechnungen des
Vorprozessors zur Durchführung dieser Verschiebung werden als Bericht im HTMLFormat abgelegt. Weitere Details enthält die Beschreibung zur Basisfunktion 'Globaler
Bericht'.
Die Definitionsparameter des Analyseprozesses (im Produkt ELFINI Structural
Analysis im Dialogfenster 'Neuer Prozess' beim Einfügen eines Prozesses verfügbar)
können nach dem Erzeugen des Prozesses nicht geändert werden. Diese Parameter sind
nicht zu verwechseln mit den Berechnungsparametern einer Prozesslösung; diese
Parameter werden beim Erzeugen standardmäßig vorgeschlagen und können später
geändert werden.
Generative Structural Analysis
Version 5 Release 16
Seite 794
Zum Bearbeiten der Standardwerte der Berechnungsparameter einer Prozesslösung die
Objektgruppe 'Lösung' im Analyse-Komponentenstrukturbaum doppelt anklicken (oder
mit der rechten Maustaste klicken und anschließend .Objekt > Definition anklicken),
um das Dialogfenster 'Definitionsparameter' anzuzeigen.
Das Dialogfenster 'Parameter der Lösung für den Beulprozess' enthält die folgenden
Parameter, die im Dialogfenster geändert werden können:
1. Anzahl Modi
2. Dynamische Parameter (Maximale Anzahl Iterationen und Genauigkeit)
Das Produkt ELFINI Structural Analysis (EST) bietet über die Objektgruppe
'Lösung für Beulprozess' die folgenden zusätzlichen Funktionen:
●
Bild generieren: Ermöglicht das Generieren der verschiedenen verfügbaren Bilder
zusammen mit der Objektgruppe 'Statische Lösung'. Das Bild kann geändert werden,
um einen Teil oder alle verfügbaren Optionen einzufügen.
Mit der rechten Maustaste das Objekt 'Beulprozess' anklicken und dann Bild
generieren auswählen (vorausgesetzt, es wurde zuvor eine Lösung mit Hilfe des
Symbols Berechnen
ermittelt).
Das Dialogfenster 'Bildgenerierung' wird angezeigt. Bilder können durch Anklicken in der
Liste ausgewählt werden.
Da eine Lösung für den Beulprozess eine Lösung mit mehrfachem Vorkommen ist,
können die anzuzeigenden Beulmodi durch Anklicken der Schaltfläche Auswahl im
Dialogfenster 'Bildgenerierung' ausgewählt werden.
Generative Structural Analysis
Version 5 Release 16
Seite 795
Die resultierende Bildfolge wird durch Superposition erzielt.
●
Bericht: Der globale Status und die Ergebnisse aller Berechnungen werden als Bericht
im HTML-Format erzeugt.
Bericht generieren anklicken
(vorausgesetzt, es wurde zuvor eine Lösung mit
Hilfe des Symbols Berechnen
ermittelt).
Die .html-Teilberichtsdatei wird angezeigt. Sie enthält eine Zusammenfassung der
Ergebnisse der Beulberechnungen.
Generative Structural Analysis
Version 5 Release 16
Seite 796
Hüllkurvenlösungen berechnen
In dieser Übung wird erläutert, wie eine oder mehrere Hüllkurvenlösungen berechnet werden.
Hüllkurventypen enthalten Informationen darüber, was berechnet werden soll, unter anderem:
●
Physischer Typ
●
Wertetyp
●
Achsensystem
●
Ergebnisdefinition
Diese Funktion ist nur mit dem Produkt ELFINI Structural Analysis (EST) verfügbar.
Es muss ein Hüllkurvenvorgang erzeugt werden, der mindestens einen Hüllkurventyp enthält.
Weitere Informationen dazu siehe Neuen Hüllkurvenvorgang einfügen, Hüllkurvensets definieren
und Hüllkurventypen hinzufügen.
Das Dokument sample45_2.CATAnalysis aus dem Beispielverzeichnis öffnen.
In diesem Beispiel wurde ein Hüllkurvenvorgang eingefügt und definiert (auf der Grundlage von
zwei vorübergehenden dynamischen Antwortprozessen). Es wurden zwei Hüllkurventypen
hinzugefügt.
1. Die Lösung Lösung für Hüllkurvenvorgang.1 (Envelop Case Solution.1) im
Strukturbaum auswählen.
2. Das Symbol Berechnen
anklicken.
Generative Structural Analysis
Version 5 Release 16
Seite 797
Das Dialogfenster 'Berechnen' wird angezeigt.
Weitere Informationen zum Dialogfenster 'Berechnen' enthält der Abschnitt Objektgruppen
berechnen.
3. OK im Dialogfenster 'Berechnen' anklicken.
Der Hüllkurvenvorgang wird aktualisiert:
Bei Bedarf können Bilder generiert werden.
Dazu wie folgt vorgehen:
4. Die Lösung Lösung für Hüllkurvenvorgang.1 (Envelop Case Solution.1) im
Strukturbaum mit der rechten Maustaste anklicken und Bild generieren auswählen.
Generative Structural Analysis
Version 5 Release 16
Seite 798
Das Dialogfenster 'Bildgenerierung' wird angezeigt.
Welche Bilder verfügbar sind, hängt davon ab, welche Hüllkurventypen hinzugefügt
wurden.
5. Das Bild 3D-Verschiebungsvektor (Vektor).2 - Kritische Kurven - Symbol (3D
translation vector (Vector).2 - Critical sets symbol) auswählen und OK anklicken.
Das Bild wird in der Geometrieanzeigefunktion dargestellt, und das Bild 3DVerschiebungsvektor (Vektor).2 - Kritische Kurven - Symbol.1 (3D translation
vector (Vector).2 - Critical sets symbol.1) erscheint im Strukturbaum unter der
Lösung.
6. Das Bild 3D-Verschiebungsvektor (Vektor).2 - Kritische Kurven - Symbol.1 (3D
translation vector (Vector).2 - Critical sets Symbol.1) im Strukturbaum auswählen.
Generative Structural Analysis
7. Das Symbol Informationen
Version 5 Release 16
anklicken.
Das Dialogfenster 'Informationen' wird angezeigt.
8. Schließen im Dialogfenster 'Informationen' anklicken.
Seite 799
Generative Structural Analysis
Version 5 Release 16
Seite 800
Benennungsregeln für Hüllkurvenbilder
Für die Namen von Hüllkurvenbildern gelten die folgenden Regeln:
●
●
Der erste Teil des Namens gibt den Hüllkurventyp an.
Der zweite Teil gibt den Namen an.
❍
Kritische Kurven - Symbol: Gibt an, dass Bilder der kritischen Sets dargestellt werden.
❍
Werte - Symbol: Gibt an, dass Bilder der kritischen Werte dargestellt werden.
Im Beispiel dieses Szenarios wurde das Bild 3D-Verschiebungsvektor (Vektor).2 - Kritische
Kurven - Symbol.1 (3D translation vector (Vector).2 - Critical sets symbol.1) erzeugt:
●
●
3D-Verschiebungsvektor (Vektor) (3D translation vector (Vector)) ist der zugehörige
Hüllkurventyp.
Kritische Kurven - Symbol (Critical sets symbol) gibt an, dass Bilder der kritischen
Analysesets dargestellt werden.
Generative Structural Analysis
Version 5 Release 16
Seite 801
Lösungen für harmonische dynamische
Antworten berechnen
In dieser Übung wird erläutert, wie eine Lösung für eine harmonische dynamische Antwort
berechnet wird.
Der Befehl 'Berechnen' wird am häufigsten auf Analyseprozesslösungen (spezielle Typen von
Objektgruppen) angewendet. In diesem Fall generiert er die Lösung des Analyseprozesses
zusammen mit Teilergebnissen für alle Objekte, die für die Definition des Analyseprozesses
relevant sind.
Das Hauptergebnis der Berechnung der dynamischen Lösung besteht in kritischen
Lastanregungsfaktoren und der zugehörigen Dämpfung.
Das Programm kann gegebenenfalls durch eine optimale Parallelberechnung gleichzeitig
mehrere Lösungsobjektgruppen berechnen.
Diese Funktion steht nur im Produkt Generative Dynamic Analysis (GDY) zur Verfügung.
Automatisches Sichern von CATAnalysis-Dokumenten verhindern.
Hierfür zu Tools >Optionen >Allgemein (Menüleiste) wechseln und die Option
Automatische Sicherung alle inaktivieren.
Andernfalls folgt bei einigen Modellen auf jede Berechnung ein Sicherungsvorgang, so dass
temporäre Daten zu permanenten Daten werden.
Das Dokument sample58.CATAnalysis aus dem Beispielverzeichnis öffnen: Der Benutzer hat
ein finites Elementmodell, das eine dynamische Antwort enthält, erzeugt.
In diesem Beispiel wurden die Lastanregungen und die Dämpfungen bereits definiert.
Version 5 Release 16
Generative Structural Analysis
Seite 802
1. Die Komponente Harmonischer dynamischer Antwortprozess.1 (Harmonic
Dynamic Response Case Solution.1) im Strukturbaum anklicken, um sie zu
bearbeiten.
Das Dialogfenster 'Dynamisches Antwort-Set' wird angezeigt, in dem die
Berechnungsparameter festgelegt werden können.
❍
❍
❍
❍
Name: Erlaubt es, den Namen der Gruppe zu ändern.
Minimale Abtastrate: Erlaubt die Definition der Mindestrate für das Abtasten
(in Hz).
Maximale Abtastrate: Erlaubt die Definition der Höchstrate für das Abtasten
(in Hz).
Anzahl Schritte: Erlaubt die Definition der Anzahl der Schritte zwischen der
minimalen und der maximalen Abtastrate.
2. Die gewünschten Parameter ändern.
Für dieses Beispiel Folgendes eingeben:
❍
0 Hz als Wert für Minimale Abtastrate
❍
100 Hz als Wert für Maximale Abtastrate
❍
2000 als Wert für Anzahl Schritte
3. OK anklicken.
4. Das Objekt Lösung für harmonische dynamische Antwort im Strukturbaum
auswählen.
5. Berechnen
anklicken.
Generative Structural Analysis
Version 5 Release 16
Seite 803
Das Dialogfenster 'Berechnen' wird wie folgt angezeigt:
Weitere Informationen zum Dialogfenster 'Berechnen' enthält der Abschnitt
Objektgruppen berechnen.
6. OK im Dialogfenster 'Berechnen' anklicken.
Die Lösung der dynamischen Antwort wird berechnet.
Nach dem erfolgreichen Abschluss der Berechnung wird das FE-Netz an dem Teil
dargestellt und der Status aller Objekte im Analyse-Komponentenstrukturbaum bis
zur Objektgruppe 'Dynamische Antwort - Lösung' wird in 'gültig' geändert. Der
Benutzer hat jetzt folgende Möglichkeiten:
❍
Den Berechnungsbericht analysieren
❍
Bilder für die verschiedenen Ergebnisse anzeigen
❍
Das 2D-Anzeigeergebnis darstellen
Generative Structural Analysis
Version 5 Release 16
Seite 804
Produkte in der Analyseumgebung
Das Produkt ELFINI Structural Analysis bietet die folgende zusätzliche Funktion:
●
●
●
●
●
Wenn mehrere harmonische dynamische Antworten definiert wurden, können diese über
dieselbe Prozedur gleichzeitig berechnet werden.
Zum Anzeigen der Anforderungen hinsichtlich der CPU-Zeit und des Speichers vor dem
Starten der Berechnungen den Schalter 'Schätzung' im Dialogfenster 'Aktualisieren'
markieren.
Der Status und die Ergebnisse der erforderlichen Zwischenberechnungen des
Vorprozessors zur Durchführung dieser Verschiebung werden als Bericht im HTMLFormat abgelegt. Weitere Details enthält die Beschreibung zur Basisfunktion 'Globaler
Bericht'.
Die Definitionsparameter des Analyseprozesses (im Produkt ELFINI Structural
Analysis im Dialogfenster 'Neuer Prozesses' beim Einfügen eines neuen Prozesses
verfügbar) können nach dem Erzeugen des Prozesses nicht geändert werden. Diese
Parameter sind nicht zu verwechseln mit den Berechnungsparametern einer
Prozesslösung; diese Parameter werden beim Erzeugen standardmäßig vorgeschlagen
und können später geändert werden.
Zum Bearbeiten der Standardwerte der Berechnungsparameter einer Prozesslösung
diese in der Objektgruppe 'Lösung' im Analyse-Komponentenstrukturbaum doppelt
anklicken (oder mit der rechten Maustaste klicken und anschließend .Objekt >
Definition... anklicken), um das Dialogfenster 'Definitionsparameter' anzuzeigen.
Das Produkt ELFINI Structural Analysis bietet über die Objektgruppe
Dynamische Antwort - Lösung die folgenden zusätzlichen Funktionen:
●
Bild generieren: Ermöglicht das Generieren der verschiedenen verfügbaren Bilder
zusammen mit der Objektgruppe 'Dynamische Antwort - Lösung'. Das Bild kann
geändert werden, um einen Teil oder alle der verfügbaren Optionen einzufügen.
Mit der rechten Maustaste das Objekt Dynamische Antwort anklicken und dann Bild
generieren
auswählen (vorausgesetzt, es wurde zuvor eine
Lösung mit Hilfe des Symbols Berechnen
ermittelt).
Das Dialogfenster 'Bildgenerierung' wird angezeigt.
Weitere Informationen dazu siehe Bilder generieren.
●
Bericht: Der globale Status und die Ergebnisse aller Berechnungen werden als Bericht
im HTML-Format erzeugt.
Generative Structural Analysis
Version 5 Release 16
Seite 805
Bericht generieren anklicken
(vorausgesetzt, es wurde zuvor eine Lösung mit
Hilfe des Symbols Berechnen
ermittelt).
Die .html-Teilberichtsdatei wird angezeigt. Sie enthält eine Zusammenfassung der
Berechnungsergebnisse für die harmonischen dynamischen Antworten.
Weitere Informationen dazu siehe Berichte generieren.
Generative Structural Analysis
Version 5 Release 16
Seite 806
Lösungen für vorübergehende dynamische
Antworten berechnen
In dieser Übung wird erläutert, wie eine Lösung für eine vorübergehende dynamische
Antwort berechnet wird.
Der Befehl 'Berechnen' wird am häufigsten auf Analyseprozesslösungen (spezielle Typen
von Objektgruppen) angewendet.In diesem Fall generiert er die Lösung des
Analyseprozesses zusammen mit Teilergebnissen für alle Objekte, die für die Definition
des Analyseprozesses relevant sind.
Das Hauptergebnis der Berechnung der dynamischen Lösung besteht in kritischen
Lastanregungsfaktoren und der zugehörigen Dämpfung.
Das Programm kann gegebenenfalls durch eine optimale Parallelberechnung gleichzeitig
mehrere Lösungsobjektgruppen berechnen.
Diese Funktion steht nur im Produkt Generative Dynamic Analysis (GDY) zur
Verfügung.
Automatisches Sichern von CATAnalysis-Dokumenten verhindern.
Hierfür zu Tools >Optionen >Allgemein (Menüleiste) wechseln und die Option
Automatische Sicherung alle inaktivieren.
Andernfalls folgt bei einigen Modellen auf jede Berechnung ein Sicherungsvorgang, so
dass temporäre Daten zu permanenten Daten werden.
Für diese Übung kann das Dokument sample58_1.CATAnalysis aus dem
Beispielverzeichnis verwendet werden: Der Benutzer hat ein finites Elementmodell, das
eine dynamische Antwort enthält, erzeugt.
In diesem Beispiel wurden die Lastanregungen und die Dämpfungen bereits definiert.
Version 5 Release 16
Generative Structural Analysis
Seite 807
1. Die Komponente Vorübergehender dynamischer Antwortprozess.1
(Transient Dynamic Response Case Solution.1) im Strukturbaum doppelt
anklicken, um sie zu bearbeiten.
Das Dialogfenster 'Vorübergehendes dynamisches Antwort-Set' wird angezeigt, in
dem die Berechnungsparameter festgelegt werden können.
❍
❍
❍
❍
Name: Erlaubt es, den Namen der Gruppe (Set) zu ändern.
Minimale Abtastrate: Erlaubt die Definition der Mindestrate für das Abtasten
(in s).
Maximale Abtastrate: Erlaubt die Definition der Höchstrate für das Abtasten
(in s).
Anzahl Schritte: Erlaubt die Definition der Anzahl der Schritte zwischen der
minimalen und der maximalen Abtastrate.
2. Die gewünschten Parameter ändern.
Für dieses Beispiel Folgendes eingeben:
❍
0 s als Wert für Minimale Abtastrate
❍
20 s als Wert für Maximale Abtastrate
❍
2000 als Wert für Anzahl Schritte
3. OK anklicken.
4. Das Objekt Lösung für vorübergehende dynamische Antwort im
Strukturbaum auswählen.
5. Berechnen
anklicken.
Generative Structural Analysis
Version 5 Release 16
Seite 808
Das Dialogfenster 'Berechnen' wird wie folgt angezeigt:
Weitere Informationen zum Dialogfenster 'Berechnen' enthält der Abschnitt
Objektgruppen berechnen.
6. OK anklicken.
Die Lösung der vorübergehenden dynamischen Antwort wird berechnet.
Nach dem erfolgreichen Abschluss der Berechnung wird das FE-Netz an dem Teil
dargestellt und der Status aller Objekte im Analyse-Komponentenstrukturbaum bis
zur Objektgruppe 'Dynamische Antwort - Lösung' wird in 'gültig' geändert. Der
Benutzer hat jetzt folgende Möglichkeiten:
❍
Den Berechnungsbericht analysieren
❍
Bilder für die verschiedenen Ergebnisse anzeigen
❍
Das 2D-Anzeigeergebnis darstellen
Version 5 Release 16
Generative Structural Analysis
Seite 809
Produkte in der Analyseumgebung
Das Produkt ELFINI Structural Analysis bietet die folgende zusätzliche Funktion:
●
●
●
●
●
Wenn mehrere vorübergehende dynamische Antworten definiert wurden, können diese
über dieselbe Prozedur gleichzeitig berechnet werden.
Zum Anzeigen der Anforderungen hinsichtlich der CPU-Zeit und des Speichers vor dem
Starten der Berechnungen den Schalter 'Schätzung' im Dialogfenster 'Aktualisieren'
markieren.
Der Status und die Ergebnisse der erforderlichen Zwischenberechnungen des
Vorprozessors zur Durchführung dieser Verschiebung werden als Bericht im HTMLFormat abgelegt. Weitere Details enthält die Beschreibung zur Basisfunktion 'Globaler
Bericht'.
Die Definitionsparameter des Analyseprozesses (im Produkt ELFINI Structural
Analysis im Dialogfenster 'Neuer Prozesses' beim Einfügen eines neuen Prozesses
verfügbar) können nach dem Erzeugen des Prozesses nicht geändert werden. Diese
Parameter sind nicht zu verwechseln mit den Berechnungsparametern einer
Prozesslösung; diese Parameter werden beim Erzeugen standardmäßig vorgeschlagen
und können später geändert werden.
Zum Bearbeiten der Standardwerte der Berechnungsparameter einer Prozesslösung
diese in der Objektgruppe 'Lösung' im Analyse-Komponentenstrukturbaum doppelt
anklicken (oder mit der rechten Maustaste klicken und anschließend .Objekt >
Definition... anklicken), um das Dialogfenster 'Definitionsparameter' anzuzeigen.
Das Produkt ELFINI Structural Analysis bietet über die Objektgruppe
Dynamische Antwort - Lösung die folgenden zusätzlichen Funktionen:
●
Bild generieren: Ermöglicht das Generieren der verschiedenen verfügbaren Bilder
zusammen mit der Objektgruppe 'Dynamische Antwort - Lösung'. Das Bild kann
geändert werden, um einen Teil oder alle der verfügbaren Optionen einzufügen.
Mit der rechten Maustaste das Objekt Dynamische Antwort anklicken und dann Bild
generieren auswählen (vorausgesetzt, es wurde zuvor eine Lösung mit Hilfe des
Symbols Berechnen
ermittelt).
Das Dialogfenster 'Bildgenerierung' wird angezeigt.
Weitere Informationen dazu siehe Bilder generieren.
●
Bericht: Der globale Status und die Ergebnisse aller Berechnungen werden als Bericht
im HTML-Format erzeugt.
Generative Structural Analysis
Version 5 Release 16
Seite 810
Bericht generieren anklicken
(vorausgesetzt, es wurde zuvor eine Lösung mit
Hilfe des Symbols Berechnen
ermittelt).
Die .html-Teilberichtsdatei wird angezeigt. Sie enthält eine Zusammenfassung der
Berechnungsergebnisse für die vorübergehenden dynamischen Antworten.
Weitere Informationen dazu siehe Berichte generieren.
Generative Structural Analysis
Version 5 Release 16
Seite 811
Im Stapelbetrieb berechnen
In dieser Übung wird erläutert, wie ein .CATAnalysis-Dokument mit Hilfe eines Stapelprozesses berechnet wird:
●
im lokalen Modus
●
im Fernmodus
Die Berechnung eines Dokuments ermöglicht die Analyse eines Objekts des Typs Randbedingung, Last oder Masse, ohne dass die Berechnung einer Lösung erforderlich ist.
Weitere Informationen zur Berechnung enthält der Abschnitt Objektgruppen berechnen.
Die Verwendung der Stapelverarbeitungsüberwachung ist im Abschnitt Stapelverarbeitungen über die Stapelverarbeitungsüberwachung ausführen im Infrastructure
Benutzerhandbuch erläutert.
Lokaler Modus
1. Die Stapelverarbeitungsüberwachung öffnen.
Weitere Informationen zur Verwendung der Stapelverarbeitungsüberwachung enthält der Abschnitt Stapelverarbeitungen über die Stapelverarbeitungsüberwachung
ausführen im Infrastructure Benutzerhandbuch.
2. In der Stapelverarbeitungsüberwachung AnalysisUpdateBatch doppelt anklicken.
Das Dialogfenster 'AnalysisUpdateBatch' wird angezeigt.
❍
Zu berechnende Datei: Hier kann (über die Schaltfläche Durchsuchen...) die .CATAnalysis-Datei ausgewählt werden, die aktualisiert und berechnet werden
soll.
Generative Structural Analysis
Version 5 Release 16
Seite 812
Multiselektion ist nicht verfügbar: Mit der Stapelverarbeitung kann jeweils nur eine .CATAnalysis-Datei aktualisiert und berechnet werden.
❍
Analysedatei zum Sichern der Berechnung: Hier kann (über die Schaltfläche Durchsuchen...) der Ordner ausgewählt werden, in dem das .CATAnalysisDokument und die zugehörigen .CATAnalysisResults- und .CATAnalysisComputations-Dateien gespeichert werden sollen.
❍
Lokal ausführen: Erlaubt das Ausführen der Stapelverarbeitung auf dem lokalen Computer.
❍
Fern ausführen - Hostname: Erlaubt die Angabe des Namens des fernen Computers, auf dem die Stapelverarbeitung ausgeführt werden soll.
❍
Konfiguration der Lizenz: Erlaubt die Auswahl einer Lizenz, die zur Verwendung der gewünschten Stapelverarbeitung berechtigt.
❍
Sichern: Erlaubt das Speichern der XML-Datei am gewünschten Ort.
❍
Ausführen: Erlaubt das Ausführen der Stapelverarbeitung.
❍
Abbrechen: Erlaubt die Rückkehr zur Stapelverarbeitungsüberwachung, ohne den Analysestapelprozess zu starten.
3. Die Schaltfläche Durchsuchen... anklicken, um die zu berechnende Datei auszuwählen.
In dem angezeigten Dialogfenster 'Dateiauswahl' kann das .CATAnalysis-Dokument ausgewählt werden, das berechnet werden soll.
In diesem Beispiel das Dokument sample00.CATAnalysis aus dem Beispielverzeichnis auswählen und OK im Dialogfenster 'Dateiauswahl' anklicken.
Das Feld Analysedatei zum Sichern der Berechnung wird automatisch aktualisiert.
Standardmäßig handelt es sich um den Ordner, in dem sich das .CATAnalysis-Dokument befindet.
Der Standardordner kann geändert werden.
4. Die Schaltfläche Durchsuchen... anklicken, wenn das berechnete .CATAnalysis-Dokument (und die zugehörigen .CATAnalysisResults- und
.CATAnalysisComputations-Dateien) in einem anderen Ordner gesichert werden sollen.
Generative Structural Analysis
Version 5 Release 16
Seite 813
Das Dialogfenster 'Ordnerauswahl' wird angezeigt.
Hier kann der Ordner geändert oder ein neuer Ordner erzeugt werden.
5. Ausführen im Dialogfenster 'AnalysisUpdateBatch' anklicken.
6. Die Registerkarte Prozesse in der Stapelverarbeitungsüberwachung anklicken.
Die Stapelberechnung wurde erfolgreich ausgeführt, wenn als Rückkehrcode 0 ausgegeben wird.
7. Die Zeile AnalysisUpdateBatch mit der rechten Maustaste anklicken und im Kontextmenü die Option Ergebnisse auswählen.
Generative Structural Analysis
Version 5 Release 16
Seite 814
Das Dialogfenster 'Ergebnisse' wird angezeigt.
Die berechnete .CATAnalysis-Datei sowie die zugehörigen .CATAnalysisResults- und CATAnalysisComputations-Dateien können aus demselben Ordner
Seite 815
Version 5 Release 16
Generative Structural Analysis
aufgerufen werden.
Fernmodus
Für das Arbeiten mit dem Stapel AnalysisUpdateBatch im Fernmodus wird folgende Vorgehensweise empfohlen:
a. Die .CATAnalysis-Datei und die Dokumente, auf die sie verweist, über das Menü Senden an vom Client an den Server senden.
b. Den Stapel AnalysisUpdateBatch auf dem Server ausführen.
c. Die .CATAnalysis-Datei und die Dokumente, auf die sie verweist (einschließlich der berechneten Dokumente), über das Menü Senden an vom Server an den Client
senden.
Nachstehend sind die unterstützten Konfigurationen aufgeführt (Client- und Server-Computer müssen im Network File System sichtbar sein):
Server
Unterstützte Konfigurationen
Windows
Unix
Windows
*
Client
Unix
* Bei dieser Konfiguration ist eine manuelle Änderung der .xml-Datei mit den Stapelparametern erforderlich:
a. Die .xml-Parameterdatei als MyBatch.xml sichern.
b. Die Datei bearbeiten und den Pfad für die .CATAnalysis-Eingabedatei eingeben:
/u/samples/MyAnalysis.CATAnalysis
c. Die geänderte .XML-Parameterdatei über die Kontextmenüoption Eine Parameterdatei zuordnen dem Stapel AnalysisUpdateBatch zuordnen.
d. Über die Kontextmenüoption Eigenschaften die Eigenschaften bearbeiten, um den fernen Computer anzugeben.
e. Den Stapel über die Kontextmenüoption Ausführen ausführen.
Generative Structural Analysis
Version 5 Release 16
Seite 816
Weitere Informationen zur Bearbeitung der .xml-Stapelparameterdatei enthält der Abschnitt Stapelverarbeitungen über die Stapelverarbeitungsüberwachung
ausführen im Infrastructure Benutzerhandbuch.
1. Die Stapelverarbeitungsüberwachung öffnen.
2. In der Stapelverarbeitungsüberwachung AnalysisUpdateBatch doppelt anklicken.
Das Dialogfenster 'AnalysisUpdateBatch' wird angezeigt.
Für weitere Informationen zu diesem Dialogfenster hier klicken.
3. Die Option Auf Server ausführen auswählen und den Namen des fernen Computers im Feld Hostname eingeben (z. B. MyMachine).
4. Die Schaltfläche Durchsuchen... anklicken, um die zu berechnende Datei auszuwählen.
In dem angezeigten Dialogfenster 'Dateiauswahl' kann das .CATAnalysis-Dokument ausgewählt werden, das berechnet werden soll.
Das Feld Analysedatei zum Sichern der Berechnung wird automatisch aktualisiert.
Standardmäßig handelt es sich um den Ordner, in dem sich das .CATAnalysis-Dokument befindet.
Der Standardordner kann geändert werden.
Generative Structural Analysis
Version 5 Release 16
Seite 817
❍
Im Fernmodus wird der im Feld Ordner, in dem berechnete Daten gesichert werden sollen angegebene Ordner nicht berücksichtigt.
❍
Sicherstellen, dass der Pfad des .CATAnalysis-Dokuments wie folgt lautet:
5. Ausführen im Dialogfenster 'AnalysisUpdateBatch' anklicken.
6. Die Registerkarte Prozesse in der Stapelverarbeitungsüberwachung anklicken.
Die Stapelberechnung wurde erfolgreich ausgeführt, wenn als Rückkehrcode 0 ausgegeben wird.
7. Die Zeile AnalysisUpdateBatch mit der rechten Maustaste anklicken und im Kontextmenü die Option Ergebnisse auswählen.
Das Dialogfenster 'Ergebnisse' wird angezeigt.
Im Feld Aktualisierte Datei wird das Verzeichnis der berechneten Datei (auf dem fernen Computer) angegeben.
Version 5 Release 16
Generative Structural Analysis
Seite 818
Ergebnisdarstellung
Bilder generieren: Bilder entsprechend den Analyseergebnissen
generieren.
Verformungen darstellen
Ein verformtes Netzbild erzeugen
von Mises-Spannungen darstellen
Ein Feldbild der von Mises-Spannungen erzeugen
Abweichungen darstellen
Ein Feldbild der Abweichungen erzeugen
Hauptspannungen darstellen
Ein Bild der Hauptspannungen erzeugen
Genauigkeiten darstellen
Ein Bild einer Fehlerübersicht erzeugen
Analyseergebnisse
Berichte generieren
Einen Analysebericht generieren
Verbesserte Berichte generieren
Vorhandene Informationen zum Generieren eines Analyseberichts extrahieren
Protokoll der Berechnungen
Grafikeigenschaften lesen und (bei Bedarf) ändern
Generative Structural Analysis
Version 5 Release 16
Elfini Auflistung
Eine ELFINI Solver-Auflistung erzeugen
Ergebnisverwaltung: Nachverarbeitung von Ergebnissen und
Bildern.
Bilder animieren
Ein Bild animieren
Schnittebenenanalyse
Ergebnisse in einer Schnittebene untersuchen
Größe der Erweiterung
Die Amplitude der verformten Vernetzung skalieren
Extremwerte erzeugen
Globale oder lokale Extremwerte des analysierten Felds suchen
Farbpalette bearbeiten
Die Palette für die von Mises-Anzeige bearbeiten
Informationen
Informationen zu den generierten Bildern anzeigen
Bildlayout
Layoutbilder anordnen
Darstellung vereinfachen
Beim Bewegen eines Bilds eine vereinfachte Darstellung anzeigen
Seite 819
Generative Structural Analysis
Version 5 Release 16
Seite 820
Bilder generieren
Bilder generieren, die nicht denen entsprechen, die Bestandteil der Symbolleiste 'Bild' sind
Bilder bearbeiten
Die erforderlichen Optionen auswählen, damit das gewünschte Bild entsteht
Als neue Vorlage sichern
Ein Bild als Vorlage speichern
2D-Anzeigedarstellung generieren
Eine 2D-Anzeigedarstellung für Modulationen, Sensoren und dynamische Lösungen
generieren
Daten exportieren
Daten in eine txt.- oder xls-Datei übertragen
Bei allen Bildtypen kann die Farbpalette bearbeitet werden.
Generative Structural Analysis
Version 5 Release 16
Seite 821
Verformungen darstellen
In dieser Übung wird erläutert, wie Bilder von verformten Netzen an einem Teil generiert
werden.
Bilder vom Typ 'Verformtes Netz' werden zur Darstellung des finiten Elementnetzes in der
verformten Konfiguration des Systems als Ergebnis der Umgebungsaktion (Belastung)
verwendet. Bildobjekte von verformten Netzen können zu Objektgruppen 'Lösung für
statischen Prozess' oder zu Objektgruppen 'Lösung für Frequenzprozess' gehören.
Für diese Übung das Dokument sample23.CATAnalysis aus dem Beispielverzeichnis öffnen.
Vorbereitende Schritte:
●
●
Zu Ansicht > Wiedergabemodus > Ansicht anpassen wechseln und sicherstellen,
dass die Optionen Kanten und Punkte, Schattierung und Materialien im
Dialogfenster 'Anzeigemodi anpassen' aktiviert sind.
Die Lösung berechnen.
Dazu das Symbol Berechnen
anklicken.
1. Das Symbol Verformung
anklicken.
Das Objekt Verformtes Netz wird im Strukturbaum unter der aktiven Objektgruppe
'Lösung für statischen Prozess' angezeigt.
Das verformte Netzes an dem Teil wird dargestellt.
Generative Structural Analysis
Version 5 Release 16
Seite 822
2. Das Objekt Verformtes Netz im Strukturbaum doppelt anklicken, um das Bild zu
bearbeiten.
Das Dialogfenster 'Bildbearbeitung' wird angezeigt.
Für weitere Informationen zu diesem Dialogfenster hier klicken.
3. OK im Dialogfenster 'Bildbearbeitung' anklicken.
Das den definierten Einstellungen entsprechende Bild wird jetzt dargestellt.
Produkte in der Analyseumgebung
Das Produkt ELFINI Structural Analysis bietet die folgende zusätzliche Funktion:
Das Objekt Verformtes Netz mit der rechten Maustaste anklicken und im Kontextmenü die
Option Bericht auswählen.
Diese Option generiert einen Bericht im .html- und .txt-Format.
Generative Structural Analysis
Version 5 Release 16
Seite 823
von Mises-Spannungen darstellen
In dieser Übung wird erläutert, wie von Mises-Bilder zu Teilegeometrien generiert werden.
Bilder vom Typ von Mises-Spannung werden zum Darstellen der Feldmuster vom Typ 'von MisesSpannung' verwendet, die eine skalare Feldgröße repräsentieren. Diese Feldgröße wird aus der
Energiedichte der Volumenkörperverzerrung ermittelt und zum Messen des Spannungsstatus
verwendet.
Bilder vom Typ 'von Mises-Spannung' gehören zu den Objektgruppen 'Lösung für statischen Prozess'.
Die Energiedichte der Volumenverzerrung wird häufig entsprechend der von Mises-Bedingung im
Zusammenhang mit der Materialstreckspannung zur Überprüfung der strukturellen Integrität eines
Teils verwendet. Um einen vernünftigen Strukturentwurf zu erhalten, sollte der maximale Wert der
von Mises-Spannung kleiner als dieser Elastizitätswert sein.
Das Dokument sample22.CATAnalysis aus dem Beispielverzeichnis öffnen.
Vorbereitende Schritte:
●
●
Zu Ansicht > Wiedergabemodus > Ansicht anpassen wechseln und sicherstellen, dass die
Option Materialien im Dialogfenster 'Anzeigemodi anpassen' aktiviert ist.
Die Lösung berechnen.
Dazu das Symbol Berechnen
anklicken.
1. Das Symbol von Mises-Belastung
anklicken.
Das Bild vom Typ 'von Mises-Spannung' wird angezeigt und im Strukturbaum erscheint unter
der aktiven Objektgruppe 'Lösung für statischen Prozess' ein Bildobjekt von MisesSpannungen (Knotenwerte).
Generative Structural Analysis
Version 5 Release 16
Seite 824
Die Verteilung der von Mises-Spannung auf dem Teil wird im Modus 'ISO-Wert' zusammen mit
einer Farbpalette angezeigt.
Das Bild der von Mises-Spannung kann durch Änderungen im Dialogfenster 'Anzeigemodi
anpassen' unterschiedlich dargestellt werden. Hierzu das Menü Ansicht öffnen und die Option
Wiedergabemodus -> Ansicht anpassen auswählen.
2. Wenn der Mauszeiger über finite Netzelemente bewegt wird, erfolgt die Anzeige der Werte der
von Mises-Spannung auf jedem Knoten der Elemente.
Generative Structural Analysis
Version 5 Release 16
Seite 825
3. Ein finites Element auswählen, um eine stetige Anzeige zu erhalten.
4. Im Strukturbaum das Bildobjekt von Mises-Spannung doppelt anklicken, um das Bild zu
bearbeiten.
Das Dialogfenster 'Bildbearbeitung' wird angezeigt.
Für weitere Informationen zu diesem Dialogfenster hier klicken.
5. OK im Dialogfenster 'Bildbearbeitung' anklicken.
Es wird ein Bild entsprechend den Einstellungen dargestellt.
Produkte in der Analyseumgebung
Das Produkt ELFINI Structural Analysis bietet die folgende zusätzliche Funktion:
Die Komponente von Mises-Spannung im Strukturbaum mit der rechten Maustaste anklicken und im
Kontextmenü die Option Bericht auswählen.
Diese Option generiert einen Bericht im .html- und .txt-Format.
Generative Structural Analysis
Version 5 Release 16
Seite 826
Abweichungen darstellen
In dieser Übung wird erläutert, wie Abweichungsbilder an Teilen generiert werden.
Bilder vom Typ Translationsverschiebungsvektor werden zum Darstellen des Feldmusters
Abweichung verwendet, das eine Vektorfeldgröße entsprechend der Variation der
Positionsvektoren von Materialteilchen des Systems als Ergebnis einer Umgebungsaktion
(Belasten) darstellt. Bildobjekte 'Translationsverschiebungsvektor' können zu den
Objektgruppen 'Lösung für statischen Prozess' oder zu den Objektgruppen 'Lösung für
Frequenzprozess' gehören.
Die Abweichung, die sich aus dem Belasten eines Teils ergibt, ist wichtig für das genaue
Verständnis des Verhaltens des Teils.
Das Dokument sample23.CATAnalysis aus dem Beispielverzeichnis öffnen.
Vorbereitende Schritte:
Die Lösung berechnen.
Dazu das Symbol Berechnen
1. Das Symbol Abweichung
anklicken.
anklicken.
Das Bild 'Translationsverschiebungsvektor' wird angezeigt und ein Bildobjekt
Translationsverschiebungsvektor erscheint im Strukturbaum unter der aktiven
Objektgruppe 'Lösung für statischen Prozess'.
Generative Structural Analysis
Version 5 Release 16
Die Verteilung des 'Translationsverschiebungsvektor' auf dem Teil wird im
Pfeilsymbolmodus zusammen mit einer Farbpalette dargestellt.
2. Wenn der Mauszeiger über Vektorpfeilsymbole bewegt wird, werden seine
Komponenten bezogen auf den globalen Referenzrahmen angezeigt.
Seite 827
Generative Structural Analysis
Version 5 Release 16
Seite 828
3. Einen Pfeil auswählen, um eine stetige Anzeige zu erhalten.
4. Im Strukturbaum das Bildobjekt Translationsverschiebungsvektor doppelt
anklicken, um das Bild zu bearbeiten.
Das Dialogfenster 'Bildbearbeitung' wird angezeigt.
Für weitere Informationen zu diesem Dialogfenster hier klicken.
5. OK im Dialogfenster 'Bildbearbeitung' anklicken.
Produkte in der Analyseumgebung
Das Produkt ELFINI Structural Analysis bietet die folgende zusätzliche Funktion:
Mit der rechten Maustaste die Komponente Translationsverschiebungsvektor im
Strukturbaum anklicken und im Kontextmenü die Option Bericht auswählen.
Diese Option generiert einen Bericht im .html- und .txt-Format.
Generative Structural Analysis
Version 5 Release 16
Seite 829
Hauptspannungen darstellen
In dieser Übung wird erläutert, wie Bilder vom Typ 'Symbol für Normalspannungen' auf
Teilegeometrien generiert werden.
Bilder vom Typ Symbol für Normalspannungen werden zum Darstellen der Feldmuster
Hauptspannungen verwendet, die eine Tensorfeldgröße darstellen, die zum Messen des
Spannungsstatus und zum Ermitteln des Lastpfads an einem belasteten Teil verwendet
wird.
Bildobjekte des Typs 'Symbol für Normalspannungen' gehören zu den Objektgruppen
'Lösung für statischen Prozess'.
An jedem Punkt gibt der Hauptspannungstensor die Richtungen an, zu denen sich das Teil
relativ in einem Zustand reiner Spannung/Komprimierung (kein
Scherspannungskomponenten in der entsprechenden Ebene) befindet, sowie die Werte der
entsprechenden Zieh- und Komprimierungsspannung.
Das Dokument sample24.CATAnalysis aus dem Beispielverzeichnis öffnen.
Vorbereitende Schritte:
Die Lösung berechnen.
Dazu das Symbol Berechnen
anklicken.
1. Das Symbol Hauptspannung
anklicken.
Generative Structural Analysis
Version 5 Release 16
Seite 830
Das Bild 'Symbol für Normalspannungen' wird angezeigt und ein Bildobjekt Symbol
für Normalspannungen wird im Strukturbaum unter der aktiven Objektgruppe
'Lösung für statischen Prozess' angezeigt.
Das Bild vom Typ 'Symbol für Normalspannungen' kann durch Änderungen im
Dialogfenster 'Anzeigemodi anpassen' unterschiedlich dargestellt werden. Hierzu das
Menü Ansicht öffnen und die Option Wiedergabemodus > Ansicht anpassen
auswählen.
Die Verteilung der Hauptspannungstensorwerte auf ein Teil wird im Symbolmodus
zusammen mit einer Farbpalette angezeigt:
❍
❍
An jedem Punkt wird eine Gruppe von drei Richtungen durch Liniensymbole
dargestellt (Hauptrichtungen der Spannung).
Die Richtungen der Pfeile (nach innen/nach außen) geben das Vorzeichen der
Hauptspannung an. Der Farbschlüssel stellt quantitative Informationen zur
Verfügung.
Generative Structural Analysis
Version 5 Release 16
Seite 831
2. Wenn der Mauszeiger über eine Tensordarstellung bewegt wird, werden dessen
Hauptwerte angezeigt.
Generative Structural Analysis
Version 5 Release 16
Seite 832
3. Ein Tensorsymbol auswählen, um eine stetige Anzeige zu erhalten.
4. Im Strukturbaum das Objekt Symbol für Normalspannungen doppelt anklicken,
um das Bild zu bearbeiten.
Das Dialogfenster 'Bildbearbeitung' wird angezeigt.
Für weitere Informationen zu diesem Dialogfenster hier klicken.
5. OK im Dialogfenster 'Bildbearbeitung' anklicken.
Produkte in der Analyseumgebung
Das Produkt ELFINI Structural Analysis bietet die folgende zusätzliche Funktion:
Mit der rechten Maustaste das Objekt Hauptspannung Tensor im Strukturbaum anklicken
und im Kontextmenü die Option Bericht auswählen.
Diese Option generiert einen Bericht im .html- und .txt-Format.
Generative Structural Analysis
Version 5 Release 16
Seite 833
Genauigkeiten darstellen
In dieser Übung wird erläutert, wie Bilder vom Typ 'Geschätzter lokaler Fehler' auf Teilen
generiert werden.
Bilder vom Typ Geschätzter lokaler Fehler werden zum Darstellen von
Berechnungsfehlerübersichten verwendet, die skalare Feldgrößen darstellen, die
wiederum als Verteilung einer Energie-Fehler-Norm-Schätzung für eine bestimmte
Berechnung definiert wurden.
Bildobjekte vom Typ 'Geschätzter lokaler Fehler' gehören zu den Objektgruppen 'Lösung für
statischen Prozess'.
Das Programm wertet die Gültigkeit der Berechnung aus und macht eine globale Aussage
über diese Gültigkeit. Sie zeigt auch eine vorabgeschätzte Energie-Fehler-Norm-Darstellung
an, die qualitative Erkenntnisse über die Fehlerverteilung auf dem Teil erlaubt.
Das Dokument sample25.CATAnalysis aus dem Beispielverzeichnis öffnen.
Vorbereitende Schritte:
●
●
Zu Ansicht > Wiedergabemodus > Ansicht anpassen wechseln und sicherstellen,
dass die Optionen Kanten, Schattierung, Umriss und Materialien im Dialogfenster
'Anzeigemodi anpassen' aktiviert sind.
Die Lösung berechnen.
Dazu das Symbol Berechnen
anklicken.
1. Das Symbol Genauigkeit
anklicken.
Generative Structural Analysis
Version 5 Release 16
Seite 834
Das Bild 'Geschätzter lokaler Fehler' wird angezeigt und ein Bildobjekt Geschätzter
lokaler Fehler wird im Strukturbaum unter der aktiven Objektgruppe 'Lösung für
statischen Prozess' angezeigt.
Das Bild kann durch Änderungen im Dialogfenster 'Anzeigemodi anpassen'
unterschiedlich dargestellt werden. Hierzu das Menü Ansicht öffnen und die Option
Wiedergabemodus > Ansicht anpassen auswählen.
Die Verteilung 'Geschätzter lokaler Fehler' auf dem Teil wird im BerandungsmusterModus zusammen mit einer Farbpalette angezeigt.
Generative Structural Analysis
Version 5 Release 16
Seite 835
Diese Zuordnung stellt qualitative Informationen über die relative Verteilung von
geschätzten Berechnungsfehlern an dem Teil zur Verfügung.
❍
❍
Ist der Fehler in einem bestimmten Bereich relativ groß, sind die
Berechnungsergebnisse in diesem Bereich möglicherweise nicht zuverlässig. Um
eine höhere Genauigkeit zu erzielen, kann eine neue Berechnung durchgeführt
werden.
Um in einem bestimmten Bereich ein feineres Netz zu erhalten, müssen bei der
Definition des Netzes kleinere Werte für 'Lokale Größe' und für 'Durchhang'
verwendet werden.
2. Wenn der Mauszeiger über ein finites Element bewegt wird, erfolgt die Anzeige der
Fehlerschätzung (relative Variation der Spannungsenergie) für das Element.
3. Ein finites Element auswählen, um eine stetige Anzeige zu erhalten.
4. Das Objekt Geschätzter lokaler Fehler im Strukturbaum doppelt anklicken, um
das Bild zu bearbeiten.
Das Dialogfenster 'Bildbearbeitung' wird angezeigt.
Für weitere Informationen zu diesem Dialogfenster hier klicken.
5. OK im Dialogfenster 'Bildbearbeitung' anklicken.
Generative Structural Analysis
Version 5 Release 16
Seite 836
Produkte in der Analyseumgebung
Das Produkt ELFINI Structural Analysis bietet die folgende zusätzliche Funktion:
Die Komponente Geschätzter lokaler Fehler im Strukturbaum mit der rechten Maustaste
anklicken und im Kontextmenü die Option Bericht auswählen.
Diese Option generiert einen Bericht im .html- und .txt-Format.
Version 5 Release 16
Generative Structural Analysis
Seite 837
Berichte generieren
In dieser Übung wird erläutert, wie ein Bericht für berechnete Lösungen generiert wird.
Ein Bericht kann erzeugt werden:
●
●
mit dem Symbol 'Bericht generieren'
über den Kontextmenübefehl 'Bericht' (nur im Produkt ELFINI Structural Analysis (EST)
verfügbar)
Ein Bericht ist eine Zusammenfassung der Berechnungsergebnisse einer Objektgruppe und der
Statusnachrichten, die in einer einer änderbaren Datei erfasst wurden.
Nachdem eine Objektgruppe berechnet wurde (was bedeutet, dass die benutzerdefinierten
Spezifikationen in Solver-Befehle konvertiert wurden, die wiederum in Freiheitsgraddaten
transformiert und verarbeitet wurden), können alle im Objekt enthaltenen Daten im nachfolgenden
Berechnungsprozess für finite Elemente verwendet werden, und das Objekt kann analysiert werden.
●
Das Dokument sample58.CATAnalysis aus dem Beispielverzeichnis öffnen.
●
Die Lösung berechnen. Hierzu Berechnen
anklicken.
Die Berichtseinstellungen können angepasst werden.
Weitere Informationen zu den Berichtseinstellungen enthält der Abschnitt Berichterstellung im
Kapitel 'Anpassen' in diesem Handbuch.
Mit dem Symbol 'Bericht generieren' arbeiten
1. Bericht generieren
anklicken.
Das Dialogfenster 'Generierung eines Berichts' wird angezeigt.
Version 5 Release 16
Generative Structural Analysis
❍
Seite 838
Ausgabeverzeichnis: Erlaubt die Änderung des Verzeichnisses, in dem der HTML-Bericht
gespeichert wird.
Es wird automatisch der zuletzt ausgewählte Pfad vorgeschlagen.
❍
❍
Titel: Erlaubt die Änderung des Titels des verbesserten html-Berichts.
Erzeugte Bilder hinzufügen: Erlaubt das automatische Hinzufügen der in den
ausgewählten Prozessen erzeugten und aktivierten Bilder zu dem Bericht.
Die Bilder, die dem Bericht hinzugefügt werden sollen, müssen aktiviert sein.
❍
Analyseprozess(e) auswählen: Erlaubt die Auswahl des Analyseprozesses, für den der
Bericht erstellt werden soll.
Die Analyseprozesse können mit Multiselektion ausgewählt werden.
2. Die gewünschten Optionen festlegen.
In diesem Beispiel Statischer Prozess auswählen.
3. OK anklicken.
Eine HTML-Datei mit dem Bericht über die Berechnung der Objektgruppe 'Lösung für
statischen Prozess' wird angezeigt.
4. Bericht generieren
anklicken.
5. Alle Analyseprozesse auswählen.
6. OK anklicken.
Der vollständige HTML-Bericht wird angezeigt.
Zusätzlich zu der HTML-Berichtsdatei generiert das Programm auch eine Textdatei (.txt), die vom
Benutzer geändert werden kann.
Mit dem Kontextmenübefehl 'Bericht'
Diese Funktion ist nur mit dem Produkt ELFINI Structural Analysis (EST) verfügbar.
Generative Structural Analysis
Version 5 Release 16
Seite 839
Die Kontextmenüoption Bericht kann bei Bildern, bei verschiedenen Vorverarbeitungssets wie
'Lasten', 'Randbedingungen', 'Masse' und 'Eigenschaften' sowie bei Sensoren aufgerufen werden.
1. Ein Bild generieren.
Weitere Informationen dazu siehe Bilder generieren.
2. Mit der rechten Maustaste die Bildkomponente im Strukturbaum anklicken und im
Kontextmenü die Option Bericht auswählen.
Der Bericht wird automatisch angezeigt und kann dann bei Bedarf mit dem Menübefehl Datei
> Sichern unter... im gewünschten Verzeichnis gesichert werden.
Generative Structural Analysis
Seite 840
Version 5 Release 16
Verbesserte Berichte generieren
In dieser Übung wird erläutert, wie die gewünschten Daten abgeleitet werden und wie ein Bericht für berechnete
Lösungen erzeugt wird.
Ein verbesserter Bericht ist ein Extrakt der Berechnungsergebnisse und der Statusnachrichten für eine Objektgruppe,
das in einer HTML-Datei erfasst wurde.
Diese Funktion ist nur mit dem Produkt ELFINI Structural Analysis (EST) verfügbar.
●
Das Dokument sample56.CATAnalysis aus dem Beispielverzeichnis öffnen.
●
Die Lösung berechnen: Hierzu Berechnen
anklicken.
Die Einstellungen für den verbesserten Bericht können angepasst werden.
Weitere Informationen zu den Berichtseinstellungen enthält der Abschnitt Berichterstellung im Kapitel 'Anpassen' in
diesem Handbuch.
1. Ein Bild erzeugen. In diesem Beispiel das Symbol Verformung
2. Das Symbol Verbesserten Bericht generieren
anklicken.
anklicken.
Das Dialogfenster 'Generierung eines verbesserten Berichts' wird angezeigt.
❍
Ausgabeverzeichnis: Erlaubt die Änderung des Verzeichnisses, in dem der erweiterte Bericht im HTMLFormat gespeichert wird.
Es wird automatisch der zuletzt ausgewählte Pfad vorgeschlagen.
❍
❍
Titel des Berichts: Erlaubt die Änderung des Titels des verbesserten HTML-Berichts.
Analyseprozess(e) auswählen: Erlaubt die Auswahl des Analyseprozesses, für den der Bericht erstellt
werden soll.
Die Analyseprozesse können mit Multiselektion ausgewählt werden.
3. Das Ausgabeverzeichnis durch Anklicken der Schaltfläche ... und Auswählen des gewüschten Pfads ändern.
4. Bei Bedarf den Namen des Berichts ändern.
Generative Structural Analysis
Version 5 Release 16
Seite 841
In diesem Beispiel Analysis Report (56) unter Titel des Berichts eingeben.
5. Die gewünschten Analyseprozesse auswählen.
In diesem Beispiel Frequenzprozess (Frequency Case) auswählen.
6. OK im Dialogfenster 'Generierung eines verbesserten Berichts' anklicken.
Das Dialogfenster 'Erweiterte Berichterstattungsoptionen' wird angezeigt, in dem definiert werden kann,
welche Informationen aus allen Spezifikationen abgeleitet werden sollen, bevor der Browser gestartet und die
Ausgabe-Berichtsdatei erzeugt und gegebenenfalls aktualisiert wird.
Generative Structural Analysis
Version 5 Release 16
Seite 842
Das Dialogfenster 'Erweiterte Berichterstattungsoptionen' beinhaltet zwei Fenster. Im linken Fenster werden
die Daten angezeigt, die dem Strukturbaum entsprechen. Im rechten Fenster werden die Daten angezeigt, die
im erweiterten Bericht angezeigt werden sollen:
❍
Linkes Fenster: Hier werden alle Elemente angezeigt, die in den Bericht exportiert werden können. Ein
Knoten kann durch Anklicken erweitert werden (oder durch doppeltes Anklicken des zugehörigen
Elements). Zur Auswahl stehen die folgenden Elemente:
■
Text:
■
Beschreibung erstellen
■
■
Berechnungszusammenfassung
Bilder: Sind nach physischem Typ geordnet. Bei jedem Hinzufügen eines Bilds zum Bericht wird zur
Darstellung der aktuelle Blickpunkt verwendet.
■
vordefinierte Bilder
■
benutzerdefinierte Bilder
❍
Rechtes Fenster: Hier werden alle Elemente angezeigt, die in den Bericht aufgenommen werden.
❍
Browser starten: Über diese Schaltfläche wird der HTML-Browser gestartet.
7. Alle gewünschten Elemente auswählen.
In diesem Beispiel Folgendes doppelt anklicken:
❍
Beschreibung erstellen (unter Lösung für Frequenzprozess.1),
❍
Translationsverschiebungsgröße (unter 3D-Verschiebungsvektor) als vordefiniertes Bild,
❍
Verformtes Netz (unter Lösung für Frequenzprozess.1) als benutzerdefiniertes Bild.
8. OK anklicken.
Zusätzlich zur HTML-Berichtsdatei generiert das Programm in demselben Ausgabeverzeichnis auch eine Textdatei
(.txt).
Version 5 Release 16
Generative Structural Analysis
Seite 843
Ereignisprotokoll der Berechnungen lesen
In dieser Übung wird erläutert, wie Ereignisprotokolle der Berechnungen gelesen und bei Bedarf ihre Grafikeigenschaften geändert
werden.
Ein Ereignisprotokoll der Berechnungen ermöglicht einen Vergleich neuer Werte, die einem CATAnalysis-Dokument möglicherweise
zugeordnet wurden. Dazu müssen mindestens zwei Berechnungsvorgänge ausgeführt werden.
Für diese Übung kann das Dokument sample30.CATAnalysis aus dem Beispielverzeichnis verwendet werden.
Vorbereitende Schritte:
●
●
Zu Ansicht > Wiedergabemodus > Ansicht anpassen wechseln und sicherstellen, dass die Option Materialien im Dialogfenster
'Anzeigemodi anpassen' aktiviert ist.
Die Lösung berechnen. Dazu das Symbol 'Berechnen'
anklicken.
1. Die Sensoren 'Globaler Fehler' und 'von Mises' zuordnen. Dazu im Strukturbaum mit der rechten Maustaste Sensoren anklicken
und die Option Sensor erzeugen im Kontextmenü auswählen. Die Option misesmax im Dialogfenster 'Sensorerzeugung'
auswählen und dann OK anklicken. Diesen Vorgang zum Erzeugen des Sensors globalerror erneut ausführen.
2. Das Symbol Berechnen
anklicken (Option Alle).
3. Die Größe des globalen Netzes ändern. Dazu im Strukturbaum das Objekt OCTREE Tetrahedron Mesh.1 doppelt anklicken und
den Wert für die Größe auf 10 mm setzen.
4. Das Symbol Berechnen
anklicken (Option Alle).
5. Das Symbol Größe des lokalen Netzes
Wert für die lokale Größe auf 5 mm setzen.
anklicken, das gewünschte Stützelement (z. B. eine Teilfläche) auswählen und den
Version 5 Release 16
Generative Structural Analysis
6. Das Symbol Berechnen
Seite 844
anklicken (Option Alle).
7. Das Symbol Protokoll der Berechnungen
anklicken.
Das Dialogfenster 'Konvergenz der Berechnungsdarstellung' mit dem Ereignisprotokoll der Berechnungen des aktuellen Prozesses
wird angezeigt. Rechts im Dialogfenster können verschiedene Optionen ausgewählt und damit die Konvergenzdaten wie
gewünscht dargestellt werden:
❍
Standardmäßig: Anzahl Elemente, Anzahl Knoten
❍
❍
Statischer Prozess: energy, mises max, disp max, global error (Ergebnisse basieren auf den erzeugten Sensoren). Wenn
zuvor Adaptivitätsfelder erzeugt wurden, wird in der Grafik ein lokaler Fehler pro Feld angezeigt.
Frequenzprozess: Eine Frequenz pro im Berechnungsvorgang angeforderten Modus (Ergebnisse basieren auf den erzeugten
Sensoren).
Globale Genauigkeit
Wenn der Cursor in der Grafik positioniert wird, erscheinen automatisch am unteren Ende des Dialogfensters 'Konvergenz der
Berechnungsdarstellung' die betreffenden Koordinaten.
von Mises (Sensoren)
Generative Structural Analysis
Version 5 Release 16
Die Grafik kann bearbeitet werden. Dazu wie folgt vorgehen:
8. Die zu bearbeitende Linie doppelt anklicken. In diesem Beispiel die Linie der globalen Genauigkeit auswählen.
Das Dialogfenster 'Dialogfenster bearbeiten' (EditPopup) wird angezeigt:
Bei Bedarf folgende Grafikattribute ändern und dann OK anklicken:
❍
Funktionsname: Den gewünschten neuen Namen eingeben.
Seite 845
Generative Structural Analysis
Version 5 Release 16
❍
Anzeigen: Es können Punkte oder Linien angezeigt werden.
❍
Linie: Der Linientyp, die Farbe und die Stärke können geändert werden.
❍
Punkt: Der Punkttyp und die Punktfarbe können geändert werden.
Im Dialogfenster 'Konvergenz der Berechnungsdarstellung' wird Folgendes angezeigt:
Seite 846
Version 5 Release 16
Generative Structural Analysis
Seite 847
Elfini Auflistung
In dieser Übung wird erläutert, wie die gewünschten Daten abgeleitet werden und wie ein
Bericht für berechnete Lösungen erzeugt wird. Die generierte Datei heißt FICELF.
Die Datei mit der Elfini Auflistung enthält sämtliche Berechnungsdaten aller Dokumente, die
in einer CATIA Sitzung berechnet wurden.
Beim Neustart einer CATIA Sitzung wird eine neue ELFINI Auflistungsdatei generiert.
Der Name der Datei lautet wie folgt: ElfiniSolverLog_B_C_TT_SSMM_UUID.txt
Dabei ist:
●
B der Anmeldename des Benutzers
●
C der Name des Computers
●
T das Datum der Erzeugung der Auflistung
●
S die Stunde
●
M die Minute
●
UUID die Universal Unique IDentifier (universelle eindeutige ID), die die Eindeutigkeit
des Dateinamens gewährleistet
Für diese Übung das Dokument sample02_Image_Loads.CATAnalysis aus dem
Beispielverzeichnis öffnen.
1. Das Symbol Elfini Auflistung
anklicken.
Das Dialogfenster 'Elfini Auflistung' wird angezeigt.
Über die Schaltfläche Ändern kann der Ordner mit der Elfini Auflistung geändert
werden.
Generative Structural Analysis
Version 5 Release 16
Seite 848
2. Die Schaltfläche Ändern anklicken.
Das Dialogfenster 'Auswahl' wird angezeigt.
3. Den gewünschten Pfad im Dialogfenster 'Auswahl' auswählen und OK anklicken.
4. OK im Dialogfenster 'Elfini Auflistung' anklicken.
Version 5 Release 16
Generative Structural Analysis
Seite 849
Bilder animieren
In dieser Übung wird erläutert, wie ein Bild oder mehrere, mit Multiselektion ausgewählte Bilder animiert
werden.
Die Bildanimation ist eine kontinuierliche Anzeige einer Sequenz von Rahmen, die aus einem bestimmten Bild
erstellt werden. Jeder Rahmen stellt das angezeigte Ergebnis mit einer anderen Amplitude dar. Die Rahmen
folgen schnell aufeinander, was den Eindruck einer Bewegung ergibt.
Durch die Animation einer verformten Geometrie oder eines normalen Vibrationsmodus ergeben sich bessere
Einblicke in das Verhalten des Systems. In manchen Fällen kann der Benutzer das Verhalten des Systems
dadurch besser verstehen.
Das Dokument sample26.CATAnalysis aus dem Beispielverzeichnis öffnen.
Vorbereitende Schritte:
●
●
Zu Ansicht > Wiedergabemodus > Ansicht anpassen wechseln und sicherstellen, dass im Dialogfenster
'Anzeigemodi anpassen' die Option Kanten und Punkte nicht aktiviert und die Option Materialien
aktiviert ist.
Die Lösung berechnen.
Dazu das Symbol Berechnen
●
anklicken und die Option Alle auswählen.
Das Bild von Mises-Spannung aktivieren.
Dazu im Strukturbaum die Komponente von Mises-Spannungen (Knotenwerte).2 (von Mises Stress
(nodal values).2) mit der rechten Maustaste anklicken und im Kontextmenü die Option
Aktivieren/Inaktivieren auswählen.
1. Das Symbol Animieren
anklicken.
Das Dialogfenster 'Animation' wird angezeigt und das Bild wird mit den Standardanimationsparametern
animiert.
❍
Schieberegler: Erlaubt die manuelle Auswahl des gewünschten Schritts.
❍
Wiedergabe:
Version 5 Release 16
Generative Structural Analysis
❍
■
: Sprung zum Start
■
: Wiedergabe rückwärts
■
: Spult schrittweise zurück
■
: Pause
■
: Spult schrittweise vor
■
: Wiedergabe vorwärts
■
: Sprung zum Ende
Seite 850
Schleifenmodus ändern:
■
: Wiedergabe in einem Ablauf
■
: Wiederholte Wiedergabe, nonstop
■
: Wiederholte Wiedergabe und Umkehrung, nonstop
Für eine flüssige Animation den maximalen Wert (20) für den Parameter Anzahl Schritte eingeben
und die Schaltfläche Wiederholte Wiedergabe und Umkehrung, nonstop anklicken.
❍
Anzahl Schritte: Gestaltet die Animation mehr oder weniger flüssig.
❍
Geschwindigkeit: Erlaubt die manuelle Festlegung der gewünschten Geschwindigkeit.
❍
Mehr: Erweitert das Dialogfenster 'Animation'.
Welche Optionen in diesem Teil des Dialogfensters zur Verfügung stehen, hängt vom Lösungstyp ab
(einmaliges oder mehrfaches Vorkommen).
Lösungen mit einmaligem Vorkommen:
Standardmäßig stehen die folgenden Optionen zur Verfügung:
Version 5 Release 16
Generative Structural Analysis
Seite 851
: Unsymmetrische Animation (Standardwert) verwenden.
■
■
Werte interpolieren: Animiert die interpolierten Werte des aktivierten Bilds.
■
Abweichungen interpolieren: Animiert die interpolierten Abweichungen des aktivierten
Bilds.
: Symmetrische Animation verwenden.
■
Lösungen mit mehrfachem Vorkommen:
■
Alle Vorkommen: Animiert alle Vorkommen der Lösung.
■
Wenn diese Option aktiviert ist, kann gewählt werden, ob Rahmen beibehalten werden
sollen:
Bei Beibehaltung der Rahmen erfolgt die Animation schneller, benötigt jedoch auch mehr
Speicher. Wenn die Option Beibehalten der Rahmen nicht aktiviert wird, benötigt die
Rahmenanimation weniger Arbeitsspeicher, erfolgt jedoch langsamer.
■
Ein Vorkommen: Animiert das ausgewählte Vorkommen der Lösung.
■
: Über diese Schaltfläche können die gewünschten Vorkommen ausgewählt werden.
■
: Über diese Schaltfläche kann das nächste Vorkommen ausgewählt werden.
: Über diese Schaltfläche kann das gewünschte Vorkommen im Dialogfenster
■
'Frequenzen' ausgewählt werden.
Durch Anklicken dieser Schaltfläche wird das Dialogfenster 'Frequenzen' geöffnet.
In diesem Dialogfenster kann nicht mit Multiselektion gearbeitet werden.
: Unsymmetrische Animation (Standardwert) verwenden.
■
■
Werte interpolieren: Animiert die interpolierten Werte des aktivierten Bilds.
■
Abweichungen interpolieren: Animiert die interpolierten Abweichungen des aktivierten
Bilds.
Version 5 Release 16
Generative Structural Analysis
■
: Symmetrische Animation verwenden.
2. Die Schaltfläche Pause
anklicken.
Die Animation wird unterbrochen.
Mit dem Schieberegler kann auf einen beliebigen Punkt der Simulation zugegriffen werden.
3. Gegebenenfalls die Anzahl Schritte ändern und die Schaltfläche Mehr anklicken.
Dialogfenster und Modell werden wie hier dargestellt angezeigt:
Seite 852
Generative Structural Analysis
Seite 853
Version 5 Release 16
4. Die Schaltfläche für die unsymmetrische Animation
anklicken.
Dialogfenster und Modell werden wie hier dargestellt angezeigt:
5. Die Schaltfläche Wiedergabe vorwärts
anklicken.
Die Animation wird mit den neuen Einstellungen fortgesetzt.
6. Schließen im Dialogfenster 'Animation' anklicken.
●
●
Die Animationsfunktion ist auch für Frequenzlösungen verfügbar.
Die Bildanimation kann über die Funktion Bildlayout mit nebeneinander angeordneten Bildern kombiniert
werden.
Version 5 Release 16
Generative Structural Analysis
Seite 854
Schnittebenenanalyse
In dieser Übung wird erläutert, wie die Schnittebenenanalyse verwendet wird.
Die Schnittebenenanalyse umfasst das Darstellen von Ergebnissen in einem Ebenenschnitt durch die Struktur.
Durch das dynamische Ändern der Position und Ausrichtung der Schnittebene können die Ergebnisse im System
schnell analysiert werden.
Das Dokument sample26.CATAnalysis aus dem Beispielverzeichnis öffnen.
●
Zu Ansicht > Wiedergabemodus > Ansicht anpassen wechseln und sicherstellen, dass die Option
Materialien im Dialogfenster 'Anzeigemodi anpassen' ausgewählt ist.
●
Die Lösungen berechnen.
Dazu das Symbol Berechnen
●
anklicken und die Option Alle auswählen.
Das Bild 'von Mises-Spannung' aktivieren.
Dazu im Strukturbaum die Komponente von Mises-Spannungen (Knotenwerte).2 (von Mises Stress
(nodal values).2) mit der rechten Maustaste anklicken und im Kontextmenü die Option
Aktivieren/Inaktivieren auswählen.
1. Den Kompass auf der Teilfläche positionieren, die als Referenzschnitt betrachtet werden soll.
Hinweis: Wenn der Kompass nicht explizit positioniert wird, wird er automatisch so auf dem Teil
Version 5 Release 16
Generative Structural Analysis
Seite 855
positioniert, dass die Schnittebene senkrecht zur Hauptrichtung liegt.
2. Schnittebenenanalyse
anklicken.
Die Schnittebene wird angezeigt.
Das Dialogfenster 'Schnittebenenanalyse' wird angezeigt.
❍
Nur Schnitt anzeigen: Der Schnitt kann relativ zur Position der Schnittebene angezeigt werden.
❍
Schnittebene anzeigen: Erlaubt es, nur die Begrenzung der Schnittebene anzuzeigen.
❍
Clipping (Abschneiden):
■
Reverse Direction (Richtung umkehren): Die Richtung der Abschneideebene kann
umgekehrt werden.
Diese Schaltfläche ist nur verfügbar, wenn die Option Abschneiden ausgewählt ist.
❍
Project vectors on plane (Vektoren auf Ebene projizieren): Die Vektoren des Symbolbilds
können auf die Schnittebene projiziert werden.
Diese Option ist nur bei Symbol-Bildern verfügbar, die Vektoren anzeigen (z. B. das Bild
Translationsverschiebungsvektor, das über das Symbol Abweichung erzeugt wird).
Generative Structural Analysis
Version 5 Release 16
Seite 856
3. Der Kompass kann mit Hilfe des Cursors gesteuert und die Schnittebene kann gedreht oder verschoben
werden.
4. Das Markierungsfeld Nur Schnitt anzeigen auswählen.
5. Das Markierungsfeld Schnittebene anzeigen inaktivieren.
6. Schließen anklicken.
●
Die Schnittebenenfunktion steht auch für Frequenzberechnungen zur Verfügung.
●
Falls erforderlich werden alle vorhandenen Bilder beschnitten.
●
Die Schnittebenenanalyse kann über die Funktion Bildlayout mit nebeneinander angeordneten Bildern
kombiniert werden.
Version 5 Release 16
Generative Structural Analysis
Seite 857
Größe der Erweiterung
In dieser Übung wird erläutert, wie die Funktion 'Größe der Erweiterung' verwendet wird.
'Größe der Erweiterung' skaliert die maximale Abweichungsamplitude für die Darstellung eines
verformten Bilds.
Das Dokument sample26.CATAnalysis aus dem Beispielverzeichnis öffnen.
●
●
Sicherstellen, dass die Option Materialien im Dialogfenster Anzeigemodi anpassen
aktiviert ist (Ansicht > Wiedergabemodus > Ansicht anpassen).
Die Lösungen berechnen.
Hierzu das Symbol Berechnen
●
●
anklicken und Alle aus der Liste auswählen.
Den statischen Prozess als aktuell festlegen.
Weitere Informationen dazu siehe Aktuellen Analyseprozess ändern.
Das Bild 'von Mises-Spannung' aktivieren.
Hierzu das Bild Von Mises Stress (nodal values).1 (von Mises-Spannungen
(Knotenwerte).1) im Strukturbaum mit der rechten Maustaste anklicken und
Aktivieren/Inaktivieren auswählen.
1. Das Symbol Größe der Erweiterung
anklicken.
Das Dialogfenster Größe der Erweiterung wird angezeigt. Welche Optionen in diesem
Dialogfenster verfügbar sind, hängt davon ab, ob Skalierungsfaktor oder Maximale
Amplitude ausgewählt wurde.
❍
Skalierungsfaktor: Erlaubt das Ändern der Größe der Erweiterung für die
Verformungsdarstellung mit einem konstanten Skalierungsfaktor.
Version 5 Release 16
Generative Structural Analysis
■
■
❍
Seite 858
Faktor: Erlaubt die Angabe des Skalierungsfaktors.
Mit einem Schieberegler kann der Skalierungsfaktor dynamisch von 0 bis zu
einem Höchstwert geändert werden.
Standard: Erlaubt die Rückkehr zum Standardskalierungsfaktor.
Maximale Amplitude: Erlaubt das Ändern der Größe der Erweiterung für die
Verformungsdarstellung mit einer konstanten Höchstamplitude (künstlich).
■
Länge: Erlaubt die Angabe des Werts für die maximal zulässige Verformung des
Bilds (in mm).
Die Standardeinheit für den Wert Länge wird im Dialogfenster Optionen
festgelegt (Allgemein > Parameter und Messung > Einheiten).
Weitere Informationen hierzu siehe Infrastructure Benutzerhandbuch.
■
❍
Standard: Erlaubt die Rückkehr zur standardmäßigen Größe der Erweiterung.
Als Standardwert für in Zukunft erzeugte Bilder festlegen: Erlaubt die
Anwendung des geänderten Parameters für die Größe der Erweiterung (Faktor oder
Länge) auf später erzeugte Bilder.
Zusammenfassung:
Zur Darstellung der tatsächlichen Verformung muss der Skalierungsfaktor 1 betragen.
Version 5 Release 16
Generative Structural Analysis
Seite 859
2. Skalierungsfaktor anklicken.
3. 300 als Wert für den Faktor eingeben.
Dadurch wird die Verformung verstärkt.
4. Die Schaltfläche Standard und dann OK anklicken.
Das Bild lädt die Standardverformung.
5. Den Wert der Last ändern.
In diesem Beispiel:
a. Die Last Verteilte Last.1 (Distributed Force.1) im Strukturbaum doppelt
anklicken
b. 1000N als Wert für Z im Dialogfenster Verteilte Last eingeben
c. OK anklicken
6. Das Bild 'von Mises-Spannung' aktivieren.
Generative Structural Analysis
Version 5 Release 16
Eine Meldung weist darauf hin, dass die Lösung aktualisiert werden muss.
OK anklicken, um die Lösung zu aktualisieren.
In diesem Fall ist die tatsächliche Verformung wichtiger.
Deshalb wird die Verformung mit einem konstanten Skalierungsfaktor dargestellt.
7. Das Symbol Größe der Erweiterung
anklicken.
Das Dialogfenster Größe der Erweiterung wird angezeigt.
8. Maximale Amplitude anklicken.
Für Länge wird ein anderer Wert angezeigt:
9. Die Schaltfläche Standard anklicken.
Der Wert von Länge entspricht 27,985 mm.
Seite 860
Version 5 Release 16
Generative Structural Analysis
Seite 861
10. OK anklicken.
11. Den Wert der Last ändern.
In diesem Beispiel:
a. Die Last Verteilte Last.1 (Distributed Force.1) im Strukturbaum doppelt
anklicken
b. 500N als Wert für Z im Dialogfenster Verteilte Last eingeben
c. OK anklicken
12. Das Bild 'von Mises-Spannung' aktivieren.
Eine Meldung weist darauf hin, dass die Lösung aktualisiert werden muss.
OK anklicken, um die Lösung zu aktualisieren.
In diesem Fall ist die tatsächliche Verformung weniger wichtig, aber die Darstellung der
Verformung mit konstanter maximaler Amplitude ist dieselbe.
Version 5 Release 16
Generative Structural Analysis
Seite 862
Extremwerte erzeugen
In dieser Übung wird erläutert, wie Extremwerte erzeugt werden.
Bei der Erzeugung von Extremwerten werden Punkte ermittelt, bei denen ein Ergebnisfeld einem Maximum oder Minimum entspricht. Das
Programm kann angewiesen werden, entweder einen oder beide globalen Extremwerte oder eine zufällige Anzahl von lokalen Extremwerten
für das Feld zu ermitteln.
Das Dokument sample26.CATAnalysis aus dem Beispielverzeichnis öffnen.
●
Zu Ansicht > Wiedergabemodus > Ansicht anpassen wechseln und sicherstellen, dass die Option Materialien im Dialogfenster
'Anzeigemodi anpassen' aktiviert ist.
●
Die Lösungen berechnen. Dazu Berechnen
●
Den statischen Prozess als aktuell festlegen.
anklicken und die Option Alle auswählen.
Weitere Informationen hierzu enthält der Abschnitt Aktuellen Analyseprozess ändern.
●
Das Bild 'von Mises-Spannung' aktivieren.
Dazu im Strukturbaum die Komponente von Mises-Spannungen (Knotenwerte).1 (von Mises Stress (nodal values).1) mit der
rechten Maustaste anklicken und im Kontextmenü die Option Aktivieren/Inaktivieren auswählen.
1. Das Symbol Extremwert bei Bild
anklicken.
Das Dialogfenster 'Erzeugung von Extremwerten' wird angezeigt.
Das Programm kann angewiesen werden, zumindest eine bestimmte Anzahl von globalen (auf dem gesamten Teil befindlichen)
und/oder lokalen (relativ zu benachbarten Netzelementen befindlichen) Extremwerten zu ermitteln, indem die Schalter Global und
Lokal gesetzt werden.
❍
❍
Wenn die Option Global aktiviert wird, wird mit der Ermittlung der minimalen und maximalen globalen Extremwerte begonnen.
Global bedeutet, dass das System alle Elemente ermittelt, die einen Wert gleich dem Minimal- oder Maximalwert aufweisen.
Wird die Option Lokal aktiviert, wird mit der Ermittlung der minimalen und maximalen lokalen Extremwerte begonnen. Lokal
bedeutet, dass das System alle Elemente ermittelt, die verglichen mit den benachbarten Elementen auf zwei Ebenen mit dem
Minimal- oder Maximalwert zusammenhängen.
Generative Structural Analysis
Version 5 Release 16
Seite 863
Weitere Informationen zur Berechnung von lokalen Extremwerten enthält der Abschnitt Postprozessor und Darstellung im Kapitel
Häufig gestellte Fragen.
2. Die gewünschten Parameter eingeben.
In diesem Beispiel 1 als globalen Minimumextremwert und 1 als globalen Maximumextremwert eingeben.
3. OK im Dialogfenster 'Erzeugung von Extremwerten' anklicken.
Es wird ein neues Bild entsprechend den Standardwerten angezeigt, wobei zwei Pfeilkästchen die Punkte der absoluten Extremwerte
für das aktuelle Feld anzeigen und Informationen zu dem ermittelten Wert enthalten.
Die Objektgruppe Extremwerte (Extrema) mit den zwei globalen Extremwerten wird unter dem aktuellen Bildobjekt im
Strukturbaum angezeigt.
4. Im Strukturbaum die Objektgruppe Extremwerte doppelt anklicken.
Das Dialogfenster 'Bearbeitung von Extremwerten' wird angezeigt.
Die Objektgruppen können geändert werden, indem die Schalter Global und Lokal eingestellt werden.
5. Die Option Global inaktivieren und die Option Lokal aktivieren.
Die Felder zum Ermitteln der globalen Extremwerte werden ausgeblendet, und die Symbole zum Ermitteln der lokalen Extremwerte
werden dargestellt.
Die Objektgruppe Extremwert im Strukturbaum enthält nun über die zwei Objekte Globaler Extremwert hinaus so viele Objekte
Lokaler Extremwert (Maximum oder Minimum), wie angefordert wurden.
6. Eins der Objekte Lokaler Extremwert im Strukturbaum doppelt anklicken.
Generative Structural Analysis
Version 5 Release 16
Seite 864
Das Dialogfenster 'Bildextremwerteditor' wird angezeigt.
7. Die Option Kennung anzeigen auswählen und OK im Dialogfenster 'Bildextremwerteditor' anklicken.
Ein neuer Pfeilkasten wird dargestellt, der die Position des entsprechenden Punkts angibt und Informationen zu dem ermittelten
Wert enthält.
Die Funktion 'Erzeugung von Extremwerten' ist auch für Bilder in Frequenz- und Beullösungen verfügbar.
Version 5 Release 16
Generative Structural Analysis
Seite 865
Farbpalette bearbeiten
In dieser Übung wird erläutert, wie die Farbpalette für eine von Mises-Spannungsdarstellung bearbeitet und gesperrt wird.
Die von Mises-Spannungen, die Abweichungen, die Genauigkeit und die Hauptspannungsverteilung werden zusammen mit
einer Farbpalette angewendet. Durch Bearbeiten der Palette können bestimmte auf den Teilen gewissermaßen aufgebrachte
Werte farblich hervorgehoben werden.
Das Dokument sample26.CATAnalysis aus dem Beispielverzeichnis öffnen.
●
Zu Ansicht > Wiedergabemodus > Ansicht anpassen wechseln und sicherstellen, dass im Dialogfenster 'Anzeigemodi
anpassen' die Option Kanten und Punkte nicht aktiviert und die Option Materialien aktiviert ist.
●
Die Lösungen berechnen. Dazu Berechnen
●
Den statischen Prozess als aktuell festlegen.
anklicken und die Option Alle auswählen.
Weitere Informationen dazu siehe Aktuellen Analyseprozess ändern.
●
Das Bild 'von Mises-Spannung' aktivieren.
Dazu im Strukturbaum die Komponente von Mises-Spannungen (Knotenwerte).1 (von Mises Stress (nodal
values).1) mit der rechten Maustaste anklicken und im Kontextmenü die Option Aktivieren/Inaktivieren auswählen.
Farbpalette bearbeiten
Generative Structural Analysis
Version 5 Release 16
Seite 866
1. Die Farbpalette doppelt anklicken, um sie zu bearbeiten.
Das Dialogfenster 'Bearbeitung der Farbenzuordnungstabelle' wird angezeigt.
❍
Auf Begrenzung: Es kann ausgewählt werden, ob die Farben entsprechend der Begrenzung (auf Basis der
Elemente) oder für die gesamten Einheiten berechnet werden sollen.
❍
Anzahl Farben: Die Anzahl der Farben kann geändert werden.
Die Schaltfläche
■
anklicken. Das Dialogfenster 'Farbbearbeitung' wird angezeigt.
Diskret: Erlaubt die Anzeige von Bildern unter Verwendung einer diskreten Farbzuordnungstabelle. Diese
Option ist praktisch, wenn keine große Zahl von Einzelwerten vorliegt. In diesem Fall wird die Anzahl der
Farben in der Farbzuordnung von der Anzahl der Einzelwerte abgeleitet (z. B. Material-Bilder).
Die Option Diskret ist nur verfügbar, wenn weniger als 30 Einzelwerte vorliegen.
Das Markierungsfeld Diskret ist nur mit dem Produkt ELFINI Structural Analysis (EST) verfügbar.
■
Glättung: Die Farben können geglättet werden.
■
Umkehren: Die Farbreihenfolge kann umgekehrt werden.
❍
Vorgegebener Maximalwert: Es kann ein Maximalwert vorgegeben werden.
❍
Vorgegebener Mindestwert: Es kann ein Mindestwert vorgegeben werden.
❍
Mehr/Weniger: Das Dialogfenster 'Bearbeitung der Farbenzuordnungstabelle' kann vergrößert bzw. verkleinert
werden.
Version 5 Release 16
Generative Structural Analysis
Seite 867
Die Schaltflächen Mehr/Weniger sind nur verfügbar, wenn das Produkt ELFINI Structural Analysis
(EST) installiert ist.
■
Verteilungsmodus:
■
Linear: Regelmäßige Wertverteilung zwischen Mindestwert (berechnet oder vorgegeben) und
Maximalwert (berechnet oder vorgegeben).
■
Histogramm: Werteverteilung so, dass jedes Intervall dieselbe Anzahl von Elementen enthält.
Nur verfügbar, wenn die Optionen Vorgegebener Maximalwert und Vorgegebener
Mindestwert inaktiviert sind.
■
Logarithmisch: Logarithmische Wertverteilung zwischen Mindestwert (berechnet oder
vorgegeben) und Maximalwert (berechnet oder vorgegeben).
Nur verfügbar, wenn der Mindestwert (berechnet oder vorgegeben) streng positiv ist.
■
Bearbeiten der Verteilung: Die Verteilung kann über Kontextmenüs bearbeitet werden.
Außerdem kann für eine Schwelle ein bestimmter Wert vorgegeben werden, der während der
Festlegung weiterer Werte nicht geändert wird (vorgeben).
Nach jedem neu eingegebenen Schwellenwert wird die Liste so berechnet, dass die möglichen
Interaktionen zwischen dieser Schwelle und deren benachbarten Schwellen berücksichtigt werden.
Wenn eine Interaktion festgestellt wird, werden die früheren Werte verteilt, wenn möglich unter
Berücksichtigung der vorgegebenen Werte (Bearbeiten).
■
Anzeigeformat:
■
Darstellung: Exponenzial, Dezimal und Automatisch
■
Anzahl bedeutender Stellen
2. Die gewünschten Parameter ändern.
Generative Structural Analysis
Version 5 Release 16
3. Den ersten Wert der Verteilung mit der rechten Maustaste anklicken.
4. Im Kontextmenü die Option Vorgeben auswählen.
Dadurch erhält Vorgegeben den Wert Ja, wie unten dargestellt:
5. Den ersten Wert der Verteilung mit der rechten Maustaste anklicken.
6. Im Kontextmenü die Option Freigabe auswählen.
Dadurch erhält Vorgegeben den Wert Nein, wie unten dargestellt:
7. Den ersten Wert der Verteilung mit der rechten Maustaste anklicken.
8. Im Kontextmenü die Option Bearbeiten... auswählen.
Seite 868
Generative Structural Analysis
Version 5 Release 16
Seite 869
Das Dialogfenster 'Wert bearbeiten' wird angezeigt.
In diesem Beispiel im Dialogfenster 'Wert bearbeiten' 2.6e+007 eingeben und OK anklicken.
Dadurch wird der soeben bearbeitete Wert automatisch vorgegeben, wie unten dargestellt:
9. Anwenden anklicken, um zu prüfen, ob die Palette passt. Falls ja, OK anklicken.
Das Dialogfenster 'Bearbeitung der Farbenzuordnungstabelle' wird nicht mehr angezeigt, und die Änderungen sind nur
für diese Anzeige wirksam.
Die Palette kann in der Anzeigefunktion verschoben werden.
10. Die Palette auswählen und mit der mittleren Maustaste an die gewünschte Position verschieben.
Generative Structural Analysis
Version 5 Release 16
Seite 870
Bei Auswahl der Palette wird die Anzeige des Teils inaktiviert und das Teil schattiert dargestellt.
11. Die Palette erneut anklicken, um sie dort zu fixieren.
Farbpalette sperren
Die Farbpalette kann gesperrt werden (globale Maximal- und Mindestwerte).
Diese Funktion ist nur verfügbar, wenn das Produkt ELFINI Structural Analysis (EST) installiert ist.
Die Farbpalette kann jederzeit gesperrt bzw. entsperrt werden.
Wenn eine Palette gesperrt ist, werden ungeachtet der am Bild vorgenommenen Änderungen (über die Registerkarte
Auswahlmöglichkeiten des Dialogfensters 'Bildbearbeitung') keine Farbwerte mehr aktualisiert.
Dies ist eine Alternative zu den Optionen Vorgegebener Mindestwert und Vorgegebener Maximalwert und eine einfache
Möglichkeit, die Palettenskala unabhängig vom Darstellungsobjekt festzulegen.
Bei der Bearbeitung einer Baugruppe und wenn ein Teil in einer Baugruppe ausgewählt wird, wird die Palette beispielsweise
automatisch aktualisiert und alle Farben sind nun in Übereinstimmung mit der ausgewählten Farbe definiert.
Für diese Übung kann das Dokument Analysis2_Lock01.CATAnalysis aus dem Beispielverzeichnis verwendet werden.
1. Das Teil auswählen, dessen Farbe gesperrt werden soll, die Farbpalette mit der rechten Maustaste anklicken und im
Kontextmenü die Option Sperren auswählen.
2. Ein Bild eines Teils in der Baugruppe doppelt anklicken.
Generative Structural Analysis
Version 5 Release 16
Seite 871
Die Palette sieht folgendermaßen aus:
3. Das gewünschte Teil (im Dialogfenster 'Bildbearbeitung' auf der Registerkarte 'Auswahlmöglichkeiten') auswählen, mit
der rechten Maustaste die Farbpalette anklicken und die Option Sperren im angezeigten Kontextmenü auswählen.
Die ausgewählte Farbe im ausgewählten Teil wird damit zu einer Art Referenzfarbe.
Generative Structural Analysis
Version 5 Release 16
Seite 872
Die Palette sieht folgendermaßen aus (lokale Maximal- und Minimalwerte werden angezeigt):
4. Im Dialogfenster 'Bildbearbeitung' (Registerkarte 'Auswahlmöglichkeiten') die Option Alle Produkte auswählen.
Die Farben des gesamten Produkts werden entsprechend der Referenzfarbe geändert. Diese Farbe wird zur
Referenzfarbe für das gesamte Produkt. Deshalb werden alle anderen Farben entsprechend festgelegt.
Generative Structural Analysis
Version 5 Release 16
Seite 873
Die Palette sieht nun folgendermaßen aus (lokale Maximal- und Minimalwerte werden beibehalten, obwohl nun globale
Maximal- und Minimalwerte verwendet werden):
Version 5 Release 16
Generative Structural Analysis
Seite 874
Informationen
In dieser Übung wird erläutert, wie Informationen zu generierten Bildern und Extremwerten
abgerufen werden.
Für diese Übung das Dokument sample15.CATAnalysis aus dem Beispielverzeichnis öffnen.
●
Die Lösung berechnen. Hierzu Berechnen
anklicken.
●
Im Strukturbaum mit der rechten Maustaste die Komponente Lösung für statischen
Prozess anklicken und im Kontextmenü die Option Bild generieren auswählen. Dann
im Dialogfenster 'Bildgenerierung' das Bild Spannungstensorkomponente
(Knotenwerte) auswählen.
1. Informationen
anklicken.
Es erscheint das Dialogfenster 'Informationen' mit Angaben zu dem ausgewählten
Bild.
Seite 875
Version 5 Release 16
Generative Structural Analysis
Zusätzliche Informationen zu einem anderen generierten Bild können eingegeben
werden, indem dieses Bild im Strukturbaum ausgewählt wird. Die Informationen zu
diesem als Zweites ausgewählten Bild wird in dem Fenster nach den Informationen
zum zuerst ausgewählten Bild angezeigt.
Welche Informationen im Dialogfenster 'Informationen' angezeigt werden,
hängt davon ab, welcher Bildtyp ausgewählt wurde:
Bildtyp
Informationstyp
Seite 876
Version 5 Release 16
Generative Structural Analysis
Verformtes Netz
Objektname
Anzeige (Auf
Begrenzung oder alle
Elemente; auf der
lokalen Auswahl oder
alle Modelle)
Netzstatistik (Knoten
und Elemente)
Extremwerte (Min.
und Max.)
Filter für 1D-, 2Doder 3D-Elemente
Verwendetes
Material (und
Elastizitätslimit)
Position der
Genauigkeit
Geschätzte
Genauigkeit
Spannung
Geschätzter
Andere
lokaler Fehler
Bildtypen
Version 5 Release 16
Generative Structural Analysis
Seite 877
Globale geschätzte
Fehlerrate
Bei Frequenz- bzw. Beulprozessen werden außerdem die Modusnummer und
der Moduswert angegeben.
2. Schließen anklicken.
3. Einen Extremwert erzeugen (z. B. ein globales Maximum).
Weitere Informationen hierzu enthält der Abschnitt Extremwerte erzeugen.
4. Informationen
anklicken und den soeben erzeugten Extremwert auswählen.
Das Dialogfenster 'Informationen' wird mit Angaben zum ausgewählten Extremwert
angezeigt
5. Schließen anklicken.
Version 5 Release 16
Generative Structural Analysis
Seite 878
Bildlayout
In dieser Übung wird erläutert, wie Layoutbilder angeordnet werden.
Bilder, die aus Analyseergebnissen generiert wurden, werden zu einem Bild überlagert, das nicht
korrekt dargestellt werden kann. Diese überlagerten Bilder können als unterschiedliche Layoutbilder in
der 3D-Ansicht angeordnet werden.
Diese Funktion ist nur mit dem Produkt ELFINI Structural Analysis (EST) verfügbar.
Für diese Übung das Dokument sample13.CATAnalysis aus dem Beispielverzeichnis öffnen.
Vorbereitende Schritte:
●
Zu Ansicht > Wiedergabemodus > Ansicht anpassen wechseln und sicherstellen, dass die
Optionen Schattierung, Umriss und Materialien im Dialogfenster 'Anzeigemodi anpassen'
aktiviert sind.
●
Die statische Lösung berechnen.
●
Mindestens zwei Bilder aktivieren.
Hierzu mit der rechten Maustaste nacheinander im Strukturbaum die Bilder von Mises-Spannung
und Verformtes Netz anklicken und im Kontextmenü die Option Aktivieren/Inaktivieren
auswählen.
1. Das Symbol Bildlayout
anklicken.
Version 5 Release 16
Generative Structural Analysis
Seite 879
Das Dialogfenster 'Bildlayout' wird angezeigt.
❍
Zerlegen:
■
Entlang: Erlaubt die Angabe der Achse (X, Y oder Z) oder der Ebene (XY, XZ oder
YZ), entlang derer die Bilddarstellungen zerlegt werden sollen.
■
❍
Abstand: Erlaubt die Angabe des Abstands zwischen zwei Bildern.
Über die Schaltfläche Standard kann der optimale Wert für Abstand geladen werden.
Standard: Erlaubt das Laden der standardmäßigen überlagerten Darstellung.
Die Option Standard ist nur verfügbar, wenn die Bilddarstellung bereits zerlegt
wurde.
❍
❍
❍
OK: Diese Schaltfläche anklicken, um die Änderungen zu berücksichtigen, sie auszuführen
und das Dialogfenster zu schließen.
Abbrechen: Diese Schaltfläche anklicken, um die vorgenommenen Änderungen zu
verwerfen.
Voranzeige: Diese Schaltfläche anklicken, um eine Voranzeige der vorgenommenen
Änderungen aufzurufen.
2. Als Achse X auswählen und unter Abstand den Wert 200 mm eingeben.
3. Voranzeige im Dialogfenster 'Bildlayout' anklicken.
Die Bilddarstellungen werden entlang der X-Achse angeordnet.
4. Die Option Standard wie unten dargestellt im Dialogfenster auswählen:
Generative Structural Analysis
Version 5 Release 16
Seite 880
5. OK im Dialogfenster 'Bildlayout' anklicken.
6. Das Bild Translationsverschiebungsvektor aktivieren.
7. Das Symbol Bildlayout
anklicken und die Option Zerlegen auswählen.
8. Unter Entlang die Ebene XZ auswählen, unter Abstand den Wert 100 mm eingeben und OK
im Dialogfenster 'Bildlayout' anklicken.
●
Falls gewünscht können ein oder mehrere Bilder animiert werden.
●
Vorsicht: Die Schnittebene durchschneidet alle Bilder.
Version 5 Release 16
Generative Structural Analysis
Seite 881
Darstellung vereinfachen
In dieser Übung wird erläutert, wie beim Bewegen eines Bilds eine vereinfachte Darstellung angezeigt
wird.
Diese Funktion ist nur mit dem Produkt ELFINI Structural Analysis (EST) verfügbar.
●
Es muss zuvor ein Bild erzeugt worden sein.
●
Das Bild muss aktiviert sein.
Das Dokument sample26.CATAnalysis aus dem Beispielverzeichnis öffnen.
●
Zu Ansicht > Wiedergabemodus > Ansicht anpassen wechseln und sicherstellen, dass die
Optionen Kanten, Schattierung, Umriss und Materialien im Dialogfenster 'Anzeigemodi anpassen'
aktiviert sind.
●
Die Lösung berechnen.
Hierzu Berechnen
●
anklicken.
Ein Bild aktivieren.
In diesem Beispiel im Strukturbaum das Bild von Mises-Spannungen (Knotenwerte) mit der
rechten Maustaste anklicken und im Kontextmenü die Option Aktivieren/Inaktivieren auswählen.
1. Vereinfachte Darstellung
anklicken.
2. Im Strukturbaum ein Bild auswählen.
In diesem Beispiel im Strukturbaum das Bild von Mises-Spannungen (Knotenwerte)
auswählen.
Das Dialogfenster 'Vereinfachte Darstellung' wird angezeigt.
❍
Keine: Keine vereinfachte Darstellung.
❍
Manipulationsbox: Zeigt beim Bewegen des Bilds die Manipulationsbox an.
❍
Komprimiert: Reduziert die Anzahl der grafischen Einheiten in der Darstellung.
In der Liste 'Grad' kann der gewünschte Reduzierungsgrad ausgewählt werden (Niedrig,
Version 5 Release 16
Generative Structural Analysis
Seite 882
Mittel, Hoch).
■
In den folgenden Fällen ist die Option Komprimiert nicht verfügbar:
■
Bildtyp Text
■
■
■
■
Bildtyp Symbol
Der Verkleinerungskoeffizient ist nicht gleich 1.00 (weitere Informationen
hierzu siehe Dialogfenster Darstellungsoptionen).
Die Option Elemente ohne Wert anzeigen ist aktiviert (weitere Informationen
hierzu siehe Dialogfenster Darstellungsoptionen).
Bei dieser Option kann die Berechnung sehr lange dauern. Deshalb wird die
Statusleiste 'Komprimierte Darstellung' (Compressed Representation) angezeigt, die
über den Fortschritt der Komprimierung Auskunft gibt:
Der Komprimierungsprozess kann jederzeit durch Anklicken von Abbrechen
gestoppt werden.
3. Manipulationsbox anklicken.
4. OK anklicken.
5. Das Bild vergrößern, verkleinern, schwenken oder drehen.
Die Darstellung mit Manipulationsbox wird wie unten abgebildet angezeigt:
Sobald die Maustasten losgelassen werden, wird die Manipulationsbox-Darstellung verdeckt.
Generative Structural Analysis
Version 5 Release 16
Seite 883
Die aktuelle vereinfachte Darstellung geht in folgenden Fällen verloren:
●
wenn das Bild bearbeitet wird
●
wenn das Bild aktiviert/inaktiviert wird
●
wenn die CATAnalysis-Datei geschlossen wird (auch nach Speicherung)
Einschränkungen
a. Einige Darstellungselemente werden im Darstellungsmodus Komprimiert nicht berücksichtigt:
❍
Knoten (Darstellung über die Option Knoten anzeigen)
❍
kleine Elemente (Darstellung über die Option Kleine Elemente anzeigen)
b. Bilder mit Isoklinen:
Ein Beispiel für Isoklinen:
Die Isoklinen sind sichtbar, wenn die Option Material im Dialogfenster 'Anzeigemodi anpassen'
inaktiviert ist (Menü Ansicht > Wiedergabemodus > Ansicht anpassen).
In diesem Fall werden die Isoklinen im Darstellungsmodus Komprimiert nicht berücksichtigt.
Generative Structural Analysis
Version 5 Release 16
Seite 884
c. Die Darstellung des Typs Komprimiert wird bei Bewegungen in folgenden Fällen nicht angezeigt:
❍
Die Option Dreiecke im Dialogfenster 'Anzeigemodi anpassen' ist aktiviert (Menü Ansicht >
Wiedergabemodus > Ansicht anpassen).
❍
Die Option Schattierung im Dialogfenster 'Anzeigemodi anpassen' ist inaktiviert (Menü
Ansicht > Wiedergabemodus > Ansicht anpassen), während ein Bild des Typs Berandung
dargestellt wird.
Version 5 Release 16
Generative Structural Analysis
Seite 885
Bilder generieren
In dieser Übung wird erläutert, wie über ein Kontextmenü der folgenden Objektgruppen Bilder
zusätzlich zu denjenigen der Symbolleiste Bild generiert werden können:
●
Lösung für einen Analyseprozess
●
Knoten und Elemente
●
Lasten
●
Berechnete Lasten
●
Massen
●
Berechnete Massen
●
Randbedingungen
●
Eigenschaften
Diese Funktion ist nur mit dem Produkt ELFINI Structural Analysis (EST) verfügbar.
Für diese Übung das Dokument Sample56.CATAnalysis aus dem Beispielverzeichnis öffnen.
Die Lösungen berechnen. Hierzu Berechnen
anklicken, im Dialogfenster 'Berechnen' die
Option Alle auswählen und OK anklicken.
1. Im Strukturbaum die gewünschte Gruppe mit der rechten Maustaste anklicken und Bild
generieren
auswählen.
Version 5 Release 16
Generative Structural Analysis
Seite 886
In diesem Beispiel im Strukturbaum mit der rechten Maustaste das Objekt Lösung für
Frequenzprozess.1 (Frequency Case Solution.1) anklicken und im Kontextmenü die
Option 'Bild generieren' auswählen.
Das Dialogfenster 'Bildgenerierung' wird angezeigt.
❍
Verfügbare Bilder: Listet alle verfügbaren Bilder auf, die generiert werden können.
Nachstehend eine Liste der verfügbaren Bilder nach Ursprungsgruppe:
❍
■
Prozesslösung
■
Knoten und Elemente
■
Lasten
■
Berechnete Lasten
■
Massen
■
Berechnete Massen
■
Randbedingungen
■
Eigenschaften
Bildname: Erlaubt das Filtern der verfügbaren Bilder nach dem Namen.
Standardmäßig werden die Bildnamen alphabetisch aufgelistet.
Die Reihenfolge der Liste lässt sich über das Menü Bildname ändern.
Version 5 Release 16
Generative Structural Analysis
Seite 887
Das Menü Bildname wie unten dargestellt auswählen:
Daraufhin wird die Liste der verfügbaren Bilder wie unten dargestellt angezeigt:
2. Physischer Typ: Erlaubt das Filtern der verfügbaren Bilder nach dem physischen Typ.
3. Untertypen: Erlaubt das Filtern der verfügbaren Bilder nach dem Untertyp.
4. Vorkommen: Erlaubt die Auswahl des aktuellen Vorkommens, das dargestellt werden
soll.
❍
Diese Option ist nur für Prozesslösungen mit mehreren Vorkommen verfügbar.
❍
Die Vorkommen können mit Multiselektion ausgewählt werden. Für jedes
ausgewählte Vorkommen wird ein Bild generiert (bei Auswahl von drei
Vorkommen werden also drei Bilder generiert).
Dazu wie folgt vorgehen:
■
Die gewünschten Vorkommen eingeben.
Bei Eingabe von 1,6-8 als Werte für Vorkommen werden die Vorkommen 1,
6, 7 und 8 ausgewählt.
■
Alternativ die Schaltfläche ... anklicken, die Taste Strg gedrückt halten und
die gewünschten Vorkommen auswählen.
5. Vorhandene Bilder inaktivieren: Erlaubt die Inaktivierung aller zuvor generierten
Bilder.
6. Im Feld Bildname *mises* eingeben und die Eingabetaste drücken.
Generative Structural Analysis
Version 5 Release 16
Seite 888
Die Liste der verfügbaren Bilder im Dialogfenster 'Bildgenerierung' wird aktualisiert:
7. Das zu generierende Bild aus der Liste Verfügbare Bilder auswählen.
In diesem Beispiel von Mises-Spannungen (Knotenwerte) auswählen.
8. Die Schaltfläche ... anklicken, um die gewünschten Vorkommen auszuwählen.
Diese Option ist nur für Analyselösungen mit mehreren Vorkommen verfügbar.
Das Dialogfenster 'Frequenzen' wird angezeigt.
9. Die Taste Strg gedrückt halten und die folgenden Modusnummern auswählen: 1, 6, 7, 8.
10. OK im Dialogfenster 'Frequenzen' anklicken.
Version 5 Release 16
Generative Structural Analysis
Seite 889
Das Feld Vorkommen wird automatisch aktualisiert.
Die Eingabe 1,6,7,8 für Vorkommen entspricht der Eingabe 1,6-8.
11. Falls gewünscht, die Option Vorhandene Bilder inaktivieren auswählen.
12. OK im Dialogfenster 'Bildgenerierung' anklicken.
Die Bilder werden automatisch generiert. In diesem Beispiel wurden vier Bilder generiert. Sie
sind überblendet.
Generative Structural Analysis
Version 5 Release 16
Seite 890
Zur Verbesserung der Darstellung kann die Funktion Bildlayout verwendet werden.
Die Komponenten der neu generierten Bilder werden im Strukturbaum unter der
ausgewählten Objektgruppe angezeigt.
Beim Frequenzprozess sind die Modusformen willkürlich normalisierte
Abweichungen. In diesem Fall geben die Bilder der Spannungs- und
Energieergebnisse nur Tendenzen wieder, die mit diesen Modusformen
zusammenhängen.
Es können auch zuvor gespeicherte Bilder generiert werden.
Weitere Informationen hierzu siehe Bild als neue Vorlage sichern in diesem Handbuch.
Seite 891
Version 5 Release 16
Generative Structural Analysis
Bilder bearbeiten
In dieser Übung wird erläutert, wie Bilder aktiviert und wie Bilder bearbeitet werden.
Es können Bilder zusätzlich zu den Bildern der Symbolleiste Bild generiert werden (über das
Dialogfenster Bildgenerierung). Die Liste dieser Bilder hängt vom Prozesstyp ab. Dann
können die verschiedenen Bildtypen bearbeitet werden, die im Dialogfenster
'Bildgenerierung' standardmäßig angezeigt werden.
Das heißt, die Namen der Bilder hängen von folgenden Faktoren ab:
1. Physischer Typ (z. B. Abweichung)
2. Darstellungstyp (z. B. Symbol oder Text)
3. Kriterium (z. B. Vektor oder Hauptwert)
Das Dokument sample26.CATAnalysis aus dem Beispielverzeichnis öffnen.
In diesem Beispiel wurde bereits ein Bild vom Typ von Mises-Spannungen
(Knotenwerte) erzeugt und inaktiviert.
Bilder aktivieren
So wird ein Bild aktiviert:
1. Das zu aktivierende Bild mit der rechten Maustaste anklicken.
2. Aktivieren/Inaktivieren
auswählen.
Version 5 Release 16
Generative Structural Analysis
Seite 892
Wenn das Bild ...
a. ... zu einer aktualisierten Einheit gehört, wird es aktiviert.
b. ... zu einer nicht aktualisierten Einheit gehört, weist eine Warnung darauf
hin, dass die Einheit aktualisiert werden muss.
In diesem Beispiel handelt es sich bei der Einheit um eine Lösung. Eine
Einheit kann auch ein Netzbereich, ein Vorverarbeitungsset usw. sein.
■
OK: Bei Anklicken dieser Schaltfläche wird die Berechnung zur
Aktualisierung der Lösung gestartet und damit das Bild aktiviert.
■
Abbrechen: Bei Anklicken dieser Schaltfläche bleibt das Bild inaktiviert.
Bilder bearbeiten
Das Dokument sample00.CATAnalysis aus dem Beispielverzeichnis öffnen.
In diesem Beispiel werden Bilder über die Kontextmenüoption 'Bild generieren' oder über die
Symbolleiste 'Bilder' erzeugt.
Version 5 Release 16
Generative Structural Analysis
Seite 893
1. Ein Bild im Strukturbaum doppelt anklicken.
Wenn das doppelt angeklickte Bild ...
a. ... aktiviert ist, wird das Dialogfenster 'Bildbearbeitung' angezeigt.
Weitere Informationen zum Dialogfenster 'Bildbearbeitung' enthält der
Abschnitt Bildbearbeitung.
b. ... inaktiviert ist, wird der Aktivierungsprozess gestartet.
2. Im Dialogfenster 'Bildbearbeitung' die gewünschten Parameter festlegen.
3. OK anklicken.
Bei Vorverarbeitungspezifikationen kann sich der Typ der in einer Auswahl enthaltenen
Einheiten von Spezifikation zu Spezifikation unterscheiden.
Beispiel:
●
Eine feste Einspannung symbolisiert eine Knotenliste.
●
Eine Linearkraft symbolisiert eine Kantenliste.
●
Ein Druck symbolisiert eine Teilflächenliste.
Beispiel:
a. Das Dokument sample49_2.CATAnalysis aus dem Beispielverzeichnis öffnen.
b. Das Objekt Feste Einspannung.1 (Clamp.1) im Strukturbaum doppelt anklicken.
Es ist zu sehen, dass es sich beim Stützelement der festen Einspannung um eine
einzelne Teilfläche handelt.
Das Dialogfenster 'Feste Einspannung' schließen.
c. Im Strukturbaum das Bild von Mises-Spannungen (Knotenwerte) mit der
rechten Maustaste anklicken und Aktivieren/Inaktivieren auswählen.
d. Im Strukturbaum das Bild von Mises-Spannungen (Knotenwerte) doppelt
Generative Structural Analysis
Version 5 Release 16
anklicken, um es zu bearbeiten.
e. Die Registerkarte Auswahlmöglichkeiten auswählen.
f. Feste Einspannung.1 (Clamp.1) auswählen.
Es können Knoten dargestellt werden:
g. Flächengruppe.1 (Surface Group.1) auswählen.
Seite 894
Seite 895
Version 5 Release 16
Generative Structural Analysis
Bild als neue Vorlage sichern
In dieser Übung wird erläutert, wie ein generiertes Bild als Vorlage in einer XML-Datei gesichert
wird, die alle vom Benutzer generierten Bilder enthält.
Netzbilder vom Typ 'Darstellung' können nicht als Vorlage gesichert werden.
Diese Funktion ist nur mit dem Produkt ELFINI Structural Analysis (EST) verfügbar.
Für diese Übung das Dokument sample35.CATAnalysis aus dem Beispielverzeichnis öffnen.
●
Die Lösung berechnen.
Hierzu Berechnen
●
anklicken.
Ein Bild generieren.
Weitere Informationen dazu siehe Bilder generieren.
1. Mit der rechten Maustaste eine Bildkomponente im Strukturbaum anklicken.
2. Im Kontextmenü Als neue Vorlage sichern
auswählen.
Das Dialogfenster 'Als neue Vorlage sichern' wird angezeigt.
❍
❍
❍
Ausgabeverzeichnis: Zeigt den Namen des Verzeichnisses an, in dem das Bild
gesichert wird.
Name der Ausgabedatei: Zeigt den Namen der Datei an, in der das Bild gesichert
wird.
Neuer Bildname: Erlaubt die Angabe eines Namens für das Bild, das als Vorlage
gesichert werden soll.
Weitere Informationen zur Verwaltung der XML-Datei enthält die Übung
Nachverarbeitung im Abschnitt Anpassen in diesem Benutzerhandbuch.
Generative Structural Analysis
Version 5 Release 16
Seite 896
3. Bei Bedarf im Dialogfenster 'Als neue Vorlage sichern' den Namen des Bilds ändern, das als
Vorlage gesichert werden soll.
4. OK anklicken.
Das gesicherte Bild steht jetzt im Dialogfenster 'Bildgenerierung' zur Auswahl.
Das gerade gesicherte Vorlagenbild kann erneut angezeigt werden.
Dazu im Strukturbaum mit der rechten Maustaste das Objekt Statische Prozesslösung.1 (Static
Case Solution.1) anklicken und Bild generieren auswählen.
Das Dialogfenster 'Bildgenerierung' wird angezeigt, über das aus der gerade gesicherten Vorlage
ein Bild generiert werden kann.
Generative Structural Analysis
Version 5 Release 16
Seite 897
2D-Anzeigedarstellung generieren
Diese Funktion steht nur im Produkt Generative Dynamic Response Analysis (GDY) zur
Verfügung.
Mit der Funktion 'Anzeige in 2D' können Modulationen, die Berechnungsergebnisse von
dynamischen Antworten oder (unter bestimmten Bedingungen) Sensoren zweidimensional
dargestellt werden.
Die Parameter der Abbildung (z. B. Achse, Legende und Hintergrund) können bearbeitet
werden.
Außerdem kann die Größe der Abbildung geändert werden.
2D-Anzeige für Modulation generieren
Eine 2D-Anzeige für Modulation generieren.
2D-Anzeige für dynamische Antworten generieren
Eine 2D-Anzeige für das Berechnungsergebnis einer dynamischen Antwort
generieren.
2D-Anzeige für lokalen Sensor
Eine 2D-Anzeige für einen lokalen Sensor generieren.
2D-Anzeigeparameter bearbeiten
Die Parameter der 2D-Anzeige (Achse, Anzeige, Legende, Abbildung usw.)
bearbeiten..
Generative Structural Analysis
Seite 898
Version 5 Release 16
2D-Anzeige für Modulation generieren
In dieser Übung wird erläutert, wie eine 2D-Anzeige einer Modulation (Frequenz- oder Zeitmodulation)
generiert wird.
Für diese Übung das Dokument sample59.CATAnalysis aus dem Beispielverzeichnis öffnen.
1. Im Strukturbaum das Objekt Frequenzmodulation.1 (Frequency Modulation.1) mit der rechten
Maustaste anklicken und 2D-Anzeige generieren
auswählen.
Die entsprechende Ansicht wird in einem 2D-Anzeigedokument dargestellt.
Die Einheiten und das Format der Achse können zwecks besserer Darstellung geändert werden.
Weitere Informationen dazu siehe 2D-Anzeigeparameter bearbeiten:
Generative Structural Analysis
Version 5 Release 16
Seite 899
2. Das Fenster schließen, um erneut das CATAnalysis-Dokument anzuzeigen.
Im Strukturbaum erscheint das Objekt 2D-Anzeige - Frequenzmodulation.1 (2D Display Frequency Modulation.1).
Die 2D-Ansicht kann erneut angezeigt und bearbeitet werden.
Hierzu im Strukturbaum das Objekt 2D-Anzeige - Frequenzmodulation.1 (2D Display Frequency Modulation.1) doppelt anklicken.
3. Im Strukturbaum das Objekt Zeitmodulation.1 (Time Modulation.1) mit der rechten Maustaste
anklicken und 2D-Anzeige generieren auswählen.
Generative Structural Analysis
Version 5 Release 16
Seite 900
Die entsprechende Ansicht wird in einem 2D-Anzeigedokument dargestellt.
4. Das Fenster 'Anzeige in 2D' schließen.
Im Strukturbaum erscheint das Objekt 2D-Anzeige - Zeitmodulation.1 (2D Display - Time
Modulation.1).
●
●
Zur einfacheren Navigation zwischen den beiden Dokumenten die Option Übereinander anordnen oder
Nebeneinander anordnen im Menü Fenster auswählen.
Eine 2D-Anzeige kann gelöscht werden.
Dazu die zu löschende 2D-Anzeige im Strukturbaum mit der rechten Maustaste anklicken und Löschen
auswählen.
Es können mehrere grafische Parameter bearbeitet werden.
Weitere Informationen dazu siehe 2D-Anzeigeparameter bearbeiten.
Generative Structural Analysis
Version 5 Release 16
Seite 901
2D-Anzeige für Lösungen für dynamische Antworten generieren
In dieser Übung wird erläutert, wie eine 2D-Anzeige des Berechnungsergebnisses für eine dynamische Antwort (harmonisch oder
vorübergehend) erzeugt wird.
Für diese Übung das Dokument sample59.CATAnalysis aus dem Beispielverzeichnis öffnen.
●
Die Berechnung der Lösung wird beim Aufrufen dieser Funktion automatisch gestartet.
Die Berechnung kann sehr lange dauern.
●
Die Werte, die aus einer dynamischen Antwort mit Randbedingungsanregung generiert wurden (über die Kontextmenüoption 2DAnzeige generieren), werden in einem relativen Koordinatensystem angezeigt. Dies bedeutet, dass die beobachteten
Verschiebungen den Verschiebungen entsprechen, die aus der elastischen Spannung resultieren.
Im Gegensatz dazu werden die Ergebnisse, die aus einer dynamischen Antwort mit Randbedingungsanregung generiert wurden (über
die Kontextmenüoption Bild generieren), im absoluten Koordinatensystem angezeigt. Dies bedeutet, dass die beobachteten
Verschiebungen der Summe der Starrkörperverschiebungen, die aus der Anregung resultieren, und den Verschiebungen, die aus der
elastischen Spannung resultieren, entsprechen.
1. Das Objekt Harmonische dynamische Antwort.1 (Harmonic Dynamic Response Solution.1) mit der rechten Maustaste
anklicken und 2D-Anzeige generieren
auswählen.
Das Dialogfenster 'Neue Anzeige einer Funktion' wird angezeigt.
Der Inhalt dieses Dialogfensters hängt von der definierten Anregung ab.
Bei Bearbeitung einer dynamischen Antwort (harmonisch oder vorübergehend), für die eine Randbedingungsanregung
definiert ist, wird das Dialogfenster 'Neue Anzeige einer Funktion' wie unten dargestellt angezeigt:
❍
Ergebnisse in relativer Achse: Erlaubt die Darstellung der Abweichungen, die sich nur aus der elastischen Belastung
ergeben. Diese Abweichungen werden im globalen Achsensystem ausgedrückt.
Generative Structural Analysis
Version 5 Release 16
Seite 902
Auch wenn in der Definition der Bedingungsanregung ein benutzerdefiniertes Achsensystem ausgewählt wurde,
werden die mit der Option Ergebnisse in relativer Achse generierten Grafiken im globalen Achsensystem
ausgedrückt.
2. Ergebnisse in absolutem Koordinatensystem: Erlaubt die Darstellung der Ergebnisse in einem absolutem
Koordinatensystem.
3. Abbrechen: Hiermit kann die Generierung der 2D-Anzeige abgebrochen werden.
4. Zurück: Diese Schaltfläche steht in diesem Schritt nicht zur Verfügung.
5. Weiter: Mit dieser Schaltfläche kann der nächste Schritt zur Generierung der 2D-Anzeige aufgerufen werden.
6. Beenden: Hiermit kann die Generierung der 2D-Anzeige fertig gestellt werden.
Beim Anklicken dieser Schaltfläche in diesem Schritt wird nur eine Grafik erzeugt.
7. Weiter im Dialogfenster 'Neue Anzeige einer Funktion' anklicken.
Das unten dargestellte Dialogfenster wird angezeigt:
❍
1 Grafik: Hiermit kann ein 2D-Anzeigedokument erzeugt werden, das nur eine Grafik enthält.
❍
2 Grafiken: Hiermit kann ein 2D-Anzeigedokument erzeugt werden, das zwei Grafiken enthält.
❍
3 Grafiken: Hiermit kann ein 2D-Anzeigedokument erzeugt werden, das drei Grafiken enthält.
❍
Abbrechen: Hiermit kann die Generierung der 2D-Anzeige abgebrochen werden.
❍
Zurück: Ruft den vorhergehenden Schritt auf.
❍
Weiter: Diese Schaltfläche steht in diesem Schritt nicht zur Verfügung.
❍
Beenden: Hiermit kann die Generierung der 2D-Anzeige fertig gestellt werden.
8. Die Option 3 Grafiken auswählen und Beenden im Dialogfenster 'Neue Anzeige einer Funktion' anklicken.
Es werden ein 2D-Anzeigedokument und das Dialogfenster 'Daten auswählen' angezeigt.
❍
Registerkarte Auswahl:
■
Knoten: Zeigt die Nummer des ausgewählten Knotens an.
■
❍
Freiheitsgrade: Erlaubt die Auswahl der gewünschten Freiheitsgrade.
Registerkarte Layout:
Generative Structural Analysis
■
■
■
Version 5 Release 16
Seite 903
Grafik 1: Erlaubt die Auswahl des Ergebnistyps (Abweichung, Geschwindigkeit oder Beschleunigung), der in der
ersten Grafik dargestellt werden soll.
Grafik 2: Erlaubt die Auswahl des Ergebnistyps (Abweichung, Geschwindigkeit oder Beschleunigung), der in der
zweiten Grafik dargestellt werden soll.
Grafik 3: Erlaubt die Auswahl des Ergebnistyps (Abweichung, Geschwindigkeit oder Beschleunigung), der in der
dritten Grafik dargestellt werden soll.
Es kann für mehrere Grafiken derselbe Ergebnistyp verwendet werden. Dies ist nützlich, um den reellen Teil, den
imaginären Teil und die Amplitude eines komplexen Werts gleichzeitig darzustellen.
❍
Hinzufügen >>: Über diese Schaltfläche können Parameter eines ausgewählten Knotens hinzugefügt werden.
❍
Löschen <<: Über diese Schaltfläche können Parameter von einem ausgewählten Knoten entfernt werden.
❍
Inhalt löschen: Über diese Schaltfläche kann der Inhalt des Felds Ausgewählte Kurven gelöscht werden.
❍
Schließen: Über diese Schaltfläche wird das Dialogfenster 'Daten auswählen' geschlossen.
Im Strukturbaum des CATAnalysis-Dokuments wird das Objekt Ergebnisse in relativer Achse - 3 Grafiken (3 graphs)
angezeigt:
Zur einfacheren Navigation zwischen den beiden Dokumenten die Option Übereinander anordnen oder Nebeneinander
anordnen im Menü Fenster auswählen.
9. Einen Knoten in der Netzdarstellung im .CATAnalysis-Dokument auswählen.
10. Den Freiheitsgrad auswählen (TX und/oder TY und/oder TZ).
In diesem Beispiel die Optionen TY und TZ inaktivieren.
11. Die Schaltfläche Hinzufügen>> anklicken.
Generative Structural Analysis
Version 5 Release 16
Seite 904
Das Dialogfenster 'Daten auswählen' wird automatisch aktualisiert.
Die drei Kurven werden automatisch im 2D-Anzeigedokument angezeigt.
In diesem Beispiel zeigt die erste Grafik die Abweichungsergebnisse, die zweite die Geschwindigkeitsergebnisse und die dritte die
Beschleunigungsergebnisse.
12. Die Registerkarte Layout im Dialogfenster 'Daten auswählen' anklicken und Abweichung als Ausgabetyp für Grafik 2
auswählen.
Die Legende der zweiten Grafik wird aktualisiert.
Generative Structural Analysis
Version 5 Release 16
13. Im Dialogfenster 'Daten auswählen' Schließen anklicken.
14. Das Format der Y-Achse in der ersten und der zweiten Grafik ändern.
Dazu wie folgt vorgehen:
a. Die Y-Achse in der ersten Grafik zur Bearbeitung doppelt anklicken.
b. Reelle Zahl auf der Registerkarte Format im Dialogfenster 'Y-Achse' auswählen.
c. OK anklicken.
d. Die Y-Achse in der zweiten Grafik zur Bearbeitung doppelt anklicken.
e. Reelle Zahl auf der Registerkarte Format im Dialogfenster 'Y-Achse' auswählen.
f. OK anklicken.
Das 2D-Anzeigedokument wird aktualisiert:
15. Das Fenster Anzeige in 2D schließen.
Es können mehrere grafische Parameter bearbeitet werden.
Weitere Informationen dazu siehe 2D-Anzeigeparameter bearbeiten.
Seite 905
Generative Structural Analysis
Seite 906
Version 5 Release 16
2D-Anzeige für Sensor generieren
In dieser Übung wird erläutert, wie eine 2D-Anzeigedarstellung eines Sensors generiert wird.
●
Dies ist nur bei Lösungen mit mehreren Vorkommen (z. B. Frequenz und dynamischen Antworten) möglich..
●
Die Berechnung der Lösung mit dem Sensor wird beim Aufrufen dieser Funktion automatisch gestartet.
Die Berechnung kann sehr lange dauern.
Für diese Übung das Dokument sample59.CATAnalysis aus dem Beispielverzeichnis öffnen.
Vorbereitende Schritte:
Alle Lösungen berechnen. Dazu das Symbol Berechnen anklicken.
1. Im Strukturbaum den Sensor Verschiebungsvektor (Displacement Vector) unter dem Objekt Sensor.3
mit der rechten Maustaste anklicken und 2D-Anzeige generieren
Die entsprechende Ansicht wird in einem 2D-Anzeigedokument dargestellt.
2. Das Fenster schließen, um erneut das CATAnalysis-Dokument anzuzeigen.
auswählen.
Generative Structural Analysis
Version 5 Release 16
Ein 2D-Anzeigeobjekt erscheint im Strukturbaum.
Die 2D-Ansicht kann erneut angezeigt und bearbeitet werden.
Dazu das 2D-Anzeigeobjekt im Strukturbaum doppelt anklicken.
●
Zur einfacheren Navigation zwischen den beiden Dokumenten die Option Übereinander anordnen oder
Nebeneinander anordnen im Menü Fenster auswählen.
●
Es können mehrere grafische Parameter bearbeitet werden.
Weitere Informationen dazu siehe 2D-Anzeigeparameter bearbeiten.
Seite 907
Generative Structural Analysis
Version 5 Release 16
Seite 908
2D-Anzeigeparameter bearbeiten
In dieser Übung wird erläutert, wie die 2D-Anzeigeparameter bearbeitet werden.
Geändert werden können die folgenden Parameter:
●
x-Achsenparameter (Begrenzungen, Maßstab usw.)
●
y-Achsenparameter (Begrenzungen, Maßstab usw.)
●
Grafikparameter (Farbe, Linienstärke usw.)
●
Beschriftungsparameter (Position, Textdarstellung usw.)
●
Anzeigeparameter (Hintergrundfarbe, Einheiten usw.)
●
Grafikparameter (Cursor, Beschriftung, ...)
Das folgende Diagramm zeigt die Hauptteile eines 2D-Anzeigedokuments.
Für diese Übung müssen folgende Schritte ausgeführt werden:
●
●
Das Dokument sample58.CATAnalysis aus dem Beispielverzeichnis öffnen.
Eine 2D-Anzeige mit nur einer Grafik für das Berechnungsergebnis einer dynamischen Antwort generieren.
Weitere Informationen dazu siehe 2D-Anzeige für dynamische Antworten generieren.
In dieser Übung wird mit der folgenden Grafik gearbeitet:
Generative Structural Analysis
Version 5 Release 16
Seite 909
Parameter der x-Achse bearbeiten
Im Folgenden wird erläutert, wie die Parameter der x-Achse bearbeitet werden.
1. Die X-Achse mit der rechten Maustaste anklicken.
Im Kontextmenü stehen die folgenden Befehle zur Verfügung:
❍
Begrenzungen (Limits): Erlaubt die Auswahl der folgenden Optionen:
■
Frei
■
■
■
❍
Fest...: Erlaubt die Festlegung der Begrenzung auf der X-Achse durch Eingabe von Werten für
Untergrenze und Obergrenze.
Durch Anwendung definiert
Format:
■
Linear: Erlaubt die Auswahl einer linearen Skala.
■
Oktaven: Erlaubt die Auswahl einer Skala mit Logarithmus in Basis 2.
■
Dekaden: Erlaubt die Auswahl einer Skala mit Logarithmus in Basis 10.
■
❍
Optimiert
Potenz 2: Erlaubt die Auswahl einer Skala mit Logarithmus in Basis 2 und Notierung in reellen 2erPotenzen.
Optionen...: Ruft das Dialogfenster 'X-Achse' auf.
Das Dialogfenster 'X-Achse' kann auch durch doppeltes Anklicken der X-Achse aufgerufen werden.
Generative Structural Analysis
Version 5 Release 16
❍
Begrenzungen: Für weitere Informationen hier klicken.
❍
Format: Für weitere Informationen hier klicken.
❍
Anmerkung:
■
Begrenzungsanmerkung einschließen: Erlaubt das Ein- oder Ausblenden der Begrenzungswerte
der Achse.
■
Tickanmerkungen einfügen: Erlaubt das Ein- oder Ausblenden der Tickwerte.
■
Einheit einschließen: Erlaubt das Ein- oder Ausblenden der Einheitswerte.
■
Format einschließen: Erlaubt das Ein- oder Ausblenden des ausgewählten Maßstabsformats.
■
Titel einschließen: Erlaubt das Ein- oder Ausblenden des Achsentitels.
■
Einstellung für lineare Formate
■
Anzahl Abschnitte: Automatisch, Eins, Zwei, Vier, Fünf, Zehn
■
❍
Benutzerdefiniert: Erlaubt die Eingabe einer neuen Achsenbezeichnung.
Dadurch ändert sich auch der Name des Dialogfensters.
Gitter: Erlaubt die Änderung der Farbe, der Art für gestrichelte Linie und der Linienstärke für das
Gitter.
■
Auf Hauptticks anzeigen
■
❍
Auflösung: Automatisch, Eins, Zwei, Vier, Fünf, Zehn
Titel: Hierüber kann die Bezeichnung der Achse geändert werden.
■
Standard: Erlaubt die Verwendung der Standardbezeichnung der Achse (X-Achse).
■
❍
Seite 910
Auf Unterticks anzeigen
Textdarstellung: Erlaubt die Änderung der Textdarstellung für die X-Achse.
■
Übernehmen
■
■
Angepasst: Erlaubt die Anpassung der Textdarstellung der x-Achse. Es können die Größe und die
Schriftart für den Text der x-Achse ausgewählt werden.
Kinder übernehmen
2. Im Kontextmenü die Option Optionen... auswählen.
3. Die gewünschten Parameter im Dialogfenster 'X-Achse' auswählen.
Generative Structural Analysis
Version 5 Release 16
In diesem Beispiel:
❍
Feste Begrenzungen auf der Registerkarte Begrenzungen auswählen,
❍
600 als Wert für Obergrenze eingeben,
❍
Die Option Angepasst auf der Registerkarte Textdarstellung auswählen und
❍
2.00 als Wert für Größe eingeben.
4. OK im Dialogfenster 'X-Achse' anklicken.
Die X-Achse wird wie folgt dargestellt:
Parameter der y-Achse bearbeiten
Im Folgenden wird erläutert, wie die Parameter der y-Achse bearbeitet werden.
Seite 911
Generative Structural Analysis
Version 5 Release 16
Seite 912
1. Die Y-Achse mit der rechten Maustaste anklicken.
Im Kontextmenü stehen die folgenden Befehle zur Verfügung:
❍
❍
❍
Begrenzungen (Limits): Für weitere Informationen hier klicken.
Format:
■
Reell
■
Imaginär
■
Synchronisierungsgrade
■
Synchronisierungsradianten
■
Amplitude
■
Logarithmisch
■
dB(RMS)
■
dB(Peak)
Optionen...: Ruft das Dialogfenster 'Y-Achse' auf.
Das Dialogfenster 'Y-Achse' kann auch durch doppeltes Anklicken der Y-Achse aufgerufen werden.
❍
Begrenzungen: Für weitere Informationen hier klicken.
❍
Format: Für weitere Informationen hier klicken.
❍
Titel: Für weitere Informationen hier klicken.
Generative Structural Analysis
Version 5 Release 16
❍
Anmerkung: Für weitere Informationen hier klicken.
❍
Gitter: Für weitere Informationen hier klicken.
❍
Textdarstellung: Für weitere Informationen hier klicken.
Seite 913
2. Im Kontextmenü die Option Optionen... auswählen.
3. Die gewünschten Parameter auswählen.
4. OK im Dialogfenster 'Y-Achse' anklicken.
Grafikparameter bearbeiten
Im Folgenden wird erläutert, wie die Grafikparameter bearbeitet werden.
1. Das Diagramm mit der rechten Maustaste anklicken.
Im Kontextmenü stehen die folgenden Befehle zur Verfügung:
❍
Löschen: Erlaubt das Löschen des Diagramms.
❍
Alle Entwürfe löschen: Erlaubt das Löschen aller angezeigten Entwürfe.
❍
❍
Daten exportieren...: Erlaubt den Export der 2D-Anzeigeergebnisse in eine Text- (.txt) oder ExcelDatei (.xls).
Bei Auswahl dieser Kontextmenüoption wird das Dialogfenster 'Daten exportieren' angezeigt, das
folgende Möglichkeiten bietet:
■
Auswahl des Verzeichnisses, in das die 2D-Anzeigedaten exportiert werden sollen
■
Eingabe eines Namens für die Datei mit den 2D-Anzeigedaten
■
Auswahl des Dateityps, entweder '.txt' oder '.xls'
Optionen...: Ruft das Dialogfenster 'Entwurf bearbeiten' auf.
Das Dialogfenster 'Entwurf bearbeiten' kann auch durch doppeltes Anklicken des Diagramms aufgerufen
werden.
Generative Structural Analysis
❍
Registerkarte Daten:
■
Variablen
■
Ergebnis auswählen
■
❍
Version 5 Release 16
Attribute
Registerkarte Darstellung: Erlaubt die Definition der Liniendarstellung.
■
Linienfarbe: Erlaubt die Auswahl der Farbe der Grafik.
■
■
Linie verwenden: Erlaubt das Zeichnen der Grafik mit einer Linie. Für die Linie können die
Strichart und die Stärke festgelegt werden.
Symbol verwenden: Erlaubt das Zeichnen der Grafik mit Symbolen.
2. Im Kontextmenü die Option Daten exportieren... auswählen.
3. Im Dialogfenster 'Daten exportieren' das gewünschte Verzeichnis auswählen und einen Dateinamen
eingeben.
4. Unter Sichern als Typ die Option Excel auswählen.
5. OK im Dialogfenster 'Daten exportieren' anklicken.
Zum Anzeigen eines Beispiels für eine Excel-Exportdatei hier klicken.
Zum Anzeigen eines Beispiels für eine Text-Exportdatei hier klicken.
Seite 914
Generative Structural Analysis
Version 5 Release 16
Seite 915
Beschriftungsparameter bearbeiten
Im Folgenden wird erläutert, wie die Beschriftungsparameter bearbeitet werden.
1. Die Diagrammbeschriftung doppelt anklicken.
❍
❍
Registerkarte Entwürfe: Erlaubt die Darstellung der Details von Attributen.
■
Einträge ohne zugeordnete Daten anzeigen
Registerkarte Attribute:
■
Attribute verdecken: Erlaubt das Verdecken eines Attributs in der Beschriftung.
■
■
❍
Attribute anzeigen: Erlaubt das Anzeigen eines Attributs in der Beschriftung.
Nach oben und Nach unten: Erlauben es, die Anordnung der Attribute in der Beschriftung zu
ändern.
Registerkarte Textdarstellung: Für weitere Informationen hier klicken.
2. Die gewünschten Parameter auswählen.
3. OK im Dialogfenster 'Beschriftung bearbeiten' anklicken.
4. Die Grafikbeschriftung mit der rechten Maustaste anklicken.
Im Kontextmenü stehen die folgenden Befehle zur Verfügung:
❍
Beschriftung verdecken: Erlaubt das Ausblenden der Beschriftung.
Generative Structural Analysis
Version 5 Release 16
Seite 916
Zum erneuten Einblenden der Beschriftung wiederum die Kontextmenüoption Beschriftung
verwenden.
Für weitere Informationen über die Kontextmenüoption Beschriftung hier klicken.
5. Optionen: Ermöglicht den Zugriff auf das Dialogfenster 'Beschriftung bearbeiten'.
Für weitere Informationen hier klicken.
Anzeigeparameter bearbeiten
Im Folgenden wird erläutert, wie der Hintergrund bearbeitet wird.
1. Den Anzeigebereich mit der rechten Maustaste anklicken.
Im Kontextmenü stehen die folgenden Befehle zur Verfügung:
❍
❍
Daten auswählen: Ruft das Dialogfenster 'Daten auswählen' auf.
Weitere Informationen dazu siehe 2D-Anzeige für dynamische Antworten generieren.
Optionen...: Ruft das Dialogfenster 'Anzeige bearbeiten' auf.
Das Dialogfenster 'Anzeige bearbeiten' kann auch durch doppeltes Anklicken des Diagramms aufgerufen
werden.
Generative Structural Analysis
■
■
■
■
Seite 917
Registerkarte Hintergrundfarben:
■
Bereich anzeigen: Erlaubt die Auswahl der Farbe für den Anzeigebereich. Wahlweise kann keine
Hintergrundfarbe (Kein Hintergrund) oder eine Hintergrundfarbe (Hintergrund einschließen
und Farbe auswählen) verwendet werden.
■
■
Version 5 Release 16
Grafikbereich: Erlaubt die Auswahl der Farbe für den Anzeigebereich. Wahlweise kann keine
Hintergrundfarbe (Kein Hintergrund) oder eine Hintergrundfarbe (Hintergrund einschließen
und Farbe auswählen) verwendet werden.
Cursor: Erlaubt die Auswahl der Hintergrundfarbe für Werte, die über die Option Cursor im
Kontextmenü angezeigt werden. Wahlweise kann keine Hintergrundfarbe (Kein Hintergrund)
oder eine Hintergrundfarbe (Hintergrund verwenden und Hintergrundfarbe auswählen)
verwendet werden.
Es kann auch die Farbe der Cursorlinie ausgewählt werden (Linienfarbe auswählen).
Standardeinstellungen wiederherstellen: Erlaubt die Wiederherstellung der
Standardparameter.
Registerkarte mygraph1:
■
Eigenschaften:
■
Einheiten: MKS, Daten definiert, Optionen definiert
■
Interpretation: Standard
■
Ausrichtung: Standard (XY), YX
■
Titel: Für weitere Informationen hier klicken.
■
Registerkarte Zuordnung der Datengruppen: Anwendung, Bild.
Registerkarte Textdarstellung: Für weitere Informationen hier klicken.
2. Bildoptionen...: Ruft das Dialogfenster 'Bild bearbeiten' auf.
Generative Structural Analysis
❍
■
❍
Seite 918
Registerkarte Bildeigenschaften:
■
Gestaltung der Benutzeroberfläche: Erlaubt die Anzeige der Grafik in einem Fenster.
■
❍
Version 5 Release 16
Papierlayout: Erlaubt die Anzeige der Grafik im Seitenmodus.
Papierformat: Erlaubt die Festlegung des Formats für den Seitenmodus (Width, Height, Portrait
oder Landscape - Breite, Höhe, Hoch- oder Querformat).
Diese Optionen sind nur verfügbar, wenn die Option Papierlayout ausgewählt wurde.
Registerkarte Textdarstellung: Für weitere Informationen hier klicken.
Registerkarte Zuordnung der Datengruppen:
■
Anwendung
■
Bild
3. Die gewünschten Parameter auswählen.
4. OK im Dialogfenster 'Anzeige bearbeiten' anklicken.
Grafikparameter bearbeiten
Im Folgenden wird erläutert, wie die Grafik bearbeitet wird.
1. Den Diagrammbereich mit der rechten Maustaste anklicken.
Generative Structural Analysis
Version 5 Release 16
Seite 919
Im Kontextmenü stehen die folgenden Befehle zur Verfügung:
❍
❍
Daten auswählen: Ruft das Dialogfenster 'Daten auswählen' auf.
Weitere Informationen dazu siehe 2D-Anzeige für dynamische Antworten generieren.
Cursor: Erlaubt die Darstellung eines Werts, der einer bestimmten Abszisse oder Ordinate entspricht.
■
Einfaches X:
■
Doppeltes X:
■
Einfaches Y:
Generative Structural Analysis
❍
❍
Version 5 Release 16
Seite 920
Beschriftungen: Erlaubt das Ein- oder Ausblenden der Diagrammbeschriftung.
Optionen...: Ermöglicht den Zugriff auf das Dialogfenster 'Grafik bearbeiten'.
Das Dialogfenster 'Grafik bearbeiten' kann auch durch doppeltes Anklicken des Diagramms aufgerufen
werden.
2. Die gewünschten Parameter auswählen.
3. OK im Dialogfenster 'Anzeige bearbeiten' anklicken.
Version 5 Release 16
Generative Structural Analysis
Seite 921
Daten exportieren
In dieser Übung wird erläutert, wie Bildinhalte (Koordinaten, Werte, bei Bedarf das Koordinatensystem) in eine txt- oder xls-Datei
übertragen werden. Dies kann für hybride und nicht hybride Modelle durchgeführt werden.
Diese Funktion ist nur mit dem Produkt ELFINI Structural Analysis (EST) verfügbar.
●
Die Kontextmenüoption 'Daten exportieren' steht für die Bilder Netz und Verformtes Netz nicht zur Verfügung.
●
die Kontextmenüoption gilt nur für Bilder mit den folgenden Positionen:
●
❍
Knoten
❍
Element
❍
Mitte des Elements
❍
Knoten des Elements
Welche Daten exportiert werden (z. B. die Anzahl der Knoten), hängt von folgenden Faktoren ab:
❍
den im Dialogfenster 'Bildbearbeitung' ausgewählten erweiterten Parametern
❍
den Elementen, die in einem generierten Bild zur Darstellung ausgewählt werden
❍
ob die Option Auf Begrenzung im Dialogfenster 'Bearbeitung der Farbenzuordnungstabelle' aktiviert oder inaktiviert ist
Weitere Informationen zur Farbpalette siehe Farbpalette bearbeiten.
●
Das Dokument sample35.CATAnalysis aus dem Beispielverzeichnis öffnen.
●
Die Lösung berechnen.
●
Ein Abweichungsbild erzeugen.
Hierzu Abweichung
anklicken.
1. Translationsverschiebungsvektor.1 (Translational displacement vector.1) im Strukturbaum mit der rechten Maustaste
anklicken und Daten exportieren
auswählen.
Das Dialogfenster 'Daten exportieren' wird angezeigt.
❍
Ausgabeverzeichnis: Erlaubt über das Dialogfenster 'Verzeichnis auswählen' die Auswahl des Verzeichnisses, in das Daten
exportiert werden sollen.
Generative Structural Analysis
Version 5 Release 16
❍
Dateiname: Erlaubt die Angabe des gewünschten Dateinamens.
❍
Dateityp: Der Dateityp kann entweder .txt oder .xls sein.
❍
Netzteilnamen einschließen: Erlaubt die Angabe des Namens des Netzteils in der Exportdatei.
Seite 922
Wenn Sie im Analysebaugruppenkontext arbeiten, wird auch der Name des Produktexemplars exportiert.
Weitere Informationen zu dieser Option enthält der Abschnitt Netzteilnamen und Produktexemplarnamen exportieren.
Diese Option steht nur bei Bildern zur Verfügung, die an einer Elementposition generiert wurden.
In diesem Beispiel steht diese Option nicht zur Verfügung, da das Verschiebungsbild an einer Knotenposition
generiert wird.
2. Das gewünschte Ausgabeverzeichnis auswählen.
3. OK anklicken.
In diesem Beispiel zeigt die Exportdatendatei folgende Informationen an:
4. Das Bild Translationsverschiebungsvektor.1 (Translational displacement vector.1) doppelt anklicken, um es zu
bearbeiten.
Das Dialogfenster 'Bildbearbeitung' wird angezeigt.
Weitere Informationen zu diesem Dialogfenster enthält der Abschnitt Bildbearbeitung.
5. Die Bildparameter ändern.
In diesem Beispiel:
a. Mehr>> anklicken.
b. ... anklicken, um das Achsensystem zu ändern.
c. Sphärisch in der Liste Koordinatensystem auswählen.
d. OK im Dialogfenster 'Bildachsensystem' anklicken.
e. C1 in der Liste Komponente auswählen.
f. OK anklicken.
6. Eine weitere Exportdatendatei für das bearbeitete Bild generieren.
Generative Structural Analysis
Version 5 Release 16
Seite 923
Die Exportdatendatei enthält nun folgende Informationen:
Die Informationen zum Achsensystem und den Koordinaten wurden hinzugefügt. Außerdem wurden nur die Werte der
Komponente C1 in die Datei exportiert.
Achsensystemdefinition exportieren
Die Werte des Achsensystems werden exportiert.
Die exportierten Werte hängen vom im Dialogfenster 'Bildbearbeitung' ausgewählten Achsensystem ab.
●
Globales Achsensystem:
❍
Kartesisch:
❍
Zylindrisch:
Die ersten drei Werte unter Werteachse sind die Koordinaten des Ursprungs, die nächsten drei Werte die Koordinaten der XAchse und die letzten drei Werte die Koordinaten der Y-Achse.
Die exportierten Werte werden als zylindrische Koordinaten in diesem globalen Achsensystem interpretiert.
❍
Sphärisch:
Die ersten drei Werte unter Werteachse sind die Koordinaten des Ursprungs, die nächsten drei Werte die Koordinaten der XAchse und die letzten drei Werte die Koordinaten der Y-Achse.
Die exportierten Werte werden als sphärische Koordinaten in diesem globalen Achsensystem interpretiert.
●
Benutzerdefiniertes Achsensystem:
Generative Structural Analysis
Version 5 Release 16
Seite 924
Die ersten drei Werte unter Werteachse sind die Koordinaten des Ursprungs, die nächsten drei Werte die Koordinaten der X-Achse
und die letzten drei Werte die Koordinaten der Y-Achse.
Außerdem wird in der exportierten Datei angegeben, um welchen Typ von Achsensystem es sich handelt:
●
❍
Kartesisch
❍
Zylindrisch
❍
Sphärisch
Manuelles Achsensystem:
Die ersten drei Werte unter Werteachse sind die Koordinaten des Ursprungs, die nächsten drei Werte die Koordinaten der X-Achse
und die letzten drei Werte die Koordinaten der Y-Achse.
Außerdem wird in der exportierten Datei angegeben, um welchen Typ von Achsensystem es sich handelt:
●
❍
Kartesisch
❍
Zylindrisch
❍
Sphärisch
Lokales Achsensystem (z. B. Exportdaten eines Bilds des Typs Symbol für Normalspannungen)
wobei:
❍
(ux, uy, uz) sind die Koordinaten der X-Richtung der lokalen Achse für den Punkt (x, y, z).
❍
(vx, vy, vz) sind die Koordinaten der Y-Richtung der lokalen Achse für den Punkt (x, y, z).
Die Z-Richtung wird durch das Kreuzprodukt von X und Y angegeben.
Netzteilnamen und Produktexemplarnamen exportieren
Die Option Netzteilnamen einschließen erlaubt es, den Namen des Netzteils in die Exportdatei zu exportieren.
Wenn Sie im Analysebaugruppenkontext arbeiten, wird auch der Name des Produktexemplars exportiert.
Diese Option steht nur bei Bildern zur Verfügung, die an einer Elementposition generiert wurden.
Einzelne Analyse
Version 5 Release 16
Generative Structural Analysis
1. Hauptspannung
in der Symbolleiste Bild anklicken.
2. Das Bild doppelt anklicken, um es zu bearbeiten.
In diesem Beispiel:
a. Mehr>> anklicken.
b. Mitte des Elements in der Liste Position auswählen.
c. C11 in der Liste Komponente auswählen.
d. OK anklicken.
3. Das bearbeitete Bild mit der rechten Maustaste anklicken und Daten exportieren auswählen.
4. Das Markierungsfeld Netzteilnamen einschließen auswählen.
5. OK anklicken.
Die Exportdatendatei enthält den Namen des Netzteils.
Nachstehend ein Auszug aus der Exportdatendatei:
Analysegruppe
●
Das Dokument sample14.CATAnalysis aus dem Beispielverzeichnis öffnen.
●
Die statische Lösung berechnen.
1. Hauptspannung
in der Symbolleiste Bild anklicken.
2. Das Bild doppelt anklicken, um es zu bearbeiten.
In diesem Beispiel:
a. Mehr>> anklicken.
b. Mitte des Elements in der Liste Position auswählen.
c. C11 in der Liste Komponente auswählen.
d. OK anklicken.
3. Das bearbeitete Bild mit der rechten Maustaste anklicken und Daten exportieren auswählen.
4. Das Markierungsfeld Netzteilnamen einschließen auswählen.
5. OK anklicken.
Seite 925
Generative Structural Analysis
Version 5 Release 16
Die Exportdatendatei enthält sowohl den Namen des Netzteils als auch den Namen des Produktexemplars.
Nachstehend ein Auszug aus der Exportdatendatei:
Seite 926
Generative Structural Analysis
Version 5 Release 16
Seite 927
Interoperabilität mit Analyseanwendungen
In diesem Abschnitt wird erläutert, wie mit in ENOVIA gespeicherten Analysedaten gearbeitet wird.
Im VPM Navigator mit Analysedaten arbeiten
ENOVIAVPM/CATIA V5-Analyseintegration
Seite 928
Version 5 Release 16
Generative Structural Analysis
VPM Navigator für die Arbeit mit Analysedaten
verwenden
In diesem Abschnitt wird die Interoperabilität zwischen Analysedaten und VPM Navigator erläutert.
Dokumente, auf die verwiesen wird, aus einer Analysedatei abrufen
Datenzuordnung
Darstellung der Abhängigkeiten
Dokumente mit versionsgesteuerten Teilen oder Produkten synchronisieren
In der folgenden Tabelle sind die VPM Navigator-Funktionen zusammengestellt, die im Zusammenhang mit Analysen
unterstützt werden (entsprechend dem Typ des Dokuments, auf das die Analyse verweist):
Funktionen von VPM Navigator
Dokumente, auf
die die
Analysedatei
Dokument
verweist
speichern umbenennen
Dokument
Dokument
lesen
Status
Darstellung der
aktualisieren Abhängigkeiten
Versionssynchronisation Importieren
CATPart
CATProduct
(Arbeitspaket)
CATProduct
(zerlegter Modus)
Zusatzspeicher
Datenzuordnung
Analysebaugruppe
-*
- **
-
-
-
-
-
-
-
-
-
-
-
* Bei Produkten, die im zerlegten Modus gesichert wurden, ist keine Versionssteuerung möglich. Für die Teile, auf die das
Produkt verweist, kann jedoch eine Versionssteuerung durchgeführt werden.
Weitere Informationen finden Sie unter Dokumente mit versionsgesteuerten Teilen oder Produkten synchronisieren.
** Ein Produkt, das im zerlegten Modus gesichert wurde, kann nicht über das PLM-Auswahlfenster importiert werden.
Weitere Informationen zum VPM Navigator finden Sie im VPM Navigator Benutzerhandbuch.
Generative Structural Analysis
Version 5 Release 16
Seite 929
Dokumente, auf die verwiesen wird, aus einer Analysedatei abrufen
In diesem Abschnitt wird erläutert, wie im VPM Navigator mit Analysedaten gearbeitet wird, die in ENOVIA gespeichert sind.
Sie erfahren, wie Sie Dokumente abrufen, auf die in einer CATAnalysis-Datei verwiesen wird.
Sie erstellen eine Analyse anhand eines Produkts, das entweder im Arbeitspaketmodus oder im zerlegten Modus in ENOVIA gesichert wurde.
Weitere Informationen zum VPM Navigator finden Sie im VPM Navigator Benutzerhandbuch.
1. Stellen Sie eine Verbindung zwischen Ihrer Sitzung und ENOVIA her.
2. Laden Sie ein in ENOVIA gespeichertes Produkt.
Wählen Sie in diesem Beispiel ein Produkt aus, das in ENOVIA im Arbeitspaketmodus gesichert wurde.
3. Öffnen Sie die Umgebung 'Generative Structural Analysis'.
Wählen Sie hierzu den Menübefehl Start > Analyse & Simulation > Generative Structural Analysis aus.
4. Klicken Sie im Dialogfenster 'Neuer Analyseprozess' auf OK.
5. Definieren Sie die Analysespezifikationen.
Generative Structural Analysis
Version 5 Release 16
Seite 930
Definieren Sie beispielsweise das Bedingungsset und das Lastenset, wenden Sie eine Analyseverbindungseigenschaft auf eine
Baugruppenbedingung an, und führen Sie eine Berechnung aus.
Generative Structural Analysis
Version 5 Release 16
Seite 931
6. Sichern Sie das Analysedokument in ENOVIA.
Ein Analysedokument kann nur im Arbeitspaketmodus gesichert werden.
Klicken Sie hierzu auf das Symbol Daten in ENOVIA V5 sichern.
Das folgende Dialogfenster wird angezeigt:
Klicken Sie auf die Schaltfläche >>, wenn Sie das Dialogfenster 'In ENOVIA V5 sichern' erweitern möchten.
7. Klicken Sie im Dialogfenster 'In ENOVIA V5 sichern' auf die Schaltfläche OK.
8. Schließen Sie das Analysedokument.
9. Laden Sie die in ENOVIA gespeicherten Analysedaten.
Klicken Sie auf das Symbol ENOVIA Daten suchen, um die Suche zu starten.
10. Klicken Sie im Fenster mit den Suchergebnissen mit der rechten Maustaste auf die zu ladende Analyse, und wählen Sie im Kontextmenü
den Befehl Öffnen aus:
Generative Structural Analysis
Version 5 Release 16
Das Dialogfenster 'Öffnungsmodi' wird angezeigt.
11. Wählen Sie Außerhalb des Kontexts und anschließend Dokumentfenster aus.
12.
Klicken Sie auf OK.
Seite 932
Generative Structural Analysis
Version 5 Release 16
Seite 933
Achten Sie darauf, dass alle Analysespezifikationen und der aktualisierte, im Analysedokument gesicherte Status abgerufen werden.
Darüber hinaus werden die CATProduct-, CATAnalysisResults- und CATAnalysisComputations-Dateien, auf die verwiesen wird, zu ENOVIA
V5-Dokumenten.
Version 5 Release 16
Generative Structural Analysis
Seite 934
Datenzuordnung
In diesem Abschnitt wird erläutert, wie Sie mit Zuordnungsdateien für Analysedaten arbeiten, die in
ENOVIA gespeichert sind.
Wenn Sie eine in ENOVIA gespeicherte Datenzuordnungsdatei (.xls) ändern möchten, müssen Sie mit
ENOVIA LCA arbeiten:
●
Suchen Sie nach der Datenzuordnungsdatei (.xls-Datei).
●
Checken Sie die Datenzuordnungsdatei aus.
●
Ändern Sie die Datenzuordnungsdatei.
●
Checken Sie die Datenzuordnungsdatei ein.
Weitere Informationen finden Sie im ENOVIA/CATIA Interoperability Benutzerhandbuch im
Abschnitt zum Einchecken eines ENOVIA LCA Dokuments (Checking in an ENOVIA LCA
Document).
Version 5 Release 16
Generative Structural Analysis
Seite 935
Darstellung der Abhängigkeiten
In dieser Übung wird die Verwendung der Darstellung der Abhängigkeiten erläutert. Über die Darstellung der Abhängigkeiten können
Abhängigkeitsverknüpfungen in ENOVIA V5 dargestellt werden.
Die Darstellung der Abhängigkeiten ist vom Speichermodus des Produkts abhängig, auf das verwiesen wird (Arbeitspaketmodus oder zerlegter
Modus).
Hier wird die Verwendung der Funktionen Beeinflusst durch und Auswirkungen auf in einem Analysedokument erläutert, das
●
auf eine CATPart-Datei verweist
●
auf eine im Arbeitspaketmodus gesicherte CATProduct-Datei verweist
●
auf eine im zerlegten Modus gesicherte CATProduct-Datei verweist
Weitere Informationen über die Darstellung der Abhängigkeiten finden Sie im VPM Navigator Benutzerhandbuch.
Analysedokument, das auf eine CATPart-Datei verweist
Der Strukturbaum enthält CATAnalysis-Verknüpfungen zu einem CATPart-Dokument, einer CATAnalysisResults-Datei und einer
CATAnalysisComputations-Datei:
Generative Structural Analysis
Version 5 Release 16
Seite 936
Die Darstellung der Abhängigkeiten sieht wie folgt aus:
Alle Abhängigkeitsverknüpfungen zwischen den Analysedokumenten sowie den Teile-, Ergebnis- und Berechnungsdokumenten sind gültig.
Diese Verknüpfungen haben den Typ Dokument-zu-Dokument.
Generative Structural Analysis
Version 5 Release 16
Seite 937
Zum Erstellen einer Analyse für ein Teiledokument aus einem bestehenden heraus gehen Sie wie folgt vor:
a. Erzeugen Sie ein neues Teil von dem bestehenden. Verwenden Sie dazu die Funktionen Kopieren und Einfügen Spezial - Verknüpfung
aufbrechen.
b. Erstellen Sie eine neue Analyse mit Hilfe der Funktion Sicherungsverwaltung.
c. Ersetzen Sie das geladene Teil mit Hilfe der Funktion Bearbeiten > Verknüpfungen.
Analysedokument, das auf eine im Arbeitspaketmodus gesicherte CATProductDatei verweist
In diesem Fall verweist das Analysedokument auf ein im Arbeitspaketmodus gesichertes Produkt. Dieses Produkt verweist auf zwei Teile.
Die Darstellung der Abhängigkeiten sieht wie folgt aus:
Diese Verknüpfungen haben den Typ Dokument-zu-Dokument.
Generative Structural Analysis
Version 5 Release 16
Seite 938
Analysedokument, das auf eine im zerlegten Modus gesicherte CATProductDatei verweist
In diesem Fall verweist das Analysedokument auf ein im zerlegten Modus gesichertes Produkt. Dieses Produkt verweist auf zwei Teile.
Die Darstellung der Abhängigkeiten sieht wie folgt aus:
Das Teileexemplar kann visualisiert werden. Diese Verknüpfungen haben den Typ Dokument-zu-Exemplar.
Version 5 Release 16
Generative Structural Analysis
Seite 939
Dokumente mit versionsgesteuerten Teilen
oder Produkten synchronisieren
In dieser Übung wird die manuelle Synchronisation eines Analysedokuments mit
versionsgesteuerten Teilen und Produkten erläutert.
Weitere Informationen zum VPM Navigator finden Sie im VPM Navigator Benutzerhandbuch.
1. Sichern Sie ein Analysedokument, das auf Teile und Produkte verweist, in ENOVIA V5.
2. Ändern Sie ein Dokument, auf das verwiesen wird (Teil oder Produkt), und erstellen
Sie mit der Funktion In ENOVIA V5 sichern eine neue Version dieses Dokuments.
❍
❍
Sie können neue Versionen von Teilen oder Produkten erzeugen, die im
Arbeitspaketmodus gesichert wurden.
Wenn Sie für ein Teil eines Produkts, das im zerlegten Modus gesichert
wurde, eine neue Version erzeugen, werden sowohl das Produkt als auch
das Analysedokument automatisch mit der neuesten Version
synchronisiert.
Bei einem Analysedokument werden keine Lebenszyklusänderungen an
Produkten unterstützt, auf die verwiesen wird.
Dies bedeutet, dass das Analysedokument ungültig werden kann, wenn
Sie die Produktspezifikationen ändern.
3. Öffnen Sie das Analysedokument über VPM Navigator.
4. Wählen Sie das Menü Bearbeiten > Verknüpfungen aus.
5. Wählen Sie die Registerkarte Dokumente, auf die verwiesen wird aus.
6. Klicken Sie auf die Schaltfläche Synchronize to last version.
Das Analysedokument wird mit der letzten verfügbaren Version synchronisiert.
Generative Structural Analysis
Version 5 Release 16
Seite 940
Integration von ENOVIAVPM und CATIA V5 Analysis
In dieser Übung erfahren Sie, wie Sie mit einem .CATAnalysis-Dokument im ENOVIAVPM-Kontext arbeiten (d. h. dieses ändern, sichern und verwalten).
Normalerweise sichern Sie ein Dokument in ENOVIAVPM mit Hilfe der Funktion PDM-Eigenschaften festlegen (gilt nicht für .CATAnalysis-Dokumente).
Weitere Informationen zu ENOVIAVPM finden Sie im VPM Benutzerhandbuch.
Sie müssen eine ENOVIAVPM-Sitzung starten und gegebenenfalls Ihre CATIA Sitzung mit ENOVIAVPM verknüpfen.
1. Senden Sie über das Dialogfenster 'Virtual Product Model Access' ein CATPart- oder CATProduct-Dokument an CATIA V5.
2. Öffnen Sie die Umgebung 'Generative Structural Analysis'.
Wählen Sie hierfür das Menü Start > Analyse & Simulation > Generative Structural Analysis aus.
3. Klicken Sie im Dialogfenster 'Neuer Analyseprozess' auf OK.
4. Wenden Sie die gewünschten Spezifikationen (Randbedingungen und Lasten) an.
5. Sichern Sie das Analysedokument in ENOVIAVPM.
Klicken Sie hierfür auf das Symbol Create and Save (Erzeugen und Sichern) im Dialogfenster 'Virtual Product Model Access'.
Es wird ein neues VPM-Teil mit der angegebenen Teilenummer erzeugt.
Verwenden Sie die Funktion PDM-Eigenschaften festlegen nicht zum Sichern des CATAnalysis-Dokuments in ENOVIAVPM.
Verwenden Sie stets die Funktion Create and Save.
6. Berechnen Sie das Dokument.
7. Löschen Sie ggf. die Berechnungsdaten.
8. Benennen Sie die Datei(en) .CATAnalysisResults (und .CATAnalysisComputations) um.
Klicken Sie hierfür auf das Symbol Speicheradresse
in der Symbolleiste Solver-Tools (oder klicken Sie im Strukturbaum doppelt darauf).
Generative Structural Analysis
Seite 941
Version 5 Release 16
Verwenden Sie die Funktion PDM-Eigenschaften festlegen nicht zum Umbenennen des (der) Dokuments (Dokumente) .CATAnalysisResults
(und .CATAnalysisComputations) in ENOVIAVPM.
Verwenden Sie zum Umbenennen dieser Dateien stets die Funktion Speicheradresse.
9. Klicken Sie auf das Symbol PDM-Eigenschaften festlegen
in der Symbolleiste ENOVIAVPM
.
Die Dokumente, auf die verwiesen wird, werden im Dialogfenster angezeigt.
10. Wählen Sie die Dokumente aus, die Sie in ENOVIAVPM sichern möchten.
Wählen Sie für jedes Dokument, auf das verwiesen wird, die geeignete VPM-Datenbankumgebung in Doc Env aus (fragen Sie gegebenenfalls Ihren
Administrator).
Generative Structural Analysis
Version 5 Release 16
Seite 942
Wenn Sie Baugruppen mit anwendbaren Daten sichern (wie z. B. Analyseverbindungen), vergewissern Sie sich, dass die Option
Veröffentlichungen zugänglich ausgewählt ist.
11. Wählen Sie das Menü Datei > Alle sichern aus, um alle geänderten oder in ENOVIAVPM erzeugten Daten zu speichern.
12. Aktualisieren Sie die Ansicht in ENOVIAVPM.
Generative Structural Analysis
Version 5 Release 16
Seite 943
Jetzt werden die neu erzeugten VPM-Teile und -Dokumente angezeigt.
13. Schließen Sie das aktuelle Analysedokument in CATIA.
14. Öffnen Sie das CATAnalysis-Dokument, das Sie über ENOVIAVPM gesichert haben.
Das zuvor gesicherte CATAnalysis-Dokument wird in CATIA geladen, aktualisiert und ggf. mit den entsprechenden Ergebnissen angezeigt.
Generative Structural Analysis
Version 5 Release 16
Beschreibung der Umgebung
Dieser Abschnitt enthält eine Beschreibung der Symbole und Menüs, die für diese Umgebung spezifisch sind.
Durch Klicken auf die empfindlichen Bereiche des Bilds kann die zugehörige Dokumentation angezeigt werden.
Menüleiste - Generative Structural Analysis
Symbolleiste 'Modellmanager'
Symbolleiste 'Adaptivität'
Symbolleiste 'Modulation'
Symbolleiste 'Gruppen'
Symbolleiste 'Analyse von Stützelementen'
Symbolleiste 'Verbindungseigenschaften'
Symbolleiste 'Material bei Analyseverbindung'
Symbolleiste 'Analysebaugruppe'
Symbolleiste 'Virtuelle Teile'
Symbolleiste 'Massen'
Symbolleiste 'Einschränkungen'
Symbolleiste 'Lasten'
Seite 944
Generative Structural Analysis
Version 5 Release 16
Symbolleiste 'Berechnen'
Symbolleiste 'Solver-Tools'
Symbolleiste 'Bild'
Symbolleiste 'Analysetools'
Symbolleiste 'Analyseergebnisse'
Symbolleiste 'Messen'
Analysesymbol
Seite 945
Generative Structural Analysis
Version 5 Release 16
Seite 946
Menüleiste - Generative Structural Analysis
Die Menüleiste und die meisten Bestandteile der Umgebung Generative Structural Analysis sind Standardelemente. Die
verschiedenen Befehle und Tools sind im Infrastructure Version 5 Benutzerhandbuch beschrieben.
Weitere Informationen enthält der Abschnitt zur Standardmenüleiste.
Das Menü Einfügen ist jedoch spezifisch für die Strukturanalyseumgebung (Generative Structural Analysis).
Generative Structural Analysis
Version 5 Release 16
Symbolleiste 'Modellmanager'
Netzerzeugung
Siehe 3D-Netzbereiche erzeugen
Siehe 2D-Netzbereiche erzeugen
Siehe Eindimensionale Netzbereiche erzeugen
Netzspezifikation
Siehe Größe des lokalen Netzes erzeugen (Elementtyp)
Siehe Größe des lokalen Netzes erzeugen
Siehe Durchhang des lokalen Netzes erzeugen
Netzeigenschaft
Siehe 3D-Eigenschaften erzeugen
Siehe 2D-Eigenschaften erzeugen
Siehe Verbundstoffeigenschaften importieren
Siehe 1D-Eigenschaften erzeugen
Seite 947
Generative Structural Analysis
Version 5 Release 16
Siehe Eigenschaften von importierten Trägern erzeugen
Siehe Zuordnungseigenschaften erzeugen
Prüfung
Siehe Modell prüfen
Benutzermaterial
Siehe Benutzerdefinierte Materalien erzeugen
Seite 948
Generative Structural Analysis
Version 5 Release 16
Symbolleiste 'Adaptivitätsfeld'
Siehe Globale Adaptivitätsspezifikationen erzeugen
Seite 949
Generative Structural Analysis
Version 5 Release 16
Symbolleiste 'Modulation'
Siehe Modulation des weißen Rauschens erzeugen
Modulation importieren
Siehe Frequenzmodulation importieren
Siehe Zeitmodulation importieren
Seite 950
Version 5 Release 16
Generative Structural Analysis
Symbolleiste 'Gruppen'
Eingegebene Gruppen
Siehe Punkte gruppieren
Siehe Linien gruppieren
Siehe Flächen gruppieren
Siehe Körper gruppieren
Räumliche Gruppen
Siehe Rahmengruppe
Siehe Kugelgruppe
Gruppen nach Nachbarschaft
Siehe Punkte nach Nachbarschaft gruppieren
Siehe Linien nach Nachbarschaft gruppieren
Siehe Flächennach Nachbarschaft gruppieren
Gruppen durch Begrenzung
Seite 951
Generative Structural Analysis
Version 5 Release 16
Siehe Linien durch Begrenzung gruppieren
Siehe Flächen durch Begrenzung gruppieren
Seite 952
Generative Structural Analysis
Version 5 Release 16
Seite 953
Symbolleiste 'Analyse von Stützelementen'
Siehe Verbindungen der allgemeinen Analyse
Analysen von Punktverbindungen
Siehe Analyse von Punktverbindungen
Siehe Analyse von Punktverbindungen in einem Teil
Analysen von Linienverbindungen
Siehe Analyse von Linienverbindungen
Siehe Analyse von Linienverbindungen in einem Teil
Analysen von Flächenverbindungen
Siehe Analyse von Flächenverbindungen
Siehe Analyse von Flächenverbindungen in einem Teil
Analyse von Punktstützelementen (Supports)
Siehe Analyse von Punkt-zu-Punkt-Verbindungen
Siehe Analyse von Punktschnittstellen
Generative Structural Analysis
Version 5 Release 16
Symbolleiste für Verbindungseigenschaften
Eigenschaften von Verbindungen zwischen zwei Teilfächen
Siehe Eigenschaften von Gleitverbindungen
Siehe Eigenschaften von Kontaktverbindungen
Siehe Eigenschaften von fixierten Verbindungen
Siehe Eigenschaften von fixierten Federverbindungen
Siehe Eigenschaften von Presspassverbindungen
Siehe Eigenschaften von Bolzenverbindungen
Eigenschaften von fernen Verbindungen
Siehe Eigenschaften von starren Verbindungen
Siehe Eigenschaften von beweglichen Verbindungen
Siehe Eigenschaften von virtuellen starren Bolzenverbindungen
Siehe Eigenschaften von virtuellen Federbolzenverbindungen erzeugen
Siehe Eigenschaften von benutzerdefinierten Verbindungen anpassen
Eigenschaften von Schweißverbindungen
Siehe Eigenschaften von Punktschweißverbindungen
Siehe Eigenschaften von Nahtschweißverbindungen
Seite 954
Generative Structural Analysis
Version 5 Release 16
Siehe Eigenschaften von Flächenschweißverbindungen
Eigenschaften von punktbasierten Verbindungen
Siehe Eigenschaften von Knoten-zu-Knoten-Verbindungen
Siehe Eigenschaften von Knotenschnittstellen
Seite 955
Generative Structural Analysis
Version 5 Release 16
Symbolleiste 'Material bei
Analyseverbindung'
Siehe Material zu Analyseverbindungen zuordnen
Seite 956
Generative Structural Analysis
Version 5 Release 16
Symbolleiste 'Analysebaugruppe'
Siehe 2D-Anzeigefunktion für Analysegruppe
Seite 957
Generative Structural Analysis
Version 5 Release 16
Symbolleiste 'Virtuelle Teile'
Siehe Starre virtuelle Teile erzeugen
Siehe Bewegliche virtuelle Teile erzeugen
Siehe Virtuelle Kontaktteile erzeugen
Siehe Virtuelle Teile mit Feder erzeugen
Siehe Bewegliche virtuelle Teile mit Feder erzeugen
Siehe Periodizitätsbedingungen
Seite 958
Version 5 Release 16
Generative Structural Analysis
Symbolleiste 'Massen'
Siehe Verteilte Massen erzeugen
Siehe Streckenmassen erzeugen
Siehe Flächenspezifische Massen erzeugen
Siehe Massen und Trägheiten verteilen
Erweiterte Massen
Siehe Kombinierte Massen erzeugen
Siehe Zusammengesetzte Massen erzeugen
Seite 959
Generative Structural Analysis
Version 5 Release 16
Symbolleiste 'Einschränkungen'
Siehe Feste Einspannungen erzeugen
Mechanische Einschränkungen
Siehe Flächenloslager erzeugen
Siehe Kugelgelenkverbindungen erzeugen
Siehe Loslager erzeugen
Siehe Drehpunkte erzeugen
Siehe Gleitdrehpunkte erzeugen
Erweiterte Bedingungen
Siehe Benutzerdefinierte Randbedingungen erzeugen
Siehe Isostatische Randbedingungen erzeugen
Seite 960
Version 5 Release 16
Generative Structural Analysis
Symbolleiste 'Lasten'
Siehe Druck erzeugen
Siehe Erzwungene Verschiebungen erzeugen
Kraft
Siehe Verteilte Kräfte erzeugen
Siehe Verteilte Momente erzeugen
Siehe Verteilte Lagerlasten erzeugen
Siehe Kräfte importieren
Siehe Momente importieren
Beschleunigung
Siehe Beschleunigungen erzeugen
Siehe Rotationen erzeugen
Dichte der Kraft
Siehe Streckenlasten erzeugen
Siehe Flächenlasten erzeugen
Siehe Dichte der Volumenkraft erzeugen
Siehe Dichte der Kraft erzeugen
Seite 961
Generative Structural Analysis
Version 5 Release 16
Temperatur
Siehe Temperaturfelder erzeugen
Siehe Temperaturfeld aus Thermolösung importieren
Erweiterte Lasten
Siehe Kombinierte Lasten erzeugen
Siehe Zusammengesetzte Lasten erzeugen
Seite 962
Generative Structural Analysis
Version 5 Release 16
Symbolleiste 'Berechnen'
Siehe Objektgruppen berechnen
Siehe auch Statische Lösungen berechnen
Statische bedingte Lösungen berechnen
Frequenzlösungen berechnen
Beulberechnungen erzeugen
Hüllkurvenlösungen berechnen
Lösungen für harmonische dynamische Antworten berechnen
Lösungen für vorübergehende dynamische Antworten berechnen
Siehe Mit Adaptivität berechnen
Seite 963
Generative Structural Analysis
Version 5 Release 16
Symbolleiste 'Solver-Tools'
Siehe Externe Speicherung angeben
Siehe Externen Speicher löschen
Siehe Temporäres Datenverzeichnis angeben
Seite 964
Version 5 Release 16
Generative Structural Analysis
Symbolleiste 'Bild'
Siehe Verformungen darstellen
Siehe von Mises-Spannungen darstellen
Anderes Bild
Siehe Abweichungen darstellen
Siehe Hauptspannungen darstellen
Siehe Genauigkeiten darstellen
Seite 965
Generative Structural Analysis
Version 5 Release 16
Symbolleiste 'Analyse-Tools'
Siehe Bilder animieren
Siehe Schnittebenenanalyse
Siehe Größe der Erweiterung
Siehe Ermittlung von Extremwerten
Siehe Informationen
Siehe Bildlayout
Siehe Darstellung vereinfachen
Seite 966
Generative Structural Analysis
Version 5 Release 16
Symbolleiste 'Analyseergebnisse'
Siehe Berichte generieren
Siehe Verbesserte Berichte generieren
Siehe Ereignisprotokoll der Berechnungen
Siehe Elfini Auflistung
Seite 967
Version 5 Release 16
Generative Structural Analysis
Symbolleiste 'Messen'
Siehe Mindestabstände und -winkel messen
Siehe Eigenschaften messen
Seite 968
Seite 969
Version 5 Release 16
Generative Structural Analysis
Analysesymbol
Eine CATAnalysis-Datei besteht aus:
1. Dem Verbindungsmanager, der auf das zu analysierende Teil oder Produkt verweist.
2. Dem Analyseverbindungsmanager, der die Analyseverbindungen enthält.
3. Dem Finiten Elementmodell, das die Spezifikationen des finiten Elementmodells enthält.
Analysemanager
Verbindungsmanager
Der Verbindungsmanager stellt den Verzeichnispfad und die wichtigsten
Informationen zu den verknüpften Dokumenten oder Dateien zur Verfügung.
●
Produkt
●
Teil
●
Ergebnisse und Berechnungen: Gibt den Verzeichnispfad der
CATAnalysisComputations- und CATAnalysisResults-Dateien an
Analyseverbindungsmanager
Der Analyseverbindungsmanager umfasst folgende Komponenten:
Analyse allgemeiner Verbindungen
Analyse von Punktverbindungen
Analyse von Punktverbindungen in einem Teil
Analyse von Linienverbindungen
Analyse von Linienverbindungen in einem Teil
Analyse von Flächenverbindungen
Analyse von Flächenverbindungen in einem Teil
.
Version 5 Release 16
Generative Structural Analysis
Analyse von Punkt-zu-Punkt-Verbindungen
Analyse von Punktschnittstellen
Finites Elementmodell
Das Finite Elementmodell besteht aus:
Knoten und Element
Eigenschaften
Modulation
Materialien
Gruppen
Analysefall
Seite 970
Version 5 Release 16
Generative Structural Analysis
Knoten und Elemente
Knoten und Elemente
Tetraederfüllnetz
OCTREE-Tetraedernetz
Translation des 3D-Netzes
Flächennetz
Geometrische Spezifikationen
Bohrung unterdrücken
Kante mit Bedingungen versehen
Scheitelpunkt mit Bedingungen versehen
Projizierte Kurve
Projizierter Punk
Netzspezifikationen
Verteilung der Elemente
Elementerfassung
Vernetzung um die Bohrung
Seite 971
Generative Structural Analysis
Version 5 Release 16
Fortführung von Elementen
Netz aus vorderen Vierecken
Netz aus vorderen Dreiecken
Zugeordnetes Netz
Zugeordnetes freies Netz
Optimales Netz
Zugeordnetes freies Netz für Dreiecksbereich
Netz aus Leisten
Netz aus Halbleisten
Erweitertes Flächennetz
Begrenzungsspezifikationen
Geometrische Bedingungen
Überblendete Elemente
Spezifikationen von Domänen
OCTREE-Dreiecksnetz
Eindimensionales Netz
Seite 972
Generative Structural Analysis
Geometrische Spezifikationen
Projizierter Punk
Netzspezifikationen
Verteilung der Elemente
Größe des lokalen Netzes
Abweichung des lokalen Netzes
Netzoperatoren
Versetzung des Netzes
Quader aufteilen
Knoten verschieben
Transformationsnetz
Verschiebungsnetz
Rotationsnetz
Symmetrienetz
Extrusionsnetz mit Verschiebung
Extrusionsnetz mit Drehung
Extrusionsnetz mit Symmetrie
Version 5 Release 16
Seite 973
Generative Structural Analysis
Version 5 Release 16
Extrusionsnetz entlang Leitkurve
Eindimensionales Netz für Beschichtung
Lokale Spezifikation für Beschichtung
Zweidimensionales Netz für Beschichtung
Lokale Spezifikation für Beschichtung
Virtuelles Netz
Virtuelles starres Netz
Virtuelles bewegliches Netz
Virtuelles Kontaktnetz
Starres virtuelles Netz mit Feder
Bewegliches virtuelles Netz mit Feder
Periodizitätsverbindungsnetz
Verbindungsnetz
Gleitverbindungsnetz
Kontaktverbindungsnetz
Netz fixierter Verbindung
Netz fixierter Verbindung mit Feder
Seite 974
Generative Structural Analysis
Version 5 Release 16
Presspassverbindung - Netz
Bolzenverbindungsnetz
Starres Verbindungsnetz
Bewegliches Verbindungsnetz
Virtuelles Bolzenverbindungsnetz
Virtuelles Bolzenverbindungsnetz mit Feder
Generisches Verbindungsnetz
Punktschweißverbindungsnetz
Nahtschweißverbindungsnetz
Flächenschweißverbindungsnetz
Knoten-zu-Knoten-Verbindungsnetz
Knotenschnittstellennetz
Gruppen unter einem Netzbereich
Punktgruppe
Liniengruppe
Flächengruppe
Punktgruppe durch Nachbarschaft
Seite 975
Generative Structural Analysis
Version 5 Release 16
Liniengruppe durch Nachbarschaft
Flächengruppe durch Nachbarschaft
Liniengruppe durch Begrenzung
Flächengruppe durch Begrenzung
Seite 976
Version 5 Release 16
Generative Structural Analysis
Eigenschaften
Eigenschaften
1D-Eigenschaft
Lokale 1D-Eigenschaft
Importierte Trägereigenschaft
2D-Eigenschaft
Lokale 2D-Eigenschaft
Eigenschaft des importierten Verbundstoffs
3D-Eigenschaft
Zuordnungseigenschaft
Virtuelles Teil
Starres virtuelles Teil
Bewegliches virtuelles Teil
Virtuelles Kontaktteil
Starres virtuelles Federteil
Bewegliches virtuelles Teil mit Feder
Seite 977
Generative Structural Analysis
Version 5 Release 16
Periodizitätsbedingungsteil
Verbindungseigenschaften
Eigenschaft der Gleitverbindung
Eigenschaft der Kontaktverbindung
Eigenschaft der fixierten Verbindung
Eigenschaft der fixierten Federverbindung
Eigenschaft der Presspassverbindung
Eigenschaft der Bolzenverbindung
Eigenschaft der starren Verbindung
Eigenschaft der beweglichen Verbindung
Eigenschaft der virtuellen Bolzenverbindung
Eigenschaft der virtuellen Federbolzenverbindung
Eigenschaft der benutzerdefinierten entfernten Verbindung
Eigenschaft der Punktschweißverbindung
Eigenschaft der Nahtschweißverbindung
Eigenschaft der Flächenschweißverbindung
Eigenschaft der Knoten-zu-Knoten-Verbindung
Seite 978
Generative Structural Analysis
Eigenschaft der Knotenschnittstelle
Version 5 Release 16
Seite 979
Version 5 Release 16
Generative Structural Analysis
Modulation
Modulation
Weißes Rauschen
Frequenzmodulation
2D-Anzeige - Frequenzmodulation
Zeitmodulation
2D-Anzeige - Zeitmodulation
Seite 980
Generative Structural Analysis
Version 5 Release 16
Material
Materialien
Material
Isotropes, benutzerdefiniertes Material
Benutzermaterial
Seite 981
Version 5 Release 16
Generative Structural Analysis
Grupppen
Grupppen
Punktgruppe
Liniengruppe
Flächengruppe
Körpergruppe
Kugelgruppe
Rahmengruppe
Punktgruppe durch Nachbarschaft
Liniengruppe durch Nachbarschaft
Flächengruppe durch Nachbarschaft
Liniengruppe durch Begrenzung
Flächengruppe durch Begrenzung
Seite 982
Version 5 Release 16
Generative Structural Analysis
Analysefälle
Analysefall
Bedingung
Last
Masse
Lösung
Sensor
Hier sind Detailinformationen zum nachfolgenden Set aufgeführt.
Bedingungsset
Spannvorrichtung
Flächenloslager
Kugelgelenkverbindung
Schrägauswerfer
Drehpunkt
Gleitdrehpunkt
Benutzerdefinierte Randbedingung
Seite 983
Generative Structural Analysis
Version 5 Release 16
Iso-statisch
Lastset
Druck
Kraft
Moment
Lagerlast
Importierte Kraft
Importiertes Moment
Streckenlast
Flächenlast
Dichte der Volumenkraft
Dichte der Kraft
Beschleunigung
Rotation
Erzwungene Verschiebung
Temperaturfeld
Seite 984
Version 5 Release 16
Generative Structural Analysis
Temperaturfeld der Thermolösung
Massenset
Ausrüstung mit verteilter Last
Streckenmasse
Flächenspezifische Masse
Trägheit auf virtuellem Teil
Lösungsset
Lösung für statischen Prozess
Abbildung
Lösung für Frequenzprozess
Abbildung
Lösung für Beulprozess
Abbildung
Kombinierte Lösung für statischen Prozess
Abbildung
Statisch eingeschränkte Modi
Abbildung
Seite 985
Version 5 Release 16
Generative Structural Analysis
Lösung für Hüllkurvenvorgang
Abbildung
Lösung für harmonische dynamische Antwort
Abbildung
2D-Anzeige - Lösung für harmonische dynamische Antwort
Lösung für vorübergehende dynamische Antwort
Abbildung
2D-Anzeige - Lösung für vorübergehende dynamische Antwort
Sensorset
Globaler, lokaler oder Reaktionssensor: ja nach Analyselösung
2D-Anzeige - Sensor
Seite 986
Version 5 Release 16
Generative Structural Analysis
Seite 987
Anpassen
Dieser Abschnitt beschreibt die verschiedenen Arten der Anpassung von Einstellungen in den Analyseumgebungen über das
Untermenü Tools > Optionen....
Anpassungen dieser Art werden in permanenten Einstellungsdateien gespeichert, d. h., sie gehen beim Beenden der Sitzung nicht
verloren.
1. Das Untermenü Tools > Optionen... auswählen.
Das Dialogfenster 'Optionen' wird angezeigt.
2. Die Kategorie Analysis and Simulation auswählen.
Die folgende Registerkarte wird angezeigt:
Auf diesen Registerkarten kann Folgendes festgelegt werden:
❍
allgemeine Einstellungen
❍
Grafikeinstellungen
❍
Postprozessor-Einstellungen
❍
Qualitätseinstellungen
❍
Einstellungen für den externen Speicher
❍
Berichtseinstellungen
3. Die gewünschten Einstellungen ändern.
4. Abschließend OK im Dialogfenster 'Optionen' anklicken.
Generative Structural Analysis
Version 5 Release 16
Seite 988
Allgemein
In dieser Übung wird beschrieben, wie die allgemeinen Einstellungen für 'Analyse & Simulation'
angepasst werden.
Die Registerkarte 'Allgemein' enthält Einstellungen zum:
●
Standardanalyseprozess
●
Strukturbaum
●
Ladeverwaltung
Standardanalyseprozess
Standardanalyseprozess definieren
Mit dieser Option kann ein Standardanalyseprozess festgelegt werden, der dann bei jedem Aufruf
der Umgebung Generative Strukturanalyse für Konstrukteure bzw. der Umgebung Erweiterte Tools
für Vernetzung eingefügt wird.
Vor der Definition eines Standardanalyseprozesses mit den Befehlen Tools -> Optionen ist
sicherzustellen, dass die Umgebung für Analyse & Simulation (Generative Strukturanalyse oder
Erweiterte Tools für Vernetzung) zumindest einmal gestartet wurde.
Der Standardanalyseprozess ist 'Statische Analyse'. Stattdessen kann auch einer der folgenden
Prozesse als Standardprozess festgelegt werden:
Generative Structural Analysis
●
Statikanalyse
●
Frequenzanalyse
●
Freie Frequenzanalyse
Version 5 Release 16
Seite 989
Die Fälle werden nur angezeigt, wenn eine Analyseumgebung mindestens einmal geladen
wurde, da die aufgelisteten Prozesse mit den zuletzt geladenen Analyseumgebungen
verknüpft sind.
Diese Option ist standardmäßig inaktiviert.
Strukturbaum
Parameter anzeigen
Mit dieser Option lassen sich im Strukturbaum Parameter anzeigen.
Option inaktiviert
Option aktiviert
Diese Option ist standardmäßig inaktiviert.
Beziehungen anzeigen
Mit dieser Option lassen sich im Strukturbaum Beziehungen anzeigen.
Diese Option ist standardmäßig inaktiviert.
Generative Structural Analysis
Version 5 Release 16
Seite 990
Ladeverwaltung
Dokumente, auf die verwiesen wird, wurden nicht geladen
Mit Hilfe dieser Option kann ein CATAnalysis-Dokument geöffnet werden, ohne dass dafür das
Laden der Geometrie erforderlich ist.
Diese Option ist standardmäßig inaktiviert.
Cachesystem für Produktstruktur inaktivieren
Mit dieser Option kann die Option Cacheaktivierung ignoriert werden (Tools -> Optionen ->
Infrastruktur -> Produktstruktur -> Cacheverwaltung).
Diese Option ist standardmäßig inaktiviert.
Version 5 Release 16
Generative Structural Analysis
Grafiken
Diese Seite enthält die folgenden Optionen:
●
Knoten
●
Elemente
Knoten
Diese Option ermöglicht das Auswählen von Symbol und Farbe, die den Knotenelementen zugeordnet werden
sollen.
●
Symbol: Ermöglicht das Auswählen des Symbols für ein Knotenelement.
●
Farbe: Ermöglicht das Festlegen der Farbe des ausgewählten Symbols.
Elemente
Über diese Option kann Folgendes definiert werden:
●
1D-Elemente verkleinern: Ermöglicht das Definieren der Verkleinerungsdarstellung von 1D-Elementen.
Seite 991
Generative Structural Analysis
Version 5 Release 16
●
2D-Elemente verkleinern: Ermöglicht das Definieren der Verkleinerungsdarstellung von 2D-Elementen.
●
3D-Elemente verkleinern: Ermöglicht das Definieren der Verkleinerungsdarstellung von 3D-Elementen.
Seite 992
Generative Structural Analysis
Version 5 Release 16
Seite 993
Der Verkleinerungswert kann vom Standardwert 1,00 in den Mindestwert 0,50 geändert werden.
Standardmäßig lautet der Wert bei allen drei Optionen 1 (d. h. keine Verkleinerungsdarstellung).
●
Größe der Kantenbegrenzung: Ermöglicht die Definition des Netztoleranzbereichs. Liegt ein Wert
außerhalb dieses Bereichs, werden der Balken-Darstellung zwei Kreise hinzugefügt.
Der Standardwert lautet hier 0,01 mm.
Version 5 Release 16
Generative Structural Analysis
Seite 994
Nachbearbeitung
In dieser Übung wird beschrieben, wie die Einstellungen für die Bildnachbearbeitung zu Analyse & Simulation
angepasst werden.
●
Als neue Vorlage sichern
●
Bildbearbeitung
●
Texteigenschaften
Als neuen Vorlagenordner speichern
Es kann die Position der Datei SPMUserTemplateImageDefinition.xml definiert werden. Diese Datei
kann auch verwaltet werden.
Diese Datei enthält alle generierten Bilder, die mit dem Kontextmenü Als neue Vorlage sichern gesichert
wurden.
Ausgabeverzeichnis
Ermöglicht die Auswahl des Verzeichnisses, in dem die .xml-Datei gespeichert werden soll.
Dieses Feld ist standardmäßig leer.
Name der Ausgabedatei
Generative Structural Analysis
Version 5 Release 16
Seite 995
Diese Option kennzeichnet den Namen der zugeordneten .xml-Datei. Die gesicherten Dateien können entfernt
oder umbenannt werden.
Die Bilder müssen mit dem Kontextmenü Als neue Vorlage sichern gesichert worden sein. Weiterhin
muss ein .CATAnalysis-Dokument geöffnet sein (andernfalls ist die Schaltfläche Verwalten nicht
verfügbar).
Wenn die Schaltfläche Verwalten angeklickt wird, wird das Dialogfenster 'Verfügbare Bilder' angezeigt.
●
Entfernen...: Diese Option ermöglicht das Entfernen der ausgewählten Bilder (Mehrfachauswahl ist
möglich).
●
Umbenennen...: Ermöglicht das Umbenennen eines ausgewähltes Bildes.
●
Alle entfernen: Ermöglicht das Entfernen aller Bilder, die in der XML-Datei gesichert sind.
Die Änderungen werden nur aktualisiert, wenn OK im Dialogfenster 'Optionen' angeklickt wird.
Wenn beispielsweise das Pfadverzeichnis nach dem Verwalten von Bildern geändert wurde und OK im
Dialogfenster 'Optionen' nicht angeklickt wird, gehen die Änderungen verloren.
Bildbearbeitung
Automatischer Vorschaumodus
Generative Structural Analysis
Version 5 Release 16
Seite 996
Mit dieser Option werden automatisch die im Dialogfenster 'Bildbearbeitung' vorgenommenen Änderungen in
einer Voranzeige dargestellt.
Wenn diese Option inaktiviert ist, steht die Schaltfläche Voranzeige im Dialogfenster 'Bildbearbeitung' zur
Verfügung. Eine Darstellung erfolgt erst, wenn die Schaltfläche Voranzeige angeklickt wird.
Diese Option ist bei der Arbeit mit großen Modellen von Nutzen, da es einige Zeit dauern kann, bestimmte
Parameter zu berücksichtigen.
In diesem Fall die Option Automatischer Vorschaumodus inaktivieren.
Diese Option ist standardmäßig aktiviert.
Texteigenschaften
Es besteht die Möglichkeit, die Texteigenschaften von folgenden Elementen festzulegen:
●
Textbilder
●
Text, der angezeigt wird, wenn der Zeiger über ein angezeigtes Bild bewegt wird.
Beispiel:
❍
über ein Berandungsbild:
❍
über ein Symbolbild:
Generative Structural Analysis
●
Version 5 Release 16
Symbolbilder mit Textoption
Größe
Über diese Option kann die Größe des Textes angegeben werden.
●
Standard: Die Textwerte werden in einer Standardgröße angezeigt.
●
Angeben: Die Größe der Textwerte kann vom Benutzer angegeben werden.
Beispiel für einen Textbildtyp:
Standardgröße
Angegebene Größe (gleich 3)
Für diese Option ist standardmäßig Standard ausgewählt.
Stapelung
Über diese Option kann die Stapelung des Textes angegeben werden.
●
Horizontal: Der Text kann horizontal angezeigt werden.
●
Vertikal: Der Text kann vertikal angezeigt werden.
Beispiel für einen Textbildtyp:
Horizontale Stapelung (Standard)
Vertikale Stapelung
Für diese Option ist standardmäßig Horizontal ausgewählt.
Seite 997
Generative Structural Analysis
Version 5 Release 16
Qualität
Diese Seite enthält die folgenden Optionen:
●
Standardverzeichnis für den Export
●
Standarddatei
●
Qualitätskriterien
Standardverzeichnis für den Export
Diese Option ermöglicht die Definition des Standardverzeichnisses, in dem die Kriterienkonfiguration gesichert wurde.
Das Feld Standardverzeichnis für den Export ist standardmäßig leer.
Wenn kein Standardverzeichnis definiert wird, kann die Option Kriterien exportieren in der
Qualitätsanalysefunktion der Umgebung Advanced Meshing Tools nicht verwendet werden. (Weitere
Informationen enthält der Abschnitt zur Analyse der Elementqualität im Advanced Meshing Tools
Benutzerhandbuch, der in den Benutzerübungen zu finden ist).
Standarddatei
Diese Option ermöglicht die Definition der Liste der Qualitätskriterien, die standardmäßig verwendet werden.
Standardmäßig ist das Feld Standarddatei leer, so dass alle Qualitätskriterien berücksichtigt werden.
Qualitätskriterien
Seite 998
Generative Structural Analysis
Version 5 Release 16
Dieses Fenster ermöglicht das Darstellen der Qualitätskriterien, die berücksichtigt werden, und deren Grenzwerte
zwischen:
●
Gute und nicht zufrieden stellende Elemente
●
Nicht zufrieden stellende und schlechte Elemente
Standardmäßig werden alle Qualitätskriterien berücksichtigt.
Wenn die Option Standarddatei definiert wird, ändern sich auch die Grenzwerte.
Seite 999
Generative Structural Analysis
Version 5 Release 16
Seite 1000
Externer Speicher
Diese Seite befasst sich mit den folgenden Optionen:
●
Standardordner für Datei CATAnalysisResults
●
Standardordner für Datei CATAnalysisComputations
●
Temporärer Standardordner des externen Speichers
●
Verwaltung von Berechnungsdaten bei Sicherung
●
Verwaltung von Dateinamen bei Sicherung
Standardordner für Datei Default CATAnalysisResults
Diese Option ermöglicht ein Ändern des Standardverzeichnisses für die Datei CATAnalysisResults.
●
●
Zuletzt verwendet: Ermöglicht die Auswahl des zuletzt verwendeten Verzeichnisses.*
Aktueller Ordner der Datei CATAnalysis: Ermöglicht die Auswahl desselben Verzeichnisses
als aktuelles CATAnalysis-Verzeichnis.*
●
Temp. Ordner auf lokalem Host: Ermöglicht die Auswahl des temporären Verzeichnisses.
●
Immer...: Ermöglicht das Definieren eines Standardverzeichnisses, das immer gleich bleibt.
Das Pfadverzeichnis muss über die Schaltfläche
angegeben werden.*
* Wenn kein Verzeichnis festgelegt wird oder das Verzeichnis bei der Generierung der
Ergebnisdatei nicht mehr vorhanden ist, wird die Datei CATAnalysisResults im temporären
Verzeichnis (Temp. Ordner auf lokalem Host) erzeugt.
Standardmäßig ist die Option Zuletzt verwendet aktiviert.
Generative Structural Analysis
Version 5 Release 16
Seite 1001
Standardordner für Datei CATAnalysisComputations
Diese Option ermöglicht ein Ändern des Standardverzeichnisses für die Datei
CATAnalysisComputations.
●
●
Zuletzt verwendet: Ermöglicht die Auswahl des zuletzt verwendeten Verzeichnisses.*
Aktueller Ordner der Datei CATAnalysis: Ermöglicht die Auswahl desselben Verzeichnisses
als aktuelles CATAnalysis-Verzeichnis.*
●
Temp. Ordner auf lokalem Host: Ermöglicht die Auswahl des temporären Verzeichnisses.
●
Immer...: Ermöglicht das Definieren eines Standardverzeichnisses, das immer gleich bleibt.
Das Pfadverzeichnis muss über die Schaltfläche
angegeben werden.*
* Wenn kein Verzeichnis festgelegt wird oder das Verzeichnis bei der Generierung der
Berechnungsdatei nicht mehr vorhanden ist, wird die Datei CATAnalysisComputations im
temporären Verzeichnis (Temp. Ordner auf lokalem Host) erzeugt.
Standardmäßig ist die Option Zuletzt verwendet aktiviert.
Temporärer Standardordner des externen Speichers
Diese Option ermöglicht das Festlegen des Standardverzeichnisses für die temporären Daten.
●
Zuletzt verwendet: Ermöglicht die Auswahl des zuletzt verwendeten Verzeichnisses.*
●
Temp. Ordner auf lokalem Host: Ermöglicht die Auswahl des temporären Verzeichnisses.
●
Immer...: Ermöglicht das Definieren eines Standardverzeichnisses, das immer gleich bleibt.
Das Pfadverzeichnis muss über die Schaltfläche
angegeben werden.*
Generative Structural Analysis
Version 5 Release 16
Seite 1002
* Wenn kein Verzeichnis festgelegt wird oder das Verzeichnis bei der Generierung der temporären
Daten nicht mehr vorhanden ist, werden die Daten im temporären Verzeichnis (Temp. Ordner
auf lokalem Host) erzeugt.
Standardmäßig ist die Option Zuletzt verwendet aktiviert.
Verwaltung von Berechnungsdaten bei Sicherung
Automatisches Löschen der Berechnungsdaten
Diese Option ermöglicht das automatische Löschen der Berechnungsdaten beim Sichern von
CATAnalysis-Dokumenten.
Wenn diese Option aktiviert ist, werden CATAnalysisComputations-Dateien (und die zugehörigen
temporären Daten) gelöscht, sobald das zugeordnete CATAnalysis-Dokument gesichert wird.
Diese Option steht den Benutzern von SMARTEAM nicht zur Verfügung.
Diese Option ist standardmäßig inaktiviert.
Verwaltung von Dateinamen bei Sicherung
Automatische Umbenennung von CATAnalysisResults- und CATAnalysisComputationsDateien
Diese Option ermöglicht das automatische Umbenennen von CATAnalysisResults- und
CATAnalysisComputations-Dateien, wenn ein CATAnalysis-Dokument zum ersten Mal oder unter
einem anderen Namen und/oder in einem anderen Ordner gesichert wird.
Wenn diese Option aktiviert ist, werden CATAnalysisResults- und CATAnalysisComputationsDateien gemäß dem Namen des zugeordneten CATAnalysis-Dokuments umbenannt, sobald dieses
gesichert wird.
Generative Structural Analysis
Version 5 Release 16
Diese Einstellung wird nur berücksichtigt, wenn sich alle Dokumente in einer
dateibasierten Umgebung (Dokumentumgebung Ordner oder DL-Name) befinden.
Weitere Informationen zu Dokumentumgebungen sind unter Anpassen - Einstellungen
anpassen - Allgemein - Dokument im Infrastructure Benutzerhandbuch zu finden.
Diese Option ist standardmäßig inaktiviert.
Seite 1003
Version 5 Release 16
Generative Structural Analysis
Berichterstellung
Diese Seite befasst sich mit den folgenden Optionen:
●
Bildgröße
●
Bildformat
●
Hintergrundbild
●
Verzeichnis für temporäre Ausgaben
Diese Einstellungen sind bei den folgenden Funktionen nützlich:
●
Befehl Bericht generieren
●
Befehl Verbesserten Bericht generieren
●
Kontextmenü Bericht
Bildgröße
Mit Hilfe dieser Option kann die Größe der generierten Bilder angepasst werden.
●
●
Standard (600x450): Ermöglicht das Auswählen der Standardgröße (600x450 Pixel).
Größe angeben: Ermöglicht das Festlegen der Größe der generierten Bilder.
❍
Breite: Ermöglicht das Festlegen der Bildbreite (in Pixel).
❍
Höhe: Ermöglicht das Festlegen der Bildhöhe (in Pixel).
Standardmäßig ist die Option Standard (600x450) aktiviert.
Seite 1004
Generative Structural Analysis
Version 5 Release 16
Bildformat
Mit Hilfe dieser Option kann das Format der generierten Bilder angepasst werden.
●
Format: Ermöglicht das Auswählen eines der folgenden Formate:
❍
JPEG: Dateiaustauschformat, mittlere Qualität (*.jpeg)
❍
JPEG_HIGH: Dateiaustauschformat, hohe Qualität (*.jpeg)
❍
PNG: Portable Network Graphics (*.png)
❍
BMP: Windows-Bitmap (*.bmp)
Das Standardformat ist JPEG (mittlere Qualität).
Hintergrundbild
Mit Hilfe dieser Option kann das Hintergrundbild der Berichtsdatei angepasst werden.
●
●
Standard (Logo von Dassault Systèmes: Ermöglicht das Auswählen des Logos von
Dassault Systèmes als Hintergrundbild.
Bild: Ermöglicht das Auswählen eines anderen Bilds als Hintergrundbild.
Zum Ändern des Hintergrundbilds die Schaltfläche
anklicken.
Standardmäßig ist die Option Standard (Logo von Dassault Systèmes) aktiviert.
Seite 1005
Generative Structural Analysis
Version 5 Release 16
Seite 1006
Verzeichnis für temporäre Ausgaben
Mit Hilfe dieser Option kann das Verzeichnis für temporäre Ausgaben festgelegt werden, in dem
die kontextabhängige Berichtsdatei gespeichert wird (d. h. die Berichtsdatei, die über das
Kontextmenü Bericht generiert wurde).
Zum Ändern des Verzeichnisses die Schaltfläche
anklicken.
Standardmäßig ist das Verzeichnis für temporäre Ausgaben durch die Umgebungsvariable
TEMP definiert.
Generative Structural Analysis
Version 5 Release 16
Referenzinformationen
Dieser Abschnitt enthält wichtige und grundlegende Informationen zu folgenden Themen:
Aktuellen Analyseprozess ändern
Analysekinder neu ordnen
Finite Elementdaten aus V4-Modellen importieren
Schnitt-Typ der 1D-Eigenschaft
Syntax der Zuordnungsdatei
Zuordnungsdatei generieren
Verfügbare Bilder
Bildbearbeitung
Erweiterte Bearbeitung von Bildern und lokalen Sensoren
Vorkommen bearbeiten
Achsensystemtyp
Netzbereiche auswählen
Integration mit Product Engineering Optimization
Abstände zwischen geometrischen Einheiten messen
Eigenschaften messen
Seite 1007
Generative Structural Analysis
Version 5 Release 16
Seite 1008
Aktuellen Analyseprozess ändern
Es ist nicht möglich, mehrere Analyseprozesse in einem Dokument gleichzeitig zu
bearbeiten.
Stattdessen muss dr zu bearbeitende Analyseprozess vorher angegeben werden.
Im folgenden Beispiel handelt es sich bei dem aktuellen Analyseprozess um den
Frequenzprozess:
Der aktuelle Analyseprozess ist unterstrichen.
Nach jeder Erzeugung einer Spezifikation für die Vorverarbeitung (Lasten,
Randbedingungen, Massen) wird diese Spezifikation dem aktuellen Prozess hinzugefügt (im
Beispiel unten werden alle Spezifikationen für die Vorverarbeitung dem Set
Frequenzprozess hinzugefügt).
Generative Structural Analysis
Seite 1009
Version 5 Release 16
So wird der statische Prozess als aktueller Prozess festgelegt:
1. Im Strukturbaum das Set Statischer Prozess mit der rechten Maustaste anklicken.
2. Im Kontextmenü den Befehl Als aktuellen Prozess festlegen
auswählen.
Anschließend lässt sich anhand des Strukturbaums feststellen, dass der statische
Prozess jetzt der aktuelle Prozess im Dokument ist:
Der statische Prozess ist unterstrichen.
Generative Structural Analysis
Version 5 Release 16
Seite 1010
Kinder von Analysen neu ordnen
Die Reihenfolge von .CATAnalysis-Elementen kann geändert werden.
Ein .CATAnalysis-Dokument enthält standardmäßig das folgende Set, das wie folgt geordnet
ist:
Ein .CATAnalysis-Dokument öffnen, und das folgende Szenario durcharbeiten.
Version 5 Release 16
Generative Structural Analysis
Seite 1011
1. Im Strukturbaum das Set Finites Elementmodell.1 (Finite Element Model.1)
mit der rechten Maustaste anklicken und Kinder neu ordnen
auswählen.
Das Dialogfenster 'Kinder neu ordnen' wird angezeigt.
2. Den Eintrag Eigenschaften.1 (Properties.1) auswählen und die Schaltfläche
anklicken.
Das Dialogfenster 'Kinder neu ordnen' wird aktualisiert.
3. OK anklicken.
Generative Structural Analysis
Version 5 Release 16
Der Strukturbaum wird jetzt wie folgt angezeigt:
4. Im Strukturbaum das Set Statischer Prozess (Static Case) mit der rechten
Maustaste anklicken und Kinder neu ordnen auswählen.
Das Dialogfenster 'Kinder neu ordnen' wird angezeigt.
5. Den Eintrag Sensoren.1 (Sensors.1) auswählen und die Schaltfläche
anklicken.
6. OK anklicken.
Seite 1012
Generative Structural Analysis
Version 5 Release 16
Der Strukturbaum wird jetzt wie folgt angezeigt:
Seite 1013
Generative Structural Analysis
Version 5 Release 16
Seite 1014
Daten finiter Elemente aus einem V4-Modell
importieren
In dieser Übung wird beschrieben, wie Daten finiter Elemente aus einem V4-Modell
importiert werden.
Dieser Import basiert lediglich auf einer Überprüfung der Ergebnisse.
Die folgenden V4-Einheiten werden übertragen:
●
●
Modell finiter Elemente: Netz, Auswahl, Elemente, Materialien, Eigenschaften,
Achsensystem.
Spezifikationen für die Vorverarbeitung: Bedingungen, Lasten, NS-Masse.
Nur mit dem Produkt ELFINI Structural Analysis (EST) verfügbar.
●
●
●
Der Import von V4-Daten ist nur bei V4-Modellen möglich, die mit CATIA FEA
Tabellen (Stufe 1.1 bis Stufe 1.9) erzeugt wurden. Die Befehle Superelemente,
Thermalanalyse, Symmetrieanalyse und Verbundanalyse werden nicht
berücksichtigt.
Vor dem Import eines V4-Modells ist sicherzustellen, dass das Modell in den V4Funktionen ANPHYSIC, ANVISU, ANELFINI oder in einem Stapeldienstprogramm
gesichert wurde, bei dem GFIENV (Modus 2) aufgerufen wurde.
Die folgenden Einheiten werden nicht übertragen:
❍
Protokolldatei,
❍
Spezifikationen ANMESH und ANSOLID,
❍
Verknüpfungen zwischen Geometrie und Modelleinheiten finiter Elemente,
❍
Lösungen,
❍
Bilder,
❍
Solver-Einheiten (z. B. Matrizen).
Generative Structural Analysis
Seite 1015
Version 5 Release 16
1. Eine neue .CATAnalysis-Datei öffnen.
2. Im Strukturbaum mit der rechten Maustaste den Eintrag
Verknüpfungsmanager.1 (Links Manager.1) anklicken.
3. Das Kontextmenü Importieren
auswählen.
Das Dialogfenster 'Dateiauswahl' wird angezeigt.
4. CATIA V4-Modell (CATIA V4 model) als Dateityp auswählen.
5. Das gewünschte V4-Modell auswählen (.model).
6. Im Dialogfenster Dateiauswahl die Schaltfläche OK anklicken.
Es folgt ein Beispiel zum Aussehen des Strukturbaums bei einem V4Modellimport.
Generative Structural Analysis
Version 5 Release 16
Seite 1016
Generative Structural Analysis
Version 5 Release 16
Seite 1017
Synchronisation
Wenn das Modell außerhalb der V5-Sitzung geändert wurde, können alle Komponenten
des Analysedokuments mit den ausgeführten Änderungen synchronisiert werden.
Diese Funktion beschränkt sich auf kleine Änderungen im Modell: Netz, Material,
Eigenschaften oder vorhandene Sets (Bedingungen, Lasten, Masse).
Die Synchronisation nicht zum Ersetzen eines Modells durch ein anderes verwenden.
Die Synchronisation durchsucht die V5-Komponenten, die von einem Import betroffen
sind, und versucht, die V4-Objekte abzurufen, von denen die Werte für den Import
bereitgestellt wurden.
Werden diese V4-Objekte nicht gefunden, wird die V5-Komponente gelöscht.
Werden die V4-Objekte gefunden, wird die vorhergehende Version des Imports durch
eine neue ersetzt, und die Liste der V4-Familien (unter dem Set Importiertes Netz,
aufgeführte Komponenten) wird aktualisiert.
Zum Ausführen der Synchronisation wie folgt vorgehen:
1. Im V5-Strukturbaum unter Verknüpfungsmanager.1 (Links Manager.1) auf
den Eintrag Verknüpfen mit Datei (Link to File) doppelt klicken.
Das Dialogfenster 'Mit Modell synchronisieren' wird angezeigt.
2. Die Schaltfläche Synchronisieren anklicken, wenn der
Synchronisationsstatus auf Nicht mit Quelle synchronisiert gesetzt ist.
3. OK anklicken.
Generative Structural Analysis
Version 5 Release 16
Nachfolgend sind die Entsprechungen zwischen Daten finiter V4-Elemente und denen
finiter V5-Elemente aufgeführt:
●
Netz
●
Auswahlmöglichkeiten
●
Element
●
Materialien
●
Eigenschaften
●
Achsensystem
●
Spezifikationen der Vorverarbeitung
Netz
Alle übertragenen Netze werden unter dem Set Knoten und Elemente (im V5Strukturbaum) in einem Netzteil zusammengefasst.
Bei Verbindungsnetzteilen ist es möglich, mehrere Knoten des entsprechenden
Netzteils entsprechend bestimmter Geometriebedingungen zu verschieben.
Auswahlmöglichkeiten
Alle V4 SLG-Elemente werden automatisch als V5-Benutzergruppen übertragen.
Für jede V4 SLG unter dem Set Gruppen wird im V5-Strukturbaum automatisch eine
V5-Gruppeneinheit erzeugt.
Übertragene Gruppen können in einer V5-Sitzung nicht geändert werden.
Seite 1018
Seite 1019
Version 5 Release 16
Generative Structural Analysis
Elemente
In der nachfolgenden Tabelle sind die übereinstimmenden Funktionen aufgeführt.
Membranelemente
V4-Elemente
V5-Elemente
Element
Konnektivität
Element
TR3
TR3
Lineares Dreieck
Eigenschaft
Membran
Außenschale
Homogene Außenschale
TR6
TR6
Parabeldreieck
Membran
Außenschale
Homogene Außenschale
QD4
QD4
Lineares Viereck
Membran
Außenschale
Homogene Außenschale
QD8
QD8
Parabelviereck
Membran
Außenschale
Homogene Außenschale
Elemente der Scherspannung
V4-Elemente
Element
V5-Elemente
Konnektivität
Element
Eigenschaft
QD4SHEAR
Seite 1020
Version 5 Release 16
Generative Structural Analysis
QD4
Lineares Viereck Scherspannung
Außenschale
Homogene Außenschale
Schalenelemente
V4-Elemente
V5-Elemente
Element
Konnektivität
TR3S
TR3
Element
Eigenschaft
Lineares Dreieck Schale
Außenschale
Homogene Außenschale
TR6S
TR6
Parabeldreieck
Schale
Außenschale
Homogene Außenschale
QD4S
QD4
Lineares Viereck Schale
Außenschale
Homogene Außenschale
QD8S
QD8
Parabelviereck
Schale
Außenschale
Homogene Außenschale
TR3S-HG
TR3
Lineares Dreieck Homogene Außenschale
TR6S-HG
TR6
Parabeldreieck
QD4S-HG
QD4
Lineares Viereck Homogene Außenschale
QD8S-HG
QD8
Parabelviereck
Homogene Außenschale
Homogene Außenschale
Seite 1021
Version 5 Release 16
Generative Structural Analysis
Trägerelemente
V4-Elemente
V5-Elemente
Element
Konnektivität Element Eigenschaft
BEAM
BAR
Träger
Träger
BEAMV
BAR
Träger
Träger
BEAM-AEC
BAR
Träger
Träger
Trägerelemente
V4-Elemente
V5-Elemente
Element
Konnektivität
Element
Eigenschaft
BAR
BAR
Linearer Balken
Balken
BAR3
BAR
Parabolischer Balken
Balken
Volumenelemente
V4-Elemente
V5-Elemente
Element
Konnektivität
Element
Eigenschaft
TE4
TE4
Linearer Tetraeder
Volumenkörper
TE10
TE10
Parabolischer Tetraeder Volumenkörper
WE6
WE6
Linearer Pentaeder
Volumenkörper
Nicht übertragen
WE6TE
WE15
WE15
HE8
HE8
Parabolischer Pentaeder Volumenkörper
Linearer Hexaeder
Volumenkörper
Nicht übertragen
HE8TE
HE20
Seite 1022
Version 5 Release 16
Generative Structural Analysis
HE20
Parabolischer Hexaeder Volumenkörper
Feder-, Kontakt- und Kinematikelemente
V4-Elemente
V5-Elemente
Element
Konnektivität
Element
Eigenschaft
SPRING
BAR
Feder
Feder
CONTACT
BAR
Kontaktstange
Kontakt
RIG_BEAM
BAR
Starrer Träger
CLAMP_2
BAR
Starrer Träger
BALL_2
BAR
Starrer Träger
Bewegung eines starren
Körpers
Bewegung eines starren
Körpers
Bewegung eines starren
Körpers
SLIDER_2
BAR
Starrer Träger
HINGE_2
BAR
Starrer Träger
ACTUATOR_2
BAR
Starrer Träger
RIG_BAR
BAR
Starrer Balken
RIG_CONN
Nicht übertragen
CLAMP_3_R
Nicht übertragen
BALL_3_R
Nicht übertragen
SLIDER_3_R
Nicht übertragen
HINGE_3_R
Nicht übertragen
ACTUATOR_3_R
Nicht übertragen
HINGE_3_N
Nicht übertragen
ACTUATOR_3_N
Nicht übertragen
CONSTR_3
Seite 1023
Version 5 Release 16
Generative Structural Analysis
SPIDER
Weiches Spinnenelement
Bewegung eines starren
Körpers
Bewegung eines starren
Körpers
Bewegung eines starren
Körpers
Bewegung eines starren
Körpers
Bewegung eines weichen
Körpers
Seite 1024
Version 5 Release 16
Generative Structural Analysis
CONSTR_4
SPIDER
Weiches Spinnenelement
CONSTR_5
SPIDER
Weiches Spinnenelement
CONSTR_N
SPIDER
Weiches Spinnenelement
JOIN
SPIDER
Fixierte Verbindung
JOIN_RR
SPIDER
Fixierte Verbindung
JOIN_RT
SPIDER
Fixierte Verbindung
Nicht übertragen
HOLE
Quasi-3D-Elemente
V4-Elemente
V5-Elemente
Element
Konnektivität Element Eigenschaft
TR3-Q3D
Nicht übertragen
QD4-Q3D
Nicht übertragen
TR6-Q3D
Nicht übertragen
Bewegung eines weichen
Körpers
Bewegung eines weichen
Körpers
Bewegung eines weichen
Körpers
Bewegung eines weichen
Körpers
Bewegung eines weichen
Körpers
Bewegung eines weichen
Körpers
Version 5 Release 16
Generative Structural Analysis
QD8-Q3D
Nicht übertragen
Kaum komprimierbare Volumenelemente
V4-Elemente
V5-Elemente
Element
Konnektivität Element Eigenschaft
HE8I
Nicht übertragen
Leitfähigkeitselemente
V4-Elemente
V5-Elemente
Element
Konnektivität Element Eigenschaft
BAR-TH
Nicht übertragen
BAR3-TH
Nicht übertragen
TR3-TH
Nicht übertragen
QD4-TH
Nicht übertragen
TR6-TH
Nicht übertragen
QD8-TH
Nicht übertragen
TE4-TH
Nicht übertragen
WE6-TH
Nicht übertragen
Seite 1025
Version 5 Release 16
Generative Structural Analysis
HE8-TH
Nicht übertragen
TE10-TH
Nicht übertragen
WE15-TH
Nicht übertragen
HE20-TH
Nicht übertragen
Konvektionselemente
V4-Elemente
V5-Elemente
Element
Konnektivität Element Eigenschaft
POINT-CONV
Nicht übertragen
EDGE-CONV
Nicht übertragen
EDGE3-CONV
Nicht übertragen
FACE3-CONV
Nicht übertragen
FACE4-CONV
Nicht übertragen
FACE6-CONV
Nicht übertragen
FACE8-CONV
Nicht übertragen
Achsensymmetrische 3D-Elemente
V4-Elemente
V5-Elemente
Seite 1026
Version 5 Release 16
Generative Structural Analysis
Element
Konnektivität Element Eigenschaft
AXI3
Nicht übertragen
AXI4
Nicht übertragen
AXI6
Nicht übertragen
AXI8
Nicht übertragen
Seite 1027
Material
Alle übertragenen Materialien werden im V5-Strukturbaum unter dem Set Materialien
in einem Objekt zusammengefasst.
In der nachfolgenden Tabelle sind alle übereinstimmenden Funktionen aufgeführt:
V4-Materialien
ISOTROPIC
ORTHOTROP
FIBER
HONEYCOMB
ISO-TH
V5-Materialien
Isotropes Material
Orthotropes Material
Faserstoffe
Wabenförmiges Material
Nicht übertragen
Version 5 Release 16
Generative Structural Analysis
ORTHO-TH
Nicht übertragen
Eigenschaften
Alle übertragenen Eigenschaften werden im V5-Strukturbaum unter dem Set
Eigenschaften in einem Objekt zusammengefasst.
Eine neue Eigenschaft, die auf die übertragenen V4-Elemente angewendet
wird, überlagert die bestehenden Eigenschaften.
In der nachfolgenden Tabelle sind alle übereinstimmenden Funktionen aufgeführt:
V4-Eigenschaften
STANDARD
V5-Eigenschaften
Membran
Scherspannung
Schale
Volumenkörper
Träger
Balken
Feder
Kontakt
Bewegung eines starren Körpers
Bewegung eines weichen Körpers
ORTHOTROP
Außenschale
Homogene Außenschale
Volumenkörper
Seite 1028
Version 5 Release 16
Generative Structural Analysis
SFIBER-SY
Außenschale
Homogene Außenschale
SFIBER-NSY
Außenschale
Homogene Außenschale
MFIBER-SY
Außenschale
Homogene Außenschale
MFIBER-NSY
Außenschale
Homogene Außenschale
SCOMP-SY
Außenschale
Homogene Außenschale
SCOMP-NSY
Außenschale
Homogene Außenschale
MCOMP-SY
Außenschale
Homogene Außenschale
MCOMP-NSY
Außenschale
Homogene Außenschale
Der V4-Eigenschaft kommt nur Relevanz zu, wenn ihr ein Element zugeordnet ist.
Ausführliche Informationen zu den Beziehungen zwischen Elementen und
Eigenschaften enthält der Abschnitt Elemente.
Es folgt ein Beispiel für das TR3S V4-Element:
Zugeordnete V4-Eigenschaften
STANDARD
V5-Eigenschaften
Schale
Seite 1029
Version 5 Release 16
Generative Structural Analysis
ORTHOTROP
Homogene Außenschale
SCOMP-SY
Außenschale
Achsensystem
In der nachfolgenden Tabelle sind alle übereinstimmenden Funktionen aufgeführt:
V4-Achsensystem
TOPO1D
LOCAL2D
V5-Achsensystem
Ausrichtungsvektor
Lokale Achse
Materialwinkel *
LOCAL3D
AXIS1
AXIS2
CAXIS
SAXIS
Lokale Achse
Ausrichtungsvektor
Lokale Achse (kartesisch)
Lokale Achse (zylindrisch)
Lokale Achse (kugelförmig)
* Nur wenn die V4-Eigenschaft FIBER oder COMP lautet.
Seite 1030
Generative Structural Analysis
Version 5 Release 16
Seite 1031
Vorverarbeitung
Alle übertragenen Daten für die Vorverarbeitung werden im V5-Strukturbaum unter
dem Set Alle V4-Vorverarbeitungssets in einem Objekt zusammengefasst.
Lasten und Masse
Wenn das V4-Modell nur berechnete Daten enthält (die im Dienstprogramm
CATMSH über die Option zum Berechnen und Löschen ermittelt wurden),
werden diese als Daten der Vorverarbeitung übertragen.
Bei Daten, die im externen Speicher gespeichert sind, ist sowohl in V4 als auch
V5 die Deklaration DLName für die Übertragung erforderlich.
Das Verzeichnis des externen Speichers, der für die für das V4-Modell
berechneten Daten verwendet wird, muss die Deklaration DLName aufweisen.
Ist dies nicht der Fall, muss die Zuordnung des DL-Namens in der V4Umgebung erfolgen.
Der Verzeichnispfad des externen Speichers muss in der V5Dokumentumgebung demselben DL-Namen zugeordnet sein (Tools >
Optionen > Allgemein > Dokument). Für andere Dateien (V4-Modell oder
CATAnalysis-Dokument, das ein importiertes Modell enthält) ist kein DL-Name
erforderlich.
Version 5 Release 16
Generative Structural Analysis
Beim Importieren des V4-Modells muss der DL-Name nicht als aktuelle
Umgebung festgelegt werden.
Der externe Speicher von V4 kann unter Windows (über FTP) übertragen und
vollständig ausgeführt werden.
Bedingungen
Ein V4-Bedingungsset wird in ein V5-Bedingungsobjekt konvertiert.
Alle Einheiten eines V4-Bedingungssets werden im V5-Strukturbaum in einem Objekt
zusammengefasst (dieses V5-Objekt wird erzeugt, befindet sich dann jedoch im
verdeckten Modus).
In der nachfolgenden Tabelle sind alle übereinstimmenden Funktionen aufgeführt:
V4-Bedingungen
V5-Bedingungen
RESTRAINT
Abweichungsbedingung
TEMPERATUR
Nicht übertragen
Masse
Ein V4 NS-Masseset wird in ein V5-Objekt der Gruppe 'Masse' konvertiert.
Alle Einheiten eines V4-Sets werden im V5-Strukturbaum in einem Objekt
zusammengefasst (dieses V5-Objekt wird erzeugt, befindet sich dann jedoch im
verdeckten Modus).
In der nachfolgenden Tabelle sind alle übereinstimmenden Funktionen aufgeführt:
V4 NS_Mass
V5-Masse
MANUALM
Punktmasse
LMASS
Streckenmasse
Seite 1032
Version 5 Release 16
Generative Structural Analysis
SMASS
Flächenspezifische Masse
STRUCTURAL
Nicht übertragen
Achsensymmetrische Lasten
In der nachfolgenden Tabelle sind alle übereinstimmenden Funktionen aufgeführt:
V4 - Achsensymmetrische Lasten V5 - Achsensymmetrische Lasten
AX-MANUAL
Nicht übertragen
AX-DISP
Nicht übertragen
AX-PRESS
Nicht übertragen
AX-SFLOW
Nicht übertragen
AX-VFLOW
Nicht übertragen
AX-LFLOW
Nicht übertragen
AX-GRAVITY
Nicht übertragen
THERMAL
Nicht übertragen
AX-ROT
Nicht übertragen
Thermische Lasten
In der nachfolgenden Tabelle sind alle übereinstimmenden Funktionen aufgeführt:
Seite 1033
Generative Structural Analysis
Version 5 Release 16
V4 - Thermische Lasten V5 - Thermische Lasten
TEMPERATUR
Nicht übertragen
PHEAT-RATE
Nicht übertragen
LHEAT-RATE
Nicht übertragen
SHEAT-RATE
Nicht übertragen
VHEAT-RATE
Nicht übertragen
Lasten
Ein V4-Lastenset wird in ein V5-Objekt der Gruppe 'Last' konvertiert.
Alle Einheiten eines V4-Sets werden im V5-Strukturbaum in einem Objekt
zusammengefasst (dieses V5-Objekt wird erzeugt, befindet sich dann jedoch im
verdeckten Modus).
Kombinierte Lastprozesse werden als beliebiger Standardlastprozess übertragen.
In der nachfolgenden Tabelle sind alle übereinstimmenden Funktionen aufgeführt:
V4-Lasten
V5-Lasten
MANUAL
Verteilte Last (Punkt als Stützelement)
Moment (Punkt als Stützelement)
DISP
Erzwungene Verschiebung
PRESSURE
Druck
SFLOW
Flächenlast
Seite 1034
Generative Structural Analysis
Version 5 Release 16
VFLOW
Volumenlast
LFLOW
Streckenlast
LFLOWM
Nicht übertragen
GRAVITY
Translationsbeschleunigung
CONTACT
Lagerlast
THERMAL
Temperaturfeld (am Element)
THERMAL-S
Temperaturfeld (am Element)
TEMP. MAP.
Nicht übertragen
L-FORCE
Nicht übertragen
C-MOMENT
Nicht übertragen
ROT-ACCEL
Drehung
EDGE-PRESS
Nicht übertragen
NFLOW
Nicht übertragen
SELF-BALANCING Selbstausgleichend (Bearbeitung der Last)
Seite 1035
Seite 1036
Version 5 Release 16
Generative Structural Analysis
Schnitt-Typ der 1D-Eigenschaft
Dieser Abschnitt enthält Informationen über den Schnitt-Typ der 1D-Eigenschaft (auch
verfügbar für lokale 1D-Eigenschaften).
●
Sicherstellen, dass auf die Geometrie ein Material angewendet und dem Träger ein
eindimensionaler Netzbereich zugeordnet wurde (im vorliegenden Beispiel ist dies
bereits geschehen).
Weitere Informationen zu den linearen 1D-Netzbereichen enthält der Abschnitt 1DNetzbereiche erzeugen in diesem Handbuch.
●
1D-Eigenschaften und eindimensionale Netzbereiche können nicht auf Geometrien
angewendet werden, die Bestandteil einer Skizze sind.
Das Dokument sample52.CATAnalysis aus dem Beispielverzeichnis öffnen.
Es können verschiedene Schnitt-Typen ausgewählt werden.
Bei allen Optionen für Typ muss das Symbol Komponentenbearbeitung
im
Dialogfenster '1D-Eigenschaft' angeklickt werden, um die Parameter für den Schnitt zu
definieren.
Typ: Es können der Typ des Schnitts (und das Symbol) ausgewählt und die Parameter
definiert werden.
Zylindrischer Träger:
●
Radius: R
Rohrförmiger Träger:
●
Außenradius: Ra
●
Innenradius: Ri
Version 5 Release 16
Generative Structural Analysis
Rechteckiger Träger:
Dünner
Rahmenträger:
Dünner U-Träger:
Dünner I-Träger:
Dünner T-Träger:
Dünner X-Träger:
●
Länge (Y): L
●
Höhe (Z): H
●
Außenlänge (Y): La
●
Außenhöhe (Z): Ha
●
Innenlänge (Y): Li
●
Innenhöhe (Z): Hi
●
Globale Länge (Y): L
●
Globale Höhe (Z): H
●
Globale Stärke: S
●
Globale Länge (Y): L
●
Zugeordnete Stärke: Tl
●
Globale Höhe (Z): H
●
Zugeordnete Stärke: Th
●
Globale Länge (Y): L
●
Zugeordnete Stärke: Tl
●
Globale Höhe (Z): H
●
Zugeordnete Stärke: Th
●
Globale Länge (Y): L
●
Zugeordnete Stärke: Tl
●
Globale Höhe (Z): H
●
Zugeordnete Stärke: Th
Seite 1037
Benutzerdefinierter
Träger:
●
Ixx
●
Iyy
●
Izz
●
Schubmittelpunkt (Y)
●
Schubmittelpunkt (Z)
●
Schubfaktor (XY)
●
Schubfaktor (XZ)
●
Beliebiger Schnitt
●
Fläche:
Variabler
Über mehrere Schnitte
verlaufende Fläche (A)
●
Träger von
Balken:
Seite 1038
Version 5 Release 16
Generative Structural Analysis
●
●
Träger:
Beliebiger Flächenschnitt*
Berechnen und anzeigen
❍
Über mehrere Schnitte
verlaufende Fläche (A)
❍
Ixx
❍
Iyy
❍
Izz
❍
Schubmittelpunkt (Y)
❍
Schubmittelpunkt (Z)
❍
Schubfaktor (XY)
❍
Schubfaktor (XZ)
Über mehrere Schnitte
verlaufende Fläche (A)
Beliebiger Schnitt, der unter
Anfang:
❍
Beliebiger Schnitt
Beliebiger Schnitt an jedem
❍
●
Beliebiger Schnitt
Reibung/Spannung arbeitet*
Extremwert
Berechnen und anzeigen
■
Über mehrere
(An jedem Extremwert müssen
Schnitte verlaufende
der Schwerpunkt und der
Fläche (A)
■
Ixx
Schubmittelpunkt
■
Iyy
zusammenfallen.)
■
Izz
■
Schubfaktor (XY)
■
Schubfaktor (XZ)
Ende
Version 5 Release 16
Generative Structural Analysis
❍
❍
Seite 1039
Beliebiger Schnitt
Berechnen und anzeigen
■
Über mehrere
Schnitte verlaufende
Fläche (A)
■
Ixx
■
Iyy
■
Izz
■
Schubfaktor (XY)
■
Schubfaktor (XZ)
Dabei sind:
●
●
●
●
●
Ixx, Iyy und Izz die drei Komponenten der Trägheitsmatrix des Trägers, ausgedrückt
in der Hauptachse des Trägers (Achse, in der die Matrix diagonal ist):
❍
Ixx ist der Torsionskoeffizient.
❍
Iyy ist das Trägheitsmoment der Fläche in der XZ-Ebene.
❍
Izz ist das Trägheitsmoment der Fläche in der XY-Ebene.
Schubmittelpunkt (Y) die Y-Koordinate des Schubmittelpunkts in der Schnittachse,
zentriert am Schwerpunkt des Schnitts.
Schubmittelpunkt (Z) die Z-Koordinate des Schubmittelpunkts in der Schnittachse,
zentriert am Schwerpunkt des Schnitts.
Schubfaktor (XY) das Verhältnis zwischen der über mehrere Schnitte verlaufenden
Fläche (A) und der Schubfläche (Ay), Flächenschnitt bei Schub in der XY-Ebene (im Fall
eines kurzen Trägers). Gemäß Definition muss dieser Faktor größer als 1 sein.
Schubfaktor (XY) = A / Ay
Gemäß Definition muss dieser Faktor größer als 1 sein.
Schubfaktor (XZ) das Verhältnis zwischen der über mehrere Schnitte verlaufenden
Fläche (A) und der Schubfläche (Az), Flächenschnitt bei Schub in der XZ-Ebene (im Fall
eines kurzen Trägers).
Schubfaktor (XZ) = A / Az
Gemäß Definition muss dieser Faktor größer als 1 sein.
Generative Structural Analysis
Version 5 Release 16
*:
●
Option Träger von Fläche:
❍
●
Die Fläche muss eine 2D-Komponente sein (z. B. Füllen oder
Zusammenfügen).
❍
Es kann keine Skizze ausgewählt werden.
❍
Die Fläche muss plan und stetig sein.
Option Balken:
Vor dem Starten einer Berechnung des Typs Nur vernetzen oder Alle
sicherstellen, dass das Netzelement den Typ 'Balken' aufweist.
Weitere Informationen hierzu enthält der Abschnitt Elementtyp ändern.
Seite 1040
Version 5 Release 16
Generative Structural Analysis
Seite 1041
Syntax der Zuordnungsdatei
Die Zuordnungseigenschaft erlaubt die gleichzeitige Zuordnung von finiten Elementeigenschaften zu allen Elementen eines Teils
(1D-, 2D- oder 3D-Elementen).
Die IDs aller Elemente und die zugeordneten Eigenschaftsmerkmale sind in einer XML-Datei (Extensible Markup Language)
aufgelistet. Die Datei muss einer vorgegebenen Syntax und Format entsprechen.
Bei jeder Aktualisierung der Eigenschaft (über den Befehl Berechnen) wird die gesamte Datei analysiert und die Eigenschaften
den Elementen zugeordnet.
Es gibt zwei Möglichkeiten der Elementidentifikation:
●
assoziative Identifikation auf Basis der Namen der Netzbereiche, Gruppen und geometrischen Komponenten
●
räumliche Identifikation auf Basis der Koordinaten des geometrischen Mittelpunkts jedes Elements
Zum Identifizieren der Elementkoordinaten kann die Kontextmenüoption Zuordnungsdatei generieren verwendet
werden.
Weitere Informationen zu dieser Option enthält der Abschnitt Zuordnungsdatei generieren.
Beide Möglichkeiten können in derselben XML-Datei verwendet werden.
Weitere Informationen zu finiten Elementeigenschaften enthält der Abschnitt Physical Properties im Handbuch Finite Element
Reference Guide.
Die Funktion der Zuordnungseigenschaft ist nur mit dem Produkt ELFINI Structural Analysis (EST) verfügbar.
●
Die Syntax und das Format der XML-Datei müssen den Regeln der "Extensible Markup Language (XML) 1.0 (Third Edition)"
entsprechen, die vom World Wide Web Consortium (W3C) veröffentlicht wurden.
Weitere Informationen hierzu sind im Internet unter http://www.w3.org/TR/2004/REC-xml-20040204/ zu finden.
●
In der XML-Datei kann nur ein Analyse-Benutzermaterial angegeben werden.
Weitere Informationen zu Analyse-Benutzermaterialien enthält der Abschnitt Benutzermaterial erzeugen.
Verbindliche Elemente für die XML-Datei
Im Folgenden sind die verbindlichen Elemente für die Zuordnungsdatei aufgeführt.
Dabei gilt:
●
Die erste abgebildete Zeile muss am Anfang der Datei stehen.
Generative Structural Analysis
Version 5 Release 16
Seite 1042
Sicherstellen, dass das Codierungsformat der XML-Datei UTF-8 ist.
Dazu wie folgt vorgehen:
a. Die XML-Datei in einem Texteditor öffnen.
b. Datei > Speichern unter... auswählen.
c. UTF-8 aus der Liste Codierung auswählen.
d. Speichern anklicken.
●
ListOfProperties ist das XML-Stammelement.
Es enthält alle anderen Elemente, die den Eigenschaften, Einheiten und Standardwerten entsprechen.
●
Die Datei PropertyMappingRules.xsd enthält die Beschreibung der Elemente der Zuordnungsdatei.
Jede Abweichung der Syntax der XML-Datei von der Beschreibung in der .xsd-Datei (Schreibfehler, fehlendes
obligatorisches Attribut usw.) führt beim Starten einer Aktualisierung oder Berechnung zu einer Fehlermeldung.
Beispiel für eine Fehlermeldung, die beim Starten einer Berechnung des Typs Nur Netz angezeigt wird:
In diesem Fall enthält die XML-Datei einen Schreibfehler (im Schlüsselwort MEMBRANE).
Globale Parameter
Im Folgenden sind die globalen Parameter (Toleranz, Standardachse und Einheiten) aufgeführt, die in der XML-Datei
angegeben werden müssen.
Dabei gilt:
●
DEFAULT_VALUES: Erlaubt die Festlegung des Toleranzwerts und des Standardachsensystems.
❍
TOL ist der Standardtoleranzwert, der bei der räumlichen Identifikation von Elementen verwendet wird. Dieser Wert
muss festgelegt werden.
Weitere Informationen hierzu enthält die Beschreibung der Toleranz im Abschnitt über die räumliche Identifikation.
Die zulässige Syntax für die Werte lautet wie folgt: 5, -5, 0.5, -0.5, .5, -.5, 1e5, -1e5, 1e-5, -1e-5.
Die Syntax 5. ist in der XML-Datei nicht zulässig.
❍
AXIS ist das Standardachsensystem, das als Referenzachsensystem für die räumliche Identifikation von Elementen
verwendet wird.
Dieses Achsensystem muss rechtwinklig sein.
Generative Structural Analysis
Version 5 Release 16
Seite 1043
Das Standardachsensystem muss unter Verwendung der Achsenkoordinaten oder des Namens des Achsensystems (im
Strukturbaum angezeigt) angegeben werden.
Beispiel:
■
0;0;0;1;0;0;0;1;0: Die ersten drei Werte sind die Koordinaten des Ursprungs, die nächsten drei Werte die
Koordinaten der X-Achse und die letzten drei Werte die Koordinaten der Y-Achse.
■
Achsensysteme\Achse.1: Die Achse muss zum referenzierten Teil gehören.
Das Zeichen \ darf nicht im Namen des Achsensystems verwendet werden, es ist nur zur Angabe des Pfads
des Achsensystems zulässig.
●
UNITS: Erlaubt die Festlegung der Längen- und Winkeleinheiten in der XML-Datei.
Die Syntax der Einheiten muss der Angabe auf der Registerkarte Tools - Optionen - Parameter und Messungen Einheiten entsprechen.
❍
LENGTH: Erlaubt die Angabe der Längeneinheit, die in der XML-Datei verwendet wird.
❍
ANGLE: Erlaubt die Angabe der Winkeleinheit, die in der XML-Datei verwendet wird.
Elementidentifikation
Es gibt zwei Möglichkeiten:
●
räumliche Identifikation
●
assoziative Identifikation
Beide Möglichkeiten können in derselben XML-Datei verwendet werden.
Räumliche Identifikation
Bei der räumlichen Identifikation werden (unter Verwendung der Elementkoordinaten) Elemente erfasst, auf die eine
Eigenschaft angewendet wird, und es werden Eigenschaften für isolierte Netze definiert.
Dabei gilt:
●
X, Y und Z sind die drei Koordinaten des Elements.
Zum Identifizieren der Elementkoordinaten kann die Kontextmenüoption 'Zuordnungsdatei generieren' verwendet werden.
Weitere Informationen hierzu enthält der Abschnitt Zuordnungsdatei generieren.
Als optionales Attribut kann eine Toleranz definiert werden:
●
TOL: Der Toleranzwert erlaubt die Erfassung des Elements, das innerhalb der Toleranz den angegebenen Koordinaten am
nächsten liegt.
Wenn dieses optionale Attribut nicht hinzugefügt wird, gilt die in den globalen Parametern festgelegte Toleranz.
Generative Structural Analysis
Version 5 Release 16
Seite 1044
Wird kein Element gefunden, erscheint beim Starten einer Aktualisierung oder Berechnung eine Warnung.
Beispiel für diese Warnung:
Assoziative Identifikation
Bei der assoziativen Identifikation werden Elemente, auf die eine Eigenschaft angewendet wird, anhand der folgenden Kriterien
erfasst:
●
BELONG_TO:
❍
BELONG_TO_MP: Erlaubt die Auswahl von Elementen, die zu einem angegebenen Netzbereich
❍
BELONG_TO_GROUP: Erlaubt die Auswahl von Elementen, die zu einer angegebenen Gruppe
oder zur Verschneidung mehrerer Gruppen gehören.
Bei der assoziativen Identifikation können nur geometrische Gruppen und Begrenzungsgruppen (die zum Set
Gruppen gehören oder unter einem Netzbereich erzeugt wurden) verwendet werden.
■
Bei Gruppen, die zum Set Gruppen gehören, muss nur der Name der Gruppe angegeben werden (z. B.
Liniengruppe.2 (Line Group.2), Flächengruppe durch Begrenzung.1 (Surface Group by
Boundary.1)).
■
Bei Gruppen, die unter einem Netzbereich erzeugt wurden, muss der Name des Elternnetzbereichs
angegeben werden (z. B. Flächennetz.1\Liniengruppe.2 (Surface Mesh.1\Line Group.2),
Flächennetz.2\Flächengruppe durch Begrenzung.1 (Surface Mesh.2\Surface Group by
Boundary.1)).
●
BELONG_TO_GEOM: Erlaubt die Auswahl von Elementen, die zu einer angegebenen Geometrie
oder zur Verschneidung mehrerer Geometrien gehören.
Generative Structural Analysis
Version 5 Release 16
Seite 1045
Nicht verfügbar zur Definition der Volumenkörpereigenschaft.
SHARE_WITH: Dieses Kriterium dient zum Filtern der Ergebnisse einer Identifikation des Typs BELONG_TO.
●
Das Kriterium SHARE_WITH kann nicht alleine zur assoziativen Identifikation verwendet werden.
●
SHARE_WITH_MP: Erlaubt das Filtern von Elementen, die mindestens einen Knoten mit einem angegebenen Netzbereich
oder mit der Verschneidung mehrerer Netzbereiche gemeinsam haben.
●
SHARE_WITH_GROUP: Erlaubt das Filtern von Elementen, die mindestens einen Knoten mit einer angegebenen Gruppe
oder mit der Verschneidung mehrerer Gruppen gemeinsam haben.
Bei der assoziativen Identifikation können nur geometrische Gruppen und Begrenzungsgruppen (die zum Set
Gruppen gehören oder unter einem Netzbereich erzeugt wurden) verwendet werden.
❍
Bei Gruppen, die zum Set Gruppen gehören, muss nur der Name der Gruppe angegeben werden (z. B.
Liniengruppe.2 (Line Group.2), Flächengruppe durch Begrenzung.1 (Surface Group by Boundary.1)).
❍
Bei Gruppen, die unter einem Netzbereich erzeugt wurden, muss der Name des Elternnetzbereichs angegeben
werden (z. B. Flächennetz.1\Liniengruppe.2 (Surface Mesh.1\Line Group.2),
Flächennetz.2\Flächengruppe durch Begrenzung.1 (Surface Mesh.2\Surface Group by Boundary.1)).
SHARE_WITH_GEOM: Erlaubt das Filtern von Elementen, die mindestens einen Knoten mit einer angegebenen Geometrie
●
oder mit der Verschneidung mehrerer Geometrien gemeinsam haben.
●
Es können mehrere Netzbereiche (oder Gruppen oder Geometrien) als Attributwerte hinzugefügt werden (getrennt durch
das Zeichen ;). Ausgenommen hiervon ist das Attribut BELONG_TO_MP.
Das Ergebnis der Auswahl ist die Verschneidung aller ausgewählten Kriterien:
Beispiel:
bedeutet, dass zuerst Elemente erfasst werden, die zur Verschneidung der Geometrien Flächenfüllung.1 (Fill.1) und
Flächenfüllung.2 (Fill.2) gehören. Anschließend werden aus den erfassten Elementen die Elemente herausgefiltert, die
mindestens einen Knoten mit der Gruppe Liniengruppe.2 (Line Group.2) gemeinsam haben.
●
Wenn mehr als ein Element von vier Geometrien begrenzt wird, sollte die räumliche Identifikation verwendet werden.
Generative Structural Analysis
Version 5 Release 16
Seite 1046
Wird mit der assoziativen Identifikation (unter Verwendung der Kriterien BELONG_TO und SHARE_WITH) kein Element
gefunden, erscheint beim Starten einer Aktualisierung oder Berechnung eine Fehlermeldung.
Beispiel für diese Fehlermeldung:
Definition von Eigenschaften
Den Elementen müssen Eigenschaften zugeordnet werden.
●
●
●
1D-Eigenschaften:
❍
Träger
❍
variabler Träger
❍
Balken
2D-Eigenschaften:
❍
Schalenelement
❍
Membran
❍
Scherspannung
❍
inhomogener Verbundstoff
❍
homogener Verbundstoff
3D-Eigenschaften:
❍
Volumenkörper
Trägereigenschaft
Neben der Elementidentifikation müssen obligatorische Attribute angegeben werden:
●
BEAM
●
MAT: Erlaubt die Angabe des Materials, das der Trägereigenschaft zugeordnet ist.
Es muss Bezug auf ein Analyse-Benutzermaterial genommen werden.
●
AREA: Erlaubt die Angabe der Querschnittsfläche.
●
INERTIA: Erlaubt die Angabe der drei Komponenten der Trägheitsmatrix des Trägers, ausgedrückt in der Hauptachse des
Trägers (Ixx, Iyy, Izz).
●
'Ausrichtung': Erlaubt die Auswahl zwischen drei Ausrichtungstypen.
❍
ORIENTATION_VECTOR: Die Vektorkoordinaten müssen in Bezug auf das Standardachsensystem angegeben werden.
Generative Structural Analysis
Version 5 Release 16
Seite 1047
❍
ORIENTATION_POINT: Die Punktkoordinaten müssen in Bezug auf das Standardachsensystem angegeben werden.
❍
ORIENTATION_SURFACE: Es muss der Pfad der Fläche angegeben werden.
Außerdem können optionale Attribute definiert werden:
●
SHEAR_CENTER: Erlaubt die Angabe der Y-Koordinate (Cy) und der Z-Koordinate (Cz) des Schubmittelpunkts in der
Schnittachse, zentriert am Schwerpunkt des Schnitts.
Wenn dieses optionale Attribut nicht angegeben wird, lauten die Standardkoordinaten des Schubmittelpunkts (0;0).
●
SHEAR_RATIO_XY: Erlaubt die Angabe des Verhältnisses des Y-Schubbereichs zur Fläche des Querschnitts.
Wenn dieses optionale Attribut nicht angegeben wird, lautet der Standardwert:
●
SHEAR_RATIO_XZ: Erlaubt die Angabe des Verhältnisses des Z-Schubbereichs zur Fläche des Querschnitts.
Wenn dieses optionale Attribut nicht angegeben wird, lautet der Standardwert:
●
OFFSET:
●
DOF_START: Es muss angegeben werden, ob am Startknoten des Elements Freiheitsgrade freigegeben werden sollen.
Wenn die Freiheitsgrade für die erste Verschiebung und die zweite Rotation freigegeben werden sollen, muss der
Attributwert wie folgt lauten:
Der Wert ist 0, wenn der betreffende Freiheitsgrad freigegeben werden soll.
●
DOF_END: Es muss angegeben werden, ob am Endknoten des Elements Freiheitsgrade freigegeben werden sollen.
Wenn die Freiheitsgrade für die dritte Verschiebung und die dritte Rotation freigegeben werden sollen, muss der
Attributwert wie folgt lauten:
Der Wert ist 0, wenn der betreffende Freiheitsgrad freigegeben werden soll.
Eine auf ein bestimmtes Element angewendete Trägereigenschaft wird in der XML-Zuordnungsdatei folgendermaßen
beschrieben:
Generative Structural Analysis
Version 5 Release 16
Seite 1048
Eigenschaft des variablen Trägers
Neben der Elementidentifikation müssen obligatorische Attribute angegeben werden:
●
BEAM_V
●
MAT: Erlaubt die Angabe des Materials, das der Trägereigenschaft zugeordnet ist.
Es muss Bezug auf ein Analyse-Benutzermaterial genommen werden.
●
AREA: Erlaubt die Angabe der Querschnittsfläche.
●
INERTIA (sechs Werte): Erlaubt die Angabe der sechs Komponenten der Trägheitsmatrix des Trägers, ausgedrückt in der
Hauptachse des Trägers Ixx1, Iyy1, Izz1, Ixx2, Iyy2, Izz2).
●
'Ausrichtung': Erlaubt die Auswahl zwischen drei Ausrichtungstypen.
❍
ORIENTATION_VECTOR: Die Vektorkoordinaten müssen in Bezug auf das Standardachsensystem angegeben werden.
❍
ORIENTATION_POINT: Die Punktkoordinaten müssen in Bezug auf das Standardachsensystem angegeben werden.
❍
ORIENTATION_SURFACE: Es muss der Pfad der Fläche angegeben werden.
Außerdem können optionale Attribute definiert werden (weitere Informationen siehe Abschnitt zur Trägereigenschaft):
●
OFFSET:
●
SHEAR_RATIO_XY: Erlaubt die Angabe des Verhältnisses des Y-Schubbereichs zur Fläche des Querschnitts (ein Wert pro
Knoten).
Wenn dieses optionale Attribut nicht angegeben wird, lautet der Standardwert:
●
SHEAR_RATIO_XZ: Erlaubt die Angabe des Verhältnisses des Z-Schubbereichs zur Fläche des Querschnitts (ein Wert pro
Knoten).
Wenn dieses optionale Attribut nicht angegeben wird, lautet der Standardwert:
●
DOF_START: Es muss angegeben werden, ob am Startknoten des Elements Freiheitsgrade freigegeben werden sollen.
Wenn die Freiheitsgrade für die erste Verschiebung und die zweite Rotation freigegeben werden sollen, muss der
Attributwert wie folgt lauten:
Der Wert ist 0, wenn der betreffende Freiheitsgrad freigegeben werden soll.
Generative Structural Analysis
●
Version 5 Release 16
Seite 1049
DOF_END: Es muss angegeben werden, ob am Endknoten des Elements Freiheitsgrade freigegeben werden sollen.
Wenn die Freiheitsgrade für die dritte Verschiebung und die dritte Rotation freigegeben werden sollen, muss der
Attributwert wie folgt lauten:
Der Wert ist 0, wenn der betreffende Freiheitsgrad freigegeben werden soll.
Eine auf ein bestimmtes Element angewendete Eigenschaft eines variablen Trägers wird in der XML-Zuordnungsdatei
folgendermaßen beschrieben:
●
Attribut OFFSET
Wenn bei der assoziativen Identifikation mehrere Elemente gefunden werden, kann das Merkmal 'Offset' nicht variabel sein.
Beim Starten einer Aktualisierung oder Berechnung wird eine entsprechende Fehlermeldung angezeigt.
Beispiel für diese Fehlermeldung:
Um das Merkmal variabel zu machen, die räumliche Elementidentifikation verwenden.
●
Attribute DOF_START und DOF_END
Wenn bei der assoziativen Identifikation mehrere Elemente gefunden werden, können die Merkmale DOF_START und
DOF_END nicht variabel sein. Beim Starten einer Aktualisierung oder Berechnung wird eine entsprechende Fehlermeldung
angezeigt.
Beispiel für diese Fehlermeldung:
Um die Merkmale variabel zu machen, die räumliche Elementidentifikation verwenden und die Merkmale DOF_START und
DOF_END für jedes Element definieren.
Generative Structural Analysis
Version 5 Release 16
Seite 1050
Zum Ermitteln des Startknotens und des Endknotens kann die vom Netzbereich vorgegebene implizite
Ausrichtung von der 1D-Elemente dargestellt werden.
Hierzu ein Bild des Typs Lokale Achse unter dem Set Knoten und Elemente erzeugen.
Die X-Richtung bestimmt den Startknoten und den Endknoten:
Balkeneigenschaft
Neben der Elementidentifikation müssen obligatorische Attribute angegeben werden:
●
BAR
●
MAT: Erlaubt die Angabe des Materials, das der Trägereigenschaft zugeordnet ist.
Es muss Bezug auf ein Analyse-Benutzermaterial genommen werden.
●
AREA: Erlaubt die Angabe der Querschnittsfläche.
Eine auf ein bestimmtes Element angewendete Balkeneigenschaft wird in der XML-Zuordnungsdatei folgendermaßen
beschrieben:
Schalenelement-, Membran- und Scherspannungseigenschaften
Neben der Elementidentifikation müssen obligatorische Attribute angegeben werden:
●
●
2D-Eigenschaft
❍
SHELL
❍
MEMBRANE
❍
SHEAR_PANEL
MAT: Erlaubt die Angabe des Materials, das der Trägereigenschaft zugeordnet ist.
Es muss Bezug auf ein Analyse-Benutzermaterial genommen werden.
●
TH: Erlaubt die Angabe des Aufmaßes.
Der Aufmaßwert muss auf streng positiv sein.
Eine auf ein bestimmtes Element angewendete Schalenelementeigenschaft wird in der XML-Zuordnungsdatei folgendermaßen
beschrieben:
Generative Structural Analysis
Version 5 Release 16
Seite 1051
Eine auf ein bestimmtes Element angewendete Membraneigenschaft wird in der XML-Zuordnungsdatei folgendermaßen
beschrieben:
Eine auf ein bestimmtes Element angewendete Scherspannungseigenschaft wird in der XML-Zuordnungsdatei folgendermaßen
beschrieben:
Inhomogene Verbundstoffeigenschaften
Inhomogene Verbundstoffeigenschaften entsprechen Verbundstoffeigenschaften mit Schichten.
Neben der Elementidentifikation müssen obligatorische Attribute angegeben werden:
●
●
Inhomogene Verbundstoffeigenschaft
❍
COMPOSITE_SHELL
❍
COMPOSITE_MEMBRANE
❍
COMPOSITE_SHEAR_PANEL
LAMINA:
Dabei gilt:
❍
MAT: Das der Trägereigenschaft zugeordnete Material.
Dieses Attribut ist erforderlich.
❍
ANGLE: Der Winkel der einzelnen Lamellen.
Dieses Attribut ist erforderlich.
❍
TH: Das Aufmaß der einzelnen Lamellen.
Dieses Attribut ist optional, wenn bereits der Wert Ausgehärtete Schicht im Dialogfenster 'Eigenschaften' definiert
wurde (Benutzermaterial doppelt anklicken, um das Dialogfenster 'Eigenschaften' zu öffnen und die Registerkarte für
Verbundstoffe auswählen).
❍
POSITION: Erlaubt die Definition mehrerer Layer mit identischen Merkmalen, aber in einer bestimmten Reihenfolge.
Dieses Attribut ist erforderlich.
Außerdem können optionale Attribute definiert werden:
●
COMPOSITE_AXIS:
Generative Structural Analysis
Version 5 Release 16
Seite 1052
Wenn dieses optionale Attribut nicht angegeben wird, ist das Standardachsensystem dasjenige, das in den globalen
Parametern (am Anfang der XML-Datei) definiert ist.
Eine auf ein bestimmtes Element angewendete inhomogene Verbundstoff-Schalenelementeigenschaft wird in der XMLZuordnungsdatei folgendermaßen beschrieben:
Wenn mehrere Lamellen dieselben Merkmale, jedoch in einer bestimmten Reihenfolge aufweisen:
Homogene Verbundstoffeigenschaften
Homogene Verbundstoffeigenschaften entsprechen Verbundstoffeigenschaften mit Zonen.
Neben der Elementidentifikation müssen obligatorische Attribute angegeben werden:
●
●
Homogene Verbundstoffeigenschaft
❍
COMPOSITE_SHELL_H
❍
COMPOSITE_MEMBRANE_H
❍
COMPOSITE_SHEAR_PANEL_H
LAMINA:
Dabei gilt:
❍
MAT: Das der Eigenschaft zugeordnete Material.
Dieses Attribut ist erforderlich.
❍
ANGLE: Der Winkel der einzelnen Lamellen.
Dieses Attribut ist erforderlich.
❍
TH: Das Aufmaß der einzelnen Lamellen.
Dieses Attribut ist optional, wenn bereits der Wert Ausgehärtete Schicht im Dialogfenster 'Eigenschaften' definiert
wurde (Benutzermaterial doppelt anklicken, um das Dialogfenster 'Eigenschaften' zu öffnen und die Registerkarte für
Verbundstoffe auswählen).
Generative Structural Analysis
❍
Version 5 Release 16
Seite 1053
MULTIPLICATION_FACTOR: Erlaubt die Definition mehrerer Layer mit identischen Merkmalen.
Dieses Attribut ist optional, wenn der zugeordnete Wert 1 ist.
Außerdem können optionale Attribute definiert werden:
●
COMPOSITE_AXIS:
Wenn dieses optionale Attribut nicht angegeben wird, ist das Standardachsensystem dasjenige, das in den globalen
Parametern (am Anfang der XML-Datei) definiert ist.
Eine auf ein bestimmtes Element angewendete homogene Verbundstoff-Membraneigenschaft wird in der XML-Zuordnungsdatei
folgendermaßen beschrieben:
Eine (mit einem Multiplikationsfaktor) auf ein bestimmtes Element angewendete homogene VerbundstoffScherspannungseigenschaft wird in der XML-Zuordnungsdatei folgendermaßen beschrieben:
Volumenkörpereigenschaft
Neben der Elementidentifikation müssen obligatorische Attribute angegeben werden:
●
SOLID
●
MAT: Erlaubt die Angabe des Materials, das der Trägereigenschaft zugeordnet ist.
Es muss Bezug auf ein Analyse-Benutzermaterial genommen werden.
Die Identifkation BELONG_TO_GEOM steht für die Definition von Volumenkörpereigenschaften nicht zur Verfügung.
Außerdem können optionale Attribute definiert werden:
●
AXIS: Erlaubt die Angabe eines Achsensystems.
●
AXIS_TYPE: Erlaubt die Angabe des Achsensystemtyps (kartesisch, zylindrisch oder sphärisch).
❍
CARTESIAN:
❍
CYLINDER:
Generative Structural Analysis
❍
Version 5 Release 16
Seite 1054
SPHERICAL:
Eine auf ein bestimmtes Element angewendete Volumenkörpereigenschaft wird in der XML-Zuordnungsdatei folgendermaßen
beschrieben:
Version 5 Release 16
Generative Structural Analysis
Seite 1055
Zuordnungsdatei generieren
Eine XML-Zuordnungsdatei kann über die Kontextmenüoption Zuordnungsdatei generieren initialisiert werden.
Zur Initialisierung werden die folgenden Daten verwendet:
●
räumliche Identifikation der Elemente
●
beliebige Merkmale einer Trägereigenschaft, wenn ein 1D-Netzbereich ausgewählt wurde
●
beliebige Merkmale einer Schalenelementeigenschaft, wenn ein 2D-Netzbereich ausgewählt wurde
●
beliebige Merkmale einer Volumenkörpereigenschaft, wenn ein 3D-Netzbereich ausgewählt wurde
Die Syntax und das Format der generierten XML-Datei müssen den Regeln der "Extensible Markup Language
(XML) 1.0 (Third Edition)" entsprechen, die vom World Wide Web Consortium (W3C) veröffentlicht wurden.
Weitere Informationen hierzu sind im Internet unter http://www.w3.org/TR/2004/REC-xml-20040204/ zu finden.
Nach dem Generieren der XML-Zuordnungsdatei müssen die Eigenschaftsmerkmale festgelegt (gemäß den im
Abschnitt Syntax der Zuordnungsdatei beschriebenen Syntaxregeln) und eine Zuordnungseigenschaft muss
erzeugt werden (wie im Abschnitt Zuordnungseigenschaften erzeugen beschrieben).
Diese Kontextmenüoption ist nur mit dem Produkt ELFINI Structural Analysis (EST) verfügbar.
●
Sie dient nicht dazu, den gesamten Satz der Eigenschaften mit ihren aktuellen Merkmalswerten den Elementen
zuzuordnen.
●
Der Materialwert wird in der generierten XML-Datei wie folgt initialisiert:
MAT="Benutzermaterial.1 (User Material.1)"
Das Dokument sample27.CATAnalysis aus dem Beispielverzeichnis öffnen.
Alle Netzbereiche werden aktualisiert.
Seite 1056
Version 5 Release 16
Generative Structural Analysis
1. Die Objektgruppe Eigenschaften.1 (Properties.1) im Strukturbaum mit der rechten Maustaste
anklicken.
2. Zuordnungsdatei generieren
auswählen.
Das Dialogfenster 'Zuordnungsdatei generieren' wird angezeigt.
❍
Ausgabeverzeichnis: Erlaubt die Festlegung des Verzeichnisses, in dem die XML-Zuordnungsdatei
generiert werden soll.
❍
Dateiname: Erlaubt die Angabe des Namens der XML-Datei.
❍
Stützelemente für Netzbereiche: Erlaubt die Auswahl von Netzbereichen als Stützelement für die
Eigenschaften.
■
Die Netzbereiche können auch dann mit Multiselektion ausgewählt werden, wenn sie aus
unterschiedlichen Dimensionen stammen.
■
Es können nur aktualisierte Netzbereiche ausgewählt werden.
Zum Aktualisieren aller Netzbereiche die Berechnung Nur Netz ausführen. Weitere
Informationen hierzu enthält der Abschnitt Objektgruppen berechnen.
■
Entfernen: Erlaubt das Entfernen des ausgewählten Netzbereichs.
Generative Structural Analysis
■
❍
Version 5 Release 16
Seite 1057
Alle entfernen: Erlaubt das Entfernen aller Netzbereiche.
Globale Parameter: Erlaubt die Festlegung der globalen Parameter.
■
Standardachse: Erlaubt die Auswahl des Standardachsensystems, in dem die X-, Y- und ZKoordinaten interpretiert werden.
Dieses Achsensystem muss rechtwinklig sein.
Die ersten drei Werte sind die Koordinaten des Ursprungs, die nächsten drei Werte die Koordinaten
der X-Achse und die letzten drei Werte die Koordinaten der Y-Achse.
■
Toleranz: Erlaubt die Angabe des Standardtoleranzwerts, der in die generierte XML-Datei
geschrieben wird.
Die Einheiten müssen der Angabe auf der Registerkarte Tools - Optionen - Parameter und
Messungen - Einheiten entsprechen.
3. Das Verzeichnis auswählen, in dem die XML-Zuordnungsdatei generiert werden soll.
Hierzu die Schaltfläche ... anklicken und das gewünschte Verzeichnis auswählen.
4. Bei Bedarf einen neuen Dateinamen eingeben.
5. Die gewünschten Netzbereiche auswählen.
In diesem Beispiel Knoten und Elemente im Strukturbaum auswählen.
Die Netzbereiche Eindimensionales Netz für Beschichtung.1 (Coating 1D Mesh.1) und
Flächennetz.1 (Surface Mesh.1) werden automatisch als Stützelemente für Netzbereiche
ausgewählt.
6. Die Achsenkoordinaten eingeben oder die Achse direkt im Strukturbaum auswählen.
7. Den Wert für Toleranzwert eingeben.
Das Dialogfenster 'Zuordnungsdatei generieren' wird wie abgebildet angezeigt:
Generative Structural Analysis
Version 5 Release 16
Seite 1058
8. OK im Dialogfenster 'Zuordnungsdatei generieren' anklicken.
Beispiel für die Initialisierung der 3D-Eigenschaft:
Beispiel für die Initialisierung der 2D-Eigenschaft:
Beispiel für die Initialisierung der 1D-Eigenschaft:
Nun können die Eigenschaftsmerkmale festgelegt werden (gemäß den im Abschnitt Syntax der Zuordnungsdatei
beschriebenen Syntaxregeln), und es kann eine Zuordnungseigenschaft erzeugt werden (wie im Abschnitt
Zuordnungseigenschaften erzeugen beschrieben).
Seite 1059
Version 5 Release 16
Generative Structural Analysis
Verfügbare Bilder
Nachstehend eine Liste der verfügbaren Bilder nach Ursprungsgruppe:
●
Analyselösung
●
Knoten und Elemente
●
Lasten
●
Berechnete Lasten
●
Massen
●
Berechnete Massen
●
Randbedingungen
●
Eigenschaften
Diese Funktion ist nur mit dem Produkt ELFINI Structural Analysis (EST) verfügbar.
Analyselösungen
Bildnamen
Bedeutung
Typ der Prozesslösung
Verformtes Netz
Verformtes Netz
Statischer Prozess
Frequenzprozess
Freier Frequenzprozess
Beulprozess
Kombinierter Prozess
Statisch eingeschränkte
Modi
Harmonischer dynamischer
Antwortprozess
Vorübergehender
dynamischer
Antwortprozess
Normalspannungen ISO Disc
Normalspannungen. Bild des
nicht kontinuierlichen ISOWerts einer algebraischen
Komponente. Die erste
Komponente wird
standardmäßig angezeigt.
Diese Komponente kann mit
Hilfe der Option Filter
(Dialogfenster
'Bildbearbeitung') geändert
werden.
Statischer Prozess
Frequenzprozess
Freier Frequenzprozess
Kombinierter Prozess
Statisch eingeschränkte
Modi
Harmonischer dynamischer
Antwortprozess
Vorübergehender
dynamischer
Antwortprozess
Generative Structural Analysis
Version 5 Release 16
Seite 1060
Symbol für Normalspannungen
Normalspannungen. Symbole
der algebraischen Werte des
Tensors.
Statischer Prozess
Frequenzprozess
Freier Frequenzprozess
Kombinierter Prozess
Statisch eingeschränkte
Modi
Harmonischer dynamischer
Antwortprozess
Vorübergehender
dynamischer
Antwortprozess
Spannungstensorkomponente
(Elementknotenwerte)
Bild des ISO-Werts einer
Komponente des
Spannungstensors. Die erste
Komponente wird
standardmäßig angezeigt.
Diese Komponente kann mit
Hilfe der Option Filter
(Dialogfenster
'Bildbearbeitung') geändert
werden.
Statischer Prozess
Frequenzprozess
Freier Frequenzprozess
Kombinierter Prozess
Statisch eingeschränkte
Modi
Harmonischer dynamischer
Antwortprozess
Vorübergehender
dynamischer
Antwortprozess
Spannungstensorkomponente
(Knotenwerte)
Bild des ISO-Werts einer
Komponente des
Spannungstensors. Die erste
Komponente wird
standardmäßig angezeigt.
Diese Komponente kann mit
Hilfe der Option Filter
(Dialogfenster
'Bildbearbeitung') geändert
werden.
Statischer Prozess
Frequenzprozess
Freier Frequenzprozess
Kombinierter Prozess
Statisch eingeschränkte
Modi
Harmonischer dynamischer
Antwortprozess
Vorübergehender
dynamischer
Antwortprozess
Spannungstensor Text
Knotenwerte des
Spannungstensors.
Standardmäßig werden sechs
Komponenten angezeigt. Eine
beliebige dieser Komponenten
kann mit Hilfe der Option
Filter (Dialogfenster
'Bildbearbeitung') angezeigt
werden.
Statischer Prozess
Frequenzprozess
Freier Frequenzprozess
Kombinierter Prozess
Statisch eingeschränkte
Modi
Harmonischer dynamischer
Antwortprozess
Vorübergehender
dynamischer
Antwortprozess
Bild des ISO-Werts der Größe
für die Knotenverformung.
Statischer Prozess
Frequenzprozess
Freier Frequenzprozess
Beulprozess
Kombinierter Prozess
Statisch eingeschränkte
Modi
Harmonischer dynamischer
Antwortprozess
Vorübergehender
dynamischer
Antwortprozess
Translationsverschiebungsgröße
Generative Structural Analysis
Seite 1061
Version 5 Release 16
Bild des ISO-Werts von einer
Komponente
der Knotenverformungen.
Diese Komponente kann mit
Translationsverschiebungskomponente
Hilfe der Option Filter
(Dialogfenster
'Bildbearbeitung') geändert
werden.
Statischer Prozess
Frequenzprozess
Freier Frequenzprozess
Beulprozess
Kombinierter Prozess
Statisch eingeschränkte
Modi
Harmonischer dynamischer
Antwortprozess
Vorübergehender
dynamischer
Antwortprozess
Symbole für den Vektor von
Translationsabweichungen.
Statischer Prozess
Frequenzprozess
Freier Frequenzprozess
Beulprozess
Kombinierter Prozess
Statisch eingeschränkte
Modi
Harmonischer dynamischer
Antwortprozess
Vorübergehender
dynamischer
Antwortprozess
Bild des ISO-Werts der von
Mises-Spannung
(Knotenwert).
Statischer Prozess
Frequenzprozess
Freier Frequenzprozess
Kombinierter Prozess
Statisch eingeschränkte
Modi
Harmonischer dynamischer
Antwortprozess
Vorübergehender
dynamischer
Antwortprozess
von Mises-Spannungen
(Elementknotenwerte)
Bild des nicht kontinuierlichen
ISO-Werts der von MisesSpannung der Elementknoten.
Statischer Prozess
Frequenzprozess
Freier Frequenzprozess
Kombinierter Prozess
Statisch eingeschränkte
Modi
Harmonischer dynamischer
Antwortprozess
Vorübergehender
dynamischer
Antwortprozess
Geschätzter lokaler Fehler
Berandungsbild der
Energiefehlerschätzung des
Elements
Statischer Prozess
Kombinierter Prozess
Bild des ISO-Werts einer
Komponente
der Rotationsverformung des
Knotens. Diese Komponente
kann mit Hilfe der Option
Filter (Dialogfenster
'Bildbearbeitung') geändert
werden.
Statischer Prozess
Frequenzprozess
Freier Frequenzprozess
Kombinierter Prozess
Statisch eingeschränkte
Modi
Harmonischer dynamischer
Antwortprozess
Vorübergehender
dynamischer
Antwortprozess
Translationsverschiebungsvektor
von Mises-Spannungen (Knotenwerte)
Hauptdehnungstensorkomponente
(Knotenwerte)
Generative Structural Analysis
Seite 1062
Version 5 Release 16
Bild des ISO-Werts einer
Komponente des
Dehnungstensors. Die erste
Komponente wird
standardmäßig angezeigt.
Diese Komponente kann mit
Hilfe der Option Filter
(Dialogfenster
'Bildbearbeitung') geändert
werden.
Statischer Prozess
Frequenzprozess
Freier Frequenzprozess
Kombinierter Prozess
Statisch eingeschränkte
Modi
Harmonischer dynamischer
Antwortprozess
Vorübergehender
dynamischer
Antwortprozess
Haupttensor der Dehnung.
Symbole der algebraischen
Werte des Tensors.
Statischer Prozess
Frequenzprozess
Freier Frequenzprozess
Kombinierter Prozess
Statisch eingeschränkte
Modi
Harmonischer dynamischer
Antwortprozess
Vorübergehender
dynamischer
Antwortprozess
Bild des ISO-Werts der Größe
für die Knotenverformung.
Statischer Prozess
Frequenzprozess
Freier Frequenzprozess
Beulprozess
Kombinierter Prozess
Statisch eingeschränkte
Modi
Harmonischer dynamischer
Antwortprozess
Vorübergehender
dynamischer
Antwortprozess
Vektor der Rotationsverformung
Symbole des Vektors der
Rotationsverformung.
Statischer Prozess
Frequenzprozess
Freier Frequenzprozess
Beulprozess
Kombinierter Prozess
Statisch eingeschränkte
Modi
Harmonischer dynamischer
Antwortprozess
Vorübergehender
dynamischer
Antwortprozess
Reibungskraftverhältnis (ISO)
Bild des ISO-Werts des
Reibungskraftverhältnisses.
Statischer Prozess
Punktkraftvektor
Symbole der Kraftreaktionen
des Knotens.
Statischer Prozess
Statisch eingeschränkte
Modi
Punktmomentvektor
Symbole der
Momentreaktionen des
Knotens.
Statischer Prozess
Statisch eingeschränkte
Modi
Berandungsbild der
Elementspannung
Statischer Prozess
Frequenzprozess
Freier Frequenzprozess
Kombinierter Prozess
Statisch eingeschränkte
Modi
Dehnungstensorkomponente
(Knotenwerte)
Hauptdehnungstensor Symbol
Größe der Rotationsverformung
Lokale Spannung
Generative Structural Analysis
Version 5 Release 16
Seite 1063
Berandungsbild der
Spannungsdichte des
Elements.
Statischer Prozess
Frequenzprozess
Freier Frequenzprozess
Kombinierter Prozess
Statisch eingeschränkte
Modi
Symbol der Spannung
Statischer Prozess
Frequenzprozess
Freier Frequenzprozess
Kombinierter Prozess
Statisch eingeschränkte
Modi
Text des Kraftflusses
Statischer Prozess
Harmonischer dynamischer
Antwortprozess
Vorübergehender
dynamischer
Antwortprozess
Text des Momentenflusses
Statischer Prozess
Harmonischer dynamischer
Antwortprozess
Vorübergehender
dynamischer
Antwortprozess
Text der Schubspannung
Statischer Prozess
Frequenzprozess
Freier Frequenzprozess
Kombinierter Prozess
Statisch eingeschränkte
Modi
Harmonischer dynamischer
Antwortprozess
Vorübergehender
dynamischer
Antwortprozess
Text der Schubbelastung
Statischer Prozess
Frequenzprozess
Freier Frequenzprozess
Kombinierter Prozess
Statisch eingeschränkte
Modi
Harmonischer dynamischer
Antwortprozess
Vorübergehender
dynamischer
Antwortprozess
Vektor der
Translationsgeschwindigkeit
Symbol der
Translationsgeschwindigkeit
Harmonischer dynamischer
Antwortprozess
Vorübergehender
dynamischer
Antwortprozess
Vektor der Translationsbeschleunigung
Symbol der
Translationsbeschleunigung
Harmonischer dynamischer
Antwortprozess
Symbol der
Drehgeschwindigkeit
Harmonischer dynamischer
Antwortprozess
Vorübergehender
dynamischer
Antwortprozess
Dichte der lokalen Spannung
Lokale Spannung - Symbol
Kraftfluss - Text
Momentenfluss - Text
Schubspannung - Text
Schubbelastung - Text
Vektor der Drehgeschwindigkeit
Generative Structural Analysis
Seite 1064
Version 5 Release 16
Symbol der
Drehbeschleunigung
Harmonischer dynamischer
Antwortprozess
Vorübergehender
dynamischer
Antwortprozess
Krümmung - Text
Krümmungstext
Statischer Prozess
Frequenzprozess
Freier Frequenzprozess
Kombinierter Prozess
Statisch eingeschränkte
Modi
Harmonischer dynamischer
Antwortprozess
Vorübergehender
dynamischer
Antwortprozess
Druck - Berandung
Berandungsbild des Drucks
Statischer Prozess
Vektor des Drucks
Symbol des Drucks
Statischer Prozess
Druck
Bild des ISO-Werts des Drucks
Statischer Prozess
Sicherheitsbereich - ISO
Bild des ISO-Werts des
endgültigen
Sicherheitsbereichs.
Statischer Prozess
Trägheitsmoment der Masse(Text)
Text für
Massenträgheitsmoment
(Federelement)
Statischer Prozess
Frequenzprozess
Statisch eingeschränkte
Modi
Punktmasse
Symbol der Knotenmasse
Statischer Prozess
Frequenzprozess
Statisch eingeschränkte
Modi
Flächenhauptspannungstensor Symbol
Statischer Prozess
Frequenzprozess
Freier Frequenzprozess
Kombinierter Prozess
Statisch eingeschränkte
Symbol des
Modi
Flächenhauptspannungstensors
Harmonischer dynamischer
Antwortprozess
Vorübergehender
dynamischer
Antwortprozess
Vektor der Drehbeschleunigung
Relativer Beschleunigungsvektor
Relativer
Translationsverschiebungsvektor
Symbol der Knotenmasse
Harmonischer dynamischer
Antwortprozess
(Randbedingungsanregung)
Vorübergehender
dynamischer
Antwortprozess
(Randbedingungsanregung)
Symbol der Knotenmasse
Harmonischer dynamischer
Antwortprozess
(Randbedingungsanregung)
Vorübergehender
dynamischer
Antwortprozess
(Randbedingungsanregung)
Seite 1065
Version 5 Release 16
Generative Structural Analysis
Relativer Geschwindigkeitsvektor
Symbol der Knotenmasse
Harmonischer dynamischer
Antwortprozess
(Randbedingungsanregung)
Vorübergehender
dynamischer
Antwortprozess
(Randbedingungsanregung)
Bei der Lösung für Hüllkurvenvorgänge können abhängig von der Definition der Hüllkurventypen
spezielle Bilder generiert werden.
Weitere Informationen hierzu enthält der Abschnitt Hüllkurvenlösungen berechnen.
Knoten und Elemente
Bildnamen
Bedeutung
Netz
Netz
Elementetext
Elementnummern
Knotentext
Knotennummern
Freiheitsgrade
Knotensymbol für fixierte
Freiheitsgrade
Lokale Achse
Symbol für lokale Achse
Physischer Typ, mit
Berandung angezeigt
Berandungsbild des physischen
Elementtyps
KoordinatensymbolKnoten
Symbol für Knotenkoordinate
Lasten
Generative Structural Analysis
Bildnamen
Translationsverschiebungsgröße
Seite 1066
Version 5 Release 16
Bedeutung
Bild des ISO-Werts der
Größe für die
Knotenverformung.
Lasttyp
Erzwungene
Verschiebung
Bild des ISO-Werts von
einer Komponente
der Knotenverformungen.
Diese Komponente kann
Erzwungene
Translationsverschiebungskomponente
mit Hilfe der Option Filter Verschiebung
(Dialogfenster
'Bildbearbeitung')
geändert werden.
Translationsverschiebungsvektor
Symbole für den Vektor
Erzwungene
von
Verschiebung
Translationsabweichungen.
Größe der Rotationsverformung
Bild des ISO-Werts der
Größe für die
Knotenverformung.
Erzwungene
Verschiebung
Vektor der Rotationsverformung
Symbole des Vektors der
Rotationsverformung.
Erzwungene
Verschiebung
Punktmomentvektor
Symbole für die
Momentreaktion des
Knotens
Verteilte Last
Trägheitsmoment
Lagerlast
Punktkraftvektor
Symbole der
Kraftreaktionen des
Knotens.
Verteilte Last
Trägheitsmoment
Lagerlast
Vektor der Winkelbeschleunigung
Symbol der modalen
Winkelbeschleunigung.
Rotation
Vektor der Winkelgeschwindigkeit
Symbol der modalen
Winkelgeschwindigkeit.
Rotation
Vektor der Beschleunigung
Symbol der modalen
Winkelbeschleunigung des Beschleunigung
Knotens.
Vektor der Streckenlast
Symbole der
Kraftreaktionen des
Knotens.
Streckenlast
Vektor der Flächenlast
Symbole der
Kraftreaktionen des
Knotens.
Flächenlast
Seite 1067
Version 5 Release 16
Generative Structural Analysis
Vektor der Volumenkraft
Symbole der
Kraftreaktionen des
Knotens.
Vektor des Drucks
Symbole des Vektordrucks
auf eine Teilfläche des
Druck
Elements.
Druck - Berandung
Berandungsbild des
Kontaktdrucks auf eine
Teilfläche des Elements.
Druck
Druck (Knotenwerte)
Bild des ISO-Werts des
durchschnittlichen
modalen Drucks.
Druck
Temperaturfeld- Symbol
Symbole für das
Temperaturfeld
Last
Lokale Achse
Symbol für lokale Achse
Last
Körperkraft
Berechnete Lasten
Bildnamen
Bedeutung
Punktkraftvektor
Symbole der Kraftreaktionen des Knotens.
Punktmomentvektor
Symbole für die Momentreaktion des Knotens
Massen
Seite 1068
Version 5 Release 16
Generative Structural Analysis
Bildnamen
Bedeutung
Massentyp
Punktlast - Symbol
Symbole für die Knotenmasse
Masse
Punktlast - Text
Text für die Knotenmasse
Masse
Streckenmasse - Symbol
Symbole für die
Streckenmasse
Masse
Streckenmasse - Text
Texte für die Streckenmasse
Masse
Flächenspezifische Masse Symbol
Symbole für die
flächenspezifische Masse
Masse
Flächenspezifische Masse Text
Texte für die
flächenspezifische Masse
Masse
Volumenmasse - Symbol
Symbole für die
Volumenmasse
Masse
Volumenmasse - Text
Texte für die Volumenmasse
Masse
Berechnete Massen
Seite 1069
Version 5 Release 16
Generative Structural Analysis
Bildnamen
Bedeutung
Trägheit der Masse (Text)
Text der Trägheit der Masse
Trägheitsmoment der Masse (Text)
Text des Trägheitsmoments der Masse
Punktlast - Symbol
Symbole für die Knotenmasse
Punktlast - Text
Text für die Knotenmasse
Randbedingungen
Bildnamen
Bedeutung
Randbedingungstyp
Freiheitsgrade - Symbol
Feste Einspannung
Knotensymbol für die fixierten Flächenloslager
Freiheitsgrade
Randbedingung
Isostatische Randbedingung
Lokale Achse
Symbol für lokale Achse
Eigenschaften
Bildnamen
Bedeutung
Geometrietyp
Trägheitsmoment der
Fläche
Text für
Flächenträgheitsmoment
1D
Schubverhältnis bei der
Fläche in der XY-Ebene
(Text)
Querschnittsfläche oberhalb
der Schubfläche in der XYEbene
1D
Generative Structural Analysis
Seite 1070
Version 5 Release 16
Schubverhältnis bei der
Fläche in der XZ-Ebene
(Text)
Querschnittsfläche oberhalb
der Schubfläche in der XZEbene
Sicherheitsbereich - ISO
Bild des ISO-Werts für den
anfänglichen
Sicherheitsbereich
Zusammengesetzter Winkel
Symbol des Winkels
- Symbol
1D
2D-Zusammensetzung
Querschnittsfläche - Text
Textbild der Querschnittsfläche
1D
des Trägerelements
Schichtstoffnummer Berandung
Nummer des Schichtstoffes in
der Berandungsdarstellung
2D-Zusammensetzung
Schichtstoffnummer - Text
Nummer des Schichtstoffes in
der Textdarstellung
2D-Zusammensetzung
Lokale Achse
Symbol für lokale Achse
3D
2D
1D
Material, mit Berandung
angezeigt
Berandungsbild des Materials
des Elements.
3D
2D
1D
Materialtext
Textbild des Materials des
Elements
3D
2D
1D
Offset (Symbol)
Symbol des Offsets auf dem
Träger
1D
Ausrichtungsvektor
(Symbol)
Symbol für Ausrichtung der
Trägerverbindung
1D
Physischer Typ, mit
Berandung angezeigt
Berandungsbild des
physischen Elementtyps
3D
2D
1D
Physischer Typ - Text
Textbild des physischen
Elementtyps
3D
2D
1D
ID der Zwischenschicht Berandung
Berandungsbild des
physischen Elementtyps
2D-Zusammensetzung
Seite 1071
Version 5 Release 16
Generative Structural Analysis
ID der Zwischenschicht Text
Textbild des physischen
Elementtyps
2D-Zusammensetzung
Steifigkeit der Rotation
(Symbol)
Symbol für Steifigkeit der
Rotation
Federelement
Schubmittelpunkt (Text)
Schubmittelpunkt. Zwei
Koordinaten in der Ebene des
Balkenschnitts
1D
Dicke, mit Berandung
angezeigt
Berandungsbild der Dicke des
Flächenelements.
2D
1D
Steifigkeit der
Verschiebung (Symbol)
Symbol für Steifigkeit der
Verschiebung
Federelement
Dicke - Text
Textbild der Dicke des
Flächenelements
2D
1D
Weitere Bilder
Die generierten Bilder können bearbeitet werden. Hierzu das generierte Bild doppelt anklicken.
Weitere Informationen hierzu enthält der Abschnitt Bilder bearbeiten.
Nachstehend eine Liste mit Bildern, die durch Bearbeiten der standardmäßig im Dialogfenster
'Bildgenerierung' angezeigten Bilder zur Verfügung stehen.
Verfügbare Bilder bei Verwendung des Produkts GPS
Physischer Typ
Bildnamen
Fehler
Geschätzter lokaler Fehler
Netz
Verformtes Netz
Symbol für Normalspannungen
Spannung
Normalspannungen - Scherung (Knotenwerte des
Elements)
Normalspannungen ISO Disc
Temperatur
Temperaturfeld - Berandung
Generiert (über
Symbole) oder
bearbeitet?*
Seite 1072
Version 5 Release 16
Generative Structural Analysis
Temperaturfeld - ISO
Temperaturfeld - Text
von Mises
von Mises-Spannungen (Knotenwerte)
Translationsverschiebungsvektor
3D-Knotenabweichung
Translationsverschiebungskomponente
Translationsverschiebungsgröße
*
über doppeltes Anklicken bearbeitete Bilder
Das Produkt ELFINI Structural Analysis bietet zusätzliche Bilder.
Weitere verfügbare Bilder bei Verwendung des Produkts EST
Physischer Typ
Winkel
Winkelbeschleunigung
Bildnamen
Zusammengesetzter Winkel - Symbol
Vektor der Winkelbeschleunigung
Winkelbeschleunigung - Berandung
Winkelbeschleunigung - Text
Winkelgeschwindigkeit
Vektor der Winkelgeschwindigkeit
Winkelgeschwindigkeit - Berandung
Winkelgeschwindigkeit - Text
Trägheitsmoment der Fläche
Sicherheitsbereich
Trägheitsmoment der Fläche (Text)
Sicherheitsbereich - ISO
Generiert (über
Kontextmenü)
oder
bearbeitet?*
Generative Structural Analysis
Version 5 Release 16
Sicherheitsbereich - Symbol
Sicherheitsbereich - Text
Querschnittsfläche
Querschnittsfläche - Symbol
Querschnittsfläche mit Berandung
Querschnittsfläche - Text
Krümmung
Krümmung - Text
Effektives Schubverhältnis in XYEbene
Schubverhältnis bei der Fläche in XY-Ebene
(Text)
Effektives Schubverhältnis in XZEbene
Schubverhältnis bei der Fläche in XZ-Ebene
(Text)
Elastische Energie
Lokale Spannung
Lokale Spannung - Symbol
Lokale Spannung - Text
Dichte der elastischen Energie
Dichte der lokalen Spannung
Dichte der lokalen Spannung - Symbol
Dichte der lokalen Spannung - Text
Material des Elements
Material, mit Berandung angezeigt
Materialtext
Elementeset
Geschätzter Fehler
Elementetext
Fehlerabschätzung - Symbol
Fehlerabschätzung - Text
Kraftfluss
Schichtstoffnummer
Kraftfluss - Text
Schichtstoffnummer - Text
Schichtstoffnummer - Berandung
Vektor der Linearkraft
Vektor der Streckenlast
Streckenlast - Text
Linearmasse
Streckenmasse - Symbol
Seite 1073
Generative Structural Analysis
Version 5 Release 16
Streckenmasse - Text
Lokale Achse
Trägheit der Masse
Trägheitsmoment der Masse
Momentenfluss
Knoten
Senkrechtes Kraftverhältnis zu
Tangente
Lokale Achse - Symbol
Trägheit der Masse (Text)
Trägheitsmoment der Masse (Text)
Momentenfluss - Text
Knotentext
Reibungskraftverhältnis - ISO
Reibungskraftverhältnis - Symbol
Reibungskraftverhältnis - Text
Offset
Offset (Symbol)
Offset (Text)
Physischer Typ
Physischer Typ, mit Berandung angezeigt
Physischer Typ - Text
ID der Zwischenschicht
ID der Zwischenschicht - Text
ID der Zwischenschicht - Berandung
Punktlastvektor
Punktlastvektor
Punktlastkomponente
Größe der Punktlast
Punktlast - Text
Punktmasse
Punktmasse
Punktmasse - Symbol
Punktmasse - Text
Punktmomentvektor
Punktmomentvektor
Punktmomentkomponente
Punktmoment-Trägheitsmoment
Seite 1074
Generative Structural Analysis
Version 5 Release 16
Punktmoment - Text
Druck
Druck - Berandung
Druck - Text
Vektor des Drucks
Druck
Drehbeschleunigung
Vektor der Drehbeschleunigung
Drehbeschleunigung - ISO
Drehbeschleunigung - Text
Steifigkeit der Rotation
Steifigkeit der Rotation (Text)
Steifigkeit der Rotation (Symbol)
Drehgeschwindigkeit
Vektor der Drehgeschwindigkeit
Drehgeschwindigkeit - ISO
Drehgeschwindigkeit - Text
Schubmittelpunkt
Schubbelastung
Schubmittelpunkt (Text)
Scherspannung (Knotenwerte des Elements)
Scherspannung Text
Singularität bei Verschiebung
Singularität bei Rotation
Dehnung
Lokale Singularität bei Verschiebung
Lokale Singularität bei Rotation
Hauptdehnungstensorkomponente
(Knotenwerte)
Hauptdehnungstensor Symbol
Hauptdehnungstensor Text
Dehnungstensorkomponente (Knotenwerte)
Dehnungstensor Text
Spannung
Spannungstensorkomponente
(Elementknotenwerte)
Spannungstensorkomponente (Knotenwerte)
Seite 1075
Generative Structural Analysis
Version 5 Release 16
Spannungstensor Text
Hauptspannungstensorkomponente
(absolute Elementknotenwerte)
Hauptspannungstensorkomponente
(absolute Knotenwerte)
Hauptspannungstensorkomponente
(Knotenwerte)
Hauptspannungstensor Text
Hauptspannungstensor Text (absolut)
Maximaler Scherspannungstensor
(Knotenwerte)
Maximaler Scherspannungstensor Text
von Mises-Spannungsbedingung (Mittelpunkt
der Elementwerte)
von Mises-Spannungsbedingung
(Knotenwerte des Elements)
von-Mises-Spannungsbedingung
(Knotenwerte)
von Mises-Spannungsbedingung - Text
von Mises-Spannung
von Mises-Spannungen ISO Disc
von Mises-Spannungen (Symbol)
von Mises-Spannungen - Text
Vektor der Flächenlast
Vektor der Flächenlast
Flächenlast - Berandung
Flächenlast - Text
Flächenspezifische Masse
Flächenspezifische Masse - Berandung
Flächenspezifische Masse - Symbol
Flächenspezifische Masse - Text
Oberflächenspannung
Flächenhauptspannungstensor Symbol
Flächenspannungstensorkomponente
(Knotenwerte)
Flächenspannungstensorkomponente
(Elementknotenwerte)
Seite 1076
Generative Structural Analysis
Version 5 Release 16
Flächenspannungstensor Text
Flächenhauptspannungstensor-Komponente
(Elementknotenwerte)
Flächenhauptspannungstensor-Komponente
(Knotenwerte)
Flächenhauptspannungstensor Text
Relative Translation
Relativer Translationsverschiebungsvektor
Relative
Translationsbeschleunigung
Relativer Beschleunigungsvektor
Relative
Translationsgeschwindigkeit
Relativer Geschwindigkeitsvektor
Temperatur
Vektor der
Translationsbeschleunigung
Temperaturfeld - Symbol
Beschleunigungsvektor
Beschleunigung
Beschleunigung - Berandung
Beschleunigung - Text
Steifigkeit der Verschiebung
Steifigkeit der Verschiebung (Symbol)
Steifigkeit der Verschiebung (Text)
Vektor der
Translationsgeschwindigkeit
Geschwindigkeitsvektor
Geschwindigkeit
Geschwindigkeit - Text
Schubspannung
Schubspannung - Text
Schubspannung - ISO
Schubbelastung
Schubbelastung - Text
Schubbelastung - ISO
Volumenkraftvektor
Vektor der Volumenkraft
Volumenkraft
Volumenkraft - Berandung
Seite 1077
Generative Structural Analysis
Version 5 Release 16
Volumenkraft - Text
Volumenmasse
Volumenmasse
Volumenmasse - Berandung
Volumenmasse - Symbol
Volumenmasse - Text
3D-Koordinaten
Knotenkoordinaten - Symbol
Knotenkoordinaten - Text
Mechanische 3D-Freiheitsgrade
3D-Ausrichtungsvektor
Symbol für Freiheitsgrade
Ausrichtungsvektor (Symbol)
Ausrichtungsvektor (Text)
3D-Drehungsvektor
Komponente der Rotationsverformung
Größe der Rotationsverformung
Rotationsverformung - Text
Vektor der Rotationsverformung
Aufmaß des 3D-Schalenelements
Dicke, mit Berandung angezeigt
Dicke - Text
3D-Verschiebungsvektor
Verformung - Text
*
über den Kontextmenübefehl Bild generieren generierte Bilder
über doppeltes Anklicken bearbeitete Bilder
Seite 1078
Seite 1079
Version 5 Release 16
Generative Structural Analysis
Bildbearbeitung
In dieser Übung wird das Dialogfenster 'Bildbearbeitung' beschrieben.
Die Namen der Bilder hängen von Folgendem ab:
1. Physischer Typ (z. B. Abweichung)
2. Darstellungstyp (z. B. Symbol oder Text)
3. Kriterium (z. B. Norm oder Vektorkomponente)
In der folgenden Tabelle sind die Registerkarten und Schaltflächen des Dialogfensters 'Bildbearbeitung'
aufgeführt.
Einfach vorkommende Lösungen Mehrfach vorkommende Lösungen
Netz
Netz
Verformtes Netz (Bild)
Auswahlmöglichkeiten
Auswahlmöglichkeiten
Netzdarstellung (Bild)
Voranzeige
Vorkommen
Voranzeige
Darstell.
Darstell.
Auswahlmöglichkeiten
Auswahlmöglichkeiten
Mehr
Vorkommen
Voranzeige
Mehr
Andere Bilder
Voranzeige
Registerkarte 'Netz'
Generative Structural Analysis
●
Version 5 Release 16
Seite 1080
Auf verformtem Netz (Deformed according to): Ermöglicht die Darstellung der Ergebnisse im verformten
Modus.
Im Falle des dynamischen Antwortanalyseprozesses (harmonisch oder vorübergehend) mit
Bedingungsanregung kann angegeben werden, ob das Bild in einer absoluten Achse (Option 'Absolut')
oder in einer relativen Achse (Option 'Relativ') dargestellt werden soll. Dazu die Schaltfläche
verwenden.
❍
Absolut: Ermöglicht die Darstellung der Abweichung und der elastischen Verformung des Teils.
❍
Relativ: Ermöglicht ausschließlich die Darstellung der elastischen Verformung des Teils.
●
Freie Knoten anzeigen: Ermöglicht die Anzeige freier Knoten (Knoten, auf die kein Element verweist).
●
Knoten von Elementen anzeigen: Ermöglicht die Anzeige der Knoten von Elementen.
●
Kleine Elemente anzeigen: Hiermit kann die Anzeige von sehr kleinen Elementen ein- bzw. ausgeschaltet
werden.
●
Verkleinerungskoeffizient: Hiermit kann die Elementedarstellung verkleinert werden.
Generative Structural Analysis
Version 5 Release 16
Seite 1081
Registerkarte 'Darstell.'
●
Auf verformtem Netz (Deformed according to): Ermöglicht die Darstellung der Verformung.
Im Falle des dynamischen Antwortanalyseprozesses (harmonisch oder vorübergehend) mit
Bedingungsanregung kann angegeben werden, ob das Bild in einer absoluten Achse (Option 'Absolut')
oder in einer relativen Achse (Option 'Relativ') dargestellt werden soll. Dazu die Schaltfläche
verwenden.
●
❍
Absolut: Ermöglicht die Darstellung der Abweichung und der elastischen Verformung des Teils.
❍
Relativ: Ermöglicht ausschließlich die Darstellung der elastischen Verformung des Teils.
Typ: Bietet eine Liste mit Darstellungstypen (wie).
Welche Darstellungstypen in der Liste verfügbar sind, hängt vom ausgewählten Bild ab.
Eine Änderung des Darstellungstyps kann eine Änderung der Werte- und Filterparameter bewirken.
❍
Durchschnittliches ISO: Ermöglicht die Darstellung von Isoklinen in Knoten.
Generative Structural Analysis
Version 5 Release 16
Seite 1082
Dieser Darstellungstyp verwendet die Funktion Material Rendering.
❍
Diskontinuierliches ISO: Ermöglicht die Darstellung von Isoklinen in Elementknoten.
Dieser Darstellungstyp verwendet die Funktion Material Rendering.
❍
Berandung: Ermöglicht das Färben von Elementen, Elementflächen oder Elementkanten gemäß dem für
dieses Element definierten Skalarwert.
❍
❍
●
Text: Ermöglicht die Darstellung von Ergebnissen mit Hilfe von Text.
Symbol: Ermöglicht die Darstellung von Ergebnissen mit Hilfe von Symbolen.
Die verfügbaren Symbole hängen von den anzuzeigenden Werten ab.
Kriterien: Bietet eine Liste mit Darstellungskriterien.
Die Liste der Darstellungskriterien hängt vom physischen Typ des ausgewählten Bildes und des ausgewählten
Typs ab.
Eine Änderung der Kriterien kann eine Änderung der Werte- und Filterparameter bewirken.
●
Optionen...: Ermöglicht die Definition von Darstellungsoptionen.
Nur verfügbar, wenn das Produkt ELFINI Structural Analysis installiert ist.
Welches Dialogfenster angezeigt wird, hängt von dem zuvor ausgewählten Typ ab.
Zum Aufrufen von weiteren Informationen zu dieser Schaltfläche hier klicken.
Schaltfläche 'Optionen...'
Hier sind die verfügbaren Darstellungsoptionen aufgeführt, die über die Schaltfläche Optionen... aufgerufen
werden können:
●
Wurde der Typ Diskontinuierliches ISO, Durchschnittliches ISO oder Berandung ausgewählt, wird das
Dialogfenster 'Darstellungsoptionen' wie in der nachfolgenden Abbildung angezeigt:
Generative Structural Analysis
Version 5 Release 16
Seite 1083
❍
Verkleinerungskoeffizient: Hiermit kann die Elementedarstellung verkleinert werden.
❍
Elemente ohne Wert anzeigen: Ermöglicht die Darstellung von Elementen mit und ohne Werten.
❍
Elemente außerhalb der Auswahl anzeigen: Ermöglicht die Anzeige der Elemente, die nicht in der
aktuellen Auswahl enthalten sind (Aktivierte Gruppen auf der Registerkarte Auswahlmöglichkeiten),
in weißer Farbe.
Beispiel:
❍
Kleine Elemente anzeigen: Hiermit kann die Anzeige von sehr kleinen Elementen ein- bzw.
ausgeschaltet werden.
Diese Option ist nur verfügbar, wenn der Typ Berandung ausgewählt wurde.
●
Wurde der Typ Symbol ausgewählt, wird das Dialogfenster 'Darstellungsoptionen' wie folgt angezeigt:
Generative Structural Analysis
❍
Version 5 Release 16
Seite 1084
Typ:
■
Darstellung: Ermöglicht die Auswahl eines Typs für die Symboldarstellung. Die Anzahl der
verfügbaren Darstellungen hängt vom Darstellungstyp und den Darstellungskriterien ab.
■
Mit Text: Ermöglicht die Anzeige der Werte zu jedem angezeigten Symbol.
Die Einstellungen für die Texteigenschaften können über das Menü Tools > Optionen...
geändert werden.
Weitere Informationen zu dieser Einstellung enthält der Abschnitt Anpassen Nachverarbeitung des Generative Structural Analysis Benutzerhandbuchs.
Farbe:
●
❍
Vorgegeben: Aktiviert die Farbe, die festgelegt werden soll.
Wenn diese Option ausgewählt ist, kann die Farbauswahl verwendet werden.
Größe:
●
❍
Mindestlänge: Ermöglicht die Definition der Mindestlänge von Symbolen.
❍
Maximale Länge: Ermöglicht die Definition der maximalen Symbollänge.
❍
Variabel: Aktiviert die Veränderbarkeit der Symbole in Abhängigkeit von den Werten.
❍
Durch Zoom veränderbar: Legt fest, dass die Länge der Symbole durch den Zoom veränderbar ist.
Generative Structural Analysis
Version 5 Release 16
Seite 1085
Wenn der Typ Text ausgewählt wurde, wird das Dialogfenster 'Darstellungsoptionen' angezeigt, wie unten
●
dargestellt:
●
Farbe:
❍
Vorgegeben: Aktiviert die Farbe, die festgelegt werden soll.
Wenn diese Option ausgewählt ist, kann die Farbauswahl verwendet werden.
Registerkarte 'Auswahlmöglichkeiten'
Auf der Registerkarte Auswahlmöglichkeiten kann die Bilddarstellung auf eine Liste mit Einheiten begrenzt
werden.
●
Verfügbare Gruppen: Ermöglicht den Zugriff auf die Liste der verfügbaren Einheiten.
Version 5 Release 16
Generative Structural Analysis
Seite 1086
Folgende Einheiten können verfügbar sein:
❍
Netzteile (im Strukturbaum unter dem Set Knoten & Elemente)
❍
Spezifikationen zur Vorverarbeitung (im Strukturbaum unter den Sets Randbedingungen, Lasten und
Massen)
❍
Benutzergruppen (im Strukturbaum unter dem Set Gruppen)
Die Liste der verfügbaren Einheiten kann über das Kontextmenü Filtergruppentypen... gefiltert
werden.
Weitere Informationen enthält der Abschnitt Gruppentypen filtern.
●
Schaltfläche
: Ermöglicht die Aktivierung der Darstellung von allen verfügbaren Einheiten, die im Rahmen
Verfügbare Gruppen enthalten sind.
●
Schaltfläche
: Ermöglicht die Aktivierung der Darstellung von Einheiten, die im Rahmen Verfügbare
Gruppen ausgewählt wurden.
●
Schaltfläche
: Ermöglicht die Inaktivierung der Darstellung von Einheiten, die im Rahmen Aktivierte
Gruppen ausgewählt wurden.
●
Schaltfläche
: Ermöglicht die Inaktivierung der Darstellung von allen ausgewählten Einheiten, die im
Rahmen Aktivierte Gruppen enthalten sind.
●
Aktivierte Gruppen: Zeigt die Liste der Einheiten an, deren Darstellung aktiviert wurde.
●
Multiselektion ist möglich.
In diesem Fall entspricht die resultierende Auswahl allen ausgewählten Einheiten.
●
Auf eine Einheit kann doppelt geklickt werden, um die Darstellung dieser Einheit zu aktivieren bzw.
zu inaktivieren.
●
Einheiten können direkt im Strukturbaum oder mit der Anzeigefunktion ausgewählt werden.
●
Die Mindest- und Maximalwerte der Farbpalette hängen von den ausgewählten Einheiten ab.
●
Wenn das Feld Aktivierte Gruppen leer ist, werden alle im Feld Verfügbare Gruppen aufgeführten
Einheiten dargestellt.
Generative Structural Analysis
●
Version 5 Release 16
Seite 1087
Im Falle von Vorverarbeitungsspezifikationen kann sich der Einheitentyp, der in einer Auswahl
enthalten ist, von einer zur nächsten Spezifikation unterscheiden.
Beispiel:
●
❍
Eine Klammer symbolisiert eine Liste von Knoten.
❍
Eine Linearkraft symbolisiert eine Liste von Kanten.
❍
Ein Druck symbolisiert eine Liste von Flächen.
Die Knotengruppen lassen sich nur in folgenden Bildern darstellen:
❍
in einem Netz
❍
in einem verformten Netz
❍
in allen Bildern, deren Knoten dem Wert der Option Position der Infozeile entspricht (zum
Aufrufen von weiteren Informationen zu dieser Option hier klicken)
Gruppentypen filtern
a. Mit der rechten Maustaste in den Rahmen Verfügbare Gruppen klicken, und Filtergruppentypen...
auswählen wie unten dargestellt:
Das Dialogfenster 'Gruppen filtern' wird angezeigt.
❍
Benutzergruppen: Ermöglicht die Aktivierung von allen Gruppen unter dem Set Gruppen im
Strukturbaum.
Generative Structural Analysis
❍
Version 5 Release 16
Seite 1088
1D-Netzbereiche: Ermöglicht die Aktivierung von allen 1D-Netzbereichen unter dem Set Knoten
und Elemente im Strukturbaum.
❍
2D-Netzbereiche: Ermöglicht die Aktivierung von allen 2D-Netzbereichen unter dem Set Knoten
und Elemente im Strukturbaum.
❍
3D-Netzbereiche: Ermöglicht die Aktivierung von 3D-Netzbereichen unter dem Set Knoten und
Elemente im Strukturbaum.
❍
Verbindungsnetzbereiche: Ermöglicht die Aktivierung von allen Verbindungsnetzteilen unter dem
Set Knoten und Elemente im Strukturbaum.
❍
Spezifikationsgruppen: Ermöglicht die Aktivierung von allen Einheiten unter den Sets
Randbedingungen, Lasten und Massen im Strukturbaum.
b. Die gewünschten Optionen einstellen.
c. Im Dialogfenster 'Gruppen filtern' OK anklicken.
Beispiel: Mit dem folgenden Analysestrukturbaum:
●
Wenn Benutzergruppen und Spezifikationsgruppen ausgewählt werden, wird der Rahmen Verfügbare
Gruppen wie unten dargestellt aktualisiert:
Generative Structural Analysis
●
Version 5 Release 16
Seite 1089
Wenn 3D-Netzbereiche und Spezifikationsgruppen ausgewählt werden, wird der Rahmen Verfügbare
Gruppen wie unten dargestellt aktualisiert:
Registerkarte 'Vorkommen'
Die Registerkarte Vorkommen ist im Dialogfenster 'Bildbearbeitung' nur für Lösungen mit mehreren
Vorkommen verfügbar.
In dieser Registerkarte ist eine Liste der Modi verfügbar mit dem den zugehörigen:
●
Frequenzen (Hz) für einen Frequenzprozess und einen Harmonischen dynamischen Antwortprozess
●
Beulfaktor für einen Beulprozess
Generative Structural Analysis
●
Version 5 Release 16
Zeitangaben für einen vorübergehenden dynamischen Antwortprozess
Jeder Modus der Lösung mit mehreren Vorkommen kann separat aktiviert werden.
Schaltflächen 'Mehr' und 'Weniger'
Seite 1090
Generative Structural Analysis
Version 5 Release 16
Seite 1091
Zum Aufrufen von weiteren Informationen zu den Optionen Werte und Filter hier klicken.
Schaltfläche 'Voranzeige'
Standardmäßig wird der Darstellungsprozess nach jeder Änderung im Dialogfenster 'Bildbearbeitung' ausgeführt.
Durch Klicken auf die Schaltfläche Voranzeige kann der Darstellungsprozess ausgeführt werden, nachdem alle
erforderlichen Änderungen im Dialogfenster 'Bildbearbeitung' ausgeführt wurden.
Die Schaltfläche Voranzeige ist nur verfügbar, wenn die Option Automatischer Vorschaumodus im
Dialogfenster 'Optionen' (unter Tools > Optionen...) inaktiviert ist.
Weitere Informationen enthält der Abschnitt Anpassen - Nachverarbeitung des Generative Structural
Analysis Benutzerhandbuchs.
Generative Structural Analysis
Version 5 Release 16
Seite 1092
Erweiterte Bearbeitung für Bilder und lokale
Sensoren
In dieser Übung wird die erweiterte Bearbeitung von Werten beschrieben, die für die Visualisierung
(erweiterte Bearbeitung von Bildern) oder für lokale Sensoren berücksichtigt werden.
●
●
Werte:
❍
Position
❍
Wertetyp
❍
Komplexes Teil
❍
Nicht zusammenfassen
Filter:
❍
Filter anzeigen für
❍
Achsensystem
❍
Lokal anzeigen
❍
Komponente
❍
Layer
❍
Lamelle
❍
ID der Zwischenschicht
Werte
Generative Structural Analysis
●
Version 5 Release 16
Seite 1093
Position: Die Position hängt davon ab, welche Werte für die Optionen Typ und Kriterien auf
der Registerkarte Darstell ausgewählt wurden.
Knoten
Mit den Netzknoten verbunden.
Für jeden Knoten ist nur ein Wert verfügbar.
Knoten des Elements
Für jeden Knoten sind so viele Werte verfügbar wie
Elemente mit dem Knoten verbunden sind.
Mitte des Elements
Für jede Elementmitte ist nur ein Wert verfügbar.
Kante des Elements
Für jedes Kantenelement ist nur ein Wert verfügbar.
Teilfläche des Elements
Für jedes Flächenelement ist nur ein Wert verfügbar.
Element
Für jedes Element ist nur ein Wert verfügbar.
Gaußscher Punkt des Elements Die Position der Gaußschen Punkte hängt vom Elementtyp
ab.
Weitere Details enthält das Finite Element
Referenzhandbuch.
"(von Solver)" gibt an, dass die Position vom Solver angegeben wird.
Um weitere Informationen über die zulässige Position entsprechend dem ausgewählten
Darstellungstyp zu erhalten, siehe den Abschnitt Frequently Asked Section - Post-Processing
and Visualization des Generative Structural Analysis Benutzerhandbuchs.
Generative Structural Analysis
●
●
●
Version 5 Release 16
Seite 1094
Wertetyp: Entspricht dem Wertetyp (Ganzzahl, reell, doppelte Genauigkeit, komplex, komplex
mit doppelter Genauigkeit).
Komplexes Teil: Ein komplexes Teil ist verfügbar, wenn der ausgewählte Wertetyp komplex
und komplex mit doppelter Genauigkeit ist.
Nicht zusammenfassen:
❍
Wenn diese Option nicht aktiviert ist, werden kombinierte Werte angezeigt, wenn sie
verfügbar sind. Die gewünschte resultierende Kraft wird angezeigt.
❍
Wenn diese Option aktiviert ist, kann jede Spezifikation (Kraft, Bedingungen usw.) separat
angezeigt werden. Das gewünschte Werteset kann über das Listenfeld Werteset
ausgewählt werden.
Wenn beispielsweise drei Kräfte auf eine einzige Fläche angewendet werden, sind im
Kombinationsfeld Werteset drei Werte verfügbar. Aus diesen Werten kann dann das
gewünschte Werteset ausgewählt werden.
Filter
●
Filter anzeigen für: Ermöglicht die Auswahl des Elementtyps, für den die Optionen
Achsensystem, Komponente, Layer, Lamelle und ID der Zwischenschicht geändert werden.
Mit der Option Filter anzeigen für wird die Komponente, die derzeit bearbeitet wird,
nicht geändert.
Folgende Optionen sind verfügbar:
❍
❍
●
Knoten von 1D-Elementen, Knoten von 2D-Elementen und Knoten von 3DElementen für den Positionstyp Knoten.
1D-Elemente, 2D-Elemente und 3D-Elemente für den Positionstyp Element.
Achsensystem: Ermöglicht die Auswahl des zu verwendenden Achsensystems.
Hierfür die Schaltfläche ... anklicken.
Generative Structural Analysis
❍
Version 5 Release 16
Seite 1095
Die Funktion Achsensystem ist nur verfügbar, wenn das Produkt ELFINI
Structural Analysis (EST) installiert ist.
❍
Die Schaltfläche ... ist nur verfügbar, wenn für die Option Kriterien der Wert
Vektor, Tensor, Vektorkomponente oder Tensorkomponente ausgewählt
wurde.
❍
❍
❍
Global: Ermöglicht die Auswahl des Hauptachsensystems.
Benutzer: Ermöglicht die Auswahl einer Achsensystemkomponente (in der
Teilekonstruktionsumgebung oder der Flächenerzeugungsumgebung erzeugt).
Manuell: Ermöglicht die Angabe eines Achsensystems, indem die ursprünglichen
Koordinaten und die unterschiedlichen Richtungen definiert werden.
Generative Structural Analysis
❍
●
Version 5 Release 16
Seite 1096
Lokal: Ermöglicht die Auswahl eines Achsensystems, das lokal definiert ist (einem finiten
Element zugeordnet).
Lokal anzeigen: Ermöglicht die Darstellung der Achse für jedes Element.
Die Funktion Lokal anzeigen ist nur verfügbar,
❍
wenn das Produkt ELFINI Structural Analysis (EST)
❍
im Kontext für die Bildbearbeitung installiert ist.
Generative Structural Analysis
●
Version 5 Release 16
❍
Option Lokal anzeigen inaktiviert mit einem globalen Achsensystem
❍
Option Lokal anzeigen aktiviert mit einem globalen Achsensystem
Komponente: Ermöglicht die Auswahl der Komponente, die dargestellt werden soll.
Seite 1097
Generative Structural Analysis
❍
Version 5 Release 16
Seite 1098
Wenn z. B. ein Bild vom Typ Translationsverschiebungssymbol ausgewählt wird, sind
die folgenden Optionen für Komponente verfügbar:
■
Alle: alle Komponenten
C1: Komponenten gemäß x im aktuellen Achsensystem
C2: Komponenten gemäß y im aktuellen Achsensystem
C3: Komponenten gemäß z im aktuellen Achsensystem
Es ist ebenfalls eine Kombination dieser Komponenten (z. B. C1 & C2) möglich.
❍
Für Bilder vom Typ Haupttensor:
■
Im Falle von 3D-Elementen:
C11: ist die maximale Hauptspannung
C22: ist die mittlere Hauptspannung
C33: ist die minimale Hauptspannung
Es ist ebenfalls eine Kombination dieser Komponenten (z. B. C11 & C22) möglich.
■
Im Falle von 2D-Elementen:
C1: ist die maximale Hauptspannung
C2: ist die minimale Hauptspannung
Wenn die für 1D-, 2D- und 3D-Elemente ausgewählten Komponenten verschieden sind,
ist die Option Alle leer, um darauf hinzuweisen, dass die ausgewählten Komponenten
ungleich sind.
●
Layer: (nur im Falle von 2D-Elementen verfügbar).
In einer Lamelle kann die obere, mittlere oder untere Ebene ausgewählt werden, von der die
Ergebnisse berechnet werden.
Wenn das Produkt ELFINI Structural Analysis (EST) installiert ist, können die
oberen und unteren Ebenen gemäß der lokalen Ausrichtung der Senkrechten mit den
Optionen Oben und Unten angezeigt werden.
●
Lamelle: (nur im Falle von 2D-Elementen mit der Eigenschaft der Verbundstoffe verfügbar).
Es kann die Lamelle ausgewählt werden, von der die Ergebnisse dargestellt werden.
●
ID der Zwischenschicht: (nur im Falle von 2D-Elementen mit der Eigenschaft der
Verbundstoffe verfügbar).
Generative Structural Analysis
Version 5 Release 16
Seite 1099
Es kann die ID der Zwischenschicht ausgewählt werden, von der die Ergebnisse dargestellt
werden.
Die Berechnung erfolgt in der Reihenfolge, die durch das Feld Lamelle vorgegeben
ist, und nicht in der Reihenfolge, die durch das Feld ID der Zwischenschicht
vorgegeben ist.
Generative Structural Analysis
Version 5 Release 16
Seite 1100
Vorkommen bearbeiten
In dieser Übung wird erläutert, wie Vorkommen von Lösungen mit mehrfachem Vorkommen
(Frequenz, dynamisch usw.) bearbeitet werden.
Vorkommen können im folgenden Kontext bearbeitet werden:
●
globale Sensoren (integriert in das Dialogfenster 'Globale Sensoren')
●
lokale Sensoren (integriert in das Dialogfenster 'Lokale Sensoren')
●
Hüllkurvenset-Definition (dediziertes Dialogfenster)
Das Dialogfenster 'Vorkommen bearbeiten' wird angezeigt.
●
●
Analyseset: Zeigt das bearbeitete Analyseset an.
Vorkommen:
❍
Keine Auswahl: Es wird kein Vorkommen beibehalten.
❍
❍
❍
❍
❍
●
Wert, der angestrebt werden soll: Es werden die Vorkommen beibehalten, die
sich einem ausgewählten Wert annähern.
Intervalle: Es werden die Vorkommen beibehalten, die in mehreren ausgewählten
Intervallen enthalten sind.
Auswahl der Anzahl Vorkommen: Es werden die Vorkommen beibehalten, deren
Nummern ausgewählt wurden.
Auswahl der Werte der Vorkommen: Es werden die Vorkommen beibehalten,
deren Werte ausgewählt wurden.
Alle: Es werden alle Vorkommen beibehalten.
Komponentenbearbeitung
: Über diese Schaltfläche können die gewünschten
Vorkommen ausgewählt werden.
Diese Schaltfläche ist nur verfügbar, wenn eine der folgenden Optionen ausgewählt
Generative Structural Analysis
Seite 1101
Version 5 Release 16
wurde: Wert, der angestrebt werden soll, Intervalle, Auswahl der Anzahl
Vorkommen oder Auswahl der Werte der Vorkommen.
●
Gefilterte Vorkommen bearbeiten
: Über diese Schaltfläche können die
ausgewählten Vorkommen dargestellt werden.
Diese Schaltfläche ist nur verfügbar, wenn eine der folgenden Optionen ausgewählt
wurde: Wert, der angestrebt werden soll, Intervalle, Auswahl der Anzahl
Vorkommen, Auswahl der Werte der Vorkommen oder Alle.
Wert, der angestrebt werden soll
Mit dieser Option können die Vorkommen ausgewählt werden, die sich einem ausgewählten
Wert annähern.
1. Die Option Wert, der angestrebt werden soll auswählen.
2. Die Schaltfläche Komponentenbearbeitung
anklicken.
Das Dialogfenster 'Vorkommen - Filter' wird angezeigt.
3. Den gewünschten Wert im Dialogfenster 'Vorkommen - Filter' eingeben.
4. OK im Dialogfenster 'Vorkommen - Filter' anklicken.
5. Die Schaltfläche Gefilterte Vorkommen bearbeiten
anklicken.
Generative Structural Analysis
Version 5 Release 16
Das Dialogfenster 'Lösung' wird angezeigt.
6. OK im Dialogfenster anklicken.
Alle Vorkommen
Mit dieser Option werden alle Vorkommen ausgewählt.
Seite 1102
Version 5 Release 16
Generative Structural Analysis
Achsensystemtyp
In dieser Übung wird erläutert, wie ein globales, implizites oder benutzerdefiniertes
Achsensystem ausgewählt wird.
Welche Achsensysteme verfügbar sind, hängt von der Funktionalität ab.
Globales Achsensystem
Bei Auswahl des Achsensystemtyps Global werden die Komponenten als relativ zum
fixierten globalen rechtwinkligen Koordinatensystem interpretiert.
Implizites Achsensystem
Bei Auswahl des Achsensystemtyps Implizit werden die Komponenten als relativ zum
lokalen variablen Koordinatensystem interpretiert, dessen Typ von der Stützgeometrie
abhängt.
Benutzerdefiniertes Achsensystem
Seite 1103
Generative Structural Analysis
●
●
Version 5 Release 16
Seite 1104
Aktuelle Achse: Erlaubt die Auswahl des Achsensystems, das als ReferenzAchsensystem verwendet werden soll.
Diese Achse muss im Teiledokument erzeugt werden.
Lokale Ausrichtung:
❍
Kartesisch: Die Komponenten werden als relativ zu einem fixierten rechtwinkligen
Koordinatensystem interpretiert, das an den kartesischen Koordinatenrichtungen der
benutzerdefinierten Achse ausgerichtet ist.
❍
❍
Zylindrisch: Die Komponenten werden als relativ zu einem lokalen variablen
rechtwinkligen Koordinatensystem interpretiert, das an den zylindrischen
Koordinatenrichtungen der einzelnen Punkte relativ zur benutzerdefinierten Achse
ausgerichtet ist.
Sphärisch: Die Komponenten werden als relativ zu einem lokalen variablen
rechtwinkligen Koordinatensystem interpretiert, das an den sphärischen
Koordinatenrichtungen der einzelnen Punkte relativ zur benutzerdefinierten Achse
ausgerichtet ist.
Lokal anzeigen
Mit dieser Option kann das ausgewählte Achsensystem lokal auf der Geometrie angezeigt
werden.
Im folgenden Beispiel wurden Implizit als Typ für das Achsensystem und die Option Lokal
anzeigen ausgewählt:
Generative Structural Analysis
Version 5 Release 16
Seite 1105
Seite 1106
Version 5 Release 16
Generative Structural Analysis
Netzbereiche auswählen
In dieser Übung wird erläutert, wie die Schaltfläche Netzbereiche auswählen verwendet
wird, die in mehreren Dialogfenstern der Umgebung Generative Structural Analysis
verfügbar ist.
Wenn ein geometrisches Stützelement ausgewählt wurde, kann über diese Schaltfläche aus
allen dem Stützelement zugeordneten Netzbereichen ein Bereich ausgewählt werden.
Auf diese Weise können Vorverarbeitungsspezifikationen (Randbedingungen, Lasten,
Massen, Analyseverbindungen) einem umgewandelten Netzbereich zugeordnet werden.
Es muss ein Stützelement ausgewählt werden, damit die Schaltfläche verfügbar wird.
Das Dokument sample19.CATAnalysis aus dem Beispielverzeichnis öffnen. Diese Datei
enthält zwei umgewandelte Netzbereiche (Verschiebungsnetz.1 (Translation Mesh.1)
und Verschiebungsnetz.2 (Translation Mesh.2)).
1. Im Strukturbaum Druck.1 (Pressure.1) doppelt anklicken (unter der Objektgruppe
Lasten.1 (Loads.1)).
2. Die Schaltfläche Netzbereiche auswählen
im Dialogfenster 'Druck' anklicken.
Das Dialogfenster 'Netzbereiche' wird angezeigt.
❍
Netzbereiche: Es können die gewünschten Netzbereiche ausgewählt werden.
Version 5 Release 16
Generative Structural Analysis
■
Seite 1107
Alle: Bei dieser Option werden alle vorhandenen Netzbereiche berücksichtigt,
auch wenn sie nach dieser Operation erzeugt werden.
Die Option Alle ist standardmäßig ausgewählt.
Zur Darstellung der Netzbereiche, auf die der Druck angewendet wird, das
Bild Netz.1 (Mesh.1) (unter der Objektgruppe Knoten und Elemente) und
das Bild Vektor des Drucks.1 (Pressure Vector.1) (unter der
Objektgruppe Lasten.1 (Loads.1)) aktivieren und bei Bedarf die
Darstellungsoptionen für das Bild des Druckvektors ändern.
In diesem Beispiel wird der Druck auf alle Netzbereiche angewendet (auf den
Elternnetzbereich und die beiden umgewandelten Netzbereiche):
3. Den gewünschten Netzbereich auswählen.
Die Netzbereiche können mit Multiselektion ausgewählt werden.
In diesem Beispiel Verschiebungsnetz.2 (Translation Mesh.2) als Netzbereich
auswählen.
4. OK im Dialogfenster 'Netzbereiche' anklicken.
5. OK im Dialogfenster 'Druck' anklicken.
6. Das Symbol 'Berechnen' anklicken und im Dialogfenster 'Berechnen' die Option Nur
Vernetzen auswählen.
Generative Structural Analysis
Version 5 Release 16
7. Das Bild Vektor des Drucks.1 (Pressure Vector.1) aktivieren (unter der
Objektgruppe Lasten.1 (Loads.1)).
Der Druck wird nur auf den ausgewählten Netzbereich angewendet:
Seite 1108
Version 5 Release 16
Generative Structural Analysis
Seite 1109
Integration mit Product Engineering
Optimization
Dieser Abschnitt enthält Informationen zu Analysedaten, die im Produkt Product Engineering
Optimization (PEO) autorisiert wurden.
Für weitere Informationen zum Algorithmus für die Bereitstellung von Zielsetzungen und
Derivaten, siehe Product Engineering Optimization Benutzerhandbuch - Basic Tasks - Using a
Dedicated Structural Analysis Algorithm.
Kle: Derivate = Ableitungen, abgeleitete Objekte - was ist gemeint?
Was sind die autorisierten Sensoren?
Was sind die Beschränkungen?
Was sind die autorisierten Sensoren?
Dieser Abschnitt enthält Informationen dazu, welche Analysesensoren im Algorithmus zur
Bereitstellung von Derivaten des Produkts Product Engineering Optimization (PEO) autorisiert
wurden.
Autorisierte Sensoren
Globale Sensoren
Lokale Sensoren
Masse
Alle (mit Ausnahme des lokalen Sensors von MisesSpannung) *
* Nur wenn der lokale Sensor mit der Einstellung Keine oder Durchschnittlich für die Option
Nachbearbeitung definiert wurde.
Generative Structural Analysis
Version 5 Release 16
Seite 1110
Was sind die Beschränkungen?
Dieser Abschnitt enthält Informationen zu den bei der Verwendung von Analysesensoren für die
Berechnung von Derivaten bestehenden Beschränkungen.
●
Bei der Berechnung der Derivate werden nur die strukturellen Parameter (Parameter, die sich
nicht auf das Netz auswirken) berücksichtigt.
Die geometrischen Parameter (Parameter, deren Variation das Netz ungültig macht) müssen in
der Berechnung von Derivaten nicht berücksichtigt werden.
Im Falle einer Analyse mit einem 2D- und einem 3D-Körper gilt Folgendes:
❍
Der Parameter Thickness (Stärke) (unter 2D-Eigenschaft definiert) kann in der
Optimierung referenziert werden, da sich dessen Variation nicht auf das 2D-Netz auswirkt.
❍
Der Parameter Length (Länge) (unter Block definiert) kann nicht in der Optimierung
referenziert werden, da sich dessen Variation auf das 3D-Netz auswirkt.
●
Analysesensoren müssen einen einzelnen Ausgabeparameter zugänglich machen, der als Ziel im
Produkt Product Engineering Optimization (PEO) verwendet wird:
●
❍
lokaler Sensor mit Nachbearbeitung
❍
globaler Sensor mit einem einzelnen Ausgabeparameter
Die Sensoren müssen in einer Lösung mit einem Vorkommen definiert worden sein.
In der Berechnung von Derivaten können keine Analysesensoren verwendet werden, die zu einer
Lösung mit mehreren Vorkommen gehören (Frequenzprozess, Beulprozess oder
dynamischer Antwortprozess).
Generative Structural Analysis
Version 5 Release 16
Seite 1111
Abstände zwischen geometrischen Einheiten messen
Mit dem Befehl 'Messen zwischen' kann der Abstand zwischen geometrischen Einheiten gemessen werden.
Folgende Abstände können gemessen werden:
Geringste Abstände und gegebenenfalls Winkel zwischen Punkten, Flächen, Kanten, Scheitelpunkten und kompletten Produkten
Oder
Maximale Abstände zwischen zwei Flächen, zwei Volumina oder zwischen einer Fläche und einem Volumen
In diesem Abschnitt werden folgende Themen behandelt:
●
Geringsten Abstand und Winkel messen
●
Dialogfensteroptionen
●
Auf weitere Messbefehle zugreifen
●
Messungstypen definieren
●
Modi für Auswahl 1 und Auswahl 2 definieren
●
Berechnungsmodus definieren
●
Messergebnisse unterteilen
●
Maximalen Abstand messen
●
Informationen zum maximalen Abstand
●
Zwischen zwei G1-stetigen Flächen
●
Zwischen Drahtmodelleinheiten
●
Schrittweises Szenario
(
)
Generative Structural Analysis
Version 5 Release 16
●
Abstände in einem lokalen Achsensystem messen
●
'Messen zwischen' anpassen
●
Messungen bearbeiten
●
Geometrie aus Messergebnissen erzeugen
●
Exakte Messungen an CGR-Dateien und im Darstellungsmodus
●
Winkel messen
●
Messungen aktualisieren
●
Messungen in Knowledgeware verwenden
●
Messungscursor
●
Einschränkungen
Seite 1112
Die folgenden Beispielmodelldateien kopieren: ATOMIZER.model, BODY1.model, BODY2.model, LOCK.model, NOZZLE1.model, NOZZLE2.model,
REGULATION_COMMAND.model, REGULATOR.model, TRIGGER.model und VALVE.model. Sie befinden sich im Dateibaum der Onlinedokumentation im
Beispielordner cfysm/samples für allgemeine Funktionen.
Geringsten Abstand und Winkel messen
In dieser Übung wird beschrieben, wie geringste Abstände und gegebenenfalls Winkel zwischen geometrischen Einheiten (Punkten, Flächen, Kanten,
Scheitelpunkten und vollständigen Produkten) gemessen werden.
Generative Structural Analysis
1. Das Symbol Messen zwischen
Version 5 Release 16
Seite 1113
anklicken. In DMU kann auch der Befehl Analyse -> Messen zwischen in der Menüleiste ausgewählt werden.
Das Dialogfenster Messen zwischen wird angezeigt:
Standardmäßig werden geringste Abstände und gegebenenfalls Winkel gemessen.
Standardmäßig werden die Messungen bei aktiven Produkten in Bezug auf das Achsensystem des Produkts vorgenommen.
Messungen bei aktiven Teilen werden in Bezug auf das Achsensystem des Teils vorgenommen.
Hinweis: Dieser Unterschied ist nicht für Messungen relevant, die mit einer früheren Version als der Version 5 Release 8, Service Pack 1,
vorgenommen wurden. Bei diesen früheren Versionen wurden alle Messungen in Bezug auf das absolute Achsensystem vorgenommen.
Dialogfensteroptionen
Generative Structural Analysis
Seite 1114
Version 5 Release 16
❍
Andere Achse: Bei Auswahl dieses Markierungsfelds können Abstände und Winkel in Bezug auf ein lokales V5-Achsensystem gemessen werden.
❍
Messung beibehalten: Bei Auswahl dieses Markierungsfelds werden die aktuelle Messung und nachfolgende Messungen als Komponenten
beibehalten
Dies ist sehr hilfreich, wenn Messungen z. B. als Anmerkungen beibehalten werden sollen.
Einige als Komponenten beibehaltene Messungen sind assoziativ und können zum Auswerten von Parametern oder in Formeln verwendet
werden.
In den Umgebungen 'Drafting' und 'Advanced Meshing Tools' werden Messungen während der Verarbeitung vorgenommen. Sie sind daher
weder persistent noch assoziativ und können nicht als Parameter verwendet werden.
❍
Geometrie erzeugen: Mit dieser Schaltfläche können die Punkte und die Linie dem Ergebnis für den geringsten Abstand entsprechend erzeugt
werden
❍
Anpassen...: Über diese Schaltfläche kann die Anzeige der Messergebnisse angepasst werden.
Auf weitere Messbefehle zugreifen
❍
Im Dialogfenster Messen zwischen steht das Symbol Element messen
❍
In DMU steht im Dialogfenster Messen zwischen außerdem die Option zum Messen der Stärke zur Verfügung. Weitere Informationen enthält das
DMU Space Analysis Benutzerhandbuch.
2. Den gewünschten Messungstyp auswählen.
zur Verfügung.
Generative Structural Analysis
Version 5 Release 16
Seite 1115
Hinweis: Das im Dialogfenster angezeigte Bild ändert sich je nach ausgewähltem Messungstyp.
3. Den gewünschten Modus in den Dropdown-Listenfenstern für den Modus der Auswahl 1 und Auswahl 2 festlegen.
4. Den gewünschten Berechnungsmodus im Dropdown-Listenfenster für den Berechnungsmodus festlegen.
5. Eine Fläche, Kante, einen Scheitelpunkt oder ein vollständiges Produkt (Auswahl 1) durch Anklicken auswählen.
Hinweise:
❍
Das Aussehen des Cursors hat sich geändert, um dem Benutzer die Arbeit zu erleichtern.
❍
Die dynamische Hervorhebung von geometrischen Einheiten erleichtert das Auffinden von anzuklickenden Elementen.
6. Eine andere Fläche, Kante, einen anderen Scheitelpunkt oder ein anderes komplettes Produkt (Auswahl 2) durch Anklicken auswählen.
Eine Linie, die den Vektor für den geringsten Abstand darstellt, wird zwischen den ausgewählten Elementen im Geometriebereich gezogen. Die
zugehörigen Abstandswerte werden im Dialogfenster angezeigt.
Generative Structural Analysis
Version 5 Release 16
Seite 1116
Hinweis: Aus Gründen der Lesbarkeit werden Winkel zwischen Linien und/oder Kurven, deren Bogenmaß unter 0,02 liegt (1,146 Grad), im
Geometriebereich nicht angezeigt.
Generative Structural Analysis
Version 5 Release 16
Seite 1117
Standardmäßig werden der geringste Abstand und der eventuell vorhandene Winkel zwischen den ausgewählten Elementen im Dialogfenster
Messen zwischen angegeben..
7. Eine andere Auswahl treffen und gegebenenfalls einen anderen Auswahlmodus wählen.
8. Den Messungstyp auf Fächer setzen, um die erste Auswahl zu fixieren, damit immer von diesem Element aus gemessen werden kann.
9. Das zweite Element auswählen.
10. Ein anderes Element auswählen.
11. Abschließend OK anklicken.
Generative Structural Analysis
Version 5 Release 16
Seite 1118
Messtypen definieren
●
Zwischen (Standardtyp): Zum Messen des Abstands und gegebenenfalls des Winkels zwischen zwei ausgewählten Elementen.
●
Verkettung: Ermöglicht die Verkettung von Messungen, wobei das zuletzt ausgewählte Element bei der nächsten Messung an die Stelle der ersten Auswahl
rückt.
●
Fächer: Fixiert die erste Auswahl als Referenz, damit immer von diesem Element aus gemessen werden kann.
Modi für Auswahl 1 und Auswahl 2 definieren
●
Beliebige Geometrie: Zum Messen von Abständen und gegebenenfalls von Winkeln zwischen definierten geometrischen Einheiten (Punkten, Kanten,
Flächen etc.).
Die Option Beliebige Geometrie ist standardmäßig ausgewählt.
Hinweis: Der Modus 'Bogenmittelpunkt' ist in diesem Auswahlmodus aktiviert.
Dieser Modus erkennt Zylinderachsen und ermöglicht z. B. das Messen des Abstands zwischen zwei Zylinderachsen.
Wird das Achsensystem im Strukturbaum ausgewählt, wird der Abstand vom Ursprung des Achsensystems aus gemessen.
Unterelemente von V5-Achsensystemen können nur im Geometriebereich ausgewählt werden. Bei V4-Achsensystemen werden die Abstände immer vom
Ursprung aus gemessen.
Version 5 Release 16
Generative Structural Analysis
●
Seite 1119
Geometrie/unendlich: Zum Messen von Abständen und gegebenenfalls Winkeln zwischen der unendlichen Geometrie (Ebene, Linie oder Kurve), auf
der die ausgewählten geometrischen Einheiten liegen. Kurven werden an den Kurvenenden gemäß der Tangentenbedingung erweitert.
Linie
Ebene
Kurve
Der Modus 'Bogenmittelpunkt' ist aktiviert, und in diesem Modus
werden auch Zylinderachsen erkannt. Für alle anderen
Auswahlmöglichkeiten wird der Messungsmodus 'Beliebige
Geometrie' verwendet.
Generative Structural Analysis
Version 5 Release 16
Seite 1120
Beliebige Geometrie/unendlich
Beliebige Geometrie
●
Auswahlpunkt: Zum Messen von Abständen zwischen Punkten, die auf definierten geometrischen Einheiten ausgewählt wurden.
Hinweise:
●
Der Auswahlpunkt wird in der Geometrie des Darstellungsmodus ausgewählt und hängt vom verwendeten Wert des
Durchhangs ab. Er entspricht u. U. nicht der exakten Geometrie.
●
Das Messergebnis ist niemals assoziativ.
In der DMU-Schnittanzeige werden durch die Auswahl von zwei Auswahlpunkten auf einer Kurve der Abstand zwischen Punkten entlang der Kurve
Generative Structural Analysis
Version 5 Release 16
Seite 1121
(Kurvenlänge oder CL) sowie der geringste Abstand zwischen Punkten ermittelt.
Hinweise:
●
Beide Punkte müssen auf dem gleichen Kurvenelement liegen.
●
Im Dialogfenster 'Anpassung 'Messen zwischen'' muss die Option 'Geringster Abstand' aktiviert sein.
●
Nur Punkt: Zum Messen von Abständen zwischen Punkten. Die dynamische Hervorhebung ist auf Punkte begrenzt.
●
Nur Kante, Nur Fläche: Zum Messen von Abständen und gegebenenfalls von Winkeln zwischen Kanten bzw. zwischen Flächen. Die dynamische
Hervorhebung ist auf Punkte oder Flächen begrenzt und damit im Vergleich zum Modus 'Beliebige Geometrie' vereinfacht. Es werden alle Kantentypen
unterstützt.
Generative Structural Analysis
●
Version 5 Release 16
Seite 1122
Nur Produkt: Zum Messen von Abständen zwischen Produkten.
Durch Auswahl von Produktgeometrie wie Kanten oder Flächen im Geometriebereich oder im Strukturbaum können Produkte angegeben werden.
●
Auswahlachse: Zum Messen von Abständen und gegebenenfalls von Winkeln zwischen einer Einheit und einer unendlichen Linie senkrecht zur Anzeige.
Einfach anklicken, um eine unendliche Linie senkrecht zur Anzeigefläche zu erzeugen.
Hinweise:
●
❍
Die Messergebnisse sind Näherungswerte und nicht assoziativ.
❍
Elemente, die in den Modus 'Verdecken' gesetzt wurden, werden bei der Messoperation berücksichtigt.
Verschneidung: Zum Messen von Abständen zwischen den Schnittpunkten zweier Linien/Kurven/Kanten oder zwischen einer Linie/Kurve/Kante und
einer Fläche. In diesem Fall sind für die Definition der Elemente für Auswahl 1 und 2 zwei Auswahlen erforderlich.
Geometrische Einheiten (ebene Fläche, Linien und Kurven) werden zur Bestimmung des Schnittpunkts unendlich erweitert.Kurven werden an den
Kurvenenden gemäß der Tangentenbedingung erweitert.
Kurve-Ebene
Generative Structural Analysis
Linie-Ebene
Kurve-Kurve
Version 5 Release 16
Seite 1123
Generative Structural Analysis
Version 5 Release 16
Seite 1124
Hinweise:
●
❍
Es werden nur Verschneidungen verwaltet, aus denen Schnittpunkte resultieren.
❍
Die Messergebnisse sind Näherungswerte und nicht assoziativ.
Kantenbegrenzungen: Zum Messen von Abständen zwischen den Start- und Endpunkten einer Kante. Wenn diese Option aktiviert ist, können nur
Start- und Endpunkte ausgewählt werden. Für die Messung wird der Extremwert verwendet, der dem ausgewählten Punkt am nächsten liegt.
●
Bogenmittelpunkt: Zum Messen von Abständen zwischen Bogenmittelpunkten. Zum Definieren eines Bogenmittelpunkts drei Punkte in der Geometrie
anklicken.
Generative Structural Analysis
Version 5 Release 16
Seite 1125
Hinweis: Die Messergebnisse sind Näherungswerte und nicht assoziativ.
●
Mittelpunkt des Dreipunktbogens: Zum Messen von Abständen zwischen den Mittelpunkten von Bögen, die durch drei Punkte definiert sind.
●
Koordinate: Zum Messen von Abständen zwischen Koordinaten, die für die Elemente von Auswahl 1 oder Auswahl 2 eingegeben wurden.
Hinweis: Die Messergebnisse niemals assoziativ.
Berechnungsmodus definieren
●
Exakt, anschließend angenähert (Standardmodus): Misst die genauen Daten und gibt, wo dies möglich ist, die exakten Werte an. Können keine
exakten Werte gemessen werden, werden angenäherte Werte angegeben (am Zeichen ~ zu erkennen).
●
Exakt: Misst die exakten Daten und gibt die richtigen Werte an. Exakte Elemente können nur im Geometriebereich oder im Strukturbaum ausgewählt
werden.
In bestimmten Fällen, insbesondere wenn Produkte ausgewählt werden, informiert eine Warnung darüber, dass die exakte Messung nicht vorgenommen
werden konnte.
Nach der Ausführung bestimmter geometrischer Operationen variiert möglicherweise die Darstellung der Scheitelpunkte (und der entsprechenden
Makropunkte) auf unterschiedlichen Stützelementen (Kurven oder Flächen). Diese Darstellungen befinden sich nicht alle an derselben Position im Raum.
Infolgedessen kann die genaue Position des Scheitelpunkts nicht bestimmt werden. Es wird nur eine Darstellung des Scheitelpunkts angezeigt.
Generative Structural Analysis
Version 5 Release 16
Seite 1126
Messungen über die Option 'Messen zwischen' werden mit Bezug auf die angezeigte Darstellung vorgenommen. Die Messung des Abstands zwischen
zwei Punkten hängt folglich von der gewählten Darstellung ab. Berechnungsfehler sind darauf zurückzuführen, dass die genaue Position des
Scheitelpunkts nicht bestimmt werden kann.
●
Angenähert: Es werden Messungen an tessellierten Objekten vorgenommen und angenäherte Werte angegeben (am Zeichen '~' zu erkennen).
Hinweise:
❍
Die Anzeige des Zeichens '~' kann auch verdeckt werden. Dazu den Befehl Tools -> Optionen verwenden (Allgemein -> Parameter und
Messungen -> Tools für Messung).
❍
Die Anzahl der Dezimalstellen, die Anzeige der abschließenden Nullen und der Begrenzungen für die Exponentialdarstellung werden über die
Registerkarte 'Einheiten' im Dialogfenster 'Optionen' (Tools -> Optionen, Allgemein -> Parameter und Messungen...) gesteuert. Weitere
Informationen hierzu sind im Infrastructure Benutzerhandbuch enthalten.
❍
Der Kontextmenübefehl 'Andere Auswahl...' ermöglicht den Zugriff auf die Mittelpunkte von Kugeln.
❍
Elemente, die sich im Modus 'Verdecken' befinden, werden bei der näherungsweisen Berechnung nicht berücksichtigt.
Ist im Dialogfenster Messen zwischen die Option Messung beibehalten markiert, werden die Messungen als Komponenten beibehalten, und wenn
Messungen am aktiven Produkt vorgenommen wurden, sieht der Strukturbaum etwa wie folgt aus:
Oder er sieht wie folgt aus, wenn Messungen am aktiven Teil vorgenommen wurden:
Generative Structural Analysis
Version 5 Release 16
Seite 1127
Hinweis: Ist das Produkt aktiv, werden alle an Teilen vorgenommenen Messungen in den Bereich 'Verdecken' übertragen.
Einige als Komponenten beibehaltene Messungen sind assoziativ.Wenn ein Teil im Entwurfsmodus geändert oder in einem Produktstrukturkontext bewegt
wird und die Messung hiervon betroffen ist, wird sie im Strukturbaum als nicht aktuell gekennzeichnet. Sie kann dann lokal oder automatisch aktualisiert
werden.
Werden Messungen zum Auswerten von Parametern verwendet, wird eine assoziative Verknüpfung zwischen der Messung und dem Parameter
erzeugt.Messungen können außerdem in Formeln verwendet werden.
Messergebnisse unterteilen
Nach erfolgter und beibehaltener Messung diese auswählen. Anschließend das Symbol Schnitt
anklicken, um die Messergebnisse zu unterteilen.
Die Ebene wurde parallel zu der Richtung erzeugt, die durch die Messung definiert ist, und sie unterteilt die Einheiten, die nur für die Messung ausgewählt
sind. Es sind alle alle Bearbeitungsmöglichkeiten für Schnittebenen verfügbar.
.
Hinweis: Möglicherweise ist eine entsprechende Lizenz erforderlich, um auf den Befehl 'Schnitt' zugreifen zu können.
Nur in P1 verfügbare Funktionen
In P1 wird die Symbolleiste 'Tools für Messung' angezeigt.
Diese Symbolleiste enthält zwei Symbole:
Version 5 Release 16
Generative Structural Analysis
●
Messungsdialoge
●
Messung verlassen
Seite 1128
: Ermöglicht das Ein- und Ausblenden des zugeordneten Dialogfensters.
: Hiermit wird die Messung beendet. Dies ist hilfreich, wenn das Dialogfenster verdeckt
ist.
'Messen zwischen' anpassen
Durch entsprechende Anpassungen lässt sich angeben, welcher Abstand gemessen werden soll:
●
Geringster Abstand (und gegebenenfalls Winkel)
●
Maximaler Abstand
●
Maximaler Abstand von 1 nach 2
Hinweis: Diese Optionen schließen sich gegenseitig aus. Nach jeder Änderung einer Option muss die Messung erneut durchgeführt werden.
Standardmäßig werden geringste Abstände und gegebenenfalls Winkel gemessen.
Es kann auch festgelegt werden, dass Komponenten und die Koordinaten der zwei Punkte (Punkt 1 und Punkt 2) angezeigt werden, deren Abstand
voneinander gemessen wird.
Die Darstellung der Ergebnisse im Geometriebereich und im Dialogfenster richtet sich nach den im Dialogfenster vorgenommenen Einstellungen.
Generative Structural Analysis
Version 5 Release 16
Seite 1129
Maximalen Abstand messen
Informationen zum maximalen Abstand
Es ist möglich, den maximalen Abstand zwischen zwei G1-Flächen, zwei Volumenkörpern oder einer Fläche und einem Volumenkörper zu messen.
Der Abstand wird senkrecht zur Auswahl gemessen und stellt immer nur einen ungefähren Wert dar. Die folgenden beiden Optionen sind verfügbar:
●
Maximaler Abstand von 1 nach 2: Gibt den maximalen Abstand aller von Auswahl 1 aus gemessenen Abstände an.
Hinweis: Dieser Abstand ist im Allgemeinen nicht symmetrisch.
Generative Structural Analysis
●
Version 5 Release 16
Seite 1130
Maximaler Abstand: Gibt den größten maximalen Abstand an und legt dabei den von Auswahl 1 aus gemessenen maximalen Abstand sowie den von
Auswahl 2 aus gemessenen maximalen Abstand zu Grunde.
Hinweis: Alle Normalen der Auswahl 1 (oder 2), die die Auswahl 1 (oder 2)
schneiden, werden ignoriert.
Version 5 Release 16
Generative Structural Analysis
Seite 1131
Zwischen zwei G-1-stetigen Flächen eines Teils im Entwurfsmodus (exaktes Ergebnis)
Es besteht nun die Möglichkeit, den maximalen Abstand zwischen zwei G1-Flächen (tangentenstetig) zu messen (eben und uneben). Das Messergebnis
ist exakt.
Hinweise:
●
G1 bedeutet geometrische Tangentenstetigkeit, d. h., die Flächen sind auf Tangentenebene stetig.
●
Der maximale Abstand kann nur bei exakten Geometrien (d. h. im Entwurfsmodus) gemessen werden.
Zwischen Drahtmodelleinheiten
Es besteht nun die Möglichkeit, die maximale rechtwinklige Abweichung zwischen Punkt-, Linien- und Flächenelementen zu berechnen (außer bei
Elementen vom Typ Fläche/Fläche, bei denen der maximale rechtwinklige Abstand verwendet wird; siehe nachstehende Tabelle).
In der nachstehenden Tabelle sind die Auswahlmöglichkeiten im Drahtmodell zum Messen des maximalen Abstands aufgeführt:
Einheit
Fläche
Kurve
Punkt
Fläche
Kurve
Punkt
Nein
Ja
Ja
Ja
Ja
Ja
Ja
Ja
Min.
Verhalten der maximalen rechtwinkligen Abweichung:
●
Das zweite Element wird diskretisiert (wobei die Tessellierung unabhängig vom Durchhang der Darstellung ist).
●
Anschließend wird der Mindestabstand zwischen jedem Punkt der Diskretisierung und dem ersten ausgewählten Element gemessen.
●
Es werden nur die Mindestabstände mit einer senkrechten Projektion beibehalten.
Der angegebene Endwert entspricht dem höchsten Wert aller beibehaltenen rechtwinkligen Mindestabstände.
Generative Structural Analysis
Version 5 Release 16
Seite 1132
Konsequenzen:
●
Das Verhalten ist nicht symmetrisch, wenn die Option "Maximaler Abstand von 1 nach 2" verwendet wird (ausgenommen hiervon ist die Punktauswahl).
●
Das Ergebnis wurde näherungsweise berechnet.
●
●
●
Wenn der zwischen einem Punkt der Auswahl 2 und einem Punkt der Auswahl 1 gemessene Mindestabstand nicht rechtwinklig ist, wird er nicht
berücksichtigt. Dies bedeutet, dass die Fälle, in denen keine Orthogonalität zwischen der durch die zwei Punkte des Mindestabstands und der Auswahl 1
vorgegebenen Richtung vorliegt, ausgeschlossen werden.
Die zur Beibehaltung des Mindestabstands im Ergebnis erforderliche Orthogonalität ist nicht mit dem Modeler vereinbar (logische G1-Stetigkeit wird nicht
berücksichtigt).
In bestimmten Szenarios werden keine Lösungen aufgezeigt (siehe nachfolgendes Beispiel).
In diesem Szenario gibt das linke Teil keine Lösung zurück, da die Mindestabstände in diesem Bereich am linken Endpunkt der Kurve gemessen werden und
nicht im rechten Winkel zur Kurve liegen.
Generative Structural Analysis
Version 5 Release 16
Seite 1133
Schrittweise beschriebenes Szenario
1. Die Schaltfläche Anpassen... anklicken, im Dialogfenster 'Anpassung 'Messen zwischen'' die entsprechende Option für den maximalen Abstand
markieren, und anschließend OK anklicken.
2. Die Messung durchführen:
❍
Den gewünschten Messungstyp auswählen.
❍
Die gewünschten Auswahlmodi auswählen.
❍
Den gewünschten Berechnungsmodus auswählen.
❍
Zwei Flächen, zwei Volumina oder eine Fläche und ein Volumen durch Anklicken auswählen.
Generative Structural Analysis
Version 5 Release 16
Seite 1134
3. Nach Beendigung die Schaltfläche OK anklicken.
Abstände in einem lokalen Achsensystem messen
Über die Dialogfensteroption Andere Achse können Abstände in einem lokalen Achsensystem gemessen werden.
Dieser Messungstyp ist assoziativ: Das Verschieben des Achsensystems wirkt sich auf die Messung aus, die daraufhin aktualisiert werden kann.
Für die Durchführung dieses Szenarios ist ein V5-Achsensystem erforderlich.
1. Im Dialogfenster das Markierungsfeld Andere Achse auswählen.
2. Ein V5-Achsensystem im Strukturbaum bzw. im Geometriebereich auswählen.
3. Die Messung durchführen.
Generative Structural Analysis
Version 5 Release 16
Seite 1135
Die nachfolgenden Beispiele enthalten als Messergebnis einen Wert für den geringsten Abstand. Außerdem werden die Koordinaten der beiden Punkte
angezeigt, deren Abstand gemessen wird.
Dieselbe Messung in Bezug auf das absolute Achsensystem:
Hinweis: Alle nachfolgenden Messungen werden unter Bezugnahme auf das ausgewählte Achsensystem durchgeführt.
4. Zum Ändern des Achsensystems, das Feld Andere Achse anklicken, und ein anderes Achsensystem auswählen.
5. Zur Rückkehr zum absoluten Achsensystem das Markierungsfeld Andere Achse anklicken, um die Markierung zurückzunehmen.
6. Nach Beendigung die Schaltfläche OK anklicken.
Generative Structural Analysis
Seite 1136
Version 5 Release 16
Einschränkungen
●
Die Auswahl einzelner Scheitelpunkte ist weder im Darstellungsmodus noch in den cgr-Dateien möglich.
●
Im Bereich 'Verdecken' ist der Zugriff auf den Befehl 'Messen zwischen'
●
Messungen, die an Blechkomponenten vorgenommen werden, führen zu falschen Ergebnissen. In der abgewickelten Ansicht werden beim Messen von
nicht möglich.
Hauptkörpern keine Volumenelemente berücksichtigt.
●
Beim Umschalten zwischen der gefalteten Ansicht und der abgewickelten Ansicht (mit dem Symbol Falten/Abwickeln
Metal') sind Messungen nicht assoziativ.
in der Symbolleiste 'Sheet
Generative Structural Analysis
Version 5 Release 16
Seite 1137
Winkel messen
Im folgenden Abschnitt werden beschrieben:
●
Exakte Winkel
●
Komplementwinkel
Exakte Winkel
Der Befehl Messen zwischen ermöglicht das Messen exakter Winkel zwischen den folgenden geometrischen Elementen,
die (mindestens) einen gemeinsamen Punkt aufweisen.
Zwei Linien (auch wenn diese nicht in
derselben Ebene liegen):
Eine Linie und eine Kurve:
Zwei Kurven:
Hinweis: In den drei vorangehenden Fällen erfolgt die Messung, wenn bei den Elementen mehr als eine Kollision vorliegt,
an dem Kollisionspunkt, der dem Punkt am nächsten liegt, an dem die Auswahl 1 vorgenommen wurde.
Eine Kurve und eine Fläche:
Generative Structural Analysis
Version 5 Release 16
Seite 1138
Hinweis: Wenn die Kurve und die Fläche mehr als eine Kollision verursachen, erfolgt die Messung an dem Kollisionspunkt,
der dem Punkt am nächsten liegt, an dem auf der Kurve die Auswahl getroffen wurde.
Eine Linie und eine Fläche:
Eine Linie und eine Ebene:
Zwei Flächen: Es kann auch der Winkel zwischen zwei Flächen gemessen werden, sofern beide Flächen planar sind.
Komplementwinkel
Der Benutzer erhält den Komplementwinkel (360° - der gemessene ursprüngliche Winkel) beim Messen zwischen zwei
Kurven: Die Winkellinie ziehen, um den Komplementwinkel anzuzeigen.
Generative Structural Analysis
Version 5 Release 16
Seite 1139
Hinweis: Das Dialogfenster und die Wissensparameter werden aktualisiert. Der Wert des Komplementwinkels wird
zusammen mit der Messung gespeichert.
Bei zwei beliebigen geometrischen Einheiten, die sich treffen, wird die Wahl, ob ein gegebener Winkel oder dessen
Komplementwinkel gemessen werden soll, unter Berücksichtigung der Position getroffen, wo die Einheiten im 3D-Bereich
ausgewählt werden:
Werden Einheiten im Strukturbaum ausgewählt, wird der gemessene Winkel willkürlich angegeben (A oder 180 Grad - A).
Generative Structural Analysis
Version 5 Release 16
Seite 1140
Messungscursor
Beim Verwenden der Optionen 'Messen zwischen' und 'Element messen' ändert sich das
Aussehen des Messungscursors, wenn der Cursor beim Ausführen des jeweiligen Messbefehls
über Elemente geführt wird. Dies soll dem Benutzer das Erfassen der Auswahl erleichtern. Die
dynamische Hervorhebung von Flächen, Punkten, Scheitelpunkten usw. hilft ebenfalls.
Messen zwischen
Element messen
Geometrie
Fläche
Ebene Fläche
Linie
Kurve
Punkt
Kreis
Kugel
Generative Structural Analysis
Version 5 Release 16
Zylinder
Volumen
Beim Verwenden der Option 'Messen
zwischen' erleichtert eine Zahl (1 für
Auswahl 1 und 2 für Auswahl 2)
außerdem das Erkennen der aktuellen
Position in der Messung.
Seite 1141
Version 5 Release 16
Generative Structural Analysis
Seite 1142
Eigenschaften messen ( )
Mit dem Befehl 'Element messen' lassen sich die Eigenschaften messen, die einem ausgewählten Element (Punkte, Kanten, Flächen
und vollständige Produkte) zugeordnet sind.
In diesem Abschnitt werden folgende Themen behandelt:
●
Eigenschaften messen
●
Eigenschaften in einem lokalen Achsensystem messen
●
Anzeige anpassen
●
Messungen bearbeiten
●
Geometrie aus Messergebnissen erzeugen
●
Exakte Messungen an CGR-Dateien und im Darstellungsmodus
●
Messungen aktualisieren
●
Messungen in Knowledgeware verwenden
sowie Messungen und Wissensparameter
●
Messungscursor
●
Wichtig
Die folgenden Beispielmodelldateien kopieren: ATOMIZER.model, BODY1.model, BODY2.model, LOCK.model, NOZZLE1.model,
NOZZLE2.model, REGULATION_COMMAND.model, REGULATOR.model, TRIGGER.model und VALVE.model.
Sie befinden sich im Dateibaum der Onlinedokumentation im Beispielordner für allgemeine Funktionen, cfysm/samples.
Eigenschaften messen
In dieser Übung wird das Messen der Eigenschaften beschrieben, die einem ausgewählten Element zugeordnet sind.
1. In den Entwurfsmodus wechseln (Bearbeiten -> Darstellungen -> Entwurfsmodus).
2. Ansicht -> Wiedergabemodus auf 'Schattierung mit Kanten' setzen.
Dieser Befehl kann nicht verwendet werden, wenn die Option 'Schattierung' anstelle von 'Schattierung mit Kanten'
ausgewählt ist.
3. Das Symbol Element messen
anklicken. In DMU können auch die Menüeinträge Analyse -> Element messen aus der
Menüleiste ausgewählt werden. Das Dialogfenster Element messen wird angezeigt.
Generative Structural Analysis
Version 5 Release 16
Seite 1143
Standardmäßig werden die Eigenschaften der aktiven Produkte in Bezug auf das Achsensystem des Produkts gemessen.
Die Eigenschaften der aktiven Teile werden in Bezug auf das Achsensystem des Teils gemessen.
Hinweis: Dieser Unterschied ist nicht für Messungen relevant, die mit einer früheren Version als der Version 5 Release 8,
Service-Pack 1 vorgenommen wurden. Bei diesen früheren Versionen wurden alle Messungen in Bezug auf das absolute
Achsensystem vorgenommen.
Dialogfensteroptionen
❍
Andere Achse: Bei Auswahl dieses Markierungsfelds können Eigenschaften in Bezug auf ein lokales V5-Achsensystem
gemessen werden.
❍
Messung beibehalten: Bei Auswahl dieses Markierungsfelds werden die aktuelle Messung und nachfolgende Messungen
als Komponenten beibehalten
Dies ist hilfreich, wenn Messungen z. B. als Anmerkungen beibehalten werden sollen.
Einige als Komponenten beibehaltene Messungen sind assoziativ und können zum Auswerten von Parametern oder in
Formeln verwendet werden.
In den Umgebungen 'Drafting' und 'Advanced Meshing Tools' werden Messungen während der Verarbeitung
durchgeführt. Sie sind nicht permanent. Dies bedeutet, dass sie nicht assoziativ sind und nicht als Parameter
verwendet werden können.
❍
Geometrie erzeugen: Über diese Schaltfläche kann der Schwerpunkt aus den Messergebnissen erzeugt werden.
❍
Anpassen...: Über diese Schaltfläche kann die Anzeige der Messergebnisse angepasst werden.
Auf weitere Messbefehle zugreifen
Generative Structural Analysis
❍
Version 5 Release 16
Seite 1144
Der Befehl Messen zwischen steht im Dialogfenster 'Element messen' zur Verfügung. Eines der Symbole 'Messen zwischen'
im Fenster 'Definition' anklicken, um zu einem anderen Befehl zu wechseln.
❍
In DMU steht im Dialogfenster 'Element messen' außerdem eine Option zum Messen der Stärke zur Verfügung. Weitere
Informationen enthält die entsprechende Übung im DMU Space Analysis Benutzerhandbuch.
4. Den gewünschten Messungsmodus im Dropdown-Listenfenster 'Auswahl 1 - Modus' festlegen.
5. Den gewünschten Berechnungsmodus im Dropdown-Listenfenster für den Berechnungsmodus festlegen.
6. Das gewünschte Element durch Anklicken auswählen.
Hinweis: Das Aussehen des Cursors hat sich geändert, um dem Benutzer die Arbeit zu erleichtern.
Generative Structural Analysis
Version 5 Release 16
Seite 1145
Im Dialogfenster werden Informationen zum ausgewählten Element, in diesem Fall eine Fläche, aufgeführt, und es wird
angegeben, ob das Ergebnis einen exakten oder angenäherten Wert aufweist. Der Flächenbereich wird auch im
Geometriebereich angezeigt.
Die Anzahl der Dezimalstellen, die Anzeige der abschließenden Nullen und der Begrenzungen für die Exponentialdarstellung
werden über die Registerkarte 'Einheiten' im Dialogfenster 'Optionen' (Tools -> Optionen, Allgemein -> Parameter und
Messungen...) gesteuert. Weitere Informationen hierzu sind im Infrastructure Benutzerhandbuch zu finden.
7. Versuchen, andere Elemente auszuwählen, um zugeordnete Eigenschaften zu messen.
Hinweis: Aus Gründen der Lesbarkeit werden Winkel, die mit der Option 'Winkel anhand von 3 Punkten' oder bei
einem Kreisbogen mit einem Bogenmaßwert von unter 0,02 (1,146 Grad) gemessen werden, nicht im
Geometriebereich angezeigt.
8. Nach Beendigung die Schaltfläche OK anklicken.
Ist im Dialogfenster Element messen die Option Messung beibehalten markiert, werden die Messungen als
Komponenten beibehalten, und der Strukturbaum hat etwa das folgende Aussehen, wenn Eigenschaften des aktiven
Produkts gemessen wurden.
Oder er sieht wie folgt aus, wenn Eigenschaften des aktiven Teils gemessen wurden.
Generative Structural Analysis
Version 5 Release 16
Hinweise:
❍
Ist das Produkt aktiv, werden alle Messungen, die am aktiven Teil vorgenommen wurden, in den Modus
'Verdecken' gesetzt.
❍
Elemente, die in den Modus 'Verdecken' gesetzt wurden, werden bei der Messoperation berücksichtigt.
Einige als Komponenten beibehaltene Messungen sind assoziativ.Wenn ein Teil im Entwurfsmodus geändert oder in
einem Produktstrukturkontext bewegt wird und die Messung hiervon betroffen ist, wird sie im Strukturbaum als
nicht aktuell gekennzeichnet. Sie kann dann lokal oder automatisch aktualisiert werden.
Werden Messungen zum Auswerten von Parametern verwendet, wird eine assoziative Verknüpfung zwischen der
Messung und dem Parameter erzeugt.Messungen können außerdem in Formeln verwendet werden.
Den Modus für Auswahl 1 definieren
❍
Beliebige Geometrie (Standardmodus): Zum Messen der Eigenschaften des ausgewählten Elements (Punkt,
Kante, Fläche oder komplettes Produkt).
❍
Nur Punkt: Zum Messen der Eigenschaften von Punkten. Die dynamische Hervorhebung ist auf
Punkte begrenzt.
❍
Nur Kante: Zum Messen der Eigenschaften von Kanten. Es werden alle Kantentypen unterstützt.
❍
Nur Fläche: Zum Messen der Eigenschaften von Flächen.
In den letzten drei Modi ist die dynamische Hervorhebung je nach ausgewähltem Modus auf Punkte, Kanten
Seite 1146
Generative Structural Analysis
Version 5 Release 16
Seite 1147
oder Flächen begrenzt und damit im Vergleich zum Modus 'Beliebige Geometrie' vereinfacht.
❍
Nur Produkt: Zum Messen der Eigenschaften zwischen Produkten.
Durch Auswahl von Produktgeometrie wie Kanten oder Flächen im Geometriebereich oder im Strukturbaum
können Produkte angegeben werden.
❍
Winkel anhand von 3 Punkten: Misst den Winkel zwischen zwei Linien, die wiederum durch drei Punkte
definiert sind.
❍
So werden Linien definiert:
❍
Drei vorhandene Punkte im Geometriebereich oder im Strukturbaum auswählen.
Hinweis: Auswahlpunkte können nicht ausgewählt werden. Die Funktion für die intelligente Auswahl ist
verfügbar, d. h., dass z. B. eine Kugel oder ein Kreis als Punkte aufgefasst werden.
❍
Der resultierende Winkel weist immer einen positiven Wert auf. Er wird gegen den Uhrzeigersinn gemessen und
seine Größe ist sowohl von der Auswahlreihenfolge der Punkte als auch vom Blickpunkt des Benutzers abhängig
(die Ebenennormale ist auf den Benutzer ausgerichtet).
Die Winkellinie ziehen, um den Komplementwinkel anzuzeigen (360° - anfänglich gemessener Winkel).
Der Komplementwinkel kann auch beim Messen des Winkels bei Bogen ermittelt werden.
Hinweis: Das Dialogfenster und die Wissensparameter werden aktualisiert. Der Wert des Komplementwinkels wird
zusammen mit der Messung gespeichert.
Generative Structural Analysis
❍
Version 5 Release 16
Stärke (nur DMU): Misst die Stärke eines Elements. Weitere Informationen enthält die entsprechende Übung im
DMU Space Analysis Benutzerhandbuch.
Mit dem Befehl 'Element messen':
❍
kann auf den Radius eines exakten Zylinders oder einer Kugel zugegriffen werden.
❍
werden ellipsenförmige Kegelschnitte erkannt.
❍
Der Kontextmenübefehl 'Andere Auswahl...' ermöglicht den Zugriff auf die Achse eines Zylinders sowie auf den
Mittelpunkt einer Kugel, um z. B. eine Messung zwischen zwei Zylinderachsen durchzuführen.
Den Berechnungsmodus definieren
❍
Exakt, anschließend angenähert (Standardmodus): Misst die genauen Daten und gibt, wo dies möglich ist,
die exakten Werte an. Können keine exakten Werte gemessen werden, werden angenäherte Werte angegeben
(am Zeichen ~ zu erkennen).
❍
Seite 1148
Exakt: Misst die exakten Daten und gibt die richtigen Werte an.Exakte Elemente können nur im
Geometriebereich oder im Strukturbaum ausgewählt werden.
In bestimmten Fällen, insbesondere wenn Produkte ausgewählt werden, informiert eine Warnung darüber, dass
die exakte Messung nicht vorgenommen werden konnte.
Version 5 Release 16
Generative Structural Analysis
❍
Angenähert: Es werden Messungen an tessellierten Objekten vorgenommen und angenäherte Werte
angegeben (am Zeichen ~ zu erkennen). Im Entwurfsmodus wird der kanonische Typ von Flächen (Ebene,
Zylinder etc.) nicht erkannt.
❍
Hinweis: Das Zeichen '~' kann auch verdeckt werden. Dazu den Befehl Tools -> Optionen verwenden
(Allgemein ->Parameter und Messungen ->Tools für Messung).
Nur in P1 verfügbare Funktion
In P1 wird die Symbolleiste 'Tools für Messung' angezeigt.
Diese Symbolleiste enthält zwei Symbole:
❍
Messungsdialoge
❍
Messung verlassen
: Ermöglicht das Ein- und Ausblenden des zugeordneten Dialogfensters.
: Hiermit wird die Messung beendet. Dies ist hilfreich, wenn das Dialogfenster verdeckt
ist.
Anzeige anpassen
Beim Anpassen der Anzeige können die Eigenschaften ausgewählt werden, die sowohl in der Geometrie als auch im
Dialogfenster angezeigt werden sollen.
1. Im Dialogfenster Element messen die Option Anpassen... anklicken, um die Eigenschaften anzuzeigen, die das
System bei den verschiedenen auswählbaren Elementtypen erkennen kann. Das Ergebnis sieht standardmäßig wie
folgt aus:
Seite 1149
Generative Structural Analysis
Version 5 Release 16
Seite 1150
Kanten
Das System erkennt, ob es sich bei der Kante um eine Linie, Kurve oder einen Bogen handelt, wobei die
Modellgenauigkeit berücksichtigt wird. Es werden dann die Eigenschaften angezeigt, die im Dialogfenster 'Anpassung
"Element messen"' festgelegt wurden.
Hinweise:
❍
Ist der Winkel eines Bogens kleiner als 0,125 Grad, wird nur die Bogenlänge im Geometriebereich angezeigt.
Der Winkel und der Radius werden nicht angezeigt.
❍
Das System weist willkürlich die beiden Endpunkte zu, die anschließend nicht mehr geändert werden können.
Die Ausrichtung verläuft von Punkt 1 zu Punkt 2.
Flächen
❍
Schwerpunkt: Der Schwerpunkt von Flächen wird durch einen Punkt dargestellt. Im Fall von nicht ebenen
Flächen wird der Schwerpunkt der Fläche mit dem Mindestabstand zugeordnet.
❍
Ebene: Ermittelt die Gleichung einer ebenen Teilfläche. Die Gleichung der Ebene lautet: Ax + By + Cz + D=0.
Generative Structural Analysis
Version 5 Release 16
Seite 1151
Es besteht eine unbegrenzte Anzahl von Gleichungen (und eine unbegrenzte Anzahl von Lösungen für die Werte A,
B, C und D). Das Ergebnis der Option 'Element messen' entspricht nicht notwendigerweise dem Ergebnis in der
Komponentenspezifikation. Das geht darauf zurück, dass die Messung anhand der Topologie vorgenommen wird
und sie die Komponentenspezifikation, die dem gemessenen Element zugeordnet ist, nicht kennt.
❍
Umfang: Im Darstellungsmodus ist das Messen des Flächenumfangs nicht zulässig.
2. Die vom System zu ermittelnden Eigenschaften auswählen, und anschließend Anwenden oder Schließen
anklicken.Das Dialogfenster 'Element messen' wird aktualisiert, wenn weitere Eigenschaften des soeben ausgewählten
Elements angefordert werden.
3. Andere Elemente auswählen, um die ihnen zugeordneten Eigenschaften zu messen.
Eigenschaften in einem lokalen Achsensystem messen
Über die Dialogfensteroption Andere Achse können Eigenschaften in einem lokalen Achsensystem gemessen werden.
Dieser Messungstyp ist assoziativ: Wenn das Achsensystem bewegt wird, wird die Messung dadurch beeinflusst und kann aktualisiert
werden.
Es wird ein V5-Achsensystem benötigt.
Generative Structural Analysis
Version 5 Release 16
Seite 1152
1. Im Dialogfenster 'Element messen' das Markierungsfeld Andere Achse auswählen.
2. Ein V5-Achsensystem im Strukturbaum bzw. im Geometriebereich auswählen.
3. Die Messung durchführen.
Messung in Bezug auf das lokale Achsensystem:
Dieselbe Messung in Bezug auf das absolute Achsensystem:
Hinweis: Alle nachfolgenden Messungen werden unter Bezugnahme auf das ausgewählte Achsensystem durchgeführt.
4. Um das Achsensystem zu ändern, das Feld 'Andere Achse' anklicken, und ein anderes Achsensystem auswählen.
5. Zur Rückkehr zum Hauptachsensystem das Markierungsfeld Andere Achse anklicken, um die Markierung zurückzunehmen.
6. Nach Beendigung die Schaltfläche OK anklicken.
Messungen und Knowledge
Bei Durchführung einer Messoperation werden neben den berechneten Werten Wissensparameter erzeugt. Deren Anzeige kann
im Dialogfenster zum Anpassen der Messung angepasst werden.
Hinweis: Für die Gleichung einer Ebene werden keine Wissensparameter erzeugt.
●
Weitere Informationen enthält der Abschnitt Messungen in Knowledgeware verwenden.
Generative Structural Analysis
Seite 1153
Version 5 Release 16
Wichtig
●
Die Auswahl einzelner Scheitelpunkte ist weder im Darstellungsmodus noch in den cgr-Dateien möglich.
●
Im Bereich 'Verdecken' ist der Zugriff auf den Befehl Element messen
●
Messungen, die an Blechkomponenten vorgenommen werden, führen zu falschen Ergebnissen. In der abgewickelten Ansicht
nicht möglich.
werden beim Messen von Hauptkörpern keine Volumenelemente berücksichtigt.
●
Beim Umschalten zwischen der gefalteten Ansicht und der abgewickelten Ansicht (mit dem Symbol Falten/Abwickeln
in
der Symbolleiste 'Sheet Metal') sind Messungen nicht assoziativ.
●
Wird eine Einheit mit einer gegebenen Bemaßung gemessen, werden alle Geometrien mit geringeren Bemaßungen bei der
Berechnung ignoriert. Beispielsweise werden Kanten und Flächen unter einem Hauptkörper ignoriert, wenn dieser Hauptkörper ein
Volumen enthält (siehe nachstehende Abbildung; der Unterschied in den Umgebungen Generative Shape Design und Part Design
wird dargestellt).
In Generative Shape Design führt das Verschieben eines Hauptkörpers, der eine Messung enthält
(mit der Befehlsfolge Einfügen -> Operationen >Verschieben...), zu folgendem Ergebnis:
In Part Design führt das Verschieben eines Hauptkörpers, der eine Messung enthält (mit der Befehlsfolge Einfügen -> Operationen > Verschieben...), zu folgendem Ergebnis:
Generative Structural Analysis
Version 5 Release 16
Seite 1154
Häufig gestellte Fragen
Die folgende Liste enthält einige der Fragen, die zu den Analyseprodukten am häufigsten gestellt
werden.
Die Umgebung Generative Structural Analysis aufrufen
Assoziativität
Verbindung
Datenzuordnung
Analyse dynamischer Antworten
Solver-Berechnung
Postprozessor und Darstellung
Häufige Fehlermeldungen
Lizenzierung
Integration mit Product Engineering Optimization
Generative Structural Analysis
Version 5 Release 16
Seite 1155
Generative Structural Analysis aufrufen
Dieser Abschnitt enthält Hinweise zu Problemen, die beim Aufrufen der Strukturanalyseumgebung
(Generative Structural Analysis) auftreten können.
Warum wird beim Aufrufen der Umgebung kein Netzbereich erzeugt?
Wie wird ein Netzbereich erzeugt?
Warum wird beim Aufrufen der Umgebung kein
Netzbereich erzeugt?
In manchen Fällen wird beim Aufrufen der Strukturanalyseumgebung kein Netzbereich erzeugt. In
der Flächenerzeugungsumgebung (Generative Shape Design) wurde nicht angegeben, welche
Geometrie analysiert werden soll.
Weitere Informationen hierzu enthält der Abschnitt Wie wird ein Netzbereich erzeugt?
Wie wird ein Netzbereich erzeugt?
In manchen Fällen wird beim Aufrufen der Strukturanalyseumgebung (Generative Structural
Analysis) kein Netzbereich erzeugt.
Weitere Informationen hierzu enthält der Abschnitt Generative Structural Analysis aufrufen.
Netzbereiche können in folgenden Kontexten erzeugt werden:
●
Generative Shape Design
Hierzu in der Menüleiste der Umgebung Generative Shape Design die Befehle Tools > Externe
Ansicht und die zu analysierende Geometrie auswählen
●
Analyse
In diesem Fall die Funktionen zur Netzerzeugung verwenden:
❍
Eindimensionale Netzbereiche erzeugen
Generative Structural Analysis
❍
2D-Netzbereiche erzeugen
❍
3D-Netzbereiche erzeugen
Version 5 Release 16
Seite 1156
Seite 1157
Version 5 Release 16
Generative Structural Analysis
Assoziativität
Assoziativität bedeutet, dass jede Änderung an Teilen außerhalb der Analyseumgebung automatisch reflektiert wird, wenn Übungen innerhalb
der Analyseumgebung ausgeführt werden. Besonders Parameteränderungen an den Teilen werden automatisch registriert,
Analysespezifikationen (Lasten, Randbedingungen, Massen und virtuelle Teile) können auf Stützelemente (oder Komponenten) des folgenden
Typs angewendet werden:
●
Mechanische Komponente (z. B. Block, Füllung)
●
Geometrische Komponente (z. B. Scheitelpunkt, Teilfläche)
●
Analysekomponente (z. B. virtuelles Teil, Teil eines Netzes, geometrische Gruppen, räumliche Gruppen, Gruppen nach Nachbarschaft,
Gruppen unter einem Netzbereich...
In diesem Abschnitt wird erläutert, welche Analysespezifikationen auf welche Stützelemente angewendet werden können.
In den folgenden Tabellen gibt das Symbol
an, dass die Komponente zulässig ist.
Wenn die Fläche die einzige zulässige geometrische Komponente ist, sind die folgenden Stützelemente verfügbar (sofern sie
zulässig sind):
●
alle Flächen eines Blocks, einer Bohrung usw. als mechanische Komponente
●
Flächengruppe als geometrische Gruppen
●
Flächengruppe durch Nachbarschaft als Nachbarschaftsgruppen
●
Flächengruppe durch Begrenzung als Begrenzungsgruppen
Beispiel:
Wenn Druck auf einen Block angewendet wird, bedeutet dies, dass Druck auf die Flächen des Blocks angewendet wird.
Auf welche Stützelemente können Lasten angewendet werden?
Auf welche Stützelemente können Randbedingungen angewendet werden?
Auf welche Stützelemente können Massen angewendet werden?
Auf welche Stützelemente können Eigenschaften angewendet werden?
Auf welche Stützelemente können virtuelle Teile angewendet werden?
Auf welche Stützelemente können Lasten angewendet werden?
Lastspezifikationen können auf Stützelemente (oder Komponenten) des folgenden Typs angewendet werden:
Stützelemente
Analysekomponente
Geometrische
Komponente
Mechanische
Komponente Räumliche Geometrische
Gruppen nach
Gruppen
Nachbarschaft
Gruppen
Gruppen
durch
Begrenzung
Sonstige
Version 5 Release 16
Generative Structural Analysis
Druck
Verteilte Lasten
Seite 1158
Teilfläche
Punkt/Scheitelpunkt
Kante
Teilfläche
Virtuelles Teil
(homogene
Auswahl)
Moment
Punkt/Scheitelpunkt
Kante
Teilfläche
Virtuelles Teil
(homogene
Auswahl)
Lagerlast
Zylindrische Fläche
Kegel
Drehfläche
Importierte
Kraft
Importiertes
Moment
Beschleunigung
Punkt/Scheitelpunkt
Teilfläche
Punkt/Scheitelpunkt
Teilfläche
1D-Körper
2D-Körper
3D-Körper
Rotation
1D-Körper
2D-Körper
3D-Körper
Streckenlast
Flächenlast
Volumenlast
Netzbereich
Virtuelles Teil
Netzbereich
Virtuelles Teil
Kante
Teilfläche
3D-Körper
Netzbereich
Dichte der Kraft
Seite 1159
Version 5 Release 16
Generative Structural Analysis
Kante
Teilfläche
Körper
(homogene
Auswahl)
Erzwungene
Randbedingung
Verschiebung
Temperaturfeld
erzeugen
Teilfläche
Netzbereich
Körper
Temperaturfeld
aus
Thermolösung
Teilfläche
Netzbereich
Körper
importieren
Auf welche Stützelemente können Randbedingungen angewendet
werden?
Randbedingungsspezifikationen können auf Stützelemente (oder Komponenten) des folgenden Typs angewendet werden:
Stützelemente
Geometrische
Mechanische
Komponente
Komponente
Analysekomponente
Räumliche Geometrische Gruppen nach Gruppen nach
Gruppen
Feste Einspannungen
Punkt/Scheitelpunkt
Kante
Teilfläche
Flächenloslager
Gruppen
Nachbarschaft Nachbarschaft
Sonstige
Virtuelles
Teil
Teilfläche
Loslager
Virtuelles
Teil
Gleitdrehpunkte
Virtuelles
Teil
Kugelgelenkverbindungen
Punkt/Scheitelpunkt
Virtuelles
Teil
Seite 1160
Version 5 Release 16
Generative Structural Analysis
Drehpunkte
Virtuelles
Teil
Erweiterte Bedingungen
Punkt/Scheitelpunkt
Virtuelles
Kante
Teil
Teilfläche
Auf welche Stützelemente können Massen angewendet werden?
Massenspezifikationen können auf Stützelemente (oder Komponenten) des folgenden Typs angewendet werden:
Stützelemente
Analysekomponente
Geometrische
Komponente
Mechanische
Komponente Räumliche Geometrische
Gruppen
Verteilte Masse
Gruppen
Gruppen
Gruppen nach
Nachbarschaft
durch
Sonstige
Begrenzung
Punkt/Scheitelpunkt
Kante
Virtuelles
Teilfläche
Teil
(homogene Auswahl)
Streckenmassen
Kante
Flächenspezifische
Massen
Verteilte Trägheit
Teilfläche
Punkt/Scheitelpunkt
Kante
Virtuelles
Teilfläche
Teil
Körper
Auf welche Stützelemente können Eigenschaften angewendet werden?
Eigenschaftsspezifikationen können auf Stützelemente (oder Komponenten) des folgenden Typs angewendet werden:
Stützelemente
Analysekomponente
Geometrische
Mechanische
Komponente
Komponente
1D-Eigenschaft
Seite 1161
Version 5 Release 16
Generative Structural Analysis
Räumliche
Geometrische
Gruppen nach
Gruppen
Gruppen
Nachbarschaft
Gruppen
durch
Sonstige
Begrenzung
1D-Körper
Netzbereich
Lokale 1DKante
Eigenschaft
Eigenschaft des
importierten
1D-Körper
Trägers
2D-Eigenschaft
2D-Körper
Netzbereich
Lokale 2DTeilfläche
Eigenschaft
Eigenschaft des
Verbundstoffs
3D-Eigenschaft
2D-Körper
Netzbereich
3D-Körper
Netzbereich
Auf welche Stützelemente können virtuelle Teile angewendet werden?
Spezifikationen für virtuelle Teile können auf Stützelemente (oder Komponenten) des folgenden Typs angewendet werden:
Stützelemente
Analysekomponente
Geometrische
Mechanische
Komponente
Komponente
Alle
virtuellen
Teile
Kante
Teilfläche
Räumliche
Geometrische
Gruppen nach
Gruppen durch
Gruppen
Gruppen
Nachbarschaft
Begrenzung
Sonstige
Generative Structural Analysis
Seite 1162
Version 5 Release 16
Verbindung
Dieser Abschnitt enthält Informationen zu den Verbindungen und Eigenschaften, die im Produkt
Generative Assembly Structural Analysis (GAS) zur Verfügung stehen.
Welche Modellierungstypen werden von Verbindungen generiert?
Welcher Eigenschaftstyp für welchen Verbindungstyp?
Welche Modellierungstypen werden von
Verbindungen generiert?
Bei der Zuordnung einer Verbindungseigenschaft zu einer Verbindung werden automatisch finite
Elemente generiert.
Aus der nachstehenden Tabelle geht hervor, für welche Verbindungseigenschaften welche finiten
Elemente generiert werden.
Typ der
Verbindungseigenschaft
Verbindungseigenschaft
Eigenschaft der Gleitverbindung
Generiertes finites
Element
Gleitverbindung
Eigenschaft der
Kontaktverbindung
Kontaktverbindung
Eigenschaft der fixierten
Verbindung
Fixierte Verbindung
Zwischen zwei Teilflächen
Eigenschaft der fixierten
Federverbindung
Fixierte Verbindung
Feder
Generative Structural Analysis
Seite 1163
Version 5 Release 16
Eigenschaft der
Presspassverbindung
Eigenschaft der Bolzenverbindung
Presspassverbindung
Einspannverbindung
Eigenschaft der starren
Verbindung
Starres Spinnenelement
Eigenschaft der beweglichen
Verbindung
Fern
Eigenschaft der Bolzenverbindung
Weiches Spinnenelement
Spannbalken
Starres Spinnenelement
Eigenschaft der virtuellen
Federbolzenverbindung
Spannbalken
Feder
Weiches Spinnenelement
Weitere Informationen über finite Element sind im Handbuch Finite Element Reference
Guide enthalten.
Welcher Eigenschaftstyp für welchen
Verbindungstyp?
Um die Verbindungseigenschaften des Produkts Generative Assembly Structural Analysis nutzen zu
können, muss zunächst eine Verbindung definiert werden, auf die sich die Verbindungseigenschaft
bezieht.
Verbindungseigenschaften können auf Analyseverbindungen, Baugruppenbedingungen,
Schweißverbindungen und Gelenkverbindungen angewendet werden.
Welche Verbindungseigenschaften auf eine bestimmte Verbindung angewendet werden können,
kann dem Abschnitt Informationen zu Verbindungseigenschaften entnommen werden.
Generative Structural Analysis
Version 5 Release 16
Seite 1164
Bestimmte Verbindungseigenschaften erfordern einige Genauigkeiten.
Weitere Informationen dazu enthält der Abschnitt Genauigkeiten und Einschränkungen.
Seite 1165
Version 5 Release 16
Generative Structural Analysis
Datenzuordnung
In diesem Abschnitt wird der Prozess der Datenzuordnung beschrieben.
Hinweis: Diese Funktion ist nur mit dem Produkt ELFINI Structural Analysis (EST) verfügbar.
.
Was ist Datenzuordnung?
Wie werden Datenzuordnungsdateien gefüllt?
Welcher Algorithmus wird bei der Datenzuordnung verwendet?
In welchen Funktionen steht der Datenzuordnungsprozess zur Verfügung?
Was ist Datenzuordnung?
Datenzuordnung ist eine Funktion, die es ermöglicht, Lastdaten zu importieren, die durch skalare Felder in einer
Text- oder Excel-Datei (.txt bzw. .xls) beschrieben werden. Die Datei muss einem vorgegebenen Format
entsprechen.
Daten, die aus externen Quellen stammen (experimentelle Daten oder Daten aus hauseigenen Codes oder
Prozeduren), können weiterverwendet werden.
Die importierten Werte werden am Schwerpunkt der einzelnen Elemente interpoliert.
Kenntnisse des Benutzers im Hinblick auf Lasten sowie entsprechende Prozesse können ebenfalls in diese
Version integriert werden.
Die ausgewählte externe Datendatei liegt entweder im Dateiformat .txt (Spalten mit der Tabulatortaste
erzeugt) oder im Dateiformat .xls vor. Sie muss einem vorgegebenen Format entsprechen.
Datenzuordnung ist nützlich, wenn ein ohne CATIA oder mit einer älteren Version von CATIA erzeugtes Lastfeld
wiederverwendet werden soll.
Wie werden Datenzuordnungsdateien gefüllt?
Bei Datenzuordnungsdateien handelt es sich um Textdateien (.txt) oder Excel-Dateien (.xls), die einem
vorgegebenen Format entsprechen müssen.
●
Für die Funktionen 'Druck', 'Streckenlast', 'Flächenlast', 'Körperlast', 'Temperatur' und 'Eigenschaft des
Schalenelements' muss die Datenzuordnungsdatei folgendes Format besitzen:
❍
Vier Spalten.
❍
❍
Jede Zelle muss einen numerischen Wert enthalten.
In den ersten drei Spalten werden die X-, Y- und Z-Punktkoordinaten im globalen Koordinatensystem
angegeben.
Generative Structural Analysis
Version 5 Release 16
Seite 1166
Das Einheitensymbol muss in Klammern angegeben werden.
❍
In der letzten Spalte wird der Erweiterungskoeffizient angegeben.
Dort muss kein Einheitensymbol angegeben werden (dem Erweiterungskoeffizienten ist keine Dimension
zugeordnet).
Beispiel einer Datenzuordnung für einen Druck:
●
Für die Funktionen 'Importierte Kraft' und 'Importiertes Moment' muss die Datenzuordnungsdatei folgendes
Format besitzen:
❍
Sechs Spalten.
❍
Jede Zelle muss einen numerischen Wert enthalten.
❍
❍
In den ersten drei Spalten werden die X-, Y- und Z-Punktkoordinaten im globalen Koordinatensystem
angegeben.
Das Einheitensymbol muss in Klammern angegeben werden.
In den letzten drei Spalten werden bei importierten Kräften die FX-, FY- und FZ-Kraftkoordinaten im
globalen Koordinatensystem und bei importierten Momenten die MX-, MY- und MZ-Momentkoordinaten
angegeben.
Das Einheitensymbol muss in Klammern angegeben werden.
Beispiel einer Datenzuordnung für eine importierte Kraft:
Generative Structural Analysis
Version 5 Release 16
Seite 1167
Welcher Algorithmus wird bei der Datenzuordnung
verwendet?
Dieser Algorithmus setzt sich aus drei Schritten zusammen:
1. Überprüfen, ob sich der Schwerpunkt jeder Einheit des Zielnetzes innerhalb der an den Achsen
ausgerichteten Manipulationsbox des Quellnetzes befindet (automatische Toleranz: 1,0 e-3 m).
Bei einer Einheit kann es sich um ein Element, eine Kante oder eine Fläche handeln.
Beispiele:
❍
Bei einem Temperaturfeld ist die Einheit ein Element.
❍
Bei einer Streckenlast ist die Einheit eine Kante.
❍
Bei Druck ist die Einheit eine Fläche.
2. Zuordnen des Schwerpunkts jeder Einheit des Zielnetzes mit einigen der nächsten Punkte im skalaren
Feld.
❍
❍
Diese Punkte werden so verarbeitet, als seien sie die Scheitelpunkte eines finiten Elements.
Die Zuordnung erfolgt an den Schwerpunkten der Einheiten des Zielnetzes und nicht an
deren Knoten, da es sich um die Position der resultierenden Lasten handelt.
3. Das skalare Feld des Ursprungsnetzes wird auf dem Zielnetz unter Verwendung der Knotenfunktionen
des finiten Elements interpoliert.
Generative Structural Analysis
Version 5 Release 16
In welchen Funktionen steht der
Datenzuordnungsprozess zur Verfügung?
Der Datenzuordnungsprozess steht in den folgenden Funktionen zur Verfügung:
●
Druck
●
Streckenlast - Kraft
●
Flächenlast - Kraft
●
Dichte der Volumenkraft
●
Temperaturfeld
●
Eigenschaft des Schalenelements
Seite 1168
Version 5 Release 16
Generative Structural Analysis
Seite 1169
Analyse mit dynamischen Antworten
Dieser Abschnitt enthält die Formeln für die Berechnung der Anregung in harmonischen dynamischen
Antwortprozessen und vorübergehenden dynamischen Antwortprozessen.
Weitere Informationen zu Lastanregung und Randbedingungsanregung enthalten die Abschnitte
Lastanregung definieren und Bedingungsanregung definieren.
Hinweis: Anregung ist nur mit dem Produkt Generative Dynamic Response Analysis (GDY)
verfügbar
.
Lastanregung in Frequenzdomäne
Lastanregung in Zeitdomäne
Randbedingungsanregung in Frequenzdomäne
Randbedingungsanregung in Zeitdomäne
Lastanregung in Frequenzdomäne
Die folgende Formel gilt für das Dialogfenster der Lastanregung in einem harmonischen
dynamischen Antwortprozess:
Dabei ist:
●
f eine Frequenz
●
Fk die statische Last
●
Mk(f) die Frequenzmodulation
●
die Phase
●
Ck der Faktor
Die Benutzeroberfläche sieht wie folgt aus:
Generative Structural Analysis
Seite 1170
Version 5 Release 16
In diesem Beispiel:
k = 1 ; F1 = Loads.1 ; M1(f) = White Noise.1 = 1
f ; C1 = 1 ;
= 0 deg = 0 rad
Lastanregung in Zeitdomäne
Die folgende Formel gilt für das Dialogfenster der Lastanregung in einem vorübergehenden
dynamischen Antwortprozess:
Dabei ist:
●
t die Zeit
●
Fk die statische Last
Generative Structural Analysis
●
Mk(t) die Zeitmodulation
●
Ck der Faktor
Version 5 Release 16
Die Benutzeroberfläche sieht wie folgt aus:
In diesem Beispiel:
k = 1 ; F1 = Loads.1 ; M1(t) = Time Modulation.1 ; C1 = 1
Seite 1171
Generative Structural Analysis
Version 5 Release 16
Seite 1172
Randbedingungsanregung in Frequenzdomäne
Die folgende Formel gilt für das Dialogfenster der Randbedingungsanregung in einem harmonischen
dynamischen Antwortprozess:
Dabei ist:
●
●
●
●
f die Frequenz
der Wert der Beschleunigung, die dem Grad i des Vektors entspricht
M i (f) die Frequenzmodulation, die dem Grad i des Vektors entspricht
die Phase, die dem Grad i des Vektors entspricht
Die Benutzeroberfläche sieht wie folgt aus:
Generative Structural Analysis
Version 5 Release 16
Seite 1173
In diesem Beispiel:
; M1(f) = White Noise.1 = 1
= 180 deg =
rad
f ; M2(f) = ... = M6(f) = 0 ;
Generative Structural Analysis
Version 5 Release 16
Randbedingungsanregung in Zeitdomäne
Die folgende Formel gilt für das Dialogfenster der Randbedingungsanregung in einem
vorübergehenden dynamischen Antwortprozess:
Dabei ist:
●
●
●
t die Zeit
der Wert der Beschleunigung, die dem Grad i des Vektors entspricht
M i (t) die Zeitmodulation, die dem Grad i des Vektors entspricht
Die Benutzeroberfläche sieht wie folgt aus:
Seite 1174
Generative Structural Analysis
Version 5 Release 16
In diesem Beispiel:
; M1(t) = Time Modulation.1 ; M2(t) = M3(t) = 0
Seite 1175
Version 5 Release 16
Generative Structural Analysis
Solver-Berechnung
In diesem Abschnitt wird der Berechnungsprozess beschrieben.
Wie werden Elementspannungen berechnet?
Wie werden Kontaktelemente berechnet?
Wie werden Knotenspannungen berechnet?
Wie wird der Fehler berechnet?
Wie werden die Ergebnis- und Berechnungsdateien verwaltet?
Wie werden Elementspannungen berechnet?
Elementspannungen an gaußschen Punkten sind das Produkt aus Elastizitätsmatrix und
Belastungsverformung.
●
ist die Elementspannung
●
ist die Elastizitätsmatrix, die eine Funktion der folgenden Parameter ist. Dabei ist:
❍
die Poissonzahl
der Young-Modul
❍
●
ist die Belastungsverformung, die gemäß der Verschiebung berechnet wird.
Beispiel, 2D-Verschiebung:
wobei
und
die beiden partiellen Ableitungen sind.
Seite 1176
Generative Structural Analysis
Version 5 Release 16
Seite 1177
Wie werden Kontaktelemente berechnet?
Angenommen wird, dass die Kontakteigenschaft nicht linear ist (Formel: K.X = F(X)).
Trotzdem ist die Lösung im speziellen Fall des reibungsfreien Kontakts eindeutig: Sie hängt nicht von
dem Pfad ab, auf dem die beiden Geometrien in Kontakt gebracht werden.
Statische Lösungen im Produkt Generative Part Structural Analysis (GPS) werden deshalb durch
einen iterativen Algorithmus berechnet, der als "erweiterter linearer" Ansatz bezeichnet werden
könnte.
Bei keinem Berechnungsschritt werden lokale Kontaktrichtungen aktualisiert (anders als bei nicht
linearen Solvern). Auch wenn die lokale Krümmung (im Verhältnis zur Breite des Kontaktbereichs)
sehr gering ist, bleibt diese Näherung zuverlässig und liefert gute Ergebnisse.
Für Modelle mit Kontakteigenschaften stehen spezielle Ergebnisse (Bilder) zur Verfügung:
●
Druck: Stellt die Kontaktspannungen dar.
●
Sicherheitsbereich: Stellt sowohl den ursprünglichen Sicherheitsbereich (aus der
Kontakteigenschaft) als auch den endgültigen Sicherheitsbereich (aus der statischen Lösung)
dar.
Wie werden Knotenspannungen berechnet?
Knotenspannungen werden aus den Elementspannungen extrapoliert.
Dazu wird ein kontinuierliches Spannungsfeld innerhalb des Elements definiert:
Generative Structural Analysis
Version 5 Release 16
Seite 1178
wobei:
die Elementformfunktionen sind
●
die zu berechnenden Knotenspannungen sind
●
Diese Knotenspannungswerte ergeben sich durch die Anwendung der Methode der kleinsten
Quadrate:
wobei
die Spannungen sind, die mit der finiten Elementmethode aus den Knotenverschiebungen
berechnet werden.
Wie wird der Fehler berechnet?
Die Fehlerberechnung setzt sich aus zwei Schritten zusammen:
1. Spannungsglättung
Hierbei wird für jeden Knoten ein gewichteter Knotenspannungswert berechnet.
Weitere Informationen zu Knotenspannungswerten enthält der Abschnitt Wie
werden Knotenspannungen berechnet?
2. Fehlerschätzung
Generative Structural Analysis
Version 5 Release 16
Seite 1179
Sobald die Knotenspannungswerte ermittelt sind, wird für jedes Element ein kontinuierliches
Spannungsfeld definiert:
wobei:
❍
die Elementformfunktionen sind
❍
die geglätteten Knotenspannungen sind
Weitere Informationen zu Knotenspannungswerten enthält der Abschnitt Wie
werden Knotenspannungen berechnet?
Der Fehler für jedes Element (lokaler Fehler) entspricht:
wobei:
❍
das Feld der finiten Elementlösung ist
❍
die Elastizitätsmatrix ist
Weitere Informationen zur Elastizitätsmatrix in Bezug auf Knoten enthält der
Abschnitt Wie werden Elementspannungen berechnet?
Der Gesamtfehler (geschätzte Genauigkeit) ist die Summe aller lokalen Fehler:
Die globale geschätzte Fehlerrate entspricht:
wobei
die globale Spannung ist.
Generative Structural Analysis
Version 5 Release 16
Seite 1180
Wie werden die Ergebnis- und Berechnungdateien
verwaltet?
Die Analyseergebnisse (in .CATAnalysisResults-Dateien) und Analyseberechnungen (in
.CATAnalysisComputations-Dateien) können wie folgt verwaltet werden:
●
Den Pfad eines externen Speicherdateiverzeichnisses angeben.
Weitere Informationen hierzu enthält der Abschnitt Externen Speicher angeben.
●
Den Elfini-Speicher löschen, um Platz auf der Festplatte einzusparen.
Weitere Informationen hierzu enthält der Abschnitt Externen Speicher löschen.
●
Ein temporäres Datenverzeichnis für die gespeicherten Daten und Berechnungsergebnisse von
CATElfini angeben.
Weitere Informationen hierzu enthält der Abschnitt Temporäres Datenverzeichnis angeben.
Es können auch die Standardeinstellungen für die externe Speicherung von Analysen (Berechnungsund Ergebnisdaten) angepasst werden.
Weitere Informationen hierzu enthält der Abschnitt Externer Speicher.
Version 5 Release 16
Generative Structural Analysis
Seite 1181
Postprozessor und Darstellung
Dieser Abschnitt enthält Informationen zu den Berechnungsergebnissen.
Was ist der Unterschied zwischen 'Verdecken/Anzeigen' und 'Aktivieren/Inaktivieren'?
Wie wird das Netz dargestellt?
Welche Positionen sind für die einzelnen Darstellungstypen zulässig?
Wie werden von Mises-Spannungen berechnet?
Wie werden lokale Extremwerte berechnet?
Was ist der