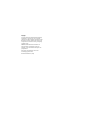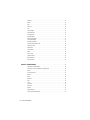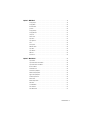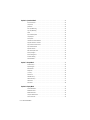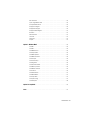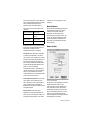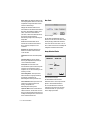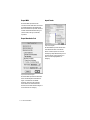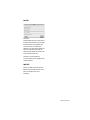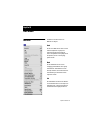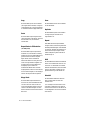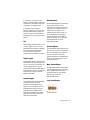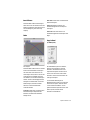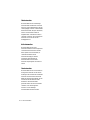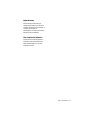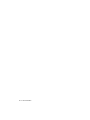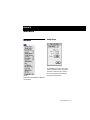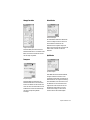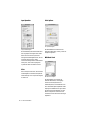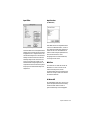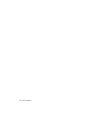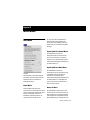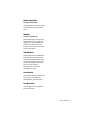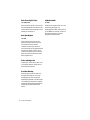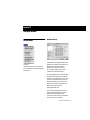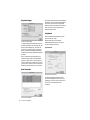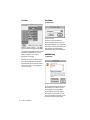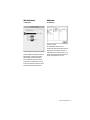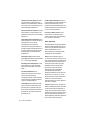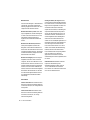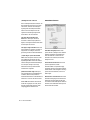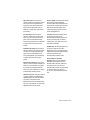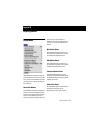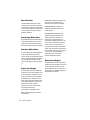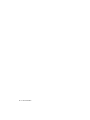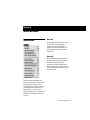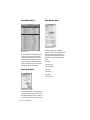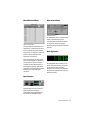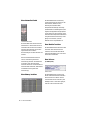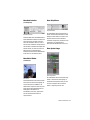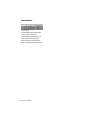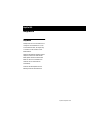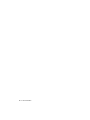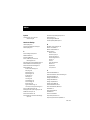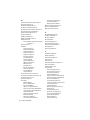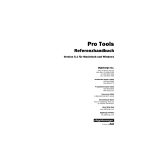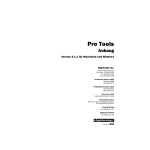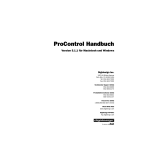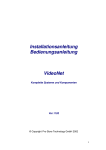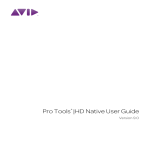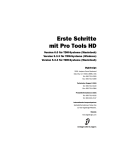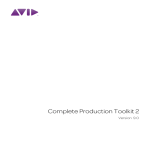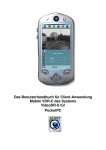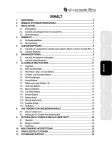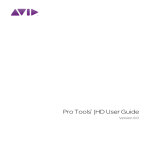Download Menühandbuch - Digidesign Support Archives
Transcript
Pro Tools Menühandbuch Version 5.3 für Macintosh und Windows Digidesign 2001 Junipero Serra Boulevard Daly City, CA 94014-3886 USA Tel: 650-731-6300 Fax: 650-731-6399 Technischer Support (USA) 650·731·6100 650·856·4275 Produktinformationen (USA) 650·731-6102 800·333·2137 Internationale Büros Besuchen Sie die Digidesign-Website für Kontaktinformationen Website www.digidesign.com Copyright Copyright für dieses Benutzerhandbuch ©2002: Digidesign, eine Abteilung von Avid Technology, Inc. (im Folgenden „Digidesign“). Alle Rechte vorbehalten. Gemäß den CopyrightBestimmungen darf dieses Handbuch weder komplett noch auszugsweise ohne schriftliche Zustimmung von Digidesign vervielfältigt werden. DIGIDESIGN, AVID und PRO TOOLS sind Marken oder eingetragene Marken von Digidesign und/oder Avid Technology, Inc. Alle anderen Marken sind Eigentum ihrer jeweiligen Inhaber. Alle Funktionen und Spezifikationen können ohne Vorankündigung geändert werden. PN 932109712-03 REV A 01/02 (D) Inhaltsverzeichnis Kapitel 1. File-Menü . . . . . . . . . . . . . . . . . . . . . . . . . . . . . . . . . . . . . . . . . . . . . . . . . . . . . . . . . 1 New Session . . . . . . . . . . . . . . . . . . . . . . . . . . . . . . . . . . . . . . . . . . . . . . . . . . . . . . . . 1 Open Session . . . . . . . . . . . . . . . . . . . . . . . . . . . . . . . . . . . . . . . . . . . . . . . . . . . . . . . 2 Close Session . . . . . . . . . . . . . . . . . . . . . . . . . . . . . . . . . . . . . . . . . . . . . . . . . . . . . . . 2 Save Session . . . . . . . . . . . . . . . . . . . . . . . . . . . . . . . . . . . . . . . . . . . . . . . . . . . . . . . 2 Save Session As . . . . . . . . . . . . . . . . . . . . . . . . . . . . . . . . . . . . . . . . . . . . . . . . . . . . . 2 Save Session Copy In . . . . . . . . . . . . . . . . . . . . . . . . . . . . . . . . . . . . . . . . . . . . . . . . . 2 Revert To Saved . . . . . . . . . . . . . . . . . . . . . . . . . . . . . . . . . . . . . . . . . . . . . . . . . . . . . 3 Bounce to Disk . . . . . . . . . . . . . . . . . . . . . . . . . . . . . . . . . . . . . . . . . . . . . . . . . . . . . . 3 New Track . . . . . . . . . . . . . . . . . . . . . . . . . . . . . . . . . . . . . . . . . . . . . . . . . . . . . . . . . . 4 Group Selected Tracks . . . . . . . . . . . . . . . . . . . . . . . . . . . . . . . . . . . . . . . . . . . . . . . . . 4 Duplicate Selected Tracks . . . . . . . . . . . . . . . . . . . . . . . . . . . . . . . . . . . . . . . . . . . . . . 5 Split Selected Tracks Into Mono . . . . . . . . . . . . . . . . . . . . . . . . . . . . . . . . . . . . . . . . . . 5 Make Selected Tracks Inactive . . . . . . . . . . . . . . . . . . . . . . . . . . . . . . . . . . . . . . . . . . . 5 Delete Selected Tracks . . . . . . . . . . . . . . . . . . . . . . . . . . . . . . . . . . . . . . . . . . . . . . . . 5 Import Audio to Track . . . . . . . . . . . . . . . . . . . . . . . . . . . . . . . . . . . . . . . . . . . . . . . . . . 5 Import MIDI to Track . . . . . . . . . . . . . . . . . . . . . . . . . . . . . . . . . . . . . . . . . . . . . . . . . . 5 Export MIDI . . . . . . . . . . . . . . . . . . . . . . . . . . . . . . . . . . . . . . . . . . . . . . . . . . . . . . . . . 6 Export Session As Text. . . . . . . . . . . . . . . . . . . . . . . . . . . . . . . . . . . . . . . . . . . . . . . . . 6 Import Tracks . . . . . . . . . . . . . . . . . . . . . . . . . . . . . . . . . . . . . . . . . . . . . . . . . . . . . . . 6 Get Info . . . . . . . . . . . . . . . . . . . . . . . . . . . . . . . . . . . . . . . . . . . . . . . . . . . . . . . . . . . 7 Quit/Exit . . . . . . . . . . . . . . . . . . . . . . . . . . . . . . . . . . . . . . . . . . . . . . . . . . . . . . . . . . . 7 Kapitel 2. Edit-Menü . . . . . . . . . . . . . . . . . . . . . . . . . . . . . . . . . . . . . . . . . . . . . . . . . . . . . . . . . 9 Undo . . . . . . . . . . . . . . . . . . . . . . . . . . . . . . . . . . . . . . . . . . . . . . . . . . . . . . . . . . . . . 9 Redo. . . . . . . . . . . . . . . . . . . . . . . . . . . . . . . . . . . . . . . . . . . . . . . . . . . . . . . . . . . . . . 9 Cut . . . . . . . . . . . . . . . . . . . . . . . . . . . . . . . . . . . . . . . . . . . . . . . . . . . . . . . . . . . . . . . 9 Copy . . . . . . . . . . . . . . . . . . . . . . . . . . . . . . . . . . . . . . . . . . . . . . . . . . . . . . . . . . . . . 10 Paste . . . . . . . . . . . . . . . . . . . . . . . . . . . . . . . . . . . . . . . . . . . . . . . . . . . . . . . . . . . . 10 Repeat Paste to Fill Selection . . . . . . . . . . . . . . . . . . . . . . . . . . . . . . . . . . . . . . . . . . . 10 Merge Paste . . . . . . . . . . . . . . . . . . . . . . . . . . . . . . . . . . . . . . . . . . . . . . . . . . . . . . . 10 Clear . . . . . . . . . . . . . . . . . . . . . . . . . . . . . . . . . . . . . . . . . . . . . . . . . . . . . . . . . . . . 10 Inhaltsverzeichnis iii Duplicate . . . . . . . . . . . . . . . . . . . . . . . . . . . . . . . . . . . . . . . . . . . . . . . . . . . . . . . . . 10 Repeat . . . . . . . . . . . . . . . . . . . . . . . . . . . . . . . . . . . . . . . . . . . . . . . . . . . . . . . . . . . 10 Shift . . . . . . . . . . . . . . . . . . . . . . . . . . . . . . . . . . . . . . . . . . . . . . . . . . . . . . . . . . . . 10 Select All . . . . . . . . . . . . . . . . . . . . . . . . . . . . . . . . . . . . . . . . . . . . . . . . . . . . . . . . . 10 Trim . . . . . . . . . . . . . . . . . . . . . . . . . . . . . . . . . . . . . . . . . . . . . . . . . . . . . . . . . . . . . 11 Capture Region. . . . . . . . . . . . . . . . . . . . . . . . . . . . . . . . . . . . . . . . . . . . . . . . . . . . . 11 Separate Region . . . . . . . . . . . . . . . . . . . . . . . . . . . . . . . . . . . . . . . . . . . . . . . . . . . . 11 Heal Separation . . . . . . . . . . . . . . . . . . . . . . . . . . . . . . . . . . . . . . . . . . . . . . . . . . . . 11 Quantize Regions . . . . . . . . . . . . . . . . . . . . . . . . . . . . . . . . . . . . . . . . . . . . . . . . . . . 11 Mute/Unmute Region . . . . . . . . . . . . . . . . . . . . . . . . . . . . . . . . . . . . . . . . . . . . . . . . 11 Lock/Unlock Region . . . . . . . . . . . . . . . . . . . . . . . . . . . . . . . . . . . . . . . . . . . . . . . . . 11 Consolidate Selection . . . . . . . . . . . . . . . . . . . . . . . . . . . . . . . . . . . . . . . . . . . . . . . . 12 Compress/Expand Edit to Play . . . . . . . . . . . . . . . . . . . . . . . . . . . . . . . . . . . . . . . . . . 12 Identify Sync Point . . . . . . . . . . . . . . . . . . . . . . . . . . . . . . . . . . . . . . . . . . . . . . . . . . 12 Identify Beat . . . . . . . . . . . . . . . . . . . . . . . . . . . . . . . . . . . . . . . . . . . . . . . . . . . . . . . 12 Insert Silence . . . . . . . . . . . . . . . . . . . . . . . . . . . . . . . . . . . . . . . . . . . . . . . . . . . . . . 13 Fades . . . . . . . . . . . . . . . . . . . . . . . . . . . . . . . . . . . . . . . . . . . . . . . . . . . . . . . . . . . 13 Copy to Send . . . . . . . . . . . . . . . . . . . . . . . . . . . . . . . . . . . . . . . . . . . . . . . . . . . . . . 13 Thin Automation . . . . . . . . . . . . . . . . . . . . . . . . . . . . . . . . . . . . . . . . . . . . . . . . . . . . 14 Write Automation . . . . . . . . . . . . . . . . . . . . . . . . . . . . . . . . . . . . . . . . . . . . . . . . . . . 14 Trim Automation . . . . . . . . . . . . . . . . . . . . . . . . . . . . . . . . . . . . . . . . . . . . . . . . . . . . 14 Kapitel 3. AudioSuite-Menü . . . . . . . . . . . . . . . . . . . . . . . . . . . . . . . . . . . . . . . . . . . . . . . . . 15 1-Band EQ II und 4-Band EQ II . . . . . . . . . . . . . . . . . . . . . . . . . . . . . . . . . . . . . . . . . . 15 Compressor, Limiter, Expander-Gate, Expander-Gate . . . . . . . . . . . . . . . . . . . . . . . . . . 15 D-Verb . . . . . . . . . . . . . . . . . . . . . . . . . . . . . . . . . . . . . . . . . . . . . . . . . . . . . . . . . . . 15 DC Offset Removal . . . . . . . . . . . . . . . . . . . . . . . . . . . . . . . . . . . . . . . . . . . . . . . . . . 16 DeEsser . . . . . . . . . . . . . . . . . . . . . . . . . . . . . . . . . . . . . . . . . . . . . . . . . . . . . . . . . . 16 Delay . . . . . . . . . . . . . . . . . . . . . . . . . . . . . . . . . . . . . . . . . . . . . . . . . . . . . . . . . . . . 16 Duplicate . . . . . . . . . . . . . . . . . . . . . . . . . . . . . . . . . . . . . . . . . . . . . . . . . . . . . . . . . 16 Gain. . . . . . . . . . . . . . . . . . . . . . . . . . . . . . . . . . . . . . . . . . . . . . . . . . . . . . . . . . . . . 16 Invert . . . . . . . . . . . . . . . . . . . . . . . . . . . . . . . . . . . . . . . . . . . . . . . . . . . . . . . . . . . . 16 Normalize. . . . . . . . . . . . . . . . . . . . . . . . . . . . . . . . . . . . . . . . . . . . . . . . . . . . . . . . . 16 Pitch Shift . . . . . . . . . . . . . . . . . . . . . . . . . . . . . . . . . . . . . . . . . . . . . . . . . . . . . . . . 16 Reverse . . . . . . . . . . . . . . . . . . . . . . . . . . . . . . . . . . . . . . . . . . . . . . . . . . . . . . . . . . 16 Signal Generator. . . . . . . . . . . . . . . . . . . . . . . . . . . . . . . . . . . . . . . . . . . . . . . . . . . . 17 Time Compression/Expansion . . . . . . . . . . . . . . . . . . . . . . . . . . . . . . . . . . . . . . . . . . 17 iv Pro Tools Menühandbuch Kapitel 4. MIDI-Menü . . . . . . . . . . . . . . . . . . . . . . . . . . . . . . . . . . . . . . . . . . . . . . . . . . . . . . . 19 Change Tempo . . . . . . . . . . . . . . . . . . . . . . . . . . . . . . . . . . . . . . . . . . . . . . . . . . . . . 19 Change Meter . . . . . . . . . . . . . . . . . . . . . . . . . . . . . . . . . . . . . . . . . . . . . . . . . . . . . . 20 Renumber Bars . . . . . . . . . . . . . . . . . . . . . . . . . . . . . . . . . . . . . . . . . . . . . . . . . . . . . 20 Quantize . . . . . . . . . . . . . . . . . . . . . . . . . . . . . . . . . . . . . . . . . . . . . . . . . . . . . . . . . . 20 Change Velocity . . . . . . . . . . . . . . . . . . . . . . . . . . . . . . . . . . . . . . . . . . . . . . . . . . . . . 20 Change Duration . . . . . . . . . . . . . . . . . . . . . . . . . . . . . . . . . . . . . . . . . . . . . . . . . . . . 21 Transpose. . . . . . . . . . . . . . . . . . . . . . . . . . . . . . . . . . . . . . . . . . . . . . . . . . . . . . . . . 21 Select Notes . . . . . . . . . . . . . . . . . . . . . . . . . . . . . . . . . . . . . . . . . . . . . . . . . . . . . . . 21 Split Notes . . . . . . . . . . . . . . . . . . . . . . . . . . . . . . . . . . . . . . . . . . . . . . . . . . . . . . . . 21 Input Quantize . . . . . . . . . . . . . . . . . . . . . . . . . . . . . . . . . . . . . . . . . . . . . . . . . . . . . . 22 Click . . . . . . . . . . . . . . . . . . . . . . . . . . . . . . . . . . . . . . . . . . . . . . . . . . . . . . . . . . . . . 22 Click Options . . . . . . . . . . . . . . . . . . . . . . . . . . . . . . . . . . . . . . . . . . . . . . . . . . . . . . . 22 MIDI Beat Clock. . . . . . . . . . . . . . . . . . . . . . . . . . . . . . . . . . . . . . . . . . . . . . . . . . . . . 22 Input Filter. . . . . . . . . . . . . . . . . . . . . . . . . . . . . . . . . . . . . . . . . . . . . . . . . . . . . . . . . 23 Input Devices . . . . . . . . . . . . . . . . . . . . . . . . . . . . . . . . . . . . . . . . . . . . . . . . . . . . . . 23 MIDI Thru . . . . . . . . . . . . . . . . . . . . . . . . . . . . . . . . . . . . . . . . . . . . . . . . . . . . . . . . . 23 All Notes Off . . . . . . . . . . . . . . . . . . . . . . . . . . . . . . . . . . . . . . . . . . . . . . . . . . . . . . . 23 Kapitel 5. Movie-Menü . . . . . . . . . . . . . . . . . . . . . . . . . . . . . . . . . . . . . . . . . . . . . . . . . . . . . . 25 Import Movie . . . . . . . . . . . . . . . . . . . . . . . . . . . . . . . . . . . . . . . . . . . . . . . . . . . . . . . 25 Import Audio From Current Movie . . . . . . . . . . . . . . . . . . . . . . . . . . . . . . . . . . . . . . . . 25 Import Audio From Other Movie . . . . . . . . . . . . . . . . . . . . . . . . . . . . . . . . . . . . . . . . . . 25 Bounce to Movie . . . . . . . . . . . . . . . . . . . . . . . . . . . . . . . . . . . . . . . . . . . . . . . . . . . . 25 New Movie Track . . . . . . . . . . . . . . . . . . . . . . . . . . . . . . . . . . . . . . . . . . . . . . . . . . . . 26 Normal Priority Playback . . . . . . . . . . . . . . . . . . . . . . . . . . . . . . . . . . . . . . . . . . . . . . . 26 Medium Priority Playback . . . . . . . . . . . . . . . . . . . . . . . . . . . . . . . . . . . . . . . . . . . . . . 26 Highest Priority Playback . . . . . . . . . . . . . . . . . . . . . . . . . . . . . . . . . . . . . . . . . . . . . . 26 Set Movie Sync Offset . . . . . . . . . . . . . . . . . . . . . . . . . . . . . . . . . . . . . . . . . . . . . . . . 26 Movie Online . . . . . . . . . . . . . . . . . . . . . . . . . . . . . . . . . . . . . . . . . . . . . . . . . . . . . . . 26 Window Aspect Ratio . . . . . . . . . . . . . . . . . . . . . . . . . . . . . . . . . . . . . . . . . . . . . . . . . 27 Add Movie . . . . . . . . . . . . . . . . . . . . . . . . . . . . . . . . . . . . . . . . . . . . . . . . . . . . . . . . . 27 Undo Add Movie . . . . . . . . . . . . . . . . . . . . . . . . . . . . . . . . . . . . . . . . . . . . . . . . . . . . 27 Clear Selection . . . . . . . . . . . . . . . . . . . . . . . . . . . . . . . . . . . . . . . . . . . . . . . . . . . . . 27 Clear Movie Track . . . . . . . . . . . . . . . . . . . . . . . . . . . . . . . . . . . . . . . . . . . . . . . . . . . 27 Inhaltsverzeichnis v Kapitel 6. Operations-Menü . . . . . . . . . . . . . . . . . . . . . . . . . . . . . . . . . . . . . . . . . . . . . . . . . 29 Destructive Record . . . . . . . . . . . . . . . . . . . . . . . . . . . . . . . . . . . . . . . . . . . . . . . . . . 29 Loop Record . . . . . . . . . . . . . . . . . . . . . . . . . . . . . . . . . . . . . . . . . . . . . . . . . . . . . . . 29 QuickPunch . . . . . . . . . . . . . . . . . . . . . . . . . . . . . . . . . . . . . . . . . . . . . . . . . . . . . . . 30 Auto Input Monitoring . . . . . . . . . . . . . . . . . . . . . . . . . . . . . . . . . . . . . . . . . . . . . . . . 30 Input Only Monitoring . . . . . . . . . . . . . . . . . . . . . . . . . . . . . . . . . . . . . . . . . . . . . . . . 30 Online . . . . . . . . . . . . . . . . . . . . . . . . . . . . . . . . . . . . . . . . . . . . . . . . . . . . . . . . . . . 30 Pre/Post-Roll Playback . . . . . . . . . . . . . . . . . . . . . . . . . . . . . . . . . . . . . . . . . . . . . . . 30 Loop Playback . . . . . . . . . . . . . . . . . . . . . . . . . . . . . . . . . . . . . . . . . . . . . . . . . . . . . 30 Scroll Options. . . . . . . . . . . . . . . . . . . . . . . . . . . . . . . . . . . . . . . . . . . . . . . . . . . . . . 30 Link Edit and Timeline Selection. . . . . . . . . . . . . . . . . . . . . . . . . . . . . . . . . . . . . . . . . 31 Copy Edit Selection to Timeline . . . . . . . . . . . . . . . . . . . . . . . . . . . . . . . . . . . . . . . . . 31 Copy Timeline Selection to Edit . . . . . . . . . . . . . . . . . . . . . . . . . . . . . . . . . . . . . . . . . 31 Play Timeline Selection . . . . . . . . . . . . . . . . . . . . . . . . . . . . . . . . . . . . . . . . . . . . . . . 31 Play Edit Selection . . . . . . . . . . . . . . . . . . . . . . . . . . . . . . . . . . . . . . . . . . . . . . . . . . 31 Mute Frees Explicit Voice. . . . . . . . . . . . . . . . . . . . . . . . . . . . . . . . . . . . . . . . . . . . . . 32 Auto-Spot Regions. . . . . . . . . . . . . . . . . . . . . . . . . . . . . . . . . . . . . . . . . . . . . . . . . . . 32 Active in Background . . . . . . . . . . . . . . . . . . . . . . . . . . . . . . . . . . . . . . . . . . . . . . . . . 32 Pre-Fader Metering . . . . . . . . . . . . . . . . . . . . . . . . . . . . . . . . . . . . . . . . . . . . . . . . . . 32 Calibration Mode . . . . . . . . . . . . . . . . . . . . . . . . . . . . . . . . . . . . . . . . . . . . . . . . . . . 32 Kapitel 7. Setups-Menü . . . . . . . . . . . . . . . . . . . . . . . . . . . . . . . . . . . . . . . . . . . . . . . . . . . . . 33 Hardware Setup . . . . . . . . . . . . . . . . . . . . . . . . . . . . . . . . . . . . . . . . . . . . . . . . . . . . 33 Playback Engine . . . . . . . . . . . . . . . . . . . . . . . . . . . . . . . . . . . . . . . . . . . . . . . . . . . . 34 Disk Allocation . . . . . . . . . . . . . . . . . . . . . . . . . . . . . . . . . . . . . . . . . . . . . . . . . . . . . 34 Peripherals. . . . . . . . . . . . . . . . . . . . . . . . . . . . . . . . . . . . . . . . . . . . . . . . . . . . . . . . 34 I/O Setup . . . . . . . . . . . . . . . . . . . . . . . . . . . . . . . . . . . . . . . . . . . . . . . . . . . . . . . . . 36 Feet.Frames . . . . . . . . . . . . . . . . . . . . . . . . . . . . . . . . . . . . . . . . . . . . . . . . . . . . . . . 36 OMS MIDI Setup . . . . . . . . . . . . . . . . . . . . . . . . . . . . . . . . . . . . . . . . . . . . . . . . . . . . 36 OMS Studio Setup . . . . . . . . . . . . . . . . . . . . . . . . . . . . . . . . . . . . . . . . . . . . . . . . . . 37 OMS Names . . . . . . . . . . . . . . . . . . . . . . . . . . . . . . . . . . . . . . . . . . . . . . . . . . . . . . . 37 Preferences . . . . . . . . . . . . . . . . . . . . . . . . . . . . . . . . . . . . . . . . . . . . . . . . . . . . . . . 38 Kapitel 8. Display-Menü . . . . . . . . . . . . . . . . . . . . . . . . . . . . . . . . . . . . . . . . . . . . . . . . . . . . . 49 Narrow Mix Window . . . . . . . . . . . . . . . . . . . . . . . . . . . . . . . . . . . . . . . . . . . . . . . . . . 49 Mix Window Shows . . . . . . . . . . . . . . . . . . . . . . . . . . . . . . . . . . . . . . . . . . . . . . . . . . 49 Edit Window Shows . . . . . . . . . . . . . . . . . . . . . . . . . . . . . . . . . . . . . . . . . . . . . . . . . . 49 Transport Window Shows. . . . . . . . . . . . . . . . . . . . . . . . . . . . . . . . . . . . . . . . . . . . . . 49 Sends View Shows . . . . . . . . . . . . . . . . . . . . . . . . . . . . . . . . . . . . . . . . . . . . . . . . . . 49 vi Pro Tools Menühandbuch Ruler View Shows . . . . . . . . . . . . . . . . . . . . . . . . . . . . . . . . . . . . . . . . . . . . . . . . . . . 50 System Usage Window Shows . . . . . . . . . . . . . . . . . . . . . . . . . . . . . . . . . . . . . . . . . . 50 Disk Space Window Shows. . . . . . . . . . . . . . . . . . . . . . . . . . . . . . . . . . . . . . . . . . . . . 50 Display Time in Regions . . . . . . . . . . . . . . . . . . . . . . . . . . . . . . . . . . . . . . . . . . . . . . . 50 Display Name in Regions . . . . . . . . . . . . . . . . . . . . . . . . . . . . . . . . . . . . . . . . . . . . . . 50 Display Auto-Created Regions . . . . . . . . . . . . . . . . . . . . . . . . . . . . . . . . . . . . . . . . . . . 51 Bars:Beats . . . . . . . . . . . . . . . . . . . . . . . . . . . . . . . . . . . . . . . . . . . . . . . . . . . . . . . . 51 Minutes:Seconds. . . . . . . . . . . . . . . . . . . . . . . . . . . . . . . . . . . . . . . . . . . . . . . . . . . . 51 Time Code. . . . . . . . . . . . . . . . . . . . . . . . . . . . . . . . . . . . . . . . . . . . . . . . . . . . . . . . . 51 Feet.Frames . . . . . . . . . . . . . . . . . . . . . . . . . . . . . . . . . . . . . . . . . . . . . . . . . . . . . . . 51 Samples . . . . . . . . . . . . . . . . . . . . . . . . . . . . . . . . . . . . . . . . . . . . . . . . . . . . . . . . . . 51 Kapitel 9. Windows-Menü . . . . . . . . . . . . . . . . . . . . . . . . . . . . . . . . . . . . . . . . . . . . . . . . . . . 53 Show Mix . . . . . . . . . . . . . . . . . . . . . . . . . . . . . . . . . . . . . . . . . . . . . . . . . . . . . . . . . 53 Show Edit . . . . . . . . . . . . . . . . . . . . . . . . . . . . . . . . . . . . . . . . . . . . . . . . . . . . . . . . . 53 Show MIDI Event List . . . . . . . . . . . . . . . . . . . . . . . . . . . . . . . . . . . . . . . . . . . . . . . . . 54 Show Tempo/Meter . . . . . . . . . . . . . . . . . . . . . . . . . . . . . . . . . . . . . . . . . . . . . . . . . . 54 Show MIDI Operations . . . . . . . . . . . . . . . . . . . . . . . . . . . . . . . . . . . . . . . . . . . . . . . . 54 Show MIDI Track Offsets . . . . . . . . . . . . . . . . . . . . . . . . . . . . . . . . . . . . . . . . . . . . . . 55 Show Transport . . . . . . . . . . . . . . . . . . . . . . . . . . . . . . . . . . . . . . . . . . . . . . . . . . . . . 55 Show Session Setup . . . . . . . . . . . . . . . . . . . . . . . . . . . . . . . . . . . . . . . . . . . . . . . . . 55 Show Big Counter . . . . . . . . . . . . . . . . . . . . . . . . . . . . . . . . . . . . . . . . . . . . . . . . . . . 55 Show Automation Enable . . . . . . . . . . . . . . . . . . . . . . . . . . . . . . . . . . . . . . . . . . . . . . 56 Show Memory Locations. . . . . . . . . . . . . . . . . . . . . . . . . . . . . . . . . . . . . . . . . . . . . . . 56 Show Machine Track Arm . . . . . . . . . . . . . . . . . . . . . . . . . . . . . . . . . . . . . . . . . . . . . . 56 Show Universe. . . . . . . . . . . . . . . . . . . . . . . . . . . . . . . . . . . . . . . . . . . . . . . . . . . . . . 56 Show Beat Detective . . . . . . . . . . . . . . . . . . . . . . . . . . . . . . . . . . . . . . . . . . . . . . . . . 57 Show Movie Window . . . . . . . . . . . . . . . . . . . . . . . . . . . . . . . . . . . . . . . . . . . . . . . . . 57 Show Strip Silence. . . . . . . . . . . . . . . . . . . . . . . . . . . . . . . . . . . . . . . . . . . . . . . . . . . 57 Show System Usage . . . . . . . . . . . . . . . . . . . . . . . . . . . . . . . . . . . . . . . . . . . . . . . . . 57 Show Disk Space. . . . . . . . . . . . . . . . . . . . . . . . . . . . . . . . . . . . . . . . . . . . . . . . . . . . 58 Kapitel 10. Help-Menü . . . . . . . . . . . . . . . . . . . . . . . . . . . . . . . . . . . . . . . . . . . . . . . . . . . . . . 59 Index . . . . . . . . . . . . . . . . . . . . . . . . . . . . . . . . . . . . . . . . . . . . . . . . . . . . . . . . . . . . . . . . . . . . . 61 Inhaltsverzeichnis vii viii Pro Tools Menühandbuch Kapitel 1 File-Menü File-Menü New Session New Session-Dialogfeld File-Menü Die Befehle im File-Menü dienen zum Erstellen und Verwalten von Pro Tools-Sessions. Mit dem New Session-Befehl erstellen Sie eine neue Pro Tools-Session. Bevor eine Session erstellt wird, müssen Sie ihr einen Namen geben, ihren Audiodateityp (Audio File Type), die I/O-Einstellungen (I/O Settings), die Bittiefe (Bit Depth) und die Sample-Rate (Sample Rate) wählen. Wenn Sie das Enforce Mac/PC Compatibility-Kontrollkästchen auf dem Macintosh bzw. das Enforce PC/Mac CompatibilityKontrollkästchen unter Windows aktivieren, stellen Sie den korrekten Austausch der Sessions und der dazugehörigen Medien zwischen Macintosh- und Windows-basierten Systemen Kapitel 1: File-Menü 1 sicher. Es gelten die entsprechenden Einschränkungen für Dateibenennung und Audioformat. Save Session Copy In Open Session Mit dem Open Session-Befehl öffnen Sie eine bereits in Pro Tools erstellte Session. Es kann immer nur eine Session geöffnet sein. Close Session Mit dem Close Session-Befehl schließen Sie die aktuelle Session, ohne Pro Tools zu verlassen. Pro Tools fordert Sie auf, vor dem Schließen einer Session die vorgenommenen Änderungen zu speichern. Save Session Mit dem Save Session-Befehl speichern Sie alle Änderungen, die Sie seit dem letzten Speichern der Session vorgenommen haben. Den Save Session-Befehl können Sie nicht rückgängig machen. Save Session As Mit dem Save Session As-Befehl können Sie eine Kopie der aktuellen Session unter einem anderen Namen oder in einem anderen Ordner auf der Festplatte speichern. Da Sie mit dem Save Session As-Befehl die aktuelle Session schließen und somit automatisch an der umbenannten Kopie weiterarbeiten, eignet sich dieser Befehl hervorragend zum Speichern der aufeinander folgenden Stadien einer Session. 2 Pro Tools Menühandbuch Save Session Copy In-Dialogfeld Mit dem Save Session Copy In-Befehl speichern Sie eine Kopie des aktuell ausgewählten SessionDokuments unter einem anderen Namen, in einem anderen Ordner oder mit einer unterschiedlichen Bittiefe oder Sample-Rate. Sessions können zum Zweck der Kompatibilität mit älteren Systemen in einer Reihe verschiedener Session-Formate gespeichert werden. Dieser Befehl ist nützlich zum Archivieren von Sessions. Im Gegensatz zum Save Session As-Befehl wird die Original-Session mit Save Session Copy In nicht geschlossen, d.h. Bearbeitungen werden in der Folge an der Original-Session vorgenommen. Die gespeicherte Session wird zur Sicherheitskopie und ermöglicht Ihnen somit die Rückkehr zur früheren Version. Wenn Sie den Save Session Copy In-Befehl mit einer niedrigeren Bitrate ausführen, können Sie Dither- und Noise Shaping-Funktionen anwenden (siehe nachfolgende Tabelle). Dither und Noise Shaping werden folgendermaßen angewendet: Bitratenkonvertierung Noise Shaping 24 Bit auf 16 Bit Ja (Dither und Noise Shaping) 24 Bit auf 8 Bit Nein (nur Dither) 16 Bit auf 8 Bit Nein (nur Dither) Im Abschnitt Items To Copy dieses Dialogfelds stehen Ihnen verschiedene Möglichkeiten für das Kopieren einer Session mit den dazugehörigen Dateien zur Verfügung. verweisen nun auf die kopierte Film- oder Videodatei. Revert To Saved Mit dem Revert to Saved-Befehl stellen Sie die zuletzt gespeicherte Version einer Session wieder her und verwerfen damit alle Änderungen, die Sie seit dem letzten Speichervorgang vorgenommen haben. Sie erzielen also das gleiche Ergebnis wie durch Schließen der Session ohne Speichern der Änderungen und anschließendes erneutes Öffnen der Datei. Bounce to Disk All Audio Files Wenn diese Option ausgewählt ist, werden alle Audiodateien in den neuen Ordner kopiert. Durch Auswählen von All NonSD-II Audio Files werden alle Audiodateien mit Ausnahme der Dateien mit dem angebenen Format kopiert. Das Dateiformat dieser Option ist immer das Standard-Audiodateiformat der Session, d.h. wenn das StandardAudiodateiformat WAV ist, lautet die Option „All Non-WAV Audio Files“. Durch Auswählen der Don’t Copy Fade Files-Option werden Crossfade-Dateien nicht mit den anderen Daten an den neuen Speicherort kopiert. Session Plug-In Settings Folder Wenn Sie diese Option wählen, wird der Session Plug-InsOrdner der Session an den neuen Speicherort kopiert. Die Referenzen auf diese Plug-InEinstellungen in der Session verweisen nun auf die kopierten Dateien. Movie/Video Files Wenn diese Option ausgewählt ist, werden die Videodateien der Session an den neuen Speicherort kopiert, und die entsprechenden Referenzen in der Session Bounce to Disk-Dialogfeld Mit dem Bounce to Disk-Befehl können Sie die Ausgabe aller aktuell hörbaren Tracks zusammenmischen, die zum Erstellen einer neuen Audiodatei auf einen gemeinsamen Ausgangspfad geroutet sind. Sie können den Bounce to Disk-Befehl verwenden, um einen Submix oder eine endgültige Mischung in einem beliebigen der zur Verfügung stehenden Audiodateiformate zu erstellen. Kapitel 1: File-Menü 3 Bounce Source Über dieses Feld wählen Sie den Audioausgangspfad für den Bounce. Nur auf den ausgewählten Pfad geroutetes Audio wird für den Bounce berücksichtigt. File Type Über dieses Feld wählen Sie das Audiodateiformat. Sie haben die Wahl zwischen SDII, WAV, AIFF, RealAudio, MPEG-1 Layer 3 (MP3), QuickTime und Sound Resource (Macintosh) oder Windows Media (Windows). Bei manchen Dateitypen bestehen Beschränkungen bzgl. Format, Auflösung und Sample-Rate. Format Über dieses Feld wählen Sie das Kanalformat. Sie haben die Wahl zwischen Mono (summed), Multiple Mono oder Interleaved. Resolution Über dieses Feld wählen Sie die Bittiefe aus. Sie haben die Wahl zwischen 24, 16 oder 8 Bit. New Track New Track-Dialogfeld Mit dem New Track-Befehl fügen Sie einer Session einen oder mehrere neue Audio-Tracks, Auxiliary-Eingänge, Master Fader oder MIDITracks hinzu. Bei den Tracks kann es sich um Mono-, Stereo-Tracks oder um ein beliebiges der verfügbaren Mehrkanalformate handeln. Group Selected Tracks Sample Rate Hier wählen Sie die Sample-Rate aus. Conversion Quality Hier können Sie beim Bouncing der Sample-Rate die Qualität (von Low bis Tweak Head) einstellen. Use Squeezer Durch Aktivieren dieses Kontrollkästchens optimieren Sie die Dynamik des Audios, für das der Bounce-Vorgang ausgeführt wird, vor der Konvertierung in eine Auflösung von 8 Bit. Convert During Bounce Diese Option führt während des Bounce-Vorgangs automatisch eine Dateityp-, Sample-Rate- und Bitauflösungskonvertierung der Datei durch. Convert After Bounce Diese Option führt nach dem Bounce-Vorgang automatisch eine Dateityp-, Sample-Rate- und Bitauflösungskonvertierung durch. Import After Bounce Wenn Sie dieses Kontrollkästchen aktivieren, wird das Audio nach dem Bounce-Vorgang automatisch importiert und in die Regions-Liste aufgenommen, damit es in der Session verwendet werden kann. 4 Pro Tools Menühandbuch Group Selected Tracks-Dialogfeld Mit diesem Befehl werden die aktuell selektierten Tracks in einer Group zusammengefasst, so dass ihre Bedienelemente im Mix- und/oder Edit-Fenster miteinander verknüpft sind. Groups können ineinander verschachtelt werden, d.h., große Groups können Subgroups enthalten. Duplicate Selected Tracks Import Audio to Track Mit diesem Befehl duplizieren Sie einen selektierten Track einschließlich seiner Audiound MIDI-Daten, Playlists, Automation und anderer Eigenschaften. Split Selected Tracks Into Mono Mit diesem Befehl teilen Sie eine selektierte Mehrkanalspur in ihre einzelnen Monospuren auf, die unabhängig voneinander bearbeitet werden können. Make Selected Tracks Inactive Mit diesem Befehl deaktivieren Sie ausgewählte Tracks, so dass sie nicht länger wiedergegeben werden bzw. keine DSP-Ressourcen oder Voices mehr verwenden. Deaktivierte Tracks können mit Hilfe des Make Selected Tracks ActiveBefehls wieder aktiviert werden. Delete Selected Tracks Mit diesem Befehl entfernen Sie Tracks aus einer Session. Während die Daten zu Audio- und MIDI-Regions in der entsprechenden RegionsListe verbleiben, wird der Track mitsamt seinen Playlists gelöscht. Import Audio to Track-Dialogfeld Mit diesem Befehl laden Sie Audiodateien oder Regions in eine aktive Session. Jede importierte Audiodatei erscheint auf ihrem eigenen Track. Um Audiodateien zu importieren, ohne dabei automatisch neue Tracks für sie zu erstellen, wählen Sie im Audio Regions List-Popup-Menü den Import Audio-Befehl. Import MIDI to Track Mit dem Import MIDI to Track-Befehl importieren Sie alle Tracks einer Standard-MIDIDatei in Pro Tools und legen sie automatisch in neuen MIDI-Tracks ab. Um MIDI-Regions in eine Session zu importieren, ohne dabei automatisch neue Tracks für sie zu erstellen, wählen Sie im MIDI Regions List-Popup-Menü den Import MIDI-Befehl. Mit dem MIDI to Track-Befehl können Sie Tempodaten in die Sequenz importieren oder in der Session vorhandene Tempodaten auf die importierte Datei anwenden. Kapitel 1: File-Menü 5 Export MIDI Import Tracks Mit diesem Befehl exportieren Sie alle momentan hörbaren MIDI-Tracks einer Session als Standard-MIDI-Datei. Stummgeschaltete MIDI-Track werden nicht exportiert. Sie können die Datei als Standard-MIDI-Datei des Typs 1 (mehrere Tracks) oder Typ 0 (verbunden) exportieren. Export Session As Text Import Tracks-Dialogfeld Mit diesem Befehl importieren Sie alle Tracks einer bestehenden Session in die aktuelle Session. Es stehen Optionen für TimecodeVerknüpfung, Sample-Rate-Wandlung und für Verweise, Kopieren und Konvertierung von Audio- und Videoausgangsdateien zur Verfügung. Export Session As Text-Dialogfeld Mit diesem Befehl exportieren Sie die aktuelle Session als tabulatorgetrennte Textdatei mit Region- und Dateinamen und SMPTEStartzeiten. Sie drucken oder formatieren Session-Events nach keinem bestimmten Standard, sondern stellen die Daten lediglich in einem Textformat zur Verfügung. 6 Pro Tools Menühandbuch Get Info Get Info-Befehl Mit diesem Befehl speichern Sie Informationen zur Session selbst. Die Felder in der linken Spalte sind Themenfelder. Dort eingegebener Text wird als Teil Ihrer Pro Tools Preferences gespeichert und in allen Sessions angezeigt. Sie können die Voreinstellung der Felder also entsprechend den Themen vornehmen, die für Sie normalerweise relevant sind. Die Felder in der rechten Spalte sind Informationsfelder. Der dort eingegebene Text ist Session-spezifisch. Quit/Exit Mit dem Quit-Befehl (Macintosh) bzw. ExitBefehl (Windows) beenden Sie Ihre Pro ToolsSession und schließen die Pro ToolsAnwendung. Kapitel 1: File-Menü 7 8 Pro Tools Menühandbuch Kapitel 2 Edit-Menü Edit-Menü Die Befehle im Edit-Menü dienen zum Bearbeiten von Regions. Undo Mit dem Undo-Befehl können Sie bis zu 16 der zuletzt durchgeführten Vorgänge in der entsprechenden Reihenfolge rückgängig machen. Einige Befehle und Vorgänge (wie z.B. das Speichern) können nicht rückgängig gemacht werden. Redo Mit dem Redo-Befehl können Sie zuvor rückgängig gemachte Befehle oder Vorgänge wiederherstellen. Diesen Befehl können Sie daher gut verwenden, wenn Sie den Zustand vor einer Bearbeitung mit dem Zustand danach vergleichen möchten. Cut Mit diesem Befehl schneiden Sie eine Selektion aus ihrer aktuellen Position aus und legen sie im Arbeitsspeicher ab, so dass sie anschließend an anderer Stelle wieder eingefügt werden kann. Edit-Menü Kapitel 2: Edit-Menü 9 Copy Clear Mit diesem Befehl kopieren Sie eine Selektion (das Original bleibt unverändert) und legen sie im Arbeitsspeicher ab, so dass sie anschließend an anderer Stelle wieder eingefügt werden kann. Mit diesem Befehl entfernen Sie eine Selektion aus dem Edit-Fenster. Paste Mit diesem Befehl kopieren Sie eine Selektion und fügen die Kopie unmittelbar an die Originalselektion an. Mit diesem Befehl fügen Sie ausgeschnittene oder kopierte Daten an der Stelle ein, die Sie mit Hilfe eines Edit-Tools, z.B. dem Selector, markiert haben. Repeat Paste to Fill Selection (nur TDM-Systeme) Mit diesem Befehl fügen Sie kopierte Daten wiederholt ein, bis eine Selektion vollständig ausgefüllt ist. Wenn der selektierte Bereich kein ganzes Vielfaches der Größe der kopierten Region darstellt, wird der verbleibende Abschnitt der Selektion mit einer getrimmten Version der Originalselektion ausgefüllt. Dies ermöglicht Ihnen ein leichtes Erstellen von Schlagzeug-Loops und anderen sich wiederholenden Effekten. Bevor die Daten eingefügt werden, fordert Pro Tools Sie dazu auf, einen Crossfade anzugeben, um die Übergänge zwischen den Regions fließend zu gestalten. Duplicate Repeat Dieser Befehl ähnelt dem Duplicate-Befehl, ermöglicht es aber, die Anzahl der gewünschten Materialduplikate festzulegen. Um diesen Befehl zu verwenden, selektieren Sie das Material, von dem Sie mehrere Kopien einfügen möchten, wählen Sie Repeat und geben die Anzahl der Wiederholungen an. Shift Mit diesem Befehl verschieben Sie Trackmaterial zeitlich um einen bestimmten Wert nach vorn oder hinten. Um diesen Befehl zu verwenden, selektieren Sie das Material, das Sie verschieben möchten, wählen Shift und geben dann die gewünschte Richtung und den Zeitwert ein. Select All Merge Paste Mit diesem Befehl fügen Sie MIDI-Daten in einen Track ein, wobei die bestehenden Daten nicht durch die neuen ersetzt, sondern mit ihnen zusammengeführt werden. Dies ist ggf. nützlich für das Zusammenfügen von MIDIDaten aus mehreren Tracks auf einem einzelnen MIDI-Track. 10 Pro Tools Menühandbuch Mit diesem Befehl selektieren Sie sämtliche Audio- und MIDI-Daten auf einem oder mehreren Tracks. ◆ Um alle Regions auf einem einzelnen Track auszuwählen, selektieren Sie einen Abschnitt des Tracks oder klicken Sie mit dem Selector auf eine beliebige Stelle in einem Track und wählen dann Select All. Um alle Regions auf mehreren Tracks zu selektieren, klicken Sie bei gedrückter Shift-Taste mit dem Selector oder Grabber in jedem Track auf eine Region und wählen Select All. ◆ Heal Separation Um alle Regions auf allen Tracks zu selektieren, wählen Sie in der Groups-Liste den Edit Groups-Titelleisteneintrag und dann die All-Option, klicken dann mit dem Selector auf eine beliebige Stelle in einem Track und wählen Select All. Mit diesem Befehl fügen Sie vorher voneinander getrennte (separierte) Regions wieder zusammen, wobei die Regions nebeneinander liegen müssen und ihre relativen Start- und Endpunkte nach dem Separieren nicht verändert worden sein dürfen. Wurden die Start- und Endpunkte der beiden Regions getrimmt oder verändert oder die Regions auseinander geschoben, können sie mit dem Heal Separation-Befehl nicht wieder zusammengefügt werden. ◆ Trim Mit diesem Befehl entfernen Sie Audio vor und nach einer Selektion, so dass nur noch der selektierte Abschnitt übrig bleibt. Dieser Befehl stellt also eine bequeme Möglichkeit dar, schnell alle Daten in einer Region mit Ausnahme der aktuellen Selektion zu entfernen. Capture Region Mit diesem Befehl definieren Sie eine Selektion als neue Region und fügen sie der Regions-Liste hinzu. Von dort aus kann die neue Region auf einen Track gezogen werden. Es ist nicht möglich, Selektionen über verschiedene Regions hinweg zu erfassen, es sei denn, es handelt sich bei den Daten um aneinander grenzendes Material derselben Datei. Quantize Regions Durch diesen Befehl rastet der Startpunkt (oder Sync-Punkt, falls vorhanden) einer selektierten Audio- oder MIDI-Region beim Positionieren auf einem Track genau auf dem nächstgelegenen Rasterpunkt ein. Die Rastereinheiten können über das Grid-Popup-Menü im EditFenster gewählt werden. Mute/Unmute Region Mit diesem Befehl schalten Sie die Wiedergabe einer selektierten Region stumm. Durch Wählen des Unmute-Befehls heben Sie die Stummschaltung der Region auf. Wenn Sie diesen Befehl benutzen, werden keine Automationsdaten erstellt. Separate Region Mit diesem Befehl definieren Sie eine Selektion als neue Region (bzw. einen aktuellen Einfügepunkt als Spaltungspunkt für eine Region) und trennen (separieren) sie von den benachbarten Daten des Tracks, in dem sie erstellt wurde. Durch das Separieren einer Region werden automatisch weitere Regions erstellt, die aus den Daten links bzw. rechts neben der Trennlinie bestehen. Lock/Unlock Region Gesperrte Audio-Region Kapitel 2: Edit-Menü 11 Mit diesem Befehl sperren Sie eine selektierte Region, so dass sie nicht verschoben werden kann, bis Sie die Sperre wieder aufheben. Dieser Befehl ist nützlich, wenn Sie einer Region dauerhaft eine bestimmte Position auf einem Track zuweisen möchten (z.B. auf einem Schlag, einem SMPTE-Frame oder einem bestimmten Zeitwert). Wenn eine Region gesperrt wurde, erscheint ein entsprechendes Symbol, das Sie darauf hinweist. Um einen Sync-Punkt aus einer Region zu entfernen, selektieren Sie die Region mit dem Grabber und wählen dann Edit > Remove Sync Point. Identify Beat Consolidate Selection Mit diesem Befehl fügen Sie mehrere Regions für eine bequemere Benutzung zu einer einzelnen Region zusammen. Wenn ein Audio-Track zusammengefügt wurde, wird eine neue Audiodatei geschrieben, die den selektierten Bereich einschließlich eventuell darin enthaltener Lücken umfasst. Um diesen Befehl zu verwenden, selektieren Sie das Material, das Sie zusammenfügen möchten und wählen dann Consolidate Selection. Compress/Expand Edit to Play (nur TDM-Systeme) Für diesen Befehl wird das Time Compression/Expansion-Plug-In verwendet, um eine Audio-Selektion auf eine TimelineSelektion abzustimmen. Dies ist nur möglich, wenn die Edit- und die Timeline-Selektion nicht miteinander verknüpft sind. Identify Sync Point Mit diesem Befehl suchen Sie einen bestimmten Punkt innerhalb einer Region und ordnen diesen Punkt der Position eines SMPTE-Frames zu. Ein Dreieck zeigt die Position des SyncPunktes an. Wenn Sie diesen Befehl wählen, wird die aktuelle SMPTE-Zeit automatisch als SMPTE-Position für den Sync-Punkt eingegeben. 12 Pro Tools Menühandbuch Identify Beat-Dialogfeld Mit diesem Befehl erzeugen Sie eine Tempo/Meter Map für Audiomaterial, das ohne Metronom aufgenommen wurde, oder für importiertes Audio, dessen Tempi nicht bekannt sind. Mit dem Identify Beat-Befehl können Sie einen selektierten Bereich (der in der Regel eine bestimmte Anzahl von Schlägen oder Takten umfasst) analysieren und sein Tempo auf der Grundlage der eingestellten Taktart berechnen. Dabei werden Bar|Beat-Marker für das berechnete Tempo eingefügt und erscheinen im Tempo Ruler am Anfang und Ende der Selektion. Außerdem werden Meter Events in das Taktart-Lineal (Meter Ruler) eingefügt. Insert Silence Mit diesem Befehl erstellen Sie stille Regions. Treffen Sie in einem oder mehreren Tracks eine Selektion und wählen Sie Insert Silence. Es wird eine stille Passage mit genau dieser Länge eingefügt. Fades Delete Fades entfernt einen Crossfade zwischen benachbarten Regions. Fade to Start erstellt einen Fade-In vom aktuellen Einfügepunkt bis zum Startpunkt einer Region. Fade to End erstellt einen Fade-Out vom aktuellen Einfügepunkt bis zum Endpunkt einer Region. Copy to Send (nur TDM-Systeme) Copy to Send-Dialogfeld Fades-Dialogfeld Mit diesem Befehl erstellen Sie einen Crossfade zwischen zwei benachbarten Audio-Regions oder einen Fade-In bzw. Fade-Out für eine einzelne Region. Dauer, Position und Form des Crossfades können ausgewählt werden. Bei einer Selektion, die sich über mehrere Regions erstreckt, werden für alle Übergänge zwischen den Regions Crossfades erstellt. Umfasst eine Selektion Regions, die bereits Crossfades enthalten, so werden die bestehenden Crossfades verändert. Create Fades erstellt einen Crossfade zwischen benachbarten Regions entsprechend den Parametern, die Sie über den Fades-Editor festlegen können. Mit diesem Befehl kopieren Sie Lautstärke-, Panorama-, Stummschaltungs- oder LFEAutomation des selektierten Tracks in die entsprechende Playlist für den Send. Dies ist nützlich, wenn Sie möchten, dass die SendAutomation eines Tracks der Automation des Tracks genau entspricht. Um die aktuellen Einstellungen der Bedienelemente eines Tracks in einen Send auf diesem Track zu kopieren, aktivieren Sie das Current Value-Kontrollkästchen. Um die gesamte Automation Playlist des Tracks in einen Send zu kopieren, aktivieren Sie das Automation-Kontrollkästchen. Kapitel 2: Edit-Menü 13 Thin Automation Mit diesem Befehl können Sie überflüssige Automationsdaten aus Bereichen eines Tracks entfernen, um einer Beeinträchtigung der CPULeistung entgegen zu wirken. In welchem Maße Daten entfernt werden, hängt von dem Wert ab, den Sie in den Automation Preferences ausgewählt haben. Vermeiden Sie es aber, zu viele Daten zu entfernen, da die ursprüngliche Automation sonst nicht mehr korrekt wiedergegeben wird. Write Automation Mit diesem Befehl können Sie die Automationszustände in einem einzigen Schritt in bestimmte Session-Positionen schreiben. Damit ersparen Sie sich den Aufwand, für verschiedene Parameter mehrere Automationsdurchgänge in Echtzeit durchführen oder Änderungen des Automationsstatus in den einzelnen Automation Playlists grafisch einzeichnen zu müssen. Trim Automation Mit diesem Befehl können Sie Trimmwerte als Schnappschuss verwenden und die relativen Änderungen oder Delta-Werte auf die selektierte Automation anwenden. Damit ähnelt dieser Befehl dem Write Automation-Befehl, mit dem Unterschied, dass statt absoluten Werten Deltawerte in die Automationsdaten geschrieben werden. Sie können Trimmwerte verwenden, wenn Sie Schnappschussautomation in einen beliebigen automatisierbaren Parameter schreiben. 14 Pro Tools Menühandbuch Kapitel 3 AudioSuite-Menü AudioSuite-Menü 1-Band EQ II und 4-Band EQ II Mit den EQ II-Plug-Ins passen Sie das Frequenzspektrum einer Audioselektion an. Der 1-Band EQ kann als Hochpass-, Low-Shelf-, High-Shelf-, Tiefpass- oder Spitzen-EQ konfiguriert werden. Der 4-Band EQ bietet einen High-Shelf-, einen Low-Shelf- und zwei Spitzen-EQs. Compressor, Limiter, ExpanderGate, Expander-Gate AudioSuite-Menü Über das AudioSuite-Menü können Sie auf alle AudioSuite-Plug-Ins zugreifen, die gegenwärtig im Plug-In-Ordner Ihres Systems installiert sind. AudioSuite-Plug-Ins zur dateibasierten Verarbeitung in Nicht-Echtzeit für Pro Tools. Weitere Informationen zu den einzelnen AudioSuite-Plug-Ins finden Sie im DigiRack PlugIns Handbuch. Dies sind die Plug-Ins, die für die Dynamikverarbeitung zur Verfügung stehen. Diese Verarbeitung ermöglicht Ihnen das Steuern des Dynamikbereichs von Audiomaterial und das beliebige Erhöhen oder Absenken der Verstärkung. Weitere Informationen zu den einzelnen AudioSuite-Dynamik-Plug-Ins finden Sie im DigiRack Plug-Ins Handbuch. D-Verb D-Verb ist ein Halleffekt in Studio-Qualität. Bei der Hallverarbeitung können komplexe natürliche Hall- und Echoeffekte imitiert werden, nachdem ein Ton erzeugt wurde und so den Eindruck einer Raumakustik vermitteln. D-Verb erzeugt einen künstlichen Klangraum mit einem bestimmten akustischen Charakter. Kapitel 3: AudioSuite-Menü 15 DC Offset Removal Gain Mit dem DC Offset Removal-Plug-In reorganisieren und entfernen Sie durch DCOffset verursachte Störeffekte aus der aktuell selektierten Region (falls vorhanden). Mit dem Gain-Plug-In stellen Sie die Verstärkung (Lautstärke) der aktuell selektierten Region in Dezibel oder einem Prozentwert ein. Invert DeEsser Mit Hilfe des DeEsser-Plug-Ins reduzieren Sie Zischlaute („s“, „sch“, „ch“ und „t“) und andere Laute mit hoher Frequenz, die bei Gesang, Voice-Over und Blasinstrumenten auftreten können. Diese Laute können in einem Audiosignal Spitzenwerte verursachen und zu Störungen führen. Das DeEsser-Plug-In vermindert diese unerwünschten Klänge durch Schnellkomprimierung. Über das Threshold-Bedienelement legen Sie den Wert fest, oberhalb welchem die Komprimierung einsetzt, über das FrequencyBedienelement bestimmen Sie den Frequenzbereich, in dem das DeEsser-Plug-In arbeitet. Delay Das Delay-Plug-In dient zum Erzeugen von Effekten, die auf einer Zeitverzögerung von bis zu 10,9 Sekunden beruhen (unabhängig von der Sample-Rate). Darüber hinaus können Sie mit diesem viele weitere Effekte wie Slap Echo, Doubling, Chorus und Flange erzeugen. Duplicate Das Duplicate-Plug-In dupliziert einen selektierten Bereich bzw. eine selektierte Region an der entsprechenden Stelle. Es ist nützlich, wenn aus einer Selektion, die viele kleinere Regions mit dazwischen liegenden stillen Passagen enthält, eine eigene Audiodatei erstellt werden soll. 16 Pro Tools Menühandbuch Das Invert-Plug-In kehrt die Phasenlage (Polarität) der aktuell selektierten Region um. Normalize Mit dem Normalize-Plug-In stellen Sie alle Pegel im aktuell selektierten Bereich auf einen benutzerdefinierten Pegel ein, wobei entweder der lauteste Spitzenwert einer bestimmten Region oder aber der relative Spitzenpegel mehrerer Regions als Referenzgröße dient. Pitch Shift Mit Hilfe des Pitch Shift-Plug-Ins ändern Sie die Tonhöhe einer aktuell selektierten Region mit oder ohne Änderung ihrer Dauer. Es ermöglicht außerdem die gleichzeitige Zeitkomprimierung und -expansion Ihrer Selektion unter Änderung der Tonhöhe. Reverse Mit Hilfe des Reverse-Plug-Ins schreiben Sie die aktuell selektierte Region neu, und zwar in umgekehrter Reihenfolge, so dass ein Rückwärtseffekt entsteht. Signal Generator Mit Hilfe des Signal Generator-Plug-Ins erzeugen Sie Audioprüftöne in verschiedenen Frequenzen, Wellenformen und Amplituden. Es ist nützlich zur Erzeugung von Referenzsignalen, mit denen Sie verschiedene Elemente Ihres Studios kalibrieren. Time Compression/Expansion Mit Hilfe des Time Compression/ExpansionPlug-Ins ändern Sie die Länge (Dauer) einer aktuell selektierten Region mit oder ohne Änderung der Tonhöhe. Kapitel 3: AudioSuite-Menü 17 18 Pro Tools Menühandbuch Kapitel 4 MIDI-Menü MIDI-Menü Change Tempo Change Tempo-Dialogfeld MIDI-Menü Mit diesem Befehl können Sie in einen TempoTrack ein Tempo Event einfügen, um das Tempo einer Session zu definieren oder zu ändern. In Pro Tools sind mehrfache Tempoänderungen innerhalb einer Session möglich. Das MIDI-Menü enthält Befehle zum Bearbeiten von MIDI-Daten. Kapitel 4: MIDI-Menü 19 Change Meter Quantize Change Meter-Dialogfeld Quantize-Dialogfeld Mit diesem Befehl können Sie in den Meter Track einen Meter Event einfügen, um die Taktart einer Session zu definieren oder zu ändern. In Pro Tools sind mehrfache Änderungen der Taktart innerhalb einer Session möglich. Mit diesem Befehl passen Sie die Positionierung der ausgewählten MIDI-Events in einem Track so an, dass ihre Anfangs- und Endpunkte genau am gewählten Quantisierungswert ausgerichtet werden. Renumber Bars Change Velocity Renumber Bars-Dialogfeld Mit diesem Befehl nummerieren Sie die Takte in einer Session neu. Ändern Sie dazu die Nummerierung von Takt 1; die darauf folgenden Takte werden automatisch entsprechend neu nummeriert. Change Velocity-Dialogfeld Mit diesem Befehl passen Sie die Attack und Release Velocity für die selektierten MIDI-Noten an. Verwenden Sie den Befehl, um Noten lauter oder weicher klingen zu lassen oder zur Erzeugung von Crescendi oder Decrescendi. 20 Pro Tools Menühandbuch Change Duration Select Notes Select Notes-Dialogfeld Change Duration-Dialogfeld Mit diesem Befehl passen Sie die Dauer der selektierten MIDI-Noten an. Verwenden Sie den Befehl, um Melodien und Sätze eher staccato oder eher legato zu gestalten. Mit diesem Befehl selektieren Sie MIDI-Noten auf der Grundlage der Tonhöhe. Sie können damit entweder einzelne Noten oder Notenbereiche für die gesamte Länge einer Region oder eines Tracks oder die höheren oder tieferen Noten innerhalb von Akkorden selektieren. Split Notes Transpose Split Notes-Dialogfeld Transpose-Dialogfeld Mit diesem Befehl transponieren Sie die selektierten MIDI-Noten um eine bestimmte Anzahl von Halbtönen auf der Tonleiter nach unten oder oben. Mit dieser Funktion können Sie MIDI-Tracks mühelos Tonartänderungen und andere Transponierungseffekte hinzufügen. Dieser Befehl ähnelt dem Select Notes-Befehl, ermöglicht darüber hinaus aber auch das automatische Ausschneiden oder Kopieren der selektierten Noten. Eine mögliche Anwendung findet dieser Befehl, wenn Sie einen Track mit den Akkorden links und der Melodie rechts aufgenommen haben. Sie können dann die Melodienoten ausschneiden und in einen anderen Track einfügen, um sie auf einem anderen Gerät oder Kanal wiederzugeben. Kapitel 4: MIDI-Menü 21 Input Quantize Click Options Click Options-Dialogfeld Input Quantize-Dialogfeld Mit diesem Befehl quantisieren Sie MIDI-Noten, wenn sie gespielt oder aufgenommen werden. Damit können Sie zwar die rhythmische Genauigkeit der Wiedergabe erhöhen, aber auf der anderen Seite auch einen steifen, mechanischen Klang bewirken. Deaktivieren Sie diese Option, wenn Sie die ursprünglichen rhythmischen Nuancen behalten möchten. Mit diesem Befehl können Sie MetronomParameter wie MIDI-Note, -Velocity, -Dauer und -Ausgabe konfigurieren. MIDI Beat Clock Click Wenn diese Option aktiviert ist, ertönt während der Wiedergabe und Aufnahme (entsprechend den Einstellungen im Click Options-Dialogfeld) ein Metronom. MIDI Beat Clock-Dialogfeld Mit diesem Befehl synchronisieren Sie bestimmte MIDI-Geräte (z.B. Schlagzeugmaschinen, Softwaresynthesizer und Hardwaresequenzer) mit der MIDI Beat Clock. Die in diesem Dialogfeld ausgewählten Geräte empfangen das MIDI Beat Clock-Signal. Wenn Ihr MIDI-Interface das Übertragen von MIDI Beat Clock-Signalen an externe Ports nicht unterstützt, erscheint das Interface als einziger Signalzielort. 22 Pro Tools Menühandbuch Input Filter Input Devices (nur Macintosh) Input Devices-Dialogfeld MIDI Input Filter-Dialogfeld Mit diesem Befehl filtern Sie ausgewählte MIDIMessages aus Ihrer Aufnahme heraus. Der MIDIEingangsfilter kann so eingestellt werden, dass entweder alle Messages oder nur alle markierten Messages oder aber alle außer den markierten Messsaages aufgenommen werden. Wenn Sie die Only-Option aktivieren, werden nur die selektierten MIDI-Messages aufgezeichnet. Im Gegensatz dazu werden bei Verwendung der All Except-Option die selektierten Messages nicht aufgezeichnet. Dieser Befehl aktiviert die ausgewählten MIDIController und Bedienoberflächen, so dass von ihnen empfangene MIDI-Daten aufgezeichnet werden können. Durch das Deaktivieren der Geräte in diesem Dialogfeld gewährleisten Sie, dass unerwünschte Noten (z.B. aus Schlagzeugmaschinen und Akkordauflösern) nicht aufgenommen werden. MIDI Thru Durch Aktivieren von MIDI Thru werden die MIDI-Daten von Ihren Controllern auf die Geräte und Kanäle geroutet, die dem scharfgeschalteten MIDI-Track zugewiesen sind. Dadurch ist es möglich, MIDI-Tracks während der Aufnahme abzuhören. All Notes Off Mit diesem Befehl senden Sie an alle mit Ihrem System verknüpften MIDI-Geräte die Meldung All Notes Off MIDI. Dadurch werden so genannte Notenhänger nicht wiedergegeben. Kapitel 4: MIDI-Menü 23 24 Pro Tools Menühandbuch Kapitel 5 Movie-Menü Movie-Menü Pro Tools als schnelle visuelle Referenz mit Direktzugriff für die Feinverarbeitung des Movies, indem es Soundeffekte, Musik, Foley, gesprochenen Text und anderes Audiomaterial hinzufügt. Import Audio From Current Movie Mit diesem Befehl importieren Sie Audiomaterial direkt aus einem QuickTime Movie, das sich momentan in einer Session befindet. Pro Tools wandelt das Audiomaterial entsprechend der Sample-Rate und Bitauflösung der aktuellen Session um. Import Audio From Other Movie Movie-Menü Mit den Befehlen im Movie-Menü fügen Sie einer Session QuickTime Movies und andere Audioformate hinzu und verwalten die Wiedergabe der Movies. Mit diesem Befehl importieren Sie Audiomaterial aus einem QuickTime Movie auf Ihrer Festplatte. Falls dies erforderlich ist, wandelt Pro Tools das Audiomaterial entsprechend der Sample-Rate und Bitauflösung der aktuellen Session um. Dieser Befehl kann auch zum Importieren von Audiodateien von Audio-CDs benutzt werden. Import Movie Mit diesem Befehl importieren Sie ein QuickTime Movie in die aktuelle Session. Nach dem Import wird das QuickTime Movie in seiner Filmspur im Edit-Fenster und im MoviePendelfenster angezeigt. Befindet sich ein QuickTime Movie in der Session, dient Bounce to Movie Mit diesem Befehl kompilieren Sie ein neues QuickTime Movie mit der aktuellen Session als Audio-Soundtrack. Pro Tools wandelt die AudioTracks entsprechend der ausgewählten SampleRate und Bitauflösung um und erstellt ein neues Kapitel 5: Movie-Menü 25 Movie im plattformübergreifenden Format mit dem abgemischten Audiomaterial. Als QuickTime-Datei wird der neue Film von allen Software-Anwendungen unterstützt, die QuickTime-Videos unterstützen. New Movie Track (nur Avoption und AVoption|XL) Mit diesem Befehl können Sie einen neuen leeren Movie-Track erstellen, der für die Aufnahme oder den Import von Video zur Verfügung steht. Mit diesem Befehl weisen Sie der Wiedergabe von QuickTime Movies die höchste Priorität zu. In diesem Modus deaktiviert Pro Tools während der Movie-Wiedergabe Bildschirmaktivitäten wie beispielsweise die Aktualisierung der Pegelanzeigen. Dadurch erzielen Sie die höchste Qualität bei der Movie-Wiedergabe, wenn Sie QuickTime Movies ohne Videoerfassungskarte abspielen. Set Movie Sync Offset Dabei handelt es sich um die Standardeinstellung für die Wiedergabe von QuickTime Movies. Die Movie-Wiedergabe erhält dadurch die gleiche Priorität wie andere Aufgaben der Bildschirmaktualisierung, wie z.B. die Aktualisierung der Pegelanzeigen oder die Bewegung der Fader. In den meisten Fällen ist diese Einstellung empfehlenswert. Wenn Sie QuickTime Movies jedoch ohne Videoerfassungskarte abspielen, sollten Sie eine mittlere oder hohe Wiedergabepriorität wählen. Wenn Sie ein QuickTime Movie in eine Session importieren, wird das erste Frame des Films standardmäßig auf die Anfangszeit der Session gesetzt. Mitunter müssen Sie den Filmbeginn zeitlich nach vorn oder hinten verschieben, um eine exakte Zuordnung des Audiomaterial zu gewährleisten. Der Set Movie Sync Offset-Befehl ermöglicht es Ihnen, diese Verschiebung in Inkrementen von 1/4 Frames vorzunehmen. Damit erzielen Sie eine höhere Genauigkeit als durch das Ziehen des Movie-Tracks, wobei sich der Befehl als besonders nützlich erweist, wenn der Movie-Track mit einem unvollständigen Frame beginnt. Medium Priority Playback Movie Online Mit diesem Befehl weisen Sie der Wiedergabe von QuickTime Movies eine höhere Priorität zu als anderen Aufgaben zur Bildschirmaktualisierung in Pro Tools. Dadurch erzielen Sie eine bessere Qualität bei der MovieWiedergabe, wenn Sie QuickTime Movies ohne Videoerfassungskarte abspielen. Mit diesem Befehl aktivieren und deaktivieren Sie die Movie-Wiedergabe. Sie können den Befehl verwenden, um ein Movie zu einem bestimmten Zeitpunkt der Wiedergabe in Pro Tools einzufrieren oder um anderen Pro Tools-Aufgaben wie z. B. der Aktualisierung der Pegelanzeigen oder der Fader-Bewegung die höchste Priorität bei der Bildschirmaktualisierung zuzuweisen. Normal Priority Playback 26 Highest Priority Playback Pro Tools Menühandbuch Window Aspect Ratio (nur AVoption und AVoption|XL) Mit diesem Befehl können Sie die Abmessungen oder das Seitenverhältnis des Movie-Fensters ändern. Add Movie (nur AVoption und AVoption|XL) Mit diesem Befehl fügen Sie dem Movie-Track zusätzliche Filmclips hinzu. Sie werden dazu aufgefordert, den Clip einer SMPTE-Position zuzuweisen. Wird der Clip einer Position zugewiesen, die bereits einen Filmclip enthält, wird der erste Clip gekürzt. Undo Add Movie Mit diesem Befehl machen Sie den Befehl Add Movie sowie weitere im Zusammenhang mit Movie-Tracks ausgeführte Funktionen, wie z.B. das Verschieben, Kopieren oder Löschen von Filmclips wieder rückgängig. Diese Vorgänge können nicht durch Wählen des Standardbefehls Undo im Edit-Menü rückgängig gemacht werden. Clear Selection Mit diesem Befehl löschen Sie eine Selektion auf dem Movie-Track. Dies ermöglicht ein müheloses Editieren von Filmclipinhalten. Clear Movie Track Mit diesem Befehl löschen Sie den gesamten Inhalt des Movie-Tracks. Kapitel 5: Movie-Menü 27 28 Pro Tools Menühandbuch Kapitel 6 Operations-Menü Operations-Menü Destructive Record Mit diesem Befehl aktivieren Sie den Destructive Record-Modus. In diesem Modus wird durch Überspielen einer bestehenden Region das ursprüngliche Audiomaterial permanent ersetzt. Damit sparen Sie Speicherplatz. Wenn Sie jedoch über ausreichend Speicherkapazität verfügen, ist es in der Regel empfehlenswerter, Pro Tools im Non-Destructive Record-Modus auszuführen, um den Verlust von vorher aufgenommenem Material zu verhindern. Loop Record Der Loop Record-Befehl ermöglicht es Ihnen, Take für Take aufzunehmen, während der gleiche Abschnitt von Audio wiederholt wird. Dabei handelt es sich um eine bequeme Technik für die schnelle Aufnahme von mehreren Takes eines Teils, ohne dabei an Spontaneität einzubüßen. Operations-Menü Mit Hilfe der Befehle im Operations-Menü können Sie verschiedene Aufnahme-, Abhör-, Wiedergabe- und Anzeigeoptionen ein- oder ausschalten. Der geloopte und aufgenommene Zeitabschnitt, der mindestens eine Sekunde lang sein muss, wird gewählt, indem der gewünschte Bereich im Ruler oder in der Playlist eines Tracks ausgewählt wird, oder indem im TransportFenster Start- und Endpunkte bestimmt werden. Kapitel 6: Operations-Menü 29 QuickPunch Der QuickPunch-Befehl ermöglicht während der Wiedergabe den sofortigen Punch-In (Einsteigen in die Aufnahme) auf einem scharfgeschalteten Track und den Punch-Out (Aussteigen aus der Aufnahme) durch Klicken auf die Record-Schaltfläche im TransportFenster. Die Aufnahme mit QuickPunch ist nicht-destruktiv. Auto Input Monitoring In diesem Modus wird in Pro Tools der Audioeingang abgehört, wenn die Wiedergabe der Session angehalten wird. Wenn die Wiedergabe für einen Punch-In gestartet wird, überwacht Pro Tools bestehendes TrackMaterial bis zu der Stelle, an der der Punch-In erfolgte. Während des Punch-In wird das Eingangssignal überwacht. Beim Punch-Out schaltet die Überwachung auf das bestehende Track-Material zurück. Das ähnelt der automatischen Umschaltelogik, wie sie auf digitalen und analogen MehrspurBandmaschinen zu finden ist. Input Only Monitoring In diesem Modus überwacht Pro Tools auf einem scharfgeschalteten Track ausschließlich Audioeingänge. Dies erfolgt unabhängig von einer eventuellen Punch-In /Out-Selektion. Online Mit diesem Befehl können Sie Pro Tools für die Online-Synchronisation scharfschalten. Wiedergabe und Aufnahme können dann durch einen externen Timecode gestartet werden. Die 30 Pro Tools Menühandbuch Aufnahme oder Wiedergabe beginnt, wenn in Pro Tools ein gültiger Timecode oder das ADATSync.-Signal anliegt und Pro Tools sich darauf eingelockt hat. Pre/Post-Roll Playback Mit diesem Befehl aktivieren Sie die Pre- und Post-Roll-Wiedergabe. Pre- und Post-Roll können im Transport-Fenster in der Playlist im Timebase-Ruler eines Tracks oder durch Abfrufen einer Memory Location eingestellt werden. Loop Playback Mit dieser Option starten Sie die Wiedergabe einer Selektion und lassen sie im Loop laufen, bis die Wiedergabe angehalten wird. Das Abspielen im Loop eignet sich beim Arbeiten mit Musikmaterial sehr gut zur Überprüfung der rhythmischen Kontinuität einer Selektion. Eine Selektion muss eine Mindestlänge von 0,5 Sekunden haben, damit die Loop PlaybackOption verwendet werden kann. Scroll Options In Pro Tools stehen Ihnen mehrere Optionen zur Verfügung, über die Sie bestimmen können, wie der Inhalt des Edit-Fensters während der Aufnahme und Wiedergabe durchblättert wird. Folgende Optionen stehen zur Verfügung: No Auto-Scrolling deaktiviert das Scrollen während und nach der Wiedergabe. Der Playback-Cursor bewegt sich durch das EditFenster und zeigt die Wiedergabeposition an. Scroll After Playback bewirkt im Edit-Fenster das Scrollen auf die letzte Wiedergabeposition nach Beendigung der Wiedergabe. In diesem Modus bewegt sich der Playback-Cursor durch das EditFenster und zeigt die Wiedergabeposition an. Page Scroll During Playback bewirkt das Scrollen durch das Edit-Fenster während der Wiedergabe. Bei dieser Option bewegt sich der Playback-Cursor durch das Edit-Fenster und zeigt die Wiedergabeposition an. Wenn der rechte Rand des Edit-Fensters erreicht ist, wird sein gesamter Inhalt durchblättert und der Playback-Cursor bewegt sich weiter vom linken zum rechten Fensterrand. Wenn Edit- und Timeline-Selektion miteinander verknüpft sind, wird durch Selektieren eines Bereichs in der Playlist eines Tracks (einer Edit-Selektion) auch der Wiedergabe- und Aufnahmebereich festgelegt (die Timeline-Selektion). Copy Edit Selection to Timeline (nur TDM) Continuous Scroll During Playback bewirkt das kontinuierliche Scrollen durch den Inhalt des Edit-Fensters hinter dem Playback-Cursor, der immer in der Mitte des Fensters verbleibt. Bei dieser Option basiert die Wiedergabe (anders als bei der Continuous Scroll With PlayheadOption) immer auf der Timeline-Selektion. Diese Option steht nur bei Pro Tools-TDMSystemen zur Verfügung. Continuous Scroll With Playhead bewirkt das kontinuierliche Scrollen durch den Inhalt des Edit-Fensters hinter dem Playhead, der durch die blaue Linie (bzw. bei Aufnahme rot) in der Mitte des Fenster dargestellt wird. Diese Option steht nur bei Pro Tools-TDM-Systemen zur Verfügung. Unabhängig von der Auswahl der ScrollingOption im Operations-Menü ist das Scrollen in Pro Tools nicht möglich, wenn die ZoomStufe auf Sample-Ebene eingestellt ist. Link Edit and Timeline Selection Mit diesem Befehl erstellen Sie eine Verknüpfung zwischen Edit- und TimelineSelektion bzw. heben diese Verknüpfung wieder auf. Wenn Edit- und Timeline-Selektion nicht miteinander verknüpft sind, können Sie auf einem Track zum Zweck des Editierens einen Bereich selektieren, der sich von Selektion in der Timeline (die Wiedergabe- und Aufnahmebereich festlegt) unterscheidet. Wenn Edit- und Timeline-Selektion nicht miteinander verknüpft sind, kopieren Sie mit diesem Befehl die aktuelle Edit-Selektion in die Timeline. Copy Timeline Selection to Edit (nur TDM) Wenn Edit- und Timeline-Selektion nicht miteinander verknüpft sind, kopieren Sie mit diesem Befehl die aktuelle Timeline-Selektion in die Edit-Selektion. Play Timeline Selection (nur TDM) Mit diesem Befehl geben Sie eine TimelineSelektion wieder, wenn die Continuous Scroll with Playhead-Option aktiviert ist. Play Edit Selection Mit diesem Befehl geben Sie eine Edit-Selektion wieder, wenn Continuous Scroll with Playhead aktiviert ist. Kapitel 6: Operations-Menü 31 Mute Frees Explicit Voice Calibration Mode (nur TDM-Systeme) (nur TDM) Wenn diese Option aktiviert ist, wird die Voice eines stummgeschalteten Tracks dem Track mit der nächsthöheren Priorität zugeordnet, der mit derselben Voice verknüpft ist. Sie können den Calibration Mode in Pro Tools zur Anpassung der Eingangs- und Ausgangspegel für das Audio-Interface (z.B. 192 I/O oder 888|24 I/O) verwenden, so dass sie zu den Pegeln des Mischpults und anderer Audiogeräte Ihres Studios passen. Auto-Spot Regions (nur TDM) Durch Aktivieren dieser Option wird das Zuweisen von Regions erleichtert. Wenn Sie VITC oder MachineControl-Software verwenden und diese Option aktiviert ist, können Sie Ihr Video an der geeigneten SMPTEFrame-Position anhalten und dann mit dem Grabber auf eine Region klicken, wodurch die Region automatisch dem aktuellen TimecodeBereich zugewiesen wird. Active in Background Ist diese Option aktiviert, können Sie Pro Tools im Hintergrund ausführen, während Sie eine andere Anwendung benutzen. Pre-Fader Metering Mit dieser Option schalten Sie zwischen der Anzeige des Track-Pegels vor und nach der Fader-Bewegung um. Wenn die Pre-FaderPegelanzeige eingeschaltet ist, werden die Pegel vor Veränderung der Fader-Position angezeigt. Bei der Post-Fader-Pegelanzeige entsprechen die Pegelanzeigen der jeweils aktuellen FaderPosition. 32 Pro Tools Menühandbuch Kapitel 7 Setups-Menü Setups-Menü Hardware Setup Hardware Setup-Dialogfeld Setups-Menü Über dieses Menü können Sie verschiedene Pro Tools-Hardware- und Software-Parameter konfigurieren. Das Hardware Setup-Dialogfeld enthält mehrere Registerkarten, auf denen Sie die gewünschten Einstellungen für verschiedene SessionParameter vornehmen können. Alle am Pro Tools-System angeschlossenen AudioInterfaces nutzen diese Einstellungen. Auf der Main-Registerkarte des Hardware SetupDialogfelds können Sie angeben, welche Ports auf die Ein- und Ausgangskanäle von Pro Tools geroutet sind. Außerdem können Sie hier die Session-Sample-Rate und Synchronisierungseinstellungen festlegen sowie bestimmen, ob Expansion Port- oder Legacy PortPeripheriegeräte aktiv sind. Auf den anderen Registerkarten können Sie weitere Parameter für jedes Audio-Interface einstellen (z.B. Betriebspegel). Weitere Informationen hierzu finden Sie im Handbuch Erste Schritte zum Pro Tools-System. Kapitel 7: Setups-Menü 33 Playback Engine Wenn Sie für die Aufnahme mehrere Festplatten verwenden, können Sie über dieses Dialogfeld alle Tracks in einer Session ihrer jeweiligen Festplatte zuweisen. Das Audiomaterial dieses Tracks wird dann auf der entsprechenden Festplatte aufgenommen. Peripherals Playback Engine-Dialogfeld Im Playback Engine-Dialogfeld können Sie die Hardware-Puffergröße, den Grenzwert der CPUNutzung (für RTAS-Plug-Ins), die Anzahl der Voices (und „voiceable“ Tracks), die SampleRate und die DAE-Wiedergabepuffergröße für das System und die darauf ausgeführten Sessions einstellen. Über das Peripherals-Dialogfeld können Sie Synchronisierungs-, MIDI-, Maschinensteuerungs- und EthernetPeripheriegeräte konfigurieren, die Sie mit Pro Tools verwenden möchten. Synchronization Wenn Sie die Einstellungen während einer laufenden Session ändern, wird diese Session gespeichert, geschlossen und erneut geöffnet, damit die Änderungen in Kraft treten. Weitere Informationen zu dieser Funktion finden Sie im Handbuch Erste Schritte zum Pro Tools-System. Disk Allocation Synchronization-Registerkarte Auf dieser Registerkarte konfigurieren Sie Synchronisierungsgeräte (z.B. SYNC I/O von Digidesign), die Sie zur Synchronisierung von Pro Tools mit dem SMPTE-Timecode verwenden. Disk Allocation-Dialogfeld 34 Pro Tools Menühandbuch Machine Control Auf dieser Registerkarte konfigurieren Sie MIDIBedienoberflächen (z.B. CM Labs MotorMix™, Mackie Design HUI™, Penny & Giles MM16/DC16, die Reihe JL Cooper CS-10 und das Peavey PC-1600). Ethernet Controllers Machine Control-Registerkarte Auf dieser Registerkarte konfigurieren Sie MIDIund 9-Pin-Maschinensteuerungsgeräte, die Sie mit Pro Tools verwenden. Die MIDIMaschinensteuerung wird auf allen Pro ToolsSystemen unterstützt. Für die Verwendung von 9-Pin-Controllern ist die Pro Tools-Software MachineControl erforderlich. MIDI Controllers Ethernet Controllers-Registerkarte Auf dieser Registerkarte konfigurieren Sie mit Ethernet ausgestattete Geräte und spezielle Controller von Digidesign (z.B. Pro Control), die Sie mit Pro Tools verwenden. MIDI Controllers-Registerkarte Kapitel 7: Setups-Menü 35 I/O Setup Feet.Frames (nur TDM-Systeme) Feet.Frames-Dialogfeld I/O Setup-Dialogfeld Im I/OSetup-Dialogfeld stehen Ihnen Tools zum Kennzeichnen und Zuweisen von Pro ToolsEingangs-, Ausgangs-, Insert- und BusSignalpfaden zur Verfügung. Für Sessions, in denen die Zeitskala in Feet.Frames angezeigt wird, können Sie mit diesem Befehl ausgehend von einer geeigneten Frame-Position am Anfang Ihres Tapes ein StartFrame eingeben. Der Feet.Frames-Ruler verwendet diesen Wert dann als Startreferenz. OMS MIDI Setup (nur Macintosh) Außerdem können Sie im I/O Setup-Dialogfeld, wie auf der Main-Registerkarte des Hardware Setup-Dialogfelds, die Ports des Audio-Interface (z.B. 96 I/O) auf die Ein- und Ausgangskanäle von Pro Tools routen. OMS MIDI Setup-Fenster Mit diesem Befehl konfigurieren Sie OMS, um MIDI-Interfaces, Instrumente und andere Peripheriegeräte in Macintosh-basierten Pro Tools-Systemen zu benutzen. Weitere Informationen zur Konfiguration von OMS finden Sie im Handbuch Erste Schritte, das Sie beim Kauf Ihres Systems erhalten haben. 36 Pro Tools Menühandbuch OMS Studio Setup OMS Names (nur Macintosh) (nur Macintosh) OMS Names-Dialogfeld OMS Studio Setup Mit diesem Befehl konfigurieren Sie OMS, um MIDI-Interfaces, Instrumente und andere Peripheriegeräte in Macintosh-basierten Pro Tools-Systemen zu benutzen. Weitere Informationen zur Konfiguration von OMS finden Sie im Handbuch Erste Schritte, das Sie beim Kauf Ihres Systems erhalten haben. Mit diesem Befehl öffnen Sie für alle konfigurierten OMS-Geräte die Dokumente mit Patch-Namen und zeigen Informationen zu bearbeiteten Patches und Notennamen an. Die Namen der bearbeiteten Patches erscheinen im Program Change-Fenster in Pro Tools. Kapitel 7: Setups-Menü 37 Preferences Das Preferences-Dialogfeld enthält mehrere Registerkarten, auf denen Sie die gewünschten Einstellungen für verschiedene Session-Parameter vornehmen können. Diese Voreinstellungen werden für jede neue Session verwendet. Display Preferences Draw Waveforms Rectified Durch Aktivieren dieser Option werden die Audiowellenformdaten in der gleichgerichteten Ansicht dargestellt. In dieser Ansicht werden Audiowellenformen so angezeigt, dass die positiven und negativen Ausschläge der Wellenform (die Abschnitte ober- bzw. unterhalb der Nulllinie) addiert und als ein einziges Signal mit positivem Wert dargestellt werden. Dadurch werden Einzelheiten der Wellenform sowohl bei normaler als auch reduzierter Darstellungshöhe des Tracks besser sichtbar. Als besonders nützlich erweist sich diese Option bei der Bearbeitung der Daten für die Volume-Automation, da die Wellenformpegel vom unteren Ende des Tracks ausgehend dargestellt werden. Draw Grids in Edit Window Diese Option fügt Rasterlinien im Edit-Fenster hinzu. Die Auflösung der Rasterlinien hängt von der ZoomEinstellung im Edit-Fenster ab. Recompute Invalid Overviews Wenn Sie diese Option aktivieren, wird Pro Tools beim Öffnen einer Session dazu aufgefordert, nach fehlenden oder fehlerhaften Übersichtsdaten (die Daten, die zum Erstellen der Wellenformanzeige verwendet werden) zu suchen. Wenn Pro Tools feststellt, dass Übersichtsdaten fehlen oder fehlerhaft sind, erstellt es die Übersichten für die Session neu. Wenn die Session mehrere Tracks enthält, kann dies eine Weile dauern. Wenn Sie Grund zu der Annahme haben, dass Übersichtsdaten einer Session beschädigt wurden, oder wenn Sie Audiodateien ohne Übersichtsdaten in eine Session importieren, so vergewissern Sie sich, dass diese Voreinstellung für die Session aktiviert ist, speichern und schließen dann die Session und öffnen sie erneut. Pro Tools erstellt dann beim Öffnen der Session die Übersichten neu. 38 Pro Tools Menühandbuch Mix Window Follows Bank Selection Diese Option ist nur verfügbar, wenn Sie einen unterstützten externen MIDI-Controller verwenden. Sie weist Pro Tools an, durch das Mix-Fenster zu scrollen, um die ausgewählte Bank von Tracks anzuzeigen, wenn Sie über Ihren MIDI-Controller eine neue Bank wählen. Damit wird gewährleistet, dass immer die aktuelle Bank auf dem Bildschirm angezeigt wird. Edit Window Follows Bank Selection Diese Option ist nur verfügbar, wenn Sie einen unterstützten externen MIDI-Controller verwenden. Sie weist Pro Tools an, durch das Edit-Fenster zu scrollen, um die ausgewählte Bank von Tracks anzuzeigen, wenn Sie über Ihren MIDI-Controller eine neue Bank wählen. Damit wird gewährleistet, dass immer die aktuellen Tracks in der aktuellen Bank auf dem Bildschirm angezeigt werden. Edit Window Default Length Mit dieser Option können Sie für das Edit-Fenster eine Standardlänge in Stunden, Minuten, Sekunden und Frames einstellen. Diese Funktion ist besonders dann nützlich, wenn Sie eine Session mit einer bestimmten Länge zusammenstellen oder aber zusätzlichen Platz haben möchten, um für die Session den Arbeitsbereich im EditFenster zu vergrößern. Die Obergrenze für die Länge einer Pro Tools-Session liegt bei 13 Stunden. Show Meters in Sends View Wenn im SendsBedienfeld die einzelnen Send-Bedienelemente erscheinen, können Sie diese Option aktivieren, um die Send-Pegel anzuzeigen. Wenn Sie einen langsameren Rechner verwenden, können Sie diese Option deaktivieren, um Ihre CPU zu entlasten. Groups Weist der Wellenform eines jeden Tracks im Edit-Fenster entsprechend der Group-ID des Tracks eine Farbe zu. Wenn Groups mit Hilfe des Suspend Groups-Befehls ausgesetzt werden, erscheinen alle Wellenformen in Schwarz. Peak Hold Options Mit dieser Option legen Sie fest, wie lange nach der Erkennung eines Spitzenwerts die Spitzenwertanzeigen auf den TrackPegelanzeigen noch aufleuchten. Sie haben die Wahl zwischen: 3-Second Peak Hold Wenn diese Option ausgewählt ist, zeigen die Track-Pegelanzeigen den letzten Spitzenpegel für drei Sekunden an. Edit Window Color Coding Infinite Peak Hold Wenn diese Option ausgewählt ist, zeigen die Track-Pegelanzeigen den letzten Spitzenpegel so lange an, bis Sie darauf klicken. Mit Hilfe der Edit Window Color CodingOption legen Sie fest, wie die Farbzuweisung für die Wellenformansicht im Edit-Fenster erfolgt. Sie haben die Wahl zwischen: No Peak Hold Wenn diese Option ausgewählt ist, leuchten die Track-Pegelanzeigen nur in dem Moment auf, in dem ein Spitzenpegel auftritt. None Mit dieser Option deaktivieren Sie die Zuweisung von Farben zur Wellenformansicht der Tracks im Edit-Fenster. Operation Preferences Tracks and MIDI Channels Weist der Wellenformansicht jedes Tracks im Edit-Fenster entsprechend der Anzahl der Voices und der MIDI-Kanalzuweisung eine Farbe zu. Tracks and MIDI Devices Weist der Wellenformansicht jedes Tracks im Edit-Fenster entsprechend der Anzahl der Voices und dem MIDI-Gerätetyp eine Farbe zu. Kapitel 7: Setups-Menü 39 Timeline Insertion Follows Playback Mit dieser Option bewirken Sie, dass die Position des Playback-Cursor auf dem Bildschirm aktualisiert wird und der Cursor an der Stelle erscheint, an der die Wiedergabe angehalten wird. Edit Insertion Follows Scrub/Shuttle Wenn diese Option aktiviert ist, erscheint der Edit-Cursor automatisch an der Stelle, an der das Scrubbing beendet wird. Support Background Record Applications Wenn diese Option aktiviert ist, können Sie während des Arbeitens mit Pro Tools andere Anwendungen für die Aufnahme von Audiomaterial im Hintergrund ausführen. Im Hintergrund aufgenommene Dateien können in Pro Tools importiert und dann getrimmt und angezeigt werden, während die Aufnahme fortgesetzt wird. Sends Default to -INF Damit setzen Sie den Ausgangspegel des Faders für neu erstellte Sends auf –∞ (nicht hörbarer Signalpegel). Audio During Fast Forward/Rewind Wenn diese Option aktiviert ist, sind die Audiosignale während des schnellen Rück- und Vorlaufs hörbar. Latch Record Enable Buttons Durch Deaktivieren dieser Option wird verhindert, dass mehrere Tracks gleichzeitig scharfgeschaltet werden. Die Scharfschaltung anderer Tracks wird zurückgesetzt, sobald ein neuer Track scharfgeschaltet wird. Latch Solo Buttons Durch Deaktivieren dieser Option verhindern Sie, dass mehrere Tracks gleichzeitig auf Solo geschaltet werden. Das Soloing eines Tracks bewirkt das automatische Stummschalten aller anderen eventuell solo geschalteten Tracks. 40 Pro Tools Menühandbuch Link Mix and Edit Group Enables Wenn diese Option ausgewählt ist, werden Aktivierung und Deaktivierung der Edit und Mix Groups gekoppelt. Wenn Sie beispielsweise die Group A im Edit-Fenster aktivieren, wird automatisch die Group A im Mix-Fenster aktiviert. Use F11 Key for Wait for Note Wenn diese Option aktiviert ist, setzen Sie die MIDIAufnahme durch Drücken der Funktionstaste F11 in den Wait for Note-Modus. Numeric Keypad Mode Im Abschnitt Numeric Keypad Mode legen Sie die Funktionsweise des Zahlenblocks fest. Sie können immer den Zahlenblock benutzen, um Werte in die Edit Event Area, in die Positionsanzeigen und die Transport-Felder einzugeben bzw. darin auszuwählen. Classic aktiviert die Funktionsweise von Pro Tools wie in den älteren Versionen vor 5.0. Wenn im Abschnitt Numeric Keypad Mode die Classic-Option aktiviert ist, können Sie bis zu zwei Audio-Tracks im Shuttle Lock-Modus wiedergeben. Halten Sie die Apfel-Taste (Macintosh) bzw. die Windows-Taste (Windows) gedrückt und betätigen Sie anschließend für die verschiedenen Abspielgeschwindigkeiten eine der Tasten 0-9. Drücken Sie Plus (+) oder Minus (-), um die Richtung umzukehren. Rufen Sie die Memory Locations auf, indem Sie die Zahl der entsprechenden Memory Location gefolgt von einem Punkt (.) eingeben. Transport Ermöglicht es Ihnen, eine Reihe von Aufnahme- und Abspielfunktionen einzustellen und den Transport über den Zahlenblock zu steuern. Wenn im Abschnitt Numeric Keypad Mode die Transport-Option aktiviert ist, können Sie bis zu zwei Audio-Tracks im Shuttle LockModus wiedergeben. Halten Sie die Apfel-Taste (Macintosh) bzw. die Windows-Taste (Windows) gedrückt und betätigen Sie anschließend für die verschiedenen Abspielgeschwindigkeiten eine der Tasten 0-9. Drücken Sie Plus (+) oder Minus (-), um die Richtung umzukehren. Rufen Sie Memory Locations auf, indem Sie einen Punkt (.), dann die Zahl der entsprechenden Memory Location und anschließend wieder einen Punkt (.) eingeben. Shuttle dient zum Auswählen eines ShuttlingTyps, der sich vom Shuttle Lock-Modus unterscheidet. Ist im Abschnitt Numeric Keypad Mode die Shuttle-Option aktiviert, können Sie die Wiedergabe durch Drücken und Halten der entsprechenden Tasten im Zahlenblock starten – sobald Sie die Tasten loslassen, wird die Wiedergabe angehalten. Sowohl beim Vorwärtsals auch beim Rückwärtsabspielen stehen verschiedene Geschwindigkeiten zur Verfügung. Sie können auch die einzelnen Memory Locations aufrufen, indem Sie einen Punkt (.), dann die Zahl der entsprechenden Memory Location und anschließend wieder einen Punkt (.) eingeben. Autosave Mit dieser Voreinstellung legen Sie die Funktionsweise der AutoSave-Funktion fest. Enable Autosave Wenn diese Option aktiviert ist, speichert Pro Tools automatisch Sessions, während Sie daran arbeiten. Im Feld Keep geben Sie die Anzahl der Sicherheitskopien an, die Sie behalten wollen, und im Feld Save Every legen Sie fest, in welchen Abständen die Session gespeichert werden soll. Online Options Record Online at Time Code (or ADAT) Lock Wenn diese Option ausgewählt ist, startet die Aufnahme, wenn ein gültiger Timecode bzw. das ADAT-Sync-Signal anliegt und Pro Tools sich darauf eingelockt hat. Record Online at Insertion/Selection Wenn diese Option aktiviert ist, beginnt die Aufnahme nicht automatisch mit dem Timecode, sondern wird erst an der Position des Edit-Cursors gestartet. Die Aufnahme wird so lange fortgesetzt, bis Pro Tools keinen Timecode mehr empfängt. Wenn Sie einen Abschnitt ausgewählt haben, nimmt Pro Tools nur für die Länge dieses Abschnitts auf. Open Ended Record Allocation Über diese Option legen Sie fest, wie viel des auf Ihrer Festplatte verfügbaren Speicherplatzes für die Aufnahme genutzt werden kann. Sie haben die Wahl zwischen: Use All Available Space Wenn diese Voreinstellung gewählt wird, kann der gesamte verfügbare Speicherplatz für die Aufnahme genutzt werden. Dies kann mitunter den Aufnahmevorgang für Laufwerke verlangsamen, die bestimmte Dateisysteme, u.a. HFS+ und NTFS, verwenden. Limit To Über diese Option stellen Sie die maximal zulässige Aufnahmedauer ein. Dies kann dazu beitragen, die Zeit bis zum Aufnahmebeginn zu verkürzen, indem Sie nur einen Teil Ihrer Festplatte zuweisen. Die angegebenen Minuten werden für jeden Track, der scharfgeschaltet wurde, zugewiesen. Eventuell müssen Sie erst mit dieser Minutenangabe experimentieren, um die gewünschte Aufnahmeleistung erreichen zu können. Kapitel 7: Setups-Menü 41 Machine Control Über die Voreinstellungen in diesem Abschnitt legen Sie fest, wie ein über die Maschinensteuerung angesprochenes Gerät auf Pro Tools reagiert. Sie haben die Wahl zwischen: Machine Chases Memory Location Wenn diese Option ausgewählt ist, bewirkt das Navigieren zu einem Cue-Punkt innerhalb von Pro Tools, dass das über die Maschinensteuerung angesprochene Gerät ebenfalls diesen Punkt anfährt. Machine Follows Edit Insertion/Scrub Wenn diese Option ausgewählt ist, bewirkt das Navigieren zu einer bestimmten Stellen einer Session durch das Verschieben des Cursors oder mit Hilfe der Scrubbing-Funktion, dass das über die Maschinensteuerung angesprochene Gerät ebenfalls diesen Punkt anfährt. Machine Cues Intelligently Wenn diese Option ausgewählt ist und Sie zu einem Cue-Punkt navigieren, der mehr als 10 Sekunden von der aktuellen Position entfernt ist, steuert Pro Tools das über die Maschinensteuerung verbundene Gerät so, dass es nicht seinen Shuttle-Modus benutzt, sondern mit voller Geschwindigkeit die Stelle anfährt. Erst 10 Sekunden vor der Stelle wird die Geschwindigkeit reduziert. Dadurch wird das Rangieren eines Bandes erheblich beschleunigt. Remote Mode Punch In Frame Offset Hiermit stellen Sie einen Wert für eine zeitliche Verschiebung des PunchIn-Punkts (in Frames) ein, um Timing-Probleme auszugleichen. Punch Out Frame Offset Hier stellen Sie einen Wert für eine zeitliche Verschiebung des PunchOut-Punkts (in Frames) ein, um TimingProbleme auszugleichen. 42 Pro Tools Menühandbuch Auto Regions Fade In/Out Length Über diese Option stellen Sie eine Standardlänge für FadeIns und Fade-Outs ein, die automatisch auf die Regions-Grenzen angewendet wird. Wenn Sie automatische Fade-Ins/Outs verwenden, ersparen Sie sich die Mühe, für das Editing die entsprechenden Nulllinienschnittpunkte zu suchen oder zahlreiche Fade-Ins/Outs nur zu dem Zweck zu erstellen, unerwünschte Tickoder Knackgeräusche bei der Wiedergabe zu eliminieren. Automatische Fade-Ins/Outs werden nicht auf die Festplatte geschrieben. Im Auto Region Fade In/Out Length-Feld können Sie für die Länge des automatischen FadeIns/Outs einen Wert zwischen 0 und -10 ms wählen. Der Wert Null (Standardeinstellung) bedeutet, dass keine automatischen FadeIns/Outs erstellt werden. Der jeweils gewählte Wert wird zusammen mit der Session gespeichert und automatisch auf alle frei stehenden Regions-Grenzen angewendet, bis Sie ihn ändern. Calibration Reference Level Über dieses Feld legen Sie für die Kalibrierung einen Standardreferenzpegel in dB fest, wenn Pro Tool im Calibration-Modus ist. Weitere Informationen zum Calibration-Modus finden Sie im Pro Tools Referenzhandbuch. Editing Preferences Recall Original Track Selections Ist dieses Kontrollkästchen aktiviert, rufen die Memory Locations, die eine Selektion aufrufen, auch den Track auf, in dem die Selektion vorgenommen wurde. Crossfade Preview Pre-Roll Über diese Option legen Sie den Pre-Roll-Wert fest, der beim Abhören von Crossfades im Fades-Dialogfeld hinzugefügt werden soll. Crossfade Preview Post-Roll Über diese Option legen Sie den Post-Roll-Wert fest, der beim Abhören von Crossfades im Fades-Dialogfeld hinzugefügt werden soll. Default Fade Settings Track Selection Follows Regions List Selection Wenn dieses Kontrollkästchen aktiviert ist und Sie eine Region in der RegionsListe auswählen, so markiert Pro Tools, wo diese Region auf einem Track vorkommt. Fade In Damit wählen Sie die StandardHüllkurvenform für Fade-Ins aus. Region List Selection Follows Track Selection Ist dieses Kontrollkästchen aktiviert und Sie selektieren auf einem Track eine Region aus, so wird diese auch in der Regions-Liste ausgewählt. Fade Out Damit wählen Sie die StandardHüllkurvenform für Fade-Outs aus. Auto-Name Separated Regions Wenn diese Option aktiviert ist, benennt Pro Tools automatisch alle neu separierten Regions, indem es an den Namen der Region eine Zahl anhängt. Auto-Name Memory Locations When Playing Wenn diese Option aktiviert ist, benennt Pro Tools die Memory Locations auf der Grundlage ihrer zeitlichen Position in der Session um. Die aktuell im Display-Menü ausgewählten Zeiteinheiten bestimmen die Einheiten für die Namen. Crossfade Damit wählen Sie die StandardHüllkurvenform für Crossfades aus. Conversion Quality Damit stellen Sie die Konvertierungsqualität für die Sample-Rate ein. Die Konvertierung der Sample-Rate findet bei einer Reihe von Pro Tools-Vorgängen statt, u.a. beim Konvertieren und Importieren von Audiodateien mit unterschiedlichem Format in eine Session und beim Bouncing und Speichern von Tracks mit einer anderen Sample-Rate oder Bittiefe. Je höher die gewählte Konvertierungsqualität der Sample-Rate ist, desto mehr Zeit benötigt Pro Tools für die Verarbeitung der Audiodatei. Kapitel 7: Setups-Menü 43 „Matching Start Time“ Takes List Automation Preferences Wenn Sie die Apfel-Taste (Macintosh) bzw. die Strg-Taste (Windows) drücken und auf einen Track klicken, wird eine Liste mit Regions angezeigt, deren Time Stamp der aktuellen Position des Cursors entspricht. Mit den folgenden Voreinstellungen legen Sie fest, welche Takes in der Liste erscheinen: Take Region Names That Match Track Names Wenn diese Option aktiviert ist, erscheinen im Takes List-Popup-Menü nur Regions, die den gleichen Stammnamen haben wie die Playlist und der Track. Take Regions Lengths That Match Wenn diese Option aktiviert ist, erscheinen im Takes ListPopup-Menü nur die Regions, welche die gleiche Länge haben wie die aktuelle Selektion. „Separate Region“ Operates On All Related Takes: Wenn diese Option aktiviert ist, wirkt sich die Editierung einer Region mit dem Separate Region-Befehl auch auf alle anderen Takes mit dem gleichen Benutzer-Zeitstempel aus. Die Option ermöglicht es, analoge Abschnitte einer Group verwandter Takes miteinander zu vergleichen. QuickPunch Crossfade Length Diese Option dient zum Definieren einer Standardlänge für Crossfades, die durch eine QuickPunchAufnahme erstellt wurden. Crossfades treten vor dem Punch-In und nach dem Punch-Out auf. Levels of Undo Hier stellen Sie die maximale Anzahl der Vorgänge ein (bis zu 16), die mit Hilfe der entsprechenden Funktion wieder rückgängig gemacht werden können. 44 Pro Tools Menühandbuch Faders Move During Playback Wenn diese Option aktiviert ist, bewegen sich die Fader bei aktivierter Automation auf dem Bildschirm. Wenn sie deaktiviert ist, funktioniert die Automation zwar trotzdem, aber die Fader bewegen sich nicht. Smooth and Thin Data After Pass Wenn diese Option eingeschaltet ist, werden Automationsdaten nach jedem Durchgang automatisch reduziert, indem irrelevante Daten entfernt werden. Unter der Degree of ThinningOption können Sie einstellen, wie Pro Tools dabei vorgeht. Write Switches to Touch After Pass Nach einem Automationsdurchgang im Auto Write-Modus schaltet Pro Tools automatisch auf den Auto Touch-Modus um. Bei TDM-Systemen haben Sie die Wahl, durch Deaktivieren dieser Option im Auto Write-Modus zu bleiben. Mutes Follow Groups Wenn diese Option aktiviert ist, werden durch das Stummschalten eines Tracks, der zu einer bestimmten Mix Group gehört, auch alle anderen Elemente dieser Group stummgeschaltet. Wenn sie deaktiviert ist, müssen Sie die Tracks einzeln stummschalten. Degree of Thinning In diesem Abschnitt legen Sie fest, in welchem Umfang überflüssige Automationsdaten während des Aufzeichnens entfernt werden. Vermeiden Sie ein zu starkes Reduzieren der Automationsdaten, da der ursprüngliche Durchgang sonst nicht mehr korrekt wiedergegeben wird. Solos Follow Groups Wenn diese Option aktiviert ist, werden durch das Soloing eines Tracks, der zu einer bestimmten Mix Group gehört, auch alle anderen Elemente dieser Group auf Solo geschaltet. Wenn sie deaktiviert ist, müssen Sie die Tracks einzeln auf Solo schalten. Touch Timeout Über dieses Feld legen Sie fest, wie schnell die Aufzeichnung der Automationsdaten angehalten wird bzw. wie schnell ein Timeout erfolgt, nachdem Sie aufgehört haben, einen MIDI-Ccontroller im Touch-Modus zu betätigen. Send Mutes Follow Groups Wenn diese Option aktiviert ist, werden durch das Stummschalten eines Sends, der zu einer bestimmten Group gehört, auch alle anderen Elemente dieser Group stummgeschaltet. Wenn sie deaktiviert ist, müssen Sie die Sends einzeln stummschalten. Send Levels Follow Groups Wenn diese Option aktiviert ist, führt das Justieren des Pegels eines Sends, der zu einer bestimmten Group gehört, zum Jusieren der Sendpegel aller Elemente dieser Group. Wenn sie deaktiviert ist, müssen Sie die Sendpegel individuell justieren. AutoMatch Time Über dieses Feld geben Sie an, wie schnell ein Fader oder ein anderes Bedienelement in Pro Tools wieder auf seinen ursprünglichen Automationspegel gesetzt wird, nachdem die Aufzeichnung der Automationsdaten angehalten wurde. Amount of Memory for Automation Recording Hiermit können Sie zusätzlichen Arbeitsspeicher für das Aufzeichnen der Automationsdaten reservieren. Erhöhen Sie diesen Wert bei einer hohen Dichte von Automationsdaten oder bei einer großen Anzahl von automatisierten Tracks. Starten Sie Pro Tools neu, damit die Einstellung wirksam wird. LFEs Follow Groups Wenn diese Option aktiviert ist, führt das Justieren oder Bearbeiten eines LFE-Bedienelements, das zu einer bestimmten Group gehört, zum Justieren der LFEBedienelemente aller anderen Elemente dieser Group. Wenn sie deaktiviert ist, müssen Sie die LFE-Bedienelemente einzeln justieren. Kapitel 7: Setups-Menü 45 Processing Preferences AudioSuite Buffer Size In diesem Abschnitt stellen Sie die Größe des Pufferspeichers ein, der für die Audioverarbeitung und die Vorschau mit den AudioSuite-Plug-Ins verwendet werden soll. Allgemein gilt, dass ein kleinerer Puffer die AudioSuite-Audiovorschau beschleunigt. Ein größerer Puffer hingegen beschleunigt die AudioSuite-Verarbeitung. Stellen Sie den Puffer entsprechend Ihrer aktuellen Aufgabe ein. Setzen Sie den Puffer vor dem Abhören eines AudioSuite-Plug-Ins auf Mini oder Small. Setzen Sie ihn dagegen für die Verarbeitung einer Datei auf Large oder Jumbo. TC/E AudioSuite Dither Use AudioSuite Dither Wenn dieses Kontrollkästchen aktiviert ist, erfolgt für bestimmte Aufgaben der Audioverarbeitung ein Dithering. Dither Plug-In Hier geben Sie das Plug-In an, das für die Dither-Verarbeitung verwendet wird, wenn die AudioSuite Dither-Option aktiviert ist. Edit Settings Wenn Digidesigns Dithering-PlugIn verwendet wird, ermöglicht diese Voreinstellung die Wahl zwischen einem normalen oder einem rauschgeformten Dithering. Bit Depth 16, 18, 20 und 24 Bit Mit dieser Option können Sie die Bittiefe des Audiomaterials auswählen, zu dem Dither hinzugefügt wurde. 46 Pro Tools Menühandbuch TC/E Plug-In Hier wählen Sie das Plug-In aus, das für Zeitkomprimierung und -expansion verwendet wird, wenn Sie Audiomaterial mit dem Time Trimmer editieren. Der Time Trimmer passt eine Audio-Region durch Zeitkomprimierung bzw. -expansion auf die Länge einer anderen Region, auf ein Temporaster, eine Videoszene oder eine andere Bezugsgröße an. Default Settings Hier geben Sie die Standardeinstellungen an, die von dem gewählten Time Compression/Expansion-PlugIn verwendet werden. Compatibility Preferences MIDI Preferences Convert All Imported „WAV“ Files To AES31/BroadcastWave Wenn diese Option aktiviert ist, ist sie für alle importierten .WAVDateien wirksam und gewährleistet die Kompatibilität mit dem AES31/EBU-Standard. Play MIDI Notes When Editing Wenn diese Option ausgewählt ist, erklingen die entsprechenden MIDI-Noten, wenn sie mit dem Pencil eingefügt oder mit dem Grabber gezogen werden. Avid Compatibility Mode Wenn Sie diese Option aktivieren, stellen Sie sicher, dass alle importierten OMF-Mediendateien als schreibgeschützte Dateien behandelt werden, und dass destruktive Editierungsvorgänge, wie sie mit dem Pencil und dem Time Trimmer oder bei der AudioSuite-Verarbeitung ausgeführt werden, verhindert werden. Default Note On Velocity In diesem Feld stellen Sie den Standard-Velocity-Wert der Meldung Note On für MIDI-Noten ein, die in das EditFenster oder in die MIDI Event-Liste eingefügt werden. Pencil Tool Resolution Hier stellen Sie die Standardauflösung für MIDI-Controller-Daten ein, die mit dem Pencil erstellt werden. Wenn Sie eine eher niedrigere Auflösung wählen, vermeiden Sie das Erstellen von unnötig dichten Controller-Daten. Dieser Wert kann zwischen 1 bis 100 Millisekunden liegen. Kapitel 7: Setups-Menü 47 Global MIDI Playback Offset Hier stellen Sie eine Verschiebung um eine bestimmte Anzahl von Samples ein, um die MIDI-Latenz zu kompensieren. Das Eingeben eines Wertes in dieses Feld führt zu dem gleichen Ergebnis, wie das Einstellen einer Verschiebung mit dem MIDI Track Offset-Befehl (Windows > MIDI Track Offset). Der Wert für die Verschiebung kann positiv (später) oder negativ (früher) sein. MIDI Note Display Stellt die Referenz für „middle C“ als C3, C4 oder MIDI-Note Nummer 60 ein. Default Thru Instrument Aus dieser Liste können Sie das standardmäßige MIDI Thru-Instrument aus den verfügbaren MIDI-Instrumenten wählen. 48 Pro Tools Menühandbuch Kapitel 8 Display-Menü Display-Menü Sends und Plug-Ins aus Platzgründen in abgekürzter Form. Wählen Sie diesen Befehl erneut, um zur normalen Ansichtsbreite zurückzukehren. Mix Window Shows Über diesen Befehl wählen Sie jeweils aus, ob Kommentare, Ein-/Ausgänge, Inserts und Sends im Mix-Fenster angezeigt werden sollen. Edit Window Shows Über diesen Befehl wählen Sie jeweils aus, ob Kommentare, Ein-/Ausgänge, Inserts und Sends im Edit-Fenster angezeigt werden sollen. Transport Window Shows Display-Menü Über die Befehle im Display-Menü steuern Sie die Anzeige der Fenster, Tracks und Track-Daten in Pro Tools. Mit manchen Befehlen können Sie verschiedene Pro Tools-Fenster oder -Daten einbzw. ausblenden. Narrow Mix Window Mit diesem Befehl reduzieren Sie die Bildschirmbreite der im Mix-Fenster dargestellten Kanäle, um auf Ihrem Computermonitor die maximale Anzahl von Tracks anzeigen zu können. In dieser Ansicht erscheinen die Namen der Tracks, Über diesen Befehl wählen Sie aus, welche elementaren Transport-Bedienelemente, Zähler und MIDI-Bedienelemente im Transport-Fenster angezeigt werden sollen. Sends View Shows Mit diesem Befehl zeigen Sie entweder die SendZuweisungen für alle Sends oder die Bedienelemente für die einzelnen Sends an. Kapitel 8: Display-Menü 49 Ruler View Shows Über diesen Befehl wählen Sie aus, welche Timebase und Conductor Ruler im Edit-Fenster angezeigt werden sollen. Timebase Ruler dienen nicht nur als Timing-Referenz, sondern werden auch zum Festlegen von Edit-und TimelineSelektionen verwendet. System Usage Window Shows Mit diesem Befehl legen Sie das Standardformat für das System Usage-Fenster fest. Im System Usage-Fenster wird die Inanspruchnahme von DSP und CPU während einer Session angezeigt. Disk Space Window Shows Mit diesem Befehl legen Sie das Anzeigeformat für das Disk Space-Fenster fest, wobei Sie zwischen Textstil und „Energieanzeige“ wählen können. Im Disk Space-Fenster wird angezeigt, wie viel Aufnahmezeit momentan auf den einzelnen Festplatten Ihres Systems verfügbar ist. Display Time in Regions Mit diesem Befehl zeigen Sie die Zeitstempel aller Regions in den derzeit angezeigten Tracks an. Wenn eine Region erzeugt wird, erhält sie entsprechend der für die Session festgelegten SMPTE-Startzeit einen „Zeitstempel“ (Time Stamp). Dieser ursprüngliche Zeitstempel wird mit der Region abgespeichert und kann nicht geändert werden. Wenn eine Region verschoben wurde, kann sie über das SpotDialogfeld problemlos auf ihre Ursprungsposition zurückgesetzt werden. None Die Zeitstempelanzeige in den Regions wird deaktiviert. 50 Pro Tools Menühandbuch Current Time Die Zeitstempel aller Regions auf allen Tracks werden entsprechend ihrer aktuellen Position auf dem Track angezeigt. Original Time Stamp Die ursprünglichen Zeitstempel aller Regions auf allen Tracks werden angezeigt. User Time Stamp Die benutzerdefinierten Zeitstempel aller Regions auf allen Tracks werden angezeigt. Wird eine Datei neu aufgenommen, sind ursprünglicher und benutzerdefinierter Zeitstempel identisch. Sie können den benutzerdefinierten Zeitstempel ändern, indem Sie im Audio Regions ListPopup-Menü den Time Stamp Selected-Befehl wählen. Damit können Sie für das Zuweisen und erneute Zuweisen der Region zu einer zeitlichen Position, die von ihrem ursprünglichen Zeitstempel abweicht, einen benutzerdefinierten Zeitstempel verwenden. Display Name in Regions Mit diesem Befehl können Sie im Edit-Fenster die Namen der einzelnen Regions in den Tracks ein- bzw. ausblenden. Sie können z.B. eine Anzeige ausblenden, wenn Sie in einer ZoomAnsicht arbeiten und die Namen der Regions die Audiowellenformen verdecken. Display Auto-Created Regions Feet.Frames Wenn Sie diesen Befehl deaktivieren, werden in der Regions-Liste die Namen der automatisch erstellten Regions ausgeblendet. Dabei handelt es sich um Regions, die als Nebenprodukt beim Ausschneiden, Einfügen oder Separieren anderer Regions erstellt werden. Da die Anzahl dieser Regions erheblich anwachsen kann, verhindern Sie durch das Ausblenden, dass Sie durch eine unnötig lange Regions-Liste scrollen müssen. (nur TDM-Systeme) Mit diesem Befehl zeigen Sie die Zeitskala für die Produktion von Audiomaterial für Filmprojekte in Fuß und Frames an. Die Feet.Frames-Anzeige basiert auf dem 35mm-Filmformat. Samples Mit diesem Befehl zeigen Sie die Zeitskala in Samples an. Dieses Format ist beim Bearbeiten von Samples mit hoher Auflösung hilfreich. Bars:Beats Mit diesem Befehl zeigen Sie die Zeitskala in Takten und Schlägen an. Benutzen Sie diese Zeitskala, wenn Sie mit Musikmaterial arbeiten, das sich an Taktstriche und Schläge anpassen soll. Minutes:Seconds Mit diesem Befehl zeigen Sie die Zeitskala in Minuten und Sekunden an. Time Code (nur TDM-Systeme) Mit diesem Befehl zeigen Sie die Zeitskala in SMPTE-Frames an. Die Frame-Rate und die Startzeit der Session werden über das Session Setup-Fenster eingestellt. Pro Tools unterstützt folgende Frame-Raten: 24, 25, 29,97 Non-Drop, 29,97 Drop, 30 Non-Drop und 30 Drop Frames pro Sekunde. Kapitel 8: Display-Menü 51 52 Pro Tools Menühandbuch Kapitel 9 Windows-Menü Windows-Menü Show Mix Mit diesem Befehl zeigen Sie das Mix-Fenster an, das für Aufnahme- und Mischvorgänge verwendet wird. Der Show Mix-Befehl ist verfügbar, wenn das Edit-Fenster aktiv ist, der Hide Mix-Befehl ist verfügbar, wenn das MixFenster aktiv ist. Show Edit Mit diesem Befehl zeigen Sie das Edit-Fenster an, das für das grafische Anordnen und Editieren von Audio- und MIDI-Daten sowie der Automation verwendet wird. Der Show EditBefehl ist verfügbar, wenn das Mix-Fenster aktiv ist, der Hide Edit-Befehl ist verfügbar, wenn das Edit-Fenster aktiv ist. Windows-Menü Das Windows-Menü enthält Befehle zum Anzeigen und Ausblenden von verschiedenen Pro Tools-Fenstern. Sie funktionieren als Umschalter: Wenn Sie den Befehl wählen, wird das gewünschte Fenster angezeigt und der Befehl wechselt von „Show“ auf „Hide“. Wählen Sie den Befehl erneut, wird das Fenster ausgeblendet und der Befehl wechselt wieder auf „Show“. Kapitel 9: Windows-Menü 53 Show MIDI Event List Show MIDI Operations MIDI Operations-Fenster MIDI Event-Liste Mit diesem Befehl öffnen Sie das MIDI Event List-Fenster. In diesem Fenster werden die Inhalte eines MIDI-Tracks in einer einzigen, übersichtlichen Liste angezeigt. Im Fenster können Sie mit Hilfe Ihrer Computertastatur jede Art von MIDI-Daten schnell und präzise einfügen, bearbeiten oder lokalisieren. Show Tempo/Meter Tempo/Meter Change-Fenster Mit diesem Befehl öffnen Sie das Tempo/Meter Change-Fenster. In diesem Fenster können Sie MIDI-Daten bearbeiten, indem Sie die Tempo Change- und Meter Change-Befehle verwenden. 54 Pro Tools Menühandbuch Mit diesem Befehl öffnen Sie das MIDI Operations-Fenster. In diesem Fenster können Sie spezifische MIDI-Daten konfigurieren, indem Sie aus dem Popup-Menü am oberen Fensterrand unter den folgenden Befehlen wählen: ◆ Quantize ◆ Change Velocity ◆ Change Duration ◆ Transpose ◆ Select Notes ◆ Split Notes ◆ Input Quantize Show MIDI Track Offsets Show Session Setup Session Setup-Fenster MIDI Track Offsets-Fenster Mit diesem Befehl öffnen Sie das MIDI Track Offsets-Fenster. In diesem Fenster können Sie zeitliche Verschiebungen (Offsets) für MIDITracks erstellen, um MIDI-Audio-Latenzen bei hardware- oder softwarebasierten MIDISynthesizern zu kompensieren. Durch das Konfigurieren eines MIDI-Offsets können Sie die Wiedergabe von MIDI-Tracks (um eine bestimmte Anzahl von Samples) vorverlegen und damit Abhörlatenzen von Audiosignalen kompensieren. MIDI-Offsets beeinflussen nur die Wiedergabe, die Anzeige der MIDI-Daten im Edit-Fenster bleibt unverändert. Mit diesem Befehl öffnen Sie das Session SetupFenster. In diesem Fenster können Sie verschiedene Session-Parameter konfigurieren, u.a. Sample-Rate, Start-Frame der Session, SMPTE-Frame-Rate und verschiedene TimecodeParameter. Show Big Counter Big Counter-Fenster Mit diesem Befehl öffnen Sie das Big CounterFenster. Dieses Fenster besteht in einer großen, gut erkennbaren Anzeige der aktuellen zeitlichen Position der Session. Die Zeitangabe erfolgt im aktuell ausgewählten Format für die Zeitskala (Time Scale). Show Transport Transport-Fenster Mit diesem Befehl öffnen Sie das TransportFenster. Dieses Fenster verfügt über standardmäßige Transportbedienelemente, einen Zähler und MIDI-Bedienelemente. Kapitel 9: Windows-Menü 55 Show Automation Enable Automation Enable-Fenster Mit diesem Befehl öffnen Sie das Automation Enable-Fenster. In diesem Fenster können Sie das Schreiben der Automation für Lautstärke, Panorama, Stummschaltung, Plug-Ins, SendPegel, Send-Panorama und SendStummschaltung für alle Tracks aktivieren oder aussetzen. Bevor Sie Automationsdaten aufzeichnen können, müssen Sie den gewünschten Automationstyp aktivieren. Die Schaltflächen sind markiert, wenn die entsprechende Automation aktiviert ist. Um das Schreiben von Automationsdaten auszusetzen, deaktivieren Sie die Schaltfläche für den gewünschten Automationstyp. Mit diesem Befehl öffnen Sie das Memory Locations-Fenster. Hier können Sie bis zu 200 Positionsmarker, Selektionen, ZoomEinstellungen, Pre/Post-Roll-Zeiten, trackspezifische Einstellungen wie Anzeige/Ausblendestatus und Darstellungshöhe (Track Height) sowie Gruppenaktivierungen speichern. Um eine Memory Location aufzurufen, klicken Sie entweder auf die entsprechende Schaltfläche oder geben die Nummer der Memory Location gefolgt von einem Punkt (.) über den Zahlenblock Ihrer Computertastatur ein. Show Machine Track Arm Mit diesem Befehl öffnen Sie das Machine Track Arm-Fenster. Wenn Sie MachineControl verwenden, können Sie über dieses Fenster externe Aufnahmegeräte von Pro Tools aus für die Aufnahme scharfschalten. Show Universe (nur TDM-Systeme) Universe Fenster Show Memory Locations Memory Locations-Fenster 56 Pro Tools Menühandbuch Mit diesem Befehl öffnen Sie das UniverseFenster. Dieses Fenster bietet einen Überblick über alle Tracks in einer Session. Über das Universe-Fenster können Sie schnell zu jeder beliebigen Position in einer Session gelangen, indem Sie in der Ansicht darauf klicken. Show Beat Detective Show Strip Silence (nur TDM-Systeme) Strip Silence-Fenster Beat Detective-Fenster Mit diesem Befehl öffnen Sie das Beat DetectiveFenster. Beat Detective erkennt automatisch das Tempo einer Session und passt einen AudioTrack oder eine Selektion daran an, indem er den Track bzw. die Selektion in Regions aufteilt und diese dann an das Taktmuster anpasst. Beat Detective ist ideal, um einen Sound für einen bestimmten Groove maßzuschneidern. Ausführliche Informationen zum Beat Detective finden Sie im Pro Tools Referenzhandbuch. Mit diesem Befehl öffnen Sie das Strip SilenceFenster. Verwenden Sie dieses Fenster, um stille Passagen aus einer Selektion zu entfernen. Die Strip Silence-Funktion teilt eine Selektion automatisch in Regions auf, was hilfreich für die Quantisierung von Audiomaterial auf Musikwerte oder SMPTE-Positionen sein kann. Show System Usage Show Movie Window (nur Macintosh) System Usage-Fenster Movie-Fenster Mit diesem Befehl öffnen Sie das Movie-Fenster. Darin werden QuickTime-Filme angezeigt, die mit Hilfe des Import Movie-Befehls in die aktuelle Session importiert wurden. Das MovieFenster dient als samplegenaue Referenz mit Direktzugriff für das Zuweisen von Soundeffekten, Musik, Foley, gesprochenem Text oder anderem Audiomaterial zum QuickTime-Movie. Mit diesem Befehl öffnen Sie das System UsageFenster. In diesem Fenster wird angezeigt, in welchem Maße die Prozessorleistung von DSP und CPU Ihres Systems durch die aktuelle Session in Anspruch genommen wird. Kapitel 9: Windows-Menü 57 Show Disk Space Disk Space-Fenster Mit diesem Befehl öffnen Sie das Disk SpaceFenster. In diesem Fenster wird die Aufnahmekapazität jeder Festplatte in Ihrem System in Trackminuten angezeigt. Die Berechnung erfolgt auf der Grundlage von Bittiefe und Sample-Rate der aktuellen Session. 58 Pro Tools Menühandbuch Kapitel 10 Help-Menü Help-Menü Das Help-Menü von Pro Tools enthält Links zu wichtigen Pro Tools-Handbüchern: u.a. dem Pro Tools Referenzhandbuch, dem DigiRack PlugIns Handbuch und dem Handbuch zu MIDIBedienoberflächen. Wählen Sie das gewünschte Handbuch aus dem Help-Menü, und es wird in Adobe Acrobat Reader geöffnet. Sie können Adobe Acrobat Reader von der Pro Tools Installations-CD installieren oder von www.adobe.com herunterladen). Sie können über das Help-Menü auch die Erklärungen aktivieren bzw. deaktivieren. Kapitel 10: Help-Menü 59 60 Pro Tools Menühandbuch Index Symbole „Matching Start Time“ Takes ListVoreinstellung 44 Auto-Name Separated Regions-Option 43 AutoSave-Option 41 Auto-Spot Regions-Befehl 32 Avid Compatibility Mode-Option 47 Numerische Einträge 1-Band EQ-Plug-In 15 3-Second Peak Hold-Voreinstellung 39 4-Band EQ-Plug-In 15 A Active in Background-Option 32 Add Movie-Befehl 27 All Notes Off-Befehl 23 Amount of Memory for Automation Recording-Option 45 Audio During Fast Forward/Rewind-Option 40 AudioSuite Buffer Size-Voreinstellung 46 AudioSuite Dither-Voreinstellungen 46 AudioSuite-Menü 15 DC Offset Removal-Plug-In 16 Delay-Plug-In 16 Duplicate-Plug-In 16 Dynamik-Plug-Ins 15 EQ II-Plug-Ins 15 Gain-Plug-In 16 Invert-Plug-In 16 Normalize-Plug-In 16 Pitch Shift-Plug-In 16 Reverse-Plug-In 16 Signal Generator-Plug-In 17 Time Compression/Expansion-Plug-In 17 Auto Input Monitoring-Option 30 Auto Regions Fade In/Out Length-Option 42 AutoMatch Time-Option 45 Automation Preferences 44 Auto-Name Memory Locations While PlayingOption 43 B Bars:Beats Time Scale-Option 51 Bounce to Disk-Befehl 3 Bounce to Movie-Befehl 25 Bounce-Optionen Bounce Source 4 Conversion Quality 4 Convert After Bounce 4 Convert During Bounce 4 File Type 4 Format 4 Import After Bounce 4 Resolution 4 Sample-Rate 4 Use Squeezer 4 C Calibration Mode-Befehl 32 Calibration Reference Level-Voreinstellung 42 Capture Region-Befehl 11 Change Duration-Befehl 21 Change Meter-Befehl 20 Change Tempo-Befehl 19 Change Velocity-Befehl 20 Classic-Zahlenblockmodus 40 Clear Selection-Befehl (Movies) 27 Clear-Befehl 10 Click Options-Befehl 22 Click-Befehl 22 Close Session-Befehl 2 Compatibility Preferences 47 Compress/Expand Edit To Play-Befehl 12 Index 61 Consolidate Selection-Befehl 12 Continuous Scroll During Playback-Option 31 Continuous Scroll with Playhead-Option 31 Conversion Quality-Option 4, 43 Convert After Bounce-Option 4 Convert All Imported „WAV“ Files To AES31/BroadcastWave-Option 47 Convert During Bounce-Option 4 Copy Edit Selection to Timeline-Befehl 31 Copy Timeline Selection to Edit-Befehl 31 Copy To Send-Befehl 13 Copy-Befehl 10 Create Fades-Befehl 13 Crossfade Preference for Pre/Post-Roll-Option 43 Current Time-Option 50 Cut-Befehl 9 D DC Offset Removal-Plug-In 16 Default Fade Settings 43 Default Note On Velocity-Option 47 Default Settings-Voreinstellung 46 Degree of Thinning-Option 45 Delay-Plug-In 16 Delete Fades-Befehl 13 Delete Selected Tracks-Befehl 5 Destructive Record-Modus 29 Disk Allocation-Befehl 34 Disk Space Window Shows-Befehl 50 Display Auto-Created Regions-Option 51 Display Name in Regions-Option 50 Display Preferences 38 Display Time In Regions-Option 50 Display-Menü 49 Bars:Beats Time Scale-Option 51 Disk Space Window Shows-Befehl 50 Display Auto-Created Regions-Option 51 Display Name in Regions-Option 50 Display Time in Regions-Option 50 Edit Window Shows-Option 49 Feet.Frames Time Scale 51 Minutes:Seconds Time Scale-Option 51 Mix Window Shows-Option 49 Narrow Mix Window-Option 49 Ruler View Shows-Option 50 Samples Time Scale-Option 51 62 Pro Tools Menühandbuch Sends View Shows-Befehl 49 Show Mix Window-Befehl 53 System Usage Window Shows-Befehl 50 Time Code Time Scale-Option 51 Transport Window Shows-Befehl 49 Dither Plug-In-Voreinstellung 46 Draw Waveforms Rectified-Option 38 Duplicate Selected Tracks-Befehl 5 Duplicate-Befehl 10 Duplicate-Plug-In 16 D-Verb 15 E Edit Dither Settings-Voreinstellung 46 Edit Insertion Follows Scrub/Shuttle-Option 40 Edit Window Color Coding-Option 39 Edit Window Default Length-Option 39 Edit Window Follows Bank Selection-Option 38 Edit Window Shows-Option 49 Editing Preferences Crossfade Preference for Pre/Post-RollOption 43 Edit-Menü Capture Region-Befehl 11 Clear-Befehl 10 Compress/Expand Edit To Play-Befehl 12 Consolidate Selection-Befehl 12 Copy To Send-Befehl 13 Copy-Befehl 10 Cut-Befehl 9 Duplicate-Befehl 10 Fades-Befehl 13 Heal Separation-Befehl 11 Identify Beat-Befehl 12 Identify Sync Point-Befehl 12 Insert Silence-Befehl 13 Lock/Unlock Regions-Befehl 12 Merge Paste-Befehl 10 Mute/Unmute Region-Befehl 11 Paste-Befehl 10 Quantize Regions-Befehl 11 Redo-Befehl 9 Repeat Paste To Fill Selection-Befehl 10 Repeat-Befehl 10 Select All-Befehl 10 Separate Region-Befehl 11 Shift-Befehl 10 Thin Automation-Befehl 14 Trim Automation-Befehl 14 Trim-Befehl 11 Undo-Befehl 9 Write Automation-Befehl 14 Enable Autosave-Option 41 Enforce Mac/PC Compatibility-Option 1 Enforce PC/Mac Compatibility-Option 1 EQ II-Plug-Ins 15 Ethernet Controllers-Registerkarte 35 Exit-Befehl (Windows) 7 Export MIDI-Befehl 6 Export Session as Text-Befehl 6 F Fade To End-Befehl 13 Fade To Start-Befehl 13 Faders Move During Playback-Option 44 Fades-Befehl 13 Feet.Frames Time Scale-Option 51 Feet.Frames-Befehl 36 File-Menü Bounce to Disk-Befehl 3 Close Session-Befehl 2 Delete Selected Tracks-Befehl 5 Duplicate Selected Tracks-Befehl 5 Exit-Befehl (Windows) 7 Export MIDI-Befehl 6 Export Session as Text-Befehl 6 Get Info-Befehl 7 Group Selected Tracks-Befehl 4 Import Audio to Track-Befehl 5 Import MIDI to Track-Befehl 5 Import Tracks-Befehl 6 Make Selected Tracks Inactive-Befehl 5 New Session-Befehl 1 New Track-Befehl 4 Open Session-Befehl 2 Quit-Befehl (Macintosh) 7 Revert to Saved-Befehl 3 Save Session As-Befehl 2 Save Session Copy In-Befehl 2 Save Session-Befehl 2 Split Selected Tracks Into Mono-Befehl 5 G Gain-Plug-In 16 Get Info-Befehl 7 Global MIDI Playback Offset-Option 48 Group Selected Tracks-Befehl 4 H Hardware Setup-Dialogfeld 33 Heal Separation-Befehl 11 Help-Menü 59 Highest Priority Playback-Option 26 I I/O Setup-Befehl 36 Identify Beat-Befehl 12 Identify Sync Point-Befehl 12 Import Audio From Current Movie-Befehl 25 Import Audio From Other Movie-Befehl 25 Import Audio to Track-Befehl 5 Import MIDI to Track-Befehl 5 Import Movie-Befehl 25 Import Tracks-Befehl 6 Infinite Peak Hold-Voreinstellung 39 Input Devices-Befehl 23 Input Filter-Befehl 23 Input Only Monitoring-Option 30 Input Quantize-Befehl 22 Insert Silence-Befehl 13 Invert-Plug-In 16 L Latch Record Enable Buttons-Option 40 Latch Solo Buttons-Option 40 Levels of Undo-Option 44 LFEs Follow Groups-Option 45 Limit To-Option 41 Link Edit and Timeline Selection-Option 31 Link Mix and Edit Group Enables-Option 40 Lock/Unlock Regions-Befehl 12 Loop Playback-Option 30 Loop Record-Modus 29 Index 63 M Machine Chases Memory Location-Option 42 Machine Control-Option 42 Machine Control-Registerkarte 35 Machine Cues Intelligently-Option 42 Machine Follows Edit Insertion/Scrub-Option 42 Make Selected Tracks Inactive-Befehl 5 Medium Priority Playback-Option 26 Merge Paste-Befehl 10 MIDI Beat Clock-Befehl 22 MIDI Controllers-Registerkarte 35 MIDI Preferences 47 Pencil Tool Resolution When Drawing Controller Data-Option 47 MIDI Thru-Option 23 MIDI-Menü All Notes Off-Befehl 23 Change Duration-Befehl 21 Change Meter-Befehl 20 Change Tempo-Befehl 19 Change Velocity-Befehl 20 Click Options-Befehl 22 Input Devices-Befehl 23 Input Filter-Befehl 23 Input Quantize-Befehl 22 MIDI Beat Clock-Befehl 22 MIDI Thru-Option 23 Quantize-Befehl 20 Renumber Bars-Befehl 20 Select Notes-Befehl 21 Split Notes-Befehl 21 Transpose-Befehl 21 Minutes:Seconds Time Scale-Option 51 Mix Window Follows Bank Selection-Option 38 Mix Window Shows-Option 49 Movie Online-Befehl 26 Movie-Menü Add Movie-Befehl 27 Bounce to Movie-Befehl 25 Clear Selection-Befehl 27 Highest Priority Playback-Option 26 Import Audio From Current Movie-Befehl 25 Import Audio From Other Movie-Befehl 25 Import Movie-Befehl 25 Medium Priority Playback-Option 26 Movie Online-Befehl 26 New Movie Track-Befehl 26 Normal Priority Playback-Option 26 64 Pro Tools Menühandbuch Set Movie Sync Offset-Befehl 26 Undo Add Movie-Befehl 27 Window Aspect Ratio-Befehl 27 Mute Frees Assigned Voice-Option 32 Mute/Unmute Region-Befehl 11 Mutes Follow Groups-Option 45 N Narrow Mix Window-Option 49 New Movie Track-Befehl 26 New Session-Befehl 1 New Track-Befehl 4 No Auto-Scrolling-Option 30 No Peak Hold-Voreinstellung 39 Normal Priority Playback-Option 26 Normalize-Plug-In 16 Numeric Keypad Mode 40 O OMS MIDI Setup-Befehl 36 OMS Names-Befehl 37 OMS Studio Setup-Befehl 37 Online Options 41 Online-Option 30 Open Ended Record Allocation-Option 41 Open Session-Befehl 2 Operation Preferences 39 Operations-Menü Active in Background-Option 32 Auto Input Monitoring-Option 30 Auto-Spot Regions-Befehl 32 Calibration Mode-Befehl 32 Copy Edit Selection to Timeline-Befehl 31 Copy Timeline Selection to Edit-Befehl 31 Destructive Record-Modus 29 Input Only Monitoring-Option 30 Link Edit and Timeline Selection-Option 31 Loop Playback-Option 30 Loop Record-Modus 29 Mute Frees Assigned Voice-Option 32 Online-Option 30 Play Edit Selection-Befehl 31 Play Timeline Selection-Befehl 31 Pre/Post Roll Playback-Befehl 30 Pre-Fader Metering-Befehl 32 QuickPunch-Modus 30 Scroll Options-Befehl 30 Original Time Stamp 50 P Page Scroll During Playback-Option 31 Paste-Befehl 10 Peak Hold-Option 39 Pencil Tool Resolution When Drawing Controller Data-Option 47 Peripherals-Befehl 34 Ethernet Controllers-Registerkarte 35 Machine Control-Registerkarte 35 MIDI Controllers-Registerkarte 35 Synchronization-Registerkarte 34 Pitch Shift-Plug-In 16 Play Edit Selection-Befehl 31 Play MIDI Notes When Editing-Option 47 Play Timeline Selection-Befehl 31 Playback Engine-Dialogfeld 34 Playhead 31 Pre/Post Roll Playback-Befehl 30 Pre-Fader Metering-Befehl 32 Preferences-Befehl 38 Processing Preferences 46 Punch In Frame Offset-Voreinstellung 42 Punch Out Frame Offset-Voreinstellung 42 Q Quantize Regions-Befehl 11 Quantize-Befehl 20 QuickPunch 30 QuickPunch Crossfade Length-Option 44 QuickTime Movies 25 Quit-Befehl (Macintosh) 7 R Recall Original Track Selections-Voreinstellung 43 Recompute Invalid Overviews-Voreinstellung 38 Record Online at Insertion/Selection-Voreinstellung 41 Record Online at Time Code (or ADAT) Lock-Voreinstellung 41 Redo-Befehl 9 Region List Selection Follows Track Selection-Option 43 Remote Mode-Option 42 Renumber Bars-Befehl 20 Repeat Paste To Fill Selection-Befehl 10 Repeat-Befehl 10 Reverse-Plug-In 16 Revert to Saved-Befehl 3 Ruler View Shows-Option 50 S Samples Time Scale-Option 51 Save Session As-Befehl 2 Save Session Copy In-Befehl 2 Items To Copy 3 All Audio Files 3 Movie/Video Files 3 Session Plug-In Settings Folder 3 Save Session-Befehl 2 Schnappschussautomation 14 Scroll After Playback-Option 30 Scroll Options-Befehl 30 Select All-Befehl 10 Select Notes-Befehl 21 Send Levels Follow Groups-Option 45 Send Mutes Follow Groups-Option 45 Sends Default to -INF-Voreinstellung 40 Sends View Shows-Befehl 49 Separate Region Operates On All Related Takes-Option 44 Separate Region-Befehl 11 Set Movie Sync Offset-Befehl 26 Setups-Menü Disk Allocation-Befehl 34 Feet.Frames-Befehl 36 Hardware Setup-Dialogfeld 33 I/O Setup-Befehl 36 OMS MIDI Setup-Befehl 36 OMS Names-Befehl 37 OMS Studio Setup-Befehl 37 Peripherals-Befehl 34 Playback Engine-Dialogfeld 34 Preferences-Befehl 38 Shift-Befehl 10 Show Automation Enable-Befehl 56 Show Beat Detective-Befehl 57 Show Big Counter-Befehl 55 Show Disk Space-Befehl 58 Show Edit Window-Befehl 53 Index 65 Show Machine Track Arm-Befehl 56 Show Memory Locations-Befehl 56 Show Meters in Sends View-Voreinstellung 39 Show MIDI Event List-Befehl 54 Show MIDI Operations-Befehl 54 Show MIDI Track Offsets-Befehl 55 Show Mix Window-Befehl 53 Show Movie Window-Befehl 57 Show Session Setup-Befehl 55 Show Strip Silence-Befehl 57 Show System Usage-Befehl 57 Show Tempo/Meter Change-Befehl 54 Show Transport-Befehl 55 Show Universe-Befehl 56 Shuttle-Zahlenblockmodus 41 Signal Generator-Plug-In 17 Smooth and Thin Data After Pass-Option 44 Solos Follow Groups-Option 45 Split Notes-Befehl 21 Split Selected Tracks Into Mono-Befehl 5 Support Background Record Applications-Voreinstellung 40 Synchronization-Registerkarte 34 System Usage Window Shows-Befehl 50 T Take Region Lengths That Match-Option 44 Take Region Names That Match Track Names-Option 44 TC/E-Plug-In-Voreinstellung 46 Thin Automation-Befehl 14 Time Compression/Expansion-Plug-In 17 Timecode Time Scale-Option 51 Timeline Insertion Follows Playback-Option 40 Touch Timeout-Option 45 Track Selection Follows Regions List Selection-Option 43 Transport Window Shows-Befehl 49 Transport-Zahlenblockmodus 40 Transpose-Befehl 21 Trim Automation-Befehl 14 Trim-Befehl 11 66 Pro Tools Menühandbuch U Undo Add Movie-Befehl 27 Undo-Befehl 9 Use All Available Space-Voreinstellung 41 Use AudioSuite Dither-Voreinstellung 46 Use F11 for Wait for Note-Option 40 Use Squeezer-Option 4 User Time Stamp-Option 50 V Voreinstellungen AudioSuite Dither Bit Depth-Option 46 W Window Aspect Ratio-Befehl 27 Windows-Menü Show Automation Enable-Befehl 56 Show Beat Detective-Befehl 57 Show Big Counter-Befehl 55 Show Disk Space-Befehl 58 Show Machine Track Arm-Befehl 56 Show Memory Locations-Befehl 56 Show MIDI Event List-Befehl 54 Show MIDI Operations-Befehl 54 Show MIDI Track Offsets-Befehl 55 Show Movie Window-Befehl 57 Show Session Setup-Befehl 55 Show Strip Silence-Befehl 57 Show System Usage-Befehl 57 Show Tempo/Meter Change-Befehl 54 Show Transport-Befehl 55 Show Universe-Befehl 56 Write Automation-Befehl 14 Write Switches to Touch After PassVoreinstellung 44 Z Zahlenblockmodi 40 Zeitstempel 50 Zischlaute 16