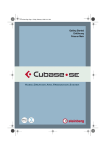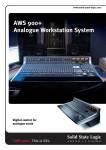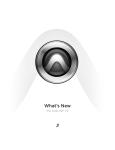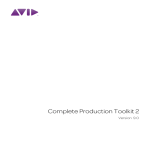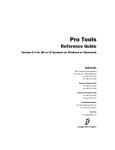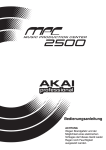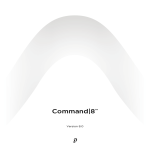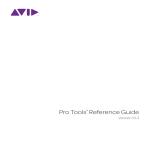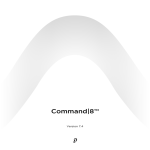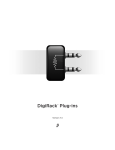Download Pro Tools Referenzhandbuch - Digidesign Support Archives
Transcript
Pro Tools ® Referenzhandbuch Version 7.0 Copyright Copyright für dieses Benutzerhandbuch © 2005: Digidesign, eine Division von Avid Technology, Inc. (im Folgenden „Digidesign“). Alle Rechte vorbehalten. Gemäß den CopyrightBestimmungen darf dieses Handbuch weder komplett noch auszugsweise ohne schriftliche Zustimmung von Digidesign vervielfältigt werden. DIGIDESIGN, AVID, M-Audio und PRO TOOLS sind Marken oder eingetragene Marken von Digidesign und/oder Avid Technology, Inc. Alle anderen Marken sind Eigentum ihrer jeweiligen Inhaber. Die Funktionen und Spezifikationen des Produkts sowie Systemanforderungen und Verfügbarkeit können ohne Vorankündigung geändert werden. TN 9106-17743-04 REV A 011/05 Inhaltsverzeichnis Teil I Einführung Kapitel 1. Willkommen bei Pro Tools. . . . . . . . . . . . . . . . . . . . . . . . . . . . . . . . . . . . . . . . . . . . . . 3 Die Pro Tools-Handbücher . . . . . . . . . . . . . . . . . . . . . . . . . . . . . . . . . . . . . . . . . . . . . . . . . . 3 Informationen zur Kompatibilität . . . . . . . . . . . . . . . . . . . . . . . . . . . . . . . . . . . . . . . . . . . . . 4 Informationen zur Website www.digidesign.com. . . . . . . . . . . . . . . . . . . . . . . . . . . . . . . . . . . 5 Kapitel 2. Pro Tools-Systemkonfigurationen . . . . . . . . . . . . . . . . . . . . . . . . . . . . . . . . . . . . . . . . 7 Pro Tools|HD-Systeme . . . . . . . . . . . . . . . . . . . . . . . . . . . . . . . . . . . . . . . . . . . . . . . . . . . . . 7 Pro Tools LE-Systeme . . . . . . . . . . . . . . . . . . . . . . . . . . . . . . . . . . . . . . . . . . . . . . . . . . . . 11 Pro Tools M-Powered . . . . . . . . . . . . . . . . . . . . . . . . . . . . . . . . . . . . . . . . . . . . . . . . . . . . . 13 Kapitel 3. Pro Tools-Konzepte . . . . . . . . . . . . . . . . . . . . . . . . . . . . . . . . . . . . . . . . . . . . . . . . . . 15 Festplattenaufnahme . . . . . . . . . . . . . . . . . . . . . . . . . . . . . . . . . . . . . . . . . . . . . . . . . . . . Digidesign Audio Engine . . . . . . . . . . . . . . . . . . . . . . . . . . . . . . . . . . . . . . . . . . . . . . . . . . Pro Tools-Sessions . . . . . . . . . . . . . . . . . . . . . . . . . . . . . . . . . . . . . . . . . . . . . . . . . . . . . . Systemressourcen . . . . . . . . . . . . . . . . . . . . . . . . . . . . . . . . . . . . . . . . . . . . . . . . . . . . . . . MIDI-Begriffe . . . . . . . . . . . . . . . . . . . . . . . . . . . . . . . . . . . . . . . . . . . . . . . . . . . . . . . . . . 15 15 16 22 24 Kapitel 4. Fenster in Pro Tools. . . . . . . . . . . . . . . . . . . . . . . . . . . . . . . . . . . . . . . . . . . . . . . . . . 29 Mix-Fenster . . . . . . . . . . . . . . . . . . . . . . . . . . . . . . . . . . . . . . . . . . . . . . . . . . . . . . . . . . . . Edit-Fenster . . . . . . . . . . . . . . . . . . . . . . . . . . . . . . . . . . . . . . . . . . . . . . . . . . . . . . . . . . . Transport-Fenster . . . . . . . . . . . . . . . . . . . . . . . . . . . . . . . . . . . . . . . . . . . . . . . . . . . . . . . Menüs und Fenster . . . . . . . . . . . . . . . . . . . . . . . . . . . . . . . . . . . . . . . . . . . . . . . . . . . . . . Tool-Tipps . . . . . . . . . . . . . . . . . . . . . . . . . . . . . . . . . . . . . . . . . . . . . . . . . . . . . . . . . . . . . 29 29 33 39 40 Kapitel 5. Tastenkombinationen . . . . . . . . . . . . . . . . . . . . . . . . . . . . . . . . . . . . . . . . . . . . . . . . 41 Allgemeine Tastaturbefehle . . . . . . . . . . . . . . . . . . . . . . . . . . . . . . . . . . . . . . . . . . . . . . . . 41 Tastatur-Fokus . . . . . . . . . . . . . . . . . . . . . . . . . . . . . . . . . . . . . . . . . . . . . . . . . . . . . . . . . 42 Zahlenblockmodi . . . . . . . . . . . . . . . . . . . . . . . . . . . . . . . . . . . . . . . . . . . . . . . . . . . . . . . 43 Inhaltsverzeichnis iii Teil II Sessions und Tracks Kapitel 6. Sessions . . . . . . . . . . . . . . . . . . . . . . . . . . . . . . . . . . . . . . . . . . . . . . . . . . . . . . . . . . 49 Starten bzw. Herunterfahren des Systems. . . . . . . . . . . . . . . . . . . . . . . . . . . . . . . . . . . . . . Konfigurieren der Pro Tools-Systemeinstellungen (in der Playback Engine). . . . . . . . . . . . . . . Konfigurieren der Pro Tools-Hardwareeinstellungen . . . . . . . . . . . . . . . . . . . . . . . . . . . . . . . Erstellen einer neuen Session . . . . . . . . . . . . . . . . . . . . . . . . . . . . . . . . . . . . . . . . . . . . . . Session-Dateien und -Ordner . . . . . . . . . . . . . . . . . . . . . . . . . . . . . . . . . . . . . . . . . . . . . . . Öffnen einer Session. . . . . . . . . . . . . . . . . . . . . . . . . . . . . . . . . . . . . . . . . . . . . . . . . . . . . Speichern einer Session . . . . . . . . . . . . . . . . . . . . . . . . . . . . . . . . . . . . . . . . . . . . . . . . . . Erstellen von benutzerdefinierten Session-Vorlagen . . . . . . . . . . . . . . . . . . . . . . . . . . . . . . . Schließen einer Session . . . . . . . . . . . . . . . . . . . . . . . . . . . . . . . . . . . . . . . . . . . . . . . . . . Beenden von Pro Tools . . . . . . . . . . . . . . . . . . . . . . . . . . . . . . . . . . . . . . . . . . . . . . . . . . . Systembelastung . . . . . . . . . . . . . . . . . . . . . . . . . . . . . . . . . . . . . . . . . . . . . . . . . . . . . . . Voreinstellungen . . . . . . . . . . . . . . . . . . . . . . . . . . . . . . . . . . . . . . . . . . . . . . . . . . . . . . . 49 50 55 59 60 61 63 68 70 70 70 71 Kapitel 7. I/O Setup. . . . . . . . . . . . . . . . . . . . . . . . . . . . . . . . . . . . . . . . . . . . . . . . . . . . . . . . . . 87 I/O Setup-Dialogfeld . . . . . . . . . . . . . . . . . . . . . . . . . . . . . . . . . . . . . . . . . . . . . . . . . . . . . 91 Routing von Hardware I/O-Ports auf Eingänge und Ausgänge in Pro Tools . . . . . . . . . . . . . . . 93 Erstellen und Bearbeiten von Pfaden . . . . . . . . . . . . . . . . . . . . . . . . . . . . . . . . . . . . . . . . . 94 I/O-Einstellungsdateien . . . . . . . . . . . . . . . . . . . . . . . . . . . . . . . . . . . . . . . . . . . . . . . . . . 102 I/O Setup-Optionen . . . . . . . . . . . . . . . . . . . . . . . . . . . . . . . . . . . . . . . . . . . . . . . . . . . . . 105 Verzögerungsausgleich für Hardware-Inserts . . . . . . . . . . . . . . . . . . . . . . . . . . . . . . . . . . . 108 Kapitel 8. Tracks . . . . . . . . . . . . . . . . . . . . . . . . . . . . . . . . . . . . . . . . . . . . . . . . . . . . . . . . . . . 109 Track-Typen . . . . . . . . . . . . . . . . . . . . . . . . . . . . . . . . . . . . . . . . . . . . . . . . . . . . . . . . . . Kanalzüge für Tracks . . . . . . . . . . . . . . . . . . . . . . . . . . . . . . . . . . . . . . . . . . . . . . . . . . . Track-Bedienelemente und -Anzeigen . . . . . . . . . . . . . . . . . . . . . . . . . . . . . . . . . . . . . . . . Einstellen der Track-Breite . . . . . . . . . . . . . . . . . . . . . . . . . . . . . . . . . . . . . . . . . . . . . . . . Erstellen von Tracks . . . . . . . . . . . . . . . . . . . . . . . . . . . . . . . . . . . . . . . . . . . . . . . . . . . . Track-Liste . . . . . . . . . . . . . . . . . . . . . . . . . . . . . . . . . . . . . . . . . . . . . . . . . . . . . . . . . . . Zuweisen von Ein- und Ausgängen an Tracks . . . . . . . . . . . . . . . . . . . . . . . . . . . . . . . . . . Priorität von Tracks und Zuweisen von Voices . . . . . . . . . . . . . . . . . . . . . . . . . . . . . . . . . . Festlegen von MIDI-Eingängen und -Ausgängen . . . . . . . . . . . . . . . . . . . . . . . . . . . . . . . . . Solo- und Stummschalten von Tracks . . . . . . . . . . . . . . . . . . . . . . . . . . . . . . . . . . . . . . . . Deaktivieren von Tracks . . . . . . . . . . . . . . . . . . . . . . . . . . . . . . . . . . . . . . . . . . . . . . . . . Farbliche Kennzeichnung von Tracks, Regions, Markern und Groups . . . . . . . . . . . . . . . . . . Gruppieren von Tracks . . . . . . . . . . . . . . . . . . . . . . . . . . . . . . . . . . . . . . . . . . . . . . . . . . iv Pro Tools-Referenzhandbuch 109 110 113 116 116 121 124 126 129 132 137 137 141 Kapitel 9. Importieren und Exportieren von Session-Daten . . . . . . . . . . . . . . . . . . . . . . . . . . 147 Importieren von Audiomaterial . . . . . . . . . . . . . . . . . . . . . . . . . . . . . . . . . . . . . . . . . . . . . Conversion Quality. . . . . . . . . . . . . . . . . . . . . . . . . . . . . . . . . . . . . . . . . . . . . . . . . . . . . . Importieren von Audiodateien und Regions . . . . . . . . . . . . . . . . . . . . . . . . . . . . . . . . . . . . Importieren von Tracks und Track-Attributen . . . . . . . . . . . . . . . . . . . . . . . . . . . . . . . . . . . Exportieren von Audio . . . . . . . . . . . . . . . . . . . . . . . . . . . . . . . . . . . . . . . . . . . . . . . . . . . Exportieren von Pro Tools Tracks als OMFI- oder AAF-Sequenzen . . . . . . . . . . . . . . . . . . . . . Exportieren von Sessions als Textdatei . . . . . . . . . . . . . . . . . . . . . . . . . . . . . . . . . . . . . . . Send via DigiDelivery . . . . . . . . . . . . . . . . . . . . . . . . . . . . . . . . . . . . . . . . . . . . . . . . . . . . Importieren von MIDI-Dateien . . . . . . . . . . . . . . . . . . . . . . . . . . . . . . . . . . . . . . . . . . . . . . Exportieren von MIDI-Dateien . . . . . . . . . . . . . . . . . . . . . . . . . . . . . . . . . . . . . . . . . . . . . . Importieren und Exportieren von Region Group-Dateien . . . . . . . . . . . . . . . . . . . . . . . . . . . 147 149 150 154 161 164 164 166 167 169 170 Kapitel 10. Datei- und Session-Verwaltung und Kompatibilität . . . . . . . . . . . . . . . . . . . . . . . 173 Audiodateiverwaltung . . . . . . . . . . . . . . . . . . . . . . . . . . . . . . . . . . . . . . . . . . . . . . . . . . . Kompatibilität mit WAV-Dateien . . . . . . . . . . . . . . . . . . . . . . . . . . . . . . . . . . . . . . . . . . . . Gemeinsames Nutzen von auf verschiedenen Plattformen erstellten Sessions . . . . . . . . . . . Gemeinsames Nutzen von auf verschiedenen Pro Tools-Systemen erstellten Sessions . . . . . . Gemeinsames Nutzen von unter verschiedenen Pro Tools-Softwareversionen erstellten Sessions . . . . . . . . . . . . . . . . . . . . . . . . . . . . . . . . . . . . . . . . . . . . . . Mehrsprachige Anwendungsunterstützung für Pro Tools|HD Systeme . . . . . . . . . . . . . . . . . Teil III 173 176 176 179 181 182 Aufnehmen Kapitel 11. Aufnahme-Setup . . . . . . . . . . . . . . . . . . . . . . . . . . . . . . . . . . . . . . . . . . . . . . . . . . 185 Eingangsanschlüsse und Audiopegel . . . . . . . . . . . . . . . . . . . . . . . . . . . . . . . . . . . . . . . . . Scharfschalten von Tracks . . . . . . . . . . . . . . . . . . . . . . . . . . . . . . . . . . . . . . . . . . . . . . . . Record Monitoring-Modi . . . . . . . . . . . . . . . . . . . . . . . . . . . . . . . . . . . . . . . . . . . . . . . . . . Abhörpegel für Aufnahme und Wiedergabe . . . . . . . . . . . . . . . . . . . . . . . . . . . . . . . . . . . . Abhörlatenz . . . . . . . . . . . . . . . . . . . . . . . . . . . . . . . . . . . . . . . . . . . . . . . . . . . . . . . . . . „Low Latency Monitoring“ mit „Delay Compensation“ . . . . . . . . . . . . . . . . . . . . . . . . . . . . . Standardnamen für Tracks . . . . . . . . . . . . . . . . . . . . . . . . . . . . . . . . . . . . . . . . . . . . . . . . Festplattenzuweisung . . . . . . . . . . . . . . . . . . . . . . . . . . . . . . . . . . . . . . . . . . . . . . . . . . . Zuweisen von Speicherplatz für die Aufnahme . . . . . . . . . . . . . . . . . . . . . . . . . . . . . . . . . . Überwachen des verfügbaren Speicherplatzes . . . . . . . . . . . . . . . . . . . . . . . . . . . . . . . . . . Aufnahmemodi . . . . . . . . . . . . . . . . . . . . . . . . . . . . . . . . . . . . . . . . . . . . . . . . . . . . . . . . Aufnehmen mit dem Metronom . . . . . . . . . . . . . . . . . . . . . . . . . . . . . . . . . . . . . . . . . . . . Festlegen von Standardtaktart und -tempo . . . . . . . . . . . . . . . . . . . . . . . . . . . . . . . . . . . . 185 186 189 191 191 193 193 194 197 198 198 201 203 Inhaltsverzeichnis v Kapitel 12. Grundlegendes zur Aufnahme von Audiomaterial . . . . . . . . . . . . . . . . . . . . . . . . 207 Aufnehmen eines Audio-Tracks . . . . . . . . . . . . . . . . . . . . . . . . . . . . . . . . . . . . . . . . . . . . Tastenkombinationen für die Aufnahme . . . . . . . . . . . . . . . . . . . . . . . . . . . . . . . . . . . . . . Record Pause-Modus . . . . . . . . . . . . . . . . . . . . . . . . . . . . . . . . . . . . . . . . . . . . . . . . . . . Aufnehmen von zusätzlichen Takes . . . . . . . . . . . . . . . . . . . . . . . . . . . . . . . . . . . . . . . . . Punch-Aufnahme von Audiomaterial . . . . . . . . . . . . . . . . . . . . . . . . . . . . . . . . . . . . . . . . Loop-Aufnahme von Audiomaterial . . . . . . . . . . . . . . . . . . . . . . . . . . . . . . . . . . . . . . . . . Abhören verschiedener Takes einer Aufnahme in der Timeline . . . . . . . . . . . . . . . . . . . . . . Festlegen der Punch- und Loop-Punkte . . . . . . . . . . . . . . . . . . . . . . . . . . . . . . . . . . . . . . . Aufnehmen von einer digitalen Signalquelle . . . . . . . . . . . . . . . . . . . . . . . . . . . . . . . . . . . Aufnahme und Wiedergabe mit halber Geschwindigkeit. . . . . . . . . . . . . . . . . . . . . . . . . . . 207 211 212 212 215 216 218 220 225 228 Kapitel 13. Aufnehmen von MIDI . . . . . . . . . . . . . . . . . . . . . . . . . . . . . . . . . . . . . . . . . . . . . . 229 Aufnahme aus MIDI-Geräten . . . . . . . . . . . . . . . . . . . . . . . . . . . . . . . . . . . . . . . . . . . . . . Aktivieren der Eingabegeräte. . . . . . . . . . . . . . . . . . . . . . . . . . . . . . . . . . . . . . . . . . . . . . MIDI Thru . . . . . . . . . . . . . . . . . . . . . . . . . . . . . . . . . . . . . . . . . . . . . . . . . . . . . . . . . . . MIDI Input Filter . . . . . . . . . . . . . . . . . . . . . . . . . . . . . . . . . . . . . . . . . . . . . . . . . . . . . . . Input Quantize . . . . . . . . . . . . . . . . . . . . . . . . . . . . . . . . . . . . . . . . . . . . . . . . . . . . . . . . Auf Note warten . . . . . . . . . . . . . . . . . . . . . . . . . . . . . . . . . . . . . . . . . . . . . . . . . . . . . . . MIDI Merge/Replace. . . . . . . . . . . . . . . . . . . . . . . . . . . . . . . . . . . . . . . . . . . . . . . . . . . . Konfigurieren von MIDI- oder Instrument-Tracks für die Aufnahme . . . . . . . . . . . . . . . . . . . Aufnehmen auf MIDI- und Instrument-Tracks . . . . . . . . . . . . . . . . . . . . . . . . . . . . . . . . . . Punch-Aufnahme von MIDI . . . . . . . . . . . . . . . . . . . . . . . . . . . . . . . . . . . . . . . . . . . . . . . Loop-Aufnahme von MIDI . . . . . . . . . . . . . . . . . . . . . . . . . . . . . . . . . . . . . . . . . . . . . . . . MIDI Step Input . . . . . . . . . . . . . . . . . . . . . . . . . . . . . . . . . . . . . . . . . . . . . . . . . . . . . . . Aufnehmen von Sysex-Daten . . . . . . . . . . . . . . . . . . . . . . . . . . . . . . . . . . . . . . . . . . . . . . 229 230 231 232 232 233 233 234 237 238 241 244 247 Kapitel 14. Erweiterte Aufnahmetechniken . . . . . . . . . . . . . . . . . . . . . . . . . . . . . . . . . . . . . . 249 Audioaufnahme mit QuickPunch . . . . . . . . . . . . . . . . . . . . . . . . . . . . . . . . . . . . . . . . . . . 249 TrackPunch-Audioaufnahme . . . . . . . . . . . . . . . . . . . . . . . . . . . . . . . . . . . . . . . . . . . . . . 253 Teil IV Editieren Kapitel 15. Grundlegendes zum Editieren . . . . . . . . . . . . . . . . . . . . . . . . . . . . . . . . . . . . . . . 267 Editieren in Pro Tools . . . . . . . . . . . . . . . . . . . . . . . . . . . . . . . . . . . . . . . . . . . . . . . . . . . Track-Material . . . . . . . . . . . . . . . . . . . . . . . . . . . . . . . . . . . . . . . . . . . . . . . . . . . . . . . . Anzeigen der Namen und zeitlichen Position von Regions sowie anderer Daten in Playlists . . Audio-Regions und Wellenformen . . . . . . . . . . . . . . . . . . . . . . . . . . . . . . . . . . . . . . . . . . MIDI-Regions und MIDI-Daten . . . . . . . . . . . . . . . . . . . . . . . . . . . . . . . . . . . . . . . . . . . . . Timebase Ruler und Conductor Ruler . . . . . . . . . . . . . . . . . . . . . . . . . . . . . . . . . . . . . . . . Main Time Scale . . . . . . . . . . . . . . . . . . . . . . . . . . . . . . . . . . . . . . . . . . . . . . . . . . . . . . Tick-basiertes Timing . . . . . . . . . . . . . . . . . . . . . . . . . . . . . . . . . . . . . . . . . . . . . . . . . . . Playlists. . . . . . . . . . . . . . . . . . . . . . . . . . . . . . . . . . . . . . . . . . . . . . . . . . . . . . . . . . . . . vi Pro Tools-Referenzhandbuch 267 268 275 275 278 281 282 284 287 Rückgängigmachen mehrerer Vorgänge . . . . . . . . . . . . . . . . . . . . . . . . . . . . . . . . . . . . . . Die Region-Liste . . . . . . . . . . . . . . . . . . . . . . . . . . . . . . . . . . . . . . . . . . . . . . . . . . . . . . . Edit-Modi . . . . . . . . . . . . . . . . . . . . . . . . . . . . . . . . . . . . . . . . . . . . . . . . . . . . . . . . . . . . Edit-Tools . . . . . . . . . . . . . . . . . . . . . . . . . . . . . . . . . . . . . . . . . . . . . . . . . . . . . . . . . . . . Zoomen . . . . . . . . . . . . . . . . . . . . . . . . . . . . . . . . . . . . . . . . . . . . . . . . . . . . . . . . . . . . . Trimmen . . . . . . . . . . . . . . . . . . . . . . . . . . . . . . . . . . . . . . . . . . . . . . . . . . . . . . . . . . . . Verwenden des Selector-Tools . . . . . . . . . . . . . . . . . . . . . . . . . . . . . . . . . . . . . . . . . . . . . Grabbing (Fassen) . . . . . . . . . . . . . . . . . . . . . . . . . . . . . . . . . . . . . . . . . . . . . . . . . . . . . . Verwenden des Smart-Tools . . . . . . . . . . . . . . . . . . . . . . . . . . . . . . . . . . . . . . . . . . . . . . . Scrubben . . . . . . . . . . . . . . . . . . . . . . . . . . . . . . . . . . . . . . . . . . . . . . . . . . . . . . . . . . . . Verwenden des Pencil-Tools . . . . . . . . . . . . . . . . . . . . . . . . . . . . . . . . . . . . . . . . . . . . . . . Universe-Fenster . . . . . . . . . . . . . . . . . . . . . . . . . . . . . . . . . . . . . . . . . . . . . . . . . . . . . . . 290 292 298 301 301 308 312 312 313 315 318 319 Kapitel 16. Wiedergeben und Selektieren von Track-Material . . . . . . . . . . . . . . . . . . . . . . . 321 Wiedergeben von Tracks . . . . . . . . . . . . . . . . . . . . . . . . . . . . . . . . . . . . . . . . . . . . . . . . . Automatisches Scrollen von Tracks im Edit- und im Mix-Fenster. . . . . . . . . . . . . . . . . . . . . . Optionen zum Scrollen. . . . . . . . . . . . . . . . . . . . . . . . . . . . . . . . . . . . . . . . . . . . . . . . . . . Koppeln und Entkoppeln von Timeline- und Edit-Selektionen . . . . . . . . . . . . . . . . . . . . . . . . Koppeln und Entkoppeln von Track- und Edit-Selektionen . . . . . . . . . . . . . . . . . . . . . . . . . . Selektieren von Track-Material . . . . . . . . . . . . . . . . . . . . . . . . . . . . . . . . . . . . . . . . . . . . . Wiedergeben von Selektionen . . . . . . . . . . . . . . . . . . . . . . . . . . . . . . . . . . . . . . . . . . . . . Timeline-Selektionen . . . . . . . . . . . . . . . . . . . . . . . . . . . . . . . . . . . . . . . . . . . . . . . . . . . . TCE (Time Compression and Expansion) Edit To Timeline Selection . . . . . . . . . . . . . . . . . . . Wiedergeben von Timeline- und Edit-Selektionen mit dem Playhead . . . . . . . . . . . . . . . . . . 321 327 328 329 331 331 342 344 346 347 Kapitel 17. Arbeiten mit Regions und Selektionen . . . . . . . . . . . . . . . . . . . . . . . . . . . . . . . . 349 Erzeugen neuer Regions . . . . . . . . . . . . . . . . . . . . . . . . . . . . . . . . . . . . . . . . . . . . . . . . . Trimmbefehle . . . . . . . . . . . . . . . . . . . . . . . . . . . . . . . . . . . . . . . . . . . . . . . . . . . . . . . . . Zusammenfügen von separierten Regions . . . . . . . . . . . . . . . . . . . . . . . . . . . . . . . . . . . . . Positionieren von Regions auf Tracks . . . . . . . . . . . . . . . . . . . . . . . . . . . . . . . . . . . . . . . . Sync-Punkte . . . . . . . . . . . . . . . . . . . . . . . . . . . . . . . . . . . . . . . . . . . . . . . . . . . . . . . . . . Verschieben mit der Nudge-Funktion. . . . . . . . . . . . . . . . . . . . . . . . . . . . . . . . . . . . . . . . . Shift-Befehl. . . . . . . . . . . . . . . . . . . . . . . . . . . . . . . . . . . . . . . . . . . . . . . . . . . . . . . . . . . Quantisieren von Regions zum Raster . . . . . . . . . . . . . . . . . . . . . . . . . . . . . . . . . . . . . . . . Sperren von Regions . . . . . . . . . . . . . . . . . . . . . . . . . . . . . . . . . . . . . . . . . . . . . . . . . . . . Aktivieren und Deaktivieren der Stummschaltung von Regions . . . . . . . . . . . . . . . . . . . . . . Ersetzen von Audio-Regions . . . . . . . . . . . . . . . . . . . . . . . . . . . . . . . . . . . . . . . . . . . . . . . Edit-Befehle . . . . . . . . . . . . . . . . . . . . . . . . . . . . . . . . . . . . . . . . . . . . . . . . . . . . . . . . . . Duplicate-Befehl . . . . . . . . . . . . . . . . . . . . . . . . . . . . . . . . . . . . . . . . . . . . . . . . . . . . . . . Repeat-Befehl . . . . . . . . . . . . . . . . . . . . . . . . . . . . . . . . . . . . . . . . . . . . . . . . . . . . . . . . . Bearbeiten von Stereo- und Mehrkanal-Tracks . . . . . . . . . . . . . . . . . . . . . . . . . . . . . . . . . . Bearbeiten von Audio mit AudioSuite-Plug-Ins . . . . . . . . . . . . . . . . . . . . . . . . . . . . . . . . . . Reparieren von Wellenformen mit dem Pencil-Tool . . . . . . . . . . . . . . . . . . . . . . . . . . . . . . Region Groups . . . . . . . . . . . . . . . . . . . . . . . . . . . . . . . . . . . . . . . . . . . . . . . . . . . . . . . . Region-Looping (Wiedergabe in einer Schleife). . . . . . . . . . . . . . . . . . . . . . . . . . . . . . . . . . 349 353 355 356 366 367 370 371 371 372 372 375 381 382 383 384 385 386 394 Inhaltsverzeichnis vii Kapitel 18. Fades und Crossfades . . . . . . . . . . . . . . . . . . . . . . . . . . . . . . . . . . . . . . . . . . . . . 401 Verwenden von Crossfades . . . . . . . . . . . . . . . . . . . . . . . . . . . . . . . . . . . . . . . . . . . . . . . Erzeugen eines Crossfades . . . . . . . . . . . . . . . . . . . . . . . . . . . . . . . . . . . . . . . . . . . . . . . Erzeugen von Fades am Anfang und Ende von Regions . . . . . . . . . . . . . . . . . . . . . . . . . . . AutoFades-Funktion . . . . . . . . . . . . . . . . . . . . . . . . . . . . . . . . . . . . . . . . . . . . . . . . . . . . Erzeugen von Fades und Crossfades mit der Batch-Funktion. . . . . . . . . . . . . . . . . . . . . . . . 401 408 410 411 412 Kapitel 19. Verwalten von Regions . . . . . . . . . . . . . . . . . . . . . . . . . . . . . . . . . . . . . . . . . . . . . 415 Entfernen von stillen Passagen aus Regions . . . . . . . . . . . . . . . . . . . . . . . . . . . . . . . . . . . Einfügen von stillen Passagen . . . . . . . . . . . . . . . . . . . . . . . . . . . . . . . . . . . . . . . . . . . . . Consolidate-Befehl . . . . . . . . . . . . . . . . . . . . . . . . . . . . . . . . . . . . . . . . . . . . . . . . . . . . . Komprimieren von Audiodateien . . . . . . . . . . . . . . . . . . . . . . . . . . . . . . . . . . . . . . . . . . . Benennen und Anzeigen von Regions . . . . . . . . . . . . . . . . . . . . . . . . . . . . . . . . . . . . . . . . 415 418 419 420 420 Kapitel 20. Conductor-Tracks und Memory Locations . . . . . . . . . . . . . . . . . . . . . . . . . . . . . 425 Song Start-Marker . . . . . . . . . . . . . . . . . . . . . . . . . . . . . . . . . . . . . . . . . . . . . . . . . . . . . Tempo: . . . . . . . . . . . . . . . . . . . . . . . . . . . . . . . . . . . . . . . . . . . . . . . . . . . . . . . . . . . . . Graphic Tempo Editor . . . . . . . . . . . . . . . . . . . . . . . . . . . . . . . . . . . . . . . . . . . . . . . . . . . Ändern des Linearitäts-Anzeigemodus . . . . . . . . . . . . . . . . . . . . . . . . . . . . . . . . . . . . . . . Time Operations-Fenster . . . . . . . . . . . . . . . . . . . . . . . . . . . . . . . . . . . . . . . . . . . . . . . . . Identify Beat-Befehl . . . . . . . . . . . . . . . . . . . . . . . . . . . . . . . . . . . . . . . . . . . . . . . . . . . . Meter Events . . . . . . . . . . . . . . . . . . . . . . . . . . . . . . . . . . . . . . . . . . . . . . . . . . . . . . . . . Time Operations. . . . . . . . . . . . . . . . . . . . . . . . . . . . . . . . . . . . . . . . . . . . . . . . . . . . . . . Neunummerieren von Takten . . . . . . . . . . . . . . . . . . . . . . . . . . . . . . . . . . . . . . . . . . . . . Memory Locations und Marker . . . . . . . . . . . . . . . . . . . . . . . . . . . . . . . . . . . . . . . . . . . . Memory Locations-Fenster . . . . . . . . . . . . . . . . . . . . . . . . . . . . . . . . . . . . . . . . . . . . . . . 425 426 430 436 437 444 447 450 456 456 464 Kapitel 21. Beat Detective . . . . . . . . . . . . . . . . . . . . . . . . . . . . . . . . . . . . . . . . . . . . . . . . . . . 467 Anforderungen für Beat Detective . . . . . . . . . . . . . . . . . . . . . . . . . . . . . . . . . . . . . . . . . . Das Beat Detective-Fenster . . . . . . . . . . . . . . . . . . . . . . . . . . . . . . . . . . . . . . . . . . . . . . . Beat Detective-Modi . . . . . . . . . . . . . . . . . . . . . . . . . . . . . . . . . . . . . . . . . . . . . . . . . . . . Definieren einer Beat Detective-Selektion . . . . . . . . . . . . . . . . . . . . . . . . . . . . . . . . . . . . . Berechnen des Tempos mit Beat Detective . . . . . . . . . . . . . . . . . . . . . . . . . . . . . . . . . . . . Erzeugen von Trigger-Punkten . . . . . . . . . . . . . . . . . . . . . . . . . . . . . . . . . . . . . . . . . . . . . Erzeugen von Bar|Beat-Markern mit Beat Detective . . . . . . . . . . . . . . . . . . . . . . . . . . . . . DigiGroove -Vorlagen . . . . . . . . . . . . . . . . . . . . . . . . . . . . . . . . . . . . . . . . . . . . . . . . . . . Separieren von Regions mit Beat Detective (nur Audio) . . . . . . . . . . . . . . . . . . . . . . . . . . . Angleichen von Regions mit Beat Detective (nur Audio) . . . . . . . . . . . . . . . . . . . . . . . . . . . Edit Smoothing (nur Audio) . . . . . . . . . . . . . . . . . . . . . . . . . . . . . . . . . . . . . . . . . . . . . . . Erstellen von Trigger-Punkten mit Normal- und Collection-Modus . . . . . . . . . . . . . . . . . . . . viii Pro Tools-Referenzhandbuch 469 470 470 471 473 473 479 480 482 484 488 489 Teil V Editieren von MIDI Kapitel 22. MIDI-Editing . . . . . . . . . . . . . . . . . . . . . . . . . . . . . . . . . . . . . . . . . . . . . . . . . . . . . . 495 Mirrored MIDI-Editing. . . . . . . . . . . . . . . . . . . . . . . . . . . . . . . . . . . . . . . . . . . . . . . . . . . . Pencil-Tool . . . . . . . . . . . . . . . . . . . . . . . . . . . . . . . . . . . . . . . . . . . . . . . . . . . . . . . . . . . Benutzerdefinierte Tondauer . . . . . . . . . . . . . . . . . . . . . . . . . . . . . . . . . . . . . . . . . . . . . . Festlegen des Rasterwerts . . . . . . . . . . . . . . . . . . . . . . . . . . . . . . . . . . . . . . . . . . . . . . . . Einfügen von MIDI-Noten . . . . . . . . . . . . . . . . . . . . . . . . . . . . . . . . . . . . . . . . . . . . . . . . . Manuelles Editieren von MIDI-Noten . . . . . . . . . . . . . . . . . . . . . . . . . . . . . . . . . . . . . . . . . Time Compression/Expansion Trimmer-Tool-Funktionalität auf MIDI-Regions . . . . . . . . . . . . Continuous Controller-Events . . . . . . . . . . . . . . . . . . . . . . . . . . . . . . . . . . . . . . . . . . . . . . Patch-Auswahl (Programmwechsel- und Bankwechselbefehle) . . . . . . . . . . . . . . . . . . . . . . System Exclusive-Events . . . . . . . . . . . . . . . . . . . . . . . . . . . . . . . . . . . . . . . . . . . . . . . . . Noten- und Controller-Chasing . . . . . . . . . . . . . . . . . . . . . . . . . . . . . . . . . . . . . . . . . . . . . Zeitlich versetzte Wiedergabe von MIDI-Tracks (Offset) . . . . . . . . . . . . . . . . . . . . . . . . . . . . Notenhänger. . . . . . . . . . . . . . . . . . . . . . . . . . . . . . . . . . . . . . . . . . . . . . . . . . . . . . . . . . Entfernen doppelt vorhandener Noten . . . . . . . . . . . . . . . . . . . . . . . . . . . . . . . . . . . . . . . . 495 496 498 498 498 500 506 508 511 515 516 517 519 520 Kapitel 23. MIDI-Operationen . . . . . . . . . . . . . . . . . . . . . . . . . . . . . . . . . . . . . . . . . . . . . . . . . . 521 MIDI Operations-Fenster. . . . . . . . . . . . . . . . . . . . . . . . . . . . . . . . . . . . . . . . . . . . . . . . . . Grid/Groove Quantize . . . . . . . . . . . . . . . . . . . . . . . . . . . . . . . . . . . . . . . . . . . . . . . . . . . Restore Performance. . . . . . . . . . . . . . . . . . . . . . . . . . . . . . . . . . . . . . . . . . . . . . . . . . . . Flatten Performance . . . . . . . . . . . . . . . . . . . . . . . . . . . . . . . . . . . . . . . . . . . . . . . . . . . . Change Velocity . . . . . . . . . . . . . . . . . . . . . . . . . . . . . . . . . . . . . . . . . . . . . . . . . . . . . . . Change Duration . . . . . . . . . . . . . . . . . . . . . . . . . . . . . . . . . . . . . . . . . . . . . . . . . . . . . . . Transpose. . . . . . . . . . . . . . . . . . . . . . . . . . . . . . . . . . . . . . . . . . . . . . . . . . . . . . . . . . . . Select/Split Notes . . . . . . . . . . . . . . . . . . . . . . . . . . . . . . . . . . . . . . . . . . . . . . . . . . . . . . Input Quantize . . . . . . . . . . . . . . . . . . . . . . . . . . . . . . . . . . . . . . . . . . . . . . . . . . . . . . . . Step Input . . . . . . . . . . . . . . . . . . . . . . . . . . . . . . . . . . . . . . . . . . . . . . . . . . . . . . . . . . . MIDI-Echtzeiteigenschaften . . . . . . . . . . . . . . . . . . . . . . . . . . . . . . . . . . . . . . . . . . . . . . . 521 523 533 535 535 538 540 541 544 544 548 Kapitel 24. MIDI Event List . . . . . . . . . . . . . . . . . . . . . . . . . . . . . . . . . . . . . . . . . . . . . . . . . . . 557 MIDI Event List . . . . . . . . . . . . . . . . . . . . . . . . . . . . . . . . . . . . . . . . . . . . . . . . . . . . . . . . Einfügen von Events in die MIDI Event List. . . . . . . . . . . . . . . . . . . . . . . . . . . . . . . . . . . . . Editieren von Events im MIDI Event List-Fenster . . . . . . . . . . . . . . . . . . . . . . . . . . . . . . . . . Optionen in der MIDI Event List. . . . . . . . . . . . . . . . . . . . . . . . . . . . . . . . . . . . . . . . . . . . . 557 560 563 565 Inhaltsverzeichnis ix Teil VI Mischen Kapitel 25. Grundlegendes zum Mischen . . . . . . . . . . . . . . . . . . . . . . . . . . . . . . . . . . . . . . . . 569 Grundbegriffe des Mischens . . . . . . . . . . . . . . . . . . . . . . . . . . . . . . . . . . . . . . . . . . . . . . Skalenanzeigen und Kalibrierung . . . . . . . . . . . . . . . . . . . . . . . . . . . . . . . . . . . . . . . . . . . Signalfluss. . . . . . . . . . . . . . . . . . . . . . . . . . . . . . . . . . . . . . . . . . . . . . . . . . . . . . . . . . . Inserts. . . . . . . . . . . . . . . . . . . . . . . . . . . . . . . . . . . . . . . . . . . . . . . . . . . . . . . . . . . . . . Anzeigen im Mix- und Edit-Fenster . . . . . . . . . . . . . . . . . . . . . . . . . . . . . . . . . . . . . . . . . . Audioeingangs- und Audioausgangspfade . . . . . . . . . . . . . . . . . . . . . . . . . . . . . . . . . . . . . Sends . . . . . . . . . . . . . . . . . . . . . . . . . . . . . . . . . . . . . . . . . . . . . . . . . . . . . . . . . . . . . . Output-Fenster für Tracks und Sends . . . . . . . . . . . . . . . . . . . . . . . . . . . . . . . . . . . . . . . . Sends und Groups . . . . . . . . . . . . . . . . . . . . . . . . . . . . . . . . . . . . . . . . . . . . . . . . . . . . . Erstellen eines Submixes für Signal-Routing und Effektbearbeitung. . . . . . . . . . . . . . . . . . . Verzögerungsausgleich . . . . . . . . . . . . . . . . . . . . . . . . . . . . . . . . . . . . . . . . . . . . . . . . . . Dither . . . . . . . . . . . . . . . . . . . . . . . . . . . . . . . . . . . . . . . . . . . . . . . . . . . . . . . . . . . . . . Verwenden einer Bedienoberfläche mit Pro Tools . . . . . . . . . . . . . . . . . . . . . . . . . . . . . . . 569 570 570 575 576 579 581 588 592 593 599 603 605 Kapitel 26. Plug-Ins und Hardware-Inserts . . . . . . . . . . . . . . . . . . . . . . . . . . . . . . . . . . . . . . . 607 Einschleifen von Plug-Ins auf Tracks. . . . . . . . . . . . . . . . . . . . . . . . . . . . . . . . . . . . . . . . . Unterteilung des Plug-In-Menüs . . . . . . . . . . . . . . . . . . . . . . . . . . . . . . . . . . . . . . . . . . . . Verschieben und Duplizieren von Plug-In und Hardware-Inserts . . . . . . . . . . . . . . . . . . . . . . Plug-In-Fenster . . . . . . . . . . . . . . . . . . . . . . . . . . . . . . . . . . . . . . . . . . . . . . . . . . . . . . . . Verwenden der Bibliothek . . . . . . . . . . . . . . . . . . . . . . . . . . . . . . . . . . . . . . . . . . . . . . . . Bearbeiten von Plug-In-Bedienelementen . . . . . . . . . . . . . . . . . . . . . . . . . . . . . . . . . . . . . Hardware-Inserts . . . . . . . . . . . . . . . . . . . . . . . . . . . . . . . . . . . . . . . . . . . . . . . . . . . . . . Anschließen und Integrieren von externen Geräten . . . . . . . . . . . . . . . . . . . . . . . . . . . . . . 612 614 616 617 621 627 629 630 Kapitel 27. Automation . . . . . . . . . . . . . . . . . . . . . . . . . . . . . . . . . . . . . . . . . . . . . . . . . . . . . . 633 Schneller Einstieg in die Automation . . . . . . . . . . . . . . . . . . . . . . . . . . . . . . . . . . . . . . . . Automation Playlists. . . . . . . . . . . . . . . . . . . . . . . . . . . . . . . . . . . . . . . . . . . . . . . . . . . . Automationsmodi. . . . . . . . . . . . . . . . . . . . . . . . . . . . . . . . . . . . . . . . . . . . . . . . . . . . . . Automation-Voreinstellungen. . . . . . . . . . . . . . . . . . . . . . . . . . . . . . . . . . . . . . . . . . . . . . Darstellen von Automationsdaten . . . . . . . . . . . . . . . . . . . . . . . . . . . . . . . . . . . . . . . . . . Schreiben von Automationsdaten. . . . . . . . . . . . . . . . . . . . . . . . . . . . . . . . . . . . . . . . . . . Aktivieren und Aussetzen von Automation . . . . . . . . . . . . . . . . . . . . . . . . . . . . . . . . . . . . Löschen von Automationsdaten . . . . . . . . . . . . . . . . . . . . . . . . . . . . . . . . . . . . . . . . . . . . Thinning von Automation . . . . . . . . . . . . . . . . . . . . . . . . . . . . . . . . . . . . . . . . . . . . . . . . Zeichnen von Automationsdaten . . . . . . . . . . . . . . . . . . . . . . . . . . . . . . . . . . . . . . . . . . . Editieren von Automationsdaten . . . . . . . . . . . . . . . . . . . . . . . . . . . . . . . . . . . . . . . . . . . Trimmen von Automationsdaten . . . . . . . . . . . . . . . . . . . . . . . . . . . . . . . . . . . . . . . . . . . Schreiben von Automation auf die ganze Selektion, bis zum Anfang oder bis zum Ende einer Selektion . . . . . . . . . . . . . . . . . . . . . . . . . . . . . . . . . . . . . . Schreiben von Automation zum nächsten Breakpoint . . . . . . . . . . . . . . . . . . . . . . . . . . . . Overwrite/Extend-Befehl für Stummschaltungsautomation . . . . . . . . . . . . . . . . . . . . . . . . . Erstellen einer Schnappschussautomation . . . . . . . . . . . . . . . . . . . . . . . . . . . . . . . . . . . . x Pro Tools-Referenzhandbuch 633 634 636 642 644 644 649 651 651 652 654 665 666 669 671 674 Kapitel 28. Abmischen . . . . . . . . . . . . . . . . . . . . . . . . . . . . . . . . . . . . . . . . . . . . . . . . . . . . . . . 679 Aufnehmen auf Tracks. . . . . . . . . . . . . . . . . . . . . . . . . . . . . . . . . . . . . . . . . . . . . . . . . . . Bounce to Disk . . . . . . . . . . . . . . . . . . . . . . . . . . . . . . . . . . . . . . . . . . . . . . . . . . . . . . . . Bounce-Optionen. . . . . . . . . . . . . . . . . . . . . . . . . . . . . . . . . . . . . . . . . . . . . . . . . . . . . . . Aufnehmen eines Submixes (mit Bounce to Disk) . . . . . . . . . . . . . . . . . . . . . . . . . . . . . . . Endgültige Abmischung . . . . . . . . . . . . . . . . . . . . . . . . . . . . . . . . . . . . . . . . . . . . . . . . . . Mastering . . . . . . . . . . . . . . . . . . . . . . . . . . . . . . . . . . . . . . . . . . . . . . . . . . . . . . . . . . . . Teil VII 681 682 684 693 694 695 Surround Kapitel 29. Grundbegriffe des Surround-Sounds (nur Pro Tools HD) . . . . . . . . . . . . . . . . . . . 699 Mischformate und Surround-Formate . . . . . . . . . . . . . . . . . . . . . . . . . . . . . . . . . . . . . . . . Pro Tools-Mischformate . . . . . . . . . . . . . . . . . . . . . . . . . . . . . . . . . . . . . . . . . . . . . . . . . . Lautsprecheranordnung . . . . . . . . . . . . . . . . . . . . . . . . . . . . . . . . . . . . . . . . . . . . . . . . . . Abhören von Surround-Sound . . . . . . . . . . . . . . . . . . . . . . . . . . . . . . . . . . . . . . . . . . . . . . Formate und Terminologie . . . . . . . . . . . . . . . . . . . . . . . . . . . . . . . . . . . . . . . . . . . . . . . . Grundbegriffe des Surround-Mischens . . . . . . . . . . . . . . . . . . . . . . . . . . . . . . . . . . . . . . . . 699 700 700 702 704 707 Kapitel 30. Pro Tools-Setup für Surround (nur Pro Tools HD) . . . . . . . . . . . . . . . . . . . . . . . . 711 Pro Tools-Audioanschlüsse für das Mischen im 5.1-Format . . . . . . . . . . . . . . . . . . . . . . . . . Konfigurieren von Pro Tools für Mehrkanal-Sessions . . . . . . . . . . . . . . . . . . . . . . . . . . . . . . Standardeinstellungen für Selectors im I/O Setup-Dialogfeld. . . . . . . . . . . . . . . . . . . . . . . . 5.1-Track-Anordnungen, Routing und Pegelanzeigen. . . . . . . . . . . . . . . . . . . . . . . . . . . . . . 711 712 716 717 Kapitel 31. Mehrkanal-Tracks und Signal-Routing (nur Pro Tools HD) . . . . . . . . . . . . . . . . . 719 Schneller Einstieg in Mehrkanal-Sessions . . . . . . . . . . . . . . . . . . . . . . . . . . . . . . . . . . . . . Mehrkanal-Audio-Tracks. . . . . . . . . . . . . . . . . . . . . . . . . . . . . . . . . . . . . . . . . . . . . . . . . . Signal-Routing im Mehrkanalformat . . . . . . . . . . . . . . . . . . . . . . . . . . . . . . . . . . . . . . . . . Pfade in Surround-Mischungen . . . . . . . . . . . . . . . . . . . . . . . . . . . . . . . . . . . . . . . . . . . . . Beispiele für Pfade und Signal-Routing für Surround-Mischungen. . . . . . . . . . . . . . . . . . . . . 719 720 723 726 729 Kapitel 32. Panning und Mischen bei Surround-Sound (nur Pro Tools HD) . . . . . . . . . . . . . 735 Einführung in das Surround-Pannen in Pro Tools . . . . . . . . . . . . . . . . . . . . . . . . . . . . . . . . Output-Fenster . . . . . . . . . . . . . . . . . . . . . . . . . . . . . . . . . . . . . . . . . . . . . . . . . . . . . . . . Standardbedienelemente. . . . . . . . . . . . . . . . . . . . . . . . . . . . . . . . . . . . . . . . . . . . . . . . . Bedienelemente für Surround-Panner . . . . . . . . . . . . . . . . . . . . . . . . . . . . . . . . . . . . . . . . Panning-Modi . . . . . . . . . . . . . . . . . . . . . . . . . . . . . . . . . . . . . . . . . . . . . . . . . . . . . . . . . Divergenz und Center-Prozentsatz . . . . . . . . . . . . . . . . . . . . . . . . . . . . . . . . . . . . . . . . . . . LFE-Fader für Mehrkanal-Panner. . . . . . . . . . . . . . . . . . . . . . . . . . . . . . . . . . . . . . . . . . . . Pan Playlists. . . . . . . . . . . . . . . . . . . . . . . . . . . . . . . . . . . . . . . . . . . . . . . . . . . . . . . . . . Plug-In für die SurroundScope-Pegelanzeige . . . . . . . . . . . . . . . . . . . . . . . . . . . . . . . . . . . 735 736 737 738 741 745 747 748 748 Inhaltsverzeichnis xi Teil VIII Synchronisation Kapitel 33. Grundbegriffe der Synchronisation . . . . . . . . . . . . . . . . . . . . . . . . . . . . . . . . . . . 751 Synchronisationsanforderungen . . . . . . . . . . . . . . . . . . . . . . . . . . . . . . . . . . . . . . . . . . . . Aspekte der Synchronisation . . . . . . . . . . . . . . . . . . . . . . . . . . . . . . . . . . . . . . . . . . . . . . Synchronisieren von Pro Tools . . . . . . . . . . . . . . . . . . . . . . . . . . . . . . . . . . . . . . . . . . . . . SMPTE-Frame-Formate . . . . . . . . . . . . . . . . . . . . . . . . . . . . . . . . . . . . . . . . . . . . . . . . . . Arbeiten mit Filmmaterial . . . . . . . . . . . . . . . . . . . . . . . . . . . . . . . . . . . . . . . . . . . . . . . . 751 752 752 756 757 Kapitel 34. Synchronisation . . . . . . . . . . . . . . . . . . . . . . . . . . . . . . . . . . . . . . . . . . . . . . . . . . 765 Pro Tools-Optionen für die Synchronisation . . . . . . . . . . . . . . . . . . . . . . . . . . . . . . . . . . . . Session Setup-Fenster . . . . . . . . . . . . . . . . . . . . . . . . . . . . . . . . . . . . . . . . . . . . . . . . . . Vorbereitungen zum Betrieb mit SMPTE . . . . . . . . . . . . . . . . . . . . . . . . . . . . . . . . . . . . . . Konfigurieren von Pro Tools für SMPTE . . . . . . . . . . . . . . . . . . . . . . . . . . . . . . . . . . . . . . . Pull Up und Pull Down . . . . . . . . . . . . . . . . . . . . . . . . . . . . . . . . . . . . . . . . . . . . . . . . . . Pro Tools im Online-Betrieb . . . . . . . . . . . . . . . . . . . . . . . . . . . . . . . . . . . . . . . . . . . . . . . Erzeugen eines Timecodes . . . . . . . . . . . . . . . . . . . . . . . . . . . . . . . . . . . . . . . . . . . . . . . Verwenden der MIDI-Maschinensteuerung. . . . . . . . . . . . . . . . . . . . . . . . . . . . . . . . . . . . . Synchronisieren eines Sequenzers mit Pro Tools . . . . . . . . . . . . . . . . . . . . . . . . . . . . . . . . Einstellung einer minimalen Synchronisationsverzögerung . . . . . . . . . . . . . . . . . . . . . . . . . Ferngesteuerte Scharfschaltung für die Aufnahme . . . . . . . . . . . . . . . . . . . . . . . . . . . . . . MIDI Beat Clock . . . . . . . . . . . . . . . . . . . . . . . . . . . . . . . . . . . . . . . . . . . . . . . . . . . . . . . Positionieren von Regions auf SMPTE-Frame-Positionen mit der Spot-Funktion . . . . . . . . . . Einfügen von Benutzerstempeln. . . . . . . . . . . . . . . . . . . . . . . . . . . . . . . . . . . . . . . . . . . . Festlegen eines Synchronisationspunkts. . . . . . . . . . . . . . . . . . . . . . . . . . . . . . . . . . . . . . Fehlerbehebung bei der Synchronisation . . . . . . . . . . . . . . . . . . . . . . . . . . . . . . . . . . . . . 765 767 772 773 776 780 781 781 784 784 785 786 786 790 792 793 Kapitel 35. QuickTime-Movies . . . . . . . . . . . . . . . . . . . . . . . . . . . . . . . . . . . . . . . . . . . . . . . . 797 Informationen zu QuickTime . . . . . . . . . . . . . . . . . . . . . . . . . . . . . . . . . . . . . . . . . . . . . . Anforderungen für QuickTime . . . . . . . . . . . . . . . . . . . . . . . . . . . . . . . . . . . . . . . . . . . . . Optionen für die Wiedergabeleistung von QuickTime-Movies. . . . . . . . . . . . . . . . . . . . . . . . Importieren von QuickTime-Movies. . . . . . . . . . . . . . . . . . . . . . . . . . . . . . . . . . . . . . . . . . FireWire-Wiedergabe von QuickTime DV-Movies . . . . . . . . . . . . . . . . . . . . . . . . . . . . . . . . Einstellen der Movie-Startzeit (Movie Offset) . . . . . . . . . . . . . . . . . . . . . . . . . . . . . . . . . . . Verknüpfen von Audio mit einem QuickTime-Movie . . . . . . . . . . . . . . . . . . . . . . . . . . . . . . Importieren von QuickTime Audio (und anderen komprimierten Videodateien) . . . . . . . . . . . Bouncing in ein neues Movie . . . . . . . . . . . . . . . . . . . . . . . . . . . . . . . . . . . . . . . . . . . . . . 797 799 800 800 801 805 806 807 809 Glossar . . . . . . . . . . . . . . . . . . . . . . . . . . . . . . . . . . . . . . . . . . . . . . . . . . . . . . . . . . . . . . . . . . . . 811 Stichwortverzeichnis . . . . . . . . . . . . . . . . . . . . . . . . . . . . . . . . . . . . . . . . . . . . . . . . . . . . . . . . . . 823 xii Pro Tools-Referenzhandbuch Teil I: Einführung 1 2 Kapitel 1: Willkommen bei Pro Tools Willkommen bei Pro Tools®. Pro Tools vereint leistungsstarke Sequenzfunktionen für digitale Audio- und MIDI-Anwendungen für Mehrkanal-Tracks. Damit verfügen Sie über Tools für sämtliche Produktionsschritte, von der Aufnahme über das Arrangieren, Editieren und Mischen bis hin zum abschließenden Mastering von qualitativ hochwertigem Audiomaterial für die Bereiche Musik, Video, Film und Multimedia. Die Pro Tools-Handbücher Pro Tools-Systeme werden mit folgenden Handbüchern geliefert: Erste Schritte: Anleitungen zur Installation des Pro Tools-Systems sowie zur Integration in Ihr Studio. Grundlagen (Pro Tools LE und Pro Tools nur M-Powered): Ausgelegt für Erstbenutzer: Beschreibung von Routine-Aufgaben (z. B. Einund Ausgabe von Ton in die/aus der Pro Tools LE-Hardware, Anschließen eines Mikrofons oder Instruments und Aufnehmen einer Session). Pro Tools-Referenzhandbuch: Detaillierte Informationen zu sämtlichen Funktionen und Arbeitsschritten in Pro Tools (Bei Pro Tools LEund M-Powered-Systemen wird nur eine elektronische Version des Referenzhandbuchs im PDF-Format mitgeliefert.) Pro Tools-Menü-Handbuch: Handbuch zu den Pro Tools-Bildschirmmenüs im PDF-Format DigiRack-Plug-Ins-Handbuch: Anleitungen zur Verwendung der DigiRack-Plug-Ins (mit Pro Tools mitgeliefert) für Echtzeit- und Dateibasierte Audiobearbeitung mit Pro Tools (Bei Pro Tools LE- und M-Powered-Systemen wird nur eine elektronische PDF-Version dieses Handbuchs mitgeliefert.) Digidesign Plug-Ins-Handbuch: Elektronisches Handbuch im PDF-Format mit Anleitungen zur Verwendung optionaler Digidesign-Plug-Ins für echtzeit- und dateibasierte Audioverarbeitung in Pro Tools DigiBase-Handbuch: Ausführliche Beschreibungen zur Verwendung der Pro Tools DigiBase-Datenbank und Browser für die Datenund Medienverwaltung (Bei Pro Tools LE- und M-Powered-Systemen wird nur eine elektronische PDF-Version dieses Handbuchs mitgeliefert. Handbuch Erweiterte Systeme (nur Pro Tools|HD Systeme: Anleitungen zum Erweitern eines Pro Tools|HD-Systems mit optionalen Digidesign-Karten oder einem Erweiterungschassis. Kapitel 1: Willkommen bei Pro Tools 3 MachineControl™-Handbuch (nur Pro Tools|HD Systeme): Elektronisches Handbuch im PDFFormat für die MachineControl-Option. Dieses Handbuch enthält Installations- und Betriebsanleitungen für die Verwendung der MachineControl-Option für Pro Tools zur seriellen Kommunikation mit Remote-Audiound Videogeräten. Pro Tools-Tastenkombinationen: Separate Listen (PDF-Format) mit Tastenkombinationen für Windows und Macintosh, die nicht in den Pro Tools-Menüs angezeigt werden. Beim Kauf von Audio-Interfaces, optionalen dedizierten Konsolen (wie D-Control) und Controllern (wie Command|8) und anderen Digidesign-Optionen (z. B. MIDI I/O, PRE und SYNC I/O) werden ebenfalls Handbücher von Digidesign mitgeliefert. Weitere Informationen dazu entnehmen Sie dem Handbuch, das Sie zusammen mit jedem Digidesign-Produkt erhalten. Konventionen in diesen Handbüchern In den Pro Tools-Handbüchern werden für Menüoptionen und Tastaturbefehle die folgenden Konventionen verwendet: Mit folgenden Symbolen werden besonders wichtige Informationen hervorgehoben: Benutzertipps sind nützliche Hinweise für eine optimale Nutzung des Pro ToolsSystems. Wichtige Hinweise enthalten Informationen, die sich auf die Daten einer Pro Tools-Session oder auf die Leistung des Pro Tools-Systems beziehen. Shortcuts zeigen Ihnen nützliche Tastaturoder Maus-Shortcuts. Querverweise verweisen auf themenverwandte Abschnitte in DigidesignHandbüchern. Informationen zur Kompatibilität Digidesign kann die Kompatibilität und technische Unterstützung nur für diejenigen Hardware- und Softwarekomponenten zusichern, die entsprechend geprüft und genehmigt wurden. : 4 Konvention Bedeutung File > Save Wählen Sie im File-Menü die Save-Option. Strg(-Taste) + N Halten Sie die Strg-Taste fest und drücken Sie N. Strg-(Taste)+Klicken Halten Sie Strg-Taste gedrückt und klicken Sie mit der Maustaste. Rechtsklicken Sie (Windows) Klicken Sie mit der rechten Taste der Maus. Pro Tools-Referenzhandbuch Eine Liste der Computer, Betriebssysteme, Festplatten und Geräte von Drittanbietern, die zur Verwendung mit Digidesign geeignet sind, finden Sie unter den aktuellen Kompatibilitätsinformationen auf der Digidesign-Website (www.digidesign.com/compato). Informationen zur Website www.digidesign.com Auf der Digidesign-Website (www.digidesign.com) finden Sie alle Informationen, die Sie benötigen, um bei der Arbeit mit Ihrem Pro Tools-System die besten Ergebnisse zu erzielen. Die Website bietet unter anderem folgende Funktionen und Services: Registrierung: Registrieren Sie Ihr Produkt online. Hinweise hierzu finden Sie auf dem im Lieferumfang des Systems enthaltenen Registrierungsformular. Kundendienst: Kontaktaufnahme mit dem technischen Support oder dem Kundendienst; Download von Software-Updates und der aktuellsten Online-Dokumentation; Kompatibilitätsliste mit Angabe der Systemanforderungen; Online-Suche in der Answerbase zur schnellen Beantwortung spezifischer Fragen; Austausch von Informationen mit Pro Tools-Benutzern weltweit über das Diskussionsforum „Digidesign User Conference“. Fortbildung und Schulung: Hier finden Sie Online-Kurse zum Selbststudium und Fortbildungskurse in geprüften Pro ToolsSchulungszentren. Produkte und Entwickler: Umfassende Informationen zu Digidesign-Produkten, unseren Entwicklungspartnern sowie deren Plug-Ins, Anwendungen und Hardwarelösungen; Download von SoftwareDemoversionen News und Events: News und Aktuelles zu Digidesign; Anmeldung für eine Pro ToolsVorführung Kapitel 1: Willkommen bei Pro Tools 5 6 Pro Tools-Referenzhandbuch Kapitel 2: Pro ToolsSystemkonfigurationen Es gibt drei Arten von Pro Tools-Systemen: Pro Tools|HD®: Diese Systeme umfassen Pro Tools HD-Software for Pro Tools|HDSystem-Hardware. Pro Tools LE™: Diese Systeme umfassen Pro Tools LE-Software für Digi 002®, Digi 002 Rack™, Mbox 2™ oder Mbox™Hardware. Pro Tools M-Powered™: Diese Systeme umfassen Pro Tools M-Powered-Software für Digidesignqualifizierte M-Audio®-Interfaces. Pro Tools|HD-Systeme Pro Tools|HD-Systeme sind in den auf Seite 8 gezeigten Konfigurationen verfügbar. Für jedes System wird mindestens ein Digidesign AudioInterface benötigt (separat erhältlich). Sie können ein Pro Tools|HD-System durch Einbau zusätzlicher Pro Tools|HD-Systemkarten erweitern und dadurch die maximale TrackAnzahl und die Prozessorleistung für mögliche Plug-Ins und den Mischer erhöhen sowie zusätzliche Audio-Interfaces anschließen. Die Leistung eines Pro Tools-Systems hängt im Wesentlichen von den folgenden Faktoren ab: Prozessorgeschwindigkeit des Rechners, Größe des Arbeitsspeichers und Festplattenleistung. Fragen Sie Ihren Digidesign-Händler oder besuchen Sie die Website von Digidesign, um die aktuellsten Informationen zu Systemanforderungen und Kompatibilität zu erhalten. Kapitel 2: Pro Tools-Systemkonfigurationen 7 Pro Tools|HD-Systeme Unterstützte Audio-Interfaces (Nur Pro Tools|HD-Systeme) Pro Tools|HD 1 Enthält: Die folgenden Audio-Interfaces sind mit den Systemen der Pro Tools|HD-Serie kompatibel: • HD Core-Karte • 192 I/O™ • Pro Tools HD-Software • 192 Digital I/O™ • 96 I/O™ Pro Tools|HD 2 Accel Enthält: • HD Core-Karte • HD Accel-Karte • Pro Tools HD-Software Pro Tools|HD 3 Accel Enthält: Pro Tools|HD-Systeme erfordern die Verwendung von mindestens einem 192 I/O, 192 Digital I/O, 96 I/O oder 96i I/O. Die folgenden Legacy-Audio-Interfaces von Digidesign sind mit den Pro Tools|HD-Systemen kompatibel: • HD Core-Karte • 888|24 I/O™ and 882|20 I/O™ • Zwei HD Accel-Karten • 1622 I/O™ • Pro Tools HD-Software • 24-Bit ADAT Bridge I/O™ Pro Tools|HD 2 Enthält: • HD Core-Karte • HD Process-Karte • Pro Tools HD-Software Pro Tools|HD 3 Enthält: • HD Core-Karte • Zwei HD Process-Karten • Pro Tools HD-Software HD Accel- und HD Process-Karten können im gleichen System eingesetzt werden. Weitere Informationen hierzu finden Sie im Handbuch Erste Schritte zu Pro Tools|HD. 8 • 96i I/O™ Pro Tools-Referenzhandbuch Pro Tools|HD-System: Wiedergabe-, Aufnahme- und VoiceBeschränkungen In der folgenden Tabelle sind die Beschränkungen für Audiowiedergabe und -Aufnahme sowie die maximale Anzahl der gleichzeitig verfügbaren „voiceable“ Tracks in den einzelnen Pro Tools|HDSystemen aufgeführt. Voices (für die Aufnahme und Wiedergabe) stehen für die Anzahl der einzelnen Tracks, die in Ihrem System gleichzeitig aufgenommen oder wiedergegeben werden können. Anzahl der „voiceable“ Tracks steht für die maximale Anzahl von Audio-Tracks, welche die tatsächlich verfügbaren Voices auf dem entsprechenden System gemeinsam nutzen können. (Mono-Tracks sind für eine Voice bestimmt. Stereo- und Mehrkanal-Tracks können für maximal eine Voice pro Kanal genutzt werden.) Die maximale Anzahl der Voices hängt von der Sample-Rate der Session und der Anzahl der für die Playback Engine des Systems eingesetzten DSP-Chips ab. Auf Pro Tools|HDSystemen können zwar Sessions mit 256 Audio-Tracks geöffnet werden, jedoch werden alle AudioTracks, die über die maximal mögliche Anzahl der „voiceable“ Tracks hinausgehen, automatisch auf „Voice Off“ eingestellt. Tabelle 1. Pro Tools|HD-System: Wiedergabe- und Aufnahmemöglichkeiten sowie Voice-Beschränkungen Core-System Sample Rate (kHz) Playback Voices (Mono-Tracks, Simultanwiedergabe) Recording Voices (MonoTracks, SimultanAufnahme) „Voiceable“ Tracks insgesamt Pro Tools|HD 1: 44,1/48 96 96 112 88,2/96 48 48 48 176,4/192 12 12 12 44,1/48 192 192 224 88,2/96 96 96 120 176,4/192 36 36 36 44,1/48 128 128 224 88,2/96 64 64 80 176,4/192 24 24 24 Pro Tools|HD Accel 2, Pro Tools|HD Accel 3 Expanded Pro Tools|HD 1, Pro Tools|HD 2, Pro Tools|HD 3 Pro Tools|HD-Systeme bieten bis zu 160 Auxiliary-Eingangs-Tracks und insgesamt 128 interne Mix-Busse. Außerdem bieten sie bis zu 5 Inserts und 10 Sends pro Track (je nach DSP-Kapazität des Systems). Ferner unterstützen die Pro Tools|HD-Systeme bis zu 128 Instrumental-Tracks und 256 MIDI-Tracks. Kapitel 2: Pro Tools-Systemkonfigurationen 9 Audio-Interfaces für Pro Tools|HD Systeme Tabelle 2 ist eine Zusammenstellung der Ein- und Ausgänge der verschiedenen Audio-Interfaces für Pro Tools|HD-Systeme. Tabelle 2. In Pro Tools|HD-Systemen durch Audio-Interfaces verfügbare Kanäle Audio-Interface Anzahl der I/OKanäle Sample-Rate (kHz) A/DWandlung D/AWandlung Digital I/O 192 I/O 16 ein/16 aus 44,1; 48; 88,2; 96; 176,4; 192 24 Bit 24 Bit 24 Bit 192 Digital I/O 16 ein/16 aus 44,1, 48; 88,2; 96; 176,4; 192 -- -- 24 Bit 96 I/O 16 ein/16 aus 44,1; 48; 88,2; 96 24 Bit 24-bit 24-bit 96i I/O 16 ein/2 aus 44,1; 48; 88,2; 96 24 Bit 24 Bit 24 Bit 888|24 I/O 8 ein/8 aus 44,1; 48 24 Bit 24 Bit (oder 20 Bit auf älteren I/O) 24 Bit 882|20 I/O 8 ein/8 aus 44,1; 48 20 Bit 20 Bit 24 Bit 1622 I/O 16 ein/2 aus 44,1; 48 20 Bit 24 Bit 24 Bit 24-Bit ADAT Bridge I/O 16 ein/16 aus 44,1; 48 -- 24 Bit 24 Bit Sie können das Pro Tools|HD-System erweitern, indem Sie Ihrem Computer Pro Tools|HD-Karten hinzufügen, die Sie entweder direkt im Computer oder in einem Erweiterungschassis installieren. Die Erweiterung des Pro Tools-Systems erhöht die Track-Anzahl, erweitert die Bearbeitungsmöglichkeiten mit Plug-Ins und Mischern und ermöglicht den Anschluss zusätzlicher Audio-Interfaces. Weitere Informationen hierzu finden Sie im Handbuch „Erweiterte Systeme“. 10 Pro Tools-Referenzhandbuch Pro Tools LE-Systeme Pro Tools LE-Systeme sind in den folgenden Konfigurationen erhältlich: Digi 002® Das Digi 002-System enthält: • Kombinierte Digi 002 Audio-Interface und Controller Arbeitskapazität Die Arbeitskapazität von Pro Tools LESystemen hängt von der Prozessorleistung Ihres Computers ab. Fragen Sie Ihren Digidesign-Händler oder besuchen Sie die Website von Digidesign (www.digidesign.com), um die aktuellsten Informationen zu Systemanforderungen und Kompatibilität zu erhalten. • Pro Tools LE-Software Digi 002 Rack™ Das Digi 002 Rack-System enthält: • Digi 002-Audio-Interface • Pro Tools LE-Software Mbox 2™ Das Mbox 2-System enthält: • Mbox 2 Audio-Interface • Pro Tools LE-Software Mbox™ Das Mbox-System enthält: • Mbox Audio-Interface • Pro Tools LE-Software Kapitel 2: Pro Tools-Systemkonfigurationen 11 Pro Tools LE-Systemleistung Tabelle 3 enthält Angaben zur Leistungsfähigkeit von Pro Tools LE -Systemen hinsichtlich der Wiedergabe und Aufnahme und der verfügbaren Ein- und Ausgänge. Die Spalte „Mono-Tracks, Simultanwiedergabe“ bezieht sich auf die Anzahl der einmaligen gleichzeitig verfügbaren Tracks für Wiedergabe bzw. Aufnahme. „Voiceable-Tracks insgesamt“ steht für die maximale Anzahl von AudioTracks, welche die tatsächlich verfügbaren Voices auf dem entsprechenden System gemeinsam nutzen können. (Mono-Tracks sind für ein einziges Audio-Track bestimmt. Stereo-Tracks können bis zu zwei Tracks aufnehmen.) Wenn Sie eine Pro Tools-Session öffnen, die auf einem Tools|HD-System erstellt wurde und mehr Tracks enthält, als auf dem LE-System unterstützt werden, werden die AudioTracks, die die Höchstzahl der möglichen „voiceable“ Tracks überschreiten, automatisch deaktiviert. Tabelle 3. Wiedergabe- und Aufnahmemöglichkeiten sowie verfügbare Kanäle in Pro Tools LE-Systemen Systemtyp Digi 002 oder Digi 002 Rack Mono-Tracks, SimultanWiedergabe „Voiceable “ Tracks insgesamt 32 128 Anzahl der I/OKanäle A/DWandlung D/AWandlung Digital I/O bis zu 18 ein/ 18 aus (48 kHz oder weniger) 24 Bit 24 Bit 24 Bit 24 Bit 24 Bit 24 Bit bis zu 10 ein/ 10 aus (88,2 oder 96 kHz) Mbox 2 oder Mbox 32 128 bis zu 2 ein/2 aus Pro Tools LE-Systeme bieten bis zu 128 Auxiliary-Eingangs-Tracks, insgesamt 32 interne Mix-Busse und bis zu 5 Inserts sowie 10 Sends pro Track (je nach Prozessorleistung Ihres Computers). Ferner unterstützen die Pro Tools LE-Systeme bis zu 32 Instrumental-Tracks und 256 MIDI-Tracks. Ausführlichere Informationen zum Austausch von Session-Material zwischen Tools|HD- und Pro Tools LE-Systemen finden Sie unter „Gemeinsames Nutzen von auf verschiedenen Pro ToolsSystemen erstellten Sessions“ auf Seite 179. 12 Pro Tools-Referenzhandbuch Pro Tools M-Powered Ein Pro Tools M-Powered-System umfasst: • Pro Tools M-Powered-Software • ein von Digidesign gebilligtes M-AudioInterface (nicht in der M-Powered-Software enthalten) Verweise auf Pro Tools LE in der Dokumentation sind in der Regel austauschbar mit Pro Tools M-Powered, ausgenommen an solchen Stellen in diesem und dem Handbuch Pro Tools M-Powered Erste Schritte, wo ausdrücklich etwas Gegenteiliges vermerkt ist. Eine Liste der M-Audio-Interfaces und Computer, die für den Einsatz mit Digidesign geeignet sind, finden Sie unter den aktuellen Kompatibilitätsinformationen auf der Digidesign-Website (www.digidesign.com/compato). Kapitel 2: Pro Tools-Systemkonfigurationen 13 14 Pro Tools-Referenzhandbuch Kapitel 3: Pro Tools-Konzepte In diesem Kapitel werden die Grundlagen und Konzepte erklärt, die die Basis für die Bedienung und die Funktionen von Pro Tools bilden. Pro Tools ist ein nicht lineares Aufnahmesystem, welches Ihnen die nicht destruktive Neuanordnung und Mischung von Aufnahmen ermöglicht. Festplattenaufnahme Ein in der klassischen Aufnahmetechnik verwendetes Tonbandgerät ist ein lineares Medium, das heißt, Sie müssen das Band voroder zurückspulen, wenn Sie eine bestimmte Stelle anhören wollen. Um bereits vorhandenes Material in einem linearen System neu zu arrangieren oder zu wiederholen, ist eine erneute Aufnahme erforderlich. Bei der Aufnahme auf Festplatte wird hingegen ein nicht lineares Medium mit Direktzugriff verwendet, das heißt, Sie haben sofortigen Zugriff auf jede beliebige Stelle einer Aufnahme, ohne vor- oder zurückspulen zu müssen. Nicht lineare Systeme haben eine ganze Reihe von Vorteilen. Sie können Abschnitte einer Aufnahme problemlos neu anordnen oder wiederholen, indem Sie sie einfach in einer anderen Reihenfolge und/oder mehrfach von der Festplatte lesen lassen. Hinzu kommt, dass die vorgenommenen Änderungen nicht destruktiv sind, das Originalmaterial auf der Festplatte bleibt also intakt. Digidesign Audio Engine DAE (oder Digidesign Audio Engine) ist das Echtzeit-Betriebssystem von Digidesign für digitale Aufnahme, Wiedergabe und Verarbeitung. DAE wird zusammen mit Pro Tools automatisch auf dem System installiert. Genau wie das Betriebssystem eines Computers die Grundlage für die auf dem Computer laufenden Anwendungen bildet, übernimmt DAE einen großen Teil der Festplattenaufnahmen, der digitalen Signalverarbeitung und der Mischautomation für Pro Tools und andere Produkte von Digidesign und seinen Entwicklungspartnern. Die Größe des DAE-Wiedergabepuffers bestimmt, wie viel Speicher DAE Festplattenpuffern zur Verfügung stellt. Weitere Informationen dazu finden Sie unter „Größe des DAE-Wiedergabepuffers“ auf Seite 54. Die Größe des DAE-Wiedergabepuffers kann im Playback Engine-Dialogfeld, auf das weiter unten eingegangen wird, geändert werden. Kapitel 3: Pro Tools-Konzepte 15 Playback Engine-Dialogfeld Pro Tools nutzt den Host-Prozessor Ihres Computers für bestimmte Aufgaben und für das optionale Host-basierte DSP-Processing. Pro Tools LE verwendet die CPU des Computers (Host-Processing) für die Aufnahme, die Wiedergabe und das Mischen von Audio-Tracks sowie die Effektbearbeitung. Pro Tools HD kann Host-Processing auch für das Ausführen von RTAS-Plug-Ins zur Effektbearbeitung verwenden. Die Leistung hängt dabei von Ihrem System und den Einstellungen der Playback Engine ab. Im Playback Engine-Dialogfeld kann die Größe des Hardwarepuffers eingestellt und ein bestimmter Prozentsatz der CPU-Ressourcen für diese Aufgaben zugewiesen werden. Weitere Informationen dazu finden Sie unter „Konfigurieren der Pro ToolsSystemeinstellungen (in der Playback Engine)“ auf Seite 50. Playback Engine-Dialogfeld für Pro Tools HD Auf Pro Tools|HD-Systemen können Sie die Anzahl der Voices und „voiceable“ Tracks für das System und die Sessions einstellen. Die Anzahl der Voices hängt davon ab, wie viel DSP-Kapazitäten dafür vorgesehen wurden. Weitere Informationen dazu finden Sie unter „Konfigurieren der Pro Tools-Systemeinstellungen (in der Playback Engine)“ auf Seite 50. 16 Pro Tools-Referenzhandbuch Siehe auch „Systemressourcen“ auf Seite 22. Im Playback Engine-Dialogfeld von Pro Tools|HD-Systemen weisen Sie auch DSPRessourcen für den Verzögerungsausgleich zu. Pro Tools-Sessions Wenn Sie ein Projekt mit Pro Tools beginnen, erzeugen Sie zunächst eine Session. In diesem Abschnitt werden einige grundlegende Begriffe im Zusammenhang mit Sessions erläutert. Session-Datei Eine Session-Datei ist ein Dokument, das von Pro Tools angelegt wird, wenn Sie File > New Session wählen und eine neue Session konfigurieren. Es kann immer nur eine Session geöffnet sein. Dem Namen der Session-Datei wird automatisch eine .ptf (Pro Tools file)Erweiterung angehängt. Die Session-Datei enthält „Maps“ aller Elemente, die mit einem Projekt zusammenhängen, einschließlich der Audiodateien, der MIDI- und aller Edit- und Mischdaten. Dabei ist es jedoch wichtig, zu verstehen, dass die Pro Tools-Session-Datei selbst keine Mediendateien (Audio oder Video) enthält, sondern lediglich auf diese verweist. Sie können Änderungen an einer Session vornehmen und diese Änderungen in einer neuen Session-Datei speichern. Auf diese Weise ist es möglich, verschiedene Versionen einer Session zu erstellen und alle Überarbeitungen und Mixes zu sichern. Die Symbole der Session-Dateien von Pro Tools HD, Pro Tools LE und Pro Tools M-Powered sind unterschiedlich. Midi-Track im Edit-Fenster Pro Tools HD Pro Tools LE Pro Tools M-Powered Session-Datei-Symbole Trotz des unterschiedlichen Aussehens ihrer Symbole können die Session-Dateien von allen drei Anwendungen (mit gewissen Einschränkungen) geöffnet werden. Weitere Informationen hierzu finden Sie unter „Öffnen einer Session“ auf Seite 61. Wenn eine Session auf ein anderes Pro Tools-System übertragen wird, ändert sich das Dateisymbol auf das Symbol des betreffenden Systems. Tracks Auf den Pro Tools-Tracks werden Audio-, MIDIund Automationsdaten aufgenommen und bearbeitet (editiert). Die Pro Tools-Tracks liefern auch die Audiokanäle für die internen Busse sowie die physikalischen Ein- und Ausgänge für Audio und MIDI. Pro Tools verfügt über fünf Arten von Tracks: Audio-, Auxiliary-Eingangs-, Master Fader-, Instrumental- und MIDI-Tracks. Audio-, MIDI- und Instrumental-Tracks können in Regions unterteilt oder an verschiedenen Positionen wiederholt werden. So können Loops erstellt, Abschnitte (Sections) oder ganze Songs neu arrangiert, oder neue Tracks zusammengestellt werden, wobei Material aus mehreren Takes verwendet werden kann. Auxiliary-Eingangs-Tracks können interne Audio-Busse oder physikalische Eingänge auf interne Busse oder physikalische Ausgänge leiten. Auxiliary-Eingänge werden meist für Audio-Effekt-Busse, Audio-Durchsatz und Submixing verwendet. Master Fader-Tracks bieten Steuermöglichkeiten für physikalische Audio-Ausgangskanäle, einschließlich des Lautstärkepegels des Mix, Panoramaregelung (Panning) und Plug-inInserts. Audio-, Auxiliary-Eingangs- und Master FaderTracks können vom Typ Mono, Stereo oder Multikanal sein (nur Pro Tools HD). Bei der Erstellung eines neuen Tracks können Sie das gewünschte Format aus einer Liste wählen, die die von Ihrem System unterstützten Formate enthält. Audio-Tracks im Edit-Fenster (im Bild: Stereo-Track) Kapitel 3: Pro Tools-Konzepte 17 Audiodatei Playlist Jedes Mal, wenn Sie in einer Pro Tools-Session Audiomaterial aufnehmen, werden Audiodateien erzeugt. Audiodateisymbol Die Audiodateien einer jeden Session werden in einem Ordner mit der Bezeichnung „Audio Files“ gespeichert. Audiodateien werden in der Audio-Regions-Liste von Pro Tools aufgeführt und können in der Playlist eines Audio-Tracks angezeigt werden. Einzelne Abschnitte einer Audiodatei können als Regionen definiert werden. Weitere Informationen hierzu finden Sie unter „Regionen“ auf Seite 18. Regionen Audio-Region Eine Region ist ein Segment einer Audio- oder MIDI-Datei. Eine Region kann aus einem Loop, einem Gitarren-Riff, einer Strophe, einem Take, einem Soundeffekt, einem Teil eines Dialogs oder auch aus einer ganzen Sound-Datei bestehen. Eine Region kann mit Automationsdaten verbunden sein. Regions werden in Pro Tools aus Audio- oder MIDI-Dateien erzeugt und können in den Playlists von Audio- und MIDITracks angeordnet werden. Regionen lassen sich auch gruppieren und loopen. 18 Pro Tools-Referenzhandbuch Playlist Selector-Popup-Menü Als Playlist bezeichnet man eine Abfolge von Regionen, die auf einem Audio- oder MIDITrack angeordnet sind. Tracks verfügen über Edit-Playlists und Automation-Playlists. Bei Audio-Tracks legt die Edit-Playlist fest, welche Audioregionen in welcher Reihenfolge von der Festplatte gelesen werden sollen. So können Sie beispielsweise ein und dieselbe Audio-Region verwenden, um mehrfach und an verschiedenen Positionen auf die zugrundeliegenden Audiodaten zuzugreifen, ohne dass dafür zusätzlicher Festplattenspeicher benötigt wird. Es können außerdem verschiedene Versionen desselben Original-Audiomaterials an verschiedenen Stellen verwendet und dabei verschiedene Effekte angewendet werden. Auf MIDI- und Instrumental-Tracks können Edit-Playlists mehrere MIDI-Sequencen (oder Performances) auf einem Track speichern. Eine Playlist kann entweder aus einer einzigen Region oder auch aus vielen einzelnen Regionen bestehen. Sie kann aus einer Reihe ähnlicher Elemente zusammengesetzt sein, wie z. B. Regions, die aus mehreren verschiedenen Takes eines Solos bestehen, oder auch aus unterschiedlichen Elementen, wie z. B. verschiedenen Soundeffekten. Sie können für einen Track eine beliebige Anzahl von alternativen Edit-Playlists erstellen. Auf diese Weise können Sie mehrere Versionen einer Performance oder eines Editiervorgangs auf einem einzigen Track zusammenstellen und mithilfe eines Popup-Menüs zwischen ihnen wählen. Kanal Jeder Track besteht aus einem einzelnen Satz von Automation Playlists für Lautstärke, Panorama, Stummschalten und alle automatisierten Steuerelemente für die Insertund Send-Zuweisungen auf diesem Track. So stellt beispielsweise ein 96 I/O-AudioInterface (Abbildung 1) einem Pro Tools|HDSystem bis zu 16 Kanäle als Ein- und Ausgänge zur Verfügung, während ein Mbox 2 AudioInterface bis zu 4 Ein- und 2 Ausgänge bereitstellt. INPUTS 1-4 INPUTS 5-16 SW CTRL GAIN 1 2 OUTPUT +4dBu/–12dBV 3 4 5 6 Der Begriff Kanal (Channel) steht in Pro ToolsSystemen für mehrere, miteinander verwandte, Komponenten. Zum einen ist damit der physische Ein- oder Ausgang Ihres Pro ToolsSystems gemeint. +4dBu/–10dBV 7 9 11 13 15 1 8 10 12 14 16 2 Abbildung 1: Rückansicht des 96 I/O mit acht analogen Eingängen, acht analogen Ausgängen und acht digitalen Eingangs-/Ausgangskanälen (mit einer Lightpipe). Kapitel 3: Pro Tools-Konzepte 19 Zweitens bezeichnet der Begriff Kanal einen Kanalzug (channel strip) im Pro Tools MixFenster. Jeder Track in einer Pro Tools-Session besitzt einen entsprechenden Kanalzug im MixFenster. Audio- und MIDI-Kanalzüge sind mit den gleichen Bedienelementen ausgestattet, doch haben diese unterschiedliche Auswirkungen. So steuern z. B. die Fader der Kanalzüge von AudioTracks und Auxiliary-Eingängen die Ausgangsverstärkung für den Mischbus dieses Kanals direkt, während die Fader von MIDIKanalzügen MIDI-Volume-Daten (MIDIController 7) an das MIDI-Gerät senden. Instrumental-Track-Kanalzüge kombinieren einen MIDI-Track und einen Auxiliary-Eingang zu einem einzigen Kanalzug. Abbildung 2: Kanalzug im Mix-Fenster (Audio-Track) 20 Pro Tools-Referenzhandbuch Der Begriff Kanal (oder Channel) wird außerdem im Zusammenhang mit der Übermittlung von MIDI-Daten verwendet. Weitere Informationen finden Sie unter „MIDI-Begriffe“ auf Seite 24. Signal-Routing Pro Tools stellt Software-basierte Bedienelemente zum Mischen und zum SignalRouting zur Verfügung. Sie finden diese Bedienelemente im Mix-Fenster. (Auf einige dieser Bedienelemente kann auch vom EditFenster aus zugegriffen werden.) Das Routen von Signalen wird häufig gebraucht, um zum Zweck der gemeinsamen Bearbeitung und Pegelsteuerung von mehreren Tracks einen Submix auf einem Kanalzug (z. B. einem Auxiliary-Eingang oder einem Master-Fader) zu erstellen. Das folgende Beispiel zeigt einen Submix von drei Audio-Tracks auf einen StereoAuxiliary-Eingang. StereoPlug-In Inserts Sends Eingang vom Stereo-Buspfad Ausgänge zum StereoBuspfad Ausgang zum Stereo -Ausgangspfad Ausgang hörbar gemacht werden kann. Unter Verwendung von internen Bussen können Signale auch von und auf andere Tracks in Pro Tools (bzw. von und auf Hardware-Einund -Ausgänge) geroutet werden. Auxiliary-Eingänge und Master-Fader: AuxiliaryEingänge sind Tracks, die als Returns, Submixer und Bus-Master verwendet werden können. Master-Fader werden als Master-Pegelregler für Busse und Ausgänge verwendet. Sowohl Auxiliary-Eingänge als auch Master-Fader können mit Hardware-Inserts und/oder Plug-Ins ausgestattet sein. Instrument-Tracks: Instrumental-Tracks erlauben das Routen von Sound von einem Plug-in-Instrument an Ausgänge, Sends und Busse oder an andere Inserts. Sends: Sends routen Audiosignale von Tracks auf Hardware-Ausgänge oder auf interne Busse, die dann wiederum auf andere Tracks in Pro Tools weitergeleitet werden. Master-Fader haben keine Sends. Auxiliary Eingänge Audio-Tracks Submix auf einen Auxiliary-Eingang Optionen für Signal-Routing Für das Signal-Routing stehen folgende Optionen zur Verfügung: Steuerelemente für den Track-Ein- und -Ausgang (Track I/O-Steuerelemente): Das Leiten von Signalen über Eingänge und Ausgänge von Tracks ist die Grundform des Signal-Routing. Jedem Track muss ein Eingangspfad zugewiesen sein, damit Audiodaten aufgenommen werden können, und ein Ausgangspfad, damit das aufgenommene Audio über einen Hardware- Plug-Ins und Hardware-Inserts: Die Verarbeitung mit Plug-Ins geschieht vollständig innerhalb von Pro Tools. Hardware-Inserts verwenden Eingänge und Ausgänge des Audio-Interface zum herkömmlichen Routen von Inserts auf externe Effektgeräte und andere Geräte (in beiden Richtungen). Pfade: Als Pfade bezeichnet man alle RoutingOptionen in Pro Tools, einschließlich interne oder externe Eingänge, Ausgänge, Busse und Inserts. Sie können diese Pfade mit Namen versehen, die dann in den Audio-Eingangs- und Ausgangs-Selectoren und in anderen Menüs angezeigt werden. Weitere Informationen dazu finden Sie unter Kapitel 7, „I/O Setup“. Kapitel 3: Pro Tools-Konzepte 21 Mischformate: Sessions können aus einer Kombination von Tracks im Mono-, Stereo- und Mehrkanalformat sowie Bussen, Eingängen, Ausgängen und Inserts bestehen. Mehrkanalformate werden nur auf Pro Tools|HD-Systemen unterstützt. Systemressourcen Die Anzahl der Tracks, die Verarbeitung durch Plug-Ins, Signalpfad- und Routing-Optionen sowie die Verfügbarkeit von Voices hängen nicht zuletzt von den Gesamtressourcen des Host-Computers und Ihrer Pro ToolsHardware ab. Pro Tools hilft auf verschiedene Weise, Ressourcen zu verwalten und einzusparen und damit die Leistungsfähigkeit Ihres Systems zu erhöhen. Zu Beginn Ihrer Arbeit mit Sessions und Tracks in Pro Tools können Sie folgende Funktionen nutzen, um die Effizienz Ihrer vorhandenen DSP- und anderer Ressourcen zu steigern: Mit Pro Tools können Sie die Leistung Ihres Systems anpassen, indem Sie die Systemeinstellungen ändern, die sich auf die Verarbeitungs-, Wiedergabe- und Aufnahmekapazität auswirken. Weitere Informationen hierzu finden Sie unter „Konfigurieren der Pro Tools-Systemeinstellungen (in der Playback Engine)“ auf Seite 50. ◆ ◆ In Pro Tools können Sie bestimmte Elemente (wie beispielsweise Tracks und Inserts) manuell deaktivieren, um wertvolle DSP-Ressourcen freizusetzen. Inaktive Elemente können angezeigt, bearbeitet werden und bleiben in der Session erhalten. Weitere Informationen hierzu finden Sie unter „Aktive und inaktive Elemente“ auf Seite 22. ◆ Alle Pro Tools-Systeme bieten flexible VoiceOptionen für Audio-Tracks, damit die im System verfügbaren Voices optimal genutzt werden können. Weitere Informationen zur Verwaltung von Voices und den dazugehörigen Optionen finden Sie unter „Voice Borrowing“ auf Seite 128. Aktive und inaktive Elemente In Pro Tools können Sie bestimmte Elemente (beispielsweise Tracks und Inserts) auf inaktiv setzen, um DSP-Ressourcen und MischpultVerbindungen freizugeben. Folgende Elemente in Pro Tools können aktiviert bzw. deaktiviert werden: • Audio-, Auxiliary-Eingangs-, Instrumentalund Master-Fader-Tracks • Ein- und Ausgänge von Tracks • Sends • Sidechain-Eingänge • Plug-Ins • Hardware-Inserts • Pfade (Session-übergreifend) MIDI-Tracks können nicht deaktiviert werden. Abgesehen von der Möglichkeit der manuellen Aktivierung bzw. Deaktivierung von Elementen deaktiviert Pro Tools bestimmte Elemente automatisch, wenn diese nicht zur Verfügung stehen oder nicht genügend Ressourcen vorhanden sind. Aktive Elemente sind in vollem Umfang betriebsbereit. 22 Pro Tools-Referenzhandbuch Inaktive Elemente sind stumm und „aus“, obwohl die meisten damit verknüpften Steuerelemente weiterhin bearbeitet werden können. Inaktive Elemente wirken sich unterschiedlich auf vorhandene Systemressourcen aus: Aktiv Inaktives Plug-In Plug-Ins: Wenn ein Plug-In auf einem Track inaktiv ist, werden die dazugehörigen DSPRessourcen für andere Plug-Ins und zur Bearbeitung zur Verfügung gestellt. Plug-InZuweisungen können entweder manuell oder automatisch deaktiviert werden (siehe „Automatische und manuelle Deaktivierung“ auf Seite 23). Inaktiver Track Pfade und Pfadzuweisungen: Ist ein Pfad oder eine Pfadzuweisung inaktiv geschaltet, werden die zugehörigen Mischpult-Ressourcen für andere Zwecke des Signal-Routing innerhalb der Session zur Verfügung gestellt. Pfade und Zuweisungen können entweder manuell oder automatisch deaktiviert werden (siehe „Automatische und manuelle Deaktivierung“ auf Seite 23). Tracks: Wenn Sie einen Track deaktivieren, werden dessen Voices für einen anderen verfügbar. Inaktive Mono-Tracks stellen eine Voice und Stereo- und Mehrkanal-Tracks eine Voice pro Kanal zur Verfügung. Außerdem werden bei der Deaktivierung von Audio-, Auxiliary-Eingangs- oder Master-Fader-Tracks auch die dazugehörigen Plug-Ins, Inserts, Sends und I/O-Zuweisungen deaktiviert. Die entsprechenden DSP-Ressourcen können dann an anderen Stellen der Session genutzt werden. Anzeige von inaktiven Elementen Die Namen von inaktiven Elementen erscheinen kursiv und sind dunkelgrau hinterlegt. Bei inaktiven Tracks erscheint der gesamte Kanalzug ausgegraut. Aktive und inaktive Elemente und Tracks Automatische und manuelle Deaktivierung Die Möglichkeit der Aktivierung/Deaktivierung ist ein großer Vorteil beim Session-Transfer und beim Verwalten von Systemressourcen. In Pro Tools kann die Deaktivierung automatisch oder manuell erfolgen. Sie können Elemente manuell (de)aktivieren und so beim Bearbeiten und Mischen die Systemressourcen ganz gezielt verwalten. Kapitel 3: Pro Tools-Konzepte 23 Automatisch inaktive Elemente Wenn Sie eine Session öffnen, kann es sein, dass nicht alle in der Session verwendeten Signalpfade, Plug-Ins oder Audio-Interfaces so verfügbar sind, wie sie für das aktuelle System definiert wurden. Wenn beim Öffnen einer Session nicht genügend Voices zur Verfügung stehen, kann dies auch daran liegen, dass die Session auf einem anderen Pro Tools-Systemtyp erstellt wurde (z. B. wird eine auf einem Pro Tools HD-System erstellte Session auf einem Pro Tools LE-System geöffnet). Sie können alle bzw. alle ausgewählten Tracks aktivieren bzw. deaktivieren, indem Sie die Standard-Pro Tools-Funktionstasten (Alt- und Alt- + Umschalttaste in Windows, Option- und Option- + Umschalttaste auf dem Macintosh) verwenden. Sidechain-Eingänge können zwar direkt aktiviert bzw. deaktiviert werden, eine Aktivierung/Deaktivierung aller bzw. aller ausgewählten Sidechain-Eingänge wird jedoch nicht unterstützt. MIDI-Begriffe In einem solchen Fall wird die Session mit den Einstellungen geöffnet, mit denen sie zuletzt gespeichert wurde. Alle Elemente, die nicht verfügbar sind bzw. aufgrund unzureichender Ressourcen nicht geladen werden können, werden deaktiviert. Manuelle Deaktivierung Sie können zur Verwaltung von Systemressourcen Elemente auch manuell aktivieren bzw. deaktivieren. Wenn Sie ein Element deaktivieren, werden die entsprechenden Ressourcen für eine anderweitige Nutzung innerhalb der Session freigegeben. Im Folgenden werden grundlegende Anweisungen zur manuellen Deaktivierung von Elementen gegeben. Immer wenn die Möglichkeit zur Deaktivierung eines Elements gegeben ist, finden Sie im Pro Tools Referenzhandbuch einen entsprechenden Hinweis. So aktivieren bzw. deaktivieren Sie ein Element: ■ Halten Sie die Strg- und die Windows-Taste (Windows) bzw. die Apfel- und die Ctrl-Taste (Macintosh) gedrückt und klicken Sie auf das Element. 24 Pro Tools-Referenzhandbuch MIDI (Musical Instrument Digital Interface) ist ein Kommunikationsprotokoll für den Datenaustausch zwischen Musikinstrumenten. Dieser Industriestandard ermöglicht die Verbindung einer Vielzahl von Geräten unterschiedlicher Hersteller. Zur MIDIkompatiblen Ausstattung gehören z.B. Synthesizer, Soundmodule, Drum-Machines, Patch-Bays, Effektgeräte, MIDI-Interfaces, MIDIBedienoberflächen und Sequenzer. MIDI-Geräte sind mit fünfpoligen DIN-Buchsen ausgestattet, die entweder mit IN, OUT oder THRU bezeichnet sind. Der MIDI OUT-Port übermittelt Nachrichten. Der MIDI IN-Port empfängt Nachrichten. Der MIDI THRU gibt zurück („Echo“), was am IN-Port empfangen wird. Die Verbindung einzelner MIDI-Geräte erfolgt mithilfe von MIDI-Kabeln, die Sie in den meisten Musikfachgeschäften erwerben können. Gespiegelte Daten vom IN-Port MIDI-Fachausdrücke Im Folgenden werden einige grundlegende MIDI-Fachausdrücke erläutert: MIDI-Instrument (oder virtuelles Instrument): Ein Instrument-Plug-in. In dieser Dokumentation bezeichnet „Instrument“ Software-Synthesizer und Plug-in-Inserts. MIDI-Interface: Hardware, die die Verbindung und Kommunikation von Computer und MIDIGerät ermöglicht MIDI-Signalfluss Nicht alle Geräte besitzen alle drei MIDIPorts (IN, OUT und THRU). Das MIDI-Protokoll stellt 16 MIDI-Kanäle je Port zur Verfügung. Mit einem einzelnen MIDI-Kabel können über jeden der 16 Kanäle andere Daten übertragen werden. Diese 16 Kanäle können sich auf 16 verschiedene MIDI-Geräte oder auf mehrere Kanäle in einem einzigen Gerät aufteilen (wenn dieses über eine sogenannte Multi-Timbral-Funktion verfügt, d. h. mehrkanaligen Betrieb ermöglicht). Jeder Kanal kann einen anderen Instrumental-Sound steuern. Beispielsweise Bass auf Kanal 1, Klavier auf Kanal 2 und Schlagzeug auf Kanal 10. Mit einem MIDI-Sequenzer kann man, ähnlich wie mit einer Mehrspur-Bandmaschine, komplexe Arrangements aufnehmen, selbst wenn nur ein einziges Keyboard mit Multi-Timbral-Funktion zur Verfügung steht. MIDI-Gerät: Jedes Keyboard, Soundmodul, Effektgerät oder andere Gerät, welches MIDIDaten senden und/oder empfangen kann MIDI-Controller: Jedes MIDI-Gerät, das MIDIDaten senden kann; dazu gehören Keyboards, MIDI-Gitarren-Controller, MIDIBlasinstrumente usw. Controller senden MIDIDaten von ihrem MIDI-Ausgang (OUT). MIDI-Bedienoberfläche: Jedes Gerät, das über eine MIDI-Verbindung Steuerungsdaten an ein Software-Programm sendet, jedoch normalerweise nicht zur Aufnahme von MIDIDaten verwendet wird (z. B. Digidesign Command|8) MIDI-Klangerzeuger (MIDI-Soundquelle): Jedes MIDI-Instrument, das MIDI-getriggerten Sound wiedergeben kann; Klangerzeuger empfangen MIDI-Daten über ihren MIDI-Eingang (IN). Multi-Timbral: Die Fähigkeit eines MIDI-Geräts, mehrere verschiedene Instrumente bzw. Sounds (wie z.B. Klavier, Bass und Schlagzeug) gleichzeitig auf separaten Kanälen wiedergeben zu können; damit wird es für einen einzelnen MIDI-Klangerzeuger möglich, auch komplexe Arrangements wiederzugeben. Kapitel 3: Pro Tools-Konzepte 25 MIDI-Kanal: Bis zu 16 Kanäle mit MIDI-Daten können über ein einzelnes MIDI-Kabel übertragen werden. Den verschiedenen Daten wird eine Kanalnummer zugeordnet, sodass der Klangerzeuger jeweils die richtigen Daten empfangen kann. Programmwechselbefehl: Ein spezieller MIDIBefehl, der einem Klangerzeuger mitteilt, welcher Sound (Patch) verwendet werden soll; das MIDI-Protokoll ermöglicht die Wahl aus insgesamt 128 solcher Patches. Bank Select-Befehl: Viele Geräte verfügen über mehr als 128 Patches, die in Bänken angeordnet sind. Der Bank Select-Befehl ist ein MIDI-Befehl, der die Programmspeicherbank spezifiziert, auf die zugegriffen werden soll. Local Control: Eine Controller-Einstellung, die bei den meisten MIDI-Keyboards vorhanden ist und bewirkt, dass das Gerät die von ihm erzeugten Klänge wiedergibt; wenn „Local Control“ deaktiviert ist, reagiert die interne Klangerzeugung nur noch auf externe MIDIDaten. Bei der Verwendung von Pro Tools sollte „Local Control“ bei externen Geräten in der Regel deaktiviert sein. Auch wenn „Local Control“ deaktiviert ist, sendet Ihr Keyboard weiterhin Daten über seinen MIDI-Ausgang (OUT). Häufige Irrtümer im Zusammenhang mit MIDI MIDI ist kein Audiogerät, es kann keinen Sound erzeugen. MIDI sind lediglich Steuerinformationen. Man könnte es mit der Notenrolle eines mechanischen Klaviers vergleichen: MIDI liefert die Informationen, wann welche Note für wie lange und in welcher Lautstärke gespielt werden soll. Wenn Sie beispielsweise auf einem MIDI-Keyboard eine Note anschlagen, wird die Instruktion an ein MIDI-Instrument oder einen Klangerzeuger gesandt, genau diese Note mit einer bestimmten Velocity zu spielen. Dies könnte der interne Klangerzeuger, ein externes MIDI-Instrument oder ein Instrument-Plug-in sein, das in Pro Tools eingebaut ist. Um eine MIDIAufnahme zu erstellen oder zu spielen, benötigen Sie ein MIDI-Instrument. Die Audiosignale des Instruments können an einen externen Mischer gesendet oder mit dem Pro Tools-Audio-Interface abgehört werden. Bei Verwendung eines externen MIDIInstruments muss dieses an MIDI-Ports angeschlossen sein, die Ihr Computer erkennen kann. Dies kann ein Pro Tools-Interface sein, das MIDI-Ports aufweist (etwa MIDI I/O, Mbox 2 oder ein Digidesign-genehmigtes M-AudioInterface) oder auch ein anderes MIDI-Interface. Continuous Controller-Events: MIDI-Befehle, mit denen die Klangparameter von Noten in Echtzeit verändert werden können; dazu gehören Tonhöhenbeugung, Modulation, Lautstärke, Panorama usw. System Exclusive-Daten: MIDI-Daten, die in der Regel zum Senden und Auffinden von Informationen zu Patch-Parametern zum Zwecke der Archivierung verwendet werden. 26 Pro Tools-Referenzhandbuch Signalpfade für externe MIDI-Instrumente Um tatsächlich ein externes MIDI-Instrument hören zu können, müssen Sie seine AudioAusgänge an eine Mischkonsole oder an einen der Audio-Eingänge Ihres Pro Tools-AudioInterface anschließen. Genau wie jedes Pro Tools-System seine Hardware-Einschränkungen hat, so hat auch jedes MIDI-Gerät seine eigenen Grenzen, etwa hinsichtlich der Anzahl Voices und Instrumente, die es gleichzeitig spielen kann. Weitere Informationen hierzu finden Sie in der Dokumentation des Herstellers. Bei Verwendung von MIDI mit InstrumentPlug-ins in Pro Tools werden virtuelle MIDIKnoten erstellt. Diese sorgen für Software-MIDIVerbindungen zwischen Pro Tools und anderer MIDI-Software, wie etwa Instrument-Plug-ins. Wenn Sie beispielsweise Propellerhead Reason als einen ReWire-Client auf einem Track einfügen, dann werden seine verschiedenen MIDI-Eingänge für Pro Tools MIDI- und Instrument-Track-MIDI-Ausgänge verfügbar. Kapitel 3: Pro Tools-Konzepte 27 28 Pro Tools-Referenzhandbuch Kapitel 4: Fenster in Pro Tools Pro Tools bietet zwei Möglichkeiten zur Darstellung einer Session, die sich gegenseitig ergänzen: das Mix-Fenster und das Edit-Fenster. Darüber hinaus ermöglicht das TransportFenster in Pro Tools die Steuerung des Transports und vieler damit verbundener Funktionen. So blenden Sie das Mix-Fenster ein: ■ So zeigen Sie die Ansichts-Optionen im MixFenster an: ■ Pro Tools enthält auch DigiBase-Browsers zum Suchen, Sortieren und Importieren von Daten. Weitere Informationen hierzu finden Sie im DigiBase-Handbuch. Wählen Sie „View Mix Window All“. Weitere Informationen zu einzelnen ViewOptionen finden Sie unter „Anzeigen im Mixund Edit-Fenster“ auf Seite 576. Um zwischen dem Mix- und dem EditFenster zu wechseln, drücken Sie Strg-= in Windows oder die Apfel-Taste und das Gleichheitszeichen auf dem Macintosh. Die Seitenangaben in Abbildung 3 auf Seite 30 und Abbildung 4 auf Seite 31 verweisen Sie auf weitere Informationen zu den Hauptelementen des Mix- und des EditFensters. Wählen Sie „Window > Mix“. Edit-Fenster Das Edit-Fenster bietet eine Timeline-Ansicht des Audiomaterials sowie MIDI-Daten und Mischautomation zum Aufnehmen, Editieren und Anordnen von Tracks. Jeder Track hat wie im Mix-Fenster Bedienelemente zum Scharfschalten von Tracks, zum Solo- und Stummschalten und für den Automationsmodus. Pro Tools stellt auch einen Video-Track zur Verfügung. So blenden Sie das Edit-Fenster ein: Mix-Fenster ■ Wählen Sie „Window > Edit“. Im Mix-Fenster erscheinen Tracks als Kanalzüge mit Bedienelementen für Inserts, Sends, Eingangs- und Ausgangszuweisungen sowie für die Lautstärke- und Panoramaeinstellung, das Scharfschalten, den Automationsmodus und die Solo-/Stummschaltung. Kapitel 4: Fenster in Pro Tools 29 So zeigen Sie die Ansichts-Optionen im EditFenster an: ■ Weitere Informationen zu einzelnen ViewOptionen finden Sie unter „Anzeigen im Mixund Edit-Fenster“ auf Seite 576. Wählen Sie „View Edit Window All“. Send mit SendBedienelementen (Seite 581) Farbliche Kennzeichnung von Tracks (Seite 137) Plug-In Insert (Seite 575) Instrument View (Seite 577) Track-Liste (Seite 121) Inserts View (Seite 577) Sends View (Seite 577) AutomationsModus-Selector (Seite 636) TrackBedienelemente (Seite 32) Panoramaregler (Seite 114) Output-FensterSchaltfläche (Seite 588) LautstärkeFader (Seite 114) Group-IDAnzeige Voice-Selector (Seite 127) Pegelanzeige (Seite 115) Mix GroupListe (Seite 141) MIDI Track Patch SelectTaste (Seite 511) AutoMatchAnzeige (Seite 643) Track-Name (Seite 118) Verzögerungsausgleich (Seite 578) TrackAnmerkungen (Seite 577) Mix Window ViewSelector (Seite 576) Abbildung 3: Pro Tools Mix-Fenster 30 Pro Tools-Referenzhandbuch Mono-AudioTrack (Seite 110) Stereo-AudioTrack (Seite 110) Instrument Track (Seite 112) AuxiliaryEingang (Seite 111) Master Fader (Seite 111) MIDI-Track (Seite 112) TimelineSelektionen (Seite 344) Zoom-Schaltflächen (Seite 301) Befehls-Tastatur-Fokus (Seite 42) Graphic Tempo Editor (Seite 430) Edit Selection-Anzeigen (Seite 32) Edit-Tools (Seite 32) Grid- und NudgeWerte (Seite 33) TransportBedienelemente (Seite 33) Event Edit-Bereich (Seite 33) Timeline Edit-ModusSchalt-flächen (Seite 298) Mit Tab zu Transients (Seite 341) RegionsListe (Seite 292) Timebase Ruler (Seite 281) Region Group (Seite 386) Track-Liste (Seite 121) Lautstärkeautomation (Seite 644) Audio-Track (Seite 109) Track ViewSelector (Seite 269) TimebaseSelector (Seite 285) AudioWellenformd arstellung (Seite 275) Edit GroupListe (Seite 286) MIDI-Track (Seite 110) MIDI Velocity-Ansicht (Seite 504) MIDI Notes-Ansicht (Seite 278) Selektierte Region (Seite 332) Abbildung 4: Pro Tools Edit-Fenster Kapitel 4: Fenster in Pro Tools 31 Track-Bedienelemente Edit-Fenster: Zähler und Selection-Anzeigen Automation Mode-Selector (Seite 636) Haupt- und Nebenzähler Record Enable-Schaltfläche (Seite 186) Haupt- und Nebenzähler (Seite 325) TrackInput Monitor-Schaltfläche (Seite 190) Mute-Schaltfläche (Seite 136) Solo-Schaltfläche (Seite 133) Bedienelemente für Mono-Audio-Track (Wide View) Record EnableSchaltfläche (Seite 186) Track-Name (Seite 118) Playlist-Selector (Seite 287) TrackInput MonitorSchaltfläche (Seite 190) Solo-Schaltfläche (Seite 133) Mute-Schaltfläche (Seite 136) Edit-Fenster mit Zählern Die Haupt- und Nebenzähler lassen sich auf verschiende Zeitskalen setzen (Samples, Bars:Beats oder Minutes:Seconds). Weitere Informationen dazu finden Sie unter „Main Time Scale“ auf Seite 282. Diese Zähler werden auch im Transport-Fenster angezeigt. Edit Selection-Anzeigen Track-Höhen-Selector (Seite 273) Edit Selection-Anzeigen (Seite 337) Voice-Selector (Seite 127) Automation Mode-Selector (Seite 636) Track View-Selector (Seite 269) Edit Selection-Anzeigen im Edit-Fenster Timebase-Selector (Seite 285) Edit-Fenster: Track-Bedienelemente für Stereo-AudioTrack (mittlere Track-Höhe) Edit-Tools Trimmer (Seite 308) Zoomer (Seite 301) Zoom-Umschalter (Seite 301) Selector (Seite 321) Smart Tool (Seite 313) Edit-Tools im Edit-Fenster 32 Pro Tools-Referenzhandbuch Scrubber Grabber (Seite 315) (Greifer) Stift (Seite 333) (Seite 496) Benutzerdef. Notendauer (Seite 498) Die Edit Selection-Anzeige für Start, Ende und Länge kann geändert werden (z. B. auf Samples, Bars:Beats, Minutes:Seconds). Weitere Informationen dazu finden Sie unter „Main Time Scale“ auf Seite 282. Event Edit-Bereich Im Event Edit-Bereich können Sie sich über Start/Ende, Länge, Tonhöhe usw. des selektierten Audio- oder MIDI-Materials informieren. Hier können Sie über die Tastatur eine Selection treffen. Noten-Attribute (Seite 505) Grid/Nudge-Werteanzeigen und PopupMenüs Grid-Wertanzeige (Seite 364) Nudge-WertPopup-Menü (Seite 367) Pitch Grid-Wert-Popup-Menü (Seite 364) AttackVelocity Nudge-Wertanzeige (Seite 367) Release-Velocity Event Edit-Bereich mit Informationen zum MIDI-Track Edit-Fenster-Leiste Grid/Nudge-Werteanzeigen und Popup-Menüs in der Edit-Fenster-Leiste Cursor-Positionsanzeigen Die Edit-Fenster-Leiste enthält eine Reihe von Selectoren, Befehlen, Anzeigen und PopupMenüs für die Arbeit im Pro Tools Edit-Fenster. View-Selectoren Cursor-Position (Seite 321) Cursor-Positionswert (Seite 321) Cursor-Positionsanzeigen der Edit-Fenster-Leiste Ruler View-Selector (Seite 576) Edit-Fenster-View-Selector (Seite 576) Transport-Fenster View-Selectoren in der Edit-Fenster-Leiste Befehle LinearitätsAnzeigemodus (Seite 436) Tab auf Transients (Seite 341) Befehls-Tastatur-Fokus (Seite 42) Mirrored MIDI Editing (Seite 495) Link Timeline und Edit Selection (Seite 329) Das Transport-Fenster lässt sich so einstellen, dass die grundlegenden TransportBedienelemente, Zähler, MIDI-Bedienelemente und die erweiterten Funktionen angezeigt werden. Die Zähler im Transport-Fenster geben die gleichen Werte wieder wie die Positionsanzeigen oben im Edit-Fenster. So zeigen Sie das Transport-Fenster an: ■ Wählen Sie „Window > Transport“. Link Track und Edit Selection (Seite 331) Befehle in der Edit-Fenster-Leiste Kapitel 4: Fenster in Pro Tools 33 Grundlegende TransportBedienelemente und Zähler Track Record Enable-Anzeige Main Time Scale-Format Inkrement Min:Sec 1 Sekunde Time Code: 1 Frame Fast Forward Return to Zero Rewind Online Zurückgespulte Abschnitte Play Go To End Record Enable Stop Pre-Roll (Pro Tools HD oder Pro Tools LE mit DV Toolkit) Bars:Beats 1 Takt Feet+Frame 1 Foot Post-Roll Transport-Master Pre-Roll-Anzeige Start-, End- und Length Selection-Anzeigen Post-Roll-Anzeige TrackInput MonitorAnzeige Transport-Fenster mit den grundlegenden Bedienelementen und Zählern (Haupt- und Nebenzähler und MIDI nicht abgebildet) Online: Schaltet Pro Tools auf die Betriebsart Online; die Aufnahme und Wiedergabe wird dann durch eine externe Timecode-Quelle ausgelöst. Return to Zero: Schaltet auf Startpunkt der Session. 34 (Pro Tools HD oder Pro Tools LE mit DV Toolkit) Sample 1 Sekunde Wenn sich der Zahlenblock im TransportModus befindet, können Sie durch Drücken der Taste 1 zurückspulen. Stop: Stoppt die Wiedergabe oder die Aufnahme. Sie können hierfür auch die folgenden Tasten verwenden: • Drücken Sie die Leertaste. Drücken Sie die Eingabe- (Windows) bzw. Return-Taste (Macintosh). • Wenn sich der Zahlenblock im TransportModus befindet, drücken Sie 0. Rewind: Spult von der aktuellen Wiedergabeposition zurück. Sie können auch wiederholt auf die Schaltfläche klicken, um schrittweise zurückzuspulen. Der zurückgespulte Abschnitt wird dabei vom eingestellten Zeitformat der Main Time Scale bestimmt: Play: Startet die Wiedergabe oder, wenn vorher Record Enable geklickt wurde, die Aufnahme vom Timeline-Einfügepunkt aus. Pro Tools-Referenzhandbuch Wenn die Wiedergabe/Aufnahme gestoppt ist, klicken Sie mit der rechten Maustaste (Windows) bzw. bei gedrückter Ctrl-Taste (Macintosh) auf die Play-Schaltfläche, um in den Loop Playback-Modus zu wechseln. Wenn aktiviert, erscheint ein Loop-Smybol auf der Play-Schaltfläche und Pro Tools spielt ständig vom Anfang der Selection bis ans Ende. Sie können zum Starten der Wiedergabe auch die folgenden Tastaturbefehle verwenden: • Drücken Sie die Leertaste. • Wenn sich der Zahlenblock im TransportModus befindet, drücken Sie 0. Um die Wiedergabe bei halber Geschwindigkeit zu starten, können Sie die folgenden Tastenkombinationen verwenden: • Drücken Sie die Umschalt- + Leertaste. • Klicken Sie bei gedrückter Umschalttaste (Macintosh) auf die Play-Schaltfläche. Fast Forward: Bewirkt schnelles Vorspulen vom Timeline-Einfügepunkt aus. Sie können auch wiederholt auf diese Schaltfläche klicken, um schrittweise vorzuspulen (abhängig vom Zeitformat der Main Time Scale). Vorgespulte Abschnitte Main Time Scale-Format Inkrement Min:Sec 1 Sekunde Time Code: 1 Frame Sie können Strg+Eingabe (Windows) oder Option+Return (Macintosh) auf der QWERTY-Tastatur drücken, um den Endpunkt der Session anzusteuern. Record Enable: Schaltet Pro Tools für die Aufnahme scharf (die Schaltfläche blinkt). Klicken von Play beginnt dann die Aufnahme auf Tracks, für die Record Enable eingestellt ist. Wenn der Transport gestoppt ist, klicken Sie mit der rechten Maustaste (Windows) bzw. bei gedrückter Ctrl-Taste (Macintosh) auf die Record-Enable-Schaltfläche, um zwischen den vier Aufnahmemodi zu wechseln. Die RecordSchaltfläche ändert sich zur Anzeige des jeweils aktivierten Modus: leer für Nondestructive, „D“ für Destructive, Schleifensymbol für Loop Record, „P“ für QuickPunch und „T“ für TrackPunch. Sie können zum Starten der Aufnahme auch die folgenden Tastaturbefehle verwenden: • Drücken Sie F12. (Pro Tools HD oder Pro Tools LE mit DV Toolkit) Bars:Beats 1 Takt Feet+Frame 1 Foot (Pro Tools HD oder Pro Tools LE mit DV Toolkit) Sample Go to End: Fährt den Endpunkt der Session an. 1 Sekunde Wenn sich der Zahlenblock im TransportModus befindet, können Sie durch Drücken der Taste 2 vorspulen. Auf Macintosh-Systemen wird F12 anfänglich für den Mac OS X „Spotlight“Menü-Tastatur-Shortcut verwendet. Um F12 in Pro Tools verwenden zu können, müssen Sie den Spotlight-Shortcut neu zuweisen (in den Systemeinstellungen) Siehe das Handbuch Erste Schritte. • Drücken Sie die Strg- + Leertaste (Windows) bzw. Apfel- + Leertaste (Macintosh). • Wenn sich der Zahlenblock im TransportModus befindet, drücken Sie 3. Um die Aufnahme bei halber Geschwindigkeit zu starten, drücken Sie die Strg- + Umschalt- + Leertaste (Windows) oder Apfel- + Umschalt- + Leertaste (Macintosh). Kapitel 4: Fenster in Pro Tools 35 Track Record Enable-Anzeige: Wenn diese LED leuchtet (rot), weist dies darauf hin, dass derzeit mindestens ein Audio-Track für die Aufnahme scharfgeschaltet ist. Wenn diese LED nicht leuchtet (grau), ist kein Track scharfgeschaltet. TrackInput Monitor-Anzeige: Wenn diese LED leuchtet (grün), weist dies darauf hin, dass derzeit mindestens ein Audio-Track auf Input Only-Abhören geschaltet ist (unabhängig vom Scharfschalten für die Aufnahme). Wenn diese LED nicht leuchtet (grau), sind alle Tracks auf Auto Input-Abhören geschaltet. Pre-Roll: Bestimmt bei der Wiedergabe oder Aufnahme die Zeitspanne, die vor der Position des Wiedergabe-Cursors (Timeline) bzw. vor dem Start der Timeline-Selektion abgespielt werden soll. Pre-Roll ist besonders hilfreich für Punch-Aufnahmen, denn so haben Sie Zeit, sich einzuhören und ein Gefühl für den Beat zu bekommen, bevor der Punch-In-Punkt erreicht wird. Geben Sie einen neuen Wert im entsprechenden Feld ein, um die Länge des PreRoll-Bereichs einzustellen, oder ziehen Sie die Pre-Roll-Markierung im Main Timebase Ruler an eine neue Position. Um Pre-Roll zu aktivieren, klicken Sie auf die Pre-Roll-Schaltfläche links vom Pre-Roll-Feld. Die Schaltfläche wird dann hervorgehoben dargestellt. Post-Roll: Bestimmt bei der Wiedergabe oder Aufnahme die Zeitspanne, die nach dem Ende der Timeline-Selektion weitergespielt werden soll. Post-Roll ist hilfreich bei PunchAufnahmen, denn die Wiedergabe wird nach dem Punch-Out-Punkt nicht unterbrochen, und Sie können so prüfen, ob der Übergang zum vorher aufgezeichneten Material fließend ist. Geben Sie einen neuen Wert im entsprechenden 36 Pro Tools-Referenzhandbuch Feld ein, um die Länge des Post-Roll-Bereichs festzulegen, oder ziehen Sie die Post-RollMarkierung im Main Timebase Ruler an eine neue Position. Um Post-Roll zu aktivieren, klicken Sie auf die Post-Roll-Schaltfläche links vom Post-Roll-Feld. Die Schaltfläche wird dann hervorgehoben dargestellt. Start: Legt den Beginn eines Wiedergabe- oder Aufnahmebereichs fest. Sie können den Startpunkt festlegen, indem Sie einen neuen Positionswert im entsprechenden Feld eingeben oder den entsprechenden Marker (Playback Marker) im Main Timebase Ruler verschieben. Weitere Informationen dazu finden Sie unter „Playback Marker“ auf Seite 221. Ende-Taste: Legt den Endpunkt eines Wiedergabe- oder Aufnahmebereichs fest. Sie können den Endpunkt festlegen, indem Sie einen neuen Positionswert im entsprechenden Feld eingeben oder den entsprechenden Marker (Playback Marker) im Main Timebase Ruler verschieben. Weitere Informationen dazu finden Sie unter „Playback Marker“ auf Seite 221. Length: Legt die Länge des Wiedergabe- oder Aufnahmebereichs fest. Sie können die Länge festlegen, indem Sie einen neuen Positionswert im entsprechenden Feld eingeben oder einen Bereich in einem beliebigen Timebase Ruler auswählen. Wenn die Edit- und Timeline-Selektionen gekoppelt sind, können Sie in der Playlist eines Tracks ziehen, um den Wiedergabeund Aufnahmebereich festzulegen. Weitere Informationen hierzu finden Sie in „Koppeln und Entkoppeln von Timelineund Edit-Selektionen“ auf Seite 329. Transport Master Selector: Gibt den “Master” für Transportfunktionen an und verfügt über ein Steuerelement zum Offline-Schalten von Geräten. MIDI-Bedienelemente Countoff Metronom-Klick MIDI Merge So legen Sie einen Transport-Master fest: Klicken Sie auf den Transport Master Selector, dann auf das Transport-Popup-Menü und wählen Sie einen Transport-Master: Pro Tools, Machine, MMC (MIDI Machine Control) oder Remote. ■ Auf Note warten Aktuelle Taktart Tempo Ruler Enable Aktuelles Tempo Tempo-Auflösung (Beat-Wert) Popup-Menü So schalten Sie ein Gerät offline: Tempo-Schieberegler Klicken Sie auf den Transport Master Selector, dann auf das Online-Popup-Menü und deaktivieren Sie das Gerät (MIDI oder Machine): Die verfügbaren Geräte hängen vom aktuellen Transport Master und davon ab, welche Geräte in Pro Tools eingerichtet wurden. ■ Um das Gerät wieder online zu schalten, aktivieren Sie es erneut im Online-Popup-Menü. Informationen zu MMC-Geräten finden Sie in Kapitel 34, „Synchronisation“. Informationen zur Digidesign MachineControl-Option finden Sie im MachineControl-Handbuch. Transport-Fenster mit MIDI-Bedienelementen Zur Anzeige der MIDI-Bedienelemente im Transport wählen Sie eine der folgenden Möglichkeiten: ■ Wählen Sie „View > Transport > MIDI Controls“. – ODER – ■ Strg+Klicken (Windows) oder Commandklicken (Macintosh) Sie auf die Schaltfläche „+“ im Transport-Fenster, um die MIDIBedienelemente anzuzeigen. Erweitern/Reduzieren (+) Transport-Fenster mit MIDI-Bedienelementen Auf Note warten: Wenn diese Schaltfläche aktiviert ist, wird mit der Aufnahme erst bei Empfang von MIDI-Signalen begonnen. Dadurch wird gewährleistet, dass die Aufnahme erst dann beginnt, wenn Sie zur MIDI-Eingabe bereit sind. Die erste Note (oder andere MIDIDaten) wird dann genau am Anfang des Aufnahmebereichs aufgezeichnet. Kapitel 4: Fenster in Pro Tools 37 Sie können F11 drücken, um den Wait for Note-Modus zu aktivieren (wenn in den Operation-Voreinstellungen nicht die Disable F11 for Wait for Note-Option ausgewählt ist). Metronom-Klick: Wenn aktiviert, generiert Pro Tools einen Metronom-Impuls, der bei Wiedergabe oder Aufnahme entweder eingebaute Sounds oder MIDI-Instrumente auslösen kann. Das Pro Tools-Metronom wird im Dialogfeld „Click/Countoff-Optionen“ konfiguriert. Doppelklicken Sie auf die Metronom-KlickSchaltfläche, um dieses Dialogfeld zu öffnen. Wenn sich der Zahlenblock im TransportModus befindet, können Sie die MetronomSchaltfläche mit der Taste 7 aktivieren. Countoff: Wenn diese Schaltfläche aktiviert ist, zählt Pro Tools die (in der Schaltfläche) angegebene Anzahl von Einheiten vor, bevor mit der Aufnahme oder Wiedergabe begonnen wird. Doppelklicken Sie auf die CountoffSchaltfläche, um das Click/Countoff OptionsDialogfeld zu öffnen. Wenn sich der Zahlenblock im TransportModus befindet, können Sie die CountoffSchaltfläche mit der Taste 8 aktivieren. MIDI Merge: Wenn diese Schaltfläche aktiviert ist (Merge-Modus), werden neu aufgenommene MIDI-Daten mit bereits vorhandenem TrackMaterial zusammengeführt. Wenn die Schaltfläche nicht aktiviert ist (Replace-Modus), wird vorhandenes Track-Material durch die aufgezeichneten MIDI-Daten ersetzt. 38 Pro Tools-Referenzhandbuch Wenn sich der Zahlenblock im TransportModus befindet, können Sie den MIDI Merge-Modus mit der Taste 9 aktivieren. Tempo Ruler Enable (Conductor): Wenn diese Schaltfläche aktiviert ist, verwendet Pro Tools die im Tempo Ruler festgelegten TempoInformationen (die so genannte Tempo-Map). Wenn die Schaltfläche nicht aktiviert ist, wechselt Pro Tools in den Manual TempoModus und ignoriert den Tempo-Ruler. Im Manual Tempo-Modus können Sie einen BPM-Wert (BPM= Beats per Minute) in das Tempo-Feld eingeben oder aber das Tempo durch Drücken der Taste „T“ auf der Tastatur klopfen. Tempo-Schieberegler: Wenn der Tempo Ruler Enable (Conductor) deaktiviert ist, ignoriert Pro Tools die Tempo-Events im Tempo-Track und gibt stattdessen ein manuelles Tempo wieder. Dieses kann mit dem TempoSchieberegler eingestellt werden. Aktuelle Taktart: Zeigt die aktuelle Taktart der Session an der jeweiligen Wiedergabeposition. Doppelklicken Sie auf die Schaltfläche Aktuelle Taktart (current meter), um das Change MeterFenster zu öffnen. Aktuelles Tempo: Zeigt das aktuelle Tempo der Session an der jeweiligen Wiedergabeposition an. Im Manual Tempo-Modus können Sie einen BPM-Wert (Beats per Minute) in dieses Feld eingeben. Wenn das Tempo-Feld aktiviert ist, können Sie das Tempo außerdem über Anschläge auf einem MIDI-Controller eingeben. Menüs und Fenster Die Menüs Track-, Region- und Group List Die Pro Tools-Menüs enthalten die Befehle und Optionen zum Konfigurieren und Arbeiten mit Pro Tools, mit Sessions und mit SessionsMaterialien. Diese Menüs enthalten Popup-Menüs, mit deren Hilfe Sie die Inhalte der Listen verwalten und bearbeiten können: Weitere Informationen hierzu finden Sie im Pro Tools-Menü-Handbuch. Pro Tools enthält die folgenden Hauptmenüs: Datei: Enthält die Befehle zum Lesen und Schreiben von Sessionsdaten auf und von Festplatte. Edit: Enthält Befehle, die auf die aktuelle Selection wirken und die Daten beeinflussen, die sich in den Tracks oder in der Zwischenablage befinden. View: Hier können Sie bestimmen, was in den verschiedenen Fenstern angezeigt wird. Track: Enthält Befehle, die auf alle ausgewählten Tracks wirken. Region: Enthält Befehle, die auf alle ausgewählten Regionen wirken. Event: Enthält Befehle, die ausgewählte Events wie MIDI- oder Tempodaten betreffen. Track List (Popup-Menü): Enthält Befehle zum Ein- und Ausblenden von Tracks in den Mixund Edit-Fenstern. Über das Track List PopupMenü können Sie auch den Inhalt der TrackListe organisieren (siehe „Track-Liste“ auf Seite 121) Region List (Popup-Menü) (nur Edit-Fenster) : Enthält Befehle zum Suchen, Auswählen, Sortieren, Leeren, Umbenennen, Stempeln, Komprimieren, Exportieren und Neuberechnen von Wellenform-Übersichten in der RegionsListe. Über das Popup-Menü können Sie sich auch die Reihenfolge zum Ablegen der Regionen anzeigen, die von der Regions-Liste in die Timeline gezogen werden (siehe „Die RegionListe“ auf Seite 292) Group List (Popup-Menüs) (Edit Groups und Mix Groups): Enthält Befehle zum Erstellen, Anzeigen, zeitweiligen Deaktivieren und Löschen von Mix- und Edit-Gruppen (siehe „Verwenden der Group-Liste“ auf Seite 141) AudioSuite: Enthält AudioSuite-Plug-Ins Options: Definiert die Art und Weise, wie Pro Tools reagiert. Setup: Enthält Dialogfelder zum Konfigurieren von Anwendungs- und HardwareEinstellungen. Window: Hier können Sie bestimmte Pro ToolsFenster öffnen. Kapitel 4: Fenster in Pro Tools 39 Tool-Tipps Pro Tools unterstützt Sie in allen Hauptfenstern mit Tool-Tipps. Sobald Sie den Cursor ein paar Sekunden lang auf einem Namenkürzel oder einem unbeschrifteten Symbol oder Tool „parken“, erscheint ein Text mit dem Namen der Funktion oder mit Details (je nachdem, wie die Tool-Tipps eingestellt sind). So konfigurieren Sie die Tool-Tipps für Pro Tools: 1 Wählen Sie „Setup > Preferences“ und klicken Sie auf die Display-Registerkarte. 2 Klicken Sie im Abschnitt „Tool Tips Display“ auf die Tool-Tipps-Optionen, die Sie anzeigen möchten. Funktion: Zeigt die Namen der Pro ToolsElemente (Schaltflächen, Anzeigen, Modi, Selectoren und Edit-Tools). Details: Zeigt abgekürzte oder ausgeblendete Pro Tools-Namen oder Werte für verschiedene Pro Tools-Elemente (etwa Insert-Namen, Gain Level, Einstellungen und RoutingZuweisungen). Um die Tool-Tipps ganz auszuschalten, deaktivieren Sie beide Optionen. 3 Klicken Sie auf „Done“. 40 Pro Tools-Referenzhandbuch Kapitel 5: Tastenkombinationen Dieses Kapitel bietet einen Überblick über die Pro Tools-Tastenkombinationen. Eine vollständige Zusammenstellung finden Sie in den PDF-Dateien der Tastenkombinations-Listen. Allgemeine Tastaturbefehle In diesem Abschnitt werden Tastenkombinationen beschrieben, die sich in Pro Tools auf viele verschiedene Funktionen anwenden lassen. Befehl Windows Macintosh Anwenden der Aktion auf alle Kanalzüge/Tracks Alt + Aktion Option + Aktion Anwenden der Aktion auf selektierte Kanalzüge/Tracks Alt + Umschalt + Aktion Option + Umschalt + Aktion Auswahl von Listen und Parametern Funktionen für Tracks • Auswählen von Tracks in der Track-Liste • Ändern des Automationsmodus • Aktivieren von Groups in der Group-Liste • Aktivieren von Playlists • Hinzufügen von Plug-Ins • Aktivieren von Parametern im Automation Enable-Fenster • Scharfschalten, Soloschalten und Stummschalten von Tracks • Einstellen der Parameter für Memory Locations • Aktivieren des Record Safe- und Solo SafeModus für Tracks • Zuweisen von Eingängen, Ausgängen und Sends • Umschalten zwischen der Anzeige von Lautstärke, Spitzenwerten und Verzögerung • Zurücksetzen der Pegelanzeigen • Ändern der Darstellungshöhe von Tracks Befehl Windows Macintosh Element umschalten und alle anderen auf denselben Status setzen Alt + Klicken auf Element Option + Klicken auf Element Element umschalten und alle anderen auf den umgekehrten Status setzen Strg + Klicken auf Element Apfel-Taste + Klicken auf Element Kapitel 5: Tastenkombinationen 41 Bedienelemente und Editing-Tools ◆ Verschieben von Plug-In-Bedienelementen, Fadern und Schiebereglern, Automationsdaten sowie des Scrubbers Befehl Windows Macintosh Feineinstellung von Schiebereglern, Drehreglern und Breakpoints Strg + Klicken auf Zeit Apfel-Taste + Klicken auf Zeit Region-List-Tastatur-Fokus: Wenn dieser Fokus aktiviert ist, können Sie Audio- und MIDIRegionen sowie Region Groups in der RegionsListe durch Eingabe der Anfangsbuchstaben des Namens der Region suchen und auswählen. Group-List-Tastatur-Fokus: Wenn dieser Fokus aktiviert ist, können Sie Mix- und Edit-Groups durch Eingabe der Group-ID (im Mix- oder im Edit-Fenster) aktivieren oder deaktivieren. Eine Auflistung der Tastenkombinationen im pdf-Format ist in Pro Tools verfügbar. Wählen Sie „Help > Keyboard Shortcuts“. Tastatur-Fokus Der Tastatur-Fokus in Pro Tools bestimmt die Funktion der Buchstabentasten auf der alphanumerischen Tastatur. Je nachdem, welcher Tastatur-Fokus aktiviert ist, können Sie über die alphanumerische Tastatur Regions in der Regions-Liste auswählen, Gruppen aktivieren bzw. deaktivieren oder einen Editoder Wiedergabebefehl ausführen. Befehls-Tastatur-Fokus Region-List-TastaturFokus Group-List-TastaturFokus Es kann immer nur ein Tastatur-Fokus aktiviert sein. Durch Aktivieren eines Tastatur-Fokus wird der vorherige deaktiviert. Es gibt vier Arten von Tastatur-Fokus: Befehls-Tastatur-Fokus: Wenn dieser Fokus aktiviert ist, können Sie über einzelne Tasten der alphanumerischen Tastatur eine ganze Reihe von Editing- und Wiedergabebefehlen aufrufen. Auch wenn der Befehls-Fokus deaktiviert ist, können Sie alle entsprechenden Tastaturbefehle verwenden, indem Sie die Windows- (Windows) bzw. Apfel-Taste (Macintosh) gedrückt halten, während Sie die Shortcut-Taste betätigen. 42 Pro Tools-Referenzhandbuch Tastatur-Fokus-Schaltflächen Sie haben folgende Möglichkeiten, um den Tastatur-Fokus festzulegen: ■ Klicken Sie auf die die Schaltflächen a - z, um den entsprechenden Tastatur-Fokus zu aktivieren. – ODER – ■ Drücken Sie eine der folgenden Tasten, während Sie Strg + Alt (Windows) bzw. ApfelTaste + Option (Macintosh) gedrückt halten: 1 (Befehle), 2 (Region List) oder 3 (Group List). Obwohl mehrere Plug-in-Fenster einen Tastatur-Fokus aktiviert haben können, gilt die Eingabe immer nur für das vorderste Fenster. Zahlenblockmodi Die Transport-Funktionen des Zahlenblocks werden in den Operation-Voreinstellungen unter „Numeric Keypad Mode“ festgelegt. Es gibt zwei Shuttle Lock-Modi („Classic“ und „Transport“) und einen Shuttle-Modus. Unabhängig davon, welcher Zahlenblockmodus aktiviert ist, können Sie über den Zahlenblock jederzeit Werte in den Event Edit-Bereich, die Edit Selection-Anzeigen, die Haupt- und Nebenzähler und die Transport-Felder eingeben. So stellen Sie den Zahlenblockmodus ein: 1 Wählen Sie „Setup > Preferences“ und klicken Sie auf die Operation-Registerkarte. 2 Wählen Sie unter „Numeric Keypad Mode“ eine der Optionen für den Zahlenblockmodus („Classic“, „Transport“ oder „Shuttle“) und klicken Sie auf „Done“. Shuttle Lock-Modi Mit den beiden Shuttle Lock-Modi („Classic“ oder „Transport“) können Sie den Zahlenblock verwenden, um mit einer bestimmten Geschwindigkeit vor- oder zurückzuspulen: • 5 ist normale Geschwindigkeit. • 6–9 sind schnellere Vorspulgeschwindigkeiten. • Drücken Sie 0 zum Anhalten von Shuttle Lock und dann die gewünschte Ziffer für die Geschwindigkeit. • Zum Beenden des Shuttle Lock-Modus drücken Sie Esc oder Leertaste. Benutzerdefinierte Shuttle LockGeschwindigkeit Die höchste Shuttle LockVorspulgeschwindigkeit (Taste 9) kann benutzerseitig angepasst werden (nur Pro Tools HD und Pro Tools LE mit DV Toolkit). Weitere Informationen hierzu finden Sie unter „Custom Shuttle Lock Speed“ auf Seite 317. Classic-Modus Dieser Modus emuliert die Funktionsweise von Pro Tools in den Versionen vor 5.0. Im ClassicZahlenblockmodus ist Folgendes möglich: • Sie können bis zu zwei Audio-Tracks im Shuttle Lock-Modus wiedergeben. Halten Sie Windows (Windows) bzw. Control (Macintosh) fest und drücken Sie dann für die verschiedenen Wiedergabegeschwindigkeiten eine der Tasten 1-9. • Drücken Sie Plus oder Minus, um die Richtung umzukehren. • Drücken Sie 0 zum Anhalten von Shuttle Lock und dann die gewünschte Ziffer für die Geschwindigkeit. • Zum Beenden des Shuttle Lock-Modus drücken Sie Esc oder Leertaste. • Sie können Memory Locations aufrufen, indem Sie die entsprechende Memory Location gefolgt von einem Punkt (.) eingeben. • 1–4 sind schnellere Rückspulgeschwindigkeiten (4 ist die langsamste, 1 die schnellste). Kapitel 5: Tastenkombinationen 43 • Rufen Sie Memory Locations auf, indem Sie einen Punkt (.), dann die Zahl der entsprechenden Memory Location und anschließend wieder einen Punkt (.) eingeben. Transport- Modus In diesem Modus können Sie eine Reihe von Aufnahme- und Wiedergabefunktionen einstellen und den Transport über den Zahlenblock steuern. : Funktion Taste Metronom-Klick ein/aus 7 Countoff ein/aus 8 MIDI Merge/Replace-Modus 9 Loop Playback-Modus ein/aus 4 Loop Record-Modus ein/aus 5 Quick Punch-Modus ein/aus 6 Rewind 1 Fast Forward 2 Record Enable 3 Play/Stop 0 Wenn sich der Zahlenblock im TransportModus befindet, ist außerdem Folgendes möglich: • Sie können bis zu zwei Audio-Tracks im Shuttle Lock-Modus wiedergeben. Halten Sie Windows (Windows) bzw. Control (Macintosh) fest und drücken Sie dann für die verschiedenen Wiedergabegeschwindigkeiten eine der Tasten 1-9. • Drücken Sie Plus oder Minus, um die Richtung umzukehren. • Drücken Sie 0 zum Anhalten von Shuttle Lock und dann die gewünschte Ziffer für die Geschwindigkeit. • Zum Beenden des Shuttle Lock-Modus drücken Sie Esc oder Leertaste. 44 Pro Tools-Referenzhandbuch Shuttle-Modus (Nur Pro Tools HD) Pro Tools bietet neben den beiden Shuttle LockModi noch eine weitere Form des Shuttling. Ist der Zahlenblock im Shuttle-Modus, können Sie die Wiedergabe der aktuellen Edit-Selektion durch Drücken und Halten der entsprechenden Tasten des Zahlenblocks starten; sobald Sie die Tasten loslassen, wird die Wiedergabe gestoppt. Sowohl beim Vorwärts- als auch beim Rückwärtsabspielen stehen verschiedene Geschwindigkeiten zur Verfügung. Pre- und Post-Roll werden in diesem Modus ignoriert. : Wiedergabegeschwindigkeiten Taste 1x Forward 6 1x Rewind 4 4x Forward 9 4x Rewind 7 1/4x Forward 3 1/4x Rewind 1 1/2x Forward 5+6 1/2x Rewind 5+4 2x Forward 8+9 2x Rewind 8+7 1/16x Forward 2+3 1/16x Rewind 2+1 Loop-Selection (1x) 0 Wenn sich der Zahlenblock im Shuttle-Modus befindet, ist außerdem Folgendes möglich: • Rufen Sie Memory Locations auf, indem Sie einen Punkt (.), dann die Zahl der entsprechenden Memory Location und anschließend wieder einen Punkt (.) eingeben. Die Shuttle Lock-Modi stehen nicht zur Verfügung, wenn sich der Zahlenblock im Shuttle-Modus befindet. Kapitel 5: Tastenkombinationen 45 46 Pro Tools-Referenzhandbuch Teil II: Sessions und Tracks 47 48 Kapitel 6: Sessions In diesem Kapitel werden einige der Grundlagen zum Starten eines Projekts in Pro Tools behandelt, u. a. das Erstellen und Speichern einer Pro Tools-Session. 6 Schalten Sie Ihren Computer ein. 7 Starten Sie Pro Tools bzw. Audio- oder MIDI- Anwendungen anderer Hersteller. Fahren Sie das Pro Tools-System in der folgenden Reihenfolge herunter: Starten bzw. Herunterfahren des Systems Damit die einzelnen Komponenten Ihres Pro Tools-Systems ordnungsgemäß miteinander kommunizieren können, müssen sie in einer bestimmten Reihenfolge gestartet werden. Starten Sie das Pro Tools-System in dieser Reihenfolge: 1 Wenn zu Ihrem Pro Tools|HD-System ein 1 Beenden Sie Pro Tools und alle anderen laufenden Anwendungen. • Um Pro Tools zu beenden, wählen Sie „File > Exit“ (Windows) bzw. „Pro Tools > Quit“ (Macintosh). 2 Schalten Sie die Ausgabegeräte des Systems aus oder reduzieren Sie die Lautstärke auf das Minimum. 3 Schalten Sie Ihren Computer aus. Erweiterungschassis gehört, schalten Sie dieses ein. 4 Schalten Sie bei Pro Tools|HD-Systemen die 2 Schalten Sie alle externen Datenträger ein. 5 Wenn zu Ihrem Pro Tools|HD-System ein Warten Sie ca. 10 Sekunden, bis diese ihre Betriebsgeschwindigkeit erreicht haben. Erweiterungschassis gehört, schalten Sie dieses aus. 3 Schalten Sie MIDI-Schnittstellen, MIDI-Geräte und/oder Synchronisationseinheiten ein. 6 Schalten Sie MIDI-Schnittstellen, MIDI-Geräte und/oder Synchronisationseinheiten aus. 4 Reduzieren Sie die Lautstärke aller 7 Schalten Sie die externen Festplatten aus. Audio-Interfaces aus. Ausgabegeräte des Systems. 5 Wenn Sie ein Pro Tools|HD-System verwenden, schalten Sie die Pro Tools-AudioInterfaces ein. Warten Sie mindestens 15 Sekunden, bis die Systemhardware initialisiert wird. Kapitel 6: Sessions 49 Konfigurieren der Pro ToolsSystemeinstellungen (in der Playback Engine) Mit Pro Tools können Sie die Leistung Ihres Systems anpassen, indem Sie die Systemeinstellungen ändern, die sich auf die Verarbeitungs-, Wiedergabe- und Aufnahmekapazität auswirken. Diese Systemeinstellungen werden im Playback Engine-Dialogfeld (Setups > Playback Engine) vorgenommen. In den meisten Fällen gewährleisten die Standardeinstellungen eine optimale Systemleistung; doch kann es sein, dass Sie für längere bzw. verarbeitungsintensive Pro ToolsSessions Änderungen daran vornehmen möchten. Hardware-Puffergröße Die Hardware-Puffergröße bestimmt die Größe des Hardware-Cache für Host-basierte Aufgaben wie die Verarbeitung von Real-Time AudioSuite (RTAS) Plug-Ins. ◆ Eine geringere Hardware-Puffergröße verringert die Abhörlatenz und wirkt sich positiv auf Live-Aufnahmen aus. ◆ Ein größerer Hardware-Puffer sorgt für mehr Kapazität für die Verarbeitung von Audiomaterial und Effekten und wirkt sich vorteilhaft auf das Mischen und die Verwendung von zusätzlichen RTAS-Plug-Ins aus. Neben einer Verlangsamung der Bildschirmreaktion und der Abhörlatenz kann es bei großen Hardware-Puffern auch zu einer Beeinträchtigung der Automationsgenauigkeit für Plug-InParameter und Stummschaltungsdaten sowie beim Timing von MIDI-Tracks kommen. So stellen Sie die Hardware-Puffergröße ein: 1 Wählen Sie „Setup > Playback Engine“. 2 Wählen Sie im Popup-Menü „H/W Buffer Size“ die gewünschte Audio-Puffergröße in Samples. 3 Klicken Sie auf „OK“. RTAS-Prozessoren Die RTAS Processors-Einstellung legt fest, wie viele Prozessoren des Computers der Verarbeitung von RTAS-Plug-Ins (Echtzeit-PlugIns) zugewiesen werden sollen. Bei Computern mit mehreren Prozessoren bzw. Multi-Core-Verarbeitung oder Hyper-Threading können Sie mit dieser Einstellung die Mehrprozessorunterstützung für RTAS-Prozesse aktivieren. In Verbindung mit der CPU Usage Limit-Einstellung ermöglicht Ihnen die RTAS Processors-Einstellung die Steuerung der RTASVerarbeitung und anderer Pro Tools-Aufgaben, die vom System durchgeführt werden. 50 Pro Tools-Referenzhandbuch Ein Beispiel: • Für Sessions mit zahlreichen RTAS-Plug-Ins können Sie zwei oder mehr Prozessoren für RTAS zuweisen und einen hohen Grenzwert für die CPU-Auslastung einstellen. • Für Sessions mit nur wenigen RTAS-Plug-Ins können Sie weniger Prozessoren für RTAS festlegen und einen niedrigen Grenzwert für die CPU-Auslastung einstellen, um dadurch mehr CPU-Ressourcen für die Genauigkeit der Automation, eine schnellere Bildschirmanzeige oder für Video freizugeben. RTAS-Prozessoren zuweisen und/oder einen höheren Wert für die maximale CPUAuslastung einstellen. (Weitere Informationen dazu finden Sie unter „Systembelastung“ auf Seite 70.) So stellen Sie mithilfe der RTAS ProcessorsEinstellung die Anzahl der Prozessoren ein: 1 Wählen Sie „Setup > Playback Engine“. • Mithilfe dieser Einstellungen können Sie darüber hinaus TDM/RTAS-Plug-In Konvertierung ermöglichen. Die TDM/RTASKonvertierung kann je nach Latenz, VoiceZuweisung und Aufnahme-Abhörfunktionen der TDM- und RTAS-Plug-Ins bei der Aufnahme sinnvoll sein. • Je nach der Priorität der Geschwindigkeit der Video- und der Bildschirmanzeige im Allgemeinen und nach der verwendeten Automationsdichte müssen die Einstellungen für die RTAS-Verarbeitung und für die maximale CPU-Auslastung u. U. von Fall zu Fall unterschiedlich kombiniert werden. Wenn Sie beispielsweise die Bildschirmanzeige in einer mittelgroßen Session mit mehreren, aber nicht zu vielen RTAS-Plug-Ins beschleunigen möchten, verwenden Sie weniger RTAS-Prozessoren, behalten aber die höchstmögliche Einstellung für die CPU-Auslastung (99%) für den einzelnen Prozessor bei. Das System Usage-Fenster zeigt die gesamte RTAS-Verarbeitung auf allen aktivierten Prozessoren in einem einzigen Fenster an. Dabei wird nicht berücksichtigt, wie viele CPUs im System vorhanden sind. Wird im System UsageFenster angezeigt, dass alle verfügbaren Ressourcen genutzt werden, müssen Sie weitere Playback Engine-Dialogfeld 2 Wählen Sie im RTAS Processing-Popup-Menü die Anzahl der zuzuweisenden Prozessoren. Wie viele Prozessoren verfügbar sind, ist je nach Anzahl der im Computer vorhandenen Prozessoren unterschiedlich: • Wählen Sie „1 Processor“, wenn die RTASVerarbeitung auf eine CPU im System beschränkt werden soll. • Wählen Sie „2 Processors“, um die Belastung auf zwei verfügbare Prozessoren zu verteilen. • Bei Systemen mit vier oder mehr Prozessoren können Sie die gewünschte Anzahl von RTAS-Prozessoren nach Bedarf wählen. 3 Klicken Sie auf „OK“. Kapitel 6: Sessions 51 Maximale CPU-Belastung Die maximale CPU-Belastung bestimmt den Prozentsatz der CPU-Ressourcen, die für HostProcessing-Aufgaben in Pro Tools reserviert werden. In Verbindung mit der RTAS ProcessorsEinstellung ermöglicht Ihnen die CPU Usage Limit-Einstellung die Steuerung der Pro ToolsAufgaben, die vom System durchgeführt werden. ◆ Eine niedrige Einstellung für die CPU-Belastung beschränkt die Verarbeitungskapazität für andere CPU-intensive Aufgaben in Pro Tools, wie z. B. die Neuzeichnung des Bildschirms. Diese Einstellung ist jedoch günstig, wenn Sie auf einem Computer mit reduzierter Rechenleistung arbeiten oder neben Pro Tools gleichzeitig andere Anwendungen ausführen. ◆ Ein höherer Grenzwert für die CPU-Belastung stellt Pro Tools mehr Prozessorleistung zur Verfügung und eignet sich so für die Wiedergabe größerer Sessions und den Einsatz zahlreicher Echtzeit-Plug-Ins. Die maximale CPU-Belastung liegt bei 85% für Computer mit einem Prozessor und 99% für Computer mit mehreren Prozessoren. Bei Digi 002-Systemen liegt die maximale CPUBelastung in jedem Fall bei 99%. (Die Einstellung „99 %“ bedeutet, dass ein Prozessor zur Gänze für Pro Tools reserviert wird.) Bei Computern mit mehreren Prozessoren sinkt die maximale CPU-Belastung, wenn Sie alle Prozessoren nutzen (entsprechend der Einstellung aus dem RTAS Processing-Popup-Menü). So liegt die Obergrenze beispielsweise bei Computern mit zwei Prozessoren bei 90%. Bei Computern mit vier Prozessoren liegt sie bei 95%. Höhere Einstellungen unter CPU Usage Limit können bei langsameren Computern zu einer verzögerten Bildschirmanzeige führen. 52 Pro Tools-Referenzhandbuch So ändern sie die maximale CPU-Nutzung: 1 Wählen Sie „Setup > Playback Engine“. 2 Wählen Sie im CPU Usage Limit-Popup-Menü den Prozentsatz der für Pro Tools einsetzbaren CPU-Ressourcen. 3 Klicken Sie auf „OK“. Voice-Anzahl (Nur Pro Tools HD) Bei Pro Tools|HD-Systemen bestimmt die Number of Voices-Einstellung die Anzahl der verfügbaren Voices und deren Zuweisung an die DSPs im System. Auf einem Pro Tools HD 1System sind z. B. 48 Voices (bei einem DSP und einer Sample-Rate von 44,1 oder 48 kHz) voreingestellt. Eine Änderung der Anzahl Voices wirkt sich auf die DSP-Belastung, die Gesamtanzahl der „voicable“ Tracks und die Gesamtleistung des Systems aus. Je nach aktuell eingestellter Sample-Rate und Anzahl von Pro Tools|HD-Karten in Ihrem System haben Sie verschiedene Möglichkeiten. Informationen zu den Voice-Beschränkungen verschiedener Pro Tools|HD-Systeme finden Sie unter „Pro Tools|HD-System: Wiedergabe-, Aufnahme- und Voice-Beschränkungen“ auf Seite 9. So ändern sie die Voice-Anzahl und die DSPs für die Voice-Zuweisung: 1 Wählen Sie „Setup > Playback Engine“. Standard-Sample-Rate Die Sample-Rate wird als Standardeinstellung beim Erstellen einer neuen Session angezeigt. (Diese Einstellung ist nur verfügbar, wenn keine Sessions geöffnet sind.) In Pro Tools HD kann die Sample-Rate sich auf die Anzahl der verfügbaren Voices auswirken. So ändern Sie die Standardeinstellung der SampleRate: 1 Wählen Sie „Setup > Playback Engine“. Playback Engine-Dialogfeld 2 Wählen Sie im Sample Rate-Popup-Menü die 2 Wählen Sie im Number of Voices-Popup- gewünschte Sample-Rate. Menü die Anzahl der Voices und die DSPs für die Voice-Zuweisung. 3 Klicken Sie auf „OK“. • Wählen Sie eine höhere Voice-Anzahl, wenn Sie außer den Pro Tools|HD-Karten keine anderen PCI-Karten auf Ihrem Computer installiert haben oder ein Erweiterungschassis für eine höhere Anzahl von Tracks verwenden. • Wählen Sie eine mittlere Voice-Anzahl, wenn Sie Pro Tools|HD-Karten in ein Erweiterungschassis eingebaut haben oder zusammen mit Ihren Pro Tools|HD-Karten weitere PCI-Karten verwenden. • Wählen Sie die niedrigste Voice-Anzahl, wenn Sie neben den Pro Tools|HD-Karten auch PCI-Karten mit hoher Bandbreite (z. B. Karten zur Videoaufnahme) einsetzen. Wählen Sie zusätzlich dazu die für die Wiedergabe der aktuellen Session erforderliche Mindestanzahl von Voices und DSPs, um DSP-Kapazität für Plug-Ins und Verarbeitungsprozesse freizugeben. 3 Klicken Sie auf „OK“. Durch Auswählen einer anderen SampleRate im New Session-Dialogfeld können Sie die Rate beim Erstellen einer neuen Pro Tools-Session ändern (Weitere Informationen finden Sie unter „Erstellen einer neuen Session“ auf Seite 59.) Verzögerungsausgleichs-Engine (Nur Pro Tools HD) Mit der Verzögerungsausgleichs-Engine können Sie den Verzögerungsausgleich für die Verwaltung von DSP-Signalverzögerungen im Pro Tools-Mischer aktivieren. Im Playback Engine-Dialogfeld gibt es drei Einstellungen zum Festlegen von DSPRessourcen für den Ausgleich von Verzögerungen: --: Es werden keine DSP-Ressourcen für den automatischen Verzögerungsausgleich bereitgestellt. Kapitel 6: Sessions 53 Short: Es wird für jeden Kanal ein Minimum an DSP-Ressourcen für den Verzögerungsausgleich bereitgestellt. Dies ist die für Pro Tools|HD Accel-Systeme effektivste Einstellung. Long: Es wird für jeden Kanal ein Maximum an DSP-Ressourcen für den Verzögerungsausgleich bereitgestellt. Der Verzögerungsausgleich für lange Verzögerungen verwendet den SRAM, der in DSPs für Plug-Ins mit größerem Overhead enthalten ist. So konfigurieren Sie den Ausgleich von Verzögerungen: 1 Wählen Sie „Setup > Playback Engine“. 2 Wählen Sie im Delay Compensation Engine- Popup-Menü eine Einstellung für den Verzögerungsausgleich. 3 Klicken Sie auf „OK“. Die gewählte Einstellung für den Verzögerungsausgleich wird als SessionVoreinstellung und Systemeinstellung gespeichert. Weitere Informationen dazu finden Sie unter „Verzögerungsausgleich“ auf Seite 599. einer großen Anzahl von Tracks oder einer hohen Bearbeitungsdichte sowie bei langsameren oder stark fragmentierten Festplatten erschweren. ◆ Wird die DAE-Wiedergabepuffergröße auf einen höheren Wert als „Level 2“ eingestellt, ist eine höhere Bearbeitungsdichte in einer Session oder eine größere Anzahl von Tracks (beim Einsatz langsamerer Festplatten) möglich. Andererseits kann eine höhere Einstellung zu Verzögerungen beim Starten einer Aufnahme oder Wiedergabe und zu längeren hörbaren Verzögerungen bei der Bearbeitung während der Wiedergabe führen. Bei Verwendung eines großen DAEWiedergabepuffers steht dem System weniger Speicher für andere Aufgaben zur Verfügung. Die Standardeinstellung („Level 2“) wird empfohlen, solange Sie keine Fehlermeldung erhalten, dass die Festplatte zu langsam oder fragmentiert sei (Code -9073). So ändern Sie die Größe des DAEWiedergabepuffers: 1 Wählen Sie „Setup > Playback Engine“. Größe des DAEWiedergabepuffers Die Größe des DAE-Wiedergabepuffers bestimmt, wie viel Speicher DAE Festplattenpuffern zur Verfügung stellt. Für die meisten Festplattenvorgänge ist die optimale Größe des DAE-Wiedergabepuffers „Level 2“. ◆ Die Einstellung der DAEWiedergabepuffergröße auf unter „Level 2“ kann die Ansprache beim Starten der Wiedergabe bzw. Aufnahme verbessern, gleichzeitig kann dies jedoch die Wiedergabe oder Aufzeichnung von Tracks in Sessions mit 54 Pro Tools-Referenzhandbuch Playback Engine-Dialogfeld 2 Wählen Sie im DAE Playback Buffer-Popup- Menü eine Puffergröße aus. Am unteren Rand des Playback Engine-Dialogfelds finden Sie Angaben zu den Speicheranforderungen für jede einzelne Einstellung. 3 Klicken Sie auf „OK“. 4 Wenn Pro Tools mehr Systemspeicherplatz für den DAE-Wiedergabepuffer benötigt, werden Sie aufgefordert, den Computer neu zu starten. Systemspeicherzuweisung (Nur Pro Tools HD) Beim Starten des Computers belegt Pro Tools automatisch einen Teil des Systemspeichers für den DAE-Wiedergabepuffer. Der belegte Speicher ist für andere Anwendungen nicht verfügbar, selbst wenn Pro Tools nicht ausgeführt wird. Sie können Pro Tools so einstellen, dass nur der Mindestspeicherplatz belegt wird und anderen Anwendungen dadurch mehr Speicher zur Verfügung steht. So stellen Sie die Speicherzuweisung auf den Mindestwert ein: 1 Wählen Sie „Setup > Playback Engine“. 2 Wählen Sie die Minimize System Memory Allocation-Option. 3 Klicken Sie auf „OK“. 4 Sie haben folgende Möglichkeiten: • Bei Windows-Systemen müssen Sie nun den Computer neu starten. Konfigurieren der Pro ToolsHardwareeinstellungen Je nach Systemkonfiguration können Sie in Pro Tools das Signal-Routing, das Digital I/OFormat, die Standard-Sample-Rate, die Taktquelle und andere Hardware-basierte Einstellungen festlegen. Im Folgenden wird die Konfiguration eines Pro Tools|HD-Systems mit einem oder mehreren Pro Tools|HD-Interfaces beschrieben, wobei zusätzlich ältere Interfaces angeschlossen sind. Informationen zur Konfiguration von Pro Tools LE-Systemen finden Sie im Handbuch Erste Schritte für das jeweilige System. Konfigurieren der Pro Tools|HDHardware Bei Pro Tools|HD-Systemen können Sie die Hardwareeinstellungen für jedes AudioInterface festlegen, das an Ihr System angeschlossen ist. Bei Pro Tools|HD-Systemen können 192 I/O-, 192 Digital I/O-, 96 I/O- oder 96i I/O-Audio-Interfaces an die HD Core- und HD Accel- oder HD Process-Karten im System angeschlossen sein. An 192 I/O, 192 Digital I/O und 96 I/O können weitere Interfaces angeschlossen sein (einschließlich älterer Digidesign Audio-Interfaces oder Legacy-I/Os wie 888|24 I/O, 882|20 I/O oder 1622 I/O). Weitere Informationen dazu finden Sie in Kapitel 2, „Pro Tools-Systemkonfigurationen“. – ODER – • Bei Macintosh-Systemen werden Sie aufgefordert, das Kennwort einzugeben. Anschließend müssen Sie den Computer neu starten. Kapitel 6: Sessions 55 Konfigurieren des Hardware Setup Auf der Main-Registerkarte des Hardware SetupDialogfelds können Sie festlegen, welche physischen Ein- und Ausgänge Ihres I/O-AudioInterface auf die verfügbaren Eingänge und Ausgänge von Pro Tools geroutet werden. 4 Wählen Sie im Clock Source-Popup-Menü die entsprechende Taktquelle für das System aus. In den meisten Fällen wird „Internal“ verwendet. Die anderen Auswahlmöglichkeiten dienen zur Taktung von Pro Tools auf externe Taktquellen. Je nach Audio-Interface stehen folgende Clock Source-Optionen zur Verfügung: AES/EBU [Encl], S/PDIF, Optical [Encl], AES/EBU 1-8, TDIF, ADAT und Word Clock (optionale Word Clock-Raten sind bei höheren Sample-Raten verfügbar). 5 Wählen Sie im Ext. Clock Output-Popup- Menü den gewünschten Clock-Ausgang für die an das Interface angeschlossenen Geräte. Hardware Setup-Dialogfeld für 96 I/O (MainRegisterkarte) Zur Konfiguration weiterer Bedienelemente der einzelnen Audio-Interfaces (z. B. des Betriebspegels) stehen zusätzliche Seiten zur Verfügung. Weitere Informationen finden Sie im Handbuch Erste Schritte zu Ihrem System und in der Dokumentation zu Ihrem AudioInterface. Sie können bestehende Audio-InterfaceVerbindungen jederzeit erkennen, indem Sie in der Peripherals-Liste den Namen des Interface auswählen und auf „Identify“ klicken. Sämtliche LED-Anzeigen auf der Vorderseite des entsprechenden Interface leuchten auf. So konfigurieren Sie die Audio-Interfaces auf einem Pro Tools|HD-System: 1 Wählen Sie „Setup > Hardware“. 2 Wählen Sie in der Peripherals-Liste das Digidesign-Audio-Interface, das an die erste Karte in Ihrem System angeschlossen ist. Das ist in der Regel das erste Interface der Liste. 3 Klicken Sie auf die Main-Registerkarte. 56 Pro Tools-Referenzhandbuch 6 Wählen Sie unter Digital Format den aktiven digitalen I/O-Port auf dem Audio-Interface. Es stehen folgende Möglichkeiten zur Auswahl: AES/EBU, S/PDIF und Optical (S/PDIF). Durch die Auswahl von Optical (S/PDIF) wird der Optical I/O-Port (der per Vorgabe auf acht ADAT I/O-Kanäle eingestellt ist) auf zwei S/PDIF Optical I/O-Kanäle zurückgesetzt. 7 Um die S/PDIF-Kompatibilität mit Tascam DA- 30 DAT-Rekordern herzustellen, wählen Sie unter S/PDIF Format die Tascam-Option. 8 Bei Verwendung des 96 I/O klicken Sie auf das Meters-Popup-Menü und legen fest, ob der Eingangs- oder Ausgangspegel gemessen werden soll. 9 Wählen Sie in den Input- und Output-PopupMenüs die Ports (z. B. Analog 1–2, Optical 1–2 usw.), die auf die entsprechenden, auf der linken Seite der Main-Registerkarte aufgelisteten Eingangs- und Ausgangskanäle von Pro Tools (z. B. Ch 1–2, 3–4 usw.) geroutet werden sollen. Eingänge und Ausgänge eines ähnlichen Formats werden in den Input bzw. Output Channel-Popup-Menüs unterschiedlich bezeichnet. So werden beispielsweise die AES/EBU-Eingänge und -Ausgänge am 192 I/O Enclosure als AES/EBU [Encl] und die AES/EBUEingänge und -Ausgänge der werkseitig installierten Digital I/O-Karte (paarweise) als AES/EBU 1-2, AES/EBU 3-4 AES/EBU 5-6 und AES/EBU 7-8 aufgelistet. Bei 192 I/Os, die mit der optionalen Digital I/O-Karte ausgestattet sind, werden die AES/EBU I/O-Anschlüsse der optionalen Karte als AES/EBU 9-10, AES/EBU 1112, AES/EBU 13-14 und AES/EBU 15-16 angezeigt. 10 Klicken Sie auf die anderen Registerkarten (z. B. auf „Analog In“ und „Analog Out“), wenn Sie weitere, für das Audio-Interface spezifische Parameter konfigurieren möchten. Dazu gehören: • 96 I/O: Konfiguration des Betriebspegels der analogen Eingänge und Ausgänge (+4 dBu oder -10 dBV) • 96 I/O: Konfiguration des Betriebspegels der analogen Eingänge und Ausgänge (+4 dBu oder -10 dBV) • Analoger Eingang des 192 I/O: Einstellen des Eingangs-Anschlusses und des Soft Limit • 192 I/O: Konfiguration zweier TrimMöglichkeiten für analoge Eingänge und Ausgänge • 192 I/O und 192 Digital I/O: Konfigurieren der Sample-Raten-Konvertierung in Echtzeit für digitale Eingänge • 192 I/O und 192 I/O Digital: Konfiguration der Ein- und Ausgänge der installierten optionalen A/D-, D/A-, Digital I/O-Karten Weitere Informationen zu den Hardware Setup-Bedienelementen für jedes Pro Tools|HD-Audio-Interface finden Sie im Handbuch „Erste Schritte mit Pro Tools|HD“ oder in der Dokumentation zum Audio-Interface. 11 Wiederholen Sie die beschriebenen Schritte für alle weiteren Pro Tools|HD-Audio-Interfaces. Mit den Pfeiltasten nach oben und unten können Sie die einzelnen Peripheriegeräte in der Periphals-Liste durchgehen. 12 Wiederholen Sie die oben beschriebenen Schritte für alle älteren I/Os, die an den AudioInterfaces der Pro Tools|HD-Serie in Ihrem System angeschlossen sind. Vor der Konfiguration einer älteren I/O müssen Sie diese zunächst im Hardware Setup-Dialogfeld initialisieren. (Weitere Informationen finden Sie unter „Initialisieren von LegacyPeripheriegeräten der MIX-Serie (auf einem Pro Tools|HD-System)“ auf Seite 57.) 13 Klicken Sie auf „OK“. Initialisieren von LegacyPeripheriegeräten der MIX-Serie (auf einem Pro Tools|HD-System) Vor der Konfiguration einer älteren I/O müssen Sie diese zunächst im Hardware SetupDialogfeld initialisieren. So initialisieren Sie eine ältere I/O auf einem Pro Tools|HD-System: 1 Starten Sie das Pro Tools-System. Weitere Informationen finden Sie unter „Starten bzw. Herunterfahren des Systems“ auf Seite 49. 2 Stellen Sie die Lautstärke aller Ausgabegeräte auf den Mindestwert ein. Vor der Initialisierung der I/O kann ein sehr lautes Digitalrauschen ausgegeben werden. 3 Schalten Sie das ältere I/O ein. 4 Wählen Sie aus der Peripherals-Liste das primäre I/O (das Audio-Interface, an welches das ältere I/O angeschlossen ist). Kapitel 6: Sessions 57 5 Wählen Sie auf der Main-Registerkarte des Hardware Setup-Dialogfelds unter „Port Settings“ die Legacy I/O-Option. 6 In der Peripherals-Liste wird direkt unter dem primären Audio-Interface zweimal der Eintrag „No Interface“ aufgelistet. Klicken Sie auf den ersten No Interface-Eintrag. Daraufhin wird im Hardware Setup-Dialogfeld das Interface-PopupMenü mit den verfügbaren I/Os angezeigt. 7 Wählen Sie im Interface-Popup-Menü das Im I/O Setup-Dialogfeld stehen Parameter zum Benennen und Zuweisen von Pro ToolsEingangs-, Ausgangs-, Insert- und BusSignalpfaden zur Verfügung. Darüber hinaus bietet das I/O Setup-Dialogfeld auch wichtige Abhör-, Pegel- und Surround-Einstellungen. Weitere Informationen dazu finden Sie in Kapitel 7, „I/O Setup“. Routen eines Pro Tools-Ausgangspaars auf mehrere Ziele angeschlossene ältere Interface aus. 8 Setzen Sie den External Clock-Ausgang am Pro Tools|HD-Interface auf 256x (die erforderliche Taktrate für ältere I/Os). Auf der Main-Registerkarte werden die zu konfigurierenden Bedienelemente angezeigt. 9 Wiederholen Sie die beschriebenen Schritte für jedes weitere ältere I/O. Weitere Informationen zu Hardware SetupBedienelementen von älteren Audio-Interfaces finden Sie in der dazugehörigen Dokumentation. Konfigurieren des I/O SetupDialogfelds Das I/O Setup-Dialogfeld bietet eine grafische Darstellung des Signalweges aller angeschlossenen Audio-Interfaces sowie der Bedienelemente zum Routen von physischen Ports der Audio-Interface auf die Ein- und Ausgänge in Pro Tools. Diese Bedienelemente spiegeln die Routing-Bedienelemente im Hardware Setup-Dialogfeld wider, d. h., die in einem Dialogfeld vorgenommenen RoutingÄnderungen werden im anderen Dialogfeld übernommen. 58 Pro Tools-Referenzhandbuch Mithilfe des Hardware Setup-Dialogfelds können Sie ein Pro Tools-Kanalpaar auf mehrere Ausgänge eines Audio-Interface routen. Wenn Sie beispielsweise die Ausgänge Analog 1–2 und Analog 3–4 dem Pro Tools-Ausgangspaar 1–2 zuweisen, wird beim Senden eines Signals an die Pro Tools-Ausgänge 1–2 dieses Signal gleichzeitig an beide Ausgangspaare des AudioInterface geroutet. Sie haben somit die Möglichkeit, dasselbe Signal (wie z. B. ein Stereo-Paar, eine Stem-Mischung oder eine Mehrkanalmischung) an mehrere Ziele gleichzeitig zu senden (wie z. B. an mehrere Geräte für das Mastering). So weisen Sie einem Pro Tools-Ausgangspaar mehrere Ausgangs-Ports zu: 1 Wählen Sie „Setup > Hardware“. 2 Wählen Sie ein Interface in der Peripherals- Liste. 3 Klicken Sie auf die Main-Registerkarte. 4 Wählen Sie im Output-Popup-Menü ein Ausgangspaar aus. 5 Klicken Sie bei gedrückter Windows- (Windows) bzw. Ctrl-Taste (Macintosh) erneut auf dasselbe Popup-Menü, um ein weiteres Ausgangspaar auszuwählen. Dem Namen des Ausgangs wird ein Pluszeichen (+) vorangestellt, um anzuzeigen, dass mehrere Ausgangsanschlüsse ausgewählt sind. Im Popup-Menü wird jeder zugewiesene physische Port durch ein Häkchen gekennzeichnet. Erstellen einer neuen Session Der erste Schritt zu Beginn eines neuen Pro Tools-Projekts ist das Erstellen einer neuen Session. So erstellen Sie eine neue Session: 1 Wählen Sie „File > New Session“. Hardware Setup-Dialogfeld für 96 I/O (MainRegisterkarte) 6 Wiederholen Sie die beschriebenen Schritte, um weitere Ausgänge auszuwählen. Die Zahl der möglichen Ausgänge ist allein durch die Zahl der vorhandenen Ausgänge beschränkt. Sie können Pro Tools-Ausgangspaare auch im I/O Setup-Dialogfeld auf mehrere Ausgänge eines Audio-Interface routen. Weitere Informationen dazu finden Sie unter „Routing von Hardware I/O-Ports auf Eingänge und Ausgänge in Pro Tools“ auf Seite 93. New Session-Dialogfeld 2 Wählen Sie das Laufwerk, auf dem die Session gespeichert werden soll. Die Session sollte auf einem eigens für Audio vorgesehenen Laufwerk gespeichert werden. 3 Wählen Sie das Audiodateiformat für die Session. Stellen Sie als Dateityp „BWF (.WAV)“ ein, um optimale Kompatibilität zwischen Windows und Macintosh zu erzielen. Sound Designer II-Dateien (SD II) werden unter Windows und bei Sample-Raten über 48 kHz nicht unterstützt. 4 Wählen Sie die Bittiefe (16 Bit oder 24 Bit) und die Sample-Rate. Kapitel 6: Sessions 59 5 Wählen Sie die I/O-Einstellungen für diese Session. Ihr System wird mit mehreren vorkonfigurierten I/O-Einstellungen geliefert. Sie können aber auch eine eigene benutzerdefinierte I/O-Einstellung verwenden. Weitere Informationen dazu finden Sie unter Kapitel 7, „I/O Setup“. WaveCache-Datei (.wfm), und mehrere Unterordner für Audiodateien, Fade-Dateien, Region Groups und für Backups der SessionDatei. 6 Benennen Sie die Session. 7 Klicken Sie auf „Save“. Auswählen von Bittiefe und SampleRate Inhalt eines typischen Session-Ordners Bei der Wahl der Bittiefe oder Sample-Rate für die Session müssen Sie die Klangtreue, die Kompatibilität mit anderen Systemen und die Speicherkapazität berücksichtigen. Die Session-Datei ist das Dokument, das Pro Tools beim Start eines neuen Projekts erstellt. Es kann immer nur eine Session geöffnet sein. Dem Namen der Session-Datei wird automatisch eine .ptf (Pro Tools file)Erweiterung angehängt. Die Bittiefe und die Sample-Rate wirken sich auch auf die in einer Session verfügbare Mischleistung aus. Bei Sessions mit höheren Sample-Raten oder 24-Bit-Sessions stehen weniger Mischkanäle zur Verfügung. Weitere Informationen finden Sie im Handbuch Erste Schritte mit Pro Tools|HD. Sie können in einer Pro Tools-Session nicht mit verschiedenen Bittiefen arbeiten. Dateien mit verschiedenen Bittiefen müssen konvertiert und in die Session importiert werden. Session-Dateien und -Ordner Beim Erstellen einer neuen Session erstellt Pro Tools automatisch einen neuen Ordner mit dem Namen der Session. In diesem Ordner befinden sich die Session-Datei, eine Session-Datei Audio Files-Ordner: Der Audio Files-Ordner enthält alle während der Session aufgenommenen oder konvertierten Audiodateien. Wenn Sie einen neuen Audio-Track aufnehmen, wird dieser als neue Audiodatei im Audio FilesOrdner abgelegt. Sie können auch andere Audiodateien in die Session importieren und damit arbeiten. Nähere Informationen zum Zuweisen von Audio-Tracks zu unterschiedlichen Festplattenlaufwerken einschließlich gemeinsam genutzter Medienlaufwerke finden Sie unter „Festplattenzuweisung“ auf Seite 194. Fade Files-Ordner: Der Fade Files-Ordner enthält alle während der Session generierten Audio-Crossfades. 60 Pro Tools-Referenzhandbuch Region Groups-Ordner Session File Backups-Ordner Der Region Groups ist das Standardverzeichnis für alle Region Groups, die Sie aus der Pro ToolsSession exportieren. Der Session File Backups-Ordner enthält automatisch generierte Sicherungskopien der Pro Tools-Sessions. Diese Dateien werden während der Arbeit an der Session erstellt, vorausgesetzt, die Operation-Voreinstellung „Enable Session File Auto Backup“ ist aktiviert. (siehe „Enable Session File Auto Backup:“ auf Seite 78) WaveCache-Datei In der Datei „WaveCache.wfm“ werden alle Daten für die Wellenformdarstellung in der Session abgelegt. Wenn Sie diese Datei löschen, erstellt Pro Tools eine neue, wenn die Session das nächste Mal geöffnet wird. Durch Speichern der Wellenformdaten in der WaveCache-Datei können Sessions schneller geöffnet werden. Die WaveCache-Datei kann beim Übertragen der dazugehörigen Session auf andere Pro Tools 7.0-Systeme mit aufgenommen werden. Darüber hinaus legt Pro Tools eine gesonderte WaveCache-Datei im lokalen Digidesign Databases-Ordner (C:\\Digidesign Databases) ab. Diese Datei enthält Wellenformdaten für sämtliche im System verwendeten Dateien. Weitere WaveCache-Dateien werden auf jedem externen Festplattenlaufwerk erstellt, das an das System angeschlossen ist. Diese Dateien werden im Digidesign Databases-Ordner auf dem jeweiligen Laufwerk gespeichert. Wenn Sie eine WaveCache-Datei löschen oder in den Papierkorb verschieben, hat dies keine negativen Auswirkungen auf die Session oder das System. Da jedoch die Wellenformdaten für das zu der Session gehörige Audiomaterial neu berechnet und in einer neuen WaveCache-Datei gespeichert werden müssen, dauert das Öffnen der Session länger. Renamed Audio Files-Ordner Dieser Ordner enthält die Namen von Dateien, die beim Öffnen der Session umbenannt wurden, wenn die ursprünglichen Namen der Audiodateien unzulässige Zeichen enthielten. In manchen Fällen wird stattdessen in Versionen von Pro Tools, die keine langen Dateinamen unterstützen, eine Kopie der Session gespeichert. Weitere Informationen dazu finden Sie unter „Renamed Audio Files“ auf Seite 175. Öffnen einer Session Wenn Sie eine Session öffnen, sucht Pro Tools im Session-Ordner nach damit verknüpften Audio- und Fade-Dateien. Weitere Informationen zur gemeinsamen Nutzung von Sessions, die mit verschiedenen Versionen von Pro Tools erstellt wurden, finden Sie unter „Gemeinsames Nutzen von unter verschiedenen Pro ToolsSoftwareversionen erstellten Sessions“ auf Seite 181. Kapitel 6: Sessions 61 So öffnen Sie eine bestehende Session: 1 Wählen Sie „File > Open Session“. 2 Suchen Sie die gewünschte Session und klicken Sie auf „Open“. Open Session-Dialogfeld Öffnen einer Session mit nicht verfügbaren Elementen Bei nicht gefundenen oder auf TransferDatenträgern (z. B. CD-ROMs) gespeicherten Dateien gibt DigiBase eine Meldung aus. Weitere Informationen hierzu finden Sie unter „Suchen von Audiodateien“ auf Seite 173. Öffnen einer Session von einem Transfer-Datenträger aus Wenn Sie eine Session von einem TransferDatenträger aus (z. B. einer CD-ROM) aus öffnen, fordert DigiBase Sie auf, die Session auf einem Performance-Datenträger zu speichern und eventuell vorhandene referenzierte Mediendateien zu kopieren und zu konvertieren. Weitere Informationen hierzu finden Sie unter „Suchen von Audiodateien“ auf Seite 173. 62 Pro Tools-Referenzhandbuch Öffnen einer Session mit nicht verfügbaren Elementen Beim Öffnen einer mit nicht verfügbaren Voices, I/O-Pfaden, DSP-Ressourcen oder PlugIns zeigt Pro Tools eine entsprechende Warnmeldung an. Dies passiert häufig beim Übertragen von Sessions in Systeme mit anderer Digidesign-Hardware. Im Unavailable Resources-Dialogfeld wird ein provisorischer Bericht zu den fehlenden Session-Komponenten angezeigt. Um eine Textdatei mit einem detaillierteren NotesBericht sowie der darauf folgenden Aktion zu speichern, klicken Sie im Dialogfeld auf „Yes“. Die Notes-Datei erhält den Namen der Session, auf den „Notes.txt“ folgt. Sie können diese Datei im Session-Ordner oder an einem anderen Ort speichern. Beim Öffnen einer Session mit nicht verfügbaren Elementen geschieht Folgendes: Alle Pro Tools-Systeme: ◆ Nicht verfügbaren Plug-Ins zugewiesene Inserts werden deaktiviert. ◆ Nicht verfügbaren Pfaden zugewiesene Ausgänge, Eingänge und Sends werden deaktiviert. (Nur Pro Tools HD): ◆ Alle Tracks, die über die auf dem aktuellen System verfügbare Höchstanzahl von Voices hinausgehen, werden deaktiviert. Nur Pro Tools LE and M-Powered: ◆ Alle Tracks, die über die auf dem aktuellen System verfügbare Höchstanzahl von Voices hinausgehen, werden auf Voice Off gesetzt. Öffnen einer Session, die Audiodateinamen mit ungültigen Zeichen enthält Pro Tools 7.0 unterstützt Audiodateinamen, die bestimmte ASCII-Zeichen (z. B. * und @) enthalten, nicht. Beim Öffnen von Sessions, die Audiodateien mit unzulässigen Zeichen enthalten, erstellt Pro Tools automatisch Kopien der betreffenden Dateien unter neuen Namen. Die unzulässigen Zeichen werden dabei durch Unterstriche („_“) ersetzt. Die umbenannten Dateien werden in den Renamed Audio Files-Ordner kopiert. Die ursprünglichen Dateien bleiben im Audio FilesOrdner erhalten. Bevor die Session geöffnet wird, werden Sie aufgefordert, einen ausführlichen Bericht über die umbenannten Dateien und die ursprünglichen Dateinamen in einer NotesTextdatei zu speichern. Befolgen Sie die Bildschirmanweisungen. Standardmäßig wird die Notes-Textdatei im Session-Ordner gespeichert. Öffnen einer Session, die mit +6 dB Fader-Verstärkung gespeichert wurde Die Fader-Verstärkung bei Pro Tools 7.0Sessions beträgt immer +12 dB. Wenn Sie jedoch eine Pro Tools 7.0-Session in einer älteren Version von Pro Tools speichern, die sowohl +6 dB als auch +12 dB als FaderVerstärkung unterstützt, können Sie für die neue Session entweder +6 dB oder +12 dB als maximale Fader-Verstärkung wählen. Beim Speichern einer +12-dB-Session als eine +6-dB-Session gibt Pro Tools eine Warnmeldung aus mit dem Hinweis, dass eventuell vorhandene Automation Breakpoints über +6 dB auf +6 dB reduziert werden. Weitere Informationen hierzu finden Sie unter „Speichern einer Kopie der Session“ auf Seite 64. Wenn Sie eine Session, die mit einer maximalen Verstärkung von +6 dB gespeichert wurde, in Pro Tools 7.0 öffnen, wird sie aktualisiert und die Verstärkung wird in +12 dB geändert. Speichern einer Session Sie sollten Ihre Sessions während der Arbeit regelmäßig speichern, um sicherzustellen, dass Ihre Arbeit auf der Festplatte nicht verloren geht. Speichern der Session-Datei Mit dem Save-Befehl wird die Session mit den daran vorgenommenen Änderungen gespeichert und die Vorversion der SessionDatei überschrieben. Der Save-Befehl lässt sich nicht rückgängig machen. So speichern Sie eine Session: ■ Wählen Sie „File > Save“. Revert to Saved-Befehl Wenn Sie an Ihrer Session seit dem letzten Speichern Änderungen vorgenommen haben, können Sie diese verwerfen und die Session in den Zustand der zuvor gespeicherten Version zurücksetzen. So setzen Sie eine Session auf die zuletzt gespeicherte Version zurück: ■ Wählen Sie „File > Revert to Saved“. Kapitel 6: Sessions 63 Wenn Sie die Operation-Voreinstellung für AutoSave aktiviert haben, können Sie auch eine Sicherungskopie der Session öffnen. Mit dieser Funktion können Sie festlegen, wie viele Sicherungskopien erhalten bleiben sollen und wie oft die Session gespeichert werden soll. Weitere Informationen hierzu finden Sie unter „AutoSave“ auf Seite 78. Speichern der Session-Datei unter einem neuen Namen Mithilfe des Save As-Befehls können Sie eine Kopie der aktuellen Session unter einem neuen Namen bzw. in einem anderen Verzeichnis auf der Festplatte speichern. Da die aktuelle Session mit dem Save As-Befehl geschlossen wird und Sie an der umbenannten Kopie weiterarbeiten, eignet sich dieser Befehl besonders, wenn Sie an einer Session experimentieren und aufeinander folgende Versionen der Session speichern möchten. Auf diese Weise können Sie Ihre Arbeit schnell und einfach Schritt für Schritt rekonstruieren und zu einer früheren Version Ihrer Session zurückkehren. Mit dem Save As-Befehl speichern Sie nur eine neue Version der SessionDatei; Audio- oder Fade-Dateien werden nicht doppelt gespeichert. Die umbenannte Session-Datei wird zusammen mit der Original-Session im Session-Ordner gespeichert, es sei denn, Sie geben einen anderen Speicherort an. Alle neuen Audiodateien, die Sie in Ihrer umbenannten Session aufnehmen, werden im selben Ordner für Audiodateien abgelegt, der für Ihre OriginalSession angelegt wurde. Speichern einer Kopie der Session Mithilfe des Save Copy In-Befehls können Sie eine Kopie der aktuellen Session mit oder ohne die dazugehörigen Audio- und Fade-Dateien speichern. Außerdem können Sie ein SessionFormat, ein Audiodateiformat, die Bittiefe und eine Sample-Rate für diese Kopie definieren. Informationen zur gemeinsamen Nutzung von Sessions auf verschiedenen Plattformen, Pro Tools-Systemen oder in verschiedenen Versionen der Pro ToolsSoftware finden Sie in Kapitel 10, „Dateiund Session-Verwaltung und Kompatibilität“. So speichern Sie eine Session unter einem neuen Namen: 1 Wählen Sie „>File Save As“. 2 Geben Sie den Namen der neuen Session ein. In Pro Tools 7.0 sind Dateinamen mit so vielen Zeichen möglich, wie das Betriebssystem unterstützt. 3 Klicken Sie auf „Save“. Save Copy In-Dialogfeld 64 Pro Tools-Referenzhandbuch Im Gegensatz zum Save As-Befehl wird die Original-Session mit „Save Copy In“ nicht geschlossen, d. h. Bearbeitungen werden in der Folge an der Original-Session vorgenommen. Session-Kopien dienen zum Archivieren von wichtigen Sessions oder zur Vorbereitung von Sessions für die Übertragung in ein anderes Pro Tools-System. Mit „Save Copy In“ wird nur das in der Session verwendete Audiomaterial gespeichert. Audiomaterial, das aufgenommen oder importiert und später aus der Session entfernt wurde, wird nicht mit der neuen Kopie der Session gespeichert. Nur durch Verwendung von „Save Copy In“ kann die Sample-Rate einer Session geändert werden. Wenn Sie eine Kopie der Session mit einer niedrigeren Bittiefe speichern, werden Dither und Rauschformung angewendet. Informationen dazu entnehmen Sie der folgenden Tabelle: Dither und Rauschformung beim Save Copy In-Befehl Dither Rauschformung 24 Bit auf 24 Bit Nein Nein 16 Bit auf 24 Bit Nein Nein 24 Bit auf 16 Bit Ja Ja 16 Bit auf 16 Bit Nein Nein Bitrate Die Dither-Einstellung zum Konvertieren ist das Digidesign Dither-Plug-In (Noise Shaping aktiviert). Session-Format Je nach Plattform können Sie die Kopie der Session in den folgenden Formaten speichern: Windows: • Pro Tools-Session (.ptf); unterstützt Pro Tools 7.0 • Pro Tools 5.1- -> 6.9-Session (.pts); • Pro Tools 5.0-Session (.pt5) • Pro Tools 4-24-Bit-Session (.p24) • Pro Tools 4-16-Bit-Session (.pt4) Macintosh: • Latest; unterstützt Pro Tools 7.0 • Pro Tools 5.1- -> 6.9-Session • Pro Tools 5.0-Session • Pro Tools 4-24-Bit-Session • Pro Tools 4-16-Bit-Session • Pro Tools 3.2-Session Beim Speichern von Sessions in einem früheren Format als Pro Tools 5.1 gehen sämtliche Mehrkanal-Tracks und Multimono-Plug-Ins verloren. In einem solchen Fall sollten Sie vor dem Speichern alle entsprechenden Tracks und Plug-Ins in einzelne Mono-Tracks umwandeln. Informationen zur gemeinsamen Nutzung von Sessions auf verschiedenen Plattformen, Pro Tools-Systemen oder in unterschiedlichen Versionen der Pro ToolsSoftware finden Sie in Kapitel 10, „Dateiund Session-Verwaltung und Kompatibilität“. Weitere Informationen zum Dithering finden Sie unter „Dither“ auf Seite 603. Kapitel 6: Sessions 65 Session-Parameter Audio File Type Sie können die Session als BWF (.WAV)- oder AIFF-Audiodateien speichern. Auf Macintosh können Sie die Session auch als SD IIAudiodateien (mit Sample-Raten bis zu 48 kHz) speichern. SD II-Sessions werden von Pro Tools für Windows oder bei Sample-Raten von mehr als 48 kHz nicht unterstützt. Verwenden unterschiedlicher Dateitypen In einer Session können auch unterschiedliche Audiodateitypen verwendet werden. Wenn in Ihrer Original-Session gemischte Dateitypen vorhanden sind, erfolgt keine Umwandlung, es sei denn, Sie verlangen dies ausdrücklich. Allerdings bewirkt die Verwendung unterschiedlicher Dateitypen eine Verringerung der Audioleistung aufgrund der zusätzlicher Schritte, die bei einigen Dateiformaten notwendig sind. Bit Depth Sie können die neue Session mit einer Bittiefe von 16 oder 24 Bit speichern. Wenn Ihre Session eine andere Bittiefe hat, werden die Audiodateien in die Bittiefe der neuen Session konvertiert und an den angegebenen Speicherort kopiert. Informationen zum Bouncen auf die Festplatte und zum Dithering finden Sie unter „Dithering und Bounce to Disk“ auf Seite 680. Sample Rate Sie können die neue Session mit den SampleRaten 44,1 kHz oder 48 kHz (Mbox 2 und Mbox), mit bis zu 96 kHz (Digi 002, Digi 002 Rack und Pro Tools|HD-Systeme mit 96 I/O oder 96i I/O) oder mit bis zu 192 kHz (Pro Tools|HDSysteme mit 192 I/O oder 192 Digital I/O) speichern. Wenn Ihre Session eine andere Sample-Rate hat, werden die Audiodateien in die Sample-Rate der neuen Session konvertiert und an den angegebenen Speicherort kopiert. Je höher die gewählte Konvertierungsqualität der Sample-Rate ist, desto mehr Zeit benötigt Pro Tools für die Verarbeitung der Audiodatei. Fader Gain Wenn Sie eine Pro Tools 7.0-Session in einer älteren Version von Pro Tools speichern, die sowohl +6 dB als auch +12 dB als FaderVerstärkung unterstützt, können Sie für die neue Session entweder +6 dB oder +12 dB als maximale Fader-Verstärkung wählen. Beim Speichern einer +12-dB-Session als eine +6-dBSession gibt Pro Tools eine Warnmeldung aus mit dem Hinweis, dass eventuell vorhandene Automation Breakpoints über +6 dB auf +6 dB reduziert werden. Enforce Mac/PC Compatibility Wenn Sie eine Pro Tools 7.0-Session in einer älteren Version von Pro Tools speichern, werden mit dieser Einstellung sowohl in Windows- als auch in Macintosh-Versionen von Pro Tools Sessions und Audiodateien erstellt, die auf beiden Plattformen verwendet werden können. Weitere Informationen dazu finden Sie unter „Speichern von mit Windows kompatiblen Kopien von MacintoshSessions“ auf Seite 178. 66 Pro Tools-Referenzhandbuch Zu kopierende Elemente All Audio Files Wenn diese Option ausgewählt ist, werden alle Audiodateien in den neuen Ordner kopiert. Diese Einstellung wird automatisch gewählt, wenn Sie die Bittiefe oder Sample-Rate einer Session ändern. All (Non-Native) Audio Files Die Bezeichnung dieser Option hängt vom ausgewählten Audiodateityp ab. Beim Ändern des Audiodateityps einer Session stellt diese Option sicher, dass alle Dateien der kopierten Session in das ausgewählte Dateiformat umgewandelt werden. Verwenden Sie diese Option, um Leistungseinbußen in einer Session mit gemischten Dateitypen zu vermeiden. Diese Option wird automatisch aktiviert, wenn Sie die Bittiefe oder die Sample-Rate ändern oder wenn Sie eine Session auf dem Macintosh vom SDII-Format ins AIFF- oder BWF (.WAV)-Format kopieren, und die Enforce Mac/PC Compatibility-Option aktiviert ist. Don’t Copy Fade Files Ist diese Option aktiviert, werden Fade-Dateien nicht in den Fade Files-Ordner der neuen Session kopiert. Pro Tools öffnet eine Session zusammen mit allen verfügbaren Medien. Wenn Dateien nicht gefunden werden, zeigt das Programm eine Warnmeldung mit der Anzahl der fehlenden Dateien an. Zum Fortsetzen des Vorgangs haben Sie verschiedenen Möglichkeiten. Sie können entweder mithilfe von „Manually Find Relink“ oder „Automatically Find Relink“ nach vorhandenen Fades suchen oder „Skip All“ wählen, damit Pro Tools die Fades aus dem Session-Dokument neu erstellt. Sie können auch „Regenerate Missing Fades“, um Fade-Dateien nicht erneut zu koppeln, sondern neu zu generieren. Session Plug-In Settings Folder Wenn Sie diese Option wählen, wird der Session Plug-Ins-Ordner der Session an den neuen Speicherort kopiert. Die Referenzen auf diese Plug-In-Einstellungen in der Session verweisen nun auf die kopierten Einstellungsdateien. Root Plug-In Settings Folder Ist diese Option aktiviert, wird der Inhalt des Plug-In Settings-Ordners im Stammverzeichnis in einen Ordner mit dem Namen Root Settings kopiert, als Hinweis, dass diese Dateien vor Verwendung zunächst in den Plug-In SettingsOrdner des dortigen Stammverzeichnisses verschoben werden müssen. Die Referenzen auf diese Einstellungsdateien in der Session werden nicht geändert und verweisen nicht auf die kopierten Dateien. Movie/Video Files Ist diese Option aktiv, werden Session-MovieDateien (wie z. B. Avid- und QuickTimeVideodateien) an den neuen Speicherort kopiert und die Session-Referenzen aktualisiert, sodass sie auf die kopierten Filmdateien verweisen. So speichern Sie die Kopie einer Session an einem neuen Speicherort: 1 Wählen Sie „File > Save Copy In“. 2 Wählen Sie im Save Copy In-Dialogfeld ein Zielverzeichnis für die neue Session-Datei aus und geben Sie einen Namen für sie ein. Kapitel 6: Sessions 67 3 Stellen Sie als Audiodateityp entweder „BWF (.WAV)“, „AIFF“ oder „SD II“ ein. Wenn die Audiodateien mit Macintosh- und WindowsSystemen kompatibel sein sollen, wählen Sie als Einstellung „BWF (.WAV)“ oder „AIFF“. 4 Stellen Sie die Bittiefe und die Sample-Rate für die Session ein. So erstellen Sie eine benutzerdefinierte SessionVorlage in Windows: 1 Erstellen Sie eine Session und richten Sie die dazugehörigen Elemente so ein, wie sie in der Vorlage erscheinen sollen. Sie können auch Elemente wie Signal-Routing, Insert- und SendKonfigurationen, Track-Ansichten, RulerEinstellungen und Voreinstellungen definieren. 5 Wählen Sie „Enforce Mac/PC Compatibility“, um Session- und Audiodateien zu erstellen, die sowohl auf Windows- als auch auf Macintoshbasierten Pro Tools-Systemen verwendet werden können. Weitere Informationen hierzu finden Sie unter „Speichern von mit Windows kompatiblen Kopien von Macintosh-Sessions“ auf Seite 178. 2 Wählen Sie „File > Save As“. 6 Wählen Sie unter „Items to Copy“ die Elemente aus, die in die neue Session kopiert werden sollen. 6 Klicken Sie mit der rechten Maustaste auf die 3 Benennen Sie die Session und klicken Sie auf „Save“. 4 Schließen Sie die Session. 5 Suchen Sie die soeben gespeicherte Session- Datei. Datei und wählen Sie „Eigenschaften“. 7 Aktivieren Sie unter „Attributes“ das Read 7 Klicken Sie auf „Save“. Only-Kontrollkästchen. Erstellen von benutzerdefinierten SessionVorlagen Sie können benutzerdefinierte SessionDokumente erstellen, die für die von Ihnen am häufigsten verwendeten Setups für Tracks, Mischpult, Fensteranordnungen und Memory Locations für die Zoom-Ebene vorkonfiguriert sind. Dadurch ersparen Sie sich die Mühe, bei jeder neuen Session Ihr Studio-Setup neu konfigurieren zu müssen. Erstellen von Windows-Vorlagen Sie können in Windows eine Session-Vorlage erstellen, indem Sie für eine Session-Datei den Schreibschutz aktivieren. 68 Pro Tools-Referenzhandbuch Aktivieren des Schreibschutzes für eine Session (Windows) 8 Klicken Sie auf „OK“. Um diese Vorlage aufzurufen, doppelklicken Sie darauf oder öffnen Sie sie mit dem Open Session-Befehl. Wenn Sie die Session zum ersten Mal speichern, fordert Sie Pro Tools auf, der Session einen neuen Namen zu geben. Ihre ursprüngliche Session-Vorlage bleibt unverändert. 7 Wählen Sie „File > Get Info“. Um die Session-Vorlage zu ändern, müssen Sie wieder auf Eigenschaften klicken, den Schreibschutz deaktivieren, um die Änderungen vornehmen zu können. Aktivieren Sie anschließend wieder den Schreibschutz. Erstellen von Macintosh-Vorlagen Sie können eine Session-Vorlage auf dem Macintosh durch Speichern der Session-Datei als Formularblock-Dokument erstellen. Sobald Sie eine Session als Formularblock gespeichert haben, fungiert diese Datei als Vorlage, die Sie öffnen und als normale Session-Datei neu speichern können. Speichern einer Session als Formularblock (Macintosh) So erstellen Sie eine benutzerdefinierte SessionVorlage auf dem Macintosh: Um diese Vorlage aufzurufen, doppelklicken Sie darauf oder öffnen Sie sie mit dem Open Session-Befehl, wenn Sie Pro Tools bereits gestartet haben. Sie können mehrere benutzerdefinierte Vorlagen für häufig verwendete Studio-Setups erstellen. 1 Erstellen Sie eine Session und richten Sie die dazugehörigen Elemente so ein, wie sie in der Vorlage erscheinen sollen. Neben dem Setup für Tracks können Sie auch Elemente wie SignalRouting, Insert- und Send-Konfigurationen, Mix- und Edit-Fenster, Ruler-Einstellungen und Voreinstellungen definieren. 2 Wählen Sie „File > Save As“. 3 Benennen Sie die Session und klicken Sie auf „Save“. 4 Schließen Sie die Session. 8 Erweitern Sie bei Bedarf den Bereich mit den allgemeinen Informationen und Optionen. 9 Wählen Sie die Stationery Pad-Option, um die Datei als Vorlage zu speichern, und schließen Sie das Fenster. Wenn Sie eine als Formularblock gespeicherte Session öffnen, haben Sie in Pro Tools die Option, diese Vorlage entweder zu bearbeiten oder eine neue Session mit den Einstellungen der Vorlage zu beginnen. Wenn Sie New Session wählen, erstellt Pro Tools einen neuen Ordner mit einer Kopie Ihrer Session-Vorlage sowie den Ordnern für die Audio- und Fade-Dateien. 5 Suchen Sie die soeben gespeicherte Session- Datei. 6 Klicken Sie einmal darauf, um sie auszuwählen. Kapitel 6: Sessions 69 Schließen einer Session Da Sie in Pro Tools immer nur an einer Session arbeiten können, müssen Sie die aktuelle Session schließen, wenn Sie eine andere öffnen möchten. Mit dem Close Session-Befehl wird die aktuelle Pro Tools-Session geschlossen, wobei die Anwendung jedoch geöffnet bleibt. Sie können Ihre Arbeit vor dem Schließen der aktuellen Session mit dem Save - oder Save AsBefehl speichern. So schließen Sie eine Session: ■ Wählen Sie „File > Close Session“. Systembelastung Informationen zur Verarbeitungsbandbreite Anzeigen im System Usage-Fenster geben an, wie viel Verarbeitungsleistung Ihres Systems für die Audioverarbeitung und das Aufzeichnen und Abspielen von Automation genutzt wird. In Pro Tools HD, LE und M-Powered stehen drei Anzeigen zur Verfügung, die die PCI-BusAktivität, CPU-Verarbeitungsaktivität und die Festplattenaktivität angeben. Systemaktivitätsanzeigen Beenden von Pro Tools System Usage-Fenster (hier: Pro Tools LE) Pro Tools gibt zwar eine Warnmeldung aus, wenn Sie die Anwendung beenden, ohne Ihre Änderungen gespeichert zu haben, doch sollten Sie Ihre Arbeit im Allgemeinen vor dem Beenden der Anwendung speichern. Bei Pro Tools HD stehen zusätzlich Anzeigen für dieTDM Time Slot-Nutzung und die DSPNutzung der einzelnen Pro Tools|HDSystemkarten zur Verfügung. So beenden Sie Pro Tools unter Windows: ■ Wählen Sie „File > Exit“. Systemaktivitätsanzeigen TDM Time Slot-Nutzung So beenden Sie Pro Tools unter Macintosh: ■ Wählen Sie „Pro Tools > Quit Pro Tools“. DSP-Nutzung System Usage-Fenster (hier: Pro Tools HD) 70 Pro Tools-Referenzhandbuch Nähern sich diese Balkenanzeigen dem Maximum, kann die Aufzeichnung oder Wiedergabe von Automationsdaten beeinträchtigt werden. Wenn CPU- oder PCI-Aktivität hoch sind, ist es möglich, dass ein Systemfehler auftritt. Bei hoher Systemaktivität tendiert Pro Tools in Zeiträumen besonders dichter Aktivität (z. B. bei Verwendung des Bounce to Disk-Befehls) dazu, die Wiedergabe einiger Automationsdaten auszulassen. So zeigen Sie die Belastung der Ressourcen innerhalb einer Pro Tools-Session an: ■ Wählen Sie „Window > System Usage“. Weitere Informationen dazu finden Sie unter „Bounce to Disk“ auf Seite 682. Um die Verarbeitungslast zu reduzieren, haben Sie folgende Möglichkeiten: Deaktivieren Sie in den AutomationVoreinstellungen die Faders Move During Playback-Option. System Usage Views (Nur Pro Tools HD) In Pro Tools HD stehen fünf verschiedene Ansichten für die Systemnutzung zur Verfügung: Small, Large, Detailed, Gas Gauge und Activity Only. Bei den Detailed- und Gas Gauge-Darstellungen wird die prozentuale Belastung jedes genutzten DSP-Chips angezeigt. So wechseln Sie zwischen verschiedenen System Usage Views: ■ Wählen Sie „View > System Usage“ und eines der System Usage View-Formate (wie etwa „Small“). Informationen zur Verwendung der verschiedenen Ansichten für die Überwachung der DSP-Nutzung finden Sie im Handbuch Erste Schritte mit Pro Tools|HD. ■ Verringern Sie die Automationsdichte dort, wo die größte Aktivität herrscht. Ausführliche Informationen dazu finden Sie unter „Thinning von Automation“ auf Seite 651. ■ Falls die Pegelanzeigen des Sends-Bedienfelds aktiviert sind, deaktivieren Sie auf der DisplayRegisterkarte die entsprechende Option. Weitere Informationen dazu finden Sie unter „Individuelle Send Views und Pegelanzeigen“ auf Seite 585. ■ Voreinstellungen Das Preferences-Dialogfeld enthält mehrere Registerkarten, auf denen Sie die gewünschten Einstellungen für verschiedene SessionParameter vornehmen können. Diese Voreinstellungen werden für jede neue Session verwendet. Kapitel 6: Sessions 71 Display Preferences Track Position Numbers Stay with Hidden Tracks: Wenn diese Option aktiviert ist, behalten alle Tracks ihre Track-Positionsnummern bei, auch wenn sie ausgeblendet sind. Andernfalls werden nur eingeblendeten Tracks Nummern zugewiesen. In diesem Fall werden aktive Tracks fortlaufend nummeriert, ausgeblendete verfügen über keine Nummerierung. Show Meters in Sends View: Wenn im SendsBedienfeld die einzelnen Send-Bedienelemente erscheinen, können Sie diese Option aktivieren, um die Send-Pegel anzuzeigen. Das Deaktivieren dieser Option kann sich positiv auf den Bildschirmaufbau auswirken. Basics-Bereich Edit Window Follows Bank Selection: Bei Verwendung eines unterstützten externen MIDI-Controllers zeigt diese Option den Bereich des Edit-Fensters mit der ausgewählten Bank von Tracks an, wenn Sie über Ihren MIDIController eine neue Bank auswählen. Dadurch wird gewährleistet, dass immer die aktuelle Bank auf dem Bildschirm angezeigt wird. Mix Window Follows Bank Selection: Bei Verwendung eines unterstützten externen MIDI-Controller zeigt diese Option den Bereich des Mix-Fensters mit der ausgewählten Bank von Tracks an, wenn Sie über Ihren MIDIController eine neue Bank auswählen. Dadurch wird gewährleistet, dass immer die aktuelle Bank auf dem Bildschirm angezeigt wird. Zusammenfassen von Controllern auf Bänken mithilfe von „Scroll to Tracks“: Wenn Sie eine Bedienoberfläche wie D-Control oder Pro Control verwenden, können Sie diese Option aktivieren, um die Fader der Bedienoberfläche beim Aufrufen von „Track > Scroll to Track“ auf einem nummerierten Track zusammenzufassen. 72 Pro Tools-Referenzhandbuch Draw Grids in Edit Window: Diese Option fügt Rasterlinien im Edit-Fenster hinzu. Die Auflösung der Rasterlinien hängt von der ZoomEinstellung im Edit-Fenster ab. Draw Waveforms Rectified: Diese Option stellt Audiowellenformdaten in der gleichgerichteten Ansicht dar. In dieser Ansicht werden Audiowellenformen so angezeigt, dass die positiven und negativen Ausschläge der Wellenform (die Abschnitte ober- bzw. unterhalb der Nulllinie) addiert und als ein einziges Signal mit positivem Wert dargestellt werden. Dadurch werden Einzelheiten der Wellenform sowohl bei normaler als auch reduzierter Darstellungshöhe des Tracks besser sichtbar. Als besonders nützlich erweist sich diese Option bei der Bearbeitung der Daten für die Volume-Automation, da die Wellenformpegel vom unteren Ende des Tracks ausgehend dargestellt werden. Recompute Invalid Overviews: Ist diese Option aktiviert, wird Pro Tools beim Öffnen einer Session dazu aufgefordert, nach fehlenden oder fehlerhaften Übersichtsdaten (den Daten, die zum Erstellen der Wellenformdarstellung verwendet werden) zu suchen. Wenn Pro Tools feststellt, dass Übersichtsdaten fehlen oder fehlerhaft sind, erstellt es die Übersichten für die Session neu. Wenn die Session mehrere Tracks enthält, kann dies eine Weile dauern. Wenn Sie Grund zu der Annahme haben, dass Übersichtsdaten einer Session beschädigt wurden, oder wenn Sie Audiodateien ohne Übersichtsdaten in eine Session importieren, vergewissern Sie sich, dass diese Voreinstellung für die Session aktiviert ist, speichern und schließen Sie dann die Session und öffnen Sie sie erneut. Pro Tools erstellt dann beim Öffnen der Session die Übersichten neu. Always Display Marker Colors: Mit dieser Einstellung können Sie Marker-Farben im Markers-Ruler anzeigen, unabhängig davon, welche Einstellung Sie für „Default Region Color Coding“ wählen. Tool Tips Display Funktion: Mit dieser Option wird die Funktion des jeweiligen Elements im Tool-Tipp angezeigt. Details: Mit dieser Option werden normalerweise abgekürzte Namen oder Elementbezeichnungen vollständig im ToolTipp angezeigt. Hier können auch ausgeblendete oder abgekürzte Werte von Parametern sowie Eingangs- und Ausgangszuweisungen angezeigt werden. Other-Bereich Edit Window Default Length: Hier können Sie eine Standarddauer für das Edit-Fenster in Stunden, Minuten, Sekunden und Frames festlegen (nur Pro Tools HD oder Pro Tools LE mit DV Toolkit). Diese Funktion ist besonders dann nützlich, wenn Sie eine Session mit einer bestimmten Länge zusammenstellen oder aber zusätzlichen Platz haben möchten, um für die Session den Arbeitsbereich im Edit-Fenster zu vergrößern. Bei 48 kHz beträgt die maximal mögliche Dauer 13 Stunden, bei höheren Sample-Raten ist sie proportional kürzer. Delay Compensation Mode: Mit dieser Option können Sie bestimmen, ob die Informationen im Verzögerungs-Manager in Millisekunden oder Samples angezeigt werden sollen. Diese Option steht nur zur Verfügung, wenn Delay Compensation aktiviert ist (Options > Delay Compensation). Organize Plug-In Menus By-Option Mit dieser Voreinstellung können Sie festlegen, wie Plug-In-Listen (Plug-In-Menüs) im Insert Selector und im Plug-In Selector angeordnet sind. Flat List: Zeigt die Plug-Ins in einer einzigen Liste in alphabetischer Reihenfolge an. Category: Organisiert die Plug-Ins nach Bearbeitungskategorie (wie etwa „EQ“, „Dynamics“ oder „Delay“). Dabei werden die einzelnen Plug-Ins in den Untermenüs für die Kategorien aufgeführt. Plug-Ins, die sich keiner Standardkategorie zuordnen lassen (wie etwa DigiRack Signal Generator), oder Plug-Ins von Drittherstellern, denen von den jeweiligen Herstellern keine Kategorie zugeordnet wurde, werden der Other-Kategorie zugeordnet. PlugIns können in mehreren Kategorien enthalten sein. Manufacturer: Organisiert die Plug-Ins nach dem Hersteller (beispielsweise Digidesign, Eventide, Line 6 oder McDSP). Dabei werden die einzelnen Plug-Ins in den Untermenüs für die Hersteller aufgeführt. Plug-Ins, für die kein Hersteller festgelegt ist, werden im Ordner „Other“ aufgeführt. Die meisten von Digidesign vertriebenen PlugIns von Drittherstellern werden unter Digidesign gruppiert, wenn die Gruppierung nach Hersteller aktiviert ist. Kapitel 6: Sessions 73 Category and Manufacturer: Organisiert Plug-Ins in zwei Menüebenen. In den oberen Menüs werden die Plug-Ins nach Bearbeitungskategorie (wie etwa „EQ“, „Dynamics“ oder „Delay“) angezeigt. Dabei werden die einzelnen Plug-Ins in den Untermenüs für die Kategorien aufgeführt. In den unteren Menüs werden die Plug-Ins nach dem Hersteller (beispielsweise Digidesign, Eventide, Line 6 oder McDSP) angezeigt. Dabei werden die einzelnen Plug-Ins in den Untermenüs für die Hersteller aufgeführt. Default Track Color Coding Mit diesen Optionen legen Sie die standardmäßige Farbkennzeichnung für Tracks im Edit- und im Mix-Fenster fest. Sie haben die Wahl zwischen: --: Deaktiviert die Zuweisung von Farben für Tracks. Tracks and MIDI Channels: Weist jedem Track im Edit- oder Mix-Fenster je nach Voice- und MIDI-Kanal-Zuweisung eine Farbe zu. Tracks and MIDI Devices: Weist jedem Track im Edit- oder Mix-Fenster je nach Voice- und MIDIGerät-Zuweisung eine Farbe zu. Groups: Weist jedem Track je nach Group-ID eine Farbe zu. Wenn Groups mithilfe des Suspend Groups-Befehls ausgesetzt werden, werden die Farbleisten der Tracks nicht angezeigt. Track Type: Weist jedem Track je nach Typ (Audio, MIDI, Instrument, Auxiliary oder Master-Fader) eine Farbe zu. 74 Pro Tools-Referenzhandbuch Default Region Color Coding Mit diesen Optionen legen Sie die standardmäßige Farbkennzeichnung für Regions in der Playlist des Tracks fest. Sie haben die Wahl zwischen: --: Deaktiviert die Zuweisung von Farben für Regions. Regions werden als schwarze Wellenformen oder schwarze MIDI-Noten auf einem hellgrauen Hintergrund dargestellt. Tracks and MIDI Channels: Weist jeder Region im Edit-Fenster je nach Voice- oder MIDI-KanalZuweisung eine Farbe zu. Tracks and MIDI Devices: Weist jeder Region im Edit-Fenster je nach Voice- oder MIDI-GerätZuweisung eine Farbe zu. Groups: Weist jeder Region je nach Group-ID des entsprechenden Tracks eine Farbe zu. Wenn Groups (mithilfe des Suspend Groups-Befehls) ausgesetzt sind, werden in allen Regions schwarze Wellenformen oder MIDI-Noten auf hellgrauem Hintergrund angezeigt. Track Color: Weist anhand der zugeordneten Track-Farbe die entsprechende Region-Farbe zu. Marker Locations: Weist allen Daten in sämtlichen Tracks je nach dem nächstliegenden vorherigen Marker eine Farbe zu. Region List Color: Weist jeder Region entsprechend ihrer Farbe in der Regions-Liste eine Farbe zu. Peak Hold-Optionen Operation-Voreinstellungen Mit dieser Option legen Sie fest, wie lange nach der Erkennung eines Spitzenwerts die Spitzenwertanzeigen auf den TrackPegelanzeigen noch aufleuchten. 3 Second: Ist diese Option ausgewählt, zeigen die Track-Pegelanzeigen den letzten Spitzenpegel drei Sekunden lang an. Infinite: Wenn diese Option ausgewählt ist, zeigen die Track-Pegelanzeigen den letzten Spitzenpegel so lange an, bis Sie darauf klicken. None: Ist diese Option ausgewählt, leuchten die Track-Pegelanzeigen nur in dem Moment auf, in dem ein Spitzenpegel auftritt. Optionen in der Übersteuerungsanzeige Mit diesen Optionen legen Sie fest, wie lange nach der Erkennung eines Spitzenwerts die Spitzenwertanzeigen auf den Plug-In-, Sendund Track-Pegelanzeigen noch aufleuchten. 3 Second Clip Hold: Wenn diese Option ausgewählt ist, zeigen die Pegelanzeigen den letzten Spitzenpegel für drei Sekunden an. Infinite Clip Hold: Wenn diese Option ausgewählt ist, zeigen die Track-Pegelanzeigen den letzten Spitzenpegel so lange an, bis Sie darauf klicken, um ihn zu löschen. No Clip Hold: Wenn diese Option ausgewählt ist, wird die Übersteuerungsanzeige nach der Erkennung des Spitzenwerts nicht mehr angezeigt. Basics-Bereich Timeline Insertion Follows Playback: Bewirkt, dass die Position des Playback-Cursor auf dem Bildschirm aktualisiert wird und der Cursor an der Stelle erscheint, an der die Wiedergabe angehalten wird. Edit Insertion Follows Scrub/Shuttle: Ist diese Option aktiviert, wird der Edit-Cursor automatisch an der Stelle angezeigt, an der das Scrubbing beendet wird. Sends Default to -INF: Wenn diese Option ausgewählt ist, setzen Sie den Ausgangspegel des Faders für neu erstellte Sends auf –∞ (nicht hörbarer Signalpegel). Andernfalls wird der Ausgangspegel des Faders für neu erstellte Sends auf 0 dB gesetzt. Audio During Fast Forward/Rewind: Ist diese Option aktiviert, sind die Audiosignale während des schnellen Rück- und Vorlaufs hörbar. Convert Imported “WAV” Files To AES31/BroadcastWave: Wenn diese Option aktiviert ist, ist sie für alle importierten WAVDateien wirksam und gewährleistet die Kompatibilität mit dem AES31/EBU-Standard. Kapitel 6: Sessions 75 Automatically Copy Files on Import: Wenn diese Option ausgewählt ist, werden alle importierten Audiodateien in den Audio Files-Ordner der aktuellen Session gespeichert, unabhängig davon, ob sie zum Dateityp, der Bittiefe oder der Sample-Rate der aktuellen Session konvertiert werden müssen. Audio Track RecordLock: Mit dieser Einstellung können Pro Tools-Tracks so konfiguriert werden, dass sie entweder einen Digital Dubber simulieren oder das frühere Verhalten für den Track-Aufnahmestatus beibehalten. • Wenn die Audio RecordLockVoreinstellung aktiviert ist, bleiben die scharfgeschalteten Audio-Tracks bei Ende der Wiedergabe oder Aufnahme weiterhin scharfgeschaltet. • Wenn die Audio RecordLockVoreinstellung nicht aktiviert ist, wird die Scharfschaltung von Audio-Tracks aufgehoben, sobald Pro Tools angehalten wird. Dadurch wird vermieden, dass Tracks von einem Durchgang zum nächsten scharfgeschaltet bleiben (Simulation des Track-Aufnahmeverhaltens eines Digital Dubber). Transport RecordLock: Mit dieser Einstellung kann die Transport Record-Funktion (die Record Enable-Schaltfläche im Transport-Bereich) so konfiguriert werden, dass entweder ein Digital Dubber simuliert oder das frühere Verhalten des Hauptaufnahmeschalters (Record) beibehalten wird. • Wenn diese Funktion nicht aktiviert ist, wird die Record-Schaltfläche im TransportBereich deaktiviert, sobald Pro Tools manuell angehalten wird oder aufgrund eines Timecode-Verlusts anhält. Dies entspricht dem üblichen Verhalten von Pro Tools. 76 Pro Tools-Referenzhandbuch • Wenn die RecordLock-Funktion aktiviert ist, bleibt die Record-Schaltfläche im Transport-Bereich bei Anhalten der Wiedergabe oder Aufnahme scharfgeschaltet. Damit kann man sich die erneute Scharfschaltung des Transports zwischen den Takes ersparen. Ein solches Verhalten simuliert das eines Digital Dubber. Die Transport RecordLock-Einstellung wird automatisch deaktiviert und abgeblendet, wenn der destruktive Aufnahmemodus aktiviert ist. Latch Record Enable Buttons: Das Deaktivieren dieser Option verhindert, dass mehrere AudioTracks gleichzeitig scharfgeschaltet werden können. Die Scharfschaltung anderer AudioTracks wird zurückgesetzt, sobald ein neuer Audio-Track scharfgeschaltet wird. Link Mix and Edit Group Enables: Ist diese Option aktiviert, werden Aktivierung und Deaktivierung der Edit und Mix Groups gekoppelt. Wenn Sie beispielsweise im MixFenster „Group A“ aktivieren, wird automatisch auch im Edit-Fenster „Group A“ aktiviert. Use F11 Key for Wait for Note: Ist diese Option aktiviert, setzen Sie die MIDI-Aufnahme durch Drücken der Funktionstaste F11 in den Wait for Note-Modus. Disable “Input” When Disarming Track (In “Stop”): Für eine erhöhte Flexibilität kann die TrackInput-Abhörfunktion vom Benutzer so angepasst werden, dass sie unabhängig vom Aufnahmestatus des Tracks ausgewählt bleibt oder dass sie nach einem Aufnahmedurchgang automatisch auf den Abhörmodus „Auto Input“ umgeschaltet wird. Damit können Sie das Abhören für einen typischen DubbingArbeitsablauf (bei dem Sie die Tracks gegebenenfalls so lange im Input Only-Modus belassen möchten, bis sie eigens in den Auto Input-Modus umgeschaltet werden) oder einen typischen Musik-Track-Arbeitsablauf (bei dem das Belassen eines Tracks im Input Only-Modus zu versehentlichem Doppelabhören führen kann) optimieren. • Wenn diese Option aktiviert ist, bewirkt das Aufheben der Scharfschaltung eines Audio-Tracks (beliebiger Modus), dass unabhängig vom allgemeinen Abhörmodus auch dessen Input OnlyModus aufgehoben wird, und er auf ausschließliches Abhören von Festplatte umgeschaltet wird. • Ist diese Option nicht aktiviert, verbleiben die Audio-Tracks im Input OnlyAbhörmodus, bis sie eigens in den Auto Input-Abhörmodus umgeschaltet werden. Mute Record-Armed Tracks While Stopped: Diese Einstellung bestimmt den Abhörstatus von scharfgeschalteten Tracks • Wenn diese Option aktiviert ist, schaltet Pro Tools scharfgeschaltete Tracks stumm, wenn der Transport angehalten wird. Der Eingang kann mithilfe der TrackInput Monitor-Schaltfläche auch in angehaltenem Zustand abgehört werden. • Ist diese Option nicht aktiviert, wird mithilfe von Pro Tools der Audioeingang auf scharfgeschalteten Tracks abgehört. Avid Video Errors Stop Playback: Ist diese Option aktiviert, hält Pro Tools automatisch die Audiound Videowiedergabe an, wenn auch nur ein Video-Frame ausgelassen wird. Ist sie nicht ausgewählt, setzt Pro Tools die Wiedergabe von Audiomaterial fort, auch wenn Frames ausgelassen werden. In den meisten Fällen wird die Videowiedergabe nach wenigen Frames wieder aufgenommen und beide werden weiterhin synchron abgespielt. Zahlenblockmodus Der Zahlenblockmodus legt die Funktionsweise des Zahlenblocks fest. Sie können immer den Zahlenblock benutzen, um Werte in das Edit Event Area, in die Edit Selection-Anzeigen, die Main- und Sub-Zähler und die Transport-Felder einzugeben bzw. darin auszuwählen. Classic: Dieser Shuttle Lock-Modus emuliert die Funktionsweise von Pro Tools in den Vorversionen von 5.0. Ist im Numeric Keypad Mode-Abschnitt die Classic-Option aktiviert, können Sie bis zu zwei Audio-Tracks im Shuttle Lock-Modus wiedergeben. Halten Sie Windows (Windows) bzw. Control (Macintosh) fest und drücken Sie dann für die verschiedenen Wiedergabegeschwindigkeiten eine der Tasten 0-9. Drücken Sie Plus (+) oder Minus (-), um die Richtung umzukehren. Rufen Sie die Memory Locations auf, indem Sie die Zahl der entsprechenden Memory Location gefolgt von einem Punkt (.) eingeben. Weitere Informationen zum Einstellen der Maximalgeschwindigkeit für das Vorspulen im Shuttle Lock-Modus finden Sie unter „Custom Shuttle Lock Speed“ auf Seite 317. Transport: Hier können Sie einen Shuttle LockModus zur Einstellung einer Reihe von Aufnahme- und Wiedergabefunktionen wählen und den Transport über den Zahlenblock steuern. Ist im Numeric Keypad Mode-Abschnitt die Transport-Option aktiviert, können Sie bis zu zwei Audio-Tracks im Shuttle Lock-Modus wiedergeben. Halten Sie Windows (Windows) bzw. Control (Macintosh) fest und drücken Sie dann für die verschiedenen Wiedergabegeschwindigkeiten eine der Tasten 0-9. Drücken Sie Plus (+) oder Minus (-), um die Richtung umzukehren. Rufen Sie Memory Locations auf, indem Sie einen Punkt (.), dann die Zahl der entsprechenden Memory Location und anschließend wieder einen Punkt (.) eingeben. Weitere InformaitoKapitel 6: Sessions 77 nen zum Einstellen der Maximalgeschwindigkeit für das Vorspulen im Shuttle Lock-Modus finden Sie unter „Custom Shuttle Lock Speed“ auf Seite 317. Shuttle (nur Pro Tools HD): Mit dieser Option können Sie einen Shuttling-Typ wählen, der sich vom Shuttle Lock-Modus unterscheidet. Ist im Numeric Keypad Mode-Abschnitt die Shuttle-Option aktiviert, können Sie die Wiedergabe durch Drücken und Halten der entsprechenden Tasten im Zahlenblock starten; sobald Sie die Tasten loslassen, wird die Wiedergabe angehalten. Sowohl beim Vorwärtsals auch beim Rückwärtsabspielen stehen verschiedene Geschwindigkeiten zur Verfügung. Sie können auch die einzelnen Memory Locations aufrufen, indem Sie einen Punkt (.), dann die Zahl der entsprechenden Memory Location und anschließend wieder einen Punkt (.) eingeben. AutoSave Mit dieser Voreinstellung legen Sie die Funktionsweise der AutoSave-Funktion fest. Enable Session File Auto Backup: Wenn diese Option ausgewählt ist, erstellt Pro Tools während der Arbeit automatisch Sicherungskopien Ihrer Pro Tools-Session-Datei. Die Sicherungskopien werden im Session Files Backup-Ordner innerhalb des Session-Ordners gespeichert. Im Keep-Feld geben Sie die Anzahl der Sicherungskopien an, die Sie behalten möchten, und im Backup every-Feld legen Sie fest, in welchen Abständen die Session gespeichert werden soll. 78 Pro Tools-Referenzhandbuch Online Options Record Online at Time Code (or ADAT) Lock: Ist diese Option aktiviert, startet die Aufnahme, wenn ein gültiger Timecode bzw. das ADATSync-Signal anliegt und Pro Tools sich darauf eingelockt hat. Record Online at Insertion/Selection: Ist diese Option aktiviert, beginnt die Aufnahme an der Position des Edit-Cursors. Die Aufnahme wird so lange fortgesetzt, bis Pro Tools keinen Timecode mehr empfängt. Wenn Sie einen Abschnitt ausgewählt haben, nimmt Pro Tools nur für die Länge dieses Abschnitts auf. Open Ended Record Allocation Über diese Option legen Sie fest, wie viel des auf der Festplatte verfügbaren Speicherplatzes für die Aufnahme genutzt werden kann. Use All Available Space: Wenn diese Voreinstellung gewählt wird, kann der gesamte verfügbare Speicherplatz für die Aufnahme genutzt werden. Dies kann mitunter den Aufnahmevorgang für Laufwerke verlangsamen, die bestimmte Dateisysteme, u. a. HFS+ und NTFS, verwenden. Limit To: Über diese Option stellen Sie die maximal zulässige Aufnahmedauer ein. Dies kann dazu beitragen, die Zeit bis zum Aufnahmebeginn zu verkürzen, indem Sie nur einen Teil Ihrer Festplatte zuweisen. Die angegebenen Minuten werden für jeden Track, der scharfgeschaltet wurde, zugewiesen. Möglicherweise müssen Sie etwas experimentieren, um die gewünschte Aufnahmeleistung zu erzielen. QuickTime Playback Priority-Optionen Normal: Dabei handelt es sich um die Standardeinstellung für die Wiedergabepriorität von QuickTime-Filmen. Die Filmwiedergabe erhält dadurch die gleiche Priorität wie andere Aufgaben der Bildschirmaktualisierung, wie z. B. die Aktualisierung der Pegelanzeigen oder die Bewegung der Fader. In den meisten Fällen ist diese Einstellung empfehlenswert. Wenn Sie QuickTime-Filme jedoch ohne Videoerfassungskarte abspielen, sollten Sie eine mittlere oder hohe Wiedergabepriorität wählen. Higher: Mit diesem Befehl weisen Sie der Wiedergabe von QuickTime-Filmen eine höhere Priorität zu als anderen Aufgaben zur Bildschirmaktualisierung in Pro Tools. Dadurch erzielen Sie eine bessere Qualität bei der Filmwiedergabe, wenn Sie QuickTime-Filme ohne Videoerfassungskarte abspielen. Highest: Mit diesem Befehl weisen Sie der Wiedergabe von QuickTime-Filmen die höchste Priorität zu. In diesem Modus deaktiviert Pro Tools während der Filmwiedergabe Bildschirmaktivitäten wie beispielsweise die Aktualisierung der Pegelanzeigen. Dadurch erzielen Sie die höchste Qualität bei der Filmwiedergabe, wenn Sie QuickTime-Filme ohne Videoerfassungskarte abspielen. Weitere Optionen Benutzerdefinierte Shuttle LockGeschwindigkeit: Mit dieser Option legen Sie die höchste Vorspulgeschwindigkeit (Taste 9) für die Shuttle Lock-Modi (Classic oder Transport) fest. Dieser Wert kann zwischen 50 und 800 % liegen. Weitere Informationen dazu finden Sie unter „Custom Shuttle Lock Speed“ auf Seite 317. Calibration Reference Level (nur Pro Tools HD): Über dieses Feld legen Sie für die Kalibrierung einen Standardreferenzpegel in dB fest, wenn Pro Tools im Calibration-Modus ist. Wenn Ihr Audio-Interface über Trim-Regler verfügt (z. B. das 192 I/O), lesen Sie die Anweisungen zur Kalibrierung im Benutzerhandbuch zu Ihrem Audio-Interface. Auto Regions Fade In/Out Length: Über diese Option stellen Sie eine Standardlänge für FadeIns und Fade-Outs ein, die automatisch auf die Regions-Grenzen angewendet wird. Wenn Sie automatische Fade-Ins/Outs verwenden, ersparen Sie sich die Mühe, für das Editing die entsprechenden Nulllinienschnittpunkte zu suchen oder zahlreiche Fade-Ins/Outs nur zu dem Zweck zu erstellen, unerwünschte Tickoder Knackgeräusche bei der Wiedergabe zu eliminieren. Automatische Fade-Ins/Outs werden nicht auf die Festplatte geschrieben. Im Auto Region Fade In/Out Length-Feld können Sie für die Länge des automatischen FadeIns/Outs einen Wert zwischen 0 und -10 ms wählen. Der Wert Null bedeutet, dass keine automatischen Fade-Ins/-Outs erstellt werden. Der jeweils gewählte Wert wird zusammen mit der Session gespeichert und automatisch auf alle frei stehenden Regions-Grenzen angewendet, bis Sie ihn ändern. Back/Forward Amount: Legt die Standarddauer für für „Back“, „Back and Play“, „Forward“ und „Forward and Play“ fest. Die Timebase der Back/Forward Amount-Einstellungen folgt standardmäßig der Main Time Scale. Sie können „Follow Main Time“ aber deaktivieren und eines der folgenden Timebase-Formate selektieren: Bars:Beats, Min:Sec, Time Code, Feet+Frames oder Samples Kapitel 6: Sessions 79 Solo Latch-Optionen Mit dieser Voreinstellungen legen Sie fest, ob Solos gekoppelt, nicht gekoppelt oder zeitweilig gekoppelt (nur Pro Tools HD) werden sollen. Latch: Diese Option bewirkt, dass bei der Auswahl weiterer Soloschaltungen die entsprechenden Tracks dem Solo-Mix hinzugefügt werden. Momentary (nur Pro Tools HD mit von Digidesign empfohlenen Bedienoberflächen): Ist diese Option aktiviert, bleibt die Einstellung der Solotaste nicht erhalten. Wird die Taste gedrückt gehalten, wird der Track auf Solo geschaltet. Durch Berühren der entsprechenden Solo-Schaltflächen können weitere Tracks auf Solo geschaltet werden, solange mindestens eine Solotaste gedrückt gehalten wird. Ist keine Taste gedrückt, wird die Soloschaltung aller Tracks aufgehoben. X–OR (Cancels Previous Solos): Bei dieser Option werden bei der Auswahl neuer Soloschaltungen die bestehenden aufgehoben. Editing-Voreinstellungen Recall Memory Location at Original Track: Ist diese Option aktiviert, rufen die Memory Locations, die eine Selektion aufrufen, auch den Track auf, in dem die Selektion vorgenommen wurde. Auto-Name Memory Locations When Playing: Ist diese Option aktiviert, benennt Pro Tools die Memory Locations auf der Grundlage ihrer zeitlichen Position in der Session um. Die aktuell im View-Menü ausgewählten Zeiteinheiten bestimmen die Einheiten für die Namen. Auto-Name Separated Regions: Ist diese Option aktiviert, benennt Pro Tools automatisch alle neu separierten Regions, indem es an den Namen der Region eine Zahl anhängt. Beim Importieren von Region Groups und REX- oder ACID-Dateien kann es sich empfehlen, diese Option zu deaktivieren, da Dateien dieser Typen möglicherweise so viele einzelne Regions enthalten, dass die Regions-Liste nur mühsam zu lesen ist. Region List Selection Follows Edit: Selection: Ist diese Option aktiviert und Sie selektieren auf einem Track eine Region, so wird diese auch in der Regions-Liste ausgewählt. Edit Selection Follows Region List: Selection: Ist diese Option aktiviert und wählen Sie eine Region in der Regions-Liste aus, markiert Pro Tools die Stelle, an der diese Region sich auf einem Track befindet. Crossfade Preview Pre-Roll: Über diese Option legen Sie den Pre-Roll-Wert fest, der beim Abhören von Crossfades im Fades-Dialogfeld hinzugefügt werden soll. Crossfade Preview Post-Roll: Über diese Option legen Sie den Post-Roll-Wert fest, der beim Abhören von Crossfades im Fades-Dialogfeld hinzugefügt werden soll. 80 Pro Tools-Referenzhandbuch Default Fade Settings Fade In: Damit wählen Sie die StandardHüllkurvenform für Fade-Ins aus. Crossfade: Damit wählen Sie die StandardHüllkurvenform für Crossfades aus. Fade Out: Damit wählen Sie die StandardHüllkurvenform für Fade-Outs aus. Conversion Quality: Damit stellen Sie die Konvertierungsqualität für die Sample-Rate ein. Die Konvertierung der Sample-Rate findet bei einer Reihe von Pro Tools-Vorgängen statt, u. a. beim Konvertieren und Importieren von Audiodateien mit unterschiedlichem Format in eine Session und beim Bouncing und Speichern von Tracks mit einer anderen Sample-Rate oder Bittiefe. Je höher die gewählte Konvertierungsqualität der Sample-Rate ist, desto mehr Zeit benötigt Pro Tools für die Verarbeitung der Audiodatei. “Matching Start Time” Takes List Wenn Sie die Strg-Taste (Windows) bzw. die Apfel-Taste (Macintosh) drücken und in eine Region eines Track klicken, zeigt Pro Tools eine Liste mit Regions an, deren Zeitstempel der aktuellen Position des Cursors entspricht. Die folgenden Voreinstellungen bestimmen, welche Regions bzw. Takes in der Liste angezeigt werden: “Separate Region” Operates On All Related Takes: Wenn diese Option aktiviert ist, wirkt sich die Editierung einer Region mit dem Separate Region-Befehl auch auf alle anderen Takes mit dem gleichen User Time Stamp aus. Die Option ermöglicht es, analoge Abschnitte einer Group verwandter Takes miteinander zu vergleichen. QuickPunch/TrackPunch Crossfade Length: Diese Option dient zum Definieren einer Standardlänge für Crossfades, die durch eine QuickPunch- oder TrackPunch-Aufnahme erstellt wurden. Crossfades treten vor dem Punch-In und nach dem Punch-Out auf. Levels Of Undo: Hier stellen Sie die maximale Anzahl der Vorgänge ein, die mithilfe der entsprechenden Funktion wieder rückgängig gemacht werden können. Die Wahl eines niedrigeren Werts kann die Leistung von langsameren Computern beschleunigen. In Pro Tools können bis zu 32 Vorgänge rückgängig gemacht werden. Automation-Voreinstellungen Take Region Names That Match Track Names: Ist diese Option aktiviert, erscheinen im Takes List-Popup-Menü nur Regions, die den gleichen Stammnamen haben wie die Playlist und der Track. Take Regions Lengths That Match: Ist diese Option aktiviert, werden im Takes List-PopupMenü nur die Regions angezeigt, die die gleiche Länge haben wie die aktuelle Selektion. Kapitel 6: Sessions 81 Faders Move During Playback: Wenn diese Option ausgewählt ist, bewegen sich die Fader auf dem Bildschirm, sofern für sie Automationsdaten aufgezeichnet wurden. Andernfalls bewegen sich die Fader auf dem Bildschirm nicht, obwohl die Automation immer noch läuft. Das Deaktivieren dieser Option kann sich positiv auf den Bildschirmaufbau auswirken. Die Fader an Bedienoberflächen werden durch diese Option nicht beeinflusst. Smooth and Thin Data After Pass: Wenn Sie diese Option wählen, entfernt Pro Tools nach einem Automationsdurchgang automatisch die irrelevanten Automationsdaten entsprechend Ihren Vorgaben (siehe „Thinning von Automation“ auf Seite 651) Mutes Follow Groups: Ist diese Option aktiviert, werden durch das Stummschalten eines Tracks, der zu einer bestimmten Mix Group gehört, auch alle anderen Tracks dieser Group stummgeschaltet. Ist sie deaktiviert, müssen Sie die Tracks einzeln stummschalten. Einzelne Elemente der Group können auch durch Klicken mit der rechten Maustaste (Windows) bzw. Klicken bei gedrückter Ctrl-Taste (Macintosh) auf die entsprechenden MuteSchaltflächen stummgeschaltet werden. Solos Follow Groups: Ist diese Option aktiviert, werden durch das Soloschalten eines Tracks, der zu einer bestimmten Mix Group gehört, auch alle anderen Tracks dieser Group auf Solo geschaltet. Ist sie deaktiviert, müssen Sie die Tracks einzeln auf Solo schalten. Einzelne Elemente der Group können auch durch Klicken mit der rechten Maustaste (Windows) bzw. Klicken bei gedrückter Ctrl-Taste (Macintosh) auf die entsprechenden SoloSchaltflächen sologeschaltet werden. 82 Pro Tools-Referenzhandbuch Send Mutes Follow Groups: Wenn diese Option ausgewählt ist, werden durch das Stummschalten des Sends eines Tracks, der zu einer bestimmten Mix Group gehört, auch alle entsprechenden Sends (A-J) aller Tracks dieser Group stummgeschaltet. Ist sie deaktiviert, müssen Sie die Sends einzeln stummschalten. Einzelne Elemente der Group können auch durch Klicken mit der rechten Maustaste (Windows) bzw. Klicken bei gedrückter CtrlTaste (Macintosh) auf die entsprechenden Mute-Schaltflächen stummgeschaltet werden. Send Levels Follow Groups: Wenn diese Option ausgewählt ist, wird beim Ändern des SendPegels auf einem Track, der zu einer Mix Group gehört, der entsprechende Send-Pegel (A-J) auf allen Tracks in der Group geändert. Ist sie deaktiviert, müssen Sie die Send-Pegel individuell justieren. Einzelne Tracks der Group können auch durch Ziehen der entsprechenden Send-Pegel-Fader bei gedrückter Windows-Taste (Windows) bzw. Ctrl-Taste (Macintosh) angepasst werden. LFEs Follow Groups: Wenn diese Option aktiviert ist, führt das Anpassen eines LFEBedienelements (Low Frequency Effects) für einen Track oder Send, der zu einer bestimmten Mix Group gehört, zum Anpassen der LFEBedienelemente aller anderen Elemente dieser Group. Ist sie deaktiviert, müssen Sie die LFEBedienelemente einzeln justieren. Einzelne Elemente der Group können auch durch Ziehen der entsprechenden LFE-Bedienelemente bei gedrückter Windows- (Windows) bzw. CtrlTaste (Macintosh) angepasst werden. Bei Sendbasierten LFEs beeinflusst das Gruppieren nur diesen Send (A-J) auf anderen Tracks. After Write Pass, Switch To (nur Pro Tools HD): Wählt den Automationsmodus, in den Pro Tools-Tracks nach einem Automationsdurchlauf im Write-Modus automatisch geschaltet werden sollen. Sie können in den Touch- oder Latch-Modus umschalten oder „No Change“ wählen, um den Write-Modus beizubehalten. Diese Einstellung wirkt sich auf den Write/TrimModus aus. Nach einem Automationsdurchlauf im Write/TrimModus wird automatisch die zu der angegebenen Einstellung gehörige TrimVersion (Latch/Trim, Touch/Trim oder Write/Trim) für die Tracks eingestellt. Wert zurück. Die Rückkehr geschieht in einem bestimmten Zeitraum, der AutoMatch Time genannt wird. Weitere Informationen finden Sie unter „AutoMatch Time“ auf Seite 642. AutoGlide Time: Legt fest, wie schnell Pro Tools von einem Automationswert zu einem anderen übergeht („gleitet“), wenn „Automation Glide“ verwendet wird. Amount of memory to reserve for automation recording: Weist Speicherplatz für die Automation zu. Weitere Informationen hierzu finden Sie in „Einstellen der Puffergröße für die Automation“ auf Seite 643. Processing-Voreinstellungen Degree Of Thinning: Diese Option gibt an, wie viele Automationsdaten entfernt werden, wenn Sie den Thin Automation-Befehl verwenden oder die Smooth and Thin Data After PassOption ausgewählt haben. (Siehe „Thinning“ auf Seite 642) Touch Timeout: Wenn Sie Automationsdaten im Touch-Modus aufzeichnen und aufhören, einen nicht berührungsempfindlichen Regler zu bewegen, fährt Pro Tools mit der Aufzeichnung der Automation für den Zeitraum des Touch Timeout fort. Nach dem Touch Timeout stoppt die Aufzeichnung der Automation und die Automationsdaten kehren im in der AutoMatch Time-Einstellung festgelegten Zeitraum auf ihren vorherigen Automationswert zurück. AutoMatch Time: Wenn Sie Automation im Touch-Modus aufzeichnen und einen Fader oder ein Bedienelement loslassen, hält die Aufzeichnung der Automation an und die Automationsdaten kehren zu ihrem vorherigen AudioSuite Dither Use AudioSuite Dither: Ist diese Option aktiviert, wird ein auswählbares Dithering-Plug-In auf bestimmte AudioSuite-Verarbeitungsaufgaben wie z. B. Gain und Normalize angewendet. Dither Plug-In: Hier geben Sie das Plug-In an, das für die Dither-Verarbeitung verwendet wird, wenn die AudioSuite Dither-Option aktiviert ist. Kapitel 6: Sessions 83 Edit Settings: Bei Verwendung eines DigidesignDither-Plug-Ins ermöglicht diese Voreinstellung die Wahl zwischen einem normalen oder einem rauschgeformten Dithering. MIDI-Voreinstellungen Bit Depth 16, 18, 20 und 24 Bit: Hier können Sie die Bittiefe des Audiomaterials auswählen, zu dem Dither hinzugefügt wurde. AudioSuite Buffer Size In diesem Abschnitt stellen Sie die Größe des Pufferspeichers ein, der für die Audioverarbeitung und die Vorschau mit den AudioSuitePlug-Ins verwendet werden soll. Falls die AudioSuite-Vorschau stockt, setzen Sie den Puffer auf „Mini“ oder „Small“. Die Verarbeitung geht allerdings meist schneller vor sich, wenn der Puffer auf „Larger“ oder „Jumbo“ gesetzt ist. TC/E TC/E Plug-In: Ermöglicht die Auswahl des PlugIns, das für Zeitkomprimierung und -expansion verwendet wird, wenn Sie Audiomaterial mit dem Time Compression/Expansion Trim-Tool editieren. Dieses Trim-Tool passt eine AudioRegion durch Zeitkomprimierung bzw. expansion an die Länge einer anderen Region, an ein Temporaster, eine Videoszene oder eine andere Bezugsgröße an. Standardeinstellungen: Bestimmt die Standardeinstellungen, die von dem gewählten Time Compression/Expansion-Plug-In verwendet werden. 84 Pro Tools-Referenzhandbuch Default Note On Velocity: In diesem Feld stellen Sie den Standard-Velocity-Wert der Meldung Note On für MIDI-Noten ein, die in das EditFenster oder in die MIDI Event-Liste eingefügt werden. Pencil Tool Resolution When Drawing Controller Data: Hier stellen Sie die Standardauflösung für MIDI-Controller-Daten ein, die mit dem Pencil erstellt werden. Wenn Sie eine eher niedrige Auflösung wählen, vermeiden Sie das Erstellen von unnötig dichten Controller-Daten. Dieser Wert kann zwischen 1 bis 100 Millisekunden liegen. Global MIDI Playback Offset: Hier stellen Sie eine Verschiebung um eine bestimmte Anzahl von Samples ein, um die MIDI-Latenz zu kompensieren. Das Eingeben eines Wertes in dieses Feld führt zu dem gleichen Ergebnis wie das Einstellen einer Verschiebung mit dem MIDI Track Offsets-Befehl (Event > MIDI Track Offsets). Der Wert für die Verschiebung kann positiv (später) oder negativ (früher) sein. Default Thru Instrument: Legt das standardmäßige MIDI Thru-Instrument fest. Sie können unter den verfügbaren MIDIInstrumenten ein vordefiniertes Gerät auswählen oder „Follows First Selected MIDI Track“ wählen, um den MIDI-Ausgang zu verwenden, der dem ersten ausgewählten MIDIoder Instrument-Track zugewiesen ist. Sind mehrere MIDI- oder Instrument-Tracks ausgewählt, wird das Instrument in demjenigen ausgewählten Track verwendet, der sich an oberster Stelle im Edit-Fenster bzw. am weitesten links im Mix-Fenster befindet. General-Bereich Play MIDI Notes When Editing: Ist diese Option ausgewählt, erklingen die entsprechenden MIDI-Noten, wenn sie mit dem Pencil eingefügt oder mit dem Grabber gezogen werden. Delay for External Devices-Optionen (nur Pro Tools HD) Mithilfe dieser Optionen können Sie einen Verzögerungsausgleich auf von Pro Tools generierten MIDI-Timecode oder die MIDI Beat Clock. Dies empfiehlt sich normalerweise, wenn das externe MIDI-Instrument extern gemischt wird. Wird dagegen der Pro Tools-Mischer verwendet, sollte diese Funktion nicht angewendet werden. Diese Optionen stehen nur zur Verfügung, wenn im Playback Engine-Dialogfeld eine Verzögerungsausgleichs-Engine gewählt wurde und der Verzögerungsausgleich in Pro Tools aktiviert ist. Machine Control-Voreinstellungen Use MIDI to Tap Tempo: Ist diese Option aktiviert, können Sie neue Tempowerte über ein MIDI-Keyboard in ein Tempofeld eingeben. Display Events as Modified by Real-Time Properties: Ist diese Option aktiviert, zeigt Pro Tools die Auswirkungen von EchtzeitEigenschaften sowohl im Edit-Fenster als auch in der MIDI Event List an. MIDI Note Display-Optionen Stellt die Referenz für „middle C“ als C3, C4 oder MIDI-Note Nummer 60 ein. Über die Voreinstellungen in diesem Abschnitt legen Sie fest, wie ein über die Maschinensteuerung angesprochenes Gerät auf Pro Tools reagiert. Kapitel 6: Sessions 85 Machine Control Remote Mode (9-Pin-Deck-Emulation) Machine Chases Memory Location: Ist diese Option ausgewählt, bewirkt das Navigieren zu einem Cue-Punkt innerhalb von Pro Tools, dass das über die Maschinensteuerung angesprochene Gerät ebenfalls diesen Punkt anfährt. (Nur Pro Tools HD) Machine Follows Edit Insertion/Scrub: Ist diese Option ausgewählt, bewirkt das Navigieren zu einer bestimmten Stelle einer Session durch das Verschieben des Cursors oder mithilfe der Scrubbing-Funktion, dass das über die Maschinensteuerung angesprochene Gerät ebenfalls diesen Punkt anfährt. Machine Cues Intelligently: Wenn diese Option ausgewählt ist und Sie zu einem Cue-Punkt navigieren, der mehr als 10 Sekunden von der aktuellen Position entfernt ist, steuert Pro Tools das verbundene Gerät so, dass es den Cue-Punkt bis 10 Sekunden vor der seiner Position mit voller Geschwindigkeit anfährt. Erst 10 Sekunden vor der Stelle wird die Geschwindigkeit reduziert. Dadurch kann in bestimmten Fällen das Rangieren eines Bandes erheblich beschleunigt werden. Stop at Shuttle Speed Zero: Durch Aktivieren dieser Option sendet Pro Tools einen StopBefehl, wenn Sie das Shuttling beenden. Dies ist besonders nützlich bei Geräten, die zum korrekten Parken einen ausdrücklichen StopBefehl benötigen. 86 Pro Tools-Referenzhandbuch Punch In Frame Offset: Hiermit stellen Sie einen Wert (in Frames) für eine zeitliche Verschiebung des Punch-In-Punkts ein, um Timing-Probleme auszugleichen. Punch Out Frame Offset: Hier stellen Sie einen Wert (in Frames) für eine zeitliche Verschiebung des Punch-Out-Punkts ein, um TimingProbleme auszugleichen. Delay After Play Command: Hier stellen Sie einen Wert (in Frames) ein, um die Lockzeiten externer Geräte auszugleichen. Ignore Track Arming: Pro Tools ignoriert eingehende Befehle zur Scharfschaltung von Tracks. Dies ist besonders nützlich, wenn Sie mithilfe eines Master Controllers Tracks auf anderen Geräten, jedoch nicht in Pro Tools scharfschalten möchten. Set Servo Lock Bit at Play (Tamura Support): Aktivieren Sie diese Option, wenn Sie einen Tamura-Synchronizer zur Steuerung von Pro Tools im Remote-Modus verwenden, um die Synchronisierung zu beschleunigen. Kapitel 7: I/O Setup Im I/O Setup-Dialogfeld stehen Ihnen Tools zum Kennzeichnen, Formatieren und Zuweisen von Pro Tools-Eingangs-, Ausgangs-, Insertoder Bus-Signalpfaden für jede Session zur Verfügung. Jedes Pro Tools-System kann eine andere I/OSetup-Konfiguration aufweisen. Diese wird durch folgende Faktoren bestimmt: Ein Signalpfad ist eine logische Gruppierung mehrerer Aus- und Eingänge oder Busse mit gemeinsamen Namen und (Kanal-) Format. Pfade in Pro Tools sind den in der Film- und Videobranche verwendeten Stems sehr ähnlich (siehe „Stems und Stem-Mischungen“ auf Seite 90). Im I/O Setup-Dialogfeld können Sie die Pfade für jedes Projekt festlegen und benennen. • Bei Pro Tools|HD-Systemen Anzahl und Typ der Audio-Interfaces Das I/O Setup-Dialogfeld in Pro Tools HD bietet eine grafische Darstellung des Signalwegs aller angeschlossenen Audio-Interfaces sowie Bedienelemente zum Routen von physischen Anschlüssen auf die Ein- und Ausgänge in Pro Tools. Diese Bedienelemente spiegeln die Routing-Bedienelemente im Hardware SetupDialogfeld wider, d. h., die in einem Dialogfeld vorgenommenen Routing-Änderungen werden im anderen Dialogfeld übernommen. • Art des Systems: Pro Tools LE, Pro Tools M-Powered oder Pro Tools|HD • Bei Pro Tools|HD-Systemen das momentan installierte Mischer-Plug-In (Stereo oder Surround) Die Pfadkonfigurationen jeder Pro ToolsSession werden als I/OEinstellungen gespeichert. Die mit der Session gespeicherten I/O-Einstellungen werden beim Öffnen der Session automatisch geladen. Nicht verfügbare Elemente (u.a. Hardware, Pfade oder erforderliche Ressourcen) werden in der Session als inaktive Elemente ausgewiesen (siehe „Aktive und inaktive Pfade“ auf Seite 100). Wenn Sie eine neue Session erstellen, können Sie eine Standardkonfiguration für das I/OSetup festlegen. Zu dieser Konfiguration gehören auch Einstellungen für Stereo- oder Mehrkanal-Mischformate. Für Mischungen mit mehreren Kanälen ist ein Pro Tools|HD-System erforderlich. Außerdem können Sie im I/O Setup-Dialogfeld die I/O-Einstellungsdateien speichern und importieren. Kapitel 7: I/O Setup 87 Navigieren im I/O Setup-Dialogfeld So ändern Sie die Größe des I/O Setup-Dialogfeld: ■ Ziehen Sie die untere rechte Ecke des Fensters, wie es bei Ihrem Betriebssystem (Windows oder Macintosh) allgemein üblich ist. So scrollen Sie im Disk Allocation-Dialogfeld nach oben oder nach unten: ■ Drücken Sie die Bild-auf- oder Bild-ab-Taste. Output Path Selector und Pfade So scrollen Sie im I/O Setup-Dialogfeld nach links oder nach rechts: Pfade und I/O-Setup ■ Drücken Sie Alt-Taste und Bild auf/ab (Windows) bzw. die Option-Taste und Bild auf/ab (Macintosh). Die in einer Session verfügbaren Signal-RoutingOptionen werden im I/O Setup-Dialogfeld festgelegt. Pfade in Sessions In Sessions wird Audio mithilfe der Track Input-, Output-, Insert-, Plug-In- und Send Selectors geroutet. Mithilfe der Selectors können Sie Tracks Hardware-Aus- und Eingängen, internen Bussen und anderen Pro ToolsSignalpfaden zuweisen. Pfade beinhalten die Listen aller verfügbaren Signal-Routing-Optionen, die in den Track Input-, Output-, Insert-, Plug-In- und Send Selectors angezeigt werden. Ausgangspfade im I/O Setup-Dialogfeld ( Pro Tools HD ) Input Path Selector und Pfade 88 Pro Tools-Referenzhandbuch Main- und Sub-Paths Standard-I/O-Einstellungen Die im I/O Setup-Dialogfeld enthaltenen Pfade umfassen Main-Paths und Sub-Paths. Pro Tools installiert automatisch eine standardmäßige I/O-Einstellungsdatei, sodass Sie am Beginn über einen Satz Standardpfade verfügen, ohne das I/O Setup-Dialogfeld konfigurieren zu müssen. Anschließend können Sie für jedes Projekt die gewünschte I/O SetupKonfiguration festlegen (siehe „I/O SetupDialogfeld“ auf Seite 91). Stereo-Main-Path Mono-Sub-Path Mono-Sub-Path Main- und Sub-Paths in der Kanalmatrix des I/O SetupDialogfelds Standard-Einstellungsdateien Main-Paths Main-Paths sind logische Gruppierungen von Eingängen, Inserts, Bussen oder Ausgängen. Ein Master-Stereo-Ausgangspfad könnte beispielsweise als „Main Out“ bezeichnet werden. Pfadbezeichnungen in einem Stereopfad werden häufig mit den Kürzeln „L“ (links) oder „R“ (rechts) versehen. Sub-Paths Ein Sub-Path ist ein Signalpfad innerhalb eines Main-Paths. So besteht z. B. ein StandardStereoausgangspfad aus zwei Mono-Sub-Paths, einem linken und einem rechten. Mono-Tracks und Sends können auf einen der beiden MonoSub-Paths eines Stereoausgangspfads geroutet werden. Alle Pro Tools-Systeme verfügen über eine Standardeinstellungsdatei mit Stereo-MainPaths und untergeordneten Mono-Sub-Paths. Für Pro Tools|HD-Systeme stehen MehrkanalEinstellungsdateien zur Verfügung. Diese Einstellungsdateien bieten spezielle Pfaddefinitionen für Surround-Mischungen. Weitere Informationen hierzu finden Sie unter „Konfigurieren von Pro Tools für MehrkanalSessions“ auf Seite 712. Standardpfadnamen Die Standardnamen für Eingangs-, Ausgangsund Insert-Pfade basieren auf dem Systemtyp (Pro Tools LE-Systeme) sowie dem Typ und der Anzahl der verwendeten Audio-Interfaces ( Tools|HD-Systeme). Das Benennen und Festlegen von Sub-Paths eignet sich besonders für komplexe Mischvorgänge, wie z. B. im 5.1-SurroundFormat. Kapitel 7: I/O Setup 89 Stems und Stem-Mischungen Stems und Stem-Mischungen wurden ursprünglich in der Postproduktion zum Strukturieren und Verwalten von Elementen einer Mischung nach Typ und Inhalt verwendet. Für eine Filmmischung ist oft eine StemMischung für Foley, eine für Soundeffekte, eine für Dialoge und eine weitere für Musik erforderlich. In diesem Fall enthält der DialogStem alle im Verhältnis zueinander gemischten Dialogelemente. Der Dialog-Stem kann anschließend während der endgültigen Abmischung der Szene bzw. der Spule mit den anderen Stems abgemischt werden. Die endgültige Mischung wird dadurch vereinfacht, dass Sie anstatt der Pegel aller in der Filmmischung enthaltenen Tracks den Pegel der einzelnen Stems einstellen können. In Pro Tools können Sie mit Main- und SubPaths (ähnlich Stem-Mischungen) arbeiten. Diese Pfade können je nach Bedarf zugewiesen werden. Sie können einzelnen Tracks und Sends auch mehrere Ausgänge zuweisen. Weitere Informationen dazu finden Sie unter „Mehrfache Ausgangszuweisungen“ auf Seite 580. 90 Pro Tools-Referenzhandbuch I/O Setup-Dialogfeld Im I/O Setup-Dialogfeld werden Pfade für Pro Tools-Ein- und Ausgänge, Inserts und Busse definiert. Das Routing von I/O-Ports auf Pro Tools-Eingänge und -Ausgänge kann hier ebenfalls durchgeführt werden. Path Format Selector Spalte mit den Pfadnamen Registerkarten für Pfadtypen Interface-Bezeichnung Input und Output Selectors Pfade erweitern/ reduzieren Kanalmatrix Main- und Sub-Paths Aktiv/Inaktiv Pfad-Tools Optionen Abbildung 5: I/O Setup-Dialogfeld eines Pro Tools|HD-Systems mit einem 96-I/O So öffnen Sie das I/O Setup-Dialogfeld: 1 Stellen Sie sicher, dass Ihre Audio-Interfaces im Hardware Setup-Dialogfeld aktiviert und richtig konfiguriert sind. Weitere Informationen hierzu finden Sie unter „Konfigurieren der Pro Tools-Hardwareeinstellungen“ auf Seite 55. So öffnen Sie im I/O Setup-Dialogfeld das Input-, Output-, Insert-, Bus-, Mic Preamps- oder H/W Insert Delay-Fenster: ■ Klicken Sie im oberen Bereich des I/O SetupDialogfelds auf die entsprechende Registerkarte. 2 Wählen Sie „Setup > I/O“. Kapitel 7: I/O Setup 91 Schließen des I/O Setup-Dialogfelds Sie können jederzeit auf „Cancel“ klicken, um das I/O Setup-Dialogfeld zu schließen. Wenn Sie auf „OK“ klicken, muss Pro Tools verschiedene Einstellungen auf Ihre Routing-Gültigkeit überprüfen (um Feedback-Loops zu vermeiden). Falls Einstellungen miteinander in Konflikt stehen oder ungültig sind, müssen Sie diese zuerst korrigieren, bevor Sie das I/O SetupDialogfeld schließen können. Weitere Informationen dazu finden Sie unter „Initialisieren des I/O-Setup“ auf Seite 99. Bedienelemente im I/O SetupDialogfeld Dieser Abschnitt bietet einen Überblick über die Bedienelemente im I/O Setup-Dialogfeld. Registerkarten für Pfadtypen: Hier wählen Sie die Art der zu konfigurierenden I/O-Steuerung aus. Die verfügbaren Optionen sind: Input, Output, Insert, Bus, Mic Preamps oder H/W Insert Delay. Input und Output Selectors: Hier wählen Sie die physischen Ports der Audio-Interface zum Routen auf die Ein- und Ausgänge in Pro Tools. Ports werden als Kanalpaare ausgewählt. Die verfügbaren Ports für jedes angezeigte Interface hängen von den Einstellungen im Hardware Setup-Dialogfeld ab. Wenn beispielsweise die AES/EBU-Ein- und -Ausgänge eines Interface im Hardware Setup-Dialogfeld aktiviert sind, stehen sie zum Routing im I/O Setup-Dialogfeld zu Verfügung. Die Funktionen des Input und Output Selector stehen auch auf der MainRegisterkarte des Hardware Setup-Dialogfelds bereit. 92 Pro Tools-Referenzhandbuch Spalte mit den Pfadnamen: Zeigt die zur Auswahl stehenden Pfade sowie den Namen eines jeden definierten Pfads an. Erweitern/Reduzieren: Blendet die mit einem Main-Path verknüpften Sub-Paths ein bzw. aus. Aktiv/Inaktiv: Mit dieser Schaltfläche können Sie den Status (aktiv/inaktiv) eines jeden Pfads anzeigen und ändern. Path Format Selector: Mit dieser Schaltfläche können Sie den Typ/das Format (Mono, Stereo, Quad oder 5.1) eines jeden definierten Pfads anzeigen und auswählen. Kanalmatrix: Ordnet Pfade bestimmten Interfaces und Kanälen zu. Ausgleich für Eingangs- und Ausgangsverzögerungen: Damit können durch A/D- und D/A-Hardware von Digidesign verursachte Eingangs- und Ausgangsverzögerungen automatisch ausgeglichen werden. Pfad-Tools: Passen die I/O Setup-Konfiguration an. Folgende Schaltflächen stehen zur Verfügung: New Path, New Sub-Path, Delete Path und Default. Show Original Setup: Wird bei der Übertragung von Sessions bestimmten Situationen im I/O Setup-Dialogfeld eingeblendet. Ausführliche Informationen zu dieser Funktion erhalten Sie unter „„Show Original Setup“ und „Show Current Setup““ auf Seite 102. Options: Hier können Sie über die entsprechenden Popup-Menüs Pfade bzw. Anordnungen für „Controller Meter Path“, „Audition Paths“ (die Vorschau der RegionsListe), „New Track Default Output“ und „Default Path Order“ festlegen. Weitere Informationen hierzu finden Sie unter „I/O Setup-Optionen“ auf Seite 105. Routing von Hardware I/OPorts auf Eingänge und Ausgänge in Pro Tools Im I/O Setup-Dialogfeld können Sie festlegen, welche physischen Ports Ihres I/OPeripheriegeräts auf die verfügbaren Eingänge und -Ausgänge in Pro Tools geroutet werden. Die Input und Output Selectors im I/O SetupDialogfeld dienen dabei als Patchbay, mit der Sie jeden beliebigen der physischen Eingänge bzw. Ausgänge auf das Pro Tools-Mischpult routen können. 4 Wählen Sie im Popup-Menü ein physisches Port-Paar (wie z. B. Analog 1–2), um es auf ein Pro Tools-Kanalpaar (wie z. B. A 1–2) in der Spalte mit den Pfadnamen zu routen. 5 Wiederholen Sie die beschriebenen Schritte für die übrigen Kanalpaare. 6 Klicken Sie auf „OK“. Routen eines Pro Tools-Ausgangspaars auf mehrere Ziele Mithilfe des I/O Setup-Dialogfelds können Sie ein Pro Tools-Kanalpaar auf mehrere Ausgänge eines Audio-Interface routen. Wenn Sie beispielsweise die Ausgänge Analog 1–2 und Analog 3–4 dem Pro Tools-Ausgangspaar 1–2 zuweisen, wird beim Senden eines Signals an die Pro Tools-Ausgänge 1–2 dieses Signal gleichzeitig an beide Ausgangspaare des AudioInterface geroutet. Sie haben somit die Möglichkeit, dasselbe Signal (wie z. B. ein Stereo-Paar, eine Stem-Mischung oder eine Mehrkanalmischung) an mehrere Ziele gleichzeitig zu senden (wie z. B. an mehrere Geräte für das Mastering). Die Zahl der möglichen Ausgänge ist allein durch die Zahl der vorhandenen Ausgänge beschränkt. I/O Channel Selector-Popup-Menü So konfigurieren Sie das I/O-Routing im I/O SetupDialogfeld: 1 Wählen Sie „Setup > I/O“. 2 Klicken Sie auf die Input- oder Output- Registerkarte, um den entsprechenden Pfadtyp anzuzeigen. 3 Klicken Sie unterhalb des ersten Audio- Interface-Symbols auf den Input bzw. Output Selector des ersten Interface-Kanalpaars. Die Zuweisungen für die Ausgangspfade dürfen sich nicht überschneiden. Weitere Informationen hierzu finden Sie in „Gültige Pfade und Voraussetzungen“ auf Seite 99. Sie können Pro Tools-Ausgangspaare auch im Hardware Setup-Dialogfeld auf mehrere Ausgänge eines Audio-Interface routen. Weitere Informationen dazu finden Sie unter „Routen eines Pro Tools-Ausgangspaars auf mehrere Ziele“ auf Seite 58. Kapitel 7: I/O Setup 93 So routen Sie ein Pro Tools-Ausgangskanalpaar auf mehrere Ausgangsanschlüsse des AudioInterface: • deaktivieren (bzw. reaktivieren), um nicht verfügbare oder nicht benötigte I/ORessourcen zu verwalten 1 Wählen Sie „Setup > I/O“. • löschen 2 Klicken Sie auf die Output-Registerkarte. 3 Klicken Sie unterhalb des Audio-Interface- Symbols auf den Output Selector eines Interface-Kanalpaars. 4 Wählen Sie im Popup-Menü ein physisches Port-Paar (wie z. B. Analog 1–2), um es auf das entsprechende Pro Tools-Kanalpaar (wie z. B. A 1–2) in der Spalte mit den Pfadnamen zu routen. 5 Klicken Sie bei gedrückter Windows-Taste (Windows) bzw. Ctrl-Taste (Macintosh) erneut auf denselben Output Selector und wählen Sie im selben Popup-Menü ein weiteres Ausgangspaar. Dem Namen des Ausgangs wird ein Pluszeichen (+) vorangestellt, um anzuzeigen, dass mehrere Ausgangsanschlüsse ausgewählt sind. Im Popup-Menü wird jeder zugewiesene physische Port durch ein Häkchen gekennzeichnet. Außerdem können Sie Ihre I/O SetupKonfigurationen als I/O-Einstellungsdateien importieren und exportieren sowie Standardpfadparameter festlegen. In der folgenden Tabelle sind die für die einzelnen Pfadtypen verfügbaren Pfadattribute aufgelistet. Pfadoptionen nach Typ Pfadtyp Pfadoptionen (Attribute) Input Namen, Formate und Quellkanal (analoges oder digitales AudioInterface oder CPU-Eingang) Ausgang Namen, Formate und Ziel (Ausgangskanal des AudioInterface oder interner Send-Bus) Insert Namen, Formate und Ziel (Kanäle des Audio-Interface) Bus Namen und Formate 6 Wiederholen Sie die beschriebenen Schritte, um weitere Ausgänge auszuwählen. 7 Klicken Sie auf „OK“. Erstellen und Bearbeiten von Pfaden Im I/O Setup-Dialogfeld können Sie Signalpfaddefinitionen erstellen und bearbeiten. Sie können einen I/O Setup-Pfadtyp jederzeit auf seine Standardpfadkonfiguration zurücksetzen. So stellen Sie Standardpfade und Pfadnamen wieder her: 1 Wählen Sie „Setup > I/O“. Sie können Pfade 2 Klicken Sie auf die Input-, Output-, Insert- • umbenennen, um diese nach dem Wechseln oder Umbenennen von Audio-Interfaces leichter finden zu können oder Bus-Registerkarte, um den entsprechenden Pfadtyp anzuzeigen. • mit verschiedenen Quellen oder Zielen verknüpfen 94 Erstellen eines Standard-Main- oder Sub-Path Pro Tools-Referenzhandbuch 3 Klicken Sie auf „Default“. Pro Tools erstellt alle möglichen Stereo-MainPaths. Für jeden Stereo-Main-Path werden außerdem automatisch Mono-Sub-Paths erstellt. Diese Standardpfadnamen werden in den Audio Input und Output Selectors für die Tracks einer Session angezeigt. 4 Doppelklicken Sie in das Name-Feld und geben Sie einen Namen für den Pfad ein. 5 Durch Drücken der Tab-Taste legen Sie den neuen Pfadnamen fest und springen direkt in das Name-Feld des nächsten Pfads. Sie können auch die Eingabe- (Windows) bzw. Return-Taste (Macintosh) drücken, um lediglich den Namen festzulegen. 6 Wählen Sie im Path Format Selector das gewünschte Format (Mono, Stereo oder Mehrkanal). Standard-Stereoausgangspfade Um die Pro Tools-DSP-Ressourcen optimal zu nutzen, erstellt man für Ausgänge und Busse anstelle von Mono-Main-Paths am besten Mono-Sub-Paths. Path Format Selector 7 Wiederholen Sie die beschriebenen Schritte Erstellen neuer Pfade Sie können neue Main- und Sub-Paths mit benutzerdefinierten Namen, Formaten und Verknüpfungen erstellen. Benutzerdefinierte Pfadnamen werden in den Track Input und Output Selectors einer Session angezeigt. So erstellen Sie einen neuen Pfad: 1 Wählen Sie „Setup > I/O“. 2 Klicken Sie auf die Input-, Output-, Insert- oder Bus-Registerkarte, um den entsprechenden Pfadtyp anzuzeigen. 3 Klicken Sie auf „New Path“ oder drücken Sie für alle anderen Pfadtypen (Input, Output, Insert oder Bus). 8 Klicken Sie auf „OK“, um das I/O Setup- Dialogfeld zu schließen. Falls Pfade miteinander in Konflikt stehen oder identisch benannt sind, werden Sie aufgefordert, diese Konflikte vor dem Schließen des I/O Setup-Dialogfelds zu korrigieren. Weitere Informationen dazu finden Sie unter „Initialisieren des I/O-Setup“ auf Seite 99. Informationen zum Mischen mit Mehrkanalpfaden finden Sie in Kapitel 30, „Pro Tools-Setup für Surround (nur Pro Tools HD)“. die Strg-Taste + N (Windows) bzw. die ApfelTaste + N (Macintosh). – ODER – Wählen Sie einen Main-Path aus und klicken Sie auf „New Sub-Path“. Kapitel 7: I/O Setup 95 Auswählen und Anordnen von Pfaden Sie können im I/O Setup-Dialogfeld in der Spalte mit den Pfadnamen einzelne oder mehrere Pfade auswählen. Die ausgewählten Pfade und Sub-Paths können in der Spalte mit den Pfadnamen nach oben bzw. unten verschoben werden, um die Menüreihenfolge in den Track Input, Output und Bus Selectors zu ändern. Sie können Pfade auch löschen. Beim Verschieben von Main-Paths im I/O Setup-Dialogfeld werden auch die dazugehörigen Sub-Paths entsprechend verschoben. So wählen Sie einen Main- oder Sub-Path aus: ■ Klicken Sie auf den Pfadnamen. So selektieren Sie mehrere Pfade, die nicht nebeneinander liegen, bzw. heben die Auswahl auf: ■ Klicken Sie bei gedrückter Strg- (Windows) bzw. Apfel-Taste (Macintosh) auf nicht markierte Pfadnamen, um sie zu selektieren. – ODER – ■ Klicken Sie bei gedrückter Strg- (Windows) bzw. Apfel-Taste (Macintosh) auf markierte Pfadnamen, um sie zu deaktivieren. So wählen Sie alle Pfade und Sub-Paths aus: ■ Klicken Sie bei gedrückter Alt- (Windows) bzw. Option-Taste (Macintosh) auf einen nicht hervorgehobenen Pfadnamen. So heben Sie die Auswahl aller Pfade und SubPaths auf: ■ Klicken Sie bei gedrückter Alt- (Windows) bzw. Option-Taste (Macintosh) auf einen hervorgehobenen Pfadnamen. So ordnen Sie Pfade neu an: Auswählen von Pfaden im I/O Setup-Dialogfeld So selektieren Sie mehrere Pfade auf einmal: ■ Ziehen Sie die Pfadnamen in der Liste nach oben oder unten. 1 Klicken Sie auf den Pfadnamen. 2 Klicken Sie bei gedrückter Umschalttaste auf den Namen eines weiteren Pfads. Alle Pfade, deren Namen sich zwischen den beiden markierten Pfadnamen befinden, werden ebenfalls selektiert. 96 Pro Tools-Referenzhandbuch Zurücksetzen von Pfaden Die Default-Schaltfläche im I/O SetupDialogfeld bietet zwei Hauptfunktionen: • Sie erstellen damit neue Standardpfade. Die Anzahl ist von dem in Ihrem System verfügbaren Audio-Interfaces und Ressourcen abhängig. Weitere Informationen hierzu finden Sie unter „Erstellen eines StandardMain- oder -Sub-Path“ auf Seite 94. • Sie setzen damit ausgewählte Pfadnamen auf die entsprechenden oder dazugehörigen Pfade in der aktuellen I/O SetupKonfiguration zurück. Wenn Sie beispielsweise ein Audio-Interface in einem Pro Tools|HD-System ersetzen, können Sie mithilfe der Default-Funktion die I/O SetupDefinitionen mit der neuen HardwareKonfiguration aktualisieren. Interface-Namen können angepasst werden. Weitere Informationen hierzu finden Sie unter „Ändern von Interface-Namen“ auf Seite 97. So setzen Sie Pfadnamen zurück: ■ Klicken Sie auf „Default“. Wenn es in der neuen Konfiguration Pfadentsprechungen dafür gibt, werden bestehende Pfade aktualisiert, sodass neue Audio-Interfaces (Pro Tools|HD-Systeme) berücksichtigt werden. So machen Sie sämtliche Busse für Sessions aus älteren Versionen von Pro Tools verfügbar: 1 Öffnen Sie das I/O Setup-Dialogfeld. 2 Klicken Sie in der oberen linken Ecke auf die Bus-Registerkarte. 3 Klicken Sie auf „Default“. Wenn Sie alle Busse auf die Standardeinstellung zurücksetzen, werden auch ihre Standardnamen wiederhergestellt. Ändern von Interface-Namen Die Namen von Audio-Interfaces können im I/O Setup-Dialogfeld angepasst werden. Bei Pro Tools HD-Systemen werden dann die Standardnamen der Eingangs- und Ausgangspfade im I/O Setup-Dialogfeld basierend auf den benutzerdefinierten Namen vergeben. So benennen Sie ein Audio-Interface im I/O SetupDialogfeld um: Zurücksetzen von Mix-Bussen 1 Doppelklicken Sie auf die Bezeichnung (Nur Pro Tools HD) oberhalb des Interface. Pro Tools unterstützt bis zu 128 Mix-Busse (Pro Tools HD 7.0 und Pro Tools TDM 6.9), 64 Mix-Busse (Pro Tools TDM 6.7.x und älter) oder 32 Busse (Pro Tools 7.0 und 5.0.1 und älter). Wenn Sie eine Session in einer älteren Version von Pro Tools öffnen, sind zunächst nur so viele Busse verfügbar wie in dem älteren System unterstützt. Sie können die Anzahl der verfügbaren Busse an die Kapazität Ihres Systems anpassen. 2 Geben Sie einen neuen Namen ein. 3 Drücken Sie die Eingabe- (Windows) bzw. Return-Taste (Macintosh). Name des Interface Interface-Namen Kapitel 7: I/O Setup 97 Löschen von Pfaden Sie können Pfaddefinitionen aus Ihrer aktuellen Session löschen, um Änderungen in Ihrem Hardware-Setup Rechnung zu tragen oder um unerwünschte oder nicht benötigte Pfaddefinitionen aus Track Selector-Menüs zu entfernen. Nach dem Löschen eines Pfads werden alle damit verknüpften Track- oder Send-Zuweisungen auf „No Output“ zurückgesetzt. Wenn Sie z. B. beim Zuweisen eines neuen Stereopfads in der Zeile für den Pfad unter den Ausgangskanal 1 klicken, werden sowohl Kanal 1 als auch Kanal 2 (links von 1, rechts von 2) ausgefüllt. Informationen zum Neuzuweisen von Kanälen in einem Path finden Sie unter „Neuzuweisen von Kanälen“ auf Seite 99. Zuweisen von Kanälen und Surround Mixer (Nur Pro Tools HD) So löschen Sie einen Main- oder Sub-Path: 1 Wählen Sie im I/O Setup-Dialogfeld den zu löschenden Pfad aus. 2 Klicken Sie auf „Delete Path“. So löschen Sie alle Pfade: 1 Klicken Sie bei gedrückter Alt- (Windows) bzw. Option-Taste (Macintosh) auf einen der Pfadnamen. Beim Zuweisen von Mehrkanalpfaden wird der linke Kanal (L) dem ersten Kästchen in der Matrix zugewiesen, auf das Sie klicken, die restlichen Kanäle werden rechts davon entsprechend der Standardpfadanordnung eingetragen. Da einige MehrkanalMischformate spezielle Track-Anordnungen verwenden, können Sie das Standardformat in Pro Tools im I/O Setup-Dialogfeld einstellen (siehe „I/O Setup-Optionen“ auf Seite 105). 2 Klicken Sie auf „Delete Path“. Zuweisen von Kanälen Nachdem Sie einen Pfad erstellt und formatiert haben, können Sie ihn bestimmten AudioInterface- oder Bus-Kanälen in der Matrix zuweisen. So weisen Sie Kanäle zu: 1 Wählen Sie einen Main- oder Sub-Path aus. 2 Klicken Sie in der Zeile für den ausgewählten Pfad auf die Spalte in der Matrix unterhalb eines Audio-Interface und des Kanals. Gegebenenfalls vorhandene andere Kanäle für diesen Pfadtyp werden rechts davon ausgefüllt. Zuweisen von Kanälen 98 Pro Tools-Referenzhandbuch Benutzerdefinierte Ausgangspfade für eine 5.1-Mischung Neuzuweisen von Kanälen Sie können einzelne Zuweisungen auf andere Kanälen verschieben, um die Definition des Pfads neu anzuordnen (z. B. zum Ändern einer Mehrkanalanordnung zu L-R-C-LF-LS-RS). So weisen Sie Kanäle in einem Pfad neu zu: Ziehen Sie den Kanal an die neue Stelle in der Matrix. Andere Kanalzuweisungen werden dabei verschoben, um den eingefügten Kanälen Platz zu machen. Initialisieren des I/O-Setup So stellen Sie die aktuelle I/O SetupKonfiguration ein: ■ Klicken Sie im I/O Setup-Dialogfeld auf „OK“. Damit die I/O Setup-Konfiguration eingesetzt werden kann, müssen alle Pfade gültig sein. ■ Verschieben von Kanälen Wenn Sie einen Signalpfad von rechts nach links verschieben, werden die anderen Signalpfade hinter dem neuen Zielkanal neu angeordnet. Wenn Sie einen Signalpfad von links nach rechts verschieben, werden alle Signalpfade hinter dem neuen Zielkanal neu geordnet, und der vorherige Kanal bleibt leer. Wenn das Format eines Pfads geändert wird, werden alle aktuellen Kanalzuweisungen gelöscht. Sub-Paths richten sich nach Main-Paths Wenn ein Main-Path neu zugewiesen wird, werden auch dazugehörige Sub-Paths (falls vorhanden) automatisch neu zugewiesen, um ein einheitliches Routing zu gewährleisten. Wenn Sie beispielsweise einen Stereopfad anderen Hardware-Ausgängen zuweisen, werden auch alle Sub-Paths mitverschoben. Gültige Pfade und Voraussetzungen Beim Konfigurieren des I/O Setup-Dialogfelds gelten bestimmte Regeln für Pfaddefinitionen und Kanalzuweisungen. Sie können in der Kanalmatrix zwar ungültige Zuweisungen erstellen, Pro Tools akzeptiert eine I/O Setup-Konfiguration jedoch erst, wenn alle Pfade den unten beschriebenen Anforderungen für Pfaddefinitionen und Kanalzuweisungen entsprechen. Mindestanforderungen für die Pfaddefinition: Alle Pfade müssen über einen Namen, ein bestimmtes Format und eine gültige I/OZuweisung verfügen. Überschneidungen von Kanälen und gültige Pfade: Beim Zuweisen von Kanälen müssen im Zusammenhang mit sich überschneidenden Pfaden bestimmte Regeln eingehalten werden. • Es darf zwischen zwei Haupt-Ausgangspfaden, zwei Haupt-Insert-Paths oder zwei Haupt-Buspfaden keine teilweisen oder vollständigen Überschneidungen geben. • Ein neu erstellter Ausgangs- oder Buspfad muss entweder vollkommen unabhängig von anderen Zuweisungen sein (nicht anderen I/O-Interfaces/Kanälen zugewiesen) oder als Sub-Path vollständig in einem Main-Path enthalten sein (z. B. als LCR-Sub-Path innerhalb eines größeren 5.1-Paths). Kapitel 7: I/O Setup 99 • Ausgangs- und Insert-Paths können sich zwar im I/O-Setup-Dialogfeld überschneiden, es kann aber immer nur einer der beiden Pfade in einer Session benutzt werden. Eingänge hingegen können auf mehrere Tracks geroutet werden. Aktive und inaktive Pfade Pro Tools-Pfade können aktiv (eingeschaltet) oder inaktiv (ausgeschaltet oder nicht verfügbar) sein. Sie können Pfade manuell für einzelne Tracks oder die gesamte Session einoder ausschalten. Zusätzlich dazu deaktiviert Pro Tools Pfade automatisch, wenn kein I/O zur Verfügung steht. Track-Pfadzuweisungen: Die Zuweisung von Eingangs-, Ausgangs- oder Buspfaden kann mithilfe des entsprechenden Selectors auf dem jeweiligen Track deaktiviert werden. Auf diese Weise bleiben Playlists für Tracks intakt, während der entsprechende Track vom Ausgangs- oder Buspfad getrennt wird. Sie können mit dieser Methode einen Track aus einem Signalpfad entfernen. Track-Zuweisungen in der gesamten Session: Sie können Pfade im I/O Setup-Dialogfeld global aktivieren oder deaktivieren. Auf diese Weise können Sie einen Signalpfad auf allen Tracks ausschalten, die diesem momentan zugewiesen sind. Pro Tools deaktiviert auch nicht verfügbare Pfade. Manche Pfade stehen nicht mehr zur Verfügung, wenn Hardware- oder andere Systemressourcen nicht verfügbar sind, z. B. beim Öffnen einer Session, die zuletzt in einem anderen System gespeichert wurde. 100 Pro Tools-Referenzhandbuch Track-Pfadzuweisungen (Mix- und Edit-Fenster) So aktivieren oder deaktivieren Sie eine TrackPfadzuweisung: ■ Klicken Sie im Mix- oder Edit-Fenster bei gedrückter Strg- und Windows-Taste (Windows) bzw. Apfel- + Ctrl-Taste (Macintosh) auf den Input-, Output-, Insert- oder Send Selector des jeweiligen Tracks. Inaktive Track-Pfadzuweisungen werden kursiv dargestellt und nicht hervorgehoben. Aktivieren oder Deaktivieren aller oder aller ausgewählten Tracks Mit der Alt-Taste (Windows) bzw. Option-Taste (Macintosh) können Sie den Status aller Tracks ändern. Durch Drücken der Alt- + Umschalttaste (Windows) bzw. Option- + Umschalttaste (Macintosh) können Sie den Status aller ausgewählten Tracks ändern. Pro Tools wendet die Änderung jedoch im aktuellen Track bzw. den aktuellen Tracks nur auf identische Pfadzuweisungen an, falls vorhanden. Das Aktivieren und Deaktivieren mehrerer Tracks betrifft nur die Tracks, die dieselbe Pfadzuweisung aufweisen wie der Track, dessen Status Sie gerade ändern. Aktivieren und Deaktivieren mehrerer Pfade Wenn einem Track nur ein Hauptausgang zugewiesen ist, können Sie diesen Hauptausgang deaktivieren, indem Sie bei gedrückter Strg- + Windows-Taste (Windows) bzw. Apfel- + Ctrl-Taste (Macintosh) auf den Output Selector des Tracks klicken. Gibt es mehrere Zuweisungen, wird der Track Selector angezeigt, über den Sie den gewünschten Eingangs-, Ausgangs-, Insert- oder Buspfad angeben können. Wenn einem Send (A-J) mehrere Ausgänge zugewiesen sind und einer davon aktiviert oder deaktiviert wird, werden alle Ausgangszuweisungen für diesen Send (A-J) ebenfalls entsprechend umgeschaltet. Pfadzuweisungen in der gesamten Session Sie können Track-Pfadzuweisungen auch für einzelne Tracks deaktivieren. Weitere Informationen hierzu finden Sie unter „Track-Pfadzuweisungen“ auf Seite 100. Inaktive Pfade werden in den Track Path Selectors kursiv angezeigt. (I/O Setup-Dialogfeld) Sie können Pfade im I/O Setup-Dialogfeld global aktivieren oder deaktivieren. Anzeige des aktiven und inaktiven Status Nicht hervorgehoben (kursiv): Zeigt an, dass der Pfad inaktiv ist. Hervorgehoben (nicht kursiv): Zeigt an, dass der Pfad aktiv ist. Hervorgehoben (kursiv): Zeigt an, dass der Pfad aktiv ist, jedoch nicht ausreichend Systemressourcen zur Verfügung stehen. Aktiv Inaktiv Einstellungen für aktive und inaktive Pfade im I/O Setup-Dialogfeld So aktivieren oder deaktivieren Sie einen Pfad global: 1 Wählen Sie „Setup > I/O“. 2 Wählen Sie mithilfe der Registerkarten im Aktive und inaktive Pfade in einem Output Path Selector eines Tracks Hardware-Setup und Übertragen von Sessions In Pro Tools-Sessions werden der Typ und die Reihenfolge der Audio-Interfaces gespeichert, die beim letzten Speichern der Session angeschlossen und aktiv waren. Nicht verfügbare I/O Beim Öffnen einer Session überprüft Pro Tools, ob die Hardware-Konfiguration seit dem letzten Speichern geändert wurde. Wenn dies der Fall ist, werden alle Pfade deaktiviert, die dem nicht verfügbaren I/O zugewiesen sind. oberen Bereich des Fensters einen Pfadtyp aus. 3 Stellen Sie das Bedienelement auf „Active“ bzw. „Inactive“. Neuzuweisen Eine Neuzuweisung erfolgt, wenn das ursprüngliche I/O Setup einer Session nicht mit dem des aktuellen Systems übereinstimmt und Session-Pfade der aktuellen Hardware neu zugewiesen werden. Kapitel 7: I/O Setup 101 Bei Systemen mit gleicher I/O-Kapazität erfolgt eine direkte Neuzuweisung. Eine Session, die z. B. auf einem Pro Tools|HD-System mit zwei 192 I/O-Audio-Interfaces geöffnet wird, verfügt über 32 Eingangspfade, die auf die beiden 16Kanal-Interfaces verteilt sind. Die Session wird auf ein anderes Pro Tools-System mit einem 96 I/O-Audio-Interface (eine 16-Kanal-I/O-Einheit) und einem an den Legacy Port angeschlossenen 1622 Audio-Interface (mit 16 analogen Eingängen) übertragen. Wenn die Session zuerst auf dem zweiten System geöffnet wird, weist Pro Tools die 32 Eingangspfade den Eingängen der beiden Interfaces zu. Wenn bestimmte Hardware-Elemente in der geöffneten Session nicht zur Verfügung stehen, können Zuweisungen entweder über die RemapOption ersetzt oder in inaktivem Zustand geöffnet werden. Tracks, die nicht verfügbaren Pfaden zugewiesen bleiben, sind nicht hörbar. Dies kann jedoch von Vorteil sein, wenn Sie der Mischung in Ihrem System einen Track nach dem anderen neu zuweisen möchten. Weitere Informationen dazu finden Sie unter „Aktive und inaktive Pfade“ auf Seite 100. „Show Original Setup“ und „Show Current Setup“ Beim Öffnen einer Session mit Pfaddefinitionen für nicht verfügbare I/O-Module werden diese Pfade im I/O Setup-Dialogfeld kursiv angezeigt. Mithilfe der Show Original Setup-Schaltfläche können Sie die in der Original-Session verwendeten Audio-Interfaces anzeigen. Über diese kurzzeitige Anzeige können Sie die ursprüngliche I/O-Konfiguration als Referenz anzeigen, während Sie die Session für Ihr System konfigurieren. 102 Pro Tools-Referenzhandbuch Nachdem Sie eine Session mit nicht verfügbaren I/O geöffnet haben, können Sie Tracks verfügbaren I/O-Pfade neu zuweisen. Informationen zum Neudefinieren von Pfade finden Sie unter „Erstellen und Bearbeiten von Pfaden“ auf Seite 94. I/O-Einstellungsdateien Sie können I/O-Einstellungen beim Übertragen von Sessions und beim Entwickeln von I/O Setup-Konfigurationen im Verlauf mehrerer Sessions und Projekte verwalten. Standardeinstellungen, Einstellungsdateien und zuletzt verwendete Einstellungen für neue Sessions Sie haben die folgenden Möglichkeiten, die I/O Setup-Konfiguration einer Session beim Erstellen von neuen Sessions festzulegen: Default I/O Setups: Das Pro ToolsInstallationsprogramm enthält werkseitige Voreinstellungen für Stereo- und Surround-I/OSetups (Surround-Mischungen werden nur von Pro Tools|HD-Systemen unterstützt). Weitere Informationen dazu finden Sie unter „Werkseitige I/O-Einstellungsdateien“ auf Seite 104. Custom Presets: Sie können benutzerdefinierte Voreinstellungen über die Export- und Importfunktionen im I/O Setup-Dialogfeld speichern und aufrufen. Zuletzt verwendet: Die aktuellste (oder zuletzt verwendete) I/O Setup-Konfiguration ist in der Last Used-Einstellungsdatei gespeichert. Weitere Informationen dazu finden Sie unter „Zuletzt verwendete I/O-Einstellungen“ auf Seite 104. Standard-I/O-Einstellungen beim ersten Start Je nach System und Installation können Sie bei der erstmaligen Erstellung einer Session Standard-Stereomischungs- oder SurroundMischungseinstellungen wählen. Weitere Informationen hierzu finden Sie unter „Werkseitige I/O-Einstellungsdateien“ auf Seite 104. Beim Importieren von I/O-Einstellungen in eine bestehende Session können Sie wählen, ob Sie nicht verwendete Pfaddefinitionen vor dem Importieren neuer Pfade löschen oder beibehalten und neue Pfade zum aktuellen I/O Setup hinzufügen möchten. So importieren Sie I/O-Einstellungen: 1 Klicken Sie im I/O Setup-Dialogfeld auf „Import Settings“. Importieren und Exportieren von I/OEinstellungsdateien Sie können I/O Setup-Konfigurationen als I/OEinstellungsdateien exportieren und importieren. Dies dient zum Speichern von Einstellungen für verschiedene Projekte, zum Importieren von Einstellungen zur Neukonfiguration des I/O-Setup und zum Verwalten von Pfaddefinitionen und Signal-Routing-Setups. Exportieren von I/O-Einstellungen So exportieren und speichern Sie eine I/O SetupKonfiguration: 1 Klicken Sie auf „Export Settings“. 2 Benennen Sie die Einstellungsdatei und speichern Sie sie. Um Sessions mit einem leeren I/O SetupDialogfeld zu beginnen, können Sie eine I/O-Einstellungsdatei erstellen und exportieren, in der alle Definitionen gelöscht wurden. Importieren von I/O-Einstellungen I/O-Einstellungen können entweder vor dem Öffnen einer Session oder direkt in eine geöffnete Session importiert werden (siehe „Standard-I/O-Einstellungen beim ersten Start“ auf Seite 103). 2 Wählen Sie im Import Settings-Dialogfeld eine I/O-Einstellungsdatei und klicken Sie auf „Import“. 3 Daraufhin wird ein Dialogfeld mit der Frage eingeblendet, ob Sie bestehende Pfade löschen möchten. Sie haben folgende Möglichkeiten: • Klicken Sie auf „Yes“, um nicht verwendete Pfade zu löschen und die neuen zum aktuellen I/O Setup hinzuzufügen. Alle mit den nicht verwendeten Pfaden verknüpfte I/O-Zuweisungen und Automationsdaten werden ebenfalls gelöscht. • Klicken Sie auf „No“, um die neuen Pfade Ihrer aktuellen I/O Setup-Konfiguration hinzuzufügen. Sollten die importierten Pfade zu Überschneidungen führen, werden die neuen Pfade im I/O Setup-Dialogfeld als inaktiv angezeigt (siehe „Aktive und inaktive Pfade“ auf Seite 100) Nach dem Import von I/O-Einstellungen können Sie im I/O Setup-Dialogfeld die PfadRouting-Definitionen neu zuweisen, indem Sie Pfade neu zuordnen, umbenennen oder löschen. (Weitere Informationen finden Sie unter „Erstellen und Bearbeiten von Pfaden“ auf Seite 94.) Kapitel 7: I/O Setup 103 Zuletzt verwendete I/O-Einstellungen Wenn während einer Session im I/O SetupDialogfeld Änderungen vorgenommen wurden, so werden diese beim Schließen des Dialogfelds (durch Klicken auf „OK“) in der Last UsedEinstellungsdatei gespeichert. Änderungen am I/O Setup werden zusammen mit der aktuellen Session gespeichert. Die zuletzt vorgenommenen Änderungen werden nur dann in die Benutzervoreinstellungsdateien aufgenommen, wenn Sie eine aktualisierte Einstellungsdatei exportieren. Die zuletzt verwendeten Einstellungen (Last Used) stehen beim Erstellen oder Öffnen von Sessions zusätzlich zu den unten beschriebenen werkseitigen Voreinstellungen zur Auswahl. Werkseitige I/O-Einstellungsdateien Pro Tools bietet I/O-Einstellungsdateien für Stereo- und Surround-Mischungen. Diese Dateien enthalten allgemeine Main- und SubPath-Definitionen für beide Mischungsformate. Bei Auswahl der Stereo Mix-Voreinstellung wird die maximale Anzahl an Pfaden jedes Typs erstellt, entsprechend den Festlegungen der jeweiligen I/O-Setup- und HardwareKonfiguration des Systems. Einstellungsdatei für Surround-Mischungen (nur Pro Tools) Die Surround Mix-Einstellungsdatei bietet zusätzliche Surround-spezifische Ausgangs- und Bus-Voreinstellungen. Weitere Informationen dazu finden Sie unter „Einstellungsdateien für Surround-Mischungen“ auf Seite 713. Direct Outputs-Modus Der Direct Outputs-Modus aus früheren Versionen von Pro Tools wurde durch die Standardeinstellung für Mono-Sub-Paths ersetzt, die im I/O Setup-Dialogfeld für alle gültigen I/O zur Verfügung steht. Mithilfe der Default-Schaltfläche erstellen Sie Hauptausgangspfade mit den entsprechenden Mono-Sub-Paths. Diese Sub-Paths stehen für diskretes monophones Routen zur Verfügung. Einstellungsdatei für Stereomischungen Die Stereo Mix-Voreinstellung enthält alle möglichen Stereo- und Mono-Pfade für Ihre Session. Die Stereo Mix-Voreinstellung hat denselben Effekt, als würden Sie auf jeder einzelnen Registerkarte des I/O SettingsDialogfelds auf „Default“ klicken. Weitere Informationen hierzu finden Sie in „Erstellen und Bearbeiten von Pfaden“ auf Seite 94. 104 Pro Tools-Referenzhandbuch Wenn Sie eine Session öffnen, die im Direct Outputs-Modus gespeichert wurde, verknüpft Pro Tools alle Ausgangszuweisungen mit den äquivalenten Mono-Sub-Paths (falls vorhanden). Weitere Informationen zur Neuzuweisung finden Sie unter „HardwareSetup und Übertragen von Sessions“ auf Seite 101. Zum Konvertieren einer Session mit Emulation des Direct Outputs-Modus verwenden Sie die Auto Assign Ascending Outputs-Funktion. So weisen Sie Ausgänge für Direct Out automatisch zu: 1 Stellen Sie sicher, dass alle zuzuweisenden Tracks sichtbar sind (ausgeblendete Tracks werden nicht einbezogen). 2 Wählen Sie die Tracks, die Sie zuweisen möchten. 3 Klicken Sie bei gedrückter Strg- + Alt-Taste (Windows) bzw. Apfel- + Option-Taste (Macintosh) auf den Output Selector des am weitesten links gelegenen Tracks und weisen Sie diesen dem Sub-Path für Ausgang 1 zu. Alle sichtbaren Tracks werden automatisch eindeutigen Ausgängen von Mono-Sub-Paths in aufsteigender Reihenfolge zugewiesen. Audition Paths Sie können festlegen, über welchen Ausgangspfad Dateien und Regions in der Regions-Liste oder den DigiBase-Browsern abgehört werden sollen. Verwenden des Standardabhörpfads Wenn Sie eine Datei oder Region in der RegionsListe abhören, routet Pro Tools die Audioausgabe über den Abhörpfad. Pro Tools weist dem ersten Hauptausgangspfad einen Standardabhörpfad des gleichen Formats zu. Sie können im I/O Setup-Dialogfenster auch einen anderen Abhörpfad auswählen. In Pro Tools|HD-Systemen mit mehreren Audio-Interfaces können Sie nur das erste Audio-Interface als Abhörpfad auswählen. Konfigurieren von Abhörpfaden I/O Setup-Optionen Im Audition Paths-Menü können Sie die Abhörausgänge für das Abhören der RegionsListe festlegen. Pro Tools-Systeme verfügen über zusätzliche I/O Setup-Funktionen. Dazu gehören Standardeinstellungen für das Signal-Routing für Pegelanzeigen und das Abhören sowie Standard-Track-Anordnungen für das Mischen im Mehrkanalformat. Audition Path-Hauptmenü: Das Hauptmenü enthält alle im aktuellen System verfügbaren Auswahlmöglichkeiten für Pfadformate (Mono und Stereo in allen Systemen, LCR und höher in Pro Tools|HD-Systemen). Controller Meter Path (Nur D-Control, D-Command und ProControl) Der Controller Meter Path Selector legt den in den Ausgangspegelanzeigen von D-Control-, DCommand- oder ProControl-Bedienoberflächen angezeigten Pfad fest. Weitere Informationen finden Sie in der Dokumentation zur jeweiligen Bedienoberfläche. Audition Path-Untermenüs: Jede Pfadformatauswahl hat ein Untermenü, in dem die Ausgangspfade des jeweiligen Formats aufgelistet sind. (Das Mono-Untermenü enthält eine Liste der Ausgangspfade jedes Formats.) So konfigurieren Sie Abhörpfade: ■ Wählen Sie den gewünschten Pfad im Hauptoder Untermenü der Abhörpfade aus. Kapitel 7: I/O Setup 105 So hören Sie Regions in der Regions-Liste ab: ■ Klicken Sie bei gedrückter Alt-Taste (Windows) bzw. Option-Taste (Macintosh) auf die Region in der Liste. Abhören diskreter Signale in Mehrkanalelementen In der Regions-Liste werden Mehrkanal-Regions über den aktuellen Abhörpfad abgehört. Signale können, wie unten beschrieben, „an Ort und Stelle“ oder über alle Ausgänge abgehört werden. Abhören „an Ort und Stelle“ Beim Abhören einer Monokomponente einer Mehrkanalregion wird diese Komponente standardmäßig an Ort und Stelle abgehört, d. h., sie wird über den entsprechenden Lautsprecherkanal der übergeordneten Mehrkanalregion abgespielt. So führen Sie das Abhören „an Ort und Stelle“ aus: 1 Stellen Sie sicher, dass die Stereo- oder Mehrkanal-Region in der Regions-Liste in erweiterter Darstellung angezeigt wird (sodass .L, .R und andere Teilkanäle zu sehen sind). 2 Klicken Sie bei gedrückter Alt- (Windows) bzw. Option-Taste (Macintosh) auf die Region für den betreffenden Kanal. Abhören über alle Ausgänge Mono-Regions können gleichmäßig auf alle Ausgänge des Abhörpfads der übergeordneten Region geroutet werden. 106 Pro Tools-Referenzhandbuch So führen Sie das Abhören über alle Kanäle des Hauptabhörpfads aus: ■ Klicken Sie bei gedrückter Alt- + Umschalttaste (Windows) bzw. Option- + Umschalttaste (Macintosh) auf das gewünschte Signal in der Regions-Liste. Standardmäßiger Ausgangspfad für neue Tracks Sie können Standardausgangspfade für neue Tracks in allen verfügbaren Formaten festlegen. Sie können „New Track Default Output“ auf Bus- und Ausgangspfade einstellen. So legen Sie im I/O Setup-Dialogfeld einen Standardausgang für neue Tracks fest: ■ Klicken Sie auf den New Track Default Output Selector und wählen Sie ein Format und einen Ausgang AFL/PFL Path (Nur Pro Tools HD) Tracks, die in einem der Modi AFL (After Fader Listen) oder PFL (Pre Fader Listen) auf Solo geschaltet wurden, werden auf den im AFL/PFL Path Selector gewählten AFL/PFL-Pfad geroutet. Weitere Informationen zu den Solo-Modi AFL und PFL finden Sie unter „Solo-Modi“ auf Seite 133. So wählen Sie den Ausgang für den AFL/PFL-Pfad: 1 Wählen Sie „Setup > I/O“. 2 Klicken Sie auf die Output-Registerkarte, um sie zu aktivieren. Wenn der AFL/PFL Selector nicht angezeigt wird, überprüfen Sie, ob Surround Mixer installiert ist. 3 Wählen Sie im AFL/PFL Path Selector den gewünschten Pfad. Wenn Sie unter „AFL/PFL Path“ die Option „None“ wählen, werden die Solo-Modi AFL und PFL deaktiviert und können nicht verwendet werden. 2 Halten Sie die Strg-Taste (Windows) bzw. die Apfel-Taste (Macintosh) gedrückt und klicken Sie im Mix- oder Edit-Fenster auf die SoloSchaltfläche des gewünschten Track. 3 Stellen Sie den AFL/PFL Path-Fader ein. 4 Klicken Sie auf die neue Fader-Position (oder drücken Sie die Esc-Taste), um die Anzeige der Fader zu schließen. Um den Pegel für den AFL/PFL-Pfad auf 0 dB einzustellen, halten Sie die Strg- und die Windows-Taste (Windows) bzw. die Ctrl- und die Apfel-Taste (Macintosh) gedrückt und klicken auf die gewünschte Solo-Schaltfläche. 4 Klicken Sie auf „OK“, um das I/OSetup- AFL/PFL Mutes (Output Path) Selector Dialogfeld zu schließen. (Systems ohne D-Control- oder D-CommandBedienoberfläche) Einstellen der Pegel für AFL- oder PFL-Pfade Sie können einen gesonderten Master-Pegel für AFL/PFL-Pfade einstellen, der dann für alle AFLund PFL-Solo-Tracks gilt. Um den Master-Pegel für AFL/PFL-Pfade einzustellen, brauchen Sie die Tracks nicht auf Solo zu schalten. So stellen Sie die Pegel für AFL/PFL-Pfade für AFLund PFL-Soloschaltungen ein: 1 Wählen Sie „Options > Solo Mode“ und wählen Sie wie folgt den gewünschten SoloModus: • Um den Pegel für AFL-Solo-Tracks festzulegen, wählen Sie AFL. – ODER – • Um den Pegel für PFL-Solo-Tracks festzulegen, wählen Sie PFL. Wenn Sie keine D-Control- oder D-CommandBedienoberfläche verwenden, wird können Sie den normalen Pro Tools-Ausgangspfad beim Senden von Signalen an den AFL-/PFL-Pfad stummschalten. Mithilfe des AFL/PFL Mutes (Output Path) Selector legen Sie den stummzuschaltenden Pfad fest. Weitere Informationen zur Auswahl und Verwendung der Solo-Modi AFL und PFL finden Sie unter „Solo-Modi“ auf Seite 133. So legen Sie fest, welcher Ausgangspfad stummgeschaltet werden soll, wenn Tracks im AFL- oder PFL-Modus auf Solo geschaltet werden: 1 Wählen Sie „Setup > I/O“. 2 Klicken Sie auf die Output-Registerkarte, um sie zu aktivieren. 3 Wählen Sie im AFL/PFL Mutes (Output Path) Selector den gewünschten Pfad. 4 Klicken Sie auf „OK“, um das I/OSetup- Dialogfeld zu schließen. Kapitel 7: I/O Setup 107 Standardpfadanordnung (Nur Pro Tools HD) Über den Default Path Order Selector können Sie die Standard-Track-Anordnung auswählen, nach der sich Pro Tools beim Erstellen und Zuweisen von Main- oder Sub-Paths im 5.1Format im I/O Setup-Dialogfeld richten soll. Diese Einstellung hat keinen Einfluss auf bestehende Pfaddefinitionen oder deren Pegelanzeige. Sie legt nur die Zuweisung der Kanäle in neuen Pfaden im 5.1-Format fest. So wählen Sie eine Standardpfadanordnung aus: Verzögerungsausgleich für Hardware-Inserts (Nur Pro Tools HD) Auf der H/W Insert Delay-Seite des I/O SetupDialogfelds kann die Latenz von externer Hardware, etwa Effektgeräten, angegeben werden. Der Wert für die Hardware-InsertLatenz kann (in Millisekunden) in ein Feld eingegeben werden, das für alle Ein/Ausgangspaare gilt. Diese Latenzzeiten werden von der Verzögerungsausgleichs-Engine dazu verwendet, bei Verwendung eines HardwareInsert die Eingangspfade zeitlich abzustimmen. ■ Wählen Sie die Kanalzuweisung im Default Path Order-Menü aus. Default Path Order Selector Nähere Informationen zum Mischen von Mehrkanal-Tracks finden Sie in Kapitel 30, „Pro Tools-Setup für Surround (nur Pro Tools HD)“. So richten Sie ein Insert-Verzögerungs-Offset ein: ■ Geben Sie in das Feld, das dem Eingang, an dem das Hardware-Insert angeschlossen ist, entspricht, einen Wert in Millisekunden ein. Insert-Verzögerungs-Offsets haben nur dann eine Auswirkung, wenn I/O für Hardware-Inserts verwendet wird. 108 Pro Tools-Referenzhandbuch Kapitel 8: Tracks In diesem Kapitel werden grundlegende Aufgaben zur Verwaltung von Tracks behandelt, wie z. B. das Erstellen und Löschen von Tracks, das Zuweisen von Voices und Ausgangskanälen und das Gruppieren von Tracks. Track-Typen Sie können in einer Pro Tools-Session mit mehreren unterschiedlichen Track-Typen arbeiten. Dazu gehören Audio-Tracks, AuxiliaryEingangs-Tracks, MIDI-Tracks, Master-FaderTracks, Instrument-Tracks und Avid- oder QuickTime Movie-Tracks. Die Funktionen von QuickTime-MovieTracks werden in Kapitel 35, „QuickTimeMovies“ beschrieben. Audio-Tracks, Auxiliary-Eingangs-Tracks und Master-Fader-Tracks Pro Tools unterstützt Audio-Tracks im Mono-, Stereo- und Mehrkanalformat, AuxiliaryEingangs-sowie Master-Fader-Tracks. Audio-Tracks Auxiliary-Eingangs-Tracks Auxiliary-Eingangs-Tracks (auch: AuxiliaryEingänge) können als Effekt-Sends, Ziel-Tracks für Submixing und Bouncing, Eingänge für das Abhören und Verarbeiten von Audiosignalen (wie z. B. von MIDI-Geräten kommende Audiosignale) und für viele weitere RoutingAufgaben verwendet werden. Master-Fader-Tracks Master-Fader-Tracks (auch: Master-Fader) steuern den Gesamtpegel der Audio-Tracks, die auf die Haupt-Ausgangspfade der Session geroutet sind. Wenn Sie beispielsweise an einer Session mit 24 Tracks arbeiten, wobei die Kanäle 1-8 auf den analogen Ausgang 1-2, die Kanäle 9-16 auf den analogen Ausgang 3-4 und die Kanäle 17-24 auf den analogen Ausgang 5-6 geroutet sind, könnten Sie durch das Erstellen von drei Master-Fadern jedes dieser Ausgabepaare steuern. Master-Fader-Tracks können auch anderen Zwecken dienen (beispielsweise der Steuerung von Submixebenen). Weitere Informationen dazu finden Sie unter „Master-Fader-Tracks“ auf Seite 572. Audio-Tracks enthalten Arrangements aus aufgenommenen (oder importierten) Audiodateien. Kapitel 8: Tracks 109 MIDI-Tracks Mehrkanal-Tracks (nur Pro Tools HD) MIDI-Tracks speichern MIDI-Noten-, MIDIInstrumenten- und MIDI-Controller-Daten. Beim Erstellen eines MIDI-Tracks können Sie keine Track-Formate auswählen, da durch MidiTracks keine Audiodaten geleitet werden. Ein Mehrkanal-Track ist ein einzelner Kanalzug, der mehrere Audiokanäle wiedergibt (3-8 Kanäle gleichzeitig). Dank dieser Funktion unterstützt Pro Tools Formate zum Mischen mehrerer Kanäle, u.a. LCRS, 5.1, 6.1 und andere. Für Audio-, Auxiliary-Eingangs-, Master-Fader- und Instrument-Tracks kann jedes beliebige unterstützte Mehrkanalformat verwendet werden. Instrument-Tracks Instrument-Tracks sind eine besondere Art von Tracks. Sie bieten MIDI- und Audiofunktionen in ein und demselben Kanalzug. InstrumentTracks erleichtern die Verwendung von Software- und Hardware-Instrumenten zur Aufzeichnung von MIDI und zum Abhören von Audiomaterial, die vom Instrument eingehen. Track-Formate Mono-Tracks Mono-Audio-Tracks, Auxiliary-Eingangs-Tracks, Master-Fader-Tracks oder Instrument-Tracks steuern die Lautstärke und in manchen Fällen das Panorama für jeweils einen Audiokanal. Für Mono-Tracks wird nur eine Voice benötigt. Stereo-Tracks Ein Stereo-Audio-Track, ein Stereo-AuxiliaryEingangs-Track, ein Stereo-Master-Fader-Track oder ein Instrument-Track ist ein einzelner Kanalzug, der zwei Audiokanäle als Stereopaar wiedergibt. Für Stereo-Tracks werden zwei Voices benötigt. 110 Pro Tools-Referenzhandbuch Nähere Informationen zum Erstellen von Surround-Mischungen mit Pro Tools finden Sie in den folgenden Kapiteln: • Kapitel 30, „Pro Tools-Setup für Surround (nur Pro Tools HD)“ • Kapitel 31, „Mehrkanal-Tracks und Signal-Routing (nur Pro Tools HD)“ • Kapitel 32, „Panning und Mischen bei Surround-Sound (nur Pro Tools HD)“ Kanalzüge für Tracks Kanalzüge für Audio-Tracks Jeder Audio-Track hat eigene Bedienelemente für Lautstärke, Panorama, Output-Fenster, Scharfschalten, Automationsmodus, Soloschalten, Stummschalten und Zuweisung von Voices. Audio-Tracks verfügen darüber hinaus über eine Anzeige, in der Anmerkungen eingegeben und angezeigt werden können. Inserts Inserts Sends Sends Audio-Eingangs-/Ausgangspfad-Selectors Audio-Eingangs-/Ausgangspfad-Selectors Automation Mode Selector Automation Mode Selector Panoramaregler Panoramaregler Panoramaanzeige Record Enable-Schaltfläche für Track TrackInput Monitor-Schaltfläche Panoramaanzeigen Solo/Mute-Schaltflächen Solo/Mute-Schaltflächen Output-Fenster-Schaltfläche Output-Fenster-Schaltfläche Lautstärke-Fader Lautstärke-Fader Pegelanzeige Pegelanzeige Voice Selector Group-ID Group-ID Anzeige des Track-Typs Anzeige des Track-Typs Lautstärke/Peak/Delay-Anzeige Lautstärke/Peak/Delay-Anzeige Delay Compensation-Bedienfeld Delay Compensation-Bedienfeld Track-Name Farbliche Kennzeichnung von Tracks Track-Name Farbliche Kennzeichnung von Tracks Track-Kommentare Track-Kommentare Track-Positionsnummer Track-Positionsnummer Kanalzug eines Mono-Audio-Tracks Kanalzug für Stereo-Auxiliary-Eingangs-Track Kanalzüge für Auxiliary-EingangsTracks Kanalzüge für Master Fader-Tracks Jeder Auxiliary-Eingangs-Track hat eigene Bedienelemente für Lautstärke, Panorama, Output-Fenster, Automationsmodus, Soloschalten und Stummschalten. AuxiliaryEingangs-Tracks verfügen darüber hinaus über eine Anzeige, in der Anmerkungen eingegeben und angezeigt werden können. Für jeden Master-Fader-Track stehen eigene Bedienelemente für die Lautstärke, das OutputFenster und den Automationsmodus zur Verfügung. Master-Fader-Tracks verfügen darüber hinaus über eine Anzeige, in der Anmerkungen eingegeben und angezeigt werden können. Kapitel 8: Tracks 111 MIDI Input Selector MIDI Output Selector Automation Mode Selector Inserts MIDI-Panoramaregler MIDI-Panoramaanzeige Record Enable Solo/Mute-Schaltflächen MIDI-Lautstärke-Fader Audio-Ausgangspfad-Selectors Automation Mode Selector MIDI Velocity-Anzeige Patch-Auswahl Group-ID Anzeige des Track-Typs MIDI-Lautstärkenanzeige Output-Fenster-Schaltfläche Track-Positionsnummer Lautstärke-Fader Track-Name-Schaltfläche Farbliche Kennzeichnung von Tracks Pegelanzeige Track Comments: Track-Positionsnummer Group-ID Anzeige des Track- MIDI-Kanalzug Lautstärke/Peak/Delay-Anzeige Delay Compensation-Bedienfeld Track-Name Farbliche Kennzeichnung von Tracks Track-Kommentare Track-Positionsnummer Kanalzug für Stereo-Master-Fader-Track Kanalzüge für MIDI-Tracks Jeder MIDI-Track verfügt über eigene Bedienelemente für Lautstärke, Panorama, Scharfschalten, Automationsmodus, Soloschalten, Stummschalten und für die Zuweisung von MIDI-Patches und MIDIKanälen. MIDI-Tracks verfügen darüber hinaus über eine Anzeige, in der Anmerkungen eingegeben und angezeigt werden können. 112 Pro Tools-Referenzhandbuch Kanalzüge für Instrument-Tracks Jeder Instrument-Track hat eigene Bedienelemente für Lautstärke, Panorama, Output-Fenster, Automationsmodus, Soloschalten und Stummschalten. Bei Instrument-Tracks steht eine zusätzliche Ansicht mit Bedienelementen für MIDI-Input und -Output sowie zum Stummschalten, für die Lautstärke und für das Panorama zur Verfügung. Instrument-Tracks verfügen darüber hinaus über eine Anzeige, in der Anmerkungen eingegeben und angezeigt werden können. MIDI-Lautstärke MIDI Input Selector MIDI Output Selector MIDI Velocity-Anzeige MIDI Mute-Schaltfläche Track-Bedienelemente und -Anzeigen Input/Output Selectors MIDI-Panoramaregler Inserts Im I/O-Bedienfeldstehen Input- und OutputSelectors für Audio-, Auxiliary-Eingangs-, Master-Fader- (nur Ausgabe), MIDI- und Instrument-Tracks zur Verfügung. Sends Eingangspfad-Selector Output Path Selector Lautstärkeanzeige Panoramaanzeige Audio-Eingangs-/Ausgangspfad-Selectors Automation Mode Selector Output-FensterSchaltfläche Panoramaregler Panoramaanzeigen I/O-Bedienfeld im Edit-Fenster (Audio-Track) Record Enable Informationen über weitere Parameter finden Sie unter „Anzeigen im Mix- und Edit-Fenster“ auf Seite 576. Solo/Mute-Schaltflächen Output-Fenster-Schaltfläche Lautstärke-Fader Pegelanzeige So zeigen Sie das I/O-Bedienfeld im Edit-Fenster an: ■ Patch-Auswahl Group-ID Anzeige des Track-Typs Lautstärke/Peak/Delay-Anzeige Delay Compensation-Bedienfeld Track-Name Farbliche Kennzeichnung von Tracks Track-Kommentare Track-Positionsnummer Kanalzug eines Stereo-Instrument-Tracks Wählen Sie „View> Edit Window > I/O“. Da die Kanalzüge im Mix-Fenster immer mit den Input und Output Selectors, Lautstärke- und Panoramawerten angezeigt werden, steht im Mix-Fenster keine gesonderte Option zum Einblenden des I/OBedienfelds zur Verfügung. Genauere Informationen zu den Input und Output Selectors finden Sie unter „Zuweisen von Ein- und Ausgängen an Tracks“ auf Seite 124. Kapitel 8: Tracks 113 Anzeige für Lautstärke/Peak/Channel Diese Lautstärkeanzeige auf einem Audio-Track verfügt über drei Anzeigemodi: Lautstärke (Volume), Peak und Channel Delay. So wechseln Sie zwischen den Anzeigen: Klicken Sie bei gedrückter Strg- (Windows) bzw. Apfel-Taste (Macintosh) auf die Schaltfläche, um zwischen den folgenden Modi zu wechseln: ■ Lautstärkeanzeige (und Popup-Regler): Zeigt den gegenwärtigen Lautstärke- bzw. Eingangspegel eines Tracks entsprechend der Pegel-FaderPosition an. Wenn Sie im I/O-Bedienfeld des Edit-Fensters auf die Lautstärkeanzeige klicken, wird der Lautstärke-Popup-Regler angezeigt, mit dem Sie die Lautstärke einstellen können. Peak-Anzeige: Headroom-Anzeige, die auf dem letzten Spitzenpegel der Wiedergabe basiert. Klicken Sie auf eine beliebige Stelle in der Anzeige, um die Spitzenwertanzeige zurückzusetzen. Die Werte liegen zwischen –∞ (kein Signal) und 0 dB. Channel Delay-Anzeige: Zeigt die Gesamtverzögerung in Samples an, die z. B. durch die Verwendung von TDM-Plug-Ins auf diesem Kanal im Track verursacht wurde. Panoramaanzeige Die Panoramaanzeige zeigt die momentane Panoramaeinstellung eines Tracks an. Die Panoramawerte reichen von <100 (ganz links) bis 100> (ganz rechts). Panoramaregler sind nur für Stereo-Tracks oder auf einen Stereoausgang geroutete Mono-Tracks verfügbar. 114 Pro Tools-Referenzhandbuch Wenn Sie im I/O-Bedienfeld des Edit-Fensters auf die Panoramaanzeige klicken, wird der Panorama-Popup-Regler angezeigt, mit dem Sie die Lautstärke einstellen können. Panoramaregler Der Panoramaregler steuert die Balance eines Track-Signals zwischen dem zugewiesenen Ausgangspaar. Er wird nur angezeigt, wenn Sie mit einem Stereo-Track oder einem auf einen Stereoausgang gerouteten Mono-Track arbeiten. Der Panoramaregler eines MIDI-Tracks ist nur wirksam, wenn Sie ein Soundmodul steuern, das MIDI-Panoramaregelung unterstützt. Lautstärke-Fader Der Lautstärke-Fader steuert die Lautstärke des Tracks bei der Wiedergabe und den Abhörpegel des Tracks bei der Aufnahme. Sie können die Aufnahme- und Abhörpegel miteinander koppeln, indem Sie die OperationVoreinstellung „Link Record and Play Faders“ aktivieren. Die maximale Fader-Verstärkung für einen Lautstärke-Fader beträgt +12 dB. MIDI-Lautstärke-Fader Wenn das MIDI-Soundmodul Lautstärke unterstützt, kann der Lautstärke-Fader eines MIDI- oder Instrument-Tracks Werte zwischen 0 und 127 an den MIDI-Lautstärke-Controller senden. Track-Pegelanzeige Bei Audio-Tracks zeigen die Pegelanzeigen den Signalpegel bei der Aufnahme oder Wiedergabe auf bzw. von der Festplatte an. Bei Auxiliary-Eingangs-, Master-Fader- und Instrument-Tracks zeigen die Pegelanzeigen den Pegel des über den Kanalausgang wiedergegebenen Signals an. Grün gibt die Nennpegel an, Gelb die Vorübersteuerung (-6 dB unter Vollaussteuerung) und Rot Übersteuerung (Clipping). Wenn ein Track scharfgeschaltet ist, geben diese Anzeigen die Aufnahmepegel an. Bei MIDI-Tracks zeigen die Pegelanzeigen die MIDI-Velocity des letzten MIDI-Events an. So setzen Sie eine Pegelanzeige zurück: ■ Klicken Sie auf eine beliebige Stelle der Anzeige. Sie haben folgende Möglichkeiten, die Pegelanzeigen zurückzusetzen: ■ Klicken Sie bei gedrückter Alt- (Windows) bzw. Option-Taste (Macintosh) auf eine der Anzeigen. ■ Wählen Sie „Track > Clear All Clip Indicators“. ■ Drücken Sie die Alt-Taste + C (Windows) bzw. die Option-Taste + C (Macintosh). Übersteuerungsanzeige Pre- und Post-Fader Metering Sie können global festlegen, ob Pegelanzeigen für Audio-Tracks Pre- oder Post-Fader-Pegel anzeigen sollen. Wenn Pre-Fader Metering aktiviert ist, zeigen Pegelanzeigen die Pegel unabhängig von der Position des Faders an. Bei der Post-Fader-Pegelanzeige entsprechen die Pegelanzeigen der jeweils aktuellen FaderPosition. So schalten Sie die Pegelanzeige für Tracks zwischen Pre-Fader- und Post-Fader-Einsatz um: ■ Wählen Sie „Options > Pre-Fader Metering“. Peak Hold Pro Tools bietet eine Funktion zur Anzeige von Spitzenwerten mit den folgenden drei Optionen: 3 Second, Infinite oder None. So wählen Sie eine Peak Hold-Einstellung: Pro Tools eine Funktion zur Übersteuerungsanzeige mit den folgenden drei Optionen: 3 Second, Infinite oder None. Wenn es zu Übersteuerungen (Clipping) kommt, leuchtet die oberste LED-Anzeige rot. Die Übersteuerungsanzeigen werden im Plug-In-, Send- und Track-Fenster angezeigt. So wählen Sie eine Clip Indication-Einstellung aus: 1 Wählen Sie „Setup > Preferences“ und klicken Sie auf die Display-Registerkarte. 2 Wählen Sie eine Clip Indication-Option aus. 3 Klicken Sie auf „Done“. So setzen Sie alle Übersteuerungsanzeigen zurück: ■ Klicken Sie auf eine beliebige Stelle der Anzeige. 1 Wählen Sie „Setup > Preferences“ und klicken Sie auf die Display-Registerkarte. 2 Wählen Sie eine Peak Hold-Option. 3 Klicken Sie auf „Done“. Kapitel 8: Tracks 115 Sie haben folgende Möglichkeiten, alle Übersteuerungsanzeigen zurückzusetzen: ■ Klicken Sie bei gedrückter Alt- (Windows) bzw. Option-Taste (Macintosh) auf eine der Anzeigen. ■ Wählen Sie „Track > Clear All Clip Indicators“. ■ Drücken Sie die Alt-Taste + C (Windows) bzw. die Option-Taste + C (Macintosh). Breite Pegelanzeige In dieser Ansicht werden die TrackPegelanzeigen sowohl im Mix- als auch im EditFenster verbreitert. In der breiten Pegelanzeige wird die schmale Mix-Anzeige ebenfalls unterstützt. Einstellen der Track-Breite Mix-Fenster Mit dem Narrow Mix-Befehl können Sie die Breite aller Tracks bzw. Kanäle im Mix-Fenster verringern, um in einer großen Session mehr Platz auf dem Bildschirm zu haben. (Informationen zum Einstellen der Darstellungshöhe eines Tracks im Edit-Fenster finden Sie unter „Darstellungshöhe von Tracks“ auf Seite 273.) So verringern Sie die Breite der Tracks im MixFenster: ■ So zeigen Sie Tracks in normaler Breite an: ■ So aktivieren Sie die breite Pegelanzeige: Klicken Sie bei gedrückter Strg-, Windowsund Alt-Taste (Windows) bzw. Apfel-, Optionund Ctrl-Taste (Macintosh) auf die TrackPegelanzeigen im Mix- oder Edit-Fenster. ■ Wählen Sie „View > Narrow Mix“. Wählen Sie „View > Narrow Mix“. Die Track-Breite kann auch durch Drücken der Strg- + Alt-Taste + M (Windows) bzw. Apfel- + Option-Taste + M (Macintosh) umgeschaltet werden. Erstellen von Tracks Sie können auf allen Systemen Mono- und Stereo-Tracks erstellen. Auf Pro Tools-HDSystemen ist auch das Erstellen von MehrkanalTracks möglich. Ein neuer Track erhält automatisch einen Standardnamen, der jederzeit geändert werden kann. Breite Pegelanzeige, Mix- und Edit-Fenster So deaktivieren Sie die breite Pegelanzeige: ■ Klicken Sie erneut bei gedrückter Strg-, Windows- und Alt-Taste (Windows) bzw. Apfel-, Option- und Ctrl-Taste (Macintosh) auf die Track-Pegelanzeigen im Mix- oder Edit-Fenster. 116 Pro Tools-Referenzhandbuch ◆ Wenn Sie direkt neben einem bestimmten Track in der Session einen neuen Track einfügen möchten, wählen Sie vor dem Öffnen des New Tracks-Dialogfelds den entsprechenden Track aus, indem Sie im Edit- oder Mix-Fenster auf dessen Namen klicken. Die neuen Tracks werden direkt hinter dem ausgewählten Track eingefügt. Um im Anschluss an den letzten Track einer Session neue Tracks einzufügen, stellen Sie sicher, dass vor dem Öffnen des New TracksDialogfelds auf dem Bildschirm keine TrackNamen ausgewählt sind. ◆ So erstellen Sie neue Tracks: 1 Wählen Sie „Track > New“. Anzahl der neuen Tracks Track-Typ Track-Format Add/Remove Row 4 Wählen Sie im Track Timebase-Popup-Menü die gewünschte Timebase (Samples oder Ticks) aus. Um das Track Timebase-Popup-Menü im New Track-Dialogfeld automatisch durchzugehen, halten Sie Strg- und die AltTaste (Windows) bzw. die Apfel- und die Option-Taste (Macintosh) gedrückt und drücken Sie die Pfeiltaste nach links bzw. rechts. Track Timebase 5 Geben Sie die Anzahl der neuen Tracks ein. 6 Führen Sie bei Bedarf einen der folgenden Vorgänge aus: New Tracks-Dialogfeld 2 Wählen Sie im Track Type-Menü den Typ des Tracks aus, den Sie hinzufügen möchten. Um das Track Type-Popup-Menü des New Tracks-Dialogfelds automatisch durchzugehen, halten Sie die Strg(Windows) bzw. Apfel-Taste (Macintosh) gedrückt und verwenden dann die Pfeiltaste nach oben bzw. unten. 3 Wählen Sie im Track Format-Popup-Menü das gewünschte Format (Mono, Stereo oder eines der Mehrkanal-Surround-Formate) aus. Surround-Formate werden nur auf Pro Tools|HD-Systemen unterstützt. • Wenn Sie weitere Tracks hinzufügen möchten, klicken Sie auf „Add Row“. – ODER – • Um den vorherigen Track zu löschen, klicken Sie auf „Remove Row“. Zum Hinzufügen oder Löschen eines neuen Tracks halten Sie die Strg- und die Umschalttaste (Windows) bzw. die Apfelund die Umschalttaste (Macintosh) gedrückt und drücken die Pfeiltaste nach oben oder unten. 7 Um die Anordnung der Tracks zu ändern, klicken Sie auf das Move Row-Symbol und ziehen es nach oben oder nach unten. Um das Track Format-Popup-Menü automatisch durchzugehen, halten Sie die Strg- (Windows) bzw. Apfel-Taste (Macintosh) gedrückt und verwenden die Pfeiltaste nach links bzw. rechts. Move Row-Symbol New Tracks-Dialogfeld 8 Klicken Sie auf „Create“. Kapitel 8: Tracks 117 Benennen von Tracks Track-Namen werden dazu benutzt, aufgenommene Audiodateien und -Regions automatisch zu benennen (siehe „Standardnamen für Tracks“ auf Seite 193). Hinzufügen von Anmerkungen zu Tracks So geben Sie Anmerkungen zu einem Track ein: ■ Klicken Sie direkt im Kanalzug in den Anmerkungsbereich, geben Sie die Anmerkungen zum Track ein und drücken Sie die Eingabe- (Windows) bzw. Return-Taste (Macintosh). – ODER – Track Name/Comments-Dialogfeld So benennen Sie einen Track um: ■ Doppelklicken Sie im Edit- oder Mix-Fenster auf die Schaltfläche mit dem betreffenden TrackNamen. Klicken Sie in den Anmerkungsbereich, geben Sie Ihre Anmerkungen ein und drücken Sie die Eingabe- (Windows) bzw. Return-Taste (Macintosh). 1 Doppelklicken Sie im Edit- oder Mix-Fenster auf die Schaltfläche mit dem betreffenden TrackNamen. Um im Anmerkungstextfeld einen Zeilenumbruch vorzunehmen, drücken Sie die Umschalt- + Eingabetaste (Windows) bzw. Umschalt- + Return-Taste (Macintosh) auf der alphanumerischen Tastatur. 2 Geben Sie im Track Name/CommentsDialogfeld einen neuen Namen für den Track ein. 3 Klicken Sie auf „Previous“ bzw. „Next“, um andere angezeigte Tracks umzubenennen. Um im Track Name/Comments-Dialogfeld zum vorherigen bzw. nächsten Track zu wechseln, halten Sie die Strg-Taste (Windows) bzw. Apfel-Taste (Macintosh) gedrückt und verwenden Sie die Pfeiltaste nach oben oder nach unten. Nummerierung von Tracks Bei aktivierter Tracknummerdarstellung wird jedem Track entsprechend seiner Position im Mix- und Edit-Fenster eine Nummer zugewiesen. Bei der Neuanordnung von Tracks werden die Tracks neu nummeriert, um die Ordnung nach Position beizubehalten. So verwenden Sie die Tracknummerdarstellung: 4 Klicken Sie auf „OK“. ■ Wählen Sie „View > Track Number“. So navigieren Sie direkt zu einem Track: 1 Wählen Sie „Track > Scroll to Track“. – ODER – Drücken Sie die Strg-Taste + Alt-Taste + G (Windows) bzw. die Apfel-Taste + Option-Taste + G (Macintosh). 118 Pro Tools-Referenzhandbuch So selektieren Sie mehrere Tracks, die nicht nebeneinander liegen, bzw. heben die Auswahl auf: ■ Klicken Sie bei gedrückter Strg- (Windows) bzw. Apfel-Taste (Macintosh) auf nicht markierte Track-Namen, um sie zu selektieren. – ODER – Scroll To Track-Dialogfeld 2 Geben Sie im Scroll To Track-Dialogfeld die Positionsnummer des gewünschten Tracks ein. 3 Klicken Sie auf „OK“. Der Track wird ausgewählt, und die Fensteranzeige ändert sich wie folgt: • Die Tracks im Mix-Fenster werden so verschoben, dass der ausgewählte Track so weit links wie möglich angezeigt wird. • Die Tracks im Edit-Fenster werden so verschoben, dass der ausgewählte Track so weit oben wie möglich angezeigt wird. ■ Klicken Sie bei gedrückter Strg- (Windows) bzw. Apfel-Taste (Macintosh) auf markierte Track-Namen, um ihre Auswahl aufzuheben. So nehmen Sie Selektionen über alle Tracks hinweg vor: ■ Klicken Sie bei gedrückter Alt- (Windows) bzw. Option-Taste (Macintosh) auf einen nicht hervorgehobenen Track-Namen. So heben Sie die Selektion aller Tracks auf: ■ Klicken Sie bei gedrückter Alt- (Windows) bzw. Option-Taste (Macintosh) auf einen hervorgehobenen Track-Namen. Selektieren von Tracks Sollen Tracks dupliziert oder einer Gruppe hinzugefügt oder ähnliche Vorgänge ausgeführt werden, müssen die Tracks zuvor selektiert werden. Es ist möglich, mehrere Tracks gleichzeitig zu selektieren. So selektierenSie einen Track: Klicken Sie im Kanalzug eines nicht hervorgehobenen Tracks auf dessen Namen. ■ So selektieren Sie mehrere Tracks auf einmal: 1 Klicken Sie im Kanalzug eines nicht Löschen von Tracks Beim Löschen von Tracks bleiben die Daten der Audio- oder MIDI-Regions in der Regions-Liste erhalten; die Anordnung der Regions auf dem gelöschten Track (die Playlist des Tracks) geht jedoch verloren. Enthält der Track Playlists, die keinem Track zugewiesen sind, werden Sie gefragt, ob Sie diese löschen oder beibehalten möchten. Der Delete Track-Befehl kann nicht rückgängig gemacht werden. hervorgehobenen Tracks auf dessen Namen. 2 Klicken Sie bei gedrückter Umschalttaste auf den Namen eines weiteren Tracks. Alle zwischen dem ersten und dem letzten ausgewählten Track liegenden Tracks werden ebenfalls selektiert. Kapitel 8: Tracks 119 So löschen Sie einen Track: 1 Klicken Sie zum Auswählen des Tracks im dazugehörigen Kanalzug auf den betreffenden Namen. 2 Wählen Sie „Track > Duplicate“. – ODER – Drücken Sie Alt- + Umschalttaste + D (Windows) bzw. Option- + Umschalttaste + D (Macintosh). Um mehrere Tracks zu selektieren, klicken Sie bei gedrückter Strg-Taste (Windows) bzw. Apfel-Taste (Macintosh) auf die entsprechenden Track-Namen. Um mehrere Tracks zu selektieren, klicken Sie bei gedrückter Umschalttaste auf die gewünschten Track-Namen. 2 Wählen Sie „Track >Delete“. 3 Klicken Sie auf „OK“, um die ausgewählten Tracks aus der Session zu entfernen. Duplizieren von Tracks Mithilfe des Duplicate Track-Befehls können Sie von einem oder mehreren Tracks Duplikate erstellen. Diese enthalten sämtliche Audio- bzw. MIDI-Daten, die Playlists, Automationsdaten und anderen Eigenschaften der Original-Tracks. Wenn Sie mehrere Tracks duplizieren, können Sie festlegen, ob die neuen Tracks nach dem letzten selektierten Track oder jeweils nach ihren Original-Tracks angezeigt werden sollen. So duplizieren Sie einen oder mehrere Tracks: 1 Klicken Sie zum Auswählen des Tracks (im dazugehörigen Kanalzug) auf den betreffenden Namen. Um mehrere Tracks zu selektieren, klicken Sie bei gedrückter Strg-Taste (Windows) bzw. Apfel-Taste (Macintosh) auf die entsprechenden Track-Namen. Um mehrere Tracks zu selektieren, klicken Sie bei gedrückter Umschalttaste auf die gewünschten Track-Namen. 120 Pro Tools-Referenzhandbuch Duplicate Tracks-Dialogfeld 3 Legen Sie im Duplicate Tracks-Dialogfeld nach Bedarf die folgenden Optionen fest: • Geben Sie die gewünschte Anzahl der Kopien in das Number of Duplicates-Feld ein. • Soll die momentan aktive (sichtbare) EditPlaylist aus dem Ausgangs-Track übernommen werden, aktivieren Sie „Active Playlist“. • Um alle Edit-Playlists des Ausgangs-Tracks zu kopieren, aktivieren Sie „Alternate Playlists“. • Sollen alle Automationsdaten des Ausgangs-Tracks kopiert werden, aktivieren Sie „Automation“. • Sollen Alle Plug-In- und InsertZuweisungen kopiert werden, aktivieren Sie „Inserts“. • Sollen alle Sends und Send-Zuweisungen kopiert werden, aktivieren Sie „Sends“. • Sollen alle Mix- und Edit-GroupZuweisungen erhalten bleiben, aktivieren Sie „Group Assignments“. 4 Wenn Sie mehrere Tracks duplizieren, haben Sie folgende Möglichkeiten: • Wenn alle neu erstellten Tracks nach dem letzten selektierten Ausgangs-Track (ganz rechts im Mix-Fenster bzw. ganz unten im Edit-Fenster) angezeigt werden sollen, aktivieren Sie die Insert after Last Selected Track-Option. – ODER – • Sollen die einzelnen neu erstellten Tracks direkt nach dem jeweils dazugehörigen Ausgangs-Track angezeigt werden, deaktivieren Sie diese Option. Track-Liste Die Track-Liste (auf der linken Seite des Mixund Edit-Fensters) enthält alle Tracks der Session. Mithilfe dieser Liste können Sie Tracks im Mix- und Edit-Fenster ein- oder ausblenden, indem Sie den Track-Namen in der Liste aktivieren bzw. deaktivieren. Auch wenn ein Track ausgeblendet ist, wird das Material des Tracks als Teil der Session abgespielt. Nicht aktive Tracks werden in der Track-Liste kursiv dargestellt. Mithilfe der Track-Liste können Sie auch neue Tracks erstellen, während Medien aus DigiBase importiert werden. Nähere Informationen hierzu finden Sie im Benutzerhandbuch zu DigiBase. Track List-Popup-Menü 5 Klicken Sie auf „OK“, um die Tracks unter Verwendung der Einstellungen im Duplicate Tracks-Dialogfeld zu duplizieren. Klicken Sie auf „Abbrechen“, um das Dialogfeld zu schließen, ohne Tracks zu duplizieren. Im Mix-Fenster wird jeder duplizierte Track rechts neben seinem Original-Track erstellt. Im Edit-Fenster wird jeder duplizierte Track unterhalb seines Original-Tracks erstellt. Symbole für Track-Typen Track-Name Farbliche Kennzeichnung von Tracks Track Number Track-Liste Das Popup-Menü oberhalb der Track-Liste bietet Befehle, mit denen Sie entweder alle Tracks, nur die aktuell auf dem Bildschirm ausgewählten Tracks oder nur bestimmte Track-Typen (Audio, MIDI, Auxiliary-Eingang, Master-Fader oder Instrument) ein- oder ausblenden können. Kapitel 8: Tracks 121 So blenden Sie einen Track aus: ■ Klicken Sie in der Track-Liste auf den hervorgehobenen Namen des Tracks. So blenden Sie einen ausgeblendeten Track ein: ■ Klicken Sie in der Track-Liste auf den nicht hervorgehobenen Namen des Tracks. So blenden Sie alle Tracks ein: Show Only-Option Mithilfe des Sort Tracks By-Befehls können Sie die Tracks nach Namen, Typ, Edit Group, Mix Group oder Voice sortieren. Die Sortierreihenfolge wird in der Track-Liste im Mix- bzw. EditFenster übernommen. ■ Wählen Sie im Popup-Menü der Track-Liste die Show All Tracks-Option. Sie können dazu auch bei gedrückter Alt(Windows) bzw. Option-Taste (Macintosh) auf einen nicht hervorgehobenen Namen klicken. So blenden Sie alle Tracks aus: ■ Wählen Sie im Popup-Menü der Track-Liste die Hide All Tracks-Option. Sie können dazu auch bei gedrückter Alt(Windows) bzw. Option-Taste (Macintosh) auf einen hervorgehobenen Namen klicken. Sort Tracks By-Option Wenn ein einer aktiven Group zugehöriger Track ausgeblendet ist, wirken sich Editiervorgänge, die im Edit-Fenster an den anderen Mitgliedern der Group vorgenommen werden, nicht auf den ausgeblendeten Track aus. Im Mix-Fenster hingegen wirken sich alle Vorgänge mit Ausnahme der Scharfschaltung auf einen einer aktiven Group zugehörigen ausgeblendeten Track aus. Bei Pro Tools HD bestimmt die relative Position eines Tracks seine Wiedergabepriorität als „Voicable Track“, auch wenn er ausgeblendet ist (siehe „Voice Borrowing“ auf Seite 128). 122 Pro Tools-Referenzhandbuch Um Tracks auf dem Bildschirm neu anzuordnen, ziehen Sie die Track-Namen in der Track-Liste an die neue Position. So blenden Sie mehrere Tracks auf einmal ein: 1 Klicken Sie in der Track-Liste auf einen nicht hervorgehobenen Track-Namen. 2 Klicken Sie bei gedrückter Umschalttaste auf den Namen eines weiteren Tracks. Alle Track-Namen, die sich zwischen den beiden markierten Track-Namen befinden, werden ebenfalls selektiert. Zum Selektieren mehrerer Tracks können Sie auch den Cursor links neben die TrackNamen setzen, damit das Fadenkreuz angezeigt wird, und anschließend die zu selektierenden Track-Namen durch Ziehen auswählen. So blenden Sie mehrere Tracks in der Track-Liste mithilfe des Fadenkreuzes ein oder aus: 1 Drücken und halten Sie die Strg-Taste (Windows) bzw. die Apfel-Taste (Macintosh). 2 Bewegen Sie den Cursor links neben den Namen eines Tracks, bis das Fadenkreuzsymbol mit einem kleinen Pluszeichen (+) angezeigt wird. • Um Tracks einzublenden, sollte sich das Fadenkreuz links neben einem nicht markierten Track-Namen befinden. • Um Tracks auszublenden, sollte sich das Fadenkreuz links neben einem markierten Track-Namen befinden. 3 Klicken Sie auf den Track-Namen und ziehen Sie nach oben oder nach unten, um den ersten Track und die direkt darüber oder darunter liegenden Tracks ein- oder auszublenden. So blenden Sie mehrere Tracks, die nicht nebeneinander liegen, ein oder aus: Klicken Sie bei gedrückter Strg- (Windows) bzw. Apfel-Taste (Macintosh) auf nicht markierte Track-Names, um sie zu selektieren. ■ – ODER – Klicken Sie bei gedrückter Strg- (Windows) bzw. Apfel-Taste (Macintosh) auf markierte Track-Names, um die Selektion aufzuheben. ■ Mix/Edit Groups und ausgeblendete Tracks Sollte ein Track ausgeblendet sein, aber einer aktivierten Group angehören, so haben alle Vorgänge im Mix-Fenster, die auf andere Mitglieder der Group angewendet werden, auch Auswirkungen auf den ausgeblendeten Track. Dies gilt allerdings nicht für das Scharfschalten für die Audio- oder MIDI-Aufnahme. Wenn Sie einen gruppierten Track solo- oder stummschalten oder ihn für die Aufzeichnung von Automationsdaten aktivieren, werden alle diese Vorgänge auch auf die ausgeblendeten Mitglieder der Group angewendet. Im Edit-Fenster dagegen haben auf Mitglieder einer aktivierten Group angewendete Editiervorgänge keine Auswirkungen auf ausgeblendete Tracks, die ebenfalls zu dieser Group gehören. Übersteuerung und die Track-Liste (Nur Pro Tools HD) Bei übersteuerten Tracks, Sends oder Plug-Ins wird der betreffende Track-Name in der TrackListe rot angezeigt. Die Übersteuerung wird sowohl für ein- als auch ausgeblendete Tracks angezeigt. Track-Nummern und ausgeblendete Tracks Es gibt zwei Möglichkeiten, die TrackPositionsnummern anzuzeigen, wenn Tracks ausgeblendet sind. • Es werden nur den Tracks, die momentan angezeigt werden, Nummern zugewiesen (d. h., in den Display-Voreinstellungen wurde „Track Position Numbers Stay with Hidden Tracks“ aktiviert). Die aktiven Tracks werden dann durchnummeriert. Ausgeblendete Tracks sind nicht nummeriert. Kapitel 8: Tracks 123 – ODER – • Die Positionsnummern der Tracks bleiben erhalten, auch wenn diese ausgeblendet sind (d. h., wenn die Option „Track Position Numbers Stay with Hidden Tracks“ in den Display-Voreinstellungen aktiviert wurde). Zuweisen von Ein- und Ausgängen an Tracks Eingänge von Audio- und Auxiliary-EingangsTracks können Kanälen von Audio-Interfaces oder internen Bussen zugewiesen werden. Ausgänge von Audio-Tracks, AuxiliaryEingangs-Tracks und Master-Fader-Tracks können Kanälen von Audio-Interfaces oder internen Bussen zugewiesen werden. Auf Audioeingang 2 eingestellter Track Track, für den kein Eingang eingestellt ist Auf Bus 2 eingestellter Track Automatische Zuweisung von Ein- und Ausgängen Wenn einer Session neue Tracks hinzugefügt werden, werden die Eingänge automatisch in aufsteigender Reihenfolge zugewiesen. Wenn Sie beispielsweise ein Audio-Interface mit acht Eingängen angeschlossen haben, werden bei der Erstellung von vier neuen Mono-Audio-Tracks automatisch vier Audio-Tracks hinzugefügt, deren Eingänge den ersten vier im I/O SetupDialogfeld festgelegten Pfaden zugewiesen werden. Beim Erstellen von Stereo-Tracks werden die Eingänge automatisch Eingangspaaren in aufsteigender Reihenfolge zugewiesen. Die automatische Zuweisung von Ausgängen zu neuen Tracks ist von dem im I/O SetupDialogfeld definierten Standardausgang („New Track Default Output) abhängig. Zuweisen von Eingängen an AudioTracks (Audio-Tracks, Auxiliary-Eingänge, InstrumentTracks) Eingangs- und Ausgangszuweisungen für drei MonoAudio-Tracks Bei Stereo- und Mehrkanal-Surround-Tracks werden die Eingänge und Ausgänge als Stereopaar und in Mehrkanalgruppen dargestellt. Die verfügbaren Eingänge, Ausgänge und Busse werden im I/O Setup-Dialogfeld als Pfade definiert (siehe Kapitel 7, „I/O Setup“). Bei Instrument-Tracks wird automatisch das eingeschleifte Instrument-Plug-In als Eingang eingestellt. So weisen Sie einem Audio-Track einen Eingang zu: 1 Um Audio-Track-Eingänge im Edit-Fenster zuzuweisen, wählen Sie „View > Edit Window > I/O“. 2 Klicken Sie im Mix- oder Edit-Fenster auf den Input Path Selector des betreffenden Tracks und treffen Sie Ihre Auswahl unter den verfügbaren Kanälen des Audio-Interface und den Bussen. Für Stereo- und Mehrkanal-Surround-Tracks stehen Eingänge als Paare und Mehrkanalgruppen zur Verfügung. 124 Pro Tools-Referenzhandbuch Mithilfe des Input Path Selectors können Sie einen beliebigen Audioeingang bzw. einen der internen Pro Tools-Busse auf einen Audio- oder Auxiliary-Eingangs-Track routen. Die in diesem Popup-Menü verfügbaren Optionen werden durch die Konfiguration im I/O SetupDialogfeld festgelegt. Von anderen Tracks verwendete Eingänge erscheinen im Selector in Fettschrift. ‘ Output Path Selector Mithilfe des Output Selectors können Sie einen Track auf einen beliebigen konfigurierten Audioausgang oder internen Bus routen. Die verfügbaren Optionen werden durch die Konfiguration im I/O Setup-Dialogfeld festgelegt. Von anderen Tracks verwendete Eingänge erscheinen im Selector in Fettschrift. Eingangspfad-Selector So entfernen Sie eine Eingangszuweisung: Wählen Sie im Input Path Selector „No Input“ aus. ■ Zuweisen von Ausgängen an Audio-Tracks (Audio-Tracks, Auxiliary-Eingänge, Instrument Tracks, Master-Fader) So weisen Sie einem Audio-Track einen Ausgang zu: 1 Um Audio-Track-Ausgänge im Edit-Fenster zuzuweisen, wählen Sie „View > Edit Window > I/O“. So weisen Sie alle sichtbaren Tracks automatisch in aufsteigender Reihenfolge eindeutigen MonoSub-Path-Ausgängen zu: 1 Vergewissern Sie sich, dass im I/O Setup- Dialogfeld genügend Mono-Sub-Paths definiert wurden (siehe Kapitel 7, „I/O Setup“). 2 Klicken Sie bei gedrückter Strg- + Alt-Taste (Windows) bzw. Apfel- + Option-Taste (Macintosh) auf den Output Path Selector des am weitesten links gelegenen Tracks und weisen Sie diesen dem Sub-Path für Ausgang 1 zu. Alle sichtbaren Tracks werden automatisch den eindeutigen Ausgängen von Mono-Sub-Paths in aufsteigender Reihenfolge zugewiesen. 2 Klicken Sie im Mix- oder Edit-Fenster auf den Output Path Selector des betreffenden Tracks und treffen Sie Ihre Auswahl unter den verfügbaren Kanälen des Audio-Interface und den Bussen. Für Stereo- und MehrkanalSurround-Tracks stehen Ausgänge als Paare und Mehrkanalgruppen zur Verfügung. Kapitel 8: Tracks 125 So entfernen Sie eine Ausgangszuweisung: ■ Wählen Sie im Output Path Selector „No Output“. Playlists für Tracks, denen kein Ausgang zugewiesen ist, werden abgeblendet. Wenn ein Audio-Track, Auxiliary-Eingang, Master-Fader oder Instrument-Track dem Eintrag „No Output“ zugewiesen wird, gehen die Automationsdaten des Tracks für Panorama- und Plug-In-Parameter verloren. Priorität von Tracks und Zuweisen von Voices Pro Tools LE-Systeme stellen je nach Ausführung bis zu 32 gleichzeitig verfügbare Voices für Aufnahme und Wiedergabe zur Verfügung. Nähere Angaben zur Systemleistung von LE-Systemen finden Sie in Tabelle 3 auf Seite 12. Pro Tools HD stellt je nach System eine bestimmte Anzahl von Voices (gleichzeitig verfügbare Kanäle für Aufnahme und Wiedergabe) zur Verfügung. So bietet ein Pro Tools|HD 1-System beispielsweise bei 44,1 kHz oder 48 kHz bis zu 96 Voices für die Wiedergabe und Aufnahme. Nähere Angaben zur Systemleistung von Pro Tools-Systemen finden Sie in Tabelle 1 auf Seite 9. Priorität von Tracks Die Pro Tools-Hardware lässt nur eine bestimmte Anzahl von Voices zu, mit der Pro Tools-Software sind jedoch zusätzliche Tracks über diese feste Anzahl hinaus möglich. Obwohl Sie auf alle diese Tracks aufnehmen und diese importieren, anordnen und für die Wiedergabe vorsehen können, ist es nicht möglich, alle Tracks gleichzeitig wiederzugeben. 126 Pro Tools-Referenzhandbuch Wenn die Anzahl der Tracks die Anzahl der verfügbaren Voices übersteigt, sind Tracks mit einer niedrigeren Wiedergabepriorität unter Umständen nicht mehr zu hören. Aus diesem Grund weist Pro Tools den Tracks Prioritäten zu, die um vorhandene Voices konkurrieren. Da die Anzahl der Tracks höher sein kann als die Anzahl der verfügbaren Voices, bietet Pro Tools mehrere Möglichkeiten, die Wiedergabepriorität von Audio-Tracks festzulegen. Weitere Informationen hierzu finden Sie in „Ändern der Wiedergabepriorität eines Tracks“ auf Seite 126 und „Freigeben von Voices auf einem Track“ auf Seite 127. Bei Pro Tools HD können Sie bestimmte Voices auch mehreren Tracks zuweisen, sodass diese Voices von mehreren Tracks gemeinsam verwendet werden können. Diese Funktion wird als Voice Borrowing bezeichnet. Die Gesamtzahl aus Wiedergabe-/Aufnahme-Tracks und den gemeinsam genutzten Voices ergibt die Anzahl der Voiceable Tracks des Pro Tools|HD-Systems. Wenn Sie derselben Voice mehrere Tracks zuweisen möchten, finden Sie Informationen dazu unter „Einstellen der Voice-Zuweisung“ auf Seite 127. Informationen zum Voice Borrowing finden Sie unter „Voice Borrowing“ auf Seite 128. Ändern der Wiedergabepriorität eines Tracks Die Tracks in den höheren Positionen einer Session (ganz links im Mix-Fenster oder ganz oben im Edit-Fenster) haben Priorität gegenüber den Tracks in den unteren Positionen. Sie haben folgende Möglichkeiten, einem Track eine höhere Priorität zuzuweisen: Ziehen Sie im Mix-Fenster die Schaltfläche mit dem Namen des Tracks an eine Position links von anderen Tracks in der Session. Tracks im Mix-Fenster ganz links haben eine höhere Priorität als die rechts davon liegenden. ■ Ziehen Sie im Edit-Fenster die Schaltfläche mit dem Namen des Tracks an eine Position oberhalb anderer Tracks in der Session. Tracks, die im Edit-Fenster zuoberst aufgelistet sind, haben eine höhere Priorität als die darunter. ■ Ziehen Sie den Namen des Tracks in der TrackListe an eine höhere Position in der Liste. Tracks, die in dieser Liste zuoberst aufgelistet sind, haben eine höhere Priorität als die darunter liegenden. ■ Freigeben von Voices auf einem Track Die Priorität der Tracks ändert sich auch, wenn Sie die Voices bestimmter Tracks freigeben und sie so für andere Tracks verfügbar machen. Führen Sie zum Freigeben der Voice eines Tracks einen der folgenden Schritte aus: Klicken Sie auf den Voice Selector des Tracks und setzen Sie ihn auf „Off“. Weitere Informationen hierzu finden Sie unter „Einstellen der Voice-Zuweisung“ auf Seite 127. ■ Deaktivieren Sie den Track, indem Sie die Strg+ Windows-Taste (Windows) bzw. Apfel- + CtrlTaste (Macintosh) gedrückt halten und im MixFenster auf das Symbol für den Track-Typ klicken. ■ Stellen Sie sicher, dass dem Track keine Ausgänge oder Sends zugewiesen sind. ■ Bei Pro Tools HD können Sie die Voice eines Tracks während der Wiedergabe durch Stummschalten vorübergehend freigeben (siehe „Mute Frees Assigned Voice“ auf Seite 136). ■ Einstellen der Voice-Zuweisung Die Voice-Zuweisung eines Tracks kann ausgeschaltet oder auf dynamische Zuweisung gesetzt werden und bei Pro Tools HD einer bestimmten Voice-Nummer zugewiesen sein. Bei allen Pro Tools-Systemen ist die automatische Verwaltung der Voices im Hintergrund mithilfe von „Dynamically Allocated Voicing“ möglich, wobei Voices, die nicht von anderen Tracks verwendet werden, automatisch zugewiesen werden. In Pro Tools LE wird lediglich die Dynamically Allocated Voicing unterstützt; das Zuweisen von bestimmten Voices ist nicht möglich. Bei TDMPro Tools HD haben Tracks, die ausdrücklich einer bestimmten Voice-Nummer zugewiesen wurden, Priorität gegenüber Tracks, die mithilfe von Dynamically Allocated Voicing zugewiesen wurden, und sie unterstützen die Funktion des Voice Borrowing (siehe „Voice Borrowing“ auf Seite 128). Um sicherzustellen, dass ein Track hörbar ist bzw. für QuickPunchoder TrackPunch-Aufnahmen zur Verfügung steht, weisen Sie ihm eine Voice-Nummer zu. In Pro Tools HD werden in bestimmten Fällen beim ersten Einschleifen eines RTASPlug-In zusätzliche Voices benötigt. Weitere Informationen finden Sie unter „VoiceAuslastung und Gesamtlatenz für RTASPlug-Ins“ auf Seite 609. Für Stereo- und Mehrkanal-Tracks werden die Voices paarweise und in Mehrkanalgruppen dargestellt. Voices, die bereits einem anderen Track zugewiesen wurden, werden im PopupMenü des Voice Selectors fett angezeigt. Kapitel 8: Tracks 127 So legen Sie die Voice-Zuweisung für einen Track fest: ■ Klicken Sie auf den Voice Selector und stellen Sie Dyn bzw. Off für den Track ein oder wählen Sie (nur bei Pro Tools HD) eine Voice-Nummer aus. Die Voice wird dem ersten Track zugewiesen. Nachfolgende Voices werden Tracks mit demselben Format und niedrigerer Priorität zugewiesen. So weisen Sie alle ausgewählten Audio-Tracks aufeinander folgenden Voices zu: 1 Wählen Sie die Audio-Tracks aus, indem Sie die Strg-Taste (Windows) bzw. die Apfel-Taste (Macintosh) gedrückt halten und auf die Namen der Tracks klicken. Um mehrere Tracks zu selektieren, klicken Sie bei gedrückter Strg-Taste (Windows) bzw. Apfel-Taste (Macintosh) auf die entsprechenden Track-Namen. Um mehrere Tracks zu selektieren, klicken Sie bei gedrückter Umschalttaste auf die gewünschten Track-Namen. Voice Selector eines Stereo-Audio-Tracks (hier: Pro Tools HD ) Automatische Zuweisung von Voices in aufsteigender Reihenfolge (Nur Pro Tools HD) Sie können alle oder alle ausgewählten Tracks automatisch aufeinander folgenden Voices zuweisen. So können Sie z. B. acht Audio-Tracks auswählen und diese den Voices 9-16 neu zuweisen. So weisen Sie alle Audio-Tracks aufeinander folgenden Voices zu: Halten Sie die Strg- + Alt-Taste (Windows) bzw. Apfel- + Option-Taste (Macintosh) gedrückt und wählen Sie im Voice Selector die Nummer der ersten Voice für den obersten Track im EditFenster bzw. für den am weitesten links positionierten Track im Mix-Fenster aus. ■ 128 Pro Tools-Referenzhandbuch 2 Halten Sie die Strg- + Alt- + Umschalttaste (Windows) bzw. Apfel- + Option- + Umschalttaste (Macintosh) gedrückt und wählen Sie im Voice Selector die Nummer der Voice für den obersten ausgewählten Track (Edit-Fenster) bzw. den am weitesten links ausgewählten Track (Mix-Fenster) aus. Die Voice wird dem ersten Track zugewiesen. Nachfolgende Voices werden den ausgewählten Tracks mit demselben Format und niedrigerer Priorität zugewiesen. Voice Borrowing (Nur Pro Tools HD) Pro Tools HD bietet eine Funktion mit dem Namen Voice Borrowing, mit der Sie einer Voice mehrere Tracks zuweisen können. Der Track mit der höchsten Priorität übernimmt die Voice. Wenn es jedoch in diesem Track zu einer Lücke kommt, wird die Voice kurzfristig verfügbar, sodass der Track mit der nächsthöchsten Priorität „durchscheinen“ kann und wiedergegeben wird. Wenn der Original-Track wieder einsetzt, übergibt der durchscheinende Track die Voice wieder an den Track mit der höheren Priorität. Im folgenden Beispiel wird das Konzept des Voice Borrowing vorgestellt: Wenn keine Lead-Region vorhanden ist, wird eine Rhythm-Region wiedergegeben. In der Abbildung oben sind derselben Voice zwei eingeblendete Tracks zugewiesen. Im oberen Track befindet sich eine Lücke, in der keine Region angezeigt wird. An diesem Punkt ist die Voice frei, da sie nicht verwendet wird. Die Voice wird also vorübergehend dem Track mit der nächsthöchsten Priorität (dem unteren Track) zugewiesen, der durch die Lücke durchscheinen kann und wiedergegeben wird. Durch das Experimentieren mit der Priorität von Tracks, der Zuweisung von Voices und dem Anordnen von Regions (sodass diese an freien Stellen von Tracks mit höherer Priorität zu hören sind) werden Sie viele Wege zur optimalen Nutzung der „voiceable“ Tracks in Pro Tools HD entdecken. Festlegen von MIDI-Eingängen und -Ausgängen MIDI wird für MIDI- und Instrument-Tracks unterstützt. Zuweisen von Eingängen für MIDITracks Pro Tools ermöglicht die Zuweisung bestimmter MIDI-Anschlüsse und -Kanäle zu MIDI-TrackEingängen. Die Standardauswahl ist „All“. Dabei werden alle eingehenden MIDI-Daten von allen Anschlüssen auf allen Kanälen empfangen. Um einen bestimmten MIDI-Anschluss und -Kanal für den Eingang festzulegen, verwenden Sie den MIDI Input Selector. Weitere Information zur Zuweisung eines MIDI-Eingangs für Instrument-Tracks finden Sie unter „Zuweisen von MIDIEingängen und -Ausgängen für InstrumentTracks“ auf Seite 131. So weisen Sie einem MIDI-Track einen Eingang zu: ■ Klicken Sie auf den MIDI Input Selector des Tracks und weisen Sie einen Anschluss und einen Kanal für den MIDI-Eingang zu. Kanäle, die bereits einem anderen Track zugewiesen sind, erscheinen hier fett. Wählen Sie im Edit-Fenster „View > Edit Window > I/O“, um auf den Input Selector eines Tracks zuzugreifen. Kapitel 8: Tracks 129 So weisen Sie einem MIDI-Track (und seinen Regions) einen bestimmten Kanal eines MIDIGeräts zu: ■ Klicken Sie auf den MIDI Output Selector des Tracks und weisen Sie einen Anschluss und einen Kanal für den MIDI-Ausgang zu. Kanäle, die bereits einem anderen Track zugewiesen sind, erscheinen hier fett. Wählen Sie im Edit-Fenster „View > Edit Window > I/O“, um auf den Output Selector eines Tracks zuzugreifen. MIDI Input Selector (hier: MIDI Track) Zuweisen von MIDI-TrackAusgängen Pro Tools ermöglicht die Zuweisung bestimmter MIDI-Anschlüsse und -Kanäle zu MIDI-TrackAusgängen. Die Standardeinstellung ist „None“. Dabei werden MIDI-Daten an keinen Anschluss oder Kanal gesendet. Um einen bestimmten MIDI-Anschluss und -Kanal für den Ausgang festzulegen, verwenden Sie den MIDI Output Selector. MIDI Output Selector (hier: MIDI Track) In Pro Tools kann ein MIDI-Track nicht mehrere Kanäle mit MIDI-Daten enthalten. Weitere Information zur Zuweisung eines MIDI-Ausgangs für Instrument-Tracks finden Sie unter „Zuweisen von MIDIEingängen und -Ausgängen für InstrumentTracks“ auf Seite 131. So weisen Sie einem einzelnen MIDI-Track mehrere verschiedene Ausgangskanäle zu: ■ Klicken Sie mit der rechten Maustaste (Windows) bzw. bei gedrückter Ctrl-Taste (Macintosh) auf den MIDI Output Selector und wählen Sie zusätzliche Kanäle beliebiger Geräte aus. Weitere Informationen zum Aufnehmen und Importieren von MIDI-Daten finden Sie in Kapitel 13, „Aufnehmen von MIDI“. 130 Pro Tools-Referenzhandbuch Zuweisen von MIDI-Eingängen und -Ausgängen für Instrument-Tracks So weisen Sie einem Instrument-Track einen MIDIEingang zu: Bei Instrument-Tracks steht eine spezielle Ansicht für MIDI-Bedienelemente zur Verfügung, darunter MIDI-Input und Output Selectors. ■ Klicken Sie auf den MIDI Input Selector des Tracks und weisen Sie einen Anschluss und einen Kanal für den MIDI-Eingang zu. Kanäle, die bereits einem anderen Track zugewiesen sind, erscheinen hier fett. Um die MIDI-Bedienelemente von InstrumentTracks anzuzeigen, haben Sie folgende Möglichkeiten: Wählen Sie „View > Mix Window > Instruments“. ■ – ODER – Wählen Sie „View > Edit Window > Instruments“. ■ MIDI Input Selector MIDI Output Selector Instrument View MIDI-Eingang für Instrument-Track Pro Tools ermöglicht die Zuweisung bestimmter MIDI-Anschlüsse und -Kanäle zu MIDIEingängen von Instrument-Tracks. Die Standardauswahl ist „All“. Dabei werden alle eingehenden MIDI-Daten von allen Anschlüssen auf allen Kanälen empfangen. Um einen bestimmten MIDI-Anschluss und -Kanal für den Eingang festzulegen, verwenden Sie den MIDI Input Selector. MIDI-Ausgang für Instrument-Track Pro Tools ermöglicht die Zuweisung bestimmter MIDI-Anschlüsse und -Kanäle zu MIDIAusgängen von Instrument-Tracks. Die Standardeinstellung ist „None“. Dabei werden MIDI-Daten an kein Gerät, keinen Anschluss und keinen Verbindungspunkt auf beliebigen Kanälen gesendet. Um einen bestimmten MIDIAnschluss und -Kanal für den Ausgang festzulegen, verwenden Sie den MIDI Output Selector. Von anderen Track-Inputs verwendete Kanäle erscheinen im Popup-Menü des MIDI Input Selector in Fettschrift. So weisen Sie einem Instrument-Track einen MIDIAusgang zu: ■ Klicken Sie auf den MIDI Output Selector des Tracks und weisen Sie einen Anschluss und einen Kanal für den MIDI-Ausgang zu. Kanäle, die bereits einem anderen Track zugewiesen sind, erscheinen hier fett. Von anderen Track-Inputs verwendete Kanäle erscheinen im Popup-Menü des MIDI Input Selector in Fettschrift. Kapitel 8: Tracks 131 Einschleifen von Instrument-PlugIns auf Instrument-Tracks So schleifen Sie ein Instrumenten-Plug-Ins auf einem Instrument-Track ein: ■ Klicken Sie auf den Insert Selector des Instrument-Tracks und wählen Sie das gewünschte Instrumenten-Plug-In aus. Es wird automatisch ein MIDIVerbindungspunkt (ein virtueller MIDIAnschluss) erstellt und dem MIDI-Ausgang des Tracks zugewiesen. Die Gruppierung von Tracks hat ebenfalls Einfluss auf die Funktionsweise der Solo- und Stummschaltung. Das Stumm- oder Soloschalten eines Tracks aus einer aktiven Mix Group bewirkt normalerweise, dass auch alle anderen Tracks dieser Group stumm- bzw. sologeschaltet werden. Sie können jedoch die Optionen für Solo und Mute auf der Automation Preferences-Seite ändern und das Gruppenverhalten damit deaktivieren. So deaktivieren Sie die gleichzeitige Stummschaltung aller Tracks einer Group: 1 Wählen Sie „Setup > Preferences“ und klicken Sie auf die Automation-Registerkarte. 2 Deaktivieren Sie die Mutes Follow Mix Insert mit Instrumenten-Plug-In Instrument-Track mit Instrumenten-Plug-In (hier: Digidesign Synchronic) Solo- und Stummschalten von Tracks Sie können die Solo- und die Mute-Schaltfläche während der Wiedergabe jederzeit aktivieren. Sie können sowohl MIDI- als auch Audio-Tracks solo- oder stummschalten. Außerdem können Sie in einer Session auch mehr als einen Track gleichzeitig solo- oder stummschalten. Bei Instrument-Tracks stehen eigene Gruppen von Solo- und Stummschaltungsschaltflächen zum Abhören von MIDI- und Audiodaten zur Verfügung. 132 Pro Tools-Referenzhandbuch Groups-Option und klicken Sie auf „Done“. Ist diese Option deaktiviert, hat das Stummschalten eines Tracks einer aktiven Group keinen Einfluss auf die anderen Tracks der Group. Sie können auch einzelne Tracks einer Group solo- bzw. stummschalten, indem Sie beim Aktivieren der Solo- bzw. MuteSchaltfläche des Tracks die Strg-Taste (Windows) bzw. Apfel-Taste (Macintosh) gedrückt halten. So deaktivieren Sie die gleichzeitige Soloschaltung aller Tracks einer Group: 1 Wählen Sie „Setup > Preferences“ und klicken Sie auf die Automation-Registerkarte. 2 Deaktivieren Sie die Solos Follow Mix GroupsOption und klicken Sie auf „Done“. Ist diese Option deaktiviert, kann ein Track in einer aktiven Group sologeschaltet werden, ohne dass sich dies auf die anderen Tracks der Group auswirkt. Solo-Schaltfläche Mit der Solo-Schaltfläche schalten Sie normalerweise andere Tracks stumm, damit der ausgewählte Track einzeln abgehört werden kann. In Pro Tools HD wird diese Funktionsweise als einer von mehreren Solo-Modi bezeichnet. Er wird „Solo In Place“ genannt. Es stehen darüber hinaus weitere Solo-Modi zur Verfügung, die die Funktionsweise der Solo-Schaltfläche beeinflussen. Weitere Informationen hierzu finden Sie unter „Solo-Modi“ auf Seite 133. So schalten Sie Tracks solo: 1 Klicken Sie auf die Solo-Schaltfläche eines Tracks. Die Schaltfläche wird markiert und alle anderen Tracks werden stummgeschaltet. 2 Klicken Sie auf die Solo-Schaltfläche eines weiteren Tracks. Die Solo-Schaltflächen auf beiden Tracks werden nun markiert und alle anderen Tracks sind stummgeschaltet. So haben Sie die Soloschaltung wieder auf: Klicken Sie auf die Solo-Schaltfläche der sologeschalteten Tracks. ■ Solo-Modi (Nur Pro Tools HD) In Pro Tools HD kann die Solo-Schaltfläche wie folgt verwendet werden: • Stummschalten anderer Tracks, damit der ausgewählte Track einzeln abgehört werden kann – ODER – • Routen des ausgewählten Tracks auf einen gesonderten Ausgang Die Funktionsweise der Solo-Schaltfläche wird durch den Solo-Modus bestimmt. Dabei gilt: SIP (Solo In Place): Die Solo-Schaltfläche schaltet die übrigen Tracks stumm. In diesem Modus können Tracks in den Solo Safe-Zustand geschaltet werden (siehe „Solo Safe-Modus“ auf Seite 135). AFL (After Fader Listen): Mithilfe der SoloSchaltfläche wird das Post-Fader-/Post-PanSignal an den AFL/PFL Path-Ausgang geleitet. Der AFL/PFL-Pfad wird auf der Output-Seite des I/O Setup Dialogfelds konfiguriert (siehe „AFL/PFL Path“ auf Seite 106). Mit AFL ist der hörbare Pegel vom Fader-Pegel des betreffenden Tracks abhängig. Darüber hinaus steht eine gesonderte MasterPegeleinstellung für AFL verfügbar, die sich auf den Ausgang beliebiger oder aller Tracks auswirkt, die Sie im AFL-Modus auf Solo schalten(siehe „AFL/PFL Path“ auf Seite 106). Diese Pegeleinstellung ist unabhängig von der PFL-Pegeleinstellung. Für den AFL- und den PFL-Solo-Modus ist das Surround Mixer-Plug-In erforderlich. Informationen hierzu finden Sie im Handbuch Erste Schritte mit Pro Tools|HD. PFL (Pre-Fader Listen): Mithilfe der SoloSchaltfläche wird das Pre-Fader-/Pre-Pan-Signal an den AFL/PFL Path-Ausgang geleitet. Der AFL/PFL-Pfad wird auf der Output-Seite des I/O Setup Dialogfelds konfiguriert (siehe „AFL/PFL Path“ auf Seite 106). Bei PFL werden der Fader-Pegel und das FaderPanorama ignoriert und der hörbare Pegel ist vom aufgezeichneten Pegel des Signals abhängig. Darüber hinaus steht eine gesonderte Master-Pegeleinstellung für PFL verfügbar, die sich auf den Ausgang beliebiger oder aller Tracks Kapitel 8: Tracks 133 auswirkt, die Sie im PFL-Modus auf Solo schalten(siehe „AFL/PFL Path“ auf Seite 106). Diese Pegeleinstellung ist unabhängig von der AFL-Pegeleinstellung. Für die Solo-Modi AFL und PFL ist das Surround Mixer-Plug-In erforderlich. Ist die Option „Mutes Frees Assigned Voice“ aktiviert, sind stummgeschaltete Tracks im PFL-Modus nicht hörbar. AFL/PFL in Pro Tools-Systemen mit D-Control oder D-Command AFL/PFL ist für Pro Tools-Systeme mit einer DCommand- oder D-Control-Bedienoberfläche optimiert, wobei das XMON seine Abhörquelle automatisch zwischen dem Hauptausgang und dem AFL-/PFL-Ausgang von Pro Tools umschaltet. Weitere Informationen zur Verwendung von XMON und AFL/PFL finden Sie im Benutzerhandbuch zur Bedienoberfläche. So wählen Sie einen Solo-Modus: 1 Wählen Sie „Options > Solo Mode“ und wählen Sie eine der Optionen SIP, AFL oder PFL. Der Solo-Modus kann „on the fly“ für alle auf Solo geschalteten Tracks von jedem beliebigen Modus aus in SIP oder AFL umgestellt werden. Die zuvor auf Solo geschalteten Tracks werden in den neuen Modus umgeschaltet. Wenn Sie den Modus aller auf Solo geschalteten Tracks „on the fly“ auf PFL umstellen, wird die Soloschaltung der Tracks vor dem Umschalten in PFL aufgehoben. Dadurch wird ein übermäßiges Ansteigen des Pegels vermieden. DSP-Nutzung im AFL- oder PFL-Modus Pro Tools erstellt für AFL und PFL eine Art „Hintergrund-Mischer“, um das Signal an den gewählten AFL/PFL-Pfad zu leiten. Je nach Größe des Hauptmischers nutzt Pro Tools im AFL- oder PFL-Modus u. U. einen großen Teil der verfügbaren DSP-Ressourcen. Wird die Zuweisung des AFL-/PFL-Pfads aufgehoben, werden die für den AFL/PFL-Modus verwendeten DSP-Ressourcen wieder freigegeben. 134 Pro Tools-Referenzhandbuch AFL/PFL in Pro Tools-Systemen ohne D-Control oder D-Command Wenn Sie keine D-Control- oder D-CommandBedienoberfläche verwenden, wird der normale Pro Tools-Ausgangspfad beim Senden von Signalen an den AFL-/PFL-Pfad nicht unbedingt stummgeschaltet. Wenn das Hauptsignal beim Aufrufen eines AFL-/PFL-Signals unbedingt automatisch stummgeschaltet werden soll, müssen Sie wie folgt vorgehen: 1 Konfigurieren Sie den Ausgangspfad für Tracks, die mit AFL bzw. PFL auf Solo geschaltet werden. 2 Wählen Sie den Hauptausgangspfad, der stummgeschaltet werden soll, wenn Sie einen Track mit AFL- oder PFL-Modus auf Solo schalten (siehe „AFL/PFL Mutes (Output Path) Selector“ auf Seite 107). 3 Richten Sie die Hardware so ein, dass sowohl der Hauptausgangspfad als auch der AFL-/PFLPfad gleichzeitig abgehört werden. Wenn Sie AFL oder PFL als Solo-Modus wählen und einen Track auf Solo schalten, wird der Hauptausgangspfad stummgeschaltet und das AFL-/PFL-Signal kann am AFL-/PFL-Pfad abgehört werden. Solo Latch-Optionen Sie können Solos koppeln (wobei weitere Tracks durch das Klicken auf ihre Schaltflächen dem Solo-Mix hinzugefügt werden), ihre Koppelung aufheben oder sie vorübergehend koppeln (nur Pro Tools HD). Die Koppelung von Solos wird auf Operation Preferences-Registerkarte festgelegt. So wählen Sie eine Solo-Latch-Option aus: 1 Wählen Sie „Setup > Preferences“, und klicken Sie auf die Operation-Registerkarte. 2 Wählen Sie eine Solo-Latch-Option aus. Latch: Diese Option bewirkt, dass bei der Auswahl weiterer Soloschaltungen die entsprechenden Tracks dem Solo-Mix hinzugefügt werden. X–OR (Cancels Previous Solos): Bei dieser Option werden bei der Auswahl neuer Soloschaltungen die bestehenden aufgehoben. Um den X-OR-Modus außer Kraft zu setzen und mehrere Tracks gleichzeitig auf Solo zu schalten, halten Sie die Solotaste für den ersten Track gedrückt. Die Tracks der später gedrückten Solotasten werden dann gekoppelt. Momentary (nur Pro Tools HD mit unterstützten Bedienoberflächen): Ist diese Option aktiviert, bleibt die Einstellung der Solotaste nicht erhalten. Wird die Taste gedrückt gehalten, wird der Track auf Solo geschaltet. Durch Berühren der entsprechenden Solo-Schaltflächen können weitere Tracks auf Solo geschaltet werden, solange mindestens eine Solotaste gedrückt gehalten wird. Ist keine Taste gedrückt, wird die Soloschaltung aller Tracks aufgehoben. Verwendung der Solo-Latch-Einstellung „Momentary“ (Nur Pro Tools HD) So koppeln Sie Solos zeitweilig: 1 Wählen Sie „Setup > Preferences“, und klicken Sie auf die Operation-Registerkarte. 2 Wählen Sie unter „Solo Latch“ die Option „Momentary“ und klicken Sie auf „Done“. 3 Halten Sie die Solotaste für den ersten Track gedrückt, den Sie auf Solo schalten möchten. 4 Halten Sie diese Taste gedrückt und drücken Sie weitere Solotasten. Die betreffenden Tracks bleiben auf Solo geschaltet, solange eine Solotaste festgehalten wird. Solange mindestens eine Solotaste gedrückt gehalten wird, bleiben alle Soloschaltungen bestehen. Solo Safe-Modus Pro Tools ermöglicht es, einen Track auf Solo Safe zu schalten. Damit wird verhindert, dass der Track stummgeschaltet wird, auch wenn Sie andere Tracks soloschalten. Diese Funktion ist sinnvoll, wenn Tracks wie z. B. AuxiliaryEingänge als Submix von Audio-Tracks oder zur Rückführung von Effektsignalen genutzt werden. Die Audiosignale bzw. der Track mit dem Effekt bleibt so in der Mischung, auch wenn andere Tracks sologeschaltet worden sind. Auch für MIDI-Tracks kann der Solo Safe-Modus sinnvoll sein, damit deren Wiedergabe nicht beeinträchtigt wird, wenn Sie Audio-Tracks soloschalten. Für mit AFL oder PFL auf Solo geschaltete Tracks (nur Pro Tools HD) steht „Solo Safe“ nicht zur Verfügung. Kapitel 8: Tracks 135 So aktivieren Sie den Solo Safe-Modus für einen Track: Halten Sie die Strg-Taste (Windows) bzw. Apfel-Taste (Macintosh) gedrückt und klicken Sie auf die Solo-Schaltfläche des betreffenden Tracks. Damit wird verhindert, dass der Track stummgeschaltet wird, auch wenn Sie andere Tracks soloschalten. Im Solo Safe-Modus ist die Solo-Schaltfläche transparent. Mute Frees Assigned Voice (Nur Pro Tools HD) ■ So deaktivieren Sie den Solo Safe-Modus für einen Track: ■ Halten Sie die Strg- (Windows) bzw. ApfelTaste (Macintosh) gedrückt und klicken Sie erneut auf die Solo-Schaltfläche des betreffenden Tracks. Mute-Schaltfläche Mit der Mute-Schaltfläche wird ein Track stummgeschaltet. Es können auch mehrere Tracks gleichzeitig stummgeschaltet werden. Ist die Options > Mute Frees Assigned Voice-Option aktiviert (nur Pro Tools HD), wird die Voice eines stummgeschalteten Tracks an den (derselben Voice zugewiesenen) „voiceable“ Track mit der nächsthöchsten Wiedergabepriorität zugewiesen. So schalten Sie einen Track stumm: ■ Klicken Sie im Track auf die MuteSchaltfläche. Der Track ist nun abgeblendet und stummgeschaltet. So deaktivieren Sie die Stummschaltung für einen Track: ■ 136 Klicken Sie erneut auf die Mute-Schaltfläche. Pro Tools-Referenzhandbuch Durch Aktivieren derOptions > Mute Frees Assigned Voice-Option und Stummschalten eines Tracks wird die Wiedergabe dieses Tracks deaktiviert und die ihm zugewiesene Voice wird an den Track mit der nächsthöchsten Priorität und derselben Voice-Zuweisung übergeben. Durch Stummschalten eines Tracks bei aktivierter Mute Frees Assigned VoiceOption wird die Voice nicht für QuickPunch- oder TrackPunch-Aufnahmen freigegeben. Ist diese Option aktiviert, kann es je nach Prozessorleistung Ihres Systems zu einer Zeitverzögerung von einer oder mehreren Sekunden kommen, bis die Stummschaltung eines Tracks oder ihre Aufhebung bei der Wiedergabe zu hören ist. Je größer der DAE-Wiedergabepuffer, desto länger ist u. U. auch die Verzögerung zwischen dem Klicken auf die MuteSchaltfläche und dem Einsetzen der Stummschaltung. Weitere Informationen hierzu finden Sie unter „Größe des DAEWiedergabepuffers“ auf Seite 54. Deaktivieren von Tracks Audio-Tracks, Auxiliary-Eingänge, Master-Fader und Instrument-Tracks können deaktiviert werden. Deaktivierte Tracks verbrauchen keine DSP-Ressourcen und keine Voices. Plug-Ins, Sends, Voices und die Automation auf inaktiven Tracks werden ebenfalls deaktiviert. Tracks können außerdem automatisch deaktiviert werden, wenn eine Session in einem System geöffnet wird, in dem weniger DSP-Leistung zur Verfügung steht als in dem System, in dem sie ursprünglich erstellt wurde. MIDI-Tracks können nicht deaktiviert werden. So aktivieren/deaktivieren Sie einen Track: Halten Sie die Strg- + Windows-Taste (Windows) bzw. Apfel- + Ctrl-Taste (Macintosh) gedrückt und klicken Sie im Mix-Fenster auf die Anzeige des Track-Typs. ■ So deaktivieren Sie einen oder mehrere Tracks: 1 Klicken Sie zum Auswählen des Tracks (im dazugehörigen Kanalzug) auf den betreffenden Namen. Um mehrere Tracks zu selektieren, klicken Sie bei gedrückter Strg-Taste (Windows) bzw. Apfel-Taste (Macintosh) auf die entsprechenden Track-Namen. Um mehrere Tracks zu selektieren, klicken Sie bei gedrückter Umschalttaste auf die gewünschten Track-Namen. 2 Wählen Sie „Track > Make Inactive“. Farbliche Kennzeichnung von Tracks, Regions, Markern und Groups Audio- und MIDI-Regions, Tracks, Markern und Groups können verschiedene Farben zugewiesen werden. Anzeige des Track-Typs Aktivieren/Deaktivieren eines Tracks Die Playlists und Bedienelemente für inaktive Tracks werden abgeblendet. Die im Edit-Fenster in Wellenform oder Blockansicht angezeigten Regions werden farbig dargestellt. Für die in der Track-Liste, der Group List, dem Mix- und dem Edit-Fenster angezeigten Tracks sind Farbleisten vorhanden. Farbleisten Die farbliche Kennzeichnung auf Track-Ebene erfolgt über Farbleisten. Dabei gilt: Mix-Fenster: Die Track-Farben werden in horizontalen Farbleisten oberhalb der einzelnen Kanalzüge und unterhalb des Track-Namens angezeigt. Edit-Fenster: Die Track-Farben werden in vertikalen Farbleisten links neben den einzelnen Tracks angezeigt. Kapitel 8: Tracks 137 Track-Liste: Die Track-Farben werden in vertikalen Farbleisten links neben den einzelnen Track-Namen angezeigt. Group List: Die Track-Farben werden als vertikale Farbleisten links neben den Namen der einzelnen Groups angezeigt. Den Tracks werden automatisch Standardfarben zugewiesen, die jedoch geändert werden können. Dazu können Sie aus einer Farbpalette mit 96 Farben auswählen. Weitere Informationen dazu finden Sie unter „Farbpalette“ auf Seite 139. Einstellungen für die farbliche Kennzeichnung auf der DisplaySeite Die Optionen für die farbliche Kennzeichnung bestimmen, wie die Farben der Anzeige von Tracks und Regions zugewiesen werden. 3 Wählen Sie eine Option unter „Default Track Color Coding“. 4 Wählen Sie eine Option unter „Default Region Color Coding“. 5 Aktivieren Sie die Always Display Marker Colors-Option. 6 Klicken Sie auf „Done“. Always Display Marker Colors Mit dieser Einstellung können Sie MarkerFarben im Markers Ruler anzeigen, unabhängig davon, welche Einstellung Sie für „Default Region Color Coding“ wählen. Default Track Color Coding Die Default Track Color Coding-Optionen bestimmen, wie die Farben der Anzeige von Tracks zugewiesen werden. So ändern Sie die Optionen zur farblichen Kennzeichnung: 1 Wählen Sie „Setup > Preferences“. 2 Klicken Sie auf „Display“. Default Region Color Coding-Optionen --: Deaktiviert die Zuweisung der Standardfarbe für Tracks. Tracks and MIDI Channels: Weist jedem Track im Edit- oder Mix-Fenster je nach Voice- und MIDI-Kanal-Zuweisung eine Farbe zu. Tracks and MIDI Devices: Weist jedem Track im Edit- oder Mix-Fenster je nach Voice- und MIDIGerät-Zuweisung eine Farbe zu. Display-Voreinstellungsseite 138 Pro Tools-Referenzhandbuch Groups: Weist jedem Track je nach Mix- oder Edit-Group-ID eine Farbe zu. Wenn Groups mithilfe des Suspend Groups-Befehls ausgesetzt werden, werden die Farbleisten der Tracks nicht angezeigt. Track-Typ: Weist jedem Track je nach Typ (Audio, Auxiliary-Eingang, Instrument, MIDI oder Master-Fader) eine Farbe zu. Default Region Color Coding Die Default Region Color Coding-Optionen bestimmen, wie die Farben der Anzeige von Regions zugewiesen werden. Default Region Color Coding-Optionen --: Deaktiviert die Zuweisung der Standardfarbe für Regions. Regions werden als schwarze Wellenformen oder schwarze MIDI-Noten auf einem hellgrauen Hintergrund dargestellt. Tracks and MIDI Channels: Weist jeder Region im Edit-Fenster je nach Voice- oder MIDI-KanalZuweisung eine Farbe zu. Tracks and MIDI Devices: Weist jeder Region im Edit-Fenster je nach Voice- oder MIDI-GerätZuweisung eine Farbe zu. Groups: Weist jeder Region je nach Group-ID des entsprechenden Tracks eine Farbe zu. Wenn Groups (mithilfe des Suspend Groups-Befehls) ausgesetzt sind, werden in allen Regions schwarze Wellenformen oder MIDI-Noten auf hellgrauem Hintergrund angezeigt. Track Color: Weist anhand der zugeordneten Track-Farbe die entsprechende Region-Farbe zu. (Weitere Informationen finden Sie unter „Farbpalette“ auf Seite 139.) Marker Locations: Weist allen Daten in sämtlichen Tracks je nach dem nächstliegenden vorherigen Marker eine Farbe zu. Region List Color: Weist jeder Region entsprechend ihrer Farbe in der Regions-Liste eine Farbe zu. Ist diese Default Region Color Coding-Option aktiviert, bleibt die zugewiesene Farbe der Region auch dann erhalten, wenn die Region in einen Track eingefügt wird, dem eine andere Farbe zugewiesen wurde. Wenn Sie eine andere Default Region Color Coding-Option wählen als Region List Color, wird diese außer Kraft gesetzt. Den Kopien der Region, die in Tracks eingefügt werden, wird dann die Farbe des jeweiligen Tracks zugewiesen. Die Kopien der Region in der Region List behalten ihre Farbe (sofern vorhanden). Farbpalette Die Farbpalette ermöglicht die Auswahl von Farben für Tracks, Regions, Groups und Marker. Apply to Selected Hold Default -- Zuletzt zugewiesene Farbe Farbpalette Die Farbpalette ermöglicht die unabhängige Zuweisung von Farben in der Region List und in Tracks. Kapitel 8: Tracks 139 So wenden Sie eine Farbe aus der Farbpalette an: Die Hold-Schaltfläche 1 Wählen Sie „Window > Color Palette“. Die Hold-Schaltfläche der Farbpalette erleichtert das Zuweisen derselben Farbe zu mehreren verschiedenen Elementen (z. B. Tracks und Regions). 2 Sie haben folgende Möglichkeiten: • Wählen Sie im Apply to Selected-PopupMenü das zu kennzeichnende Element: Tracks, Marker, Group, Regions in Tracks oder Regions in der Region List. – ODER – • Wählen Sie im betreffenden Pro ToolsFenster einen Track, einen Marker, eine Group, eine Region in einem Track oder eine Region in der Region List. Im Apply to Selected-Menü wird die Art des ausgewählten Elements angezeigt. Wenn Sie einen Marker auswählen, die Marker-Option jedoch nicht im Apply to Selected-Popup-Menü angezeigt wird, ist auf der Display Preferences-Registerkarte die Always Display Marker Colors-Option deaktiviert. Weitere Informationen dazu finden Sie unter „Always Display Marker Colors“ auf Seite 138. 3 Wählen Sie eine Farbe aus der Palette aus oder wählen Sie eine der folgenden Optionen: Default: Hebt alle benutzerdefinierten Farbkennzeichnungen auf und stellt die Standardeinstellungen für die Farben wieder her. Weitere Informationen dazu finden Sie unter „Einstellungen für die farbliche Kennzeichnung auf der Display-Seite“ auf Seite 138. --: Deaktiviert die Zuweisung von Farben. Die davon betroffenen Regions werden durch schwarze Wellenformen oder MIDI-Noten auf hellgrauem Hintergrund dargestellt. Bei Tracks und Groups werden die Farbleisten nicht mehr angezeigt. 140 Pro Tools-Referenzhandbuch Diese Schaltfläche ist standardmäßig deaktiviert. In diesem Zustand wird in der Farbpalette automatisch die zugewiesene Farbe der Elemente hervorgehoben, die Sie auswählen. Diese Schaltfläche ist standardmäßig deaktiviert. In diesem Zustand wird in der Farbpalette automatisch die zugewiesene Farbe der Elemente hervorgehoben, die Sie auswählen. Ist die Hold-Schaltfläche aktiviert, bleibt die in der Farbpalette ausgewählte zugewiesene Farbe ausgewählt und ändert sich nicht, wenn ein anderer Track oder eine andere Region ausgewählt wird. So weisen Sie mehreren Elementen mithilfe der Hold-Schaltfläche dieselbe Farbe zu: 1 Klicken Sie auf die Hold-Schaltfläche, um sie zu aktivieren. Die Schaltfläche wird weiß und die momentan ausgewählte Farbe wird mit einem dicken weißen Rand hervorgehoben. 2 Wählen Sie weitere Tracks oder Regions aus, denen Sie dieselbe Farbe zuweisen möchten. Da die Hold-Schaltfläche aktiviert ist, folgt die Auswahl in der Farbpalette der Auswahl der Elemente nicht. Stattdessen bleibt die zuletzt zugewiesen Farbe bestehen (sie wird „festgehalten“). 3 Klicken Sie erneut auf die zugewiesene Farbe, um sie der neuen Auswahl von Tracks oder Regions zuzuweisen. Legen Sie mithilfe des Apply to Selected-Popup-Menüs fest, auf welche ausgewählten Elemente sich dies auswirken soll. 4 Um die Hold-Einstellung zu deaktivieren und die Farbpalette in den Standardmodus zurückzuschalten, klicken Sie so lange auf die Hold-Schaltfläche, bis sie deaktiviert wird. Gruppierungen können sich auf die folgenden Track-Parameter auswirken: • Track Timebase • Lautstärke • Soloschaltungen Gruppieren von Tracks • Stummschaltungen • Automationsmodi Pro Tools bietet eine Gruppierfunktion zum Koppeln von Tracks und ihren Bedienelementen. Groups können entweder auf das Mix-, das Edit- oder auf beide Fenster angewendet werden. • Send-Pegel Groups ermöglichen das gleichzeitige Vornehmen derselben Editiervorgänge an mehreren Tracks oder das Mischen mehrerer Tracks (z. B. eines Stereo-Track-Paars oder eines Submix) unter Beibehaltung desselben relativen Pegels. • Edit-Funktionen Um die Gruppierung eines Tracks vorübergehend aufzuheben, halten Sie die Windows-Taste gedrückt und klicken mit der rechten Maustaste (Windows) bzw. halten die Ctrl-Taste gedrückt und klicken (Macintosh) auf die gewünschte GroupFunktion. In Pro Tools können Sie außerdem Regions in Region Groups zusammenfassen. Weitere Informationen hierzu finden Sie unter „Region Groups“ auf Seite 386. Pro Tools unterstützt die folgenden Gruppierfunktionen: • bis zu 26 verschiedene Groups • verschachtelte Groups (Subgroups innerhalb von Groups) • Gruppierte Fader oder andere Bedienelemente behalten ihre Pegel relativ zueinander bei. • Send-Stummschaltungen • Track-Darstellung • Darstellungshöhe von Tracks Die folgenden Parameter werden von Gruppierungen nicht beeinflusst: • Scharfschaltungen • Pannning • Send-Panning • Voice-Zuweisung • Ausgangszuweisung • Einfügen von Plug-Ins Verwenden der Group-Liste Sie finden die Pro Tools-Gruppierfunktionen für Tracks in der Group-Liste auf der linken Seite des Mix- und Edit-Fensters. Dieses Scroll-Fenster enthält die Namen aller Groups in Ihrer Session sowie ein Popup-Menü, über das Sie Befehle zum Gruppieren aufrufen können. Über dieses Menü können Sie Groups auswählen und aktivieren. Standardmäßig gibt es in jeder Session eine Group mit dem Namen All, die sämtliche Tracks in der Session enthält. Die Group All kann weder bearbeitet noch gelöscht werden. Kapitel 8: Tracks 141 Buchstaben links eines jeden Namens in der Group-Liste geben die jeweilige Group-ID an (a bis z). Wiederum links davon befindet sich ein Symbol, das anzeigt, ob eine Group im aktiven Fenster (Edit oder Mix) ausgewählt ist. Kreis mit einem Punkt in der Mitte: Gibt an, dass alle Mitglieder der Group sowie weitere, nicht zur Group gehörende Elemente ausgewählt sind. Group List-Popup-Menü Group List-Popup-Menü Klicken Sie hier, um Mitglieder der Group auf dem Bildschirm auszuwählen Klicken Sie hier, um eine Group durch Eingabe des entsprechenden Buchstabens auszuwählen Klicken Sie hier, um eine Group zu aktivieren Farben Group-IDs Mithilfe des Group List-Popup-Menüs für Mix Groups und Edit Groups können Sie Tracks einer Group ein- oder ausblenden oder nur die Tracks einer Group anzeigen. Klicken Sie auf den Group List Selector und wählen Sie im Popup-Menü eine Option zum Ein- oder Ausblenden. Klicken Sie hier, um die Group-Liste auszublenden Group List Group-Symbole Wie in der folgenden Abbildung gezeigt, gibt es drei Typen von Group-Symbolen: Group List Selector (Mix Group) Group List-Befehle Ausgefüllter Kreis Leerer Kreis Der Group List Selector enthält Befehle, mit denen Sie Groups erstellen, löschen und aussetzen können. Hierbei haben Sie die folgenden Möglichkeiten: Kreis mit einem Punkt in der Mitte Group-Symbole Diese Symbole haben die folgende Bedeutung: Ausgefüllter Kreis: Gibt an, dass aktuell alle Mitglieder der Group ausgewählt sind, jedoch keine Elemente, die nicht zur Group gehören. Leerer Kreis: Gibt an, dass derzeit nur einige der Mitglieder der Group ausgewählt sind. 142 Pro Tools-Referenzhandbuch Group List Selector und Befehle New Group: Mit diesem Befehl können Sie eine neue Group erstellen. Dazu müssen Sie zuerst zwei oder mehrere Tracks bzw. Kanalzüge auf dem Bildschirm auswählen. Display: Mit diesem Befehl können Sie in der Group-Liste zwischen der Anzeige von Mix Groups und Edit Groups wechseln. Wenn alle Ihre Groups sowohl zum Editieren als auch zum Mischen verwendet werden, ist die Groups-Liste in beiden Modi die gleiche. 3 Geben Sie einen Namen für die Group ein. Suspend All Groups: Mit diesem Befehl können Sie alle aktiven Groups vorübergehend deaktivieren. Delete Group: Mit diesem Befehl können Sie eine Group aus der Group-Liste entfernen. Dazu muss zuerst ein Group-Name in der Group-Liste ausgewählt werden. New Group-Dialogfeld 4 Wählen Sie den Typ der zu erstellenden Group aus: „Edit Group“, „Mix Group“ oder „Edit and Mix Group“. 5 Wählen Sie eine Group-ID (a - z). Erstellen von Groups So erstellen Sie eine Group: 1 Halten Sie zum Auswählen der Tracks, die Sie in die Group aufnehmen möchten, die StrgTaste (Windows) bzw. die Apfel-Taste (Macintosh) gedrückt und klicken Sie auf die betreffenden Track-Namen. 6 Klicken Sie auf „OK“, um der Group-Liste die neue Group hinzuzufügen. Bearbeiten von Groups Ändern der Mitglieder einer Group Sie können einer Group jederzeit Mitglieder hinzufügen oder Mitglieder daraus entfernen. So ändern Sie die Mitglieder einer Group: 1 Halten Sie zum Auswählen der Tracks, die Sie Auswählen von Tracks für eine Group 2 Wählen Sie im Group List-Popup-Menü die New Group-Option oder wählen Sie „Track > Group“. in die Group aufnehmen möchten, die StrgTaste (Windows) bzw. die Apfel-Taste (Macintosh) gedrückt und klicken Sie auf die betreffenden Track-Namen. 2 Wählen Sie im Group List-Popup-Menü die New Group-Option oder wählen Sie „Track > Group“. 3 Wählen Sie im nun angezeigten Dialogfeld die ID der Group aus, die Sie aktualisieren möchten. 4 Klicken Sie auf „OK“. Kapitel 8: Tracks 143 Umbenennen einer Group Sie können eine Group jederzeit umbenennen. So benennen Sie eine Group um: and Edit Group Enables-Voreinstellung dazu deaktivieren. Dadurch können Sie in den beiden Fenstern mit unterschiedlichen Groups arbeiten. 1 Doppelklicken Sie in der Group-Liste in den Bereich links neben dem Namen der Group (in den Bereich mit den Kreissymbolen). So heben Sie die Koppelung von Mix Groups und Edit Groups auf: 2 Geben Sie im Dialogfeld einen neuen Namen Sie auf die Operation-Registerkarte. für die Group ein. (Es ist auch möglich, den Gruppentyp zu ändern.) 2 Deaktivieren Sie die Link Mix and Edit Group Enables-Option und klicken Sie auf „Done“. 1 Wählen Sie „Setup > Preferences“, und klicken 3 Klicken Sie auf „OK“. Löschen einer Group Eine Group kann jederzeit gelöscht werden. Diese Aktion kann jedoch nicht rückgängig gemacht werden. So löschen Sie eine Group: 1 Wählen Sie in der Group-Liste die Namen der zu löschenden Groups aus. 2 Öffnen Sie das Group List-Popup-Menü und wählen Sie „Delete Group“. Koppeln von Mix Groups und Edit Groups Mit der Link Mix and Edit Group EnablesOption koppeln Sie die Aktivierung von Groups im Mix- und Edit-Fenster. Pro Tools ermöglicht das Erstellen von Groups, die sowohl Mix Group als auch Edit Group sind. Es gibt jedoch auch Fälle, in denen eine gleichzeitige Erstellung von Mix Groups und Edit Groups nicht erwünscht ist. So ist es z. B. manchmal nützlich, beim Mischen im MixFenster mit großen, verschachtelten Groups zu arbeiten. Im Edit-Fenster hingegen müssen Editiervorgänge oft innerhalb kleinerer Groups vorgenommen werden. Sie können die Link Mix 144 Pro Tools-Referenzhandbuch Aktivieren von Groups Editiervorgänge werden nicht auf Mitglieder einer Group angewendet, die in der Track-Liste ausgeblendet sind. Vorgänge im Mix-Fenster (mit Ausnahme des Scharfschaltens von Tracks) werden hingegen auch auf ausgeblendete Tracks angewendet. Sie können in Pro Tools separate Groups zum Editieren und Mischen erstellen. Diese Option wird bei Verwendung des New Group-Befehls eingestellt. Sie können Groups, die sowohl für das Editieren als auch zum Mischen erstellt wurden, auch entkoppeln. So aktivieren Sie eine Group: ■ Klicken Sie in der Group-Liste auf den Namen der zu aktivierenden Group. Der Group-Name wird markiert, um anzuzeigen, dass die Group aktiviert ist. Um zusätzliche Groups zu aktivieren, klicken Sie in der Group-Liste auf die entsprechenden Namen. Wenn Sie den Fader eines Group-Mitglieds bewegen, bewegen sich die Fader der übrigen Mitglieder der Group relativ dazu. Wenn ein Fader zu mehreren Groups gehört und die Groups beim Verschieben von Fadern in Konflikt geraten, folgt der Fader der obersten, d. h. der übergeordneten Group, zu der er gehört. So deaktivieren Sie eine Group: Klicken Sie in der Group-Liste auf den Namen der Group, die deaktiviert werden soll. Der Group-Name erscheint nicht mehr hervorgehoben, um anzuzeigen, dass die Group deaktiviert ist. ■ Aktivierter Group-List-Tastatur-Fokus So aktivieren bzw. deaktivieren Sie Groups mithilfe des Edit and Mix Group List-Tastatur-Fokus: ■ Geben Sie bei aktiviertem Group List-TastaturFokus den Buchstaben für die ID der Group ein (a-z), um die entsprechende Group automatisch zu aktivieren bzw. deaktivieren. Auswählen von Groups über die Tastatur Der Group List-Tastatur-Fokus ermöglicht die Eingabe eines Group ID-Buchstabens zum automatischen Ändern des Aktivierungsstatus der Group. Im Mix-Fenster ist der Group List-TastaturFokus immer aktiviert. ◆ Im Edit-Fenster müssen Sie ihn vor der Verwendung aktivieren. ◆ So aktivieren und verwenden Sie den Edit Group List-Tastatur-Fokus: Klicken Sie in der oberen rechten Ecke der Edit Group-Liste auf die Schaltfläche für den Tastatur-Fokus. ■ – ODER – Drücken Sie die Strg- + Alt-Taste + 3 (Windows) bzw. die Apfel- + Option-Taste + 3 (Macintosh). ■ Kapitel 8: Tracks 145 146 Pro Tools-Referenzhandbuch Kapitel 9: Importieren und Exportieren von Session-Daten Mit Pro Tools können Sie verschiedene Daten, einschließlich Audio- und MIDI-Dateien, Videodateien, Track-Playlists, I/O- und SignalRouting-Konfigurationen, in eine Session importieren. Sie können Audio- und MIDI-Dateien in eine Session importieren oder ganze Audio- und MIDI-Tracks zusammen mit den dazugehörigen Attributen aus einer anderen Sitzung übertragen. Mit Pro Tools HD haben Sie zusätzlich die Möglichkeit, beliebige Kombinationen von Track-Attributen, wie z. B. die Audio- oder MIDI-Playlists eines Tracks, das Signal-Routing, Plug-Ins oder die Automation, aus anderen Sessions zu importieren. Weitere Informationen hierzu finden Sie in „Importieren von Audiomaterial“ auf Seite 147 und „Importieren von Tracks und TrackAttributen“ auf Seite 154. Importieren von Audiomaterial Audiodateien und -Regions können entweder in neue Tracks oder in die Region-Liste importiert werden und anschließend in bestehende Tracks gezogen werden. In der Session nicht unterstützte Dateitypen müssen beim Importieren konvertiert werden. Dateien, deren Sample-Rate sich von der Sample-Rate der aktuellen Session unterscheidet, müssen konvertiert werden, damit sie mit der korrekten Geschwindigkeit und Tonhöhe wiedergegeben werden können. Sie können Dateien und Regions in den unterstützten Formaten vor dem Importieren abhören. Wenn in einer Audiodatei Regions definiert sind, können Sie ausgewählte Regions konvertieren und die dazugehörigen Audiodaten importieren, ohne die gesamte ursprüngliche Audiodatei importieren zu müssen. Pro Tools 7.0 unterstützt Audiodateinamen, die bestimmte ASCIIZeichen enthalten, nicht (siehe „Öffnen einer Session, die Audiodateinamen mit ungültigen Zeichen enthält“ auf Seite 175). Kapitel 9: Importieren und Exportieren von Session-Daten 147 Sie können die folgenden Typen von Audiodateien in Pro Tools-Sessions importieren: • AIFF • WAV oder BWF (.WAV) • SD II • SD I • MP3 • AAC-Audio (auch Audio mit den Dateinamenerweiterungen AAC, MP4 und M4a) Pro Tools kann geschützte AAC- oder MP4Dateien mit der Dateinamenerweiterung .m4p nicht importieren. Diese Dateien unterliegen den Regeln für digitale Rechte und können nicht importiert werden. • Sound Resource (AIFL – nur Macintosh) • WMA (Windows Media – nur Windows) • QuickTime (nur Macintosh) Kopieren, Hinzufügen und Konvertieren von Audio Abhängig von den Eigenschaften der importierten Audiodateien können Sie die Dateien hinzufügen, kopieren oder konvertieren. Die folgenden Optionen werden im Import Audio-Dialogfeld angezeigt, falls sie auf die ausgewählte Audiodatei anwendbar sind: Add Audiodateien desselben Dateityps mit derselben Bittiefe können einer Session direkt hinzugefügt werden. Beim Hinzufügen von Audiodateien verweist die Session auf die Originaldatei und das Originalverzeichnis. Verwenden Sie diese Option, wenn Sie keinen zusätzlichen Speicherplatz mit Audiodateien belegen möchten, die bereits dieselbe Bittiefe und Sample-Rate aufweisen wie Ihre Session. • RealAudio: • MXF-Audio • REX 1- und REX 2-Dateien • ACID-Dateien ACID-Dateien ohne Slice-Daten werden als Audio-Regions importiert. Sliced ACID- sowie REX 1 und 2 files werden als Region Groups importiert. Weitere Informationen zu Region Groups finden Sie unter „Importieren und Exportieren von Region Group-Dateien“ auf Seite 170. Nach dem Importieren von ACID- sowie REX 1- und REX 2-Dateien können Sie die Region List aufräumen, indem Sie die automatisch erstellen Regions in der RegionList ausblenden (deaktivieren Sie „Show > Auto-Created“ im Region List-Popup-Menü) 148 Pro Tools-Referenzhandbuch Sie können in Pro Tools auch Audiodateien zu einer Session hinzufügen, die nicht dem Dateityp der aktuellen Session entsprechen. Dies ist in Windows-Sessions beispielsweise für AIFF- oder WAV-Dateien und in MacintoshSessions für SD II-, AIFF- oder WAV-Dateien möglich. Sessions, in denen verschiedene Dateiformate verwendet werden, arbeiten jedoch mit verringerter Leistung. Audiodateien, deren Bittiefe sich von jener der Session unterscheidet, müssen vor dem Importieren konvertiert werden. Mit Pro Tools können Sie einer Session Audiodateien mit einer unterschiedlichen Sample-Rate hinzufügen. Im CommentsFeld des Import Audio-Dialogfelds wird eine Warnmeldung angezeigt, dass diese Dateien mit der falschen Geschwindigkeit und Tonhöhe wiedergegeben werden, wenn sie nicht konvertiert werden. Copy Eine Datei, die zu einer Session hinzugefügt werden kann, kann auch dorthin kopiert werden. Mit der Option zum Kopieren wird eine Kopie der Audiodatei erstellt und im gewünschten Ordner abgelegt. Beim Kopieren von Audiodateien verweist die Session auf die kopierte Datei und das neue Verzeichnis. Sie können mit dem Copy-Befehl Audiodateien von einem nicht unterstützten Laufwerk oder einem Wechsellaufwerk auf ein Audiolaufwerk verschieben oder alle Audiodateien für eine Session in einem bestimmten gemeinsamen Ordner archivieren. Gesplittete Stereo- (Dual-Mono-) Audiodateien können automatisch auf Stereo-Tracks importiert werden. Gesplittete StereoAudiodateien müssen die Kanal-IDs „.L“ und „.R“ in ihrer Bezeichnung tragen („Dateiname.L“ und „Dateiname.R“). Außerdem müssen die Dateien dieselbe Länge aufweisen. Unter Windows und im Macintosh/PC CompatibilityModus tragen diese Dateien nach der Kanal-ID („.L“ bzw. „.R“) eine Dateinamenerweiterung mit insgesamt drei Buchstaben. Mit Pro Tools können Sie auch MehrkanalInterleaved-Dateien jedes unterstützten Dateityps importieren. Convert Audiodateien mit einer anderen Bittiefe oder Sample-Rate als die Session bzw. Audiodateien eines nicht kompatiblen Dateityps (z. B. SD IIDateien unter Windows) müssen für die Verwendung in dieser Session konvertiert werden. Beim Konvertieren einer Audiodatei wird eine neue Datei mit der korrekten Bittiefe, dem richtigen Dateityp und der korrekten Sample-Rate erstellt und im gewünschten Ordner gespeichert. Die Qualität der Sample-Raten-Konvertierung in Pro Tools ist von der Voreinstellung für „Conversion Quality“ abhängig. Ausführliche Informationen dazu finden Sie unter „Conversion Quality“ auf Seite 149. Conversion Quality Die Conversion Quality-Voreinstellung legt die beim Konvertieren und Importieren von Audiomaterial in eine Session verwendete Qualität der Sample-Raten-Konvertierung fest. Es stehen fünf mögliche Einstellungen zur Verfügung, die von Low (niedrigste Qualität) bis Tweak Head (höchste Qualität) reichen. Je höher die Qualität, desto umfangreicher und zeitaufwändiger die Konvertierung. So stellen Sie die Konvertierungsqualität für die Sample-Rate ein: 1 Wählen Sie „Setup > Preferences“ und klicken Sie auf die Editing-Registerkarte. 2 Wählen Sie im Conversion Quality-Popup- Importieren von Stereodateien Menü eine Qualitätseinstellung aus. Bei Verwendung des Import Audio to TrackBefehls werden Interleaved-Stereodateien automatisch auf Stereo-Tracks importiert. Kapitel 9: Importieren und Exportieren von Session-Daten 149 Importieren von Audiodateien und -Regions mit den Menübefehlen von Pro Tools Pro Tools bietet Menübefehle zum Importieren von Audiodateien oder -Regions. So importieren Sie die Audiodateien oder -Regions in eine Session mithilfe des File-Menüs in Pro Tools: Voreinstellung für die Konvertierungsqualität Für die meisten Anwendungen erhalten Sie mit der Einstellungen „Good“ oder „Better“ sehr gute Ergebnisse. 3 Klicken Sie auf „Done“. Importieren von Audiodateien und Regions Pro Tools bietet mehrere Möglichkeiten, Audiodateien und Regions in eine geöffnete Session zu importieren. • „Importieren von Audiodateien und Regions mit den Menübefehlen von Pro Tools“ auf Seite 150 • „Importieren von Audiodateien mit dem Pro Tools-Anwendungs-symbol bzw. Alias“ auf Seite 152 • „Importieren von Audiodateien und Regions mit Drag&Drop“ auf Seite 152 • „Importieren von Audiomaterial aus Audio-CDs“ auf Seite 153 150 Pro Tools-Referenzhandbuch 1 Sie haben folgende Möglichkeiten: • Wählen Sie „File > Import > Audio to Track“, um Audiodateien zu importieren und automatisch in die neuen Tracks zu platzieren. – ODER – • Wählen Sie „File > Import > Audio to Region List“, um Audiodateien in die Region List zu importieren, ohne automatisch neuenTracks zu erstellen. Informationen zum Importieren von ganzen Tracks aus anderen Sessions finden Sie unter „Importieren von Tracks und Track-Attributen“ auf Seite 154. 2 Wählen Sie im oberen Bereich des Import Audio-Dialogfelds eine Audiodatei aus, um ihre Eigenschaften und die dazugehörigen Regions anzuzeigen. Für den Abhörausgang ist standardmäßig das Kanalpaar 1–2 eingestellt. Unter Pro Tools HD können die Abhörausgangskanäle im I/O Setupoder im Hardware Setup-Dialogfeld geändert werden. 4 Um eine Datei oder Region in die Import-Liste (auf der rechten Seite unter Windows bzw. rechts unten im Dialogfeld unter Macintosh) zu übernehmen, wählen Sie die Datei aus (halten Sie die Umschalttaste gedrückt, um mehrere Dateien auszuwählen) und klicken auf „Add“ oder „Convert“. Sie können auch die Add Alloder Convert All-Befehle verwenden, um alle Regions und Dateien in das aktuelle Verzeichnis zu importieren. Abbildung 6: Import Audio-Dialogfeld Sie können nur einen bestimmten Dateityp (z. B. AIFF) anzeigen lassen, indem Sie ihn im Show-Popup-Menü auswählen. Um alle unterstützten Dateitypen anzuzeigen, wählen Sie im Show-Popup-Menü die All DocumentsOption. Unter Macintosh müssen Sound ResourceDateien die Erweiterung „.SFIL“ tragen, um in Pro Tools importiert werden zu können. 3 Um eine ausgewählte Datei oder Region vor dem Importieren abzuhören, klicken Sie auf die Play- und Stop-Schaltflächen. Passen Sie die Wiedergabelautstärke mit dem vertikalen Regler an. Mit dem horizontalen Regler unterhalb der Play- und StopSchaltflächen können Sie zu einer bestimmten Stelle in der Datei navigieren. In der Import-Liste werden Audiodateien und Regions durch unterschiedliche Symbole gekennzeichnet. Audiodateisymbol Audio-RegionSymbol Symbole im Import Audio-Dialogfeld für Datei und Region 5 Um eine Datei oder eine Region aus der Import-Liste auf der rechten Seite zu entfernen, wählen Sie sie aus und klicken auf „Remove“. Um alle Regions oder Dateien zu entfernen, klicken Sie auf „Remove All“. 6 Sobald Sie die Audiodateien und -Regions der Import-Liste hinzugefügt haben, klicken Sie auf „Done“. 7 Wenn Sie Dateien kopieren oder konvertieren, werden Sie aufgefordert, einen Speicherort für die neuen Audiodateien anzugeben. Wählen Sie auf einem gültigen Audiolaufwerk einen Ordner, wie z. B. den Audio Files-Ordner Ihrer aktuellen Session. Kapitel 9: Importieren und Exportieren von Session-Daten 151 Wenn Sie „Datei > Import > Audio to Track“ wählen, werden die Dateien und Regions in neue Audio-Tracks importiert und in der Region-Liste als Regions angezeigt. Wenn Sie „File > Import > Audio to Region List“ wählen, werden die Dateien und Regions als Regions in der Region-Liste angezeigt. Importieren von Audiodateien mit dem Pro Tools-Anwendungssymbol bzw. -Alias Sie können Audiodateien mithilfe des Pro ToolsAnwendungssymbols bzw. -Alias in eine Session importieren. Importieren von Audiodateien und -Regions mit Drag&Drop Sie können Audiodateien und -Regions aus DigiBase-Browsern, Windows Explorer oder Macintosh Finder in die Timeline, einen Track oder die Region-Liste ziehen. So importieren Sie Audiodateien in die RegionListe: 1 Markieren Sie die Dateien in einem DigiBase- Browser, Windows Explorer bzw. Macintosh Finder. 2 Ziehen Sie die Dateien in die Region-Liste der aktuellen Session. So importieren Sie Audiodateien in einen vorhandenen Track: So importieren Sie Audiodateien mithilfe des Pro Tools-Anwendungssymbols bzw. -Alias in eine Session: 1 Markieren Sie die Audiodateien in einem 1 Öffnen oder erstellen Sie eine neue Session. DigiBase-Browser oder auf dem Desktop. 2 Suchen Sie mit Windows Explorer bzw. Macintosh Finder die zu importierenden Audiodateien. 2 Ziehen Sie die Dateien auf einen bestehenden Track im Edit-Fenster der aktuellen Session. So importieren Sie Audiodateien in neue Tracks: Audiodateien müssen im Format WAV, SD II oder AIFF/AIFC gespeichert sein, damit sie in Pro Tools verarbeitet werden können. Audiodateien, die nicht die richtige Bittiefe oder Anzahl an Kanälen aufweisen, werden konvertiert. Sie werden zu Monodateien im Standard-Audiodateiformat mit der für die Session eingestellten Bittiefe und Sample-Rate konvertiert. 1 Markieren Sie die Audiodateien in einem DigiBase-Browser, Windows Explorer bzw. Macintosh Finder. 2 Sie haben folgende Möglichkeiten: • Halten Sie die Umschalttaste gedrückt, klicken Sie auf die Dateien und ziehen Sie sie an eine beliebige Stelle im Edit-Fenster der aktuellen Session. 3 Ziehen Sie die Audiodateien auf das Pro Tools- • Ziehen Sie die Dateien an eine leere Stelle im Edit-Fenster der aktuellen Session. Anwendungssymbol bzw. das entsprechende Alias. • Ziehen Sie die Dateien in die Track-Liste. Weitere Informationen zur Verwendung von DigiBase-Browsern finden Sie im DigiBase-Handbuch. 152 Pro Tools-Referenzhandbuch Importieren von Audiomaterial aus Audio-CDs In Pro Tools können Sie Tracks aus Audio-CDs mit denselben Verfahren wie beim beim Importieren von Audiodateien importieren: • Ziehen von CD-Audiodateien aus dem CDOrdner So importieren Sie einen CD-Audio-Track mit dem DigiBase-Browser: 1 Legen Sie die Audio-CD in das CD-ROM- Laufwerk ein. Ist Autoplay aktiviert, beenden Sie die Wiedergabe und schließen Sie die entprechende Anwendung. • Ziehen von Dateien aus dem DigiBaseBrowser 2 Wählen Sie „Window > Workspace“. • Import Audio to Track-Befehl 3 Klicken Sie im DigiBase-Browser auf die CD • Import Audio to Region List-Befehl und markieren Sie den Audio-Track. Wenn Sie CD-Audio mit Drag&Drop importieren, können Sie weiterhin im Vordergrund der Session arbeiten (z. B. im Mix- oder Edit-Fenster), während der Task Manager (Window > Task Manager) im Hintergrund arbeitet (Importieren und Konvertieren des Audiomaterials bis der Importvorgang is abgeschlossen ist). Weitere Informationen zum Task Manager finden Sie im DigiBase-Handbuch. Da die Übertragung rein digital erfolgt, kommt es zu keinen Signalverlusten. Die Sample-Rate bei CDs beträgt 44,1 kHz. Wenn als Sample-Rate in Ihrer Session 48 kHz oder höher eingestellt ist, konvertiert Pro Tools die Sample-Rate des importierten Audiomaterials. Stellen Sie vor dem Importieren von Audiomaterial von CDs die Voreinstellung für die gewünschte Konvertierungsqualität ein. Weitere Informationen hierzu finden Sie in „Conversion Quality“ auf Seite 149. 4 Sie haben folgende Möglichkeiten: • Ziehen Sie die Datei in die Region-Liste der aktuellen Session. • Ziehen Sie die Datei auf einen Track, um sie im Track zu platzieren. • Ziehen Sie die Datei in die Track-Liste, um einen neuen Track hinzuzufügen und zu erstellen. Pro Tools wandelt den CD-Audio-Track in das Dateiformat, die Bittiefe und die Sample-Rate der Session um und speichert ihn auf der Festplatte. Die importierte Audiodatei wird in der RegionListe angezeigt. Von dort können Sie die Region auf einen Track in Ihrer Session ziehen. Stellen Sie vor dem Import von CD-Audio sicher, dass auf der Festplatte genügend Platz für die importierte konvertierten Audiodateien vorhanden ist. Kapitel 9: Importieren und Exportieren von Session-Daten 153 Importieren von Tracks und Track-Attributen Mit dem Import Session Data-Befehl können Sie ganze Tracks aus anderen Pro Tools-Sessions in eine aktuelle Pro Tools-Session importieren. In Pro Tools HD können Sie auswählen, welche Attribute dieser Tracks Sie importieren möchten. In Pro Tools HD können Sie beispielsweise lediglich die Audiodaten eines Tracks in die Pro Tools-Session importieren. Dieser Vorgang entspricht dem Wechseln der Bandspule in einem herkömmlichen Studio mit Bandlaufwerk und Mischkonsole. Sie können auch lediglich die Mischereinstellungen eines Tracks ohne Audio importieren, d. h. Sie importieren einen Kanalzug und verwenden ihn in einem Track der aktuellen Session. Durch Importieren der Mischereinstellungen aller Tracks in einer Session oder Session-Vorlage können Sie den gesamten Pro Tools-Mischer in allen Sessions einen Projekts verwenden. So importieren Sie Tracks bzw. deren Attribute: 1 Öffnen oder erstellen Sie eine neue Session. 2 Wählen Sie „File > Import > Session Data“, wählen Sie die Session, aus der Sie die Daten importieren möchten, und klicken Sie auf „Open“. – ODER – 3 Bei unterschiedlichen Werten für die Fader- Verstärkung der Sessions wird eine Aufforderung zum Beibehalten oder Ändern der Fader-Verstärkung angezeigt, bevor das Session Data-Dialogfeld geöffnet wird. 4 Wählen Sie im Source Tracks-Bereich die gewünschten Tracks aus. Klicken Sie dazu auf das Popup-Menü rechts neben dem TrackNamen und wählen Sie „Import As New Track“. Um mehrere Tracks auszuwählen, klicken Sie bei gedrückter Alt-Taste (Windows) bzw. Option-Taste (Macintosh) auf die PopupMenüs der gewünschten Tracks und wählen „Import As New Track“. Wenn Ihr aktuelles Pro Tools-System Surround-Mischungen nicht unterstützt, werden im Source Tracks-Dialogfeld keine Surround-Tracks angezeigt. 5 In Pro Tools HD können Sie für jeden ausgewählten Track bestimmen, ob Sie ihn als neuen Track importieren oder einen Ziel-Track aus dem entsprechenden Popup-Menü auswählen möchten. Klicken Sie auf „Match Tracks“, um automatisch nach übereinstimmenden Ausgangs- und Ziel-Tracks mit demselben Namen zu suchen. 6 In Pro Tools HD können Sie in den Track Playlist-Optionen die Importkonfiguration für die Ausgangs-Tracks festlegen. 7 Legen Sie gegebenenfalls im Audio Media Ziehen Sie die Session-Datei, deren Tracks bzw. Attribute Sie importieren möchten, aus einem DigiBase-Browser in die Track-Playlist des EditFensters bzw. der Track-Liste der aktuellen Session. Options- und Video Media Options-PopupMenü fest, wie die Mediendateien importiert werden sollen. 8 Wählen Sie für importierte Audiodateien die Time Code Mapping-Option. 154 Pro Tools-Referenzhandbuch 9 Bei unterschiedlichen Sample-Raten der Sessions wählen Sie im Source Sample RatePopup-Menü die Sample-Rate für die AusgangsSession aus. 10 Um die Takt- und Tempo-Tracks aus der ursprünglichen Session zu importieren, wählen Sie die Import Tempo/Meter Map-Option. 11 Um die Marker und Memory Locations aus der Ausgangs-Session zu importieren, wählen Sie die Import Marker/Memory LocationsOption. 12 In Pro Tools HD können Sie durch Aktivieren der Import Mix/Edit Groups-Option beliebige Mix- oder Edit-Groups aus der Ausgangs-Session importieren. 13 In Pro Tools HD können Sie durch Aktivieren der Import Mic Pre Settings-Option sämtliche Mikrofonvorverstärker-Einstellungen importieren. 14 Klicken Sie nach Beendigung des Vorgangs auf „OK“. 15 Wenn Sie Medien kopieren oder zusammenfügen möchten, wählen Sie einen Speicherort für die Mediendateien aus. Importieren von gruppierten Playlists aus anderen Sessions Sie können Tracks mit gruppierten Playlists aus einer anderen Pro Tools-Session importieren. Dabei bleibt die Gruppierungsfunktion der Playlist für diese importierten Tracks erhalten. Beim Importieren aus Sessions, die aus älteren Versionen von Pro Tools als Version 6.1 stammen, gilt jedoch eine Einschränkung: Wenn Sie zunächst nur einen Teil einer Gruppe von Playlists (z. B. die Tracks 1–7 aus einer Gruppe mit 10 Tracks) importieren, ist es nicht möglich, anschließend den Rest (Tracks 8–10) zu importieren und wieder in die Playlist mit der ersten Teilgruppe (Tracks 1–7) einzufügen. Import Session Data-Dialogfeld Im Import Session Data-Dialogfeld können Sie die Eigenschaften der Ausgangs-Session anzeigen, die zu importierenden Tracks auswählen und in Pro Tools HD darüber hinaus bestimmen, welche Attribute dieser Tracks Sie in die aktuelle Session importieren möchten. Wenn die Quellmedien importierter Tracks nicht verfügbar sind oder die aktuelle Session keinen entsprechenden Ausgangspfad hat, werden diese importierten Tracks deaktiviert. Import Session Data-Dialogfeld (Pro Tools HD) Kapitel 9: Importieren und Exportieren von Session-Daten 155 Copy from Source Media: Mit dieser Option werden alle zu den importierten Tracks gehörigen Audiodateien vom Quelldatenträger an den neuen Speicherort kopiert und bei Bedarf konvertiert, sodass sie dasselbe Audiodateiformat, dieselbe Bittiefe und dieselbe Sample-Rate wie die aktuelle Session aufweisen. Dies ist nützlich, wenn Sie Tracks z. B. von einer CD-ROM oder einem gemeinsamen Laufwerk kopieren und die Audiodateien auf einer anderen Festplatte speichern möchten. Import Session Data-Dialogfeld (Pro Tools LE) Source Properties Im Import Session Data-Dialogfeld werden die Eigenschaften der Ausgangs-Session angezeigt. Dazu gehören der Name und Typ der AusgangsSession, die Anfangszeit der Session, die AudioBittiefe und die Sample-Rate. Bei Sessions in Pro Tools 5.1 oder höher werden das Programm, in dem die Session erstellt wurde, und der Audiodateityp der Session aufgelistet. Audio Media Options Refer to Source Media (Where Possible): Mit dieser Einstellung wird, wenn möglich, auf die Originaldateien verwiesen und so das Duplizieren von Audiodateien vermieden. Wenn sich die Quelldateien nicht auf unterstützten Medien (z. B. einer CD-ROM) befinden bzw. die Sample-Rate oder die Bittiefe konvertiert werden müssen, werden die Ausgangsdateien kopiert. Diese Option ermöglicht, dass die aktuelle Session auf Dateien verweist, die nicht dem Audiodateiformat der aktuellen Session entsprechen. 156 Pro Tools-Referenzhandbuch Consolidate from Source Media: Mit dieser Option können Sie Audio während des Kopiervorgangs zusammenfügen. Dies ist von Vorteil, wenn Sie nur die in den Ausgangs-Tracks verwendeten Regions der Audiodateien kopieren und nicht verwendete Regions ignorieren möchten. Die zusammengefügten Audiodaten werden kopiert und in das Audiodateiformat, die Bittiefe und die SampleRate der aktuellen Session konvertiert. Wenn Sie diese Option wählen, können Sie auch die Größe des Handle (in Millisekunden) bestimmen, der auf die zusammengefügten Audiodaten angewendet werden soll. Ein Handle ist der Bereich der Original-Audiodatei, der vor und nach jeder Region erhalten bleibt, um Bearbeitungen an den neuen Regions zu ermöglichen. Force to Target Session Format: Mit dieser Option werden alle nicht mit dem Audiodateiformat, der Bittiefe und der SampleRate der aktuellen Session übereinstimmenden Dateien konvertiert. Die Dateien, die diesen Merkmalen entsprechen, werden direkt verwendet und nicht kopiert. Video Media Options Sie können Video-Mediendateien entweder an ihrem ursprüngliche Speicherort belassen oder an eine andere Stelle kopieren. Dies ist nützlich, wenn Sie Tracks z. B. von einer CD-ROM oder einem gemeinsamen Laufwerk kopieren und die Videodateien auf einer anderen Festplatte speichern möchten. Timecode Mapping Options Sie können angeben, wo die importierten Tracks in der aktuellen Session platziert werden sollen. Die Zeit wird in Pro Tools HD und Pro Tools LE mit dem DV Toolkit im Timecode und in anderen Pro Tools LE-Systemen in Minuten:Sekunden angezeigt. Maintain Absolute Time Code Values: Bei Auswahl dieser Option werden die Tracks an der Stelle positioniert, an der sie sich in der ursprünglichen Session befanden. Wenn Ihre Session also bei 00:01:00:00 und die ExportSession bei 10:00:00:00 beginnt, können die importierten Tracks frühestens 9 Stunden und 59 Minuten nach Beginn der Session darin erscheinen. Maintain Relative Time Code Values: Bei Auswahl dieser Option werden die Tracks an derselben Stelle in Bezug zum Anfangspunkt der ursprünglichen Session positioniert. Wenn die Ausgangs-Session z. B. bei 01:00:00:00 beginnt und einen Track mit Beginn bei 01:01:00:00 enthält, die aktuelle Session jedoch bei 02:00:00:00 startet, wird der Track bei 02:01:00:00 in die aktuelle Session eingefügt. Map Start Time Code To: Mit dieser Option platzieren Sie die Tracks relativ zur Startzeit der Original-Session. (With Pro Tools|HD or Pro Tools LE with DV Toolkit systems, times are expressed in hh:mm:ss:ff, and on Pro Tools LE systems, times are expressed in hh:mm:ss.) Wenn Ihre Session also beispielsweise bei 00:01:00:00 und die Export-Session bei 10:00:00:00 beginnt, können Sie den StartTimecode auf 00:01:00:00 stellen, um zu vermeiden, dass Dateien 9 Stunden und 59 Minuten nach Beginn der Session eingefügt werden. Track Offset Options Zusätzlich zu den durch die Time Code Mapping-Optionen festgelegten Verschiebungen können Sie eine weitere zeitliche Verschiebung des Tracks angeben. Alle importierten Audiodaten werden in der Timeline der aktuellen Session um den angegebenen Wert verschoben. Sie können die Werte in Minuten:Sekunden, Bars|Beats, Samples, Time Code oder Feet/Frames angeben. Sample Rate Conversion (SRC) Options Sie können die Sample-Rate-Konvertierung für importierte Audiodateien festlegen. Wenn die Ausgangs- und Ziel-Session dieselbe SampleRate aufweisen, ist dieser Teil des Dialogfelds nicht verfügbar. Source Sample Rate: Es stehen bei der SampleRaten-Konvertierung verschiedene Verfahren zur Verfügung, die auf Audiodateien aus einer beliebigen Session, ganz unabhängig von deren Sample-Rate, angewendet werden können, um Pullup-, Pulldown- und NTSC- oder PAL-FrameRaten auszugleichen. Über diese Einstellung können Sie auswählen, aus welcher Sample-Rate die Konvertierung vorgenommen werden soll. Destination Sample Rate: Die Ziel-Sample-Rate entspricht immer der Sample-Rate Ihrer aktuellen Session. Kapitel 9: Importieren und Exportieren von Session-Daten 157 Conversion Quality: Hier können Sie die Qualität für die Sample-Raten-Konvertierung einstellen. Weitere Informationen finden Sie unter „Conversion Quality“ auf Seite 149. Source Tracks Dieser Bereich des Dialogfelds enthält eine Liste der importierbaren Tracks in der AusgangsSession mit den dazugehörigen Popup-Menüs. Operation/Destination Track-PopupMenüs Find Matching Tracks (Nur Pro Tools HD) Klicken Sie beim Import von Playlists aus Ausgangs-Tracks mit demselben Namen wie Ziel-Tracks in der aktuellen Session auf „Find Matching Tracks“, um automatisch nach übereinstimmenden Track-Namen zu suchen. Dazu müssen die Tracks denselben Namen, Track-Typ und dasselbe Kanalformat aufweisen. Session Data to Import (Nur Pro Tools HD) Jeder Ausgangs-Track verfügt über ein eigenes Popup-Menümit einer Auflistung der Importoptionen und in Pro Tools HD eventuellen Ziel-Tracks in der aktuellen Session. Im Popup-Menü werden die folgenden Elemente angezeigt: Im Session Data to Import-Menü können Sie die Attribute ausgewählter Tracks bestimmen, die Sie in die aktuelle Session importieren möchten. Do Not Import: Weder der Ausgangs-Track noch die dazugehörigen Attribute werden importiert. Import as New Track: Der Ausgangs-Track und alle im Session Data to Import-Menü ausgewählten Daten werden in einen neuen Track der aktuellen Session importiert. (Namen der Ziel-Tracks) (nur Pro Tools HD): Die Namen von eventuell geeigneten Ziel-Tracks der aktuellen Session werden am unteren Ende des Popup-Menüs angezeigt. Die importierten Playlists sowie alle im Session Data to ImportMenü festgelegten Daten werden in den ausgewählten Ziel-Track importiert. Nur mit dem Track-Typ (Audio, MIDI, AuxiliaryEingang oder Master-Fader) und dem Kanalformat (Mono, Stereo oder einem der unterstützten Mehrkanalformate) des AusgangsTracks übereinstimmende Ziel-Tracks werden im Popup-Menü angezeigt. 158 Pro Tools-Referenzhandbuch Optionen zu Session-Daten im Import Session DataDialogfeld Die ausgewählten Attribute werden für alle zu importierenden Tracks übernommen. Ersetzen von Track-Attributen Beim Importieren eines Attributs eines Ausgangs-Tracks in einen bestehenden Track wird das entsprechende Attribut im Ziel-Track dadurch ersetzt. Wenn Sie das Attribut nicht importieren, bleibt das entsprechende Attribut des Ziel-Tracks erhalten. Ersetzen von Track-Pfadnamen Beim Importieren der Eingangs-, Ausgangs-, Send-Ausgangs- oder Hardware-InsertZuweisungen werden benutzerdefinierte Pfadnamen und I/O-Konfigurationen aus der Ausgangs-Session nicht importiert. Pfadnamen und I/O-Konfigurationen können durch Importieren der I/O Setup-Einstellungen übertragen werden. Weitere Informationen dazu finden Sie unter „I/O-Einstellungsdateien“ auf Seite 102. Auswählen von Track-Attributen für den Import Sie können „All“, „None“ oder eine beliebige Kombination aus allen aufgelisteten Attributen auswählen. Die folgenden Attribute können importiert werden: All: Importiert alle Playlists des AusgangsTracks, die in den Track Playlist-Optionen festgelegt wurden, sowie alle Attribute in der Session Data to Import-Liste. --: Importiert ausschließlich die Haupt-Playlist des Ausgangs-Tracks, die in den Track PlaylistOptionen festgelegt wurde. Alternative Playlists: Importiert die alternativen Playlists des Ausgangs-Tracks. Die alternativen Playlists werden im Playlist-Popup-Menü des Ausgangs-Track angezeigt. Regions and Media: Importiert alle AudioDateien oder Regions des Ausgangs-Tracks und platziert sie in die Region-Liste. Volume Automation and Setting: Importiert die Einstellung vom Volume-Fader des AusgangsTracks und alle in der Volume AutomationPlaylist festgelegten Automationsdaten des Tracks. Die entsprechenden Einstellungen und Daten des Ziel-Tracks werden durch den Import ersetzt. Pan Automation and Setting: Importiert die Einstellung des Panoramareglers des AusgangsTracks und alle in der Pan Automation-Playlist festgelegten Automationsdaten des Tracks. Die entsprechenden Einstellungen und Daten des Ziel-Tracks werden durch den Import ersetzt. Mute Automation and Setting: Importiert die Mute-Einstellung des Ausgangstracks und alle in der Mute Automation-Playlist festgelegten Automationsdaten des Tracks. Die entsprechenden Einstellungen und Daten des Ziel-Tracks werden durch den Import ersetzt. Main Output Assignments: Importiert die Kanalausgangszuweisungen des AusgangsTracks, einschließlich mehrfache Ausgangszuweisungen. Die Kanalausgangszuweisungen des Ziel-Tracks werden durch den Import ersetzt. Send Output Assignments: Importiert die SendAusgangszuweisungen des Tracks. Die SendAusgangszuweisungen des Ziel-Tracks werden durch den Import ersetzt. Plug-In Assignments: Importiert die Plug-InAusgangszuweisungen des Tracks. Alle Plug-Ins und die dazugehörigen Einstellungen und Automationsdaten Daten im Ziel-Track werden entfernt. Wenn im Ausgangs-Track ein Plug-In verwendet wird, das auf dem Zielsystem nicht verfügbar ist, wird es im Ziel-Track angezeigt und deaktiviert. Kapitel 9: Importieren und Exportieren von Session-Daten 159 Plug-In Settings and Automation: Beim Importieren der Plug-In-Zuweisungen des Ausgangs-Tracks werden mithilfe dieser Option auch die dazugehörigen Plug-In-Einstellungen und Automationsdaten importiert. Diese Option hat keine Wirkung, wenn keine Plug-InZuweisungen importiert werden. Hardware Insert Assignments: Importiert die Hardware-Insert-Zuweisungen des Tracks. Die Insert-Ausgangszuweisungen des Ziel-Tracks werden durch den Import ersetzt. Voice Assignments: Importiert die VoiceZuweisung des Ausgangs-Tracks aus der Ausgangs-Session. Die Voice-Zuweisungen des Ziel-Tracks werden durch den Import ersetzt. Input Assignments: Importiert die Kanaleingangszuweisung des Tracks. Die Eingangszuweisungen des Ziel-Tracks werden durch den Import ersetzt. Side-Chain Assignments: Beim Importieren der Plug-In-Zuweisungen des Ausgangs-Tracks werden mithilfe dieser Option auch eventuell vorhandene Sidechain-Zuweisungen importiert. Diese Option hat keine Wirkung, wenn keine Plug-In-Zuweisungen importiert werden. I/O Labels (Path Names): Importiert die Pfadnamen des Ausgangs-Tracks. Track Active State: Importiert den Status aktiv/inaktiv des Ausgangs-Tracks aus der Ausgangs-Session. Track Comments: Importiert alle mit dem Ausgangs-Track verbundenen Anmerkungen. Die Anmerkungen im Ziel-Track werden durch den Import ersetzt. 160 Pro Tools-Referenzhandbuch Record Safe/Solo Safe Settings: Importiert die Record Safe- und Safe Record-Einstellungen des Ausgangs-Tracks aus der Ausgangs-Session. Alle Record Safe- und Safe Record-Einstellungen des Ziel-Tracks werden ersetzt. Track View Settings: Importiert die Darstellungshöhe und Playlist-Ansicht des Ausgangs-Tracks aus der Ausgangs-Session. Mix/Edit Groups: Importiert Track-Groups aus dem Ausgangs-Track. Track Playlist Options (Nur Pro Tools HD) Die folgenden Optionen legen die Parameter für den Import der Haupt-Playlist aller AusgangsTracks in den Ziel-Track der aktuellen Session fest. Import Main Playlists — Replacing Destination Main Playlists: Importiert die Haupt-Playlist des Ausgangs-Tracks. Beim Importieren der Playlist in einen bestehenden Track wird die HauptPlaylist des Ziel-Tracks durch die importierte Playlist ersetzt. ◆ Wenn Sie diese Option aktivieren und alle Attribute des Ausgangs-Tracks importieren, entspricht dies dem Import des gesamten Tracks. ◆ Wenn Sie diese Option aktivieren und keine Attribute des Ausgangs-Tracks importieren, wird die Audio-Playlist zwar ersetzt, die aktuellen Mischereinstellungen bleiben jedoch erhalten. Import Main Playlists—Overlaying New with Existing, Trimming Existing Regions: Importiert die Haupt-Playlist des Ausgangs-Tracks. Beim Importieren der Playlist in einen bestehenden Track werden eventuelle Überschneidungen vorhandener Daten mit den neuen Daten getrimmt und durch die importierten Informationen ersetzt. Die Playlist-Daten im Ziel-Track, die sich nicht mit den importierten Daten überschneiden, bleiben erhalten. Do Not Import Main Playlists—Leaving Destination Playlists Intact: Die Haupt-Playlist des Ausgangs-Tracks wird nicht importiert. Anstelle der Audiodaten werden lediglich die in der Session Data to Import-Liste ausgewählten Attribute importiert. Wenn Sie diese Option wählen und alle Eingangs-, Ausgangs-, Send-, Insert- und PlugIn-Attribute des Ausgangs-Tracks importieren, kommt dies dem Import eines Kanalzugs gleich. ◆ Import Tempo/Meter Map: Importiert die in den Tempo und Meter Conductor Ruler angezeigten Takt- und Tempozuweisungen aus der Ausgangs-Session. Alle Tempo- und MeterEvents in den Ziel-Tracks werden ersetzt. Import Marker/Memory Locations Importiert Marker und Memory Locations wie sie im Marker-Ruler angezeigt werden aus der Ausgangs-Session. Etwaige in der Ziel-Session enthaltenen Marker und Memory Locations bleiben erhalten. Importierte Marker und Memory Locations werden die nächsten verfügbaren Marker/Memory LocationNummern zugewiesen. Import Pre Settings (Nur Pro Tools HD) Importiert alle Pro Tool-Einstellungen für den Mikrofonvorverstärker aus der AusgangsSession. Alle MikrofonvorverstärkerEinstellungen in der Ziel-Session werden ersetzt. Exportieren von Audio Pro Tools unterstützt das Exportieren von Regions als Audiodateien, das Exportieren von Audiodateien der linken und rechten Audiokanäle als Interleaved-Stereodateien und das Exportieren von Informationen zu Regions. Sie können Audiodateien auch durch Bouncing oder Zusammenfügen aus Pro Tools exportieren. Weitere Informationen dazu finden Sie unter „Consolidate-Befehl“ auf Seite 419 und „Bounce to Disk“ auf Seite 682. Exportieren einer Region als neue Audiodatei Mit dem Export Regions As Files-Befehl können Sie Regions als Audiodateien exportieren. Benutzen Sie diesen Befehl, wenn Sie eine Region in anderen Sessions (oder anderen Audio-Anwendungen) verwenden möchten, ohne die gesamte Quelldatei zu importieren. Dieser Befehl bietet auch eine Möglichkeit, Regions in ein anderes Audioformat, eine andere Sample-Rate oder Bittiefe zu konvertieren. Kapitel 9: Importieren und Exportieren von Session-Daten 161 So exportieren Sie Regions als neue Audiodateien: 1 Wählen Sie in der Region-Liste die zu exportierende Regions aus. 2 Wählen Sie im Popup-Menü der Region-Liste den Export Regions as Files-Befehl. Daraufhin wird Export Selected-Dialogfeld angezeigt. Beim Export von Regions mit einer niedrigeren Bittiefe wird Dither (mit oder ohne Rauschformung) angewendet (siehe Tabelle 4). Tabelle 4. Dithering und Rauschformung mit Export Selected-Dialogfeld Dither Rauschformung 24 Bit auf 24 Bit Nein Nein 16 Bit auf 24 Bit Nein Nein 24 Bit auf 16 Bit Ja Ja 16 Bit auf 16 Bit Nein Nein 24 Bit auf 8 Bit Ja Nein 16 Bit auf 8 Bit Ja Nein Bitrate Die Dither-Einstellung zum Konvertieren ist das Digidesign Dither-Plug-In (Noise Shaping aktiviert oder deaktiviert – siehe Tabelle 4). Weitere Informationen zum Dithering finden Sie unter „Dither“ auf Seite 603. 4 Wählen Sie eine Option zur Vorgehensweise bei doppelt vorhandenen Dateinamen aus. Export Selected-Dialogfeld 3 Legen Sie im Export Selected-Dialogfeld Dateityp, Format, Bitauflösung und Sample-Rate fest. Stellen Sie außerdem die Konvertierungsqualität ein und wählen Sie das Zielverzeichnis aus. Prompting for Each Duplicate: Wenn eine Datei denselben Namen wie eine bereits im Zielverzeichnis vorhandene hat, werden Sie aufgefordert, einen Dateinamen anzugeben. Auto Renaming: Fügt dem Namen einer doppelt vorhandenen Datei automatisch am Ende des Dateinamens eine Zahl hinzu (z. B. Datei_01). Replacing with New Files: Ersetzt Dateien mit demselben Namen durch neue. 5 Nach dem Festlegen der Export-Optionen klicken Sie auf „Export“, um die neuen Audiodateien zu exportieren. 162 Pro Tools-Referenzhandbuch Exportieren von Stereo- oder Mehrkanal-Interleaved-Dateien Exportieren von Definitionen für Regions Mit dem Export Regions As Files-Befehl können Sie Audio-Regions zur Verwendung in anderen Anwendungen in Stereo- oder MehrkanalInterleaved-Dateien exportieren. Da Pro Tools Interleaved-Dateien nicht direkt in der Timeline nutzen kann, müssen sie vorher in MultimonoDateien konvertiert werden. Beispiel: Damit dies bei einer Stereodatei funktioniert, müssen die ausgewählten Regions identische Namen mit dem Suffix „.L“ bzw. „.R“ haben (z. B. „Gesang_01.L“ und „Gesang_01.R“). Diese Regions werden in der Region-Liste als StereoRegions angezeigt. Pro Tools speichert in jeder Session Definitionen von Regions für Audiodateien. Wenn Sie die Regions einer Audiodatei in einer anderen Session oder in einer anderen Anwendung, die diese Regions unterstützt, verwenden möchten, können Sie die Informationen zu den Regions exportieren. Mit Pro Tools HD können Sie auch MehrkanalInterleaved-Dateien in einem beliebigen unterstützten Format bouncen. Mit dem Export Region Definitions-Befehl werden im Gegensatz zum Export Regions as Files-Befehl Regions nicht als Audiodateien exportiert. Stattdessen werden Verweise auf Regions innerhalb der übergeordneten Quelldatei gespeichert. So exportieren Sie Regions als Stereo- oder Mehrkanal-Interleaved-Dateien: 1 Wählen Sie in der Region-Liste oder der Playlist des Tracks die Stereo- oder MehrkanalAudio-Region aus. Wenn die Regions in der Session auf Mono-Tracks liegen, wählen Sie beide Mono-Regions. 2 Wählen Sie im Popup-Menü der Region-Liste den Export Regions as Files-Befehl. 3 Wählen Sie im Export Selected-Dialogfeld im Format-Popup-Menü die Stereo InterleavedOption. Bei Mehrkanal-Regions erzeugt die Stereo-Interleaved-Option eine MehrkanalInterleaved-Datei. Wenn Sie Pro Tools-Session-Daten in eine andere Session übertragen möchten, sollten Sie Regiondefinitionen für Sessions, die mehrere mit Loop Record erstellte Takes enthalten, exportieren. So exportieren Sie Regions-Definitionen für eine Audiodatei: 1 Wählen Sie in der Region-Liste die Regions bzw. Region-Gruppen aus, für die Definitionen exportiert werden sollen. Sie brauchen die übergeordnete Datei der Audioregion nicht auszuwählen. 2 Wählen Sie im Popup-Menü der Region-Liste den Export Region Definitions-Befehl. 3 Klicken Sie auf „Export“. 4 Konfigurieren Sie alle anderen Einstellungen und klicken Sie auf „Export“, um die neue Interleaved-Stereodatei zu exportieren. Kapitel 9: Importieren und Exportieren von Session-Daten 163 Exportieren von Pro Tools Tracks als OMFI- oder AAFSequenzen Mithilfe der DigiTranslator Integrated-Option (DigiTranslator 2.0 or higher) in Pro Tools können Sie einzelne Tracks im OMFI- oder AAFFormat exportieren. Verwenden Sie den Export Selected Tracks as OMF/AAF-Befehl. verwenden oder die EDL-Daten zur Verwendung in einem Textverarbeitungs- oder Tabellenkalkulationsprogramm in Tabellenform formatieren. Optionen für „Export Session Info as Text“ Pro Tools mit DigiTranslator bietet keine Unterstützung für AAF-Dateien mit eingebetteten Medien. Weitere Informationen zum Installieren, Verwenden und Deinstallieren von DigiTranslator für Pro Tools finden Sie im DigiTranslator-Handbuch. Exportieren von Sessions als Textdatei (Nur Pro Tools HD) Export Session Info as Text-Dialogfeld Mit dem Export Session Info as Text-Befehl können Sie eine Textdatei mit ausführlichen Informationen zu Ihrer Session erstellen. Diese Textdatei kann eine Liste von Audiodateien, Audio-Regions, Audio-Tracks, EDL-Informationen zu Audio-Tracks (Edit Decision List), Zeitstempel und Überblendungen enthalten. Track-EDLs werden als tabulatorgetrennter Text exportiert, d. h. alle Spaltenüberschriften und alle Event-Parameter sind durch Tabulatorzeichen getrennt. Sie können diese Daten in einem Programm zum Lesen von EDLs 164 Pro Tools-Referenzhandbuch Include File List/Region List Sie können eine Liste der Audiodateien und Regions einer Session exportieren. Diese Datei enthält eine Liste aller Audiodateien und Fades in der Session mit den jeweiligen Speicherverzeichnissen auf der Festplatte. In der Regions-Liste werden alle Audio-Regions der Session und die dazugehörigen Ausgangsaudiodateien angezeigt. Include Track EDLs (Playlists) Sie können auch Track-EDLs (Playlists) exportieren. Anhand von Track-EDLs können Sie die Platzierung von Regions und Editierungen stichprobenweise überprüfen oder in anderen Anwendungen Nachbearbeitungen vornehmen. In extremen Fällen können Sie anhand der EDL die gesamte Session neu erstellen. Für MIDI-Tracks werden keine EDLs exportiert. Folgende Optionen stehen beim Exportieren von Track-EDLs zur Verfügung: Show Subframes: Mit dieser Option können Sie Zeitinformationen zu Subframes mit den TrackEDLs exportieren, falls diese in Ihrer Session verwendet werden. Include User Timestamps: Auch BenutzerZeitstempel können mit Track-EDLs exportiert werden. Ein Benutzer-Zeitstempel markiert eine benutzerdefinierte Position einer Region in der Session oder auch die ursprüngliche Position der Region bei der Aufnahme. Fade Handling: Sie können bei Track-EDLs wählen, ob Crossfades angezeigt bzw. ausgeblendet werden sollen oder ob überblendete Regions als Kombination erscheinen. Wenn Regions kombiniert werden, werden die Dauer und Position für die vorhergehende Region bis zum Mittelpunkt des Crossfades und für die darauf folgende Region vom Mittelpunkt des Crossfades aus aufgelistet. Time Format: Sie können das gewünschte Zeitformat auswählen, auf dem die exportierten EDL-Informationen basieren. So können Sie z. B. für die Nachbearbeitung das SMPTE-Format wählen, für die Erzeugung von Audio mit Rasterausrichtung dagegen die Bars & BeatsOption. File Format Sie können für den Export ein beliebiges der verschiedenen verfügbaren Textformate wählen. Dazu gehören Standard-Textformate sowie Microsoft Word- und Excel-Formate. Exportierter Session-Text Session-Informationen Am Anfang der Textdatei finden Sie grundlegende Informationen zur Session. Dazu gehören der Name der Session, die Sample-Rate, die Bittiefe, das Timecode-Format, die Anzahl der Audio-Tracks, Audio-Regions und Audiodateien, wie im folgenden Beispiel gezeigt wird. Beispiel für Session-Informationen SESSION NAME: Ripleys II-092700 SAMPLE RATE: 48000.000000 BIT DEPTH: 24 Bit TIME CODE FORMAT: 30 Frame # OF AUDIO TRACKS: 19 # OF AUDIO REGIONS: 203 # OF AUDIO FILES: 54 Kapitel 9: Importieren und Exportieren von Session-Daten 165 Datei- und Regions-Liste Als Nächstes werden die Listen der Audiodateien und Regions angeführt, wenn Sie die entsprechende Option aktiviert haben. Track-EDLs Als letztes Element des Session-Texts wird eine Liste der Track-EDLs angeführt, wenn diese exportiert werden. Eine Track-EDL enthält den Track-Namen, alle Editierungen einschließlich der Nummer des Events, den Namen der Region, die Start- und Endposition der Region und die Wiedergabedauer der Region. Auch der Zeitstempel der Region wird exportiert, falls Sie diese Option aktiviert haben. In jedem Zeitfeld werden die Subframes angezeigt, wenn Sie die entsprechende Option aktiviert haben. So exportieren Sie eine Session als Textdatei: 1 Wählen Sie „File > Export > Session Info as Text“. 2 Legen Sie fest, ob die Datei-Liste, Regions-Liste und die Track-EDLs mitexportiert werden sollen. 3 Wenn Track-EDLs exportiert werden sollen, wählen Sie aus, ob Subframes angezeigt und Benutzer-Zeitstempel angegeben werden sollen. Wählen Sie auch eine Option, die festlegt, wie mit Crossfades verfahren werden soll. 4 Wenn Sie sich für den Export von Track-EDLs entscheiden, wählen Sie für die zu exportierende Session-Textdatei ein Zeitformat aus dem Popup-Menü aus. 5 Wählen Sie im Popup-Menü das Dateiformat für den exportierten Text aus. 6 Klicken Sie anschließend auf „OK“. 166 Pro Tools-Referenzhandbuch 7 Wählen Sie einen Speicherort für die exportierte Textdatei aus und geben Sie einen Dateinamen ein. Unter Windows fügt Pro Tools die richtige Dateinamenerweiterung hinzu (3 Buchstaben), während unter Macintosh die Dateinamenerweiterung „.txt“ angehängt wird. Send via DigiDelivery DigiDelivery ist Digidesigns System für die effiziente und verlässliche Übertragung von digitalen Mediendateien über das Internet. Mit dem Send via DigiDelivery-Befehl können Sie eine Pro Tools-Session und alle damit verbundenen Dateien über DigiDelivery von Pro Tools aus senden. Zum Senden und Empfangen von Dateien aus einem DigiDelivery-System ist es nicht unbedingt notwendig, ein DigiDeliveryNetzwerkgerät zu besitzen. Es gilt dafür Folgendes: ◆ Zum Senden von Dateien muss der Absender über eine Internetverbindung, ein Konto auf einem DigiDelivery-Netzwerkgerät und die DigiDelivery-Clientanwendung verfügen. ◆ Zum Empfangen von Dateien ist lediglich eine Internetverbindung und die DigiDeliveryClientanwendung erforderlich. Es ist kein Konto auf dem Netzwerkgerät notwendig. Weitere Informationen hierzu finden Sie im DigiDelivery-Handbuch oder auf der DigiDelivery-Website (www.digidesign.com/digidelivery). So senden Sie eine Session aus Pro Tools mit DigiDelivery: 1 Wählen Sie „File > Send via DigiDelivery“. 2 Ist der DigiDelivery-Client nicht installiert, öffnet Pro Tools die DigiDelivery-Website in Ihrem Webbrowser, von der Sie den aktuellen DigiDelivery-Client herunterladen können. – ODER – Ist der DigiDelivery-Client installiert, wird das Send to DigiDelivery-Dialogfeld geöffnet. 3 Wählen Sie im Send to DigiDelivery- Dialogfeld die gewünschten Dateien aus. Importieren von MIDI-Dateien Sie können Standard-MIDI-Dateien (SMF) in Pro Tools-Sessions importieren. Mit dem Import MIDI to Track-Befehl werden importierte MIDIDateien in neue Tracks platziert. Sie können auch den Import MIDI to Region List-Befehl verwenden, um die Daten in der Region-Liste zu platzieren, von wo sie in bestehende Tracks gezogen werden können. Pro Tools unterstützt keine proprietären Sequenzdateien anderer Anwendungen. Um Sequenzen aus anderen MIDI-Anwendungen in eine Pro Tools-Session zu importieren, müssen Sie diese zuerst als Standard-MIDI-Dateien speichern. Nähere Informationen zum Speichern von Standard-MIDI-Dateien finden Sie in der Dokumentation des entsprechenden Herstellers. Es gibt zwei Arten von Standard-MIDI-Dateien. Beide werden von Pro Tools unterstützt: Include in Delivery-Dialogfeld Folgende Dateien können gesendet werden: • Audiodateien • Fade-Dateien • Videodateien • Plug-In-Einstellungsdateien • Nur Timeline-Dateien (von der aktuellen Session-Timeline referenzierte Dateien) 4 Klicken Sie auf „OK“. Der DigiDelivery-Client wird mit der ersten Seite des DigiDelivery Send Wizard gestartet. Auf dieser Seite können Sie einen Namen eingeben und Dateien hinzufügen bzw. entfernen. ◆ MIDI-Dateien des Typs 0 speichern die Daten aller MIDI-Kanäle in einem einzigen Track. Beim Importieren dieser Dateien sortiert Pro Tools die Daten nach Kanälen und platziert die Daten zu jedem Track in separate Regions und Tracks. ◆ MIDI-Dateien des Typs 1, manchmal auch als Multitrack-MIDI-Dateien bezeichnet, enthalten mehrere Tracks mit MIDI-Daten. Beim Importieren dieser Dateien werden die Daten jedes Tracks in der Pro Tools-Session in einen eigenen neuen MIDI-Track platziert. 5 Vervollständigen Sie die weiteren Seiten des Assistenten und senden Sie die Datei entsprechend den Anweisungen, die Sie zusammen mit der DigiDelivery-Clientsoftware erhalten haben. Kapitel 9: Importieren und Exportieren von Session-Daten 167 So importieren Sie eine Standard-MIDI-Datei in neue Tracks: 1 Sie haben folgende Möglichkeiten: • Wählen Sie „File > Import > MIDI to Track“ und wählen Sie die zu importierende MIDIDatei aus. – ODER – • Ziehen Sie eine MIDI-Datei aus einem DigiBase-Browser, Windows Explorer oder Macintosh Finder in die Track-Liste, Timeline oder einen vorhandenen Track. 2 Konfigurieren Sie im Import MIDI Settings- Dialogfeld die gewünschten Einstellungen. Remove Existing MIDI Tracks: Aktivieren Sie diese Option, um vorhandene MIDI-Tracks zu löschen. Aktuelle Instrument-Tracks werden dabei nicht entfernt. Alle vorhandenen MIDIRegions verbleiben in der Region-Bin. Remove Existing MIDI Regions: Aktivieren Sie diese Option, um vorhandene MIDI-Regions (und somit sämtliche Daten auf allen MIDI- und Instrument-Tracks) zu löschen. Vorhandene MIDI- und Instrument-Tracks bleiben allerdings erhalten. 3 Klicken Sie auf „OK“. Die MIDI-Datei wird entsprechend den Einstellungen im Import MIDI SettingsDialogfeld importiert. Wenn die Standard-MIDI-Datei Marker enthält, werden diese nur importiert, wenn in der aktuellen Session noch keine Marker vorhanden sind. 4 Klicken Sie im Mix-Fenster für jeden neuen Import MIDI Settings-Dialogfeld Import Location: Wählen Sie „Session Start“ oder „Song Start“. Diese Option ist nur verfügbar, wenn der Song Start-Marker sich nicht am Beginn der Session befindet (Sample Null). Die importierte MIDI-Sequenz wird entweder zur Session Start- oder Song Start-Zeit gestartet. Import Tempo Map From MIDI File: Aktivieren Sie diese Option, um eine etwaige vorhandene Tempo Map durch die Tempo-Daten aus der MIDI-Datei zu ersetzen. Remove Existing Instrument Tracks: Aktivieren Sie diese Option, um vorhandene InstrumentTracks zu löschen. Aktuelle MIDI-Tracks werden dabei nicht entfernt. Alle vorhandenen MIDIRegions verbleiben in der Region-Bin. 168 Pro Tools-Referenzhandbuch Track auf den MIDI Output-Selector und weisen Sie ihm ein MIDI-Instrument und einen Kanal zu. Sie haben folgende Möglichkeiten zum Importieren einer Standard-MIDI-Datei in die Region-Liste: ■ Wählen Sie „File > Import > MIDI to Region List“ und wählen Sie die zu importierende MIDIDatei aus. – ODER – ■ Ziehen Sie eine MIDI-Datei aus einem DigiBase-Browser, Windows Explorer oder Macintosh Finder in die Region-Liste. Exportieren von MIDI-Dateien Um die MIDI-Tracks einer Session für die Verwendung in einer anderen MIDIAnwendung exportieren oder auf einem externen (Hardware-)MIDI-Sequenzer wiedergeben zu können, können Sie Pro ToolsMIDI- und Instrument-Tracks als StandardMIDI-Datei exportieren. MIDI kann aus Pro Tools in nur einem zusammengeführten Mehrkanal-Track (Typ 0) oder als mehrere Tracks (Typ 1) exportiert werden. So exportieren Sie alle MIDI- und InstrumentTracks in der aktuellen Session: 1 Stellen Sie sicher, dass die Stummschaltung für alle zu exporierenden MIDI-Tracks in der Session deaktiviert ist. Schalten Sie alle MIDITracks stumm, die nicht in die exportierte MIDIDatei aufgenommen werden sollen. Aktivieren bzw. deaktivieren Sie bei Instrument-Tracks die MIDI mute-Option (Instruments-Ansicht). 2 Wählen Sie „File > Export > MIDI“. Das Export MIDI Settings-Dialogfeld wird geöffnet. 5 Aktivieren bzw. deaktivieren Sie die Apply Real-Time Properties-Option nach Bedarf. 6 Klicken Sie auf „OK“. Das Save-Dialogfeld wird geöffnet. 7 Geben Sie den Zielordner und den Namen für die MIDI-Datei an. 8 Klicken Sie auf „Save“. Pro Tools exportiert alle nicht stummgeschalteten MIDI- und InstrumentTracks in der aktuellen Session in eine StandardMIDI-Datei und speichert diese auf der Festplatte. Exportierte MIDI-Daten enthalten Noten, Controller-Events, Programmänderungen und systemexklusive Daten sowie Events, die Tempo, Taktart und Marker betreffen. Die SMPTE-Startzeit der Session oder des Songs (abhängig von der Auswahl im Location Reference-Popup-Menü) wird ebenfalls exportiert. Damit wird sichergestellt, dass die exportierten Tracks bei der Wiedergabe mit einer anderen MIDI-Anwendung den korrekten SMPTE-Frames zugeordnet werden und korrekt mit Tonband- und Videogeräten oder Pro Tools synchronisiert sind. Schlagen Sie in der jeweiligen Dokumentation des Herstellers nach, wenn Sie wissen möchten, ob Ihr MIDI-Sequenzer den Import von SMPTEStartzeiten aus MIDI-Dateien unterstützt. Export MIDI Settings-Dialogfeld 3 Wählen Sie im MIDI File Format-Popup-Menü 1 (mehrere Tracks) or 0 (ein Track). 4 Unterscheidet sich die Song Start von der Session Start-Zeit, wählen Sie im Location Reference-Popup-Menü entweder „Session Start“ oder „Song Start“. Nicht mit MIDI-Dateien exportierte Informationen Automatisch und manuell stummgeschaltete Regions werden nicht in die exportierte MIDIDatei aufgenommen. Solange ein MIDI- bzw. Instrument-Track nicht durch Klicken auf die entsprechende Mute-Schaltfläche stummgeschaltet ist, werden alle seine MIDIDaten exportiert. Kapitel 9: Importieren und Exportieren von Session-Daten 169 Wenn Sie MIDI-Dateien aus Pro Tools exportieren, werden Gerätezuweisungen für Tracks nicht beibehalten (Kanalzuweisungen jedoch schon). Wenn Sie MIDI- oder Instrument-Tracks aus Pro Tools exportieren und sie später wieder importieren, müssen Sie die Tracks den Geräten in Ihrem Studio erneut zuweisen. Alle Informationen aus Playlists für MIDI- und Instrument-Tracks gehen beim Export verloren. Tracks, die beispielsweise vorher Dutzende von MIDI-Regions enthielten, umfassen nach dem Export und erneuten Import nur noch jeweils eine Region. • Alle in der Region Group enthaltenen MIDI-Daten (z. B. Noten, Controller und Sysex) • Track-Namen Folgende Metadaten sind nicht in RegionGroup-Dateien enthalten: • Audio• Automation: • Plug-Ins • Track-Routing • Tempo- und Meter-Map • Informationen aus der Region-Liste So exportieren Sie eine Region Group: 1 Wählen Sie die gewünschten Region Groups Importieren und Exportieren von Region Group-Dateien Pro Tools kann das neue Dateiformat für Region-Groups (.rgrp) exportieren und importieren. Sie haben folgenden Möglichkeiten: in der Region-Liste aus. 2 Wählen Sie im Popup-Menü der Region-Liste den Export Region Groups-Befehl. Das Export Region Groups-Dialogfeld wird geöffnet. • Trennen von Region-Group-Metadaten aus Audiodateien, um unnötiges Kopieren von Dateien beim Exportieren von AudioRegion-Groups, die aus mehreren Ausgangsdateien bestehen, zu vermeiden • Exportieren von MIDI-Daten als Teil einer Region Group • Erstellen von Multitrack-Loops Region-Group-Dateien enthalten folgende Metadaten: • Referenzen auf alle Audiodateien in der Region Group • Region-Namen und relative Position in Tracks • Fades und Crossfades • Namen und Format von Region Groups (Einzel- oder Multitrack) 170 Pro Tools-Referenzhandbuch Export Region Groups-Dialogfeld 3 Die Standardeinstellung für „Destination Directory“ ist der automatisch erstellte Region Groups-Ordner im Session-Ordner. Sie können den Destination Directory ändern, indem Sie auf die Choose-Schaltfläche klicken, den gewünschten Ordner suchen und auf die Choose-Schaltfläche klicken. Klicken Sie auf „Reset“, um die Standardeinstellung wiederherzustellen. 4 Aktivieren Sie eine der folgenden Optionen zum Korrigieren doppelter Region-GroupDateinamen: • Prompting for Each Duplicate (Standardeinstellung) • Auto Renaming: • Replacing with New Files: 5 Klicken Sie auf „OK“. So importieren Sie eine Region Group: 1 Wählen Sie „File > Import > Region Groups“. 2 Suchen Sie die zu importierende Region Group und wählen Sie sie aus. 3 Klicken Sie auf „Import“. – ODER – • Wenn Sie eine Region Group in der RegionListe ablegen, wird eine neue Region Group in der Liste erstellt. Alle Audio- und MIDIRegions und andere Region Groups, die in der abgelegten Region Group enthalten sind, werden ebenfalls in der Region-Liste angezeigt. Exportieren von Region Groups auf eine andere Festplatte Im Allgemeinen sollten Sie beim Exportieren von Region Groups auf eine andere Festplatte die referenzierten Audiodateien kopieren. Auf diese Weise können Sie Region Groups nicht nur aus einer Session in eine andere sondern auch von einem Computer auf einen anderen verschieben. Ziehen Sie die Region-Group-Datei aus einem DigiBase-Browser, Windows Explorer oder Macintosh Finder in die Timeline, einen Track, die Track-Liste oder die Region-Liste. So exportieren Sie eine Region Group und deren Audiodateien auf eine andere Festplatte: Das Ergebnis des Ablegens einer Region Group hängt vom Ablegeort ab: 2 Erstellen Sie eine neue Session auf dem neuen Laufwerk und aktivieren Sie die Automatically Copy Files on Import-Option. • Wenn Sie eine Region Group in einem Track ablegen, prüft Pro Tools Track-Format, Kanalanzahl und (bei Multitrack-RegionGroups) ob genügend passende benachbarte Tracks zum Importieren der Region-GroupDatei vorhanden sind. Werden diese Kriterien erfüllt, wird die Region Group importiert und an der gewünschten Stelle in dem Track bzw. in den Tracks abgelegt. 1 Exportieren Sie eine oder mehrere Region Groups auf das gewünschte Laufwerk. 3 Importieren Sie die vorher exportierten Region Groups. Der Audio Files-Ordner der neuen Session enthält jetzt alle Dateien, die von den Region Groups referenziert werden. • Wenn Sie eine Region Group auf der Timeline oder der Track-Liste ablegen, werden für die importierte Region Group neue Tracks erstellt. Kapitel 9: Importieren und Exportieren von Session-Daten 171 172 Pro Tools-Referenzhandbuch Kapitel 10: Datei- und SessionVerwaltung und Kompatibilität Beim Arbeiten mit Pro Tools werden Sie mit verschiedenen Dateitypen konfrontiert. Damit Pro Tools-Systeme ordnungsgemäß funktionieren können, müssen bestimmte Dateien in bestimmten Festplattenverzeichnissen abgelegt werden. Pro Tools lässt zwar die Aufnahme auf dem Systemlaufwerk zu, von dieser Einstellung wird jedoch im Allgemeinen abgeraten. Daher sollten Sie nur im Notfall auf Systemlaufwerke aufnehmen, etwa wenn Sie über nur eine Festplatte verfügen oder kein freier Speicherplatz auf den anderen Laufwerken vorhanden ist. Die Pro Tools-Software-Dateien sollten im Startlaufwerk (der Festplatte, die das Betriebssystem und andere systembezogene Dateien enthält) gespeichert werden. ◆ Bei Pro Tools|HD-Systemen können Datendateien (wie z.B. Session-Dateien, Audiodateien und Fade-Dateien) auf jedem kompatiblen Laufwerk liegen, das am internen oder externen SCSI-Bus bzw. einer SCSI-HostBus-Adapterkarte im Computer angeschlossen ist. Für eine optimale Leistung empfiehlt sich bei Pro Tools|HD-Systemen der Einsatz von SCSI-Laufwerken. ◆ Bei Pro Tools LE-Systemen können Datendateien auf einer beliebigen kompatiblen Festplatte gespeichert werden, die am internen oder externen ATA/IDE-, FireWire- oder SCSIBus angeschlossen ist. Audiodateiverwaltung Eindeutige Datei-IDs Pro Tools versieht jede Audiodatei in einer Session mit einer eindeutigen Kennung, wodurch eine bestimmte Datei auch dann wiedererkannt wird, wenn ihr Name oder Speicherort geändert wurde. ◆ Suchen von Audiodateien In Pro Tools dient das Relink-Fenster zur Verwaltung von gekoppelten Audio- und anderen Mediendateien. Außerdem klassifiziert Pro Tools Speicherlaufwerke anhand ihrer Eignung für die Performance (Aufnahme bzw. Wiedergabe) oder den Transfer (Speichern bzw. Kopieren) von Audio- und anderen Mediendateien. Damit Audiodateien in einer Kapitel 10: Datei- und Session-Verwaltung und Kompatibilität 173 Session wiedergegeben werden können, müssen sie nicht nur korrekt gekoppelt, sondern auch auf geeigneten Performance-Datenträgern gespeichert sein. Ausführliche Informationen zur Klassifizierung von Speicherdatenträgern finden Sie im DigiBase-Handbuch. Beim Öffnen einer Session sucht Pro Tools nach nicht auf Performance-Datenträgern vorhandenen Audiodateien. Wenn die Audiodateien der Session nicht gefunden werden können, können Sie diese selbst suchen und die Session anschließend wiedergeben. Dieser Vorgang wird als Neukoppeln (Relinking) bezeichnet. Transfer-Dateien Transfer-Dateien werden auf Datenträger gespeichert, die nicht für die Wiedergabe geeignet sind (z. B. CD-ROMs und Netzwerklaufwerke). So öffnen Sie eine Session mit Transfer-Dateien: 1 Öffnen Sie die Pro Tools-Session. Wenn sich Dateien auf einem für die Wiedergabe ungeeigneten Datenträger befinden, wird eine Warnmeldung angezeigt. So können Sie Transfer-Dateien in der aktuellen Session abspielen: 1 Wählen Sie „Window > Project“. 2 Doppelklicken Sie auf den Audio Files-Ordner, um alle Audiodateien anzuzeigen. 3 Wählen Sie im Browser-Menü „Select Transfer Files“. 4 Wählen Sie im Browser-Menü „Copy and Relink“. 5 Geben Sie für die kopierten Dateien einen Speicherort auf einem gültigen PerformanceDatenträger an. 6 Klicken Sie auf „OK“. Ausführliche Informationen zum Neukoppeln von Transfer-Dateien finden Sie im DigiBase-Handbuch. Fehlende Dateien Dateien werden als fehlend gemeldet, wenn sie sich nicht mehr an dem Ort befinden, an dem sie zuletzt gespeichert wurden. So öffnen Sie eine Session mit fehlenden Dateien: 1 Öffnen Sie die Pro Tools-Session. Bei fehlenden Dateien wird eine entsprechende Warnmeldung angezeigt. 2 Sie haben folgende Möglichkeiten: • Klicken Sie auf „Yes“, um das Copy and Relink-Dialogfeld zu öffnen. – ODER – • Klicken Sie auf „No“, um die Session zu öffnen und die Transfer-Dateien im Offline-Status zu belassen. 174 Pro Tools-Referenzhandbuch Warnmeldung zu fehlenden Dateien beim Öffnen einer Session 2 Wählen Sie eine der folgenden Optionen: Öffnen einer Session, die Audiodateinamen mit ungültigen Zeichen enthält Skip All: Überspringt alle fehlenden Dateien und Fades. Die fehlenden Dateien werden in der Session als offline geführt. Manually Find and Relink: Öffnet das RelinkFenster. Hier können Sie die fehlenden Dateien suchen, vergleichen, überprüfen und erneut koppeln. Automatically Find and Relink: Durchsucht alle Performance-Datenträger nach den fehlenden Dateien (nach Namen, eindeutiger Datei-ID, Format und Länge) und koppelt sie, wenn dies möglich ist. 3 Um Fades vom Neukoppeln auszuschließen und sie stattdessen neu zu erstellen, wählen Sie „Regenerate Missing Fades“. 4 Klicken Sie auf „OK“. Ausführliche Informationen zum Neukoppeln von fehlenden Dateien finden Sie im DigiBase-Handbuch. Renamed Audio Files Dieser Ordner enthält umbenannte Dateien. Dateien werden evtl. umbenannt, wenn Sie eine Session öffnen, die Audiodateinamen mit inkompatiblen Zeichen referenziert. Außerdem kann dies auftreten, wenn Sie eine Kopie einer Session in einer Pro Tools-Version speichern, die lange Dateinamen nicht unterstützt. Pro Tools 7.0 unterstützt Audiodateinamen, die bestimmte ASCII-Zeichen (z.B. * und @) enthalten, nicht. When opening sessions that contain audio file names with illegal characters, Pro Tools automatically creates a renamed copy of each file that contains illegal characters (replacing these characters with an underscore “_”). Die umbenannten Dateien werden in den Renamed Audio Files-Ordner kopiert. Die ursprünglichen Dateien bleiben im Audio Files-Ordner erhalten. Bevor die Session geöffnet wird, werden Sie aufgefordert, einen ausführlichen Bericht über die umbenannten Dateien und die ursprünglichen Dateinamen in einer NotesTextdatei zu speichern. Befolgen Sie die Bildschirmanweisungen. Standardmäßig wird die Notes-Textdatei im Session-Ordner gespeichert. Pro Tools 7.0-Sessions, die Audiodateinamen mit ungültigen Zeichen enthalten, sind trotzdem möglich. Wenn Sie in diesem Fall die Session mit dem Save Copy In-Befehl unter Pro Tools 6.9.x oder niedriger mit aktivierter Mac/PC Compatibility speichern, werden die Tracks mit gültigen Zeichen umbenannt. Wenn Sie die Session mit dem Save Copy In-Befehl unter Pro Tools 6.9.x oder niedriger mit deaktivierter Mac/PC Compatibility speichern, werden die Zeichen nicht geändert. Kapitel 10: Datei- und Session-Verwaltung und Kompatibilität 175 Speichern einer Kopie einer Session, die lange Audiodateinamen enthält Wenn Sie (mit „Save Copy In“) Dateien unter Pro Tools 6.9.x und niedriger speichern,werden Audiodateien mit Dateinamen, die die Beschränkungen des Zielformats übersteigen, abgeschnitten und folgendermaßen im SessionOrdner abgelegt: • Wird die neue Session im selben Ordner wie das Original gespeichert, wird der Renamed Audio Files-Ordner im Originalorder der Session erstellt und die umbenannten Audiodateien werden darin abgelegt. • Wird die neue Session in einem anderen Ordner gespeichert und die All Audio FilesOption ist nicht aktiviert, wird ein neuer Session-Ordner erstellt, der einen Audio FilesOrdner und einen Renamed Audio FilesOrdner enthält. Die umbenannten Audiodateien werden im Audio Files-Ordner abgelegt. • Wird die neue Session in einem anderen Ordner gespeichert und die All Audio FilesOption ist aktiviert, wird ein neuer SessionOrdner erstellt, der einen Audio Files-Ordner enthält. Die umbenannten Audiodateien werden im Audio Files-Ordner abgelegt. Kompatibilität mit WAVDateien Convert Imported WAV files to AES31/BroadcastWave In Pro Tools werden Dateien immer in einem AES31/Broadcast Wave-kompatiblen Format BWF (.WAV) erstellt. Diese Option stellt sicher, dass importierte WAV-Dateien dem AES31/EBU Broadcast-Standard entsprechen. 176 Pro Tools-Referenzhandbuch Das AES31/Broadcast Wave-Format ist eine Variante des WAV-Standard-Audiodateiformats. Das Format AES31 enthält zusätzlich zu den reinen PCM-Audiodaten SMPTE-Zeitstempel und weitere Informationen. Diese Variante entspricht sowohl dem EBUStandard (European Broadcasters Union) als auch dem AES-Standard (Audio Engineering Society). Wählen Sie diese Option, um die Kompatibilität mit anderen Arbeitsstationen zu gewährleisten, die diesen Dateityp unterstützen. So stellen Sie sicher, dass importierte WAVDateien dem AES31/EBU Broadcast-Standard entsprechen: 1 Wählen Sie „Setup > Preferences“ und klicken Sie auf die Operation-Registerkarte. 2 Wählen Sie „Convert imported WAV files to AES31/BroadcastWave“ und klicken Sie auf „Done“. Gemeinsames Nutzen von auf verschiedenen Plattformen erstellten Sessions Verschieben von Windowsbasierten Sessions auf Macintosh-Computer Zum Übertragen von Session-Dateien von einem Windows-basierten NTFS-Laufwerk auf ein Macintosh-basiertes HFS+-Laufwerk ist eine bestimmte Vorgehensweise erforderlich. Macintosh-Computer können Sessions, die sich auf Windows-basierten Fat 32Laufwerken befinden, zwar lesen, aber nicht bearbeiten. • Öffnen Sie die Macintosh-Session auf dem HFS+-Laufwerk, wählen Sie „Save Copy In“ und speichern Sie eine Kopie der Session auf dem NTFS-Laufwerk. So übertragen Sie Pro Tools Windows-Sessions von NTFS-Laufwerken auf HFS+-Laufwerke: 1 Setzen Sie die „MacDrive 6 Options“ auf „Backup/File Transfer“. 2 Sie haben folgende Möglichkeiten: • Ziehen Sie den Session-Ordner aus dem NTFS-Laufwerk auf das HFS+-Laufwerk. – ODER – • Öffnen Sie die Windows-Session auf dem NTFS-Laufwerk, wählen Sie „Save Copy In“ und speichern Sie eine Kopie der Session auf dem HFS+-Laufwerk. Verschieben von Macintoshbasierten Sessions auf WindowsComputer Zum Übertragen von Session-Dateien von einem Macintosh-basierten HFS+-Laufwerk auf ein Windows-basiertes NTFS-Laufwerk ist eine bestimmte Vorgehensweise erforderlich. Save Copy In-Dialogfeld Anweisungen zum Speichern (oder Erstellen) von Macintosh-Sessions, die mit Windows-Computern kompatibel sind, finden Sie unter „Speichern von mit Windows kompatiblen Kopien von Macintosh-Sessions“ auf Seite 178. Zum Montieren von HFS+-Laufwerken auf einem NTFS-System ist das MacDrive 6Dienstprogramm erforderlich. So übertragen Sie Pro Tools Macintosh-Sessions von HFS+-Laufwerken auf NTFS-Laufwerke: Beim Übertragen von Pro Tools-Sessions von HFS+- auf NTFS-Laufwerke können Pro Tools-Sessions nicht wieder mit Audiodateien und Fades, die unter Windows ungültige Macintosh-Zeichen enthalten, verknüpft werden. Diese Zeichen werden automatisch in Unterstriche („_“) umgewandelt. Die Dateien werden im Renamed Audio Files-Ordner gespeichert. Sie müssen die Dateien manuell über DateiID erneut verknüpfen (siehe „Fehlende Dateien“ auf Seite 174). 1 Setzen Sie die „MacDrive 6 Options“ auf „Normal Use“. 2 Sie haben folgende Möglichkeiten: • Ziehen Sie den Session-Ordner aus dem HFS+-Laufwerk auf das NTFS-Laufwerk. Informationen zum Speichern von Sessions ohne ungültige Zeichen finden Sie unter „Speichern von mit Windows kompatiblen Kopien von Macintosh-Sessions“ auf Seite 178. – ODER – Kapitel 10: Datei- und Session-Verwaltung und Kompatibilität 177 Wenn in der Session zuvor SD II-Dateien verwendet wurden, werden diese in das neue Audiodateiformat konvertiert. Speichern von mit Windows kompatiblen Kopien von MacintoshSessions (Save Copy In nur unter Pro Tools 6.9.x und niedriger) Sessions, die als Pro Tools 7.0-Sessions erstellt und gespeichert wurden, sind immer auf Windows- und Macintosh-Computern kompatibel. Wenn Sie eine Session unter Pro Tools 6.9.x oder niedriger auf einem Macintosh erstellen, ist sie nur mit Windows kompatibel, wenn die Enforce Mac/PC Compatibility-Option in „Save Copy In“ aktiviert ist. Außerdem sind beim Abschließen von „Save Copy In“ keine plattformübergreifenden Beschränkungen zu beachten. Einschränkungen für plattformübergreifende Sessions Beim Speichern (oder Erstellen) einer Kopie einer Pro Tools-Session, die mit Macintosh und Windows kompatibel sein soll müssen Sie folgende Beschränkungen und deren Auswirkung unter Pro Tools beachten: Audiodateitypen Das empfohlene Dateiformat für Plattforminteroperabilität ist BWF (.WAV). Um einen optimalen Austausch von Sessions zu ermöglichen, verwendet Pro Tools BWF als Standardformat für neue Sessions. In Pro Tools können Sie eine Reihe von Dateiformaten speichern, bouncen und exportieren. Wenn Sie beim Erstellen einer Session das Format SD II verwenden, wird eine Warnungsmeldung angezeigt, die auf seine Beschränkungen hinweist: • SD II wird unter Windows XP nicht unterstützt • Die maximale Sample-Rate für SD IIDateien ist 48 kHz. Dateinamenerweiterungen Um eine plattformübergreifende Kompatibilität zu gewährleisten, müssen alle Dateien einer Session eine Dateinamenerweiterung mit 3 Buchstaben haben. Session-Dateien aus Pro Tools 5.1 bis 6.9x tragen die Erweiterung „.pts“ und Pro Tools 5-Sessions die Erweiterung „.pt5“. Die Erweiterung von Wave-Dateien ist „.wav“, die von AIFF-Dateien „.aif“. Inkompatible ASCII-Zeichen Sie können in Namen für Regions, Tracks, Dateien und in Plug-In-Einstellungen keine ASCII-Zeichen verwenden, die von einem der beiden Systemen nicht unterstützt werden. Wenn Sie Dateien in eine Session importieren, werden inkompatible Zeichen in Unterstriche („_“) konvertiert und die umbenannten Dateien werden im Renamed Files-Ordner abgelegt. Die folgenden Zeichen können in WindowsSessions nicht verwendet werden: / (Schrägstrich) \ (umgekehrter Schrägstrich) : (Doppelpunkt) * (Sternchen) ? (Fragezeichen) 178 Pro Tools-Referenzhandbuch “ (Anführungszeichen) < (Kleiner-Zeichen) > (Größer-Zeichen) | (vertikaler Strich, Oder-Zeichen) alle mit der Apfel-Taste eingegebenen Zeichen Speichern von plattformübergreifenden Sessions So speichern Sie eine an Session unter Pro Tools 6.9.x oder niedriger und behalten die Kompatibilität mit Macintosh und Windows bei: 1 Wählen Sie „File > Save Copy In“. In Pro Tools ist es möglich, Dateien, die auf einem Macintosh erstellt und gespeichert wurden, ohne dass dabei die Enforce Mac/PC compatibility-Option aktiviert war, in Windows-kompatible Dateien zu konvertieren. Weitere Informationen dazu finden Sie unter „Gemeinsames Nutzen von auf verschiedenen Plattformen erstellten Sessions“ auf Seite 176. Gemeinsames Nutzen von auf verschiedenen Pro ToolsSystemen erstellten Sessions (Pro Tools|HD, Pro Tools LE und Pro Tools MPowered) 2 Wählen Sie im Save Copy In-Dialogfeld ein Zielverzeichnis für die neue Session-Datei aus und geben Sie einen Namen für sie ein. 3 Geben Sie als Audiodateityp entweder „AIFF“ oder „BWF (.WAV)“ an. Diese Dateiformate sind mit beiden Betriebssystemen kompatibel. 4 Stellen Sie die Bittiefe und die Sample-Rate für die Session ein. Mit Pro Tools können Sie Sessions problemlos auf Pro Tools|HD-, Pro Tools LE- und Pro Tools M-Powered-Systemen gemeinsam nutzen. Die drei Systeme weisen jedoch einige wichtige Unterschiede auf, welche die Art und Weise des Materialaustauschs zwischen Sessions beeinflussen. 5 Wählen Sie „Enforce Mac/PC Compatibility“. Diese Option muss aktiv sein, um eine plattformübergreifende Kompatibilität der Session zu gewährleisten. 6 Wählen Sie unter „Items to Copy“ die Elemente aus, die in die neue Session kopiert werden sollen. 7 Klicken Sie auf „Save“. Wenn in der Session zuvor SD II-Dateien verwendet wurden, werden diese in das neue Audiodateiformat konvertiert. Kapitel 10: Datei- und Session-Verwaltung und Kompatibilität 179 Unterschiede zwischen Pro Tools-Systemen Funktion Pro Tools|HDSysteme Maximale Anzahl der Audio-Tracks bis zu 256 Maximale Anzahl der InstrumentTracks 128 Maximale Anzahl der Mix-Busse 128 Busse (Pro Tools 6.9 und höher) 64 Busse (Pro Tools 6.7 und niedriger) Pro Tools LEoder M-PoweredSysteme bis zu 128 Tracks (32 voiceable) 32 32 Busse (Pro Tools 7.0) 16 Busse (Pro Tools 6.9.x und niedriger) Inserts pro Track bis zu 5 Inserts bis zu 5 Inserts Sends pro Track bis zu 10 Sends (Pro Tools 7.0) bis zu 10 Sends (Pro Tools 7.0) bis zu 5 Sends (Pro Tools 6.9.x und niedriger) bis zu 5 Sends (Pro Tools 6.9.x und niedriger) Nähere Angaben zum Verschieben von Sessions zwischen Windows- und Macintosh-Systemen finden Sie unter „Gemeinsames Nutzen von auf verschiedenen Plattformen erstellten Sessions“ auf Seite 176. Öffnen einer Pro Tools|HD-Session in Pro Tools LE oder Pro Tools M-Powered Wenn Sie eine Pro Tools|HD-Session in Pro Tools LE oder Pro Tools M-Powered öffnen, gelten folgende Regeln: Pro Tools LE oder M-Powered 7.0: • Alle inaktiven sowie alle über die Maximalanzahl von 32 hinausgehenden Tracks werden auf Voice Off gesetzt. • Alle über 32 hinausgehenden BusZuweisungen werden deaktiviert. • Alle über 32 hinausgehenden InstrumentTracks werden deaktiviert. • TDM-Plug-Ins mit RTAS-Entsprechungen werden konvertiert, jene ohne Entsprechungen werden deaktiviert. • Mehrkanal-Surround-Tracks werden aus der Session entfernt. • Alle über die ersten fünf hinausgehenden Sends werden entfernt. • Nicht verfügbare Ein- und Ausgangspfade werden deaktiviert. • Unter Pro Tools LE 6.x (Windows oder Macintosh) oder Pro Tools 5.3.1 und höher (Windows): • Alle inaktiven sowie alle über die Maximalanzahl von 32 hinausgehenden Tracks werden auf Voice Off gesetzt. • Mehrkanal-Surround-Tracks werden aus der Session entfernt. • Bus-Zuweisungen über die ersten 16 hinaus werden deaktiviertinactive, außer unter Pro Tools 7.0, das bis zu 32 Busse unterstützt. • Alle über die ersten fünf hinausgehenden Sends werden ignoriert. 180 Pro Tools-Referenzhandbuch • Lange Namen werden auf 31 Zeichen gekürzt. • Nicht verfügbare Ein- und Ausgangspfade werden deaktiviert. • Instrument-Tracks werden in separate Auxiliary Input- und MIDI-Tracks aufgeteilt. • TDM-Plug-Ins mit RTAS-Entsprechungen werden beibehalten, jene ohne Entsprechungen werden deaktiviert. • Die folgenden Attribute werden ignoriert: • Region Groups • Unter Pro Tools LE 5.3.x und niedriger (Macintosh), Pro Tools 5.1.x und niedriger (Windows): • Region Loops • Sample-basierte MIDI-Regions • Alle inaktiven sowie alle über die Maximalanzahl von 32 hinausgehenden Tracks werden aus der Session entfernt. • Sample-basierte MIDI-Tracks • Mehrkanal-Surround-Tracks werden aus der Session entfernt. • Busse 17-32 (Pro Tools LE und Pro Tools MPowered) • Sends F–J und verknüpfte Automation • Marker/Memory Location 201-999 • Alle über 16 hinausgehenden BusZuweisungen werden deaktiviert. Wenn Sie eine Session im Format „Pro Tools 5.0“ speichern, geschieht Folgendes: • Nicht verfügbare Ein- und Ausgangspfade werden deaktiviert. • Lange Namen werden auf 31 Zeichen gekürzt. • Instrument-Tracks werden in separate Auxiliary Input- und MIDI-Tracks aufgeteilt. • TDM-Plug-Ins mit RTAS-Entsprechungen werden beibehalten, jene ohne Entsprechungen werden deaktiviert. • Die folgenden Attribute werden ignoriert: • Region Groups • Region Loops Gemeinsames Nutzen von unter verschiedenen Pro Tools-Softwareversionen erstellten Sessions • Sample-basierte MIDI-Regions • Sample-basierte MIDI-Tracks • Sends F–J und verknüpfte Automation • Marker/Memory Location 201-999 Eine Session im Pro Tools 7.0-Format kann unter Pro Tools Version 6.9.x oder niedriger nicht wiedergegeben werden. Um eine Pro Tools 7.0-Session zu speichern, die mit vorherigen Versionen von Pro Tools kompatibel ist, wählen Sie „File > Save Copy In“ und wählen Sie das gewünschte Format. „Speichern einer Kopie der Session“ auf Seite 64. Wenn Sie eine Session im Format „Pro Tools 5.1 -> 6.9“ speichern, geschieht Folgendes: • Fader Gain-Pegel und Automation Breakpoints höher als +6 dB werden in +6 dB geändert. • Busse 17-32 (Pro Tools LE und Pro Tools MPowered) • Multimono-Plug-In-Instanzen • Mehrkanal-Tracks (nur Pro Tools HD) • Sends, die Mehrkanalpfaden oder Unterpfaden von Mehrkanalpfaden zugewiesen wurden • „No Output“ zugewiesene Tracks werden auf Busse 31 und 32 geroutet. • Den Bussen 33-64 zugewiesene Tracks werden auf Busse 31 und 32 geroutet. Kapitel 10: Datei- und Session-Verwaltung und Kompatibilität 181 • Mehrkanalpfaden oder Unterpfaden von Mehrkanalpfaden zugewiesene Tracks werden auf Busse 31 und 32 geroutet. • Wenn Sie von einer lokalisierten Sprache in Englisch wechseln, starten Sie Pro Tools. • Tracks/Sends, die Stereopfaden, die auf gerade/ungerade Kanäle (z. B. 2-3) verweisen, zugewiesen sind, werden auf Busse 31 und 32 geroutet. • Wenn Sie von einer lokalisierten Sprache in eine andere wechseln (oder von Englisch in eine localisierte Sprache), melden Sie sich über das Apple-Menü ab und wieder an und starten Sie Pro Tools. Mehrsprachige Anwendungsunterstützung für Pro Tools|HD Systeme (Nur auf lokalisiertem Mac OS X) Eine englische und eine lokalisierte Version of Pro Tools (z. B. Pro Tools auf Koreanisch, vereinfachtem Chinesisch oder Japanisch) können jetzt auf einem von für Digidesign geeigneten Macintosh, auf dem die englische und entsprechend lokalisierte Version von Mac OS X läuft, geöffnet werden. Es kann immer nur eine Sprachversion von Pro Tools aktiv sein. So wechseln Sie zu einer anderen Sprachversion von Pro Tools: 1 Wenn Pro Tools geöffnet ist, beenden Sie das Programm. 2 Öffnen Sie die Apple-Systemeinstellungen. 3 Doppelklicken Sie auf das Flaggensymbol (International). 4 Klicken Sie auf die Language-Registerkarte, falls diese nicht aktiv ist. 5 Klicken Sie in der Languages-Spalte auf die gewünschte Sprache und ziehen Sie den Eintrag an die oberste Stelle in der Liste. 6 Schließen Sie das International-Dialogfeld. 7 Sie haben folgende Möglichkeiten: 182 Pro Tools-Referenzhandbuch – ODER – Soll der Computer mit der ursprünglichen Sprache gestartet werden, wiederholen Sie den oben beschriebenen Vorgang und ändern Sie die InternationalSystemeinstellung in die gewünschte Sprache. Teil III: Aufnehmen 183 184 Kapitel 11: Aufnahme-Setup Bevor Sie mit der Aufnahme beginnen, vergewissern Sie sich, dass Ihr Pro Tools-System richtig angeschlossen und konfiguriert wurde. Weitere Informationen zum Anschließen von Pro Tools an Ihre Studioausrüstung finden Sie in dem mitgelieferten Handbuch Erste Schritte. In diesem Kapitel sind einige Informationen zum Aufnehmen von MIDI enthalten. Ausführlichere Informationen zur Einrichtung der MIDI-Aufnahme finden Sie jedoch in Kapitel 13, „Aufnehmen von MIDI“ Eingangsanschlüsse und Audiopegel Die meisten Digidesign-Audio-Interfaces verwenden den nominalen Signalpegel und bieten keine Vorverstärkung. Quellen mit niedrigem Pegel, wie z. B. Mikrofone und elektrische Gitarren, müssen vorverstärkt werden. Verwenden Sie hierfür entweder ein professionelles Mischpult oder einen speziellen Vorverstärker, wie z. B. Digidesign PRE. Digidesign PRE kann mit allen Pro ToolsSystemen als eigenständiger Vorverstärker oder bei Verwendung mit Pro Tools HDSystemen direkt von einer Pro Tools-Session aus ferngesteuert werden. Digi 002 und Digi 002 Rack verfügen über vier Eingänge mit Vorverstärkern, an die Sie Signale mit niedrigem Pegel anschließen können, sowie über vier zusätzliche Linepegel-Eingänge mit verstellbarer Eingangsverstärkung. Mbox 2 und Mbox verfügen über zwei vorverstärkte Eingänge zum Anschluss von Signalen mit niedrigen Pegeln. Weitere Informationen zu den Anschlüssen von für Digidesign geeigneten M-Audio-Geräten finden Sie in der Dokumentation zu M-Audio. Lautstärke- und Panoramaregler für Tracks in Pro Tools steuern bei allen Systemen nur die Abhörpegel, nicht aber die Eingangsverstärkung für die Aufnahme. Die LED-Pegelanzeigen der Digidesign-Audio-Interfaces zeigen sowohl die Vollaussteuerung (den höchsten Pegel vor der Übersteuerung) als auch die reale Übersteuerung (Clipping) von Pro Tools-Ausgangssignalen an. Die Bildschirmanzeigen in Pro Tools zeigen nur die reale Übersteuerung an. Digitale Übersteuerung (Clipping) Dieser Effekt tritt auf, wenn Sie ein Signal an einen Rekorder bzw. an ein Mischpult senden, das lauter oder „heißer“ ist, als das Gerät erlaubt. Aufgrund der Band-Komprimierung kann dem Sound auf vielen analogen Bandmaschinen mithilfe einer leichten Übersteuerung ein wahrnehmbar wärmerer Klang verliehen Kapitel 11: Aufnahme-Setup 185 werden. Bei einer digitalen Aufnahme führt die Übersteuerung jedoch zu unerwünschten digitalen Verzerrungen. Dies sollte auf jeden Fall vermieden werden. Maximales Einstellen der Eingangspegelanzeige ohne Übersteuerung Stellen Sie beim Senden eines Signal an ein Audio-Aufzeichnungssystem (z. B. Pro Tools) sicher, dass der Eingangspegel angepasst ist, um Dynamikbereich und das Verhältnis von Signalen zu Störgeräuschen in der aufgenommenen Datei zu optimieren. Wenn die Eingangspegelanzeige zu niedrig ist, können Sie den Dynamikbereich Ihres Pro Tools-Systems nicht voll ausnutzen. Ist der Eingangspegel zu hoch, kommt es zur Übersteuerung und zu einer verzerrten Aufnahme. Stellen Sie die Pegel möglichst so ein, dass sie eine Aktivität innerhalb der oberen 6 dB der Eingangspegelanzeige ausweisen, ohne die Übersteuerungsanzeige auf der Audio-Interface auszulösen. Calibration Mode (Nur Pro Tools HD) Sie können den Calibration-Modus in Pro Tools zur Anpassung der Eingangs- und Ausgangspegel Ihres Audio-Interface verwenden, sodass sie den Pegeln Ihres Mischpults und anderer Audiogeräte Ihres Studios entsprechen. Das 192 I/O verfügt über je zwei Sätze von einstellbaren Trimm-Potentiometer für Ein- und Ausgänge. Darüber hinaus kann der Eingangsreferenzpegel auf +4 dBu oder –10 dBV gestellt werden. Das 888|24I/O verfügt über einstellbare Trimm-Potentiometer für Ein- und Ausgänge. 186 Pro Tools-Referenzhandbuch Bei folgenden Audio-Interfaces sind keine Trimm-Potentiometer vorhanden: 192 Digital I/O, 96 I/O, 96i I/O, 882|20 I/O, 1622 I/O und ADAT Bridge I/O. Bei einigen Digidesign-I/Os, die nicht über eine TrimmFunktion für die Ausgänge verfügen (z. B. 96i I/O), kann der Eingangspegel über die Software eingestellt werden („Setup > Hardware“). Weitere Informationen finden Sie im Handbuch zum I/O. Weitere Informationen zum Kalibrieren des Audio-Interface und zur Verwendung des Calibration-Modus finden Sie im Handbuch zum 192 I/O (bzw. in den Anweisungen für den Calibration Mode aus früheren Versionen des 192 I/O) oder 888|24 I/O. Scharfschalten von Tracks Um auf einem Track aufnehmen zu können, müssen Sie ihn zuerst mithilfe der Record Enable-Schaltfläche scharfschalten. Um gleichzeitig auf mehrere Tracks aufzunehmen, können Sie mehrere Audio-, Instrument oder MIDI-Tracks scharfschalten. Nachdem die gewünschten Tracks scharfgeschaltet wurden, klicken Sie im Transport-Fenster auf die Record- und PlaySchaltflächen, um mit der Aufnahme zu beginnen. MIDI- und Instrument-Tracks können während der Aufnahme und Wiedergabe scharfgeschaltet werden. Zum Scharfschalten von Audio-Tracks muss der Transport gestoppt oder TrackPunch bzw. QuickPunch aktiviert werden. Weitere Informationen zu TrackPunch finden Sie unter „TrackPunch-Audioaufnahme“ auf Seite 253. Informationen zu QuickPunch finden Sie unter „Audioaufnahme mit QuickPunch“ auf Seite 249. So schalten Sie einen Audio-, MIDI- oder Instrument-Track scharf: Klicken Sie entweder im Edit- oder im MixFenster auf die Record Enable-Schaltfläche des Tracks. Bei aktivierter Scharfschaltung leuchtet die Schaltfläche auf und der Fader des Tracks im Mix-Fenster wird markiert. ■ Edit-Fenster Mix-Fenster Wenn der Latch Record-Modus nicht aktiviert ist, klicken Sie bei gedrückter Umschalttaste auf die Record EnableSchaltfläche jedes Tracks, um die Scharfschaltung für jeden Track einzuschalten. Weitere Informationen hierzu finden Sie unter „Latch Record Enable Buttons-Voreinstellung“ auf Seite 188. So schalten Sie gleichzeitig mehrere MIDI- und Instrument-Tracks scharf: ■ Klicken Sie im Edit- oder im Mix-Fenster bei gedrückter Umschalttaste auf die Record EnableSchaltfläche jedes MIDI- bzw. InstrumentTracks. So schalten Sie MIDI- und Instrument-Tracks mithilfe der Pfeiltasten scharf: ■ Drücken Sie bei gedrückter Strg- (Windows) bzw. Apfel-Taste (Macintosh) die Pfeiltaste nach oben bzw. unten, um den vorherigen bzw. nächsten MIDI- bzw. Instrument-Track scharfzuschalten. Die Scharfschaltung des vorherigen (bzw. nächsten) Tracks wird aufgehoben. Wenn Sie möchten, dass der vorherige Track während des Scharfschaltens neuer Tracks scharfgeschaltet bleibt, drücken Sie bei gedrückter Umschalt- und Strg-Taste (Windows) bzw. Umschalt- und ApfelTaste (Macintosh) die Pfeiltaste nach oben bzw. unten. Für die Aufnahme scharfgeschalteter Audio-Track (Mixund Edit-Fenster) So schalten Sie alle Audio- oder MIDI- und Instrument-Tracks scharf: So schalten Sie gleichzeitig mehrere Audio-Tracks scharf: ■ Klicken Sie bei gedrückter Alt- (Windows) bzw. Option-Taste (Macintosh) auf die Record Enable-Schaltfläche eines beliebigen Audio-, Instrument- oder MIDI-Tracks, um sie zu aktivieren bzw. zu deaktivieren. Klicken Sie im Edit- oder im Mix-Fenster auf die Record Enable-Schaltfläche jedes AudioTracks. ■ Kapitel 11: Aufnahme-Setup 187 Beim Scharfschalten behandelt Pro Tools MIDIund Instrument-Tracks als denselben Typ. Wenn Sie daher, bei gedrückter Alt- (Windows) bzw. Option-Taste (Macintosh) auf die Record Enable-Schaltfläche eines beliebigen MIDI- oder Instrument-Tracks klicken, werden alle MIDIund Instrument-Tracks scharfgeschaltet. Wenn die Latch Record Enable Buttons-Option nicht aktiviert ist, wird durch Scharfschalten eines Tracks die Scharfschaltung des zuvor scharfgeschalteten Tracks aufgehoben. So aktivieren Sie die Latch Record Enable Buttons-Voreinstellung: 1 Wählen Sie „Setup > Preferences“, und klicken So schalten Sie alle ausgewählten Audio-, MIDIoder Instrument-Tracks scharf: Klicken Sie bei gedrückter Alt- und Umschalttaste (Windows) bzw. Option- und Umschalttaste (Macintosh) auf die Record Enable-Schaltfläche eines beliebigen ausgewählten Audio-, MIDI- oder InstrumentTracks, um die Scharfschaltung für alle ausgewählten Tracks zu aktivieren bzw. zu deaktivieren. ■ Obwohl sich das Scharfschalten nicht auf gruppierte Audio-Tracks auswirkt, können Sie sämtliche Tracks einer Gruppe auswählen, indem Sie in der Group-Liste links neben den Namen der Group klicken. Anschließend können Sie durch Klicken bei gedrückter Alt- und Umschalttaste (Windows) bzw. Option- und Umschalttaste (Macintosh) auf die Record Enable-Schaltfläche alle ausgewählten Tracks scharfschalten. Latch Record Enable ButtonsVoreinstellung Bei der Auswahl der Latch Record Enable Buttons-Voreinstellung können Sie zusätzliche Tracks für die Aufnahme scharfschalten, indem Sie auf die entsprechenden Record EnableSchaltflächen klicken. Zuvor scharfgeschaltete Tracks bleiben scharfgeschaltet. Die Latch Record Enable Buttons-Option gilt nur für Audio-Tracks. 188 Pro Tools-Referenzhandbuch Sie auf die Operations-Registerkarte. 2 Wählen Sie „Latch Record Enable Buttons“ Record Safe-Modus In Pro Tools steht für jeden Track ein Record Safe-Modus zur Verfügung, der die Scharfschaltung von Tracks verhindert. Verwenden Sie den Record Safe-Modus zum Schutz wichtiger Aufnahmen auf einzelnen Tracks. So versetzen Sie einen Audio- bzw. MIDI-Track in den Record Safe-Modus: ■ Klicken Sie bei gedrückter Strg- (Windows) bzw. Apfel-Taste (Macintosh) auf die Record Enable-Schaltfläche des Tracks. Die Record Enable-Schaltfläche wird abgeblendet. Wiederholen Sie den Vorgang, um den Record Safe-Modus für den Track wieder zu deaktivieren. So versetzen Sie alle Tracks in den Record SafeModus: ■ Klicken Sie bei gedrückter Strg- und Alt-Taste (Windows) bzw. Apfel- und Option-Taste (Macintosh) auf die Record Enable-Schaltfläche eines beliebigen Tracks. Wiederholen Sie den Vorgang, um den Record Safe-Modus für alle Tracks wieder zu deaktivieren. So versetzen Sie alle derzeit ausgewählten Tracks in den Record Safe-Modus: In Pro Tools HD befinden sich Tracks standardmäßig im Auto Input-Modus und es steht für jeden Track ein Abhörbedienelement (TrackInputSchaltfläche) zur Verfügung. Weitere Informationen hierzu finden Sie unter „Auswählen von Record Monitor-Modi with TrackInput Monitoring“ auf Seite 190. Klicken Sie bei gedrückter Strg-, Alt- und Umschalttaste (Windows) bzw. Apfel-, Optionund Umschalttaste (Macintosh) auf die Record Enable-Schaltfläche eines beliebigen ausgewählten Tracks, um den Record SafeModus für die Tracks zu aktivieren bzw. zu deaktivieren. ■ Input Only Monitoring Record Monitoring-Modi Pro Tools bietet zwei Modi für das Abhören von Eingangssignalen: Auto Input und Input Only. Diese Abhörmodi bestimmen, wie Eingangssignale während der Wiedergabe, Aufzeichnung oder des angehaltenen Transports abgehört werden. Im Input Only-Modus hört Pro Tools auf einem scharfgeschalteten Track ausschließlich Audioeingänge ab. Dies erfolgt unabhängig von einer eventuellen Punch-In-/Out-Selektion. Unter Pro Tools LE leuchtet die Input Monitor Enabled Status-Anzeige im Transport-Fenster grün, wenn der Input Only-Modus aktiviert ist. Auto Input Monitoring Im Auto Input-Modus hört Pro Tools Audioeingänge ab, wenn die Wiedergabe der Session angehalten wird. Wenn die Wiedergabe für einen Punch-In gestartet wird, überwacht Pro Tools bestehendes Track-Material bis zu der Stelle, an der der Punch-In erfolgte. Während des Punch-In wird das Eingangssignal überwacht. Beim Punch-Out schaltet die Überwachung auf das bestehende TrackMaterial zurück. Das ähnelt der automatischen Umschaltlogik, wie sie auf digitalen und analogen Mehrspur-Bandmaschinen zu finden ist. Wenn Sie die Auto Input-Option verwenden, erfolgt das Zurückschalten zum Abhören von Track-Material beim PunchOut-Vorgang nicht augenblicklich. Input Monitor Enabled Status-Anzeige Transport-Fenster Unter Pro Tools HD leuchtet die Anzeige grün, wenn „TrackInput“ für Tracks aktiviert ist. Auswählen eines Record MonitorModus in Pro Tools LE So legen Sie fest, dass scharfgeschaltetet Tracks den Auto Input-Abhörmodus verwenden: ■ Wählen Sie „Track > Auto Input Monitoring“. Kapitel 11: Aufnahme-Setup 189 So legen Sie fest, dass scharfgeschaltetet Tracks den Input Only-Abhörmodus verwenden: ■ Wählen Sie „Track > Input Only Monitoring“. Um zwischen dem Auto Input- und dem Input Only-Modus umzuschalten, drücken Sie die Alt-Taste + K (Windows) bzw. Option-Taste + K (Macintosh). Auswählen von Record MonitorModi with TrackInput Monitoring Sie haben folgende Möglichkeiten, den Abhörmodus für Audio-Tracks umzuschalten: ■ Für die Umschaltung einzelner Tracks klicken Sie auf die TrackInput-Schaltfläche für jeden Track, für den Sie den Abhörmodus umschalten möchten. ■ Um den Abhörmodus für alle Tracks in der Session umzuschalten, klicken Sie bei gedrückter Alt-Taste (Windows) bzw. OptionTaste (Macintosh) auf die TrackInputSchaltfläche. (Nur Pro Tools HD) Mit der TrackInput-Abhörfunktion können Sie für einzelne Audio-Tracks jederzeit zwischen den Abhörmodi „Auto Input“ und „Input Only“ umschalten, auch während Wiedergabe, Aufnahme, Stopp und sogar wenn ein Track nicht scharfgeschaltet ist. Der TrackInputAbhörmodus bietet die Flexibilität, die beim Overdubbing und Mischen benötigt wird und entspricht in etwa der Eingangsumschaltung auf analogen Mehr-Track-Rekordern und ähnlichen Geräten. Ist die TrackInput-Schaltfläche in einem Track aktiv (grün), hört der Track Audio im Input Only-Modus ab. Ist die TrackInput-Schaltfläche in einem Track deaktiviert, hört der Track im Auto Input-Modus ab. TrackInput-Schaltfläche Aus (Auto Input) TrackInput-Schaltfläche Ein (Input Only) TrackInput-Abhörschaltflächen im Edit-Fenster 190 Pro Tools-Referenzhandbuch ■ Um den Abhörmodus für alle ausgewählten Tracks in der Session umzuschalten, klicken Sie bei gedrückter Alt- + Umschalttaste (Windows) bzw. Option- + Umschalttaste (Macintosh) auf die TrackInput-Schaltfläche eines ausgewählten Tracks. Sie haben folgende Möglichkeiten, den Zustand aller scharfgeschalteten Tracks über die TrackInput-Schaltfläche zu ändern: ■ Um alle scharfgeschalteten Tracks auf „Auto Input“ zu ändern, wählen Sie „Track > Set Record Tracks to Auto Input“. ■ Um alle scharfgeschalteten Tracks auf „Input Only“ zu ändern, wählen Sie „Track > Set Record Tracks to Input Only“. Um scharfgeschaltete Tracks zwischen dem Auto Input- und dem Input OnlyModus umzuschalten, drücken Sie die Alt+K (Windows) bzw. Option+K (Macintosh). Disable “Input” When Disarming Track Link Record and Play Faders-Option Ist diese Operation-Voreinstellung aktiviert, wir die TrackInput-Abhörung deaktiviert, wenn die Scharftschaltung eines Tracks aufgehoben wird. Dies ist in bestimmten Arbeitsabläufen hilfreich, beispielsweise wenn Sie auf einer Reihe von Tracks nacheinander aufnehmen. Wenn die Operation-Voreinstellung „Link Record and Play Faders“ aktiviert ist, werden die Aufnahme- und Wiedergabepegel für AudioTracks nicht gespeichert. In diesem Fall hat das Scharfschalten eines Audio-Tracks keine Auswirkung auf den Fader-Pegel für den Track. Auf diese Weise bleibt Ihre Mischung unabhängig von Aufnahme oder Wiedergabe immer einheitlich. Wenn Sie diese Option deaktivieren, können beim Deaktivieren der Record EnableSchaltfläche des Tracks die TrackInputSchaltflächen aktiviert bleiben. Abhörlatenz Abhörpegel für Aufnahme und Wiedergabe In Pro Tools sind für das Abhören jedes AudioTracks zwei verschiedene Fader-Pegel gespeichert: einer für den scharfgeschalteten Track und einer für den nicht scharfgeschalteten Track. In Pro Tools werden diese beiden Zustände für Fader-Pegel automatisch gespeichert. Wenn Sie eine Fader-Einstellung bei scharfgeschaltetem Track ändern und anschließend die Scharfschaltung für den Track aufheben, kehrt der Fader auf seinen Wiedergabepegel zurück. Bei scharfgeschalteten Audio-Tracks werden die dazugehörigen Fader im Mix-Fenster rot angezeigt und geben somit an, dass der Abhörpegel für die Aufnahme aktiv ist. (Pro Tools LE) Da Pro Tools LE den Host-Prozessor des Computers für die Verarbeitung, Wiedergabe und Aufnahme von Audiodaten verwendet, tritt im System eine kurze Audioverzögerung (Latenz) auf. Die Latenz steht in direktem Zusammenhang mit der Hardware-Puffergröße: je größer der Puffer, desto höher die Latenz. Durch Reduzieren der H/W-Puffergröße können Sie die Dauer der Abhörlatenz für Pro Tools LESysteme verkürzen. Es kommt jedoch auch bei der kleinsten Puffergröße zu einer gewissen Latenz. Außerdem wird durch das Senken der Puffergröße die Anzahl der Audio-Tracks begrenzt, die ohne Leistungsstörungen gleichzeitig aufgenommen werden können. Obwohl es ein großer Puffer in gewissen Situation durchaus wünschenswert sein kann (z. B. um eine höhere Anzahl von Tracks mit mehr Plug-Ins zu erzielen), ist bei der Aufnahme von Audiomaterial, das über Ihr Pro Tools LESystem abgehört wird, in der Regel eine kleinere Puffergröße empfehlenswert. Die Latenz tritt nicht auf, wenn Sie vor dem Routen auf Pro Tools eine Aufnahmequelle über einen externen Mischer abhören. Kapitel 11: Aufnahme-Setup 191 So stellen Sie die Hardware-Puffergröße ein: 1 Wählen Sie „Setup > Playback Engine“. 2 Wählen Sie im H/W Buffer Size-Popup-Menü die gewünschte Puffergröße. 3 Klicken Sie auf „OK“. Bei Computern mit langsameren CPUs kann es bei einer Puffergröße von 128 Samples zu Leistungsstörungen kommen. Latenzfreies Abhören (nur Mbox 2 und Mbox) Mit Mbox2 und Mbox können Sie die analogen Eingangssignale während der Aufnahme ohne Latenz abhören. Dieses latenzfreie analoge Abhören können Sie mit dem Mix-Regler an der Vorderseite der Mbox steuern. Mit diesem Regler können Sie das Verhältnis zwischen dem analogen Eingang und der Pro ToolsWiedergabe mischen und anpassen. Weitere Informationen hierzu erhalten Sie in den Systemhandbüchern Grundlagen bzw. Erste Schritte. Low Latency Monitoring So verwenden Sie die Low Latency MonitoringOption: 1 Schalten Sie Audio-Tracks scharf, indem Sie auf die entsprechende Record Enable-Schaltflächen klicken. Die Low Latency MonitoringOption wird nur für Tracks verwendet, die Eingangssignale von einem Audio-Interface (nicht von einem internen Bus) erhalten. 2 Weisen Sie im Output Path-Selector jedem Track entweder „Output 1“ oder „Output 2“ zu. Die Low Latency Monitoring-Option wird nur von Tracks verwendet, die diesen Ausgängen zugewiesen sind. 3 Wählen Sie „Options > Low Latency Monitoring“. Bei der Aktivierung der Low Latency Monitoring-Option werden alle Plug-Ins und Sends, die den scharfgeschalteten und auf die Ausgänge 1 und 2 gerouteten Tracks zugewiesen sind, automatisch auf „Bypass“ geschaltet. Diese Einstellung muss bestehen bleiben. Außerdem werden diese Tracks nicht auf den Pegelanzeigen für Master Fader registriert. ”Low Latency Monitoring“ und „Bounce To Disk“ (Nur Digi 002 und Digi 002 Rack) Digi 002- und Digi 002 Rack-Systeme können die Low Latency Monitoring-Option zur Aufnahme mit extrem niedriger Abhörlatenz für die vom jeweiligen System unterstützte Anzahl von Tracks nutzen. 192 Pro Tools-Referenzhandbuch Wenn die Low Latency Monitoring-Option aktiviert ist, findet der Bounce to Disk-Befehl nur auf Audio-Tracks Anwendung. AuxiliaryEingangs-Tracks werden ignoriert. Wenn Sie Auxiliary Input- und Instrument-Tracks aufnehmen möchten, deaktivieren Sie „Low Latency Monitoring“, bevor Sie „Bounce to Disk“ ausführen. Während eines Bounce to Disk können externe Eingänge nicht aufgenommen werden. Um externe Eingänge einzubeziehen, müssen sie auf neuen Audio-Tracks aufgenommen werden, bevor „Bounce to Disk“ ausgeführt wird (siehe „Aufnehmen auf Tracks“ auf Seite 681). „Low Latency Monitoring“ mit „Delay Compensation“ (Nur Pro Tools HD) Wenn Sie mit aktivierter Delay CompensationOption aufnehmen, hebt Pro Tools automatisch die Delay Compensation für Tracks mit “PunchIn” oder Eingangsabhörung auf. In diesen Fällen wird dem Track kein Verzögerungsausgleich hinzugefügt und die Track CompensationAnzeige zeigt Null an. „Delay Compensation“ sollte während des Mischens und der Wiedergabe immer aktiviert sein. In einigen Fällen sollten Sie diese Funktion bei der Aufnahme deaktivieren. Sie können die automatische Aufhebung der „Delay Compensation“ auf scharfgeschalteten Tracks während der Aufnahme für jeden Track einzeln und unabhängig vom Aufnahmestatus oder Eingabemodus außer Kraft setzen. Weitere Informationen zum Außerkraftsetzen des aufgehobenen Verzögerungsausgleichs finden Sie unter „Abhören während der Aufnahme mit geringer Latenz“ auf Seite 602. Standardnamen für Tracks Beim Erstellen neuer Audio-, Auxiliary Input-, Master Fader-, MIDI- und Instrument-Tracks erhalten diese in Pro Tools die Bezeichnung „Audio“, „Aux“, „Master“, „MIDI“ oder „Inst“ und werden fortlaufend nummeriert. Wenn Sie beispielsweise zwei neue Audio-Tracks erstellen, werden diese standardmäßig als „Audio 1“ und „Audio 2“ bezeichnet. Sie können Tracks umbenennen und darüber hinaus Anmerkungen für jeden Track hinzufügen. Bei der Aufnahme auf Tracks werden neue Dateien und Regions nach den Tracks benannt. Weitere Informationen finden Sie unter „Benennen von Tracks“ auf Seite 118. Standardnamen für Audiodateien und -Regions Bei der Aufnahme auf einen Audio-Track werden die resultierenden Datei- und RegionNamen nach dem Track benannt. So wird nach der erstmaligen Aufnahme auf einem Track namens „Electric Gtr“ eine Audiodatei mit dem Namen „Electric Gtr_01“ erstellt. Darüber hinaus wird der Region-Liste eine Region mit dem Namen „Electric Gtr_01“ hinzugefügt. Dabei handelt es sich um eine Region, die eine gesamte Datei enthält. Aufeinanderfolgende Takes auf dem gleichen Track werden gleich benannt, jedoch (zur Angabe der Take-Nummer) fortlaufend nummeriert (z. B. „Electric Gtr_02“). Durch einen zweiten Zahlensatz (wie z. B. in „Electric Gtr_01-01“) wird eine bei der Editierung automatisch erstellte Region bezeichnet. Kapitel 11: Aufnahme-Setup 193 Beim TrackPunch- und QuickPunch-Modus wird eine andere Methode zum Nummerieren von Regions verwendet. Ausführliche Informationen dazu finden Sie unter „Nummerieren von Regions und Takes mit QuickPunch“ auf Seite 253. Beim Aufnehmen von MIDI-Tracks wird ein ähnliches Benennungsschema benutzt, das jedoch nur auf einen Zahlensatz beschränkt ist. Wenn z. B. auf einem Track namens „Synth 1“ aufgenommen wurde, wird eine Region mit der Bezeichnung „Synth 1-01“ erstellt. Nachfolgende, entweder aus zusätzlichen Takes oder aus Region-Editierungen erstellte Regions für diesen Track werden fortlaufend nummeriert (z. B. „Synth 1-02“). Namen für Stereo-Audio-Tracks Wenn auf Stereo-Audio-Tracks aufgenommen wird, werden den Namen der Audiodateien und -Regions für den linken und den rechten Kanal die Suffixe „L“ und „R“ hinzugefügt. Namen für Mehrkanal-Tracks (Nur Pro Tools HD) Bei der Aufnahme auf Mehrkanal-SurroundTracks werden den Namen der Audiodateien und -Regions für jeden Kanal folgende Suffixe hinzugefügt: 194 Mehrkanalformat Datei- und Region-Suffixe 6.0 L, C, R, Ls, Cs, Rs, LFE 6.1 L, C, R, Ls, Cs, Rs 7.0 L, Lc, C, R, Rc, Ls, Rs 7.1 L, Lc, C, R, Rc, Ls, Rs, LFE Festplattenzuweisung Pro Tools platziert aufgenommene Audiodateien standardmäßig im Audio FilesOrdner, einem Unterordner des SessionOrdners. Im Disk Allocation-Fenster können Sie andere Verzeichnisse für die Audiodateien der einzelnen Audio-Tracks angeben. Festplatten, deren Speicherplatz vollständig belegt ist, werden im Disk Allocation-Fenster nicht angezeigt. Um die Systemleistung zu optimieren, kann Pro Tools jeden Track von einer anderen Festplatte aus aufnehmen und wiedergeben. Darüber hinaus können Sie mit der Round Robin Allocation-Option jeden neu erstellten Track mehreren Audio-Laufwerken zuteilen. Navigieren im Disk Allocation-Fenster So ändern Sie die Größe des Disk AllocationFensters: Mehrkanalformat Datei- und Region-Suffixe LCR L, C, R Quad L, R, Ls, Rs LCRS L, C, R, S So scrollen Sie im Disk Allocation-Fenster nach oben oder nach unten: 5.0 L, C, R, Ls, Rs ■ 5.1 L, C, R, Ls, Rs, LFE Pro Tools-Referenzhandbuch ■ Ziehen Sie die untere rechte Ecke des Fensters, wie es bei Ihrem Betriebssystem (Windows oder Macintosh) allgemein üblich ist. Drücken Sie die Bild-auf- oder Bild-ab-Taste. Zuweisen von Audio-Laufwerken im System So weisen Sie in Ihrem System AudioLaufwerke zu: 1 Wählen Sie „Setup > Disk Allocation“. 2 Weisen Sie im Disk Allocation-Fenster jedem Track ein Laufwerk zu, indem Sie in die Root Media Folder-Spalte klicken und anschließend im Disk Allocation Popup-Menü einen Datenträger auswählen. • Um alle Tracks dem gleichen Laufwerk zuzuweisen, halten Sie beim Auswählen des Laufwerknamens die Alt- (Windows) bzw. Option-Taste (Macintosh) gedrückt. • Zum Auswählen mehrerer untereinander stehender Tracks halten Sie die Umschalttaste gedrückt und klicken in der Track-Spalte auf die Namen des ersten und des letzten Tracks der gewünschten Auswahl. • Zum Auswählen mehrerer Tracks, die nicht unmittelbar untereinander stehen, halten Sie die Strg- (Windows) bzw. Apfel-Taste (Macintosh) gedrückt und klicken auf die gewünschten Tracks. 3 Um aufgenommene Audiodateien in einem Disk Allocation-Fenster Nur mit „R“ (Wiedergabe und Aufnahme) bezeichnete Festplatten können im Disk Allocation-Fenster ausgewählt werden. Weitere Informationen hierzu finden Sie im DigiBaseHandbuch. bestehenden Ordner zu speichern (ohne dazu einen weiteren Session-Ordner zu erstellen), aktivieren Sie Customize Allocation Options, klicken Sie auf die Change-Schaltfläche und wählen Sie anschließend den Ordner. Wenn Sie in diesem Ordner Unterordner erstellen möchten, wählen Sie „Create Subfolders for audio, video, and fade files“. 4 Um neu erstellte Tracks automatisch auf die an das System angeschlossenen Laufwerke zu verteilen, wählen Sie die Use Round Robin Allocation for New Tracks-Option. Wenn Sie die Round Robin Allocation-Option verwenden und Audiodaten auf der Startfestplatte Ihres Systems speichern wollen, gehen Sie wie folgt vor: Disk Allocation-Popup-Menü Auf jedem Laufwerk wird ein Ordner mit dem Namen der Session erstellt, der Unterordner für Audio- und Fade-Dateien enthält. • Um einen Track einer anderen Festplatte zuzuweisen, klicken Sie auf den Track und wählen Sie einen Laufwerksnamen. • Öffnen Sie den Arbeitsbereich-Browser (Window > Workspace) und setzen Sie die betreffende Datenträgerkennzeichnung auf „R“ (Aufnahme/Wiedergabe). Weitere Informationen hierzu finden Sie unter „Datenträgerzuweisung im Arbeitsbereich“ auf Seite 196. Kapitel 11: Aufnahme-Setup 195 Bei partitionierten Laufwerken wird die Round Robin Allocation-Option nicht unterstützt. Wenn Sie einzelne gültige, angemeldete Datenträger aus den Round Robin Allocation-Durchgängen ausschließen möchten, öffnen Sie den ArbeitsbereichBrowser und schützen Sie die betreffenden Datenträger, indem Sie sie als „P“ (nur Wiedergabe) oder „T“ (Transfer) kennzeichnen. 5 Klicken Sie anschließend auf „OK“. Speichern der Einstellungen für die Festplattenzuweisung Um die Disk Allocation-Einstellungen bei zukünftigen Sessions wieder verwenden zu können, speichern Sie die Sessions als Vorlage ab. Ausführliche Informationen dazu finden Sie unter „Erstellen von benutzerdefinierten Session-Vorlagen“ auf Seite 68. Festplattenzuweisung und plattformübergreifende Sessions Um einen plattformübergreifenden Betrieb zu gewährleisten, müssen Pro Tools-Sessions und die dazugehörigen Audiodateien unter Macintosh auf Macintosh-formatierten Festplattenlaufwerken (HFS or HFS+) liegen. Analog dazu müssen Pro Tools-Sessions und die dazugehörigen Audiodateien unter Windows auf Windows-formatierten Laufwerken (FAT32 oder NTFS) liegen. 196 Pro Tools-Referenzhandbuch Weitere Informationen hierzu finden Sie in „Speichern von mit Windows kompatiblen Kopien von Macintosh-Sessions“ auf Seite 178 und „Gemeinsames Nutzen von auf verschiedenen Plattformen erstellten Sessions“ auf Seite 176. Neuzuweisen von Tracks Wenn Sie eine Session öffnen, in der einige der vorher zugewiesenen Laufwerke nicht mehr verfügbar sind (oder nicht zur aktuellen Plattform der Session passen), führt Pro Tools eine automatische Neuzuweisung von Tracks an das Laufwerk durch, auf dem die Session-Datei gespeichert ist. In diesem Fall können Sie die Tracks gegebenenfalls mithilfe des Disk Allocation-Dialogfelds anderen Laufwerken zuweisen. Auf zuvor aufgenommene Audiodaten wirkt sich die Neuzuweisung nicht aus. Es sind nur neu gespeicherte Audioaufnahmen davon betroffen. Datenträgerzuweisung im Arbeitsbereich Die Datenträgerzuweisung im Arbeitsbereich kann sich auf die Verfügbarkeit von Festplatten und daher auch auf die Festplattenzuweisung auswirken. Im Arbeitsbereich-Browser können Sie Datenträger als „R“ (Aufnahme und Wiedergabe), „P“ (Wiedergabe) oder „T“ (Transfer) kennzeichnen. Beim Ändern der Kennzeichnung einer Festplatte zu schreibgeschützt („P“ oder „T“) müssen Sie die Zuweisung von Tracks überprüfen, die der betreffenden Festplatte vor dem Ändern der Kennzeichnung zugewiesen wurden. Weitere Informationen hierzu finden Sie im DigiBaseHandbuch. Aufnehmen auf das Systemlaufwerk Obwohl Pro Tools die Aufnahme auf das Systemlaufwerk zulässt, wird von diesem Vorgang im Allgemeinen abgeraten. Bei einer Aufnahme und Wiedergabe auf Systemlaufwerken ist die Leistung geringer als bei externen Laufwerken. Daher sollten Sie nur im Notfall auf Systemlaufwerke aufnehmen, etwa wenn Sie über nur eine Festplatte verfügen oder die anderen Laufwerke voll sind. Das Systemlaufwerk wird bei der Round RobinZuweisung (unabhängig von der Datenträgerkennzeichnung im ArbeitsbereichBrowser) standardmäßig nicht berücksichtigt. Hinweise zum Einschließen des Systemlaufwerks in die Round Robin-Zuweisung finden Sie unter „So weisen Sie in Ihrem System Audio- Laufwerke zu:“ auf Seite 195. Zuweisen von Speicherplatz für die Aufnahme Mithilfe der Operation-Voreinstellung „Open Ended Record Allocation“ legen Sie fest, wie viel des verfügbaren Festplattenspeichers bei Aufnahmen auf einen oder mehreren Tracks in Pro Tools zugewiesen werden soll. Wenn für diese Zuweisungseinstellung die Use All Available Space-Option gewählt wird, wird der gesamte zur Verfügung stehende Festplattenspeicher zugewiesen. Diese Einstellung ist für längere Takes oder Sessions geeignet. Wird jedoch der gesamt verfügbare Speicher zugwiesen, kann es etwas länger dauern, bis die Aufnahme beginnt. Sie können diese Verzögerung durch Zuweisen eines bestimmten Zeitraums für die Aufnahme ausgleichen. Sie können dazu aber auch Pro Tools vor Beginn der Aufnahme in den Record PauseModus setzen. Weitere Informationen hierzu finden Sie unter „Record PauseModus“ auf Seite 212. Im Allgemeinen können Sie davon ausgehen, dass die Use All Available Space-Voreinstellung einen größeren Arbeitsaufwand seitens der Festplatten erfordert. Abgesehen von den Verzögerungen bei Aufnahme und Punch, wird durch die Zuweisung eines bestimmten Zeitraums mithilfe der Open Ended Record Allocation-Option auf vielen Systemen eine allgemeine Leistungssteigerung erzielt. So weisen Sie einen bestimmten Zeitraum für die Aufnahme zu: 1 Wählen Sie „Setup > Preferences“, und klicken Sie auf die Operation-Registerkarte. 2 Wählen Sie unter der Open Ended Record Allocation-Option die Limit To-Option und geben Sie ein, wie viele Minuten zugewiesen werden sollen. Operation-Voreinstellungen, Open Ended Record Allocation-Option Die angegebenen Minuten werden für jeden Track, der scharfgeschaltet wurde, zugewiesen. 3 Klicken Sie anschließend auf „Done“. Kapitel 11: Aufnahme-Setup 197 Überwachen des verfügbaren Speicherplatzes So überwachen Sie den verfügbaren Speicherplatz auf dem Laufwerk während einer Pro ToolsSession: ■ Wählen Sie „Window > Disk Space“. So zeigen Sie den verfügbaren Speicherplatz in verschiedenen Ansichtsformaten an: 1 Wählen Sie „View > Disk Space“ und wählen Sei ein Format („Text View“ oder „Gas Gauge“). Bei der Aufnahme können Sie Speicherplatz sparen, indem Sie nicht mehr benötigte Takes entfernen (siehe „Entfernen von unerwünschten Regions“ auf Seite 423) und Audiodateien komprimieren (siehe „Komprimieren von Audiodateien“ auf Seite 420). Aufnahmemodi Nondestructive Record-Modus Zur Aufnahme von Audiomaterial stehen in Pro Tools folgende Aufnahmemodi zur Verfügung: Im Nondestructive Record-Standardmodus nimmt Pro Tools Audiomaterial nicht destruktiv auf, d. h. das Audiomaterial wird nicht von Ihrer Festplatte gelöscht, wenn Sie über die bestehenden Regions eines Tracks aufnehmen. Sowohl neue als auch alte Audiodateien verbleiben auf Ihrer Festplatte und stehen als Regions in der Region-Liste zur Verfügung. • Nondestructive Record (Standardeinstellung) • Destructive Record • Loop Record • QuickPunch • TrackPunch (nur Pro Tools HD) Wählen Sie zum Aktivieren von Destructive Record, Loop Record, QuickPunch oder TrackPunch im Options-Menü den betreffenden Modus aus. Wird keiner dieser Modi aktiviert, befindet sich Pro Tools im Nondestructive Record-Modus. Aktivierter Destructive Record-Modus Der Aufnahmemodus kann außerdem durch Klicken mit der rechten Maustaste (Windows und Macintosh) bzw. Klicken bei gedrückter Ctrl-Taste (Macintosh) auf die Record Enable198 Schaltfläche im Transport-Fenster gewechselt werden. Dadurch können mit der Record Enable-Schaltfläche alle diese Modi durchlaufen und der jeweils aktivierte Modus angezeigt werden: leer für Nondestructive, „D“ für Destructive, Schleifensymbol für Loop Record, „P“ für QuickPunch und „T“ für TrackPunch. Pro Tools-Referenzhandbuch Im Nondestructive Record-Modus kann der Aufnahmebereich definiert werden, indem ein Bereich in einem Lineal oder in der Playlist eines Tracks selektiert wird oder im Transport-Fenster die Start- und Endpunkte bestimmt werden. Wurde keine Selektion vorgenommen, beginnt die Aufnahme an der aktuellen Cursor-Position und läuft so lange, bis Sie im Transport-Fenster auf die Stop-Schaltfläche klicken. Loop Record-Modus Um einen Aufnahmebereich durch Auswählen in der Playlist eines Tracks festlegen zu können, müssen die Edit- und die Timeline-Selektionen gekoppelt sein. Weitere Informationen hierzu finden Sie unter „Koppeln und Entkoppeln von Timeline- und Edit-Selektionen“ auf Seite 329. Die Pre- und Post-Roll-Einstellungen ermöglichen es, Material bis zum Start- und nach dem Endpunkt abzuhören, was besonders bei der Punch-Aufnahme sehr nützlich ist (siehe „Punch-Aufnahme von Audiomaterial“ auf Seite 215). Destructive Record-Modus Im Destructive Record-Modus wird durch eine Aufnahme über bestehende Regions das Original-Audiomaterial permanent ersetzt, wodurch Sie Festplattenspeicher sparen können. Wenn Sie jedoch über ausreichend Speicherkapazität verfügen, ist es in der Regel eher zu empfehlen, Pro Tools im Nondestructive Record-Modus auszuführen, um den Verlust von zuvor aufgenommenem Material zu verhindern. Das Festlegen des Aufnahmebereichs und das Einstellen von Pre- und Post-Roll-Zeiten funktioniert beim Destructive Record-Modus genauso wie beim Nondestructive-Modus. Im Gegensatz zu den anderen Aufnahmemodi ist es beim Destructive Record-Modus nicht möglich, Takes während der Aufnahme abzubrechen oder rückgängig zu machen (siehe „Abbrechen eines Takes“ auf Seite 211). Im Destructive Record-Modus wird die Wellenformübersicht erst neu gezeichnet, wenn Sie die Aufnahme anhalten. Der Loop Record-Modus ermöglicht Ihnen, Takes nacheinander (nicht destruktiv) aufzunehmen, während derselbe Abschnitt des Audiomaterials wiederholt wird. Dabei handelt es sich um eine bequeme Technik für die schnelle Aufnahme von mehreren Takes eines Teils, ohne dabei an Spontaneität einzubüßen. Der geloopte und aufgenommene Zeitabschnitt, der mindestens eine Sekunde lang sein muss, wird gewählt, indem der gewünschte Bereich in einem Lineal oder in der Playlist eines Tracks ausgewählt wird oder indem im TransportFenster Start- und Endpunkte bestimmt werden. Die Pre-Roll-Einstellung kommt, falls aktiviert, während des ersten Aufnahmedurchgangs zur Anwendung. Bei jedem folgenden Loop werden die Pre- und Post-Roll-Zeiten jedoch ignoriert. Um einen Aufnahmebereich durch Auswählen in der Playlist eines Tracks festlegen zu können, müssen die Edit- und die Timeline-Selektionen gekoppelt sein. Weitere Informationen hierzu finden Sie unter „Koppeln und Entkoppeln von Timeline- und Edit-Selektionen“ auf Seite 329. Beim Verwenden des Loop Record-Modus wird jeder folgende Take in der Region-Liste als fortlaufend nummerierte Region angezeigt. Die verschiedenen Takes, deren Längen und Startzeiten identisch sind, können über das Takes List-Popup-Menü problemlos abgehört und an der richtigen Stelle des Tracks platziert werden (siehe „Abhören verschiedener Takes einer Aufnahme in der Timeline“ auf Seite 218). Im Loop Record-Modus wird die Wellenformübersicht erst neu gezeichnet, wenn Sie die Aufnahme anhalten. Kapitel 11: Aufnahme-Setup 199 QuickPunch Im QuickPunch-Modus können Sie während der Wiedergabe über einen manuellen Befehl sofort in die Aufnahme auf scharfgeschalteten Tracks einsteigen (Punch- In) und wieder aussteigen (Punch-Out), indem Sie im Transport-Fenster auf die Record Enable-Schaltfläche klicken. Die Aufnahme mit QuickPunch ist nicht destruktiv. Bei Verwendung von QuickPunch beginnt Pro Tools beim Start der Wiedergabe mit der Aufnahme einer neuen Datei. Dabei werden an jedem Punch-In/Punch-Out-Punkt automatisch Regions erstellt. Diese Regions werden in der Playlist des Tracks angezeigt, während die gesamte Audiodatei zusammen mit den mit QuickPunch erstellten Regions in der RegionListe erscheint. In einem einzigen Durchgang können bis zu 200 dieser „Running Punches“ durchgeführt werden. Obwohl Sie auch in den anderen Modi PunchAufnahmen durchführen können (indem Sie den Aufnahmebereich manuell bestimmen), ist ein augenblickliches Zurückschalten zur Abhörfunktion beim Punch-Out nur mit QuickPunch möglich. Im QuickPunch-Modus wird die Wellenformübersicht erst neu gezeichnet, wenn Sie die Aufnahme anhalten. der Wiedergabe können Sie die Scharfschaltung für die Aufnahme für eine beliebige Kombination von Tracks oder auf allen Tracks aktivieren bzw. deaktivieren oder Punch-Inund Punch-Out-Vorgänge ausführen. Die TrackPunch-Funktion erzeugt an jedem Punch-In- oder Punch-Out-Punkt in der Datei automatisch Regions. Diese Regions werden in der Playlist des Tracks angezeigt, während die gesamte Audiodatei zusammen mit den mit TrackPunch erstellten Regions in der RegionListe erscheint. In einem einzigen Durchgang können bis zu 200 dieser „Running Punches“ durchgeführt werden. Aufnahmemodi und MIDI Zusätzlich zu den verschiedenen Aufnahmemodi gibt es im Transport-Fenster außerdem eine MIDI Merge-Schaltfläche, mit der bestimmt werden kann, wie MIDI aufgenommen wird. Ist diese Schaltfläche aktiviert (Merge-Modus), werden die neuen Daten bei der Aufnahme über bestehende MIDIRegions mit den alten Daten vereint. Wenn die MIDI Merge-Schaltfläche deaktiviert ist (ReplaceModus), wird das alte Material durch das neue ersetzt. MIDI Merge-Schaltfläche TrackPunch (nur Pro Tools HD) TrackPunch ermöglicht das Punch-In, PunchOut oder Aufheben der Scharfschaltung von einzelnen Tracks ohne Unterbrechung der Online-Aufnahme und Wiedergabe. Bei TrackPunch handelt es sich um einen nicht destruktiven Aufnahmemodus. Wenn der TrackPunch-Modus für einen Track aktiviert ist, beginnt Pro Tools bei Beginn der Wiedergabe mit der Aufnahme einer neuen Datei. Während 200 Pro Tools-Referenzhandbuch Aktivierter MIDI Merge-Modus Die Aufnahme von MIDI erfolgt bei beiden Aufnahmemodi (nicht destruktiv und destruktiv) auf dieselbe Weise. Darüber hinaus ist die Aktivierung von QuickPunch oder TrackPunch nicht nötig, wenn Sie für MIDI einen „On the Fly“-Punch durchführen möchten. Diese Funktion ist sowohl im Nondestructive- als auch im Destructive-Modus verfügbar. Im Gegensatz zur Loop-Aufnahme von Audiomaterial bestimmt hier der Status der MIDI Merge-Schaltfläche, ob bestehendes Material ersetzt oder zusammen mit dem neuen Material gespeichert wird. Außer bei aktiviertem Midi Merge ist die MIDIAufnahme immer destruktiv, wobei das Material in der Region entweder überschrieben oder weiteres Material hinzugefügt wird. (Es ist jedoch möglich, einen MIDIAufnahmedurchgang rückgängig zu machen.) Dabei gibt es eine Ausnahme: Wenn der Loop Record-Modus aktiviert ist, werden bei der Aufnahme von neuem Material bestehende Regions auf einem Track ersetzt. Die alten Regions bleiben intakt und sind weiterhin in der Region-Liste und im Takes List-Popup-Menü verfügbar. Im Loop Record-Modus ist der MIDI Merge-Modus nicht wirksam und die betreffende Schaltfläche abgeblendet. Aufnehmen mit dem Metronom Wenn Sie beabsichtigen, in Ihrer Session MIDIoder Instrument-Tracks zu verwenden, oder wenn das Audiomaterial, mit dem Sie arbeiten, in Takten und Schlägen gemessen wird, sollten Sie bei der Aufnahme einen Metronom-Klick als Taktreferenz verwenden. Dadurch wird sichergestellt, dass aufgenommenes MIDI- und Audiomaterial dem Taktschema der Session entspricht. Wenn das Material in Ihren Tracks auf die Schlägen abgestimmt ist, können Sie einige überaus nützliche Editierfunktionen von Pro Tools nutzen. Sie können z. B. MIDI- und Audio-Regions sowie einzelne MIDI-Noten quantisieren und einzelne Takte und Songabschnitte im Grid-Modus kopieren und einfügen. Ohne Metronom aufgenommenes Material kann in Pro Tools mit dem Beat Detective (siehe Kapitel 21, „Beat Detective“) an Takt- und Schlagpositionen ausgerichtet werden. Alternativ dazu können Sie zum Bestimmen des Tempo auch den Identify Beat-Befehl verwenden (siehe „Identify Beat-Befehl“ auf Seite 444). Sie können auch MIDI mit oder ohne Click aufnehmen und add Bar|Beat-Marker manuell hinzufügen oder eine Tempo- und Taktzuweisung daraus erzeugen, indem Sie Beat Detective verwenden. Weitere Informationen hierzu finden Sie in Kapitel 21, „Beat Detective“. Pro Tools enthält ein integriertes Metronom (Click-Generator), das DigiRack Click Plug-In. Es bietet verschiedene betonte und unbetonte Metronomklänge, deren Lautstärke Sie einstellen können. Das Click-Plug-In ist direkt in Pro Tools integriert und verhindert dadurch MIDI-Zeitverzögerungen. Weitere Informationen hierzu erhalten Sie im DigiRackPlug-Ins-Handbuch. Pro Tools bietet darüber hinaus Optionen und Bedienelemente zur Metronomsteuerung über MIDI. Im Folgenden erhalten Sie schrittweise Anleitungen zum Konfigurieren und Aktivieren eines Metronoms über MIDI. Kapitel 11: Aufnahme-Setup 201 So konfigurieren Sie die Optionen für das Metronom: 1 Wählen Sie „Setup > Click“. – ODER – Doppelklicken Sie im Transport-Fenster auf die Metronome Click- oder Countoff-Schaltfläche. 2 Im Click/Countoff Options-Dialogfeld haben Sie folgende Möglichkeiten: • Wählen Sie bei Verwendung des DigiRack Click-Plug-Ins im Output-Popup-Menü die None-Option. Informationen zum ClickPlug-In erhalten Sie im DigiRack-Plug-InsHandbuch. – ODER – • Wenn Sie ein MIDI-gesteuertes Metronom verwenden, wählen Sie die Port-Nummer (Gerät) und den Kanal, über den der Metronomtakt abgespielt werden soll. In Ihren Pro Tools-Sessions hören Sie die betonte Note auf dem ersten Schlag jedes Takts, die unbetonte auf den übrigen Schlägen. 4 Bestimmen Sie, wann der Metronom-Klick hörbar sein soll; wählen Sie dazu zwischen „During play and record“, „Only during record“ oder „Only during countoff“ aus. 5 Wenn Sie einen Countoff benutzen, geben Sie die Anzahl an Takten (Bars) an, die vorgezählt werden soll. Um den Countoff nur bei der Aufnahme zu hören, wählen Sie die entsprechende Option. 6 Klicken Sie auf „OK“. So aktivieren Sie den Metronom-Klick über das MIDI-Menü: ■ Wählen Sie „Options > Click“. So aktivieren Sie die Metronomfunktion im Transport-Fenster: 1 Zur Anzeige der MIDI-Bedienelemente im Transport wählen Sie eine der folgenden Möglichkeiten: • Wählen Sie „View > Transport > MIDI Controls“. • Strg+Klicken (Windows) oder Commandklicken (Macintosh) Sie auf die Schaltfläche „+“ im Transport-Fenster, um die MIDIBedienelemente anzuzeigen. Click/Countoff Options-Dialogfeld 3 Geben Sie über den Zahlenblock die Note, den Velocity-Wert und die Dauer für die betonten und unbetonten Noten an. Wenn ein MIDI Controller-Keyboard angeschlossen ist, können Sie neue Notenwerte auch auf diesem Weg einspielen. 202 Pro Tools-Referenzhandbuch • Klicken Sie bei gedrückter Alt-Taste (Windows) bzw. Option-Taste (Macintosh) auf die Schaltfläche „+“ im TransportFenster, um die MIDI-Bedienelemente anzuzeigen. „Wait for Note“ und „Countoff“ Erweitern/Reduzieren (+) Transport-Fenster mit MIDI-Bedienelementen Wait for Note und Countoff schließen sich gegenseitig aus und können daher nicht gleichzeitig aktiviert werden. Wenn z. B. Countoff aktiviert ist und Sie auf die Wait for Note-Schaltfläche klicken, wird Countoff deaktiviert. 2 Klicken Sie im Transport auf die Metronome Click-Schaltfläche, sodass diese aufleuchtet. Metronome Click-Schaltfläche Metronome Click aktiviert 3 Klicken Sie zum Verwenden von Countoff bei der Aufnahme oder Wiedergabe im Transport auf die Countoff-Schaltfläche, sodass auch diese aufleuchtet. Countoff-Schaltfläche Aktivierter Countoff Der Countoff dient dazu, dem Musiker vor der Aufnahme das Tempo vorzugeben. Die Countoff-Schaltfläche im Transport-Fenster zeigt die Anzahl der Takte an, die vorgezählt werden. Der Countoff wird ignoriert, wenn Pro Tools online ist und sich mit dem SMPTETimecode synchronisiert. Festlegen von Standardtaktart und -tempo Festlegen der Standardtaktart Wenn Sie eine neue Session in Pro Tools öffnen, ist die Taktart per Vorgabe auf 4/4 eingestellt. Sollten Sie beabsichtigen, eine Aufnahme mit dem Metronom durchzuführen und mit einer anderen Taktart zu arbeiten, ändern Sie die Vorgabe dementsprechend. Wenn die Taktart einer Session nicht zu der Musik passt, die Sie aufnehmen, stimmen die betonten Schläge nicht mit der gespielten Musik überein. Das führt dazu, dass auch das aufgenommene Material im Edit-Fenster nicht in das Taktschema passt. Beat Detective erfordert identische Taktarten, um mit DigiGrooves zusammenarbeiten zu können. Wenn Beat Detective die Rhythmusinformationen aus einem 3/4-Takt ermittelt, können diese nur wieder auf einen 3/4-Takt angewendet werden. Meter Events, die an jedem beliebigen Punkt einer Pro Tools-Session eingeführt werden können, werden im Meter Track gespeichert und im Meter-Lineal angezeigt. Weitere Informationen zum Einfügen und Bearbeiten von Meter Events finden Sie unter „Meter Events“ auf Seite 447. Kapitel 11: Aufnahme-Setup 203 So legen Sie die Standardtaktart für eine Session fest: 1 Doppelklicken Sie im Transport auf die Current Meter-Schaltfläche. Tempo-Events, die an jedem beliebigen Punkt einer Pro Tools-Session eingefügt werden können, werden im Tempo Track gespeichert und im Tempo-Lineal angezeigt. Weitere Informationen zum Einfügen und Bearbeiten von Tempo Events finden Sie unter „Tempo:“ auf Seite 426. Current Meter-Schaltfläche So fügen Sie ein Standard-Tempo Event ein: 1 Doppelklicken Sie im Edit-Fenster auf den Song Start-Marker. 2 Geben Sie die Taktart ein, die Sie für die Session verwenden möchten, und stellen Sie Location auf „1|1|000“ (um das Standard-Event durch das eingefügte Taktart-Event zu ersetzen). 2 Geben Sie den BPM-Wert ein, den Sie für die Session verwenden möchten und stellen Sie „Location“ auf „1|1|000“ (um das Standardtempo durch das eingefügte Tempo Event zu ersetzen). Meter Change-Fenster 3 Wählen Sie einen Notenwert für die Anzahl der Schläge, die in jedem Takt hörbar sein sollen. 4 Klicken Sie auf „OK“, um das neue Meter Event einzufügen. Tempo Change-Fenster 3 Wenn der BPM-Wert für einen anderen Notenwert als die vorgegebene Viertelnote gelten soll, wählen Sie im Resolution-PopupMenü einen anderen Notenwert. 4 Klicken Sie auf „OK“, um das neue Tempo 204 Festlegen des Standardtempos Event einzufügen. Beim Öffnen einer neuen Session in Pro Tools beträgt das Standardtempo 120 BPM (Beats per Minute). Wenn Sie mit Metronom aufnehmen und mit einem anderen Tempo arbeiten möchten, stellen Sie das Standardtempo dementsprechend ein. Wenn Sie wissen, welches Tempo Sie für die Session verwenden möchten, können Sie am Anfang des TempoTracks ein Tempo-Event einfügen. Weitere Informationen zum Standardtempo finden Sie „Song Start-Marker“ auf Seite 425. Pro Tools-Referenzhandbuch Verwenden des Manual Tempo-Modus Im Manual Tempo-Modus kann Pro Tools die Tempo Events im Tempo-Track ignorieren und stattdessen ein manuelles Tempo wiedergeben. Das manuelle Tempo kann entweder mit dem Tempo-Schieberegler eingestellt oder, wenn Sie es nicht genau kennen, in Echtzeit mit der TapSchaltfläche eingegeben werden. Beachten Sie, dass es zwar möglich ist, das manuelle Tempo während der Wiedergabe anzupassen, diese dadurch jedoch kurz unterbrochen wird. So stellen Sie das manuelle Tempo mit dem Tempo-Schieberegler ein: 1 Um die MIDI-Bedienelemente im Transport- Fenster anzuzeigen, wählen Sie „View > Transport > MIDI Controls“. Tempo-Schieberegler Tempo-Schieberegler Um eine feinere Auflösung für den TempoSchieberegler einzustellen, halten Sie beim Ziehen die Strg-Taste (Windows) bzw. ApfelTaste (Macintosh) gedrückt. So verlassen Sie den Manual Tempo-Modus und aktivieren den Tempo-Track: ■ Klicken Sie im Transport-Fenster auf die Tempo Ruler Enable (Conductor)-Schaltfläche, sodass diese aufleuchtet. So legen Sie das Manual Tempo durch Tippen fest: 1 Um die MIDI-Bedienelemente im Transport- Klicken Sie im Transport-Fenster auf die Tempo Ruler Enable (Conductor)-Schaltfläche, um diese zu deaktivieren. Pro Tools wird in den Manual Tempo-Modus versetzt. In diesem Modus werden sämtliche Tempo-Events im Tempo-Track ignoriert. Tempo Ruler EnableSchaltfläche Fenster anzuzeigen, wählen Sie „View > Transport Window > MIDI Controls“. 2 Klicken Sie im Transport-Fenster auf die Tempo Ruler Enable (Conductor)-Schaltfläche, um diese zu deaktivieren. Pro Tools schaltet in den Manual Tempo-Modus um. In diesem Modus werden sämtliche Tempo-Events im Tempo-Track ignoriert. 3 Klicken Sie in das Tempo-Feld, sodass es Tempo Resolution-Selector Aktivierter Manual Tempo-Modus 2 Wenn der BPM-Wert für einen anderen Notenwert als die vorgegebene Viertelnote gelten soll, klicken Sie auf den Tempo Resolution-Selector und wählen Sie einen anderen Notenwert. 3 Um ein neues Tempo einzugeben, ziehen Sie hervorgehoben wird, und tippen Sie die T-Taste ihrer Computertastatur mehrmals in der gewünschten Geschwindigkeit an. – ODER – Klicken Sie in das Tempo-Feld, sodass es hervorgehoben wird, und geben Sie das Tempo ein, indem Sie im entsprechenden Tempo eine Note wiederholt auf Ihrem MIDI-KeyboardController spielen. den horizontalen Tempo-Schieberegler im Transport-Fenster. Kapitel 11: Aufnahme-Setup 205 Zum Berechnen des Tempos berücksichtigt Pro Tools die durchschnittliche Geschwindigkeit, mit der die letzten acht (oder weniger) Noten eingespielt wurden. Der berechnete BPM-Wert erscheint im Tempo-Feld des Transport-Fensters. So übernehmen Sie das neue Tempo: ■ Deaktivieren Sie den Manual Tempo-Modus von Pro Tools, indem Sie auf die Tempo Ruler Enable (Conductor)-Schaltfläche klicken, und setzen Sie anschließend das Standardtempo für den Song Start-Marker auf das neue Tempo. 206 Pro Tools-Referenzhandbuch Kapitel 12: Grundlegendes zur Aufnahme von Audiomaterial Aufnehmen eines AudioTracks Wenn Sie von einer Monoquelle aufnehmen, nehmen Sie auf einem einzigen Mono-AudioTrack in Pro Tools auf. Dabei wird eine MonoAudiodatei auf der Festplatte gespeichert und die dazugehörige Region in der Playlist und der Regions-Liste angezeigt. Eine Stereo-Audioquelle wird in Pro Tools auf einem einzigen Stereo-Audio-Track aufgezeichnet. Für den linken und den rechten Kanal des Tracks werden eigene MonoAudiodateien auf die Festplatte geschrieben; die dazugehörigen Regions werden in den Playlists beider Kanäle angezeigt. Darüber hinaus erscheint in der Audio Regions-Liste eine Mehrkanal- (Stereo-)Region. Die Aufnahme von Mehrkanal-Tracks (nur Pro Tools HD) erfolgt ähnlich wie jene von Stereo-Audio-Tracks. Für jeden Kanal in dem Track wird eine eigene Mono-Audiodatei erstellt und die entsprechenden Regions werden in den Playlists der Kanäle angezeigt. Darüber hinaus wird der Regions-Liste für jeden Track eine Mehrkanal-Region hinzugefügt. So konfigurieren Sie einen Mono-Audio-Track: 1 Schließen Sie einen Mono- oder Stereo- Klangerzeuger an den entsprechenden Eingang Ihrer Audio-Hardware an. 2 Achten Sie darauf, das Eingangsformat (analog oder digital) des von Ihnen verwendeten Audio-Interface anzugeben. Wählen Sie „Setups > Hardware“ sowie das Audio-Interface und das Format des Eingangspaars. Bei manchen I/O-Geräten von Digidesign, wie z. B. der Mbox 2, stehen nur zwei wahlweise auf analog oder digital schaltbare Kanäle zur Verfügung. 3 Wenn noch keine Tracks vorhanden sind, wählen Sie „Track > New“, geben die Zahl 1 ein, wählen „Mono“ bzw. „Stereo“ sowie „Audio Track“ und klicken auf „Create“. New Tracks-Dialogfeld Weitere Informationen zu MehrkanalTracks finden Sie unter „Mehrkanal-AudioTracks“ auf Seite 720. Kapitel 12: Grundlegendes zur Aufnahme von Audiomaterial 207 Um das Track Type-Popup-Menü des New Track-Dialogfelds automatisch durchzugehen, halten Sie die Strg(Windows) bzw. Apfel-Taste (Macintosh) gedrückt und verwenden die Pfeiltaste nach oben bzw. unten. Um das Track Formats-Popup-Menü des New Tracks-Dialogfelds automatisch durchzugehen, halten Sie die Strg(Windows) bzw. Apfel-Taste (Macintosh) gedrückt und drücken die Pfeiltaste nach links bzw. rechts. Weisen Sie im Edit-Fenster im Input Path Selector des Tracks bei aktiviertem I/OBedienfeld einen Hardware-Eingang zu. Input Path Selector des Edit-Fensters 6 Weisen Sie im Mix-Fenster im Output Path Selector des Tracks einen Hardware-Ausgang zu. 4 Benennen Sie den Track um. Zum automatischen Benennen der aufgenommenen Audiodateien und -Regions werden TrackNamen benutzt. Weitere Informationen dazu finden Sie unter „Standardnamen für Tracks“ auf Seite 193. 5 Weisen Sie im Mix-Fenster im Input Path Selector des Tracks einen Hardware-Eingang zu. Output Path Selector des Mix-Fensters – ODER – Weisen Sie im Edit-Fenster im Output Path Selector des Tracks bei aktiviertem I/OBedienfeld einen Hardware-Ausgang zu. Input Path Selector des Mix-Fensters – ODER – Output Path Selector des Edit-Fensters 208 Pro Tools-Referenzhandbuch 7 Klicken Sie im Mix-Fenster auf die Record 8 Stellen Sie den Ausgangspegel Ihres Enable-Schaltfläche des Audio-Tracks, um den Track scharfzuschalten. Die Record EnableSchaltfläche blinkt rot, der Fader wird konstant in Rot angezeigt und die Record EnableSchaltfläche des Transport-Fensters wird ebenfalls rot (und zeigt damit an, dass mindestens ein Track scharfgeschaltet ist). Klangerzeugers (Instrument, Mischpult oder Vorverstärker) ein. Überwachen Sie die TrackPegelanzeige in Pro Tools, um sicherzustellen, dass Sie das stärkste mögliche Signal erhalten, ohne zu übersteuern. 9 Stellen Sie im Mix-Fenster die Lautstärke und die Panorama-Fader des Tracks ein. Diese Einstellungen dienen ausschließlich zum Zweck der Überwachung und wirken sich nicht auf aufgenommenes Material aus. – ODER – Record Enable Stellen Sie im Output-Fenster des Tracks den Lautstärke-Fader und Panorama-Regler ein. Diese Einstellungen dienen ausschließlich zum Zweck der Überwachung und wirken sich nicht auf aufgenommenes Material aus. (siehe „Output-Fenster für Tracks und Sends“ auf Seite 588) So nehmen Sie einen Audio-Track auf: 1 Bei Pro Tools HD muss im Options-Menü der Verzögerungsausgleich deaktiviert sein. Record Enable-Schaltfläche für Track (Mix-Fenster) – ODER – Klicken Sie im Edit-Fenster auf die Record Enable-Schaltfläche des Tracks, um den Track scharfzuschalten. Record Enable Record Enable-Schaltfläche für Track (Edit-Fenster) Digidesign empfiehlt in manchen Fällen die Aufnahme ohne Verzögerungsausgleich. Weitere Informationen dazu finden Sie unter „Verzögerungsausgleich“ auf Seite 599. 2 Deaktivieren Sie im Options-Menü den Destructive Record-, Loop Record-, QuickPunch-Modus und TrackPunch-Modus. 3 Aktivieren Sie bei Bedarf im Transport-Fenster die Click- und Countoff-Funktionen. Ausführliche Informationen dazu finden Sie unter „Aufnehmen mit dem Metronom“ auf Seite 201. Kapitel 12: Grundlegendes zur Aufnahme von Audiomaterial 209 4 Legen Sie bei Verwendung von Tempo- und Taktarteinstellungen das Tempo und die Taktart (Meter) der Session fest. Ausführliche Informationen dazu finden Sie unter „Festlegen von Standardtaktart und -tempo“ auf Seite 203. 5 Klicken Sie im Transport-Fenster auf „Return to Zero“, um die Start- und Endzeiten zu löschen. Dadurch wird gewährleistet, dass die Aufnahme am Anfang des Tracks gestartet wird. 6 Klicken Sie im Transport-Fenster auf „Record“, um den Track in den Record Ready-Modus zu versetzen. Die Record Enable-Schaltfläche beginnt zu blinken. 7 Klicken Sie auf „Play“, wenn Sie mit der Aufnahme beginnen möchten. Wenn Sie einen Countoff benutzen, zählt Pro Tools die angegebene Anzahl an Einheiten vor und beginnt anschließend mit der Aufnahme. Befindet sich ein scharfgeschalteter Track im Auto Input Monitor-Modus, hören Sie das eingegebene Material auch dann abhören, wenn der Transport angehalten ist. Wenn Sie auf „Play“ klicken, wird der Track automatisch in den Playback-Modus, beim Anhalten der Wiedergabe oder beim Schalten in die Punch-Aufnahme zurück in den Input-Modus geschaltet. Weitere Informationen dazu finden Sie unter „Auto Input Monitoring“ auf Seite 189. 2 Klicken Sie im Transport-Fenster auf „Return to Zero“, um sicherzustellen, dass die Wiedergabe am Anfang der Session beginnt. 3 Klicken Sie im Transport-Fenster auf „Play“, um die Wiedergabe zu starten. Stellen Sie die Lautstärke- und Panorama-Fader des Tracks ein. 8 Klicken Sie im Transport-Fenster auf „Stop“, wenn Sie mit der Aufnahme fertig sind. Rückgängigmachen oder Abbrechen einer Aufnahme Das neu aufgenommene Audiomaterial wird auf die Festplatte geschrieben und als Audio-Region in der Playlist des Tracks angezeigt. Die neue Audio-Region wird auch der Audio Regions-Liste hinzugefügt. Wenn die Aufnahme eines Audio-Tracks beendet und der Transport gestoppt ist, können Sie den vorherigen Take rückgängig machen. So geben Sie den Audio-Track wieder: 1 Klicken Sie auf die Record Enable-Schaltfläche des Audio-Tracks, um die Scharfschaltung aufzuheben. Die Lautstärke-Fader des Tracks übernehmen nun die Funktion der Lautstärkeregelung für die Wiedergabe. So machen Sie eine Audioaufnahme rückgängig: ■ Halten Sie den Transport an und wählen Sie „Edit > Undo Record Audio“. Die Playlist des Tracks wird in ihren ursprünglichen Zustand zurückversetzt und das nachfolgende Material entfernt: • Im normalen Aufnahmemodus wird der vorhergehende Take entfernt. • Im Loop Record-Modus werden alle Takes jedes Aufnahmedurchgangs entfernt. • Im TrackPunch- oder QuickPunch-Modus werden alle Punches des letzten Aufnahmedurchgangs entfernt. 210 Pro Tools-Referenzhandbuch Wenn Sie einen Aufnahmedurchgang während der Aufnahme rückgängig machen, entfernt Pro Tools jeglichen zuvor rückgängig gemachten Aufnahmedurchgang aus der Session und gibt Ihnen die Möglichkeit, den zuvor gelöschten Aufnahmedurchgang von der Festplatte zu löschen. Abbrechen eines Takes Es ist möglich, den aktuellen Take während der Aufnahme zu verwerfen. Dadurch wird das bis dahin aufgenommene Audiomaterial von der Festplatte entfernt und die Region aus der Playlist des Tracks gelöscht. Im Destructive Record-Modus steht diese Funktion nicht zur Verfügung. So brechen Sie einen Aufnahme-Take während der Aufnahme ab: Drücken Sie vor dem Anhalten des Transports die Strg-Taste + Punkt (Windows) bzw. ApfelTaste + Punkt (Macintosh). ■ Wenn Sie den Loop Record-Modus verwenden, werden alle Takes jedes Aufnahmedurchgangs entfernt. Aufnehmen von mehreren AudioTracks Pro Tools kann mehrere Audio-Tracks gleichzeitig aufnehmen. Die Höchstanzahl hängt davon ab, wie viele Tracks Ihr System bereitstellt. Um mehrere Tracks aufzunehmen, müssen Sie jeden einzelnen zuerst konfigurieren und scharfschalten. Folgen Sie dabei den Anweisungen unter „Aufnehmen eines AudioTracks“ auf Seite 207. Für jeden scharfgeschalteten Track wird eine neue Audiodatei auf die Festplatte geschrieben und die dazugehörige Region in der Playlist angezeigt. Die neuen Audio-Regions erscheinen in der Regions-Liste. Tastenkombinationen für die Aufnahme Neben der Möglichkeit, die Aufnahme im Transport-Fenster durch Klicken auf die RecordSchaltfläche zu beginnen, können Sie auch die folgenden Tastenkombinationen verwenden: • F12: sofortiger Aufnahmebeginn Wenn Sie auf Macintosh-Systemen die F12Taste zur Aufnahme verwenden möchten, muss die Spotlight-Funktion neu zugewiesen werden. Detailinformationen hierzu finden Sie im Handbuch Erste Schritte. • Strg- + Leertaste (Windows) bzw. Apfel- + Leertaste (Macintosh): Aufnahmebeginn • Drücken Sie 3 auf dem Zahlenblock (Zahlenblockmodus auf „Transport“ eingestellt): Aufnahmebeginn Um die Aufnahme bei halber Geschwindigkeit zu starten, drücken Sie die Strg- + Umschalt- + Leertaste (Windows) oder Apfel- + Umschalt- + Leertaste (Macintosh). Ausführliche Informationen dazu finden Sie unter „Aufnahme und Wiedergabe mit halber Geschwindigkeit“ auf Seite 228. Kapitel 12: Grundlegendes zur Aufnahme von Audiomaterial 211 Record Pause-Modus Wenn Sie eine große Anzahl Tracks oder Kanäle aufnehmen oder während der Aufnahme viele Tracks abspielen, kann es etwas länger dauern, bis Pro Tools mit der Aufnahme beginnt. Um diese Verzögerung zu vermeiden, schalten Sie Pro Tools vor Beginn der Aufnahme in den Record Pause-Modus. So nehmen Sie im Record Pause-Modus auf: 1 Klicken Sie im Transport-Fenster auf „Record Enable“. Die Record Enable-Schaltfläche beginnt zu blinken. 2 Um Pro Tools in den Record Pause-Modus zu versetzen, klicken Sie bei gedrückter Alt-Taste (Windows) bzw. Option-Taste (Macintosh) in das Transport-Fenster. Die Play- und RecordSchaltflächen beginnen zu blinken. 3 Um sofort mit der Aufnahme zu beginnen, klicken Sie auf „Play“. Klicken Sie im TransportFenster auf „Stop“, wenn Sie mit der Aufnahme fertig sind. Verwenden Sie bei der Aufnahme oder Wiedergabe einer großen Anzahl von Tracks den Pause-Modus, um das Synchronisieren mit dem Timecode zu beschleunigen. Aufnehmen von zusätzlichen Takes Nachdem die Aufnahme auf einen Audio-Track beendet ist, können Sie dem gleichen Track zusätzliche Takes hinzufügen. Wenn Sie diese zusätzlichen Takes jedoch im Destructive Record-Modus aufnehmen, geht das Audiomaterial von vorherigen Takes, das sich auf Ihrem Laufwerk befindet, verloren. 212 Pro Tools-Referenzhandbuch Um das Audiomaterial vorheriger Takes beizubehalten, nehmen Sie die neuen Takes nicht destruktiv im Nondestructive RecordModus auf. Weitere Informationen zu Audiodateien und Region-Namen für neue Takes finden Sie unter „Standardnamen für Tracks“ auf Seite 193. So zeichnen Sie einen neuen Take nicht destruktiv auf dem gleichen Track auf: 1 Stellen Sie Pro Tools auf den Nondestructive Record-Modus. Deaktivieren Sie im OptionsMenü den Destructive Record-, Loop Record-, QuickPunch- oder TrackPunch-Modus, falls ausgewählt. 2 Stellen Sie sicher, dass der Track, der den vorherigen Take enthält, nach wie vor scharfgeschaltet ist. 3 Um vom Beginn des Tracks aus aufzunehmen, klicken Sie im Transport-Fenster auf „Return to Zero“. – ODER – Aktivieren Sie „Options > Link Timeline and Edit Selection“ und klicken Sie auf eine beliebige Stelle in der Playlist des Tracks, um mit der Aufnahme von diesem Punkt aus zu beginnen. Informationen zur Aufnahme eines bestimmten Track-Abschnitts mit präzisen Start- und Endpunkten finden Sie unter „Punch-Aufnahme von Audiomaterial“ auf Seite 215. 4 Klicken Sie im Transport-Fenster auf „Record Enable“. Klicken Sie auf „Play“, wenn Sie mit der Aufnahme beginnen möchten. 5 Klicken Sie im Transport-Fenster auf „Stop“, wenn Sie mit der Aufnahme fertig sind. Für den neuen Take wird eine Audiodatei auf der Festplatte erstellt und eine Audio-Region in der Playlist des Tracks angezeigt. Die neuen AudioRegions erscheinen in der Regions-Liste. Informationen zur Aufnahme eines bestimmten Track-Abschnitts mit präzisen Start- und Endpunkten finden Sie unter „Punch-Aufnahme von Audiomaterial“ auf Seite 215. Das Audiomaterial des ursprünglichen Takes verbleibt auf Ihrer Festplatte und steht nach wie vor als Region in der Regions-Liste zur Verfügung. 4 Klicken Sie im Transport-Fenster auf „Record So nehmen Sie destruktiv über einen vorherigen Take auf: 5 Klicken Sie im Transport-Fenster auf „Stop“, 1 Wählen Sie „Options > Destructive Record“. Bei Verwendung des Destructive Record-Modus wird die Record Enable-Schaltfläche durch ein „D“ gekennzeichnet. Destructive Record Aktivierter Destructive Record-Modus 2 Stellen Sie sicher, dass der Track, der den vorherigen Take enthält, nach wie vor scharfgeschaltet ist. Aktivieren Sie „Options > Link Timeline and Edit Selection“ und klicken Sie auf eine beliebige Stelle in der Playlist des Tracks, um mit der Aufnahme von diesem Punkt aus zu beginnen. 3 Um vom Beginn des Tracks aus aufzunehmen, klicken Sie im Transport-Fenster auf „Return to Zero“. – ODER – Aktivieren Sie „Options > Link Timeline and Edit Selection“ und klicken Sie auf eine beliebige Stelle in der Playlist des Tracks, um mit der Aufnahme von diesem Punkt aus zu beginnen. Enable“. Klicken Sie auf „Play“, wenn Sie mit der Aufnahme beginnen möchten. wenn Sie mit der Aufnahme fertig sind. Das Audiomaterial für den neuen Take wird auf der Festplatte gespeichert, wobei das Original dauerhaft überschrieben wird. Das Originalmaterial innerhalb der bestehenden Region wird durch das neue Material ohne Umbenennung der Region ersetzt. Hinzufügen von neuem Material an das Ende eines Tracks Darüber hinaus gibt es die Möglichkeit, am Ende eines Tracks neues Material hinzuzufügen. Gehen Sie dazu mithilfe der Go to EndSchaltfläche im Transport-Fenster zum Ende des Tracks (wodurch Sie gleichzeitig an das Ende der Session gelangen) oder drücken Sie so lange die Tab-Taste, bis Sie zum Endpunkt der letzten Region auf dem Track gelangen. Wenn Sie dort mit der Aufnahme beginnen, fügt Pro Tools das Material am Ende des Tracks ein. Im Destructive Record-Modus wird das neue Material zur Audiodatei und -Region des ersten Takes hinzugefügt. Im Nondestructive Record-Modus wird eine neue Datei und eine neue Region erstellt. Kapitel 12: Grundlegendes zur Aufnahme von Audiomaterial 213 Aufnahme in einer neuen Playlist Anstatt bestehende Audio-Regions zu überschreiben, können Sie neue Takes auch mit folgender Methode nicht destruktiv auf dem gleichen Track aufnehmen: Erstellen Sie eine neue Playlist für den Track und nehmen Sie wie oben beschrieben auf. Tracks können über mehrere Edit-Playlists verfügen, die jeweils eine Liste von in einer bestimmten Reihenfolge miteinander verbundenen Regions enthalten. Da Playlists mit Groups verknüpft sind, wirkt sich das Duplizieren oder Auswählen alternativer Playlists für einen Track in einer aktivierten Gruppe auf alle Tracks in dieser Gruppe aus. So nehmen Sie in eine neue Playlist für den Track auf: 1 Klicken Sie auf den Playlist Selector des Tracks und wählen Sie „New“. 2 Geben Sie einen Namen für die neue Playlist ein und klicken Sie auf „OK“. 4 Klicken Sie im Transport-Fenster auf „Return to Zero“. 5 Klicken Sie im Transport-Fenster auf „Record“. Klicken Sie auf „Play“, wenn Sie mit der Aufnahme beginnen möchten. 6 Klicken Sie im Transport-Fenster auf „Stop“, wenn Sie mit der Aufnahme fertig sind. Für den neuen Take wird eine Audiodatei auf der Festplatte erstellt und eine Audio-Region in der Playlist des Tracks angezeigt. Die neuen AudioRegions erscheinen in der Regions-Liste. 7 Um den neuen Take abzuhören, klicken Sie im Transport-Fenster auf „Play“. 8 Um die vorherige Playlist für einen Vergleich mit dem neuen Take aufzurufen, wählen Sie die Playlist im Playlist Selector des Tracks aus. Durch die Auswahl einer Playlist wird die ursprüngliche Anordnung der Regions im Track wiederhergestellt. Sämtliche Regions aller Playlists stehen jederzeit in der Regions-Liste zur Verfügung und können zwischen Playlists und Tracks beliebig kombiniert werden. Weitere Informationen zu Playlists und dem Bearbeiten von Playlists finden Sie unter „Playlists“ auf Seite 287. Playlist Selector Beim Erstellen einer neuen Playlist wird der Track-Name durch den neuen Playlist-Namen ersetzt. Wenn diese Playlist aktiv ist, werden auch neue Audiodateien und -Regions basierend auf dem Playlist-Namen benannt. 3 Stellen Sie sicher, dass der Track nach wie vor scharfgeschaltet ist. 214 Pro Tools-Referenzhandbuch So führen Sie eine Punch-Aufnahme auf AudioTracks durch: Punch-Aufnahme von Audiomaterial 1 Wenn Sie nicht destruktiv aufnehmen möchten, vergewissern Sie sich, dass „Options > Destructive Record“ nicht ausgewählt ist. Wenn Sie einen Aufnahmebereich in der Playlist festlegen oder einen Teil eines aufgenommenen Tracks ersetzen, können Sie durch Angeben des Aufnahmebereichs vor der Aufnahme einen Punch-In durchführen. – ODER – Wenn Sie den angegebenen Aufnahmebereich jedoch dauerhaft überschreiben möchten, wählen Sie „Options > Destructive Record“. Weitere Informationen zum manuellen Punch-In/-Out auf scharfgeschalteten Tracks während der Wiedergabe finden Sie unter „Audioaufnahme mit QuickPunch“ auf Seite 249 oder „TrackPunchAudioaufnahme“ auf Seite 253. Bei der Aufnahme in einem anderen als dem Destructive Record-Modus wird das ursprüngliche Material durch die PunchVorgänge nicht dauerhaft ersetzt. Wenn Sie den angegebenen Aufnahmebereich jedoch dauerhaft überschreiben (und nur den letzten, aktuellsten Take erhalten) möchten, wählen Sie „Options > Destructive Record“. Für die Einstellung von Aufnahme- und Wiedergabebereichen stehen mehrere Methoden zur Verfügung (siehe „Festlegen der Punch- und Loop-Punkte“ auf Seite 220). Am einfachsten dürfte es sein, den Aufnahmebereich in der Playlist des Tracks auszuwählen. 2 Achten Sie darauf, dass der Track, auf den Sie aufnehmen möchten, scharfgeschaltet ist. 3 Vergewissern Sie sich, dass „Options > Link Timeline and Edit Selection“ ausgewählt ist. Aufnahme- und Wiedergabebereiche können nur dann in der Playlist ausgewählt werden, wenn die Edit- und TimelineSelektionen gekoppelt sind. (Wählen Sie dazu „Options > Link Timeline and Edit Selection“.) 4 Ziehen Sie mit dem Selector über die Bereiche in der Playlist des Tracks, um den gewünschten Punch-Bereich darin einzuschließen. Weitere Methoden zum Festlegen des Aufnahmebereichs finden Sie „Festlegen der Punch- und Loop-Punkte“ auf Seite 220. Die Wiedergabe des Materials beginnt mit der Pre-Roll (falls aktiviert), wobei die Aufnahme am Punch-In-Punkt beginnt. Bei Erreichen des Endzeitpunkts (Punch-Out-Punkt) wird der Aufnahmemodus automatisch verlassen und zur Wiedergabe über den spezifischen Post-RollWert übergegangen. Die automatisierte Punch In/Out-Funktion stellt daher eine leistungsstarke und präzise Methode zur Aufnahme bzw. Neuaufnahme eines TrackAbschnitts dar. 5 Um bestehendes Track-Material bis zum Startpunkt bzw. nach dem Endpunkt abhören zu können, stellen Sie Pre- und Post-Roll-Zeiten ein. Ausführliche Informationen dazu finden Sie unter „Einstellen von Pre- und Post-Roll“ auf Seite 224. 6 Klicken Sie im Transport-Fenster auf „Record“. Klicken Sie auf „Play“, wenn Sie mit der Aufnahme beginnen möchten. Kapitel 12: Grundlegendes zur Aufnahme von Audiomaterial 215 Wenn der Punch-In-Punkt (Startpunkt) erreicht ist, beginnt Pro Tools mit der Aufnahme. Die Aufnahme läuft bis zum Erreichen des Endpunkts, außer Sie klicken im TransportFenster auf „Stop“. Bei aktiviertem Post-Roll wird die Wiedergabe entsprechend der angegebenen Post-Roll-Dauer fortgesetzt. Bei einer nicht destruktiven Aufnahme wird eine neue Audiodatei auf die Festplatte geschrieben. Außerdem erscheint im Aufnahme-Track und der Regions-Liste eine neue Audio-Region. Wenn Sie im Destructive Record-Modus aufnehmen, wird das vorherige Material in der bestehenden Audiodatei und -Region durch das neue Audiomaterial überschrieben. Abhören während Punch-Ins Pro Tools bietet zwei Modi für das Abhören von Aufnahmen: Auto Input Monitoring und Input Only Monitoring. Ausführliche Informationen dazu finden Sie unter „Auto Input Monitoring“ auf Seite 189. Loop-Aufnahme von Audiomaterial In Pro Tools steht eine Loop-AufnahmeFunktion zur Verfügung, die es Ihnen ermöglicht, Takes nacheinander aufzunehmen, während der gleiche Abschnitt immer wieder abgespielt wird. Dabei handelt es sich um eine bequeme Technik für die schnelle Aufnahme von mehreren Takes eines Teils, ohne dabei an Spontaneität einzubüßen. Wenn Sie eine Loop-Aufnahme durchführen möchten, müssen Sie die Start- und Endpunkte des Loops angeben. Für die Einstellung von Aufnahme- und Wiedergabebereichen stehen 216 Pro Tools-Referenzhandbuch mehrere Methoden zur Verfügung (siehe „Festlegen der Punch- und Loop-Punkte“ auf Seite 220). Am einfachsten dürfte es sein, das zu loopende Material in der Playlist des Tracks auszuwählen. Aufnahme- und Wiedergabebereiche können nur dann in der Playlist ausgewählt werden, wenn die Edit- und TimelineSelektionen gekoppelt sind. (Wählen Sie dazu „Options > Link Timeline and Edit Selection“.) Die Pre-Roll-Einstellung (falls aktiviert) wird nur beim ersten, die Post-Roll-Einstellung (falls aktiviert) nur beim letzten Aufnahmedurchgang verwendet. Bei allen nachfolgenden Loops werden die Pre- und Post-Roll-Zeiten ignoriert. Um dies auszugleichen, können Sie die LoopBereiche leicht verlängern. Die aufgenommenen Takes können zu einem späteren Zeitpunkt mit dem Trimmer wieder auf die korrekte Länge zugeschnitten werden (siehe „Trimmen“ auf Seite 308). Bei der Loop-Aufnahme von Audiomaterial erstellt Pro Tools eine einzige Audiodatei, in der sämtliche Takes enthalten sind. Die Takes erscheinen in der Regions-Liste als getrennte Regions und werden fortlaufend nummeriert. Nach Beendigung der Aufnahme können Sie alle aufgenommenen Takes abhören. Um alternative Takes, die mit Loop Record erstellt wurden, in anderen Sessions zu verwenden (z. B. bei Verwendung von „Import Session Data“), müssen Sie RegionDefinitionen exportieren (siehe „Exportieren von Definitionen für Regions“ auf Seite 163). Werden keine RegionDefinitionen exportiert, sind mit Loop Record erstellte alternative Takes beim Import in andere Sessions nicht mehr zugänglich. So führen Sie eine Loop-Aufnahme von AudioTracks durch: 1 Wählen Sie „Options > Loop Record“. Beim 7 Um während der Loop-Aufnahme alle aufgenommenen Takes abzubrechen, drücken Sie die Strg-Taste und Punkt (Windows) bzw. die Apfel-Taste und Punkt (Macintosh). Verwenden des Loop Record-Modus wird auf der Record Enable-Schaltfläche das Symbol einer Schleife angezeigt. 8 Klicken Sie im Transport-Fenster auf „Stop“, Aktivierte Loop-Aufnahme Wenn Sie die Aufnahme anhalten, bevor die Hälfte des Loops erreicht ist, wird der betreffende Take verworfen. Wenn Sie mehr als die Hälfte des geloopten Takes aufnehmen, wird der Take nach dem Aufnahmestopp im Track beibehalten. 2 Schalten Sie den Audio-Track scharf, indem Sie auf die entsprechende Record EnableSchaltfläche klicken. 3 Vergewissern Sie sich, dass „Options > Link Timeline and Edit Selection“ ausgewählt ist. 4 Ziehen Sie mit dem Selector solange über Bereiche in der Playlist des Tracks, bis der gewünschte Loop-Bereich darin eingeschlossen ist. Weitere Methoden zum Festlegen des Aufnahmebereichs finden Sie „Festlegen der Punch- und Loop-Punkte“ auf Seite 220. 5 Um Track-Material bis zum Startpunkt des Loops abhören zu können, stellen Sie Pre- und Post-Roll-Zeiten ein und aktivieren Sie diese. Ausführliche Informationen dazu finden Sie unter „Einstellen von Pre- und Post-Roll“ auf Seite 224. wenn Sie mit der Aufnahme fertig sind. Die aufgenommenen Takes erscheinen in der Regions-Liste als Regions und sind fortlaufend nummeriert. Der als Letztes aufgenommene Take verbleibt im Aufnahme-Track. Ausführliche Informationen zu den Takes erhalten Sie unter „Abhören verschiedener Takes einer Aufnahme in der Timeline“ auf Seite 218. Loop Playback und Audioaufnahme Bei der Aufnahme in Pro Tools ist die Loop Playback-Funktion nicht wirksam. Die einzige Möglichkeit, während der Aufnahme mit Loops zu arbeiten, besteht in der Aktivierung des Loop Record-Modus. 6 Klicken Sie im Transport-Fenster auf „Record“. Klicken Sie auf „Play“, wenn Sie mit der Aufnahme beginnen möchten. Während des Pre-Roll blinkt die Record EnableSchaltfläche. Wenn der Startpunkt erreicht ist, beginnt Pro Tools mit der Aufnahme. Wenn der Endpunkt erreicht ist, loopt Pro Tools zurück zur Startzeit und fährt mit Wiedergabe und Aufnahme fort. Kapitel 12: Grundlegendes zur Aufnahme von Audiomaterial 217 Abhören verschiedener Takes einer Aufnahme in der Timeline Wenn Sie mehrere Takes mit einer Loop- oder Punch-Aufnahme aufgezeichnet haben, können Sie den Take, der sich gegenwärtig in dem Track befindet, durch vorherige Takes ersetzen, um diese in der Timeline im Kontext der Session abzuhören. (Alle Takes müssen die dieselbe Startzeit aufweisen, um verfügbar zu sein.) Takes können auch einzeln über die Regions-Liste oder aus dem Takes List-Pop-Up-Menü abgehört werden. Alle Takes sind fortlaufend nummeriert. Auswählen eines anderen Take aus der Regions-Liste So wählen Sie einen Take aus der Regions-Liste aus: 1 Wählen Sie im Edit-Fenster den aktuellen Take Auswählen eines anderen Take aus dem Takes List-Popup-Menü Alle Regions, die aus demselben Punch- oder Loop-Aufnahmedurchgang stammen, haben eine identische Startzeit (den User Time Stamp oder benutzerdefinierten Zeitstempel). Dadurch können Sie Takes problemlos aus dem Takes List-Popup-Menü auswählen und abhören, selbst während die Session wiedergegeben oder geloopt wird. So wählen Sie einen Take aus dem Takes ListPopup-Menü aus: 1 Klicken Sie mit dem Selector-Tool bei gedrückter Strg-Taste (Windows) bzw. ApfelTaste (Macintosh) genau auf den Beginn des Loop- oder Punch-Bereichs. – ODER – Wenn der gegenwärtig im Track enthaltene Take ausgewählt ist, klicken Sie bei gedrückter Strg-Taste (Windows) bzw. Apfel-Taste (Macintosh) mit dem Selector-Tool darauf. mit dem Grabber-Tool aus. 2 Ziehen Sie bei gedrückter Strg-Taste (Windows) bzw. Apfel-Taste (Macintosh) einen weiteren Take aus der Audio Regions-Liste in die Playlist. Die Region ersetzt den vorherigen Take und wird genau an der richtigen Stelle eingefügt. Takes List-Popup-Menü 3 Wiederholen Sie diese Schritte, um weitere Daraufhin wird ein Popup-Menü eingeblendet, das eine Liste von Regions mit demselben User Time Stamp enthält. Takes abzuhören. 2 Wählen Sie im Takes List-Popup-Menü eine Region. Die Region ersetzt den vorherigen Take und wird genau an der richtigen Stelle eingefügt. 3 Wiederholen Sie diese Schritte, um weitere Takes abzuhören. 218 Pro Tools-Referenzhandbuch Um sicherzustellen, dass zukünftige Takes über den gleichen User Time Stamp verfügen (und im Takes List-Popup-Menü angezeigt werden), speichern Sie Punch- und LoopAufnahmeselektionen als Memory Locations. Wenn Sie später zusätzliche Takes aufnehmen möchten, rufen Sie einfach die Memory Location auf. Weitere Informationen dazu finden Sie unter „Memory Locations“ auf Seite 222. Mithilfe des Time Stamp-Befehls im Regions List-Popup-Menü können Sie den User Time Stamp anderer Regions ändern, sodass auch diese im Takes List-Popup-Menü angezeigt werden, wenn sie eine bestimmte Location aufrufen. Weitere Informationen dazu finden Sie unter „Einfügen von Benutzerstempeln“ auf Seite 790. Takes List-Popup-Menü und mehrere Tracks Wenn Sie eine Group von Tracks aufgenommen haben, von denen jede Takes mit identischem User Time Stamps enthält, können Sie im Takes List-Popup-Menü alle Takes gleichzeitig ersetzen. So ersetzen Sie die Takes für mehrere Tracks: 1 Wählen Sie „Setup > Preferences“ und klicken Sie auf die Editing-Registerkarte. 2 Aktivieren Sie die folgenden Optionen: • Take Region Name(s) That Match Track Names – UND – • Take Regions Lengths That Match 3 Klicken Sie auf „Done“, um das Preferences- Dialogfeld zu schließen. 4 Wählen Sie mit dem Selector-Tool den Take- Bereich für die einzelnen zu ersetzenden Tracks aus. 5 Halten Sie die Strg- (Windows) bzw. Apfel- Taste (Macintosh) gedrückt und klicken Sie mit dem Selector-Tool auf einen der ausgewählten Takes. Es wird ein Popup-Menü mit einer Liste der Regions mit dem User Time Stamp für diesen Track eingeblendet. 6 Wählen Sie im Takes List-Popup-Menü eine Region. Die Region ersetzt den vorherigen Take und wird genau an der richtigen Stelle eingefügt. Auch für die anderen ausgewählten Tracks werden dieselben Take-Nummern automatisch ausgewählt. Editing-Voreinstellungen für Takes Zusätzlich zum identischen User Time Stamp sind die Regions im Takes List-Popup-Menü auch denselben Beschränkungen unterworfen, abhängig von den folgenden Optionen im Preferences-Dialogfeld. So legen Sie die Editing-Voreinstellungen für Takes fest: 1 Wählen Sie „Setup > Preferences“ und klicken Sie auf die Editing-Registerkarte. 2 Aktivieren bzw. deaktivieren Sie im Matching Start Time-Abschnitt der Takes-Liste folgende Optionen: Take Region Name(s) That Match Track Names: Wenn diese Option aktiviert ist, erscheinen im Takes List-Popup-Menü nur Regions, die den gleichen Stammnamen haben wie die Playlist bzw. der Track. In der Takes-Liste eines Track namens „Gtr.L“ werden z. B. die Regions „Gtr.L_01“ und „Gtr.L_02-01“, nicht aber „Guitar.L_01“, angezeigt. Kapitel 12: Grundlegendes zur Aufnahme von Audiomaterial 219 Take Regions Lengths That Match: Wenn diese Option aktiviert ist, erscheinen im Takes ListPopup-Menü nur Regions, deren Länge der aktuellen Selektion entspricht (auch, wenn es sich dabei nicht um eine ganze Region handelt). Wurde keine Auswahl vorgenommen, werden alle Takes mit dem gleichen User Time Stamp angezeigt. “Separate Region” Operates On All Related Takes: Ist diese Option aktiviert, wirkt sich die Editierung einer Region mit dem Separate Region-Befehl auch auf alle anderen Takes mit dem gleichen Benutzer-Zeitstempel aus. Die Option ermöglicht es, analoge Abschnitte einer Group verwandter Takes miteinander zu vergleichen. Sie können z. B. eine ganze Group verwandter Gesangsaufnahmen in Abschnitte einteilen, sie abhören und die beste Version jedes Abschnitts auswählen. Wenn diese Option aktiviert ist, achten Sie darauf, dass die Take Region Names That Match Track Name(s)- und Take Region Lengths that Match-Optionen ebenfalls ausgewählt sind. Ist dies nicht der Fall, wirkt sich dieser Vorgang auf alle Regions in den Sessions mit demselben User Time Stamp aus. In den meisten Fällen empfiehlt es sich, die Separate Region Operates On All Related TakesOption zu deaktivieren, um zu vermeiden, dass mit „Separate Region“ eine große Anzahl an Regions erstellt wird. Festlegen der Punch- und Loop-Punkte Die Start- und Endpunkte eines Aufnahmebereichs für Punch- und LoopAufnahme können folgendermaßen festgelegt werden: • Wählen Sie in der Playlist eines Tracks einen Bereich aus. • Wählen Sie in einem Timebase Ruler einen Bereich aus. • Ziehen Sie die Playback Marker in den Ruler. • Geben Sie Start- und Endzeiten in das Transport-Fenster ein. • Rufen Sie eine Memory Location auf. So legen Sie den Aufnahmebereich in der Playlist eines Tracks fest: 1 Stellen Sie den Edit-Modus gegebenenfalls auf „Grid“ ein, um die Selektion durch das aktuell eingestellte Raster zu begrenzen. 2 Vergewissern Sie sich, dass „Options > Link Timeline and Edit Selection“ ausgewählt ist. 3 Ziehen Sie das Selector-Tool in der Playlist eines Tracks, um den Aufnahmebereich zu markieren. Playlist-Selektion – ODER – 220 Pro Tools-Referenzhandbuch Wenn der Aufnahmebereich mit der Region übereinstimmt, klicken Sie mit dem Time Grabber-Tool auf die Region. Sie können den Start- und Endpunkt auch während der Wiedergabe festlegen. Drücken Sie zum Setzen des Startpunktes die Pfeiltaste nach unten und zum Setzen des Endpunktes die Pfeiltaste nach oben. Beachten Sie, dass so gesetzte Start- und Endpunkte im Grid-Modus nicht am Raster ausgerichtet werden. So legen Sie den Aufnahmebereich in einem Timebase Ruler fest: 1 Stellen Sie den Edit-Modus gegebenenfalls auf „Grid“ ein, um die Selektion durch das aktuell eingestellte Raster zu begrenzen. 2 Ziehen Sie das Selector-Tool im gewünschten Timebase-Ruler, um den Aufnahmebereich zu markieren. Playback Marker Wenn Tracks scharfgeschaltet sind, erscheinen die Playback Marker für Start- und Endzeiten im Main Timebase-Ruler als rote Pfeile nach oben oder nach unten. Wenn keine Tracks scharfgeschaltet sind, werden die Playback Marker blau angezeigt. Playback Marker im Main Timebase-Ruler Die Playback Marker können zur Einstellung der Aufnahme- und Wiedergabebereiche (entweder einzeln oder gleichzeitig) verschoben werden. So stellen Sie den Aufnahmebereich durch Ziehen der Playback Marker ein: 1 Stellen Sie den Edit-Modus gegebenenfalls auf „Grid“ ein, wenn Sie die Playback Marker beim Ziehen auf den aktuellen Rasterwert ausrichten möchten. 2 Ziehen Sie den ersten Playback Marker (Pfeil nach unten) zum Startpunkt des Bereichs. Timeline-Selektion: Wenn das Selector-Tool nicht aktiv ist, brauchen Sie es nicht manuell aufzurufen. Andere Edit-Tools (wie z. B. das Time Grabber-Tool) verwandeln sich automatisch in das Selector-Tool, wenn sie im Timebase Ruler verwendet werden. Ziehen eines Playback Marker (Startpunkt) im Main Timebase-Ruler 3 Ziehen Sie den zweiten Playback Marker (Pfeil nach oben) zum Endpunkt des Bereichs. Wenn der Aufnahmebereich bereits die richtige Länge hat und nur noch verschoben werden muss, ziehen Sie einen der Playback Marker bei gedrückter Option-Taste (Macintosh) bzw. Alt-Taste (Windows), um beide Marker unter Beibehaltung der Länge an einer anderen Position zu platzieren. Kapitel 12: Grundlegendes zur Aufnahme von Audiomaterial 221 Start-, End- und Length-Felder In der erweiterten Ansicht des TransportFensters können Start- und Endzeiten, die Länge sowie die Einstellungen für Pre- und Post-Roll angezeigt werden. Die Einstellung eines Aufnahme- bzw. Wiedergabebereichs wird in diesen Feldern angezeigt. 3 Geben Sie die Startposition ein und drücken Sie die Alt- + und die Divisionstaste (/) (Windows) bzw. die Option- + die Schrägstrichtaste (/) (Macintosh) auf dem Zahlenblock, um den Wert einzugeben und automatisch zum End-Feld zu springen. 4 Geben Sie nun die Endposition ein und drücken Sie die Eingabetaste, um den Wert zu bestätigen. Transport-Fenster mit Anzeige der Start-, End- und Length-Felder In den Start- und End-Anzeigefeldern können Sie Positionen zum Festlegen des Aufnahmeoder Wiedergabebereichs eingeben. Die Playback Marker im Main Timebase-Ruler werden dementsprechend aktualisiert. So stellen Sie durch das Eingeben von Start- und Endzeiten im Transport-Fenster den Aufnahmebereich ein: 1 Um die Start- oder Endzeit und die Länge anzuzeigen, haben Sie folgende Möglichkeiten: • Wählen Sie „View > Transport > Expanded“. – ODER – • Halten Sie die Umschalttaste gedrückt und klicken Sie im Transport-Fenster auf das Pluszeichen („+“) zum Erweitern/Reduzieren der Anzeige. 2 Klicken Sie im Transport-Fenster in das Start- Feld. – ODER – Drücken Sie die Alt-Taste + Schrägstrich (/) (Windows) bzw. Option-Taste + Schrägstrich (Macintosh) auf dem Zahlenblock, um das StartFeld im Transport-Fenster auszuwählen. 222 Pro Tools-Referenzhandbuch Wechseln Sie mithilfe der Punkttaste (.) oder der Pfeiltasten nach links und rechts zwischen verschiedenen Feldern mit Zeitangaben für Start und Ende. Verwenden Sie die Pfeiltaste nach oben oder nach unten, um die Zahlenwerte zu senken bzw. zu erhöhen. Memory Locations Sie können Edit-Selektionen als Memory Locations speichern, worin auch die aktuellen Pre- und Post-Roll-Werte enthalten sein können. Weitere Informationen zu Memory Locations finden Sie unter „Memory Locations und Marker“ auf Seite 456. So speichern Sie eine Edit-Selektion mit einer Memory Location: 1 Vergewissern Sie sich, dass „Options > Link Timeline and Edit Selection“ ausgewählt ist. 2 Stellen Sie den Aufnahmebereich ein, indem Sie eine Auswahl in der Playlist oder im Ruler treffen oder im Transport-Fenster Start- und Endzeiten eingeben. 3 Um die Werte für Pre- und Post-Roll zu speichern, aktivieren Sie die Pre- und Post-RollLängen und stellen sie ein. Dazu können Sie diese entweder im Transport-Fenster eingeben oder die Pre- and Post-Roll-Markierungen auf dem Ruler ziehen, der die Main Time Scale darstellt. Weitere Informationen dazu finden Sie unter „Einstellen von Pre- und Post-Roll“ auf Seite 224. So rufen Sie eine Edit-Selektion mit einer Memory Location ab: 1 Vergewissern Sie sich, dass „Options > Link Timeline and Edit Selection“ ausgewählt ist. 2 Wählen Sie „Windows > Memory Locations“. 4 Drücken Sie die Enter-Taste auf dem Zahlenblock oder klicken Sie im Edit-Fenster auf die Add Marker/Memory Location-Schaltfläche. 5 Stellen Sie im New Memory Location- Dialogfeld „Time Properties“ auf „Selection“ und wählen Sie gegebenenfalls unter „General Properties“ die Option für Pre- und Post-RollZeiten. Memory Locations-Fenster 3 Sie haben folgende Möglichkeiten: • Klicken Sie im Memory Locations-Fenster auf den Namen oder die Nummer der Memory Location. – ODER – • Geben Sie auf dem Zahlenblock einen Punkt (.), die Nummer der entsprechenden Memory Location und anschließend wieder einen Punkt (.) ein. (siehe „Zahlenblockmodi“ auf Seite 43). Die mit der Memory Location gespeicherten Start- und Endzeiten und die Pre- und Post-RollEinstellungen werden aufgerufen. New Memory Location-Dialogfeld 6 Geben Sie einen Namen für die neue Memory Location ein und klicken Sie auf „OK“, um sie zu speichern. Kapitel 12: Grundlegendes zur Aufnahme von Audiomaterial 223 Einstellen von Pre- und Post-Roll Pre- und Post-Roll-Zeiten werden in dem Ruler, der die Main Time Scale darstellt, als Markierungen in Fähnchenform angezeigt. Wenn Pre- und Post-Roll aktiviert ist, sind die Fähnchen grün, ansonsten sind sie grau. Grüne Pre- und Post-Roll-Fähnchen (aktiviert) im Main Timebase-Ruler Pre- und Post-Roll können im Transport-Fenster, in der Playlist oder im Timebase-Ruler eines Tracks oder durch Abrufen einer Memory Location eingestellt werden. Einrichten von Pre- und Post-Roll im Transport-Fenster Pre- und Post-Roll kann in den Feldern des Transport-Fensters eingestellt und aktiviert werden. So werden die Pre- und Post-Roll-Längen im Transport-Fenster eingestellt und aktiviert: 1 Wählen Sie „View > Transport > Expanded“. 2 Klicken Sie im Transport-Fenster in das PreRoll-Feld. 3 Geben Sie den Pre-Roll-Wert ein und drücken Sie die Schrägstrichtaste auf dem Zahlenblock, um den Wert festzulegen und automatisch zum Post-Roll-Feld zu springen. 4 Geben Sie nun die Länge des Post-Roll ein und drücken Sie die Eingabetaste, um den neuen Wert zu bestätigen. 224 Pro Tools-Referenzhandbuch 5 Um Pre- oder Post-Roll zu aktivieren, klicken Sie auf die entsprechende Schaltfläche, die daraufhin farbig aufleuchtet. Wechseln Sie mithilfe der Punkttaste (.) oder der Pfeile nach links und rechts zwischen den Zeitfeldern für Pre- und PostRoll. Verwenden Sie die Pfeiltaste nach oben oder nach unten, um die Zahlenwerte zu senken bzw. zu erhöhen. Einrichten von Pre- und Post-Roll in einer Playlist Sie können das Selector-Tool zur Aktivierung bzw. Deaktivierung von Pre- und Post-Roll verwenden, indem Sie in die Playlist eines Tracks klicken. So wird Pre- und Post-Roll durch Klicken in eine Playlist eingestellt und aktiviert: 1 Vergewissern Sie sich, dass „Options > Link Timeline and Edit Selection“ aktiviert ist. 2 Ziehen Sie mit dem Selector-Tool solange über die Bereiche in der Playlist des Tracks, bis der gewünschte Aufnahmebereich darin eingeschlossen ist. 3 Klicken Sie bei gedrückter Alt- (Windows) bzw. Option-Taste (Macintosh) mit dem Selector-Tool vor dem selektierten Abschnitt an die Stelle der Track-Playlist, wo Pre-Roll beginnen soll. 4 Klicken Sie bei gedrückter Alt-Taste (Windows) bzw. Option-Taste (Macintosh) mit dem Selector-Tool nach dem selektierten Abschnitt an die Stelle der Track-Playlist, wo Post-Roll enden soll. So deaktivieren Sie Pre- und Post-Roll durch Klicken in eine Playlist: So stellen Sie die Längen der Pre- und Post-Roll durch Ziehen im Ruler ein: 1 Klicken Sie bei gedrückter Alt-Taste 1 Wenn die Fähnchen beim Ziehen am (Windows) bzw. Option-Taste (Macintosh) mit dem Selector-Tool in eine Track-Auswahl in der Nähe des Starts, um Pre-Roll zu deaktivieren. aktuellen Rasterwert ausgerichtet werden soll, stellen Sie den Edit-Modus auf „Grid“ ein. 2 Klicken Sie bei gedrückter Alt-Taste 2 Ziehen Sie das Pre-Roll-Fähnchen an die gewünschte Position im Ruler. (Windows) bzw. Option-Taste (Macintosh) mit dem Selector-Tool in eine Track-Auswahl in der Nähe des Endes, um Post-Roll zu deaktivieren. In der Timeline können Sie die Pre- und Post-Roll auf Null zurücksetzen. Ziehen Sie dazu zuerst das Pre-Roll-Fähnchen zum Playback Marker am Anfang des Bereichs, und anschließend das Post-Roll-Fähnchen zum Playback Marker am Ende des Bereichs. 3 Ziehen Sie das Pre-Roll-Fähnchen zum Playback Marker am Anfang des Bereichs. 4 Ziehen Sie das Post-Roll-Fähnchen zum Playback Marker am Ende des Bereichs. Aktivieren von Pre- und Post-Roll im Options-Menü Pre- und Post-Roll können im Options-Menü gleichzeitig aktiviert bzw. deaktiviert werden. So aktivieren Sie Pre- und Post-Roll zusammen im Options-Menü: ■ Wählen Sie „Options > Pre/Post-Roll“. Ziehen von Pre- und Post-Roll-Fähnchen im Timebase-Ruler Die Pre- und Post-Roll-Fähnchen können einzeln oder gleichzeitig im Ruler an die gewünschte Position gezogen werden. Ziehen eines Pre-Roll-Fähnchens in einem TimebaseRuler 3 Ziehen Sie das Post-Roll-Fähnchen an die gewünschte Position im Timebase-Ruler. Um die Pre- und Post-Roll-Werte auf die gleiche Länge einzustellen, ziehen Sie entweder das Pre- oder das Post-RollFähnchen bei gedrückter Alt-Taste (Windows) bzw. Option-Taste (Macintosh) im Ruler. Wenn Sie das aktivierte Fähnchen ziehen, wird das deaktivierte Fähnchen automatisch auf denselben Wert gesetzt und an die entsprechende Position verschoben. Aufnehmen von einer digitalen Signalquelle Wenn Sie einen DAT-Rekorder, einen digitalen CD-Player oder ein anderes Gerät mit digitalen Ein- und Ausgängen mit Ihrem Pro ToolsSystem verwenden möchten, stellen Sie sicher, dass das richtige digitale Signalformat unterstützt wird. Beispielsweise sollten die AES/EBU-Ein- und Ausgänge an Ihrem Interface nur mit anderen AES/EBU-Geräten verkabelt werden. Kapitel 12: Grundlegendes zur Aufnahme von Audiomaterial 225 Optionen für Pro Tools|HD-Systeme 192 I/O, 192 Digital I/O und 96 I/O enthalten digitale Optionen für AES/EBU, S/PDIF und ADAT. Zusätzlich dazu bieten 192 I/O und 192 Digital I/O Optionen für TDIF Digital I/O. 96i I/O verfügen nur über eine digitale Option für S/PDIF. Mit einem 192 I/O, 192 Digital I/O oder 96 I/O kann Pro Tools jederzeit digitales Audiomaterial von dem werkseitig installierten Optical (ADAT) I/O empfangen (falls es nicht auf S/PDIF eingestellt ist). Pro Tools kann digitales Audio jedoch von immer nur einer der an die Enclosure-Ports [Encl] angeschlossenen Signalquellen (AES, S/PDIF oder Optical (S/PDIF)) empfangen. Die digitalen Signalquellen für die EnclosurePorts gehören zur Standardausstattung der Pro Tools|HD-I/Os und werden auf dem Bildschirm mit „[Encl]“ (als EnclosureVersionen) gekennzeichnet, um sie von den digitalen Ein -und Ausgängen der Digital I/OKarte des 192-I/O zu unterscheiden. Beispiel: Die standardmäßigen AES/EBU-Eingänge und -Ausgänge des 192-I/O-Geräts haben die Bezeichnung „AES/EBU [Encl]“. Die übrigen digitalen Ports des 192 I/O und 192 Digital I/O sind TDIF-, AES/EBU- und ADAT-Ports. Von diesen Anschlüssen kann Pro Tools immer nur jeweils einen zum Empfang digitaler Audiosignale nutzen. Die Eingänge auf dem Enclosure-I/O und der Digitalkarte des 192 I/O können jedoch gleichzeitig verwendet werden. So kann beispielsweise beim 192 I/O ein EnclosureEingang als Taktquelle verwendet werden, während gleichzeitig an einem der Eingänge 226 Pro Tools-Referenzhandbuch über die digitalen Anschlüsse eine SampleRaten-Konvertierung durchgeführt wird. Es werden also zwei digitale Quellen gleichzeitig genutzt. Digital-Optionen für Pro Tools LE Digi 002 und Digi 002 Rack bieten Digital-I/O für S/PDIF und ADAT. Die Mbox 2 und die Mbox verfügen nur über eine digitale Option für S/PDIF. Die digitalen Ausgänge sind durchgängig aktiv. Sie können also beim Mischen digitales Audiomaterial gleichzeitig an verschiedene digitale Geräte senden. Aufnehmen aus digitalen Quellen So nehmen Sie mit Pro Tools aus einer digitalen Signalquelle auf (in diesem Beispiel einem DATRekorder): 1 Verbinden Sie den Digitalausgang des DAT- Rekorders mit dem entsprechenden Digitaleingang Ihrer Audio-Hardware. 2 Wenn Sie eine neue Session mit einer anderen Sample-Rate beginnen möchten, wählen Sie „File > New Session“ und legen die Sample-Rate fest. Klicken Sie auf „Save“. 3 Achten Sie darauf, das Format (digital) der Eingänge des von Ihnen verwendeten AudioInterface anzugeben. Wählen Sie „Setups > Hardware“ sowie das Audio-Interface und das Format für das Eingangspaar. Bei manchen I/O-Geräten von Digidesign stehen nur zwei wahlweise auf analog oder digital schaltbare Kanäle zur Verfügung. Bei der Mbox 2 sind dies beispielsweise digitale S/PDIFEingänge für L und R (Stereo) und analoge In 12-Eingänge. Mbox 2 kann über analoge und digitale Eingänge gleichzeitig aufnehmen. Wenn Ihre Audio-Hardware unterschiedliche digitale Formate unterstützt (z. B. AES/EBU und S/PDIF), müssen Sie zusätzlich das gewünschte Format auswählen. 11 Schalten Sie im Mix- oder Edit-Fenster den neuen Audio-Track scharf, indem Sie auf dessen Record Enable-Schaltfläche klicken. 12 Klicken Sie im Transport-Fenster auf „Record“. Klicken Sie auf „Play“, wenn Sie mit der Aufnahme beginnen möchten. 4 Wählen Sie bei Pro Tools|HD-Systemen „Setup > Hardware “ und wählen Sie die entsprechende, an das I/O-Audio-Interface angeschlossene Taktquelle. Alternativ dazu verwenden Sie das Session Setup-Fenster zum Auswählen einer geeigneten Taktquelle. 13 Starten Sie die Wiedergabe auf dem DATRekorder. 5 Klicken Sie auf „OK“, um das Hardware SetupDialogfeld zu schließen. 14 Wenn die Wiedergabe des Materials vom DAT-Rekorder beendet ist, klicken Sie im Transport-Fenster auf „Stop“. Weitere Informationen zum Konfigurieren Ihres Pro Tools-Systems für die Aufnahme aus einer digitalen Quelle finden Sie im Handbuch „Erste Schritte“. 6 Wählen Sie „Track > New“, geben Sie in den entsprechenden Feldern „1 Stereo Audio Track“ ein und klicken Sie auf „Create“. 7 Weisen Sie mithilfe der Input Path Selectors den gewünschten Eingang für den Track zu. Da es sich um eine rein digitale Übertragung handelt, müssen Sie sich um die Aussteuerung des Eingangssignals keine Gedanken machen. Nach einer digitalen Übertragung Nach abgeschlossener digitaler Aufnahme setzen Sie das Clock Source-Popup-Menü im Session Setup-Fenster wieder auf „Internal“. Dies ist wichtig, da Pro Tools ansonsten nicht auf den internen Taktgeber zurückschaltet und Aufnahme und Wiedergabe von Audiomaterial fehlerhaft durchführt. Sollten Sie es versäumen, auf „Internal Sync“ zurückzuschalten, hat das in der Regel Probleme mit der Tonhöhe (zu schnelle oder zu langsame Wiedergabe), Klick- und Knackgeräusche oder DAE-Fehlermeldungen zur Folge, da ein deaktivierter DAT- oder CD-Rekorder standardmäßig auf eine andere Sample-Rate umschalten oder die Ausgabe von Taktungssignalen für die Sample-Rate ganz stoppen kann. 8 Weisen Sie im Mix-Fenster im Output Path Selector des Tracks einen Stereo-HardwareAusgang zu. – ODER – Weisen Sie im Edit-Fenster im Output Path Selector des Tracks bei aktiviertem I/OBedienfeld einen Hardware-Ausgang zu. 9 Deaktivieren Sie im Options-Menü den Destructive Record-, Loop Record-, QuickPunch- und TrackPunch-Modus. 10 Klicken Sie im Transport-Fenster auf „Return to Zero“, um die Start- und Endzeiten zu löschen. Dadurch wird gewährleistet, dass die Aufnahme am Anfang des Tracks gestartet wird. Kapitel 12: Grundlegendes zur Aufnahme von Audiomaterial 227 Aufnahme und Wiedergabe mit halber Geschwindigkeit Mit Pro Tools können Sie mit halber Geschwindigkeit aufnehmen und wiedergeben. Diese Funktion ist vergleichbar mit der Aufnahme auf einer Bandmaschine, bei der Sie Material mit halber Geschwindigkeit aufnehmen und anschließend für Spezialeffekte in Normalgeschwindigkeit (eine Oktave höher) abspielen können. So nehmen Sie mit halber Geschwindigkeit auf: 1 Drücken Sie die Umschalt- + Strg- + Leertaste (Windows) bzw. Umschalt- + Apfel- + Leertaste (Macintosh). Die Aufnahme startet und das gesamte Track-Material wird mit halber Geschwindigkeit abgespielt. 2 Wenn Sie mit der Aufnahme fertig sind, klicken Sie auf „Stop“. Wenn Sie das mit halber Geschwindigkeit aufgenommene Material jetzt in Normalgeschwindigkeit abspielen, hören Sie es in doppelter Einspielgeschwindigkeit (eine Oktave höher). Benutzen Sie diese Funktion, wenn Sie schwierige Passagen auf MIDI-Tracks oder komplexe Automationsbewegungen aufnehmen möchten. 228 Pro Tools-Referenzhandbuch So geben Sie mit halber Geschwindigkeit wieder: 1 Drücken Sie die Umschalt- + Leertaste. Die Wiedergabe startet und das Track-Material wird mit halber Geschwindigkeit abgespielt. Mit normaler Geschwindigkeit aufgenommene Audio-Tracks werden mit halber Geschwindigkeit (eine Oktave tiefer) wiedergegeben, während mit halber Geschwindigkeit aufgenommene Audio-Tracks so klingen, als wären sie mit normaler Geschwindigkeit aufgenommen worden. Die Wiedergabe mit halber Geschwindigkeit kann auch durch Drücken der PlaySchaltfläche bei gedrückter Umschalttaste ausgelöst werden. 2 Klicken Sie im Transport-Fenster auf „Stop“, um die Wiedergabe zu beenden. Die Wiedergabe mit halber Geschwindigkeit eignet sich zum Abhören oder Transkribieren schwieriger Passagen auf aufgenommenen Tracks. Kapitel 13: Aufnehmen von MIDI Obwohl die Aufnahme von MIDI in Pro Tools der Aufnahme von Audiomaterial ähnelt, gibt es doch einige entscheidende Unterschiede. Im Gegensatz zur Audioaufnahme ist die MIDI-Aufnahme so gut wie immer destruktiv. Weitere Informationen hierzu finden Sie in „Aufnahmemodi und MIDI“ auf Seite 200. ◆ MIDI- und Instrument-Tracks können im Unterschied zu Audio-Tracks „On the Fly“ während der Aufnahme oder Wiedergabe scharfgeschaltet werden. ◆ Für MIDI- und Instrument-Tracks steht ein Input Selector zur Verfügung, in dem festgelegt wird, welche Ports des MIDI-Interface (Geräte) und welcher MIDI-Kanal auf den Track geroutet und aufgenommen werden. Wenn der MIDI Input Selector auf „All“ eingestellt ist, werden alle Kanäle für sämtliche Geräte auf den Track geroutet. ◆ Für Instrument-Tracks steht ähnlich wie bei Auxiliary-Eingängen ein Audio-Input Selector zur Verfügung. Dieser Selector unterscheidet sich vom MIDI-Input Selector des Tracks. ◆ Bei MIDI- und Instrument-Tracks ist es nicht notwendig, zur „On the Fly“-Durchführung einer Punch-In-Aufnahme QuickPunch oder TrackPunch zu benutzen. Diese Funktion steht sowohl im Nondestructive RecordStandardmodus als auch im Destructive RecordModus zur Verfügung. ◆ Aufnahme aus MIDI-Geräten Die MIDI-Eingänge für die scharfgeschalteten MIDI und Instrument-Tracks legen fest, welche MIDI-Daten in Pro Tools aufgenommen werden. MIDI-Eingänge können auf ein bestimmtes Gerät (Port) und einen spezifischen Kanal oder auf „All“ eingestellt werden. Sind sie auf „All“ gesetzt, werden alle Kanäle sämtlicher Geräte auf dem Track zusammengeführt. MIDI- und Instrument-Tracks in Pro Tools können sich nicht aus mehreren Kanälen zusammensetzen. Die Wiedergabe erfolgt stets auf den dem Track zugewiesenen MIDIAusgabegeräten und den entsprechenden Kanälen. Mehrere MIDI-Kanäle können jedoch gleichzeitig auf mehrere Tracks aufgezeichnet werden. Die folgenden Pro Tools-Optionen bestimmen, ob von einem MIDI-Controller aufgezeichnet aus werden kann: ◆ Geräte, die im Peripherals-Dialogfeld als MIDI-Controller eingerichtet sind, werden bei der Aufnahme von MIDI-Tracks ignoriert. Dadurch wird vermieden, dass Daten von MIDIBedienoberflächen (wie z. B. Digidesign Command|8) aufgezeichnet werden. Kapitel 13: Aufnehmen von MIDI 229 ◆ Zum Aufnehmen und Wiedergeben von MIDI-Daten muss das Gerät im Input DevicesDialogfeld aktiviert werden (nur Macintosh). Weitere Informationen dazu finden Sie unter „Aktivieren der Eingabegeräte“ auf Seite 230. Darüber hinaus wirken sich die folgenden Optionen auf die Aufzeichnung von MIDIDaten in Pro Tools aus: So aktivieren Sie Eingabegeräte: 1 Wählen Sie „Setup > MIDI > Input Devices“. 2 Wählen Sie im MIDI Input Devices-Dialogfeld die MIDI-Geräte aus, von denen Sie aufnehmen möchten. Stellen Sie außerdem sicher, dass sämtliche Geräte, die als Bedienoberfläche verwendet werden sollen, ebenfalls aktiviert sind. ◆ Mit dem MIDI-Eingangsfilter (Input Filter) können Sie MIDI-Daten herausfiltern, die nicht aufgezeichnet werden sollen (z. B. polyphoner Aftertouch oder systemexklusive Daten). Weitere Informationen dazu finden Sie unter „MIDI Input Filter“ auf Seite 232. ◆ Wenn die Input Quantize-Option aktiviert ist, werden automatisch alle aufgenommenen MIDI-Noten quantisiert (mit Zeitkorrektur versehen). Weitere Informationen dazu finden Sie unter „Input Quantize“ auf Seite 232. Aktivieren der Eingabegeräte Um in Pro Tools von einem MIDI-Controller aufnehmen zu können, muss das Gerät im Input Devices-Dialogfeld aktiviert werden. In diesem Dialogfeld können Sie auch festlegen, dass unerwünschte Noten bestimmter Geräte (wie z. B. Drum Machines und Arpeggiatoren) nicht aufgenommen werden. MIDI-Bedienoberflächen: Zur Verwendung von MIDI-Bedienoberflächen, wie z. B. Digidesign Command|8, müssen diese im Input DevicesDialogfeld aktiviert werden. MMC: Zur Synchronisierung von Pro Tools mit MMC (MIDI-Maschinensteuerung) muss das MMC-Ausgabegerät im Input DevicesDialogfeld aktiviert werden. 230 Pro Tools-Referenzhandbuch MIDI Input Enable-Dialogfeld 3 Deaktivieren Sie alle Eingabegeräte, die während der MIDI-Aufnahme ignoriert werden sollen. Um MIDI-Daten über ein Gerät zu senden, muss dieses nicht ausgewählt sein. So brauchen beispielsweise Geräte, die ausschließlich als Soundmodule verwendet werden, nicht im MIDI Input EnableDialogfeld ausgewählt zu sein. 4 Klicken Sie anschließend auf „OK“. MIDI Thru Um MIDI-Tracks während der Aufnahme abzuhören, aktivieren Sie „MIDI Thru“. Wenn diese Option aktiviert ist, routet Pro Tools MIDIDaten von Ihrem Controller auf das Gerät und die Kanäle, die dem gerade scharfgeschalteten MIDI-Track zugewiesen sind. Die MIDI-Voreinstellung „Global MIDI Playback Offset“ und die zeitliche Verschiebung der Wiedergabe einzelner MIDI-Tracks wirken sich nicht auf MIDIDaten aus, die mit der MIDI Thru-Option geroutet wurden. Wenn die MIDI Thru-Option aktiviert ist, werden Sysex-Events an das MIDI-Gerät weitergeleitet, das dem scharfgeschalteten Track zugewiesen ist. Voraussetzung dafür ist, dass die Größe der Events 256 Bytes nicht übersteigt. So aktivieren Sie die MIDI Thru-Option: ■ Wählen Sie „Options > MIDI Thru“. Standard-Thru-Instrument Zusätzlich zu jedem für die Aufnahme scharfgeschalteten MIDI-Track können Sie MIDI-Daten auch auf das Standard-ThruInstrument routen. Damit sparen Sie sich den Aufwand, einen MIDI-Track zu erstellen und für die Aufnahme scharfzuschalten, um ein bestimmtes MIDI-Gerät oder einen bestimmten MIDI-Kanal abhören zu können. Im Gegensatz zu MIDI-Tracks, die ausschließlich auf das Gerät und den Kanal reagieren, die ihrem MIDI Input Selector zugewiesen sind, werden alle eingehenden MIDI-Daten auf das Standard-Thru-Instrument geroutet. Wenn das Standard-Thru-Instrument einem für die Aufnahme scharfgeschalteten MIDI-Track zugewiesen wurde, routet Pro Tools die Daten ausschließlich auf diesen scharfgeschalteten Track. So konfigurieren Sie ein Standard-ThruInstrument: 1 Wählen Sie „Setup > Preferences“. 2 Klicken Sie die MIDI-Registerkarte. Falls „Local Control“ auf Ihren MIDIGeräten vorhanden ist, sollte dies bei der Verwendung der MIDI Thru-Option deaktiviert sein. Andernfalls ist es möglich, dass Ihre Tastatur MIDI-Noten doppelt empfängt und es zu so genannten Notenhängern kommt. Wenn Sie sich nicht sicher sind, wie Sie „Local Control“ für Ihr Instrument deaktivieren können, schlagen Sie in der dazugehörigen Dokumentation nach. 3 Sie haben folgende Möglichkeiten: • Wählen Sie im Default Thru InstrumentPopup-Menü ein Gerät aus, um eine einheitliche Klangquelle für die Vorschau zu definieren. • Wählen Sie „Follows First Selected MIDI Track“, damit die MIDIVorschauzuweisung sich nach der MIDITrack-Auswahl richtet. Sind mehrere MIDITracks ausgewählt, wird bei der Vorschau der oberste bzw. ganz links stehende Track im Edit- bzw. Mix-Fenster verwendet. • Um das Standard-Thru-Instrument zu deaktivieren, wählen Sie „None“. Kapitel 13: Aufnehmen von MIDI 231 4 Klicken Sie auf „OK“. Wenn Sie „Default Thru Follows First Selected MIDI Track Selection“ verwenden, können Sie das Instrument auch spielen, ohne MIDI- oder Instrument-Tracks erstellen oder scharfschalten zu müssen. Bei Verwendung der All Except-Option werden die angegebenen MIDI-Messages nicht aufgezeichnet. Wenn Sie hingegen die OnlyOption aktivieren, werden nur die angegebenen MIDI-Messages aufgezeichnet. MIDI Input Filter Verwenden Sie den MIDI Input Filter, um die Aufnahme von bestimmten MIDI-Messages zu verhindern. Der MIDI Input Filter kann so eingestellt werden, dass entweder alle Messages (All), nur die angegebenen Messages (Only) oder alle außer den angegebenen Messages (All except) aufgenommen werden. Input Quantize Wenn die Input Quantize-Option aktiviert ist, werden alle aufgenommenen MIDI-Noten automatisch quantisiert. Aktivieren Sie diese Option, um das ursprüngliche Feeling Ihrer aufgenommenen MIDI-Tracks zu erhalten. So aktivieren Sie die Input Quantize-Option: So filtern Sie beispielsweise polyphonen Aftertouch heraus: 1 Wählen Sie „Event > MIDI > Input Quantize“. 1 Wählen Sie „Setup > MIDI > Input Filter“. 2 Wählen Sie auf der Input Quantize-Seite die 2 Aktivieren Sie im MIDI Input Filter-Dialogfeld Enable Input Quantize-Option. die All Except-Option. MIDI Input Filter-Dialogfeld 3 Aktivieren Sie die Polyphonic Aftertouch- Option. Lassen Sie alle anderen Optionen deaktiviert. 232 Pro Tools-Referenzhandbuch MIDI Operations-Fenster - Input Quantize Konfigurieren Sie die übrigen Optionen der Input Quantize-Seite. Ausführliche Informationen zu den verschiedenen QuantizeOptionen erhalten Sie unter „Input Quantize“ auf Seite 544. Wenn Sie mit den Einstellungen fertig sind, schließen Sie das Midi OperationsFenster. Im Merge-Modus und mit aktivierter Input Quantize-Option können Sie Loop-Aufnahmen im Stil einer Drum Machine durchführen (siehe „Loop-Aufnahmen im Merge-Modus“ auf Seite 241). Auf Note warten Mit der Wait for Note-Schaltfläche im TransportFenster können Sie festlegen, wann Pro Tools mit der Aufnahme beginnen soll. Wenn diese Option aktiviert ist, beginnt die Aufnahme erst bei Empfang eines MIDI-Events. Dadurch wird gewährleistet, das die Aufnahme beginnt, wenn Sie zur MIDI-Eingabe bereit sind. Die erste Note, oder andere MIDI-Daten, werden dann genau am Anfang des Aufnahmebereichs (Startzeit) aufgenommen. Die Wait for Note-Option kann für normale Aufnahmen, für ein Punch-In oder auch für Loop-Aufnahmen verwendet werden. Bei aktiviertem Pre-Roll wird Pre-Roll zwischen dem Empfang eines MIDI-Events und der Aufnahme ausgeführt. So aktivieren Sie die Wait for Note-Option: 1 Um die MIDI-Bedienelemente im Transport- Fenster anzuzeigen, wählen Sie „View > Transport > MIDI Controls“. Transport-Fenster mit MIDI-Bedienelementen 2 Klicken Sie im Transport-Fenster auf die Wait for Note-Schaltfläche, um sie zu aktivieren. Wait for Note-Schaltfläche Aktivierte Wait for Note-Option Wenn die Operation-Voreinstellung „Use F11 for Wait for Note“ aktiviert ist, können Sie die Wait for Note-Option mit F11 aktivieren. MIDI Merge/Replace Die MIDI Merge-Schaltfläche im TransportFenster bestimmt, wie MIDI-Daten beim Overdubbing- oder bei Punch-In-Aufnahmen aufgezeichnet werden. Wenn MIDI Merge aktiviert ist (Merge-Modus), werden neu aufgenommene MIDI-Daten mit dem bereits bestehenden Track-Material zusammengeführt. Ist MIDI Merge deaktiviert (Replace-Modus), werden bestehende Daten innerhalb der PunchRegion durch das neu aufgenommene Material ersetzt. Kapitel 13: Aufnehmen von MIDI 233 Die MIDI Merge-Schaltfläche kann während der Aufnahme und Wiedergabe aktiviert bzw. deaktiviert werden. Im Loop Record-Modus ist der MIDI Merge-Modus nicht wirksam und die betreffende Schaltfläche abgeblendet. Um MIDI Merge durch Drücken einer Tastenkombination zu aktivieren, versetzen Sie den Zahlenblock in den TransportModus und drücken auf dem Zahlenblock die 9. MIDI-Noten können auch mithilfe der Paste Special-Befehle eingefügt und zusammengeführt werden. Weitere Informationen hierzu finden Sie unter „Special Paste-Funktion für Automationsdaten“ auf Seite 663. So aktivieren Sie die MIDI Merge-Option: 1 Um die MIDI-Bedienelemente im Transport- Fenster anzuzeigen, wählen Sie „View > Transport > MIDI Controls“. 2 Klicken Sie im Transport-Fenster auf die MIDI Merge-Schaltfläche, um sie zu aktivieren. MIDI MergeSchaltfläche Konfigurieren von MIDI- oder Instrument-Tracks für die Aufnahme So konfigurieren Sie einen oder mehrere MIDIoder Instrument-Tracks für die Aufnahme: 1 Wenn Sie noch keinen MIDI- oder Instrument-Track für die Aufnahme erstellt haben, wählen Sie „Track > New“ und nehmen die Einstellungen für 1 MIDI- bzw. InstrumentTrack vor. Klicken Sie anschließend auf „Create“. New Tracks-Dialogfeld 2 Achten Sie bei Instrument-Tracks darauf, dass die Instruments-Ansicht ausgewählt ist (View > Mix Window > Instruments oder View > Edit Window > Instruments). 3 Klicken Sie im Mix-Fenster auf den MIDI Input Selector des Tracks und weisen Sie das Gerät und den Kanal für die Aufnahme zu. Bei Instrument-Tracks befindet sich der MIDI Input Selector in der Instruments-Ansicht. MIDI Input Selector Aktivierter MIDI Merge-Modus Input Selector eines MIDI-Tracks im Edit-Fenster 234 Pro Tools-Referenzhandbuch 4 Klicken Sie im Mix-Fenster auf den MIDI MIDI Input Selector Output Selector des Tracks und wählen Sie im Popup-Menü ein Gerät und einen Kanal aus. Bei Instrument-Tracks befindet sich der MIDI Output Selector in der Instruments-Ansicht. Kanäle, die bereits anderen Tracks zugewiesen sind, werden fett angezeigt. MIDI Input Selector eines Instrument-Tracks im MixFenster – ODER – MIDI Output Selector Für MIDI-Tracks wählen Sie im Edit-Fenster „View > Edit Window > I/O“, klicken anschließend auf den MIDI Input Selector des Tracks und weisen das Gerät und den Kanal für die Aufnahme zu. Bei Instrument-Tracks steht der MIDI-Eingang über „View > Edit Window > Instrument“ zur Verfügung. MIDI Output Selector eines MIDI-Tracks im Mix-Fenster MIDI Input Selector MIDI Output Selector MIDI Input Selector eines MIDI-Tracks im Edit-Fenster MIDI Input Selector MIDI Input Selector eines Instrument-Tracks im EditFenster MIDI Output Selector eines Instrument-Tracks im MixFenster – ODER – Klicken Sie bei aktiviertem I/O-Bedienfeld im Edit-Fenster auf den MIDI Output Selector des Tracks und wählen Sie im Popup-Menü ein Gerät und einen Kanal aus. Bei InstrumentTracks befindet sich der MIDI Output Selector in der Instruments-Ansicht. Kanäle, die bereits anderen Tracks zugewiesen sind, werden fett angezeigt. Kapitel 13: Aufnehmen von MIDI 235 7 Wiederholen Sie zur Aufzeichnung auf MIDI Output Selector MIDI Output Selector eines MIDI-Tracks im Edit-Fenster mehrere MIDI- oder Instrument-Tracks die beschriebenen Schritte für jeden einzelnen Track und gehen Sie dann wie folgt vor. 8 Zur Verwendung eines Metronoms aktivieren und konfigurieren Sie dieses und geben Sie Standardtempo und -taktart für die Session vor. Ausführliche Informationen dazu finden Sie unter „Aufnehmen mit dem Metronom“ auf Seite 201. MIDI Output Selector 9 Aktivieren Sie bei Bedarf im Transport-Fenster die Wait for Note- und Countoff-Funktionen. 10 Um bestehendes Track-Material zu ersetzen, deaktivieren Sie im Transport-Fenster die MIDI Merge-Option. MIDI Output Selector eines Instrument-Tracks im EditFenster 5 Wenn Sie einem MIDI- oder Instrument-Track mehrere Kanäle zuweisen möchten, klicken Sie bei gedrückter Windows- (Windows) bzw. CtrlTaste (Macintosh) auf den MIDI Output Selector und wählen weitere Kanäle für die gewünschten Geräte. Wenn für einen einzigen MIDI-Track mehrere Ziele ausgewählt sind, wird neben dem Namen des ersten Ziels im MIDI Output Selector des Tracks ein Sternchen (*) angezeigt. 6 Wenn Sie einen StandardProgrammwechselbefehl auf einen Track anwenden möchten, klicken Sie auf die Patch Select-Schaltfläche, nehmen Sie die erforderliche Auswahl für Programmwechsel und Bank-Select vor und klicken Sie auf „Done“. Standard-Programmwechsel werden bei der Wiedergabe eines Tracks gesendet. Weitere Informationen dazu finden Sie unter „PatchAuswahl (Programmwechsel- und Bankwechselbefehle)“ auf Seite 511. 236 Pro Tools-Referenzhandbuch 11 Wenn Sie das Material bei der Aufnahme quantisieren möchten, aktivieren Sie die Input Quantize-Option (siehe „Input Quantize“ auf Seite 232). 12 Klicken Sie im Transport-Fenster auf „Return to Zero“, um die Start- und Endzeiten zu löschen. Dadurch wird gewährleistet, dass die Aufnahme am Anfang des Tracks gestartet wird. 13 Klicken Sie zum Scharfschalten des MIDIoder Instrument-Tracks im Mix- oder EditFenster auf die entsprechende Record EnableSchaltfläche. 14 Vergewissern Sie sich, dass „Options > MIDI Thru“ ausgewählt ist, und spielen Sie einige Noten auf dem MIDI-Controller. Das dem Track zugewiesene MIDI-Instrument sollte erklingen und die Pegelanzeigen des Tracks sollten MIDIAktivität aufzeichnen. Sie können nun MIDI-Daten auf die scharfgeschalteten MIDI- und InstrumentTracks aufnehmen. Weitere Informationen hierzu finden Sie unter „Aufnehmen auf MIDIund Instrument-Tracks“ auf Seite 237. Aufnehmen auf MIDI- und Instrument-Tracks Sie können in Pro Tools auf einen oder mehrere MIDI- und Instrument-Tracks aufnehmen. Die gleichzeitige Aufnahme auf mehrere Tracks bietet folgende Vorteile: • gleichzeitiges Aufnehmen von mehreren MIDI-Geräten, wodurch Material von verschiedenen Interpreten erfasst werden kann • Aufnehmen mehrerer Kanäle vom gleichen Gerät, wodurch Daten von einer geteilten Tastatur erfasst werden können • Übertragen von MIDI-Tracks von einem externen MIDI-Sequenzer Um die Möglichkeiten der MIDI-Editierung in Pro Tools in vollem Umfang nutzen zu können, stellen Sie sicher, dass der Metronom-Klick während der Aufnahme aktiviert ist. Dadurch wird garantiert, dass sich die aufgenommenen Daten in das Taktschema der Session einfügen. Sie können stattdessen auch ohne den Metronom-Klick auf MIDI-Tracks aufnehmen und das Tempo und die Taktart aus dem aufgenommenen Material ableiten. So nehmen Sie auf einen oder mehrere MIDI- oder Instrument-Tracks auf: 1 Bei Pro Tools HD muss im Options-Menü der Delay Compensation-Befehl deaktiviert sein. Digidesign empfiehlt für die Mehrzahl der Fälle die Aufnahme ohne Verzögerungsausgleich. Weitere Informationen dazu finden Sie unter „Verzögerungsausgleich“ auf Seite 599. 2 Konfigurieren Sie einen MIDI- oder Instrument-Track für die Aufnahme. Weitere Informationen dazu finden Sie unter „Konfigurieren von MIDI- oder InstrumentTracks für die Aufnahme“ auf Seite 234. 3 Schalten Sie den aufzunehmenden Track durch Klicken auf die entsprechende Record Enable-Schaltfläche scharf. Um weitere MIDI- und Instrument-Tracks scharfzuschalten, klicken Sie bei gedrückter Umschalttaste auf ihre Record EnableSchaltflächen. 4 Versetzen Sie Pro Tools in den Nondestructive Record-Standardmodus. Deaktivieren Sie im Options-Menü den Destructive Record-, Loop Record- und QuickPunch-Modus. 5 Klicken Sie im Transport-Fenster auf „Record“, um den Track in den Record Ready-Modus zu versetzen. Die Record Enable-Statusanzeige leuchtet rot auf. Record Enable-Schaltfläche 6 Klicken Sie auf „Play“, wenn Sie mit der Aufnahme beginnen möchten. Wenn Sie einen Countoff benutzen, zählt Pro Tools die angegebene Anzahl an Einheiten vor und beginnt anschließend mit der Aufnahme. – ODER – Wenn Sie die Wait for Note-Option verwenden, blinken die Play-, Record- und Wait for NoteSchaltflächen. Die Aufnahme wird gestartet, wenn ein MIDI-Event empfangen wird. 7 Klicken Sie im Transport-Fenster auf „Stop“, wenn Sie mit der Aufnahme fertig sind. Kapitel 13: Aufnehmen von MIDI 237 Für jeden scharfgeschalteten Track wird eine neue MIDI-Region erstellt, die anschließend in der Playlist erscheint. Die neuen MIDI-Regions erscheinen darüber hinaus in der Regions-Liste. Für das Starten einer Aufnahme stehen auch mehrere Tastenkombinationen zur Verfügung. Weitere Informationen hierzu finden Sie in „Tastenkombinationen für die Aufnahme“ auf Seite 211. Um Audiomaterial aus einem MIDIInstrument aufzunehmen, leiten Sie den Audioausgang des Instrument-oder Auxiliary Input-Tracks, über den das MIDIInstrument abgehört wird, an einen AudioTrack. Schalten Sie den Audio-Track scharf und beginnen Sie mit der Aufnahme. So geben Sie aufgenommene MIDI- und Instrument-Tracks wieder: 1 Klicken Sie im Transport-Fenster auf „Return ◆ Wenn Sie vor dem Anhalten des Transports einige Punch-In- und Punch-Out-Vorgänge durchgeführt haben, kann nur der letzte Punch rückgängig gemacht werden. ◆ Wenn Sie den Loop Record-Modus verwenden, werden alle Takes jedes Aufnahmedurchgangs entfernt. Abbrechen eines Aufnahme-Takes Es ist auch möglich, den aktuellen AufnahmeTake zu entfernen bevor der Transport angehalten wird. So brechen Sie einen Aufnahme-Take während der Aufnahme ab: ■ Drücken Sie vor dem Anhalten des Transports die Strg-Taste + Punkt (Windows) bzw. ApfelTaste + Punkt (Macintosh). Im Loop Record-Modus werden alle Takes sämtlicher Aufnahmedurchgänge entfernt. to Zero“. 2 Klicken Sie im Transport-Fenster auf „Play“, um die Wiedergabe zu starten. Punch-Aufnahme von MIDI Die aufgenommenen MIDI-Daten werden über das dem jeweiligen Track zugewiesene Gerät (Port) abgespielt. Wenn Sie nur einen Abschnitt eines MIDI- oder Instrument-Tracks ersetzen möchten, führen Sie ein Punch-In durch, indem Sie vor der Aufnahme den Aufnahmebereich angeben. Rückgängigmachen von MIDIAufnahmen So führen Sie ein Punch-In auf einem MIDI- oder Instrument-Track durch: Vorherige MIDI-Aufnahme-Takes können rückgängig gemacht werden. So machen Sie eine MIDI-Aufnahme rückgängig: ■ Nachdem der Transport angehalten wurde, wählen Sie „Edit > Undo MIDI Recording“. Die Playlist des Tracks wird in ihren ursprünglichen Zustand zurückversetzt. Dabei ist jedoch Folgendes zu beachten: 238 Pro Tools-Referenzhandbuch 1 Konfigurieren Sie einen MIDI- oder Instrument-Track für die Aufnahme. Weitere Informationen dazu finden Sie unter „Konfigurieren von MIDI- oder InstrumentTracks für die Aufnahme“ auf Seite 234. 2 Versetzen Sie Pro Tools in den Nondestructive Record-Standardmodus. Deaktivieren Sie im Options-Menü den Destructive Record-, Loop Record- und QuickPunch-Modus. 3 Deaktivieren Sie im Transport-Fenster die Wait for Note- und Countoff-Option. 4 Wählen Sie „Options > Link Timeline and Edit Selection“. 5 Ziehen Sie mit dem Selector-Tool über die benötigten Bereiche in der Playlist des Tracks, um den gewünschten Punch-Bereich darin einzuschließen. Weitere Methoden zum Festlegen des Aufnahmebereichs finden Sie „Festlegen der Punch- und Loop-Punkte“ auf Seite 220. 6 Um bestehendes Track-Material bis zum Startpunkt bzw. nach dem Endpunkt abhören zu können, stellen Sie Pre- und Post-Roll-Zeiten ein. Ausführliche Informationen dazu finden Sie unter „Einstellen von Pre- und Post-Roll“ auf Seite 224. 7 Schalten Sie den Track, der den vorherigen Take enthält, für die Aufnahme scharf, indem Sie auf die entsprechende Record EnableSchaltfläche klicken. Wenn der Startpunkt erreicht ist, beginnt Pro Tools mit der Aufnahme. Die Aufnahme läuft bis zum Endpunkt, es sei denn, Sie klicken im Transport-Fenster auf „Stop“. Bei aktiviertem Post-Roll wird die Wiedergabe entsprechend der angegebenen Post-Roll-Dauer fortgesetzt. 10 Klicken Sie im Transport-Fenster auf „Stop“, wenn Sie mit der Aufnahme fertig sind. Die neu aufgenommenen MIDI-Daten werden auf dem Track angezeigt. Punch-Aufnahme während der Wiedergabe mit MIDI Sie müssen keinen Aufnahmebereich einstellen, um einen Punch-In-Vorgang auf einem MIDIoder Instrument-Track durchzuführen. Stattdessen können Sie während der Wiedergabe „On-the-Fly“-Punch-In- und Punch-Out-Vorgänge ausführen. Im Gegensatz zu Audio-Tracks ist die Aktivierung von QuickPunch für eine Punch-Aufnahme in Echtzeit bei MIDI nicht notwendig. 8 Klicken Sie im Transport-Fenster auf „Record“, um den Track in den Record Ready-Modus zu versetzen. Die Record Enable-Schaltfläche beginnt zu blinken. 9 Klicken Sie auf „Play“, wenn Sie mit der Aufnahme beginnen möchten. Wenn Pre-Roll aktiviert ist, wird das TrackMaterial bis zum Punch-In-Punkt abgespielt. Um sich auf die Aufnahme einzustimmen, können Sie bereits während des Pre-Roll mit dem Spielen beginnen. Das Material wird erst aufgezeichnet, nachdem der Startpunkt erreicht wurde. So führen Sie eine „On the Fly“-Punch-Aufnahme von MIDI durch: 1 Konfigurieren Sie einen MIDI- oder Instrument-Track für die Aufnahme. Weitere Informationen dazu finden Sie unter „Konfigurieren von MIDI- oder InstrumentTracks für die Aufnahme“ auf Seite 234. 2 Versetzen Sie Pro Tools in den Nondestructive Record-Standardmodus. Deaktivieren Sie im Options-Menü den Destructive Record-, Loop Record- und QuickPunch-Modus. 3 Deaktivieren Sie im Transport-Fenster die Wait for Note- und Countoff-Option. 4 Schalten Sie den Track, der den vorherigen Take enthält, für die Aufnahme scharf, indem Sie auf die entsprechende Record EnableSchaltfläche klicken. Kapitel 13: Aufnehmen von MIDI 239 5 Klicken Sie im Transport-Fenster auf „Play“, um die Wiedergabe zu starten. Vor der Punch-Aufnahme 6 Klicken Sie im Transport-Fenster auf „Record“, wenn Sie den Punch-In-Punkt erreicht haben. – ODER – Betätigen Sie bei Digi 002- oder Digi 002 RackSystemen (oder bei Digidesign-Controllern) mit angeschlossenem Fußschalter bei Erreichen des Punch-In-Punkts den Fußschalter. Die Record Enable-Schaltfläche hört auf zu blinken und leuchtet während der gesamten Aufnahme. 7 Um einen Punch-Out-Vorgang durchzuführen, klicken Sie erneut auf „Record“ (bzw. betätigen Sie den Fußschalter). Pro Tools verlässt den Aufnahmemodus und fährt mit der Wiedergabe fort. Sie können während des gleichen Durchgangs weitere Punch-Vorgänge ausführen. Regions und Punch-Aufnahme Abhängig vom Aufnahmebereich werden nach der Punch-Aufnahme neue Regions erstellt. Abbildung 7 zeigt beispielsweise zwei bestehende Regions vor einer Aufnahme. Da die Start- und Endzeiten innerhalb der beiden bestehenden Regions liegen, wird eine neue Region erstellt, um die Lücke zwischen den beiden zu füllen. 240 Pro Tools-Referenzhandbuch Nach der Punch-Aufnahme Neu aufgenommenes Material Neue Region Abbildung 7: Nach der Punch-Aufnahme hinzugefügte Region Wird hingegen vor der Punch-Aufnahme eine gesamte Region oder ein Abschnitt innerhalb einer Region ausgewählt, so wird keine neue Region erstellt. In diesem Fall wird nur das Material geändert, das sich innerhalb der bestehenden Region befindet. Außerhalb der Region wird kein neues Material aufgenommen. Im Gegensatz zur Audioaufnahme ist die MIDIAufnahme in dieser Situation destruktiv. Wird eine Region durch einen Aufnahme-Take geändert, geht das ursprüngliche Material entweder verloren (außer Sie wählen „Edit > Undo MIDI Recording“) oder es wird mit dem neuen Material zusammengefügt (wenn die MIDI Merge-Option während der Aufnahme aktiviert war). Wenn sich wichtiges Material in einer bestehenden Region befindet, verwenden Sie den Duplicate-Befehl, um eine Kopie von der Region (siehe „Duplicate-Befehl“ auf Seite 381) oder von der Playlist des Tracks zu erstellen (siehe „Arbeiten mit Playlists“ auf Seite 287). Loop-Aufnahme von MIDI Für Loop-Aufnahmen von MIDI stehen folgende zwei Methoden zur Verfügung: • Wählen Sie für Loop-Aufnahmen im Drum Machine-Stil im Nondestructive RecordStandardmodus die Loop Playback- und MIDI Merge-Optionen. – ODER – • Verwenden Sie den Loop Record-Modus, um in jedem Aufnahmedurchgang mehrere Takes aufzuzeichnen. Dies ist vergleichbar mit Loop-Aufnahmen von Audiomaterial. Loop-Aufnahmen im Merge-Modus Verwenden Sie für Loop-Aufnahmen im Drum Machine-Stil den Nondestructive RecordStandardmodus und aktivieren Sie die Loop Playback- und MIDI Merge-Optionen. Bei dieser Methode werden MIDI-Daten aufgenommen und bei jedem neuen Aufnahmedurchgang der gleichen Region hinzugefügt. So können Sie z. B. beim ersten Durchgang die Hi-Hats und beim nächsten Kick und Snare einspielen. So führen Sie eine Loop-Aufnahme im MIDI MergeModus durch: 1 Konfigurieren Sie einen MIDI- oder Instrument-Track für die Aufnahme. Weitere Informationen dazu finden Sie unter „Konfigurieren von MIDI- oder InstrumentTracks für die Aufnahme“ auf Seite 234. 2 Versetzen Sie Pro Tools in den Nondestructive Record-Standardmodus. Deaktivieren Sie im Options-Menü den Destructive Record-, Loop Record- und QuickPunch-Modus. 3 Aktivieren Sie „Options > Loop Playback“. Wenn die Loop-Wiedergabe aktiviert ist, erscheint in der Play-Schaltfläche das Symbol einer Schleife. Aktivierte Loop Playback-Option 4 Schalten Sie den MIDI- oder Instrument-Track scharf, indem Sie auf die entsprechende Record Enable-Schaltfläche klicken. Stellen Sie sicher, dass keine Audio-Tracks scharfgeschaltet sind. 5 Klicken Sie im Transport-Fenster auf die MIDI Vergewissern Sie sich, dass MIDI Merge im Transport-Fenster aktiviert ist, da ansonsten (im Replace-Modus) jeder neue Aufnahme-Take die jeweils vorherige Einspielung destruktiv ersetzt. Während der Loop-Aufnahme können Sie einen weiteren MIDI- oder Instrument-Track bei laufendem Betrieb für die Aufnahme scharfschalten. Drücken Sie bei gedrückter Strg- (Windows) bzw. Apfel-Taste (Macintosh) die Pfeiltaste nach oben bzw. unten, um den vorherigen bzw. nächsten MIDI- bzw. Instrument-Track scharfzuschalten. Merge-Schaltfläche, um sie zu aktivieren. 6 Deaktivieren Sie im Transport-Fenster die Wait for Note- und Countoff-Optionen. 7 Wählen Sie „Options > Link Timeline and Edit Selection“. 8 Ziehen Sie mit dem Selector-Tool solange über Bereiche in der Playlist des Tracks, bis der gewünschte Loop-Bereich darin eingeschlossen ist. Weitere Methoden zum Festlegen des Aufnahmebereichs finden Sie „Festlegen der Punch- und Loop-Punkte“ auf Seite 220. Kapitel 13: Aufnehmen von MIDI 241 9 Um Track-Material bis zum Startpunkt des Loops abhören zu können, stellen Sie Pre- und Post-Roll-Zeiten ein und aktivieren Sie diese. Ausführliche Informationen dazu finden Sie unter „Einstellen von Pre- und Post-Roll“ auf Seite 224. 10 Klicken Sie im Transport-Fenster auf „Record“. Klicken Sie auf „Play“, wenn Sie mit der Aufnahme beginnen möchten. Während des Pre-Roll blinkt die Record EnableSchaltfläche. Wenn der Startpunkt erreicht ist, beginnt Pro Tools mit der Aufnahme. Wenn der Endpunkt erreicht ist, loopt Pro Tools zurück zum Startpunkt und fährt mit Wiedergabe und Aufnahme fort. 11 Spielen Sie einige Noten auf Ihrem MIDIController. Neu aufgenommene MIDI-Daten erscheinen im Aufnahme-Track als Region. Aufgenommenes Material jedes folgenden Takes erscheint in der Region, ohne dass dabei Material von vorherigen Aufnahmen gelöscht wird. 12 Drücken Sie zum Wechseln auf einen neuen Aufnahme-Track bei gedrückter Strg- (Windows) bzw. Apfel-Taste (Macintosh) die Pfeiltasten nach oben bzw. unten. Dadurch wird der vorherige bzw. nächste MIDI- oder InstrumentTrack scharfgeschaltet. 13 Klicken Sie im Transport-Fenster auf „Stop“, wenn Sie mit der Aufnahme fertig sind. Die neu aufgenommenen MIDI-Daten werden als MIDI-Region in der Playlist des Tracks angezeigt und in der Regions-Liste aufgeführt. Loop-Aufnahme von mehreren Takes Wenn MIDI-Daten im Loop Record-Modus aufgenommen werden, werden bei jedem Empfang von neuem Material während eines Aufnahmedurchgangs neue Regions erstellt. Dieser Vorgang unterscheidet sich leicht von der Loop-Aufnahme von Audiomaterial, bei der Pro Tools eine einzelne Audiodatei mit allen Takes erstellt, die wiederum als einzelne Regions in der Audio Regions-Liste angezeigt werden. Diese Methode der MIDI-Loop-Aufnahme ermöglicht die Aufnahme von aufeinander folgenden Takes ohne Unterbrechung des Aufnahmevorgangs und spiegelt so Ihre kreative Spontaneität wider. Darüber hinaus bietet diese nicht destruktive Methode der MIDI-Aufnahme den Vorteil, dass bestehende und neu aufgenommene Regions intakt und in der Regions-Liste verfügbar bleiben. So nehmen Sie MIDI-Daten im Loop Record-Modus auf: 1 Konfigurieren Sie einen MIDI- oder Instrument-Track für die Aufnahme. Weitere Informationen dazu finden Sie unter „Konfigurieren von MIDI- oder InstrumentTracks für die Aufnahme“ auf Seite 234. 2 Wählen Sie „Options > Loop Record“. Beim Verwenden des Loop Record-Modus wird auf der Record Enable-Schaltfläche das Symbol einer Schleife angezeigt. Aktivierte Loop-Aufnahme 242 Pro Tools-Referenzhandbuch 3 Falls nicht schon geschehen, schalten Sie den MIDI- oder Instrument-Track durch Klicken auf die entsprechende Record Enable-Schaltfläche für die Aufnahme scharf. Stellen Sie sicher, dass keine Audio-Tracks scharfgeschaltet sind. 4 Deaktivieren Sie im Transport-Fenster die Wait for Note- und Countoff-Optionen. 5 Wählen Sie „Options > Link Timeline and Edit Selection“. 6 Ziehen Sie mit dem Selector-Tool solange über Bereiche in der Playlist des Tracks, bis der gewünschte Loop-Bereich darin eingeschlossen ist. Weitere Methoden zum Festlegen des Aufnahmebereichs finden Sie „Festlegen der Punch- und Loop-Punkte“ auf Seite 220. 7 Um Track-Material bis zum Startpunkt des Loops abhören zu können, stellen Sie Pre- und Post-Roll-Zeiten ein und aktivieren Sie diese. Ausführliche Informationen dazu finden Sie unter „Einstellen von Pre- und Post-Roll“ auf Seite 224. 8 Klicken Sie im Transport-Fenster auf „Record“. Klicken Sie auf „Play“, wenn Sie mit der Aufnahme beginnen möchten. Während des Pre-Roll blinkt die Record EnableSchaltfläche. Wenn der Startpunkt erreicht ist, beginnt Pro Tools mit der Aufnahme. Wenn der Endpunkt erreicht ist, loopt Pro Tools zum Startpunkt zurück und fährt mit Wiedergabe und Aufnahme fort. 9 Spielen Sie auf Ihrem MIDI Controller. Es wird automatisch eine neue MIDI-Region mit dem neu aufgenommenen Material erstellt, die in der Playlist des Tracks angezeigt wird und die vorherige Region ersetzt. Während nachfolgender Aufnahmedurchgänge werden Regions nach dem Empfang von neuem MIDI-Material (nicht destruktiv) ersetzt. 10 Klicken Sie im Transport-Fenster auf „Stop“, wenn Sie mit der Aufnahme fertig sind. Der als Letztes aufgenommene Take verbleibt im Aufnahme-Track. Die aufgenommenen Takes erscheinen in der Regions-Liste als Regions und sind fortlaufend nummeriert. Die Takes, die gleich lang und einfach austauschbar sind, können aus dem Takes List-Popup-Menü abgehört werden, selbst während die Session wiedergegeben oder geloopt wird. So hören Sie die verschiedenen AufnahmeTakes ab: 1 Platzieren Sie den Selector bei gedrückter Strg(Windows) bzw. Apfel-Taste (Macintosh) genau am Beginn des Loop-Aufnahmebereichs. – ODER – Wenn der gegenwärtig im Track enthaltene Take ausgewählt ist, klicken Sie bei gedrückter Strg-Taste (Windows) bzw. Apfel-Taste (Macintosh) mit dem Selector-Tool darauf. Daraufhin wird ein Popup-Menü eingeblendet, das eine Liste von Regions mit demselben User Time Stamp enthält. Abhören von Loop-Aufnahme-Takes Kapitel 13: Aufnehmen von MIDI 243 2 Wählen Sie im Takes List-Popup-Menü eine Region. Die Region ersetzt den vorherigen Take und wird genau an der richtigen Stelle eingefügt. 2 Wählen Sie „Event > MIDI > Step Input“. Weitere Informationen zum Abhören und Verwalten von Takes finden Sie unter „Abhören verschiedener Takes einer Aufnahme in der Timeline“ auf Seite 218. MIDI Step Input Mit Step Input können Sie einzelne Noten schrittweise über einen MIDI-Controller eingeben. Dadurch erhalten Sie uneingeschränkte Kontrolle über die Platzierung, Länge und Velocity der Noten. Mit MIDI Step Input können Sie daher Passagen eines Musikstücks erstellen, die sonst nur äußerst schwer mit einer derartigen Präzision oder hohen Geschwindigkeit gespielt werden könnten. So geben Sie MIDI-Noten mit Step Input (über ein externes MIDI-Instrument) ein: 1 Vergewissern Sie sich, dass das externe MIDI- Keyboard ordnungsgemäß eingesteckt ist und mit Pro Tools kommuniziert. Step Input-Registerkarte 3 Wählen Sie „Enable“. Wird Step Input aktiviert, werden alle zuvor scharfgeschalteten MIDI-Tracks und alle eventuell in den MIDI-Voreinstellungen definierten Default Thru-Instrumente deaktiviert. 4 Wählen Sie im Destination-Popup-Menü den MIDI-Track aus, auf den Sie aufnehmen möchten. 5 Wählen Sie im Step Increment-Bereich den gewünschten Notenwert. 6 Spielen Sie eine Note oder einen Akkord auf Ihrem MIDI-Instrument. Dadurch geben Sie die Note ein und gehen automatisch zum nächsten Eingabeschritt. 244 Pro Tools-Referenzhandbuch So verlängern sie eine Note, während Sie mit der Step Input-Funktion arbeiten: 1 Spielen Sie eine Note auf dem MIDI- Instrument und halten Sie sie. Während eine Note auf dem MIDIKeyboard ausgehalten wird, wird anstelle von „Next Step“ „Increment“ angezeigt. 2 Wählen Sie den Notenwert, den Sie hinzufügen möchten, und klicken Sie auf „Increment“. Lassen Sie die Taste auf dem MIDI-Keyboard los und gehen Sie zum nächsten Einfügepunkt des Step Input-Modus. Bedienelemente für Step Input Auf der Step Input-Seite befinden sich die folgenden Bedienelemente: Enable: Wenn diese Option ausgewählt ist, werden die MIDI-Events dem Ziel-Track beim Spielen auf dem externen MIDI-Keyboard hinzugefügt. Alle zuvor scharfgeschalteten MIDI-Tracks werden deaktiviert. Wurde in den MIDI-Voreinstellungen ein Default Thru-Instrument definiert, wird es beim Aktivieren von Step Input deaktiviert und nach Verlassen des Step Input-Modus wieder aktiviert. Destination: Hier können Sie aus einer PopupListe mit allen Tracks in Ihrer Session den ZielTrack auswählen, auf dem Sie mit Step Input aufnehmen möchten. Step Increment Mit den Optionen im Step Increment-Abschnitt können Sie die Länge der mit Step Input eingegebenen MIDI-Events sowie die Abstände dazwischen festlegen. Dabei steht Ihnen das gesamte Spektrum zwischen ganzen Noten und Vierundsechzigstelnoten (einschließlich punktierter Noten) zur Verfügung. Tuplet: Hier können Sie abweichende Notengruppierungen wie Triolen und Quintolen eingeben. Die Tuplet-Länge wird aus den Einstellungen der Notengröße und des Tuplet-Werts errechnet. Wenn beispielsweise eine Achtelnote 480 Ticks entspricht, ergibt ein Triolen-Achtel einen Notenabstand von 320 Ticks (480 Ticks : 3 x 2). Note Length: Hier können Sie die Länge der Note als Prozentsatz des Abstandwerts auswählen. Wenn beispielsweise eine Achtelnote 480 Ticks entspricht, ergibt eine Achtelnote von 80%iger Länge eine Dauer von 384 Ticks. 100% 80% 120% Notenlänge in Prozent Options Use Input Velocity: Wenn diese Option ausgewählt ist, werden MIDI-Noten mit der Velocity aufgenommen, mit der Sie auf dem MIDI-Keyboard spielen. Set Velocity To: Wenn diese Option ausgewählt ist, werden MIDI-Noten mit dem im VelocityFeld angegebenen Wert aufgenommen. Dieser kann mit dem Velocity-Schieberegler eingestellt werden. Kapitel 13: Aufnehmen von MIDI 245 Enable Numeric Keypad Shortcuts: Wenn diese Option ausgewählt ist, können die Step InputOptionen über den Zahlenblock der Tastatur festgelegt werden. Weitere Informationen finden Sie unter „Tastenkombinationen auf dem Zahlenblock“ auf Seite 247. Undo Step, Next Step (bzw. Increment) und Redo Step Mit der Undo Step- und Next Step-Schaltfläche können Sie Folgendes ausführen: • Verschieben des Einfügepunkts für Step Input, indem entweder die vorherige Note entfernt oder der Einfügepunkt um den Step Increment-Wert nach vorn verschoben wird • Verlängern und Kürzen einer auf dem MIDI-Controller gehaltenen Note, indem Step Increment-Werte hinzugefügt oder abgezogen werden; der Step IncrementWert kann mitten in der Note geändert werden, um eine Note mit einer gemischten Länge zu erhalten. Mit der Redo Step-Schaltfläche können Sie sämtliche vorher mit der Undo-Funktion rückgängig gemachte Schritte wiederherstellen. Undo Step: Wenn nach dem Loslassen der Taste zum Einspielen der vorherigen Note auf dem MIDI-Keyboard der Einfügepunkt bereits zur nächsten Note vorgerückt ist, kann mit „Undo Step“ die gesamte vorherige Note entfernt werden. Wenn eine Note auf dem MIDI-Keyboard gehalten wird, ändert sich die Beschriftung der Undo Step-Schaltfläche zu „Decrement“ und die letzte Step Increment-Länge, die der gehaltenen Note hinzugefügt wurde, wird entfernt. 246 Pro Tools-Referenzhandbuch Next Step (bzw. Increment): Wenn auf dem MIDI-Keyboard keine Note gehalten wird, wird durch „Next Step“ der Einfügepunkt um den Step Increment-Wert verschoben, was de facto einer Pause gleichkommt. Wenn hingegen eine Note auf dem MIDIKeyboard gehalten wird, ändert sich die Beschriftung der Next Step-Schaltfläche zu „Increment“ und der Step Increment-Wert wird der gehaltenen Note hinzugefügt, wodurch sie um diesen Wert verlängert wird. Während die Note gehalten wird, kann der Step Increment-Wert geändert werden, wodurch Sie Noten von beliebiger Länge erzeugen können. Redo Step: Stellt die letzte durch „Undo Step“ entfernt Note wieder her. Die Undo Step-, Next Step- und Redo StepSchaltflächen können so eingestellt werden, dass sie von einem externen MIDI-Synth, DrumPad oder Controller getriggert werden. So stellen Sie MIDI-Trigger für „Undo Step“, „Next Step“ und „Redo Step“ ein: 1 Wählen Sie „Event > MIDI > Step Input“. 2 Klicken Sie in das Feld unter der Schaltfläche, der Sie das MIDI-Event zuweisen möchten. Auswählen des Next Step-Felds 3 Spielen Sie das MIDI-Event ein, das Sie als Trigger verwenden möchten. Bei Verwendung eines Continuous Controller, wie z. B. Pitch Bend, als Trigger sollten Sie extreme Controller-Werte einstellen, um die Eingabe von falschen Daten zu vermeiden. Tastenkombinationen für Step Input Taste Schritt zurücknehmen 0 Nudge vorwärts + Nudge zurück – Hauptzähler = Edit Selection-Anzeigen / Aufnehmen von Sysex-Daten Von Pitch Bend getriggertes Next Step-Feld 4 Drücken Sie zum Bestätigen der MIDI-Trigger- Zuweisung die Eingabetaste. Tastenkombinationen auf dem Zahlenblock Wenn „Enable Numeric Keypad Shortcuts“ ausgewählt ist, können zahlreiche Befehle der Step Input-Seite sowie Selektionsoptionen aktiviert werden. : Pro Tools unterstützt die Aufnahme und die Wiedergabe systemexklusiver Daten (Sysex) auf MIDI-Tracks. Dies ermöglicht die Verwendung von MIDI-Tracks in Pro Tools zum Speichern von Klangprogramm- und Konfigurationsdaten für Ihr MIDI-Gerät oder zur Aufnahme von Echtzeit-Sysex-Änderungen für einen MIDIGeräteparameter, der nicht über den StandardMIDI-Controller gesteuert werden kann. So nehmen Sie einen Sysex-Dump am Anfang eines MIDI-Tracks auf: Tastenkombinationen für Step Input Taste Ganze Note 1 Sendegeräts mit dem MIDI-Eingang (MIDI IN) Ihres MIDI-Interface verbunden ist. 1/2-Note 2 2 Konfigurieren Sie einen MIDI-Track für die 1/4-Note 4 1/8-Note 5 1/16-Note 6 1/32-Note 7 1/64-Note 8 Punktierte Note . (Dezimaltaste) Tuplet ein/aus 3 Nächster Schritt Eingabetaste 1 Stellen Sie sicher, dass der MIDI-Ausgang des Aufnahme. Weitere Informationen dazu finden Sie unter „Konfigurieren von MIDI- oder Instrument-Tracks für die Aufnahme“ auf Seite 234. 3 Versetzen Sie Pro Tools in den Nondestructive Record-Standardmodus. Deaktivieren Sie im Options-Menü den Destructive Record-, Loop Record- und QuickPunch-Modus. 4 Aktivieren Sie im MIDI Input Filter-Dialogfeld die Aufnahme von Sysex-Daten. Kapitel 13: Aufnehmen von MIDI 247 5 Falls nicht schon geschehen, schalten Sie den MIDI-Track durch Klicken auf die entsprechende Record Enable-Schaltfläche für die Aufnahme scharf. 6 Aktivieren Sie im Transport-Fenster die Wait for Note-Option. 7 Klicken Sie im Transport-Fenster auf „Return to Zero“, um die Start- und Endzeiten zu löschen. Dadurch wird gewährleistet, dass die Aufnahme am Anfang des Tracks gestartet wird. 8 Klicken Sie im Transport-Fenster auf „Record“, wenn Sie mit der Aufnahme beginnen möchten. Die Record-, Play- und Wait for NoteSchaltflächen blinken und zeigen damit an, dass Pro Tools auf MIDI-Daten wartet. So senden Sie die Sysex-Daten von Pro Tools: 1 Stellen Sie sicher, dass MIDI IN des Geräts, das die Sysex-Daten empfangen soll, mit dem MIDI OUT-Port Ihres MIDI-Interface verbunden ist. Vergewissern Sie sich außerdem, dass das Gerät für den Empfang von Sysex-Daten eingestellt ist. Bei manchen Geräten muss hierzu die Memory Protect-Funktion (Speicherschutz) ausgeschaltet sein. 2 Klicken Sie auf die Record Enable-Schaltfläche des zuvor aufgenommenen Tracks, um die Scharfschaltung aufzuheben. 3 Klicken Sie auf den MIDI Output Selector des Tracks und weisen Sie im Popup-Menü das entsprechende Gerät zu. 4 Klicken Sie im Transport-Fenster auf „Return 9 Starten Sie die Übertragung der Sysex-Daten vom MIDI-Gerät entsprechend den Anleitungen in der dazugehörigen Dokumentation. Wenn die MIDI-Daten empfangen werden, beginnt Pro Tools automatisch mit der Aufnahme. 10 Wenn die Übertragung abgeschlossen ist (wie in der Dokumentation zum Gerät festgelegt), klicken Sie im Transportfenster auf „Stop“. Die neu aufgenommenen MIDI-Daten werden als MIDI-Region in der Playlist des Tracks angezeigt und in der Regions-Liste aufgeführt. Wenn das Darstellungsformat des MIDI-Tracks auf „Regions“ eingestellt ist, erscheinen die MIDI-Regions mit den Sysex-Daten leer. Um die Sysex-Event-Blöcke mit der Position der Daten anzuzeigen, stellen Sie die MIDI-TrackAnsicht auf die Anzeige von Sysex ein (siehe „Regions-Darstellung von MIDI- und Instrument-Tracks“ auf Seite 279). Weitere Informationen zum Verschieben und Kopieren von Sysex-Daten finden Sie unter „System Exclusive-Events“ auf Seite 515. 248 Pro Tools-Referenzhandbuch to Zero“. 5 Klicken Sie im Transport-Fenster auf „Play“, um die Wiedergabe zu starten. Pro Tools beginnt mit der Wiedergabe und überträgt die zuvor aufgenommenen Sysex-Daten auf das zugewiesene MIDI-Gerät. Kapitel 14: Erweiterte Aufnahmetechniken Es gibt zwei erweiterte Aufnahmetechniken, die sich von der normalen Aufnahme unterscheiden: QuickPunch und TrackPunch. QuickPunch: Ein nicht destruktiver Aufnahmemodus, der während der Wiedergabe durch Klicken auf die Record EnableSchaltfläche im Transport-Fenster das Punch-In und Punch-Out auf scharfgeschalteten Tracks ermöglicht. TrackPunch (nur Pro Tools HD): Ein nicht destruktiver Aufnahmemodus, der das PunchIn, Punch-Out oder Aufheben der Scharfschaltung von einzelnen Tracks ohne Unterbrechung der Online-Aufnahme und -Wiedergabe ermöglicht. Audioaufnahme mit QuickPunch Mit QuickPunch verfügt Pro Tools über eine Funktion für „On the Fly“-Punch-Aufnahmen. Die QuickPunch-Funktion ermöglicht verzögerungsfreies Punch-In und Punch-Out auf scharfgeschalteten Tracks während der Wiedergabe. Sie müssen dazu lediglich auf die Record Enable-Schaltfläche im TransportFenster klicken. Bei Digi 002- und Digi 002 Rack-Systemen bzw. Digidesign-Bedienoberflächen können Sie während der Aufnahme mit QuickPunch die Punch-In- und Punch-Out-Funktionen über einen Fußschalter ausführen. Bei Verwendung von QuickPunch beginnt Pro Tools beim Start der Wiedergabe mit der Aufnahme einer neuen Datei. Dabei werden an jedem Punch-In- und Punch-Out-Punkt automatisch Regions erstellt. Diese Regions werden in der Playlist des Tracks angezeigt, während die gesamte Audiodatei zusammen mit den mit QuickPunch erstellten Regions in der Region-Liste erscheint. In einem einzigen Durchgang können bis zu 200 dieser „Running Punches“ durchgeführt werden. Im Gegensatz zur normalen Punch-Aufnahme sorgt die QuickPunch-Funktion (siehe „PunchAufnahme von Audiomaterial“ auf Seite 215) für eine unterbrechungsfreie Umschaltung des Monitorsignals am Punch-Out-Punkt. Aufnahmen mit der QuickPunch-Funktion sind nicht destruktiv. Bei MIDI-Tracks ist die Benutzung von QuickPunch für eine „On the Fly“-PunchAufnahme nicht notwendig. Diese Funktion steht sowohl im Nondestructive RecordStandardmodus als auch im Destructive Record-Modus zur Verfügung. Kapitel 14: Erweiterte Aufnahmetechniken 249 QuickPunch/TrackPunch Crossfade Length: Bei der Verwendung von QuickPunch kann Pro Tools automatisch für jeden Punch-Punkt einen Crossfade erstellen. Die Länge dieser Crossfades wird über die QuickPunch/TrackPunch Crossfade LengthOption in den Editing-Voreinstellungen festgelegt. So stellen Sie die QuickPunch Crossfade LengthOption ein: geschrieben wird. Dies verhindert störende Klick- oder Knackgeräusche, die beim Aktivieren und Beenden des Aufnahmemodus auftreten können. QuickPunch-Crossfades können später auf die gleiche Art und Weise bearbeitet werden wie Standard-Crossfades. Ausführliche Informationen dazu finden Sie unter „Verwenden von Crossfades“ auf Seite 401. Richtlinien für QuickPunch unter Pro Tools HD 1 Wählen Sie „Setup > Preferences“ und klicken Sie auf die Editing-Registerkarte. 2 Geben Sie einen Wert (in ms) für die QuickPunch/TrackPunch CrossFade LengthOption ein. Im Allgemeinen empfiehlt sich für PunchVorgänge eine Crossfade-Länge von 10 Millisekunden. Wenn Sie den Wert auf Null setzen, erstellt Pro Tools keine Crossfades an den Punch-In- und Punch-Out-Punkten. 3 Klicken Sie auf „Done“. Ist ein anderer Wert als Null für die QuickPunch/Track Punch Crossfade LengthOption angegeben, schreibt Pro Tools einen PreCrossfade am Punch-In-Punkt (genau bis zum Beginn der Punch-Region, aber nicht in die Punch-Region hinein) und einen Post-Crossfade am Punch-Out-Punkt (beginnend am PunchOut-Punkt über die Punch-Region hinaus). Selbst wenn die QuickPunch/Track Punch Crossfade Length-Option auf Null eingestellt ist, führt Pro Tools immer einen Crossfade von 4 Millisekunden durch, der ausschließlich zum Abhören dient und nicht auf die Festplatte 250 Pro Tools-Referenzhandbuch Wenn Sie QuickPunch unter Pro Tools HD verwenden, werden für jeden scharfgeschalteten Mono-Track zwei Voices benötigt. Sie können also maximal halb so viele Tracks aufnehmen, wie auf Ihrem System Voices zur Verfügung stehen. So ist beispielsweise auf einem für 192 Voices konfigurierten Pro Tools|HD Accel-System die QuickPunchAufnahme auf bis zu 96 Mono-Tracks (oder 48 Stereo-Tracks) gleichzeitig möglich. Wenn beim Umschalten in den QuickPunchModus die benötigte Anzahl an Voices für die scharfgeschalteten Tracks nicht zur Verfügung steht, werden Sie zum Freigeben der erforderlichen Voices aufgefordert. Zum Freigeben von nicht scharfgeschalteten Voices auf Tracks, die während der Aufnahme nicht abgehört werden müssen, haben Sie folgende Möglichkeiten: • Stellen Sie die Voice-Zuweisungen der entsprechenden Tracks auf „Off“. • Deaktivieren Sie die Tracks. • Gruppieren Sie alle RTAS-Plug-Ins vor den TDM-Plug-Ins. Gegebenenfalls können Voices anderer nicht scharfgeschalteter Tracks für die QuickPunchAufnahme verwendet werden. Die TrackPriorität während einer QuickPunch-Aufnahme ist wie folgt: • nicht scharfgeschaltete Tracks mit zugewiesenen Voices • scharfgeschaltete Tracks mit zugewiesenen Voices • Nicht scharfgeschaltete Tracks mit Dynamically Allocated Voicing • Scharfgeschaltete Tracks mit Dynamically Allocated Voicing Wenn in der Session ausreichend Voices zur Verfügung stehen, dürfte die Verwendung von QuickPunch auf Tracks mit Dynamically Allocated Voicing keine Probleme bereiten. Wenn jedoch zu wenig Voices verfügbar sind und Sie sicherstellen möchten, dass ein Track bei der Aufnahme mit QuickPunch gehört werden kann, weisen Sie ihm eine Voice zu. QuickPunch und Dynamically Allocated Voicing (Nur Pro Tools HD) Vergewissern Sie sich beim Verwenden von QuickPunch auf einem Pro Tools|HD-System, das für das Maximum von Voices konfiguriert wurde, dass die Voice-Zuweisung für jeden Audio-Track auf „Dyn“ (Dynamically Allocated Voicing) gestellt ist. Dadurch wird gewährleistet, dass Pro Tools die VoiceVerteilung aus den verschiedenen VoiceGruppen automatisch vornimmt. Dynamically Allocated Voicing verteilt beispielsweise bei einem für 192 Voices konfigurierten Pro Tools|HD Accel-System die Voices gleichmäßig auf vier Voice-Gruppen (1-48, 4997, -144-96 und 145-192). Wenn Sie Dynamically Allocated Voicing nicht verwenden, müssen allen Geräten gleich viele Voices zugewiesen werden. Wenn Sie QuickPunch z. B. ohne Dynamically Allocated Voicing auf 32 Tracks anwenden möchten, müssen die Tracks 1-16 den Voices 1-16 und die Tracks 17-32 den Voices 33-48 zugewiesen werden. Richtlinien für QuickPunch unter Pro Tools LE Auf Pro Tools LE-Systemen können zusätzlich zur Höchstanzahl von unterstützten MonoTracks gleichzeitig 16 Audio-Tracks mit QuickPunch aufgenommen werden (siehe „Pro Tools LE-Systemleistung“ auf Seite 12). Um mehr als 8 Tracks gleichzeitig mit QuickPunch aufnehmen zu können, müssen Sie die Anzahl von Tracks in der Session reduzieren. Bei Pro Tools LE verwendet QuickPunch die CPU-Verarbeitungsleistung. Die Anzahl der verwendbaren Tracks und Plug-Ins kann dementsprechend eingeschränkt sein. Aufnehmen mit QuickPunch So führen Sie einen „On the Fly“-Punch-Vorgang mit QuickPunch durch: 1 Bei Pro Tools HD muss im Options-Menü der Delay Compensation-Befehl deaktiviert sein. Digidesign empfiehlt die Aufnahme ohne Verzögerungsausgleich. Weitere Informationen dazu finden Sie unter „Verzögerungsausgleich“ auf Seite 599. 2 Wählen Sie „Operations > QuickPunch“. Wenn QuickPunch aktiviert ist, wird auf der Record Enable-Schaltfläche ein „P“ angezeigt. Kapitel 14: Erweiterte Aufnahmetechniken 251 8 Um einen Punch-Out-Vorgang durchzuführen, klicken Sie erneut auf „Record“ (bzw. betätigen Sie den Fußschalter). Aktivierter QuickPunch-Modus Aktivierter QuickPunch-Modus 3 Zum Ändern des von QuickPunch verwendeten automatischen Crossfades müssen Sie die Einstellungen der QuickPunch Crossfade Length-Option auf der Editing-Registerkarte anpassen (siehe „QuickPunch/TrackPunch Crossfade Length:“ auf Seite 250). 4 Schalten Sie die Tracks scharf, auf denen das Punch-In durchgeführt werden soll. Vergewissern Sie sich, dass auf Ihrem System genügend Voices zur Verfügung stehen. 5 Bereiten Sie die Aufnahme durch Cueing von Pro Tools auf die entsprechende Position vor. Wenn Sie Pre-Roll verwenden möchten, aktivieren Sie im Transport-Fenster einen PreRoll-Wert. 6 Klicken Sie im Transport-Fenster auf „Play“, um die Wiedergabe zu starten. 7 Klicken Sie im Transport-Fenster auf „Record“, wenn Sie den Punch-In-Punkt erreicht haben. – ODER – Betätigen Sie bei Digi 002- oder Digi 002 RackSystemen mit angeschlossenem Fußschalter bei Erreichen des Punch-In-Punkts den Fußschalter. Die Record Enable-Schaltfläche hört auf zu blinken und leuchtet während der gesamten Aufnahme. 252 Pro Tools-Referenzhandbuch Während Pro Tools mit der Wiedergabe fortfährt, können Sie zusätzliche PunchVorgänge (maximal 100) durchführen. Wenn in einem Durchgang mehrere „Punches“ aufgenommen werden, wird eine einzige Audiodatei aufgezeichnet, die Pro Tools zur Erstellung der entsprechenden Regions verwendet. QuickPunch in einer Edit-Selektion Bei der Verwendung von QuickPunch mit einer Edit-Selektion gelten folgende Regeln: ◆ Wenn sich Transport nicht im Online-Modus befindet, wird die Aufnahme durch Klicken auf die Record Enable-Schaltfläche (unabhängig vom Start- und Endpunkt der Selektion) gestartet bzw. gestoppt. ◆ Wenn Transport online ist, wird die Punch-Inund Punch-Out-Funktion durch die Einstellung unter „Online Options“ auf der Operation Preferences-Registerkarte gesteuert. Bei aktivierter Record Online at Insertion/SelectionOption führt QuickPunch Punch-In- und Punch-Out-Vorgänge nur innerhalb der Selektion (oder, falls vorhanden, nur nach dem Einfügepunkt) durch. Wenn Sie die Record Online at Time Code Lock-Option auswählen, ignoriert QuickPunch die Auswahl und führt Punch-In- und Punch-Out-Vorgänge durch, wann immer Sie es wünschen (nachdem Pro Tools auf den Timecode eingerastet ist). Nummerieren von Regions und Takes mit QuickPunch Richtlinien für TrackPunch TrackPunch und Dynamically Allocated Voicing Nach der QuickPunch-Aufnahme werden die neuen Audio-Regions in der Region-Liste angezeigt. Dazu zählt auch die auf vollständige Dateien verweisende Audio-Region, die sämtliche „Punches“ des Aufnahmedurchgangs und die für jeden Punch-Vorgang abgeleiteten Regions umfasst. Die Namen der Punch-Regions sind, beginnend bei „01“, mit einer fortlaufenden Nummerierung versehen. Wenn Sie mit QuickPunch z. B. einen zweimaligen Punch-In-Vorgang auf einem Track namens „Lead Gtr“ durchführen, so werden für die übergeordnete Audiodatei eine mit „Lead Gtr 0_1“ bezeichnete Region und für die „Punches“ zwei mit „Lead Gtr_01-01“ und „Lead Gtr_01-02“ bezeichnete Regions angezeigt. Wenn Sie die Wiedergabe anhalten und anschließend zusätzliche „Punches“ mit QuickPunch aufnehmen, werden die darauf folgenden Punch-Regions durch Erhöhen der ersten beiden Ziffern im Namen umbenannt. So erhalten die oben erwähnten Punch-Regions im zweiten Durchgang die Namen „Lead Gtr_0201“, „Lead Gtr_02-02“ usw. TrackPunch-Audioaufnahme (Nur Pro Tools HD) Durch TrackPunch kann Pro Tools auch wirkungsvoll als Digital Dubber für die Filmneuaufnahme (Dubbing) und das Mischen eingesetzt werden. Tastenkombinationen und Voreinstellungen für die Aufnahme und das Abhören von Eingangssignalen bieten die nötige Flexibilität, um TrackPunch sowohl für das Laden von Dailies und die Foley-Aufnahme als auch Overdubbing und Tracking in MusikSessions einsetzbar zu machen. Wenn TrackPunch mit einem für eine maximale Anzahl von Voices konfigurierten Pro Tools|HDSystem verwendet wird, sollten Sie die Zuweisung von Voices für jeden Audio-Track auf dyn für „Dynamically Allocated Voicing“ (früher: Auto Voice-Modus) setzen. Damit stellen Sie sicher, dass die Verwaltung von Voices in Pro Tools automatisch und äußerst effizient durchgeführt wird. Audiodateien und TrackPunch Nach einem TrackPunch-Aufnahmedurchgang werden im Edit-Fenster in der Playlist des Punch-Tracks die beim Punch-Vorgang erzeugten Regions angezeigt. Sie können ein beliebiges Trim-Tool nach der Punch-Aufnahme verwenden, um Anfang oder Ende der mit TrackPunch (und QuickPunch) aufgenommenen Regions zu öffnen oder die im Hintergrund aufgenommene übergeordnete Audiodatei freizustellen. Auf diese Weise können Sie zu spät oder überhaupt nicht ausgeführte Punches ausgleichen. Voice-Anforderungen für die TrackPunch-Aufnahme Für TrackPunch werden für jeden scharfgeschalteten Mono-Track zwei Voices benötigt. Sie können also maximal halb so viele Tracks aufnehmen, wie auf Ihrem System Voices zur Verfügung stehen. Beim Wechseln in den TrackPunch-Modus werden Sie aufgefordert, weitere Voices freizugeben, wenn genügend vorhanden sind. Kapitel 14: Erweiterte Aufnahmetechniken 253 Zum Freigeben von nicht scharfgeschalteten Voices auf Tracks, die während der Aufnahme nicht abgehört werden müssen, haben Sie folgende Möglichkeiten: • Stellen Sie die Voice-Zuweisungen der entsprechenden Tracks auf „Off“. Übersicht zur Aufnahme mit TrackPunch Vor dem Einsatz von TrackPunch konfigurieren Sie Pro Tools und TrackPunch wie im Folgenden beschrieben: • Deaktivieren Sie die Tracks. • Gruppieren Sie alle RTAS-Plug-Ins vor den TDM-Plug-Ins. Gegebenenfalls können bei der TrackPunchAufnahme die Voices anderer Tracks verwendet (und diese dadurch stummgeschaltet) werden. Die Wiedergabepriorität von TrackPunchVoices folgt denselben Richtlinien wie jene von QuickPunch, und zwar folgende (in absteigender Reihenfolge): • nicht scharfgeschaltete Tracks mit zugewiesenen Voices • scharfgeschaltete Tracks mit zugewiesenen Voices • Nicht scharfgeschaltete Tracks mit Dynamically Allocated Voicing • Scharfgeschaltete Tracks mit Dynamically Allocated Voicing Wenn in der Session ausreichend Voices zur Verfügung stehen, dürfte die Verwendung von TrackPunch auf Tracks mit Dynamically Allocated Voicing keine Probleme bereiten. Wenn jedoch nicht genügend Voices verfügbar sind und Sie sicherstellen möchten, dass ein Track bei der Aufnahme mit TrackPunch gehört werden kann, weisen Sie ihm eine Voice zu. 254 Pro Tools-Referenzhandbuch So konfigurieren Sie Pro Tools und TrackPunch: 1 Konfigurieren Sie die TrackPunch- Voreinstellungen wie unter „TrackPunchVoreinstellungen“ auf Seite 255 empfohlen. 2 Konfigurieren Sie bei Bedarf die Pro Tools- Synchronisationseinstellungen für OnlineAufnahme und Track-Scharfschaltung (siehe „Konfigurieren von Synchronisation und TrackScharfschaltung“ auf Seite 257). So verwenden Sie TrackPunch: 1 Stellen Sie sicher, dass Pro Tools gerade keine Aufnahme oder Wiedergabe ausführt, d. h. der Transport angehalten ist. 2 Stellen Sie sicher, dass im Opions-Menü die Delay Compensation-Option deaktiviert ist Digidesign empfiehlt die Aufnahme ohne Verzögerungsausgleich. Weitere Informationen zur Verwendung des Verzögerungsausgleichs finden Sie unter „Verzögerungsausgleich“ auf Seite 599. 3 Aktivieren Sie den TrackPunch-Modus (siehe „Aktivieren des TrackPunch-Modus“ auf Seite 258). 4 Aktivieren Sie den TrackPunch-Modus für alle gewünschten Audio-Tracks (siehe „Aktivieren des TrackPunch-Modus für Tracks“ auf Seite 259). 5 Konfigurieren Sie das Abhören von scharfgeschalteten Tracks, indem Sie im TrackMenü den gewünschten Modus auswählen. Es stehen folgende Möglichkeiten zur Auswahl: • Set Record Tracks to Auto Input • Set Record Tracks to Input Only Die Auswahl beider Abhörmodi wirkt sich nur auf scharfgeschaltete Tracks aus. Sie können auch mithilfe der TrackInputSchaltflächen eines Tracks die Abhörquelle von scharfgeschalteten Tracks wechseln, wie im Folgenden erklärt wird. 6 Starten Sie die Wiedergabe. 7 Wenn Sie die Pegel der Eingangsquelle mit Audiomaterial auf einem Datenträger vergleichen möchten, klicken Sie auf die TrackInput-Schaltfläche des Tracks. Wenn sie aufleuchtet (grün), hört der Track den Eingang ab. Wenn sie nicht leuchtet (grau), hört der Track den Datenträger ab. Weitere Informationen dazu finden Sie unter „Auswählen von Record Monitor-Modi with TrackInput Monitoring“ auf Seite 190. 8 Um den Punch-Vorgang auf immer nur einen Track auszuführen, aktivieren Sie die TransportScharfschaltung und verwenden Sie anschließend die Track Record EnableSchaltflächen, um die „On the Fly“-Punch-Inund -Punch-Out-Aufnahme durchzuführen. 9 Um die Punch-Aufnahme gleichzeitig auf mehreren Tracks auszuführen, haben Sie die folgenden Möglichkeiten: • Schalten Sie bis zu 16 Tracks mit aktiviertem TrackPunch-Modus scharf und verwenden Sie die Record EnableSchaltfläche im Transport-Bereich. • Klicken Sie zuerst auf die RecordSchaltfläche im Transport-Bereich und drücken Sie anschließend die Alt- + Umschalttaste (Windows) bzw. die Option+ Umschalttaste (Macintosh). Mithilfe von Groups können Sie mehrere Tracks mit einem einzigen Klick auswählen. Klicken Sie dazu in der Group List links neben den Group Name). 10 Führen Sie während der lokalen oder entfernten Wiedergabe einen der folgenden Vorgänge aus: • Führen Sie einen Punch-In-Vorgang auf weiteren einzelnen Tracks im TrackPunchModus durch. • Heben Sie nach dem Punch-Out die Scharfschaltung einiger Tracks auf und schalten Sie andere Tracks im TrackPunchModus scharf. • Wiederholen Sie diesen Vorgang so oft wie nötig für weitere Stems, Tracks oder Takes. TrackPunch-Voreinstellungen Mit den folgenden Voreinstellungen können Sie die TrackPunch-Leistung an Ihre Bedürfnisse anpassen. QuickPunch/TrackPunch Crossfade Length Bei der Verwendung von Track Punch kann Pro Tools automatisch für jeden Punch-Punkt einen Crossfade erstellen. Die Länge dieser Crossfades wird über die QuickPunch/ TrackPunch Crossfade Length-Option in den Editing-Voreinstellungen festgelegt. – ODER – Kapitel 14: Erweiterte Aufnahmetechniken 255 So stellen Sie die TrackPunch Crossfade LengthOption ein: 1 Wählen Sie „Setup > Preferences“ und klicken Sie auf die Editing-Registerkarte. 2 Geben Sie einen Wert (in ms) für die QuickPunch/TrackPunch CrossFade LengthOption ein. Aufnahmeeinstellungen für Transport und Tracks Die TrackPunch-Voreinstellungen befinden sich auf der Operation-Registerkarte. Diese Voreinstellungen legen fest, wie sich der Aufnahmestatus des Tracks und des Transports ändert, wenn der Transport (während der Wiedergabe oder Aufnahme) angehalten wird. Sie können mit dieser Voreinstellung außerdem Pro Tools für Film-, Video- und Musikproduktionsabläufe optimieren. Transport RecordLock: Mit dieser Einstellung kann die RecordSchaltfläche im Transport-Bereich so konfiguriert werden, dass entweder ein Digital Dubber simuliert oder das frühere Verhalten des Hauptaufnahmeschalters (Record) beibehalten wird. ◆ Wenn diese Funktion nicht aktiviert ist, wird die Record-Schaltfläche im Transport-Bereich deaktiviert, sobald Pro Tools manuell angehalten wird oder aufgrund eines TimecodeVerlusts anhält. Dies entspricht dem früheren Verhalten von Pro Tools. ◆ Wenn die RecordLock-Funktion aktiviert ist, bleibt die Record-Schaltfläche im TransportBereich bei Anhalten der Wiedergabe oder Aufnahme scharfgeschaltet. Damit kann man sich die erneute Scharfschaltung des Transports zwischen den Takes ersparen. Ein solches Verhalten simuliert das eines Digital Dubber. Wenn während der Aufnahme ein PunchOut vorgenommen wird, indem im Transport-Bereich der Record-Schalter gedrückt wird, wird die Scharfschaltung des Transports aufgehoben. Destruktives Aufnehmen und Transport RecordLock TrackPunch-Voreinstellungen TrackPunch-Voreinstellungen 256 Pro Tools-Referenzhandbuch Zur Vermeidung von ungewolltem Aufnehmen auf bereits bestehendem Material ist die Transport RecordLock-Voreinstellung automatisch deaktiviert und ausgegraut, wenn der destruktive Aufnahmemodus aktiviert ist. Audio Track RecordLock Mit dieser Einstellung können Pro Tools-Tracks so konfiguriert werden, dass sie entweder einen Digital Dubber simulieren oder das frühere Verhalten für den Track-Aufnahmestatus beibehalten. Wenn die Audio RecordLock-Voreinstellung aktiviert ist, bleiben die scharfgeschalteten Audio-Tracks bei Ende der Wiedergabe oder Aufnahme weiterhin scharfgeschaltet. ◆ Wenn die Audio RecordLock-Voreinstellung nicht aktiviert ist, wird die Scharfschaltung von Audio-Tracks aufgehoben, sobald Pro Tools angehalten wird. Dadurch wird vermieden, dass Tracks von einem Durchgang zum nächsten scharfgeschaltet bleiben (Simulation des TrackAufnahmeverhaltens eines Digital Dubber). ◆ Destruktives Aufnehmen und TransportRecordLock Zur Vermeidung von ungewolltem Aufnehmen auf bereits bestehendem Material ist die Transport RecordLock-Voreinstellung automatisch deaktiviert und ausgegraut, wenn der destruktive Aufnahmemodus aktiviert ist. Konfigurieren von Synchronisation und Track-Scharfschaltung Für Online-Aufnahme und -Punch-Vorgänge konfigurieren Sie die folgenden Peripheral- und Session Setup-Einstellungen. Für optimale Lockzeiten bei der Synchronisation wird empfohlen, nicht für mehr als 16 Tracks gleichzeitig den TrackPunch-Modus zu aktivieren. So führen Sie Online-Aufnahmen mit TrackPunchUmschaltung durch: 1 Wählen Sie „Setup > Peripherals“ und stellen Sie sicher, dass „SYNC I/O“ das ausgewählte Synchronisationsgerät ist und ordnungsgemäß mit Pro Tools kommuniziert. 2 Wählen Sie „Setup > Session“ und gehen Sie wie folgt vor: • Wählen Sie eine Clock- und Positionsreferenz aus. • Wenn Sie Pro Tools als Timecode-Master wünschen, aktivieren Sie die Using SYNC/USD-Option. Diese Option befindet sich bei den Generator-Bedienelementen im Time Code Settings-Bereich des Session Setup-Fensters. 3 Wenn Sie Pro Tools mit 9-Pin-Protokoll steuern, gehen Sie wie folgt vor: • Klicken Sie im Peripherals-Dialogfeld auf die Machine Control-Registerkarte. • Konfigurieren Sie die Einstellungen des Remote 9-Pin Deck Emulation-Modus (siehe MachineControl-Handbuch für weitere Informationen). • Klicken Sie auf „OK“, um das PeripheralsDialogfeld zu schließen. Wenden Sie sich für weitere Informationen zu den neuesten Maschinenprofilen und Aktualisierungen für die Pro ToolsUnterstützung an den Hersteller Ihres Controllers. Kapitel 14: Erweiterte Aufnahmetechniken 257 Aktivieren des TrackPunch-Modus Bevor Sie für einzelne Audio-Tracks den TrackPunch-Aufnahmemodus aktivieren können, muss der TrackPunch-Modus im Pro Tools-Transport aktiviert sein. Die Record Enable-Schaltfläche im TransportBereich zeigt den TrackPunch- und Aufnahmestatus wie folgt an: So aktivieren Sie den TrackPunch-Modus: Bei aktiviertem TrackPunch-Modus: 1 Stellen Sie sicher, dass Pro Tools gerade keine ◆ Auf der Record Enable-Schaltfläche im Transport-Bereich wird ein „T“ angezeigt. Aufnahme oder Wiedergabe ausführt, d. h. der Transport angehalten ist. 2 Sie haben folgende Möglichkeiten: • Wählen Sie „Options > TrackPunch“. • Klicken Sie mit der rechten Maustaste (Windows) bzw. bei gedrückter Ctrl-Taste (Macintosh) auf die Record EnableSchaltfläche im Transport-Bereich und blättern Sie durch die verfügbaren RecordModi, bis der TrackPunch-Modus ausgewählt ist (angezeigt mit einem „T“). • Drücken Sie die Strg- + Umschalttaste + T (Windows) bzw. die Apfel- + Umschalttaste + T (Macintosh). Record-Schaltfläche im Transport-Bereich mit aktiviertem TrackPunch-Modus Anzeige des TrackPunch-Status im Transport-Bereich TrackPunch ist aktiviert Record Enable Statusanzeige Eingangsstatus Anzeige Status-Anzeigen für TrackPunch und TrackInput im Transport-Fenster 258 Record Enable-Schaltfläche im Transport-Bereich Pro Tools-Referenzhandbuch ◆ Wenn für mindestens einen Track der TrackPunch-Modus aktiviert ist, leuchtet die Record Enable-Schaltfläche im TransportBereich blau. Bei aktiviertem TrackPunch-Modus und für die Aufnahme scharfgeschaltetem Transport: ◆ Wenn für keinen Track der TrackPunchModus aktiviert ist, blinkt die Record EnableSchaltfläche im Transport-Bereich grau und rot. ◆ Wenn für mindestens einen Track der TrackPunch-Modus aktiviert ist, blinkt die Record Enable-Schaltfläche im TransportBereich blau und rot. ◆ Wenn für mindestens einen Track der TrackPunch-Modus und zugleich die Scharfschaltung aktiviert ist, blinkt die Record Enable-Schaltfläche im Transport-Bereich blau und rot und die Aufnahme-LED leuchtet. ◆ Wenn auf mindestens einem Audio-Track aufgenommen wird, leuchtet die Record EnableSchaltfläche im Transport-Bereich rot. Aktivieren des TrackPunch-Modus für Tracks Anzeige für den Aufnahmestatus von Tracks Sie können für Tracks den TrackPunch-Modus aktivieren, ohne sie scharfzuschalten. Dadurch können Sie, nachdem Sie die Wiedergabe gestartet haben, auf einzelnen Tracks Punch-Ins ausführen. Die Record Enable-Schaltfläche eines jeden Tracks zeigt den TrackPunch- und Scharfschaltungsstatus wie folgt an: So aktivieren oder deaktivieren Sie den TrackPunch-Modus für einen Audio-Track: Klicken Sie bei gedrückter Windows(Windows) bzw. Ctrl-Taste (Macintosh) auf die Record Enable-Schaltfläche des Tracks. Die Schaltfläche wird nun blau dargestellt. • Wenn für einen Track sowohl der TrackPunchModus als auch die Scharfschaltung aktiviert ist, blinkt die entsprechende Record EnableSchaltfläche blau und rot. ■ Record Enable-Schaltfläche So aktivieren oder deaktivieren Sie den TrackPunch-Modus für alle Audio-Tracks: Klicken Sie bei gedrückter Windows- und AltTaste (Windows) bzw. Option- und Ctrl-Taste (Macintosh) auf die Record Enable-Schaltfläche eines Tracks. Alle Record Enable-Schaltfläche werden nun blau dargestellt. ■ So aktivieren oder deaktivieren Sie den TrackPunch-Modus für alle ausgewählten AudioTracks: Klicken Sie bei gedrückter Windows-, Alt- und Umschalttaste (Windows) bzw. Ctrl-, Optionund Umschalttaste (Macintosh) auf die Record Enable-Schaltfläche eines Tracks. Die Record Enable-Schaltflächen für alle ausgewählten Audio-Tracks werden nun blau dargestellt. ■ Erstellen Sie Track-Gruppen für jeden TrackStem oder -Satz, auf dem Sie PunchVorgänge ausführen möchten. Verwenden Sie die Group-Liste, um alle Tracks in der Gruppe schnell auswählen zu können. Damit wird das Aktivieren und Deaktivieren des TrackPunch-Modus für mehrere Tracks gleichzeitig einfacher und weniger zeitaufwändig. Anzeige des TrackPunch-Status eines Audio-Tracks im Mix-Fenster • Wenn für einen Track der TrackPunch-Modus, jedoch nicht die Scharfschaltung aktiviert ist, leuchtet die entsprechende Record EnableSchaltfläche blau. • Wenn ein Track nur scharfgeschaltet ist, blinkt die entsprechende Record EnableSchaltfläche rot. • Während der Aufnahme auf einem Track leuchtet die entsprechende Record EnableSchaltfläche rot (gilt für alle Aufnahmemodi). Rot leuchtend zeigt an, dass aufgenommen wird (alle Modi). Anzeige des Aufnahmestatus von Tracks im Edit-Fenster Kapitel 14: Erweiterte Aufnahmetechniken 259 TrackPunch-Aufnahme Nachdem Sie Pro Tools in den TrackPunchModus geschaltet und die Tracks für die TrackPunch-Aufnahme aktiviert haben, können Sie mit der TrackPunch-Funktion auf verschiedene Arten aufnehmen. Punch-Ins auf einzelnen Tracks So führen Sie Punch-Ins auf einzelnen Tracks durch: 1 Schalten Sie Pro Tools in den TrackPunchModus. So führen Sie Punch-Ins auf mehreren Tracks gleichzeitig durch: 1 Schalten Sie Pro Tools in den TrackPunch- Modus. 2 Klicken Sie auf die Record Enable-Schaltfläche der Tracks, auf denen Sie Punch-Ins ausführen möchten, sodass für diese Tracks sowohl der TrackPunch-Modus als auch die Scharfschaltung aktiviert sind. Die Record Enable-Schaltflächen dieser Tracks sollten nun blau und rot blinken. 2 Klicken Sie bei gedrückter Windows(Windows) bzw. Ctrl-Taste (Macintosh) auf die Record Enable-Schaltfläche des Tracks, auf dem Sie Punch-Ins ausführen möchten, sodass für diesen Track nur der TrackPunch-Modus aktiviert ist. Die Record Enable-Schaltfläche dieses Tracks sollte nun blau leuchten. 3 Klicken Sie im Transport-Fenster auf „Play“, 3 Klicken Sie im Transport-Fenster auf „Record“, 5 Halten Sie die Wiedergabe an. Wenn der um den Track in den Record Ready-Modus mit TrackPunch zu versetzen. Die Record EnableSchaltfläche blinkt blau und rot. Aufnahmedurchgang abgeschlossen ist, entsprechen der Scharfschaltstatus des Tracks und der Scharfschaltstatus des Transports den aktuellen TrackPunch-Voreinstellungen. 4 Klicken Sie im Transport-Fenster auf „Play“, um die Wiedergabe zu starten. 5 Während der Wiedergabe führen Sie auf dem Track, für den die TrackPunch-Option aktiviert ist, Punch-Ins und Punch-Outs aus, indem Sie auf dessen Record Enable-Schaltfläche klicken. 6 Halten Sie die Wiedergabe an. Wenn der Aufnahmedurchgang abgeschlossen ist, entsprechen der Scharfschaltstatus des Tracks und der Scharfschaltstatus des Transports den aktuellen TrackPunch-Voreinstellungen. 260 Punch-Ins auf mehreren Tracks gleichzeitig Pro Tools-Referenzhandbuch um die Wiedergabe zu starten. 4 Klicken Sie während der Wiedergabe im Transport-Fenster auf die Record-Schaltfläche, um auf allen Tracks, für die der TrackPunchModus aktiviert wurde, gleichzeitig Punch-Ins und Punch-Outs auszuführen. Beginnen der Aufnahme auf allen Tracks 1 Schalten Sie Pro Tools in den TrackPunch- Modus. 2 Klicken Sie auf die Record Enable-Schaltfläche der Tracks, auf denen Sie Punch-Ins ausführen möchten, sodass für diese Tracks sowohl der TrackPunch-Modus als auch die Scharfschaltung aktiviert sind. Die Record Enable-Schaltflächen dieser Tracks sollten nun blau und rot blinken. 3 Klicken Sie im Transport-Fenster auf „Record“, um den Track in den Record Ready-Modus mit TrackPunch zu versetzen. Die Record EnableSchaltfläche blinkt blau und rot. 4 Klicken Sie im Transport-Fenster auf „Play“, um die Wiedergabe zu starten. 5 Während der Wiedergabe führen Sie auf einzelnen Tracks, für die der TrackPunch-Modus aktiviert ist, Punch-Outs und Punch-Ins aus, indem Sie auf die Record Enable-Schaltflächen der jeweiligen Tracks klicken. 6 Halten Sie die Wiedergabe an. Wenn der Aufnahmedurchgang abgeschlossen ist, entsprechen der Scharfschaltstatus des Tracks und der Scharfschaltstatus des Transports den aktuellen TrackPunch-Voreinstellungen. Beispiel für TrackPunchArbeitsabläufe Mit TrackPunch emuliert und verbessert Pro Tools die folgenden vier gängigen Produktionsvorgänge (bzw. Arbeitsabläufe) bei der Film-, Video- und Musikproduktion: In den folgenden Beispielarbeitsabläufen wird davon ausgegangen, dass Sie bereits Erfahrung mit dem Routing, Auswählen und Gruppieren von Pro Tools-Tracks haben. Andernfalls lesen Sie die entsprechenden Abschnitte im Pro ToolsReferenzhandbuch. Dubben und Mischen von Film mit TrackPunch Durch Bereitstellung der Funktionen zur Online-Punch-Aufnahme und Abhörumschaltung eines Digital Dubber optimiert TrackPunch das Pro Tools-Programm für die Neuaufnahme und das Mischen von Film. Mit den Dubbing- und Mischfunktionen von TrackPunch können Sie Folgendes ausführen: • Pro Tools-Audio-Tracks von einem Master Synchronizer (z. B. SoundMaster) über P2Befehle jederzeit entfernt scharfschalten und eine Punch-Aufnahme durchführen, ohne dabei die Wiedergabe anhalten oder den eingelockten Timecode aufheben zu müssen (erfordert Digidesign MachineControl) • Dubben und Mischen von Film (siehe „Dubben und Mischen von Film mit TrackPunch“ auf Seite 261) • Pro Tools-Audio-Tracks zwischen Eingangsund Datenträger-Abhören umschalten • Laden von Dailies (siehe „Laden von Dailies mit RecordLock“ auf Seite 262) • TrackPunch sowohl im Timecode-Master(Pro Tools generiert den Timecode) als auch Slave-Modus verwenden • Foley-Aufnahme (siehe „Foley-Aufnahme mit TrackPunch“ auf Seite 263) • Tracking und Overdubbing bei der Musikproduktion und anderen Aufnahmesituationen (siehe „Tracking und Overdubbing von Musik mit TrackPunch“ auf Seite 264) • dank der Netzwerkfunktionen von Pro Tools können Sie TrackPunch- (und alle anderen) Audiodateien und gesamte Sessions auf andere Systeme sicher übertragen, um sie dort zu überprüfen, zu editieren und zu archivieren Jeder dieser Arbeitsabläufe wird von den TrackPunch-Funktionen und -Optionen wirkungsvoll unterstützt. Kapitel 14: Erweiterte Aufnahmetechniken 261 Eine Pre-Dub-Session umfasst üblicherweise die folgenden Schritte: 1 Konfigurieren Sie die Synchronisation zwischen Pro Tools und eventuell erforderlichen anderen Geräten. Mit der Group-Liste können Sie schnell alle Tracks in der Group auszuwählen und durch Klicken bei gedrückter Alt- und Umschalttaste (Windows) oder Option- und Umschalttaste (Macintosh) scharfschalten. 2 Wählen Sie „Setup > Preferences“, und klicken Sie auf die Operation-Registerkarte. 8 Weisen Sie die Console-Paddles des 3 Aktivieren Sie „Transport RecordLock“. Mischpults der ersten Group mit acht Tracks in der Session zu. Dadurch bleibt die Record-Schaltfläche Transport-Bereich nach dem Ende des Transports aktiviert. Im Remote-Modus hat „Transport RecordLock“ keinen Effekt. Das Verhalten wird vom Synchronizer bestimmt. 4 Deaktivieren Sie „Audio Track RecordLock“. Dadurch wird die Record-Schaltfläche der einzelnen Tracks nach Ende des Transports deaktiviert. 9 Beginnen Sie mit dem Pre-Dub-Durchgang. Verwenden Sie die Paddles, um Pro Tools zu aktivieren und den Punch-In- und Punch-OutVorgang an der ersten Gruppe durchzuführen. 10 Löschen Sie am Ende des ersten Pre-Dubs, nachdem der Punch-Out-Vorgang an allen Tracks abgeschlossen ist, alle Tracks im TrackPunch-Modus. 11 Wählen Sie die nächste Track-Group aus und aktivieren Sie den TrackPunch-Modus. Im Remote-Modus hat „Audio Track RecordLock“ keinen Effekt. Das Verhalten wird vom Synchronizer bestimmt. 5 Wählen Sie „Options > TrackPunch“, um den 12 Führen Sie den Punch-In- und Punch-OutModus an der zweiten Group durch. 13 Wiederholen Sie diesen Vorgang so oft wie nötig. TrackPunch-Modus zu aktivieren. 6 Erstellen Sie 32 neue Tracks und gehen Sie anschließend wie folgt vor: • Weisen Sie die entsprechenden Eingänge zu. • Ordnen Sie sie in Groups zu je acht Tracks. 7 Klicken Sie auf die Record EnableSchaltflächen der ersten acht Tracks, um diese (oder die Group für den ersten Pre-Dub) scharfzuschalten. 262 Pro Tools-Referenzhandbuch Laden von Dailies mit RecordLock Zusätzlich zum Einsatz in der Dub- und Mischphase macht Pro Tools auch das Laden von Dailies äußerst einfach. Dailies und ähnliche Übertragungstypen bestehen aus mehreren Szenen oder Takes, die alle mit einem eingelockten eindeutigen Timecode mit der Tagesuhrzeit aufgenommen wurden. Zwischen den Takes wird der Timecode unterbrochen. Aus diesem Grund ist der Timecode bei Dailies und ähnlichem Ausgangsmaterialien nicht durchgängig. Wenn eine Session aufgrund eines nicht durchgängigen Timecodes offline geschaltet wird, bleibt Pro Tools aktiviert und wartet, bis der Timecode wieder aufgenommen wird. Pro Tools beginnt wieder mit der Aufnahme, wenn das Einlocken mit dem Timecode des nächsten Takes wiederhergestellt wird. Jeder Take wird in einer eigenen Audiodatei aufgenommen. So konfigurieren Sie RecordLock zum Laden: 1 Wählen Sie „Setup > Preferences“, und klicken Sie auf die Operation-Registerkarte. 2 Aktivieren Sie „Transport RecordLock“. 3 Aktivieren Sie „Audio Track RecordLock“. 4 Konfigurieren Sie die Synchronisation und andere Einstellungen wie gewünscht. Schalten Sie Pro Tools online und starten Sie das externe Abspielgerät. Foley-Aufnahme mit TrackPunch Die Foley-Aufnahme ist einer der aufwändigeren Aufnahmevorgänge bei der Filmproduktion und erfordert besondere Abhörtechniken. Zwischen den Punches und den Takes müssen die Eingänge stummgeschaltet werden, während der Geräuschemacher bei der Postproduktion einer Szene sich und seine Ausrüstung auf die nächste Aufnahme vorbereitet. Die TrackInput-Abhörfunktion kann so konfiguriert werden, dass für die TrackPunchAufnahme beim Erzeugen von Geräuschen die Mute Record-Armed Tracks While StoppedVoreinstellung verwendet wird. So konfigurieren Sie Pro Tools zur PunchAufnahmeabhörung für die Foley-Aufnahme: 1 Wählen Sie „Setup > Preferences“, und klicken Sie auf die Operation-Registerkarte. 5 Wenn der Timecode ausfällt oder unterbrochen wird, bleibt Pro Tools online und wartet auf den nächsten Timecode. Die für den Transport aktivierten und scharfgeschalteten Tracks bleiben scharfgeschaltet (bzw. im TrackPunch-Modus). Wenn der Timecode wieder aufgenommen wird, beginnt Pro Tools mit der Aufnahme in einer neuen Audiodatei (mit dem korrekten Zeitstempel auf Grundlage des eingehenden Timecodes). Da die Timeline in Pro Tools auf 13 Stunden begrenzt ist, müssen längere Dailies in mehreren Sessions geladen werden. 2 Aktivieren Sie „Mute Record-Armed Tracks While Stopped“. 3 Konfigurieren Sie die Synchronisation und weitere Einstellungen für Pro Tools und die anderen Geräte, aktivieren Sie den TrackPunchModus und fahren Sie mit Punch-Aufnahme fort. Ausführliche Informationen zu den erforderlichen Schritten finden Sie unter „Übersicht zur Aufnahme mit TrackPunch“ auf Seite 254. Bei aktivierter Mute Record-Armed Tracks While Stopped-Option werden scharfgeschaltete Tracks während der Online-Aufnahme stummgeschaltet, wenn der Transport angehalten wird. Der Eingang kann weiterhin jederzeit über die TrackInput-Schaltfläche des Tracks abgehört werden. Kapitel 14: Erweiterte Aufnahmetechniken 263 Tracking und Overdubbing von Musik mit TrackPunch Die moderne Multitrack-Aufnahme erfordert hohe Flexibilität beim Erfassen des „richtigen“ Moments. Dazu sind die von TrackPunch bereitgestellten Funktionen für die Scharfschaltung und Punch-Aufnahme im „On the Fly“-Modus erforderlich. Zu den TrackPunch-Funktionen für Tracking, Overdubbing und Punching gehören folgende: • „On-the-Fly“-Scharfschaltung von Tracks • Punch-In und Punch-Out von Tracks durch Fernbedienen der Record EnableSchaltflächen auf dem Bildschirm von einem Synchronizer, einer Bedienoberfläche oder einem Fußschalter aus • Vergleichen und Anpassen von Pegeln mit der TrackInput-Umschaltung 264 Pro Tools-Referenzhandbuch Teil IV: Editieren 265 266 Kapitel 15: Grundlegendes zum Editieren Editieren in Pro Tools Das Edit-Fenster in Pro Tools bietet leistungsstarke Funktionen zum Editieren und Zusammenstellen von Audio- und MIDIMaterial. Das Track-Material kann während der Wiedergabe nicht destruktiv und in Echtzeit editiert werden. Im Edit-Fenster können Sie die TrackAutomation grafisch editieren. Weitere Informationen zur Automation im Edit-Fenster finden Sie in Kapitel 27, „Automation“. Nicht destruktives Editieren In Pro Tools geschieht das Editieren von Audio größtenteils nicht destruktiv. Unabhängig davon, ob Sie Regions ausschneiden, einfügen, trimmen, trennen oder löschen, werden diese Funktionen immer nur in einer Kopie der eigentlichen Audiodaten ausgeführt. Die ursprünglichen Audiodateien bleiben unverändert. Wenn ein bestimmter Arbeitsschritt sich destruktiv auf die Audiodateien auf der Festplatte auswirkt, d. h. wenn er diese endgültig verändert, werden Sie in diesem Handbuch ausdrücklich darauf hingewiesen. Das Editieren von MIDI-Tracks kann in einigen Fällen destruktiv sein. Deshalb sollten Sie einige Vorkehrungen treffen, um wichtige MIDITracks und Regions während des Editierens zu sichern (siehe „Nicht destruktives Editieren von MIDI“ auf Seite 280). Editieren während der Wiedergabe Pro Tools ermöglicht es, während der Wiedergabe Edit-Aufgaben auszuführen. Auf diese Weise können Sie eine Session interaktiv editieren und die Veränderungen direkt mithören. Sie werden feststellen, dass diese Funktion Ihre Produktivität in vielen Fällen steigern kann. Die folgenden Beispiele zeigen, wie Sie Tracks editieren können, während Sie diese wiedergeben oder im Loop laufen lassen. • Erfassen, Separieren und Trimmen von Regions • Platzieren, Zuordnen und Neuanordnen von Regions • Hinzufügen von Fades oder Crossfades zu Audio-Regions • Transponieren, Quantisieren (einschließlich Groove Quantize) oder Modifizieren von MIDI-Tracks • Verschieben von Audio- oder MIDIRegions (Nudging) Kapitel 15: Grundlegendes zum Editieren 267 • Abhören verschiedener Playlists • Anpassen und Skalieren von Automationsdaten • Einschleifen eines Echtzeit-Plug-Ins • Verarbeiten von Audiomaterial mit einem AudioSuite-Plug-In • Editieren eines Automation Breakpoint Es gibt einige Merkmale, die während der Wiedergabe mit Pro Tools nicht verändert werden können, so wie dies in diesem Handbuch angegeben ist. Dazu gehören das Routing auf Sends und das Zuweisen von Ausgängen. Track-Material Bei jeder Aufnahme und jedem Import von Audio- und MIDI-Daten erstellt Pro Tools für die neuen Track-Daten Regions. Diese zeigen den Anfang und das Ende des Materials an und geben Aufschluss über dessen Form und Inhalt. Wenn Sie zusätzliche Takes aufnehmen oder an einer bestimmten Stelle eines Tracks einen Punch-In-Vorgang durchführen, erstellt Pro Tools weitere Regions. Regions werden auch durch das Ändern der Größe, erneutes Aufnehmen, Ausschneiden, Einfügen und Trennen bereits bestehender Regions erzeugt. Die Regions einer Session sind in der Region-Liste aufgeführt. Von dort aus können sie auf bereits existierende Tracks gezogen werden. Ein Track kann eine beliebige Anzahl von Regions enthalten, die in einer beliebigen Reihenfolge angeordnet sein können. Die Anordnung und Position der einzelnen Regions in einem Track bestimmen seine Playlist. Zusätzlich zu Audio- und MIDI-Regions bieten Tracks auch Automation Playlists. Automationsdaten können im Mix- oder Edit-Fenster aufgenommen und editiert werden. Weitere Informationen dazu finden Sie in Kapitel 27, „Automation“ Arten von Regions Audio- und MIDI-Regions werden nach der Art ihrer Erstellung unterschieden: Auf vollständige Dateien verweisende AudioRegions: Diese Audio-Regions werden bei der Aufnahme und beim Import von Audiomaterial, beim Zusammenfügen bestehender Regions und beim nicht destruktiven Verarbeiten mit einem AudioSuite-Plug-In erzeugt und verweisen auf komplette Audiodateien auf Ihrer Festplatte. Sie werden in der Region-Liste in Fettdruck angezeigt (siehe „Die Region-Liste“ auf Seite 292). Gewöhnliche Regions verweisen meist nur auf einen Teil der übergeordneten Audiodatei und werden während des Editierens und gelegentlich bei der Punch-Aufnahme erstellt. Benutzerdefinierte Regions: Dies sind ausdrücklich definierte Regions, die beim Aufnehmen oder Importieren von Audio- oder MIDI-Material, beim Erfassen, Trennen oder Zusammenfügen von Selektionen, beim Trimmen von auf vollständige Dateien verweisenden Regions oder beim Umbenennen einer bestehenden Region erstellt werden. Automatisch erzeugte Regions: Diese Regions entstehen automatisch beim Editieren und gelegentlich bei der Punch-Aufnahme über bestehende Regions. Während einer Session 268 Pro Tools-Referenzhandbuch häufen sich die Regions sehr schnell. Damit sie nicht in der Region-Liste angezeigt werden, können sie ausgeblendet werden (siehe „Benennen und Anzeigen von Regions“ auf Seite 420). Automatisch erstellte Regions können durch Umbenennen in benutzerdefinierte Regions umgewandelt werden. werden. Mithilfe von Region Groups können Sie mehrere Regions in „Makro-“Regions für die Manipulation, das Editieren und Anordnen von Groove und Tempo „schachteln“. Offline-Regions: Regions werden als offline bezeichnet, wenn ihre übergeordneten Audiodateien nicht gefunden werden können oder beim Öffnen einer Session bzw. Importieren eines Tracks nicht verfügbar sind. Offline-Regions werden in der Region-Liste kursiv und grau, in Playlists hellblau mit kursiv gedruckten Namen angezeigt. Offline-Regions können ebenso wie andere Regions editiert werden; eine Verarbeitung mit AudioSuite-PlugIns ist jedoch nicht möglich. Track-Darstellung Mehrkanal-Regions: Diese Regions, die in der Region-Liste als eine einzelne Region angezeigt werden, verweisen auf mehrere Regions und Audiodateien für Stereo- und Surround-Tracks. Sie können die Anzeige von Mehrkanal-Regions erweitern, indem Sie auf das Dreieck neben ihrem Namen klicken. So ist es möglich, die einzelnen Kanäle zu sehen, die unabhängig voneinander auf Tracks gezogen werden können. Region Groups: Eine Region Group ist eine beliebige Kombination von Audio- und MIDIRegions, die so aussehen und sich verhalten wie eine einzelne Region. Region Groups sind im wesentlichen Container, die mindestens eine Region enthalten. Region Groups können auf einem einzelnen oder mehreren angrenzenden Audio-, MIDI- und Instrument-Track(s) erstellt Weitere Informationen zu Region Groups finden Sie unter „Region Groups“ auf Seite 386. Die Track-Darstellung bestimmt, welche Daten im Bereich der Playlist angezeigt und editiert werden. Je nach Art des Tracks kann als TrackDarstellung „Blocks“, „Waveform“, „Volume“, „Pan“, „Mute“, ein automatisierter Parameter oder ein Continous Controller ausgewählt werden: Audio-Tracks: Diese Tracks können auf Blocks, Waveform, Volume, Pan, Mute oder beliebige automatisierte Plug-In-Parameter gesetzt werden. In der Regel werden Audio-Tracks in „Waveform“ angezeigt, es sei denn, es werden Automationsdaten editiert. Im WaveformFormat wird die Amplitude des Track-Materials grafisch dargestellt (zeitbezogene Darstellung von Ton). Diese Track-Darstellung bietet die notwendigen Informationen für wichtige Editiervorgänge in Regions. Darstellung eines Audio-Tracks in der Einstellung „Waveform“ Auxiliary-Eingangs-Tracks: Diese Tracks können auf Volume, Pan, Mute oder einen beliebigen automatisierten Plug-In-Parameter gesetzt werden. Kapitel 15: Grundlegendes zum Editieren 269 Master-Fader-Tracks: Diese Tracks können auf Volume oder einen beliebigen automatisierten Plug-In-Parameter gesetzt werden. MIDI-Tracks: Diese Tracks können auf Blocks, Regions, Notes, Volume, Pan, Mute, Velocity, Pitch Bend, After Touch, Program, Sysex und jeden beliebigen Continuous Controller gesetzt werden. Das Darstellungsformat für MIDI-Tracks ist in der Regel Notes oder Regions. Diese Einstellungen zeigen MIDI-Noten im „Pianorollenformat“ an. Andere Darstellungsformate werden nur verwendet, wenn Controller-Daten, Programmwechselbefehle oder Sysex-Events editiert werden. Verwenden Sie die Notes-Darstellung zum Einsetzen, Editieren sowie zum Kopieren und Einfügen von MIDI-Noten. Benutzen Sie die Regions-Darstellung zum Anordnen, Erfassen und Zusammenfügen von Regions. Darstellung eines MIDI-Tracks in der Einstellung „Regions“ Instrument-Tracks: Diese Tracks können auf Blocks, Regions, Notes, Volume, Pan, Mute, Velocity, Pitch Bend, After Touch, Program, Sysex und jeden beliebigen Continuous Controller für MIDI gesetzt werden, außerdem auf Volume, Pan, Mute und alle Plug-In-Bedienelemente, die für Audio automatisiert wurden. Das Darstellungsformat für Instrument-Tracks ist in der Regel Notes oder Regions. Diese Einstellungen zeigen MIDINoten im „Pianorollenformat“ an. Andere Darstellungsformate werden nur verwendet, wenn Controller-Daten, Programmwechselbefehle oder Sysex-Events editiert werden. Verwenden Sie die NotesDarstellung zum Einsetzen, Editieren sowie zum 270 Pro Tools-Referenzhandbuch Kopieren und Einfügen von MIDI-Noten. Benutzen Sie die Regions-Darstellung zum Anordnen, Erfassen und Zusammenfügen von Regions. Ist das Darstellungsformat eines Tracks auf „Blocks“ eingestellt, werden Audio- und MIDIRegions als leere Blöcke mit lediglich dem Region-Namen dargestellt. Dieser Modus ist dann sinnvoll, wenn Sie mit dem Erfassen und Editieren von Regions in der Wellenform- oder in der MIDI Event-Darstellung fertig sind und diese nun noch verschieben und anordnen möchten. Die Aktualisierung des Bildschirms erfolgt mit diesem Darstellungsformat am schnellsten. Ist ein Audio- oder Instrument-Track auf das Darstellungsformat „Volume“, „Pan“ oder einen anderen automatisierten Parameter eingestellt oder wird die Darstellung eines MIDI- oder Instrument-Tracks auf einen Continuous Controller-Typ (Volume, Pitch Bend, After Touch) eingestellt, werden die Daten für diesen Track in Form einer geraden Linie mit Breakpoints dargestellt, die Sie editieren können. Um Automationsdaten zu ändern, können Sie Breakpoints an eine andere Stelle ziehen. Neue Breakpoints werden mit dem Pencil-Tool oder Grabber-Tool eingefügt. Auf Panorama eingestellte Track-Darstellung Ausführliche Informationen zum Editieren von Automationsdaten für Audio-Tracks finden Sie unter Kapitel 27, „Automation“. Ausführliche Informationen zum Einfügen und Bearbeiten von Controller-Daten für MIDI-Tracks finden Sie unter „Continuous Controller-Events“ auf Seite 508. So stellen Sie das Darstellungsformat eines Tracks ein: Klicken Sie hier zum Öffnen des Track View-Popup-Menüs. Wählen Sie im „Track View Selector“ den gewünschten Track und im Popup-Menü ein Format. ■ Klicken Sie hier zum Öffnen des Track View-Popup-Menüs. Audio Track View Selector Klicken Sie hier zum Öffnen des Track View-Popup-Menüs. Instrument Track View Selector Der Track wird nun im neuen Format angezeigt. Gehört ein Track zu einer aktiven Edit Group, werden alle Tracks dieser Group im neuen Format angezeigt. Wechseln zwischen TrackDarstellungen MIDI Track View Selector Klicken Sie hier zum Öffnen des Track View-Popup-Menüs. Bei Audio-, Auxiliary-Eingang-, MIDI- und Instrument-Tracks können Sie zur nächsten oder vorhergehenden Track-Darstellung oder zwischen vordefinierten gängigen Darstellungen wechseln. Wechseln zur vorherigen oder nächsten TrackDarstellung Auxiliary Track View Selector Beim Wechseln zur nächsten oder vorherigen Track-Darstellung wird die Listenreihenfolge der Track-Darstellung so vorgenommen, wie sie im Track View Selector angezeigt wird. Kapitel 15: Grundlegendes zum Editieren 271 Track-Darstellungen am Anfang der Liste (beispielsweise Blocks für Audio- oder MIDI-Tracks) können nicht zur vorhergehenden Track-Darstellung geändert werden. Track-Darstellungen am Ende der Liste (beispielsweise eine MIDI-ControllerOption) können nicht zur nächsten TrackDarstellung geändert werden. So wechseln Sie zwischen Track-Darstellungen auf ausgewählten Tracks: 1 Klicken Sie auf den Track, dessen Darstellung Sie ändern möchten. Um die Darstellung mehrerer Tracks zu ändern, klicken Sie bei gedrückter Umschalttaste auf die zusätzlichen Tracks oder ziehen das Selector-Tool über die zusätzlichen Tracks. 2 Sie haben folgende Möglichkeiten: So wechseln Sie zur vorhergehenden oder nächsten Track-Darstellung: 1 Klicken Sie auf den Track, dessen Darstellung Sie ändern möchten. Um Darstellungen auf mehreren Tracks zu ändern, klicken Sie mit gedrückter UMSCHALT-Taste oder ziehen Sie das Selector-Tool, um zusätzliche Tracks auszuwählen, oder wählen Sie eine Gruppe aus. 2 Sie haben folgenden Möglichkeiten: • Um zur vorhergehenden oder nächsten Track-Darstellung auf allen ausgewählten Tracks zu wechseln, drücken Sie die Strgund Windows-Taste (Windows) oder die Apfel- und Ctrl-Taste (Macintosh) sowie die Pfeiltaste nach links oder rechts. – ODER – • Um zur vorhergehenden oder nächsten Track-Darstellung auf allen Tracks zu wechseln, drücken Sie die Strg-, Alt- und Windows-Taste (Windows) oder die Ctrl-, Option- und Apfel-Taste (MacIntosh) sowie die Pfeiltaste nach links oder rechts. Wechseln zwischen gängigen TrackDarstellungen Die gängigsten Editierdarstellungen für AudioTracks sind „Waveform“ und „Volume View“. Die gängigsten Editierdarstellungen für MIDIund Instrument-Tracks sind „Notes“ und „Regions View“. Pro Tools bietet einfache Möglichkeiten zum Wechseln zwischen diesen Darstellungen. 272 Pro Tools-Referenzhandbuch • Halten Sie die Windows- (Windows) bzw. Ctrl-Taste (Macintosh) gedrückt und drücken Sie die Minustaste auf der QWERTZ-Tastatur. Um die Track-Darstellungen für alle Tracks zu ändern, drücken Sie die Windows-, Altund Minus-Taste (Windows) oder die Control-, Option- und Minus-Taste (Macintosh) auf der QWERTZ-Tastatur. – ODER – • Drücken Sie bei aktiviertem Commands Keyboard Focus auf der QWERTZ-Tastatur die Minus-Taste. Um die Track-Darstellungen für alle Tracks bei aktiviertem Command Focus zu ändern, drücken Sie die Alt- und Minus-Taste (Windows) oder die Option- und MinusTaste (Macintosh) auf der QWERTZTastatur. Bei Audio-Tracks erfolgt ein Wechsel zwischen den Darstellungen „Waveform“ und „Volume“. Bei MIDI- und Instrument-Tracks wird zwischen den Darstellungen „Notes“ und „Regions“ gewechselt. Master-Darstellungsformate für Tracks Audio-, MIDI und Instrument-Tracks haben Track-Darstellungen, die als Master fungieren. Wird ein Track im Master-Darstellungsformat angezeigt, wirken sich die ausgeführten Editiervorgänge auf alle Daten des Tracks aus. Wird beispielsweise das Darstellungsformat eines Audio-Tracks auf Waveform eingestellt, werden beim Kopieren und Einfügen nicht nur die Wellenform-Daten, sondern auch alle Automationsdaten entsprechend bearbeitet. Das Master-Darstellungsformat basiert folgendermaßen auf der Art des Tracks: • Audio-Tracks: Waveform und Blocks • MIDI- und Instrument-Tracks: Regions, Blocks und Notes (wenn Sie das SelectorTool verwenden) Auxiliary-Eingangs- und Master-Fader-Tracks verfügen ebenfalls über ein MasterDarstellungsformat (Volume). Wird ein Auxiliary-Eingangs- oder Master-Fader-Track im Master-Darstellungsformat angezeigt, wirken sich die ausgeführten Editiervorgänge auf alle Automationsdaten des Tracks aus. Darstellungshöhe von Tracks Im Edit-Fenster können Tracks in sechs verschiedenen Höhen dargestellt werden: Mini, Small, Medium, Large, Jumbo und Extreme. Größere Darstellungshöhen ermöglichen ein präzises Editieren, besonders für MIDI. Kleinere Darstellungshöhen dienen der besseren Übersicht auf dem Bildschirm in einer großen Session. So stellen Sie die Darstellungshöhe eines Tracks ein: ■ Klicken Sie auf den kleinen Pfeil direkt neben dem Track View Selector, um das Track HeightPopup-Menü einzublenden. Klicken Sie hier zum Öffnen des Track Height-Popup-Menüs. Track Height-Popup-Menü – ODER – ■ Klicken Sie auf den Bereich rechts neben den Track-Bedienelementen und wählen Sie im Popup-Menü die gewünschte Höhe. Der Track wird in der neuen Einstellung angezeigt. Gehört der Track zu einer Edit Group, werden alle Tracks dieser Group in der neuen Höhe angezeigt. Halten Sie die Windows-Taste (Windows) bzw. Ctrl-Taste (Macintosh) gedrückt und verwenden Sie die Pfeiltaste nach oben oder nach unten, um die Darstellungshöhe eines beliebigen Tracks zu verändern, der eine Selektion oder den Edit-Cursor enthält. Erweiterte Track-Darstellung Stereo- und Mehrkanal-Tracks besitzen eine gemeinsame Playlist mit Lautstärke- und Stummschaltungsdaten. Diese Playlist erstreckt sich normalerweise über alle Kanäle hinweg und beansprucht die gesamte Track-Höhe. Sie können die Darstellungshöhe für alle Tracks einzeln einstellen oder für alle Tracks dieselbe Höhe einstellen. Dies ist auch während der Wiedergabe möglich. Playlist für die Lautstärke eines Stereo-Tracks Kapitel 15: Grundlegendes zum Editieren 273 Mit der erweiterten Track-Anzeige können Sie Playlists für jeden Kanal einzeln darstellen. Hierdurch wird ein genaueres Editieren über Breakpoints ermöglicht. Diese Funktion ist auch nützlich, wenn Daten von Panorama- und Multi-Mono-Plug-Ins editiert werden, die für jeden Kanal unterschiedlich sein können. Track-Bedienelemente und Darstellungshöhe von Tracks Die Darstellungshöhe der Tracks beeinflusst die Art und Weise, wie die verschiedenen TrackBedienelemente im Edit-Fenster angezeigt werden. Wenn beispielsweise die Darstellungshöhe für einen Track auf „Small“ eingestellt ist, werden die meisten Schaltflächen kleiner dargestellt. Darstellungshöhe des Tracks in der Einstellung „Small“ Stereo-Track in der erweiterten Track-Anzeige In der erweiterten Track-Anzeige wird auch die Wellenform größer dargestellt (wie bei MonoTracks). Ferner besitzt jeder Kanal einen eigenen Track View Selector und eine eigene Pegelanzeige. Ist diese Option auf „Mini“ eingestellt, sind nur die Record-, Solo- und Mute-Schaltflächen zu sehen; auf die Menüs für die Playlist, die TrackTimebase, die Darstellungshöhe des Tracks und die Track-Darstellung können Sie über denselben Selector zugreifen. So aktivieren Sie die erweiterte Track-Darstellung: ■ Klicken Sie im Track Height Selector auf Expanded Track Display. Darstellungshöhe des Tracks in der Einstellung „Small“ Ist die Darstellungshöhe des Tracks auf „Large“, „Jumbo“ oder „Extreme“ eingestellt, werden alle Track-Bedienelemente in ihrer Originalgröße angezeigt. Track Height-Popup-Menü Darstellungshöhe des Tracks in der Einstellung „Large“ 274 Pro Tools-Referenzhandbuch Anzeigen der Namen und zeitlichen Position von Regions sowie anderer Daten in Playlists Namen und zeitliche Position von Regions können unter Umständen beim Editieren von Audiowellenformen und MIDI-Daten stören. In solchen Fällen besteht die Möglichkeit, sie auszublenden. In anderen Fällen wie dem Anordnen oder Spotting von Foley ist das Anzeigen von Namen und zeitlicher Position von Regions äußerst nützlich. So aktivieren oder deaktivieren Sie die Anzeige von Region-Namen in Playlists: Auswählen oder Deaktivieren von View > Region > Name. ■ So zeigen Sie die zeitliche Position von Regions an: Wählen Sie unter View > Region eine der folgenden Optionen: ■ No Time: Mit dieser Option deaktivieren Sie die Anzeige der zeitlichen Position von Regions. Current Time: Mit dieser Option zeigen Sie die Start- und Endzeiten von Regions an. Aktivierte Anzeige von Namen, Überlappung und zeitlichen Positionen von Regions Region- und Region Group-Sync-Punkte können angezeigt werden (siehe „Sync-Punkte“ auf Seite 366). Dies ist beim visuellen Spotting auf Timecode oder Anordnen im Grid-Modus hilfreich. Region-Überlappungen können ebenfalls angezeigt werden. Dies ist beim Anordnen und beim Arbeiten mit Tick-basierten Audio-Tracks nützlich (siehe „Überlappen und Verdecken von Regions“ auf Seite 352). Audio-Regions und Wellenformen Wenn die Track-Darstellung für Audio-Tracks auf „Waveform“ eingestellt ist, wird in Pro Tools ein Wellenform-Diagramm des Audiomaterials angezeigt. Audiowellenformen geben Aufschluss über die Merkmale des aufgenommenen Audiomaterials. Original Time Stamp: Mit dieser Option zeigen Sie den ursprünglichen Zeitstempel der einzelnen Regions an. Der Original Time Stamp ist die ursprüngliche Timecode-Position einer Region bei der ersten Aufnahme oder Erstellung. Abbildung 8: Audiowellenform eines Schlagzeug-Tracks User Time Stamp: Mit dieser Option zeigen Sie den Benutzer-Zeitstempel der einzelnen Regions an. Der User Time Stamp entspricht zunächst dem Original Time Stamp, kann jedoch über den Befehl „Time Stamp“ neu definiert werden. In Abbildung 8 zeigen die Spitzenwerte diejenigen Stellen in der Aufnahme, an denen die Einschwingphase (Attack) des Audiosignals die Lautstärke für kurze Zeit stark ansteigen lässt. In den folgenden „Tälern“ fällt die Lautstärke ab. Kapitel 15: Grundlegendes zum Editieren 275 Verschiedene Soundarten erzeugen verschiedene Arten von Wellenformen. So ist die von einem Schlaginstrument erzeugte Wellenform in der Regel an den deutlichen und markanten Signalspitzen (kurz anhaltende Spitzenwerte) zu erkennen. Ein Trommelschlag hat eine laute und markante Attack-Phase und eine sehr kurze Decay-Zeit. Andere Wellenformen, wie beispielsweise die einer Singstimme oder einer gehaltenen Keyboard-Note, sehen ganz anders aus und haben weniger ausgeprägte Spitzenwerte und Täler, da die Attack-Phase weicher verläuft und die Decay-Phase länger dauert. Gleichgerichtete Darstellung der Wellenformen Wenn in den Display-Voreinstellungen die Draw Waveforms Rectified-Option ausgewählt ist (Display Preferences-Registerkarte), werden die positiven und negativen Werte der Audiowellenformen addiert und als ein einziges Signal mit einem positiven Wert dargestellt. Bei sehr starker Vergrößerung werden die Wellenformen jedoch normal angezeigt, auch wenn diese Funktion aktiviert wurde. Darstellung eines gleichgerichteten Audio-Tracks Wenn die Darstellungshöhe der Audio-Tracks auf „Medium“ oder „Small“ eingestellt ist, sind im gleichgerichteten (Rectified) Modus in der Wellenform mehr Einzelheiten zu erkennen. Diese Einstellung ist besonders dann sinnvoll, wenn Sie Automationsdaten für die Lautstärke editieren, da hier der Signalpegel aus der Höhe der Wellenformdarstellung abgelesen werden kann. Richtlinien zum Editieren von Wellenformen Mit dem Selector im Edit-Fenster können Sie Teile der Audiowellenformen markieren und in Segmente einteilen, die als Regions bezeichnet werden. Regions können in Tracks angeordnet und editiert werden. Versuchen Sie beim Editieren, die Regions so zu definieren, dass ein einheitlicher Schlag nicht unterbrochen wird. Wenn Sie die Regions immer für eine ganze Zahl von Takten definieren, können Sie sie später problemlos rhythmisch korrekt aneinanderfügen. In manchen Fällen ist eine deutliche und klar definierte Wellenform (z. B. die eines Schlagzeug-Tracks) als Referenz für die Erstellung anderer Regions nützlich. Wenn diese Tracks rhythmisch korrekt zum Schlagzeug eingespielt wurden, sollten Sie mithilfe der Wellenform des Schlagzeugs stets rhythmisch korrekte Regions einfacher erzeugen können. Folgende Regeln sind beim Definieren neuer Regions zu beachten: Darstellung eines Audio-Tracks im Standardmodus ◆ Versuchen Sie, den Beginn und das Ende einer Region so festzulegen, dass sie genau vor einem Spitzenwert liegen. ◆ Eine Region sollte möglichst auf demselben Teil eines Schlags beginnen und enden. 276 Pro Tools-Referenzhandbuch Verwenden Sie die folgenden Pro ToolsFunktionen, um Rhythmusmaterial oder Audio mit klaren Signalspitzen in präzise Regions zu editieren: ◆ • Tab to Transients (siehe „Springen zu Signalspitzen“ auf Seite 341.) • Beat Detective (siehe Kapitel 21, „Beat Detective“) • Editieren zu einem Raster (siehe „GridModus“ auf Seite 299) Vermeiden von Klick- und Knackgeräuschen Beginnt oder endet eine Region an einer Stelle mit hoher Amplitude, hören Sie bei der Wiedergabe mit Pro Tools unter Umständen ein unangenehmes Klicken. So vermeiden Sie Klickund Knackgeräusche: Stellen Sie sicher, dass der Beginn und das Ende einer Region sich so nahe wie möglich an einem Punkt befinden, an dem die Amplitude der Wellenform die Nulllinie der Wellenformanzeige schneidet (die Mittellinie der Wellenformdarstellung). Verwenden Sie, wenn nötig, die Tools zum Zoomen im EditFenster (siehe „Zoomen“ auf Seite 301), um die Wellenform detaillierter anzuzeigen. ◆ ◆ Verwenden Sie mit Pro Tools HD die AutoFade-Funktion, um Echtzeit-Fade-Ins/Outs für alle Region-Grenzen zu erzeugen, die nicht an andere Regions angrenzen oder mit ihnen überlappen. Weitere Informationen hierzu finden Sie in „AutoFades-Funktion“ auf Seite 411. ◆ Versehen Sie Regions, zwischen denen Klickund Knackgeräusche auftreten, mit einem Crossfade. Nähere Informationen dazu finden Sie unter „Erzeugen eines Crossfades“ auf Seite 408. Nicht destruktives Editieren Wenn Sie die Playlist eines Audio-Tracks in Pro Tools editieren, schneiden und kleben Sie das Audiomaterial nicht tatsächlich neu zusammen, wie es bei der Verwendung von analogen Bändern der Fall wäre. Stattdessen erzeugt Pro Tools eine Abbildung der Audiodatei auf Ihrer Festplatte, in der die Wiedergabereihenfolge der Track-Abschnitte festgelegt wird. Verwenden Sie mehrere Playlists, wenn Sie Audio-Regions mit einem Trim-Tool editieren oder die Position bzw. Reihenfolge von Regions innerhalb eines Tracks ändern. Auf diese Weise können Sie die vorgenommenen Änderungen auch leicht wieder rückgängig machen. Weitere Informationen hierzu finden Sie in „Playlists“ auf Seite 287. Audio-Regions und Automationsdaten Region mit Beginn und Ende an der Nulllinie Automationsdaten für Audiomaterial befinden sich auf Tracks und nicht in der Region-Liste. Wenn Sie also Audio-Regions von der RegionListe auf einen neuen Track ziehen, werden dadurch keine Automationsdaten auf diesen Track bewegt. Anders verhält es sich, wenn Sie Kapitel 15: Grundlegendes zum Editieren 277 eine Audio-Region von einem bereits bestehenden Track, der Automationsdaten enthält, auf einen anderen Track ziehen. In diesem Fall werden die Automationsdaten vom Ausgangs-Track auf den Ziel-Track verschoben. Pfeil nach oben Track-Note außerhalb der aktuellen Darstellung MIDI-Regions und MIDI-Daten MIDI- und Instrument-Tracks werden vor allem in der Notes- und Regions-Darstellung editiert. Verwenden Sie die Notes-Darstellung zum Einfügen und Editieren von einzelnen MIDINoten oder zum Arbeiten mit Notengruppen. Möchten Sie Regions anders anordnen oder neue Regions definieren, verwenden Sie die Regions-Darstellung. Weitere Informationen zu TrackDarstellungen finden Sie unter „TrackDarstellung“ auf Seite 269. Um die Track-Darstellung zu wechseln, klicken Sie auf den gewünschten Track und drücken Sie bei gedrückter Windows(Windows) bzw. Ctrl-Taste (Macintosh) die Minustaste auf der QWERTZ-Tastatur. Notes-Darstellung von MIDI- und Instrument-Tracks Wenn für einen MIDI- oder Instrument-Track die Notes-Darstellung eingestellt wurde, werden die MIDI-Noten im „Pianorollenformat“ angezeigt. Jede Note erscheint als ein kleines Rechteck. Die vertikale Position des Rechtecks zeigt hierbei die Tonhöhe an, die horizontale Position des Rechtecks signalisiert den Beginn und die Dauer der Note. 278 Pro Tools-Referenzhandbuch Keyboard-Referenz MIDI-Note Pfeil nach Abbildung 9: Notes-Darstellung eines MIDI-Tracks Am linken Rand der Playlist des MIDI- oder Instrument-Tracks befindet sich ein MiniKeyboard mit Oktavbezeichnungen als Tonhöhenreferenz. Sie können die Tonhöhe abhören, wenn Sie bei gedrückter Strg-Taste (Windows) bzw. Apfel-Taste (Macintosh) auf das Keyboard klicken. Mithilfe der Bildlaufpfeile oberhalb und unterhalb des Mini-Keyboards können Sie die Notes-Darstellung hinauf- und hinunterscrollen. In der Notes-Darstellung hängt der Tonumfang, in dem MIDI-Noten angezeigt werden können, von der Darstellungshöhe des Tracks und dem aktuellen Zoom-Wert ab. Liegen Noten des Tracks außerhalb des aktuell dargestellten Bereichs, werden sie als einzelne Pixellinien am oberen und unteren Rand der Darstellung angezeigt (siehe Abbildung 9 auf Seite 278). So scrollen Sie die Notes-Darstellung eines MIDIoder Instrument-Track nach oben bzw. unten: Klicken Sie auf einen der Bildlaufpfeile des Mini-Keyboards. ■ Scrollen der Notes-Darstellung mit dem Bildlaufpfeil nach oben – ODER – Aktivieren Sie eines der Tools im Edit-Fenster (z.B. das Time Grabber-Tool), drücken Sie die Strg- + Alt- + Windows-Taste (Windows) bzw. die Apfel- + Option- + Ctrl-Taste (Macintosh) und klicken und scrollen Sie mit den Bildlaufpfeilen auf dem Track nach oben oder nach unten. ■ Regions-Darstellung von MIDI- und Instrument-Tracks MIDI- und Instrument-Tracks können auch in der Regions-Darstellung angezeigt werden. Diese Darstellung ähnelt der Wellenformdarstellung von Audio-Tracks. Obwohl die Noten eines Tracks in der Regions-Darstellung sichtbar sind, können die einzelnen Noten in dieser Darstellung nicht editiert werden. Das Editieren erfolgt stattdessen über einen Zeitbereich, der alle Track-Daten einschließlich der Continuous Controller-Events, Programmwechselbefehle und Sysex-Events enthält. Verwenden Sie die Regions-Darstellung zur Definition von Regions, die bestimmte SongAusschnitte und Clips repräsentieren, oder zum Neuanordnen und Zusammenstellen von TrackMaterial. In der Regions-Darstellung ist der vertikale Zoom automatisch so skaliert, dass er für den gesamten Bereich der Tonhöhen (Gesangslage) von MIDI-Notes auf einem Track passt. Scrollen der Notes-Darstellung durch Ziehen Mit den Edit-Tools können Noten eingefügt, transponiert, getrimmt und verschoben werden. Weitere Informationen dazu finden Sie unter „Manuelles Editieren von MIDI-Noten“ auf Seite 500. Wenn Sie eine Radmaus verwenden, können Sie die Notes-Darstellung eines MIDI- oder Instrument-Tracks scrollen. Platzieren Sie im Edit-Fenster die Maus über ein MIDIoder Instrument-Track und bewegen Sie das Mausrad bei gedrückter Alt-, Start-, StrgTaste (Windows) oder Apfel-, Ctrl-, OptionTaste (Macintosh), um zur NotesDarstellung für diesen Track zu scrollen. Weitere Informationen zu TrackDarstellungen finden Sie unter „TrackDarstellung“ auf Seite 269. Um die Track-Darstellung zwischen Notes und Regions zu wechseln, klicken Sie auf den gewünschten Track und drücken Sie bei gedrückter Windows- (Windows) bzw. CtrlTaste (Macintosh) die Minustaste auf der QWERTZ-Tastatur oder halten Sie die Strg+ Alt-Taste (Windows) bzw. Apfel- + Option-Taste (Macintosh) gedrückt und drücken Sie die linke bzw. rechte Pfeiltaste. Kapitel 15: Grundlegendes zum Editieren 279 Beim Selektieren, Kopieren, Ausschneiden und Trimmen von MIDI-Regions ist Folgendes zu beachten: ◆ Wird eine selektierte Region oder Region Group, die den Anfangspunkt einer Note enthält, ausgeschnitten oder gelöscht, wird die gesamte Note entfernt. Dies gilt auch, wenn nur der Teil der Note, der den Anfangspunkt enthält, selektiert wird. ◆ Beim Kopieren oder Ausschneiden einer selektierten Region oder Region Group, die den Endpunkt (jedoch nicht den Anfangspunkt) einer Note enthält, bleibt die Note bestehen und reicht über die Grenze der Region hinaus. Ausschneiden einer MIDI-Region mit Notenüberhängen ◆ Ähnliches gilt, wenn MIDI-Regions oder Region Groups, die MIDI-Regions enthalten, mit einem der Trim-Tools getrimmt werden. Wird der Startpunkt einer MIDI-Region hinter den Startpunkt einer Note verschoben, wird die Note gelöscht. Wenn der Endpunkt der Region so getrimmt wurde, dass sich der Anfangspunkt der Note innerhalb und der Endpunkt außerhalb der Region befindet, bleibt die Note an ihrer Position und reicht über die Grenze der Region hinaus. 280 Pro Tools-Referenzhandbuch Wenn Sie MIDI-Regions mit über sie hinausreichenden Noten verschieben und neu positionieren, werden die Noten immer mit den Regions verschoben. Werden solche MIDIRegions neben oder in der Nähe einer anderen Region platziert, ragen diese Noten in die angrenzende Region hinein. Nicht destruktives Editieren von MIDI Während das Editieren von Audio-Regions normalerweise nicht destruktiv ist, trifft dies auf MIDI-Regions nicht in jedem Fall zu. Existiert eine MIDI-Region beispielsweise nur an einer bestimmten Stelle eines einzigen Tracks, ist das Editieren dieser Region destruktiv. Dies bedeutet, dass bei Änderung der Tonhöhe, Dauer oder Position von Noten in der NotesDarstellung die Region irreversibel verändert wird. Editieren Sie jedoch eine MIDI-Region, die auch an anderer Stelle auftritt, entweder auf demselben Track (an anderer Stelle oder in einer anderen Playlist) oder auf einem anderen Track, ist das Editieren nicht destruktiv und erstellt eine neue automatisch erzeugte Region. Um Ihre Änderungen rückgängig zu machen, ziehen Sie die ursprüngliche Region aus der RegionListe auf den Track oder verwenden eine vorher gespeicherte Playlist. Eine Möglichkeit, sicher zum Zustand eines Tracks vor dem Editieren zurückzukehren, besteht in der Verwendung von Playlists. Bevor Sie Noten editieren oder Regions trimmen bzw. anders anordnen, sollten Sie eine Kopie der bestehenden Playlist anfertigen und statt des Originals diese Kopie verwenden (siehe „Playlists“ auf Seite 287). Um das Editieren auf alle Instanzen einer MIDI-Region anzuwenden, aktivieren Sie den Mirrored MIDI Editing-Modus (siehe „Mirrored MIDI-Editing“ auf Seite 495). MIDI-Regions und Continuous Controller-Events Continuous Controller-Events befinden sich nicht auf MIDI-Tracks, sondern in MIDIRegions. Wenn Sie daher Regions, die Controller-Daten enthalten, von einem Track oder aus der Region-Liste auf einen anderen Track verschieben, werden sämtliche Controller-Daten auf den Ziel-Track geschrieben. Im Unterschied zu Continuous ControllerEvents, die Nuancen einer MIDI-Einspielung repräsentieren, ist „Mute“ in Pro Tools eine Automation Playlist, die das Stummschalten der MIDI-Engine bewirkt. Die Mute Automation hat nichts mit den eigentlichen MIDI-Events zu tun und wird deshalb bei der Speicherung einer Standard-MIDI-Datei nicht berücksichtigt. • Time Code (nur Pro Tools HD und Pro Tools LE mit DV Toolkit) • Feet+Frames (nur Pro Tools HD und Pro Tools LE mit DV Toolkit) • Samples Die Timebase Ruler dienen nicht nur als TimingReferenz für Track-Material, sie werden auch verwendet, um Edit-Selektionen für TrackMaterial und Timeline-Selektionen für Aufnahmeund Wiedergabebereiche zu definieren. Ziehen Sie mit dem Selector-Tool in einem beliebigen Timebase Ruler, um über alle im Edit-Fenster angezeigten Tracks hinweg Material zu selektieren. Um die ConductorTracks in die Selektion einzubeziehen, drücken Sie während des Ziehens die AltTaste (Windows) bzw. die Option-Taste (Macintosh). Sie können einen oder mehrere der folgenden Conductor Ruler anzeigen: • Tempo (und Tempo-Editor) • Meter • Marker Timebase Ruler und Conductor Ruler Der Meter Ruler und der Tempo Ruler zeigen innerhalb einer Session Änderungen in der Taktart und im Tempo an. Der Markers-Ruler zeigt Marker an wichtigen Stellen im Track an. Weitere Informationen zu Tempo-Ruler finden Sie unter „Tempo:“ auf Seite 426. Weitere Informationen zu Meter-Ruler finden Sie unter „Meter Events“ auf Seite 447. Anzeigen aller Ruler Sie können sowohl einzelne als auch alle Timebase Ruler oben im Edit-Fenster anzeigen: • Bars:Beats Weitere Informationen zu Marker finden Sie unter Kapitel 20, „Conductor-Tracks und Memory Locations“. • Minutes:Seconds Kapitel 15: Grundlegendes zum Editieren 281 So zeigen Sie alle Ruler an: ■ Wählen Sie View > Rulers > All. So entfernen Sie einen Ruler aus der Anzeige: ■ Klicken Sie bei gedrückter Option-Taste auf den Namen des Rulers (links neben dem Ruler). Ruler View Selector Die Timebase- und Conductor-Ruler können auch mit dem Ruler View Selector konfiguriert werden. Klicken Sie auf den Ruler View Selector. – ODER – ■ Wählen Sie View > Rulers, und wählen Sie eine Ruler-Option. So zeigen Sie im Timebase-Ruler lediglich die Main Time Scale an: ■ Wählen Sie View > Rulers > None. (Weitere Informationen finden Sie unter „Main Time Scale“ auf Seite 282.) So fügen Sie der Anzeige einen bestimmten Ruler, beispielsweise den Markers Ruler, hinzu: ■ Wählen Sie View > Rulers > Marker. So ändern Sie die Reihenfolge der angezeigten Ruler: ■ Klicken Sie auf den Namen eines Rulers und ziehen Sie ihn an die gewünschte Stelle. Ruler View Selector im Edit-Fenster. Main Time Scale Alle Timebase Ruler können gleichzeitig im Edit-Fenster angezeigt werden. Es gibt jedoch nur einen Ruler, der die Main Time Scale repräsentiert. Dieser Ruler wird auch Main Timebase-Ruler genannt. Die Main Time Scale bestimmt das Zeitformat folgender Elemente: • Der Main Counter im Transport-Fenster • Der Main Counter oben im Edit-Fenster • Werte für Start, Ende und Länge • Pre- und Post-Roll-Zeiten • Grid- und Nudge-Werte 282 Pro Tools-Referenzhandbuch Die Main Time Scale kann auf die folgenden Formate eingestellt werden: Bars:Beats: Mit dieser Option wird die Time Scale in Takten und Schlägen angezeigt. Benutzen Sie diese Zeitskala, wenn Sie mit Musikmaterial arbeiten, das sich an Taktstriche und Schläge anpassen soll. Achten Sie darauf, dass Sie alle Tracks mit dem Metronom aufnehmen, damit sie sich in das vorgegebene Taktraster einer Session einfügen (siehe „Aufnehmen mit dem Metronom“ auf Seite 201). Material, das ohne Metronom aufgenommen wurde, kann in Pro Tools mit dem Identify Beat-Befehl (siehe „Identify Beat-Befehl“ auf Seite 444) oder mit Beat Detective (siehe Kapitel 21, „Beat Detective“) am Taktraster ausgerichtet werden. Minutes:Seconds: Diese Option zeigt die Time Scale in Minuten und Sekunden an. Wenn Sie die Anzeige mithilfe des Zoomer-Tools immer weiter vergrößern, zeigt die Time Scale Zehntel, Hundertstel und Tausendstel Sekunden an. Time Code (nur Pro Tools HD und Pro Tools LE mit DV Toolkit): Diese Option zeigt die Time Scale in SMPTE-Frames an. Die Time Code-Rate und die Startzeit der Session werden über das Session Setup-Fenster eingestellt. Pro Tools unterstützt folgende Frame-Raten: 23,976, 24, 25, 29,97 Non-Drop, 29,97 Drop, 30 Non-Drop und 30 Drop Frames pro Sekunde. Feet+Frames (nur Pro Tools HD und Pro Tools LE mit DV Toolkit): Diese Option zeigt die Time Scale in den Einheiten Fuß und Frames (Feet.Frames) an und kann so als Referenz für Filmaudioprojekte dienen. Die Feet+FramesAnzeige basiert auf dem 35-mm-Filmformat. Samples: Diese Option zeigt die Time Scale in Samples an. Dieses Format ist für das präzise Editieren von Samples sehr hilfreich. Einstellen der Main Time Scale Zum Einstellen der Main Time Scale haben Sie folgende Möglichkeiten: ■ Wählen Sie View > Rulers, und wählen Sie eine Time Scale. ■ Klicken Sie auf einen Main Counter Selector (oben im Edit-Fenster sowie im TransportFenster, wenn Counters angezeigt werden), und wählen Sie eine Time Scale. Main Counter Selector (im Edit-Fenster) ■ Wenn ein Timebase Ruler angezeigt wird, klicken Sie auf seinen Namen, sodass er hervorgehoben wird. Wenn sie die „Main Time Scale“ auf die derzeit in der „Sub Counter“ angezeigten Timebase einstellen, werden die zwei „Time Scales“ vertauscht, d.h., die „Sub Time Scale“ wird auf die vorherige Timebase der „Main Time Scale“ eingestellt. Wechseln der Main Time Scale Kapitel 15: Grundlegendes zum Editieren 283 Navigieren mit den Hauptzählern Die Hauptzähler (oben im Edit- und im Transport-Fenster) bieten eine bequeme Möglichkeit zum Navigieren zu einer bestimmten zeitlichen Position. Der Hauptzähler im Transport-Fenster wird nur angezeigt, wenn die Anzeige von Zählern für Transport aktiviert ist. So navigieren Sie mit einem Hauptzähler: 1 Klicken Sie in einen Hauptzähler. 2 Geben Sie eine Position ein. 3 Drücken Sie die Eingabetaste (Windows) oder die Return-Taste (Macintosh), um automatisch die neue Position zu suchen. Tick-basiertes Timing Pro Tools ist ein Sample-basiertes Programm mit einer internen MIDI-Auflösung von 960.000 Impulsen pro Viertelnote (ppq). Wird die Time Scale jedoch auf Bars|Beats eingestellt, beträgt die Anzeigeauflösung in Pro Tools 960 ppq. In der Einstellung Bars|Beats arbeitet Pro Tools Tick-basiert (960 Ticks pro Viertelnote). Das bedeutet, dass beim Einfügen von Events an bestimmten Positionen Sample-Rundungen auftreten können (siehe „Sample-Rundungen und Editiervorgänge“ auf Seite 287). Wenn Sie mit der Einstellung Bars|Beats arbeiten, benötigen Sie für einige Arbeitsschritte die genauen Angaben der Tick-Werte. Beispiele hierfür sind: Einstellen der Sub Counter Time Scale • Platzieren und Spotting von Regions Unter jedem Hauptzähler (Main Counter) befindet sich ein untergeordneter Zähler (Sub Counter) für eine zusätzliche Zeitnahmereferenz. • Einstellen der Länge von Regions und MIDI-Noten Der Sub Counter im Transport-Fenster wird nur angezeigt, wenn die Anzeige von Zählern für Transport aktiviert und die Anzeige maximiert ist. So stellen Sie die Time Scale für den Sub Counter ein: Klicken Sie auf einen Sub Counter Selector, und wählen Sie eine Time Scale. ■ • Auffinden und Einstellen von Aufnahmeund Wiedergabebereichen (inklusive Preund Post-Roll) • Angeben von Einstellungen auf der Grid/Groove Quantize- und Change Duration-Seite des MIDI OperationsFensters. • Einstellen der Grid- und Nudge-Werte In der folgenden Tabelle sind die Tick-Werte für die gebräuchlichsten Notenwerte aufgelistet: Notenwert Normal Punktiert Triolisch 1/2-Note 1920 2880 1280 1/4-Note 960 1440 640 1/8-Note 480 720 320 1/16-Note 240 360 160 1/32-Note 120 180 80 1/64-Note 60 90 40 Sub Counter Selector (im Edit-Fenster) 284 Pro Tools-Referenzhandbuch Tick- und Sample-basierte Timebases Mit Pro Tools können Sie Track-Timebases Sample- oder Tick-basiert festlegen. während die Länge der Audio-Regions gleich bleibt. Eine Tempo- oder Taktartänderung wirkt sich nur auf den Startpunkt (oder Sync-Punkt) jeder Audio-Region in einem Tick-basierten Track aus. Audiomaterial basiert in Pro Tools standardmäßig auf Samples. Eine Audio-Region, die sich an einer bestimmten Sample-Position befindet, bleibt auch dann an dieser Stelle, wenn sich innerhalb der Session das Tempo ändert. Allerdings ändert sich ihre Taktposition. Sie können entweder bereits bei der TrackErstellung bestimmen, ob eine Track Sampleoder Tick-basiert sein soll, oder die Timebase später ändern. MIDI-Daten basieren in Pro Tools standardmäßig auf Ticks. Eine MIDI-Region, die sich an einer bestimmten Taktposition befindet, bleibt auch dann an dieser Stelle, wenn sich innerhalb der Session das Tempo ändert. Allerdings ändert sich ihre Sample-Position. Alle Pro Tools-Tracks können von Sample- zu Tick-basiert (und umgekehrt) geändert werden. Sample-basiertes Audio- und MIDI-Material Wenn Sie einen Audio-Track Sample-basiert erzeugen, haben alle Audio-Regions im Track eine absolute Position in der Timeline. Auch bei Tempo- und Taktartänderungen in einer Session bleibt das Audiomaterial an die Sample-Zeit gebunden. Wenn Sie einen MIDI-Track Sample-basiert erzeugen, haben alle MIDI-Events im Track eine absolute Position in der Timeline. Auch bei Tempo- und Taktartänderungen in einer Session bleiben die MIDI-Events an die Sample-Zeit gebunden. Ändern der Timebase Die Darstellungshöhe der Tracks beeinflusst die Art und Weise, wie die verschiedenen TrackBedienelemente im Edit-Fenster angezeigt werden. Der Timebase Selector ist nur ab der Track-Darstellungshöhe „Small“ oder größer sichtbar. Um die Timebase eines Tracks zu ändern, haben Sie folgende Möglichkeiten: ■ Wenn die Darstellungshöhe des Tracks auf „Small“ oder größer eingestellt ist, klicken Sie auf den Timebase Selector des Tracks und wählen die gewünschte Timebase aus. Das Timebase Selector-Symbol ändert sich entsprechend. . Tick-basiertes Audio- und MIDI-Material Tick-basiertes Audiomaterial orientiert sich an Bars|Beats und bewegt sich bei Tempo- und Taktartänderungen relativ zur Sample-Timeline. Hinsichtlich der Länge reagieren MIDI-Events und Tick-basiertes Audiomaterial allerdings unterschiedlich auf Tempoänderungen. Die Länge der MIDI-Noten-Events ändert sich bei Änderung des Tempos oder der Taktart, Timebase Selector (Ticks) Timebase Selector (Samples) Track-Timebase Selector eines Tracks mit mittlerer Höhe (Medium) Kapitel 15: Grundlegendes zum Editieren 285 Timebase Selector (Ticks) Timebase Selector (Samples) Track-Timebase Selector eines Tracks mit kleiner Höhe (Small) Timebase Selector und Popup-Menü – ODER – Wenn die Darstellungshöhe des Tracks auf „Mini“ eingestellt ist, klicken Sie auf den kleinen Pfeil neben dem Track View Selector, um das Track Height-Popup-Menü anzuzeigen. Wählen Sie anschließend im Track TimebaseUntermenü die gewünschte Timebase aus. ■ Groups Beim Ändern der Timebase eines Audio-Tracks, der Teil einer Group ist, wirkt sich die Änderung auf alle Tracks in der Group aus. Position von Audio-Regions Bei Tick-basierten Audio-Regions wird die Position vom Startpunkt der Region bestimmt, es sei denn, die Region enthält einen SyncPunkt. Track Height-Popup-Menü In diesem Fall legt der Sync-Punkt die Position fest, an der die Audio-Region mit dem Raster verbunden ist. Alternative Playlist-Timebases Beim Ändern der Timebase eines Tracks können Sie wählen, ob die Änderung nur auf die aktive Playlist auf dem Track oder auf den Track und alle alternativen Playlists dieses Tracks angewendet werden soll. So konfigurieren Sie eine Timebase-Änderung für alle Playlists in einem Track: ■ Klicken Sie auf den Timebase-Selector, und aktivieren Sie die Option „Selection Changes Alternate Playlists“. 286 Pro Tools-Referenzhandbuch Marker Location Wenn Sie Markers und Selection Memory Locations erstellen, können diese entweder eine absolute (Sample-basierte) oder eine Bar|Beat(Tick-basierte) Referenz haben. Weitere Informationen dazu finden Sie unter „Bar|Beat und absolute Referenz“ auf Seite 458. Sample-Rundungen und Editiervorgänge Wenn Audiomaterial in Pro Tools auf Samples basiert, können bei einigen Editiervorgängen Sample-Rundungen auftreten, wenn die Main Time Scale auf Bars|Beats eingestellt ist. Das fällt besonders dann auf, wenn Audio-Regions (wie beim Loopen) exakt auf dem Schlag liegen müssen, das Material um jedoch einen oder zwei Ticks davon abweicht. Sie können dieses Problem jedoch umgehen, wenn Sie bestimmte Vorkehrungen treffen. Verwenden Sie das Selector-Tool, um Regions zu selektieren, die Sie kopieren, duplizieren oder wiederholen möchten, und arbeiten Sie im Grid-Modus, damit Ihre Selektion präzise ist. Sie können die Selektion auch festlegen, indem Sie ihre Start- und Endpunkte im Event Edit-Bereich eingeben. Wählen Sie das Material nicht mit einem Grabber-Tool (oder durch Doppelklicken mit dem Selector-Tool). Dadurch gewährleisten Sie, dass die Selektion auf dem Raster basiert (und nicht auf der Länge des Materials in Samples). Mithilfe von Edit-Playlists können Sie von der aktuellen Anordnung der Regions in einem Track einen „Schnappschuss“ machen. Sie haben damit die Möglichkeit, mit verschiedenen Anordnungen zu experimentieren und bei Bedarf zu vorher gespeicherten Playlists zurückzukehren. Eine Playlist, die aus einer oder mehreren Regions besteht, kann einem Track nur dann zugewiesen werden, wenn sie nicht auf einem anderen Track in Gebrauch ist. Sie können eine fast unbegrenzte Anzahl von Edit-Playlists erstellen, die von allen Tracks gemeinsam genutzt werden. Jeder einzelne Track hat jedoch eigene Automation Playlists. In Automation Playlists für Audio-Tracks sind Parameter für Lautstärke, Panorama, Stummschaltung und Plug-In-Parameter gespeichert. In Automation Playlists für MIDITracks befinden sich dagegen nur Stummschaltungsdaten. Continuous Controller-Events, Programmwechselbefehle und Sysex-Events werden in MIDI-Regions gespeichert und befinden sich aus diesem Grund in den Edit-Playlists. Playlists Arbeiten mit Playlists Eine der leistungsfähigsten Funktionen von Pro Tools ist das Erstellen von Playlists. Diese Funktion trägt dazu bei, dass Pro Tools im Vergleich zu gewöhnlichen Mehr-TrackRekordern wesentlich vielseitiger einsetzbar ist. Ein neu erstellter Track enthält eine einzelne leere Playlist, bis Sie Material aufzeichnen, importieren oder mithilfe von Ziehen und Ablegen in die Playlist aufnehmen. Jeder Track enthält eine „Haupt-Playlist“ und beliebig viele „alternative“ Edit-Playlists. Audio-Material kann auf einen Track aus der Region-Liste, aus DigiBase-Browsern, dem Windows Explorer oder dem Macintosh Finder gezogen und abgelegt werden. Kapitel 15: Grundlegendes zum Editieren 287 Neue Playlists können entweder leer oder als Duplikate der aktuellen Playlist erstellt werden. Nach dem Erstellen der Playlists können Sie diese nach Bedarf mit dem Playlist Selector aufrufen, umbenennen und löschen. Erstellen einer Playlist Sie können neue Playlists für das Aufnehmen oder das Importieren von Audio- und MIDIMaterial erstellen. Dies kann beim Erstellen alternativer Takes von Audio- oder MIDIMaterialien oder beim Entwerfen alternativer Arrangements nützlich sein. So erstellen Sie eine neue (leere) Playlist: 1 Klicken Sie auf den Playlist Selector des Tracks und wählen Sie „New“. Playlist Selector Duplizieren von Playlists Wenn Sie einen Track editieren, können Sie mit einer Kopie der Playlist diesen Tracks arbeiten. Auf diese Weise bleibt die ursprüngliche Playlist unverändert. So duplizieren Sie die aktuelle Playlist eines Tracks: 1 Klicken Sie auf den Playlist Selector des Tracks und wählen Sie die Option „Duplicate“. 2 Geben Sie einen Namen für die neue Playlist ein und klicken Sie auf „OK“. Die duplizierte Playlist wird auf dem Track angezeigt, der Name des Tracks entspricht jetzt dem Namen der neuen Playlist. Neue und duplizierte Playlists werden automatisch mit dem Track-Namen gefolgt von einem Punkt (.) und der Playlist-Nummer benannt. Beispielsweise wird die erste duplizierte Playlist auf einem Track namens „Kick“ automatisch mit „Kick.01“ benannt, nachfolgende duplizierte Playlists werden automatisch mit „Kick.02“, „Kick.03“ usw. benannt. 288 Pro Tools-Referenzhandbuch 2 Geben Sie einen Namen für die neue Playlist ein und klicken Sie auf „OK“. Eine leere Playlist mit dem von Ihnen eingegebenen Namen erscheint auf dem Track. Zuweisen einer Playlist zu einem anderen Track Standardmäßig ist eine Playlist nur für den Track verfügbar, auf dem sie erstellt wurde. Mit der Other Playlists-Funktion können Sie allerdings eine nicht zugewiesene Playlist einem anderen Track zuweisen. Wenn eine Playlist einem anderen Track neu zugewiesen wird (einem beliebigen Track zugewiesen), steht sie anderen Tracks, einschließlich ihrem ursprünglichen Track, nicht mehr zur Verfügung. Die Timebase einer Audio-Playlist wird zusammen mit der Playlist gespeichert. Beim Zuweisen einer nicht zugewiesenen Playlist zu einem beliebigen Track nimmt der Track die gespeicherte Timebase der Playlist an. So weisen Sie eine Track-Playlist zu: Klicken Sie auf den Playlist Selector des Tracks, und führen Sie eine der folgenden Aktionen aus: ■ 3 Klicken Sie auf „OK“, um die ausgewählten Playlists zu löschen. Dieser Vorgang kann nicht wieder rückgängig gemacht werden. • Wählen Sie eine Playlist des Tracks aus. Wenn Sie einen Track aus einer Session löschen, können Sie dazugehörige Playlists entweder löschen oder für andere Tracks verwenden. – ODER – • Wählen Sie eine Playlist von einem anderen Track aus, indem Sie im Other Playlist-Menü die gewünschte Playlist wählen. Die ausgewählte Playlist wird auf dem Track angezeigt, der Name des Tracks entspricht jetzt dem der ausgewählten Playlist. Umbenennen einer Playlist Sie können eine Playlist umbenennen, indem Sie den Namen des Tracks ändern, dem sie zugewiesen ist. So benennen Sie die Playlist eines Tracks um: 1 Doppelklicken Sie auf den Namen des Tracks. 2 Geben Sie den neuen Namen ein und klicken Sie auf „OK“. Die Namen des Tracks und der Playlist werden aktualisiert. Löschen einer Playlist Sie können eine Playlist komplett aus einer Session löschen. Da Playlists nur minimalen Speicherplatz benötigen, müssen Sie sie nicht löschen, um Speicherplatz zu sparen. Playlists und Groups Durch das Erstellen neuer Playlists mit gruppierten Tracks werden die Suffixe der Playlist-Namen automatisch für jeden Track der aktiven Gruppe erhöht. Dadurch können Sie zu einem früheren Take zurückkehren, indem Sie die Playlist-Takes nach Gruppe wechseln. Mithilfe dieser Methode können Sie neue Tracks zur vorhandenen Gruppe hinzufügen. Die Suffixe für die Playlist-Namen bleiben dabei mit den Original-Tracks synchron. Es werden automatisch „leere“ Playlists erstellt, damit die Playlist-Takes beim Zurückwechseln zu den frühesten Playlist-Takes in der Gruppe synchron bleiben. So halten Sie die Namen und Änderungen von Playlists synchron (Beispielarbeitsablauf): 1 Erstellen Sie neue Tracks und gruppieren Sie sie. 2 Stellen Sie sicher, dass die Gruppe aktiviert ist. 3 Erstellen Sie eine neue Playlist. Klicken Sie So löschen Sie eine oder mehrere Playlists aus einem Track: 1 Klicken Sie auf den Playlist Selector des Tracks und wählen Sie „Delete Unused“. 2 Wählen Sie die nicht zugewiesenen Playlists, die Sie löschen möchten. Klicken Sie bei gedrückter Umschalttaste, um mehrere Playlists auszuwählen. dazu auf den Playlist Selector in einem der Tracks der Gruppe, und wählen Sie „New“. Das Standard-Suffix ist jetzt „.01“, womit Take 1 angegeben wird. 4 Nehmen Sie Take 1 auf, und erstellen Sie dann eine neue Playlist. Die Playlists auf allen Tracks in der Gruppe werden auf „.02“ erhöht. Kapitel 15: Grundlegendes zum Editieren 289 5 Erstellen Sie neue Tracks (beispielsweise für einen zusätzlichen Musiker oder Mikrophone), und fügen Sie diese Tracks zur Gruppe hinzu, oder erstellen Sie eine neue Gruppe mit allen Tracks. 6 Erhöhen Sie alle Playlists. Klicken Sie dazu auf den Playlist Selector in einem der Tracks der Gruppe, und wählen Sie „New“. Alle Playlists weisen jetzt das gleiche angehängte Suffix auf. (Das Erstellen zusätzlicher Playlists in beliebigen Tracks der Gruppe erhöht deren Playlists, um sie synchron zu halten.) Schritt davor rückgängig gemacht. Mit „Edit > Redo“ können Sie einen rückgängig gemachten Vorgang wiederherstellen und sich so schrittweise wieder nach vorn bewegen. Erreicht die Zahl der Arbeitsschritte in der Undo-Reihe den Höchstwert der Vorgänge, die rückgängig gemacht werden können, wird durch den folgenden Undo-Vorgang der Arbeitsschritt am oberen Ende der Reihe entfernt. So machen Sie den zuletzt ausgeführten Vorgang rückgängig: ■ 7 Wenn Sie sich den .01-Take auf der ersten Gruppe der Tracks anhören möchten, können Sie jede Playlist in der Gruppe zurück auf Playlist .01 ändern. Alle Tracks in der Gruppe haben Playlists mit „.01“-Suffixen. Das gilt auch für solche Tracks, die nach den früheren Takes zur OriginalGruppe hinzugefügt wurden. Auf diesen neu hinzugefügten Elementen werden automatisch leere Playlists erstellt, sodass die PlaylistNummern für alle Elemente der Gruppe übereinstimmen. Rückgängigmachen mehrerer Vorgänge Pro Tools kann bis zu 32 Vorgänge zurückverfolgen und rückgängig machen. Dies gibt Ihnen die Möglichkeit, zu einem früheren Zustand zurückkehren. Die Vorgänge, die in Pro Tools rückgängig gemacht werden können, werden in der Reihenfolge gespeichert, in der sie ausgeführt wurden. Wählen Sie „Edit > Undo“, um den letzten Vorgang rückgängig zu machen. Wenn Sie die Option „Undo“ erneut wählen, wird der 290 Pro Tools-Referenzhandbuch Wählen Sie „Edit > Undo“. – ODER – ■ Drücken Sie die Strg-Taste + Z (Windows) bzw. die Apfel-Taste + Z (Macintosh). So stellen Sie den zuletzt rückgängig gemachten Vorgang wieder her: ■ Wählen Sie „Edit > Redo“. – ODER – ■ Drücken Sie die Umschalttaste + Strg-Taste + Z (Windows) bzw. die Umschalttaste + Apfel-Taste + Z (Macintosh). Undo History-Fenster Im Undo History-Fenster können Sie die Liste der letzten rückgängigmachbaren und wiederherstellbaren Vorgänge anzeigen und zu einem früheren Zustand zurückkehren. Es können auch Erstellungs- und Änderungsuhrzeiten angegeben werden, wodurch es möglich ist, zum Status einer Session zu einem bestimmten Zeitpunkt zurückzukehren. So ändern Sie die Anzeige der Erstellungszeit im Undo History-Fenster: Optionsauswahl Rückgängigmachbare Vorgänge Wiederherstellbare Vorgänge ■ Klicken Sie auf das Options-Popup-Menü und wählen Sie „Show Creation Times“. So machen Sie alle Vorgänge in der Undo-Reihe rückgängig: ■ Klicken Sie auf das Options-Popup-Menü und wählen Sie „Undo All“. Erstellungszeit Undo History-Fenster So stellen Sie alle Vorgänge in der Undo-Reihe wieder her: So blenden Sie das Undo History-Fenster ein bzw. aus: ■ Klicken Sie auf das Options-Popup-Menü und wählen Sie „Redo All“. ■ Wählen Sie „Window > Undo History“. So löschen Sie die Undo-Reihe: So machen Sie Vorgänge im Undo History-Fenster rückgängig: Klicken Sie in der Liste auf den gewünschten Vorgang (fett). ■ Alle Vorgänge in der Liste, die nach dem ausgewählten Vorgang ausgeführt wurden, werden dadurch ebenfalls rückgängig gemacht. Im Undo History-Fenster werden rückgängigmachbare Vorgänge fett und wiederherstellbare Vorgänge (Vorgänge, die bereits rückgängig gemacht wurden) kursiv angezeigt. So stellen Sie Vorgänge im Undo History-Fenster wieder her: Klicken Sie in der Liste auf den gewünschten Vorgang (kursiv). ■ ■ Klicken Sie auf das Options-Popup-Menü und wählen Sie „Clear Undo Queue“. Auch durch andere Vorgänge wird die UndoReihe gelöscht. Dazu gehören: • Löschen eines Tracks oder einer Region aus der Region-Liste • Auswählen von „Select > Unused“ oder „Select > Unused Audio Except Whole Files“ im Popup-Menü der Region-Liste • Importieren von Tracks oder Session-Daten Erreicht die Zahl der Arbeitsschritte in der Undo History den Höchstwert der Vorgänge, die rückgängig gemacht werden können, wird durch den folgenden Undo-Vorgang der Arbeitsschritt am oberen Ende der Reihe entfernt. Kurz bevor der älteste Vorgang aus der Reihe entfernt wird, wird er rot angezeigt. Der von Ihnen ausgewählte Vorgang sowie alle Vorgänge in der Warteschlange davor werden wiederhergestellt. Kapitel 15: Grundlegendes zum Editieren 291 Zahl der Undo-Vorgänge und Speicher Da in Pro Tools die Playlists für alle editierten Tracks zurückverfolgt werden, kann eine lange Undo-Reihe speicheraufwändig sein. Sie können die Zahl der möglichen Undo-Schritte in Pro Tools herabsetzen, um Arbeitsspeicher (RAM) zu sparen. Wenn für Pro Tools viel Speicher vorhanden ist, können Sie eine höhere Zahl von Undo-Schritten verwenden. Im Undo History-Fenster können Sie die Liste der letzten Vorgänge anzeigen und zu einem früheren Zustand zurückkehren. So stellen Sie in Pro Tools die Zahl der UndoSchritte ein: 1 Wählen Sie „Setup > Preferences“ und klicken Sie auf die Editing-Registerkarte. 2 Klicken Sie in das Levels of Undo-Feld und wählen Sie einen Wert zwischen 1 und 32. beliebigen Typs aus der Region-Liste auch abhören, indem Sie bei gedrückter Alt-Taste (Windows) bzw. Option-Taste (Macintosh) darauf klicken. Oben in der Region-Liste befindet sich das Region List-Popup-Menü, über das mithilfe von Befehlen und Tools der Inhalt der Liste verwaltet werden kann. Region List-Popup-Menü Das Region List-Popup-Menü bietet Tools zum Suchen, Selektieren, Sortieren Exportieren, Löschen und Verwalten von Elementen in der Region-Liste. So greifen Sie auf das Region List-Popup-Menü zu: ■ Klicken Sie im Edit-Fenster auf das Region List-Popup-Menü. Ziehen Sie hier zum Ändern der Breite der Region-Liste Klicken Sie hier zum Öffnen des Popup-Menüs. Keyboard Focus Einstellen der Zahl der Undo-Vorgänge 3 Klicken Sie auf „Done“, um das PreferencesDialogfeld zu schließen. Die Region-Liste Im Edit-Fenster werden alle Audio-Regions, MIDI-Regions und Region Groups in einer einzelnen, umfassenden Region-Liste angezeigt. Alle Regions beliebigen Typs, die aufgenommen, importiert oder durch Editieren erzeugt werden, erscheinen in der Region-Liste. Aus der Liste können Elemente auf Tracks gezogen und in beliebiger Reihenfolge angeordnet werden. Sie können Regions 292 Pro Tools-Referenzhandbuch Klicken Sie hier zum Ausblenden der Region-Liste. Abbildung 10: Region-Liste: Region List-Menü Benutzen Sie die Region-Liste als Speicherort für Ihre bevorzugten Audio-Loops und MIDI-Clips. Speichern Sie die Session als Vorlage (siehe „Erstellen von benutzerdefinierten Session-Vorlagen“ auf Seite 68), damit Sie diese Regions auch für weitere Sessions verwenden können. Anzeigen der Datei-Informationen von Audio-Regions Region List-Menü Anzeigen von Regions in der RegionListe In der Region-Liste werden die auf vollständige Dateien verweisenden Audio-Regions fett dargestellt. Die Darstellung von Stereo- und Mehrkanal-Regions kann erweitert werden, um einzelne Kanäle anzuzeigen. Da Regions-Namen sehr lang werden können, kann die Region-Liste gescrollt oder in ihrer Größe verändert werden (siehe Abbildung 10 auf Seite 292). Wenn die Editing-Voreinstellung für „Region List Selection Follows Edit Selection“ aktiviert ist, wird durch das Auswählen einer Region oder Region Group in der Region-Liste diese Region oder Region Group auf jedem Track ausgewählt, wo sie in der zugewiesenen Playlist vorhanden ist. Genauso wird durch das Auswählen einer Region oder Region Group auf einem Track die Region oder Region Group in der Region-Liste ausgewählt. Zusätzlich zu Region-Namen können in der Region-Liste Informationen zum Farbcode der Region, zum Typ (Audio, MIDI und Region Group), zur Timebase und zur übergeordneten Datei angezeigt werden: Color: Zeigt die farbliche Kennzeichnung für Regions an. Icon: Zeigt das Symbol für Audio- und MIDIRegions sowie Region Groups an. Timebase: Zeigt die Timebase für Audio- und MIDI-Regions sowie Region Groups an. Disk Name: Zeigt den Namen der Festplatte an, auf der sich die referenzierte Datei befindet. File Name: Zeigt den Namen der übergeordneten Datei an. Full Path: Zeigt den vollständigen Verzeichnispfad der übergeordneten Datei der Region an. Regions mit Datei-Informationen Kapitel 15: Grundlegendes zum Editieren 293 Pro Tools zeigt standardmäßig nur den RegionNamen in der Region-Liste an. Näheres zum Anzeigen von AudiodateiInformationen mit DigiBase erfahren Sie im DigiBase-Handbuch. Beim Editieren kann die Region-Liste mit automatisch erstellten Regions überhäuft werden. Sie können automatisch erstellte Regions ausblenden, indem Sie „Show“ im Region List-Popup-Menü auswählen und „Auto-Created“ deaktivieren. • File Creation Date • File Modification Date • Disk Name (nur Audio und Region Groups) • Track Format/Width 3 Klicken Sie auf das Region List-Popup-Menü, wählen Sie „Sort By“, und wählen Sie eine der folgenden Möglichkeiten, um zusätzliche Sortierkriterien anzuwenden (anders gesagt, um ein sekundäres Sortierkriterium hinzuzufügen): • Ascending • Descending Finding Regions Sortieren und Suchen in der Region-Liste Da die meisten Sessions zahlreiche Regions enthalten, kann es schwierig sein, eine bestimmte Region in der Region-Liste zu finden. Mit Pro Tools können Sie Regions in der RegionListe sortieren und durchsuchen, um gewünschte Regions schnell zu finden. Wählen Sie den Befehl „Find“, um alle Regions in einer Liste anzuzeigen, deren Namen ein oder mehrere bestimmte Worte enthalten. Führen Sie eine der folgenden Aktionen aus, um Regions zu suchen und anzuzeigen, die ein bestimmtes Suchwort enthalten: 1 Klicken Sie auf das Region List-Popup-Menü, und wählen Sie „Find“. So sortieren Sie Regions in der Region-Liste: – ODER – 1 Klicken Sie auf das Region List-Popup-Menü (oben in der Region-Liste), und wählen Sie „Sort By“. Drücken Sie die Strg- + Umschalttaste + F (Windows) bzw. die Apfel- + Umschalttaste + F (Macintosh). 2 Wählen Sie eine Basis zum Sortieren aus dem Untermenü: • Region-Typ (Audio Regions, Region Groups, MIDI Regions) • Name • Length • Original Time Stamp Find Regions-Dialogfeld • User Time Stamp 2 Geben Sie den Namen oder den Anfang des • Timebase Namens der Regions ein, die Sie suchen möchten. • Start in Parent • End in Parent • File Name • File Length 294 Pro Tools-Referenzhandbuch Beim Eingeben des Suchtextes wird dieser oben in der Region-Liste angezeigt. Übereinstimmende Ergebnisse werden in der Liste angezeigt. Anzeigen von Suchtext Zusätzlich zum Speichern jeder Textzeichenfolge, die Sie eingegeben haben, können Sie mehrere Einträge in Find History manuell eingeben, ohne jeden Suchvorgang ausführen zu müssen, um Wörter oder Ausdrücke zu speichern. Region-Liste beim Suchen So kompilieren Sie ein „Find History“ ohne Ausführen jedes Suchvorgangs: 3 Klicken Sie auf „OK“. Regions jeden Typs, 1 Klicken Sie auf das Region List-Popup-Menü, deren Name mit dem Suchbegriff übereinstimmen, werden in der Region-Liste angezeigt. Die Suchzeichenfolge wird oben in der Region-Liste in Klammern angezeigt. und wählen Sie „Find“. Im Find-Dialogfeld eingegebener Text wird in einem Suchverlauf (Find History) gespeichert, sodass Sie vorhergehende Suchvorgänge schnell mit einem Minimum an neuen Eingaben wiederholen können. 2 Geben Sie den Namen oder den Anfang des Namens der Regions ein, die Sie suchen möchten. 3 Klicken Sie auf den Doppelpfeil rechts neben dem Textfeld im Find-Dialogfeld und halten Sie die Maustaste gedrückt, und wählen Sie „Insert Entry“ aus dem Popup-Menü. So wiederholen Sie einen vorhergehenden Suchvorgang: 1 Klicken Sie auf das Region List-Popup-Menü, und wählen Sie „Find“. 2 Klicken Sie auf den kleinen Pfeil rechts neben dem Textfeld im Find-Dialogfeld, und wählen Sie eine Textzeichenfolge aus dem Find HistoryPopup-Menü. Region-Liste beim Suchen 4 Geben Sie einen anderen Eintrag ein, und wählen Sie „Insert Entry“ erneut aus, um dem Verlauf zusätzliche Suchzeichenfolgen hinzuzufügen. So entfernen Sie einen Eintrag aus dem Verlauf: 1 Wählen Sie den Eintrag aus dem Find History- Beispiel für einen Suchverlauf Der Suchverlauf wird mit der Session gespeichert. Popup-Menü aus, sodass er im Textfeld angezeigt wird. 2 Wählen Sie „Remove Entry“ aus dem Find History-Popup-Menü. Kapitel 15: Grundlegendes zum Editieren 295 So löschen Sie den Suchverlauf (Find History): ■ Wählen Sie „Remove All Entries“ aus dem Find History-Popup-Menü. Selektieren von Regions in der Region-Liste Sie können in der Regions-Liste Regions selektieren, um sie dann auf Tracks ziehen, mit AudioSuite-Plug-Ins verarbeiten oder exportieren zu können. So selektieren oder deaktivieren Sie eine Region in der Region-Liste: ■ Klicken Sie auf einen nicht markierten Region-Namen, um ihn zu selektieren. – ODER – ■ Klicken Sie auf einen markierten RegionNamen, um ihn zu deaktivieren. Führen Sie einen der folgenden Schritte aus, um einen Regions-Bereich in der Region-Liste zu selektieren: ■ Bewegen Sie den Mauszeiger links neben die Region-Namen, sodass das Fadenkreuz erscheint. Ziehen Sie ein Rechteck um die Regions herum, die Sie selektieren möchten. Alle Regions, die sich zwischen der ersten selektierten Region und der zusätzlichen Region befinden, werden ebenfalls selektiert. So selektieren oder deaktivieren Sie einen Bereich von Regions mit dem Fadenkreuz: 1 Drücken und halten Sie die Strg-Taste (Windows) bzw. die Apfel-Taste (Macintosh). 2 Bewegen Sie den Cursor links neben den Region-Namen, bis das Fadenkreuzsymbol mit einem kleinen Pluszeichen (+) angezeigt wird. • Um Regions zu selektieren, sollte sich das Fadenkreuz links neben einem nicht markierten Region-Namen befinden. • Um Regions zu deaktivieren, sollte sich das Fadenkreuz links neben einem markierten Region-Namen befinden. 3 Klicken Sie auf den Region-Namen, und ziehen Sie ihn nach oben oder unten, um Regions zu selektieren oder zu deaktivieren, die sich direkt über oder unter dem Region-Namen befinden. Führen Sie einen der folgenden Schritte aus, um Regions zu selektieren oder zu deaktivieren, die nicht nebeneinander liegen: ■ Klicken Sie bei gedrückter Strg- (Windows) bzw. Apfel-Taste (Macintosh) auf nicht markierte Region-Names, um sie zu selektieren. – ODER – ■ Klicken Sie bei gedrückter Strg- (Windows) bzw. Apfel-Taste (Macintosh) auf markierte Region-Names, um sie zu deaktivieren. Mit dem Fadenkreuz selektierte Regions – ODER – ■ Klicken Sie auf den Namen einer Region in der Region-Liste, und klicken Sie bei gedrückter Umschalttaste auf einen zusätzlichen RegionNamen. 296 Pro Tools-Referenzhandbuch Selektieren von Regions über die Tastatur Abhören von Regions in der RegionListe Ist der „Region List Keyboard Focus“ aktiviert, werden in Pro Tools automatisch die Regions in der Region-Liste gefunden und selektiert, deren Namen Sie über die Tastatur eingeben. In der Region-Liste können Sie Regions abhören, indem Sie den Region-Namen doppelklicken. So aktivieren und verwenden Sie den „Region List Keyboard Focus“: 1 Klicken Sie auf die Keyboard Focus- Schaltfläche oben rechts in der Region-Liste. Klicken Sie zum Aktivieren oder Deaktivieren Keyboard Focus Aktivierter „Region List Keyboard Focus“ 2 Geben Sie die ersten Buchstaben einer Region ein, um diese automatisch zu finden und zu selektieren. Wurde die Region gefunden und selektiert, kann sie auf einen Track gezogen werden. Werden Audio-Regions über die Tastatur gesucht, erfolgt die Selektion nach den Namen der Regions und nicht nach den Namen der ihnen übergeordneten Audiodateien oder der Datenträger, auf denen sie sich befinden. Stereo- und Mehrkanal-Tracks in der Region-Liste Stereo- oder Mehrkanal-Regions werden, unabhängig davon, ob sie in Pro Tools importiert oder dort aufgenommen wurden, in der Region-Liste als einzelne Einträge angezeigt. So werden beispielsweise zwei Mono-Regions aus Monoquellen mit den Namen „Main Piano.L“ und „Main Piano.R“ als „Main Piano (Stereo)“ aufgelistet. Stereo- und MehrkanalRegions sind durch ein Dreieck zum Erweitern bzw. Reduzieren gekennzeichnet. Stereo- und Mehrkanal-Regions werden standardmäßig in reduzierter Darstellung in der Region-Liste angezeigt. Die einzelnen Regions können durch Klicken auf das Dreieck links neben der Region angezeigt werden. Erweitern/ Reduzieren: Dreiecke Stereo-Regions in der reduzierten Darstellung (oben) und erweiterten Darstellung (unten) So erweitern oder reduzieren Sie die Darstellung aller Stereo- und Mehrkanal-Regions: ■ Klicken Sie bei gedrückter Alt-Taste (Windows) bzw. Option-Taste (Macintosh) auf das Erweitern-/Reduzieren-Dreieck. Kapitel 15: Grundlegendes zum Editieren 297 Sie können einzelne Teile einer in erweiterter Darstellung dargestellten Stereo- oder Mehrkanal-Region unabhängig von anderen zugehörigen Regions in der Region-Liste selektieren. Regeln für Stereo- und MehrkanalRegions Damit Stereo- und Mehrkanal-Audio-Regions als Sammel-Regions dargestellt werden, müssen die Einzel-Regions gleich lang sein. Wurde eine bereits bestehende Stereo- oder MehrkanalRegion auf mehrere Mono-Tracks gezogen und so editiert, dass mehrere Einzel-Regions nicht mehr gleich lang sind, wird die Anzeige der Stereo-Region ausgeblendet und die Regions in der Region-Liste werden als Einzel-Regions angezeigt. Edit-Modi In Pro Tools gibt es vier Edit-Modi: Shuffle, Spot, Slip und Grid. Außerdem kann der Grid-Modus als absoluter oder relativer Modus verwendet werden. Sie können den gewünschten EditModus auswählen, indem Sie auf die entsprechende Schaltfläche oben links im EditFenster klicken. Schaltflächen der Edit-Modi Für die Auswahl eines Edit-Modus können Sie auch die Tasten F1 (Shuffle), F2 (Slip), F3 (Spot) und F4 (Grid) verwenden. 298 Pro Tools-Referenzhandbuch Der Edit-Modus beeinflusst das Verschieben und die Positionierung von Audio- und MIDIRegions (und einzelnen MIDI-Noten), das Verhalten der Copy- und Paste-Befehle und die Funktionsweise der Edit-Tools Trim, Selector, Grabber und Pencil. Shuffle Im Shuffle-Modus können Sie Regions innerhalb eines Tracks oder auf andere Tracks verschieben, kürzen (trimmen), ausschneiden oder einfügen. Die Positionierung kann jedoch von anderen Regions beeinflusst werden. Wenn Sie z. B. mehrere Regions auf einem Track platzieren, rücken diese automatisch aneinander. Sie können die Reihenfolge der Regions danach ändern. Es ist jedoch nicht möglich, sie voneinander zu trennen oder sie wie im Slip-Modus überlappen zu lassen. Bei stillen Passagen zwischen Regions werden die Regions verschoben, sodass die stillen Passagen erhalten bleiben. Wenn im Shuffle-Modus eine Region am Anfang eines Tracks eingefügt wird, werden alle vorhandenen Regions um die Länge dieser Region nach rechts verschoben. Wenn Sie im Shuffle-Modus eines der TrimTools verwenden, werden bei der Änderung des Start- oder Endpunkts einer Region die angrenzenden Regions automatisch entlang der Zeitachse verschoben. Im Shuffle-Modus gibt es für das Einfügen und Anordnen von MIDINoten keine Einschränkungen. Slip Grid-Modus Im Slip-Modus können Sie Regions innerhalb eines Tracks oder auf andere Tracks verschieben. Dieser Modus ermöglicht es, eine Region so zu platzieren, dass zwischen ihr und angrenzenden Regions auf dem Track Lücken entstehen. Wenn der Track wiedergegeben wird, bleiben diese Lücken stumm. Sie können eine Region auch so positionieren, dass sie mit einer anderen überlappt oder sie ganz verdeckt. Im Grid-Modus „rasten“ Regions und MIDINoten beim Verschieben, Trimmen oder Einfügen entsprechend des derzeit selektierten Rasterwerts oder des benutzerdefinierten Zeitrasters ein. Verwenden Sie den Slip-Modus, wenn Sie mit dem Trim, Selector, Grabber oder Pencil ohne Einschränkungen hinsichtlich der zeitlichen Anordnung von Regions arbeiten möchten. Spot Verwenden Sie den Spot-Modus, um Regions an genau festgelegten Stellen zu positionieren. Im Spot-Modus können Sie eine Frame-Position (oder eine Position, die auf einem beliebigen anderen Zeitformat basiert), angeben. Es ist ferner möglich, eine eingehende TimecodeAdresse zu erfassen oder den Zeitstempel einer Region als Referenz für das Spotting zu verwenden. Das ist besonders für die Positionierung von SMPTE-Frames während der Postproduktion sinnvoll. Ist der Spot-Modus aktiviert, fordert Pro Tools Sie auf, ein Ziel anzugeben, wenn eine Region aus der Region-Liste oder aus einem unterstützen DigiBase-Browser gezogen wird. Der Grid-Modus kann als absoluter oder relativer Modus verwendet werden. ◆ Im absoluten Grid-Modus rastet der Startpunkt der Region beim Ziehen an den nächstgelegenen Rasterpunkten ein.. Wenn der Startpunkt einer Region zwischen Schlägen liegt und das Raster auf Viertelnoten gesetzt ist, rastet der Startpunkt der Region bei der nächstgelegenen Viertelnote (aktueller absoluter Grid-Wert) ein. ◆ Im relativen Grid-Modus werden Regions nach Grid- (oder Nudge-) Einheiten verschoben. Wenn der Startpunkt einer Region zwischen Schlägen liegt und das Raster auf Viertelnoten gesetzt ist, werden Regions in ViertelnotenSchritten verschoben, wodurch die relative Position der Region zum nächsten Schlag erhalten bleibt. So wählen Sie den absoluten oder relativen GridModus: ■ Klicken Sie auf den Selector für den GridModus und wählen Sie „Absolute“ oder „Relative“. Um beim Ziehen einer Region den GridModus zeitweilig zu deaktivieren und in den Slip-Modus zu wechseln, halten Sie die StrgTaste (Windows) bzw. die Ctrl-Taste (Macintosh) gedrückt. Weitere Informationen zum relativen GridModus finden Sie unter „Verschieben von Regions im Grid-Modus“ auf Seite 364. Kapitel 15: Grundlegendes zum Editieren 299 Konfigurieren des Rasters Die eigentliche Rastergröße wird mithilfe des Popup-Menüs zur Einstellung des Rasterwerts festgelegt. Sie kann auf einem Zeitformat der Main Time Scale beruhen. Ist die Follow Main Time Scale-Option deaktiviert, kann auch jedes andere Zeitformat zur Einstellung der Rastergröße verwendet werden. Die Grid Value-Anzeige und das Popup-Menü befinden sich im Edit-Fenster. bestimmten Regions-Punkten (Start-, End- und Sync-Punkten), Markern und Edit-Selektionen ein, wenn sie in deren Nähe positioniert werden. Wenn Sie MIDI-Noten mit dem Pencil-Tool einfügen, wird die Option „Regions/Markers“ ignoriert. Die Noten rasten stattdessen entsprechend dem im Popup-Menü zur Einstellung des Rasterwerts eingestellten Zeitwert ein. So zeigen Sie die Rasterlinien im Edit-Fenster an: ■ Wählen Sie „Setup > Preferences“, klicken Sie auf die Display-Registerkarte und aktivieren Sie „Draw Grids in Edit Window“. Rasterlinien im Edit-Fenster – ODER – Grid Value (Anzeige und Popup-Menü) Der aktuelle Grid-Wert wird auch für den Quantize to Grid-Befehl (siehe „Quantisieren von Regions zum Raster“ auf Seite 371) und den Separated Region At Grid-Befehl verwendet (siehe „Separate Region-Befehle“ auf Seite 350). Das Popup-Menü zur Einstellung des Rasterwerts bietet darüber hinaus eine Option für „Regions/Markers“. Ist diese ausgewählt, können Events wie im Slip-Modus frei positioniert werden. Sie rasten jedoch an 300 Pro Tools-Referenzhandbuch ■ Aktivieren und deaktivieren Sie Rasterlinien durch Klicken auf den markierten Timebase Ruler-Namen. Klicken Sie hier, um Rasterlinien zu aktivieren oder zu deaktivieren. Einblenden der Rasterlinien über einen Timebase Ruler Edit-Tools Pro Tools bietet eine Reihe von Edit-Tools: Zoomer, Trim, Selector, Grabber, Scrubber, Pencil und das multifunktionale Smart-Tool. Wählen Sie ein Edit-Tool, indem Sie im EditFenster darauf klicken. Die Zoom-, Trim-, Grabber- und Pencil-Tools verfügen über mehrere Modi, die Sie aus einem Popup-Menü beim Klicken auf das Tool auswählen können. Smart-Tool: Verwenden Sie das Smart-Tool, um Regions in Tracks zu trimmen, zu selektieren und zu fassen. Scrubber-Tool: Verwenden Sie das Scrubber-Tool, um durch Track-Material zu scrubben. Pencil-Tool: Verwenden Sie das Pencil-Tool, um Automation- und MIDI-Daten zu zeichnen. Durch wiederholtes Drücken der Esc-Taste können Sie durch die Edit-Tools blättern. Zoomer-Tool Selector-Tool Scrubber-Tool Zoom-Schaltflächen Trim-Tools Grabber-Tools Pencil-Tool Zoomen Zoom Toggle Smart-Tool Zoom-Schaltflächen und Edit-Tools Zoom-Schaltflächen: Verwenden Sie die ZoomSchaltflächen, um in MIDI- und Audio-TrackMaterial vertikal und horizontal herein oder heraus zu zoomen. Sie können auch fünf ZoomVoreinstellungen speichern und wieder aufrufen. Zoomer-Tool: Verwenden Sie das Zoomer-Tool, um eine Zoom-Ansicht in einem Track auszuwählen. Zoom Toggle: Verwenden Sie „Zoom Toggle“, um zwischen der aktuellen Zoom-Ansicht und einer definierten Zoom-Ansicht zu wechseln. Trim-Tools: Verwenden Sie die Trim-Tools, um Regions und Region Groups zu trimmen. Selector-Tool: Verwenden Sie den Selector, um Selektionen auf Tracks auszuführen. Grabber-Tools: Verwenden Sie die GrabberTools, um Regions auf Tracks zu selektieren, zu trennen oder zu verschieben. In Pro Tools gibt es folgende Zoom-Optionen: Zoom-Schaltflächen, das Zoomer-Tool, die Schaltflächen für die Zoom-Voreinstellungen (Zoom Preset) und den Befehl „Zoom Toggle“. Zoom-Schaltflächen Pro Tools enthält verschiedene ZoomSchaltflächen für das Zoomen auf Track-Daten. Schaltflächen für das horizontale Heran- und Herauszoomen Mit den Schaltflächen „Horizontal Zoom In“ und „Horizontal Zoom Out“ können Sie auf Track-Daten heran- und herauszoomen. Horizontal Zoom Out (Schaltfläche) Horizontal Zoom In (Schaltfläche) (aktiviert) Horizontal Zoom In (Schaltfläche) Führen Sie einen der folgenden Schritte aus, um auf allen Tracks horizontal heran zu zoomen: ■ Klicken Sie auf die Schaltfläche „Horizontal Zoom In“. ■ Drücken Sie die Strg-Taste + ] (Windows) bzw. die Apfel-Taste + ] (Macintosh). Kapitel 15: Grundlegendes zum Editieren 301 ■ Klicken Sie auf die Schaltfläche „Horizontal Zoom In“ und ziehen Sie, um kontinuierlich zu zoomen. ■ Drücken Sie die Strg-Taste + Alt-Taste + [ (Windows) bzw. die Apfel-Taste + Option-Taste + [ (Macintosh). Führen Sie einen der folgenden Schritte aus, um auf allen Tracks horizontal heraus zu zoomen: ■ Klicken Sie auf die Schaltfläche „Audio Zoom Out“ und ziehen Sie, um kontinuierlich zu zoomen. ■ Klicken Sie auf die Schaltfläche „Horizontal Zoom Out“. ■ Drücken Sie die Strg-Taste + [ (Windows) bzw. die Apfel-Taste + [ (Macintosh). Klicken Sie auf die Schaltfläche „Horizontal Zoom Out“ und ziehen Sie, um kontinuierlich zu zoomen. ■ Audio- und MIDI-Zoom-In und -Out (Schaltflächen) Mit den Audio- und MIDI-Zoom-Schaltflächen können Sie vertikal auf Audio- bzw. MIDI-Daten heran- und herauszoomen. Führen Sie einen der folgenden Schritte aus, um auf allen MIDI- und Instrument-Tracks vertikal heran zu zoomen: ■ Klicken Sie auf die Schaltfläche „MIDI Zoom In“. – ODER – ■ Drücken Sie die Strg- + Umschalttaste + ] (Windows) bzw. die Apfel- + Umschalttaste + ] (Macintosh). Führen Sie einen der folgenden Schritte aus, um auf allen MIDI- und Instrument-Tracks vertikal heraus zu zoomen: ■ Klicken Sie auf die Schaltfläche „MIDI Zoom Out“. Audio- und MIDI-Zoom-Schaltflächen Führen Sie einen der folgenden Schritte aus, um auf allen Audio-Tracks vertikal heran zu zoomen: ■ Klicken Sie auf die Schaltfläche „Audio Zoom In“. Drücken Sie die Strg-Taste + Alt-Taste + ] (Windows) bzw. die Apfel-Taste + OptionTaste+ ] (Macintosh). ■ ■ Klicken Sie auf die Schaltfläche „Audio Zoom In“ und ziehen Sie, um kontinuierlich zu zoomen. Führen Sie einen der folgenden Schritte aus, um auf allen Audio-Tracks vertikal heraus zu zoomen: ■ Klicken Sie auf die Schaltfläche „Audio Zoom Out“. 302 Pro Tools-Referenzhandbuch – ODER – ■ Drücken Sie die Strg- + Umschalttaste + [ (Windows) bzw. die Apfel- + Umschalttaste + [ (Macintosh). So zoomen Sie auf einem einzelnen MIDI- oder Instrument-Track vertikal heran oder heraus: 1 Stellen Sie sicher, dass „Track View“ nicht auf „Regions View“ festgelegt ist. 2 Drücken Sie die Windows-Taste oder die Ctrl- Taste (Macintosh), klicken Sie, und ziehen Sie nach oben, um heran zu zoomen, oder nach unten, um heraus zu zoomen. Zusätzliche Funktionen der ZoomSchaltflächen Um zur vorherigen Zoom-Stufe zurückzukehren, führen Sie einen der folgenden Schritte aus: Klicken Sie bei gedrückter Alt-Taste (Windows) bzw. Option-Taste (Macintosh) auf eine der horizontalen, Audio- oder MIDI-ZoomSchaltflächen. ■ Drücken Sie die Strg-Taste + Alt-Taste + E (Windows) bzw. die Apfel-Taste + Option-Taste + E (Macintosh). ■ So vergrößern Sie eine Selektion: Drücken Sie die Alt-Taste + F (Windows) bzw. die Option-Taste + F (Macintosh). ■ So vergrößern/verkleinern Sie, um alle Regions im Edit-Fenster anzuzeigen: Doppelklicken Sie in der Symbolleiste auf das Zoomer-Tool. ■ Normales Zoomer-Tool So zoomen Sie den Bereich um eine bestimmte Position innerhalb eines Tracks: 1 Wählen Sie im Popup-Menü des Zoomer-Tools den normalen Zoom-Modus. – ODER – Drücken Sie die F5-Taste, um in den normalen Zoom-Modus zu wechseln. Zoomer-Tool 2 Klicken Sie einmal mit dem Zoomer-Tool auf die Position innerhalb des Tracks. Alle Tracks werden um eine Stufe vergrößert und die vergrößerte Position wird im Edit-Fenster zentriert. 3 Um zur vorherigen Zoom-Stufe ■ Drücken Sie die Alt-Taste + A (Windows) oder Option-Taste + A (Macintosh). zurückzukehren, klicken Sie bei gedrückter AltTaste (Windows) bzw. Option-Taste (Macintosh) erneut mit dem Zoomer-Tool. Zoomer-Tool So vergrößern Sie einen bestimmten Bereich des Tracks: Mit dem Zoomer-Tool können Sie einen bestimmten Track-Bereich vergrößern und verkleinern. Das Zoomer-Tool kann in zwei Modi verwendet werden: Normaler und einfacher Zoom-Modus. Im normalen Zoom-Modus ist das ZoomerTool nach dem Zoomen weiterhin aktiv. ◆ Im einfachen Zoom-Modus ist nach dem Zoomen das zuvor verwendete Edit-Tool wieder aktiv. ◆ 1 Wählen Sie im Popup-Menü des Zoomer-Tools den normalen Zoom-Modus. – ODER – Drücken Sie die F5-Taste, um in den normalen Zoom-Modus zu wechseln. 2 Zum horizontalen Vergrößern ziehen Sie das Zoomer-Tool um einen Bereich in der Playlist des Tracks. – ODER – Kapitel 15: Grundlegendes zum Editieren 303 Zum horizontalen und vertikalen Vergrößern ziehen Sie bei gedrückter Strg-Taste (Windows) oder Ctrl-Taste (Macintosh) den Zoomer um einen Bereich in der Playlist. Der einfache Zoom-Modus ist am Pfeil rechts neben dem Zoomer-Symbol zu erkennen. Einfacher Zoom-Modus Im normalen Zoom-Modus befindet sich neben dem Zoomer-Tool-Symbol kein Pfeil. Normaler Zoom-Modus Horizontales Zoomen mit dem Zoomer-Tool Der vergrößerte Bereich füllt das EditFenster aus. Einfacher Zoom-Modus Im einfachen Zoom-Modus ist automatisch nach dem Zoomen das zuvor selektierte Tool wieder aktiv. Wenn Sie z. B. das Smart-Tool verwenden, klicken Sie auf das einfache Zoomer-Tool und kehren nach dem Zoomen mit Pro Tools automatisch zum Smart-Tool zurück. So verwenden Sie den einfachen Zoom-Modus: ■ Wählen Sie im Popup-Menü des ZoomerTools den einfachen Zoom-Modus. – ODER – ■ Drücken Sie die F5-Taste, um in den einfachen Zoom-Modus zu wechseln. 304 Pro Tools-Referenzhandbuch Zoomen im Ruler So zoomen Sie im Ruler horizontal: 1 Drücken Sie die Strg- und Alt-Taste (Windows) bzw. die Apfel- und Ctrl-Taste (Macintosh) und bewegen Sie den Mauszeiger in den RulerBereich, sodass das Zoomer-Tool erscheint. Zoomen im Ruler 2 Klicken Sie einmal, um den Bereich um eine bestimmte Position um eine Stufe zu vergrößern. – ODER – Ziehen Sie den Cursor um einen Ruler-Bereich, um einen bestimmten Bereich zu vergrößern. Kontinuierlicher Zoom mit dem ZoomerTool Verwenden Sie das Zoomer-Tool zum kontinuierlichen Heran- oder Herauszoomen. So verwenden Sie kontinuierlichen Zoom auf einem Track oder einer Gruppe von Tracks: 1 Aktivieren Sie das Zoomer-Tool. So zoomen Sie vertikal auf allen Audio-Tracks mit dem kontinuierlichen Zoom heran oder heraus: 1 Aktivieren Sie das Zoomer-Tool. 2 Ziehen Sie bei gedrückter Windows- und Umschalt-Taste (Windows) bzw. Control- und Umschalt-Taste (Macintosh) nach oben oder unten. Wenn Sie die Maustaste loslassen, werden alle angezeigten Audio-Tracks auf die gleiche Zoom-Stufe gezoomt. 2 Wenden Sie bei gedrückter Windows-Taste (Windows) bzw. Ctrl-Taste (Macintosh) eine der folgenden Vorgehensweisen an: • Ziehen Sie nach oben, um vertikal zu vergrößern. • Ziehen Sie nach unten, um vertikal zu verkleinern. • Ziehen Sie nach rechts, um horizontal zu vergrößern. • Ziehen Sie nach links, um horizontal zu verkleinern. Bei horizontalem Zoom zoomen alle Tracks zusammen. Tracks werden horizontal zentriert an der Position heran oder heraus gezoomt, an der Sie klicken. Schaltflächen für die ZoomVoreinstellung In Pro Tools können Sie bis zu fünf horizontale Zoom-Voreinstellungen im Edit-Fenster speichern, die durch Eingabe einer Zahl oder Klicken einer Zoom Preset-Schaltfläche abgerufen werden können. So speichern Sie eine Ansicht als ZoomVoreinstellung: 1 Verwenden Sie das Zoomer-Tool, um die Track-Darstellung wie gewünscht zu konfigurieren. 2 Klicken Sie auf eine Zoom-Voreinstellungs- Kontinuierliches vertikales Heran- oder Herauszoomen auf allen Audio-Tracks Die kontinuierliche Zoom-Funktion wirkt sich normalerweise nur auf den Track oder die Gruppe von Tracks aus, auf dem oder der Sie nach oben oder unten ziehen, um heran oder heraus zu zoomen. Beim kontinuierlichen Zoom auf Audio-Tracks können Sie alle angezeigten Audio-Tracks als Einen zoomen. Schaltfläche (1–5), halten Sie die Taste gedrückt, und wählen Sie aus dem Zoom Preset-PopupMenü die Save Zoom Preset-Option. Die Voreinstellungs-Schaltfläche leuchtet kurz auf, und jede vorher gespeicherte ZoomVoreinstellung für diese Nummer wird ersetzt. Zoom Preset-Popup-Menü Kapitel 15: Grundlegendes zum Editieren 305 So rufen Sie eine gespeicherte ZoomVoreinstellung ab: Klicken Sie auf die entsprechende ZoomVoreinstellungs-Schaltfläche (1–5). ■ – ODER – ■ Klicken Sie auf die Zoom-VoreinstellungsSchaltfläche, halten Sie die Taste gedrückt, und wählen Sie aus dem Zoom Preset-Popup-Menü die Recall Zoom Preset-Option. Verwenden von Zoom Toggle Mit der Zoom Toggle-Schaltfläche im EditFenster können Sie eine Zoom-Status definieren, sodass Sie zwischen ihm und der aktuellen Darstellung wechseln können. Wenn die Zoom Toggle-Schaltfläche aktiviert ist, wird im EditFenster der gespeicherte Zoom-Status angezeigt. Zusätzlich werden alle Änderungen im ZoomStatus gespeichert, die während aktiviertem Zoom Toggle an der Ansicht vorgenommen werden. Zoom Toggle Mit Zoom Toggle können Sie Zoom-Zustände direkt im Edit-Fenster definieren und zwischen ihnen hin- und herschalten. Dabei ist die Flexibilität und das Steuerungsvermögen so groß, dass verschiedene Track-Darstellungen für Audio (Audio, Auxiliary-Eingabe und Master Fader-Tracks) sowie MIDI (MIDI- und Instrument-Tracks) möglich sind. Wenn die Zoom Toggle-Schaltfläche deaktiviert ist, wird im Edit-Fenster der vorherige ZoomStatus angezeigt. So speichern Sie einen Zoom-Status: 1 Treffen Sie eine Edit-Selektion. 2 Klicken Sie auf die Zoom Toggle-Schaltfläche. Sie wird erhellt, um anzuzeigen, dass Zoom Toggle aktiviert ist. Zoom Toggle-Parameter Mit Zoom Toggle werden die folgenden Parameter gespeichert und abgerufen: • Darstellungshöhe von Tracks • Bedienfelder im Edit-Fenster • MIDI- und Audio-Zoom-In und -Out • Rastereinstellung 3 Passen Sie die Darstellungshöhe des Tracks, Mit Zoom Toggle können Sie unterschiedliche Track-Höhen für Track-Darstellungen für Audio (Audio, Auxiliary-Eingabe und Master FaderTracks) sowie MIDI (MIDI- und InstrumentTracks) erstellen. 306 Zoom Toggle-Schaltfläche Zoom Toggle-Schaltfläche im Edit-Fenster Pro Tools-Referenzhandbuch die vertikale Zoom-Einstellung, die TrackDarstellung und das Raster wie gewünscht an. 4 Klicken Sie erneut auf die erhellte (aktivierte) Zoom Toggle-Schaltfläche, um zum vorherigen Zoom-Status zurückzukehren. 5 Treffen Sie eine andere Edit-Selektion und klicken Sie auf die Zoom Toggle-Schaltfläche, um den gespeicherten Zoom-Status abzurufen und das Editieren fortzusetzen. Drücken Sie im Commands Keyboard Focus-Modus die E-Taste, um Zoom Toggle zu aktivieren oder zu deaktivieren. So ändern Sie den gespeicherten Zoom ToggleStatus: 1 Stellen Sie sicher, dass die Zoom Toggle- Verwenden der Zoom Toggle-Funktion Schaltfläche erhellt (aktiviert) ist. 2 Passen Sie die Darstellungshöhe des Tracks, Zoomen mit dem Mausrad die vertikale Zoom-Einstellung, die TrackDarstellung und das Raster wie gewünscht an. Beim Anpassen der Einstellungen werden diese als neuer Zoom Toggle-Status gespeichert. Wenn Sie eine Radmaus verwenden, können Sie das Rad zum vertikalen und horizontalen Vergrößern und Verkleinern von Tracks einsetzen. So löschen Sie den gespeicherten Zoom ToggleStatus: So vergrößern und verkleinern Sie Tracks im EditFenster horizontal: 1 Stellen Sie sicher, dass die Zoom Toggle- 1 Bewegen Sie die Maus über die Tracks im EditFenster. Schaltfläche erhellt (aktiviert) ist. 2 Klicken Sie bei gedrückter Alt- (Windows) bzw. Option-Taste (Macintosh) auf die Zoom ToggleSchaltfläche. So verwenden Sie die Zoom Toggle-Funktion, ohne die Playlist-Ansicht zu wechseln: 1 Wählen Sie einen Bereich oder eine Position auf einem oder mehreren Tracks. 2 Drücken Sie Alt + Start + E (Windows) bzw. Option + Strg + E (Macintosh). – ODER – Drücken Sie bei aktiviertem Commands Keyboard Focus die Alt-Taste + E (Windows) bzw. die Option-Taste + E (Macintosh). 2 Scrollen Sie bei gedrückter Alt-Taste (Windows) oder Option-Taste (Macintosh) nach oben oder unten, um die Tracks horizontal zu vergrößern und zu verkleinern. So vergrößern und verkleinern Sie Tracks im EditFenster vertikal: 1 Bewegen Sie die Maus über die Tracks im EditFenster. 2 Scrollen Sie bei gedrückter Alt- und Umschalttaste (Windows) oder Option- und Umschalttaste (Macintosh) nach oben oder unten, um die Tracks vertikal zu vergrößern und zu verkleinern. Kapitel 15: Grundlegendes zum Editieren 307 Trimmen Mit den Trim-Tools können Regions, Noten und Daten getrimmt werden. Die folgenden TrimTools sind verfügbar: • Trim-Tool, auch Standard Trim-Tool genannt • Time Compression/Expansion Trim-Tool; auch TC/E Trim-Tool genannt • Scrub Trim-Tool (nur Pro Tools HD) Unabhängig vom Edit-Modus schränken angrenzende Regions die Trimm-Tools folgendermaßen ein: • Der Trimmvorgang wird links durch die nächste Region auf der linken Seite (Start der Region) eingeschränkt. • Der Trimmvorgang wird rechts durch die nächste Region auf der rechten Seite (Ende der Region) eingeschränkt. • Das Trim-Tool bietet spezielle Funktionen für Loop-Regions und Region Groups. Weitere Informationen dazu finden Sie unter „Region Groups“ auf Seite 386 und „Region-Looping (Wiedergabe in einer Schleife)“ auf Seite 394. Das Trim-Tool ist ein nicht destruktives Tool, durch das die Original-Audio- oder MIDI-Daten (bei der Bearbeitung von Regions) nicht verändert werden. Um der bearbeiteten Region ihre ursprüngliche Länge zurückzugeben, können Sie sie entweder durch das Original aus der Region-Liste ersetzen oder mit dem TrimTool entsprechend verlängern. Das Trim-Tool wird durch den jeweils aktivierten Edit-Modus beeinflusst: Shuffle, Slip, Spot oder Grid. Weitere Informationen dazu finden Sie unter „Edit-Modi“ auf Seite 298. Das Trim-Tool kann auch zum Kürzen und Verlängern von MIDI-Noten verwendet werden (siehe „Trimmen der Start- und Endpunkte von Noten“ auf Seite 503) sowie zum Herauf- und Herunterskalieren von Automations- und Controller-Daten (siehe „Zeichnen von Automationsdaten“ auf Seite 652). So trimmen Sie eine Region mit dem Trim-Tool: 1 Wählen Sie das Trim-Tool. Klicken Sie bei Pro Tools HD im Trim-Tool-Popup-Menü auf „Standard“. Trim-Tool Mit dem Trim-Tool können Sie eine Region mühelos kürzen oder verlängern (bis zur gesamten Länge der aufgenommenen Audiodatei). Wenn Sie eine Region zum ersten Mal trimmen, fügt Pro Tools sie automatisch der Region-Liste als neue Region hinzu (mit einem von der ursprünglichen Region abgeleiteten Namen), sodass sie von der ursprünglichen Region unterschieden werden kann. Trim-Tool 2 Bewegen Sie den Cursor an den Anfang oder das Ende einer Region, sodass das Trim-Tool erscheint. Trim-Tool 308 Pro Tools-Referenzhandbuch Um die Richtung des Trim-Tools zu ändern, drücken Sie die Alt-Taste (Windows) bzw. die Option-Taste (Macintosh). 3 Wenn Sie das Ende der Region trimmen möchten, ziehen Sie den Trimmer nach links, um die Region zu verkürzen bzw. nach rechts, um die Region zu verlängern. – ODER – Wenn Sie den Anfang der Region trimmen möchten, ziehen Sie den Trimmer nach rechts, um die Region zu verkürzen bzw. nach links, um die Region zu verlängern. Wenn Sie Audiomaterial bearbeiten, können Sie den Trimmer nicht über benachbarte Regions hinaus anwenden. Wenn Sie Regions in einem Stereo- oder Mehrkanal-Track trimmen, werden alle Kanäle getrimmt. Im Shuffle-Modus werden die benachbarten Regions wenn nötig so verschoben, dass Platz für die bearbeitete Region entsteht. Im GridModus rastet der Start- bzw. Endpunkt der Region beim Ziehen automatisch am nächstgelegenen Rasterpunkt ein. Im SpotModus öffnet sich das Spot-Dialogfeld, in das Sie die neue Position des Start- bzw. Endpunktes der Region eintragen können. Time Compression/Expansion Trim-Tool Das Time Compression/Expansion Trim-Tool ist ein Tool, mit dem Sie auf bequeme Weise die Länge einer Audio-Region an die Länge einer anderen Region, eines Temporasters, einer Videoszene oder eines beliebigen anderen Referenzbereichs anpassen können. Time Compression/Expansion Trim-Tool über einer Region Das Time Compression/Expansion Trim-Tool erstellt mithilfe des AudioSuite-Plug-Ins Time Compression/Expansion (TC/E) oder eines PlugIns eines anderen Herstellers eine neue Audiodatei. Sie können dieses Tool verwenden, indem Sie den Start- oder Endpunkt einer Region verschieben und diese damit dehnen oder komprimieren. Um eine Edit-Selektion an die Länge einer Timeline-Selektion anzupassen, können Sie auch den Befehl „Edit > TCE Edit to Timeline Selection“ verwenden (siehe „TCE (Time Compression and Expansion) Edit To Timeline Selection“ auf Seite 346). Einstellungen für das Plug-In Time Compression/Expansion Sie können für das AudioSuite-Plug-In Time Compression/Expansion Einstellungen vornehmen. Wählen Sie hierzu aus den Processing-Voreinstellungen unter „TC/E“ im Default Settings-Popup-Menü die entsprechenden Einstellungen. In diesem Menü stehen in Pro Tools einige StandardVoreinstellungen (Presets) zur Verfügung. Wenn Sie für das Plug-In Time Compression/ Expansion selbst Presets erstellen, erscheinen diese ebenfalls in der Liste. Im DigiRack-Plug-Ins-Handbuch sind die AudioSuite-Plug-Ins ausführlich beschrieben. Kapitel 15: Grundlegendes zum Editieren 309 Verwenden des Time Compression/ Expansion Trim-Tools im Grid-Modus Das Time Compression/Expansion Trim-Tool kann im Grid-Modus dazu verwendet werden, das Audiomaterial einer Region an das Tempo einer Session oder eines Session-Abschnitts anzupassen. Nehmen wir z. B. an, Sie möchten einen eintaktigen Schlagzeug-Loop mit einem Tempo von 90 BPM in eine Session mit 120 BPM importieren. Im Grid-Modus können Sie den Schlagzeug-Loop mit diesem Tool einfach, schnell und mit minimalen Klangverlusten auf die Länge eines Taktes komprimieren. Regions können im relativen Grid-Modus in Rasterschritten getrimmt werden, wobei der relative Abstand zum Raster (wenn vorhanden) erhalten bleibt. So verwenden Sie das Time Compression/Expansion Trim-Tool im Grid-Modus: 1 Setzen Sie den Edit-Modus auf Grid. 2 Wählen Sie im Trim-Popup-Menü „TCE“. Time Compression/Expansion Trim-Tool 3 Verschieben Sie den Start- oder Endpunkt der Audio-Region mit dem Time Compression/ Expansion-Tool, um die Region entsprechend dem Raster (z.B. um Viertelnoten) zu komprimieren oder zu erweitern. Die AudioRegion wird automatisch mit dem AudioSuitePlug-In Time Compression/Expansion bearbeitet. Die auf diese Weise erzeugte AudioRegion erscheint nun in der Playlist und in der Region-Liste. 310 Pro Tools-Referenzhandbuch Verwenden des Time Compression/ Expansion-Tools im Slip-Modus So verwenden Sie das Time Compression/Expansion-Tool im Slip-Modus: 1 Setzen Sie den Edit-Modus auf Slip. 2 Wählen Sie im Trim-Popup-Menü „TEC“. 3 Verschieben Sie mit dem Time Compression/Expansion Trim-Tool den Startoder Endpunkt einer Region, um diese damit beliebig zu dehnen oder zu komprimieren. Eine neue Region wird automatisch mit dem AudioSuite-Plug-In Time Compression/ Expansion erzeugt und erscheint nun in der Playlist und in der Region-Liste. Verwenden des Time Compression/ Expansion Trim-Tools im Spot-Modus Wenn Sie im Spot-Modus mit dem Time Compression/Expansion Trim-Tool auf eine Region klicken, öffnet sich das Spot-Dialogfeld. Hier können Sie den gewünschten Start- oder Endpunkt bzw. die Länge der Region eingeben. Die Region wird dann den Angaben entsprechend automatisch komprimiert oder gedehnt. So verwenden Sie das Time Compression/ Expansion Trim-Tool im Spot-Modus: 1 Setzen Sie den Edit-Modus auf „Spot“. 2 Wählen Sie im Trim-Tool-Popup-Menü „TCE“. 3 Klicken Sie in der Nähe des Start- oder Scrub Trim-Tool über einer Region Endpunkts auf die Region. Das Spot-Dialogfeld öffnet sich. Geben Sie unter Verwendung einer beliebigen Time Scale einen neuen Start- oder Endpunkt (bzw. eine neue Länge) für die Region ein und klicken Sie dann auf „OK“. Eine neue Region wird automatisch mit dem AudioSuitePlug-In Time Compression/Expansion erzeugt und erscheint nun in der Playlist und in der Region-Liste. Wiedergabegeschwindigkeit und -richtung verändern sich beim Scrubben entsprechend der Mausbewegung. Das Audiomaterial wird auf den Signalpfad des Tracks geroutet, sodass Sie beim Scrubben auch eventuell eingerichtete Plug-In-Effekte hören können. Scrub Trim-Tool (Nur Pro Tools HD) Mit dem Scrub Trim-Tool kann Audiomaterial (auf bis zu zwei Tracks) abgehört werden, um eine zum Trimmen geeignete Position ausfindig zu machen. Sie können den Scrub Trimmer über einen Track ziehen, um das Audiomaterial abzuhören. Wenn Sie die geeignete Position gefunden haben, lassen Sie die Maustaste los und das Material wird an dieser Position getrimmt. Durch diesen Vorgang wird eine neue Region erzeugt. Das Scrub Trim-Tool verwandelt sich in einen nach rechts oder nach links gerichteten Trimmer, wenn es über der rechten oder linken Seite einer Region positioniert wird. Um die Ausrichtung des Scrub Trim-Tools zu ändern, drücken Sie die Alt-Taste (Windows) bzw. die Option-Taste (Macintosh), bevor Sie auf die Region klicken. So hören Sie einen Track mit dem Scrub Trimmer ab: 1 Klicken Sie auf das Scrub Trim-Tool. Das Tool verwandelt sich in ein Lautsprechersymbol mit einer eckigen Klammer. 2 Ziehen Sie den Cursor innerhalb eines Tracks nach rechts oder links. Das Audiomaterial des Tracks wird einschließlich aller TDM-Effekte auf den Signalpfad des Tracks geroutet. Wenn Sie die Position zum Trimmen gefunden haben, lassen Sie die Maustaste los und die Region wird an dieser Position getrimmt. Um zwei Tracks gleichzeitig mit dem Scrub Trim-Tool zu bearbeiten, klicken Sie mit diesem Tool zwischen zwei benachbarte Tracks und ziehen es nach links oder rechts. Um in einer feineren Auflösung zu scrubben, halten Sie die Strg-Taste (Windows) bzw. die Apfel-Taste (Macintosh) gedrückt, wenn Sie mit dem Scrubber arbeiten. Kapitel 15: Grundlegendes zum Editieren 311 Verwenden des Selector-Tools Verwenden Sie das Selector-Tool, um den Editiercursor in einem Track oder einem Timebase-Ruler zu platzieren, oder um EditSelektionen auf Tracks auszuführen. Weitere Informationen zum Selektieren finden Sie unter „Selektieren von Track-Material“ auf Seite 331. Vornehmen einer Selektion über das Selector-Tool Platzieren des Edit-Cursors So selektieren Sie eine gesamte Region mit dem Selector-Tool: So platzieren Sie den Edit-Cursor mit dem Selector-Tool: 1 Wählen Sie das Selector-Tool im Edit-Fenster. 1 Wählen Sie das Selector-Tool im Edit-Fenster. 2 Doppelklicken Sie auf die gewünschte Region auf einem Track. 2 Klicken Sie in einen Track oder auf einen Timebase-Ruler auf die gewünschte Position. So selektieren Sie eine gesamten Track mit dem Selector-Tool: 1 Wählen Sie das Selector-Tool im Edit-Fenster. 2 Klicken Sie drei Mal auf den gewünschten Track. Grabbing (Fassen) Platzieren des Edit-Cursors mit dem Selector-Tool Ausführen einer Edit-Selektion mit dem Selector-Tool So nehmen Sie eine Selektion über das SelectorTool vor: 1 Wählen Sie das Selector-Tool im Edit-Fenster. 2 Klicken und ziehen Sie in einem Track, über mehrere Tracks oder auf einem Timebase-Ruler. Verwenden Sie die Grabber-Tools, um Regions auf Tracks zu selektieren, zu verschieben, zu trennen oder anzuordnen. Für das Grabber-Tool gibt es drei Modi: Time Grabber, Separation Grabber und Object Grabber. Time Grabber: Selektiert eine gesamte Region auf einem Track mit einem einzelnen Klick. Weitere Informationen zum Selektieren finden Sie unter „Selektieren von Track-Material“ auf Seite 331. Time Grabber-Tool 312 Pro Tools-Referenzhandbuch Separation Grabber: Schneidet mithilfe von Klicken und Ziehen eine Edit-Selektion an einer Position aus und fügt sie an einer anderen Position ein. Weitere Informationen dazu finden Sie unter „Separation Grabber-Tool“ auf Seite 351. Verwenden des Smart-Tools Mit dem Smart-Tool können Sie direkt auf die Tools Selector, Grabber und Trim zugreifen sowie Fades und Crossfades erzeugen. Die Position des Cursors in Bezug auf eine Region oder Note oder innerhalb einer Automation Playlist bestimmt die jeweilige Funktion des Smart-Tools. Separation Grabber-Tool Object Grabber: Hiermit können Sie mehrere, nicht nebeneinander liegende Regions selektieren. Weitere Informationen dazu finden Sie unter „Objekt-Selektionen“ auf Seite 333. Smart-Tool im Edit-Fenster Object Grabber-Tool So wählen Sie eines der Grabber-Tools: 1 Klicken und halten Sie das Grabber-Tool im Edit-Fenster. Um das Smart-Tool zu aktivieren, klicken Sie oben links im Edit-Fenster auf die Smart-ToolSchaltfläche oder drücken F6 + F7 (oder F7 + F8). Smart-Tool in der Wellenformdarstellung (oder RegionsDarstellung eines MIDI-Tracks) 2 Wählen Sie im Grabber-Tool-Popup-Menü das Fade In gewünschte Grabber-Tool. Selector-Tool Fade Out TrimTool (Start) Trim-Tool (Ende) Ende-Taste Grabber-Tool Crossfade Smart-Tool in der Wellenformdarstellung Auswählen eines Grabber-Tools Folgende Funktionen sind bei Verwendung des Smart-Tools verfügbar, wenn Audio-Tracks in der Wellenform- oder Blocks-Darstellung, oder MIDI-Tracks in der Regions-Darstellung angezeigt werden. ◆ Um das Selector-Tool aufzurufen, positionieren Sie den Cursor in der mittleren, oberen Hälfte der Region. Kapitel 15: Grundlegendes zum Editieren 313 ◆ Um die Grabber-Tools aufzurufen, positionieren Sie den Cursor in der mittleren, unteren Hälfte der Region. Smart-Tool in der Notes-Darstellung Selector-Tool ◆ Um die Trim-Tools aufzurufen, positionieren Sie den Cursor nahe dem Start- oder Endpunkt einer Audio-Region. ◆ Für einen Fade-In oder Fade-Out positionieren Sie den Cursor im oberen Abschnitt nahe dem Start- oder Endpunkt der Region. Sobald der Fade-Cursor erscheint, ziehen Sie ihn in die Region hinein, um die Länge des Fades zu bestimmen. Der Fade wird automatisch gemäß den Voreinstellungen für Fades erstellt, die in den EditingVoreinstellungen geändert werden können. ◆ Für einen Crossfade positionieren Sie den Cursor im unteren Abschnitt zwischen zwei angrenzenden Audio-Regions. Sobald der Crossfade-Cursor erscheint, ziehen Sie ihn nach links oder rechts, um die Länge des Crossfades festzulegen. Der Crossfade wird automatisch gemäß den Voreinstellungen für Fades erstellt, die in den Editing-Voreinstellungen verändert werden können. Um vom Smart-Tool zum Scrubber umzuschalten, platzieren Sie den Cursor über die Region, sodass das Selector-Tool aktiviert ist, und drücken Sie die WindowsTaste (Windows) bzw. die Ctrl-Taste (Macintosh) oder klicken Sie mit der rechten Maustaste. Trim-Region (Start) Grabber-Tool Trim-Region (Ende) Smart-Tool in der Notes-Darstellung Folgende Funktionen sind bei Verwendung des Smart-Tools verfügbar, wenn MIDI- und Instrument-Tracks in der Notes-Darstellung angezeigt werden: ◆ Um das Selector-Tool aufzurufen, positionieren Sie den Cursor so, dass er keine Noten verdeckt. Um das Selector-Tool aufzurufen, auch wenn der Cursor über Noten positioniert ist, drücken Sie die Strg-Taste (Windows) bzw. Apfel-Taste (Macintosh). ◆ Um die Grabber-Tools aufzurufen, positionieren Sie den Cursor über den mittleren Bereich einer Note. Um das Fadenkreuz zum Selektieren von mehreren Noten aufzurufen, positionieren Sie den Cursor so, dass er keine Noten verdeckt, und drücken Sie die Strg-Taste (Windows) bzw. die Apfel-Taste (Macintosh). ◆ Um die Trim-Tools aufzurufen, positionieren Sie den Cursor nahe dem Start- oder Endpunkt einer Note. Um vom Smart-Tool zum Eraser umzuschalten, platzieren Sie den Cursor über die Region, sodass das Selector-Tool aktiviert ist, und drücken Sie die WindowsTaste + Alt-Taste (Windows) oder CtrlTaste + Option-Taste (Macintosh). 314 Pro Tools-Referenzhandbuch Smart-Tool in den Darstellungen „Automation“ und „Controller“ Verwendung des Smart-Tools mit Stereo- und Mehrkanal-Tracks Folgende Funktionen sind bei der Verwendung des Smart-Tools in den Darstellungen „Automation“ und „Controller“ verfügbar: Wenn Sie das Smart-Tool auf Stereo- und Mehrkanal-Tracks verwenden, können einzelne Kanäle nicht getrennt bearbeitet werden. Alle Bearbeitungsschritte beeinflussen die Kanäle als Einheit. Positionieren Sie den Cursor in den unteren 75 % der Playlist, um das Selector-Tool zu aufzurufen. Ziehen Sie dann das Selector-Tool zur Auswahl von Breakpoints. ◆ Positionieren Sie den Cursor zum Aufrufen der Trim-Tools in den oberen 25 % der Playlist. Ziehen Sie dann das Trim-Tool zum Trimmen der Breakpoints. Halten Sie die Strg-Taste (Windows) bzw. Apfel-Taste (Macintosh) während der Bearbeitung zum Zweck der Feinsteuerung gedrückt. ◆ Drücken Sie zum Aufrufen der Grabber-Tools die Strg-Taste (Windows) bzw. Apfel-Taste (Macintosh), und klicken Sie dann auf die Automation-Linie, um Breakpoints zu erstellen. ◆ Um bereits bestehende Breakpoints editieren zu können, bewegen Sie den Cursor in die Nähe eines Breakpoints, woraufhin das Grabber-Tool erscheint. Zur Feinsteuerung mit dem Grabber-Tool drücken Sie die Strg-Taste (Windows) bzw. die Apfel-Taste (Macintosh) oder halten Sie diese Tasten zur Erstellung eines neuen Breakpoint gedrückt. Für ausschließlich vertikale Bewegungen drücken Sie die Umschalttaste. Für ausschließlich vertikale Bewegungen mit dem Grabber-Tool bei gleichzeitiger Feinsteuerung drücken Sie die Strg-Taste + Umschalttaste (Windows) oder die Apfel-Taste + Umschalttaste (Macintosh). Bei Stereo- und Mehrkanal-Tracks wird das Wechseln zwischen den Tools für das SmartTool durch die Position im gesamten Track bestimmt, nicht durch die Position innerhalb einzelner Kanäle. Scrubben Mit dem Scrubber-Tool können Sie im EditFenster bis zu zwei Audio-Tracks scrubben. Scrubbing ist eine Technik aus der Zeit des analogen Bandschnitts. Dabei wird das Band über den Playhead langsam vor- und zurückbewegt, um eine bestimmte Position zu finden, in der Regel um das Band zu schneiden. Obwohl die Audiowellenform in Pro Tools manchmal sehr hilfreich ist, um einen EditPunkt visuell zu finden, gibt es Situationen, in denen diese Darstellungsart sich aufgrund ihrer Klangeigenschaften nicht zum Schneiden eignet. Durch Scrubbing in beide Richtungen können Sie in Pro Tools den gesuchten EditPunkt auf akustischem Weg exakt bestimmen. Ist in den Operation-Voreinstellungen die Edit Insertion Follows Scrub/Shuttle-Option aktiviert, wird der Edit-Cursor automatisch an die Position bewegt, an der Sie das Scrubbing beendet haben. Kapitel 15: Grundlegendes zum Editieren 315 Wenn die Scrolling-Option auf „Continuous“ oder „Center Playhead“ festgelegt ist, bewirkt ein Klicken mit dem Scrubber in die Playlist eines Tracks, dass diese Position in der Mitte des Edit-Fensters dargestellt wird und der Playhead sich dorthin bewegt. Das gescrubbte Material bewegt sich hinter den Playhead. Der Playhead bleibt in der Mitte des Bildschirms. Scrubbing wird nur für Audio-Tracks unterstützt, MIDI- und Instrument-Tracks können nicht gescrubbt werden. So scrubben Sie einen einzelnen Audio-Track: Sie können kurzfristig vom Selector-Tool auf das Scrubber-Tool umschalten, indem Sie mit der rechten Maustaste klicken (Windows) bzw. bei gedrückter Ctrl-Taste klicken (Macintosh). Um eine feinere Auflösung zu erhalten, klicken Sie bei gedrückter Strg-Taste mit der rechten Maustaste (Windows) bzw. bei gedrückter Apfel- und Ctrl-Taste (Macintosh). So scrubben Sie mehrere Audio-Tracks: ■ Bewegen Sie den Scrubber zwischen zwei benachbarten Tracks. ■ Ziehen Sie mit dem Scrubber-Tool im Track entweder nach links (rückwärts) oder nach rechts (vorwärts). Scrubbing eines Audio-Tracks Die Strecke und die Geschwindigkeit der Ziehbewegung bestimmen die Länge und Geschwindigkeit des gescrubbten Audiomaterials. Sie können zum Scrubbing entweder die Maus oder das Scrub-Rad eines externen MIDI-Controllers verwenden. Die Audiodaten des gescrubbten Tracks werden zusammen mit den dem Track zugewiesenen Effekten auf den Ausgang geroutet. Die Auflösung des Scrubbers hängt vom ZoomFaktor des gescrubbten Tracks ab. Scrubbing zwischen zwei Audio-Tracks – ODER – ■ Scrubben Sie innerhalb einer Selektion, die mehrere Tracks enthält. In diesem Fall werden nur die ersten beiden Tracks wiedergegeben. In Pro Tools können maximal acht Kanäle gescrubbt werden. Sie können also zwei Stereo-Tracks (vier Kanäle), nicht aber zwei 5.1-Surround-Tracks (12 Kanäle) scrubben. Scrub/Shuttle-Modus Beim normalen Scrubbing können Sie mit regulärer oder langsamer Wiedergabegeschwindigkeit arbeiten. Im Scrub/Shuttle-Modus ist dagegen ein sehr viel schnelleres Scrubbing möglich. Dies ist besonders dann hilfreich, wenn Sie lange Abschnitte nach Audiomaterial durchsuchen. 316 Pro Tools-Referenzhandbuch So scrubben Sie im Shuttle-Modus (mit mehrfacher Geschwindigkeit): 1 Wählen Sie das Scrubber-Tool. 2 Ziehen Sie bei gedrückter Alt-Taste (Windows) bzw. Option-Taste (Macintosh) innerhalb des Tracks nach links, um rückwärts, oder nach rechts, um vorwärts zu scrubben. Die Fast Forward- und Rewind-Schaltflächen im Transportfenster werden aktiviert. Die Geschwindigkeit des gescrubbten Audiomaterials entspricht der Ihrer Mausbewegungen. Shuttle Lock-Modus Im Shuttle Lock-Modus können Sie über den Zahlenblock bis zu zwei Tracks mit bestimmten Geschwindigkeiten vorwärts oder rückwärts wiedergeben: 5 ist die Standardgeschwindigkeit, 6 bis 9 sind Vorwärtsspulgeschwindigkeiten (je höher die Zahl, je höher die Vorspulgeschwindigkeit) und 4 bis 1 sind Rückwärtsspulgeschwindigkeiten (wobei 4 die langsamste und 1 die schnellste Shuttle LockRückspulgeschwindigkeit ist). Wenn Sie mehrere Tracks selektiert haben, betrifft diese Funktion nur die ersten beiden. So spielen Sie einen oder zwei Track(s) im Shuttle Lock-Modus ab: 1 Stellen Sie in Pro Tools HD sicher, dass der Zahlenblockmodus in den OperationVoreinstellungen nicht auf „Shuttle“ gestellt ist (siehe „Operation-Voreinstellungen“ auf Seite 75). 2 Klicken Sie mit dem Selector-Tool auf die Stelle in einem Track, an der die Wiedergabe beginnen soll. Um zwei Tracks im ShuttleModus wiederzugeben, klicken Sie bei gedrückter Umschalttaste auf einen zweiten Track. 3 Drücken Sie die Windows-Taste (Windows) bzw. die Ctrl-Taste (Macintosh) und eine Ziffer zwischen 0 und 9 auf dem Zahlenblock: Die Ziffer 9 entspricht der höchsten Geschwindigkeit, 5 einer normalen, 0 stoppt das Shuttling. Nach dem Aktivieren des Shuttle Lock-Modus erscheinen die Fast Forward- und RewindSchaltflächen im Transport-Fenster markiert. 4 Drücken Sie weitere Tasten, um die Wiedergabegeschwindigkeit zu ändern, oder drücken Sie die Plus-Taste (+) bzw. Minus-Taste (–), um die Richtung zu ändern (Plus-Taste für vorwärts, Minus-Taste für rückwärts). 5 Um die Wiedergabe zu beenden, drücken Sie Windows-Taste + 0 (Windows) bzw. die CtrlTaste + 0 (Macintosh). So verlassen Sie den Shuttle Lock-Modus: ■ Klicken Sie im Transport-Fenster auf „Stop“. – ODER – ■ Drücken Sie die Leertaste. Custom Shuttle Lock Speed Mit der Custom Shuttle Lock SpeedVoreinstellung können Sie die höchste Vorspulgeschwindigkeit im Shuttle Lock-Modus (Taste 9) an Ihre Anforderungen für das Bearbeiten und Abhören anpassen. So konfigurieren Sie die Custom Shuttle Lock Speed-Voreinstellung: 1 Wählen Sie in Pro Tools „Setup > Preferences“ und klicken Sie auf die Operation-Registerkarte. 2 Stellen Sie den Zahlenblockmodus auf „Transport“ oder „Classic“ (siehe „OperationVoreinstellungen“ auf Seite 75). Kapitel 15: Grundlegendes zum Editieren 317 3 Geben Sie die gewünschte Einstellung der Custom Shuttle Lock Speed-Option mithilfe einer Prozentzahl an. Dieser Wert kann zwischen 50 und 800 % liegen. Verwenden Sie die Pfeiltaste nach oben oder nach unten, um die Einstellung zu erhöhen bzw. zu senken. 3 Klicken Sie mit dem Selector-Tool auf die 4 Klicken Sie auf „OK“. 4 Halten Sie eine der folgenden Tasten (oder Der Wert der Custom Shuttle Lock SpeedVoreinstellung wird in den Pro ToolsVoreinstellungen (und nicht mit der Session) gespeichert. So aktivieren Sie die Custom Shuttle Lock SpeedFunktion: Drücken Sie die Windows-Taste + 9 (Windows) bzw. die Ctrl-Taste + 9 (Macintosh) auf dem numerischen Tastenblock. ■ Stelle in einem Track, an der die Wiedergabe beginnen soll. Um zwei Tracks im ShuttleModus wiederzugeben, klicken Sie bei gedrückter Umschalttaste auf einen zweiten Track. Tastenkombinationen) auf dem Zahlenblock gedrückt, um die Wiedergabe zu starten. ShuttleGeschwindigkeit RewindTaste ForwardTaste 1fach 4 6 4fach 7 9 1/4fach 1 3 1/2fach 4+5 5+6 2fach 7+8 8+9 Zahlenblock im Shuttle-Modus (Nur Pro Tools HD) Pro Tools bietet neben dem Shuttle Lock-Modus noch eine weitere Form des Shuttling. Ist der Zahlenblock im Shuttle-Modus, können Sie die Wiedergabe der aktuellen Edit-Selektion durch Drücken und Halten der entsprechenden Tasten des Zahlenblocks starten; sobald Sie die Tasten loslassen, wird die Wiedergabe gestoppt. Sowohl beim Vorwärts- als auch beim Rückwärtsabspielen stehen verschiedene Geschwindigkeiten zur Verfügung. Pre- und Post-Roll werden in diesem Modus ignoriert. So arbeiten Sie mit der Shuttling-Funktion, wenn der Zahlenblockmodus auf „Shuttle“ eingestellt ist: 1 Wählen Sie „Setup > Preferences“ und klicken Sie auf die Operation-Registerkarte. 2 Stellen Sie als Zahlenblockmodus „Shuttle“ ein und klicken Sie auf „Done“. 318 Pro Tools-Referenzhandbuch 5 Drücken Sie eine andere Taste, um die Wiedergaberichtung oder -geschwindigkeit zu ändern. Lassen Sie die Taste los, um die Wiedergabe zu beenden. Verwenden des Pencil-Tools Mit dem Pencil-Tool können Sie Automation, MIDI-Daten, Tempowechsel und AudioWellenformen zeichnen (auf SampleDarstellungsgröße). Informationen zum Zeichnen von Automation finden Sie unter „Zeichnen von Automationsdaten“ auf Seite 652. Informationen zum Zeichnen von MIDIDaten finden Sie unter „Pencil-Tool“ auf Seite 496. Informationen zum Zeichnen von Tempowechseln finden Sie unter „Bearbeiten von Tempo-Events im TempoEditor“ auf Seite 431. Informationen zum Zeichnen auf der Audio-Wellenform finden Sie unter „Reparieren von Wellenformen mit dem Pencil-Tool“ auf Seite 385. Universe-Fenster (Nur Pro Tools HD) Im Universe-Fenster können Sie sich einen Überblick über die gesamte Session verschaffen, denn hier wird das Audio- und MIDI-Material auf allen eingeblendeten Tracks dargestellt (einschließlich deaktivierter Tracks und solcher, die Offline-Regions enthalten). Die Reihenfolge, in der das Material im Universe-Fenster angezeigt wird, entspricht der Reihenfolge der Tracks im Edit-Fenster. So öffnen Sie das Universe-Fenster: ■ Wählen Sie „Window > Universe“. Da Auxiliary-Eingangs-Tracks und Master-FaderTracks kein Audiomaterial enthalten, werden sie im Universe-Fenster als leere Bereiche angezeigt. MIDI-Tracks mit Notenmaterial werden durch einzelne horizontale Linien repräsentiert. Ändern der Größe des UniverseFensters Obwohl das Universe-Fenster horizontal und vertikal vergrößert bzw. verkleinert werden kann, wird dort immer die Länge der gesamten Session angezeigt. Wird die Größe des UniverseFensters verändert, sodass einige Tracks der Session nicht angezeigt werden, erscheint eine vertikale Bildlaufleiste. Markiertes Material im UniverseFenster Der markierte, schattierte Bereich im UniverseFenster repräsentiert das Material, das im EditFenster angezeigt wird. Wenn Sie die Anzeige im Edit-Fenster ändern, z. B. durch Zoomen, horizontales bzw. vertikales Scrollen, Einblenden bzw. Ausblenden von Tracks oder Verändern der Darstellungshöhe eines Tracks, wird der hervorgehobene Bereich im UniverseFenster aktualisiert. hervorgehobenes Material Ist im Edit-Fenster während der Wiedergabe die Option zum Scrollen aktiviert, wird der hervorgehobene Bereich im Universe-Fenster ebenfalls gescrollt. Universe-Fenster Audiomaterial, das sich auf Audio-Tracks befindet, wird durch eine horizontale Linie im Universe-Fenster dargestellt. Jeder Kanal in einem Stereo- oder einem Mehrkanal-Track wird einzeln angezeigt. Scrollen im Universe-Fenster Durch Klicken in das Universe-Fenster können Sie das im Edit-Fenster dargestellte Material sowohl horizontal als auch vertikal scrollen. Auf diese Weise können Sie eine beliebige Stelle in der Session finden und einstellen, welche eingeblendeten Tracks im Edit-Fenster angezeigt werden sollen. Kapitel 15: Grundlegendes zum Editieren 319 320 Pro Tools-Referenzhandbuch Kapitel 16: Wiedergeben und Selektieren von Track-Material Wiedergeben von Tracks Nach dem Aufzeichnen oder Importieren von Audio- oder MIDI-Material in Tracks können Sie dieses zum Editieren oder Mischen wiedergeben. Um festzulegen, wo die Wiedergabe beginnen soll, klicken Sie mit dem Selector-Tool auf die gewünschte Stelle des Tracks (Voraussetzung hierfür ist, dass Edit- und Timeline-Selektionen gekoppelt sind). Weitere Informationen hierzu finden Sie unter „Koppeln und Entkoppeln von Timeline- und Edit-Selektionen“ auf Seite 329. Bestimmen eines Wiedergabepunkts mit dem Selector-Tool Playback-Cursor Der Playback-Cursor ist eine durchgehende, nicht blinkende Linie, die sich über das EditFenster bewegt, um die aktuelle Wiedergabeposition anzuzeigen. Das Scrollen des Edit-Fensters und die Funktionsweise des Playback-Cursors werden von der ausgewählten Scrolling-Option bestimmt. Weitere Informationen hierzu finden Sie in „Optionen zum Scrollen“ auf Seite 328. Wiedergabeposition Die Wiedergabeposition wird in den Zählern oben im Edit-Fenster, im Transport-Fenster und im Big Counter-Fenster angezeigt. So zeigen Sie Zähler im Transport-Fenster an: ■ Wählen Sie View > Transport > Counters Transport-Fenster mit angezeigten Zählern So zeigen Sie Big Counter an: ■ Wählen Sie „Window > Big Counter“. Big Counter-Fenster Kapitel 16: Wiedergeben und Selektieren von Track-Material 321 Edit-Cursor Page Scrolling During Playback Der Edit-Cursor ist eine blinkende Linie, die angezeigt wird, wenn Sie mit dem Selector-Tool in die Playlist eines Tracks klicken. Der blinkende Edit-Cursor zeigt den Startpunkt für alle Editiervorgänge an. Wenn Sie einen Abschnitt selektieren und einen Editiervorgang ausführen, ist nur der selektierte Abschnitt betroffen. Sie können Pro Tools so konfigurieren, dass die Track-Anzeige während der Wiedergabe gescrollt wird und der Edit-Cursor immer an dem Punkt angezeigt wird, an dem die Wiedergabe gestoppt wird. Einfache Wiedergabe von einer bestimmten Position So stellen Sie die Track-Anzeige und den EditCursor so ein, dass stets der momentan wiedergegebene Abschnitt dargestellt wird: 1 Wählen Sie „Options > Scrolling > Page“. 2 Wählen Sie „Setup > Preferences“ und klicken So starten Sie die Wiedergabe an einer bestimmten Position innerhalb eines Tracks: 1 Vergewissern Sie sich, dass „Options > Link Timeline and Edit Selection“ aktiviert ist. 2 Klicken Sie mit dem Selector-Tool auf die Stelle in einem Track, an der die Wiedergabe beginnen soll. 3 Klicken Sie im Transport-Fenster auf „Play“, um die Wiedergabe zu starten. 4 Klicken Sie im Transport-Fenster auf „Stop“, um die Wiedergabe zu beenden. So springen Sie an eine andere Position und starten dort die Wiedergabe: ■ Klicken Sie mit dem Selector-Tool an die Position, und klicken Sie im Transport-Fenster auf „Play“. – ODER – ■ Klicken Sie während der Wiedergabe auf die gewünschte Position in einem Timebase-Ruler. Wenn die Edit- und Timeline-Selektionen miteinander gekoppelt sind, können Sie mit dem Time Grabber-Tool auf eine Region oder MIDI-Note klicken, um die Timeline automatisch mit der gewählten Startzeit zu aktualisieren. So können Sie von diesem Punkt aus leicht mit der Wiedergabe beginnen. 322 Pro Tools-Referenzhandbuch Sie auf die Operation-Registerkarte. 3 Aktivieren Sie die Option für „Timeline Insertion Follows Playback“ und klicken Sie auf „Done“. Drücken Sie die Windows-Taste + N (Windows) oder Ctrl-Taste + N (Macintosh), um die Einstellung der Option „Timeline Insertion Follows Playback“ zu wechseln. 4 Vergewissern Sie sich, dass „Options > Link Timeline and Edit Selection“ ausgewählt ist. 5 Klicken Sie mit dem Selector-Tool auf die Stelle in einem Track, an der die Wiedergabe beginnen soll. 6 Klicken Sie im Transport-Fenster auf „Play“, um die Wiedergabe zu starten. Der PlaybackCursor bewegt sich durch das Edit-Fenster und zeigt die aktuellen Wiedergabeposition an. 7 Klicken Sie im Transport-Fenster auf „Stop“, um die Wiedergabe zu beenden. Der Edit-Cursor erscheint an der Stelle, an der die Wiedergabe beendet wird. Sie können die Wiedergabeposition auch in mehreren Schritten durch Wiederholen des Befehls verschieben (siehe „Wiederholen von Back-/Forward-Befehlen“ auf Seite 324). Suchen und Abhören mit Fast Forward/Rewind Mithilfe der Fast Forward- und RewindSchaltflächen im Transport-Fenster können Sie auf Ihren Tracks nach Audiomaterial suchen. Wenn in den Operation-Voreinstellungen die Option „Audio During Fast Forward/Rewind“ aktiviert ist, können Sie während des Spulens, ähnlich wie bei einem CD-Player, Audiomaterial abhören. Back/Forward-Befehle eigenen sich auch für das Steuern eines 9-Pin-Geräts. Detaillierte Informationen finden Sie im MachineControl-Handbuch. Back: Verschiebt die Wiedergabeposition um den Wert von Back/Forward Amount zurück. Sie können auch schrittweise vor- und zurückspulen, indem Sie wiederholt auf die jeweilige Schaltfläche klicken. Die Größe dieser Schritte wird in der Main Time Scale festgelegt: Back and Play: Verschiebt die aktuelle Wiedergabeposition um den Wert von „Back/Forward Amount“ zurück und beginnt automatisch mit der Wiedergabe. Bars:Beats: Cursor wird auf den Beginn des nächsten bzw. vorangegangenen Takts bewegt. Forward: Verschiebt die Wiedergabeposition um den Wert von Back/Forward Amount vorwärts. Min:Sec: Cursor wird in Schritten von 1 Sekunde vorwärts bzw. rückwärts bewegt. Forward and Play: Verschiebt die aktuelle Wiedergabeposition um den Wert von „Back/Forward Amount“ vorwärts und beginnt automatisch mit der Wiedergabe. Time Code: Cursor wird in Schritten von 1 Sekunde vorwärts bzw. rückwärts bewegt (während des Einlockens auf das aktuelle SMPTE-Format). Festlegen von Back/Forward Amount Feet+Frames: Cursor wird in Schritten von 1 Fuß (30,48 cm) vorwärts bzw. rückwärts bewegt. Samples: Cursor wird in Schritten von 1 Sekunde vorwärts bzw. rückwärts bewegt. Die Länge der Verschiebebewegung (zurück oder vorwärts) wird durch die Back/Forward Amount-Option in der Operation-Seite des Setup > Preferences-Fensters festgelegt. So konfigurieren Sie Back/Forward Amount: Suchen mit Back- und ForwardBefehlen (Nur Pro Tools HD) Pro Tools bietet vier Back/Forward-Befehle (manchmal „Rollback“ genannt) zum Verschieben der Wiedergabeposition im EditFenster. Die Länge der Verschiebebewegung wird durch die Back/Forward Amount-Option in der Operation-Seite des Setup > PreferencesFensters festgelegt. 1 Wählen Sie „Setup > Preferences“ und klicken Sie auf die Operation-Registerkarte. Die Timebase der Back/Forward AmountEinstellungen folgen standardmäßig der Main Time Scale. Sie können „Follow Main Time“ aber deaktivieren und eines der folgenden Timebase-Formate selektieren: • Bars:Beats • Min:Sec • Time Code Kapitel 16: Wiedergeben und Selektieren von Track-Material 323 • Feet+Frames • Samples 2 Sie haben folgende Möglichkeiten: • Selektieren Sie einen Voreinstellungswert im Back/Forward Amount-Popup-Menü. Alle Back-/Forward-Befehle können wiederholt werden, um die Gesamtlänge der Vorwärts- oder Rückwärtsbewegung zu erhöhen. – ODER – So wiederholen Sie Bewegungen zurück oder vorwärts: • Geben Sie im Back/Forward Amount-Feld einen benutzerdefinierten Wert ein. 1 Drücken und halten Sie die Strg-Taste (Windows) bzw. die Apfel-Taste (Macintosh). Verwenden der Back- und Forward-Befehle 2 Klicken Sie so oft auf „Rewind“ oder „Fast So verschieben Sie die Wiedergabeposition um den Wert von Back/Forward Amount zurück: Forward“, wie Sie die Wiedergabeposition zurück oder vorwärts um den Wert in „Back/Forward Amount“ verschieben möchten. ■ Klicken Sie bei gedrückter Strg- (Windows) bzw. Apfel-Taste (Macintosh) auf „Rewind“ im Transport-Fenster. So verschieben Sie die Wiedergabeposition um den Wert von Back/Forward Amount vorwärts: ■ Klicken Sie bei gedrückter Strg- (Windows) bzw. Apfel-Taste (Macintosh) auf „Fast Forward“ im Transport-Fenster. So verschieben Sie die Wiedergabeposition um den Wert von Back/Forward Amount zurück und beginnen dann die Wiedergabe: ■ Drücken Sie die Str- und Alt-Taste (Windows) oder die Apfel- und Option-Taste (Macintosh), und klicken Sie auf „Rewind“ im TransportFenster. So verschieben Sie die Wiedergabeposition um den Wert von Back/Forward Amount vorwärts und beginnen dann die Wiedergabe: Drücken Sie die Str- und Alt-Taste (Windows) oder die Apfel- und Option-Taste (Macintosh), und klicken Sie auf „Fast Forward“ im TransportFenster. ■ 324 Wiederholen von Back-/Forward-Befehlen Pro Tools-Referenzhandbuch Erweitern von Selektionen mit Back- oder Back and Play-Befehlen Die Back- und Back and Play-Befehle können Sie zum Erweitern einer Selektion zurück um den Wert von Back/Forward Amount verwenden. Obwohl Sie eine Selektion nicht mit den Forward- oder Forward and Play-Befehlen erweitern können, können Sie die folgenden Vorgänge mit Forward oder Forward and Play verwenden, um die Startposition einer aktuellen Selektion zu verschieben. So erweitern Sie eine Selektion mit Back- oder Back and Play-Befehlen: 1 Konfigurieren Sie Back/Forward Amount. (siehe „Festlegen von Back/Forward Amount“ auf Seite 323) 2 Ziehen Sie mit dem Selector-Tool innerhalb eines Tracks, um eine Selektion vorzunehmen. Die Edit Selection-Anzeigen (rechts neben den Main- und Sub-Zählern) zeigen die Start- und Endzeiten sowie die Länge der aktuellen EditSelektion gemäß der Main Timebase an. 3 Sie haben folgende Möglichkeiten: • Um die Selektion um den Wert von „Back/Forward Amount“ zurück zu erweitern, drücken Sie die Umschalt- und Strg-Taste (Windows) oder die Umschaltund Apfel-Taste (Macintosh) und klicken auf „Rewind“ im Transport-Fenster. Die Main- und Sub-Zähler sowie die Edit Selection-Anzeigen werden auch im TransportFenster angezeigt, wenn dafür die Anzeige von Zählern aktiviert ist. – ODER – • Um die Selektion um den Wert von „Back/Forward Amount“ zurück zu erweitern und dann die Wiedergabe zu beginnen, drücken Sie die Umschalt-, Strgund Alt-Taste (Windows) oder die Umschalt-, Apfel- und Option-Taste (Macintosh) und klicken auf „Rewind“ im Transport-Fenster. So navigieren Sie im Edit-Fenster mit dem Hauptzähler (Main Counter) oder einer der Edit Selection-Anzeigen: 1 Klicken Sie auf einen der beiden Zähler. – ODER – Edit-Fenster-Zähler und -Anzeigen Die Zähler und Anzeigen oben im Edit-Fenster zeigen die aktuelle Wiedergabeposition und die Edit-Selektion an. Dazu gehören Hauptzähler und untergeordnete Zähler (Main und Sub Counter) sowie die Anzeigen für das Editieren des Selektions-Starts, -Endes und der SelektionsLänge. Bei allen Zählern und Anzeigen im Edit-Fenster (außer dem untergeordneten Zähler „Sub Counter“) können Sie einen Wert eingeben, um eine bestimmte zeitliche Position anzusteuern. Hauptzähler und untergeordnete Zähler (Main und Sub Counters), Edit Selection-Anzeigen Die Counter-Anzeige zeigt die aktuelle Wiedergabeposition im gleichen Zeitformat wie die Main Time Scale an. Der Sub Counter kann auf ein beliebiges anderes Zeitformat gestellt werden. Drücken Sie die Sternchentaste (*) auf dem Zahlenblock, um den Main Counter im EditFenster (oder den Main Counter im TransportFenster bzw. dem Big Time-Fenster, wenn diese angezeigt werden) zu markieren. 2 Geben Sie die neue Position ein. Um von einem Zeitfeld ins nächste zu gelangen, drücken Sie die Punkt-Taste (.). 3 Durch Drücken der Eingabetaste wird der neue Wert akzeptiert, und Sie gelangen automatisch an die neue Position. Scrollen in einem Timebase-Ruler Sie können durch das Edit-Fenster scrollen, indem Sie auf einen Ruler klicken und ziehen. Hierdurch lässt sich zwar nicht die aktuelle Position der Session ändern, die Darstellung im Display kann jedoch bequem nach links oder rechts verschoben werden. So können Sie bestimmtes Material bequem finden und editieren. Diese Vorgehensweise ist besonders dann sinnvoll, wenn die Option „Continuous Scrolling“ (nur in Pro Tools HD) aktiviert ist, wodurch die Timeline-Selektionen weder aktualisiert werden noch ihnen gefolgt wird. Kapitel 16: Wiedergeben und Selektieren von Track-Material 325 So scrollen Sie den gesamten Inhalt des EditFensters mithilfe eines Rulers: Halten Sie die Strg- + Alt- + Windows-Taste (Windows) bzw. die Apfel-+ Option- + Ctrl-Taste (Macintosh) gedrückt und ziehen Sie in einem beliebigen Timebase Ruler nach links oder rechts. ■ Scrollen im Ruler Playback-Cursor-Locator Mit dem Playback-Cursor-Locator finden Sie den Playback-Cursor außerhalb des Bildschirmbereichs. Befindet sich der PlaybackCursor hinter dem im Edit-Fenster sichtbaren Bereich, wird der Playback-Cursor-Locator am rechten Rand des Main Timebase Ruler eingeblendet. Befindet sich der Playback-Cursor vor dem im Edit-Fenster sichtbaren Zeitbereich, wird der Playback-Cursor-Locator am linken Rand des Main Timebase Ruler angezeigt. Playback-Cursor-Locator Scrollen mit dem Mausrad Wenn Sie eine Radmaus verwenden, können Sie in jedem Pro Tools-Fenster mit Bildlaufleiste (z. B. die MIDI Event-Liste) mithilfe des Rads vertikal und horizontal scrollen. So scrollen Sie in einem Pro Tools-Fenster vertikal: 1 Platzieren Sie die Maus über das Fenster, in dem Sie scrollen möchten. Im Edit-Fenster können Sie z.B. in der Track-Anzeige oder der Region-Liste scrollen. 2 Drehen Sie das Mausrad nach oben oder unten, um im Fenster auf und ab zu scrollen. So scrollen Sie in einem Pro Tools-Fenster horizontal: 1 Platzieren Sie die Maus über das Fenster, in dem Sie scrollen möchten. Im Edit-Fenster können Sie z.B. in der Track-Anzeige oder der Region-Liste scrollen. 2 Drehen Sie das Mausrad bei gedrückter Umschalttaste nach oben oder unten, um im Fenster nach links oder rechts zu scrollen. Playback-Cursor-Locator, Aufnahme aktiviert (Playback-Cursor befindet sich hinter dem angezeigten Audiobereich) Der Playback-Cursor-Locator ist rot, wenn ein Track aufnahmebereit ist. Der Playback-CursorLocator ist blau, wenn kein Track aufnahmebereit ist. Wenn beispielsweise Audiomaterial über den im Edit-Fenster sichtbaren Bereich hinaus abgespielt wird und im Bereich „Scrolling Option“ die Option „None“ aktiviert ist, bewegt sich der Playback-Cursor aus dem im EditFenster sichtbaren Bereich. Dann wird der Playback-Cursor-Locator am rechten Rand des Main Timebase Rulers eingeblendet. So finden Sie den Playback-Cursor außerhalb des Bildschirmbereichs: ■ Klicken Sie im Main Timebase Ruler auf den Playback-Cursor-Locator. Der Playback-Cursor wird im Edit-Fenster angezeigt. 326 Pro Tools-Referenzhandbuch Automatisches Scrollen von Tracks im Edit- und im MixFenster (Nur Pro Tools HD) Wenn Sie mit mehr Tracks arbeiten, als im Editoder Mix-Fenster gleichzeitig angezeigt werden können, können Sie in einem Fenster einen Track auswählen und Pro Tools scrollt im anderen Fenster automatisch zu diesem Track. Positionsnummer direkt zu jedem beliebigen Track gelangen. Wenn Tracks neu sortiert werden, werden die Trackpositionsnummern neu zugewiesen, damit die Nummern weiterhin logisch aufeinander folgen. So navigieren Sie mithilfe der TrackPositionsnummern direkt zu einem Track: 1 Wählen Sie „View > Track Number“. 2 Wählen Sie „Track > Scroll to Track“. So gehen Sie vor, um durch automatisches Scrollen im Mix-Fenster einen im Edit-Fenster ausgewählten Track anzuzeigen: Klicken Sie im Edit-Fenster bei gedrückter Windows-Taste (Windows) bzw. Ctrl-Taste (Macintosh) auf den gewünschten TrackNamen. ■ – ODER – Drücken Sie die Strg-Taste + Alt-Taste + F (Windows) bzw. die Apfel-Taste + OptionTaste + F (Macintosh). Der Track wird ausgewählt und das Mix-Fenster scrollt automatisch an die geeignete Stelle, um den ausgewählten Track anzuzeigen. So gehen Sie vor, um durch automatisches Scrollen im Edit-Fenster einen im Mix-Fenster ausgewählten Track anzuzeigen: Klicken Sie im Mix-Fenster bei gedrückter Windows-Taste (Windows) bzw. Ctrl-Taste (Macintosh) auf den gewünschten TrackNamen. Scroll To Track-Dialogfeld 3 Geben Sie im Scroll To Track-Dialogfeld die Positionsnummer des gewünschten Tracks ein. ■ 4 Klicken Sie auf „OK“. Der Track wird ausgewählt, und die Fensteranzeige ändert sich wie folgt: Der Track wird ausgewählt und das Edit-Fenster scrollt automatisch an die geeignete Stelle, um den ausgewählten Track anzuzeigen. • Die Tracks im Edit-Fenster werden so verschoben, dass der ausgewählte Track so weit oben wie möglich angezeigt wird. Zu Tracks mithilfe von TrackPositionsnummern navigieren • Die Tracks im Mix-Fenster werden so verschoben, dass der ausgewählte Track so weit links wie möglich angezeigt wird. Bei aktivierter Tracknummerdarstellung wird jedem Track entsprechend seiner Position im Mix- und Edit-Fenster eine Nummer zugewiesen. Sie können über die Kapitel 16: Wiedergeben und Selektieren von Track-Material 327 Optionen zum Scrollen Sie können konfigurieren, wie der Inhalt des Edit-Fensters während der Wiedergabe und dem Aufzeichnen scrollt. So konfigurieren Sie die Optionen für das Scrollen: ■ Wählen Sie „Options > Scrolling“, und wählen Sie eine der folgenden Optionen: None: Das Edit-Fenster wird weder während noch nach der Wiedergabe gescrollt. Der Playback-Cursor bewegt sich durch das EditFenster und zeigt die Wiedergabeposition an. After Playback: Der Playback-Cursor bewegt sich durch das Edit-Fenster und zeigt die Wiedergabeposition an. Wenn die Wiedergabe gestoppt wird, scrollt das Edit-Fenster an die letzte Wiedergabeposition. Page: Der Playback-Cursor bewegt sich durch das Edit-Fenster und zeigt die Wiedergabeposition an. Wenn der rechte Rand des Edit-Fensters erreicht ist, wird das Fenster gescrollt, sodass ein neuer Ausschnitt angezeigt wird. Der Playback-Cursor bewegt sich erneut vom linken zum rechten Fensterrand. Continuous (nur Pro Tools HD): Weitere Informationen hierzu finden Sie unter „Kontinuierliches Scrollen während der Wiedergabe (Continuous Scrolling During Playback)“ auf Seite 328. Der Page Scroll- oder Continuous ScrollModus wird deaktiviert, wenn Sie in der Timeline oder Playlist eine Auswahl treffen oder manuell in der Timeline scrollen. Klicken Sie auf den Playback-CursorLocator im Main Timebase Ruler, um in den Page Scroll-Modus zurückzukehren (siehe „Playback-Cursor-Locator“ auf Seite 326). Kontinuierliches Scrollen während der Wiedergabe (Continuous Scrolling During Playback) (Nur Pro Tools HD) Diese Einstellung bewirkt das kontinuierliche Scrollen durch den Inhalt des Edit-Fensters hinter dem Edit-Cursor, der immer in der Mitte des Fensters verbleibt. Bei dieser Option basiert die Wiedergabe (anders als bei der Center Playhead Scrolling-Option) immer auf der Timeline-Selektion. Center Playhead Scrolling (Nur Pro Tools HD) Diese Option bewirkt das kontinuierliche Scrollen durch den Inhalt des Edit-Fensters hinter dem Playhead, der durch eine blaue Linie (bzw. bei Aufnahme rot) in der Mitte des Fensters dargestellt wird. Der Playhead zeigt an, wo die Wiedergabe beginnt, wenn Sie im Transport-Fenster auf „Play“ klicken. Center Playhead (nur Pro Tools HD): Weitere Informationen hierzu finden Sie in „Center Playhead Scrolling“ auf Seite 328. Center Playhead Scrolling-Option 328 Pro Tools-Referenzhandbuch Um den Playhead für die Wiedergabe an eine bestimmte Stelle zu bewegen, können Sie über einen Ruler dorthin scrollen („Scrollen in einem Timebase-Ruler“ auf Seite 325), die horizontale Bildlaufleiste im Edit-Fenster benutzen oder die gewünschte Position in einer der Edit SelectionAnzeigen oder einen Zähler eingeben. Koppeln und Entkoppeln von Timeline- und EditSelektionen Mit Pro Tools ist es möglich, die Timeline- und Edit-Selektionen zu koppeln und zu entkoppeln. Wenn die Timeline- und Edit-Selektion miteinander verknüpft sind, wird durch Selektieren einer Playlist eines Tracks (einer Edit-Selektion) auch der Wiedergabe- und Aufnahmebereich festgelegt (die TimelineSelektion). Die Timeline-Selektion wird durch die Positionsänderung nicht aktualisiert. Wenn Sie jedoch die Timeline-Selektion aktualisieren, springt der Playhead automatisch zum Timeline-Einfügepunkt. Bei aktiviertem Playhead können Sie TimelineSelektionen anfahren und wiedergeben. Ausführliche Informationen dazu finden Sie unter „Wiedergeben von Timeline- und EditSelektionen mit dem Playhead“ auf Seite 347. Wenn Sie Timeline- und Edit-Selektionen entkoppeln, können Sie auf einem Track zum Editieren eine Selektion vornehmen, die sich von der Selektion in der Timeline (legt die Wiedergabe- und Aufnahmebereiche fest) unterscheidet. Halbes Edit-Fenster Ist die Scrolling-Option auf „Continuous“ oder „Center Playhead“ festgelegt, wird das EditFenster am Beginn einer Session nur in der linken Hälfte des Bildschirms dargestellt. So koppeln oder entkoppeln Sie die Timeline- und Edit-Selektionen: ■ Aktivieren oder deaktivieren Sie „Options > Link Timeline and Edit Selection“. – ODER – Halbes Fenster für die Center Playhead Scrolling-Option ■ Klicken Sie oben links im Edit-Fenster auf die Link Timeline and Edit Selection-Schaltfläche, so dass diese markiert (ausgewählt) oder unmarkiert (nicht ausgewählt) wird. Link Timeline and Edit Selection (aktiviert) Drücken Sie die Umschalttaste und den Schrägstrich (/), um „Link Timeline and Edit Selection“ zu aktivieren oder zu deaktivieren. Kapitel 16: Wiedergeben und Selektieren von Track-Material 329 Wenn Sie mit einer Film- oder Videoszene arbeiten, werden Sie wahrscheinlich die Timeline- und Edit-Selektionen entkoppeln, um Material zu suchen oder abzuhören, das sich nicht in der aktuellen Timeline-Selektion befindet. Sie können Edit-Selektionen ohne Auswirkungen auf die aktuelle TimelineSelektion wiedergeben (wählen Sie hierzu „ Edit > Selection > Play Edit“). Sobald Sie das Material gefunden haben, können Sie zur Timeline-Selektion zurückkehren und das Material in der Szene positionieren. Playback/Edit-Markers Abbildung 11 zeigt einen weiteren Fall, bei dem die Entkoppelung der Timeline- und EditSelektionen sinnvoll ist. In diesem Beispiel legt die Timeline-Selektion einen Bereich fest, der im Loop abgespielt werden soll, während eine MIDI-Region (in diesem Loop) zum Editieren selektiert wurde. Während der Wiedergabe kann die Edit-Selektion mit der Nudge-Funktion verschoben, quantisiert oder transponiert werden, ohne dass die Wiedergabe des Loops davon beeinträchtigt wird. Wenn die Timeline- und Edit-Selektionen nicht gekoppelt sind, werden die Edit-Selektionen im Ruler zusammen mit Edit-Markern angezeigt, die als schwarze Klammern erscheinen. Timeline-Selektionen werden im Main Timebase-Ruler durch Playback-Marker angezeigt, die als blaue Pfeile erscheinen (bei der Aufnahme rot). Darüber hinaus gibt es Pre- und Post-Roll-Fähnchen (nach der Aktivierung grün), welche die Position für Pre- und Post-Roll anzeigen. Playback-Marker mit Pre- und Post-Roll-Fähnchen Abbildung 12: Edit-Marker Sind die Timeline- und Edit-Selektionen dagegen miteinander gekoppelt, werden die Edit-Selektionen durch blaue Playback-Marker repräsentiert. Weitere Informationen zum Arbeiten mit Timeline- und Edit-Selektionen finden Sie unter: Abbildung 11: Entkoppelte Timeline- und EditSelektionen Dies ist theoretisch auch mit gekoppelten Timeline- und Edit-Selektionen möglich; in diesem Fall würde der Wiedergabebereich jedoch nach dem Wiedergabestopp auf einen zeitlich kurz zurückliegenden Bearbeitungsbereich oder (beim Bearbeiten von MIDI-Material) auf eine einzelne Note aktualisiert werden. 330 Pro Tools-Referenzhandbuch • „Selektieren von Track-Material“ auf Seite 331 • „Timeline-Selektionen“ auf Seite 344 • „Festlegen der Punch- und Loop-Punkte“ auf Seite 220 • „Einstellen von Pre- und Post-Roll“ auf Seite 224 Koppeln und Entkoppeln von Track- und Edit-Selektionen Selektieren von TrackMaterial Mit Pro Tools ist es möglich, die Track-Selektion mit Edit-Selektionen zu koppeln und zu entkoppeln. Um Audio- und MIDI-Material editieren zu können, müssen Sie es zunächst selektieren. Die Track-Darstellung bestimmt, wie das Material angezeigt und selektiert wird. Wenn Track- und Edit-Selektionen entkoppelt werden, können Sie eine Selektion innerhalb eines Tracks oder über mehrere Tracks zum Bearbeiten vornehmen. Dabei wird jeder assoziierte Track selektiert (Tracknamen werden automatisch markiert). Damit können Sie Befehle auf der Track-Stufe schnell anwenden (beispielsweise das Wechseln der TrackDarstellung oder das Ändern der TrackDarstellungshöhe) und den Befehl auf alle Tracks anwenden, mit denen Sie arbeiten. Bei entkoppelten Track- und Edit-Selektionen werden durch eine Edit-Selektion nicht automatisch alle assoziierten Tracks selektiert. So koppeln oder entkoppeln Sie Track- und Timeline-Selektionen: Aktivieren oder deaktivieren Sie „Options > Link Track and Edit Selection“. ■ Eine Selektion wird innerhalb des Tracks markiert und durch blaue Pfeile (PlaybackMarker) im Main Timebase-Ruler angezeigt. Wenn ein Audio- oder MIDI-Track in der Session aufnahmebereit sind, erscheinen diese Marker rot (auch wenn der Track ausgeblendet ist). Playback-Marker zeigen die Edit-Selektion an Wenn die Timeline- und Edit-Selektionen nicht gekoppelt sind, wird der Bereich der EditSelektion im Main Timebase-Ruler durch EditMarker angezeigt. Weitere Informationen hierzu finden Sie in „Koppeln und Entkoppeln von Timeline- und Edit-Selektionen“ auf Seite 329. – ODER – Klicken Sie oben links im Edit-Fenster auf die Link Track and Edit Selection-Schaltfläche, sodass diese markiert (ausgewählt) oder unmarkiert (nicht ausgewählt) wird. ■ Selektionen und Edit Groups Wenn Sie Selektionen in Tracks vornehmen, die Teil einer Edit Group sind, werden alle Tracks innerhalb dieser Gruppe selektiert. Selektionen und ausgeblendete Tracks Link Track and Edit Selection (aktiviert) Beim Editieren von Tracks, die zu einer aktiven Edit Group gehören, bleiben alle ausgeblendeten Tracks unverändert. Um alle Tracks einer Gruppe editieren zu können, müssen Sie sicherstellen, dass diese Tracks sichtbar sind, indem Sie ihre Namen in der Track-Liste markieren. Kapitel 16: Wiedergeben und Selektieren von Track-Material 331 Selektionen auf mehreren Tracks So nehmen Sie eine Selektion auf mehreren Tracks vor: Klicken Sie mit dem Selector-Tool auf ein Track und ziehen Sie ihn horizontal, um angrenzende Tracks in die Selektion einzubeziehen. (Ziehen Sie den Selector vertikal, um den Zeitbereich zu definieren.) So selektieren Sie einen ganzen Track: ■ Klicken Sie mit dem Selector-Tool auf einen Track und wählen Sie „Edit > Select All“. – ODER – ■ ■ Klicken Sie mit dem Selector-Tool drei Mal auf den Track. So selektieren Sie alle Regions auf allen Tracks: 1 Selektieren Sie die „All“-Edit Group im Group Selektieren von Regions So selektieren Sie einen Abschnitt innerhalb einer Region: ■ Ziehen Sie mit dem Selector-Tool in der Region (nach links oder rechts), um das Material auf einem Track zu selektieren. (Sie können mit dem Selector-Tool auch Bereiche auf mehreren benachbarten Tracks selektieren.) Selektieren eines Abschnitts innerhalb einer Region So selektieren Sie eine ganze Region: ■ Klicken Sie mit dem Time Grabber-Tool auf die Region. – ODER – ■ Doppelklicken Sie mit dem Selector-Tool auf die Region. So selektieren Sie zwei Regions und den dazwischen liegenden Bereich: 1 Klicken Sie mit dem Time Grabber auf die erste Region. 2 Klicken Sie bei gedrückter Umschalttaste auf die zweite Region. Beide Regions und der dazwischenliegende Bereich (inklusive weiterer Regions) werden selektiert. 332 Pro Tools-Referenzhandbuch List-Popup-Menü. 2 Klicken Sie mit dem Selector-Tool auf einen beliebigen Track und wählen Sie „Edit > Select All“. – ODER – Klicken Sie mit dem Selector-Tool drei Mal auf einen beliebigen Track. Sie können auch alle Regions auf den gesamten Tracks ohne Auswahl der „All“Edit Group selektieren, indem Sie die Eingabetaste (Windows) bzw. die ReturnTaste (Macintosh) drücken und dann die Strg-Taste + A (Windows) bzw. Apfel-Taste + A (Macintosh). Die Link Timeline and Edit Selection-Option muss aktiviert sein. Region List Selection Follows Edit Selection Ist in den Editing-Voreinstellungen „Region List Selection Follows Edit Selection“ aktiviert, wird beim Selektieren einer Region in einem Track diese auch in der Region-Liste selektiert. Ist dagegen auf derselben Registerkarte die Option „Edit Selection Follows Region List Selection“ aktiviert, wird eine Region, die in der Region-Liste selektiert wurde, in ihrer ursprünglichen Version auch innerhalb des Tracks selektiert. 4 Wird die Stelle erreicht, an der Ihre Selektion Selektieren des gesamten Materials über die Timebase Ruler beginnen soll, drücken Sie die Pfeiltaste nach unten. So selektieren Sie das gesamte Material auf allen angezeigten Audio- und MIDI-Tracks: 5 Drücken Sie an der Position, an der Ihre 1 Stellen Sie sicher, dass die Timeline- und Edit- Selektion enden soll, die Pfeiltaste nach oben. Der selektierte Bereich wird markiert. Selektionen gekoppelt sind. 6 Um die Wiedergabe zu beenden, drücken Sie 2 Doppelklicken Sie auf einen beliebigen im Transport-Fenster auf „Stop“. Timebase-Ruler. Alle Regions auf allen angezeigten Audio- und MIDI-Tracks werden selektiert. Ausgeblendete Tracks werden nicht selektiert. Durch Drücken der Pfeiltaste nach links gelangen Sie automatisch zum Beginn der Selektion (oder zu der Stelle auf dem Bildschirm, an der sich der Cursor befindet). Um zum Ende einer Selektion zu scrollen, drücken Sie die Pfeiltaste nach rechts. So selektieren Sie das gesamte Material auf allen Tracks einschließlich der Conductor-Events: 1 Stellen Sie sicher, dass die Timeline- und EditSelektionen gekoppelt sind. 2 Doppelklicken Sie bei gedrückter Strg-Taste (Windows) bzw. Option-Taste (Macintosh) auf einen beliebigen Timebase-Ruler. Alle Regions auf allen angezeigten Audio- und MIDI-Tracks werden selektiert, einschließlich aller Events auf den einzelnen Conductor Tracks. Selektieren während der Wiedergabe In Pro Tools können Sie mithilfe der Pfeiltasten nach oben oder unten Bereiche während der Wiedergabe selektieren. So nehmen Sie eine Selektion während der Wiedergabe vor: 1 Vergewissern Sie sich, dass „Options > Link Timeline and Edit Selection“ ausgewählt ist. 2 Klicken Sie mit dem Selector-Tool in der Nähe des Anfangs des Tracks, auf dem Sie die Selektion vornehmen möchten. 3 Klicken Sie im Transport-Fenster auf „Play“, um die Wiedergabe zu starten. Der Page Scroll-Modus oder Continuous ScrollModus wird vorübergehend deaktiviert, wenn Sie während der Wiedergabe in der Timeline oder einer Playlist eine Selektion vornehmen und sich der Playback-Cursor aus dem Bildschirmbereich bewegt. Klicken Sie auf den Playback-Cursor-Locator im Main Timebase Ruler, um in den Page Scroll-Modus zurückzukehren (siehe „Playback-CursorLocator“ auf Seite 326). Objekt-Selektionen Sie können das Object Grabber-Tool verwenden, um nicht zusammenhängende Regions auf einem oder mehreren Tracks zu selektieren. Nicht zusammenhängende Selektionen müssen ganze Regions umfassen. Wenn Sie möchten, dass eine solche Selektion einen Teil einer Region beinhaltet, müssen Sie daraus mit dem Separate Region-Befehl zunächst eine neue Region erzeugen (siehe „Separate RegionBefehle“ auf Seite 350). Der Object Grabber ist nicht verfügbar, wenn der Edit-Modus auf „Shuffle“ oder „Spot“ eingestellt ist. Kapitel 16: Wiedergeben und Selektieren von Track-Material 333 So selektieren Sie nicht zusammenhängende Regions: 1 Stellen Sie sicher, dass der Edit-Modus auf „Slip“ oder „Grid“ eingestellt ist. 2 Klicken Sie im Grabber-Tools-Popup-Menü auf „Object“. Die Zeitselektion ist günstig, wenn Sie alle Regions zwischen einer nicht zusammenhängenden Objektselektion selektieren möchten. So wandeln Sie eine Zeitselektion in eine Objektselektion um: 1 Ziehen Sie mit dem Selector-Tool auf einen Object Grabber-Tool Track, um eine Selektion zu definieren, oder selektieren Sie in einem Timebase-Ruler, um über alle Tracks zu selektieren. 3 Klicken Sie bei gedrückter Umschalttaste auf jede Region, die Teil Ihrer Selektion sein soll. Die Regions können sich dabei auch auf verschiedenen Tracks befinden. Selektierte Regions 2 Doppelklicken Sie mit dem Object Grabber- Selektion nicht zusammenhängender Regions Eine dunkle Umrandung einer Region zeigt an, dass sie selektiert wurde. Wenn Sie mit dem Object Grabber-Tool arbeiten, werden Edit Groups beim Selektieren ignoriert. So werden z. B. beim Selektieren einer Region auf einem gruppierten Track keine Regions auf anderen Tracks selektiert. Umwandeln einer Objekt- in eine Zeitselektion Sie können zwischen zeit- und objektbasierten Selektionen wechseln. Zeitbasierte Selektionen werden mit dem Selector oder den Time Grabber-Tools, objektbasierte mit dem Object Grabber-Tool vorgenommen. Die Konvertierung in eine Objektselektion ist sinnvoll, wenn Sie mit umfangreichen Selektionen, die sich über mehrere Tracks erstrecken, arbeiten und bestimmte Regions aus dieser Selektion entfernen möchten. 334 Pro Tools-Referenzhandbuch Tool in der Symbolleiste auf das GrabberSymbol. Die Regions innerhalb des Selektionsbereichs werden als Objekte markiert. Teilweise selektierte Regions werden nicht in die Selektion aufgenommen. Als Objekte selektierte Regions Um teilweise selektierte Regions vollständig in die Selektion aufzunehmen, doppelklicken Sie bei gedrückter Strg- (Windows) bzw. Ctrl-Taste (Macintosh) auf das Grabber-Symbol. So wandeln Sie eine Objektselektion in eine Zeitselektion um: 1 Selektieren Sie mit dem Object Grabber-Tool eine beliebige Anzahl von Regions. 2 Doppelklicken Sie in der Symbolleiste auf das Selector-Tool. Der Abschnitt zwischen der ersten und letzten Region wird selektiert. Beim Verwenden des Object Grabber-Tools auf Tracks, die zu einer Edit Group gehören, werden Regions in anderen gruppierten Tracks selektiert, wenn sie sich innerhalb des Bereichs der selektierten Region befinden. So selektieren Sie rasch einen längeren Bereich: 1 Klicken Sie mit dem Selector-Tool an der Position, an der die Selektion anfangen soll. 2 Scrollen Sie zum Endpunkt, und klicken Sie bei gedrückter Umschalttaste auf den Punkt, an dem die Selektion enden soll. Sie können den Anfang und das Ende eines längeren Bereichs überprüfen, indem Sie die Pfeiltaste nach links, um an den Anfang der Selektion bzw. die Pfeiltaste nach rechts drücken, um an deren Ende zu gelangen. Ändern der Länge einer Selektion Verschieben von Selektionsbereichen mit der Nudge-Funktion Wenn Sie die Selektion kürzen oder verlängern, hat dies keine Auswirkungen auf das Material innerhalb der Selektion. Selektionsbereiche (nicht das Track-Material innerhalb der Selektion) können um den Nudge-Wert verschoben werden. Um die Länge einer Region zu ändern, haben Sie folgende Möglichkeiten: So verschieben Sie einen Selektionsbereich mit der Nudge-Funktion: Positionieren Sie das Selector-Tool an einem der beiden Enden der aktuellen Selektion und klicken oder ziehen Sie bei gedrückter Umschalttaste nach links oder rechts. 1 Konfigurieren Sie den Nudge-Wert. Verschieben Sie im Main Timebase-Ruler den Playback-Marker, der den Anfang oder das Ende der Selektion anzeigt. 2 Nehmen Sie eine erste Selektion mit dem ■ ■ Ausführliche Informationen dazu finden Sie unter „Festlegen des Nudge-Werts“ auf Seite 368. Selector-Tool vor. 3 Halten Sie die Umschalttaste gedrückt und drücken Sie die Plus-Taste (+) bzw. die MinusTaste (-) auf dem Zahlenblock, um die Selektion um den Nudge-Wert zu verschieben. Ziehen eines Playback-Markers Sind die Timeline- und Edit-Selektionen nicht miteinander gekoppelt, ziehen Sie die EditMarker (siehe Abbildung 12 auf Seite 330), um die Länge der Selektion zu verändern. ■ Kapitel 16: Wiedergeben und Selektieren von Track-Material 335 Verschieben des Start- und Endpunkts einer Selektion mit der Nudge-Funktion Start- und Endpunkte von Selektionen können ebenfalls mithilfe der Nudge-Funktion verschoben werden. So verschieben Sie den Start- oder Endpunkt einer Selektion um den Nudge-Wert: 1 Konfigurieren Sie den Nudge-Wert. Ausführliche Informationen dazu finden Sie unter „Festlegen des Nudge-Werts“ auf Seite 368. 2 Nehmen Sie eine erste Selektion mit dem Selector-Tool vor. 3 Halten Sie die Alt- + Umschalttaste (Windows) bzw. die Option- + Umschalttaste (Macintosh) gedrückt und drücken Sie gleichzeitig die PlusTaste (+) bzw. die Minus-Taste (-) auf dem Zahlenblock, um den Startpunkt der Region um den Nudge-Wert zu verschieben. Erweitern von Selektionen Sie können Selektionen auf die Start- und Endposition einer Region erweitern oder eine benachbarte Region einschließen. Selektionen können auch auf Marker und Memory Locations erweitert werden. So erweitern Sie eine Selektion auf den Start- oder Endpunkt einer Region: 1 Selektieren Sie mit dem Selector-Tool einen Teil einer Region oder klicken Sie auf eine beliebige Stelle innerhalb dieser Region. 2 Drücken Sie die Umschalttaste und die Tab- Taste, um die Selektion auf den Endpunkt der Region zu erweitern. – ODER – Drücken Sie die Umschalt- + Strg- + Tab-Taste (Windows) bzw. die Umschalt- + Option- + TabTaste (Macintosh), um die Selektion auf den Start-Punkt einer Region zu erweitern. – ODER – Halten Sie die Strg- + Alt-Taste (Windows) bzw. die Apfel- + Umschalttaste (Macintosh) gedrückt und drücken Sie gleichzeitig die Plus-Taste (+) bzw. die Minus-Taste (-) auf dem Zahlenblock, um das Ende der Region um den Nudge-Wert zu verschieben. So erweitern Sie eine Selektion um eine angrenzende Region: 1 Wählen Sie mit dem Time Grabber-Tool die erste Region. 2 Drücken Sie bei deaktiviertem „Tab to Transients“ die Umschalt- + Windows- + TabTaste (Windows) bzw. die Umschalt- + Ctrl- + Tab-Taste (Macintosh), um die Selektion auf die nächste Region-Grenze zu erweitern. – ODER – Drücken Sie die Umschalt- + Windows- + TabTaste (Windows) bzw. die Umschalt- + Ctrl- + Tab-Taste (Macintosh), um die Selektion auf die vorhergehende Region-Grenze zu erweitern. 336 Pro Tools-Referenzhandbuch 3 Geben Sie die Startposition Ihrer Selektion ein So erweitern Sie eine Selektion auf einen Marker oder eine Memory Location: 1 Klicken Sie auf einem Track mit dem Selector- Tool auf den gewünschten Start- oder Endpunkt. 4 Geben Sie nun die Endposition ein und – ODER – drücken Sie die Eingabetaste, um den Wert zu bestätigen. Nehmen Sie mit dem Selector- oder Time Grabber-Tool eine Selektion vor. Tastaturbefehle für die Zahleneingabe in die Selektionsanzeigen 2 Klicken Sie bei gedrückter Umschalttaste auf einen Marker im Markers Ruler. Zur Eingabe von Zahlenwerten in die Edit Selection-Anzeigen können Sie folgende Tastaturbefehle verwenden: – ODER – Doppelklicken Sie im Memory LocationsFenster auf eine Memory Location. • Drücken Sie die Taste „/“ (Schrägstrich), um zwischen den drei Edit Selection-Anzeigen zu wechseln. Die Selektion wird vom ursprünglichen Einfügepunkt auf den Marker oder die Memory Location erweitert. • Bewegen Sie sich mithilfe der Punkt-Taste (.) oder der Pfeiltasten nach links bzw. rechts durch die Eingabefelder einer jeden Edit Selection-Anzeige. Arbeiten mit den Edit SelectionAnzeigen (Start, End und Length) • Verwenden Sie die Pfeiltasten nach oben bzw. unten, um die Zahlenwerte zu erhöhen bzw. zu verringern. Mithilfe der Edit Selection-Anzeigen oben im Edit-Fenster können Sie präzise Edit-Selektionen definieren. Die Zeitwerte für die Edit SelectionAnzeigen werden durch die Main Time Scale bestimmt. • Halten Sie die Strg-Taste (Windows) bzw. die Apfel-Taste (Macintosh) gedrückt und ziehen Sie in einem Feld, um zu einem neuen Wert zu scrollen. • Drücken Sie die Plus-Taste (+) bzw. MinusTaste (-) und geben Sie einen Zahlenwert ein, um diesen Wert zum aktuellen Wert zu addieren oder davon zu subtrahieren. Edit Selection-Anzeigen So nehmen Sie eine Selektion über die Edit Selection-Anzeigen vor: 1 Klicken Sie mit dem Selector-Tool auf den Track, den Sie selektieren möchten. 2 Klicken Sie oben im Edit-Fenster auf das Start- Feld. und drücken Sie die Taste „/“ (Schrägstrich), um den Wert zu bestätigen und automatisch zum End-Feld zu springen. Um beispielsweise den aktuellen Wert um 10 zu erhöhen, bewegen Sie sich auf das gewünschte Feld, drücken die Plus-Taste (+), geben die Zahl „10“ ein und drücken die Eingabetaste. ■ Drücken Sie die Esc-Taste, um die Edit Selection-Anzeige ohne Eingabe eines Werts zu verlassen. Kapitel 16: Wiedergeben und Selektieren von Track-Material 337 Diese Tastaturbefehle können auch zur Eingabe von Start- und Endwerten im Transport-Fenster verwendet werden. Berechnungsfunktion Sie können die Edit Selection-Anzeigen rechnerisch bearbeiten. So nehmen Sie eine Selektion auf mehreren Tracks vor: Klicken Sie mit dem Selector-Tool auf einen Track und ziehen Sie ihn vertikal, um angrenzende Tracks in die Selektion einzubeziehen. (Ziehen Sie den Selector horizontal, um den Zeitbereich zu definieren.) So subtrahieren Sie Zeitwerte: So erweitern Sie eine Selektion um einen weiteren Track: 1 Markieren Sie in der Edit Selection-Anzeige das gewünschte Zeitfeld. 1 Nehmen Sie mithilfe des Selector- oder Time 2 Drücken Sie die Minustaste (–) auf dem Zahlenblock. 3 Geben Sie die Zahl ein, die Sie vom aktuellen Zeitwert subtrahieren möchten, und drücken Sie die Eingabetaste. 4 Drücken Sie die Eingabetaste erneut, um die Änderung zu übernehmen. Grabber-Tools im ersten Track oder den ersten Tracks eine Selektion vor. 2 Klicken mit dem Selector-Tool bei gedrückter Umschalttaste auf weitere Tracks. Auf jedem weiteren Track wird der gleiche Abschnitt selektiert wie auf dem ersten. Um die Selektion auf allen Tracks zu verkürzen bzw. zu verlängern, ziehen Sie bei gedrückter Umschalttaste. So addieren Sie Zeitwerte: 1 Markieren Sie in der Edit Selection-Anzeige das gewünschte Zeitfeld. 2 Drücken Sie die Plustaste (+) auf dem Zahlenblock. 3 Geben Sie die Zahl ein, die Sie zum aktuellen Zeitwert addieren möchten, und drücken Sie die Eingabetaste. 4 Drücken Sie die Eingabetaste erneut, um die Änderung zu übernehmen. Selektieren über mehrere Tracks hinweg Um in mehreren oder allen Tracks Editiervorgänge ausführen zu können, müssen Sie diese Tracks zunächst selektieren. Schließen Sie dazu andere Tracks in die Selektion ein, oder selektieren Sie alle Tracks in einem Timebase-Ruler. 338 Pro Tools-Referenzhandbuch So nehmen Sie Selektionen über alle Tracks hinweg vor: ■ Aktivieren Sie die Edit Group All und nehmen Sie auf einem beliebigen Track eine Selektion vor. – ODER – ■ Ziehen Sie mit dem Selector-Tool in einem beliebigen Timebase Ruler (stellen Sie sicher, das die Timeline- und Edit-Selektionen gekoppelt sind). Diese Selektionen enthalten alle Tracks im EditFenster, nicht aber die Conductor Tracks (für Tempo, Taktart und Marker). So selektieren Sie über alle Tracks hinweg, inklusive der Conductor-Tracks (Tempo, Taktart und Marker): Ziehen Sie bei gedrückter Alt-Taste (Windows) bzw. Option-Taste (Macintosh) mit dem Selector-Tool in einem beliebigen Timebase Ruler. ■ Verschieben und Erweitern von Selektionen zwischen Tracks Bei aktiviertem Commands Keyboard Focus ist das Verschieben und Erweitern von EditSelektionen auf angrenzende Tracks möglich. So verschieben Sie eine Selektion auf einen angrenzenden Track: 1 Aktivieren Sie den Commands Keyboard Focus, indem Sie auf die entsprechende Schaltfläche im oberen linken Bereich des EditFensters klicken. Drücken Sie bei deaktiviertem Commands Keyboard Focus Windows+P (Windows) oder Control+P (Macintosh), um die Selektion auf den vorherigen Track zu verschieben, oder drücken Sie Windows+; (Windows) oder Control+; (Macintosh), um die Selektion auf den nächsten Track zu verschieben. So erweitern Sie eine Selektion auf einen angrenzenden Track: 1 Aktivieren Sie den Commands Keyboard Focus. 2 Nehmen Sie mit dem Selector- oder Time Grabber-Tool eine Selektion vor. 3 Drücken Sie die Umschalttaste + P, um die Selektion auf den vorangehenden Track zu erweitern. – ODER – Drücken Sie die Umschalttaste + Semikolon, um die Selektion auf den nächsten Track zu erweitern. Aktivierte Commands Keyboard Focus-Schaltfläche In beiden Fällen bleibt die ursprüngliche EditSelektion weiterhin bestehen. 2 Nehmen Sie mit dem Selector- oder Time Grabber-Tool eine Selektion vor. 3 Drücken Sie die Buchstabentaste P auf Ihrer Tastatur, um die Selektion auf den vorangehenden Track zu verschieben. – ODER – Drücken Sie die Semikolon-Taste (;), um die Selektion auf den nächsten Track zu verschieben. In beiden Fällen wird die ursprüngliche EditSelektion deaktiviert. Drücken Sie bei deaktiviertem Commands Keyboard Focus die Umschalt-, Windowsund P-Taste (Windows) oder die Umschalt-, Control- und P-Taste (Macintosh), um die Selektion auf den vorherigen Track zu erweitern, oder drücken Sie die Umschalt-, Windows- und Semikolon-Taste (Windows) oder die Umschalt-, Control- und Semikolon-Taste (Macintosh), um die Selektion auf den nächsten Track zu erweitern. Kapitel 16: Wiedergeben und Selektieren von Track-Material 339 So entfernen Sie den untersten Track aus einer Selektion: Drücken Sie die Windows-Taste + Alt-Taste + Semikolon (Windows) bzw. die Apfel-Taste + Option-Taste + Semikolon (Macintosh), um den untersten Track zu entfernen. ■ Weitere nützliche Selektionstechniken Selektionen können auch mit den folgenden Verfahren vorgenommen werden: So positionieren Sie den Edit-Cursor genau am Start-, End- oder Sync-Punkt einer Region: 1 Deaktivieren Sie die Tab to Transients- Schaltfläche (siehe „Springen zu Signalspitzen“ auf Seite 341) 2 Klicken Sie mit dem Selector-Tool auf den Track. 3 Drücken Sie die Tab-Taste, um den Cursor auf dem Start-, End- oder Sync-Punkt der nächsten Region oder Region Group zu positionieren. – ODER – Drücken Sie die Strg- + Tab-Taste (Windows) bzw. die Option-+ Tab- Taste (Macintosh), um den Cursor auf dem Start-, End- oder Sync-Punkt der vorangehenden Region oder Region Group zu platzieren. So nehmen Sie eine Selektion mit dem Scrubber vor: 1 Wählen Sie „Setup > Preferences“, und klicken Sie auf die Operation-Registerkarte. 3 Fahren Sie mit dem Scrubber über den Track, um den passenden Start-Punkt für Ihre Selektion zu finden, und lassen Sie die Maustaste an der gewünschten Position los. 4 Scrubben Sie bei gedrückter Umschalttaste zum gewünschten Endpunkt und lassen Sie die Maustaste los. Der Abschnitt zwischen dem Start- und Endpunkt ist nun selektiert. So verschieben Sie eine Selektion auf eine angrenzende Region auf demselben Track: 1 Selektieren Sie mit dem Time Grabber eine Region. 2 Drücken Sie die Windows- und Tabulator- Taste (Windows) bzw. die Ctrl- und TabulatorTaste (Macintosh), um die Selektion auf die nächste Region zu verschieben. – ODER – Drücken Sie die Windows- + Strg- + Tab-Taste (Windows) bzw. die Ctrl- + Option- + Tab-Taste (Macintosh), um die Selektion auf die vorangehende Region zu verschieben. In beiden Fällen wird die ursprüngliche Region deaktiviert. So verschieben Sie eine Edit-Selektion im Main Timebase-Ruler: 1 Nehmen Sie mit dem Selector- oder Time Grabber-Tool eine Selektion vor. 2 Bewegen Sie den Cursor bei gedrückter Alt- Taste (Windows) bzw. Option-Taste (Macintosh) über einen der Playback-Marker im Ruler (der Time Grabber wird angezeigt). 2 Aktivieren Sie die Option für „Edit Insertion Follows Scrub/Shuttle“ und klicken Sie auf „Done“. Verschieben einer Edit-Selektion im Main TimebaseRuler 340 Pro Tools-Referenzhandbuch 3 Ziehen Sie nach links oder rechts, um die Edit- 3 Klicken Sie auf dem Audio-Track kurz vor das Selektion auf der Zeitachse zu verschieben und dabei ihre Länge beizubehalten. Material, das Sie selektieren möchten. Sind die Timeline- und Edit-Selektionen nicht miteinander gekoppelt, ziehen Sie stattdessen die Edit-Marker bei gedrückter Alt-Taste (Windows) bzw. Option-Taste (Macintosh). Springen zu Signalspitzen Mit der Tab to Transients-Schaltfläche können Sie in Audiowellenformen automatisch zu Signalspitzen navigieren, indem Sie den Cursor kurz vor den Beginn eines Spitzenwerts platzieren. Auf diese Weise können Sie Selektionen und Wiedergabebereiche sowie Start- und Endpunkte sehr einfach für neue Regions definieren, ohne die Wellenformdarstellung vergrößern zu müssen. 4 Drücken Sie die Tab-Taste mehrmals, bis sich der Cursor an der Signalspitze am Anfang der Selektion befindet. Gegebenenfalls können Sie auch zur vorangehenden Signalspitze zurückkehren, indem Sie die Strg- + Tab-Taste (Windows) bzw. die Option- + Tab-Taste (Macintosh) drücken. 5 Drücken Sie die Umschalt- + Tab-Taste, bis der Cursor am Ende des gewünschten Materials positioniert ist. Um den Endpunkt einer Selektion auf die vorangehende Signalspitze zu bewegen, drücken Sie die Umschalt- + Strg-+ Tab-Taste (Windows) bzw. die Umschalt- + Option- + TabTaste (Macintosh). Sie können das selektierte Material nun als Loop aufnehmen und wiedergeben oder mithilfe des Separate- oder Capture-Befehls in eine neue Region verwandeln. Aktivierte Tab to Transients-Schaltfläche Ist „Tab to Transients“ aktiviert, wird durch diese Funktion auch der Cursor am Start- und Endpunkt einer Region platziert (jedoch nicht an den Sync-Punkten). Signalspitzen sind normalerweise in der Wellenformanzeige sichtbar. Bei besonders niedrigen Frequenzen sind sie manchmal im Wellenformat nicht zu erkennen. So definieren Sie den Start- oder Endpunkt einer Selektion mit der Tab to Transients-Option: 1 Klicken Sie oben links im Edit-Fenster auf die Tab to Transients-Schaltfläche, sodass diese aktiviert wird. 2 Wenn Sie mit dieser Selektion den Wiedergabebereich definieren, aktivieren Sie „Options > Link Timeline and Edit Selection“. Kapitel 16: Wiedergeben und Selektieren von Track-Material 341 Wiedergeben von Selektionen Nachdem Sie eine Edit-Selektion vorgenommen haben, können Sie sie abhören, indem Sie im Transport-Fenster auf „Play“ klicken. Falls Sie die Abschnitte für Pre- und Post-Roll aktiviert haben, werden diese ebenfalls abgespielt. So geben Sie eine Selektion wieder: 1 Vergewissern Sie sich, dass „Options > Link Timeline and Edit Selection“ ausgewählt ist. 2 Nehmen Sie mit dem Selector- oder Time Grabber-Tool eine Track-Selektion vor. 3 Wenn Sie Pre- oder Post-Roll verwenden möchten, aktivieren Sie die entsprechenden Einstellungen und geben Sie die benötigten Werte ein. Ausführliche Informationen dazu finden Sie unter „Einstellen von Pre- und PostRoll“ auf Seite 224. 4 Klicken Sie im Transport-Fenster auf „Play“ oder drücken Sie die Leertaste. Alle Tracks geben den selektierten Abschnitt wieder, inklusive Pre- und Post-Roll, falls diese Funktion aktiviert wurde. Abhören von Pre- und Post-Roll Sie können auch nur das Pre- und Post-RollMaterial einer Selektion wiedergeben. So spielen Sie Material vom Pre-Roll-Punkt bis zum Startpunkt einer Selektion oder bis zur aktuellen Cursor-Position ab: ■ Drücken Sie die Alt-Taste und die Pfeiltaste nach links (Windows) bzw. die Option-Taste und die Pfeiltaste nach links (Macintosh). So geben Sie das Material vom Ende einer Selektion oder von der aktuellen Position des Cursors bis zum Post-Roll-Punkt wieder: ■ Drücken Sie die Strg-Taste und die Pfeiltaste nach rechts (Windows) bzw. die Apfel-Taste und die Pfeiltaste nach rechts (Macintosh). Abhören von Start- und Endpunkten einer Selektion Gelegentlich möchten Sie vielleicht nur den Start- und Endpunkt einer Selektion abhören, nicht den gesamten Abschnitt. Auf diese Weise können Sie z. B. schnell überprüfen, ob der Anfang oder das Ende einer Selektion störende Klick- oder Knackgeräusche enthält. So geben Sie eine Edit-Selektion bei deaktiviertem Link Timeline and Edit Selection wieder: ■ Wählen Sie in Pro Tools HD „Edit > Selection > Play Edit“. – ODER – Wählen Sie in Pro Tools LE oder Pro Tools M-Powered „Edit > Play Edit Selection“. ■ So geben Sie eine Timeline-Selektion mit deaktiviertem Link Timeline and Edit Selection wieder (nur Pro Tools HD): ■ 342 Wählen Sie „Edit > Selection > Play Timeline“. Pro Tools-Referenzhandbuch spielt den Anfang (Dauer: Post-Roll) spielt Pre-Roll + Anfang spielt das Ende (Dauer: Pre-Roll) spielt Ende + Post-Roll Wiedergabebereiche beim Abhören von Start- und Endpunkten So hören Sie den Startpunkt einer Selektion ab: Wiedergabe im Loop Drücken Sie die Strg-Taste und die Pfeiltaste nach links (Windows) bzw. die Apfel-Taste und die Pfeiltaste nach links (Macintosh). Ist die Loop Playback-Option aktiviert, wird der selektierte Abschnitt des Tracks im Loop wiedergegeben. Wurde keine Selektion vorgenommen, startet die Wiedergabe normalerweise an der aktuellen Cursor-Position. ■ Wenn Sie den Anfang einer Selektion abhören, wird vom Startpunkt aus ein Abschnitt wiedergegeben, dessen Länge dem eingestellten Post-Roll-Wert entspricht. Eine Selektion muss mindestens 500 Millisekunden lang sein, damit sie im Loop wiedergegeben werden kann. So hören Sie den Startpunkt einer Selektion mit Pre-Roll ab: Das Abspielen im Loop eignet sich beim Arbeiten mit Musikmaterial sehr gut zur Überprüfung der rhythmischen Kontinuität einer Selektion. Wenn Sie mit eintaktigen Selektionen arbeiten, können Sie testen, ob das Material sauber geloopt wird. Wenn Sie rhythmische Sprünge hören, sollten Sie die Länge Ihrer Selektion so lange anpassen, bis der Abschnitt musikalisch in den Kontext der Playlist und der anderen Tracks passt. Drücken Sie die Strg-Taste + Alt-Taste + Pfeiltaste nach links (Windows) bzw. die ApfelTaste + Option-Taste + Pfeiltaste nach links (Macintosh). ■ So hören Sie den Endpunkt einer Selektion ab: Drücken Sie die Alt-Taste und die Pfeiltaste nach rechts (Windows) bzw. die Option-Taste und die Pfeiltaste nach rechts (Macintosh). ■ Wenn Sie das Ende einer Selektion abhören, startet die Wiedergabe vor dem Endpunkt der Selektion und ist so lang wie der eingestellte PreRoll-Wert. So hören Sie den Endpunkt einer Selektion mit Post-Roll ab: Drücken Sie die Strg-Taste + Alt-Taste + Pfeil nach rechts (Windows) bzw. Apfel-Taste + Option-Taste + Pfeil nach rechts (Macintosh). ■ So geben Sie eine Selektion im Loop wieder: 1 Vergewissern Sie sich, dass „Options > Link Timeline and Edit Selection“ ausgewählt ist. 2 Selektieren Sie mit dem Selector-Tool den Abschnitt, den Sie im Loop wiedergeben möchten. 3 Aktivieren Sie „Options > Loop Playback“. Wenn diese Option aktiviert wurde, erscheint ein Loop-Symbol in der Play-Schaltfläche im Transport-Fenster. Aktivierte Loop Playback-Option – ODER – Kapitel 16: Wiedergeben und Selektieren von Track-Material 343 Sie können ein Loop Playback auch folgendermaßen aktivieren: • Klicken Sie mit der rechten Maustaste (Windows) bzw. bei gedrückter Ctrl-Taste (Macintosh) im Transport-Fenster auf „Play“. • Befindet sich der Zahlenblock im Transport-Modus, können Sie auch die 4 auf dem Zahlenblock drücken. Timeline-Selektionen Bei deaktivierter Link Timeline an Edit Selection-Option können Sie in der Timeline Selektionen vornehmen, die sich von den EditSelektionen unterscheiden. 4 Klicken Sie im Transport-Fenster auf „Play“. Sind die Timeline- und Edit-Selektionen miteinander gekoppelt, sind alle vorgenommenen Edit-Selektionen auch in der Timeline sichtbar. Die Wiedergabe wird am Pre-Roll-Punkt gestartet (wenn Pre-Roll aktiviert ist), bis zum Ende der Selektion fortgesetzt und beginnt erneut am Startpunkt. Unabhängig davon, ob die Timeline- und EditSelektionen gekoppelt sind oder nicht, wird der Aufnahme- und Wiedergabebereich immer durch Playback-Marker angezeigt. 5 Klicken Sie im Transport-Fenster auf „Stop“, um die Wiedergabe zu beenden. Loop Playback und Audioaufnahme Wenn Loop Playback aktiviert ist, führt Pro Tools bei dem Versuch, Audio-Tracks mit den Modi QuickPunch, Destructive Record oder Nondestructive Record aufzunehmen, kein Looping durch. Um in Pro Tools eine Loop-Aufnahme von Audio-Tracks auszuführen, müssen Sie den Loop Record-Modus aktivieren. (siehe „LoopAufnahme von Audiomaterial“ auf Seite 216) Wenn in Pro Tools HD die Scrolling-Option auf „Center Playhead“ festgelegt ist, wird damit der Anfang der Wiedergabe bestimmt. Ausführliche Informationen dazu finden Sie unter „Wiedergeben von Timeline- und EditSelektionen mit dem Playhead“ auf Seite 347. So nehmen Sie eine Timeline-Selektion mithilfe des Selector-Tools vor: 1 Stellen Sie den Edit-Modus gegebenenfalls auf „Grid“ ein, um die Selektion durch das aktuell eingestellte Raster zu begrenzen. 2 Ziehen Sie mit dem Selector-Tool in einem beliebigen Timebase Ruler. Eine Timeline-Selektion mit dem Selector-Tool vornehmen 344 Pro Tools-Referenzhandbuch Die Timeline-Selektion wird im Main TimebaseRuler durch die blauen Playback-Marker (rot, wenn der Track aufnahmebereit ist) angezeigt. Der Beginn, das Ende und die Länge der Timeline-Selektion werden in den entsprechenden Feldern im Transport-Fenster angezeigt. Um alle Tracks, inklusive der ConductorTracks, zu selektieren, halten Sie die AltTaste (Windows) bzw. die Option-Taste (Macintosh) gedrückt und ziehen mit dem Selector-Tool in einem Timebase Ruler. So stellen Sie die Timeline-Selektion durch Ziehen der Playback-Marker ein: 1 Stellen Sie den Edit-Modus gegebenenfalls auf „Grid“ ein, um die Bewegung durch das aktuell eingestellte Raster zu begrenzen. 2 Verschieben Sie mit dem Time Grabber den ersten Playback-Marker (Pfeil nach unten), um den Startpunkt einzustellen. 3 Verschieben Sie den anderen Playback-Marker (Pfeil nach oben), um den Endpunkt einzustellen. 2 Klicken Sie im Transport-Fenster in das Start- Feld. – ODER – Drücken Sie die Alt-Taste + Schrägstrich (/) (Windows) bzw. Option-Taste + Schrägstrich (Macintosh) auf dem Zahlenblock, um das StartFeld im Transport-Fenster auszuwählen. 3 Geben Sie die neue Startposition ein und drücken Sie die Taste „/“ (Schrägstrich), um den Wert zu bestätigen und automatisch zum EndFeld zu springen. 4 Geben Sie nun die neue Endposition ein und drücken Sie die Eingabetaste, um den Wert zu bestätigen. Tastenkombinationen zur Eingabe von Start- und Endwerten im Transport-Fenster sind unter „Tastaturbefehle für die Zahleneingabe in die Selektionsanzeigen“ auf Seite 337 aufgelistet. Verschieben einer Timeline-Selektion Ebenso wie Edit-Selektionen können auch Timeline-Selektionen im Main Timebase-Ruler verschoben werden. So verschieben Sie eine Timeline-Selektion im Main Timebase-Ruler: Ziehen eines Playback-Markers So legen Sie die Timeline-Selektion durch Eingabe im Transport-Fenster fest: 1 Ändern Sie gegebenenfalls die Größe des Transport-Fensters, indem Sie oben rechts klicken, sodass die Start- und Endzeiten angezeigt werden. 1 Bewegen Sie den Cursor bei gedrückter Alt- Taste (Windows) bzw. Option-Taste (Macintosh) über einen der Playback-Marker (der Time Grabber wird angezeigt). 2 Ziehen Sie nach links oder rechts, um die Timeline-Selektion zeitlich nach vorn oder hinten zu verschieben, während die Länge beibehalten wird. Kapitel 16: Wiedergeben und Selektieren von Track-Material 345 Kopieren von Edit- und TimelineSelektionen (Nur Pro Tools HD) Wenn die Timeline- und Edit-Selektionen nicht miteinander gekoppelt sind, können Sie EditSelektionen in Timeline-Selektionen kopieren und umgekehrt. So kopieren Sie die aktuelle Edit-Selektion in die Timeline: Wählen Sie „Edit > Selection > Change Edit to Match Timeline“. ■ So kopieren Sie die aktuelle Timeline-Selektion in eine Edit-Selektion: ■ Wählen Sie „Edit > Selection > Change Timeline to Match Edit“. TCE (Time Compression and Expansion) Edit To Timeline Selection (Nur Pro Tools HD) Wenn die Edit- und die Timeline-Selektion nicht miteinander gekoppelt sind, können Sie eine Audioselektion komprimieren oder dehnen, um sie der Timeline-Selektion anzupassen. Für die Komprimierung oder Dehnung von Audiomaterial wird das Time Compression/Expansion-Plug-In verwendet. So passen Sie eine Edit-Selektion an die Timeline an: 1 Deaktivieren Sie „Options > Link Timeline and Edit Selections“. 2 Selektieren Sie mit dem Selector-Tool das Audiomaterial, das Sie komprimieren oder dehnen möchten. 346 Pro Tools-Referenzhandbuch 3 Selektieren Sie in einem der Timebase Ruler einen Zeitabschnitt, an den das Audiomaterial angepasst werden soll. 4 Wählen Sie „Edit > TCE Edit to Timeline Selection“. Die Edit-Selektion wird entsprechend der Länge der Timeline-Selektion entweder komprimiert oder gedehnt. TCE Edit to Timeline Selection auf mehreren Tracks und Kanälen Der TCE Edit to Timeline-Befehl kann auch auf Mehrkanal-Selektionen und Selektionen über mehrere Tracks hinweg angewendet werden. Dabei werden jedoch alle Regions in Abhängigkeit von der Edit-Selektion um den gleichen Prozentwert komprimiert oder gedehnt. Dadurch wird sichergestellt, dass die rhythmischen Relationen zwischen den einzelnen Kanälen oder Tracks erhalten bleiben. Anpassen einer Audio-Region an eine Edit-Selektion Regions können direkt aus der Region-Liste auf eine Edit-Selektion gezogen werden, um sie an deren Länge anzupassen. Die gezogene Region wird je nach Länge der Edit-Selektion entweder komprimiert oder gedehnt. Für die Komprimierung oder Dehnung der AudioRegion wird das Time Compression/ExpansionPlug-In verwendet. So passen Sie eine Audio-Region an eine EditSelektion an: 1 Selektieren Sie mit dem Selector-Tool einen Zeitabschnitt auf einem Audio-Track. 2 Ziehen Sie die Region bei gedrückter Strg- und Alt-Taste (Windows) bzw. Apfel- und OptionTaste (Macintosh) aus der Region-Liste auf die Selektion auf dem Track. Der Startpunkt der Region wird auf dem Startpunkt der Selektion positioniert und die Region entsprechend der Länge der Selektion komprimiert oder gedehnt. 3 Nehmen Sie mit dem Selector- oder Time Fit to Selection-Befehl auf mehreren Tracks bzw. Kanälen Der Playhead springt an den Anfang der EditSelektion, die Wiedergabe läuft von dort bis zum Ende der Selektion und wird dort gestoppt. Mit dem Fit to Selection-Befehl können auch mehrere Regions von der Region-Liste auf mehrere Tracks oder Mehrkanal-Tracks gezogen werden. Grabber-Tool eine Track-Selektion vor. 4 Wählen Sie „Edit > Selection > Play Edit“. So geben Sie eine Timeline-Selektion bei aktiviertem Playhead wieder: 1 Deaktivieren Sie „Options > Linked Timeline Alle verschobenen Regions werden jedoch auf der Basis der Länge der vor dem Ziehen zuletzt angeklickten Region um den gleichen Prozentwert komprimiert oder gedehnt. and Edit Selections“. 2 Wählen Sie „Options > Scrolling > Center Playhead“. 3 Ziehen Sie mit dem Selector-Tool in einem Wiedergeben von Timelineund Edit-Selektionen mit dem Playhead (Nur Pro Tools HD) Wenn die Scrolling-Option auf „Center Playhead“ festgelegt ist, wird durch Selektionen in der Timeline nicht festgelegt, an welcher Position die Wiedergabe beginnt. Der Playhead selbst zeigt an, wo die Wiedergabe beginnt, wenn Sie im Transport-Fenster auf „Play“ klicken. Die Timeline- und Edit-Selektionen können jedoch auch bei aktiviertem Playhead wiedergegeben werden. So geben Sie eine Edit-Selektion bei aktiviertem Playhead wieder: 1 Deaktivieren Sie „Options > Linked Timeline and Edit Selections“. 2 Wählen Sie „Options > Scrolling > Center beliebigen Timebase Ruler, um den Wiedergabebereich festzulegen. 4 Wählen Sie „Edit > Selection > Play Timeline“. Der Playhead springt an den Anfang der Timeline-Selektion, die Wiedergabe läuft von dort bis zum Ende der Selektion und wird dort gestoppt. Verschieben des Playhead Ist die Scrolling-Option auf „Center Playhead“ festgelegt, kann der Playhead nach vorn oder hinten an die nächste Region-Grenze im selektierten Track verschoben werden. So bewegen Sie den Playhead über die RegionGrenzen eines Tracks hinweg: 1 Deaktivieren Sie die Tab to Transients- Schaltfläche (siehe „Springen zu Signalspitzen“ auf Seite 341) 2 Klicken Sie mit dem Selector-Tool auf den Track. Playhead“. Kapitel 16: Wiedergeben und Selektieren von Track-Material 347 3 Drücken Sie die Tab-Taste, um den Playhead an die nächste Region-Grenze zu verschieben. – ODER – Drücken Sie die Strg- + Tab-Taste (Windows) bzw. die Option- + Tab-Taste (Macintosh), um den Playhead zurück an die vorherige RegionGrenze zu verschieben. 348 Pro Tools-Referenzhandbuch Kapitel 17: Arbeiten mit Regions und Selektionen Regions sind die Grundbausteine für das Anordnen von Audio- und MIDI-Material in Pro Tools. Um die Editiermöglichkeiten von Pro Tools in vollem Umfang nutzen zu können, sollten Sie sich unbedingt mit dem Erstellen, Editieren und Anordnen von Regions vertraut machen. In diesem Kapitel werden grundlegende Editierfunktionen für Regions und Region Groups sowie Selektionen behandelt, die zum größten Teil sowohl für MIDI- als auch AudioDaten gelten. Spezielle Informationen zum Editieren von MIDI-Material finden Sie unter Kapitel 22, „MIDI-Editing“ Wenn Sie eine neue Region aus einer bestehenden erzeugen, bleibt die ursprüngliche Region in der Region-Liste erhalten. Capture Region-Befehl Mit dem Capture Region-Befehl definieren Sie eine Selektion als neue Region. Die neue Region erscheint dann in der Region-Liste. Von dort aus kann sie auf einen beliebigen Track gezogen werden. So erzeugen Sie eine neue Region mit dem Capture Region-Befehl: 1 Klicken und ziehen Sie mit dem Selector-Tool innerhalb einer vorhandenen Region, um das Material für die neue Region zu selektieren. Erzeugen neuer Regions Pro Tools bietet Ihnen eine Reihe von Befehlen zum Erzeugen von Regions und Region Groups. Jeder dieser Befehle wirkt sich etwas anders auf die Selektion aus. Eine neu erzeugte Region oder Region Group wird in die Region-Liste sowie in die Playlist des Tracks aufgenommen. Informationen zur automatischen Benennung von neuen Regions erhalten Sie unter „Optionen zur automatischen Benennung“ auf Seite 421. Selektieren eines Teils einer Region 2 Wählen Sie „Region > Capture“. 3 Geben Sie einen Namen für die neue Region ein, und klicken Sie auf „OK“. Die neue Region erscheint in der Region-Liste. Die ursprüngliche Region bleibt unverändert an ihrer Position. Kapitel 17: Arbeiten mit Regions und Selektionen 349 Separate Region-Befehle 2 Wählen Sie „Edit > Separate Region > At Selection“. Mit den Separate Region-Befehlen wird eine Selektion innerhalb einer vorhandenen Region oder eine teilweise selektierte Region als neue Region definiert und vom angrenzenden Material abgetrennt (separiert). – ODER – Drücken Sie die Strg-Taste + E (Windows) bzw. die Apfel-Taste + E (Macintosh). 3 Wenn in den Editing-Voreinstellungen die Es gibt drei unterschiedliche Separate RegionBefehle: At Selection: Erstellt neue Region-Grenzen an den Start- und Endpunkten der Selektion. On Grid: Erstellt neue Regions gemäß der aktuellen Rasterauflösung. At Transients: Erstellt automatisch RegionGrenzen auf festgestellten Signalspitzen innerhalb einer Selektion. Dabei wird der gleiche Algorithmus für die Feststellung von Signalspitzen wie bei der Tab To TransientsFunktion verwendet. Falls keine Selektion vorhanden und der EditCursor innerhalb der Region platziert ist, wird die Region am Einfügepunkt in zwei neue Regions geteilt. Auto-Name Separated Regions-Option deaktiviert ist, geben Sie nach Aufforderung einen Namen für die neue Region ein und klicken auf „OK“. Die neuen Regions erscheinen in dem Track, in dem sie erstellt werden, abgetrennt von den sie umgebenden Daten. Sie werden außerdem in der Region-Liste angezeigt. So erstellen Sie neue Regions gemäß der aktuellen Rasterauflösung: 1 Nehmen Sie die gewünschte Edit-Selektion vor. 2 Wählen Sie „Edit > Separate Region > On Grid“. So trennen Sie Regions an Signalspitzen: 1 Nehmen Sie die gewünschte Edit-Selektion So teilen Sie eine oder mehrere Regions: 1 Ziehen Sie mit dem Selector-Tool über den Bereich, der das Material für die neue(n) Region(s) enthält. Die Selektion kann sich auf eine einzelne Region beschränken oder sich über benachbarte Regions auf demselben Track oder auch über mehrere Tracks hinweg erstrecken. – ODER – Klicken Sie mit dem Selector-Tool auf den Punkt innerhalb einer Region, an dem Sie die Region teilen möchten. 350 Pro Tools-Referenzhandbuch vor. 2 Wählen Sie „Edit > Separate Region > At Transients“. Auto-Name Separated Regions-Option Wenn in den Editing-Voreinstellungen die Auto-Name Separated Regions-Option ausgewählt ist, gibt Pro Tools den durch Separieren entstandenen Regions automatisch einen Namen. Dieser Name wird aus dem Namen der ursprünglichen Region und einer Zahl gebildet. Beim Trennen einer Region werden aus den Daten auf beiden Seiten der separierten Selektion automatisch weitere Regions erzeugt und ihren Namen neue Nummern zugewiesen. Die ursprüngliche Region bleibt unverändert in der Region-Liste erhalten. Wenn in den Editing-Voreinstellungen die Separate Region Operates On All Related Takes-Option ausgewählt ist und Sie eine Region bearbeiten, die zu einer Reihe von zusammengehörigen Takes mit demselben User Time Stamp (beispielsweise durch Loop-Aufnahme) gehört, wirkt sich der Separate Region-Befehl auf jeden dieser Takes aus. Weitere Informationen hierzu finden Sie unter „Editing-Voreinstellungen für Takes“ auf Seite 219. Die Region-Liste kann schnell mit automatisch erstellten Regions aufgefüllt werden. Deaktivieren Sie im Region ListPopup-Menü „Show > Auto-Created“, um alle automatisch erstellten Regions in der Region-Liste auszublenden. Separieren von Regions auf mehreren Tracks Abbildung 13 veranschaulicht das Separieren von Regions über drei Mono-Audio-Tracks und einen Stereo-Track hinweg. Auf manchen Tracks befindet sich die Selektion inmitten einer Region, während sie auf einem anderen Track den Anfang oder das Ende einer Region bildet. Abbildung 13: Separieren über mehrere Tracks hinweg Nach dem Trennen kann das Material mühelos auf eine andere Position verschoben oder kopiert werden. Separation Grabber-Tool Sie können das Separation Grabber-Tool verwenden, um eine Edit-Selektion automatisch abzutrennen (zu separieren) und auf eine andere Position oder einen anderen Track zu verschieben. So trennen Sie eine Selektion mit dem Separation Grabber-Tool: 1 Ziehen Sie mit dem Selector-Tool über den Bereich, der das Material für die neue(n) Region(s) enthält. Die Selektion kann sich auf eine einzelne Region beschränken oder sich über benachbarte Regions auf demselben Track oder auch über mehrere Tracks hinweg erstrecken. 2 Wählen Sie im Grabber-Tools-Popup-Menü das Separation Grabber-Tool. Kapitel 17: Arbeiten mit Regions und Selektionen 351 Separation Grabber-Tool 3 Ziehen Sie die Selektion auf die neue Position oder auf einen anderen Track. Ziehen auf einen anderen Track mit dem Separation Grabber-Tool Vorher Nachher Verschieben nach „hinten“ mit dem Separation Grabber-Tool Anhand der vorherigen Selektion entsteht/entstehen eine oder mehrere Region(en), die separat von der ursprünglichen Selektion sind. Auch das Material links und rechts der separierten Region wird zu neuen Regions. Aus der Selektion werden neue Regions erzeugt und an der neuen Position platziert. Die ursprüngliche Selektion bzw. Region bleibt unverändert. Überlappen und Verdecken von Regions Bei Tick-basierten Audio-Tracks mit mehreren Regions kann eine Temposteigerung zu einer Überlappung von angrenzenden Regions führen. Bei überlappenden Region-Grenzen kann auf Wunsch eine Art „Eselsohr“ angezeigt werden. Überlappende Region So separieren Sie eine Selektion, ohne die ursprünglichen Regions zu verändern: 1 Ziehen Sie mit dem Selector-Tool über den Bereich, der das Material für die neue(n) Region(s) enthält. Die Selektion kann sich auf eine einzelne Region beschränken oder sich über benachbarte Regions auf demselben Track oder auch über mehrere Tracks hinweg erstrecken. 2 Wählen Sie im Grabber-Tools-Popup-Menü das Separation Grabber-Tool. 3 Ziehen Sie die Selektion bei gedrückter AltTaste (Windows) bzw. Option-Taste (Macintosh) auf die neue Position oder auf einen anderen Track. 352 Pro Tools-Referenzhandbuch Verdeckte Region Überlappen und Verdecken von Regions So ändern Sie die Anzeige von überlappenden und verdeckten Region-Grenzen: ■ Wählen Sie „Display > Region > Overlap“. Ein- und Ausblenden von verdeckten Regions bei Überlappung Infolge von Tempoänderungen und anderen Bearbeitungsschritten kann es zu einer ungewollten Überlappung von Regions kommen. Um dies zu korrigieren, kann eine Region je nach Bedarf in den Vordergrund oder in den Hintergrund verschoben werden. So verschieben Sie überlappende Regions in den Vorder- bzw. Hintergrund: 1 Wählen Sie im Edit-Fenster die betreffende Region aus. 2 Wählen Sie „Region > Bring to Front“, um die Region über die angrenzenden Regions zu legen. – ODER – Wählen Sie „Region > Send to Back“, um die Region unter die angrenzenden Regions zu legen. Wenn mehrere überlappende Regions ausgewählt wurden, wendet Pro Tools den Befehl auf alle Regions in Bezug auf die rechts daneben liegende Region an. erhalten. Dieser Befehl ist damit ein hilfreiches Werkzeug, um alle Daten einer Region (und manchmal des gesamten Tracks) mit Ausnahme der aktuellen Selektion zu löschen. So entfernen Sie unerwünschte Daten aus einer Region oder Note: 1 Selektieren Sie mit dem Selector-Tool einen Teil einer Region bzw. eine Note (oder Notengruppe). 2 Wählen Sie „Edit > Trim Region > To Selection“, um das Material um die Selektion herum zu entfernen. Trim Region to Insertion-Befehle Sie können eine Region oder eine MIDI-Note auch trimmen, indem Sie das Material zwischen dem Edit-Einfügepunkt und dem Start- oder Endpunkt der Region automatisch entfernen lassen. So trimmen Sie eine Region ab dem Startpunkt bis zum Einfügepunkt: 1 Klicken Sie mit dem Selector-Tool auf die Stelle innerhalb einer Region oder Note, an der sich der neue Startpunkt befinden soll. Trimmbefehle In Pro Tools stehen mehrere Möglichkeiten zum Bearbeiten der Grenzen von Regions und Region Groups zur Verfügung. 2 Wählen Sie „Edit > Trim Region > Start To Insertion“. Der Startpunkt der Region wird automatisch bis zum Einfügepunkt getrimmt. Trim Region to Selection-Befehl Mit dem Trim Region to Selection-Befehl werden alle Daten vor und nach dem selektierten Teil einer Region bzw. vor und nach einer Selektion von MIDI-Noten entfernt (getrimmt), d. h. nur die Selektion bleibt Kapitel 17: Arbeiten mit Regions und Selektionen 353 So trimmen Sie eine Region ab dem Endpunkt bis zum Einfügepunkt: 1 Klicken Sie mit dem Selector-Tool auf die Stelle innerhalb einer Region oder Note, an der sich der neue Endpunkt befinden soll. Der Startpunkt der Region hinter der Lücke wird automatisch bis zur vorhergehenden Region bzw. so weit wie möglich getrimmt (erweitert), falls nicht genügend verdecktes Material zum Ausfüllen der Lücke verfügbar ist. 2 Wählen Sie „Edit > Trim Region > End To Insertion“. Der Endpunkt der Region wird automatisch bis zum Einfügepunkt getrimmt. Zum Ausfüllen der Lücke getrimmter Region-Anfang So trimmen Sie ab dem Endpunkt zum Füllen von Lücken: Ende einer Region bis zum Einfügepunkt getrimmt 1 Selektieren Sie mit dem Selector-Tool mindestens eine Lücke zwischen Regions. Trim to Fill Selection-Befehle Mit den Trim to Fill Selection-Befehlen kann verdecktes Material in den Lücken zwischen Regions wie folgt angezeigt werden: So trimmen Sie ab dem Startpunkt, um Lücken zu füllen: 1 Selektieren Sie mit dem Selector-Tool mindestens eine Lücke zwischen Regions. 2 Wählen Sie „Edit > Trim Region > End To Fill Selection“. Der Endpunkt der Region vor der Lücke wird automatisch bis zur nächsten Region bzw. so weit wie möglich getrimmt (erweitert), falls nicht genügend verdecktes Material zum Ausfüllen der Lücke verfügbar ist. 2 Wählen Sie „Edit > Trim Region > Start To Fill Selection“. Zum Ausfüllen der Lücke getrimmtes Region-Ende 354 Pro Tools-Referenzhandbuch So trimmen Sie ab dem Start- oder Endpunkt einer Region, um Lücken zu füllen: 1 Selektieren Sie mit dem Selector-Tool mindestens eine Lücke zwischen Regions. 2 Wählen Sie „Edit > Trim Region > To Fill Halten Sie die Strg-Taste (Windows) bzw. die Apfel-Taste (Macintosh) gedrückt und drücken Sie gleichzeitig auf das Plus- (+) oder Minuszeichen (-) auf dem Zahlenblock, um den Endpunkt der Region um den Nudge-Wert zu trimmen. Selection“. Der Startpunkt der Region hinter der Lücke wird automatisch bis zur vorhergehenden Region bzw. so weit wie möglich getrimmt (erweitert), falls nicht genügend verdecktes Material zum Ausfüllen der Lücke verfügbar ist. Der Endpunkt der Region vor der Lücke wird automatisch bis zur nächsten Region bzw. so weit wie möglich getrimmt (erweitert), falls nicht genügend verdecktes Material zum Ausfüllen der Lücke verfügbar ist. Trimmen mit der Nudge-Funktion Sie können die Start- und Endpunkte einer Region auch trimmen, indem Sie sie mit der Nudge-Funktion verschieben. So trimmen Sie den Start- oder Endpunkt einer Region um den Nudge-Wert: 1 Konfigurieren Sie den Nudge-Wert. Ausführliche Informationen dazu finden Sie unter „Festlegen des Nudge-Werts“ auf Seite 368. Zusammenfügen von separierten Regions Mit dem Heal Separation-Befehl können separierte Regions wieder zusammengefügt werden. Voraussetzung dafür ist, dass die Regions immer noch nebeneinander liegen und ihre relativen Start- und Endpunkte nach dem Separieren nicht verändert wurden. Wurden die Start- oder Endpunkte der beiden Regions getrimmt bzw. verändert oder die Regions voneinander wegbewegt, können sie mit dem Heal Separation-Befehl nicht wieder zusammengefügt werden. Zwei Regions, die aus verschiedenen Audiodateien erstellt wurden, können nicht wieder zusammengefügt werden. So fügen Sie separierte Regions wieder zusammen: 1 Selektieren Sie mit dem Selector-Tool einen möchten, mit dem Time Grabber-Tool. Abschnitt, der einen Teil der ersten Region, den gesamten Zwischenraum zwischen den beiden Regions sowie einen Teil der zweiten Region umfasst. 3 Halten Sie die Alt-Taste (Windows) bzw. 2 Wählen Sie „Edit > Heal Separation“. 2 Selektieren Sie die Region, die Sie trimmen Option-Taste (Macintosh) gedrückt und drücken Sie gleichzeitig auf das Plus- (+) oder Minuszeichen (-) auf dem Zahlenblock, um den Startpunkt der Region um den Nudge-Wert zu trimmen. – ODER – Kapitel 17: Arbeiten mit Regions und Selektionen 355 Wenn die Regions nicht mithilfe von „Heal Separation“ zusammengefügt werden, führen Sie einen der folgenden Schritte aus, um die separierten Regions zu einer einzelnen Region zusammenzufassen: Löschen Sie eine der beiden separierten Regions (vergewissern Sie sich, dass Sie sich im Slip-Modus befinden, damit sich die Lücke nicht schließt), und verwenden Sie das Trim-Tool, um die verbleibende Region auf ihre ursprüngliche Länge auszudehnen. Weitere Informationen zur Verwendung des Trim-Tools finden Sie unter „Trimmen“ auf Seite 308. ■ – ODER – ■ Löschen Sie die beiden separierten Regions und ziehen Sie die ursprüngliche Region aus der Region-Liste auf ihre ursprüngliche Position. Informationen zum Positionieren von Regions finden Sie unter „Positionieren von Regions auf Tracks“ auf Seite 356. Positionieren von Regions auf Tracks Sobald Sie eine Region erzeugt haben, erscheint diese in der Region-Liste. Von der Region-Liste aus können Sie sie auf einen Track ziehen, um sie einer bestehenden Anordnung von Regions hinzuzufügen, oder Sie können einen neuen Track erstellen und diesen von Beginn an neu bestücken. An welcher Track-Position die Region genau positioniert wird, hängt davon ab, ob der Edit-Modus auf Shuffle, Slip, Spot oder Grid eingestellt ist (siehe „Edit-Modi“ auf Seite 298). Informationen zum Positionieren von Regions in der Region-Liste durch Eingabe der ersten Buchstaben ihrer Namen finden Sie unter „Selektieren von Regions über die Tastatur“ auf Seite 297. 356 Pro Tools-Referenzhandbuch So positionieren Sie eine Region auf einem Track: 1 Selektieren Sie die Region(s), die Sie platzieren möchten, in der Region-Liste. 2 Ziehen Sie die selektierten Regions von der Region-Liste an eine Position in einem Track. Beim Ziehen mehrerer Regions werden diese auf benachbarten Tracks von links nach rechts oder auf mehreren Tracks von oben nach unten platziert, abhängig von „Region List Timeline Drop Order“ (siehe „Timeline Drop Order“ auf Seite 357). Wenn Sie eine Stereo-Region verschieben, muss diese entweder auf einem Stereo-Track oder auf zwei Mono-Tracks positioniert werden. Regions werden entsprechend dem eingestellten Edit-Modus positioniert: • Im Shuffle-Modus werden vorhandene Regions auf einem Track wenn nötig so verschoben, dass Platz für die neue Region entsteht. • Im Spot-Modus werden Sie durch das SpotDialogfeld aufgefordert, eine genaue Position für die verschobene Region einzugeben („Positionieren von Regions im Spot-Modus“ auf Seite 362). • Im Grid-Modus rastet die verschobene Region automatisch am nächstgelegenen Rasterpunkt ein. Sie können den Grid-Modus beim Ziehen einer Region zeitweilig deaktivieren, indem Sie die Strg-Taste (Windows) bzw. die Apfel-Taste (Macintosh) gedrückt halten. • Im Slip-Modus werden die Regions exakt dort platziert, wo sie im Ziel-Track positioniert werden. Timeline Drop Order Mit dem Timeline Drop Order-Befehl im Region List-Popup-Menü wird festgelegt, ob Tracks, die aus der Region-Liste gezogen werden, nacheinander auf einem einzelnen Track positioniert oder über mehrere Tracks verteilt werden. Dies geschieht wie folgt: • Um neue Tracks zu erstellen und Elemente am Start der Session zu platzieren, positionieren Sie die Elemente auf der Track-Liste. Top to Bottom: In aktiviertem Zustand werden Regions über mehrere Ziel-Tracks oder neue Tracks verteilt (beim Ziehen auf den Bereich unter dem letzten Track oder auf die TrackListe). Left to Right: In aktiviertem Zustand werden Regions nacheinander auf einem einzelnen ZielTrack oder einem neuen Track platziert (beim Ziehen auf den Bereich unter dem letzten Track oder auf die Track-Liste). So legen Sie die Region List Drop Order fest: Wählen Sie „Region List > Timeline Drop Order“ und dann „Top to Bottom“ oder „Left to Right“. Neue Tracks nach dem Positionieren mehrere RegionListe-Elemente („Timeline Drop Order“ im Top to Bottom-Modus) So platzieren Sie mehrere Elemente über mehrere vorhandene Tracks: 1 Wählen Sie im Region List-Popup-Menü „Timeline Drop Order > Top to Bottom“. ■ So ziehen Sie mehrere Elemente aus der RegionListe und fügen Sie auf mehreren neuen Tracks ein: 1 Wählen Sie im Region List-Popup-Menü 2 Selektieren Sie mehrere Elemente in der Region-Liste, und fügen Sie sie in der Playlist eines kompatiblen Tracks an der gewünschten Position ein. Wenn sich der Cursor über einem kompatiblen Ziel befindet, werden die Außenlinien der Region an der Position angezeigt. „Timeline Drop Order > Top to Bottom“. 2 Durchsuchen und sortieren Sie die Region- Liste bei Bedarf, um die Reihenfolge zu bestimmen, in der die Elemente platziert werden. 3 Selektieren Sie mehrere Elemente in der Region-Liste, und führen Sie einen der folgenden Schritte aus: • Um neue Tracks zu erstellen und Elemente an einer bestimmten Position zu platzieren, positionieren Sie Elemente am gewünschten Ort entlang des Bereiche unter dem letzten Track. So ziehen Sie mehrere Elemente aus der RegionListe und fügen Sie auf einem einzelnen Track ein: 1 Wählen Sie im Region List-Popup-Menü „Timeline Drop Order > Left to Right“. 2 Durchsuchen und sortieren Sie die Region- Liste bei Bedarf, um die Reihenfolge zu bestimmen, in der die Elemente platziert werden. Kapitel 17: Arbeiten mit Regions und Selektionen 357 3 Selektieren Sie mehrere Elemente in der Region-Liste, und führen Sie einen der folgenden Schritte aus: • Um einen neuen Track zu erstellen und das erste Element an einer bestimmten Position einzufügen, fügen Sie es an der gewünschten Position im Bereich unter dem letzten Track ein, der im Edit-Fenster angezeigt wird. • Um einen neuen Track zu erstellen und das erste Element am Start der Session zu platzieren, positionieren Sie die Elemente auf der Track-Liste. • Um Elemente auf einem vorhandenen Track zu platzieren, fügen Sie sie in der Edit-Playlist für den gewünschten Track ein. Positionieren von Regions am Edit-Einfügepunkt Sie können eine Region aus dem gleichen Track, aus einem anderen Track oder aus der RegionListe ziehen, und ihren Start-, End- oder SyncPunkt am Edit-Einfügepunkt ausrichten. Diese Technik ist in der Postproduktion sehr nützlich, da Sie damit einen Edit-Auswahlpunkt während der Wiedergabe oder des Anhaltens bestimmen und dann Soundeffekte am Edit-Einfügepunkt platzieren können. In Pro Tools HD rasten Regions am Playhead anstelle des Edit-Einfügepunkts ein, wenn die Scrolling-Option auf „Center Playhead“ festgelegt ist. So positionieren Sie den Startpunkt einer Region am Edit-Einfügepunkt: 1 Klicken Sie mit dem Selector-Tool im Track auf die zeitliche Position, an der die Region beginnen soll. 2 Ziehen Sie die Region bei gedrückter Neue Tracks, die durch Positionieren mehrerer RegionListe-Elemente erstellt wurden („Timeline Drop Order“ im Top to Bottom-Modus) Wenn die selektierten Elemente verschiedene Typen von Regions enthalten (beispielsweise Audio- und MIDI-Material oder Region Groups und MIDI), werden die entsprechenden Tracktypen erstellt und das jeweils entsprechende Element darin platziert. Wenn die selektierten Elemente mehrere Formate enthalten (Mono, Stereo oder andere), werden neue Tracks des jeweiligen Formats entsprechend erstellt und die Regions darin platziert. 358 Pro Tools-Referenzhandbuch Windows-Taste (Windows) bzw. Ctrl-Taste (Macintosh) von der Region-Liste oder einem anderen Track auf den gewünschten Track. – ODER – Wenn sich die Region bereits auf dem richtigen Track befindet, klicken Sie bei gedrückter Windows-Taste (Windows) bzw. Ctrl-Taste (Macintosh) mit dem Time Grabber-Tool auf die Region. So positionieren Sie den Endpunkt einer Region am Edit-Einfügepunkt: 1 Klicken Sie mit dem Selector-Tool im Track auf die zeitliche Position, an der die Region enden soll. 2 Ziehen Sie die Region bei gedrückter Strg- und Windows-Taste (Windows) bzw. Apfel- und CtrlTaste (Macintosh) von der Region-Liste oder einem anderen Track auf den gewünschten Track. – ODER – Wenn sich die Region bereits auf dem richtigen Track befindet, klicken Sie bei gedrückter Strgund Windows-Taste (Windows) bzw. Apfel- und Ctrl-Taste (Macintosh) mit dem Time GrabberTool auf die Region. Ausrichten von Regions am Startpunkt anderer Regions Der Start-, End- oder Sync-Punkt einer Region kann am Startpunkt einer anderen Region auf einem anderen Track ausgerichtet werden. In Pro Tools HD werden die Start-, End- und Sync-Punkte einer Region am Playhead ausgerichtet, wenn die Scrolling-Option auf „Center Playhead“ festgelegt ist. So richten Sie den Startpunkt einer Region am Startpunkt einer Region auf einem anderen Track aus: 1 Wählen Sie mit dem Time Grabber-Tool die Region aus, an der ausgerichtet werden soll, indem Sie darauf klicken. 2 Wenn die Scrolling-Option auf „Center So positionieren Sie den Sync-Punkt einer Region am Edit-Einfügepunkt: 1 Klicken Sie mit dem Selector-Tool im Track auf die zeitliche Position, an der sich der SyncPunkt der Region befinden soll. Playhead“ (nur Pro Tools) festgelegt ist, verschieben Sie den Playhead zum Start der selektierten Region. Ausführliche Informationen dazu finden Sie unter „Verschieben des Playhead“ auf Seite 347. 2 Ziehen Sie die Region bei gedrückter 3 Ziehen Sie eine Region bei gedrückter Umschalt- und Windows-Taste (Windows) bzw. Umschalt- und Ctrl-Taste (Macintosh) von der Region-Liste oder einem anderen Track auf den gewünschten Track. Windows-Taste (Windows) bzw. Ctrl-Taste (Macintosh) von der Region-Liste auf einen anderen Track. – ODER – Wenn sich die Region bereits auf dem richtigen Track befindet, klicken Sie bei gedrückter Umschalt- und Windows-Taste (Windows) bzw. Umschalt- und Ctrl-Taste (Macintosh) mit dem Time Grabber-Tool auf die Region. – ODER – Wenn sich die Region bereits auf dem richtigen Track befindet, klicken Sie bei gedrückter Windows-Taste (Windows) bzw. Ctrl-Taste (Macintosh) mit dem Time Grabber-Tool auf die Region, die verschoben werden soll. Der Startpunkt der zweiten Region wird am Startpunkt der ersten Region ausgerichtet. Kapitel 17: Arbeiten mit Regions und Selektionen 359 So richten Sie den Endpunkt einer Region am Startpunkt einer Region auf einem anderen Track aus: 1 Wählen Sie mit dem Time Grabber-Tool die Region aus, an der ausgerichtet werden soll, indem Sie darauf klicken. 2 Wenn die Scrolling-Option auf „Center Playhead“ (nur Pro Tools) festgelegt ist, verschieben Sie den Playhead zum Start der selektierten Region. Ausführliche Informationen dazu finden Sie unter „Verschieben des Playhead“ auf Seite 347. 3 Ziehen Sie eine Region bei gedrückter Strg- und Windows-Taste (Windows) bzw. Apfel- und Ctrl-Taste (Macintosh) von der Region-Liste auf einen anderen Track. – ODER – Wenn sich die Region bereits auf dem richtigen Track befindet, klicken Sie bei gedrückter Strgund Windows-Taste (Windows) bzw. Apfel- und Ctrl-Taste (Macintosh) mit dem Time GrabberTool auf die Region, die verschoben werden soll. Der Endpunkt der zweiten Region wird am Startpunkt der ersten Region ausgerichtet. So richten Sie den Sync-Punkt einer Region am Startpunkt einer Region auf einem anderen Track aus: 1 Wählen Sie mit dem Time Grabber-Tool die Region aus, an der ausgerichtet werden soll, indem Sie darauf klicken. 2 Wenn die Scrolling-Option auf „Center Playhead“ (nur Pro Tools) festgelegt ist, verschieben Sie den Playhead zum Start der selektierten Region. Ausführliche Informationen dazu finden Sie unter „Verschieben des Playhead“ auf Seite 347. 360 Pro Tools-Referenzhandbuch 3 Ziehen Sie eine Region bei gedrückter Umschalt- und Windows-Taste (Windows) bzw. Umschalt- und Ctrl-Taste (Macintosh) von der Region-Liste auf einen anderen Track. – ODER – Wenn sich die Region bereits auf dem richtigen Track befindet, klicken Sie bei gedrückter Umschalt- und Windows-Taste (Windows) bzw. Umschalt- und Ctrl-Taste (Macintosh) mit dem Time Grabber-Tool auf die Region, die verschoben werden soll. Der Sync-Punkt der zweiten Region wird am Startpunkt der ersten Region ausgerichtet. Versetzen von Regions Eine Region oder eine Gruppe selektierter Regions (auf demselben Track oder auf unterschiedlichen Tracks) kann mit dem Time Grabber-Tool an eine neue Position oder auf einen anderen Track versetzt werden. Diese Funktion ist besonders in der Postproduktion nützlich, wenn das Timing von Audiomaterial, beispielsweise Soundeffekte und Dialoge, genau an Musik-, Film- oder Videomaterial angepasst werden muss. Das Versetzen von Regions wird davon beeinflusst, welcher der verschiedenen EditModi (Shuffle, Slip, Spot oder Grid) gerade eingestellt ist. Weitere Informationen hierzu finden Sie in „Edit-Modi“ auf Seite 298. Sie können die Kopie einer Region an eine andere Position oder auf einen anderen Track versetzen, indem Sie während des Ziehens die Alt-Taste (Windows) bzw. die Option-Taste (Macintosh) gedrückt halten. Um die zeitliche Position einer Region beim Ziehen auf einen anderen Track beizubehalten, drücken Sie die WindowsTaste (Windows) bzw. die Ctrl-Taste (Macintosh). Verschieben von Regions im Shuffle-Modus Im Shuffle-Modus können Sie Regions innerhalb eines Tracks oder auf einen anderen Track verschieben, doch wird ihre Bewegungsfreiheit durch andere Regions eingeschränkt. Das heißt, wenn Sie auf einem Track mehrere Regions platzieren, schließen diese unmittelbar aneinander an, ohne dass zwischen ihren Start- und Endpunkten Lücken entstehen. Sie können die Reihenfolge der Regions danach ändern. Es ist jedoch nicht möglich, sie voneinander zu trennen oder sie wie im Slip-Modus überlappen zu lassen. Wenn im Shuffle-Modus eine Region am Anfang eines Tracks eingefügt wird, werden alle vorhandenen Regions um die Länge dieser Region nach rechts verschoben. So verschieben Sie Regions im Shuffle-Modus: 1 Stellen Sie den Edit-Modus auf Shuffle ein, indem Sie im oberen linken Bereich des EditFensters auf die entsprechende Schaltfläche klicken. 2 Ziehen Sie eine Mono-Region aus der Region- Liste auf einen leeren Track. Die Region rastet automatisch am Anfang des Tracks ein. 3 Ziehen Sie eine zweite Region aus der Region- Liste und positionieren Sie sie im mittleren Bereich des gleichen Tracks. Der Startpunkt der zweiten Region rastet automatisch am Endpunkt der ersten Region ein. Pro Tools „vertauscht“ die Position der beiden Regions. Die zweite Region steht nun an erster Stelle, doch sind beide Regions immer noch unmittelbar miteinander verbunden. 5 Experimentieren Sie weiter mit dem Shuffle- Modus, indem Sie zusätzliche Regions auf den Track ziehen und sie neu anordnen. Gesperrte Regions (siehe „Sperren von Regions“ auf Seite 371) sowie alle Regions, die auf eine gesperrte Region folgen, werden nicht mitbewegt, wenn benachbarte Regions im Shuffle-Modus verschoben werden. Falls nicht genug Platz vorhanden ist, um eine Region oder ein Duplikat vor einer gesperrten Region zu platzieren, wird der Einfügebereich deaktiviert. Wenn Sie eine Region im Slip-Modus positioniert haben und dann in den ShuffleModus wechseln, behält Pro Tools das relative Timing und die Position der im Slip-Modus platzierten Region sowie eventuell vorhandene Lücken zwischen dieser und den benachbarten Regions bei. Verschieben von Regions auf mehreren Tracks sowie von Mehrkanal-Regions im Shuffle-Modus Auch eine Selektion, die sich über mehrere Tracks hinweg erstreckt oder aus MehrkanalTracks besteht, kann im Shuffle-Modus verschoben werden. Anders als beim Verschieben von Regions auf einen einzelnen Track werden alle (auch nur teilweise) selektierten Regions ausgeschnitten und zusammen mit der verschobenen Region bewegt. Damit wird nur das Material beibehalten, das mit der gezogenen Region korrespondiert. 4 Ziehen Sie die zweite Region mit dem Time Grabber-Tool an den Anfang des Tracks. Kapitel 17: Arbeiten mit Regions und Selektionen 361 4 Ziehen Sie die Regions an verschiedene Beim Verschieben dieser Region wird dieser Kanal mit ausgeschnitten Positionen, um ein Gefühl für das Verschieben von Regions im Slip-Modus zu bekommen. Positionieren Sie die zweite Region so, dass sie geringfügig mit der ersten überlappt. Hören Sie sich das Ergebnis an. Positionieren von Regions im Spot-Modus Verschieben von Mehrkanal-Regions im Shuffle-Modus Verschieben von Regions im SlipModus Im Slip-Modus können Regions mit dem Time Grabber-Tool beliebig innerhalb eines Tracks oder auf andere Tracks verschoben werden. Dieser Modus ermöglicht es, eine Region so zu platzieren, dass zwischen ihr und angrenzenden Regions auf dem Track Lücken entstehen. Wenn der Track wiedergegeben wird, bleiben diese Lücken stumm. Sie können eine Region auch so positionieren, dass sie mit einer anderen überlappt oder sie ganz verdeckt. So verschieben Sie Regions im Slip-Modus: 1 Stellen Sie den Edit-Modus auf Slip ein, indem Sie im oberen linken Bereich des Edit-Fensters auf die entsprechende Schaltfläche klicken. Wenn Sie VITC verwenden und noch schneller arbeiten möchten, können Sie mit dem Auto-Spot Regions-Befehl Regions mit dem Time Grabber-Tool auf dem aktuellen SMPTE-Frame positionieren. Weitere Informationen dazu finden Sie unter „Automatisches Positionieren von Regions im Spot-Modus“ auf Seite 789. So positionieren Sie eine Region im Spot-Modus: 1 Stellen Sie den Edit-Modus auf Spot ein, auf einen leeren Track. indem Sie im oberen linken Bereich des EditFensters auf die entsprechende Schaltfläche klicken. 3 Ziehen Sie eine zweite Region aus der Region- 2 Ziehen Sie eine Region aus der Region-Liste Liste und positionieren Sie sie im mittleren Bereich des gleichen Tracks. Die zweite Region wird an der Stelle positioniert, an der Sie die Maustaste loslassen. Sie rastet nicht, wie im Shuffle-Modus, automatisch am Endpunkt der ersten Region ein. bzw. Audiodateien oder Sessions von einem DigiBase-Browser auf einen vorhandenen Track. 2 Ziehen Sie eine Region aus der Region-Liste 362 Der Spot-Modus ist in Sessions hilfreich, in denen Sie Regions anhand einer der Zeitskalen genau positionieren wollen, wie dies besonders in der Postproduktion der Fall sein kann. Im Spot-Modus positionieren Sie eine Region anhand eines SMPTE-Frames (nur Pro Tools HD und Pro Tools LE mit DV Toolkit) oder einer Bar/Beat-Position, anhand eines von außen eingespielten Timecodes oder unter Verwendung des Time Stamp (Zeitstempel) der Region. Pro Tools-Referenzhandbuch – ODER – Klicken Sie mit dem Time Grabber-Tool auf eine bereits bestehende Region innerhalb des Tracks. 3 Wählen Sie im Spot-Dialogfeld ein Zeitformat aus dem Time Scale-Popup-Menü. Sämtliche Felder des Spot-Dialogfelds werden in der gewählten Time Scale angezeigt. Wenn Sie eine externe Quelle für den SMPTETimecode verwenden, klicken Sie auf den nach unten weisenden Pfeil neben der Current Time Code-Anzeige (oder drücken Sie die Enter-Taste auf dem Zahlenblock), um die eingehende Timecode-Adresse zu übernehmen. 6 Klicken Sie auf „OK“. Die Region wird an die für ihren Start-, End- oder Sync-Punkt festgelegte neue Position verschoben. Wenn für eine Region kein Sync-Punkt festgelegt wurde, hat das Sync Point-Feld im Spot-Dialogfeld die gleiche Funktion wie das Start-Feld. Spot-Dialogfeld Weitere Informationen zur Verwendung von SMPTE in Pro Tools finden Sie in Kapitel 34, „Synchronisation“. 4 Wenn in Pro Tools HD oder Pro Tools LE mit DV Toolkit die Time Scale auf „Time Code“ eingestellt ist, wählen Sie die Use SubframesOption, damit in den Feldern Subframes angezeigt werden. Dadurch wird eine noch genauere Positionierung möglich. 5 Klicken Sie in das Feld für den Start-, Sync- oder Endpunkt, und geben Sie eine neue Position ein. Wird die Position eines dieser Punkte geändert, verschieben sich automatisch auch die anderen. Time Stamps von Regions Wenn eine Region erzeugt wird, erhält sie einen sogenannten Time Stamp (Zeitstempel), der sich auf die für die Session festgelegte SMPTEStartzeit bezieht. Dieser Original Time Stamp wird mit der Region abgespeichert und kann nicht geändert werden. Wenn eine Region bewegt wurde, kann sie über das Spot-Dialogfeld problemlos an ihre Ursprungsposition zurückbewegt werden. – ODER – Klicken Sie auf einen der nach oben zeigenden Pfeile neben den Anzeigen „Original Time Stamp“ bzw. „User Time Stamp“, um die entsprechenden Werte in das aktuell ausgewählte Feld zu übertragen. – ODER – Wenn der Original Time Stamp einer Region festgesetzt ist, wird diese Position auch verwendet, um den User Time Stamp der Region festzulegen. Anders als der Original Time Stamp kann der User Time Stamp über den Time Stamp-Befehl im Region List-Popup-Menü neu festgelegt werden. Weitere Informationen dazu finden Sie unter „Einfügen von Benutzerstempeln“ auf Seite 790. Kapitel 17: Arbeiten mit Regions und Selektionen 363 Time Stamps in DigiBase Einstellen des Rasters Original und User Time Stamps werden in den Spalten von DigiBase-Browsern angezeigt. Wenn in den Display-Voreinstellungen die Draw Grid in Edit Window-Option ausgewählt ist, erscheinen vertikale Rasterlinien im EditFenster. Time Stamps und Takes List Regions mit identischen User Time Stamps erscheinen gemeinsam im Takes List-PopupMenü, wenn die einzelnen Takes abgehört werden. Weitere Informationen dazu finden Sie unter „Auswählen eines anderen Take aus dem Takes List-Popup-Menü“ auf Seite 218. Verschieben von Regions im GridModus Der Grid-Modus bietet mehrere nützliche Funktionen zum Versetzen und Verschieben von Regions in Track-Playlists. Dieser Modus ist besonders geeignet, wenn Sie Regions in genauen Intervallen anordnen wollen, wie beim Arbeiten mit einer Session, die auf einem Taktraster basiert. Das Raster hängt von der gewählten Main Time Scale ab und kann auf Frames, Takten und Schlägen (Bar/Beat), Minuten oder Sekunden sowie auf Samples basieren. Außerdem kann der Grid-Modus als absoluter oder relativer Modus verwendet werden. Diese Modi bestimmen, wie das Raster verwendet wird. (Weitere Informationen dazu finden Sie unter „Absoluter und Relativer Grid-Modus“ auf Seite 365.) Um beim Ziehen einer Region den GridModus zeitweilig zu deaktivieren und in den Slip-Modus zu wechseln, halten Sie die StrgTaste (Windows) bzw. die Ctrl-Taste (Macintosh) gedrückt. 364 Pro Tools-Referenzhandbuch Um die Rasterlinien im Edit-Fenster zu aktivieren oder zu deaktivieren, können Sie auch auf den Namen des Timebase Ruler klicken, wenn dieser hervorgehoben wird. Festlegen des Rasterwerts Der Rasterwert (Grid-Wert) beeinflusst nicht nur die Positionierung von Regions, sondern auch die Timeline- und Edit-Selektionen sowie die Wirkung des Region > Quantize to Grid-Befehls. So stellen Sie den Rasterwert ein: 1 Wählen Sie aus dem View > Main Counter- Menü die Time Scale, die Sie für den Rasterwert verwenden möchten. – ODER – Um die Main Time Scale beizubehalten und ein anderes Zeitformat für das Raster zu verwenden, deaktivieren Sie im Edit-Fenster aus dem GridPopup-Menü die Follow Main TimebaseOption. 2 Wählen Sie im Edit-Fenster aus dem Grid Value-Popup-Menü eine Zeiteinheit für die Auflösung des Rasters. gesetzt ist, werden Regions in ViertelnotenSchritten verschoben, wodurch die relative Position der Region zum nächsten Schlag erhalten bleibt. So wählen Sie den absoluten oder relativen GridModus: ■ Klicken Sie auf den Selector für den GridModus und wählen Sie „Absolute“ oder „Relative“. Grid Value-Popup-Menü mit Anzeige von Bars:Beats – ODER – Um ein Raster festzulegen, das auf den Markern, Selektionen und Grenzen der Regions einer Session basiert, wählen Sie aus dem Grid ValuePopup-Menü die Regions/Markers-Option. Um beim Ziehen einer Region den GridModus zeitweilig zu deaktivieren und in den Slip-Modus zu wechseln, halten Sie die StrgTaste (Windows) bzw. die Apfel-Taste (Macintosh) gedrückt. So positionieren oder verschieben Sie eine Region im Grid-Modus: 1 Konfigurieren Sie den Grid-Wert (Rasterwert). Ausführliche Informationen dazu finden Sie unter „Festlegen des Rasterwerts“ auf Seite 364. 2 Ziehen Sie eine Region aus der Region-Liste Absoluter und Relativer Grid-Modus Der Grid-Modus kann als absoluter oder relativer Modus verwendet werden. Im absoluten Grid-Modus rastet der Startbzw. Endpunkt der Region beim Ziehen automatisch an den nächstgelegenen Rasterpunkten ein. Wenn der Startpunkt einer Region zwischen Schlägen liegt und das Raster auf Viertelnoten gesetzt ist, rastet der Startpunkt der Region bei der nächstgelegenen Viertelnote (aktueller absoluter Grid-Wert) ein. ◆ auf einen vorhandenen Track. – ODER – Ziehen Sie mit dem Time Grabber-Tool eine bereits auf dem Track vorhandene Region an eine andere Position. Der Startpunkt der Region rastet am nächstgelegenen Rasterpunkt ein. Wenn für die Region ein Sync-Punkt festgelegt wurde, rastet dieser auf dem Rasterpunkt ein. Im relativen Grid-Modus werden Regions nach Grid- (oder Nudge-) Einheiten verschoben. Wenn der Startpunkt einer Region zwischen Schlägen liegt und das Raster auf Viertelnoten ◆ Kapitel 17: Arbeiten mit Regions und Selektionen 365 Sync-Punkte Im Grid- und Spot-Modus kann die Positionierung von Regions durch die Definition eines Sync-Punktes erfolgen. SyncPunkte werden verwendet, um einen bestimmten Punkt innerhalb einer Region an das Raster oder an eine bestimmte SMPTE- bzw. Bar/Beat-Position anzupassen. Diese Möglichkeit wird besonders im Film- und Videobereich benötigt, um Musik und Soundeffekte präzise zu positionieren. 3 Wählen Sie „Region > Identify Sync Point“. Ein kleiner, nach unten weisender Pfeil erscheint am unteren Rand der Region und die Position des Sync-Punkts wird mit einer vertikalen, hellgrauen Linie markiert. Sync-Punkte Sync-Punkte So ändern Sie die Position eines Sync-Punkts: Angenommen eine Audio-Region enthält das Zuschlagen einer Tür, jedoch auch das Quietschen der Türangeln vor dem Zuschlagen und den Nachhall des Türknalls. Mithilfe eines Sync-Punktes für den Türknall können Sie diesen einer bestimmten Zeit in der Session zuordnen. So legen Sie den Sync-Punkt einer Region fest: 1 Stellen Sie den Edit-Modus auf Slip ein, indem Sie im oberen linken Bereich des Edit-Fensters auf die entsprechende Schaltfläche klicken. ■ Klicken Sie mit dem Selector-Tool auf einen Punkt in einer Region und wählen Sie „Region > Identify Sync Point“. Die neue Position wird als Sync-Punkt für die Region festgelegt. Sie können den Sync-Punkt auch durch Ziehen verschieben. Weitere Informationen hierzu finden Sie unter „Ziehen von SyncPunkten“ auf Seite 367. Entfernen von Sync-Punkten So entfernen Sie einen Sync-Punkt: 2 Klicken Sie mit dem Selector-Tool auf den Punkt in der Region, an dem Sie den Sync-Punkt festlegen möchten. – ODER – Halten Sie die Pfeiltaste nach unten gedrückt, und spielen Sie das Material ab. 366 Pro Tools-Referenzhandbuch ■ Selektieren Sie die gesamte Region und wählen Sie „Region > Remove Sync Point“. – ODER – ■ Wählen Sie das Time Grabber- oder ScrubberTool, und klicken Sie dann bei gedrückter AltTaste (Windows) oder Option-Taste (Macintosh) auf den Sync-Punkt, um ihn zu löschen. Anzeigen von Sync-Punkten Sync-Punkte in Audio-Regions können ein- oder ausgeblendet werden. So deaktivieren Sie die Anzeige von Sync-Punkten in Audio-Regions: Deaktivieren Sie „View > Region > Sync Point“. ■ Scrub-Cursor des Sync-Punkts Scrubben von Sync-Punkten So aktivieren Sie die Anzeige von Sync-Punkten in Audio-Regions: ■ Wählen Sie „View > Region > Sync Point“. So scrubben Sie beim Ziehen des Sync-Punkts: 1 Wenn der Sync-Punkt nach dem Scrubben am aktuellen Rasterwert ausgerichtet werden soll, stellen Sie den Edit-Modus auf „Grid“ ein. Ziehen von Sync-Punkten 2 Wählen Sie das Scrubber-Tool. Sync-Punkte können an eine andere Position in der Audio-Region gezogen werden. So legen Sie den Sync-Punkt durch Ziehen fest: 1 Wenn der Sync-Punkt am aktuellen Rasterwert ausgerichtet werden soll, stellen Sie den EditModus auf „Grid“ ein. 2 Wählen Sie das Time Grabber-Tool. 3 Klicken und ziehen Sie den Sync-Punkt an die gewünschte Stelle. Scrubben von Sync-Punkten Obwohl die Anzeige einer Audiowellenform durchaus eine gute Methode zum Festlegen von Sync-Punkten ist, ist die gewünschte Position im Audiomaterial in der Wellenansicht möglicherweise nicht leicht erkennbar. Durch Scrubben beim Verschieben des Sync-Punkts über eine Audiowellenform können Sie das Audiomaterial abhören, um die genaue Position für den Sync-Punkt zu ermitteln. 3 Ziehen Sie den Sync-Punkt an die gewünschte Stelle. Das Audiomaterial wird während des Ziehens gescrubbt. Verschieben mit der NudgeFunktion In Pro Tools können Sie Regions (oder MIDINoten) mit der Nudge-Funktion in präzisen Schritten verschieben, indem Sie die Plus-Taste (+) bzw. die Minus-Taste (-) auf dem Zahlenblock verwenden. Der genaue Wert für die schrittweise Verschiebung wird im Nudge Value-Popup-Menü festgelegt. Die NudgeFunktion kann in jedem Edit-Modus verwendet werden. Die Nudge-Funktion kann äußerst praktisch sein, wenn es darum geht, den „Groove“ einer musikalischen Phrase oder einen Soundeffekt an andere Elemente in der Session anzupassen. Da es mit Pro Tools möglich ist, Material mit der Nudge-Funktion bei laufender Wiedergabe zu verschieben, können Sie Ihr Material in Echtzeit so lange bearbeiten, bis das Timing der Tracks Ihren Wünschen entspricht. Kapitel 17: Arbeiten mit Regions und Selektionen 367 Die Nudge-Funktion kann auch verwendet werden, um die Position von Breakpoints der Automation zu ändern. Weitere Informationen dazu finden Sie unter „Editieren von Automationsdaten“ auf Seite 654. Festlegen des Nudge-Werts Der Nudge-Wert bestimmt, wie weit Regions oder Selektionen beim Verwenden der NudgeFunktion verschoben werden. Start- und Endpunkte von Selektionen können ebenfalls mit der Nudge-Funktion verschoben werden (siehe „Verschieben des Start- und Endpunkts einer Selektion mit der NudgeFunktion“ auf Seite 336). Darüber hinaus können Regions um den Nudge-Wert getrimmt werden (siehe „Trimmen mit der NudgeFunktion“ auf Seite 355). So stellen Sie den Nudge-Wert ein: 1 Wählen Sie aus dem View > Main Counter- Menü die Time Scale, die Sie für den NudgeWert verwenden möchten. – ODER – Um die Main Time Scale beizubehalten und ein anderes Zeitformat für den Nudge-Wert zu verwenden, deaktivieren Sie im Edit-Fenster aus dem Nudge Value-Popup-Menü die Follow Main Timebase-Option. 2 Wählen Sie im Edit-Fenster aus dem NudgePopup-Menü den gewünschten Nudge-Wert. Nudge Value-Popup-Menü mit Anzeige von Timecode Um einen Nudge-Wert einzustellen, der nicht im Nudge Value-Popup-Menü enthalten ist, klicken Sie auf die Nudge Value-Anzeige und geben den Wert ein. Verschieben von Regions mit der Nudge-Funktion So verschieben Sie eine oder mehrere Regions mit der Nudge-Funktion: 1 Konfigurieren Sie den Nudge-Wert. Ausführliche Informationen dazu finden Sie unter „Festlegen des Nudge-Werts“ auf Seite 368. 2 Selektieren Sie mit dem Time Grabber- oder Selector-Tool die Region, Regions oder Region Groups, die mit der Nudge-Funktion verschoben werden soll(en). Die Regions können sich dabei auch auf mehreren Tracks befinden. Nur Regions, die in ihrer Gesamtheit selektiert wurden, werden verschoben. 3 Drücken Sie die Plus-Taste (+) auf dem numerischen Tastenblock, um die Selektion um den Nudge-Wert nach rechts zu verschieben. – ODER – Drücken Sie die Minus-Taste (-), um die Selektion um den Nudge-Wert nach hinten zu verschieben. 368 Pro Tools-Referenzhandbuch Der Nudge-Befehl hat immer dieselbe Funktion, unabhängig vom Edit-Modus. Aneinander grenzende Regions werden im Shuffle-Modus überlappt, im Spot-Modus öffnet sich nicht das Spot-Dialogfeld und im Grid-Modus rastet das Material beim Verschieben nicht am nächstgelegenen Rasterpunkt ein. Verschieben von Regions auf mehreren Tracks und in Mehrkanal-Tracks mit der Nudge-Funktion Wenn Sie eine Selektion verschiedener Regions auf einem oder mehreren Tracks, die auch Stilleabschnitte enthält, mit der NudgeFunktion verschieben, werden alle Automationsdaten innerhalb der Stilleabschnitte mitverschoben. Verschieben um den nächsthöheren Nudge-Wert Sie können Material nicht nur um den aktuell eingestellten Nudge-Wert, sondern auch um den im Nudge-Popup-Menü an nächster Stelle aufgelisteten, höheren Wert verschieben. Wenn also der Nudge-Wert beispielsweise auf „1 Frame“ eingestellt ist und Sie Ihr Material um einen höheren Wert verschieben möchten, können Sie es um den nächsthöheren NudgeWert, also um 10 Frames, verschieben. So verschieben Sie Material um den nächsthöheren Nudge-Wert nach rechts oder links: 3 Drücken Sie die Taste „/“ (Schrägstrich), um das selektierte Material um den nächsthöheren Nudge-Wert nach rechts zu verschieben. Drücken Sie die Taste „M“, um die Selektion nach links zu verschieben. Sie können Material auch um den nächsthöheren Nudge-Wert verschieben, ohne den Commands Keyboard Focus zu aktivieren. Halten Sie dazu die WindowsTaste (Windows) bzw. die Ctrl-Taste (Macintosh) gedrückt und drücken Sie „/“ (Schrägstrich) bzw. „M“. Verschieben des Inhalts einer Region mit der Nudge-Funktion Häufig befindet sich der Startpunkt einer Region an der richtigen Position, etwa auf einem SMPTE-Frame oder am Anfang eines Takts, doch das Material innerhalb der Region setzt zu früh oder zu spät ein. Sie können jedoch die Audiowellenform oder MIDI-Noten innerhalb einer Region mit der Nudge-Funktion verschieben, ohne den Start- und Endpunkt der Region zu verändern. Vorher Der Inhalt der Region wird verschoben, indem Wellenformen über die aktuellen Grenzen der Region hinweg bewegt werden. 1 Aktivieren Sie den Commands Keyboard Focus, indem Sie auf die entsprechende Schaltfläche im oberen linken Bereich des EditFensters klicken. Nachher Verschieben des Inhalts einer Region mit der NudgeFunktion 2 Selektieren Sie die Regions oder Noten, die Sie mit der Nudge-Funktion verschieben möchten, mit dem Selector- oder Time Grabber-Tool. Kapitel 17: Arbeiten mit Regions und Selektionen 369 Der Inhalt einer Region kann nur verschoben werden, wenn sich vor ihrem Startpunkt und nach ihrem Endpunkt noch Daten befinden, z. B. weil die Region getrimmt wurde oder aus einer größeren Region entstanden ist. So verschieben Sie den Inhalt einer Region mit der Nudge-Funktion, ohne ihren Start- und Endpunkt zu verändern: 1 Konfigurieren Sie den Nudge-Wert. Ausführliche Informationen dazu finden Sie unter „Festlegen des Nudge-Werts“ auf Seite 368. 2 Wählen Sie „Edit > Shift“. Legen Sie im Shift- Dialogfeld fest, ob die Daten nach vorne (links) oder nach hinten (rechts) verschoben werden sollen. 3 Klicken Sie in eines der Timebase- Eingabefelder, um festzulegen, um welchen Wert das Material verschoben werden soll. Durch Eingabe eines Wertes in ein TimebaseFeld werden alle anderen Felder automatisch aktualisiert. 2 Selektieren Sie die Region, deren Inhalt Sie mit der Nudge-Funktion verschieben möchten, mit dem Time Grabber-Tool. 3 Halten Sie die Windows-Taste (Windows) bzw. die Ctrl-Taste (Macintosh) gedrückt und drücken Sie die Plus-Taste (+) bzw. die MinusTaste (-) auf dem Zahlenblock, um den Inhalt der Region um den Nudge-Wert zu verschieben. Shift-Dialogfeld 4 Mit der Use Subframes-Option können Sie Material mit größerer Genauigkeit verschieben. Shift-Befehl 5 Klicken Sie auf „OK“. Das Material wird um Verwenden Sie den Shift-Befehl, um Material auf einem Track um einen bestimmten Wert nach vorne oder hinten zu verschieben. Der Shift-Befehl kann auf Selektionen, Regions, MIDI-Noten, MIDI-Controller-Daten und Breakpoints der Automation angewendet werden. Wenn nur ein Teil einer Region selektiert wurde, werden aus der Selektion und aus dem Material rechts und links der Selektion neue Regions gebildet. So verschieben Sie eine Selektion oder Region mit dem Shift-Befehl: 1 Selektieren Sie mit dem Selector- oder dem Time Grabber-Tool das zu verschiebende Material. Das selektierte Material kann sich dabei auch auf mehreren Tracks befinden. 370 Pro Tools-Referenzhandbuch den angegebenen Wert nach vorne oder hinten verschoben. Der Shift-Befehl hat immer die gleiche Wirkung, unabhängig vom Edit-Modus. Aneinander grenzende Regions werden im Shuffle-Modus überlappt, im Spot-Modus öffnet sich nicht das Spot-Dialogfeld und im Grid-Modus rastet das Material beim Verschieben nicht am nächstgelegenen Rasterpunkt ein. Quantisieren von Regions zum Raster Mit dem Quantize to Grid-Befehl wird die Platzierung selektierter Audio- und MIDIRegions angepasst, sodass ihre Start-Punkte (oder Sync-Punkte, wenn vorhanden) genau an der nächsten Rastergrenze ausgerichtet werden. So quantisieren Sie eine oder mehrere Regions: 1 Konfigurieren Sie den Grid-Wert (Rasterwert). Ausführliche Informationen dazu finden Sie unter „Festlegen des Rasterwerts“ auf Seite 364. 2 Selektieren Sie die Region oder Regions, die Sie quantisieren möchten, mit dem Selector- oder Time Grabber-Tool. Die Regions können sich dabei auch auf mehreren Tracks befinden. Nur Regions, die in ihrer Gesamtheit selektiert wurden, werden quantisiert. Sperren von Regions Wenn eine Region oder eine Gruppe von Regions dauerhaft an derselben Position auf einem Track bleiben soll (z. B. auf einem Schlag, einem SMPTE-Frame oder einer SamplePosition), können Sie diese Region(s) sperren, sodass ein versehentliches Verschieben ausgeschlossen wird. Gesperrte Regions können nicht verschoben oder gelöscht werden. So sperren Sie eine Region: 1 Selektieren Sie die Region(s), die Sie sperren möchten, mit dem Time Grabber. Die Regions können sich dabei auch auf mehreren Tracks befinden. 2 Wählen Sie „Region > Lock/Unlock“. 3 Wählen Sie „Region > Quantize to Grid“. Die Startpunkte (oder Sync-Punkte) der Regions werden an den nächstgelegenen Grenzen für das definierte Raster ausgerichtet. Bei MIDI-Regions werden alle enthaltenen Daten (wie z. B. die Noten) unverändert mitverschoben, sodass alle rhythmischen Relationen erhalten bleiben. Um einzelne MIDINoten zu quantisieren, verwenden Sie den Quantize-Befehl im Event > MIDI-Untermenü (siehe „Input Quantize“ auf Seite 544). Gesperrte Audio-Region In der Region erscheint ein kleines Schloss als Hinweis, dass die Region gesperrt wurde und nicht verschoben werden kann. Wenn Sie versuchen, einen Bearbeitungsvorgang durchzuführen, durch den die gesperrte Region verschoben würde, gibt Pro Tools eine entsprechende Warnmeldung aus. Im Shuffle-Modus werden gesperrte Regions sowie alle Regions, die auf eine gesperrte Region folgen, nicht mitbewegt, wenn andere benachbarte Regions verschoben werden. Kapitel 17: Arbeiten mit Regions und Selektionen 371 Aktivieren und Deaktivieren der Stummschaltung von Regions Durch den Mute/Unmute Region-Befehl wird die Wiedergabe einer selektierten Region stummgeschaltet (Mute). Wird der Befehl ein zweites Mal verwendet, so wird die Region wieder normal wiedergegeben (Unmute). Damit ihr Status klar ersichtlich ist, werden stummgeschaltete Regions blasser angezeigt. Ersetzen von Audio-Regions (Nur Pro Tools HD) Sie können die Replace Region-Funktion verwenden, um eine mehrmals in einer Playlist enthaltene Audio-Region durch eine andere zu ersetzen. Ziehen Sie diese dazu bei gedrückter Strg- und Umschalttaste (Windows) bzw. Apfelund Umschalttaste (Macintosh) aus der RegionListe. Stummgeschaltete Audio-Region (in der Mitte) So schalten Sie eine oder mehrere Regions stumm: 1 Selektieren Sie die Region(s), die Sie stummschalten möchten, mit dem Time Grabber. Die Regions können sich dabei auch auf mehreren Tracks befinden. 2 Wählen Sie „Region > Mute/Unmute“. Die selektierten Regions werden nun blasser angezeigt, damit ersichtlich ist, dass sie stummgeschaltet sind. Um eine dieser Regions wieder abhören zu können, selektieren Sie diese und wählen „Region > Mute/Unmute“. 372 Pro Tools-Referenzhandbuch Replace Region-Dialogfeld Diese Funktion ist beispielsweise dann hilfreich, wenn Sie eine Region mit einem bestimmten Soundeffekt, Hintergrundgeräuschen oder einer bestimmten Atmosphäre innerhalb einer Session mehrmals verwendet haben und in der Postproduktion beschließen, diese nachträglich an einer oder allen Positionen durch eine andere Region zu ersetzen. Auch bei Musikproduktionen kann beispielsweise ein bestimmter Loop oder ein Sample (wie z. B. ein Schlagzeug-Beat) durch einen anderen ersetzt werden. Wenn das Tempo eines Abschnitts oder der Session bekannt ist, können Sie die Rohfassung eines Songs mit „vorläufigen“ Regions einer bestimmten Länge arrangieren und diese später durch gleich lange „endgültige“ Regions ersetzen. • On This Track: Es werden alle Regions ersetzt, die den angegebenen Kriterien (Match) entsprechen und sich auf demselben Track wie die selektierte Region befinden. Das Replace Region-Dialogfenster stellt Ihnen folgende Optionen zur Verfügung: • On Within the Selection: Es werden Regions ersetzt, die den angegebenen Kriterien (Match) innerhalb der aktuellen Selektion entsprechen. Replace: Original Region Only: Es wird ausschließlich die selektierte Region durch die aus der Region-Liste gezogene Region ersetzt. Replace: All Instances of the Original Region: Es werden alle Regions in der Session ersetzt, die mit der Original-Region übereinstimmen. Replace: All Regions That Match Original Region’s: Es werden alle Regions durch die Region aus der Region-Liste ersetzt, die den unter Match und On angegebenen Kriterien entsprechen. • Start Position: Alle Regions, die den gleichen Startpunkt wie die selektierte Region haben, werden ersetzt. Dies schließt auch Regions ein, die beim Trimmen von Endpunkten automatisch erzeugt wurden. • End Position: Alle Regions, die den gleichen Endpunkt wie die selektierte Region haben, werden ersetzt. Dies schließt auch Regions ein, die beim Trimmen von Startpunkten automatisch erzeugt wurden. • Name: Es werden alle Regions ersetzt, die von der gleichen Audio-Datei stammen und mit dem gleichen Namen umbenannt worden sind. • On All Tracks: Es werden alle Regions ersetzt, die den angegebenen Kriterien entsprechen, egal auf welchem Track sie sich befinden. Bei der Auswahl der zu ersetzenden Regions werden alle angegebenen Kriterien herangezogen. Wenn Sie beispielsweise als Match-Kriterien „Start Position“ und „End Position“ auswählen, so werden alle Regions, die aus derselben Ursprungs-Audiodatei wie die selektierte Region entstanden sind und die gleichen Start- und Endpunkte wie diese besitzen, ersetzt. Fit Region Using The: Original Region Length: Wenn die Austausch-Region kürzer ist als die selektierte Region, so wird sie in der Playlist positioniert und das restliche Audiomaterial der selektierten Region wird aus dem Track entfernt. Wenn die Austausch-Region länger ist als die selektierte Region, wird sie in der Playlist positioniert und auf die Länge der selektierten Region getrimmt. Fit Region Using The: Original Selection Length: Wenn die Selektion aus der Playlist über die selektierte Region hinausreicht, wird die Austausch-Region (sofern sie länger ist als die selektierte Region) auf die Länge der Selektion getrimmt. Kapitel 17: Arbeiten mit Regions und Selektionen 373 Fit Region Using The: Replacement Region Length: Die Austausch-Region wird, unabhängig von der Länge der selektierten Region oder Selektion, unverändert in die Playlist aufgenommen. 5 Legen Sie fest, ob die Länge der Austausch- Die Replace Region-Funktion kann nur auf eine Selektion angewendet werden, die eine einzelne Region auf einem Track umfasst. Sie kann nicht verwendet werden, wenn die Selektion in der Playlist die Startpunkte zweier oder mehrerer Regions umfasst. Wenn die Selektion über mehrere Tracks hinweg getroffen wurde, wirkt sich die Replace Region-Funktion nur auf die Selektion innerhalb des ersten (obersten) Tracks aus. 6 Wenn alle Optionen eingestellt sind, klicken So ersetzen Sie Regions: 1 Selektieren Sie in der Playlist eines Tracks die Region, die Sie ersetzen möchten. Die Selektion kann gegebenenfalls auch über den Endpunkt der Region hinausreichen, um Material einer Austausch-Region, die länger als die ursprüngliche Region ist, einzuschließen. 2 Ziehen Sie die Austausch-Region bei gedrückter Strg- und Umschalt-Taste (Windows) bzw. Apfel- und Umschalt-Taste (Macintosh) aus der Region-Liste auf die selektierte Region. Das Replace Region-Dialogfenster wird geöffnet. 3 Wenn Sie nur die selektierte Region ersetzen möchten, wählen Sie die Replace Original Region-Option aus. – ODER – Wenn Sie mehrere Regions gleichzeitig ersetzen möchten, wählen Sie die Replace All Regions That Match Original-Option aus und geben Sie die entsprechenden Kriterien ein. 4 Legen Sie fest, ob die den Kriterien entsprechenden Regions auf sämtlichen Tracks ersetzt werden sollen oder nur auf dem Track, auf dem sich die selektierte Region befindet. 374 Pro Tools-Referenzhandbuch Region auf die Länge der Selektion bzw. der selektierten Region getrimmt werden soll oder ob die Länge der Austausch-Region unverändert übernommen werden soll. Sie auf „OK“. Regions mit Ziehen und Ablegen ersetzen Verwenden Sie die Strg- und Umschalt-Taste (Windows) oder die Apfel- und Umschalt-Taste (Macintosh), während Sie eine Region aus der Region-Liste auf eine nicht selektierte Region oder einen nicht selektierten Track ziehen, um das Replace Region-Dialogfeld zu öffnen, ohne zuerst eine Selektion vornehmen zu müssen. Selektieren von Regions Der Replace Regions-Befehl ist auch im Region List-Popup-Menü verfügbar. Stellen Sie beim Verwenden dieses Befehls sicher, dass eine Region in einem Track sowie eine andere (Austausch-) Region in der Region-Liste selektiert ist, wie in den folgenden Anweisungen erklärt. Standardmäßig wird durch das Selektieren einer Region in einem Track die gleiche Region in der Region-Liste selektiert. Wenn diese Voreinstellung auf Ihrem System deaktiviert ist, sind die folgenden Anweisungen überflüssig. So öffnen Sie das Replace Regions-Dialogfeld: 1 Selektieren Sie eine Region auf einem Track. Diese Region wird ersetzt. 2 Klicken Sie gedrückter Strg-Taste (Windows) bzw. Apfel-Taste (Macintosh) auf die gewünschte Austausch-Region in der RegionListe, um sie zu selektieren. (Die Strg-Taste ist notwendig, wenn die Voreinstellung „Region List Selection Follows Track Selection“ aktiviert ist. Dies ist die Standardeinstellung.) 3 Wählen Sie im Popup-Menü der Region-Liste den Replace Regions-Befehl aus. Replace Region-Befehl und MehrkanalTracks Mit dem Replace Region-Befehl können auch Mehrkanal-Regions aus der Region-Liste auf Mehrkanal-Tracks gezogen werden, vorausgesetzt, sie haben das gleiche Format. Sie können beispielsweise eine Stereo-Region auf einem Stereo-Audio-Track durch eine andere Stereo-Region aus der Region-Liste ersetzen. Sie können sie jedoch nicht durch zwei MonoAudio-Regions ersetzen. Genauso wenig ist der Austausch von Regions auf mehreren Mono-Tracks durch MehrkanalRegions möglich. Edit-Befehle Pro Tools bietet viele Standard-Edit-Befehle (beispielsweise Ausschneiden, Kopieren und Einfügen) und viele spezielle Edit-Befehle an, die für die Audio-Produktion optimiert sind (beispielsweise „Repeat Paste to Fill“). Cut, Copy, Paste und Clear Verwenden Sie die Befehle „Cut“ (Ausschneiden), „Copy“ (Kopieren), „Paste“ (Einfügen) und „Clear“ (Löschen), um Material neu anzuordnen und zu bearbeiten. Editiervorgänge können entweder an kompletten Regions durchgeführt werden, nachdem diese mit dem Time Grabber-Tool selektiert wurden, oder an bestimmten Abschnitten eines Tracks, die mit dem SelectorTool selektiert worden sind. Editiervorgänge können dabei auch über mehrere Tracks hinweg erfolgen (siehe „Editieren über mehrere Tracks hinweg“ auf Seite 380). Um Regions, die nicht nebeneinander liegen, auszuschneiden, zu kopieren oder einzufügen, wählen Sie sie mit dem Object Grabber-Tool aus. Darstellung und Editieren von Tracks Wenn Sie Material auf einem Track ausschneiden oder kopieren, wird durch die Track-Darstellung festgelegt, welche Art von Daten in der Zwischenablage gespeichert werden. Wenn bei Audio-Tracks die Wellenformdarstellung oder bei MIDI-Tracks die Darstellung von Noten oder Regions ausgewählt ist, schließt die jeweilige Selektion auch alle zugrunde liegenden Automations- und Controller-Daten ein. Dies bedeutet, dass beim Ausschneiden einer Audio-Region in der Wellenformdarstellung auch sämtliche auf dem Track befindlichen Volume-, Panorama-, Mute-, Kapitel 17: Arbeiten mit Regions und Selektionen 375 Send- oder Plug-In-Automationsdaten ausgeschnitten werden. Sie müssen diese Daten also nicht extra aus jeder einzelnen Automation Playlist des Tracks ausschneiden. Gehört der Track zu einer Gruppe, so wirkt sich das Kopieren und Einfügen auch auf alle anderen Tracks der Gruppe aus. Ausgeblendete Tracks werden durch Editiervorgänge nicht geändert, selbst wenn sie Teil einer Gruppe sind, die bearbeitet wird. Durch den aktuell eingestellten Edit-Modus wird festgelegt, wie Material selektiert, kopiert und eingefügt wird: Audiomaterial in der Wellenformdarstellung • Im Slip-Modus entsteht bei Verwendung des Cut-Befehls eine Lücke an der Position, an der die Daten von dem Track entfernt wurden. • Im Slip-Modus können eingefügte Daten eine benachbarte Region überlappen. Automationsdaten (Darstellung mit Breakpoints) Wenn Sie jedoch mit einem der Grabber-Tools eine Gruppe von MIDI-Noten selektieren (indem Sie ein Rechteck um sie herum ziehen), werden nur die Notendaten in der Zwischenablage gespeichert. Wenn Sie einen bestimmten Zeitabschnitt von MIDI-Noten mit dem Selector-Tool selektieren, so werden sämtliche Controller-Daten des Tracks mitselektiert (ähnlich wie beim Selektieren mit dem Selector-Tool bei Audio-Tracks in der Wellenformdarstellung). Wenn ein Track Automations- oder ControllerDaten anzeigt, so werden nur diese Daten in der Zwischenablage gespeichert. Außerdem werden jedes Mal, wenn Sie Automationsdaten ausschneiden oder kopieren, an jedem Ende des selektierten Abschnitts Breakpoints erzeugt, um den Verlauf der Automation innerhalb und außerhalb des selektierten Bereichs zu erhalten. 376 Pro Tools-Referenzhandbuch • Im Shuffle-Modus entsteht bei Verwendung des Cut-Befehls keine Lücke, da die Regions rechts von der Schnittstelle nach links gleiten und die Lücke so geschlossen wird. • Im Shuffle-Modus werden durch das Einfügen von Daten alle Regions so verschoben, dass Platz für das einzufügende Material entsteht. Durch Editiervorgänge werden häufig automatisch neue Regions erzeugt. Wenn z. B. eine Selektion mit dem Clear-Befehl aus einer Region entfernt wird, werden aus dem Material rechts und links der Selektion automatisch neue Regions erzeugt. Cut- und Copy-Befehle Mit dem Cut-Befehl kopieren Sie die Selektion in die Zwischenablage und entfernen sie gleichzeitig vom Track. Mit dem Copy-Befehl speichern Sie eine Kopie der Selektion in der Zwischenablage, damit sie auf einem anderen Track oder an einer anderen Position auf demselben Track eingefügt werden kann, wobei das Original intakt und am selben Platz bleibt. So verwenden Sie den Cut- bzw. Copy-Befehl, um eine Selektion oder Region zu bearbeiten: 1 Stellen Sie den Edit-Modus gegebenenfalls auf „Grid“ ein, um die Selektion durch das aktuell eingestellte Raster zu begrenzen. 2 Stellen Sie die gewünschte Track-Darstellung für die Tracks ein, die Sie bearbeiten möchten. Wenn Sie im Shuffle-Modus arbeiten, werden angrenzende Regions so verschoben, dass entstandene Lücken geschlossen werden. Löschen von den Regions zugrunde liegenden Daten Wenn Sie eine Region oder Selektion entfernen, können Sie auch die zugrunde liegenden Daten entfernen. Wenn bei Audio-Tracks die Wellenformdarstellung oder bei MIDI-Tracks die Darstellung von Noten oder Regions ausgewählt ist, schließt die jeweilige Selektion auch die zugrunde liegenden Automations- und Controller-Daten ein. Wenn der Track Automationsdaten anzeigt, sind nur diese Daten von den Editiervorgängen betroffen. So löschen Sie eine Region oder Selektion ohne die zugrunde liegenden Daten: 3 Ziehen Sie mit dem Selector-Tool über einen ■ Bereich des Tracks, um das Material, das Sie ausschneiden oder kopieren möchten, zu selektieren. Paste-Befehl – ODER – Verwenden Sie das Time Grabber-Tool, um eine oder mehrere Regions (bzw. eine Gruppe von MIDI-Noten) zu selektieren. 4 Wählen Sie „Edit > Cut“, um die Selektion zu entfernen und in die Zwischenablage zu kopieren. – ODER – So löschen Sie eine Region oder Selektion gemeinsam mit den zugrunde liegenden Daten: ■ Wählen Sie „Edit > Cut“. Wählen Sie „Edit > Clear“. Mit dem Paste-Befehl fügen Sie den Inhalt der Zwischenablage am Edit-Einfügepunkt ein, wobei das an dieser Position bereits vorhandene Material überschrieben wird. So fügen Sie eine Selektion oder Region ein: 1 Stellen Sie den Edit-Modus auf „Grid“ ein, um den Einfügepunkt oder die Selektion auf den aktuell eingestellten Grid-Wert zu begrenzen. 2 Klicken Sie mit dem Selector-Tool auf die Wählen Sie „Edit > Copy“, um die Selektion in der Zwischenablage zu speichern, ohne sie von dem Track zu entfernen. Wenn nur ein Teil einer Region ausgeschnitten oder kopiert worden ist, erscheint das Material aus der Zwischenablage als neue Region in der Region-Liste. Außerdem werden aus dem Material außerhalb der Selektion automatisch neue Regions erzeugt. Stelle in einem Track, an der Sie das Material einfügen möchten. Drücken Sie die Tab-Taste, um den Einfügepunkt vorwärts zum nächsten Start- oder Endpunkt einer Region zu verschieben. Um den Einfügepunkt rückwärts zu verschieben, drücken Sie die Strg- + Tab-Taste (Windows) bzw. die Option- + Tab-Taste (Macintosh). – ODER – Kapitel 17: Arbeiten mit Regions und Selektionen 377 Verwenden Sie das Selector- oder Time GrabberTool, um einen Bereich zu selektieren, in den das Material eingefügt werden soll. 3 Wählen Sie „Edit > Paste“. Wenn Sie im Shuffle-Modus Material am Einfügepunkt einfügen, wird das auf dem Track vorhandene Material rechts des Einfügepunktes nach rechts verschoben. Im Slip-Modus wird das vorhandene Material mit den eingefügten Daten überschrieben. Wenn Sie im Shuffle-Modus Daten in eine Selektion einfügen, wird die Selektion durch den Inhalt der Zwischenablage ersetzt und angrenzendes Material falls nötig nach rechts oder links verschoben. Im Slip-Modus wird die Selektion ebenfalls durch die eingefügten Daten ersetzt, das angrenzende Material bleibt jedoch unverändert. Wenn Sie mit MIDI-Tracks arbeiten, können Sie den Inhalt der Zwischenablage mit dem Material auf einem Track zusammenführen. Ausführliche Informationen dazu finden Sie unter „Merge“ auf Seite 379. Clear-Befehl Verwenden Sie den Clear-Befehl, um eine Selektion von einem Track zu entfernen, ohne dass diese in der Zwischenablage gespeichert wird. So löschen Sie eine Selektion oder Region mit dem Clear-Befehl: 1 Stellen Sie den Edit-Modus gegebenenfalls auf „Grid“ ein, um die Selektion durch das aktuell eingestellte Raster zu begrenzen. 2 Stellen Sie die gewünschte Track-Darstellung für die Tracks ein, die Sie bearbeiten möchten. Wenn bei Audio-Tracks die Wellenformdarstellung oder bei MIDI-Tracks die Darstellung von Noten oder Regions ausgewählt ist, schließt die jeweilige Selektion auch die zugrunde liegenden Automations- und Controller-Daten ein. Wenn der Track Automationsdaten anzeigt, sind nur diese Daten von den Editiervorgängen betroffen. 3 Ziehen Sie mit dem Selector-Tool über einen Bereich des Tracks, um das zu löschende Material zu selektieren. – ODER – In Pro Tools HD kann der Fill Paste-Befehl dazu verwendet werden, den selektierten Abschnitt mit dem Inhalt der Zwischenablage zu füllen. Ausführliche Informationen dazu finden Sie unter „Repeat To Fill Selection“ auf Seite 380. Verwenden Sie das Time Grabber-Tool, um eine oder mehrere Regions (bzw. eine Gruppe von MIDI-Noten) zu selektieren. 4 Wählen Sie „Edit > Clear“, um die Selektion zu entfernen. Wenn nur ein Teil einer Region gelöscht wurde, werden aus dem Material außerhalb der Selektion automatisch neue Regions erzeugt. Wenn Sie im Shuffle-Modus arbeiten, werden angrenzende Regions so verschoben, dass die entstandene Lücke geschlossen wird. 378 Pro Tools-Referenzhandbuch Spezielle Cut-, Copy-, Paste- und Clear-Befehle Verwenden Sie die vier „Spezial-Befehle“ des Edit-Menüs (Cut Special, Copy Special, Paste Special und Clear Special) zum Editieren von Automation-Playlists (Volume, Pan, Mute und Plug-In-Automation) auf Audio-, AuxiliaryEingangs-, Master Fader- und InstrumentTracks. Diese Befehle können auch für MIDIControllerdaten verwendet werden. Das Einfügen von MIDI-Controllerdaten in Automationsdaten bzw. umgekehrt ist nicht möglich. Cut Special All Automation: Es werden alle Automationsoder MIDI-Controller-Daten ausgeschnitten (angezeigt oder ausgeblendet). Pan Automation: Es werden nur PanAutomations- oder MIDI-Pan-Daten ausgeschnitten (angezeigt oder ausgeblendet). Paste Special Merge: Fügt die MIDI-Controllerdaten aus der Zwischenablage in die Selektion ein und führt sie mit aktuellen MIDI-Controllerdaten in der Selektion zusammen. Repeat to Fill Selection: Fügt mehrere Wiederholungen von Audio- oder MIDI-Regions bzw. Automationsdaten oder MIDIControllerdaten aus der Zwischenablage in die Selektion ein. Weitere Informationen dazu finden Sie unter „Repeat To Fill Selection“ auf Seite 380. To Current Automation Type: Fügt die Automationsdaten oder MIDI-Controllerdaten aus der Zwischenablage in die Selektion als aktuellen Automationstyp oder MIDIController ein. Damit können Sie Automationsdaten beliebigen Typs in andere Typen kopieren. Beispielsweise kann PanAutomation in Plug-In-Automation kopiert werden. Sie können auch MIDI-Volume-Daten kopieren und in MIDI-Pan einfügen. Plug-In-Automation: Es wird nur die angezeigte Plug-In-Automation ausgeschnitten. Clear Special Copy Special All Automation: Es werden alle Automationsoder MIDI-Controller-Daten gelöscht (angezeigt oder ausgeblendet). All Automation: Es werden alle Automationsoder MIDI-Controller-Daten kopiert (angezeigt oder ausgeblendet). Pan Automation: Es werden nur PanAutomations- oder MIDI-Pan-Daten kopiert (angezeigt oder ausgeblendet). Plug-In-Automation: Es wird nur die angezeigte Plug-In-Automation kopiert. Pan Automation: Es werden nur PanAutomations- oder MIDI-Pan-Daten gelöscht (angezeigt oder ausgeblendet). Plug-In Automation: Es wird nur die angezeigte Plug-In-Automation gelöscht. Weitere Informationen zum Bearbeiten von Automationsdaten finden Sie in Kapitel 27, „Automation“. Kapitel 17: Arbeiten mit Regions und Selektionen 379 Repeat To Fill Selection Mit dem Repeat to Fill Selection-Befehl können Sie automatisch Audio- oder MIDI-Regions oder -Daten in einen selektierten Abschnitt einfügen, ohne die entsprechenden Regions hierfür einzeln manuell vervielfältigen zu müssen. Um den Repeat to Fill Selection-Befehl zu verwenden, kopieren Sie eine Audio- oder MIDIRegion oder schneiden sie aus, selektieren einen Bereich zum Einfügen und verwenden den Befehl, um die Selektion einzufügen. Beim Einfügen von Audio-Regions werden Sie aufgefordert, einen Crossfade für die eingefügten Regions anzugeben. Wenn Sie Material in einen Bereich einfügen, dessen Länge ein ganzzahliges Vielfaches der Länge der kopierten Region ist (also beispielsweise wenn Sie einen 4-taktigen Loop in einen Bereich von 16 Takten Länge einfügen möchten), so werden die kopierten Daten so oft hintereinander eingefügt, wie es zum Ausfüllen des selektierten Bereichs erforderlich ist. Wenn Sie Material in einen Bereich einfügen, dessen Länge nicht exakt durch die Länge der kopierten Region geteilt werden kann (beispielsweise wenn in einen Bereich von 15 Sekunden Länge eine Region von zwei Sekunden Länge eingefügt wird), wird der übrigbleibende Abschnitt des Bereichs mit einer entsprechend getrimmten Version der kopierten Region ausgefüllt. So füllen Sie eine Selektion mit dem Repeat to Fill Selection-Befehl aus: 1 Selektieren Sie die zu kopierende Audio- bzw. MIDI-Region und wählen Sie „Edit > Copy“. 2 Selektieren Sie den auszufüllenden Bereich mit dem Selector-Tool, und wählen Sie „Edit > Paste Special > Repeat to Fill Selection“. 380 Pro Tools-Referenzhandbuch 3 Wenn Sie Audio-Regions in größere Bereiche einfügen, öffnet sich das Batch FadesDialogfeld. Geben Sie hier die Werte zum Einfügen von Crossfades zwischen den einzelnen eingefügten Regions ein und klicken Sie auf „OK“. – ODER – Wenn für die eingefügten Audio-Regions keine Crossfades erzeugt werden sollen, klicken Sie im Batch Fades-Dialogfeld auf „Cancel“. Editieren über mehrere Tracks hinweg Wenn Sie mit Daten aus mehreren verschiedenen Tracks arbeiten möchten, sollten Sie einige wichtige Dinge beachten. Wenn beispielsweise das Darstellungsformat eines der selektierten Tracks auf das MasterDarstellungsformat (siehe „MasterDarstellungsformate für Tracks“ auf Seite 273) eingestellt ist, betreffen Editiervorgänge nicht nur die Audio- und MIDI-Daten der selektierten Tracks, sondern auch sämtliche Automationsund Controller-Daten. Wenn das Darstellungsformat aller selektierten Tracks auf Automationsdaten eingestellt ist, wirken sich Editiervorgänge nur auf den Typ von Automationsdaten aus, der im jeweiligen Track angezeigt wird. Wenn also auf Track 1 Panorama-Daten, auf Track 2 Volume-Daten und auf Track 3 Mute-Daten angezeigt werden, dann werden mit dem Cut-Befehl auf Track 1 nur die Panorama-Daten, auf Track 2 die Volume-Daten und auf Track 3 die Mute-Daten ausgeschnitten. Ausführlichere Informationen zum Selektieren von Daten über mehrere Tracks hinweg finden Sie unter „Selektieren über mehrere Tracks hinweg“ auf Seite 338. Wenn Sie nur die Automations- bzw. Controller-Daten selektierter Tracks kopieren möchten, drücken Sie während des Kopierens die Windows-Taste (Windows) bzw. die CtrlTaste (Macintosh), um sämtliche Typen von Automationsdaten auf allen selektierten Tracks zu kopieren. Um Material mit dem Paste-Befehl auf mehreren Tracks gleichzeitig einzufügen, positionieren Sie einen Einfügepunkt in jedem der Tracks, indem Sie bei gedrückter Umschalttaste auf die jeweilige Stelle in dem Track klicken. Um alle Tracks zu selektieren, klicken Sie bei gedrückter Alt- und Umschalttaste (Windows) bzw. Option- und Umschalttaste (Macintosh) in einen Track oder selektieren einen Bereich in einem der Timebase Ruler. Wenn Sie Daten unterschiedlichen Typs gleichzeitig einfügen, werden alle Daten in die richtigen Playlists eingefügt. Automationsdaten werden in die entsprechende Automation Playlist eingefügt. Audio- oder MIDI-Daten werden in die Audio- oder MIDI-Playlist eingefügt. Das Definieren eines Ziel-Tracks für den betreffenden Datentyp ist daher für einen korrekten Einfügevorgang nicht nötig. Wenn beim Einfügen auf mehreren Tracks alle Ziel-Tracks Automationsdaten anzeigen, ersetzt das eingefügte Material die vorher auf dem ZielTrack vorhandenen Daten, ohne dass diese verschoben werden. Dabei spielt es keine Rolle, ob Sie sich im Slip- oder Shuffle-Modus befinden. Duplicate-Befehl Mit dem Duplicate-Befehl wird eine Selektion kopiert und direkt hinter ihrem Endpunkt wiederholt (dupliziert). Obwohl diese Funktion den Copy- und Paste-Befehlen sehr ähnlich ist, kann der Duplicate-Befehl in manchen Fällen praktischer und schneller sein, besonders wenn Sie mit Daten auf mehreren Tracks arbeiten. Um mehrere Kopien einer Selektion anzufertigen, verwenden Sie den Repeat-Befehl (siehe „Repeat-Befehl“ auf Seite 382). Wie bei dem Copy- und dem Paste-Befehl sind auch beim Duplizieren von Material auf mehreren Tracks bestimmte Regeln zu beachten. Ausführliche Informationen dazu finden Sie unter „Editieren über mehrere Tracks hinweg“ auf Seite 380. So duplizieren Sie eine Selektion oder Region: 1 Wenn Sie mit Material arbeiten, das auf einem Taktraster basiert (wie z. B. Loops), stellen Sie die Main Time Scale auf Bars:Beats ein. 2 Stellen Sie den Edit-Modus gegebenenfalls auf „Grid“ ein, um die Selektion durch das aktuell eingestellte Raster zu begrenzen. 3 Ziehen Sie mit dem Selector-Tool über einen Bereich des Tracks, um das zu duplizierende Material zu selektieren. – ODER – Klicken Sie in den Track und geben Sie im Event Edit-Bereich den Start- und Endpunkt der Selektion ein. Kapitel 17: Arbeiten mit Regions und Selektionen 381 4 Wählen Sie „Edit > Duplicate“. Das Material wird unmittelbar hinter dem Endpunkt der Selektion positioniert. Im Shuffle-Modus wird das duplizierte Material unmittelbar hinter dem Endpunkt der Selektion platziert. Regions, die auf den Endpunkt der Selektion folgen, werden verschoben, damit das duplizierte Material platziert werden kann. Im Slip-Modus überlappt das duplizierte Material die benachbarten Daten. Bei Anwendung des Duplicate- oder RepeatBefehls auf mit dem Time Grabber-Tool selektierte MIDI-Noten wird das duplizierte Material immer erst einen Takt später eingefügt und mit bereits vorhandenem Track-Material zusammengeführt (anstatt es zu überschreiben). Duplizieren von Audiodaten Bei Anwendung des Duplicate- oder RepeatBefehls auf Audiomaterial, das genau auf dem Schlag liegen soll (wie bei Rhytmus-Loops), ist es wichtig, das Audiomaterial entweder mit dem Selector-Tool oder durch Eingabe des Start- und Endpunktes im Event Edit-Bereich zu selektieren. Wenn Sie eine Audio-Region hingegen mit dem Time Grabber-Tool selektieren (oder durch Doppelklicken mit dem Selector-Tool), könnte die neue Position wegen der Sample-Rundungen um einige Ticks von der gewünschten Position abweichen. Um mit dem Duplicate- oder Repeat-Befehl Audiomaterial zu bearbeiten, das nicht auf einem Taktraster basiert, können Sie die Time Scale auf jedes Format außer Bars:Beats einstellen. Damit wird sichergestellt, dass das duplizierte Audiomaterial die korrekte Anzahl von Samples enthält und dementsprechend platziert wird. 382 Pro Tools-Referenzhandbuch Repeat-Befehl Der Repeat-Befehl ähnelt dem Duplicate-Befehl, es kann jedoch festgelegt werden, wie oft das selektierte Material vervielfältigt werden soll. Wie bei den Copy- und Paste-Befehlen sind auch beim Vervielfältigen von Material auf mehreren Tracks mit dem Repeat-Befehl bestimmte Regeln zu beachten. Ausführliche Informationen dazu finden Sie unter „Editieren über mehrere Tracks hinweg“ auf Seite 380. Zum wiederholten Einfügen kopierter Daten, bis eine Selektion vollständig ausgefüllt ist, siehe „Repeat To Fill Selection“ auf Seite 380. So vervielfältigen Sie eine Selektion oder Region mit dem Repeat-Befehl: 1 Wenn Sie mit Material arbeiten, das auf einem Taktraster basiert (wie z. B. Loops), stellen Sie die Main Time Scale auf Bars:Beats ein. 2 Stellen Sie den Edit-Modus gegebenenfalls auf „Grid“ ein, um die Selektion durch das aktuell eingestellte Raster zu begrenzen. 3 Ziehen Sie mit dem Selector-Tool über einen Bereich des Tracks, um das zu vervielfältigende Material zu selektieren. – ODER – Klicken Sie in den Track und geben Sie im Event Edit-Bereich den Start- und Endpunkt der Selektion ein. 4 Wählen Sie „Edit > Repeat“. Geben Sie im Repeat-Dialogfeld eine Zahl ein, mit der Sie bestimmen, wie oft das Material vervielfältigt werden soll, und klicken Sie dann auf „OK“. Splitten selektierter Tracks Repeat-Dialogfeld Das Material wird unmittelbar nach dem Endpunkt der Selektion eingefügt und entsprechend der angegebenen Anzahl vervielfältigt. Um einen Kanal eines Stereo-Tracks oder eines Mehrkanal-Tracks zu bearbeiten, ohne dabei die anderen Kanäle zu beeinträchtigen, können Sie den Track in einzelne Mono-Tracks zerlegen. Wenn die Änderungen an dem separierten Material vorgenommen worden sind, können Sie es wieder zurück auf die ursprünglichen Mehrkanal-Tracks ziehen oder kopieren. So splitten Sie einen Stereo- oder MehrkanalTrack: Im Shuffle-Modus wird das vervielfältigte Material unmittelbar hinter dem Endpunkt der Selektion platziert. Regions, die auf den Endpunkt der Selektion folgen, werden verschoben, damit das vervielfältigte Material platziert werden kann. Im Slip-Modus überlappt das vervielfältigte Material die benachbarten Daten. 1 Selektieren Sie den Track, den Sie splitten Bearbeiten von Stereo- und Mehrkanal-Tracks Die Namen der neuen Tracks basieren auf dem Namen des Ausgangs-Tracks und dem Suffix des Kanals. Wenn beispielsweise ein Stereo-Track mit dem Namen „Funkit“ gesplittet wird, werden zwei neue Tracks mit den Namen „Funkit.L“ und „Funkit.R“ erzeugt. Regions auf einzelnen Kanälen innerhalb von Stereo- und Mehrkanal-Tracks können nicht unabhängig voneinander selektiert werden. Bei solchen Tracks ist eine Selektion immer zeitlich gebunden, was bedeutet, dass eine mit dem Selector- oder Time Grabber-Tool getroffene Selektion jeden Kanal auf einem Track mit einbezieht. Wenn eine Region auf dem Kanal eines Mehrkanal-Tracks mit einem der Trim-Tools bearbeitet oder mit dem Time Grabber-Tool gezogen wird, wird das Material auf allen anderen Kanälen ebenso verändert, da es sich um eine Gruppe handelt. möchten, indem Sie im Mix- oder Edit-Fenster auf seinen Namen klicken. Um mehrere Tracks zu splitten, klicken Sie bei gedrückter Umschalttaste auf die gewünschten Tracks. 2 Wählen Sie „Track > Split Into Mono“. Die in den Kanälen der selektierten Tracks enthaltenen Regions werden auf neuen Mono-Audio-Tracks platziert. Ausgangs- und Send-Zuweisungen sowie Volume- und Panorama-Einstellungen bleiben in den neuen Tracks erhalten. Den Plug-InZuweisungen für Stereo und Multi-Mono werden auf den neuen Tracks MonoEntsprechungen zugewiesen, während Mehrkanal-Plug-In-Zuweisungen auf den neuen Tracks nicht erfolgen. Kapitel 17: Arbeiten mit Regions und Selektionen 383 Ziehen von Regions auf Stereo- und Mehrkanal-Tracks Ziehen einer Stereo-Region auf zwei Mono-Audio-Tracks Beim Ziehen von Regions auf oder von Stereooder Mehrkanal-Tracks sollten folgende Regeln beachtet werden: Wenn die Anzahl der Ausgangs-Tracks und -Kanäle mit der Anzahl der Ziel-Tracks und -Kanäle übereinstimmt, können Sie Regions zwischen Mehrkanal- und Mono-Tracks hinund herziehen. ◆ ◆ Ausgangs- und Ziel-Tracks für die gezogenen Regions können unterschiedliche Formate haben. Sie können beispielsweise Regions von einem 5.0-Track (mit fünf Kanälen) auf einen Stereo- und drei Mono-Audio-Tracks ziehen. ◆ Beim Ziehen von Mehrkanal-Regions auf Mono-Tracks müssen die Ziel-Tracks nebeneinander liegen. ◆ Beim Ziehen von Regions aus verschiedenen Mono-Tracks auf einen Mehrkanal-Track müssen die Mono-Tracks nicht nebeneinander liegen. 384 Pro Tools-Referenzhandbuch Mehrkanal-Regions können auch aus der Region-Liste gezogen werden, und zwar entweder auf Mehrkanal-Tracks des gleichen Formats oder auf Gruppen von Mono-AudioTracks (oder auch auf eine Kombination aus beiden). Umgekehrt kann eine Reihe einzelner MonoRegions aus der Region-Liste auf einen Mehrkanal-Track gezogen werden, vorausgesetzt, die Anzahl der gezogenen Regions stimmt mit der Anzahl der Kanäle auf dem Ziel-Track überein. Bearbeiten von Audio mit AudioSuite-Plug-Ins Die im Lieferumfang Ihres Pro Tools-Systems inbegriffenen AudioSuite-Plug-Ins können verwendet werden, um eine Audio-Region oder eine komplette Audiodatei zu bearbeiten und zu ändern. Sie können so eine spezifische AudioSuite-Funktion, wie z. B. Normalisieren (Normalize) oder das Entfernen von Gleichspannungsanteilen (DC-Offset Removal), einrichten, mit der alle Audiosignale standardmäßig bearbeitet werden. Im DigiRack-Plug-Ins-Handbuch sind die AudioSuite-Plug-Ins ausführlich beschrieben. Reparieren von Wellenformen mit dem Pencil-Tool Mit dem Pencil-Tool können Sie Daten über deren Wellenformdarstellung destruktiv bearbeiten. Dieses Tool wird häufig verwendet, um ein Knack- oder Klickgeräusch in einer Audiodatei zu beseitigen. Ein Knack oder Klick erscheint in der Wellenformdarstellung als plötzliche Pegelspitze. Das Tool wird nur aktiviert, wenn das Edit-Fenster auf SampleDarstellung gezoomt wird. Das Pencil-Tool ist eine destruktive EditFunktion, die auf der Festplatte gespeicherte Audiodateien dauerhaft ändert und daher mit Vorsicht verwendet werden sollte. Obwohl mit dem Pencil-Tool ausgeführte Editiervorgänge rückgängig gemacht werden können, empfehlen wir, zuvor eine Sicherungskopie des zu bearbeitenden Audiomaterials zu erstellen. Sie können dies mithilfe des AudioSuite Duplicate-Plug-Ins tun. So kopieren Sie eine Audio-Region: So editieren Sie destruktiv eine Audiowellenform mit dem Pencil-Tool: 1 Suchen Sie den Bereich, den Sie editieren möchten. 2 Verwenden Sie das Zoomer-Tool oder die Zoom-Schaltflächen, um auf SampleDarstellungsgröße zu zoomen, sodass die Wellenform als ununterbrochene dünne Linie erscheint. Passen Sie gegebenenfalls die Darstellungshöhe des Tracks (Track Height) an, um die Wellenform präziser bearbeiten zu können. Sie können die Darstellungsgrößen des Tracks mit den Zoom Preset-Schaltflächen (siehe „Zoomen“ auf Seite 301) oder mit den entsprechenden Memory Locations (siehe „Memory Locations und Marker“ auf Seite 456) abrufen. 3 Wählen Sie das Pencil-Tool. Pencil-Tool 1 Selektieren Sie die gewünschte Region in der 4 Zeichnen Sie mit dem Pencil-Tool vorsichtig Playlist des Tracks. über den Bereich der Wellenform. 2 Wählen Sie „AudioSuite > Duplicate“. Bearbeiten Sie die Wellenform nicht zu stark, da dies zu unerwünschten Ergebnissen führen kann. Sie können den Undo-Befehl verwenden, um die jeweils vorangegangene Änderung rückgängig zu machen. 3 Vergewissern Sie sich, dass im AudioSuite- Dialogfeld als Arbeitseinstellung „Playlist“ sowie die Use In Playlist-Option ausgewählt sind. 4 Klicken Sie auf die Process-Schaltfläche. Das AudioSuite Duplicate-Plug-In erstellt eine neue Audiodatei, die ein Duplikat der Ursprungsdatei ist. Das Duplikat ersetzt die Originaldatei auf dem Track und erhält den Namen der Region mit dem Suffix „DUPL“. Reparieren eines Knackgeräuschs mit dem Pencil-Tool Kapitel 17: Arbeiten mit Regions und Selektionen 385 Versuchen Sie sich bei der Bearbeitung auf einen möglichst kleinen Bereich zu beschränken und orientieren Sie sich am Verlauf der bereits vorhandenen Wellenform. Wenn Sie den Bereich zur Bearbeitung mit dem Pencil-Tool nicht ausreichend vergrößern können, überprüfen Sie die Länge des Edit-Fensters (Session). Verkürzen Sie die Länge des Edit-Fensters (Session) soweit, bis Sie das Edit-Tool verwenden können. Region Groups Eine Region Group ist eine beliebige Kombination von Audio- und MIDI-Regions, die so aussehen und sich verhalten wie eine einzelne Region. Region Groups können auf einem einzelnen oder mehreren angrenzenden Audio-, MIDI- und Instrument-Track(s) erstellt werden. Mithilfe von Region Groups können Sie mehrere Regions in „Makro-“Regions für die Manipulation, das Editieren und Anordnen von Groove und Tempo „schachteln“. Region Groups sind im wesentlichen Container, die mindestens eine Region enthalten. Region Groups können auf Tracks neben StandardRegions platziert und mit vielen Pro ToolsEditiertechniken bearbeitet werden. Bestimmte Editiervorgänge an einer Region Group werden auf alle Regions angewendet, die in der Region Group enthalten sind, beispielsweise „Cut“ (Ausschneiden) oder „Delete“ (Löschen). Andere Editiervorgänge werden nur auf die Grenzen der Region Group angewendet und wirken sich nicht auf die zugrundeliegenden Regions aus, beispielsweise „Trim“. 386 Pro Tools-Referenzhandbuch Region Groups sind besonders für folgende Vorgänge nützlich: • Gruppieren von Tick-basierten AudioRegions, die in viele kleine Regions aufgeteilt worden sind, beispielsweise einzelne Schläge eines Schlagzeugmusters. Viele solcher kleinen Regions können einfach mit dem Beat Detective- oder Separate Region At TransientsBefehl erstellt oder als REX- oder ACID-Datei importiert werden. • Gruppieren von Teilen und Sektionen für Komposition und Arrangement. Beispiel: Gruppieren der Regions einer Bläser-Sektion während des Chorus, um sie zum nächsten Chorus zu kopieren. Region Groups sind von Mix und Edit Groups völlig unabhängig. Erstellen von Region Groups So erstellen Sie eine Region Group: 1 Wählen Sie mindestens eine Region auf mindestens einem Track. Weitere Informationen zu Multitrack-Region Groups finden Sie unter „Multitrack Region Groups“ auf Seite 388. Die Größe dieser Selektion ist ausschlaggebend für die Größe der Region Group. Start und Ende der Selektion können auf einer beliebigen Region-Grenze, einem Leerraum oder sogar in der Mitte einer Region liegen. Selektionen, die innerhalb einer Region starten oder enden, trennen die Region an der Selektionsgrenze, wenn Sie eine Region Group erstellen. Region Groups, die aus objektbasierten Selektionen erstellt werden, schließen alle Regions zwischen der ersten und letzten selektierten Region auf dem Track ein - unabhängig davon, ob sie ausgewählt werden oder nicht. Selektieren von Regions, die auf einem einzelnen Audio-Track gruppiert werden sollen 2 Wählen Sie „Region > Group“. Die Region Group wird als einzelne Region mit dem Region Group-Symbol in der unteren linken Ecke angezeigt. Region Groups werden außerdem in der Region-Liste angezeigt. Region Group-Symbol Eine Region Group auf einem Audio-Track und in der Region-Liste Region Group-Timebase-Format Region Groups werden im gleichen TimebaseFormat (Samples oder Ticks) wie die Tracks erstellt, auf denen sie sich befinden. MultitrackRegion Groups können sowohl Sample- als auch Tick-basierte Tracks enthalten. Audio Region Group-Symbol Eine Region Group auf einem Audio-Track MIDI Region Group-Symbol Eine Region Group auf einem MIDI-Track Region Groups können aus leeren Selektionen erstellt werden. Dies kann beim Arbeiten im Shuffle-Modus nützlich sein, um die Lücken zwischen Regions beizubehalten. Die Group- und Ungroup RegionMenübefehle werden unabhängig von der aktuellen Track-Darstellung auf alle Timeoder Edit-Selektionen angewendet. Aufheben einer Region-Gruppierung So heben Sie die Gruppierung einer Region Group auf: 1 Selektieren Sie eine Region Group. 2 Wählen Sie „Region > Ungroup“. Die Region Group verschwindet, wodurch alle zugrunde liegenden Regions und alle geschachtelten Region Groups angezeigt werden. Wenn mehrere geschachtelte Region Groups vorhanden sind, wird durch den Ungroup-Befehl nur die Gruppierung der vordersten Region Group der obersten Schicht aufgehoben, wobei alle zugrunde liegenden Region Groups beibehalten werden. Kapitel 17: Arbeiten mit Regions und Selektionen 387 So heben Sie die Gruppierung einer Region Group auf (und schließen alle ihre geschachtelten Region Groups ein): 1 Selektieren Sie eine Region Group. 2 Wählen Sie „Region > Ungroup All“. Umgruppieren von Regions Durch den Regroup-Menübefehl wird der letzte Ungroup-Befehl rückgängig gemacht, und es werden die einzelnen Regions in den vorherigen Status der Region Group umgruppiert. Dadurch kann die Gruppierung einer Region aufgehoben werden, die zugrunde liegenden Regions können wie gewünscht editiert werden, und es kann eine Umgruppierung vorgenommen werden, um auf einer höheren Ebene zu komponieren oder zu arrangieren. So gruppieren Sie eine Region Group um: Multitrack Region Groups Multitrack Region Groups (über mehrere Tracks erstellte Region Groups) sind für das Gruppieren von Teilen nützlich, beispielsweise mit mehreren Mikrofonen aufgenommenen Schlagzeug-Tracks, und für das Komponieren und Arrangieren. Multitrack Region Groups können auf einer beliebigen Kombination von Audio-, MIDI- und Instrument-Tracks erstellt werden und sowohl Tick- als auch Samplebasierte Tracks enthalten. Multitrack Region Groups funktionieren ähnlich wie Einzeltrack-Region Groups. Multitrack Region Groups erscheine als einzelnes Objekt über benachbarte Tracks. So erstellen Sie eine Multitrack Region Group: 1 Wählen Sie Regions über mehrere benachbarte Tracks. 1 Wählen Sie eine Region aus der ungruppierten Region Group. 2 Wählen Sie „Region > Regroup“. Wenn Sie den Ungroup All-Befehl verwendet haben, werden durch den Regroup-Befehl alle vorher geschachtelten Region Groups neu erstellt. 3 Wenn Sie eine ungruppierte Region Group umgruppiert haben, die mehr als ein Mal in der Session verwendet wurde, führen Sie einen der folgenden Schritte aus, wenn das Change AllDialogfeld geöffnet wird: • Wählen Sie „Modify“, um Ihre Änderungen auf alle anderen Instanzen der gleichen Region Group anzuwenden. – ODER – • Wählen Sie „Copy“, um eine Kopie zu erstellen und Ihre Änderungen nur auf die kopierte Region Group anzuwenden. 388 Pro Tools-Referenzhandbuch Selektieren von Regions, die über mehrere Tracks hinweg gruppiert werden sollen 2 Wählen Sie „Region > Group“. Der Regroup-Befehl unterstützt Multitrack Region Groups. Getrennte Multitrack Region Groups Sie können in Multitrack Region Groups Tracks einfügen, verschieben, ausblenden oder löschen. Dadurch kann die Region Group aber unterbrochen werden. Von einer getrennten Region Group wird ein Bruch im Region GroupSymbol angezeigt. Getrennte Region Groups funktionieren weiter als einzelne Region Group, aber das getrennte Symbol zeigt an, dass die angezeigte Region Group nicht komplett oder über nicht benachbarte Tracks getrennt ist. Region Group-Symbol Multitrack Region Group Separated Region Group-Symbol Durch das Löschen eines Tracks getrennte Region Group Eine Region Group wird getrennt, wenn Sie einen der folgenden Schritte ausführen: Mixed Region Group-Symbol Gemischte Multitrack Region Group (Sample- und Tickbasiertes Audio-Material sowie Tick-basiertes MIDIMaterial) Durch Multitrack Region Groups werden geschachtelte Region Groups von mehreren Regions nach Track erstellt, bevor sie über Tracks hinweg gruppiert werden. • Einfügen eines Tracks innerhalb einer Multitrack Region Group. • Verschieben eines Tracks, der Teil einer Multitrack Region Group ist, sodass er nicht mehr mit den anderen Tracks der Region Group benachbart ist. • Ausblenden eines Tracks, der Teil einer Multitrack Region Group ist. • Löschen eines Tracks, der Teil einer Multitrack Region Group ist. Kapitel 17: Arbeiten mit Regions und Selektionen 389 • Ändern des Tempos einer gemischten Sampleund Tick-basierten Region Group. • Aufnehmen in eine Region Group. • Ändern von Playlists auf einem Track, der Teil einer Multitrack Region Group ist. Getrennte (separierte) Region Groups können wünschenswert sein. Wenn Sie beispielsweise die gleiche Begleitung auf der ersten und zweiten Strophe eines Songs verwenden, können Sie die Teile von Strophe Eins gruppieren und sie als Region Group für Strophe Zwei kopieren, dabei aber weiterhin einen durchgehenden Vokaltrack in der Mitte dieser Region Groups haben. Wenn Sie einen Track löschen und dabei die Region Group intakt lassen möchten, heben Sie zunächst die Gruppierung der Region Group auf, und löschen Sie dann den gewünschten Track. Gruppieren Sie dann die Region Group mit „Regroup“ um. Die Region Group wird intakt erneut erstellt, jedoch ohne den gelöschten Track. Region Groups auf Tick-basierten Tracks Beim Ändern von Tempi wird die Länge von Region Groups auf Tick-basierten Tracks durch das Anpassen der Position aller eingeschlossenen Regions angepasst. Dies ist beim Arrangieren von Rhytmusmaterial und bei der Wiedergabe von REX- und ACID-Dateien nützlich. 390 Pro Tools-Referenzhandbuch Eine Region Group auf einem Tick-basierten AudioTrack (120 BPM und 160 BPM) Ändern der Region Group-Timebase Das Timebase-Format einer Region Group kann folgendermaßen geändert werden: • Ändern der Timebase des Tracks. • Ziehen der Region Group auf einen Track mit einer anderen Timebase. Durch das Ändern der Timebase wird eine Kopie der ursprünglichen Region Group erstellt. Beide Region Groups (Original und Kopie) erscheinen in der Region-Liste, allerdings weisen sie unterschiedliche Timebases auf. Konvertieren von Samples in Ticks Beim Ziehen einer Region Group von einem Sample-basierten Track auf einen Tick-basierten Track ändert sich nicht die Länge der Region Group. Der Grund dafür ist, dass Region Groups von Samples zu Ticks konvertiert werden, nachdem sie in Tick-basierte Tracks verschoben worden sind. Die Länge der Region Group ändert sich nur mit nachfolgenden Tempoänderungen. Ändern Sie nach Möglichkeit das lokale Tempo auf dem Tickbasierten Track, damit es mit dem Tempo der Sample-basierten Region Group übereinstimmt, bevor Sie eine Sample-basierte Region Group auf einen Tick-basierten Track verschieben. Konvertieren von Ticks in Samples Editieren von MIDI-Region Groups Beim Ziehen einer Region Group von einem Tick-basierten Track auf einen Sample-basierten Track ändert sich die Länge der Region Group nur, wenn sie zu einer anderen zeitlichen Position mit einem anderen Tempo verschoben wird. Der Grund dafür ist, dass Region Groups von Ticks zu Samples konvertiert werden, nachdem sie in Sample-basierte Tracks verschoben worden sind. Wenn eine MIDI-Region innerhalb einer Region Group in irgendeiner Weise geändert wird, wird eine neue Region-Kopie erstellt und oberhalb der Region Group platziert. Wenn Sie beispielsweise aufnehmen, eine neue Note einzeichnen, MIDI-Controllerdaten editieren oder eine Timeline-Selektion quantisieren, wird eine neue Region über der Region Group erstellt. Editieren von Audio-Region Groups Multitrack Region Groups mit Sample- und Tickbasierten Tracks Multitrack-Region Groups können sowohl Sample- als auch Tick-basierte Tracks enthalten. Durch das Ändern des Tempos wird die Region Group zwischen Sample-basierten und Tickbasierten Tracks getrennt. Durch bestimmte Audio-Editierbefehle werden neue Regions über Region Groups erstellt. Um diese Befehle zu verwenden und die Region Group beizubehalten, heben Sie die Gruppierung der Region Group auf, führen Sie den Editiervorgang durch, und gruppieren Sie dann die Region Group um. Die folgenden Editierbefehle erstellen neue Regions über Region Groups: • AudioSuite-Verarbeitung einer gruppierten Region ergibt eine neue Region über der Region Group. • Konsolidieren einer Selektion einer gruppierten Region erstellt eine neue Audiodatei und Region über der Region Group. Eine Multitrack Region Group, die nach dem Ändern des Tempos über Sample-basierte und Tick-basierte Tracks getrennt wurde Editieren von Region Groups Region Groups werden sehr ähnlich wie normale Regions editiert. Sie können benannt, verschoben, ausgeschnitten, kopiert, eingefügt, getrimmt, stummgeschaltet, gesperrt werden usw. Es gibt allerdings einige deutliche Unterschiede zwischen dem Editieren normaler Regions und Region Groups. • Aufnehmen in eine Region Group erstellt eine neue Audiodatei und Region über der Region Group. • Neuberechnung der Wellenform mit dem Pencil-Tool ergibt eine neue Region über der Region Group. Springen zu Signalspitzen und Region-Grenzen Bei aktivierter Tab to Transients-Option verschiebt die Tabulatortaste die Cursorposition zu Signalspitzen und Region-Grenzen innerhalb einer Region Group. Kapitel 17: Arbeiten mit Regions und Selektionen 391 Bei deaktivierter Tab to Transients-Option verschiebt die Tabulatortaste die Cursorposition nur an die Region Group-Grenzen und den Sync-Punkt (wenn vorhanden). Weitere Informationen zu Tab to Transients finden Sie unter „Springen zu Signalspitzen“ auf Seite 341. Trimmen von Region Groups Das Trimmen von Region Groups funktioniert ähnlich wie das Trimmen von normalen Regions, unabhängig davon, ob Sie eine Einzeltrack-Region Group oder eine Multitrack Region Group trimmen. Die Ausnahme hiervon ist das TCE Trim-Tool. Durch das Trimmen einer Region Group werden nicht die zugrunde liegenden Regions getrimmt. Alle zugrunde liegenden Regions bleiben in Länge und Position unverändert. Dies gilt für alle zugrunde liegenden Audio- und MIDIRegions sowie geschachtelte Region Groups. Wenn Sie also die Region Group kürzer trimmen, können die zugrunde liegenden Regions eventuell nicht mehr wiedergegeben werden, weil sie sich außerhalb der RegionGrenzen der getrimmten Region Group befinden. Aufnehmen Beim Aufnehmen von Audio- oder MIDIMaterial werden neue Regions über (vor) Region Groups erstellt, anstatt in die Region Group eingeschlossen zu werden. Um in einer Region Group aufzunehmen, heben Sie zuerst die Gruppierung der Region Group auf, nehmen Sie dann auf, und gruppieren Sie dann die Region Group um. Die Region Group wird mit dem neu aufgenommenen Material erneut intakt erstellt. Fades und Crossfades auf Region Groups Region Groups können - genau wie normale Regions - Fades und Crossfades aufweisen. Fades werden nur auf Audio-Regions angewendet. Zusätzlich zum Crossfade zwischen Region Groups können Sie auch zwischen Region Groups und normalen Audio-Regions überblenden. Das TCE Trim-Tool wird nur auf Audio-Regions angewendet und erstellt eine neue Region über einer Region Group. Wenn Sie die Gruppierung einer Region Group nach dem kürzer Trimmen aufheben, werden Audio-Regions, die sich außerhalb der Grenzen der aktuellen Region Group befinden, getrimmt und entfernt. 392 Pro Tools-Referenzhandbuch Zwei Multitrack Region Groups mit Crossfades auf den Audio-Tracks, aber nicht auf dem MIDI-Track Durch das Aufheben der Gruppierung einer Region Group werden alle Fades oder Crossfades der Region Group-Schicht entfernt. Fades und Crossfades werden durch den Regroup-Befehl wiederhergestellt. Importieren und Exportieren von Region Group-Dateien In Pro Tools kann das neue Region GroupDateiformat (.rgrp) exportiert und importiert werden. Sie können Region Group-Dateien für die folgenden Vorgänge importieren und exportieren: • Trennen (Separieren) von Region GroupMetadaten von Audio-Dateien, um überflüssige Dateikopiervorgänge beim Exportieren von Audio-Region Groups zu vermeiden, die aus mehreren Quelldateien zusammengesetzt sind So exportieren Sie eine Region Group (außer ihrer Audio-Dateien): 1 Wählen Sie mindestens eine Region Group in der Region-Liste. 2 Klicken Sie auf das Region List-Popup-Menü, und wählen Sie „Export Region Groups“. Das Export Region Groups-Dialogfenster wird geöffnet. • Exportieren von MIDI-Daten als Teil einer Region Group • Erstellen von Multitrack-Loops In Region Group-Dateien werden die folgenden Metadaten gespeichert: • Verweise auf alle Audio-Dateien innerhalb der Region Group • Region-Namen und relative Position in Tracks • Fades und Crossfades • Region Group-Namen und -Formate (Einzel- oder Multitrack) • Alle in der Region Group vorhandenen MIDI-Daten (beispielsweise Noten, Controller, Sysex usw.) • Track-Namen In Region Group-Dateien werden folgende Daten nicht gespeichert: • Automation • Plug-Ins • Track-Routing Export Region Groups-Dialogfeld 3 Das Zielverzeichnis wird standardmäßig auf den automatisch erstellten Region GroupsOrdner im Session-Ordner festgelegt. Sie können das Zielverzeichnis ändern, indem Sie auf die Choose-Schaltfläche klicken, an den gewünschten Speicherort navigieren und auf „Choose“ klicken. Klicken Sie auf „Reset“, um das Zielverzeichnis auf den Standardspeicherort zurückzusetzen. 4 Aktivieren Sie eine der folgenden Optionen, um doppelte Region Group-Dateinamen aufzulösen: • Prompting for Each Duplicate (Standard) • Auto Renaming • Replacing with New Files 5 Klicken Sie auf „OK“. • Tempo- und Meter-Map • Region-Liste-Informationen Kapitel 17: Arbeiten mit Regions und Selektionen 393 Exportieren von Region Groups mit AudioDateien Beim Exportieren von Region Groups zu einer weiteren Festplatte sollten Sie im Allgemeinen alle referenzierten Audio-Dateien kopieren. Auf diese Weise können Sie Region Groups nicht nur von einer Session zu einer anderen, sondern auch von einem System zu einem anderen verschieben. So exportieren Sie eine Region Group einschließlich ihrer Audio-Dateien: 1 Exportieren Sie mindestens eine Region Group zum gewünschten Laufwerk. 2 Erstellen Sie auf dem neuen Laufwerk eine neue Session, und aktivieren Sie die Automatically Copy Files on ImportVoreinstellung 3 Importieren Sie alle vorher exportierten Region Groups. Der Audio-Dateiordner der neuen Session enthält jetzt alle durch die Region Groups referenzierten Dateien. Importieren einer Region Group So importieren Sie eine Region Group: ■ Ziehen Sie die Region Group-Datei aus einem DigiBase-Browser oder dem Windows-Explorer oder Macintosh-Finder auf die Timeline, einen Track, die Track-Liste oder die Region-Liste. Das Ablegen einer Region Group führt zu den folgenden Ergebnissen, abhängig davon, wo Sie sie ablegen: • Beim Ablegen einer Region Group in einem Track überprüft Pro Tools auf das passende Track-Format, die Anzahl der Kanäle, und (bei Multitrack-Region Groups) ob genügend übereinstimmende benachbarte Tracks vorhanden sind, um die Region Group-Datei 394 Pro Tools-Referenzhandbuch zu importieren. Wenn diese Kriterien erfüllt werden, wird die Region Group importiert und am Ablegespeicherort im Track (oder den Tracks) platziert. • Durch das Ablegen einer Region Group auf der Timeline oder der Track-Liste werden neue Tracks für die importierte Region Group erstellt. • Durch das Ablegen einer Region Group in der Region-Liste wird eine neue Region Group in der Region-Liste hinzugefügt. Alle Audio- und MIDI-Regions und sogar andere Region Groups, die in der abgelegten Region Group enthalten sind, werden ebenfalls in der Region-Liste angezeigt. Region-Looping (Wiedergabe in einer Schleife) Audio-Regions, MIDI-Regions und Region Groups können mithilfe der Region > Loop- und Unloop-Menübefehle geloopt werden. Das Looping von Regions ist ein einfacher und leistungsfähiger Weg zum Wiederholen einer einzelnen Region auf einem Track oder von Regions über Tracks hinweg zum Komponieren und Arrangieren. Das Looping von Regions bietet mehr Flexibilität als die herkömmlichen Repeat- und Duplicate-Befehle von Pro Tools. Geloopte Regions wiederholen die Quell-Region so oft, wie im Region Looping-Dialogfeld angegeben ist, oder so oft wie nötig, um die angegebene Loop-Länge zu füllen (beispielsweise 30 Sekunden oder bis zur nächsten Region auf dem Track). Die QuellRegion ist die ursprünglich für den Loop selektierte Region. Loop-Iterationen sind alle geloopten Regions, die der Quell-Region folgen. Wenn keine Zahl für die Wiederholungen angegeben worden ist, wird die letzte LoopIteration abgekürzt, um bis zum Ende der Selektion oder der angegebenen Loop-Länge aufzufüllen. Nach dem Loopen kann die geloopte Region ähnlich wie eine Region Group editiert werden. Durch das Selektieren und Verschieben einer geloopten Region werden beispielsweise die Quell-Region und alle ihre Loop-Iterationen zusammen selektiert und verschoben. Von geloopten Regions (alle Iterationen) wird ein Loop-Symbol in der unteren rechten Ecke angezeigt. Erstellen von geloopten Regions So loopen Sie eine Region: 1 Selektieren Sie eine Audio- oder MIDI-Region oder eine Region Group. Sie können zum Loopen Regions über Tracks hinweg selektieren. Durch das Selektieren und Loopen von mehreren Regions auf einem Track wird nur die erste Region in der Selektion geloopt. 2 Wählen Sie „Region > Loop“. Das Region Looping-Dialogfeld wird geöffnet. Geloopte Region Quell-Region Loop-Iterationen Loop-Symbole Geloopte Region Durch das Loopen einer Region wird keine Automation geloopt, die mit der QuellRegion assoziiert ist. Verwenden Sie die Copy Special- und Paste Special-Repeat To Fill Selection-Befehle, um Automationsdaten für den Quell-Loop zu allen Loop-Iterationen zu kopieren (siehe „Automation und geloopte Regions“ auf Seite 398). Region Looping-Dialogfeld 3 Sie haben folgende Möglichkeiten: • Wählen Sie die Number of Loops-Option, und geben Sie die Anzahl der Durchläufe (Loops) für die Region ein. • Wählen Sie die Loop Length-Option, und geben Sie die Dauer gemäß der Main Timebase ein. Wenn die Dauer kein exaktes Mehrfaches der Quell-Loop-Dauer ist, wird die letzte Loop-Iteration abgeschnitten. • Wählen Sie die Loop Until End of Sessionoder Next Region-Option. Die geloopte Region wird bis zum Ende der Session oder der nächsten Region auf dem Track wiederholt. Die letzte Loop-Iteration wird zum Anpassen abgeschnitten. Kapitel 17: Arbeiten mit Regions und Selektionen 395 4 Wählen (falls gewünscht) die Enable Crossfade-Option. Dadurch wird ein Crossfade am Loop-Punkt erstellt. So editieren Sie den Loop-Crossfade: • Klicken Sie auf „Settings“. • Konfigurieren Sie die Loop-Crossfades. • Klicken Sie auf „OK“. Unloop Regions-Dialogfeld 3 Sie haben folgende Möglichkeiten: • Klicken Sie auf „Remove“, um den Loop für alle Loop-Iterationen bis auf die erste vollständige Loop-Iteration aufzuheben und zu entfernen. – ODER – • Klicken Sie auf „Flatten“, um den Loop aufzuheben und einzelne Regions von jeder Loop-Iteration zu erstellen. „Region Ungroup“ funktioniert auf Loops genauso wie der Unloop-Befehl mit der Flatten-Option. So heben Sie den Loop und die Gruppierung einer Selektion bis herunter auf die einzelnen Regions auf: Loop Crossfade-Dialogfeld 1 Selektieren Sie eine geloopte Region, die 5 Klicken Sie im Region Looping-Dialogfeld auf mindestens eine Region Group enthält. „OK“. 2 Wählen Sie „Region > Ungroup All“. So benennen Sie nur die geloopte Region (oder den Region-Namen und Dateinamen) um: ■ Doppelklicken Sie mit dem Grabber auf das Loop-Symbol. So heben Sie den Loop einer geloopten Region auf: 1 Selektieren Sie die geloopte Region. 2 Wählen Sie „Region > Unloop“. Das Unloop Regions-Dialogfenster wird geöffnet. 396 Pro Tools-Referenzhandbuch Loops aufheben und geloopte Regions zusammenfügen mit Separate RegionsMenübefehlen Die Separate Regions-Befehle (At Selection, On Grid und At Transients) heben vor dem Separieren automatisch die Loops für geloopte Regions auf und fügen sie zusammen. Editieren von geloopten Regions Geloopte Regions können als Gruppe oder als einzelne Regions editiert werden. Durch das Selektieren einer geloopten Region mit dem Grabber-Tool wird beispielsweise der gesamte Loop selektiert (die Quell-Region und alle ihre Loop-Iterationen). Durch das Klicken auf das Loop-Symbol einer der Loop-Iterationen wird dagegen nur diese eine Iteration selektiert. Durch das Verschieben einer geloopten Region werden die Quell-Region und alle ihre geloopten Aliase als eine Gruppe verschoben. Loop-Iterationen können nicht unabhängig von ihrer Quell-Region verschoben werden. Wenn Sie eine weitere, kürzere Region über einer geloopten Region verschieben oder einfügen, wird der Loop nach der neuen Region fortgesetzt. Die Teile eine separierten geloopten Region können unabhängig voneinander angepasst werden. Um eine geloopte Region als Gruppe zu selektieren, führen Sie einen der folgenden Schritte aus: Klicken Sie mit dem Grabber- oder dem Smart-Tool auf die geloopte Region. ■ – ODER – ■ Klicken Sie mit dem Selector-Tool auf das Looped Region-Symbol, und ziehen Sie es solange nach links, bis die Region selektiert ist. Springen zu Signalspitzen und Region-Grenzen Mit „Tab to Transients“ wird zu Signalspitzen und Region-Grenzen in einer geloopten Region gesprungen. Mit „Normal Tab“ („Tab to Transients“ deaktiviert) springt an die Start- und End-Grenzen der gesamten geloopten Region. Trimmen von geloopten Regions Geloopte Regions können mit dem Trim-Tool, dem Loop Trimmer oder einem der Trim Region-Befehle getrimmt (gekürzt) werden. Mit dem Trim-Tool wird die gesamte geloopte Region getrimmt. Der Loop Trimmer bietet eine besondere Funktion der Loop-Bearbeitung und verkürzt die Dauer der einzelnen Loop-Iteration, während die Gesamtlänge der geloopten Region aufgefüllt wird. So trimmen Sie eine geloopte Region als Gruppe: 1 Wählen Sie das Standard- oder Scrub Trim- Tool. 2 Trimmen Sie den Anfang oder das Ende der geloopten Region wie gewünscht. Doppelklicken Sie mit dem Selector-Tool auf die geloopte Region. ■ Die Quell-Region und alle ihre Loop-Iterationen werden selektiert. Um eine einzelne Quell-Region oder Loop-Iteration zu selektieren, führen Sie einen der folgenden Schritte aus: Klicken Sie mit dem Grabber- oder Smart-Tool auf das Loop-Symbol der Quell-Region oder der Loop-Iteration. ■ Trimmen einer geloopten Region mit dem Standard Trim-Tool Halten Sie die Windows-Taste (Windows) oder die Control-Taste (Macintosh) gedrückt, während Sie in LoopIterationsschritten trimmen. – ODER – Kapitel 17: Arbeiten mit Regions und Selektionen 397 Durch das Trimmen eines Loops werden nicht die zugrunde liegenden Fades getrimmt. Der Loop für die geloopte Region wird durch den TCE Trimmer aufgehoben, und die Region wird konsolidiert. So trimmen Sie eine geloopte Region mit dem Loop Trimmer: 1 Wählen Sie das Standard- oder Scrub TrimTool. 2 Bewegen Sie den Cursor über ein LoopSymbol in der geloopten Region. Der Cursor verändert sich zum Loop Trimmer-Symbol. Loop Trimmer Trimmen eines Loops mit dem Loop Trimmer 3 Trimmen Sie den Anfang oder das Ende der Loop-Iteration wie gewünscht. So trimmen Sie eine geloopte Region zur Selektion: 1 Verwenden Sie das Selector-Tool, um eine Edit-Selektion einschließlich eines Teils von oder der gesamten geloopten Region vorzunehmen. 2 Wählen Sie „Edit > Trim Region“ und einen der Trim Region-Befehle (To Selection, To Fill Selection, Start to Fill Selection, End to Fill Selection). Wenn die Quell-Region mit dem Trimmer-Tool nach links um die Gesamtlänge des Loops erweitert wird, wird die Quell-Region zu einem früheren Zeitpunkt in der Timeline verschoben, und Loop-Iterationen werden zu dem Punkt aufgefüllt, an dem die letzte Original-LoopIteration endet. Wenn der Trimm nach links Teil der Quell-Region-Länge ist, wird die QuellRegion nicht verschoben, und es wird eine teilweise Loop-Iteration links von der QuellRegion erstellt. Dies ist eine leistungsfähige Funktion zum schnellen Ändern Ihres Arrangements mithilfe von teilweisen Loops als Auftakte, oder durch das Erweitern geloopter Sound-Effekte oder -Eigenschaften in einem Film. Automation und geloopte Regions Mit dem Loop Trimmer getrimmte, geloopte Region Die Anzahl der Wiederholungen des getrimmten Loops wird erhöht oder vermindert, um die Länge der gesamten geloopten Region zu füllen. 398 Pro Tools-Referenzhandbuch Durch das Loopen einer Audio-Region wird keine Automation geloopt, die mit der QuellRegion assoziiert ist. Dies ist nützlich, da die Automation über eine vollständige geloopte Region angewendet werden kann. Sie können beispielsweise eine lange Überblendung über einen Teil oder die gesamte geloopte Region erhalten. Sie können auch Automation auf einzelnen Loops wiederholen. Verwenden Sie für geloopte Audio-Regions die Copy Special- und Paste Special-Repeat to Fill Selection-Befehle, um Automationsdaten (teilweise oder vollständig) von der Quell-Region zu kopieren und in allen oder einigen der Loop-Iterationen einzufügen. So kopieren Sie Automationsdaten von der QuellRegion und fügen Sie in Loop-Iterationen ein: 1 Selektieren Sie die Quell-Region. 2 Wählen Sie „Edit > Copy Special“ und einen der Copy Special-Befehle (All Automation, Pan Automation, Plug-In Automation), abhängig von den zu kopierenden Automationsdaten. Selektierte Pan-Automation für Spezialkopien 3 Selektieren Sie die geloopte Region. 4 Wählen Sie „Edit > Paste Special > Repeat to Fill Selection“. Pan-Automation (Special Paste to Fill Selection) Kapitel 17: Arbeiten mit Regions und Selektionen 399 400 Pro Tools-Referenzhandbuch Kapitel 18: Fades und Crossfades Verwenden von Crossfades Sie können zwischen zwei benachbarten AudioRegions auf einfache Weise sogenannte Crossfades erzeugen. Mit dieser Funktion können aufeinanderfolgende Audio-Regions weich überblendet und Klick- und Knackgeräusche sowie plötzliche Klangänderungen vermieden werden. Mit Crossfades können Sie Übergänge zwischen Regions weich gestalten oder spezielle Audioeffekte erzeugen. Die Dauer, Position und Form des Crossfades können vom Benutzer definiert werden. Crossfades werden berechnet, auf die Festplatte geschrieben und im Fade Files-Ordner der Session abgelegt. Wenn Sie einen Track abspielen, liest Pro Tools die entsprechende Crossfade-Datei von der Festplatte und gibt sie wieder. Sie können Fade-Ins und Fade-Outs in Pro Tools nicht durch Crossfades ersetzen. Um zwischen Regions einen Crossfade einzufügen, müssen Sie zuerst alle existierenden Fade-Ins und Fade-Outs zwischen den Regions löschen. Pro Tools HD verwendet eine AutoFadeFunktion, die Fades in Echtzeit erlaubt, ohne dass eine Fade-Datei auf die Festplatte geschrieben werden muss. Weitere Informationen finden Sie unter „AutoFadesFunktion“ auf Seite 411. Crossfades und deren Kurvenverläufe Um einen Crossfade zwischen zwei Regions zu erzeugen, selektieren Sie mit dem Selector-Tool den Bereich zwischen dem Endpunkt der ersten Region und dem Startpunkt der zweiten. Die Länge dieses Bereichs ist ausschlaggebend für die Länge des Crossfades. Obwohl Fades als separate Regions angezeigt werden, können sie nicht von den Regions, in denen sie erzeugt werden, getrennt werden. Sie können jedoch jederzeit Fade-Ins und Fade-Outs für einzelne Regions erzeugen (siehe „Erzeugen von Fades am Anfang und Ende von Regions“ auf Seite 410). Mithilfe des Fades-Dialogfelds können Sie die Kurven für Crossfades selektieren, darstellen und editieren. Den Fade-Out- und Fade-InAbschnitten können unterschiedliche Kurvenverläufe zugewiesen werden. Das FadesDialogfeld bietet darüber hinaus eine Vorschau des Fades. Die folgenden Beispiele veranschaulichen geläufige Crossfade-Typen und zeigen, wie die von Ihnen vorgenommene Selektion die Eigenschaften des Crossfades bestimmt. Da Crossfades nur dort erzeugt werden können, wo das Audiomaterial überlappt, können Sie keine Crossfades generieren, wenn der selektierte Abschnitt einer dieser Regions kein Audiomaterial enthält. Kapitel 18: Fades und Crossfades 401 Standard Crossfade (zentriert) splice point region 1 fade out curve fade in curve region 2 Bei diesem Crossfade-Typ ist es notwendig, dass Region 2 vor ihrem Startpunkt Audiomaterial enthält. Post-Crossfade crossfade selection Zentrierter Crossfade Eine solche Selektion erzeugt einen Crossfade auf beiden Seiten des Berührungspunkts, der die Lautstärke von Region 1 und Region 2 beeinflusst. Dies ist der am häufigsten verwendete Crossfade-Typ. Für einen zentrierten Crossfade müssen Region 1 nach ihrem Endpunkt und Region 2 vor ihrem Startpunkt Audiomaterial enthalten. Pre-Crossfade border of region 1 and 2 region 1 Post-Crossfade Eine solche Selektion erzeugt einen Crossfade, der sich rechts vom Berührungspunkt befindet. Ein Post-Crossfade ist dann nützlich, wenn Sie die Amplitude von Region 1 bis zum Ende beibehalten möchten. Wenn Sie Selektionen für Crossfades vornehmen, die sich an der Grenze zwischen zwei Regions befinden, können Sie mithilfe der Tab-Taste den Cursor genau am Anfang oder Ende einer Region positionieren. region 2 Bei diesem Crossfade-Typ ist es notwendig, dass Region 1 nach ihrem Endpunkt Audiomaterial enthält. selection range extends just up to beginning of region 2 Pre-Crossfade Eine solche Selektion erzeugt einen Crossfade, der links vom Berührungspunkt liegt. Auf diese Weise können Sie die Lautstärke am Anfang von Region 2 beibehalten und müssen sie nicht überblenden. Dies ist dann sinnvoll, wenn die Attack-Phase am Anfang von Region 2 sehr stark ist und Sie dies nicht ändern möchten. Wenn Sie Selektionen für Crossfades vornehmen, die sich an der Grenze zwischen zwei Regions befinden, können Sie mithilfe der Tab-Taste den Cursor genau am Anfang oder Ende einer Region positionieren. 402 Pro Tools-Referenzhandbuch Fades-Dialogfeld Wenn Sie „Edit > Fades“ wählen, können Sie mithilfe des Fades-Dialogfelds den Crossfade selektieren, darstellen und im Voraus abhören sowie seine Kurvenform editieren. View Second Track: Wenn Sie zwischen mehr als einem Track faden möchten, können Sie diese Schaltfläche verwenden, um das Audiomaterial des zweiten aneinander grenzenden Track-Paars darzustellen und abzuhören. View Both Tracks: Klicken Sie auf diese Schaltfläche, um die Wellenformen der ersten beiden benachbarten Tracks eines Track-übergreifenden Fades darzustellen. Fade Curves Only: Fades-Dialogfeld Im Fades-Dialogfeld gibt es folgende Bedienelemente: Audition: Klicken Sie auf diese Schaltfläche, um die FadeKurvenform ohne die Wellenform des Audiomaterials darzustellen. Dies ist die Standardansicht, wenn Sie das Fades-Dialogfeld öffnen. Fade Curves and Separate Waveforms: Klicken Sie auf diese Schaltfläche, um den Crossfade abzuhören. Pro Tools unterstützt das Abhören von Crossfades direkt über die Ausgänge eines Audio-Interface. View First Track: Klicken Sie auf diese Schaltfläche, um sowohl die festgelegten Fade-Kurvenformen als auch separate Wellenformdarstellungen der Fade-Ins und Fade-Outs anzuzeigen. Fade Curves and Superimposed Waveforms: Wenn Sie zwischen mehr als einem Track faden möchten, können Sie diese Schaltfläche verwenden, um das Audiomaterial des ersten aneinander grenzenden Track-Paars darzustellen und abzuhören. Klicken Sie auf diese Schaltfläche, um die festgelegten Fade-Kurvenformen mit integrierter Darstellung der Wellenformen der Fade-Ins und Fade-Outs anzuzeigen. Kapitel 18: Fades und Crossfades 403 Zoom In: S-Curve: Erzeugt eine S-förmige Kurve, die sich am Kurvenanfang und Kurvenende umkehrt. Auf diese Weise ist es z. B. möglich, Fade-Outs schneller beginnen und langsamer auslaufen zu lassen. S-förmige Kurven sind nützlich, wenn Sie Material verwenden, bei dem das Überblenden sehr schwierig ist. Eine Bearbeitung ist durch Ziehen der Kurve im Curve Editor möglich. Klicken Sie auf diese Schaltfläche, um die Amplitude der Wellenformansicht zu vergrößern. Klicken Sie bei gedrückter Strg-Taste (Windows) bzw. Apfel-Taste (Macintosh), um zur Standardeinstellung zurückzukehren. Preset-Kurven: Zur schnellen Erzeugung von Crossfades gibt es sieben häufig verwendete Preset-Kurvenformen. Diese können durch Ziehen der Endpunkte der Kurvenform im Curve Editor editiert werden. Im Folgenden werden die sieben Preset-Kurvenformen kurz beschrieben: Fade Curves and Summed Waveform: Klicken Sie auf diese Schaltfläche, um die festgelegten Fade-Kurvenformen mit einer integrierten Darstellung der resultierenden Wellenform anzuzeigen. Zoom Out: Klicken Sie auf diese Schaltfläche, um die Amplitude der Wellenformansicht zu verkleinern. Klicken Sie bei gedrückter StrgTaste (Windows) bzw. Apfel-Taste (Macintosh), um zur Standardeinstellung zurückzukehren. Optionen für die Fade-Out-Kurvenform ◆ Preset-Kurve 1 belässt Region 1 während des gesamten Crossfades bei voller Lautstärke, lässt diese jedoch am Ende des Crossfades rapide abfallen. Preset-Kurve 1 ◆ Bei Preset-Kurve 2 wird Region 1 relativ langsam ausgefadet, wobei die Lautstärke während des gesamten Fades relativ hoch bleibt. Preset-Kurve 2 Optionen für die Fade-Out-Kurvenform ◆ Preset-Kurve 3 fadet Region 1 etwas schneller aus und die Lautstärke ist während des gesamten Fades etwas geringer. Unter „Out Shape“ können Sie die Kurvenform des Fade-Outs in Region 1 festlegen. Standard: Erzeugt eine einseitig gewölbte FadeKurve. Auf diese Weise wird ein vielseitig verwendbarer Fade erzeugt, der durch Ziehen der Kurve weiter editiert werden kann. 404 Pro Tools-Referenzhandbuch Preset-Kurve 3 Ist Preset-Kurve 4 eingestellt, wird Region 1 linear ausgefadet. Preset-Kurve 4 ist die Standard-Kurvenform. ◆ Preset-Kurve 4 Bei Preset-Kurve 5 wird Region 1 zu Beginn des Crossfades schnell ausgefadet. ◆ Preset-Kurve 5 Wenn Preset-Kurve 6 eingestellt ist, fällt die Lautstärke von Region 1 zu Beginn des Crossfades noch schneller ab. ◆ Preset-Kurve 6 Preset-Kurve 7 fadet Region 1 zu Beginn des Crossfades schlagartig aus. ◆ Preset-Kurve 7 Link-Optionen Link-Optionen Mit den Link-Optionen können Sie die selektierte Fade-Out- und Fade-InKurvenformen miteinander verknüpfen. Beim Editieren einer Kurve wird auch die andere Kurve verändert. So können Sie erreichen, dass ein Crossfade, je nach gewählter Einstellung, mit gleichen Energie-(Equal Power) oder Lautstärkewerten (Equal Gain) verläuft. Equal Power: Empfehlenswert bei nicht phasenkohärentem Material, z. B. bei Regions mit komplett unterschiedlichem Audiomaterial. Verwenden Sie diese Option, um einen starken Abfall der Lautstärke zu vermeiden, wie er bei einem Equal Gain-Crossfade auftreten kann. Klicken Sie bei gedrückter Alt-Taste (Windows) bzw. Option-Taste (Macintosh) auf die FadeKurve, um diese auf die Standardeinstellung zurückzusetzen. Equal Gain: Empfehlenswert bei phasenkohärentem oder nahezu phasenkohärentem Material, z. B. bei einem Crossfade zwischen identischen Regions/Instrumenten (z. B. einem wiederholten Drum-Loop). Sie können diese Option verwenden, um Übersteuerung (Clipping) zu vermeiden, wie es bei Equal Power-Crossfades auftreten kann. Klicken Sie bei gedrückter Alt-Taste (Windows) bzw. Option-Taste (Macintosh) auf die Fade-Kurve, um diese auf die Standardeinstellung zurückzusetzen. --: Deaktiviert die Koppelung von Fade-Out- und Fade-In-Kurven und ermöglicht das unabhängige Editieren der Kurvenformen einschließlich ihrer Start- und Endpunkte. Mit dieser Option können Sie außerdem benutzerdefinierte Crossfade-Formen erzeugen. Um nur den Fade-In-Anteil einer Kurve zu editieren, halten Sie die Alt-Taste (Windows) bzw. die Option-Taste (Macintosh) gedrückt, während Sie die Kurvenform ziehen. Um nur den Fade-Out-Anteil einer Kurve zu editieren, halten Sie die Strg-Taste (Windows) bzw. die Apfel-Taste (Macintosh) gedrückt, während Sie die Kurvenform ziehen. Kapitel 18: Fades und Crossfades 405 Standard: Erzeugt eine einseitig gewölbte FadeKurve. Auf diese Weise wird ein vielseitig verwendbarer Fade erzeugt, der durch Ziehen der Kurve weiter editiert werden kann. Ändern des Endpunkts einer Fade-Kurve Use Dither-Funktion Use Dither-Option für Fades Die Use Dither-Option aktiviert eine voreingestellte, rauschgeformte DitherFunktion zur Optimierung der Audioqualität beim Überblenden in stille oder aus stillen Passagen bzw. beim Crossfading von Audiosignalen mit niedrigen Pegeln. Dithering ist normalerweise nicht notwendig, wenn Sie zwischen zwei Regions mit hoher Amplitude faden. Sie können diese Option während des Editierens eines Crossfades im Fades-Dialogfeld deaktivieren, um die Berechnung von Previews und Fades zu beschleunigen, und sie erst beim Erzeugen des endgültigen Crossfades wieder aktivieren. Optionen für die Fade-In-Kurvenform S-Curve: Erzeugt eine S-förmige Kurve, die sich am Kurvenanfang und Kurvenende umkehrt. Auf diese Weise ist es möglich, Fade-Ins schneller beginnen und langsamer auslaufen zu lassen. S-förmige Kurven sind nützlich, wenn Sie Material verwenden, bei dem das Überblenden Schwierigkeiten bereitet. Eine Bearbeitung ist durch Ziehen der Kurve im Curve Editor möglich. Preset-Kurven: Zur schnellen Erzeugung von Crossfades gibt es sieben häufig verwendete Preset-Kurvenformen. Diese können durch Ziehen der Endpunkte der Kurvenform im Curve Editor editiert werden. Im Folgenden werden die sieben Preset-Kurvenformen kurz beschrieben: ◆ Preset-Kurve 1 blendet Region 2 am Anfang des Crossfades bei voller Lautstärke ein. Diese Lautstärke wird bis zum Ende des Crossfades beibehalten. Preset-Kurve 1 ◆ Bei Preset-Kurve 2 wird Region 2 schnell eingeblendet und die volle Lautstärke schon sehr bald erreicht. Preset-Kurve 2 ◆ Bei Preset-Kurve 3 wird Region 2 mit mäßiger Geschwindigkeit eingeblendet. Optionen für die Fade-In-Kurvenform Mit den In Shape-Optionen können Sie die Kurvenform des Fade-Ins in Region 2 festlegen. 406 Pro Tools-Referenzhandbuch Preset-Kurve 3 Ist die Preset-Kurve 4 eingestellt, wird Region 2 linear eingeblendet. Preset-Kurve 4 ist die Standard-Kurvenform. ◆ Preset-Kurve 4 Equal Power Crossfade: Dies ist ein allgemein gut geeigneter Crossfade, der sehr nützlich ist, wenn ein linearer Crossfade am Berührungspunkt der beiden Regions störende Sprünge im Lautstärkeverlauf verursachen würde. 1-out 2-in Bei Preset-Kurve 5 wird Region 2 zu Beginn des Crossfades langsam eingeblendet. ◆ Equal Power-Crossfade Preset-Kurve 5 Ist Preset-Kurve 6 eingestellt, wird Region 2 noch langsamer als in Preset-Kurve 5 eingeblendet. ◆ Preset-Kurve 6 Overlap Fade: Bei dieser Kurvenkombination werden beide Regions während des Crossfades auf voller Amplitude belassen: Region 2 „springt“ zu Beginn des Crossfades auf vollen Pegel, der Pegel von Region 1 fällt am Ende des Crossfades auf den Wert „Null“ ab. 1-out 2-in Preset-Kurve 7 blendet Region 2 erst am Ende des Crossfades schlagartig ein. ◆ Overlap-Crossfade Preset-Kurve 7 Voreinstellungen für Fades und Crossfades Typische Kurvenkombinationen (Nur Pro Tools HD) Im Folgenden werden mögliche Kombinationen von Kurvenformen aufgeführt. Sie können bestimmte Voreinstellungen für Fades und Crossfades vornehmen. Diese Voreinstellungen werden dann als Basiseinstellungen geladen, wenn Sie den Create Fades-Befehl oder den Fade to Start- bzw. den Fade to End-Befehl verwenden. Linear Crossfade: Dies ist ein allgemein gut geeigneter Crossfade mit einem weichen und gleichmäßigen Übergang zwischen Region 1 und Region 2. 1-out 2-in Linear Crossfade Kapitel 18: Fades und Crossfades 407 So nehmen Sie die Voreinstellungen für Crossfades vor: 2 Wählen Sie „Edit > Fades > Create“. – ODER – 1 Wählen Sie „Setup > Preferences“ und klicken Sie auf die Editing-Registerkarte. Drücken Sie die Strg-Taste + F (Windows) oder die Apfel-Taste + F (Macintosh). 2 Stellen Sie die Preview-Pre-Roll- und PreviewPost-Roll-Werte für die Fade-Vorschau ein. 3 Verwenden Sie die Schaltflächen zur Anzeige der Tracks, um die Darstellung des Crossfades einzustellen. Die Berechnung der Wellenformdarstellung kann bei langen Selektionen einen Augenblick dauern. 4 Wählen Sie eine Fade-Out-Kurvenform (Out Voreinstellungen für Fades und Crossfades 3 Klicken Sie auf „Fade In“, legen Sie eine Standard-Kurvenform für Fade-Ins fest und klicken Sie dann auf „OK“. 4 Klicken Sie auf „Fade Out“, legen Sie eine Standard-Kurvenform für Fade-Outs fest und klicken Sie dann auf „OK“. 5 Klicken Sie auf „Crossfade“, legen Sie eine Standard-Kurvenform für Crossfades fest und klicken Sie dann auf „OK“. 6 Klicken Sie auf „Done“. Shape) und eine Fade-In-Kurvenform (In Shape) aus. 5 Wählen Sie eine Link-Option. 6 Klicken Sie auf die Schaltfläche zum Abhören des Crossfades oder geben Sie die Session wieder, um den Crossfade abzuhören. Bei langen Crossfades benötigt Pro Tools evtl. einige Augenblicke, um den Crossfade zu berechnen und das Audiomaterial für die Wiedergabe in den Arbeitsspeicher zu laden. 7 Ändern Sie die Kurven bei Bedarf mit den Voreinstellungen aus den Out Shape- und In Shape-Popup-Menüs. – ODER – Erzeugen eines Crossfades So erzeugen Sie einen Crossfade zwischen zwei Regions: 1 Klicken Sie mit dem Selector-Tool auf die gewünschte Anfangsposition des Crossfades in Region 1 und ziehen Sie ihn bis zur gewünschten Endposition in Region 2. Crossfades können Ihre Start- und Endpunkte an einer beliebigen Stelle innerhalb der entsprechenden Regions haben. 408 Pro Tools-Referenzhandbuch Ziehen Sie die Fade-In- und Fade-Out-Kurven in eine benutzerdefinierte Form. Durch Aktivierung der Link-Option „None“ können Sie die Start- und Endpunkte der Fade-Kurven beliebig verändern. 8 Klicken Sie auf die Schaltfläche zum Abhören des Crossfades oder geben Sie die Session wieder, um den Crossfade erneut abzuhören. 9 Entspricht der Crossfade Ihren Vorstellungen, klicken Sie auf „OK“. Der Fade wird berechnet und auf die Festplatte geschrieben, die Audiodateien und Regions bleiben jedoch unverändert erhalten. Crossfades werden im Fades-Ordner der Session abgelegt. Die Länge von Crossfades kann später mit den Trim-Tools verändert werden. Pre- und Post-Crossfade-Selektionen Wenn Sie einen Bereich selektieren, dessen Anfang oder Ende genau zwischen zwei Regions liegt, können Sie Pre- oder Post-Crossfades erzeugen. Verwenden Sie die Tab-Taste, um den Edit-Einfügepunkt genau am Anfang oder Ende einer Region zu positionieren. So erzeugen Sie einen Pre- oder Post-Crossfade: So entfernen Sie einen Crossfade: Selektieren Sie den Bereich des Tracks, auf dem sich der zu entfernende Crossfade befindet, und wählen Sie „Edit > Fades > Delete“. ■ – ODER – Selektieren Sie den Crossfade mithilfe des Time Grabber-Tool und drücken Sie die Rücktaste (Windows) bzw. die Entf-Taste (Macintosh). ■ So trimmen Sie einen Crossfade: 1 Selektieren Sie den gewünschten Crossfade mit dem Time Grabber-Tool oder doppelklicken Sie darauf mit dem Selector-Tool. 2 Verschieben Sie den Start- und Endpunkt des Crossfades mit einem der Trim-Tools. Der Crossfade wird entsprechend der geänderten Länge neu berechnet. Crossfades auf Tick-basierten AudioTracks 1 Klicken Sie mit dem Selector-Tool auf den Track, der die Regions enthält, zwischen denen Sie einen Crossfade erzeugen möchten. 2 Drücken Sie die Tab-Taste, um zur nächsten Region-Grenze zu gelangen. – ODER – Drücken Sie die Strg- + Tab-Taste (Windows) bzw. die Option- + Tab-Taste (Macintosh), um zur vorangehenden Region-Grenze zurückzugelangen. 3 Um Ihre Selektion zu editieren, ziehen Sie bei gedrückter Umschalttaste oder drücken Sie die Umschalt- + Tab-Taste, um die Selektion bis zur nächsten Region-Grenze zu erweitern. – ODER – Drücken Sie die Strg- + Umschalt- + Tab-Taste (Windows) bzw. die Option- + Umschalt- + TabTaste (Macintosh), um die Selektion bis zur die vorangehenden Region-Grenze zu verschieben. 4 Wählen Sie „Edit > Fades > Create“. Crossfades werden nach dem Ändern des Tempos eines Tick-basierten Audio-Tracks neu gerendert. Der neue Crossfade hat dieselbe Länge wie vor der Tempoänderung. Wenn nicht genug Audiomaterial zum Vervollständigen des Crossfades zur Verfügung steht oder der neue Crossfade-Bereich außerhalb der gültigen Region-Grenzen liegt, wird der Crossfade entfernt. – ODER – Drücken Sie die Strg-Taste + F (Windows) oder die Apfel-Taste + F (Macintosh). 5 Wählen Sie einen Fade-Typ und klicken Sie auf „OK“. Kapitel 18: Fades und Crossfades 409 Erzeugen von Fades am Anfang und Ende von Regions Neben den Crossfades können Sie in Pro Tools auch Fade-Ins und Fade-Outs am Anfang und Ende von Regions erzeugen. Bei einer Tempoänderung in einem Tickbasierten Audio-Track bleiben Fade-Ins und Fade-Outs bei den übergeordneten Regions und sind von den Änderungen nicht betroffen. So erzeugen Sie einen Fade-In: 1 Selektieren Sie den Anfang der Region, für die In Pro Tools HD können Sie darüber hinaus eine automatische Fade-In- bzw. Fade-Out-Option aktivieren, die es ermöglicht, während der Wiedergabe in allen Regions Fade-Ins und FadeOuts in Echtzeit zu realisieren. Diese Fades werden nicht auf die Festplatte geschrieben, sondern während der Wiedergabe automatisch ausgeführt. Weitere Informationen finden Sie unter „AutoFades-Funktion“ auf Seite 411. Sie einen Fade-In erzeugen möchten. Ihre Selektion sollte entweder genau bis zum Anfang der Region oder bis zu einem leeren Bereich vor der Region innerhalb des Tracks reichen. Selektieren des Anfangs einer Region zur Erzeugung eines Fade-Ins 2 Wählen Sie „Edit > Fades > Create“. – ODER – Region mit einem Fade-In Erzeugen von Fade-Ins/-Outs Je nachdem, auf welche Art Sie Ihre Selektion vornehmen, können Sie Fade-Ins/-Outs entweder genau am Anfang oder Ende einer Region positionieren oder sie so einfügen, dass sie sich auch über einen leeren Bereich innerhalb des Tracks erstrecken. Die Länge der Selektion innerhalb der Region bestimmt die Länge des Fade-Ins/-Outs. Sie können auch von einem beliebigen Einfügepunkt an einen Fade zum Anfang oder Ende einer Region erzeugen. Obwohl Fades als separate Regions angezeigt werden, können sie üblicherweise nicht von den Regions getrennt werden, in denen sie erzeugt wurden. 410 Pro Tools-Referenzhandbuch Drücken Sie die Strg-Taste + F (Windows) oder die Apfel-Taste + F (Macintosh). 3 Wählen Sie die Fade-In-Kurve und die weiteren Parameter. 4 Klicken Sie auf die Schaltfläche zum Abhören des Fades (oder drücken Sie die Leertaste, um die Wiedergabe zu starten bzw. zu beenden). 5 Sie können die Kurve verändern, indem Sie diese ziehen oder im In Shape-Popup-Menü eine andere Kurvenform wählen. 6 Klicken Sie anschließend auf „OK“. Der Fade wird nun von Pro Tools berechnet und auf die Festplatte geschrieben. Die gewählte Fade Kurve wird in der Region dargestellt. So erzeugen Sie einen Fade-Out: 1 Selektieren Sie das Ende der Region, für die Sie einen Fade-Out erzeugen möchten. Die Selektion muss genau bis zum Ende der Region reichen oder kann außerhalb der Region in einen freien Bereich des Tracks hineinragen. Drücken Sie die Alt-Taste+ D (Windows) bzw. die Ctrl-Taste + D (Macintosh). Der Fade wird entsprechend den Voreinstellungen für Fade-Ins erzeugt. So erzeugen Sie einen Fade vom Einfügepunkt zum Endpunkt der Region: 1 Positionieren Sie den Cursor an einer Stelle innerhalb der Region. 2 Wählen Sie „Edit > Fades > Fade To End“. Selektieren des Endes einer Region zur Erzeugung eines Fade-Out 2 Wählen Sie „Edit > Fades > Create“. – ODER – Drücken Sie die Strg-Taste + F (Windows) oder die Apfel-Taste + F (Macintosh). – ODER – Drücken Sie die Alt-Taste+ G (Windows) bzw. die Ctrl-Taste + G (Macintosh). Der Fade wird entsprechend den Voreinstellungen für Fade-Outs erzeugt. 3 Wählen Sie die Fade-Out-Kurve und die weiteren Parameter. 4 Klicken Sie auf die Schaltfläche zum Abhören des Fades (oder drücken Sie die Leertaste, um die Wiedergabe zu starten bzw. zu beenden). 5 Sie können die Kurve verändern, indem Sie sie ziehen oder im Out Shape-Popup-Menü eine andere Kurvenform wählen. 6 Klicken Sie anschließend auf „OK“. Der Fade wird nun von Pro Tools berechnet und auf die Festplatte geschrieben. Die gewählte Fade Kurve wird in der Region dargestellt. Die Länge von Fades kann später mit den Trim-Tools verändert werden. So erzeugen Sie einen Fade vom Einfügepunkt zum Startpunkt der Region: 1 Positionieren Sie den Cursor an einer Stelle innerhalb der Region. AutoFades-Funktion (Nur Pro Tools HD) In Pro Tools HD können Sie automatisch FadeIns/-Outs in Echtzeit für alle Region-Grenzen innerhalb der Session erzeugen. Diese Fade-Ins/Outs werden während der Wiedergabe ausgeführt. Sie erscheinen nicht im Edit-Fenster und werden auch nicht auf die Festplatte geschrieben. Diese automatische Fade-In/-Out-Option wirkt sich darüber hinaus auf das Voice Borrowing in einer Session aus. Immer dann, wenn ein virtueller Track mit niedriger Priorität durch eine „Lücke“ (stille Passage) auf einem Track derselben Voice mit höherer Wiedergabepriorität abgespielt wird, wird für diesen Übergang automatisch ein Fade-In/-Out erzeugt. 2 Wählen Sie „Edit > Fades > Fade To Start“. – ODER – Kapitel 18: Fades und Crossfades 411 Dies ist besonders in der Postproduktion, z. B. bei der Aufnahme von Dialogen, hilfreich. So können Sie z. B. einen Dialog-Track und den zugehörigen Hintergrund-/Raumton-Track einer gemeinsamen Voice zuweisen. Sie könnten dann bei einer AutoFade-Länge von ungefähr 4 ms die Übergänge zwischen Dialogpassagen und Dialogpausen immer weich überblenden und auf diese Weise störende Klick- und Knackgeräusche vermeiden. Wenn Sie automatische Fade-Ins/-Outs verwenden, ersparen Sie sich die Mühe, für das Editieren die entsprechenden Nulllinienschnittpunkte zu finden oder zahlreiche Fade-Ins/-Outs nur zu dem Zweck zu erstellen, unerwünschte Klick- und Knackgeräusche bei der Wiedergabe zu vermeiden. Da diese AutoFades jedoch nicht auf die Festplatte geschrieben werden, sind die Klick- und Knackgeräusche in den zugrunde liegenden Audiodateien weiterhin vorhanden. Folglich treten die Störungen auch dann noch auf, wenn mehrere Regions mit dem AudioSuite-Plug-In Duplicate- oder dem Export Selected as Sound Files-Befehl (der RegionsListe) zu einer einzigen Datei zusammengefügt werden. Um diese Echtzeit-AutoFades auf die Festplatte zu schreiben, wählen Sie „File > Bounce to > Disk“. 3 Klicken Sie auf „Done“. Der jeweils gewählte AutoFade-Wert wird zusammen mit der Session gespeichert und automatisch auf alle frei stehenden Regions-Grenzen angewendet, bis Sie ihn ändern. Erzeugen von Fades und Crossfades mit der BatchFunktion Mit der Batch-Funktion können Sie mehrere Fades gleichzeitig erzeugen. Sie können mehrere Regions selektieren und mit dem Create FadesBefehl Crossfades für jeden Region-Übergang erzeugen. Wenn Ihre Selektion Regions enthält, die bereits einen Crossfade besitzen, können Sie diese mithilfe der Batch-Funktion editieren. So erzeugen Sie Crossfades zwischen mehreren Regions in einem Arbeitsschritt: 1 Klicken Sie mit dem Selector-Tool auf die erste Region, für die Sie den Crossfade erstellen möchten. 2 Ziehen Sie mit dem Selector, um die Selektion bis zur letzten Region, für die ein Crossfade erzeugt werden soll, zu erweitern. Stellen Sie sicher, dass die Selektion die gesamte Region enthält. So stellen Sie die Länge der automatischen FadeIns/-Outs ein: 1 Wählen Sie „Setup > Preferences“, und klicken Sie auf die Operation-Registerkarte. 2 Im Auto Region Fade In/Out Length-Feld können Sie für die Länge des automatischen Fade-In/-Out einen Wert zwischen 0 und 10 ms eingeben. Der Wert Null (Standardeinstellung) bedeutet, dass keine automatischen FadeIns/Outs erstellt werden. 412 Pro Tools-Referenzhandbuch Selektierte Regions für mit der Batch-Funktion erzeugte Fades 3 Wählen Sie „Edit > Fades > Create“. – ODER – Drücken Sie die Strg-Taste + F (Windows) oder die Apfel-Taste + F (Macintosh). 4 Legen Sie fest, ob Sie neue Fades (Create New Fades) bzw. neue Fade-Ins/-Outs (Create New Fade-Ins and Outs) erzeugen oder bestehende Fades ändern (Adjust existing Fades) möchten oder ob eine Kombination dieser Optionen durchgeführt werden soll. Die Länge von Fades kann später mit den Trim-Tools verändert werden. Wenn Sie sich entscheiden, sowohl neue Fades als auch neue Fade-Ins/-Outs zu erzeugen, wird an jeder Grenze zu einer benachbarten selektierten Region ein neuer Crossfade erzeugt. Am Beginn der ersten Region wird ein neuer Fade-In, am Ende der letzten Region ein neuer Fade-Out erzeugt. Batch Fades-Dialogfeld 5 Wählen Sie die Position, an der die Fades erzeugt werden sollen. Hierzu stehen die Optionen „Pre-Splice“ (vor dem Berührungspunkt), „Centered“ (zentriert) oder „Post-Splice“ (nach dem Berührungspunkt) zur Verfügung. 6 Geben Sie die gewünschte Crossfade-Länge in Millisekunden ein. 7 Klicken Sie auf „OK“. Pro Tools erstellt die Fades für die selektierten Regions. Kapitel 18: Fades und Crossfades 413 414 Pro Tools-Referenzhandbuch Kapitel 19: Verwalten von Regions Durch richtiges Verwalten von Regions in einer Session können Sie die Rechnerleistung optimieren und das Archivieren vereinfachen. In diesem Kapitel werden mehrere Werkzeuge zum Verwalten von Dateien und Regions in Pro Tools-Sessions beschrieben. Strip Silence-Fenster Strip Silence-Fenster Weitere Informationen zur Dateiverwaltung finden Sie im DigiBaseHandbuch. Entfernen von stillen Passagen aus Regions Mit dem Strip Silence-Befehl können Sie Audioselektionen über mehrere Regions oder mehrere Tracks hinweg analysieren und stille Passagen entfernen (oder extrahieren), indem Sie die Selektion in kleinere Regions einteilen und die stillen Passagen herausnehmen. Mit dem Strip Silence-Befehl können Sie einen Track automatisch in Regions einteilen, um Audiomaterial auf Notenwerte zu quantisieren oder Klangeffekte auf bestimmte SMPTEPositionen zu setzen. Darüber hinaus ist dieser Befehl sehr nützlich, wenn Sie stille Passagen entfernen möchten, um die Komprimierung von Audiomaterial vorzubereiten (siehe „Komprimieren von Audiodateien“ auf Seite 420). Im Strip Silence-Fenster befinden sich die folgenden Schieberegler, mit denen die Parameter für die Stille in diesem Vorgang eingestellt werden können, wenn Sie den Strip Silence-Befehl verwenden. Wenn Sie diese Regler einstellen, erscheinen in der Selektion Rechtecke (siehe Abbildung 14 auf Seite 417), die die zu entfernenden stillen Passagen anzeigen. Strip Threshold: Stellt den Schwellenwert der Amplitude für Strip Silence ein (von –48 dB bis 0 dB). Audiosignale, die unter diesem Schwellenwert liegen, werden als Stille ausgelegt und entfernt. Audiosignale oberhalb des Schwellenwerts werden beibehalten und als neue Regions definiert. Minimum Strip Duration: Stellt ein, wie lange das Signal unter dem Schwellenwert bleiben muss, um als Stille identifiziert zu werden (von 0 bis 10.000 ms). Verwenden Sie diesen Regler, um zu vermeiden, dass innerhalb einer Selektion zahllose kleine Regions erscheinen. Kapitel 19: Verwalten von Regions 415 Region Start Pad: Bestimmt einen Zeitwert, der dem Anfang jeder neuen mit Strip Silence erstellten Region hinzugefügt wird. Das ist nützlich für die Erhaltung von musikalischem Material, das unter den Schwellenwert fällt, wie z. B. das Atemholen vor dem Einsatz der Stimme oder das Gleiten der Finger über Gitarrensaiten vor einem Akkord. Region End Pad: Bestimmt einen Zeitwert, der dem Ende jeder neuen mit Strip Silence erstellten Region hinzugefügt wird. Damit können die Nuancen im verklingenden Material erhalten werden. Extract: Extrahiert Audio und lässt die stillen Passagen des Tracks aus (also so etwas wie eine „umgekehrte“ Strip Silence-Funktion, die ideal zum Erzeugen von Raumton oder Hall ist). Separate: Teilt Abschnitte entsprechend der durch Strip Silence erkannten Grenzen ein. Automatisches Benennen mit Strip Silence Über die Rename-Schaltfläche im Strip SilenceFenster wird das Rename Selected-Dialogfeld aufgerufen, in dem bestimmt werden kann, wie Regions mit dem Strip Silence-Befehl benannt werden. Das Dialogfeld merkt sich die vorherigen Einstellungen, die Sie löschen können, indem Sie auf die Clear-Schaltfläche klicken. Name: Legt die grundsätzliche Bezeichnung für Regions fest, die mit dem Strip Silence-Befehl erzeugt werden. Number: Legt einen Zahlenwert fest, mit dem die automatische fortlaufende Nummerierung begonnen wird. Zeros: Legt die Anzahl der Nullen fest, die den automatisch bestimmten fortlaufenden Nummern vorangestellt werden. Suffix: Legt einen Text fest, der an den Namen angehängt und nach der fortlaufenden automatischen Nummerierung dargestellt wird. Sie können z. B. die Bezeichnungsoptionen folgendermaßen einstellen: • Name = SFX • Number = 23 • Zeros = 1 • Suffix = .Reel1 In diesem Fall würden die mit dem Strip SilenceBefehl erzeugten Regions folgende Namen erhalten: • SFX023.Reel1 • SFX024.Reel1 • SFX025.Reel1 • SFX026.Reel1 • SFX027.Reel1 • SFX028.Reel1 Verwenden von Strip Silence So entfernen Sie stille Passagen aus einer Audioselektion: 1 Selektieren Sie eine oder mehrere Audio- Regions. 2 Wählen Sie „Edit > Strip Silence“. Rename Selected Regions-Dialogfeld 416 Pro Tools-Referenzhandbuch 3 Um ein Benennungsschema für mit dem Strip 6 Sobald die Strip Silence-Rechtecke die Silence-Befehl erstellte Regions einzustellen, öffnen Sie das Renaming-Dialogfeld durch Klicken auf „Rename“. Ausführliche Informationen dazu finden Sie unter „Automatisches Benennen mit Strip Silence“ auf Seite 416. Audioabschnitte, die Sie erhalten möchten, umgeben, klicken Sie auf die Strip-Schaltfläche. Das als Stille definierte Material wird aus der Selektion entfernt und es werden neue Regions erstellt, die ebenfalls in der Regions-Liste erscheinen. 4 Stellen Sie im Strip Silence-Fenster die Parameter „Strip Threshold“ und „Minimum Strip Duration“ mit den entsprechenden Reglern ein, bis die Strip Silence-Rechtecke in der Selektion erscheinen. Abbildung 14: Strip Silence-Rechtecke Um mit diesen Reglern eine feinere Auflösung zu erreichen, halten Sie beim Anpassen die StrgTaste (Windows) bzw. die Apfel-Taste (Macintosh) gedrückt. 5 Wenn Sie das Material, das sich vor und nach den neuen Regions befindet, beibehalten möchten, passen Sie „Region Start Pad“ und „Region End Pad“ mit den entsprechenden Reglern an. Attack-Phase, für die das Padding angewendet werden soll Decay-Phase, für die das Padding angewendet werden soll Der Strip Silence-Befehl ist nicht destruktiv und entfernt keine Audiodaten aus übergeordneten Audiodateien. Neben dem Undo-Befehl können Sie auch den Heal Separation-Befehl zur Wiederherstellung von entferntem Material verwenden. Strip Silence ist auf Stereo- und MehrkanalTracks anwendbar, wobei deren AudioRegions phasenkohärent bleiben. So extrahieren Sie mit Strip Silence Audio von einer Audioselektion: 1 Machen Sie eine Edit- oder Time-Selektion. 2 Wählen Sie „Edit > Strip Silence“. 3 Um ein Benennungsschema für mit dem Strip Silence-Befehl erstellte Regions einzustellen, öffnen Sie das Renaming-Dialogfeld durch Klicken auf „Rename“. Ausführliche Informationen dazu finden Sie unter „Automatisches Benennen mit Strip Silence“ auf Seite 416. 4 Stellen Sie im Strip Silence-Fenster die Parameter „Strip Threshold“ und „Minimum Strip Duration“ mit den entsprechenden Reglern ein, bis die Strip Silence-Rechtecke in der Selektion erscheinen. 5 Klicken Sie auf „Extract“. Strip Silence-Befehl, Padding Region-Start- und Endpunkte Alles Audio über dem gewählten Schwellenwert wird gelöscht und die „Stillen“ Passagen des Tracks bleiben zurück. Kapitel 19: Verwalten von Regions 417 So trennen Sie Regionen mit Strip Silence: 1 Machen Sie eine Edit- oder Time-Selektion. 2 Wählen Sie „Edit > Strip Silence“. 3 Um ein Benennungsschema für mit dem Strip Silence-Befehl erstellte Regions einzustellen, öffnen Sie das Renaming-Dialogfeld durch Klicken auf „Rename“. Ausführliche Informationen dazu finden Sie unter „Automatisches Benennen mit Strip Silence“ auf Seite 416. 4 Stellen Sie im Strip Silence-Fenster die Parameter „Strip Threshold“ und „Minimum Strip Duration“ mit den entsprechenden Reglern ein, bis die Strip Silence-Rechtecke in der Selektion erscheinen. 5 Klicken Sie auf „Separate“. Neue Regionen werden entsprechend der durch Strip Silence erkannten Grenzen erstellt. Einfügen von stillen Passagen Der Insert Silence-Befehl stellt eine einfache und bequeme Möglichkeit dar, stille Passagen in Sessions einzufügen. Mit diesem Befehl können Sie eine Selektion auf einem Track (oder auf mehreren Tracks) vornehmen und eine stille Passage von genau derselben Dauer an beliebiger Stelle einfügen. Wenn Sie sich im Shuffle-Modus befinden, werden sämtliche Daten auf dem Track entsprechend der Selektion nach hinten verschoben. Im Grid-Modus funktioniert der Insert SilenceBefehl genauso wie der Edit > Clear-Befehl. Shuffle-Modus: Wenn Sie im Shuffle-Modus stille Passagen in mehrere Tracks einfügen, gelten folgende Bedingungen: 418 Pro Tools-Referenzhandbuch ◆ Wenn das Darstellungsformat eines Tracks auf Audio oder MIDI eingestellt ist, wird eine stille Passage der ausgewählten Dauer in die Audiobzw. MIDI-Daten und in sämtlichen zugrunde liegenden Automationsdaten aller selektierten Tracks eingefügt. Alle nachfolgenden Regions werden um die Dauer der eingefügten stillen Passage verschoben. Bei MIDI-Tracks sind nur die Noten betroffen, die vollständig im selektierten Bereich liegen. Wenn Sie also das Ende einer Note selektiert haben und stille Passagen einfügen, bleibt die Note unverändert. ◆ Wenn das Darstellungsformat aller selektierten Tracks auf Automation eingestellt ist, werden nur Automationsdaten des dargestellten Typs aus dem selektierten Bereich entfernt. Regions werden nicht verschoben. Stattdessen erscheint eine Lücke, die der Länge der Selektion entspricht. ◆ Wenn das Darstellungsformat aller selektierten Tracks auf Automation eingestellt ist, halten Sie beim Auswählen des Insert Silence-Befehls die Windows-Taste (Windows) bzw. die Ctrl-Taste (Macintosh) gedrückt, um auf sämtlichen Automation Playlists für alle selektierten Tracks stille Passagen einzufügen. Regions werden nicht verschoben. Slip-Modus: Wenn Sie im Slip-Modus stille Passagen in mehrere Tracks einfügen, gelten folgende Bedingungen: ◆ Wenn das Darstellungsformat eines Tracks auf Audio oder MIDI eingestellt ist, werden die Audio- bzw. MIDI-Daten und sämtliche zugrunde liegenden Automationsdaten aller selektierten Tracks aus dem selektierten Bereich entfernt. ◆ Wenn das Darstellungsformat aller selektierten Tracks auf Automation eingestellt ist, wird nur in den Automationsdatentyp eine stille Passage eingefügt, der auf dem jeweiligen Track sichtbar ist. Wenn das Darstellungsformat aller selektierten Tracks auf Automation eingestellt ist, halten Sie beim Auswählen des Insert Silence-Befehls die Windows-Taste (Windows) bzw. die Ctrl-Taste (Macintosh) gedrückt, um auf sämtlichen Automation Playlists für alle selektierten Tracks stille Passagen einzufügen. ◆ So fügen Sie stille Passagen in einen Track ein: 1 Nehmen Sie in einem Track oder in Tracks eine Selektion vor. Die Länge dieser Selektion bestimmt die Länge der eingefügten stillen Passage. 2 Wählen Sie „Edit > Insert Silence“. Im Shuffle-Modus fügt Pro Tools eine stille Passage mit der ausgewählten Länge ein. Im Verlauf dieses Vorgangs werden die Regions am Einfügepunkt geteilt und die neuen Regions um die Länge der Selektion auf dem Track nach hinten verschoben. Consolidate-Befehl Während des Editierens kann ein Track mit der Zeit sehr viele Regions enthalten. Wenn Sie jedoch auf einem Track oder einem TrackBereich (beispielsweise eine Strophe oder ein Chorus) ein zufrieden stellendes Ergebnis erzielt haben, können Sie seine Regions zu einer einzigen Region zusammenfügen, wodurch die Arbeit mit dem Material vereinfacht wird. Beim Zusammenfügen eines Audio-Tracks wird eine neue Audiodatei geschrieben, die den selektierten Bereich einschließlich eventuell darin enthaltener leerer Stellen umfasst. Beim Zusammenfügen eines Audio-Tracks werden die zugrunde liegenden Automationsdaten nicht zusammengefügt. Zur Erstellung einer einzigen Datei, die die auf das Audiomaterial angewendeten Automationsdaten enthält, verwenden Sie den Bounce to Disk-Befehl (siehe „Bounce to Disk“ auf Seite 682). So fügen Sie Regions in einem Track zusammen: 1 Selektieren Sie die Regions, die Sie zusammenfügen möchten, mit dem Time Grabber- oder Selector-Tool. – ODER – Um alle Regions des Tracks zu selektieren, klicken Sie mit dem Selector-Tool dreimal in dessen Playlist. 2 Wählen Sie „Edit > Consolidate“. Es wird eine einzige neue Region erstellt, welche die zuvor selektierten Regions, einschließlich eventueller Lücken, ersetzt. Wenn Sie mit einem Audio-Track arbeiten, wird eine neue Audiodatei geschrieben (mit dem Audio SuitePlug-In Duplicate). Wenn die Selektion stummgeschaltete Regions enthält, werden diese Regions beim Zusammenfügen von Audio-Regions mit dem Consolidate-Befehl wie stille Passagen behandelt. Es hat keine Auswirkung auf den Consolidate-Befehl, ob ein Track stummgeschaltet ist oder nicht bzw. ob er eine Stummschaltungsautomation enthält oder nicht. Kapitel 19: Verwalten von Regions 419 Komprimieren von Audiodateien Mit dem Compact Selected-Befehl können Sie ungenutzte Teile von Audiodateien löschen, um so Festplattenspeicher zu sparen und die Voraussetzungen für Festplatten-Backups zu verbessern. Mit dem Compact Selected-Befehl werden Audiodaten ebenfalls gelöscht, wenn es keine Regions gibt, die auf diese Daten verweisen. So komprimieren Sie eine Audiodatei: 1 Wählen Sie im Region List-Popup-Menü „Select > Unused“. Alle Regions, die in dieser Session nicht auf einem Track platziert wurden, werden in der Regions-Liste markiert. 2 Um alle ungenutzten Audio-Regions zu ent- fernen, wählen Sie im Popup-Menü der RegionsListe den Clear Selected-Befehl. Wenn das Dialogfeld eingeblendet wird, wählen Sie „Remove“. 3 Wählen Sie in der Regions-Liste die zu komprimierende(n) Region(s) aus. Da die Audiodaten mit dem Compact SelectedBefehl dauerhaft gelöscht werden, sollten Sie ihn erst nach Abschluss sämtlicher Editiervorgänge benutzen, wenn Sie sicher sind, dass Sie die betreffenden Audiodaten nicht mehr benötigen. Beim Compact Selected-Befehl haben Sie die Möglichkeit, einen bestimmten zusätzlichen Datenbereich als Polster am Anfang und am Ende der Regions in der komprimierten Datei zu belassen. Das kann sehr sinnvoll sein, da Pro Tools zum Erzeugen von Crossfades zusätzliche Audiodaten vor und nach der Audio Region benötigt. Wenn Ihre Regions also Crossfades enthalten oder Sie ein gewisses „Polster“ für ein späteres Trimmen benötigen, sollten Sie einen angemessenen Padding-Wert (in Millisekunden) eingeben. Der Compact Selected-Befehl arbeitet destruktiv und lässt sich nicht rückgängig machen. Er verändert die Audiodateien unwiderruflich. Daten, die mit diesem Befehl gelöscht wurden, können nicht wiederhergestellt werden. 4 Wählen Sie im Region List-Popup-Menü den Compact Selected-Befehl. 5 Geben Sie den Wert für das „Polster“ (in Millisekunden) ein, das jede Region dieser Datei an ihren Rändern behalten soll. 6 Klicken Sie auf „Compact“, um die Datei zu komprimieren, oder auf „Cancel“, um den Befehl abzubrechen. Wenn der Komprimierungsvorgang abgeschlossen ist, wird die Session automatisch gespeichert. Benennen und Anzeigen von Regions Eine typische Session kann aufgrund der vielen Tracks und Regions recht unübersichtlich werden. Um den Überblick zu behalten und die Regions einer Session sinnvoll zu organisieren, stehen Ihnen folgende Möglichkeiten zur Verfügung: • Umbenennen bestehender Regions • Festlegen, wie automatisch erzeugte Regions benannt werden sollen • Ausblenden der Darstellung automatisch erzeugter Regions • Entfernen ungenutzter Regions 420 Pro Tools-Referenzhandbuch Umbenennen von Regions Im Verlauf einer Session haben Sie die Möglichkeit, Regions umzubenennen, um ihnen einen sinnvolleren Namen zuzuweisen oder um den vorhandenen Namen zu verkürzen oder zu vereinfachen. Wenn Sie eine Region umbenennen, die bei einem Editiervorgang automatisch erzeugt worden ist, wird diese Region zu einer so genannten benutzerdefinierten Region, die auch dann noch in der Region-Liste angezeigt wird, wenn automatisch erzeugte Regions ausgeblendet werden. 4 Geben Sie einen neuen Namen für die Region ein, wenn Sie dazu aufgefordert werden. Wenn eine Region selektiert ist, die eine gesamte Audiodatei umfasst, geben Sie an, ob nur die Region oder die Region und der Datenträger umbenannt werden sollen. Rename Selected-Dialogfeld Die vermutlich einfachste Methode, eine Region in einem Track umzubenennen, besteht darin, mit einem der Grabber-Tools darauf doppelzuklicken. Befindet sich die Region jedoch nicht in einem Track oder möchten Sie mehrere Regions umbenennen, ist es sinnvoller, den Rename-Befehl aus der Region-Liste zu verwenden. Sie können eine Region in einem Track auch mit dem Rename-Befehl aus dem Region ListPopup-Menü umbenennen. 5 Klicken Sie auf „OK“, um die Region umzubenennen. Beim Umbenennen mehrerer Regions werden Sie aufgefordert, eine Region nach der anderen zu benennen. Optionen zur automatischen Benennung Sie können die Optionen zur automatischen Benennung für eine Region angeben, wenn im Laufe des Editierens neue Regions daraus erzeugt werden. So benennen Sie eine oder mehrere Regions um: 1 Wenn Sie eine automatisch erzeugte Region umbenennen möchten, sollten Sie „Show > Auto-Created“ in der Region-Liste wählen. 2 Selektieren Sie eine oder mehrere umzubenennende Region(s) in der RegionsListe. Ist in den Editing-Voreinstellungen die Region List Selection Follows Track Selection-Option aktiviert, können Sie eine Region in der Region-Liste markieren, indem Sie sie in einem Track selektieren. Die automatische Benennung von Regions hat keine Auswirkungen auf die Namen der übergeordneten Audiodateien. Stattdessen werden Verweise auf Regions innerhalb der übergeordneten Quelldatei gespeichert. So stellen Sie die Optionen zum automatischen Benennen einer Region ein: 1 Selektieren Sie eine Region in der Region-Liste 2 Wählen Sie im Popup-Menü der Region-Liste den Auto Rename-Befehl. 3 Wählen Sie im Popup-Menü der Region-Liste den Rename-Befehl. Kapitel 19: Verwalten von Regions 421 3 Geben Sie im Rename Regions-Dialogfeld den Text ein, der verwendet werden soll, wenn aus dieser Region automatisch weitere Regions erzeugt werden. Ausblenden automatisch erzeugter Regions Sie können Regions, die während des Editierens automatisch erzeugt wurden, ausblenden. So blenden Sie automatisch erzeugte Regions aus: ■ Deaktivieren Sie in der Region-List „Show > Auto-Created“. Wenn diese Option deaktiviert ist, werden nur die benutzerdefinierten Regions in der Region-Liste angezeigt. Rename Regions Selected-Dialogfeld Name: Legt die grundsätzliche Bezeichnung für die automatisch erzeugte Region fest. Number: Legt die Startnummer für fortlaufend nummerierte neue Regions fest. Zeros: Legt die Anzahl der Nullen fest, die der automatischen fortlaufenden Nummerierung vorangestellt werden sollen. Suffix: Legt einen Text fest, der dem Namen nach der automatischen fortlaufenden Nummerierung angehängt werden soll. 4 Klicken Sie auf „OK“, um die neuen Bezeichnungsoptionen zu übernehmen. Ausblenden und Entfernen unerwünschter Regions Während des Editierens kann die Region-Listen schnell sehr umfangreich werden und sich mit neuen Regions füllen, die entweder absichtlich erstellt wurden bzw. durch Schneiden, Einfügen und Trennen oder durch den Import von REX-, ACID- oder Region Group-Dateien automatisch entstanden sind. Pro Tools bietet Ihnen die Möglichkeit, Regions in Ihrer Session zu entfernen oder auszublenden und somit zu vermeiden, dass Sie durch unnötig lange Region-Listen scrollen müssen. 422 Pro Tools-Referenzhandbuch Zu den benutzerdefinierten Regions zählen: • Regions, die die gesamte Datei enthalten • Regions, die während der Aufnahme erzeugt wurden • Importierte Regions • Umbenannte Regions • Regions, die das Ergebnis einer AudioSuiteVerarbeitung sind • Neue Regions, die mit „Region > Capture“ oder „Edit > Separate Region“ erstellt wurden • Regions, die durch das Trimmen einer Region entstanden sind, die die gesamte Audiodatei enthält. Wenn automatisch erzeugte Regions ausgeblendet sind, werden Sie von Pro Tools darauf hingewiesen, wenn diese Regions eine bestimmte Anzahl überschritten haben. Sie haben dann die Möglichkeit, diese Regions zu löschen. Wenn Sie dies tun, werden alle automatisch erzeugten Regions gleichzeitig gelöscht. Wenn Sie eine bestimmte automatisch erzeugte Region behalten möchten, wandeln Sie diese in eine benutzerdefinierte Region um, indem Sie sie umbenennen. Ausführliche Informationen dazu finden Sie unter „Umbenennen von Regions“ auf Seite 421. Entfernen von unerwünschten Regions Sie können in der Region-Liste unerwünschte Regions auswählen und sie dann mit dem ClearBefehl aus der Session entfernen. Regions, die eine gesamte Datei enthalten, können permanent von der Festplatte gelöscht werden. Der Clear-Befehl lässt sich nicht rückgängig machen. So finden und entfernen Sie ungenutzte Regions einer Session: 1 Sie haben folgende Möglichkeiten: • Wählen Sie bei MIDI Regions im Region ListPopup-Menü Select > Unused. – ODER – • Bei Audio-Regions wählen Sie in der RegionListe den Select-Befehl und dann eine der folgenden Optionen: • Unused • Unused Except Whole Files Clear Selected-Dialogfeld (für Audio-Regions) Wenn Sie Audiodateien für mehrere Regions löschen, blendet Pro Tools bei jeder Audiodatei ein Warndialogfeld ein. So umgehen Sie die wiederholte Anzeige der Warnungen: ■ Klicken Sie bei gedrückter Alt-Taste (Windows) bzw. Option-Taste (Macintosh) auf die Delete-Schaltfläche des Clear-Dialogfelds. Damit werden die folgenden Audiodateien (für die einzelnen ungenutzten Regions) ohne weitere Warnung nacheinander dauerhaft von Ihrer Festplatte gelöscht. • Offline 2 Wenn sämtliche ungenutzten Regions selektiert sind, wählen Sie im Region ListPopup-Menü den Clear-Befehl. Verwenden Sie diesen „Power-Löschmodus“ mit Bedacht, da das Löschen der Dateien nicht mehr rückgängig gemacht werden kann. 3 Klicken Sie auf „Remove“, um die ungenutzten Regions aus der Session zu entfernen. – ODER – Wenn Sie eine Region löschen, welche die gesamte Audiodatei enthält, und Sie diese Audiodatei auch dauerhaft von Ihrer Festplatte löschen möchten, klicken Sie auf „Delete“. Kapitel 19: Verwalten von Regions 423 424 Pro Tools-Referenzhandbuch Kapitel 20: Conductor-Tracks und Memory Locations In Pro Tools liegen Tempo- und Taktartänderungen in Conductor-Tracks. Tempo- und Taktartänderungen wirken sich auf das Timing Tick-basierter Tracks aus und geben außerdem die Tempo- und Taktzuweisung für das Bar|Beat-Raster. Sie können das Tempo im Tempo-Ruler oder Tempo-Editor ändern und die Taktart im Meter-Ruler. Memory Locations sind praktisch zur Navigation in der Session, während Sie Editieren und Anordnen. Song Start-Marker Mit dem Song Start-Marker wird das anfängliche Tempo von Bar|Beat-basiertem Material definiert. Neue Sessions werden mit einem Standardtempo von 120 BPM geöffnet. Song Start-Marker Der Song Start-Marker kann zwar verschoben, aber nicht gelöscht werden. So verschieben Sie den Song Start-Marker durch Ziehen: ■ Ziehen Sie den Song Start-Marker im TempoRuler nach rechts oder links. Ziehen des Song Start-Markers Wenn der Edit-Modus auf „Grid“ eingestellt ist, wird der Song Start-Marker entsprechend dem aktuellen Rasterwert verschoben. Wenn Sie nur den Song Start-Marker und nicht die Tick-basierten Daten verschieben möchten, drücken Sie während des Ziehens die Windows- und Umschalt- (Windows) bzw. Apfel- und Umschalttaste (Macintosh). Wenn Sie nur den Song StartMarker ziehen, kann er nur taktweise verschoben werden. So bearbeiten Sie das anfängliche Tempo im Song Start-Marker: 1 Doppelklicken Sie im Tempo-Ruler auf den Song Start-Marker. Die Position des Song Start-Markers kann im Time Operations-Fenster geändert werden. Weitere Informationen dazu finden Sie unter „Move Song Start“ auf Seite 455. 2 Geben Sie im Change Tempo-Dialogfeld einen neuen BPM-Wert ein. 3 Klicken Sie auf „OK“. Kapitel 20: Conductor-Tracks und Memory Locations 425 Bei einer neuen Session ist dem Song StartMarker kein Meter Event zugewiesen. Ein solches wird automatisch am Song Start hinzugefügt, wenn Sie ein Meter Event an einer beliebigen Stelle des Meter-Ruler hinzufügen. Tempo Mit dem Temp-Ruler können Sie einzelne Tempo-Events bearbeiten. Das Tempo kann visuell im Tempo Editor bearbeitet werden oder präzise im Tempo Operations-Fenster. Informationen zum Einstellen des Standardtempos einer Session finden Sie unter „Festlegen von Standardtaktart und tempo“ auf Seite 203. Mit dem Beat Detective können Sie Bar|Beat-Marker (Tempo-Map) erzeugen. Weitere Informationen dazu finden Sie unter „Erzeugen von Bar|Beat-Markern mit Beat Detective“ auf Seite 479. Tempo-Events Tempo-Events können dem Song Start-Marker zugewiesen werden, um das Standardtempo (120 BPM) zu ersetzen, und dann an einer beliebigen Stelle in der Session eingefügt werden. So zeigen Sie den Tempo-Ruler an: ■ Wählen Sie View > Rulers > Tempo. Im Manual Tempo-Modus wird der TempoTrack ignoriert und die Session wird entsprechend dem im Transport-Fenster eingestellten Tempo wiedergegeben. Ausführliche Informationen dazu finden Sie unter „Verwenden des Manual TempoModus“ auf Seite 205. Aktuelles Tempo Das aktuelle Tempo der Session wird bei der Wiedergabe von den Tempo-Events bestimmt und im Transport-Fenster angezeigt. Aktuelles Tempo Anzeige des aktuellen Tempos im Transport-Fenster Einfügen von Tempo-Events So fügen Sie ein Tempo-Event ein: 1 Klicken Sie auf die Stelle im Tempo-Ruler, an der Sie einen neuen Tempo-Event einfügen möchten. 2 Klicken Sie auf die Add Tempo Change- Schaltfläche links vom Tempo-Ruler. Im Manual Tempo-Modus kann das Tempo nicht geändert werden. Add Tempo Change-Schaltfläche 426 Pro Tools-Referenzhandbuch 3 Geben Sie im Tempo Change-Fenster die Position und den BPM-Wert für den Tempowechsel ein. Bearbeiten und Verschieben von Tempo-Events Vorhandene Tempo-Events können verschoben, bearbeitet, gelöscht sowie kopiert und eingefügt werden. So verschieben Sie ein Tempo-Event durch Ziehen: ■ Ziehen Sie das Dreieck des Tempo-Events im Tempo-Ruler nach rechts oder links. Tempo Change-Dialogfeld Wählen Sie die Snap To Bar-Option, damit das eingefügte Tempo-Event genau auf den ersten Schlag des nächstgelegenen Takts fällt. 4 Wenn der BPM-Wert für einen anderen Notenwert als die vorgegebene Viertelnote gelten soll, wählen Sie einen anderen Notenwert. Ziehen eines Tempo-Events Wenn der Edit-Modus auf Grid eingestellt ist, wird der verschobene Marker automatisch entsprechend dem eingestellten Raster positioniert. 5 Klicken Sie auf „OK“. Das neue Tempo-Event So bearbeiten Sie ein Tempo-Event: wird eingefügt und erscheint nun im TempoRuler. 1 Doppelklicken Sie im Tempo-Ruler auf das Eingefügtes Tempo-Event Die Position eines jeden Tempo-Events wird durch ein kleines grünes Dreieck angezeigt. Das Dreieck kann gezogen werden, um das TempoEvent zu verschieben. Durch Doppelklicken auf ein solches Dreieck kann das Tempo-Event bearbeitet werden. Tempo-Event. 2 Geben Sie im Tempo Change-Dialogfeld eine neue Position oder einen neuen BPM-Wert für das Tempo-Event ein. 3 Klicken Sie auf „OK“. So löschen Sie ein Tempo-Event: ■ Bewegen Sie den Cursor bei gedrückter AltTaste (Windows) bzw. Option-Taste (Macintosh) über das Tempo-Event (der Cursor wird zu einem Grabber mit einem kleinen Minuszeichen) und klicken Sie dann auf das Event, um es zu löschen. Kapitel 20: Conductor-Tracks und Memory Locations 427 So kopieren Sie mehrere Tempo-Events und fügen sie an anderen Positionen ein: So löschen Sie die Tempo-Events in einem selektierten Bereich: 1 Selektieren Sie mit dem Selector-Tool durch Ziehen im Tempo-Ruler den Bereich, der die Tempo-Events enthält. 1 Stellen Sie den Edit-Modus gegebenenfalls auf „Grid“ ein, um die Selektion durch das aktuell eingestellte Raster zu begrenzen. 2 Ziehen Sie mit dem Selector-Tool über einen Selektierte Tempo-Events Um eine Selektion über alle ConductorTracks vorzunehmen, halten Sie beim Ziehen die Alt-Taste (Windows) bzw. die Option-Taste (Macintosh) gedrückt. 2 Wählen Sie „Edit > Copy“. 3 Klicken Sie im Tempo-Ruler auf die Stelle, an der Sie die Tempo-Events einfügen möchten. 4 Wählen Sie „Edit > Paste“. Der Inhalt der Zwischenablage wird am gewählten Einfügepunkt eingefügt. Alle bis dahin dort vorhandenen Tempo-Events werden ersetzt. So erweitern Sie die Edit-Selektion in einem Track auf den Tempo-Ruler: 1 Wählen Sie mit dem Selector- oder Time Grabber-Tool einen Zeitbereich. 2 Klicken Sie bei gedrückter Umschalttaste in den Tempo-Ruler. So selektieren Sie sämtliche Tempo-Events: ■ Doppelklicken Sie mit dem Selector-Tool in den Tempo-Ruler. Bereich des Tempo-Rulers, um die zu löschenden Tempo-Events zu selektieren. 3 Wählen Sie „Edit > Clear“, um die selektierten Tempo-Events zu löschen. Tempoeingabe durch Antippen von Tasten Sie können das Tempo für eine Pro ToolsSession manuell eingeben, indem Sie eine Taste auf der Computertastatur mehrmals drücken. Sie können dazu auch ein verbundenes MIDIKeyboard verwenden. So stellen Sie das manuelle Tempo durch Tippen auf der Computertastatur ein: 1 Um die MIDI-Bedienelemente im Transport- Fenster anzuzeigen, wählen Sie „View > Transport > MIDI Controls“. 2 Klicken Sie im Transport-Fenster auf die Tempo Ruler Enable (Conductor)-Schaltfläche, um diese zu deaktivieren. Pro Tools schaltet in den Manual Tempo-Modus um. In diesem Modus werden sämtliche Tempo-Events im Tempo-Track ignoriert. Tempo Ruler EnableSchaltfläche Tempo-Feld Aktivierter Manual Tempo-Modus 428 Pro Tools-Referenzhandbuch 3 Klicken Sie in das Tempo-Feld, sodass es hervorgehoben wird, und tippen Sie die T-Taste ihrer Computertastatur mehrmals in der gewünschten Geschwindigkeit an. Sie können das neue Tempo auf die gesamte Session anwenden, indem Sie das Standardtempo des Song Start-Markers ändern. Weitere Informationen hierzu finden Sie unter „Song Start-Marker“ auf Seite 425. So stellen Sie das manuelle Tempo durch Tippen auf einem externen MIDI-Keyboard ein: 1 Um die MIDI-Bedienelemente im Transport- Fenster anzuzeigen, wählen Sie „View > Transport > MIDI Controls“. Tempoänderungen und Automation Drifting Bei Sample-basierten Audio-Tracks wirken sich Tempoänderungen nicht auf die Automation Playlist des Tracks aus. Bei Tick-basierten Audio-Tracks ändern sich jedoch die Automation Breakpoints und passen sich an das geänderte Tempo an. Da die Länge von Audio-Regions in einem Track von Tempoänderungen nicht betroffen ist, wird durch die Tempoänderung bei einem Tickbasierten Audio-Track die Synchronität von bestehenden Automationsdaten und dem Audiomaterial aufgehoben. 2 Wählen Sie „Setup > Preferences“ und klicken Sie auf die MIDI-Registerkarte. 3 Wählen Sie „Use MIDI To Tap Tempo“ 4 Klicken Sie im Transport-Fenster auf die Tempo Ruler Enable (Conductor)-Schaltfläche, um diese zu deaktivieren. Pro Tools schaltet in den Manual Tempo-Modus um. In diesem Modus werden sämtliche Tempo-Events im Tempo-Track ignoriert. 5 Klicken Sie in das Tempo-Feld, sodass es hervorgehoben wird, und geben Sie das Tempo ein, indem Sie im entsprechenden Tempo eine Note wiederholt auf Ihrem MIDI-KeyboardController spielen. Bei Tempoänderungen eines Tick-basierten Audio-Tracks ... ... wird die Synchronität zwischen Automation und Audio aufgehoben. Auf größere Regions angewendete Tempoänderungen Zum Berechnen des Tempos berücksichtigt Pro Tools die durchschnittliche Geschwindigkeit, mit der die letzten acht (oder weniger) Noten eingespielt wurden. Der berechnete BPM-Wert erscheint im Tempo-Feld des Transport-Fensters. Kapitel 20: Conductor-Tracks und Memory Locations 429 Minimieren von Automation Drifting Im Allgemeinen ist Automation Drifting bei größeren Audio-Regions ausgeprägter als bei kleineren. Sie können die Effekte des Automation Drifting reduzieren, indem Sie viele kleine Audio-Regions erstellen, da sich der Startpunkt jeder darauf folgenden Region ändert, wenn sich das Tempo ändert. Wenn das Tempo verlangsamt wird, erweitert sich die Automation. Wenn das Tempo erhöht wird, nimmt die Automation ab. Graphic Tempo Editor Im Tempo-Editor, einem Fenster mit veränderbarer Größe unterhalb des TempoRuler im Edit-Fenster, können Sie Tempoinformationen grafisch anzeigen und bearbeiten. Tempo-Editor Der Tempo-Editor ist eine Erweiterung des Tempo-Ruler, die im Ruler-Bereich des EditFensters geöffnet wird. Tempo Editor-Erweitern-/Reduzieren-Dreieck Bei kleineren Regions bleibt ... ... das Audio mit den Automationsänderungen synchron. Auf kleine Regions angewendete Tempoänderungen Tempo-Auflösung Um eine Audio-Region in kleinere Regions zu teilen, verwenden Sie Beat Detective. Weitere Informationen dazu finden Sie in Kapitel 21, „Beat Detective“. Sie können Regions auch an Signalspitzen oder basierend auf der aktuellen Rasterauflösung trennen. Weitere Informationen dazu finden Sie in „Separate Region-Befehle“ auf Seite 350 430 Pro Tools-Referenzhandbuch Tempo-Bearbeitungsdichte Tempo-Events Tempo-Editor Sie haben folgende Möglichkeiten, den Tempo Editor anzuzeigen: ■ Wählen Sie „View > Rulers > Tempo“ und dann „View > Rulers > Tempo > Tempo Editor“. ■ Klicken Sie auf das Tempo Editor-Erweitern/Reduzieren-Dreieck. Bearbeiten von Tempo-Events im Tempo-Editor Tempo-Events können im Tempo-Editor folgendermaßen bearbeitet werden: Durch Ziehen mit einem der Grabber-Tools kann die Position bzw. der Wert jedes einzelnen Tempo-Events angepasst werden. ◆ Eine Gruppe ausgewählter Tempi kann mit dem Trim-Tool hoch- oder heruntergestuft werden. ◆ Neue Tempo-Events können mit dem PencilTool eingezeichnet werden, um vorhandene Events zu ersetzen. ◆ Tempo-Events können kopiert und eingefügt sowie auf verschiedene Arten verschoben werden. ◆ Zeichnen von Tempo-Events Tempo-Events können im Tempo Editor mit dem Pencil-Tool gezeichnet werden. Diese ToolFormen sind im TempoEditor nicht verfügbar Freehand: Mit dieser Funktion können Sie eine Freihandzeichnung mit der Maus erstellen. Die Form wird in einer Reihe von Schritten entsprechend der Tempo Edit DensityEinstellung erstellt. (Weitere Informationen dazu finden Sie unter „Auswählen der Tempo Edit Density“ auf Seite 432.) Line: Mit dieser Funktion können Sie eine gerade Linie vom Drücken bis zum Loslassen der Maustaste zeichnen. Die Tempowerte werden schrittweise anhand der Tempo Edit Density und Resolutiongeändert. (Weitere Informationen dazu finden Sie unter „Auswählen der Tempo Edit Density“ auf Seite 432.) Parabolic: Diese Funktion zeichnet eine Kurve, die Ihrer Freihandzeichnung am nächsten kommt. Die Form wird in einer Reihe von Schritten entsprechend der Tempo Edit DensityEinstellung erstellt. S-Curve: Diese Funktion zeichnet eine S-Kurve, die Ihrer Freihandzeichnung am nächsten kommt. Die Form wird in einer Reihe von Schritten entsprechend der Tempo Edit DensityEinstellung erstellt. Die Triangle-, Square- und Random PencilTools können nicht auf Tempo-Events angewendet werden. Popup-Menü mit Pencil-Formen Kapitel 20: Conductor-Tracks und Memory Locations 431 Selektieren der Tempo-Auflösung (BPM-Rate) Im Tempo-Editor können Sie den Notenwert angeben, der die Grundlage der BPM-Rate aller beim Zeichnen einer Tempokurve mit dem Pencil-Tool erstellten Tempo-Events bildet. Dieser Notenwert ist die Tempo-Auflösung. Da das separate Einstellen von Meter-Events für jedes Tempo-Event aufwändig und häufig gar nicht nötig ist, empfiehlt Digidesign in den meisten Fällen die Auswahl der Follow Metronome ClickOption. ViertelnotenMetronomton Punktierter Viertelnoten-Metronomton Tempo Resolution-Selector und -Popup-Menü So wählen Sie die Tempo Resolution (BPM-Rate) für Pencil-Tool-Vorgänge: Klicken Sie auf die Tempo Resolution-Selector und wählen Sie im Popup-Menü einen Notenwert. Die BPM-Rate aller durch Zeichnen mit dem Pencil-Tool erstellten Tempo-Events ergibt sich aus dem hier eingestellten Notenwert. Tempokurve mit verschiedenen Metronomwerten Auswählen der Tempo Edit Density ■ Im Tempo-Editor können Sie beim Zeichnen der Tempokurve mit dem Pencil-Tool die Dichte von Tempo-Events festlegen, die im TempoRuler erstellt werden. ■ Wählen Sie „Follow Metronome Click“. Die BPM-Rate aller durch Zeichnen mit dem PencilTool erstellten Tempo-Events ergibt sich aus den Metronomwerten, die durch die Meter Events im Meter Ruler definiert sind. Bei Änderungen des Takts innerhalb des selektierten Bereichs kann eine Tempokurve verschiedene BPM-Werte aufweisen. Tempo Edit Density-Selector und -Popup-Menü So wählen Sie die Tempo Edit Density für alle Pencil-Tool-Vorgänge: ■ Klicken Sie auf die Tempo Edit DensitySelector und wählen Sie im Popup-Menü einen Zeitwert. Die durch Zeichnen mit dem PencilTool erstellten Tempo-Events werden mit der eingestellten Dichte in den Tempo-Ruler eingefügt. 432 Pro Tools-Referenzhandbuch Grabbing von Tempo-Events Durch Drücken der Start- (Windows) bzw. Apfel-Taste (Macintosh) vor dem Zeichnen einer Linie mit dem Pencil-Tool werden keine neuen Tempo-Events erstellt, sondern bereits vorhandene an die gezeichnete Linie angepasst. Kurvenanpassungsmodus Mit den Grabber-Tools können Sie neue Tempoeinstellungen im Tempo-Editor durch Ziehen von Tempo-Events erstellen. Klicken Sie zum Entfernen eines Tempo-Events bei gedrückter Alt- (Windows) bzw. Option-Taste (Macintosh) mit einem der Grabber-Tools darauf. Nachdem Sie die neuen Tempi mit dem PencilTool gezeichnet haben, wird die Kurve blau angezeigt, um die neu erstellte Tempografik hervorzuheben. Mit den blauen Anpassungspunkten können Sie die Form und Größe der neuen Tempografik anpassen. Ändern eines Tempo-Events mit einem Grabber-Tool Anpassungspunkte für die Tempokurve Ziehen Sie ein Tempo-Event nach links oder rechts, um die Position der Tempoänderung zu ändern. Selektieren von Tempo-Events Es ist äußerst einfach, ein einzelnes TempoEvent oder eine gesamte Tempokurve im Tempo-Editor zu selektieren. Tempokurvenanpassung So selektieren Sie ein Tempo-Event im TempoEditor: Beim Ziehen der Anpassungspunkte werden alle neuen Tempo-Events unter der Kurve geändert. Wenn Sie die Kurvenform ändern möchten, ohne die Track-Daten sofort mit zu ändern, drücken Sie beim Anpassen der Kurve die Start- (Windows) bzw. ApfelTaste (Macintosh). Beim Loslassen der Maustaste werden die Tempo-Events an die neue Kurve angepasst. Die blauen Anpassungspunkte bleiben nur so lange aktiv, bis ein neues Tool ausgewählt oder eine neuer Befehl ausgeführt wird. Doppelklicken Sie mit Selector- oder einem Grabber-Tool auf die horizontale Tempolinie. Selektieren eines einzelnen Tempo-Events Kapitel 20: Conductor-Tracks und Memory Locations 433 So selektieren Sie eine Tempokurve im TempoEditor: Klicken Sie mit dem Selector- oder einem Grabber-Tool dreimal auf die horizontale Tempolinie in der Kurve, die Sie selektieren möchten. ■ Verwenden des Trim-Tools Mit dem Trim-Tool können Sie alle the TempoEvents der Session oder Zeitselektion skalieren. Sie können außerdem eine Region von TempoEvents strecken, um einen längeren oder kürzeren Bereich in der Timeline abzudecken. So skalieren Sie die Tempo-Events einer Session mit dem Trim-Tool: 1 Öffnen Sie den Tempo-Editor. 2 Wählen Sie das Trim-Tool. 3 Klicken Sie oberhalb der Tempo-Events und Selektieren einer Tempokurve Erweitern von Temposelektionen ziehen Sie nach oben oder unten. Durch Ziehen nach oben erhöhen Sie Tempowerte, durch Ziehen nach unten verringern Sie sie. Temposelektionen können bis zum darauf folgenden oder vorherigen Tempo-Event erweitert werden. So erweitern Sie eine Temposelektion: 1 Selektieren Sie einen Teil einer Region oder klicken Sie auf eine beliebige Stelle innerhalb dieser Region. 2 Drücken Sie die Umschalt- und die Tab-Taste, um die Selektion zum nächsten Tempo-Event zu erweitern. – ODER – Drücken Sie die Umschalt-, Strg- und Tab-Taste (Windows) bzw. die Umschalt-, Apfel- und TabTaste (Macintosh), um die Selektion auf die vorherige Region zu erweitern. 434 Pro Tools-Referenzhandbuch Ändern des Tempos mit dem Trim-Tool So skalieren Sie selektierte Tempo-Events mit dem Trim-Tool: 1 Öffnen Sie den Tempo-Editor. 2 Selektieren Sie den zu bearbeitenden Bereich mit dem Selector. 3 Wählen Sie das Trim-Tool. 4 Klicken Sie in den selektierten Bereich und ziehen Sie nach oben oder unten. Durch Ziehen nach oben erhöhen Sie Tempowerte der Selektion, durch Ziehen nach unten verringern Sie sie. Ändern selektierter Tempos mit dem Trim-Tool So ändern Sie die Tempoänderungsrate mit dem Trim-Tool: 1 Öffnen Sie den Tempo-Editor. 2 Selektieren Sie den zu bearbeitenden Bereich mit dem Selector. 3 Wählen Sie das Trim-Tool. 4 Klicken Sie auf den Anpassungspunkt am Anfang oder am Ende des selektierten Bereichs und ziehen Sie nach oben oder unten. 4 Klicken Sie auf den Anfang oder das Ende der Selektion und ziehen Sie horizontal. Die TempoEvents behalten die relativen Abstände zueinander bei, werden aber auf einen längeren oder kürzeren Bereich verteilt. Ändern des Tempoänderungsbereichs mit dem Trim-Tool Ausschneiden, Einfügen und Verschieben (mit oder ohne Nudge-Funktion) im Tempo-Editor So verschieben Sie ein Tempo-Event im TempoEditor (ohne Nudge-Funktion): 1 Öffnen Sie den Tempo-Editor. 2 Selektieren Sie den zu verschiebenden Bereich mit dem Selector. 3 Klicken Sie mit einem der Grabber-Tools auf eines der selektierten Tempo-Events und ziehen Sie horizontal, um die Tempo-Events an eine neue Position zu verschieben. Ändern der Tempoänderungsrate mit dem Trim-Tool Um eine Kopie der Tempo-Events und nicht die Events selbst zu verschieben, halten Sie beim Ziehen die Alt- (Windows) bzw. die Option-Taste (Macintosh) gedrückt. So strecken oder verkürzen Sie den Tempoänderungsbereich mit dem Trim-Tool: So kopieren Sie ein Tempo-Event im Tempo-Editor und fügen es anschließend ein: 1 Öffnen Sie den Tempo-Editor. 1 Öffnen Sie den Tempo-Editor. 2 Selektieren Sie den zu bearbeitenden Bereich 2 Selektieren Sie den zu kopierenden Bereich mit dem Selector. mit dem Selector. 3 Wählen Sie das Trim-Tool. 3 Wählen Sie „Edit > Copy“. 4 Klicken Sie im Tempo-Editor auf die Stelle, an der Sie die Tempo-Events einfügen möchten. Kapitel 20: Conductor-Tracks und Memory Locations 435 5 Wählen Sie „Edit > Paste“. Die kopierte Selektion wird am Einfügepunkt eingefügt; an dieser Stelle vorhandene Tempo-Events werden ersetzt. So verschieben Sie eine Selektion im Tempo-Editor mit der Nudge-Funktion: 1 Öffnen Sie den Tempo-Editor. 2 Selektieren Sie den zu verschiebenden Bereich mit dem Selector. 3 Drücken Sie die Plus-Taste (+) auf dem nummerischen Tastenblock, um die selektierten Tempo-Events um den Nudge-Wert nach rechts zu verschieben. – ODER – Minus (–) zum Verschieben der Selektion um den Nudge-Wert nach hinten Bei Linear Sample Display basiert die Anzeige von Tempo-Events auf Samples und ihre Bar|Beat-Positionen werden nach dem Zeichnen der Tempokurve verschoben. Wenn es auf Linear Tick Display gesetzt ist, basiert die Anzeige der Tempo-Events auf Ticks und die Bar|Beat-Positionen bleiben nach dem Zeichnen der Tempokurve unverändert. Das Verhältnis zum Audio ist jedoch skaliert, wodurch neue Sample-Positionen entstehen. Beim Zeichnen von Tempo-Events mit „Linear Sample Display“ wird Bar|Beatbasiertes Material möglicherweise auf nicht sofort nachvollziehbare Art und Weise verschoben. Digidesign empfiehlt daher, beim Zeichnen von Tempoänderungen die Linear Tick Display-Einstellung zu verwenden. So ändern Sie die Timebase-Anzeige: Ändern des LinearitätsAnzeigemodus Das Edit-Fenster kann entweder mit einer Linear Tick- (Bars|Beats) oder einer Linear Sample-Skala (absolut) angezeigt werden. Abhängig von den Anzeigeeinstellungen der Timebase verhalten sich MIDI- und Instrument-Tracks, AudioTracks und Tempokurven sehr unterschiedlich. Linearity Display Mode-Selector und -Popup-Menü Das Linearity Display Mode-Popup-Menü bestimmt, ob Tempo-Events im Tempo-Editor mit einer Bars|Beats- oder einer absoluten Zeitskala angezeigt werden. 436 Pro Tools-Referenzhandbuch ■ Klicken Sie auf den Linearity Display ModeSelector und wählen Sie eine Timebase aus dem Popup-Menü. Tempo Edit Density und Linearity Display Mode Wenn sowohl die Tempo Edit DensityEinstellung (im Tempo-Editor) als auch die Linearity Display Mode-Einstellung entweder auf eine Bars|Beats-Zeitskala oder eine absolute Skala gesetzt sind, werden Tempobearbeitungen gleichmäßig verteilt angezeigt. Ist allerdings eine der beiden Einstellungen auf eine Bars|Beats-Skala und die andere auf eine absolute Zeitskala gesetzt, scheint die Anzahl der Tempobearbeitungen über den Zeitverlauf hinweg entweder zu- oder abzunehmen. Time Operations-Fenster Im Tempo Operations-Fenster können Sie Tempo-Events definieren, die auf einen Zeitraum (oder eine Reihe von Takten) angewendet werden. Der Zeitraum wird in dem derzeit in der Main Time Scale aktiven Zeitformat angegeben. Darüber hinaus können Sie im Tempo Operations-Fenster Folgendes ausführen: • Eine bestimmten Anzahl von Bars|Beats in einen genau definierten Zeitraum einpassen • Tempi erstellen, die entweder linear oder verschiedenen Kurvenverläufen nach beschleunigt oder verlangsamt werden • Bestehende Tempi skalieren oder strecken Das Tempo Operations-Fenster ist im Manual Tempo-Modus nicht verfügbar. Das Tempo Operations-Fenster verfügt über sechs Seiten, eine für jeden Typ von Tempovorgängen. Constant: Hier können Sie ein konstantes Tempo für einen ausgewählten Zeitraum einstellen. Linear: Hier können Sie Tempi erstellen, die sich über einen ausgewählten Zeitraum hinweg gleichmäßig ändern. Parabolic: Hier können Sie Tempi erstellen, die anhand einer Tempokurve beschleunigt oder verlangsamt werden, wobei das Tempo über den Selektionszeitraum hinweg unterschiedlich schnell beschleunigt wird. S-Curve: Hier können Sie Tempi erstellen, die anhand einer Tempokurve beschleunigt oder verlangsamt werden. Die Tempokurve enthält definierbare Breakpoints, mit deren Hilfe die Zeiten und Tempowerte in der Mitte der Kurve bestimmt werden. Scale: Hier können Sie Tempi in der Selektion durch Angabe eines Prozentsatzes skalieren. Stretch: Hier können Sie eine Region mit Tempo-Events selektieren und diese auf einen größeren oder kleineren Bereich anwenden. So öffnen Sie eine bestimmte Seite im Tempo Operations-Fenster: ■ Wählen Sie „Event > Tempo“ und danach einen der Tempo Operations-Befehle (z. B. Constant). Wenn das Tempo Operations-Fenster bereits geöffnet ist, können Sie über das PopupMenü oben im Fenster die gewünschte Seite ansteuern. So öffnen Sie die letzte aktive Seite des Tempo Operations-Fensters: ■ Wählen Sie „Event > Tempo > Operations Window“. Drücken Sie Alt + 2 (Windows) oder Option + 2 (Macintosh), um das Tempo Operations-Fenster mit der zuletzt angezeigten Tempo Operations-Seite zu öffnen. So definieren Sie Tempo-Events über einen Zeitraum: 1 Treffen Sie eine Auswahl in der Timebase oder einem Track. 2 Wählen Sie „Event > Tempo > Operations Window“. Kapitel 20: Conductor-Tracks und Memory Locations 437 3 Wählen Sie eine Tempo Operation-Seite aud dem Popup-Menü im Tempo Operation-Fenster. 4 Ändern Sie die Einstellungen der gewählten Seite wie erforderlich. 5 Klicken Sie auf „Apply“. – ODER – Drücken Sie die Eingabe- (Windows) bzw. Return-Taste (Macintosh), um die Werte automatisch zu übernehmen und das Fenster zu schließen. Constant Auf der Constant-Seite können Sie ein konstantes Tempo für einen ausgewählten Zeitraum einstellen. Selection Start, Selection End: Geben den Startbzw. Endpunkt der Tempoänderung in Bars|Beats an. Bei einer Bearbeitung der Selektion mit „Edit“ zeigen das Start- und EndFeld die Selektionsgrenzen an. End Time (Advanced-Option): Zeigt den Endzeitpunkt der Selektion an. Wenn die Main Time Scale auf „Bars|Beats“ gesetzt ist, wird der Endzeitpunkt in der Sub Time Scale angezeigt. Bei einer absoluten Timebase in der Main Time Scale wird der Endzeitpunkt berechnet und in Bars|Beats angezeigt. Durch Ändern des Endzeitpunkts ändern Sie auch das Tempo. Tempo: Bestimmt das Tempo des Selektionsbereichs in BPM (Beats per Minute) an. Resolution (Advanced-Option): Hier können Sie den BPM-Notenwert für Ihre Tempoeinstellung wählen. Durch Auswahl von „Follow Metronome Click“ übernimmt der BPM-Notenwert für das Tempo den Wert des Metronoms in den Meter-Markern. Density (Advanced-Option): Hier können Sie die Dichte der Tempoänderungen im Tempo-Ruler angeben. Advanced-Optionen auf der Constant-Seite Advanced: Wenn dieses Kontrollkästchen aktiviert ist, übernimmt der Selektionsbereich das Format der Main Time Scale, wodurch zusätzliche Optionen verfügbar werden. Calculate (Advanced-Option): Hier können Sie entweder das Tempo oder die Endzeit der Selektion berechnen. 438 Pro Tools-Referenzhandbuch Preserve Tempo after Selection: Wenn diese Option aktiviert ist, wird die vor dem Endpunkt der Selektion gültige Tempoeinstellung beibehalten. Wenn sie nicht aktiviert ist, bleibt das letzte, vom Tempovorgang erstellte TempoEvent bis zum Session-Ende oder zum nächsten Tempo-Event außerhalb des Selektionsbereichs gültig. Linear Auf der Linear-Seite können Sie Tempi erstellen, die sich über einen ausgewählten Zeitraum hinweg gleichmäßig ändern. Bei einer absoluten Timebase in der Main Time Scale wird der Endzeitpunkt berechnet und in Bars|Beats angezeigt. Durch Ändern des Endzeitpunkts ändern Sie auch das Tempo. Tempo Start, Tempo End: Zeigt das Tempo für die Start- und Endpunkte des Selektionsbereichs in BPM (Beats per Minute) an. Durch Ändern des Tempos ändern Sie auch den Endzeitpunkt. Resolution (Advanced-Option): Hier können Sie den BPM-Notenwert für Ihre Tempoeinstellung wählen. Durch Auswahl von „Follow Metronome Click“ übernimmt der BPM-Notenwert für das Tempo den Wert des Metronoms in den Meter-Markern. Advanced-Optionen auf der Linear-Seite Advanced: Wenn dieses Kontrollkästchen aktiviert ist, übernimmt der Selektionsbereich das Format der Main Time Scale, wodurch zusätzliche Optionen verfügbar werden. Calculate (Advanced-Option): Hier können Sie entweder den Endzeitpunkt, das Starttempo oder das Endtempo einstellen. Selection Start, Selection End: Zeigen die Startbzw. Endpunkte der Tempoänderung in der derzeit ausgewählten Main Timebase an. Bei einer Bearbeitung der Selektion mit „Edit“ zeigen das Start- und End-Feld die Selektionsgrenzen an. Durch Änderung des Start- bzw. Endwerts ändert sich auch der Selektionsbereich. Density (Advanced-Option): Hier können Sie die Dichte der Tempoänderungen im Tempo-Ruler angeben. Preserve Tempo after Selection: Wenn diese Option aktiviert ist, wird die vor dem Endpunkt der Selektion gültige Tempoeinstellung beibehalten. Wenn sie nicht aktiviert ist, bleibt das letzte, vom Tempovorgang erstellte TempoEvent bis zum Session-Ende oder zum nächsten Tempo-Event außerhalb des Selektionsbereichs gültig. End Time (Advanced-Option): Zeigt die absolute Zeit des Selektionsendes an. Wenn die Main Time Scale auf „Bars|Beats“ gesetzt ist, wird der Endzeitpunkt in der Sub Time Scale angezeigt. Kapitel 20: Conductor-Tracks und Memory Locations 439 Parabolic Auf der Parabolic-Seite können Sie Tempi erstellen, die anhand einer Tempokurve beschleunigt oder verlangsamt werden, wobei das Tempo über den Selektionszeitraum hinweg unterschiedlich schnell beschleunigt wird. End Time (Advanced-Option): Zeigt die absolute Zeit des Selektionsendes an. Wenn die Main Time Scale auf „Bars|Beats“ gesetzt ist, wird der Endzeitpunkt in der Sub Time Scale angezeigt. Bei einer absoluten Timebase in der Main Time Scale wird der Endzeitpunkt berechnet und in Bars|Beats angezeigt. Durch Ändern des Endzeitpunkts ändern Sie auch das Tempo. Tempo Start, Tempo End: Zeigt das Tempo für die Start- und Endpunkte des Selektionsbereichs in BPM (Beats per Minute) an. Durch Ändern des Tempos ändern Sie auch den Endzeitpunkt. Curvature: Definiert eine numerische und grafische Darstellung der Tempokurve und zeigt sie an. Negative Zahlen geben einen schnelleren Tempowechsel am Anfang des Zeitraums an, während positive Zahlen einen schnelleren Tempowechsel am Ende des Zeitraums festlegen. Dieser Wert kann mit dem CurvatureSchieberegler eingestellt werden. Advanced-Optionen auf der Parabolic-Seite Advanced: Wenn dieses Kontrollkästchen aktiviert ist, übernimmt der Selektionsbereich das Format der Main Time Scale, wodurch zusätzliche Optionen verfügbar werden. Calculate (Advanced-Option): Hier können Sie entweder den Endzeitpunkt, das Starttempo und das Endtempo der Selektion bzw. den Kurvenverlauf der Tempoänderung einstellen. Selection Start, Selection End: Zeigen die Startbzw. Endpunkte der Tempoänderung in der derzeit ausgewählten Main Timebase an. Bei einer Bearbeitung der Selektion mit „Edit“ zeigen das Start- und End-Feld die Selektionsgrenzen an. Durch Änderung des Start- bzw. Endwerts ändert sich auch der Selektionsbereich. 440 Pro Tools-Referenzhandbuch Resolution (Advanced-Option): Hier können Sie den BPM-Notenwert für Ihre Tempoeinstellung wählen. Durch Auswahl von „Follow Metronome Click“ übernimmt der BPM-Notenwert für das Tempo den Wert des Metronoms in den Meter-Markern. Density (Advanced-Option): Hier können Sie die Dichte der Tempoänderungen im Tempo-Ruler angeben. Preserve Tempo after Selection: Wenn diese Option aktiviert ist, wird die vor dem Endpunkt der Selektion gültige Tempoeinstellung beibehalten. Wenn sie nicht aktiviert ist, bleibt das letzte, vom Tempovorgang erstellte TempoEvent bis zum Session-Ende oder zum nächsten Tempo-Event außerhalb des Selektionsbereichs gültig. S-Curve Auf der S-Curve-Seite können Sie Tempi erstellen, die anhand einer Tempokurve beschleunigt oder verlangsamt werden. Die Tempokurve enthält definierbare Breakpoints, mit deren Hilfe die Zeit- und Tempowerte in der Mitte der Kurve bestimmt werden. Selection Start, Selection End: Zeigen die Startbzw. Endpunkte der Tempoänderung in der derzeit ausgewählten Main Timebase an. Bei einer Bearbeitung der Selektion mit „Edit“ zeigen das Start- und End-Feld die Selektionsgrenzen an. Durch Änderung des Start- bzw. Endwerts ändert sich auch der Selektionsbereich. Start and End Time (Advanced-Option): Zeigt die absolute Zeit des Selektionsendes an. Wenn die Main Time Scale auf „Bars|Beats“ gesetzt ist, wird der Endzeitpunkt in der Sub Time Scale angezeigt. Bei einer absoluten Timebase in der Main Time Scale wird der Endzeitpunkt berechnet und in Bars|Beats angezeigt. Tempo Start, Tempo End: Zeigt das Tempo für die Start- und Endpunkte des Selektionsbereichs in BPM (Beats per Minute) an. Durch Ändern des Tempos ändern Sie auch den Endzeitpunkt. Advanced-Optionen auf der S-Curve-Seite Advanced: Wenn dieses Kontrollkästchen aktiviert ist, übernimmt der Selektionsbereich das Format der Main Time Scale, wodurch zusätzliche Optionen verfügbar werden. Calculate (Advanced-Option): Hier können Sie entweder den Endzeitpunkt, das Starttempo und das Endtempo der Selektion bzw. den Kurvenverlauf der Tempoänderung einstellen. Curvature: Definiert eine numerische und grafische Darstellung der Tempokurve und zeigt sie an. Negative Zahlen geben einen schnelleren Tempowechsel am Anfang und Ende des Zeitraums mit einer geringen Änderungsrate rund um den Mittelpunkt an. Positive Zahlen stehen für eine geringe Änderungsrate am Anfang und Ende des Zeitraums mit einem schnelleren Tempowechsel rund um den Mittelpunkt an. Dieser Wert kann mit dem Curvature-Schieberegler eingestellt werden. Mid Point: Gibt die Main Time Scale-Position des Kurvenmittelpunkts an. Dieser Wert kann mit dem Mid Point-Schieberegler eingestellt werden. Mid Tempo: Gibt das Tempo am Mittelpunkt an. Dieser Wert kann mit dem Mid TempoSchieberegler eingestellt werden. Kapitel 20: Conductor-Tracks und Memory Locations 441 Resolution (Advanced-Option): Hier können Sie den BPM-Notenwert für Ihre Tempoeinstellung wählen. Durch Auswahl von „Follow Metronome Click“ übernimmt der BPM-Notenwert für das Tempo den Wert des Metronoms in den Meter-Markern. Density (Advanced-Option): Hier können Sie die Dichte der Tempoänderungen im Tempo-Ruler angeben. Preserve Tempo after Selection: Wenn diese Option aktiviert ist, wird die vor dem Endpunkt der Selektion gültige Tempoeinstellung beibehalten. Wenn sie nicht aktiviert ist, bleibt das letzte, vom Tempovorgang erstellte TempoEvent bis zum Session-Ende oder zum nächsten Tempo-Event außerhalb des Selektionsbereichs gültig. Scale Auf der Scale-Seite können Sie Tempi in der Selektion durch Angabe eines Prozentsatzes skalieren. Advanced-Optionen auf der Scale-Seite Advanced: Wenn dieses Kontrollkästchen aktiviert ist, übernimmt der Selektionsbereich das Format der Main Time Scale, wodurch zusätzliche Optionen verfügbar werden. Calculate (Advanced-Option): Zusammen mit den im Scale-Popup-Menü ausgewählten Optionen können Sie im Calculate-PopupMenü den Endzeitpunkt der Selektion, das Durchschnittstempo, das Starttempo oder das Endtempo berechnen. Scale (Advanced-Option): Zusammen mit den im Calculate-Popup-Menü ausgewählten Optionen können Sie im Scale-Popup-Menü alle Tempi, nur das Starttempo oder nur das Endtempo berechnen. Scale-Seite 442 Pro Tools-Referenzhandbuch Wenn Sie alle Tempi skalieren, wird jedes Tempo im selektierten Bereich gleichermaßen skaliert. Wenn Sie das Starttempo skalieren, werden die Tempi ungleichmäßig skaliert: Das erste Tempo wird am stärksten, alle darauf folgenden Tempo-Events immer schwächer, bis zum Endtempo, das gar nicht skaliert wird. Wenn Sie das Endtempo skalieren, werden die Tempi ungleichmäßig skaliert: Das letzte Tempo wird am stärksten, alle vorherigen TempoEvents immer schwächer, bis zum Starttempo, das gar nicht skaliert wird. Stretch Auf der Stretch-Seite können Sie eine Region mit Tempo-Events selektieren und diese auf einen größeren oder kleineren Bereich anwenden. Selection Start, Selection End: Zeigen die Startbzw. Endpunkte des Tempovorgangs in der derzeit ausgewählten Main Timebase an. Bei einer Bearbeitung der Selektion mit „Edit“ zeigen das Start- und End-Feld die Selektionsgrenzen an. Durch Änderung des Start- bzw. Endwerts ändert sich auch der Selektionsbereich. Start and End Time: Zeigt die absolute Zeit des Selektionsstart- und -endpunkts an. Wenn die Main Time Scale auf „Bars|Beats“ gesetzt ist, werden die Zeiten in der Sub Time Scale angezeigt. Bei einer absoluten Timebase in der Main Time Scale werden die Zeiten berechnet und in Bars|Beats angezeigt. Average Tempo: Zeigt das Durchschnittstempo des Selektionsbereichs in BPM (Beats per Minute) an. Durch Ändern des Durchschnittstempos ändern Sie auch den Skalierungsprozentsatz. Scale: Zeigt den Prozentsatz an, durch den das Tempo, in BPM (Beats per Minute)¸ im Selektionsbereichs skaliert ist. Durch Ändern von Scale ändern Sie auch Average Tempo. Preserve Tempo after Selection: Wenn diese Option aktiviert ist, wird die vor dem Endpunkt der Selektion gültige Tempoeinstellung beibehalten. Wenn sie nicht aktiviert ist, bleibt das letzte, vom Tempovorgang erstellte TempoEvent bis zum Session-Ende oder zum nächsten Tempo-Event außerhalb des Selektionsbereichs gültig. Stretch-Seite Advanced: Wenn dieses Kontrollkästchen aktiviert ist, übernimmt der Selektionsbereich das Format der Main Time Scale, wodurch zusätzliche Optionen verfügbar werden. Selection Start, Selection End: Gibt den Bereich von Tempo-Events an, die sie bearbeiten möchten. Bei einer Bearbeitung der Selektion mit „Edit“ zeigen das Start- und End-Feld die Selektionsgrenzen an. Stretch To End: Bestimmt einen neuen Endpunkt für die Region, auf die Sie die selektierten Tempo-Events anwenden möchten. Durch Ändern des Endpunkts ändern Sie auch den Streckprozentsatz. Stretch To Start (Advanced-Option): Bestimmt einen neuen Startpunkt für die Region, auf die Sie die selektierten Tempo-Events anwenden möchten. Durch Ändern des Endpunkts ändern Sie auch den Streckprozentsatz. Stretch: Gibt den Prozentsatz der Zeit an, den die selektierten Tempo-Events ausfüllen sollen. Kapitel 20: Conductor-Tracks und Memory Locations 443 Preserve Tempo after Selection: Wenn diese Option aktiviert ist, wird die vor dem Endpunkt der Selektion gültige Tempoeinstellung beibehalten. Wenn sie nicht aktiviert ist, bleibt das letzte, vom Tempovorgang erstellte TempoEvent bis zum Session-Ende oder zum nächsten Tempo-Event außerhalb des Selektionsbereichs gültig. Bar|Beat-Marker Bar|Beat-Marker ähneln Tempo-Events zwar im Aussehen, doch wird ihre Position durch ein kleines blaues Dreieck gekennzeichnet. Bar|Beat-Marker Identify Beat-Befehl Mit dem Identify Beat-Befehl können Sie eine Tempo/Meter Map erstellen, wenn das Audiomaterial ohne Metronom-Klick aufgenommen wurde oder wenn Sie Audiomaterial importieren wollen, dessen Tempo nicht bekannt ist. Mit dem Identify Beat-Befehl können Sie einen selektierten Bereich (der in der Regel eine bestimmte Anzahl von Schlägen oder Takten umfasst) analysieren und sein Tempo auf der Grundlage der eingestellten Taktart berechnen. Dabei werden Bar|Beat-Marker für das berechnete Tempo eingefügt und erscheinen im Tempo-Ruler am Anfang und Ende der Selektion. Außerdem werden Meter-Events in den Meter-Ruler eingefügt. Sie können Beat Detective verwenden, um Bar|Beat-Marker innerhalb einer Selektion zu erzeugen, die auf Beat oder Sub-Beat rhythmische Abweichungen enthält. Weitere Informationen dazu finden Sie in Kapitel 21, „Beat Detective“. Wählen von Bar|Beat-Markern oder Tempo-Events Da Tempo-Events Tick-basiert und Bar|BeatMarker Sample-basiert sind, können sie nicht gemischt werden. Wenn eine Session TempoEvents enthält und Sie einen Bar|Beat-Marker einfügen möchten, so werden bereits vorhandene Tempo-Events in Bar|Beat-Marker konvertiert (und umgekehrt). Sie können Tempo-Events außerdem manuell in Bar|Beat-Marker und umgekehrt konvertieren. So wählen Sie entweder Tempo-Events oder Bar|Beat-Marker: 1 Klicken Sie bei gedrückter Strg- (Windows) bzw. Apfel-Taste (Macintosh) auf die Add Tempo Change-Schaltfläche. 2 Wählen Sie im Popup-Menü entweder „Tempo Events“ oder „Bar|Beat Markers“. Tempo-Ruler (Popup-Menü) Bei der Konvertiertung zwischen Tempo-Events und Bar|Beat-Markern können SampleRundungen auftreten. 444 Pro Tools-Referenzhandbuch Identifizieren von Schlägen So fügen Sie einem eintaktigen Schlagzeug-Loop Bar|Beat-Marker hinzu: 1 Positionieren Sie einen eintaktigen Schlagzeug-Loop am Anfang eines Audio-Tracks. 6 Klicken Sie auf „OK“, damit das neue Tempo automatisch berechnet wird und die entsprechenden Bar|Beat-Marker sowie Meter Events eingefügt werden. Sämtliche bereits vorhandenen Tempo- und Meter Events innerhalb der Selektion werden gelöscht. 2 Wählen Sie „View > Rulers > Samples“. Damit wird sichergestellt, dass die Selektion des Audiomaterials samplegenau erfolgen kann. 3 Selektieren Sie mit dem Time Grabber-Tool eine Audioregion und wählen Sie „Event > Identify Beat“. 4 Geben Sie im Bar|Beat Markers-Dialogfeld einen Wert für die Start- und Endposition für die einzufügenden Bar|Beat-Marker ein. Für den in diesem Beispiel verwendeten eintaktigen Loop müssten Sie also den Startpunkt 1|1|000 und den Endpunkt 2|1|000 eingeben. Identify Beat-Dialogfeld 5 Falls notwendig, geben Sie für den Start- und Endbereich eine Taktart (Time Signature) ein. Eingefügte Bar|Beat-Marker Sobald Sie das Tempo für diesen Audiobereich ermittelt haben, können Sie die ursprüngliche Audio Region mit dem Repeat-Befehl beliebig oft vervielfältigen. Wenn Sie mit einer Selektion arbeiten, wird durch den Identify Beat-Befehl jeweils nur ein Tempo für den selektierten Bereich berechnet. Wenn sich das Tempo von Takt zu Takt oder gar von Schlag zu Schlag ändert, müssen Sie den Identify Beat-Befehl für jeden Bereich mit unterschiedlichem Tempo einzeln anwenden. Achten Sie dabei darauf, die selektierten Bereiche sowie die Schlag-Position des Tempowechsels möglichst genau festzulegen) Um die exakte Tempoanalyse eines Audiobereichs mithilfe des Identify Beat-Befehls zu definieren, stellen Sie sicher, dass die Länge der anfänglichen Selektion möglichst genau der Länge der Zeiteinheiten für Takte und Schläge entspricht. Dazu können Sie die Selektion zunächst als Loop wiedergeben, um eventuelle Lücken oder Sprünge zu finden (siehe „Wiedergabe im Loop“ auf Seite 343). Um Abweichungen zu vermeiden und die Samplegenauigkeit zu erhalten, sollte die Time Scale bei der Selektion des Audiomaterials auf Samples und nicht auf Bars|Beats eingestellt sein. Kapitel 20: Conductor-Tracks und Memory Locations 445 Wählen Sie beim Identifizieren von Beats einen möglichst großen Bereich. Beispiel: Wenn sie eine vier Takte lange Audiodatei identifizieren möchten, selektieren Sie nicht nur einen, sondern alle vier Takte, um Rundungsfehler zu reduzieren. Ziehen von Bar|Beat-Markern Wenn Sie eine Audio Region neu positioniert haben oder einen Bar|Beat-Marker innerhalb einer Audio Region an den Takt anpassen wollen, können Sie den Bar|Beat-Marker jederzeit durch Ziehen an eine neue Position verschieben. Die benachbarten MIDI-Daten werden dabei automatisch an die neue Tempo Map angepasst. • Benachbarte MIDI-Events sowie der Ruler werden entsprechend verkürzt bzw. verlängert und an die neue Tempo-Position angepasst. Das Verschieben eines Bar|Beat-Markers wirkt sich folgendermaßen aus: • Der dazugehörige BPM-Wert wird zusammen mit dem nächstgelegenen Bar|Beat-Marker links daneben neu berechnet. Bar|Beat-Marker rechts des verschobenen Markers bleiben unverändert. • Die Taktposition wird zusammen mit dem Bar|Beat-Marker verschoben. Wenn der Bar|Beat-Marker beispielsweise ursprünglich auf der Position 3|1|000 platziert war, so bleibt er auch auf dieser Taktposition (sofern diese Position nicht bearbeitet wird). • Die dazugehörigen Sample- und SMPTEPositionen ändern sich entsprechend dem neu berechneten Tempo. • Benachbarte MIDI-Events sowie der Bars:Beats-Ruler werden entsprechend verkürzt bzw. verlängert und an das neue Tempo angepasst. Ziehen eines Bar|Beat-Markers Da Bar|Beat-Marker Sample-basiert und TempoEvents Tick-basiert sind, verhalten Sie sich beim Verschieben im Tempo-Ruler unterschiedlich. Das Verschieben eines Tempo-Events wirkt sich folgendermaßen aus: • Das Tempo-Event wird an einer neuen Taktposition platziert. Die Sample- und SMPTE-Positionen für das Event werden ebenfalls aktualisiert. • Der BPM-Wert für das verschobene TempoEvent bleibt ebenso wie für alle anderen Tempo-Events der Session unverändert. 446 Pro Tools-Referenzhandbuch Editieren von Bar|Beat-Markern Auch die Taktposition eines Bar|Beat-Markers kann editiert werden. Dadurch wird der Startoder Endpunkt des Bereichs, dessen Tempo analysiert wurde, ebenfalls geändert. Es besteht also ein Unterschied zwischen dem Verschieben und dem Editieren eines Bar|Beat-Markers. Wenn Sie beispielsweise einen Takt mit einer leichten Beschleunigung des Tempos vorfinden, können Sie auf jedem Schlag einen Bar|BeatMarker einfügen (siehe Abbildung 15), sodass das Tempo diesen Schwankungen angepasst wird. Edit Bar|Beat-Dialogfeld So editieren Sie einen Bar|Beat-Marker: 1 Doppelklicken Sie im Tempo-Ruler auf den Bar|Beat-Marker. 2 Geben Sie im Edit Bar|Beat-Dialogfeld zum Identifizieren von Schlägen eine neue Position für den Bar|Beat-Marker ein. 3 Geben Sie, falls erwünscht, eine neue Taktart ein. 4 Klicken Sie auf „OK“. Abbildung 15: Bar|Beat-Marker auf jedem Schlag Sie können Anpassungen in der Tempo Map auch noch durchführen, nachdem Sie Bar|BeatMarker eingefügt haben. Verschieben Sie die einzelnen Marker dazu gegebenenfalls so, dass sie dem Takt des Audiomaterials exakt entsprechen. So löschen Sie einen Bar|Beat-Marker: Bewegen Sie den Cursor bei gedrückter Alt-Taste (Windows) bzw. Option-Taste (Macintosh) über den Bar|Beat-Marker (der Cursor wird zu einem Grabber mit einem kleinen Minuszeichen) und klicken Sie darauf, um ihn zu löschen. Einfügen einzelner Bar|BeatMarker Sample-basiertes Audiomaterial mit Temposchwankungen Sie können einzelne Bar|Beat-Marker einfügen, indem Sie einen Edit-Einfügepunkt setzen (anstatt eine Selektion zu treffen), bevor Sie den Identify Beat-Befehl verwenden. Jeden Schlag einzeln identifizieren zu können ist besonders dann hilfreich, wenn Sie Sample-basiertes Audiomaterial bearbeiten, das Temposchwankungen aufweist. Meter Events Sie können die Taktart im Meter-Ruler ändern oder präzise Taktartänderungen im Time Operations-Fenster vornehmen. Sie können Meter Events am Anfang einer Session einfügen, um die voreingestellte Taktart (4/4) zu ersetzen, oder an jeder anderen beliebigen Position in der Session, um die Taktart zu ändern. So zeigen Sie den Meter-Ruler an: ■ Wählen Sie „View > Rulers > Meter“. Aktuelle Taktart Die aktuelle Taktart der Session wird während der Wiedergabe im Transport-Fenster angezeigt und hängt vom jeweils letzten Meter Event ab. Kapitel 20: Conductor-Tracks und Memory Locations 447 Aktuelle Taktart • Doppelklicken Sie im Transport-Fenster auf die Meter-Anzeige. Anzeige der aktuellen Taktart im Transport-Fenster Einfügen von Meter Events So fügen Sie ein Meter Event ein: Aktuelle Taktartanzeige im Transport-Fenster 1 Sie haben folgende Möglichkeiten: • Wählen Sie „Event > Time > Change Meter“. 2 Geben Sie im Meter Change-Fenster die Position und die Taktart für den Wechsel ein. • Klicken Sie auf die Add Meter ChangeSchaltfläche links vom Meter-Ruler. Add Meter Change-Schaltfläche • Bewegen Sie den Cursor bei gedrückter Windows-Taste (Windows) bzw. Ctrl-Taste (Macintosh) in den Meter-Ruler (der Cursor verwandelt sich in einen Grabber mit einem kleinen Pluszeichen) und klicken Sie auf die Position, an der das Event eingefügt werden soll. Meter Change-Fenster Wählen Sie die Snap To Bar-Option, wenn Sie das eingefügte Meter Event genau auf dem ersten Schlag des nächstgelegenen Takts positionieren möchten. 3 Wählen Sie einen Notenwert für die Anzahl Manuelles Einfügen eines Meter Events der Metronom-Klicks pro Takt. Wenn Sie punktierte Notenwerte benötigen, wählen Sie das Punktsymbol (.). Bei einigen Taktarten kann es von Vorteil sein, punktierte Notenwerte als Metronomwert zu verwenden. Beispielsweise ist bei einem 6/8-Takt eine punktierte Viertelnote (also zwei Klicks pro Takt als Metronomwert) in der Regel geeigneter als eine Achtelnote (sechs Klicks pro Takt). 448 Pro Tools-Referenzhandbuch 4 Klicken Sie auf „Apply“, um das neue Meter Event einzufügen. Das neue Meter Event wird eingefügt und erscheint nun im Meter-Ruler. Eingefügtes Meter Event Die Position eines jeden Meter Events wird durch ein kleines gelbes Dreieck angezeigt. Das Dreieck kann zum Kopieren und Einfügen selektiert werden. Durch Doppelklicken auf ein solches Dreieck kann das Meter Event bearbeitet werden. Bearbeiten von Meter Events Vorhandene Meter Events können bearbeitet, gelöscht sowie kopiert und eingefügt werden. So bearbeiten Sie ein Meter Event: 1 Doppelklicken Sie im Meter-Ruler auf das Meter-Event. So kopieren Sie mehrere Meter Events und fügen sie an anderen Positionen ein: 1 Stellen Sie den Edit-Modus gegebenenfalls auf „Grid“ ein, um die Selektion durch das aktuell eingestellte Raster zu begrenzen. 2 Selektieren Sie durch Ziehen im Meter-Ruler den Bereich, der die gewünschten Meter-Events enthält. Selektierte Meter-Events Wenn sich am Anfang einer Selektion ein Meter Event befindet, drücken Sie die Strg-Taste (Windows) bzw. die Apfel-Taste (Macintosh), sodass der Selector erscheint. Um eine Selektion über alle ConductorTracks vorzunehmen, halten Sie beim Ziehen die Alt-Taste (Windows) bzw. die Option-Taste (Macintosh) gedrückt. 2 Geben Sie im Meter Change-Dialogfeld eine 3 Wählen Sie „Edit > Copy“. neue Position oder Taktart für das Meter Event ein. 4 Klicken Sie im Meter-Ruler auf die Stelle, an der Sie die Meter-Events einfügen möchten. 3 Klicken Sie auf „OK“. 5 Wählen Sie „Edit > Paste“. Der Inhalt der So löschen Sie ein Meter Event: Bewegen Sie den Cursor bei gedrückter AltTaste (Windows) bzw. Option-Taste (Macintosh) über das Meter-Event (der Cursor wird zu einem Grabber mit einem kleinen Minuszeichen) und klicken Sie dann auf das Event, um es zu löschen. ■ Zwischenablage wird am gewählten Einfügepunkt eingefügt. Alle bis dahin dort vorhandenen Meter Events werden ersetzt. So erweitern Sie die Edit-Selektion in einem Track auf den Meter-Ruler: 1 Wählen Sie mit dem Selector- oder Time Grabber-Tool einen Track-Abschnitt. 2 Klicken Sie bei gedrückter Umschalttaste in den Meter-Ruler. Um den Meter-Ruler wieder aus der Selektion zu entfernen, klicken Sie erneut bei gedrückter Umschalttaste in den Meter-Ruler. Kapitel 20: Conductor-Tracks und Memory Locations 449 So selektieren Sie sämtliche Meter Events: Doppelklicken Sie mit dem Selector-Tool in den Meter-Ruler. ■ Im Time Operations-Fenster haben Sie folgende Möglichkeiten: So löschen Sie die Meter Events in einem selektierten Bereich: • Change Meter 1 Stellen Sie den Edit-Modus gegebenenfalls auf • Cut Time „Grid“ ein, um die Selektion durch das aktuell eingestellte Raster zu begrenzen. • Move Song Start 2 Ziehen Sie über einen Bereich im Meter-Ruler, um die zu löschenden Meter Events zu selektieren. 3 Wählen Sie „Edit > Clear“, um die selektierten Meter Events zu löschen. Unvollständige Takte Damit das eingefügte Meter Event in das restliche Taktschema passt, erzeugt Pro Tools gegebenenfalls einen unvollständigen Takt. Ein auf einen solchen unvollständigen Takt folgendes Meter-Event wird im Meter-Ruler kursiv angezeigt. Unvollständiger 4/4-Takt Solche unvollständigen Takte können ebenfalls vorkommen, wenn Meter Events an beliebigen Positionen und nicht auf dem ersten Schlag eines Taktes eingefügt werden. Um beim Einfügen von Meter-Events unvollständige Takte zu vermeiden, verwenden Sie den Change Meter-Befehl im Time Operations-Fenster. Weitere Informationen finden Sie unter „Change Meter“ auf Seite 450. 450 Time Operations Pro Tools-Referenzhandbuch • Insert Time So öffnen Sie ein bestimmtes Time OperationsFenster: ■ Wählen Sie „Event > Time“ und danach einen der Time Operations-Befehle (z. B. Change Meter). Wenn das Time Operations-Fenster bereits geöffnet ist, können Sie über das PopupMenü oben im Fenster die gewünschte Time Operation ansteuern. So öffnen Sie das letzte aktive Time OperationsFenster: ■ Wählen Sie „Event > Time > Operations Window“. Drücken Sie Alt + 1 (Windows) bzw. Option + 1 (Macintosh), um das Time Operations-Fenster mit der zuletzt angezeigten Time Operations-Seite zu öffnen. Change Meter Mit Change Meter können Sie komplexe Taktartänderungen für Bar|Beat-basiertes Material vornehmen. Sie können die Taktartänderungen an einem bestimmten Takt eingeben, eine Taktänderung für einen ausgewählten Zeitraum festlegen oder sequenziell für jeden Takt eine Taktänderung vornehmen. Pro Tools berechnet automatisch die nächstliegende Anzahl von Takten; Sie können die Anzahl von Takten auch manuell eingeben. Beim Überschreiben des berechneten Bereichs wird am Ende der Auswahl bei allen betroffenen Takten Zeit je nach Bedarf taktweise hinzugefügt oder entfernt. Realign Change Meter-Fenster Der Change Meter-Befehl bietet folgende Optionen: New Meter: Hier können Sie eine neue Taktart angeben. Geben Sie im ersten Feld die Anzahl der Schläge (bis 99) in einem Takt, im zweiten die Länge der Note ein, die als ein Schlag zählt. Metronom-Schaltfläche: Hier können Sie die Note angeben, die das Metronom angeben soll. Wenn Sie beispielsweise eine Achtelnote auswählen, wird unabhängig vom Tempo für jede achte Note ein Metronomton ausgegeben. Starting at Bar: Legt den Takt fest, an dem die Taktartänderung eingegeben wird. Taktartänderungen in der Change Meter-Seite können nur am Taktanfang vorgenommen werden. Apply Change To: Hier können Sie die Taktartänderung auf den ausgewählten Bereich, das Ende einer Session oder bis zum nächsten Takt hin anwenden. Change: In den Change-Feldern können Sie die Anzahl der Takte der neuen Taktart eingeben, die den ausgewählten Bereich ersetzen sollen. Mit den Realign-Bedienelementen können Sie auswählen, welche Elemente nach einer Taktartänderung wieder neu ausgerichtet werden sollen. Dabei haben Sie die Wahl zwischen folgenden Elementen: Meter-Events, Meter- und Tempo-Events, Tick-basierte Marker und Tracks sowie alle oder keine der Samplebasierten Tracks. Meter Ruler Only: Wendet die Taktartänderungen nur auf den Meter-Ruler an. Alle anderen Ruler und Tracks sind von den Änderungen nicht betroffen. Meter und Tempo Ruler, Tick-basierte Marker und Tracks, Sample-basierte Marker und Tracks: Wendet die Taktartänderung auf alle Ruler, Tick-basierten Tracks und die von Ihnen bestimmten Sample-basierten Tracks an. Am Ende der Auswahl wird je nach Bedarf Zeit hinzugefügt oder entfernt, um die Ausrichtung des Materials nach der Selektion zu erhalten. Beispiele für den Change Meter-Befehl So ändern Sie die Taktart in einem Bereich von mehreren Takten: 1 Ziehen Sie mit dem Selector-Tool, um die Reihe von Takten zu selektieren, die geändert werden soll. – ODER – Kapitel 20: Conductor-Tracks und Memory Locations 451 Wenn die Taktartänderung bis zum Beginn des nächsten Meter Events angewendet werden soll, klicken Sie mit dem Selector-Tool an die Stellen, an der die Änderung wirksam werden soll. Die Taktartänderung tritt mit Beginn des nächsten Takts in Kraft. 2 Wählen Sie „Event > Time > Change Meter“. 3 Geben Sie eine neue Taktart und Metronomeinstellung an. Pro Tools legt die Auswahloptionen automatisch fest; diese sind notwendig, um die ausgewählte Taktart durch Hinzufügen bzw. Entfernen von Schlägen so gut wie möglich an den ausgewählten Bereich anzupassen. 6 Geben Sie eine neue Taktart und Metronomeinstellung für den nächsten Takt an. 7 Wiederholen Sie die Schritte 5–6 für jede weitere Taktartänderung. Insert Time Mit Insert Time können Sie leere Zeitbereiche (Stille) in Conductor-Ruler, MIDI-Tracks und Audio-Tracks einfügen. 4 Wählen Sie im Apply Change-Popup-Menü die To Selected Range.Option. 5 Wählen Sie, welche Ruler und Tracks nach der Taktartänderung neu ausgerichtet werden sollen. 6 Klicken Sie auf „Apply“. So nehmen Sie Takt für Takt eine Reihe von Taktartänderungen vor: 1 Klicken Sie mit dem Selector-Tool auf die Der Insert Time-Befehl bietet folgende Optionen: Stelle in einem Track, an der die Änderung beginnen soll. Die Taktartänderung tritt mit Beginn des nächsten Takts in Kraft. Start, End, Length: Legen die Start- und Endpunkte bzw. die Länge der Selektion fest. – ODER – Geben Sie die erste Taktnummer in das Starting At Bar-Feld ein. 2 Wählen Sie „Event > Time > Change Meter“. 3 Geben Sie eine neue Taktart und Metronomeinstellung an. 4 Wählen Sie im Apply Change To-Popup-Menü die Until the Next Bar-Option. 5 Klicken Sie auf „Apply“, um die neue Taktart einzugeben und den Einfügepunkt an das Ende des neuen Takts zu verschieben. 452 Insert Time-Fenster Pro Tools-Referenzhandbuch Set Meter: Wenn die Main Time Scale auf „Bars|Beats“ eingestellt ist, können Sie mit der Set Meter-Option eine neue Taktart für die eingefügte Zeit angeben. Die Selektion wird auf die nächsten Takte quantisiert und die vorherige Taktart nach der Selektion eingefügt. Bei einer Sample-basierten Main Time Scale ist die Set Meter-Option nicht verfügbar. Realign Mit den Realign-Optionen können Sie festlegen, welche Elemente beim Einfügen von Zeit verschoben (später auftreten) werden: • Wenn die Main Time Scale auf „Bars|Beats“ eingestellt ist, können Sie wählen, ob nur Meter-Events oder aber eine Kombination aus Meter-Ruler und Tempo-Ruler, allen Tickbasierten Markern und Tracks und die von Ihnen bestimmten Sample-basierten Tracks neu ausgerichtet werden sollen. • Bei einer absoluten Timebase (z. B. Min:Sec) in der Main Time Scale können Sie Conductor-Events, Tick-basierte Marker und Tracks und alle oder keine Sample-basierten Tracks unabhängig neu ausrichten. Meter Ruler Only: Bei „Bars|Beats“ in der Main Time Scale haben Sie die Möglichkeit, Zeit nur in den Meter-Ruler einzufügen. Meter Events nach dem Startpunkt der Selektion werden um die Selektionslänge über das Ende der Selektion hinaus verschoben. Wenn die Zeitselektion Audio-Regions auf Tickbasierten Tracks enthält, werden die AudioRegions beim Startpunkt getrennt und die neue Region mit der vorherigen Selektion wird zum Endpunkt hin verschoben. Sample-Based Markers and Tracks: Hier können Sie auf absoluter Zeit basierte Marker verschieben und Zeit in Sample-basierte Tracks einfügen. Marker-Events und Sample-basierte Tracks nach dem Startpunkt der Selektion werden um den eingefügten Zeitraum über das Ende der Selektion hinaus verschoben. Wenn die Zeitselektion Audio-Regions auf Sample-basierten Tracks enthält, werden die Audio-Regions beim Startpunkt getrennt und die neue Region mit der vorherigen Selektion wird zum Endpunkt hin verschoben. Beispiel für den Insert Time-Befehl So fügen Sie vier leere 4/4-Takte in eine Session ein: 1 Stellen Sie die Main Time Scale auf Bei einer Sample-basierten Main Time Scale ist die Realign Meter Ruler Only-Option nicht verfügbar. Meter and Tempo Rulers: Hier können Sie Zeit in Meter Ruler und Tempo Ruler einfügen. Meterund Tempo-Events nach dem Startpunkt der Selektion werden um den eingefügten Zeitraum über das Ende der Selektion hinaus verschoben. Tick-Based Markers and Tracks: Hier können Sie Bar|Beat-basierte Marker verschieben und Zeit in Tick-basierte Tracks einfügen. Marker-Events und Tick-basierte Tracks nach dem Startpunkt der Selektion werden um den eingefügten Zeitraum über das Ende der Selektion hinaus verschoben. „Bars|Beats“ ein. 2 Wählen Sie „Event > Time > Insert Time“. 3 Geben Sie im Start-Feld den Takt an, an dem Sie die Takte eingeben möchten. 4 Geben Sie im Length-Feld vier Takte an. 5 Wählen Sie die Realign-Option von Meter- Ruler und Tempo-Ruler, aller Tick-basierten Tracks sowie aller Sample-basierten Marker und Tracks. 6 Klicken Sie auf „Apply“. Kapitel 20: Conductor-Tracks und Memory Locations 453 Cut Time Mit Cut Time können Sie einen bestimmten Zeitbereich (Timebase und Track-Daten) aus Conductor-Ruler, MIDI-Tracks und AudioTracks ausschneiden. Meter Ruler Only: Bei „Bars|Beats“ in der Main Time Scale haben Sie die Möglichkeit, Zeit nur aus dem Meter-Ruler zu entfernen. Meter Events innerhalb der Selektion werden entfernt, während jene nach dem Endpunkt der Selektion zum Startpunkt der Selektion hin verschoben werden. Bei einer Sample-basierten Main Time Scale ist die Realign Meter Ruler Only-Option nicht verfügbar. Cut Time-Fenster Meter and Tempo Rulers: Hier können Sie aus Meter Ruler und Tempo Ruler Zeit ausschneiden. Meter- und Tempo-Events innerhalb der Selektion werden entfernt, während Meter- und Tempo-Events, die nach dem Endpunkt der Selektion eintreten, zum Startpunkt der Selektion hin verschoben werden. Der Cut Time-Befehl bietet folgende Optionen: Start, End, Length: Legen die Start- und Endpunkte bzw. die Länge der Selektion fest. Realign Mit den Realign-Optionen können Sie festlegen, welche Elemente beim Ausschneiden von Zeit verschoben werden: • Wenn die Main Time Scale auf „Bars|Beats“ eingestellt ist, können Sie wählen, ob nur Meter-Events oder aber eine Kombination aus Meter-Ruler und Tempo-Ruler, allen Tickbasierten Markern und Tracks und die von Ihnen bestimmten Sample-basierten Tracks neu ausgerichtet werden sollen. • Bei einer absoluten Timebase (z. B. Min:Sec) in der Main Time Scale können Sie Conductor-Events, Tick-basierte Marker und Tracks und alle oder keine Sample-basierten Tracks unabhängig neu ausrichten. 454 Pro Tools-Referenzhandbuch Tick-Based Markers and Tracks: Hier können Sie Bar|Beat-basierte Marker verschieben und Zeit aus Tick-basierten Tracks entfernen. MarkerEvents und Tick-basierte Tracks innerhalb der Selektion werden entfernt, während MarkerEvents und Tick-basierte Tracks, die nach dem Endpunkt der Selektion auftreten nach vorn verschoben werden. Wenn die Zeitselektion Tick-basierte AudioRegions enthält, wird der selektierte Bereich der Audio-Region gelöscht und die der Selektion folgende Region nach vorn verschoben. Sample-Based Markers and Tracks: Hier können Sie auf absoluter Zeit basierte Marker verschieben und Zeit aus Sample-basierten Tracks ausschneiden. Marker-Events und Sample-basierte Tracks innerhalb der Selektion werden entfernt, während Marker-Events und Sample-basierte Tracks, die nach dem Endpunkt der Selektion auftreten, nach vorn verschoben werden. Wenn die Zeitselektion Sample-basierte AudioRegions enthält, wird der selektierte Bereich der Audio-Region gelöscht und die der Selektion folgende Region nach vorn verschoben. Move Song Start Mit Move Song Start können Sie die Position des Song Start-Markers neu festlegen. Beispiel für den Cut Time-Befehl So schneiden Sie dreißig Sekunden aus einer Session aus: 1 Setzen Sie die Main Time Scale auf „Minutes:Seconds“. 2 Wählen Sie „Event > Time > Cut Time“. 3 Klicken Sie mit dem Selector-Tool auf den Anfang des Bereichs, den Sie ausschneiden möchten. 4 Geben Sie im Length-Feld dreißig Sekunden (0:30.000) ein. 5 Wählen Sie die Optionen zum Neuausrichten von Meter-Ruler und Tempo-Ruler, aller Tickbasierten Tracks sowie aller Sample-basierten Marker und Tracks. 6 Klicken Sie auf „Apply“. Move Song Start-Fenster Der Move Song Start-Befehl bietet folgende Optionen: Timebase: Hier können Sie die von einer beliebigen unterstützten Timebase gemessene Position des Song Start-Markers präzise neu definieren. Move Start To: Legt die Position des Song StartMarkers in der ausgewählten Timebase fest. Renumber Song Start To: Wenn diese Option aktiviert ist, können Sie für den Song StartMarker eine beliebige Taktnummer eingeben. Move Mit den Move-Befehlen können Sie bestimmen, welche Elemente beim Verschieben des Song Start-Markers ebenfalls verschoben werden: Song Start Only: Verschiebt nur den Song StartMarker. Kapitel 20: Conductor-Tracks und Memory Locations 455 Meter und Tempo Ruler, Tick-basierte Marker und Tracks, Sample-basierte Marker und Tracks: Verschiebt den Song Start-Marker, Meter- und Tempo-Ruler, Tick-basierte Tracks und die von Ihnen bestimmten Sample-basierten Tracks. Beispiel für den Move Song StartBefehl So nummerieren Sie Takte neu: 1 Wählen Sie „Event > Renumber Bars“. 2 Geben Sie den Takt ein, dessen Nummer Sie ändern möchten. Geben Sie dann die neue Nummer für den Takt ein und klicken Sie auf „Renumber“. So verschieben Sie den Song Start-Marker um 15 Sekunden auf der Timeline: 1 Wählen Sie „Event > Time > Move Song Start“. 2 Wählen Sie im Timebase-Popup-Menü die Minutes:Seconds-Option. 3 Geben Sie im Move Song Start To-Feld „0:15:000“ ein, um den Songstart 15 Sekunden nach vorn zu verschieben. 4 Wenn Sie die Takte neu nummerieren möchten, sodass der Song Start-Marker an einem anderen Takt positioniert ist, wählen Sie die Renumber Song Start-Option und geben die Taktnummer in das Renumber 1st Bar to-Feld ein. 5 Wählen Sie, ob Sie alle Sample-basierten Markers und Tracks verschieben möchten oder keine von ihnen. 6 Klicken Sie auf „Apply“. Neunummerieren von Takten Mit dem Renumber Bars-Befehl können Sie alle Takte in einer Session neu nummerieren, indem Sie die Taktpositionen sämtlicher Regions, Meter Events und Tempo-Events umbenennen, ohne jedoch tatsächlich ihre Position zu ändern. Die Neunummerierung der Taktpositionen hat ebenfalls keine Auswirkung auf die SMPTE- und Sample-Positionen der Session. 456 Pro Tools-Referenzhandbuch Renumber Bars-Dialogfeld Memory Locations und Marker In jeder Session können bis zu 999 so genannter Memory Locations dazu verwendet werden, um folgende Einstellungen zu speichern und abzurufen: • Marker wichtiger Positionen einer Session • Edit-Selektionen innerhalb eines Tracks oder über mehrere Tracks • Aufnahme- und Wiedergabebereiche zusammen mit den Einstellungen für Preund Post-Roll-Zeiten • Trackspezifische Einstellungen wie Einoder Ausblendestatus, Darstellungshöhe (Track Height) und Zoom-Werte • Konfiguration von Edit- und Mix Groups Die Memory Locations sind im Memory Locations-Fenster angeordnet, von wo aus sie durch Anklicken aufgerufen werden können. Eigenschaften von Memory Locations Wenn Sie eine neue Memory Location erzeugen (siehe „Erstellen von Memory Locations“ auf Seite 459), werden Sie aufgefordert, ihre Eigenschaften bezüglich Zeit und Position (Time Properties) sowie ihre grundlegenden Eigenschaften (General Properties) festzulegen. bewegt sich der Playback-Cursor auf die Position des entsprechenden Markers und die im Transport-Fenster angezeigten Start- und Endzeiten werden aktualisiert. Wenn die Editund Timeline-Selektionen miteinander verknüpft sind, bewegt sich auch der EditCursor an die Position des Markers. Marker werden im Markers-Ruler durch eine dünne gelbe Linie dargestellt, die sich über alle Tracks im Edit-Fenster hinweg erstreckt. Dadurch wird die Anordnung und Positionierung des Materials in den Tracks vereinfacht. Um die genaue Position eines Markers und seine General PropertiesEinstellungen abzurufen, klicken Sie im Markers-Ruler auf den entsprechenden Marker. Marker im Markers-Ruler Memory Location-Dialogfeld Time Properties Unter „Time Properties“ können Sie für eine Memory Location entweder „Marker“, „Selection“ oder „None“ einstellen. Mit der Einstellung wird festgelegt, welcher Typ von Memory Location erzeugt wird. Für jeden dieser Memory Location-Typen können weitere Einstellungen unter „General Properties“ vorgenommen werden. Selection: Mit dieser Einstellung wird eine EditSelektion oder Edit-Cursor-Position aufgerufen, die entweder eine Bar|Beat-Selektion/Position (Metronom-basiert) oder eine absolute Selektion/Position (Sample-basiert) sein kann. Mit den Selection Memory Locations ist es möglich, die verschiedenen Edit-Selektionen auf einem oder mehreren Tracks abzurufen, um innerhalb einer Session schnell zwischen ihnen wechseln zu können. Wenn die Edit- und Timeline-Selektionen miteinander verknüpft sind, können Sie mit einer Selection Memory Location sowohl Aufnahme- als auch Wiedergabebereiche abrufen. Marker: Mit dieser Einstellung wird eine Timeline-Position aufgerufen, die entweder eine Bar|Beat-Position (Metronom-basiert) oder eine absolute Position (Sample-basiert) sein kann. Wenn Sie eine Marker Memory Location abrufen, Kapitel 20: Conductor-Tracks und Memory Locations 457 General Properties Mit den Memory Locations können nur zusammenhängende Selektionen gespeichert werden. Einzelne, unzusammenhängende Selektionen, die mit dem Object GrabberTool vorgenommen wurden, werden aufgerufen, als ob sie mit dem Time Grabber-Tool durchgeführt worden wären. --: Mit dieser Einstellung werden keine Time Properties aufgerufen. Sie dient als Grundeinstellung der sogenannten General Properties Memory Location. Bar|Beat und absolute Referenz Durch die Einstellungen im Reference-PopupMenü wird festgelegt, ob eine Marker Memory Location bzw. Selection Memory Location sich auf eine Taktposition oder auf eine absolute Zeitposition bezieht. Wenn als Einstellung „Bar|Beat“ ausgewählt ist, wird die Memory Location Metronom-basiert positioniert. Ihre Taktposition bleibt auch bei einem Tempowechsel unverändert, doch ändert sich die absolute Sample-basierte Positionierung gegenüber dem Audiomaterial. Wenn die Absolute-Einstellung ausgewählt ist, wird die Memory Location Sample-basiert positioniert und ihre Taktposition ändert sich bei einem Tempowechsel. Ihre Sample-Position bleibt jedoch gegenüber dem Audiomaterial unverändert. Bar|Beat-Marker (links) und Absolute Marker (rechts) Im Markers-Ruler werden taktbezogene Marker (Bar|Beat) als gelbe Pfeile und zeitbezogene Marker (Absolute) als gelbe Rauten dargestellt. 458 Pro Tools-Referenzhandbuch Für alle drei Memory Location-Typen („Marker“, „Selection“ und „None“) können beliebig viele der folgenden Eigenschaften festgelegt werden: Zoom-Einstellungen: Ruft die horizontalen, Audio- und MIDI-Zoom-Werte für Audio-, MIDI- und Instrument-Tracks auf. Pre- and Post-Roll Times: Ruft spezifische Preund Post-Roll-Zeiten ab (jedoch nicht, ob diese aktiviert sind oder nicht). Wird diese Eigenschaft zusammen mit einer Selection Memory Location gespeichert, so werden Aufnahme- und Wiedergabebereiche mit den spezifischen Pre- und Post-Roll-Zeiten abgerufen. Track Show/Hide: Ruft den Darstellungsstatus (ausgeblendet/eingeblendet) von Tracks ab. Verwenden Sie diese Eigenschaft, um ausgewählte Tracks zum Editieren und Mischen gemeinsam darzustellen. Darstellungshöhe der Tracks: Ruft die spezifische Einstellung der Darstellungshöhe der Tracks ab. Verwenden Sie diese Option zusammen mit Zoom Settings, um beispielsweise für die samplegenaue Bearbeitung von Audiomaterial oder das Trimmen von MIDI-Noten verschieden detaillierte Edit-Umgebungen aufzurufen. Group Enables: Ruft die spezifische Konfigurationen von Edit- und Mix Groups auf. Verwenden Sie diese Option, um Tracks für bestimmte Bearbeitungs- und Mischvorgänge zu gruppieren, z. B. wenn Sie alle SchlagzeugTracks stummschalten oder Fader für mehrere Tracks gemeinsam bedienen möchten. Anmerkungen Für alle drei Memory Location-Typen („Marker“, „Selection“ und „None“) können Anmerkungen gespeichert und aufgerufen werden: Sie können im Comments-Feld bis zu 255 Zeichen zur Beschreibung der Memory Location eingeben. Sie können auch zuvor eingegebene Kommentare bearbeiten. Weitere Informationen dazu finden Sie unter „Erstellen von Memory Locations“ auf Seite 459 und „Bearbeiten von Memory Locations“ auf Seite 462. Erstellen von Memory Locations Es gibt drei verschiedene Möglichkeiten zur Erzeugung von Memory Locations, abhängig von ihrem Typ: Wenn Sie eine Memory Location erzeugen, wird ihr die nächste verfügbare Nummer (zwischen 1 und 200) zugewiesen. Durch Eingabe dieser Nummer auf dem Zahlenblock können Sie die Memory Location aufrufen. So erzeugen Sie eine Marker Memory Location: 1 Konfigurieren Sie alle Einstellungen einer Session, die innerhalb der Marker Memory Location gespeichert werden sollen. Dazu gehören beispielsweise die Zoom-Einstellungen, die Pre- und Post-Roll-Zeiten, trackspezifische Einstellungen wie Ein-/Ausblendestatus und Darstellungshöhe (Track Height) sowie die Konfiguration der Edit- und Mix Groups. 2 Vergewissern Sie sich, dass „Options > Link Timeline and Edit Selection“ ausgewählt ist. 4 Klicken Sie mit dem Selector-Tool auf die Stelle eines Tracks oder Rulers, an der Sie den Marker platzieren möchten. Um einen Marker am Anfang einer Region zu positionieren, selektieren Sie die Region mit dem Time Grabber-Tool. Klicken Sie auf die Add Marker/Memory Location-Schaltfläche (oder drücken Sie Eingabetaste des Zahlenblocks). Add Marker/Memory Location-Schaltfläche – ODER – Bewegen Sie den Cursor bei gedrückter Windows-Taste (Windows) bzw. Ctrl-Taste (Macintosh) in den Markers-Ruler (der Cursor verwandelt sich in einen Grabber mit einem kleinen Pluszeichen) und klicken Sie auf die Position, an der der Marker platziert werden soll. Manuelles Einfügen eines Markers 5 Wählen Sie im New Memory Location- Dialogfeld die Marker-Option und unter „Reference“ entweder „Bar|Beat“ oder „Absolute“. 6 Geben Sie einen Namen für den neuen Marker ein und wählen Sie unter „General Properties“ die Einstellungen, die mit dem Marker gespeichert werden sollen. 7 Klicken Sie auf „OK“. Der Marker wird erzeugt und erscheint nun im Markers-Ruler sowie im Memory Locations-Fenster. 3 Falls der Markers-Ruler nicht angezeigt wird, wählen Sie „View > Rulers > Markers“. Kapitel 20: Conductor-Tracks und Memory Locations 459 So erzeugen Sie eine Selection Memory Location: 1 Konfigurieren Sie alle Einstellungen einer Session, die innerhalb der Selection Memory Location gespeichert werden sollen. Dazu gehören beispielsweise die Zoom-Einstellungen, die Pre- und Post-Roll-Zeiten, trackspezifische Einstellungen wie Ein-/Ausblendestatus und Darstellungshöhe (Track Height) sowie die Konfiguration der Edit und Mix Groups. 2 Selektieren Sie einen Bereich auf einem oder mehreren Tracks. 3 Drücken Sie die Enter-Taste auf dem Zahlenblock. – ODER – Wählen Sie im Memory Locations-Fenster aus dem Popup-Menü (das Sie über die NameSchaltfläche öffnen) die Add Memory LocationOption. 4 Wählen Sie im New Memory Location- Dialogfeld die Selection-Option und unter „Reference“ entweder „Bar|Beat“ oder „Absolute“. 5 Geben Sie einen Namen für die neue Memory Location ein und wählen Sie unter „General Properties“ die Einstellungen, die mit ihr gespeichert werden sollen. 6 Klicken Sie auf „OK“. Die Selection Memory Location wird erzeugt und im Memory Locations-Fenster angezeigt. 460 Pro Tools-Referenzhandbuch So erzeugen Sie eine General Properties Memory Location: 1 Konfigurieren Sie alle Einstellungen einer Session, die innerhalb der Selection Memory Location gespeichert werden sollen. Dazu gehören beispielsweise die Zoom-Einstellungen, die Pre- und Post-Roll-Zeiten, trackspezifische Einstellungen wie Ein-/Ausblendestatus und Darstellungshöhe (Track Height) sowie die Konfiguration der Edit und Mix Groups. 2 Drücken Sie die Enter-Taste auf dem Zahlenblock. 3 Wählen Sie im Memory Location-Dialogfeld die None-Option. 4 Geben Sie einen Namen für die neue Memory Location ein und wählen Sie unter „General Properties“ die Einstellungen, die mit ihr gespeichert werden sollen. 5 Klicken Sie auf „OK“. Die General Properties Memory Location wird erzeugt und im Memory Locations-Fenster angezeigt. Sie können sämtliche General PropertyEinstellungen aktivieren oder deaktivieren, indem Sie im New Memory LocationDialogfeld unter „General Properties“ bei gedrückter Alt-Taste (Windows) bzw. Option-Taste (Macintosh) auf eine beliebige Option klicken. Außerdem können Sie den Status sämtlicher Einstellungen umkehren, indem Sie bei gedrückter Strg-Taste (Windows) bzw. Apfel-Taste (Macintosh) auf eine der Optionen klicken. Erzeugen von Memory Locations „Onthe-Fly“ Wenn in den Editing-Voreinstellungen die Auto-Name Memory Locations When PlayingOptiion ausgewählt ist, können Memory Locations während der Wiedergabe erzeugt werden, ohne dass dafür das New Memory Location-Dialogfeld geöffnet werden muss. Diese Option können Sie auch über das PopupMenü im Memory Location-Fenster auswählen. Diese Funktion ist nützlich, wenn Sie beim Anhören und Überprüfen einer Aufnahme oder beim Ansehen einer Videopassage bestimmte Positionen markieren möchten. So erzeugen Sie einen Marker während der Wiedergabe: 1 Wählen Sie aus dem Popup-Menü im Memory Locations-Fenster die Default To MarkerOption. Diese Einstellung setzt Marker als Standardtyp für neue Memory Locations fest. 2 Wählen Sie aus dem Popup-Menü im Memory Locations-Fenster die Auto-Name Memory Locations-Option. 3 Wenn eingefügte Marker eine Bar|Beat- Referenz erhalten sollen, vergewissern Sie sich, dass die Main Time Scale auf Bars:Beats eingestellt ist. 4 Klicken Sie im Transport-Fenster auf „Play“. 5 Wenn die gewünschte Position erreicht ist, drücken Sie die Enter-Taste auf dem Zahlenblock. Hierdurch wird automatisch ein Marker erzeugt und im Markers-Ruler angezeigt. Automatisch erzeugte Marker werden aufsteigend nummeriert (Beispiel: „Marker 1“, „Marker 2“ und „Marker 3”). Wenn die Default To Marker-Option deaktiviert ist, werden neue Memory Locations des jeweils zuletzt verwendeten Typs erzeugt. Wenn Sie also zuletzt eine Selection Memory Location erzeugt hatten, wird dieser Typ auch „on-thefly“ während der Wiedergabe erzeugt. In diesem Fall basiert die Bezeichnung der erzeugten Memory Location auf der Startposition der jeweiligen Edit-Selektion, wobei das für die Main Time Scale eingestellte Anzeigeformat (wie z. B. 2|2|305 oder 0:02.658) übernommen wird. Aufrufen von Memory Locations Sie können Memory Locations über das Memory Locations-Fenster oder über den Zahlenblock aufrufen. Marker Memory Locations können außerdem durch Anklicken im Markers-Ruler aufgerufen werden. So rufen Sie eine Memory Location auf: 1 Falls das Memory Locations-Fenster noch nicht geöffnet ist, wählen Sie „Window > Memory Locations“, um es anzuzeigen. 2 Wenn Sie eine Selection Memory Location aufrufen möchten, die einen Aufnahme- oder Wiedergabebereich beinhaltet, vergewissern Sie sich, dass „Options > Link Timeline and Edit Selection“ ausgewählt ist. 3 Sie haben folgende Möglichkeiten: • Klicken Sie im Memory Locations-Fenster auf die gewünschte Memory Location, um diese aufzurufen. • Wenn der Zahlenblockmodus auf „Classic“ eingestellt ist, geben Sie auf dem Zahlenblock die Nummer der Memory Location und anschließend einen Punkt (.) ein. Kapitel 20: Conductor-Tracks und Memory Locations 461 • Wenn der Zahlenblockmodus auf „Transport“ oder „Shuttle“ eingestellt ist, geben Sie auf dem Zahlenblock einen Punkt (.), dann die Nummer der Memory Location und anschließend wieder einen Punkt (.) ein. Wenn Sie eine Memory Location über den Zahlenblock aufrufen, muss das Memory Locations-Fenster nicht geöffnet sein. So rufen Sie einen Marker über den Markers-Ruler auf: 1 Falls der Markers-Ruler nicht angezeigt wird, wählen Sie „View > Rulers > Markers“. 2 Klicken Sie auf den Marker. Der PlaybackCursor bewegt sich auf den Marker und alle mit diesem Marker gespeicherten General PropertyEinstellungen werden abgerufen. So ändern Sie die mit einer Memory Location gespeicherten General Property-Einstellungen: 1 Ändern Sie die Session-Einstellungen wie z. B. die Zoom-Einstellungen, die Pre- und Post-RollZeiten, den Ein-/Ausblendestatus und die Darstellungshöhe von Tracks oder die Konfiguration der Edit- und Mix-Groups. 2 Klicken Sie mit der rechten Maustaste (Windows) bzw. bei gedrückter Ctrl-Taste (Macintosh) im Memory Locations-Fenster auf die zu ändernde Memory Location. – ODER – Wenn Sie die Einstellungen einer Marker Memory Location ändern möchten, klicken Sie mit der rechten Maustaste (Windows) bzw. bei gedrückter Ctrl-Taste (Macintosh) im MarkersRuler auf den entsprechenden Marker. 3 Wählen Sie im Memory Locations-Dialogfeld Auch wenn der Markers-Ruler nicht angezeigt wird, können Sie Marker über das Memory Locations-Fenster oder über den Zahlenblock aufrufen. Bearbeiten von Memory Locations Memory Locations können umbenannt, bearbeitet, gelöscht sowie kopiert und eingefügt werden. So benennen Sie eine Memory Location um: die General Property-Einstellungen, die mit der Memory Location gespeichert werden sollen. 4 Geben Sie eventuell einen neuen Namen für die Memory Location ein und klicken Sie dann auf „OK“. So ändern Sie den Typ einer Memory Location: 1 Doppelklicken Sie im Memory Locations- Fenster auf die Memory Location, deren Typ Sie ändern möchten. – ODER – 1 Doppelklicken Sie im Memory Locations- Fenster auf die Memory Location, die Sie umbenennen möchten. – ODER – Wenn Sie eine Marker Memory Location umbenennen möchten, doppelklicken Sie im Markers-Ruler auf den entsprechenden Marker. 2 Geben Sie den neuen Namen für die Memory Location ein und klicken Sie dann auf „OK“. 462 Pro Tools-Referenzhandbuch Wenn Sie den Typ einer Marker Memory Location ändern möchten, doppelklicken Sie im Markers-Ruler auf den entsprechenden Marker. 2 Wählen Sie im Memory Location-Dialogfeld den gewünschten Memory Location-Typ („Marker“, „Selection“ oder „None“). 3 Geben Sie eventuell einen neuen Namen für die Memory Location ein und klicken Sie dann auf „OK“. nicht geöffnet ist, wählen Sie „Window > Memory Locations“, um es anzuzeigen. Klicken Sie in die Playlist eines beliebigen Tracks. Um den Marker genau auf dem Startpunkt einer Region zu positionieren, selektieren Sie die Region mit dem Time Grabber-Tool. 2 Selektieren Sie einen Bereich auf einem oder 3 Klicken Sie mit der rechten Maustaste mehreren Tracks. (Windows) bzw. bei gedrückter Ctrl-Taste (Macintosh) im Memory Locations-Fenster oder Markers-Ruler auf die Marker Memory Location, die Sie neu positionieren möchten. So ändern Sie die mit einer Memory Location gespeicherte Selektion: 1 Falls das Memory Locations-Fenster noch 3 Klicken Sie mit der rechten Maustaste (Windows) bzw. bei gedrückter Ctrl-Taste (Macintosh) im Memory Locations-Fenster auf die zu ändernde Memory Location. 4 Geben Sie eventuell einen neuen Namen für den Marker ein und klicken Sie dann auf „OK“. 4 Geben Sie eventuell einen neuen Namen für die Memory Location ein und klicken Sie dann auf „OK“. Löschen von Memory Locations So löschen Sie eine Memory Location: So verschieben Sie einen Marker durch Ziehen: 1 Ziehen Sie den Marker im Markers-Ruler nach rechts oder links. ■ Selektieren Sie im Memory Locations-Fenster die entsprechende Memory Location und wählen Sie im Popup-Menü „Delete Memory Location“. – ODER – Ziehen eines Markers Wenn der Edit-Modus auf Grid eingestellt ist, wird der verschobene Marker automatisch entsprechend dem eingestellten Raster positioniert. Im Spot-Modus öffnet sich das Spot-Dialogfeld. So positionieren Sie einen Marker an einer neuen Position: 1 Vergewissern Sie sich, dass „Options > Link Timeline and Edit Selection“ ausgewählt ist. 2 Klicken Sie in einem der Timebase-Ruler mit dem Selector auf die neue Position. ■ Klicken Sie bei gedrückter Alt-Taste (Windows) bzw. Option-Taste (Macintosh) im Memory Locations-Fenster auf die entsprechende Memory Location. So löschen Sie alle Memory Locations: ■ Wählen Sie aus dem Popup-Menü im Memory Locations-Fenster die Delete All-Option. – ODER – ■ Klicken Sie bei gedrückter Alt- und Umschalttaste (Windows) bzw. bei gedrückter Option- und Umschalttaste (Macintosh) auf eine beliebige Memory Location im Memory Location-Fenster. – ODER – Kapitel 20: Conductor-Tracks und Memory Locations 463 So löschen Sie einen Marker über den MarkersRuler: So erweitern Sie eine Edit-Selektion eines Tracks auf den Markers-Ruler: ■ Bewegen Sie den Cursor bei gedrückter AltTaste (Windows) bzw. Option-Taste (Macintosh) über den Marker (der Cursor wird zu einem Grabber mit einem kleinen Minuszeichen) und klicken Sie darauf, um ihn zu löschen. 1 Wählen Sie mit dem Selector- oder Time Kopieren von Marker Memory Locations So kopieren Sie einen Bereich mit mehreren Markern und fügen ihn an einer anderen Position ein: 1 Stellen Sie den Edit-Modus gegebenenfalls auf „Grid“ ein, um die Selektion durch das aktuell eingestellte Raster zu begrenzen. 2 Selektieren Sie durch Ziehen im Tempo-Ruler den Taktbereich, der die Marker enthält. Wenn sich am Anfang einer Selektion ein Marker befindet, drücken Sie die Strg-Taste (Windows) bzw. Apfel-Taste (Macintosh), sodass der Selector erscheint. Um eine Selektion über alle ConductorTracks vorzunehmen, halten Sie beim Ziehen die Alt-Taste (Windows) bzw. die Option-Taste (Macintosh) gedrückt. Grabber-Tool einen Track-Bereich. 2 Klicken Sie bei gedrückter Umschalttaste in den Markers-Ruler. Um den Markers-Ruler wieder aus der Selektion zu entfernen, klicken Sie erneut bei gedrückter Umschalttaste in den Markers-Ruler. So selektieren Sie sämtliche Marker im MarkersRuler: ■ Doppelklicken Sie mit dem Selector-Tool in den Tempo-Ruler. Memory Locations-Fenster Im Memory Locations-Fenster werden sämtliche Memory Locations mit ihren Namen und Nummern aufgelistet. Um eine Memory Location aus diesem Fenster heraus aufzurufen, klicken Sie einfach auf die entsprechende Memory Location. 3 Wählen Sie „Edit > Copy“. 4 Klicken Sie im Markers-Ruler auf die Stelle, an der die Marker eingefügt werden sollen. 5 Wählen Sie „Edit > Paste“. Der Inhalt der Zwischenablage wird am selektierten Einfügepunkt eingefügt. Alle bis dahin dort vorhandenen Marker werden ersetzt. 464 Pro Tools-Referenzhandbuch Memory Locations-Fenster mit Ansichtsfiltersymbolen Im Popup-Menü des Memory Location-Fensters können Sie bestimmte Darstellungs- und Sortieroptionen sowie bestimmte Befehle zum Erzeugen und Löschen von Memory Locations auswählen. Das Popup-Menü wird durch Anklicken der Name-Schaltfläche oben links im Memory Locations-Fenster geöffnet. Marker Ein-/Ausblenden Zoom: Darstellungshöhe der Tracks Einstellungen Pre- und Post-Roll SelektionsMemory Location: Aktiv Groups Memory Location-Ansichtsfiltersymbole Popup-Menü im Memory Locations-Fenster Wenn ein Symbol deaktiviert ist, werden alle Memory Locations mit der entsprechenden Eigenschaft ausgeblendet. Solange eine Memory Location jedoch weitere Eigenschaften enthält, für die ein Symbol aktiviert wurde, wird sie weiterhin angezeigt. Wenn ein Ansichtsfiltersymbol aktiviert ist, erscheint es farbig. Wenn es deaktiviert ist, erscheint es grau. Befehle und Optionen für Memory Locations Show Markers Only: Wenn diese Einstellung ausgewählt ist, erscheinen im Memory Locations-Fenster ausschließlich Marker Memory Locations. Die ausgeblendeten Selection Memory Locations und General Property Memory Locations können jedoch jederzeit über den Zahlenblock aufgerufen werden. Show View Filter Icons: Wenn diese Einstellung ausgewählt ist, wird im Memory LocationsFenster die Möglichkeit geboten, einen Symbolbasierten Ansichtsfilter einzurichten, mit dem Memory Locations je nach ihren spezifischen Eigenschaften (Properties) ein- oder ausgeblendet werden können. Um Memory Locations mit bestimmten Eigenschaften einoder auszublenden, klicken Sie auf das entsprechende Symbol. Memory Locations-Fenster mit Ansichtsfiltersymbolen Ein weiterer Vorteil des Ansichtsfilters besteht darin, dass er einen guten Überblick über die mit den einzelnen Memory Locations gespeicherten Eigenschaften (die durch eine Reihe von Symbolen angezeigt werden) bietet. Show Main/Sub Counter: Wenn diese Einstellung ausgewählt ist, erscheint im Memory Locations-Fenster eine Spalte, in der die Positionen der einzelnen Marker sowie die Startzeiten der Selection Memory Locations angezeigt werden. Für General Property Memory Locations werden in dieser Spalte keine Informationen angezeigt. Kapitel 20: Conductor-Tracks und Memory Locations 465 Main Time Scale Sub Time Scale Wenn „Sort by Time“ deaktiviert ist, werden alle Memory Locations in der Reihenfolge ihrer Nummern sortiert. Add Memory Location: Wählen Sie diesen Befehl, wenn Sie eine neue Memory Location erzeugen möchten. Main/Sub Counter-Anzeigen im Memory-LocationsFenster Im Popup-Menü der Spaltenüberschriften können Sie die Main Time Scale (Hauptzeitskala) und die Sub Time Scale (Subskala) umschalten. Delete All: Mit diesem Befehl werden sämtliche Memory Locations (Marker, Selection und General Property) der Session gelöscht. Show Comments: Ist diese Option aktiviert, wird im Memory Locations-Fenster eine Spalte mit Anmerkungen zu jedem einzelnen Marker angezeigt. Default To Marker: Wenn diese Einstellung ausgewählt ist, werden neue Memory Locations grundsätzlich als Marker erzeugt. Sie können jedoch im New Memory Location-Dialogfeld jederzeit einen anderen Typ für die neue Memory Location festlegen. Anmerkungen im Memory Locations-Fenster Sort by Time: Wählen Sie diesen Befehl, wenn Sie die Marker entsprechend ihrer zeitlichen Abfolge in der Timeline sortieren möchten. Danach werden Selection- und General Property Memory Locations in der Reihenfolge sortiert, in der sie erzeugt wurden. 466 Remove Memory Location: Mit diesem Befehl werden alle aktuell im Memory LocationFenster selektierten Memory Locations gelöscht. Pro Tools-Referenzhandbuch Auto-Name Memory Location: Wenn diese Einstellung ausgewählt ist, werden Memory Locations automatisch erzeugt, ohne dass das New Memory Location-Dialogfeld geöffnet wird. Wenn gleichzeitig die Default To MarkerOption ausgewählt ist, werden automatisch Marker Memory Locations erzeugt. Ansonsten ist der jeweils zuletzt erzeugte Memory Location-Typ („Marker“, „Selection“ oder „None“) ausschlaggebend dafür, welcher Memory Location-Typ als nächstes automatisch erzeugt wird. Kapitel 21: Beat Detective Beat Detective ist ein leistungsstarkes Tool zur Analyse und Bearbeitung von Audio- oder MIDITracks mit ausgeprägten rhythmischen Merkmalen. Beat Detective analysiert eine Audio- oder MIDISelektion, identifiziert die Signalspitzen oder betonte Noten und erzeugt aus diesen oder aus MIDI-Noten Trigger-Punkte. Anhand dieser Trigger-Punkte kann Beat Detective folgende Aufgaben erfüllen: • Extrahieren von Tempo- und Schlaginformationen, aus denen Bar|BeatMarker erzeugt und eine Tempo Map für die Session erstellt werden können. Weitere Informationen hierzu finden Sie unter „Erzeugen von Bar|Beat-Markern mit Beat Detective“ auf Seite 479. • Extrahieren von Tempo- und GrooveInformationen als Groove-Vorlagen (sogenannte DigiGrooves). Diese Vorlagen können mithilfe von Beat Detective oder Groove Quantize auf Audio oder MIDI angewendet werden (siehe „DigiGroove Vorlagen“ auf Seite 480). • Separieren einer Audioselektion in einzelne Regions, die an die Tempo Map der Session oder an Groove-Vorlagen angeglichen („quantisiert“) werden (nur in ProTools 6.x). Weitere Informationen hierzu finden Sie in „Separieren von Regions mit Beat Detective (nur Audio)“ auf Seite 482 und „Angleichen von Regions mit Beat Detective (nur Audio)“ auf Seite 484. Beat Detective und Ausgangsmaterial Die besten Ergebnisse erzielt Beat Detective bei MIDI- oder Audiomaterial mit ausgeprägten Attack-Phasen oder Betonungsmustern (wozu die meisten in der Popmusik verwendeten Instrumente wie Schlagzeug, Gitarre und E-Bass gehören). Beat Detective ist weniger geeignet für Audiomaterial, das weiche Attack-Phasen oder Legatobewegungen aufweist, wie z. B. Streichinstrumente oder Gesang. Anwendungsbereiche für Beat Detective Beat Detective kann z. B. in folgenden Situationen sinnvoll eingesetzt werden: Kapitel 21: Beat Detective 467 Extrahieren von Tempodaten aus dem Audiomaterial: Beat Detective kann Bar|BeatMarker erzeugen, aus denen Tempodaten extrahiert werden – auch bei Audiomaterial mit verschiedenen Tempi oder Swing-Feeling. Die erzeugten Bar|Beat-Marker können auch zur Quantisierung anderer Audio- oder MIDIRegions verwendet werden. Erstellen von DigiGrooves: Beat Detective kann Groove-Vorlagen (sog. DigiGrooves) aus einer Audioselektion extrahieren. Mit DigiGrooves kann der Groove oder das Feeling einer erfassten Passage in andere Audioselektionen (mit Groove Conform) oder MIDI-Daten (mit Groove Quantize) übernommen werden. Angleichen von Audio-Regions: Beat Detective kann Audiomaterial mit einem anderen Tempo oder mit verschiedenen Tempi an die aktuelle Tempo Map der Session oder eine GrooveVorlage angleichen, d. h. „quantisieren“ (nur in Pro Tools 6.x). „Straffen“ von Performances: Bei manchen Audiomaterialien kann Beat Detective das Timing verbessern, indem das Durchschnittstempo errechnet und extrahiert wird und dann die rhythmischen Bestandteile (von Beat Detective separierte Regions) an die Tempo Map der Session angeglichen werden. Loop-Anpassung: Beat Detective kann Tempound Schlaginformationen aus Audiomaterial extrahieren und Audiomaterial an eine vorhandene Tempo Map oder eine GrooveVorlage angleichen. Dadurch können Sie Loops mit verschiedenen Tempi oder Grooves aneinander angleichen. Bei Loops mit einem anderen Tempo als die aktuelle Session können Sie mit Beat Detective schnell jeden Schlag im Loop separieren und an die vorhandene Tempo 468 Pro Tools-Referenzhandbuch Map angleichen (als Alternative zur Zeitkomprimierung oder Dehnung des Loops, durch die Tonhöhe und Klang des Audiomaterials verfälscht werden können). Remixes: Beat Detective kann für Remixes oder zur Erstellung neuer Rhythmen verwendet werden. Dazu wird das Tempo aus den OriginalSchlagzeug-Tracks oder mitunter der OriginalStereomischung extrahiert. Neue Audio- oder MIDI-Tracks können dann mit dem Ausgangsmaterial in Übereinstimmung gebracht werden oder dieses kann an neue Schlagzeug-Tracks angeglichen werden, um so ein völlig neues Feeling zu erzeugen. Bei der Arbeit mit Tick-basiertem Audio können Sie mit dem Region SeparationBefehl von Beat Detective Audio-Regions schnell in einzelne „Hits“ (oder Slices) unterteilen. Sie können auch eine Region Group der einzelnen Regions erstellen, um die Bearbeitung und Anordenung zu erleichtern. Bereinigen von Editiervorgängen in der Postproduktion (nur Audio): Die Edit SmoothingFunktion in Beat Detective kann zum automatischen Bereinigen von Foley-Tracks verwendet werden, wenn diese viele Regions enthalten, die getrimmt und überblendet werden müssen. Beat Detective entfernt hier die stillen Passagen zwischen den Regions (sodass für den gesamten Track den Raumeindruck bewahrt wird). Anforderungen für Beat Detective Beat Detective ist für Pro Tools HD, LE und M-Powered erhältlich. Die Verwendung von Beat Detective auf mehreren Tracks ist in Pro Tools LE und M-Powered nicht möglich. Wenn Beat Detective auf mehrere Tracks angewendet wird, wird lediglich der oberste Track bearbeitet. RAM-Anforderungen für Beat Detective Beat Detective kann viel Arbeitsspeicher erfordern, vor allem wenn Sie mit mehreren Tracks und umfangreichen Audioselektionen arbeiten. Um Speicherengpässe mit Beat Detective zu vermeiden, haben Sie folgende Möglichkeiten: • Wenn sich die Verarbeitungsgeschwindigkeit von Beat Detective verlangsamt, installieren Sie mehr RAM auf Ihrem Computer. • Wenn Ihr Rechner keinen zusätzlichen Arbeitsspeicher aufweist, sollten Sie mit kürzeren Selektionen oder einzelnen Tracks arbeiten. • Wählen Sie als Editing-Voreinstellung für die Levels of Undo-Option einen kleineren Wert (siehe „Zahl der Undo-Vorgänge und Speicher“ auf Seite 292. Gewisse Editiervorgänge, z. B. Edit Smoothing mit Beat Detective (nur für Audio), können sehr viel Speicherkapazität belegen, wenn sie Teil der Undo-Reihe sind. Kapitel 21: Beat Detective 4
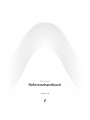
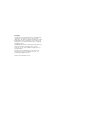

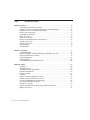
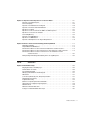

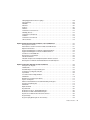
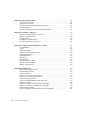
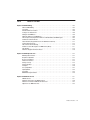



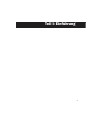
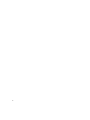
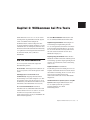
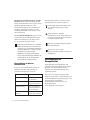


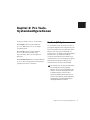
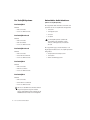
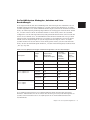
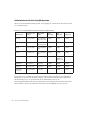
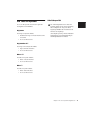

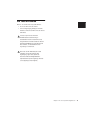
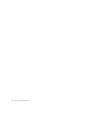
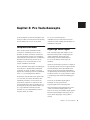

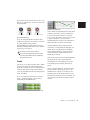
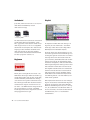
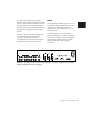
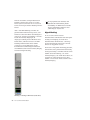
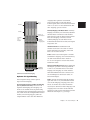
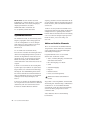






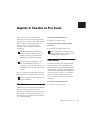



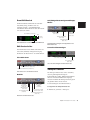

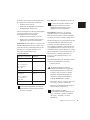

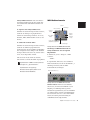

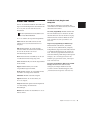





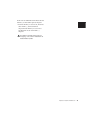


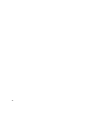
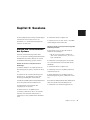




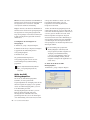
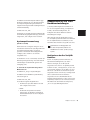
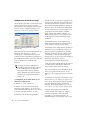
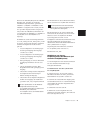
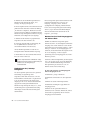



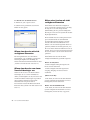
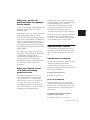
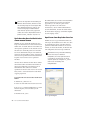

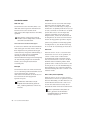
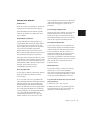


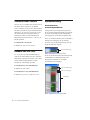

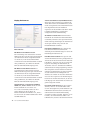

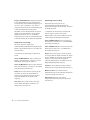
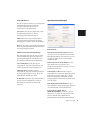

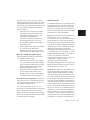

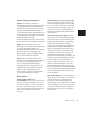
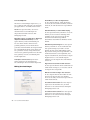

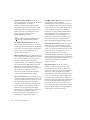



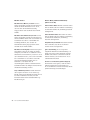

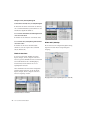

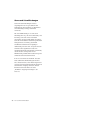


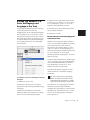
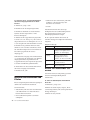
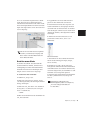


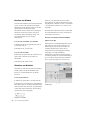
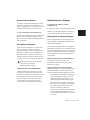
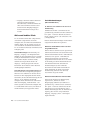
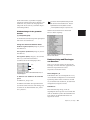

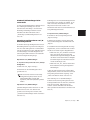
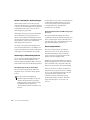
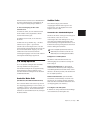



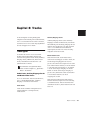
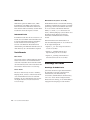
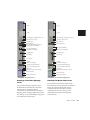
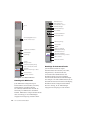

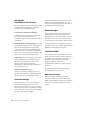

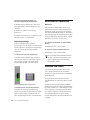
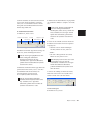
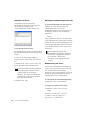
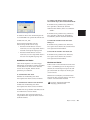

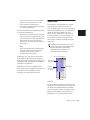
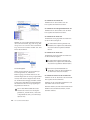
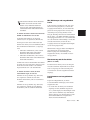
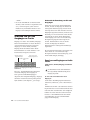


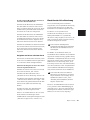

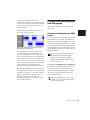

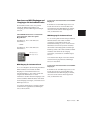

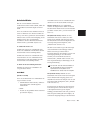
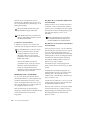

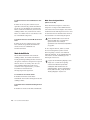



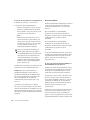
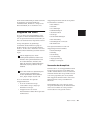
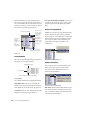
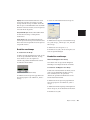
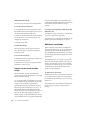

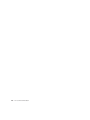
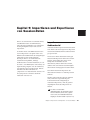
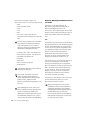

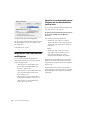
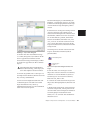

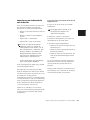
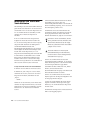

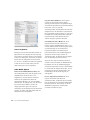
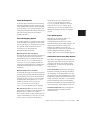

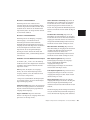

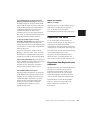
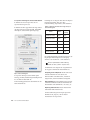
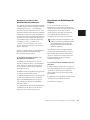
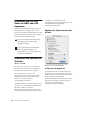
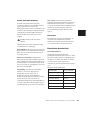

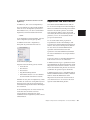
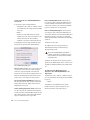

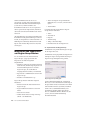
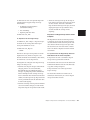
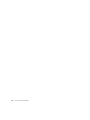




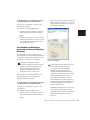
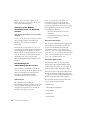
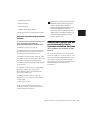
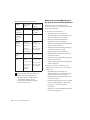


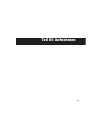
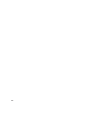

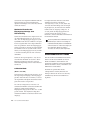

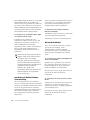

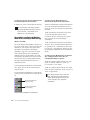
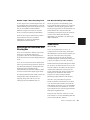



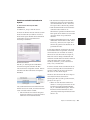
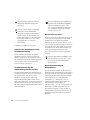

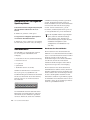
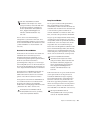
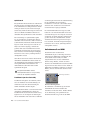

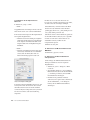

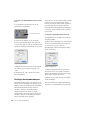

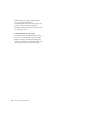

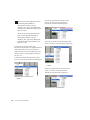
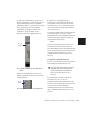
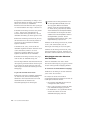

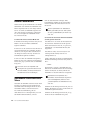

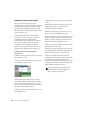


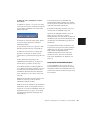
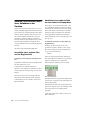


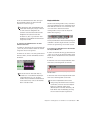


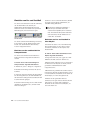




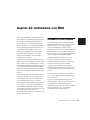

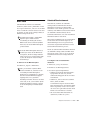


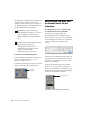
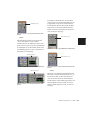

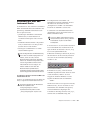
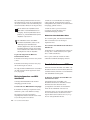


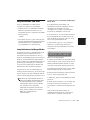

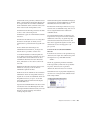


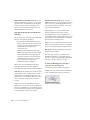


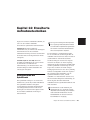
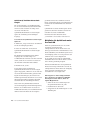
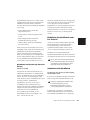
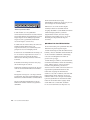
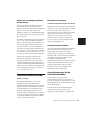

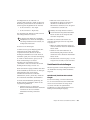
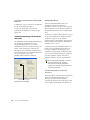


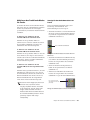
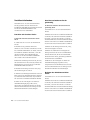
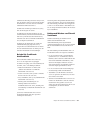

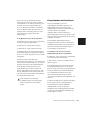



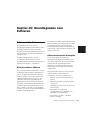








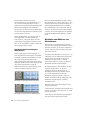

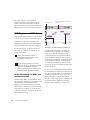

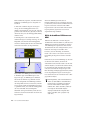

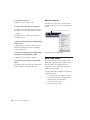

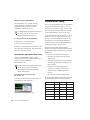
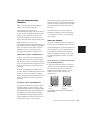
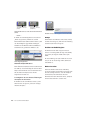
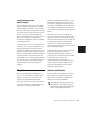

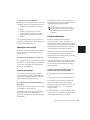

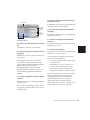

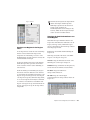
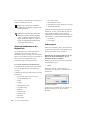


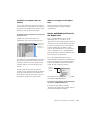
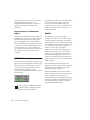
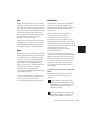
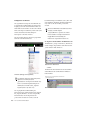
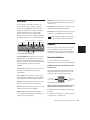
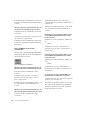
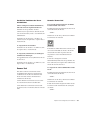


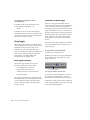
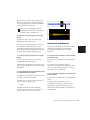




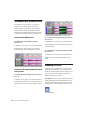
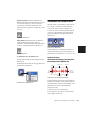
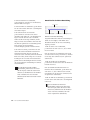
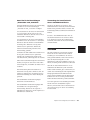

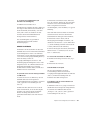

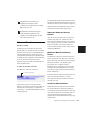
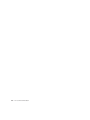

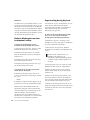

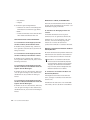
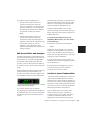
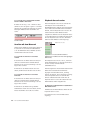


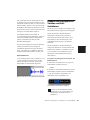
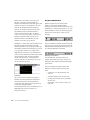
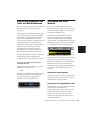
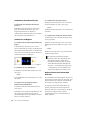
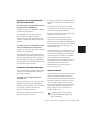




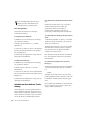
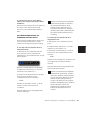
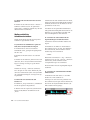

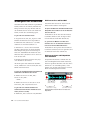
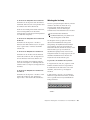
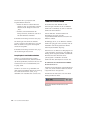



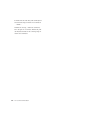



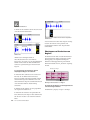





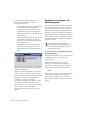


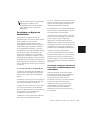
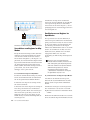
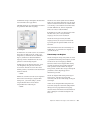
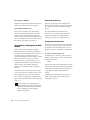
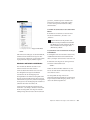
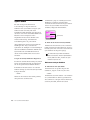
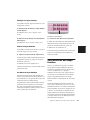
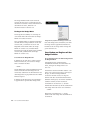
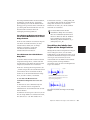


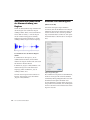

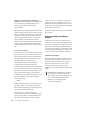


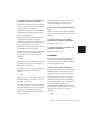
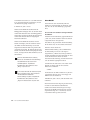
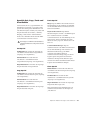
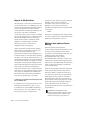

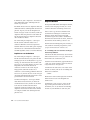





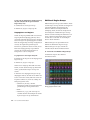
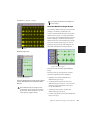
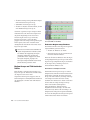
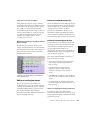

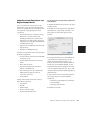
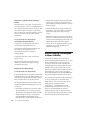
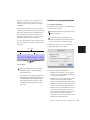


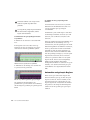


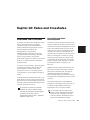


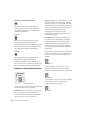

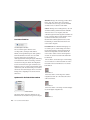
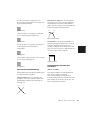



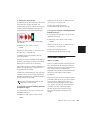
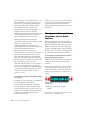


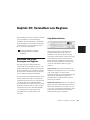
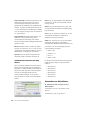

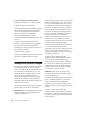




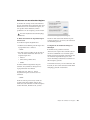







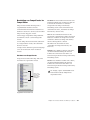
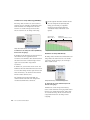

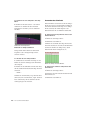
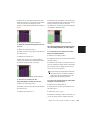
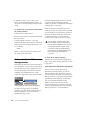
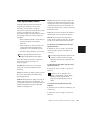

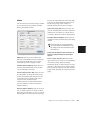
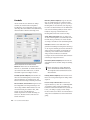
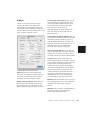
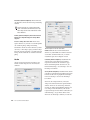
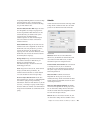
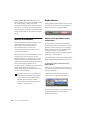
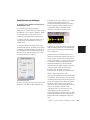
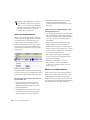
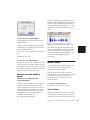
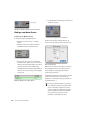
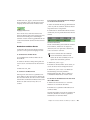
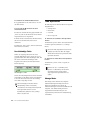


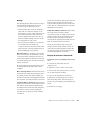

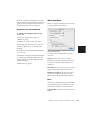





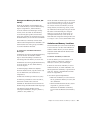
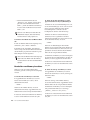
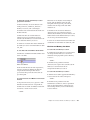
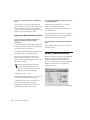

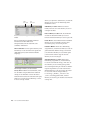
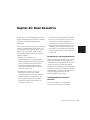
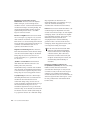
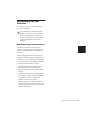
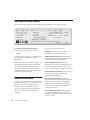

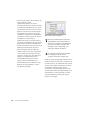
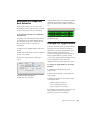
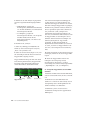
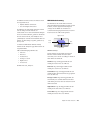

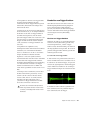

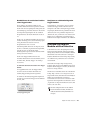



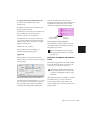

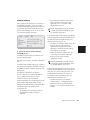


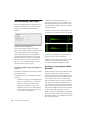
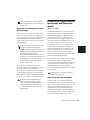

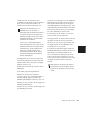





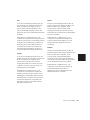
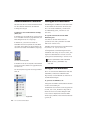

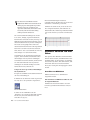





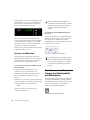

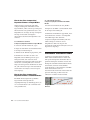



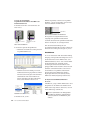
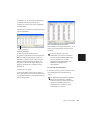
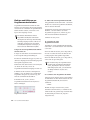

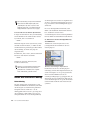
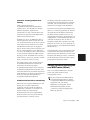



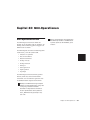
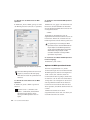
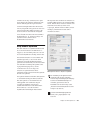



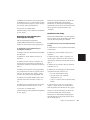




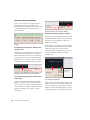
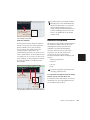
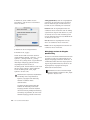



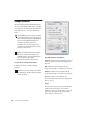
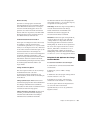


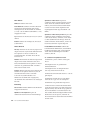
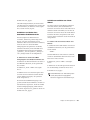
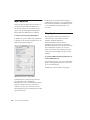

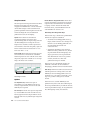
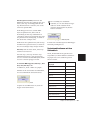


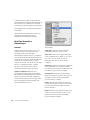

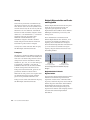
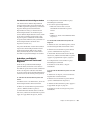


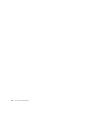
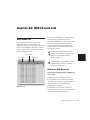
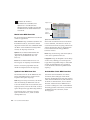
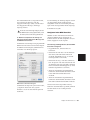

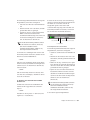


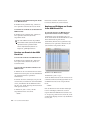
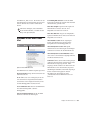
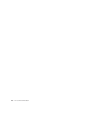

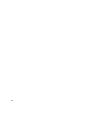

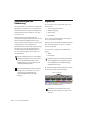




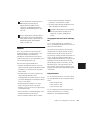
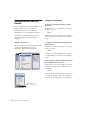
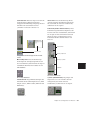
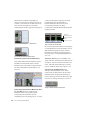
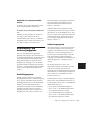
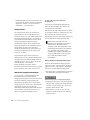
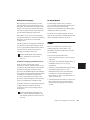





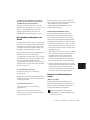
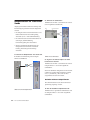



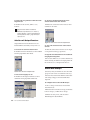
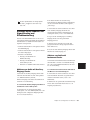
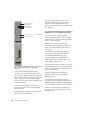
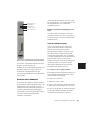
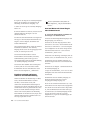

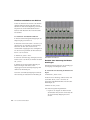
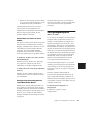

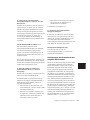
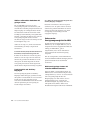
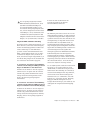
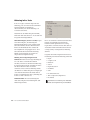
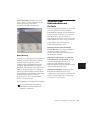
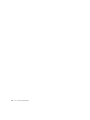

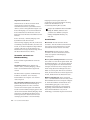
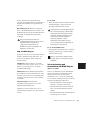
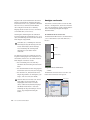

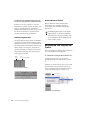
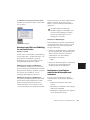

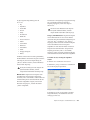

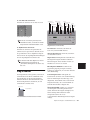


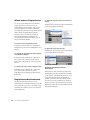
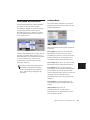
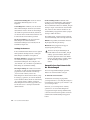

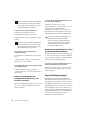


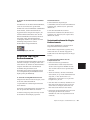


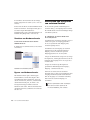



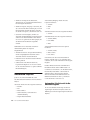


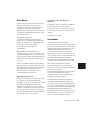


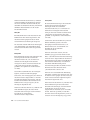
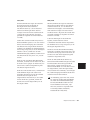
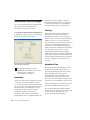
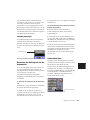
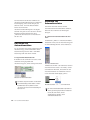
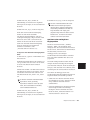

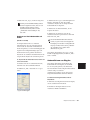
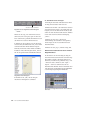



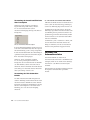

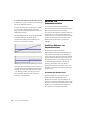
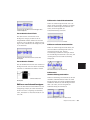

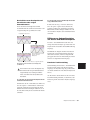

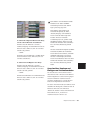
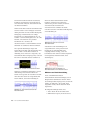

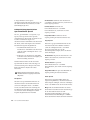
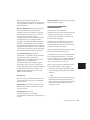


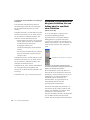


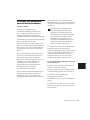

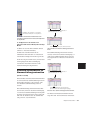
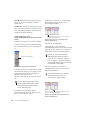
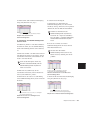

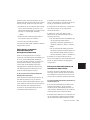

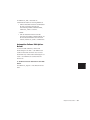
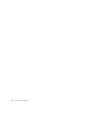
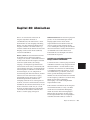
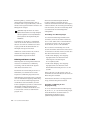

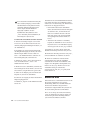
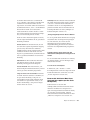
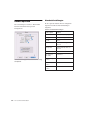

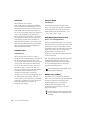
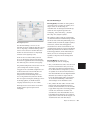
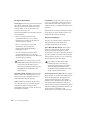

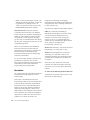

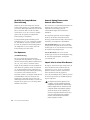
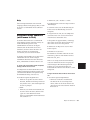
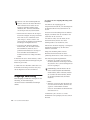

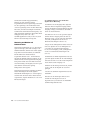



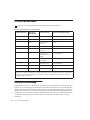

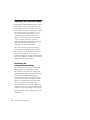
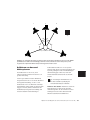
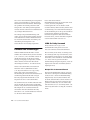

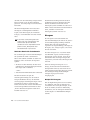
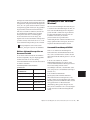
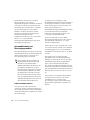
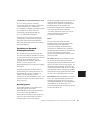


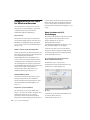
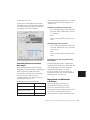
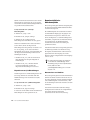


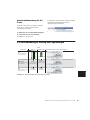
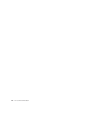

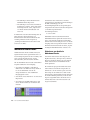
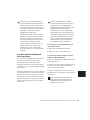

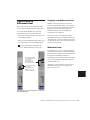


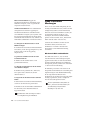
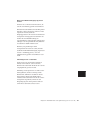
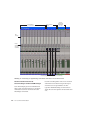
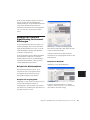
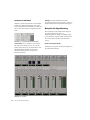
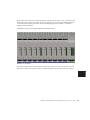
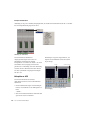
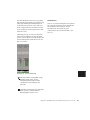
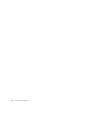
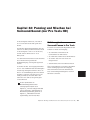
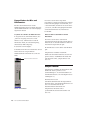
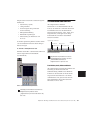

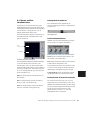
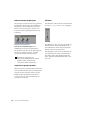


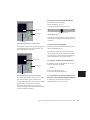
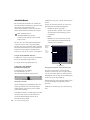






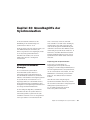
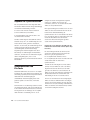
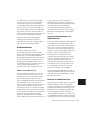

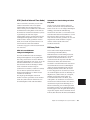
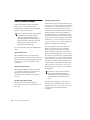


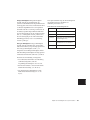

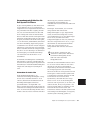
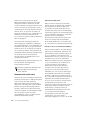
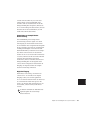

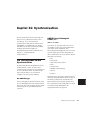

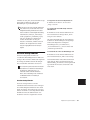
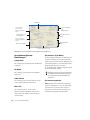


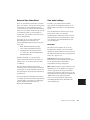
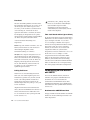

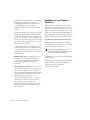

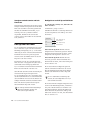
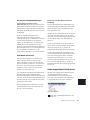
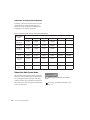
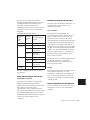
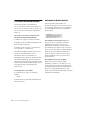
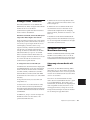
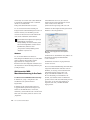
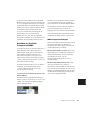

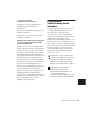
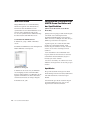
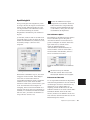


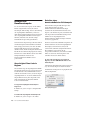

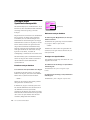


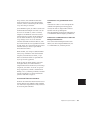
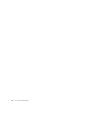

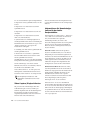

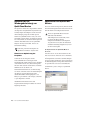
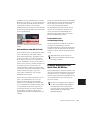
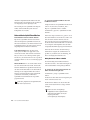
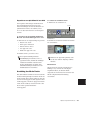
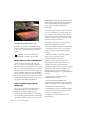

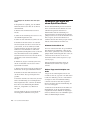
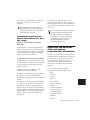
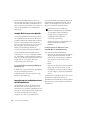

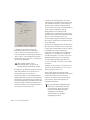
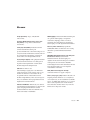
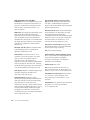
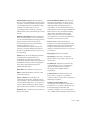



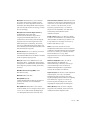


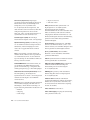


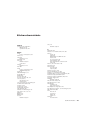
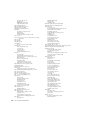





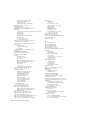


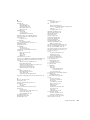







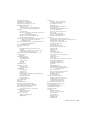


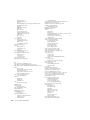




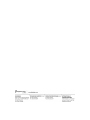
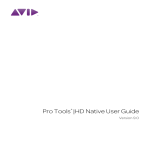

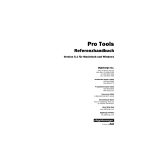

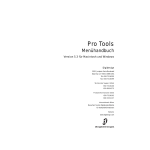
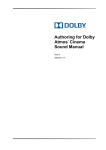
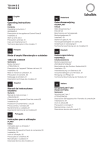
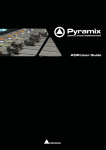

![Pro Tools Reference Guide - akmedia.[bleep]digidesign.](http://vs1.manualzilla.com/store/data/006659962_2-01d792704054835ba12c750eb7699cf0-150x150.png)