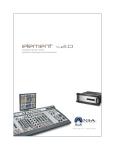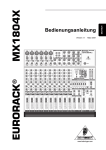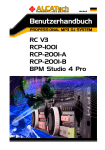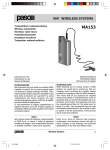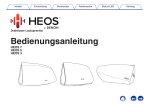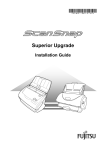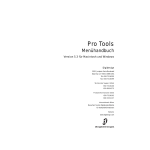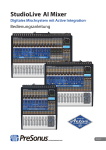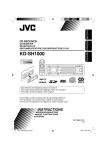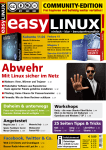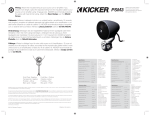Download SIGMA1_v1.8_Handbuch..
Transcript
DAS (vorläufige) HANDBUCH
© APB Tools 2000 Alle Rechte vorbehalten
Verfasst von DJ Bene
v1.8 und höher
ENDBENUTZER LIZENZVERTRAG
Lesen Sie bitte alle Begriffe und Bedingungen dieser Lizenzvereinbarung vor der Nutzung der
“∑ I” Software durch.
Die Nutzung der Software bedeutet Ihre Zustimmung zu den folgenden Bedingungen:
-APB Tools gewährt Ihnen, dem Käufer von Sigma 1, die Nutzung dieser Software auf einer
CPU.
-Sie sind nicht berechtigt, die Master-Diskette als Ganzes zu kopieren.
-Sie sind nicht berechtigt, die SIGMA1 Software zu veränderen, zu dissassemblieren oder zu
dekompilieren oder in anderer Weise den Quell Code zu entschlüsseln.
-Sie sind nicht befugt, Sublizenzen zu erteilen, die Software zu verleihen, vermieten oder
andere Rechte auf die Software an dritte Personen weiterzugeben.
Dieser Vertrag ist bis zu seiner Beendigung in Kraft. Sie können diesen Vertrag jederzeit
kündigen, indem Sie die "∑ I" Software einschließlich aller Kopien und Installationen in Ihrem
Besitz zerstören. Der Vertrag gilt ebenfalls als beendet, sollten Sie eine der Bedingungen
verletzen oder nicht einhalten.
GARANTIE
APB Tools garantiert, daß die Master Diskette frei von Defekten in Material und Fertigung ist,
sofern eine normale Benutzung für einen Zeitraum von sechs Monaten nach Kauf der
Software vorliegt. Sollte in dieser Zeit ein Defekt auftauchen, können Sie Ihre Diskette Ihrem
Händler zuschicken und bekommen diese ersetzt.
APB Tools ersetzt jedoch keine Authorisierungen, die ohne Zutun von APB Tools
verlorengehen.
APB Tools ist nicht verantwortlich für Programmierfehler in der "∑ I" Software, es sei denn
APB Tools handelt absichtlich oder grob fahrlässig.
Außer der Garantie für die Masterdiskette gibt APB Tools keine weiteren Garantien.
In keinem Fall ist APB Tools verantwortlich für direkte, indirekte, spezielle, zufällige oder
sonstige Folge- Schäden infolge falscher Nutzung oder eines Fehlers innerhalb des
Produktes, einschließlich entgangenem Profit, Beschädigungen von Eigentum und, soweit
dies das Gesetz erlaubt, von Personen, selbst wenn APB Tools auf die Möglichkeit dieser
Gefahren hingewiesen wurde.
Alle Spezifikationen änderbar ohne Ankündingung.
Copyright 2000
APB Tools. Alle Rechte vorbehalten
SCHNELL START!
- Verbinden Sie jeden Ausgang des Interfaces mit einem Lautsprecher
- Authorisieren Sie die Festplatte mit dem Installer
- Kopieren Sie den "Sigma1 Mixer v1.8" in den "Plug-Ins" Ordner
- Kopieren Sie SIGMA1 auf Ihre Festplatte
- Starten Sie SIGMA1
- Laden Sie eine der DEMO-SIGMA1-Sessions
- Wenn Sie möchten, fügen Sie Ihre favorisierte ProTools-Session
hinzu (v3.x/4.x/5.x)
- Laden Sie eine beliebige Kombination von Sessions und
Session-Tracks in die Inputs/Auxiliaries
- Drücken Sie den Play-Knopf und hören Sie, bewegten Klang!
- Öffnen Sie das Input-Fenster schleifen Sie Ihre bevorzugten Effekte
ein. Stoppen Sie durch abermaliges Drücken des Play Knopfes
(<Leertaste>)
- JETZT lesen Sie das Benutzerhandbuch, um herauszufinden, wie
man Lautsprecher platziert, Bewegungen aufnimmt, etc...
Panning System Spezifikationen
• Panner-Auflösung temporär 10 ms
• Panner Auflösung spatial 10 bits mit Rampen-Interpolation
• Voller 24 bit Pfad, 16 Bit und 24 bit Dateien können gemischt werden
• Matrixgröße maximal 32 In x 24 Out + 24 Auxiliary Inputs = 792
Audio Kanäle!
• Sehr DSP-effizient durch proprietären TDM Matrix Mixer (siehe
oben...) • Frei definierbares Überblendverhalten zwischen beliebigen
Lautsprechern
• Unabhäniges Layer für Volume und Plugin Automation neben der PT
Session Automation
• Simultanes Echtzeit panning von bis zu 32 Signalen auf 24
Ausgänge (für das Verfolgen von Schauspielern, Virtual Reality
Anwendung usw.)
• Integrierte Surround Sound Monitoring Fähigkeit (siehe Kapitel
"Konfiguration")
Inhaltsverzeichniss
1)
2)
3)
4)
5)
6)
7)
8)
WAS IST SIGMA1 ?
SYSTEMANVORRAUSSETZUNGEN
KONFIGURATION
SCHNELLSTART
ABKÜRZUNGEN UND KURZBEFEHLE
SCHNELLREFERENZ
PRESETS
ANHANG
1) WAS IST SIGMA1 ?
Für den zunehmenden Bedarf von Mehrkanal-Audiosystemen in Kino,
Theater, Musikproduktion und Multimedia-Anwendung schließt Σ1 die
Lücke eines "raumorientierten Mischpultes” für die "Surround Sound
Produktion”.
Aufgrund der Flexibilität des Systems unterstützt Σ1 nicht nur jedes
gängige Mehrkanalformat, sondern auch zukünftige Formate mit bis zu
24 diskreten Wiedergabekanälen. Desweiteren kommt Σ1 auch in der
Erforschung und Entwicklung im Bereich von "Virtual Reality”
Simulationen eine besondere Bedeutung zu. Die Konzeption von Σ1
beruhte auf folgenden Vorgaben:
•Entwicklung einer graphischen Bedienoberfläche für eine möglichst
einfache und intuitive
Verwaltung der proportional ansteigenden Anzahl von Audiokanälen
in MehrkanalAudioproduktionssystemen.
•Dynamische Automatisierbarkeit der Bewegungen individueller
Klangquellen zwischen beliebig
plazierbaren "virtuellen Lautsprechern”.
•Größtmögliche Flexibilität des Systems für bis zu 24
Ausgangskanäle unter Vermeidung der
Einschränkungen gängiger Filmformate.
•Präzise Kontrolle sowie Zugriff auf alle relevanten Parameter des
Intensitätsverteilungsalgorithmus,
um beliebige Überblendkurven ("Panning Laws”) zwischen
individuellen Lautsprechern
realisierbar zu machen.
•Benutzung einer weltweit erprobten und verbreiteten Hardware
Plattform inklusive der direkten
Einbindung von zur Verfügung stehenden Effekten wie z.B. Delay,
Hall,Filter etc., um den
Anwender nicht mit weiteren, kostenintensiven Hardwaresystemen zu
belasten.
• Vereinigung von Erfahrungswerten, verschiedenen
Mehrkanalverfahren und Raumsimulationstheorien in einem
Programm.
Die Umsetzung dieser Vorgaben resultierte in einem graphischen
Sequencer-Interface zur Aufnahme und Wiedergabe der Simulation
räumlich bewegter Schallquellen mittels Intensitätssteuerung,
basierend auf einer 32x24 Matrix Mixer Architektur und einer
dynamisch automatisierten Pegel-kontrolle eines jeden Koppelpunktes.
Σ1 wurde für die Digidesign ProTools® TDM Hardware entwickelt.
Dies bietet dem Nutzer gleichzeitig ein professionelles
Harddiskrecording-System mit all seinen Möglichkeiten sowie eine
völlig neue Anwendug einer Mehrkanal-Raumklangsteuerung.
Σ1 läuft als eine "DAE™-aware Application" (vergleichbar Cubase
Audio, Logic Audio etc.) welche auf den APB Tools eigenen 32x24
Matrix-Mixer zugreift und somit das ProTools® System auf eine
summierende dynamische Matrix mit 768 Knotenpunkten
(Audiokanälen) erweitert.
Wozu 768 Audiokanäle ?
Zur Erläuterung dient das Beispiel einer 7.1 (L/LC/C/RC/R/RS/LS +
Sub) Surround Produktion:
Bei der unabhängigen Intensitätsverteilung mit Hilfe eines
konventionellen Mischpultes mit 8 Subgruppen würde man eine Quelle
auf alle 8 Gruppen gleichzeitig routen und die Pegel-Verteilung mittels
der Gruppenfader statisch einstellen.
Bei zwei oder mehr Quellen welche unabhängig voneinander im
Schallfeld verteilt plaziert werden sollen, muß die Intensitätsverteilung
von der Ausgangsseite auf die Eingangsseite verlagert werden.
D.h. jede Eingangsquelle muß jetzt am Mischpult 8-fach parallel
aufliegen, um die 8 Ausgangsgruppen mit unabhängigen
Pegelverhältnissen ansteuern zu können.
Die benötigte Anzahl der Eingangskanäle ergibt sich somit aus dem
Zusammenhang
"Anzahl der Quellen” x "Ausgangskanalzahl des Surround Formats” =
"benötigte Eingangskanäle”
Die hier als Beispiel angeführte 7.1 Produktion würde somit für den
gleichzeitigen Zugriff auf die Verteilung von 16 Quellen ein Mischpult
in der Größenordnung > 128 Eingangskanäle benötigen.
Zusätzlich zur benötigten Mischpultdimension muß dabei mindestens
eine statische Automation verfügbar sein, welche die enorm
komplexen und mühevoll zu editierenden Pegelverhältnisse
handhabbar verwalten kann.
Für die dynamische Automation der Pegelverhältnisse, sprich der
Simulation einer bewegten Schallquelle, wird der Bedienaufwand für
den Nutzer noch größer, da für jede Bewegung die Pegelverhältnisse
abstrakt an den jeweiligen Eingangskanälen eingegeben und editiert
werden müssen.
Es wird schnell deutlich daß eine komplexe dynamische Verwaltung
von mehr als einer räumlich bewegten Quelle, selbst bei entsprechend
hochwertiger konventioneller Mischpulttechnik, nur mit enormem
Zeit-und Geräte-Aufwand realisiert werden kann.
Im Gegensatz dazu ermöglicht Σ1 die gleichzeitige dynamische
Automation von maximal 32 Quellen auf bis zu 24 Ausgangskanäle
mittels einer "raumorientierten" Benutzeroberfläche.
Diese bietet erstmalig eine räumliche und in der Zeit dynamische
Verteilung von Klangquellen in ergonomisch zumutbarer Weise.
"Raumorientierte” Benutzeroberfläche
Die Benutzeroberfläche von Σ1 erlaubt in einer zweidimensionale
Darstellung des zu beschallenden Raumes die Plazierung der
anzusteuernden Lautsprecher sowie die Aufzeichnung und Editierung
von Position und Bewegung der bis zu 32 Quellen.
Die Bewegungen jeder Quelle im Raum können über einfache
Bewegung der Maus oder über externe MIDI-Steuerung wie Joystick,
Dataglove etc. gegen Timecode aufgezeichnet und wiedergegeben
werden.
Zur besseren Orientierung bei der Lautsprecherplazierung und der
Erzeugung von Bewegungsabläufen kann die Grafik mit einem
Grundriß der Einspiel- oder Produktionssituation unterlegt werden
(Macintosh PICT).
Zusätzlich zur Realtime-Aufzeichnung von Bewegungen bietet Σ1 die
Möglichkeit zeitlich und räumlich frei definierbare Kreis- und
Liniensegmente zu erzeugen.
Desweiteren können aufgezeichnete Bewegungen mit einem
zeitlichen und räumlichen Offset versehen, in andere Kanäle kopiert,
oder mit einer Randomfunktion überlagert werden.
Prinzip der frei definierbaren Überblendcharakteristika
Durch das einmalige Prinzip der frei definierbaren
Überblendcharakteristika zwischen individuellen Ausgangskanälen
entfallen die Limitierungen bisheriger Mehrkanal- (Film-) Formate und
deren produktionsseitige Implementierung auf konventionellen
Mischpulten.
Dem Nutzer wird mit Σ1 erstmalig ein Werkzeug zur Verfügung
gestellt, welches den völlig freien und kreativen Umgang mit Klang im
Raum, unabhängig vom verwendeten Mehrkanalformat im
Produktionsprozess, ermöglicht.
Realisiert wird dies mit einem Intensitätsverteilungsalgorithmus, der
über die Auswertung der Parameter
a) Entfernung der Mausposition zum virtuellen Lautsprecher
und
b) Winkel der Mausposition in Bezug auf die Ausrichtung des
virtuellen Lautsprechers
eine Abbildung der Pegelverhältnisse für die jeweiligen
Ausgangskanäle berechnet.
Diese Abbildungsvorschriften sind mittels grafischer "Table-Editierung"
völlig frei definierbar .
Selbst Pegelsprünge in der Abbildungsvorschrift stellen dabei kein
Problem dar, da die Auswertung der gesamten Intensitätsverteilung für
alle Ein- und Ausgänge knackfrei über Rampenfunktionen mit einer
zeitlichen Auflösung von 10 ms erfolgt.
Als Hilfestellung kann man sich die daraus resultierenden
Ausgangspegel-Bereiche für alle gesetzten Lautsprecher berechnen
und farblich, in 3 dB Schritten abgestuft, anzeigen lassen.
Einbindung in die Digidesign® TDM-Architektur
Für die Auswahl der Quellen stehen die an den Audio-Interfaces
anliegenden Signale (analog oder digital) oder interne Harddiskspuren
zur Verfügung. Dabei können wahlweise ProTools® Sessions
inclusive Volume Automation oder einzelne Soundfiles in die
Eingangskanäle geladen werden.
Sämtliche auf der Digidesign® Plattform verfügbaren TDM-Plug-Ins
können in die Ein- und Ausgangskanäle von Σ1 eingeschleift werden.
Dies erlaubt eine einmalige Flexibilität für die räumlichen Einbindung
von Effekten sowie der Simulation virtueller Raumsituationen.
2) SYSTEMVORRAUSETZUNGEN
Kenntniss der ProTools Umgebung
MacOs 8.6 oder höher
ProTools d24 + MIX Farm
ProTools MIX
ProTools MIX Plus
OMS v2.3.8 oder höher
Quicktime Video: eine Digidesign-kompatible Karte (derzeit
Fuse, Miro DC30, DV)
min. 192 Mbytes RAM
G3/G4 CPU empfohlen
3) KONFIGURATION
Wenn Sie SIGMA1 das erste mal starten, lässt Sie die Mixer Engine
eine Matrix Größe wählen, mit der Sie arbeiten möchten. Je größer
die Matrix-Einstellung, desto mehr DSP-Arbeitskapazität wird benötigt
(siehe Anhang). Sie brauchen selbstverständlich zwei (für 16
Ausgänge) oder drei (für 24 Ausgänge) Digidesign I/O Schnittstellen
für größere Ausgangskonfigurationen. Beachten Sie, dass für jeden
gewählten Ausgangskanal auch ein Auxiliary-Kanal erzeugt wird. Die
Auxiliary-Kanäle sind als DIREKTE EINGÄNGE zu den
Ausgangskanälen konfiguriert, sie arbeiten also als DUBBING
Eingänge (auf konventionellen Mischpulten auch bekannt als "Effect
Returns"), welche zu den Matrix-Ausgängen summiert werden (pre
fader, pre inserts). Auxiliary1 speist Ausgang1, Auxiliary2 speist
Ausgang2, Auxiliary3 speist Ausgang3... (siehe weiter unten unter
dem Stichwort "Dubbing").
Sie können ebenfalls zwischen einer 32 oder 64 Stimmen Playback
Engine (nur unter der "MIX" Hardware) wählen. Sollten Sie mit einer
großen Matrix und mit der "Auto Dubbing" Funktion mit zwei oder
mehr ProTools Sessions gleichzeitig arbeiten, benötigen Sie
wahrscheinlich die 64 Stimmen Playback Engine. Für das Wechseln
der Playback Engine oder der Matrix Größe wärend einer Session,
wählen Sie das "Mixer" Menü, speichern und starten SIGMA1 neu um
mit den neuen Konfigurationen hochzufahren.
TIP: Für proffesionelles 5.1 (7.1) Surround Mixing verwenden Sie
eine 16 Kanal Ausgangs Konfiguration und benutzen das erste
888/882-Interface für das Abhören und das zweite Inetrface für
den tatsächlichen Mix. Dies wird leicht erreicht durch das
Platzieren der relevanten virtuellen Lautsprecher des ersten und
zweiten Interface an den exakt identischen Positionen (Wie man
Lautsprecher positioniert und Monitoring Gruppen bildet siehe
unten!). Für das Abhör-I/O Interface können alle
Ausgangsfensteroptionen (gruppieren/mute/solo/automation
usw, siehe unten) genutzt werden, um ein sehr ausgeklügeltes
Montioring System unter SIGMA1 zu betreiben!
Für einen 16-kanaligen Ausgang wird empfohlen, das "Y" - Kabel
zum Verbinden der beiden Interfaces an der ersten Karte zu
benutzen, da dies einen DSP-Chip auf den Mix Karten freimacht.
4) SCHNELLSTART
Nach dem ersten Laden von SIGMA1 werden Sie sich mit einigen
Fenstern vertraut machen müssen, die Ihnen das zukünftige
"Surround Sound Produktions Leben" erleichtern:
Die Session Bin
Die Session Bin lässt Sie die in den SIGMA1-Speicher geladenen
ProTools Sessions verwalten und organisieren. Sie können so viele
ProTools-Sessions (v3.x/4.x/5.x) laden wie Sie möchten bzw. der
Speicher zulässt. Mit Mausclicks wie in der Finderoberfläche können
Sie durch die Liste der Session Tracks und Session Regions
navigieren.
Ziehen Sie einfach per drag and drop Ihre Auswahl an ProTools
Sessions in dieses Fenster, und alle dazugehörigen Klang- und
Filmdateien werden in SIGMA1 geladen.
Sie können PT Sessions ebenfalls auf das
Programmsymbol ziehen um denselben Effekt erzielen.
Alle dazugehörigen Dateien und Regions werden im Region Bin
Fenster auftauchen (siehe nächstes Fenster).
Die Region Bin
Wenn Ihre ProTools Sessions eingelesen sind, erscheinen alle
zugehörigen Regions und Files in alphabetischer Reihenfolge im
Region Bin Fenster.
Das Klicken des blauen Dreiecks zeigt den aktuellen Pfad wo die Files
abgespeichert sind.
Weitere Soundfiles (SDII/AIFF) können einer schon geladenen PT
Session durch das Drag & Drop-Verfahren in das Region Bin
Fenster hinzugefügt werden.
Ziehen Sie eine Region oder ein Soundfile von der Region Bin in
ein beliebiges Playlist-Fenster von einzelnen Tracks (siehe
unten), um neue Playlisten zu erstellen oder zu modifizieren.
Das Input Fenster (<Command><1>)
ACHTUNG: Ohne mindestens einen Lautsprecher zu platzieren
und mindestens einen Klangpfad im Stage Window aufzuzeichen
(siehe unten), werden Sie keinen der Eingangskanäle hören.
Abhängig von der im "Mixer Engine"-Dialog gewählten
Matrix-Konfiguration (siehe oben) hat das Input Window 16, 24 oder
32 Kanalzüge.
Die Eingangskanäle sind die Quellsignale ("Pfade") für die Surround
Sound Matrix, welche graphisch im Stage Window bewegt und
platziert werden.
Die Pfade/Positionen im Stage Window werden mit der
Stern-Taste
und der Maus aufgezeichnet (siehe unten).
Beim Drücken des Eingangs-Auswahlknopfes ("none") wird ein
Popup-Menü samt Untermenüs gezeigt, in dem Sie die folgenden
Auswahloptionen haben:
a) LIVE Eingänge (882/888/ADAT Interface-Eingänge, vorher in der
Hardwarekonfiguration festgelegt)
b) ∑1 Playlists (siehe unten)
c) Eine Liste der schon geladenen ProTools Sessions (siehe "Session
Bin" oben)
Beachten Sie, dass die jeweils aktive Eingangsauswahl durch einen
Punkt in der Popup-Selektion angezeigt wird. Das trifft ebenfalls auf
die Untermenüs zu.
Das folgende Bild zeigt die Auswahl des 888/24 Interface Eingangs 4
für einen angewählten Eingangskanal.
Das folgende Bild zeigt das Auswählen einer Session aus einer Liste
der geladenen ProTools Sessions (siehe Session Bin).
("Session MIX1" ist die bereits aktive Session. Die Session "krumme Startzeit" wird
zur Gruppe A hinzugefügt.)
Das Verwenden des "Load..."-Kommandos entfernt die derzeit
ausgewählten Quellen in ALLEN Eingangskanälen und lädt eine
komplett neue ProTools Session, beginnend mit Kanal 1.
Das Verwenden des "Load to Group"-Kommandos fügt eine
ProTools Session nur jenen Kanalzügen hinzu, welche vorher
einer bestimmten Gruppe zugeordnet wurden (siehe unten). Alle
anderen Kanäle behalten ihre Track-Zuordnungen. Dies ist
beispielsweise ein sehr komfortabler Weg, um zwei
ProTools-Sessions miteinander zu kombinieren.
Beachten Sie, dass das Input Window völlig vom Auxiliary
Window unabhänig ist. Das Laden, Wechseln und Entfernen von
PT Sessions, Eingängen oder Playlists beeinflusst die
Kanalzuordnung im Auxiliary Window nicht.
Das untenstehende Bild zeigt das Austauschen eines einzelnen
Tracks einer ausgewählten ProTools Session mit einem Track einer
anderen ProTools Session.
("Session MIX1" ist die bereits aktive PT Session und der Track "Audio 16" der PT
Session "Harley Atmo" wird anstelle des ursprünglich geladenen Tracks benutzt.)
Wenn Sie einen oder mehrere bevorzugte Tracks aus einer
anderen ProTools Session in der derzeit geladenen benutzen
wollen, wählen Sie nur die entsprechende Session und den
spezifischen Track im Popup-Menü aus. Dies beeinhaltet
natürlich auch den Wechsel der Volume- und Faderautomation
für diesen Kanal im PT Layer der Automation (siehe unten).
--> Zwei-Layer Automation
Beim Laden einer ProTools Session liest SIGMA1 die
Volumeautomation (und die Position und Presets der PlugIns, wenn
ausgewählt) für jeden Session Track.
Der ∑1-Knopf lässt Sie zwischen den Automationsschichten der
ProTools Session (PT) und der unabhänigen
SIGMA1-Automationsschicht (Default-Einstellung) wechseln.
Jede Schicht verfügt über die READ/WRITE/TOUCH/NONE
Automationsfunktionen.
Die Modi des ∑1-Layers werden für die TDM Plug-In Automation
benutzt (siehe "--> Wie man TDM Plug-Ins automatisiert” weiter
unten). Die Automations-Touch-Release-Zeit beträgt ungefähr 1000
ms. Das Benutzen des MotorMix-Hardware Interfaces erlaubt eine
präziserere Nutzung des Touch-Modus’ (siehe Anhang). Beachten
Sie, dass sich auch die Mute-Zustände in jedem Kanal automatisieren
lassen!
Das Doppelklicken des "Pfad x" Feldes öffnet das "Track Info
Fenster", in welchem Sie spezifische Kanalzugeinstellungen
auswählen können (siehe unten).
Das Auxiliary Fenster (<Command><2>)
Abhänig von der im "Mixer Engine"-Dialog (siehe oben) gewählten
Matrixkonfiguration hat das Auxiliary Window 8, 16 oder 24 Kanalzüge
(immer die selbe Anzahl wie der im "Mixer Engine" Dialog zugewiesen
Ausgangskanäle.) Die Auxiliarykanäle speisen DIREKT in die
Ausgangskanäle ein, arbeiten also als DUBBING Eingänge (auf
konventionellen Mischpulten auch "Effect Returns" genannt), welcher
zu den Matrixausgängen summiert wird (pre fader, pre inserts). Das
heißt "-->1" wird zu Ausgang 1 im Ausgangsfenster summiert, "-->2"
zu Ausgang 2, "-->3" zu Ausgang 3... (siehe unten mehr über "Auto
Dubbing").
Alle Eingangsauswahlmöglichkeiten und Automationsmodi, die
im Input Fenster Abschnitt beschrieben wurden, sind in gleicher
Weise für die Auxiliary-Eingänge möglich! (siehe oben)
Beachten Sie, dass das Auxiliary Window völlig unabhänig vom
Input Window ist. Das Laden, Austauschen und Entfernen von PT
Sessions, Eingängen oder Playlisten im Auxiliary Window
beeinflusst nicht die Kanalzuordnungen im Input Window.
Das Auxiliary Window ist in erster Linie als "Dub Mix" Eingang
für das Zumischen ganzer PT Sessions in die SIGMA1
Ausgangskanäle gedacht. Eine weitere Verwendungsmöglichkeit
ist das statische Platzieren spezifischer Tracks oder Effect
Returns in bestimmte Ausgangskanäle um sie mit dem
Matrixausgängen zu mischen (siehe mehr über "Auto Dubbing"
unten).
Doppelklicken des "-->x" Labels öffnet das "Track Info" Fenster, in
welchem Sie wichtige Kanalzugeinstellungen bestimmen können
(siehe unten "Track Info" Fenster).
-->Dubbing/Auto Dubbing:
Beispiel Filmprojekt:
PT Session1(PT1) -> enthält alle Stimmen
PT Session2(PT2) -> enthält alle Geräuschkullissen
PT Session3(PT3) -> enthält sämtliche Musik
PT Session4(PT4) -> enthält alle Mehrsprachen-Takes
Nehmen wir an, Sie haben ein 5.1 Setup in das Stage Window
geladen:
SCHRITT A)
Laden Sie PT1 in das Input Window -> Mischen Sie PT 1 auf 5.1 ->
Nehmen Sie das Ergebnis als 5.1 PT Session im Ausgangsfenster auf
(Resultat: Out_Session.1)
SCHRITT B)
Laden Sie PT2 in das Input Window UND Laden Sie Out_Session.1 in
das Auxiliary Window -> Mischen Sie PT 2 UND Out_Session.1 auf
5.1 -> Nehmen Sie das Ergebnis als 5.1 PT Session im
Ausgangsfenster auf (Resultat: Out_Session.2)
SCHRITT C)
Laden Sie PT3 in das Input Window UND laden Sie Out_Session.2 in
das Auxiliary Window -> Mischen Sie PT3 UND Out_Session.2 auf 5.1
-> Nehmen Sie als 5.1 PT Session im Ausgangsfenster auf (Resultat:
Out_Session.3)
SCHRITT D)
Laden Sie PT4 in das Input Window UND laden Sie Out_Session.3 in
das Auxiliary Window -> Mischen Sie PT4 UND Out_Session.3 auf 5.1
-> Nehmen Sie im Ausgangsfenster die 5.1 PT Session auf (Resultat:
Out_Session.4)
Das Auswählen von "Auto Dubbing" im Setup Menü läd die
erzeugten ProTools Sessions (Out_Session.x) nach jedem
Durchgang automatisch in die Auxiliaryeingänge.
Dieses Beispiel zeigt wie man eine beliebig oft geschichtete
MEHRKANAL Surround Sound Produktion mit individuellen
ProTools Sessions durchführt.
Diese Herangehensweise ist vergleichbar mit dem guten alten
(Zweikanal) PingPong-Verfahren, aber mit ProTools Sessions als
Quellen! Diese Methode erlaubt ebenfalls ein sehr einfaches
Zurückgehen in der Produktionskette um einige Schritte, um
bereits aufgenommene Layer zu korrigieren. Jede der so
kreierten ProTools Sessions kann selbstverständlich für weitere
Bearbeitung auch in ProTools geladen werden!
Das Output Fenster (<Command><3>)
Das Playlisten Fenster
Das Doppelklicken des Eingangs-Auswahlknopfes ("none") im Input
Window öffnet das Playlisten Fenster dieses Kanalzugs (entweder ein
ProTools Session Track oder eine ∑1 Session Playliste). Im Playlisten
Fenster können Sie durch die aktive Playliste des Kanals navigieren
und sie EDITIEREN.
TIPP: Doppelklicken auf ein bereits positioniertes
Eingangskanal-Icon
im Stage Window (siehe unten) öffnet
ebenfalls das Playlisten Fenster dieses Kanals.
Durch das Klicken auf einen Region-Namen wird die Startzeit des
"Transport-Fensters" automatisch auf diese Zeit gesetzt. Dies ist sehr
nützlich um Klangbewegungen aufzunehmen, die zu speziellen
Regions gehören. <Option>-Klick auf einen Region-Namen setzt
sowohl die Start- als auch die Endzeit im Transport-Fenster, was zum
Beispiel sehr nützlich für das Aufnehmen im Loopmodus oder exakte
Übereinstimmung von Bewegungsanfängen und -enden ist.
Die Benutzung der TAB-Taste setzt die Startzeit auf die nächste
Region in der Reihe. Die Benutzung der <SHIFT>TAB-Taste setzt die
Startzeit auf die vorherige Region in dieser Spalte.
Das Klicken in die Startzeit selektiert diese.
Das Wählen des entsprechenden Stunden/Minuten/Sekunden/Frames
Spalte lässt Sie die Startzeit der Region verändern. Wenn eine
Playliste verändert wurde, werden Sie beim Quittieren von SIGMA1
gefragt, ob Sie die Veränderungen abspeichern wollen.
Die Anzeige unterhalb des Titels des Playlist-Windows zeigt den
Kanalnamen und die Bit-Tiefe dieser Playliste.
Zusätzliche Regions können eingefügt/hinzugefügt werden, indem Sie
vom Region Bin Fenster in das Playlistfenster gedragged werden. Es
gibt zwei Modi für das Einbinden von Regions/Files zwischen bereits
existierende Regions:
INSERT: (default): Wenn die eingefügte Region länger als der
Zwischenraum zwischen den anderen zwei ist, wird die Länge der
eingefügten Region beschnitten um in diesen Zwischenraum zu
passen.
ADD: Wenn die hinzugefügte Region länger ist als die Lücke zwischen
den anderen, werden alle nachfolgenden Regions um den Zeitraum
verschoben, der nötig ist, um die eingefügte Region zu platzieren.
Das Track Info Fenster
Das Track Info Fenster lässt Sie trackspezifische Information der
Eingangs-, Ausgangs- und Auxiliarykanäle verwalten.
Für den Inputtrack ist das Fenster in zwei Teile getrennt:
Die obere Hälfte lässt Sie "Klangbewegungs und Positionierungs-"
Settings verwalten, die untere Hälfte verwaltet den globalen Offset
dieses Tracks, schaltet einzelne PlugIn Inserts Pre- oder Post Fader
und gibt dem Track einen neuen Namen. "Do for all" erledigt die
Aufgabe entweder für alle Eingangs-, Ausgangs- oder Auxiliarytracks,
je nach dem welche Art von Track Info Fenster geöffnet ist.
Die oberen Knöpfe lassen Sie entweder alle Klangpfad-Bewegungen
des selektierten Tracks löschen oder von der jetzigen Zeit an bis zum
Ende löschen (angezeigt im Transport Fenster oder der Stage Window
Uhr). Mit "Do for all" löschen Sie die Klangpfad Bewegungen ALLER
Tracks (gut zum Aufräumen vor Beginn einer neuen Session). Seien
Sie vorsichtig damit!
In der "Enable Record Offset" checkbox können Sie einen x/y Offset
(in Pixeln) für den selektierten Track definieren.
Dies ist sehr nützlich wenn Sie die Bewegungen gruppierter (stereo
oder mehrkanal) Quellen gleichzeitig aufnehmen wollen!
--> Wie man gruppierte Kanäle gleichzeitig bewegt
Klicken Sie in einem Eingangskanal auf den Knopf oberhalb des
∑1-Icons. Mit dem erscheinenden Popup-Menü können Sie diesem
Kanal eine Gruppe zuweisen (lassen Sie uns für dieses Beispiel
Gruppe A verwenden). Weisen Sie alle Eingangskanäle, die Sie zur
Gruppe A hinzufügen wollen, auf dieselbe Art und Weise zu.
Nun doppelklicken Sie auf das "Pfad x"-Label des Tracks. Dies öffnet
das Track Info Fenster. Hier können Sie trackspezifische Funktionen
auswählen (Obere Hälfte auf die Bewegung bezogen, untere Hälfte
auf Audio bezogen).
Das Aktivieren der Gruppen-Knöpfe in diesem Fenster verknüpft die
Bewegungen zu der vorher definierten Gruppe A. Mit dem
Popup-Menü im Track-Fenster können Sie zu den gewünschten
Tracks navigieren und auch hier ihre Bewegungen gruppieren. Wenn
Sie von nun an einen einen der gruppierten Tracks bewegen,
bewegen sich automatisch alle anderen dazugehörigen Tracks mit.
Ohne weitere Eingaben sind alle Quellen auf den gleichen
x/y-Koordinaten positioniert. Nur ein Eingangskanal Icon
ist
sichbar, da dieses über den anderen Kanal-Symbolen liegt.
Wenn Sie Ihre gruppierten Tracks jedoch mit definierten Abständen
platzieren wollen, aktivieren Sie den "Enable Record Offset" Knopf.
Jetzt können Sie einen spezifischen x/y-Offset für jeden Klang-Pfad
definieren (Maßeinheit Bildschirm-Pixel). Die Wahl eines +25 Pixel
x-Offsets für Pfad 17 und eines +50 Pixel x-Offsets für Pfad 7 resultiert
in einer simultanen Bewegung der drei Eingangskanal-Signale Seite
an Seite.
SHORTCUT !!!
1) Gruppieren Sie die Eingangskanäle (siehe oben)
2) Positionieren Sie den “Masterpfad” mittels der Sterntaste im Stage
Window.
3) Doppelklicken Sie das “Path x”-Label des Masterpfads zum Öffnen
des Track Info Dialogs.
4) Markieren Sie die “Group” Checkbox.
5) Selektieren Sie im Popup den nächsten zu gruppierenden Pfad
6) Drücken Sie die < G > Taste (für “Gruppieren”)
7) In diesem Moment erscheint der x/y Offset der Mausposition in
Relation zum Masterpfad in den entsprechenden Anzeigen.
8) Durch Bewegen der Maus und gleichzeitiges Halten der Taste < G
> kann der Offset von gruppierten Pfaden graphisch eingestellt
werden.
WICHTIG: X / Y Offsets können nur eingestellt werden, wenn
mindestens ein Pfad im Stage Window erzeugt wurde!
--> Wie man Bewegungen loopt
Aktivieren Sie im Track Info Fenster den Loop-Knopf. Nun wird dieser
Pfad zwischen der ersten und letzten Bewegung, die Sie auf diesem
Kanal gemacht haben, geloopt.
--> Wie man Bewegungen vor Überschreiben schützt
Aktivieren Sie im Track Info Fenster den Lock-Knopf. Von nun an ist
dieser Pfad record safe, um versehentliches Überschreiben der
aufgezeichneten Bewegungen zu verhindern.
--> Wie man die "Mute at End"-Funktion benutzt
Mit "Mute at End" können Sie für jeden Eingangskanal das Verhalten
nach Erreichen des Endpunktes des Klangpfades einstellen : Wenn
"Mute at End" aktiviert ist, wird der Kanal an der Stop-Position seiner
letzten Bewegung gemutet. Im anderen Falle bleibt er weiter an der
letzten Position hörbar (Default-Einstellung).
Das folgende Fenster zeigt das kleinere Track Info Fenster der
Auxiliary-Kanäle (selbes Layout wie das Ausgangs Track Info Fenster)
Oben im Fenster finden Sie ein Popup-Menü, mit dem Sie einfach die
jeweiligen Kanälen anwählen können.
Das Transport Fenster (<T>)
Das Transport-Fenster ist in zwei Sektionen unterteilt (von Unten nach
Oben) :
• Die Bedienungselemente entsprechen hauptsächlich denen eines
konventionellen CD- oder Kassettenspielers und entsprechen den
folgenden Funktionen (von Links nach Rechts) : On-Line
(Synchronistaion mit eingehendem Timecode), Global Loop
(zwischen PunchIn/PunchOut-Zeiten), Zurück auf Null,
(Schrittweise-)Zurückspulen, Play/Stop, (Schrittweise-)Vorspulen,
Vor auf Ende, und Record Audio (16 oder 24 bit).
• Durch < Option > Klicken auf den Record-Knopf werden die
Aufnahmen als 24 bit Files/-Pro Tools Sessions gespeichert,
unabhängig davon welches Format in der eigentlichen
∑1-Session benutzt wurde !
• Der Zeitbalken wird für schnelle Navigation zu allen
Bewegungen/Positionen der Klänge benutzt. Hier justieren Sie die
Start- und Endpositionen für das Aufnehmen/Abspielen als auch für
alle zeitbasierten Kalkulationen der Bewegungen. Zusätzlich können
Sie die Schrittweite der Vor- und Rückspulknöpfe einstellen, indem
Sie diese mittles Klick-Dragging auf den gewünschten Wert einstellen.
Sie werden ebenfalls über das ausgewählte Zeitanzeige-Format
informiert (ms = Millisekunden, f = Frames, umschaltbar im “Setup”
Menü).
Es gibt drei Wege um zu den gewünschten Start- (PunchIn) und
Endpositionen (PunchOut) zu navigieren:
• Klicken und Ziehen Sie die Maus im grünen Zeitbalken um die Startoder Endzeit zu verringern oder vergrößern. Sie wählen Start- oder
Endzeitveränderung abhängig davon, ob Sie Sie näher zur Start- oder
Endposition klicken.
• Klicken und Ziehen Sie die Maus auf oder ab um das entsprechende
Zeit Display um seinen Wert zu erhöhen oder zu verringern.
• Benutzen Sie den (Schrittweise-)Vor- oder Rückspulknopf mit der
gewünschten Schrittweite.
Beim Klicken und Ziehen in der Start- oder Endzeit sehen Sie
simultane Bewegungen der folgenden Objekte:
• Im Stage Window: Die Track-Icons
• Im Eingangs/Ausgangs/PlugIn-Fenster: Alle automatisierten Knöpfe
oder Fader. (wenn die Automation auf READ-Modus geschaltet ist)
• Im Film-Fenster : Die laufenden Quicktime Video Frames
• Wenn MMC ausgewählt ist: Nach Loslassen des Mausknopfes wird
ein verbundener MMC-Slave an diese Zeitposition gesetzt (mehr über
die MMC Remote siehe unten).
Nach dem Loslassen des Mausknopfes werden alle Audio Regions
dieses Zeitpunkts an der Startzeit geladen, um später ohne
Zeitverzögerung abgespielt werden zu können.
Wärend dem Verändern der Endzeit werden die Quicktime Frames
und die Position der Klangquellen angezeigt, was sehr hilfreich ist für
die Navigation zwischen Beginn und Ende einer ausgewählten Szene
und zum direkten Bearbeiten der dazwischenliegenden Zeitspanne.
Die Auflösung des Zeitbalkens wird durch die Adapt Start-/Endtime
im “Controls” Menü oder durch < Option > Klicken auf die
Zeitanzeige-Boxen justiert.
Das auftauchende Dialogfenster erlaubt das Einstellen der
Begrenzung des Zeitbalkens.
< Option > Klicken setzt die aktuelle Zeit in die entsprechende Zeit
Anzeige Box so dass Sie nur noch mit dem OK-Knopf bestätigen
müssen: (Natürlich kann die Start- und Endzeit auch direkt
eingegeben werden)
Also: Mit den Adapt Start-/Endtime Kommandos können Sie die
Zeiten einstellen, welche die jeweiligen Grenzen des Zeitfensters in
dem Sie arbeiten repräsentieren.
Beispiel:
Setzten Sie eine beliebige Startzeit (größer als 0 Sekunden) im
Transport Fenster. Sie werden einen schwarzen Streifen von der
linken Seite des Zeitbalkens bis zu Ihrer neugewählten Startzeit
sehen. Wenn Sie "Adapt Start Time" mit dieser Einstellung wählen,
wird die Startzeit nicht geändert, aber der vorher schwarze Bereich der
Zeitleiste wieder grün. Nun fängt die Zeitleiste an Ihrer neu gewählten
Startzeit an. Wenn Sie die Startzeit durch Editieren der Zeitwerte in
der Zeit-Indikator Box auf einen geringeren Wert als die Startzeit der
Zeitleiste stellen, wird diese neue Startzeit sofort adaptiert.
Die Endzeit-Einstellung funktioniert in derselben Art und Weise.
Beachten Sie, dass Sie die Startzeit nicht nicht vor den TimeCode
Offset (der im “Timecode...” Menü gesetzt wurde) positionieren
können.
Das Stage Fenster (<Command><4>)
--> Wie Sie Ihr Lautsprecher (Ausgangs)-Setup konfigurieren
Nach dem Hochfahren des Programms können Sie das "Stage"
Fenster öffnen, indem Sie es im “Window” Menü auswählen oder
durch Drücken von <Command><4>.
Lautsprecherpositionierung:
Entweder Klicken Sie auf das Lautsprecher-Symbol im "Stage"
Fenster,
oder drücken Sie die <L> Taste auf dem Keyboard, oder benutzen Sie
das entsprechende Kommando im “Controls” Menü um zum
Lautsprecherpositionierungs-Modus zu wechseln. Die Anzeige oben
ändert dabei ihren Inhalt von "Path x" zu "Output x".
Das Klicken mit der Maus positioniert den angezeigten Lautsprecher
(Output 1 ist die Default-Einstellung) an dem geklickten Punkt. Das
Klicken auf einen anderen Punkt im Stage Fenster bewegt den
Lautsprecher dorthin.
Die angezeigten Lautsprechersymbole
repräsentieren die
Ausgangskanäle im "Output" Fenster, welche identisch mit den
physischen Ausgängen des Digidesign I/O Interface sind (Zum
Beispiel Ausgang 9 hier ist der erste Ausgang des zweiten Interfaces).
Um einen weiteren Lautsprecher zu platzieren, benutzen Sie die <pfeil
auf>/<pfeil ab> Tasten um die Lautsprecher- / Kanalnummer zu
erhöhen oder zu verringern. Alle Veränderungen werden in der
Anzeige des Stage Fensters abgebildet.
Klicken und Ziehen eines Lautsprechers an eine neue Position wird
auch unterstützt, wobei dieser dabei zum aktuell selektierten
Lautsprecher wird (siehe Anzeige). Einen Lautsprecher löscht man
(als Folge davon ist dieser Ausgang des I/O-Interfaces nicht aktiv)
indem man die <backspace> Taste drückt (löscht das ausgewählte
Lautsprechersymbol).
Neben der Lautsprechernummer erscheint in der Anzeige die aktuelle
Mausposition in Pixel.
Die Richtung der Lautsprecher einstellen:
Wenn Sie sich im Lautsprecherpositions-Modus befinden, klicken Sie
die Maus und die <Control>Taste gleichzeitig; dies richtet den
selektierten Lautsprecher in Richtung der Maus aus (die roten Punkte
im Lautsprechersymbol stellen die O Grad Achse der virtuellen
Lautsprecher dar).
Das Klicken der Maus und der <Shift> sowie der <Control> Taste
richtet alle Lautsprecher auf einmal auf den geklickten Punkt aus. Ein
einfacher Weg, den "Sweet Spot" für Ihr Setup zu definieren.
Nachdem Sie mit der Lautsprecheraufstellung fertig sind, drücken Sie
abermals die <L> Taste, um zum normalen Operationsmodus
zurückzukehren. Sie können diese Lautsprecheraufstellung nun als
individuelles Setup mit dem "Export LS Positions" Kommando im “File”
Menü speichern, oder später gemeinsam mit den Bewegungen usw.
(siehe Anhang was sonst noch gespeichert wird) mit dem Kommando
"Save ∑1 Session" aus dem File-Menü abspeichern.
Distanz- und Ausrichtungscharakteristiken einstellen:
Die Ausgangspegel jedes individuellen Lautsprechers im
Zusammenhang mit der Position der Klangquelle auf dem Bildschirm
wird durch die folgenden zwei Parameter definiert:
• Distanz: Die Distanz in Pixel zwischen der Maus (Quellen-) Position
und dem Mittelpunkt des Lautsprechersymbols.
• Richtung: Dies ist der Winkel der Maus (Quellen-) Position bezüglich
der Hauptrichtung des virtuellen Lautsprechers (der rote Punkt). Diese
Parameter sind in den "Coverage Tables" Menü graphisch editierbar
(Menüauswahl oder <Command><E> Tasten).
Distanz-Tabelle:
Die x-Achse repräsentiert die Distanz von 0-999 Pixel (eine 832x624
Monitordiagonale). Die Y-Achse repräsentiert das Volume des
virtuellen Lautsprechers in dB. Zur besseren Handhabung sind die
Schritte in einer Dezibel-Skala abgebildet, so daß die
Default-Einstellung der "geraden Linie" für eine Reihe von Standard
Situationen/Anwendungen funktioniert.
Mit dem Zeichen-Werkzeug können Sie die Distanz-Setting frei
editieren. Wenn Sie beispielsweise eine klarere Trennung zwischen
den einzelnen Lautsprecher wollen, zeichnen Sie die Linie steiler, so
das sie früher auf der -∞ dB Pegel Linie endet.
Richtungs-Tabelle:
Hier repräsentiert die x-Achse einen Kreis um den virtuellen
Lautsprecher von 0-359 Grad, wobei 0 Grad sich auf die
Hauptrichtung (roter Punkt) des Lautsprechers bezieht. Die y-Achse
repräsentiert das Volume in dB. Mit dieser Tabelle stellen Sie die
Ausgangspegel-Charakterisitik in Abhängigkeit vom Winkel der
Quellenposition ein.
Das heißt Sie bewerten die Ausgangspegel-Charakterisitk der
obengenannten Entfernungs-Tabelle mit einem Richtungswert. Die
default-mäßig geladene Richtungs-Tabelle hat keinen Einfluß
zwischen 0-47 und 312-359 Grad auf die Entfernungs-Charakteristik.
In Richtung 180 Grad (das ist "hinter" dem virtuellen Lautsprecher)
wird der Pegel kontinuierlich bis zu -15,5 dB reduziert und steigt
danach wieder bis 312 Grad an.
Dies ist eine sehr einfache Methode, einen Empfindlichkeitsbereich für
jeden Lautsprecherausgang zu definieren, der dann das "panning"
zwischen den Lautsprechern definiert.
Anzeige der Empfindlichkeitsbereiche
Nach dem Definieren der viruellen Lautsprechercharakteristika können
Sie diese als farbige "Karte" anzeigen lassen. Jede Farbe
repräsentiert eine 3 dB Zone (rot=0dB -> dunkelgrün= -21 dB) Die
Level Veränderungen innerhalb und zwischen den Zonen sind
(selbstverständlich) kontinuierlich. Um die Zonen anzuzeigen,
benutzen Sie das "Calculate Level Areas" Kommando im “Stage”
Menü oder drücken Sie <Command><K>.
Es ist wichtig zu verstehen, daß die berechneten Pegelzonen nicht die
SPL (Sound Pressure Levels) in Ihrem tatsächlichen Raum
repräsentieren, da wir keinerlei Ahnung über das Soundsystem hinter
∑1 haben!
Kein Mischpult weiß über die angeschlossenen Lautsprecher
bescheid...
Die Farben sind graphische Repräsentationen der Ausgangspegel
Empfindlichkeit jedes virtuellen Lautsprechers (Beispielsweise die
Ausgänge Ihrer 888/882-Schnittstellen), abhängig von der relativen
Position der Lautsprecher.
Sollten Sie noch Probleme haben, die Charakteristika zu verstehen,
testen Sie einfach mit einem einzelnen Lautsprecher in der Stage die
verschiedenen Einstellungen.
--> Wie man Bewegungen aufnimmt (in Echtzeit)
Quell-Kanal Zustandsanzeige im Stage Fenster:
Gemuteter Kanal
Aktiv Spielender Kanal
Derzeitiger Aufnahme Kanal
Derzeitiger Vorhörkanal
FÜR JEDE BEWEGUNG / POSITIONIERUNG EINER AUDIO
KLANGQUELLE IN EINEM MEHRKANAL-SETUP BRAUCHEN SIE
NUR DREI SCHRITTE ZU TUN:
1) Wählen Sie den Kanal im Input Window aus, den Sie bewegen
oder positionieren möchten
• durch das Klicken des gewünschten Eingangskanal (“Path x”) Labels
oder
•Auswählen des “Current Channel:” im Stage Window Popupmenü
oder
•benutzen Sie die Auf- und Abwärts Pfeiltasten auf dem Keyboard um
die Kanalnummer anzuwählen
oder
• Doppelklicken Sie ein bereits erstelltes Eingangskanal - Icon
im
Stage Window
2) Justieren Sie die Start- und Endzeit (Punch In und Punch Out)
für die folgenden Aufnahme mit dem Zeitbalken im Transport
Fenster oder Klicken Sie die gewünschte Audioregion der Track
Playliste (siehe Playlisten Fenster weiter oben).
3) Gehen Sie zum Stage Window, positionieren Sie die Maus wo
die Klangquelle platziert werden soll und drücken Sie die
-Taste (Stern) um die Position / Bewegung aufzunehmen.
Unter dem Cursor werden Sie das ROTE Aufnahmesymbol
des
aktiven Kanals sehen, die Play-Taste im Transportfenster verwandelt
sich in einen roten Stop-Knopf, und die Zeitanzeige im Stage Window
zeigt die laufende Zeit.
Jetzt werden alle Mausbewegungen (oder andere externe
Steuergeräte, die diesem Kanal zugeordnet sind) für diesen Kanal
aufgenommen, bis die PunchOut-Zeit erreicht ist (wenn eingestellt),
oder Sie wieder die
-Taste oder < Spacebar > drücken.
Es wird empfohlen, die Aufnahme immer mit der
-Taste zu
beginnen, und nicht mit dem “Record”-Kommando aus dem “Controls”
Menü, weil Ihre aufgezeichneten Bewegungen an diesem Punkt (dem
Menü) beginnen würden.
Wenn diesem Kanal ein Audiosignal zugewiesen ist (wie man
Audioregions navigiert und zuweist lesen Sie weiter oben), werden Sie
die resultierenden Bewegungen sofort hören. Vorher aufgenommene
Bewegungen anderer Kanäle werden wärend der Aufnahme ebenfalls
abgespielt. Wenn Sie diese nicht hören wollen, nutzen Sie die mute /
solo Funktion um die entsprechenden Kanäle im Input Window
stummzuschalten.
Details zur Aufnahme von Bewegungen:
Das Wichtigste an das Sie sich immer errinern sollten, ist das
“destruktive Aufnahme Konzept” von ∑1.
Dabei wird jede neue Bewegungsaufnahme in eine bereits
bestehende eingefügt. Die vorher an dieser Uhrzeit aufgenommenen
Bewegungen werden gelöscht und durch die neu aufgenommenen
Bewegungen ersetzt. Stellen Sie deswegen vor jeder Aufnahme
sicher, dass der aktuelle Aufnahmekanal und die PunchIn / PunchOut
Zeiten richtig eingestellt sind.
Start Time = Last Stop Time
Ein weiteres nützliches Feature ist die “Start Time = Last Stop Time”
Option, die Sie im “Controls” Menü finden. Solange diese Funktion
aktiviert ist, wird die Startzeit automatisch auf die Zeit gesetzt, in der
∑1 während der Aufnahme oder des Playbacks gestoppt wurde. So
können Sie lange Bewegungen in mehreren Schritten sequenziell
aufnehmen, ohne immer die PunchIn Zeit für jede Aufnahme neu
einzustellen zu müssen.
Erinnern Sie sich an das “Insert” Concept:
Ohne aktivierte “Start Time = Last Stop Time” löscht und überschreibt
∑1 beim Stoppen und erneuten Aufnehmen die vorher
aufgezeichneten Bewegungen, beginnend bei der PunchIn Zeit.
Vorschau:
Der Vorschaumodus ist ein nicht-destruktiver Probenmodus der
Aufnahme. Das heißt, dass sich die Vorschau genauso verhält wie die
Aufnahme, aber die Bewegungen nicht aufgenommen werden.
Um den Vorschaumodus zu aktivieren oder zu verlassen drücken Sie
< Option > < Stern > oder wählen “Preview” vom “Controls” Menü.
Mit dem Vorschaumodus können Sie gefahrlos verschiedene
Positionen im Raum testen um die optimale Einstellung zu finden.
Weil der Vorschaumodus keine Daten aufnimmt, können Sie ihn
ebenfalls ohne Zeitlimit in Livesituationen nutzen.
Dieser Modus ist auch notwendig, um gleichzeitig mittels
mehrerer angeschlossener MIDI-Joysticks bis zu 24 Quellen live
zu bewegen (siehe unten) !
--> Wie man Bewegungen berechnet / editiert / löscht
(Nicht-Echtzeit)
Der Zeitbalken verfügt über zwei Funktionen:
• Kontrollieren der Start- und Endzeit (PunchIn und PunchOut) für
Echtzeit-Recording und Playback
• Kontrollieren der Start- und Endzeit für Bewegungsberechnung,
Löschen und Editieren
Sie können die Start- und Endzeit justieren, indem Sie die Zeiten in
den Zeitdisplays editieren, den Zeitbalken selbst klick-draggen oder
mit den (Schrittweise) Vorwärts- und (Schrittweise)
Rückwärtsspultasten. Das Zeitfenster, in dem Sie arbeiten, wird durch
die “Adapt Start- / End Time” Kommandos gesetzt. (siehe mehr bei
“Transport Fenster” oben)
• Ein schwarzer Streifen auf der linken oder rechten Seite des
Zeitbalkens zeigt einen aktiven PunchIn oder PunchOut Punkt, der
sich auf ALLE berechneten Funktionen bezieht.
• Ein Streifen, der bis zum rechten Ende durchgängig grün ist, zeigt
Ihnen, dass kein PunchOut spezifiziert ist (für Kalkulationen müssen
Sie also einen definieren).
Alle Berechnungsfunktionen (einschließlich Cut / Copy / Paste)
werden zwischen den PunchIn- und PunchOutzeiten
vorgenommen (der grüne Teil des Zeitbalkens)!
Berechnung einer linearen Bewegung :
Sie möchten eine gerade, lineare Bewegung für Kanal 5 von Punkt A
nach B in 10 Sekunden, beginnend bei 5 Minuten:
1) Wählen Sie Kanal 5 durch Klicken auf das Kanal Label (oder
benutzen Sie die Auf und Ab- Pfeiltasten )
2) Setzten Sie die Startzeit auf 00:05:00:00 (oder Klicken Sie auf eine
entsprechende Audioregion im Playlistenfenster)
3) Setzten Sie die Endzeit auf 00:05:10:00
4) Shift-Klicken Sie im Stage Window auf Ihren gewünschten
Startpunkt A (Startposition der Bewegung). Ein Dialog erscheint, in
dem “Start Point” bereits ausgewählt ist. Drücken Sie den OK-Knopf.
Im Stage Window erscheint das rote Record-Icon
Startpunkt an.
und zeigt Ihren
5) Shift-Klicken Sie abermals im Stage Window, um nun Punkt B, die
Endposition der Bewegung, zu definieren. Der erscheinende Dialog
bietet Ihnen die Möglichkeit, Ihren “Stop Point / Center Point” zu
bestätigen.
Drücken Sie OK, um die Bewegungsberechnung zu starten.
Beispiel für 20 Kreise gegen den Uhrzeigersinn in dieser Zeitspanne:
Sehen Sie Beispiele für Bewegungsberechnung im folgenden Fenster:
CUT / COPY / PASTE Bewegungsberechnungen:
Die Copy-Bewegungskalkulation kann mit den üblichen < Cmd >< X >
/ < Cmd >< C > / < Cmd >< V > Shortcuts ausgeführt oder im “Edit”
Menü ausgewählt werden.
- Kopieren auf jeden Kanal (inklusive desselben Kanals)
- dynamische Offset-Kopie
Die ersten drei Schritte kennen Sie schon:
1) Wählen Sie den Aufnahmekanal aus, in den Sie kopieren möchten
2) Setzten Sie die Endzeit im Transportfenster
3) Setzten Sie die Startzeit im Transportfenster
Mit der Punch In und Punch Out Zeit können Sie jede Auswahl einer
existierenden Bewegung kopieren!
4) Control-Klicken Sie in dem Stage Window:
Die von Ihnen geklickte Position wird die Startposition der
kopierten Bewegung.
∑1 sucht nach dem am nächsten gelegenen Punkt aller
aufgenommener Bewegungen, setzt den entsprechenden Kanal als
Default und kalkuliert die resultierenden x und y Offsets für diesen
Kanal.
Die Offsets können Sie im “Copy Movement” Dialog-Kasten in Pixel
angezeigt sehen (siehe oben).
Sie können den Kanal, von dem Sie kopieren möchten, im
Popup-Menü oben wechseln, aber nicht den Kanal in den Sie
kopieren! (um dies zu tun, verlassen Sie den Dialogkasten mit Cancel
and wählen Sie den gewünschten Aufnahme-Kanal im
Transportfenster aus.)
Für jeden Quellkanal, den Sie auswählen, errechnet ∑1die
dazugehörigen x und y Offsets.
Zusätzlich können Sie die Offsets selbst editieren.
Start und End Offset:
Als Voreinstellung sind die Start und End Offsets gleich, was in einem
statischen Offset für die gesamte Kopie resultiert. Das Ändern des
End-Offsets veranlasst ∑1die Bewegung zu interpolieren, beginnend
bei dem Start Offset (an der im Transportfenster eingestellten Zeit)
und endend mit dem End Offset (an der eingestellten Zeit). Als ein
gutes Beispiel probieren Sie einmal aus, was hier passiert:
- Kalkulieren Sie eine lineare Bewegung für Kanal 1 von 10 Sekunden
Dauer
- Kopieren Sie Kanal 1 zu Kanal 2 mit einem statischen Offset (Der
Start entspricht dem Ende) von x = 0 und y = - 50
(Kanal 2 bewegt sich parallel unter Kanal 1)
- Kopieren Sie Kanal 1 zu Kanal 3 mit einem Start Offset von x = 0 , y
= - 50 und einem End Offset von x = 0 , y = + 50
(Kanal 3 startet an der gleichen Position wie 2, bewegt sich dann aber
nach 5 Sekunden über Kanal 1 und endet mit der gleichen Distanz wie
Kanal2 über Kanal 1 - Verstanden? :=|
Bewegungen Löschen
--> Wie man Pro Tools Sessions erzeugt / exportiert
Es gibt zwei Arten von Pro Tools Sessions, die Sie innerhalb SIGMA1
erzeugen können:
1) Unter Verwendung des “Export...” Kommandos im “File” Menü:
Exportiert die Input- / Auxiliary Window Konfiguration in eine Pro Tools
Session.
Dies schreibt die gegenwärtige Track-Input-Routing Situation in eine
neue Pro Tools Session.
Diese Methode ist SEHR hilfreich, wenn Sie verschiedene Tracks von
verschiedenen Pro Tools Sessions benutzen, und diese so in einer
neuen Session zusammenfassen möchten.
Alle Automationen der genutzen Tracks werden in die neue Pro Tools
Session kopiert (Vergessen Sie “Track Transfer”...). Dabei werden
keine neuen Audiofiles erzeugt.
2) Bouncen der Input / Auxiliary / Output Window Tracks in eine Pro
Tools Session
-> Drücken Sie den Record Enable Knopf in den Tracks, die Sie
aufnehmen möchten.
-> Drücken Sie den Record Knopf im Transportfenster (er beginnt zu
blinken, <Opt> Klicken des Recordknopfes erzeugt eine 24bit
Session!)
-> Drücken Sie den Play Knopf (oder die Leertaste)
Die ausgewählten Audiofiles werden auf die Harddisk
aufgenommen und eine Pro Tools Session, welche diese Tracks
enthält, wird erzeugt.
Wenn “Auto Dubbing” angewählt ist, wird die resultierende
Session automatisch zeitrichtig in die Eingangskanäle des
Auxiliary Windows eingeschliffen.
Tip:
Die resultierende Mix des Output Fensters wird Pre Fader oder
Post Fader aufgenommen ! Dies kann im Menü Stellen Sie sicher,
daß die Matrix Ausgänge nicht Übersteuert werden. Benutzen Sie
dafür die Pre Fader Meter-Option.
---> Wie man neue / modifizierte Playlisten erzeugt
Das Klicken auf den Routing-Knopf (none) eines Kanals im Input oder
Auxiliary Window lässt Sie die Quelle dieses Kanals festlegen.
Beim Auswählen von “ ∑1 Session Playlist” erscheint ein
Popup-Menü, in dem Sie zwischen dem Erzeugen einer neuen
Playliste, dem Löschen der aktiven (markiert mit einem schwarzen
Punkt) oder dem auswählen einer bereits erzeugten Playliste wählen
können.
Wenn “New...” ausgwählt ist, werden Sie nach einem Namen und der
Bit-Tiefe dieser Playliste gefragt:
Nach dem Drücken von OK wird Ihnen ein leeres Playlistenfenster
angezeigt:
Nun Ziehen Sie Ihre gewünschte Regions / Files Kombination von
dem Region Bin Fenster in das neue Playlistenfenster um Ihre neue
Playliste zu erzeugen (alle Playlisten können später in Pro Tools
Sessions exportiert werden).
Die Anzeige im oberen Teil des Playlist WIndows gibt Ihnen den
Namen und die Bit-Tiefe der Playliste an.
Ihnen stehen zwei verschiedene Methoden zur Verfügung, um
Regions / Files zwischen bereits existierenden zu platzieren:
INSERT: (default): Wenn die eingefügte Region länger als der
Zwischenraum zwischen zwei anderen ist, wird die Länge der
eingefügten Region beschnitten um in diesen Zwischenraum zu
passen.
ADD: Wenn die hinzugefügte Region länger ist als die Lücke zwischen
den anderen, werden alle nachfolgenden Regions um den Zeitraum
verschoben, der nötig ist, um die eingefügte Region zu platzieren.
---> Wie man Mono TDM Plug-Ins einschleift
∑1 gibt Ihnen eine noch nie dagewesene Flexibilität: Soundeffekte im
Raum zu positionieren und zu bewegen. Dazu die Möglichkeit, alle
verfügbaren TDM PlugIns in den Input, den Auxiliary und den Output
Kanälen einzuschleifen. Für schnellen Zugang zu den Kanalzügen
benutzen Sie diese Shortcuts:
< Cmd > < 1 > für das Input-Fenster
< Cmd > < 2 > für das Auxiliary-Fenster
< Cmd > < 3 > für das Output-Fenster
oder wählen Input / Auxiliary / Output vom “Window” Menü.
Das Klicken auf die “Insert” Knöpfe lässt Sie den gewünschten Effekt
wählen: Ein Popup-Fenster zeigt Ihnen alle verfügbaren Mono und
Stereo TDM PlugIns:
Das Auswählen des gewünschten Effekts stellt die Verbindung für
dieses PlugIn her und bringt sein Editier-Fenster in den Vordergrund.
Für größtmögliche Kontrolle über die PlugIns erlaubt Ihnen ∑1 alle
PlugIn-Fenster gleichzeitig offen zu lassen.
Der Titel des PlugIn-Fensters enthält zusätzliche Information um Ihnen
das Navigieren durch die offenen PlugIns (manchmal eine ganze
Menge) zu erleichtern:
< Kanalname > < Insert-Nummer von 1-5 > < TDM PlugIn-Name im
Fenstertitel >
Das Klicken des “Fenster Schließen” Knopfes eines PlugIns schließt
das Fenster, ohne die Audio-Verbindung zu beeinträchtigen. Um das
Fenster erneut zu öffnen, klicken Sie nur auf den markierten “Insert”
Knopf im dazugehörigen Kanal.
Um einen Effekt zu entfernen klicken Sie den Insert-Auswahl-Knopf
und wählen Sie “No Effect” aus dem Popup-Menü an.
Wenn mehr als ein Insert auf einem Kanal benutzt wird, vollzieht sich
die Manipulation des Audiosignals hierarchisch von Oben nach Unten.
Sie können so viele PlugIns benutzen wie Ihnen die DSPs erlauben.
Sollten Sie ein PlugIn auswählen wollen, obwohl die MIX Farms schon
komplett ausgelastet sind, werden Sie mit einer Fehlermeldung
darüber informiert.
Alle PlugIns können individuell pre- oder postfader geschaltet werden
(beachten Sie den pre-Knopf) !
Sie können PlugIns hinzufügen oder entfernen, egal ob Sie sich
im Abspiel-, Aufnahme- (Bewegungen), Preview- oder Stopmodus
befinden.
Wenn Sie PlugIns wechseln, wärend ∑1 abspielt, wird die Wiedergabe
gestoppt bis die neue Verbindung erstellt ist und danach an der
gleichen Stelle fortgesetzt.
---> Wie man Stereo TDM PlugIns einschleift
Stereo PlugIns können über beliebige Kanäle verteilt werden !
Wenn Sie ein Stereo PlugIn das erste Mal einschleifen, bleibt der
zweite Kanal frei um einem beliebigen weiteren Kanal zugewiesen zu
werden, selbst die gemeinsame Nutzung zwischen Input, Auxiliary
und Outputkanälen ist möglich (fortgeschrittene Surround Sound
Designer denken daran!) :
Das Bild zeigt das Popup-Menü des linken Kanal eines “Stereo L1
Limiters” der bereits Input Kanal 1, Insert 1 zugewiesen wurde,
während der rechte Kanal von “L1” noch frei für beliebige weitere
Zuordnung ist.
Das untenstehende Bild zeigt einen Stereo Hall, dessen linker Kanal in
den “Input Path3” Insert 2 eingeschliffen ist und der rechte Kanal in
“Input Path1” Insert2 (beachten Sie individuell schaltbare pre / post
Knöpfe für jeden Kanal).
Es ist wichtig die unterschiedliche Wirkung eines Effekts in einem
Input- , Auxiliary- oder Outputkanals zu unterscheiden.
Effekt in einem Eingangskanal:
Mit einem Effekt in einem Eingangskanal bearbeiten Sie das bewegte /
positionierte Signal eines Kanals.
Dieser Effekt bewegt sich also in der gleichen Weise durch den Raum
wie das Eingangssignal dieses Kanals - der eingeschliffene Effekt
“folgt” der Bewegung seines Eingangskanals.
So ergibt sich beispielsweise bei der Nutzung von Hall in einem
Eingangskanal ein sich bewegendes Hall-Klangobjekt!
Effekt in einem Auxiliary / Output - Kanal:
Weisen Sie einen Effekt einem Ausgangskanal zu, so beeinflußt er nur
den dazugehörigen Lautsprecher (Ausgang). Durch die Nutzung von
Effekten in den Ausgangskanälen können sie unabhängig die
Parameter einzelner Lautsprecher einstellen. Zum Beispiel die
Nutzung von verschiedenen Delay-Zeiten in den Ausgangskanälen,
um komplexe Delay Line Strukturen für ihre Lautsprecheraufstellung
zu erstellen, oder die Verwendung von EQs für einzelne Ausgänge um
eine Anpassung an verschiedene Lautsprechercharacteristiken zu
errreichen.
Das Nutzen eines Effekts auf einem Auxiliarykanal summiert diesen
Effekt zu dem dazugehörigen Lautsprecher(Ausgang).
Das Klicken auf den < Factory Setting > Knopf lässt Sie individuelle
PlugIn-Settings in die später abgespeicherte ∑1 Session importieren
und abspeichern !
---> Wie man TDM PlugIns automatisiert
Das Klicken des < Automation > Knopfes öffnet das folgende
Dialogfenster und lässt Sie die zu automatisierenden Parameter durch
einfaches Klicken auf den Namen auswählen:
Das Klicken auf einen schon ausgewählten Parameter deselektiert ihn
wieder.
NACH dem Klicken des OK Knopfes werden die ausgewählten
Parameter Knöpfe / Slider im PlugIn-Fenster gefärbt angezeigt
(Farbe abhänging vom Automationsmodus).
Drücken Sie den Play-Knopf im Transportfenster und bewegen
Sie die gewünschten Knöpfe / Slider im PlugIn Fenster. Das ist
alles.
Die Bewegungen der Slider / Knöpfe werden später am selben
Zeitpunkt abgespielt.
---> Wie man Dolby® Surround PlugIns benutzt:
Platzieren Sie 4 Lautsprecher in den L R C S Positionen:
L = Ausgangskanal 1
R = Ausgangskanal 2
C = Ausgangskanal 3
S = Ausgangskanal 4
Verwenden Sie die PlugIn-Einschleifung im Output Fenster.
Benutzen Sie zum Beispiel den 4ten und 5ten Insert der vier LRCS
Tracks:
Insert 4:
L: Enc Master Links
R: Enc Master Rechts
C: Enc Slave Links
S: Enc Slave Rechts
Insert 5:
L: Dec Master Links
R: Dec Master Rechts
C: Dec Slave Links
S: Dec Slave Rechts
Beim Bewegen eines Quell-Tracks hören Sie nun die komplette
Encoder/Decoder Kette.
Für Lt/Rt Ausspielung auf den ersten beiden Kanälen schalten Sie den
Decoder in Bypass-Mode.
Um die “trockenen” Signale auch zu hören (kein En- / Decoding)
schalten Sie den Encoder ebenfalls in den Bypass-Mode.
Sie können die Panning Charakteristika mit dem Analysewerkzeug
des Decoder PlugIns kontrollieren.
Nach unserer Erfahrung funktioniert eine steile Coverage
Charakteristik für Dolby Surround besser als die Default-Einstellung.
Abhängig von Ihrer Produktion können Sie diese Characteristika
optimieren.
Sie können sogar die original Dolby® Panner (was natürlich mit
SIGMA1 nicht besonders viel Sinn macht) benutzen, um noch einmal
zu kontrollieren. Die Verwendung des Dolby® Panner in einem
Eingangskanal mutet diesen Kanal für die Sigma1 Matrix und routet
das gepannte Signal direkt zum Encoder PlugIn.
5) ABKÜRZUNGEN UND KURZBEFEHLE
Globale Shortcuts
- < Cmd > < 1 > öffnet das Input Fenster
- < Cmd > < 2 > öffnet das Auxiliary Fenster
- < Cmd > < 3 > öffnet das Output Fenster
- < Cmd > < 4 > öffnet das Stage Fenster
- < Cmd > < 5 > öffnet das Locator Fenster
- < Cmd > < E > zeigt die Coverage Tables
- < Cmd > < J > schaltet SMPTE sync an / aus
- < Cmd > < N > erzeugt eine neue ∑1 Session
- < Cmd > < O > öffnet ∑1 Session
- < Cmd > < S > speichert ∑1 Session
- < Cmd > < P > importiert Pro Tools Session
- < Cmd > < M > importiert Quicktime Movie Datei
- < Enter > erzeugt eine Locator Position
- < Shift > Klicken auf das Stage Window öffnet den “Bewegung
berechnen” Dialog
Transport
- < T > bringt das Transport Fenster in den Vordergrund
- < Stern >
Aufnahme der Bewegung oder Position für das
aktuelle Soundobjekt ein / aus.
- < Option > < Stern > Schaltet Preview Modus an / aus
- < Leertaste > Play / Stop, stoppt Aufnahme
- < Return > Zurück auf Null
- < Pfeil auf > erhöht aktulle Kanalnummer
- < Pfeil ab > verringert aktulle Kanalnummer
- < Pfeil rechts > Zeit wird um eine Schrittweite weiter gesetzt
- < Pfeil links > Zeit wird um eine Schrittweite zurückgesetzt
- Klick-draggen des grünen Zeitbalkens auf der linken Seite setzt
die Startzeit ( dasselbe wie Klicken und Ziehen in der Zeitanzeige )
- Klick-draggen des grünen Zeitbalkens auf der rechten Seite setzt
die Endzeit ( dasselbe wie Klicken und Ziehen in der Zeitanzeige )
- < Alt > Klicken auf die Zeitanzeige (Ziffern) erlaubt numerischen
Eintrag der Zeitfenster Darstellungsauflösung
- Klick-draggen innerhalb der Schrittanzeige ( ms oder frames )
ändert die Schrittauflösung der FFWD und RWD Knöpfe ( < Pfeil links
> < Pfeil rechts > )
- < Alt > Klicken auf den Record-Knopf nimmt die Session im 24-bit
Format auf
- Klicken auf den GTE (go to end) Knopf springt ans Ende aller
aufgezeichneten Bewegungen
LS Positionierungsmodus
- < L > schaltet den Lautsprecherpositionierungsmodus an / aus
- < Pfeil auf > erhöht die Lautsprechernummer
- < Pfeil ab > erniedrigt die Lautsprechernummer
- < Mausklick > platziert einen Lautsprecher an der Position des
Cursors
- < Ctrl > < Mausklick > setzt die Lautsprecherausrichtung
- < Ctrl > < Shift > < Mausklick > setzt die Lautsprecherausrichtung
für alle Lautsprecher gleichzeitig (“Sweet Spot”)
- < Backspace > löscht aktuellen Lautsprecher
Beim Start von SIGMA1
- < Ctrl > < Option > Startet SIGMA1 im Offline Edit Modus (keine
Digidesign Hardware wird aktiviert), sehr nützlich um OFFLINE zu Pro
Tools zu synchronisieren oder auf einerm Powerbook / Laptop zu
arbeiten
Im Track Info Fenster
- < G > Das Drücken der < G > Taste (steht für “Gruppieren”) zeigt die
aktuelle Mausposition ( x / y ) in Relation zum vorher definierten
“Master Path” an
Im Stage Fenster
- Doppelklicken auf ein Lautsprechersymbol
öffnet die
Coverage Tables
- Doppelklicken auf ein Track Symbol
öffnet die Playliste dieses
Tracks
- < Ctrl > Doppelklicken auf ein Track Symbol
öffnet das Track
Info Fenster
- < Cmd > < C > kopiert Bewegungen des aktiven Tracks zwischen
der Start- und Stopzeit
- < Cmd > < V > fügt die kopierten Bewegungen in den aktiven Track
ein (öffnet den “Paste Offset” Dialog)
- < Cmd > Klicken auf das Stage Fenster nach der Nutzung von <
Cmd > < C > fügt eine Bewegung an der geklickten Position ein ( ohne
die Nutzung des Paste Offset Dialogs. SEHR VIEL SCHNELLER !!!)
- < Cmd > < X > entfernt die Bewegung des aktiven Tracks zwischen
Start- und Stopzeit
- < Cmd > < K > berechnet die farbliche Darstellung der Level Areas
- < Cmd > < T > schaltet die Pfadanzeige ein / aus
Input / Aux / Output Fenster
- < Alt > Klicken auf Knöpfe aktiviert alle Knöpfe des
korrespondierenden Fensters
- Klicken auf den ∑1 Knopf schaltet zwischen der Pro Tools Session
Automation und der ∑1 Automation um
- Doppelklicken des Inputpath-Labels oder das Auxiliary Out Labels
öffnet das Track Info Fenster
- Doppelklicken auf ein aktiviertes Input Label zeigt die Playliste
des Tracks an ( dasselbe wie das Doppelklicken auf ein Track Symbol
)
- < Alt > Klick-draggen der Fader erlaubt gruppierte Bewegung aller
Fader in diesem Fenster
- < Cmd > Klick-draggen eines Faders erlaubt temporär
ungruppierte Bewegung eines bereits gruppierten Faders
Coverage Tables
- < Cmd > Zeichnen mit der Maus lässt die Maus sich wie einen
Malstift verhalten, ansonsten werden jeweils gerade Linien von dem
zuletzt bis zum gerade geklickten Punkt gezogen
Playlisten Fenster
-Klicken einer Region stellt die Startzeit des Transport-Zeitbalkens
auf die Startzeit der Region
- < Alt > Klicken einer Region stellt die Endzeit des
Transport-Zeitbalkens auf die Endzeit der Region
Für das Auswählen mehrerer Regions < Alt > Klicken Sie
zunächst den Endpunkt und klicken dann auf die gewünschte
Startregion
6) SCHNELLREFERENZ (alphabetisch)
Adaptieren von Start- und Endzeit
Automations Modi
AUXILIARY
KALKULIEREN DER BEWEGUNGEN
KONTROLL MENÜ
Coverage Tables
EDIT MENÜ
Wechseln des PT Session Tracks
FILE MENÜ
INPUT
INPUT 2 Layer Automation
Input Auswahl
LIVE Inputs
Pro Tools Sessions laden
Laden von PT Session zu Gruppe A
Hintergrundbild für Bühne laden
LS Positionierung
Mixer Engine Fenster
MMC Remote
MMC Fenster
MOVIE MENÜ
MOVIE OFFSET
MTC Fenster
Neue Playliste
OUTPUT
Playlisten Fenster
PlugIn Automations-Ansicht
PlugIn Auswahl Stereo
PlgIn Auswahl1
PlugIn Auswahl2
PlugIn Ansicht
Region Bin
Session (einzeln)
Session Bin (v4+v5)
SETUP MENÜ
Sigma1 Playliste
Stage BIG
STAGE MENÜ
Stage, minimiert
Stage wild
Track Info
Transport Fenster
WINDOW MENÜ
7) PRESETS 5.1 / 7.1 / 10.2 etc.
8) ANHANG
Was wird gespeichert, geladen, wann und wo?
Die Nutzung der MotorMix Hardware Schnittstelle
Tipp für Multi-Port-Interfaces:
MotorMix benutzt immer den ERSTEN MIDI port, den es im OMS
Setup findet (Portnamen sind alphabetisch im OMS sortiert).
Bitte benennen Sie den MIDI Port im OMS Setup um, so daß der erste
Port derjenige ist, mit dem Sie MotorMix benutzen wollen.
1) Schalten Sie den MotorMix in den Standartmodus (NICHT der Pro
Tools Modus)
2) Mit den “VIEW” Knöpfen könne Sie in Gruppen von acht Kanälen
durch das INPUT-, AUXILIARY- und OUTPUT-Fenster scrollen
3) Solo / Mute sind in den selben Reihen wie auf der Beschriftung des
MotorMix
4) Wenn Sie Faderautomation nutzen:
ES GIBT eine INTELLIGENTE Lösung für Leute, die sich
berührungssensitive Geräte nicht leisten können.....;-)
IM TOUCH Modus:
Wenn Sie den Fader anfassen, um eine exisiterende Automation zu
trimmen oder überschreiben, fängt die LED Anzeige in Reihe A...Z
dieses Kanals an zu leuchten
Dies zeigt einen aktiven Schreib-Prozeß zu der Automation an und der
Fader-Motor ist deaktiviert.
Wenn Sie mit dem Überschreiben der neuen Werte fertig sind,
drücken Sie die blinkende LED um auf einfache Weise zu dem vorher
aufgenommenen Automationswert zurückzukehren.
Für einen eleganteren Start der Auto Touch können Sie Ihre
Touchoperation auch durch das Drücken der auto LED starten ( die
dann natürlich anfängt zu blinken, um zu zeigen daß der Motor
deaktiviert ist ).
Im READ Modus:
Genau dasselbe wie oben, nur werden die Werte nicht auf die
Automation geschrieben!
Also ist der Fadermotor deaktiviert wärend die LED blinkt, was heißen
soll, daß Sie temporär die READ Automation deaktivieren.
Dies ist sehr nützlich, um verschiedene Volume Level per Hand
auszuprobieren, ohne jedesmal die ganze Automation deaktivieren
oder überschreiben zu müssen.
DSP Nutzung auf MIX Karten
Die 32 Stimmen MixEngine (DAE) nutzt ein DSP
Die 64 Stimmen MIXEngine (DAE) nutzt zwei DSP
Für die Konfiguration mit 16 oder 24 Ausgängen wir die Verwendung
eines Y-Kabels sehr empfohlen, da dies einen zusätzlichen DSP Chip
erspart.
Matrix Größe:
16x8 + 8 Auxiliary Eingänge ---> 2 DSP
24x8 + 8 Auxiliary Eingänge ---> 2 DSP
32x8 + 8 Auxiliary Eingänge ---> 3 DSP
8 Ausgangskanäle
16x16 + 16 Auxiliary Eingänge ---> 3 DSP
24x16 + 16 Auxiliary Eingänge ---> 3 DSP
32x16 + 16 Auxiliary Eingänge ---> 4 DSP
16 Ausgangskanäle
16x24 + 24 Auxiliary Eingänge ---> 4 DSP
24x24 + 24 Auxiliary Eingänge ---> 5 DSP
32x24 + 24 Auxiliary Eingänge ---> 5 DSP
24 Ausgangskanäle