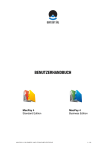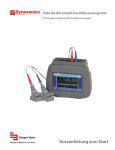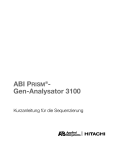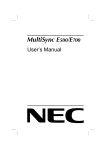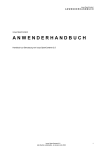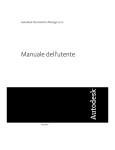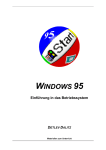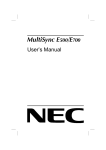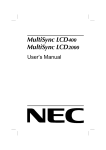Download Grundlagen und Anwendungen von MS-Windows
Transcript
Grundlagen und
Anwendungen
von
MS-Windows
Skript und Materialien zum Thema
„Grafische PC-Betriebssysteme“
Zielsetzung
Diese Broschüre kann einen Workshop oder Gruppenunterricht darin
unterstützen, Grundlagen zu MS-Windows, zu Windows-Anwendungen und zur PCWelt drumherum zu vermitteln.
Die Teilnehmer/-innen sollen
• die Gründe für die Entwicklung grafischer Bedienoberflächen verstehen,
• einen Überblick über Systemvoraussetzungen und Leistungsmerkmale
gewinnen,
• eine solche Oberfläche installieren bzw. einrichten können.
Einen Einstieg in die äußerst umfangreiche Thematik könnten die Teilnehmer/innen durch Exploration zu einem der folgenden Themen finden:
•
•
•
•
•
•
Was ist eine textorientierte Oberfläche?
Was ist ein grafisches Betriebssystem?
Sinn und Zweck eines grafischen Betriebssystems
Wie ist ein grafisches Betriebssystem aufgebaut?
Struktur von Grafischen Bedienoberflächen
Vorteile und Nachteile von text- und grafisch-orientierten Oberflächen
Diese Broschüre ist ein „lebendes Dokument“, was bedeutet, daß sie jetzt noch
nicht als abgeschlossen betrachtet werden kann. Sie enthält die zusammenfassenden Ergebnisse von stattgefundenen Lehrgängen. Aktuelle Trends und
Entwicklungen sowie Vorgänge aus Unterrichtsphasen können jederzeit noch
aufgenommen werden.
Der Autor und der Herausgeber behalten sich das Recht vor, die in diesen Unterlagen
enthaltenen Angaben und Daten ändern zu können ohne vorherige Ankündigung und ohne
jegliche Informationspflicht an irgendwelche Personen.
Ohne ausdrückliche schriftliche Erlaubnis von Detlev Dalitz, Friedrich-Ebert-Straße 71,
42103 Wuppertal, darf kein Teil dieser Unterlagen für irgendwelche Zwecke vervielfältigt
oder übertragen werden, unabhängig davon, auf welche Art und Weise oder mit welchen
Mitteln, ob elektronisch oder mechanisch, dies geschieht.
Der Autor und der Herausgeber übernehmen keinerlei Gewährleistungen in bezug auf den
Inhalt oder die Benutzung dieser Unterlagen, weder ausdrücklich noch angedeutet,
insbesondere, jedoch nicht ausschließlich, hinsichtlich der Marktfähigkeit oder der
Eignung für irgendeinen bestimmten Zweck.
© 08/1994 Detlev Dalitz, VHS Bochum
0-2
© 1994-96 Detlev Dalitz, EDV-Schulungen
Grundlagen MS-Windows, Ausgabe März 1996
0 Inhaltsverzeichnis
0 Inhaltsverzeichnis ..............................................................................................0-3
1 Einleitung .............................................................................................................1-1
2 Hardware/Software-Schichtenmodelle ..........................................................2-1
3 Der Begriff Benutzeroberfläche ......................................................................3-1
3.1 Historie ................................................................................................................3-1
3.2 Entwicklung..........................................................................................................3-1
3.3 Normung..............................................................................................................3-1
3.4 Textorientierte Benutzeroberfläche ...................................................................3-3
3.5 Grafikorientierte Benutzeroberfläche ................................................................3-3
4 Windows ...............................................................................................................4-1
4.1 Historie ................................................................................................................4-1
4.2 Konkurrenten.......................................................................................................4-2
4.3 Hardware-Voraussetzungen ..............................................................................4-2
4.4 Leistungsmerkmale.............................................................................................4-3
4.5 Bedienfunktionen ................................................................................................4-4
4.5.1 Maustechniken.............................................................................................4-4
4.5.2 Auswählen und Markieren ...........................................................................4-5
4.5.3 Menükonventionen.......................................................................................4-6
4.5.4 Dialogfelder ..................................................................................................4-7
4.5.5 Funktionen auslösen mit Maus oder Tastatur............................................4-8
4.6 Fenster ..............................................................................................................4-10
4.6.1 Fenstergröße ändern.................................................................................4-12
4.6.2 Bildausschnitt verschieben........................................................................4-12
4.7 Symbolarten ......................................................................................................4-14
5 Windows-Productivity-Tools............................................................................5-1
5.1 Das Textverarbeitungsprogramm Write............................................................5-1
5.2 Das Grafikprogramm Paintbrush .......................................................................5-3
5.3 Der Rechner .......................................................................................................5-5
5.4 Der Kalender.......................................................................................................5-6
5.5 Die Kartei ............................................................................................................5-7
5.6 Die Uhr ................................................................................................................5-8
6 Windows-System-Tools.....................................................................................6-1
6.1 Der Programm-Manager ....................................................................................6-1
6.2 Der Datei-Manager.............................................................................................6-6
6.3 Funktionen des Datei-Managers .......................................................................6-7
6.4 Non-Windows-Anwendungen und der PIF-Editor .............................................6-8
7 Datenaustausch..................................................................................................7-1
7.1 DOS.....................................................................................................................7-1
7.2 Windows..............................................................................................................7-1
7.2.1 Statische Dateneinfügung (Cut and Paste, Zwischenablage)...................7-1
7.2.2 Dynamische Datenverknüpfung (DDE, Dynamic Data Exchange) ..........7-2
7.2.3 Objektverknüpfung und -einfügung (OLE, Object Linking and Embedding)7-3
8 Windows-System.................................................................................................8-1
8.1 Installation............................................................................................................8-1
8.2 Initialisierungsdateien .........................................................................................8-1
8.2.1 SYSTEM.INI .................................................................................................8-3
8.2.2 WIN.INI.........................................................................................................8-4
8.2.3 PROGMAN.INI.............................................................................................8-5
8.2.4 CONTROL.INI .............................................................................................8-7
© 1994-96 Detlev Dalitz, EDV-Schulungen
Grundlagen MS-Windows, Ausgabe März 1996
0-3
8.2.5 WINFILE.INI.................................................................................................8-7
8.3 De-Installation von Windows bzw. Windows-Programmen ..............................8-8
9 Andere Betriebssysteme, andere Hersteller .................................................9-1
9.1 Windows NT........................................................................................................9-1
9.2 Windows 4 ("Chicago" bzw. “Windows-95“) .....................................................9-2
9.3 OS/2 ....................................................................................................................9-2
9.4 UNIX....................................................................................................................9-2
10 Kriterien zum Vergleich grafischer Betriebssysteme.............................10-1
11 Praxistips..........................................................................................................11-1
12 Anhang .............................................................................................................12-1
12.1 Literaturliste / Quellen.....................................................................................12-1
12.2 Liste der Abbildungen und Tabellen...............................................................12-2
12.3 Weiterführende Stichworte, Ergänzende Literatur.......................................12-3
13 Glossar..............................................................................................................13-1
0-4
© 1994-96 Detlev Dalitz, EDV-Schulungen
Grundlagen MS-Windows, Ausgabe März 1996
Grundlagen und Anwendungen
von MS-Windows
Skript und Materialien zum Thema „Grafische PC-Betriebssysteme“
1 Einleitung
DOS ist tot, spätestens mit der nächsten Version 7.0.
Windows lebt schon in der dritten Generation und wird mit der angekündigten
Version 4.0 noch einmal zu voller Blüte kommen. Ob es dann ein ausgereiftes
Betriebssystem sein wird oder ob wir Anwender dann endlich reif sind für diese Art
Benutzeroberfläche, ist heute schwer zu sagen.
Müssen wir uns also in Zukunft noch Gedanken machen um Speicherausnutzung,
Einsteckkarten, CONFIG.SYS und AUTOEXEC.BAT usw. usw. ?
Heute ist es zum Teil noch so. Auch das aktuelle Windows for Workgroups 3.11 ist
immer noch eine Erweiterung des Betriebssystems MS-DOS. Zu den bekannten
Unzulänglichkeiten von MS-DOS kommt dann noch das für den Einsteiger fast
unüberschaubare Windows-System hinzu. Wenn es keine technischen
Schwierigkeiten gibt, so treten doch bald Probleme im Umgang mit der
Benutzeroberfläche auf. Die alten DOS-Probleme sind weg, aber neue WindowsProbleme sind gegenwärtig.
Halten wir uns vor Augen, woraus ein Computersystem ganz allgemein und
grundsätzlich besteht: nämlich aus Hardware und Software, also aus technischen
Geräteteilen und Anweisungen, wie diese sich verhalten sollen.
Das ist aber noch nicht alles. Ein dritter wichtiger Faktor kommt noch hinzu. Erst
der Mensch veranlaßt Hardware und Software dazu, für ihn – hoffentlich –
Sinnvolles zu erledigen, ihm von Nutzen zu sein. Das Gesamtsystem besteht also
immer aus den drei Komponenten Hardware, Software und Mensch.
Abbildung 1-1:
H/S/M-Schichtenmodell (grob)
Mensch
Software
Hardware
ۥ
<
:
Der Anwender oder die Anwenderin bestimmen letztlich, wie sich das technische
System zu verhalten hat. Es wird optimaler Einsatz und größtmöglichster Nutzen
bei geringen Kosten verlangt. Wir wissen, daß nirgendwo alles gleichzeitig in
bester Ordnung sein kann, also müssen wir ein optimales Zusammenspiel aller
Komponenten erreichen und dabei gegebenenfalls auch Kompromisse schließen.
© 1994-96 Detlev Dalitz, EDV-Schulungen
Grundlagen MS-Windows, Ausgabe März 1996
1-1
Die folgende Abbildung verdeutlicht noch einmal die Schichtung der einzelnen
Komponenten und deren Zusammenwirken.
Der Anwender eines heutigen PC-Systems kann auf verschiedenen Ebenen
dieses Gebäudes mit unterschiedlicher Nutzenqualität arbeiten.
Abbildung 1-2:
H/S/M-Schichtenmodell (fein )
Mensch
Anwendung(en)
BetriebssystemErweiterung
(z.B. MS-Windows)
Soft- Betriebssystem
ware (z.B. MS-DOS)
Hard- Prozessor
ware usw.
Wer ökonomisch handeln muß, wird prüfen, ob eine aufgeblähte grafische
Benutzeroberfläche mit Mausbedienung überhaupt sein muß. Vielleicht reicht eine
tastengesteuerte textorientierte Oberfläche ja vollkommen aus. Damit wir Themen
dieser Art bewußt entscheiden können, wollen wir uns mit der BetriebssystemErweiterung Windows nicht nur oberflächlich beschäftigen.
Was ist Windows, wo kommt es her, was bietet es, wie wird es benutzt, ...
Fragen über Fragen, die im folgenden hoffentlich verständlich beantwortet werden.
1-2
© 1994-96 Detlev Dalitz, EDV-Schulungen
Grundlagen MS-Windows, Ausgabe März 1996
2 Hardware/Software-Schichtenmodelle
Abbildung 2-1:
Betriebssystem ohne weitere Anwendungssoftware
Anwender(in) L
BETRIEBSSYSTEM
HARDWARE
SOFTWARE
z.B. MS-DOS 6.0
z.B. Intel-kompatibel
Abbildung 2-2:
Betriebssystem mit einer Anwendung (Single-Task)
Anwender(in) K
ANWENDUNG
BETRIEBSSYSTEM
HARDWARE
SOFTWARE
z.B. Textverarbeitung
z.B. MS-DOS 6.0
z.B. Intel-kompatibel
Abbildung 2-3:
Betriebssystem mit umschaltbaren Anwendungen (Task-Switching)
Anwender(in) K..J
ANWENDG-1
ANWENDG-2
Task-Switching
BENUTZEROBERFLÄCHE
BETRIEBSSYSTEM
HARDWARE
SOFTWARE
z.B. DOSSHELL.EXE
z.B. MS-DOS 6.0
z.B. Intel-kompatibel
Abbildung 2-4:
Betriebssystem und grafische Erweiterung mit mehreren Anwendungen
(Multi-Tasking)
SOFTWARE
Anwender(in) K..J
ANWENDG-1
ANWENDG-2
DOS-SHELL
nicht präemptiv (kooperativ)
präemptiv
GRAFISCHE BS-ERWEITERUNG
z.B. Windows 3.1
BETRIEBSSYSTEM
z.B. MS-DOS 6.0
HARDWARE
z.B. Intel-kompatibel
Abbildung 2-5:
Betriebssystem mit integrierter grafischer Bedienoberfläche mit mehreren
Anwendungen (Präemptives Multi-Tasking)
Anwender(in) JJ
ANWENDG-2
XY-SHELL
präemptiv
GRAFISCHES BETRIEBSSYSTEM
HARDWARE
ANWENDG-1
SOFTWARE
© 1994-96 Detlev Dalitz, EDV-Schulungen
Grundlagen MS-Windows, Ausgabe März 1996
z.B. Windows NT, OS/2
z.B. Intel-kompatibel
2-1
[Diese Seite ist leer]
2-2
© 1994-96 Detlev Dalitz, EDV-Schulungen
Grundlagen MS-Windows, Ausgabe März 1996
3 Der Begriff Benutzeroberfläche
3.1 Historie
Die ersten PC-Systeme waren gekennzeichnet durch:
•
Eine komplexe, für den "naiven" Benutzer schwierige Bedienerschnittstelle
(typisches Beispiel: MS-DOS Kommandoebene).
•
Wechselnde Arbeitsumgebungen, die zu ständigem Umstellen und Neulernen
zwangen (z.B. der Wechsel zwischen DOS und Anwendung oder der Wechsel
zwischen verschiedenen Anwendungen).
•
Unverständliche (oft englische) Fehlermeldungen und Hilfeinformationen, die
zu häufiger Handbuchlektüre zwangen.
•
Starke Diskrepanz zwischen Bildschirmdarstellung und Ausdruck, die die
Fehleranfälligkeit erhöhte.
•
Mangelnde Integrations- und Datenaustauschfähigkeit der unterschiedlichen
auf einem Rechner laufenden Anwendungen.
3.2 Entwicklung
Ein Anstoß ging von der Firma Rank Xerox aus, die in den siebziger Jahren mit
ihrem Xerox-Star-System zum ersten Mal die bildliche Befehlsdarstellung
einsetzte.
Populär wurden grafische Oberflächen durch die Firma Apple. Bald nach dem MacFinder gab es auch für andere Systeme grafische Oberflächen, z.B. GEOS für den
C64 oder GEM für den PC gefolgt von Windows und OS/2 Presentation Manager
ebenfalls für den IBM-kompatiblen PC.
Im Unix-Bereich wurde erst viel später mit OSF/Motif, Open Look und NextStep die
Entwicklung nachvollzogen.
3.3 Normung
Die von IBM in 1987 erstmals veröffentlichten Richtlinien zu einer einheitlichen
Benutzerführung ´Common User Access´ (CUA 87...CUA 91) wurden von IBM
weiterentwickelt und unter dem Konzept ´Systems Application Architecture´ (SAA)
zusammengefaßt und in Anwendungen realisiert.
Durch Veröffentlichung der SAA-Regeln erhielten auch andere Softwarehersteller
die Gelegenheit, ihre Programme diesem Konzept anzupassen.
© 1994-96 Detlev Dalitz, EDV-Schulungen
Grundlagen MS-Windows, Ausgabe März 1996
3-1
Mac-Finder, OS/2-Presentation-Manager, Windows, GEM haben gleiche
Grundsätze:
•
Organisation von Anwendungen und Dateien in Fenstern
•
Organisation von Befehlen in Menüs (Pull-Down) und Dialogfeldern, flexible
Menüauswahltechnik über Maus (Trackball), Cursortasten, Tastaturkürzel und
Funktionstasten
•
Alternative Befehlsauswahl über Befehlstasten in Kombination mit
mnemotechnischer Buchstabenauswahl (Buchstabe ist leicht zu merken, da er
auf die Funktion verweist: z.B. <Befehlstaste> + Buchstabe F für Einschalten
des Fettdrucks);
•
Wo immer möglich: Ersatz konventioneller (befehlsorientierter)
Dialogstrukturen durch objektorientierte, direkt manipulative
"Kommunikationselemente".
Der Anwender kann mit Hilfe von Zeigeinstrumenten (z.B. Maus) die auf dem
Bildschirm sichtbaren Objekte (Fenster, Programm- und Dateisymbole,
"Papierkorb", Texte usw.) direkt "anfassen" und verändern.
Dabei sollen die erlaubten Aktionen möglichst in Analogie zum gewohnten
(nicht-computerisierten) Arbeitsumfeld ablaufen
(Bildschirmoberfläche = Schreibtischoberfläche);
•
Reduktion des Lernaufwands durch allgemeingültige (generische)
Objektmanipulationen. Einmal gelernte Operationen können auf beliebige
Objekte des Systems angewandt werden (z.B. das Speichern erfolgt immer
nach dem gleichen Prinzip). Der Umgang mit einer grafischen
Bedienoberfläche geschieht vielfach assoziativ und spontan.
Eine Bedienoberfläche soll semantisch, syntaktisch und physikalisch
konsistent sein.
semantisch
syntaktisch
physikalisch
ein bestimmter Befehl führt immer die gleiche Aktion aus und gibt die
gleiche Bildschirmdarstellung aus
die Kommunikationselemente (Menüleisten, Symbole usw.) müssen
definiert funktionieren
betrifft die Hardware, z.B. Gestaltung der Tastatur, Zuordnung von
Programmfunktionen zu Funktionstasten (z.B. Hilfe immer mit F1)
Beispiele für Konsistenz (unter Windows):
• Taste F1
• Tastenkombination Alt-F4
• linke Maustaste
• Mausbewegungen
Beispiele für Inkonsistenz (unter Windows):
• Befehl ´Datei öffnen´ im Programm-Manager bzw. in einer Anwendung
• Befehl ´Drucker einrichten/Konfiguration´ in Winword 2.0 bzw. in Excel 3.0
• Anzeige von alternativen Tastenkombinationen in den Menüpunkten
• Verwendung der Zeichen bzw. ... in Menüs
3-2
© 1994-96 Detlev Dalitz, EDV-Schulungen
Grundlagen MS-Windows, Ausgabe März 1996
3.4 Textorientierte Benutzeroberfläche
•
Kommandozeile
z.B. COMMAND.COM
•
Menüführung
z.B. DOSSHELL.EXE
25 Zeilen * 80 Spalten = 2000 Zeichen auf dem Bildschirm = 2000 Byte im
Speicher.
Ein Zeichen wird auf den Bildschirm übertragen mit jeweils einem
Maschinenbefehl.
Die Zeichen selbst werden durch einen Zeichensatzgenerator gebildet.
Dadurch sind sehr schnelle Bildschirmausgaben möglich.
3.5 Grafikorientierte Benutzeroberfläche
•
DOS-Anwendung im Grafik-Modus
z.B. DOSSHELL.EXE, PCTOOLS
•
Anwendungen in Fenstern
z.B. Windows
• Integraler Bestandteil des Betriebssystems bei Apple-Mac-Finder
• Aufsatz bzw. Erweiterung des Betriebssystems bei MS-Windows
640 * 480 Bildpunkte entsprechen 307.200 Byte im Speicher.
Der Prozessor muß die Darstellungsleistung aufbringen.
Dadurch werden Anwendungen ausgebremst und der Bildaufbau kann sehr
langsam sein.
© 1994-96 Detlev Dalitz, EDV-Schulungen
Grundlagen MS-Windows, Ausgabe März 1996
3-3
[Diese Seite ist leer]
3-4
© 1994-96 Detlev Dalitz, EDV-Schulungen
Grundlagen MS-Windows, Ausgabe März 1996
4 Windows
Heute sind weltweit etwa 30 Millionen MS-WindowsOberflächen anzutreffen (auf der Basis von rund
70 Millionen MS-DOS-Installationen).
4.1 Historie
1983
Microsoft unternimmt erste Schritte in Richtung grafische
Benutzerführung
Anfang 1984
Apple bringt den Macintosh mit grafischer Benutzeroberfläche auf den
Markt (mehrere Programmierer verlassen Apple und wechseln nach
Microsoft)
Mitte 1984
Microsoft läßt Windows 1 von ca. 300 Anwendern im Beta-Test prüfen
Nov. 1985
Auslieferung von Windows 1 für 99 Dollar bzw. 500 DM
(ca. 900.000mal verkauft)
1987
Auslieferung von Windows 2 (neu: Unterstützung von EMS-Speicher,
Cut-and-Paste, veränderbare Fenster, schneller)
1987
Auslieferung von Windows 386(neu: Überwindung der 640kB.Grenze,
mehrere DOS-Anwendungen parallel möglich)
Feb. 1989
Auslieferung von Windows/286 (neu: bei ATs bessere Speicherausnutzung, schneller, besseres Installationsprogramm)
Feb. 1989
Auslieferung von Windows/386 2.1
Sep. 1989
Auslieferung von Windows/286 2.11 (neu: verbessertes
Speichermanagement, HIMEM.SYS wird erkannt: dadurch 685 kB
Speicher möglich, verbesserter Druckermanager)
Sep. 1989
Auslieferung von Windows/386 2.11
Mai 1990
Auslieferung von Windows 3.0 (neu: insgesamt verbessertes
Aussehen, verbessertes Speichermanagement, Extended Memory
direkt ansprechbar, im Protected Mode bis 16 MB Speicher verfügbar,
DDE)
Herbst 1992
Auslieferung von Windows 3.1 (neu: Drag-and-Drop, OLE, True-TypeSchriftarten, Multimedia-Unterstützung)
Ende 1992
Windows für Workgroups (neu: Vernetzung von Arbeitsplätzen,
teilweise 32-bit-Unterstützung)
Mitte 1993
Windows NT (neu: bessere Ausnutzung der 32-Bit-Prozessoren 80386
ff.)
? Plan 1994/95 Windows 4.0 (Chicago)
soll kommen als Windows-95 im Frühjahr 1995
? 1995
Modular Windows (Tiger), „Windows für die Waschmaschine“
? Herbst 1994 Windows NT 3.5 (Daytona)
? 1995/96
Windows NT (Cairo)
© 1994-96 Detlev Dalitz, EDV-Schulungen
Grundlagen MS-Windows, Ausgabe März 1996
4-1
4.2 Konkurrenten
•
•
•
•
•
•
•
Mac-Oberfläche von Apple (grafisch und multitaskingfähig)
GEM von Digital Research (grafisch, aber nicht multitaskingfähig)
Topview von IBM (nur textorientiert, aber multitaskingfähig)
(evtl. auch zu nennen: GEO-DOS)
BS/2 bzw. OS/2 von IBM
Motif, Openlook , X/Windows für UNIX-Anlagen
Next
4.3 Hardware-Voraussetzungen
Abbildung 4-1:
Windows, Hardware-Voraussetzungen
Windows 1
Windows 2
Windows 386
Windows 3.0
Windows 3.1
Windows for
Workgroups 3.11
Windows NT
4-2
für IBM-PC, XT, AT286 und kompatible,
min. 256 KB, 2 Floppys, Grafikkarte
für Prozessoren 8088/86, 80286
für Compaq 386, IBM-PS/2-80, kompatible mit
Prozessor 80386, EGA/VGA-Grafikkarte, 1 Floppy
und 1 Festplatte
für Prozessoren 8088/86, 80286, 80386, 80486
für Prozessoren 80286 ff., ab 1 MB RAM
Netzwerk-Hardware, Prozessoren 80386 ff.
für Prozessoren 80386, 80486 ff., 8 MB RAM
© 1994-96 Detlev Dalitz, EDV-Schulungen
Grundlagen MS-Windows, Ausgabe März 1996
4.4 Leistungsmerkmale
•
Aufhebung der "MS-DOS-640-kB-Arbeitsspeicher-Grenze" durch Nutzung des
Erweiterungsspeichers.
•
Parallelverarbeitung von Programmen (Multitasking).
•
Weitgehende Möglichkeiten zur Konfiguration von Bildschirmoberfläche und
Peripheriegeräten.
•
Einfacher Datenaustausch zwischen Anwendungen, die unter Windows
arbeiten.
•
Komfortable Dienstprogramme zur Dateiverwaltung, Festplattenorganisation
und Druck- bzw. Druckerverwaltung.
•
Einfache Integration "windowsfähiger" Anwendersoftware in die Oberfläche.
•
Ein Set von Anwendungsprogrammen (z.B. Text-, Mal-, Karteiprogramm), die
allerdings nicht mit den teueren Windows-Spezialprogrammen konkurrieren
können.
Vorteile
• konsistente Benutzerführung
• leichte Bedienbarkeit
• massenweise verfügbare preiswerte Windows-Applikationen
Nachteile
• nur Single-User
• Unterstützung von 32bit-Software noch nicht ausgereift
© 1994-96 Detlev Dalitz, EDV-Schulungen
Grundlagen MS-Windows, Ausgabe März 1996
4-3
4.5 Bedienfunktionen
Das Windows-Konzept besitzt drei grundlegende Eigenschaften:
•
Die Maus:
Neben der Tastatur ist sie das zentrale Eingabegerät.
Die Darstellungsform des Mauszeigers paßt sich der jeweils aktuellen
Betriebssituation an (z.B. Sanduhr).
•
Das Menükonzept:
Menüleisten, Drop-Down-Menüs, kontextsensitive Pop-Up-Menüs.
•
Die Fenster:
Können in der Größe angepaßt werden.
4.5.1 Maustechniken
Abbildung 4-2:
Übersicht Maustechniken
Technik
Zeigen
Klicken
Doppelklicken
Ziehen
Mit der rechten
Maustaste klicken
Aktion
Den Mauszeiger auf ein
bestimmtes Objekt setzen.
Verwendung
Das Zeigen leitet gewöhnlich
eine weitere Aktion ein, wie
z.B. Anklicken oder Ziehen.
Der Mauszeiger kann
verschiedene Formen
annehmen.
Durch Anklicken wird das
Die primäre Maustaste
Objekt aktiviert (z.B. eine
einmal drücken und sofort
Schaltfläche oder ein Fenster),
wieder loslassen.
auf das gerade gezeigt wird,
oder es wird ein Symbol
ausgewählt.
Die primäre Maustaste
Ein Element aus einer Liste
zweimal kurz hintereinander auswählen oder einen Befehl
drücken und wieder
ausführen, der einem Symbol
loslassen.
zugewiesen wurde.
1. Die primäre Maustaste
Ein Objekt verschieben,
drücken und gedrückt
vergrößern oder verkleinern.
halten
Ziehen wird auch bei der Drag2. Den Mauszeiger
And-Drop-Technik
verschieben
angewendet.
3. Die Maustaste loslassen
Die sekundäre Maustaste
In manchen Anwendungen wird
einmal drücken und
damit ein objektbezogenes
loslassen
Menü aufgeblendet
(kontextsensitiv)
In der Windows-Standardeinstellung bedeutet primär=links und sekundär=rechts.
Windows gibt Linkshändern die Möglichkeit, die Funktion der Maustasten zu vertauschen.
Dann ist primär=rechts und sekundär=links.
4-4
© 1994-96 Detlev Dalitz, EDV-Schulungen
Grundlagen MS-Windows, Ausgabe März 1996
4.5.2 Auswählen und Markieren
Um an einer bestimmten Bildschirmposition bzw. mit einem bestimmten Objekt eine
Aktion ausführen zu können, muß der sog. Fokus dorthin gesetzt werden.
In Dialogboxen kann der Fokus mit der Tab-Taste von Feld zu Feld versetzt
werden oder einfach durch Mausklick auf ein Feld gerichtet werden.
In Menüs kann der Fokus z.B. mit den Richtungstasten versetzt werden.
Abbildung 4-3:
Fokus setzen
Positionieren
Wählen,
Auswählen
Markieren
Den Mauszeiger an die zu bearbeitende Stelle setzen und
klicken.
Eine Menüoption aufrufen oder eine Schaltfläche in einem
Dialogfenster aktivieren.
Bevor eine bestimmte Aktion ausgeführt werden kann, muß
häufig zuerst etwas markiert werden. Ein Objekt kann durch
einfaches Anklicken markiert werden. Eine Textstelle muß
zuerst markiert werden, um sie dann z.B. kursiv zu formatieren.
Markieren erfolgt durch Ziehen des Mauszeigers über die
betreffende Textstelle oder
bei Verwendung der Tastatur mit den Richtungstasten bei
gedrückter Umschalttaste.
Abbildung 4-4:
Beispiele für Markierungen
Symbol
nicht markiert
markiert
Text
nicht markiert
markiert
Listenelement
nicht markiert
markiert
Schaltfläche
markiert
nicht markiert
© 1994-96 Detlev Dalitz, EDV-Schulungen
Grundlagen MS-Windows, Ausgabe März 1996
4-5
4.5.3 Menükonventionen
• Abgeblendetes Element
(grau gestellt, unsichtbar) Das Element ist zur Zeit nicht verfügbar
• Dialogelement
(… Ellipsis hinter dem Element) Nach Auswahl des Elements erscheint ein
spezifizierender Folgedialog
• Aktives Element
(Häkchen √ oder fetter Punkt • vor dem Element) Funktion ist zur Zeit aktiv
• Tastenkombination
(Hinter dem Element, z.B.: Schließen
Alt+F4)
Die angegebene Tastenkombination kann alternativ als Abkürzung zur Auswahl
des Menüelements benutzt werden
• Folgemenü
(Dreieck rechts neben dem Element) Nach Auswahl des Elements erscheint ein
überlappendes Folgemenü
Abbildung 4-5
Beispiel eines Menüs
4-6
© 1994-96 Detlev Dalitz, EDV-Schulungen
Grundlagen MS-Windows, Ausgabe März 1996
4.5.4 Dialogfelder
In vielen Fällen benötigen Programme zur Ausführung eines bestimmten Befehls
zusätzliche Informationen, die in einem Folgedialog abgefragt werden. Solche
Befehle sind kenntlich gemacht durch das Auslassungszeichen „...“ (Ellipsis hinter
dem Menü-Element). Nach Auswahl des betreffenden Befehls erscheint ein
Dialogfenster, in dem die unterschiedlichsten Daten abgefragt werden können.
Abbildung 4-6
Beispiel eines Dialogfensters
Eingabefeld
Rollbalkenfeld
Viereckiges Optionsfeld
Rundes Optionsfeld
Kombifeld
Infofeld
Schaltfläche
Listenfeld
• Listenfeld
In Listenfeldern sehen Sie gleich mehrere Einträge einer Liste.
• Eingabefeld
Ein rechteckiges Feld, in das Sie Informationen (Text oder Zahlen) eingeben.
• Rundes Optionsfeld (Radio Button)
Eine kleine runde Fläche zur Auswahl einer Option. Von einer Gruppe runder
Optionsfelder können Sie jeweils nur eins auswählen.
• Viereckiges Optionsfeld (Check Box)
Ein kleines Quadrat, in dem Sie eine Option wählen oder Ihre Wahl rückgängig
machen können. Mehrfachauswahl ist möglich.
• Schaltfläche
Eine große rechteckige Fläche, deren Auswahl die beschriftete Aktion ausführt und
das Dialogfeld schließt (z.B. Abbrechen).
© 1994-96 Detlev Dalitz, EDV-Schulungen
Grundlagen MS-Windows, Ausgabe März 1996
4-7
4.5.5 Funktionen auslösen mit Maus oder Tastatur
Mit der Maus:
• Klicken:
Die Maus auf eine Schaltfläche positionieren und eine Taste drücken:
• Einfach-Klicken (einmal kurz linke Maustaste drücken);
• Doppel-Klicken (in kurzem Abstand hintereinander die linke Maustaste
zweimal drücken).
• Ziehen:
Die Maus auf ein Objekt positionieren, die linke Maustaste drücken und
festhalten, Maus zum Zielpunkt bewegen und dann Maustaste loslassen.
Mit der Tastatur:
• Durch Drücken von zwei Tasten gleichzeitig (Tastenkombinationen):
die erste (Sonder-)Taste gedrückt halten und einmal kurz auf die zweite
(Funktions-)Taste drücken (meistens der unterstrichene Buchstabe des
gewünschten Menüs).
Ist das Menü einmal aufgeklappt, löst ein Tastendruck auf den unterstrichenen
Buchstaben des betreffenden Menüpunktes die gewünschte Funktion aus.
• Durch Drücken der Menütaste [F10] und anschließender Auswahl der
gewünschten Menüoption mit den Richtungstasten und Auslösung durch
Drücken der [EINGABETASTE].
(Die Eingabetaste ist beschriftet mit ´↵´ bzw. mit ´Enter´.)
4-8
© 1994-96 Detlev Dalitz, EDV-Schulungen
Grundlagen MS-Windows, Ausgabe März 1996
Abbildung 4-7:
Übersicht Bedienfunktionen Maus/Tastatur
•
••
•
Menü(punkt) aktivieren
Doppelklick
Maus ziehen
⇔
Bedienelemente
Bedienung mit Maus
Symbol
Selektieren
•
Verschieben
•
Bedienung mit Tastatur
Strg-F6 oder Strg-Tab
Alt-Bindestrich/Verschieben
⇔
••
Fenster
•
Kopfleiste
•
Öffnen / Wiederherst.
des Fensters
Aktivieren / in den
Vordergrund holen
Verschieben
Enter
Zustandsumschaltung
zwischen Vollbild und
veränderbarem
Fenster
Systemmenü öffnen
Alt-Bindestrich/Vollbild bzw.
Alt-Bindestrich/Wiederherst.
Strg-F6
Alt-Bindestrich/Verschieben
⇔
••
Schließbox
Bildlaufleisten
- Positionsanzeiger
- Laufpfeile
•
••
Anwendungsfenster
bzw. Dokumentfenster
schließen
•
Gezielte Positionierung
•
Schrittweises Rollen /
Dauerrollen
Bildausschnittweises
Blättern
Zustand wechseln zum
Symbol
⇔
- Laufleiste
•
Zustandsumschalter
•
•
•
Rahmen
•
⇔
Menüleiste
Alt-Bindestrich bzw.
Alt-Leertaste
Alt-F4 bzw.
Strg-F4
Pfeiltasten
Bild-Auf bzw. Bild-Ab
Alt-Leertaste/Symbol
Zustand wechseln vom Alt-Leertaste/Wiederherst.
Vollbild zum
veränderbaren Fenster
Zustand wechseln vom Alt-Leertaste/Vollbild
veränderbaren Fenster
zum Vollbild
Fenstergröße ändern
Alt-Leertaste/Größe ändern bzw.
Alt-Bindestrich/Größe ändern
• • / Menü(punkt) aktivieren Alt bzw. F10
•
⇔
© 1994-96 Detlev Dalitz, EDV-Schulungen
Grundlagen MS-Windows, Ausgabe März 1996
4-9
4.6 Fenster
Fensterarten
• Anwendungsfenster
enhält eine aktive Anwendung
• Dokumentfenster
bei zwei oder mehreren geöffneten Dokumenten desselben Arbeitsbereichs
hat eine eigene Titelleiste;
hat keine eigene Menüleiste
Teile eines Fensters
• Systemmenüfeld
• Titelleiste
• Fenstertitel
• Fensterrahmen
• Schaltfläche "Symbol"
• Schaltfläche "Vollbild" oder “Wiederherstellen“
• Vertikale Bildlaufleiste
• Menüleiste
• Fensterecke
• Einfügemarke
• Mauszeiger
• Horizontale Bildlaufleiste
Alle Anwendungs- und Dokumentfenster und viele Dialogfenster haben in der
oberen linken Ecke ein sog. Systemmenüfeld. Mit einem Doppelklick auf diesem
Feld kann ein Fenster schnell geschlossen werden. Bei einfachem Klick öffnet sich
das Systemmenü und zeigt die fensterbezogenen Menüfunktionen an.
Wurde ein Anwendungsfenster zum Symbol verkleinert, so läßt sich das
Systemmenü dieser Anwendung öffnen mit einfachen Klick auf dem Symbol.
Funktionen des Systemmenüs
• Wiederherstellen
• Verschieben
• Größe ändern
• Verkleinern zum Symbol
• Vergrößern zum Vollbild
• Schließen
• Wechseln zu einem anderen Anwendungsfenster bzw.
Wechseln zu einem anderen Dokumentfenster
Um ein Fenster zu verschieben, faßt man mit der Maus die Titelleiste an und zieht
das Fenster an die gewünschte Position. Alternativ kann man die VerschiebenFunktion des Systemmenüs benutzen.
4-10
© 1994-96 Detlev Dalitz, EDV-Schulungen
Grundlagen MS-Windows, Ausgabe März 1996
Eine zu einem gegebenen Zeitpunkt nicht sinnvolle Menüfunktion wird abgeblendet
angezeigt. So ist z.B. die Funktion Vollbild abgeblendet (grau gestellt), wenn das
Fenster sich bereits im Vollbildmodus befindet.
Die Schaltflächen der Systemmenüfelder für Anwendungs- bzw. Dokumentfenster
unterscheiden sich geringfügig.
Das Systemmenüfeld eines Dokumentfensters stellt eine symbolisierte Leertaste
dar, bei einem Dokumentfenster ist das Sinnbild eines Bindestrichs zu sehen. Mit
der Tastatur sind die Systemmenüfelder dementsprechend über die
Tastenkombinationen [ALT+LEERTASTE] bzw. [ALT+BINDESTRICH] zu erreichen.
Abbildung 4-8:
Beispiele für Systemmenüs
Systemmenü eines
Anwendungsfenster
© 1994-96 Detlev Dalitz, EDV-Schulungen
Grundlagen MS-Windows, Ausgabe März 1996
Systemmenü eines
Dokumentfensters
4-11
4.6.1 Fenstergröße ändern
Ein Fenster mit Fensterrahmen kann jederzeit nach Belieben in seiner Größe
verändert werden. Gewöhnlich geschieht dies durch Anfassen mit der Maus an
einer Rahmenseite oder an einer Rahmenecke und anschließendes Ziehen auf die
gewünschte Größe. Mit der Tastatur kann man dasselbe über die Funktionen des
Systemmenüs erreichen.
Zur schnelleren Erreichbarkeit sind in der rechten oberen Ecke eines Fensters
zwei zusätzliche Schaltflächen (für drei Fensterfunktionen) vorhanden.
Abbildung 4-9:
Schaltflächen zum Ändern der Fenstergröße
Das Fenster wird zum Symbol verkleinert. Durch Doppelklicken
auf dem Symbol wird das Fenster wieder in seine letzte Größe
gebracht.
Vergrößern eines Fensters zum Vollbild. Das Fenster nimmt
den gesamten Desktop ein und verliert dabei seinen Rahmen.
Ein Doppelklick auf der Titelleiste wirkt ebenso.
Wird ein Fenster im Vollbildmodus angezeigt, wird die
Vollbildschaltfläche durch die Wiederherstellschaltfläche
ersetzt. Durch Anklicken des Wiederherstellfeldes nimmt das
Fenster wieder die Größe an, das es vorher hatte. Ein
Doppelklick auf der Titelleiste wirkt ebenso.
4.6.2 Bildausschnitt verschieben
Ein Fenster ist sozusagen ein Guckloch auf eine Anwendung oder auf ein
Dokument. Wenn ein Fenster mehr Daten enthält als auf der Fensterfläche
angezeigt werden können, erscheinen am unteren und am rechten Rand sog.
Bildlaufleisten. Sie zeigen an, wo sich der Bildausschnitt bezogen auf die Daten
gerade befindet und dienen dazu, den Bildausschnitt gegebenenfalls zu
verschieben, damit andere Daten sichtbar werden.
Abbildung 4-10:
Funktionen der Bildlaufleiste
Vorgang
Bildlauf
Klicken auf dem Bildlaufpfeil
zeilenweise nach oben
Klicken auf der Bildlaufleiste
eine Fensterhöhe nach oben
Ziehen des Bildlauffeldes
beliebige Stelle
Klicken auf der Bildlaufleiste
eine Fensterhöhe nach unten
Klicken auf dem Bildlaufpfeil
zeilenweise nach unten
Eine horizontale Bildlaufleiste verschiebt den Bildausschnitt entsprechend
spaltenweise.
4-12
© 1994-96 Detlev Dalitz, EDV-Schulungen
Grundlagen MS-Windows, Ausgabe März 1996
Abbildung 4-11:
Beispiel für den Gebrauch der Bildlaufleiste
© 1994-96 Detlev Dalitz, EDV-Schulungen
Grundlagen MS-Windows, Ausgabe März 1996
4-13
4.7 Symbolarten
• Anwendungssymbol
Erscheint, wenn die Anwendung in den Hintergrund versetzt wurde;
Liegt auf dem Desktop (Anwendung wird ausgeführt)
Abbildung 4-12:
Desktop mit Anwendungssymbolen
Fenster mit aktiver Anwendung
im Vordergrund
Desktop
Anwendungssymbole
der Anwendungen
im Hintergrund
4-14
© 1994-96 Detlev Dalitz, EDV-Schulungen
Grundlagen MS-Windows, Ausgabe März 1996
• Dokumentsymbol
Erscheint, wenn ein Dokumentfenster zum Symbol verkleinert wurde;
Liegt im Arbeitsbereich der aktiven Anwendung;
Im Programm-Manager werden Dokumentsymbole als Gruppensymbole
bezeichnet.
Abbildung 4-13:
Anwendungsfenster mit Dokumenten
Anwendungsfenster
Dokumentfenster
Dokumentsymbole
Man beachte, daß die Dokumentsymbole gleich aussehen und sich nur durch ihre
jeweiligen Beschriftungen unterscheiden.
© 1994-96 Detlev Dalitz, EDV-Schulungen
Grundlagen MS-Windows, Ausgabe März 1996
4-15
• Programmsymbol
Ein Programmsymbol (Icon) steht für ein Anwendungsprogramm;
Programmsymbole gibt es nur im Programm-Manager;
Programmsymbole sind in Gruppen zusammengefaßt
(Gruppenfenster=besondere Dokumentfenster)
Programmsymbole können mehrfach (auch im selben Gruppenfenster)
vorkommen.
Abbildung 4-14:
Desktop mit Programmsymbolen
Gruppenfenster
Anwendungsfenster
Programmsymbole
in einer Gruppe
zusammengefaßt
Gruppensymbole
Desktop
Anwendungssymbole
der Anwendungen
im Hintergrund
4-16
© 1994-96 Detlev Dalitz, EDV-Schulungen
Grundlagen MS-Windows, Ausgabe März 1996
5 Windows-Productivity-Tools
5.1 Das Textverarbeitungsprogramm Write
Wozu dient Write?
Write dient zum Erstellen von Dokumenten für den täglichen
Gebrauch, im geschäftlichen und persönlichen Bereich.
Was ist ein Dokument?
Ein Dokument ist eine Datei. Alles, was mit einem Anwendungsprogramm erstellt
wurde, inklusive der vom Anwender eingegebenen oder bearbeiteten
Informationen, wird als ein Dokument bezeichnet.
Dabei kann es sich beispielweise um einen Geschäftsbericht, eine
Kalkulationstabelle, eine Grafik oder auch um einen gewöhnlichen Brief handeln.
Daneben gibt es auch noch sogenannte Mischdokumente, die verschiedene
Dokumentarten vereinigen, z.B. Text und Grafik.
Funktionen von Write
• Suchen und Ändern(Ersetzen) von Text
wortweise
Unterscheidungsmöglichkeit nach Groß-/Kleinschreibung
• manuelle Silbentrennung (STRG+UMSCHALT+BINDESTRICH)
• Einfügen von Bildern/Grafik
kopieren aus der Zwischenablage
einbetten
verknüpfen
(Einbetten und Verknüpfen muß vom jeweiligen Anwendungsprogramm
unterstützt werden!)
Bildgröße kann nachträglich angepaßt werden
• Seitenumbruch
automatisch
manuell (STRG+EINGABETASTE)
© 1994-96 Detlev Dalitz, EDV-Schulungen
Grundlagen MS-Windows, Ausgabe März 1996
5-1
• Schriftformatierung
Schriftstil (Fett, Kursiv, Unterstreichung)
Schriftart (Courier, Helvetica, Wingdings usw.)
Schriftgröße
• Absatzformatierung
Linker Einzug
Negativer Erstzeileneinzug
Rechter Einzug
Textausrichtung
Zeilenabstand
• Dokumentformatierung
Kopfzeile
Fußzeile
Ränder
Tabulatoren (Text, Dezimal)
• Einlesemöglichkeit von Non-Write-Textdateien (Umwandlung)
• Speichermöglichkeit unter verschiedenen Formaten (Write, Word, Text)
5-2
© 1994-96 Detlev Dalitz, EDV-Schulungen
Grundlagen MS-Windows, Ausgabe März 1996
5.2 Das Grafikprogramm Paintbrush
Wozu dient Paintbrush?
Paintbrush dient zum Erstellen von einfachen,
aber auch komplexen Farbgrafiken.
Das Paintbrush-Fenster
besteht aus:
• Utensilienleiste
• Zeichenbereich
• Strichbreitenfeld
• Palette
Funktionen von Paintbrush
• Unterstützung beider Maustasten
• Größe des Zeichenbereichs kann festgelegt werden (Optionen/Bildattribute)
• Vergrößern der Ansicht
• Verkleinern der Ansicht
• Vollbildansicht
• Rückgängigmachen von Änderungen
• Texteingabe (Schriftstil, Schriftart, Schriftgröße)
• Ausschneiden und Einfügen von Bildteilen (Cut and Paste)
Verschieben
Kopieren
Schleifen (mit Umschalttaste)
• Trickkasten
Verkleinern
Vergrößern
Kippen
Spiegeln
Farbumkehrung
• Farbtonbearbeitung
• Konvertierung von und zu verschiedenen Grafikstandards (PCX, BMP)
© 1994-96 Detlev Dalitz, EDV-Schulungen
Grundlagen MS-Windows, Ausgabe März 1996
5-3
Utensilien
• Unregelmäßige Schere
• Rechteck-Schere
• Sprühdose
• Texthilfsmittel
• Farbradierer
• Radierer
• Farbrolle
• Pinsel (verschiedene Pinselformen und Strichbreiten)
• Bogen
• Linie
• Rechteck
• Gefülltes Rechteck
• Abgerundetes Rechteck
• Gefülltes abgerundetes Rechteck
• Kreis/Ellipse
• Gefüllter Kreis/gefüllte Ellipse
• Vieleck
• Gefülltes Vieleck
5-4
© 1994-96 Detlev Dalitz, EDV-Schulungen
Grundlagen MS-Windows, Ausgabe März 1996
5.3 Der Rechner
Wozu dient der Rechner?
• für einfache Berechnungen
• für technische, wissenschaftliche und statistische
Berechnungen
Der Rechner ist umschaltbar und kann als normaler Standardrechner oder als
wissenschaftlicher Rechner benutzt werden.
Das Rechner-Fenster
enthält alle dem jeweiligen Betriebsmodus zugehörigen Schaltflächen
undAnzeigenfelder
Funktionen des Standardrechners
• die vier Grundrechenarten
• Wurzel
• Prozent
• Kehrwert
• Vorzeichenwechsel
• Speicher für einen Wert
Funktionen des Wissenschaftlichen Rechners
• Alle Funktionen des Standardrechners
• Umwandeln von Werten in verschiedene Zahlensysteme
• Statistische Funktionen
• Klammerrechnung (max.25 Ebenen)
• Logische Operatoren
• Winkelfunktionen
• Logarithmische Funktionen
Verwenden des Rechners mit der Zwischenablage
• Dem Rechner können aus der Zwischenablage Werte eingegeben werden
(Bearbeiten/Einfügen).
• Der Wert im Anzeigefeld kann in die Zwischenablage kopiert werden
(Bearbeiten/Kopieren).
© 1994-96 Detlev Dalitz, EDV-Schulungen
Grundlagen MS-Windows, Ausgabe März 1996
5-5
5.4 Der Kalender
Wozu dient der Kalender?
Der Kalender dient zum Verwalten von Terminen und bietet
eine Kombination aus Monatsübersicht und
Tagesterminkalender.
Das Kalender-Fenster
• Statuszeile
• Bereich für Termineinträge
• Notizbereich für Tagesnotizen
Funktionen des Kalenders
• Tagesterminübersicht
• Monatsansicht
• Bestimmten Tag anzeigen (heute, vorheriger, nächster, beliebiges Datum)
• Wecker
• Tagesmarkierung( fünf verschiedene Markierungskennzeichen, kombinierbar)
• Drucken einer Terminliste
• Termine können in einer Datei abgelegt und wieder geladen werden, dadurch
sind mehrere unabhängige Terminkalender möglich
Verwenden des Kalenders mit der Zwischenablage
• Der Kalender kann aus der Zwischenablage Textzeilen übernehmen
(Bearbeiten/Einfügen).
• Einzelne Terminzeilen können in die Zwischenablage kopiert bzw.
ausgeschnitten werden (Bearbeiten/Kopieren bzw. Bearbeiten/Ausschneiden) .
5-6
© 1994-96 Detlev Dalitz, EDV-Schulungen
Grundlagen MS-Windows, Ausgabe März 1996
5.5 Die Kartei
Wozu dient die Kartei?
Mit dem Zubehörprogramm Kartei können Namen,
Adressen, Telefonnummern und andere Informationen
verwaltet werden (auch kleine Grafiken oder andere
Objekte).
Das Kartei-Fenster
• Statuszeile
• Stichwortzeile
• Text-/Notizbereich
Funktionen der Kartei
• Hinzufügen, Ändern, Löschen von ´Karteikarten´
• Anzeigemöglichkeit als Karteikasten oder als Liste
• Suchen von Textstellen im Notizbereich
• Zusammenführen einzelner Karteidateien zu einer gemeinsamen Karteidatei
• Drucken einzelner Karteikarten
• Drucken einer gesamten Karteidatei
• Automatisches Wählen von Telefonnummern (von obenliegender Karteikarte)
Vorteile
• Karteikarten werden automatisch nach Stichwort alphabetisch sortiert.
Nachteile
• Kartengröße ist begrenzt auf ein Format (ziemlich klein)
• Es kann nur ein Objekttyp je Karte eingebettet/verknüpft werden
Verwenden der Kartei mit der Zwischenablage
Alle Funktionen des Datenaustauschs werden unterstützt
• bei Objekten: Kopieren/Ausschneiden/Einfügen/Einbetten/Verknüpfen
• bei Text: Kopieren/Ausschneiden/Einfügen
© 1994-96 Detlev Dalitz, EDV-Schulungen
Grundlagen MS-Windows, Ausgabe März 1996
5-7
5.6 Die Uhr
Wozu dient die Uhr?
Damit Sie während Ihrer Arbeit mit Windows die Zeit nicht
vergessen, stellt Windows Ihnen diese Anwendung zur
Verfügung.
Sie können auswählen, ob die Windows-Uhr die Zeit in analoger oder digitaler
Darstellung anzeigen soll. Darüber hinaus haben Sie die Möglichkeit, weitere
individuelle Einstellungen vorzunehmen bezüglich Schriftart, Titelleiste, Datum oder
Sekundenanzeige.
Die Uhrzeit selbst kann mit dieser Anwendung nicht verändert werden. Dazu
benötigen Sie die Anwendung „Datum/Uhrzeit“, die Sie in der HauptgruppeSystemsteuerung finden.
Abbildung 5-1:
Uhr digital, mit Titelleiste
Abbildung 5-2
Uhr digital, ohne Titelleiste
Abbildung 5-3
Uhr analog, mit Datum in Titelleiste
5-8
© 1994-96 Detlev Dalitz, EDV-Schulungen
Grundlagen MS-Windows, Ausgabe März 1996
6 Windows-System-Tools
6.1 Der Programm-Manager
Wozu dient der Programm-Manager?
Im Programm-Manager werden Anwendungen als
Programmsymbole dargestellt. Programmsymbole können
sinnvoll in Gruppen zusammengefaßt und gestartet werden.
Der Programm-Manager wird gewöhnlich automatisch gestartet, wenn Windows
gestartet wird und läuft während der gesamten Arbeitssitzung. Der ProgrammManager läuft entweder in seinem Fenster im Hintergrund oder als Symbol auf dem
Desktop. Das Schließen des Programm-Managers bewirkt das Beenden von
Windows.
Der Programm-Manager besteht aus den Elementen:
• Gruppenfenster
• Gruppensymbole
• Programmsymbole
Gruppenfenster sind Fenster im Arbeitsbereich des Programm-Managers und
können Symbole enthalten, mit denen Anwendungsprogramme gestartet werden
(Gruppenfenster sind Dokumentfenster).
Gruppensymbole sind zum Symbol verkleinerte Gruppenfenster. Die
Gruppensymbole sehen alle gleich aus und unterscheiden sich nur durch ihre
jeweilige Beschriftung (=Titel der Gruppe).
Programmsymbole erscheinen in Gruppenfenstern und stellen
Anwendungsprogramme oder Kombinationen aus Anwendungsprogramm und
Dokument dar. Durch Wählen des Symbols wird das damit verbundene
Anwendungsprogramm gestartet. Programmsymbole können den Arbeitsbereich
des Programm-Managers nicht verlassen. Sie lassen sich aber von einem
Gruppenfenster in ein anderes verschieben oder kopieren und können einfach
gelöscht werden (zu einfach!).
Programmsymbole sind nicht eindeutig. Ein Symbol kann mehrfach in einem
Gruppenfenster oder in mehreren Gruppenfenstern vorhanden sein. Es ist auch
erlaubt, mehrere gleiche Symbole mit identischen Beschriftungen zu erzeugen.
Welche Eigenschaften mit einem Programmsymbol letztlich verbunden sind, liegt
allein in der Kontrolle des Anwenders. Einem Icon sieht man es von außen nicht
an, welches Anwendungsprogramm es startet - oder doch?. Gewöhnlich vertraut
man der Bildaussage des Symbols.
Aber Vorsicht, „nicht überall wo Write dransteht, wird auch Write gestartet“!.
© 1994-96 Detlev Dalitz, EDV-Schulungen
Grundlagen MS-Windows, Ausgabe März 1996
6-1
Arbeiten mit Gruppen
Windows wird mit vordefinierten Gruppen ausgeliefert, die jeweils einige
Programmsymbole (Icons) enthalten. Durch das Auswählen eines Symbols mit
Druck auf die Taste [ENTER] oder mit Maus-Doppelklick kann ein mit dem Symbol
verbundenes Programm gestartet werden. Welches Programm gestartet und/oder
welche Datei bearbeitet werden soll, ist in den Eigenschaften des Symbols
beschrieben. Ein Anwender kann weitere Programmsymbole installieren (aber nicht
erzeugen) und mit individuellen Programmaufrufen oder Dateibezügen versehen.
• Hauptgruppe
enthält die Windows-System-Anwendungsprogramme:
Datei-Manager
Systemsteuerung
Druck-Manager
Zwischenablage
MS-DOS-Eingabeaufforderung
Windows-Setup
Editor für Programminformationsdateien (PIF-Editor)
sowie einen Dokumentaufruf „Read Me“
(die Datei README.WRI enthält Informationen, die vor der ersten Arbeit
mit Windows gelesen werden sollten...).
• Anwendungen
enthält die Dateien, die während der Installation von Windows auf der Festplatte
gefunden und auf Wunsch in Windows übernommen wurden, z.B. DOSProgramme. Die Anwendungsgruppe kann auch fehlen.
• Zubehör
enthält Windows-Anwendungsprogramme:
Textverarbeitung
Zeichen-/Malprogramm
Taschenrechner
Kalender
Uhr
Kartei
Zeichentabelle
Editor
Datenübertragung
Makrorecorder
Klangrecorder
Medienwiedergabe
• Spiele
enthält zwei Spiele zur geistigen Entspannung bzw.
zum Erlernen der Windows-Bedienung auf spielerische Art,.
• Autostart
enthält Anwendungsprogramme, die automatisch gestartet werden, wenn
Windows gestartet wird. Diese Gruppe ist nach der Installation erst einmal leer
und kann vom Anwender später beliebig sinnvoll mit Anwendungsprogrammsymbolen gefüllt werden.
6-2
© 1994-96 Detlev Dalitz, EDV-Schulungen
Grundlagen MS-Windows, Ausgabe März 1996
Abbildung 6-4
Übersicht der Symbole in der Hauptgruppe
Symbol
Beschreibung
Der Datei-Manager ist ein grafisches Hilfsmittel zum
Ordnen von Dateien und Verzeichnissen
Dateiname
winfile.exe
Die Systemsteuerung bietet die Möglichkeit, die
Hardware über eine grafische Oberfläche zu
konfigurieren und Windows / Windows für Workgroups
den jeweiligen Bedürfnissen anzupassen.
control.exe
Mit dem Druck-Manager kann der Druck der Dokumente printman.exe
überwacht und gesteuert werden.
Die Zwischenablage ermöglicht das vorübergehende
Speichern von Informationen, die innerhalb eines
Dokumentes oder von Dokument zu Dokument
übertragen werden sollen.
clipbrd.exe
Mit Windows-Setup werden grundlegende
Systemeinstellungen geändert, Anwendungen für die
Ausführung unter Windows / Windows für Workgroups
eingerichtet oder optionale WfW-Komponenten
hinzugefügt oder entfernt.
Mit dem PIF-Editor können
Programminformationsdateien für Non-WindowsAnwendungen erstellt und geändert werden.
winsetup.exe
MS-DOS-Eingabeaufforderung
(Kommandozeile)
dosprmpt.pif
Das Dokument README.WRI
readme.wri
pifedit.exe
Die Windows-Hilfe bietet schnellen Zugriff auf benötigte winhelp.exe
Informationen.
© 1994-96 Detlev Dalitz, EDV-Schulungen
Grundlagen MS-Windows, Ausgabe März 1996
6-3
Abbildung 6-5
Übersicht der Symbole in der Zubehörgruppe
Symbol
Beschreibung
Der Notizbuch-Editor ist ein Texteditor, mit dem Sie
kleinere Textdateien editieren können.
Dateiname
notepad.exe
Write ist ein Textverarbeitungsprogramm, mit dem
Dokumente für geschäftliche und private Zwecke
erstellt und gedruckt werden können.
write.exe
Paintbrush ist eine Grafikanwendung zur Erstellung
farbiger Zeichnungen.
pbrush.exe
Mit der Kartei können Informationen organisiert und
verwaltet werden.
cardfile.exe
Rechner ist eine Anwendung zur Durchführung
mathematischer Berechnungen. Der WindowsRechner kann als Standard- oder als wissenschaftlicher Rechner betrieben werden.
calc.exe
Uhr
clock.exe
Kalender
calendar.exe
Zeichentabelle ist ein Werkzeug, mit dem Zeichen, die
auf der Tastatur nicht vorhanden sind (Sonderzeichen
und Zeichen aus Symbolzeichensätzen) in ein
Dokument eingefügt werden können.
charmap.exe
Mit Hilfe des Klangrecorders können Klangdateien im
*.WAV-Format aufgezeichnet, wiedergegeben und
bearbeitet werden.
soundrec.exe
Medienwiedergabe ist ein Anwendungsprogramm zur
Kontrolle von Multimedia-Geräten und zum Abspielen
von Video-Clips, Animationen, Klangdateien, MIDIDateien.
mplayer.exe
Terminal ist eine Anwendung, mit der eine Verbindung terminal.exe
zu anderen Computern über Modem hergestellt werden
kann, um Informationen auszutauschen.
6-4
© 1994-96 Detlev Dalitz, EDV-Schulungen
Grundlagen MS-Windows, Ausgabe März 1996
Recorder ist ein Anwendungsprogramm zur
Aufzeichnung von Tastenanschlägen und
Mausaktionen, um diese später wiederzugeben,
einfach durch das Drücken von nur einer Taste.
© 1994-96 Detlev Dalitz, EDV-Schulungen
Grundlagen MS-Windows, Ausgabe März 1996
recorder.exe
6-5
6.2 Der Datei-Manager
Wozu dient der Datei-Manager?
Der Datei-Manager hilft beim Organisieren von Dateien und
Verzeichnissen.
Er unterstützt beim
• Verschieben und Kopieren von Dateien,
• beim Starten von Anwendungsprogrammen,
• beim Herstellen und Verbinden zu Netzwerken,
• beim Drucken von Dateien und
• bei der Pflege der Datenträger.
Der Datei-Manager kann auch zum Erstellen neuer Programmsymbole im
Programm-Manager und zur Verknüpfung von Daten-Dateien zu bestimmten
Anwendungsprogrammen verwendet werden.
Das Dateimanager-Fenster
enthält ein oder mehrere Verzeichnisfenster (Dokumentfenster).
Ein Verzeichnisfenster
besteht aus zwei Halb-Fenstern.
• Die linke Hälfte zeigt die Verzeichnisstruktur an.
• Die rechte Hälfte zeigt den Inhalt des aktuellen Verzeichnisses.
Bestandteile eines Verzeichnisfensters
• Laufwerksymbole
• Verzeichnispfad
• Symbol für das übergeordnete Verzeichnis
• Datenträgerbezeichnung oder Netzwerkname
• Verzeichnissymbol
• Aktuelles Verzeichnis
• Fensterteiler
• Dateisymbole
Es können mehrere Verzeichnisfenster gleichzeitig geöffnet sein. Der Inhalt
desselben Laufwerks oder desselben Verzeichnisses kann dadurch auch
mehrfach angezeigt werden.
6-6
© 1994-96 Detlev Dalitz, EDV-Schulungen
Grundlagen MS-Windows, Ausgabe März 1996
6.3 Funktionen des Datei-Managers
Diese Seite sollte von Ihnen gefüllt werden. Starten sie den Datei-Manager und
notieren Sie hier alle Funktionen, die Sie entdecken können!
© 1994-96 Detlev Dalitz, EDV-Schulungen
Grundlagen MS-Windows, Ausgabe März 1996
6-7
6.4 Non-Windows-Anwendungen
und der PIF-Editor
Wozu dient der PIF-Editor?
Mit dem PIF-Editor kann eine Programminformationsdatei
(PIF-Datei) erstellt oder bearbeitet werden.
Eine PIF-Datei enthält zusätzliche Informationen für den
Betrieb von Non-Windows-Anwendungen in Windows.
Non-Windows-Anwendungen sind Anwendungsprogramme, die nicht speziell für
den Betrieb unter Windows konzipiert sind. Solche Anwendungsprogramme gehen
in der Regel davon aus, daß ihnen während des Programmlaufs alle Ressourcen
des Computers allein gehören und zur Verfügung stehen. Im Erweiterten-386Modus bietet Windows aber seine Multitasking-Eigenschaften, so daß sich die
Anwendungsprogramme die vorhandenen Ressourcen teilen müssen. Um diesen
Interessenkonflikt auszugleichen, bieten die Optionen des PIF-Editors
verschiedene Einstellmöglichkeiten.
Windows-Funktionen für Non-Windows-Anwendungen
(nur im Erweiterten-386-Modus)
• Exklusive Zugriffsrechte
gewährleisten schnellste Ausführung
andere Anwendungsprogramme werden angehalten.
• Hintergrundbetrieb
Anwendung läuft weiter, auch wenn sie nicht aktiv ist (´nicht oben liegt´)
• Ausführung im Fenster
bei Exklusivbetrieb werden andere Non-Windows-Anwendungen
angehalten, Windows-Anwendungen laufen jedoch weiter
Non-Windows-Anwendungen können bequem mit dem Programm-Manager oder
mit dem Setup-Programm eingerichtet werden. Wenn Windows dabei keine
zugehörige PIF-Datei findet, benutzt Windows die Standard-PIF-Datei
_DEFAULT.PIF. Wenn eine Non-Windows-Anwendung nicht fehlerfrei ausgeführt
wird, so müssen möglicherweise Änderungen an der zugehörigen PIF-Datei
vorgenommen werden.
Beim Aufruf einer Anwendung durch Auswahl des Programmsymbols bzw. durch
Auswahl der Programmdatei im Dateimanager sucht Windows nach einer PIFDatei mit gleichem Namen gemäß folgender Suchreihenfolge:
1.
2.
3.
4.
5.
6-8
im Verzeichnis der Programmdatei
im aktuellen Verzeichnis
im Verzeichnis, in dem Windows installiert ist (z.B. C:\WINDOWS)
in dessen Unterverzeichnis SYSTEM
in den Verzeichnissen, die in der PATH-Anweisung vermerkt sind.
© 1994-96 Detlev Dalitz, EDV-Schulungen
Grundlagen MS-Windows, Ausgabe März 1996
Das PIF-Editor-Fenster
Abhängig davon, ob Windows im Standard-286-Modus oder im Erweiterten-386Modus läuft, zeigt der PIF-Editor andere bzw. mehr Dialogfelder.
Die Optionen des PIF-Editors
• Programmdateiname
• Programmtitel
• Programmparameter
• Anfangsverzeichnis
• Bildschirmmodus
• Speicherbedarf
• EMS-Speicher
• XMS-Speicher
• Anzeige
• Ausführung
• Fenster schließen nach Beenden
• Multitasking-Optionen
Hintergrundpriorität
Vordergrundpriorität
Leerlaufzeit entdecken
• Speicheroptionen
EMS-Speicher gesperrt
XMS-Speicher gesperrt
Oberen Speicherbereich (HMA) benutzen
Speicher für Anwendung sperren
• Anzeigeoptionen
Anschlüsse überwachen
Textmodus emulieren
Bildschirmspeicher erhalten
• Andere Optionen
Schnelles Einfügen
Schließen beim Beenden von Windows
Tastenkombinationen reservieren
Tastenkombination für eine Anwendung
© 1994-96 Detlev Dalitz, EDV-Schulungen
Grundlagen MS-Windows, Ausgabe März 1996
6-9
[Diese Seite ist leer]
6-10
© 1994-96 Detlev Dalitz, EDV-Schulungen
Grundlagen MS-Windows, Ausgabe März 1996
7 Datenaustausch
7.1 DOS
Abbildung 7-1:
Datenaustausch zwischen DOS-Anwendungen
interner
Speicher
ANWENDUNG-1
DATEN-1
ANWENDUNG-2
DATEN-1
ø
externer
Speicher
ö
FESTPLATTE
(oder DRUCKER)
DATEN-1
gemeinsames
Datenformat !
7.2 Windows
7.2.1 Statische Dateneinfügung
(Cut and Paste, Zwischenablage)
•
•
•
•
•
•
•
Beide Anwendungen (Client und Server) müssen aktiv sein
Beide Anwendungen belegen Speicher
Bei Änderungen ist hoher manueller Bedienaufwand nötig
Eine Einfügung erhöht den Speicherbedarf des Dokuments
Der Anwender ist voll verantwortlich für den richtigen Bedienablauf
Die Datenintegrität ist nur schwer zu kontrollieren (Anwender ist vergeßlich)
Die Zwischenablage muß in der Lage sein, daß zu kopierende Objekt
aufnehmen zu können!
Abbildung 7-2:
Statische Dateneinfügung über die Zwischenablage
interner
Speicher
Beispiel:
Server
ANWENDUNG-1
DATEN-1
PaintbrushBild 10 KB
© 1994-96 Detlev Dalitz, EDV-Schulungen
Grundlagen MS-Windows, Ausgabe März 1996
ð
Client/Server
ZWISCHENABLAGE
DATEN-1
PaintbrushBild 10 KB
ð
Client
ANWENDUNG-2
DATEN-2
+ DATEN-1
Write-Text 1 KB
+ PB-Bild 10 KB
= Gesamt 11 KB
7-1
7.2.2 Dynamische Datenverknüpfung
(DDE, Dynamic Data Exchange)
• Zwei miteinander in Verbindung stehende Anwendungen greifen auf denselben
Speicherbereich zu.
• Beide Anwendungen müssen DDE beherrschen.
• DDE kann Daten und auch Programmbefehle senden oder empfangen.
• Das Senden von Programmbefehlen ist noch sehr aufwendig über Makros zu
programmieren.
Abbildung 7-3:
Dynamische Datenverknüpfung DDE
interner
Speicher
Beispiel:
7-2
Server
ANWENDUNG-1
DATEN-1
Excel-Tabelle
10 KB
ð
Client/Server
ZWISCHENABLAGE
VERWEIS-1
Verweis auf
Excel-Tabelle
ð
Client
ANWENDUNG-2
DATEN-2
+ VERWEIS-1
Winword-Text
1 KB
+ Verweis
= Gesamt 1 KB
© 1994-96 Detlev Dalitz, EDV-Schulungen
Grundlagen MS-Windows, Ausgabe März 1996
7.2.3 Objektverknüpfung und -einfügung
(OLE, Object Linking and Embedding)
• OLE stellt ein Bindeglied dar zwischen Ursprungsdaten und Präsentationsdaten.
• Die Ursprungsdaten bleiben mit ihrer Mutteranwendung (Werkzeug) verknüpft.
• Die Präsentationsdaten wissen um die Darstellung des Objekts z.B. auf dem
Bildschirm.
• Eine OLE-fähige Anwendung kann sowohl Client (Dienst wird angefordert) als
auch Server (Dienst wird bereitgestellt) sein.
Linking
• Das Verbunddokument speichert lediglich einen Verweis auf das zu
verknüpfende Objekt.
• Das Objekt wird nicht im Verbunddokument gespeichert (kein zusätzlicher
Speicherplatz)
• Änderungen des Originalobjektes können manuell oder automatisch aktualisiert
werden.
Embedding
• Das Verbunddokument wächst um die Größe der eingefügten Objekte.
Embedding fügt Ursprungsdaten und Präsentationsdaten in das
Verbunddokument ein.
• Bitmap-Grafiken werden sowohl beim Embedding als auch beim Linking
eingefügt (!).
• Verbunddokumente mit eingelagerten Objekten sind besser transferierbar weil
vollständig.
• Bessere Datenintegrität in Netzen.
Abbildung 7-4:
Objektverknüpfung und -einfügung OLE
interner
Speicher
Server
ANWENDUNG-1
DATEN-1
Beispiel:
Excel-Tabelle 10 KB
© 1994-96 Detlev Dalitz, EDV-Schulungen
Grundlagen MS-Windows, Ausgabe März 1996
ð
ï
Client
ANWENDUNG-2
DATEN-2
+ OBJEKT-1
Winword-Text 1 KB
+ Excel-Tab.-Objekt 10 KB
= Gesamtgröße 11 KB
7-3
OLE bedeutet, Objekte koppeln, übertragen und gemeinsam nutzen zu können.
OLE ist in Windows integriert, ab Windows 4.0 wird es auch eine verbesserte und
erweiterte Version OLE 2.0 geben.
In UNIX ist noch kein ähnlicher Ansatz vorhanden. UNIX International fordert aber
darüberhinaus betriebssystemübergreifenden Ansatz für verteilte Umgebungen;
bis 1994 soll eine Referenzimplementierung fertiggestellt sein.
Reihenfolge der Bedeutung
1. Vorhanden:
OLE für Windows 3.1 von Microsoft
2. "In Kürze":
Exemplar von Novell
(Lizenz für Object Request Broker von Hyperdesk;
Apple (Compound Document) und IBM (IBM Distributed Object Model))
3. Geplant:
UNIX
7-4
© 1994-96 Detlev Dalitz, EDV-Schulungen
Grundlagen MS-Windows, Ausgabe März 1996
8 Windows-System
8.1 Installation
Stichworte
Wie geht man vor?
Was muß man alles beachten?
Installation mehrerer Betriebssysteme auf einer Festplatte / auf einem System?
Speicheraufbau/-nutzung
Tuningmaßnahmen
Speicherbedarf
• Hauptspeicher
• Festplatte
• andere Komponenten
16bit/32bit, was bedeutet das?
Windows unterstützt nur bis zu 32 MB RAM mit EMM386, weil EMM386 dort die
Grenze setzt!
8.2 Initialisierungsdateien
Die Windows-Initialisierungsdateien SYSTEM.INI und WIN.INI sind für den Ablauf
der Betriebssystemerweiterung Windows genauso wichtig wie die altbekannten und
eher leicht zu pflegenden DOS-Dateien CONFIG.SYS und AUTOEXEC.BAT.
Die Windows-Initialisierungsdateien, insbesondere WIN.INI und SYSTEM.INI, sind
fur einen Großteil der Windows-Anwender nicht überschaubar, die Eintragungen
nicht zu verstehen, die Struktur zu kompliziert.
Die Datei SYSTEM.INI enthält in erster Linie Einstellungen, die die Anpassung von
Windows an die Hardware-Umgebung Ihres Systems erlauben.
Die Datei WIN.INI enthält vorwiegend Einstellungen über die Windows-Umgebung.
Startreihenfolge
1 CONFIG.SYS
2 AUTOEXEC.BAT
3 SYSTEM.INI
4 WIN.INI
5 PROGMAN.INI
© 1994-96 Detlev Dalitz, EDV-Schulungen
Grundlagen MS-Windows, Ausgabe März 1996
8-1
Aufbau der INI-Dateien
Die Windows-Initialisierungsdateien sind unterteilt in logische Abschnitte. Jeder
Abschnitt kann einen oder mehrere Schlüsselnamen enthalten. Jedem
Schlüsselnamen ist ein Wert zugeordnet. Schlüsselnamen ohne Werteinstellung
werden in der Regel mit einem Standardwert interpretiert.
Jeder Abschnittsname muß auf Spalte 1 beginnen und ist in einer eckigen Klammer
eingegrenzt.
Der Schlüsselname beginnt ebenfalls auf Spalte 1. Anschließend folgt das Zeichen
= (Ist-Zeichen) gefolgt von dem Schlüsselwert.
Beispiel:
[abschnitt1]
schluesselname1=schluesselwert1
schluesselname2=schluesselwert2
[abschnitt2]
schluesselname3=schluesselwert3
Schlüsselwerte können Zahlen, Zeichenfolgen oder vom Typ boolesch sein.
Ein boolescher Wert kann sein <on/off>, <true/false>, <0/1> oder <yes/no>.
Die vorhandenen Änderungsmöglichkeiten der jeweiligen Schlüsselwerte sind im
Windows-Handbuch nicht aufgezeigt, können aber teilweise in den mitgelieferten
Dateien SYSINI.WRI und WININI.WRI nachgelesen werden. In der Regel wird eine
Änderung über die Windows-Systemsteuerung vorgenommen. Mit dem WindowsProgramm SYSEDIT.EXE können auch manuelle Änderungen in den
Initialisierungsdateien vorgenommen werden. Da es dabei leicht zu Schreibfehlern
oder zu ungewollten Änderungen kommen kann, wird eine solche Änderungsweise
nicht empfohlen!
Neben den standardmäßig vorhandenen Abschnitten ist in den
Initialisierungsdateien SYSTEM.INI und WIN.INI auch die Einrichtung sog.
anwendungsspezifischer Abschnitte möglich. Da die Schlüsselwerte und deren
Werte von den Anwendungen selbst definiert werden, können diese Abschnitte
nachträglich nur mit SYSEDIT.EXE (oder mit einem anderen beliebigen Texteditor)
bearbeitet werden.
Darüberhinaus kann jede Anwendung eigene Initialisierungsdateien erzeugen und
auf diese zugreifen. Die Schlüsselnamen und -werte werden von den
Anwendungen selbst festgelegt.
8-2
© 1994-96 Detlev Dalitz, EDV-Schulungen
Grundlagen MS-Windows, Ausgabe März 1996
8.2.1 SYSTEM.INI
Abbildung 8-1:
Abschnitte in der Datei SYSTEM.INI
Abschnitte in
SYSTEM.INI
[boot]
[boot.description]
[drivers]
[keyboard]
[mci]
[NonWindowsApp]
[standard]
[386Enh]
© 1994-96 Detlev Dalitz, EDV-Schulungen
Grundlagen MS-Windows, Ausgabe März 1996
Bedeutung
Dieser Abschnitt enthält Geratetreiber und Module,
die für die Konfiguration von Windows bei jedem
Windows-Start benötigt werden. Alle Einstellungen
in diesem Abschnitt (außer CachedFileHandles)
sind für den Ablauf erforderlich. Die meisten Werte
werden beim Windows-Setup initialisiert. In der
Regel besteht kein Grund, Einstellungen in diesem
Abschnitt zu modifizieren.
Auflistung von Eintragungen, die mit WindowsSetup modifiziert werden können. In der Regel
besteht kein Grund, Einstellungen in diesem
Abschnitt zu modifizieren.
Der Abschnitt enthält eine Liste von alias-Namen
für installierbare Gerätetreiber.
Beschreibung aller Tastatur-Einstellungen. Alle
Einstellungen in diesem Abschnitt sind für den
Ablauf erforderlich. Die meisten Werte werden von
Windows in Abhängigkeit von der vorhandenen
Systemkonfiguration initialisiert.
Auflistung von Treibern, die für die MultimediaFunktionen erforderlich sind. Die Einstellungen
werden beim Windows-Setup automatisch
initialisiert.
Dieser Abschnitt definiert alle Einstellungen für den
Ablauf von Nicht-Windows-Anwendungen. Die
Einstellungen wirken sich direkt auf den GesamtDurchsatz aus.
Dieser Abschnitt definiert alle Einstellungen fur den
Ablauf von Windows im Standard-Modus. Die
Einstellungen sind nur relevant, wenn Windows im
Standard-Modus gestartet wurde.
Diser Abschnitt definiert alle Einstellungen fur den
Ablauf von Windows im erweiterten 386-Modus.
Darüberhinaus werden Einstellungen zu virtuellen
Maschinen vorgenommen. Die Einstellungen dieses
Abschnittes sind nur relevant wenn Windows im
386-Modus gestartet wurde.
8-3
8.2.2 WIN.INI
Abbildung 8-2:
Abschnitte in der Datei WIN.INI
Abschnitte in
WIN.INI
[windows]
[desktop]
[extensions]
[intlports]
[ports]
[fonts]
[FontSubstitutes]
[TrueType]
[mciextensions]
[network]
[embedding]
Bedeutung
Beschreibung der Windows-Umgebung. Hauptsächlich
werden Einstellungen gemacht über zu ladende
Anwendungen, Warnmeldungen, Drucken, Fensterrandund Breite, Maus- und Tastaturgeschwindigkeit und
verknüpfte Dokumente.
Beeinflussung der Anzeige des Bildschirmhintergrundes
(Desktop). Darüberhinaus können Größe und Position
von Fenstern und Symbolen eingestellt werden.
Verknüpft bestimmte Dateierweiterungen mit bestimmten
Anwendungen. Dokumente werden den entsprechenden
Programmen zugeordnet.
Definiert Ländereinstellungen und deren Einheiten (z. B.
Währungssymbol, Datumsformat oder Trennzeichen).
In diesem Abschnitt werden alle verfügbaren Anschlüsse
aufgelistet, auf die Windows zugreifen kann. Insgesamt
können 10 Anschlüsse definiert werden.
Auflistung aller verfügbaren Bildschirm-SchriftartenDateien. Die Schriftarten werden beim Start von Windows
geladen.
Auflistung von Ersatz-Schriftarten, die Windows benutzt,
falls die im Dokument verwendeten Schriftarten nicht
installiert sind.
Die Funktion ist sinnvoll wenn Sie mit formatierten
Dokumenten aus älteren Windows-Versionen arbeiten
möchten, die Schriftarten enthalten, die in Windows V 3.1
andere Namen haben.
Einstellung von Optionen für die Benutzung und die
Ausgabe von True-Type-Schriftarten.
Einstellungen für MultiMedia-Funktionen.
Einstellungen für ein vorhandenes Nezwerk und Einträge
über Verbindungen in früheren Netzwerk-Sessions.
In diesem Abschnitt werden Server-Objekte fur die
Funktionen Object Linking und Embedding (OLE)
eingestellt. Die gleiche Information erscheint im sog.
Registrierungs-Info-Editor.
[Fortsetzung nächste Seite...]
8-4
© 1994-96 Detlev Dalitz, EDV-Schulungen
Grundlagen MS-Windows, Ausgabe März 1996
Abbildung 8-3:
Abschnitte in der Datei SYSTEM.INI (Fortsetzung)
[WindowsHelp]
[sounds]
[PrinterPorts]
[devices]
[programs]
[colors]
Einstellung der Größe und Position der unterschiedlichen
Windows-Help-Fenster. Darüberhinaus konnen in der
Version 3.1 die Farben einiger Objekte definiert werden.
Einstellung der Treiberdateien fur die Behandlung von
Ton.
Auflistung aller aktiven und inaktiven Geräte, auf die
Windows zugreifen kann.
Auflistung aller Ausgabegeräte, die für Windows V2.x
konzipiert sind.
Auflistung von zusätzlichen Pfaden, in denen nach
Anwendungen gesucht wird, wenn verknüpfte Dateien
geöffnet werden sollen.
In diesem Abschnitt werden Farbeinstellungen fur die
wichtigsten Windows-Objekte definiert.
8.2.3 PROGMAN.INI
Die Datei PROGMAN.INI ist zuständig für die Initialisierung des ProgrammManagers und kann folgende Abschnitte enthalten:
Abbildung 8-4:
Abschnitte in der Datei PROGMAN.INI
Abschnitte in
PROGMAN.INI
[Settings]
[Restrictions]
[Groups]
Bedeutung
Window:
Fensterposition und -zustand
display.drv:
Bildschirmtreiber
Order:
Reihenfolge der Programmgruppen
Einstellungen unter: Optionen
Einschränkungsmöglichkeiten für den Umgang mit dem
Programm-Manager
GroupX:
Programmgruppeneinträge
Die normalerweise völlig unbeschränkten Funktionen des Programm-Managers
können im Abschnitt [Restrictions] stufenweise eingeschränkt werden.
© 1994-96 Detlev Dalitz, EDV-Schulungen
Grundlagen MS-Windows, Ausgabe März 1996
8-5
Übersicht der Funktionseinschränkungen des Programm-Managers bei
Verwendung des Schlüsselnamens EditLevel im Abschnitt [Restrictions] in der
Datei PROGMAN.INI:
Abbildung 8-5:
PROGMAN.INI, Funktionseinschränkungen mit EditLevel
Funktion
Programmgruppe
Neu
Öffnen
Verschieben
Kopieren
Löschen
Eigenschaften
Beschreibung
Gruppendatei
Programm
Neu
Öffnen
Verschieben
Kopieren
Löschen
Eigenschaften
Beschreibung
Befehlszeile
Arbeitsverzeichnis
Tastenkombination
Als Symbol
Programmsymbol innerhalb
der Gruppe verschieben
EditLevel=
2
3
0
1
4
J
J
J
J
J
N
J
N
N
N
N
J
N
N
N
N
J
N
N
N
N
J
N
N
N
J
J
N
N
N
N
N
N
N
N
J
J
J
J
J
J
J
J
J
J
N
J
N
N
N
N
J
N
N
N
N
J
N
N
N
J
J
J
J
J
J
J
J
J
J
J
J
J
J
J
J
J
N
J
N
J
J
J
N
N
N
N
N
N
N
Abbildung 8-6:
PROGMAN.INI, Funktionseinschränkungen im Abschnitt [Restrictions]
NoRun=1
NoClose=1
NoSaveSettings=1
NoFileMenu=1
8-6
{Datei}/{Ausführen} ist nicht möglich
{Beenden} von Windows ist nicht möglich
{Einstellungen beim Beenden speichern} ist nicht möglich
das Menü {Datei} wird nicht angezeigt
© 1994-96 Detlev Dalitz, EDV-Schulungen
Grundlagen MS-Windows, Ausgabe März 1996
8.2.4 CONTROL.INI
Abbildung 8-7:
Abschnitte in der Datei CONTROL.INI
Abschnitte in
CONTROL.INI
[current]
[color schemes]
[Custom Colors]
[Patterns]
[installed]
[MMCPL]
[ScreenSaver]
[Screen Saver.XXX]
[drivers.desc]
[Userinstallable.drivers]
Bedeutung
Aktuelle Einstellung für Farbschema und
Hintergrundbild-/muster
Auswählbare Farbschemata
Benutzerdefinierte Farben
Auswählbare Hintergrundmuster
Installierte Treiber und DLLs, die Bezug zur
Sytemsteuerung haben
(Irgendwelche Multimedia-Einstellungen)
Eingerichteter Bildschirmschoner, generelle
Bildschirmschoner-Einstellungen
Spezielle Einstellungen für den Bildschirmschoner
XXX
Beschreibung zu Zusatztreibern
Zusätzliche Symbole und Treiber, die über die
Systemsteuerung anwählbar sind
8.2.5 WINFILE.INI
Abbildung 8-8:
Abschnitte in der Datei WINFILE.INI
Abschnitte in
WINFILE.INI
[Settings]
Bedeutung
[AddOns]
(Nehmen Sie einen Editor zu Hilfe (SYSEDIT, NOTEPAD, WRITE) und
untersuchen Sie die Datei WINFILE.INI. Tragen Sie Ihre Ergebnisse hier oder auf
einem separaten Blatt ein.)
© 1994-96 Detlev Dalitz, EDV-Schulungen
Grundlagen MS-Windows, Ausgabe März 1996
8-7
Abbildung 8-9:
Windows-System-Ressourcen
Ressourcen-Element
Funktion
KERNEL
Ausführen und Speicherverwaltung
von Windows-Anwendungen
Verwaltung von Grafik- und
Druckausgabe
Steuerung der Treiber für die
Kommunikation mit dem Anwender
GDI
(Graphics Device Interface)
USER
Segment
größe
64 kB
64 kB
64 kB
8.3 De-Installation von Windows bzw. WindowsProgrammen
ist ein leidiges Thema!
Lösungen derzeit:
•
Die Software selbst bietet eine De-Installation an
•
Wenn die Installation über ein skriptgesteuertes Installationsprogramm erfolgte
(nur in Netzwerkumgebungen )
(Beispiel: Tools von Fresh Technology und Saber Software)
•
Programm Network Automatic Installer (NAI)
Shareware von Aleph Systems: skriptgesteuertes Installieren und
Deinstallieren (in Visual Basic geschrieben)
•
Programm WinClean
erhältlich bei SCS EDV-Beratung in Backnang, ca. 59 DM
•
Programm UnInstaller
MicroHelp, aktuelle Version 2.00.08
Viele Software-Hersteller haben das Reinigungsproblem unter Windows erkannt
und bieten entsprechende Dienstprogramme an. Oben genannte Hersteller wurden
beispielhaft aufgeführt.
8-8
© 1994-96 Detlev Dalitz, EDV-Schulungen
Grundlagen MS-Windows, Ausgabe März 1996
9 Andere Betriebssysteme, andere Hersteller
Hochrechnungen
• 1996 wird die neue Workstation-Generation 20% Marktanteil haben
• für Windows NT im Serverbereich 6,5..11%
• UNIX 32..64%
• DOS pur bis 1997 Rückgang von 78% auf 29%
• DOS+Windows bis 1997 auf 28%
Microsoft-Konzept:
• Modular Windows für den Haushalt:
• Waschmaschinen
• Videorecorder
• Parkuhren
• Fotokopierer
• usw. usw.
• 16bit-Windows auf DOS-Basis
• Win 32s
• Windows for Workgroups (WfW)
Version 3.11 erscheint ca. 11/93 (Preise: Vollversion 450 DM, Aufrüstung 100
DM Windows-Add-On 180 DM, DOS-User 150 DM)
• "Chicago" mit Windows 4
• DOS 7
• Windows NT
IBM-Konzept:
• Pink (Taligent)
• PowerOpen
9.1 Windows NT
•
•
•
•
•
•
•
•
"Windows NT ist das populärste nicht lieferbare Betriebssystem seit IBMs
mißglückter OS/2-Einführung in den 80er Jahren"
Einsatzfähige Version Anfang 1994.
Markteinführung von Windows NT versetzt UNIX-Lager in Schrecken.
Windows NT Speicherbedarf
12..16 MB RAM
70..100 MB Festplatte
Internationale Zeichensätze
Emulation von anderen Betriebssystemumgebungen in eigenen Fenstern
© 1994-96 Detlev Dalitz, EDV-Schulungen
Grundlagen MS-Windows, Ausgabe März 1996
9-1
Windows-NT-Hardware-Plattformen
• INTEL-Prozessoren
• R4000 von Mips
• Alpha von DEC
• Clipper von Intergraphs
• später für alle RISC-Plattformen
Windows-NT-Beta benötigt ausführbare Dateien in einem anderen Format als
bsher, deshalb müssen sämtliche NT-Programme neu compiliert werden.
Windows-NT wird ohne DoubleSpace-Unterstützung ausgeliefert.
9.2 Windows 4 ("Chicago" bzw. “Windows-95“)
•
•
•
•
•
•
•
•
•
•
•
•
wird ein vollständiges standalone Betriebssystem sein (mit DOS 7 Kern)
preemptives Multitasking
Oberfläche wie bei "Cairo" Windows-NT
Dateisynchronisation für Notebook-Benutzer
DoubleSpace aus DOS 6.0 wird unterstützt
Kompatibilitätsmodus für schlecht programmierte DOS-Software
enthält sämtliche WfW-Features
32bit-support
Win32-API
Speicherbedarf: ab 4 MB RAM
Einsatzbereich: "Personal Windows"
Auslieferung: Alpha-Test in USA im September 1993
9.3 OS/2
Stichworte:
9.4 UNIX
•
•
•
30 Jahre Unix: Entwicklung verschlafen?
Terminalbetrieb
Multiuser/Multitasking
Vorteile:
• umfassende und zuverlässige Ausstattungsmerkmale, Funktionen, Features,
Tools
• DOS und Windows-Applikationen laufen unter UNIX
(z.B.: Schnittstelle WABI von Sun-Solaris
Nachteil:
• Versionsvielfalt
9-2
© 1994-96 Detlev Dalitz, EDV-Schulungen
Grundlagen MS-Windows, Ausgabe März 1996
10 Kriterien zum Vergleich grafischer
Betriebssysteme
Abbildung 10-1:
Kriterien zum Vergleich grafischer Betriebssysteme
Systemanforderungen für
sinnvollen Betrieb
Rechenleistung
Prozessortyp
Windows 3.1
Windows NT 3.1
OS/2 2.1
mittel..hoch
Intel 80386,
33 MHz
hoch
Intel 80386,
33 MHz
Arbeitsspeicher
Festplattenspeicher
4..8 MB
2 MB DOS
16 MB Windows
8..20 MB
Auslagerungsbereich
VGA-Grafikkarte
640x480
Streamer
(CD-ROM)
sehr hoch
Intel 80486,
33 MHz
R4000 von Mips
Alpha von DEC
Clipper von
Intergraphs
später für alle RISCPlattformen
16..32 MB
70..100 MB
VGA-Grafikkarte
640x480
Streamer
CD-ROM
evtl. spez. HDController
vorhanden
VGA-Grafikkarte
640x480
Streamer
CD-ROM
präemptiv
Multiuser
präemptiv
Single-User
ja
ja
"sehr gut"
Server
sehr gut nur bei
vielen Benutzern
sehr gut nur bei
vielen Benutzern
ja
nein
sehr gut
Einzelplatz / Server
sehr gut
Grafiksystem
erforderliche
Zusatzgeräte
Netzwerkunterstützung/fähigkeit
Multitasking
MultiuserUnterstützung
nur mit WfW 3.11
Multithreading
Multiprocessing
Betriebssicherheit
Sinnvoller Einsatz
Preis/Nutzen SW
kooperativ
Single-User;
MultiuserErweiterung mit
WfW
nein
nein
schlecht
Personal Windows
sehr gut
Preis/Nutzen HW
gut
© 1994-96 Detlev Dalitz, EDV-Schulungen
Grundlagen MS-Windows, Ausgabe März 1996
8..16 MB
20..50 MB
mit LAN-Manager
gut
10-1
[Diese Seite ist leer]
10-2
© 1994-96 Detlev Dalitz, EDV-Schulungen
Grundlagen MS-Windows, Ausgabe März 1996
11 Praxistips
Fehlermeldung "Fehlende Systemressourcen":
• Eventuell zu beheben durch Einstellungen in Konfigurationsdateien,
• Verringerung von Smartdrive,
• Neuerer Grafiktreiber (z.B. bei Graikkarte mit Chip ET4000)
Fehlermeldung: "Zu wenig Arbeitsspeicher, um Funktion auszuführen"
• Kann verschiedene Ursachen haben!
• In WIN.INI kontrollieren, ob die Pfade für Autosave und Tools richtig sind.
• Bei weniger als 450 kB konventionellem Hauptspeicher kommt die Meldung
auch!
• Eventuell sind auch andere Hintergrundprozesse Schuld.
© 1994-96 Detlev Dalitz, EDV-Schulungen
Grundlagen MS-Windows, Ausgabe März 1996
11-1
[Diese Seite ist leer]
11-2
© 1994-96 Detlev Dalitz, EDV-Schulungen
Grundlagen MS-Windows, Ausgabe März 1996
12 Anhang
12.1 Literaturliste / Quellen
Detlev Dalitz, Holger Kobelt
Effektive PC-Nutzung für Aufsteiger/-innen
Wuppertal/Bochum, Eigenverlag, 1993
Detlev Dalitz, Holger Kobelt
Grafische PC-Betriebssysteme für „Durchblicker/-innen“
Wuppertal/Bochum, Eigenverlag, 1993
Microsoft
Benutzerhandbuch für das Microsoft Windows-Betriebssystem Version 3.1
Microsoft Corporation, 1992
Borland
dBASE für Windows, Einführung
D-63225 Langen, Monzastraße 4c, Borland GmbH, 1994
© 1994-96 Detlev Dalitz, EDV-Schulungen
Grundlagen MS-Windows, Ausgabe März 1996
12-1
12.2 Liste der Abbildungen und Tabellen
Abbildung 1-1: H/S/M-Schichtenmodell (grob) ...................................................1-1
Abbildung 1-2: H/S/M-Schichtenmodell (fein )....................................................1-2
Abbildung 2-1: Betriebssystem ohne weitere Anwendungssoftware...........2-1
Abbildung 2-2: Betriebssystem mit einer Anwendung (Single-Task) ...........2-1
Abbildung 2-3: Betriebssystem mit umschaltbaren Anwendungen (TaskSwitching) ...............................................................................................................2-1
Abbildung 2-4: Betriebssystem und grafische Erweiterung mit mehreren
Anwendungen (Multi-Tasking)...........................................................................2-1
Abbildung 2-5: Betriebssystem mit integrierter grafischer Bedienoberfläche
mit mehreren Anwendungen (Präemptives Multi-Tasking) .........................2-1
Abbildung 4-1: Windows, Hardware-Voraussetzungen....................................4-2
Abbildung 4-2: Übersicht Maustechniken ...........................................................4-4
Abbildung 4-3: Fokus setzen ..................................................................................4-5
Abbildung 4-4: Beispiele für Markierungen ........................................................4-5
Abbildung 4-5 Beispiel eines Menüs ....................................................................4-6
Abbildung 4-6 Beispiel eines Dialogfensters .....................................................4-7
Abbildung 4-7: Übersicht Bedienfunktionen Maus/Tastatur ..........................4-9
Abbildung 4-8: Beispiele für Systemmenüs.......................................................4-11
Abbildung 4-9: Schaltflächen zum Ändern der Fenstergröße.......................4-12
Abbildung 4-10: Funktionen der Bildlaufleiste ................................................4-12
Abbildung 4-11: Beispiel für den Gebrauch der Bildlaufleiste .....................4-13
Abbildung 4-12: Desktop mit Anwendungssymbolen.....................................4-14
Abbildung 4-13: Anwendungsfenster mit Dokumenten .................................4-15
Abbildung 4-14: Desktop mit Programmsymbolen ...........................................4-16
Abbildung 5-1: Uhr digital, mit Titelleiste ............................................................5-8
Abbildung 5-2 Uhr digital, ohne Titelleiste .........................................................5-8
Abbildung 5-3 Uhr analog, mit Datum in Titelleiste ..........................................5-8
Abbildung 6-4 Übersicht der Symbole in der Hauptgruppe .............................6-3
Abbildung 6-5 Übersicht der Symbole in der Zubehörgruppe.........................6-4
Abbildung 7-1: Datenaustausch zwischen DOS-Anwendungen ...................7-1
Abbildung 7-2: Statische Dateneinfügung über die Zwischenablage...........7-1
Abbildung 7-3: Dynamische Datenverknüpfung DDE .......................................7-2
Abbildung 7-4: Objektverknüpfung und -einfügung OLE ................................7-3
Abbildung 8-1: Abschnitte in der Datei SYSTEM.INI..........................................8-3
Abbildung 8-2: Abschnitte in der Datei WIN.INI ..................................................8-4
Abbildung 8-3: Abschnitte in der Datei SYSTEM.INI (Fortsetzung)................8-5
Abbildung 8-4: Abschnitte in der Datei PROGMAN.INI .....................................8-5
Abbildung 8-5: PROGMAN.INI, Funktionseinschränkungen mit EditLevel ..8-6
Abbildung 8-6: PROGMAN.INI, Funktionseinschränkungen im Abschnitt
[Restrictions] ..........................................................................................................8-6
Abbildung 8-7: Abschnitte in der Datei CONTROL.INI ......................................8-7
Abbildung 8-8: Abschnitte in der Datei WINFILE.INI ..........................................8-7
Abbildung 8-9: Windows-System-Ressourcen ...................................................8-8
Abbildung 10-1: Kriterien zum Vergleich grafischer Betriebssysteme .......10-1
12-2
© 1994-96 Detlev Dalitz, EDV-Schulungen
Grundlagen MS-Windows, Ausgabe März 1996
12.3 Weiterführende Stichworte,
Ergänzende Literatur
PC-Woche-03/93, Seite17, DOS ist...
PC-Woche-03/93, Seite 14, Microsoft bereitet...
PC-Woche-15/93, Seite 9, Sinn und Unsinn...
PC-Woche-17/93, Seite 6, Microsoft macht ...
PC-Woche-19/93, Seite 14, links unten, fehlende Anwendungen...
PC-Woche-19/93, Seite 25, Windows Gemeinde ...
PC-Woche-20/93, Seite 1 unten, Windows-API
PC-Woche-20/93, Seite 4, Visionen....
PC-Woche-40/93, Seite 17, DOS stirbt langsam aus
Computerwoche-19/93, Seite 7, 9, 10
Beispiel zur Unproduktivität mit DOS
In einem Monat wendet ein Anwender Zeit auf für:
Fehlersuchen und Fehlerbehebung
Datensicherung
Ausprobieren neuer Software
Erprobung unbekannter Features in vorhandener
Software
Upgrades
Summe
Stunden
2,0
0,5
4,0
1,0
0,5
1 „Manntag“
pro PC und
Monat.
Bei 5 Millionen PCs und 10 Monaten Arbeitszeit summiert sich das ganze
volkswirtschaftlich zu 50 Millionen Manntagen . Bei einem Tagessatz von 1000 DM
sind das 50 Milliarden DM!
Stichworte:
• Der Markt für Anwendungsprogramme für Windows, Windows/NT, OS/2
• Marktanteile
• Bedeutung
• Preise
• Makros/Stapeldateisprache
• Datenschutz/Datensicherheit
• verteilte Datenhaltung/Verarbeitung
• "Entmündigte Anwender im PC-Netz"
• Multitasking, Multithreading, Multiprocessing (Server, CAD, Simulationen)
• Downsizing - weg vom Großrechner
© 1994-96 Detlev Dalitz, EDV-Schulungen
Grundlagen MS-Windows, Ausgabe März 1996
12-3
[Diese Seite ist leer]
12-4
© 1994-96 Detlev Dalitz, EDV-Schulungen
Grundlagen MS-Windows, Ausgabe März 1996
13 Glossar
Abgeblendet
Nicht verfügbar, deaktiviert oder grau hinterlegt. Eine abgeblendete Schaltfläche
oder ein abgeblendeter Befehl wird nicht schwarz, sondern hellgrau angezeigt und
kann nicht gewählt werden.
Aktiv
Das Fenster oder Symbol, das gegenwärtig in Verwendung ist oder das im Moment
angewählt ist. Zu einem Zeitpunkt kann jeweils nur ein Fenster oder ein Symbol
aktiv sein. Es hat den sog. Fokus. Der nächste Tastenanschlag oder Befehl wird
sich auf das aktive Fenster oder Symbol auswirken.
Wenn ein Fenster aktiv ist, ändert sich die Farbe seiner Titelleiste, um es von
anderen Fenstern zu unterscheiden.
Wenn ein Symbol aktiv ist, ändert sich die Farbe seiner Beschriftung.
Nicht ausgewählte Fenster oder Symbole auf dem Desktop sind inaktiv.
Das im Fenster angezeigte Anwendungsprogramm ist die Vordergrundanwendung.
Alle anderen Anwendungsprogramme sind Hintergrundanwendungen.
Anwendungsfenster
Das Fenster, das den Arbeitsbereich und die Menüleiste für ein
Anwendungsprogramm enthält. Der Name des Anwendungsprogramms erscheint
am oberen Rand (in der Titelleiste) dieses Fensters. Ein Anwendungsfenster kann
mehrere Dokumentfenster enthalten.
Anwendungsprogrammsymbol
Eine Grafik, die ein laufendes Anwendungsprogramm darstellt. Diese Grafik
erscheint erst, nachdem ein Anwendungsprogramm gestartet und dann auf
Symbolgröße verkleinert wurde. Anwendungsprogrammsymbole sind die einzigen
Symbole, die direkt auf dem Desktop, also außerhalb der Fensterrahmen
erscheinen.
Ausschneiden
Text oder andere Objekte aus einem Dokument heraus in einen temporären
Speicherbereich (in die sog. Zwischenablage) verschieben.
Bitmap
Ein Bild, das in Form eines aus Punkten bestehenden Musters gespeichert wird.
Client-Anwendung
Ein Anwendungsprogramm, dessen Dokumente verknüpfte oder eingebettete
Objekte aufnehmen können.
Compound-Dokument
(=Mischdokument) Ein Dokument, das Informationen enthält, die mit mehr als
einem Anwendungsprogramm erstellt wurden.
© 1994-96 Detlev Dalitz, EDV-Schulungen
Grundlagen MS-Windows, Ausgabe März 1996
13-1
Desktop
Der Bildschirmhintergrund für Windows, auf dem Fenster, Symbole und
Dialogfelder erscheinen.
Dokument
Alles, was mit einem Anwendungsprogramm erstellt wird, einschließlich der
Informationen, die der Anwender eingibt, bearbeitet, einsieht oder speichert.
Ein Dokument kann z.B. ein Geschäftsbericht, eine Kalkulationstabelle, eine Grafik
oder ein Brief sein. Ein Dokument wird in Form einer Datei auf einem Datenträger
(Festplatte, Diskette) gespeichert.
Dokumentdatei
Eine Datei, die mit einem Anwendungsprogramm verknüpft ist. Wenn eine
Dokumentdatei im Programm-Manager geöffnet wird, wird zuerst das zugehörige
Anwendungsprogramm gestartet und die Datei geladen. Verknüpfte Dateien
werden im Programm-Manager mit einem speziellen Symbol
(Dokumentdateisymbol) gekennzeichnet.
Dokumentfenster
Ein Fenster innerhalb eines Anwendungsfensters. In einigen
Anwendungsprogrammen kann zu einem gegebenen Zeitpunkt mehr als ein
Dokumentfenster geöffnet sein. Ein Dokumentfenster kann nicht aus dem
zugehörigen Anwendungsfenster verschoben werden.
Einbetten
Ein mit einem anderen Anwendungsprogramm erstelltes Objekt in ein Dokument
einfügen. Das eingebettete Objekt kann innerhalb des Dokuments bearbeitet
werden.
Einbetten und Verknüpfen von Objekten (OLE)
(Object-Linking-And-Embedding) Eine Methode für das Übertragen und
gemeinsame Benutzen von Informationen zwischen Anwendungsprogrammen.
Einfügen
Den Inhalt aus der Zwischenablage in ein Anwendungsprogramm einfügen. Der
Inhalt der Zwischenablage wird an der markierten Stelle (Einfügemarke, Cursor)
eingefügt.
Fenster
Ein rechteckiger Bereich auf dem Bildschirm, in dem ein Anwendungsprogramm
läuft oder ein Dokument bearbeitet wird. Ein Fenster kann geöffnet, geschlossen
und verschoben werden oder in seiner Größe verändert werden. Es gibt aber auch
Anwendungsprogramme, die in unveränderbaren Fenstern laufen (z.B. der
Rechner). Auf dem Desktop können gleichzeitig mehrere Fenster geöffnet sein.
Fenster können zum Symbol verkleinert oder zum Vollbild (gesamte DesktopFläche) vergrößert werden. Fenster innerhalb von Anwendungsfenstern werden
Dokumentfenster genannt und können verschiedenene Objekte des
Anwendungsprogramms enthalten.
13-2
© 1994-96 Detlev Dalitz, EDV-Schulungen
Grundlagen MS-Windows, Ausgabe März 1996
Gruppe
(Gruppenfenster) Eine Sammlung von Anwendungsprogrammen, Zubehör oder
Dokumenten innerhalb des Programm-Managers. Anwendungsprogrammsymbole
können aus organisatorischen Gründen in einem gemeinsamen Gruppenfenster
(=Dokumentfenster) zusammengefaßt werden. Wird das Gruppenfenster zum
Symbol verkleinert, erscheint im Programm-Manager ein Gruppensymbol mit
Untertitel.
Hintergrundanwendung
Ein Anwendungsprogramm, das zwar ausgeführt wird, aber nicht aktiv ist. Das
Anwendungsprogramm kann keine Benutzereingaben empfangen und sendet keine
Ausgabe zum Bildschirm.
Klicken
Das Drücken und sofortige Loslassen einer Maustaste.
Markieren
(=Hervorheben) Üblicherweise das Auswählen von Text oder eines Objektes zur
weiteren Bearbeitung, z.B. für das Kopieren in die Zwischenablage. Markierte
(hervorgehobene) Objekte werden im allgemeinen in einer anderen Farbe
(invertiert) dargestellt oder werden durch einen besonderen Cursor kenntlich
gemacht.
Non-Windows-Anwendung
Ein Anwendungsprogramm, das nicht speziell für Windows entwickelt wurde und
daher Windows-Eigenschaften wie z.B. Speicherverwaltung, Benutzeroberfläche
oder Datenaustausch nicht voll ausnutzen kann.
Objekt
Informationen wie z.B. eine Zeichnung, ein Diagramm, eine Klangdatei oder eine
Videosequenz, die verknüpft oder eingebettet werden können.
PIF-Datei
(Program Information File) Eine Datei, die Windows mitteilt, wie eine NonWindows-Anwendung ausgeführt werden soll. Mit einer PIF-Datei kann z.B. dem
Anwendungsprogramm ein Datenverzeichnis vorgegeben werden oder bestimmt
werden, ob die Anwenung in einem Fenster oder im Vollbildmodus laufen soll.
Programmdatei
Eine ausführbare Datei, die ein Anwendungsprogramm startet. Eine
Programmdatei kann die Dateinamenerweiterung .COM, .EXE, .BAT oder .PIF
tragen.
Programmsymbol
Das Symbol, das im Programm-Manager ein Anwendungsprogramm oder ein
Dokument darstellt. Durch Auswählen (Anklicken) eines Programmsymbols kann
das zugehörige Anwendungsprogramm oder Dokument geöffnet werden.
Server
Ein Computer, der anderen Computern über ein Netzwerk Speicherplatz, Drucker
oder andere Dienste zur Verfügung stellt.
© 1994-96 Detlev Dalitz, EDV-Schulungen
Grundlagen MS-Windows, Ausgabe März 1996
13-3
Server-Anwendung
Eine Windows-Anwendung, die Objekte erstellt, die in andere Dokumente verknüpft
oder eingebettet werden können.
Symbole
Grafische Darstellungen verschiedener Elemente in Windows, z.B. von
Laufwerken, Anwendungsprogrammen und Dokumenten.
Verknüpfen
In einem Zieldokument wird ein Bezug auf ein im Quelldokument enthaltenes Objekt
hergestellt. Wenn ein Objekt verknüpft werden soll, wird entweder eine bildliche
Darstellung des Objekts oder das Symbol des Anwendungsprogramms eingefügt,
mit dem das Objekt erstellt wurde. Wenn das Objekt im Quelldokument geändert
wird, sind die Änderungen auch im Zieldokument wirksam.
Verknüpfen (im Datei-Manager)
Eine Dateinnamenerweiterung wird mit einem bestimmten Anwendungsprogramm
verbunden. Wenn eine solche Datei geöffnet wird, wird automatisch zuerst das
verbundene Anwendungsprogramm gestartet und dann die Datei geladen. Eine
verknüpfte Datei wird Dokumentdatei genannt und ist im Datei-Manager durch ein
Dokumentdateisymbol kenntlich gemacht.
Vordergrundanwendung
Das Anwendungsprogramm, mit dem gerade gearbeitet wird. Die Vordergrundanwendung wird im aktiven Fenster angezeigt.
Windows-Anwendung
Ein Anwendungsprogramm, das für Windows konzipiert wurde und ohne Windows
nicht ausgeführt werden kann. Alle Windows-Anwendungen basieren auf
einheitlichen Konventionen für das Aussehen von Menüs, die Art der Dialogfelder
und die Verwendung von Tastatur und Maus.
Zwischenablage
Ein temporärer Speicherbereich für das Übertragen von Daten zwischen
Dokumenten und zwischen Anwendungen. Der Inhalt der Zwischenablage läßt sich
einsehen mit dem gleichnamigen Windows-Anwendungsprogramm.
13-4
© 1994-96 Detlev Dalitz, EDV-Schulungen
Grundlagen MS-Windows, Ausgabe März 1996