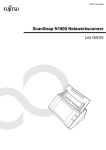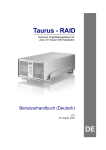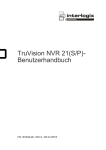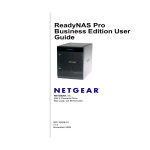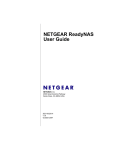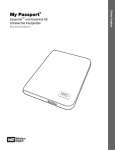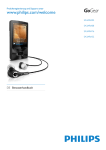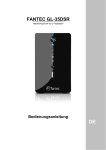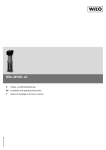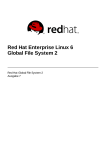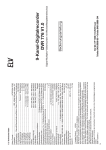Download ReadyNAS for Home Software Manual
Transcript
ReadyNAS für Privatanwender Soft wa rehandbuch Modelle: Ul t ra S eries (2, 4, 6 ) Ultra Pl us Series (2, 4, 6) P ro Pione er N V X Pio n e er 350 East Plumeria Drive San Jose, CA 95134 USA Dezember 2010 202-10665-02 v1.0 ReadyNAS für Privatanwender – Softwarehandbuch © 2010 NETGEAR, Inc. Alle Rechte vorbehalten. Kein Teil dieser Publikation darf ohne schriftliche Genehmigung von NETGEAR, Inc. in irgendeiner Form oder Weise reproduziert, übertragen, transkribiert, in einem Datenabfragesystem gespeichert oder in irgendeine Sprache übersetzt werden. Technischer Support Danke, dass Sie sich für NETGEAR entschieden haben. Unter http://support.netgear.com können Sie Ihr Produkt registrieren, die neuesten Produkt-Updates beziehen oder den Online-Support in Anspruch nehmen. Telefon (nur USA und Kanada): 1-888-NETGEAR Telefon (andere Länder): Siehe Supportinformationskarte Marken NETGEAR, das NETGEAR-Logo, ReadyNAS, ProSafe, Smart Wizard, Auto Uplink, X-RAID2 und NeoTV sind Marken oder eingetragene Marken von NETGEAR, Inc. Microsoft, Windows, Windows NT und Vista sind eingetragene Marken der Microsoft Corporation. Andere Marken- und Produktnamen sind eingetragene Marken oder Marken der jeweiligen Inhaber. Nutzungsbedingungen Zur Verbesserung des internen Designs, des Betriebs und/oder der Zuverlässigkeit behält NETGEAR sich das Recht vor, die in diesem Dokument beschriebenen Produkte ohne vorherige Ankündigung zu ändern. NETGEAR lehnt im Zusammenhang mit dem Einsatz oder der Anwendung der hier beschriebenen Produkte oder Schaltpläne jegliche Haftung ab. Änderungsübersicht Artikelnummer des Dokuments Version Erscheinungsdatum Kommentar 202-10665-02 v1.0 Dezember 2010 Feature-Updates 202-10665-03 v1.2 Juli 2010 Technische Updates. 202-10665-02 v1.1 Juni 2010 Aktualisierung der Vorschrifteneinhaltung. 202-10665-01 v1.0 Mai 2010 Erstveröffentlichung 2 | Inhaltsverzeichnis Kapitel 1 Einführung Was ist ein NETGEAR ReadyNAS? . . . . . . . . . . . . . . . . . . . . . . . . . . . . . . 7 Website der ReadyNAS-Community . . . . . . . . . . . . . . . . . . . . . . . . . . . . 7 ReadyNAS-Produktreihe für Privatanwender . . . . . . . . . . . . . . . . . . . . . . . 8 Ersteinrichtung und Standardvorgabe für die Anmeldung . . . . . . . . . . . . . 10 Das RAIDar-Konfigurations-Dienstprogramm . . . . . . . . . . . . . . . . . . . . 10 RAIDar-Befehle . . . . . . . . . . . . . . . . . . . . . . . . . . . . . . . . . . . . . . . . . . . 11 Beschreibung der RAIDar-LEDs . . . . . . . . . . . . . . . . . . . . . . . . . . . . . . 12 Die FrontView Management-Konsole . . . . . . . . . . . . . . . . . . . . . . . . . . 13 Kapitel 2 Verwalten des ReadyNAS-Systems Individuelle Anpassung der Netzwerkeinstellungen . . . . . . . . . . . . . . . . . Netzwerkschnittstellen . . . . . . . . . . . . . . . . . . . . . . . . . . . . . . . . . . . . . . Globale Netzwerkeinstellungen . . . . . . . . . . . . . . . . . . . . . . . . . . . . . . . WINS . . . . . . . . . . . . . . . . . . . . . . . . . . . . . . . . . . . . . . . . . . . . . . . . . . . DHCP. . . . . . . . . . . . . . . . . . . . . . . . . . . . . . . . . . . . . . . . . . . . . . . . . . . Route . . . . . . . . . . . . . . . . . . . . . . . . . . . . . . . . . . . . . . . . . . . . . . . . . . . Konfigurieren der Sicherheitseinstellungen . . . . . . . . . . . . . . . . . . . . . . . . Aktualisieren des Administrator-Passworts . . . . . . . . . . . . . . . . . . . . . . Auswählen von Diensten für den Share-Zugriff . . . . . . . . . . . . . . . . . . . . . Protokolle. . . . . . . . . . . . . . . . . . . . . . . . . . . . . . . . . . . . . . . . . . . . . . . . Streaming-Services . . . . . . . . . . . . . . . . . . . . . . . . . . . . . . . . . . . . . . . . Discovery-Dienste . . . . . . . . . . . . . . . . . . . . . . . . . . . . . . . . . . . . . . . . . Installierte Add-Ons . . . . . . . . . . . . . . . . . . . . . . . . . . . . . . . . . . . . . . . . Anpassen der Systemeinstellungen . . . . . . . . . . . . . . . . . . . . . . . . . . . . . Zeit. . . . . . . . . . . . . . . . . . . . . . . . . . . . . . . . . . . . . . . . . . . . . . . . . . . . . Warnmeldungen . . . . . . . . . . . . . . . . . . . . . . . . . . . . . . . . . . . . . . . . . . Leistungseinstellungen . . . . . . . . . . . . . . . . . . . . . . . . . . . . . . . . . . . . . Spracheinstellungen . . . . . . . . . . . . . . . . . . . . . . . . . . . . . . . . . . . . . . . Update . . . . . . . . . . . . . . . . . . . . . . . . . . . . . . . . . . . . . . . . . . . . . . . . . . Datensicherungen konfigurieren . . . . . . . . . . . . . . . . . . . . . . . . . . . . . . Strom . . . . . . . . . . . . . . . . . . . . . . . . . . . . . . . . . . . . . . . . . . . . . . . . . . . Herunterfahren. . . . . . . . . . . . . . . . . . . . . . . . . . . . . . . . . . . . . . . . . . . . Erläuterung der Laufwerksverwaltung . . . . . . . . . . . . . . . . . . . . . . . . . . . . X-RAID2. . . . . . . . . . . . . . . . . . . . . . . . . . . . . . . . . . . . . . . . . . . . . . . . . Wechseln zwischen X-RAID2- und Flex-RAID-Modus . . . . . . . . . . . . . USB-Datenträger . . . . . . . . . . . . . . . . . . . . . . . . . . . . . . . . . . . . . . . . . . 17 18 20 21 22 22 23 23 25 25 27 28 29 30 30 31 33 33 34 34 34 34 34 34 39 41 Inhaltsverzeichnis | 3 ReadyNAS for Home Software Manual Kapitel 3 Sicherung Ihrer Daten Konfigurieren von Backup-Aufträgen . . . . . . . . . . . . . . . . . . . . . . . . . . . . . 44 Hinzufügen eines neuen Backup-Auftrags . . . . . . . . . . . . . . . . . . . . . . . 44 Anzeigen des Backup-Zeitplans . . . . . . . . . . . . . . . . . . . . . . . . . . . . . . . 50 Anzeigen des Sicherungsprotokolls . . . . . . . . . . . . . . . . . . . . . . . . . . . . 51 Bearbeiten eines Backup-Auftrags . . . . . . . . . . . . . . . . . . . . . . . . . . . . . 51 ReadyNAS Vault-Dienst . . . . . . . . . . . . . . . . . . . . . . . . . . . . . . . . . . . . . . . 52 Aktivieren von Rsync und festlegen der Rsync-Rechte . . . . . . . . . . . . . . . 53 Rsync, SSH und Rsync-Verschlüsselung. . . . . . . . . . . . . . . . . . . . . . . . 54 Time-Machine-Backup . . . . . . . . . . . . . . . . . . . . . . . . . . . . . . . . . . . . . . . . 55 Kapitel 4 Verwaltung von und Zugriff auf Shares Share-Verwaltung. . . . . . . . . . . . . . . . . . . . . . . . . . . . . . . . . . . . . . . . . . . . 57 Hinzufügen von Shares . . . . . . . . . . . . . . . . . . . . . . . . . . . . . . . . . . . . . 57 Feinabstimmung des Share-Zugriffs . . . . . . . . . . . . . . . . . . . . . . . . . . . 58 Einstellen des Share-Zugriffs . . . . . . . . . . . . . . . . . . . . . . . . . . . . . . . . . 59 Erweiterte Optionen . . . . . . . . . . . . . . . . . . . . . . . . . . . . . . . . . . . . . . . . 62 Zugriff auf Shares über einen Web-Browser . . . . . . . . . . . . . . . . . . . . . . . 63 Zugriff auf Shares unter Windows . . . . . . . . . . . . . . . . . . . . . . . . . . . . . . . 64 Zugriff auf Shares unter Mac OS X . . . . . . . . . . . . . . . . . . . . . . . . . . . . . . 65 AFP über Bonjour . . . . . . . . . . . . . . . . . . . . . . . . . . . . . . . . . . . . . . . . . . 66 AFP über AppleTalk . . . . . . . . . . . . . . . . . . . . . . . . . . . . . . . . . . . . . . . . 66 Zugriff auf Shares unter Mac OS 9. . . . . . . . . . . . . . . . . . . . . . . . . . . . . . . 68 Zugriff auf Shares über FTP/FTPS. . . . . . . . . . . . . . . . . . . . . . . . . . . . . . . 70 Zugriff auf Shares unter Linux/Unix . . . . . . . . . . . . . . . . . . . . . . . . . . . . . . 71 Fernzugriff . . . . . . . . . . . . . . . . . . . . . . . . . . . . . . . . . . . . . . . . . . . . . . . . . 72 ReadyNAS Remote . . . . . . . . . . . . . . . . . . . . . . . . . . . . . . . . . . . . . . . . 72 Fernzugriff per FTP . . . . . . . . . . . . . . . . . . . . . . . . . . . . . . . . . . . . . . . . 74 Fernzugriff per HTTP/HTTPS . . . . . . . . . . . . . . . . . . . . . . . . . . . . . . . . . 75 Kapitel 5 Verwalten von Benutzerkonten Einrichten von Benutzer- und Gruppenkonten . . . . . . . . . . . . . . . . . . . . . . 78 Verwalten von Benutzern . . . . . . . . . . . . . . . . . . . . . . . . . . . . . . . . . . . . 79 Verwalten von Gruppen . . . . . . . . . . . . . . . . . . . . . . . . . . . . . . . . . . . . . 80 Importieren von Benutzerlisten. . . . . . . . . . . . . . . . . . . . . . . . . . . . . . . . 81 Importieren von Gruppenlisten . . . . . . . . . . . . . . . . . . . . . . . . . . . . . . . . 83 Exportieren von Benutzerlisten. . . . . . . . . . . . . . . . . . . . . . . . . . . . . . . . 85 Exportieren von Gruppenlisten . . . . . . . . . . . . . . . . . . . . . . . . . . . . . . . . 85 Einstellungen . . . . . . . . . . . . . . . . . . . . . . . . . . . . . . . . . . . . . . . . . . . . . 86 Ändern von Benutzerpasswörtern . . . . . . . . . . . . . . . . . . . . . . . . . . . . . . . 87 4 | Inhaltsverzeichnis ReadyNAS for Home Software Manual Kapitel 6 Optimierung und Wartung Aktualisieren der ReadyNAS-Firmware . . . . . . . . . . . . . . . . . . . . . . . . . . . 89 Aktualisierungen direkt von der NETGEAR-Website . . . . . . . . . . . . . . . 89 Aktualisieren von einem lokalen Datenträger . . . . . . . . . . . . . . . . . . . . . 90 Einstellungen . . . . . . . . . . . . . . . . . . . . . . . . . . . . . . . . . . . . . . . . . . . . . 91 Wiederherstellen der Werkseinstellungen . . . . . . . . . . . . . . . . . . . . . . . 91 Energiemanagement . . . . . . . . . . . . . . . . . . . . . . . . . . . . . . . . . . . . . . . . . 93 Energiesparen – Option für Festplatten-Spin-Down . . . . . . . . . . . . . . . . 94 Power Timer . . . . . . . . . . . . . . . . . . . . . . . . . . . . . . . . . . . . . . . . . . . . . . 94 Konfigurieren der Abschaltung bei niedrigem Ladestand der USV-Batterie. . . . . . . . . . . . . . . . . . . . . . . . . . . . . . . . . . 95 Wake-on-LAN . . . . . . . . . . . . . . . . . . . . . . . . . . . . . . . . . . . . . . . . . . . . . 95 APC . . . . . . . . . . . . . . . . . . . . . . . . . . . . . . . . . . . . . . . . . . . . . . . . . . . . 95 Anschließen einer USV . . . . . . . . . . . . . . . . . . . . . . . . . . . . . . . . . . . . . . . 96 Leistung . . . . . . . . . . . . . . . . . . . . . . . . . . . . . . . . . . . . . . . . . . . . . . . . . . . 96 Anzeigen des Systemstatus . . . . . . . . . . . . . . . . . . . . . . . . . . . . . . . . . . . . 98 Status . . . . . . . . . . . . . . . . . . . . . . . . . . . . . . . . . . . . . . . . . . . . . . . . . . . 98 Protokolle . . . . . . . . . . . . . . . . . . . . . . . . . . . . . . . . . . . . . . . . . . . . . . . . 99 Herunterfahren des Systems und Überprüfen des Dateisystems . . . . . . 100 Laufwerkswartung . . . . . . . . . . . . . . . . . . . . . . . . . . . . . . . . . . . . . . . . . . 101 Anhang A Einführung in die RAID-Technologie Einführung in die RAID-Technologie . . . . . . . . . . . . . . . . . . . . . . . . . . . . 103 Grundlagen von RAID. . . . . . . . . . . . . . . . . . . . . . . . . . . . . . . . . . . . . . 103 RAID-Level . . . . . . . . . . . . . . . . . . . . . . . . . . . . . . . . . . . . . . . . . . . . . . 103 Die Vorteile von X-RAID2 . . . . . . . . . . . . . . . . . . . . . . . . . . . . . . . . . . . . . 105 X-RAID2 – ein automatisch erweiterbares RAID . . . . . . . . . . . . . . . . . 105 Vereinfachte Redundanz . . . . . . . . . . . . . . . . . . . . . . . . . . . . . . . . . . . 105 Einfache Laufwerkserweiterung . . . . . . . . . . . . . . . . . . . . . . . . . . . . . . 106 Flex-RAID . . . . . . . . . . . . . . . . . . . . . . . . . . . . . . . . . . . . . . . . . . . . . . . . . 107 Anhang B Konformitätserklärung Stichwortverzeichnis Inhaltsverzeichnis | 5 1. 1 Einführung Ready NAS f ü r Privata nwender Im Software-Handbuch zum NETGEAR® ReadyNAS für Privatanwender wird beschrieben, wie ein ReadyNAS-System konfiguriert und verwaltet wird. In diesem Kapitel werden die folgenden Themen behandelt: • Was ist ein NETGEAR ReadyNAS? • Website der ReadyNAS-Community • Ersteinrichtung und Standardvorgabe für die Anmeldung • Das RAIDar-Konfigurations-Dienstprogramm • Die FrontView Management-Konsole Hinweis: In diesem Handbuch sind Software-Funktionen dokumentiert, die bei den meisten ReadyNAS-Modellen vorkommen. Wo erforderlich, sind die Unterschiede zwischen den einzelnen Modellen angegeben. Kapitel 1. Einführung | 6 ReadyNAS für Privatanwender – Softwarehandbuch Was ist ein NETGEAR ReadyNAS? Die NETGEAR ReadyNAS Netzwerkstorage-Produkte sind anwenderfreundliche, leistungsstarke Gigabitlösungen zur Datenspeicherung über das Netzwerk (NAS = Network Attached Storage) für Privatanwender und Unternehmen, die ihre Daten sichern und gemeinsam nutzen möchten. ReadyNAS-Systeme ermöglichen es den Benutzern, Daten von Windows-, Mac OS- und Linux-Systemen über das LAN, WAN oder Internet zu sichern und gemeinsam zu nutzen. ReadyNAS-Systeme bieten neben der Hochverfügbarkeit des Systems einen erweiterbaren Schutz Ihrer Daten und sind mit robusten, ausfallsicheren Funktionen ausgestattet, zu denen folgende gehören können: • Unterstützung für RAID 0, 1 und 5 sowie Hot-Spare. Außerdem steht bei den Modellen Ultra 6 und Pro Pioneer auch RAID 6 zur Verfügung. • Doppelt redundante Gigabit-Netzwerkanschlüsse. • Die exklusive X-RAID2TM-Funktion von NETGEAR für automatische Laufwerkserweiterung. Auf ausgewählten ReadyNAS-Einheiten können Sie iSCSI-Laufwerke einrichten, wodurch der ReadyNAS über die NAS-Funktionen hinaus gleichzeitig als Storage Area Network (SAN) eingesetzt werden kann. Ihr ReadyNAS überwacht das gesamte System kontinuierlich auf Abweichungen vom Normalzustand oder Ausfälle. Statusanzeigen liefern einen schnellen Überblick über den Zustand von Hard- und Software, und Alarmmeldungen per E-Mail informieren Sie über kritische Ereignisse im System. Mit der benutzerfreundlichen FrontView Management-Konsole kann das ReadyNAS mit einer großen Anzahl von Zusatzfunktionen individuell angepasst werden, die von NETGEAR, den Partnern von NETGEAR und der Gemeinde der ReadyNAS-Entwickler bereitgestellt werden. Website der ReadyNAS-Community Weitere Informationen zu den ReadyNAS-Produkten von NETGEAR finden Sie auf der Website der ReadyNAS Community unter http://readynas.com. Dort finden Sie u. a. Erfahrungsberichte, Tutorials, eine Vergleichstabelle, Software-Updates, Dokumentation und ein aktives Benutzerforum. Kapitel 1. Einführung | 7 ReadyNAS für Privatanwender – Softwarehandbuch ReadyNAS-Produktreihe für Privatanwender NETGEAR bietet mit der Ultra-Produktreihe Multimedia-Desktopspeicherprogramme zum Arbeiten und Abspielen an und liefert damit eine überragende Leistung für anspruchsvolle Privatanwender und Multimedia-Enthusiasten mit großen Mediensammlungen. Jedes Modell ist mit einzigartigen Eigenschaften für Ihre speziellen Anforderungen ausgestattet. Alle ReadyNAS-Produkte haben das eingebettete Betriebssystem gemeinsam, und die problemlos zu konfigurierende Software macht die Installation und Upgrades kinderleicht. Die Ultra-Produktreihe unterstützt sowohl NAS als auch iSCSI SAN und bietet die automatische Laufwerkserweiterungstechnologie X-RAID2, Flex-RAID, sicheren Fernzugriff per Drag-and-Drop und RAID-Datenschutz. ReadyNAS Ultra-Produktreihe ReadyNAS Ultra 2 ReadyNAS Ultra 4 ReadyNAS Ultra 6 • • • • • • • • • • • • • • • • • • Zwei Einbauschächte NAS iSCSI SAN X-RAID2 Flex-RAID RAID 0, 1 8 | Kapitel 1. Einführung Vier Einbauschächte NAS iSCSI SAN X-RAID2 Flex-RAID RAID 0, 1, 5 Sechs Einbauschächte NAS iSCSI SAN X-RAID2 Flex-RAID RAID 0, 1, 5, 6 ReadyNAS für Privatanwender – Softwarehandbuch ReadyNAS Ultra Plus-Produktreihe Für noch mehr Leistung bietet die Ultra Plus-Produktreihe Multimedia-Desktopspeicherprogramme mit maximaler Leistung für anspruchsvolle Privatanwender und Multimedia-Enthusiasten mit großen Mediensammlungen. Die Ultra-Produktreihe bietet extrem hohe Leistung für die neuesten Anwendungen, sicheren Fernzugriff per Drag-and-Drop mit ReadyNAS Remote und den integrierten Online-Sicherungsdienst ReadyNAS Vault. ReadyNAS Ultra 2 ReadyNAS Ultra 4 ReadyNAS Ultra 6 • • • • • • • • • • • • • • • • • • • • • Hohe Leistung Zwei Einbauschächte NAS iSCSI SAN X-RAID2 Flex-RAID RAID 0, 1 Hohe Leistung Vier Einbauschächte NAS iSCSI SAN X-RAID2 Flex-RAID RAID 0, 1, 5 Hohe Leistung Sechs Einbauschächte NAS iSCSI SAN X-RAID2 Flex-RAID RAID 0, 1, 5, 6 ReadyNAS PRO Pioneer In seinem kompakten Desktop-Gehäuse bietet der ReadyNAS Pro Pioneer bis zu sechs Festplatten vom Typ SATA I oder SATA II in abschließbaren Hot-Swap-Einschüben Platz. Es stehen drei USB 2.0-Anschlüsse für USB-Laufwerke oder Drucker zur Verfügung. Pro Pioneer unterstützt bis zu 12 TB an Netzwerkspeicher, der problemlos erweitert werden kann, sobald größere Festplatten erhältlich sind. ReadyNAS NVX Pioneer Seit ihrer Einführung ist die preisgekrönte Produktreihe der ReadyNAS NVX-Geräte die erste Wahl für Profis, egal ob im Büro oder zu Hause. Baugleich mit dem NVX Business-System, bietet der ReadyNAS NVX Pioneer für Privatanwender viele der High-End-Funktionen für den Business-Bereich und hat wiederholt die höchsten Wertungen des PC World Magazine erhalten. Kapitel 1. Einführung | 9 ReadyNAS für Privatanwender – Softwarehandbuch Ersteinrichtung und Standardvorgabe für die Anmeldung Befolgen Sie bei der Installation des ReadyNAS-Systems die Anweisungen in der ReadyNAS Installationsanleitung, die mit Ihrem Gerät geliefert wurde. Eine elektronische Kopie des Installationshandbuchs befindet sich auf der Produkt-CD. Das Installationshandbuch kann außerdem von der NETGEAR-Website und der Support-Website der ReadyNAS Community unter http://readynas.com/documentation heruntergeladen werden. Eine Liste der unterstützten Festplatten finden Sie unter http://www.readynas.com/hcl. Das RAIDar-Konfigurations-Dienstprogramm Das RAIDar-Dienstprogramm ermöglicht die mühelose Erkennung der ReadyNAS-Geräte in Ihrem Netzwerk und erlaubt eine einfache Einrichtung und Verwaltung all Ihrer ReadyNAS-Einheiten. Falls das RAIDar-Dienstprogramm noch nicht installiert ist, finden Sie es auf der Ressourcen-CD des Produkts. Es stehen Installationsoptionen für Windows-, Apple- und Linux-Versionen von RAIDar zur Verfügung. Nachdem die Installation abgeschlossen ist, starten Sie das RAIDar-Dienstprogramm. RAIDar erkennt das Gerät oder die Geräte in Ihrem Netzwerk automatisch, ohne dass deren IP-Adressen benötigt werden, und vereinfacht das Anzeigen der Betriebszustände Ihrer Einheiten. Ihr ReadyNAS-Gerät sollte in der Liste angezeigt werden. Die Standardvorgabe für die IP-Konfiguration ist DHCP. Sollte Ihrem Gerät keine IP-Adresse zugewiesen werden, wird standardmäßig die Adresse 192.168.168.168 vergeben. Hinweis: Wenn Sie RAIDar auf einer Windows XP-Benutzeroberfläche (vor SP2) installiert haben, deaktivieren Sie die Internet-Firewall. Wenn kein ReadyNAS-Gerät erkannt wird, überprüfen Sie Folgendes, und klicken Sie auf Neue Suche, um es noch einmal zu versuchen. • Überprüfen Sie, ob das ReadyNAS-Gerät eingeschaltet und mit dem Netzwerk verbunden ist. • Überprüfen Sie, ob sich Ihr Client-PC, auf dem RAIDar installiert ist, im selben Subnetz wie das ReadyNAS-Gerät befindet. 10 | Kapitel 1. Einführung ReadyNAS für Privatanwender – Softwarehandbuch Wenn Sie eine Einheit aus der Liste auswählen und auf die Schaltfläche Konfigurieren klicken, öffnet RAIDar Ihren Standard-Browser und stellt eine Verbindung zum ausgewählten ReadyNAS her. Sie werden aufgefordert, den Benutzernamen und das Passwort für die Anmeldung bei FrontView einzugeben. • • Standardvorgabe für den Administrator-Benutzernamen: admin Standardvorgabe für das Passwort: netgear1 Sowohl beim Benutzernamen als auch beim Passwort ist die Groß- und Kleinschreibung zu beachten. Nach erfolgter Anmeldung stellt das RAIDar-Dienstprogramm eine Verbindung zur FrontView Management-Konsole her, mit der die ReadyNAS-Systeme konfiguriert und verwaltet werden. RAIDar-Befehle Konfigurieren Startet die FrontView Management-Konsole für das markierte Gerät. FrontView ist ein webbasiertes Dienstprogramm für die Einrichtung, Konfiguration und Verwaltung Ihrer Geräte. Wenn die Installation zum ersten Mal durchgeführt wird, oder das Gerät auf die Werkseinstellungen zurückgesetzt wurde, wird der Setup-Assistent gestartet, mit dem Sie das Gerät konfigurieren können. Durchsuchen Klicken Sie auf Durchsuchen, um die verfügbaren Shares auf dem markierten Gerät anzuzeigen. Diese Funktion steht nur auf der Windows-Plattform zur Verfügung. Neue Suche Klicken Sie auf Neue Suche, um die Liste der ReadyNAS-Geräte und deren Status zu aktualisieren. Lokalisieren Klicken Sie auf Lokalisieren, um das Blinken der LEDs am ReadyNAS-Gerät auszulösen. Dies ist nützlich, wenn Sie mehrere ReadyNAS-Geräte verwenden und die RAIDar-Einträge auf die Hardware abstimmen müssen. Info Anzeigen der RAIDar-Informationen. Hilfe Ruft die Hilfe auf. Beenden Beenden von RAIDar. Kapitel 1. Einführung | 11 ReadyNAS für Privatanwender – Softwarehandbuch Beschreibung der RAIDar-LEDs Die LED-Spalte zeigt den globalen Fehlerstatus an und ob das ReadyNAS-Gerät im normalen Betriebsmodus arbeitet oder sich in einem Warn- oder Störungszustand befindet. Die übrigen Spalten zeigen den jeweiligen Status der einzelnen Geräte an. Hinweis: Manche der LEDs gelten nur für Festplatten und Laufwerke. Tabelle 1. LED Beschreibung Nicht verfügbar Keine Festplatte bzw. kein Gerät angeschlossen. Normal Gerät in normalem Betriebsmodus. Warnung oder ausgefallen Das Gerät ist ausgefallen oder bedarf Ihrer Aufmerksamkeit. Inaktiver Spare Diese Festplatte ist leer und befindet sich im Standby-Modus. Eine nicht einwandfrei funktionierende Festplatte wird automatisch durch diese ersetzt. Auf Resynchronisierung Diese Festplatte wartet auf die Resynchronisierung mit dem RAIDar-Laufwerk. wartend Wenn die LED blinkt, wird die Festplatte gerade resynchronisiert. Während der Resynchronisierung arbeitet das Laufwerk im angepassten Modus mit eingeschränkter Leistungsfähigkeit. Bei einem weiteren Festplattenfehler kann das gesamte Laufwerk ausfallen. Life-Support-Modus Auf dem Laufwerk sind mehrere Festplattenfehler aufgetreten, und es wird als „ausgefallen“ gekennzeichnet. Das ReadyNAS sperrt jedoch die Kennzeichnung als ausgefallenes Laufwerk, falls während der Laufzeit versehentlich die falsche Festplatte herausgezogen wurde. Wenn die falsche Festplatte herausgezogen wurde, fahren Sie das ReadyNAS sofort herunter, schließen Sie die Festplatte wieder an, und schalten Sie das ReadyNAS wieder ein. Wenn Sie die Festplatte während der Laufzeit wieder anschließen, kennzeichnet das ReadyNAS sie als neu hinzugefügte Festplatte. In diesem Fall können Sie nicht mehr auf die gespeicherten Daten zugreifen. Prozess im Hintergrund Im Hintergrund wird eine längere Aufgabe, wie z. B. eine Systemaktualisierung, ausgeführt. aktiv 12 | Kapitel 1. Einführung ReadyNAS für Privatanwender – Softwarehandbuch Die FrontView Management-Konsole Nach der Anmeldung über das RAIDar-Dienstprogramm wird die FrontView Management-Konsole angezeigt. FrontView steht in zwei Modi zur Verfügung: • • Setup-Assistenten-Modus Modus für erweiterte Einstellungen Wenn die Einheit zum ersten Mal installiert wird oder sich in der werkseitigen Voreinstellung befindet, wird FrontView im Setup-Assistenten-Modus geöffnet. Der Setup-Assistent führt Sie Schritt für Schritt durch den Konfigurationsprozess und integriert das ReadyNAS-Gerät in kürzester Zeit in Ihr Netzwerk. Hinweis: NETGEAR empfiehlt dringend, für die Ersteinrichtung den Setup-Assistenten zu verwenden, damit alle erforderlichen Einstellungen richtig konfiguriert werden. FrontView schaltet automatisch in den Modus für erweiterte Einstellungen um, sobald der Setup-Assistent abgeschlossen ist. Setup-Assistenten-Modus Die Startseite enthält detaillierte Informationen über Ihr Gerät. Klicken Sie hier, um in den Modus für erweiterte Einstellungen umzuschalten. Kapitel 1. Einführung | 13 ReadyNAS für Privatanwender – Softwarehandbuch Modus für erweiterte Einstellungen Der FrontView-Modus für erweiterte Einstellungen bietet Zugriff auf alle verfügbaren Einstellungen. In diesem Modus können Sie über die Listen auf der linken Seite schnell zum gewünschten Fenster gelangen. Die Leiste am oberen Rand bietet Optionen für die Rückkehr zur Startseite, zum Aktualisieren des Browserfensters, zum Anzeigen der Hilfe (wo verfügbar) oder zum Abmelden der Sitzung. Zum sicheren Abmelden der Sitzung verwenden Sie die Schaltfläche Abmelden. Erweiterte Steuerung Optionen der Hauptliste Obere Schaltflächen Klicken Sie hier, um in den Setup-Assistenten-Modus zu wechseln. 14 | Kapitel 1. Einführung Statusleiste ReadyNAS für Privatanwender – Softwarehandbuch Statusleiste Die Statusleiste am unteren Fensterrand bietet einen schnellen Überblick über den Systemstatus und Zugriff auf die folgenden Informationen: • Datum und Uhrzeit. Durch Klicken auf die Schaltfläche für das Datum wird das Uhrzeitfenster geöffnet. • Laufwerk • Festplatten • Lüfter • Temperatur • USV Setzen Sie den Mauszeiger auf eine Statusleuchte, um Geräteinformationen anzuzeigen, oder klicken Sie auf eine Statusleuchte, um das entsprechende FrontView-Fenster zu öffnen. Datum und Uhrzeit Kapitel 1. Einführung | 15 2. Verwalten des ReadyNAS-Systems 2 In diesem Kapitel wird beschrieben, wie das ReadyNAS Network Attached Storage System (NAS) in Ihrem Netzwerk eingerichtet und verwaltet wird. Das Kapitel enthält folgende Abschnitte: • Individuelle Anpassung der Netzwerkeinstellungen • Konfigurieren der Sicherheitseinstellungen • Auswählen von Diensten für den Share-Zugriff • Anpassen der Systemeinstellungen • Erläuterung der Laufwerksverwaltung Kapitel 2. Verwalten des ReadyNAS-Systems | 16 ReadyNAS für Privatanwender – Softwarehandbuch Individuelle Anpassung der Netzwerkeinstellungen Um auf die Netzwerkeinstellungen zuzugreifen, klicken Sie unten im Hauptfenster des Smart Wizard auf die Schaltfläche Erweiterte Einstellungen. Daraufhin wird die Hauptliste für die Optionen der erweiterten Einstellungen aufgerufen. Wählen Sie anschließend die Option Netzwerk, um auf die Konfigurationsseiten für die Netzwerkeinstellungen zuzugreifen. Auf die Netzwerkfunktionalität des ReadyNAS kann über die Bildschirme zugegriffen werden, die in den folgenden Abschnitten beschrieben sind: • Netzwerkschnittstellen auf Seite 18 • Globale Netzwerkeinstellungen auf Seite 20 • WINS auf Seite 21 • DHCP auf Seite 22 • Route auf Seite 22 Die Anzahl der in diesem Fenster angezeigten Netzwerk-Registerkarten hängt von Ihrem ReadyNAS-Modell ab. Hauptliste Klicken Sie hier, um in den Modus für erweiterte Einstellungen umzuschalten. Kapitel 2. Verwalten des ReadyNAS-Systems | 17 ReadyNAS für Privatanwender – Softwarehandbuch Netzwerkschnittstellen Um die Netzwerkschnittstellen zu konfigurieren, wählen Sie Netzwerk > Schnittstellen. Die Standardregisterkarte ist die Registerkarte Netzwerk 1. Auf dieser Registerkarte legen Sie die für die Netzwerkschnittstelle spezifischen Einstellungen fest. Standardeinstellungen In diesem Bereich werden die IP-Adresse, die Netzwerkmaske, der Geschwindigkeits-/Duplexmodus und die MTU-Einstellungen festgelegt. 18 | Kapitel 2. Verwalten des ReadyNAS-Systems ReadyNAS für Privatanwender – Softwarehandbuch Zuweisen der IP-Adresse Wählen Sie in der Dropdown-Liste entweder die Option DHCP-Server weist IP-Adresse zu oder Feste IP-Adresse vergeben. In den meisten Netzwerken mit aktiviertem DHCP-Server können Sie die Option DHCP-Server weist IP-Adresse zu wählen, um die IP-Adresse und die Netzwerkmaske automatisch zu beziehen. • DHCP-Server weist IP-Adresse zu Wenn Sie sich entscheiden, die IP-Adresse über die Option DHCP-Server weist IP-Adresse zu zu beziehen, empfiehlt NETGEAR, die Lease Time auf dem DHCP-Server/Router auf einen Wert von mindestens einem Tag einzustellen. Anderenfalls könnte es passieren, dass sich die IP-Adresse des Geräts ändert, selbst wenn es nur für wenige Minuten abgeschaltet war. Bei den meisten DHCP-Servern kann man einer MAC-Adresse eine feste IP-Adresse zuweisen. Wenn diese Option zur Verfügung steht, gewährleistet sie, dass Ihr ReadyNAS auch im DHCP-Modus immer dieselbe IP-Adresse behält. • Feste IP-Adresse vergeben Beachten Sie bei der Vergabe einer statischen IP-Adresse über die Option Feste IP-Adresse vergeben, dass die Verbindung zwischen Browser und ReadyNAS-Gerät verloren geht, sobald sich die IP-Adresse ändert. Öffnen Sie zum Wiederherstellen der Verbindung nach der Vergabe einer statischen IP-Adresse das RAIDar-Dienstprogramm, klicken Sie auf Neue Suche, um nach dem Gerät zu suchen, und stellen Sie dann die Verbindung wieder her. Geschwindigkeit/Duplex-Modus NETGEAR empfiehlt, diese Einstellung in einem Auto Negotiation-Modus zu belassen. Wenn Sie jedoch einen Managed Switch haben, der am besten funktioniert, wenn bei den Geräten eine bestimmte Geschwindigkeit oder ein bestimmter Modus forciert wird, können Sie je nach Bedarf die Vollduplex- oder Halbduplex-Einstellung wählen. MTU NETGEAR empfiehlt, dass Sie die Standardeinstellung beibehalten. In manchen Netzwerkumgebungen kann eine Veränderung des standardmäßigen MTU-Werts jedoch Probleme beim Datendurchsatz beheben. Kapitel 2. Verwalten des ReadyNAS-Systems | 19 ReadyNAS für Privatanwender – Softwarehandbuch Leistungseinstellungen Die Option Jumbo-Frames aktivieren ermöglicht es Ihnen, den ReadyNAS für die Übertragung großer Datenmengen zu optimieren. Verwenden Sie diese Option nur dann, wenn Ihre Netzwerkkarte (Network Interface Card = NIC) und Ihr Gigabit-Switch Jumbo-Frames unterstützen. Der ReadyNAS unterstützt Frame-Größen bis zu 9000 Byte. Um eine optimale Leistung zu erzielen, sollte ein Switch verwendet werden, der mindestens diese Größe unterstützt. Globale Netzwerkeinstellungen Hostname Der ReadyNAS wird unter dem von Ihnen festgelegten Hostnamen in Ihrem Netzwerk angemeldet. Sie können anstelle der IP-Adresse den Hostnamen als Adresse für Ihr ReadyNAS verwenden, wenn Sie über Windows auf ReadyNAS zugreifen oder mit SMB über OS X. Dieser Name wird auch in der RAIDar-Suchliste angezeigt. Der Standard-Hostname ist nas-, gefolgt von den letzten drei Byte der primären MAC-Adresse. 20 | Kapitel 2. Verwalten des ReadyNAS-Systems ReadyNAS für Privatanwender – Softwarehandbuch Standard-Gateway Das Standard-Gateway legt die IP-Adresse des Systems fest, über die Ihr Netzwerkverkehr geleitet wird, wenn sich das Ziel außerhalb Ihres Subnetzes befindet. In den meisten Privatwohnungen oder kleinen Büros ist dies die IP-Adresse des am Kabelmodem oder am DSL-Anschluss angeschlossenen Routers. Wenn Sie auf der Registerkarte „Netzwerk“ die DHCP-Option gewählt haben, wird das Feld „Standard-Gateway“ automatisch von Ihrem DHCP-Server ausgefüllt. Wenn Sie die Option für eine feste IP-Adresse gewählt haben, können Sie hier die IP-Adresse des Gateway-Standardservers manuell eingeben. DNS-Einstellungen Im Bereich DNS können Sie bis zu drei DNS-Server (Domain Name Service) für die Auflösung des Hostnamens festlegen. Der DNS-Dienst übersetzt Ihren Hostnamen in IP-Adressen. Wenn Sie auf der Registerkarte „Netzwerk“ die Option DHCP gewählt haben, werden in die Felder für DNS-Server automatisch die DNS-Einstellungen von Ihrem DHCP-Server eingefügt. Wenn Sie die Option für eine feste IP-Adresse gewählt haben, können Sie hier die IP-Adressen der DNS-Server und den Domain-Namen manuell eingeben. WINS Ein WINS-Server (Windows Internet Naming Service) ermöglicht es, dass der ReadyNAS oder andere Geräte im Netzwerk aus anderen Subnetzen heraus durchsucht werden können. Dies ist nützlich, wenn Sie über mehrere Subnetze hinweg (z. B. über VPN) nach Hostnamen suchen möchten. Sie können die IP-Adresse des WINS-Servers eingeben oder den ReadyNAS als Ihren WINS-Server festlegen. Kapitel 2. Verwalten des ReadyNAS-Systems | 21 ReadyNAS für Privatanwender – Softwarehandbuch DHCP Der DHCP-Dienst (Dynamic Host Configuration Protocol) vereinfacht die Verwaltung eines Netzwerks, da neuen Clients im Netzwerk die IP-Adressen dynamisch zugewiesen werden. Im Fenster DHCP können Sie Ihren ReadyNAS als DHCP-Server konfigurieren. Aktivieren Sie das Kontrollkästchen DHCP-Dienst aktivieren, damit das ReadyNAS-Gerät als DHCP-Server fungiert. Dies ist praktisch, wenn im Netzwerk noch kein DHCP-Dienst zur Verfügung steht. Warnung! Diese Optionen sind nur verfügbar, wenn das Gerät nicht bereits eine DHCP-Adresse verwendet. Die Aktivierung des DHCP-Dienstes in einem Netzwerk, in dem bereits ein anderer DHCP-Server aktiv ist, hat Konflikte zur Folge. Wenn Sie dieses Gerät als DHCP-Server einsetzen möchten, stellen Sie sicher, dass in den Registerkarten für Netzwerk und DNS feste IP-Adressen festgelegt sind. Route Das Fenster Route dient zum Festlegen einer manuellen Routing-Tabelle für jede Netzwerkschnittstelle und zur Optimierung der Leistung. Es kann z. B. eine manuelle Routing-Tabelle festgelegt werden, um sicherzustellen, dass diese Netzwerkschnittstellen direkt über ein Glasfaser-Backbone geleitet werden, oder um sicherzustellen, dass das Gerät nicht von Stauungen im Netzwerkverkehr betroffen ist, die sich in einem Gigabit-Segment bilden können. 22 | Kapitel 2. Verwalten des ReadyNAS-Systems ReadyNAS für Privatanwender – Softwarehandbuch Konfigurieren der Sicherheitseinstellungen Das Fenster Sicherheit dient dazu, das Administrator-Passwort festzulegen, die Sicherheitseinstellungen zu verwalten und die Funktion für die Wiederherstellung von Passwörtern auf dem ReadyNAS einzurichten. Auf die Sicherheitsfunktionen von ReadyNAS besteht Zugriff über den Bildschirm gemäß Aktualisieren des Administrator-Passworts auf Seite 23. Aktualisieren des Administrator-Passworts Auf der Registerkarte Administrator-Passwort können Sie das Benutzerpasswort des Administrators ändern. Der Administrator-Benutzer ist der einzige Benutzer, der auf die FrontView Management-Konsole zugreifen kann und über Administratorrechte für den Zugriff auf Shares verfügt. Hinweis: Achten Sie darauf, ein Passwort festzulegen, dass sich vom Standardpasswort unterscheidet, und verwahren Sie es an einem sicheren Ort. Alle Personen, die Zugang zu diesem Passwort haben, können die Einstellungen des ReadyNAS ändern oder die auf ihm befindlichen Daten löschen. Hinweis: Im Sicherheitsmodus Benutzer können Sie das Administrator-Konto für die Anmeldung an einem Windows-Share verwenden und Wartungsaufgaben an beliebigen Dateien oder Verzeichnissen in diesem Share vornehmen. Der Administrator-Benutzer verfügt außerdem über die Berechtigung, auf alle Shares zuzugreifen und Datensicherungen durchzuführen. Kapitel 2. Verwalten des ReadyNAS-Systems | 23 ReadyNAS für Privatanwender – Softwarehandbuch Als Sicherheitsmaßnahme müssen Sie eine Frage für die Wiederherstellung des Passworts, die erwartete Antwort sowie eine E-Mail-Adresse eingeben. Sollten Sie zu einem späteren Zeitpunkt Ihr Passwort vergessen, rufen Sie die Webseite https://<readynas ip_adresse>/password_recovery auf. Durch die korrekte Beantwortung der Fragen wird das Administrator-Passwort durch eine neues Passwort ersetzt, das dann an die E-Mail-Adresse gesandt wird, die Sie in diesem Fenster eingegeben haben. Passwortwiederherstellung So ersetzen Sie ein vergessenes Passwort: Es gibt zwei Optionen für das Ersetzen oder Zurücksetzen eines verlorenen oder kompromittierten Passworts: 1. Geben Sie in einem Web-Browser die Adresse https://<readynas ip_adresse>/password_recovery ein. Sie werden aufgefordert, die E-Mail-Adresse und die Antwort auf die Sicherheitsfrage einzugeben, die Sie bei der ersten Einrichtung des Systems festgelegt haben. Es wird ein neues Passwort an diese E-Mail-Adresse gesandt. 2. Optional können Sie auch die Firmware neu installieren. Dadurch werden keine Daten vom System entfernt, es werden jedoch die Anmeldeinformationen auf die Werkseinstellungen admin und netgear1 zurückgesetzt. Geben Sie dazu in einem Web-Browser die folgende Adresse ein: http://readynas.com/forum/faq.php#How_do_I_re-install_the_firmware%3F 24 | Kapitel 2. Verwalten des ReadyNAS-Systems ReadyNAS für Privatanwender – Softwarehandbuch Auswählen von Diensten für den Share-Zugriff Die Zugriff auf die Dienstfunktionen des ReadyNAS wird in den folgenden Abschnitten beschrieben: • Protokolle auf Seite 25 • Streaming-Services auf Seite 27 • Discovery-Dienste auf Seite 28 • Installierte Add-Ons auf Seite 29 Protokolle Standard-Datenprotokolle sind allgemeine Dateifreigabedienste, über die Ihre Workstation-Clients Daten zum und vom ReadyNAS übertragen können. Kapitel 2. Verwalten des ReadyNAS-Systems | 25 ReadyNAS für Privatanwender – Softwarehandbuch CIFS (Common Internet File Service) CIFS, auch als SMB bezeichnet, wird hauptsächlich von Microsoft Windows-Clients und eher selten von Mac OS X-Clients verwendet. Unter Windows wird für die Netzwerkumgebung CIFS verwendet. Dieser Dienst ist standardmäßig aktiviert. NFS (Network File Service) NFS wird von Linux- und UNIX-Clients genutzt. Benutzer von Mac OS 9/X können über die Konsolen-Shell ebenfalls auf NFS-Shares zugreifen.Der ReadyNAS unterstützt NFS v3 über UDP und TCP. AFP (Apple File Protocol) Mac OS 9 und OS X funktionieren am besten mit diesem Protokoll, da es einen umfangreichen Zeichensatz verarbeiten kann. In einer gemischten Umgebung mit PCs und Apple-Computern empfiehlt NETGEAR jedoch, CIFS/SMB über AFP zu verwenden, es sei denn für die Apple-Computer ist die Unterstützung von erweiterten Zeichensätzen erforderlich.Der ReadyNAS unterstützt AFP 3.2. FTP/FTPS (File Transfer Protocol und FTP mit SSL-Verschlüsselung) Dieses Protokoll wird häufig zum Hoch- und Herunterladen von Dateien zu bzw. von frei zugänglichen Websites genutzt. ReadyNAS unterstützt anonymen Zugang und Benutzerzugriff für FTP-Clients, unabhängig vom ausgewählten Sicherheitsmodus. Sie können eine Portweiterleitung zu Nicht-Standardports einrichten, um beim Zugriff auf Dateien über das Internet die Sicherheit zu erhöhen. Alternativ können Sie einen FTPS-Client für sichere und verschlüsselte Anmeldedaten und Datenübertragungen einsetzen. HTTP (Hypertext Transfer Protocol) Der ReadyNAS unterstützt einen HTTP-Dateimanager, sodass Shares über den Webbrowser Lese- und Schreibzugriff haben. Um ein höheres Maß an Sicherheit – insbesondere bei der Übertragung von Daten und Passwörtern – zu erhalten, kann dieser Dienst zugunsten von HTTPS deaktiviert werden. Mit der Umleitungsoption kann der Zugriff auf http://readynas_ip automatisch auf ein Share umgeleitet werden. Dies ist von Vorteil, wenn Sie verhindern möchten, dass Ihre Share-Standardliste für Außenstehende sichtbar ist. Um auf ein Share umzuleiten, erstellen Sie eine Indexdatei wie index.htm oder index.html in Ihrem Ziel-Share. Sie können für dieses Share auch die Anmeldeauthentfizierung aktivieren oder deaktivieren. HTTPS (HTTP mit SSL-Verschlüsselung) Dieser Dienst ist standardmäßig aktiviert und kann nicht deaktiviert werden. Der Zugriff auf FrontView erfolgt ausschließlich über HTTPS. Wenn Sie Fernzugriff über das Internet auf FrontView oder Ihre HTTPS-Shares einrichten möchten, können Sie zur Erhöhung der Sicherheit einen Nicht-Standardport festlegen (Voreinstellung ist 443), der auf Ihrem Router weitergleitet werden kann. Ferner haben Sie die Möglichkeit, Ihren SSL-Schlüssel neu zu generieren, und zwar auf der Basis des Hostnamens oder der IP-Adresse, über die Benutzer auf den ReadyNAS zugreifen. Auf diese Weise können Sie die standardmäßigen Zertifikatswarnungen umgehen, wenn Benutzer über HTTPS auf den ReadyNAS zugreifen. 26 | Kapitel 2. Verwalten des ReadyNAS-Systems ReadyNAS für Privatanwender – Softwarehandbuch Rsync Rsync ist eine effiziente Form der inkrementellen Sicherung, die sich zuerst auf der Linux-Plattform durchgesetzt hat, jetzt aber auch für verschiedene andere UNIX-Systeme sowie für Windows und Apple verfügbar ist. Durch die Aktivierung von Rsync auf dem ReadyNAS können Clients dieses Protokoll nutzen, um Sicherungen auf und vom ReadyNAS zu initialisieren. Streaming-Services Mit den integrierten Streaming-Diensten auf dem ReadyNAS können Sie Multimedia-Inhalte direkt vom ReadyNAS übertragen, ohne dass Ihr PC oder Apple-Computer eingeschaltet sein muss. • SqueezeCenter Das SqueezeCenter ermöglicht das Streaming von Musik zu den beliebten Squeezebox-Musikplayern von Logitech. Klicken Sie auf den Link für die Installation, um detailliertere Konfigurationsoptionen abzurufen. Kapitel 2. Verwalten des ReadyNAS-Systems | 27 ReadyNAS für Privatanwender – Softwarehandbuch • iTunes Streaming Server Über den iTunes Streaming Server können iTunes-Clients Mediendateien direkt vom ReadyNAS wiedergeben. Klicken Sie auf den Link für die Installation, um detailliertere Konfigurationsoptionen abzurufen. • ReadyDLNA ReadyDLNA ist ein Dienst, der das Streaming von Medien auf eigenständige Medienadapter und DVD-Player im Netzwerk ermöglicht, die mit dem DLNA-Standard (Digital Living Network Alliance) kompatibel sind. Der ReadyNAS verfügt über ein dediziertes Medien-Share, das angemeldet ist und von den Playern erkannt wird. Kopieren Sie einfach Ihre Mediendateien in die Video-, Musik- und Bilderordner in diesem Share, um sie auf Ihrem Player wiederzugeben. Bei Bedarf können Sie auch einen anderen Pfad angeben, unter dem sich Ihre Dateien befinden. • Home Media Streaming Server Der Home Media Streaming Server ermöglicht das Streaming von Videos, Musik und Bildern zu netzwerkfähigen DVD-Playern. Die Streaming-Player nutzen häufig den von Syabas entwickelten Streaming-Client. Ähnlich wie UPnP AV wird dieser Dienst für das Streaming von Videos, Musik und Bildern vom Medien-Share zu diesen Adaptern genutzt. Wenn Sie den Speicherort der Mediendateien ändern möchten, können Sie einen anderen Pfad zum Share und Ordner angeben. Beachten Sie, dass dieser Pfad von UPnP AV und diesem Dienst gemeinsam genutzt wird. • Weitere Streaming-Dienste Es könnten auch weitere Streaming-Dienste zur Verfügung stehen, darunter TiVo, Skifta und Orb. Discovery-Dienste Bonjour- und UPnP-Discovery-Dienste sind im ReadyNAS bereits enthalten. Weitere Dienste können von der Webseite für Add-Ons unter http://readynas.com heruntergeladen werden. 28 | Kapitel 2. Verwalten des ReadyNAS-Systems ReadyNAS für Privatanwender – Softwarehandbuch • Bonjour Der Dienst Bonjour erkennt verschiedene Dienste auf dem ReadyNAS und bietet die Möglichkeit, eine Verbindung zu FrontView, IPP-Druckdiensten und AFP-Diensten herzustellen. OS X unterstützt Bonjour automatisch; Bonjour für Windows können Sie von der Apple-Website herunterladen. • UPnP UPnP (Universal Plug-and-Play) ermöglicht es UPnP-fähigen Clients, den ReadyNAS in Ihrem LAN zu erkennen. Installierte Add-Ons Sie können eine ganze Reihe neuer Funktionen und Dienste implementieren, indem Sie Add-Ons installieren, die von NETGEAR, den Partnern von NETGEAR und Entwicklern aus der Community entwickelt wurden. Auf dem ReadyNAS ist ein ReadyNASRemote Add-On vorinstalliert. Zusätzliche Add-Ons für den ReadyNAS finden Sie unter http://readynas.com/addons und http://readynas.com/community_addons. Klicken Se auf diesen Link, wenn Sie mehr Informationen zu ReadyNAS Remote wünschen. ReadyNAS Remote Das ReadyNAS Remote Add-On ist bereits vorinstalliert und ermöglicht den sicheren Fernzugriff auf Shares auf Ihrem ReadyNAS ohne komplizierte Router- oder VPN-Einrichtung. Wenn Sie in Windows mit dem Windows-Explorer oder auf einem Apple-Computer über den Finder auf ein Share zugreifen, können Sie Dateien ganz einfach per Drag-and-Drop innerhalb Ihrer LAN-Umgebung kopieren. Unter Windows können Sie einem ReadyNAS-Share einen Laufwerkbuchstaben zuweisen und so auf das Share wie auf logische Laufwerke auf Ihrem PC zugreifen. Um ReadyNAS Remote zu verwenden, müssen Sie diese Funktion aktivieren und auf Ihrem Apple-Computer oder PC einen kompakten Client installieren. Weitere Informationen zur Aktivierung des Fernzugriffs auf Ihren ReadyNAS finden Sie unter ReadyNAS Remote auf Seite 72. Kapitel 2. Verwalten des ReadyNAS-Systems | 29 ReadyNAS für Privatanwender – Softwarehandbuch So aktivieren Sie ReadyNAS Remote: 1. Aktivieren Sie das Kontrollkästchen ReadyNAS Remote, und klicken Sie auf Speichern. 2. Klicken Sie auf die Schaltfläche ReadyNAS Remote verwalten, um den Fernzugriff auf den ReadyNAS zu aktivieren. Weitere Informationen zur Einrichtung des Fernzugriffs mit ReadyNAS Remote erhalten Sie, indem Sie auf den entsprechenden Link in der FrontView Management-Konsole klicken, oder unter http://readynas.com/remote. Anpassen der Systemeinstellungen Die Liste System dient zum Anpassen der Systemeinstellungen und zum Zugriff auf die Systemfunktionen des ReadyNAS, die in den folgenden Abschnitten beschrieben sind: • • • • • • • • Zeit auf Seite 30 Warnmeldungen auf Seite 31 Leistungseinstellungen auf Seite 33 Spracheinstellungen auf Seite 33 Update auf Seite 34 Datensicherungen konfigurieren auf Seite 34 Strom auf Seite 34 Herunterfahren auf Seite 34 Zeit Die Systemzeit muss genau eingestellt sein, um genaue Zeitmarken zu gewährleisten. Um auf das Uhrzeitfenster zuzugreifen, wählen Sie im Hauptmenü die Option System > Zeit. „Wählen Sie die Zeitzone“ und „Datum und Zeit“ Geben Sie in den beiden Abschnitten Ihre Zeitzone, das korrekte Datum und die korrekte Zeit ein. NTP-Einstellungen Sie können die Systemzeit des ReadyNAS über das Internet mit einem NTP-Server (Network Time Protocol) synchronisieren. Sie können die Standardserver beibehalten oder bis zu zwei NTP-Server in Ihrer Nähe eingeben. Öffentlich verfügbare NTP-Server können Sie per Online-Suche finden. Für eine genaue Synchronisierung der Systemzeit verweisen Sie den NTP-Server auf die Domain-IP-Adresse. 30 | Kapitel 2. Verwalten des ReadyNAS-Systems ReadyNAS für Privatanwender – Softwarehandbuch Warnmeldungen Wenn Sie in der Kontaktliste eine E-Mail-Adresse angegeben haben, kann Ihnen eine E-Mail zugesandt werden, falls ein Systemereignis eintritt, das Ihre Aufmerksamkeit erfordert. So können z. B. der Ausfall eines Geräts oder Gehäuses, die Verletzung eines Festplattenkontingents oder eine Warnung über zu geringen Speicherplatz auf einer Festplatte dazu führen, dass eine E-Mail-Warnung erzeugt wird. Um auf das Fenster Warnmeldungen zuzugreifen, wählen Sie in der Hauptliste die Option System > Warnmeldungen. Dieses Fenster enthält drei weitere Konfigurationsbereiche, die in den folgenden Abschnitten beschrieben sind: • • Kontakte auf Seite 31 Einstellungen auf Seite 32 Kontakte Im Fenster Kontakte können Sie bis zu drei E-Mail-Adressen angeben, an die Warnmeldungen versandt werden. Ihr ReadyNAS verfügt über eine sichere Systemüberwachung und sendet E-Mail-Benachrichtigungen, wenn ein Problem vorzuliegen scheint oder ein Gerät ausgefallen ist. Geben Sie eine primäre E-Mail-Adresse und, soweit möglich, eine Alternativadresse ein. Verwenden Sie eine E-Mail-Adresse, die auf Ihr Mobiltelefon umgeleitet wird, um das Gerät auch dann überwachen zu können, wenn Sie nicht an Ihrem Schreibtisch sind. So richten Sie einen E-Mail-Kontakt ein: 1. Wählen Sie eine Option aus der Liste mit den am häufigsten verwendeten E-Mail-Providern. 2. Geben Sie den Benutzernamen und das Passwort für die Anmeldung am SMTP-Server an. Wenn Ihr Provider nicht in der Liste aufgeführt ist, klicken Sie auf die Schaltfläche um die SMTP-Einstellungen individuell an Ihren Provider anzupassen. , Zugriff auf weitere SMTP-Optionen Kapitel 2. Verwalten des ReadyNAS-Systems | 31 ReadyNAS für Privatanwender – Softwarehandbuch Einstellungen ReadyNAS-Geräte sind mit obligatorischen und optionalen Alarmen für unterschiedliche Systemwarnungen und Ausfälle vorkonfiguriert. Verwenden Sie das Fenster Einstellungen, um die Einstellungen für optionale Alarme anzupassen. NETGEAR empfiehlt, alle Warnmeldungen aktiviert zu lassen. Sie können eine Warnmeldung jedoch temporär deaktivieren, wenn Ihnen ein Problem bekannt ist. Im Abschnitt Weitere Einstellungen für Warnmeldungen unten im Fenster befinden sich zusätzliche Optionen. • Durch Aktivieren des Kontrollkästchens NAS ausschalten, wenn eine Festplatte ausfällt oder nicht reagiert wird der ReadyNAS ausgeschaltet, wenn ein Festplattenausfall oder das Entfernen einer Festplatte erkannt wird. • Durch Aktivieren der Option NAS ausschalten, wenn die Festplatten-Temperatur die Sicherheitseinstellungen überschreitet wird der ReadyNAS sicher heruntergefahren, wenn die Temperatur der Festplatten den zulässigen Bereich überschreitet. 32 | Kapitel 2. Verwalten des ReadyNAS-Systems ReadyNAS für Privatanwender – Softwarehandbuch Leistungseinstellungen Sie können eine Auswahl aus mehreren Optionen treffen, um die Leistung Ihres Systems zu verbessern. Beachten Sie, dass diese Einstellungen im Falle eines Stromausfalls ein gewisses Risiko von Datenverlust bergen. Es wird daher empfohlen, eine unterbrechungsfreie Stromversorgung (USV) einzusetzen. Informationen zu den Einstellungen für die Leistung finden Sie unter Optimierung und Wartung auf Seite 88. Spracheinstellungen Um zu gewährleisten, dass die Dateinamen ordnungsgemäß angezeigt werden, wählen Sie im Fenster Spracheinstellungen den zu verwendenden Zeichensatz für den ReadyNAS aus. Wenn z. B. Japanisch gewählt wird, unterstützt der ReadyNAS die Anzeige von japanischen Dateinamen im Windows Explorer. Optimal sollte die Sprache der Region eingestellt werden, in der das Gerät eingesetzt wird. Hinweis: Diese Option hat keine Auswirkungen auf die Anzeige von FrontView. Um die Sprache von FrontView zu ändern, passen Sie die Spracheinstellungen des Browsers an. Kapitel 2. Verwalten des ReadyNAS-Systems | 33 ReadyNAS für Privatanwender – Softwarehandbuch Bei Bedarf können Sie das Kontrollkästchen Unicode für Benutzer, Gruppen und Sharenamen erlauben aktivieren, um die Flexibilität in nicht-englischsprachigen Regionen zu erhöhen. Die einmal aktivierte Option kann nicht wieder deaktiviert werden. Beachten Sie bitte, dass der HTTP- und der WebDAV-Zugriff mit Unicode-Benutzernamen nicht funktioniert. Es könnten sich noch weitere Einschränkungen ergeben. Um die in Unicode spezifizierte Zeichencodierung des ReadyNAS in die von Ihrem FTP-Client verwendete Zeichencodierung umzuwandeln, aktivieren Sie das Kontrollkästchen Character Encoding Conversion für FTP-Clients aktivieren. Update Siehe Aktualisieren der ReadyNAS-Firmware auf Seite 89. Datensicherungen konfigurieren Verwenden Sie diese Option, um eine Sicherung der Systemkonfiguration zu Wiederherstellungszwecken zu erstellen. Detailliertere Informationen hierzu finden Sie unter http://readynas.com/configbackup. Siehe auch Konfigurieren von Backup-Aufträgen auf Seite 44. Strom Siehe Energiemanagement auf Seite 93. Herunterfahren Siehe Herunterfahren des Systems und Überprüfen des Dateisystems auf Seite 100. Erläuterung der Laufwerksverwaltung Die Familie der ReadyNAS-Geräte unterstützt diese Laufwerktechnologien: • X-RAID2 auf Seite 34 • USB-Datenträger auf Seite 41 X-RAID2 X-RAID2TM ist eine NETGEAR RAID-Technologie für automatische Erweiterungen, die es ermöglicht, die Kapazität Ihres ReadyNAS durch Hinzufügen zusätzlicher Festplatten oder durch das Ersetzen vorhandener Festplatten durch größere Festplatten zu erweitern. 34 | Kapitel 2. Verwalten des ReadyNAS-Systems ReadyNAS für Privatanwender – Softwarehandbuch Mit X-RAID2 müssen Sie kein Experte in der RAID-Technologie sein, denn wenn Sie mehr Speicherplatz benötigen, kann Ihr Laufwerk einfach vergrößert werden, ohne die Laufwerke neu zu formatieren oder Ihre Daten an einem anderen Ort zwischenzuspeichern. Da die Erweiterung im laufenden Betrieb erfolgt, können Sie den ReadyNAS weiter nutzen, während die verfügbare Kapazität vergrößert wird. Hinzufügen einer zweiten Festplatte für Redundanz Wenn nur eine Festplatte in Ihrem ReadyNAS eingebaut ist, weist das X-RAID2-Laufwerk keine Redundanz auf und bietet somit keinen Schutz vor einem Festplattenausfall. Sind Sie jedoch zu einem späteren Zeitpunkt der Ansicht, dass Sie Redundanz benötigen, setzen Sie eine weitere Festplatte ein, die mindestens über dieselbe Kapazität wie die erste Festplatte verfügt. Sie können den ReadyNAS wahlweise herunterfahren, um die neue Festplatte einzubauen oder die Festplatte im laufenden Betrieb des ReadyNAS installieren Je nach der Größe der Festplatte besitzt Ihr Datenlaufwerk innerhalb weniger Stunden volle Redundanz. Da der Prozess im Hintergrund abläuft, können Sie den ReadyNAS ohne Unterbrechung weiter benutzen. Hinzufügen von Festplatten Ab einem bestimmten Punkt benötigen Sie möglicherweise mehr Kapazität. Bei normalen RAID-Laufwerken müssen Sie die Daten zunächst auf ein anderes System sichern, das über ausreichend Speicherplatz verfügt. Dann müssen Sie eine neue Festplatte hinzufügen und das RAID-Laufwerk anschließend neu formatieren, und zum Schluss müssen Sie die Daten auf dem neuen RAID-Laufwerk wiederherstellen. Mit X-RAID2 können Sie die dritte Festplatte einfach im Hot-Swap-Einschub des ReadyNAS installieren. Wenn mehrere Festplatten gleichzeitig hinzugefügt werden sollen, fahren Sie den ReadyNAS herunter, setzen die Festplatte(n) ein und fahren das Gerät wieder hoch. Die X-RAID2-Funktion initialisiert die neu hinzugefügten Festplatten und durchsucht sie nach fehlerhaften Sektoren. Dies erfolgt im Hintergrund, so dass Sie den ReadyNAS weiter benutzen können, während die Erweiterung erfolgt. Es wird eine E-Mail-Benachrichtigung versandt, wenn die Erweiterung des Laufwerks abgeschlossen ist. Kapitel 2. Verwalten des ReadyNAS-Systems | 35 ReadyNAS für Privatanwender – Softwarehandbuch Austauschen von Festplatten zur Erhöhung der Kapazität Wenn mehr Speicherplatz benötigt wird, aber keine weiteren Festplatten mehr installiert werden können, lässt sich die Laufwerkkapazität dennoch erhöhen, indem die vorhandenen Festplatten durch größere Festplatten ersetzt werden. Der ReadyNAS unterstützt die Hot-Swap-Technologie, d. h. die Festplatten können ausgetauscht werden, ohne das Gerät herunterzufahren. Ersetzen Sie einfach die erste Festplatte, und der ReadyNAS synchronisiert die neue Festplatte automatisch mit den Daten der entnommenen Festplatte. Dieser Vorgang kann je nach Speicherkapazität der Festplatte 30 Minuten oder länger dauern, Sie können den ReadyNAS jedoch weiterhin benutzen, während die neue Festplatte synchronisiert wird. Nach Abschluss des Vorgangs ersetzen Sie die zweite Festplatte durch eine größere Festplatte und lassen diese synchronisieren. X-RAID2 erweitert das Laufwerk, wenn mindestens zwei Festplatten ersetzt werden. Nachdem Sie die gewünschte Anzahl von Festplatten ersetzt haben (mindestens zwei), starten Sie den ReadyNAS neu, um die Erweiterung im Hintergrund zu initialisieren. Es wird eine E-Mail-Benachrichtigung versandt, wenn die Erweiterung des Laufwerks abgeschlossen ist. Ändern des RAID-Modus X-RAID2 ist die von ReadyNAS-Systemen standardmäßig verwendete dual-redundante Technologie. Um eine flexiblere Lösung zu implementieren, können Sie Ihr ReadyNAS jedoch auch so konfigurieren, dass der Flex-RAID-Modus verwendet wird. Mit dieser Option können Sie einen standardmäßigen RAID-Level zuweisen, um ein Hot-Spare-Laufwerk festzulegen und mehrere Laufwerke zu erstellen. Dazu ist es erforderlich, den ReadyNAS auf die Werkseinstellungen zurückzusetzen und das Laufwerk mithilfe von RAIDar während einer zehnminütigen Verzögerung beim Systemstart neu zu konfigurieren. Warnung! Durch das Zurücksetzen des ReadyNAS auf die Werkseinstellungen werden sämtliche Daten gelöscht. Anweisungen für das Ändern des RAID-Modus finden Sie unter Wechseln zwischen X-RAID2- und Flex-RAID-Modus auf Seite 39. Weitere Informationen zu RAID, X-RAID2 und Flex-RAID finden Sie unter Einführung in die RAID-Technologie auf Seite 102. Neukonfigurieren von Laufwerk C Wenn Sie die Konfiguration des standardmäßigen Flex-RAID-Laufwerks C ändern möchten, um es in mehrere Laufwerke aufzuteilen oder einen anderen RAID-Level festzulegen, müssen Sie Ihr Laufwerk neu konfigurieren. Zuerst müssen Sie das vorhandene Laufwerk löschen, das Sie ersetzen möchten. So löschen Sie ein Laufwerk: 1. Wählen Sie die Registerkarte Laufwerk des Laufwerks, das Sie löschen möchten (wenn mehrere Laufwerke vorhanden sind). 2. Klicken Sie auf Laufwerk löschen (in diesem Beispiel ist nur Laufwerk C konfiguriert). 3. Eine Meldung fordert Sie dazu auf, den Vorgang zu bestätigen, indem Sie LAUFWERK LÖSCHEN eingeben. 36 | Kapitel 2. Verwalten des ReadyNAS-Systems ReadyNAS für Privatanwender – Softwarehandbuch Warnung! Stellen Sie sicher, dass Sie die Dateien gesichert haben, die Sie behalten möchten, bevor Sie ein Laufwerk löschen. Sämtliche auf dem Laufwerk gespeicherten Shares und Dateien werden gelöscht und können nicht wiederhergestellt werden. Hinzufügen eines Laufwerks Nach dem Löschen des Laufwerks wird in der Registerkarte Laufwerk hinzufügen der auf den physischen Festplatten verfügbare und konfigurierbare Speicherplatz angezeigt. Standardmäßig werden alle Festplatten ausgewählt, und Sie haben außerdem die Möglichkeit, Hot-Spare-Festplatten als solche zu kennzeichnen. Eine Hot-Spare-Festplatte bleibt im Bereitschaftsmodus und stellt automatisch die Daten einer ausgefallenen Platte des Laufwerks wieder her. Eine Hot-Spare-Festplatte steht im RAID-Level 1 und RAID-Level 5 nur dann zur Verfügung, wenn neben einer für die Minimalanforderungen ausreichenden Anzahl von Festplatten noch eine weitere Festplatte vorhanden ist. So fügen Sie ein Laufwerk hinzu: 1. Wählen Sie die Festplatten aus. Im dargestellten Beispiel wurden drei Festplatten ausgewählt, und keine davon ist als Hot-Spare gekennzeichnet. 2. Wählen Sie den RAID-Level aus. Dadurch wird festgelegt, wie die Redundanz, Kapazitätsausnutzung und die Leistung des Laufwerks implementiert wird. Bei einer Konfiguration mit drei oder mehr Festplatten empfiehlt NETGEAR in der Regel RAID-Level 5. Im dargestellten Beispiel wurde für die Festplatten der RAID-Level 5 gewählt. Kapitel 2. Verwalten des ReadyNAS-Systems | 37 ReadyNAS für Privatanwender – Softwarehandbuch 3. Legen Sie die Größe des Laufwerks fest. Nachdem Sie die Parameter des Laufwerks festgelegt haben, geben Sie die entsprechende Laufwerksgröße ein, wenn Sie ein Laufwerk hinzufügen möchten, das kleiner ist als der angezeigte maximal verfügbare Speicherplatz. Das erstellte Laufwerk wird dann in etwa die angegebene Größe haben. 4. Klicken Sie auf Übernehmen, und warten Sie auf die Aufforderung, das System neu zu starten. Es dauert üblicherweise etwa eine Minute, bis die Aufforderung zum Neustart angezeigt wird. Nach dem Neustart wird eine E-Mail-Benachrichtigung versandt, sobald das neue Laufwerk hinzugefügt wurde. Verwenden Sie das Dienstprogramm RAIDar, um die Verbindung zum ReadyNAS-Gerät wiederherzustellen. RAID-Einstellungen Nachdem ein Laufwerk hinzugefügt wurde, öffnen Sie wieder die Registerkarte Laufwerk und klicken auf die Registerkarte RAID-Einstellungen, um die aktuellen RAID-Information und Konfigurationsoptionen für das Laufwerk anzuzeigen. Beachten Sie, dass die Festplatte auf Kanal 4, die im Beispiel nicht konfiguriert wurde, im Bereich Verfügbare Festplatten aufgelistet wird. Um diese Festplatte als Hot-Spare zu konfigurieren, klicken Sie auf Hot Spare durchführen. Um eine Festplatte aus dem Laufwerk zu entfernen, klicken Sie auf Entfernen. Das Laufwerk steht weiterhin zur Verfügung, ist aber nicht mehr redundant. Der Ausfall einer weiteren Festplatte würde dieses Laufwerk unbrauchbar machen. Hinweis: Die Aktion Entfernen ist eine Wartungsfunktion. Führen Sie diese Aktion nicht in einer laufenden Produktionsumgebung durch. Die Funktion entspricht dem Entfernen einer Festplatte im laufenden Betrieb oder dem Simulieren eines Festplattenausfalls. Die Option Lokalisieren dient dazu, zu verifizieren, dass sich eine Festplatte im erwarteten Einschub befindet. Wenn diese Funktion aktiviert wird, blinkt die LED der Festplatte für 15 Sekunden. Dies ist praktisch, um eine bestimmte Festplatte zu identifizieren. 38 | Kapitel 2. Verwalten des ReadyNAS-Systems ReadyNAS für Privatanwender – Softwarehandbuch Wechseln zwischen X-RAID2- und Flex-RAID-Modus RAID 0, 1, und 5 zählen zu den Flex-RAID RAID-Leveln. Um vom Flex-RAID-Modus in den X-RAID-Modus (erweiterbares RAID) umzuschalten, müssen Sie zuerst Ihre Daten sichern und dann den ReadyNAS auf die Werkseinstellungen zurücksetzen. Im Verlauf des Zurücksetzens auf die Werkseinstellungen steht während des Systemstarts ein Zeitfenster von zehn Minuten zur Verfügung, in dem Sie in RAIDar auf die Schaltfläche Setup klicken und den gewünschten RAID-Modus (Flex-RAID oder X-RAID2) für das Gerät auswählen können. Das Dienstprogramm RAIDar gibt während des zehnminütigen Zeitfensters die Aufforderung zum Klicken auf Setup aus. Kapitel 2. Verwalten des ReadyNAS-Systems | 39 ReadyNAS für Privatanwender – Softwarehandbuch Nach der Auswahl von Flex-RAID erstellt das System automatisch ein RAID 1 Laufwerk. Sie müssen zuerst das vorhandene Laufwerk löschen: Nachdem dies erfolgt ist, sollten Sie auswählen können, welche Art von RAID-Array Sie erstellen möchten und auf welchen Laufwerken es erstellt werden soll: Nach der Erstellung des Laufwerks werden Sie dazu aufgefordert, das Gerät neu zu starten, bevor das neue Laufwerk hinzugefügt wird: Wenn Sie bereits Daten darauf gespeichert haben und der RAID-Level X-RAID2 ist, müssen Sie Ihre Daten sichern und erneut beginnen. 40 | Kapitel 2. Verwalten des ReadyNAS-Systems ReadyNAS für Privatanwender – Softwarehandbuch USB-Datenträger Im Fenster USB werden die USB-Festplatten und Flash-Speichergeräte angezeigt, die am ReadyNAS angeschlossen sind. bietet verschiedene Optionen für diese Geräte. Ein Flash-Speichergerät wird als USB_FLASH_1 und eine Festplatte als USB_HDD_1 angezeigt. Wenn kein USB-Datenträger angeschlossen ist, wird die Meldung „Es wurden keine USB-Speichergeräte gefunden“ angezeigt. Wenn mehrere Geräte angeschlossen sind, werden diese mit ansteigenden Gerätenummern angezeigt, z. B. USB_HDD_2. Enthält das Gerät mehrere Partitionen, sind diese unter dem Eintrag für das Hauptgerät aufgeführt. Partitionen Partitionen auf den Speichergeräten müssen eines der nachstehenden Systemformate haben: FAT32, NTFS, EXT2, EXT3. Rechts neben den Zugriffssymbolen befinden sich Befehlsoptionen. Folgende Befehle sind verfügbar: Trennen Mit dieser Option wird die USB-Partition durch korrektes Deaktivieren des Dateisystems auf eine Trennung vorbereitet. In den meisten Fällen kann das Trennen problemlos ohne vorheriges Deaktivieren durchgeführt werden. Jedoch wird durch den Befehl „Trennen“ sichergestellt, dass alle Daten, die sich noch im Schreibcache befinden, auf die Festplatten geschrieben werden und das Dateisystem ordnungsgemäß geschlossen wird. Durch die Option Trennen werden alle Partitionen auf dem Gerät deaktiviert. Nehmen Sie die Festplatte nach dem Trennen des Geräts heraus, und bauen Sie sie wieder in den Netzwerkspeicher ein, damit Sie erneut auf das USB-Gerät zugreifen können. Lokalisieren Wenn Sie mehrere Speichergeräte angeschlossen haben und herausfinden möchten, welches Gerät welchem in der Geräteliste entspricht, wird mit dem Befehl „Lokalisieren“ bewirkt, dass die Geräte-LED blinkt, falls das Gerät vorhanden ist. mit FAT32 formatieren Mit dieser Option wird das Gerät als FAT32-Dateisystem formatiert. Das FAT32-Format wird von den meisten neueren Windows-, Linux- und UNIX-Betriebssystemen mühelos erkannt. FAT32 legt eine 4 GB-Begrenzung pro Datei fest. Kapitel 2. Verwalten des ReadyNAS-Systems | 41 ReadyNAS für Privatanwender – Softwarehandbuch mit EXT3 formatieren Mit dieser Option wird das Gerät als EXT3-Dateisystem formatiert. Wählen Sie diese Option, wenn Sie hauptsächlich von Linux-Systemen oder NAS-Geräten auf das USB-Gerät zugreifen. Der Vorteil von EXT3 gegenüber FAT32 besteht darin, dass bei diesem Format die Benutzerrechte sowie Modusinformationen beibehalten werden können, während dies bei FAT32 nicht möglich ist. Obwohl im Standard-Betriebssystem nativ nicht vorhanden, kann die EXT3-Unterstützung auch für Windows und OS X hinzugefügt werden. Legt keine Größenbegrenzung für Dateien fest. Wenn das USB-Gerät deaktiviert ist, können Sie es umbenennen. Wenn dasselbe Gerät das nächste Mal angeschlossen wird, verwendet es statt des standardmäßigen Namensschemas USB_FLASH_n oder USB_HDD_n den neuen Namen. Die auf USB-Speichergeräten vorhandenen Shares sind im Fenster Share aufgeführt, wo Sie auch Zugriffsbeschränkungen festlegen können. Die Share-Namen entsprechen den USB-Gerätenamen. Die Freigabe von USB-Speichergeräten erfolgt unter dem Namen des Geräts, an den die Partitionsnummer angehängt wird. Um den Namen des Standardgeräts zu ändern, wählen Sie Laufwerke > USB-Speicher. USB-Flashgeräteoption Im unteren Bereich des Fensters für den USB-Speicher befindet sich der Bereich USB-Flashgeräteoption, in dem Sie festlegen können, dass der Inhalt eines USB-Flashgeräts beim Verbinden auf ein festgelegtes Share kopiert wird. Die Dateien werden in einen Ordner mit einer eindeutigen Zeitmarke kopiert, um zu verhindern, dass bereits vorhandene Daten überschrieben werden. Dies ist sehr nützlich, wenn Bilder auf Digitalkameras oder Musik auf MP3-Playern ohne die Verwendung eines PCs hochgeladen werden. Im Benutzer-Sicherheitsmodus ist eine zusätzliche Option verfügbar, mit der die Benutzerrechte an den kopierten Dateien festgelegt werden können. USB-Laufwerksname und Zugriffsrechte Der USB-Laufwerksname und die Share-Zugriffseinstellungen bleiben bei wiederholtem Anschließen des Geräts erhalten. Der ReadyNAS versucht, sich den Namen zu merken, solange eine eindeutige ID mit dem USB-Gerät verknüpft ist, damit beim nächsten Anschließen des Geräts derselbe (dieselben) Share-Name(n) verfügbar ist (sind). Die Share-Zugriffsbeschränkungen bleiben gespeichert, auch wenn das Gerät nicht mehr angeschlossen ist. Hinweis: Selbst wenn die Zugriffsautorisierung auf der Benutzeranmeldung basiert, werden Dateien auf einem USB-Gerät unabhängig vom Benutzerkonto mit der Benutzer-ID 0 gespeichert. Auf diese Weise soll die Freigabe des USB-Geräts für andere NAS- und PC-Systeme erleichtert werden. 42 | Kapitel 2. Verwalten des ReadyNAS-Systems 3. 3 Sicherung Ihrer Daten In diesem Kapitel wird erläutert, wie Sie die Daten auf Ihrem ReadyNAS sichern. Das Kapitel enthält folgende Abschnitte: • Konfigurieren von Backup-Aufträgen • ReadyNAS Vault-Dienst • Aktivieren von Rsync und festlegen der Rsync-Rechte • Time-Machine-Backup Kapitel 3. Sicherung Ihrer Daten | 43 ReadyNAS für Privatanwender – Softwarehandbuch Konfigurieren von Backup-Aufträgen Über den in Ihren ReadyNAS integrierten Backup Manager kann der ReadyNAS als leistungsfähiges Backupsystem eingesetzt werden. Backupaufträge können direkt über Ihr ReadyNAS gesteuert werden; Aktionen vom Client aus sind nicht notwendig. Dank der Unterstützung für inkrementelle Datensicherungen über die Protokolle CIFS/SMB, NFS und RSYNC und vollständiger Datensicherungen über die Protokolle FTP und HTTP kann der ReadyNAS als einfache Sicherungszentrale sowohl für den privaten Gebrauch als auch in kleinen Unternehmen eingesetzt werden. Zudem können Sie, wenn Sie mehrere ReadyNAS-Systeme besitzen, einen ReadyNAS für die direkte Sicherung des anderen einrichten. Hinzufügen eines neuen Backup-Auftrags Folgende Quellen können gesichert werden: • • • Backup-Quelle mit ortsfernem Standort Öffentliches oder privates Home-Share Alle Home-Shares auf dem ReadyNAS So erstellen Sie einen neuen Backup-Auftrag: 1. Wählen Sie in der Hauptliste Backup > Sicherungsauftrag hinzufügen. Führen Sie die vier Schritte durch. 44 | Kapitel 3. Sicherung Ihrer Daten ReadyNAS für Privatanwender – Softwarehandbuch 2. Wählen Sie die Backup-Quelle. Die Backup-Quelle kann ein Share oder ein lokales Verzeichnis auf dem ReadyNAS sein oder ein Verzeichnis auf einem ortsfernen ReadyNAS oder Computer. Wenn es sich um eine lokale Quelle handelt, können Sie ein beliebiges Share auf dem ReadyNAS, ein am ReadyNAS angeschlossenes USB-Gerät oder ein iSCSI LUN auswählen, oder Sie können das gesamte Datenlaufwerk für das Backup auswählen. Wenn Sie ein Share auf oder ein USB-Gerät am ReadyNAS wählen, können Sie das Feld für den Pfad frei lassen, um das gesamte Share oder Speichergerät zu sichern, oder Sie können einen Pfad angeben, um nur den Inhalt dieses Verzeichnisses zu sichern. Wenn Sie ein Backup einer ortsfernen Quelle auf dem ReadyNAS erstellen möchten, geben Sie den Namen des entfernten Hosts, den Verzeichnispfad und alle für den Zugriff erforderlichen Anmeldeinformationen ein. Um sicherzustellen, dass der Zugriff auf den entfernten Host funktioniert, klicken Sie auf Verbindung testen, nachdem Sie die Parameter für die Quelle eingegeben haben. Jedes Protokoll erfordert eine eigene Form der Verzeichnisangabe. Die jeweils korrekte Form können Sie der folgenden Liste entnehmen. Beachten Sie, dass in allen Fällen normale Schrägstriche (/) verwendet werden und nicht inverse Schrägstriche (\). a. Remote: Windows/NAS (Zeitmarke) Wählen Sie diese Option, um ein Share auf einem Windows-PC zu sichern. Bei inkrementellen Backups wird mithilfe von Timestamps (Zeitmarken) bestimmt, ob Dateien gesichert werden müssen. Beispiele für einen Windows-Pfad oder einen Pfad zu einem ortsfernen ReadyNAS: /meinshare /meinshare/meinordner b. Remote: Windows (Archive Bit) Wählen Sie diese Option, um ein Share auf einem Windows-PC zu sichern. Bei inkrementellen Datensicherungen wird, ähnlich wie bei Windows, mit Hilfe des Archivierungsbits bestimmt, ob Daten gesichert werden müssen. Beispiele für einen Windows-Pfad oder einen Pfad zu einem ortsfernen ReadyNAS: /meinshare /meinshare/meinordner Kapitel 3. Sicherung Ihrer Daten | 45 ReadyNAS für Privatanwender – Softwarehandbuch c. Remote: Webseite Wählen Sie diese Option, um eine Webseite oder ein Webseitenverzeichnis zu sichern. Zu den gesicherten Dateien gehören Dateien in der Standard-Indexdatei und alle zugehörigen Dateien sowie alle Indexdatei-Links zu Bilddateien von Webseiten. Beispiele für einen Website-Pfad: /meinshare /meinshare/meinordner d. Remote: FTP-Seite Wählen Sie diese Option, um eine FTP-Seite oder einen Pfad von dieser FTP-Seite zu sichern. Beispiele für einen FTP-Pfad /meinserver/meinpfad/meinverzeichnis ftp://meinserver/meinpfad/meinverzeichnis/meinedatei e. Remote: NFS-Server Wählen Sie diese Option, um von einem Linux- oder UNIX-Server über NFS zu sichern. Mac OS X-Benutzer können diese Option ebenfalls nutzen, indem sie ein NFS-Share von ihrem Konsolen-Terminal einrichten. Beispiele für einen NFS-Pfad /meinpfad /meinpfad/meinordner f. Remote: Rsync-Server Wählen Sie diese Option, um von einem Rsync-Server zu sichern. RSYNC ist ursprünglich für Linux und andere UNIX-basierte Betriebssysteme entwickelt worden, ist aber wegen der effizienten Nutzung inkrementeller Dateiübertragungen auch unter Windows und Mac OS beliebt. Dies ist die bevorzugte Backup-Methode zwischen zwei ReadyNAS-Geräten. Weitere Informationen finden Sie unter Aktivieren von Rsync und festlegen der Rsync-Rechte auf Seite 53. 46 | Kapitel 3. Sicherung Ihrer Daten ReadyNAS für Privatanwender – Softwarehandbuch Wenn Sie sich für eine Sicherung eines ortsfernen Rsync-Servers entscheiden, werden zusätzliche Optionen angezeigt: • Kompression aktivieren Die Daten werden vor der Übertragung komprimiert. Diese Option ist besonders nützlich bei langsameren Netzwerkverbindungen, z. B. bei der Übertragung von Daten über ein WAN. • Gelöschte Dateien im Ziel löschen Diese Option gewährleistet, dass auf dem Ziel dasselbe Image wie auf dem ReadyNAS vorliegt. Dabei ist jedoch zu beachten, dass sich versehentlich auf dem ReadyNAS gelöschte Daten nicht wiederherstellen lassen. • Liste der auszuschließenden Dateien und Verzeichnisse Hier können Sie Dateien und Verzeichnisse angeben, die nicht in das Backup aufgenommen werden sollen. Geben Sie die Dateien und Verzeichnisse als durch Kommas getrennte Liste ein. 3. Wählen Sie ein Ziel für das Backup. Dieser Schritt ist ähnlich wie Schritt 1, außer dass hier das Ziel für das Backup angegeben wird. Wenn Sie eine ortsferne Quelle für das Backup gewählt haben, müssen Sie ein Ziel auf dem ReadyNAS auswählen. Beachten Sie bitte, dass entweder die Quelle oder das Ziel der ReadyNAS sein muss. Wenn Sie den ReadyNAS als Quelle ausgewählt haben, können Sie entweder einen ReadyNAS als Ziel angeben oder ein ortsfernes Ziel für das Backup festlegen. Ortsferne Ziele können ein entfernter Windows PC mit einem ReadyNAS-System, eine entfernte FTP-Site, ein entfernter NFS-Server, ein entfernter Rsync-Server, ein ReadyNAS-Share oder ein USB-Gerät sein. Hinweis: Beachten Sie, dass Sie Rsync nur dann für einen ortsfernen ReadyNAS auswählen können, wenn dieser für die Übertragung von Daten über Rsync konfiguriert ist. Kapitel 3. Sicherung Ihrer Daten | 47 ReadyNAS für Privatanwender – Softwarehandbuch 4. Wählen Sie einen Backup-Zeitplan. Als Backup-Zeitplan können Sie Abstände wie etwa alle 4 Stunden, täglich oder auch nur einmal pro Woche festlegen. Deaktivieren Sie das Kontrollkästchen Sicherung ausführen alle, wenn Sie keinen Zeitplan für die Backups festlegen möchten, um diese manuell durchzuführen. Dies kann sinnvoll sein, wenn Ihr ReadyNAS über eine Backup-Taste verfügt und Sie es vorziehen, diese Aufgabe über diese Taste durchzuführen. 5. Wählen Sie die Backup-Optionen. In diesem letzten Schritt legen Sie fest, wie die Backups durchgeführt werden. 48 | Kapitel 3. Sicherung Ihrer Daten ReadyNAS für Privatanwender – Softwarehandbuch a. Vollständiges Backup planen Um festzulegen, wann vollständige Backups durchzuführen sind, stehen die folgenden Optionen zur Verfügung: • Erstmals • Jede Woche • Alle 2 Wochen • Alle 3 Wochen • Alle 4 Wochen • Bei jeder Ausführung dieses Backup-Auftrags Das erste vollständige Backup wird am nächsten Backup-Termin im von Ihnen festgelegten Zeitplan erstellt. Das nächste vollständige Backup wird dann nach Ablauf des von Ihnen gewählten Zeitraums nach dem ersten Backup durchgeführt. Inkrementelle Backups werden zwischen den geplanten vollständigen Backups durchgeführt. Für Backups einer Website oder FTP-Site besteht nur die Möglichkeit, jedes Mal eine vollständige Sicherung durchzuführen. b. Backup-Protokoll senden Nach Abschluss des Backups können Protokolle an die Kontakte für Warnmeldungen verschickt werden. Diese Option sollte gewählt werden, um sicherzustellen, dass die Dateien wie erwartet gesichert werden. Sie haben die Möglichkeit, sich nur bei der Sicherung aufgetretene Fehler, vollständige Backup-Protokolle mit Dateilisten (können groß sein) oder Status und Fehler (Status bezieht sich auf den Fertigstellungsstatus) senden zu lassen. Hinweis: E-Mails mit Backup-Protokollen sind auf ca. 10.000 Zeilen beschränkt. Wählen Sie zum Anzeigen des vollständigen Backup-Protokolls Status > Protokolle, und klicken Sie auf den Link Alle Protokolle laden. c. Dateien vom Backup-Ziel löschen Wählen Sie diese Option, wenn der Inhalt des Zielpfads gelöscht werden soll, bevor die Sicherung durchgeführt wird. Achten Sie darauf, dass Sie Backup-Quelle und -ziel nicht vertauschen, da andernfalls Ihre Quelldateien dauerhaft gelöscht werden können. Es ist sicherer, diese Option nicht zu wählen, es sei denn, die Speicherkapazität Ihres Geräts ist nahezu erschöpft. Um sicherzugehen, dass Sie diese Option verstehen, sollten Sie mit einem Test-Share experimentieren. d. Besitzstatus von Backup-Dateien ändern Der Backup Manager versucht nach Möglichkeit, den ursprünglichen Datei-Besitzstatus beizubehalten; dies kann jedoch im Share-Sicherheitsmodus (verfügbar auf Sparc ReadyNAS) zu Problemen führen, wenn auf Backup-Dateien zugegriffen wird. Um dies zu umgehen, haben Sie die Möglichkeit, den Besitzstatus der gesicherten Dateien automatisch an den Besitzstatus des Share anzupassen. Auf diese Weise haben alle Personen, die auf das Backup-Share zugreifen können, uneingeschränkten Zugriff auf die gesicherten Dateien. Kapitel 3. Sicherung Ihrer Daten | 49 ReadyNAS für Privatanwender – Softwarehandbuch e. Klicken Sie auf Übernehmen, um die Einstellungen zu speichern. Bevor Sie Ihren Backup-Auftrag einem Zeitplan anvertrauen, hat es sich in der Praxis bewährt, die Sicherung das erste Mal manuell durchzuführen. So können Sie sicherstellen, dass der Zugriff auf die entfernte Backup-Quelle bzw. auf das Backup-Ziel gewährt wird und der Backup-Auftrag in den festgelegten Intervallen durchgeführt werden kann. Dies können Sie tun, nachdem Sie den Backup-Auftrag gespeichert haben. Anzeigen des Backup-Zeitplans Nach dem Speichern des Backup-Auftrags erscheint im Bereich „Backup-Zeitplan“ unter „Backup-Aufträge“ ein neuer Auftrag. Es wird eine Zusammenfassung der geplanten Backup-Aufträge angezeigt. Die Aufträge sind nummeriert, beginnend mit 001. So verwalten Sie Ihre Backup-Aufträge: 1. Klicken Sie auf das Auftragsnummernsymbol, um den ausgewählten Backup-Auftrag zu ändern. 2. Aktivieren bzw. deaktivieren Sie den Auftragszeitplan, indem Sie das Kontrollkästchen Aktivieren aktivieren bzw. deaktivieren. Durch die Deaktivierung des Auftrags wird dieser nicht gelöscht, sondern aus der automatischen Auftragswarteschleife entfernt. 3. Klicken Sie auf Löschen, um den Auftrag dauerhaft zu löschen. 4. Klicken Sie auf Start, um den Backup-Auftrag manuell zu starten. Der Status ändert sich, wenn das Backup gestartet wird, wenn ein Fehler auftritt oder wenn der Auftrag abgeschlossen wird. 5. Klicken Sie auf den Link Protokoll anzeigen, um die Details zum Backup anzuzeigen. 6. Klicken Sie auf Protokoll löschen, um die aktuellen Protokolldetails zu löschen. 50 | Kapitel 3. Sicherung Ihrer Daten ReadyNAS für Privatanwender – Softwarehandbuch Anzeigen des Sicherungsprotokolls Sie können das Sicherungsprotokoll anzeigen, während der Auftrag ausgeführt wird oder nachdem er abgeschlossen ist. In Abhängigkeit vom Typ der ausgewählten Sicherungsquelle und des ausgewählten Sicherungsziels kann das Protokoll ein anderes Format haben. Sie können jedoch sehen, wann der Auftrag gestartet und wann er beendet und ob er erfolgreich oder mit Fehlern durchgeführt wurde. Bearbeiten eines Backup-Auftrags Zur Bearbeitung eines Backup-Auftrags können Sie entweder im Fenster Backup-Aufträge die Schaltfläche mit der dreistelligen Auftragsnummer anklicken oder auf die Schaltfläche Backup-Auftrag bearbeiten klicken, während der Auftrag angezeigt wird. Nehmen Sie die gewünschten Änderungen oder Anpassungen am Auftrag vor. Kapitel 3. Sicherung Ihrer Daten | 51 ReadyNAS für Privatanwender – Softwarehandbuch ReadyNAS Vault-Dienst Mit dem ReadyNAS Vault-Dienst können Sie Daten im Web sichern. Dieser Dienst ermöglicht es, kontinuierliche und geplante Sicherungen der Daten Ihres ReadyNAS in einem sicheren Online-Datencenter zu erstellen. Zugriff und Verwaltung der Sicherungsdaten sind überall möglich, wo Internetzugang besteht. So aktivieren Sie den ReadyNAS Vault-Dienst: 1. Klicken Sie in FrontView auf den Link im Bildschirm „ReadyNAS Vault“. Zusätzliche Anweisungen sind im Artikel „Online Backups with ReadyNAS Vault“ (Online Backups mit dem ReadyNAS Vault-Dienst) unter http://readynas.com/vault enthalten. Wenn Sie sich noch nicht für den ReadyNAS Vault-Dienst registriert haben, wird in FrontView ein Fenster angezeigt, das Ihnen die Möglichkeit gibt, sich für ein kostenloses Testangebot des ReadyNAS Vault-Dienstes zu registrieren. Wenn Sie das Kontrollkästchen ReadyNAS Vault aktivieren aktivieren, wird automatisch ein Share mit dem Namen vault erstellt. Sämtliche Dateien, die auf dieses Share gezogen werden, werden automatisch im sicheren NETGEAR Vault-Datencenter gesichert. 52 | Kapitel 3. Sicherung Ihrer Daten ReadyNAS für Privatanwender – Softwarehandbuch Aktivieren von Rsync und festlegen der Rsync-Rechte Rsync ist ein schnelles und außerordentlich vielseitiges Werkzeug zum Kopieren von Dateien. Es wird insbesondere wegen seines Delta-Transfer-Algorithmus geschätzt. Dieses Werkzeug reduziert die über das Netzwerk übertragene Datenmenge, indem nur die Unterschiede zwischen den Quelldateien und den im Ziel vorhandenen Dateien übertragen werden. Rsync findet breite Verwendung für Backups und Spiegelungen. Im Gegensatz zu anderen Protokollen verwendet Rsync frei gewählte Benutzernamen und Passwörter, die nur für den Rsync-Zugriff gelten. Der Zugriff auf das Share über Rsync erfolgt unabhängig vom Sicherheitsmodus auf dieselbe Weise. Das angegebene Benutzerkonto braucht auf dem ReadyNAS oder einem Domain Controller nicht zu existieren. Siehe Rsync, SSH und Rsync-Verschlüsselung auf Seite 54. Die Symbole für die Rsync-Einstellungen werden im Fenster Share-Übersicht angezeigt, wenn der Rsync-Dienst auf dem ReadyNAS aktiviert ist. So aktivieren Sie den Rsync-Dienst: 1. Wählen Sie Dienste > Protokolle. 2. Legen Sie die Standard-Zugriffsrechte fest. 3. Vergeben Sie einen Benutzernamen und ein Passwort. Diese müssen angegeben werden, wenn ein Rsync-Backup durchgeführt wird. Siehe Remote: Rsync-Server auf Seite 46. So aktivieren Sie den Rsync-Zugriff auf ein Share oder ändern die Zugriffsbeschränkungen: 1. Klicken Sie im Fenster Share-Übersicht auf das Symbol Rsync. Kapitel 3. Sicherung Ihrer Daten | 53 ReadyNAS für Privatanwender – Softwarehandbuch Beispiele: Auflisten des ReadyNAS Rsync-Inhalts für einen Linux-Client: Geben Sie Folgendes ein, um den Inhalt eines ReadyNAS Rsync-Share aufzulisten, wenn kein Benutzername und Passwort für einen Linux-Client festgelegt wurden: # rsync <ipaddr>::backup Geben Sie Folgendes ein, um den Inhalt eines Share rekursiv nach /tmp zu kopieren: # rsync -a <ipaddr>::backup /tmp Geben Sie Folgendes ein, um dieselbe Aufgabe auszuführen, doch dieses Mal mit dem Benutzernamen user und dem Passwort hello: # rsync -a user@<ipaddr>::backup /tmp Password: ***** Anweisungen für das Einrichten einer Rsync-Sicherungsauftrags finden Sie unter Konfigurieren von Backup-Aufträgen auf Seite 44. Rsync, SSH und Rsync-Verschlüsselung Was ist Rsync? Rsync ist ein schnelles und außerordentlich vielseitiges Werkzeug zum Kopieren von Dateien. Es wird insbesondere wegen seines Delta-Transfer-Algorithmus geschätzt, der die über das Netzwerk übertragene Datenmenge reduziert, indem nur die Unterschiede zwischen den Quelldateien und den im Zielordner vorhandenen Dateien übertragen werden. Rsync findet breite Verwendung für Backups und Spiegelungen. Was ist SSH? Secure Shell oder SSH ist ein Netzwerkprotokoll, das den Austausch von Daten über einen sicheren Kanal zwischen zwei Netzwerkgeräten ermöglicht. Die Verschlüsselung, die von SSH verwendet wird, bietet Vertraulichkeit und Integrität von Daten die über ein unsicheres Netzwerk, wie beispielsweise das Internet, gesendet werden. Was ist Rsync über SSH? Rsync über SSH ist eine von NETGEAR ReadyNAS x86 Business-Produkten unterstützte Backup-Methode, die es Administratoren ermöglicht, ihr ReadyNAS-Gerät mit einem Remote-Server oder mit anderen unterstützten ReadyNAS-Geräten über das Internet mit Verschlüsselung und Kompression zu synchronisieren. Um die Rsync-Datenübertragungen zu verschlüsseln, führen Sie Rsync über SSH aus. Hinweis: Rsync über SSH ist auf ReadyNAS für Privatanwender-Systemen nicht verfügbar. 54 | Kapitel 3. Sicherung Ihrer Daten ReadyNAS für Privatanwender – Softwarehandbuch Time-Machine-Backup Der ReadyNAS kann als Sicherungsziel für Ihre OS X Time-Machine eingesetzt werden. Aktivieren Sie die Option für die Time-Machine und wählen Sie in den Time-Machine-Einstellungen die Option Festplatte ändern, um dieses ReadyNAS auszuwählen. Sie müssen in der Abfrage des Apple-Computers für die Authentifizierung den Benutzernamen und das Passwort eingeben, das für den ReadyNAS festgelegt wurde. Information zur ReadyNAS-Unterstützung für Time-Machine finden Sie in dem Artikel „Easy Time Machine Setup with the ReadyNAS“ (Einfache Einrichtung von Time-Machine mit dem ReadyNAS) unter http://readynas.com/TimeMachine. Kapitel 3. Sicherung Ihrer Daten | 55 4. Verwaltung von und Zugriff auf Shares 4 Dieses Kapitel behandelt die Verwaltung von und den Zugriff auf Daten aus den unten genannten Betriebssystemen und Protokollen. Das Kapitel enthält folgende Abschnitte: • Share-Verwaltung • Zugriff auf Shares über einen Web-Browser • Zugriff auf Shares unter Windows • Zugriff auf Shares unter Mac OS X • Zugriff auf Shares unter Mac OS 9 • Zugriff auf Shares über FTP/FTPS • Zugriff auf Shares unter Linux/Unix • Fernzugriff Kapitel 4. Verwaltung von und Zugriff auf Shares | 56 ReadyNAS für Privatanwender – Softwarehandbuch Share-Verwaltung Shares ermöglichen es, die auf einem Laufwerk gespeicherten Informationen zu organisieren. Der Administrator hat Zugriff auf diese Informationen und vergibt Berechtigungen für die Benutzer und Gruppen. So sollte beispielsweise jeder die Möglichkeit haben, auf generische Richtlinien und Formulare wie Vorlagen für die Spesenabrechnung zuzugreifen. Bei sensiblen Daten wie Finanzinformationen sollte der Zugriff jedoch auf die Gruppe der Mitarbeiter im Finanzwesen und wenige andere speziell ausgewählte Mitarbeiter beschränkt sein. Die Registerkarte „Shares“ enthält Optionen für die Share-Dienste, wozu die Share-Verwaltung (einschließlich Daten- und Druck-Shares), Laufwerkverwaltung und Share-Diensteverwaltung zählen. Hinzufügen von Shares So fügen Sie ein Share hinzu: 1. Wählen Sie in der Hauptliste Shares > Shares hinzufügen. Wenn mehr als ein Laufwerk konfiguriert ist, klicken Sie auf das Laufwerk, auf dem Sie das Share hinzufügen wollen. 2. Geben Sie den Share-Namen und eine Beschreibung ein. Nachdem das Hinzufügen der Shares abgeschlossen ist, stehen diese für den Zugriff über verschiedene Client-Betriebssysteme zur Verfügung, wie weiter unten in diesem Kapitel erläutert. Hinweis: Durch die Aktivierung des öffentlichen Zugriffs erhält jeder im Netzwerk auch ohne ein Benutzerkonto auf dem ReadyNAS Zugriff auf das Share. Kapitel 4. Verwaltung von und Zugriff auf Shares | 57 ReadyNAS für Privatanwender – Softwarehandbuch Feinabstimmung des Share-Zugriffs Für eine manuelle Feinabstimmung des Share-Zugriffs wählen Sie Share-Übersicht, nachdem die Shares hinzugefügt wurden. Legende der Symbole In den Spalten links neben dem Kontrollkästchen Löschen sind die aktuell verfügbaren Dienste aufgeführt. Die Zugriffssymbole in diesen Spalten geben Auskunft über den Status des Dienstes und über die dem Share für jeden der Dienste zugeordneten Zugriffsrechte. Richten Sie den Mauszeigers auf die Zugriffssymbole, um die Zugriffseinstellungen anzuzeigen. Folgende Einstellungen sind verfügbar. • Deaktiviert – Der Zugriff auf dieses Share ist deaktiviert. • Schreibgeschützt – Der Zugriff auf dieses Share ist schreibgeschützt. • Lesen/Schreiben – Auf diesem Share kann gelesen und geschrieben werden. • Lesen/Schreiben mit Ausnahmen – Der Zugriff auf dieses Share ist entweder (1) schreibgeschützt und bestimmten Hosts vorbehalten, (2) schreibgeschützt, außer für einen oder mehr Benutzer oder Gruppen, die zum Lesen/Schreiben berechtigt sind, oder (3) der Zugriff ist deaktiviert, außer für einen oder mehr Benutzer oder Gruppen, denen der schreibgeschützte Zugriff gewährt wird. • Schreiben mit Ausnahmen. Der Zugriff auf dieses Share ist entweder (1) vom Typ Lesen/Schreiben und bestimmten Hosts vorbehalten, (2) vom Typ Lesen/Schreiben, außer für einen oder mehr Benutzer oder Gruppen, die nur zum schreibgeschützten Zugriff berechtigt sind, oder (3) der Zugriff ist deaktiviert, außer für einen oder mehrere Benutzer oder Gruppen, die zum Lesen/Schreiben auf diesem Share berechtigt sind. 58 | Kapitel 4. Verwaltung von und Zugriff auf Shares ReadyNAS für Privatanwender – Softwarehandbuch Um die Zugriffsregeln für die einzelnen Dateiprotokolle festzulegen, klicken Sie auf die Zugriffssymbole, um das Fenster Share-Optionen aufzurufen. Beachten Sie, dass die Zugriffsoptionen sich für die einzelnen Protokolle unterscheiden. Aktivieren Sie zum Löschen eines Shares das Kontrollkästchen rechts von der Share-Übersicht, und klicken Sie auf Löschen. Einstellen des Share-Zugriffs Öffnen Sie das Fenster CIFS Zugriffsrestriktionen für Shares, indem Sie auf das Symbol für das Dateisystem klicken. Einschränkung des Share-Zugriffs Um den Share-Zugriff auf bestimmte Benutzer und/oder Gruppen beschränken, können Sie deren Namen in die Felder Schreibgeschützte Benutzer, Schreibgeschützte Gruppen, Benutzer mit Schreibrechten und Gruppen mit Schreibrechten eingeben. Bei den Namen muss es sich um gültige Konten handeln, entweder auf dem Netzwerkspeicher oder auf dem Domain-Controller. Beachten Sie, dass die Zugriffssteuerung sich von Dienst zu Dienst geringfügig unterscheidet. Möchten Sie beispielsweise den schreibgeschützten Zugriff für alle und den Lese-/Schreib-Zugriff nur für den Benutzer fred und die Gruppe engr zulassen, nehmen Sie folgende Einstellungen vor: • Standard: Schreibgeschützt • Benutzer mit Schreibrechten: fred • Gruppen mit Schreibrechten: engr Soll dieser Zugriff nur auf die Hosts 192.168.2.101 und 192.168.2.102 beschränkt werden, nehmen Sie folgende Einstellungen vor: • Standard: Schreibgeschützt • Hosts mit Zugriffserlaubnis: 192.168.2.101, 192.168.2.102 • Benutzer mit Schreibrechten: fred • Gruppen mit Schreibrechten: engr Kapitel 4. Verwaltung von und Zugriff auf Shares | 59 ReadyNAS für Privatanwender – Softwarehandbuch Um einige Benutzer und Gruppen für den schreibgeschützten Zugriff und einige für den Lese-/Schreib-Zugriff festzulegen und den Zugriff für alle anderen Benutzer und Gruppen zu sperren, nehmen Sie folgende Einstellungen vor: • Standard: Deaktiviert • Hosts mit Zugriffserlaubnis: 192.168.2.101, 192.168.2.102 • Schreibgeschützte Benutzer: mary, joe • Schreibgeschützte Gruppen: marketing, finance • Benutzer mit Schreibrechten: fred • Gruppen mit Schreibrechten: engr Wenn Sie Gästen Zugriff auf dieses Share gewähren möchten, aktivieren Sie das Kontrollkästchen Gastzugang erlauben. Anzeigeoptionen für Share Durch die Einschränkung des Zugriffs auf ein Share wird nicht verhindert, dass Benutzer das Share in der Übersichtsliste sehen. Bei bestimmten Elementen, wie z. B. Backup-Shares, kann es ratsam sein, dass diese den Benutzern nicht angezeigt werden. Um ein Share zu verbergen, aktivieren Sie das Kontrollkästchen Dieses Share verbergen. Benutzer mit Zugriff auf dieses Share müssen den genauen Pfad angeben. Geben Sie für den Zugriff auf ein verborgenes Share in die Adressleiste von Windows Explorer beispielsweise \\host\share ein. Papierkorb Für Windows-Benutzer kann für jedes Share ein Papierkorb aktiviert werden. Aktivieren Sie das Kontrollkästchen Papierkorb aktivieren am unteren Rand des CIFS-Bildschirms. Wenn dieses Kontrollkästchen aktiviert ist und eine Datei gelöscht wird, wird sie in den Papierkorb-Ordner des Shares gelegt und nicht dauerhaft gelöscht. So besteht die Möglichkeit, gelöschte Dateien innerhalb einer gewissen Zeit wiederherzustellen. 60 | Kapitel 4. Verwaltung von und Zugriff auf Shares ReadyNAS für Privatanwender – Softwarehandbuch Sie können festlegen, wie lange die Dateien im Papierkorb aufbewahrt werden und wie groß der Papierkorb werden darf, bevor die Dateien endgültig gelöscht werden. Erweiterte Rechte für CIFS Im Bereich Erweiterte Rechte für CIFS befinden sich Optionen zum Definieren der Standardrechte für neue Dateien und Ordner, die über CIFS erstellt werden. Die Standardrechte für neu erstellte Dateien sind „Lesen/Schreiben“ für den Besitzer und dessen Gruppe und „Schreibgeschützt“ für alle anderen. Für neu erstellte Ordner verfügen alle Benutzer über das Recht „Lesen/Schreiben“. Die Standardrechte können geändert werden, um zusätzliche Sicherheitsanforderungen zu erfüllen. Opportunistic Locking (häufig als „Oplocks“ bezeichnet) erhöht die CIFS-Durchsatzraten, indem Dateien, die auf dem ReadyNAS abgelegt sind, lokal auf dem Windows-Client zwischengespeichert werden. Auf diese Weise werden Netzwerklatenzen beseitigt, wenn ständig auf die Dateien zugegriffen wird. Kapitel 4. Verwaltung von und Zugriff auf Shares | 61 ReadyNAS für Privatanwender – Softwarehandbuch Wenn ein anderer Client versucht, dieselben Dateien zu öffnen, werden die zwischengespeicherten Daten auf den ReadyNAS geschrieben und das Oplock wird aufgehoben. Erweiterte Optionen Durch Klicken auf das Zugriffssymbol im Fenster mit der Shareliste wird das Fenster Erweiterte Optionen geöffnet, in dem erweiterte Optionen für die Low-Level-Dateimanipulation zur Verfügung stehen, die Auswirkungen auf den Dateizugriff über alle Dateiprotokoll-Schnittstellen haben können. Diese Optionen sollten mit großer Vorsicht verwendet werden, da Aktionen, durch die der Besitzstatus und die Rechte geändert werden, u. U. nicht leicht rückgängig gemacht werden können. 62 | Kapitel 4. Verwaltung von und Zugriff auf Shares ReadyNAS für Privatanwender – Softwarehandbuch Erweiterte Rechte für Shares Der Bereich Erweiterte Rechte für Shares enthält Optionen, mit denen Standard-Besitzstatus und Standardrechte des Share-Ordners im Dateisystem aufgehoben und diese Einstellungen auf alle Dateien und Ordner im ausgewählten Share übertragen werden können. Mit der Option Benutzerstatus und Rechte für bestehende Dateien und Ordner wird eine einmalige Änderung durchgeführt. Je nach Größe des Share kann dieser Vorgang einige Zeit in Anspruch nehmen. Sie können auch das Kontrollkästchen Umbenennungs- und Löschrechte für Nicht-Besitzer der Dateien aktivieren. In einer Umgebung, in der mehrere Nutzer gemeinsam auf die Ressourcen zugreifen, können Sie diese Option aktivieren. In Umgebungen mit höheren Ansprüchen an die Sicherheit sollten Sie diese Option deaktivieren. Erweiterte Share-Utilities Nutzen Sie diese Option, um die Zeitmarken der Daten auf diesem Share anzupassen. Diese Option kann eingesetzt werden, um Probleme mit inkrementellen Datensicherungen und Quellen oder Zielen zu lösen, bei denen sich lokale Zeitmarken beim Wechsel von Sommerauf Winterzeit (und umgekehrt) ändern. Geben Sie in das Feld Verschieben von Zeitmarken für den Inhalt des Shares um eine positive Zahl ein, um die Zeitmarken nach vorne zu verschieben und eine negative Zahl, um die Zeitmarken nach hinten zu verschieben. Zugriff auf Shares über einen Web-Browser Um die Liste der Shares über Ihren Web-Browser anzuzeigen und auf Shares zuzugreifen, klicken Sie entweder im RAIDar-Dienstprogramm auf Durchsuchen, oder Sie geben in der Adresszeile von Microsoft Internet Explorer http://<ip_adresse> oder http://<hostname> ein. Dabei ist hostname der im Bildschirm Netzwerk zugewiesene ReadyNASHostname. Der Standard-Hostname beginnt mit nas-, gefolgt von den letzten drei Zeichen der MAC-Adresse des Geräts. So greifen Sie auf ein bestimmtes Share zu: 1. Fügen Sie den n des Shares zur Adresse hinzu. Zum Beispiel: http://<hostname>/backup. Für eine sichere, verschlüsselte Verbindung ist HTTPS zu verwenden. Sie werden aufgefordert, sich anzumelden. Kapitel 4. Verwaltung von und Zugriff auf Shares | 63 ReadyNAS für Privatanwender – Softwarehandbuch Melden Sie sich mit einem gültigen Benutzernamen und Passwort an. Bei schreibgeschütztem Share-Zugriff wird nur der Dateimanager angezeigt. Wenn auf das Share auch geschrieben werden kann, werden im Dateimanager Optionen für das Erstellen, Ändern und Löschen von Dateien angezeigt. Eine nützliche Anwendung für ein Web-Share ist die Einrichtung einer internen Unternehmens-Website. Sie können HTML-Dateien über Windows, Mac, NFS oder HTTP in das Web-Share kopieren. Wenn Sie den HTTP-Zugriff als schreibgeschützt definieren, können HTML-Dateien (einschließlich index.htm und index.html) der Website in einem beliebigen Web-Browser angezeigt werden. Hinweis: Dateien, die mit dem Web-Dateimanager erstellt wurden, können nur mit diesem gelöscht werden. Die einzige Ausnahme betrifft den Benutzer admin. Der Benutzer admin kann sämtliche über das Web erstellte Dateien über ein beliebiges Protokoll ändern oder löschen. Dateien, die nicht mit dem Dateimanager erstellt wurden, können im Dateimanager zwar geändert, nicht aber gelöscht werden. Zugriff auf Shares unter Windows So greifen Sie über einen PC auf Shares zu: 1. Zum Anzeigen einer Liste der Shares in Windows klicken Sie entweder in RAIDar auf die Schaltfläche „Durchsuchen“ oder geben \\<ip_adresse> oder \\<hostname> in die Adresszeile ein. 2. Wenn Sie dazu aufgefordert werden, geben Sie Ihren Benutzernamen und Ihr Passwort ein, um eine Verbindung zum ReadyNAS herzustellen. Der Windows Explorer zeigt den Inhalt des ReadyNAS-Shares an. 64 | Kapitel 4. Verwaltung von und Zugriff auf Shares ReadyNAS für Privatanwender – Softwarehandbuch Zugriff auf Shares unter Mac OS X So greifen Sie auf dasselbe Share über AFP mit OS X zu: 1. Wählen Sie im Finder die Liste Gehe zu > Netzwerk. 2. Je nachdem, wie Sie Ihr AFP-Share angemeldet haben, kann von hier aus der Zugriff auf das AFP-Share über Bonjour oder AppleTalk erfolgen. Kapitel 4. Verwaltung von und Zugriff auf Shares | 65 ReadyNAS für Privatanwender – Softwarehandbuch AFP über Bonjour So greifen Sie auf ein AFP-Share zu, das unter Apple OS X über Bonjour angemeldet wurde: 1. Wählen Sie im Finder die Option Gehe zu > Netzwerk, um eine Liste der verfügbaren Netzwerke anzuzeigen. 2. Wählen Sie den Ordner Mein Netzwerk, um den ReadyNAS-Hostnamen anzuzeigen. 3. Geben Sie den Benutzernamen und das Passwort ein, die für die Verbindung zum ReadyNAS verwendet werden sollen. 4. Wählen Sie im Feld Volumes das Share aus, auf das Sie zugreifen möchten, und klicken Sie auf OK. AFP über AppleTalk So bieten Sie Ihren AFP-Service über AppleTalk an: 1. Wählen Sie den Ordner Mein Netzwerk, um den ReadyNAS-Hostnamen anzuzeigen. Es wird eine Liste der verfügbaren Netzwerke angezeigt. 66 | Kapitel 4. Verwaltung von und Zugriff auf Shares ReadyNAS für Privatanwender – Softwarehandbuch 2. Wählen Sie den Ordner Mein Netzwerk, um den ReadyNAS-Hostnamen anzuzeigen. Wählen Sie den Eintrag, der nur aus dem Hostnamen besteht. Ein Dialogfeld für die Verbindung wird geöffnet. 3. Wählen Sie Gast, und klicken Sie auf Verbinden. Wählen Sie dann das Share aus, auf das Sie zugreifen möchten, und klicken Sie auf OK. Geben Sie den Benutzernamen und das Passwort ein, die für die Verbindung zum ReadyNAS verwendet werden sollen. Sie müssten dieselbe Dateiliste sehen, wie sie im Windows Explorer angezeigt würde. Kapitel 4. Verwaltung von und Zugriff auf Shares | 67 ReadyNAS für Privatanwender – Softwarehandbuch Zugriff auf Shares unter Mac OS 9 So greifen Sie auf dasselbe Share unter Mac OS 9 zu: 1. Wählen Sie in der Liste Finder die Option Mit Server verbinden, wählen Sie im AppleTalk-Bereich den ReadyNAS Geräteeintrag, und klicken Sie auf Verbinden. 2. Wenn Sie zur Anmeldung aufgefordert werden, geben Sie einen gültigen Benutzernamen und das entsprechende Passwort ein, und klicken Sie auf Verbinden. 68 | Kapitel 4. Verwaltung von und Zugriff auf Shares ReadyNAS für Privatanwender – Softwarehandbuch 3. Sie können auch die Optionsschaltfläche Gast auswählen und das Feld für das Passwort leer lassen. Nach einer erfolgreichen Anmeldung wird eine Liste mit einem oder mehreren Shares angezeigt. Wählen Sie das Share aus, auf das Sie zugreifen möchten, und klicken Sie auf OK. 4. Sie müssten dieselben Dateien im Share sehen wie in Windows Explorer. Kapitel 4. Verwaltung von und Zugriff auf Shares | 69 ReadyNAS für Privatanwender – Softwarehandbuch Zugriff auf Shares über FTP/FTPS So greifen Sie auf das Share über FTP im Share-Sicherheitsmodus zu: 1. Melden Sie sich anonym an, und verwenden Sie Ihre E-Mail-Adresse als Passwort. 2. Um auf das Share zuzugreifen, verwenden Sie die entsprechenden Anmeldedaten für den Zugriff auf den ReadyNAS. Hinweis: Verwenden Sie zur Erhöhung der Sicherheit einen FTPS-Client (FTP-SSL), um die Verbindung zum FTP-Dienst des ReadyNAS herzustellen. Bei FTPS werden sowohl das Passwort als auch die Daten verschlüsselt. Außerdem wird bei der Verwendung von FTPS nur der Modus „Explicit“ (auch bekannt als FTPES oder AUTH TLS) unterstützt. 70 | Kapitel 4. Verwaltung von und Zugriff auf Shares ReadyNAS für Privatanwender – Softwarehandbuch Zugriff auf Shares unter Linux/Unix So greifen Sie auf dieses Share von einem Linux- oder Unix-Client aus zu: 1. Mounten Sie das Share über NFS, indem Sie Folgendes eingeben: mount <ipaddr>:/<backup /backup> Dabei steht backup für den Share-Namen. Durch Ausführen des Befehls ls im Aktivierungspfad wird der Inhalt des Share angezeigt. So greifen Sie auf dieses Share von einem Linux- oder Unix-Client aus zu, wenn der Share-Name „backup“ lautet: 1. Mounten Sie das Share über NFS, indem Sie Folgendes eingeben: mount <ipaddr>:/<backup /backup> Durch Ausführen des Befehls ls im Aktivierungspfad wird der Inhalt des Share angezeigt. Hinweis: NIS wird vom ReadyNAS nicht unterstützt, da das Gerät NIS-Informationen nicht mit CIFS-Benutzerkonten verknüpfen kann. Möchten Sie CIFS und NFS in einer gemischten Umgebung integrieren, können Sie die Benutzer-ID und Gruppen-ID der Benutzer- und Gruppenkonten entsprechend Ihren NIS- oder sonstigen Linux-/UNIX-Servereinstellungen manuell definieren. Der ReadyNAS kann eine Datei mit durch Kommas getrennten Werten importieren, die Benutzer- und Gruppeninformationen für die Koordinierung von Linux-/Unix-Anmeldungseinstellungen enthält. Weitere Informationen finden Sie in Verwalten von Benutzern auf Seite 79. Kapitel 4. Verwaltung von und Zugriff auf Shares | 71 ReadyNAS für Privatanwender – Softwarehandbuch Fernzugriff Sie können aus der Ferne über das Internet mithilfe der ReadyNAS Remote-Funktion oder über die Protokolle FTP und HTTP auf Ihren ReadyNAS zugreifen. Dieser Abschnitt enthält Anweisungen für die Aktivierung des Fernzugriffs auf Ihren ReadyNAS. ReadyNAS Remote ReadyNAS Remote ist ein webbasierter Zusatzdienst, der über CIFS/SMB Dateiübertragungen per Drag-and-Drop im Windows Explorer oder Apple Finder ermöglicht. Sämtliche Dateiberechtigungen und Sicherheitseinstellungen für die Shares bleiben erhalten, als würde der Zugriff über das LAN erfolgen. Sämtliche Daten werden sicher über einen verschlüsselten Tunnel übertragen. Die Einrichtung und Verwendung von ReadyNAS Remote ist einfach und intuitiv. Weitere Informationen über Zusatzfunktionen finden Sie unter Installierte Add-Ons auf Seite 29. So aktivieren Sie ReadyNAS Remote: 1. Installieren Sie die ReadyNAS Remote-Client-Software für Apple-Computer oder PC. Die folgenden Bildschirmabbildungen stammen von einem PC; auf einem Apple-Computer sind die Schritte jedoch nahezu identisch. Link zu ReadyNAS Remote-DesktopClient und -Tutorial a. Melden Sie sich an FrontView an und wählen Sie Dienste > Installierte Add-Ons > ReadyNAS Remote. b. Klicken Sie in dem Fenster auf den Link hier, oder rufen Sie http://readynas.com/download auf, um die Client-Software von ReadyNAS.com herunterzuladen, und zeigen Sie die Installationsanweisungen an. c. Installieren Sie die ReadyNAS Remote-Client-Software. Hinweis: Eine Desktop-Firewall-Software kann den ReadyNAS Remote-Client blockieren. Wenn auf dem PC oder Apple-Computer eine Firewall-Software wie Norton, Zone Alarm oder Kaspersky läuft, müssen Sie die Desktop-Firewall so konfigurieren, dass die ReadyNAS Remote Client-Software die erforderlichen Berechtigungen erhält. 72 | Kapitel 4. Verwaltung von und Zugriff auf Shares ReadyNAS für Privatanwender – Softwarehandbuch 2. Klicken Sie auf den Link in der ReadyNAS Remote-Client-Software, um ein ReadyNAS Remote Konto zu erstellen. Nach der erfolgreichen Anmeldung am ReadyNAS Remote-Webdienst wird eine Popup-Nachricht angezeigt. 3. Verwenden Sie FrontView, um die ReadyNAS Remote Funktion zu aktivieren, und geben Sie die ReadyNAS Remote-Konten an, denen Sie Zugriff auf Ihre ReadyNAS Shares gewähren möchten. 4. Verwenden Sie den ReadyNAS Remote-Client, um sich am ReadyNAS anzumelden. Nun können Sie Dateien per Drag-and-Drop zwischen Ihrem Desktop und dem ReadyNAS verschieben, als wären Sie über das LAN mit dem ReadyNAS verbunden. Kapitel 4. Verwaltung von und Zugriff auf Shares | 73 ReadyNAS für Privatanwender – Softwarehandbuch Fernzugriff per FTP 1. Wählen Sie Dienste > Protokolle, und aktivieren Sie das Kontrollkästchen FTP. a. Port – Legt den TCP/IP-Port fest, den der FTP-Dienst verwendet. Standardmäßig ist Port 21 vorgegeben. Dieser Port muss über den Router weitergeleitet werden. Beachten Sie die mit Ihrem Router gelieferten Anweisungen für die Portweiterleitung. b. Authentifizierungsmodus – • Benutzer. Der Benutzer benötigt ein auf dem ReadyNAS entweder im Benutzeroder Domänen-Sicherheitsmodus konfiguriertes Konto. c. Erneuten Upload erlauben – Diese Option gestattet es den Benutzern, das Hochladen einer Datei auf das FTP-Share fortzusetzen, nachdem die Verbindung zuvor unterbrochen wurde. Wenn diese Option nicht aktiviert ist, und die Verbindung bei 50 Prozent der Übertragung unterbrochen wird, muss das Hochladen erneut am Anfang begonnen werden. d. Passive Ports – Dieser Portbereich wird benötigt, um Fernzugriff auf den ReadyNAS über das Internet zu ermöglichen. Dieser Portbereich sollte an die zu erwartende maximale Anzahl von parallelen Sitzungen angepasst werden. Wenn Sie häufige parallele Zugriffe von zahlreichen Benutzern erwarten, verdoppeln Sie die Anzahl, da jeder Benutzer einen passiven Port belegt. e. Maskieren als – In diesem Feld wird der Hostname angepasst, den der FTP-Server an einen FTP-Client meldet. 2. Konfigurieren Sie die Zugriffsoptionen für das FTP-Share. Legen Sie die Zugriffsrestriktionen für Shares so fest, dass der FTP-Zugriff auf das Share gemäß den von Ihnen benötigten Benutzerberechtigungen zulässig ist. 74 | Kapitel 4. Verwaltung von und Zugriff auf Shares ReadyNAS für Privatanwender – Softwarehandbuch Fernzugriff per HTTP/HTTPS 1. Wählen Sie Dienste > Protokolle, und aktivieren Sie das Kontrollkästchen HTTP. HTTP • Webzugriff standardmäßig umleiten auf dieses Share – Erweiterte Konfigurationsoption, die das Hosting von durch Benutzer erstellten HTTP-Webseiten auf dem ReadyNAS ermöglicht. • Anmeldungsauthentifizierung auf diesem Share – Legt fest, ob eine Authentifizierung erforderlich ist, wenn Benutzer zu den Webinhalten navigieren, die von Benutzern erstellt wurden. HTTPS HTTPS kann nicht deaktiviert werden, da es von FrontView benötigt wird. • Port 1 – In diesem Feld können keine Änderungen vorgenommen werden, da es für den ReadyNAS reserviert ist. • Port 2 – Dieses Feld kann dazu verwendet werden, HTTPS-Verbindungen über einen anderen Port als den Standardport 443 zuzulassen. Hinweis: Eine Änderung des standardmäßigen HTTPS-Ports erfordert die Aktivierung der Portweiterleitung für den auf dem Router gewählten Port. Beachten Sie die mit Ihrem Router gelieferten Anweisungen für die Portweiterleitung. • SSL-Schlüssel-Host – Verwenden Sie dieses Feld zur Konfiguration des Hostnamens, der für die Erzeugung des SSL-Zertifikats für den ReadyNAS verwendet wird, und erstellen Sie anschließend ein neues SSL-Zertifikat. NETGEAR empfiehlt, dieses Feld so zu aktualisieren, dass es der aktuellen IP-Adresse des ReadyNAS entspricht, und anschließend ein neues SSL-Zertifikat zu erstellen, um spätere Zertifikatfehler in Ihrem Webbrowser auftreten. Kapitel 4. Verwaltung von und Zugriff auf Shares | 75 ReadyNAS für Privatanwender – Softwarehandbuch In diesem Szenario sollte die IP-Adresse für den ReadyNAS fest konfiguriert sein, damit das Zertifikat gültig bleibt. Wenn die WAN IP-Adressen über DHCP bezogen wird, empfiehlt NETGEAR außerdem die Verwendung eines dynamischen DNS-Dienstes, mit dem nicht über eine IP-Adresse, sondern über einen dauerhaften und vollständig qualifizierten Domänennamen, der von einem DDNS-Dienstanbieter bereitgestellt wird, auf den ReadyNAS zugegriffen wird. 2. Konfigurieren Sie die Optionen für den HTTP/S-Zugriff auf das Share. Legen Sie die Zugriffsrestriktionen für Shares so fest, dass HTTP-Zugriff auf das Share gemäß den von Ihnen benötigten Benutzerberechtigungen zulässig ist. 3. Aktivieren Sie WebDAV-Unterstützung. WebDAV ist eine HTTP-Verbindungsmethode, die Dateiübertragungen per Drag-and-Drop ermöglicht, ähnlich wie sie bei einem standardmäßigen Computer mit Windows oder Mac OS X üblich sind. Anweisungen für die Einrichtung von WebDAV finden Sie in dem Artikel „Accessing ReadyNAS remotely with WebDAV“ (Fernzugriff auf den ReadyNAS mit WebDAV) unter http://readynas.com/?p=126. 76 | Kapitel 4. Verwaltung von und Zugriff auf Shares 5. Verwalten von Benutzerkonten 5 In diesem Kapitel werden die Einrichtung und die Verwaltung des ReadyNAS-Netzwerkspeichersystems in Ihrem Netzwerk behandelt. Dieses Kapitel enthält die folgenden Abschnitte: • Einrichten von Benutzer- und Gruppenkonten • Ändern von Benutzerpasswörtern Kapitel 5. Verwalten von Benutzerkonten | 77 ReadyNAS für Privatanwender – Softwarehandbuch Einrichten von Benutzer- und Gruppenkonten Für den Zugriff auf Shares ist eine korrekte Anmeldeauthentifizierung erforderlich. Je nach Bedarf können für jeden Benutzer und jede Gruppe spezifische Zugriffsregeln erstellt werden. So können z. B. die Finanzdaten des Unternehmens nur einzelnen Benutzern oder den Benutzern in einer bestimmten Gruppe zugänglich gemacht werden. Für die Verwaltung von Benutzer- und Gruppenkonten wählen Sie Sicherheit > Benutzer- und Gruppenkonten. Über die Dropdown-Liste erhalten Sie Zugriff auf mehrere Optionen, die in den folgenden Abschnitten beschrieben werden. • Verwalten von Benutzern auf Seite 79 • Verwalten von Gruppen auf Seite 80 • Importieren von Benutzerlisten auf Seite 81 • Importieren von Gruppenlisten auf Seite 83 • Exportieren von Benutzerlisten auf Seite 85 • Exportieren von Gruppenlisten auf Seite 85 • Einstellungen auf Seite 86 78 | Kapitel 5. Verwalten von Benutzerkonten ReadyNAS für Privatanwender – Softwarehandbuch Verwalten von Benutzern So verwalten Sie die Benutzerkonten: 1. Wählen Sie aus der Dropdown-Liste die Option Benutzer verwalten. 2. Klicken Sie auf die Registerkarte Benutzer hinzufügen, um einen neuen Benutzer hinzuzufügen. Sie können bis zu fünf Benutzer auf einmal hinzufügen. Geben Sie für jeden Benutzer die nachstehenden Informationen ein: • • • • • • Benutzername E-Mail-Adresse Benutzer-ID Gruppenzuordnung aus der Dropdown-Liste für die primäre Gruppe Passwort Festplattenkontingent 3. Klicken Sie auf Übernehmen, um die Einstellungen zu speichern. Nur die Felder „Benutzername“ und „Passwort“ müssen ausgefüllt werden, Sie sollten jedoch eine E-Mail-Adresse des Benutzers angeben, wenn Sie Festplattenkontingente einrichten möchten. Ohne angegebene E-Mail-Adresse wird der Benutzer nicht gewarnt, wenn sich die Speicherkapazität dem festgelegten Grenzwert seines Festplattenkontingents nähert. Geben Sie 0 ein, wenn Sie kein Festplattenkontingent zuweisen möchten. Wenn Sie eine große Anzahl von Benutzern hinzufügen möchten, können Sie die Option „Benutzerliste importieren“ aus der Dropdown-Liste wählen und eine Datei mit der Gruppenliste angeben. Kapitel 5. Verwalten von Benutzerkonten | 79 ReadyNAS für Privatanwender – Softwarehandbuch Verwalten von Gruppen So fügen Sie eine neue Gruppe hinzu: 1. Wählen Sie oben rechts in der Dropdown-Liste Gruppen verwalten. 2. Wählen Sie die Registerkarte Gruppe hinzufügen. Sie können bis zu fünf Gruppen auf einmal hinzufügen. Wenn nur ein Mal eine große Zahl von Benutzern einer einzigen Gruppe zuzuordnen ist, können Sie das Hinzufügen einer neuen Gruppe übergehen und die voreingestellte Benutzergruppe akzeptieren. 3. Klicken Sie auf Übernehmen, um die Einstellungen zu speichern. 80 | Kapitel 5. Verwalten von Benutzerkonten ReadyNAS für Privatanwender – Softwarehandbuch Importieren von Benutzerlisten Sie können eine CSV-Datei (Comma Separated Values) mit den Informationen für die Benutzerkonten hochladen. Folgendes Dateiformat wird verwendet: name1,passwort1,gruppe1,e-mail1,uid1,festplattenkontingent1 name2,passwort2,gruppe2,e-mail2,uid2,festplattenkontingent2 name3,passwort3,gruppe3,e-mail3,uid3,festplattenkontingent3 Beachten Sie Folgendes: • Leerzeichen um Kommas werden ignoriert. • Die Namen- und Passwortfelder müssen ausgefüllt werden. • Wenn ein aufgeführtes Gruppenkonto nicht existiert, wird es automatisch erstellt. • Gruppe und Festplattenkontingent werden auf die Standardwerte gesetzt, wenn keine Angaben erfolgen. Legen Sie die Standardvorgaben über die Option Einstellungen fest. Einstellungen auf Seite 86 • E-Mail-Benachrichtigungen werden nicht versandt, wenn das Feld leer gelassen wird. • Die UID wird automatisch generiert, wenn keine Angaben erfolgen. • Leere Felder werden durch Konto-Voreinstellungen ersetzt. Im Folgenden sind Beispiele für zulässige Formate aufgeführt. Beachten Sie, dass Sie Follow-on-Kommas und Felder übergehen können, wenn Sie die Standardwerte für diese Felder übernehmen möchten, oder die Felder leer lassen können. fred,hello123 In diesem Beispiel wurde für den Benutzer fred das Passwort hello123 festgelegt. Er gehört der Standardgruppe an, erhält keine E-Mail-Benachrichtigungen, ihm wird eine Benutzer-ID automatisch zugewiesen, und er verfügt über ein Standard-Festplattenkontingent. barney,23stone,[email protected] In diesem Beispiel wurde für den Benutzer barney das Passwort 23stone festgelegt. Er gehört der Standardgruppe an, erhält E-Mail-Benachrichtigungen an [email protected], ihm wird eine Benutzer-ID automatisch zugewiesen, und er verfügt über ein Standard-Festplattenkontingent. wilma,imhiswif,ourgroup,[email protected],225,50 In diesem Beispiel wurde für den Benutzer wilma das Passwort imhiswif festgelegt. Sie gehört der Gruppe ourgroup an, erhält E-Mail-Benachrichtigungen an [email protected], hat die Benutzer-ID 225 und ein Festplattenkontingent von 50MB. Kapitel 5. Verwalten von Benutzerkonten | 81 ReadyNAS für Privatanwender – Softwarehandbuch So importieren Sie eine Benutzerliste: 1. Wählen Sie Sicherheit > Benutzer- und Gruppenkonten. 2. Wählen Sie oben rechts aus der Dropdown-Liste die Option Benutzerliste importieren. 3. Klicken Sie auf Durchsuchen, um die Datei auszuwählen. 4. Klicken Sie auf Übernehmen, um die Einstellungen zu speichern. 82 | Kapitel 5. Verwalten von Benutzerkonten ReadyNAS für Privatanwender – Softwarehandbuch Importieren von Gruppenlisten Ein Benutzer kann mehreren Gruppen angehören. Nachdem die Benutzerkonten erstellt wurden, können Benutzer sekundären Gruppen zugeordnet werden. Auf diese Weise können Sie den Share-Zugriff detaillierter definieren. So kann z. B. der Benutzer Joe neben der Gruppe Marketing auch der Gruppe Vertrieb angehören, d. h. Joe hat Zugriff auf die Shares, die für die Gruppen „Marketing“ und „Vertrieb“ reserviert sind. Beim Hinzufügen einer neuen Gruppe können Sie durch Definieren eines Festplattenkontingents die Speicherkapazität festlegen, die Sie dieser Gruppe zuordnen möchten. Der Wert 0 steht für unbegrenzt. Außerdem können Sie die Gruppen-ID (GID) der Gruppe festlegen, die Sie hinzufügen. Sofern Sie Ihre GID nicht auf Ihre NFS-Clients abstimmen möchten, können Sie dieses Feld leer lassen, damit dieser Wert automatisch vom System zugewiesen wird. Sie können die Gruppen anzeigen oder ändern, indem Sie auf die Registerkarte mit dem alphabetischen Index bzw. auf Alle klicken, um alle Gruppen anzuzeigen. So fügen Sie eine große Anzahl von Gruppen hinzu: 1. Wählen Sie in der Dropdown-Liste die Option Gruppenliste importieren aus, und ermitteln Sie die Datei mit der Gruppenliste. Sie können eine CSV-Datei (Comma Separated Values) mit den Informationen für das Gruppenkonto hochladen. Folgendes Dateiformat wird verwendet: name1,gid1,festplattenkontingent1,mitglied11:mitglied12:mitglied13 name2,gid2,festplattenkontingent2,mitglied21:mitglied22:mitglied23 name3,gid3,festplattenkontingent3,mitglied31:mitglied32:mitglied33 Beachten Sie Folgendes: • • • • • • Leerzeichen um Kommas werden ignoriert. Das Feld „Name“ muss ausgefüllt werden. Das Festplattenkontingent wird auf den Standardwert gesetzt, wenn keine Angaben erfolgen. Die GID wird automatisch generiert, wenn keine Angaben erfolgen. Leere Felder werden durch Konto-Voreinstellungen ersetzt. Gruppenmitglieder sind optional. Im Folgenden sind Beispiele für zulässige Formate aufgeführt. Beachten Sie, dass Sie Follow-on-Kommas und Felder übergehen können, wenn Sie die Standardwerte für diese Felder übernehmen möchten, oder die Felder leer lassen können. flintstones In diesem Beispiel wird die Gruppe flintstones mit einer automatisch zugewiesenen GID und einem Standard-Festplattenkontingent erstellt. rubble,1007,5000,barney:betty In diesem Beispiel hat die Gruppe rubble die GID 1007, ein Festplattenkontingent von 5000 MB und enthält die Mitglieder barney und betty. Kapitel 5. Verwalten von Benutzerkonten | 83 ReadyNAS für Privatanwender – Softwarehandbuch So importieren Sie eine Gruppenliste: Verwenden Sie die Option „Benutzer- und Gruppenkonten“, um eine Datei im Format CSV (Comma Separated Values) hochzuladen und so das Hinzufügen einer Gruppe von Benutzern zu vereinfachen. Klicken Sie auf Hilfe, um weitere Informationen zu Formatspezifikationen oder Beispiele zu erhalten. 1. Wählen Sie Sicherheit > Benutzer- und Gruppenkonten. 2. Wählen Sie oben rechts in der Dropdown-Liste die Option Gruppenliste importieren. 3. Klicken Sie auf Durchsuchen, um die Datei mit der Gruppenliste auszuwählen und eine Datei im CSV-Format (Comma Separated Values) mit den Informationen für das Gruppenkonto hochzuladen. 4. Klicken Sie auf Übernehmen, um die Einstellungen zu speichern. 84 | Kapitel 5. Verwalten von Benutzerkonten ReadyNAS für Privatanwender – Softwarehandbuch Exportieren von Benutzerlisten Sie können die Liste der Benutzerkonten dieses Geräts in eine Datei im CSV-Format (Comma Separated Values) exportieren und sich per E-Mail zuschicken lassen. Die Datei wird außerdem im Admin-Heimverzeichnis gespeichert. So exportieren Sie eine Benutzerliste: 1. Wählen Sie Sicherheit > Benutzer- und Gruppenkonten. 2. Wählen Sie oben rechts aus der Dropdown-Liste die Option Benutzerliste exportieren. 3. Geben Sie eine E-Mail-Adresse ein, und klicken Sie auf die Schaltfläche Benutzerliste verschicken. 4. Klicken Sie auf Übernehmen, um die Einstellungen zu speichern. Exportieren von Gruppenlisten Sie können die Gruppenliste dieses Geräts in eine Datei im CSV-Format (Comma Separated Values) exportieren und sich per E-Mail zuschicken lassen. Die Datei wird außerdem im Admin-Heimverzeichnis gespeichert. So exportieren Sie eine Gruppenliste: 1. Wählen Sie Sicherheit > Benutzer- und Gruppenkonten. 2. Wählen Sie oben rechts in der Dropdown-Liste die Option Gruppenliste exportieren. 3. Geben Sie eine E-Mail-Adresse ein, und klicken Sie auf die Schaltfläche Benutzerliste verschicken. 4. Klicken Sie auf Übernehmen, um die Einstellungen zu speichern. Kapitel 5. Verwalten von Benutzerkonten | 85 ReadyNAS für Privatanwender – Softwarehandbuch Einstellungen Verwenden Sie die Option Einstellungen, um die Standardvorgaben für die Parameter der neuen Konten festzulegen. So legen Sie die Kontovoreinstellungen fest: 1. Wählen Sie oben rechts in der Dropdown-Liste die Option Einstellungen. 2. Legen Sie die im Fenster angezeigten Parameter fest. 3. Klicken Sie auf Übernehmen, um die Einstellungen zu speichern. 86 | Kapitel 5. Verwalten von Benutzerkonten ReadyNAS für Privatanwender – Softwarehandbuch Ändern von Benutzerpasswörtern Es gibt zwei Möglichkeiten zum Ändern von Benutzerpasswörtern. 1. Bevorzugt wird die Möglichkeit, dass die Benutzer ihr Passwort selbst ändern. a. Öffnen Sie einen Webbrowser, und melden Sie sich mit Ihrem alten Passwort unter https://<ip_adresse>/ an, um auf den Bildschirm mit der Shares-Übersicht zuzugreifen. b. Wählen Sie die Registerkarte Passwort, und befolgen Sie die Anweisungen, um ein neues Passwort festzulegen. Dadurch werden die Benutzer dazu angehalten, ihr Passwort zur Erhöhung der Sicherheit häufiger zu wechseln, ohne den Administrator mit dieser Aufgabe zu belasten. 2. Optional kann auch der Administrator die Passwörter ändern. a. Wählen Sie Sicherheit > Benutzer- und Gruppenkonten. b. Wählen Sie in der Dropdown-Liste die Option Benutzer verwalten. c. Wählen Sie den Benutzer aus, dessen Passwort zurückgesetzt werden soll. d. Geben Sie in das Feld Passwort ein neues Passwort ein. e. Klicken Sie zum Speichern der Änderungen auf Übernehmen. Kapitel 5. Verwalten von Benutzerkonten | 87 6. 6 Optimierung und Wartung In diesem Kapitel wird erläutert, wie die Leistung optimiert und Ihr ReadyNAS-System gewartet wird. Das Kapitel besteht aus den folgenden Abschnitten: • Aktualisieren der ReadyNAS-Firmware • Energiemanagement • Anschließen einer USV • Leistung • Anzeigen des Systemstatus • Herunterfahren des Systems und Überprüfen des Dateisystems • Laufwerkswartung Kapitel 6. Optimierung und Wartung | 88 ReadyNAS für Privatanwender – Softwarehandbuch Aktualisieren der ReadyNAS-Firmware Der ReadyNAS bietet die Möglichkeit, die Firmware entweder automatisch über die Option Remote Update oder durch manuelles Laden einer von der NETGEAR-Website heruntergeladenen Update-Datei zu aktualisieren. Aktualisierungen direkt von der NETGEAR-Website Wenn der ReadyNAS über Zugang zum Internet verfügt, ist Remote die unkomplizierteste Option zum Aktualisieren. Beim Update wird nur die Firmware-Datei aktualisiert; an Ihrem Datenlaufwerk werden keine Änderungen vorgenommen. Hinweis: Es ist immer empfehlenswert, die Daten (insbesondere, wenn diese nicht ersetzt werden können) zu sichern, bevor eine Aktualisierung der Firmware durchgeführt wird. So verwenden Sie die Option „Remote“: 1. Wählen Sie in der Hauptliste Update und dann die Registerkarte Remote. 2. Klicken Sie auf Nach Updates suchen, um auf dem Update-Server von NETGEAR nach Updates zu suchen. 3. Klicken Sie auf Systemupdate durchführen, wenn Sie dazu aufgefordert werden. Nachdem der Download abgeschlossen wurde, werden Sie dazu aufgefordert, das System neu zu starten. Warnung! Klicken Sie während des Vorgangs nicht auf die Browser-Schaltfläche „Aktualisieren“. Kapitel 6. Optimierung und Wartung | 89 ReadyNAS für Privatanwender – Softwarehandbuch Aktualisieren von einem lokalen Datenträger Wenn der ReadyNAS nicht mit dem Internet verbunden ist oder der Zugang zum Internet blockiert ist, laden Sie die aktuelle RAIDiator Firmware-Imagedatei auf einem Computer mit Internetzugang von http://readynas.com auf ein USB-Speichergerät oder ein anderes Übertragungsmedium herunter. Nachdem die Firmware gespeichert wurde, kann sie auf den ReadyNAS hochgeladen werden, und die Aktualisierung kann durchgeführt werden. Der Vorgang dauert mehrere Minuten. Anschließend werden Sie dazu aufgefordert, das System neu zu starten. Danach können Sie mit der Aktualisierung fortfahren. So verwenden Sie die Option „Lokal“: 1. Wählen Sie in der Hauptliste Update und dann die Registerkarte Lokal. 2. Klicken Sie auf Durchsuchen, um die Firmware-Datei auszuwählen. 3. Klicken Sie auf Datei hochladen und überprüfen. 4. Klicken Sie auf Systemupdate durchführen, wenn Sie dazu aufgefordert werden. 90 | Kapitel 6. Optimierung und Wartung ReadyNAS für Privatanwender – Softwarehandbuch Einstellungen Wählen Sie Update > Einstellungen, um die Einstellungen für automatische Updates zu konfigurieren. • Automatisch nach Updates suchen • Updates automatisch herunterladen Wiederherstellen der Werkseinstellungen Über die Registerkarte Werkseinstellungen können Sie Ihren ReadyNAS in den werkseitig voreingestellten Zustand zurücksetzen. Sichern Sie Ihre Daten und die Konfigurationsinformationen, die Sie behalten möchten, bevor Sie diese Aktion durchführen. Wenn Sie diese Option wählen, müssen Sie den Befehl durch Eingeben von FACTORY bestätigen. Sie können auch sämtliche Einstellungen wieder auf die Werkseinstellungen zurücksetzen, indem Sie die Taste Reset am Gehäuse des ReadyNAS gemäß den Anweisungen im ReadyNAS Hardware-Handbuch drücken. Kapitel 6. Optimierung und Wartung | 91 ReadyNAS für Privatanwender – Softwarehandbuch Warnung! Beim Zurücksetzen auf die Werkseinstellungen werden alle Einstellungen gelöscht, einschließlich Datenshares, Laufwerke, Konfigurationsinformationen, Benutzer- und Gruppenkonten. Nachdem Sie diesen Befehl bestätigt haben, besteht keine Möglichkeit mehr, Daten auf dem Gerät wiederherzustellen. Werkseitige Voreinstellungen bei ReadyNAS Funktion Standard Anmeldung URL für die Benutzeranmeldung, wenn der ReadyNAS nicht an einen DHCP-Server angeschlossen ist https://192.168.168.168 Administrator-Benutzername (Groß- und Kleinschreibung beachten) admin Administrator-Anmeldepasswort (Groß- und Kleinschreibung beachten) netgear1 Steuerung Systemkonfiguration Webbasierte Konfiguration und Statusüberwachung per FrontView (in die RAIDiator-Firmware des ReadyNAS integriert) Erkennung, Statusüberwachung mehrerer Einheiten und RAID-Formatierungsdienstprogra mm RAIDar für Windows, Mac und Linux steht zur Verfügung unter http://readynas.com/downloads LAN-Verbindungen MAC-Adresse Standardmäßig vorgegebene Adresse MTU-Größe 1500 Ports Hinweis: Diese Einstellung ist von der Hardware abhängig und richtet sich nach dem ReadyNAS-System. LAN-IP-Adresse über DHCP zugewiesen 92 | Kapitel 6. Optimierung und Wartung ReadyNAS für Privatanwender – Softwarehandbuch Energiemanagement Der ReadyNAS bietet die Energiemanagement-Optionen Power Timer (Zeitschaltuhr), USV-Ereignis und Wake-on-LAN, die zur Verringerung des Stromverbrauchs beitragen, und zwar sowohl dann, wenn das Gerät gerade verwendet wird, als auch dann, wenn es nicht verwendet wird. Zum Anzeigen der Optionen für das Energiemanagement wählen Sie System > Energie. Kapitel 6. Optimierung und Wartung | 93 ReadyNAS für Privatanwender – Softwarehandbuch Energiesparen – Option für Festplatten-Spin-Down Um den Stromverbrauch zu verringern, können Sie den ReadyNAS so einstellen, dass die Festplatten nach einer vorgegebenen zeit der Inaktivität in einen Ruhemodus wechseln (Spin Down). Die Festplatten springen wieder an, wenn dies erforderlich ist. So aktivieren Sie den Spin-Down-Modus: 1. Aktivieren Sie im Abschnitt für die ReadyNAS Energiesparoptionen das Kontrollkästchen Aktiviere Festplatten-Spin-Down nach. 2. Geben Sie die Zeit der Inaktivität in Minuten ein, nach der die Platten heruntergefahren werden. Der ReadyNAS kann so eingestellt werden, dass er nach einem Zeitplan automatisch einoder ausgeschaltet wird. Aktivieren Sie das Kontrollkästchen Zeitschaltuhr aktivieren, und legen Sie die Aktion und die Uhrzeit fest. Hinweis: Die Option „Power EIN“ wird nicht angezeigt, wenn die Hardware des ReadyNAS diese Funktion nicht unterstützt. Wenn Ihr ReadyNAS ausgeschaltet wird, werden Datenübertragungen und Backup-Aufträge unterbrochen. Backup-Aufträge, die für die Zeit, in der das System ausgeschaltet ist, geplant waren, werden nicht durchgeführt. Power Timer Das ReadyNAS-Gerät kann sich entsprechend Ihrer Zeitvorgaben automatisch ein- und ausschalten. Beachten Sie bitte: Wenn sich dieses Gerät zeitgesteuert ausschaltet, werden alle Datentransfers abgebrochen und ausstehende Sicherungsaufträge werden nicht mehr ausgeführt. 94 | Kapitel 6. Optimierung und Wartung ReadyNAS für Privatanwender – Softwarehandbuch Konfigurieren der Abschaltung bei niedrigem Ladestand der USV-Batterie Wenn dieses Gerät nicht selbst mit einer USV verbunden ist, können Sie eine USV-Verbindung zu einem anderen ReadyNAS-Gerät aktivieren. Aktivieren Sie das Kontrollkästchen Überwachung einer USV aktivieren, die an ein Remote-ReadyNAS angeschlossen ist, und geben Sie die IP-Adresse in das Feld „Remote IP-Adresse“ ein. Wenn Sie diese Option verwenden, wird der ReadyNAS automatisch ausgeschaltet, sobald bei einer an einem weiteren ReadyNAS angeschlossenen USV eine zu niedrige Batteriespannung erkannt wird. Dies ist von Vorteil, wenn eine USV von mehreren ReadyNAS-Einheiten genutzt wird, auch wenn der Batteriestatus nur von einem ReadyNAS überwacht wird. Optional kann der ReadyNAS die USV fernüberwachen, wenn er mit einem PC verbunden ist, auf dem Network UPS Tools (NUT) ausgeführt wird. Weitere Information zu NUT finden Sie unter http://networkupstools.org. Wake-on-LAN Zum Einschalten per Fernzugriff senden Sie ein WOL Magic Packet an das Gerät (dazu muss der WOL-Dienst aktiviert sein). Der ReadyNAS unterstützt Wake-on-LAN nur am ersten Netzwerkanschluss (LAN 1). APC Wenn eine USV der Marke APC angeschlossen ist, steht eine Dropdown-Liste für den Schwellenwert der Batterieladung zur Verfügung. Siehe „Using the ReadyNAS to create a Network UPS for PCs“ (Verwenden des ReadyNAS zum Aufbau einer Netzwerk-USV für PCs) unter http://readynas.com/forum/viewtopic.php?f=11&t=16744. Kapitel 6. Optimierung und Wartung | 95 ReadyNAS für Privatanwender – Softwarehandbuch Anschließen einer USV Das Anschließen einer unterbrechungsfreien Stromversorgung (USV) an den ReadyNAS ist eine einfache Methode, um sich gegen Stromausfälle zu schützen. Schließen Sie einfach das Stromkabel des ReadyNAS an die USV an, und verbinden Sie das USB-Überwachungskabel der USV mit dem ReadyNAS. Die USV wird automatisch erkannt und in der Statusleiste angezeigt. Weitere Details werden angezeigt, wenn Sie den Mauszeiger über die Statusleuchte setzen. Bei jeder Statusänderung der USV werden Sie per E-Mail benachrichtigt, z. B. wenn ein Stromausfall dazu führt, dass die USV auf Batteriebetrieb umschaltet oder wenn der Ladezustand der Batterie niedrig ist. Bei einem zu niedrigen Ladezustand der Batterie wird der ReadyNAS automatisch sicher heruntergefahren. Siehe Konfigurieren der Abschaltung bei niedrigem Ladestand der USV-Batterie auf Seite 95. Leistung Wählen Sie aus der Hauptliste System > Leistung, um die Voreinstellungen für das System festzulegen. Hinweis: Bei einigen Einstellungen wird empfohlen, dass Sie eine unterbrechungsfreie Stromversorgung (USV) anschließen, bevor Sie die Option aktivieren. Siehe Energiemanagement auf Seite 93. 96 | Kapitel 6. Optimierung und Wartung ReadyNAS für Privatanwender – Softwarehandbuch • Wählen Sie Disk Write Cache aktivieren, um Schreibaufträge durch die Festplatte bestätigen zu lassen, bevor die Daten auf den magnetischen Datenträger geschrieben werden. Dies kann die Schreibleistung enorm erhöhen, birgt jedoch die Gefahr, dass ungeschriebene Daten im Cache verloren gehen können, wenn die Stromversorgung ausfällt. • Die Option Vollständiges Data Journaling deaktivieren verbessert die Leistung der Festplatte, jedoch auf Kosten der Datensicherheit. Durch vollständiges Data Journaling wird eine Kopie der Daten angelegt, bevor sie geschrieben werden. So wird zusätzliche Datensicherheit zur Vorbeugung gegen Datenkorruption auf RAID-Laufwerken erreicht – dies jedoch auf Kosten der Schreibleistung. • Die Option Für OS X optimieren garantiert die beste Leistung in Apple OS X-Umgebungen, wenn die Anbindung des ReadyNAS über das SMB/CIFS-Protokoll erfolgt. Diese Option führt jedoch zu Kompatibilitätsproblemen mit Windows NT 4.0. Aktivieren Sie diese Option nicht, wenn Windows NT 4.0-Clients auf dieses Gerät zugreifen. • Die Option Schnelles Schreiben mit CIFS aktivieren ermöglicht durch aggressives Write-Back-Caching über CIFS eine höhere Schreibgeschwindigkeit. Aktivieren Sie diese Option nicht in Umgebungen mit Mehrbenutzer-Anwendungen wie etwa Quick Books, wo synchronisierte Schreibvorgänge erforderlich sind, um die Einheitlichkeit der Dateien sicherzustellen. • Die Option Schnelles Schreiben auf USB-Festplatten aktivieren beschleunigt den USB-Schreibzugriff, indem der Zugriff auf das USB-Gerät im asynchronen Modus erfolgt. Wenn Sie diese Option aktivieren, sollten Sie das USB-Gerät nicht entfernen, ohne es ordnungsgemäß vom System abzumelden. Wenn Sie dies ignorieren, können Daten auf dem USB-Gerät zerstört werden. Kapitel 6. Optimierung und Wartung | 97 ReadyNAS für Privatanwender – Softwarehandbuch Anzeigen des Systemstatus Die Statusliste enthält Links zu den Fenstern Status und Protokolle. Status Im Fenster „Status“ werden Details zum Status der einzelnen Festplatten angezeigt, wie Status des Lüfters, Temperatur und Status der USV. Soweit verfügbar, werden die normalen erwarteten Werte angezeigt. Für jede Festplatte können Sie auf SMART+ (Self-Monitoring, Analysis and Reporting Technology) klicken, um den Inhalt des internen Festplattenprotokolls anzuzeigen. Klicken Sie zur Neukalibrierung des Lüfters auf Rekalibrieren. 98 | Kapitel 6. Optimierung und Wartung ReadyNAS für Privatanwender – Softwarehandbuch Protokolle Wählen Sie Status > Protokolle, um auf das Protokollfenster zuzugreifen, in dem Informationen über den Status von Verwaltungsaufgaben mit Zeitmarken angegeben werden. Der Link Alle Protokolle laden dient dazu, die Low-Level-Protokollinformationen zu analysieren. Wenn Sie auf diesen Link klicken, wird ein ZIP-Archiv aller Protokolle in der Datei erstellt. Kapitel 6. Optimierung und Wartung | 99 ReadyNAS für Privatanwender – Softwarehandbuch Herunterfahren des Systems und Überprüfen des Dateisystems Verwenden Sie die Optionen für das Herunterfahren, um das ReadyNAS-Gerät herunterzufahren oder neu zu starten. Beim nächsten Start wird entweder eine vollständige Überprüfung des Dateisystems oder eine Überprüfung der Festplattenkontingente durchgeführt. Je nach Größe Ihres Laufwerks und Anzahl der Dateien können beide Optionen mehrere Minuten bis mehrere Stunden in Anspruch nehmen. Diese Option brauchen Sie nur zu aktivieren, wenn Sie vermuten, dass Probleme mit der Integrität der Daten oder des Festplattenkontingents auftreten könnten. Bei einem Neustart müssen Sie das Browserfenster schließen und RAIDar verwenden, um die Verbindung zu FrontView wiederherzustellen. 100 | Kapitel 6. Optimierung und Wartung ReadyNAS für Privatanwender – Softwarehandbuch Laufwerkswartung Verwenden Sie die Optionen für die Laufwerkswartung im Fenster Laufwerkeinstellungen, um ein kompromissloses Hochverfügbarkeitsniveau festzulegen oder wenn Sie den Verdacht haben, dass Fehler auf der Festplatte die Leistung beeinträchtigen oder nur ein Zeichen für Alterserscheinungen sind. Es stehen die beiden folgenden Optionen zur Verfügung: • Festplattenbereinigung mit Auto Parity Fix – Wählen Sie diese Option, um potenzielle Datenkorruption zu erkennen und zu korrigieren, indem die Festplatten aktiv nach nicht lesbaren oder falsch zugeordneten Blöcken durchsucht werden. Dieser Vorgang sollte außerhalb der Hauptnutzungszeiten durchgeführt werden. • Konformitätsprüfung des Online-Dateisystems – Wählen Sie diese Option, um Probleme mit dem Dateisystem zu erkennen, ohne dass der Zugriff auf das Datenlaufwerk gesperrt wird. Erkannte Probleme mit dem Dateisystem erfordern ggf. eine Offline-Überprüfung des Dateisystems. Dieser Vorgang sollte außerhalb der Hauptnutzungszeiten durchgeführt werden. Weitere Informationen über Laufwerke finden Sie unter Erläuterung der Laufwerksverwaltung auf Seite 34. Kapitel 6. Optimierung und Wartung | 101 A. Einführung in die RAID-Technologie A In diesem Anhang werden die Hauptvorteile von X-RAID2 erläutert und ein Überblick über RAID gegeben. Er besteht aus den folgenden Abschnitten: • Einführung in die RAID-Technologie • Die Vorteile von X-RAID2 • Flex-RAID Anhang A. Einführung in die RAID-Technologie | 102 ReadyNAS für Privatanwender – Softwarehandbuch Einführung in die RAID-Technologie RAID (Redundant Array of Independent Disks; redundante Anordnung unabhängiger Festplatten) ist eine bewährte Technologie zum Schutz Ihrer Daten im Fall eines Festplattenversagens. Fundiertes Referenzmaterial über RAID steht in weitem Umfang im Internet auf Websites wie z. B. Wikipedia (http://de.wikipedia.org/wiki/RAID) zur Verfügung, welche auch die Quelle für die hier aufgeführten Informationen sind. RAID ist der Überbegriff für Speichersysteme für Computerdaten, die Daten über mehrere Festplattenlaufwerke kombinieren und replizieren können. Die verschiedenen Systeme und Architekturen tragen den Namen RAID gefolgt von einer Zahl, wie z. B. RAID 0, RAID 1 usw. RAID ist dafür ausgelegt, eines von zwei Hauptzielen zu erreichen, nämlich erhöhte Datenzuverlässigkeit oder verbesserten Datendurchsatz. Wenn mehrere physische Festplatten gemeinsam für die Verwendung der RAID-Technologie eingerichtet werden, spricht man von einem RAID-Array. In einem solchen Array sind die Daten zwar über mehrere Festplatten verteilt, das Betriebssystem und der Benutzer sehen es jedoch als ein einziges Laufwerk. Grundlagen von RAID RAID-Redundanz wird entweder durch das Schreiben der Daten auf mehrere Laufwerke (auch Mirroring oder Spiegelung genannt) oder das über das Array verteilte Schreiben zusätzlicher Daten (den so genannten Paritätsinformationen) erzielt, wobei die Paritätsinformationen so berechnet werden, das der Ausfall einer Festplatte (oder auch mehrerer Festplatten, abhängig vom RAID-Typ) im Array nicht zu einem Datenverlust führt. Eine defekte Festplatte kann durch eine neue Festplatte ersetzt werden, und die verlorenen Daten können aus den verbliebenen Daten und den Paritätsinformationen rekonstruiert werden. Wenn Festplatten in einem redundanten Array angeordnet werden, verringert dies die nutzbare Speicherkapazität. Ein Beispiel: • Bei einem RAID 1 mit zwei Festplatten wird die Gesamtkapazität, die zur Verfügung stehen würde, wenn beide Festplatten unabhängig voneinander eingesetzt würden, um die Hälfte verringert. • Bei einem RAID 5 mit mehreren Festplatten wird die Gesamtkapazität um die Kapazität einer Festplatte verringert. Andere Typen von RAID-Arrays sind so ausgelegt, dass Daten darauf schneller geschrieben und gelesen werden können, als auf einer einzelnen Festplatte. RAID-Level Es gibt verschiedene RAID-Kombinationen mit unterschiedlichen Niveaus für den Schutz der Daten, für die Kapazität und für die Geschwindigkeit. Die RAID-Level 0, 1 und 5 sind am weitesten verbreitet und decken die meisten Anforderungen ab. Anhang A. Einführung in die RAID-Technologie | 103 ReadyNAS für Privatanwender – Softwarehandbuch • • • • • RAID 0 (Striping von Festplatten): Die Daten werden über mehrere Platten verteilt, so dass die Geschwindigkeit verbessert wird, ohne dass dabei Kapazität eingebüßt wird. Allerdings gehen in dieser Konfiguration sämtliche Daten verloren, wenn eine der Festplatten ausfällt. Obwohl ein solches Array keine Redundanz bietet, wird es dennoch gemeinhin als RAID 0 bezeichnet. RAID 1 (gespiegelte Einstellungen/Festplatten): Die Daten werden über sämtliche Festplatten im Array dupliziert, wodurch vollständige Redundanz erzielt wird. Zwei (oder mehr) Festplatten enthalten parallel und zu jedem Zeitpunkt jeweils genau dieselben Daten. Es tritt kein Datenverlust ein, solange eine der Festplatten intakt bleibt. Die Gesamtkapazität des Arrays ist gleich der Kapazität der kleinsten Festplatte im Array. Zu jedem Zeitpunkt entspricht der Inhalt jeder einzelnen Festplatte im Array exakt dem Inhalt jeder anderen Festplatte im Array. RAID 5 (Striping von Festplatten mit Parität): Drei oder mehr Festplatten werden so kombiniert, dass die Daten vor Verlust geschützt sind, wenn eine der Festplatten ausfällt. Die Speicherkapazität des Arrays ist um eine Festplatte reduziert. RAID 6 (Striping von Festplatten mit doppelter Parität; weniger gebräuchlich): Die Daten bleiben auch nach dem Ausfall von zwei Festplatten erhalten. RAID 10 (oder 1+0): Es wird sowohl Striping als auch Mirroring eingesetzt. Mitunter wird zwischen 01 oder 0+1 und 10 oder 1+0 unterschieden. Sowohl ein verteilter (striped) Verbund aus untergeordneten gespiegelten Verbunden als auch ein gespiegelter Verbund aus untergeordneten verteilten Verbunden sind gültige (jedoch unterschiedliche) Konfigurationen. RAID kann beim Lesen und Schreiben der Daten sehr rechenintensiv sein. Bei traditioneller, echter RAID-Hardware übernimmt ein separater Controller diese Berechnungen. Bei anderen Modellen fordern das Betriebssystem oder einfachere, kostengünstigere Controller diese Berechnungen vom Prozessor des Host-Computers an, wodurch die Leistung des Computers bei rechenintensiven Aufgaben sinkt. Einfachere RAID-Controller unterstützen oft nur die Level 0 und 1, die weniger rechenintensiv sind. RAID-Systeme mit Redundanz arbeiten unterbrechungsfrei weiter, wenn eine Festplatte (oder möglicherweise mehrere Platten, abhängig vom RAID-Typ) des Arrays ausfallen, allerdings sind sie dann anfällig für weitere Ausfälle. Nachdem die fehlerhafte Festplatte durch eine neue ersetzt wurde, wird das Array wieder aufgebaut, während das System normal weiterarbeitet. Manche Systeme müssen heruntergefahren werden, um ein Laufwerk zu entfernen oder hinzuzufügen, andere Systeme unterstützen den Austausch im laufenden Betrieb (Hot-Swapping), ohne das System herunterzufahren. RAIDs mit Hot-Swapping werden oft in Systemen mit hoher Verfügbarkeit eingesetzt, bei denen es von größter Wichtigkeit ist, dass das System möglichst ohne Unterbrechungen läuft. Hinweis: Ein RAID ist nicht als Alternative zu oder als Ersatz für Datensicherungen gedacht. Daten können auch beschädigt oder vernichtet werden, ohne dass die Laufwerke beschädigt werden, auf denen sie gespeichert sind. So können z. B. Teile der Daten durch eine Fehlfunktion des Systems überschrieben werden, Dateien können durch Benutzerfehler oder in böser Absicht beschädigt oder gelöscht werden, was über Tage und Wochen unbemerkt bleiben kann, und natürlich könnte auch das gesamte Array physisch beschädigt werden. 104 | Anhang A. Einführung in die RAID-Technologie ReadyNAS für Privatanwender – Softwarehandbuch Die Vorteile von X-RAID2 X-RAID2TM ist eine bewährte NETGEAR Technologie zum Schutz Ihrer Daten, die exklusiv auf NETGEAR ReadyNAS Systemen zur Verfügung steht. Die Verwaltung von RAID-Laufwerken – häufig eine vielschichtige Aufgabe – verliert mit X-RAID2 ihre Komplexität. Der X-RAID2-Modus ist eine automatisch erweiterbare RAID-Technologie, die bei den meisten ReadyNAS-Geräten standardmäßig konfiguriert ist. Der ReadyNAS unterstützt sowohl den X-RAID2- (die zweite Generation von X-RAID) als auch den Flex-RAID-Modus (RAID 0/1/5/6). Der Flex-RAID-Modus ermöglicht eine RAID-Konfiguration, die mehr dem Standard entspricht. Siehe Flex-RAID auf Seite 107. X-RAID2 – ein automatisch erweiterbares RAID Wahrscheinlich werden Sie die Laufwerkkapazitäten mit der Zeit erhöhen müssen, um entweder Redundanz hinzuzufügen oder die Speicherkapazität zu erhöhen. Bei herkömmlichen RAID-Systemen können die erforderlichen Schritte für eine Erweiterung der Laufwerke so komplex und fehleranfällig sein, dass ein Datenverlust droht. Ein entscheidender Vorteil von X-RAID2 ist die automatische Erweiterung, bei der der gesamte Speicherplatz neuer Festplatten mit eingeschlossen wird. X-RAID2 ermöglicht die Erweiterung der Laufwerke, ohne die Festplatten neu formatieren oder Daten auf anderen Laufwerken zwischenspeichern zu müssen. X-RAID2 automatisiert diese komplexen Aufgaben und bietet Funktionen für die Laufwerkverwaltung, die bisher nur auf Speicherlösungen für Großunternehmen verfügbar waren. Wenn auch nur zwei Ihrer Festplatten über freie Speicherkapazität verfügen, erweitert das Datenlaufwerk automatisch seine Kapazität. Die Kapazität des Datenlaufwerks erhöht sich immer dann, wenn eine größere Festplatte hinzugefügt wird, unabhängig von den Kapazitäten der übrigen Festplatten im System. Da der Vorgang im Hintergrund abläuft, haben Sie trotzdem jederzeit Zugriff auf den ReadyNAS. Außerdem unterstützt X-RAID2 mehrfache Parität, die Schutz gegen ein gleichzeitiges Versagen zweier Festplatten bietet. Vereinfachte Redundanz X-RAID2 benötigt ein Datenlaufwerk, das aus mindestens einer zusätzlichen Festplatte besteht, um Redundanz zum Schutz gegen den Ausfall einer Festplatte zu realisieren. Bei einem X-RAID2-Laufwerk, das aus zwei Festplatten besteht, ist die Kapazität einer Festplatte nutzbar, bei drei Festplatten ist die Kapazität von zwei Festplatten nutzbar, bei vier Festplatten ist die Kapazität von drei Festplatten nutzbar usw. Selbst mit RAID gibt es keine Datenredundanz bei nur einer Festplatte, d. h. wenn die Festplatte ausfällt, gehen Ihre Daten verloren. Wenn Sie einen ReadyNAS mit nur einer Festplatte verwenden und sich vor einem Festplattenausfall schützen möchten, müssen Sie eine zweite Festplatte hinzufügen, die mindestens so groß ist wie die erste Platte. Die zusätzliche Festplatte kann dem ReadyNAS im laufenden Betrieb hinzugefügt werden. Anhang A. Einführung in die RAID-Technologie | 105 ReadyNAS für Privatanwender – Softwarehandbuch Immer wenn Sie eine Festplatte austauschen oder hinzufügen, führt der ReadyNAS eine Prüfung durch, um sicherzustellen, dass die Festplatte geeignet ist. Nach dem Hinzufügen synchronisiert der ReadyNAS die neue Festplatte mit der ursprünglichen Festplatte. Abhängig von der Größe der Festplatte kann die Synchronisierung zwischen 30 Minuten und mehreren Stunden dauern. Die Synchronisierung erfolgt im Hintergrund, so dass Sie während dieser Zeit weiterhin mit dem ReadyNAS arbeiten können. Sobald die Synchronisierung abgeschlossen ist, ist das Datenlaufwerk redundant. Das bedeutet, dass Ihre Daten beim Ausfall einer der Festpatten immer noch vollständig auf der anderen Festplatte vorhanden sind, wodurch Sie gegen einen Festplattenausfall geschützt sind. Außerdem unterstützt X-RAID2 mehrfache Parität, die Schutz gegen ein gleichzeitiges Versagen zweier Festplatten bietet (verfügbar für ReadyNAS-Systeme mit 6 Einbauschächten oder größer). Hinweis: X-RAID2 ersetzt keine Datensicherungen. Lesen Sie den Artikel Preventing Catastrophic Data Loss (Datenverlust mit katastrophalen Folgen verhindern) unter http://www.readynas.com/?p=3153. Einfache Laufwerkserweiterung X-RAID2 unterstützt sowohl vertikale als auch horizontale Erweiterungen. Eine horizontale Erweiterung ist das Hinzufügen zusätzlicher Festplatten in einem ReadyNAS. Eine vertikale Erweiterung ist die Erhöhung der Laufwerkkapazität durch den Einbau größerer Festplatten in den ReadyNAS. Dies bietet Ihnen die Möglichkeit, die Vorteile zunehmender Festplattenkapazität oder sinkende Festplattenpreise zu nutzen und die Kapazität des ReadyNAS-Laufwerks durch Hinzufügen von Festplatten oder Ersetzen kleinerer Festplatten durch größere, sobald diese erhältlich sind, zu erweitern. Nach dem Initialisierungsprozess synchronisiert der ReadyNAS die neuen Festplatten und gewährleistet so die Redundanz der Daten. Dieser Vorgang kann zwischen 30 Minuten und mehreren Stunden dauern und wird im Hintergrund durchgeführt, damit Sie den ReadyNAS weiterhin verwenden können. Der Synchronisierungsvorgang kann sogar das Herunterfahren des Systems überbrücken. Sollten Sie das System herunterfahren müssen, während ein Synchronisierungsvorgang durchgeführt wird, ist dies problemlos möglich. Wenn Sie den ReadyNAS neu starten, wird die Synchronisierung fortgesetzt. Wenn sich nach Abschluss der Synchronisierung mindestens zwei Festplatten im System befinden, die eine höhere Kapazität aufweisen, muss der ReadyNAS neu gestartet werden. Dadurch wird die Erweiterung des Laufwerks als Hintergrundprozess initiiert. Wenn dieser Vorgang abgeschlossen ist, bleiben die auf dem Laufwerk gespeicherten Daten intakt. Nur die Laufwerkkapazität wurde um die Kapazität der neuen Festplatte erhöht, abzüglich des zusätzlichen Speicherplatzes, der für die Gewährleistung der Redundanz der auf dem Laufwerk gespeicherten Daten benötigt wird. 106 | Anhang A. Einführung in die RAID-Technologie ReadyNAS für Privatanwender – Softwarehandbuch Sie können das ReadyNAS-Laufwerk wiederholt durch zusätzliche oder größere Platten erweitern und so den Wert Ihrer Investition in einen ReadyNAS steigern. Weitere Informationen finden Sie in den Artikeln X-RAID2 in Action unter http://www.readynas.com/?p=656 und X-RAID-RAID for the Rest of Us (X-RAID-RAID für den Rest von uns) unter http://www.readynas.com/?cat=54. Weitere Informationen finden Sie in Wechseln zwischen X-RAID2- und Flex-RAID-Modus auf Seite 39. Flex-RAID Die Flex-RAID-Technologie nutzt die Branchenstandards RAID-Level 0, 1, 5 und 6. Um das standardmäßige Flex-RAID-Laufwerk C neu zu konfigurieren, teilen Sie es in mehrere Laufwerke auf, legen einen anderen RAID-Level fest und konfigurieren dann Ihr Laufwerk neu. Weitere Informationen zu Laufwerken finden Sie unter Erläuterung der Laufwerksverwaltung auf Seite 34. Flex-RAID bietet folgende Vorteile: • Das Standardlaufwerk kann gelöscht und neu erstellt werden. • Es werden Hot-Spare-Laufwerke unterstützt. • Es steht eine umfassende Laufwerkverwaltung zur Verfügung. Sie können Laufwerke der RAID-Level 0, 1, 5 oder 6 erstellen, die Laufwerkgröße festlegen, ein Hot-Spare-Laufwerk zuweisen usw. Hinweis: RAID 6 steht nur auf den Modellen Ultra 6, Ultra 6 Plus und Pro Pioneer zur Verfügung. • Es werden mehrere Laufwerke unterstützt, jedes davon mit einem anderen RAID-Level und Zeitplan sowie einer anderen Definition der Festplattenkontingente. • Jede Festplatte kann nacheinander ersetzt und danach rekonstruiert werden. Nachdem die letzte Festplatte ersetzt wurde, kann ein weiteres Datenlaufwerk konfiguriert werden, das die neu hinzugefügte Kapazität verwendet. Weitere Informationen finden Sie in Wechseln zwischen X-RAID2- und Flex-RAID-Modus auf Seite 39. Anhang A. Einführung in die RAID-Technologie | 107 B. Konformitätserklärung Re a dy NAS f ü r P rivata nwender -System e B Informationen zur Einhaltung rechtlicher Vorschriften Dieser Abschnitt enthält die an den Benutzer gestellten Anforderungen für den Betrieb dieses Produkts gemäß der nationalen Gesetze für die Nutzung von Frequenzen und den Betrieb von Funkanlagen. Sollte der Endbenutzer die einschlägigen rechtlichen Vorgaben nicht einhalten, kann dies zu einem rechtswidrigen Betrieb führen, der wiederum dazu führen kann, dass die entsprechende nationale Behörde ein Verfahren gegen den Endbenutzer einleitet. Die Firmware dieses Produkts beschränkt den Betrieb des Geräts auf die Kanäle, die in den jeweiligen Ländern oder Regionen zulässig sind. Aus diesem Grund stehen möglicherweise nicht alle in diesem Benutzerhandbuch beschriebenen Optionen für Ihre Version des Produkts zur Verfügung. Richtlinien der FCC für den Betrieb in den USA FCC-Informationen für den Benutzer Dieses Produkt enthält keine Komponenten, die vom Benutzer gewartet werden können, und darf nur mit dafür zugelassenen Antennen eingesetzt werden. Jegliche Änderungen oder Modifikationen am Produkt führen zum Erlöschen sämtlicher gesetzlicher Zertifizierungen und Zulassungen. Dieses Gerät ist mit Teil 15 der FCC-Vorschriften konform. Der Betrieb unterliegt den folgenden Bedingungen: (1) Dieses Gerät darf keine schädlichen Störungen verursachen. (2) Dieses Gerät muss alle Störungen vertragen, einschließlich Störungen, die unerwünschte Funktionen verursachen können. FCC-Richtlinien zur Strahlungsexposition Die Strahlung dieses Geräts liegt unter den von der FCC festgelegten Grenzwerten für Hochfrequenzstrahlung in einer unkontrollierten Umgebung. Bei der Installation und Verwendung dieses Geräts sollte ein Abstand von mindestens 20 cm zwischen der Strahlungsquelle und Ihrem Körper eingehalten werden. Dieser Sender darf nicht in der Nähe von oder in Verbindung mit anderen Antennen oder Sendern betrieben werden. Anhang B. Konformitätserklärung | 108 ReadyNAS für Privatanwender – Softwarehandbuch FCC-Konformitätserklärung Wir, NETGEAR, Inc., 350 East Plumeria Drive, Santa Clara, CA 95134, erklären unter alleiniger Verantwortung, dass dasReadyNAS für Privatanwender mit Teil 15 der FCC-Vorschriften konform ist. Der Betrieb unterliegt den folgenden Bedingungen: • • Dieses Gerät darf keine gesundheitsschädlichen Störungen verursachen und Dieses Gerät muss alle Störungen vertragen, einschließlich Störungen, die unerwünschte Operationen verursachen können. FCC-Warnungen und -Hinweise zu Hochfrequenzstörungen Dieses Gerät wurde geprüft, und es wurde festgestellt, dass es die Grenzwerte für Digitalgeräte der Klasse B gemäß Teil 15 der FCC-Vorschriften einhält. Diese Grenzwerte sind für die Gewährleistung eines angemessenen Schutzes gegen schädliche Störungen bei der Installation im Wohnbereich gedacht. Dieses Gerät verwendet Funkwellen und kann diese abstrahlen. Wenn es nicht gemäß den Anleitungen installiert und verwendet wird, kann es zu erheblichen Störungen von Funkübertragungen kommen. Bei keiner Installation können Störungen jedoch völlig ausgeschlossen werden. Wenn dieses Gerät Störungen des Rundfunk- und Fernsehempfangs verursacht, was durch Ein- und Ausschalten des Gerätes festgestellt werden kann, sollte der Benutzer versuchen, die Störung durch eine oder mehrere der folgenden Maßnahmen zu beheben: • • • • Platzieren Sie die Empfangsantenne an einer anderen Stelle bzw. richten Sie sie neu aus. Vergrößern Sie den Abstand zwischen dem Gerät und dem Empfänger. Schließen Sie das Gerät an einen Stromkreis an, den der Empfänger nicht benutzt. Wenden Sie sich an den Händler oder einen erfahrenen Rundfunk-/TV-Techniker. Modifikationen an dem Produkt, die nicht ausdrücklich von NETGEAR, Inc., genehmigt wurden, können dazu führen, dass die Berechtigung des Benutzers für den Betrieb des Geräts erlischt. Kanadisches Ministerium für Kommunikation (Department of Communications) – Vorschriften zu Funkstörungen Dieses digitale Gerät, ReadyNAS für Privatanwender, überschreitet nicht die Grenzwerte der Klasse B für von digitalen Geräten ausgehende Funkstörungen, wie sie in den Vorschriften zu Funkstörungen des kanadischen Ministeriums für Kommunikation festgelegt sind. EU Die ReadyNAS für Privatanwender stimmt mit den verbindlichen Anforderungen der EU-EMC-Richtlinie 2004/108/EC und der Niederspannungsrichtlinie 2006/95/EC überein, die durch die Anwendung der folgenden Testmethoden und Standards unterstützt werden: • • • • • EN55022: 2006 / A1: 2007 EN55024: 1998 / A1: 2001 / A2 : 2003 EN60950-1: 2005 2. Ausgabe EN 61000-3-2:2006 EN 61000-3-3:1995 w/A1: 2001+A2: 2005 Anhang B. Konformitätserklärung | 109 Stichwortverzeichnis A E Add-Ons 29 Administrator-Passwort 23 AFP 26 Über AppleTalk 66 Über Bonjour 66 Aktualisieren Passwort 23 Aktualisierung Firmware 89 Anmeldeinformationen, Standardvorgabe 10 AppleTalk 66 Einhaltung von Richtlinien 108 Einstellungen 86 Einstellungen, Registerkarte 32 E-Mail einrichten 31 Energiemanagement 93 Erkennungsdienste 28 Ersteinrichtung 10 Erweiterte Einstellungen 14 Erweiterte Optionen 62 B Benutzer Konten 78 Verwaltung 79 Benutzerliste Exportieren 85 Importieren 81 Bonjour 29, 66 C CIFS 26, 61 D Datensicherheit 43 Datensicherung 43 Hinzufügen 44 Konfigurieren 44 Protokoll 51 Quelle 45 Zeitplan 50 DHCP 22 DHCP-Server 19 Dienste 25 Dienstprogramm, RAIDar 10 DNS-Einstellungen 21 Duplex-Modus 19 F Festplatten ersetzen 36 Festplatten hinzufügen 35 Firmware Aktualisierung 89 Neu installieren 24 Flash-Speichergerät 42 Flex-RAID 36 Modus wechseln 39 Technologie 107 FrontView 13 FTP 26 Fernzugriff 74 FTPS 70 G Geschwindigkeits-/Duplex-Modus 18 Geschwindigkeitsmodus 19 Globale Netzwerkeinstellungen 20 Gruppen, Verwaltung 80 Gruppenkonten 78 Gruppenliste Exportieren 85 Importieren 83 H Herunterfahren 100 Hostname 20 HTTP 26, 75 Stichwortverzeichnis | 110 ReadyNAS for Home Software Manual HTTP/HTTPS Fernzugriff 75 HTTPS 26 I Installierte Add-Ons 29 IP-Adresse 18 J P Papierkorb 60 Partitionen 41 Passwort Aktualisieren 23 Ändern 87 Wiederherstellung 24 Passwort wiederherstellen 24 Protokolle 51, 99 Jumbo-Frames 20 K Konfigurationseinstellungen, Standardvorgaben 92 Konformitätserklärung 108 Kontakte 31 L Laufwerk Hinzufügen 37 Löschen 36 Wartung 101 Laufwerkverwaltung 34 LEDs 12 Leistung 96 Leistungseinstellungen 20, 33 Linux 71 M Mac OS 9 68 Mac OS X 65 Management-Konsole 13 Marken 2 Maskieren als Einstellung 74 MTU 18, 19 N Netzwerkeinstellungen, individuell anpassen 17 Netzwerkmaske 18 Netzwerkschnittstellen 18 Neu installieren der Firmware 24 NFS 26 NTP 30 O Optimierung und Wartung 88 R RAID Einführung 103 Einstellungen 38 Modus wechseln 36 RAIDar 10 Befehle 11 Beschreibung der LEDs 12 ReadyNAS Community-Website 7 NVX Pioneer 9 Pro Pioneer 9 ReadyNAS Remote 29, 72 ReadyNAS Vault 52 ReadyNAS, Informationen 7 Redundanz 35 Remote Add-On 29 Remote-Zugriff 72 Routing-Tabelle 22 Rsync 27 Aktivieren 53 Remote 46 S Setup-Assistent 13 Share-Liste 58 Shares Feinabstimmung 58 Hinzufügen 57 Verwalten 57 Shares anzeigen 60 Share-Zugriff Browser 63 Einschränkungen 59 Einstellungen 59 FTP/FTPS 70 Linux/Unix 71 Mac OS 9 68 Mac OS X 65 Windows 64 Stichwortverzeichnis | 111 ReadyNAS for Home Software Manual Sicherheit 23 Sicherung Time-Machine 55 Spin-Down 94 Spracheinstellungen 33 Standard-Datenprotokolle 25 Standard-Gateway 21 Standardvorgabe der Anmeldeinformationen 10 Status Protokoll 99 Übersicht 98 Statusleiste 15 Statusleuchten 15 Statusübersicht 98 Systemeinstellungen, anpassen 30 T Technischer Support 2 Time-Machine 55 U Überprüfung des Dateisystems 100 Unicode 34 Unix 71 UPnP 29 USB-Laufwerke 41 USV Batterie 95 Ereignis 93 Hinzufügen 96 Marke APC 95 V Verwaltung von Gruppen 80 W Wake-on-LAN 93, 95 Warnmeldungen 31 WebDAV 76 Werkseinstellungen 91 WINS 21 X X-RAID2 34, 105 112 | Stichwortverzeichnis Z Zeit 30 Zeitschaltuhr 93, 94 Zeitzone 30 Zuweisen von IP-Adressen 19