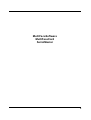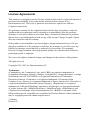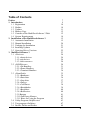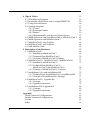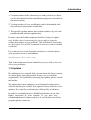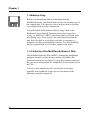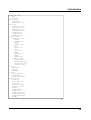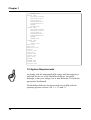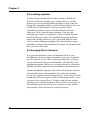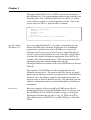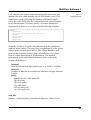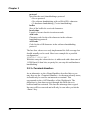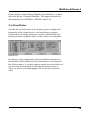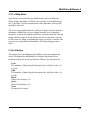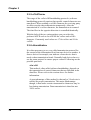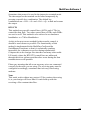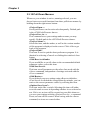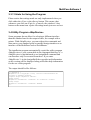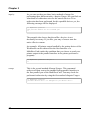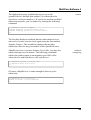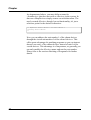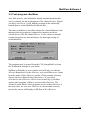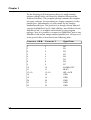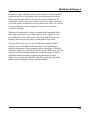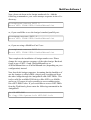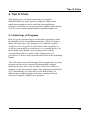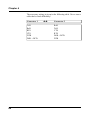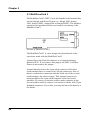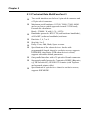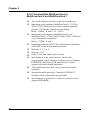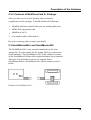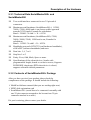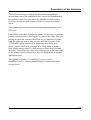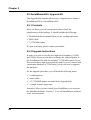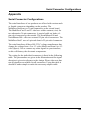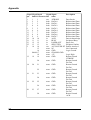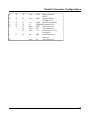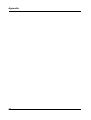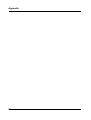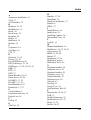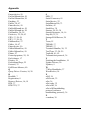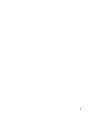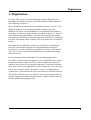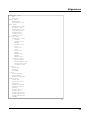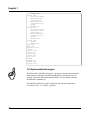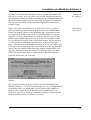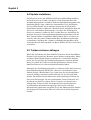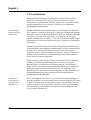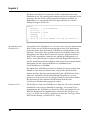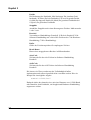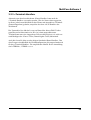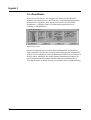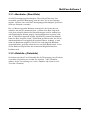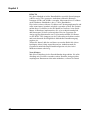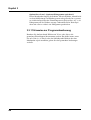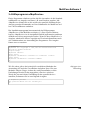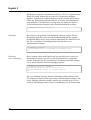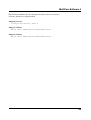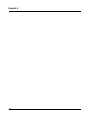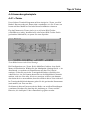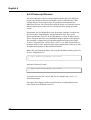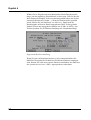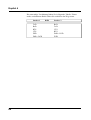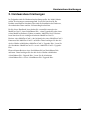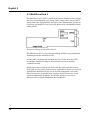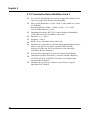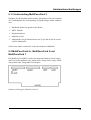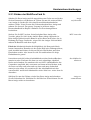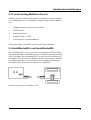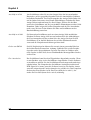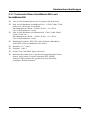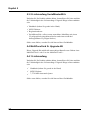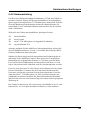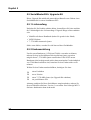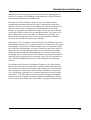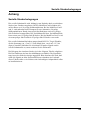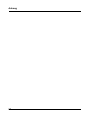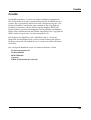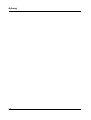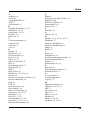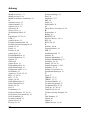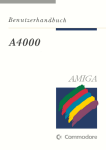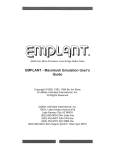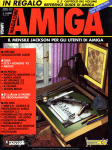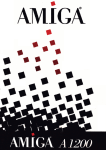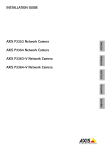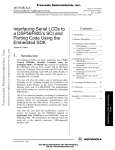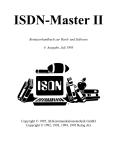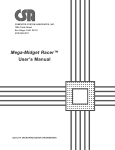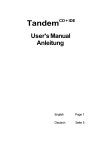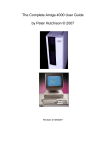Download MultiFaceSoftware 3
Transcript
MultiFaceSoftware MultiFaceCard SerialMaster 1 English 2 MultiFaceSoftware MultiFaceCard SerialMaster 3 License Agreements This product is copyright protected. No part of this product may be copied, distributed or processed electronically or any other means without written consent of bsc büroautomation AG. The buyer is granted a non-exclusive right of use with one Computer respectively. We guarantee warranty for the original product from the date of purchase, under the condition that the registration card is returned to us immediately after the purchase. Warranty covers the rectification of evident flaws of material or function for products that are sent to us freight paid and with a copy of the receipt. Change or repair of parts does not extend the term of warranty. If the product is not installed or used according to design and instructions or if it was altered or modified or if the computer is deficient, the warranty is void. We reject any liability for damages caused directly or indirectly by the product. We guarantee however, having performed a thorough product quality test with the result of flawless performance prior to shipment. We reserve the right to technical changes and changes in the contents of this product. All rights reserved. Copyright 1991-1993 bsc büroautomation AG Trademarks »Commodore«, the Commodore Logo, and »CBM« are registered trademarks of Commodore Electronics Limited. »Amiga«, »AmigaDOS«, »Amiga Kickstart«, »Amiga Workbench« and »AUTOCONFIG« are registered trademarks of Commodore Electronics Limited. »Centronics« is a registered trademark of Centronics Data Computer Corp. »Epson« is a registered trademark of Epson America, Inc. »LaserJet« is a registered trademark of Hewlett-Packard Company. »PageStream« is a registerd trademark of SoftLogik Publishing Corporation. »PostScript« is a registered trademark of Adobe Systems Inc. »MultiFaceSoftware«, »MultiFaceCard«, »SerialMaster« and »TopScan« are trademarks of bsc büroautomation AG. »BOISE« is the name of the bidirectional protocol of parallel ports as defined by Hewlett-Packard. Other trademarks may be copyright protected without explicit notice. 3. Edition l.Print 9/93 4 Table of Contents Preface 1. Introduction 1.1 Registration 1.2 Hotline 1.3 Updates 1.4 Backup Copy 1.5 Contents of the MultiFaceSoftware 3 Disk 1.6 System Requirements 2. Installation of the MultiFaceSoftware 3 2.1 Automatic Installation 2.2 Manual Installation 2.3 Undoing the Installation 2.4 Installing Updates 2.5 Querying Driver Versions 3. MultiFaceSoftware 3 3.1 »Devices« 3.1.1 »duart.device« 3.1.2 »pit.device« 3.1.3 »mfc.resource« 3.2 »DOSDrivers« 3.2.1 »Pit-Handler« 3.2.2 »Duart-Handler« 3.2.3 »Terminal-Handler« 3.3 »DuartPrefs« 3.3.1 »Baudrate« 3.3.2 »Data bits« 3.3.3 »Stop bits« 3.3.4 »Parity« 3.3.5 »CtrlChars« 3.3.6 »Handshake« 3.3.7 »Breaklen« 3.3.8 »Buffersize« 3.3.9 Buttons 3.3.10 Pull Down Menues 3.3.11 Hints for Using the Program 3.4 Utility Program »MapDevice« 3.5 Test-program »SerMon« 3.6 ParNet, PitNet and PiaNet 7 9 10 10 11 12 12 14 15 15 20 21 22 22 23 24 24 26 28 28 31 32 34 35 36 36 37 37 38 38 40 40 41 42 43 43 47 49 5 4. Tips & Tricks 4.1 »Patching« of Programs 4.2 Removing a DOS-driver with »Assign REMOVE« 4.3 Using Several Printers 4.4 Example Programs 4.4.1 »Term« 4.4.2 Postscript Printers 4.4.3 Plotters 4.4.4 »PageStreamD« with its own Printer Drivers 4.5 MIDI-Operation with SerialMaster500 or MultiFaceCard 2 4.6 MIDI-Operation with MultiFaceCard 3 4.7 MultiFaceCard 2 with TopScan 4.8 MultiFaceCard 3 with TopScan 4.9 Null-Modem-Cable 5. Description of the Hardware 5.1 MultiFaceCard 3 5.1.1 Installation MultiFaceCard 3 5.1.2 Technical Data MultiFaceCard 3 5.1.3 Contents of MultiFaceCard 3 Package 5.2 MultiFaceCard 2+, MultiFaceCard 2, MultiFaceCard l 5.2.1 Installation MultiFaceCard 2+ 5.2.2 Technical Data MultiFaceCard 2+, MultiFaceCard 2 and MultiFaceCard l 5.2.3 Contents of MultiFaceCard 2+ Package 5.3 SerialMaster 500+ and SerialMaster500 5.3.1 Technical Data SerialMaster500+, SerialMaster500 5.3.2 Contents of SerialMaster500+ Package 5.4 MultiFaceCard 2+ Upgrade-Kit 5.4.1 Contents 5.4.2 Upgrade Instructions 5.5 SerialMaster500+ Upgrade-Kit 5.5.1 Contents 5.5.2 Upgrade Instructions Appendix Serial Connector Configurations Parallel ConnectorConfigurations Credits Index 6 55 55 56 56 57 57 58 59 59 61 62 63 64 65 67 68 69 70 71 71 73 74 75 75 77 77 78 78 78 80 80 80 83 83 85 89 91 Preface Preface You own a dot matrix printer, a laser printer, a digitizer and a modem? Then you probably know the problem: In order to use one of these peripherals you have to power off your computer and connect the corresponding cables to the serial or parallel port. As this is not only nerve-racking but also not good for your Amiga, you have decided to purchase the MultiFaceCard (MFC) or the SerialMaster. Or are you losing data sporadically with your high speed modem when your Amiga has a high computing load? Even here MFC or SerialMaster helps. We congratulate you to your decision to purchase a multi-portexpansion from bsc and thank you for your confidence in our products. Please read the license agreements and the introduction first. For the installation of the hardware please follow the instructions in chapter 5 according to your product. Have fun! 7 Chapter 1 8 Introduction 1. Introduction This manual describes the new MultiFaceSoftware Version 3. The MultiFaceSoftware is a program package for the usage of a MultiFaceCard or a SerialMaster. For the installation of the hardware please follow the instructions for the appropriate hardware in chapter 5. In case you purchased an Upgrade-Kit it is absolutely necessary to read the instructions in chapter 5. First of all please check the completeness of contents of your product. You'll find the listed contents for each product in chapter 5. The installation of the MultiFaceSoftware is described in chapter 2, the functionality of the various components in chapter 3. Please also read chapter 4 as it contains many useful hints and tricks and especially program examples and solutions to many problems. In the appendices you will find handy connector configuration tables. The latest news about this product is found in a »ReadMe« file on the disk. Please read the latest information prior to the installation and usage of the product. You can display the contents of this file by double-clicking on the respective icon. By pressing the <spacebar> or <backspace> key you can flip through the pages forward and backwards. We assume, by the way, that you know your Amiga Computer a little and that you execute certain procedures »by heart«. 9 Chapter 1 1.1 Registration Please complete the registration card writing in print and use one of the following stickers for mailing according to your Country. bsc büroautomation AG Europe: Postfach 400368 D-80703 München Germany Alfa Data US North America: P.O. Box 6990, Champaign, Il. 61826, U.S.A. Alfa Data Computer Technic Corp. Others: 3F, No. 8, Lane 263, Chung Yang RD. Nan Kang, Taipei, Taiwan, R.O.C. Only then will you be registered as a legitimate user and can benefit from our update and hotline services. All data submitted on the registration card will be used for internal evaluation purposes only and will not be forwarded to third parties. 1.2 Hotline Please always try to solve a problem with your own means. Most important, try and find your problem in the manual first. Should you have an unsolvable problem nevertheless, you are welcome to contact our hotline under the following telephone number: ++49-89-357130-80. Our hotline is available on Monday, Wednesday and Friday, 2 pm till 3.30 pm CET Tuesday and Thursday, 4.30 pm till 6 pm CET Before calling, please prepare all the possibly needed information: ü Product name (MultiFaceCard 2+, MultiFaceCard 3 or SerialMaster500+ etc.) ü Modelversion of your Amiga (maybe also serial- and revisionnumber) ü Version number of your MultiFaceSoftware as printed on the disk 10 Introduction ü Version number of the »duart.device« and »pit-device« (these can be determined with the installation program as described in the main section) ü Version number of your workbench (can be determined with the pull down menu in the workbench) ü The specific product names and version numbers of your used peripherals and software applications In some cases the hotline might not be able to help you right a way. In this case it is necessary for you to send us a precise written description of your problem. This will then be forwarded to a developer. You will be contacted as soon as we have reached a solution. If you have access to an electronic network you can also direct your questions to our e-mail address [email protected] This is the fastest and easiest method for you, as well as for us to solve your problems. 1.3 Updates By sending us your original disk you can obtain the latest version at a lower price upon prepayment. In any case you need the original disk. For questions concerning our updates please consult the hotline. We inform about new updates in several printed media and we will also inform you by mail. Not registered users will not receive updates. It is only fair to inform you of this policy in advance. In order to constantly improve MultiFaceSoftware we are also highly interested in your opinion. If you have any recommendations for improvement or if you find an error in the program please contact us. 11 Chapter 1 1 .4 Backup Copy Before you start playing and experimenting with the MultiFaceSoftware you should make at least one backup copy of the original disk. You can save a lot of distress in the event that your original disk is faulty or destroyed. You will find the information on how to copy a disk in the Workbench Users Manual. Rename your backup copy from »Copy_of_MFS3« to »MFS3« and in the future work only with this backup copy. Never remove the write protection from the disk. Store the disk at a safe place (not next to a monitor, tv, telephone or other electromagnetic emitter). You will definitely need the original disk if you wish to update in the future. 1 .5 Contents of the MultiFaceSoftware 3 Disk The MultiFaceSoftware Disk »MFS3« contains the installation program »Install«, various drawers and the »ReadMe«-file. Furthermore there are a couple of system files without icons and they are accessed best from the AmigaShell (for historians: from the CLI). You can verify whether any files on the disk are missing (naturally this should not be the case) by the means of the following complete content list. 12 Introduction Expansion (dir) MFC MFC.info Prefs (dir) DuartPrefs DuartPrefs.info Devs (dir) DOSDrivers (dir) Scanners (dir) DOSDrivers.info DuartMountList PitMountList Scanners.info TermMountList Storage (dir) DOSDrivers (dir) DUART0 DUART0.info DUART1 DUARTl.info PIT0 PIT0.info PIT1 PITl.info TERM0 TERM0.info TERM1 TERM1.info Scanners (dir) EpsonParMFC EpsonParMFC.info DOSDrivers.info Scanners.info c (dir) MapDevice Version WhichMFC l (dir) Duart-Handler Pit-Handler Terminal-Handler ParNet (dir) Cable.doc Cable.doc.info mountlist netpnet-handler netpnet-server netstat parnet.device ParNet.doc ParNet.doc.info ParNet0MountList ParNet1MountList ReadMe ð 13 Chapter 1 ReadMe.info PitNet (dir) netpitnet-handler netpitnet-server pitnet.device PitNet0MountList PitNet1MountList ReadMe ReadMe.info PiaNet (dir) netpianet-handler netpianet-server pianet.device PiaNet0MountList PiaNet1MountList ReadMe ReadMe.info SerMon (dir) SerMon SerMon.info Devs.info disk.info Expansion.info Install Install.info Installer ParNet.info PitNet.info Prefs.info ReadMe ReadMe.info SerMon.info Storage.info 1.6 System Requirements An Amiga with the minimum RAM storage and disk capacity is sufficient for the use of the MultiFaceSoftware. Inevitable although, is that your Amiga uses at least Kickstart 2.04 with the appropriate Workbench. The MultiFaceSoftware has been tested successfully with the operating System versions 2.04, 2.1, 3.0 and 3.1. 14 Installation of the MultiFaceSoftware 3 2. Installation of the MultiFaceSoftware 3 The entire MultiFaceSoftware is on the delivered disk and must be installed on your system prior to usage. The installation procedure is described in this chapter. Before you start with the installation of the MultiFaceSoftware it is essential that you have already installed the hardware as described in chapter 5. The decisions that have to be made during the installation process will probably be easier for you if you read the entire manual beforehand. 2.1 Automatic Installation In order for the installation to be as easy and convenient as possible the MFS3-disk offers an interactive installation program. This program installs the entire MFS3-software or only parts of it according to your desires. It is also possible to undo an existing installation or to update to a newer version. This program is also used to determine the specific driver versions. You will be guided through the program with detailed info-signs and help-messages. You may press the <help> key at any time to receive further help. Please follow the succeeding installation instructions. As you will probably want to work with the familiar Amiga environment, you will need to boot from your hard drive or Workbench disk prior to copying the appropriate programs of the MultiFaceSoftware to your System. preparation 15 Chapter 2 Next you will need to determine whether you have sufficient hard disk or disk space available for the new programs. Naturally the amount of disk space needed depends on how much of the MultiFaceSoftware you would like to install. For the absolute minimum installation you will need about 50 kByte, for a complete installation 500 kByte of free disk space. If this is not the case, please erase any unnecessary files until you have enough disk space. The amount of free memory on your hard drive or disk is displayed in the Workbench on the titlebar of the root directory window. Furthermore you should use an unalterted »Startup-Sequence«. In case you insist on altering your »Startup-Sequence« please make sure that the command »BindDrivers« as well as appropriate commands for the installation of environment variables exist. starting installation The »Install«-icon is situated in the root directory of the MFS3disk. Start the installation with a double-click on that icon. As soon as the program is loaded and the internal initialisation is completed a welcome message appears. Please press the »Proceed« button to continue. If you would like to stop the installation, that is the installation progam at this point, press the button labeled »Abort Install«. You will then be asked to confirm your choice. Click »Yes« to actually abort the installation program or »No« to continue with the installation. level of installation 16 The installation program will now ask you for your knowledge of the Amiga. You have the choice between »Novice User« (all actions of the installation run automatically), »Intermediate User« (for the average user, you may choose which parts of the MultiFaceSoftware are installed) and »Expert User« (for the pro, the installation program informs you about any action and asks for your permission). Installation of the MultiFaceSoftware 3 If you are installing the MultiFaceSoftware for the first time, please choose »Novice User« no matter how well you know your Amiga. In this mode all files that are needed for normal use are copied to your System. In 99% of all cases this will be sufficient. After the files have been copied the installation program will be terminated automatically. Done! In case you choose »Intermediate User« or »Expert User« before, the installation program will offer you further possibilities for selection. You may choose between »Pretend to Install« or »Install for Real« if you really intend to install MultiFaceSoftware. If you are uncertain of the steps that follow in the installation procedure you can practice with »Pretend to Install«. As you are confident in our installation program you choose »Install for Real«. You can record all actions in a »Log File« or print them on your »Printer«. The log file will be saved on your »RAM-DISK« with the name »Install-MFS3-Log«. If you decide not to record the installation process, please choose »None«. Click »Proceed« after you have made your decision. novice user intermediate or expert user Installer The installation window now displays the title »Installation of the MultiFaceSoftware...« with the prompt to choose one of four possibilities. The first possibility you have is the first time installation of the MultiFaceSoftware. Choose »Install Drivers« to do so. If you would like to remove an already existing version of MultiFaceSoftware from your System disk, choose »Remove Drivers«. If you would like to copy a new, updated version of MultiFaceSoftware to your already installed System disk, choose »Update Drivers«. 17 Chapter 2 Information about an installed version of MultiFaceSoftware is given with the option »Query Driver Versions«. You will need this information in case you have problems and would like to call our hotline. For now you will probably want to install the MultiFaceSoftware. In order to do so please click »Install Drivers« and then the »Proceed« button. The installation program will then copy the file »MFC« in the »Expansion« directory of your system. If that directory does not exist, it will be created automatically. The basic drivers will be binded automatically with the »BindDrivers« command in the »Startup-Sequence« of this directory. Moreover all necessary files for the use of the DOS driver will be copied to your system and the »MFS« command »MapDevice« will be copied to your command directory. Parallel Port 18 In case you have a MultiFaceCard, the installation will proceed with the question »Do you wish that all printer output shall be redirected to parallel port 0 of the MultiFaceCard?«. If you are owner of a SerialMaster this question will be skipped. Click »Yes« for redirection to port 0 or »No« if you would like to continue printing through the Amiga's parallel port. If you choose »Yes« a redirection command will be added to your »UserStartup«-sequence. For further information about redirecting peripheral input/output please refer to the section concerning the utility program »MapDevice«. Installation of the MultiFaceSoftware 3 Let's proceed with the installation of the »Handlers« often called »DOSDrivers«. For 99% of all applications you will not need these. So if you are uncertain you should definitely click »No«. Believe us, if you need »DOSDrivers« for any reason, you'll know it. Nevertheless, if you choose you need them then you will need to choose from a selection of »DOSDrivers«. You may choose one or more from the following list: DOSDriver »DUART0«, »DUART1«, »TERM0«, »TERM1«, »PIT0« (only for the MultiFaceCard) and »PIT1« (only for the MultiFaceCard). The ending digit of these device names correspond to the used port number. »DUART0« and »DUART1« are simple »DOSDrivers« equivalent to the Amigas' standard»DOSHandler« »SER«. »TERM0« and »TERM1« correspond to »AUX«, »PIT0« and »PIT1« correspond to »PAR«. Of course all of these can only be used with the appropriate ports of the MultiFaceCard or SerialMaster. Click »Proceed« to continue. Depending on your Workbench-version all necessary flies will be copied to your system and the information added to your »User-Startup«-sequence. For further detailed information please read the sections »Handler« and »DOSDriver« in this manual. The preferences program »DuartPrefs« can be copied to the »Prefs« directory of your system. In order to do this, please click »Yes« after the question »Do you wish to install the DuartPrefs editor program into your systems Prefs drawer?«. If the »Prefs« drawer does not exist it will be created automatically. DuartPrefs For owners of the SerialMaster the installation process ends at this point. The installation program quits with the message »Installation of the MultiFaceSoftware complete« and »Have Fun!«. Click »Proceed« to remove these messages. In order to activate your MultiFaceSoftware you will only need to reboot your Computer. 19 Chapter 2 Netwerk ParNet For owners of a MultiFaceCard the installation procedure continues. The following window asks »Do you wish to install the PitNet« - the networking software. Before immediately clicking on »Yes«, please read the section in chapter 3 about »ParNet«, »PitNet« and »PiaNet« first. If you haven't read these sections yet you should rather click »No«. The Installation process will then be terminated as described above. The »PitNet« installation begins with the question of the number (»Unit«) of this Amiga. It doesn't matter whether you choose »Unit0« or »Unit1« as long as you choose the opposite for the Amiga on the other side of the cable. Just click »Proceed« and the installation program will do the rest. That is definitely all for now. The program terminates as described above. 2.2 Manual Installation It may be possible that the automatic installation procedure as described above does not suit your expectation. This section gives you information that you might need for a manual installation. In any case please read the section »Automatic Installation« anyway. That section covers basic information, that you will need for a manual installation. A manual installation can be as easy as moving an icon. After having started the Workbench place the »MFC« icon from the »Expansion«-directory of the »MFS3« disk in the same directory (»Expansion«) of your Workbench. After the next boot process of your Amiga the basic drivers will be activated automatically. It is advisable to copy the program »DuartPrefs« from the »Prefs« directory to your system so that it is easily available, if you should need it in the future. 20 Installation of the MultiFaceSoftware 3 The utility program »MapDevice« is located in the »C«-directory of the »MFS3« disk. The functionality of this program is described in a seperate section. With this program you can redirect your printer output for example. This program has no icon so you should use the AmigaShell to copy it to your »Path«. Utility MapDevice For MultiFaceCard owners: The installation for the »ParNet«-, »PitNet«- and »PiaNet«-software is described in section 3.6. 2.3 Undoing the Installation The installation program can not only copy the MultiFaceSoftware to your Workbench but also remove it completely. In order to do this you need to choose at least »Intermediate User« at the prompt »Set Installation Mode« and »Install for Real« in the next window. Now you can select »Remove Drivers« and click »Proceed« to go on. The installation program will warn you one last time. Click »Proceed« again to confirm your selection. Now all files belonging to the MultiFaceSoftware are deleted and all new entries to the »User-Startup« sequence are removed. After this process is done the installation program ends with »Too late!«, click »Proceed« one last time. Remove Drivers 21 Chapter 2 2.4 Installing Updates You have been working with an older version of MultiFaceSoftware and want to update your existing software. For this process you can use the installation program as well. After the prompt »Set Installation Mode« choose »Intermediate User« and »Click Proceed with Install«. In the next window titled »Installation Options« choose »Install for Real« and click »Proceed«. Now comes the main question »You have the following four choices to continue«. Choose »Update Drivers« and click »Proceed« again. The installation program will then replace all existing drivers on your system disk with the latest version without changing anything of the functionality of your installation. After having completed the update, the program quits after you click »Proceed«. 2.5 Querying Driver Versions If you run into problems with your MultiFaceCard or your SerialMaster you may contact our hotline if you are a registered user. In order for us to be able to help you efficiently, we need various information that you can determine with the help of the installation program. Before you can query the driver version the MultiFaceSoftware must have been installed as described above. Start the installation program, click »Proceed« after the welcome message and choose »Intermediate User« at the next window, even if you consider yourself being a novice. Click »Proceed with Install« and »Proceed« again to skip the following window. Now you must select »Query Driver Versions« and the next window will show you various information. Please make an exact note of this information and forward it to our employees at the hotline upon request. Click »Proceed« to end the program. 22 MultiFaceSoftware 3 3. MultiFaceSoftware 3 The MultiFaceSoftware contains all necessary driver programs for the usage of a MultiFaceCard or SerialMaster with the Amiga. These programs bind the new ports to the various levels of your Amiga-system and make them available to you. Some peripherals though, are designed to communicate directly with the Amiga's hardware (e.g. video- and audio-digitizers). Peripherals of this kind must therefore be connected to the standard parallel or serial port of the Amiga. There are also application programs that can only work with the standard ports of an Amiga. Especially the MIDI (Musical Instruments Digital Interface) supporting applications belong to this category, as they use the Amiga's hardware directly because of the time critical nature of the MIDI-control. This is, by the way, the reason that the MIDI-operation is not supported in the standard specifications of the MultiFaceCard or SerialMaster. We have no knowledge of any reasonable software that you can use in connection with MultiFaceCard or SerialMaster. The lowest level of system integration - not counting direct hardware access - is the »Device« level. A »Device« is managed by the Amiga »Exec«, the lowest instance of the System. AmigaDOS is constructed from this level. The »DOSDrivers« also named »Handlers« are responsible for the integration into AmigaDOS. MIDI driver levels 23 Chapter 3 3.1 »Devices« The lowest and most important level of drivers are the so called »Devices«. The MultiFaceCard enlarges your Amiga operating system by additional »Devices« in order to be able to address the new ports according to the systems standards. The new »Devices« are compatible in their behaviour to the standard Amiga »Devices« and can therefore be substituted easily. The »Devices« are integrated automatically with the »BindDrivers« command of the »Startup-Sequence« from the »MFC« file that is located in the »Expansion« directory of your system. You will not find a »duart.device« or »pit.device« in the »DEVS:« directory as these are directly integrated into the system automatically. If you have a MultiFaceCard the »Devices« »duart.device« and »pit.device« are integrated. If you are owner of a SerialMaster only the »duart.device« will be added to your system. In both cases a »mfc.resource« will also be added. 3.1.1 »duart.device« compatibility The »duart.device« handles all serial ports of all connected MultiFaceCards and SerialMasters. The »duart.device« is as compatible as possible to the »serial.device« and may be used in all application programs instead. setup applications The most important use of serial ports are for external modems. Perhaps you already own a modem and you have it connected to the Amigas' serial port. Because of its higher reliability and efficiency it is advisable to connect the modem to the SerialMaster or MultiFaceCard. 24 MultiFaceSoftware 3 All you need to do is to change to the »duart.device« and select the correct port number in your favourite communication program. In most of these programs you will find the possibility to enter the name of the used »Devices« and the appropriate »Port« number somewhere. Sometimes this can be done easily through a requester and sometimes a little more fussy by changing the »ToolType« entry in the icon. Please refer to the programs' manual for the correct method. In case your favourite program does not offer one of these two possibilities all is not lost. You might be able to solve this problem with the utility program »MapDevice«. Please refer to section 3.6 for further details. The correct choice of the port number depends on many factors. Firstly, it depends to which connector you connected the peripheral device. Please refer to the hardware section of your product in this manual to check which connector corresponds to which port number. In case you are simultaneously using more than one MultiFaceCard or SerialMaster the port numbers just continue. That means port »zero« of the second MultiFaceCard corresponds to the port number »two«. The order of the MultiFaceCards depends on the used slots. The Amiga 2000 initializes the slots from right to left, the port numbers increment in that direction. For the Amiga 3000 and 4000 the order is from bottom to top. The Amiga 500 initializes the SerialMasters starting from the Amiga and moving outwards. If an expansion board or other peripheral is located between two MultiFaceCards or SerialMasters the manner of port number incrementation is not affected. counting of the unit-numbers 25 Chapter 3 3.1.2 »pit.device« All parallel ports of MultiFaceCards are handled by the »pit.device«. Just like the »duart.device« can replace the »serial.device«, the »pit.device« can be used to replace the »parallel.device«. Compatability is guaranteed here as well. parallel interface applications Parallel interfaces are usually used to connect printers. This interface is called »Centronics« interface and a printer port is defined explicitly. By the way: »Centronics« was a printer manufacturer that invented this kind of printer interface. Many other printer manufacturers followed soon thereafter and today almost every printer comes with a »Centronics« port. Recently the classical (printer-) parallel interface has been abused for many other applications. In bidirectional form it is also very common for scanners. It can even be used for networking. Please refer to sections »ParNet«, »PitNet« and »PiaNet« in chapter 3 for more details. Parallel ports are also widely uses for the connection of plotters. Unfortunately none of the interfaces have ever been standardized or at least specified clearly so every manufacturer specifies bis own standards and it is a miracle that the various peripheral devices function properly with the various interfaces. In order for the parallel interfaces of the MultiFaceCard to function properly with as many peripheral devices as possible, dozens of compatability tests were made with the most exotic printers and peripheral devices. setup of applications with MapDevice 26 The usage of the »pit.device« in various application programs is a little more complicated than with the »duart.device« as generally the possibility to explicitly choose the desired »Device« is not given. The »TopScan« program is an exception. Please refer to section 4.9 for further details on using a scanner with TopScan in connection with the MultiFaceCard. MultiFaceSoftware 3 Application programs that support printer output usually use the »printer.device«. This is a device situated between the program and the »parallel.device«. Its job is to adjust the data to be printed to the printer selected in the »Preferences«. The »Printer« program for selecting the printer port only lets you choose between serial or parallel meaning »serial.device« or »parallel.device«. The redirection to the »pit.device« ist therefore only possible by tricking the system. To do this, it is easiest to use the »MapDevice« utility program described later in this manual. The connection of a PostScript printer, though, is usually a lot easier. Here all data is send directly from the application program to the parallel port by avoiding the »printer.device«. However, the print output will then be performed in a different level of the operating system, the DOS-level. This means that in your application program (e.g. »PageStream« or »Professional Page«) you do not select the name of a device like »pit.device« but the name of a »DOSDriver« (used to be called »Handler«). For this sort of problem please refer to the section covering »DOSDrivers« and the chapter »Tips & Tricks«, especially the section »Example Program with PostScript Printer« found in this manual. setup with DOSDrivers Plotters are dealt with just like PostScript printers. They are also addressed through a »DOSHandler« when plotting from an application program. You will find all necessary information in the section »DOSDrivers« and the chapter »Tips & Tricks«. 27 Chapter 3 3.1.3 »mfc.resource« An invisible component of the MultiFaceSoftware ist the »mfc.resource«. This resource is for the internal management of the individual interfaces and is therefore only of interest for programers. overall control All interfaces of all MultiFaceCards and SerialMasters are registered in the »mfc.resource« when the system is booted. Driver programs like the devices described above request access to the individual interfaces from the »mfc.resource«. If the desired interface is already in use by another driver, then the request will be rejected. This prevents for example the PitNet-software from sharing the same port with a »pit.device« at the same time and causing a chaos or even a system crash. developer package For the developers among you a »Developer«-kit exists for the MultiFaceCard and SerialMaster. In this kit all necessary information for the programming of your own drivers is included. Please contact us if you are interested in this kit. 3.2 »DOSDrivers« These DOS-level drivers were formerly called »Handlers« and renamed more appropriately to »DOSDrivers« beginning with the Workbench 2.1. At the same time the mechanism for integrating (binding) DOS-drivers was changed a little. Therefore we ask you to please pay attention to the small differences between Workbench 2.04 and later versions as we describe them in this section. The DOS-drivers of the MultiFaceSoftware will still be called »Pit-Handler«, »Duart-Handler« and »Terminal-Handler« for historical reasons. Use 28 A DOS-driver allows you to address a peripheral device like a file. Perhaps you already have a little experience with the use of DOSdrivers from the Workbench, like »DF0:« or »PRT:«. For example you can copy a file to a peripheral device in the AmigaShell with: Copy FileName PRT: MultiFaceSoftware 3 The DOS-drivers of the MultiFaceSoftware work exactly the same way, except that they offer a lot more functionality. The following sections describe the characteristics of the included »DOSDrivers«. The declaration of DOSDrivers is called mounting. It is done with the »Mount« command, which is part of the Workbench and is executed from the AmigaShell. The necessary information for the declaration is read from a so called »MountList« file. In Workbench 2.04 the MountLists are located in the logical »DEVS:« directory. These may contain more than one entry for several DOS-drivers. In Workbench 2.1 and later versions a separate »MountList« exists for every DOS-driver and is located in the »DOSDrivers« directory in the »Devs« drawer. MountLists under Workbench 2.04 can not be accessed from the Workbench as opposed to Workbench 2.1, where the directories »Devs« and »DOSDrivers« as well as all individual »MountList« files have seperate icons. mounting a DOS-driver Following are some details on declaring a DOS-driver under Workbench 2.04. For further information please refer to your AmigaDOS User Manual. If you want your DOS-driver declared permanently then its best to use the installation program described above. If not, you will need an open AmigaShell in order to execute the »Mount« command. For Workbench 2.04 the MFS3disk offers the three files »PitMountList«, »DuartMountList« and »TermMountList« in the »Devs« directory. These were automatically copied to your system directory during the installation process. In these MountLists the appropriate »Handlers« are referenced, like »Handler = L:Pit-Handler«. The installation program also copied these files automatically to your system disk. A DOS-driver can therefore be declared using the »Mount« command in the AmigaShell. Example: Mount PIT0: FROM DEVS:PitMountList specifies under Workbench 2.04 29 Chapter 3 The name of the DOS-device is »PIT0:« and is also included in the PitMountList. The corresponding parameters are defined in the following lines. The valid MountList entry for »PIT0:« is ended by the number symbol »#« at the beginning of a line. This is the correct entry for »PIT0:« from the above example: PIT0: Handler = L:Pit-Handler Priority = 5 StackSize = 2000 GlobVec = -l Startup = 0 /* This is the unit number for the pit.device */ # specifies under Workbench 2.1 If you are using Workbench 2.1 or a later version then you can declare the DOS-driver from the Workbench. The installation program has copied the necessary »DOSDriver« icons to the »Storage« directory of your system. Icons of other DOS-drivers for the system are located there, as well. Generally, a DOS-driver is declared by double-clicking the appropriate icon (»PIT0« for example, like in the example above). If the declaration should be permanent, move the corresponding icon from the »Storage/DOSDrivers« drawer to the »Devs/DOSDrivers« drawer. That's it! The contents of a »DOSDrivers« file is almost like the old MountList shown above. The name of the DOS-device is simply taken from the filename and does not appear in the »DOSDrivers« file itself. Also, the number symbol is not included anymore, as only one entry is listed in this file anyway. The parameters for the »Mount« command can also be entered through the »ToolTypes« mechanism. in practice 30 Here's an example of how to install a »DOSDrivers« file for another parallel port of a second MultiFaceCard: To start out, use the »DOSDrivers« file »PIT0« and make a copy of it using the Workbench. Rename the new file »Copy_of_PIT0« in »PIT2«. Then add the entry »STARTUP=2« to the ToolTypes of this file. Done! MultiFaceSoftware 3 Users of the Workbench 2.04 only need to enter the command »Mount PIT2: FROM DEVS:PitMountList« in an AmigaShell instead. The predefined »PitMountList« contains files for the declaration of up to 10 parallel DOS-drivers: »PIT0« to »PIT9«. Of course, the »DuartMountList« and the »TermMountList« contain entries for the declaration of 10 DOS-drivers as well. 3.2.1 »Pit-Handler« The »Pit-Handler« is only of interest for users of a MultiFaceCard. This DOS-driver is responsible for the parallel ports. Although you may choose any DOS-name, the MultiFaceSoftware uses the names »PIT0:«, »PIT1:« etc. by default. The »DOSDriver« »PIT0« uses the »pit.device« with the port number zero, »PIT1« uses the port number one. The port number may be set to any desired value by changing the »Startup«-value in the »MountList«-file. The following parameters are already entered in the MountList. For owners of a Workbench 2.1 or later version we suggest that you override these values with the appropriate »ToolType«-entries and not by changing these values in the file itself. Handler = L:Pit-Handler Here the »Pit-Handler« is the name of the responsible DOSdriver for the declaration. It is loaded from the »L:«-directory in the operating system. You should always include the entire path of the file. Priority = 5 Defines the process priority for the DOS-driver. The value 5 is normal, selected through experience. Larger values should not be used in favour of the »Multitasking«, lower values do not save any computing power. If you don't believe us: this value must range from -128 to +127. 31 Chapter 3 StackSize = 2000 Defines the size of the stack needed by the DOSDriver. Values lower than 2000 may cause your system to crash suddenly. Larger values may waste valuable memory space. GlobVec = -1 A relict from the good old Amiga times. Must be -l for all up to date DOS-drivers. Startup = 0 This parameter is evaluated by the »Pit-Handler« and interpreted as the desired port number. For pro's: The number specified here is the »Unit«-number that is used to open the »pit.device«. You can find example programs for the »Pit-Handler« in the section »Example Program with PostScript Printer« and »Example Program with Plotter«. 3.2.2 »Duart-Handler« This DOS-driver works very similar to the »Pit-Handler« but uses the »duart.device« to address the serial interface of a MultiFaceCard or SerialMaster. Therefore we ask you to please read the section above concerning the »Pit-Handler«, as the basic information given above will not be repeated. Only the MountList-parameter »Handler« differs compared to the »Pit-Handler«-version and must be as follows: »Handler = L:Duart-Handler«. Makes sense, doesn't it!? The priviliged name is »DUART0« or »DUART1«. As an extra little »treat« the »Duart-Handler« gives you the possibility to directly configure the port via the DOS-name. If the serial interface is opened with a »Duart-Handler« you can specify the desired parameters by adding the specific path. An example will demonstrate this most efficiently: 32 MultiFaceSoftware 3 Let's suppose you want to send data through the first serial port making sure that a data transfer rate of 9600 baud is used. You would then use the following DOS-name: »DUART0:9600« where the value 9600 after the colon instructs the Duart-Handler to use this baudrate. You may specify even more parameters separated by a slash (»/«), as shown in the following template: direct configuration DUART0: <baudrate>/ <data bits><parity><stop bits><protocol>/ <buffer>/ <break-time>/ <xOn-code>/ <xOff-code> Naturally you have to replace the parameters in the parenthesis with the actual values. You may leave out parameters at the end as shown in the example given above. The »Duart-Handler« will then use the predefined values from »DuartPrefs« (see below). Here is a short description of all parameters. For detailed information on the individual parameters please refer to the section »DuartPrefs«. baudrate Specifies the desired data transfer rate (e.g. 9600 or 115200) data bits Number of data bits in a transferred character. Ranges between 5 and 8. parity Specify the use of the parity bit. »N« no parity »E« even parity »O« odd parity »M« set parity bit »S« clear parity bit stop bits Number of stop bits after a transferred character. Values: l or 2. 33 Chapter 3 protocol Specifies the used »handshaking«-protocol. »N« no protocol »X« software handshaking with »xON/xOFF«-character »7« hardware handshaking (7-wire-handshaking) buffer Size of the buffer for received characters. break-time Length of a sent »break« in microseconds. xOn-code Character code for the xOn-character in the software handshaking protocol. xOff-code Code for the xOff-character in the software handshaking protocol. The last four values were only implemented for full coverage but should actually not be used. Here is an example for a possible configuration: DUART0:115200/8N17 With this entry the »duart.device« is addressed with a data rate of 115200 baud, 8 data bits, no parity bit, one stop bit and hardware handshaking. 3.2.3 »Terminal-Handler« As an alternative to the »Duart-Handler« described above you may also use the »Terminal-Handler«. As the name already states, it should only be used for an interactive terminal. This corresponds to the »AUX-handler« of the Workbench. The difference is, that data received through this DOS-driver is buffered and line-oriented. This has the advantage that a typed line may still be corrected and will only be sent after you hit the <Enter>-key. 34 MultiFaceSoftware 3 Please read the section »Duart-Handler« described above as this is also valid for the »Terminal-Handler«. The suggested names for the declaration are »TERM0«, »TERM1« and so on. 3.3 »DuartPrefs« Just like the »serial.device« of the Amiga you can configure the parameters of the »duart.device« with a preference program. Compared to the Amiga-preferences for the serial interface, the Duart-preferences program offers a wider variety of possibilities. DuartPrefs In order to set the configuration of the serial Duart-interfaces of the MultiFaceCard double-click the »DuartPrefs«-icon located in the »Prefs«-drawer. A window appears on the screen in which you can select the desired option by clicking the button next to it. There are also several string gadgets for you to enter a desired value. 35 Chapter 3 3.3.1 »Baudrate« This is the serial data transmission rate. The meaning of this expression is a lot more specific, but here we use the more coloquially meaning: the serial data transmission rate measured in bits per second. The baudrate that you select, must coincide with the baudrate of the peripheral device you wish to communicate with. By increasing this value the speed of data transmission increases accordingly. You can select a commonly used baudrate between 2400 and 115200 baud by selecting one of the eight radio buttons. By choosing the last button you are prompted to enter a baudrate between 2 and 172800 baud in the adjoining string gadget. Attention: not all baudrates are possible! In case you choose an impossible baudrate the »duart.device« will use 9600 baud. Please refer to the hardware chapter for more information on the technical specifications of your product. 3.3.2 »Data bits« You may choose between 5 to 8 data bits for the transmission of a character. Generally you should choose either 7 or 8 data bits, as 5 or 6 data bits are hardly ever used (e.g. telex has 5 bits). 36 MultiFaceSoftware 3 3.3.3 »Stop bits« Stop bits are extra bits that are added at the end of a character. When using a baudrate of 300 bits per second, you should always use 2 stop bits. For the transmission with 8 data bits, one stop bit should be selected. The receiving peripheral device will check these stop bits and can determine whether the received signal actually was a complete character. A frame around the character is formed with the start bit along with the stop bit. If this frame can not be detected correctly by the receiver, either a transmission error occurred, or sender and receiver are using different baudrates. The latter happens more often. 3.3.4 »Parity« The parity bit is an additional possibility to detect transmission errors. By adding an additional bit a simple checksum of the transferred data bit can be performed. Choices for selection are: Even The number of data bits plus the parity bit, with the value »1« is even. Odd The number of data bits plus the parity bit, with the value »1« is odd. Mark Parity bit is always »1«. Space Parity bit is always »0«. None No parity bit is used. 37 Chapter 3 3.3.5 »CtrIChars« The usage of the »xOn/xOff handshaking protocol« (software handshaking protocol) requires that specific control characters are transferred. When sending a »xOff«-character the receiving party is told to stop the data transmission temporarily. After the transmission of a »xOn«-character, the transmission is resumed. The data flow in the opposite direction is controlled identically. With the help of the two string gadgets you can select the preferred ASCII-code to be used for the »xOn« and »xOff«character. Commonly used values are 17 for »xOn« and 19 for »xOff«. 3.3.6 »Handshake« It is often necessary to use a so called transmission protocol for the control of the information flow from one device to another. A slower device for example, can indicate a faster device that it needs a short transmission break. Naturally both devices have to use the same protocol to ensure proper control. Following are the possible protocols: xOn/xOff This method, often called software handshaking, depends on the transmission of control characters that are included in the data flow. Please refer to the section above for further information. A great advantage of this method is, that only a 3-lead wire is needed for proper transmission. The major disadvantage though, is that under certain circumstances characters may be lost during transmission. Data transmission is therefore not 100% secure. 38 MultiFaceSoftware 3 Sometimes this protocol is used in the interactive terminal mode. The data output on the terminal can be halted temporarily by pressing a specific key combination. The default key combinations are <Ctrl>+<S> and <Ctrl>+<Q> to halt and resume the output. RTS/CTS This method uses specific control lines (»RTS« and »CTS«) to control the data flow. Two other control lines »DTR« and »DSR« are used as well. This method is also referred to as »hardware handshake« or »7-Wire-Handshake«. As this is the most secure method for data transfer control, it should be used whenever possible. The functionality of this method is implemented in the MultiFaceCard's and the SerialMaster's hardware so that it is technically speaking impossible for a character to get lost during transmission. Compare this to the Amigas own interface and many other multiI/O boards, where the RTS/CTS control lines are addressed through the driver software and therefore errors during the data transmission are still possible. Please pay attention that all seven necessary wires are connected correctly in the cable you are using. The receiving party must be configured accordingly, sometimes that isn't easy when using modems. None This mode works without any protocol. Take caution when using it, as your Amiga will loose data if it can't hold up with the receiving of the constant data flow. 39 Chapter 3 3.3.7 »Breaklen« A »break« is a special condition on a serial data line. This condition is marked by continually setting a »space« (logical zero) on the transmission line. As a start bit also appears when sending the zero byte, the receiver can distinguish between a »break« and a normal character transmission. This method of control is practically not used anymore today. Sometime it is still used for specific applications, like resetting the receiver or other tasks. Enter the length of such a »break« in microseconds (1/1000000 seconds) in the string gadget. The range is between 1 and 999999. Default and suggested value is 250000. 3.3.8 »Buffersize« Enter the input buffer size in the string gadget. The higher you choose this value the more you lose remaining computer memory. On the other hand it is possible to speed up the data transmission with a higher value. Example: For a z-modem transmission with a block size of 1024 bytes, you should select at least 2048 bytes of buffer, meaning double the block size. Otherwise pauses will be made continuously during data transfer. The default value of 512 characters is made in favour of Amiga users with only a minimal amount of memory. If your Amiga has one or more megabytes of memory, you should sacrifice some of your memory towards a buffer the size of 16384 characters. 40 MultiFaceSoftware 3 3.3.9 Buttons Located at the bottom edge of the window are four buttons that may be clicked on: »Unit0« For every single serial interface of your extension board you can make separate selections. The current interface is always the unit number displayed in the button. (»Unit 0« = first serial interface, »Unit 1« = second serial interface and so on). With a mouse click on this button you can switch from one interface to the next in ascending order. »Save« When clicking this button with the mouse, the made selections of the current unit are stored in your environment on the system disk. These settings are also available after booting up your computer. »Use« When clicking this button with the mouse the made selections of the current unit are used until your computer is booted the next time. »Cancel« Click this button with your mouse to quit the duart preference program. Changes since the last »Save« or »Use« operation will be lost. You can also use the close window button in the upper left hand corner of the window to achieve the same effect. 41 Chapter 3 3.3.10 Pull Down Menues Whenever your window is active, meaning selected, you can choose between several functions from three pull down menues by holding down the right mouse button: »Project/Open...« Saved preferences can be retrieved subsequently. Default path is the »SYS:Prefs/Presets« drawer. »Project/Save As...« This command saves your settings under a name you may specify. Default path is the »SYS:Prefs/Presets« drawer. »Project/About...« Select this item, and the author, as well as the version number of this program is displayed on the screen. Click »Ok« to get back to the program. »Project/Quit« This item is used to quit the duart preferences program. It is identical to selecting »Cancel« or clicking the windows' close button. »Edit/Reset to defaults« If you would like to set all values to the recommended default parameter values, select this item. »Edit/Last Saved« This item sets all parameters to the values last saved with the »Save«-command, independent of settings activated with the »Use«-command. »Edit/Restore« If you deleted your new settings using »Reset to defaults«, »Last Saved« or clicked the wrong button by mistake, you can retrieve the correct parameter values by selecting this item. »Options/Save Icons?« This item works like a switch. Selecting this item will either set a tick-mark or erase it depending whether it was selected or not. If it is set, an icon will be created on your disk whenever you save your settings with the »Project/Save As...« command. If not, no icon will be created. When saving with the »Save« command, no icons are created either. 42 MultiFaceSoftware 3 3.3.11 Hints for Using the Program Please notice that settings made are only implemented when you click either the »Use« or the »Save«-button. This means, that whenever you click on »Unit #«, »Cancel«, the windows' close button or the menu item »Quit« all settings made just now are lost. 3.4 Utility Program »MapDevice« Some programs do not allow for selecting a different interface than the standard one for the output of data, for example with a printer. With »MapDevice« you can redirect the commands and data sent to your standard serial or parallel Amiga interface to an interface of the MultiFaceCard or SerialMaster. The installation program automatically copied the utility program »MapDevice« to your system disk in the command directory »C:«. »MapDevice« is implemented as an AmigaShell command and can therefore only be executed from there. If you enter »MapDevice ?« in the AmigaShell the copyright and information on the version will be displayed along with some help information for the use of this program. The output should be like follows: 1> MapDevice ? MapDevice V2.3 Copyright © 1991, 1993 bsc büroautomation AG written by Andreas Hofbauer Inquire Usage: MapDevice <device> Remap Usage: MapDevice <fromDevice> <fromUnit> TO <toDevice> <toUnit> Unmap Usage: MapDevice <fromDevice> <fromUnit> REMOVE 1> 43 Chapter 3 inquiry As you can see there are three basic methods of usage for performing three different tasks. »Inquire Usage« lets you find out what kinds of redirection exist for the stated »device«. If no redirection has been performed for this »parallel.device« yet, the following message will be displayed: 1> MapDevice parallel The parallel.device was not touched yet! 1> The example also shows, that the suffix ».device« is not absolutely necessary. If you like, you may of course state the entire »Device«-name. An example: All printer output handled by the printer driver of the Workbench can be redirected to the first interface of a MultiFaceCard (under the condition that you choose to send your printer output to the parallel interface in the printer preferences program): 1> MapDevice parallel 0 TO pit 0 1> remap This is the second method »Remap Usage«. This command redirects all data sent to the standard Amiga parallel interface to the first parallel port of the MultiFaceCard. You may check the performed redirection by using the first method »Inquire Usage«: 1> MapDevice parallel parallel.device unit 0 is remapped to pit.device unit 0 44 MultiFaceSoftware 3 The displayed message explains that any access to the »parallel.device« through port number 0 is redirected to the »pit.device« with port number 0. If you do not need the installed redirection anymore, you can undo it by entering the following command: remove 1> MapDevice parallel 0 REMOVE Removed remapping of parallel.device unit 0. Removed remapping resource for parallel.device. 1> The first line displayed confirms that the redirection has been removed (of course you can check again using the first method »Inquire Usage«). The second line displays that no other redirection exists for any port number of the »parallel.device«. »MapDevice« has even more features. If you like, you may also redirect through several stations. The following commands redirect the printer output to an imaginary port 1000 of the »duart.device« and from there to the »pit.device«. multiple remapping 1> MapDevice parallel 0 TO duart 1000 1> MapDevice duart 1000 TO pit 0 1> Of course »MapDevice« is smart enough to detect a cyclic redirection: 1> MapDevice pit 0 TO parallel 0 Refuse to install a cyclic remapping 1> 45 Chapter As demonstrated above, you may define a name for <fromDevice> that does not exist as »Device« in the system. In that case »MapDevice« simply creates one with that name. The newly created »Device« though, has no functionality, it's just a reference point for the desired redirection: 1> MapDevice duart1.device 0 TO duart.device 1 Creating duart1.device. 1> Now you can address the unit number 1 of the »duart.device« through the virtual unit number 0 of the »duart1.device«. This offers great advantages for patching programs as you can instruct them to use unit 1 of the »duart.device« instead of unit 0 of the »serial.device«. This advantage is of importance, as generally you can only modify the »Device«-name and not the port number. Please refer to the section »Patching of Programs« for further details. 46 MultiFaceSoftware 3 3.5 Test-program »SerMon« As a little treat we also included a simple terminal program that was very handy for the development of the »duart.device«. Maybe you have a use for it. You'll find the program in the identically named drawer on the MultiFaceSoftware disk. The name »SerMon« is the abbreviation for »Serial-Monitor« and indicates that the program is supposed to rnonitor and test a »serial.device« like the »duart.device«. It was written as normal terminal programs are not satisfactory for thorough testing of serial interfaces. Choose Serial Device The program may be started from the CLI (AmigaShell) or from the Workbench, whichever you prefer. SerMon will display its own window and will ask you with the »Device Requester« for the »Device« you would like to use. Apart from the name of the »Device« and the »Unit«-number you may choose between »Shared« and »Exclusive«. If you select »Exclusive« the »Device« will be used exclusively by SerMon and no other program will have access to that »Device«. The »Shared«-mode allows other programs access to that »Device« at the same time. As soon as a »Device« is selected and correctly opened the screen will display an ID-line of the »Device«. 47 Chapter 3 As usual you access the various pull down menues by pressing and holding the right mouse button. Many of the menue items are hatched, meaning that they cannot be selected. The reason is, that these functions were never programmed. You'll find the usual items »About...« and »Quit«. The menu item »Device« in the »Serial«-menu lets you select the desired »Device« again. To choose the preferred parameters select »Parameters...« in the same menu. A window appears that is almost identical to the »DuartPrefs« program that you already know. Please refer to the section »DuartPrefe« for a detailed description of the selectable options. The menu item »Upload...« in the »File«-menu lets you transfer a text file. You will also find the items »Dragbar« and »Clear Screen« in the »Special«-menu. »Dragbar« enables or disables the windows' dragbar and the latter clears the screen. Serial parameters 48 MultiFaceSoftware 3 One of our favourite applications of this program is testing the serial data connection between two Amiga computers. To do this start »SerMon« on both computers connected with a null-modemcable. Characters typed on one computer will then appear on the other and vice versa. If that does not work, please check your serial parameters. These have to be identical for both computers. If you are still without success, the only possible reason left could be the cable you are using. Refer to section »Null-Modem-Cable« for the correct wiring. 3.6 ParNet, PitNet and PiaNet »When connecting two or more Computers with a cable you have a network. Great. But when application programs start using this cable you have a revolution.« Dale Larson The first parallel interface of the MultiFaceCard 2, the MultiFaceCard 2+ and of course the MultiFaceCard 3 may be used for a direct data connection with another Amiga computer. This way you can create a small, so called desktop area network. Tests with such a network have proven that accessing the RAMdisk of the other Amiga makes data transmission rates of up to 100 kByte/second possible (both Amiga computers were equipped with a fast MC68030 processor, though). 49 Chapter 3 For the blessing of all Amiga users there is a public domain software called ParNet, developed by Matthew Dillon and the Software Distillery. This program package contains the complete necessary software for networking two Amiga computers via the parallel port. Unfortunately it is only usable for the Amigas standard parallel port. The good news is though, that an adjusted version for MultiFaceCard 2 called »PitNet« and »PiaNet« for the MultiFaceCard 3 is available and included in your program package. Now it is possible to connect two MultiFaceCards or one MultiFaceCard and an Amiga standard parallel port. All you need is the special cable as described in the following table: 50 Connector 1 çè Connector 2 Signal Name 2 3 4 5 6 7 8 9 12 11 13+10 18 19 20 21 22 2 3 4 5 6 7 8 9 12 11 13+10 18 19 20 21 22 D0 Dl D2 D3 D4 D5 D6 D7 PAPER-OUT BUSY SEL+ACK GND GND GND GND GND MultiFaceSoftware 3 In order to make a ParNet cable its best to take a 25-lead parallel cable and modify it according to the specifications given above. Please pay attention that the connectors on both ends fit to the connectors of the Amiga ports when you buy the cable. Generally you need »male« connectors on both ends of the cable. To connect to the parallel port of the Amiga 1000 you need a »female« connector, though. Under no circumstances connect an unmodified standard cable into both computers as you might destroy your Amiga or even your MultiFaceCard. Please note: The ACK and SEL lines are locally connected to each other on both ends of the cable. To make life easier for you, we included the original ParNet software on your MultiFaceSoftware disk. Also included is a detailed description of the program and the principles of ParNet. Of course, these are valid for the PitNet and the PiaNet, as well. In order to avoid misunderstandings the program names of PitNet and PiaNet differ from the original program name, ParNet. Therefore you must use the following list giving the equivalent names when reading the ParNet documentation. 51 Chapter 3 Amiga MFC 2 MFC 3 ParNet parnet.device netpnet-handler netpnet-server PitNet pitnet.device netpitnet-handler netpitnet-server PiaNet pianet.device netpianet-handler netpianet-server The easiest way to install the PitNet and PiaNet software is by using the installation program on the MFS3 disk. Do not install it manually unless you are the absolute Amiga-freak. To do this follow the ParNet documentation and especially read the contents of the text file »MFS3:ParNet/ParNet.doc«. Following are the most important steps described in the ParNet.doc: All files necessary for the installation are located in the PiaNet, PitNet and ParNet directory. Before you start you need to assign your Amiga a number. Assign the number »0« for one of them and »1« for the other. Next, copy the »pitnet.device«, the »pianet.device« and the »parnet.device« in the »DEVS:«-directory of both computers and copy the files »netpitnet-handler«, »netpitnet-server«, »netpnethandler«, »netpnet-server«, »netpianet-handler« and the »netpianet-server« to the »L:«-directory of both computers. Then copy the other necessary files »MountLists«, »PitNet0MountList«, »PitNet1MountList«, »PiaNet0MountList«, »PiaNet1MountList«, »ParNet0MountList« and »ParNet1MountList« to the »DEVS:«directory of both Amiga computers. Even if you do not actually need all of these files it easiest to just copy all of them, so that you have them for possible later use. 52 MultiFaceSoftware 3 Now, please sit down at the Amiga numbered »0«. Add the following commands to your »user-startup«-sequence in the »S:«directory: L:netpitnet-server UNIT 0 Mount NET: FROM DEVS:PitNet1MountList or, if you would like to use the Amigas' standard parallel port: L:netpnet-server UNIT 0 Mount NET: FROM DEVS:ParNet1MountList or, if you are using a MultiFaceCard 3 use: L:netpianet-server UNIT 0 Mount NET: FROM DEVS:PiaNet1MountList That completes the installation of Amiga number zero. Please change the »user-startup«-sequence of the other Amiga. But don't forget to use »UNIT 1« and »PitNet0MountList« or »ParNet0MountList« or »PiaNet0MountList« (depending on your configuration) instead. Now boot both Amiga computers. Assuming that the harddrive of one the Amigas is called »DH0:« then it may be addressed from the other Amiga through the AmigaShell with »NET:DH0«. This is also valid for available DOS-devices like »DF0:« or »RAM« and so on. Of course it is also possible to access subdirectories like »NET:DH0/Tools«. If you would like to access »NET:DH0« from the Workbench, please enter the following commands in the AmigaShell. 1> CD NET:DH0 1> Copy SYS:System.info NET:DH0.info 53 Chapter 3 The first command line makes sure that DH0 is recognizable, the second line copies an icon for DH0. The ParNet software saves this icon under the name »node.rinfo« on the harddrive »DH0:« of the connected Amiga. The icon can only be erased by deleting this file. A relatively unknown fact is that you can connect more than only two Amigas with the ParNet principle. The cable must then be looped through from one Amiga to the next. But don't forget to locally connect the ACK and SEL line at each connector ! The installation of the software is a litte more difficult, though. Every Amiga that is supposed to share its harddrive with others needs a running version of the server software. When starting up, please enter the station number of the Amiga on which the server software is running. If you would like to use the harddrive of another Amiga you will need a specially adapted MountList. In this MountList you specify in »Unit« the station number of the Amiga acting as the server. If you would also like to import the harddrives of other Amigas you will need various MountList entries with varying DOS-names (they can't all be called »NET:«) that are mounted one after the other. A PitNet-installation for three Amiga Computers with one »Server« and two »Clients« could be as follows: Amiga-0 (Server): L:netpitnet-server UNIT 0 Amiga-1 (Client): Mount NET: FROM DEVS:PitNet0MountList Amiga-2 (Client): Mount NET: FROM DEVS:PitNet0MountList 54 Tips & Tricks 4. Tips & Tricks This chapter gives useful tips and tricks for using the MultiFaceSoftware under various conditions. Many of the application examples are also valid for other application programs. Therefore we ask you to please read the entire chapter, even if you are not having the addressed problem right now. 4.1 »Patching« of Programs Here is a tip for advanced users to adapt their program to either the MultiFaceCard or SerialMaster interface: First of all please make a backup copy of the program you would like to patch. You'll save a lot of grief! Use a file editor (like »NewZap« or »FedUp«) and search for »serial.device« or »parallel.device« in the program code. Replace any existing entries with the corresponding »Device« name, either »duart.device« or »pit.device«. Fill zero bytes (hexadecimal 0x00) in the remaining blanks. This will only be successful though, if the program that you want to patch uses the drivers instead of addressing the Amigas' hardware directly. Also, only the name of the device driver is adapted, not the port number which stays unchanged, probably as »0«. Unfortunately you can't tell for sure. Redirecting to a different port number though can be done creating a virtual »Device« using the »MapDevice«-program. 55 Chapter 4 4.2 Removing a DOS-driver with »Assign REMOVE« A DOS-driver declared with the »Mount« command may be removed again with the command »Assign« in the AmigaShell. This may be useful if, for example you would prefer to use the DOS-name »PAR:« for a parallel port of the MultiFaceCard. Enter the following commands in the AmigaShell to do so: 1> Assign PAR: REMOVE 1> Mount PAR: FROM DEVS:PitMountList 1> You may also redefine the DOS-names »SER:« and »AUX:« using these commands. 4.3 Using Several Printers Unfortunately, the current AmigaDOS (incl. Version 3.1) only supports the use of one single printer. The connection of several printers is not accomplished easily. Exceptions are PostScript printers, or programs that use their own printer driver (like »WordPerfect«, »PageStream« and others). For now, the only thing to do is to hope that Commodore will change this soon. Following are attempts to solve these and other problems demonstrated on various application examples. 56 Tips & Tricks 4.4 Example Programs 4.4.1 »Term« My favourite terminal program for the Amiga is »Term« written by Olaf Barthel. That's why I won't hold back from you, how to use »Term« best in combination with your MultiFaceCard or SerialMaster. For using »Term« you won't need »DOSDrivers«. So don't install any DOS-drivers for the desired port and you will save a little memory. The configuration of »Term« for the MultiFaceCard or SerialMaster is simple. Select the menu item »Settings/Serial...« and a window titled »Serial Settings« appears. Enter »duart.device« in the string gadget labled »Serial device«. Unfortunately you can not choose from a pop up list of all »Devices« available. Enter the desired port number in the string gadget below and that was it! Term with serial settings In this window you may make several other adjustments to the serial port. Please refer to the documentation of »Term« and the information given in chapter 3 concerning »DuartPrefs«. 57 Chapter 4 4.4.2 PostScript Printers As a proud owner of a Postscript printer you have the best opportunities to use the MultiFaceCard most efficiently. Connect your printer preferably to a parallel port of the MultiFaceCard. You will be surprised how much faster data is transferred to your printer than you know it from the past. Programs that offer the output of Postscript usually do this by avoiding the Amigas printer drivers. This makes sense too, as the data that needs to be printed is already in the correct form and does not need to be transformed again. These programs usually ask for the name of a DOS-driver to direct the output to. Please enter »PIT0:« or »PIT1:« depending on the port you prefer. Naturally the DOS-driver must be installed and declared beforehand. The Installation program will help you to do so. If you have a postscript file that you would like to print, please enter the following in an AmigaShell: 1> Copy PostscriptFile TO PIT1: 1> Alternatively you can also enter 1> Type PostscriptFile TO PIT1: 1> This offers the advantage to stop the output with <Ctrl>+<c>. As you can see, the output to Postscript printers is easy and should not cause you any problems. 58 Tips & Tricks 4.4.3 Plotters CAD application programs often output their technical designs to so called plotters. In 99% of all cases this is down using the parallel interface. Naturally you can connect a plotter to the MultiFaceCard. Sending output to the plotter is done just like in the example above, printing with Postscript printers. If you have an HPGL-file for your plotter enter: 1> Type HPGLFile TO PIT1: 1> Please refer to the manual of your CAD program or to the section above for further information. 4.4.4 »PageStream« with its own Printer Drivers The desktop publishing (DTP) program »PageStream« comes with its own printer drivers. Although it can also print using the standard Workbench printer, you should use these drivers when connecting your printer to the MultiFaceCard. Let's assume you have connected your printer to the first parallel port of the MultiFaceCard and you have installed and declared the DOSdriver »PIT0:« as described. 59 Chapter 4 Start up »PageStream« and select the item »Extras/PrinterPrefs« to activate the corresponding window. In case you haven't loaded the necessary driver for your printer then click on »Load...«. After selecting the printer driver, click on the button before »Device:«. This redirects the print output to the DOS-driver displayed in the box. Now change that name from »LSR:« to »PIT0:«. Last but not least save the printer preferences using »Defaults«. Pagestream When you print a document now it will automatically be printed with the MultiFaceCard. As the Workbench printer is bypassed you can connect a second printer that will then be addressed by the »printer.device« or »PRT:«. 60 Tips & Tricks 4.5 MIDI-Operation with SerialMaster500 or MultiFaceCard 2 Both the SerialMaster500 and the MultiFaceCard 2 can be used for MIDI-control (Musical Instruments Digital Interface) after a small change of components. Follow the instructions of the Upgrade-Kit for the MultiFaceCard 2+ (or the SerialMaster500) and exchange the quartz-timer with a 4,00 MHz type. After this hardware operation the necessary baudrate of 31250 baud can be selected, although many other common data transmission baudrates are not possible anymore (like 19200, 38400 and 57600). Slower baudrates like 300, 1200 and 2400 baud are still possible, though. Owners of a SerialMaster500 (or should we rather call it MIDIMaster500) can directly connect the MIDI-interface to the 25-pin connector mounted on the case. The cable with the connector at the end that comes out of the case can not be connected! The internal 26-pin male connector offers all the necessary signals (see appendix for the list of serial signal names). If necessary you can connect a 26-lead flat wire cable with a female connector from there. Unfortunately it is not possible to directly connect a standard, »off the shelf« MIDI-interface to the MultiFaceCard. The optional 26pin male connectors on the circuit board of the MultiFaceCard all carry the necessary signals, though. (Attention: Do not mistake these with the 26-pin male connectors of the parallel interface!). All you need to do is to solder a appropriate connector to the circuit board and buy an adapter to a 25-pin connector to which you connect the MIDI-interface. 61 Chapter 4 4.6 MIDI-Operation with MultiFaceCard 3 The MultiFaceCard 3 can be altered with a minor hardware operation to support MIDI-control, as well. Exchange the 7,3728 MHz quartz on the circuit board with a 4,0 MHz quartz. A MIDI-interface »off the shelf« can then be connected to the 25pin connector without problems. The 9-pin sub-d connector does not supply the necessary voltage for MIDI-operation. 62 Tips & Tricks 4.7 MultiFaceCard 2 with TopScan The new MultiFaceSoftware Version 3 can address an EPSON GT Scanner from the parallel port using the scanner software TopScan. The scanning process is about twice as fast compared to the use of the Amigas own parallel interface. All you need is a special cable that is easily made from a standard printer cable. 25-pin sub-d 1 2 3 4 5 6 7 8 9 10 11 12 çè 36-pin Centronics Signal Name 1 2 3 4 5 6 7 8 9 10 11 12 /STROBE DATA0 DATA1 DATA2 DATA3 DATA4 DATA5 DATA6 DATA7 /ACK BUSY PAPER-OUT/DIR The necessary cable requires a 36-pin Centronics connector for the scanner side and a 25-pin sub-d connector on the Amigas end. Modify the cable as follows: Open the casing of the 25-pin connector and remove the wire on pin 12. Usually the pin number is next to the pin in very small print. Make sure that the removed wire cannot short circuit anything, especially the shielding of the cable. Desolder the wire from pin 17 and solder it to pin 12. Close the connector and you're all set. 63 Chapter 4 The TopScan scanner driver »EpsonParMFC« is part of the MultiFaceSoftware and was installed automatically during the installation in the correct directory. Now choose this driver in »Select scanner type« and set the unit number appropriately. In case you connected the scanner to the first parallel port of the MultiFaceCard 2, select »0«, if you connected it to the second port of the MultiFaceCard 2, select »1«. Make sure that you always enter »pit.device« in the »Device«-box. You also need at least Version 3 of the MultiFaceSoftware. It is recommendable to connect the scanner to the first parallel port of the MultiFaceCard 2 as the controlling software was optimized for this port and the scanning process is a little faster than on the second port. 4.8 MultiFaceCard 3 with TopScan The MultiFaceCard 3 is perfectly suitable for the addressing of the EPSON GT Flatbed Scanner in connection with the »TopScan«software. You can directly connect the scanner to the MultiFaceCard 3 with a standard printer cable. A special cable is not required. The addressing of the scanner is done identically to the MultiFaceCard 2, using the TopScan scanner driver »EpsonParMFC«. Please read the section above on how to configure TopScan. 64 Tips & Tricks 4.9 Null-Modem-Cable You can connect two computers with one serial cable to exchange data, for example. The cable necessary for this purpose is called null-modem-cable. You can often find connection diagrams for null-modem-cables in so called professional journals, but they are almost alway incorrect! What a correct null-modem-cable has to look like, is perfectly clear once you have understood how it works. The serial data is sent through TxD and received with RxD. Therefore these need to crossed over (TxD connects to RxD and vice versa). In order to have the same electrical level on both sides the GND pins are connected to each other. With the RTS wire a device indicates that the other party may send data. The receiving party confirms with a CTS signal. For data transfer in the other direction the procedure is exactly the opposite. This is the so called hardware handshaking protocol. The DTR line indicates that the device is ready, meaning »I'm here!«. Whether the recever is ready as well, is checked through the DSR input. The DCD line indicates that a transfer signal is available from the receiver. This line is usually set by the modem if a special signal tone is detected on the phone line. As no modern or carrier signal is present during direct data transfer, it is necessary to do a little trick. It is practical to set the DCD whenever the receiving party is ready. For this reason the DCD input is connected with the DTR signal of the other side. 65 Chapter 4 The necessary wiring is given in the following table. Never trust a cable that's wired differently! Connector 1 TxD RxD RTS CTS DTR DSR + DCD 66 çè Connector 2 RxD TxD CTS RTS DSR + DCD DTR Description of the Hardware 5. Description of the Hardware The following chapter deals with all the bsc multi-interface hardware expansion boards. Please read the section corresponding to your product. The installation of the hardware, technical data and the contents of the expansion kit is described in those sections. Since you are reading this manual you probably purchased either a MultiFaceCard 3, a SerialMaster500+, an Upgrade-Kit or just the MultiFaceSoftware-Update. MultiFaceCard 3 owners please read the very important section »MultiFaceCard 3«. Owners of a MultiFaceCard 1 (the original) or a MultiFaceCard 2 can update to a MultiFaceCard 2+. In order to do so you will need the »MultiFaceCard 2+ Upgrade-Kit« available through our bsc hotline. Please refer to sections »MultiFaceCard 2+« as well as »MultiFaceCard 2+ Upgrade-Kit«. If you own a SerialMaster500 you can also upgrade to a SerialMaster500+. In order to do so you will need the »SerialMaster500+ Upgrade-Kit«. Please refer to sections »SerialMaster500+« and »SerialMaster500+ Upgrade-Kit«. 67 Chapter 5 5.1 MultiFaceCard 3 The MultiFaceCard 3 (MFC3) was developed for the internal slots used in Amigas with Zorro-II slots (e.g. Amiga 2000, Amiga 3000, Amiga 3000T, Amiga 4000 or Amiga 4000T). The interface connectors are positioned in the rear brackets in contrary to the MultiFaceCard 2. Schema of MultiFaceCard 3 The MultiFaceCard 3 is a new design, developed based on the experience made with the MultiFaceCard 2. Located above the Zorro-II connector is a connected jumper labeled »OFF«. If you remove this jumper, the MFC is off-line. Please do not remove the jumper. Located directly next to the 9-pin sub-d connector of the first serial interface there is room for two 26-pin connectors. One of them is used for the connection with the cable sets of the second serial interface, the other is empty. This optional connector is wired parallel to the 9-pin sub-d connector of the first serial interface. Of course you can also solder a male connector to the circuit board in order to connect a second set of cables with 25-pin Standard connectors. If you like, you may also have this done by a bsc dealer. 68 Description of the Hardware 5.1.1 Installation MultiFaceCard 3 Please turn off your Amiga, as well as all other connected devices and unplug the power plug. Next, remove all other cables firom the Amiga. Using a phillips-screwdriver unscrew all screws of the Amigas case and open it. The exact procedure is described in further detail in the chapter »Installing of Expansion Boards« in your Amiga manual. Choose an empty slot for your MultiFaceCard 3 and remove the mounted bracket. You won't need it anymore but we suggest you keep it in case you want to remove the MultiFaceCard one day. Slide and push the MFC3 into the slot. Check whether the bracket fits correctly as it usually tends to rest on the motherboard preventing the MultiFaceCard from snapping correctly into the slot. Make sure that the MultiFaceCard 3 sits correctly (not slanted) and press it with force, but not with brutal force into the slot. Usually you can hear and feel it snap lightly into place. Finally mount the MFC3 with the phillips-type screw at the bracket. Now all you have to do is mount the bracket that holds the second serial interface connector. Remove an unused bracket and mount this connector bracket instead. Commodore suggests to mount the port connectors so that they are continuously numbered from left to right or from top to bottom, as seen from the back of the case. In this case mount the bracket to the right or below the MultiFaceCard 3 itself. Now close the lid, tighten all screws, connect all cables and off you go! You may now start up your computer and continue working. 69 Chapter 5 5.1.2 Technical Data MultiFaceCard 3 q q q q q q q q q q 70 Two serial interfaces are led to a 9-pin sub-d connector and a 25-pin sub-d connector. Maximum serial baudrates: 115200, 76800, 57600, 46080 and so on (but no usable approach towards 31250 baud); Formula for calculation: Baud = 230400 / N with l < N < 65536. Handshake protocols: RTS/CTS (real hardware handshake), xON/xOFF (software handshake) and none. Data bits: 5, 6, 7 or 8 Stop bits: l or 2 Parity: Even, Odd, Mark, Space or none. Specifications of the »duart.device«: breaks with programmable length, shared or exclusive access, supports EOFMODE, deactivates DTR when device is closed, supports selectable default parameters. One parallel interface with a 25-pin sub-d female connector. Supported parallel protocols: Centronics; BOISE (Bitronics, e.g. HP LaserJet 4L); EPSON GT Scanner (with TopScan and a normal printer cable). Specifications of »pit.device«: shared or exclusive access, supports EOFMODE. Description of the Hardware 5.1.3 Contents of MultiFaceCard 3 Package After you have received your product please check the completeness of the package. It should include the following: ü MultiFaceSoftware manual (that you are reading right now) ü MFS3-disk registration card ü MultiFaceCard 3 ü two adapter cables 8-pin Mini-DIN to 25-pin sub-d connector for the serial ports If a part is missing, please contact your dealer. 5.2 MultiFaceCard 2+, MultiFaceCard 2 and MultiFaceCard 1 The MultiFaceCard (MFC) was designed for the internal slots of the Amiga with Zorro-II slots (e.g. Amiga 2000, Amiga 3000, Amiga 3000T, Amiga 4000 or Amiga 4000T). Schema of MultiFaceCard 2 71 Chapter 5 The MultiFaceCard 2 (MFC2) and also the MultiFaceCard 2+ (MFC2+) are the enhanced design of the original MultiFaceCard 1. Any MFC can be upgraded to the latest technical version of the MFC2+. For further information please contact your dealer. Located in the upper left hand corner of the MFC2 and the MFC2+ is a connected jumper labeled »OFF«. If you remove this jumper the MFC is off-line. Please do not remove the jumper. The MFC1 comes with a row of DIP switches instead. By switching the DIP switch number seven you can turn on/off the MultiFaceCard. The remaining DIP switches are not used by the MultiFaceSoftware. The contents of the package are two cable sets with both a 25-pin sub-d female connector and a 9-pin sub-d connector mounted to a bracket. The 25-pin female connector is for a parallel interface, the 9-pin male connector for serial interface. The cable sets must be connected to the pin connector of the MultiFaceCard. The side of the cable that is marked red indicates the position of pin 1 and must be facing left. Connect one cable set to the right connector and the other to the left one. 72 Description of the Hardware 5.2.1 Installation MultiFaceCard 2+ Please turn off your Amiga, as well as all other connected devices and unplug the power plug. Next, remove all other cables from the Amiga. Using a phillips-screwdriver unscrew all screws of the Amigas case and open it. The exact procedure is described in further detail in the chapter »Installing of Expansion Boards« in your Amiga manual. Stick your MFC in an empty slot of the Amiga, but pay attention, make sure that the board is positioned correctly. For an Amiga 2000 the components on the board must be pointing to the right towards the floppy drive. For the Amiga 3000 and 4000 the components must be facing upwards. It is wrong to install the board the other way around (oh yes, it is possible !). But then it will not slide in the tracks and also have no connection to the rear. In this case your Amiga will be destroyed upon power on. So don't rush, take your time and follow the instruction precisely as given above! Now all you have to do, is mount the two brackets that hold the male/female connectors. Remove two unused brackets and mount the connector brackets instead. Commodore suggests to mount the port connectors so that they are continuously numbered from left to right or from top to bottom, as seen from the back of the case. In this case, mount the bracket with the first parallel and serial ports to the left or above the other bracket. Now close the lid, tighten all screws, connect all cables and off you go! You may now start up your computer and continue working. 73 Chapter 5 5.2.2 Technical Data MultiFaceCard 2+, MultiFaceCard 2 and MultiFaceCard 1 q q q q q q q q q q q 74 Two serial interfaces are led to 9-pin sub-d connectors. Maximum serial baudrates (MultiFaceCard 2+): 115200, 76800, 57600, 46080 and so on (but no usable approach towards 31250 baud); Formula for calculation: Baud = 230400 / N with l < N < 65536. Maximum serial baudrates (MultiFaceCard 2, and MultiFaceCard 1): 57600, 38400, 28800, 23040, 19200 and so on; Formula for calculation: Baud = 115200 / N with l Handshake protocols: RTS/CTS (real hardware handshake), xON/xOFF (software handshake) and none. Data bits: 5, 6, 7 or 8 Stop bits: l or 2 Parity: Even, Odd, Mark, Space or none. Specifications of the »duart.device«: breaks with programmable length, shared or exclusive access, Supports EOFMODE, deactivates DTR when device is closed, supports selectable default parameters. Two parallel interfaces led to two 25-pin sub-d female connector. Supported parallel protocols: Centronics; EPSON GT Scanner (with TopScan and a special cable). Specifications of »pit.device«: shared or exclusive access, supports EOFMODE. Description of the Hardware 5.2.3 Contents of MuttiFaceCard 2+ Package After you have received your product please check the completeness of the package. It should include the following: ü MultiFaceSoftware manual (that you are reading right now) ü MFS3-disk registration card ü MultiFaceCard 2+ ü two adapter cables with brackets If a part is missing, please contact your dealer. 5.3 SerialMaster500+ and SerialMaster500 The SerialMaster500+ is an external expansion box for your Amiga 500. It is also usable for the Amiga 1000 if you don't care about aesthetics. The SerialMaster 500+ is the enhanced version of the SerialMaster500 that offers higher baudrates but is identical otherwise. For information on how to upgrade from a SerialMaster500 to a SerialMaster500+ please contact your bsc dealer. Schema of SerialMaster500 75 Chapter 5 When looking at the SerialMaster you will see a long male bus connector sticking out on one side and a female bus connector inside on the opposite side of the box. The expansion bus of the Amiga is located on the the left side hidden by a plastic cover. Switch off your Amiga and remove the plastic cover. Next, plug the bus connector of the SerialMaster to the circuit board edge with the gold contacts, that is now visible. Both LEDs (light emitting diodes) as well as the on/off switch are facing forward when doing this. You may connect further devices to the SerialMaster by connecting them to the bus connector of the SerialMaster. You can also connect the SerialMaster to an Amiga 1000. Turn off your Amiga and remove the plastic cover of the expansion bus on the right side of the Amiga. Plug in the SerialMaster so that the female connectors of the serial ports face forward and the LEDs are facing backward. Now you can connect serial peripheral devices with the correct cable to the ports. Attention: Only connect serial devices when your Amiga is turned off! The upper connector of the box is port zero, the connector at the end of the flat wire cable is port one. The SerialMaster may be turned off using the flip-switch. If it faces the Computer, the SerialMaster is turned on. In order to install the software, the SerialMaster must be connected correctly and turned on. The LEDs of the SerialMaster light up with an active DTR signal, indicating that the software is ready (for insiders: whenever the appropriate unit of the duart.device is open). The LED directly next to the switch is responsible for port one (duart.device unit 1), the other for port zero (duart.device unit 0). 76 Description of the Hardware 5.3.1 Technical Data SerialMaster500+ and SerialMaster500 q q q q q q q q Two serial interfaces connected to two 25-pin sub-d connectors. Maximum serial baudrates (SerialMaster500+): 115200, 76800, 57600, 46080 and so on (but no usable approach towards 31250 baud); Formula for calculation: Baud = 230400 / N with 1 < N < 65536. Maximum serial baudrates (SerialMaster500): 57600, 38400, 28800, 23040, 19200 and so on; Formula for calculation: Baud = 115200 / N with l < N < 65536. Handshake protocols: RTS/CTS (real hardware handshake), xON/xOFF (software handshake) and none. Data bits: 5, 6, 7 or 8 Stop bits: l or 2 Parity: Even, Odd, Mark, Space or none. Specifications of the »duart.device«: breaks with programmable length, shared or exclusive access, Supports EOFMODE, deactivates DTR when device is closed, supports selectable default parameters. 5.3.2 Contents of SerialMaster500+ Package After you have received your product please check the completeness of the package. It should include the following: ü MultiFaceSoftware manual (that you are reading right now) ü MFS3-disk registration card ü SerialMaster500+ (metal box to be connected externally with one 25-pin connector mounted to the box and one 25-pin connector attached to a cable) If a part is missing, please contact your dealer. 77 Chapter 5 5.4 MultiFaceCard 2+ Upgrade-Kit This Upgrade-Kit contains all necessary components to update a MultiFaceCard 1 or MultiFaceCard 2 to a MultiFaceCard 2+. 5.4.1 Contents After you have received your product please check the completeness of the package. It should include the following: ü MultiFaceSoftware manual (that you are reading right now) ü MFS3-disk ü 7,3728 MHz quartz If a part is missing, please contact your dealer. 5.4.2 Upgrade Instructions In order to be able to use the new high speed baudrates (115200 and 76800) all you need to do is exchange the soldered quartz with the included 7,3728 MHz quartz. If you are content with a maximum baudrate of 57600 baud you do not need to do this. For the upgrade procedure you will need the following items: ü ü ü ü a soldering iron some solder a 7,3728 MHz quartz (included in the Upgrade-Kit) a couple minutes spare time Attention: After you have rebuilt your MultiFaceCard you must use the MultiFaceSoftware Version 3. Your old MFC2-software won't work anymore! 78 Description of the Hardware Turn off your Amiga as well as all other attached peripheral devices and remove the MultiFaceCard. Just do the installation in the opposite order. You now have the MultiFaceCard laying in front of you with the gold contacts of the bus connector facing down. Your soldering iron has now reached operating temperature and off we go. First of all you need to desolder the quartz X1 (the only one on the printed circuit board) by heating the two pins at the same time and pulling it out of the circuit board. Then try to clean the two holes with the soldering iron so that you can stick the two pins of the 7,3728 MHz quartz into them. A quartz has no polarity so it doesn't matter which way you stick it in. Now solder it using a little solder (not too much !), making sure it flows nicely around the holes. Cut off the rest of the pins, sticking out on the other side of the printed circuit board with a pair of cutting pliers or another appropriate tool. The upgrade procedure is completed. You now own a MultiFace-Card 2+ and may install it again, as described in the section above. 79 Chapter 5 5.5 SerialMaster500+ Upgrade-Kit This Upgrade-Kit contains all necessary components to update a SerialMaster500 to a SerialMaster500+. 5.5.1 Contents After you have received your product please check the completeness of the package. It should include the following: ü MultiFaceSoftware manual (that you are reading right now) ü MFS3-disk ü 7,3728 MHz quartz If a part is missing, please contact your dealer. 5.5.2 Upgrade Instructions In order to be able to use the new high speed baudrates (115200 and 76800) all you need to do is exchange the soldered quartz in the SerialMaster500 with the included 7,3728 MHz quartz. If you do not need these high speed baudrates and if you are content with a maximum baudrate of 57600 baud, you do not need to upgrade the hardware. For the upgrade procedure you will need the following items: ü ü ü ü a soldering iron some solder a 7,3728 MHz quartz (included in the Upgrade-Kit) a couple minutes spare time Attention: After you have rebuilt your SerialMaster you must use the MultiFaceSoftware Version 3. Your old SerialMaster-sofrware won't work anymore! 80 Description of the Hardware Turn off your Amiga, as well as all other attached peripheral devices and remove existing serial devices connected to the SerialMaster and last but not least the SerialMaster. Open the box by unscrewing the four screws on the side and lift the upper lid of the box. You can now see two printed circuit boards (pcb) connected through a row of pin connectors. The expansion bus is the lower circuit board and the upper pcb is the actual SerialMaster. This one also contains the quartz that is to be exchanged. The quartz is the little »tin can« on the left side in the foreground. Now you could try to replace the quartz directly, but we recommend that you take out the SerialMaster-pcb and solder then. It's so much easier! Unscrew the four nuts on the bottom side of the box as well as the screws of the 25-pin d-sub connector. Lift the entire unit out of the bottom part of the box. The easiest way to do this, is to start off pulling the unit upwards on the connectors side and then, as soon as the connector is free, try to jiggle the switch out of its hole. Please pay attention that the flat wire cable to the external connector is not damaged during this operation. Now disconnect the two pcb's carefully making sure you don't bend any pins from the pin connector. Store the bus connector circuit board in a safe place and disconnect the flat wire cable from the main (SerialMaster) circuit board. 81 Chapter 5 You should now have the »bare« SerialMaster circuit board laying in front of you. Take a short break and when you're relaxed, move on by desoldering the only quartz on the circuit board. The quartz has only two pins. Heat up the two pins at the same time and try pulling it out of the circuit board. Then try to clean the two holes with the soldering iron so that you can stick the two pins of the 7,3728 MHz quartz into them. A quartz has no polarity so it doesn't matter which way you stick it in. Now solder it using a little solder (not too much!), making sure it flows nicely around the holes. Cut off the rest of the pins, sticking out on the other side of the printed circuit board with a pair of cutting pliers or another appropriate tool. Now you can put the unit back together. Start out by connecting the flat wire cable to the connector labeled »SER0S«. Make sure that the connector is positioned the right way, the side of the cable marked red must be facing towards the long bus connector. Next connect the bus connector circuit board. The bus connector (circuit board edge) faces the quartz. You can now place the entire unit into the bottom part of the box, fitting the on/off switch and the LEDs in the appropriate holes and the connector on the opposite side into its appropriately shaped hole. The metal of the box must be between the connector casing and the printed circuit board. Fasten the four nuts on the bottom side to fix the unit in its position. Then fasten the 25-pin connector to the box again. Last but not least mount the upper lid of the box with the four screws. The upgrade procedure is completed. You may now connect your new SerialMaster500+ to your Amiga. 82 Serial Connector Configurations Appendix Serial Connector Configurations The serial interfaces of our products are offered with various male or female connectors depending on the product. The MultiFaceCard has two 10-pin connectors on the circuit board. The MultiFaceCard 2 and 2+ also have solder contacts (vias) for two alternative 26-pin connectors. A special cable set leads a 9pin sub-d connector to the outside. The SerialMaster500 and SerialMaster500+ offer two external 25-pin sub-d connectors. The MultiFaceCard 3 uses a 9-pin sub-d and a 25-pin sub-d connector. The serial interfaces all have RS-232-C voltage transformers that change the voltage from +5 to -12 volts (Mark) and from 0 to +12 volts (Space). Never connect any other signals to your interface, as this will destroy the electronic components. The wiring for the individual connectors is listed in the following table. The pin numbers are given in the illustration and the signal direction is given in reference to the Amiga. Please also note that not all signals are available for all connectors. Using this table it should be rather simple to make the necessary adapter cable. 83 Appendix 25-pol 9-pol 26-pol 10-pol Signal Signal Description Sub D Sub D pin pin line name 2 3 4 5 20 6 8 22 12 7 9 10 1 3 2 7 8 4 6 1 9 5 3 5 7 9 14 11 15 18 22 13 17 19 1 5 3 4 6 8 2 1 8 9 out in out in out in in in TxD RxD RTS CTS DTR DSR DCD RI SI none GND +12V -12V Transmit Data Receive Data Request To Send Clear To Send Data Terminal Ready Data Set Ready Data Carrier Detect Ring Indicator Speed Indicator Signal Ground Plus 12 Volt Minus 12 Volt Signal Shield Please note that even if you are using an adapter from 9-pin sub-d to 25-pin sub-d, naturally no SI signal and +12 as well as -12 volts are available. The adapter from 8-pin Mini-DIN to 25-pin sub-d also lacks the RI signal. The pins of the two row pin connector are counted alternating starting with pin one. The 25-pin connector at the end of the flat wire cable coming out of the SerialMaster500 or SerialMaster500+ does not have the +12 and -12 volts applied. The 25-pin connector mounted directly to the casing though, supplies these voltages. The SI signal line is not supported by any of our products, neither the SerialMaster nor the MultiFaceCard support it. It would not make sense anyway, as the operating system of the Amiga does not know this signal. The SI signal was just listed for completeness. The RI signal line is not supported by the MultiFaceCard 3 and is therefore not wired to the connectors. 84 Parallel Connector Configurations Parallel Connector Configurations The parallel interfaces come with different male/female connectors, depending on the product. The MultiFaceCard 2 has two 26-pin connectors on the circuit board. Two 25-pin sub-d female connectors are led to the outside from there using two special cable sets. The peripheral device (e.g. printer or a scanner) usually has a 36-pin female Centronics connector. The MultiFaceCard 3 only has a 25-pin sub-d female connector mounted directly to the circuit board. For connecting a scanner please refer to the appendix »TopScan and MultiFaceCard«. The wiring of the various female connectors is given in the following table. The position of the pins and their corresponding numbers are shown in the illustrations. The signal direction is given in reference to the Amiga. Signal names that have slash (»/«) as a prefix, are »active-low«. The wiring for the 36-pin connector shown below must not necessary be identical to the wiring of your peripheral device. The assignment of the signals also depends on the cable you are using. Therefore you should compare this table with the information given in the manual of your peripheral device and check the existing connections of your cable. 85 Appendix 26-pol 25-pol 36-pol Signal Signal pin Sub D Centronics line name Description 1 3 5 7 9 11 13 15 17 19 21 23 25 2 Data-Strobe Bidirectional Data Bidirectional Data Bidirectional Data Bidirectional Data Bidirectional Data Bidirectional Data Bidirectional Data Bidirectional Data Data-Acknowledge Peripheral Busy Paper-Out Peripheral Online Enable Autofeed Not Connected Logic Ground 12 14 16 18 20 86 1 2 3 4 5 6 7 8 9 10 11 12 13 14 1 2 3 4 5 6 7 8 9 10 11 12 13 14 15 16 Shield 17 18 19 19 20 21 22 23 out both both both both both both both both in in in in out none none none none none /STROBE DATA0 DATA1 DATA2 DATA3 DATA4 DATA5 DATA6 DATA7 /ACK BUSY PAPER-OUT SELECTED /AUTO-FEED-XT NC GND CHASSIS-GND +5V GND 20 none GND 21 none GND 22 none GND 23 none GND 24 none GND 25 none GND 26 none GND 27 none GND 28 none GND Logic High Return Ground /STROBE Return Ground DATA0 Return Ground DATA1 Return Ground DATA2 Return Ground DATA3 Return Ground DATA4 Return Ground DATA5 Return Ground DATA6 Return Ground DATA7 Retura Ground /ACK Parallel Connector Configurations 22 24 29 none 24 25 30 none 6 4 10 16 15 18 31 32 33 34 35 out in none none none 8 17 36 out 26 none GND Return Ground BUSY GND Return Ground PAPER-OUT /INIT Initialize Peripheral /ERROR Peripheral Error GND Return Ground NC Not Connected +5V Pulled up to +5V by Peripheral DIR Data Direction or Select In NC Not Connected 87 Appendix 88 Credits Credits The MultiFaceSoftware 3 was programmed by Andreas Hofbauer and the ParNet Software was ported to the MultiFaceCard by Roland Schwefel. The copyright for the ParNet NetworkFileSystem is held by »The Software Distillery«. All rights reserved. The copyright for the Parallel Port Network Code of the ParNet is held by Matthew Dillon. The ParNet Software is included on the MultiFaceSoftware disk with the permission of Doug Walker and Matthew Dillon. The copyright for the MFS3 Software is held by the »bsc büroautomation AG«. The hardware of the MultiFaceCard 2, MultiFaceCard 2+, SerialMaster500 and SerialMaster500+ was developed by Ralf Ludwig and Andreas Hofbauer. The MultiFaceCard 3 was developed by Andreas Hofbauer. This manual was written by Andreas Hofbauer. bsc büroautomation AG Postfach 40 03 68 80703 Munich Germany EMail: [email protected] 89 Appendix 90 Index A Automatic Installation, 13 AUX, 17 AUX-handler, 32 B Baudrate, 31; 34 BindDrivers, 16 Break, 38 Break-time, 32 Breaklen, 38 Buffer, 32 Buffersize, 38 Buttons, 39 C Centronics, 24 CtrlChars, 36 CTS, 37 D Data bits, 31; 34 Device, 22; 42 Devs/DOSDrivers, 28 DEVS:directory, 27; 50 DOSDriver, 17; 25; 26; 29; 56 DSR, 37 DTP, 57 DTR, 37 Duart-Handler, 26; 30 Duart.device, 22; 44 DUART0, 17; 30 DUART1, 17; 30 DuartMountList, 27 DuartPrefs, 17; 33 E e-mail address, 9 Expansion directory, 16 Expert User, 14 F FedUp, 53 G GlobVec, 30 H Handler, 17; 29 Handshake, 36 Hardware handshake, 37 Hotline, 8 HPGL, 57 I Install Drivers, 16 Install-icon, 14 Installing Updates, 20 Intermediate User, 14 L LogFile, 15 M Manual Installation, 18 MapDevice, 19; 23; 25; 41 mfc.resource, 26 MIDI, 21; 59; 60 Mount, 27 MountList, 27; 29 MultiFaceCard, 69 MultiFaceCard 2, 69 N Netpianet-handler, 50 Netpianet-server, 50 Netpitnet-handler, 50 Netpitnet-server, 50 Netpnet-handler, 50 Netpnet-server, 50 Network, 47 NewZap, 53 Novice User, 14 Null-Modem-Cable, 63 P PageStream, 25; 54; 57 PAR, 17 Parallel Connector, 83 Parallel.device, 42; 43 Parity, 31; 35 ParNet, 18; 47 91 Appendix Parnet.device, 50 ParNet0MountList, 50 ParNet1MountList, 50 Patching, 53 PiaNet, 18; 47 Pianet.device, 50 PiaNet0MountList, 50 PiaNet1MountList, 50 Pit-Handler, 26; 29 Pit.device, 22; 24; 43 PIT0, 17; 29; 56 PIT1, 17; 29; 56 PitMountList, 27 PitNet, 18; 47 Pitnet.device, 50 PitNet0MountList, 50 PitNet1MountList, 50 Plotter, 57 Postscript printer, 25; 56 Prefs drawer, 17 Priority, 29 Professional Page, 25 Protocol, 32 Pull Down Menues, 40 Q Query Driver Version, 16; 20 R ReadMe, 7 Registration, 8 Remove Drivers, 16; 19 RTS, 37 RTS/CTS, 37 92 S SER, 17 Serial Connector, 81 Serial.device, 22 SerialMaster500, 73 SerMon, 45 StackSize, 30 Startup, 28; 29; 30 Startup Sequence, 14; 16 Stop bit, 31; 35 Storage/DOSDrivers, 28 T Term, 55 TERM0, 17 TERM1, 17 Terminal-Handler, 26; 32 ToolType, 23; 28: 29 TopScan, 61; 62 Transmission protocol, 36 U Undoing the Installation, 19 Update Drivers, 20 Updates, 9 W 7-Wire-Handshake, 37 WordPerfect, 54 X xOff, 36 xOff-code, 32 xOn, 36 xOn-code, 32 xOn/xOff, 36 xOn/xOff handshaking protocol (software handshaking protocol), 36 Z z-modem, 38 1 Deutsch 2 MultiFaceSoftware MultiFaceCard SerialMaster 3 Lizenzbedingungen Das Produkt ist urheberrechtlich geschützt. Kein Teil des Produkts oder des Handbuchs darf ohne schriftliche Genehmigung der bsc büroautomation AG auf irgendeine Weise, herkömmlich, elektronisch oder auf andere Weise vervielfältigt, verbreitet oder weiterverarbeitet werden. Mit dem Erwerb des Produkts wird dem Käufer ein nicht exklusives Recht zur Nutzung auf oder im Zusammenhang mit jeweils nur einem Computer eingeräumt. Wir übernehmen ab Kaufdatum die Gewährleistung für das Originalprodukt unter der Voraussetzung, daß umgehend nach Erwerb die Registrationskarte vom Käufer der Ware an uns zurückgesandt wird. Die Gewährleistung erstreckt sich auf die Beseitigung nachweislicher Material- und Funktionsfehler für Produkte, die frei Haus zusammen mit einer Kopie des Kaufnachweises bei uns eintreffen. Die Garantiezeit verlängert sich nicht durch Austausch oder Ersatz von Teilen. Die Gewährleistung entfällt, wenn das Produkt nicht bestimmungsgemäß installiert und/oder eingesetzt wurde, in irgendeiner Weise verändert oder modifiziert wurde oder der Computer fehlerhaft ist. Wir lehnen jede Haftung für Schäden ab, die direkt oder indirekt durch das Produkt hervorgerufen wurden. Wir garantieren jedoch, das Produkt eingehenden Tests unterzogen zu haben, bei denen keine Mängel festgestellt werden konnten. Copyright © 1991-1993 bsc büroautomation AG Warenzeichen »Commodore«, das Commodore-Logo und »CBM« sind eingetragene Warenzeichen der Commodore Electronics Limited. »Amiga«, »AmigaDOS«, »Amiga Kickstart«, »Amiga Workbench« und »AUTOCONFIG« sind Warenzeichen von Commodore-Amiga Inc. »Centronics« ist ein eingetragenes Warenzeichen der Centronics Data Computer Corp. »Epson« ist ein eingetragenes Warenzeichen der Epson America, Inc. »LaserJet« ist ein Warenzeichen der HewlettPackard Company. »PageStream« ist ein eingetragenes Warenzeichen der SoftLogik Publishing Corporation. »Postscript« ist ein eingetragenes Warenzeichen der Adobe Systems Inc. »MultiFaceSoftware«, »MultiFaceCard«, »SerialMaster« und »TopScan« sind Warenzeichen der bsc büroautomation AG. »BOISE« ist der Name des von Hewlett-Packard definierten bidirektionalen Protokolls für Parallel-Schnittstellen. Andere Warenzeichen können auch ohne ausdrücklichen Hinweis geschützt sein. 3. Ausgabe 1. Auflage 9/93 4 Inhaltsverzeichnis Vorwort 1. Allgemeines 1.1 Registration 1.2 Hotline 1.3 Updates 1.4 Sicherungskopie 1.5 Inhalt der MultiFaceSoftware 3 Diskette 1.6 Systemanforderungen 2. Installation der MultiFaceSoftware 3 2.1 Automatische Installation 2.2 Manuelle Installation 2.3 Installation rückgängig machen 2.4 Update installieren 2.5 Treiberversion abfragen 3. MultiFaceSoftware 3 3.1 »Devices« 3.1.1 »duart.device« 3.1.2 »pit.device« 3.1.3 »mfc.resource« 3.2 »DOSDrivers« 3.2.1 »Pit-Handler« 3.2.2 »Duart-Handler« 3.2.3 »Terminal-Handler« 3.3 »DuartPrefs« 3.3.1 »Baudrate« (Baud-Rate) 3.3.2 »Data bits« (Datenbits) 3.3.3 »Stop bits« (Stoppbits) 3.3.4 »Parity« (Parität) 3.3.5 »CtrlChars« (Kontroll-Zeichen) 3.3.6 »Handshake« (Protokoll) 3.3.7 »Breaklen« (Break-Dauer) 3.3.8 »Buffersize« (Puffergröße) 3.3.9 Schaltfelder 3.3.10 Abrollmenüs 3.3.11 Hinweise zur Programmbedienung 3.4 Hilfsprogram »MapDevice« 3.5 Testprogram »SerMon« 3.6 ParNet, PitNet and PiaNet 7 9 10 10 11 12 12 14 15 15 20 21 22 22 23 24 24 26 28 28 31 32 35 36 37 37 38 38 39 39 41 41 42 43 44 45 48 50 5 4. Tips & Tricks 4.1 »Patchen« von Programmen 4.2 Entfernen eines DOS-Treibers mit »Assign REMOVE« 4.3 Verwenden von mehreren Druckern 4.4 Anwendungsbeispiele 4.4.1 »Term« 4.4.2 Postscript Drucker 4.4.3 Plotter 4.4.4 »PageStream« mit eigenen Druckertreibern 4.5 MIDI Betrieb mit SerialMaster500 bzw. MultiFaceCard 2 4.6 MIDI Betrieb mit MultiFaceCard 3 4.7 MultiFaceCard 2 mit TopScan 4.8 MultiFaceCard 3 mit TopScan 4.9 Ein richtiges Null-Modem Kabel 5. Hardwarebeschreibungen 5.1 MultiFaceCard 3 5.1.1 Einbau der MultiFaceCard 3 5.1.2 Technische Daten MultiFaceCard 3 5.1.3 Lieferumfang MultiFaceCard 3 5.2 MultiFaceCard 2+, MultiFaceCard 2, MultiFaceCard 1 5.2.1 Einbau der MultiFaceCard 2+ 5.2.2 Technische Daten MultiFaceCard 2+, MultiFaceCard 2 und MultiFaceCard 1 5.2.3 Lieferumfang MultiFaceCard 2+ 5.3 SerialMaster 500+ und SerialMaster500 5.3.1 Technische Daten SerialMaster500+, SerialMaster500 5.3.2 Lieferumfang SerialMaster500+ 5.4 MultiFaceCard 2+ Upgrade-Kit 5.4.1 Lieferumfang 5.4.2 Umbauanleitung 5.5 SerialMaster500+ Upgrade-Kit 5.5.1 Lieferumfang 5.5.2 Umbauanleitung Anhang Serielle Steckerbelegungen Parallele Steckerbelegungen Credits Index 6 57 57 58 58 59 59 60 61 61 63 64 65 66 67 69 70 71 72 73 73 75 76 77 77 79 80 80 80 81 82 82 82 85 85 87 91 93 Vorwort Sie besitzen einen Nadeldrucker, einen Laserdrucker, einen Digitizer und ein Modem? Dann kennen Sie sicherlich das Problem: Zum Einsatz eines Peripheriegeräts müssen Sie immer Ihren Rechner ausschalten und die entsprechenden Kabel an der seriellen oder parallelen Schnittstelle umstecken. Da dieser Vorgang auf die Dauer nicht nur nervenaufreibend ist, sondern auch Ihrem Amiga nicht gut bekommt, haben Sie sich zum Kauf einer MultiFaceCard (MFC) bzw. eines SerialMaster entschlossen. Oder Sie haben ein modernes Hochgeschwindigkeitsmodem und verlieren bei zu großer Rechenbelastung Ihres Amigas sporadisch Daten? Auch hier schafft die MFC bzw. der SerialMaster Abhilfe. An dieser Stelle wollen wir Ihnen also zu Ihrer Entscheidung für eine Multi-Schnittstellen Erweiterung von bsc gratulieren und uns für Ihr Vertrauen bedanken. Viel Erfolg! 7 Kapitel 1 8 Allgemeines 1. Allgemeines Lesen Sie bitte zuerst die Lizenzbedingungen und die Einleitung. Zur Installation der Hardware folgen Sie bitte der Ihrem Produkt entsprechenden Anleitung in Kapitel 5. Dieses Handbuch beschreibt die neue MultiFaceSoftware Version 3. Die MultiFaceSoftware ist ein Programm-Paket zur Benutzung einer MultiFaceCard bzw. eines SerialMasters. Die Installation der Hardware entnehmen Sie bitte dem ensprechenden Abschnitt im Kapitel 5. Falls Sie einen Upgrade-Kit gekauft haben, lesen Sie bitte unbedingt die Umbauanleitung im selben Kapitel. Bitte überprüfen Sie zunächst die Vollständigkeit des Lieferumfangs Ihres Produkts. Eine Liste finden Sie im Hardware Kapitel. Die Installation der MultiFaceSoftware ist in Kapitel 2, die Funktionsweise der einzelnen Komponenten des Programmpakets in Kapitel 3 beschrieben. Lesen Sie unbedingt auch Kapitel 4, da dort viele hilfreiche Tips, Tricks und vor allem Anwendungsbeispiele und Problemlösungen beschrieben sind. In den Anhängen finden Sie handliche Stecker-Belegungstabellen. Wie üblich, sind die letzten Neuigkeiten in einer »ReadMe« Datei auf der Diskette beschrieben. Bitte lesen Sie vor der Installation und Inbetriebnahme in dieser Datei die neuesten Informationen. Sie können den Inhalt dieser Datei durch einen Doppelklick auf das Piktogramm (Icon) anzeigen lassen. Durch Tippen auf die Leerschritt- (<Space>) und Rückschritt(<Backspace>) Tasten können Sie darin vorwärts bzw. rückwärts blättern. Wir gehen im übrigen davon aus, daß Sie sich mit dem Amiga bereits ein wenig vertraut gemacht haben und bestimmte Vorgehensweisen schon in Fleisch und Blut übergegangen sind. 9 Kapitel 1 1.1 Registration Füllen Sie bitte unbedingt die Registrationskarte vollständig in Druckbuchstaben aus und verwenden Sie einen der Adreßaufkleber entsprechend Ihrem Land. Europa: bsc büroautomation AG Postfach 400368 D-80703 München Germany Nordamerica: Alfa Data US P.O. Box 6990, Champaign, Il. 61826, U.S.A. Für alle anderen: Alfa Data Computer Technic Corp. 3F, No. 8, Lane 263, Chung Yang RD. Nan Kang, Taipei, Taiwan, R.O.C. Nur so kommen Sie in den Genuß unseres Update- und HotlineServices. Alle von uns in der Registrationskarte erhobenen personenspezifischen Daten dienen ausschließlich firmeninternen Auswertungen und helfen uns, Ihnen guten Service zu bieten. 1.2 Hotline Bitte versuchen Sie immer erst mit den Ihnen zur Verfügung stehenden Mitteln Ihr Problem zu lösen. Ein Mittel, das Sie haben, ist auf jeden Fall das Handbuch. Sollten Sie dennoch einmal unlösbare Schwierigkeiten haben, wenden Sie sich bitte an Ihren Händler oder Distributer oder unsere Hotline Tel. (089) 357130-80. Unsere Hotline erreichen Sie: Montag, Mittwoch und Freitag von 14.00 Uhr bis 15.30 Uhr Dienstag und Donnerstag von 16.30 Uhr bis 18.00 Uhr Bitte bereiten Sie die folgenden eventuell benötigten Informationen vor: ü die Produktbezeichung (MultiFaceCard 2+, MultiFaceCard 3 oder SerialMaster500+ etc.) ü die genaue Modellbezeichnung Ihres Amiga (evtl. auch die Serien- und Revisionsnummern) 10 Allgemeines ü die Versionsnummer der MultiFaceSoftware wie auf dem Diskettenaufkleber angegeben ü die Versionsnummer des »duart.device« und »pit.device« (diese können Sie mit dem Installationsprogramm, wie im Hauptteil beschrieben, ermitteln) ü die Versionsnummer der von Ihnen verwendeten Workbench (diese können Sie über das Abrollmenü der Workbench abfragen) ü die genaue Produktbezeichnung und evtl. Versionsnummer der verwendeten Peripheriegeräte bzw. Software Es kann vorkommen, daß Ihnen die Hotline nicht sofort weiterhelfen kann. In diesem Fall ist es erforderlich, daß Sie uns eine genaue schriftliche Problembeschreibung schicken. Diese wird dann an den Entwickler weitergeleitet. Nach Bearbeitung erhalten Sie dann Bescheid. Falls Sie Anschluß zu elektronischen Netzwerken haben, können Sie Fragen auch per EMail an die Adresse [email protected] übermitteln. Dies ist für Sie wie für uns die schnellste und bequemste Methode Ihre Probleme zu lösen. 1.3 Updates Neuere Versionen erhalten Sie gegen Einsendung der Originaldiskette verbilligt auf Vorkasse. In jedem Fall brauchen Sie die Originaldiskette. Für Fragen zu Updates wenden Sie sich bitte an unsere Hotline. Wir werden in verschiedenen Medien auf das Erscheinen einer neuen Version hinweisen und Sie auch direkt anschreiben. Nicht registrierte Anwender erhalten keine Updates. Wir finden es nur fair, Sie vorher darauf hinzuweisen. Um die MultiFaceSoftware ständig zu verbessern, sind wir natürlich auch an Ihrer Meinung interessiert. Wenn Sie also Verbesserungsvorschläge haben oder sogar mal einen Fehler finden, teilen Sie uns das bitte mit. 11 Kapitel 1 1.4 Sicherungskopie Bevor Sie damit beginnen, die MultiFaceSoftware experimentell zu erkunden, sollten Sie wenigstens eine Sicherungskopie der Originaldiskette anlegen. Sie ersparen sich Ärger, wenn Sie das Original einmal zerstört haben. Wie Sie eine Diskette kopieren, finden Sie in Ihrem WorkbenchBenutzerhandbuch. Benennen Sie Ihre Sicherungskopie von »Copy_of_MFS3« nach »MFS3« wieder um und arbeiten Sie zukünftig nur mit dieser. Die Originale dürfen Sie nie beschreiben. Entfernen Sie nie den Schreibschutz von der Diskette. Verwahren Sie die Diskette an einem sicheren Ort (nicht in nächster Nähe von Monitor, TV-Gerät, Telefon oder anderen elektromagnetischen Strahlern) auf. Für eventuell spätere UpdateWünsche brauchen Sie in jedem Fall die Originaldiskette. 1.5 Inhalt der MultiFaceSoftware 3 Diskette Auf der MultiFaceSoftware Diskette »MFS3« finden Sie das Installationsprogramm »Install«, verschiedene Schubladen und die »ReadMe«-Datei. Außerdem befinden sich auf der Diskette weitere Systemdateien, die kein Piktogramm besitzen und am besten aus der AmigaShell (für Historiker: aus dem CLI) erreichbar sind. Anhand der folgenden vollständigen Inhaltsliste können Sie mit der AmigaShell überprüfen, ob auf Ihrer Diskette etwaige Dateien fehlen (dies sollte natürlich nicht der Fall sein). Die Liste zeigt den Inhalt der Diskette, wie er mit dem Befehl »DIR DF0: All« ausgegeben wird. 12 Allgemeines Expansion (dir) MFC MFC.info Prefs (dir) DuartPrefs DuartPrefs.info Devs (dir) DOSDrivers (dir) Scanners (dir) DOSDrivers.info DuartMountList PitMountList Scanners.info TermMountList Storage (dir) DOSDrivers (dir) DUART0 DUART0.info DUART1 DUARTl.info PIT0 PIT0.info PIT1 PITl.info TERM0 TERM0.info TERM1 TERM1.info Scanners (dir) EpsonParMFC EpsonParMFC.info DOSDrivers.info Scanners.info c (dir) MapDevice Version WhichMFC l (dir) Duart-Handler Pit-Handler Terminal-Handler ParNet (dir) Cable.doc Cable.doc.info mountlist netpnet-handler netpnet-server netstat parnet.device ParNet.doc ParNet.doc.info ParNet0MountList ParNet1MountList ReadMe ð 13 Kapitel 1 ReadMe.info PitNet (dir) netpitnet-handler netpitnet-server pitnet.device PitNet0MountList PitNet1MountList ReadMe ReadMe.info PiaNet (dir) netpianet-handler netpianet-server pianet.device PiaNet0MountList PiaNet1MountList ReadMe ReadMe.info SerMon (dir) SerMon SerMon.info Devs.info disk.info Expansion.info Install Install.info Installer ParNet.info PitNet.info Prefs.info ReadMe ReadMe.info SerMon.info Storage.info 1.6 Systemanforderungen Zum Betrieb der MultiFaceSoftware 3 genügt ein Amiga mit minimaler Ausstattung an Speicher und Diskettenkapazität. Zwingende Voraussetzung ist jedoch, daß mindestens Kickstart 2.04 mit entsprechender Workbench vorhanden ist. Die MultiFaceSoftware wurde erfolgreich mit den Betriebssystemversionen 2.04, 2.1, 3.0 und 3.1 getestet. 14 Installation der MultiFaceSoftware 3 2. Installation der MultiFaceSoftware 3 Die gesamte MultiFaceSoftware befindet sich auf der gelieferten Diskette und muß vor Benutzung auf Ihrem System installiert werden. Der Installations-vorgang ist in diesem Kapitel beschrieben. Die bei der Installation zu treffenden Entscheidungen fallen Ihnen wahrscheinlich leichter, wenn Sie dieses Handbuch vorher vollständig durchgelesen haben. Bevor Sie mit der Installation der MultiFaceSoftware beginnen, müssen Sie unbedingt die Hardware, wie in Kapitel 5 beschrieben, installiert haben! Die Schnittstellen eines Computers werden von Computer-»Freaks« oft als »Port« bezeichnet. Dieser Begriff stammt vom englischen Wort für »Hafen«. Weil das Wort »Port« so schön kurz und prägnant ist, wird es auch im folgenden Text verwandt. 2.1 Automatische Installation Damit Ihnen die Installation einfach von der Hand geht, befindet sich auf der MFS3-Diskette ein interaktives Installationspro-gramm. Dieses Programm installiert nach Ihren Wünschen die gesamte MFS3-Software oder auch nur Teile davon. Außerdem kann es eine existierende Installation wieder rückgängig machen oder eine neuere Version einspielen. Weiterhin dient Ihnen das Programm zur Ermittlung der genauen Treiberversionen. Sie werden durch ausführliche Hinweis- und Hilfstexte vom Programm geführt. Sie können jederzeit die <Help>-Taste betätigen, um weitere Hilfestellung zu erhalten. Alle Texte werden in Englisch ausgegeben. Sollte Ihnen das Schwierigkeiten bereiten, so folgen Sie einfach den nun folgenden Installationshinweisen. 15 Kapitel 2 Vorbereitung Da Sie sicher wie gewohnt an Ihrem Amiga weiterarbeiten wollen, müssen Sie vor der folgenden Installation von Ihrer Festplatte oder WorkbenchDiskette hochfahren, damit die entsprechenden Programme der MultiFaceSoftware dorthin kopiert werden können. Als nächstes müssen Sie überprüfen, ob ausreichend Speicherplatz auf Ihrer Festplatte oder Diskette für die neuen Programme vorhanden ist. Der benötigte Platz hängt natürlich davon ab, welche Teile der MultiFaceSoftware Sie installieren wollen. Für die Minimalausstattung benötigen Sie ca. 50 KByte; für eine Komplettinstallation sollten Sie ca. 500 KByte freien Speicherplatz haben. Wenn dies nicht der Fall ist, löschen Sie nicht benötigte Dateien, bis entsprechend viel Speicherplatz vorhanden ist. Der freie Speicherplatz einer Festplatte bzw. Diskette wird in der Workbench in der Titelleiste des Wurzelverzeichnis-Fensters angezeigt. Weiterhin sollten Sie eine unveränderte »Startup-Sequence« von der original Workbench benutzen. Falls Sie darauf bestehen, Ihre »StartupSequence« zu verändern, achten Sie darauf, daß der Befehl »BindDrivers« sowie entsprechende Kommandos zur Einrichtung der Umgebungsvariablen (Environment) existieren. Installation starten Im Wurzelverzeichnis der MFS3-Diskette befindet sich das »Install«Piktogramm. Starten Sie die Installation durch einen Doppel-Klick. Sobald das Programm geladen wurde und die interne Initialisierung fertig ist, erscheint ein kleiner Will-kommensgruß. Klicken Sie auf den Aktionsknopf »Proceed« um fortzufahren. Abbrechen Wollen Sie den Installationsvorgang, sprich das Installations-programm, abbrechen, klicken Sie auf den Aktionsknopf mit der Aufschrift »Abort Install«. Sie werden dann aufgefordert, Ihren Wunsch zu bestätigen (»Please confirm...«). Klicken Sie »Yes« um tatsächlich abzubrechen bzw. »No«, um mit der Installation fortzufahren. Installationsstufen Das Installationsprogramm fragt Sie nun nach dem Umfang Ihrer AmigaKenntnisse. Sie haben die Wahl zwischen »Novice User« (Anfänger; alle Aktionen der Installation laufen vollautomatisch ab), »Intermediate User« (Durchschnittskenntnisse; Sie können selbst entscheiden, welche Teile der MultiFaceSoftware installiert werden) und »Expert User« (Profi; das Installationsprogramm informiert Sie über jede Aktion, die es plant, und fragt nach Ihrer Erlaubnis). 16 Installation der MultiFaceSoftware 3 Installieren Sie die MultiFaceSoftware zum ersten Mal, dann wählen Sie bitte »Novice User«, egal wie gut Sie sich mit dem Amiga auskennen. In diesem Modus werden alle für den normalen Betrieb benötigten Dateien in Ihr System kopiert. Mehr ist in 99% aller Fälle nicht nötig. Nachdem die Dateien kopiert wurden, wird das Installationsprogramm automatisch beendet. Fertig. Installation als Anfänger Haben Sie vorher »Intermediate User« oder »Expert User« gewählt, präsentiert Ihnen das Installationsprogramm weitere Auswahlmöglichkeiten. Sie können wählen, ob die Installation nur vorgetäuscht werden soll (»Pretend to Install«) oder ob Sie die MultiFaceSoftware wirklich installieren wollen (»Install for Real«). Falls Sie unsicher sind, welche Schritte das Installationsprogramm im weiteren Verlauf nimmt, können Sie mit »Pretend to Install« einen Trockenlauf machen. Da Sie natürlich Vertrauen in das Installationsprogramm haben, wählen Sie »Install for Real«. Alle Aktionen der Installation können Sie sich in einer Datei »Log File« oder auf den Drucker »Printer« protokollieren lassen. Die Protokolldatei wird in der »RAM-DISK« unter dem Namen »Install-MFS3-Log« abgelegt. Natürlich können Sie auch auf ein Protokoll ganz verzichten, wählen Sie dazu einfach »None«. Haben Sie hier alle Entscheidungen getroffen, klicken Sie auf »Proceed«. Intermediate oder Expert Installer Das Installationsfenster zeigt jetzt die Überschrift »Installation of the MultiFaceSoftware ...« mit der Aufforderung, eine von vier Möglichkeiten auszuwählen. Die erste Möglichkeit, die Sie haben, ist die MultiFaceSoftware neu zu installieren. Wählen Sie dazu »Install Drivers« an. Wollen Sie eine bereits installierte MultiFaceSoftware von Ihrer SystemDiskette löschen, wählen Sie »Remove Drivers«. 17 Kapitel 2 Wollen Sie eine neue Version der MultiFaceSoftware auf Ihre bereits eingerichtete System-Diskette kopieren, dann wählen Sie den Punkt »Update Drivers«. Auskunft über eine installierte MultiFaceSoftware erhalten Sie mit der Option »Query Driver Versions«. Diese Informationen benötigen Sie z.B. falls Sie Probleme haben und unsere Hotline anrufen. Vorerst werden Sie vermutlich die MultiFaceSoftware installieren wollen. Klicken Sie dazu den Knopf vor »Install Drivers« und dann den Knopf mit der Aufschrift »Proceed« an. Die Installation kopiert jetzt die Datei »MFC« in das »Expansion« Verzeichnis Ihres Systems. Sollte es dieses Verzeichnis nicht geben, wird es automatisch angelegt. Die Grundtreiber werden durch den »BindDrivers«Befehl in der »Startup-Sequence« aus diesem Verzeichnis automatisch eingebunden. Außerdem werden alle notwendigen Dateien zum Betrieb der DOSTreiber auf Ihr System kopiert und das MFS-Kommando »MapDevice« wird in Ihr Befehlsverzeichnis kopiert. Parallel Port 18 Falls Sie eine MultiFaceCard besitzen, fährt die Installation fort mit der Frage: »Do you wish that all printer output shall be redirected to parallel port 0 of the MultiFaceCard?«. Bei einem SerialMaster wird diese Frage übersprungen. Die Frage lautet übersetzt: »Wollen Sie die gesamte Druckerausgabe auf die Parallel-Schnittstelle 0 der MultiFaceCard umlenken?«. Klicken Sie »Yes«, wenn Sie das wollen, bzw. »No«, wenn Sie weiterhin über die Amiga-eigene Parallel-Schnittstelle drucken wollen. Falls Sie sich für »Yes« entschieden haben, wird die »User-Startup«Sequenz um einen Umlenkbefehl ergänzt. Weitere Informationen über das Umlenken von Geräte Ein-/Ausgaben erfahren Sie im Abschnitt über das Hilfsprogramm »MapDevice«. Installation der MultiFaceSoftware 3 Weiter geht's mit der Installation der »Handler«, oft auch »DOS-Drivers« genannt. Für 99% aller Anwendungen benötigen Sie diese nicht! Falls Sie sich also unsicher sind, ob Sie diese benötigen, klicken Sie auf jedem Fall »No« an. Sie dürfen glauben, wenn Sie zum Betrieb einen »DOSDriver« benötigen, dann wissen Sie das auch. Haben Sie nichtsdestotrotz entschieden, Sie brauchen diese, dann bekommen Sie als nächstes eine Auswahl der existierenden »DOSDrivers«. Sie können einen oder mehrere aus folgender Liste wählen: »DUART0«, »DUART1«, »TERM0«, »TERM1«, »PIT0« (nur bei der MultiFaceCard) und »PIT1« (auch nur bei der MultiFaceCard). Die Endziffer dieser Namen entspricht der verwendeten Port-Nummer. »DUART0« und »DUART1« sind einfache serielle »DOSDrivers«, die dem Amiga Standard-»DOSHandler« »SER« entsprechen. »TERM0« und »TERM1« entsprechen »AUX«, »PIT0« und »PIT1« entsprechen »PAR«. Jeweils aber natürlich zur Verwendung mit den entsprechenden Schnittstellen der MultiFaceCard bzw. des SerialMaster. Klicken Sie »Proceed«. Abhängig von Ihrer WorkbenchVersion werden dann die entsprechenden Dateien umkopiert und die »User-Startup«-Sequenz ergänzt. Lesen Sie den Abschnitt über »Handler« und »DOSDriver« für detaillierte Hinweise. DOSDriver Das Einstellprogramm »DuartPrefs« kann in das »Prefs«-Verzeichnis Ihres Systems kopiert werden. Klicken Sie dazu bei der Frage »Do you wish to install the DuartPrefs editor program into your systems Prefs drawer?« auf »Yes«. Sollte das Verzeichnis »Prefs« nicht existieren, wird es automatisch angelegt. DuartPrefs Für Besitzer eines SerialMaster ist das auch schon das Ende der Installation. Das Installationsprogramm verabschiedet sich mit »Installation of the MultiFaceSoftware complete.« und wünscht Ihnen noch viel Spaß »Have Fun!«. Klicken Sie abermals »Proceed«, das Installationsfenster verschwindet. Um die installierte MultiFaceSoftware zu aktivieren, müssen Sie Ihren Amiga noch rücksetzen. 19 Kapitel 2 Netzwerktreiber ParNet Bei Besitzern einer MultiFaceCard hingegen, fährt das Installationsprogramm fort. Das folgende Fenster fragt an, ob die Netzwerksoftware »PitNet« installiert werden soll (»Do you wish to install the PitNet«). Bevor Sie jetzt sofort auf »Yes« zielen, lesen Sie bitte erst den Abschnitt über »ParNet, PitNet und PiaNet« im Kapitel 3. Falls Sie dieses noch nicht gelesen haben, klicken Sie lieber auf »No«. Das Installationsprogramm wird dann, wie im vorhergehenden Absatz beschrieben, beendet. Die »PitNet« Installation beginnt mit der Frage nach der Nummer (»Unit«) dieses Amigas. Es ist egal, ob Sie sich »Unit 0« oder »Unit 1« aussuchen, sofern Sie auf dem Amiga am anderen Ende des Kabels die genau entgegengesetzte Wahl treffen. Sie brauchen jetzt nur noch auf »Proceed« klicken und das Installationsprogramm übernimmt alles weitere. So, jetzt ist aber wirklich Schluß. Das Programm, wird wie im vorhergehenden Absatz beschrieben, beendet. 2.2 Manuelle Installation Es kann vorkommen, daß die oben beschriebene automatische Installation mit dem Installer nicht Ihren Vorstellungen entspricht. Dieser Abschnitt gibt Ihnen Hinweise, die Sie für eine manuelle Installation benötigen könnten. Dennoch, lesen Sie unbedingt den Abschnitt »Automatische Installation«. In diesem Abschnitt sind viele allgemeingültige Informationen enthalten, die Sie für eine manuelle Installation benötigen. Eine manuelle Installation kann so einfach sein, wie das Verschieben eines Piktogrammes. Nachdem Sie Ihre Workbench gestartet haben, legen Sie das Piktogramm »MFC« aus dem »Expansion«-Verzeichnis der »MFS3«Diskette in das selbige Verzeichnis Ihrer Workbench. Nach dem nächsten Neustart Ihres Amigas werden dann die Grundtreiber automatisch aktiviert. Es ist ratsam, das Programm »DuartPrefs« aus dem »Prefs«-Verzeichnis auf Ihr System zu kopieren, damit es in greifbarer Nähe ist, wenn man es mal brauchen sollte. 20 Installation der MultIFaceSoftware 3 Das Hilfsprogramm »MapDevice« befindet sich im »C«-Verzeichnis der »MFS3«-Diskette. Die Funktionsweise dieses Programmes ist in einem separaten Abschnitt beschrieben. Sie können damit beispielsweise die Druckerausgabe umlenken. Dieses Programm hat kein Piktogramm, deshalb verwenden Sie am besten die AmigaShell, um es in Ihren »Path« zu kopieren. Hilfsprogramm MapDevice Für MultiFaceCard Besitzer: Die Installation der »ParNet«-, »PitNet«- und »PiaNet«-Software ist im Abschnitt 3.6. beschrieben. 2.3 Installation rückgängig machen Das Installationsprogramm kann die MultiFaceSoftware nicht nur auf Ihre Workbench kopieren, sondern auch wieder restlos entfernen. Um diese Möglichkeit zu nutzen, müssen Sie bei der Aufforderung »Set installation Mode« mindestens »Intermediate User« wählen. Außerdem im nächsten Fenster: »Install for Real«. Jetzt können Sie »Remove Drivers« selektieren und auf »Proceed« klicken. Das Installationsprogramm warnt Sie noch ein letztes Mal, klicken Sie wieder auf »Proceed«. Jetzt werden alle zur MultiFaceSoftware gehörigen Dateien gelöscht und alle Einträge aus der »User-Startup«-Sequenz entfernt. Nach Beendigung verabschiedet sich das Installationsprogramm mit »Too late!«, klicken Sie hier ein letztes Mal auf »Proceed«. Remove Drivers 21 Kapitel 2 2.4 Update installieren Sie haben bereits eine alte MultiFaceSoftware funktionsfähig installiert und wollen jetzt ein »Update« einspielen. Auch dazu können Sie das Installationsprogramm verwenden. Wenn das Installationsprogramm »Set installation Mode« fragt, wählen Sie »Intermediate User« und klicken »Proceed With Install« an. Im nächsten Fenster mit der Überschrift »Installation Options« wählen Sie »Install for Real« und klicken dann auf »Proceed«. Jetzt kommt die Kernfrage: »You have the following four choices to continue«, wählen Sie hier »Update Drivers« und klicken Sie abermals »Proceed«. Das Installationsprogramm beginnt damit, alle auf Ihrer System-Diskette vorhandenen Dateien durch neuere Versionen zu ersetzen, ohne aber an der Funktionalität Ihrer Installation Änderungen vorzunehmen. Nachdem das »Update« vollständig durchgeführt wurde, verabschiedet sich das Programm von Ihnen. Klicken Sie »Proceed« um es zu beenden. 2.5 Treiberversionen abfragen Haben Sie ein Problem mit Ihrer MultiFaceCard bzw. Ihrem SerialMaster, können Sie als registrierter Benutzer unsere Hotline beanspruchen. Damit wir Ihnen effektiv helfen können, benötigen wir verschiedene Informationen, die Sie mit Hilfe des Installationsprogrammes ermitteln können. Bevor Sie jedoch die Treiberversion abfragen können, müssen Sie die MultiFaceSoftware wie oben beschrieben installiert haben. Starten Sie das Installationsprogramm, es erscheint wieder das Fenster mit dem Willkommensgruß. Klicken Sie »Proceed«. Im nächsten Fenster wählen Sie bitte »Intermediate User«, auch wenn Sie sich bescheidenerweise als Anfänger einstufen würden. Klicken Sie auf »Proceed With Install«. Das nächste Fenster können Sie durch abermaliges Klicken auf »Proceed« überspringen. Im nun erscheinenden Fenster klicken Sie auf den Knopf vor dem Text »Query Driver Versions« (zu deutsch etwa: Abfragen der Treiberversion). Im nächsten Fenster werden dann die verschiedensten Informationen angezeigt. Notieren Sie sich diese Informationen genauestens und teilen Sie sie den Mitarbeitern der Hotline auf Anfrage mit! Durch einen Klick auf »Proceed« wird das Programm beendet. 22 MultiFaceSoftware 3 3. MultiFaceSoftware 3 Die MultiFaceSoftware umfaßt alle nötigen Treiber-Programme zur Nutzung einer MultiFaceCard bzw. eines SerialMasters am Amiga. Es handelt sich um Programme, die die neuen Schnittstellen in den verschiedenen Ebenen des Amiga-Systems einbinden und Ihnen zur Verfügung stellen. Manche Peripheriegeräte sind allerdings so konzipiert, daß sie direkt auf die Hardware des Amigas zugreifen (z.B. Video- und Audio-Digitizer). Derartige Geräte müssen daher an die normale parallele und serielle Schnittstelle des Amigas angeschlossen werden. Auch gibt es Anwendungsprogramme, die nur mit den eingebauten Schnittstellen eines Amigas arbeiten. Darunter fallen vor allem die meisten MIDI (Musical Instruments Digital Interface) unterstützenden Programme, die wegen der zeitkritischen Natur einer MIDI-Steuerung die AmigaHardware direkt benutzen. Übrigens ist dies auch der Grund dafür, daß MIDI-Betrieb nicht zu den Standardeigenschaften einer MultiFaceCard bzw. eines SerialMasters zählt, uns ist keine vernünftige Software bekannt, die Sie verwenden könnten. MIDI Die unterste Ebene der Systemeinbindung, mal abgesehen von direkten Hardware-Zugriffen, ist die »Device«-Ebene. Ein »Device« wird vom Amiga-»Exec« also der untersten Systeminstanz verwaltet. Auf diese Ebene baut das AmigaDOS auf. Für die Einbindung ins AmigaDOS sind die DOS-Treiber (auch »DOSDrivers« oder »Handler« genannt) zuständig. Treiberebenen 23 Kapitel 3 3.1 »Devices« Als unterste und wichtigste Treiberebene dienen die sogenannten »Devices«. Auch die MultiFaceSoftware erweitert Ihr Amiga-Betriebssystem um zusätzliche »Devices«, um die neuen Schnittstellen systemkonform ansprechen zu können. Die neuen »Devices« sind in ihrem Verhalten kompatibel zu den Standard Amiga »Devices« und können deshalb einfach ausgetauscht werden. Die »Devices« werden durch den »BindDrivers«-Befehl der »StartupSequence« aus der Datei »MFC«, die sich im »Expansion«-Verzeichnis des Systems befindet, automatisch eingebunden. Sie werden im »DEVS:«Verzeichnis vergeblich nach einem »duart.device« oder einem »pit.device« suchen, diese werden nämlich direkt und vollautomatisch in das System eingebracht. Bei einer MultiFaceCard werden die »Devices« »duart.device« und »pit.device« eingebunden. Besitzen Sie einen SerialMaster, so wird das System nur um das »duart.device« ergänzt. In beiden Fällen wird außerdem eine »mfc.resource« eingehängt. 3.1.1 »duart.device« Kompatibilität Das »duart.device« verwaltet alle seriellen Schnittstellen von allen angeschlossenen MultiFaceCards bzw. SerialMasters. Das »duart.device« ist so weit wie möglich zum »serial.device« kompatibel und kann in allen Anwendungsprogrammen anstelle dessen eingesetzt werden. Einbinden in eine Anwendung Die wichtigste Anwendung der seriellen Schnittstellen ist der Betrieb eines externen Modems. Eventuell besitzen Sie bereits ein Modem und haben dieses an die Amiga-eigene serielle Schnittstelle angeschlossen. Wegen der weitaus höheren Zuverlässigkeit und Leistungsfähigkeit empfiehlt es sich, dieses Modem an einen SerialMaster bzw. an eine MultiFaceCard anzuschließen. 24 MultiFaceSoftware 3 Sie müssen die von Ihnen verwendete Kommunikationssoftware dann auf das »duart.device« und die richtige Portnummer umstellen. In der Großzahl solcher Programme finden Sie irgendwo die Möglichkeit, den Namen des zu verwendenden »Devices« und die entsprechende »Unit«-Nummer anzugeben. Oft geht das recht komfortabel über ein Dialogfenster, manchmal etwas umständlicher durch Eingeben eines entsprechenden »Merkmale« (im englischen »ToolTypes«) Eintrags im Piktogramm. Die richtige Methode ist der Beschreibung der verwendeten Software zu entnehmen. Falls das von Ihnen bevorzugte Programm keine derartige Möglichkeit bietet, ist noch nicht alle Hoffnung verloren. Mit dem Hilfsprogramm »MapDevice« kann das Problem vielleicht gelöst weden. Lesen Sie dazu den Abschnitt 3.6. Die richtige Wahl der Portnummer hängt von vielen Faktoren ab. Zuerst natürlich davon, an welchen Stecker Sie das anzusteuernde Gerät angeschlossen haben. Entnehmen Sie bitte der zu Ihrem Produkt passenden Hardware-Beschreibung, welche Buchse welcher Portnummer entspricht. Falls Sie mehrere MultiFaceCards bzw. SerialMasters gleichzeitig verwenden, so zählt die Portnummer einfach weiter. D.h. der Port »null« einer zweiten MFC wird dann durch die Portnummer »zwei« identifiziert. Die Reihenfolge der MultiFaceCards hängt von den verwendeten Steckplätzen ab. Beim Amiga 2000 werden die Steckplätze von rechts nach links initialisiert, die Portnummern wachsen entsprechend. Bei den Amigas 3000 und 4000 ist die Reihenfolge von unten nach oben. Am Amiga 500 werden SerialMasters vom Amiga nach außen initialisiert. Sollte zwischen zwei MultiFaceCards bzw. SerialMasters eine andere Einsteckkarte bzw. ein anderes Gerät stecken, ändert sich dadurch die Zählweise nicht. Zählweise der Portnummern 25 Kapitel 3 3.1.2 »pit.device« Die parallelen Schnittstellen von MultiFaceCards werden durch das »pit.device« angesprochen. Genauso, wie das »duart.device« das »serial.device« ersetzen kann, kann das »pit.device« verwendet werden, um das »parallel.device« zu ersetzen. Auch hier ist vollkommene Kompatibilität gewährleistet. Anwendungen für die parallele Schnittstelle Parallele Schnittstellen sind prädestiniert zum Anschluß eines Druckers. Wen wundert's, wird diese doch auch »Centronics«-Schnittstelle genannt und damit explizit eine Druckerschnittstelle definiert. Nebenbei bemerkt: »Centronics« war der Druckerhersteller, der erstmals eine derartige parallele Schnittstelle verwendete. Viele andere Druckerhersteller folgten bald und heute ist fast jeder Drucker mit einer »Centronics«-Schnittstelle ausgestattet. In letzter Zeit wird die klassische Drucker Parallel-Schnittstelle für eine Vielzahl anderer Anwendungen ausgeschlachtet. In einer bidirektionalen Variante ist sie beliebt bei Scannern. Auch für Netzwerke kann sie eingesetzt werden. Lesen Sie näheres im Kapitel 3 unter der Überschrift »ParNet, PitNet und PiaNet«. Standardmäßig werden Parallel-Schnittstellen auch bei Plottern eingesetzt. Leider wurde die Schnittstelle in keiner Form normiert oder zumindest eindeutig spezifiziert, deshalb kocht jeder Hersteller sein eigenes Süppchen und es ist schon fast ein Wunder, daß die verschiedensten Geräte an den verschiedensten Schnittstellen funktionieren. Damit auch die Parallel-Schnittstellen der MultiFaceCards mit möglichst vielen Peripheriegeräten problemlos zusammenarbeiten, wurden Dutzende von Kompatibilitätstests mit den exotischsten Druckern und anderen Peripheriegeräten durchgeführt. Einbinden in Anwendungen mit Hilfe von MapDevice 26 Die Verwendung des »pit.device« von verschiedenen Anwendungsprogrammen gestaltet sich etwas komplizierter als beim »duart.device«, denn es fehlt im Allgemeinen die Möglichkeit, das zu verwendende »Device« explizit anzugeben. Das Programm »TopScan« ist hier eine Ausnahme, zur Verwendung eines Scanners mit TopScan an einer MultiFaceCard lesen Sie bitte Abschnitt 4.9. MultiFaceSoftware 3 Programme, die eine Druckausgabe unterstützen, verwenden normalerweise das »printer.device«. Dieses wird zwischen das Programm und das »parallel.device« geschaltet. Es hat die Aufgabe, die Druckdaten entsprechend dem in den »Preferences« (Voreinstellern) eingestellten Drucker anzupassen. Das Programm Drucker-Voreinsteller (»Printer«) läßt bei der Schnittstellenwahl nur Parallel und Seriell zu und meint damit das »parallel.device« bzw. das »serial.device«. Eine Umlenkung auf das »pit.device« ist also nur durch Anwendung eines Tricks möglich. Verwenden Sie dazu am besten das Hilfsprogramm »MapDevice«, dessen Funktionsweise in einem anderen Abschnitt beschrieben wird. Der Anschluß eines Postscript-Druckers hingegen ist normalerweise wesentlich einfacher. Hier werden die Druckerdaten vom Anwendungsprogramm direkt unter Umgebung des »printer.device« an die ParallelSchnittstelle gesandt. Jedoch findet dann die Druckausgabe auf einer anderen Betriebssystem-Ebene statt, der DOS-Ebene. Das heißt, Sie geben im Anwendungsprogramm (z.B. »PageStream« oder »Professional Page«) nicht den Namen des Devices, also »pit.device«, an, sondern den Namen eines »DOSDrivers« (früher auch »Handler« genannt). Für Ihre Problemlösung verweisen wir deshalb auf die weiter unten folgende Abschnitte über die »DOSDrivers« und das Kapitel »Tips & Tricks«, speziell den Abschnitt »Anwendungsbeispiel mit Postscript Drucker«. Einbinden mit Hilfe der DOS-Treiber Ähnlich wie mit Postscript-Druckern verhält es sich mit Plottern. Auch diese werden von den verschiedenen Anwendungsprogrammen über einen »DOSHandler« angesprochen. Auch hier finden Sie die benötigten Informationen im Abschnitt »DOSDrivers« und im Kapitel »Tips & Tricks«. 27 Kapitel 3 3.1.3 »mfc.resource« Eine unsichtbare Komponente der MultiFaceSoftware ist die »mfc.resource«. Diese dient zur internen Verwaltung der einzelnen Schnittstellen und ist daher nur für Programmierer von Interesse. Zentrale Verwaltung Alle Schnittstellen von allen MultiFaceCards und SerialMasters werden beim Systemstart in der »mfc.resource« registriert. Treiberprogramme, wie die oben beschriebenen Devices, fordern den Zugriff auf einzelne Schnittstellen bei der »mfc.resource« an. Ist die gewünschte Schnittstelle schon durch einen anderen Treiber belegt, wird die Anforderung abgelehnt. So wird z.B. verhindert, daß die PitNet-Software gleichzeitig mit dem »pit.device« ein und dieselbe Schnittstelle benutzt und dadurch Chaos oder gar einen Systemabsturz verursacht. Developer Paket Für die Programmierer unter Ihnen gibt es ein »Developer«-Paket zur MultiFaceCard und zum SerialMaster. In diesem Paket sind alle erforderlichen Informationen zur Programmierung eigener Treiber enthalten. Schreiben Sie direkt an uns, falls Sie Interesse daran haben. 3.2 »DOSDrivers« Früher »Handler« genannt, wurden die Treiber der DOS-Ebene ab Workbench 2.1 passender in »DOSDrivers« umgetauft. Gleichzeitig wurde auch der Mechanismus zum Einbinden eines DOS-Treibers leicht verändert. Achten Sie deshalb in diesem Abschnitt auf die feinen Unterschiede zwischen Workbench 2.04 und späteren Versionen. Aus historischen Gründen werden die DOS-Treiber der MultiFaceSoftware weiterhin »Pit-Handler«, »Duart-Handler« und »Terminal-Handler« genannt. Umgang Ein DOS-Treiber erlaubt es Ihnen, ein Gerät wie eine Datei anzusprechen. Sie haben vermutlich schon Erfahrung im Umgang mit DOS-Treibern der Workbench, wie z.B. »DF0:« oder »PRT:«. So können Sie damit z.B. in der AmigaShell eine Datei an ein Gerät kopieren: Copy DateiName PRT: 28 MultiFaceSoftware 3 Genauso funktionieren auch die DOS-Treiber der MultiFaceSoftware. Nur stellen Ihnen diese Treiber mehr Funktionalität zur Verfügung. Über die einzelnen Merkmale der mitgelieferten »DOSDriver« können Sie in den folgenden Abschnitten nachlesen. Das Anmelden eines DOS-Treibers wird im englischen »Mount« genannt und tatsächlich heißt der Befehl zum Anmelden eines DOS-Treibers schlicht »Mount«. Dieser Befehl ist Teil der Workbench und wird in der AmigaShell benutzt. Die zur Anmeldung benötigten Informationen werden aus einer sogenannten »MountList«-Datei gelesen. Unter der Workbench 2.04 werden MountLists normalerweise im logischen »DEVS:«-Verzeichnis abgelegt. Diese können dann auch mehrere Einträge für mehrere DOSTreiber enthalten. Ab Workbench 2.1 gibt es für jeden DOS-Treiber eine separate »MountList«, die dann im Verzeichnis »DOSDrivers« in der »Devs«-Schublade gesammelt werden. Die MountLists unter 2.04 sind von der Workbench aus nicht zugänglich, im Gegensatz dazu existiert ab 2.1 sowohl für die Verzeichnisse »Devs« und »DOSDrivers« als auch für jede »MountList«-Datei ein Piktogramm. Anmelden eines DOS-Treibers Hier ein paar Hinweise zum Anmelden eines DOS-Treibers unter Workbench 2.04. Weitere Hinweise können Sie dem Amiga-DOS Benutzerhandbuch entnehmen. Wollen Sie, daß der gewünschte DOSTreiber permanent angemeldet bleibt, dann verwenden Sie am besten das weiter oben beschriebene Installationsprogramm. Ansonsten benötigen Sie eine offene AmigaShell, um das »Mount«-Kommando geben zu können. Zur Verwendung unter 2.04 stehen die drei Dateien »PitMountList«, »DuartMountList« und »TermMountList« im Verzeichnis »Devs« der MFS3-Diskette zur Verfügung. Diese wurden bei der Installation automatisch in das entsprechende Systemverzeichnis kopiert. In diesen Mount-Lists werden die entsprechende »Handler« referenziert, etwa »Handler = L:Pit-Handler«. Das Installationsprogramm hat auch diese automatisch auf die System-Diskette kopiert. Ein DOS-Treiber kann in der AmigaShell also durch ein einfaches »Mount«-Kommando angemeldet werden. Beispiel: Besonderheiten Workbench 2.04 Mount PIT0: FROM DEVS:PitMountList 29 Kapitel 3 Der Name des DOS-Geräts lautet hier »PIT0:« und taucht auch in der PitMountList auf. Die zugehörigen Parameter sind in den folgenden Zeilen festgelegt. Der für »PIT0:« gültige MountList-Eintrag wird durch ein Doppelkreuz »#« am Anfang einer Zeile abgeschlossen. So sieht der Eintrag für obigen »PIT0« aus: PIT0: Handler = Priority = StackSize = GlobVec = Startup = /* This is the # Besonderheiten ab Workbench 2.l L:Pit-Handler 5 2000 -l 0 unit number for the pit.device */ Verwenden Sie die Workbench 2.1 oder eine neuere Version, dann können DOS-Treiber aus der Workbench angemeldet werden. Das Installationsprogramm hat die dazu notwendigen »DOSDriver«-Piktogramme in das »Storage«-Verzeichnis Ihres Systems kopiert. Dort befinden sich weitere Piktogramme für andere DOS-Treiber des Systems. Allgemein wird ein DOS-Treiber angemeldet, indem Sie das zugehörige Piktogramm (z.B. »PIT0«, um obigen Beispiel zu folgen) mit einen Doppelklick aktivieren. Soll die Anmeldung permanent bleiben, dann legen Sie das entsprechende Piktogramm aus der »Storage/DOSDrivers«-Schublade in die »Devs/DOSDrivers« Schublade. Der Inhalt einer »DOSDrivers«-Datei ist ähnlich der oben gezeigten alten MountList. Der Name des DOS-Geräts wird jedoch einfach aus dem Namen der Datei abgeleitet und taucht nicht in der »DOSDrivers«-Datei selbst auf. Außerdem wird das abschließende Doppelkreuz »#« weggelassen, da sich sowieso nur ein einziger Eintrag in einer Datei befindet. Die Parameter für den »Mount«-Befehl können auch über den »ToolTypes« Mechanismus angegeben werden. Konkreter Fall 30 Ein Beispiel wie man eine »DOSDrivers«-Datei für eine weitere parallele Schnittstelle einer weiteren MultiFaceCard anlegt: Verwenden Sie als Ausgangsbasis die »DOSDrivers«-Datei für »PIT0« und machen Sie mit Hilfe der Workbench ein Duplikat davon. Benennen Sie die Kopie von »Copy_of_PIT0« um in »PIT2«. Ergänzen Sie dann die ToolTypes dieser Datei um den Eintrag: »STARTUP=2«. Fertig! MultiFaceSoftware 3 Benutzer der Workbench 2.04 brauchen stattdessen nur das Kommando »Mount PIT2: FROM DEVS:PitMountList« in einer AmigaShell eingeben. Die vorgefertigte »PitMountList« enthält nämlich Daten zur Anmeldung von bis zu zehn parallelen DOS-Treibern: »PIT0« bis »PIT9«. Genauso enthalten natürlich die »DuartMountList« und die »TermMountList« Einträge für die Anmeldung von zehn DOS-Treibern. 3.2.1 »Pit-Handler« Nur für Besitzer einer MultiFaceCard von Interesse ist der »Pit-Handler«. Dieser DOS-Treiber ist für die parallelen Schnittstellen zuständig. Obwohl Sie einen beliebigen DOS-Namen wählen können, ist die MultiFaceSoftware für die Namen »PIT0:«, »PIT1:« und so weiter vorinstalliert. Der »DOSDriver« »PIT0« verwendet das »pit.device« mit der Portnummer null, »PIT1« verwendet die Portnummer eins. Die Portnummer kann durch Ändern des »Startup«-Wertes in der »MountList«-Datei auf einen beliebigen gewünschten Wert gesetzt werden. Die folgenden Parameter sind bereits in der MountList eingetragen. Besitzern einer Workbench 2.1 oder neuer wird empfohlen, diese Werte nicht in der Datei selbst zu ändern, sondern durch geeignete »ToolType«Einträge zu übergehen. Handler = L: Pit-Handler Der Name des für diese Anmeldung zuständigen DOS-Treibers. Hier natürlich der »Pit-Handler«. Er wird vom Betriebssystem aus dem »L:«-Verzeichnis geladen. Die Angabe sollte immer den kompletten Pfad bis zur Datei einschließen. Priority = 5 Die Prozess-Priorität, die dem DOS-Treiber zugeteilt wird. Fünf ist ein aus Erfahrung gewonnener Wert. Größere Werte sollten im Sinne des »Multitasking« vermieden werden. Kleinere Werte sparen aber keine nennenswerte Rechenleistung. Wer's dennoch nicht glauben will: Dieser Wert muß im Bereich von -128 bis 127 liegen. 31 Kapitel 3 StackSize = 2000 Die Größe des vom DOS-Treiber benötigten Stapelspeichers. Kleinere Werte als 2000 laufen Gefahr, daß Ihr Amiga plötzlich »abstürzt«. Größere Werte verschwenden eventuell wertvollen Speicherplatz. GlobVec = -1 Ein Relikt aus der alten »grauvorderen« Zeit des Amiga. Muß bei aktuellen DOS-Treibern immer -1 sein. Startup = 0 Dieser Parameter wird vom »Pit-Handler« ausgewertet und als gewünschte Portnummer interpretiert. Für Profis: Die hier angegebene Zahl wird als »Unit«-Nummer zum Öffnen des »pit.device« verwendet. Anwendungsbeispiele für den »Pit-Handler« finden Sie in den Abschnitten »Anwendungsbeispiel mit Postscript Drucker« und »Anwendungsbeispiel mit Plotter«. 3.2.2 »Duart-Handler« Dieser DOS-Treiber funktioniert sehr ähnlich dem »Pit-Handler«, verwendet aber das »duart.device«, um die seriellen Schnittstellen einer MultiFaceCard bzw. eines SerialMasters anzusprechen. Lesen Sie deshalb erst obigen Abschnitt über den »Pit-Handler«, denn das dort allgemein Gesagte wird hier nicht wiederholt werden. Einzig der MountList-Parameter »Handler« weicht von der »Pit-Handler« Variante ab und muß lauten: »Handler = L:Duart-Handler«. Ist auch logisch, oder? Der bevorzugte DOS-Name ist hier »DUART0« bzw. »DUART1«. 32 MultiFaceSoftware 3 Als besonderes »Schmankerl« gibt Ihnen der »Duart-Handler« die Möglichkeit der Direktkonfiguration über den DOS-Namen. Wird die serielle Schnittstelle durch den »Duart-Handler« aufgerufen, dann können Sie die Betriebsparameter durch Angabe eines speziellen Pfades festlegen. Am schnellsten wird das durch ein Beispiel klar: Angenommen Sie wollen Daten auf den ersten seriellen Port schicken und wollen sichergehen, daß eine Übertragungsgeschwindigkeit von 9600 Baud verwendet wird, verwenden Sie folgenden DOS-Namen: »DUART0:9600«. Die Zahl 9600 hinter dem Doppelpunkt instruiert dabei den Duart-Handler diese Baudrate zu verwenden. Sie können aber noch mehr Betriebsparameter, getrennt durch Schrägstriche, angeben. Gehen Sie dabei nach folgender Schablone (hier am Beispiel DUART0) vor: Direktkonfiguration DUART0:<Baudrate>/ <Datenbits><Parität><Stoppbits><Protokoll>/ <Puffer>/ <Break-Dauer>/ <xOn-Code>/ <xOff-Code> Die in spitzen Klammern bezeichneten Parameter müssen Sie natürlich durch tatsächliche Werte ersetzen. Wie obiges Beispiel auch illustriert hat, können Sie beliebig Parameter vom Ende her weglassen. Der »DuartHandler« verwendet dann die durch »DuartPrefs« (siehe weiter unten) eingestellten Werte. Hier eine kurze Aufstellung der Parameter. Detaillierte Beschreibungen über die Bedeutung der einzelnen Parameter finden Sie im Abschnitt »DuartPrefs«. Baudrate Ersetzen Sie hier die gewünschte Datentransferrate (z.B. 9600 oder 115200). Datenbits Die Anzahl der Datenbits in einem übertragenen Zeichen. Muß entweder 5, 6, 7 oder 8 sein. 33 Kapitel 3 Parität Die Bedeutung des Paritätsbit, falls überhaupt. Ein einzelner Großbuchstabe: N (None) für kein Paritätsbit, E (Even) für gerade Parität, O (Odd) für ungerade Parität, M (Mark) für gesetztes Paritätsbit oder S (Space) für gelöschtes Paritätsbit. Stoppbits Anzahl der Stoppbits nach einem übertragenen Zeichen. Muß entweder 1 oder 2 sein. Protokol Verwendetes »Handshaking«-Protokoll. N für kein Protokoll, X für Software-Handshaking mit »xOn/xOff«-Zeichen oder 7 für HardwareHandshaking (7-Wire-Handshaking). Puffer Größe des Zwischenspeichers für empfangene Zeichen. Break-Dauer Dauer eines ausgegebenen »Breaks« in Mikrosekunden. xOn-Code Zeichencode für das xOn-Zeichen im Software-Handshaking Protokoll. xOff-Code Zeichencode für das xOff-Zeichen im Software-Handshaking Protokoll. Die letzten vier Werte wurden nur der Vollständigkeit halber implementiert und sollten eigentlich nicht verwendet werden. Hier ein Beispiel für ein mögliche Angabe: DUART0:115200/8N17 Dadurch würde das »duart.device« mit einer Datenrate von 115200 Baud, acht Datenbits, kein Paritätsbit, ein Stoppbit und Hardware-Handshaking angesteuert werden. 34 MultiFaceSoftware 3 3.2.3 »Terminal-Handler« Alternativ zum oben beschriebenen »Duart-Handler« kann auch der »Terminal-Handler« verwendet werden. Wie der Name schon suggeriert, ist dieser jedoch ausschließlich für den Einsatz mit interaktiven Terminals (Datensichtgeräten) gedacht, entspricht also dem »AUX-Handler« der Workbench. Der Unterschied ist, daß das Lesen von Daten über diesen DOS-Treiber gepuffert und zeilenorientiert ist. D.h. bei einem angeschlossenen Terminal kann man eine eingegebene Zeile noch korrigieren, sie wird erst nach Betätigen der <Enter>-Taste (Datenfreigabe-Taste) übermittelt. Auch hier lesen Sie bitte erst den obigen Abschnitt »Duart-Handler«. Das dort Gesagte einschließlich der Direktkonfiguration gilt entsprechend auch für den »Terminal-Handler«. Die empfohlenen Namen für die Anmeldung sind »TERM0«, »TERM1« u.s.w. 35 Kapitel 3 3.3 »DuartPrefs« Wie beim »serial.device« des Amigas auch, lassen sich die Betriebsparameter des »duart.device« mit Hilfe eines Voreinstellungsprogramms konfigurieren. Gegenüber dem Amiga-Voreinsteller für die serielle Schnittstelle, verfügt das Duart-Voreinstellerprogramm über weit vielfältigere Möglichkeiten. Duart Preferences Um die Konfiguration der seriellen Duart-Schnittstellen der MultiFaceCard einzustellen, klicken Sie zweimal auf das Piktogramm »DuartPrefs« in Ihrer »Prefs« Schublade. Auf dem Bildschirm öffnet sich ein Fenster, in dem Sie durch Anklicken der entsprechenden Druckknopf-Symbole die jeweils danebenstehende Option anwählen können. Außerdem gibt es Texteingabefelder, in denen Sie Ihre gewünschten Werte eingeben können. 36 MultiFaceSoftware 3 3.3.1 »Baudrate« (Baud-Rate) Serielle Übertragungsgeschwindigkeit. Dieser Begriff hat zwar eine wesentlich speziellere Bedeutung, wird aber hier, wie in der Umgangssprache, im Sinne einer seriellen Übertragungsgeschwindigkeit, gemessen in Bit pro Sekunde verwendet. Die von Ihnen eingestellte Baudrate muß mit der des Geräts übereinstimmen, mit dem Sie kommunizieren. Je höher diese Rate eingestellt wird, desto schneller können die Daten übertragen werden. Anhand von acht Druckknöpfen können gängige Geschwindigkeiten zwischen 2400 und 115200 Baud eingestellt werden. Mit Hilfe des letzten Druckknopfs kann eine Rate zwischen 2 und 172800 Baud gewählt werden, die Sie im danebenstehenden Texteingabefeld eingeben können. Achtung, es sind nicht alle Baudraten möglich! Falls Sie eine nicht mögliche Baudrate eingestellt haben, greift das »duart.device« auf 9600 Baud zurück. Lesen Sie im Hardware-Kapitel über die technischen Möglichkeiten Ihres Produkts nach. 3.3.2 »Databits« (Datenbits) Sie können zwischen 5 bis 8 Datenbits für die Übertragung eines Zeichens verwenden. Normalerweise werden Sie zwischen 7 oder 8 Databits wählen, da die Verwendung von 5 oder 6 Databits sehr selten ist (z.B.: Telex hat 5 Databits). 37 Kapitel 3 3.3.3 »Stopbits« (Stoppbits) Stoppbits sind zusätzliche gesetzte Bits, die am Ende eines Zeichens hinzugefügt werden. Bei einer Baudrate von 300 Bits pro Sekunde sollten immer zwei Stoppbits verwendet werden. Bei einer Einstellung von 8 Datenbits sollte immer ein Stoppbit gewählt werden. Der Empfänger überprüft diese Stoppbits und kann so feststellen, ob das empfangene Signal wirklich ein komplettes Zeichen war. Zusammen mit dem Startbit bildet das Stoppbit einen Rahmen um das Zeichen. Kann dieser Rahmen beim Empfänger nicht erkannt werden, so liegt das entweder an einem Übertragungsfehler oder es liegt daran, daß Sender und Empfänger auf verschiedene Baudraten justiert sind. Die letztere Ursache ist dabei die weitaus häufigere. 3.3.4 »Parity« (Parität) Die Parität ist eine zusätzliche Art der Fehlererkennung für die Datenübertragung. Durch Hinzufügen eines weiteren Bits wird eine einfache Prüfsumme der übertragenen Datenbits vorgenommen. Zur Auswahl stehen: Even (Gerade) Die Gesamtzahl der Paritäts- und Datenbits, die einen Bitwert von 1 haben, sollte immer eine gerade Zahl sein. Odd (Ungerade) Die Gesamtzahl der Paritäts- und Datenbits, die einen Bitwert von 1 haben, sollte immer eine ungerade Zahl sein. Mark Das Paritätsbit hat immer einen Bitwert von 1. Space Das Paritätsbit hat immer einen Bitwert von 0. None (Keines) Es wird kein zusätzliches Paritätsbit verwendet. 38 MultiFaceSoftware 3 3.3.5 »CtrlChars« (Kontroll-Zeichen) Zur Verwendung des »xON/xOFF-Handshaking«-Protokolls (auch »Software-Handshaking«-Protokoll) werden gewisse Kontrollzeichen übertragen. Das Senden eines »xOFF«-Zeichens veranlaßt die Gegenstelle, die Datenübertragung vorübergehend einzustellen. Erst nach Empfang eines »xON«-Zeichens wird die Übertragung fortgesetzt. Der Datenfluß in die entgegengesetzte Richtung wird identisch gesteuert. Mit Hilfe der beiden Eingabefelder können Sie die für die »xON« bzw. »xOFF« Information verwendeten Zeichen im ASCII-Code eingeben. Üblich sind 17 für »xON« und 19 für »xOFF«. 3.3.6 »Handshake« (Protokoll) Zur Steuerung des Informationsflusses von einem zum anderen Gerät ist öfter ein sogenanntes Übertragungs-Protokoll (Handshake) notwendig. Hiermit kann beispielsweise das langsamere Gerät dem schnelleren mitteilen, daß es eine kurze Übertragungspause einlegen soll. Natürlich müssen beide Geräte auf das gleiche Protokollverfahren eingestellt sein. Hierzu gibt es folgende: xON/xOFF Diese Methode beruht auf dem Versenden von Steuerzeichen, die im Datenfluß eingebettet sind. Siehe auch vorhergehenden Abschnitt. Dieses Verfahren wird »Software-Handshake« genannt. Dieses Verfahren hat den Vorteil, daß nur ein dreiadriges Kabel zur Verbindung benötigt wird. Der gravierende Nachteil aber ist, daß unter Umständen dennoch Zeichen verloren gehen können, die Datenübertragung ist also nicht 100% sicher. Manchmal wird dieses Verfahren im interaktiven Terminal-Betrieb verwendet. Die Datenausgabe auf das Terminal kann dann durch Drücken einer speziellen Tastenkombination vorübergehend angehalten werden. Die voreingestellten Werte entsprechen den Tastenkombinationen <Ctrl>+<S> und <Ctrl>+<Q> zum Anhalten bzw. Fortfahren der Ausgabe. 39 Kapitel 3 RTS/CTS Bei dieser Methode wird der Datenfluß über spezielle Steuerleitungen (»RTS« und »CTS«) gesteuert. Außerdem werden die Kontrollleitungen »DTR« und »DSR« verwendet. Man nennt dieses Verfahren auch »Hardware-Handshake« oder »7-Wire-Handshake«. Dies ist das weitaus sicherste Verfahren zur Übertragungskontrolle und sollte wann immer irgendwie möglich verwendet werden. Die Funktionalität dieses Verfahrens ist bei der MultiFaceCard bzw. beim SerialMaster in Hardware implementiert, d.h. es ist technisch unmöglich, daß übertragene Zeichen verloren gehen. Dies im Gegensatz zur Amiga-eigenen Schnittstelle sowie vielen anderen Multi-I/O Karten, wo die RTS/CTS-Leitungen von der Treibersoftware bedient werden und somit dennoch die Möglichkeit fehlerhafter Datenübertragung gegeben ist. Achten Sie darauf, daß das von Ihnen verwendete Kabel alle sieben benötigten Adern richtig angeschlossen hat. Außerdem muß die Gegenstelle natürlich entsprechend konfiguriert sein, das ist bei Modems mitunter schwierig. None (Keines) Mit dieser Einstellung ist der Protokollmodus abgeschaltet. Sie sollte allerdings mit Vorsicht verwendet werden. Kann Ihr Amiga mit den empfangenen Datenstrom nicht mehr mithalten, verlieren Sie Daten! 40 MultiFaceSoftware 3 3.3.7 »Breaklen« (Break-Dauer) Ein »Break« ist ein spezieller Zustand auf einer seriellen Datenleitung. Dieser Zustand wird durch kontinuierliches Setzen der Übertragungsleitung auf »Space« (logisch Null) markiert. Da auch bei der Übertragung von Null-Bytes ein gesetztes Startbit auftaucht, kann die Empfangsseite diesen Zustand von der normalen Zeichenübertragung unterscheiden. Praktisch wird dieses Signalisierungsverfahren heute nicht mehr verwendet. Es kann bei speziellen Anwendungen aber durchaus, z.B. zum Rücksetzen der Gegenstelle oder ähnlichem, verwendet werden. Im Texteingabefeld läßt sich die Länge eines solchen Breaks in Mikrosekunden (1/1000000 Sekunde) einstellen. Der Gültigkeitsbereich liegt zwischen l und 999999. Voreingestellt und empfohlen ist 250000. 3.3.8 »Buffersize« (Puffergröße) In diesem Eingabefeld können Sie die Größe des Eingabepuffers bestimmen. Je höher dieser Wert (in Zeichen), desto weniger verbleibt Ihrem restlichen Rechnerspeicher. Andererseits kann ein größerer Wert die Übertragung beschleunigen. Beispiel: Bei einer Z-Modem Übertragung mit einer Blockgröße von 1024 Bytes, sollten Sie mindestens 2048, also das Doppelte einstellen, sonst werden bei der Übertragung regelmäßig Pausen eingelegt. Der voreingestellte Wert von 512 Zeichen ist im Sinne von Amiga Besitzern mit nur wenig Speicher gewählt worden. Ist Ihr Amiga mit einem oder mehreren Megabytes an Speicher ausgestattet, sollten Sie hier einen Teil des Speichers zugunsten eines 16384 Zeichen großen Puffers opfern. 41 Kapitel 3 3.3.9 Schaltfelder Am unteren Fensterrand sind vier anklickbare Schaltfelder: »Unit 0« (Einheit 0) Sie können für jede einzelne serielle Schnittstelle Ihrer Erweiterung separate Einstellungen vornehmen. Aktuell ist immer die im Knopf angezeigte Unit-Nummer. (»Unit 0« = erste serielle Schnittstelle, »Unit 1« = zweite serielle Schnittstelle, u.s.w). Mit einem Mausklick auf diesen Knopf wechseln Sie in aufsteigender Reihenfolge von einer Schnittstelle zur anderen. »Save« (Speichern) Wenn Sie diesen Knopf mit der Maus anklicken, werden die gemachten Einstellungen der gerade aktuellen Geräteeinheit (Unit) in Ihrem »Environment« auf der System-Diskette gespeichert. Diese Einstellungen sind auch nach einem Rechner-Neustart vorhanden. »Use« (Benutzen) Wenn Sie diesen Knopf mit der Maus anklicken, werden die gemachten Einstellungen der gerade aktuellen Geräteeinheit (Unit) bis zum nächsten Rechner-Neustart verwendet. »Cancel« (Abbrechen) Mit einem Mausklick auf diesen Knopf können Sie den DuartVoreinsteller verlassen. Eventuell gemachte Einstellungen seit dem letzten »Save« oder »Use« werden nicht übernommen. Das Fenster-Schließsymbol in der oberen, linken Ecke dient dem selben Zweck. 42 MultiFaceSoftware 3 3.3.10 Abrollmenüs Wenn das Fenster aktiv ist und Sie den rechten Mausknopf gedrückt halten, können Sie verschiedene Funktionen aus drei Abrollmenüs anwählen: Project/Open... (Projekt/öffnen...) Hiermit lassen sich bereits gespeicherte Voreinstellungen nachträglich laden. Als Pfad ist die Schublade »SYS:Prefs/Presets« voreingestellt. Project/Save As... (Projekt/speichern unter...) Hiermit können Sie Ihre Einstellungen unter einem beliebigen Namen speichern. Als Pfad ist die Schublade »SYS:Prefs/Presets« voreingestellt. Project/About.. (Projekt/über...) Bei Anwahl dieses Menüpunktes erscheint eine Meldung über den Autor sowie die Versionsnummer des Programms auf dem Bildschirm. Klicken Sie auf »OK«, um wieder in das Programm zurückzukehren. Project/Quit (Projekt/beenden) Hiermit können Sie den Duart-Voreinsteller verlassen. Dies ist identisch mit »Cancel« und dem Fenster-Schließsymbol. Edit/Reset to default (Editieren/Grundeinstellung) Sollten Sie eine Wiederherstellung der Grundeinstellung wünschen, wählen Sie diesen Menüpunkt an. Alle Parameter werden auf den empfohlenen Wert gesetzt. Edit/Last Saved (Editieren/letzte Speicherung) Dieser Menüpunkt setzt alle Werte wieder auf die zuletzt mit »Save« gespeicherte Einstellung zurück, unabhängig von mit »Use« aktivierten Einstellungen. Edit/Restore (Editieren/Restaurieren) Haben Sie fälschlicherweise Ihre neu gemachten Einstellungen mit »Reset to Defaults« oder »Last Saved« überschrieben oder einfach nur aus Versehen einen Knopf angeklickt, können Sie diese hiermit wieder hervorholen. 43 Kapitel 3 Options/Save Icons? (Optionen/Piktogramme speichern?) Dieser Menüpunkt fungiert als Schalter. Mit wiederholter Anwahl wird vor dem Menüeintrag ein Häkchen gesetzt oder gelöscht. Ist es gesetzt, so wird beim Speichern der Einstellungen mit »Project/Save As...« ein Piktogramm auf der Diskette erzeugt. Andernfalls nicht. Beim Speichern mit »Save« wird nie ein Piktogramm geschrieben. 3.3.11 Hinweise zur Programmbedienung Beachten Sie, daß nur durch Klicken auf »Use« oder »Save« die gemachten Einstellungen übernommen werden. Das heißt, immer wenn Sie auf »Unit #«, »Cancel« oder das Schließsymbol klicken oder den Menüpunkt »Quit« anwählen, gehen die eben gemachten Änderungen verloren. 44 MultiFaceSoftware 3 3.4 Hilfsprogramm »MapDevice« Einige Programme erlauben es nicht, daß Sie eine andere als die Standardschnittstelle zur Ausgabe von Daten, z.B. zum Drucken, angeben. Mit »MapDevice« können Sie an die serielle oder parallele Schnittstelle des Amigas gesendete Kommandos auf eine Schnittstelle der MultiFaceCard bzw. des SerialMasters umlenken. Das Installationsprogramm hat automatisch das Hilfsprogramm »MapDevice« in das Befehlsverzeichnis »C:« Ihrer System-Diskette kopiert. »MapDevice« ist als AmigaShell-Befehl implementiert und kann deshalb nur in dieser angewendet werden. Wenn Sie dort »MapDevice ?« eingeben, erhalten Sie neben Copyright und Versionsinformationen auch eine Gedankenstütze zur Anwendung des Programmes. Die Ausgabe könnte etwa so aussehen: 1> MapDevice ? MapDevice V2.3 Copyright © 1991,1993 bsc büroautomation AG written by Andreas Hofbauer Inquire Usage: MapDevice <device> Remap Usage: MapDevice <fromDevice> <fromUnit> TO <toDevice> <toUnit> Unmap Usage: MapDevice <fromDevice> <fromUnit> REMOVE 1> Wie Sie sehen, gibt es drei prinzipiell verschiedene Methoden der Anwendung, die auch drei verschiedene Aufgaben lösen. Die erste Methode »Inquire Usage« ist dazu da, um herauszufinden, welche Umlenkungen bereits für das angegebene »Device« existieren. Wurde bis jetzt noch keine Umlenkung für das »parallel.device« installiert, bekommen Sie in etwa folgende Ausgabe: Abfragen einer Umlenkung 1> MapDevice parallel The parallel.device was not touched yet! 1> 45 Kapitel 3 Das Beispiel zeigt auch, daß man den »Suffix« ».device« weglassen kann. Wenn Sie wollen, können Sie den »Device«-Namen auch komplett angeben. Zum Beispiel: Jegliche Druckerausgabe, die über die Druckertreiber der Workbench geschieht, läßt sich so auf die erste Schnittstelle einer MultiFaceCard umlenken (vorausgesetzt, Sie haben im DruckerVoreinstellprogramm Ausgabe auf die Parallelschnittstelle gewählt): 1> MapDevice parallel 0 TO pit 0 1> Umlenken Das ist die zweite genannte Aufrufmethode: »Remap Usage«. Dieses Kommando lenkt alle an die normale Parallelschnittstelle des Amigas geschickten Daten auf die erste parallele Schnittstelle der MultiFaceCard um. Die so installierte Umlenkung können Sie durch die erste Aufrufmethode abfragen: 1> MapDevice parallel parallel.device unit 0 is remapped to pit.device unit 0. 1> Entfernen einer Umlenkung Diese Ausgabe erkärt, daß Zugriffe auf das »parallel.device« unter der Portnummer 0 auf das »pit.device« mit der Portnummer 0 umgelenkt werden. Benötigen Sie die so installierte Umlenkung nicht mehr, können Sie sie durch folgenden Befehl rückgängig machen: 1> MapDevice parallel 0 REMOVE Removed remapping of parallel.device unit 0. Removed remapping resource for parallel.device. 1> Die erste Meldung bestätigt, daß die Umlenkung wieder entfernt wurde (Sie können dies auch wieder durch erstere Aufrufmethode abfragen). Die zweite Meldung informiert darüber, daß für das »parallel.device« keine weiteren Umlenkungen mehr existieren, unabhängig von der Portnummer. 46 MultiFaceSoftware 3 »MapDevice« hat aber noch weitere versteckte Leistungen zu bieten. So können Sie, wenn Sie wollen, Umlenkungen über mehrere Stationen hinweg vornehmen. Folgende Kommandos bewirken, daß die Druckerausgabe erst an den imaginären Port 1000 am »duart.device« und erst von dort an das »pit.device« umgelenkt wird. Mehrfaches Umlenken 1> MapDevice parallel 0 TO duart 1000 1> MapDevice duart 1000 TO pit 0 1> »MapDevice« ist aber schlau genug, um eine endlos rückgekoppelte Umlenkung abzufangen: 1> MapDevice pit 0 TO parallel 0 Refuse to install a cyclic remapping! 1> Sie können als <fromDevice> auch ein im System noch nicht existierendes »Device« angeben. In diesem Fall erzeugt »MapDevice« ganz einfach eines mit dem gewünschten Namen. Das neu erzeugte »Device« hat jedoch keinerlei eigene Funktionalität und dient nur als Anker für die gewünschte Umlenkung: Erzeugen eines Devices beim Umlenken 1> MapDevice duart1.device 0 TO duart.device 1 Creating duart1.device. 1> Über das virtuelle, sprich nicht anfaßbare, Gerät Nummer null des »duart1.device« können Sie so das Gerät eins des »duart.device« ansprechen. Das bringt enorme Vorteile, wenn Sie ein Anwendungsprogramm so »patchen« wollen, daß es anstelle des »serial.device« Gerät null das Gerät eins des »duart.device« verwendet. Im Allgemeinen läßt sich nämlich nur der »Device«-Name und nicht die Portnummer modifizieren. Lesen Sie zu diesem Thema auch den Abschnitt »Patchen von Programmen«. 47 Kapitel 3 3.5 Testprogramm »SerMon« Als Bonus liefern wir Ihnen ein einfaches Terminalprogramm mit, welches uns bei der Entwicklung des »duart.device« von besonderem Nutzen war. Vielleicht haben auch Sie eine Verwendung dafür. Das Programm finden Sie in der gleichnamigen Schublade auf der MuItiFaceSoftware Diskette. Der Name SerMon entsteht aus der verkürzten Verkettung der Wörter »Serial-Monitor« und soll andeuten, daß dieses Programm gedacht ist um ein »serial.device«, wie zum Beispiel das »duart.device«, auszutesten. Es wurde geschrieben, da herkömmliche Terminal-Programme leider nur mangelhaft zum gründlichen Testen einer seriellen Schnittstelle verwendbar waren. Serielles Device auswählen Programmstart 48 Das Programm kann aus dem CLI als auch von der Workbench gestartet werden. SerMon öffnet einen eigenen »Screen« und fragt mit dem »Device Requester« nach dem zu verwendenden »Device«. Neben dem Namen des »Devices«: und der Portnummer (»Unit«) hat man die Wahl zwischen »Shared« und »Exclusive«. Wurde »Exclusive« gewählt, so wird das »Device« exklusiv verwendet, d.h. andere Programme haben keinen Zugriff darauf. Im »Shared«-Modus können andere Programme das selbe Gerät gleichzeitig bedienen. Wurde ein »Device« gewählt und erfolgreich geöffnet, wird auf dem Bildschirm die ID-Zeile dieses »Device« ausgegeben. MultiFaceSoftware 3 Wie gewohnt erreichen Sie mit der rechten Maus-Taste verschiedene Abroll-Menüs. Viele der Menüpunkte sind schraffiert dargestellt, d.h. diese Punkte können nicht angewählt werden. Der Grund: Die zugehörigen Funktionen wurden nie programmiert. Abroll-Menüs Sie finden die üblichen Menüpunkte »About...« und »Quit«. Unter dem Menüpunkt »Device« im »Serial« Menü können Sie erneut das zu verwendende Gerät auswählen. Die seriellen Betriebsparameter können Sie unter dem Punkt »Parameters...« im selben Menü einstellen. Es erscheint ein Dialogfenster, das in Funktionalität dem »DuartPrefs«Programm gleicht. Lesen Sie bitte den Abschnitt »DuartPrefs« für eine Beschreibung der zur Wahl stehenden Optionen. Mit dem Menüpunkt »Upload...« im »File« Menü können Sie eine Textdatei übermitteln. Im »Special« Menü finden Sie dann noch »Dragbar« und »Clear Screen«. Mit dem Ersten können Sie den Ziehbalken des »Screens« ein- und ausschalten. Mit dem Letzten können Sie den Bildschirminhalt löschen. Parameter der seriellen Schnittstelle Eine in unserem Hause beliebte Anwendung des Programms ist das Testen einer seriellen Verbindung zwischen zwei Amigas. Dazu startet man »SerMon« auf beiden durch ein Null-Modem-Kabel verbundenen Rechnern. Buchstaben, die dann auf einem Amiga getippt werden, müssen auf dem Bildschirm des Anderen erscheinen und umgekehrt. Funktioniert das bei Ihnen nicht, überprüfen Sie erst die seriellen Parameter. Diese müssen auf beiden Computern gleich sein. Ist das der Fall, kann die Ursache nur noch im verwendeten Kabel liegen. Der Abschnitt »Ein richtiges NullModem-Kabel« zeigt, wie das Kabel verdrahtet sein sollte. Anwendung 49 Kapitel 3 3.6 ParNet, PitNet und PiaNet »Wenn man zwei oder mehr Computer mit einem Kabel verbindet, hat man ein Netzwerk. Prima. Wenn die Anwendungsprogramme jedoch beginnen dieses Kabel zu benutzen, dann hat man eine Revolution.« Dale Larson Die erste parallele Schnittstelle der MultiFaceCard 2 oder der MultiFaceCard 2+ kann zur direkten Datenverbindung mit einem anderen Amiga verwendet werden. Ebenso natürlich die parallele Schnittstelle der MultiFaceCard 3. Man kann also ein kleines sogenanntes Desktop-Area Netzwerk aufbauen. Bei Tests mit einem solchen Netzwerk hat sich herausgestellt, daß bei Zugriffen auf die »RAM DISK« des anderen Amiga Datenübertragungsraten von bis zu 100 KByte/Sekunde erreicht werden (Beide Amigas waren jedoch mit einem schnellen MC68030 Prozessor ausgestattet). Zum Segen aller Amiga-Benutzer gibt es dazu die Public-Domain ParNetSoftware von Matthew Dillon und der Software Distillery. Dieses Programmpaket enthält die gesamte zur parallelen Vernetzung zweier Amigas benötigte Software. Sie ist aber auf die Amiga-interne Parallel-Schnittstelle abgestimmt. Die guten Neuigkeiten: Eine für die MultiFaceCard 2 angepaßte Version dieses Paketes namens »PitNet« bzw. »PiaNet« für die MultiFaceCard 3 ist Teil der MultiFaceSoftware. Jetzt können Sie zwei MultiFaceCards bzw. eine MultiFaceCard und eine Amiga-interne ParallelSchnittstelle vernetzen. 50 MultiFaceSoftware 3 Alles, was Sie an zusätzlichem Zubehör benötigen, ist ein nach folgender Tabelle speziell angefertigtes Verbindungskabel. Stecker 1 2 3 4 5 6 7 8 9 12 11 13+10 18 19 20 21 22 çè Stecker 2 Signalname 2 3 4 5 6 7 8 9 12 11 13+10 18 19 20 21 22 D0 Dl D2 D3 D4 D5 D6 D7 PAPER-OUT BUSY SEL+ACK GND GND GND GND GND Um ein ParNet-Kabel anzufertigen, nehmen Sie am besten ein handelsübliches Parallelkabel und modifizieren Sie es entsprechend der Tabelle. Achten Sie beim Kauf eines solchen Kabels darauf, daß die beiden vorhandenen Stecker zu Ihren Buchsen passen. Im Normalfall benötigen Sie »Männchen« an beiden Enden. Zum Anschluß an die parallele Schnittstelle eines Amiga 1000 benötigen Sie jedoch ein »Weibchen«. 51 Kapitel Stecken Sie auf keinen Fall ein unmodifiziertes Standardkabel in beide Computer ein. Sie könnten damit Ihren Amiga oder gar Ihre MultiFaceCard zerstören. Beachten Sie, daß die Leitungen ACK und SEL an beiden Kabelenden lokal direkt verbunden sind! Damit Sie nicht lange nach der richtigen Public-Domain Diskette suchen müssen, ist die original ParNet Software mit auf der MultiFaceSoftware Diskette enthalten. Dort finden Sie auch ausführliche Beschreibungen des ParNet Prinzips. Diese gelten natürlich auch für das PitNet und PiaNet. Die Programmnamen des PitNet und des PiaNet sind, um Verwechslungen zu vermeiden anders als beim ParNet. Beim Lesen der ParNet Dokumentation müssen Sie daher folgende Äquivalenzliste anwenden: Installation mit dem Installationsprogramm Amiga MFC 2 MFC 3 ParNet parnet.device netpnet-handler netpnet-server PitNet pitnet.device netpitnet-handler netpitnet-server PiaNet pianet.device netpianet-handler netpianet-server Am einfachsten ist die Installation der PitNet- bzw. der PiaNet-Software durch das Installations-Programm auf der MFS3 Diskette. Eine manuelle Installation sollte nur der fortgeschrittene Amiga-»Freak« wagen. Gehen Sie dazu entsprechend der ParNet Dokumentation vor. Lesen Sie vor allem den Inhalt der Textdatei »MFS3:ParNet/ParNet.doc«. Für diejenigen, die der englischen Sprache nicht mächtig sind und die ParNet, PitNet oder PiaNet Software dennoch manuell installieren wollen, hier ein paar Auszüge aus und Hinweise zur original ParNet Dokumentation. Alle zur Installation notwendigen Dateien finden Sie im PiaNet, PitNet bzw. ParNet Verzeichnis. Bevor Sie beginnen, müssen Sie beide Amigas »numerieren«. Legen Sie für einen Amiga die Nummer »null« fest, für den anderen die Nummer »eins«. 52 MultiFaceSoftware 3 Kopieren Sie das »pitnet.device«, das »pianet.device« und das »parnet.device« in das »DEVS:« Verzeichnis beider Rechner, außerdem den »netpitnet-handler«, den »netpitnet-server«, den »netpnet-handler«, den »netpnet-server«, den »netpianet-handler« und den »netpianet-server« in das »L:« Verzeichnis beider Rechner. Kopieren Sie noch die benötigten »MountLists« »PitNet0MountList«, »PitNet1MountList«, »PiaNet0MountList«, »PiaNet1MountList«, »ParNet0MountList« und »ParNet1Mount-List« in das »DEVS:« Verzeichnis beider Amigas. Auch wenn nicht alle eben kopierten Dateien tatsächlich benötigt werden, ist es am unkompliziertesten, wenn man einfach alles da hat. Manuelle Installation Setzen Sie sich jetzt an den mit Null designierten Amiga. Ergänzen Sie dort die »user-startup« Sequenz im »S:« Verzeichnis mit den Kommandos: L:netpitnet-server UNIT 0 Mount NET: FROM DEVS:PitNet1MountList beziehungsweise, falls Sie auf diesem Amiga den Standard-Parallelport verwenden wollen: L:netpnet-server UNIT 0 Mount NET: FROM DEVS:ParNet1MountList oder falls Sie eine MultiFaceCard 3 verwenden: L:netpianet-server UNIT 0 Mount NET: FROM DEVS:PiaNet1MountList Damit ist die Installation des Amiga Null abgeschlossen. Ändern Sie nun auch die »user-startup« Sequenz auf dem anderen Amiga. Verwenden Sie aber »UNIT 1« sowie »PitNet0MountList« bzw. »ParNet0MountList« oder »PiaNet0MountList«. 53 Kapitel 3 Starten Sie beide Amigas neu. Angenommen die Festplatte auf einem Amiga heißt »DH0:«, dann kann auf dem anderen Amiga diese in der AmigaShell als »NET:DH0« angesprochen werden. Das Prinzip gilt natürlich für alle vorhandenen DOS-Geräte wie »DF0:«, »RAM:« usw. Unterverzeichnisse können natürlich auch angesprochen werden: »NET:DH0/Tools«. Wollen Sie »NET:DH0« aus der Workbench verwenden, geben Sie in der AmigaShell folgende Kommandos ein: 1> CD NET:DH0 1> Copy SYS:System.info NET:DH0.info Die erste Zeile stellt sicher, daß DH0 überhaupt verfügbar ist. Die zweite Zeile kopiert ein Piktogramm für DH0. Die ParNet-Software speichert dieses Piktogramm unter dem Namen »node.rinfo« auf der Festplatte »DH0:« am angeschlossenen Amiga. Das Piktogramm kann nur durch Löschen dieser Datei wieder entfernt werden. Eine relativ unbekannte Tatsache ist, daß sich mit dem ParNet-Prinzip auch mehr als nur zwei Amigas vernetzen lassen. Das Kabel wird dann einfach von Amiga zu Amiga durchgeschleift, jedoch müssen an jedem Anschluß die Leitungen ACK und SEL direkt im Steckergehäuse verbunden sein! Die Installation der Software ist ein wenig aufwendiger. Sie müssen auf jedem Amiga, der seine Festplatte anderen Amigas zur Verfügung stellen soll, das entsprechende Server-Programm starten. Geben Sie beim Starten die Stationsnummer des Amigas an, auf dem das Server-Programm läuft. Wollen Sie auf einem Amiga dann die Festplatte eines anderen Amigas verwenden, benötigen Sie eine speziell zugeschneiderte MountList. In dieser geben Sie unter »Unit« dann die Stationsnummer des Server-Amiga an. Wollen Sie darüber hinaus die Festplatten mehrerer Amigas importieren, müssen Sie verschiedene MountList-Einträge mit verschiedenen DOS-Namen (es können nicht alle »NET:«) anlegen und hintereinander »mounten«. 54 MultiFaceSoftware 3 Eine PitNet-Installation für drei Amigas mit einem »Server« und zwei »Clients« könnte wie folgt aussehen: Amiga-0 (Server): L:netpitnet-server UNIT 0 Amiga-1 (Client): Mount NET: FROM DEVS:PitNet0MountList Amiga-2 (Client): Mount NET: FROM DEVS:PitNet0MountList 55 Kapitel 4 56 Tips & Tricks 4. Tips & Tricks In diesem Kapitel erfahren Sie wertvolle Hinweise und Kniffe für den Umgang mit der MultiFaceSoftware unter den verschiedensten Bedingungen. Viele der Anwendungsbeispiele gelten auch ähnlich für andere Anwendungen. Lesen Sie deshalb dieses Kapitel vollständig, auch wenn Sie vom genannten Problem nicht betroffen sind. 4.1 »Patchen« von Programmen Für fortgeschrittene Anwender weisen wir noch auf eine weitere Möglichkeit hin, ein Programm auf eine der MultiFaceCard- bzw. SerialMasterSchnittstellen umzustellen. Verwenden Sie hierzu einen »Fileeditor« (z.B. »NewZap« oder »FedUp«) und suchen Sie den Programmcode nach »serial.device« bzw. »parallel.device« ab. Wenn Sie den entsprechenden Eintrag gefunden haben, ersetzen Sie den Namen durch »duart.device« bzw. »pit.device« entsprechend. Füllen Sie den am Ende entstehenden Leerraum mit Nullbytes (sedezimal 0x00) auf. Machen Sie sich vorher aber sicherheitshalber eine Kopie des Programmes! Diese Methode hat nur Erfolg, wenn das Programm, das Sie »patchen« wollen, nicht direkt auf die Hardware des Amiga zugreift, sondern über die Treiber arbeitet. Außerdem wird so nur der Name des Geräte-Treibers angepaßt, die Portnummer bleibt unverändert und ist wahrscheinlich Null. Leider läßt sich das nicht genau sagen. Ein Umlenken auf eine andere Portnummer können Sie mit Hilfe des »MapDevice« Programmes erreichen, indem Sie ein virtuelles »Device« generieren lassen. 57 Kapitel 4 4.2 Entfernen eines DOS-Treibers mit »Assign REMOVE« Ein mit »Mount« angemeldeter DOS-Treiber kann durch den AmigaShell Befehl »Assign« wieder entfernt werden. Das ist mitunter nützlich, wenn Sie z.B. den DOS-Namen »PAR:« lieber für eine Parallelschnittstelle Ihrer MultiFaceCard verwenden wollen. Geben Sie in einer AmigaShell dazu folgende Kommandos: 1> Assign PAR: REMOVE 1> Mount PAR: FROM DEVS:PitMountList 1> Ähnlich können Sie auch die DOS-Namen »SER:« und »AUX:« wiederverwerten. 4.3 Verwenden von mehreren Druckern Das derzeitige AmigaDOS (inkl. Version 3.1) unterstützt leider nur die Verwendung eines Druckers. Das Einbinden mehrerer Drucker ist nur schwer möglich. Ausnahmen bilden hier Postscript-Drucker oder Programme, die einen eigenen Druckertreiber verwenden (z.B. »WordPerfect«, »PageStream« und andere). Es bleibt also nur zu hoffen, daß hier Commodore bald für Abhilfe sorgt. Ansätze zur Lösung dieses und anderer Probleme können Sie den folgenden Anwendungsbeispielen entnehmen. 58 Tips & Tricks 4.4 Anwendungsbeispiele 4.4.1 »Term« Unser liebstes Terminal-Programm auf dem Amiga ist »Term« von Olaf Barthel. Darum werden wir Ihnen nicht vorenthalten, wie Sie »Term« am besten mit Ihrer MultiFaceCard oder Ihrem SerialMaster einsetzen. Für den Einsatz mit »Term« sind, wie so oft, keine DOS-Treiber (»DOSDrivers«) nötig. Installieren Sie also keinen DOS-Treiber für die gewünschte Schnittstelle, so sparen Sie etwas Speicher. Term-Bildschirm mit den Serial Settings Die Konfiguration von »Term« für die MultiFaceCard bzw. dem SerialMaster ist kinderleicht. Wählen Sie den Menüpunkt »Settings/Serial...« im Abrollmenü, es erscheint ein Einstellfenster mit dem Titel »Serial settings«. Geben Sie nun in das Texteingabefeld neben »Serial device« »duart.device« ein. Sie können dazu nicht von der Möglichkeit Gebrauch machen, sich eine Liste aller »Devices« anzeigen zu lassen, um darunter das »duart.device« auszuwählen, denn dies taucht in dieser Liste nicht auf. Im Texteingabefeld direkt darunter geben Sie die gewünschte Portnummer (unit number) ein. Das war alles. Sie können in diesem Fenster noch eine Reihe von seriellen Einstellungen vornehmen. Beachten Sie dazu bitte die Anleitung zu »Term« und die Hinweise, die im Kapitel 3 über »DuartPrefs« gegeben werden. 59 Kapitel 4 4.4.2 Postscript Drucker Als stolzer Besitzer eines Postscript Druckers haben Sie beste Möglichkeiten zum effektiven Einsatz der MultiFaceCard. Schließen Sie einen solchen Drucker bevorzugt an eine der parallelen Schnittstellen der MultiFaceCard an. Sie werden sehen, daß die Daten viel schneller an den Drucker übertragen werden als Sie es bisher mit dem Amiga gewohnt waren. Programme, die die Möglichkeit einer Postscript-Ausgabe vorsehen, tun dies meist unter Umgehung der Amiga Druckertreiber. Dies ist für Postscript Drucker sinnvoll, da die Druckdaten ja schon in aufbereiteter Form vorliegen und nicht erst umständlich umgewandelt werden müssen. Zur Ausgabe verlangen diese Programme dann den Namen eines DOSTreibers. Geben Sie hier »PIT0:« bzw. »PIT1:« ein. Natürlich muß der so benannte DOS-Treiber installiert und vorher angemeldet worden sein. Das Installationsprogramm ist Ihnen dabei behilflich. Haben Sie eine Postscript-Datei, die Sie gedruckt haben wollen, geben Sie in einer AmigaShell ein: 1> Copy PostscriptDatei TO PIT1: 1> Alternativ können Sie auch 1> Type PostscriptDatei TO PIT1: 1> verwenden. Das hat den Vorteil, daß Sie die Ausgabe mit <Ctrl>+<c> abbrechen können. Sie sehen, der Umgang mit Postscript-Druckern ist unkompliziert und sollte Ihnen keine Probleme bereiten. 60 Tips & Tricks 4.4.3 Plotter In CAD-Anwendungen werden oft Ausgaben von technischen Zeichnungen auf sogenannten »Plottern« (Zeichnern) gemacht. In 99% aller Fälle wird dieser über eine Parallelschnittstelle angeschlossen. Natürlich können Sie auch an die MultiFaceCard einen Plotter anschließen. Der Vorgang der Datenausgabe an den Plotter ist dabei identisch zu obigem Postscript-Beispiel. Haben Sie eine HPGL-Datei für Ihren Plotter, geben Sie in einer AmigaShell ein: 1> Type HPGLDatei TO PIT1: 1> Weitere Informationen finden Sie im Handbuch Ihres bevorzugten CADProgrammes und im vorigen Abschnitt. 4.4.4 »PageStream« mit eigenen Druckertreibern Das Desk-Top-Publishing (DTP) Programm »PageStream« wird mit eigenen Druckertreibern geliefert. Obwohl es auch auf den StandardDrucker der Workbench drucken kann, sollten Sie bei Verwendung der MultiFaceCard von diesen Treibern Gebrauch machen. Nehmen wir an, Sie haben Ihren Drucker an die erste parallele Schnittstelle der MultiFaceCard angeschlossen und den DOS-Treiber für »PIT0« wie beschrieben installiert und angemeldet. 61 Kapitel 4 Wählen Sie in »PageStream« den Menüpunkt »Extras/Druckereinstellung«, um das zugehörige Einstellfenster zu aktivieren. Falls Sie den für Ihren Drucker benötigten Treiber noch nicht gewählt haben, tun Sie das jetzt durch Klicken auf »Laden...«. Wenn der Druckertreiber gewählt wurde, klicken Sie auf den Knopf vor »Device:«. Damit wird die Druckausgabe auf den im Kasten angegebenen DOS-Treiber gelenkt. Ändern Sie den dort angegebenen Namen von »LSR:« in »PIT0:« um. Zuletzt speichern Sie die Druckereinstellung mit »Grundeinstellung«. Pagestream Druckereinstellung Wenn Sie jetzt ein Dokument drucken, wird es automatisch über die MultiFaceCard gedruckt. Da dabei der Workbench-Drucker umgangen wird, können Sie noch einen zweiten Drucker anschließen, der dann über das »printer.device« bzw. »PRT:« angesprochen werden kann. 62 Tips & Tricks 4.5 MIDI Betrieb mit SerialMaster500 bzw. MultiFaceCard 2 Sowohl der SerialMaster500 als auch die MultiFaceCard 2 können durch einen kleinen Umbau zur MIDI-Steuerung (Musical Instruments Digital Interface) verwendet werden. Folgen Sie der Umbauanleitung des MultiFaceCard 2+ (bzw. SerialMaster500+) Upgrade-Kits, nur ersetzen Sie den Quarz durch einen 4,00 MHz Typen. Nach diesem Umbau kann die für MIDI erforderliche Baudrate von 31250 Baud eingestellt werden, jedoch sind dann viele andere gängigen DFÜ-Baudraten nicht mehr möglich (z.B. 19200, 38400 und 57600). Langsamere Baudraten wie 300, 1200 oder 2400 Baud sind jedoch nach wie vor möglich. Am SerialMaster500 (oder sollte man lieber MIDIMaster500 sagen) kann am 25-poligen Stecker, der direkt am Gehäuse montiert ist, ein MIDIInterface angeschlossen werden. Der am Kabel herausgeführte Stecker kann dazu nicht verwendet werden! An der internen 26-poligen Stiftleiste sind jedoch alle benötigten Signale vorhanden (siehe Anhang über serielle Belegungslisten). Bei Bedarf kann von dort mit einem 26-poligen Flachbandkabel eine vollständige Buchse angeschlossen werden. An der MultiFaceCard kann ein handelsübliches MIDI-Interface nicht direkt angeschlossen werden. Die auf der MFC-Platine vorgesehenen optionalen 26-poligen Stiftleisten sind aber mit allen zum Anschluß notwendigen Signalen verbunden (Achtung, nicht mit den ebenfalls 26poligen Stiftleisten der Parallel-Schnittstellen verwechseln!). Löten Sie hier am einfachsten eine entsprechende Stiftleiste ein und besorgen Sie sich einen Adapter auf einen 25-poligen Stecker. Dort können Sie dann das MIDI-Interface anschließen. 63 Kapitel 4 4.6 MIDI Betrieb mit MultiFaceCard 3 Auch die MultiFaceCard 3 kann durch einen kleinen Umbau zur MIDISteuerung verwendet werden. Tauschen Sie dazu den 7,3728 MHz Quarz auf der Platine durch einen 4,00 MHz Quarz aus. Ein handelsübliches MIDI-Interface kann am 25-poligen Sub-D Stecker ohne weiteres betrieben werden. Am 9-poligen Sub-D Stecker fehlt die zum Betrieb eines MIDI-Interfaces notwendige Versorgungsspannung. 64 Tips & Tricks 4.7 MultiFaceCard 2 mit TopScan Die neue MultiFaceSoftware Version 3 kann zusammen mit der Scannersoftware TopScan einen EPSON GT Scanner an einem Parallelport ansteuern. Der Abtastvorgang ist dabei etwa doppelt so schnell als mit der Amiga-eigenen Parallel-Schnittstelle. Sie benötigen dazu ein spezielles Kabel, das sich aber sehr leicht aus einem handelsüblichen Druckerkabel basteln läßt. 25-pin sub-d 1 2 3 4 5 6 7 8 9 10 11 12 çè 36-pin Centronics Signalname 1 2 3 4 5 6 7 8 9 10 11 12 /STROBE DATA0 DATA1 DATA2 DATA3 DATA4 DATA5 DATA6 DATA7 /ACK BUSY PAPER-OUT/DIR Das benötigte Kabel muß auf der Scannerseite einen 36-poligen Centronics Stecker und auf der Amigaseite einen 25-poligen Sub-D Stecker haben. Modifizieren Sie das Druckerkabel wie folgt: Öffnen Sie des Steckergehäuse des 25-poligen Steckers. Entfernen Sie die an Pin 12 angeschlossene Kabelader. Die Pins sind normalerweise klein am Stecker selbst gekennzeichnet. Achten Sie darauf, daß das lose Kabel keinen Kurzschluß (z.B. mit der Abschirmung) verursachen kann. Löten Sie dann die Kabelader von Pin 17 ab und an Pin 12 an. Bauen Sie den Stecker wieder in sein Gehäuse und fertig. 65 Kapitel 4 Der TopScan Scannertreiber »EpsonParMFC« ist Teil der MultiFaceSoftware und wurde bei der Installation automatisch in das richtige Verzeichnis kopiert. Wählen Sie diesen Treiber unter »Scannertyp auswählen« an und setzen Sie die Unit-Nummer entsprechend. Falls Sie den Scanner am ersten Parallelport der MFC angeschlossen haben, geben Sie Null ein. Falls der Scanner am zweiten Port einer MultiFaceCard 2 angeschlossen ist, geben Sie Eins ein. Unter »Device:« müssen Sie immer »pit.device« eintragen! Außerdem müssen Sie natürlich mindestens die Version 3 der MultiFaceSoftware benutzen. Schließen Sie den Scanner bevorzugt an den ersten Parallel-Port einer MultiFaceCard 2 an, da die Steuersoftware für diesen Port optimiert wurde und der Abtastvorgang ein wenig schneller als am zweiten Port ist. 4.8 MultiFaceCard 3 mit TopScan Die MultiFaceCard 3 eignet sich zusammen mit »TopScan« hervorragend zur Ansteuerung eines EPSON GT Flachbett Scanners. Sie können den Scanner durch ein handelsübliches paralleles Druckerkabel direkt mit der MultiFaceCard 3 verbinden. Ein Spezialkabel ist nicht notwendig. Die Ansteuerung geschieht, wie bei der MultiFaceCard 2, mit dem TopScan Scannertreiber »EpsonParMFC«. Lesen Sie im vorigen Abschnitt wie Sie TopScan konfigurieren müssen. 66 Tips & Tricks 4.9 Richtiges Null-Modem Kabel Sie können zwei Computer mit einem seriellen Kabel verbinden, um z.B. Daten auszutauschen. Das dafür erforderliche Kabel nennt man ein NullModem Kabel. Oft findet man in sogenannten Fachzeitschriften Verbindungspläne für Null-Modem Kabel, die meisten davon sind jedoch schlichtweg falsch. Wie ein richtiges Null-Modem Kabel auszusehen hat, wird einem schnell klar, wenn man die Funktion der einzelnen Anschlüsse kennt. Die seriellen Daten werden über TxD ausgegeben und RxD empfangen, d.h. TxD wird mit RxD und umgekehrt verbunden. Damit eine gemeinsame elektrische Basis zwischen beiden Enden geschaffen wird, wird das Nullpotential (GND) beider Geräte verbunden. Mit der RTS Leitung zeigt ein Gerät an, daß die Gegenstelle Daten übertragen darf. Die Gegenstelle stellt dies mit dem CTS Eingang fest. Für Daten in die Gegenrichtung gilt das Umgekehrte. Dieses Verfahren nennt man Hardware-Handshake. Mit der DTR Leitung zeigt ein Gerät an, daß es bereit ist, im Sinne von »Ich bin da!«. Ob die Gegenstelle bereit ist, wird durch den DSR Eingang festgestellt. Die DCD Leitung zeigt das Vorhandensein eines Übertragungssignals von einer Gegenstelle an. Diese Leitung wird normalerweise vom Modem gesetzt, wenn ein spezieller Signalton auf der Telefonleitung vorhanden ist. Da bei einer direkten Verbindung weder ein Modem beteiligt ist noch so etwas wie ein Trägersignal existiert, muß man hier einen Trick anwenden. Es ist praktisch, wenn das DCD gesetzt ist, sobald die Gegenstelle bereit ist, darum wird der DCD Eingang mit dem DTR Signal der Gegenstelle verbunden. 67 Kapitel 4 Die notwendige Verdrahtung finden Sie in folgender Tabelle. Einem anders verdrahtetem Kabel sollten Sie nicht über den Weg trauen. Stecker 1 TxD RxD RTS CTS DTR DSR + DCD 68 çè Stecker 2 RxD TxD CTS RTS DSR + DCD DTR Hardwarebeschreibungen 5. Hardwarebeschreibungen Im Folgenden sind die Hardwarebeschreibungen aller bsc Multi-Schnittstellen Erweiterungen zusammengefaßt. Lesen Sie bitte den für Ihr Produkt zutreffenden Abschnitt. Dort sind die Installation der Hardware, die technischen Daten und der Lieferumfang beschrieben. Da Sie dieses Handbuch lesen, haben Sie vermutlich entweder eine MultiFaceCard 3, einen SerialMaster500+, einen Upgrade-Kit oder einen reinen MultiFaceSoftware-Update erstanden. MultiFaceCard 3 Besitzer lesen bitte den für sie wichtigen Abschnitt »MultiFaceCard 3«. Besitzer einer MultiFaceCard 1 (das Original) oder einer MultiFaceCard 2 können auf die MultiFaceCard 2+ aufrüsten. Dazu benötigen Sie den bei der bsc Hotline erhältlichen »MultiFaceCard 2+ Upgrade-Kit«. Lesen Sie die Abschnitte »MultiFaceCard 2+« sowie »MultiFaceCard 2+ UpgradeKit«. Ebenso können Besitzer eines SerialMaster500 auf SerialMaster500+ aufrüsten. Dazu benötigen Sie den bei der bsc Hotline erhältlichen »SerialMaster500+ Upgrade-Kit«. Lesen Sie die Abschnitte »SerialMaster500+« sowie »SerialMaster500+ Upgrade-Kit«. 69 Kapitel 5 5.1 MultiFaceCard 3 Die MultiFaceCard 3 (MFC3) wurde zum internen Einbau in einen Amiga mit Zorro-II Steckplätzen (z.B. Amiga 2000, Amiga 3000, Amiga 3000T, Amiga 4000 oder Amiga 4000T) konzipiert. Die Schnittstellen werden im Gegensatz zur MultiFaceCard 2 über die Buchsen im Abschlußblech nach außen geführt. Strukturzeichnung der MultiFaceCard 3 Die MultiFaceCard 3 ist eine Neuentwicklung auf Basis der gesammelten Erfahrungen mit der MultiFaceCard 2. Auf der MFC3 befindet sich oberhalb des Zorro-II Steckers mit »OFF« beschriftete Anschluß Lötaugen. Diese können mit einem Schalter verbunden werden. Direkt neben dem 9-poligen Sub-D Stecker der ersten seriellen Schnittstelle sind zwei 26-polige Steckerleisten vorgesehen. Eine davon wird zum Anschluß des Kabelsets für die zweite serielle Schnittstelle verwendet. Diese Steckerleiste ist parallel zum 9-poligen Sub-D Stecker der ersten seriellen Schnittstelle geschaltet. Sie können auch hier ein weiteres Kabelset mit 25-poligen Standardstecker anschließen. 70 Hardwarebeschreibungen 5.1.1 Einbau der MultiFaceCard 3 Schalten Sie Ihren Amiga und alle angeschlossenen Geräte aus und ziehen Sie den Netzstecker vom Rechner ab. Ziehen Sie nun alle weiteren Kabel vom Amiga ab. Suchen Sie sich einen Kreuzschlitzschraubendreher mittlerer Größe. Lösen Sie nun alle Gehäuseschrauben Ihres Amiga und nehmen Sie dieses ab. Der genaue Vorgang ist in Ihrem Amiga-Benutzerhandbuch im Kapitel »Einbauen von Erweiterungskarten« beschrieben. Amiga aufschrauben Wählen Sie einen freien Steckplatz für Ihre MultiFaceCard 3 und entfernen Sie das dort montierte Abschlußblech. Lösen Sie die zugehörige Kreuzschlitzschraube und nehmen Sie das Metallblech ab. Dieses wird nicht mehr benötigt, ich empfehle Ihnen aber, es für den Fall aufzuheben, daß Sie die MFC3 eines Tages wieder ausbauen wollen. Stecken Sie die MFC3 nun in diesen Steckplatz. Überprüfen Sie die richtige Lage des Abschlußblechs, denn dieses neigt oft dazu, sich zu weigern, indem es sich mit dem unteren Ende auf der Amiga-Mutterplatine abstützt. Achten Sie darauf, daß sich die MFC3 nicht verkantet und pressen Sie sie kräftig, aber nicht mit brutaler Gewalt, in den Busstecker. Normalerweise ist ein leichtes, befriedigendes Einrasten zu hören und zu spüren. Fixieren Sie die MFC3 mit der Kreuzschlitzschraube am Abschlußblech. MFC einstecken Jetzt muß noch das Abschlußblech mit dem Stecker der zweiten seriellen Schnittstelle montiert werden. Entfernen Sie dazu erst ein unbenötigtes Abschlußblech und schrauben Sie stattdessen das MFC3 Abschlußblech fest. Commodore empfiehlt, daß, wenn man von hinten auf den Rechner sieht, die Ports von links nach rechts und von oben nach unten fortlaufend numeriert sein sollten, d.h. montieren Sie das Abschlußblech weiter rechts bzw. weiter unten als die MultiFaceCard 3 selbst. Abschlußblech montieren Schieben Sie nun das Gehäuse wieder über Ihren Amiga und schrauben Sie alle Schrauben fest. Schließen Sie alle Kabel an. Schon können Sie mit Ihrem Amiga weiterarbeiten. Amiga zusammenbauen 71 Kapitel 5 5.1.2 Technische Daten MultiFaceCard 3 72 q Zwei serielle Schnittstellen an einem 9-poligen Sub-D Stecker und einem 25-poligen Sub-D Stecker herausgeführt q Max. serielle Baudraten: 115200, 76800, 57600, 46080 usw. (keine 31250 Baud); Berechnungsformel: Baud = 230400 / N mit 1 < N < 65536 (d.h. N muß mindestens 2 sein!) q Handshake Protokolle: RTS/CTS (echtes Hardware Handshake), xON/xOFF (Software Handshake) oder keines q Datenbits: 5, 6, 7 oder 8 q Stoppbits: 1 oder 2 q Parität: Even, Odd, Mark, Space oder keine q Merkmale des »duart.device«: Breaks mit programmierbarer Dauer; Shared- oder Exclusive-Zugriff; unterstützt EOF_MODE; deaktiviert DTR wenn Device geschlossen wird; unterstützt einstellbare Default-Parameter q Eine parallele Schnittstelle an einer 25-poligen Sub-D Buchse q Unterstützte parallele Protokolle: Centronics; BOISE (Bitronics, z.B. HP LaserJet 4L); EPSON GT Scanner (mit TopScan und normalem Druckerkabel) q Merkmale des »pit.device«: Shared- oder Exclusive-Zugriff; unterstützt EOF_MODE Hardwarebeschreibungen 5.1.3 Lieferumfang MultiFaceCard 3 Nachdem Sie Ihr Produkt erhalten haben, kontrollieren Sie bitte zunächst die Vollständigkeit des Lieferumfangs. Folgende Dinge sollten enthalten sein: ü Handbuch (halten Sie gerade in der Hand) ü MFS3-Diskette ü Registrationskarte ü MultiFaceCard 3 ü Adapterkabel 26-pol Buchsenleiste auf 25-pol Sub-D für die zweite serielle Schnittstelle Sollte etwas fehlen, wenden Sie sich bitte an Ihren Fachhändler. 5.2 MultiFaceCard 2+, MultiFaceCard 2 und MultiFaceCard 1 Die MultiFaceCard (MFC) wurde zum internen Einbau in einen Amiga mit Zorro-II Steckplätzen (z.B. Amiga 2000, Amiga 3000, Amiga 3000T, Amiga 4000 oder Amiga 4000T) konzipiert. Strukturzeichnung der MultiFaceCard 2 73 Kapitel 5 Die MultiFaceCard 2 (MFC2) und wiederum die MultiFaceCard 2+ (MFC2+) sind Weiterentwicklungen der ursprünglichen MultiFaceCard 1. Dabei kann jede MFC auf den neuesten technischen Stand der MFC2+ hochgerüstet werden. Informationen darüber erhalten Sie bei Ihrem bsc Fachhändler. Auf der MFC2 und MFC2+ befindet sich oben links eine (gesteckte) Steckbrücke. Wird diese Steckbrücke abgezogen, ist die MFC effektiv ausgeschaltet. Lassen Sie diese gesteckt. Auf der MFC1 finden Sie stattdessen eine DIP-Schalter Reihe. Durch Betätigen des DIP-Schalters sieben, können Sie Ihre Multi-FaceCard ein- bzw. ausschalten. Die restlichen DIP-Schalter werden von der MultiFaceSoftware nicht benutzt. Im Lieferumfang enthalten sind zwei Kabelsets mit jeweils einer 25-poligen Sub-D Buchse und einem 9-poligen Sub-D Stecker, die an einem Abschlußblech montiert sind. Die 25-polige Buchse ist für eine parallele Schnittstelle, der 9-polige Stecker für eine serielle Schnittstelle. Diese Kabelsets müssen auf die Stiftleisten der MFC aufgesteckt werden. Die rot markierte Seite der Flachbandkabel zeigt die Position des Pin 1 und muß nach links weisen. Schließen Sie ein Kabelset an die jeweils rechten Steckverbinder an, das andere an die jeweils linken. 74 Hardwarebeschreibungen 5.2.1 Einbau der MultiFaceCard 2+ Schalten Sie Ihren Amiga und alle angeschlossenen Geräte aus und ziehen Sie den Netzstecker vom Rechner ab. Ziehen Sie nun alle weiteren Kabel vom Amiga ab. Suchen Sie sich einen Kreuzschlitzschraubendreher mittlerer Größe. Lösen Sie nun alle Gehäuseschrauben Ihres Amiga und nehmen Sie dieses ab. Der genaue Vorgang ist in Ihrem AmigaBenutzerhandbuch im Kapitel »Einbauen von Erweiterungskarten« beschrieben. Stecken Sie die MFC in einen freien Steckplatz Ihres Amiga, aber Vorsicht, gehen Sie 100% sicher, daß die Karte richtig eingesteckt ist. Beim Amiga 2000 müssen die Bauteile auf der Karte nach rechts, also in Richtung der Floppy-Laufwerke, zeigen. Bei den Amigas 3000 und 4000 müssen die Bauteile nach oben zeigen. Amiga aufschrauben MFC einstecken Falsch ist: Mechanisch besteht die Möglichkeit, die Karte auch falsch herum einzustecken. Dann hat sie aber weder Halt in der Führungsschiene, noch Anschluß nach hinten. In diesem Fall wird Ihr Rechner nach dem Einschalten zerstört. Also lassen Sie sich Zeit und beachten Sie obige Einbauhinweise genau! Jetzt müssen noch die beiden Abschlußbleche mit den Steckern/Buchsen montiert werden. Entfernen Sie dazu erst zwei unbenötigte Abschlußbleche und schrauben Sie stattdessen die zwei MFC Abschlußbleche fest. Commodore empfiehlt, daß, wenn man von hinten auf den Rechner sieht, die Ports von links nach rechts und von oben nach unten fortlaufend numeriert sein sollten, d.h. montieren Sie das Abschlußblech mit den ersten Parallel- und Seriell-Schnittstellen weiter links bzw. weiter oben als das andere. Abschlußbuchse montieren Schieben Sie nun das Gehäuse wieder über Ihren Amiga und schrauben Sie alle Schrauben fest. Schließen Sie alle Kabel an. Schon können Sie mit Ihrem Amiga wieder weiterarbeiten. Amiga zusammenbauen 75 Kapitel 5 5.2.2 Technische Daten MultiFaceCard 2+, MultiFaceCard 2 und MuttiFaceCard 1 76 q Zwei serielle Schnittstellen an zwei 9-poligen Sub-D Steckern herausgeführt q Max. Serielle Baudraten (MultiFaceCard 2+): 115200, 76800, 57600, 46080, usw. (aber keine 31250 Baud); Berechnungsformel: Baud = 230400 / N mit 1 < N < 65536 (d.h. N muß mindestens 2 sein!) q Handshake Protokolle: RTS/CTS (echtes Hardware Handshake), xON/xOFF (Software Handshake) oder keines q Datenbits: 5, 6, 7 oder 8 q Stoppbits: 1 oder 2 q Parität: Even, Odd, Mark, Space oder keine q Merkmale des »duart.device«: Breaks mit programmierbarer Dauer; Shared- oder Exclusive-Zugriff; unterstützt EOF_MODE; deaktiviert DTR wenn Device geschlossen wird; unterstützt einstellbare Default-Parameter q Zwei parallele Schnittstellen an zwei 25-poligen Sub-D Buchsen herausgeführt q Unterstützte parallele Protokolle: Centronics; EPSON GT Scanner (mit TopScan und Spezialkabel) q Merkmale des »pit.device«: Shared- oder Exclusive-Zugriff; unterstützt EOF_MODE Hardwarebeschreibungen 5.2.3 Lieferumfang MultiFaceCard 2+ Nachdem Sie Ihr Produkt erhalten haben, kontrollieren Sie bitte zunächst die Vollständigkeit des Lieferumfangs. Folgende Dinge sollten enthalten sein: ü Handbuch (halten Sie gerade in der Hand) ü MFS3-Diskette ü Registrationskarte ü MultiFaceCard 2+ selbst ü Zwei Kabelsets mit Abschlußblech Sollte etwas fehlen, wenden Sie sich bitte an Ihren Fachhändler. 5.3 SerialMaster500+ und SerialMaster500 Der SerialMaster500+ ist eine externe Erweiterungsbox für Ihren Amiga 500. Mit ästhetischen Einschränkungen ist sie auch am guten alten Amiga 1000 verwendbar. Der SerialMaster500+ ist eine Weiterentwicklung des SerialMaster500, die schnellere Baudraten bietet, ansonsten aber identisch ist. Informationen über eine Aufrüstung eines SerialMaster500 in einen SerialMaster500+ erhalten Sie bei Ihrem bsc Fachhändler. Strukturzeichnung des SerialMaster 500 77 Kapitel 5 Anschluß an A500 Am SerialMaster sehen Sie an einer langen Seite den hervorstehenden Busstecker, auf der gegenüberliegenden Seite die innerhalb des Gehäuses befindliche Busbuchse. Der Erweiterungsbus des Amiga 500 befindet sich auf der linken Seite unter einer Plastik Abdeckklappe. Schalten Sie Ihren Amiga 500 aus und entfernen Sie diese Klappe. Stecken Sie den Busstecker des SerialMaster auf die jetzt sichtbare Platinenkante mit den GoldKontakten. Dabei zeigen die beiden Lämpchen und der Ein-/Ausschalter nach vorne. Weitere Geräte können Sie links am SerialMaster an der Busdurchführung anstecken. Anschluß an A1000 Sie können den SerialMaster auch an einem Amiga 1000 anschließen. Schalten Sie Ihren Amiga 1000 aus und entfernen Sie die Abdeckklappe des Erweiterungsbus auf der rechten Seite des Amiga. Stecken Sie den SerialMaster so an, daß die Buchsen der seriellen Schnittstellen nach vorne und die Lämpchen nach hinten gerichtet sind! Geräte am SM500 Serielle Peripheriegeräte können Sie nun mit einem passenden Kabel an den beiden Steckern anstecken. Achtung: Schließen Sie serielle Peripheriegeräte nur bei abgeschaltetem Gerät an! Der obere im Gehäuse montierte Stecker ist Port Null, der am Flachbandkabel herausgeführte Stecker ist Port Eins. Ein-/Ausschalter Der SerialMaster kann über den Wippschalter abgeschaltet werden. Wenn er zum Rechner zeigt, ist der SerialMaster eingeschaltet. Um die Software zu installieren, müssen Sie den SerialMaster korrekt angesteckt und eingeschaltet haben. Die Lämpchen des SerialMaster leuchten mit aktivierten DTR Signal, d.h. immer wenn die Software bereit ist (Für Insider: immer wenn die entsprechende Unit des duart.device geöffnet ist). Das Lämpchen direkt neben dem Schalter ist für Port Eins (duart.device unit 1), das andere für Port Null (duart.device unit 0) zuständig. 78 Hardwarebeschreibungen 5.3.1 Technische Daten SerialMaster500+ und SerialMaster500 q Zwei serielle Schnittstellen an zwei 25-poligen Sub-D Steckern q Max. serielle Baudraten (SerialMaster500+): 115200, 76800, 57600, 46080, usw. (aber keine 31250 Baud); Berechnungsformel: Baud = 230400 / N mit 1 < N < 65536 (d.h. N muß mindestens 2 sein!) q Max. Serielle Baudraten (SerialMaster500): 57600, 38400, 28800, 23040, 19200, usw.; Berechnungsformel: Baud = 115200 / N mit 1 < N < 65536 (d.h. N muß mindestens 2 sein!) q Handshake Protokolle: RTS/CTS (echtes Hardware Handshake), xON/xOFF (Software Handshake) oder keines q Datenbits: 5, 6, 7 oder 8 q Stoppbits: 1 oder 2 q Parität: Even, Odd, Mark, Space oder keine q Merkmale des »duart.device«: Breaks mit programmierbarer Dauer; Shared- oder Exclusive-Zugriff; unterstützt EOF_MODE; deaktiviert DTR wenn Device geschlossen wird; unterstützt einstellbare Default-Parameter 79 Kapitel 5 5.3.2 Lieferumfang SerialMaster500+ Nachdem Sie Ihr Produkt erhalten haben, kontrollieren Sie bitte zunächst die Vollständigkeit des Lieferumfangs. Folgende Dinge sollten enthalten sein: ü Handbuch (halten Sie gerade in der Hand) ü MFS3-Diskette ü Registrationskarte ü SerialMaster500+ selbst (extern ansteckbare Metallbox mit einem 25-poligen direkt eingebauten Stecker und einem mit Kabel herausgeführten 25-poligen Stecker) Sollte etwas fehlen, wenden Sie sich bitte an Ihren Fachhändler. 5.4 MultiFaceCard 2+ Upgrade-Kit Dieser Upgrade-Kit enthält alle notwendigen Bauteile zum Umbau einer MultiFaceCard 1 oder 2 in eine MultiFaceCard 2+. 5.4.1 Lieferumfang Nachdem Sie Ihr Produkt erhalten haben, kontrollieren Sie bitte zunächst die Vollständigkeit des Lieferumfangs. Folgende Dinge sollten enthalten sein: ü Handbuch (halten Sie gerade in der Hand) ü MFS3-Diskette ü 7,3728 MHz Austausch-Quarz Sollte etwas fehlen, wenden Sie sich bitte an Ihren Fachhändler. 80 Hardwarebeschreibungen 5.4.2 Umbauanleitung Um die neuen Hochgeschwindigkeits-Baudraten (115200 und 76800) verwenden zu können, müssen Sie den auf der MultiFaceCard eingelöteten Quarz gegen den mitgelieferten 7,3728 MHz Quarz austauschen. Falls Sie die neuen Baudraten nicht benötigen und mit der dann maximalen Geschwindigkeit von 57600 Baud zufrieden sind, brauchen Sie den Umbau nicht vorzunehmen. Wollen Sie den Umbau nun durchführen, benötigen Sie dazu: q einen Lötkolben q etwas Lötzinn q einen 7,3728 MHz Quarz (im Upgrade-Kit enthalten) q ein paar Minuten Zeit Achtung, nachdem Sie Ihre MultiFaceCard umgebaut haben, müssen Sie die neue MultiFaceSoftware Version 3 verwenden. Ihre bisherige MFC2Software funktioniert dann nicht mehr! Schalten Sie Ihren Amiga und alle angeschlossenen Peripheriegeräte ab und bauen Sie die MultiFaceCard aus. Dazu gehen Sie in umgekehrter Reihenfolge des ursprünglichen Einbaus vor. Sie haben jetzt die MultiFaceCard, mit den Goldkontakten des Bussteckers nach unten, vor sich liegen. Inzwischen hat Ihr Lötkolben auch die Arbeitstemperatur erreicht. Löten Sie jetzt den Quarz X1 (der Einzige auf der Platine) aus. Der Quarz hat zwei Anschlüsse, erwärmen Sie diese mit dem Lötkolben auf der Unterseite, gleichzeitig versuchen Sie den Quarz abzuziehen. Löten Sie dann den neuen 7,3728 MHz Quarz ein. Eine spezielle Polung der Anschlußenden ist nicht zu beachten. Die hinten überstehenden Anschlußenden zwicken Sie mit einer kleinen Zange oder einem anderen geeigneten Werkzeug ab. Der Umbau ist damit fertig. Sie besitzen jetzt eine MultiFaceCard 2+ und können diese, wie in obigen Abschnitt beschrieben, wieder einbauen. 81 Kapitel 5 5.5 SerialMaster500+ Upgrade-Kit Dieser Upgrade-Kit enthält alle notwendigen Bauteile zum Umbau eines SerialMaster500 in einen SerialMaster500+. 5.5.1 Lieferumfang Nachdem Sie Ihr Produkt erhalten haben, kontrollieren Sie bitte zunächst die Vollständigkeit des Lieferumfangs. Folgende Dinge sollten enthalten sein: ü MultiFaceSoftware Handbuch (halten Sie gerade in der Hand) ü MFS3-Diskette ü 7.3728 MHz Austausch-Quarz Sollte etwas fehlen, wenden Sie sich bitte an Ihren Fachhändler. 5.5.2 Umbauanleitung Um die neuen Baudraten (115200 und 76800) verwenden zu können, müssen Sie den im SerialMaster500 eingelöteten Quarz gegen den mitgelieferten 7,3728 MHz Quarz austauschen. Falls Sie die neuen Baudraten nicht benötigen und mit der dann maximalen Geschwindigkeit von 57600 Baud zufrieden sind, brauchen Sie den Umbau nicht vorzunehmen. Wollen Sie den Umbau nun durchführen, benötigen Sie dazu: q einen Lötkolben q etwas Lötzinn q einen 7,3728 MHz Quarz (im Upgrade-Kit enthalten) q ein paar Minuten Zeit Achtung, nachdem Sie Ihren SerialMaster umgebaut haben, müssen Sie die neue MultiFaceSoftware Version 3 verwenden. Ihre bisherige MFC2Software funktioniert dann nicht mehr! 82 Hardwarebeschreibungen Schalten Sie Ihren Amiga und alle angeschlossenen Peripheriegeräte ab. Stecken Sie etwaige am SerialMaster angeschlossene seriellen Geräte ab und stecken Sie dann den SerialMaster ab. Demontieren Sie das Gehäuse, indem Sie die vier seitlichen Blechschrauben ganz herausdrehen und die obere Gehäuseschale nach oben abheben. Sie sehen nun, daß sich im Gehäuse zwei Platinen befinden, die mit einer Steckerleiste verbunden sind. Die Busplatine ist die untere Platine, der eigentliche SerialMaster befindet sich auf der oberen Platine. Auf dieser befindet sich auch der zu tauschende Quarz. Der Quarz ist die kleine »Blechdose« ganz vorne links. Sie können nun versuchen, den Quarz direkt auszutauschen. Das Löten ist jedoch erheblich einfacher, wenn Sie die SerialMaster Platine ganz ausbauen. Schrauben Sie die vier Muttern auf der Unterseite des Gehäuses sowie die Befestigungsschrauben des 25-poligen Steckers ab. Nehmen Sie die gesamte Baugruppe aus der unteren Gehäuseschale heraus. Am einfachsten geht das, wenn man die Baugruppe erst an der Steckerseite nach oben zieht, bis der Stecker frei ist und dann den Schalter aus seiner Bohrung ausfädelt. Achten Sie darauf, daß das Flachbandkabel zum externen Stecker nicht beschädigt wird. Trennen Sie nun beide Platinen vorsichtig und möglichst ohne Pins an der Steckerleiste zu verbiegen. Legen Sie die Busplatine zur Seite. Das Flachbandkabel kann jetzt von der Hauptplatine abgesteckt werden. Sie sollten nun die »nackte« SerialMaster Platine vor sich liegen haben. Gönnen Sie sich jetzt eine kleine Pause, wenn Sie erholt sind, fahren Sie fort und löten den Quarz (der Einzige auf der Platine) aus. Der Quarz hat zwei Anschlüsse, erwärmen Sie diese mit dem Lötkolben von der Unterseite, gleichzeitig versuchen Sie, den Quarz abzuziehen. Löten Sie dann den neuen 7,3728 MHz Quarz ein. Eine spezielle Polung der Anschlußenden ist nicht zu beachten. Die überstehenden Anschlußenden zwicken Sie mit einer kleinen Zange oder einem anderen geeigneten Werkzeug ab. 83 Kapitel 5 Zum Zusammenbau stecken Sie zuerst das Flachbandkabel an den Stecker »SER0S« an. Achten Sie darauf, daß Sie den Stecker richtig herum, d.h. mit der rot markierten Kabelseite zum großen Bus-Stecker hin, aufstecken. Stecken Sie jetzt die Busplatine auf. Die Busdurchführung (Platinenkante) weist in Richtung Quarz. Setzen Sie dann die gesamte Baugruppe wieder in die untere Gehäuseschale wie folgt ein, fädeln Sie den Ein-/Ausschalter und die Lämpchen in den dafür vorgesehenen Bohrungen ein und setzen Sie dann auf der gegenüberliegenden Seite den Stecker in die Gehäuseaussparung. Das Gehäuseblech muß dabei zwischen dem Steckerflansch und der Platine liegen! Schrauben Sie die vier Muttern auf der Unterseite auf, damit die Baugruppe in ihrer Lage fixiert wird. Schrauben Sie auch den 25-poligen Stecker wieder am Gehäuse an. Zuletzt montieren Sie die obere Gehäuseschale mit den vier Blechschrauben an. Der Umbau ist damit fertig. Sie können jetzt Ihren neuen SerialMaster500+ wieder anstecken. 84 Serielle Steckerbelegungen Anhang Serielle Steckerbelegungen Die serielle Schnittstelle wird, abhängig vom Produkt, durch verschiedene Stecker bzw. Buchsen angeboten. Bei der MultiFaceCard befinden sich auf der Karte zwei 10-polige Stiftkontaktleisten. Bei der MultiFaceCard 2 und 2+ sind außerdem noch Lötaugen für zwei alternative 26-polige Stiftkontaktleisten. Durch einen speziellen Kabelsatz wird ein 9-poliger Sub-D Stecker herausgeführt. Der SerialMaster500 bzw. SerialMaster500+ bietet extern zwei 25-polige Sub-D Stecker. Bei der MultiFaceCard 3 wird ein neun-poliger Sub-D und ein 25-poliger Sub-D Stecker verwendet. Die serielle Schnittstellen haben entsprechend RS-232-C Pegel-Wandler, die die Spannung von +5 auf -12 Volt (Mark) bzw. von 0 auf +12 Volt (Space) wandeln. Schließen Sie in keinem Fall andere Signale an die serielle Schnittstelle an, sonst zerstören Sie die Elektronik. Die Belegung der einzelnen Stecker ist in der folgenen Tabelle aufgelistet. Die Pin-Nummern sind aus den Abbildungen ersichtlich. Die Signalrichtung ist aus der Sicht des Amiga angegeben. Bitte beachten Sie auch, daß nicht alle Signale an allen Steckern/Buchsen vorhanden sind. Anhand dieser Tabelle sollte es ein leichtes sein ein benötigtes Adapterkabel selbst zu konfektionieren. 85 Anhang 25-pol 9-pol 26-pol 10-pol Signal- Signal- Beschreibung Sub D Sub D Stifte Stifte richtung name 2 3 4 5 20 6 8 22 12 7 9 10 1 3 2 7 8 4 6 1 9 5 3 5 7 9 14 11 15 18 22 13 17 19 1 5 3 4 6 8 2 1 8 out in out in out in in in 9 none TxD RxD RTS CTS DTR DSR DCD RI SI GND +12V -12V Transmit Data Receive Data Request To Send Clear To Send Data Terminal Ready Data Set Ready Data Carrier Detect Ring Indicator Speed Indicator Signal Ground Plus 12 Volt Minus 12 Volt Signal Shield Beachten Sie, daß, auch wenn Sie einen Adapter von 9-pol Sub-D auf 25pol Sub-D verwenden, natürlich kein SI Signal und keine +12 Volt und -12 Volt Spannungen vorhanden sind. Bei einem Adapter von 8-pol MiniDIN auf 25-pol Sub-D fehlt außerdem das RI Signal. Die Pins der zweireihigen Stiftleiste werden alternierend von Pin Eins durchgezählt. Der am SerialMaster500 bzw. SerialMaster500+ an einem Flachbandkabel herausgeführte 25-polige Sub-D Stecker hat keine +12V und auch keine -12V Spannungen angelegt. Der direkt am Gehäuse montierte 25-pol SubD hat jedoch diese Leitungen angeschlossen! Die SI Leitung wird von keinem Produkt, also weder SerialMaster noch MultiFaceCard, unterstützt. Dies würde auch keinen Sinn machen, da das Amiga Betriebssystem dieses Signal nicht kennt. Die SI Leitung wurde in obiger Tabelle nur der Vollständigkeit halber aufgeführt. Die RI Leitung wird von der MultiFaceCard 3 nicht unterstützt und ist deshalb an den Steckern nicht belegt. 86 Parallele Steckerbelegungen Parallele Steckerbelegungen Die parallele Schnittstelle wird, abhängig vom Produkt, durch verschiedene Stecker bzw. Buchsen angeboten. Bei der MultiFaceCard 2 befinden sich auf der Karte zwei 26-polige Stiftkontaktleisten. Durch einen zwei spezielle Kabelsätze werden von dort zwei 25-polige Sub-D Buchsen herausgeführt. Am Peripheriegerät selbst (z.B. Drucker oder Scanner) ist normalerweise eine 36-polige Centronics-Buchse. Bei der MultiFaceCard 3 ist nur eine direkt auf der Platine montierte 25-polige Sub-D Buchse vorhanden. Zum Anschluß eines Scanners beachten Sie bitte den Anhang »TopScan und MultiFaceCard«. Die Belegung der einzelnen Buchsen ist in der folgenen Tabelle aufgelistet. Die Pin-Nummern sind aus den Abbildungen ersichtlich. Die Signalrichtung ist aus der Sicht des Amiga angegeben. Signalnamen die mit einem Schrägstrich beginnen sind »Active-Low«. Die hier wiedergegebene Belegung des 36-poligen Steckers stimmt nicht notwendigerweise mit Ihrem Peripheriegerät überein. Die Signalzuordnung hängt auch von dem von Ihnen verwendeten Kabel ab. Vergleichen Sie deshalb diese Tabelle mit den Angaben aus dem Handbuch Ihres Peripheriegerätes und überprüfen Sie die in Ihrem Kabel vorhandenen Verbindungen. 87 Anhang 26-pol 25-pol 36-pol Signal- SignalStifte Sub D Centronics richtung name Beschreibung 1 1 1 raus /STROBE Data-Strobe 3 2 2 beide DATA0 Bidirectional Data 5 3 3 beide DATA1 Bidirectional Data 7 4 4 beide DATA2 Bidirectional Data 9 5 5 beide DATA3 Bidirectional Data 11 6 6 beide DATA4 Bidirectional Data 13 7 7 beide DATA5 Bidirectional Data 15 8 8 beide DATA6 Bidirectional Data 17 9 9 beide DATA7 Bidirectional Data 19 10 10 rein /ACK Data-Acknowledge 21 11 11 rein BUSY Peripheral Busy 23 12 12 rein PAPER-raus Paper-raus 25 13 13 rein SELECTED Peripheral Online 2 14 14 raus /AUTO-FEED-XT Enable Autofeed 15 keine NC Not Connected 16 keine GND Logic Ground Shield 17 keine CHASSIS-GND 18 keine +5V Logic High 19 keine GND Return Ground /STROBE 20 keine GND Return Ground DATA0 21 keine GND Return Ground DATA1 22 keine GND Return Ground DATA2 23 keine GND Return Ground DATA3 24 keine GND Return Ground DATA4 25 keine GND Return Ground DATA5 26 keine GND Return Ground DATA6 27 keine GND Return Ground DATA7 28 keine GND Retura Ground /ACK 12 14 16 18 20 88 19 20 21 22 23 Parallele Steckerbelegungen 22 24 29 keine GND Return Ground BUSY 24 25 30 keine GND Return Ground PAPER-OUT 6 16 31 raus /INIT Initialize Peripheral 4 15 32 rein /ERROR Peripheral Error 10 18 33 keine GND Return Ground 34 keine NC Not Connected 35 keine +5V Pulled up to +5V by Peripheral 36 raus DIR Data Direction or Select In keine NC Not Connected 8 26 17 89 Anhang 90 Credits Credits Die MultiFaceSoftware 3 wurde von Andreas Hofbauer programmiert. Die ParNet Software wurde von Roland Schwefel für die MultiFaceCard portiert. Das Copyright des ParNet Netzwerk-FileSystems liegt bei »The Software Distillery«, alle Rechte sind vorbehalten. Das Copyright am Parallel Port Network Code des ParNet liegt bei Matthew Dillon. Die ParNet Software wird mit Genehmigung von Doug Walker und Matthew Dillon auf der MultiFaceSoftware Diskette mitgeliefert. Das Copyright der MFS3 Software liegt bei der »bsc büroautomation AG«. Die Hardware der MultiFaceCard 2, MultiFaceCard 2+, der SerialMaster500 und SerialMaster500+ wurde von Ralf Ludwig und Andreas Hofbauer entwickelt. Die MultiFaceCard 3 wurde von Andreas Hofbauer entwickelt. Das vorliegende Handbuch wurde von Andreas Hofbauer verfaßt. bsc büroautomation AG Postfach 400368 80703 München Germany EMail: [email protected] 91 Anhang 92 Index A Anfänger, 14 Assign, 56 Assign REMOVE, 56 AUX, 17 AUX-Handler, 33 B Baudrate (Baud-Rate), 31; 35 BindDrivers, 14; 22 Break-Dauer, 32; 39 Breaklen, 39 Buffersize, 39 C CAD-Anwendungen, 59 Centronics, 24 CtrlChars, 37 CTS, 38 D Databits, 35 Datenbits, 31; 35 Developer-Paket, 26 Device, 21; 22 DEVS, 27; 51 DEVS-Verzeichnis, 22 DF0, 26 Direktkonfiguration, 31 Doppelkreuz, 28 DOS, 17 DOS-Treiber, 21 DOSDriver, 21; 25; 26; 29 Drucker, 24 Drucker-Voreinsteller (»Printer«), 25 Druckerschnittstelle, 24 DSR, 38 DTR, 38 Duart Preferences, 34 Duart-Handler, 30 Duart-Voreinstellung, 34 duart.device, 22; 30; 34 DUART0, 17; 30 DUART1, 17; 30 DuartMountList, 27; 29 DuartPrefs, 17; 18; 31; 34 Durchschnittskenntnisse, 14 E EMail, 9 Entfernen eines DOS-Treibers, 56 EPSON GT, 64 EPSON GT Scanner, 63 EpsonParMFC, 64 Expert User, 14 F Fileeditor, 55 G GlobVec, 28; 30 H Handler, 17; 21; 25; 26; 28; 29 Handshake, 37 Hardware-Handshake, 38 Hardware-Handshaking, 32 Hotline, 8 HPGL, 59 I Inquire, 43 Install Drivers, 16 Installation rückgängig machen, 19 Installationsprogramm, 13 Installer, 15 Intermediate User, 14 K Kabel, 49; 63 Kommunikationssoftware, 23 Kontroll-Zeichen, 37 L L:-Verzeichnis, 29 Lizenzbedingungen, 2 Log File, 15 M Manuelle Installation, 18 MapDevice, 16; 23; 43 MFC, 71 mfc.resource, 26 MFC3, 68 MIDI, 21; 61; 62 Modems, 22 Mount, 27; 28; 56 MountList, 27; 29; 51 93 Anhang MultiFaceCard 2+, 71 MultiFaceCard 3, 68 MultiFaceSoftware installieren, 15 N netpianet-server, 51 netpnet-handler, 51 netpnet-server, 51 Netzwerk, 48 Novice User, 14 Null-Modem Kabel, 65 P PageStream, 25; 56; 59 PAR, 17 parallel.device, 25 Parallele Schnittstellen, 24 Parallele Steckerbelegungen, 85 Parität, 32; 36 Parity, 36 ParNet, 18; 48 parnet.device, 51 ParNet0MountList, 51 ParNet1MountList, 51 Patchen, 55 PiaNet, 48 pianet.device, 51 PiaNet0MountList, 51 PiaNet1MountList, 51 Piktogramm »MFC«, 18 Pit-Handler, 29 pit.device, 22; 24; 25; 29 PIT0, 17; 28; 29 PIT1, 17; 29 PitNet, 18; 48 PitNet0MountList, 51 PitNet1MountList, 51 Plotter, 24; 59 Port, 13 Portnummer, 23 Postscript Drucker, 25; 56; 58 Preferences (Voreinstellern), 25 Prefs-Schublade, 34 Pretend to Install, 15 printer.device, 25 Priority, 28; 29 94 Professional Page, 25 Profi, 14 Protokoll, 15; 37 PRT, 26 Puffer, 32 Puffergröße, 39 Q Query Driver Versions, 16; 20 R Registration, 8 Remap, 43 REMOVE, 43 Remove Drivers, 16; 19 RTS, 38 RTS/CTS, 38 S Scanner, 24; 64 Scannersoftware, 63 SER, 17 SerialMaster500, 75 SerMon, 46 Software-Handshake, 37 Software-Handshaking, 32 StackSize, 28; 30 Startup, 28; 29; 30 Startup-Sequence, 14; 22 Stoppbits, 32; 36 Storage-Verzeichnis, 28 Systemanforderungen, 12 T Term, 57 TERM0, 17; 33 TERM1, 17; 33 Terminal-Handler, 33 Terminal-Programm, 57 TermMountList, 27; 29 ToolType, 23; 28; 29 TopScan, 24; 63; 64 Treiberversionen abfragen, 20 U Unit-Nummer, 23 Unmap, 43 Update, 9 Update Drivers, 16; 20 Index Update installieren, 20 Upgrade-Kit, 78; 80 User-Startup-Sequenz, 19 W 7-Wire-Handshake, 38 7-Wire-Handshaking, 32 WordPerfect, 56 X xOff-Code, 32 xOFF-Zeichen, 37 xOn-Code, 32 xON/xOFF, 37 xON/xOFF-Handshaking, 37 xON-Zeichen, 37 Z Z-Modem, 39 95 Amiga Hardware World Everything about Amiga hardware... ~ http://amiga.resource.cx