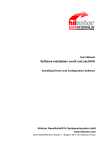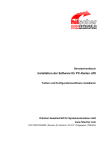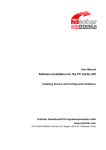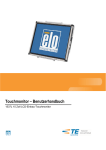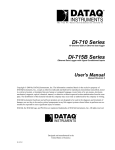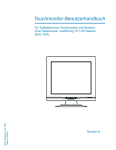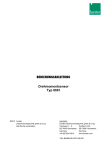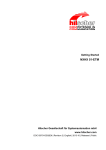Download Installation der Software für comX und netJACK - Treiber
Transcript
Benutzerhandbuch Installation der Software für comX und netJACK Treiber und Konfigurationssoftware installieren Hilscher Gesellschaft für Systemautomation mbH www.hilscher.com DOC130405UM01DE | Revision 1 | Deutsch | 2013-10 | Freigegeben | Öffentlich Inhaltsverzeichnis 2/116 Inhaltsverzeichnis 1 EINLEITUNG...............................................................................................................4 1.1 Über das Benutzerhandbuch ......................................................................................4 1.1.1 1.1.2 1.1.3 1.2 Rechtliche Hinweise ...................................................................................................6 1.2.1 1.2.2 1.2.3 1.2.4 1.2.5 1.2.6 2 Übersicht.....................................................................................................................9 cifX Device Driver installieren ...................................................................................10 2.2.1 2.2.2 2.2.3 2.3 cifX Device Driver unter Windows XP installieren..............................................10 cifX Device Driver unter Windows 7 installieren.................................................18 cifX Device Driver unter Windows 8 installieren.................................................23 cifX Device Driver deinstallieren ...............................................................................29 2.3.1 2.3.2 2.3.3 cifX Device Driver unter Windows XP deinstallieren..........................................29 cifX Device Driver unter Windows 7 deinstallieren.............................................31 cifX Device Driver unter Windows 8 deinstallieren.............................................36 USB-TREIBER ..........................................................................................................42 3.1 3.2 Übersicht...................................................................................................................42 USB-Treiber installieren............................................................................................43 3.2.1 3.2.2 3.2.3 3.3 USB-Treiber unter Windows XP installieren ......................................................43 USB-Treiber unter Windows 7 installieren .........................................................51 USB-Treiber unter Windows 8 installieren .........................................................56 USB-Treiber deinstallieren........................................................................................62 3.3.1 3.3.2 3.3.3 4 Copyright ..............................................................................................................6 Wichtige Hinweise ................................................................................................6 Haftungsausschluss .............................................................................................7 Gewährleistung.....................................................................................................7 Exportbestimmungen ...........................................................................................8 Warenmarken .......................................................................................................8 CIFX DEVICE DRIVER ...............................................................................................9 2.1 2.2 3 Änderungsübersicht..............................................................................................4 Konventionen in diesem Handbuch......................................................................5 Bezug auf Treiber- und Software-Versionen........................................................5 USB-Treiber unter Windows XP deinstallieren ..................................................62 USB-Treiber unter Windows 7 deinstallieren .....................................................64 USB-Treiber unter Windows 8 deinstallieren .....................................................66 SYCON.NET .............................................................................................................69 4.1 4.2 4.3 Übersicht...................................................................................................................69 Systemvoraussetzungen ..........................................................................................70 SYCON.net installieren.............................................................................................71 4.3.1 4.3.2 4.3.3 4.4 SYCON.net unter Windows XP installieren........................................................71 SYCON.net unter Windows 7 installieren ..........................................................76 SYCON.net unter Windows 8 installieren ..........................................................81 SYCON.net deinstallieren.........................................................................................86 4.4.1 4.4.2 4.4.3 SYCON.net unter Windows XP deinstallieren....................................................86 SYCON.net unter Windows 7 deinstallieren ......................................................88 SYCON.net unter Windows 8 deinstallieren ......................................................90 Installation der Software für comX und netJACK | Treiber und Konfigurationssoftware installieren DOC130405UM01DE | Revision 1 | Deutsch | 2013-10 | Freigegeben | Öffentlich © Hilscher 2013 Inhaltsverzeichnis 5 NETX CONFIGURATION TOOL ...............................................................................93 5.1 5.2 Übersicht...................................................................................................................93 netX Configuration Tool installieren..........................................................................94 5.2.1 5.2.2 5.2.3 5.3 netX Configuration Tool unter Windows XP installieren.....................................94 netX Configuration Tool unter Windows 7 installieren .......................................98 netX Configuration Tool unter Windows 8 installieren .....................................102 netX Configuration Tool deinstallieren ....................................................................106 5.3.1 5.3.2 5.3.3 6 3/116 netX Configuration Tool unter Windows XP deinstallieren ..............................106 netX Configuration Tool unter Windows 7 deinstallieren .................................108 netX Configuration Tool unter Windows 8 deinstallieren .................................110 ANHANG .................................................................................................................112 6.1 6.2 6.3 Abbildungsverzeichnis ............................................................................................112 Tabellenverzeichnis ................................................................................................115 Kontakte..................................................................................................................116 Installation der Software für comX und netJACK | Treiber und Konfigurationssoftware installieren DOC130405UM01DE | Revision 1 | Deutsch | 2013-10 | Freigegeben | Öffentlich © Hilscher 2013 Einleitung 1 4/116 Einleitung 1.1 Über das Benutzerhandbuch Dieses Benutzerhandbuch beschreibt die Installation der Treiber und Anwendungsprogramme, die Sie auf einem Host-System bzw. Konfigurations-PC mit Windows®-Betriebssystem für die Konfiguration, die Diagnose sowie die Firmware-Aktualisierung der HilscherKommunikationsmodule comX und netJACK benötigen. Beschrieben wird die Installation des Treibers cifX Device Driver der Konfigurationssoftware SYCON.net des Slave-Konfigurationswerkzeugs netX Configuration Tool der USB-Treiber jeweils unter den Betriebssystemen Windows XP Windows 7 Windows 8 Hinweis: Die Beschreibung der Installation unter Windows 7 gilt auch für die Installation unter Windows VISTA. Die Treiber und Anwendungsprogramme finden Sie auf der Communication Solutions-DVD. 1.1.1 Änderungsübersicht Index Datum Kapitel Revision 1 2013-10-16 alle erstellt Tabelle 1: Änderungsübersicht Installation der Software für comX und netJACK | Treiber und Konfigurationssoftware installieren DOC130405UM01DE | Revision 1 | Deutsch | 2013-10 | Freigegeben | Öffentlich © Hilscher 2013 Einleitung 1.1.2 5/116 Konventionen in diesem Handbuch Hinweise, Handlungsanweisungen und Ergebnisse von Handlungen sind wie folgt gekennzeichnet: Hinweise Wichtig: <Wichtiger Hinweis> Hinweis: <Hinweis> <Hinweis, wo Sie weitere Informationen finden können> Handlungsanweisungen 1. <Anweisung> 2. <Anweisung> oder <Anweisung> Ergebnisse <Ergebnis> 1.1.3 Bezug auf Treiber- und Software-Versionen Dieses Handbuch bezieht sich auf folgende Treiber- und SoftwareVersionen: Name Version Dateiname SYCON.net 1.360.x.x SYCONnet netX setup.exe Software\SYCON.net netX Configuration Tool 1.0510.x.x netXConfigurationUtility _Setup.exe Software\Slave Configuration Tool cifX Device Driver 1.2.x.x cifX Device Driver Setup.exe Driver and Toolkit\Device Driver (NXDRV-WIN)\Installation setup.exe Driver and Toolkit\USB Driver USB-Treiber - Pfad auf Communication Solution DVD Tabelle 2: Bezug auf Treiber und Software Installation der Software für comX und netJACK | Treiber und Konfigurationssoftware installieren DOC130405UM01DE | Revision 1 | Deutsch | 2013-10 | Freigegeben | Öffentlich © Hilscher 2013 Einleitung 1.2 1.2.1 6/116 Rechtliche Hinweise Copyright © Hilscher 2013, Hilscher Gesellschaft für Systemautomation mbH Alle Rechte vorbehalten. Die Bilder, Fotografien und Texte der Begleitmaterialien (Benutzerhandbuch, Begleittexte, Dokumentation etc.) sind durch deutsches und internationales Urheberrecht sowie internationale Handelsund Schutzbestimmungen geschützt. Sie sind ohne vorherige schriftliche Genehmigung nicht berechtigt, diese vollständig oder teilweise durch technische oder mechanische Verfahren zu vervielfältigen (Druck, Fotokopie oder anderes Verfahren), unter Verwendung elektronischer Systeme zu verarbeiten oder zu übertragen. Es ist Ihnen untersagt, Veränderungen an Copyrightvermerken, Kennzeichen, Markenzeichen oder Eigentumsangaben vorzunehmen. Darstellungen werden ohne Rücksicht auf die Patentlage mitgeteilt. Die in diesem Dokument enthaltenen Firmennamen und Produktbezeichnungen sind möglicherweise Marken bzw. Warenzeichen der jeweiligen Inhaber und können warenzeichen-, marken- oder patentrechtlich geschützt sein. Jede Form der weiteren Nutzung bedarf der ausdrücklichen Genehmigung durch den jeweiligen Inhaber der Rechte. 1.2.2 Wichtige Hinweise Das Benutzerhandbuch, Begleittexte und die Dokumentation wurden mit größter Sorgfalt erarbeitet. Fehler können jedoch nicht ausgeschlossen werden. Eine Garantie, die juristische Verantwortung für fehlerhafte Angaben oder irgendeine Haftung kann daher nicht übernommen werden. Sie werden darauf hingewiesen, dass Beschreibungen in dem Benutzerhandbuch, den Begleittexte und der Dokumentation weder eine Garantie, noch eine Angabe über die nach dem Vertrag vorausgesetzte Verwendung oder eine zugesicherte Eigenschaft darstellen. Es kann nicht ausgeschlossen werden, dass das Benutzerhandbuch, die Begleittexte und die Dokumentation nicht vollständig mit den beschriebenen Eigenschaften, Normen oder sonstigen Daten der gelieferten Produkte übereinstimmen. Eine Gewähr oder Garantie bezüglich der Richtigkeit oder Genauigkeit der Informationen wird nicht übernommen. Wir behalten uns das Recht vor, unsere Produkte und deren Spezifikation, sowie zugehörige Benutzerhandbücher, Begleittexte und Dokumentationen jederzeit und ohne Vorankündigung zu ändern, ohne zur Anzeige der Änderung verpflichtet zu sein. Änderungen werden in zukünftigen Manuals berücksichtigt und stellen keine Verpflichtung dar; insbesondere besteht kein Anspruch auf Überarbeitung gelieferter Dokumente. Es gilt jeweils das Manual, das mit dem Produkt ausgeliefert wird. Die Hilscher Gesellschaft für Systemautomation mbH haftet unter keinen Umständen für direkte, indirekte, Neben- oder Folgeschäden oder Einkommensverluste, die aus der Verwendung der hier enthaltenen Informationen entstehen. Installation der Software für comX und netJACK | Treiber und Konfigurationssoftware installieren DOC130405UM01DE | Revision 1 | Deutsch | 2013-10 | Freigegeben | Öffentlich © Hilscher 2013 Einleitung 1.2.3 7/116 Haftungsausschluss Die Software wurde von der Hilscher Gesellschaft für Systemautomation mbH sorgfältig erstellt und getestet und wird im reinen Ist-Zustand zur Verfügung gestellt. Es kann keine Gewährleistung für die Leistungsfähigkeit und Fehlerfreiheit der Software für alle Anwendungsbedingungen und -fälle und die erzielten Arbeitsergebnisse bei Verwendung der Software durch den Benutzer übernommen werden. Die Haftung für etwaige Schäden, die durch die Verwendung der Hard- und Software oder der zugehörigen Dokumente entstanden sein könnten, beschränkt sich auf den Fall des Vorsatzes oder der grob fahrlässigen Verletzung wesentlicher Vertragspflichten. Der Schadensersatzanspruch für die Verletzung wesentlicher Vertragspflichten ist jedoch auf den vertragstypischen vorhersehbaren Schaden begrenzt. Es ist strikt untersagt, die Software in folgenden Bereichen zu verwenden: für militärische Zwecke oder in Waffensystemen; zum Entwurf, zur Konstruktion, Wartung oder zum Betrieb von Nuklearanlagen; in Flugsicherungssystemen, Flugverkehrs- oder Flugkommunikationssystemen; in Lebenserhaltungssystemen; in Systemen, in denen Fehlfunktionen der Software körperliche Schäden oder Verletzungen mit Todesfolge nach sich ziehen können. Sie werden darauf hingewiesen, dass die Software nicht für die Verwendung in Gefahrumgebungen erstellt worden ist, die ausfallsichere Kontrollmechanismen erfordern. Die Benutzung der Software in einer solchen Umgebung geschieht auf eigene Gefahr; jede Haftung für Schäden oder Verluste aufgrund unerlaubter Benutzung ist ausgeschlossen. 1.2.4 Gewährleistung Obwohl die Hard- und Software mit aller Sorgfalt entwickelt und intensiv getestet wurde, übernimmt die Hilscher Gesellschaft für Systemautomation mbH keine Garantie für die Eignung für irgendeinen Zweck, der nicht schriftlich bestätigt wurde. Es kann nicht gewährleistet werden, dass die Hard- und Software Ihren Anforderungen entspricht, die Verwendung der Software unterbrechungsfrei und die Software fehlerfrei ist. Eine Garantie auf Nichtübertretung, Nichtverletzung von Patenten, Eigentumsrecht oder Freiheit von Einwirkungen Dritter wird nicht gewährt. Weitere Garantien oder Zusicherungen hinsichtlich Marktgängigkeit, Rechtsmängelfreiheit, Integrierung oder Brauchbarkeit für bestimmte Zwecke werden nicht gewährt, es sei denn, diese sind nach geltendem Recht vorgeschrieben und können nicht eingeschränkt werden. Gewährleistungsansprüche beschränken sich auf das Recht, Nachbesserung zu verlangen. Installation der Software für comX und netJACK | Treiber und Konfigurationssoftware installieren DOC130405UM01DE | Revision 1 | Deutsch | 2013-10 | Freigegeben | Öffentlich © Hilscher 2013 Einleitung 1.2.5 8/116 Exportbestimmungen Das gelieferte Produkt (einschließlich der technischen Daten) unterliegt den gesetzlichen Export- bzw. Importgesetzen sowie damit verbundenen Vorschriften verschiedener Länder, insbesondere denen von Deutschland und den USA. Die Software darf nicht in Länder exportiert werden, in denen dies durch das US-amerikanische Exportkontrollgesetz und dessen ergänzender Bestimmungen verboten ist. Sie verpflichten sich, die Vorschriften strikt zu befolgen und in eigener Verantwortung einzuhalten. Sie werden darauf hingewiesen, dass Sie zum Export, zur Wiederausfuhr oder zum Import des Produktes unter Umständen staatlicher Genehmigungen bedürfen. 1.2.6 Warenmarken Windows® XP, Windows® Vista, Windows® 7 und Windows® 8 sind registrierte Warenmarken der Microsoft Corporation. Installation der Software für comX und netJACK | Treiber und Konfigurationssoftware installieren DOC130405UM01DE | Revision 1 | Deutsch | 2013-10 | Freigegeben | Öffentlich © Hilscher 2013 cifX Device Driver 2 2.1 9/116 cifX Device Driver Übersicht Sie benötigen den auf der Communication Solutions-DVD mitgelieferten cifX Device Driver, wenn das Host-System Ihres Kommunikationsmoduls mit einem Windows®-Betriebssystem betrieben wird oder das Modul zwecks Konfiguration, Diagnose oder Firmware-Download per SYCON.net bzw. per netX Configuration Tool über eine PCI-Trägerkarte (comX) oder über ein Evaluation Board (netJACK) mit dem PC-Bus eines Windows-PC verbunden werden soll. Sie können das Installationsprogramm für den cifX Device Driver (das cifX Device Driver Setup) über das Menü der Communication Solutions-DVD aufrufen. Details hierzu finden Sie auf den folgenden Seiten. Alternativ können Sie das Installationsprogramm auch ausführen, indem Sie auf der Communication Solutions-DVD im Verzeichnis Driver and Toolkit\Device Driver (NXDRV-WIN)\Installation die Datei cifX Device Driver Setup.exe doppelklicken. Das Installationsprogramm enthält alle für die Installation unter Windows XP, Windows Vista, Windows 7 und Windows 8 erforderlichen Komponenten. Es erkennt, ob der 32 Bit-Treiber oder der 64 Bit-Treiber installiert werden muss. Beachten Sie folgendes: Sie benötigen zur Installation und Deinstallation des cifX Device Driver auf Ihrem Betriebssystem Administratorenrechte. Installieren Sie den cifX Device Driver möglichst immer über das Installationsprogramm, wie unten beschrieben. Wenn Sie bereits eine ältere Version des cifX Device Driver installiert haben, deinstallieren Sie diese, bevor Sie die neue Version installieren. Installieren Sie zuerst den cifX Device Driver und schließen Sie erst danach das Kommunikationsmodul an das Host-System/PC an (Prinzip „Software first“). Prüfen Sie im Windows-Geräte-Manager nach der Installation des cifX Device Drivers und dem Anschluss des Kommunikationsmoduls an das Host-System/PC, ob der Treiber richtig installiert wurde und Windows das Kommunikationsmodul erkennt. Installation der Software für comX und netJACK | Treiber und Konfigurationssoftware installieren DOC130405UM01DE | Revision 1 | Deutsch | 2013-10 | Freigegeben | Öffentlich © Hilscher 2013 cifX Device Driver 2.2 2.2.1 2.2.1.1 10/116 cifX Device Driver installieren cifX Device Driver unter Windows XP installieren cifX Device Driver per Installationsprogramm installieren 1. Das Installationsprogramm für den cifX Device Driver aufrufen. Legen Sie die Communication Solutions-DVD in das lokale DVD-ROMLaufwerk ein. Falls die Autostart-Funktion Ihres Windows PCs aktiviert ist, erscheint der Startbildschirm Communication Solutions: Abbildung 1: Startbildschirm Communication Solutions – cifX Device Driver installieren Wählen Sie im Menü des Startbildschirms Treiber, Software und Werkzeuge > Gerätetreiber für cifX / netJACK installieren. Hinweis: Alternativ können Sie das Installationsprogramm auch starten, indem Sie auf der Communication Solutions-DVD im Verzeichnis Driver and Toolkit\Device Driver (NXDRV-WIN)\Installation die Datei cifX Device Driver Setup.exe doppelklicken. Installation der Software für comX und netJACK | Treiber und Konfigurationssoftware installieren DOC130405UM01DE | Revision 1 | Deutsch | 2013-10 | Freigegeben | Öffentlich © Hilscher 2013 cifX Device Driver 11/116 Das cifX Device Driver Setup wird gestartet und das Fenster mit den Lizenzbedingungen erscheint. Abbildung 2: cifX Device Driver Setup - Lizenzvereinbarungen 2. Installation starten. Haken Sie das Kästchen vor Ich stimme den Bedingungen der Lizenzvereinbarung zu an. Klicken Sie auf Installieren. Der cifX Device Driver wird installiert. Abbildung 3: cifX Device Driver wird installiert Installation der Software für comX und netJACK | Treiber und Konfigurationssoftware installieren DOC130405UM01DE | Revision 1 | Deutsch | 2013-10 | Freigegeben | Öffentlich © Hilscher 2013 cifX Device Driver 12/116 Anschließend erscheint das Fenster Der Setup-Assistent für cifX Device Driver wurde abgeschlossen. Abbildung 4: Setup für Gerätetreiber cifX Device Driver abschließen Klicken Sie auf Fertig stellen. Hinweis: Unter Windows XP ist der Installationsvorgang des Treibers mit dem Ausführen des cifX Device Driver Setup noch nicht vollständig abgeschlossen. Erst nachdem Sie das Kommunikationsmodul zum ersten Mal montiert bzw. per PCI-Trägerkarte (comX) oder per Evaluation Board (netJACK) an den PC-Bus Ihres Host-Systems/PCs angeschlossen haben, können Sie mit dem automatisch nach dem Wiederhochfahren von Windows XP erscheinenden Assistent für das Suchen neuer Hardware die Installation des Treibers komplett fertig stellen. 3. Kommunikationsmodul im Host-System montieren bzw. an PC anschließen. Wichtig: Bei der Hardwareinstallation müssen Sie alle Sicherheits- und Warnhinweise im Benutzerhandbuch dazu beachten. Fahren Sie Windows XP herunter und trennen Sie das Host-System bzw. den PC von der Spannungsversorgung. Nehmen Sie die Montage des Kommunikationsmoduls im Host-System bzw. den Anschluss des Moduls an den PC gemäß der Anleitung im Benutzerhandbuch vor. Siehe Benutzerhandbuch comX - Real-Time-Ethernet- und Feldbus-Kommunikationsmodule, DOC100903UMxxDE, bzw. netJACK Kommunikationsmodul – Installation, Bedienung und Hardware-Beschreibung, DOC110504UMxxDE Installation der Software für comX und netJACK | Treiber und Konfigurationssoftware installieren DOC130405UM01DE | Revision 1 | Deutsch | 2013-10 | Freigegeben | Öffentlich © Hilscher 2013 cifX Device Driver 13/116 4. Installation im Assistent für das Suchen neuer Hardware abschließen. Starten Sie das Host-System bzw. den PC neu. Der Assistent für das Suchen neuer Hardware erscheint: Abbildung 5: Assistent für das Suchen neuer Hardware - Beispiel netJACK (1) Wählen Sie unter Soll eine Verbindung mit Windows Update hergestellt werden… die Option Nein, diesmal nicht. Klicken Sie anschließend auf Weiter. Das Fenster mit den Installationsoptionen erscheint: Abbildung 6: Assistent für das Suchen neuer Hardware - Beispiel netJACK (2) Installation der Software für comX und netJACK | Treiber und Konfigurationssoftware installieren DOC130405UM01DE | Revision 1 | Deutsch | 2013-10 | Freigegeben | Öffentlich © Hilscher 2013 cifX Device Driver 14/116 Wenn Sie wie empfohlen das Installationsprogramms für den cifX Device Driver bereits ausgeführt haben, ignorieren Sie die Aufforderung des Assistenten, die Installations-CD oder Diskette einzulegen und beantworten Sie die Frage Wie möchten Sie vorgehen? mit der Option Software automatisch installieren. Klicken Sie anschließend auf Weiter. Windows kopiert die Treiberdateien in die Windows-Verzeichnisse. Abbildung 7: Assistent für das Suchen neuer Hardware - Beispiel netJACK (3) Anschließend erscheint das Fenster Fertigstellen des Assistenten: Abbildung 8: Assistent für das Suchen neuer Hardware - Beispiel netJACK (4) Klicken Sie auf Fertig stellen. Die Installation des cifX Device Driver ist abgeschlossen. Installation der Software für comX und netJACK | Treiber und Konfigurationssoftware installieren DOC130405UM01DE | Revision 1 | Deutsch | 2013-10 | Freigegeben | Öffentlich © Hilscher 2013 cifX Device Driver 2.2.1.2 15/116 Installation überprüfen Nachdem Sie den cifX Device Driver installiert und das Kommunikationsmodul montiert bzw. angeschlossen haben, sollten Sie im Windows-Geräte-Manager prüfen, ob die Installation erfolgreich war und Windows das Kommunikationsmodul erkennt. 1. Den Geräte-Manager öffnen. Wählen Sie im Start-Menü von Windows die Systemsteuerung. Das Fenster Systemsteuerung erscheint: Abbildung 9: Fenster „Systemsteuerung“ Doppelklicken Sie im Fenster Systemsteuerung den Eintrag System. Installation der Software für comX und netJACK | Treiber und Konfigurationssoftware installieren DOC130405UM01DE | Revision 1 | Deutsch | 2013-10 | Freigegeben | Öffentlich © Hilscher 2013 cifX Device Driver 16/116 Das Fenster Systemeigenschaften öffnet sich: Abbildung 10: Fenster „Systemeigenschaften“ Wählen Sie im Fenster Systemeigenschaften das Register Hardware. Klicken Sie im Register Hardware auf Geräte-Manager. Der Geräte-Manager startet: Abbildung 11: Anzeige des Kommunikationsmoduls im Geräte-Manager Installation der Software für comX und netJACK | Treiber und Konfigurationssoftware installieren DOC130405UM01DE | Revision 1 | Deutsch | 2013-10 | Freigegeben | Öffentlich © Hilscher 2013 cifX Device Driver 17/116 2. Prüfen, ob das Kommunikationsmodul angezeigt wird. Klicken Sie im Geräte-Manager auf das Plus-Symbol vor dem Eintrag cifX Communication Interface. Ein netJACK 100EN-RE Kommunikationsmodul beispielsweise, das per Evaluation Board NJEB-E an die PCI-Express-Schnittstelle des PCs angeschlossen wurde, wird hier als netJACK 100 PCI/PCIe Device angezeigt. Installation der Software für comX und netJACK | Treiber und Konfigurationssoftware installieren DOC130405UM01DE | Revision 1 | Deutsch | 2013-10 | Freigegeben | Öffentlich © Hilscher 2013 cifX Device Driver 2.2.2 2.2.2.1 18/116 cifX Device Driver unter Windows 7 installieren cifX Device Driver per Installationsprogramm installieren 1. Das Installationsprogramm für den cifX Device Driver aufrufen. Legen Sie die Communication Solutions-DVD in das lokale DVD-ROMLaufwerk ein. Falls die Autostart-Funktion Ihres Windows PCs aktiviert ist, erscheint der Startbildschirm Communication Solutions: Abbildung 12: Startbildschirm Communication Solutions – cifX Device Driver installieren Wählen Sie im Menü des Startbildschirms Treiber, Software und Werkzeuge > Gerätetreiber für cifX / netJACK installieren. Hinweis: Alternativ können Sie das Installationsprogramm auch starten, indem Sie auf der Communication Solutions-DVD im Verzeichnis Driver and Toolkit\Device Driver (NXDRV-WIN)\Installation die Datei cifX Device Driver Setup.exe doppelklicken. Sie können die Anzahl der Windows-Sicherheitsabfragen während der Installation verringern, indem Sie die Datei cifX Device Driver Setup.exe mit der rechten Maustaste anklicken und im Kontextmenü Als Administrator ausführen wählen. Die Bedieneroberfläche des Installationsprogramms ist nur in englischer Sprache verfügbar. Installation der Software für comX und netJACK | Treiber und Konfigurationssoftware installieren DOC130405UM01DE | Revision 1 | Deutsch | 2013-10 | Freigegeben | Öffentlich © Hilscher 2013 cifX Device Driver 19/116 Das cifX Device Driver Setup wird gestartet und das Fenster mit den Lizenzbedingungen erscheint: Abbildung 13: cifX Device Driver Setup - Lizenzvereinbarungen 2. Installation starten. Haken Sie das Kästchen vor I accept the terms in the License Agreement [Ich stimme den Bedingungen der Lizenzvereinbarung zu] an. Klicken Sie auf Install [Installieren] Der cifX Device Driver wird installiert: Abbildung 14: cifX Device Driver wird installiert Installation der Software für comX und netJACK | Treiber und Konfigurationssoftware installieren DOC130405UM01DE | Revision 1 | Deutsch | 2013-10 | Freigegeben | Öffentlich © Hilscher 2013 cifX Device Driver 20/116 Anschließend erscheint das Fenster Completed the cifX Device Driver Setup Wizard [Der Setup-Assistent für cifX Device Driver wurde abgeschlossen]: Abbildung 15: Setup für Gerätetreiber cifX Device Driver abschließen Klicken Sie auf Finish [Fertig stellen]. Sie können nun das Kommunikationsmodul im Host-System montieren bzw. an den PC anschließen. Hinweis: Unter Windows 7 ist die Installation des Treibers mit dem Ausführen des cifX Device Driver Setup für Sie praktisch abgeschlossen. Nachdem Sie das Kommunikationsmodul im Host-System montiert bzw. an den PC angeschlossen und Windows wieder hochgefahren haben, erscheint in der Windows-Taskleiste die Meldung Installieren von Gerätetreibersoftware. Windows kopiert dann die Treiberdateien in die Windows-Verzeichnisse. Dies geschieht automatisch, Sie brauchen hierfür nicht tätig zu werden. Nach Abschluss der Installation erscheint in der Windows-Taskleiste die Meldung Die Gerätetreibersoftware wurde erfolgreich installiert. 3. Kommunikationsmodul im Host-System/ PC montieren bzw. anschließen. Wichtig: Bei der Hardwareinstallation müssen Sie alle Sicherheits- und Warnhinweise im Benutzerhandbuch dazu beachten. Fahren Sie Windows 7 herunter und trennen Sie das Host-System bzw. den PC von der Spannungsversorgung. Nehmen Sie die Montage des Kommunikationsmoduls im Host-System bzw. den Anschluss des Moduls per PCI-Trägerkarte (comX) oder per Evaluation Board (netJACK) an den PC-Bus gemäß der Anleitung im Benutzerhandbuch vor. Siehe Benutzerhandbuch comX - Real-Time-Ethernet- und Feldbus-Kommunikationsmodule, DOC100903UMxxDE, bzw. netJACK Kommunikationsmodul – Installation, Bedienung und Hardware-Beschreibung, DOC110504UMxxDE Installation der Software für comX und netJACK | Treiber und Konfigurationssoftware installieren DOC130405UM01DE | Revision 1 | Deutsch | 2013-10 | Freigegeben | Öffentlich © Hilscher 2013 cifX Device Driver 2.2.2.2 21/116 Installation überprüfen Nachdem Sie den cifX Device Driver installiert und das Kommunikationsmodul montiert bzw. angeschlossen haben, sollten Sie im Windows-Geräte-Manager prüfen, ob die Installation erfolgreich war und Windows das Kommunikationsmodul erkennt. 1. Den Geräte-Manager öffnen. Wählen Sie im Windows Start-Menü den Eintrag Systemsteuerung. Das Fenster Einstellungen des Computers anpassen öffnet sich: Abbildung 16: Fenster „Einstellungen des Computers anpassen“ Klicken Sie auf Hardware und Sound. Das Fenster Hardware und Sound öffnet sich: Abbildung 17: Fenster „Hardware und Sound“ Installation der Software für comX und netJACK | Treiber und Konfigurationssoftware installieren DOC130405UM01DE | Revision 1 | Deutsch | 2013-10 | Freigegeben | Öffentlich © Hilscher 2013 cifX Device Driver 22/116 Klicken Sie im Fenster Hardware und Sound unter Geräte und Drucker auf Geräte-Manager. Der Geräte-Manager startet: Abbildung 18: Anzeige des Kommunikationsmoduls im Geräte-Manager 2. Prüfen, ob das Kommunikationsmodul angezeigt wird. Klicken Sie im Geräte-Manager auf das Dreieck-Symbol vor dem Eintrag cifX Communication Interface. Ein netJACK 100EN-RE Kommunikationsmodul beispielsweise, das per Evaluation Board NJEB-E an die PCI-Express-Schnittstelle des PCs angeschlossen wurde, wird hier als netJACK 100 PCI/PCIe Device angezeigt. Installation der Software für comX und netJACK | Treiber und Konfigurationssoftware installieren DOC130405UM01DE | Revision 1 | Deutsch | 2013-10 | Freigegeben | Öffentlich © Hilscher 2013 cifX Device Driver 2.2.3 2.2.3.1 23/116 cifX Device Driver unter Windows 8 installieren cifX Device Driver per Installationsprogramm installieren 1. Das Installationsprogramm für den cifX Device Driver aufrufen. Legen Sie die Communication Solutions-DVD in das lokale DVD-ROMLaufwerk ein. Falls die Autostart-Funktion Ihres Windows PCs aktiviert ist, erscheint der Startbildschirm Communication Solutions: Abbildung 19: Startbildschirm Communication Solutions – cifX Device Driver installieren Wählen Sie im Menü des Startbildschirms Treiber, Software und Werkzeuge > Gerätetreiber für cifX / netJACK installieren. Hinweis: Alternativ können Sie das Installationsprogramm auch starten, indem Sie auf der Communication Solutions-DVD im Verzeichnis Driver and Toolkit\Device Driver (NXDRV-WIN)\Installation die Datei cifX Device Driver Setup.exe doppelklicken. Sie können die Anzahl der Windows-Sicherheitsabfragen während der Installation verringern, indem Sie die Datei cifX Device Driver Setup.exe mit der rechten Maustaste anklicken und im Kontextmenü Als Administrator ausführen wählen. Installation der Software für comX und netJACK | Treiber und Konfigurationssoftware installieren DOC130405UM01DE | Revision 1 | Deutsch | 2013-10 | Freigegeben | Öffentlich © Hilscher 2013 cifX Device Driver 24/116 Das cifX Device Driver Setup wird gestartet und das Fenster mit den Lizenzbedingungen erscheint: Abbildung 20: cifX Device Driver Setup - Lizenzvereinbarungen 2. Installation starten. Haken Sie das Kästchen vor Ich stimme den Bedingungen der Lizenzvereinbarung zu an. Klicken Sie auf Installieren Der cifX Device Driver wird installiert: Abbildung 21: cifX Device Driver wird installiert Installation der Software für comX und netJACK | Treiber und Konfigurationssoftware installieren DOC130405UM01DE | Revision 1 | Deutsch | 2013-10 | Freigegeben | Öffentlich © Hilscher 2013 cifX Device Driver 25/116 Anschließend erscheint das Fenster Der Setup-Assistent für cifX Device Driver wurde abgeschlossen: Abbildung 22: Setup für Gerätetreiber cifX Device Driver abgeschlossen Klicken Sie auf Fertig stellen. Sie können nun das Kommunikationsmodul im Host-System montieren bzw. an den PC anschließen. Hinweis: Unter Windows 8 ist die Installation des Treibers mit dem Ausführen des cifX Device Driver Setup für Sie praktisch abgeschlossen. Nachdem Sie das Kommunikationsmodul im Host-System montiert bzw. an den PC angeschlossen und Windows wieder hochgefahren haben, kopiert Windows die Treiberdateien in die entsprechenden Verzeichnisse. Dies geschieht automatisch, Sie brauchen hierfür nicht tätig zu werden. 3. Kommunikationsmodul im Host-System montieren bzw. an PC anschließen. Wichtig: Bei der Hardwareinstallation müssen Sie alle Sicherheits- und Warnhinweise im Benutzerhandbuch dazu beachten. Fahren Sie Windows 8 herunter und trennen Sie das Host-System bzw. den PC von der Spannungsversorgung. Nehmen Sie die Montage des Kommunikationsmoduls im Host-System bzw. den Anschluss des Moduls per PCI-Trägerkarte (comX) oder per Evaluation Board (netJACK) an den PC-Bus gemäß der Anleitung im Benutzerhandbuch vor. Siehe Benutzerhandbuch comX - Real-Time-Ethernet- und Feldbus-Kommunikationsmodule, DOC100903UMxxDE bzw. netJACK Kommunikationsmodul – Installation, Bedienung und Hardware-Beschreibung, DOC110504UMxxDE Installation der Software für comX und netJACK | Treiber und Konfigurationssoftware installieren DOC130405UM01DE | Revision 1 | Deutsch | 2013-10 | Freigegeben | Öffentlich © Hilscher 2013 cifX Device Driver 2.2.3.2 26/116 Installation überprüfen Nachdem Sie den cifX Device Driver installiert und das Kommunikationsmodul montiert bzw. angeschlossen haben, sollten Sie im Windows-Geräte-Manager prüfen, ob die Installation erfolgreich war und Windows das Kommunikationsmodul erkennt. 1. Die Systemsteuerung öffnen. Klicken Sie im Start-Bildschirm von Windows 8 mit der rechten Maustaste auf eine freie Fläche. Am unteren Bildschirmrand erscheint die Schaltfläche Alle Apps: Abbildung 23: Schaltfläche „Alle Apps“ Klicken Sie auf Alle Apps. Eine Liste mit den verfügbaren Programmen (Apps) erscheint: Abbildung 24: Liste der installierten Apps in Windows 8 Klicken Sie in der Gruppe Windows-System auf Systemsteuerung. Installation der Software für comX und netJACK | Treiber und Konfigurationssoftware installieren DOC130405UM01DE | Revision 1 | Deutsch | 2013-10 | Freigegeben | Öffentlich © Hilscher 2013 cifX Device Driver 27/116 Windows 8 wechselt in den „Desktopmodus“ und das Fenster Systemsteuerung öffnet sich: Abbildung 25: Fenster „Systemsteuerung“ 2. Den Geräte-Manager öffnen. Klicken Sie im Fenster Systemsteuerung auf Hardware und Sound. Das Fenster Hardware und Sound öffnet sich: Abbildung 26: Fenster „Hardware und Sound“ Installation der Software für comX und netJACK | Treiber und Konfigurationssoftware installieren DOC130405UM01DE | Revision 1 | Deutsch | 2013-10 | Freigegeben | Öffentlich © Hilscher 2013 cifX Device Driver 28/116 Klicken Sie unter Geräte und Drucker auf Geräte-Manager. Der Geräte-Manager startet: Abbildung 27: Anzeige des Kommunikationsmoduls im Geräte-Manager 3. Prüfen, ob das Kommunikationsmodul angezeigt wird. Klicken Sie im Geräte-Manager auf das Dreieck-Symbol vor dem Eintrag cifX Communication Interface. Ein netJACK 100EN-RE Kommunikationsmodul beispielsweise, das per Evaluation Board NJEB-E an die PCI-Express-Schnittstelle des PCs angeschlossen wurde, wird hier als netJACK 100 PCI/PCIe Device angezeigt. Installation der Software für comX und netJACK | Treiber und Konfigurationssoftware installieren DOC130405UM01DE | Revision 1 | Deutsch | 2013-10 | Freigegeben | Öffentlich © Hilscher 2013 cifX Device Driver 2.3 2.3.1 29/116 cifX Device Driver deinstallieren cifX Device Driver unter Windows XP deinstallieren Wählen Sie im Windows Start-Menü Systemsteuerung. Das Fenster Systemsteuerung öffnet sich: Einstellungen > Abbildung 28: Fenster „Systemsteuerung“ Doppelklicken Sie im Fenster Systemsteuerung den Eintrag Software. Installation der Software für comX und netJACK | Treiber und Konfigurationssoftware installieren DOC130405UM01DE | Revision 1 | Deutsch | 2013-10 | Freigegeben | Öffentlich © Hilscher 2013 cifX Device Driver 30/116 Das Fenster Software erscheint. Abbildung 29: Fenster „Software“ Markieren Sie den Eintrag cifX Device Driver. Klicken Sie anschließend auf Entfernen. Eine Sicherheitsabfrage erscheint: Abbildung 30: Sicherheitsabfrage vor Deinstallation Wählen Sie Ja. Der cifX Device Driver wird von Ihrem Host-System/PC deinstalliert. Installation der Software für comX und netJACK | Treiber und Konfigurationssoftware installieren DOC130405UM01DE | Revision 1 | Deutsch | 2013-10 | Freigegeben | Öffentlich © Hilscher 2013 cifX Device Driver 2.3.2 31/116 cifX Device Driver unter Windows 7 deinstallieren Für eine vollständige Deinstallation des cifX Device Driver unter Windows 7 wird empfohlen, den Treiber zuerst im Geräte-Manager zu löschen und anschließend im Fenster Programm deinstallieren oder ändern zu deinstallieren. 1. Den Geräte-Manager öffnen. Wählen Sie im Windows Start-Menü den Eintrag Systemsteuerung. Das Fenster Einstellungen des Computers anpassen öffnet sich: Abbildung 31: Fenster „Einstellungen des Computers anpassen“ Klicken Sie auf Hardware und Sound. Das Fenster Hardware und Sound öffnet sich: Abbildung 32: Fenster „Hardware und Sound“ Klicken Sie unter Geräte und Drucker auf Geräte-Manager. Installation der Software für comX und netJACK | Treiber und Konfigurationssoftware installieren DOC130405UM01DE | Revision 1 | Deutsch | 2013-10 | Freigegeben | Öffentlich © Hilscher 2013 cifX Device Driver 32/116 Der Geräte-Manager startet: Abbildung 33: Anzeige des Kommunikationsmoduls im Geräte-Manager 2. cifX Device Driver im Geräte-Manager löschen. Klicken Sie im Geräte-Manager unterhalb des Eintrags cifX Communication Interface mit der rechten Maustaste auf den Eintrag für Ihr Kommunikationsmodul (in diesem Beispiel netJACK 100 PCI/PCIe Device) und wählen Sie anschließend im Kontextmenü Eigenschaften. Installation der Software für comX und netJACK | Treiber und Konfigurationssoftware installieren DOC130405UM01DE | Revision 1 | Deutsch | 2013-10 | Freigegeben | Öffentlich © Hilscher 2013 cifX Device Driver 33/116 Das Fenster Eigenschaften öffnet sich. Abbildung 34: Eigenschaften des Kommunikationsmoduls im Geräte-Manager Wählen Sie die Registerkarte Treiber. Die Registerkarte Treiber erscheint: Abbildung 35: Treiber des Kommunikationsmoduls im Geräte-Manager Klicken Sie auf Deinstallieren. Installation der Software für comX und netJACK | Treiber und Konfigurationssoftware installieren DOC130405UM01DE | Revision 1 | Deutsch | 2013-10 | Freigegeben | Öffentlich © Hilscher 2013 cifX Device Driver 34/116 Der Dialog Deinstallation des Gerätes bestätigen erscheint: Abbildung 36: Treiber löschen Wählen Sie die Option Die Treibersoftware für dieses Gerät löschen. Klicken Sie anschließend auf OK. Der cifX Device Driver für das Kommunikationsmodul wird gelöscht. 3. cifX Device Driver im Fenster Programme deinstallieren oder ändern deinstallieren. Wählen Sie im Windows Start-Menü den Eintrag Systemsteuerung. Das Fenster Einstellungen des Computers anpassen öffnet sich: Abbildung 37: Fenster „Einstellungen des Computers anpassen“ Wählen Sie unter Programme den Eintrag Programm deinstallieren. Installation der Software für comX und netJACK | Treiber und Konfigurationssoftware installieren DOC130405UM01DE | Revision 1 | Deutsch | 2013-10 | Freigegeben | Öffentlich © Hilscher 2013 cifX Device Driver 35/116 Das Fenster Programm deinstallieren oder ändern öffnet sich: Abbildung 38: Fenster „Programm deinstallieren oder ändern“ Markieren Sie den Eintrag cifX Device Driver. Öffnen Sie mit der rechten Maustaste das Kontextmenü und wählen Sie Deinstallieren. Eine Sicherheitsabfrage erscheint: Abbildung 39: Sicherheitsabfrage vor Deinstallation Wählen Sie Ja. Der cifX Device Driver wird deinstalliert. Installation der Software für comX und netJACK | Treiber und Konfigurationssoftware installieren DOC130405UM01DE | Revision 1 | Deutsch | 2013-10 | Freigegeben | Öffentlich © Hilscher 2013 cifX Device Driver 2.3.3 36/116 cifX Device Driver unter Windows 8 deinstallieren Für eine vollständige Deinstallation des cifX Device Driver unter Windows 8 wird empfohlen, den Treiber zuerst im Geräte-Manager und anschließend im Fenster Programme und Features zu entfernen. 1. Die Systemsteuerung öffnen. Klicken Sie im Start-Bildschirm von Windows 8 mit der rechten Maustaste auf eine freie Fläche. Am unteren Bildschirmrand erscheint die Schaltfläche Alle Apps: Abbildung 40: Schaltfläche „Alle Apps“ Klicken Sie auf Alle Apps. Eine Liste mit den verfügbaren Programmen (Apps) erscheint: Abbildung 41: Liste der installierten Apps in Windows 8 Klicken Sie in der Gruppe Windows-System auf Systemsteuerung. Installation der Software für comX und netJACK | Treiber und Konfigurationssoftware installieren DOC130405UM01DE | Revision 1 | Deutsch | 2013-10 | Freigegeben | Öffentlich © Hilscher 2013 cifX Device Driver 37/116 Windows 8 wechselt in den „Desktopmodus“ und das Fenster Systemsteuerung öffnet sich: Abbildung 42: Fenster „Systemsteuerung“ 2. Den Geräte-Manager öffnen. Klicken Sie im Fenster Systemsteuerung auf Hardware und Sound. Das Fenster Hardware und Sound öffnet sich: Abbildung 43: Fenster „Hardware und Sound“ Installation der Software für comX und netJACK | Treiber und Konfigurationssoftware installieren DOC130405UM01DE | Revision 1 | Deutsch | 2013-10 | Freigegeben | Öffentlich © Hilscher 2013 cifX Device Driver 38/116 Klicken Sie unter Geräte und Drucker auf Geräte-Manager. Der Geräte-Manager startet. Abbildung 44: Anzeige des Kommunikationsmoduls im Geräte-Manager 3. cifX Device Driver im Geräte-Manager deinstallieren. Klicken Sie im Geräte-Manager unterhalb des Eintrags cifX Communication Interface mit der rechten Maustaste auf den Eintrag für Ihr Kommunikationsmodul (in diesem Beispiel netJACK 100 PCI/PCIe Device) und wählen Sie anschließend im Kontextmenü Eigenschaften. Das Fenster Eigenschaften öffnet sich. Abbildung 45: Eigenschaften des Kommunikationsmoduls im Geräte-Manager Installation der Software für comX und netJACK | Treiber und Konfigurationssoftware installieren DOC130405UM01DE | Revision 1 | Deutsch | 2013-10 | Freigegeben | Öffentlich © Hilscher 2013 cifX Device Driver 39/116 Wählen Sie die Registerkarte Treiber. Die Registerkarte Treiber erscheint: Abbildung 46: Treiber des Kommunikationsmoduls im Geräte-Manager Klicken Sie auf Deinstallieren. Der Dialog Deinstallation des Gerätes bestätigen erscheint: Abbildung 47: Deinstallation des Treiber bestätigenr Wählen Sie die Option Die Treibersoftware für dieses Gerät löschen. Klicken Sie anschließend auf OK. Der cifX Device Driver für das Kommunikationsmodul wird gelöscht. Installation der Software für comX und netJACK | Treiber und Konfigurationssoftware installieren DOC130405UM01DE | Revision 1 | Deutsch | 2013-10 | Freigegeben | Öffentlich © Hilscher 2013 cifX Device Driver 40/116 3. cifX Device Driver im Fenster Programme deinstallieren oder ändern deinstallieren. Öffnen Sie die Systemsteuerung. Das Fenster Systemsteuerung öffnet sich: Abbildung 48: Fenster „Systemsteuerung“ Wählen Sie im Fenster Systemsteuerung unter Programme den Eintrag Programm deinstallieren. Das Fenster Programme und Features öffnet sich: Abbildung 49: Fenster „Programme und Features“ Installation der Software für comX und netJACK | Treiber und Konfigurationssoftware installieren DOC130405UM01DE | Revision 1 | Deutsch | 2013-10 | Freigegeben | Öffentlich © Hilscher 2013 cifX Device Driver 41/116 Markieren Sie den Eintrag cifX Device Driver. Klicken Sie anschließend oberhalb der Deinstallieren. Eine Sicherheitsabfrage erscheint: Programm-Liste auf Abbildung 50: Sicherheitsabfrage vor Deinstallation Wählen Sie Ja. Der cifX Device Driver wird deinstalliert. Installation der Software für comX und netJACK | Treiber und Konfigurationssoftware installieren DOC130405UM01DE | Revision 1 | Deutsch | 2013-10 | Freigegeben | Öffentlich © Hilscher 2013 USB-Treiber 3 3.1 42/116 USB-Treiber Übersicht Wenn auf der Trägerkarte des Host-Systems Ihres Kommunikationsmoduls eine USB-Schnittstelle implementiert wurde und Sie diese Schnittstelle zur Konfiguration, Diagnose oder Firmware-Aktualisierung Ihres Moduls von einem Windows-PC aus nutzen möchten, müssen Sie den auf der Communication Solutions-DVD mitgelieferten USB-Treiber auf Ihrem Windows-PC installieren. Wenn Sie ein netJACK Kommunikationsmodul mit einem Evaluation Board betreiben und auf die USB-Schnittstelle des Evaluation Boards von einem Windows-PC aus zugreifen möchten, müssen Sie ebenfalls den USB-Treiber auf dem Windows-PC installieren. Sie können das Installationsprogramm für den USB-Treiber über das Menü der Communication Solutions-DVD aufrufen. Details hierzu finden Sie auf den folgenden Seiten. Alternativ können Sie das Installationsprogramm auch ausführen, indem Sie auf der Communication Solutions-DVD im Verzeichnis Driver and Toolkit\USB Driver die Datei Setup.exe doppelklicken. Das Installationsprogramm enthält alle für die Installation unter Windows XP, Windows Vista, Windows 7 und Windows 8 erforderlichen Komponenten. Es erkennt, ob der 32 Bit-Treiber oder der 64 Bit-Treiber installiert werden muss. Beachten Sie folgendes: Installieren Sie die USB-Treiber möglichst immer über das Installationsprogramm, wie auf den folgenden Seiten beschrieben. Wenn Sie bereits ältere Versionen der USB-Treiber installiert haben, deinstallieren Sie diese bevor Sie die neue Version installieren. Installieren Sie zuerst die USB-Treiber und verbinden Sie erst danach das Kommunikationsmodul per USB-Kabel mit dem Windows-PC (Prinzip „Software first“). Prüfen Sie im Windows-Geräte-Manager nach der Installation der USBTreiber und dem Anschluss des Kommunikationsmoduls, ob der Treiber richtig installiert wurde und Windows das Kommunikationsmodul erkennt. Hinweis: Wenn Sie die USB-Schnittstelle Ihres Kommunikationsmoduls nutzen möchten, müssen Sie nicht nur den USB-Treiber installieren; das Modul muss außerdem in seinem Host-System/PC bzw. auf einem Evaluation Board installiert worden sein, mit Spannung versorgt werden und eine Firmware geladen haben. Wenn der Windows-PC per USBKabel mit dem Kommunikationsmodul verbunden wird, erkennt Windows den USB-Treiber nur, wenn vorher eine Firmware im Modul geladen wurde. In der Regel werden die Kommunikationsmodule mit bereits geladener Firmware ausgeliefert. Informationen darüber, wie Sie eine Firmware in Ihr Kommunikationsmodul laden bzw. die Firmware aktualisieren können, finden Sie im Benutzerhandbuch Ihres Kommunikationsmoduls: comX - Real-Time-Ethernet- und Feldbus-Kommunikationsmodule, DOC100903UMxxDE bzw. netJACK Kommunikationsmodul – Installation, Bedienung und Hardware-Beschreibung, DOC110504UMxxDE Installation der Software für comX und netJACK | Treiber und Konfigurationssoftware installieren DOC130405UM01DE | Revision 1 | Deutsch | 2013-10 | Freigegeben | Öffentlich © Hilscher 2013 USB-Treiber 3.2 3.2.1 3.2.1.1 43/116 USB-Treiber installieren USB-Treiber unter Windows XP installieren USB-Treiber per Installationsprogramm installieren 1. Das USB-Treiber-Installationsprogramm aufrufen. Legen Sie die Communication Solutions-DVD in das lokale DVD-ROMLaufwerk ein. Falls die Autostart-Funktion Ihres Windows PCs aktiviert ist, erscheint der Startbildschirm Communication Solutions: Abbildung 51: Startbildschirm Communication Solutions – USB-Treiber installieren Wählen Sie im Menü des Startbildschirms Treiber, Software und Werkzeuge > USB-Treiber installieren. Hinweis: Alternativ können Sie das Installationsprogramm (den Device Driver Installation Wizard) auch starten, indem Sie auf der Communication Solutions-DVD im Verzeichnis Driver and Toolkit\USB Driver die Datei setup.exe doppelklicken. Die Bedieneroberfläche des Installationsprogramms ist nur in englischer Sprache verfügbar. Installation der Software für comX und netJACK | Treiber und Konfigurationssoftware installieren DOC130405UM01DE | Revision 1 | Deutsch | 2013-10 | Freigegeben | Öffentlich © Hilscher 2013 USB-Treiber 44/116 Der Device Driver Installation Installationsprogramm) wird gestartet: Wizard (das USB-Treiber- Abbildung 52: Device Driver Installation Wizard - Startbildschirm 2. Installation starten. Klicken Sie auf Weiter. Die USB-Treiber werden installiert. Abbildung 53: Device Driver Installation Wizard – Treiber werden installiert Installation der Software für comX und netJACK | Treiber und Konfigurationssoftware installieren DOC130405UM01DE | Revision 1 | Deutsch | 2013-10 | Freigegeben | Öffentlich © Hilscher 2013 USB-Treiber 45/116 Anschließend erscheint das Fenster Completing the Device Installation Wizard: Abbildung 54: Device Driver Installation Wizard – Installation abgeschlossen Klicken Sie auf Fertig stellen. Hinweis: Unter Windows XP ist der Installationsvorgang mit dem Ausführen des Device Driver Installation Wizard noch nicht vollständig abgeschlossen. Erst wenn Sie das Kommunikationsmodul zum ersten Mal per USB-Kabel an den PC anschließen, können Sie mit dem automatisch erscheinenden Assistent für das Suchen neuer Hardware die Installation komplett fertig stellen. 3. Installation im Assistent für das Suchen neuer Hardware abschließen. Verbinden Sie Ihr Kommunikationsmodul per USB-Kabel mit dem Windows-PC. Der Assistent für das Suchen neuer Hardware erscheint: Abbildung 55: Assistent für das Suchen neuer Hardware – USB-Treiber (1) Installation der Software für comX und netJACK | Treiber und Konfigurationssoftware installieren DOC130405UM01DE | Revision 1 | Deutsch | 2013-10 | Freigegeben | Öffentlich © Hilscher 2013 USB-Treiber 46/116 Wählen Sie unter Soll eine Verbindung mit Windows Update hergestellt werden… die Option Nein, diesmal nicht. Klicken Sie anschließend auf Weiter. Das Fenster mit den Installationsoptionen erscheint: Abbildung 56: Assistent für das Suchen neuer Hardware - USB-Treiber (2) Wenn Sie wie empfohlen das Setup des USB-Treibers bereits vorgenommen haben, ignorieren Sie die Aufforderung des Assistenten, die Installations-CD oder Diskette einzulegen und beantworten Sie die Frage Wie möchten Sie vorgehen? mit der Option Software automatisch installieren. Klicken Sie anschließend auf Weiter. Windows kopiert die Treiberinstallationsdateien in die WindowsVerzeichnisse. Abbildung 57: Assistent für das Suchen neuer Hardware - USB-Treiber (3) Installation der Software für comX und netJACK | Treiber und Konfigurationssoftware installieren DOC130405UM01DE | Revision 1 | Deutsch | 2013-10 | Freigegeben | Öffentlich © Hilscher 2013 USB-Treiber 47/116 Anschließend erscheint das Fenster Fertigstellen des Assistenten: Abbildung 58: Assistent für das Suchen neuer Hardware - USB-Treiber (4) Klicken Sie auf Fertig stellen. Die Installation der USB-Treiber ist nun abgeschlossen. Installation der Software für comX und netJACK | Treiber und Konfigurationssoftware installieren DOC130405UM01DE | Revision 1 | Deutsch | 2013-10 | Freigegeben | Öffentlich © Hilscher 2013 USB-Treiber 3.2.1.2 48/116 Installation überprüfen Nachdem Sie den USB-Treiber installiert und das Kommunikationsmodul per USB-Kabel angeschlossen haben, sollten Sie im Windows-GeräteManager prüfen, ob die Installation erfolgreich war und Windows das Kommunikationsmodul erkennt. 1. Den Geräte-Manager öffnen. Wählen Sie im Start-Menü von Windows die Systemsteuerung. Das Fenster Systemsteuerung erscheint: Abbildung 59: Fenster „Systemsteuerung“ Doppelklicken Sie im Fenster Systemsteuerung den Eintrag System. Installation der Software für comX und netJACK | Treiber und Konfigurationssoftware installieren DOC130405UM01DE | Revision 1 | Deutsch | 2013-10 | Freigegeben | Öffentlich © Hilscher 2013 USB-Treiber 49/116 Das Fenster Systemeigenschaften öffnet sich: Abbildung 60: Fenster „Systemeigenschaften“ Wählen Sie im Fenster Systemeigenschaften das Register Hardware. Klicken Sie im Register Hardware auf Geräte-Manager. Der Geräte-Manager startet: Abbildung 61: Anzeige USB-Anschluss im Geräte-Manager Installation der Software für comX und netJACK | Treiber und Konfigurationssoftware installieren DOC130405UM01DE | Revision 1 | Deutsch | 2013-10 | Freigegeben | Öffentlich © Hilscher 2013 USB-Treiber 50/116 2. Prüfen, ob das Kommunikationsmodul angezeigt wird. Klicken Sie auf das Plus-Symbol vor dem Eintrag Anschlüsse (COM und LPT). Ein netJACK NJ 100EN-RE Kommunikationsmodul beispielsweise wird hier als Hilscher netJACK angezeigt, dahinter der aktuell verbundene COM-Port in Klammern. Installation der Software für comX und netJACK | Treiber und Konfigurationssoftware installieren DOC130405UM01DE | Revision 1 | Deutsch | 2013-10 | Freigegeben | Öffentlich © Hilscher 2013 USB-Treiber 3.2.2 3.2.2.1 51/116 USB-Treiber unter Windows 7 installieren USB-Treiber per Installationsprogramm installieren 1. Das USB-Treiber-Installationsprogramm aufrufen. Legen Sie die Communication Solutions-DVD in das lokale DVD-ROMLaufwerk ein. Falls die Autostart-Funktion Ihres Windows PCs aktiviert ist, erscheint der Startbildschirm Communication Solutions: Abbildung 62: Startbildschirm Communication Solutions – USB-Treiber installieren Wählen Sie Menü des Startbildschirms Treiber, Software und Werkzeuge > USB-Treiber installieren. Hinweis: Alternativ können Sie das Installationsprogramm (den Device Driver Installation Wizard) auch starten, indem Sie auf der Communication Solutions-DVD im Verzeichnis Driver and Toolkit\USB Driver die Datei setup.exe doppelklicken. Die Bedieneroberfläche des Installationsprogramms ist nur in englischer Sprache verfügbar. Installation der Software für comX und netJACK | Treiber und Konfigurationssoftware installieren DOC130405UM01DE | Revision 1 | Deutsch | 2013-10 | Freigegeben | Öffentlich © Hilscher 2013 USB-Treiber 52/116 Der Device Driver Installation Installationsprogramm) wird gestartet: Wizard (das USB-Treiber- Abbildung 63: Device Driver Installation Wizard - Startbildschirm 2. Installation starten. Klicken Sie auf Weiter. Die USB-Treiber werden installiert. Abbildung 64: Device Driver Installation Wizard – Treiber werden installiert Installation der Software für comX und netJACK | Treiber und Konfigurationssoftware installieren DOC130405UM01DE | Revision 1 | Deutsch | 2013-10 | Freigegeben | Öffentlich © Hilscher 2013 USB-Treiber 53/116 Anschließend erscheint Installation Wizard: das Fenster Completing the Device Abbildung 65: Device Driver Installation Wizard – Installation abgeschlossen Klicken Sie auf Fertig stellen. Die Installation der USB-Treiber ist abgeschlossen. Hinweis: Unter Windows 7 ist der Installationsvorgang mit dem Ausführen des Device Driver Installation Wizard für Sie praktisch abgeschlossen. Wenn Sie das Kommunikationsmodul zum ersten Mal per USB-Kabel an den PC anschließen, erscheint in der Windows-Taskleiste die Meldung Installieren von Gerätetreibersoftware. Windows kopiert nun die Treiberinstallationsdateien in die WindowsVerzeichnisse. Dies geschieht automatisch, Sie brauchen hierfür nicht tätig zu werden. Nach Abschluss der Installation erscheint in der Windows-Taskleiste die Meldung Die Gerätetreibersoftware wurde erfolgreich installiert. Installation der Software für comX und netJACK | Treiber und Konfigurationssoftware installieren DOC130405UM01DE | Revision 1 | Deutsch | 2013-10 | Freigegeben | Öffentlich © Hilscher 2013 USB-Treiber 3.2.2.2 54/116 Installation überprüfen Nachdem Sie den USB-Treiber installiert und das Kommunikationsmodul per USB-Kabel angeschlossen haben, sollten Sie im Geräte-Manager von Windows 7 prüfen, ob die Installation erfolgreich war und Windows das Kommunikationsmodul erkennt. 1. Den Geräte-Manager öffnen. Wählen Sie im Windows Start-Menü den Eintrag Systemsteuerung. Das Fenster Einstellungen des Computers anpassen öffnet sich: Abbildung 66: Fenster „Einstellungen des Computers anpassen“ Klicken Sie auf Hardware und Sound. Das Fenster Hardware und Sound öffnet sich: Abbildung 67: Fenster „Hardware und Sound“ Installation der Software für comX und netJACK | Treiber und Konfigurationssoftware installieren DOC130405UM01DE | Revision 1 | Deutsch | 2013-10 | Freigegeben | Öffentlich © Hilscher 2013 USB-Treiber 55/116 Klicken Sie unter Geräte und Drucker auf Geräte-Manager. Der Geräte-Manager startet: Abbildung 68: Anzeige USB-Anschluss im Geräte-Manager 2. Prüfen, ob das Kommunikationsmodul angezeigt wird. Klicken Sie auf das Dreieck-Symbol vor dem Eintrag Anschlüsse (COM & LPT). Ein netJACK NJ 100EN-RE Kommunikationsmodul beispielsweise wird hier als Hilscher netJACK angezeigt, dahinter der aktuell verbundene COM-Port in Klammern. Installation der Software für comX und netJACK | Treiber und Konfigurationssoftware installieren DOC130405UM01DE | Revision 1 | Deutsch | 2013-10 | Freigegeben | Öffentlich © Hilscher 2013 USB-Treiber 3.2.3 3.2.3.1 56/116 USB-Treiber unter Windows 8 installieren USB-Treiber per Installationsprogramm installieren 1. Das USB-Treiber-Installationsprogramm aufrufen. Legen Sie die Communication Solutions-DVD in das lokale DVD-ROMLaufwerk ein. Falls die Autostart-Funktion Ihres Windows PCs aktiviert ist, erscheint der Startbildschirm Communication Solutions: Abbildung 69: Startbildschirm Communication Solutions – USB-Treiber installieren Wählen Sie im Menü des Startbildschirms Treiber, Software und Werkzeuge > USB-Treiber installieren. Hinweis: Alternativ können Sie das Installationsprogramm (den Device Driver Installation Wizard) auch starten, indem Sie auf der Communication Solutions-DVD im Verzeichnis Driver and Toolkit\USB Driver die Datei setup.exe doppelklicken. Die Bedieneroberfläche des Installationsprogramms ist nur in englischer Sprache verfügbar. Installation der Software für comX und netJACK | Treiber und Konfigurationssoftware installieren DOC130405UM01DE | Revision 1 | Deutsch | 2013-10 | Freigegeben | Öffentlich © Hilscher 2013 USB-Treiber 57/116 Der Device Driver Installation Installationsprogramm) wird gestartet: Wizard (das USB-Treiber- Abbildung 70: Device Driver Installation Wizard - Startbildschirm 2. Installation starten. Klicken Sie auf Weiter. Die USB-Treiber werden installiert. Abbildung 71: Device Driver Installation Wizard – Treiber werden installiert Installation der Software für comX und netJACK | Treiber und Konfigurationssoftware installieren DOC130405UM01DE | Revision 1 | Deutsch | 2013-10 | Freigegeben | Öffentlich © Hilscher 2013 USB-Treiber 58/116 Anschließend erscheint Installation Wizard: das Fenster Completing the Device Abbildung 72: Device Driver Installation Wizard – Installation abgeschlossen Klicken Sie auf Fertig stellen. Die Installation der USB-Treiber ist abgeschlossen. Hinweis: Unter Windows 8 ist der Installationsvorgang mit dem Ausführen des Device Driver Installation Wizard für Sie praktisch abgeschlossen. Wenn Sie das Kommunikationsmodul zum ersten Mal per USB-Kabel an den PC anschließen und Sie sich im „Desktopmodus“ von Windows 8 befinden, erscheint in der Windows-Taskleiste folgendes Symbol: Windows kopiert nun die Treiberinstallationsdateien in die WindowsVerzeichnisse. Dies geschieht automatisch, Sie brauchen hierfür nicht tätig zu werden. Installation der Software für comX und netJACK | Treiber und Konfigurationssoftware installieren DOC130405UM01DE | Revision 1 | Deutsch | 2013-10 | Freigegeben | Öffentlich © Hilscher 2013 USB-Treiber 3.2.3.2 59/116 Installation überprüfen Nachdem Sie den USB-Treiber installiert und das Kommunikationsmodul per USB-Kabel angeschlossen haben, sollten Sie im Geräte-Manager von Windows 8 prüfen, ob die Installation erfolgreich war und Windows das Kommunikationsmodul erkennt. 1. Die Systemsteuerung öffnen. Klicken Sie im Start-Bildschirm von Windows 8 mit der rechten Maustaste auf eine freie Fläche. Am unteren Bildschirmrand erscheint die Schaltfläche Alle Apps: Abbildung 73: Schaltfläche „Alle Apps“ Klicken Sie auf Alle Apps. Eine Liste mit den verfügbaren Programmen (Apps) erscheint: Abbildung 74: Liste der installierten Apps in Windows 8 Klicken Sie in der Gruppe Windows-System auf Systemsteuerung. Installation der Software für comX und netJACK | Treiber und Konfigurationssoftware installieren DOC130405UM01DE | Revision 1 | Deutsch | 2013-10 | Freigegeben | Öffentlich © Hilscher 2013 USB-Treiber 60/116 Windows 8 wechselt in den „Desktopmodus“ und das Fenster Systemsteuerung öffnet sich: Abbildung 75: Fenster „Systemsteuerung“ 2. Den Geräte-Manager öffnen. Klicken Sie im Fenster Systemsteuerung auf Hardware und Sound. Das Fenster Hardware und Sound öffnet sich: Abbildung 76: Fenster „Hardware und Sound“ Installation der Software für comX und netJACK | Treiber und Konfigurationssoftware installieren DOC130405UM01DE | Revision 1 | Deutsch | 2013-10 | Freigegeben | Öffentlich © Hilscher 2013 USB-Treiber 61/116 Klicken Sie unter Geräte und Drucker auf Geräte-Manager. Der Geräte-Manager startet: Abbildung 77: Anzeige USB-Anschluss im Geräte-Manager 3. Prüfen, ob das Kommunikationsmodul angezeigt wird. Klicken Sie auf das Dreieck-Symbol vor dem Eintrag Anschlüsse (COM & LPT). Ein netJACK NJ 100EN-RE Kommunikationsmodul beispielsweise wird hier als Hilscher netJACK angezeigt, dahinter der aktuell verbundene COM-Port in Klammern. Installation der Software für comX und netJACK | Treiber und Konfigurationssoftware installieren DOC130405UM01DE | Revision 1 | Deutsch | 2013-10 | Freigegeben | Öffentlich © Hilscher 2013 USB-Treiber 3.3 3.3.1 62/116 USB-Treiber deinstallieren USB-Treiber unter Windows XP deinstallieren Wählen Sie im Windows Start-Menü Einstellungen > Systemsteuerung. Das Fenster Systemsteuerung öffnet sich: Abbildung 78: Fenster „Systemsteuerung“ Doppelklicken Sie im Fenster Systemsteuerung den Eintrag Software. Installation der Software für comX und netJACK | Treiber und Konfigurationssoftware installieren DOC130405UM01DE | Revision 1 | Deutsch | 2013-10 | Freigegeben | Öffentlich © Hilscher 2013 USB-Treiber 63/116 Das Fenster Software erscheint: Abbildung 79: Fenster „Software“ Markieren Sie den Eintrag Windows Driver Package – Hilscher GmbH (hilusbser) Ports. Klicken Sie anschließend auf Ändern/Entfernen. Eine Sicherheitsabfrage erscheint: Abbildung 80: Sicherheitsabfrage vor Deinstallation Wählen Sie Ja. Das USB-Treiberpaket wird von Ihrem Host-System/PC deinstalliert. Wiederholen Sie den Vorgang für die restlichen Treiberpakete Windows Driver Package – Hilscher GmbH (libusb0) […] devices und Windows Driver Package – Hilscher GmbH (netx10ser) Ports. Installation der Software für comX und netJACK | Treiber und Konfigurationssoftware installieren DOC130405UM01DE | Revision 1 | Deutsch | 2013-10 | Freigegeben | Öffentlich © Hilscher 2013 USB-Treiber 3.3.2 64/116 USB-Treiber unter Windows 7 deinstallieren Wählen Sie im Windows Start-Menü den Eintrag Systemsteuerung. Das Fenster Einstellungen des Computers anpassen öffnet sich: Abbildung 81: Fenster „Einstellungen des Computers anpassen“ Wählen Sie unter Programme den Eintrag Programm deinstallieren. Das Fenster Programm deinstallieren oder ändern öffnet sich: Abbildung 82: Fenster „Programme deinstallieren oder ändern“ Installation der Software für comX und netJACK | Treiber und Konfigurationssoftware installieren DOC130405UM01DE | Revision 1 | Deutsch | 2013-10 | Freigegeben | Öffentlich © Hilscher 2013 USB-Treiber 65/116 Markieren Sie den Eintrag Windows Driver Package – Hilscher GmbH (hilusbser) Ports. Klicken Sie anschließend oberhalb der Programm-Liste auf Deinstallieren/ändern. Eine Sicherheitsabfrage erscheint: Abbildung 83: Sicherheitsabfrage vor Deinstallation Wählen Sie Ja. Das USB-Treiberpaket wird von Ihrem PC deinstalliert. Wiederholen Sie den Vorgang für die restlichen Treiberpakete Windows Driver Package – Hilscher GmbH (libusb0) […] devices und Windows Driver Package – Hilscher GmbH (netx10ser) Ports. Installation der Software für comX und netJACK | Treiber und Konfigurationssoftware installieren DOC130405UM01DE | Revision 1 | Deutsch | 2013-10 | Freigegeben | Öffentlich © Hilscher 2013 USB-Treiber 3.3.3 66/116 USB-Treiber unter Windows 8 deinstallieren 1. Die Systemsteuerung öffnen. Klicken Sie im Start-Bildschirm von Windows 8 mit der rechten Maustaste auf eine freie Fläche. Am unteren Bildschirmrand erscheint die Schaltfläche Alle Apps: Abbildung 84: Schaltfläche „Alle Apps“ Klicken Sie auf Alle Apps. Eine Liste mit den verfügbaren Programmen (Apps) erscheint: Abbildung 85: Liste der installierten Apps in Windows 8 Klicken Sie in der Gruppe Windows-System auf Systemsteuerung. Installation der Software für comX und netJACK | Treiber und Konfigurationssoftware installieren DOC130405UM01DE | Revision 1 | Deutsch | 2013-10 | Freigegeben | Öffentlich © Hilscher 2013 USB-Treiber 67/116 Windows wechselt in den Systemsteuerung öffnet sich: „Desktopmodus“ und das Fenster Abbildung 86: Fenster „Systemsteuerung“ 2. Das Fenster Programme und Features öffnen. Wählen Sie im Fenster Systemsteuerung unter Programme den Eintrag Programm deinstallieren. Das Fenster Programme und Features öffnet sich: Abbildung 87: Fenster „Programme und Features“ Installation der Software für comX und netJACK | Treiber und Konfigurationssoftware installieren DOC130405UM01DE | Revision 1 | Deutsch | 2013-10 | Freigegeben | Öffentlich © Hilscher 2013 USB-Treiber 68/116 3. Die Treiberpakete deinstallieren. Markieren Sie den Eintrag Windows Driver Package – Hilscher GmbH (hilusbser) Ports. Klicken Sie anschließend oberhalb der Programm-Liste auf Deinstallieren/ändern. Eine Sicherheitsabfrage erscheint: Abbildung 88: Sicherheitsabfrage vor Deinstallation Wählen Sie Ja. Das USB-Treiberpaket wird von Ihrem Host-System/PC deinstalliert. Wiederholen Sie den Vorgang für die restlichen Treiberpakete Windows Driver Package – Hilscher GmbH (libusb0) […] devices und Windows Driver Package – Hilscher GmbH (netx10ser) Ports. Installation der Software für comX und netJACK | Treiber und Konfigurationssoftware installieren DOC130405UM01DE | Revision 1 | Deutsch | 2013-10 | Freigegeben | Öffentlich © Hilscher 2013 SYCON.net 4 4.1 69/116 SYCON.net Übersicht Mit der Konfigurationssoftware SYCON.net können Sie Ihr Kommunikationsmodul (Master oder Slave) konfigurieren und eine Diagnose oder ein Firmware-Update für das Modul durchführen. Falls das Host-System Ihres Kommunikationsmoduls unter einem Windows-Betriebssystem läuft, können Sie SYCON.net für die oben genannten Zwecke direkt auf Ihrem Host-System installieren. Sie können SYCON.net aber auch auf einem separaten Konfigurations-PC unter Windows installieren und anschließend Ihr Kommunikationsmodul per PCITrägerkarte (comX), Evaluation Board (netJACK), USB oder serieller Schnittstelle mit dem Konfigurations-PC und SYCON.net verbinden. SYCON.net ist Bestandteil der Communication Solutions-DVD. Sie können das Installationsprogramm für SYCON.net (den SYCON.net for netX InstallShield Wizard) über das Menü des Startbildschirms der DVD aufrufen. Details hierzu finden Sie auf den folgenden Seiten. Alternativ können Sie das Installationsprogramm auch ausführen, indem Sie auf der Communication Solutions-DVD im Verzeichnis Software\SYCON.net die Datei SYCONnet netX setup.exe doppelklicken. Das Installationsprogramm enthält alle für die Installation unter Windows XP, Windows Vista, Windows 7 und Windows 8 erforderlichen Komponenten. Beachten Sie folgendes: Wenn SYCON.net über die Host-Schnittstelle bzw. den PC-Bus auf das Kommunikationsmodul zugreifen soll, müssen Sie den cifX Device Driver auf Ihrem Host-System bzw. Konfigurations-PC installiert haben. Lesen Sie hierzu das Kapitel cifX Device Driver auf Seite 9. Wenn SYCON.net über USB auf das Kommunikationsmodul zugreifen soll, müssen Sie den USB-Treiber auf Ihrem Host-System bzw. Konfigurations-PC installiert haben. Lesen Sie hierzu das Kapitel USBTreiber auf Seite 42. Sie benötigen zu Installation und Deinstallation von SYCON.net auf Ihrem Betriebssystem Administratorenrechte. Wenn Sie bereits eine ältere Version von SYCON.net installiert haben, deinstallieren Sie diese, bevor Sie die neue Version installieren. Sehen Sie hierzu das Kapitel SYCON.net deinstallieren auf Seite 86. Installation der Software für comX und netJACK | Treiber und Konfigurationssoftware installieren DOC130405UM01DE | Revision 1 | Deutsch | 2013-10 | Freigegeben | Öffentlich © Hilscher 2013 SYCON.net 4.2 70/116 Systemvoraussetzungen Für die Installation und Nutzung von SYCON.net gelten folgende Systemvoraussetzungen: PC mit 1 GHz Prozessor oder höher Windows® XP SP3, Windows® Vista (32-Bit) SP2, Windows® 7 (32-Bit) SP1, Windows® 7 (64-Bit) SP1, Windows® 8 (32-Bit) oder Windows® 8 (64-Bit) zur Installation sind Administratorrechte notwendig Internet Explorer 5.5 oder höher Freier Festplattenspeicher: ca. 400 MByte DVD-ROM-Laufwerk RAM: mind. 512 MByte, empfohlen 1024 MByte Auflösung: mind. 1024 x 768 Bildpunkte Tastatur und Maus USB, serielle oder Ethernet-Schnittstelle Hinweis: Wird eine Projektdatei gespeichert und wieder geöffnet oder auf einem anderen PC verwendet, müssen die Systemvoraussetzungen übereinstimmen. Insbesondere ist es notwendig, dass die DTMs ebenfalls auf dem verwendeten PC installiert sind. Einschränkungen Touchscreen wird nicht unterstützt. Installation der Software für comX und netJACK | Treiber und Konfigurationssoftware installieren DOC130405UM01DE | Revision 1 | Deutsch | 2013-10 | Freigegeben | Öffentlich © Hilscher 2013 SYCON.net 4.3 4.3.1 71/116 SYCON.net installieren SYCON.net unter Windows XP installieren 1. Das SYCON.net-Installationsprogramm aufrufen. Schließen Sie alle Programme und legen Sie die Communication Solutions-DVD in das lokale DVD-ROM-Laufwerk ein. Falls die Autostart-Funktion Ihres Windows PCs aktiviert ist, erscheint der Startbildschirm Communication Solutions: Abbildung 89: Startbildschirm Communication Solutions - SYCON.net installieren Wählen Sie im Menü des Startbildschirms Konfigurationssoftware installieren. SYCON.net Hinweis: Alternativ können Sie das Installationsprogramm auch starten, indem Sie auf der Communication Solutions-DVD im Verzeichnis Software\SYCON.net die Datei SYCONnet netX setup.exe doppelklicken. Das SYCON.net-Installationsprogramm wird gestartet. 2. Setup-Sprache wählen. Abbildung 90: SYCON.net Setup Sprachauswahl Wählen Sie eine Setup-Sprache aus. Klicken Sie anschließend auf OK. Installation der Software für comX und netJACK | Treiber und Konfigurationssoftware installieren DOC130405UM01DE | Revision 1 | Deutsch | 2013-10 | Freigegeben | Öffentlich © Hilscher 2013 SYCON.net 72/116 Die Installation wird vorbereitet, anschließend erscheint der SYCON.net for netX InstallShield Wizard. Abbildung 91: SYCON.net Installationsprogramm Klicken Sie auf Weiter. 3. Wichtige Änderungen in SYCON.net lesen. Abbildung 92: Wichtige Änderungen in SYCON.net Lesen Sie die wichtigen Änderungen in SYCON.net sorgfältig durch. Wählen Sie Ich habe die Informationen gelesen, wenn Sie die Änderungen gelesen haben. Klicken Sie auf Weiter. Installation der Software für comX und netJACK | Treiber und Konfigurationssoftware installieren DOC130405UM01DE | Revision 1 | Deutsch | 2013-10 | Freigegeben | Öffentlich © Hilscher 2013 SYCON.net 73/116 4. Lizenzvereinbarung akzeptieren. Abbildung 93: SYCON.net Lizenzvereinbarung Wählen Sie Ich akzeptiere die Bedingungen Lizenzvereinbarung, wenn Sie dieser zustimmen. Klicken Sie auf Weiter. der 5. Benutzerinformationen eingeben. Abbildung 94: SYCON.net Benutzerinformationen Geben Sie Benutzernamen und Organisation ein. Klicken Sie auf Weiter. Installation der Software für comX und netJACK | Treiber und Konfigurationssoftware installieren DOC130405UM01DE | Revision 1 | Deutsch | 2013-10 | Freigegeben | Öffentlich © Hilscher 2013 SYCON.net 74/116 6. Installationsumfang festlegen. Abbildung 95: SYCON.net Installationsumfang Wählen Sie Vollständig, wenn der komplette Umfang installiert werden soll. Klicken Sie auf Weiter. 7. Installation durchführen. Abbildung 96: SYCON.net Installationsstart Klicken Sie auf Installieren, um die Installation durchzuführen. Installation der Software für comX und netJACK | Treiber und Konfigurationssoftware installieren DOC130405UM01DE | Revision 1 | Deutsch | 2013-10 | Freigegeben | Öffentlich © Hilscher 2013 SYCON.net 75/116 Die Komponenten werden installiert. Dies kann einige Minuten dauern. Abbildung 97: SYCON.net Installationsfortschritt 8. Installation abschließen. Abbildung 98: SYCON.net Installationsabschluss Klicken Sie auf Fertigstellen, um die Installation abzuschließen. SYCON.net ist installiert und kann im Windows-Start-Menü unter Alle Programme > SYCON.net Systemkonfigurator > SYCON.net gestartet werden. Installation der Software für comX und netJACK | Treiber und Konfigurationssoftware installieren DOC130405UM01DE | Revision 1 | Deutsch | 2013-10 | Freigegeben | Öffentlich © Hilscher 2013 SYCON.net 4.3.2 76/116 SYCON.net unter Windows 7 installieren 1. Das SYCON.net-Installationsprogramm aufrufen. Schließen Sie alle Programme und legen Sie die Communication Solutions-DVD in das lokale DVD-ROM-Laufwerk ein. Falls die Autostart-Funktion Ihres Windows PCs aktiviert ist, erscheint der Startbildschirm Communication Solutions: Abbildung 99: Startbildschirm Communication Solutions - SYCON.net installieren Im Menü des Startbildschirms SYCON.net Konfigurationssoftware installieren wählen. Hinweis: Alternativ können Sie das Installationsprogramm auch starten, indem Sie auf der Communication Solutions-DVD im Verzeichnis Software\SYCON.net die Datei SYCONnet netX setup.exe doppelklicken. Sie können die Anzahl der Windows-Sicherheitsabfragen während der Installation verringern, indem Sie die Datei SYCONnet netX setup.exe mit der rechten Maustaste anklicken und im Kontextmenü Als Administrator ausführen wählen. Das SYCON.net-Installationsprogramm wird gestartet. Installation der Software für comX und netJACK | Treiber und Konfigurationssoftware installieren DOC130405UM01DE | Revision 1 | Deutsch | 2013-10 | Freigegeben | Öffentlich © Hilscher 2013 SYCON.net 77/116 2. Setup-Sprache wählen. Abbildung 100: SYCON.net Setup Sprachauswahl Wählen Sie eine Setup-Sprache aus. Klicken Sie auf OK. Die Installation wird vorbereitet, anschließend erscheint der SYCON.net for netX InstallShield Wizard. Abbildung 101: SYCON.net Installationsprogramm Klicken Sie auf Weiter. 3. Wichtige Änderungen in SYCON.net lesen. Abbildung 102: Wichtige Änderungen in SYCON.net Installation der Software für comX und netJACK | Treiber und Konfigurationssoftware installieren DOC130405UM01DE | Revision 1 | Deutsch | 2013-10 | Freigegeben | Öffentlich © Hilscher 2013 SYCON.net 78/116 Lesen Sie die wichtigen Änderungen in SYCON.net sorgfältig durch. Wählen Sie Ich habe die Informationen gelesen, wenn Sie die Änderungen gelesen haben. Klicken Sie auf Weiter. 4. Lizenzvereinbarung akzeptieren. Abbildung 103: SYCON.net Lizenzvereinbarung Wählen Sie Ich akzeptiere die Bedingungen Lizenzvereinbarung, wenn Sie dieser zustimmen. Klicken Sie auf Weiter. der 5. Benutzerinformationen eingeben. Abbildung 104: SYCON.net Benutzerinformationen Geben Sie Benutzernamen und Organisation ein. Klicken Sie auf Weiter. Installation der Software für comX und netJACK | Treiber und Konfigurationssoftware installieren DOC130405UM01DE | Revision 1 | Deutsch | 2013-10 | Freigegeben | Öffentlich © Hilscher 2013 SYCON.net 79/116 6. Installationsumfang festlegen. Abbildung 105: SYCON.net Installationsumfang Wählen Sie Vollständig, wenn der komplette Umfang installiert werden soll. Klicken Sie auf Weiter. 7. Installation durchführen. Abbildung 106: SYCON.net Installationsstart Klicken Sie auf Installieren, um die Installation durchzuführen. Installation der Software für comX und netJACK | Treiber und Konfigurationssoftware installieren DOC130405UM01DE | Revision 1 | Deutsch | 2013-10 | Freigegeben | Öffentlich © Hilscher 2013 SYCON.net 80/116 Die Komponenten werden installiert. Dies kann einige Minuten dauern. Abbildung 107: SYCON.net Installationsfortschritt 8. Installation abschließen. Abbildung 108: SYCON.net Installationsabschluss Klicken Sie auf Fertigstellen, um die Installation abzuschließen. SYCON.net ist installiert und kann im Windows-Start-Menü unter Alle Programme > SYCON.net Systemkonfigurator > SYCON.net gestartet werden. Installation der Software für comX und netJACK | Treiber und Konfigurationssoftware installieren DOC130405UM01DE | Revision 1 | Deutsch | 2013-10 | Freigegeben | Öffentlich © Hilscher 2013 SYCON.net 4.3.3 81/116 SYCON.net unter Windows 8 installieren 1. Das SYCON.net-Installationsprogramm aufrufen. Schließen Sie alle Programme und legen Sie die Communication Solutions-DVD in das lokale DVD-ROM-Laufwerk ein. Falls die Autostart-Funktion Ihres Windows PCs aktiviert ist, erscheint der Startbildschirm Communication Solutions: Abbildung 109: Startbildschirm Communication Solutions - SYCON.net installieren Im Menü des Startbildschirms SYCON.net Konfigurationssoftware installieren wählen. Hinweis: Alternativ können Sie das Installationsprogramm auch starten, indem Sie auf der Communication Solutions-DVD im Verzeichnis Software\SYCON.net die Datei SYCONnet netX setup.exe doppelklicken. Sie können die Anzahl der Windows-Sicherheitsabfragen während der Installation verringern, indem Sie die Datei SYCONnet netX setup.exe mit der rechten Maustaste anklicken und im Kontextmenü Als Administrator ausführen wählen. Das SYCON.net-Installationsprogramm wird gestartet. 2. Setup-Sprache wählen. Abbildung 110: SYCON.net Setup Sprachauswahl Installation der Software für comX und netJACK | Treiber und Konfigurationssoftware installieren DOC130405UM01DE | Revision 1 | Deutsch | 2013-10 | Freigegeben | Öffentlich © Hilscher 2013 SYCON.net 82/116 Wählen Sie eine Setup-Sprache aus. Klicken Sie auf OK. Die Installation wird vorbereitet, anschließend erscheint der SYCON.net for netX InstallShield Wizard. Abbildung 111: SYCON.net Installationsprogramm Klicken Sie auf Weiter. 3. Wichtige Änderungen in SYCON.net lesen. Abbildung 112: Wichtige Änderungen in SYCON.net Lesen Sie die wichtigen Änderungen in SYCON.net sorgfältig durch. Wählen Sie Ich habe die Informationen gelesen, wenn Sie die wichtigen Änderungen gelesen haben. Klicken Sie auf Weiter. Installation der Software für comX und netJACK | Treiber und Konfigurationssoftware installieren DOC130405UM01DE | Revision 1 | Deutsch | 2013-10 | Freigegeben | Öffentlich © Hilscher 2013 SYCON.net 83/116 4. Lizenzvereinbarung akzeptieren. Abbildung 113: SYCON.net Lizenzvereinbarung Wählen Sie Ich akzeptiere die Bedingungen Lizenzvereinbarung, wenn Sie dieser zustimmen. Klicken Sie auf Weiter. der 5. Benutzerinformationen eingeben. Abbildung 114: SYCON.net Benutzerinformationen Geben Sie Benutzernamen und Organisation ein. Klicken Sie auf Weiter. Installation der Software für comX und netJACK | Treiber und Konfigurationssoftware installieren DOC130405UM01DE | Revision 1 | Deutsch | 2013-10 | Freigegeben | Öffentlich © Hilscher 2013 SYCON.net 84/116 6. Installationsumfang festlegen. Abbildung 115: SYCON.net Installationsumfang Wählen Sie Vollständig, wenn der komplette Umfang installiert werden soll. Klicken Sie auf Weiter. 7. Installation durchführen. Abbildung 116: SYCON.net Installationsstart Klicken Sie auf Installieren, um die Installation durchzuführen. Installation der Software für comX und netJACK | Treiber und Konfigurationssoftware installieren DOC130405UM01DE | Revision 1 | Deutsch | 2013-10 | Freigegeben | Öffentlich © Hilscher 2013 SYCON.net 85/116 Die Komponenten werden installiert. Dies kann einige Minuten dauern. Abbildung 117: SYCON.net Installationsfortschritt 8. Installation abschließen. Abbildung 118: SYCON.net Installationsabschluss Klicken Sie auf Fertigstellen, um die Installation abzuschließen. SYCON.net ist installiert. Hinweis: Um SYCON.net zu starten, wechseln Sie mit der WindowsTaste in den Startbildschirm von Windows 8. Klicken Sie anschließend im Startbildschirm auf die Kachel SYCON.net. Falls die Kachel nicht angezeigt wird, klicken Sie mit der rechten Maustaste auf eine freie Fläche und anschließend auf die am unteren Bildschirmrand erscheinende Schaltfläche Alle Apps. In der Liste mit den verfügbaren Programmen (Apps) wird SYCON.net unter SYCON.net Systemkonfigurator angezeigt und kann per Mausklick gestartet werden. Installation der Software für comX und netJACK | Treiber und Konfigurationssoftware installieren DOC130405UM01DE | Revision 1 | Deutsch | 2013-10 | Freigegeben | Öffentlich © Hilscher 2013 SYCON.net 4.4 4.4.1 86/116 SYCON.net deinstallieren SYCON.net unter Windows XP deinstallieren Hinweis: Vom Anwender angelegte Dateien und Ordner werden bei der Deinstallation von SYCON.net nicht gelöscht. Schließen Sie alle Programme. Wählen Sie im Windows-Start-Menü die Systemsteuerung. Das Fenster Systemsteuerung öffnet sich: Abbildung 119: Fenster „Systemsteuerung“ Doppelklicken Sie im Fenster Systemsteuerung den Eintrag Software. Installation der Software für comX und netJACK | Treiber und Konfigurationssoftware installieren DOC130405UM01DE | Revision 1 | Deutsch | 2013-10 | Freigegeben | Öffentlich © Hilscher 2013 SYCON.net 87/116 Das Fenster Software erscheint: Abbildung 120: Fenster „Software“ Markieren Sie den Eintrag SYCON.net. Klicken Sie anschließend auf Entfernen. Eine Sicherheitsabfrage erscheint: Abbildung 121: Sicherheitsabfrage vor Deinstallation Wählen Sie Ja. SYCON.net wird von Ihrem Host-System/PC deinstalliert. Installation der Software für comX und netJACK | Treiber und Konfigurationssoftware installieren DOC130405UM01DE | Revision 1 | Deutsch | 2013-10 | Freigegeben | Öffentlich © Hilscher 2013 SYCON.net 4.4.2 88/116 SYCON.net unter Windows 7 deinstallieren Hinweis: Vom Anwender angelegte Dateien und Ordner werden bei der Deinstallation von SYCON.net nicht gelöscht. Schließen Sie alle Programme. Wählen Sie im Windows Start-Menü den Eintrag Systemsteuerung. Das Fenster Einstellungen des Computers anpassen öffnet sich: Abbildung 122: Fenster „Einstellungen des Computers anpassen“ Wählen Sie unter Programme den Eintrag Programm deinstallieren. Installation der Software für comX und netJACK | Treiber und Konfigurationssoftware installieren DOC130405UM01DE | Revision 1 | Deutsch | 2013-10 | Freigegeben | Öffentlich © Hilscher 2013 SYCON.net 89/116 Das Fenster Programm deinstallieren oder ändern öffnet sich: Abbildung 123: Fenster „Programm deinstallieren oder ändern“ Markieren Sie den Eintrag SYCON.net. Öffnen Sie mit der rechten Maustaste das Kontextmenü und wählen Sie Deinstallieren. Eine Sicherheitsabfrage erscheint: Abbildung 124: Sicherheitsabfrage vor Deinstallation Wählen Sie Ja. SYCON.net wird von Ihrem Host-System/PC deinstalliert. Installation der Software für comX und netJACK | Treiber und Konfigurationssoftware installieren DOC130405UM01DE | Revision 1 | Deutsch | 2013-10 | Freigegeben | Öffentlich © Hilscher 2013 SYCON.net 4.4.3 90/116 SYCON.net unter Windows 8 deinstallieren Hinweis: Vom Anwender angelegte Dateien und Ordner werden bei der Deinstallation von SYCON.net nicht gelöscht. Klicken Sie im Start-Bildschirm von Windows 8 mit der rechten Maustaste auf eine freie Fläche. Am unteren Bildschirmrand erscheint die Schaltfläche Alle Apps: Abbildung 125: Schaltfläche „Alle Apps“ Klicken Sie auf Alle Apps. Eine Liste mit den verfügbaren Programmen (Apps) erscheint: Abbildung 126: Liste der installierten Apps in Windows 8 – SYCON.net deinstallieren Klicken Sie mit der rechten Maustaste auf den Eintrag SYCON.net. Am unteren Bildschirmrand öffnet sich das Kontextmenü. Kicken Sie im Kontextmenü auf Deinstallieren. Installation der Software für comX und netJACK | Treiber und Konfigurationssoftware installieren DOC130405UM01DE | Revision 1 | Deutsch | 2013-10 | Freigegeben | Öffentlich © Hilscher 2013 SYCON.net 91/116 Windows wechselt in den „Desktopmodus“ Programme und Features öffnet sich: und das Fenster Abbildung 127: Fenster „Programme und Features“ Markieren Sie den Eintrag SYCON.net for netX. Klicken Sie anschließend oberhalb der Programm-Liste Deinstallieren. Eine Sicherheitsabfrage erscheint: auf Abbildung 128: Sicherheitsabfrage vor Deinstallation Wählen Sie Ja. Installation der Software für comX und netJACK | Treiber und Konfigurationssoftware installieren DOC130405UM01DE | Revision 1 | Deutsch | 2013-10 | Freigegeben | Öffentlich © Hilscher 2013 SYCON.net 92/116 Falls die die Anwendung ODM Tray (Bestandteil der SYCON.netInstallation) noch aktiv ist, werden Sie aufgefordert, diese zu schließen: Abbildung 129: Dialog „ODM Tray schließen“ Wählen Sie die Option Anwendungen automatisch schließen und einen Neustart nach Abschluss der Installation versuchen und klicken Sie anschließend auf OK. SYCON.net wird von Ihrem Host-System/PC deinstalliert. Installation der Software für comX und netJACK | Treiber und Konfigurationssoftware installieren DOC130405UM01DE | Revision 1 | Deutsch | 2013-10 | Freigegeben | Öffentlich © Hilscher 2013 netX Configuration Tool 5 5.1 93/116 netX Configuration Tool Übersicht Mit dem netX Configuration Tool können Sie Ihr Kommunikationsmodul konfigurieren und eine Diagnose oder ein Firmware-Update für das Modul durchführen. Beachten Sie, dass das netX Configuration Tool nur für SlaveGeräte verwendet werden kann. Für Master-Geräte müssen Sie die Konfigurationssoftware SYCON.net verwenden. Falls das Host-System Ihres Kommunikationsmoduls unter einem Windows-Betriebssystem läuft, können Sie das netX Configuration Tool für die oben genannten Zwecke direkt auf Ihrem Host-System installieren. Sie können das Tool aber auch auf einem separaten Konfigurations-PC unter Windows installieren und anschließend Ihr Kommunikationsmodul per PCITrägerkarte (comX), Evaluation Board (netJACK), USB oder serieller Schnittstelle mit dem Konfigurations-PC und dem netX Configuration Tool verbinden. Das netX Configuration Tool ist Bestandteil der Communication SolutionsDVD. Sie können das Installationsprogramm für das Tool (den netX Configuration Tool Setup Wizard) über das Menü des Startbildschirms der DVD aufrufen. Details hierzu finden Sie auf den folgenden Seiten. Alternativ können Sie das Installationsprogramm auch ausführen, indem Sie auf der Communication Solutions-DVD im Verzeichnis Software\Slave Configuration Tool die Datei netXConfigurationUtility_Setup.exe doppelklicken. Das Installationsprogramm enthält alle für die Installation unter Windows XP, Windows Vista, Windows 7 und Windows 8 erforderlichen Komponenten. Beachten Sie folgendes: Wenn das netX Configuration Tool über die Host-Schnittstelle bzw. den PC-Bus auf das Kommunikationsmodul zugreifen soll, müssen Sie den cifX Device Driver auf Ihrem Host-System bzw. Konfigurations-PC installiert haben. Lesen Sie hierzu das Kapitel cifX Device Driver auf Seite 9. Wenn das netX Configuration Tool über USB auf das Kommunikationsmodul zugreifen soll, müssen Sie den USB-Treiber auf Ihrem Host-System bzw. Konfigurations-PC installiert haben. Lesen Sie hierzu das Kapitel USB-Treiber auf Seite 42. Sie benötigen zu Installation und Deinstallation des netX Configuration Tools auf Ihrem Betriebssystem Administratorenrechte. Wenn Sie bereits eine ältere Version des netX Configuration Tools installiert haben, deinstallieren Sie diese, bevor Sie die neue Version installieren. Die Benutzeroberfläche des Installationsprogramms (netX Configuration Tool Setup Wizard) ist nur in englischer Sprache verfügbar. Eine Beschreibung des netX Configuration Tools sowie Informationen zur Konfiguration und Diagnose von Slave-Geräten mit Hilfe dieses Werkzeugs finden Sie im Bediener-Manual netX Configuration Tool für cifX, comX und netJACK – Konfiguration von Real-Time-Ethernet- und Feldbusgeräten, DOC110205OIxxDE, auf der Communication SolutionsDVD. Außerdem enthält das netX Configuration Tool eine integrierte Online-Hilfe, die im geöffneten Programm mit der Schaltfläche Hilfe oder mit der Taste F1 aufgerufen werden kann. Installation der Software für comX und netJACK | Treiber und Konfigurationssoftware installieren DOC130405UM01DE | Revision 1 | Deutsch | 2013-10 | Freigegeben | Öffentlich © Hilscher 2013 netX Configuration Tool 5.2 5.2.1 94/116 netX Configuration Tool installieren netX Configuration Tool unter Windows XP installieren 1. Das Installationsprogramm für das netX Configuration Tool aufrufen. Schließen Sie alle Programme und legen Sie die Communication Solutions-DVD in das lokale DVD-ROM-Laufwerk. Falls die Autostart-Funktion Ihres Windows PCs aktiviert ist, erscheint der Startbildschirm Communication Solutions: Abbildung 130: Startbildschirm Communication Solutions - netX Configuration Tool installieren Wählen Sie im Menü des Startbildschirms Treiber, Software und Werkzeuge > Slave-Konfigurationssoftware installieren. Hinweis: Alternativ können Sie das Installationsprogramm auch starten, indem Sie auf der Communication Solutions-DVD im Verzeichnis Software\Slave Configuration Tool die Datei netXConfigurationUtility_Setup.exe doppelklicken. Die Bedieneroberfläche des Installationsprogramms ist nur in englischer Sprache verfügbar. Installation der Software für comX und netJACK | Treiber und Konfigurationssoftware installieren DOC130405UM01DE | Revision 1 | Deutsch | 2013-10 | Freigegeben | Öffentlich © Hilscher 2013 netX Configuration Tool 95/116 Das Installationsprogramm für das netX Configuration Tool (der netX Configuration Tool Setup Wizard) wird gestartet: Abbildung 131: netX Configuration Tool Setup Wizard Klicken Sie auf Next. 2. Installationsoptionen wählen. Das Fenster für die Auswahl des Installationsverzeichnisses erscheint: Abbildung 132: netX Configuration Tool Setup Wizard – Installationsoptionen wählen Installation der Software für comX und netJACK | Treiber und Konfigurationssoftware installieren DOC130405UM01DE | Revision 1 | Deutsch | 2013-10 | Freigegeben | Öffentlich © Hilscher 2013 netX Configuration Tool 96/116 Wenn Sie mit dem vorgeschlagenen Verzeichnis einverstanden sind, klicken Sie auf Next. Falls Sie ein anderes Installationsverzeichnis bevorzugen, geben Sie den Pfad direkt in das Feld Folder ein oder klicken Sie auf Browse, um den Dialog Browse for Folder zu öffnen, in dem Sie ein anderes Verzeichnis auswählen können. Falls Sie prüfen möchten, welches Laufwerk genügend Speicherplatz für die Installation aufweist, klicken Sie auf Disk Cost… Falls Sie den Zugriff auf das netX Configuration Tool auf Ihre Benutzerkennung beschränken wollen, wählen Sie die Option Just me. Klicken Sie anschließend auf Next. 3. Installation starten. Das Fenster zur Bestätigung der Installation erscheint: Abbildung 133: netX Configuration Tool Setup Wizard – Installation bestätigen Klicken Sie auf Next, um die Installation zu starten. netX Configuration Tool wird installiert. Abbildung 134: netX Configuration Tool Setup Wizard – Installationsfortschritt Installation der Software für comX und netJACK | Treiber und Konfigurationssoftware installieren DOC130405UM01DE | Revision 1 | Deutsch | 2013-10 | Freigegeben | Öffentlich © Hilscher 2013 netX Configuration Tool 97/116 4. Installation abschließen. Anschließend erscheint das Fenster Installation Complete: Abbildung 135: netX Configuration Tool Setup Wizard – Installation abgeschlossen Klicken Sie auf Close, um die Installation zu beenden. netX Configuration Tool ist installiert und kann im Windows-Start-Menü unter Alle Programme > Hilscher GmbH > netX Configuration Tool gestartet werden. Installation der Software für comX und netJACK | Treiber und Konfigurationssoftware installieren DOC130405UM01DE | Revision 1 | Deutsch | 2013-10 | Freigegeben | Öffentlich © Hilscher 2013 netX Configuration Tool 5.2.2 98/116 netX Configuration Tool unter Windows 7 installieren 1. Das Installationsprogramm für das netX Configuration Tool aufrufen. Schließen Sie alle Programme und legen Sie die Communication Solutions-DVD in das lokale DVD-ROM-Laufwerk. Falls die Autostart-Funktion Ihres Windows PCs aktiviert ist, erscheint der Startbildschirm Communication Solutions: Abbildung 136: Startbildschirm Communication Solutions - netX Configuration Tool installieren Wählen Sie im Menü des Startbildschirms Treiber, Software und Werkzeuge > Slave-Konfigurationssoftware installieren. Hinweis: Alternativ können Sie das Installationsprogramm auch starten, indem Sie auf der Communication Solutions-DVD im Verzeichnis Software\Slave Configuration Tool die Datei netXConfigurationUtility_Setup.exe doppelklicken. Sie können die Anzahl der Windows-Sicherheitsabfragen während der Installation verringern, indem Sie die Datei netXConfigurationUtility_Setup.exe mit der rechten Maustaste anklicken und im Kontextmenü Als Administrator ausführen wählen. Die Bedieneroberfläche des Installationsprogramms ist nur in englischer Sprache verfügbar. Installation der Software für comX und netJACK | Treiber und Konfigurationssoftware installieren DOC130405UM01DE | Revision 1 | Deutsch | 2013-10 | Freigegeben | Öffentlich © Hilscher 2013 netX Configuration Tool 99/116 Das Installationsprogramm für das netX Configuration Tool (der netX Configuration Tool Setup Wizard) wird gestartet: Abbildung 137: netX Configuration Tool Setup Wizard Klicken Sie auf Next. 2. Installationsoptionen wählen. Das Fenster für die Auswahl des Installationsverzeichnisses erscheint: Abbildung 138: netX Configuration Tool Setup Wizard – Installationsoptionen wählen Wenn Sie mit dem vorgeschlagenen Verzeichnis einverstanden sind, klicken Sie auf Next. Falls Sie ein anderes Installationsverzeichnis bevorzugen, geben Sie den Pfad direkt in das Feld Folder ein oder klicken Sie auf Browse, um den Dialog Browse for Folder zu öffnen, in dem Sie ein anderes Verzeichnis auswählen können. Installation der Software für comX und netJACK | Treiber und Konfigurationssoftware installieren DOC130405UM01DE | Revision 1 | Deutsch | 2013-10 | Freigegeben | Öffentlich © Hilscher 2013 netX Configuration Tool 100/116 Falls Sie prüfen möchten, welches Laufwerk genügend Speicherplatz für die Installation aufweist, klicken Sie auf Disk Cost… Falls Sie den Zugriff auf das netX Configuration Tool auf Ihre Benutzerkennung beschränken wollen, wählen Sie die Option Just me. Klicken Sie anschließend auf Next. 3. Installation starten. Das Fenster zur Bestätigung der Installation erscheint: Abbildung 139: netX Configuration Tool Setup Wizard –Installation bestätigen Klicken Sie auf Next, um die Installation zu starten. netX Configuration Tool wird installiert. Abbildung 140: netX Configuration Tool Setup Wizard – Installationsfortschritt Installation der Software für comX und netJACK | Treiber und Konfigurationssoftware installieren DOC130405UM01DE | Revision 1 | Deutsch | 2013-10 | Freigegeben | Öffentlich © Hilscher 2013 netX Configuration Tool 101/116 4. Installation abschließen. Anschließend erscheint das Fenster Installation Complete: Abbildung 141: netX Configuration Tool Setup Wizard – Installation abgeschlossen Klicken Sie auf Close, um die Installation zu beenden. netX Configuration Tool ist installiert und kann im Windows-Start-Menü unter Alle Programme > Hilscher GmbH > netX Configuration Tool gestartet werden. Installation der Software für comX und netJACK | Treiber und Konfigurationssoftware installieren DOC130405UM01DE | Revision 1 | Deutsch | 2013-10 | Freigegeben | Öffentlich © Hilscher 2013 netX Configuration Tool 5.2.3 102/116 netX Configuration Tool unter Windows 8 installieren 1. Das Installationsprogramm für das netX Configuration Tool aufrufen. Schließen Sie alle Programme und legen Sie die Communication Solutions-DVD in das lokale DVD-ROM-Laufwerk. Der Startbildschirm Communication Solutions erscheint: Abbildung 142: Startbildschirm Communication Solutions - netX Configuration Tool installieren Wählen Sie im Menü des Startbildschirms Treiber, Software und Werkzeuge > Slave-Konfigurationssoftware installieren. Hinweis: Alternativ können Sie das Installationsprogramm auch starten, indem Sie auf der Communication Solutions-DVD im Verzeichnis Software\Slave Configuration Tool die Datei netXConfigurationUtility_Setup.exe doppelklicken. Sie können die Anzahl der Windows-Sicherheitsabfragen während der Installation verringern, indem Sie die Datei netXConfigurationUtility_Setup.exe mit der rechten Maustaste anklicken und im Kontextmenü Als Administrator ausführen wählen. Die Bedieneroberfläche des Installationsprogramms ist nur in englischer Sprache verfügbar. Installation der Software für comX und netJACK | Treiber und Konfigurationssoftware installieren DOC130405UM01DE | Revision 1 | Deutsch | 2013-10 | Freigegeben | Öffentlich © Hilscher 2013 netX Configuration Tool 103/116 Das Installationsprogramm für das netX Configuration Tool (der netX Configuration Tool Setup Wizard) wird gestartet: Abbildung 143: netX Configuration Tool Setup Wizard Klicken Sie auf Next. 2. Installationsoptionen wählen. Das Fenster für die Auswahl des Installationsverzeichnisses erscheint: Abbildung 144: netX Configuration Tool Setup Wizard – Installationsoptionen Wenn Sie mit dem vorgeschlagenen Verzeichnis einverstanden sind, klicken Sie auf Next. Falls Sie ein anderes Installationsverzeichnis bevorzugen, geben Sie den Pfad direkt in das Feld Folder ein oder klicken Sie auf Browse, um den Dialog Browse for Folder zu öffnen, in dem Sie ein anderes Verzeichnis auswählen können. Installation der Software für comX und netJACK | Treiber und Konfigurationssoftware installieren DOC130405UM01DE | Revision 1 | Deutsch | 2013-10 | Freigegeben | Öffentlich © Hilscher 2013 netX Configuration Tool 104/116 Falls Sie prüfen möchten, welches Laufwerk genügend Speicherplatz für die Installation aufweist, klicken Sie auf Disk Cost… Falls Sie den Zugriff auf das netX Configuration Tool auf Ihre Benutzerkennung beschränken wollen, wählen Sie die Option Just me. Klicken Sie anschließend auf Next. 3. Installation starten. Das Fenster zur Bestätigung der Installation erscheint: Abbildung 145: netX Configuration Tool Setup Wizard – Installation bestätigen Klicken Sie auf Next, um die Installation zu starten. netX Configuration Tool wird installiert. Abbildung 146: netX Configuration Tool Setup Wizard – Installationsfortschritt Installation der Software für comX und netJACK | Treiber und Konfigurationssoftware installieren DOC130405UM01DE | Revision 1 | Deutsch | 2013-10 | Freigegeben | Öffentlich © Hilscher 2013 netX Configuration Tool 105/116 4. Installation abschließen. Anschließend erscheint das Fenster Installation Complete: Abbildung 147: netX Configuration Tool Setup Wizard – Installation abgeschlossen Klicken Sie auf Close, um die Installation zu beenden. netX Configuration Tool ist installiert. Hinweis: Um das netX Configuration Tool zu starten, wechseln Sie mit der Windows-Taste in den Startbildschirm von Windows 8. Klicken Sie anschließend im Startbildschirm auf die Kachel netX Configuration Tool. Falls die Kachel nicht angezeigt wird, klicken Sie mit der rechten Maustaste auf eine freie Fläche und anschließend auf die am unteren Bildschirmrand erscheinende Schaltfläche Alle Apps. In der sich öffnenden Liste mit den verfügbaren Programmen (Apps) wird das netX Configuration Tool unter Hilscher GmbH angezeigt und kann per Mausklick gestartet werden. Installation der Software für comX und netJACK | Treiber und Konfigurationssoftware installieren DOC130405UM01DE | Revision 1 | Deutsch | 2013-10 | Freigegeben | Öffentlich © Hilscher 2013 netX Configuration Tool 5.3 5.3.1 106/116 netX Configuration Tool deinstallieren netX Configuration Tool unter Windows XP deinstallieren Schließen Sie alle Programme. Wählen Sie im Windows-Start-Menü die Systemsteuerung. Das Fenster Systemsteuerung öffnet sich: Abbildung 148: Fenster „Systemsteuerung“ Doppelklicken Sie im Fenster Systemsteuerung den Eintrag Software. Installation der Software für comX und netJACK | Treiber und Konfigurationssoftware installieren DOC130405UM01DE | Revision 1 | Deutsch | 2013-10 | Freigegeben | Öffentlich © Hilscher 2013 netX Configuration Tool 107/116 Das Fenster Software erscheint: Abbildung 149: Fenster „Software“ Markieren Sie den Eintrag netX Configuration Tool. Klicken Sie anschließend auf Entfernen, um die Deinstallation zu starten. Eine Sicherheitsabfrage erscheint: Abbildung 150: Sicherheitsabfrage vor Deinstallation Wählen Sie Ja. netX Configuration Tool wird von Ihrem Host-System/PC deinstalliert. Installation der Software für comX und netJACK | Treiber und Konfigurationssoftware installieren DOC130405UM01DE | Revision 1 | Deutsch | 2013-10 | Freigegeben | Öffentlich © Hilscher 2013 netX Configuration Tool 5.3.2 108/116 netX Configuration Tool unter Windows 7 deinstallieren Schließen Sie alle Programme. Wählen Sie im Windows Start-Menü den Eintrag Systemsteuerung. Das Fenster Einstellungen des Computers anpassen öffnet sich: Abbildung 151: Fenster „Einstellungen des Computers anpassen“ Wählen Sie unter Programme den Eintrag Programm deinstallieren. Installation der Software für comX und netJACK | Treiber und Konfigurationssoftware installieren DOC130405UM01DE | Revision 1 | Deutsch | 2013-10 | Freigegeben | Öffentlich © Hilscher 2013 netX Configuration Tool 109/116 Das Fenster Programm deinstallieren oder ändern öffnet sich: Abbildung 152: Fenster „Programme deinstallieren oder ändern“ Markieren Sie den Eintrag netX Configuration Tool. Öffnen Sie mit der rechten Maustaste das Kontextmenü und wählen Sie Deinstallieren. Eine Sicherheitsabfrage erscheint: Abbildung 153: Sicherheitsabfrage vor Deinstallation Wählen Sie Ja. netX Configuration Tool wird nun von Ihrem Host-System/PC deinstalliert. Installation der Software für comX und netJACK | Treiber und Konfigurationssoftware installieren DOC130405UM01DE | Revision 1 | Deutsch | 2013-10 | Freigegeben | Öffentlich © Hilscher 2013 netX Configuration Tool 5.3.3 110/116 netX Configuration Tool unter Windows 8 deinstallieren Klicken Sie im Start-Bildschirm von Windows 8 mit der rechten Maustaste auf eine freie Fläche. Am unteren Bildschirmrand erscheint die Schaltfläche Alle Apps: Abbildung 154: Schaltfläche „Alle Apps“ Klicken Sie auf Alle Apps. Eine Liste mit den verfügbaren Programmen (Apps) erscheint: Abbildung 155: Liste der installierten Apps in Windows 8 – netX Configuration Tool deinstallieren Klicken Sie mit der rechten Maustaste auf den Eintrag netX Configuration Tool. Am unteren Bildschirmrand öffnet sich das Kontextmenü. Kicken Sie im Kontextmenü auf Deinstallieren. Installation der Software für comX und netJACK | Treiber und Konfigurationssoftware installieren DOC130405UM01DE | Revision 1 | Deutsch | 2013-10 | Freigegeben | Öffentlich © Hilscher 2013 netX Configuration Tool Windows wechselt in den „Desktopmodus“ Programme und Features öffnet sich: 111/116 und das Fenster Abbildung 156: Fenster „Programme und Features“ Markieren Sie den Eintrag netX Configuration Tool. Klicken Sie anschließend oberhalb der Programm-Liste Deinstallieren. Eine Sicherheitsabfrage erscheint: auf Abbildung 157: Sicherheitsabfrage vor Deinstallation Wählen Sie Ja. Das netX Configuration Tool wird von Ihrem Host-System/PC deinstalliert. Installation der Software für comX und netJACK | Treiber und Konfigurationssoftware installieren DOC130405UM01DE | Revision 1 | Deutsch | 2013-10 | Freigegeben | Öffentlich © Hilscher 2013 Anhang 6 6.1 112/116 Anhang Abbildungsverzeichnis Abbildung 1: Startbildschirm Communication Solutions – cifX Device Driver installieren Abbildung 2: cifX Device Driver Setup - Lizenzvereinbarungen Abbildung 3: cifX Device Driver wird installiert Abbildung 4: Setup für Gerätetreiber cifX Device Driver abschließen Abbildung 5: Assistent für das Suchen neuer Hardware - Beispiel netJACK (1) Abbildung 6: Assistent für das Suchen neuer Hardware - Beispiel netJACK (2) Abbildung 7: Assistent für das Suchen neuer Hardware - Beispiel netJACK (3) Abbildung 8: Assistent für das Suchen neuer Hardware - Beispiel netJACK (4) Abbildung 9: Fenster „Systemsteuerung“ Abbildung 10: Fenster „Systemeigenschaften“ Abbildung 11: Anzeige des Kommunikationsmoduls im Geräte-Manager Abbildung 12: Startbildschirm Communication Solutions – cifX Device Driver installieren Abbildung 13: cifX Device Driver Setup - Lizenzvereinbarungen Abbildung 14: cifX Device Driver wird installiert Abbildung 15: Setup für Gerätetreiber cifX Device Driver abschließen Abbildung 16: Fenster „Einstellungen des Computers anpassen“ Abbildung 17: Fenster „Hardware und Sound“ Abbildung 18: Anzeige des Kommunikationsmoduls im Geräte-Manager Abbildung 19: Startbildschirm Communication Solutions – cifX Device Driver installieren Abbildung 20: cifX Device Driver Setup - Lizenzvereinbarungen Abbildung 21: cifX Device Driver wird installiert Abbildung 22: Setup für Gerätetreiber cifX Device Driver abgeschlossen Abbildung 23: Schaltfläche „Alle Apps“ Abbildung 24: Liste der installierten Apps in Windows 8 Abbildung 25: Fenster „Systemsteuerung“ Abbildung 26: Fenster „Hardware und Sound“ Abbildung 27: Anzeige des Kommunikationsmoduls im Geräte-Manager Abbildung 28: Fenster „Systemsteuerung“ Abbildung 29: Fenster „Software“ Abbildung 30: Sicherheitsabfrage vor Deinstallation Abbildung 31: Fenster „Einstellungen des Computers anpassen“ Abbildung 32: Fenster „Hardware und Sound“ Abbildung 33: Anzeige des Kommunikationsmoduls im Geräte-Manager Abbildung 34: Eigenschaften des Kommunikationsmoduls im Geräte-Manager Abbildung 35: Treiber des Kommunikationsmoduls im Geräte-Manager Abbildung 36: Treiber löschen Abbildung 37: Fenster „Einstellungen des Computers anpassen“ Abbildung 38: Fenster „Programm deinstallieren oder ändern“ Abbildung 39: Sicherheitsabfrage vor Deinstallation Abbildung 40: Schaltfläche „Alle Apps“ Abbildung 41: Liste der installierten Apps in Windows 8 Abbildung 42: Fenster „Systemsteuerung“ Abbildung 43: Fenster „Hardware und Sound“ Abbildung 44: Anzeige des Kommunikationsmoduls im Geräte-Manager Abbildung 45: Eigenschaften des Kommunikationsmoduls im Geräte-Manager Abbildung 46: Treiber des Kommunikationsmoduls im Geräte-Manager Abbildung 47: Deinstallation des Treiber bestätigenr Abbildung 48: Fenster „Systemsteuerung“ Abbildung 49: Fenster „Programme und Features“ Abbildung 50: Sicherheitsabfrage vor Deinstallation Abbildung 51: Startbildschirm Communication Solutions – USB-Treiber installieren Abbildung 52: Device Driver Installation Wizard - Startbildschirm Abbildung 53: Device Driver Installation Wizard – Treiber werden installiert Installation der Software für comX und netJACK | Treiber und Konfigurationssoftware installieren DOC130405UM01DE | Revision 1 | Deutsch | 2013-10 | Freigegeben | Öffentlich 10 11 11 12 13 13 14 14 15 16 16 18 19 19 20 21 21 22 23 24 24 25 26 26 27 27 28 29 30 30 31 31 32 33 33 34 34 35 35 36 36 37 37 38 38 39 39 40 40 41 43 44 44 © Hilscher 2013 Anhang Abbildung 54: Device Driver Installation Wizard – Installation abgeschlossen Abbildung 55: Assistent für das Suchen neuer Hardware – USB-Treiber (1) Abbildung 56: Assistent für das Suchen neuer Hardware - USB-Treiber (2) Abbildung 57: Assistent für das Suchen neuer Hardware - USB-Treiber (3) Abbildung 58: Assistent für das Suchen neuer Hardware - USB-Treiber (4) Abbildung 59: Fenster „Systemsteuerung“ Abbildung 60: Fenster „Systemeigenschaften“ Abbildung 61: Anzeige USB-Anschluss im Geräte-Manager Abbildung 62: Startbildschirm Communication Solutions – USB-Treiber installieren Abbildung 63: Device Driver Installation Wizard - Startbildschirm Abbildung 64: Device Driver Installation Wizard – Treiber werden installiert Abbildung 65: Device Driver Installation Wizard – Installation abgeschlossen Abbildung 66: Fenster „Einstellungen des Computers anpassen“ Abbildung 67: Fenster „Hardware und Sound“ Abbildung 68: Anzeige USB-Anschluss im Geräte-Manager Abbildung 69: Startbildschirm Communication Solutions – USB-Treiber installieren Abbildung 70: Device Driver Installation Wizard - Startbildschirm Abbildung 71: Device Driver Installation Wizard – Treiber werden installiert Abbildung 72: Device Driver Installation Wizard – Installation abgeschlossen Abbildung 73: Schaltfläche „Alle Apps“ Abbildung 74: Liste der installierten Apps in Windows 8 Abbildung 75: Fenster „Systemsteuerung“ Abbildung 76: Fenster „Hardware und Sound“ Abbildung 77: Anzeige USB-Anschluss im Geräte-Manager Abbildung 78: Fenster „Systemsteuerung“ Abbildung 79: Fenster „Software“ Abbildung 80: Sicherheitsabfrage vor Deinstallation Abbildung 81: Fenster „Einstellungen des Computers anpassen“ Abbildung 82: Fenster „Programme deinstallieren oder ändern“ Abbildung 83: Sicherheitsabfrage vor Deinstallation Abbildung 84: Schaltfläche „Alle Apps“ Abbildung 85: Liste der installierten Apps in Windows 8 Abbildung 86: Fenster „Systemsteuerung“ Abbildung 87: Fenster „Programme und Features“ Abbildung 88: Sicherheitsabfrage vor Deinstallation Abbildung 89: Startbildschirm Communication Solutions - SYCON.net installieren Abbildung 90: SYCON.net Setup Sprachauswahl Abbildung 91: SYCON.net Installationsprogramm Abbildung 92: Wichtige Änderungen in SYCON.net Abbildung 93: SYCON.net Lizenzvereinbarung Abbildung 94: SYCON.net Benutzerinformationen Abbildung 95: SYCON.net Installationsumfang Abbildung 96: SYCON.net Installationsstart Abbildung 97: SYCON.net Installationsfortschritt Abbildung 98: SYCON.net Installationsabschluss Abbildung 99: Startbildschirm Communication Solutions - SYCON.net installieren Abbildung 100: SYCON.net Setup Sprachauswahl Abbildung 101: SYCON.net Installationsprogramm Abbildung 102: Wichtige Änderungen in SYCON.net Abbildung 103: SYCON.net Lizenzvereinbarung Abbildung 104: SYCON.net Benutzerinformationen Abbildung 105: SYCON.net Installationsumfang Abbildung 106: SYCON.net Installationsstart Abbildung 107: SYCON.net Installationsfortschritt Abbildung 108: SYCON.net Installationsabschluss Abbildung 109: Startbildschirm Communication Solutions - SYCON.net installieren Abbildung 110: SYCON.net Setup Sprachauswahl Installation der Software für comX und netJACK | Treiber und Konfigurationssoftware installieren DOC130405UM01DE | Revision 1 | Deutsch | 2013-10 | Freigegeben | Öffentlich 113/116 45 45 46 46 47 48 49 49 51 52 52 53 54 54 55 56 57 57 58 59 59 60 60 61 62 63 63 64 64 65 66 66 67 67 68 71 71 72 72 73 73 74 74 75 75 76 77 77 77 78 78 79 79 80 80 81 81 © Hilscher 2013 Anhang 114/116 Abbildung 111: SYCON.net Installationsprogramm Abbildung 112: Wichtige Änderungen in SYCON.net Abbildung 113: SYCON.net Lizenzvereinbarung Abbildung 114: SYCON.net Benutzerinformationen Abbildung 115: SYCON.net Installationsumfang Abbildung 116: SYCON.net Installationsstart Abbildung 117: SYCON.net Installationsfortschritt Abbildung 118: SYCON.net Installationsabschluss Abbildung 119: Fenster „Systemsteuerung“ Abbildung 120: Fenster „Software“ Abbildung 121: Sicherheitsabfrage vor Deinstallation Abbildung 122: Fenster „Einstellungen des Computers anpassen“ Abbildung 123: Fenster „Programm deinstallieren oder ändern“ Abbildung 124: Sicherheitsabfrage vor Deinstallation Abbildung 125: Schaltfläche „Alle Apps“ Abbildung 126: Liste der installierten Apps in Windows 8 – SYCON.net deinstallieren Abbildung 127: Fenster „Programme und Features“ Abbildung 128: Sicherheitsabfrage vor Deinstallation Abbildung 129: Dialog „ODM Tray schließen“ Abbildung 130: Startbildschirm Communication Solutions - netX Configuration Tool installieren Abbildung 131: netX Configuration Tool Setup Wizard Abbildung 132: netX Configuration Tool Setup Wizard – Installationsoptionen wählen Abbildung 133: netX Configuration Tool Setup Wizard – Installation bestätigen Abbildung 134: netX Configuration Tool Setup Wizard – Installationsfortschritt Abbildung 135: netX Configuration Tool Setup Wizard – Installation abgeschlossen Abbildung 136: Startbildschirm Communication Solutions - netX Configuration Tool installieren Abbildung 137: netX Configuration Tool Setup Wizard Abbildung 138: netX Configuration Tool Setup Wizard – Installationsoptionen wählen Abbildung 139: netX Configuration Tool Setup Wizard –Installation bestätigen Abbildung 140: netX Configuration Tool Setup Wizard – Installationsfortschritt Abbildung 141: netX Configuration Tool Setup Wizard – Installation abgeschlossen Abbildung 142: Startbildschirm Communication Solutions - netX Configuration Tool installieren Abbildung 143: netX Configuration Tool Setup Wizard Abbildung 144: netX Configuration Tool Setup Wizard – Installationsoptionen Abbildung 145: netX Configuration Tool Setup Wizard – Installation bestätigen Abbildung 146: netX Configuration Tool Setup Wizard – Installationsfortschritt Abbildung 147: netX Configuration Tool Setup Wizard – Installation abgeschlossen Abbildung 148: Fenster „Systemsteuerung“ Abbildung 149: Fenster „Software“ Abbildung 150: Sicherheitsabfrage vor Deinstallation Abbildung 151: Fenster „Einstellungen des Computers anpassen“ Abbildung 152: Fenster „Programme deinstallieren oder ändern“ Abbildung 153: Sicherheitsabfrage vor Deinstallation Abbildung 154: Schaltfläche „Alle Apps“ Abbildung 155: Liste der installierten Apps in Windows 8 – netX Configuration Tool deinstallieren Abbildung 156: Fenster „Programme und Features“ Abbildung 157: Sicherheitsabfrage vor Deinstallation Installation der Software für comX und netJACK | Treiber und Konfigurationssoftware installieren DOC130405UM01DE | Revision 1 | Deutsch | 2013-10 | Freigegeben | Öffentlich 82 82 83 83 84 84 85 85 86 87 87 88 89 89 90 90 91 91 92 94 95 95 96 96 97 98 99 99 100 100 101 102 103 103 104 104 105 106 107 107 108 109 109 110 110 111 111 © Hilscher 2013 Anhang 6.2 115/116 Tabellenverzeichnis Tabelle 1: Änderungsübersicht Tabelle 2: Bezug auf Treiber und Software Installation der Software für comX und netJACK | Treiber und Konfigurationssoftware installieren DOC130405UM01DE | Revision 1 | Deutsch | 2013-10 | Freigegeben | Öffentlich 4 5 © Hilscher 2013 Anhang 6.3 116/116 Kontakte Hauptsitz Deutschland Hilscher Gesellschaft für Systemautomation mbH Rheinstrasse 15 65795 Hattersheim Telefon: +49 (0) 6190 9907-0 Fax: +49 (0) 6190 9907-50 E-Mail: [email protected] Support Telefon: +49 (0) 6190 9907-99 E-Mail: [email protected] Niederlassungen China Japan Hilscher Systemautomation (Shanghai) Co. Ltd. 200010 Shanghai Telefon: +86 (0) 21-6355-5161 E-Mail: [email protected] Hilscher Japan KK Tokyo, 160-0022 Telefon: +81 (0) 3-5362-0521 E-Mail: [email protected] Support Support Telefon: +86 (0) 21-6355-5161 E-Mail: [email protected] Telefon: +81 (0) 3-5362-0521 E-Mail: [email protected] Frankreich Korea Hilscher France S.a.r.l. 69500 Bron Telefon: +33 (0) 4 72 37 98 40 E-Mail: [email protected] Hilscher Korea Inc. Suwon, Gyeonggi, 443-734 Telefon: +82 (0) 31-695-5515 E-Mail: [email protected] Support Telefon: +33 (0) 4 72 37 98 40 E-Mail: [email protected] Indien Hilscher India Pvt. Ltd. New Delhi - 110 065 Telefon: +91 11 43055431 E-Mail: [email protected] Schweiz Hilscher Swiss GmbH 4500 Solothurn Telefon: +41 (0) 32 623 6633 E-Mail: [email protected] Support Telefon: +49 (0) 6190 9907-99 E-Mail: [email protected] Italien USA Hilscher Italia S.r.l. 20090 Vimodrone (MI) Telefon: +39 02 25007068 E-Mail: [email protected] Hilscher North America, Inc. Lisle, IL 60532 Telefon: +1 630-505-5301 E-Mail: [email protected] Support Support Telefon: +39 02 25007068 E-Mail: [email protected] Telefon: +1 630-505-5301 E-Mail: [email protected] Installation der Software für comX und netJACK | Treiber und Konfigurationssoftware installieren DOC130405UM01DE | Revision 1 | Deutsch | 2013-10 | Freigegeben | Öffentlich © Hilscher 2013