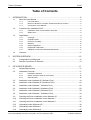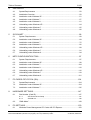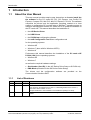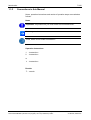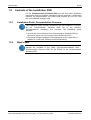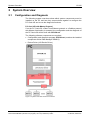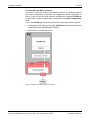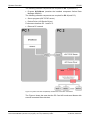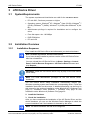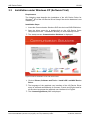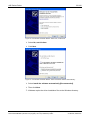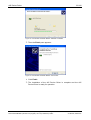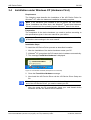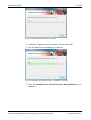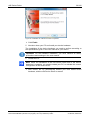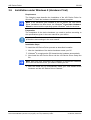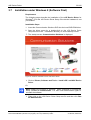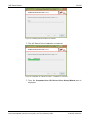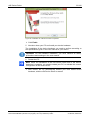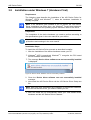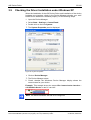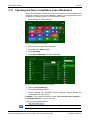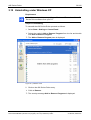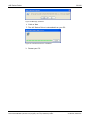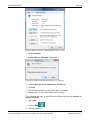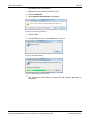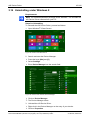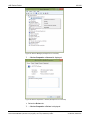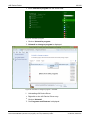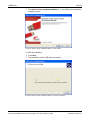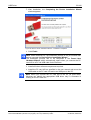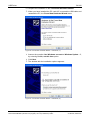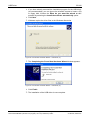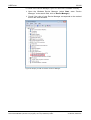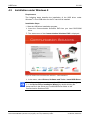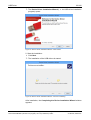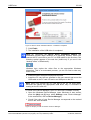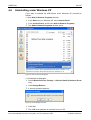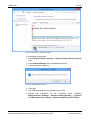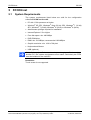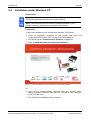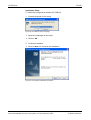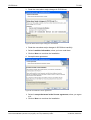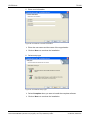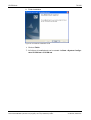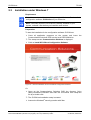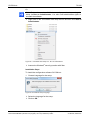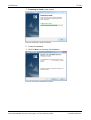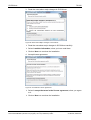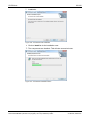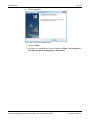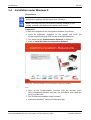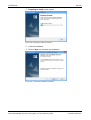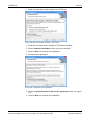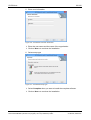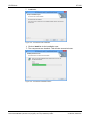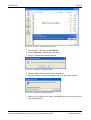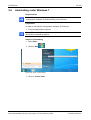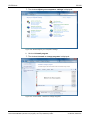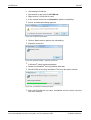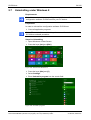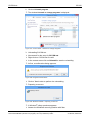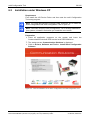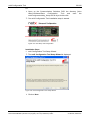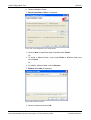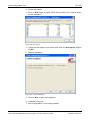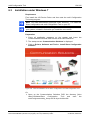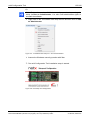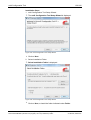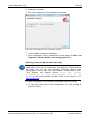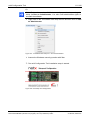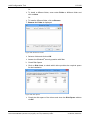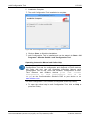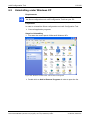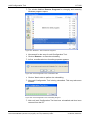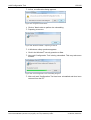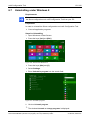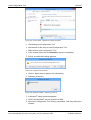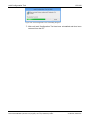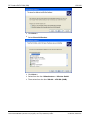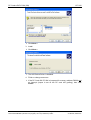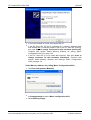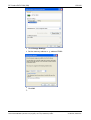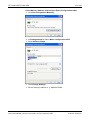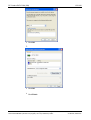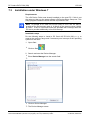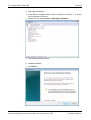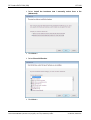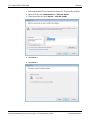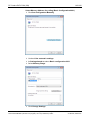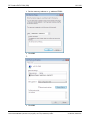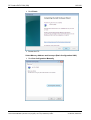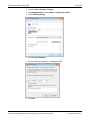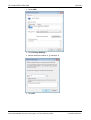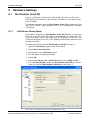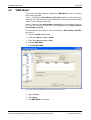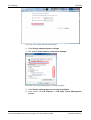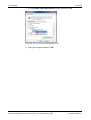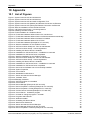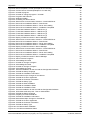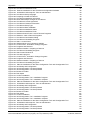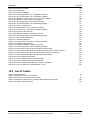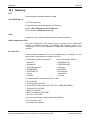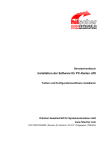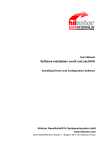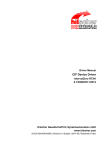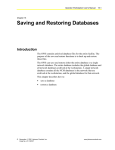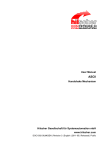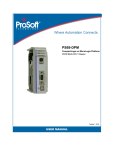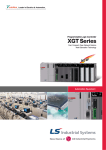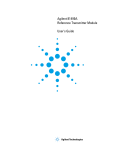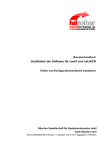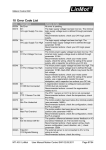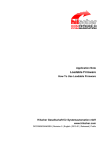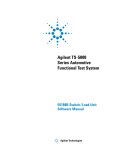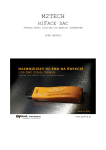Download Software Installation for the PC Cards cifX
Transcript
65 User Manual Software Installation for the PC Cards cifX Installing Drivers and Configuration Software Hilscher Gesellschaft für Systemautomation mbH www.hilscher.com DOC120207UM36EN | Revision 36 | English | 2014-07 | Released | Public Table of Contents 2/160 Table of Contents 1 INTRODUCTION.........................................................................................................5 1.1 About the User Manual ...............................................................................................5 1.1.1 1.1.2 1.1.3 1.2 Contents of the Installation DVD.................................................................................8 1.2.1 1.2.2 1.3 2 3 Installation Guide, Documentation Overview .......................................................8 What's New...........................................................................................................8 Legal Notes.................................................................................................................9 1.3.1 1.3.2 1.3.3 1.3.4 1.3.5 1.3.6 1.3.7 1.4 List of Revisions ...................................................................................................5 Notes on Hardware, Firmware, Software and Driver Versions ............................6 Conventions in this Manual ..................................................................................7 Copyright ..............................................................................................................9 Important Notes ....................................................................................................9 Exclusion of Liability ...........................................................................................10 Warranty .............................................................................................................10 Export Regulations .............................................................................................11 Registered Trademarks......................................................................................11 Obligation to read and understand the Manual ..................................................11 Licenses....................................................................................................................11 SYSTEM OVERVIEW ...............................................................................................12 2.1 Configuration and Diagnosis.....................................................................................12 2.2 Remote Connection via Ethernet..............................................................................14 CIFX DEVICE DRIVER .............................................................................................17 3.1 SystemRequirements ...............................................................................................17 3.2 Installation Overview.................................................................................................17 3.2.1 3.2.2 3.2.3 Installation Sequence .........................................................................................17 Where the Driver Setup is to be found? .............................................................18 General Notes ....................................................................................................18 3.3 Installation under Windows XP (Software First) .......................................................19 3.4 Installation under Windows XP (Hardware First) ......................................................24 3.5 Installation under Windows 7 (Software First) ..........................................................25 3.6 Installation under Windows 8 (Hardware First) .........................................................29 3.7 Installation under Windows 8 (Software First) ..........................................................30 3.8 Installation under Windows 7 (Hardware First) .........................................................34 3.9 Checking the Driver Installation under Windows XP ................................................35 3.10 Checking the Driver Installation under Windows 7 ...................................................36 3.11 Checking the Driver Installation under Windows 8 ...................................................37 3.12 Uninstalling under Windows XP................................................................................38 3.13 Uninstalling under Windows 7 ..................................................................................40 3.14 Uninstalling under Windows 8 ..................................................................................45 Software Installation for the PC Cards cifX | Installing Drivers and Configuration Software DOC120207UM36EN | Revision 36 | English | 2014-07 | Released | Public © Hilscher, 2008-2014 Table of Contents 4 5 6 7 8 USB DRIVER ............................................................................................................50 4.1 SystemRequirements ...............................................................................................50 4.2 Installation Overview.................................................................................................50 4.3 Installation under Windows XP .................................................................................51 4.4 Installation under Windows 7 ....................................................................................57 4.5 Installation under Windows 8 ....................................................................................61 4.6 Uninstalling under Windows XP................................................................................64 4.7 Uninstalling under Windows 7 ..................................................................................65 4.8 Uninstalling under Windows 8 ..................................................................................66 SYCON.NET .............................................................................................................68 5.1 System Requirements ..............................................................................................68 5.2 Installation under Windows XP .................................................................................69 5.3 Installation under Windows 7 ....................................................................................75 5.4 Installation under Windows 8 ....................................................................................82 5.5 Uninstalling under Windows XP................................................................................89 5.6 Uninstalling under Windows 7 ..................................................................................91 5.7 Uninstalling under Windows 8 ..................................................................................94 NETX CONFIGURATION TOOL ...............................................................................97 6.1 System Requirements ..............................................................................................97 6.2 Installation under Windows XP .................................................................................98 6.3 Installation under Windows 7 ..................................................................................104 6.4 Installation under Windows 8 ..................................................................................110 6.5 Uninstalling under Windows XP..............................................................................116 6.6 Uninstalling under Windows 7 ................................................................................118 6.7 Uninstalling under Windows 8 ................................................................................121 PC CARDS CIFX PC/104 (ISA)...............................................................................124 7.1 SystemRequirements .............................................................................................124 7.2 Installation under Windows XP ...............................................................................124 7.3 Installation under Windows 7 ..................................................................................135 HARDWARE SETTINGS.........................................................................................147 8.1 Slot Number (Card ID) ............................................................................................147 8.1.1 8.1.2 8.2 9 3/160 cifX Device Driver Setup ..................................................................................147 SYCON.net.......................................................................................................148 “DMA Mode” ...........................................................................................................149 PC SETTINGS ........................................................................................................150 9.1 Windows Power Management PC Cards cifX PCI Express....................................150 Software Installation for the PC Cards cifX | Installing Drivers and Configuration Software DOC120207UM36EN | Revision 36 | English | 2014-07 | Released | Public © Hilscher, 2008-2014 Table of Contents 10 4/160 APPENDIX ..............................................................................................................154 10.1 List of Figures .........................................................................................................154 10.2 List of Tables ..........................................................................................................157 10.3 Glossary..................................................................................................................158 10.4 Contacts..................................................................................................................160 Software Installation for the PC Cards cifX | Installing Drivers and Configuration Software DOC120207UM36EN | Revision 36 | English | 2014-07 | Released | Public © Hilscher, 2008-2014 Introduction 1 5/160 Introduction 1.1 About the User Manual This user manual provides step-by-step instructions on how to install the the software for the PC cards cifX PCI, PCI Express, Low Profile PCI Express, Compact PCI, Mini PCI, Mini PCI Express, PCI-104. The software comprises the drivers and the application programs needed on a host system or configuration PC running under a Windows® operating system to configure and diagnose Hilscher PC cards cifX or to update the firmware of the PC cards cifX. This manual describes the installation of: the cifX Device Driver the USB Drivers the SYCON.net configuration software the netX Configuration Tool Slave configuration tool for the operating systems: Windows XP Windows 7 (also valid for Windows VISTA) Windows 8 Furthermore this manual describes the installation of the PC cards cifX PC/104 (ISA) for the operating systems: Windows XP Windows 7 as well as the required hardware settings Slot Number (Card ID) (in the cifX Device Driver Setup or SYCON.net) DMA Mode (activation in the cifX Device Driver Setup) The drivers and the configuration software are provided on the Communication Solutions DVD. 1.1.1 List of Revisions Index Date Chapter Revisions 34 12-06-11 3 Chapter cifX Device Driver revised. 35 13-12-10 All, Revised, new: Windows 8, new Versions: SYCONnet netX V1.360.x.x, netXConfigurationTool V1.0510.x.x, cifX Device Driver Version V1.2.x.x. Chapter USB Driver: new installation of the USB driver package via setup. 36 14-07-15 4 9.1 Chapter 9 with section Windows Power Management PC Cards cifX PCI Express added. Table 1: List of Revisions Software Installation for the PC Cards cifX | Installing Drivers and Configuration Software DOC120207UM36EN | Revision 36 | English | 2014-07 | Released | Public © Hilscher, 2008-2014 Introduction 1.1.2 6/160 Notes on Hardware, Firmware, Software and Driver Versions Note on Software Update: For an existing hardware installation for the software update the used firmware, driver and configuration software versions functionally must be related Driver and Software Version SYCON.net SYCONnet netX setup.exe netX Configuration Tool-Setup netXConfigurationUtility_Setup.exe cifX Device Driver cifX Device Driver Setup.exe Toolkit 1.2.x.x 1.1.x.x cifX TCP/IP Server for SYCON.net US Driver 1.360.x.x 1.0510.x.x 2.1.0.0 cifX TCP Server.exe ® USB Driver of Windows 5.1.2600.x Table 2: Reference on Driver and Software Further information on related version stands of firmware, drivers and software, see the user manual for your device. If necessary please follow all the instructions in the latest manual edition. These can be downloaded from the website www.hilscher.com. Software Installation for the PC Cards cifX | Installing Drivers and Configuration Software DOC120207UM36EN | Revision 36 | English | 2014-07 | Released | Public © Hilscher, 2008-2014 Introduction 1.1.3 7/160 Conventions in this Manual Notes, operation instructions and results of operation steps are marked as follows: Notes Important: <important note you must follow to avoid malfunction> Note: <general note> <note, where to find further information> Operation Instructions 1. <instruction> 2. <instruction> or <instruction> Results <result> Software Installation for the PC Cards cifX | Installing Drivers and Configuration Software DOC120207UM36EN | Revision 36 | English | 2014-07 | Released | Public © Hilscher, 2008-2014 Introduction 1.2 8/160 Contents of the Installation DVD On the Communication Solutions DVD you will find these installation instructions about the software installation and the necessary configuration software, the documentation, the drivers and software for your PC Card cifX, and additional auxiliary tools. 1.2.1 Installation Guide, Documentation Overview The installation guide ‘Software Installation and Documentation Overview’ on the Communication Solutions DVD are in the directory Documentation\0. Installation and Overview. The installation guide includes: An overview on the Content of the Communication Solutions DVD (in the section What is on the Communication Solutions DVD?) Overviews listing the available Documentations for PC cards cifX (in chapter PC Cards cifX, Software and Documentation). 1.2.2 What's New All current version information for hardware and software described in this manual are provided in the folder \Documentation\What's New Communication Solutions DVD RL XX EN.pdf on the Communication Solutions DVD. Software Installation for the PC Cards cifX | Installing Drivers and Configuration Software DOC120207UM36EN | Revision 36 | English | 2014-07 | Released | Public © Hilscher, 2008-2014 Introduction 1.3 1.3.1 9/160 Legal Notes Copyright © Hilscher, 2008-2014, Hilscher Gesellschaft für Systemautomation mbH All rights reserved. The images, photographs and texts in the accompanying material (user manual, accompanying texts, documentation, etc.) are protected by German and international copyright law as well as international trade and protection provisions. You are not authorized to duplicate these in whole or in part using technical or mechanical methods (printing, photocopying or other methods), to manipulate or transfer using electronic systems without prior written consent. You are not permitted to make changes to copyright notices, markings, trademarks or ownership declarations. The included diagrams do not take the patent situation into account. The company names and product descriptions included in this document may be trademarks or brands of the respective owners and may be trademarked or patented. Any form of further use requires the explicit consent of the respective rights owner. 1.3.2 Important Notes The user manual, accompanying texts and the documentation were created for the use of the products by qualified experts, however, errors cannot be ruled out. For this reason, no guarantee can be made and neither juristic responsibility for erroneous information nor any liability can be assumed. Descriptions, accompanying texts and documentation included in the user manual do not present a guarantee nor any information about proper use as stipulated in the contract or a warranted feature. It cannot be ruled out that the user manual, the accompanying texts and the documentation do not correspond exactly to the described features, standards or other data of the delivered product. No warranty or guarantee regarding the correctness or accuracy of the information is assumed. We reserve the right to change our products and their specification as well as related user manuals, accompanying texts and documentation at all times and without advance notice, without obligation to report the change. Changes will be included in future manuals and do not constitute any obligations. There is no entitlement to revisions of delivered documents. The manual delivered with the product applies. Hilscher Gesellschaft für Systemautomation mbH is not liable under any circumstances for direct, indirect, incidental or follow-on damage or loss of earnings resulting from the use of the information contained in this publication. Software Installation for the PC Cards cifX | Installing Drivers and Configuration Software DOC120207UM36EN | Revision 36 | English | 2014-07 | Released | Public © Hilscher, 2008-2014 Introduction 1.3.3 10/160 Exclusion of Liability The software was produced and tested with utmost care by Hilscher Gesellschaft für Systemautomation mbH and is made available as is. No warranty can be assumed for the performance and flawlessness of the software for all usage conditions and cases and for the results produced when utilized by the user. Liability for any damages that may result from the use of the hardware or software or related documents, is limited to cases of intent or grossly negligent violation of significant contractual obligations. Indemnity claims for the violation of significant contractual obligations are limited to damages that are foreseeable and typical for this type of contract. It is strictly prohibited to use the software in the following areas: for military purposes or in weapon systems; for the design, construction, maintenance or operation of nuclear facilities; in air traffic control systems, air traffic or air traffic communication systems; in life support systems; in systems in which failures in the software could lead to personal injury or injuries leading to death. We inform you that the software was not developed for use in dangerous environments requiring fail-proof control mechanisms. Use of the software in such an environment occurs at your own risk. No liability is assumed for damages or losses due to unauthorized use. 1.3.4 Warranty Although the hardware and software was developed with utmost care and tested intensively, Hilscher Gesellschaft für Systemautomation mbH does not guarantee its suitability for any purpose not confirmed in writing. It cannot be guaranteed that the hardware and software will meet your requirements, that the use of the software operates without interruption and that the software is free of errors. No guarantee is made regarding infringements, violations of patents, rights of ownership or the freedom from interference by third parties. No additional guarantees or assurances are made regarding marketability, freedom of defect of title, integration or usability for certain purposes unless they are required in accordance with the law and cannot be limited. Warranty claims are limited to the right to claim rectification. Software Installation for the PC Cards cifX | Installing Drivers and Configuration Software DOC120207UM36EN | Revision 36 | English | 2014-07 | Released | Public © Hilscher, 2008-2014 Introduction 1.3.5 11/160 Export Regulations The delivered product (including the technical data) is subject to export or import laws as well as the associated regulations of different counters, in particular those of Germany and the USA. The software may not be exported to countries where this is prohibited by the United States Export Administration Act and its additional provisions. You are obligated to comply with the regulations at your personal responsibility. We wish to inform you that you may require permission from state authorities to export, re-export or import the product. 1.3.6 Registered Trademarks Windows® XP, Windows® Vista, Windows® 7 and Windows® 8 are registered trademarks of Microsoft Corporation. Linux is a registered trademark of Linus Torvalds. QNX is a registered trademark of QNX Software Systems, Ltd. VxWorks is a registered trademark of Wind River Systems, Inc. IntervalZero RTX ™ is a trademark of IntervalZero. Adobe-Acrobat® is a registered trademark of the Adobe Systems Incorporated. PCI™, PCI EXPRESS® und PCIe® or MINI PCI™ are trademarks or registered trademarks of the Peripheral Component Interconnect Special Interest Group (PCI-SIG). CompactPCI™ is a trademark of the PCI Industrial Manufacturers Group (PICMG). PC/104™, PCI-104™, PCI/104-Express™ and PCIe/104™ are trademarks of the PC/104 Consortium (pc104.org). All other mentioned trademarks are property of their respective legal owners. 1.3.7 Obligation to read and understand the Manual Important! To avoid property damage to your system or to your device, you must read and understand all instructions in the manual, before installing the software. Keep the product DVD providing the product manuals. 1.4 Licenses If a PC Card cifX is used as a Slave, neither for the firmware nor for the configuration software SYCON.net a license will be required. Licenses will be required if the PC Card cifX is used with a firmware with master functionality*. * The master license includes the PC Card cifX operating as master and the license for the configuration software SYCON.net for the respective cifX. Software Installation for the PC Cards cifX | Installing Drivers and Configuration Software DOC120207UM36EN | Revision 36 | English | 2014-07 | Released | Public © Hilscher, 2008-2014 System Overview 2 2.1 12/160 System Overview Configuration and Diagnosis The following system overviews show which system components must be installed on the PC and how they communicate together to configure the PC Card cifX and to use the diagnosis functions. PC Card cifX with Master Protocol If on the PC Card cifX a Real-Time Ethernet protocol or a fieldbus protocol with Master functionality is operated, the configuration and the diagnosis of the PC Card cifX will be done with SYCON.net. The following software components are required: Configuration and diagnosis program SYCON.net (contains the installed component Online Data Manager ODMV3) Device Driver (cifX Device Driver) Figure 1: System Overview cifX and SYCON.net Software Installation for the PC Cards cifX | Installing Drivers and Configuration Software DOC120207UM36EN | Revision 36 | English | 2014-07 | Released | Public © Hilscher, 2008-2014 System Overview 13/160 PC Card cifX with Slave Protocol If on the PC Card cifX a Real-Time Ethernet protocol or a fieldbus protocol with Slave functionality is operated, the configuration and the diagnosis of the PC Card cifX will be done with the configuration software SYCON.net or alternatively with the simple Slave configuration tool netX Configuration Tool. If you use SYCON.net, the following software components will be required: Configuration and diagnosis program SYCON.net (contains the installed component Online Data Manager ODMV3) Device Driver (cifX Device Driver) Figure 2: System Overview cifX and SYCON.net Software Installation for the PC Cards cifX | Installing Drivers and Configuration Software DOC120207UM36EN | Revision 36 | English | 2014-07 | Released | Public © Hilscher, 2008-2014 System Overview 14/160 If you use the netX Configuration Tool, the following software components will be required: Slave configuration tool netX Configuration Tool (configuration and diagnosis program) Device Driver (cifX Device Driver) Figure 3: System Overview cifX and netX Configuration Tool 2.2 Remote Connection via Ethernet Via Ethernet the program SYCON.net can establish for diagnosis purposes a connection to another PC (in the example PC 2), in which the PC Card cifX is installed. Beginning with version 2.1.0.0 of the cifX TCP/IP Server for Windows® systems, the Ethernet connection from the remote PC (PC 1) to the PC Card cifX on PC 2 can be used for remote configuration. With SYCON.net from PC 1 to PC 2 a firmware download and configuration download can be executed as a remote-download of the firmware file or configuration file to the PC Card cifX. Detailed information on remote configuration and remote download can be found in the operating instruction manual "cifX TCP / IP server". The system overview in Figure 4 or Figure 5 show each which components must be installed on the remote PC (PC 1) or the local PC (PC 2) and how they communicate together, so that the diagnosis functions and respectively the remote configuration and the remote download can be used. Software Installation for the PC Cards cifX | Installing Drivers and Configuration Software DOC120207UM36EN | Revision 36 | English | 2014-07 | Released | Public © Hilscher, 2008-2014 System Overview 15/160 The following software components are required for PC 1 (remote PC): Program SYCON.net (contains the installed component Online Data Manager ODMV3) The following software components are required for PC 2 (local PC): Server program (cifX TCP/IP server) Device Driver (cifX Device Driver) Furthermore between PC 1 and PC 2 Ethernet PC network Figure 4: System Overview cifX (Master) and Remote Connection via Ethernet The Figure 4 shows the case that the PC Card cifX works as a Master with several connected Slave devices. Software Installation for the PC Cards cifX | Installing Drivers and Configuration Software DOC120207UM36EN | Revision 36 | English | 2014-07 | Released | Public © Hilscher, 2008-2014 System Overview 16/160 It is also possible that the PC Card cifX works as a Slave. The Figure 5 only shows the case that the PC Card cifX works as a Slave. Figure 5: System Overview cifX (Slave) and Remote Connection via Ethernet Requirements for Use The PC Card cifX in PC 2 (local PC) must be installed and operational, this means, firmware and configuration must already be loaded on the PC Card cifX. The device driver (cifX device driver) must be installed and started. The server program (cifX TCP/IP server) must be started. The cifX TCP/IP server program is on the Communication Solutions DVD in the directory Tools \ cifXTCPServer \ and has the name cifXTCPServer.exe. The program must not be installed, but needs only be executed. Software Installation for the PC Cards cifX | Installing Drivers and Configuration Software DOC120207UM36EN | Revision 36 | English | 2014-07 | Released | Public © Hilscher, 2008-2014 cifX Device Driver 3 17/160 cifX Device Driver 3.1 SystemRequirements The system requirements listed below are valid for the cifX Device Driver: PC with 586-, Pentium® processor or higher Operating system: Windows® XP, Windows® Vista (32-Bit), Windows® 7 (32-Bit), Windows® 7 (64-Bit), Windows® 8 (32-Bit) oder Windows® 8 (64Bit) Administrator privilege is required for installation and to configure the driver Free disk space: min. 100 MByte DVD ROM drive PC card cifX 3.2 3.2.1 Installation Overview Installation Sequence First, install the cifX Device Driver and afterwards your device hardware. Note: Uninstall a previous Version of the Driver If you have already installed a previous version of the cifX Device Driver than first uninstall this. You can uninstall the cifX Device Driver via Start > Settings > Control Panel > Add or Remove Programs > cifX Device Driver Vx.x.x.x and click Remove. 1. Install the Driver Important: Install the cifX Device Driver only by help of the cifX Device Driver Setup. Note: You need administrator privileges for the cifX Device Driver installation! The cifX Device Driver Setup installation automatically detects your Windows operating system and installs the corresponding driver. Follow the installation instruction on the screen. A detailed description can be found in this manual in the sections Installation under Windows XP (Software First) page 19, Installation under Windows 7 (Software First) page 25 and Installation under Windows 8 (Software First) page 30. 2. Install the Hardware 3. Check the Installation After you have completed the installation of the cifX Device Driver and the device hardware, you can use the Windows Device Manager to check the correct installation and if the hardware is detected by the driver. Note: The device hardware still has to be configured. Software Installation for the PC Cards cifX | Installing Drivers and Configuration Software DOC120207UM36EN | Revision 36 | English | 2014-07 | Released | Public © Hilscher, 2008-2014 cifX Device Driver 18/160 For further details refer to the operating instruction manual cifX Device Driver, Installation and Operation for Windows XP, Windows Vista, Windows 7 and Windows 8 on the Communication Solutions DVD. 3.2.2 Where the Driver Setup is to be found? The cifX Device Driver setup program, you either find on the installation CD or DVD, or you can download it from the Hilscher website. Medium Name/Address Directory / Menu Item CD / DVD NXDRV-WIN CD \Installation Web Communication Solutions DVD \Driver and Toolkit\Device Driver (NXDRV-WIN)\Installation www.hilscher.com Support > Download Table 3: Where the Driver Setup is to be found? 3.2.3 General Notes Note: For Windows® XP/Vista/7/8 the cifX Device Driver setup detects if the 32 bit driver or the 64 bit driver are to be installed. For 32 bit systems the name cifX Device Driver (x86) is displayed and for 64 bit systems the name cifX Device Driver (x64) is displayed. Software Installation for the PC Cards cifX | Installing Drivers and Configuration Software DOC120207UM36EN | Revision 36 | English | 2014-07 | Released | Public © Hilscher, 2008-2014 cifX Device Driver 3.3 19/160 Installation under Windows XP (Software First) Requirement The following steps describe the installation of the cifX Device Driver for Windows® XP via the cifX Device Driver Setup if the device hardware is not installed yet. Installation Steps 1. Insert the Communication Solutions DVD into the local DVD-ROM drive. 2. Start the driver setup by a double-click on the cifX Device Driver Setup.exe file in the …\Installation directory or via the startup screen. The startup screen Communication Solutions is displayed. Figure 6: Start the Installation for the cifX Device Driver Click on Drivers, Software and Tools > Install cifX / netJACK Device Driver. The language of the graphical user interface of the cifX Device Driver setup is selected automatically for German, French and English and for all the other languages the graphical user interface is in English. The License Agreement pane is displayed. Software Installation for the PC Cards cifX | Installing Drivers and Configuration Software DOC120207UM36EN | Revision 36 | English | 2014-07 | Released | Public © Hilscher, 2008-2014 cifX Device Driver 20/160 Figure 7: cifX Device Driver-Setup - License Agreement 3. Check I accept the terms in the License Agreement. Click Install. The cifX Device Driver installation is started. Figure 8: Installing cifX Device Driver Then the Completed the cifX Device Driver Setup Wizard pane is displayed. Software Installation for the PC Cards cifX | Installing Drivers and Configuration Software DOC120207UM36EN | Revision 36 | English | 2014-07 | Released | Public © Hilscher, 2008-2014 cifX Device Driver 21/160 Figure 9: Finish Installation for cifX Device Driver Click Finish. 4. Now shut down your PC and install your device hardware. You need to perform the installation of the device hardware according to the specifications given in the user manual for your device. Important: For the hardware installation, you must observe all safety precautions and warnings in the user manual. 5. Restart the PC. Note: When the installation of the cifX Device Driver and of the device hardware is complete, you need to restart your PC, to activate the current configuration of the device driver. Note for Windows XP: After executing the cifX Device Driver setup the installation files of cifX Device Driver are backuped in the driver directory. If you have installed your devices hardware and restarted the PC system, Windows will detect the new hardware and asks you via the Found New Hardware Wizard to perform final installation steps. To complete the installation of the cifX Device Driver, for Windows XP, you must run the wizard manually, as described hereafter. Using the wizard, then the physical installation of your device is performed, during which various driver installation files will be copied from the driver directory into the Windows directory. How to run the Wizard for Windows XP manually: After you have executed the cifX Device Driver setup and installed the device hardware or restarted the PC, for Windows XP the Found New Hardware Wizard appears: Software Installation for the PC Cards cifX | Installing Drivers and Configuration Software DOC120207UM36EN | Revision 36 | English | 2014-07 | Released | Public © Hilscher, 2008-2014 cifX Device Driver 22/160 Figure 10: Found New Hardware Wizard: Select ‘No, not this time’ Select No, not this time. Click Next. Figure 11: Found New Hardware Wizard: Select ‘Install the software automatically’ Select Install the software automatically [Recommended]. Then click Next. Windows copies the driver installation files to the Windows directory. Software Installation for the PC Cards cifX | Installing Drivers and Configuration Software DOC120207UM36EN | Revision 36 | English | 2014-07 | Released | Public © Hilscher, 2008-2014 cifX Device Driver 23/160 Figure 12: Found New Hardware Wizard: Software is installed Then the Finish pane appears: Figure 13: Found New Hardware Wizard: Click ‘Finish’ Click Finish. The Installation of the cifX Device Driver is complete and the cifX Device Driver is ready for operation. Software Installation for the PC Cards cifX | Installing Drivers and Configuration Software DOC120207UM36EN | Revision 36 | English | 2014-07 | Released | Public © Hilscher, 2008-2014 cifX Device Driver 3.4 24/160 Installation under Windows XP (Hardware First) Requirement The following steps describe the installation of the cifX Device Driver for Windows® XP, when the hardware installation is already complete. Note: If the hardware gets installed at the PC before the cifX Device Driver installation has been done, the Windows® Found New Hardware Wizard is started and the operating system Windows® asks for the driver. Preparation The installation of the device hardware you need to perform according to the specifications given in the user manual for your device. Important: For the hardware installation, you must observe all safety precautions and warnings in the user manual. Installation Steps To install the cifX Device Driver proceed as described hereafter: 1. After the installation of the device hardware restart your PC. Windows® XP recognizes the PCI based device hardware automatically. The message Found New Hardware is displayed. Figure 14: Found New Hardware (Example for PC card cifX) 2. Close the Found New Hardware message. 3. Now install the cifX Device Driver via the cifX Device Driver Setup.exe file. Note: After you have completed the installation of the device hardware and of the cifX Device Driver, you need to restart your PC. After the restart the PC automatically detect your netX based device hardware and the cifX Device Driver is started. Software Installation for the PC Cards cifX | Installing Drivers and Configuration Software DOC120207UM36EN | Revision 36 | English | 2014-07 | Released | Public © Hilscher, 2008-2014 cifX Device Driver 3.5 25/160 Installation under Windows 7 (Software First) Requirement The following steps describe the installation of the cifX Device Driver for Windows® VISTA and Windows® 7 via the cifX Device Driver Setup if the device hardware is not yet installed. Installation Steps 1. Insert the Communication Solutions DVD into the local DVD-ROM drive. 2. Start the driver setup by a double-click on the cifX Device Driver Setup.exe file in the …\Installation directory or via the startup screen. The startup screen Communication Solutions is displayed. Figure 15: Start the Installation for the cifX Device Driver Click on Drivers, Software and Tools > Install cifX / netJACK Device Driver. Or Note: Reduce the number of Windows® safety questions by running the setup via Run as Administrator. You also need administrator rights to uninstall the software. Right click on the cifX Device Driver Setup.exe file and then click Run as Administrator. Software Installation for the PC Cards cifX | Installing Drivers and Configuration Software DOC120207UM36EN | Revision 36 | English | 2014-07 | Released | Public © Hilscher, 2008-2014 cifX Device Driver 26/160 Figure 16: cifX Device Driver Setup.exe - Run as Administrator Answer the Windows® security question with Yes. The License Agreement pane is displayed. Figure 17: cifX Device Driver Setup - License Agreement 3. Check I accept the terms in the License Agreement. Click Install. 4. If Windows® displays a security question, answer it with Install. The cifX Device Driver installation is started. Software Installation for the PC Cards cifX | Installing Drivers and Configuration Software DOC120207UM36EN | Revision 36 | English | 2014-07 | Released | Public © Hilscher, 2008-2014 cifX Device Driver 27/160 Figure 18: Installing cifX Device Driver is installed 4. If Windows® displays a security question, answer it with Yes. The cifX Device Driver installation is continued. Figure 19: Installation for cifX Device Driver – Installation is continued Then the Completed the cifX Device Driver Setup Wizard pane is displayed. Software Installation for the PC Cards cifX | Installing Drivers and Configuration Software DOC120207UM36EN | Revision 36 | English | 2014-07 | Released | Public © Hilscher, 2008-2014 cifX Device Driver 28/160 Figure 20: Installation for cifX Device Driver completed Click Finish. 5. Now shut down your PC and install your device hardware. The installation of the device hardware you need to perform according to the specifications given in the user manual for your device. Important: For the hardware installation, you must observe all safety precautions and warnings in the user manual. 6. Restart the PC. Note: When the installation of the cifX Device Driver and of the device hardware is complete, you need to restart your PC, to activate the current configuration of the device driver. After restart, the PC automatically detects your netX based device hardware, and the cifX Device Driver is started. Software Installation for the PC Cards cifX | Installing Drivers and Configuration Software DOC120207UM36EN | Revision 36 | English | 2014-07 | Released | Public © Hilscher, 2008-2014 cifX Device Driver 3.6 29/160 Installation under Windows 8 (Hardware First) Requirement The following steps describe the installation of the cifX Device Driver for Windows® 8, when the hardware installation is already complete. Note: If the hardware gets installed at the PC before the cifX Device Driver installation has been done, the Windows® Found New Hardware Wizard is started and the operating system Windows® asks for the driver. Preparation The installation of the device hardware you need to perform according to the specifications given in the user manual for your device. Important: For the hardware installation, you must observe all safety precautions and warnings in the user manual. Installation Steps To install the cifX Device Driver proceed as described hereafter: 1. After the installation of the device hardware restart your PC. Windows® 8 recognizes the PCI based device hardware automatically. 2. Now install the cifX Device Driver via the cifX Device Driver Setup.exe file. Note: After you have completed the installation of the device hardware and of the cifX Device Driver, you need to restart your PC. After the restart the PC automatically detect your netX based device hardware and the cifX Device Driver is started. Software Installation for the PC Cards cifX | Installing Drivers and Configuration Software DOC120207UM36EN | Revision 36 | English | 2014-07 | Released | Public © Hilscher, 2008-2014 cifX Device Driver 3.7 30/160 Installation under Windows 8 (Software First) Requirement The following steps describe the installation of the cifX Device Driver for Windows® 8 via the cifX Device Driver Setup if the device hardware is not yet installed. Installation Steps 1. Insert the Communication Solutions DVD into the local DVD-ROM drive. 2. Start the driver setup by a double-click on the cifX Device Driver Setup.exe file in the …\Installation directory or via the startup screen. The startup screen Communication Solutions is displayed. Figure 21: Start the Installation for the cifX Device Driver Click on Drivers, Software and Tools > Install cifX / netJACK Device Driver. Or Note: Reduce the number of Windows® safety questions by running the setup via Run as Administrator. You also need administrator rights to uninstall the software. Right click on the cifX Device Driver Setup.exe file and then click Run as Administrator. Software Installation for the PC Cards cifX | Installing Drivers and Configuration Software DOC120207UM36EN | Revision 36 | English | 2014-07 | Released | Public © Hilscher, 2008-2014 cifX Device Driver 31/160 Figure 22: cifX Device Driver Setup.exe - Run as Administrator Answer the Windows® security question with Yes. The License Agreement pane is displayed. Figure 23: cifX Device Driver Setup - License Agreement 3. Check I accept the terms in the License Agreement. Click Install. The cifX Device Driver installation is started. 4. If Windows® displays a security question, answer it with Install. Software Installation for the PC Cards cifX | Installing Drivers and Configuration Software DOC120207UM36EN | Revision 36 | English | 2014-07 | Released | Public © Hilscher, 2008-2014 cifX Device Driver 32/160 Figure 24: Installing cifX Device Driver is installed The cifX Device Driver installation is continued. Figure 25: Installation for cifX Device Driver – Installation is continued Then the Completed the cifX Device Driver Setup Wizard pane is displayed. Software Installation for the PC Cards cifX | Installing Drivers and Configuration Software DOC120207UM36EN | Revision 36 | English | 2014-07 | Released | Public © Hilscher, 2008-2014 cifX Device Driver 33/160 Figure 26: Installation for cifX Device Driver completed Click Finish. 5. Now shut down your PC and install your device hardware. The installation of the device hardware you need to perform according to the specifications given in the user manual for your device. Important: For the hardware installation, you must observe all safety precautions and warnings in the user manual. 6. Restart the PC. Note: When the installation of the cifX Device Driver and of the device hardware is complete, you need to restart your PC, to activate the current configuration of the device driver. After restart, the PC automatically detects your netX based device hardware, and the cifX Device Driver is started. Software Installation for the PC Cards cifX | Installing Drivers and Configuration Software DOC120207UM36EN | Revision 36 | English | 2014-07 | Released | Public © Hilscher, 2008-2014 cifX Device Driver 3.8 34/160 Installation under Windows 7 (Hardware First) Requirement The following steps describe the installation of the cifX Device Driver for Windows® VISTA and Windows® 7, when the hardware installation is already complete. Note: If the hardware gets installed at the PC before the cifX Device Driver installation has been done, the Windows® Found New Hardware Wizard is started and the operating system Windows® asks for the driver. Preparation The installation of the device hardware you need to perform according to the specifications given in the user manual for your device. Important: For the hardware installation, you must observe all safety precautions and warnings in the user manual. Installation Steps To install the cifX Device Driver proceed as described hereafter: 1. After the installation of the device hardware restart your PC. Windows® VISTA respectively Windows® 7 recognize the PCI based device hardware automatically. The message Device driver software was not successfully installed is displayed. Figure 27: Device Driver Software was not successfully installed 2. Close the Device driver software was not successfully installed message. 3. Now install the cifX Device Driver via the cifX Device Driver Setup.exe file. Note: After you have completed the installation of the device hardware and of the cifX Device Driver, you need to restart your PC. After the restart the PC automatically detect your netX based device hardware and the cifX Device Driver is started. Software Installation for the PC Cards cifX | Installing Drivers and Configuration Software DOC120207UM36EN | Revision 36 | English | 2014-07 | Released | Public © Hilscher, 2008-2014 cifX Device Driver 3.9 35/160 Checking the Driver Installation under Windows XP When the installation of the cifX Device Driver and installation of the device hardware are complete, check in the Device Manager whether your netX based device hardware is installed properly. Do the following steps: 1. Open the Device Manager. Select Start > Settings > Control Panel. Double click on the icon System. The System Properties pane is displayed. Figure 28: System Properties Click on Device Manager. The Device Manager starts. 2. Check, whether the Windows® Device Manager display shows the correct name for your device. Example: This example shows the name CIFx Communication Interface > cifX PCI/PCIe Device for the PC card cifX Note: The device hardware still has to be configured. Software Installation for the PC Cards cifX | Installing Drivers and Configuration Software DOC120207UM36EN | Revision 36 | English | 2014-07 | Released | Public © Hilscher, 2008-2014 cifX Device Driver 36/160 3.10 Checking the Driver Installation under Windows 7 When the installation of the cifX Device Driver and the device hardware are complete, check in the Device Manager, whether your netX based device hardware is installed correctly. Do the following steps: 1. Open Start Click on Start . 2. Search and start the Device Manager Enter Device Manager into the search field. Figure 29: Control Panel Click on Device Manager. The Device Manager starts. 3. Check, whether the Windows® Device Manager display shows the correct name for your device. Example: This example shows the name cifX Communication Interface > cifX PCI/PCIe Device for the PC card cifX Note: The device hardware still has to be configured. Software Installation for the PC Cards cifX | Installing Drivers and Configuration Software DOC120207UM36EN | Revision 36 | English | 2014-07 | Released | Public © Hilscher, 2008-2014 cifX Device Driver 37/160 3.11 Checking the Driver Installation under Windows 8 When the installation of the cifX Device Driver and the device hardware are complete, check in the Device Manager, whether your netX based device hardware is installed correctly. Do the following steps: 1. Open Windows® 8 Start Screen. Figure 30: Startbildschirm Windows 8 2. Search and start the Device Manager. Press the keys [Win] and [F]. Select Settings. Enter Device Manager into the search field. Figure 31: Search and start the Device Manager Click on Device Manager. The Device Manager starts. 3. Check, whether the Windows® Device Manager display shows the correct name for your device. Example: This example shows the name cifX Communication Interface > cifX PCI/PCIe Device for the PC card cifX Note: The device hardware still has to be configured. Software Installation for the PC Cards cifX | Installing Drivers and Configuration Software DOC120207UM36EN | Revision 36 | English | 2014-07 | Released | Public © Hilscher, 2008-2014 cifX Device Driver 38/160 3.12 Uninstalling under Windows XP Requirement Note: You need administrator privileges Windows® XP to uninstall the cifX Device Driver software from your PC. Steps for Uninstalling To uninstall the cifX Device Driver proceed as follows: 1. Select Start > Settings > Control Panel. Select the symbol Add or Remove Program from the list and double click Add or Remove Program. The Add or Remove Program pane is displayed. Figure 32: „Software“ Pane 2. Click on the cifX Device Driver entry. Click on Remove. The security message Add or Remove Programs is displayed. Software Installation for the PC Cards cifX | Installing Drivers and Configuration Software DOC120207UM36EN | Revision 36 | English | 2014-07 | Released | Public © Hilscher, 2008-2014 cifX Device Driver 39/160 Figure 33:Message „Software“ Click on Yes. The cifX Device Driver is uninstalled from your PC. Figure 34: cifX Device Driver is uninstalled 3. Restart your PC. Software Installation for the PC Cards cifX | Installing Drivers and Configuration Software DOC120207UM36EN | Revision 36 | English | 2014-07 | Released | Public © Hilscher, 2008-2014 cifX Device Driver 40/160 3.13 Uninstalling under Windows 7 Requirements Note: You need administrator privileges under Windows® VISTA and Windows® 7 to uninstall the cifX Device Driver software from your PC. Steps for Uninstalling To uninstall the cifX Device Driver, proceed as follows: 1. Open Start Click on Start . 2. Search and start the Device Manager. Enter Device Manager into the search field. Figure 35: Control Panel Click on Device Manager. The Device Manager starts. 3. Uninstall the cifX Device Driver. Right click in the Device Manager on the entry of your device. Click on Properties. Software Installation for the PC Cards cifX | Installing Drivers and Configuration Software DOC120207UM36EN | Revision 36 | English | 2014-07 | Released | Public © Hilscher, 2008-2014 cifX Device Driver 41/160 Figure 36: Device Manager (Example for PC card cifX) … Device Properties > General is displayed. Figure 37: Device Properties > General (Example for PC card cifX) Select the Driver tab. … Device Properties > Driver is displayed. Software Installation for the PC Cards cifX | Installing Drivers and Configuration Software DOC120207UM36EN | Revision 36 | English | 2014-07 | Released | Public © Hilscher, 2008-2014 cifX Device Driver 42/160 Figure 38: Device Properties > Driver(Example for PC card cifX) Select Uninstall. Confirm Device Uninstall is displayed. Figure 39: Confirm Device Uninstall (Example for PC card cifX) Check Delete the driver software for this device. Click OK. The cifX Device Driver for this device gets uninstalled. 4. Repeat step 1 to 3 for other devices if necessary. Then uninstall the entry for the cifX Device Driver from the list Uninstall or change programs. 5. Open Start Click on Start . 6. Uninstall program. Software Installation for the PC Cards cifX | Installing Drivers and Configuration Software DOC120207UM36EN | Revision 36 | English | 2014-07 | Released | Public © Hilscher, 2008-2014 cifX Device Driver 43/160 Enter Uninstall a program into the search field. Figure 40: Control Panel > Uninstall a program Click on Device Manager. Uninstall or change a program is displayed. Figure 41: Uninstall or change a program > Uninstall Software Installation for the PC Cards cifX | Installing Drivers and Configuration Software DOC120207UM36EN | Revision 36 | English | 2014-07 | Released | Public © Hilscher, 2008-2014 cifX Device Driver 44/160 7. Uninstalling cifX Device Driver. Rightclick on the cifX Device Driver entry. Click on Uninstall. The Programs and Features is displayed. Figure 42: Programs and Features Click on Yes. The cifX Device Driver is uninstalled from your PC. Figure 43: Windows Installer Figure 44: Unistalling cifX Device Driver The cifX Device Driver pane is closed and the uninstall procedure is completed. Software Installation for the PC Cards cifX | Installing Drivers and Configuration Software DOC120207UM36EN | Revision 36 | English | 2014-07 | Released | Public © Hilscher, 2008-2014 cifX Device Driver 45/160 3.14 Uninstalling under Windows 8 Requirements Note: You need administrator privileges under Windows® 8 to uninstall the cifX Device Driver software from your PC. Steps for Uninstalling To uninstall the cifX Device Driver, proceed as follows: 1. Open Windows® 8 Start Screen. Figure 45: Start Screen Windows 8 2. Search and start the Device Manager. Press the keys [Win] and [F]. Select Settings. Enter Device Manager into the search field. Figure 46: Search and start the Device Manager Click on Device Manager. The Device Manager starts. 3. Uninstall the cifX Device Driver. Right click in the Device Manager on the entry of your device. Click on Properties. Software Installation for the PC Cards cifX | Installing Drivers and Configuration Software DOC120207UM36EN | Revision 36 | English | 2014-07 | Released | Public © Hilscher, 2008-2014 cifX Device Driver 46/160 Figure 47: Device Manager (Example for PC card cifX) … Device Properties > General is displayed. Figure 48: Device Properties > General (Example for PC card cifX) Select the Driver tab. … Device Properties > Driver is displayed. Software Installation for the PC Cards cifX | Installing Drivers and Configuration Software DOC120207UM36EN | Revision 36 | English | 2014-07 | Released | Public © Hilscher, 2008-2014 cifX Device Driver 47/160 Figure 49: Device Properties > Driver (Example for PC card cifX) Select Uninstall. Confirm Device Uninstall is displayed. Figure 50: Confirm Device Uninstall (Example for PC card cifX) Check Delete the driver software for this device. Click OK. The cifX Device Driver for this device gets uninstalled. 4. Repeat step 1 to 3 for other devices if necessary. Then uninstall the entry for the cifX Device Driver from the list Uninstall or change programs. 5. Open Windows® 8 Start Screen. Press the keys [Ctrl] and [ESC]. 6. Uninstall program. Press the keys [Win] and [F]. Select Settings. Software Installation for the PC Cards cifX | Installing Drivers and Configuration Software DOC120207UM36EN | Revision 36 | English | 2014-07 | Released | Public © Hilscher, 2008-2014 cifX Device Driver 48/160 Enter Uninstall a program into the search field. Figure 51: Uninstall a program Click on Uninstall a program. Uninstall or change a program is displayed. Figure 52: Uninstall or change a program > Uninstall 7. Uninstalling cifX Device Driver. Rightclick on the cifX Device Driver entry. Click on Uninstall. The Programs and Features is displayed. Software Installation for the PC Cards cifX | Installing Drivers and Configuration Software DOC120207UM36EN | Revision 36 | English | 2014-07 | Released | Public © Hilscher, 2008-2014 cifX Device Driver 49/160 Figure 53: Programs and Features Click on Yes. The cifX Device Driver is uninstalled from your PC. Figure 54: Windows Installer Figure 55: Unistalling cifX Device Driver The cifX Device Driver pane is closed and the uninstall procedure is completed. Software Installation for the PC Cards cifX | Installing Drivers and Configuration Software DOC120207UM36EN | Revision 36 | English | 2014-07 | Released | Public © Hilscher, 2008-2014 USB Driver 4 4.1 50/160 USB Driver SystemRequirements The system requirements listed below are valid for the USB Driver: PC with 586-, Pentium® processor or higher Windows® XP, Windows® Vista (32-Bit), Windows® 7 (32-Bit), Windows® 7 (64-Bit), Windows® 8 (32-Bit) oder Windows® 8 (64-Bit) Administrator privilege is required during installation DVD ROM drive 4.2 Installation Overview The installation of the USB driver as driver for the diagnosis interface is only required for the PC cards cifX which are equipped with an USB interface Compact PCI (CIFX80), PCI-104 (CIFX 104C), PC/104 (CIFX 104) and for the PC cards cifX equipped with the assembly interface diagnostic (AIFX-DIAG) PCI-104 (CIFX 104C\F) and PC/104 (CIFX 104\F). Install the USB Driver if the USB interface shall be used for diagnosis purposes. The USB driver is required, if SYCON.net or netX Configuration Tool shall be used for diagnosis via the USB interface. For PC cards cifX PC/104 the USB interface can also be used to download the firmware or the configuration. Note: Always use the installation program, if possible, to install the USB driver, as described on the following pages. If older USB driver versions are installed on your system, uninstall them first before you install the new version. Install the USB driver before you connect your PC card cifX to your PC via USB cable (“software first” principle). Important: As you can use the USB diagnostic interface of the PC card cifX, you must have completed the firmware download to the PC card cifX. When you connect the PC card cifX to the PC via USB cable, Windows can identify the appropriate USB driver only if a firmware is running on the PC card cifX. Details on how to download the firmware you will find in the online help of your configuration system. After installing the USB driver and connecting your PC card cifX via USB cable, check in the Windows Device Manager if the driver has been correctly installed and if Windows recognizes the connected PC card cifX. Software Installation for the PC Cards cifX | Installing Drivers and Configuration Software DOC120207UM36EN | Revision 36 | English | 2014-07 | Released | Public © Hilscher, 2008-2014 USB Driver 4.3 51/160 Installation under Windows XP Requirement The following steps describe the installation of the USB driver under Windows® XP if no USB driver for the PC card cifX is installed. Installation Steps 1. Start the USB driver installation program. Insert the Communication Solutions DVD into your local DVD-ROM drive. The start screen of the Communication Solutions DVD is displayed: Figure 56: Start Screen Communication Solutions – Install USB Driver In the menu, select Drivers, Software and Tools > Install USB Driver. Note: Alternatively, you can also start the USB driver installation program (i. e. the Device Driver Installation Wizard) by double-clicking the setup.exe file in the Driver and Toolkit\USB Driver folder on the Communication Solutions DVD. Software Installation for the PC Cards cifX | Installing Drivers and Configuration Software DOC120207UM36EN | Revision 36 | English | 2014-07 | Released | Public © Hilscher, 2008-2014 USB Driver 52/160 The Device Driver Installation Wizard (i. e. the USB driver installation program) opens: Figure 57: Device Driver Installation Wizard – Start Screen 2. Start the installation. Click Next. The installation of the USB drivers is started. Figure 58: Device Driver Installation Wizard – Driver Are Installing Software Installation for the PC Cards cifX | Installing Drivers and Configuration Software DOC120207UM36EN | Revision 36 | English | 2014-07 | Released | Public © Hilscher, 2008-2014 USB Driver 53/160 After installation, the Completing the Device Installation Wizard window appears: Figure 59: Device Driver Installation Wizard – Installation Completed Click Finish. Note: Under Windows XP, the installation process is not yet finished after having executed the Device Driver Installation Wizard. The installation process has to be completed in the Found New Hardware Wizard, which automatically opens when you connect the PC card cifX to a PC via USB cable for the first time. Install all further software components required. Install the PC card cifX as specified in the user manual and mount the USB cable to the PC card cifX and to an USB port on the PC. Note: When you connect the PC card cifX to the PC via USB cable, Windows can identify the appropriate USB driver only if a firmware is running on the PC card cifX. Software Installation for the PC Cards cifX | Installing Drivers and Configuration Software DOC120207UM36EN | Revision 36 | English | 2014-07 | Released | Public © Hilscher, 2008-2014 USB Driver 54/160 3. Complete the installation in the Found New Hardware Wizard. When you have installed the PC card cifX, mounted the USB cable and restarted the PC, the Found New Hardware Wizard starts: Figure 60: Found New Hardware Wizard – USB Driver (1) Answer the question Can Windows connect to Windows Update…?, by selecting the No, not this time option. Click Next. The window with the installation options appears: Figure 61: Found New Hardware Wizard – USB Driver (2) Software Installation for the PC Cards cifX | Installing Drivers and Configuration Software DOC120207UM36EN | Revision 36 | English | 2014-07 | Released | Public © Hilscher, 2008-2014 USB Driver 55/160 If you have already executed the installation program for the USB driver (as recommended), you can ignore the wizard’s request to insert a CD or floppy disk. Answer the What do you want the wizard to do? question by selecting the Install the software automatically option. Click Next. Windows copies the driver files to the Windows directories. Figure 62: Found New Hardware Wizard – USB Driver (3) The Completing the Found New Hardware Wizard window appears: Figure 63: Found New Hardware Wizard – USB Driver (4) Click Finish. The installation of the USB driver is now complete. Software Installation for the PC Cards cifX | Installing Drivers and Configuration Software DOC120207UM36EN | Revision 36 | English | 2014-07 | Released | Public © Hilscher, 2008-2014 USB Driver 56/160 4. Check in the Device Manager if your PC card cifX is installed correctly. Open the Windows Device Manager (Desktop symbol My Computer,, right click Properties, window System Properties, tab Hardware, button Device Manager). Check if the view of your Device Manager corresponds to the marked area in the view hereafter. Figure 64: Display of USB Connection in Device Manager Software Installation for the PC Cards cifX | Installing Drivers and Configuration Software DOC120207UM36EN | Revision 36 | English | 2014-07 | Released | Public © Hilscher, 2008-2014 USB Driver 4.4 57/160 Installation under Windows 7 Requirement The following steps describe the installation of the USB driver under Windows® 7 if no USB driver for the PC card cifX is installed. Installation Steps 1. Start the USB driver installation program. Insert the Communication Solutions DVD into your local DVD-ROM drive. The start screen of the Communication Solutions DVD is displayed: Figure 65: Start Screen Communication Solutions – Install USB Driver In the menu, select Drivers, Software and Tools > Install USB Driver. Note: Alternatively, you can also start the USB driver installation program (i. e. the Device Driver Installation Wizard) by double-clicking the setup.exe file in the Driver and Toolkit\USB Driver folder on the Communication Solutions DVD. Software Installation for the PC Cards cifX | Installing Drivers and Configuration Software DOC120207UM36EN | Revision 36 | English | 2014-07 | Released | Public © Hilscher, 2008-2014 USB Driver 58/160 The Device Driver Installation Wizard (i. e. the USB driver installation program) opens: Figure 66: Device Driver Installation Wizard – Start Screen 2. Start the installation. Click Next. The installation of the USB drivers is started. Figure 67: Device Driver Installation Wizard – Driver Are Installing Software Installation for the PC Cards cifX | Installing Drivers and Configuration Software DOC120207UM36EN | Revision 36 | English | 2014-07 | Released | Public © Hilscher, 2008-2014 USB Driver 59/160 After installation, the Completing the Device Installation Wizard window appears: Figure 68: Device Driver Installation Wizard – Installation Completed Click Finish. The installation of the USB driver is completed. Note: By completing the Device Driver Installation Wizard, the installation process under Windows 7 is practically finished. When you connect the PC card cifX to the PC via USB cable for the first time, the Installing device driver software message appears in the Windows task bar. Windows then copies the driver files to the appropriate Windows directories. This is an automated process, you do not need to take any action in this. Finally, the Device driver software installed successfully message appears in the task bar. Install all further software components required. Install the PC card cifX as specified in the user manual and mount the USB cable to the PC card cifX and to an USB port on the PC. Note: When you connect the PC card cifX to the PC via USB cable, Windows can identify the appropriate USB driver only if a firmware is running on the PC card cifX. Software Installation for the PC Cards cifX | Installing Drivers and Configuration Software DOC120207UM36EN | Revision 36 | English | 2014-07 | Released | Public © Hilscher, 2008-2014 USB Driver 60/160 4. Check in the Device Manager if your PC card cifX is installed correctly. Open the Windows Device Manager (select Start, enter “Device Manager” to the search field, click on Device Manager). Check if the view of your Device Manager corresponds to the marked area in the view hereafter. Figure 69: Display of USB Connection in Device Manager Software Installation for the PC Cards cifX | Installing Drivers and Configuration Software DOC120207UM36EN | Revision 36 | English | 2014-07 | Released | Public © Hilscher, 2008-2014 USB Driver 4.5 61/160 Installation under Windows 8 Requirement The following steps describe the installation of the USB driver under Windows® 8 if no USB driver for the PC card cifX is installed. Installation Steps 1. Start the USB driver installation program. Insert the Communication Solutions DVD into your local DVD-ROM drive. The start screen of the Communication Solutions DVD is displayed: Figure 70: Start Screen Communication Solutions – Install USB Driver In the menu, select Drivers, Software and Tools > Install USB Driver. Note: Alternatively, you can also start the USB driver installation program (i. e. the Device Driver Installation Wizard) by double-clicking the setup.exe file in the Driver and Toolkit\USB Driver folder on the Communication Solutions DVD. Software Installation for the PC Cards cifX | Installing Drivers and Configuration Software DOC120207UM36EN | Revision 36 | English | 2014-07 | Released | Public © Hilscher, 2008-2014 USB Driver 62/160 The Device Driver Installation Wizard (i. e. the USB driver installation program) opens: Figure 71: Device Driver Installation Wizard – Start Screen 2. Start the installation. Click Next. The installation of the USB drivers is started. Figure 72: Device Driver Installation Wizard – Driver Are Installing After installation, the Completing the Device Installation Wizard window appears: Software Installation for the PC Cards cifX | Installing Drivers and Configuration Software DOC120207UM36EN | Revision 36 | English | 2014-07 | Released | Public © Hilscher, 2008-2014 USB Driver 63/160 Figure 73: Device Driver Installation Wizard – Installation Completed Click Finish. The installation of the USB driver is completed. Note: By completing the Device Driver Installation Wizard, the installation process under Windows 8 is practically finished. When you connect the PC card cifX to your PC via USB cable for the first time, the following symbol appears in the task bar (visible only if you are in the “desktop mode” of Windows 8): Windows then copies the driver files to the appropriate Windows directories. This is an automated process, you do not need to take any action in this. Install all further software components required. Install the PC card cifX as specified in the user manual and mount the USB cable to the PC card cifX and to an USB port on the PC. Note: When you connect the PC card cifX to the PC via USB cable, Windows can identify the appropriate USB driver only if a firmware is running on the PC card cifX. 4. Check in the Device Manager if your PC card cifX is installed correctly. Open the Windows Device Manager (open Windows® 8 start screen, press the [Win] and [F] keys, select Settings, enter “Device Manager” to the search field, click on Device Manager). Check if the view of your Device Manager corresponds to the marked area in the view hereafter. Figure 74: Display of USB Connection in Device Manager Software Installation for the PC Cards cifX | Installing Drivers and Configuration Software DOC120207UM36EN | Revision 36 | English | 2014-07 | Released | Public © Hilscher, 2008-2014 USB Driver 4.6 64/160 Uninstalling under Windows XP If you want to uninstall the USB drivers under Windows XP, proceed as follows: 1. Open Add or Remove Programs window. In the Start menu of Windows XP, select Control Panel. In the Control Panel, double-click Add or Remove Programs. The Add or Remove Programs window opens: Figure 75: Add or Remove Programs 2. Uninstall driver packages. Select Windows Driver Package – Hilscher GmbH (hilusbser) Ports entry. Click Change/Remove. A security question appears: Figure 76: Acknowledge Uninstall Click Yes. The USB driver package is removed from your PC. Software Installation for the PC Cards cifX | Installing Drivers and Configuration Software DOC120207UM36EN | Revision 36 | English | 2014-07 | Released | Public © Hilscher, 2008-2014 USB Driver 65/160 Repeat this procedure for the remaining driver packages Windows Driver Package – Hilscher GmbH (libusb0) […] devices and Windows Driver Package – Hilscher GmbH (netx10ser) Ports. 4.7 Uninstalling under Windows 7 If you want to uninstall the USB drivers under Windows 7, proceed as follows: 1. Open Uninstall or change a program window. Select Start. Enter “Uninstall a program” into the search field. Click on Uninstall or change a program. The Uninstall or change a program window opens: Figure 77: Uninstall or Change a Program 2. Uninstall driver packages. Select Windows Driver Package – Hilscher GmbH (hilusbser) Ports entry. Click Uninstall/Change button located above the list. A security question appears: Software Installation for the PC Cards cifX | Installing Drivers and Configuration Software DOC120207UM36EN | Revision 36 | English | 2014-07 | Released | Public © Hilscher, 2008-2014 USB Driver 66/160 Figure 78: Acknowledge Uninstall Click Yes. The USB driver package is removed from your PC. Repeat this procedure for the remaining driver packages Windows Driver Package – Hilscher GmbH (libusb0) […] devices and Windows Driver Package – Hilscher GmbH (netx10ser) Ports. 4.8 Uninstalling under Windows 8 If you want to uninstall the USB drivers under Windows 8, proceed as follows: 1. Open Programs and Features window. Open the Windows® 8 start screen. Press the [Win] and [F] keys Select Settings. Enter “Uninstall a program” into the search field. Click on Programs and Features. The Programs and Features window opens: Software Installation for the PC Cards cifX | Installing Drivers and Configuration Software DOC120207UM36EN | Revision 36 | English | 2014-07 | Released | Public © Hilscher, 2008-2014 USB Driver 67/160 Figure 79: Uninstall or Change a Program 2. Uninstall driver packages. Select Windows Driver Package – Hilscher GmbH (hilusbser) Ports entry. Click Uninstall/Change button located above the list. A security question appears: Figure 80: Acknowledge Uninstall Click Yes. The USB driver package is removed from your PC. Repeat this procedure for the remaining driver packages Windows Driver Package – Hilscher GmbH (libusb0) […] devices and Windows Driver Package – Hilscher GmbH (netx10ser) Ports. Software Installation for the PC Cards cifX | Installing Drivers and Configuration Software DOC120207UM36EN | Revision 36 | English | 2014-07 | Released | Public © Hilscher, 2008-2014 SYCON.net 5 5.1 68/160 SYCON.net System Requirements The system requirements listed below are valid for the configuration software SYCON.net for netX: PC with 1 GHz processor or higher Windows® XP SP3, Windows® Vista (32 bit) SP2, Windows® 7 (32 bit) SP1, Windows® 7 (64 bit), Windows® 8 (32 bit) or Windows® 8 (64 bit) Administrator privilege required for installation Internet Explorer 5.5 or higher Free disk space: min. 400 MByte DVD ROM drive RAM: min. 512 MByte, recommended 1024 MByte Graphic resolution: min. 1024 x 768 pixel Keyboard and Mouse USB (optional) Note: If the project file is saved and opened again or if it is used on another PC, the system requirements must match. Particularly the DTM must be installed on the used PC. Restriction Touch screen is not supported. Software Installation for the PC Cards cifX | Installing Drivers and Configuration Software DOC120207UM36EN | Revision 36 | English | 2014-07 | Released | Public © Hilscher, 2008-2014 SYCON.net 5.2 69/160 Installation under Windows XP Requirement Note: You need administrator privileges under Windows® XP to install the configuration software SYCON.net on your PCdevice. Note: If an older version of SYCON.net is already installed on your system, uninstall it first before you install the new version. Preparation To start the installation for the configuration software SYCON.net: Close all application programs on the system and insert the Communication Solutions DVD into the local DVD-ROM drive. The startup screen Communication Solutions is displayed. Click on Install SYCON.net Configuration Software. Figure 81: Start the Installation for the SYCON.net Configuration Software Or: Open on the Communication Solutions DVD the directory [drive letter]:\Software\SYCONnet\ and start the SYCONnet netX setup.exe file by a double-click. The SYCON.net installation setup is started. Software Installation for the PC Cards cifX | Installing Drivers and Configuration Software DOC120207UM36EN | Revision 36 | English | 2014-07 | Released | Public © Hilscher, 2008-2014 SYCON.net 70/160 Installation Steps To install the configuration software SYCON.net: 1. Choose language for the setup Figure 82: SYCON.net Setup Language Select the language for the setup. Click on OK. 2. Continue installation Click on Next > to continue the installation. Figure 83: SYCON.net Installation Information Software Installation for the PC Cards cifX | Installing Drivers and Configuration Software DOC120207UM36EN | Revision 36 | English | 2014-07 | Released | Public © Hilscher, 2008-2014 SYCON.net 71/160 3. Read the notes about major changes in SYCON.net Figure 84: Notes about major Changes in SYCON.net Read the note about major changes in SYCON.net carefully. Select I read the information, when you have read them. Click on Next > to continue the installation. 4. Accept license agreement Figure 85: SYCON.net License Agreement Select I accept the terms in the license agreement, when you agree to it. Click on Next > to continue the installation. Software Installation for the PC Cards cifX | Installing Drivers and Configuration Software DOC120207UM36EN | Revision 36 | English | 2014-07 | Released | Public © Hilscher, 2008-2014 SYCON.net 72/160 5. Enter user information Figure 86: SYCON.net Customer Information Enter the user name and the name of the organization. Click on Next > to continue the installation. 6. Select setup type Figure 87: SYCON.net Setup Type Select Complete when you want to install the complete software. Click on Next > to continue the installation. Software Installation for the PC Cards cifX | Installing Drivers and Configuration Software DOC120207UM36EN | Revision 36 | English | 2014-07 | Released | Public © Hilscher, 2008-2014 SYCON.net 73/160 7. Installation Figure 88: SYCON.net Start Installation Click on Install to do the installation now. The components are installed. This will take several minutes. Figure 89: SYCON.net Installation Status Software Installation for the PC Cards cifX | Installing Drivers and Configuration Software DOC120207UM36EN | Revision 36 | English | 2014-07 | Released | Public © Hilscher, 2008-2014 SYCON.net 74/160 8. Finish installation Figure 90: SYCON.net Installation Finish Click on Finish SYCON.net is installed and can be started via Start > System Configurator SYCON.net > SYCON.net. Software Installation for the PC Cards cifX | Installing Drivers and Configuration Software DOC120207UM36EN | Revision 36 | English | 2014-07 | Released | Public © Hilscher, 2008-2014 SYCON.net 5.3 75/160 Installation under Windows 7 Requirement Note: You need administrator privileges under Windows® 7 to install the configuration software SYCON.net on your PCdevice. Note: If an older version of SYCON.net is already installed on your system, uninstall it first before you install the new version. Preparation To start the installation for the configuration software SYCON.net: Close all application programs on the system and insert the Communication Solutions DVD into the local DVD-ROM drive. The startup screen Communication Solutions is displayed. Click on Install SYCON.net Configuration Software. Figure 91: Start the Installation for the SYCON.net Configuration Software Or: Open on the Communication Solutions DVD the directory [drive letter]:\Software\SYCONnet\ and start the SYCONnet netX setup.exe file by a double-click. The SYCON.net installation setup is started. Answer the Windows® security question with Yes. Software Installation for the PC Cards cifX | Installing Drivers and Configuration Software DOC120207UM36EN | Revision 36 | English | 2014-07 | Released | Public © Hilscher, 2008-2014 SYCON.net 76/160 Or Note: Reduce the number of Windows® safety questions by running the setup via Run as Administrator. You also need administrator rights to uninstall the software. Right click on the SYCONnet netX setup.exe file and then click Run as Administrator. Figure 92: SYCONnet netX setup.exe - Run as Administrator Answer the Windows® security question with Yes. Installation Steps To install the configuration software SYCON.net: 1. Choose Language for the setup Figure 93: SYCON.net Setup Language Select the language for the setup. Click on OK. Software Installation for the PC Cards cifX | Installing Drivers and Configuration Software DOC120207UM36EN | Revision 36 | English | 2014-07 | Released | Public © Hilscher, 2008-2014 SYCON.net 77/160 Preparing to install screen opens. Figure 94: Preparing to Install SYCON.net 2. Continue installation Click on Next > to continue the installation. Figure 95: SYCON.net Installation Information Software Installation for the PC Cards cifX | Installing Drivers and Configuration Software DOC120207UM36EN | Revision 36 | English | 2014-07 | Released | Public © Hilscher, 2008-2014 SYCON.net 78/160 3. Read the notes about major changes in SYCON.net Figure 96: Notes About Major Changes in SYCON.net Read the note about major changes in SYCON.net carefully. Select I read the information, when you have read them. Click on Next > to continue the installation. 4. Accept license agreement Figure 97: SYCON.net License Agreement Select I accept the terms in the license agreement, when you agree to it. Click on Next > to continue the installation. Software Installation for the PC Cards cifX | Installing Drivers and Configuration Software DOC120207UM36EN | Revision 36 | English | 2014-07 | Released | Public © Hilscher, 2008-2014 SYCON.net 79/160 5. Enter user information Figure 98: SYCON.net Customer Information Enter the user name and the name of the organization. Click on Next > to continue the installation. 6. Select setup type Figure 99: SYCON.net Setup Type Select Complete when you want to install the complete software. Click on Next > to continue the installation. Software Installation for the PC Cards cifX | Installing Drivers and Configuration Software DOC120207UM36EN | Revision 36 | English | 2014-07 | Released | Public © Hilscher, 2008-2014 SYCON.net 80/160 7. Installation Figure 100: SYCON.net Start Installation Click on Install to do the installation now. The components are installed. This will take several minutes. Figure 101: SYCON.net Installation Status Software Installation for the PC Cards cifX | Installing Drivers and Configuration Software DOC120207UM36EN | Revision 36 | English | 2014-07 | Released | Public © Hilscher, 2008-2014 SYCON.net 81/160 8. Finish installation Figure 102: SYCON.net Installation Finish Click on Finish SYCON.net is installed and can be started via Start > All Programs > SYCON.net System Configurator > SYCON.net. Software Installation for the PC Cards cifX | Installing Drivers and Configuration Software DOC120207UM36EN | Revision 36 | English | 2014-07 | Released | Public © Hilscher, 2008-2014 SYCON.net 5.4 82/160 Installation under Windows 8 Requirement Note: You need administrator privileges under Windows® 8 to install the configuration software SYCON.net on your PCdevice. Note: If an older version of SYCON.net is already installed on your system, uninstall it first before you install the new version. Preparation To start the installation for the configuration software SYCON.net: Close all application programs on the system and insert the Communication Solutions DVD into the local DVD-ROM drive. The startup screen Communication Solutions is displayed. Click on Install SYCON.net Configuration Software. Figure 103: Start the Installation for the SYCON.net Configuration Software Or: Open on the Communication Solutions DVD the directory [drive letter]:\Software\SYCONnet\ and start the SYCONnet netX setup.exe file by a double-click. The SYCON.net installation setup is started. Answer the Windows® security question with Yes. Software Installation for the PC Cards cifX | Installing Drivers and Configuration Software DOC120207UM36EN | Revision 36 | English | 2014-07 | Released | Public © Hilscher, 2008-2014 SYCON.net 83/160 Or Note: Reduce the number of Windows® safety questions by running the setup via Run as Administrator. You also need administrator rights to uninstall the software. Right click on the SYCONnet netX setup.exe file and then click Run as Administrator. Figure 104: SYCONnet netX setup.exe - Run as Administrator Answer the Windows® security question with Yes. Installation Steps To install the configuration software SYCON.net: 1. Choose Language for the setup Figure 105: SYCON.net Setup Language Select the language for the setup. Click on OK. Software Installation for the PC Cards cifX | Installing Drivers and Configuration Software DOC120207UM36EN | Revision 36 | English | 2014-07 | Released | Public © Hilscher, 2008-2014 SYCON.net 84/160 Preparing to install screen opens. Figure 106: Preparing to Install SYCON.net 2. Continue installation Click on Next > to continue the installation. Figure 107: SYCON.net Installation Information Software Installation for the PC Cards cifX | Installing Drivers and Configuration Software DOC120207UM36EN | Revision 36 | English | 2014-07 | Released | Public © Hilscher, 2008-2014 SYCON.net 85/160 3. Read the notes about major changes in SYCON.net Figure 108: Notes About Major Changes in SYCON.net Read the note about major changes in SYCON.net carefully. Select I read the information, when you have read them. Click on Next > to continue the installation. 4. Accept license agreement Figure 109: SYCON.net License Agreement Select I accept the terms in the license agreement, when you agree to it. Click on Next > to continue the installation. Software Installation for the PC Cards cifX | Installing Drivers and Configuration Software DOC120207UM36EN | Revision 36 | English | 2014-07 | Released | Public © Hilscher, 2008-2014 SYCON.net 86/160 5. Enter user information Figure 110: SYCON.net Customer Information Enter the user name and the name of the organization. Click on Next > to continue the installation. 6. Select setup type Figure 111: SYCON.net Setup Type Select Complete when you want to install the complete software. Click on Next > to continue the installation. Software Installation for the PC Cards cifX | Installing Drivers and Configuration Software DOC120207UM36EN | Revision 36 | English | 2014-07 | Released | Public © Hilscher, 2008-2014 SYCON.net 87/160 7. Installation Figure 112: SYCON.net Start Installation Click on Install to do the installation now. The components are installed. This will take several minutes. Figure 113: SYCON.net Installation Status Software Installation for the PC Cards cifX | Installing Drivers and Configuration Software DOC120207UM36EN | Revision 36 | English | 2014-07 | Released | Public © Hilscher, 2008-2014 SYCON.net 88/160 8. Finish installation Figure 114: SYCON.net Installation Finish Click on Finish SYCON.net is installed and can be started via Start > All Programs > SYCON.net System Configurator > SYCON.net. Software Installation for the PC Cards cifX | Installing Drivers and Configuration Software DOC120207UM36EN | Revision 36 | English | 2014-07 | Released | Public © Hilscher, 2008-2014 SYCON.net 5.5 89/160 Uninstalling under Windows XP Requirements Note: You need administrator privileges under Windows® XP to uninstall the configuration software SYCON.net from your PCdevice. Preparation In order to uninstall the configuration software SYCON.net: Close all application programs. Note: Files and folders added by the user will not be deleted by SYCON.net uninstall procedure. Steps for Uninstalling 1. First start the control panel of Microsoft Windows XP®. Figure 115: Windows Control Panel - Add or Remove Programs Double click on Add or Remove Programs in order to open the list. The window Add or Remove Programs for changing and removing Windows programs opens. Software Installation for the PC Cards cifX | Installing Drivers and Configuration Software DOC120207UM36EN | Revision 36 | English | 2014-07 | Released | Public © Hilscher, 2008-2014 SYCON.net 90/160 Figure 116: Windows – Add or Remove Programs Now search for the entry for SYCON.net. Click on Remove > to start the uninstalling. At first, a confirmation dialog appears: Figure 117: SYCON.net Confirmation Dialog Click on Yes in order to perform the uninstalling. Now SYCON.net is being uninstalled. This may take some minutes. Figure 118: SYCON.net Uninstalling Progress Wait until SYCON.net has been uninstalled and thus been removed from the PCdevice. Software Installation for the PC Cards cifX | Installing Drivers and Configuration Software DOC120207UM36EN | Revision 36 | English | 2014-07 | Released | Public © Hilscher, 2008-2014 SYCON.net 5.6 91/160 Uninstalling under Windows 7 Requirements Note: You need administrator privileges under Windows® 7 to uninstall the configuration software SYCON.net from your PCdevice. Preparation In order to uninstall the configuration software SYCON.net: Close all application programs. Note: Files and folders added by the user will not be deleted by SYCON.net uninstall procedure. Steps for Uninstalling 1. Open Start Click on Start . Figure 119: Start > Control Panel Click on Control Panel. Software Installation for the PC Cards cifX | Installing Drivers and Configuration Software DOC120207UM36EN | Revision 36 | English | 2014-07 | Released | Public © Hilscher, 2008-2014 SYCON.net 92/160 The window Adjust your computer’s settings is displayed. Figure 120: Window Adjust your Computer’s Settings 2. Click on Uninstall program. The window Uninstall or change programs is displayed. Figure 121: Control Panel - Uninstall or Change Programs Software Installation for the PC Cards cifX | Installing Drivers and Configuration Software DOC120207UM36EN | Revision 36 | English | 2014-07 | Released | Public © Hilscher, 2008-2014 SYCON.net 93/160 3. Uninstalling SYCON.net. Now search for the entry for SYCON.net. Right click on SYCON.net for netX. In the context menu click on Uninstall to start the uninstalling. At first, a confirmation dialog appears: Figure 122: Programs and Features Click on Yes in order to perform the uninstalling. Preparing to remove: Figure 123: Windows Installer - Preparing to Remove A Windows® safety questions appears. Answer the Windows® security question with Yes. Now SYCON.net is being uninstalled. This may take some minutes. Figure 124: SYCON.net Uninstalling Progress Wait until SYCON.net has been uninstalled and thus been removed from the PCdevice. Software Installation for the PC Cards cifX | Installing Drivers and Configuration Software DOC120207UM36EN | Revision 36 | English | 2014-07 | Released | Public © Hilscher, 2008-2014 SYCON.net 5.7 94/160 Uninstalling under Windows 8 Requirements Note: You need administrator privileges under Windows® 7 to uninstall the configuration software SYCON.net from your PC device. Preparation In order to uninstall the configuration software SYCON.net: Close all application programs. Note: Files and folders added by the user will not be deleted by SYCON.net uninstall procedure. Steps for Uninstalling 1. Open Windows® 8 Start Screen. Press the keys [Ctrl] and [ESC]. Figure 125: Start Screen Windows 8 Press the keys [Win] and [F]. Select Settings. Enter Uninstall a program into the search field. Figure 126: Uninstall a program Software Installation for the PC Cards cifX | Installing Drivers and Configuration Software DOC120207UM36EN | Revision 36 | English | 2014-07 | Released | Public © Hilscher, 2008-2014 SYCON.net 95/160 2. Click on Uninstall program. The window Uninstall or change programs is displayed. Figure 127: Control Panel - Uninstall or Change Programs 3. Uninstalling SYCON.net. Now search for the entry for SYCON.net. Right click on SYCON.net for netX. In the context menu click on Uninstall to start the uninstalling. At first, a confirmation dialog appears: Figure 128: Programs and Features Click on Yes in order to perform the uninstalling. Preparing to remove: Figure 129: Windows Installer - Preparing to Remove A Windows® safety questions appears. Answer the Windows® security question with Yes. Software Installation for the PC Cards cifX | Installing Drivers and Configuration Software DOC120207UM36EN | Revision 36 | English | 2014-07 | Released | Public © Hilscher, 2008-2014 SYCON.net 96/160 Now SYCON.net is being uninstalled. This may take some minutes. Figure 130: SYCON.net Uninstalling Progress Wait until SYCON.net has been uninstalled and thus been removed from the PCdevice. Software Installation for the PC Cards cifX | Installing Drivers and Configuration Software DOC120207UM36EN | Revision 36 | English | 2014-07 | Released | Public © Hilscher, 2008-2014 netX Configuration Tool 6 6.1 97/160 netX Configuration Tool System Requirements The system requirements listed below are valid for the Slave configuration tool netX Configuration Tool: PC with 586-, Pentium® processor or higher Operating system: Windows® XP SP3, Windows® Vista (32 bit) SP2, Windows® 7 (32 bit) or Windows® 7 (64 bit), Windows® 8 (32-Bit) or Windows® 8 (64-Bit) Administrator privilege required for installation Free space on hard disk: 50 MByte DVD ROM drive RAM: min. 256 MByte Graphics resolution: min 1024 x 768 pixels Keyboard and mouse Software Installation for the PC Cards cifX | Installing Drivers and Configuration Software DOC120207UM36EN | Revision 36 | English | 2014-07 | Released | Public © Hilscher, 2008-2014 netX Configuration Tool 6.2 98/160 Installation under Windows XP Requirement First install the cifX Device Driver and then start the netX Configuration Tool setup program. Note: You need administrator privileges under Windows® XP to install the Slave configuration tool netX Configuration Tool on your PC. Note: If an older version of netX Configuration Tool is already installed on your system, uninstall it first before you install the new version. Preparation Close all application programs on the system and insert the Communication Solutions DVD into the local DVD-ROM drive. The startup screen Communication Solutions is displayed. Click on Drivers, Software and Tools > Install Slave Configuration Software. Figure 131: Start the Installation for the Slave Configuration Tool netX Configuration Tool Software Installation for the PC Cards cifX | Installing Drivers and Configuration Software DOC120207UM36EN | Revision 36 | English | 2014-07 | Released | Public © Hilscher, 2008-2014 netX Configuration Tool 99/160 Or: Open on the Communication Solutions DVD the directory [drive letter]:\Software\Slave Configuration Tool\ and start the netXConfigurationUtility_Setup.exe file by a double click. The netX Configuration Tool installation setup is started. Figure 132: netX Setup and Configuration Installation Steps 1. netX Configuration Tool Setup Wizard The netX Configuration Tool Setup Wizard is displayed. Figure 133: netX Configuration Tool Setup Wizard Click on Next. Software Installation for the PC Cards cifX | Installing Drivers and Configuration Software DOC120207UM36EN | Revision 36 | English | 2014-07 | Released | Public © Hilscher, 2008-2014 netX Configuration Tool 100/160 2. Select Installation Folder Select Installation Folder is displayed. Figure 134: netX Configuration Tool Setup Wizard Click on Next, to install the folder indicated under Folder. Or: To install a different folder, enter under Folder a different folder and click on Next. Or: To install a different folder, click on Browse. Browse for Folder is displayed. Figure 135: Browse for Folder Select a folder and click on OK. Software Installation for the PC Cards cifX | Installing Drivers and Configuration Software DOC120207UM36EN | Revision 36 | English | 2014-07 | Released | Public © Hilscher, 2008-2014 netX Configuration Tool 101/160 3. Check Disk Space Click on Disk Cost, to check which drive provides the required space for the installation. Figure 136: Disk Space Check the disk space of the drives and close the Disk Space window via OK. 4. Starting Installation Figure 137: Confirm Installation Click on Next, to start the installation. 5. Installation Progress netX Configuration Tool is being installed. Software Installation for the PC Cards cifX | Installing Drivers and Configuration Software DOC120207UM36EN | Revision 36 | English | 2014-07 | Released | Public © Hilscher, 2008-2014 netX Configuration Tool 102/160 Figure 138: netX Configuration Tool - Installation Progress Wait until the installation has been completed. 6. Installation Complete The netX Configuration Tool installation is complete. Figure 139: netX Configuration Tool - Installation complete Click on Close, to finish the installation. netX Configuration Tool is installed and can be started via Start > Programs > Hilscher GmbH > netX Configuration Tool. Software Installation for the PC Cards cifX | Installing Drivers and Configuration Software DOC120207UM36EN | Revision 36 | English | 2014-07 | Released | Public © Hilscher, 2008-2014 netX Configuration Tool 103/160 Operating Instruction Manual and Online Help A description of the user interface of the configuration program netX Configuration Tool and for configuration and diagnosis of Slave devices cifX using this tool, see the Operating Instruction Manual netX Configuration Tool for cifX, comX and netJACK, Configuration of RealcomX netJACK Time Ethernet and fieldbus devices (cifX Configuration by netX Configuration Tool OI XX EN.pdf)on the Communication Solutions DVD to your device or on www.hilscher.com. The netX Configuration Tool contains an integrated online help facility. To open the online help in netX Configuration Tool, click on Help or press the F1 key. Software Installation for the PC Cards cifX | Installing Drivers and Configuration Software DOC120207UM36EN | Revision 36 | English | 2014-07 | Released | Public © Hilscher, 2008-2014 netX Configuration Tool 6.3 104/160 Installation under Windows 7 Requirement First install the cifX Device Driver and then start the netX Configuration Tool setup program. Note: You need administrator privileges under Windows® 7 to install the Slave configuration tool netX Configuration Tool on your PC. Note: If an older version of netX Configuration Tool is already installed on your system, uninstall it first before you install the new version. Preparation Close all application programs on the system and insert the Communication Solutions DVD into the local DVD-ROM drive. The startup screen Communication Solutions is displayed. Click on Drivers, Software and Tools > Install Slave Configuration Software. Figure 140: Start the Installation for the Slave Configuration Tool netX Configuration Tool Or: Open on the Communication Solutions DVD the directory [drive letter]:\Software\Slave Configuration Tool\ and start the netXConfigurationUtility_Setup.exe file by a double-click. Software Installation for the PC Cards cifX | Installing Drivers and Configuration Software DOC120207UM36EN | Revision 36 | English | 2014-07 | Released | Public © Hilscher, 2008-2014 netX Configuration Tool 105/160 Or Note: Reduce the number of Windows® safety questions by running the setup via Run as Administrator. You also need administrator rights to uninstall the software. Right click on the SYCONnet netX setup.exe file and then click on Run as Administrator. Figure 141: SYCONnet netX setup.exe - Run as Administrator Answer the Windows® security question with Yes. The netX Configuration Tool installation setup is started. Figure 142: netX Setup and Configuration Software Installation for the PC Cards cifX | Installing Drivers and Configuration Software DOC120207UM36EN | Revision 36 | English | 2014-07 | Released | Public © Hilscher, 2008-2014 netX Configuration Tool 106/160 Installation Steps 1. netX Configuration Tool Setup Wizard The netX Configuration Tool Setup Wizard is displayed. Figure 143: netX Configuration Tool Setup Wizard Click on Next. 2. Select Installation Folder Select Installation Folder is displayed. Figure 144: netX Configuration Tool Setup Wizard Click on Next, to install the folder indicated under Folder. Software Installation for the PC Cards cifX | Installing Drivers and Configuration Software DOC120207UM36EN | Revision 36 | English | 2014-07 | Released | Public © Hilscher, 2008-2014 netX Configuration Tool 107/160 Or: To install a different folder, enter under Folder a different folder and click on Next. Or: To install a different folder, click on Browse. Browse for Folder is displayed. Figure 145: Browse for Folder Select a folder and click on OK. Answer the Windows® security question with Yes. 3. Check Disk Space Click on Disk Cost, to check which drive provides the required space for the installation. Figure 146: Disk Space Check the disk space of the drives and close the Disk Space window via OK. Software Installation for the PC Cards cifX | Installing Drivers and Configuration Software DOC120207UM36EN | Revision 36 | English | 2014-07 | Released | Public © Hilscher, 2008-2014 netX Configuration Tool 108/160 4. Starting Installation Figure 147: Confirm Installation Click on Next, to start the installation. 5. Installation Progress netX Configuration Tool is being installed. Figure 148: netX Configuration Tool - Installation Progress Wait until the installation has been completed. Software Installation for the PC Cards cifX | Installing Drivers and Configuration Software DOC120207UM36EN | Revision 36 | English | 2014-07 | Released | Public © Hilscher, 2008-2014 netX Configuration Tool 109/160 5. Installation Complete The netX Configuration Tool installation is complete. Figure 149: netX Configuration Tool - Installation complete Click on Close, to finish the installation. netX Configuration Tool is installed and can be started via Start > All Programs > Hilscher GmbH > netX Configuration Tool. Operating Instruction Manual and Online Help A description of the user interface of the configuration program netX Configuration Tool and for configuration and diagnosis of Slave devices cifX using this tool, see the Operating Instruction Manual netX Configuration Tool for cifX, comX and netJACK, Configuration of RealTime Ethernet and fieldbus devices (cifX comX netJACK Configuration by netX Configuration Tool OI XX EN.pdf)on the Communication Solutions DVD to your device or on www.hilscher.com. The netX Configuration Tool contains an integrated online help facility. To open the online help in netX Configuration Tool, click on Help or press the F1 key. Software Installation for the PC Cards cifX | Installing Drivers and Configuration Software DOC120207UM36EN | Revision 36 | English | 2014-07 | Released | Public © Hilscher, 2008-2014 netX Configuration Tool 6.4 110/160 Installation under Windows 8 Requirement First install the cifX Device Driver and then start the netX Configuration Tool setup program. Note: You need administrator privileges under Windows® 8 to install the Slave configuration tool netX Configuration Tool on your PC. Note: If an older version of netX Configuration Tool is already installed on your system, uninstall it first before you install the new version. Preparation Close all application programs on the system and insert the Communication Solutions DVD into the local DVD-ROM drive. The startup screen Communication Solutions is displayed. Click on Drivers, Software and Tools > Install Slave Configuration Software. Figure 150: Start the Installation for the Slave Configuration Tool netX Configuration Tool Or: Open on the Communication Solutions DVD the directory [drive letter]:\Software\Slave Configuration Tool\ and start the netXConfigurationUtility_Setup.exe file by a double-click. Software Installation for the PC Cards cifX | Installing Drivers and Configuration Software DOC120207UM36EN | Revision 36 | English | 2014-07 | Released | Public © Hilscher, 2008-2014 netX Configuration Tool 111/160 Or Note: Reduce the number of Windows® safety questions by running the setup via Run as Administrator. You also need administrator rights to uninstall the software. Right click on the SYCONnet netX setup.exe file and then click on Run as Administrator. Figure 151: SYCONnet netX setup.exe - Run as Administrator Answer the Windows® security question with Yes. The netX Configuration Tool installation setup is started. Figure 152: netX Setup and Configuration Software Installation for the PC Cards cifX | Installing Drivers and Configuration Software DOC120207UM36EN | Revision 36 | English | 2014-07 | Released | Public © Hilscher, 2008-2014 netX Configuration Tool 112/160 Installation Steps 1. netX Configuration Tool Setup Wizard The netX Configuration Tool Setup Wizard is displayed. Figure 153: netX Configuration Tool Setup Wizard Click on Next. 2. Select Installation Folder Select Installation Folder is displayed. Figure 154: netX Configuration Tool Setup Wizard Click on Next, to install the folder indicated under Folder. Software Installation for the PC Cards cifX | Installing Drivers and Configuration Software DOC120207UM36EN | Revision 36 | English | 2014-07 | Released | Public © Hilscher, 2008-2014 netX Configuration Tool 113/160 Or: To install a different folder, enter under Folder a different folder and click on Next. Or: To install a different folder, click on Browse. Browse for Folder is displayed. Figure 155: Browse for Folder Select a folder and click on OK. Answer the Windows® security question with Yes. 3. Check Disk Space Click on Disk Cost, to check which drive provides the required space for the installation. Figure 156: Disk Space Check the disk space of the drives and close the Disk Space window via OK. Software Installation for the PC Cards cifX | Installing Drivers and Configuration Software DOC120207UM36EN | Revision 36 | English | 2014-07 | Released | Public © Hilscher, 2008-2014 netX Configuration Tool 114/160 4. Starting Installation Figure 157: Confirm Installation Click on Next, to start the installation. 5. Installation Progress netX Configuration Tool is being installed. Figure 158: netX Configuration Tool - Installation Progress Wait until the installation has been completed. Software Installation for the PC Cards cifX | Installing Drivers and Configuration Software DOC120207UM36EN | Revision 36 | English | 2014-07 | Released | Public © Hilscher, 2008-2014 netX Configuration Tool 115/160 5. Installation Complete The netX Configuration Tool installation is complete. Figure 159: netX Configuration Tool - Installation complete Click on Close, to finish the installation. netX Configuration Tool is installed and can be started via Start > All Programs > Hilscher GmbH > netX Configuration Tool. Operating Instruction Manual and Online Help A description of the user interface of the configuration program netX Configuration Tool and for configuration and diagnosis of Slave devices cifX using this tool, see the Operating Instruction Manual netX Configuration Tool for cifX, comX and netJACK, Configuration of RealTime Ethernet and fieldbus devices (cifX comX netJACK Configuration by netX Configuration Tool OI XX EN.pdf)on the Communication Solutions DVD to your device or on www.hilscher.com. The netX Configuration Tool contains an integrated online help facility. To open the online help in netX Configuration Tool, click on Help or press the F1 key. Software Installation for the PC Cards cifX | Installing Drivers and Configuration Software DOC120207UM36EN | Revision 36 | English | 2014-07 | Released | Public © Hilscher, 2008-2014 netX Configuration Tool 6.5 116/160 Uninstalling under Windows XP Requirements Note: You need administrator privileges under Windows® XP to uninstall the Slave configuration tool netX Configuration Tool from your PC. Preparation In order to uninstall the Slave configuration tool netX Configuration Tool: Close all application programs. Steps for Uninstalling 1. First start the control panel of Microsoft Windows XP®. Figure 160: Windows Control Panel - Add or Remove Programs Double click on Add or Remove Programs in order to open the list. Software Installation for the PC Cards cifX | Installing Drivers and Configuration Software DOC120207UM36EN | Revision 36 | English | 2014-07 | Released | Public © Hilscher, 2008-2014 netX Configuration Tool 117/160 The window Add or Remove Programs for changing and removing Windows programs opens. Figure 161: Windows – Add or Remove Programs Now search for the entry for netX Configuration Tool. Click on Remove > to start the uninstalling. At first, a confirmation box for safety purposes appears: Figure 162: netX Configuration Tool Confirmation Box Click on Yes in order to perform the uninstalling. Now netX Configuration Tool is being uninstalled. This may take some minutes. Figure 163: netX Configuration Tool Uninstalling Progress Wait until netX Configuration Tool has been uninstalled and thus been removed from the PC. Software Installation for the PC Cards cifX | Installing Drivers and Configuration Software DOC120207UM36EN | Revision 36 | English | 2014-07 | Released | Public © Hilscher, 2008-2014 netX Configuration Tool 6.6 118/160 Uninstalling under Windows 7 Requirements Note: You need administrator privileges under Windows® 7 to uninstall the Slave configuration tool netX Configuration Tool from your PC. Preparation In order to uninstall the Slave configuration tool netX Configuration Tool: Close all application programs. Steps for Uninstalling 1. Open Start Click on Start . Figure 164: Start > Control Panel Click on Control Panel. Software Installation for the PC Cards cifX | Installing Drivers and Configuration Software DOC120207UM36EN | Revision 36 | English | 2014-07 | Released | Public © Hilscher, 2008-2014 netX Configuration Tool 119/160 The window Adjust your computer’s settings is displayed. Figure 165: Window Adjust your Computer’s Settings 2. Click on Uninstall program. The window Uninstall or change programs is displayed. Figure 166: Control Panel - Uninstall or Change Programs 3. Uninstalling netX Configuration Tool. Now search for the entry for netX Configuration Tool. Right click on netX Configuration Tool. In the context menu click on Uninstall to start the uninstalling. Software Installation for the PC Cards cifX | Installing Drivers and Configuration Software DOC120207UM36EN | Revision 36 | English | 2014-07 | Released | Public © Hilscher, 2008-2014 netX Configuration Tool 120/160 At first, a confirmation dialog appears: Figure 167: Programs and Features Click on Yes in order to perform the uninstalling. Preparing to remove: Figure 168: Windows Installer - Preparing to remove A Windows® safety questions appears. Click in the Windows® security question on Yes. Now netX Configuration Tool is being uninstalled. This may take some minutes. Figure 169: netX Configuration Tool Uninstalling Progress Wait until netX Configuration Tool has been uninstalled and thus been removed from the PC. Software Installation for the PC Cards cifX | Installing Drivers and Configuration Software DOC120207UM36EN | Revision 36 | English | 2014-07 | Released | Public © Hilscher, 2008-2014 netX Configuration Tool 6.7 121/160 Uninstalling under Windows 8 Requirements Note: You need administrator privileges under Windows® XP to uninstall the Slave configuration tool netX Configuration Tool from your PC. Preparation In order to uninstall the Slave configuration tool netX Configuration Tool: Close all application programs. Steps for Uninstalling 1. Open Windows® 8 Start Screen. Press the keys [Ctrl] and [ESC]. Figure 170: Start Screen Windows 8 Press the keys [Win] and [F]. Select Settings. Enter Uninstall a program into the search field. Figure 171: Uninstall a program 2. Click on Uninstall program. The window Uninstall or change programs is displayed. Software Installation for the PC Cards cifX | Installing Drivers and Configuration Software DOC120207UM36EN | Revision 36 | English | 2014-07 | Released | Public © Hilscher, 2008-2014 netX Configuration Tool 122/160 Figure 172: Control Panel - Uninstall or Change Programs 3. Uninstalling netX Configuration Tool. Now search for the entry for netX Configuration Tool. Right click on netX Configuration Tool. In the context menu click on Uninstall to start the uninstalling. At first, a confirmation dialog appears: Figure 173: Programs and Features Click on Yes in order to perform the uninstalling. Preparing to remove: Figure 174: Windows Installer - Preparing to remove A Windows® safety questions appears. Click in the Windows® security question on Yes. Now netX Configuration Tool is being uninstalled. This may take some minutes. Software Installation for the PC Cards cifX | Installing Drivers and Configuration Software DOC120207UM36EN | Revision 36 | English | 2014-07 | Released | Public © Hilscher, 2008-2014 netX Configuration Tool 123/160 Figure 175: netX Configuration Tool Uninstalling Progress Wait until netX Configuration Tool has been uninstalled and thus been removed from the PC. Software Installation for the PC Cards cifX | Installing Drivers and Configuration Software DOC120207UM36EN | Revision 36 | English | 2014-07 | Released | Public © Hilscher, 2008-2014 PC Cards cifX PC/104 (ISA) 7 7.1 124/160 PC Cards cifX PC/104 (ISA) SystemRequirements Note: To operate a PC Card cifX PC/104 (ISA) in a PC, the PC has to provide a free ISA memory area of 16 Kbyte in the memory range C0000 to FBFFF. If the PC card cifX should be operated with interrupt, then the PC must provide additionally a free ISA interrupt. 7.2 Installation under Windows XP Requirements The cifX Device Driver was already installed on the used PC. If this is not the case yet, then run the setup program cifX Device Driver Setup.exe. This setup program installs the driver and the required INF files. Note: To operate a PC Card cifX PC/104 (ISA) in a PC, the PC has to provide a free ISA memory area of 16 Kbyte in the memory range C0000 to FBFFF. If the PC card cifX should be operated with interrupt, then the PC has to provide additionally a free ISA interrupt. Installation steps Do the following steps to install a PC Card cifX PC/104 (ISA), e. g. to reserve the memory range and if necessary one interrupt at the operating system for the PC card cifX: 1. Start the Hardware Wizard Click Start > Settings > Control Panel. Then click Add Hardware. Click Next >. Software Installation for the PC Cards cifX | Installing Drivers and Configuration Software DOC120207UM36EN | Revision 36 | English | 2014-07 | Released | Public © Hilscher, 2008-2014 PC Cards cifX PC/104 (ISA) 125/160 2. Hardware Wizard Select Yes, I have already connected the hardware. Click Next >. Move the scroll bar to the bottom to display the end of the list Installed Hardware. Select Add a new hardware device. Click Next >. Select Install the hardware that I manually select from a list (Advanced). Software Installation for the PC Cards cifX | Installing Drivers and Configuration Software DOC120207UM36EN | Revision 36 | English | 2014-07 | Released | Public © Hilscher, 2008-2014 PC Cards cifX PC/104 (ISA) 126/160 Click Next >. Select Show All Devices. Click Next >. Select from the list of Manufacturer > Hilscher GmbH. Then select from the list of Model > cifX ISA (16kB). Software Installation for the PC Cards cifX | Installing Drivers and Configuration Software DOC120207UM36EN | Revision 36 | English | 2014-07 | Released | Public © Hilscher, 2008-2014 PC Cards cifX PC/104 (ISA) 127/160 Click Next >. 3. Install Click Next >. The cifX Device Driver is installed. 4. Finish or change resources If the PC Card cifX PC/104 is jumpered for memory address D0000 and no interrupt jumper is set on the PC card cifX (polling), then click Finish. Software Installation for the PC Cards cifX | Installing Drivers and Configuration Software DOC120207UM36EN | Revision 36 | English | 2014-07 | Released | Public © Hilscher, 2008-2014 PC Cards cifX PC/104 (ISA) 128/160 If you have clicked on Finish, then restart the PC. If the PC Card cifX PC/104 is jumpered for a memory address other than D0000 and no interrupt jumper is set on the PC card cifX (polling), then click View of change resources for this hardware (Advanced). Continue with section Select Memory Address for polling (Basic Configuration 0001) on page 128. If the PC card cifX is to be used with interrupt, then click View of change resources for this hardware (Advanced). Continue with section Select Memory Address and interrupt (Basic Configuration 0002) on page 131. Select Memory Address for polling (Basic Configuration 0001) Click Set Configuration Manually. At Settings based on select Basic configuration 0001. Select Memory Range. Software Installation for the PC Cards cifX | Installing Drivers and Configuration Software DOC120207UM36EN | Revision 36 | English | 2014-07 | Released | Public © Hilscher, 2008-2014 PC Cards cifX PC/104 (ISA) 129/160 Click Change Settings. Set the memory address: e. g. address E0000. Click OK. Software Installation for the PC Cards cifX | Installing Drivers and Configuration Software DOC120207UM36EN | Revision 36 | English | 2014-07 | Released | Public © Hilscher, 2008-2014 PC Cards cifX PC/104 (ISA) 130/160 Click OK. Click Finish. Restart the PC. Software Installation for the PC Cards cifX | Installing Drivers and Configuration Software DOC120207UM36EN | Revision 36 | English | 2014-07 | Released | Public © Hilscher, 2008-2014 PC Cards cifX PC/104 (ISA) 131/160 Select Memory Address and interrupt (Basic Configuration 0002) Click Set Configuration Manually. At Settings based on select Basic configuration 0002. Select Memory Range. Click Change Settings. Set the memory address: e. g. address E0000. Software Installation for the PC Cards cifX | Installing Drivers and Configuration Software DOC120207UM36EN | Revision 36 | English | 2014-07 | Released | Public © Hilscher, 2008-2014 PC Cards cifX PC/104 (ISA) 132/160 Click OK. Select IRQ. Click Change Settings. Set the interrupt number: e. g. interrupt 11. Software Installation for the PC Cards cifX | Installing Drivers and Configuration Software DOC120207UM36EN | Revision 36 | English | 2014-07 | Released | Public © Hilscher, 2008-2014 PC Cards cifX PC/104 (ISA) 133/160 Click OK. Click OK. Click Finish. Software Installation for the PC Cards cifX | Installing Drivers and Configuration Software DOC120207UM36EN | Revision 36 | English | 2014-07 | Released | Public © Hilscher, 2008-2014 PC Cards cifX PC/104 (ISA) 134/160 Restart the PC. Check in the Device Manager if the PC Card cifX PC/104 (ISA) is installed properly Open the Device Manager: Desktop symbol My Computer > right mouse button Properties > Tab Hardware > button Device Manager. Check if the display in the Device Manager shows cifX ISA (16kB). If an exclamation mark is shown with cifX ISA (16kB). If an exclamation mark is shown with cifX ISA (16kB), then either a resource conflict exists or the requested resources are not available. Select from the context menu on cifX ISA (16kB) > Properties. Select the tab Resources. Change the setting for the memory range respectively the interrupt with Set Configuration Manually, as described in section Select Memory Address for polling (Basic Configuration 0001) on page 128 or in section Select Memory Address and interrupt (Basic Configuration 0002) on page 131. Software Installation for the PC Cards cifX | Installing Drivers and Configuration Software DOC120207UM36EN | Revision 36 | English | 2014-07 | Released | Public © Hilscher, 2008-2014 PC Cards cifX PC/104 (ISA) 7.3 135/160 Installation under Windows 7 Requirements The cifX Device Driver was already installed on the used PC. If this is not the case yet, then run the setup program cifX Device Driver Setup.exe. This setup program installs the driver and the required INF files. Note: To operate a PC Card cifX PC/104 (ISA) in a PC, the PC has to provide a free ISA memory area of 16 Kbyte in the memory range C0000 to FBFFF. If the PC card cifX should be operated with interrupt, then the PC has to provide additionally a free ISA interrupt. Installation steps Do the following steps to install a PC Card cifX PC/104 (ISA), e. g. to reserve the memory range and if necessary one interrupt at the operating system for the card: 1. Open Start Click on Start . 2. Search and start the Device Manager. Enter Device Manager into the search field. Click on Device Manager. The Device Manager starts. Software Installation for the PC Cards cifX | Installing Drivers and Configuration Software DOC120207UM36EN | Revision 36 | English | 2014-07 | Released | Public © Hilscher, 2008-2014 PC Cards cifX PC/104 (ISA) 136/160 3. Add legacy hardware In the Device manager click on the any element of the tree, e. g. select the top element of the tree. Select from the menu Action > Add legacy hardware. The Hardware Wizard starts. 4. Hardware Wizard Click Next >. Software Installation for the PC Cards cifX | Installing Drivers and Configuration Software DOC120207UM36EN | Revision 36 | English | 2014-07 | Released | Public © Hilscher, 2008-2014 PC Cards cifX PC/104 (ISA) 137/160 Select Install the hardware that I manually select from a list (Advanced). Click Next >. Select Show All Devices. Click Next >. Software Installation for the PC Cards cifX | Installing Drivers and Configuration Software DOC120207UM36EN | Revision 36 | English | 2014-07 | Released | Public © Hilscher, 2008-2014 PC Cards cifX PC/104 (ISA) 138/160 Wait until Windows® has created the device list. This can take a while. Select from the list of Manufacturer > Hilscher GmbH. Then select from the list of Model > cifX ISA (16kB). Click Next >. Click Next >. Software Installation for the PC Cards cifX | Installing Drivers and Configuration Software DOC120207UM36EN | Revision 36 | English | 2014-07 | Released | Public © Hilscher, 2008-2014 PC Cards cifX PC/104 (ISA) 139/160 5. Install If the Windows® Security asks, then click Install. The cifX Device Driver is installed. 6. Finish or change resources. If the PC Card cifX PC/104 is jumpered for memory address D0000 and no interrupt jumper is set on the PC card cifX (polling), then click Finish. If you have clicked on Finish, then restart the PC. If the PC Card cifX PC/104 is jumpered for a memory address other than D0000 and no interrupt jumper is set on the PC card cifX (polling), then click View of change resources for this hardware (Advanced). Continue with section Select Memory Address for polling (Basic Configuration 0001) on page 140. If the PC Card cifX PC/104 is to be used with interrupt, then click View of change resources for this hardware (Advanced). Continue with section Select Memory Address and interrupt (Basic Configuration 0002) on page 142. Software Installation for the PC Cards cifX | Installing Drivers and Configuration Software DOC120207UM36EN | Revision 36 | English | 2014-07 | Released | Public © Hilscher, 2008-2014 PC Cards cifX PC/104 (ISA) 140/160 Select Memory Address for polling (Basic Configuration 0001) Click Set Configuration Manually. Uncheck Use automatic settings. At Settings based on select Basic configuration 0001. Select Memory Range. Click Change Settings. Software Installation for the PC Cards cifX | Installing Drivers and Configuration Software DOC120207UM36EN | Revision 36 | English | 2014-07 | Released | Public © Hilscher, 2008-2014 PC Cards cifX PC/104 (ISA) 141/160 Set the memory address: e. g. address E0000. Click OK. Click OK. Software Installation for the PC Cards cifX | Installing Drivers and Configuration Software DOC120207UM36EN | Revision 36 | English | 2014-07 | Released | Public © Hilscher, 2008-2014 PC Cards cifX PC/104 (ISA) 142/160 Click Finish. Restart the PC. Select Memory Address and interrupt (Basic Configuration 0002) Click Set Configuration Manually. Software Installation for the PC Cards cifX | Installing Drivers and Configuration Software DOC120207UM36EN | Revision 36 | English | 2014-07 | Released | Public © Hilscher, 2008-2014 PC Cards cifX PC/104 (ISA) 143/160 Uncheck Use automatic settings. At Settings based on select Basic configuration 0002. Select Memory Range. Click Change Settings. Set the memory address: e. g. address E0000. Click OK. Software Installation for the PC Cards cifX | Installing Drivers and Configuration Software DOC120207UM36EN | Revision 36 | English | 2014-07 | Released | Public © Hilscher, 2008-2014 PC Cards cifX PC/104 (ISA) 144/160 Select IRQ. Click Change Settings. Set the interrupt number: e. g. interrupt 11. Click OK. Software Installation for the PC Cards cifX | Installing Drivers and Configuration Software DOC120207UM36EN | Revision 36 | English | 2014-07 | Released | Public © Hilscher, 2008-2014 PC Cards cifX PC/104 (ISA) 145/160 Click OK. Click Finish. Restart the PC. Software Installation for the PC Cards cifX | Installing Drivers and Configuration Software DOC120207UM36EN | Revision 36 | English | 2014-07 | Released | Public © Hilscher, 2008-2014 PC Cards cifX PC/104 (ISA) 146/160 Check in the Device Manager if the PC Card cifX PC/104 (ISA) is installed properly Open the Device Manager. Check if the display in the Device Manager shows cifX ISA (16kB). If an exclamation mark is shown with cifX ISA (16kB). If an exclamation mark is shown with cifX ISA (16kB), then either a resource conflict exists or the requested resources are not available. Select from the context menu on cifX ISA (16kB) > Properties. Select the tab Resources. Change the setting for the memory range respectively the interrupt with Set Configuration Manually, as described in section Select Memory Address for polling (Basic Configuration 0001) on page 140 or in section Select Memory Address and interrupt (Basic Configuration 0002) on page 142. Software Installation for the PC Cards cifX | Installing Drivers and Configuration Software DOC120207UM36EN | Revision 36 | English | 2014-07 | Released | Public © Hilscher, 2008-2014 Hardware Settings 8 147/160 Hardware Settings 8.1 Slot Number (Card ID) Only for: CIFX 50-DP, CIFX 50-CO, CIFX 50-DN, CIFX 50-CC, CIFX 50-CP, CIFX 50E-DP, CIFX 50E-CO, CIFX 50E-DN, CIFX 50E-CC, CIFX 50E-CP and CIFX 50-2ASM. This section describes how the Slot Number (Card ID) is displayed in the cifX Device Driver setup program and in the configuration software SYCON.net. 8.1.1 cifX Device Driver Setup Precondition: Previously a Slot Number (Card ID) between 1 and 9 has been set at the PC Card cifX (refer to User Manual PC Cards cifX PCI, PCIe, Low Profile PCIe / PCI (CIFX 50), PCI Express (CIFX 50E), Low Profile PCI Express (CIFX 70E, CIFX 100EH) section Rotary Switch for Slot Number (Card ID)). The description below uses for Slot Number (Card ID) the value „1“. 1. Open the cifX Setup program in the control panel. Select Start > Control Panel. Double click on the cifX Setup symbol. The cifX Driver setup program starts. 2. Select cifX. Select under Device List > Active Devices the entry cifX0 or cifX1. The field Slot Number shows the Slot Number (Card ID) for the PC Card cifX. Here the Slot Number (Card ID) has the value „1“. Figure 176: Slot Number (Card ID) in the cifX Device Driver Setup Software Installation for the PC Cards cifX | Installing Drivers and Configuration Software DOC120207UM36EN | Revision 36 | English | 2014-07 | Released | Public © Hilscher, 2008-2014 Hardware Settings 148/160 Oder: 3. Switch to SlotNr presentation. Click under Device List on SlotNr. Click under Device List on Slot 1. Figure 177: Slot Number (Card ID) in the cifX Device Driver Setup, „SlotNr“ selected 8.1.2 SYCON.net In the Device Assignment in the column Slot number the Slot-Nummer (Card ID) is displayed preset at the PC Card cifX via the Rotary Switch Slot Number (Card ID). The indication n/a means that no Slot-Nummer (Card ID) exists. This occurs if the PC Card cifX is not equipped with a Rotary Switch Slot Number (Card ID) or for PC Cards cifX equipped with a Rotary Switch Slot Number (Card ID) if the rotary switch is set to the value 0 (zero). Figure 178: Slot Number (Card ID) in the Configuration Software SYCON.net. Parameter Meaning Range of Value / Value Slot number Shows the Slot Number (Card ID) preset at the PC Card cifX via the Rotary Switch Slot Number (Card ID). 1 to 9, n/a The indication n/a means that no Slot-Nummer (Card ID) exists. This occurs if the PC Card cifX is not equipped with a Rotary Switch Slot Number (Card ID) or for PC Cards cifX equipped with a Rotary Switch Slot Number (Card ID) if the rotary switch is set to the value 0 (zero). Table 4: Slot Number (Card ID) in the Configuration Software SYCON.net. Software Installation for the PC Cards cifX | Installing Drivers and Configuration Software DOC120207UM36EN | Revision 36 | English | 2014-07 | Released | Public © Hilscher, 2008-2014 Hardware Settings 8.2 149/160 “DMA Mode” This section describes how to activate the DMA Mode in the cifX Device Driver setup program. Case 1: Previously a Slot Number (Card ID) between 1 and 9 has been set at the PC Card cifX (refer to User Manual PC Cards cifX, section Rotary Switch for Slot Number (Card ID)). Case 2: Previously the Slot Number (Card ID) value 0 has been set at the PC Card cifX or the PC Card cifX is not equipped with a Rotary Switch Slot Number (Card ID). The description below refers to case 1 and uses for Slot Number (Card ID) the value „1“. 1. Switch to SlotNr presentation. Click under Device List on SlotNr. Click under Device List on Slot 1. 2. Activate DMA Mode. Check Enable DMA. Figure 179: Activating DMA Mode in the cifX Device Driver Setup 3. Apply Settings Click Apply The DMA Mode is activated. Software Installation for the PC Cards cifX | Installing Drivers and Configuration Software DOC120207UM36EN | Revision 36 | English | 2014-07 | Released | Public © Hilscher, 2008-2014 PC Settings 9 9.1 150/160 PC Settings Windows Power Management PC Cards cifX PCI Express Settings to the Microsoft Windows power management only affect the PC cards cifX PCI Express, as listed in the following table: PC Card cifX Part No. PC Card cifX Part No. CIFX 50E-RE 1251.100 CIFX 90E-DP\F 1291.410 CIFX 50E-RE\ET 1251.105 CIFX 90E-DP\MR\F 1291.412 CIFX 50E-DP 1251.410 CIFX 90E-DP\ET\F 1291.414 CIFX 50E-CO 1251.500 CIFX 90E-DP\MR\ET\F 1291.416 CIFX 50E-DN 1251.510 CIFX 90E-CO\F 1291.500 CIFX 50E-2ASM 1253.630 CIFX 90E-CO\MR\F 1291.502 CIFX 50E-CC 1251.740 CIFX 90E-CO\ET\F 1291.504 CIFX 70E-RE 1.259.100 CIFX 90E-CO\MR\ET\F 1291.506 CIFX 70E-RE\MR 1.259.103 CIFX 90E-DN\F 1291.510 CIFX 100EH-RE\CUBE 9016.090 CIFX 90E-DN\MR\F 1291.512 CIFX 70E-DP 1.259.410 CIFX 90E-DN\ET\F 1291.514 CIFX 70E-DP\MR 1.259.413 CIFX 90E-DN\MR\ET\F 1291.516 CIFX 70E-CO 1.259.500 CIFX 70E-CO\MR 1.259.503 CIFX 70E-DN 1.259.510 CIFX 70E-DN\MR 1.259.513 Table 5: PC Cards cifX PCI Express Important: If you install a PC card cifX PCI Express (see Table 5: PC Cards cifX PCI Express), you always must disable the Microsoft Windows "Link State Power Management". Otherwise, it cannot be excluded that your PC freezes during the PC card cifX PCI Express is in operation. Software Installation for the PC Cards cifX | Installing Drivers and Configuration Software DOC120207UM36EN | Revision 36 | English | 2014-07 | Released | Public © Hilscher, 2008-2014 PC Settings 151/160 Shut off Windows Power Management 1. Select Start > Control Panel. The window Adjust your computer’s settings appears: Figure 180: Click ‘Hardware and Sound’ 2. Click Hardware and Sound. The window Hardware and Sound appears: Figure 181: Click ‘Change when the computer sleeps’ 3. Under Power Options click Change when the computer sleeps. The window Change when the computer sleeps appears: Software Installation for the PC Cards cifX | Installing Drivers and Configuration Software DOC120207UM36EN | Revision 36 | English | 2014-07 | Released | Public © Hilscher, 2008-2014 PC Settings 152/160 Figure 182: Click ‘Change advanced power settings’ 4. Click Change advanced power settings. The window Power Options > Advances settings: Figure 183: Click ‘Change settings that are currently unavailable’ 5. Click Change settings that are currently unavailable. 6. Scroll down until PCI Express > Link State Power Management appears. Software Installation for the PC Cards cifX | Installing Drivers and Configuration Software DOC120207UM36EN | Revision 36 | English | 2014-07 | Released | Public © Hilscher, 2008-2014 PC Settings 153/160 7. For Link State Power Management select the setting ‚Off’. Figure 184: Set ‚Link State Power Management’ to ‘Off’ 8. Apply the changed settings by OK. Software Installation for the PC Cards cifX | Installing Drivers and Configuration Software DOC120207UM36EN | Revision 36 | English | 2014-07 | Released | Public © Hilscher, 2008-2014 Appendix 154/160 10 Appendix 10.1 List of Figures Figure 1: System Overview cifX and SYCON.net Figure 2: System Overview cifX and SYCON.net Figure 3: System Overview cifX and netX Configuration Tool Figure 4: System Overview cifX (Master) and Remote Connection via Ethernet Figure 5: System Overview cifX (Slave) and Remote Connection via Ethernet Figure 6: Start the Installation for the cifX Device Driver Figure 7: cifX Device Driver-Setup - License Agreement Figure 8: Installing cifX Device Driver Figure 9: Finish Installation for cifX Device Driver Figure 10: Found New Hardware Wizard: Select ‘No, not this time’ Figure 11: Found New Hardware Wizard: Select ‘Install the software automatically’ Figure 12: Found New Hardware Wizard: Software is installed Figure 13: Found New Hardware Wizard: Click ‘Finish’ Figure 14: Found New Hardware (Example for PC card cifX) Figure 15: Start the Installation for the cifX Device Driver Figure 16: cifX Device Driver Setup.exe - Run as Administrator Figure 17: cifX Device Driver Setup - License Agreement Figure 18: Installing cifX Device Driver is installed Figure 19: Installation for cifX Device Driver – Installation is continued Figure 20: Installation for cifX Device Driver completed Figure 21: Start the Installation for the cifX Device Driver Figure 22: cifX Device Driver Setup.exe - Run as Administrator Figure 23: cifX Device Driver Setup - License Agreement Figure 24: Installing cifX Device Driver is installed Figure 25: Installation for cifX Device Driver – Installation is continued Figure 26: Installation for cifX Device Driver completed Figure 27: Device Driver Software was not successfully installed Figure 28: System Properties Figure 29: Control Panel Figure 30: Startbildschirm Windows 8 Figure 31: Search and start the Device Manager Figure 32: „Software“ Pane Figure 33:Message „Software“ Figure 34: cifX Device Driver is uninstalled Figure 35: Control Panel Figure 36: Device Manager (Example for PC card cifX) Figure 37: Device Properties > General (Example for PC card cifX) Figure 38: Device Properties > Driver(Example for PC card cifX) Figure 39: Confirm Device Uninstall (Example for PC card cifX) Figure 40: Control Panel > Uninstall a program Figure 41: Uninstall or change a program > Uninstall Figure 42: Programs and Features Figure 43: Windows Installer Figure 44: Unistalling cifX Device Driver Figure 45: Start Screen Windows 8 Figure 46: Search and start the Device Manager Figure 47: Device Manager (Example for PC card cifX) Figure 48: Device Properties > General (Example for PC card cifX) Software Installation for the PC Cards cifX | Installing Drivers and Configuration Software DOC120207UM36EN | Revision 36 | English | 2014-07 | Released | Public 12 13 14 15 16 19 20 20 21 22 22 23 23 24 25 26 26 27 27 28 30 31 31 32 32 33 34 35 36 37 37 38 39 39 40 41 41 42 42 43 43 44 44 44 45 45 46 46 © Hilscher, 2008-2014 Appendix Figure 49: Device Properties > Driver (Example for PC card cifX) Figure 50: Confirm Device Uninstall (Example for PC card cifX) Figure 51: Uninstall a program Figure 52: Uninstall or change a program > Uninstall Figure 53: Programs and Features Figure 54: Windows Installer Figure 55: Unistalling cifX Device Driver Figure 56: Start Screen Communication Solutions – Install USB Driver Figure 57: Device Driver Installation Wizard – Start Screen Figure 58: Device Driver Installation Wizard – Driver Are Installing Figure 59: Device Driver Installation Wizard – Installation Completed Figure 60: Found New Hardware Wizard – USB Driver (1) Figure 61: Found New Hardware Wizard – USB Driver (2) Figure 62: Found New Hardware Wizard – USB Driver (3) Figure 63: Found New Hardware Wizard – USB Driver (4) Figure 64: Display of USB Connection in Device Manager Figure 65: Start Screen Communication Solutions – Install USB Driver Figure 66: Device Driver Installation Wizard – Start Screen Figure 67: Device Driver Installation Wizard – Driver Are Installing Figure 68: Device Driver Installation Wizard – Installation Completed Figure 69: Display of USB Connection in Device Manager Figure 70: Start Screen Communication Solutions – Install USB Driver Figure 71: Device Driver Installation Wizard – Start Screen Figure 72: Device Driver Installation Wizard – Driver Are Installing Figure 73: Device Driver Installation Wizard – Installation Completed Figure 74: Display of USB Connection in Device Manager Figure 75: Add or Remove Programs Figure 76: Acknowledge Uninstall Figure 77: Uninstall or Change a Program Figure 78: Acknowledge Uninstall Figure 79: Uninstall or Change a Program Figure 80: Acknowledge Uninstall Figure 81: Start the Installation for the SYCON.net Configuration Software Figure 82: SYCON.net Setup Language Figure 83: SYCON.net Installation Information Figure 84: Notes about major Changes in SYCON.net Figure 85: SYCON.net License Agreement Figure 86: SYCON.net Customer Information Figure 87: SYCON.net Setup Type Figure 88: SYCON.net Start Installation Figure 89: SYCON.net Installation Status Figure 90: SYCON.net Installation Finish Figure 91: Start the Installation for the SYCON.net Configuration Software Figure 92: SYCONnet netX setup.exe - Run as Administrator Figure 93: SYCON.net Setup Language Figure 94: Preparing to Install SYCON.net Figure 95: SYCON.net Installation Information Figure 96: Notes About Major Changes in SYCON.net Figure 97: SYCON.net License Agreement Figure 98: SYCON.net Customer Information Figure 99: SYCON.net Setup Type Figure 100: SYCON.net Start Installation Figure 101: SYCON.net Installation Status Software Installation for the PC Cards cifX | Installing Drivers and Configuration Software DOC120207UM36EN | Revision 36 | English | 2014-07 | Released | Public 155/160 47 47 48 48 49 49 49 51 52 52 53 54 54 55 55 56 57 58 58 59 60 61 62 62 63 63 64 64 65 66 67 67 69 70 70 71 71 72 72 73 73 74 75 76 76 77 77 78 78 79 79 80 80 © Hilscher, 2008-2014 Appendix 156/160 Figure 102: SYCON.net Installation Finish Figure 103: Start the Installation for the SYCON.net Configuration Software Figure 104: SYCONnet netX setup.exe - Run as Administrator Figure 105: SYCON.net Setup Language Figure 106: Preparing to Install SYCON.net Figure 107: SYCON.net Installation Information Figure 108: Notes About Major Changes in SYCON.net Figure 109: SYCON.net License Agreement Figure 110: SYCON.net Customer Information Figure 111: SYCON.net Setup Type Figure 112: SYCON.net Start Installation Figure 113: SYCON.net Installation Status Figure 114: SYCON.net Installation Finish Figure 115: Windows Control Panel - Add or Remove Programs Figure 116: Windows – Add or Remove Programs Figure 117: SYCON.net Confirmation Dialog Figure 118: SYCON.net Uninstalling Progress Figure 119: Start > Control Panel Figure 120: Window Adjust your Computer’s Settings Figure 121: Control Panel - Uninstall or Change Programs Figure 122: Programs and Features Figure 123: Windows Installer - Preparing to Remove Figure 124: SYCON.net Uninstalling Progress Figure 125: Start Screen Windows 8 Figure 126: Uninstall a program Figure 127: Control Panel - Uninstall or Change Programs Figure 128: Programs and Features Figure 129: Windows Installer - Preparing to Remove Figure 130: SYCON.net Uninstalling Progress Figure 131: Start the Installation for the Slave Configuration Tool netX Configuration Tool Figure 132: netX Setup and Configuration Figure 133: netX Configuration Tool Setup Wizard Figure 134: netX Configuration Tool Setup Wizard Figure 135: Browse for Folder Figure 136: Disk Space Figure 137: Confirm Installation Figure 138: netX Configuration Tool - Installation Progress Figure 139: netX Configuration Tool - Installation complete Figure 140: Start the Installation for the Slave Configuration Tool netX Configuration Tool Figure 141: SYCONnet netX setup.exe - Run as Administrator Figure 142: netX Setup and Configuration Figure 143: netX Configuration Tool Setup Wizard Figure 144: netX Configuration Tool Setup Wizard Figure 145: Browse for Folder Figure 146: Disk Space Figure 147: Confirm Installation Figure 148: netX Configuration Tool - Installation Progress Figure 149: netX Configuration Tool - Installation complete Figure 150: Start the Installation for the Slave Configuration Tool netX Configuration Tool Figure 151: SYCONnet netX setup.exe - Run as Administrator Figure 152: netX Setup and Configuration Figure 153: netX Configuration Tool Setup Wizard Figure 154: netX Configuration Tool Setup Wizard Software Installation for the PC Cards cifX | Installing Drivers and Configuration Software DOC120207UM36EN | Revision 36 | English | 2014-07 | Released | Public 81 82 83 83 84 84 85 85 86 86 87 87 88 89 90 90 90 91 92 92 93 93 93 94 94 95 95 95 96 98 99 99 100 100 101 101 102 102 104 105 105 106 106 107 107 108 108 109 110 111 111 112 112 © Hilscher, 2008-2014 Appendix Figure 155: Browse for Folder Figure 156: Disk Space Figure 157: Confirm Installation Figure 158: netX Configuration Tool - Installation Progress Figure 159: netX Configuration Tool - Installation complete Figure 160: Windows Control Panel - Add or Remove Programs Figure 161: Windows – Add or Remove Programs Figure 162: netX Configuration Tool Confirmation Box Figure 163: netX Configuration Tool Uninstalling Progress Figure 164: Start > Control Panel Figure 165: Window Adjust your Computer’s Settings Figure 166: Control Panel - Uninstall or Change Programs Figure 167: Programs and Features Figure 168: Windows Installer - Preparing to remove Figure 169: netX Configuration Tool Uninstalling Progress Figure 170: Start Screen Windows 8 Figure 171: Uninstall a program Figure 172: Control Panel - Uninstall or Change Programs Figure 173: Programs and Features Figure 174: Windows Installer - Preparing to remove Figure 175: netX Configuration Tool Uninstalling Progress Figure 176: Slot Number (Card ID) in the cifX Device Driver Setup Figure 177: Slot Number (Card ID) in the cifX Device Driver Setup, „SlotNr“ selected Figure 178: Slot Number (Card ID) in the Configuration Software SYCON.net. Figure 179: Activating DMA Mode in the cifX Device Driver Setup Figure 180: Click ‘Hardware and Sound’ Figure 181: Click ‘Change when the computer sleeps’ Figure 182: Click ‘Change advanced power settings’ Figure 183: Click ‘Change settings that are currently unavailable’ Figure 184: Set ‚Link State Power Management’ to ‘Off’ 157/160 113 113 114 114 115 116 117 117 117 118 119 119 120 120 120 121 121 122 122 122 123 147 148 148 149 151 151 152 152 153 10.2 List of Tables Table 1: List of Revisions Table 2: Reference on Driver and Software Table 3: Where the Driver Setup is to be found? Table 4: Slot Number (Card ID) in the Configuration Software SYCON.net. Table 5: PC Cards cifX PCI Express Software Installation for the PC Cards cifX | Installing Drivers and Configuration Software DOC120207UM36EN | Revision 36 | English | 2014-07 | Released | Public 5 6 18 148 150 © Hilscher, 2008-2014 Appendix 158/160 10.3 Glossary cifX Communication InterFace based on netX cifX TCP/IP Server cifX TCP Server.exe Program for the remote diagnostics via Ethernet. Name: cifX TCP/IP Server for SYCON.net User Interface: TCP/IP Server for cifX netX networX on chip, Hilscher network communication controllers netX Configuration Tool The netX Configuration Tool allows users to operate cifX or netX based devices in different networks. Its graphical user interface serves as a configuration tool for the installation, configuration and diagnosis of the devices. PC Card cifX Communication Interfaces of the cifX product family of Hilscher on the basis of the communication controller netX 100: for the Real-Time Ethernet systems EtherCAT EtherNet/IP Open-Modbus/TCP POWERLINK PROFINET IO sercos VARAN and for the fieldbus systems PROFIBUS DP PROFIBUS MPI CANopen DeviceNet AS-Interface CompoNet CC-Link as Communication Interface netX with PCI Bus PCI (CIFX50), PCI Express (CIFX 50E), Low Profile PCI Express (CIFX 70E, CIFX 100EH-RE\CUBE*), Compact PCI (CIFX80), Mini PCI (CIFX90), Mini PCI Express (CIFX 90E), PCI-104 (CIFX 104C) and as Communication Interface netX with ISA Bus PC/104 (CIFX 104). *only Real-Time Ethernet Software Installation for the PC Cards cifX | Installing Drivers and Configuration Software DOC120207UM36EN | Revision 36 | English | 2014-07 | Released | Public © Hilscher, 2008-2014 Appendix 159/160 Real-Time Ethernet Real-Time Ethernet (Industrial Ethernet) is an extension of the Ethernet networking technology for industrial purposes with very good real-time features and performance. There is a variety of different Real-Time Ethernet systems on the market which are incompatible with each other. The most important systems of these are EtherCAT EtherNet/IP Ethernet POWERLINK Open Modbus/TCP PROFINET sercos VARAN TCP/IP Transport Control Protocol/Internet Protocol connection-orientated, secure transfer protocol as basis for the Internet-protocols Software Installation for the PC Cards cifX | Installing Drivers and Configuration Software DOC120207UM36EN | Revision 36 | English | 2014-07 | Released | Public © Hilscher, 2008-2014 Appendix 160/160 10.4 Contacts Headquarters Germany Hilscher Gesellschaft für Systemautomation mbH Rheinstrasse 15 65795 Hattersheim Phone: +49 (0) 6190 9907-0 Fax: +49 (0) 6190 9907-50 E-Mail: [email protected] Support Phone: +49 (0) 6190 9907-99 E-Mail: [email protected] Subsidiaries China Japan Hilscher Systemautomation (Shanghai) Co. Ltd. 200010 Shanghai Phone: +86 (0) 21-6355-5161 E-Mail: [email protected] Hilscher Japan KK Tokyo, 160-0022 Phone: +81 (0) 3-5362-0521 E-Mail: [email protected] Support Support Phone: +86 (0) 21-6355-5161 E-Mail: [email protected] Phone: +81 (0) 3-5362-0521 E-Mail: [email protected] France Korea Hilscher France S.a.r.l. 69500 Bron Phone: +33 (0) 4 72 37 98 40 E-Mail: [email protected] Hilscher Korea Inc. Seongnam, Gyeonggi, 463-400 Phone: +82 (0) 31-789-3715 E-Mail: [email protected] Support Phone: +33 (0) 4 72 37 98 40 E-Mail: [email protected] India Hilscher India Pvt. Ltd. New Delhi - 110 065 Phone: +91 11 26915430 E-Mail: [email protected] Switzerland Hilscher Swiss GmbH 4500 Solothurn Phone: +41 (0) 32 623 6633 E-Mail: [email protected] Support Phone: +49 (0) 6190 9907-99 E-Mail: [email protected] Italy USA Hilscher Italia S.r.l. 20090 Vimodrone (MI) Phone: +39 02 25007068 E-Mail: [email protected] Hilscher North America, Inc. Lisle, IL 60532 Phone: +1 630-505-5301 E-Mail: [email protected] Support Support Phone: +39 02 25007068 E-Mail: [email protected] Phone: +1 630-505-5301 E-Mail: [email protected] Software Installation for the PC Cards cifX | Installing Drivers and Configuration Software DOC120207UM36EN | Revision 36 | English | 2014-07 | Released | Public © Hilscher, 2008-2014