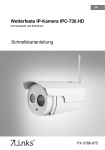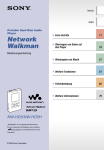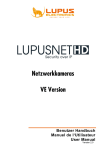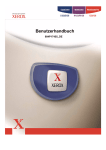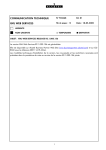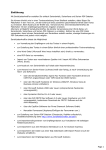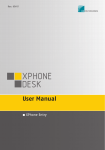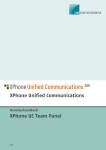Download XPhone UM Notes
Transcript
Benutzerhandbuch XPhone UM Notes Copyright © Copyright C4B COM FOR BUSINESS AG. Alle Rechte vorbehalten. Weitergabe und Vervielfältigung dieses Handbuchs oder von Teilen daraus sind, zu welchem Zweck und in welcher Form auch immer, ohne die ausdrückliche schriftliche Genehmigung durch die C4B Com For Business AG nicht gestattet. In dieser Dokumentation enthaltene Informationen können ohne vorherige Ankündigung geändert und ergänzt werden. Keine Gewährleistung. Dieses Handbuch wird Ihnen wie vorgelegt zur Verfügung gestellt. Die C4B Com For Business AG übernimmt keine Gewährleistung bezüglich der Genauigkeit oder Nutzung dieses Handbuchs. Jeglicher Gebrauch des Handbuchs oder der darin enthaltenden Informationen erfolgt auf Risiko des Benutzers. Das Handbuch kann Ungenauigkeiten technischer oder anderer Art sowie typografische Fehler enthalten. Das Handbuch basiert auf der Version XPhone Unified Messaging. Stand: Juli 2007. Microsoft®, Windows®, Word®, Excel®, Access® und Outlook® sind eingetragene Warenzeichen der Microsoft Corporation. Notes® ist ein eingetragenes Warenzeichen der Lotus Development Corporation. HICOM®, HiPath®, Optiset® und OptiPoint® sind eingetragene Warenzeichen der Siemens AG. Das Telefonbuch Deutschland: Copyright © TVG Telefon- und Verzeichnisverlag GmbH & Co. KG TwixTel Telefonbuch Schweiz ist ein Produkt der Twix AG XPhone® ist ein eingetragenes Warenzeichen der C4B Com For Business AG. Andere in dieser Dokumentation erwähnte Hard- und Softwarenamen sind Handelsnamen und/oder Marken der jeweiligen Hersteller. Inhalt 1 Einleitung 4 1.1 1.2 1.3 Hinweise zum Handbuch Was ist XPhone Unified Messaging? Systemvoraussetzungen für XPhone Unified Messaging 4 4 5 2 Installation und Inbetriebnahme 6 3 XPhone UM Fax 8 3.1 3.2 3.2.1 3.2.2 3.2.3 3.2.4 3.2.5 3.2.6 Unified Messaging Profil in Lotus Notes Faxfunktionen in Lotus Notes Neues Fax erstellen Fax-Optionen Aktualisieren (F9) Fax versenden Empfangene Faxe Empfangsbestätigung 8 9 9 12 13 13 14 15 3.3 3.3.1 3.3.2 Faxfunktionen in Microsoft Word Mit XPhone UM faxen XPhone Serienfax 16 16 16 3.4 3.4.1 Faxfunktionen in anderen Windowsanwendungen Fax-Optionen in anderen Windowsanwendungen 17 18 3.5 3.5.1 3.5.2 Faxintegration in Drittanwendungen Faxversand mit Hilfe von Steuerzeichen Beispiel für Fax mit Steuerzeichen 19 19 20 4 XPhone UM SMS 22 4.1 4.1.1 4.1.2 Neue SMS erstellen Empfänger auswählen Text eingeben 22 22 22 4.2 4.3 4.4 4.5 SMS-Optionen Aktualisieren (F9) SMS versenden Empfangsbestätigung 23 24 24 25 5 XPhone UC Voicemail 26 5.1 5.2 5.3 5.3.1 Abhören von Nachrichten in Lotus Notes Fernzugriff aufbauen Fernzugriff-Funktionen Voicemail-Menü 26 27 28 29 6 XPhone UC TTS Deutsch 31 7 XPhone UC Settings 32 7.1 7.2 7.3 7.4 7.5 7.6 7.7 7.8 7.9 Rufumleitung Voicemail Ansagen Voicemail Einstellungen Fax SMS Postfach Kennwort ändern Sprache Abmelden 32 32 33 34 35 36 36 36 36 4 EINLEITUNG 1 Einleitung 1.1 Hinweise zum Handbuch Aufbau Dieses Handbuch führt Sie durch die Funktionalitäten von XPhone Unified Messaging. Die Beschreibungen zu den einzelnen Arbeitsgängen sind schrittweise aufgebaut, so dass Sie jede Aktion gleich nachvollziehen können. Gesondert gekennzeichnete Tipps und Hinweise geben Ihnen Anregungen, wie Sie eine bestimmte Funktionalität optimal einsetzen können. Dieses Handbuch setzt Grundkenntnisse zu den Microsoft Office Produkten, insbesondere Outlook und Word, Lotus Notes und den anderen Windows Programmen, die im Zusammenhang mit XPhone Unified Messaging benutzt werden sollen, und dessen Arbeitsweise voraus und beschreibt nur die durch XPhone Unified Messaging hinzugekommenen Funktionen. Formatierungen Bezeichnungen von Funktionen, Schaltflächen, Dialogen und Menüs sind in Farbe gedruckt, damit sie jederzeit als solche erkennbar sind. Die Symbole aus der Bedienoberfläche sind im Text mit <<>> gekennzeichnet. 1.2 Was ist XPhone Unified Messaging? XPhone Unified Messaging vereint mehrere Kommunikationsdienste und integriert sie in eine Oberfläche. XPhone Unified Messaging umfasst im einzelnen folgende Dienste: Fax Über den Faxdienst können Faxe versendet und empfangen werden. Zur Betrachtung der Faxdokumente werden diese in TIFF-Bilddateien umgewandelt. Sie können auch direkt auf einem Drucker ausgegeben werden. Außerdem können Dokumente für einen Faxabruf bereit gestellt werden. SMS Über den SMS-Dienst können SMS-Nachrichten versendet werden. In der aktuellen Version können SMS-Nachrichten nicht empfangen werden. Voicemail und Voicemail Player Über den Voicemaildienst werden Sprachnachrichten aufgezeichnet und dem User per E-Mail zur Verfügung gestellt. Sie können direkt aus der E-Mail heraus über den Voicemail Player oder über das Telefon abgehört werden. Zur Fernabfrage der Voicemailbox stehen mehrere komfortable Möglichkeiten zur Verfügung. Mischen von Nachrichtenformaten Die verschiedenen Nachrichtenformate E-Mail, Fax und SMS können auch kombiniert eingesetzt werden. EINLEITUNG 5 1.3 Systemvoraussetzungen für XPhone Unified Messaging Hardware / Betriebssystem Hinweise zu den Systemvoraussetzungen für Unified Messaging sind dem XPhone UC Server Administratorhandbuch zu entnehmen. Voraussetzungen für die Fax-Versendung Um Dokumente als Fax verschicken zu können, muss der Druckertreiber des jeweiligen Ausgangsdokumententyps entweder auf dem Client oder dem Rechner, auf dem der XPhone Server installiert ist, installiert sein. Möchten Sie beispielsweise eine .pdf-Datei als Fax verschicken, wird auf den zughörigen .pdf-Druckertreiber zugegriffen. Haben Sie in den Fax-Optionen (siehe Kapitel Fax-Optionen) Fax Format erzeugen auf dem Client ausgewählt, müssen Sie auf Ihrem PC Adobe Acrobat inklusive pdf-Druckertreiber intalliert haben. Haben Sie Fax Format auf dem Server ausgewählt, muss Adobe Acrobat inklusive pdf-Druckertreiber auf dem Server installiert sein. Ansonsten kann die angehängte .pdf-Datei nicht ins .tif-Format überführt und somit nicht gefaxt werden. Sie bekommen dann eine Fehlermeldung vom Server zurück. 6 INSTALLATION UND INBETRIEBNAHME 2 Installation und Inbetriebnahme Legen Sie die Installations-CD ein. I.d.R. startet die Installation automatisch. Sollten Sie Autostart für CDs deaktiviert haben, navigieren Sie mit dem Windows Explorer zum CD-Laufwerk und starten die Datei setup.exe. Wählen Sie im Installationsdialog die Features aus, die Sie installieren möchten. Für weitereführende Information konsultieren Sie bitte das Admin-Handbuch. Je nachdem, wie der XPhone Server konfiguriert wurde, sind beim ersten Programmstart u. U. einige Eingaben erforderlich: Servername oder IP-Adresse und Server Port des Rechners, auf dem der XPhone UC Server installiert ist: Diese Informationen bekommen Sie von Ihrem Administrator. XPhone UC Loginname und Kennwort: Falls am XPhone UC Server beim User Windowsanmeldung zulassen (siehe Admin-Handbuch) aktiviert wurde, werden Sie nicht nach Ihrem Login gefragt; Ihr Windowslogin wird automatisch als XPhone-Login übernommen. Falls am XPhone Server XPhone Server Anmeldung zulassen (siehe Admin-Handbuch) aktiviert wurde, müssen Sie Ihr XPhone-Login eingeben. Dieses teilt Ihnen Ihr Administrator mit. Hinweis: Falls Unified Messaging in Kombination mit CTI benutzt wird, gibt es im XPhone UC Server unter CTI -> Allgemein die Option Benuter bei Erstanmeldung automatisch erzeugen, die sich sowohl auf CTI als auch Unified Messaging auswirkt. Ist sie aktiviert, ist es nicht erforderlich, dass der User bei der Erstanmeldung am Client bereits im XPhone UC Server angelegt ist. Der User wird dann bei der Erstanmeldung automatisch angelegt. Dies ist bei Verwendung nur von CTI sehr praktisch, kann bei Verwendung von CTI im Kombination mit Unified Messaging aber zu Problemen führen, da zur Nutzung der UM-Dienste eine komplette Konfiguration des Users (Postfach, Voicemail, Fax, SMS) im XPhone UC Server Voraussetzung ist und diese Daten nicht automatisch angelegt werden können. Daher empfehlen wir, bei Nutzung von CTI und UM diese Option zu deaktivieren. Sie sollten möglichst bald nach der Installation in den XPhone UC Settings das Kennwort für Ihr Postfach eingeben (s. Kapitel Postfach). Nach der Installation finden Sie zusätzliche Schaltflächen und Aktionen in Ihrer Lotus Notes Maildatenbank Neues Fax (siehe Kapitel Neues Fax erstellen) Neue SMS (siehe Kapitel "Neue SMS schreiben") Einstellungen XPhone UM (siehe Kapitel XPhone UC Settings) Unified Messaging Profil (siehe Kapitel Unified Messaging Profil in Lotus Notes) INSTALLATION UND INBETRIEBNAHME 7 zusätzliche Schaltflächen in Ihrem persönlichen Lotus Notes Adressbuch Neues Fax (siehe Kapitel Neues Fax erstellen) Neue SMS (siehe Kapitel Neue SMS schreiben) zwei zusätzliche Schaltflächen in Microsoft Word Mit XPhone UM faxen (siehe Kapitel Mit XPhone UM faxen ) XPhone Serienfax (siehe Kapitel XPhone Serienfax) Diese neuen Schaltflächen können über Ansicht -> Symbolleisten -> XPhone Fax wahlweise aktiviert oder deaktiviert werden. Natürlich können sie, wie andere Schaltflächen auch, an eine beliebige Stelle gezogen werden. neue Formulare in Ihrer Lotus Notes Maildatenbank für Fax, SMS und Voicemail. Sie erscheinen, wenn Sie auf die neuen Schaltflächen klicken. Ihr Design ist an das Lotus Notes E-Mail-Formular angelehnt und daher intuitiv zu bedienen. Siehe Kapitel Neues Fax erstellen, Neue SMS erstellen und Abhören von Nachrichten in Lotus Notes neue Icons in Ihrer Lotus Notes Maildatenbank für ein- und ausgehende SMS, Voicemails und Faxe einen zusätzlichen Druckertreiber im Ordner Drucker und Faxgeräte in der Windows Systemsteuerung. Dieser Druckertreiber ist aus allen Windowsanwendungen verwendbar (siehe Kapitel Faxfunktionen in anderen Windowsandwendungen). Hinweis: Sollten Sie nach der Installation in Microsoft Word die zusätzlichen Schaltflächen nicht finden, könnte dies an Ihren Sicherheitseinstellungen für Makros liegen. Gehen Sie in Word zu Extras -> Makro -> Sicherheit -> Vertrauenswürdige Herausgeber und aktivieren die Checkbox bei Allen installierten Add-Ins und Vorlagen vertrauen. 8 XPHONE UM FAX 3 XPhone UM Fax 3.1 Unified Messaging Profil in Lotus Notes Klicken Sie auf den Menübefehl Aktionen -> Unified Messaging Profil. Das Profilformular wird im Register Allgemein geöffnet. Folgende Einstellungen können Sie anpassen: a) Adressbuchsuche in ... Hier hinterlegen Sie, wo Sie bevorzugt Adressen nachschlagen. Wenn Sie nichts angeben, wird als Standard Lotus Notes angenommen. Diese Einstellung können Sie auch im Fax- und SMS-Formular verändern. b) Anruferidentifizierung Wenn Sie hier deaktiviert auswählen, werden die Absender-Rufnummern in empfangenen Faxen und Voicemails nicht in Namen aufgelöst. c) Lotus Notes Adressierung Mit dieser Einstellung entscheiden Sie, wie die Rufnummern (Fax und SMS) für Ihre Lotus Notes Kontakte nachgeschlagen werden. Wie E-Mail bedeutet, dass die Einstellung verwendet wird, die Sie in ihrer Arbeitsumgebung für die Mail-Adressierung hinterlegt haben. Diese Einstellung können Sie überschreiben, indem Sie nur lokale Adressbücher durchsuchen lassen bzw. lokale und Server-Adressbücher für das Nachschlagen verwenden. Diese Einstellung hat bei umfangreichen Server-Adressbüchern (z.B. in Großunternehmen) u.U. erhebliche Auswirkungen auf die Antwortzeiten. XPHONE UM FAX 9 3.2 Faxfunktionen in Lotus Notes 3.2.1 Neues Fax erstellen Klicken Sie auf die Schaltfläche Unified Messaging > Neues Fax. Das Faxformular öffnet sich, der Tab Fax ist aktiviert. 3.2.1.1 Empfänger auswählen Ein Fax kann an einen oder mehrere Empfänger gesendet werden. Sie haben vier Möglichkeiten, Empfänger auszuwählen. a) Geben Sie den Namen des Empfängers in die Empfängerzeile ein. Sobald Lotus Notes den Namen mit gespeicherten Kontakten abgleichen kann, öffnet es eine Auswahlliste. Statt einzelner Empfängernamen können Sie auch Gruppen aus Ihrem Adressbuch eintragen. b) Geben Sie die Faxnummer direkt ein. Siehe hierzu den Hinweis am Ende dieses Kapitels. c) Klicken Sie auf die Schaltfläche Fax an ... Je nachdem, ob Sie Adressbuchsuche in Lotus Notes oder XPhone aktiviert haben (siehe Kapitel Unified Messaging Profil in Lotus Notes), erscheint das Kontaktauswahlformular von Lotus Notes oder von XPhone UC Commander. d) Wählen Sie den Empfänger über Ihr persönliches Adressbuch in Lotus Notes aus. Markieren Sie einen oder mehrere gewünschte(n) Kontakt(e) oder Gruppe(n) in der Ansicht Kontakte oder Gruppen. Klicken Sie danach auf die Schaltfläche Unified Messaging -> Neues Fax. Das Fax-Formular öffnet sich; der Tab Fax ist aktiviert; die Namen der Empfänger sind bereits so eingetragen, wie sie in den Kontakten hinterlegt wurden. 10 3.2.1.2 XPHONE UM FAX Betreff eingeben Der Text, den Sie im Betreff des Fax-Formulars eingeben, wird im Faxdeckblatt erscheinen, nicht in der eigentlichen Faxnachricht. Ein Deckblatt wird aber nur erzeugt, wenn Sie unter Deckblatt für dieses Fax eine Vorlage ausgewählt haben. Wenn Sie Kein Deckblatt ausgewählt haben, wird der hier eingegebene Text ignoriert (siehe Kapitel Fax-Optionen). 3.2.1.3 Faxdokument einfügen - Faxformat auf dem Client erzeugen Diese Funktion ist abhängig von der Einstellung Faxformat erzeugen in den Fax-Optionen. Wenn Sie hier keinen Eintrag vorgenommen haben oder das Faxformat auf dem Client erzeugen lassen, fügen Sie die Datei ins Fax-Formular ein, die Sie als Fax verschicken möchten. Dies kann jedes beliebige Dateiformat sein; beachten Sie aber hierzu die Hinweise in Kapitel Systemvoraussetzungen für XPhone Unfied Messaging). Die Ausgangsdatei wird sofort gerendert und ins .tif-Format überführt, sodass Sie vor dem Absenden das Aussehen des Faxes kontrollieren können. Je nach Größe der Ausgangsdatei kann dies eine Weile dauern. Sie können durch mehrfache Betätigung von Faxdokument einfügen mehrere Dokumente in Ihr Fax aufnehmen. Wenn Sie hier ein oder mehrere Faxdokumente eingefügt haben, können Sie in den Fax-Optionen die Auswahl Faxformat erzeugen nicht mehr ändern; es wird automatisch angenommen, dass Sie das Faxformat auf dem Client erzeugen möchten. Für die Kontrolle steht Ihnen eine komfortable Faxvorschau zur Verfügung. In der linken Leiste können Sie ggf. die verschiedenen Seiten Ihres Faxdokumentes direkt ansteuern. Über die Lupenschaltflächen zoomen Sie in das Faxdokument hinein oder heraus. Über die Seitenschaltflächen passen Sie den Zoomfaktor des Faxdokumentes an die Größe Ihres Vorschaufensters an. Mit den Pfeilschaltflächen können Sie das Faxdokument drehen. Über die Seitenschaltflächen können Sie die aktuelle Seite oder alle Seiten des Faxdokumentes löschen. Über die Druckerschaltfläche drucken Sie das Faxdokument aus. Mit Speichern speichern Sie das Faxdokument als .tif-Datei. Dies ist sehr nützlich, wenn Sie dasselbe Dokument öfter als Fax verschicken möchten. Sie können dann zukünftig einfach die bereits erzeugte .tif-Datei anhängen und ersparen sich den Konvertiervorgang. XPHONE UM FAX 11 Hinweis: Sie können das bereits gerenderte Faxdokument nicht mehr editieren. Wenn Sie z. B. Änderungen am Text vornehmen müssen, editieren Sie das Originaldokument (z. B. in Word), löschen das Faxdokument aus dem Faxformular und hängen das Originaldokument erneut an. Über die Schaltfläche Vollbild können Sie die Vorschau auch auf Ihrem gesamten Bildschirm anzeigen. Mit Vollbild schließen kehren Sie zum Faxdokument zurück, mit Faxdokument einfügen nehmen Sie weitere Dateien in das Fax auf. 3.2.1.4 Faxdokument einfügen - Faxformat auf dem Server erzeugen Wenn Sie in den Fax-Optionen die Einstellung auf dem Server vorgenommen haben, steht Ihnen das Register Fax nicht mehr zur Verfügung. Die gewünschte Datei wird dann als Anhang der Nachricht hinzugefügt. Die Vorschau wird nicht angezeigt. Die so erzeugten Anhänge werden erst auf dem Server gerendert und dann dem Fax hinzugefügt. Beachten Sie hierzu die Hinweise in Kapitel Systemvoraussetzungen für XPhone Unified Messaging. Hinweis: Um sich das endgültige Fax anzuschauen, wählen Sie in den Fax-Optionen Bestätigungs E-Mail an Absender mit Kopie des Faxdokuments. 3.2.1.5 Register Nachricht Der Text, den Sie im Register Nachricht des Fax-Formulars eingeben, wird im Faxdeckblatt erscheinen, nicht in der eigentlichen Faxnachricht. Ein Deckblatt wird aber nur erzeugt, wenn Sie unter Deckblatt für dieses Fax eine Vorlage ausgewählt haben. Wenn Sie Kein Deckblatt ausgewählt haben, wird der hier eingegebene Text ignoriert (siehe Kapitel Fax-Optionen). Sie können auch in der Nachricht über den Menübefehl Datei -> Anhängen oder dem entsprechenden Icon Ihrem Fax eine oder mehrere weitere Datei(en) hinzufügen. Diese Dateien werden jedoch nicht in der Faxvorschau angezeigt. Sie werden erst auf dem Server gerendert und dann dem Fax hinzugefügt. Hinweis: Es ist auch möglich, ein Fax anstatt mit dem Fax-Formular über das normale Email-Formular von Notes zu verschicken. Dazu klicken Sie auf die Notes-Schaltfläche Neu, sodass sich das Email-Formular öffnet. Hängen Sie die Datei, die Sie als Fax verschicken möchten, an. In die Adresszeile müssen Sie nun die korrekte Faxadresse des Empfängers eintragen. Diese hat nach dem @-Symbol ein bestimmtes Format (z. B. [email protected]), das sie bei Ihrem Administrator erfragen müssen. Tipp: Wenn Sie häufiger dasselbe Dokument als Fax verschicken, lohnt es sich, die erzeugte .tif-Datei dieses Dokuments zu speichern. Dann können Sie zukünftig die .tif-Datei anhängen und ersparen sich jedes Mal den Konvertiervorgang. Siehe hierzu die Option Speichern in der Vorschau. 12 3.2.2 XPHONE UM FAX Fax-Optionen Klicken Sie im Faxformular auf die Schaltfäche Fax-Optionen, um erweiterte Einstellungen vorzunehmen. Im Dropdown-Menü Deckblatt für dieses Fax können Sie zwischen Kein Deckblatt und verschiedenen auf dem Server hinterlegten Deckblatt-Vorlagen auswählen. Falls Sie kein Deckblatt auswählen, werden etwaige Nachrichten im Tab Nachricht ignoriert. Das ausgewählte Deckblatt wird (mit den Einstellungen für die Bestätigungs E-Mail, siehe unten) im Fax angezeigt: Falls Sie das Fax an jemanden versenden, für den keine Kontaktinformationen in Ihren Datenbanken gespeichert sind, können Sie unter Empfängerinformationen die entsprechenden Daten eintragen, da sonst die Empfängerinformationen im Faxdeckblatt leer bleiben. Wenn Sie einen Empfänger aus Ihren Kontaktdatenbanken ausgewählt haben, für den die Kontaktinformationen ausreichend gepflegt sind, werden diese Daten aus dem Kontaktdatensatz in den Faxkopf eingetragen, und Sie können die Felder hier leer lassen. Unter Faxformat erzeugen können Sie bestimmen, ob die Konvertierung Ihres Dokumentes in das Faxformat auf dem Client, also Ihrem PC, oder auf dem Server erfolgen soll. Auf dem Client ermöglicht Ihnen eine komfortable Vorschau und weitere Bearbeitung Ihres Dokumentes (s. Kapitel Vorschau). Je nach Größe des Dokumentes kann die Konvertierung aber einige Minuten dauern. Wählen Sie Auf dem Server, wird das Fax sofort an den XPhone Server geschickt und dort konvertiert. Sie müssen dann die Konvertierung nicht auf Ihrem PC "abwarten". Allerdings haben Sie dann keine Vorschaufunktion und das Register Fax steht Ihnen dann nicht mehr zur Verfügung. Beachten Sie unbedingt auch die Voraussetzungen für die Fax-Versendung im Kapitel Systemvoraussetzungen für XPhone Unified Messaging, da der entsprechende Druckertreiber entweder auf Ihrem PC oder auf dem XPhone Server installiert sein muss. Die Möglichkeit, einen beliebigen Sendezeitpunkt des Faxes bestimmen zu können, ist ein sehr XPHONE UM FAX 13 komfortables Feature. So können Sie beispielsweise mehrere Faxe vorbereiten und erst zu einem späteren Zeitpunkt verschicken lassen. Wählen Sie zwischen den folgenden Optionen: Sobald wie möglich: Das Fax wird je nach Serverauslastung, i.d.R. sofort, versandt. Billigtarif: Sollte Ihr Unternehmen einen Billigtarif nutzen, kann vom Administrator im Server hinterlegt werden, zu welchen Zeiten die Versendung von Faxen besonders kostengünstig ist (z. B. nachts). Durch Aktivierung dieser Option wird das Fax automatisch während dieses angegebenen Zeitraumes verschickt. Sie brauchen sich selbst nicht darum zu kümmern, wann der kostengünstigste Zeitpunkt ist. Sollten Sie diese Option auswählen, obwohl auf dem Server kein Billigtarifzeitraum hinterlegt ist, wird das Fax Sobald wie möglich verschickt. Datum / Uhrzeit: Die Versendung des Faxes erfolgt zum angegebenen Zeitpunkt automatisch, ohne dass Sie an diesem Zeitpunkt tätig werden müssen. Falls gewünscht, können Sie sich eine Bestätigungs E-Mail zusenden lassen, indem Sie eine oder mehrere der Optionen unter Bestätigungs E-Mail an Absender aktivieren. Dies bestätigt die technische Übermittlung an das Empfangsgerät. bei Erfolg bei Fehler mit Kopie des Faxdokuments Die Einstellungen für die Bestätigungs E-Mail werden ebenfalls im Faxformular angezeigt (siehe oben). 3.2.3 Aktualisieren (F9) Durch den Menübefehl Ansicht -> Aktualisieren (oder die Taste F9) wird das Faxdokument aktualisiert. Gleichzeitig werden Empfängergruppen in einzelne Empfänger aufgelöst. Dann werden die Faxrufnummern für die aus Lotus Notes gewählten Faxempfänger nachgeschlagen (siehe auch Unified Messaging Profil in Lotus Notes, Einstellung Lotus Notes Adressierung). Wenn für den Kontakt nur eine einzige Faxnummer gefunden wird, wird diese automatisch in die Liste der Adressaten aufgenommen. Gibt es mehrere Rufnummern, so werden Sie aufgefordert, die gewünschte Rufnummer auszuwählen: 3.2.4 Fax versenden Über die Schaltfläche Senden kann das Fax von jedem Register aus versendet werden. Die Auflösung von Empfängergruppen und das Nachschlagen der Faxrufnummern wird dabei automatisch durchgeführt. Das Fax wird über Ihren Domino Server an den XPhone UC Server und von dort an den oder die Empfänger gesendet. In der Ansicht Gesendet finden Sie das versendete Faxdokument. Je nachdem welche Optionen Sie für Bestätigungs E-Mail an Absender eingestellt haben, bekommen Sie nach der Zustellung eine Bestätigungs-E-Mail in Ihren Lotus Notes Posteingang, ggf. mit angehängtem Faxdokument . 14 XPHONE UM FAX Wenn Sie Faxempfänger ausgewählt haben, für die keine Faxrufnummer hinterlegt ist, erhalten Sie folgende Meldung: Wenn Sie die Frage mit Ja beantworten, wird eine neue E-Mail erstellt, in der die entsprechenden Empfänger, das Thema, eventuelle Anhänge und die bereits erzeugte TIF-Datei bereits enthalten sind. 3.2.5 Empfangene Faxe Wenn Sie Faxe empfangen, finden Sie diese in Ihrer Lotus Notes Maildatenbank. Im Eingang erkennen XPHONE UM FAX Sie die Faxe am Symbol 15 . Je nach Einstellung (siehe Kapitel Unified Messaging Profil in Lotus Notes) wird eine Anruferidentifizierung durchgeführt. In diesem Fall wird im Thema nicht nur die Rufnummer des Absenders angezeigt, sondern auch - soweit verfügbar - dessen Name und Firma. In empfangenen Faxen haben Sie zusätzliche Schaltflächen Vollbild zeigt die Faxvorschau auf Ihrem gesamten Bildschirm an. Außerdem können Sie ein empfangenes Fax Weiterleiten als Fax. Ihnen stehen damit alle Funktionen zur Verfügung, die in den vorangegangenen Kapiteln beschrieben wurden. Im erzeugten Faxdokument sind alle wesentlichen Felder schon vorbelegt; das TIF-Dokument wird automatisch in der Vorschau im Register Fax angezeigt. Alternativ können Sie das Dokument Weiterleiten als Memo. Hier werden die Texte und das TIF-Dokument in den Textbereich des Memos übernommen. 3.2.6 Empfangsbestätigung Wie in den Fax-Optionen beschrieben, können Sie Empfangsbestätigungen für ein versendetes Fax sowohl bei Erfolg als auch bei Fehler mit oder ohne Kopie der Faxdatei anfordern. 16 XPHONE UM FAX Diese Bestätigung wird nach Erhalt in Ihrem Lotus Notes Maileingang angezeigt. Sie wird nicht im Register Fax, sondern im Register Nachricht geöffnet. Im Register Vorschau wird die TIF-Datei angezeigt. Die bereits im Kapitel Empfangene Faxe auf Seite 14 erwähnten Zusatzfunktionen wie Vollbild, Weiterleiten als Fax und Weiterleiten als Memo stehen Ihnen auch hier zur Verfügung. 3.3 Faxfunktionen in Microsoft Word 3.3.1 Mit XPhone UM faxen Wenn Sie in Microsoft Word ein Dokument geöffnet haben, das Sie als Fax an einen einzelnen Absender verschicken möchten, klicken Sie auf die Schaltfläche Mit XPhone faxen. Es öffnet sich das Lotus Notes Faxformular; der Tab Fax ist aktiv. Die Ausgangsdatei wird sofort gerendert und ins .tif-Format überführt, sodass Sie vor dem Absenden das Aussehen des Faxes kontrollieren und ggf. einzelne Seite entfernen können (siehe Kapitel Vorschau). Je nach Größe der Ausgangsdatei kann dies eine Weile dauern. Bearbeiten Sie ggf. die Fax-Optionen wie in Kapitel Fax-Optionen beschrieben. Geben Sie den oder die Empfänger und ggf. einen Text für das Deckblatt im Betreff oder im Register Nachricht ein wie in Kapitel Neues Fax schreiben beschrieben. Nun kann das Fax wie in Kapitel Fax versenden beschrieben versendet werden. 3.3.2 XPhone Serienfax Um Seriendruck aus Microsoft Word zu verwenden, müssen Sie das Hauptdokument geöffnet haben eine Datenquelle bereit haben, die die Liste der Namen und Adressen enthält, die für den Seriendruck verwendet werden sollen XPHONE UM FAX 17 Seriendruckfelder im Word-Dokument eingefügen, die als Platzhalter für die Daten aus der Datenquelle dienen das Seriendruckdokument durch Einfügen von Daten aus der Datenquelle in die Seriendruckfelder im Hauptdokument erstellen Wenn Sie den Seriendruck starten, ohne dass die o. g. Schritte erfolgreich durchgeführt wurden, bekommen Sie die Fehlermeldung "Das aktive Dokument ist keine Seriendruckquelle". Der Microsoft Word Seriendruck-Manager führt Sie dann durch den Prozess. Konsultieren Sie ggf. die Hilfe von Microsoft Word bei diesen Schritten. Sobald das Seriendruckdokument erstellt ist, können Sie den Seriendruck durch Klicken auf die Schaltfläche XPhone Serienfax starten. Der Dialog Fax-Seriendruck erscheint. Klicken Sie die Schaltfläche Optionen, um die weitere Einstellungen vorzunehmen. Sie haben dann folgende Einstellmöglichkeiten: Felder für Seriendruck Geben Sie im Bereich Felder für Seriendruck unter Faxnummern sind in: das Feld Ihrer Kontaktdatenbank an, in dem die Faxnummern hinterlegt sind. Geben Sie optional einen Betreff ein. Unter Wann sollen die Faxe gesendet werden? können Sie einen Sendezeitpunkt wie im Kapitel Sendeoptionen beschrieben bestimmen. Zusätzlich haben Sie die Möglichkeit, Im Entwursordner behalten, später individuell senden auszuwählen. Dann werden die verschiedenen Fax-Formulare im Ausgang von XPhone UC Commander abgelegt, von wo aus Sie sie zu einem beliebigen Zeitpunkt manuell versenden können. Um die gespeicherten Faxe anzuzeigen, klicken Sie im XPhone UC Commander den Tab Fax, Voicemail, SMS und wählen Sie in der Drop-down-Liste den Eintrag Ausgang. Anlagen Falls gewünscht, können Sie im Bereich Anlagen weitere Dokumente Ihrem Word-Dokument hinzufügen und wieder entfernen. Diese werden dann zusammen mit dem Hauptdokument gefaxt. Personalisiertes Deckblatt Im Bereich Personalisiertes Deckblatt können Sie, falls gewünscht, ein Deckblatt auswählen. In der Drop-down-Liste stehen die Deckblätter zur Verfügung, die auf dem XPhone UC Server hinterlegt wurden. Um das ausgewählte Deckblatt mit den korrekten Empfängerdaten zu füllen, wählen Sie die Felder aus Ihrer Kontaktdatenbank aus, in denen die Daten für Vornamen, Nachnamen, Firmennamen und Abteilung hinterlegt sind. Starten Sie den Seriendruck durch Klicken auf Senden oder brechen Sie den Seriendruck durch Klicken auf Abbrechen ab. Auch während des Versendens haben Sie die Möglichkeit, den Versand der noch ausstehenden Dokumente abzubrechen. 3.4 Faxfunktionen in anderen Windowsanwendungen Aus der Anwendung faxen Die Installation von XPhone Unified Messaging fügt einen zusätzlichen Druckertreiber im Ordner Drucker und Faxgeräte in der Windows Systemsteuerung hinzu. Dieser Druckertreiber ist aus allen Windowsanwendungen verwendbar, auch wenn sie nicht die zusätzlichen Schaltflächen wie Lotus Notes und Word haben. Alle Windowsanwendung, die einen Ausdruck ihrer Dokumente unterstützen, greifen auf diesen Ordner zu. 18 XPHONE UM FAX a) Öffnen Sie eine Datei in einer beliebigen Windowsanwendung, z. B. eine Tabelle in Microsoft Excel oder eine Internetseite im Microsoft Internet Explorer. b) Gehen Sie zu Datei -> Drucken. Der sich öffnende Druckdialog mag in den verschiedenen Anwendungen leicht unterschiedlich aussehen, stellt aber prinzipiell immer die gleichen Funktionen bereit. Wählen Sie aus der Liste der zur Verfügung stehenden Drucker XPhone Fax aus. c) Nehmen Sie ggf. weitere Einstellungen vor wie z. B. Papierformat, Auflösung etc. Siehe hierzu Kapitel Fax-Optionen in anderen Windowsanwendungen. I.d.R. müssen Sie hier nichts ändern. d) Klicken Sie auf Drucken. Es öffnet sich das Lotus Notes Faxformular; der Tab Vorschau ist aktiv. Verfahren Sie nun wie in Kapitel Mit XPhone faxen beschrieben. Die Datei direkt faxen Anstatt eine Datei aus ihrer zugehörigen Anwendung zu faxen, können Sie sie auch direkt aus dem Windows Explorer faxen. a) Navigieren Sie im Windows Explorer zu der Datei, die sie als Fax verschicken möchten. b) Klicken Sie mit der rechten Maustaste auf die Datei. Im Kontextmenü wählen Sie Senden an -> XPhone Fax. Es öffnet sich das Notes Faxformular; der Tab Vorschau ist aktiv. Verfahren Sie nun wie in Kapitel XPhone UM Fax beschrieben. 3.4.1 Fax-Optionen in anderen Windowsanwendungen In der Windows Systemsteuerung legen Sie die Faxoptionen für alle Windowsanwendungen fest. Diese Einstellungen können von den Einstellungen in der jeweiligen Windowsanwendung überschrieben werden. Die Einstellungsmöglichkeiten über die Windows Systemsteuerung und in der jeweiligen Windowsanwendung sind identisch. a) Klicken Sie mit der rechten Maustaste auf XPhone Fax im Ordner Drucker und Faxgeräte in der Windows Systemsteuerung, um das Kontextmenü zu öffnen. b) Wählen Sie Druckeinstellungen... aus dem Kontextmenü. Falls gewünscht, können Sie vor dem Absenden eines Faxes (siehe Schritt c) in Kapitel Faxfunktionen in anderen Windowsanwendungen) die Faxeinstellungen bearbeiten und für das zu faxende Dokument individuell festlegen. Klicken Sie dazu im Druckdialog der jeweiligen Anwendung auf Einstellungen. Im Dialog Druckeinstellungen haben Sie folgende Einstellungsmöglichkeiten: Tab Layout / Auflösung Format Papier: Wählen Sie aus den zur Verfügung stehenden Papierformaten. I.d.R. ist Faxpapier die korrekte Wahl. Orientierung: Wählen Sie zwischen Hoch- und Querformat. Faxauflösung: Wählen Sie zwischen Normal und Fein. Grafische Auflösung: Diese Einstellung bestimmt die Qualität und Größe der erzeugten .tif-Datei. Wählen Sie für grafische Details eine möglichst hohe Auflösung. Beachten Sie aber, dass das Daokument nicht in den hier sondern in den unter Faxauflösung eingestellten Werten (normal oder fein) gefaxt wird, also u. U. wieder herunter gerechnet wird. Drucker DPI: Manche Applikationen (z.B. Microsoft Excel oder Word) speichern die Druckerauflösung im Dokument selbst. Wenn das der Fall ist, verwendet der Druckertreiber diese Einstellungen. Ist Option "Drucker DPI" aktiviert, wird nicht die im Dokument gepeicherte Einstellung verwendet, sondern immer die im Druckertreiber angegebene. Standard: Hiermit setzen Sie alle Einstellungen auf die Standardeinstellungen zrück. Tab Erweiterte Einstellungen Farbanpassungen: Schalten Sie für Schwarzweiß-Modus die Farbanpassung aus. Der Schieberegler stellt den Schwellwert ein, ab wann ein Farbwert weiß oder schwarz wird. Schalten Sie für Graustufenmodus die Farbanpassung ein. Der Schieberegler regelt dann die Helligkeit der Graustufen. Für ein dunkleres Ergebnis, schieben Sie den Regler hoch. Optionen: Falls Sie Steuerzeichen in Ihrem Faxdokument übergeben oder unterdrücken möchten, aktivieren oder deaktivieren Sie die entsprechenden Optionen je nach Art der Steuerzeichen. Standard: Hiermit setzen Sie alle Einstellungen auf die Standardeinstellungen zrück. XPHONE UM FAX 19 Hinweis: Der Name des XPhone Faxdruckers wird in der Registry unter HKEY_LOCAL_MACHINE\SOFTWARE\C4B\Printers festgelegt. Wenn Sie den Namen in der Windows Systemsteuerung ändern, können die Windowsanwendungen nicht mehr auf ihn zugreifen. 3.5 Faxintegration in Drittanwendungen XPhone UC Fax kann über eine Applikationsschnittstelle auch direkt aus einer Drittanwendung über die Druckfunktion angesteuert werden. Dies ist beispielsweise dann sinnvoll, wenn direkt aus einem Warenwirtschaftssystem Auftragsbestätigungen oder Lieferscheine versendet werden sollen. Für den Benutzer bleibt XPhone UC Fax in diesem Fall zunächst im Hintergrund. Damit das Dokument versendet werden kann, muss der XPhone UC Fax Drucker eingestellt sein. 3.5.1 Faxversand mit Hilfe von Steuerzeichen Der Versand der aus der Anwendung generierten Dokumente erfolgt mittels Übergabe von Steuerzeichen, welche beispielsweise die Faxnummer des gewünschten Empfängers enthalten. Diese Steuerzeichen sind vergleichbar mit Seriendruckfeldern und werden in das Dokument an beliebiger Stelle eingebettet, vorzugsweise am Ende des Dokuments, damit keine Formatierungen beeinflußt werden können. Hinweis: Damit die Steuerzeichen verarbeitet werden, müssen in den Druckereinstellungen des Faxdruckers unter Erweiterte Einstellungen die passenden Häkchen bei Optionen gesetzt werden. Steuerzeichen haben eine bestimmte Syntax, die aus folgenden Elementen besteht: Präfix Suffix Feldinhalt Empfohlene Vorgehensweise In den Feldinhalt wird üblicherweise eine Variable aus der steuernden Drittanwendung eingesetzt. Die Syntax ist folgendermaßen aufzubauen: Präfix: @@~~ Feldinhalt: XPSEL_Fax=<Faxnummer> Suffix: ~~ Beispiel:@@~~XPSEL_Fax =08912345678~~ Hinweis: Wir empfehlen diese Methode, da so ein zuverlässiger Versand aus Drittanwendungen gewährleistet ist. Damit auf dem versendeten Dokument die Steuerzeichen für den Empfänger unsichtbar sind, können Sie die Steuerzeichen als weiße Schrift anlegen oder die Information auf einer separaten Seite des Dokuments hinterlegen, die ans Ende angefügt wird. Sollte dies nicht möglich sein, wählen Sie bitte eine der im Folgenden beschriebenen Alternativen. Bitte beachten Sie dabei, dass die unten beschriebenen Methoden unter Umständen nicht zuverlässig funktionieren, wenn Steuerzeichen und Feldinhalt nicht in einem String (z.B. bei Leerzeichen, Formatänderungen etc. ) übergeben werden. Alternative 1: Feldinhalt wird teilweise gedruckt In diesem Fall ist die Syntax folgendermaßen aufzubauen: 20 XPHONE UM FAX Präfix: ##** Feldinhalt: XPSEL_Fax=<Faxnummer> Suffix: ** Beispiel:##**XPSEL_Fax =08912345678** Ergebnis: Präfix und Suffix wurden entfernt, im Faxdokument zu sehen ist lediglich: 08912345678. Bitte verwenden Sie diese Methode nur, wenn Sie sicherstellen können, dass die Syntax der Steuerzeichen keine Formatänderunge, Zeilenumbrüche o.ä. enthält. Alternative 2: Feldinhalt wird nicht gedruckt In diesem Fall ist die Syntax folgendermaßen aufzubauen: Präfix: ##~~ Feldinhalt: XPSEL_Fax=<Faxnummer> Suffix: ~~ Beispiel: ## ~~XPSEL_Fax =08912345678~~ Ergebnis: Präfix, Suffix und Feldinhalt wurden vollständig entfernt, die Informationen sind nicht im Dokument zu sehen. Bitte verwenden Sie diese Methode nur, wenn Sie sicherstellen können, dass die Syntax der Steuerzeichen keine Formatänderunge, Zeilenumbrüche o.ä. enthält. Weitere Feldnamen einfügen Neben der obligatorischen Faxnummer des Empfängers können weitere Felder mittels Steuerzeichen an XPhone UC Fax übergeben werden. Dazu gehören Name, Firma und Abteilung des Empfängers. Diese Informationen erscheinen auf dem Deckblatt. Eine Liste der verfügbaren Feldnamen finden Sie im Anhang. Faxversand aus Drittanwendungen mit Betreff Um einen Betreff in das Dokument einzufügen, muss ein Steuerzeichen mit folgendem Feldinhalt im Dokument enthalten sein: subject=<Betreff> Beispiel: @@~~subject=Rechnung Nr. 1234~~ Hinweis: Der Betreff wird auch im Journal erfasst und angezeigt. Fax Dialog unterdrücken/anzeigen Um den Faxversand ohne weitere Benutzerinteraktion sofort zu starten, muss (neben der obligatorischen Faxnummer) ein Steuerzeichen mit folgendem Feldinhalt im Dokuemtn enthalten sein: mode=silent Beispiel: @@~~mode=silent~~ Soll vor dem Versand das Fax angezeigt werden, muss ein Steuerzeichen mit folgendem Feldinhalt im Dokument enthalten sein. Das ist die Standardeinstellung, wenn kein "mode" angegeben wurde. mode=interactive Beispiel: @@~~mode=interactive~~ 3.5.2 Beispiel für Fax mit Steuerzeichen Tipp: Am besten setzt man die Steuerzeichen am Ende des Dokuments. XPHONE UM FAX In diesem Beispiel werden folgende Steuerzeichen verwendet: Name subject Bedeutung Betreffzeile xpsel_fax Faxnummer des Empfängers xpdb_name Nachname des Empfängers xpdb_vorname Vorname des Empfängers xpsnd_lastname Nachname des Absenders xpsnd_firstname Vorname des Absenders Weitere mögliche Steuerzeichen: Name mode Bedeutung Faxsteuerung für den automatischen Versand Wert: silent | interactive SendDateTime=Immediate Sofortiger Versand (default) SendDateTime=Retain Fax wird im Ausgang zurückgehalten, bis man es manuell abschickt SendDateTime=LowCost Versand zum Lowcost-Tarif, der auf dem Server eingestellt ist SendDateTime=20100808153000 Versand zu einem bestimmten Datum+Uhrzeit (YYYYMMDDhhmmss) SendDateTime=172000 Versand zu einer bestimten Uhrzeig am aktuellen Tag (hhmmss) ##~~subject=Test Steuerzeichen~~ ##~~xpsel_fax=12345~~ ##~~xpdb_name=Walker~~ ##~~xpdb_vorname=Werner~~ ##~~xpsnd_lastname=Huber~~ ##~~xpsnd_firstname=Otto~~ ##~~mode=interactive~~ 21 22 XPHONE UM SMS 4 XPhone UM SMS 4.1 Neue SMS erstellen Klicken Sie auf die Schaltfläche Unified Messaging -> Neue SMS. Das SMS-Formular öffnet sich; sein Design ist an das Lotus Notes Email-Formular angelehnt und daher intuitiv zu bedienen. 4.1.1 Empfänger auswählen Eine SMS kann an einen oder mehrere Empfänger gesendet werden. Sie haben vier Möglichkeiten, Empfänger auszuwählen. a) Geben Sie den Namen des Empfängers in die Empfängerzeile ein. Sobald Lotus Notes den Namen mit gespeicherten Kontakten abgleichen kann, öffnet es eine Auswahlliste. Statt einzelner Empfängernamen können Sie auch Gruppen aus Ihrem Adressbuch eintragen b) Geben Sie die Rufnummer Rufnummer (i.d.R. die Mobilfunknummer, aber auch Festnetznummern sind möglich) direkt ein. Siehe hierzu den Hinweis am Ende dieses Kapitels. c) Klicken Sie auf die Schaltfläche SMS an ... Je nachdem, ob Sie Adressbuchsuche in Lotus Notes oder XPhone aktiviert haben (siehe Kapitel Unified Messaging Profil in Lotus Notes ), erscheint das Kontaktauswahlformular von Lotus Notes oder von XPhone UC Commander d) Wählen Sie den Empfänger über Ihr persönliches Adressbuch in Lotus Notes aus. Markieren Sie einen oder mehrere gewünschte(n) Kontakt(e) oder Gruppe(n) in der Ansicht Kontakte oder Gruppen. Klicken Sie danach auf die Schaltfläche Unified Messaging -> Neue SMS. Das SMS-Formular öffnet sich; die Namen der Empfänger sind bereits so eingetragen, wie sie in Notes hinterlegt wurden. 4.1.2 Text eingeben Geben Sie in das Textfeld den Text ein, den Sie als SMS verschicken möchten. Es stehen Ihnen 160 Zeichen (inkl. Leerzeichen) zur Verfügung. Die Anzahl der noch zur Verfügung stehenden Zeichen wird angezeigt und während des Schreibens heruntergezählt. Hinweis: Es ist auch möglich, eine SMS anstatt mit dem SMS-Formular über das normale XPHONE UM SMS 23 e-Mail-Formular von Lotus Notes zu verschicken. Dazu klicken Sie auf die Lotus Notes-Schaltfläche Neues Memo, sodass sich das Email-Formular öffnet. Schreiben Sie Ihren SMS-Text in das e-Mail-Feld. In die Adresszeile müssen Sie nun die korrekte SMS-Adresse des Empfängers eintragen. Diese hat nach dem @-Symbol ein bestimmtes Format (z. B. [email protected]), das sie bei Ihrem Administrator erfragen müssen. Beachten Sie, dass, obwohl Sie hierbei beim Schreiben der Nachricht nicht auf 160 Zeichen begrenzt sind, trotzdem nur die ersten 160 Zeichen gesenden werden. 4.2 SMS-Optionen Klicken Sie im SMS-Formular auf die Schaltfläche SMS-Optionen, um erweiterte Einstellungen vorzunehmen. Geben Sie unter Absenderinformationen die Rufnummer ein, die beim Empfänger als Absender der SMS angezeigt werden soll. Wenn Sie hier nichts eintragen, wird die in Ihren Benutzerdaten erfasste Handynummer übermittelt. Soll eine andere Nummer übermittelt werden, müssen Sie diese hier eintragen. Prinzipiell ist hier jede Rufnummer, nicht nur Handynummmern, möglich. Wenn Sie allerdings erwarten, dass der Empfänger Ihnen per SMS antwortet, sollten Sie hier Ihre Handynummer eintragen. Die Möglichkeit, einen beliebigen Sendezeitpunkt der SMS bestimmen zu können, ist ein sehr komfortables Feature. So können Sie beispielsweise mehrere SMS vorbereiten und erst zu einem späteren Zeitpunkt verschicken lassen. Wählen Sie zwischen den folgenden Optionen: Sobald wie möglich: Die SMS wird je nach Serverauslastung, i.d.R. sofort, versandt. Datum / Uhrzeit: Die Versendung der SMS erfolgt zum angegebenen Zeitpunkt automatisch, ohne dass Sie an diesem Zeitpunkt tätig werden müssen. Falls gewünscht, können Sie sich eine Bestätigungsemail zusenden lassen, indem Sie eine oder mehrere der Optionen unter Bestätigungs E-Mail an Absender aktivieren: 24 XPHONE UM SMS bei Erfolg bei Fehler Dies bestätigt, dass der SMS-Provider die SMS entgegen genommen hat. Es bestätigt nicht, dass der Provider sie auch an den Empfänger weiter geleitet hat. Eine solche Bestätigungsemail kann also nicht als Empfangsbestätigung dienen. Diese Einstellung wird im SMS-Formular angezeigt: Das Ankreuzen der Option nur Mobilnummern bei Adressbuchsuche verwenden bewirkt, dass die bei den Empfängern hinterlegten Festnetznummern nicht beim Nachschlagen der Rufnummern verwendet werden. 4.3 Aktualisieren (F9) Durch den Menübefehl Ansicht -> Aktualisieren (oder die Taste F9) wird das SMS-Dokument aktualisiert. Gleichzeitig werden Empfängergruppen in einzelne Empfänger aufgelöst. Dann werden die Rufnummern für die aus Lotus Notes gewählten SMS-Empfänger nachgeschlagen (siehe auchUnified Messaging Profil in Lotus Notes). Einfluss auf das Nachschlagen hat auch die SMS-Option nur Mobilnummern bei Adressbuchsuche verwenden. Wenn für den Kontakt nur eine einzige Rufnummer gefunden wird, wird diese automatisch in die Liste der Adressaten aufgenommen. Gibt es mehrere Rufnummern, so werden Sie aufgefordert, die gewünschte Rufnummer auszuwählen: 4.4 SMS versenden Über die Schaltfläche Senden kann die SMS versendet werden. Die Auflösung von Empfängergruppen und das Nachschlagen der Rufnummern (siehe Kapitel Notes-SMS: Aktualisieren (F9) Siehe "Aktualisieren (F9)" ) wird dabei automatisch durchgeführt. Das Fax wird über Ihren Domino Server an den XPhone UC Server und von dort an den oder die Empfänger gesendet. In der Ansicht Gesendet finden Sie das versendete SMS-Dokument. Je nachdem welche Optionen Sie für Bestätigungs E-Mail an Absender eingestellt haben (siehe Kapitel Text eingeben), bekommen Sie nach der Zustellung eine Bestätigungs-E-Mail in Ihren Lotus Notes Posteingang. XPHONE UM SMS 25 Wenn Sie SMS-Empfänger ausgewählt haben, für die keine Rufnummer hinterlegt ist, erhalten Sie folgende Meldung: Wenn Sie die Frage mit Ja beantworten, wird eine neue e-Mail erstellt, in der die entsprechenden Empfänger und der eingegebene Text bereits enthalten sind. 4.5 Empfangsbestätigung Wie in den SMS-Optionen beschrieben, können Sie Empfangsbestätigungen für eine versendete SMS sowohl bei Erfolg als auch bei Fehler anfordern. Diese Bestätigung wird nach Erhalt in Ihrem Lotus Notes Posteingang angezeigt. 26 XPHONE UC VOICEMAIL 5 XPhone UC Voicemail XPhone UC Voice ist ein sehr umfangreicher Dienst. Während Ihrer Abwesenheit gestattet er es Ihnen, Ihren Anrufern eine Nachricht vorzuspielen Ihren Anrufern, Ihnen eine Nachricht zu hinterlassen Ihren Anrufern, mit Ihrem Vertreter verbunden zu werden Ihnen, Ihre Voicemailbox von jedem beliebigen Telefonanschluss aus abzuhören, zu steuern und zu konfigurieren Ihnen, von jedem beliebigen Telefonanschluss aus einen Überblick über Ihre eingegangenen E-Mails zu bekommen, indem Sie per Text-to-Speech sich E-Mails vorlesen lassen und darauf reagieren oder sich eine E-Mail-Übersicht zufaxen lassen Sollten Sie ausser Haus sein, stellen Sie Ihr Telefon so ein, dass alle eingehenden Anrufe auf die Voicemail-Einwahlnummer umgeleitet werden. Diese Nummer teilt Ihnen Ihr Administrator mit. Durch Einrichten dieser Umleitung werden die Voicemailfunktionen aktiviert. Bei eingehenden Anrufen klingelt Ihr Telefon nun nicht mehr; stattdessen antwort die Voicemailbox. Je nachdem, wie Sie Ihre Voicemailbox eingerichtet haben (s. Kapitel XPhone UM Settings), hört Ihr Anrufer einen Systemtext, eine persönliche Nachricht, kann eine Nachricht hinterlassen, sich mit einem Vertreter verbinden lassen etc. Per Fernzugriff können Sie dann Ihre Voicemailbox und Ihren E-Mail-Posteingang abfragen. 5.1 Abhören von Nachrichten in Lotus Notes XPhone UC Voicemail erzeugt aus jeder für Sie eingegangenen Sprachnachricht eine neue E-Mail. Sobald eine Sprachnachricht für Sie hinterlassen wurde, finden Sie eine E-Mail in Ihrem Lotus Notes Posteingang vor. Die Sprachnachricht liegt der E-Mail als Anhang im Wave-Format (.wav) bei. Aus Lotus Notes haben Sie zwei Möglichkeiten, die Sprachnachricht abzuhören. Öffnen Sie dazu zunächst die empfangene E-Mail. XPHONE UC VOICEMAIL 27 a) Doppelklicken Sie auf den Anhang, um die Sprachnachricht in Ihrem Standard-Wave-Player abzuspielen. Hierzu muss unter Windows ein Player als Standardanwendung für Wave-Dateien definiert sein (z. B. Windows Media Player). Klicken Sie dann auf Öffnen , um die Wiedergabe zu starten. b) Spielen Sie die Voicemail innerhalb des Voicemailplayers in der E-Mail ab. Im Voicemailplayer-Formular erhalten Sie Informationen über die Rufnummer des Anrufers sowie den Zeitpunkt des Anrufs. Sie haben die folgenden Möglichkeiten: Wiedergabe der Nachricht innerhalb der E-Mail Klicken Sie auf das Icon <<Wiedergabe über Audiogerät>>, um die Nachricht innerhalb der E-Mail abspielen zu lassen. Klicken Sie auf die Icons <<Wiedergabe>>, <<Pause>> und <<Stop>>, um die Wiedergabe zu starten, zu unterbrechen oder zu beenden. Am Fortschrittsbalken erkennen Sie, wieviel der Nachricht bereits abgespielt wurde. Sie können auch durch Verschieben des Fortschrittbalkens mit der Maus an eine beliebige Stelle in der Nachricht springen. Wiedergabe der Nachricht über ein Telefon Klicken Sie auf das Icon <<Wiedergabe über Telefon>>, um die Nachricht auf einem Telefon abspielen zu lassen. Geben Sie in das Feld Rufnummer die Rufnummer des Telefons ein, auf dem die Nachricht abgespielt werden soll. Klicken Sie auf das Icon <<Wiedergabe>>. Die angebene Rufnummer wird gewählt, und das Telefon läutet. Sobald Sie den Hörer abnehmen, wird die Nachricht wiedergegeben. Klicken Sie auf die Icons <<Pause>> und <<Stop>>, um die Wiedergabe zu unterbrechen oder zu beenden. Am Fortschrittsbalken erkennen Sie, wieviel der Nachricht bereits abgespielt wurde. Sie können auch durch Verschieben des Fortschrittbalkens mit der Maus an eine beliebige Stelle in der Nachricht springen. Solange die Telefonverbindung besteht, können Sie die Nachricht wiederholt abspielen lassen oder ggf. weitere Sprachnachrichten öffnen und durch Klicken auf <<Wiedergabe>> abhören. Zum Beenden klicken Sie entweder auf das Icon <<Stop>> oder legen den Hörer auf. 5.2 Fernzugriff aufbauen Der Fernzugriff gestattet Ihnen die Steuerung einer Vielzahl von Funktionen. Der Fernzugriff ist von jedem beliebigen Telefonanschluss aus möglich. Sie benötigen aber ein Telefon, dass das mehrfrequenz- bzw. tonwahlfähig ist, um z. B. Ihre PIN einzugeben oder durch das Menü zu navigieren. Sie haben verschiedene Möglichkeiten, den Fernzugriff aufzubauen. Anruf der Voicemail-Einwahlnummer Die Voicemail-Einwahlnummer wird Ihnen von Ihrem Administrator mitgeteilt. Es ist die gleiche Nummer, auf der Sie auch Ihr Telefon währen Ihrer Abwesenheit umleiten, um Ihre Voicemailbox zu 28 XPHONE UC VOICEMAIL aktivieren. Wählen Sie von einem beliebigen Telefonanschluss die Voicemail-Einwahlnummer. Sobald Sie aufgefordert werden, Ihre Durchwahl einzugeben, geben Sie diese über die Telefontastatur ein und beenden die Eingabe mit der Rautetaste <<#>>. Sobald Sie aufgefordert werden, Ihre PIN einzugeben, geben Sie diese über die Telefontastatur ein und beenden die Eingabe mit der Rautetaste <<#>>. Dies ist die PIN, die Sie im Menü Voicemail-PIN ändern der XPhone UC Settings festgelegt haben (s. Kapitel Voicemail-PIN ändern Siehe "Voicemail Einstellungen"). XPhone UC Voicemail informiert Sie nun, ob neue Sprachnachrichten eingegangen sind und gibt diese ggf. wieder. Wählen Sie die Voicemail-Einwahlnummer von Ihrem Bürotelefon, d. h. Ihrer Durchwahl aus, werden Sie identifziert und gelangen direkt ins Voicemail-Menü ohne Abfrage Ihrer PIN. Haben Sie im Menü Voicemail der XPhone UC Settings (s. Kapitel Voicemail Siehe "Voicemail Ansagen") die Option PIN-Eingabe immer erforderlich aktiviert, werden Sie auch beim Anruf von Ihrer Durchwahl aus nach Ihrer PIN gefragt. Diese Option dient der Sicherheit und kann auf Wunsch aktiviert werden. Anruf Ihrer Durchwahlnummer Statt der Voicemail-Einwahlnummer können Sie auch Ihre Durchwahl direkt anrufen. Voraussetzung hierfür ist, dass die Umleitung Ihrer Durchwahl zur Voicemail-Einwahlnummer aktiv ist und nicht etwa Umleitungen auf andere Kollegen bestehen. Wählen Sie von einem beliebigen Telefonanschluss direkt Ihre Durchwahlnummer. Warten Sie, bis Sie Ihren Ansagetext hören. Während der Ansage drücken Sie die Sterntaste <<*>>, um die Ansage zu unterbrechen. Sobald Sie aufgefordert werden, Ihre PIN einzugeben, geben Sie diese über die Telefontastatur ein und beenden die Eingabe mit der Rautetaste <<#>>. XPhone UC Voicemail informiert Sie nun, ob neue Sprachnachrichten eingegangen sind und gibt diese ggf. wieder. Anruf von einer Direktdurchwahlnummer Im Menü Voicemail der XPhone UC Settings (s. Kapitel Voicemail Siehe "Voicemail Ansagen") können Sie eine Direktdurchwahlnummer angeben. Wenn Sie von dieser Rufnummer aus (z. B. Ihre Handynummer oder Ihre aktuelle Nummer im Hotel) die Voicemail-Einwahlnummer (s. o.) wählen, gelangen Sie direkt, ohne Abfrage Ihrer PIN, in Ihre Voicemailbox. Dies setzt voraus, dass der Anschluss, von dem Sie telefonieren, die Rufnummer überträgt. Sollte an dem Anschluss die Rufnummernübermittlung deaktiviert sein, können Sie nicht identifiziert werden und werden nach Ihrer Durchwahl und PIN gefragt. Haben Sie im Menü Voicemail der XPhone UC Settings (s. Kapitel Voicemail Siehe "Voicemail Ansagen") die Option PIN-Eingabe immer erforderlich aktiviert, werden Sie auch beim Anruf von Ihrer Direktdurchwahlnummer aus nach Ihrer PIN gefragt. Diese Option dient der Sicherheit und kann auf Wunsch aktiviert werden. 5.3 Fernzugriff-Funktionen Haben Sie den Fernzugriff zu Ihrer Voicemailbox aufgebaut, haben Sie nicht nur die Möglichkeit, eingegangene Sprachnachrichten abzuhören. Je nachdem, welche Rechte Ihr Administrator frei geschaltet hat, sind eine Vielzahl von Funktionen möglich. Bei jedem Menüpunkt Ihrer Voicemailbox XPHONE UC VOICEMAIL 29 werden Sie über die möglichen Funktionen und Aktionen und die hierzu zu benutzenden Telefontasten informiert. Mit der <<0>> bekommen Sie jederzeit Hilfe und alle möglichen Optionen angesagt. 5.3.1 Voicemail-Menü Nach der Einwahl in Ihre Voicemailbox befinden Sie sich zunächst im Hauptmenü. Hier haben Sie folgende Optionen: Verwaltung Ihrer Ansagen (Menüpunkt Ansagen) Überprüfen Sie, welche Ihrer Ansagen gerade aktiv ist und ändern Sie falls gewünscht die Ansage. Sie können hierzu einer Ihrer im Menü Voicemail der XPhone UC Settings (s. Kapitel Voicemail Siehe "Voicemail Ansagen") konfigurierten Ansagen auswählen oder eine neue Ansage erstellen. Außerdem können Sie Ihren Namen aufsprechen und ggf. Sonderansagen aktivieren oder deaktivieren, abhängig von den Einstellungen, die Ihr Administrator vorgenommen hat. Abhören von Voicemails (Menüpunkt Sprachnachrichten ) Sie können Ihre neu eingegangenen und archivierten Sprachnachrichten abhören. Ggf. haben Sie weitere Optionen wie Absendernummer vorlesen (5), Absender direkt zurückrufen(6) oder Nachricht löschen (9). Einstellungen Falls im Menü Voicemail der XPhone UC Settings noch nicht eingerichtet, können Sie hier die SMS-Benachrichtigung bei eingehenden Voicemails aktivieren oder deaktivieren (1) und die Nummer für die SMS-Benachrichtigung ändern (2). Auch können Sie die im Menü Voicemail der XPhone UC Settings festgelegte PIN für den Fernzugriff zur Voicemailbox ändern (3) oder Ihr Telefon für den direkten Zugang zulassen, falls Sie diese Einstellung nicht bereits über die XPhone UC Settings vorgenommen haben (4). Abhören von E-Mails (Menüpunkt Emails, nicht immer vorhanden) (erfordert Text-to-Speech) Sie können sich die E-Mails in Ihrem Microsoft Outlook Posteingang vorlesen lassen. Dabei haben Sie die Wahl, ob sie nur neu eingegangene E-Mails oder alle sich im Posteingang befindlichen E-Mails vorlesen lassen möchten. Ggf. haben Sie weitere Optionen wie E-Mail löschen oder Weiterleiten per Fax etc. Sie können auch auf E-Mails antworten, indem Sie Ihre Nachricht der Voicemailbox "diktieren". Ihre Antwort wird als Wave-Datei (.wav) aufgenommen und dem Absender der Nachricht, auf die Sie antworten, als E-Mail mit Anhang zugeschickt. 30 XPHONE UC VOICEMAIL Hinweis: Es werden nur E-Mails im Microsoft Outlook Posteingang berücksichtigt. Sollten Sie über eine Regel eingehende E-Mails in verschiedene Ordner verteilen, können diese E-Mails nicht abgehört werden. XPHONE UC TTS DEUTSCH 31 6 XPhone UC TTS Deutsch Falls vom Administrator das Text-to-Speech-Modul installiert bzw. frei geschaltet wurde, ermöglicht es Ihnen das Abhören von E-Mails und das Abhören von Informationen zu Faxnachrichten. Siehe hierzu das Kapitel Fernzugriff-Funktionen: Funktionen im Hauptmenü. 32 XPHONE UC SETTINGS 7 XPhone UC Settings Über die Weboberfläche XPhone UC Settings können Sie über verschiedene Einstellungen das grundsätzliche Verhalten der verschiedenen Unified Messaging Dienste festlegen. Einige dieser Einstellungen können später wieder individuell für jedes einzelne Fax bzw. jede einzelne SMS bei deren Erstellung überschrieben werden. Sie rufen die UC Settings in Ihrem E-Mail Client über die Schaltfläche Einstellungen für XPhone UC bzw. im XPhone UC Commander über Datei -> UM-Einstellungen auf. An verschiedenen Stellen werden Sie aufgefordert, Rufnummern in Eingabefelder einzugeben. Folgende Rufnummernformate werden unterstützt: 089123456 089 123456 (089)123456 (089) 123456 089-123456 089 - 123456 089/123456 089 / 123456 004989123456 0049 89 123456 +4989123456 +49 89 123456 +49(89)123456 +49 (89) 123456 170 (bei interner Rufnummernlänge = 3) etc. Es muss immer die vollständige Ortsvorwahl mit vorangestellter Null (z. B. 089 für München) angegeben werden. Falls eine Länderkennung angegeben wird, muss diese mit + oder 00 beginnen (z. B. +49 oder 0049 für Deutschland). Zwischen Länderkennung, Ortsvorwahl und Rufnummer dürfen beliebige Zeichen und Leerzeichen stehen. Firmeninterne Durchwahlen werden als solche erkannt, wenn sie der im XPhone UC Server unter Einstellungen -> CTI -> Wahlparameter -> Eigenschaften festgelegten Länge der internen Rufnummer entsprechen (z. B. 170 bei interner Rufnummernlänge = 3). 7.1 Rufumleitung Dieses Menü ist nur vorhanden, wenn Sie Unified Messaging zusammen mit CTI einsetzen, und Ihnen eine aktive Telefonleitung zugewiesen ist. Dann können Sie hier, wie Sie es bereits vom CTI Client her kennen, eingehende Anrufe, ggf. nach internen und externen Anrufen differenziert, auf andere Rufnummern oder auf Ihre Voicemailbox umleiten. Um die vorgenommenen Einstellungen zu speichern, klicken Sie Rufumleitung setzen. 7.2 Voicemail Ansagen Ansagetext Wählen Sie hier die Ansage aus, die Ihre Anrufer in Ihrer Abwesenheit hören sollen. Sie haben die Auswahl zwischen einer (oder mehreren) zentralen Ansage(n) und (je nach Konfiguration durch Ihren Administrator) mehreren von Ihnen selbst gestalteten persönlichen Ansagen. Über die Schaltfläche Abspielen können Sie sich die jeweilige Ansage anhören, über die Schaltfläche Bearbeiten können Sie die Ansage bearbeiten. In der darunterstehenden Sprechblase erscheint der Text der Ansage, wenn er entsprechend eingegeben wurde. Wird Ihr Name in einer Ansage verwendet, so können Sie über die Schaltfläche Bearbeiten Ihren Namen (neu) aufzeichnen. XPHONE UC SETTINGS 33 Sonderansagen Sonderansagen können vom Administrator bereitgestellt werden, um beispielsweise für besondere Anlässe wie Feiertage, Betriebsurlaub eine besondere firmenweite Ansage zu haben. Sind diese aktiviert, so ersetzen Sie vorübergehend die von Ihnen aktivierte Ansage. Um Sonderansagen zu aktivieren bzw. zu deaktiveren, setzen oder entfernen Sie hierzu das Häkchen bei Sonderansagen können vorübergehend Ihre eigene Ansage ersetzen. Diese Konfigurationsmöglichkeit kann der Administrator jedoch auch einschränken. Um die Änderungen zu übernehmen, klicken Sie Speichern. 7.3 Voicemail Einstellungen E-Mail Weiterleitung Wenn Sie Kopien Ihrer Sprachnachrichten an eine E-Mail-Adressen senden möchten, wählen Sie aus, ob diese an Ihre E-Mail-Adresse oder eine andere Adresse versendet werden sollen. Unter Umständen kann Ihr Administrator diese Konfiguration eingeschränkt haben. SMS Benachrichtigung Aktivieren Sie die Option SMS bei neuer Voicemail, wenn Sie per SMS über eingehende Voicemails benachrichtigt werden möchten. Aktivieren Sie zusätzlich die Option Auch wenn keine Voicemail hinterlassen wurde, wenn Sie bei jedem Anruf in Abwesenheit eine SMS bekommen möchten, auch wenn keine Nachricht aufgesprochen wurde. Ist diese Option deaktiviert, bekommen Sie nur bei hinterlassenen Voicemails eine SMS. Unter Umständen kann Ihr Administrator diese Konfiguration eingeschränkt haben. E-Mail Benachrichtigung Aktivieren Sie die Option E-Mail bei neuer Voicemail (ohne Voicemail-Anhang), wenn Sie eine Benachrichtigung per E-Mail bekommen möchten, sobald eine neue Sprachnachricht für Sie hinterlassen wurde. Aktivieren Sie zusätzlich die Option Auch wenn keine Voicemail hinterlassen wurde, wenn Sie eine Benachrichtigung erhalten wollen, auch wenn der Anrufer keine Nachricht hinterlassen hat. Unter Umständen kann Ihr Administrator diese Konfiguration eingeschränkt haben. Fernzugriff Aktivieren Sie die Option Fernzugriff zulassen, wenn Sie Ihre Voicemailbox telefonisch abfragen und konfigurieren möchten. Die meisten der in den XPhone UC Settings konfigurierbaren Optionen sind auch per Fernzugriff veränderbar. Ist diese Option deaktiviert, können Sie Ihre Voicemailbox nicht mehr per Telefon abhören und konfigurieren. Legen Sie fest, welche Rufnummer Ihre Direktzugangsnummer sein soll. Wenn Sie von dieser Rufnummer aus die Voicemail-Einwahlnummer wählen, gelangen Sie direkt, ohne Abfrage Ihrer PIN, in Ihre Voicemailbox. Standardmäßig ist diese Nummer die in Ihren Kontaktdaten hinterlegte 34 XPHONE UC SETTINGS Mobilfunknummer. Sie können aber auch eine beliebige andere Nummer festlegen (z. B. Ihre aktuelle Nummer im Hotel). Dies setzt voraus, dass der Anschluss, von dem Sie telefonieren, die Rufnummer überträgt. Sollte an dem Anschluss die Rufnummernübermittlung deaktiviert sein, werden Sie, wie bei der Abfrage von jedem anderen Anschluss auch, nach Ihrer PIN gefragt. Aktivieren Sie die Option PIN-Eingabe immer erforderlich, wenn Sie aus Sicherheitsgründen bei der Abfrage der Voicemailbox immer, auch bei Abfrage von einer Direktzugangsnummer aus, nach der PIN gefragt werden möchten. Voicemail PIN ändern Über die Schaltfläche PIN ändern können Sie die PIN ändern, die Sie zur Fernabfrage Ihrer Voicemailbox benutzen. Geben Sie zunächst die alte PIN ein, dann wiederholt die neue PIN. 7.4 Fax Legen Sie hier die Grundeinstellungen für die Handhabung von Faxen fest. Einige dieser Einstellungen können individuell für jedes einzelne Fax bei dessen Erstellung überschrieben werden. Fax Unter Faxkopfzeile können Sie eine Standardkopfzeile festlegen, die auf allen Faxen erscheinen soll. Die Faxkopfzeile erscheint in der Kopfzeile des Fax links neben der Absenderkennung. Sie können in die Faxkopfzeile Text oder Variablen eingeben. Wenn Sie in der Kopfzeile Variablen verwenden, werden diese beim Faxen durch die im XPhone UC Server in den Benutzerdaten hinterlegten Werten ersetzt. Folgende 'Platzhalter' gibt es: <<name>> wird ersetzt durch den Wert im Feld 'Nachname' <<firstname>> wird ersetzt durch den Wert im Feld 'Vorname' <<company>> wird ersetzt durch den Wert im Feld 'Firma' <<custom1>> wird ersetzt durch den Wert im Feld 'Benutzerdef1' <<custom2>> wird ersetzt durch den Wert im Feld 'Benutzerdef2' <<custom3>> wird ersetzt durch den Wert im Feld 'Benutzerdef3' <<custom4>> wird ersetzt durch den Wert im Feld 'Benutzerdef4' Sie können Text und Variablen kombiniert verwenden (z. B. "Fax von <<name>>"). SMS Benachrichtigung Aktivieren Sie die Option SMS bei neuem Fax, wenn Sie bei einem eingehenden Fax per SMS informiert werden möchten. Beachten Sie, dass bei Aktivierung dieser Option u. U. Kosten für Ihr Unternehmen anfallen. XPHONE UC SETTINGS 35 E-Mail Weiterleitung Legen Sie hier fest, ob eingehende Faxnachrichten an eine E-Mail-Adresse weitergeleitet werden sollen. Sie können zwischen folgenden Einstellungen wählen: Nicht versenden Meine E-Mail Andere E-Mail E-Mail Bestätigung Legen Sie hier fest, ob Sie sich eine Bestätigungs-E-Mail zusenden lassen wollen, indem Sie eine oder mehrere der Optionen unter E-Mail Bestätigung aktivieren. Sie können die hier festgelegten Einstellungen bei der Erstellung eines Faxes individuell ändern. Bestätigung bei erfolgreichem Versand Bestätigung bei fehlgeschlagenem Versand Kopie des Faxdokuments anhängen Dies bestätigt die technische Übermittlung an das Empfangsgerät. Deckblatt Hier können Sie ein Standarddeckblatt festlegen, das allen Faxdokumenten vorangestellt werden soll. Sie können das hier festgelegte Deckblatt bei der Erstellung eines Faxes individuell ändern. Hinweis: Je nach Konfiguration Ihres Systems stehen Ihnen möglicherweise nicht alle aufgeführten Optionen zur Verfügung. 7.5 SMS Legen Sie hier die Grundeinstellungen für die Handhabung von SMS fest. Einige dieser Einstellungen können individuell für jede einzelne SMS bei deren Erstellung überschrieben werden. Rufnummern Unter Absenderrufnummer bei SMS-Versand legen Sie die Nummer fest, die dem Empfänger Ihrer SMS als Absender angezeigt werden soll. Wenn Sie Stammdaten Mobilfunknummer auswählen, wird die in Ihren Kontaktdaten eingetragene Mobilfunknummer übertragen. Sollte diese Nummer in Ihren Kontaktdaten sich ändern, wird automatisch immer die aktuelle Nummer übertragen. Alternativ können Sie auch eine beliebige andere Absenderrufnummer eintragen. Unter Rufnummer für SMS-Benachrichtigung legen Sie die Nummer fest, auf der Sie die SMS-Bestätigungen empfangen möchten. E-Mail Bestätigung Legen Sie hier fest, ob Sie sich eine Bestätigungs-E-Mail zusenden lassen wollen, indem Sie eine oder mehrere der Optionen unter E-Mail-Bestätigung aktivieren. Sie können die hier festgelegten Einstellungen bei der Erstellung einer SMS individuell ändern. Bestätigung bei erfolgreichem Versand Bestätigung bei fehlgeschlagenem Vesand Dies bestätigt, dass der SMS-Provider die SMS entgegen genommen hat. Es bestätigt nicht, dass der Provider sie auch an den Empfänger weiter geleitet hat. Eine solche Bestätigungs-E-Mail kann also nicht als Empfangsnachweis dienen. 36 XPHONE UC SETTINGS Hinweis: Je nach Konfiguration Ihres Systems stehen Ihnen möglicherweise nicht alle aufgeführten Optionen zur Verfügung. 7.6 Postfach Hier teilen Sie den Unified Messaging-Diensten Ihr Kennwort für Ihr E-Mail-Postfach mit (Microsoft Exchange, IMAP, Notes Domino etc.). Dies ist das Kennwort, das von Ihrem E-Mail-Client (z. B. Microsoft Outlook) benutzt wird, um Ihre E-Mails abzurufen. I. d. R. ist es das gleiche wie Ihr Windows-Kennwort. Damit die Unified Messaging-Dienste auf Ihr Postfach zugreifen können, z. B. zwecks Abrufen von Voicemails etc., muss Ihr aktuelles Postfach-Kennwort hier gepflegt werden. Jedes Mal wenn sich Ihr Postfach-Kennwort ändert, z. B. weil Sie von Ihrem Unternehmen regelmäßig dazu aufgefordert werden, müssen Sie diese Änderung auch an dieser Stelle nachziehen. Geben Sie dazu das neue Kennwort zwei Mal ein und klicken Sie auf Speichern. 7.7 Kennwort ändern Hier können Sie das Kennwort zur Anmeldung an den XPhone UC Server ändern. Geben Sie zunächst das alte Kennwort ein, dann zwei Mal das neue Kennwort. 7.8 Sprache Ändern Sie hier die Sprache der XPhone UC Settings Oberfläche. Wählen Sie eine Sprache aus der Liste und klicken Sie Speichern. Die Änderung wird sofort sichtbar. 7.9 Abmelden Klicken Sie die Schaltfläche Abmelden, um sich von der XPhone UC Settings Oberfläche abzumelden. Aus Sicherheitsgründen empfehlen wir, das Browserfenster zu schließen, so dass kein anderer User Ihre Daten einsehen kann. Sie können das Browserfenster geöffnet lassen, wenn Sie weitere Seiten aufrufen möchten.