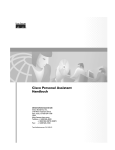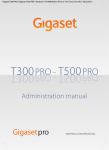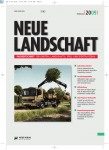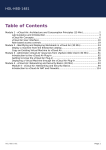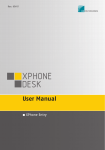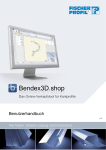Download XPhone UC Team Panel
Transcript
XPhone Unified Communications Benutzerhandbuch XPhone UC Team Panel 2011 Inhalt 1 Über XPhone UC Team Panel 4 1.1 1.2 1.3 Was ist XPhone UC Team Panel? Lizenzinfo Über das XPhone UC Team Panel Handbuch 4 4 4 2 Überblick 6 2.1 2.2 Belegtzustand erkennen Weitere XPhone UC Team Panel Schaltflächen 6 7 3 Teamtasten 9 3.1 3.2 3.3 3.4 3.5 3.6 Hinweis zur Verwendung von XPhone UC Team Panel Vorlagen Teamtasten und Schnellwahltasten auswählen Teamtasten formatieren Mit Registerkarten arbeiten Anzeigeneinstellungen Weitere Einstellungen 9 9 11 11 12 15 4 Telefonieren mit XPhone UC Team Panel 16 5 Präsenzmanagement mit XPhone UC Team Panel 19 5.1 5.2 5.3 5.4 Hinweis zur Konfiguration durch Präsenzmanagement Vorlagen Mit Profilvorlagen arbeiten Präsenzvorlagen konfigurieren Termine aus Microsoft Outlook / Lotus Notes übernehmen 19 19 21 24 6 Sofortnachrichten senden 27 7 Zugehörigkeit zu mehreren Teams 29 8 Zugriff auf andere Teamtasten 30 9 Zurücksetzen von XPhone UC Team Panel Einstellungen 31 © Copyright C4B Alle Rechte vorbehalten. Weitergabe und Vervielfältigung dieses Handbuchs oder von Teilen daraus sind, zu welchem Zweck und in welcher Form auch immer, ohne die ausdrückliche schriftliche Genehmigung durch die C4B Com For Business AG nicht gestattet. In dieser Dokumentation enthaltene Informationen können ohne vorherige Ankündigung geändert und ergänzt werden. Keine Gewährleistung. Dieses Handbuch wird Ihnen wie vorgelegt zur Verfügung gestellt. Die C4B Com For Business AG übernimmt keine Gewährleistung bezüglich der Genauigkeit oder Nutzung dieses Handbuchs. Jeglicher Gebrauch des Handbuchs oder der darin enthaltenden Informationen erfolgt auf Risiko des Benutzers. Das Handbuch kann Ungenauigkeiten technischer oder anderer Art sowie typografische Fehler enthalten. Das Handbuch basiert auf: XPhone Unified Communications 2011, Stand Juli 2010 Microsoft®, Windows®, Word®, Excel®, Access® und Outlook® sind eingetragene Warenzeichen der Microsoft Corporation. Notes® ist ein eingetragenes Warenzeichen der Lotus Development Corporation. HICOM®, HiPath®, Optiset® und OptiPoint® sind eingetragene Warenzeichen der Siemens AG. Das Telefonbuch Deutschland: Copyright © TVG Telefon- und Verzeichnisverlag GmbH & Co. KG TwixTel Telefonbuch Schweiz ist ein Produkt der Twix AG XPhone® ist ein eingetragenes Warenzeichen der C4B Com For Business AG. Andere in dieser Dokumentation erwähnte Hard- und Softwarenamen sind Handelsnamen und/oder Marken der jeweiligen Hersteller. 4 ÜBER XPHONE UC TEAM PANEL 1 Über XPhone UC Team Panel Was ist XPhone UC Team Panel? XPhone UC Team Panel Lizenzinformationen Siehe "Lizenzinfo". 1.1 Was ist XPhone UC Team Panel? XPhone UC Team Panel kombiniert CTI mit Präsenz-Management und verbessert so die Erreichbarkeit von Mitarbeitern. Die Software unterstützt die Kommunikation innerhalb von Teams und Arbeitsgruppen - selbst wenn sich die Mitglieder in unterschiedlichen Büros, Gebäuden oder Standorten befinden. Jedes Teammitglied wird im so genannten Teampanel abgebildet. Über die Belegtlampenanzeige erkennt der Benutzer den Gesprächszustand der anderen Teammitglieder, z.B. frei oder belegt. Anrufe lassen sich per Mausklick auch vor Rufannahme verbinden oder heranholen. Über genau definierte Präsenzprofile ist nachvollziehbar, welcher Kollege gerade erreichbar oder eben nicht verfügbar ist, z.B. weil er sich in einem Meeting befindet, krank ist oder im Urlaub. Die Präsenzprofile lassen sich mit einer Rufumleitung sowie mit einer Nachricht an die übrigen Teammitglieder koppeln. XPhone UC Team Panel arbeitet eng mit den Groupware-Lösungen Microsoft Outlook und Lotus Notes zusammen. Termine können automatisch aus dem Kalender übernommen und mit einem bestimmten Präsenzprofil verbunden werden. XPhone UC Team Panel ist Bestandteil der XPhone Unified Communications Produktfamilie und setzt auf der XPhone Server Plattform auf. Die Lösung kann auch in Kombination mit weiteren XPhone Unified Communications Produkten eingesetzt werden, z.B. mit XPhone UC Commander und XPhone CTI Mobility, wodurch sich der Funktionsumfang erweitert. 1.2 Lizenzinfo Informationen zu Ihrer Benutzerlizenz finden Sie hier: a) Klicken Sie mit der rechten Maustaste in einen Bereich des Teampanels, der außerhalb der Teamtasten liegt und wählen Sie Einstellungen. b) Öffnen Sie den Reiter Info. Hier finden Sie Informationen zur aktuellen Softwareversion. c) Klicken Sie auf die Schaltfläche <<Lizenzeditor>>, um Ihre Benutzerlizenzen einzusehen. Hinweis: die Benutzerlizenzen werden automatisch über die XPhone UC Server Plattform verteilt. Es ist nur eine Lizenz pro Benutzer erforderlich, auch wenn dieser mehrere Leitungen über XPhone UC Team Panel steuert. Bei Fragen hierzu wenden Sie sich bitte an Ihren Administrator. 1.3 Über das XPhone UC Team Panel Handbuch Aufbau Dieses Handbuch führt Sie durch die Funktionalitäten von XPhone UC Team Panel. Die Beschreibungen zu den einzelnen Arbeitsgängen sind schrittweise aufgebaut, so dass Sie jede Aktion gleich nachvollziehen können. Gesondert gekennzeichnete Tipps und Hinweise geben Ihnen Anregungen, wie Sie eine bestimmte Funktionalität optimal einsetzen können. ÜBER XPHONE UC TEAM PANEL 5 Formatierungen Bezeichnungen von Funktionen, Schaltflächen, Dialogen und Menüs sind farbig gedruckt, damit sie jederzeit als solche erkennbar sind. Die Symbole aus der Bedienoberfläche sind im Text mit <<>> gekennzeichnet. 6 ÜBERBLICK 2 Überblick Die XPhone UC Team Panel Oberfläche mit Telefonfunktionen Siehe "Telefonieren mit XPhone UC Team Panel" Auf den Teamtasten werden die Leitungszustände abgebildet Siehe "Belegtzustand erkennen" Hier bearbeiten Sie Ihren eigenen Präsenzstatus und wählen aus Profilvorlagen Siehe "Präsenzmanagement mit XPhone UC Team Panel" XPhone UC Team Panel erinnert Sie, wen der gewünschte Teilnehmer wieder erreichbar ist Siehe "Telefonieren mit XPhone UC Team Panel" XPhone UC Team Panel übernimmt Termine aus Ihrem Microsoft Outlook- / Lotus Notes-Kalender Siehe "Termine aus Microsoft Outlook / Lotus Notes übernehmen" Sehen Sie, ob jemand per Sofortnachricht erreichbar ist und versenden Sie Sofortnachrichten 2.1 Belegtzustand erkennen Jedes Teammitglied wird über eine eigene Taste im Teampanel abgebildet. Die eigene Taste ist normalerweise immer links oben abgebildet und an der fetten Schrift zu erkennen. Die Belegtanzeige zeigt den aktuellen Leitungszustand des jeweiligen Teammitglieds an. Auf diese Weise können Sie bereits vor dem Weiterverbinden oder Anwählen prüfen, ob die gewünschte Person gerade erreichbar ist. Besitzt ein Teammitglied mehrere Leitungen (siehe Kapitel Mehrere Leitungen über eine Teamtaste steuern), ändert sich die Anzeige unabhängig davon, auf welcher Leitung der Benutzer telefoniert. Die Leitungszustände im Überblick: <<Leitung frei>> <<Internes Gespräch>> ÜBERBLICK 7 <<Externes Gespräch>> <<Anrufumleitung>> <<Infonachricht>> <<Anrufschutz>> Bei ankommenden Anrufen blinkt die Belegtlampenanzeige gelb (intern) oder rot (extern). Unterstützt Ihr TK-System Zweitanrufe bzw. Anklopfer, blinkt der Button auf Ihrer Teamtaste im Klopfrhythmus gelb (intern) oder rot (extern). 2.2 Weitere XPhone UC Team Panel Schaltflächen In der Oberfläche von XPhone UC Team Panel finden Sie weitere Schaltflächen: <<Profilvorlagen auswählen>> Klicken Sie hier, um Ihren Präsenzstatus manuell zu verändern, Ihr aktives Profil zu bearbeiten, weitere Profilvorlagen zu bearbeiten oder eine permanente Info an Ihre Kollegen zu hinterlegen. Mehr dazu lesen Sie im Kapitel Präsenzmanagement: Siehe "Präsenzmanagement mit XPhone UC Team Panel" <<Telefon Ruhezustand>> Bei kommendem Anruf (extern, intern) verändert sich dieses Icon und Sie können Gespräche durch einen Klick darauf annehmen: <<Anruf annehmen>> Während eines Telefonats verändert sich das Icon abermals und Sie können Gespräche durch einen Klick darauf beenden: <<Gespräch beenden>> <<Wieder erreichbar>> Dieses Icon ist inaktiv, wenn Sie für keinen Teilnehmer die Desktop-Info Wieder erreichbar aktiviert haben. Ist diese Funktion für einen oder mehrere Teilnehmer aktiv, verändert sich das Icon, sobald der / die gewünschte(n) Gesprächspartner wieder verfügbar sind. Mehr dazu lesen Sie hier: Siehe "Telefonieren mit XPhone UC Team Panel" <<Wieder erreichbar aktiv>> <<Erreichbarkeit per Sofortnachricht>> Ist ein Teamkollege per Sofortnachricht erreichbar, so erscheint dieses Icon mit dem Hyperlink 8 ÜBERBLICK Sofortnachricht senden Siehe "Sofortnachrichten senden". <<Nicht per Sofortnachricht erreichbar>> Ist ein Teamkollege nicht per Sofortnachricht erreichbar, so ist dies anhand des Icons erkennbar. TEAMTASTEN 9 3 Teamtasten Auswahl der verfügbaren Tasten Siehe "Teamtasten und Schnellwahltasten auswählen" Formatierung von Tasten Siehe "Teamtasten formatieren" Registerkarten Anzeigeneinstellungen Weitere Einstellungen vornehmen Siehe "Weitere Einstellungen" 3.1 Hinweis zur Verwendung von XPhone UC Team Panel Vorlagen Bitte beachten Sie, dass die im folgenden aufgeführten Konfigurationseinstellungen ggf. durch Ihren Administrator eingeschränkt sein können oder auch gar nicht möglich. Durch den Administrator kann eine Konfiguration für das gesamte Team vorgenommen werden. Individuelle Benutzereinstellungen können hier auch deaktiviert werden. 3.2 Teamtasten und Schnellwahltasten auswählen Einzelne Teamtasten ausblenden Sie können einzelne Teamtasten auch manuell aus dem Teampanel entfernen. a) Öffnen Sie dazu das Kontextmenü, indem Sie mit der rechten Maustaste in einen Bereich außerhalb der Teamtasten klicken. b) Wählen Sie Einstellungen. c) Markieren Sie nun die Teamtaste, die Sie entfernen möchten, und klicken Sie auf die Entf-Taste Ihrer Tastatur oder wählen Sie aus dem Kontextmenü den Befehl Löschen aus. Hinweis: Eine manuell entfernte Teamtaste kann jederzeit wieder eingefügt werden. Schnellwahltasten einfügen Zusätzlich zu den Teamtasten lassen sich weitere Telefonnummern (extern und intern) im Teampanel hinterlegen, die Sie mit einem Mausklick anwählen können (Kurzwahl / Schnellwahl). Sie können beliebig viele Schnellwahltasten anlegen und nach Wunsch auf Ihrem Teampanel positionieren. Bitte beachten Sie, dass bei Schnellwahltasten keine Anzeige des Leitungszustands möglich ist, da diese Rufnummern nicht zu Ihrer Telefonanlage gehören. a) Um eine Schnellwahltaste anzulegen, öffnen Sie das Kontextmenü, indem Sie mit der rechten Maustaste in einen Bereich außerhalb der Teamtasten klicken. Sie befinden sich jetzt im Konfigurationsmodus. b) Wählen Sie Einstellungen und dann Teamtasten. c) Wählen Sie im Anzeigefilter Spezielle Tasten. d) Markieren Sie Schnellwahltaste im Fenster im unteren Dialogbereich e) Ziehen Sie den Schnellwahltaste mit gedrückter Maustaste auf die gewünschte Position in Ihrem Teampanel. f) Mit einem Doppelklick auf die Taste können Sie diese nun bearbeiten. Geben Sie einen Namen und eine Rufnummer ein. g) Klicken Sie auf OK, um die Bearbeitung abzuschließen. 10 TEAMTASTEN Tipp: Sie können Anrufe vor und Rufannahme mit einem Klick auf eine Schnellwahltaste weiterverbinden oder vor Rufannahme umleiten. Arbeitet ein Kollege beispielsweise im Homeoffice und ist nicht an die firmeninterne Telefonanlage angebunden, können Sie Anrufe so ganz einfach umleiten. Tasten nach Rufnummern und Namen sortieren Da XPhone UC Team Panel zentral über den XPhone UC Server administriert wird, ist die Reihenfolge der angezeigten Tasten zunächst vorgegeben, kann aber nach Ihren individuellen Bedürfnissen verändert werden. a) Öffnen Sie das Kontextmenü, indem Sie mit der rechten Maustaste auf einen Bereich im Teampanel klicken, der außerhalb der Teamtasten liegt. b) Wählen Sie Tasten anordnen und geben Sie dann an, ob Sie die Tasten nach Rufnummern oder Namen (lesen Sie hierzu bitte auch Kapitel Teamtasten umbenennen) sortieren möchten. c) Diese Auswahloption erreichen Sie auch, wenn Sie im Kontextmenü auf Einstellungen klicken und dann den Reiter Tastenformatierung wählen. Achten Sie in diesem Fall darauf, dass die Checkbox Anordnung aktiviert ist. Tasten manuell anordnen a) Öffnen Sie das Kontextmenü, indem Sie mit der rechten Maustaste auf einen Bereich im Teampanel klicken, der außerhalb der Teamtasten liegt und wählen Sie Einstellungen. b) Sie befinden sich jetzt im Konfigurationsmodus. Sie können jetzt einzelne Tasten per Drag & Drop mit innerhalb des Teampanels verschieben. Dazu greifen Sie die Teamtaste mit der linken Maustaste und ziehen sie auf die gewünschte Position. Halten Sie dabei die Maustaste gedrückt. c) Schließen Sie das Fenster Einstellungen, um den Konfigurationsmodus zu beenden. Die neue Anordnung ist jetzt aktiv. Teamtasten suchen und einfügen Standardmäßig werden Ihnen im Teampanel die Tasten aller Teammitglieder angezeigt, die der Administrator Ihrer Arbeitsgruppe zugeordnet hat. Gerade in großen Teams ist es nicht immer sinnvoll, sich alle Teammitglieder im Teampanel anzeigen zu lassen. Sie können selbst auswählen, welche Tasten in Ihrem Teampanel erscheinen sollen und welche Sie nicht benötigen. Der Anzeigefilter hiflt Ihnen bei der Auswahl. a) Klicken Sie mit der rechten Maustaste in einen Bereich außerhalb der Teamtasten, um das Kontextmenü zu öffnen. b) Wählen Sie Einstellungen und öffnen Sie dann den Reiter Teamtasten. c) Öffnen Sie das Dropdown Menü Anzeigefilter, und wählen Sie die gewünschte Option aus. XPhone UC Team Panel "merkt" sich, welche Teamtasten Sie häufig oder nie verwenden und kann Ihnen diese Tasten auf Wunsch anzeigen. d) Die Auswahl wird Ihnen im unteren Bereich des Dialogs angezeigt. Um einzelne Tasten aus der Auswahl in Ihr Teampanel zu übernehmen, klicken Sie auf den entsprechenden Anzeigenamen und ziehen die Taste per Drag & Drop (d.h. mit gedrückter Maustaste) an die gewünschte Position im Teampanel. e) Schließen Sie den Einstellungsdialog, um Ihre Änderungen zu übernehmen. Wenn Sie nach einer bestimmten Teamtaste suchen, verwenden Sie dafür bitte die Suchfunktion. TEAMTASTEN 11 3.3 Teamtasten formatieren XPhone UC Team Panel passt sich flexibel den Bedürfnissen des Benutzers an. Sie können die Tastengröße verändern, die Anordnung selbst festlegen und die Teamtasten nach Ihren persönlichen Wünschen umbenennen. a) Öffnen Sie das Kontextmenü, indem Sie mit der rechten Maustaste in einen Bereich außerhalb der Teamtasten klicken. b) Wählen Sie Tastenformatierung. Tastenhöhe: Sie können zwischen der ein- und zweizeiligen Darstellung auswählen. Die einzeilige Darstellung benötigt weniger Raum. Bei der zweizeiligen Darstellung werden zusätzlich zur Tastenbezeichnung auch Infonachrichten, Rufumleitungsziele und ggf. Anruferinformationen permanent sichtbar. Tastenbreite: Sie haben die Auswahl zwischen: Automatisch: Kompakt = Tasten werden so klein wie möglich angezeigt, wobei die Länge der Tastenbezeichnungen berücksichtigt wird. Automatisch: Optimal = Tasten werden so angezeigt, dass jede Tastenbezeichnung vollständig lesbar ist. Einfach = Tasten werden in der Standardgröße angezeigt. Doppelt = Tasten werden in doppelter Standardgröße angezeigt. Anordnung: Geben Sie an, ob Sie die Tasten nach Namen oder nach Rufnummern sortiert anzeigen lassen möchten. Lücken auffüllen: Markieren Sie diese Checkbox, wenn Sie etwaige Leerräume in Ihrem Teampanel auffüllen möchten. Namen: Geben Sie an, welche Bezeichnung die Tasten in Ihrem Teampanel erhalten sollen, z.B. Benutzername (bezieht sich auf den am TK-System hinterlegten Namen), Nachnamen, Vornamen usw. Teamtasten manuell umbenennen: Darüber hinaus können Sie Ihren Teamtasten auch individuelle Bezeichnungen geben. a) Öffnen Sie das Kontextmenü, indem Sie mit der rechten Maustaste in einen Bereich außerhalb der Teamtasten klicken. b) Wählen Sie Einstellungen. Sie befinden sich jetzt im Konfigurationsmodus. c) Mit einem Doppelklick auf die jeweilige Teamtaste öffnet sich eine Bearbeitungsmaske, in die Sie die gewünschte Bezeichnung eintragen können. d) Bestätigen Sie mit OK und verlassen Sie den Konfigurationsmodus, indem Sie das Einstellungsfenster schließen. a) Wählen Sie Aktuelle Registerkarte formatieren oder Alle Registerkarten formatieren, um Ihre Einstellungen zu übernehmen. Weitere Informationen dazu Siehe "Mit Registerkarten arbeiten" Hinweis: Achten Sie darauf, dass die Checkbox Manuell geänderte Namen überschreiben nicht aktiviert ist. Ist diese Checkbox aktiviert, werden alle Einstellungen wieder zurückgesetzt, sobald der XPhone Server durch den Administrator neu gestartet wird. 3.4 Mit Registerkarten arbeiten Wenn Sie Mitglied in mehreren Teams sind, oder Ihr Team viele Mitarbeiter umfasst, können Sie Ihr Teampanel in mehrere Registerkarten unterteilen, z.B. Vertrieb Süd, Vertrieb Ost, Vertrieb Nord usw. Dieselbe Teamtaste kann in mehreren Registerkarten angezeigt werden (z.B. wenn Sie das Sekretariat immer sehen möchten). 12 TEAMTASTEN Registerkarten anlegen a) Öffnen Sie das Kontextmenü, indem Sie mit der rechten Maustaste in einen Bereich außerhalb der Teamtasten klicken. b) Wählen Sie Einstellungen und dann Registerkarten. c) Um eine neue Registerkarte anzulegen, klicken Sie auf Neu. Nun wird eine zweite Teampanelansicht eingeblendet. d) Markieren Sie im angezeigten Fenster die neue Registerkarte und klicken Sie auf Umbenennen, um einen Namen für die Registerkarte einzugeben. e) Die Registerkarten werden standardmäßig am unteren Rand angezeigt. Über das Dropdown Menü Position des Registerumschalters können Sie die Position des Registerumschalters verändern. f) Mit Hilfe der Pfeiltasten verändern Sie die Reihenfolge, in der die Registerkarten angezeigt werden. Registerkarten löschen a) Öffnen Sie das Kontextmenü, indem Sie mit der rechten Maustaste in einen Bereich außerhalb der Teamtasten klicken. b) Wählen Sie Einstellungen und dann Registerkarten. c) Markieren Sie die gewünschte Registerkarte im Fenster des Dialogs und klicken Sie auf Löschen. d) Verlassen Sie den Dialog mit Schließen. Die Registerkarte ist jetzt gelöscht. Teamtasten einer Registerkarte zuordnen a) Öffnen Sie zuerst mit dem Registerumschalter die Registerkarte, in die Sie eine Teamtaste oder Schnellwahltaste einfügen wollen. b) Öffnen Sie das Kontextmenü, indem Sie mit der rechten Maustaste in einen Bereich außerhalb der Teamtasten klicken. c) Wählen Sie Teamtasten und suchen Sie die Teamtaste aus, die Sie in Ihre aktuelle Registerkarte übernehmen möchten. d) Ziehen Sie die Teamtaste mit gedrückter Maustaste an die gewünschte Position Ihres Teampanels. e) Um eine Schnellwahltaste einzufügen, wählen Sie im Anzeigefilter Spezielle Tasten aus. Im Anzeigefenster des Dialogs wird Schnellwahltaste angezeigt. f) Ziehen Sie die Schnellwahltaste mit gedrückter Maustaste an die gewünschte Position. Mit einem Doppelklick auf die Schnellwahltaste öffnen Sie den Bearbeitungsmodus. 3.5 Anzeigeneinstellungen Die Optik von XPhone UC Team Panel lässt sich an Ihre individuellen Bedürfnisse anpassen. a) Klicken Sie mit der rechten Maustaste in einen Bereich außerhalb des Teampanels, um das Kontextmenü zu öffnen. b) Wählen Sie Einstellungen und dann Anzeige. Teamleiste immer / automatisch einblenden a) Klicken Sie mit der rechten Maustaste in einen Bereich außerhalb der Teamtasten, um das Kontextmenü zu öffnen. b) Wählen Sie Einstellungen und dann Anzeige. c) Im Bereich Teamleiste können Sie einstellen, ob das Teampanel immer im Vordergrund sein oder nur dann eingeblendet werden soll, wenn Sie mit dem Mauszeiger den oberen bzw. seitlichen Bildschirmrand berühren. TEAMTASTEN 13 d) Bestätigen Sie Ihre Einstellung durch Klick auf Schließen. Tipp: Lesen Sie weiter unten im Abschnitt Animation und Effekte einstellen, wie Sie die animierte Ein-/Ausblendung des Teampanels verändern. Verhalten des Teampanels bei eingehenden Anrufen a) Klicken Sie mit der rechten Maustaste in einen Bereich außerhalb der Teamtasten, um das Kontextmenü zu öffnen. b) Wählen Sie Einstellungen und dann Anzeige. c) Unter Bei Anrufen für mich Desktopinfo anzeigen können Sie festlegen, ob eine Desktopinfo (kleines Fenster) an ihrem Bildschirm erscheinen soll, wenn ein Anruf / Zweitanruf für Sie eingeht. d) Bestätigen Sie Ihre Einstellung durch Klick auf Schließen. e) Durch Klick auf die Desktopinfo lösen Sie das Aufklappen der Teamleiste aus. Position des Teampanels Grundsätzlich gibt es zwei Möglichkeiten, das Teampanel am Bildschirm zu positionieren: Sie können das Teampanel wahlweise am oberen, unteren oder seitlichen Bildschirmrand andocken oder als eigenständiges Fenster an beliebiger Stelle positionieren. Bitte beachten Sie, dass in diesem Fall kein automatisches Einblenden (siehe oben) möglich ist und das Fenster permanent im Vordergrund bleibt. a) Um das Teampanel zu positionieren, gehen Sie vor wie folgt: b) Gehen Sie mit der Maustaste auf die vertikale (wenn das Teampanel am oberen/unteren Bildschirmrand platziert ist) bzw. horizontale (wenn das Teampanel am seitlichen Bildschirmrand platziert ist) Linie am Rand des Teampanels, bis sich der Mauszeiger verändert. c) Ziehen Sie das Teampanel mit gedrückter Maustaste an die gewünschte Position. Tipp: Klicken Sie auf den kleinen Dreieckspfeil am linken Rand des Teampanels, um bei Bedarf das Teampanel manuell auszublenden. Signaleinstellungen bei Anrufen auf der eigenen Leitung / den eigenen Leitungen Zusätzlich zum Klingeln Ihres Telefons können Sie sich Anrufe auch optisch am Bildschirm signalisieren lassen. Das ist beispielsweise sinnvoll, wenn Ihre Telefonanlage die Option Zweitanruf (während Sie telefonieren, kann ein weiterer Anrufer anklopfen) unterstützt, Sie mit mehreren Telefonleitungen arbeiten, oder wenn Sie ein Headset nutzen, das direkt an den PC angeschlossen ist. In diesem Fall taucht an Ihrem Bildschirm ein kleines Fenster auf, das Ihnen den Anrufer signalisiert. Mit einem Klick auf diese sogenannte Desktop-Info nehmen Sie den Anruf an. a) Klicken Sie mit der rechten Maustaste in einen Bereich außerhalb der Teamtasten, um das Kontextmenü zu öffnen. b) Wählen Sie Einstellungen und dann Anzeige. c) Aktivieren Sie unter Bei Anrufen für mich die Checkboxen beim Klingeln und/oder bei Anklopfer/Zweitanruf d) Bestätigen Sie Ihre Auswahl durch Klick auf Schließen. 14 TEAMTASTEN Signaleinstellungen bei Anrufen für andere Teammitglieder a) Zusätzlich können Sie sich über Anrufe bei anderen Teammitgliedern informieren lassen. Dies ist beispielsweise sinnvoll, wenn Sie einen Anruf grundsätzlich übernehmen möchten, falls ein Kollege gerade nicht an seinem Arbeitsplatz ist. Damit Sie bei großen Teams nicht ständig ein Signal erhalten, weil ein neuer Anruf kommt, lässt sich diese Option auf einzelne Registerkarten herunterbrechen. Siehe "Mit Registerkarten arbeiten" Sie haben zwei Optionen, die Sie auch kombiniert nutzen können: ein optisches Signal: die Desktopinfo ein Audio-Signal a) Wählen Sie im Bereich Bei Anrufen für Teammitglieder die Registerkarte aus, in denen sich die Teammitglieder befinden, für die Sie eine Signalisierung wünschen. b) Klicken Sie auf Bearbeiten, um die Bedingungen für das Auslösen der Signale einzustellen. Es öffnet sich ein neuer Dialog. c) Unter Benachrichtigung für Teammitglieder stellen Sie ein, welche Bedingung erfüllt sein muss, um das Signal auszulösen, z.B. bei Anklopfer/Zweitanruf. d) Mit dem Zeitregler stellen Sie ein, nach wieviel Sekunden das Signal ausgelöst werden soll. e) Unter Durch stellen Sie ein, ob Sie ein optisches Signal (Desktopinfo) und/oder ein Audiosignal wünschen. Wenn Sie nicht das Standard-Audiosignal von XPhone UC Team Panel (DingLing) verwenden möchten, können Sie über den Befehl Durchsuchen eigene Signaltöne hochladen (wav-files). Klicken Sie auf das Abspielsymbol neben dem Dropdown-Menü, um sich den ausgewählten Signalton anzuhören. f) Haben Sie mehreren Registerkarten eine Audiosignalisierung zugeordnet, stellen Sie die Anzeigepriorität für das Register, welches den Vorrang haben soll, auf Hoch ein. Kommen nun gleichzeitig Anrufe für mehrere Teammitglieder, die aber unterschiedlichen Registerkarten zugeordnet sind, wird die Registerkarte mit hoher Anzeigepriorität automatisch bevorzugt. g) Bestätigen Sie Ihre Einstellungen mit OK und verlassen Sie den Einstellungsdialog mit Schließen. Tipp: Wählen Sie unterschiedliche Signaltöne für die Signalisierung von Anrufen bei Mitgliedern aus verschiedenen Registerkarten aus. Auf diese Weise können Sie auch dann erkennen, bei wem gerade das Telefon klingelt, wenn Sie die Desktopinfo deaktiviert und nur das Audiosignal aktiviert haben. Es empfiehlt sich außerdem, eine eigene Registerkarte für diejenigen Teammitglieder einzurichten, deren Anrufe Vorrang vor anderen haben sollen. Animation und Effekte einstellen a) Haben Sie die Option Teamleiste Automatisch ein- und ausblenden (siehe oben) aktiviert, können Sie zusätzlich einstellen, ob das Teampanel animiert in den Bildschirm gleitet oder als Popup auftaucht. Klicken Sie dazu auf die Schaltfläche Effekte Optionen im Anzeige-Dialog und wählen Sie aus, ob Sie die Teamleiste animiert ein- und ausblenden bzw. ob Sie Transparenz- und Überblendungseffekte einstellen möchten. b) Unter Design stellen Sie den gewünschten Look für das Teampanel ein, z.B. WinXP Royal. Wenn Sie im Drop Down-Menü auf Durchsuchen klicken, können Sie zusätzliche Skins hochladen (msstyles-file). c) Unter Desktopinfo Fenster stellen Sie den Transparenzgrad und die Anzeigedauer für die Desktopinfo (s.o.) ein. d) Unter Meldungen aktivieren schalten Sie deaktivierte Nachrichten wieder ein. Tipp: In einer Terminal Server-Umgebung empfiehlt es sich, die Transparenz- und Überblendungseffekte auszuschalten, da die Animationen sich u.U. auf die Performanz auswirken könnten. TEAMTASTEN 15 3.6 Weitere Einstellungen a) Klicken Sie mit der rechten Maustaste in einen Bereich außerhalb des Teampanels, um das Kontextmenü zu öffnen. b) Wählen Sie Einstellungen und dann Weitere. XPhone UC Team Panel automatisch starten Aktivieren Sie die Checkbox Beim Systemstart automatisch starten, wenn XPhone UC Team Panel beim Hochfahren des PCs automatisch gestartet werden soll. Anruferidentifizierung mit XPhone UC Commander Setzen Sie parallel XPhone UC Commander ein, nutzt XPhone UC Team Panel die Datenbankverknüpfung dieses Programms zur Anruferidentifizierung und zeigt Ihnen die Anruferdaten aller Anrufer als Tooltipp auf Ihrer Teamtaste an. Hierfür müssen folgende Voraussetzungen erfüllt sein: XPhone UC Commander wird auf Ihrem PC mit einer gültigen Lizenz eingesetzt ein entsprechender Kontaktdatensatz ist in den mit XPhone UC Commander verknüpften Datenbanken enthalten. Die Option XPhone UC Commander für Anrufersuche verwenden muss aktiviert sein. Anruf heranholen mit automatischer Rufannahme XPhone UC Team Panel bietet die Möglichkeit, Anrufe für andere Teammitglieder mit einem Mausklick auf die eigene Leitung zu holen. Wenn Sie die Checkbox Anruf heranholen mit automatischer Rufannahme aktivieren, sind Sie bei Klick auf die Teamtaste des Kollegen sofort mit dem Anrufer verbunden. Ist diese Option deaktiviert, müssen Sie den Anruf manuell oder durch Klick auf <<Anruf annehmen>> annehmen. Tipp: Diese Option ist besonders praktisch, wenn Sie mit einem Headset arbeiten, das direkt an den PC angeschlossen ist. Unterstützung einer ACD-Steuerung Wenn Sie Mitglied einer ACD-Steuerung sind (Automatic Call Distribution), unterstützt XPhone UC Team Panel diese Funktion. Um die entsprechende Schaltfläche (s.u.) einzublenden, aktivieren Sie Optionen zur ACD-Steuerung anzeigen und nehmen Sie dann die entsprechenden Einstellungen vor. Hinweis für den Administrator: Diese Funktion ist nur nutzbar, wenn in den Servereinstellungen unter Einstellungen/CTI/Leitungen in den erweiterten Einstellungen der Hauptleitung des Benutzers der Parameter EnableAgent=1 gesetzt ist. 16 TELEFONIEREN MIT XPHONE UC TEAM PANEL 4 Telefonieren mit XPhone UC Team Panel Anrufe bei Kollegen a) Klicken Sie auf die entsprechende Teamtaste, um einen Kollegen anzurufen. b) Verwendet Ihr Kollege mehrere Leitunge und Sie möchten ihn nicht über die Hauptleitung anrufen, fahren Sie mit der Maustaste über seine Teamtaste. Als Tooltipp öffnet sich ein Fenster, in dem alle Leitungen angezeigt werden. Klicken Sie auf die Leitung, die Sie anwählen möchten. Anrufe über Schnellwahltaste Klicken Sie auf die Schnellwahltaste, um einen Anruf zu starten. Siehe Schnellwahltasten auswählen" "Teamtasten und Anrufe annehmen / abweisen Klingelt Ihr Telefon, können Sie den Anrufer durch Klick auf <<Annehmen/Auflegen>> annehmen. Sobald Sie das Gespräch beginnen, färbt sich das Symbol rot. Alternativ ist eine Rufannahme durch Klick auf Ihre eigene Teamtaste möglich. Oder bewegen Sie den Mauszeiger auf Ihre Teamtaste. Es erscheint ein Tooltipp, der Ihnen verschiedene Optionen anbietet, z.B. den Anruf anzunehmen oder abzuweisen. Klicken Sie auf den entsprechenden Befehl, um die gewünschte Aktion auszulösen. TELEFONIEREN MIT XPHONE UC TEAM PANEL 17 Anrufe vor Annahme weiterleiten Möchten oder können Sie einen Anruf nicht annehmen, klicken Sie auf die Teamtaste eines Kollegen, um den Anruf vor Annahme an ihn/sie weiterzuleiten. Der Anrufer bemerkt davon nichts. Tipp: Diese Option eignet sich vor allem dann, wenn Ihre TK-Anlage Zweitanruf / Anklopfer unterstützt. Kommt ein weiterer Anruf an, während Sie gerade sprechen, können Sie entweder das aktuelle Gespräch in die Warteschleife legen oder den kommenden Anrufer an einen Kollegen oder Ihre Voicemail durchstellen. Anrufe übergeben a) Wollen Sie einen Gesprächspartner an einen Kollegen weiterverbinden, klicken Sie auf die entsprechende Teamtaste. Der Teilnehmer wird automatisch in die Warteschleife gelegt. b) Wenn Sie auflegen, wird der Teilnehmer direkt verbunden. Wenn Sie warten, bis der Kollege das Gespräch annimmt, bleibt der Teilnehmer so lange in der Warteschleife, bis Sie das Gespräch beenden. Gespräche beenden Sobald Sie ein Gespräch angenommen haben, färbt sich <<Annehmen/Auflegen>> rot. Durch einen Klick auf dieses Symbol beenden Sie das aktuelle Gespräch. Anrufer identifizieren Ruft ein Mitglied des Teams auf Ihrer Leitung an, wird Ihnen der Anrufername als Tooltipp angezeigt. Haben Sie die zweizeilige Darstellung ausgewählt, sehen Sie den Namen des Anrufers direkt in Ihrer Teamtaste. Setzen Sie parallel XPhone UC Commander ein, nutzt XPhone UC Team Panel die Datenbankverknüpfung dieses Programms zur Anruferidentifizierung und zeigt Ihnen die Anruferdaten externer Anrufer als Tooltipp auf Ihrer Teamtaste an. Hierfür müssen folgende Voraussetzungen erfüllt sein: XPhone UC Commander wird auf Ihrem PC mit einer gültigen Lizenz eingesetzt ein entsprechender Kontaktdatensatz ist in den mit XPhone UC Commander verknüpften Datenbanken enthalten. Bitte lesen Sie dazu das XPhone UC Commander Handbuch für Anwender. Anrufumleitung und Anrufschutz Bewegen Sie den Mauszeiger auf Ihre Teamtaste. Ein Tooltipp mit den verfügbaren Optionen öffnet sich. Wählen Sie Anrufumleitung setzen. 18 TELEFONIEREN MIT XPHONE UC TEAM PANEL Legen Sie fest, ob Sie alle / interne / externe Anrufe umleiten möchten und geben Sie die die Zielrufnummer (interne Durchwahlnummer) ein. XPhone UC Team Panel merkt sich zuvor eingegebene Zielrufnummern, die Sie dann über das Dropdown-Menü auswählen können. Wollen Sie nicht gestört werden, können Sie die Option Anrufschutz aktivieren. Anrufer erhalten dann ein Besetzzeichen, wenn sie bei Ihnen anrufen, obwohl Ihre Leitung frei ist. Ein aktivierter Anrufschutz wird Ihren Kollegen im Teampanel angezeigt: Siehe "Belegtzustand erkennen" Hinweis: Verfügen Sie über mehrere Leitungen, können Sie Anrufumleitung und Anrufschutz pro Leitung einstellen. Benachrichtigung wenn Teilnehmer wieder erreichbar Sie möchten dringend mit einem Kollegen sprechen, doch der telefoniert gerade oder ist nicht am Arbeitsplatz? XPhone UC Team Panel kann Sie benachrichtigen, sobald der gewünschte Teilnehmer wieder verfügbar ist, d.h. wenn seine Leitung wieder frei ist oder sein Präsenzstatus wieder auf <<Anwesend>> gesetzt wird. a) Fahren Sie mit der Maustaste über die Teamtaste des gewünschten Teilnehmers, bis sich der Dialog öffnet. b) Klicken Sie auf Wieder erreichbar. Auf der Teamtaste wird jetzt ein graues Ausrufezeichen angezeigt. Sobald der Teilnehmer wieder erreichbar ist, informiert Sie eine Desktop-Info und das Ausrufezeichen färbt sich rot. Die Desktopinfo können Sie im Einstellungsdialog anpassen. Siehe "Anzeigeneinstellungen" PRÄSENZMANAGEMENT MIT XPHONE UC TEAM PANEL 19 5 Präsenzmanagement mit XPhone UC Team Panel XPhone UC Team Panel zeigt Ihnen auf einen Blick, ob und wann Ihre Kollegen erreichbar sind: Für jeden möglichen Präsenzstatus gibt es Profilvorlagen, die Ihnen z.B. verraten, welcher Kollege abwesend ist, wer gerade einen Termin hat (und wie lange dieser dauert), einen Termin haben, im Urlaub sind oder gerade nur kurz den Arbeitsplatz verlassen. Mehr zum Thema Profilvorlagen Standardmäßig gibt XPhone UC Team Panel neun Profilvorlagen vor, die Sie beliebig bearbeiten oder um weitere Profile erweitern können. Darüber hinaus können Sie Regeln für Ihre Profilvorlagen einrichten, so dass diese unter bestimmten Voraussetzungen automatisch starten. Mehr zur Konfiguration von Profilvorlagen Siehe "Präsenzvorlagen konfigurieren" Wer seine Termine in Ihrem Microsoft Outlook- oder Lotus Notes-Kalender pflegt, kann XPhone UC Team Panel mit seinem Kalender synchronisieren. Termine werden dann auf Wunsch immer oder unter bestimmten Voraussetzungen automatisch in die XPhone UC Team Panel Oberfläche übernommen. Mehr zur Outlook- / Notes-Synchronisation Siehe "Termine aus Microsoft Outlook / Lotus Notes übernehmen" 5.1 Hinweis zur Konfiguration durch Präsenzmanagement Vorlagen Bitte beachten Sie, dass die im folgenden aufgeführten Konfigurationseinstellungen ggf. durch Ihren Administrator eingeschränkt sein können. Durch den Administrator kann eine Konfiguration der für den Benutzer verfügbaren Profilvorlagen sowie der Kalendersynchronisation vorgenommen werden, so dass Benutzer Einstellungen automatisch vom XPhone UC Server beziehen können. Individuelle Benutzereinstellungen können auch deaktiviert werden. 5.2 Mit Profilvorlagen arbeiten XPhone UC Team Panel bietet neun Standard-Profilvorlagen zur Auwahl an, mit denen Sie Ihren aktuellen Präsenzstatus definieren können: <<Anwesend>> <<Abwesend>> <<Termin>> <<Kurz Abwesend>> <<Pause>> <<Krank>> <<Urlaub>> <<<Außer Haus>> <<Nicht stören>> <<Homeoffice>> 20 PRÄSENZMANAGEMENT MIT XPHONE UC TEAM PANEL Jedes dieser Profile kann durch weitere Zeitangaben, z.B. 30 Minuten oder 2 Stunden, ergänzt werden. Nach Ablauf dieses Zeitraums setzt sich XPhone UC Team Panel automatisch auf den ursprünglichen Zustand zurück. Der von Ihnen ausgewählte Präsenzstatus wird inklusive Dauer allen Mitarbeitern Ihres / Ihrer Teams angezeigt. Hinweis: Die Auswahl der angezeigten Profilvorlagen und Zeiträume ist abhängig von den Einstellungen, die Ihr Administrator zentral vorgenommen hat. Profil auswählen a) Durch Klick auf <<Profilvorlage auswählen>> am linken bzw. oberen Rand Ihres Teampanels lassen Sie sich die Auswahlliste der verfügbaren Vorlagen anzeigen. b) Wählen Sie ein Profil aus und legen Sie die Dauer fest. Nach Ablauf dieses Zeitraums setzt sich XPhone UC Team Panel automatisch auf den ursprünglichen Zustand zurück. c) Der von Ihnen ausgewählte Präsenzstatus wird inklusive Dauer allen Mitarbeitern Ihres / Ihrer Teams angezeigt. Zusätzlich lassen sich die Profilvorlagen durch Anrufumleitungen und/oder Team-Nachrichten erweitert werden. Das ist beispielsweise sinnvoll, wenn Sie nicht gestört werden möchten und daher Ihre Anrufe zu einem Kollegen umleiten, bestimmte Anrufe aber dennoch zu Ihnen durchgestellt werden sollen. a) Öffnen Sie die Vorlagenauswahl durch Klick auf <<Profilvorlage auswählen>> und wählen Sie Präsenz/Teaminfo ändern. Per Default ist Ihr aktuelles Profil aktiviert. Sie können aber auch ein anderes Profil auswählen. PRÄSENZMANAGEMENT MIT XPHONE UC TEAM PANEL 21 a) Falls erforderlich, geben Sie die Gültigkeitsdauer ein. b) Zusätzlich können Sie eine Anrufumleitung festlegen und eine Teaminfo hinterlegen. Diese Nachricht wird Ihren Teamkollegen dann so lange in der XPhone UC Team Panel-Oberfläche angezeigt, wie das aktuelle Präsenzprofil gültig ist. Bestätigen Sie mit OK. Die vorgenommenen Änderungen werden nicht dauerhaft in der Profilvorlage gespeichert. Hinweis: Wenn Sie unter Umleitung die Option Umleitung nicht ändern wählen, bleibt Ihre Anrufumleitung auch dann aktiv, wenn sich Ihr Profil wieder verändert hat. Soll die Rufumleitung nur so lange aktiv sein, wie das Präsenzprofil gültig ist, wählen Sie eine der anderen Umleitungsoptionen. Unternehmensweite Info setzen Nachrichten an Ihre Teamkollegen lassen sich auch unabhängig von Profilvorlagen hinterlegen. a) Öffnen Sie den Vorlagendialog durch Klick auf <<Auswahl Profilvorlagen>> und wählen Sie Unternehmensweite Info ändern. b) Aktivieren Sie die Checkbox, geben Sie Ihren Text ein und bestätigen Sie mit OK. 5.3 Präsenzvorlagen konfigurieren Vorhandene Profilvorlagen lassen sich nach Ihren individuellen Anforderungen anpassen, z.B. durch die automatische Kopplung an eine Rufumleitung und/oder eine Teaminfo. Genauso einfach können Sie selbst neue Profilvorlagen erstellen. 22 PRÄSENZMANAGEMENT MIT XPHONE UC TEAM PANEL Hinweis: Während Sie unter Aktives Profil bearbeiten die gerade aktuelle Profilvorlage nur für diesen einen Anlass ändern, verändern Einstellungen in diesem Dialog das Verhalten Ihrer Präsenzvorlagen dauerhaft. Profilvorlagen umsortieren a) Klicken Sie auf <<Profilvorlage auswählen>> und wählen Sie Profilvorlagen. b) Um die Reihenfolge zu verändern, in der die Profilvorlagen angezeigt werden, benutzen Sie die Pfeiltasten. c) Vergessen Sie nicht, Ihre Änderungen durch Klick auf OK zu bestätigen, bevor Sie den Dialog verlassen. Profilvorlagen neu anlegen Sie können beliebig viele eigene Profilvorlagen anlegen. a) Wählen Sie zuerst eine Standardvorlage aus, auf der die neue Vorlage basieren soll und klicken Sie anschließend auf Neu. Die Standardvorlage wird dadurch nicht gelöscht. b) Geben Sie Ihrer neuer Profilvorlage einen Namen und definieren Sie sie wie unten beschrieben genauer. PRÄSENZMANAGEMENT MIT XPHONE UC TEAM PANEL 23 Anrufumleitung / Teaminfo automatisch über Profilvorlagen steuern XPhone UC Team Panel bietet verschiedene Möglichkeiten, Ihre Erreichbarkeit zu verbessern: Profilvorlagen können mit Anrufumleitungen und Teaminfos verknüpft werden Profilvorlagen lassen sich in Abhängigkeit von einem bestimmten Benutzerverhalten automatisch aktivieren Profilvorlagen werden über die Termine in Ihrem Microsoft Outlook- oder Lotus Notes-Kalender gesteuert. Option 1: Profilvorlagen mit Anrufumleitung und/oder Teaminfo koppeln Es ist in einigen Fällen sinnvoll, bestimmte Profilvorlagen an eine Rufumleitung und/oder eine Nachricht zu koppeln. Beispiel: Wenn Sie nicht gestört werden wollen, sollen Ihre Anrufe immer von einem bestimmten Kollegen angenommen werden. Also verknüpfen Sie das Profil <<Nicht stören>> mit einer Anrufumleitung auf dessen Telefon. a) Öffnen Sie den Vorlagendialog durch Klick auf <<Auswahl Profilvorlage>> und wählen Sie Profilvorlagen. b) Im Dialog Profilvorlagen wählen Sie nun das Profil Nicht stören aus. c) Klicken Sie auf Umleitung und richten Sie die Anrufumleitung ein. d) Falls erforderlich, können Sie außerdem eine Teaminfo hinterlegen, die Ihren Kollegen immer dann angezeigt wird, wenn Sie nicht gestört werden möchten. e) Bestätigen Sie anschließend mit OK. Option 2: Profilvorlagen automatisch aktivieren Noch einfacher ist es, wenn Sie Ihre Profilvorlagen so einrichten, dass sie unter bestimmten Umständen automatisch starten und damit auch eine Anrufumleitung und/oder Teaminfo aktivieren. Beispiel: Sie möchten, dass immer eine Anrufumleitung auf Ihre Voicemailbox erfolgt, wenn Sie Ihren PC herunterfahren und Sie das Büro verlassen. Sobald Sie morgens ins Büro kommen und Ihren PC wieder starten, soll sich diese Anrufumleitung automatisch wieder ausschalten. Auch wenn Sie mal einige Zeit nicht am Arbeitsplatz sind, möchten Sie eine Anrufumleitung auf Ihre Voicemailbox durchgängig sicherstellen. a) Öffnen Sie den Vorlagendialog durch Klick auf <<Auswahl Profilvorlage>> und wählen Sie Profilvorlagen. b) Im Bereich Profile automatisch aktivieren klicken Sie unter Bei Programmstart, Programmende... auf Optionen. c) Aktivieren Sie die Checkboxen bei Programmstart, bei Programmende und bei Benutzer-Inaktivität, und geben Sie ein, ab wann der Zustand auf inaktiv gesetzt werden soll. 24 PRÄSENZMANAGEMENT MIT XPHONE UC TEAM PANEL Hinweis: XPhone UC Team Panel orientiert sich bei der Benutzer-Inaktivität an Ihrem PC-Nutzungsverhalten. Erfolgt über einen bestimmten Zeitraum keine Eingabe über die Tastatur oder PC-Maus, obwohl der PC noch läuft, geht die Software davon aus, dass Sie Ihren Arbeitsplatz kurz verlassen haben bzw. sich in einem Gespräch befinden. Option 3: Profilvorlagen zeitgesteuert über den Outlook- / Notes-Kalender aktivieren bzw. über den erverseitigen Kalenderabgleich zwischen XPhone UC Server und Microsoft Exchange Server. Profilvorlagen lassen sich auch automatisch durch die Termine in Ihrem Groupware-Kalender aktivieren. Siehe "Termine aus Microsoft Outlook / Lotus Notes übernehmen" 5.4 Termine aus Microsoft Outlook / Lotus Notes übernehmen Für die Kalendersynchronisation stehen zwei Methoden zur Verfügung, über die der Administrator entscheidet. Der Kalenderabgleich erfolgt lokal durch Outlook bzw. Notes Client Der Kalenderabgleich erfolgt zentral zwischen XPhone UC Server und Microsoft Exchange Server Diese Einstellung ist am Client nicht konfigurierbar. Hinweis für Lotus Notes: Die aktuelle Version von XPhone UC Team Panel führt keinen automatischen Kalenderabgleich mit Notes durch. Es ist notwendig, den Abgleich nach dem Anlegen oder Verändern eines Termins über den Abgleich-Knopf in der Terminliste (zugänglich über das Auswahlmenü der Präsenzvorlagen) anzustoßen. In einer späteren Version von XPhone UC Team Panel wird der automatische Abgleich verfügbar sein. Wenn Sie Termine in Ihrem Microsoft Outlook- oder Lotus Notes-Kalender pflegen, können Sie Profilvorlagen mit Anrufumleitungen und / oder Teaminfos auch völlig automatisch steuern. XPhone UC Team Panel synchronisiert sich selbstständig mit Ihrem Kalender und liest genau die Termine aus, die Sie in Ihre XPhone UC Team Panel-Oberfläche übernehmen wollen. PRÄSENZMANAGEMENT MIT XPHONE UC TEAM PANEL 25 XPhone UC Team Panel startet die entsprechende Profilvorlage, sobald Ihr Termin beginnt. Haben Sie die Profilvorlage mit einer Anrufumleitung und / oder einer Teaminfo konfiguriert, wird beides automatisch aktiviert. Sobald Ihr Termin beendet ist, setzt XPhone UC Team Panel die Einstellungen automatisch wieder zurück. Option Terminabgleich aktivieren a) Klicken Sie auf <<Profilvorlage auswählen>>, um den Vorlagendialog zu öffnen. b) Wählen Sie Profilvorlagen c) Klicken Sie im Bereich Profile automatisch aktivieren unter Zeitgesteuert über Outlook-Kalender / Notes-Kalender auf Kalenderoptionen. d) Aktivieren Sie jetzt die Checkbox Automatischer Kalenderabgleich und geben Sie an, wieviel Tage im Voraus XPhone UC Team Panel Ihre Termine abgleichen soll. Selbstverständlich werden auch kurzfristig angelegte Termine von XPhone UC Team Panel erkannt und berücksichtigt. e) Wählen Sie jetzt aus, welche Profilvorlage aktiv werden soll, wenn XPhone UC Team Panel einen Outlook- / Notes-Termin übernimmt. f) Entscheiden Sie sich, ob Sie sämtliche Termine übernehmen wollen, die in Ihrem Kalender eingetragen sind, oder ob nur Termine angezeigt werden sollen, denen Sie beim Anlegen in Outlook / Notes eine bestimmte Kategorie zugewiesen haben. g) Legen Sie nun fest, wie sich XPhone UC Team Panel verhalten soll, wenn die Termine in Ihrem Kalender nicht von Ihnen selbst angelegt wurden, sondern von einer anderen Person durch eine Besprechungsanfrage in Ihren Kalender übernommen wurden. h) Legen Sie fest, ob XPhone UC Team Panel immer den Text aus der Betreffzeile Ihres Termineintrags übernehmen soll. Wenn Sie diese Option nicht aktivieren, wird Ihre Abwesenheit in XPhone UC Team Panel diskret als Termin mit der entsprechenden Profilvorlage angezeigt. Ist die Option aktiv, kann jeder Ihrer Teamkollegen den Betrefftext sehen. Kategorien in Microsoft Outlook / Lotus Notes auswählen Haben Sie sich für die Option Nur Outlook- / Notes-Termine übernehmen, die im Feld Kategorie eine 26 PRÄSENZMANAGEMENT MIT XPHONE UC TEAM PANEL gültige Profilvorlage enthalten entschieden, steuern Sie beim Anlegen eines neuen Termins einfach über die Auswahl einer passenden Kategorie, ob der Termin Ihren Kollegen in der XPhone UC Team Panel-Oberfläche angezeigt werden soll. Bei der Installation von XPhone UC Team Panel werden automatisch neue Kategorien in die Auswahlliste Ihres Groupware-Clients integriert, die Sie an der Schreibweise @xxx erkennen, z.B. @außer Haus. Tipp: Wählen Sie als Standardprofil für Ihre Termine die Profilvorlage Termin und weisen Sie dieser eine Anrufumleitung zu. So können Sie immer sicher sein, dass Ihre Anrufe umgeleitet werden, während Sie auf einem Termin sind, ohne dass Sie selbst noch etwas dafür tun müssen. Terminliste sehen Eine Übersicht aller anstehenden Termine, die von XPhone UC Team Panel übernommen werden, finden Sie, wenn Sie auf <<Profilvorlage auswählen>> klicken und die Option Terminliste anzeigen auswählen. Die Terminliste findet insbesondere dann Anwendung, wenn ein Benutzer für ein anderes Teammitglied Termine einsehen bzw. löschen/deaktivieren will (sofern die entsprechende Berechtigung vorliegt). Ein inaktiver Termin wird bei einem erneuten Abgleich mit Outlook oder Notes nicht überschrieben und dadurch ungewollt aktiviert. Diese Funktion wird dann verwendet, wenn das Präsenzmanagement bestimmte Outlook- oder Notes-Termine bewusst nicht verwenden soll. SOFORTNACHRICHTEN SENDEN 27 6 Sofortnachrichten senden XPhone UC Team Panel bietet die Möglichkeit, Teamkollegen per Sofortnachricht zu kontaktieren. Dies ist besonders in Situationen hilfreich, in denen man selbst im Gespräch ist und eine dringende Information von einem Kollegen benötigt. Mit XPhone UC Team Panel genügt ein Mausklick auf <<Sofortnachricht senden>> in den Aktionen der Teamtaste des Kollegen, und man erhält die notwendige Auskunft, ohne dass man den Kunden in Rückfrage legen muss. Sofortnachricht senden a) Bewegen Sie den Mauszeiger auf die Teamtasten des Kollegen, dem Sie eine Sofortnachricht senden möchten b) Überprüfen Sie, ob er Sofortnachrichten empfangen kann c) Klicken Sie auf <<Sofortnachricht senden>>. Ein neues Fenster für Sofortnachrichten öffnet sich d) Tippen Sie Ihre Nachricht in den Editierbereich des Nachrichtenfensters ein und betätigen Sie die Eingabetaste, um die Sofortnachricht zu senden. e) Der von Ihnen gesendete Text erscheint nun im Nachrichtenfenster Sofortnachricht empfangen Sendet Ihnen ein Kollege eine Sofortnachricht, so öffnet sich automatisch ein Nachrichtenfenster mit der Nachricht des Kollegen. 28 SOFORTNACHRICHTEN SENDEN Der Inhalt des Nachrichtenfensters wird gelöscht, sobald Sie XPhone UC Team Panel beenden. Erreichbarkeit und Präsenz Sofortnachrichten können nur dann gesendet werden, wenn sowohl bei Absender als auch Empfänger XPhone UC Team Panel V3 gestartet ist. Fahren Sie mit dem Mauszeiger über die Teamtasten. Nur wenn das Icon grün ist, ist der Versand von Sofortnachrichten möglich. Auch im geöffneten Nachrichtenfenster ändert sich das Icon, wenn sich die Erreichbarkeit über Sofortnachrichten ändert. Zusätzlich aktualisiert sich das Icon für die Präsenzanzeige. Hinweis zum Parallel-Einsatz mit XPhone UC Commander. Ist XPhone UC Team Panel parallel zu XPhone UC Commander installiert, so muss der Commander gestartet sein, um Sofortnachrichten versenden zu können. ZUGEHÖRIGKEIT ZU MEHREREN TEAMS 29 7 Zugehörigkeit zu mehreren Teams Ein Anwender kann auf Wunsch auch zwei oder mehreren Teams zugeordnet werden. Die Leitungen aller anderen Teammitglieder werden dann kumuliert im Teampanel angezeigt. 30 ZUGRIFF AUF ANDERE TEAMTASTEN 8 Zugriff auf andere Teamtasten Da es auch innerhalb von Teams personelle Hierarchien gibt, erlaubt das Berechtigungskonzept von XPhone UC Team Panel die differenzierte Vergabe von Rechten für den Zugriff auf Fremdleitungen. Die Rechtevergabe erfolgt durch den Administrator, der das Team am XPhone Server konfiguriert. Innerhalb eines Teams gibt es verschiedene Funktionen. Die Rechte für den Zugriff auf Fremdleitungen werden grundsätzlich einseitig vergeben. So kann ein Anwender mehr Zugriffsrechte für die Leitung eines Kollegen besitzen als umgekehrt, z.B. kann eine Teamassistenz stellvertretend für andere eine Anrufumleitung einrichten, jedoch besteht dieses Recht umgekehrt nicht. Das Berechtigungskonzept sieht für Teams drei verschiedene Funktionen vor, aus denen sich die Zugriffsrechte ergeben: Teammitarbeiter Teamleiter Teamassistenz Eine detaillierte Auflistung der Zugriffsrechte in Bezug auf andere Teammitglieder finden Sie im Anhang. Teammitarbeiter Teammitarbeiter haben untereinander jeweils die gleichen Zugriffsrechte, z.B. Anzeige des Leitungsstatus' oder des Rufumleitungsziels. Die Berechtigungen für den Zugriff auf die Leitungen von Teamassistenz und Teamleiter sind eingeschränkt. Teamleiter genießen innerhalb einer Arbeitsgruppe besonderen Schutz. Damit ist der Zugriff auf ihre Leitungen durch Teammitarbeiter eingeschränkt, während die eigenen Zugriffsrechte des Teamleiters davon unberührt bleiben. Gegenüber anderen Teamleitern derselben Arbeitsgruppe hat ein Teamleiter wiederum nur eingeschränkte Rechte. Teamassistenz Teamassistenten nehmen sozusagen eine Vertreterfunktion für alle Teammitarbeiter wahr und dürfen Anrufumleitungen sowie Team- und Firmennachrichten stellvertretend für die übrigen Teamkollegen konfigurieren. Damit können beispielsweise im Krankheitfsfall oder einer unerwartet langen Außendiensttätigkeit die Rufumleitung des Kollegen konfiguriert und seine Präsenznachricht bearbeitet werden. Ein Team kann mehere Teamassistenzen haben. ZURÜCKSETZEN VON XPHONE UC TEAM PANEL EINSTELLUNGEN 31 9 Zurücksetzen von XPhone UC Team Panel Einstellungen Über Einstellungen --> Problembehebung haben Sie die Möglichkeit, Ihre Team-Einstellungen wieder zurückzusetzen. Sie können auswählen, ob Sie nur die möchten. Registerkarten oder aber alle Einstellungen zurücksetzen Hinweis: Bitte beachten Sie, dass die zurückgesetzten Einstellungen erst aktiv werden, nachdem Sie XPhone UC Team Panel neu gestartet haben.