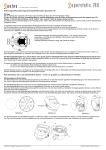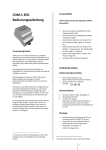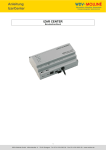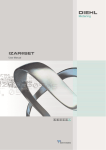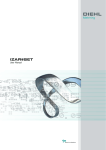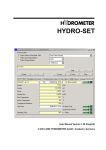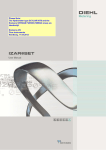Download Anleitung IzarSet
Transcript
Anleitung IzarSet WDV / Molliné GmbH · Mönchstraße 11 · 70191 Stuttgart · Tel. 0711 / 35 16 95 - 20 · Fax 0711 / 35 16 95 - 29 · www.molline.de Anleitung IzarSet Benutzerhandbuch Version: 1.3 Ausgabedatum: 18.12.2012 Copyright: 2012 HYDROMETER GmbH / Ansbach / Deutschland WDV / Molliné GmbH · Mönchstraße 11 · 70191 Stuttgart · Tel. 0711 / 35 16 95 - 20 · Fax 0711 / 35 16 95 - 29 · www.molline.de Anleitung IzarSet Inhaltsverzeichnis 1 Einführung ....................................................................................................................... 6 1.1 Aufgabe der Software ............................................................................................... 6 1.2 Systemvoraussetzungen .......................................................................................... 6 1.3 Geräte ....................................................................................................................... 7 1.4 Hinweise zum Benutzerhandbuch ............................................................................ 8 1.5 Kundensupport ......................................................................................................... 8 2 Installation ....................................................................................................................... 9 3 IZAR@SET starten ........................................................................................................ 11 3.1 Starten der Software und Anmelden....................................................................... 11 3.2 Berechtigungsstufen ............................................................................................... 11 4 Geräte mit IZAR@SET verbinden ................................................................................ 13 4.1 Bluetooth-Verbindung herstellen ............................................................................ 13 4.2 Bluetooth-Verbindung mit USB-Bluetooth-Stick herstellen ..................................... 16 4.3 Mit seriellen Optokopf Verbindung herstellen ......................................................... 18 4.4 Benutzervorgaben .................................................................................................. 20 4.4.1 Gerätekonfiguration ............................................................................................ 20 4.4.2 Hilfe..................................................................................................................... 22 4.4.3 Kommunikation ................................................................................................... 24 4.4.4 Sicherheit ............................................................................................................ 24 4.4.5 Spracheinstellung ............................................................................................... 26 5 Aufbau von IZAR@SET................................................................................................. 27 5.1 Benutzeroberfläche des IZAR@SET ...................................................................... 27 5.2 Menü-Leiste ............................................................................................................ 28 5.3 Symbolleiste ........................................................................................................... 30 5.4 Tabkarten ............................................................................................................... 31 5.4.1 Anzeige der Tabkarten ....................................................................................... 31 5.4.2 Beispiel Tabkarte „Allgemein“ vom SHARKY 775 .............................................. 32 6 Geräte konfigurieren ..................................................................................................... 33 6.1 Eingabehilfen .......................................................................................................... 33 6.2 Gerät konfigurieren ................................................................................................. 33 6.3 Arbeiten mit Profilen ............................................................................................... 35 6.3.1 Profil anlegen ...................................................................................................... 35 6.3.2 Profil anwenden: ................................................................................................. 35 6.3.3 Profil löschen ...................................................................................................... 36 6.4 Geräte wechseln ..................................................................................................... 36 6.5 Konfiguration beenden ........................................................................................... 36 7 Hilfe ................................................................................................................................ 37 8 Rechtliches .................................................................................................................... 38 8.1 Lizenzvertrag .......................................................................................................... 38 8.2 Fremdlizenzen ........................................................................................................ 41 9 SHARKY 775 / SCYLAR INT 8 ...................................................................................... 43 9.1 Merkmale des SHARKY 775 / SCYLAR INT 8 ....................................................... 43 9.1.1 Rechenwerk ........................................................................................................ 43 9.2 SHARKY / SCYLAR INT 8 auslesen und konfigurieren.......................................... 44 9.2.1 SHARKY / SCYLAR INT 8 verbinden mit IZAR@SET ....................................... 44 9.2.2 Tabkarte Allgemein SHARKY 775 ...................................................................... 44 9.2.3 Tabkarte Allgemein SCYLAR INT 8 .................................................................... 45 9.2.4 Tabkarte Tarife SHARKY 775 / SCYLAR INT 8 ................................................. 47 9.2.5 Tabkarte Stichtage SHARKY 775 / SCYLAR INT 8 ............................................ 51 9.2.6 Tabkarte Anzeige SHARKY 775 ......................................................................... 52 9.2.7 Tabkarte Anzeige SCYLAR INT 8 ...................................................................... 54 9.2.8 Tabkarte Maximum- und Durchschnittswerte SHARKY 775 / SCYLAR INT 8 ... 56 WDV / Molliné GmbH · Mönchstraße 11 · 70191 Stuttgart · Tel. 0711 / 35 16 95 - 20 · Fax 0711 / 35 16 95 - 29 · www.molline.de Anleitung IzarSet 9.2.9 Tabkarte Impulsausgang SHARKY 775 / SCYLAR INT 8 .................................. 58 9.2.10 Tabkarte Impulseingang SHARKY 775 .......................................................... 59 9.2.11 Tabkarte Impulseingang SCYLAR INT 8 ........................................................ 60 9.2.12 Tabkarte Analogausgang SHARKY 775 / SCYLAR INT 8 .............................. 61 9.2.13 Tabkarte Leckageerkennung SHARKY 775 / SCYLAR INT 8 ........................ 62 9.2.14 Tabkarte Kommunikation SHARKY 775 / SCYLAR INT 8 .............................. 63 9.2.15 Tabkarte Historienspeicher Konfiguration SHARKY 775 / SCYLAR INT 8 ..... 65 9.2.16 Tabkarte Periodischer Speicher SHARKY 775 / SCYLAR INT 8.................... 68 9.2.17 Tabkarte Historienspeicher 1 und 2 SHARKY 775 / SCYLAR INT 8 .............. 69 9.2.18 Tabkarte Fehlerspeicher SHARKY 775 .......................................................... 70 9.2.19 Tabkarte Fehlerspeicher SCYLAR INT 8 ........................................................ 72 9.2.20 Tabkarte Kalibrierung SHARKY 775 ............................................................... 74 9.2.21 Tabkarte Kalibrierung SCYLAR INT 8 ............................................................ 75 10 HYDRUS ......................................................................................................................... 76 10.1 Merkmale des HYDRUS ......................................................................................... 76 10.1.1 Merkmale ........................................................................................................ 76 10.1.2 Allgemeine technische Daten ......................................................................... 76 10.1.3 Technische Daten des Displays ..................................................................... 77 10.1.4 Schnittstellen .................................................................................................. 77 10.2 HYDRUS auslesen und konfigurieren ................................................................... 78 10.2.1 HYDRUS verbinden mit IZAR@SET ............................................................. 78 10.2.2 Tabkarte Allgemein ......................................................................................... 79 10.2.3 Tabkarte Stichtage .......................................................................................... 81 10.2.4 Tabkarte Anzeige ............................................................................................ 82 10.2.5 Tabkarte Maximum- und Minimumwerte......................................................... 83 10.2.6 Tabkarte Impulsausgang ................................................................................ 84 10.2.7 Tabkarte Alarme und Leckageerkennung ....................................................... 85 10.2.8 Tabkarte Kommunikation ................................................................................ 86 10.2.9 Tabkarte Periodischer Speicher ..................................................................... 87 10.2.10 Tabkarte Fehlerspeicher ................................................................................. 88 10.2.11 Tabkarte Kalibrierung ..................................................................................... 90 11 RAY RADIO .................................................................................................................... 91 11.1 Merkmale des RAY RADIO .................................................................................... 91 11.1.1 Hauptmerkmale .............................................................................................. 91 11.1.2 Technische Daten ........................................................................................... 91 11.1.3 Umgebungsbedingungen ................................................................................ 91 11.2 RAY RADIO montieren und konfigurieren .............................................................. 92 11.2.1 RAY RADIO montieren und starten ................................................................ 92 11.2.2 Übersicht Tabkarte Parameter ........................................................................ 93 11.2.3 Zählerstände ablesen ..................................................................................... 96 12 CORONA ER .................................................................................................................. 97 12.1 Merkmale des CORONA ER .................................................................................. 97 12.1.1 Hauptmerkmale .............................................................................................. 97 12.1.2 Technische Daten ........................................................................................... 97 12.1.3 Umgebungsbedingungen ................................................................................ 97 12.2 CORONA ER montieren und konfigurieren ............................................................ 98 12.2.1 CORONA ER montieren und starten .............................................................. 98 12.2.2 Übersicht Tabkarte Parameter ........................................................................ 99 12.2.3 Zählerstände ablesen ................................................................................... 102 13 IZAR RADIO COMPACT ACM ..................................................................................... 103 13.1 Merkmale des IZAR RADIO COMPACT ACM...................................................... 103 13.1.1 Hauptmerkmale ............................................................................................ 103 13.1.2 Funktionsprinzip ............................................................................................ 103 13.1.3 Technische Daten ......................................................................................... 103 13.1.4 Umgebungsbedingungen .............................................................................. 104 13.2 IZAR RADIO COMPACT ACM montieren und konfigurieren ............................... 105 WDV / Molliné GmbH · Mönchstraße 11 · 70191 Stuttgart · Tel. 0711 / 35 16 95 - 20 · Fax 0711 / 35 16 95 - 29 · www.molline.de Anleitung IzarSet 13.2.1 IZAR RADIO COMPACT ACM montieren und starten ................................. 105 13.2.2 Übersicht Tabkarte Parameter ...................................................................... 106 13.2.3 Allgemeine Informationen ............................................................................. 106 13.2.4 Stichtag einstellen ......................................................................................... 107 13.2.5 Zusatznummern einstellen ............................................................................ 107 13.2.6 Funk einstellen .............................................................................................. 107 13.2.7 Zählerinformationen ...................................................................................... 108 13.2.8 Leseintervall .................................................................................................. 108 14 IZAR RADIO EXTERN SCR ......................................................................................... 109 14.1 Merkmale des IZAR RADIO EXTERN SCR ......................................................... 109 14.1.1 Hauptmerkmale ............................................................................................ 109 14.1.2 Funktionsprinzip ............................................................................................ 109 14.1.3 Technische Daten ......................................................................................... 109 14.1.4 Umgebungsbedingungen .............................................................................. 110 14.2 IZAR RADIO EXTERN SCR montieren und konfigurieren ................................... 111 14.2.1 IZAR RADIO EXTERN SCR montieren und starten ..................................... 111 14.2.2 Übersicht Tabkarte Parameter ...................................................................... 112 14.2.3 Allgemeine Informationen ............................................................................. 112 14.2.4 Stichtag einstellen ......................................................................................... 113 14.2.5 Alarme zurücksetzen .................................................................................... 113 14.2.6 Funk einstellen .............................................................................................. 113 14.2.7 Zählerinformationen ...................................................................................... 114 15 IZAR RADIO EXTERN M-Bus ...................................................................................... 115 15.1 Merkmale des IZAR RADIO EXTERN M-Bus....................................................... 115 15.1.1 Hauptmerkmale ............................................................................................ 115 15.1.2 Funktionsprinzip............................................................................................ 115 15.1.3 Technische Daten ......................................................................................... 115 15.1.4 Umgebungsbedingungen .............................................................................. 116 15.2 IZAR RADIO EXTERN M-Bus montieren und konfigurieren ................................ 117 15.2.1 IZAR RADIO EXTERN M-Bus montieren und starten .................................. 117 15.2.2 Übersicht Tabkarte Parameter ...................................................................... 118 15.2.3 Allgemeine Informationen ............................................................................. 118 15.2.4 Funk einstellen .............................................................................................. 119 15.2.5 Zählerinformationen ...................................................................................... 119 15.2.6 Zählerstände ablesen ................................................................................... 119 WDV / Molliné GmbH · Mönchstraße 11 · 70191 Stuttgart · Tel. 0711 / 35 16 95 - 20 · Fax 0711 / 35 16 95 - 29 · www.molline.de Anleitung IzarSet 1 Einführung 1.1 Aufgabe der Software IZAR@SET ist eine PC-Anwendung und ermöglicht die Konfiguration von komplexen Geräten wie Wärme- und Wasserzähler. Außerdem lesen Sie damit Messwerte und Datenspeicher aus, analysieren Anlagen und speichern Zählerprotokolle. 1.2 Systemvoraussetzungen Die folgenden Daten sind Empfehlungen für den normalen Einsatz. Je nach Anwendungsfall können ggf. andere Konfigurationen verwendbar oder notwendig sein, insbesondere im Hinblick auf Datensicherheit und benötigte Funktionen. Unterstützte Betriebssysteme: Microsoft Windows XP mit Service Pack 2 Microsoft Windows Vista Eine umfassende Kompatibilität mit Windows 7 / Windows 8 kann derzeit nicht gewährleistet werden. Es bestehen folgende Einschränkungen: Generell: IZAR@SET kann nur mit Administrator-Rechten installiert werden IZAR@SET kann nur mit Administrator-Rechten gestartet werden Bluetooth- und COM-Kommunikation können gestört sein oder funktioniert nicht (Dieses Problem kann durch die Verwendung von den unten genannten BT-Sticks umgangen werden) Durch netzwerkweite Gruppenrichtlinen kann die Funktion von IZAR@SET beeinträchtigt werden. Folgen davon sind: IZAR@SET startet nicht, wenn sie keinen Zugriff auf ihr eigenes Verzeichnis hat Es wird kein Logfile und keine Datenbank erzeugt. Datenexporte sind nicht möglich Logfiles, Datenbank und Datenexporte werden in temporäre Verzeichnisse gespeichert Die Programm-Einstellungen gehen nach jedem Start verloren In diesem Fall sollte der Netzwerkadministrator zu Rate gezogen werden Empfohlene Hardware: CPU mit mindestens 2 GHz Taktfrequenz 1024 MB Hauptspeicher 100 MB freier Festplattenplatz CD-ROM-Laufwerk Netzwerkkarte für TCP/IP-Protokoll Bildschirm mit 1024 x 768 Bildpunkten Mindestauflösung Bluetooth-Schnittstelle (intern oder extern als USB-Stick) mit Widcomm, Microsoft oder BlueSoleil Stack IZAR@SET Handbuch 6 WDV / Molliné GmbH · Mönchstraße 11 · 70191 Stuttgart · Tel. 0711 / 35 16 95 - 20 · Fax 0711 / 35 16 95 - 29 · www.molline.de Anleitung IzarSet Optionale Hardwarekomponenten: Serielle Schnittstelle (für seriellen Optokopf) Sollte es Probleme mit Ihrem eingebauten oder externen Bluetooth-Gerät geben, empfehlen wir Ihnen eines der folgenden Geräte zu verwenden: Fujitsu Siemens USB-Bluetooth-Stick V2.1 für Windows XP Fujitsu Siemens USB-Bluetooth-Stick V2.0 für Windows 7 1.3 Geräte Mit IZAR@SET können aktuell folgende Geräte konfiguriert werden: SHARKY 775 SCYLAR INT 8 HYDRUS RAY RADIO CORONA ER IZAR RADIO COMPACT 868 ACM IZAR RADIO EXTERN SCR IZAR RADIO EXTERN M-BUS Zur Konfiguration dieser Geräte verwenden Sie bitte unbedingt auch die Installations- und Betriebsanleitung. Dort finden Sie die genauen Erläuterungen zu den Gerätefunktionen. Im Standard-Modus des Programms können nur begrenzt Parameter verändert werden. Um weitere Parameter im Gerät einzustellen, muss ein Dongle mit der erforderlichen Freigabelizenz im System vorhanden sein. Mehr dazu finden Sie im Kapitel 3.2 Berechtigungsstufen. Das Einstellen der Parameter wird. Im Kapitel 5.4 Tabkarten und Kapitel 6 Geräte konfigurieren näher erläutert. IZAR@SET Handbuch 7 WDV / Molliné GmbH · Mönchstraße 11 · 70191 Stuttgart · Tel. 0711 / 35 16 95 - 20 · Fax 0711 / 35 16 95 - 29 · www.molline.de Anleitung IzarSet 1.4 Hinweise zum Benutzerhandbuch Das vorliegende Benutzerhandbuch erläutert Ihnen Aufbau und Nutzung der Software IZAR@SET. Bitte lesen Sie das Benutzerhandbuch aufmerksam, bevor Sie mit der Software arbeiten. Halten Sie stets auch die Betriebsanleitung Ihres Gerätes verfügbar. Es werden verschiedene Schriftformatierungen verwendet, um Ihnen die Orientierung im Benutzerhandbuch zu erleichtern: Art der Information Befehle Formatierung Beispiel kursiv Befehl Profil speichern (Sicherheits-) Hinweise fett HINWEIS: Es ist nicht möglich, während einer Konfiguration das Gerät zu wechseln. Kapitelverweise unterstrichen Mehr dazu finden Sie im Kapitel 3.2 Berechtigungsstufen. gestrichelter Rahmen Diese Funktion ist nur im Expert-Modus verfügbar. Funktionen im Expert-Modus Funktionen im Testlab-Modus Erläuterungen Anweisungen Rahmen normal Diese Funktion ist nur im Testlab-Modus verfügbar. Bitte lesen Sie das Benutzerhandbuch aufmerksam, bevor Sie mit der Software arbeiten. verwendete Symbole: ACHTUNG: Schäden am Gerät oder Datenverlust möglich. Beachten Sie die Ursachen und die Gegenmaßnahmen. HINWEIS: Zusätzliche Informationen zur Nutzung der Software, um die Nutzung zu erleichtern. 1.5 Kundensupport Unseren Kundensupport erreichen Sie wie folgt: HYDROMETER GmbH Industriestraße 13 91522 Ansbach Deutschland IZAR@SET Handbuch Telefon: +49 981 1806 0 Fax: +49 981 1806 605 E-Mail: [email protected] Internet: www.hydrometer.de 8 WDV / Molliné GmbH · Mönchstraße 11 · 70191 Stuttgart · Tel. 0711 / 35 16 95 - 20 · Fax 0711 / 35 16 95 - 29 · www.molline.de Anleitung IzarSet 2 Installation Die Installation für die IZAR@SET Software kann von der Diehl / Hydrometer Homepage heruntergeladen werden. Zum Download gelangen Sie wie folgt: Gehen Sie auf unsere Homepage www.diehl.de, klicken Sie im oberen Menü auf Produkte & Lösungen. Wählen Sie dann im Menü links Produkt Downloads. Der Produkt Download Bereich öffnet sich mit einer 3 Säulen Übersicht. Wählen Sie den gewünschten Partner in der linken Spalte: Hydrometer. Wählen Sie das Produkt in der mittleren Spalte: Systemtechnik. Jetzt wählen Sie das Produkt: IZAR@SET. Wählen Sie nun die Kategorie in der rechten Spalte: Software. Die Software (*.exe) ist unterhalb dieser Übersicht verfügbar. Klicken Sie auf den Softwaretitel (hellgrün), um den Download zu starten Abb. 1: Downloadbereich Homepage Die Installation erfolgt in das Programmverzeichnis DIEHL Metering auf Ihrer lokalen Festplatte. IZAR@SET Handbuch 9 WDV / Molliné GmbH · Mönchstraße 11 · 70191 Stuttgart · Tel. 0711 / 35 16 95 - 20 · Fax 0711 / 35 16 95 - 29 · www.molline.de Anleitung IzarSet HINWEIS Mit dieser Software können Sie die Anwendung im Standard-Modus betreiben, also Daten nur auslesen und wenige Parameter ändern. Für den Expert-Modus oder Testlab-Modus benötigen Sie einen Dongle mit der entsprechenden Berechtigung, s. Kapitel 3.2 Berechtigungsstufen. IZAR@SET Handbuch 10 WDV / Molliné GmbH · Mönchstraße 11 · 70191 Stuttgart · Tel. 0711 / 35 16 95 - 20 · Fax 0711 / 35 16 95 - 29 · www.molline.de Anleitung IzarSet 3 IZAR@SET starten 3.1 Starten der Software und Anmelden Beim Start des Programms aus dem Startmenü melden Sie sich an. Der Benutzername lautet: admin, das Passwort lautet radio. Abb. 2: Anmeldung 3.2 Berechtigungsstufen Im Standard-Modus können Sie das Gerät auslesen, Speicherbereiche auslesen und Speicherbereiche als csv-Dateien abspeichern. Sie können jedoch nur wenige Daten verändern. Für den Expert-Modus benötigen Sie einen USB-Dongle mit der jeweiligen Berechtigung. Damit können Sie je nach Schreibschutz des Geräts Parameter verändern, jedoch keine eichrelevanten Daten. Prüfstellen brauchen für den Testlab-Modus einen über den Expert-Modus hinausgehenden USB-Dongle. Damit können Sie grundlegende Einstellungen des Geräts verändern, inklusive Eichdaten. IZAR@SET Handbuch 11 WDV / Molliné GmbH · Mönchstraße 11 · 70191 Stuttgart · Tel. 0711 / 35 16 95 - 20 · Fax 0711 / 35 16 95 - 29 · www.molline.de Anleitung IzarSet Die Berechtigung für den Expert-Modus oder Testlab-Modus erwerben Sie bei Hydrometer. Diese wird Ihnen dann per Dongle verfügbar gemacht. Dazu stecken Sie den Dongle an Ihren PC/Laptop. Nach anschließendem Neustart der Software stehen Ihnen alle Funktionen des entsprechenden Modus zur Verfügung. HINWEIS Wenn Sie in einem der beiden höheren Modi arbeiten, muss Ihr Dongle stets gesteckt sein. Nur so wird der Zugang zu den Funktionen gewährleistet. IZAR@SET Handbuch 12 WDV / Molliné GmbH · Mönchstraße 11 · 70191 Stuttgart · Tel. 0711 / 35 16 95 - 20 · Fax 0711 / 35 16 95 - 29 · www.molline.de Anleitung IzarSet 4 Geräte mit IZAR@SET verbinden Bevor Sie ein Gerät mit IZAR@SET auslesen, lesen Sie die separate Betriebsanleitung des Gerätes. HINWEIS Mit einem Bluetooth- Optokopf oder einer seriellen Schnittstelle kann IZAR@SET die Geräte auslesen und Konfigurationen in die Geräte schreiben. Der Bluetooth- Optokopf verfügt über einen internen Akku. Achten Sie auf ausreichenden Ladezustand. HINWEIS Verfügen Sie über einen PC oder Laptop mit einer Bluetooth-Schnittstelle, folgen Sie den Anweisungen in Kapitel 4.1. Bluetooth-Verbindung herstellen. Verfügt Ihr PC oder Laptop über KEINE Bluetooth-Schnittstelle, folgen Sie den Anweisungen in Kapitel 4.2 Bluetooth-Verbindung mit USB-Bluetooth-Stick herstellen. Nutzen Sie einen seriellen Optokopf, um Gerät und PC/Laptop zu verbinden, folgen Sie den Anweisungen in Kapitel 4.3 mit seriellen Optokopf Verbindung herstellen. 4.1 Bluetooth-Verbindung herstellen Verfügen Sie über einen PC oder Laptop mit einer Bluetooth-Schnittstelle, stellen Sie die Verbindung zwischen Software und Gerät wie folgt her: 1. Starten Sie die Software IZAR@SET und melden Sie sich an (s. Kapitel 3.1 Starten der Software und Anmelden). Sie sehen anschließend den Hauptdialog. IZAR@SET Handbuch 13 WDV / Molliné GmbH · Mönchstraße 11 · 70191 Stuttgart · Tel. 0711 / 35 16 95 - 20 · Fax 0711 / 35 16 95 - 29 · www.molline.de Anleitung IzarSet Abb. 3: Hauptdialog 2. Schalten Sie den Optokopf ein. Schieben Sie dazu den Regler auf ON. 3. Setzen Sie den Optokopf auf die optische Schnittstelle des Geräts auf. Abb. 4: Optokopf auf Systemgerät, angeschalten 4. Klicken Sie auf das Symbol Benutzervorgaben. Klicken Sie links im Menü auf Kommunikation. Wählen Sie zuerst bei Bluethooth-Optokopf-Typ aus, welchen Bluetooth Optokopf sie verwenden, entweder IZAR OH BT oder Techem Optohead 2. IZAR@SET Handbuch 14 WDV / Molliné GmbH · Mönchstraße 11 · 70191 Stuttgart · Tel. 0711 / 35 16 95 - 20 · Fax 0711 / 35 16 95 - 29 · www.molline.de Anleitung IzarSet Wählen Sie die zweite Option aus und stellen Sie die gewünschte COM-Schnittstelle ein. Die COM-Schnittstelle wird bei den Bluetooth-Einstellungen vom Betriebssystem zugewiesen oder ausgewählt (Systemsteuerung > neue Bluetooth-Verbindung herstellen). Bestätigen und schließen Sie die Benutzervorgaben durch Klick auf OK. Abb. 5: Kommunikation Die Bluetooth-Verbindung wird hergestellt. Bei Erfolg leuchtet die blaue Lampe am Optokopf. Abb. 6: Bluetooth-Verbindung vollständig IZAR@SET Handbuch 15 WDV / Molliné GmbH · Mönchstraße 11 · 70191 Stuttgart · Tel. 0711 / 35 16 95 - 20 · Fax 0711 / 35 16 95 - 29 · www.molline.de Anleitung IzarSet 5. Klicken Sie auf das Symbol Optische Geräte, um das zu konfigurierende Gerät automatisch zu identifizieren.Während die Software nach dem Gerät scannt und die Daten liest, zeigt ein Laufbalken in der Fußleiste den Status an. Der laufende Prozess kann mit dem roten Button (neben dem Fortschrittsbalken) abgebrochen werden. HINWEIS Anschließend gelangen Sie zur Konfiguration. Es wird eine genau auf das Gerät abgestimmte Benutzeroberfläche angezeigt werden, mit der Sie die spezifischen Parameter des Gerätes setzen können. Abb. 7: Beispiel Benutzeroberfläche 4.2 Bluetooth-Verbindung mit USB-Bluetooth-Stick herstellen Verfügt Ihr PC oder Laptop über keine eigene Bluetooth-Schnittstelle, verwenden Sie einen USB-Bluetooth-Stick (s. Kapitel 1.2 Systemvoraussetzungen). 1. Stecken Sie diesen USB-Bluetooth-Stick an einen freien USB-Steckplatz Ihres PCs oder Laptops. Beim ersten Benutzen beachten Sie folgendes: Installieren Sie die Treibersoftware für den USB-Bluetooth-Stick (erfolgt automatisch oder per beiliegender CD). IZAR@SET Handbuch 16 WDV / Molliné GmbH · Mönchstraße 11 · 70191 Stuttgart · Tel. 0711 / 35 16 95 - 20 · Fax 0711 / 35 16 95 - 29 · www.molline.de Anleitung IzarSet Fügen Sie Ihrem PC oder Laptop ein neues Drahtlosgerät zu. Wählen Sie dazu in der Systemsteuerung des Pcs/Laptops den Ordner Bluetooth-Geräte aus. Klicken Sie auf die Funktion Drahtlosgerät hinzufügen und folgen Sie den weiteren Anweisungen. HINWEIS Notieren Sie sich die Bluetooth-Adresse des Optokopf für die Einstellung in IZAR@SET (Die IP-Adresse finden Sie bei den Eigenschaften des Optokopfes.)! 2. Starten Sie die Software IZAR@SET und melden Sie sich an (s. Kapitel 3.1 Starten der Software und Anmelden). Sie sehen anschließend den Hauptdialog. 3. Folgen Sie den Schritten 2 bis 6, wie im Kapitel 4.1 Bluetooth-Verbindung herstellen beschrieben. Klicken Sie auf das Symbol Benutzervorgaben. Klicken Sie links im Menü auf Kommunikation. Wählen Sie die erste Option aus und geben Sie die MAC-Adresse des Optokopfes ein. Bestätigen und schließen Sie die Benutzervorgaben durch Klick auf OK. Abb. 8: Kommunikation IZAR@SET Handbuch 17 WDV / Molliné GmbH · Mönchstraße 11 · 70191 Stuttgart · Tel. 0711 / 35 16 95 - 20 · Fax 0711 / 35 16 95 - 29 · www.molline.de Anleitung IzarSet 4.3 Mit seriellen Optokopf Verbindung herstellen Möchten Sie die Verbindung zwischen Software und Gerät über eine serielle Schnittstelle verbinden, gehen Sie wie folgt vor: Es werden nur IRDA-Optoköpfe unterstützt. ACHTUNG 1. Starten Sie die Software IZAR@SET und melden Sie sich an (s. Kapitel 3.1 Starten der Software und Anmelden). Sie sehen anschließend den Hauptdialog. 2. Verbinden Sie den seriellen Optokopf mit einem seriellen Port Ihres PC/Laptop. 3. Folgen Sie den Schritten 2 bis 6, wie im Kapitel 4.1 Bluetooth-Verbindung herstellen beschrieben. Klicken Sie auf das Symbol Benutzervorgaben. Klicken Sie links im Menü auf Kommunikation. Wählen Sie die dritte Option aus und stellen Sie die gewünschte Schnittstelle ein. Bestätigen und schließen Sie die Benutzervorgaben durch Klick auf OK. IZAR@SET Handbuch 18 WDV / Molliné GmbH · Mönchstraße 11 · 70191 Stuttgart · Tel. 0711 / 35 16 95 - 20 · Fax 0711 / 35 16 95 - 29 · www.molline.de Anleitung IzarSet Abb. 9: Kommunikation IZAR@SET Handbuch 19 WDV / Molliné GmbH · Mönchstraße 11 · 70191 Stuttgart · Tel. 0711 / 35 16 95 - 20 · Fax 0711 / 35 16 95 - 29 · www.molline.de Anleitung IzarSet 4.4 Benutzervorgaben Mit dem Menüpunkt Benutzervorgaben auf dem Hauptdialog gelangen Sie zu den Dialogen für die allgemeinen Anwendungseinstellungen. Sie können hier für die Anwendung relevante Bedingungen einstellen. 4.4.1 Gerätekonfiguration Die Funktionen im Dialog Gerätekonfiguration sind nicht für alle Geräte oder alle Parameter verfügbar. Die Funktionen im Dialog Gerätekonfiguration sind nur verfügbar für den Expert-Modus. Schreiben von Geräten ohne vorheriges Lesen erlauben Manchmal ist es nötig, eine Reihe gleicher Geräte mit derselben Einstellung zu konfigurieren. Um die Verarbeitung zu beschleunigen, soll diese Konfiguration ohne vorheriges Lesen möglich sein (s. Kapitel 6.3 Arbeiten mit Profilen). Schreiben von Geräten bei ungültigen Parameterzuständen erlauben Wenn auf einzelnen Tabkarten in den Feldern noch Fehler vorhanden sind, ist ein Schreiben des Geräts nicht möglich. Mit dieser Funktion erlauben Sie ausdrücklich das Schreiben trotz vorhandener Fehler. Sie werden jedoch auf den Fehler aufmerksam gemacht (s. Kapitel 6.1 Eingabehilfen). IZAR@SET Handbuch 20 WDV / Molliné GmbH · Mönchstraße 11 · 70191 Stuttgart · Tel. 0711 / 35 16 95 - 20 · Fax 0711 / 35 16 95 - 29 · www.molline.de Anleitung IzarSet Abb. 10: Dialog Benutzervorgaben > Gerätekonfiguration IZAR@SET Handbuch 21 WDV / Molliné GmbH · Mönchstraße 11 · 70191 Stuttgart · Tel. 0711 / 35 16 95 - 20 · Fax 0711 / 35 16 95 - 29 · www.molline.de Anleitung IzarSet 4.4.2 Hilfe Im Dialog Hilfe kann die Darstellung der Hilfetexte definiert werden. Sie können wählen, ob die Hilfe in der dynamischen Hilfe-Ansicht oder in einem Web-Browser geöffnet wird. Abb. 11: Dialog Benutzervorgaben > Hilfe IZAR@SET Handbuch 22 WDV / Molliné GmbH · Mönchstraße 11 · 70191 Stuttgart · Tel. 0711 / 35 16 95 - 20 · Fax 0711 / 35 16 95 - 29 · www.molline.de Anleitung IzarSet Abb. 12: Dialog Benutzervorgaben > Hilfe Abb. 13: Dialog Benutzervorgaben > Hilfe, Info-Center hinzufügen IZAR@SET Handbuch 23 WDV / Molliné GmbH · Mönchstraße 11 · 70191 Stuttgart · Tel. 0711 / 35 16 95 - 20 · Fax 0711 / 35 16 95 - 29 · www.molline.de Anleitung IzarSet 4.4.3 Kommunikation Im Dialog Kommunikation wird festgelegt, wie IZAR@SET mit angeschlossenen Geräten kommuniziert. Folgende Einstellungen sind möglich: Genaue Informationen, wie Geräte mit der Software verbunden werden, finden Sie in den vorangegangenen Kapiteln 4.1 Bluetooth-Verbindung herstellen, 4.2 Bluetooth-Verbindung mit USB-Bluetooth-Stick herstellen und 4.3 mit seriellen Optokopf Verbindung herstellen. Bluetooth Optokopf (IZAR OH BT): Angabe der Bluetooth Adresse (auf dem Optokopf aufgedruckt). HINWEIS Diese Option funktioniert nur, wenn auf dem System ein BluetoothStick von Microsoft, Broadcom/Widcomm oder Bluesoleil installiert ist. Bei anderen Bluetooth-Stacks (z.B. Toshiba Bluetooth Software) muss die folgende Option genutzt werden. Bluetooth Optokopf (IZAR OH BT) über seriell: Angabe eines virtuellen COM Ports, an den der Bluetooth Optokopf angeschlossen ist. Den virtuellen COM Port richten Sie entsprechend der Bedienungsanleitung Ihres Bluetooth-Sticks ein. Serieller Optokopf: Angabe des COM Ports des seriellen Optokopfes 4.4.4 Sicherheit Im Dialog Sicherheit wird festgelegt, ob IZAR@SET bei der Gerätekonfiguration das Passwort und/oder den Funkschlüssel am Gerät ändern soll. Nur im Expert-Modus können Sie diese Einstellungen ändern. Passwort beibehalten: Der Funkschlüssel des Gerätes wird beibehalten. Funkschlüssel auf Standard setzen Wenn aktiviert, wird der Standardfunkschlüssel am Gerät neu geschrieben. eigenen Funkschlüssel setzen Wenn aktiviert, wird der angegebene Funkschlüssel am Gerät neu geschrieben. Beachten Sie, dass die Funk- Empfänger den entsprechenden Funkschlüssel auch haben müssen ACHTUNG IZAR@SET Handbuch 24 WDV / Molliné GmbH · Mönchstraße 11 · 70191 Stuttgart · Tel. 0711 / 35 16 95 - 20 · Fax 0711 / 35 16 95 - 29 · www.molline.de Anleitung IzarSet Abb. 14: Dialog Benutzervorgaben > Sicherheit IZAR@SET Handbuch 25 WDV / Molliné GmbH · Mönchstraße 11 · 70191 Stuttgart · Tel. 0711 / 35 16 95 - 20 · Fax 0711 / 35 16 95 - 29 · www.molline.de Anleitung IzarSet 4.4.5 Spracheinstellung Im Dialog Spracheinstellung stellen Sie die Sprache ein, in der Dialoge und Texte in IZAR@SET angezeigt werden. Die Spracheinstellung verändert auch die Anzeige des Datums oder numerischer Werte. Folgende Sprachen sind möglich: Deutsch Englisch Französisch Ungarisch Polnisch Nachdem die Sprache umgestellt wurde, muss IZAR@SET neu gestartet werden, damit die Änderung wirksam wird. HINWEIS Abb. 15: Dialog Benutzervorgaben > Spracheinstellung IZAR@SET Handbuch 26 WDV / Molliné GmbH · Mönchstraße 11 · 70191 Stuttgart · Tel. 0711 / 35 16 95 - 20 · Fax 0711 / 35 16 95 - 29 · www.molline.de Anleitung IzarSet 5 Aufbau von IZAR@SET 5.1 Benutzeroberfläche des IZAR@SET Folgende beschriftete Abbildung zeigt Ihnen die grundsätzliche Gestaltung der Benutzeroberfläche. In den folgenden Kapiteln erfahren Sie mehr zu den Bestandteilen. 1 2 3 Abb. 16: Beispiel Benutzeroberfläche Legende: 1 Menü-Leiste 2 Symbolleiste 3 Konfigurationsdialoge (als Tabkarten angeordnet) IZAR@SET Handbuch 27 WDV / Molliné GmbH · Mönchstraße 11 · 70191 Stuttgart · Tel. 0711 / 35 16 95 - 20 · Fax 0711 / 35 16 95 - 29 · www.molline.de Anleitung IzarSet 5.2 Menü-Leiste Im Hauptmenü des Programms wird mit dem Button Optische Geräte das angeschlossene Gerät ausgelesen. Anschließend stehen Ihnen in der Menüleiste folgende Befehle zur Verfügung: Abb. 17: Befehle in der Menü-Leiste Zurück - Aufruf des Hauptmenüs Beenden - Programm wird beendet Lesen - erneutes Auslesen des Geräts (nur die aktuellen Werte werden angezeigt, die Speicher werden über das Menü Befehle abgerufen) Schreiben - Änderungen werden in das Gerät geschrieben Lesen der verschiedenen Log-Speicher Fehlerspeicher periodischer Speicher Historienspeicher 1 Historienspeicher 2 Die zugehörigen Tabkarten werden gefüllt. Export der verschiedenen Log-Speicher: Schreiben des ausgewählten Log-Speichers (siehe oben) als csv-Datei in den Ordner "Data" des Programmverzeichnisses C:\Programme\Diehl Metering\IZAR_SET\IZAR. Der Dateiname besteht aus der Produktionsnummer des Geräts, dem Namen des LogSpeichers und dem Speicherzeitpunkt. Erzeuge Diagnosedatei (im Fehlerfall) Dieser Befehl erzeugt eine verschlüsselte Diagnosedatei, die im Fehlerfall bei Hydrometer im Kundensupport ausgewertet werden kann. Es werden dabei möglichst viele Daten vom Zähler ausgelesen, weshalb diese Operation sehr lange dauern kann. Verwenden Sie diesen Befehl also nur im Fehlerfall. IZAR@SET Handbuch 28 WDV / Molliné GmbH · Mönchstraße 11 · 70191 Stuttgart · Tel. 0711 / 35 16 95 - 20 · Fax 0711 / 35 16 95 - 29 · www.molline.de Anleitung IzarSet Löschen: Das Gerät muss die jeweilige Löschfunktion erlauben. HINWEIS Die Löschfunktion ist nur im Expert-Modus und Testlab-Modus verfügbar. Löschen der Betriebsstunden Löschen der Fehlerzeit Zurücksetzen der Leckage-Alarme Löschen des Fehlerspeichers Zurücksetzen des Geräts und aller Log-Speicher Profile: Profil anwenden: Hier rufen Sie ein gespeichertes Profil einer Gerätekonfiguration auf. Die Einstellungen aus dem Profil werden für das aktuelle Gerät übernommen. Profil speichern: Sie übernehmen die in der Geräteeinstellung vorgenommenen Änderungen in das aktuelle Profil. Voraussetzung ist, dass ein Profil vorhanden und ausgewählt ist. Profil speichern unter: Sie übernehmen die in der Geräteeinstellung vorgenommenen Änderungen in ein neues Profil Profil löschen: Sie löschen ein ausgewähltes Profil. Genaue Informationen dazu finden Sie in Kapitel 6.3 Arbeiten mit Profilen. IZAR@SET Handbuch 29 WDV / Molliné GmbH · Mönchstraße 11 · 70191 Stuttgart · Tel. 0711 / 35 16 95 - 20 · Fax 0711 / 35 16 95 - 29 · www.molline.de Anleitung IzarSet 5.3 Symbolleiste Mit Hilfe der Symbole in dieser Leiste lesen Sie Parameter aus, ändern Parameter für das Gerät, erstellen, löschen und wenden Profile auf das Gerät an. HINWEIS Ihre Änderungen werden erst im Gerät gespeichert, wenn Sie im Menü den Befehl Schreiben ausführen. Zur Kontrolle können Sie mit dem Befehl Lesen die aktuellen Werte aus dem Gerät auslesen. Weitere Informationen dazu finden Sie im Kapitel 6 Geräte konfigurieren. Folgende Befehle stehen in der Symbolleiste zur Verfügung: Abb. 18: Symbolleiste Zurück - Aufruf des Hauptmenüs Lesen - erneutes Auslesen des Geräts (nur die aktuellen Werte werden angezeigt, die Speicher werden über das Menü Befehle abgerufen) Schreiben - Änderungen werden in das Gerät geschrieben Profile: s. Kapitel 5.2 Menü-Leiste IZAR@SET Handbuch 30 WDV / Molliné GmbH · Mönchstraße 11 · 70191 Stuttgart · Tel. 0711 / 35 16 95 - 20 · Fax 0711 / 35 16 95 - 29 · www.molline.de Anleitung IzarSet 5.4 Tabkarten 5.4.1 Anzeige der Tabkarten Innerhalb der Tabkarten ist eine Gruppierung zusammengehöriger Daten mit Rahmen vorgesehen. Die Datengruppen werden je nach Fenstergröße angeordnet. Die folgende Abbildung zeigt Ihnen beispielhaft die Datengruppierungen. Abb. 19: Beispiel Gruppierung der Daten Eine Tabkarte wird angezeigt, indem Sie ihren Reiter anklicken. Der Reiter der aktiven Tabkarte ist hervorgehoben. Die Tabkarten können in beliebiger Reihenfolge geöffnet werden. Um zwischen den ggf. ausgeblendeten Tabkarten zu wechseln, verwenden Sie auch die Pfeiltasten rechts neben den Reitern. Die Gerätedaten werden auf verschiedenen Tabkarten verteilt und angezeigt. In den einzelnen Tabkarten können Sie dann die Kalibrierung Ihres Gerätes vornehmen. Auf weiteren Tabkarten können Sie Ihr Gerät einrichten, beispielsweise die Tarifeinstellungen und Stichtage einstellen, Maximum- und Durchschnittswerte festlegen, Leckageerkennung kalibrieren oder gespeicherte Daten auswerten. IZAR@SET Handbuch 31 WDV / Molliné GmbH · Mönchstraße 11 · 70191 Stuttgart · Tel. 0711 / 35 16 95 - 20 · Fax 0711 / 35 16 95 - 29 · www.molline.de Anleitung IzarSet 5.4.2 Beispiel Tabkarte „Allgemein“ vom SHARKY 775 Allgemeine Daten zum Gerät werden angezeigt. Die Daten werden in logischen Gruppierungen zusammengefasst: Gerät - vollständige Kennung und Gerätebezeichnung Werte - Zählerstände Datum und Zeit - können im Expert-Modus mit dem PC synchronisiert werden Adressen - Primär- und Sekundäradressen des Geräts können verändert werden Gerätestatus - zeigt den Schutzlevel und aktuelle Fehlermeldungen des Geräts an Datum, Zeit sowie die Adressen des Gerätes können Sie verändern. Abb. 20: Beispiel-Tabkarte „Allgemein“ SHARKY 775 IZAR@SET Handbuch 32 WDV / Molliné GmbH · Mönchstraße 11 · 70191 Stuttgart · Tel. 0711 / 35 16 95 - 20 · Fax 0711 / 35 16 95 - 29 · www.molline.de Anleitung IzarSet 6 Geräte konfigurieren 6.1 Eingabehilfen Um die Eingabe von Werten zu erleichtern, wurden folgende Eingabehilfen realisiert: Die Eingabe von Datumswerten erfolgt über eine Kalenderdarstellung. Diese öffnet sich, wenn Sie auf die Schaltfläche hinter einem Datumsfeld klicken. Alternativ können Sie ein Datum auch direkt in das Eingabefeld eintragen. Darüber hinaus werden diskrete Werte mit Hilfe von Auswahlfeldern eingetragen, die Ihnen nur die gültigen Werte zur Auswahl anbieten. Für die Zuordnung von Massendaten stehen Ihnen Listen (Rechts-Links-Listen) zur Verfügung. Dabei werden die verfügbaren Felder in der linken Spalte angezeigt, die bereits ausgewählten Felder in der rechten Spalte. Für die Anzeige von Log-Daten werden mehrzeilige Fenster verwendet. Pop-up-Fenster erscheinen, wenn bei der Änderung von Daten Fragen oder Nachrichten berücksichtigt werden sollen. Viele Parameter haben Querbeziehungen untereinander. So hat z.B. der Parameter, der den Modus eines Tarifs festlegt, Auswirkungen auf ein anderes Feld, etwa auf das Tariflimit. Diese Querbeziehungen werden Ihnen in der Oberfläche signalisiert, indem Parameter, die sich durch das Ändern eines Parameters verändern, mit einem gelben Hintergrund hervorgehoben werden. Auf ähnliche Weise werden Ihnen fehlerhafte Eingaben signalisiert. Steht in einem Eingabefeld ein ungültiger Wert, oder wird ein abhängiger Wert durch die Änderung eines Parameters ungültig, wird der Hintergrund des fehlerhaften Parameters rot markiert. 6.2 Gerät konfigurieren Bei der Bestellung eines Gerätes werden Ihre gewünschten Parameter abgefragt und sind bei Lieferung bereits eingestellt. Sollten Sie bei Bestellung keine Angaben gemacht haben, wird das Gerät mit den Standardeinstellungen geliefert. HINWEIS Benutzer im Standard-Modus können nur eingeschränkt Werte verändern. Erst wenn im System ein Dongle mit der entsprechenden Lizenzfreigabe vorhanden sind, ist eine Umstellung von mehr Parametern erlaubt. Um zur Gerätekonfiguration zu gelangen, klicken Sie im Hauptdialog auf Auslesung. Das Gerät wird initial ausgelesen, und es werden Ihnen in der Benutzeroberfläche die aktuellen Werte des Geräts angezeigt. Anschließend können Sie damit beginnen, Parameter des Geräts zu ändern. Hierbei können Sie beliebig viele Parameter verändern, da die Änderungen zunächst keine Auswirkungen auf das Gerät haben, sondern nur in IZAR@SET erfolgen. Es wird aber bei IZAR@SET Handbuch 33 WDV / Molliné GmbH · Mönchstraße 11 · 70191 Stuttgart · Tel. 0711 / 35 16 95 - 20 · Fax 0711 / 35 16 95 - 29 · www.molline.de Anleitung IzarSet jeder Änderung eine Eingabeprüfung durchgeführt, um Ihnen ungültige Eingaben oder Konsequenzen auf abhängige Parameter sofort anzuzeigen. Ihre Änderungen werden erst im Gerät gespeichert, wenn Sie den Befehl Schreiben ausführen. Mit dem Befehl Lesen können Sie die aktuellen Werte aus dem Gerät nochmals auslesen. Damit werden ungeschriebene Änderungen an Parametern überschrieben und auf die Werte des Geräts gesetzt (s. Kapitel 6.3.2 Profil anwenden). HINWEIS Achten Sie darauf, dass während der Konfiguration der Optokopf mit dem Gerät verbunden bleibt und der Optokopf eingeschaltet bzw. mit dem PC verbunden ist. IZAR@SET Handbuch 34 WDV / Molliné GmbH · Mönchstraße 11 · 70191 Stuttgart · Tel. 0711 / 35 16 95 - 20 · Fax 0711 / 35 16 95 - 29 · www.molline.de Anleitung IzarSet 6.3 Arbeiten mit Profilen Um eine Vielzahl von Geräten mit den gleichen Einstellungen zu konfigurieren, können Sie für jeden Gerätetyp Einstellungen als Profile speichern. Ein Profil besteht dabei nur aus den geänderten Parametern. 6.3.1 Profil anlegen 1. Zum Anlegen eines Profils lesen Sie ein Gerät aus. 2. Nehmen Sie die für das Profil benötigten Änderungen vor. 3. Führen Sie anschließend den Befehl Profil speichern unter aus. Dabei werden nur diese vorgenommenen Änderungen protokolliert und als Profil gespeichert. 4. Ein Profil können Sie auch im Nachhinein erweitern. Nehmen Sie dazu die für die Erweiterung erforderlichen Änderungen am Gerät vor und speichern Sie diese unter dem bereits vorhandenen Profil. Das Profil wird in der Software gespeichert. Es ist nicht transportierbar, sondern nur über die Software verfügbar. HINWEIS 6.3.2 Profil anwenden: 1. Nach dem Lesen des Gerätes rufen Sie in der Menüleiste den Befehl Profil anwenden auf. 2. Dann wählen Sie aus den gespeicherten Profilen eines aus. Die Änderungen werden in der IZAR@SET-Software durchgeführt. 3. Drücken Sie zum Speichern der Änderungen den Button Schreiben. 4. Lesen Sie dann Ihr Gerät nochmals aus, um den Erfolg des Speicherns zu überprüfen. Haben Sie in den Benutzervorgaben der Befehl Gerätekonfiguration > Schreiben von Geräten ohne vorheriges Lesen erlauben ausgewählt, dann kann ein Profil ohne vorheriges Lesen auf das angeschlossene Gerät übernommen werden. Es muss aber zuvor mindestens ein Gerät gelesen werden, da Sie den Befehl Profile nur aus der Geräteansicht heraus durchführen können. Profile können nur auf Geräte mit der gleichen Generation angewandt werden. HINWEIS IZAR@SET Handbuch 35 WDV / Molliné GmbH · Mönchstraße 11 · 70191 Stuttgart · Tel. 0711 / 35 16 95 - 20 · Fax 0711 / 35 16 95 - 29 · www.molline.de Anleitung IzarSet 6.3.3 Profil löschen 1. Sollten Sie ein Profil beispielsweise nicht mehr brauchen, nutzen Sie diesen Befehl, um es wieder zu löschen. 2. Darin wählen Sie das zu löschende Profil aus (sofern mehrere vorhanden sind) und bestätigen den Löschvorgang durch Klick auf OK. 6.4 Geräte wechseln Es ist nicht möglich, während einer Konfiguration das Gerät zu wechseln. HINWEIS Um ein weiteres Gerät zu konfigurieren, müssen Sie den aktuellen Konfigurationsprozess vollständig abschließen und zum Hauptdialog von IZAR@SET zurückkehren. Schließen Sie ein neues Gerät an. Starten Sie dann über den Befehl Optische Auslesung durch die Geräteerkennung eine weitere Konfiguration . 6.5 Konfiguration beenden Wenn Sie alle Konfigurationen vorgenommen haben, schließen Sie den Konfigurationsprozess vollständig ab, indem Sie zum Hauptdialog von IZAR@SET zurückkehren. Beenden Sie über das Menü Datei > Beenden das Programm. IZAR@SET Handbuch 36 WDV / Molliné GmbH · Mönchstraße 11 · 70191 Stuttgart · Tel. 0711 / 35 16 95 - 20 · Fax 0711 / 35 16 95 - 29 · www.molline.de Anleitung IzarSet 7 Hilfe Mit dem Menüpunkt Hilfe auf dem Hauptdialog gelangen Sie zum Benutzerhandbuch und anderen Informationen. Abb. 21: Menü Hilfe Bei Auswahl des Menüpunkts Über werden Informationen zur Lizenz angezeigt. Abb. 22: Informationen über IZAR@SET Hilfe öffnet das Benutzerhandbuch. IZAR@SET Handbuch 37 WDV / Molliné GmbH · Mönchstraße 11 · 70191 Stuttgart · Tel. 0711 / 35 16 95 - 20 · Fax 0711 / 35 16 95 - 29 · www.molline.de Anleitung IzarSet 8 Rechtliches © HYDROMETER GmbH Ansbach / Deutschland / 2000 - 2008 Der Name IZAR@SET, die IZAR@SET Software und dieses Handbuch sind urheberrechtlich geschützt. Jede Verwertung ist ohne Zustimmung des Herausgebers unzulässig. Das gilt insbesondere für Vervielfältigungen, Übersetzungen, Mikroverfilmungen und die Einspeicherung und Verarbeitung in elektronischen Systemen. In diesem Handbuch werden eingetragene Warenzeichen, Handelsnamen und Gebrauchsnamen verwendet. Auch wenn diese nicht als solche gekennzeichnet sind, gelten die entsprechenden Schutzbestimmungen. Die IZAR@SET Software und die vorliegende Dokumentation wurden mit Sorgfalt entwickelt und auf ihre Fehlerfreiheit getestet. Dennoch ist es möglich, dass nicht erkannte Fehler auftreten. HYDROMETER übernimmt keine Haftung für Schäden oder Folgeschäden, die im Zusammenhang mit diesem Produkt, bei der Benutzung dieses Produkts oder aus der Unfähigkeit dieses Produkt zu benutzen entstanden sind. Uneingeschränkt eingeschlossen sind dabei Betriebsunterbrechungen, Produktionsunterbrechungen, Personenschäden, Verlust von Daten oder Informationen oder jedwedem anderen finanziellen Verlust. Generell ist die Haftung auf den Betrag beschränkt, der für dieses Produkt bezahlt worden ist. 8.1 Lizenzvertrag Mit dem Öffnen der Versiegelung der beiliegenden CD akzeptiert der Kunde die Bedingungen des nachfolgenden Softwareüberlassungs- und lizenzvertrages als für sich verbindlich, sofern er nicht die CD unbeschädigt und ohne Zurückbehaltung einer Kopie mitsamt sämtlichen Handbüchern usw. innerhalb von 2 Wochen nach Kaufdatum unter Beifügung des datierten Originalkaufvertrages an folgende Adresse zurückschickt (Absendedatum genügt): DIEHL Metering Industriestraße 13 91522 Ansbach - Deutschland In diesem Fall erhält er ggf. bereits geleistete Zahlungen abzüglich einer Bearbeitungsgebühr von € 40,-- zurück, die andernfalls zu entrichten bleibt. § 1 Gegenstand dieses Vertrages Mit dem Abschluss dieses Vertrages und der vollständigen Bezahlung des Kaufpreises erwirbt der Kunde, a) das Eigentum an der ihm überlassenen Hardware (Datenträger sowie Handbücher), b) eine nicht-ausschließliche Lizenz zum Benutzen der erworbenen Software in der zum Zeitpunkt des Erhalts der Software jeweils neuesten Fassung, ggf. einschließlich der bis dahin vom LIZENZGEBER offiziell herausgebrachten Updates/Releases. Diese Lizenz erhält er mit Übergabe der Ware im übrigen vorläufig bis zum eventuellen IZAR@SET Handbuch 38 WDV / Molliné GmbH · Mönchstraße 11 · 70191 Stuttgart · Tel. 0711 / 35 16 95 - 20 · Fax 0711 / 35 16 95 - 29 · www.molline.de Anleitung IzarSet Eintritt des Zahlungsverzuges. Mit Eintritt des Zahlungsverzuges entfällt ohne weiteres die Lizenz bis zu dem Zeitpunkt, zu dem der Kunde mit seinen Zahlungen nicht mehr im Rückstand ist. § 2 Umfang der Lizenz; Übertragung eventueller Anteile an Urheberrechten auf den LIZENZGEBER (1) Der Kunde darf die vom LIZENZGEBER erworbene Software jeweils nur zur Verwaltung der jeweils vereinbarten Anzahl von Meßgeräten einsetzen. Darüber hinaus darf er eine Sicherheitskopie anfertigen. Ihm ist jedoch jede Veränderung/Weiterentwicklung oder sonstige Modifikation der Software untersagt, gleichgültig, ob er diese selbst vorzunehmen versucht oder sie durch Dritte vornehmen lässt. Der Versuch lässt das betreffende Benutzungsrecht ebenso sofort erlöschen wie jegliche Haftung des LIZENZGEBER für daraus - und auch nur möglicherweise darauf - resultierende Fehler. Jede Unterlizenzierung und/oder Weiterveräußerung der Software ist nur mit ausdrücklicher vorheriger schriftlicher Genehmigung des LIZENZGEBERS erlaubt. Deren Erteilung oder Nichterteilung steht im freien Ermessen des LIZENZGEBERS. (2) Jeglicher Versuch des Reengineering, Dekompilierens oder Deassemblierens ist strengstens untersagt. Der Quellcode bleibt in jedem Falle das alleinige Eigentum des LIZENZGEBERS. (3) Sämtliche Urheberrechte an gemeinsam von dem LIZENZGEBER und dem Kunden entwickelten Ideen und Problemlösungen bzw. die alleinige Befugnis, solche Rechte auszuüben, stehen vollumfänglich allein dem LIZENZGEBER zu. (4) In der Software ist der Urheberrechtsvermerk installiert. Der Kunde darf die Software nur mit dem Urheberrechtsvermerk nutzen oder veräußern. Dieser ist ggf. auch auf Kopien der Software zu belassen bzw. dort anzubringen. Weder der Urheberrechtsvermerk noch die Registriernummer der Software dürfen in irgendeiner Weise verändert oder beseitigt werden. § 3 Haftung für Mängel der gelieferten Software (1) Der LIZENZGEBER haftet dafür, dass die gelieferte Software in der Lage ist, die eingespeisten Verbrauchsdaten in abrechnungsfähiger Form aufzubereiten. Das Nähere hierzu ist im beigefügten Handbuch beschrieben. Für Schäden, die durch vermeidbare Fehlbedienung der Software oder durch deren Verbindung mit anderer, vom LIZENZGEBER nicht ausdrücklich autorisierter Software oder durch den - unzulässigen - Versuch seitens des Kunden die erworbene Software zu verändern oder an eine nachträglich geänderte Arbeitsumgebung anzupassen, ist jede Haftung des LIZENZGEBERS ausgeschlossen. Hat der Kunde derartige nichtautorisierte Software eingesetzt oder einen derartigen Veränderungs- oder Anpassungsversuch vorgenommen, obliegt es dem Kunden nachzuweisen, dass dies nicht für den eventuell aufgetretenen Fehler wenigstens mitursächlich war. (2) Allerdings liegt ein Mangel nicht bereits dann vor, wenn bestimmte, einzelne Funktionen in bestimmten Konstellationen nicht genau in der Form funktionieren, wie dies im Handbuch beschrieben oder den Umständen entsprechen zu erwarten ist. Vielmehr gilt das Programm hinsichtlich einer bestimmten Funktion so lange als mangelfrei, als es die versprochene Funktion im Einzelfall anders, aber nicht wesentlich unkomfortabler, abzubilden vermag als eigentlich zu erwarten wäre. (Beispiel: im Einzelfall kann das Programm einen bestimmten Verlauf/Tendenz nicht durch Graphik abbilden, aber durch statistische Auflistung kaum weniger anschaulich darstellen). IZAR@SET Handbuch 39 WDV / Molliné GmbH · Mönchstraße 11 · 70191 Stuttgart · Tel. 0711 / 35 16 95 - 20 · Fax 0711 / 35 16 95 - 29 · www.molline.de Anleitung IzarSet (3) Liegt ein Mangel vor, hat der Kunde diesen unverzüglich nach seiner Entdeckung schriftlich und so spezifiziert wie möglich bei dem LIZENZGEBER zu rügen. Der LIZENZGEBER hat dann bis zu maximal 2 Mal die Gelegenheit, den Mangel zu beseitigen, wobei ihm die Wahl bleibt, den Mangel durch Neulieferung eines bestimmten Moduls oder durch Nachbesserung zu beheben. Dabei kann - und wird im Normalfall - die Nachbesserung durch die Lieferung eines entsprechenden Korrekturreleases erfolgen, die auf die vom Kunden erworbene Software aufgespielt wird. Dagegen kann der Kunde nicht einwenden, dass zusammen mit der geforderten Nachbesserung das Release weitere Änderungen der Software enthält, auf die er keinen Wert legt oder die er aus anderen Gründen nicht haben will. Vielmehr hat er diese ggf. hinzunehmen, soweit sie seinen Einsatzzweck nicht erheblich beeinträchtigen oder nicht ohne großen Aufwand für den LIZENZGEBER von der gleichzeitigen Übertragung an den Kunden ausgeschlossen werden können. Schlägt auch der zweite Versuch des LIZENZGEBERS fehl, den Mangel nachzubessern, kann der Kunde entweder den Kaufpreis herabsetzen oder den Vertrag rückgängig machen sowie ggf. Schadensersatz verlangen. (4) Der LIZENZGEBER haftet dem Kunden ferner dafür, dass die Benutzung der Software nicht gegen Schutzrechte Dritter verstößt, die zum Zeitpunkt ihrer Übergabe an den Kunden in oder für Deutschland angemeldet und entweder zu diesem Zeitpunkt bereits veröffentlicht oder jedenfalls in einer Weise einer entsprechenden Recherche zugänglich waren, dass der LIZENZGEBER auf diese Schutzrechte entweder gestoßen ist oder auf sie im Rahmen einer standardmäßigen Schutzrechtsrecherche hätte stoßen müssen. Wird von dritter Seite Klage wegen angeblicher Verletzung von Schutzrechten Dritter durch die Software angedroht oder erhoben, hat der Kunde dies dem LIZENZGEBER unverzüglich mitzuteilen. Der LIZENZGEBER hat in diesem Fall den Kunden von sämtlichen finanziellen Nachteilen, die aus einem solchen Vorgang erwachsen, freizustellen, allerdings nur, wenn a) sie unverzüglich (binnen einer Woche) von der Geltendmachung des Anspruchs durch den Dritten schriftlich informiert wird, und wenn der Kunde ihr b) außerdem die umfassende Befugnis einräumt, einen eventuellen Prozess in eigenem Namen für den Kunden zu führen (Prozessstandschaft). § 4 Allgemeine Haftung des LIZENZGEBERS Die Haftung des LIZENZGEBERS für Schäden, gleich aus welchem Rechtsgrund, ist auf Personen- und Sach- (Substanzschäden) begrenzt. Jegliche Haftung für reine Vermögensschäden, insbesondere für den Verlust von Daten oder Regressansprüche der Kunden wegen Fehlfunktionen der Software ist maximal auf die Höhe des vom Kunden seinerzeit an den LIZENZGEBER bezahlten Neupreises beschränkt, wenn es dem LIZENZGEBER gelingt nachzuweisen, dass ihn bzw. das von ihm eingesetzte Personal/Erfüllungsgehilfen nur einfache Fahrlässigkeit trifft. Die Frist zur Geltendmachung der Haftung für Mängel beträgt 12 Monate. § 5 Kaufpreis und Zahlungsverzug Der Kaufpreis richtet sich nach dem Bestellkatalog zu der zum Zeitpunkt des Bestellungseingangs jeweils gültigen Fassung. Maßgeblich ist letztlich jedoch nur der schriftlich dem Kunden vom LIZENZGEBER bestätigte Preis. Bei Zahlungsverzug werden 8 % Zinsen über dem jeweiligen Basiszins der Europäi-schen Zentralbank (EZB) fällig. IZAR@SET Handbuch 40 WDV / Molliné GmbH · Mönchstraße 11 · 70191 Stuttgart · Tel. 0711 / 35 16 95 - 20 · Fax 0711 / 35 16 95 - 29 · www.molline.de Anleitung IzarSet § 6 Vertraulichkeit Beide Parteien werden sowohl über die Tatsache der gemeinsamen Geschäftsbeziehung als auch über sämtliche vertrauliche Informationen, die ihnen im Rahmen dieser Geschäftsbeziehung über die jeweils andere Partei zugänglich werden, gegenüber Dritten Stillschweigen bewahren und solche Informationen ausschließlich zum Zwecke der Erfüllung dieser Vereinbarung und nicht für eigene Zwecke verwenden und sie nur solchen ihrer Mitarbeiter zugänglich machen, die diese Informationen zur Erfüllung eben dieses Zweckes benötigen und ihrerseits entweder bereits aufgrund ihres Arbeitsvertrages oder sonst durch Abschluss einer entsprechenden Zusatzvereinbarung in gleicher Weise zur Verschwiegenheit verpflichtet sind wie die Parteien selbst durch diese Vereinbarung. Es gelten die üblichen Ausnahmen (nachweisbare Vorkenntnis etc.). Veröffentlichungen einer der beiden Parteien, die die Benutzung und/oder die Bereitstellung von SOFTWARE durch die jeweils andere Partei in nicht nur ganz nebensächlicher Art erwähnen und diese namentlich benennen, bedürfen der vorherigen schriftlichen Freigabe dieser anderen Partei. § 7 Schriftform Änderungen dieses Vertrages, einschließlich der Änderung dieser Schriftformklausel, bedürfen der Schriftform, ebenso Nebenabreden oder Ergänzungen. § 8 Anwendbares Recht und Gerichtsstand (1) Anwendbar auf diesen Vertrag ist das deutsche Recht unter Ausschluss des UNKaufrechts. (2) Gerichtsstand, und zwar für Klagen gegen den LIZENZGEBER, ist Ansbach. Klagt dagegen der LIZENZGEBER, kann er alternativ dazu auch an allen anderen gesetzlich vorgesehenen Gerichtsständen Klage erheben. 8.2 Fremdlizenzen Wir sind verpflichtet, Sie darauf hinzuweisen, dass die von Ihnen erworbene Software nicht ausschließlich von Hydrometer erstellt worden ist, sondern an vielen Stellen auf kostenlos im Netz abrufbare sog. Open Source Komponenten zurückgreift, bzw. diese in dieses Softwarepaket eingebaut hat. Deren Weitergabe ist zwar kostenfrei zulässig, setzt aber an sich voraus, dass die jeweiligen Lizenzbedingungen 1:1 an den Kunden weitergegeben werden. Dabei wurde von den jeweiligen Herstellern offensichtlich nicht bedacht, dass es neben den USA auch noch andere Länder gibt, und dass nicht überall auf der Welt mit der gleichen Selbstverständlichkeit englisch gesprochen wird wie dort. Auch kommt die Schwierigkeit hinzu, dass diese einzelnen Softwarepakete für sie als Nutzer im einzelnen nur schwer bzw. überhaupt nicht eigens erkennbar oder separat nutzbar sind. Wir ersparen es deshalb uns wie Ihnen, sämtliche dieser Bedingungen hier für Sie jeweils im einzelnen abzudrucken, sondern beschränken uns darauf, Ihnen den jeweiligen Internet-Link anzugeben, unter dem Sie diese Bedingungen jeweils abrufen können. Softwarepaket Lizenz Eclipse Rich Client Platform Eclipse Public License Bouncycastle Bouncycastle Lizenz Apache Jakarta ORO Apache License, Version 2.0 Apache Commons Net Apache License, Version 2.0 Apache Commons Codec Apache License, Version 2.0 IZAR@SET Handbuch 41 WDV / Molliné GmbH · Mönchstraße 11 · 70191 Stuttgart · Tel. 0711 / 35 16 95 - 20 · Fax 0711 / 35 16 95 - 29 · www.molline.de Anleitung IzarSet Apache Derby Apache License, Version 2.0 Apache log4j Apache License, Version 2.0 BlueCove Apache License, Version 2.0 Avetana Bluetooth Avetana Lizenz RxTx LGPL 2.1 Micrsosoft Active Sync Microsoft ActiveSync Lizenz NSIS Installer NSIS Lizenz Wir gehen davon aus, dass die verschiedenen Hersteller bzw. Inhaber der Urheberrechte an den vorgenannten Open Source Komponenten, mit diesem einzig praktikablen Vorgehen einverstanden sind, da anders ihr Hauptziel - möglichst weite Verbreitung der von ihnen erstellten Software - nicht in gleicher Weise erreicht werden könnte. IZAR@SET Handbuch 42 WDV / Molliné GmbH · Mönchstraße 11 · 70191 Stuttgart · Tel. 0711 / 35 16 95 - 20 · Fax 0711 / 35 16 95 - 29 · www.molline.de Anleitung IzarSet 9 SHARKY 775 / SCYLAR INT 8 9.1 Merkmale des SHARKY 775 / SCYLAR INT 8 HINWEIS Hier sind nur die wichtigsten Daten aufgezählt. Alle weiteren Daten zur Montage, Kommunikationsmodule usw. entnehmen Sie der separaten Betriebsanleitung des SHARKY 775 / SCYLAR INT 8. Den Ultraschall Energiezähler SHARKY 775 und das Rechenwerk SCYLAR INT 8 gibt es in drei Anwendungen: Für Wärme, für Wärme mit Kältetarif und für Kälte. Je nach Variante kann die Darstellung in IZAR@SET abweichen. Der SHARKY 775 / Das SCYLAR INT 8 dient zur Messung von thermischer Energie, misst Durchfluss und Temperaturen und meldet optional Abweichungen im Durchfluss (Leckagen). Der SHARKY 775 arbeitet in einem Temperaturbereich von 5…90/130/150°C, abhängig von Variante und Nenngröße. Das SCYLAR INT 8 arbeitet in einem Temperaturbereich von 5…180°C, abhängig vom verbundenen Durchflusssensor. 9.1.1 Rechenwerk Folgende Abbildung zeigt Ihnen den Aufbau des Rechenwerks. Nähere Informationen entnehmen Sie der separaten Betriebsanleitung des SHARKY 775 / SCYLAR INT 8. 8-stellige LCD-Anzeige mit Einheiten und Symbole Drucktaste zur Displaysteuerung • Kurzer Tastendruck (< 3 sec.) > Wechsel in der Schleife • Langer Tastendruck (> 3 sec.) > Schleifenwechsel Optische Schnittstelle (Standard) ZVEI (M-Bus Protokoll) Abb. 23: Aufbau des Rechenwerks im Beispiel des SHARKY 775 IZAR@SET Handbuch 43 WDV / Molliné GmbH · Mönchstraße 11 · 70191 Stuttgart · Tel. 0711 / 35 16 95 - 20 · Fax 0711 / 35 16 95 - 29 · www.molline.de Anleitung IzarSet 9.2 SHARKY / SCYLAR INT 8 auslesen und konfigurieren 9.2.1 SHARKY / SCYLAR INT 8 verbinden mit IZAR@SET Starten Sie die Software und schließen Sie den SHARKY 775 / das SCYLAR INT 8 an Ihren PC/Laptop an (s. Kapitel 4 Geräte mit IZAR@SET verbinden). Klicken Sie auf den Button Optische Geräte, um den zu konfigurierenden SHARKY 775 / das konfigurierende SCYLAR INT 8 automatisch zu identifizieren. Während die Software nach dem Gerät scannt und die Daten liest, zeigt ein Laufbalken in der Fußleiste den Status an. Der laufende Prozess kann mit dem roten Button abgebrochen werden. HINWEIS Anschließend gelangen Sie zur Konfiguration. Es wird eine abgestimmte Benutzeroberfläche dargestellt, mit der Sie die spezifischen Parameter des SHARKY 775 / SCYLAR INT 8 setzen können. 9.2.2 Tabkarte Allgemein SHARKY 775 Allgemeine Daten zum Gerät werden angezeigt. Gerät Gerätebezeichnung - SHARKY Typ 775 qp m³/h zu messendes Medium - Wärme Temperatursensor - Pt500 Modul 1 Modul 2 Einbauort - wird automatisch eingetragen Funk Frequenz Produktionsnummer - wird automatisch eingetragen Datum und Zeit wird automatisch eingetragen Gerätestatus zeigt den Schutzlevel und aktuelle Fehlermeldungen des SHARKY 775 an Werte (aktuelle Zählerstände) Energie kW/h Volumen m³ Leistung kW Durchfluss m³/h Temperatur (warm) °C Temperatur (kalt) °C Temperaturdifferenz K Adressen wird automatisch eingetragen Im Expert-Modus können Datum und Zeit des Gerätes verändert werden. IZAR@SET Handbuch 44 WDV / Molliné GmbH · Mönchstraße 11 · 70191 Stuttgart · Tel. 0711 / 35 16 95 - 20 · Fax 0711 / 35 16 95 - 29 · www.molline.de Anleitung IzarSet Abb. 24: Tabkarte Allgemein 9.2.3 Tabkarte Allgemein SCYLAR INT 8 Gerät Gerätebezeichnung – SCYLAR INT 8 qp - Werksvorgabe zu messendes Medium - Wärme Temperatursensor - Pt500 Modul 1 Modul 2 Einbauort - wird automatisch eingetragen Funk Frequenz Produktionsnummer - wird automatisch eingetragen Datum und Zeit wird automatisch eingetragen Gerätestatus zeigt den Schutzlevel und aktuelle Fehlermeldungen des SHARKY 775 an Werte (aktuelle Zählerstände) Energie kW/h Volumen m³ Leistung kW Durchfluss m³/h Temperatur (warm) °C Temperatur (kalt) °C Temperaturdifferenz K Adressen wird automatisch eingetragen Im Expert-Modus können Datum und Zeit des Gerätes verändert werden. IZAR@SET Handbuch 45 WDV / Molliné GmbH · Mönchstraße 11 · 70191 Stuttgart · Tel. 0711 / 35 16 95 - 20 · Fax 0711 / 35 16 95 - 29 · www.molline.de Anleitung IzarSet Abb. 25: Tabkarte Allgemein IZAR@SET Handbuch 46 WDV / Molliné GmbH · Mönchstraße 11 · 70191 Stuttgart · Tel. 0711 / 35 16 95 - 20 · Fax 0711 / 35 16 95 - 29 · www.molline.de Anleitung IzarSet 9.2.4 Tabkarte Tarife SHARKY 775 / SCYLAR INT 8 Vier verschiedene Tarifzähler können Sie am SHARKY 775 / SCYLAR INT 8 einrichten. Die Tarifregister kumulieren nur dann, wenn die Tarifbedingung erfüllt ist. In folgender Tabelle finden Sie die Tarifbedingungen für die Tarifspeicher 1 bis 4. Tarif 1 und 2 können Sie erst ab dem Expert-Modus einstellen. Tarif-Typen, Wertegrenzen und Auflösungen Typ ΔT Tr,Tf P Q Z Limit 1 .. 255 °C 1 .. 255 °C 1 .. 255 kW 0,1 .. 25,5 m³/h Auflösung Limit 1K 1K 1 kW 0,1 m³/h 15 Minuten Zeitgesteuerter Tarif Z (Beispiel): Tag Mo-Fr an Mo-Fr aus Sa-So an Sa-So aus Uhrzeit 06:00 22:00 06:00 22:00 IZAR@SET Handbuch 47 WDV / Molliné GmbH · Mönchstraße 11 · 70191 Stuttgart · Tel. 0711 / 35 16 95 - 20 · Fax 0711 / 35 16 95 - 29 · www.molline.de Anleitung IzarSet Abb. 26: Tabkarte Tarife Energie und Volumen sind Hauptregister. Diese Register zählen stets die Daten mit. Die Tarifregister sind vier zusätzliche Register, die abhängig vom Eintreffen der Bedingung im Feld Modus zählen. Bei Zählmodus wählen Sie aus, welche Daten im Tarifregister, abhängig vom Modus, gezählt werden sollen: 1. Energie Hier wird noch entschieden, Zählen in Quadrant 1 ... 4 oder Vorwärts- oder Rückwärtsenergie (Temperaturunabhängigkeit) 2. Volumen Hier wird noch unterschieden in Vorwärts- oder Rückwärtsvolumen 3. Zeit Des weiteren können Sie extern gesteuert als Zählmodus auswählen. Dabei wird die Kumulierung von außen gesteuert. Je nachdem, welchen Modus/Zählmodus Sie wählen, werden die nötigen Einstellungen in der Tabkarte gelb markiert, hier beispielhaft gezeigt: Beispiel 1 (Wärmetarif): Sie wählen als Modus den Zähltarif dT >= limit. Dann geben Sie einen Wert für das Limit an, z.B. 30°. Als Zählmodus wählen Sie Energie Quadrant 1 (Quadrant 1 ist der Wärmetarif). Geben Sie die minimale Temperatur (Fühler im warmen Zweig) für diesen Wärmetarif an, z.B. 20°C. Wenn der Vorlauf unter diese Temperatur sinkt, wird die Kumulierung gestoppt. IZAR@SET Handbuch 48 WDV / Molliné GmbH · Mönchstraße 11 · 70191 Stuttgart · Tel. 0711 / 35 16 95 - 20 · Fax 0711 / 35 16 95 - 29 · www.molline.de Anleitung IzarSet Abb. 27: Beispiel 1: Datentarif einstellen Beispiel 2 (Kältetarif): Sie wählen als Modus den Zähltarif dT <= limit. Dann geben Sie eine Zahlenangabe ein, die das Limit markieren soll, typischerweise für Kältetarif 0K. Als Zählmodus wählen Sie Energie Quadrant 4 (Quadrant 4 ist der Kältequadrant). Geben Sie die maximale Temperatur (Fühler im warmen Zweig) für diesen Tarif an, z.B. 20°C. Dieses verhindert die Messung bei sich automatisch einstellender Wärmetemperatur von >20°C bei abgeschalteter Anlage. Abb. 28: Beispiel 2: Datentarif einstellen IZAR@SET Handbuch 49 WDV / Molliné GmbH · Mönchstraße 11 · 70191 Stuttgart · Tel. 0711 / 35 16 95 - 20 · Fax 0711 / 35 16 95 - 29 · www.molline.de Anleitung IzarSet Beispiel 3: Sie wählen als Modus den Zeittarif zeitgesteuert. Geben Sie im unteren Abschnitt Tarif 1 und 3 zeitgesteuert die Zeiträume an, in denen die Daten kumuliert werden soll. Als Zählmodus wählen Sie Energie gewünschter Quadrant aus. Abb. 29: Beispiel 3: Zeittarif einstellen Beispiel 4: Sie wählen als Modus extern gesteuert. Als Zählmodus wählen Sie den Impulseingang aus, über den die Datenkumulierung von außen gesteuert werden soll. Abb. 30: Beispiel 4: Extern gesteuerte Datenkumulierung Mit der Einstellung "low" oder "hight" hinter der Definition des Externen Anschlusses definieren Sie den jeweiligen Eingangspegel der aktiven Kumulierung. IZAR@SET Handbuch 50 WDV / Molliné GmbH · Mönchstraße 11 · 70191 Stuttgart · Tel. 0711 / 35 16 95 - 20 · Fax 0711 / 35 16 95 - 29 · www.molline.de Anleitung IzarSet Die Zählmodus "Vorwärtsenergie" und "Rückwärtsenergie" arbeiten mit einer realen Fühlertemperatur im warmen Zweig, aber mit einer fest programmierten Kalttemperatur (Vorgabe ab Werk 0°C). 9.2.5 Tabkarte Stichtage SHARKY 775 / SCYLAR INT 8 Ein Stichtag ist eine Kopie der entsprechend kumulierenden Register zu dem eingestellten Zeitpunkt. Als Voreinstellung sind der 1.6. und 31.12. als Stichtage eingestellt. In der Wertegruppe Stichtag 1/2 akt. Werte werden Ihnen die Werte des Stichtages angezeigt, in der Wertegruppe Stichtag 1/2 vorherige Werte finden Sie die vorherigen Werte. Sie können zwei unterschiedliche Stichtage einstellen. Als Stichtage können Sie wählen zwischen täglich, wöchentlich (mit Angabe des Wochentags), zweimal im Monat, monatlich oder jährlich. Dazu werden die aktuellen und die letzten Stichtagswerte angezeigt. HINWEIS Die Stichtagswerte beziehen sich immer auf den Anfang des Tages, d.h. zum angegebenen Tag um 0:00:00 Uhr. Auch der 29.2. ist so möglich. Abb. 31: Tabkarte Stichtage IZAR@SET Handbuch 51 WDV / Molliné GmbH · Mönchstraße 11 · 70191 Stuttgart · Tel. 0711 / 35 16 95 - 20 · Fax 0711 / 35 16 95 - 29 · www.molline.de Anleitung IzarSet 9.2.6 Tabkarte Anzeige SHARKY 775 Bei Lieferung ab Werk ist für den SHARKY 775 mit einer Grundschleifenstruktur voreingestellt. Im Expert-Modus können Sie die Schleifen verändern. Bis zu sechs verschiedene Schleifen können Sie für die Geräteanzeige definieren. Für jede Schleife wird eine Liste der insgesamt verfügbaren Felder angezeigt. Aus diesen wählen Sie die gewünschten Felder aus. Schleife 1 und Schleife 3 kann nicht deaktiviert oder aktiviert werden, Sie sind ab Werk aktiviert. Man kann in den Schleifen 1 bis 5 die Reihenfolge der Anzeige in der jeweiligen Schleife ändern und Werte hinzufügen oder entfernen. Die Reihenfolge der Werte in Schleife 6 kann nicht geändert werden. Folgende Bedingungen gelten: Die Summe der auswählbaren Felder für alle Schleifen ist auf 60 Felder begrenzt. Sind mehr Daten ausgewählt, so werden sie nicht in die jeweilige Schleife übernommen. Schleife 1 kann nicht deaktiviert werden. HINWEIS Das geeichte Register muss immer an erster Position stehen Folgende Felder müssen in einer beliebigen Schleife der Anzeige definiert werden. Diese Felder können erst dann aus einer Schleife entfernt werden, wenn sie in einer anderen Schleife hinzugefügt werden. Einbauort Fehlerstatus Displaytest Software Version : OUT4 (optische Prüfpulse) HINWEIS In der Schleife 6 (Monatsspeicher) werden die gewünschten Felder aktiviert oder deaktiviert und die Anzahl der Einträge festgelegt. Eine freie Konfiguration der Schleife 6 ist nicht möglich, hier sind vordefinierte Informationen wählbar. IZAR@SET Handbuch 52 WDV / Molliné GmbH · Mönchstraße 11 · 70191 Stuttgart · Tel. 0711 / 35 16 95 - 20 · Fax 0711 / 35 16 95 - 29 · www.molline.de Anleitung IzarSet Abb. 32: Tabkarte Anzeige IZAR@SET Handbuch 53 WDV / Molliné GmbH · Mönchstraße 11 · 70191 Stuttgart · Tel. 0711 / 35 16 95 - 20 · Fax 0711 / 35 16 95 - 29 · www.molline.de Anleitung IzarSet 9.2.7 Tabkarte Anzeige SCYLAR INT 8 Bei Lieferung ab Werk ist für den SCYLAR INT 8 mit einer Grundschleifenstruktur voreingestellt. Im Expert-Modus können Sie die Schleifen verändern. Bis zu sechs verschiedene Schleifen können Sie für die Geräteanzeige definieren. Für jede Schleife wird eine Liste der insgesamt verfügbaren Felder angezeigt. Aus diesen wählen Sie die gewünschten Felder aus. Schleife 1 und Schleife 3 kann nicht deaktiviert oder aktiviert werden, Sie sind ab Werk aktiviert. Man kann in den Schleifen 1 bis 5 die Reihenfolge der Anzeige in der jeweiligen Schleife ändern und Werte hinzufügen oder entfernen. Die Reihenfolge der Werte in Schleife 6 kann nicht geändert werden. Folgende Bedingungen gelten: Die Summe der auswählbaren Felder für alle Schleifen ist auf 60 Felder begrenzt. Sind mehr Daten ausgewählt, so werden sie nicht in die jeweilige Schleife übernommen. Schleife 1 kann nicht deaktiviert werden. HINWEIS Das geeichte Register muss immer an erster Position stehen Folgende Felder müssen in einer beliebigen Schleife der Anzeige definiert werden. Diese Felder können erst dann aus einer Schleife entfernt werden, wenn sie in einer anderen Schleife hinzugefügt werden. Einbauort Fehlerstatus Displaytest Software Version : OUT4 (optische Prüfpulse) HINWEIS In der Schleife 6 (Monatsspeicher) werden die gewünschten Felder aktiviert oder deaktiviert und die Anzahl der Einträge festgelegt. Eine freie Konfiguration der Schleife 6 ist nicht möglich, hier sind vordefinierte Informationen wählbar. IZAR@SET Handbuch 54 WDV / Molliné GmbH · Mönchstraße 11 · 70191 Stuttgart · Tel. 0711 / 35 16 95 - 20 · Fax 0711 / 35 16 95 - 29 · www.molline.de Anleitung IzarSet Abb. 33: Tabkarte Anzeige Impulseingang 0 ist ein Funktionsmerkmal beim SCYLAR INT 8. IZAR@SET Handbuch 55 WDV / Molliné GmbH · Mönchstraße 11 · 70191 Stuttgart · Tel. 0711 / 35 16 95 - 20 · Fax 0711 / 35 16 95 - 29 · www.molline.de Anleitung IzarSet 9.2.8 Tabkarte Maximum- und Durchschnittswerte SHARKY 775 / SCYLAR INT 8 Diese Tabkarte besteht aus 5 Abschnitten, also 5 Registern und steht in direkter Verbindung mit den Einstellungen in der Tabkarte "Historienspeicher Konfiguration". HINWEIS Das Integrationsintervall zur Maximalwertermittlung muss stets kleiner als der Modus des periodischen Speichers. Es ist NICHT möglich, z.B. beide auf täglich zu setzen! Es werden immer ENTWEDER Maximalwerte ODER Durchschnittswerte angegeben. In den fünf Registern werden Maximalwerte angezeigt mit Datum und Zeitpunkt. Um kurzzeitige Spitzenwerte nicht als Maximalwerte zu erhalten, dient Ihnen das Integrationsintervall als eine zeitliche Mittelwertbildung und dämpft solche kurzzeitigen Spitzenwerte. In den Max-Werten sind somit die höchsten Mittelwerte gespeichert. Diese Maximum- und Mittelwerte werden im periodischen Speicher sowie optional im LogSpeicher abgelegt. Das zyklische Speicherintervall des periodischen Speichers stellt somit auch die Zeitperiode für die Maximalwert-Ermittlung dar. Abb. 34: Tabkarte Maximum- und Durchschnittswerte bei „über Zeit" Bei den Temperaturen wird ein Maximalwert mit Zeitstempel angegeben und zusätzlich der „letzte“ Mittelwert des Integrationsintervalls. Die Maximalwerte sind nur gültig, wenn Sie über Zeit als Modus auswählen. Bei allen anderen Einstellungen werden für Durchfluss und Leistung weiterhin Maximalwerte angegeben, allerdings für die Temperaturen nun kontinuierliche Durchschnittswerte errechnet. IZAR@SET Handbuch 56 WDV / Molliné GmbH · Mönchstraße 11 · 70191 Stuttgart · Tel. 0711 / 35 16 95 - 20 · Fax 0711 / 35 16 95 - 29 · www.molline.de Anleitung IzarSet Die erfassten Werde werden in den Speichern abgelegt (periodischer Speicher und Historienspeicher) Abb. 35: Tabkarte Maximum- und Durchschnittswerte bei „über Vorlauf" Im Expert-Modus können Sie hier das Integrationsintervall für die Maximalwerte und den Modus für die Mittelwertberechnung ändern. Integrationsintervall: 6, 15, 30, 60 Minuten 24 Stunden 1024 Sekunden Über Zeit: Bei dieser Ermittlungsart werden für alle Register die Maximalwerte und deren Erscheinungsdatum und -uhrzeit angezeigt. Vorlauf-, Rücklauf- und Gesamtvolumen: Bildung der Maximal-Mittelwerte nur im Vorlauf für Durchfluss und Leistung; Mittelwerte für Warm- und Kalttemperaturfühler IZAR@SET Handbuch 57 WDV / Molliné GmbH · Mönchstraße 11 · 70191 Stuttgart · Tel. 0711 / 35 16 95 - 20 · Fax 0711 / 35 16 95 - 29 · www.molline.de Anleitung IzarSet 9.2.9 Tabkarte Impulsausgang SHARKY 775 / SCYLAR INT 8 Zwei Pulsausgänge können Sie definieren. Standardmäßig ist der Energieimpulsausgang auf dem Modul mit "01 - ┴" und in der Displayanzeige mit "Out1" bezeichnet. Der Volumenausgang ist auf dem Modul mit "02 - ┴" und in der Displayanzeige mit "Out2" bezeichnet. Wie diese Ausgänge am SHARKY 775 / SCYLAR INT 8 zu installieren sind, entnehmen Sie der separaten Betriebsanleitung des SHARKY 775 / SCYLAR INT 8. Abb. 36: Tabkarte Impulsausgang Der Impulsausgang 1 hat eine feste Impulsbreite und Frequenz. Dagegen ist der Impulsausgang 2 parametrierbar in der Impulsbreite. Hieraus resultiert eine maximale Pulsfrequenz. IZAR@SET Handbuch 58 WDV / Molliné GmbH · Mönchstraße 11 · 70191 Stuttgart · Tel. 0711 / 35 16 95 - 20 · Fax 0711 / 35 16 95 - 29 · www.molline.de Anleitung IzarSet 9.2.10 Tabkarte Impulseingang SHARKY 775 Das Modul besitzt 2 Impulseingänge. Hier können 2 zusätzliche Impulszähler angeschlossen werden. Diese können z.B. Wasserzähler, Gaszähler oder Elektrizitätszähler sein. Die einstellbare Wertigkeit in Liter pro Pulse (l/P) entnehmen Sie bitte der Betriebsanleitung des Gerätes. Alle im Gerät verfügbaren Einheiten stehen Ihnen auch hier zur Verfügung. Abb. 37: Tabkarte Impulseingang Der Vorteiler dient hier als „Vorzähler“. Das heißt, ist hier eine 5 programmiert, dann zählt der SHARKY 775 nur jeden fünften Puls. So sind auch nichtdekadische Einheiten einstellbar. Beispiel: Volumenzähler hat eine Pulswertigkeit von 2,5 Liter/Puls: Pulszähler 1m³ Pulswert: 0,01m³ ->0,01m³ / 4=2,5 Liter/Puls Vorteiler: 4 IZAR@SET Handbuch 59 WDV / Molliné GmbH · Mönchstraße 11 · 70191 Stuttgart · Tel. 0711 / 35 16 95 - 20 · Fax 0711 / 35 16 95 - 29 · www.molline.de Anleitung IzarSet 9.2.11 Tabkarte Impulseingang SCYLAR INT 8 Das Modul besitzt 2 Impulseingänge. Hier können 2 zusätzliche Impulszähler angeschlossen werden. Diese können z.B. Wasserzähler, Gaszähler oder Elektrizitätszähler sein. Die einstellbare Wertigkeit in Liter pro Pulse (l/P) entnehmen Sie bitte der Betriebsanleitung des Gerätes. Alle im Gerät verfügbaren Einheiten stehen Ihnen auch hier zur Verfügung. Abb. 38: Tabkarte Impulseingang Der Vorteiler dient hier als „Vorzähler“. Das heißt, ist hier eine 5 programmiert, dann zählt der SCYLAR INT 8 nur jeden fünften Puls. So sind auch nichtdekadische Einheiten einstellbar. Beispiel: Volumenzähler hat eine Pulswertigkeit von 2,5 Liter/Puls: Pulszähler 1m³ Pulswert: 0,01m³ ->0,01m³ / 4=2,5 Liter/Puls Vorteiler: 4 Die Impulsausgangswertigkeit des anzuschließenden Volumengebers wird beim „Durchflusssensor“ angezeigt. IZAR@SET Handbuch 60 WDV / Molliné GmbH · Mönchstraße 11 · 70191 Stuttgart · Tel. 0711 / 35 16 95 - 20 · Fax 0711 / 35 16 95 - 29 · www.molline.de Anleitung IzarSet 9.2.12 Tabkarte Analogausgang SHARKY 775 / SCYLAR INT 8 Das Analogmodul besitzt die Größe von 2 Standardmodulen und hat 2 passive Ausgänge, die Stromschleife beträgt 4 bis 20 mA. Fehler werden mit 3,5 mA oder 22,6 mA ausgegeben (programmierbar). Als Ausgangswerte wählen Sie zwischen Durchfluss, Leistung und Temperaturen. Der passive Analogausgang ist mit jeder Berechtigungsstufe frei konfigurierbar. Abb. 39: Tabkarte Analogausgang Die Ausgangswerte sind limitiert auf: Durchfluss: max. Durchfluss (nenngrößenabhängig) Leistung: max. Leistung (nenngrößenabhängig) Absolut-Temperatur: 125°C Differenz-Temperatur: 125K IZAR@SET Handbuch 61 WDV / Molliné GmbH · Mönchstraße 11 · 70191 Stuttgart · Tel. 0711 / 35 16 95 - 20 · Fax 0711 / 35 16 95 - 29 · www.molline.de Anleitung IzarSet 9.2.13 Tabkarte Leckageerkennung SHARKY 775 / SCYLAR INT 8 Durch Anklicken dieser Tabkarte wird die Leckage-Erkennung wird aktiviert und die Parameter dazu gesetzt. Für diese Erfassung ist ein zusätzlicher Volumenzähler in der jeweils anderen Leitung (je nach Ausführung des Zählers) erforderlich. Einzelheiten entnehmen Sie bitte der Betriebsanleitung Ihres SHARKY 775 / SCYLAR INT 8. Datengruppe Wasser: Die Impulseingänge In1 und In2 können Sie für den Warm- und Kaltwasserverbrauch einsetzen. Die Maximalzeit ist die Zeit, in der das Gerät keinen Verbrauch erwartet, beispielsweise nachts. Im Expert-Modus/ können Sie hier den gewünschten Zeitraum angeben, 1 Minute bis 4 Stunden ist möglich. Abb. 40: Tabkarte Leckageerkennung Datengruppe Wasser: Diese Einstellungen beziehen sich auf den SHARKY775 / SCYLAR INT 8 selbst. Hier wird unterschieden zwischen einer „schleichenden“ Leckageerkennung und einem Rohrbruch. Für die schleichende Leckageerkennung sind ein Intervall und eine Definition der Schleichmengenerfassung notwendig. Der Zähler wird abhängig von aktuellem Durchfluss und Nenngröße in der Intervallzeit eine mögliche Verlusterfassung ermitteln. Die Rohrbrucherkennung ist eine Reaktion auf große Unterschiede zwischen dem Vorlaufund dem Rücklauf-Durchfluss. Hier wird unmittelbar mit einem Alarm reagiert. Datengruppe Alarmeinstellung: Die Alarmausgabe wird auch beibehalten, wenn das Leck als solches nicht mehr erfasst wird oder werden kann. Wie hier reagiert werden soll, ist parametrierbar. IZAR@SET Handbuch 62 WDV / Molliné GmbH · Mönchstraße 11 · 70191 Stuttgart · Tel. 0711 / 35 16 95 - 20 · Fax 0711 / 35 16 95 - 29 · www.molline.de Anleitung IzarSet Die Alarmausgabe erfolgt über das Puls-Out-Modul. Eine entsprechende Einstellung für die Ausgabe ist erforderlich. HINWEIS 9.2.14 Tabkarte Kommunikation SHARKY 775 / SCYLAR INT 8 Der SHARKY 775 / Das SCYLAR INT 8 unterstützt zwei Kommunikationskanäle über gleiche oder auch verschiedene Schnittstellen. Bei Funkbetrieb ist ein zusätzliches Kommunikationsmodul verwendbar. Das Protokoll ist für beide Kanäle verschieden und kundenspezifisch programmierbar. Jeder Kanal verfügt über eine eigene Primäradresse. Neben den Protokollen werden auch die spezifischen Parameter für den internen Funk des Gerätes gesetzt. Die Definition für Telegramm 2 ist gleichzeitig das Protokoll für den Funk. HINWEIS Inhalt des Telegramms: Die verfügbaren Register werden angezeigt. Wählen Sie daraus die benötigten Register für das Telegramm je Kommunikationskanal aus. Die Reihenfolge der Register ist ebenfalls frei einstellbar. Länge der Telegramme: Die Länge der Telegramme wird errechnet und angezeigt. Für die Verwendung als Funktelegramm ist eine maximale Länge von 150 Byte möglich. Die Kommunikation mit MBUS ermöglicht eine Telegrammlänge bis zu 250 Bytes. Die Länge des Funktelegramms beeinflusst auch das Sendeintervall. Hier ist vom Gesetzgeber ein Duty Cycle von 0,1% vorgeben. Das Sendeintervall kann aber auch bewusst vergrößert werden, um Kollisionen im funkverkehr zu vermeiden. Hier ist ein Bereich zwischen 8s und 254s möglich. Sie können hier die Funkkommunikation für den internen Funk aktivieren. Der Parameter Standby bedeutet, das Gerät befindet sich im Auslieferungszustand. Bedeutet, der Zähler schaltet selbstständig den Funk ein, wenn er für mindestens 2min mit Wasser gefüllt ist. Wenn der Zähler dann für 3 Stunden ohne Unterbrechung Wasser sieht, dann bleibt der Funk auf Dauer aktiviert. Findet eine Unterbrechung innerhalb der 3 Stunden statt, geht der Zähler wieder in den Standby Das Funkprotokoll entspricht Hydrometer-Standard oder Open-Metering und ist verschlüsselt. Die Übertragungsfrequenz 868 MHz oder 434 MHz wird angezeigt. Prüfstellen können im Testlab-Modus als Protokoll des Funks zwischen Realdata und Open Metering auswählen. HINWEIS Zur Änderung des Funkprotokolls auf Openmetering darf im Menü Benutzervorgaben > Sicherheit die Funktion Passwort beibehalten NICHT ausgewählt sein, damit die richtige Erweiterung des Funkschlüssels geschrieben werden kann. IZAR@SET Handbuch 63 WDV / Molliné GmbH · Mönchstraße 11 · 70191 Stuttgart · Tel. 0711 / 35 16 95 - 20 · Fax 0711 / 35 16 95 - 29 · www.molline.de Anleitung IzarSet Abb. 41: Tabkarte Kommunikation IZAR@SET Handbuch 64 WDV / Molliné GmbH · Mönchstraße 11 · 70191 Stuttgart · Tel. 0711 / 35 16 95 - 20 · Fax 0711 / 35 16 95 - 29 · www.molline.de Anleitung IzarSet 9.2.15 Tabkarte Historienspeicher Konfiguration SHARKY 775 / SCYLAR INT 8 Auf dieser Tabkarte befinden sich drei unabhängige Speicher: Periodischer Speicher (mit einer Anzahl fester Werte) Historienspeicher 1 Historienspeicher 2 9.2.15.1 Periodischer Speicher Dieser Speicherbereich verfügt über nachfolgenden Wertebereich. Dieser Werteblock kann 24x gespeichert werden ist ein rollierender Speicher (FiFo). Datum / Uhrzeit Energie Tarifenergie 1 Tarifenergie 2 Volumen Impulseingangszähler 1 Impulseingangszähler 2 Tarif Definition 1 Tarif Definition 2 Impulseingang Definition 1 Impulseingang Definition 2 Fehlerstundenzähler Max. Durchfluss Zeit max. Durchfluss Datum max. Durchfluss Max. Leistung Zeit max. Leistung Datum max. Leistung Betriebstage Max. Vorlauftemperatur Zeit max. Vorlauftemperatur Datum max. Vorlauftemperatur Max. Rücklauftemperatur Zeit max. Rücklauftemperatur Datum max. Rücklauftemperatur Die Speichergeschwindigkeit ist mit dem Modus einstellbar. täglich wöchentlich - mit Angabe des Wochentags 2x monatlich - mit Angabe des Monatstages jährlich am Stichtag1 jährlich am Stichtag2 9.2.15.2 Log-Speicher Hier definieren Sie den Speichermodus für die beiden Historienspeicher: alle x Minuten - mit Angabe der Minutenzahl alle x Stunden - mit Angabe der Stunden täglich wöchentlich - mit Angabe des Wochentags 2x monatlich - mit Angabe des Monatstages jährlich am Stichtag1 jährlich am Stichtag2 Die zu speichernden Werte im Historienspeicher 1 und 2 wählen Sie aus einer Liste für jeden Speicher gesondert aus. Im Expert-Modus können Sie Datum und Zeit sowie die Adressen des Geräts verändern. Außerdem können Sie den Speichermodus für den periodischen Speicher einstellen: täglich wöchentlich - mit Angabe des Wochentags zweimal monatlich: das bedeutet, am 15. des Monats und am Monatsletzten monatlich - mit Angabe des Monatstages jährlich am Stichtag1 jährlich am Stichtag2 IZAR@SET Handbuch 65 WDV / Molliné GmbH · Mönchstraße 11 · 70191 Stuttgart · Tel. 0711 / 35 16 95 - 20 · Fax 0711 / 35 16 95 - 29 · www.molline.de Anleitung IzarSet ACHTUNG ACHTUNG HINWEIS Wenn Sie die Einstellungen für die Historienspeicher ändern und diese Änderungen auf das Gerät schreiben, wird der aktuelle Speicher gelöscht und die bisher gesammelten Daten sind verloren. Lesen Sie die Daten erst aus und exportieren Sie diese über den Befehl EXPORTIERE HISTORISCHER SPEICHER 1/HISTORISCHER SPEICHER 2, um die Daten zu sichern. Das Max. Werte- Intervall, das zuerst speichert, setzt die Max.- und Mittelwerte zurück. Die folgenden Max. Werte mit längeren Intervallen haben also nur noch Werte vom schnellsten Intervall zur Verfügung. Diese Werte können also falsch sein. Max. Werte sind gespeichert im Periodischen Speicher als auch optional im Historienspeicher. Das Integrationsintervall zur Maximalwertermittlung muss stets kleiner als der Modus des periodischen Speichers. Es ist NICHT möglich, beide auf täglich zu setzen! Um in kurzer Zeit an verwertbare Daten zu gelangen, um z.B. die Einstellungen des Zählers zu prüfen, nutzen Sie den Historienspeicher 1. Um parallel dazu langfristig den Verbrauch zu beobachten, nutzen Sie den Historienspeicher 2. Dazu verteilen Sie zunächst die Speicherressourcen. In der Datengruppe Ressourcenzuweisung wählen Sie aus, in welchem Verhältnis der Speicherplatz verteilt werden soll. 100 % Speicher1 - 0 % Speicher2 90 % Speicher1 - 10 % Speicher2 75 % Speicher1 - 25 % Speicher2 50 % Speicher1 - 50 % Speicher2 25 % Speicher1 - 75 % Speicher2 10 % Speicher1 - 90 % Speicher2 0 % Speicher1 - 100 % Speicher2 Beachten Sie, dass, je kürzer der Modus, umso mehr Daten anfallen, also auch mehr Speicherplatz benötigt wird. HINWEIS Die zu speichernden Werte im Historienspeicher 1 und 2 können Sie aus einer Auswahlliste wählen. ACHTUNG Das Max.-Werte-Intervall, das zuerst speichert, setzt die Max.-Werte zurück. Die folgenden Max.-Werte mit längeren Intervallen haben also nur noch Werte vom schnellsten Intervall zur Verfügung. Diese Werte können also falsch sein. Max.-Werte sind gespeichert im Periodischen Speicher als auch optional im Historienspeicher. Im Feld Anzahl der Einträge sehen Sie, wie viele Einträge Sie mit den aktuellen Einstellungen erreichen. Je mehr Einträge möglich sind, umso größer ist die historische Speichertiefe, also umso weiter können Sie die Daten zurückverfolgen. Bearbeiten Sie Ihre Auswahl der Werte, bis Sie eine für Sie geeignete Anzahl an Einträgen erreicht haben. Erst dann schreiben Sie die Einstellungen auf Ihr Gerät. IZAR@SET Handbuch 66 WDV / Molliné GmbH · Mönchstraße 11 · 70191 Stuttgart · Tel. 0711 / 35 16 95 - 20 · Fax 0711 / 35 16 95 - 29 · www.molline.de Anleitung IzarSet Die Speicher haben nur begrenzt Platz. Ist der Platz belegt, wird der jeweils älteste Eintrag mit dem jeweils neuesten Eintrag überschrieben (FiFo). ACHTUNG Abb. 42: Tabkarte Logspeicher Konfiguration IZAR@SET Handbuch 67 WDV / Molliné GmbH · Mönchstraße 11 · 70191 Stuttgart · Tel. 0711 / 35 16 95 - 20 · Fax 0711 / 35 16 95 - 29 · www.molline.de Anleitung IzarSet 9.2.16 Tabkarte Periodischer Speicher SHARKY 775 / SCYLAR INT 8 Über das Menü Befehle > Lese Periodischen Speicher rufen Sie die Daten ab. Eine Datentabelle wie in der Abbildung wird angezeigt (Abb. 43). In diesem Speicher werden wiederholt die folgenden 23 Werte maximal gespeichert (für 2 Jahre). Datum / Uhrzeit Energie Tarifenergie 1 Tarifenergie 2 Volumen Impulseingangszähler 1 Impulseingangszähler 2 Tarif Definition 1 Tarif Definition 2 Impulseingang Definition 1 Impulseingang Definition 2 Fehlerstundenzähler Max. Durchfluss Zeit max. Durchfluss Datum max. Durchfluss Max. Leistung Zeit max. Leistung Datum max. Leistung Betriebstage Max. Vorlauftemperatur Zeit max. Vorlauftemperatur Datum max. Vorlauftemperatur Max. Rücklauftemperatur Zeit max. Rücklauftemperatur Datum max. Rücklauftemperatur Auch dieser Speicherplatz ist begrenzt. Die Speicher haben nur begrenzt Platz. Ist der Platz belegt, wird der jeweils älteste Eintrag mit dem jeweils neuesten Eintrag überschrieben (FiFo). ACHTUNG Diese Tabelle können Sie als csv-Datei exportieren und in MS Office Excel weiter bearbeiten. Klicken Sie dazu im Menü Befehle auf Exportiere Periodischen Speicher. Die csv-Datei wird in den Ordner "Data" des Programmverzeichnisses IZAR_SET/IZAR abgelegt (s. auch Kapitel 5.2 Menü-Leiste). Ein Beispiel: Abb. 43: Tabkarte Periodischer Speicher IZAR@SET Handbuch 68 WDV / Molliné GmbH · Mönchstraße 11 · 70191 Stuttgart · Tel. 0711 / 35 16 95 - 20 · Fax 0711 / 35 16 95 - 29 · www.molline.de Anleitung IzarSet 9.2.17 Tabkarte Historienspeicher 1 und 2 SHARKY 775 / SCYLAR INT 8 Über das Menü Befehle > Lese Historienspeicher 1 (oder Historienspeicher 2) rufen Sie die Daten ab. Eine Datentabelle wie in der Abbildung wird angezeigt. In diesem Speicher werden die von Ihnen ausgewählten Werte maximal gespeichert. Auch dieser Speicherplatz ist begrenzt. Die Speicher haben nur begrenzt Platz. Ist der Platz belegt, wird der jeweils älteste Eintrag mit dem jeweils neuesten Eintrag überschrieben (FiFo). ACHTUNG Diese Tabelle können Sie als csv-Datei exportieren und in MS Office Excel weiter bearbeiten. Klicken Sie dazu im Menü Befehle auf Exportiere Historienspeicher 1 (oder 2). Die csv-Datei wird in den Ordner "Data" des Programmverzeichnisses IZAR_SET/IZAR abgelegt (s. auch Kapitel 5.2 Menü-Leiste) Ein Beispiel: Abb. 44: Tabkarte Historienspeicher 1 IZAR@SET Handbuch 69 WDV / Molliné GmbH · Mönchstraße 11 · 70191 Stuttgart · Tel. 0711 / 35 16 95 - 20 · Fax 0711 / 35 16 95 - 29 · www.molline.de Anleitung IzarSet 9.2.18 Tabkarte Fehlerspeicher SHARKY 775 Über das Menü Befehle > Lese Fehler rufen Sie die Daten ab. Eine Datentabelle wie in der Abbildung wird angezeigt (Fig.46, Seite 71). In dieser Übersicht finden Sie alle aufgetretenen Fehler. Es werden auch Datum und Uhrzeit angezeigt. Welcher Fehler aufgetaucht ist, wird durch 0 oder 1 angezeigt. Dabei bedeutet 0 = Fehler nicht aufgetreten und 1 =Fehler aufgetreten. Es werden alle Fehler gespeichert, auch wenn mehrere Fehler gleichzeitig auftauchen sollten (wie in der Abbildung). Ein Fehler wird erst dann gespeichert und angezeigt, wenn ein Fehler länger als 6min ununterbrochen registriert wird. HINWEIS Die Tabelle des Fehlerspeichers können Sie als csv-Datei exportieren und in MS Office Excel weiter bearbeiten. Klicken Sie dazu im Menü Befehle auf Exportiere Fehlerspeicher. Die csv-Datei wird in den Ordner "Data" des Programmverzeichnisses IZAR_SET/IZAR abgelegt (s. auch Kapitel 5.2 Menü-Leiste) Fehleranzeige Fehlerbeschreibung C-1 E 1 Grundparameter im Flash oder RAM zerstört Temperaturbereich außerhalb [-9,9 °C...190 °C] > Fühlerkurzschluss, Fühlerbruch E 3 Vorlauf- und Rücklauffühler vertauscht E 4 Hardwarefehler US-Messung > Wandler defekt, Wandler Kurzschluss E 5 Kommunikation nicht möglich (zu häufiges Auslesen) E 6 Durchflussrichtung Volumenmessteil falsch > Durchfluss = 0 E 7 Kein sinnvolles Ultraschall-Empfangssignal > Luft in der Messstrecke E 8 Primäre Spannungsversorgung defekt (nur bei Netzteil) Versorgung über Backupbatterie E 9 Batterie fast leer E A Leckage: Rohrbrucherkennung E b Leckage: Leckerkennung Wärmezähler E C Leckage: Leck Impulseingang 1 E d Leckage: Leck Impulseingang 2 Abb. 45: Fehlercodes des SHARKY 775 IZAR@SET Handbuch 70 WDV / Molliné GmbH · Mönchstraße 11 · 70191 Stuttgart · Tel. 0711 / 35 16 95 - 20 · Fax 0711 / 35 16 95 - 29 · www.molline.de Anleitung IzarSet Abb. 46: Tabkarte Fehlerspeicher IZAR@SET Handbuch 71 WDV / Molliné GmbH · Mönchstraße 11 · 70191 Stuttgart · Tel. 0711 / 35 16 95 - 20 · Fax 0711 / 35 16 95 - 29 · www.molline.de Anleitung IzarSet 9.2.19 Tabkarte Fehlerspeicher SCYLAR INT 8 Über das Menü Befehle > Lese Fehler rufen Sie die Daten ab. Eine Datentabelle wie in der Abbildung wird angezeigt (Fig.48, Seite 73). In dieser Übersicht finden Sie alle aufgetretenen Fehler. Es werden auch Datum und Uhrzeit angezeigt. Welcher Fehler aufgetaucht ist, wird durch 0 oder 1 angezeigt. Dabei bedeutet 0 = Fehler nicht aufgetreten und 1 =Fehler aufgetreten. Es werden alle Fehler gespeichert, auch wenn mehrere Fehler gleichzeitig auftauchen sollten (wie in der Abbildung). Ein Fehler wird erst dann gespeichert und angezeigt, wenn ein Fehler länger als 6min ununterbrochen registriert wird. HINWEIS Die Tabelle des Fehlerspeichers können Sie als csv-Datei exportieren und in MS Office Excel weiter bearbeiten. Klicken Sie dazu im Menü Befehle auf Exportiere Fehlerspeicher. Die csv-Datei wird in den Ordner "Data" des Programmverzeichnisses IZAR_SET/IZAR abgelegt (s. auch Kapitel 5.2 Menü-Leiste) Fehleranzeige Fehlerbeschreibung C-1 E 1 Grundparameter im Flash oder RAM zerstört Temperaturbereich außerhalb [-9,9 °C...190 °C] > Fühlerkurzschluss, Fühlerbruch E 3 Vorlauf- und Rücklauffühler vertauscht E 5 Kommunikation nicht möglich (zu häufiges Auslesen) E 8 Primäre Spannungsversorgung defekt (nur bei Netzteil) Versorgung über Backupbatterie E 9 Batterie fast leer E A Leckage: Rohrbrucherkennung E b Leckage: Leckerkennung Wärmezähler E C Leckage: Leck Impulseingang 1 E d Leckage: Leck Impulseingang 2 Abb. 47: Fehlercodes des SCYLAR INT 8 IZAR@SET Handbuch 72 WDV / Molliné GmbH · Mönchstraße 11 · 70191 Stuttgart · Tel. 0711 / 35 16 95 - 20 · Fax 0711 / 35 16 95 - 29 · www.molline.de Anleitung IzarSet Abb. 48: Tabkarte Fehlerspeicher IZAR@SET Handbuch 73 WDV / Molliné GmbH · Mönchstraße 11 · 70191 Stuttgart · Tel. 0711 / 35 16 95 - 20 · Fax 0711 / 35 16 95 - 29 · www.molline.de Anleitung IzarSet 9.2.20 Tabkarte Kalibrierung SHARKY 775 Die für Prüfstellen relevanten Daten werden hier angezeigt. Die Wertigkeiten für Energie, Volumen, Durchfluss, Leistung und Temperaturen werden ebenfalls angezeigt. Eine Änderung dieser Wertigkeiten ist nur für Prüfstellen möglich. Wählen Sie hier die Batterie, über die Sie den SHARKY 775 mit Spannung versorgen. Das Austauschdatum wird automatisch errechnet und angezeigt. Sie können wählen zwischen: A-Zelle (3,6 VDC, 11 Jahre Lebensdauer, inkl. Funk bei Ausleserate von 120s) D-Zelle (3,6 VDC16 Jahre Lebensdauer, inkl. Funk bei Ausleserate von 12s) Abb. 49: Tabkarte Kalibrierung IZAR@SET Handbuch 74 WDV / Molliné GmbH · Mönchstraße 11 · 70191 Stuttgart · Tel. 0711 / 35 16 95 - 20 · Fax 0711 / 35 16 95 - 29 · www.molline.de Anleitung IzarSet 9.2.21 Tabkarte Kalibrierung SCYLAR INT 8 Die für Prüfstellen relevanten Daten werden hier angezeigt. Die Wertigkeiten für Energie, Volumen, Durchfluss, Leistung und Temperaturen werden ebenfalls angezeigt. Eine Änderung dieser Wertigkeiten ist nur für Prüfstellen möglich. Wählen Sie hier die Batterie, über die Sie das SCYLAR INT 8 mit Spannung versorgen. Das Austauschdatum wird automatisch errechnet und angezeigt. Sie können wählen zwischen: A-Zelle (3,6 VDC, 11 Jahre Lebensdauer, inkl. Funk bei Ausleserate von 120s) D-Zelle (3,6 VDC16 Jahre Lebensdauer, inkl. Funk bei Ausleserate von 12s) Abb. 50: Tabkarte Kalibrierung IZAR@SET Handbuch 75 WDV / Molliné GmbH · Mönchstraße 11 · 70191 Stuttgart · Tel. 0711 / 35 16 95 - 20 · Fax 0711 / 35 16 95 - 29 · www.molline.de Anleitung IzarSet 10 HYDRUS 10.1 Merkmale des HYDRUS Der HYDRUS ist ein statischer Ultraschallwasserzähler. Er dient der präzisen Erfassung und Auslesung von Verbräuchen in allen Bereichen der Wasserversorgung. Den HYDRUS gibt es in vier Varianten: Funk, M-Bus, L-Bus und Puls. Je nach Variante kann die Darstellung in IZAR@SET abweichen. 10.1.1 Merkmale Real Data Kommunikation, Open Metering Telegramm, Prios Protokoll Langzeitstabilität auch unter schwierigen Gegebenheiten Unbegrenzte Systemfähigkeit Leckageerkennung Anforderungen der Klasse D werden übertroffen Beruhigungsstrecken vor und nach dem Zähler sind nicht erforderlich Lufteinschlüsse werden nicht gemessen Unempfindlich gegen Ablagerungen und Schwebstoffe im Wasser Installation in beliebiger Einbaulage, bis zu 16 Jahre Batterielebensdauer Einsetzbar im Außenbereich (frostfrei) Anzeige von Fehler- und Alarmcodes 10.1.2 Allgemeine technische Daten Mediumstemperaturbereich °C Temperatursicherheit °C Umgebungstemperatur im Betrieb °C Umgebungstemperatur Lager °C Nenndruck PN bar Spannungsversorgung Batterielebensdauer Schnittstellen Datenspeicher Schutzklasse IZAR@SET Handbuch 0,1 ... 50 1 ... 90 1 ... 70 -20 ... +70 16 Eine oder zwei 3.6 VDC LithiumBatterien Bis zu 12 Jahren (eine Batterie), bis zu 16 Jahren (zwei Batterien) Optisch, Funk 434 oder 868 MHz, M-Bus, L-Bus, Puls Für Ereignisse und Verbrauchswerte IP 68 76 WDV / Molliné GmbH · Mönchstraße 11 · 70191 Stuttgart · Tel. 0711 / 35 16 95 - 20 · Fax 0711 / 35 16 95 - 29 · www.molline.de Anleitung IzarSet 10.1.3 Technische Daten des Displays Anzeige im Display Einheiten DN 15 DN 32 Einheiten DN 40 + DN 50 Mögliche Werte, die angezeigt werden können LCD, 8-stellig Durchfluss und Volumen (m³ + 3 Nachkommastellen) Durchfluss (m³ + 3 Nachkommastellen); Volumen (m³ + 2 Nachkommastellen) Volumen - Durchfluss - Mediumstemperatur Displaytest - Aktueller Fehler- und Alarmstatus Datum - Primär- und Sekundäradresse Funksignal AN/AUS - Batterielebensdauer Stichtag - Fehlerstundenzähler - Pulswertigkeit 10.1.4 Schnittstellen Optisch Funk M-Bus L-Bus Pulse Zum Konfigurieren der Displayinformationen und des Funktelegramms, für Schnelltests in Testständen, zum Bedienen der LCD-Anzeige 434 oder 868 MHz, konfigurierbares Telegramm (real data), Open Metering Standard, Prios 2400 Baud (umstellbar auf 300 Baud), konfigurierbares Telegramm, Kabellänge 1.5 m In Verbindung mit Funk, Kabellänge 1.5 m Zwei konfigurierbare Impulsausgänge, Kabellänge 1.5 m IZAR@SET Handbuch 77 WDV / Molliné GmbH · Mönchstraße 11 · 70191 Stuttgart · Tel. 0711 / 35 16 95 - 20 · Fax 0711 / 35 16 95 - 29 · www.molline.de Anleitung IzarSet 10.2 HYDRUS auslesen und konfigurieren 10.2.1 HYDRUS verbinden mit IZAR@SET Starten Sie die Software und schließen Sie den HYDRUS an Ihren PC/Laptop an (s. Kapitel 4 Geräte mit IZAR@SET verbinden). Klicken Sie auf den Button Optische Geräte, um den zu konfigurierenden HYDRUS automatisch zu identifizieren. Während die Software nach dem Gerät scannt und die Daten liest, zeigt ein Laufbalken in der Fußleiste den Status an. Der laufende Prozess kann mit dem roten Button abgebrochen werden. HINWEIS Anschließend gelangen Sie zur Konfiguration. Es wird eine abgestimmte Benutzeroberfläche dargestellt, mit der Sie die spezifischen Parameter des HYDRUS setzen können. HINWEIS Die Tabkarten zur Parametrierung des HYDRUS werden an der Gerätevariante Funk 868MHz erläutert. Die meisten Parameter stimmen bei den Gerätevarianten überein. Die wenigen Unterschiede werden an Ort und Stelle zusätzlich erläutert. IZAR@SET Handbuch 78 WDV / Molliné GmbH · Mönchstraße 11 · 70191 Stuttgart · Tel. 0711 / 35 16 95 - 20 · Fax 0711 / 35 16 95 - 29 · www.molline.de Anleitung IzarSet 10.2.2 Tabkarte Allgemein Allgemeine Daten zum Gerät werden angezeigt. Gerät Gerätebezeichnung - HYDRUS Q3 m³/h zu messendes Medium - Wasser Bestückungsoptionen - Funk 868 MHz Funk Frequenz Datum und Zeit Datum wird automatisch eingetragen Zeit wird automatisch eingetragen Betriebsstunden - werden automatisch eingetragen Fehlerstunden - werden automatisch eingetragen Synchronisiere Datum beim Schreiben Gerätestatus zeigt den Schutzlevel (Feldmodus) und aktuelle Fehlermeldungen des HYDRUS an Werte (aktuelle Zählerstände) Volumen m³ Vorwärtsvolumen m³ Rückwärtsvolumen m³ Verkeimungsrisiko Durchfluss m³/h Temperatur °C Temperatur °F Adressen Primäradresse wird automatisch eingetragen Seriennummer Funk wird automatisch eingetragen Seriennummer M-Bus wird automatisch eingetragen Im Expert-Modus können Datum und Zeit sowie die Adressen des Gerätes verändert werden. IZAR@SET Handbuch 79 WDV / Molliné GmbH · Mönchstraße 11 · 70191 Stuttgart · Tel. 0711 / 35 16 95 - 20 · Fax 0711 / 35 16 95 - 29 · www.molline.de Anleitung IzarSet Abb. 51: Tabkarte Allgemein IZAR@SET Handbuch 80 WDV / Molliné GmbH · Mönchstraße 11 · 70191 Stuttgart · Tel. 0711 / 35 16 95 - 20 · Fax 0711 / 35 16 95 - 29 · www.molline.de Anleitung IzarSet 10.2.3 Tabkarte Stichtage Ein Stichtag ist eine Kopie der entsprechend kumulierenden Verbräuche zu dem eingestellten Zeitpunkt. Als Voreinstellung ist der 31.12. als Stichtag eingestellt. HINWEIS Der Stichtagswert bezieht sich immer auf das Ende des Tages, d.h. zum angegebenen Tag um 23:59:59 Uhr. Auch der 29.2. ist möglich. Abb. 52: Tabkarte Stichtage IZAR@SET Handbuch 81 WDV / Molliné GmbH · Mönchstraße 11 · 70191 Stuttgart · Tel. 0711 / 35 16 95 - 20 · Fax 0711 / 35 16 95 - 29 · www.molline.de Anleitung IzarSet 10.2.4 Tabkarte Anzeige Bei Lieferung ab Werk ist für den HYDRUS die Anzeige voreingestellt. Für die Anzeige wird eine Liste der insgesamt verfügbaren Felder angezeigt. Aus diesen wählen Sie die gewünschten Felder aus. Abb. 53: Tabkarte Anzeige Aus zulassungstechnischen Gründen können die Werte Volumen, verbleibende Batterielebensdauer, Fehler (Im Fehlerfall), Softwareversion und der Anzeigentest nicht von der Anzeige gelöscht werden. IZAR@SET Handbuch 82 WDV / Molliné GmbH · Mönchstraße 11 · 70191 Stuttgart · Tel. 0711 / 35 16 95 - 20 · Fax 0711 / 35 16 95 - 29 · www.molline.de Anleitung IzarSet 10.2.5 Tabkarte Maximum- und Minimumwerte Diese Tabkarte besteht aus 2 Abschnitten, also 2 Registern: Intervall für Maximalwerte und Durchflusswerte (Maximum und Minimum). Wählen Sie im linken Bereich das Zeit- Intervall, für welches Sie die Maximum- und Miminumwerte für den Durchfluss erhalten wollen. Nach Klicken „Synchronisieren mit periodischem Speicher“ wird der Max.- und Minimalwert mit dem Periodischen Speicher mit dem gewählten Zeitintervall synchronisiert. Im rechten Bereich werden Ihnen dann die synchronisierten Werte angezeigt. Abb. 54: Tabkarte Maximum- und Minimumwerte IZAR@SET Handbuch 83 WDV / Molliné GmbH · Mönchstraße 11 · 70191 Stuttgart · Tel. 0711 / 35 16 95 - 20 · Fax 0711 / 35 16 95 - 29 · www.molline.de Anleitung IzarSet 10.2.6 Tabkarte Impulsausgang Zwei Impulsausgänge sind verfügbar, diese sind allerdings für die Gerätevarianten Funk, LBus und M-Bus nicht aktiviert. Abb. 55: Tabkarte Impulsausgang Impulsausgänge bei Gerätevariante Pulse Abb. 56: Impulsausgänge definieren (Gerätevariante Pulse) Stellen Sie hier für den jeweiligen Impulsausgang den Modus ein. Impulsausgang 1 dient um den Modus Volumen, Vorwärtsvolumen, Rückwärtsvolumen, Vorwärtsvolumen (hochauflösend oder Volumen (hochauflösend) auszuwählen. Mit Wert A kann das Volumen pro Impuls ausgewählt werden. Impulsausgang 2 dient dazu ein weiteres Pulssignal (Vorwärtsvolumen, Richtungssignal, Fehler) auszugeben. IZAR@SET Handbuch 84 WDV / Molliné GmbH · Mönchstraße 11 · 70191 Stuttgart · Tel. 0711 / 35 16 95 - 20 · Fax 0711 / 35 16 95 - 29 · www.molline.de Anleitung IzarSet 10.2.7 Tabkarte Alarme und Leckageerkennung Durch Anklicken dieser Tabkarte werden aktivierte, sowie deaktivierte Alarme angezeigt, die Leckageerkennung und die maximale Alarmdauer können hier konfiguriert werden. Bereich Q3 Nenngröße Q3: in m³/h Bereich Wasser: Der Leckagealarm kann hier konfiguriert werden. Intervall: das Überwachungsintervall kann hier gewählt werden. Leckageerkennung: Wenn der gewählte Minimaldurchfluss im gewählten Überwachungsintervall überschritten wird, wird eine Leckage gemeldet. Bereich Alarmeinstellung: Maximale Alarmdauer kann hier eingestellt werden (Visualisierung über das Display). Bereich Alarmerkennung: Verschiedene Alarme können aktiviert oder deaktiviert werden. Abb. 57: Tabkarte Alarme und Leckageerkennung IZAR@SET Handbuch 85 WDV / Molliné GmbH · Mönchstraße 11 · 70191 Stuttgart · Tel. 0711 / 35 16 95 - 20 · Fax 0711 / 35 16 95 - 29 · www.molline.de Anleitung IzarSet 10.2.8 Tabkarte Kommunikation Durch Anklicken dieser Tabkarte werden die Kommunikationsparameter angezeigt. Der Telegramminhalt ist kundenspezifisch programmierbar. Neben dem Protokoll werden auch die spezifischen Parameter für den internen Funk des Gerätes gesetzt. Einen Teil der Werte aus dem periodischen Speicher können Sie als Datenfelder für ein Kommunikationsprotokoll auswählen. Inhalt des Telegramms: Die verfügbaren Felder werden angezeigt. Wählen Sie daraus die benötigten Felder für das Telegramm aus. Die Reihenfolge der Felder ist ebenfalls frei einstellbar. Länge des Telegramms: Die Länge der Telegramme wird errechnet und angezeigt. Für die Verwendung als Funktelegramm ist eine maximale Länge von 150 Byte möglich. Die Kommunikation mit M-BUS ermöglicht eine Telegrammlänge bis zu 250 Bytes. HINWEIS Die Länge des Funktelegramms beeinflusst das Sendeintervall und die berechnete Batterielebensdauer, generell ist eine Einstellung zwischen 8 s und 254 s möglich. Sie können hier die Funkkommunikation für den internen Funk aktivieren. Der Parameter Standby bedeutet, das Gerät befindet sich im Auslieferungszustand. Sobald das Gerät Wasser sieht aktiviert sich der Funk selbstständig, wenn der Zähler für 3 Stunden ohne Unterbrechung mit Wasser beaufschlagt wurde bleibt der Funk dauerhaft aktiviert. Findet eine Unterbrechung innerhalb der 3 Stunden statt, geht der Zähler wieder in den Standby. Das Funkprotokoll entspricht Hydrometer-Standard oder Open-Metering und ist verschlüsselt. Die Übertragungsfrequenz 868 MHz oder 434 MHz wird angezeigt HINWEIS Zur Änderung des Funkprotokolls auf Openmetering darf im Menü Benutzervorgaben > Sicherheit die Funktion Passwort beibehalten NICHT ausgewählt sein, damit die richtige Erweiterung des Funkschlüssels geschrieben werden kann. IZAR@SET Handbuch 86 WDV / Molliné GmbH · Mönchstraße 11 · 70191 Stuttgart · Tel. 0711 / 35 16 95 - 20 · Fax 0711 / 35 16 95 - 29 · www.molline.de Anleitung IzarSet Abb. 58: Tabkarte Kommunikation (bei Geräten mit internem Funk) 10.2.9 Tabkarte Periodischer Speicher In den Bereichen Logmodus und Datumseinstellungen stellen Sie zunächst ein, in welchem Intervall und zu welchem Tag die gewählten Daten (s. Tabkarte Kommunikation) gespeichert werden sollen. Stellen Sie hier beispielsweise Monatlich ein und als Tag den 31. des Monats. Über das Menü Befehl > Lese Periodischen Speicher rufen Sie die Daten ab. Eine Datentabelle wie in der Abbildung wird angezeigt (Fig. 53). In diesem Speicher werden wiederholt für die folgenden 5 Werte maximal 32 Einträge gespeichert. - Datum Volumen Rückwärtsvolumen Max. Durchfluss Min. Durchfluss Die Speicher haben nur begrenzt Platz. Ist der Platz belegt, wird der jeweils älteste Eintrag mit dem jeweils neuesten Eintrag überschrieben (FiFo) ACHTUNG Diese Tabelle können Sie als csv-Datei exportieren und in MS Office Excel weiter bearbeiten. Klicken Sie dazu im Menü Befehl > Exportiere Periodischen Speicher. Die csvDatei wird in den Ordner "Data" des Programmverzeichnisses IZAR_SET/IZAR abgelegt (s. auch Kapitel 5.2 Menü-Leiste). IZAR@SET Handbuch 87 WDV / Molliné GmbH · Mönchstraße 11 · 70191 Stuttgart · Tel. 0711 / 35 16 95 - 20 · Fax 0711 / 35 16 95 - 29 · www.molline.de Anleitung IzarSet Ein Beispiel: Abb. 59: Tabkarte Periodischer Speicher 10.2.10 Tabkarte Fehlerspeicher Über das Menü Befehl > Lese Fehlerspeicher rufen Sie die Daten ab. Eine Datentabelle wie in der Abbildung wird angezeigt. In dieser Übersicht finden Sie alle aufgetretenen Fehler. Es werden auch Datum und Uhrzeit angezeigt. Welcher Fehler aufgetaucht ist, wird durch 0 oder 1 angezeigt. Dabei bedeutet 0 = Fehler nicht aufgetreten und 1 =Fehler aufgetreten. Es werden alle Fehler gespeichert, auch wenn mehrere Fehler gleichzeitig auftauchen sollten (wie in der Abbildung). Ein Fehler wird erst dann gespeichert und angezeigt, wenn ein Fehler länger als 6min ununterbrochen registriert wird. HINWEIS Die Tabelle des Fehlerspeichers können Sie als csv-Datei exportieren und in MS Office Excel weiter bearbeiten. Klicken Sie dazu im Menü Befehl > Exportiere Fehlerspeicher. Die csv-Datei wird in den Ordner "Data" des Programmverzeichnisses IZAR_SET/IZAR abgelegt (s. auch Kapitel 5.2 Menü-Leiste) IZAR@SET Handbuch 88 WDV / Molliné GmbH · Mönchstraße 11 · 70191 Stuttgart · Tel. 0711 / 35 16 95 - 20 · Fax 0711 / 35 16 95 - 29 · www.molline.de Anleitung IzarSet Fehleranzeige Fehlerbeschreibung A1 Rückfluss A2 Leckagealarm A3 Kein Verbrauch A4 Störung / Ausfall der Ultraschall- oder Temperaturmessung A6 Niedrige Temperaturen (unter 3°C oder über 90°C) A7 Luft in der Messstrecke, keine Volumenmessung A9 Niedriger Batterieladezustand Fehlercodes des HYDRUS Abb. 60: Tabkarte Fehlerspeicher IZAR@SET Handbuch 89 WDV / Molliné GmbH · Mönchstraße 11 · 70191 Stuttgart · Tel. 0711 / 35 16 95 - 20 · Fax 0711 / 35 16 95 - 29 · www.molline.de Anleitung IzarSet 10.2.11 Tabkarte Kalibrierung Die für Prüfstellen relevanten Daten werden hier angezeigt. Die Zählerstände für Volumen, Vorwärtsvolumen und Rückwärtsvolumen werden ebenfalls angezeigt. Eine Änderung dieser Wertigkeiten ist nur für Prüfstellen möglich. Außerdem sehen Sie hier, in welchen Einheiten Volumen und Durchfluss angegeben wird und wie Werte reguliert wurden. Im Bereich Prüfpulsausgang (optisch) lesen Sie die Volumeneinheit in ml ab. Im Bereich Geräteinterna werden noch mal die Firmware, Generation und Produktionsnummer des Gerätes angezeigt. Im Bereich Batterielebensdauer sehen Sie die kalkulierte zu erwartende Batterielebensdauer. Abb. 61: Tabkarte Kalibrierung IZAR@SET Handbuch 90 WDV / Molliné GmbH · Mönchstraße 11 · 70191 Stuttgart · Tel. 0711 / 35 16 95 - 20 · Fax 0711 / 35 16 95 - 29 · www.molline.de Anleitung IzarSet 11 RAY RADIO 11.1 Merkmale des RAY RADIO HINWEIS Hier sind die wichtigsten Merkmale aufgeführt. Weitere Daten zur Montage entnehmen Sie der separaten Installationsanleitung des RAY RADIO. Der RAY RADIO ist ein vollelektronischer Kompaktwärmezähler mit Flügelradabtastung zur Erfassung von Energie- und Volumendaten. Er ermöglicht hochpräzise Erfassung abrechnungsrelevanter Daten für Mediumstemperaturen am Volumenmessteil bis 90 °C. 11.1.1 Hauptmerkmale Elektronische Flügelradabtastung zur Erfassung der Durchflussmenge Optische Schnittstelle nach ZVEI serienmäßig Einstellbarer Stichtag für die Abrechnung Drehbares Rechenwerk Integrierter Funk mit 868 MHz Sichere Ablesung durch einzeiliges 7-stelliges Display 11.1.2 Technische Daten Versionen/Frequenzband Programmierschnittstelle Spannungsversorgung Batterielebenszeit Sendeintervall Anzeige im Display 868,95 MHz Optische IrDa 1 Lithium-Batterie 3 V 10+2 Jahre (typisch) 64 s LCD, 7-stellig 11.1.3 Umgebungsbedingungen Betriebstemperatur Lagertemperatur Luftfeuchtigkeit Schutzklasse °C -0 ... + 55 °C -20 ... + 55 % 0 ... 93 Wärmezähler IP 54 Kälte-/Wärmezähler und Wärme-/Kältezähler IP54 vergossenes Rechenwerk IZAR@SET Handbuch 91 WDV / Molliné GmbH · Mönchstraße 11 · 70191 Stuttgart · Tel. 0711 / 35 16 95 - 20 · Fax 0711 / 35 16 95 - 29 · www.molline.de Anleitung IzarSet 11.2 RAY RADIO montieren und konfigurieren 11.2.1 RAY RADIO montieren und starten Montieren Sie anhand der separaten Montageanleitung den Kompaktwärmezähler RAY RADIO. Der Funk des Kompaktwärmezählers muss manuell aktiviert werden. Benutzen Sie den Bluetooth-Optokopf von Diehl Metering und aktivieren Sie Ihre Bluetoothverbindung (s. Kapitel 4 Geräte mit IZAR@SET verbinden). Starten Sie die Software IZAR@SET. Mit „Optische Geräte“ lesen Sie den RAY RADIO aus. Abb. 62: Gerät auslesen Es öffnet sich die Tabkarte Parameter. Hier können Sie die Parameter des Kompaktwärmezählers einstellen. IZAR@SET Handbuch 92 WDV / Molliné GmbH · Mönchstraße 11 · 70191 Stuttgart · Tel. 0711 / 35 16 95 - 20 · Fax 0711 / 35 16 95 - 29 · www.molline.de Anleitung IzarSet 11.2.2 Übersicht Tabkarte Parameter Abb. 63: Tabkarte Parameter Die Parameter des Kompaktwärmezählers sind in vier Bereiche gegliedert: Allgemein, Funk, Stichtag und Zähler. Sie können hier die Parameter einstellen oder Informationen ablesen. Allgemein Funk Gerätebezeichnung – RAY Radio Fabrikationsnummer Firmware Aktuelles Datum Lebensdauer (Jahre) Stichtag Zähler Stichtagstyp – wird automatisch eingetragen Stichtag – einstellbar ab Benutzerlevel Expert Wochentag – wird automatisch eingetragen Hauptenergie (kWh) Nebenenergie (kWh) Funk Sende historische Werte Seriennummer wird automatisch eingetragen Allgemeine Informationen Im Bereich Allgemein werden die Gerätebezeichnung und die Lebensdauer angezeigt. Außerdem können Sie das Datum ablesen und auch einstellen. Die Lebensdauer zeigt die berechnete Lebensdauer des Kompaktwärmezählers an. IZAR@SET Handbuch 93 WDV / Molliné GmbH · Mönchstraße 11 · 70191 Stuttgart · Tel. 0711 / 35 16 95 - 20 · Fax 0711 / 35 16 95 - 29 · www.molline.de Anleitung IzarSet Abb. 64: Allgemeine Daten Funk einstellen Abb. 65: Bereich Funk Im Bereich Funk sehen Sie, ob Funk aktiviert ist und ob historische Werte gesendet werden sollen. Im Benutzerlevel Expert und Testlab können Sie im Bereich Funk den Funk aktivieren und deaktivieren. Standardeinstellung ist Funk deaktiviert. Wenn der Funk deaktiviert ist, ist der Kompaktwärmezähler voll betriebsfähig. Es werden jedoch keine Daten per Funk übertragen. HINWEIS Abb. 66: Funk aktivieren/deaktivieren (Nur im Benutzerlevel Expert /Testlab) IZAR@SET Handbuch 94 WDV / Molliné GmbH · Mönchstraße 11 · 70191 Stuttgart · Tel. 0711 / 35 16 95 - 20 · Fax 0711 / 35 16 95 - 29 · www.molline.de Anleitung IzarSet Stichtag einstellen In diesem Bereich lesen Sie die Zählerstände des letzten Stichtages ab. Abb. 67: Bereich Stichtag Mit den Stichtagseinstellungen können Sie wählen, welche Art von Stichtag gespeichert werden soll und zu welchen Zeiten (z.B. Tage >28. des Monats ist immer Ende des Monats). Falls der Kompaktwärmezähler schon einen Stichtag gespeichert hat, ist der Wert bei Hauptenergie und Nebenenergie abzulesen. Abb. 68: Stichtag einstellen (Benutzerlevel Expert/Testlab) IZAR@SET Handbuch 95 WDV / Molliné GmbH · Mönchstraße 11 · 70191 Stuttgart · Tel. 0711 / 35 16 95 - 20 · Fax 0711 / 35 16 95 - 29 · www.molline.de Anleitung IzarSet Zählerinformationen In diesem Bereich sehen Sie die Seriennummer des angeschlossenen Gerätes. Abb. 69: angeschlossenes Gerät 11.2.3 Zählerstände ablesen Der Kompaktwärmezähler sendet automatisch alle 64 Sekunden die Zählernummer, den Zählerstand sowie verschiedene Betriebsinformationen. Die Aufnahme der Daten kann durch ein mobiles oder stationäres Empfangsgerät erfolgen. Die Daten können auch am Display abgelesen werden. IZAR@SET Handbuch 96 WDV / Molliné GmbH · Mönchstraße 11 · 70191 Stuttgart · Tel. 0711 / 35 16 95 - 20 · Fax 0711 / 35 16 95 - 29 · www.molline.de Anleitung IzarSet 12 CORONA ER 12.1 Merkmale des CORONA ER HINWEIS Hier sind die wichtigsten Merkmale aufgeführt. Weitere Daten zur Montage entnehmen Sie der separaten Installationsanleitung des CORONA ER. Der CORONA ER ist ein vollelektronischer Kompaktwasserzähler mit Flügelradabtastung zur Erfassung von Volumendaten. Er ermöglicht hochpräzise Erfassung abrechnungsrelevanter Daten für Mediumstemperaturen bis 90 °C. 12.1.1 Hauptmerkmale Elektronische Flügelradabtastung zur Erfassung der Durchflussmenge Optische Schnittstelle nach ZVEI serienmäßig Einstellbarer Stichtag für die Abrechnung Drehbares Rechenwerk Integrierter Funk mit 868 MHz Sichere Ablesung durch einzeiliges 7-stelliges Display 12.1.2 Technische Daten Versionen/Frequenzband Programmierschnittstelle Spannungsversorgung Batterielebenszeit Sendeintervall Anzeige im Display 868,95 MHz Optische IrDa 1 Lithium-Batterie 3 V 10 +2 Jahre (typisch) 64 s LCD, 7-stellig 12.1.3 Umgebungsbedingungen Betriebstemperatur Lagertemperatur Luftfeuchtigkeit Schutzklasse °C -0 ... + 55 °C -20 ... + 55 % 0 ... 93 IP 68 IZAR@SET Handbuch 97 WDV / Molliné GmbH · Mönchstraße 11 · 70191 Stuttgart · Tel. 0711 / 35 16 95 - 20 · Fax 0711 / 35 16 95 - 29 · www.molline.de Anleitung IzarSet 12.2 CORONA ER montieren und konfigurieren 12.2.1 CORONA ER montieren und starten Montieren Sie anhand der separaten Montageanleitung den Kompaktwasserzähler CORONA ER. Der Funk des Kompaktwasserzählers muss manuell aktiviert werden. Benutzen Sie den Bluetooth-Optokopf von Diehl Metering und aktivieren Sie Ihre Bluetoothverbindung (s. Kapitel 4 Geräte mit IZAR@SET verbinden). Starten Sie die Software IZAR@SET. Mit „Optische Geräte“ lesen Sie das CORONA ER aus. Abb. 70: Gerät auslesen Es öffnet sich die Tabkarte Parameter. Hier können Sie die Parameter des Kompaktwasserzählers einstellen. IZAR@SET Handbuch 98 WDV / Molliné GmbH · Mönchstraße 11 · 70191 Stuttgart · Tel. 0711 / 35 16 95 - 20 · Fax 0711 / 35 16 95 - 29 · www.molline.de Anleitung IzarSet 12.2.2 Übersicht Tabkarte Parameter Abb. 71: Tabkarte Parameter Die Parameter des Kompaktwasserzählers sind in vier Bereiche gegliedert: Allgemein, Funk, Stichtag und Zähler. Sie können hier die Parameter einstellen oder Informationen ablesen. Allgemein Funk Gerätebezeichnung – CORONA ER Fabrikationsnummer Firmware Aktuelles Datum Lebensdauer (Jahre) Stichtag Zähler Stichtagstyp – wird automatisch eingetragen Stichtag – einstellbar ab Benutzerlevel Expert Wochentag – wird automatisch eingetragen Volumenwert (m³) Funk Sende historische Werte Seriennummer – wird automatisch eingetragen Volumen (m³) – wird automatisch eingetragen Vorwärts (m³) – wird automatisch eingetragen Rückwärts (m³) – wird automatisch eingetragen Durchfluss (m³/h) – wird automatisch eingetragen Allgemeine Informationen Im Bereich Allgemein werden die Gerätebezeichnung und die Lebensdauer angezeigt. Außerdem können Sie das Datum ablesen und auch einstellen. Die Lebensdauer zeigt die berechnete Lebensdauer des Kompaktwasserzählers an. IZAR@SET Handbuch 99 WDV / Molliné GmbH · Mönchstraße 11 · 70191 Stuttgart · Tel. 0711 / 35 16 95 - 20 · Fax 0711 / 35 16 95 - 29 · www.molline.de Anleitung IzarSet Abb. 72: Allgemeine Daten Funk einstellen Abb. 73: Bereich Funk Im Bereich Funk sehen Sie, ob Funk aktiviert ist und ob historische Werte gesendet werden sollen. Im Benutzerlevel Expert und Testlab können Sie im Bereich Funk den Funk aktivieren und deaktivieren. Standardeinstellung ist Funk deaktiviert. Wenn der Funk deaktiviert ist, ist der Kompaktwasserzähler voll betriebsfähig. Es werden jedoch keine Daten per Funk übertragen. HINWEIS Abb. 74: Funk aktivieren/deaktivieren (Benutzerlevel Expert /Testlab) IZAR@SET Handbuch 100 WDV / Molliné GmbH · Mönchstraße 11 · 70191 Stuttgart · Tel. 0711 / 35 16 95 - 20 · Fax 0711 / 35 16 95 - 29 · www.molline.de Anleitung IzarSet Stichtag einstellen In diesem Bereich lesen Sie den Zählerstand des letzten Stichtages ab. Abb. 75: Bereich Stichtag Mit den Stichtagseinstellungen können Sie wählen, welche Art von Stichtag gespeichert werden soll und zu welchen Zeiten (z.B. Tage >28. des Monats ist immer Ende des Monats). Falls der Kompaktwasserzähler schon einen Stichtag gespeichert hat, ist der Wert bei Volumenwert abzulesen. Abb. 76: Stichtag einstellen (Benutzerlevel Expert/Testlab) IZAR@SET Handbuch 101 WDV / Molliné GmbH · Mönchstraße 11 · 70191 Stuttgart · Tel. 0711 / 35 16 95 - 20 · Fax 0711 / 35 16 95 - 29 · www.molline.de Anleitung IzarSet Zählerinformationen In diesem Bereich sehen Sie die Seriennummer des angeschlossenen Gerätes und die letzten Zählerstände. Abb. 77: angeschlossenes Gerät 12.2.3 Zählerstände ablesen Der Kompaktwasserzähler sendet automatisch alle 64 Sekunden die Zählernummer, den Zählerstand sowie verschiedene Betriebsinformationen. Die Aufnahme der Daten kann durch ein mobiles oder stationäres Empfangsgerät erfolgen. Die Daten können auch am Display abgelesen werden. IZAR@SET Handbuch 102 WDV / Molliné GmbH · Mönchstraße 11 · 70191 Stuttgart · Tel. 0711 / 35 16 95 - 20 · Fax 0711 / 35 16 95 - 29 · www.molline.de Anleitung IzarSet 13 IZAR RADIO COMPACT ACM 13.1 Merkmale des IZAR RADIO COMPACT ACM HINWEIS Hier sind die wichtigsten Merkmale aufgeführt. Weitere Daten zur Montage, Kommunikationsmodule usw. entnehmen Sie der separaten Installationsanleitung des IZAR RADIO COMPACT ACM. Das IZAR RADIO COMPACT ACM ist ein kompaktes Funkmodul für Balgengaszähler mit einer Absolut-ENCODER AE2 oder AE3 Schnittstelle. Das Funkmodul dient zur optimalen Auslesung bei erschwertem Zugang. 13.1.1 Hauptmerkmale Installation im Stand-By Modus Senden der Zählerdaten per Funk an mobile oder stationäre Empfänger Speichern und Übertragung von einem Stichtagswert (z.B. Monatsende) Protokoll nach OMS-S v2 Für alle Zählertypen Vorortprogrammierung mittels IrDa-Schnittstelle Batterieversorgt bei typischer Lebensdauer von 12 Jahren 13.1.2 Funktionsprinzip Das Funkmodul IZAR RADIO COMPACT ACM besteht aus einer Elektronikeinheit, die Zählerinformationen in Form von echten Zählerdaten aufnimmt und speichert. Das Funkmodul sendet nach einem festgelegten Sendeschema die Zählernummer, den Zählerstand sowie verschiedene Betriebsinformationen. Die Aufnahme der Daten kann durch ein mobiles oder stationäres Empfangsgerät (z.B. IZAR RDC STANDARD) erfolgen. 13.1.3 Technische Daten Versionen/Frequenzband Modulation Sendeleistung Übertragung Sendereichweite Programmierschnittstelle Erfüllung der Normen Spannungsversorgung Batterielebenszeit IZAR@SET Handbuch 868,95 MHz FSK 7 mW Unidirektional Je nach Umgebung bis zu 400 m Optische IrDa EN 60950 Information technology equipment Safety - Part 1: General requirements 1 Lithium Batterie 3,6 V 12 Jahre (typisch) 103 WDV / Molliné GmbH · Mönchstraße 11 · 70191 Stuttgart · Tel. 0711 / 35 16 95 - 20 · Fax 0711 / 35 16 95 - 29 · www.molline.de Anleitung IzarSet 13.1.4 Umgebungsbedingungen Betriebstemperatur Lagertemperatur Luftfeuchtigkeit Schutzklasse IZAR@SET Handbuch °C -25 ... + 55 °C - 30 ... + 60 % 0 ... 85 IP 54 104 WDV / Molliné GmbH · Mönchstraße 11 · 70191 Stuttgart · Tel. 0711 / 35 16 95 - 20 · Fax 0711 / 35 16 95 - 29 · www.molline.de Anleitung IzarSet 13.2 IZAR RADIO COMPACT ACM montieren und konfigurieren HINWEIS Hier sind die wichtigsten Merkmale aufgeführt. Weitere Informationen zur Montage des Funkmoduls entnehmen Sie der separaten Installationsanleitung des IZAR RADIO COMPACT ACM. 13.2.1 IZAR RADIO COMPACT ACM montieren und starten 1. Montieren Sie anhand der separaten Montageanleitung das Funkmodul IZAR RADIO COMPACT ACM auf dem betreffenden Zähler. Das Funkmodul aktiviert sich automatisch. 2. Benutzen Sie den Bluetooth-Optokopf von Diehl Metering und aktivieren Sie Ihre Bluetoothverbindung (s. Kapitel 4 Geräte mit IZAR@SET verbinden). 3. Starten Sie die Software IZAR@SET. 4. Mit „Optische Geräte“ lesen Sie das Funkmodul aus. Abb. 78: Gerät auslesen Es öffnet sich die Tabkarte Parameter. Hier können Sie die Parameter des Funkmoduls einstellen. IZAR@SET Handbuch 105 WDV / Molliné GmbH · Mönchstraße 11 · 70191 Stuttgart · Tel. 0711 / 35 16 95 - 20 · Fax 0711 / 35 16 95 - 29 · www.molline.de Anleitung IzarSet 13.2.2 Übersicht Tabkarte Parameter Abb. 79: Tabkarte Parameter Die Parameter des Funkmoduls sind in fünf Bereiche gegliedert: Allgemein, Stichtag, Nummern, Funk und Zähler. Sie können hier die Parameter einstellen oder Werte und Informationen ablesen. 13.2.3 Allgemeine Informationen Im Bereich Allgemein werden die Gerätebezeichnung und die Lebensdauer angezeigt. Außerdem können Sie Datum und Zeit ablesen und auch einstellen. Wenn Sie die Funktion Datum und Zeit synchronisieren aktivieren, werden Datum und Zeit mit Ihrem Laptop bzw. PC abgeglichen, sobald Sie auf Schreiben klicken. Die Lebensdauer zeigt die berechnete Lebensdauer des Funkmoduls an. Abb. 80: Allgemeine Informationen IZAR@SET Handbuch 106 WDV / Molliné GmbH · Mönchstraße 11 · 70191 Stuttgart · Tel. 0711 / 35 16 95 - 20 · Fax 0711 / 35 16 95 - 29 · www.molline.de Anleitung IzarSet 13.2.4 Stichtag einstellen Mit den Stichtagseinstellungen können Sie wählen, welche Art von Stichtag gespeichert werden soll und zu welchen Zeiten (z.B. Tage >28. des Monats ist immer Ende des Monats). Falls das Funkmodul schon einen Stichtag gespeichert hat, ist der Wert bei Akt. Stichtag und Akt. Stichtagswert abzulesen. Abb. 81: Stichtagstyp einstellen 13.2.5 Zusatznummern einstellen Hier können Sie gemäß den Open Metering Spezifikationen (OMS-S) eine zusätzliche Nummer manuell vergeben. Über das Drop-Down Menü definieren Sie die Art der Nummer. Falls der angeschlossene Zähler eine eigene Eigentumsnummer besitzt (nach OMS-S) und Sie diese übermittelt haben wollen, wählen Sie „Vom Encoder“ aus Abb. 82: Weitere Zählernummern einstellen 13.2.6 Funk einstellen Hier können Sie generell den Funk aktivieren bzw. das Funkmodul auf Stand-By setzen. Standardeinstellung ist Funk an und Stand-By an. Wenn der Funk aus ist, wird das Funkmodul nicht funken, auch wenn es sich selbst aktiviert HINWEIS IZAR@SET Handbuch 107 WDV / Molliné GmbH · Mönchstraße 11 · 70191 Stuttgart · Tel. 0711 / 35 16 95 - 20 · Fax 0711 / 35 16 95 - 29 · www.molline.de Anleitung IzarSet Abb. 83: Funk aktivieren/deaktivieren 13.2.7 Zählerinformationen In diesem Bereich sehen Sie den Zählerstand des angeschlossenen Zählers. Abb. 84: Zählerstand ablesen 13.2.8 Leseintervall Im Expert-Modus können Sie außerdem das Leseintervall auswählen. Das Leseintervall beschreibt wie häufig das Modul den Zähler ausliest. Je größer das Intervall desto länger die Batterielebensdauer (z.B. bei 15min ist die Batterielebensdauer 12 Jahre) Abb. 85: Im Expert-Modus Leseintervall einstellen IZAR@SET Handbuch 108 WDV / Molliné GmbH · Mönchstraße 11 · 70191 Stuttgart · Tel. 0711 / 35 16 95 - 20 · Fax 0711 / 35 16 95 - 29 · www.molline.de Anleitung IzarSet 14 IZAR RADIO EXTERN SCR 14.1 Merkmale des IZAR RADIO EXTERN SCR HINWEIS Hier sind die wichtigsten Merkmale aufgeführt. Weitere Daten zur Montage, Kommunikationsmodule usw. entnehmen Sie der separaten Installationsanleitung des IZAR RADIO EXTERN SCR. Das IZAR RADIO EXTERN SCR ist ein externes Funkmodul für Wasser- und Gaszähler mit SCR/SCR+ Schnittstelle zur optimalen Auslesung bei erschwertem Zugang. 14.1.1 Hauptmerkmale Einfache Installation Automatische Funkaktivierung nach Zähleranschluss Senden der Zählerdaten per Funk an mobile oder stationäre Empfänger Speichern und Übertragung von einem Stichtagswert (z.B. Monatsende) Für alle Wasser- und Gaszählertypen mit SCR/SCR+ Schnittstelle Vorortprogrammierung mittels IrDa-Schnittstelle Speichern und Übertragung von einem Stichtagswert Batterieversorgt bei typischer Lebensdauer von 12 Jahren 14.1.2 Funktionsprinzip Das Funkmodul IZAR RADIO EXTERN SCR besteht aus einer Elektronikeinheit, die Zählerinformationen in Form von echten Zählerdaten aufnimmt und speichert. Das Funkmodul sendet nach einem festgelegten Sendeschema die Zählernummer, den Zählerstand sowie verschiedene Betriebsinformationen. Die Aufnahme der Daten kann durch ein mobiles oder stationäres Empfangsgerät (z.B. IZAR RDC STANDARD) erfolgen. 14.1.3 Technische Daten Versionen/Frequenzband Modulation Sendeleistung Übertragung Sendereichweite Programmierschnittstelle Erfüllung der Normen Spannungsversorgung Batterielebenszeit Ausleseintervall Sendeintervall IZAR@SET Handbuch 868,95 MHz FSK 7 mW Unidirektional Je nach Umgebung bis zu 400 m Optische IrDa EN 60950 Information technology equipment Safety - Part 1: General requirements 2 Lithium Batterien 3,6 V 12 Jahre (typisch) 15 min, monatlicher Stichtag 15 s 109 WDV / Molliné GmbH · Mönchstraße 11 · 70191 Stuttgart · Tel. 0711 / 35 16 95 - 20 · Fax 0711 / 35 16 95 - 29 · www.molline.de Anleitung IzarSet 14.1.4 Umgebungsbedingungen Betriebstemperatur Lagertemperatur Luftfeuchtigkeit Schutzklasse °C -15 ... + 55 °C - 15 ... + 55 % 0 ... 100 IP 68 IZAR@SET Handbuch 110 WDV / Molliné GmbH · Mönchstraße 11 · 70191 Stuttgart · Tel. 0711 / 35 16 95 - 20 · Fax 0711 / 35 16 95 - 29 · www.molline.de Anleitung IzarSet 14.2 IZAR RADIO EXTERN SCR montieren und konfigurieren HINWEIS Hier sind die wichtigsten Merkmale aufgeführt. Weitere Informationen zur Montage des Funkmoduls entnehmen Sie der separaten Installationsanleitung des IZAR RADIO EXTERN SCR. 14.2.1 IZAR RADIO EXTERN SCR montieren und starten 1. Montieren Sie anhand der separaten Montageanleitung das Funkmodul IZAR RADIO EXTERN SCR auf dem betreffenden Zähler. Das Funkmodul aktiviert sich automatisch. 2. Benutzen Sie den Bluetooth-Optokopf von Diehl Metering und aktivieren Sie Ihre Bluetoothverbindung (s. Kapitel 4 Geräte mit IZAR@SET verbinden). 3. Starten Sie die Software IZAR@SET. 4. Mit „Optische Geräte“ lesen Sie das Funkmodul aus. Abb. 86: Gerät auslesen Es öffnet sich die Tabkarte Parameter. Hier können Sie die Parameter des Funkmoduls einstellen. IZAR@SET Handbuch 111 WDV / Molliné GmbH · Mönchstraße 11 · 70191 Stuttgart · Tel. 0711 / 35 16 95 - 20 · Fax 0711 / 35 16 95 - 29 · www.molline.de Anleitung IzarSet 14.2.2 Übersicht Tabkarte Parameter Abb. 87: Tabkarte Parameter Die Parameter des Funkmoduls sind in fünf Bereiche gegliedert: Allgemein, Stichtag, Alarme, Funk und Zähler. Sie können hier die Parameter einstellen oder Werte und Informationen ablesen. 14.2.3 Allgemeine Informationen Im Bereich Allgemein werden die Gerätebezeichnung und die Lebensdauer angezeigt. Außerdem können Sie das Datum ablesen und auch einstellen. Wenn Sie die Funktion Datum und Zeit synchronisieren aktivieren, werden Datum und Zeit mit Ihrem Laptop bzw. PC abgeglichen, sobald Sie auf Schreiben klicken. Die Lebensdauer zeigt die berechnete Lebensdauer des Funkmoduls an. Abb. 88: Allgemeine Daten IZAR@SET Handbuch 112 WDV / Molliné GmbH · Mönchstraße 11 · 70191 Stuttgart · Tel. 0711 / 35 16 95 - 20 · Fax 0711 / 35 16 95 - 29 · www.molline.de Anleitung IzarSet 14.2.4 Stichtag einstellen In diesem Bereich lesen Sie den Zählerstand des letzten Stichtages ab. Mit den Stichtagseinstellungen können Sie wählen, welche Art von Stichtag gespeichert werden soll und zu welchen Zeiten (z.B. Tage >28. des Monats ist immer Ende des Monats). Falls das Funkmodul schon einen Stichtag gespeichert hat, ist der Wert bei Stand abzulesen. Abb. 89: Stichtagstyp einstellen 14.2.5 Alarme zurücksetzen In diesem Bereich wählen Sie aus, ob registrierte Alarme gespeichert bleiben sollen. Wenn Sie diese Option aktivieren, werden, wenn Sie das nächste Mal Parameter auf das Gerät schreiben, alle gespeicherten Alarme zurückgesetzt. Abb. 90: Alarme zurücksetzen 14.2.6 Funk einstellen Hier können Sie generell den Funk aktivieren bzw. das Funkmodul auf Stand-By setzen. Standardeinstellung ist Funk an und Stand-By an. Wenn der Funk aus ist, wird das Funkmodul nicht funken, auch wenn es sich selbst aktiviert HINWEIS IZAR@SET Handbuch 113 WDV / Molliné GmbH · Mönchstraße 11 · 70191 Stuttgart · Tel. 0711 / 35 16 95 - 20 · Fax 0711 / 35 16 95 - 29 · www.molline.de Anleitung IzarSet Abb. 91: Funk aktivieren/deaktivieren 14.2.7 Zählerinformationen In diesem Bereich sehen Sie die Seriennummer und den aktuellen Messwert des angeschlossenen Zählers. Abb. 92: Zählerstand ablesen IZAR@SET Handbuch 114 WDV / Molliné GmbH · Mönchstraße 11 · 70191 Stuttgart · Tel. 0711 / 35 16 95 - 20 · Fax 0711 / 35 16 95 - 29 · www.molline.de Anleitung IzarSet 15 IZAR RADIO EXTERN M-Bus 15.1 Merkmale des IZAR RADIO EXTERN M-Bus HINWEIS Hier sind die wichtigsten Merkmale aufgeführt. Weitere Daten zur Montage, Kommunikationsmodule usw. entnehmen Sie der separaten Installationsanleitung des IZAR RADIO EXTERN M-Bus. Das IZAR RADIO EXTERN M-Bus ist ein externes Funkmodul mit M-Bus Schnittstelle. Das Funkmodul dient zur optimalen Auslesung bei erschwertem Zugang. 15.1.1 Hauptmerkmale Einfache Installation Senden der Zählerdaten per Funk an mobile oder stationäre Empfänger Für Zählertypen mit M-Bus Schnittstelle Vorortprogrammierung mittels IrDa-Schnittstelle Batterieversorgt bei typischer Lebensdauer von 12 Jahren 15.1.2 Funktionsprinzip Das Sendegerät IZAR RADIO EXTERN MBUS besteht aus einer Elektronikeinheit, die Zählerinformationen in Form von echten Zählerdaten aufnimmt und speichert. Das Funkmodul sendet alle 8 ... 16 Sekunden die Zählernummer, den Zählerstand sowie verschiedene Betriebsinformationen. Die Aufnahme der Daten kann durch ein mobiles oder stationäres Empfangsgerät (z.B. IZAR RDC STANDARD) erfolgen. 15.1.3 Technische Daten Versionen/Frequenzband Modulation Sendeleistung Übertragung Sendereichweite Programmierschnittstelle Erfüllung der Normen Spannungsversorgung Batterielebenszeit Externe Spannungsversorgung Ausleseintervall Sendeintervall IZAR@SET Handbuch 868,95 MHz FSK 7 mW Unidirektional Je nach Umgebung bis zu 400 m Optische IrDa EN 60950 Information technology equipment Safety - Part 1: General requirements 2 Lithium Batterien 3,6 V 12 Jahre (typisch) AC 7,5V … 24V, I=10mA; DC 6V … 24V, I=10mA Batterie: täglich, Extern versorgt: alle 3min Abhängig von Telegrammlänge 8 … 16s 115 WDV / Molliné GmbH · Mönchstraße 11 · 70191 Stuttgart · Tel. 0711 / 35 16 95 - 20 · Fax 0711 / 35 16 95 - 29 · www.molline.de Anleitung IzarSet 15.1.4 Umgebungsbedingungen Betriebstemperatur Lagertemperatur Luftfeuchtigkeit Schutzklasse °C -15 ... + 55 °C -15 ... + 55 % 0 ... 100 IP 68 IZAR@SET Handbuch 116 WDV / Molliné GmbH · Mönchstraße 11 · 70191 Stuttgart · Tel. 0711 / 35 16 95 - 20 · Fax 0711 / 35 16 95 - 29 · www.molline.de Anleitung IzarSet 15.2 IZAR RADIO EXTERN M-Bus montieren und konfigurieren HINWEIS Hier sind die wichtigsten Merkmale aufgeführt. Weitere Informationen zur Montage des Funkmoduls entnehmen Sie der separaten Installationsanleitung des IZAR RADIO EXTERN M-Bus. 15.2.1 IZAR RADIO EXTERN M-Bus montieren und starten 1. Montieren Sie anhand der separaten Montageanleitung das Funkmodul IZAR RADIO EXTERN M-Bus auf dem betreffenden Zähler. Das Funkmodul muss manuell aktiviert werden. 2. Benutzen Sie den Bluetooth-Optokopf von Diehl Metering und aktivieren Sie Ihre Bluetoothverbindung (s. Kapitel 4 Geräte mit IZAR@SET verbinden). 3. Starten Sie die Software IZAR@SET. 4. Mit „Optische Geräte“ lesen Sie das Funkmodul aus. Abb. 93: Gerät auslesen Es öffnet sich die Tabkarte Parameter. Hier können Sie die Parameter des Funkmoduls einstellen. IZAR@SET Handbuch 117 WDV / Molliné GmbH · Mönchstraße 11 · 70191 Stuttgart · Tel. 0711 / 35 16 95 - 20 · Fax 0711 / 35 16 95 - 29 · www.molline.de Anleitung IzarSet 15.2.2 Übersicht Tabkarte Parameter Abb. 94: Tabkarte Parameter Die Parameter des Funkmoduls sind in drei Bereiche gegliedert: Allgemein, Funk und Zähler. Sie können hier die Parameter einstellen oder Informationen ablesen. 15.2.3 Allgemeine Informationen Im Bereich Allgemein werden die Gerätebezeichnung und die Lebensdauer angezeigt. Außerdem können Sie das Datum ablesen und auch einstellen. Wenn Sie die Funktion Datum und Zeit synchronisieren aktivieren, werden Datum und Zeit mit Ihrem Laptop bzw. PC abgeglichen, sobald Sie auf Schreiben klicken. Die Lebensdauer zeigt die berechnete Lebensdauer des Funkmoduls an. Abb. 95: Allgemeine Daten IZAR@SET Handbuch 118 WDV / Molliné GmbH · Mönchstraße 11 · 70191 Stuttgart · Tel. 0711 / 35 16 95 - 20 · Fax 0711 / 35 16 95 - 29 · www.molline.de Anleitung IzarSet 15.2.4 Funk einstellen Hier können Sie generell den Funk aktivieren und somit das Funkmodul in Betrieb nehmen. Standardeinstellung ist Funk aus. Wenn der Funk aus ist, ist das Funkmodul außer Betrieb gesetzt. Es funkt nicht und liest auch den Zähler nicht aus. HINWEIS Abb. 96: Funk aktivieren/deaktivieren 15.2.5 Zählerinformationen In diesem Bereich wählen Sie die Art des angeschlossenen Gerätes. Normale Auslesung findet über „MBUS_Standard“ statt Abb. 97: angeschlossenes Gerät 15.2.6 Zählerstände ablesen Das Funkmodul sendet automatisch alle 8 bis 16 Sekunden die Zählernummer, den Zählerstand sowie verschiedene Betriebsinformationen. Die Aufnahme der Daten kann durch ein mobiles oder stationäres Empfangsgerät erfolgen. IZAR@SET Handbuch 119 WDV / Molliné GmbH · Mönchstraße 11 · 70191 Stuttgart · Tel. 0711 / 35 16 95 - 20 · Fax 0711 / 35 16 95 - 29 · www.molline.de