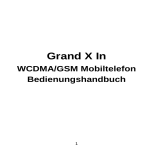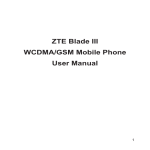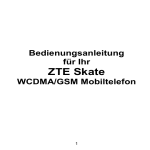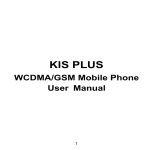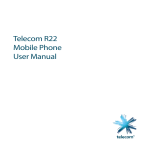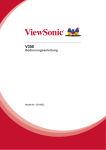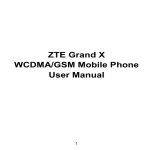Download San Francisco
Transcript
ATLAS W WCDMA-/GSM-Mobiltelefon Benutzerhandbuch 1 RECHTLICHE HINWEISE Copyright © 2012 ZTE CORPORATION. Alle Rechte vorbehalten. Teile dieses Benutzerhandbuchs dürfen ohne die vorherige schriftliche Zustimmung der ZTE CORPORATION in keiner Form zitiert, vervielfältigt, übersetzt oder in irgendeiner Form und unter Verwendung beliebiger Mittel, ob elektronisch oder mechanisch, inklusive der Erstellung von Fotokopien und Mikrofilmen, verwendet werden. Die ZTE Corporation behält sich das Recht vor, ohne Vorankündigung Druckfehler zu korrigieren bzw. Spezifikationen in diesem Handbuch zu aktualisieren. Die Bluetooth® Marke und ihre Logos sind Eigentum der Bluetooth SIG, Inc. und jede Nutzung dieser Marken vonseiten der ZTE Corporation ist lizenziert. Sonstige Marken und Markennamen sind Eigentum ihrer jeweiligen Inhaber. Das Produkt kann vom Benutzer aktualisiert werden. Bitte gehen Sie auf www.zte.com.cn, oder wenden Sie sich an die Service-Hotline, um technischen Support zu erhalten. Versionsnr.: R1.0 Bearbeitung: 10.04.2012 2 Inhalt Erste Schritte ......................................................... 11 Übersicht...................................................................... 11 Tasten und ihre Funktionen .......................................... 12 Inbetriebnahme ............................................................ 13 Einlegen von SIM-/microSD-Karte und Akku ........... 13 Herausnehmen von Akku und SIM-/microSD-Karte 16 Laden des Akkus .................................................... 16 Ein- und Ausschalten des Handys ................................ 17 Erstes Einrichten Ihres Handys ............................... 18 Umschalten in den Standby-Modus ........................ 18 Aktivieren Ihres Handys .......................................... 19 Orientierung auf Ihrem Handy ...................................... 19 Steuern durch Berührung........................................ 19 Startseite ................................................................ 20 Status- und Benachrichtigungssymbole .................. 23 Verwendung des Benachrichtigungsfeldes ............. 25 Anwendungs- und Einstellungsansicht .................... 26 Telefongespräche .................................................. 33 Tätigen von Anrufen ..................................................... 33 Anrufen über das Wählprogramm ........................... 33 Anrufe von den Kontakten aus tätigen .................... 33 Anrufe von Ihrer Anruferliste aus tätigen ................. 34 Anrufe von einer Textnachricht aus tätigen ............. 34 Verwenden der Kurzwahl ........................................ 34 3 Annehmen von Anrufen ............................................... 35 Annehmen von Anrufen.......................................... 35 Ablehnen von Anrufen ............................................ 35 Stummschalten von Anrufen .................................. 35 Setzen eines Anrufs auf Halten .............................. 36 Ein-/Ausschalten des Lautsprechers ...................... 36 Beenden eines Anrufs ............................................ 36 Anrufeinstellungen ....................................................... 36 Kontakte .................................................................38 Importieren und Exportieren von Kontakten ................. 38 Importieren/Exportieren von Kontakten (SIM-Karte) 38 Importieren/Exportieren von Kontakten (microSD-Karte) ..................................................... 39 Kontaktinformationen freigeben ................................... 40 Erstellen eines Kontakts .............................................. 40 Hinzufügen eines Kontakts zu den Favoriten ............... 40 Suchen eines Kontakts ................................................ 41 Erstellen einer neuen Gruppe ...................................... 41 Texteingabe ............................................................ 43 Android-Tastatur .......................................................... 43 TouchPal-Eingabe ....................................................... 45 Auswahl der Touchscreen-Eingabeeinstellungen......... 48 Mitteilung ................................................................ 49 Das Nachrichtenfeld .................................................... 49 Senden einer Nachricht ............................................... 49 4 Nachrichteneinstellungen ............................................. 50 E-Mail ...................................................................... 53 Erstellen eines E-Mail-Kontos ...................................... 53 Empfangen von E-Mails ............................................... 54 Erstellen und Versenden von E-Mails........................... 54 Beantworten bzw. Weiterleiten von E-Mails .................. 55 Löschen eines E-Mail-Kontos ....................................... 55 E-Mail-Einstellungen .................................................... 56 Verbindungsaufbau mit dem Internet .................. 57 Hinzufügen einer neuen GPRS/EDGE/3G-Verbindung. 57 Aktivieren des WLANs ................................................. 58 Verbinden mit WLAN-Netzwerk .................................... 58 Prüfen des WLANStatus .............................................. 59 Verwenden des Telefons als Modem ........................... 59 Aktivieren des Telefons als Modem ........................ 59 Deaktivieren der Modemfunktion ............................ 61 Verwenden des Telefons als WLAN-Hotspot ................ 61 Aktivieren des WLAN-Hotspots ............................... 62 Deaktivieren des WLAN-Hotspots ........................... 62 Browsen im Internet .............................................. 63 Suchoptionen ............................................................... 63 Verwendung von Lesezeichen ..................................... 64 Bearbeiten eines Lesezeichens .............................. 65 Löschen eines Lesezeichens .................................. 65 Browser-Einstellungen ................................................. 65 5 ® Bluetooth .............................................................. 66 Aktivieren/Deaktivieren von Bluetooth.......................... 66 Sichtbarmachen Ihres Handys ..................................... 66 Ändern des Gerätenamens .......................................... 67 Paaren Ihres Handys mit einem anderen Bluetooth-Gerät .................................................................................... 68 Optimale Multimedia-Nutzung .............................. 69 Aufnahme von Fotos mit Ihrer Kamera ........................ 69 Anpassung der Kameraeinstellungen .......................... 69 Aufnahme von Videos mit Ihrem Camcorder................ 70 Anpassung der Camcorder-Einstellungen .................... 71 Anhören von Radio (UKW) .......................................... 71 Wiedergabe Ihrer Musik............................................... 73 Erstellen von Playlists ............................................ 74 Verwaltung von Playlists ........................................ 75 Hinzufügen eines Songs zu einer Playlist ............... 75 Festlegen eines Songs als Klingelton ..................... 75 Verwenden von GoogleTM Music .................................. 76 Öffnen der Musik-Anwendung ................................ 76 Anzeigen der Musikbibliothek und Wiedergeben von Titeln ...................................................................... 76 Wiedergabe von Videos............................................... 77 Öffnen Ihrer Galerie ..................................................... 77 Erstellen von Sprachnotizen ........................................ 78 6 Aktivieren/Deaktivieren des USB-Massenspeichers .......................................... 80 Verwendung Ihrer Google™ Anwendungen ........ 81 Google Mail .................................................................. 81 Google-Kalender .......................................................... 82 Google Talk ................................................................. 83 Öffnen von Google Talk .......................................... 83 Hinzufügen von Freunden ....................................... 83 Ändern Ihres Onlinestatus ...................................... 83 Starten eines Chats ................................................ 84 Google+ ....................................................................... 84 Organisieren Ihrer Kontakte .................................... 84 Abrufen von Updates .............................................. 85 Chatten mit Kontakten ............................................ 85 Anschauen von Fotos ............................................. 86 Anschauen und Verwalten des Profils ..................... 86 Places .......................................................................... 87 Latitude ........................................................................ 87 Ihre Telefoneinstellungen ..................................... 89 Festlegen des Datums und der Zeit.............................. 89 Display-Einstellungen................................................... 89 Soundeinstellungen...................................................... 90 Spracheinstellungen..................................................... 91 Mobilfunkdienste .......................................................... 91 Datendienste beim Roaming ................................... 92 7 Deaktivierung von Datenservices ........................... 92 Aktivieren von Immer an-Datendiensten ................. 92 Wechsel des Netzwerkmodus ................................ 93 Wechsel von Netzwerken ....................................... 93 Festlegen der Zugangspunktnamen ....................... 93 Sicherheitseinstellungen .............................................. 94 Schützen Ihres Handys mit einem Entsperrmuster . 94 Schützen Ihres Handys mit einer PIN oder einem Kennwort ................................................................ 96 Deaktivieren der Einstellungen der Display-Sperre. 96 Schützen Ihrer SIM-Karte mit einer PIN.................. 97 Einrichten des Speichers für Anmeldeinformationen98 Verwalten des Gerätespeichers ................................... 99 Datenschutz: Zurücksetzen auf Werkseinstellungen .... 99 Verwalten von Anwendungen .................................... 100 Installieren einer Anwendung ............................... 100 Entfernen einer Anwendung ................................. 101 Verschieben einer Anwendung ............................. 102 Verwaltung anderer Einstellungen ............................. 102 Sucheinstellungen ................................................ 102 Spracheingabe und -ausgabe .............................. 103 Eingabehilfen ....................................................... 103 Weitere Anwendungen ........................................104 Alarme ....................................................................... 104 Rechner..................................................................... 104 Notizblock.................................................................. 104 8 Betreiber-Dienste ....................................................... 105 Stoppuhr .................................................................... 105 Task-Manager ............................................................ 106 Spezifikationen .................................................... 107 Zu Ihrer Sicherheit ............................................... 108 Allgemeine Sicherheit ................................................ 108 Belastung durch Funkfrequenzfelder (HF) .................. 109 Allgemeine Anmerkungen zu HF-Energie ............. 109 Spezifische Absorptionsrate (SAR) ....................... 110 Betrieb bei Tragen am Körper ............................... 111 Einschränken der Belastung durch Funkfrequenzfelder (HF-Felder)............................ 111 Behördliche Informationen .................................... 112 Nationale Einschränkungen der WLAN-Nutzung ........ 112 Ablenkung .................................................................. 113 Fahren .................................................................. 113 Bedienen von Maschinen...................................... 114 Handhabung des Produkts ......................................... 114 Allgemeine Anmerkungen zu Handhabung und Verwendung ......................................................... 114 Kleinkinder............................................................ 115 Entmagnetisierung ................................................ 116 Elektrostatische Entladung ................................... 116 Antenne ................................................................ 116 Normale Gebrauchsposition.................................. 116 9 Airbags................................................................. 117 Anfälle/Blackouts.................................................. 118 Sehnenscheidenentzündungen ............................ 118 Notrufe ................................................................. 118 Laute Geräusche.................................................. 119 Aufheizung des Handys ....................................... 119 Elektrosicherheit ........................................................ 119 Zubehör ............................................................... 119 Anschluss im Auto................................................ 119 Fehlerhafte und beschädigte Produkte ................. 120 Funkfrequenz-Interferenzen....................................... 120 Allgemeine Anmerkungen zu Interferenzen .......... 120 Herzschrittmacher ................................................ 120 Hörgeräte ............................................................. 121 Medizinische Geräte ............................................ 121 Krankenhäuser ..................................................... 121 Flugzeug .............................................................. 121 Interferenzen in Autos .......................................... 122 Explosionsgefährdete Umgebungen .......................... 122 Tankstellen und explosive Luft ............................. 122 Sprengkapseln und Sprenggebiete ...................... 123 Einhalten der RoHS-Richtlinie ............................ 124 Entsorgen von Altgeräten ...................................125 EU-KONFORMITÄTSERKLÄRUNG ..................... 126 10 Erste Schritte Übersicht HeadsetAnschlus s Hörer Ein/Aus-Taste LED-Anzeige Frontkamera Ladegerät/ USBAnschluss Touchscreen MenüTaste Such-Taste Starttaste 11 Zurück-Taste LED-Blitz Kamera LautstärkeTasten Akkuabdeckung Lautsprecher Tasten und ihre Funktionen Taste Funktion Ein/Aus-Taste Halten Sie die Taste gedrückt, um den Lautlos- oder Flugzeugmodus ein- oder auszuschalten oder um das Gerät auszuschalten. Drücken Sie diese Taste, um in den Standby-Modus zu wechseln. Drücken Sie diese Taste, um das Handy zu aktivieren. 12 Taste Funktion Starttaste Menü-Taste Drücken Sie diese Taste, um von jeder Anwendung und jedem Bildschirm aus zur Startseite zurückzukehren. Halten Sie diese Taste gedrückt, um zuletzt verwendete Anwendungen anzuzeigen. Drücken Sie diese Taste, um Optionen für den aktuellen Bildschirm anzuzeigen. Zurück-Taste Drücken Sie diese Taste, um zum vorherigen Bildschirm zurückzugehen. Such-Taste Drücken Sie diese Taste, um nach Informationen zu suchen. LautstärkeTasten Drücken oder halten Sie diese Taste, um die Lautstärke zu erhöhen oder zu verringern. Inbetriebnahme Einlegen von SIM-/microSD-Karte und Akku Schalten Sie Ihr Handy vor dem Einlegen oder Auswechseln des Akkus oder der SIM-Karte aus. Sie können die microSD-Karte entnehmen, ohne das Handy auszuschalten. Sie müssen jedoch zuvor die Bereitstellung der Karte aufheben. (Siehe Ihre Telefoneinstellungen – Verwalten des Gerätespeichers.) 13 1. Nehmen Sie die hintere Abdeckung ab. 2. Halten Sie die SIM-Karte so, dass die abgeschrägte Ecke wie dargestellt ausgerichtet ist, und schieben Sie die Karte in den Kartenhalter. 14 3. Halten Sie Ihre microSD-Karte mit den Metallkontakten nach unten, und schieben Sie sie ein. HINWEIS: Das microSD-Logo ist eine Marke der SD Card Association. 4. Setzen Sie den Akku so ein, dass die goldenen Kontakte am Akku an den goldenen Kontakten im Akkufach liegen. Drücken Sie den Akku mit einem leisen Klicken fest. 5. Drücken Sie dann die Abdeckung vorsichtig wieder auf, bis Sie auch dabei ein Klicken hören. 15 Herausnehmen von Akku und SIM-/microSD-Karte 1. Vergewissern Sie sich, dass das Handy ausgeschaltet ist. 2. Nehmen Sie die hintere Abdeckung ab. 3. Heben Sie den Akku leicht an, und nehmen Sie ihn dann heraus. 4. Ziehen Sie die SIM-Karte heraus. 5. Ziehen Sie die microSD-Karte heraus. Laden des Akkus Vor dem ersten Gebrauch Ihres Handys müssen Sie den Akku aufladen. 1. Stecken Sie den Stecker des Ladegeräts in die entsprechende Buchse am Handy. Stellen Sie sicher, dass der Stecker mit der richtigen Ausrichtung in die Buchse gesteckt wird. Gehen Sie dabei nicht mit Gewalt vor. 16 2. Schließen Sie das Ladegerät an eine Standardsteckdose mit Wechselstrom an. 3. Ziehen Sie den Stecker des Ladegeräts, sobald der Akku vollständig geladen ist. Wie viel Akkulaufzeit verbleibt noch? Bei niedrigem Akkustand wird eine Popupmeldung auf dem Display angezeigt. Beim Aufladen des Akkus erfahren Sie bei jedem Wecken Ihres Handys den genauen Ladezustand. Ist das Handy eingeschaltet, wird dieses Ladesymbol / in der Statusleiste angezeigt. Sobald der Ladevorgang abgeschlossen ist, wird dieses Symbol in der Statusleiste angezeigt. Ein- und Ausschalten des Handys Vergewissern Sie sich, dass die SIM-Karte eingelegt und der Akku aufgeladen ist. Halten Sie die Ein/Aus-Taste gedrückt, um Ihr Handy einzuschalten. Um das Handy auszuschalten, halten Sie die Ein/Aus-Taste gedrückt, um die Telefonoptionen anzuzeigen. Wählen Sie die Option Ausschalten und anschließend OK. 17 Erstes Einrichten Ihres Handys Beim ersten Einschalten Ihres Handys oder nach dem Zurücksetzen auf die Werkseinstellungen (siehe Ihre Telefoneinstellungen – Datenschutz: Zurücksetzen auf Werkseinstellungen) müssen Sie vor dem Gebrauch zunächst einige Einstellungen vornehmen. 1. Tippen Sie auf Sprache ändern, um ggf. Ihre Spracheinstellung zu ändern. 2. Tippen Sie auf den Android-Roboter auf dem Bildschirm. 3. Erstellen Sie ein Google-Konto, oder Melden Sie sich bei Ihrem Konto an. Sie können auch auf Überspringen tippen, um später ein Konto einzurichten. 4. Konfigurieren Sie die Optionen zum Google-Standort, und tippen Sie auf Weiter. 5. Konfigurieren Sie die Optionen zu Datum und Uhrzeit, und tippen Sie auf Weiter. Umschalten in den Standby-Modus Mit dem Standby-Modus wird Ihr Gerät in einen Zustand mit geringerem Stromverbrauch bei ausgeschaltetem Display versetzt, um so Akkuleistung zu sparen. Ihr Gerät schaltet außerdem automatisch in den Standby-Modus um, wenn nach einer gewissen Zeit das Display abgeschaltet wird. Diese Zeit können Sie einstellen unter Einstellungen > Display > Display-Timeout. 18 Drücken Sie die Ein/Aus-Taste, um in den Standby-Modus umzuschalten. Aktivieren Ihres Handys 1. Drücken Sie die Ein/Aus-Taste, um das Display wieder zu aktivieren. 2. Ziehen Sie das Symbol nach rechts. HINWEIS: Wenn Sie für Ihr Handy ein Entsperrmuster, eine PIN oder ein Kennwort eingestellt haben (siehe Ihre Telefoneinstellungen – Sicherheitseinstellungen), müssen Sie dieses Muster, diese PIN oder dieses Kennwort eingeben, um den Bildschirm zu entsperren. Orientierung auf Ihrem Handy Steuern durch Berührung Sie können Ihr Handy ganz einfach mit Fingergesten steuern. Die Steuerelemente auf dem Touchscreen ändern sich dynamisch je nachdem, welche Aufgaben Sie gerade durchführen. Tippen Sie auf die Tasten, Symbole oder Anwendungen, um Elemente auszuwählen oder Anwendungen zu öffnen. Wenn Sie Ihren Finger auf ein Element halten, werden die jeweils verfügbaren Optionen angezeigt. 19 Schnippen Sie mit dem Finger über den Bildschirm, um ihn nach oben, unten, rechts oder links zu verschieben. Außerdem können Sie mit dem Finger auf Elemente zeigen, sie über den Bildschirm ziehen und an anderer Stelle wieder ablegen. Ziehen Sie zwei Finger zusammen, oder doppeltippen Sie auf den Bildschirm, um eine Website oder ein Bild zu vergrößern/verkleinern. HINWEIS: Sie können das Display im Hoch- oder Querformat anzeigen, indem Sie das Handy aufrecht oder seitlich halten. Nicht alle Seiten können im Querformat angezeigt werden. Startseite Sie entscheiden, was auf Ihrer Startseite angezeigt werden soll. Legen Sie Ihren eigenen Hintergrund fest, fügen Sie Kurzbefehle für Widgets oder Anwendungen hinzu, die Sie benötigen, oder entfernen Sie diese auf Wunsch. 20 Status und Benachrichtigungen Widgets Hintergrundbild Kurzbefehl Antippen, um den Webbrowser zu öffnen. Antippen, um den Wähler zu öffnen. Antippen, um alle Anwendungen anzuzeigen. Erweiterte Startseite Die Startseite kann über die Display-Breite hinaus erweitert werden, so dass Ihnen jede Menge Platz zur Verfügung steht. Schnippen Sie einfach mit dem Finger nach links oder rechts über den Bildschirm, oder tippen Sie auf die Punkte in den unteren Bildschirmecken, um die gesamte Startseite zu sehen. 21 Auswahl des Hintergrunds 1. Tippen Sie auf die Starttaste, um zur Startseite zurückzukehren. 2. Tippen Sie auf die Menü-Taste, und wählen Sie Hintergrund. 3. Tippen Sie auf Galerie, Lebendige Hintergründe oder Hintergründe, und wählen Sie das Bild oder die Animation aus, die als Hintergrund verwendet werden soll. Bilder aus der Galerie müssen eventuell beschnitten werden. 4. Tippen Sie auf Speichern oder Hintergrund festlegen. Hinzufügen von Elementen zu Ihrer Startseite 1. Tippen Sie auf die Starttaste, um zur Startseite zurückzukehren. 2. Schnippen Sie mit dem Finger nach links oder rechts, um auf der Startseite nach einer leeren Stelle zu suchen. 3. Tippen Sie auf die Menü-Taste, und wählen Sie Hinzufügen. TIPP: Sie können auch mit dem Finger auf einen freien Bereich tippen und halten, bis das Menü Zum Startbildschirm hinzufügen angezeigt wird. 4. Wählen Sie eine Kategorie (Kurzbefehle, Widgets oder Ordner). 5. Wählen Sie das Element, das Sie zur Startseite hinzufügen möchten. 22 Entfernen von Elementen von Ihrer Startseite 1. Tippen Sie auf die Starttaste, um zur Startseite zurückzukehren. 2. Tippen Sie solange auf das Element, das Sie löschen möchten, bis das Symbol auf dem Bildschirm angezeigt wird. 3. Ziehen Sie das Element zu , und lassen Sie den Finger los, wenn das Element rot wird. Status- und Benachrichtigungssymbole GPRS-Verbindung Kein Signal GPRS in Benutzung Signalstärke 23 EDGE-Verbindung Lautsprecher aus EDGE in Benutzung Mikrofon aus 3G-Verbindung Keine SIM-Karte eingelegt 3G in Benutzung GPS aktiv USB-Verbindung Anruf wird aufgezeichnet Akku fast leer microSD-Karte entfernt Akku sehr schwach microSD-Karte wird vorbereitet Akku fast leer Verbindung mit WLAN-Netz Akku schwach Alarm eingestellt Akku voll Headset mit Kabel angeschlossen Akku wird geladen Bluetooth an Synchronisierung Lautsprecher ein Vibrationsmodus Problem bei der Zustellung einer SMS/MMS Flugmodus Neue Instant Message 24 Neue E-Mail Anstehendes Ereignis Neue SMS Song wird wiedergegeben Neue MMS Daten werden heruntergeladen Neue Google Mail-Nachricht Inhalt erfolgreich heruntergeladen und installiert Verpasster Anruf Daten werden gesendet Verbindungsaufbau USB-Tethering ist aktiviert Anruf in Warteposition Mobiler WLAN-Hotspot ist aktiviert Weitere (nicht angezeigte) Benachrichtigungen Neues Wi-Fi-Netzwerk erkannt Fehler oder Warnung Verwendung des Benachrichtigungsfeldes 25 Schnippen Sie mit dem Finger von oben über die Statusleiste nach unten, um das Benachrichtigungsfeld zu öffnen, auf dem Ihre Kalenderereignisse, neuen Nachrichten und aktuellen Einstellungen, wie Rufumleitung oder Anrufstatus, angezeigt werden. Außerdem können Sie von hier aus Nachrichten, Erinnerungen usw. öffnen. TIPP: Sie können das Benachrichtigungsfeld auch über die Startseite öffnen, indem Sie auf die Menü-Taste > Benachrichtigungen tippen. Anwendungs- und Einstellungsansicht Anwendungsansicht Ihr Handy bietet zahlreiche Funktionen. Tippen Sie auf , um Folgendes anzuzeigen. Beachten Sie, dass die Anzeige auf Ihrem Telefon abweichen kann. Anwendungen Beschreibung Alarm Einstellen von Alarmen. Browser Browsen im Internet. Rechner Rechner für die Grundrechenarten. Kalender Planung von Terminen und Veranstaltungen. Anrufe Anzeigen von gewählten Nummern, empfangenen Anrufen und entgangenen Anrufe. Camcorder Aufnehmen von Videoclips. Kamera Aufnehmen von tollen Fotos. 26 Anwendungen Beschreibung Kontakte Verwalten der Kontaktdaten. Wählprogramm Wählen einer Nummer. Docs-To-Go Anzeigen Ihrer Word-, Excel-, Powerpoint- und PDF-Dokumente. Downloads Zugreifen auf heruntergeladene Dateien. E-Mail Senden und Empfangen von E-Mails. Facebook Austauschen und Verbinden mit Ihren Freunden auf Facebook. Dateimanager Verwaltung der Dateien auf Ihrer microSD-Karte. UKW-Radio Suchen, Anhören und Speichern von Radiosendern. Galerie Multimedia-Dateien verwalten. Google Mail Zugreifen auf Ihr Google-Mail-Konto und Lesen Ihrer Nachrichten auf dem Mobiltelefon. Google-Suche Suche nach Informationen online oder auf Ihrem Handy. Google+ Austausch von Updates und Neuigkeiten in Ihrem Umfeld mit Google+. Latitude Anzeige der Standorte Ihrer Freunde oder Ihres eigenen Standorts für Ihre Freunde über Google Maps Latitude. 27 Anwendungen Beschreibung Maps Verfolgung Ihres aktuellen Standorts, von Verkehrsinformationen in Echtzeit und detaillierte Wegbeschreibung zu Ihrem Zielort. Market (Play Store) Zugang zu nützlichen Anwendungen und unterhaltsamen Spielen als Download. Nachrichten Öffnen des Nachrichtenbildschirms, über den Sie SMS- und MMS-Nachrichten senden und empfangen können. Messenger Führen von einfachen Gruppengesprächen mit Freunden über Messenger. Musik Einkauf von Musik im Android Market und sofortiges Abspielen der Musik über die Google Music-Anwendung Musik Durchsuchen Ihrer Audiodateien und Anhören von Songs. Navigation Wegbeschreibungen mit Google Maps Navigation. Nachrichten & Wetter Anzeigen der Wettervorhersage und der aktuellen Nachrichten, die Sie interessieren. Notizblock Erstellung kurzer Notizen. Places Suche nach Restaurants, Geldautomaten, Unternehmen oder Sehenswürdigkeiten in Ihrer Nähe. 28 Anwendungen Beschreibung Einstellungen Anpassung der Telefoneinstellungen. Wird nur auf dem Display angezeigt, wenn Ihre Betreiber-Dienste SIM-Karte diese Funktion bereitstellt. Nähere Informationen erhalten Sie vom Serviceprovider. Soundrekorder Erfassen von Audioclips. Stoppuhr Messen der genauen Dauer einer Aktion. Talk Senden und Erhalten von Instant Messages mit Google Talk. Task-Manager Verwaltung aller Programme, die auf Ihrem Handy ausgeführt werden. TouchPal-Tastatur Konfigurieren der Einstellungen der TouchPal-Tastatur. Twitter Offizielle Twitter-Anwendung für Android. Videos Durchsuchen Ihrer Videodateien und Ansehen von Videos. Sprachsuche Suche, Steuerung und Kommunikation mit Stimme. YouTube Ansehen oder Hochladen von YouTube-Videos. Einstellungsansicht Um Ihre Telefoneinstellungen zu ändern oder anzuzeigen, tippen Sie auf die Starttaste > > Einstellungen. 29 Alternativ dazu können Sie auf der Startseite auf die Menü-Taste > Einstellungen tippen. Wireless & Netzwerke Konfiguration und Verwaltung Ihrer Wireless-Verbindungen, wie z. B. WLAN, ® Bluetooth , mobile Netzwerke, Freigabe mobiler Datenverbindungen und virtuelle private Netzwerke. Hier können Sie auch den Flugmodus auswählen. Anrufeinstellungen Festlegen von festen Rufnummern, Voicemail, Kurzwahl, Anrufsperre, Rufumleitung, Anklopfen, Anrufer-ID und Einstellungen für Internetanrufe. Töne Einstellen der Toneinstellungen, wie z. B. Klingeltöne und Benachrichtigungen Display Einstellen von Display-Einstellungen, wie z. B. Helligkeit. Ort & Sicherheit Erstellen Ihres Entsperrmusters, Festlegen der SIM-Kartensperre oder Verwaltung des Speichers der Anmeldeinformationen für Ihr Handy. Unter Mein Standort können Sie außerdem die Quellen wählen, die bei der Ortsbestimmung verwendet werden sollen. 30 Anwendungen Verwalten bestehender Anwendungen, Installation neuer Anwendungen, Anzeige der Speicherauslastung und des Akkustands und Festlegen von Optionen für die Anwendungsentwicklung. Konten & Synchronisation Verwaltung Ihrer Konten und Konfiguration der Synchronisationseinstellungen. Datenschutz Konfiguration der Datenschutzeinstellungen, wie z. B. Backup und Wiederherstellung und personenbezogene Daten. Speicher Prüfen des verfügbaren Speichers auf der externen Karte und dem internen Telefonspeicher. Sprache & Tastatur Einstellung der Betriebssystemsprache und Region sowie der Texteingabeoptionen. Spracheingabe & Ausgabe Einrichten der Spracherkennung und Text-zu-Sprache-Optionen. Eingabehilfen Auswahl der Eingabehilfeoptionen nach der Installation von Eingabehilfen-Anwendungen. Datum & Uhrzeit Einstellen von Datum, Uhrzeit, Zeitzone und Datums-/Uhrzeitformat. Info Anzeigen des Handy-Status, Akkustands und rechtlicher Informationen. Sie können auch nach System-Updates suchen. 31 Öffnen zuletzt verwendeter Anwendungen 1. Halten Sie die Starttaste auf einem beliebigen Bildschirm gedrückt. Das Handy zeigt Symbole von Anwendungen an, die Sie kürzlich verwendet haben. 2. Tippen Sie auf die Anwendung, die Sie öffnen möchten. 32 Telefongespräche Tätigen von Anrufen Es gibt viele Möglichkeiten, mit Ihrem Handy Anrufe zu tätigen. Und sie sind alle ganz einfach. Anrufen über das Wählprogramm 1. Tippen Sie auf die Starttaste > > Wählprogramm, oder tippen Sie auf der Startseite auf . 2. Geben Sie die Telefonnummer über die Bildschirmtastatur ein. Tippen Sie auf , um falsche Ziffern zu löschen. 3. Tippen Sie auf . TIPP: Halten Sie für internationale Anrufe , um das "+" einzugeben. Anrufe von den Kontakten aus tätigen 1. Tippen Sie auf die Starttaste > > Kontakte. 2. Schnippen Sie mit dem Finger nach oben oder unten, um durch die Kontaktliste zu blättern, und tippen Sie auf den Kontakt, den Sie anrufen möchten. TIPP: Sie können auch nach einem Kontakt suchen, indem Sie unten auf dem Bildschirm auf tippen oder indem Sie auf die Such-Taste tippen. 3. Tippen Sie auf . 33 Anrufe von Ihrer Anruferliste aus tätigen 1. Tippen Sie auf die Starttaste > > Anrufe. 2. Tippen Sie neben der Nummer, die Sie anrufen möchten, auf . Anrufe von einer Textnachricht aus tätigen Wenn eine Textnachricht eine Telefonnummer enthält, können Sie diese anrufen, während Sie die Textnachricht anzeigen. 1. Tippen Sie auf die Starttaste > > Nachrichten. 2. Tippen Sie auf das Gespräch und dann auf die Nachricht, die die gewünschte Telefonnummer enthält. 3. Sollte die Nachricht mehrere Nummern enthalten, wählen Sie die gewünschte Nummer aus. 4. Tippen Sie auf . Verwenden der Kurzwahl Tippen Sie im Wählprogramm lange auf eine der Tasten 1- 9, um die jeweilige Kurzwahlnummer zu wählen. Die Zahlentaste 1 ist als Kurzwahltaste für Ihre Voicemail reserviert. Zuweisen einer Kurzwahltaste: 1. Tippen Sie auf der Startseite auf die Menü-Taste > Einstellungen > Anrufeinstellungen > Kurzwahl. 34 2. Tippen Sie auf eine Kurzwahltaste. 3. Geben Sie eine Telefonnummer ein, oder tippen Sie auf , um eine Nummer aus der Kontaktliste auszuwählen. 4. Tippen Sie auf OK. Annehmen von Anrufen Annehmen von Anrufen Ziehen Sie das Symbol anzunehmen. nach rechts, um den Anruf Ablehnen von Anrufen Ziehen Sie das Symbol abzulehnen. nach links, um den Anruf Stummschalten von Anrufen Sie können während eines Anrufs das Mikrofon stummschalten, so dass Ihr Gesprächspartner Sie nicht mehr hören kann, Sie ihn aber noch hören. Tippen Sie auf Ton aus, um das Mikrofon auszuschalten. Das „Ton aus“-Symbol wird in der Statusleiste angezeigt. Um 35 das Mikrofon wieder einzuschalten, tippen Sie erneut auf das Ton aus-Symbol. Setzen eines Anrufs auf Halten Sie können einen Anruf auch auf Halten setzen, indem Sie auf die Menü-Taste > Halten tippen. Daraufhin wird das Symbol auf dem Display angezeigt. TIPP: Wenn Sie während eines Telefongesprächs einen weiteren Anruf annehmen, wird der erste Anruf automatisch auf Halten gesetzt. Um zwischen den beiden Anrufen hinund herzuwechseln, tippen Sie einfach auf die Menü-Taste > Wechseln. Ein-/Ausschalten des Lautsprechers Tippen Sie während eines Anrufs auf Lautspr., um den Lautsprecher einzuschalten. Daraufhin wird das Symbol in der Statusleiste angezeigt. Tippen Sie erneut auf Lautspr., um den Lautsprecher wieder auszuschalten. Beenden eines Anrufs Tippen Sie auf , um einen Anruf zu beenden. Anrufeinstellungen Öffnen Sie das Menü mit den Anrufeinstellungen von der Startseite aus, indem Sie auf die Menü-Taste > Einstellungen > Anrufeinstellungen tippen. 36 Feste Rufnummern Schränkt ausgehende Anrufe auf fest eingestellte Rufnummern ein. Für diese Einstellung müssen Sie den PIN2-Code Ihrer SIM-Karte kennen. Voicemail-Service Wählen Sie einen Voicemail-Serviceprovider. Voicemail-Einstell Geben Sie eine Voicemail-Nummer ein. ungen Kurzwahl Festlegen von Zielwahltasten und Nummern. Einstellungen zur Untersagung bestimmter Anruftypen. Anrufsperre Rufumleitung Umleitung Ihrer eingehenden Anrufe zu einer anderen Nummer. Und wählen Sie, wann Anrufe umgeleitet werden sollen: Immer weiterleiten; Weiterleiten wenn besetzt; Weiterleiten wenn unbeantwortet oder Wenn nicht erreichbar weiterleiten. Anrufer-ID Legen Sie fest, ob Personen, die Sie anrufen, Ihre Telefonnummer sehen sollen. Anklopfen Anzeige von eingehenden Anrufen während eines Anrufs. Zusätzliche Einstellungen Konten Richten Sie Konten für Internetanrufe (SIP) ein. Internetanrufe verwenden Wählen Sie, wann die Funktion für Internetanrufe verwendet werden soll. 37 Kontakte Sie können Kontakte zu Ihrem Handy hinzufügen und diese mit den Kontakten in Ihrem Google-Konto oder in anderen Konten synchronisieren, die diese Funktion unterstützen. Rufen Sie Ihre Kontakte auf, indem Sie auf die Starttaste > > Kontakte tippen. Dort können Sie auf die Registerkarten am oberen Rand tippen, um schnell zwischen Wähler, Anrufen, wichtigen Kontakten oder Kontaktgruppen zu wechseln. Importieren und Exportieren von Kontakten Sie können Kontakte von Ihrer/auf Ihre SIM-Karte oder microSD-Karte importieren oder exportieren. Das ist besonders dann hilfreich, wenn Sie Kontakte zwischen unterschiedlichen Geräten übertragen möchten. Importieren/Exportieren von Kontakten (SIM-Karte) Gehen Sie wie folgt vor, um die Kontakte von der SIM-Karte zu importieren oder auf die SIM-Karte zu exportieren. 1. Tippen Sie auf dem Kontaktbildschirm auf die Menü-Taste > Importieren/Exportieren. 38 2. Wählen Sie Von SIM-Karte importieren oder In SIM-Karte exportieren. Ihr Handy zeigt die Kontakte automatisch an. 3. Tippen Sie auf die Kontakte, die Sie importieren oder exportieren möchten. Oder tippen Sie einfach auf die Menü-Taste > Alle auswählen. 4. Tippen Sie auf OK. Importieren/Exportieren von Kontakten (microSD-Karte) Gehen Sie wie folgt vor, um die Kontakte von der microSD-Karte zu importieren oder auf die microSD-Karte zu exportieren. 1. Tippen Sie auf dem Kontaktbildschirm auf die Menü-Taste > Importieren/Exportieren. 2. Wählen Sie Von SD-Karte importieren oder An SD-Karte exportieren. Für das Importieren sollten vCard-Dateien auf der microSD-Karte gespeichert sein. Sind mehrere vCard-Dateien auf der microSD-Karte gespeichert, müssen Sie die gewünschte Datei wählen und auf OK tippen. Beim Exportieren fragt Sie das Gerät nach dem Namen der vCard-Datei. Tippen Sie auf OK, um die Datei auf der microSD-Karte zu erstellen. 39 Kontaktinformationen freigeben 1. Tippen Sie auf dem Kontaktbildschirm auf die Menü-Taste > Importieren/Exportieren > Sichtbare Kontakte weitergeben. Ihr Handy exportiert alle Informationen der Kontakte auf dem Kontaktbildschirm in eine temporäre vCard-Datei. 2. Wählen Sie, wie die vCard-Datei gesendet werden soll. Sie können die Datei über Bluetooth, E-Mail oder als Nachricht senden. Erstellen eines Kontakts 1. Tippen Sie auf dem Kontaktbildschirm auf oder die Menü-Taste > Neuer Kontakt. 2. Tippen Sie auf Kontaktart, um auszuwählen, wo der Kontakt gespeichert werden soll. 3. Geben Sie den Kontaktnamen, Telefonnummern und andere Informationen ein. 4. Tippen Sie auf Fertig, um den Kontakt zu speichern. Hinzufügen eines Kontakts zu den Favoriten 1. Tippen Sie auf dem Kontaktbildschirm lange auf den Kontakt, den Sie zu den Favoriten hinzufügen möchten. 40 2. Tippen Sie im Kontextmenü auf Zu Favoriten hinzufügen. TIPP: Sie können auch erst auf einen Kontakt und dann neben dem Namen auf tippen, um ihn zu den Favoriten hinzuzufügen. Suchen eines Kontakts 1. Tippen Sie am unteren Rand des Kontaktbildschirms auf . 2. Geben Sie den Kontaktnamen ein, den Sie suchen möchten. Die übereinstimmenden Kontakte werden angezeigt. Erstellen einer neuen Gruppe 1. Tippen Sie am oberen Rand des Kontaktbildschirms auf die Registerkarte Gruppen. 2. Tippen Sie am unteren Rand des Bildschirms auf das Symbol . 3. Geben Sie den Gruppennamen ein, und tippen Sie auf Fertig. 4. Tippen Sie auf die neue Gruppe und auf , um Gruppenmitglieder hinzuzufügen. 5. Aktivieren Sie die Kontrollkästchen neben den gewünschten Kontakten. Tippen Sie dann auf OK. 41 Um Nachrichten an die Gruppenmitglieder zu senden, können Sie auf neben der Gruppe tippen und die Nachrichtenempfänger aus den aufgeführten Gruppenmitgliedern auswählen. 42 Texteingabe Wenn in einem Feld Text oder Ziffern eingegeben werden müssen, wird die Tastatur automatisch auf dem Bildschirm angezeigt. Halten Sie das Eingabefeld gedrückt, und wählen Sie im Kontextmenü Eingabemethode, um die Eingabemethode zu ändern. Android-Tastatur Die Android-Tastatur hat ein ähnliches Layout wie eine Computertastatur. Drehen Sie das Handy auf die Seite, damit das Display vom Hoch- in das Querformat wechselt. Um die Tastatur im Querformat zu verwenden, aktivieren Sie unter Einstellungen > Display das Kontrollkästchen Display autom. drehen. (Die QWERTZ-Tastatur im Querformat wird nicht in allen Anwendungen unterstützt.) 43 Tippen Sie auf die Buchstabentasten, um Buchstaben einzugeben. Tippen und halten Sie die Tasten, um dazugehörige Buchstaben mit Akzent oder Ziffern einzugeben. Um z. B. È einzugeben, tippen und halten Sie , und die verfügbaren Buchstaben mit Akzent sowie die Ziffer 3 werden angezeigt. Ziehen Sie dann, um È auszuwählen. Tippen Sie auf , um Groß- oder Kleinbuchstaben einzugeben. Außerdem ändert sich diese Taste, um anzuzeigen, ob aktuell Groß- oder Kleinschreibung verwendet wird: für Kleinbuchstaben, für Großbuchstaben und , wenn die Feststelltaste für Großbuchstaben aktiv ist. Tippen Sie auf , um eingegebenen Text zu löschen. Tippen Sie auf , um Ziffern und Symbole auszuwählen. Dann können Sie auf tippen, damit mehr angezeigt wird. Außerdem werden häufig verwendete Symbole am oberen Rand der Tastatur angezeigt. Schnippen Sie mit dem Finger nach links oder rechts, um das gewünschte Symbol zu finden, und tippen Sie dann darauf, um es einzugeben. Tippen Sie auf , um ein Smiley einzugeben; halten Sie die Taste gedrückt, und ziehen Sie, um weitere Emoticons auszuwählen. Tippen Sie auf , um die Eingabemethode zu ändern oder die Android-Tastatur einzurichten. 44 Tippen Sie auf , um die vernetzte Spracheingabe von Google zu verwenden. TouchPal-Eingabe Sie können auf der TouchPal-Tastatur mit dem Finger nach links oder rechts schnippen, um eines der drei TouchPal-Tastaturlayouts zu wählen. QWERTZ vollständig Tippen Sie auf die Buchstabentasten, um Buchstaben einzugeben. Tippen Sie auf die Tasten, und schnippen Sie mit dem Finger nach unten, um die Ziffern oder Symbole auf diesen Tasten zu wählen. Tippen Sie auf , um Groß- oder Kleinbuchstaben einzugeben. Außerdem ändert sich diese Taste, um anzuzeigen, ob aktuell Groß- oder Kleinschreibung verwendet wird: für Kleinbuchstaben, für Großbuchstaben und , wenn die Feststelltaste für Großbuchstaben aktiv ist. 45 Tippen Sie auf / , um den Texterkennungsmodus zu aktivieren oder zu deaktivieren. Tippen Sie auf / , um die Eingabesprache zu ändern. Tippen Sie auf , um Zahlen, Symbole, Smileys und andere zuvor erstellte Texte einzugeben. Tippen Sie auf , um eine neue Zeile zu beginnen. Tippen Sie auf , oder halten Sie das Symbol getippt, um Text vor dem Cursor zu löschen. Tippen Sie auf , um die TouchPal-Eingabeeinstellungen zu öffnen. Dies entspricht der Auswahl Starttaste > Menü-Taste > Einstellungen > Sprache & Tastatur > TouchPal-Tastatur. Tippen Sie auf , um die Textbearbeitungsoptionen zu öffnen. Sie können Text auswählen, ausschneiden, kopieren, einfügen und löschen oder den Cursor bewegen. Tippen Sie auf , um die Spracheingabe zu verwenden. Tippen Sie auf , um die virtuelle Tastatur auszublenden. Um die Tastatur wieder anzuzeigen, tippen Sie erneut auf das Textfeld. 46 Telefontastatur 12 Tasten Tippen Sie wiederholt auf eine Taste, bis der gewünschte Buchstabe oder das gewünschte Symbol angezeigt wird. Tippen Sie auf die Tasten und schnippen Sie mit dem Finger nach unten, um die Ziffern auf diesen Tasten zu wählen. Wenn der Texterkennungsmodus aktiviert ist ( ), tippen Sie nur einmal auf die Tasten, und wählen Sie das gewünschte Wort. CooTek T+ 47 Tippen Sie auf die Taste, um den linken Buchstaben auf der Taste einzugeben. Tippen und schnippen Sie nach rechts, um den rechten Buchstaben/das rechte Symbol auf der Taste einzugeben. Tippen und schnippen Sie nach unten, um die Ziffer/das Symbol auf der Taste einzugeben. Wenn der Texterkennungsmodus aktiviert ist ( ), tippen Sie nur auf die Tasten, und wählen Sie das gewünschte Wort. Auswahl der Touchscreen-Eingabeeinstellungen Sie können die Einstellungen für die Eingabe über den Touchscreen wählen, indem Sie auf der Startseite auf die Menü-Taste > Einstellungen > Sprache & Tastatur tippen. Im Abschnitt Tastatureinstellungen können Sie zwischen den Einstellungen für die Android-Tastatur und die TouchPal-Tastatur wählen. 48 Mitteilung SMS (Textnachrichten) und MMS (Multimedia Messaging Service) sind in einem Menü unter Starttaste > > Nachrichten zusammengefasst. Das Nachrichtenfeld Anstatt in einem Posteingang und Postausgang organisiert das Handy alle gesendeten und empfangenen Nachrichten in einem Ordner, in dem die Nachrichten, die mit derselben Nummer ausgetauscht werden, in einem Nachrichten-Thread im Nachrichtenbildschirm gruppiert sind. Sie können auf einen Thread tippen, um die Unterhaltung mit einer Person anzuzeigen. Nachrichten-Threads werden in chronologischer Reihenfolge sortiert, wobei die neueste Nachricht oben steht. Senden einer Nachricht 1. Tippen Sie auf die Starttaste > > Nachrichten > Neue Nachricht. 2. Tippen Sie auf das Feld An, und geben Sie die Telefonnummer oder den Namen des Empfängers ein. Während der Eingabe werden übereinstimmende Kontakte angezeigt. Tippen Sie auf einen vorgeschlagenen Kontakt, um ihn als Empfänger hinzuzufügen. 49 3. Tippen Sie auf das Feld Zum Schreiben eintippen, und geben Sie den Nachrichtentext ein. Tippen Sie auf die Menü-Taste, um einen Schnelltext, eine Signatur, ein Smiley oder einen Kontakt einzufügen. Wenn Sie eine MMS senden, tippen Sie auf die Menü-Taste, um einen Betreff hinzuzufügen oder Bilder, Videos, Audioaufnahmen oder Diashows anzuhängen. 4. Tippen Sie auf Senden, um Ihre Nachricht zu senden. HINWEIS: Wenn Sie einer Textnachricht einen Anhang hinzufügen, wird diese automatisch in eine MMS-Nachricht konvertiert. Ebenso wird eine MMS-Nachricht automatisch in eine Textnachricht konvertiert, wenn Sie alle Anhänge und den Betriff löschen. Nachrichteneinstellungen Die Nachrichteneinstellungen des Handys sind für die sofortige Verwendung vorkonfiguriert. Tippen Sie zum Ändern auf dem Nachrichtenbildschirm auf die Menü-Taste > Einstellungen. Speichereinstellungen: Alte Nachrichten löschen: Wählen Sie diese Option, um alte Nachrichten zu löschen, wenn die Speicherkapazität ausgeschöpft ist. 50 Höchstzahl an Textnachrichten: Legen Sie fest, wie viele Textnachrichten maximal in einem einzelnen Thread zulässig sind. Höchstzahl an Multimedia-Nachrichten: Legen Sie fest, wie viele Multimedia-Nachrichten maximal in einem einzelnen Thread zulässig sind. Einstellungen für Textnachrichten (SMS): Zustellberichte: Fordern Sie bei jeder versendeten Textnachricht einen Zustellbericht an. SIM-Karten-Nachrichten verwalten: Verwalten Sie Nachrichten, die auf Ihrer SIM-Karte gespeichert sind. SMS Gültigkeit: Legen Sie eine Gültigkeitsdauer für ausgehende SMS fest. SMS Priorität: Legen Sie die Priorität für ausgehende SMS fest. Service-Center: Ermöglicht es Ihnen, die Service-Center-Telefonnummer anzuzeigen und zu bearbeiten. MMS Einstellungen: Zustellberichte: Fordern Sie bei jeder versendeten MMS-Nachricht einen Zustellbericht an. Lesebestätigung: Fordern Sie bei jeder versendeten MMS-Nachricht eine Lesebestätigung an. Autom. Abruf: Rufen Sie MMS-Nachrichten automatisch ab. 51 Roaming - autom. Abruf: Rufen Sie beim Roaming automatisch MMS-Nachrichten ab. MMS-Gültigkeit: Legen Sie eine Gültigkeitsdauer für ausgehende MMS fest. MMS-Erstellungsmodus: Wählen Sie, ob Sie MMS mit oder ohne Einschränkungen erstellen möchten oder eine Warnung erhalten möchten, wenn Sie einer MMS-Nachricht einen gesperrten Anhang hinzufügen möchten. Benachrichtigungseinstellungen: Benachrichtigungen: Zeigen Sie Benachrichtigungen für Nachrichten in der Statusleiste an. Klingelton auswählen: Wählen Sie einen Klingelton für Ihre eingehenden Nachrichten aus. Vibration: Lassen Sie Ihr Handy bei einer eingehenden Nachricht vibrieren. Unterschrifteinstellungen: Unterschrift bearbeiten: Bearbeiten Sie Ihre Unterschrift, die ausgehenden Nachrichten automatisch hinzugefügt wird. Unterschrift hinzufügen: Fügen Sie die Unterschrift allen ausgehenden Nachrichten hinzu. HINWEIS: Tippen Sie auf die Menü-Taste > Standardeinstellungen wiederherstellen, um alle Nachrichteneinstellungen zurückzusetzen. 52 E-Mail Tippen Sie auf die Starttaste > > E-Mail. Sie gelangen zum E-Mail-Bildschirm, wo Sie Ihr E-Mail-Konto einrichten und E-Mails senden/empfangen können. Erstellen eines E-Mail-Kontos 1. Wenn Sie E-Mail zum ersten Mal öffnen, geben Sie Ihre E-Mail-Adresse und das Kennwort ein, und tippen Sie dann auf Weiter. HINWEIS: Ihr Handy stellt eine Verbindung zum Internet her und prüft die Einstellungen, bevor Sie mit dem nächsten Schritt fortfahren. Wenn der E-Mail-Anbieter nicht bekannt ist, wählen Sie den Kontotyp aus, und bearbeiten Sie die Einstellungen für den Eingangs- und Ausgangsserver. Wenn Sie weitere Informationen benötigen, wenden Sie sich an Ihren Mobilfunkanbieter oder Ihren E-Mail-Dienstanbieter. 2. Legen Sie die Häufigkeit des E-Mail-Abrufs, die Download-Optionen, den Kontonamen und andere Einstellungen fest. Tippen Sie zum Abschluss auf Fertig. Ihr Handy zeigt den Posteingang des E-Mail-Kontos an und beginnt mit dem Herunterladen der E-Mail-Nachrichten. 53 TIPP: Um weitere E-Mail-Konten hinzuzufügen, öffnen Sie E-Mail, um zum Posteingangsbildschirm zu gelangen. Tippen Sie dann auf die Menü-Taste > Mehr > Konten > Menü-Taste > Konto hinzufügen. Empfangen von E-Mails Drücken Sie auf die Menü-Taste > Aktualisieren, um aktuelle E-Mails herunterzuladen. Sie können Weitere Nachrichten laden am unteren Rand der E-Mail-Liste auswählen, um frühere Nachrichten herunterzuladen. Erstellen und Versenden von E-Mails Nachdem Sie Ihr E-Mail-Konto erstellt haben, können Sie E-Mails erstellen und versenden. 1. Tippen Sie im Posteingangsbildschirm auf die Menü-Taste > Schreiben. 2. Tippen Sie auf das Feld An, und geben Sie die Adresse des Empfängers ein. Wenn Sie die Adresse eingeben, werden übereinstimmende Kontakte im Handy angezeigt. Trennen Sie die Empfänger durch Kommas. TIPP: Sie können weitere Empfänger auch über die Menü-Taste > Cc/Bcc hinzufügen hinzufügen. 3. Geben Sie einen Betreff und den Inhalt Ihrer E-Mail ein. Ändern Sie ggf. die E-Mail-Priorität. 54 4. Tippen Sie auf die Menü-Taste > Anhang hinzufügen, um der E-Mail Anhänge hinzuzufügen. 5. Tippen Sie auf Senden. Beantworten bzw. Weiterleiten von E-Mails 1. Öffnen Sie die E-Mail, die Sie beantworten bzw. weiterleiten möchten, auf dem Posteingangsbildschirm. 2. Tippen Sie auf Antworten oder Menü-Taste > Weiterleiten, um die E-Mail zu beantworten/weiterzuleiten. HINWEIS: Über Allen antworten können Sie eine Antwort an alle Empfänger der E-Mail senden. 3. Geben Sie den E-Mail-Text/die Empfänger ein. 4. Tippen Sie auf Senden. Löschen eines E-Mail-Kontos 1. Öffnen Sie die E-Mail-Anwendung. Wenn es nur ein Konto gibt, tippen Sie auf die Menü-Taste > Mehr > Konten, um die Liste der Konten anzuzeigen. 2. Halten Sie das zu löschende Konto gedrückt, und wählen Sie aus dem Kontextmenü Konto entfernen aus. 3. Tippen Sie zur Bestätigung auf OK. 55 E-Mail-Einstellungen Tippen Sie im Kontobildschirm auf das Konto, für das Sie Einstellungen vornehmen möchten, und tippen Sie auf die Menü-Taste > Mehr > Kontoeinstellungen. Sie können Sie Einstellungen für das E-Mail-Konto abrufen. Außerdem können Sie auf die Menü-Taste > Mehr > Systemeinstellungen tippen, um Speicher, Austausch und andere Einstellungen einzurichten. 56 Verbindungsaufbau mit dem Internet Dank der eindrucksvollen Netzwerkverbindungsfähigkeiten Ihres Handys können Sie problemlos auf das Internet oder auf Ihr Firmennetz zuzugreifen. Sie können die Standardverbindungseinstellungen verwenden, um über Ihr mobiles Netzwerk (GPRS/EDGE/3G) auf das Internet zuzugreifen, oder WLAN. Die GPRS/EDGE/3G-Verbindung kann manuell aktiviert/deaktiviert werden. Tippen Sie dazu einfach auf der Startseite auf > Einstellungen > Wireless & Netzwerke > Mobile Netzwerke, und aktivieren/ deaktivieren Sie das Kontrollkästchen Daten aktiviert. Hinzufügen einer neuen GPRS/EDGE/3G-Verbindung Um über GPRS/EDGE/3G auf das Internet zuzugreifen, benötigen Sie einen Data Plan bei Ihrem Serviceprovider. Bitte wenden Sie sich auch an Ihren Provider, wenn die GPRS/ EDGE/3G-Einstellungen auf Ihrem Handy nicht vorkonfiguriert sind, um die erforderlichen Informationen zu erhalten. 1. Tippen Sie auf die Starttaste > > Einstellungen > Wireless & Netzwerke > Mobile Netzwerke > Zugriffspunktnamen. 57 2. Tippen Sie auf die Menü-Taste > Neuer APN. 3. Tippen Sie auf jedes Element, um die Informationen von Ihrem Serviceprovider einzugeben. 4. Tippen Sie auf die Menü-Taste > Speichern, um den Vorgang abzuschließen. TIPP: Um den APN auf die Standardeinstellungen einzustellen, tippen Sie auf die Menü-Taste > Zurück auf Standard. Aktivieren des WLANs Mit WLAN verfügen Sie über Internetzugang über eine Entfernung von bis zu 100 Metern. 1. Tippen Sie auf Starttaste > Wireless & Netzwerke. > Einstellungen > 2. Aktivieren Sie das Kontrollkästchen WLAN, um diese Funktion einzuschalten. Verbinden mit WLAN-Netzwerk 1. Tippen Sie auf die Starttaste > > Einstellungen > Wireless & Netzwerke > WLAN-Einstellungen. Die WLAN-Zugangspunkte, oder "Hotspots", die Ihr Handy erkannt hat, werden mit Namen und Sicherheitseinstellungen angezeigt. 2. Tippen Sie auf einen Zugangspunkt. 58 3. Geben Sie das Kennwort ein, wenn Sicherheitsfunktionen eingerichtet sind. Tippen Sie dann auf Verbinden. Prüfen des WLANStatus Das Symbol in der Statusleiste gibt Aufschluss über den WLAN-Status. Oder tippen Sie in WLAN-Einstellungen auf den Zugangspunkt, mit dem das Handy aktuell verbunden ist. Den Netzwerkstatus entnehmen Sie dann dem angezeigten Popup-Fenster. Verwenden des Telefons als Modem Sie können über den PC auf das Internet zugreifen, wobei das Telefon als Modem fungiert. Für diese Funktion können Gebühren von Ihrem Mobiltelefonanbieter berechnet werden. Weitere Informationen erhalten Sie von Ihrem Anbieter. Aktivieren des Telefons als Modem Tipps: Stellen Sie vor dem Aktivieren der Modemfunktion sicher, dass der USB-Speicher deaktiviert ist. Wenn der USB-Speicher bereits aktiviert ist, schnippen Sie die Statusleiste mit dem Finger nach unten, und tippen Sie auf USB-Speicher deaktivieren > USB-Speicher deaktivieren. 59 Der PC greift dann über das mobile Netzwerk des Telefons auf das Internet zu. Richten Sie daher zunächst die GPRS/EDGE/3G-Verbindung ordnungsgemäß ein, bevor Sie das Telefon als Modem verwenden. 1. Wenn Sie das Telefon zum ersten Mal mithilfe des mitgelieferten USB-Kabels an den PC anschließen, wird ein Fenster mit einer Aufforderung zur Installation des Treibers angezeigt. 2. Doppelklicken Sie in diesem Fenster auf die ausführbare Datei (.exe), und befolgen Sie die Anweisungen zur Treiberinstallation. Hinweis: Sollte das Fenster nicht automatisch angezeigt werden, öffnen Sie das neue CD-ROM-Laufwerk auf dem PC, und suchen Sie nach der ausführbaren Datei. 3. Tippen Sie auf dem Telefon auf die Starttaste > Menü-Taste > Einstellungen > Wireless & Netzwerke > Tethering & mobiler Hotspot, und aktivieren Sie das Kontrollkästchen USB-Tethering. Auf dem PC wird eine neue Netzwerkverbindung erstellt. 4. Wechseln Sie auf dem PC zu Systemsteuerung > Netzwerk, um die neue Netzwerkverbindung zu aktivieren. Jetzt können Sie den Internetbrowser auf dem PC starten und im Internet surfen. 60 Deaktivieren der Modemfunktion Tippen Sie auf die Starttaste > Menü-Taste > Einstellungen > Wireless & Netzwerke > Tethering & mobiler Hotspot, und deaktivieren Sie das Kontrollkästchen USB-Tethering. Sie können auch einfach das USB-Kabel abziehen. Verwenden des Telefons als WLAN-Hotspot Sie können das Telefon als mobilen WLAN-Hotspot verwenden, um eine WLAN-Verbindung für einen oder mehrere PCs oder andere Geräte bereitzustellen. Für die Funktion ist eine Datenverbindung auf einem mobilen Netzwerk erforderlich, und es fallen möglicherweise Gebühren an. Tipps: Der PC greift dann über das mobile Netzwerk des Telefons auf das Internet zu. Richten Sie daher zunächst die GPRS/EDGE/3G-Verbindung ordnungsgemäß ein, bevor Sie das Telefon als WLAN-Hotspot verwenden. Wenn die Funktion für den mobilen WLAN-Hotspot aktiviert ist, ist es nicht möglich, mit der WLAN-Verbindung über eine Anwendung auf dem Telefon auf das Internet zuzugreifen. 61 Aktivieren des WLAN-Hotspots 1. Tippen Sie auf die Starttaste > Menü-Taste > Einstellungen > Wireless & Netzwerke > Tethering & mobiler Hotspot, und aktivieren Sie das Kontrollkästchen Mobiler WLAN-Hotspot. 2. Tippen Sie auf WLAN-Hotspot-Einstellungen > WLAN-Hotspot konfigurieren. 3. Ändern Sie den Namen des Hotspot und ggf. die Sicherheitseinstellungen. Der Standard-Hotspot ist als offene Verbindung konfiguriert. Sie können auf das Feld „Sicherheit“ tippen und WPA2 PSK wählen, um ein Kennwort einzurichten. Das Kennwort muss mindestens acht Zeichen lang sein. 4. Tippen Sie auf Speichern. Jetzt können Sie den Hotspot auf anderen Geräten lokalisieren und eine Verbindung dazu herstellen. Deaktivieren des WLAN-Hotspots Tippen Sie auf die Starttaste > Menü-Taste > Einstellungen > Wireless & Netzwerke > Tethering & mobiler Hotspot, und aktivieren Sie das Kontrollkästchen Mobiler WLAN-Hotspot. 62 Browsen im Internet Sie können das Internet mit Ihrem Handy über eine GPRS-, EDGE-, 3G- oder WLAN-Verbindung nutzen. Tippen Sie auf die Starttaste > > Browser. Es gibt verschiedene Möglichkeiten zum Öffnen von Websites: Tippen Sie auf die Adressleiste, um die gesuchte Website einzugeben, und tippen Sie auf Gehe zu. Tippen Sie neben der Adressleiste auf , oder tippen Sie auf die Menü-Taste > Lesezeichen. Wählen Sie ein Lesezeichen aus. Tippen Sie neben der Adressleiste auf , oder tippen Sie auf die Menü-Taste > Lesezeichen. Wählen Sie ein Element auf den Registerkarten Meistbesucht oder Verlauf aus. Suchoptionen Tippen Sie auf die Menü-Taste, um beim Durchsuchen von Websites auf folgende Optionen zuzugreifen. Öffnen Sie ein Neues Fenster zum Durchsuchen des Internets. Schließen der Browser-Anwendung. Auf Lesezeichen, am häufigsten besuchte Websites und den Browserverlauf zugreifen. 63 Browser-Fenster wechseln. Aktualisieren Sie die aktuelle Seite, oder halten Sie den Ladevorgang an. Tippen Sie auf Mehr, um zur nächsten Seite zu gehen, Lesezeichen hinzuzufügen, nach Text zu suchen, Text auszuwählen, eine Seiten-URL weiterzuleiten, die Seiteninformationen oder den Download-Verlauf zu prüfen oder die Browser-Einstellungen zu konfigurieren. Tippen Sie lange auf einen URL-Link auf einer Website, um die URL zu öffnen, mit einem Lesezeichen zu versehen, den Link weiterzuleiten oder zu kopieren. Verwendung von Lesezeichen 1. Öffnen Sie eine Website, die Sie zu den Lesezeichen hinzufügen möchten. 2. Tippen Sie auf oder die Menü-Taste > Lesezeichen. 3. Tippen Sie auf Hinzufügen oder Lesezeichen hinzufügen. 4. Benennen Sie das Lesezeichen, und tippen Sie auf OK. TIPP: Um die Anzeige von Lesezeichen auf dem Display zu ändern, tippen Sie auf die Menü-Taste > Listenansicht/Miniaturansicht. 64 Bearbeiten eines Lesezeichens 1. Öffnen Sie den Browser. 2. Tippen Sie auf oder die Menü-Taste > Lesezeichen. 3. Halten Sie das Objekt, das Sie bearbeiten möchten, gedrückt, bis sich das Kontextmenü öffnet. 4. Wählen Sie Lesezeichen bearbeiten. 5. Bearbeiten Sie den Namen oder den Ort, und tippen Sie dann auf OK, um Ihre Änderung zu speichern. Löschen eines Lesezeichens 1. Öffnen Sie ein Browser-Fenster. 2. Tippen Sie auf oder die Menü-Taste > Lesezeichen. 3. Halten Sie das Objekt, das Sie löschen möchten, gedrückt, bis sich das Kontextmenü öffnet. 4. Wählen Sie Lesezeichen löschen, und tippen Sie auf OK, um Ihre Änderung zu speichern. Browser-Einstellungen Tippen Sie in einem Browser-Fenster auf die Menü-Taste > Mehr > Einstellungen, um die Browser-Einstellungen zu ändern. 65 Bluetooth® Bluetooth® ist eine Wireless-Kommunikationstechnologie, die über kurze Distanzen verwendet wird. Handys oder andere Geräte mit Bluetooth-Funktion können Informationen drahtlos über eine Distanz von etwa 10 Metern austauschen. Bluetooth-Geräte müssen gepaart werden, bevor die Kommunikation ausgeführt wird. Aktivieren/Deaktivieren von Bluetooth Tippen Sie auf die Starttaste > > Einstellungen > Wireless & Netzwerke. Aktivieren Sie dann das Kontrollkästchen Bluetooth. Wenn Bluetooth eingeschaltet ist, wird das Symbol in der Statusleiste angezeigt. Um Bluetooth zu deaktivieren, deaktivieren Sie einfach das Kontrollkästchen Bluetooth wieder. HINWEIS: Wenn Sie das Handy bei aktivierter Bluetooth-Funktion ausschalten, wird Bluetooth beim erneuten Einschalten des Handys automatisch aktiviert. Sichtbarmachen Ihres Handys Um die Kommunikation zwischen Ihrem Handy und anderen Telefonen oder Geräten zu ermöglichen, müssen Sie Ihr Handy für diese Geräte „sichtbar“ machen. 66 1. Tippen Sie auf die Starttaste > > Einstellungen > Wireless & Netzwerke > Bluetooth-Einstellungen. 2. Aktivieren Sie das Kontrollkästchen Bluetooth, sofern es nicht bereits aktiviert ist. 3. Aktivieren Sie das Kontrollkästchen Sichtbar, um Ihr Handy sichtbar zu machen. HINWEIS: Um Ihr Handy wieder unsichtbar zu machen, deaktivieren Sie einfach das Kontrollkästchen Sichtbar wieder. Ändern des Gerätenamens Wenn Ihr Handy für andere Bluetooth-Geräte sichtbar ist, wird es mit seinem Namen angezeigt. Diesen können Sie beliebig wählen, wie z. B. „Peters Handy“. 1. Tippen Sie auf die Starttaste > > Einstellungen > Wireless & Netzwerke > Bluetooth-Einstellungen. 2. Aktivieren Sie das Kontrollkästchen Bluetooth, sofern es nicht bereits aktiviert ist. 3. Tippen Sie auf Gerätename. 4. Bearbeiten Sie den Namen, und tippen Sie auf OK. 67 Paaren Ihres Handys mit einem anderen Bluetooth-Gerät Um Ihr Handy mit einem anderen Bluetooth-Gerät zu paaren, müssen Sie die Bluetooth-Funktion beider Geräte aktivieren und das andere Bluetooth-Gerät sichtbar machen. 1. Tippen Sie auf die Starttaste > > Einstellungen > Wireless & Netzwerke > Bluetooth-Einstellungen. 2. Tippen Sie auf Scannen nach Geräten. Daraufhin zeigt das Handy alle sichtbaren Bluetooth-Geräte (in Reichweite) in der Liste der Bluetooth-Geräte an. 3. Wählen Sie das Gerät, das Sie mit Ihrem Handy paaren möchten. 4. Geben Sie gegebenenfalls eine PIN ein, und tippen Sie auf OK. Wenn eine PIN erforderlich ist, muss diese auch bei dem anderen Gerät eingegeben werden. 68 Optimale Multimedia-Nutzung Aufnahme von Fotos mit Ihrer Kamera 1. Starten Sie die Kamera, indem Sie auf die Starttaste > > Kamera tippen. 2. Wählen Sie die Ansicht, und tippen Sie auf , um eine Aufnahme zu machen. 3. Tippen Sie rechts auf dem Bildschirm auf die Miniaturansicht, um das soeben aufgenommene Foto anzuzeigen. Alternativ können Sie alle Fotos und Videos anzeigen, indem Sie auf die Menü-Taste > Galerie tippen. Anpassung der Kameraeinstellungen Auf dem Kamerabildschirm können Sie die folgenden Einstellungen vornehmen (einige Optionen stehen nur für die hintere Kamera zur Verfügung): Tippen Sie auf , um Fokusmodus, Belichtung, Bildgröße/Qualität, Farbeffekt, ISO, Anti-Banding, Sättigung, Kontrast, Schärfe und Zurücksetzen der Kamera festzulegen. Tippen Sie auf oder , um festzulegen, ob der geografische Aufnahmeort des Fotos gespeichert werden soll. 69 Tippen Sie auf , um den Weißabgleich zu ändern. Tippen Sie auf oder , um den Blitz ein- bzw. auszuschalten. Tippen Sie 1x, um heran- oder herauszuzoomen. Tippen Sie auf oder , um zwischen der vorderen und hinteren Kamera zu wechseln TIPP: Um schnell von Kamera auf Camcorder oder umgekehrt zu wechseln, verwenden Sie das Schaltersymbol . Mit der Leiste können Sie die Helligkeit anpassen. Aufnahme von Videos mit Ihrem Camcorder 1. Starten Sie den Camcorder, indem Sie auf die Starttaste > > Camcorder tippen. 2. Tippen Sie auf , um die Aufnahme zu starten, und auf , um sie anzuhalten. 3. Tippen Sie rechts auf dem Bildschirm auf die Miniaturansicht, um das soeben aufgenommene Video anzuzeigen. Alternativ können Sie alle Videos und Fotos anzeigen, indem Sie auf die Menü-Taste > Galerie tippen. 70 Anpassung der Camcorder-Einstellungen Auf dem Camcorder-Bildschirm können Sie folgende Einstellungen durchführen: Tippen Sie auf um Farbeffekt, Videoqualität, Video-/Audiokodierung, Videodauer und das Zurücksetzen des Camcorders anzupassen. Tippen Sie auf Tippen Sie auf , um die Videoqualität, Video-/Audiokodierung und Videodauer zusammen anzupassen, einschließlich High, Low, MMS, YouTube und Benutzerdefiniert. Tippen Sie auf oder , um zwischen der vorderen und hinteren Kamera zu wechseln , um den Weißabgleich zu ändern. Anhören von Radio (UKW) Mit dem UKW-Radio können Sie nach Radiosendern suchen, diese anhören und auf Ihrem Handy speichern. Bitte beachten Sie, dass die Qualität der Radioübertragung vom Empfang des Radiosenders in Ihrem Gebiet abhängig ist. Das im Lieferumfang des Handys enthaltene Headset mit Kabel dient gleichzeitig als Antenne. Schließen Sie es daher immer am Handy an, wenn Sie das Radio verwenden. Wenn Sie beim Radiohören einen Anruf erhalten, schaltet sich das Radio aus. 71 1. Um einen Radiosender einzustellen, schließen Sie das Headset an Ihrem Handy an. 2. Tippen Sie auf die Starttaste > > UKW-Radio. 3. Tippen Sie auf oder , um nach verfügbaren UKW-Sendern zu suchen. Sie können auch mit dem Finger über die Frequenzskala schnippen, um einen Sender zu suchen. Für die Feineinstellung eines Radiosenders können Sie auf oder tippen, um die Frequenz um +/–0,1 MHz zu ändern. 4. Sobald Sie die beste Empfangsqualität für einen Sender erreicht haben, tippen Sie auf CH 1 bis CH 10, um den Sender zu speichern. Sie können andere Anwendungen ausführen, während das Radio im Hintergrund läuft. Tippen Sie hierzu auf die Starttaste. In der Statusleiste wird angezeigt. Auf dem UKW-Radio-Bildschirm können Sie: die Lautstärke mithilfe der Lautstärke-Tasten regulieren; auf tippen, um das UKW-Radio stummzuschalten. Tippen Sie auf , um den Ton wieder einzuschalten. 72 auf die Menü-Taste tippen, um die Einstellungen des UKW-Radios einzustellen; auf tippen, um das Radio auszuschalten. Wiedergabe Ihrer Musik Sie können digitale Audiodateien wiedergeben, die auf der Speicherkarte Ihres Handys unter Musik gespeichert sind. 1. Tippen Sie auf die Starttaste > > Musik , um den Musikbildschirm zu öffnen. 2. Wählen Sie Interpreten/Alben/Titel/Playlists, um die Songs anzuzeigen, die Sie wiedergeben möchten. 3. Tippen Sie auf ein Element in der Liste, um die Wiedergabe zu starten. HINWEIS: Sie können die Lautstärke über die Lautstärke-Tasten anpassen. 73 Tippen, um die Liste Aktuelle Wiedergabe anzuzeigen. Tippen, um Mischen einoder auszuschalten. Tippen, um Wiederholmodus auszuwählen. Titelinformationen; zum Suchen tippen und halten. Tippen, um den vorherigen Titel abzuspielen; halten zum Zurückspulen. Tippen, um den nächsten Titel abzuspielen; halten zum Vorspulen. Ziehen oder tippen, um im Titel zu springen. Wiedergabe/Pause Erstellen von Playlists Playlists vereinfachen die Organisation Ihrer Musikdateien: 1. Wählen Sie in Musik einen Titel aus, den Sie einer neuen Playlist hinzufügen möchten. 2. Tippen Sie auf den Titel, und halten Sie ihn gedrückt, bis das Kontextmenü angezeigt wird. 3. Tippen Sie auf Zur Playlist hinzufügen. 4. Tippen Sie auf Neu. 5. Geben Sie einen Namen für die Playlist ein, und tippen Sie auf Speichern. 74 Verwaltung von Playlists 1. Tippen Sie im Musikbildschirm auf Playlists, um alle Listen anzuzeigen. 2. Halten Sie Ihren Finger auf die Playlist, die Sie wiedergeben oder bearbeiten möchten, bis das Kontextmenü angezeigt wird. 3. Tippen Sie auf Wiedergeben, Löschen oder Umbenennen. Hinzufügen eines Songs zu einer Playlist 1. Öffnen Sie Musik, und suchen Sie den gewünschten Titel unter Interpreten, Alben, Titel oder Playlists. 2. Halten Sie den Finger auf dem Titel, bis das Kontextmenü angezeigt wird. 3. Tippen Sie auf Zur Playlist hinzufügen. 4. Wählen Sie eine Playlist. Festlegen eines Songs als Klingelton 1. Öffnen Sie Musik, und suchen Sie den gewünschten Titel unter Interpreten, Alben, Titel oder Playlists. 2. Halten Sie den Finger auf dem Titel, bis das Kontextmenü angezeigt wird. 3. Tippen Sie auf Als Tel.-Klingelt. verw.. 75 Verwenden von GoogleTM Music Die Musik-Anwendung ( ) nutzt Google Music, den Online-Music-Store und -Streaming-Service von Google. Sie können für das Streaming mobile Daten- oder WLAN-Verbindungen verwenden und sich Ihre Lieblingstitel anhören, die Sie Ihrer Online-Bibliothek bei Google Music hinzugefügt haben. Außerdem können Sie Audiodateien wiedergeben, die Sie direkt von einem Computer auf Ihr Gerät kopiert haben. HINWEIS: Ob Google Music verfügbar ist, hängt von Ihrer Region ab. Wenn Google Music nicht verfügbar ist oder Sie nicht über eine mobile Daten- oder WLAN-Verbindung verfügen, können Sie nur Musik wiedergeben, die auf Ihrem Gerät gespeichert ist. Öffnen der Musik-Anwendung Tippen Sie auf die Starttaste > Anwendung zu öffnen. > Musik ( ), um die Anzeigen der Musikbibliothek und Wiedergeben von Titeln In der Musikbibliothek finden Sie die Titel aus Ihrer Online-Bibliothek bei Google Music und die Titel, die auf Ihrem Gerät gespeichert sind. Schnippen Sie im Hochformat mit dem Finger nach links oder rechts, um Ihre Bibliothek nach Zeit, Interpret, Album, Titel, Playlist oder Genre sortiert 76 anzusehen. Sie können im Hochformat auch auf Zuletzt verwendet, Interpreten, Alben, Titel, Playlists oder Genres tippen, um in eine andere Ansicht zu wechseln. Tippen Sie auf einen Titel in Ihrer Bibliothek, um die Wiedergabe zu starten. Wiedergabe von Videos 1. Tippen Sie zur Wiedergabe einer Videodatei auf die Starttaste > > Videos. Daraufhin wird der Videobildschirm geöffnet, auf dem die Videodateien auf Ihrer Speicherkarte angezeigt werden. 2. Tippen Sie auf eine Videodatei, um die Wiedergabe zu starten. 3. Tippen Sie auf den Bildschirm, woraufhin die Steuerleiste angezeigt wird (siehe unten). Sie können Ihr Video wiedergeben, unterbrechen, vorspulen usw. Öffnen Ihrer Galerie Tippen Sie auf die Starttaste > > Galerie. Über die Galerie können Sie Bilder betrachten und Videos wiedergeben. Außerdem stehen Ihnen einige grundlegende Bearbeitungsfunktionen für Fotos zur Verfügung, wie z. B. Fotos als Hintergrund oder Kontaktsymbole einzustellen oder für Freunde freizugeben. 77 Tippen, um zum vorherigen Ordner zurückzukehren. Zeigt die Anzahl Bilder im Ordner an. Tippen, um zur Galerie zurückzukehren. Tippen, um heranoder herauszuzoomen. Tippen, um Bilder im Ordner als Bildschirmpräsenta tion anzuzeigen. Erstellen von Sprachnotizen Soundrekorder ermöglicht das Aufzeichnen von Sprachnotizen. Sie brauchen eine microSD-Karte, um diese Funktion zu verwenden. 1. Tippen Sie auf die Starttaste > > Soundrekorder. 2. Tippen Sie auf , um die Aufnahme zu starten. 3. Tippen Sie auf , um die Aufnahme zu beenden. 78 4. Tippen Sie auf , um die Sprachaufnahme wiederzugeben. 5. Speichern Sie die Sprachnotiz mit OK, oder tippen Sie auf Verwerfen, um die Aufnahme zu löschen. TIPP: Ihre Aufnahmen finden Sie unter Starttaste > Musik ( ) > Playlists > Meine Aufnahmen. 79 > Aktivieren/Deaktivieren des USB-Massenspeichers Sie können die USB-Massenspeicherfunktion verwenden, um Daten zwischen der microSD-Karte und dem PC zu übertragen. So aktivieren Sie den USB-Massenspeicher: 1. Setzen Sie die microSD-Karte in Ihr Telefon ein, und verbinden Sie das Telefon über ein USB-Kabel mit Ihrem PC. 2. Schnippen Sie mit dem Finger auf dem Benachrichtigungsfeld nach unten, und tippen Sie auf USB-Verbindung > USB-Speicher aktivieren > OK. So deaktivieren Sie den USB-Massenspeicher: Schnippen Sie mit dem Finger auf dem Benachrichtigungsfeld nach unten, und tippen Sie auf USB-Speicher deaktivieren > USB-Speicher deaktivieren. 80 Verwendung Ihrer Google™ Anwendungen Wenn Sie sich bei Ihrem Google-Konto anmelden, können Sie Ihre Google Mail, -Kalender und -Kontakte zwischen Ihrem Handy und dem Internet synchronisieren. Wenn Sie kein Google-Konto haben, können Sie ganz leicht eines einrichten. 1. Tippen Sie auf eine Google-Anwendung, für die ein Google-Konto erforderlich, zum Beispiel Talk. 2. Lesen Sie die Anleitung, und wählen Sie Weiter. 3. Wenn Sie über ein Google-Konto verfügen, tippen Sie auf Anmelden. Geben Sie Ihren Benutzername und Ihr Kennwort ein, und tippen Sie auf Anmelden. (Oder tippen Sie auf Erstellen, wenn Sie noch kein Google-Konto haben.) 4. Legen Sie die Sicherungs- und Wiederherstellungsoption fest, und tippen Sie auf Weiter > Setup abschließen. Google Mail Google Mail ist ein webbasierter E-Mail-Service, der konfiguriert wird, wenn Sie sich bei Ihrem Google-Konto anmelden. Abhängig von Ihren Synchronisationseinstellungen wird Google Mail auf Ihrem Handy automatisch mit Ihrem Google Mail-Konto im Internet synchronisiert. 81 So verfassen und senden Sie eine Google Mail: 1. Öffnen Sie Google Mail, indem Sie auf die Starttaste > > Google Mail tippen. 2. Tippen Sie auf die Menü-Taste > Schreiben. 3. Geben Sie im Feld An die E-Mail-Adresse des Empfängers ein. Wenn Sie eine E-Mail an mehrere Personen senden, trennen Sie die E-Mail-Adressen jeweils mit einem Komma. Sie können beliebig viele Empfänger hinzufügen. 4. Geben Sie den Betreff ein, und schreiben Sie Ihre E-Mail. 5. Tippen Sie auf die Menü-Taste > Senden. Google-Kalender Unter Starttaste > > Kalender finden Sie den Google-Kalender, das Terminplanungsprogramm von Google. Mithilfe des Kalenders können Sie Verabredungen, Termine und sonstige Ereignisse planen. Ihre Termine werden gemäß Planung auf dem Display angezeigt. Sie können Termine auch mit dem Google-Konto synchronisieren, um Ihren Terminkalender online auf dem PC zu verwalten. 82 Google Talk Google Talk ist Googles Sofortnachrichtendienst, über den Sie mit anderen Google Talk-Teilnehmern kommunizieren können. Öffnen von Google Talk Tippen Sie auf die Starttaste > > Talk. Hinzufügen von Freunden Sie können nur Personen hinzufügen, die über ein Google-Konto verfügen. 1. Öffnen Sie die Freundesliste, und tippen Sie auf die Menü-Taste > Freund hinzufügen. 2. Geben Sie die Google-E-Mail-Adresse des Freundes ein, den Sie hinzufügen möchten. Ihr Freund erhält eine Einladung von Google. Tippen Sie auf die Menü-Taste > Mehr > Einladungen, um offene Einladungen anzuzeigen. Ändern Ihres Onlinestatus 1. Tippen Sie auf die Gesprächsstatusleiste oberhalb der Freundesliste. 2. Tippen Sie auf , um den Status zu ändern, und geben Sie dann Ihre Statusmeldung in das Textfeld ein. 83 Starten eines Chats 1. Tippen Sie auf einen Freund in der Freundesliste. 2. Geben Sie zum Chatten Text in das Nachrichtenfeld ein. 3. Tippen Sie auf Senden. Google+ Google+ ist das soziale Netzwerk von Google. Mit der Google+-Anwendung auf Ihrem Gerät können Sie Ihre Daten verwalten, mit Online-Kontakten chatten, sie zu verschiedenen Kreisen zusammenfassen und ausgewählte Informationen über sich freigeben. Tippen Sie auf die Starttaste > > Google+, und wählen Sie das Konto aus, über das Sie sich bei Google+ anmelden möchten. Organisieren Ihrer Kontakte 1. Öffnen Sie Google+. 2. Tippen Sie auf Kreise. 3. Tippen Sie auf Personen > Personen suchen und einladen. 4. Tippen Sie neben einer ausgewählten Person auf . 5. Tippen Sie auf einen vorhandenen Kreis, oder wählen Sie Neuen Kreis erstellen. 84 Abrufen von Updates 1. Öffnen Sie Google+. 2. Tippen Sie auf Stream. 3. Schnippen Sie mit dem Finger nach links oder rechts, um Informationen zu sehen, die andere Benutzer mit Ihnen austauschen. Tippen Sie auf die Menü-Taste > Kreise wählen, um auszuwählen, aus welcher Gruppe Informationen gezeigt werden sollen. In der Nähe zeigt Beiträge, die Benutzer veröffentlicht haben, die sich in der Nähe Ihres aktuellen Standorts befinden. Alle Kreise, Bekannte, Familie und Freunde zeigen Updates von Personen, die Sie Ihren Kreisen hinzugefügt haben. EINGEHEND zeigt Beiträge von Personen, die Ihnen gefolgt sind, aber denen Sie nicht folgen. Chatten mit Kontakten Sie können über Instant Messaging mit Ihren Google+-Kontakten chatten. Dies ähnelt dem Versenden von Nachrichten mit der Nachrichtenanwendung. 1. Tippen Sie in Google+ auf Messenger, oder tippen Sie auf die Starttaste > > Messenger. 2. Tippen Sie auf , um eine neue Nachricht zu erstellen. 85 3. Tippen Sie auf , um Empfänger hinzuzufügen. Dabei kann es sich um Kontakte oder Kreise handeln. 4. Geben Sie die Nachricht ein. 5. Tippen Sie auf , um die Nachricht zu senden. Anschauen von Fotos Sie können sich Ihre eigenen Fotoalben und Fotoalben, die von anderen Benutzern freigegeben wurden, anschauen. Tippen Sie in Google+ auf Fotos, um alle verfügbaren Alben anzuzeigen. Anschauen und Verwalten des Profils 1. Tippen Sie in Google+ auf Profil. 2. Schnippen Sie mit dem Finger nach links oder rechts, um sich Ihre Beiträge, persönliche Daten und Fotos anzuschauen. Tippen Sie auf die Registerkarte Über mich. Hier können Sie Ihr Profilfoto ändern. Tippen Sie auf die Registerkarte Fotos, und öffnen Sie ein Foto. Sie können Kommentare dazu abgeben, es löschen oder es als Ihr Profilfoto festlegen. 86 Places Mit Google Places finden Sie alle Geschäfte in der Nähe. 1. Tippen Sie auf die Starttaste > > Einstellungen > Ort & Sicherheit. Aktivieren Sie anschließend die Kontrollkästchen GPS-Satelliten oder Drahtlosnetzwerke. 2. Tippen Sie auf die Starttaste > > Places. Warten Sie, bis Ihr Standort bestimmt wurde. Wenn Ihr Standort gefunden wird, wird er auf dem Bildschirm angezeigt. 3. Wählen Sie eine Geschäftskategorie, und es werden entsprechende Geschäfte in Ihrer Nähe angezeigt. HINWEIS: Tippen Sie auf die Menü-Taste > Suche hinzufügen, um eine neue Geschäftskategorie hinzuzufügen. 4. Tippen Sie auf das Ergebnis, das Sie interessiert, und rufen Sie die Einzelheiten zu dem Ort auf. Unter Google Maps können Sie den Ort auch ansehen, eine Wegbeschreibung finden oder einen Anruf tätigen. Latitude Google Latitude ist ein soziales Tool, über das Sie Freunden Ihren Standort mitteilen können. Tippen Sie auf die Starttaste > Latitude-Service zu aktivieren. 87 > Latitude, um den Bei jeder Aktivierung der Maps-Anwendung wird Ihr Standort über GPS oder das Telefonnetzwerk bestimmt, und Ihr Latitude-Status wird aktualisiert. Unter Menü-Taste > Mehr > Latitude in Maps oder über die Starttaste > > Latitude können Sie Ihren Status und den Ihrer ausgewählten Freunde ansehen. Tippen Sie in Latitude auf die Menü-Taste, um den Status Ihrer Freunde zu aktualisieren, sie in Maps anzuzeigen, neue Freunde hinzuzufügen oder die Einstellungen zu ändern. Sie können Latitude ausschalten, indem Sie auf dem Latitude-Bildschirm auf die Menü-Taste > Standortberichte > Von Latitude abmelden tippen. 88 Ihre Telefoneinstellungen Festlegen des Datums und der Zeit 1. Tippen Sie auf die Starttaste > Menü-Taste > Einstellungen > Datum & Uhrzeit. 2. Deaktivieren Sie das Kontrollkästchen Automatisch, wenn Sie Uhrzeit und Datum selbst einstellen möchten. 3. Einstellung von Datum, Uhrzeit, Zeitzone und Datums-/Uhrzeitformat. Display-Einstellungen Durch Tippen auf die Starttaste > Menü-Taste > Einstellungen > Display können Sie die Display-Einstellungen nach Bedarf ändern. Helligkeit: Helligkeit des Bildschirms anpassen. Display autom. drehen: Das Display mit dem Telefon drehen. Animation: Fensteranimation wählen. Display-Timeout: Automatisches Ausschalten des Displays festlegen. 89 Soundeinstellungen Sie können die Soundeinstellungen wie Klingel- und Signaltöne einstellen, indem Sie auf die Starttaste > Menü-Taste > Einstellungen > Töne tippen. Lautlos: Kontrollkästchen aktivieren, um alle Sounds außer Medien und Alarme stumm zu schalten. Rufton lautlos durch Umdrehen: Wenn diese Funktion aktiviert ist, können Sie den Klingelton des eingehenden Anrufs stummschalten, indem Sie das Handy umdrehen. Vibration: Bedingung für Vibration auswählen. Lautstärke: Tippen, um die Lautstärke für Klingelton, Medien, Alarm und Benachrichtigungen festzulegen. Klingelton: Standardklingelton für eingehende Anrufe auswählen. Benachrichtigungsklingelton: Standardklingelton für Benachrichtigungen auswählen. Tastentöne: Kontrollkästchen aktivieren, und das Handy erzeugt bei Benutzung des Wählfelds Tastentöne. Akustische Auswahl: Kontrollkästchen aktivieren, und das Handy erzeugt Töne, wenn Sie über den Bildschirm eine Auswahl vornehmen. Display-Sperre: Kontrollkästchen aktivieren, und das Handy erzeugt Töne, wenn Sie den Bildschirm sperren oder entsperren. 90 Haptisches Feedback: Kontrollkästchen aktivieren, und das Handy vibriert, wenn Sie die Softkeys auf einigen Bedienoberflächen drücken. Um schnell in den Lautlos-Modus zu wechseln, drücken Sie die Lautstärke-Taste, oder ziehen Sie nach links, wenn der Bildschirm gesperrt ist. Spracheinstellungen Sie können die Sprache des Betriebssystems Ihres Handys in zwei einfachen Schritten ändern. 1. Tippen Sie auf die Starttaste > > Einstellungen > Sprache & Tastatur > Sprache wählen. 2. Wählen Sie eine Sprache aus der angezeigten Liste. Mobilfunkdienste Tippen Sie auf die Starttaste > > Einstellungen > Wireless & Netzwerke > Mobile Netzwerke, um den Datendienst zu aktivieren oder zu deaktivieren, Datendienste bei Roaming zuzulassen oder Zugangspunktnamen für Datenzugriff festzulegen. 91 Datendienste beim Roaming 1. Tippen Sie auf die Starttaste > Menü-Taste > Einstellungen > Wireless & Netzwerke > Mobile Netzwerke. 2. Aktivieren Sie das Kontrollkästchen Daten-Roaming. WICHTIG: Beim Daten-Roaming können beträchtliche Roaming-Gebühren anfallen. Deaktivierung von Datenservices 1. Tippen Sie auf die Starttaste > Menü-Taste > Einstellungen > Wireless & Netzwerke > Mobile Netzwerke. 2. Deaktivieren Sie das Kontrollkästchen Daten aktiviert. Aktivieren von Immer an-Datendiensten 1. Tippen Sie auf die Starttaste > Menü-Taste > Einstellungen > Wireless & Netzwerke > Mobile Netzwerke. 2. Aktivieren Sie das Kontrollkästchen Immer aktivieren bei mobilen Daten, damit Anwendungsdaten automatisch aktualisiert werden. WICHTIG: Wenn Sie diese Option aktivieren, wird mehr Datenverkehr für automatische Updates von Anwendungsdaten generiert. Das Handy verbraucht daher mehr Strom. 92 Wechsel des Netzwerkmodus 1. Tippen Sie auf die Starttaste > Menü-Taste > Einstellungen > Wireless & Netzwerke > Mobile Netzwerke > Netzwerkmodus. 2. Wählen Sie einen der folgenden Modi: GSM/WCDMA (automatisch), Nur WCDMA oder Nur GSM. Wechsel von Netzwerken 1. Tippen Sie auf die Starttaste > Menü-Taste > Einstellungen > Wireless & Netzwerke > Mobile Netzwerke > Netzbetreiber. Das Handy sucht automatisch nach allen verfügbaren Netzwerken. 2. Tippen Sie auf ein Netzwerk, um es manuell zu registrieren, oder tippen Sie auf Automatisch auswählen, um das bevorzugte Netzwerk automatisch auszuwählen. Festlegen der Zugangspunktnamen Sie können für den Zugang zum Internet den standardmäßigen Zugangspunktnamen (APN) verwenden. Wenn Sie einen neuen APN hinzufügen möchten, wenden Sie sich zwecks weiterer Informationen an den Serviceprovider. 1. Tippen Sie auf die Starttaste > Menü-Taste > Einstellungen > Wireless & Netzwerke > Mobile Netzwerke > Zugriffspunktnamen. 93 2. Tippen Sie auf die Menü-Taste > Neuer APN. 3. Stellen Sie die erforderlichen Parameter ein. (Siehe Verbindungsaufbau mit dem Internet – Hinzufügen einer neuen GPRS/EDGE/3G-Verbindung in diesem Handbuch.) 4. Tippen Sie auf die Menü-Taste > Speichern. Sicherheitseinstellungen So schützen Sie Ihr Handy und Ihre SIM-Karte vor unberechtigtem Zugriff. Schützen Ihres Handys mit einem Entsperrmuster Erstellen Ihres Entsperrmusters 1. Tippen Sie auf die Starttaste > > Einstellungen > Ort & Sicherheit > Display-Sperre einrichten > Muster. 2. Lesen Sie die Anweisungen, und tippen Sie auf Weiter. 3. Sehen Sie sich das Beispielmuster an, und tippen Sie auf Weiter. 4. Zeichnen Sie ein eigenes Muster, und tippen Sie auf Fortfahren. 5. Zeichnen Sie das Muster erneut, und tippen Sie auf Bestätigen. 94 6. Drücken Sie die Ein/Aus-Taste, um das Display zu sperren. TIPP: Deaktivieren Sie das Kontrollkästchen Muster sichtbar, wenn das Muster beim Zeichnen auf den Bildschirm nicht angezeigt werden soll. Entsperren des Displays mit Ihrem Muster 1. Drücken Sie die Ein/Aus-Taste, um den Bildschirm zu aktivieren. 2. Zeichnen Sie das Muster, das Sie zum Entsperren des Displays eingestellt haben. Wenn Sie einen Fehler machen, werden Sie zur erneuten Eingabe aufgefordert. Sie haben Ihr Entsperrmuster vergessen? Sie haben fünf Versuche zum Entsperren des Handys. Wenn Sie sich trotzdem nicht an das Entsperrmuster erinnern können, tippen Sie auf Muster vergessen? und geben Sie Ihren Benutzernamen und das Kennwort für Ihr Google-Konto ein, um das Entsperrmuster zurückzusetzen. WICHTIG: Sie müssen sich auf dem Telefon bei Google anmelden oder ein Google-Konto erstellen, bevor Sie die oben stehende Methode zum Zurücksetzen des Entsperrmusters verwenden können. 95 Schützen Ihres Handys mit einer PIN oder einem Kennwort Erstellen einer PIN oder eines Kennworts 1. Tippen Sie auf die Starttaste > > Einstellungen > Ort & Sicherheit > Display-Sperre einrichten. 2. Tippen Sie auf PIN oder Kennwort. 3. Geben Sie die numerische PIN oder ein beliebiges Kennwort Ihrer Wahl ein, und tippen Sie auf Weiter. 4. Geben Sie die Informationen erneut ein, und tippen Sie zum Bestätigen auf OK. Entsperren des Displays mit der PIN oder dem Kennwort 1. Drücken Sie die Ein/Aus-Taste, um das Handy zu aktivieren. 2. Ziehen Sie das Symbol nach rechts. 3. Geben Sie die PIN bzw. das Kennwort ein. 4. Tippen Sie auf OK. Deaktivieren der Einstellungen der Display-Sperre Ein von Ihnen erstelltes Entsperrmuster, eine PIN oder ein Kennwort kann deaktiviert werden. 96 1. Tippen Sie auf die Starttaste > > Einstellungen > Ort & Sicherheit > Display-Sperre ändern. 2. Zeichnen Sie das Entsperrmuster, oder geben Sie Ihre PIN bzw. Ihr Kennwort ein. 3. Tippen Sie auf Keine. Schützen Ihrer SIM-Karte mit einer PIN Jede SIM-Karte wird mit einer PIN-Nummer geliefert. Die anfängliche PIN wird von Ihrem Mobiltelefonanbieter bereitgestellt. Die SIM-Karte sollte so schnell wie möglich gesperrt werden. 1. Tippen Sie auf die Starttaste > > Einstellungen > Ort & Sicherheit > SIM-Kartensperre festlegen. 2. Aktivieren Sie das Kontrollkästchen SIM-Karte sperren. 3. Geben Sie die mitgelieferte PIN ein, und tippen Sie auf OK. Ändern Ihrer SIM-PIN Sie können die mitgelieferte PIN in eine PIN ändern, die Sie sich besser merken bzw. die andere nicht so leicht erraten können. 1. Tippen Sie auf die Starttaste > > Einstellungen > Ort & Sicherheit > SIM-Kartensperre festlegen. 2. Stellen Sie sicher, dass das Kontrollkästchen SIM-Karte sperren bereits aktiviert ist. 3. Tippen Sie auf SIM-PIN ändern. 4. Geben Sie die alte PIN ein, und tippen Sie auf OK. 97 5. Geben Sie Ihre neue PIN ein, und tippen Sie auf OK. 6. Geben Sie die neue PIN erneut ein, und tippen Sie auf OK. Wiederherstellen einer gesperrten SIM-Karte Bewahren Sie Ihre vertraulichen Kennwörter zur späteren Verwendung an einem sichern Ort auf. Wenn Sie die falsche SIM-PIN häufiger als erlaubt falsch eingeben, wird Ihre SIM-Karte gesperrt, und Sie können nicht auf das mobile Netzwerk zugreifen. Wenden Sie sich an Ihren Anbieter, um eine PUK (Nummer zum Entsperren der PIN) zu erhalten und die SIM-Karte entsperren zu können. Einrichten des Speichers für Anmeldeinformationen Hiermit können Sie Anwendungen wählen, um auf sichere Zertifikate und andere Anmeldeinformationen zuzugreifen. Aktivieren von sicheren Anmeldeinformationen 1. Tippen Sie auf die Startseite > > Einstellungen > Ort & Sicherheit. 2. Tippen Sie auf Passwort festlegen, und erstellen Sie ein Kennwort für den Anmeldeinformationsspeicher. 3. Aktivieren Sie das Kontrollkästchen Sichere Anmeldeinfos. Tipp: Sie können auch verschlüsselte Zertifikate von Ihrer microSD-Karte aus installieren, indem Sie auf Von SD-Karte installieren tippen. 98 Löschen sicherer Anmeldeinformationen 1. Tippen Sie auf die Startseite > > Einstellungen > Ort & Sicherheit. 2. Tippen Sie auf Speicherinhalt löschen, um die Anmeldeinformationen zu löschen. Verwalten des Gerätespeichers Tippen Sie auf die Starttaste > > Einstellungen > Speicher. Sie können den freien Speicherplatz der microSD-Karte sowie des Handyspeichers anzeigen. SD-Karte entnehmen/SD-Karte bereitstellen: Sie können die Bereitstellung der microSD-Karte aufheben, um sie sicher entfernen zu können, oder die Karte bereitstellen. SD-Karte löschen: Alle Daten auf der microSD-Karte löschen. Datenschutz: Zurücksetzen auf Werkseinstellungen Tippen Sie auf die Starttaste > > Einstellungen > Datenschutz > Rücksetzen auf Werksdaten > Telefon zurücksetzen > Alles löschen. WARNUNG: Alle persönlichen Daten und heruntergeladenen Anwendungen auf dem Handy werden beim Zurücksetzen gelöscht. 99 Verwalten von Anwendungen Tippen Sie auf die Starttaste > > Einstellungen > Anwendungen. Unbekannte Herkunft: Aktivieren Sie das Kontrollkästchen, wenn Sie auch Anwendungen installieren möchten, die nicht aus dem Android Market stammen. Beachten Sie, dass die Installation dieser Anwendungen ein Risiko für die persönlichen und Handydaten darstellen kann. Anwendungen verwalten: Installierte Anwendungen verwalten oder entfernen. Aktive Dienste: Momentan aktive Dienste prüfen und bei Bedarf anhalten. Speichernutzung: Von Anwendungen genutzten Speicher anzeigen. Akkuverbrauch: Anzeigen, was zum Akkuverbrauch beiträgt. Entwicklung: Optionen zur Anwendungsentwicklung festlegen. Installieren einer Anwendung Um eine Anwendung aus dem Android Market oder dem Play Store (Starttaste > > Market oder Play Store) zu installieren, wählen Sie das gewünschte Objekt aus, und tippen Sie auf Download oder das Preisfeld. 100 Sie können auch eine Anwendung installieren, die nicht aus dem Market stammt, wenn Sie die Installation dieser Anwendungen genehmigt haben. Prüfen Sie aber vor der Installation unbedingt, ob die von Ihnen gewählte Anwendung für Ihr Handy und Ihren Prozessor entwickelt wurde. 1. Kopieren Sie die Anwendungsdatei auf die microSD-Karte, und legen Sie die Karte in das Handy ein. 2. Tippen Sie auf die Starttaste > > Dateimanager. Öffnen Sie dann den Ordner, in dem sich die Datei befindet 3. Tippen Sie auf die Datei, um die Installation zu starten. 4. Folgen Sie den zur Anwendung gehörigen Anweisungen, um den Setup-Vorgang abzuschließen. Entfernen einer Anwendung 1. Tippen Sie auf die Starttaste > > Einstellungen > Anwendungen > Anwendungen verwalten. 2. Wählen Sie die Anwendung aus, die Sie löschen möchten. 3. Tippen Sie auf Deinstallieren und auf OK, um den Vorgang zu bestätigen. 101 Verschieben einer Anwendung Sie können heruntergeladene oder auf dem Handy installierte Anwendungen auf die microSD-Karte verschieben, wenn der Telefonspeicher voll ist. Weiterhin können Sie Anwendungen auf das Handy verschieben, wenn die micro-SD-Karte voll wird. HINWEIS: Es können nicht alle Anwendungen auf das Handy oder die microSD-Karte verschoben werden. 1. Tippen Sie auf die Starttaste > > Einstellungen > Anwendungen > Anwendungen verwalten. 2. Tippen Sie unterhalb der Registerkarte Heruntergeladen auf die Anwendung, die Sie verschieben möchten. 3. Tippen Sie auf Auf Telefon verschieben oder Auf SD-Karte verschieben. Verwaltung anderer Einstellungen Sucheinstellungen Sie können Sucheinstellungen und Suchverläufe verwalten, indem Sie die Anwendung Google-Suche öffnen und auf Menü-Taste > Sucheinstellungen tippen. Google-Suche: Einstellungen für Google-Suche anpassen. 102 Durchsuchbare Elemente: Auswahl für die Suche auf dem Telefon. Löschen von Verknüpfungen: Verknüpfungen mit zuletzt ausgewählten Suchvorschlägen löschen. Spracheingabe und -ausgabe Sie können die Text-zu-Sprache-Optionen durch Tippen auf die Starttaste > > Einstellungen > Spracheingabe & Ausgabe festlegen. HINWEIS: Um die Funktion „Text-zu-Sprache“ verwenden zu können, müssen Sie Sprachdaten herunterladen. Tippen Sie in den Text-in-Sprache-Einstellungen auf Sprachdaten installieren. Eingabehilfen Sie können die Optionen für Eingabehilfen für entsprechende Anwendungen konfigurieren, indem Sie auf die Starttaste > > Einstellungen > Eingabehilfen tippen. 103 Weitere Anwendungen Alarme 1. Tippen Sie auf die Starttaste > > Alarm. 2. Tippen Sie auf den Standardalarm, um ihn zu konfigurieren. Sie können auch einen neuen Alarm erstellen, indem Sie auf die Menü-Taste > Alarm hinzufügen tippen. 3. Aktivieren Sie das Kontrollkästchen Alarm aktivieren, und richten Sie die Alarmoptionen ein. TIPP: Sie können auch auf Schnellschlummern tippen, um einen einmaligen Alarm einzurichten, der innerhalb von 60 Minuten klingeln wird. Rechner Tippen Sie auf die Starttaste > > Rechner. TIPP: Tippen Sie auf die Menü-Taste > Erweitertes Panel / Basis-Panel, oder schnippen Sie mit dem Finger nach links oder rechts, um zwischen den Panels zu wechseln. Notizblock Tippen Sie auf die Menü-Taste > > Notizblock. Notizblock ist eine Anwendung für Ihre persönlichen Notizen. 104 Tippen Sie auf die Menü-Taste zum Hinzufügen oder Löschen oder zum Exportieren des Texts in eine TXT-Datei auf der microSD-Speicherkarte. Halten Sie eine vorhandene Notiz gedrückt, um sie zu bearbeiten, zu löschen, weiterzuleiten, zu exportieren oder den Titel zu ändern. Betreiber-Dienste SIM-Toolkit wird nur auf Ihrem Display angezeigt, wenn Ihre SIM-Karte diese Funktion bereitstellt. Um SIM-Dienste verwenden zu können, muss die SIM-Karte zunächst in das Handy eingelegt werden. Tippen Sie auf die Starttaste > > SIM-Toolkit. Stoppuhr 1. Tippen Sie auf die Starttaste > > Stoppuhr. 2. Tippen Sie auf Start, um mit der Zeitmessung zu beginnen, Pause, um sie zu unterbrechen, und Fortsetzen, um fortzufahren. 3. Tippen Sie auf Rücksetzen, um die Stoppuhr auf 00:00.0 zurückzusetzen. 105 Task-Manager Tippen Sie auf die Starttaste > > Task-Manager, um Anwendungen anzuzeigen oder zu beenden. Tippen Sie auf der Registerkarte Task auf einen Task, um zu seinem Bildschirm zu wechseln, ihn abzubrechen oder alle Informationen anzuzeigen. Tippen Sie auf die Registerkarte Ressource, um die Echtzeit-Zuweisung der Systemressourcen anzuzeigen. 106 Spezifikationen Abmessungen Ca. 115 mm×58 mm×10,5 mm Gewicht Ca. 118 g (mit Batterie) Träger GSM/WCDMA-Unterstützung Abmessungen des Hauptdisplays, Auflösung: 3,5 Zoll 800*480 WVGA Vorne CMOS-Sensor, 0,3 Millionen Pixel Standbild Zurück CMOS-Sensor, 5 Millionen Pixel Standbild mit Autofokus und Blitz Kameras Herausnehmbare Speicherkarte Akku Unterstützung microSD-Karte, Höchstkapazität: 32 GB Kapazität 1200 mAh Standby-Zeit Ca. 200 Stunden (je nach Netzwerkstatus) Sprechzeit Ca. 240 Min. (je nach Netzwerkstatus) 107 Zu Ihrer Sicherheit Allgemeine Sicherheit Telefonieren Sie niemals beim Autofahren. Schreiben und lesen Sie während des Autofahrens keine SMS-Nachrichten. Verwenden Sie Ihr Handy nicht an Tankstellen. Halten Sie Ihr Handy beim Telefonieren mindestens 15 mm von Ihrem Ohr bzw. Körper entfernt. Ihr Handy kann grelles oder aufblitzendes Licht erzeugen. Kleinteile können bei Verschlucken zum Ersticken führen. Werfen Sie Ihr Handy nicht in ein offenes Feuer. Ihr Handy kann sehr laute Geräusche entwickeln. Vermeiden Sie Kontakt mit Magnetfeldern. Halten Sie Ihr Handy von Herzschrittmachern und anderen medizinischen Geräten fern. Vermeiden Sie extreme Temperaturen. 108 Schalten Sie Ihr Handy in Krankenhäusern und medizinischen Einrichtungen auf Anweisung aus. Halten Sie Ihr Handy von Flüssigkeiten fern. Bewahren Sie das Handy trocken auf. Schalten Sie Ihr Handy in Flugzeugen und auf Flughäfen auf Anweisung aus. Zerlegen Sie Ihr Handy nicht. Schalten Sie Ihr Handy in der Nähe explosiver Stoffe oder Flüssigkeiten ab. Verwenden Sie nur zugelassenes Zubehör. Verlassen Sie sich bei der Kommunikation in Notsituationen nicht ausschließlich auf Ihr Handy. Belastung durch Funkfrequenzfelder (HF) Allgemeine Anmerkungen zu HF-Energie Das Handy enthält einen Sender und einen Empfänger. Ist es EINGESCHALTET, empfängt und sendet es HF-Energie. Während Sie mit dem Handy telefonieren, steuert das System, das Ihren Anruf verarbeitet, den Leistungspegel für das Senden von Signalen durch das Handy. 109 Spezifische Absorptionsrate (SAR) Das Handy ist ein Funksender und -empfänger. Es ist so konzipiert, dass die in internationalen Richtlinien empfohlenen Grenzwerte für die Belastung durch Funkwellen nicht überschritten werden. Diese Richtlinien wurden von der unabhängigen wissenschaftlichen Organisation ICNIRP erarbeitet und enthalten Sicherheitsgrenzwerte, die dem Schutz aller Personen dienen sollen, unabhängig von deren Alter und Gesundheitszustand. Grundlage für diese Richtlinien ist die als „spezifische Absorptionsrate“ oder „SAR“ bekannte Maßeinheit. Der SAR-Grenzwert für mobile Geräte liegt bei 2 W/kg, und der höchste SAR-Wert für dieses Gerät lag im Test bei 1,1 W/kg*. Da mobile Geräte eine Reihe von Funktionen anbieten, können sie in anderen Positionen, z. B. – wie in diesem Benutzerhandbuch beschrieben – am Körper verwendet werden**. Für die Ermittlung des SAR-Werts wird die höchste Sendeleistung des Geräts verwendet. Deshalb liegt der tatsächliche SAR-Wert dieses Geräts während des Betriebs normalerweise darunter. Dies ist darauf zurückzuführen, dass der Leistungspegel des Geräts automatisch angepasst wird, sodass immer nur die für eine Verbindungsherstellung zum Netz benötigte Sendeleistung erbracht wird. 110 * Die Tests wurden gemäß EN 50360, EN 62311, EN 62209-1, EN 62209-2 durchgeführt. ** Siehe auch Betrieb bei Tragen am Körper. Betrieb bei Tragen am Körper Wichtige Sicherheitsinformationen hinsichtlich Strahlungsbelastung (HF). Um die Richtlinien zur HF-Exposition einzuhalten, ist das Handy mit einem Mindestabstand von 15 mm zum Körper zu tragen. Ein Verstoß gegen diese Anweisung kann dazu führen, dass die entsprechenden Grenzwerte der Richtlinien für die HF-Belastung überschritten werden. Einschränken der Belastung durch Funkfrequenzfelder (HF-Felder) Die Weltgesundheitsorganisation (WHO) erteilt den folgenden Rat für Personen, die eine geringere Belastung durch HF-Felder wünschen: Vorsichtsmaßnahmen: Laut aktuellen wissenschaftlichen Erkenntnissen sind keine speziellen Vorsichtsmaßnahmen bei der Verwendung von Mobiltelefonen notwendig. Besorgte Personen können ihre HF-Belastung bzw. die ihrer Kinder durch Verkürzung der Telefonate einschränken oder eine Freisprecheinrichtung verwenden, um einen größeren Abstand zwischen Handy und Körper zu schaffen. 111 Weitere Informationen zu diesem Thema finden Sie im WHO Fact Sheet 193 auf der WHO-Homepage http://www.who.int/peh-emf: Juni 2000. Behördliche Informationen Die folgenden Genehmigungen und Bescheide gelten in bestimmten Regionen. Die Erklärung der RoHS-Einhaltung und die EU-Konformitätserklärung finden Sie zum Ende dieses Handbuchs. Nationale Einschränkungen der WLAN-Nutzung 2400,0-2483,5 MHz Land Bulgarien Einschränkungen Frankreich Verwenden Sie die WLAN-Funktion nicht im Freien. Grund/Anmerkung Allgemeine Zulassung für die Verwendung im Freien und öffentlichen Dienst erforderlich Nutzung für militärische Funkortung. Neuvergabe des 2,4-GHz-Frequenzbands erfolgte in den vergangenen Jahren, um die aktuelle gelockerte Regelung zu ermöglichen. Komplette Implementierung ist für 2012 geplant. 112 Italien Luxemburg Keine Norwegen Implementiert Russische Föderation Bei Benutzung im Freien auf eigenem Grundstück ist allgemeine Zulassung erforderlich. Allgemeine Zulassung erforderlich für Netzwerk und Dienstbereitstellung (nicht für Spektrum). Dieser Unterabschnitt bezieht sich nicht auf den geografischen Bereich im Umkreis von 20 km um das Zentrum von Ny-Ålesund. Nur für die Verwendung in geschlossenen Räumen. Ablenkung Fahren Am Steuer ist jederzeit volle Aufmerksamkeit auf das Fahren zu legen, um das Unfallrisiko zu senken. Das Telefonieren mit dem Handy während der Fahrt (auch mit einer Freisprechanlage) kann den Fahrer ablenken und zu Unfällen führen. Örtliche Gesetze und Bestimmungen, die die Verwendung von mobilen Geräten am Steuer beschränken, müssen eingehalten werden. 113 Bedienen von Maschinen Bei der Bedienung von Maschinen ist volle Aufmerksamkeit auf diese Tätigkeit zu legen, um das Unfallrisiko zu senken. Handhabung des Produkts Allgemeine Anmerkungen zu Handhabung und Verwendung Sie allein sind für die Verwendung des Handys durch Sie und für die Folgen der Verwendung verantwortlich. Das Handy muss an allen Orten ausgeschaltet werden, an denen die Verwendung von Handys untersagt ist. Die Verwendung des Handys unterliegt Sicherheitsmaßnahmen, die zum Schutz der Benutzer und deren Umgebung entwickelt wurden. Behandeln Sie Handy und Zubehör jederzeit mit Vorsicht, und bewahren Sie es an einem sauberen und staubfreien Ort auf. Setzen Sie Handy und Zubehör weder offenem Feuer noch angezündeten Tabakerzeugnissen aus. Setzen Sie Handy und Zubehör weder Flüssigkeiten noch Feuchtigkeit aus. Lassen Sie Handy und Zubehör nicht fallen, werfen Sie nicht damit, und versuchen Sie nicht, diese zu verbiegen. 114 Verwenden Sie zur Reinigung von Gerät und Zubehör keine aggressiven Chemikalien, Reinigungsmittel oder Aerosole. Malen Sie Handy oder Zubehör nicht an. Zerlegen Sie Handy oder Zubehör nicht, sondern lassen Sie dies nur von autorisiertem Personal durchführen. Setzen Sie Handy oder Zubehör keinen extremen Temperaturen von unter -[5] und über +[50] Grad Celsius aus. Überprüfen Sie örtliche Bestimmungen zur Entsorgung von Elektronikartikeln. Tragen Sie das Handy nicht in der Gesäßtasche, da es beim Hinsetzen zerbrechen könnte. Kleinkinder Bewahren Sie Handy und Zubehör für Kleinkinder unzugänglich auf, und lassen Sie diese nicht damit spielen. Kleinkinder könnten sich selbst oder andere verletzen oder das Handy unabsichtlich beschädigen. Das Handy enthält scharfkantige Kleinteile, die zu Verletzungen führen bzw. sich lösen und bei Verschlucken zum Ersticken führen können. 115 Entmagnetisierung Um eine Entmagnetisierung zu verhindern, das Handy nicht über einen längeren Zeitraum in der Nähe elektronischer Geräte oder magnetischer Medien aufbewahren. Elektrostatische Entladung Berühren Sie nicht die Metallkonnektoren auf der SIM-Karte. Antenne GPS-Antenne Antenne Bluetooth & Wi-Fi-Antenne Vermeiden Sie unnötigen Kontakt mit der Antenne. Normale Gebrauchsposition Halten Sie das Handy beim Anrufen oder Empfang eines Anrufs an Ihr Ohr und mit der Unterseite an Ihren Mund. 116 Antenne Antenne Airbags Bewahren Sie das Handy nicht in dem Bereich über Airbags oder im Airbagauslösungsbereich auf, da beim Auslösen von Airbags große Kräfte freiwerden, die zu ernsthaften Verletzungen führen können. Legen Sie das Handy an einen sicheren Ort, bevor Sie das Fahrzeug starten. 117 Anfälle/Blackouts Dieses Handy kann grelles oder aufblitzendes Licht erzeugen. Bei einer geringen Prozentzahl an Personen können aufblitzende Lichter oder Lichtmuster, die beim Spielen oder Ansehen von Videos auftreten können, zu Ohnmacht oder Anfällen führen (selbst wenn dies nie zuvor geschehen ist). Wenn Sie Anfälle oder Ohnmachten erlitten haben oder dies in Ihrer Familie aufgetreten ist, sollten Sie sich an einen Doktor wenden. Sehnenscheidenentzündungen Um Sehnenscheidenentzündungen vorzubeugen, ist beim Verfassen von SMS-Nachrichten und beim Spielen auf Folgendes zu achten: Halten Sie das Handy nicht zu fest. Bedienen Sie die Tasten mit leichtem Druck. Verwenden Sie die Sonderfunktionen, um die Tastenbedienung so kurz wie möglich zu halten, wie Nachrichtenvorlagen und Texterkennung. Machen Sie häufige Pausen, in denen Sie sich ausstrecken und erholen. Notrufe Dieses Handy verwendet wie andere Schnurlostelefone Funksignale, mit denen eine Verbindung nicht unter allen Bedingungen garantiert werden kann. Sie sollten sich daher für Notrufe nicht allein auf Mobiltelefone verlassen. 118 Laute Geräusche Dieses Handy kann laute Geräusche erzeugen, die zu Hörschäden führen können. Reduzieren Sie vor Verwendung von Kopfhörern, Bluetooth-Stereo-Headsets oder anderen Audiogeräten die Lautstärke. Aufheizung des Handys Das Handy kann während des Aufladens und während des normalen Gebrauchs warm werden. Elektrosicherheit Zubehör Verwenden Sie nur zugelassenes Zubehör. Schließen Sie nur kompatible Produkte und kompatibles Zubehör an. Berühren Sie die Akkuanschlüsse nicht, und achten Sie darauf, dass diese nicht mit Metallgegenständen wie Münzen oder Schlüsselringen in Berührung kommen und ein Kurzschluss verursacht wird. Anschluss im Auto Holen Sie sich professionellen Rat, wenn Sie eine Telefonschnittstelle an die Elektroanlage des Fahrzeugs anschließen möchten. 119 Fehlerhafte und beschädigte Produkte Zerlegen Sie das Handy bzw. das Zubehör nicht. Handy und Zubehör dürfen nur von qualifiziertem Personal überprüft und repariert werden. Wenn das Handy bzw. das Zubehör ins Wasser gefallen ist, eine offene Stelle aufweist oder es heftig auf dem Boden aufgeschlagen ist, verwenden Sie es erst wieder, nachdem Sie es in einem autorisierten Service-Center haben überprüfen lassen. Funkfrequenz-Interferenzen Allgemeine Anmerkungen zu Interferenzen Beim Tragen medizinischer Geräte wie Herzschrittmacher und Hörgeräte ist bei der Verwendung des Handys Vorsicht geboten. Herzschrittmacher Hersteller von Herzschrittmachern empfehlen einen Mindestabstand von 15 cm zwischen Handy und Schrittmacher, um mögliche Störungen beim Herzschrittmacher durch die Handysignale zu vermeiden. Telefonieren Sie deshalb mit dem Ohr auf der anderen Seite des Schrittmachers, und tragen Sie das Handy nicht in der Brusttasche. 120 Hörgeräte Bei Personen mit Hörgeräten oder sonstigen kochlearen Implantaten kann es zu störenden Geräuschen kommen, wenn ein mobiles Gerät verwendet wird oder sich eines in der Nähe befindet. Der Störungsgrad ist abhängig vom Hörgerätetyp und von der Entfernung der Störquelle. Je größer der Abstand desto geringer ist die Störung. Fragen Sie auch den Hersteller Ihres Hörgeräts nach Alternativen. Medizinische Geräte Fragen Sie Ihren Arzt oder den Hersteller des medizinischen Geräts, ob die Funktion des medizinischen Geräts durch das Handy gestört wird. Krankenhäuser Schalten Sie das Mobiltelefon auf Anweisung in Krankenhäusern, Kliniken oder medizinischen Einrichtungen aus. Diese Anweisungen dienen dazu, mögliche Interferenzen mit empfindlicher medizinischer Technik zu verhindern. Flugzeug Schalten Sie das Mobiltelefon aus, wenn Sie vom Flughafenbzw. Flugzeugpersonal dazu aufgefordert werden. 121 Fragen Sie das Personal der Fluggesellschaft nach der Nutzung von mobilen Geräten an Bord. Wenn das Handy über einen Flugmodus verfügt, muss dieser beim Betreten des Flugzeugs aktiviert werden. Interferenzen in Autos Beachten Sie, dass einige Fahrzeughersteller aufgrund möglicher Interferenzen mit elektronischen Geräten die Nutzung von Handys im Fahrzeug nur zulassen, wenn eine Freisprecheinrichtung mit Außenantenne installiert ist. Explosionsgefährdete Umgebungen Tankstellen und explosive Luft Beachten Sie an Orten mit potenziell explosiver Luft alle Schilder, die das Ausschalten mobiler Geräte oder sonstiger Funktechnik verlangen. Zu explosionsgefährdeten Gebieten gehören Tankstellen, Unterdecks auf Booten, Transport- oder Lagereinrichtungen für Brennstoffe oder Chemikalien sowie Bereiche, in denen die Luft Chemikalien oder Partikel wie Körner, Staub oder Metallstaub enthält. 122 Sprengkapseln und Sprenggebiete Schalten Sie das Handy oder Mobilgerät aus, wenn Sie sich in einem Sprenggebiet bzw. in Gebieten befinden, in denen auf Schildern das Ausschalten von Funksprechgeräten bzw. elektronischen Geräten verlangt wird. Dadurch soll die Störung der Sprengarbeiten verhindert werden. 123 Einhalten der RoHS-Richtlinie Zum Zweck der größtmöglichen Einschränkung negativer Einflüsse auf die Umwelt und als Zeichen der Bereitschaft, mehr Verantwortung für die Erde zu übernehmen, soll dieses Dokument als formelle Erklärung dienen, dass das ATLAS W, hergestellt von der ZTE CORPORATION, die Richtlinie 2002/95/EC des europäischen Parlaments – RoHS (Beschränkung der Verwendung gefährlicher Stoffe) – im Hinblick auf die folgenden Stoffe erfüllt: 1. Blei (Pb) 2. Quecksilber (Hg) 3. Cadmium (Cd) 4. Sechswertiges Chrom (Cr (VI)) 5. Polybromierte Biphenyle (PBBs) 6. Polybromierte Diphenylether (PBDEs) Das durch die ZTE CORPORATION hergestellte ATLAS W erfüllt die Anforderungen der Richtlinie EU 2002/95/EC. 124 Entsorgen von Altgeräten 1. Wenn dieses Symbol eines durchkreuzten Mülleimers an einem Produkt angebracht ist, bedeutet dies, dass das Produkt die europäische Richtlinie 2002/96/EC erfüllt. 2. Alle elektrischen und elektronischen Produkte müssen gesondert vom kommunalen Abfall bei dafür vorgesehenen Sammelstellen entsorgt werden, die auf Veranlassung der Regierung oder der Ortsbehörde eingerichtet wurden. 3. Die ordnungsgemäße Entsorgung von Altgeräten trägt dazu bei, potenziell negative Konsequenzen für Umwelt und Gesundheit zu verhindern. Bitte wenden Sie sich für auf der WEEE-Richtlinie basierende Recycling-Informationen für das vorliegende Produkt eine E-Mail an [email protected] 125 EU-KONFORMITÄTSERKLÄRUNG Für das nachstehend ausgezeichnete Produkt wird Folgendes erklärt: Produkttyp: WCDMA/GSM(GPRS)Digitales Dualmodus-Mobiltelefon Modell-Nr: ATLAS W Erfüllt die grundlegenden Schutzanforderungen der Richtlinie für Funkanlagen und Telekommunikations-Endeinrichtungen (EG-Richtlinie 1999/5/EG) und der Richtlinie zur elektromagnetischen Verträglichkeit (2004/108/EG). Diese Erklärung gilt für sämtliche Exemplare, die in ihrer Herstellungsweise mit dem zu Test- und Bewertungszwecken eingereichten Musterexemplar identisch sind. Die Beurteilung der Richtlinienerfüllung des Produkts im Hinblick auf die Anforderungen für Funkanlagen und Telekommunikations-Endeinrichtungen (EC-Richtlinie 1999/5/EC) wurde von American TCB (Benannte Stelle Nr. 1588) durchgeführt, auf Grundlage der folgenden Standards: 126 Sicherheit EN 60950-1:2006/A11:2009 EMC EN 301 489-1 V1.8,1; EN 301 489-3 V1.4,1; EN 301 489-7 V1.3,1; EN 301 489-17 V2.1,1; EN 301 489-24 V1.5.1; EN 55013:2001+A2:2006; EN 55020:2007; Funkanla gen EN 301 511 V9.0.2; EN 301 908-1 V4.2.1; EN 301 908-2 V4.2.1; EN 300 328 V1.7.1; EN 300 440-1 V1.6.1; EN 300 440-2 V1.4.1; Gesundh eit EN 50360:2001; EN 62311: 2008 EN 62209-1:2006; EN 62209-2:2010; EN 50332-1:2000; EN 50332-2:2003 Der Hersteller übernimmt die Verantwortung für diese Erklärung: ZTE Corporation ZTE Plaza, Keji Road South, Hi-Tech, Industrial Park, Nanshan District, Shenzhen, Guangdong, 518057, P.R. China Autorisierter Unterzeichner im Namen der Firma: Xu Feng Quality Director der ZTE Corporation Name in Druckbuchstaben und Position in der Firma Shenzhen, 29. Februar 2012 Ort und Datum Rechtsgültige Unterschrift 127 Dieses Gerät kann eingesetzt werden in: AT BE CY CZ DK EE FI FR DE GR HU IE IT LV LT LU MT NL PL PT SK SI ES SE GB IS LI NO CH BG RO TR 128 ATLAS W WCDMA/GSM Mobile Phone User Manual 129 LEGAL INFORMATION Copyright © 2012 ZTE CORPORATION. All rights reserved. No part of this publication may be quoted, reproduced, translated or used in any form or by any means, electronic or mechanical, including photocopying and microfilm, without the prior written permission of ZTE Corporation. ZTE Corporation reserves the right to make modifications on print errors or update specifications in this guide without prior notice. The Bluetooth® trademark and logos are owned by the Bluetooth SIG, Inc. and any use of such trademarks by ZTE Corporation is under license. Other trademarks and trade names are the property of their respective owners. This product is user-upgradeable. Please visit www.zte.com.cn or call the service hotline for more technical support. Version No.: R1.0 Edition Time : 2012.4.10 130 Contents Getting Started ..................................................... 139 Overview .................................................................... 139 Keys Explained .......................................................... 140 Starting up ................................................................. 141 Installing the SIM/microSD Card and Battery ........ 141 Removing the Battery and SIM/microSD Card ...... 143 Charging the Battery ............................................. 143 Switching Your Phone On/Off..................................... 145 Setting Up Your Phone for the First Time .............. 145 Switching to Sleep Mode ...................................... 145 Waking Up Your Phone ........................................ 146 Getting Around Your Phone ....................................... 146 Touch Control ....................................................... 146 Home Screen........................................................ 147 Status and Notification Icons................................. 149 Using the Notification Panel .................................. 151 Applications and Settings Preview ........................ 152 Phone Calls .......................................................... 158 Making Calls .............................................................. 158 Calling From the Dialer ......................................... 158 Calling From Your Contacts .................................. 158 Calling From Your Call History .............................. 159 Calling From a Text Message ............................... 159 Using Speed Dial .................................................. 159 131 Receiving Calls .......................................................... 160 Answering a Call .................................................. 160 Rejecting a Call .................................................... 160 Muting a Call ........................................................ 160 Putting a Call on Hold........................................... 160 Turning the Speakerphone On/Off........................ 161 Ending a Call........................................................ 161 Call Settings .............................................................. 161 Contacts ............................................................... 163 Importing and Exporting Contacts .............................. 163 Importing/Exporting Contacts (SIM Card) ............. 163 Importing/Exporting Contacts (microSD Card) ...... 164 Sharing Contacts Information .................................... 164 Creating a Contact..................................................... 165 Adding a Contact to Favorites.................................... 165 Searching for a Contact ............................................. 165 Creating a New Group ............................................... 166 Entering Text ........................................................ 167 Android Keyboard ...................................................... 167 TouchPal Input .......................................................... 168 Selecting Touch Input Settings .................................. 171 Messaging ............................................................ 172 The Message Box...................................................... 172 Sending a Message ................................................... 172 Message Settings ...................................................... 173 132 Email ..................................................................... 176 Creating an Email Account ......................................... 176 Receiving Emails ....................................................... 177 Composing and Sending an Email ............................. 177 Replying to or Forwarding an Email............................ 178 Deleting an Email Account ......................................... 178 Email Settings ............................................................ 178 Getting Connected to the Internet ...................... 179 Adding a New GPRS/EDGE/3G Connection .............. 179 Turning On Wi-Fi........................................................ 180 Connecting to a Wi-Fi Network ................................... 180 Checking the Wi-Fi Network Status ............................ 180 Using the Phone as a Modem .................................... 181 Enabling the Phone as a Modem .......................... 181 Disabling the Modem Function.............................. 182 Using the Phone as a Wi-Fi Hotspot........................... 182 Enabling the Wi-Fi Hotspot ................................... 183 Disabling the Wi-Fi Hotspot .................................. 183 Browsing the Internet .......................................... 184 Browsing Options ....................................................... 184 Using Bookmarks ....................................................... 185 Editing a Bookmark............................................... 185 Deleting a Bookmark ............................................ 186 Browser Settings ........................................................ 186 ® Bluetooth ............................................................ 187 133 Turning Bluetooth On/Off ........................................... 187 Making Your Phone Visible ........................................ 187 Changing the Device Name ....................................... 188 Pairing With Another Bluetooth Device ...................... 188 Making the Most of Multimedia ........................... 190 Taking Pictures With Your Camera ............................ 190 Adjusting Camera Settings ........................................ 190 Shooting Video With Your Camcorder ....................... 191 Adjusting Camcorder Settings ................................... 191 Listening to Your FM Radio ....................................... 192 Playing Your Music .................................................... 193 Creating Playlists ................................................. 194 Managing Playlists ............................................... 195 Adding a Song to a Playlist................................... 195 Setting a Song as Ringtone .................................. 195 Using GoogleTM Music ............................................... 195 Opening the Music App ........................................ 196 Viewing the Music Library and Playing Songs ...... 196 Playing Your Videos .................................................. 196 Opening Your Gallery ................................................ 197 Making Voice Memos ................................................ 198 Turning On/Off USB Mass Storage ..................... 199 Using Your Google™ Applications .................... 200 Google Mail ............................................................... 200 Google Calendar ....................................................... 201 134 Google Talk ............................................................... 201 Opening Google Talk ............................................ 201 Adding a New Friend ............................................ 202 Changing Your Online Status................................ 202 Starting a Chat...................................................... 202 Google+ ..................................................................... 202 Organizing Your Contacts ..................................... 203 Getting Updates .................................................... 203 Chatting With Contacts ......................................... 204 Checking Photos .................................................. 204 Checking and Managing Your Profile .................... 204 Places ........................................................................ 205 Latitude ...................................................................... 206 Sorting out Your Phone Settings ....................... 207 Setting Date and Time ............................................... 207 Display Settings ......................................................... 207 Sound Settings........................................................... 207 Language Settings ..................................................... 209 Mobile Network Services ............................................ 209 Getting Data Services When Roaming .................. 209 Disabling Data Services ........................................ 210 Enabling Always-On Data Services....................... 210 Switching Network Modes ..................................... 210 Switching Networks .............................................. 211 Setting Access Point Names ................................. 211 Security Settings ........................................................ 211 135 Protecting Your Phone With a Screen Unlock Pattern ............................................................................ 212 Protecting Your Phone With a PIN or Password ... 213 Disabling Screen Lock Settings ............................ 213 Protecting Your SIM Card With a PIN ................... 214 Setting Up Credential Storage .............................. 215 Managing Your Device Memory ................................. 215 Privacy: Reset to Factory Settings ............................. 216 Managing Applications............................................... 216 Installing an Application........................................ 216 Removing an Application ...................................... 217 Moving an Application .......................................... 217 Managing Other Settings ........................................... 218 Search Settings .................................................... 218 Voice Input and Output......................................... 218 Accessibility ......................................................... 219 Other Applications ............................................... 220 Alarms ....................................................................... 220 Calculator .................................................................. 220 Note Pad ................................................................... 220 SIM Toolkit ................................................................ 221 Stopwatch ................................................................. 221 Task Manager ........................................................... 221 Specifications....................................................... 222 For Your Safety .................................................... 223 136 General Safety ........................................................... 223 Radio Frequency (RF) Exposure ................................ 224 General Statement on RF Energy ......................... 224 Specific Absorption Rate (SAR) ............................ 224 Body Worn Operation ........................................... 225 Limiting Exposure to Radio Frequency (RF) Fields 225 Regulatory Information.......................................... 226 National Restrictions on Wi-Fi Usage ......................... 226 Distraction .................................................................. 227 Driving .................................................................. 227 Operating Machinery ............................................ 228 Product Handling ....................................................... 228 General Statement on Handling and Use .............. 228 Small Children ...................................................... 229 Demagnetization ................................................... 229 Electrostatic Discharge (ESD)............................... 229 Antenna ................................................................ 230 Normal Use Position ............................................. 230 Air Bags ................................................................ 231 Seizures/Blackouts ............................................... 231 Repetitive Strain Injuries ....................................... 232 Emergency Calls .................................................. 232 Loud Noise ........................................................... 232 Phone Heating ...................................................... 232 Electrical Safety ......................................................... 233 Accessories .......................................................... 233 137 Connection to a Car ............................................. 233 Faulty and Damaged Products ............................. 233 Radio Frequency Interference ................................... 234 General Statement on Interference ...................... 234 Pacemakers ......................................................... 234 Hearing Aids ........................................................ 234 Medical Devices ................................................... 235 Hospitals .............................................................. 235 Aircraft ................................................................. 235 Interference in Cars .............................................. 235 Explosive Environments ............................................ 236 Petrol Stations and Explosive Atmospheres ......... 236 Blasting Caps and Areas ...................................... 236 Declaration of RoHS Compliance ....................... 237 Disposal of Your Old Appliance ......................... 238 EC DECLARATION OF CONFORMITY ................ 239 138 Getting Started Overview Headset Jack Earpiece Power Key LED Indicator Front Camera Charger/ USB Jack Touch screen Menu Key Search Key Home Key 139 Back Key LED Flash Back Camera Volume Keys Battery Cover Loudspeaker Keys Explained Key Function Power Key Home Key Hold to turn on or off Silent or Airplane mode, or to power off. Press to switch your phone to Sleep mode. Press to wake up your phone. Touch to return to the Home Screen from any application or screen. Hold to see recently used applications. 140 Key Function Menu Key Touch to get the options for the current screen. Back Key Touch to go to the previous screen. Search Key Touch to search for information. Volume Keys Press or hold to turn the volume up or down. Starting up Installing the SIM/microSD Card and Battery Switch off your phone before installing or replacing the battery or the SIM card. Without switching off the phone, you can replace the microSD card after unmounting it. (See Sorting out Your Phone Settings – Managing Your Device Memory.) 1. Remove the back cover. 141 2. Hold the SIM card with the cut corner oriented as shown and slip it into the card holder. 3. Hold your microSD card with the metal contacts facing down and slide it in. NOTE: microSD logo Card Association. is a trademark of the SD 142 4. Insert the battery by aligning the gold contacts on the battery with the gold contacts in the battery compartment. Gently push down on the battery until it clicks into place. 5. Press the cover gently back into place until you hear a click. Removing the Battery and SIM/microSD Card 1. 2. 3. 4. 5. Make sure that your mobile phone is off. Remove the back cover. Lift the battery up and out. Slide the SIM card out. Slide the microSD card out. Charging the Battery When you first get your new phone you’ll need to charge the battery. 143 1. Connect the adapter to the charger jack. Ensure that the adapter is inserted with the correct orientation. Do not force the connector into the charger jack. 2. Connect the charger to a standard AC wall outlet. 3. Disconnect the charger when the battery is fully charged. How much charge have you got? If the battery is low, there will be a pop-up message on the screen. As you charge your phone, the screen will tell you the exact battery level each time you wake up your phone. If the phone is on, you‘ll see this charging icon / appear on the status bar. As soon as charging is completed, this icon appears on the status bar. 144 Switching Your Phone On/Off Make sure the SIM card is in your device and the battery is charged. Hold Power Key to switch on your phone. To switch it off, hold Power Key to get the phone options. Select Power off, and then touch OK. Setting Up Your Phone for the First Time When you first power on your phone after you purchase it or reset it to factory settings (see Sorting out Your Phone Settings – Privacy: Reset to Factory Settings), you need to do some settings before using it. 1. Touch Change language to change the language you want to use, if needed. 2. Touch the Android robot on the screen. 3. Create a Google Account or Sign in your account. You can also touch Skip to set up an account later. 4. Configure the Google location options and touch Next. 5. Configure the date and time options, and touch Next. Switching to Sleep Mode To save battery power, Sleep Mode suspends your device to a low-power-consumption state while the display is off. Your device also goes into Sleep Mode by itself when the display 145 is automatically turned off after a certain period of time, which you can set in Settings > Display > Screen timeout. Press Power Key to switch to Sleep Mode. Waking Up Your Phone 1. Press Power Key to activate your screen display. 2. Drag the icon to the right. NOTE: If you have set an unlock pattern, PIN or password for your phone (see chapter Sorting out Your Phone Settings – Security Settings), you’ll need to draw the pattern or enter the PIN/password to unlock your screen. Getting Around Your Phone Touch Control You can use finger gestures to control your phone. The controls on your touch screen change dynamically depending on the tasks you’re performing. Touch the buttons, icons, or applications to select items or to open applications. Keep your finger on an item to see the available options. Flick the screen to scroll up, down, left or right. Point, drag and drop to move particular items across the screen. 146 Pinch with two fingers or double-tap the screen to zoom in/out on a web page or an image. NOTE: You can view the phone screen in portrait or landscape orientation simply by holding it upright or turning it on its side. Not all screens are viewable in landscape. Home Screen You choose what is shown on your Home Screen. Set your own wallpaper, add the widgets or application shortcuts you need, or remove them as you like. Status & Notifications Widgets Wallpaper Shortcut Touch to open the web browser. Touch to open the dialer. Touch to view all applications. 147 Extended Home Screen The Home Screen extends beyond the screen width, giving you loads more space to add more stuff. Simply slide your finger to the left or right, or touch the dots on the bottom corners of the screen, to see the extended Home Screen. Choosing Your Wallpaper 1. Touch Home Key to return to the Home Screen. 2. Touch Menu Key and select Wallpaper. 3. Touch Gallery, Live wallpapers, or Wallpapers and choose the image or animation you want to use as the wallpaper. Some cropping may be needed for Gallery images. 4. Touch Save or Set wallpaper. Adding Items to Your Home Screen 1. Touch Home Key to return to the Home Screen. 2. Slide left or right to find an empty spot on the Home Screen. 3. Touch Menu Key and select Add. TIPS: You can also touch and hold a blank area of the Home Screen to get the Add to Home screen menu. 4. Select a category (shortcuts, widgets or folders). 5. Choose the item you want to add to the Home Screen. 148 Removing Items From Your Home Screen 1. Touch Home Key to return to the Home Screen. 2. Touch and hold the item you want to delete until the icon appears on the screen. 3. Drag the item to and release your finger when the item turns red. Status and Notification Icons GPRS connected No signal GPRS in use Signal strength EDGE connected Phone speaker off 149 EDGE in use Phone microphone off 3G connected No SIM installed 3G in use GPS on USB connected Recording phone call Battery flat microSD card unmounted Battery very low Preparing microSD card Battery low Connected to a Wi-Fi network Battery partially drained Alarm set Battery full Wired headset inserted Battery charging Bluetooth on Syncing Speaker on Vibrate mode Problem with SMS/MMS delivery Airplane mode New instant message New mail Upcoming event New SMS Playing song 150 New MMS Downloading data New Google Mail message Content downloaded and installed successfully Missed call Sending data Call in progress USB tethering on Call on hold Portable Wi-Fi hotspot on More (not displayed) notifications New Wi-Fi network detected Error or warning Using the Notification Panel Flick the status bar downwards from across the top of the screen to open the Notification Panel, where you can see your calendar events, new messages, and current settings – such as call forwarding or call status. From here you can also open new messages, reminders, etc. 151 TIPS: You can also open the Notification Panel by touching Menu Key > Notifications from the Home Screen. Applications and Settings Preview Applications Preview Your device has lots of functions. Touch to see the following. Note they may not be identical to your phone. Applications Description Alarm Set alarms. Browser Browse the Internet. Calculator Do basic calculation. Calendar Schedule appointments and events. Call log View the calls you made, received, and missed. Camcorder Shoot video clips. Camera Take some great pictures. Contacts Manage your contacts information. Dialer Dial a number. Docs To Go View your Word, Excel, PowerPoint, and PDF documents. Downloads Access your downloaded files. Email Send and receive Emails. 152 Applications Description Facebook Share and stay connected with your friends on Facebook. Filer Manage files on your microSD card. FM Radio Search for, listen to and save radio channels. Gallery Manage multimedia files. Google Mail Access your Google Mail account and check your messages on your mobile phone. Google Search Search for information online or on your phone. Google+ Share updates and see what’s going on around you with Google+. Latitude See your friends’ locations and share yours with them via Google Maps Latitude. Maps Track your current location, view real-time traffic, and receive detailed directions to your destination. Market (Play Store) Access useful applications and fun games to download. Messages Open the Messages screen, where you can send and receive SMS and MMS messages. Messenger Bring groups of friends together into a simple group conversation with Messenger. Music Shop music on Android Market and listen instantly using the Google Music app. 153 Applications Description Music Browse your audio files and listen to them. Navigation Find your way with Google Maps Navigation. News & Weather Check the weather forecast and the latest news of your interest. Note pad Create text notes. Places Find restaurants, ATMs, and other businesses or attractions near you. Settings Adjust phone settings. SIM Toolkit Only appears on the screen if your SIM card provides this function. Please contact the service provider for more information. Sound Recorder Capture audio clips. Stopwatch Measure exactly how long it takes to do something. Talk Use Google Talk to send and receive instant messages. Task Manager Manage all the programs running on your phone. TouchPal keyboard Configure settings for TouchPal keyboard. Twitter Official Twitter app for Android. Videos Browse and watch video files. 154 Applications Description Voice Search Use your voice to search, control, and communicate. YouTube Watch YouTube videos or upload your own. Settings Preview To change or view your phone’s settings, touch Home Key > > Settings. Or from the Home Screen touch Menu Key > Settings. Wireless & networks Configure and manage wireless connections, ® such as Wi-Fi, Bluetooth , mobile networks, mobile data connection sharing, and Virtual Private Networks. You can also select Airplane mode from here. Call settings Set up fixed dialing numbers, voicemail, speed dial, call barring, call forwarding, call waiting, caller ID, and Internet call settings. Sound Set sound settings, such as ringtones and notifications. Display Set display settings, such as screen brightness. Location & security Create you screen locks, set the SIM card lock, or manage the phone’s credential storage. You can also select the sources to use when determining locations from My Location. 155 Applications Manage your applications and installation of new ones, view storage and battery use, and set options for application development. Accounts & sync Manage your accounts and configure synchronization settings. Privacy Configure privacy settings, such as back-up and restoration, and personal data. Storage Check available memory on the external card and the internal phone storage. Language & keyboard Set operating system language and region, plus text input options. Voice input & Set up voice recognition and text-to-speech output options. Accessibility Choose accessibility options after you have installed accessibility-related applications. Date & time Set the date, time, time zone, and date/time format. View phone status, battery use, and legal About phone information. You can also check for system updates. 156 Opening Recently-Used Applications 1. Hold Home Key from any screen. The phone will display icons of applications you used recently. 2. Touch the application you want to open. 157 Phone Calls Making Calls There are many ways to make a call with your phone. And they’re all easy to do. Calling From the Dialer 1. Touch Home Key > > Dialer or touch on the Home Screen. 2. Enter the phone number with the on-screen keypad. Touch to delete wrong digits. 3. Touch . TIPS: To make international calls, hold to enter the “+”. Calling From Your Contacts 1. Touch Home Key > > Contacts. 2. Flick up or down to scroll the contacts list and touch the contact you want to call. TIPS: You can search for a contact by touching on the bottom of the screen or Search Key. 3. Touch . 158 Calling From Your Call History 1. Touch Home Key > > Call log. 2. Touch next to the number you want to call. Calling From a Text Message If a text message contains a phone number that you want to call, you can make the call while viewing the text message. 1. Touch Home Key > > Messages. 2. Touch the conversation and then the message that contains the phone number you need. 3. If the message contains multiple numbers, select the one you need. 4. Touch . Using Speed Dial Touch and hold 1 ~ 9 key from the dialer to call the corresponding speed dial number. The number key 1 is reserved to speed dial your voicemail. Assigning a speed dial key: 1. Touch Menu Key > Settings > Call settings > Speed dial from the Home Screen. 2. Touch a speed dial key. 3. Enter a phone number or touch to select one from the contact list. 4. Touch OK. 159 Receiving Calls Answering a Call Drag to the right to answer the call. Rejecting a Call Drag to the left to reject the call. Muting a Call During a call, you can mute your microphone so that the person you are speaking to cannot hear you, but you can still hear them. Touch Mute to turn your microphone off. The mute icon will appear on the status bar. To turn your microphone back on, touch Mute again. Putting a Call on Hold During a call, you can put it on hold by touching Menu Key > Hold. The icon will appear on the screen. 160 TIPS: If you accept an incoming call while you’re on another call, the first call automatically goes on hold. Just touch Menu Key > Swap calls to switch between the two callers. Turning the Speakerphone On/Off Touch Speaker during a call to turn the speakerphone on. This icon will appear in the status bar. Touch Speaker again to turn off the speakerphone. Ending a Call Touch to finish a call. Call Settings From the Home Screen, you can open the call settings menu by touching Menu Key > Settings > Call settings. Fixed dialing numbers Restrict outgoing calls to a fixed set of numbers. To do this you must know your SIM’s PIN2 code. Voicemail service Select a voicemail service provider. Voicemail settings Specify a voicemail number. Speed dial Set speed dialing keys and numbers. Call barring settings Forbid certain types of calls. 161 Call forwarding Forward your incoming calls to a different number. And choose when to forward: Always forward; Forward when busy; Forward when unanswered, or Forward when unreachable. Caller ID Choose whether people you call can see your number. Call waiting See new incoming calls while you’re on another call. Additional settings Accounts Set up Internet calling (SIP) accounts. Use Internet calling Choose when to use the Internet calling function. 162 Contacts You can add contacts on your phone and synchronize them with the contacts in your Google account or other accounts that support contact syncing. To see your contacts, touch Home Key > > Contacts. From there, you can touch the tabs on the top to quickly switch to dialer, call log, favorite contacts, or contact groups. Importing and Exporting Contacts You can import or export contacts from/to your SIM card or microSD card. This is especially useful when you need to transfer contacts between different devices. Importing/Exporting Contacts (SIM Card) Import the contacts from the SIM card or export them to the SIM card as follows. 1. Touch Menu Key > Import/Export from the Contacts Screen. 2. Choose Import from SIM card or Export to SIM card. Your phone will automatically display the contacts. 3. Touch the contacts you want to import or export. Or, just touch Menu Key > Select all. 4. Touch OK. 163 Importing/Exporting Contacts (microSD Card) Import the contacts from the microSD card or export them to the microSD card as follows. 1. Touch Menu Key > Import/Export from the Contacts Screen. 2. Choose Import from SD card or Export to SD card. For import, you should have vCard files saved in the microSD card. If there’s more than one vCard file, you need to select the vCard file and touch OK. For export, the phone will prompt you with the name of the vCard file. Touch OK to create the file in the microSD card. Sharing Contacts Information 1. Touch Menu Key > Import/Export > Share visible contacts from the Contacts Screen. Your phone will export all information of the contacts in the Contact Screen to a temporary vCard file. 2. Choose how you want to send the vCard file. You can send it via Bluetooth, mail or messages. 164 Creating a Contact 1. Touch or Menu Key > New contact from the Contacts Screen. 2. Touch Contact type to choose where to save the contact. 3. Enter the contact name, phone numbers, and other information. 4. Touch Done to save the contact. Adding a Contact to Favorites 1. In the Contact Screen, touch and hold the contact you want to add to Favorites. 2. Touch Add to favorites from the pop-up menu. TIPS: You can also touch a contact and then touch to the contact’s name to add it to Favorites. Searching for a Contact 1. Touch at the bottom of the Contacts Screen. 2. Input the contact name you want to search for. The contacts matched will be listed. 165 next Creating a New Group 1. Touch the Groups tab from the Contacts Screen. 2. Touch the icon at the bottom of the screen. 3. Enter the group name and touch Done. 4. Touch the new group and touch to add group members. 5. Tick the check boxes next to the contacts you want. Then touch OK. To send messages to the group members, you can touch next to the group and select message recipients from the listed group members. 166 Entering Text When you enter a field that needs text or numbers, a keyboard automatically appears on the screen. Hold the input box and select Input method from the pop-up menu to change input method. Android Keyboard The Android Keyboard provides a layout similar to a desktop computer keyboard. Turn the phone sideways and the keyboard will change from portrait to landscape. To use the landscape keyboard, just tick the Auto-rotate screen check box in Settings > Display. (The landscape QWERTY keyboard is not supported in all applications.) Touch the alphabetic keys to enter letters. Touch and hold the keys to enter associated accented letters or numbers. For example, to enter È, touch and hold and 167 the available accented letters and number 3 appear. Then slide to choose È. Touch to use uppercase or lowercase. This key also changes to indicate the current case you are using: for lowercase, for uppercase, and when locked in uppercase. Touch to delete any text you have entered. Touch to select numbers and symbols. You can then touch to find more. Also, often used symbols are displayed on top of the keyboard. Flick left or right to find the one you need and touch to enter. Touch to enter a smiley face; hold the key and swipe to choose more emoticons. Touch to change input method or set up Android keyboard. Touch to use Google’s networked voice input. TouchPal Input You can flick left or right on the TouchPal keyboard to select one of the three TouchPal keyboard layouts. 168 Full QWERTY Touch the alphabetic keys to enter letters. Touch the keys and flick down to enter the numbers or symbols on these keys. Touch to use uppercase or lowercase. This key also changes to indicate the current case you are using: for lowercase, for uppercase, and when locked in uppercase. Touch / to disable or enable word prediction. Touch / to change input language. Touch to enter digits, symbols, emoticons and other pre-defined texts. Touch to start a new line. Touch or hold to delete text before the cursor. 169 Touch to open the TouchPal input settings, the same as pressing Home Key > Menu Key > Settings > Language & keyboard > TouchPal keyboard. Touch to open text editing options. You can select, cut, copy, paste, and delete text, or move the cursor. Touch to use voice input. Touch to hide the virtual keyboard. You can touch the text field again to show the keyboard. 12-Key PhonePad Touch a key repeatedly until the desired letter or symbol appears. Touch the keys and flick down to enter the numbers on these keys. If word prediction is enabled ( ), just touch the keys once and choose the right word. 170 CooTek T+ Touch to enter the left letter on the key. Touch and flick right to enter the right letter/symbol on the key. Touch and flick down to enter the number/symbol on the key. If word prediction is enabled ( ), just touch the keys and choose the right word. Selecting Touch Input Settings Choose the touch input settings by touching Menu Key > Settings > Language & keyboard from Home Screen. In the Keyboard settings section, you can choose the settings for Android keyboard and TouchPal keyboard. 171 Messaging Your SMS (text message) and MMS (multimedia messaging service) are combined into one menu in Home Key > > Messages. The Message Box Instead of an inbox and outbox, your phone organizes all messages you sent and received into one box, where messages exchanged with the same number are grouped into one message thread in the Messages Screen. You can touch a thread to see the conversation you have had with someone. Message threads are sorted in chronological order with the latest one on top. Sending a Message 1. Touch Home Key > > Messages > New message. 2. Touch the To field to enter the recipient’s number or name. As you type, matching contacts will appear. Touch a suggested contact to add as a recipient. 3. Touch the Type to compose field and enter your message. Touch Menu Key to insert Quick Text, signature, smiley, or contact. 172 If you are sending an MMS, touch Menu Key to add a subject, or attach pictures, videos, audios, or slideshows. 4. Touch Send to send your message. NOTE: Add an attachment to text message and it will be converted into an MMS automatically. Likewise if you remove all attachments and the subject from an MMS, it’ll automatically become a text message. Message Settings The phone’s message settings are pre-configured for you to use immediately. To change them, touch Menu Key > Settings from the Messages Screen. Storage settings: Delete old messages: Select to delete old messages when your storage limits are reached. Text message limit: Set the maximum number of text messages allowed in a single thread. Multimedia message limit: Set the maximum number of multimedia messages allowed in a single thread. Text message (SMS) settings: Delivery reports: Request a delivery report for every text message you send. Manage SIM card messages: Manage the messages saved in your SIM card. 173 SMS validity: Set the validity time limit for outgoing text messages. SMS priority: Set the priority of outgoing text messages. Service Center: Enable you to view and edit the service center number. Multimedia message (MMS) settings: Delivery reports: Request a delivery report for every MMS message you send. Read reports: Request a read report for each MMS message you send. Auto-retrieve: Automatically retrieve MMS messages. Roaming auto-retrieve: Automatically retrieve MMS messages when you’re roaming. MMS validity: Set the validity time limit for outgoing multimedia messages. MMS creation mode: Select to create an MMS message with or without restriction, or receive warning when adding restricted attachment to an MMS message. Notification settings: Notifications: Show message notifications in the status bar. Select ringtone: Choose a ringtone for your incoming messages. Vibrate: Make your phone vibrate when a new message arrives. 174 Signature settings: Edit signature: Edit your signature, which can be added automatically to outgoing messages. Add signature: Add the signature to all outgoing messages. NOTE: Touch Menu Key > Restore default settings to change all the message settings back to the original. 175 Email Touch Home Key > > Email. You can enter the Email Screen to setup your Email account and exchange Emails. Creating an Email Account 1. When you open Email for the first time, enter your Email address and password and then touch Next. NOTE: Your phone will connect to the Internet and verify incoming and outgoing server settings before proceeding to the next step. If the Email service provider is not a known one, you need to select the type of your account and edit the settings for incoming and outgoing servers. Please contact your mobile service provider and Email service provider for more information. 2. Set the Email checking frequency, download options, account name and other settings. Touch Done when you finish. Your phone will show the inbox of the Email account and start to download Email messages. TIPS: To add more Email accounts, open Email to get the Inbox screen. Then touch Menu Key > More > Accounts > Menu Key > Add account. 176 Receiving Emails Touch Menu Key > Refresh to download recent Emails. You can select Load more messages at the bottom of the Email list to download earlier messages. Composing and Sending an Email After creating an Email account, you can compose and send Email messages. 1. Touch Menu Key > Compose from the Inbox Screen. 2. Touch To field and enter the recipient’s address. When you enter the address, matching contacts on the phone will be displayed. Separate each recipient with a comma. TIPS: You can also touch Menu Key > Add Cc/Bcc to add more recipients. 3. Enter the subject and the content of your Email. If necessary, change the email priority. 4. Touch Menu Key > Add attachment to add files to the Email. 5. Touch Send. 177 Replying to or Forwarding an Email 1. Open the Email you want to reply to or forward from Inbox Screen. 2. Touch Reply or Menu Key > Forward to reply to/forward the Email. NOTE: You can also touch Reply all to reply to all recipients of the Email. 3. Enter the contents and recipients of your Email. 4. Touch Send. Deleting an Email Account 1. Open the Email application. If there is only one account, touch Menu Key > More > Accounts to get the Accounts list. 2. Touch and hold the account you want to delete and select Remove account from the pop-up menu. 3. Touch OK to confirm. Email Settings Touch the account you want to set from the Accounts Screen and touch Menu Key > More > Account settings. You can get the settings for the Email account. You can also touch Menu Key > More > System settings to set up storage, exchange and other settings. 178 Getting Connected to the Internet Your phone’s impressive networking capabilities allow you to access the Internet or your corporate network with ease. You can use default connection settings to connect to the Internet via your mobile network (GPRS/EDGE/3G), or Wi-Fi. The GPRS/EDGE/3G connection can be enabled/disabled manually. Just touch > Settings > Wireless & networks > Mobile networks from the Home Screen and tick or clear the Data enabled check box. Adding a New GPRS/EDGE/3G Connection To get connected via GPRS/EDGE/3G you need a data plan with your service provider. Also if the GPRS/EDGE/3G settings are not pre-configured on your phone, please contact your provider to get the necessary information. 1. Touch Home Key > > Settings > Wireless & networks > Mobile networks > Access Point Names. 2. Touch Menu Key > New APN. 3. Touch each item to enter the information you get from your service provider. 4. Touch Menu Key > Save to complete. TIPS: To set the APN to default settings, touch Menu Key > Reset to default. 179 Turning On Wi-Fi Wi-Fi provides wireless Internet access over distances of up to 300 feet (100 meters). 1. Touch Home Key > networks. > Settings > Wireless & 2. Tick the Wi-Fi box to turn it on. Connecting to a Wi-Fi Network 1. Touch Home Key > > Settings > Wireless & networks > Wi-Fi settings. The Wi-Fi access points, or “hotspots”, that your phone has detected are displayed with their names and security settings. 2. Touch an access point. 3. Enter the password if security features are implemented. Then touch Connect. Checking the Wi-Fi Network Status You can check the Wi-Fi network by looking at the icon in the status bar. Or touch the access point that the phone is currently connected to in Wi-Fi settings. You can then check the network status from the pop-up window. 180 Using the Phone as a Modem You can access the Internet on your PC via your phone as a modem. Note the function may result in data charges from your mobile phone carrier. Please contact them for detail. Enabling the Phone as a Modem TIPS: Make sure that USB storage is turned off before enabling the modem function. If the USB storage is already turned on, flick down the status bar and touch Turn off USB storage > Turn off USB storage. The PC accesses the Internet via the phone’s mobile network. Therefore, set up the GPRS/EDGE/3G connection correctly before you try to use the phone as a modem. 1. When you connect your phone to your PC with the provided USB cable for the first time, a window will pop up and prompt you to install the driver. 2. Double click the executable file (.exe) in the window and follow the prompt to finish the driver installation. NOTE: If the window doesn’t pop up automatically for some reason, please open the new CD-ROM drive on your PC manually and find the executable file to run it. 3. Touch on the phone Home Key > Menu Key > Settings > Wireless & networks > Tethering & portable hotspot and tick the USB tethering check box. 181 A new network connection will be created on your PC. 4. Go to Control Panel > Network on your PC to enable the new network connection. Now you can launch the Internet browser on your PC and start surfing. Disabling the Modem Function Touch Home Key > Menu Key > Settings > Wireless & networks > Tethering & portable hotspot and clear the USB tethering check box. You can also just pull out the USB cable. Using the Phone as a Wi-Fi Hotspot You can use the phone as a portable Wi-Fi hotspot, providing Wi-Fi connection for one or multiple PC or other devices. The function need data connection on a mobile network and may result in data charges. TIPS: The PC accesses the Internet via the phone’s mobile network. Therefore, set up the GPRS/EDGE/3G connection correctly before you try to use the phone as a Wi-Fi hotspot. When the portable Wi-Fi hotspot function is enabled, you cannot access the Internet with any application on your phone via its Wi-Fi connection. 182 Enabling the Wi-Fi Hotspot 1. Touch Home Key > Menu Key > Settings > Wireless & networks > Tethering & portable hotspot and tick the Portable Wi-Fi hotspot check box. 2. Touch Portable Wi-Fi hotspot settings > Configure Wi-Fi hotspot. 3. Change the name of the hotspot and its security setting, if necessary. The default hotspot is set as an open one. You can touch the Security field and choose WPA2 PSK to set up a password. The password must have at least 8 characters. 4. Touch Save. Now you can find the hotspot on other devices and connect to it. Disabling the Wi-Fi Hotspot Touch Home Key > Menu Key > Settings > Wireless & networks > Tethering & portable hotspot and clear the Portable Wi-Fi hotspot check box. 183 Browsing the Internet You can use your phone to get on the Internet via a GPRS, EDGE, 3G, or Wi-Fi connection. Touch Home Key > > Browser. There are different ways to open web pages: Touch the address bar to enter the website you want to browse and then touch Go. Touch beside the address bar or touch Menu Key > Bookmarks. Select a bookmark to open. Touch beside the address bar or touch Menu Key > Bookmarks. Choose an item from the Most visited tab or History tab. Browsing Options Touch Menu Key to access the following options when browsing web pages. Open a New window for web browsing. Exit the Browser application. Access Bookmarks, most visited web sites, and browsing history. Switch browsing Windows. Refresh the current web page, or stop loading it. 184 Touch More to forward to the next web page, add bookmarks, search for text, select text, share page URL, check page info or download history, or configure browser settings. Touch and hold a URL link in a web page to open, bookmark, save, share the link, or to copy the link URL. Using Bookmarks 1. Open a web page to be added to bookmarks. 2. Touch or Menu Key > Bookmarks. 3. Touch Add or Add bookmark. 4. Give the bookmark a name and touch OK. TIPS: You can touch Menu Key > List view/Thumbnail view to change how you view bookmarks on your phone screen. Editing a Bookmark 1. Open the browser. 2. Touch or Menu Key > Bookmarks. 3. Select an item you want to edit and hold on it until the shortcut menu pops up. 4. Select Edit bookmark. 5. Edit the name or location, and then touch OK to save it. 185 Deleting a Bookmark 1. Open a Browser window. 2. Touch or Menu Key > Bookmarks. 3. Select an item you want to delete and hold on it until the shortcut menu pops up. 4. Select Delete bookmark and touch OK to confirm. Browser Settings Touch Menu Key > More > Settings from a browser window to change browser settings. 186 Bluetooth® Bluetooth® is a short-range wireless communication technology. Phones or other devices with Bluetooth capabilities can exchange information wirelessly within a distance of about 10 meters. The Bluetooth devices must be paired before the communication is performed. Turning Bluetooth On/Off Touch Home Key > > Settings > Wireless & networks and tick the Bluetooth check box. When Bluetooth is on, the icon will appear in the status bar. If you want to turn Bluetooth off, just clear the Bluetooth check box. NOTE: If you switch off your phone while Bluetooth is turned on, when you switch on the phone again, Bluetooth will turn on automatically. Making Your Phone Visible In order to work with other phones or devices that have Bluetooth, you need to make your phone ‘visible’ to them. 1. Touch Home Key > > Settings > Wireless & networks > Bluetooth settings. 2. Tick the Bluetooth check box if it isn’t already ticked. 187 3. Tick the Discoverable check box to make your device visible for 120 seconds. NOTE: To make your phone ‘invisible’, simply clear the Discoverable check box. Changing the Device Name When your phone is visible to other Bluetooth devices it will be seen by its name, and you can make that anything you want – like ‘Ben’s Phone’. 1. Touch Home Key > > Settings > Wireless & networks > Bluetooth settings. 2. Tick the Bluetooth box if it is not already ticked. 3. Touch Device name. 4. Edit the name and touch OK. Pairing With Another Bluetooth Device To pair with another Bluetooth device, you need to turn the Bluetooth function of both devices on and make the other Bluetooth device visible. 1. Touch Home Key > > Settings > Wireless & networks > Bluetooth settings. 2. Touch Scan for devices. Your phone will show all visible Bluetooth devices (in range) in its Bluetooth devices list. 188 3. Select the device you want to pair with. 4. If required, enter your PIN and touch OK. If a PIN is required, the same PIN should be entered on the other device. 189 Making the Most of Multimedia Taking Pictures With Your Camera 1. Open the camera by touching Home Key > Camera. > 2. Find the view and touch to take a shot. 3. Touch the thumbnail in the right corner of the screen to view the picture you’ve just taken. Or touch Menu Key > Gallery to view all your pictures and videos. Adjusting Camera Settings From the Camera Screen, you can do the following settings (some options are only available for the back camera): Touch to set up focus mode, exposure, picture size/quality, color effect, ISO, anti-banding, saturation, contrast, sharpness, or restore camera settings. Touch or to choose whether to save photo’s geographic location. Touch Touch or to turn on or off flash. Touch 1x to zoom in or out. to change white balance. 190 Touch camera. or to switch between the front and the back TIPS: To change quickly from camera to camcorder or vice versa, use the switch icon. Use the bar to adjust the brightness. Shooting Video With Your Camcorder 1. Open the camcorder by touching Home Key > Camcorder. > 2. Touch to start shooting, and touch to stop. 3. Touch the thumbnail in the right corner of the screen to view the video you’ve just shot. Or touch Menu Key > Gallery to see all your video clips and pictures. Adjusting Camcorder Settings From the Camcorder Screen, you can do the following settings: Touch to adjust color effect, video quality, video/audio encoder, video duration, and restore camera settings. Touch Touch to change video quality, video/audio encoder, and video duration together, including High, Low, MMS, to change white balance. 191 YouTube, and custom mode. Touch or back camera. to switch between the front and the Listening to Your FM Radio With the FM radio, you can search for radio channels, listen to them, and save them on your phone. Note that the quality of the radio broadcast depends on the coverage of the radio station in your area. The wired headset that comes with your phone works as an antenna, so always connect the headset when using the radio. When you receive an incoming call while listening to the radio, the radio will be turned off. 1. To tune in, plug your headset into your phone. 2. Touch Home Key > > FM Radio. 3. Touch or to scan for available FM channels. You can also swipe across the frequency scale to locate a channel. If you need to fine tune the radio’s reception, touch or to change the frequency by +/–0.1 MHz. 4. Once you get the best reception of a channel, touch CH 1 to CH 10 to save the channel. You can touch Home Key 192 to use other applications while the radio continues in the background, and will pop up in the status bar. In the FM radio screen, you can: Press Volume Keys to adjust the volume. Touch to mute the FM radio. Touch to turn it back on. Touch Menu Key to set the FM radio settings. Touch to switch off the radio. Playing Your Music You can play digital audio files from your phone’s memory card in Music . 1. Touch Home Key > > Music to open the Music Screen. 2. Select Artists/Albums/Songs/Playlists to find the songs you want to play. 3. Touch an item from the list to start playing. NOTE: You can adjust the volume with the Volume Keys. 193 Touch to view the Now playing list. Touch to turn on/off shuffle. Touch to choose the repeating mode. Track information; touch and hold to search. Touch to play the previous track; hold to rewind. Touch to play the next track; hold to fast forward. Drag or touch to jump within the track. Play/Pause Creating Playlists Playlists help you organize your music files: 1. Select a song in Music you want to add to a new playlist. 2. Touch and hold the song until a shortcut menu pops up. 3. Touch Add to playlist. 4. Touch New. 5. Type the playlist name and touch Save. 194 Managing Playlists 1. From the Music Screen touch Playlists to see them all. 2. Hold on the playlist you want to play or edit until a shortcut menu pops up. 3. Touch Play, Delete or Rename. Adding a Song to a Playlist 1. Open Music and find the song you need under Artists, Albums, Songs, or Playlists. 2. Hold the song until a shortcut menu pops up. 3. Touch Add to playlist. 4. Select a playlist. Setting a Song as Ringtone 1. Open Music and find the song you need under Artists, Albums, Songs, or Playlists. 2. Hold the song until a shortcut menu pops up. 3. Touch Use as phone ringtone. Using GoogleTM Music The Music application ( ) works with Google Music, Google’s online music store and streaming service. You can stream via mobile data or Wi-Fi and listen to you favorite songs that you’ve added to your online Google Music library. 195 You can also play audio files you’ve copied directly to your device from a computer. NOTE: The availability of Google Music is dependent on your region. If it is not available, or you don’t have a mobile data or Wi-Fi connection, you can only play music stored on your device. Opening the Music App Touch Home Key > application. > Music ( ) to open the Viewing the Music Library and Playing Songs The music library combines your online Google Music library and songs stored on your device. Swipe left or right in portrait mode to view your library sorted by time, artists, albums, songs, playlists, or genres. You can also touch Recent, Artists, Albums, Songs, Playlists, or Genres in landscape mode to switch the view. Touch a song in your library to start playing it. Playing Your Videos 1. To play a video file, touch Home Key > > Videos. This will open the Videos screen and show the video files saved in your memory card. 2. Touch a video file to start playing. 196 3. Touch on the screen and the control bar will appear as below. You can play, pause, fast forward, rewind, etc. Opening Your Gallery Touch Home Key > > Gallery. You can use Gallery to view pictures and play videos. You can also do some basic editing of your pictures – such as setting them as wallpaper or contact icons, and sharing with friends. Show the number of pictures in the folder. Touch to return to the previous folder. Touch to return to Gallery. Touch to zoom in or out. Touch to view pictures in the folder in a slideshow. 197 Making Voice Memos Sound Recorder enables you to record your voice memos. You need a microSD card to use it. 1. Touch Home Key > > Sound Recorder. 2. Touch to start recording. 3. Touch to stop recording. 4. Touch to play back the voice recording. 5. Touch OK to save the voice recording, or touch Discard to delete the recording. TIPS: You can find your recordings in Home Key > Music( ) > Playlists > My recordings. 198 > Turning On/Off USB Mass Storage You can use the USB mass storage feature to transfer data between the microSD card and PC. To turn on USB mass storage: 1. Insert the microSD card into your phone and connect the phone to the PC with a USB cable. 2. Flick down the notification panel and touch USB connected > Turn on USB storage > OK. To turn off USB mass storage: Just flick down the notification panel and touch Turn off USB storage > Turn off USB storage. 199 Using Your Google™ Applications Signing in to your Google Account lets you synchronize Google Mail, Calendar, and Contacts between your phone and the web. And if you don’t have an account, you can easily create one. 1. Touch a Google application that needs a Google account, such as Talk. 2. Read the instructions and select Next. 3. If you’ve got a Google account, touch Sign in. Enter your user name and password and then touch Sign in. (Or touch Create if you don’t have a Google account.) 4. Set the backup and restore option, and touch Next > Finish setup. Google Mail Google Mail is a web-based email service that’s configured when you sign in to your Google account. Depending on your synchronization settings, the Google Mail on your phone can be automatically synchronized with your Google Mail account on the web. This is how you create and send a Google Mail. 1. Open Google Mail by touching Home Key > Google Mail. 2. Touch Menu Key > Compose. 200 > 3. Enter the email address of the person you’re contacting in the ‘To’ field. If you’re sending the email to several people, separate the email addresses with commas. You can add as many recipients as you want. 4. Enter the email subject, and then write your email. 5. Touch Menu Key > Send. Google Calendar Touch Home Key > > Calendar to use Google Calendar, Google’s time management application. You can use the calendar to schedule appointments, including meetings and other events. Your appointments will be displayed on the screen as are scheduled. You can also synchronize appointments to your Google account, which enables you to manage your schedule online on your PC. Google Talk Google Talk is Google’s instant messaging program, which enables you to communicate with other people who also use it. Opening Google Talk Touch Home Key > > Talk. 201 Adding a New Friend You can only add people who have a Google Account. 1. In the Friends list, touch Menu Key > Add friend. 2. Enter the Google email address of the friend you want to add. Your friend will receive an invitation from Google. Touch Menu Key > More > Invites to see pending invitations. Changing Your Online Status 1. Touch the Talk status bar above the Friends list. 2. Touch to change status and then enter your status message in the text box. Starting a Chat 1. Touch a friend in the Friends list. 2. Chat with your friend by entering text in the message box. 3. Touch Send. Google+ Google+ is a social networking service offered by Google. The Google+ application on your device enables you to manage your data, chat with online contacts, organize them in different circles, and share your selected information. 202 Touch Home Key > > Google+ and select the account you want to use to sign in to Google+. Organizing Your Contacts 1. 2. 3. 4. 5. Open the Google+ app. Touch Circles. Touch People > Find and invite people. Touch next to a suggested person. Touch an existing circle or select Create a new circle. Getting Updates 1. Open the Google+ app. 2. Touch Stream. 3. Swipe left or right to see different information shared with you by other users. Touch Menu Key > Select circles to choose what groups of information are shown. NEARBY shows posts shared with you by users near your current location. ALL CIRCLES, ACQUATANCES, FAMILY and FRIENDS show updates from people you’ve added to your circles. INCOMING shows posts from people who followed you but whom you don’t follow. 203 Chatting With Contacts You can chat with your Google+ contacts through instant messaging, similar to sending a text with the Messages app. 1. Touch Messenger in the Google+ app or touch Home Key > > Messenger. 2. Touch to create a new message. 3. Touch to add recipients, they can be contacts or circles. 4. Enter the message. 5. Touch to send the message. Checking Photos You can see your own photo albums and those shared by other users. Touch Photos in the Google+ app to see all available albums. Checking and Managing Your Profile 1. Touch Profile in the Google+ app. 2. Swipe left or right to see your posts, personal info, and photos. Touch the ABOUT tab and you can change your profile photo. 204 Touch the PHOTOS tab and open a photo. You can add comments to it, delete it, or set it as your profile photo. Places Google Places helps you find all kinds of businesses near you. 1. Touch Home Key > > Settings > Location & security and tick the Use GPS satellites or Use wireless networks check box. 2. Touch Home Key > > Places. Wait while you are being located. Your location, when found, is shown on the screen. 3. Select a business category and the information of that type of business near you will be displayed. NOTE: Touch Menu Key >Add a search to add new business categories. 4. Touch a result you are interested in and check out the details and reviews about that place. You can also see the place on Google Maps, find out how to get there, or give that business a call. 205 Latitude Google’s Latitude service is a social tool for sharing your location information with selected friends. Touch Home Key > > Latitude to enable Latitude service. Each time you launch Maps application, your location will be determined using GPS or the phone network, and your Latitude status will be updated. You can touch Menu Key > More > Latitude in Maps or Home Key > > Latitude to see your status as well as that of your selected friends. In Latitude, touch Menu Key to refresh friends’ status, see them on Maps, add new friends, or set the location reporting options. You can also turn off Latitude service by touching Menu Key > Location reporting > Sign out of Latitude in the Latitude screen. 206 Sorting out Your Phone Settings Setting Date and Time 1. Touch Home Key > Menu Key > Settings > Date & time. 2. Clear the Automatic check box if you want to set the time and date by yourself. 3. Set date, time, time zone, and date/time format. Display Settings By touching Home Key > Menu Key > Settings > Display, you can adjust the display settings as you like. Brightness: Adjust brightness of the screen. Auto-rotate screen: Rotate the screen display as you rotate the phone. Animation: Choose window animation. Screen timeout: Set the delay for the screen to automatically turn off. Sound Settings By touching Home Key > Menu Key > Settings > Sound, you can adjust the sound settings, such as ringtones and alerts. 207 Silent mode: Tick the check box to mute all sounds except media and alarms. Silence Ringer When Face Down: Once you enable this function, you can mute the incoming call ringtone by flipping the phone over. Vibrate: Select the condition for vibration. Volume: Touch to adjust volume levels for ringtone, media, alarm, and notification. Phone ringtone: Select the default ringtone for incoming calls. Notification ringtone: Select the default ringtone for notifications. Audible touch tones: Tick the check box and the phone will play tones when you touch the dial pad. Audible selection: Tick the check box and the phone will play a sound when you touch the screen to make a selection. Screen lock sounds: Tick the check box and the phone will play a sound when you lock or unlock the screen. Haptic feedback: Tick the check box and the phone will vibrate when you touch soft keys or on certain user interface interactions. 208 To quickly switch to silent mode, hold Volume Key (down) or, if the screen is locked, drag to the left. Language Settings You can change the language of your phone system in two simple steps. 1. Touch Home Key > > Settings > Language & keyboard > Select language. 2. Select a language from the list given. Mobile Network Services Touch Home Key > > Settings > Wireless & networks > Mobile networks to enable or disable data service, allow data services when roaming, or set access point names for data access. Getting Data Services When Roaming 1. Touch Home Key > Menu Key > Settings > Wireless & networks > Mobile networks. 2. Tick the Data roaming box. 209 IMPORTANT: Data roaming may incur significant roaming charges. Disabling Data Services 1. Touch Home Key > Menu Key > Settings > Wireless & networks > Mobile networks. 2. Clear the Data enabled check box. Enabling Always-On Data Services 1. Touch Home Key > Menu Key > Settings > Wireless & networks > Mobile networks. 2. Tick the Enable always-on mobile data box to allow applications to update data automatically. IMPORTANT: When you enable this option, more data traffic will be generated for automatic updates of applications data. And your phone will consume more power. Switching Network Modes 1. Touch Home Key > Menu Key > Settings > Wireless & networks > Mobile networks > Network Mode. 2. Select one of the following: GSM/WCDMA auto, WCDMA only, or GSM only. 210 Switching Networks 1. Touch Home Key > Menu Key > Settings > Wireless & networks > Mobile Networks > Network operators. The phone automatically searches for all available networks. 2. Touch a network to register manually, or touch Select automatically to select preferred network automatically. Setting Access Point Names To connect to the Internet you can use the default Access Point Names (APN). And if you want to add a new APN, please contact the service provider to find out more. 1. Touch Home Key > Menu Key > Settings > Wireless & networks > Mobile networks > Access Point Names. 2. Touch Menu Key > New APN. 3. Set the necessary parameters. (See Getting Connected to the Internet - Adding a GPRS/EDGE/3G Connection in this guide.) 4. Touch Menu Key > Save. Security Settings Here’s how to protect your phone and SIM card from unauthorized use. 211 Protecting Your Phone With a Screen Unlock Pattern Creating Your Screen Unlock Pattern 1. Touch Home Key > > Settings > Location & security > Set up screen lock > Pattern. 2. Read the instructions and touch Next. 3. Watch the example pattern and touch Next. 4. Draw your own pattern and touch Continue. 5. Draw the pattern again and touch Confirm. 6. Press Power Key to lock the screen. TIPS: Clear the Use visible pattern box if you want to hide the pattern as you draw it on the screen. Unlocking the Screen With Your Pattern 1. Press Power Key to wake up the screen. 2. Draw the pattern you set to unlock the screen. If you make a mistake, your phone will ask you to try again. Cannot recall your screen unlock pattern? You have up to five attempts to unlock your phone. If you still cannot recall the screen unlock pattern, you can touch Forgot pattern? and enter your Google account user name and password to reset the screen unlock pattern. IMPORTANT: You must sign in or create a Google account on your phone before using the above method to reset the pattern. 212 Protecting Your Phone With a PIN or Password Creating a PIN or Password 1. Touch Home Key > > Settings > Location & security > Set up screen lock. 2. Touch PIN or Password. 3. Enter the numeric PIN or any password you like, and touch Continue. 4. Enter it again and touch OK to confirm. Unlocking the Screen With Your PIN or Password 1. 2. 3. 4. Press Power Key to wake up the phone. Drag the icon to the right. Enter the PIN or password you set. Touch OK. Disabling Screen Lock Settings If you have created an unlock pattern, PIN or password, you can disable it. 1. Touch Home Key > > Settings > Location & security > Change screen lock. 2. Draw the screen unlock pattern or enter your PIN/ password you have created. 3. Touch None. 213 Protecting Your SIM Card With a PIN Every SIM card comes with a PIN. The initial PIN is provided by your mobile phone carrier. It’s best to lock your SIM card as soon as you can. 1. Touch Home Key > > Settings > Location & security > Set up SIM card lock. 2. Tick the Lock SIM card check box. 3. Enter the PIN you’ve been given and touch OK. Changing Your SIM PIN You can change the PIN you’ve been given to one easier for you to remember and harder for others to guess. 1. Touch Home Key > > Settings > Location & security > Set up SIM card lock. 2. Make sure you already tick the Lock SIM card check box. 3. Touch Change SIM PIN. 4. Enter the old PIN and touch OK. 5. Enter your new PIN and touch OK. 6. Enter the new PIN again and touch OK. Restoring a Locked SIM Card Put all your confidential passwords in a safe place for future use. If you enter the wrong SIM PIN more times than allowed, your SIM card will be locked and you cannot access the mobile phone network. Contact your operator for a PIN Unlock Key (PUK) to restore the SIM card. 214 Setting Up Credential Storage This lets you select applications to access secure certificates and other credentials. Enabling Secure Credentials 1. Touch Home Key > security. > Settings > Location & 2. Touch Set password and create a password for the credential storage. 3. Tick the Use secure credentials box. TIPS: You can also install encrypted certificates from your microSD card by touching Install from SD card. Deleting Secure Credentials 1. Touch Home Key > security. > Settings > Location & 2. Touch Clear storage to clear credentials. Managing Your Device Memory Touch Home Key > > Settings > Storage. You can view the space information of the microSD card as well as the phone storage. Unmount/Mount SD card: You can unmount the microSD card to safely remove it, or mount the card. Erase SD card: Erase all data on the microSD card. 215 Privacy: Reset to Factory Settings Touch Home Key > > Settings > Privacy > Factory data reset > Reset phone > Erase everything. WARNING: All your personal information and downloaded applications on your phone will be erased after the resetting. Managing Applications Touch Home Key > > Settings > Applications. Unknown sources: Tick the check box if you want to installed applications from sources other than the Android Market. Note that you may risk your phone and personal data by installing such applications. Manage applications: Manage or remove installed applications. Running services: Check currently running services and stop them if needed. Storage use: View storage used by applications. Battery use: See what has been using the battery. Development: Set options for application development. Installing an Application You can install an application from the Android Market or the Play Store (Home Key > > Market or Play Store) by selecting the item you want to download and touching Download or the price field. 216 You can also install a non-Market application if you have allowed the installation of it. Make sure that you select an application developed for your device and processor type before installing it. 1. Copy the application file to the microSD card and install the card on your phone. 2. Touch Home Key > > Filer, and open the folder where the application file is. 3. Touch the file to start installation. 4. Read the installation instructions that come with the application and follow it to complete the setup. Removing an Application 1. Touch Home Key > > Settings > Applications > Manage applications. 2. Select the application you want to delete. 3. Touch Uninstall and OK to confirm. Moving an Application You can move the applications downloaded or installed on your phone to the microSD card when the phone memory is full. You can also move applications to your phone if the microSD card is getting full. NOTE: Not all applications can be move to your phone or microSD card. 217 1. Touch Home Key > > Settings > Applications > Manage applications. 2. Touch the application you want to move below the Downloaded tab. 3. Touch Move to phone or Move to SD card. Managing Other Settings Search Settings You can manage search settings and search history by opening the Google Search application and touching Menu Key > Search settings. Google search: Adjust Google search settings. Searchable items: Choose what to search on the phone. Clear shortcuts: Clear shortcuts to recently chosen search suggestions. Voice Input and Output You can set the text-to-speech and voice recognition options by touching Home Key > > Settings > Voice input & output. NOTE: You need to download voice data in order to use the text-to-speech function. Just touch Install voice data in Text-to-speech settings. 218 Accessibility You can configure accessibility options for accessibility-related applications by touching Home Key > > Settings > Accessibility. 219 Other Applications Alarms 1. Touch Home Key > > Alarm. 2. Touch the default alarm to configure it. Or, to create a new alarm, touch Menu Key > Add alarm. 3. Tick the Turn on alarm box and set up the alarm options. TIPS: You can also touch Quick Snooze to set up one-off alarm that will ring within 60 minutes. Calculator Touch Home Key > > Calculator. TIPS: Touch Menu Key > Advanced panel / Basic panel or swipe left or right to switch panels. Note Pad Touch Home Key > > Note pad. Note pad is for your memos. Touch Menu Key to add or delete them, or to export the text to a txt file in the microSD card. Hold an existing note to edit, delete, share or export, or to change its title. 220 SIM Toolkit SIM Toolkit will only appear on the screen if your SIM card provides this function. To use SIM services, insert your SIM card in the phone first. Touch Home Key > > SIM Toolkit. Stopwatch 1. Touch Home Key > > Stopwatch. 2. Touch Start to start timing, touch Pause to pause, and touch Resume to continue. 3. Touch Reset to reset the stopwatch to 00:00.0. Task Manager Touch Home Key > > Task Manager to view or stop applications. Touch a task in the Task tab to switch to its screen, abort it, or see its detail. Touch the Resource tab to view the real-time system resources information. 221 Specifications Dimensions Approx. 115 mm×58 mm×10.5 mm Weight Approx. 118 g (with battery) Bearer GSM/WCDMA support Main display dimension, 3.5 inches 800*480 WVGA resolution Front CMOS sensor, 0.3M still image pixels Back CMOS sensor, 5M still image pixels with auto focus and flash Cameras Removable memory card Battery Support microSD card, maximum capacity: 32 GB Capacity 1200 mAh Standby time Approx. 200 hours (subject to network status) Voice talk time Approx. 240 minutes (subject to network status) 222 For Your Safety General Safety Don’t make or receive handheld calls while driving. And never text while driving. Don’t use at petrol stations. Keep your phone at least 15 mm away from your ear or body while making calls. Your phone may produce a bright or flashing light. Small parts may cause a choking. Don’t dispose of your phone in fire. Your phone can produce a loud sound. Avoid contact with anything magnetic. Keep away from pacemakers and other electronic medical devices. Avoid extreme temperatures. Switch off when asked to in hospitals and medical facilities. Avoid contact with liquids. Keep your phone dry. Switch off when told to in aircrafts and airports. Don’t take your phone apart. 223 Switch off when near explosive materials or liquids. Only use approved accessories. Don’t rely on your phone for emergency communications. Radio Frequency (RF) Exposure General Statement on RF Energy Your phone contains a transmitter and a receiver. When it is ON, it receives and transmits RF energy. When you communicate with your phone, the system handling your call controls the power level at which your phone transmits. Specific Absorption Rate (SAR) Your mobile device is a radio transmitter and receiver. It is designed not to exceed the limits for exposure to radio waves recommended by international guidelines. These guidelines were developed by the independent scientific organization ICNIRP and include safety margins designed to assure the protection of all persons, regardless of age and health. The guidelines use a unit of measurement known as Specific Absorption Rate, or SAR. The SAR limit for mobile devices is 2 W/kg and the highest SAR value for this device when tested at the ear was 1.1 W/kg*. As mobile devices offer a range of functions, they can be used in other positions, such as on 224 the body as described in this user guide**. As SAR is measured utilizing the device’s highest transmitting power, the actual SAR of this device while operating is typically below that indicated above. This is due to automatic changes to the power level of the device to ensure it only uses the minimum power required to communicate with the network. * The tests are carried out in accordance with EN 50360, EN 62311, EN 62209-1, EN 62209-2. ** Please see body worn operation. Body Worn Operation Important safety information regarding radio frequency radiation (RF) exposure: To ensure compliance with RF exposure guidelines the phone must be used with a minimum of 15 mm separation from the body. Failure to observe these instructions could result in your RF exposure exceeding the relevant guideline limits. Limiting Exposure to Radio Frequency (RF) Fields For individuals concerned about limiting their exposure to RF fields, the World Health Organization (WHO) provides the following advice: Precautionary measures: Present scientific information 225 does not indicate the need for any special precautions for the use of mobile phones. If individuals are concerned, they might choose to limit their own or their children’s RF exposure by limiting the length of calls, or using ‘hands-free’ devices to keep mobile phones away from the head and body. Further information on this subject can be obtained from the WHO home page http://www.who.int/peh-emf (WHO Fact sheet 193: June 2000). Regulatory Information The following approvals and notices apply in specific regions as noted. Please find the section Declaration of RoHS Compliance and CE DOC in the end of this manual. National Restrictions on Wi-Fi Usage 2400.0-2483.5 MHz Country Restrictions Reason/remark Bulgaria France General authorization required for outdoor use and public service Please don't use Military Radiolocation use. WIFI function Refarming of the 2.4 GHz outdoors band has been ongoing in 226 recent years to allow current relaxed regulation. Full implementation planned 2012. Italy If used outside of own premises, general authorization is required. Luxembourg None General authorization required for network and service supply (not for spectrum). Norway This subsection does not apply for the geographical area within a radius of 20 km from the centre of Ny-Ålesund. Implemented Russian Federation Only for indoor applications. Distraction Driving Full attention must be given to driving at all times in order to reduce the risk of an accident. Using a phone while driving (even with a hands free kit) can cause distraction and lead to an accident. You must comply with local laws and 227 regulations restricting the use of wireless devices while driving. Operating Machinery Full attention must be given to operating the machinery in order to reduce the risk of an accident. Product Handling General Statement on Handling and Use You alone are responsible for how you use your phone and any consequences of its use. You must always switch off your phone wherever the use of a phone is prohibited. Use of your phone is subject to safety measures designed to protect users and their environment. Always treat your phone and its accessories with care and keep it in a clean and dust-free place. Do not expose your phone or its accessories to open flames or lit tobacco products. Do not expose your phone or its accessories to liquid, moisture or high humidity. Do not drop, throw or try to bend your phone or its accessories. Do not use harsh chemicals, cleaning solvents, or aerosols to clean the device or its accessories. 228 Do not paint your phone or its accessories. Do not attempt to disassemble your phone or its accessories, only authorized personnel can do so. Do not expose your phone or its accessories to extreme temperatures, minimum - [5] and maximum + [50] degrees Celsius. Please check local regulations for disposal of electronic products. Do not carry your phone in your back pocket as it could break when you sit down. Small Children Do not leave your phone and its accessories within the reach of small children or allow them to play with it. They could hurt themselves or others, or could accidentally damage the phone. Your phone contains small parts with sharp edges that may cause an injury or may become detached and create a choking hazard. Demagnetization To avoid the risk of demagnetization, do not allow electronic devices or magnetic media close to your phone for a long time. Electrostatic Discharge (ESD) Do not touch the SIM card’s metal connectors. 229 Antenna GPS antenna Antenna Bluetooth & Wi-Fi antenna Do not touch the antenna unnecessarily. Normal Use Position When placing or receiving a phone call, hold your phone to your ear, with the bottom towards your mouth. Antenna 230 Antenna Air Bags Do not place a phone in the area over an air bag or in the air bag deployment area as an airbag inflates with great force and serious injury could result. Store the phone safely before driving your vehicle. Seizures/Blackouts The phone can produce a bright or flashing light. A small percentage of people may be susceptible to blackouts or seizures (even if they have never had one before) when exposed to flashing lights or light patterns such as when playing games or watching video. If you have experienced seizures or blackouts or have a family history of such occurrences, please consult a physician. 231 Repetitive Strain Injuries To minimize the risk of Repetitive Strain Injury (RSI) when texting or playing games with your phone: Do not grip the phone too tightly. Press the buttons lightly. Use the special features which are designed to minimize the times of pressing buttons, such as Message Templates and Predictive Text. Take lots of breaks to stretch and relax. Emergency Calls This phone, like any wireless phone, operates using radio signals, which cannot guarantee connection in all conditions. Therefore, you must never rely solely on any wireless phone for emergency communications. Loud Noise This phone is capable of producing loud noises, which may damage your hearing. Turn down the volume before using headphones, Bluetooth stereo headsets or other audio devices. Phone Heating Your phone may become warm during charging and during normal use. 232 Electrical Safety Accessories Use only approved accessories. Do not connect with incompatible products or accessories. Take care not to touch or allow metal objects, such as coins or key rings, to contact or short-circuit in the battery terminals. Connection to a Car Seek professional advice when connecting a phone interface to the vehicle electrical system. Faulty and Damaged Products Do not attempt to disassemble the phone or its accessory. Only qualified personnel can service or repair the phone or its accessory. If your phone or its accessory has been submerged in water, punctured, or subjected to a severe fall, do not use it until you have taken it to be checked at an authorized service centre. 233 Radio Frequency Interference General Statement on Interference Care must be taken when using the phone in close proximity to personal medical devices, such as pacemakers and hearing aids. Pacemakers Pacemaker manufacturers recommend that a minimum separation of 15 cm be maintained between a mobile phone and a pacemaker to avoid potential interference with the pacemaker. To achieve this, use the phone on the opposite ear to your pacemaker and do not carry it in a breast pocket. Hearing Aids People with hearing aids or other cochlear implants may experience interfering noises when using wireless devices or when one is nearby. The level of interference will depend on the type of hearing device and the distance from the interference source, increasing the separation between them may reduce the interference. You may also consult your hearing aid manufacturer to discuss alternatives. 234 Medical Devices Please consult your doctor and the device manufacturer to determine if operation of your phone may interfere with the operation of your medical device. Hospitals Switch off your wireless device when requested to do so in hospitals, clinics or health care facilities. These requests are designed to prevent possible interference with sensitive medical equipment. Aircraft Switch off your wireless device whenever you are instructed to do so by airport or airline staff. Consult the airline staff about the use of wireless devices on board the aircraft. If your device offers a ‘flight mode’, this must be enabled prior to boarding an aircraft. Interference in Cars Please note that because of possible interference to electronic equipment, some vehicle manufacturers forbid the use of mobile phones in their vehicles unless a hands-free kit with an external antenna is included in the installation. 235 Explosive Environments Petrol Stations and Explosive Atmospheres In locations with potentially explosive atmospheres, obey all posted signs to turn off wireless devices such as your phone or other radio equipment. Areas with potentially explosive atmospheres include fuelling areas, below decks on boats, fuel or chemical transfer or storage facilities, areas where the air contains chemicals or particles, such as grain, dust, or metal powders. Blasting Caps and Areas Power off your mobile phone or wireless device when in a blasting area or in areas posted power off “two-way radios” or “electronic devices” to avoid interfering with blasting operations. 236 Declaration of RoHS Compliance To minimize the environmental impacts and take more responsibilities to the earth we live on, this document shall serve as a formal declaration that the ATLAS W manufactured by ZTE CORPORATION is in compliance with the Directive 2002/95/EC of the European Parliament - RoHS (Restriction of Hazardous Substances) with respect to the following substances: 1. Lead (Pb) 2. Mercury (Hg) 3. Cadmium (Cd) 4. Hexavalent Chromium (Cr (VI)) 5. Polybrominated biphenyls (PBBs) 6. Polybrominated diphenyl ethers (PBDEs) The ATLAS W manufactured by ZTE CORPORATION, meets the requirements of EU 2002/95/EC. 237 Disposal of Your Old Appliance 1. When this crossed-out wheeled bin symbol is attached to a product, it means the product is covered by the European Directive 2002/96/EC. 2. All electrical and electronic products should be disposed of separately from the municipal waste stream via designated collection facilities appointed by the government or the local authorities. 3. The correct disposal of your old appliance will help prevent potential negative consequences for the environment and human health. For this product’s recycling information based on WEEE directive, please send an e-mail to [email protected] 238 EC DECLARATION OF CONFORMITY It is hereby declared that following designated product: Product Type: WCDMA/GSM(GPRS)Dual-Mode Digital Mobile Phone Model No: ATLAS W Complies with the essential protection requirements of the Radio and Telecommunication Terminal Equipment Directive (EC Directive 1999/5/EC) and the Electromagnetic Compatibility Directive (2004/108/EC). This declaration applies to all specimens manufactured identical to the samples submitted for testing/evaluation. Assessment of compliance of the product with the requirements relating to the Radio and Telecommunication Terminal Equipment Directive (EC Directive 1999/5/EC) was performed by American TCB (Notified Body No.1588), based on the following standards: Safety EMC EN 60950-1:2006/A11:2009 EN 301 489-1 V1.8.1; EN 301 489-3 V1.4.1; EN 301 489-7 V1.3.1; EN 301 489-17 V2.1.1; EN 301 489-24 V1.5.1; EN 55013:2001+A2:2006; EN 55020:2007; 239 Radio EN 301 511 V9.0.2; EN 301 908-1 V4.2.1; EN 301 908-2 V4.2.1; EN 300 328 V1.7.1; EN 300 440-1 V1.6.1; EN 300 440-2 V1.4.1; Health EN 50360:2001; EN 62311: 2008 EN 62209-1:2006; EN 62209-2:2010; EN 50332-1:2000; EN 50332-2:2003 This declaration is the responsibility of the manufacturer: ZTE Corporation ZTE Plaza, Keji Road South, Hi-Tech, Industrial Park, Nanshan District, Shenzhen, Guangdong, 518057, P.R.China Authorised person signing for the company: Xu Feng Quality Director Of ZTE Corporation Name in block letters & position in the company Shenzhen, 29th February 2012 Place & date Legally valid signature 240 This equipment may be operated in: AT BE CY CZ DK EE FI FR DE GR HU IE IT LV LT LU MT NL PL PT SK SI ES SE GB IS LI NO CH BG RO TR 241