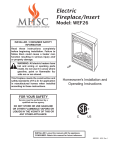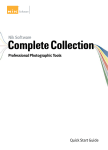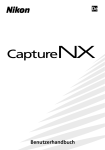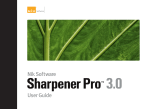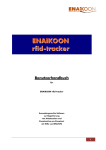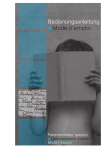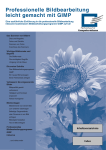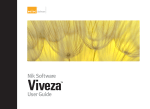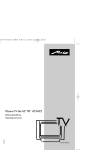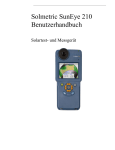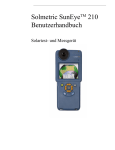Download Sharpener Pro 3.0
Transcript
Benutzerhandbuch © 2008 Tony Corbell Kapitel 1 Einführung Einführung in Nik Software Sharpener Pro™ 3.0 und das Benutzerhandbuch Sharpener Pro™ 3.0 Kapitel 1: Einführung Benutzerhandbuch Inhalt des Benutzerhandbuchs Neben den Installationsanleitungen zeigt Ihnen das Benutzerhandbuch, wie Sie mit U Point-Kontrollpunkten oder dem aktualisierten Selective Tool Filter auswählen, steuern und selektiv anwenden. Das Benutzerhandbuch erläutert auch die Unterschiede zwischen Sharpener Pro 3.0 und Nik Sharpener Pro 2.0. Folgende typografische Konventionen gelten: © 2008 David Saffir Einführung Willkommen bei Nik Sharpener Pro 3.0, der modernsten und leistungsstärksten Anwendung für die Bildschärfung, die Fotografen zur Verfügung steht. Sharpener Pro 3.0 bietet höchstmögliche Kontrolle bei der Bearbeitung und macht das übliche Ausprobieren zum Erzielen der besten Druckergebnisse überflüssig. •Ausdrücke für Sharpener Pro 3.0-Vorgänge und Komponenten der Benutzeroberfläche beginnen mit großen Anfangsbuchstaben und erscheinen bei erster Nennung mit Großbuchstaben in Fettdruck. (In kontextabhängigen Fällen werden spätere Nennungen ebenfalls als Großbuchstaben in Fettdruckangezeigt.) •Spezielle Steuerungseingaben erscheinen Fett-Kursiv. Steuerungseingaben können Menüeinträge, Schaltflächen oder Schieberegler sein. Spezielle Steuerungseingaben, die zum ersten Mal genannt werden, erscheinen Fett-Kursiv. Das ständige Feedback der Profis in der Fotografen-Community der Nik Software trug dazu bei, Sharpener Pro 3.0 zu einem Paket bewährter Steuerelemente zu machen, mit dem Fotografen Zeit sparen, wiederholbare, professionelle Ergebnisse erzielen und den Schleier vom Geheimnis der Bildschärfung ziehen können. Sharpener Pro 3.0 gehört zu einer neuen Generation digitaler Schärfungswerkzeuge für Fotografen und bietet direkte Bildbearbeitung mit U Point®-Kontrollpunkten, kreative Schärfungswerkzeuge sowie die modernsten Algorithmen, die speziell zum Schärfen von digitalen Fotos entwickelt wurden. 3 © 2008 Janice Wednt Kapitel 2 Neues in 3.0 Neue Funktionen und neue Funktionalität in Sharpener Pro™ 3.0 Kapitel 2: Neues in 3.0 Neues in 3.0 Sharpener Pro™ 3.0 bietet gegenüber Nik Sharpener Pro™ 2.0 vielfache Erweiterungen und Optimierungen in vier allgemeinen Kategorien: • Benutzeroberfläche • Kontrollpunkte mit U Point-Technologie • Neue kreative Schärfungsfunktionen • Selektive Interaktion mit dem Selective Tool Benutzeroberfläche Als Anwender von Sharpener Pro 2.0 wird Ihnen die umfangreich erneuerte Benutzeroberfläche von Version 3.0 auffallen: Sie ist das Ergebnis ausführlicher Untersuchungen zu den Erwartungen professioneller Fotografen in Bezug auf das Aussehen und die Struktur moderner Anwendungen sowie zu den Anforderungen der Nik Software-Benutzer. Die neue, voll skalierbare Benutzeroberfläche ist ein Tool für professionelles Fotografieren: Sie ist farbneutral mit einem mittelgrauen Hintergrund und starker Betonung auf effizientem Workflow. Sharpener Pro 3.0 gruppiert die wichtigsten Steuerungen eng zusammen, sodass Sie größere Effektivität und exzellente Ergebnisse mit weniger Zeitaufwand erzielen. (Siehe Kapitel 7: Benutzeroberfläche von Sharpener Pro 3.0) Sharpener Pro™ 3.0 Benutzerhandbuch steuern, an welcher Stelle jeder einzelne Filter auf die Bilder angewendet wird, ganz ohne komplizierte Auswahlvorgänge oder Maskierungen. (Siehe Kontrollpunkte in Kapitel 5) Neue kreative Schärfefunktionen Die neuen kreativen Schärfefunktionen bieten den Fotografen die bestmögliche Lösung, feine Details und Texturen zu optimieren und so die Aufmerksamkeit auf die gewünschten Bereiche im Bild zu lenken. (Siehe „Kreative Schärfe“ in Kapitel 9.) Interaktion mit dem Selective Tool Ursprünglich wurde das Selective Tool verwendet, um zu bestimmen, wann ein Sharpener Pro 2.0-Filter selektiv auf ein Bild angewendet werden sollte. Mit zunehmender Beliebtheit von Sharpener Pro 2.0 entdeckten die Fotografen, dass das Selective Tool einen bequemeren Zugriff auf die Filter bot als das Filtermenü. In Sharpener Pro 3.0 ist der Zugriff noch bequemer: Sie können den Filter in der Filter-Benutzeroberfläche selektiv anwenden. Dadurch können Sie die Benutzeroberfläche von Sharpener Pro 3.0 entweder mithilfe des Selective Tools oder über das Filtermenü starten. (Siehe „Interaktion mit Sharpener Pro 3.0“ in Kapitel 10.) Kontrollpunkte mit U Point-Technologie Mit der U Point®-Technologie können Fotografen ihre Vision leicht, schnell und intuitiv umsetzen. Die U Point®-Kontrollpunkte in Sharpener Pro 3.0 ermöglichen es Ihnen auf einfache Weise zu 5 © 2008 Marina Despla Kapitel 3 Installation Installation und Zugriff auf Sharpener Pro™ 3.0 Sharpener Pro™ 3.0 Kapitel 3: Installation Benutzerhandbuch Installation Das Installationsprogramm führt Sie durch den Vorgang. Sharpener Pro 3.0 ist ein Plug-in für Adobe® Photoshop®, Adobe Photoshop Lightroom®, Apple® Aperture™ und weitere PhotoshopPlug-in-kompatible Anwendungen. Der mit Sharpener Pro 3.0 gelieferte Installer versucht automatisch eine Kopie von Adobe Photoshop, Adobe Photoshop Lightroom oder Apple Aperture zu finden. Nachdem Sie die Readme-Datei gelesen und den Endbenutzerlizenzvertrag angenommen haben, werden Sie vom Installationsassistenten aufgefordert, den Plug-in-Speicherplatz der Bildbearbeitungsanwendung einzugeben. Installation von Sharpener Pro 3.0 und Einrichten des Selective Tools Bevor Sie Sharpener Pro 3.0 installieren, schließen Sie bitte sämtliche Anwendungen, einschließlich Adobe Photoshop, Adobe Photoshop Lightroom, Apple Aperture oder andere Bildbearbeitungssoftware, die als Host für Sharpener Pro 3.0 dient. Bitte öffnen Sie während des Installationsvorgangs keine weiteren Anwendungen. So beginnen Sie mit der Installation: Der Installationsassistent sucht nach der neuesten Installation von Adobe Photoshop oder Adobe Photoshop Elements und sobald dieser Vorgang erfolgreich ist, wird der empfohlene Ordner angezeigt. Bei der Installation unter Apple Aperture installiert das Installationsprogramm das Programm automatisch am richtigen Speicherplatz. Sharpener Pro 3.0Setup Doppelklicken Sie auf die Installationsdatei, die Sie entweder auf Ihrer Sharpener Pro 3.0-CD finden oder von der Nik Software-Website herunterladen können. Ein Fenster mit dem Sharpener Pro 3.0 Setup-Assistenten wird angezeigt. Doppelklicken Sie auf den Installer Wenn der Installationsassistent weder Adobe Photoshop noch Adobe Photoshop Elements finden kann, oder Sie eine andere Bildbearbeitungssoftware als Adobe Photoshop verwenden, müssen Sie den entsprechenden Installationspfad angeben. 7 Kapitel 3: Installation Für Adobe Photoshop oder Adobe Photoshop Elements ist dieser Speicherplatz der Ordner Plug-Ins, der sich unter dem Hauptordner der Anwendung befindet. Sharpener Pro™ 3.0 Benutzerhandbuch Lightroom während der Installation erkannt wurde. Anleitungen darüber, wie Sie Sharpener Pro 3.0 manuell als externen Editor für Lightroom hinzufügen, erhalten Sie in diesem Kapitel. (Siehe „Sharpener Pro 3.0 als externen Editor zu Lightroom hinzufügen“) Zum Beispiel: Adobe Photoshop Windows – C:\Programme\Adobe\Adobe Photoshop\Plug-Ins Macintosh – Macintosh HD : Anwendungen : Adobe Photoshop : Plug-Ins Adobe Photoshop Elements Windows – C:\Programme\Adobe\Adobe Photoshop Elements\ Plug‑Ins Macintosh – Macintosh HD : Anwendungen : Adobe Photoshop Elements : Plug-Ins Klicken Sie auf Durchsuchen…, um das Fenster Nach Ordner durchsuchen zu öffnen und navigieren Sie dann zu dem entsprechenden Ordner. Hinweis: Informationen, wo Sie die Plug-ins in anderen Anwendungen als Adobe Photoshop oder Adobe Photoshop Elements finden, erhalten Sie im Benutzerhandbuch Ihrer Anwendung. Möchten Sie Sharpener Pro 3.0 automatisch zur Lightroom-Liste externer Editoren hinzufügen, lassen Sie das Kontrollkästchen Als externen Editor für Lightroom hinzufügen markiert. Die Option Als externen Editor für Lightroom hinzufügen ist nur verfügbar, wenn Klicken Sie, nachdem Sie den entsprechenden Ordnerspeicherplatz gewählt haben, auf Installation. Nach Abschluss der Installation wird die letzte Seite des Installationsprogramms angezeigt. Wenn das Selective Tool bei jedem Öffnen von Adobe Photoshop oder Adobe Photoshop Elements gestartet werden soll, setzen Sie das Häkchen vor dem Kontrollkästchen auf „Nik Selektiv Tool automatisch öffnen“. Mit dem Selective Tool können Sie Sharpener Pro 3.0-Effekte anwenden, indem Sie die Ebenensysteme von Adobe Photoshop oder Adobe Photoshop Element automatisieren. (Siehe Kapitel 10: Selective Tool) Entfernen Sie das Kontrollhäkchen aus diesem Kästchen, um zu verhindern, dass das Selective Tool jedes Mal mit dem Start von Adobe Photoshop oder Adobe Photoshop Elements geöffnet wird. Sie können diese Option in den Einstellungen des Selective Tools anpassen. (Siehe Kapitel 12: Selective Tool-Einstellungen) Hinweis: Das Selective Tool ist nur mit Adobe Photoshop und Adobe Photoshop Elements verfügbar, die als Host für Sharpener Pro 3.0 dienen. Klicken Sie auf Fertig stellen, um den Installationsvorgang abzuschließen. 8 Sharpener Pro™ 3.0 Kapitel 3: Installation Zugriff auf Sharpener Pro 3.0 und das Selective Tool in Adobe Photoshop Adobe Photoshop Starten Sie nach Abschluss der Installation Ihre Bildbearbeitungssoftware. In Adobe Photoshop und Adobe Photoshop Elements können Sie über das Filtermenü auf Sharpener Pro 3.0 zugreifen. Adobe Photoshop Elements Benutzerhandbuch Datei > Automatisieren Datei > Automatisierungswerkzeuge So beginnen Sie die Bearbeitung mit Sharpener Pro 3.0: 1.Öffnen Sie das zu verbessernde Bild. 2.Klicken Sie auf das Menü Filter. 3.Bewegen Sie den Mauszeiger über das Untermenü Nik Software. Ein Popupmenü wird angezeigt. 4.Wählen Sie aus dem Popupmenü einen der Sharpener Pro 3.0-Filter aus. 5.Zur Auswahl stehen: •Sharpener Pro 3.0: (1) RAW Presharpener •Sharpener Pro 3.0: (2) Output Sharpener Die Sharpener Pro 3.0-Benutzeroberfläche öffnet sich und das oben in Schritt 1 ausgewählte Bild wird angezeigt. Es gibt zwei Filter innerhalb von Sharpener Pro 3.0: RAW Presharpener und Output Sharpener. Um einen Filter auf das Bild anzuwenden, wählen Sie den Filter aus dem Menü oder direkt über das Selective Tool aus. (Siehe Kapitel 5: Sharpener Pro 3.0-Benutzeroberfläche und Kapitel 10: Selective Tool) Sie können auf das Selective Tool zugreifen, indem Sie zu einer der folgenden Stellen navigieren: 9 Kapitel 3: Installation Zugriff auf Sharpener Pro 3.0 in Apple Aperture In Apple Aperture wird Sharpener Pro 3.0 vom Menü Bilder aus aufgerufen. Erste Schritte mit Sharpener Pro 3.0 in Apple Aperture: 1. Markieren Sie die Bilder, die Sie mit Sharpener Pro 3.0 optimieren möchten. 2. Klicken Sie auf das Menü Bilder. 3. Bewegen Sie den Mauszeiger über das Untermenü Bearbeiten mit. Ein Popupmenü wird angezeigt. Sharpener Pro™ 3.0 Benutzerhandbuch Sharpener Pro 3.0 als externen Editor zu Lightroom hinzufügen Wird Lightroom während der Installation von Sharpener Pro 3.0 für Lightroom erkannt, kann Sharpener Pro 3.0 automatisch als externer Editor hinzugefügt werden. Sharpener Pro 3.0 kann auch manuell als externer Editor hinzugefügt werden und bietet damit einen einfachen Zugriff zur Bearbeitung Ihrer Bilder in Sharpener Pro 3.0. Um Sharpener Pro 3.0 manuell als externen Editor hinzuzufügen, gehen Sie wie folgt vor: 4. Wählen Sie aus dem Popupmenü einen der Sharpener Pro 3.0-Filter aus. 1.Öffnen Sie die Einstellungen in Lightroom. 5. Zur Auswahl stehen: 3.Wählen Sie im Abschnitt „Weiterer externer Editor“ die gewünschte Auswahl für Dateiformat, Farbraum, Bittiefe, Auflösung und Kompression. •Sharpener Pro 3.0: (1) RAW Presharpener •Sharpener Pro 3.0: (2) Output Sharpener Die Sharpener Pro 3.0-Benutzeroberfläche öffnet sich und das oder die oben in Schritt 1 ausgewählten Bilder werden angezeigt. 2.Klicken Sie auf die Registerkarte Externe Bearbeitung. Hinweis: Sharpener Pro 3.0 ist ausschließlich mit TIFF-Dateien kompatibel (8-Bit oder 16-Bit, ohne Kompression oder LZWKompression). 4.Klicken Sie auf Wählen, um eine Anwendung auszuwählen. Navigieren Sie zum Speicherplatz von Sharpener Pro 3.0. Der Standardinstallationsspeicherplatz für Sharpener Pro 3.0 unter Windows ist: C:\Programme\Nik Software\Sharpener Pro 3.0 für Lightroom\ Der Standardinstallationsspeicherplatz für Sharpener Pro 3.0 unter Macintosh ist: 10 Kapitel 3: Installation Macintosh HD: Anwendungen : Nik Software : Sharpener Pro 3.0 für Lightroom 5.Wählen Sie die Datei Sharpener Pro 3.0 und klicken Sie auf Wählen. 6.Wählen Sie im Dropdownmenü Vorgabe Aktuelle Einstellungen als neue Vorgabe speichern… und geben Sie einen Namen für die Vorgabe ein. Sie können nun einfach über das Menü Foto auf Sharpener Pro 3.0 als voreingestellten externen Editor zugreifen. Zugriff auf Sharpener Pro 3.0 in Lightroom Sharpener Pro™ 3.0 Benutzerhandbuch Hinweis: Wurde „Eine Kopie mit Lightroom-Anpassungen bearbeiten“ ausgewählt, müssen auch die „Optionen für die Dateikopie“ festgelegt werden. Wählen Sie Dateiformat, Farbraum, Bittiefe, Auflösung und Kompression für die neue Datei, die in Sharpener Pro 3.0* bearbeitet werden soll. *Sharpener Pro 3.0 ist ausschließlich mit TIFF- und JPEG-Dateien kompatibel (8-Bit oder 16-Bit, ohne Kompression oder LZWKompression). 6.Klicken Sie auf Bearbeiten und die Sharpener Pro 3.0-Benutzeroberfläche öffnet sich und das oder die oben in Schritt 1 ausgewählten Bilder werden angezeigt. Sobald Sharpener Pro 3.0 als externer Editor zu Lightroom hinzugefügt wurde, erfolgt der Zugriff auf Sharpener Pro 3.0 über das Menü Foto. So beginnen Sie die Bearbeitung mit Sharpener Pro 3.0 in Lightroom: 1.Markieren Sie die Bilder, die Sie mit Sharpener Pro 3.0 optimieren möchten. 2.Klicken Sie auf das Menü Foto. 3.Bewegen Sie den Mauszeiger über das Untermenü Bearbeiten mit. Ein Popupmenü wird angezeigt. 4.Wählen Sie Sharpener Pro 3.0 aus dem Popupmenü aus. 5.Wählen Sie nach der Auswahl von Sharpener Pro 3.0, ob Sie das Original bearbeiten, Eine Kopie bearbeiten oder Eine Kopie mit Lightroom-Anpassungen bearbeiten möchten. 11 © 2008 Kevin La Rue Kapitel 4 Workflow Workflow und Tipps zur Bildverbesserung Sharpener Pro™ 3.0 Kapitel 4: Workflow Benutzerhandbuch Workflow Die Reihenfolge der zur Verbesserung eines Bildes erforderlichen Schritte ist je nach Bild unterschiedlich. Im Allgemeinen sind nur ein paar Richtlinien zu beachten: - Wenden Sie die Rauschreduzierung, beispielsweise mithilfe von Nik Software Dfine® 2.0, möglichst früh im Bildbearbeitungsvorgang an. - Wenden Sie die RAW-Vorschärfung, falls gewünscht, mit dem RAW Presharpener-Filter von Nik Softwares Sharpener Pro 3.0 an. - Wenden Sie Licht- und Farboptimierungen mit Nik Software Viveza™ (erst global, dann lokal) an und nehmen Sie Verbesserungen mithilfe von Nik Software Color Efex Pro™ 3.0 oder Nik Software Silver Efex Pro™ zum Schluss vor. - Setzen Sie die Ausgabeschärfung und die kreative Schärfung mit dem Output Sharpener-Filter von Sharpener Pro 3.0 ein. © 2008 Margot Cavin Workflow-Diagramm ODER Anwenden der Rauschunterdrückung mit Dfine 2.0 RAW-Vorschärfung mit Sharpener Pro 3.0 Steuern von Farbe und Licht mit Viveza Anwenden von Verbesserungen mit Color Efex Pro 3.0 Schwarz/WeißKonvertierung mit Silver Efex Pro Ausgabeschärfe mit Sharpener Pro 3.0 13 Kapitel 4: Workflow Sharpener Pro™ 3.0 Benutzerhandbuch Sharpener Pro 3.0-Workflow Beginnen Sie mit der RAW-Vorschärfung mithilfe des RAW Presharpener-Filters, wenn Sie diesen Filter einsetzen möchten. Führen Sie nach dem Anwenden von Licht-, Farb- und Stilisiereffekten mithilfe des Output Sharpener-Filters die gerätespezifische Ausgabeschärfung und kreative Schärfungen durch. 2 Die besten Ergebnisse erzielen Sie in Sharpener Pro 3.0, wenn Sie die folgenden Aufgaben in der angegebenen Reihenfolge ausführen: 3 1.Wählen Sie mithilfe des Selective Tools oder über das Filtermenü denjenigen Filter aus, den Sie auf das Bild anwenden möchten. 2. Stellen Sie die Filtersteuerung ein. 4 3.Setzen Sie die mit U Point-Technologie gesteuerten Kontrollpunkte ein, um den Schärfungseffekt, falls gewünscht, selektiv anzuwenden oder zu steuern. 4. Überprüfen Sie das Bild mit den Lupen. 5 Die Benutzeroberfläche von Output Sharpener in Adobe® Photoshop® Photograph © 2008 Tony Sweet 5. Wenden Sie den Filter an. Hinweis: Deaktivieren Sie jede Schärfung im RAW-Prozessor, wenn Sie den RAW Presharpener-Filter einsetzen. Um mit dem Output Sharpener die besten Ergebnisse zu erzielen, sollten Größenanpassungen vor der letzten Ausgabeschärfung vorgenommen werden, da die Bildgröße die Stärke der auf das Bild angewendeten Schärfung beeinflusst. 14 Kapitel 4: Workflow Erstellen von Aktionen und Stapelverarbeitungen (Nur Adobe Photoshop) Sowohl der RAW Presharpener-Filter von Sharpener Pro 3.0 als auch die Output Sharpener-Filter können als Aktionen und als Teil einer Stapelverarbeitung innerhalb von Adobe Photoshop angewendet werden. Alle Einstellungen, ausgenommen Kontrollpunkte, die eingesetzt wurden, als der Filter beim Erstellen der Aktion gespeichert wurde, werden beim Ausführen der Aktion, der Stapelverarbeitung oder des Droplets angewendet. Erstellen Sie zunächst eine Aktion mit dem Filter, den Sie in der Aktion, der Stapelverarbeitung oder dem Droplet anwenden möchten. Um eine Aktion zu erstellen, gehen Sie wie folgt vor: 1. Öffnen Sie eine vorhandene Datei. 2.Öffnen Sie die Aktionen-Palette in Photoshop. Wenn die Aktionen-Palette in Photoshop nicht angezeigt wird, navigieren Sie zum Fenster-Menü und wählen Sie Aktionen. 3.Klicken Sie auf die Schaltfläche Neue Aktion erstellen in der unteren Reihe der Schaltflächen der Aktionen-Palette. 4.Benennen Sie die Aktion gemäß dem Filter, den Sie als Aktion, Stapelverarbeitung oder Droplet anwenden möchten, und klicken Sie auf Aufzeichnen. 5.Navigieren Sie zum Filtermenü in Photoshop und wählen Sie den Filter. 6.Stellen Sie die Schieberegler und Bedienelemente innerhalb des Filters ein und klicken Sie auf OK. Sharpener Pro™ 3.0 Benutzerhandbuch 7.Halten Sie die Aktion an, indem Sie auf die rechteckige Schaltfläche in der unteren Schaltflächenreihe der AktionenPalette klicken. Um eine Stapelverarbeitung eines Ordners mit Bildern zu starten, navigieren Sie zum Menü Datei > Automatisieren und wählen Sie Stapel. Es wird empfohlen, dass Sie vor Beginn dieses Prozesses einen neuen Ordner auf dem Desktop erstellen, dessen Name den Aktionsnamen und die Bezeichnung „verarbeitet“ enthält. Zum Beispiel: „Sharpener Pro 3.0 – Output Sharpener verarbeitet.“ Dieser Ordner wird alle Bilder enthalten, sobald die Aktion auf sie angewendet wurde. Um die Stapelverarbeitung zu starten, gehen Sie wie folgt vor: 1.Vergewissern Sie sich, dass die zuvor erstellte Aktion im Pulldownmenü Aktion angezeigt wird. Wenn die korrekte Aktion nicht angezeigt wird, klicken Sie auf das Pulldownmenü und wählen Sie die korrekte Aktion. 2.Geben Sie unter Quelle „Ordner“ an und klicken Sie auf Wählen. Navigieren Sie zu dem Ordner mit allen Bildern, auf die Sie die Stapelverarbeitung anwenden möchten. 3.Unter Ziel wählen Sie Ordner. Klicken Sie auf Wählen und navigieren Sie zu dem Ordner, der zuvor auf Ihrem Desktop erstellt wurde. Navigieren Sie zum Beispiel zum Ordner „Sharpener Pro 3.0 – Output Sharpener verarbeitet“. 4. Klicken Sie auf OK. Die Stapelverarbeitung beginnt jetzt und wendet den Filter von der Aktion auf alle Bilder im Ordner an und speichert eine neue Kopie des Bildes mit angewendetem Filter in dem Ordner, der auf dem Desktop erstellt wurde. 15 Kapitel 4: Workflow Hinweis: Bei der Stapelverarbeitung mit Sharpener Pro 3.0 wird der Schärfungseffekt nicht auf einer separaten Ebene angewendet. Um Sharpener Pro 3.0 beim Aufzeichnen der Aktion auf eine separate Ebene anzuwenden, müssen Sie die Ebene vor dem Anwenden von Sharpener Pro 3.0 duplizieren. Damit wird sichergestellt, dass die Stapelverarbeitung eine neue gefilterte Ebene für jedes Bild enthält. Hinweis: Da Kontrollpunkte positionsspezifisch und bildabhängig sind, finden die in den ursprünglichen Filtereinstellungen verwendeten Kontrollpunkte bei der Stapelverarbeitung mit Sharpener Pro 3.0 keine Anwendung. Alle anderen Filtereinstellungen werden in der Aktion verwendet. Um den Filter mit einer Stapelverarbeitung selektiv anzuwenden, verwenden Sie im RAW Presharpener-Filter und im Output Sharpener-Filter die Methode Farbbereiche, da bei der Stapelverarbeitung die Farbbereich-Informationen gespeichert werden. Sharpener Pro™ 3.0 Benutzerhandbuch Verwenden von Sharpener Pro 3.0 als Smartfilter (Nur Adobe Photoshop) Beim Arbeiten in Adobe Photoshop CS3 kann Sharpener Pro 3.0 als Smartfilter angewendet werden. Bei Smartfiltern können Sie die Einstellungen des Filters auch nach dem Schließen der FilterBenutzeroberfläche anpassen. Wenn Sie die Datei als PSD oder als TIFF mit Ebenen speichern, können Sie die Filtereinstellungen anpassen, nachdem das Bild und Photoshop geschlossen wurden, was einen unterbrechungsfreien Workflow ermöglicht. Bei der Funktion als Smartfilter wird die Pinselschaltfläche deaktiviert, und der Filter wird auf die aktive Ebene angewendet (auch wenn die Einstellung „Nach dem Klicken auf OK“ auf die Option „Separate Ebene“ festgelegt ist). Hinweis: Die Smartfilterfunktion von Sharpener Pro 3.0 ist nur mit Adobe Photoshop CS3 als Host-Anwendung einsetzbar. Hinweis: Führen Sie alle Drehungen oder Transformationen am Bild aus, bevor Sie Sharpener Pro 3.0 als Smartfilter anwenden. Das Anwenden einer Drehung oder Transformation nach dem Anwenden von Sharpener Pro 3.0 als Smartfilter kann zu einem abweichendem Filtereffekt führen. Wenn Sie nach dem Konvertieren der Ebene in ein Smartobjekt zuschneiden, wird nicht das zugeschnittene Bild sondern das Bild vor dem Zuschneiden in der Benutzeroberfläche von Sharpener Pro 3.0 angezeigt. 16 Kapitel 4: Workflow Verwenden von Sharpener Pro 3.0 als Smartfilter: 1.Wählen Sie in der Ebenenpalette die Ebene, auf die Sharpener Pro 3.0 angewendet werden soll. 2. Klicken Sie auf das Menü Filter. 3. Wählen Sie Für Smartfilter konvertieren. 4. Wählen Sie erneut das Menü Filter. 5.Bewegen Sie den Mauszeiger über das Untermenü Nik Software. Ein Popupmenü wird angezeigt. 6. Wählen Sie einen der Sharpener Pro 3.0-Filter aus. Sharpener Pro™ 3.0 Benutzerhandbuch Bedienelemente für Mehrfachbilder (Nur Apple Aperture) Sharpener Pro 3.0 kann bei der Bearbeitung mit Apple Aperture auf mehrfache Bilder angewendet werden. Um Sharpener Pro 3.0 auf mehrfache Bilder anzuwenden, gehen Sie wie folgt vor: 1.Markieren Sie die Bilder, die Sie optimieren möchten. Halten Sie die Umschalttaste gedrückt, um eine Reihe von Bildern auszuwählen, oder die Befehlstaste, um einzelne Bilder auszuwählen. 2.Klicken Sie auf das Menü Bilder. Sharpener Pro 3.0 kann bei der Bearbeitung mit Lightroom und Aperture auf mehrfache Bilder angewendet werden. 3.Bewegen Sie den Mauszeiger über die Untermenüoption Bearbeiten mit. Ein Popup wird angezeigt. Bedienelemente für Mehrfachbilder (Lightroom) 4.Wählen Sie aus dem Popupmenü einen der Sharpener Pro 3.0-Filter aus. Sharpener Pro 3.0 kann bei der Bearbeitung mit Lightroom auf mehrfache Bilder angewendet werden. Um Sharpener Pro 3.0 auf mehrfache Bilder anzuwenden, gehen Sie wie folgt vor: 1.Markieren Sie die Bilder, die Sie optimieren möchten. Halten Sie die Umschalttaste gedrückt, um eine Reihe von Bildern auszuwählen, oder die Strg-/Control-Taste, um einzelne Bilder auszuwählen. Wenn Sie Sharpener Pro 3.0 zur Bearbeitung mehrfacher Bilder verwenden, stehen Ihnen drei neue Bildbedienelemente zur Verfügung. Die neuen Bildbedienelemente lauten Vorheriges, Nächstes und Alle speichern. (Weitere Einzelheiten finden Sie im Abschnitt Bedienelemente für mehrere Bilder (Nur Lightroom und Aperture) des Kapitels Benutzeroberfläche von Sharpener Pro 3.0.) 2.Klicken Sie auf das Menü Foto. 3.Bewegen Sie den Mauszeiger über die Untermenüoption Bearbeiten mit.... Ein Popup wird angezeigt. 4.Wählen Sie aus dem Popupmenü einen der Sharpener Pro 3.0-Filter aus. 17 © 2008 Corey Hilz Kapitel 5 U Point -Technologie ® Präzises, selektives Schärfen Kapitel 5: U Point®-Technologie Sharpener Pro 3.0 basiert auf U Point®-Bildbearbeitungstechnologie. U Point-Technologie ermöglicht es Ihnen, Bereiche eines Fotos direkt zu bearbeiten oder zu steuern, wo eine Verbesserung selektiv angewendet wird, ohne dass Sie den zeitraubenden Prozess zum Erstellen einer Auswahl oder einer Maske durchlaufen müssen, der in anderen Softwareanwendungen normalerweise erforderlich ist. Sharpener Pro™ 3.0 Benutzerhandbuch Dank einer einzigartigen Mischfunktion werden die Effekte der Kontrollpunkte im gesamten Bild angewendet, um natürliche, nahtlose Ergebnisse zu erzielen. Weitere Informationen zur U Point-Technologie und ihrer Funktion finden Sie unter www.upoint.com. U Point-Technologie verleiht Ihnen genaue und direkte, selektive Kontrolle und ermöglicht so eine leistungsstarke, aber trotzdem einfache Bearbeitung von Fotos. Mit den U Point-Kontrollpunkten in Sharpener Pro können Sie mit Ihren Bildern arbeiten und die Schärfung selektiv steuern oder die Stärke der Schärfung, die auf das Bild angewendet wird, anpassen, ohne komplizierte Auswahlen oder Masken zu erstellen. Kontrollpunkte identifizieren ein Objekt anhand einer Reihe von Kriterien. Wenn Sie Ihren ersten Kontrollpunkt platzieren, identifiziert die U Point-Technologie die einzigartigen Elemente des Objekts, auf dem Sie den Kontrollpunkt gesetzt haben, einschließlich seiner Position, Farbe, Sättigung und Textur. Durch die Identifikation dieser Elemente in Verbindung mit dem Schieberegler für die Größe kann der Kontrollpunkt die Grenzen des Objekts bestimmen, um nur dieses Objekt und Objekte mit vergleichbaren Elementen zu beeinflussen. Mit jedem Kontrollpunkt, den Sie auf das Bild anwenden, erhalten Sie mehr Kontrolle über bestimmte Objekte im Bild. Die zusätzlichen Kontrollpunkte stellen sicher, dass Ihre Anpassungen nur auf das aktuelle Objekt angewendet werden, und wenn Sie einen Kontrollpunkt mit den Standardeinstellungen auf einem Objekt platzieren, verhindert das, dass andere Kontrollpunkte sich auf dieses Objekt auswirken. 19 © 2008 Liliana Wright Kapitel 6 Schärfen von Fotos Grundlegendes zur Schärfung von Fotos mit Sharpener Pro™ 3.0 Kapitel 6: Schärfen von Fotos Sharpener Pro 3.0 bietet Ihnen zwei Filter zum Schärfen von Bildern: den RAW Presharpener und den Output Sharpener. RAW Presharpener Die RAW-Vorschärfung ist der erste Schritt eines Schärfungsvorgang in zwei Schritten, und viele Fotografen sind überzeugt, dass damit in verschiedenen Bildern eine bessere Qualität erzielt werden kann, als im typischen Schärfungsprozess, der in einem einzigen Schritt abläuft. Bei einem Schärfungsvorgang in zwei Schritten wird Schärfung in geringer Stärke sofort nach der Konvertierung einer RAW-Datei angewendet während die zweite, sehr viel stärkere Schärfung direkt vor der Ausgabe angewendet wird. Möchten Sie sich auf einen einzigen Schärfungsschritt beschränken, wenden Sie nur Output Sharpener auf Ihre Bilder an. RAW Presharpener von Sharpener Pro 3.0 bietet unter Einsatz der U Point-Technologie sowohl einzigartige, selektive Kontrolle als auch eine erweiterte Steuerung des gesamten Vorschärfungsvorgangs. Wenn Sie RAW Presharpener einsetzen, werden Bilder nur leicht geschärft, sodass nur unauffällige Unterschiede und eine leicht verbesserte Klarheit in den feinen Bilddetails deutlich werden. Der RAW Presharpener-Filter sollte sofort nach der Verarbeitung einer RAW-Datei eingesetzt werden und nach einer möglicherweise vorgenommenen Rauschreduzierung. Wenn Sie den RAW Presharpener-Filter verwenden, müssen Sie sicherstellen, dass die Schärfungsfunktion in Ihrem RAW-Konvertierungswerkzeug wie Adobe® Camera RAW, Adobe® Photoshop®, Apple® Aperture™, Capture NX 2, oder Canon® Digital Photo Pro deaktiviert ist. Sharpener Pro™ 3.0 Benutzerhandbuch Output Sharpener Der Output Sharpener-Filter von Sharpener Pro 3.0 wurde entwickelt, um durch verschiedene Ausgabemethoden entstandene Detailverluste zu schärfen, wobei das übliche Ausprobieren zum Erzielen der besten Druckergebnisse überflüssig wird. Der Output Sharpener-Filter deckt das breiteste Spektrum an Ausgabegeräten ab, einschließlich Anzeige- Tintenstrahl-, Belichter-, Halbton- und Hybridgeräte: Output Sharpener-Filter bietet so die optimale Steuerungen zur Erstellung perfekt geschärfter Bilder für jede Art von Ausgabe. Schärfungen in Höchstqualität und die Fähigkeit, die Schärfefunktion mithilfe der Farbbereiche oder der U Point®Kontrollpunkte selektiv anzuwenden, machen den Output Sharpener-Filter zur ersten Wahl der Profis, wenn es um das Scharfstellen von Bildern für die Ausgabe geht. Zusätzlich zu den U Point-Kontrollpunkten bietet der Output Sharpener-Filter noch neue Bedienelemente zum kreativen Schärfen von Bildern und zum Optimieren von feinen Details und Texturen. Die kreativen Schärfetechniken im Output Sharpener-Filter von Sharpener Pro 3.0 bieten Fotografen ein umfassendes Toolset, um ihre Bilder auf kreative Weise zu schärfen und die Aufmerksamkeit auf bestimmte Bereiche von Bildern zu lenken und darüber hinaus Bilder präzise scharfzustellen. Der Output Sharpener-Filter sollte als allerletzter Schritt im Workflow, nach dem Zuschneiden oder Skalieren angewendet werden. Setzen Sie den Output Sharpener-Filter ein, um Ihre Dateien für das Ausgabegerät Ihrer Wahl vorzubereiten. Wenn Sie Bilder schärfen und dann speichern, wird empfohlen, im Dateinamen zu vermerken, dass eine Schärfung auf das Bild angewendet wurde. 21 © 2008 Pete Wright Kapitel 7 Sharpener Pro 3.0Benutzeroberfläche ™ Überblick über die neue Benutzeroberfläche von Sharpener Pro 3.0 Sharpener Pro™ 3.0 Kapitel 7: Sharpener Pro 3.0-Benutzeroberfläche Vorschaumodi Benutzerhandbuch Auswahl-, Zoom- und Schwenkwerkzeuge Anzeigemodi Stil-Manager Filtersteuerung Kontrollpunkte Navigator-Lupe Skalierungsecke Die Benutzeroberfläche von Output Sharpener in Adobe Photoshop ® ® Fotografin © 2008 Nadia Salameh 23 Sharpener Pro™ 3.0 Kapitel 7: Sharpener Pro 3.0-Benutzeroberfläche Benutzerhandbuch Ansichtsmodi Vorschau Side-by-Side Sharpener Pro 3.0 enthält drei Modi für die Ansicht der Filtereffekte auf das aktive Bild: Es werden zwei getrennte Vorschaufenster gezeigt. Der Teil links oder oben zeigt das Bild vor der Anwendung des Filters. Der Teil rechts bzw. unten zeigt das Bild, nachdem der Filter angewendet wurde. Einzelbildansicht Der Effekt des Filters wird im ganzen Bereich der Bildvorschau angezeigt. Um eine Vorher-/Nachher-Ansicht des Effekts anzuzeigen, können Sie die Vorschau mithilfe des VorschauKontrollkästchens aktivieren oder deaktivieren. Anzeige unterteilen Das Bild wird mit einer roten Trennlinie dargestellt, die entweder vertikal oder horizontal über das Bild läuft. Der Teil links neben oder oberhalb der roten Linie zeigt das Bild vor der Anwendung des Filters. Der Teil rechts neben bzw. unterhalb der roten Linie zeigt das Bild, nachdem der Filter angewendet wurde. Sie können das Bild mithilfe des Verschiebewerkzeugs bewegen oder Sie können auf die rote Linie klicken und ziehen, um den Effekt auf die Bilddetails zu beobachten. Die Vorschaufenster sind zum Zoomen und Verschieben miteinander verknüpft. So können Sie das Vorher- und NachherBild als Ganzes oder mit feinen Details betrachten. Klicken Sie auf die Schaltfläche Vorschau drehen, um zwischen vertikaler und horizontaler Anordnung zu wechseln. Vorschau Die Vorschau ermöglicht es Ihnen, eine Voransicht der im aktiven Bild erzielten Filtereffekte an- und auszuschalten. • Klicken Sie auf das Kontrollkästchen Vorschau, um die Effekte ein- bzw. auszublenden. Klicken Sie auf die Schaltfläche Vorschau drehen, um zwischen vertikaler und horizontaler Aufteilung zu wechseln. 24 Sharpener Pro™ 3.0 Kapitel 7: Sharpener Pro 3.0-Benutzeroberfläche Vorschaumodi Die Filter in Sharpener Pro 3.0 beeinflussen die Bilder auf zwei Weisen: global und selektiv. Das Ergebnis des globalen Schärfungseffekts ist leicht zu erkennen, weil er das gesamte Bild beeinflusst. Das Ergebnis der selektiven Anwendung des Schärfeeffekts kann subtiler ausfallen, da dieser Effekt nur einen örtlich begrenzten Bereich beeinflusst. Sharpener Pro 3.0 unterstützt die Anzeige Ihrer Ergebnisse nach der selektiven Schärfung mit zwei Vorschaumodi: Originalbild und Effektmaske. Diese Ansichten zeigen die Wirkung selektiver Schärfung auf einzelne Elemente im Bild. dem Ausdruck mit normalem Sichtabstand betrachtet werden würde. Ist die Funktion „Schärfe Druckvorschau“ aktiviert, können Sie die Bedienelemente für Ausgabeschärfung, kreative Schärfe und selektive Schärfe anpassen, um im gewünschten Grad an Schärfe die Feinjustierung des Bildes vorzunehmen. Effektüberlagerung Das Originalbild wird mit einer Effektüberlagerung angezeigt, die – entsprechend den Farbbereichen oder den dem Bild hinzugefügten Kontrollpunkten – aufweist, wo der selektive Schärfungseffekt angewendet wurde. Sie können die Filtersteuerung oder die Kontrollpunkte im Modus Effektüberlagerung einstellen. Eine rote Überlagerung zeigt an, dass diese Bereiche durch den Filter optimiert wurden. Keine sichtbare Überlagerung (d.h. die ursprünglichen Farben des Bildes werden abgebildet) zeigen unbeeinflusste Bereiche an. Originalbild In diesem Standardmodus wird das Bild in Farbe angezeigt. Schärfe Druckvorschau (Nur Output Sharpener) Die Schärfe Druckvorschau im Output Sharpener-Filter von Sharpener Pro 3.0 bietet Ihnen die Möglichkeit, das Endergebnis am Monitor, so wie es von Ihrem Ausgabegerät erzeugt wird, als Vorschau zu prüfen. Dadurch sind Sie in der Lage, ohne den Ausdruck des Bildes Entscheidungen über die erforderliche Stärke der anzuwenden Schärfe zu treffen. Verwenden Sie das Kontrollkästchen Schärfe Druckvorschau, um diese Softproof-Funktionalität zu aktivieren und zu deaktivieren. Durch die Verwendung der „Schärfe Druckvorschau“ wird das Bild automatisch in der Größe verändert und so angezeigt, wie es nach Benutzerhandbuch Effektmaske In diesem Modus wird die Maske angezeigt, die automatisch durch die Farbbereiche und die dem Bild hinzugefügten Kontrollpunkte erzeugt wurde. 25 Kapitel 7: Sharpener Pro 3.0-Benutzeroberfläche Sie können die Filtersteuerung oder die Kontrollpunkte im Modus Effektmaske einstellen. Weiß kennzeichnet diejenigen Bereiche, die durch den Filter optimiert wurden. Schwarz kennzeichnet unbeeinflusste Bereiche. Grau kennzeichnet schwach beeinflusste Bereiche. Auswahlwerkzeug Mit dem Auswahlwerkzeug können Sie die Kontrollpunkte auswählen und mit ihnen interagieren. AUSWAHL-TASTATURKÜRZEL Drücken Sie die A-Taste, um zu diesem Werkzeug zu wechseln. Strg-Taste (Windows) / Befehlstaste (Macintosh), um vorübergehend zu diesem Werkzeug zu wechseln. Zoomwerkzeug Sharpener Pro™ 3.0 Benutzerhandbuch - 100%, um die eigentlichen Pixeldetails zu zeigen. - 300%, um noch weiter in das Bild zu zoomen und feine Pixeldetails zu betrachten. ZOOM-TASTATURKÜRZEL Drücken Sie die Z-Taste, um zu diesem Werkzeug zu wechseln. Strg-Taste (Windows) / Befehlstaste (Macintosh) + Leertaste, um vorübergehend zu diesem Werkzeug zu wechseln Strg-Taste (Windows) / Befehlstaste (Macintosh) + ‘+’, um eine Stufe weiter einzuzoomen Strg-Taste (Windows) / Befehlstaste (Macintosh) + ‘-’ um eine Stufe weiter auszuzoomen Strg-Taste (Windows) / Befehlstaste (Macintosh) + 0, um auf genaue Größe zu zoomen Strg-Taste (Windows) / Befehlstaste (Macintosh) + Alt-Taste (Windows) / Wahltaste (Macintosh) + 0, um auf 100% zu zoomen Das Zoomwerkzeug ermöglicht es Ihnen, das aktive Bild ein- und auszuzoomen. Wählen Sie dieses Werkzeug und klicken Sie dann auf den Bildbereich, den Sie vergrößern möchten. Um auszuzoomen, halten Sie die Alt-Taste (Windows) oder die Wahltaste (Macintosh) gedrückt und klicken Sie auf das Bild. Sharpener Pro 3.0 bietet Ihnen drei verschiedene Zoomeinstellungen: - Auf genaue Größe zoomen, um das gesamte Bild in der Bildvorschau anzuzeigen und den Zoomfaktor automatisch anzupassen, indem Sie die Größe des Fensters ändern. 26 Sharpener Pro™ 3.0 Kapitel 7: Sharpener Pro 3.0-Benutzeroberfläche Benutzerhandbuch Verschiebewerkzeug Bild Das Verschiebewerkzeug ermöglicht es Ihnen, das Bild in der Ansichtseinstellung 100% oder 300% neu zu positionieren. Wenn die Lupe aktiviert ist, verwandelt sich der Mauszeiger in ein Verschiebewerkzeug, damit Sie den Darstellungsbereich der Lupe neu positionieren können. Das aktive Bild wird mit den von Ihnen festgelegten Einstellungen für Ansicht, Vorschaumodus, Hintergrund und Zoom angezeigt. Dieser Bereich umfasst drei Zoomeinstellungen: Auf genaue Größe zoomen, 100%, und 300%; diese Einstellungen können Sie mit dem Zoomwerkzeug oder den Tastaturkürzeln steuern. (Weitere Informationen finden Sie oben unter Zoomwerkzeug.) VERSCHIEBE-TASTATURKÜRZEL Drücken Sie die H-Taste, um zu diesem Werkzeug zu wechseln. Leertaste, um vorübergehend zu diesem Werkzeug zu wechseln Auswahlzeiger für die Hintergrundfarbe Der Auswahlzeiger für die Hintergrundfarbe ermöglicht es Ihnen, die das Bild umgebende Hintergrundfarbe zu verändern. Die drei Auswahlmöglichkeiten sind Hellgrau, Mittelgrau und Dunkelgrau. Bildvorschau Die Bildvorschau zeigt das aktive Bild und die dazugehörigen Informationen unterhalb des Bildes an. Bildinformationen Der Dateiname wird unter dem Bild angezeigt. Er ist in der Einstellung „Auf genaue Größe zoomen“ sichtbar. Bildhöhe und -breite sowie die Auflösung werden ebenfalls unter dem Dateinamen angezeigt. Filtersteuerung Sharpener Pro 3.0 bietet für den fotografischen Workflow zwei eigenständige Filter zum Scharfstellen von Bildern. Die verfügbaren Filter in Sharpener Pro 3.0 sind RAW Presharpener und Output Sharpener. Die Filter-Bedienelemente verändern sich und passen sich jeweils dem ausgewählten Filter an. (Eine umfassende Erläuterung dazu finden Sie in den Kapiteln RAW Presharpener und Output Sharpener.) 27 Sharpener Pro™ 3.0 Kapitel 7: Sharpener Pro 3.0-Benutzeroberfläche Navigator-Lupe Die Navigator-Lupe ist eine der neuen Funktionen der Benutzeroberfläche in Sharpener Pro 3.0. Dieses Werkzeug stellt sicher, dass abhängig vom Status der Bildvorschau die richtigen Informationen angezeigt werden. In der Einstellung „Auf genaue Größe zoomen“ zeigt der Lupenmodus die Details unter dem Mauszeiger bei 100% sowie Bilddetailinformationen, bevor und nachdem der Filter angewendet wurde. Bei einer Zoomeinstellung von 100% oder 300% wird der Navigatormodus angezeigt, der eine Vogelperspektive des aktuellen Bearbeitungspunkts im Bild wiedergibt. Um einen effektiven Workflow zu gewähren, wechselt die Ansicht automatisch zwischen Navigator und Lupe. Lupenmodus Sobald sich die Bildvorschau in „Auf genaue Größe zoomen“ befindet, wechselt der Navigator in den Lupenmodus. Eine vertikale rote Linie unterteilt das Bild, wobei der linke Ausschnitt das Bild vor und der rechte Ausschnitt das Bild nach der Anwendung des Filters anzeigt. Auf diese Weise können Sie die Bilddetails stets in der 100%-Ansicht und den Effekt des Filters an dem Punkt, auf dem der Mauszeiger in der Vorschau positioniert ist, betrachten. Um den mit der Lupe betrachteten Bereich zu fixieren, klicken Sie auf das Symbol Reißzwecke in der linken unteren Ecke im Lupenausschnitt, und klicken Sie dann auf den Bildbereich, den Sie innerhalb des Lupenausschnitts halten möchten. Um den Bereich wieder zu entsperren, klicken Sie erneut auf das Symbol Reißzwecke. Benutzerhandbuch Alternativ dazu können Sie durch Klicken mit der rechten Maustaste (Windows) oder Control-Taste +Klicken (Macintosh) die Funktion Stelle fixieren ein- und ausschalten. Die Ansicht innerhalb der Lupenanzeige verschieben Sie durch Klicken und Ziehen des Bildes. Sie können auch die rote Linie durch Klicken und Ziehen verschieben, um die Größe der Abschnitte vor und nach der Bearbeitung in der Lupenansicht anzupassen. Navigatormodus Wenn Sie vom Modus „Auf genaue Größe zoomen“ auf 100% oder 300% umschalten, wechselt die Navigator-Lupe in den NavigatorModus, und ein rotes Rechteck kennzeichnet den Bereich des Bildes, der gerade in der Bildvorschau angezeigt wird. Klicken Sie auf den Bereich des Bildes im Navigator, den Sie in der Bildvorschau anzeigen möchten. Filtersteuerung Die Schaltflächen Pinsel und OK/Speichern verarbeiten den Effekt des angegebenen Filters und wenden ihn auf das aktive Bild an. Die Schaltfläche Abbrechen verwirft sämtliche in der aktuellen Sitzung festgelegten Einstellungen und schließt Sharpener Pro 3.0 ohne das Bild zu verändern. Pinsel (Nur Adobe Photoshop) Klicken Sie auf Pinsel, um den Effekt des Filters auf eine separate Ebene anzuwenden, und dann den Effekt selektiv in das Bild zu „malen“, wobei Sie mithilfe des Selective Tools automatisch eine 28 Sharpener Pro™ 3.0 Kapitel 7: Sharpener Pro 3.0-Benutzeroberfläche Ebenenmaske erstellen und verändern können. (Siehe Kapitel 10: Selective Tool) Abbrechen Klicken Sie auf Abbrechen, um zu verhindern, dass ein Effekt auf das Bild angewendet wird, die aktuelle Sharpener Pro 3.0-Sitzung zu beenden und wieder zu Ihrer Bildbearbeitungsanwendung zurückzukehren. ABBRUCH-TASTATURKÜRZEL Drücken Sie die Esc-Taste, um den Vorgang abzubrechen. OK (Adobe Photoshop) / Speichern (Apple Aperture und Lightroom) Klicken Sie auf OK/Speichern, um den angegebenen Filter auf ein oder mehrere Bilder anzuwenden, die aktuelle Sharpener Pro 3.0-Sitzung zu schließen und zu Ihrer Bildbearbeitungsanwendung zurückzukehren. Sharpener Pro 3.0 bietet Ihnen auch die Möglichkeit, den Filter auf eine separate Ebene oder die aktuelle Ebene in Adobe Photoshop oder Photoshop Elements anzuwenden. (Siehe Kapitel 11: Einstellungen der Filter-Benutzeroberfläche) OK/Speichern-TASTATURKÜRZEL Drücken Sie die Eingabetaste (Windows) / Return-Taste (Macintosh), um den Filter anzuwenden. Benutzerhandbuch Bedienelemente für mehrere Bilder (Nur Lightroom und Aperture) Wenn Sie Sharpener Pro 3.0 zur Bearbeitung mehrfacher Bilder verwenden, stehen Ihnen drei neue Bildbedienelemente zur Verfügung. Die neuen Bildbedienelemente lauten Vorheriges, Nächstes und Alle speichern. Vorheriges Mithilfe der Schaltfläche „Vorheriges“ navigieren Sie zu dem zuvor innerhalb der aktuellen Sharpener Pro 3.0-Sitzung optimierten Bild. Nächstes Mithilfe der Schaltfläche „Nächstes“ navigieren Sie zum nächsten Bild innerhalb der aktuellen Sharpener Pro 3.0-Sitzung. Alle speichern Klicken Sie auf „Alle speichern“, um Sharpener Pro 3.0 auf die geöffneten Bilder anzuwenden und die Sharpener Pro 3.0-Sitzung zu schließen. ALLE SPEICHERN-TASTATURKÜRZEL: Drücken Sie die Return-Taste, um Sharpener Pro 3.0 auf die in der aktuellen Sharpener Pro 3.0-Sitzung ausgewählten Bilder anzuwenden. 29 © 2008 Tony Sweet Kapitel 8 RAW Presharpener-Filtersteuerung Schärfen von Bildern zu Beginn des Workflows Sharpener Pro™ 3.0 Kapitel 8: RAW Presharpener-Filtersteuerung Der RAW Presharpener-Filter bietet einen optionalen Schritt innerhalb des Bildbearbeitungs-Workflows und übernimmt die erste Stufe zur Schärfung Ihrer Bilder. Er sollte zu Beginn des Workflows durchgeführt werden. Wenden Sie den RAW Presharpener direkt nach der Rauschreduzierung an. Der RAW Presharpener-Filter fügt dem Bild eine nur geringe Schärfung hinzu. Dieser Filter wurde entwickelt, um mögliche Detailverluste bei digitalen Aufnahmen aufzuheben ohne dabei schärfende Artefakte zu erzeugen oder wahrnehmbares Bildrauschen zu verstärken. Wenn Sie den RAW Presharpener-Filter einsetzen, stellen Sie bitte sicher, dass bei der Bildaufnahme und bei der RAW-Verarbeitung sämtliche Schärfefunktionen deaktiviert sind. Stärke Der Schieberegler Stärke steuert, wie stark die auf das gesamte Bild angewendete Schärfung ausfällt. Indem Sie den Wert des Schiebereglers vermindern, wird die Stärke der auf das gesamte Bild angewendeten Schärfung vermindert, indem Sie den Wert dieses Schiebereglers erhöhen, wird auch die Stärke der auf das gesamte Bild angewendeten Schärfung erhöht. Kantenbalance Die Kantenbalance steuert, wo die Schärfung angewendet wird. Wenn Sie den Schieberegler Kantenbalance in Richtung auf Flächen schärfen verschieben, werden die Flächen zwischen den Kanten der Objekte stärker geschärft als die Kanten, während das Ziehen des Schiebereglers in Richtung Kanten schärfen die Kanten stärker schärfen wird als die Flächen zwischen den Objektkanten. In der Mitteleinstellung wird die Schärfung zwischen den Flächen und den Kanten gleichmäßig angewendet. Benutzerhandbuch Bildqualität Die Steuerung für die Bildqualität umfasst zwei Optionen, um anzupassen, wie die Schärfung angewendet wird. -Normal – Ein Bild mit normaler Bildqualität wird aufgrund der regulären Informationen, die in einem Bild angezeigt werden, geschärft. -Hoher ISO – Die Bildeinstellung Hoher ISO verhindert, dass im Bild verbliebenes Bildrauschen durch den Schärfungsvorgang verstärkt wird Selektive Schärfe Der Abschnitt „Selektive Schärfe“ des RAW Presharpener-Filters steuert die auf das Bild angewendete selektive Schärfung. Dieser Abschnitt kann mithilfe des Kontrollkästchens Vorschau ein- und ausgeblendet werden, um ausschließlich den Effekt der auf das Bild angewendeten selektiven Schärfungstechniken zu zeigen. Der RAW Presharpener-Filter setzt zwei Methoden ein, um eine selektive Schärfung auf ein Bild anzuwenden: Kontrollpunkte und Farbbereiche. 31 Sharpener Pro™ 3.0 Kapitel 8: RAW Presharpener-Filtersteuerung Kontrollpunkte Die erste Methode zur selektiven Schärfung im RAW PresharpenerFilter von Sharpener Pro 3.0 arbeitet mit Kontrollpunkten und basiert auf der U Point®Technologie. Auswahlkontrollpunkt Die U Point-Technologie ermöglicht es dem Fotografen, Objekte innerhalb eines Fotos zu identifizieren und zu isolieren, indem er Kontrollpunkte auf dem gewünschten Objekt oder Bereich platziert. Durch Analyse von Farbe, Tonwert, Detail und Position legt der U Point automatisch fest, wo bestimmte Effekte, entsprechend den Erfordernissen des Fotografen, angewendet werden sollen. (Weitere Informationen zur U Point-Technologie finden Sie unter: www. upoint.com.) Sämtliche Kontrollpunkte innerhalb des aktiven Bildes kommunizieren miteinander und bieten so fortlaufende Kontrolle über die verschiedenen Objekte im ganzen Bild. Wenn dieser Abschnitt nicht erweitert ist, bietet er Zugriff auf die Schaltflächen 0% Kontrollpunkt hinzufügen und 100% Kontrollpunkt hinzufügen und Sie können mithilfe der U PointKontrollpunkte angeben, wo ein Effekt im Bild angewendet wird, ohne dass Maskierungen oder Auswahlverfahren erforderlich sind. Ist dieser Abschnitt erweitert, bietet er Ihnen eine Liste aller dem Bild hinzugefügten Kontrollpunkte sowie die Bedienelemente für diese Kontrollpunkte. Benutzerhandbuch Jeder Kontrollpunkt im RAW Presharpener-Filter kann steuern, in welchem Maß das ausgewählte Objekt durch einen Filter beeinflusst wird. So können Sie Kontrollpunkte hinzufügen und dann bestimmen, wie stark die Schärfung auf jedes Objekt angewendet wird. Jeder Kontrollpunkt hat zwei Schieberegler: S LC - Der obere Schieberegler heißt Größe und bestimmt die Größe oder den Wirkungsbereich des Kontrollpunktes. Erhöhen Sie F den Wert dieses Bedienelements, um den Wirkungsbereich des Kontrollpunktes zu vergrößern oder verringern Sie den Wert, um den Wirkungsbereich zu vermindern, so, wie durch den sich erweiternden oder verengenden Kreis angezeigt. - Der untere Schieberegler, Deckkraft, bestimmt, in welchem Maß der Effekt dem Bild zugefügt wird. Bei 100% wird der Effekt des Filters mit voller Wirkung angewendet. Bei 0% behält das ausgewählte Objekt seine ursprünglichen Farben und Details bei. 0% Kontrollpunkt hinzufügen Klicken Sie auf diese Schaltfläche, um einen Kontrollpunkt hinzuzufügen, der auf keinen Filtereffekt voreingestellt ist (z.B. 0% Deckkraft). Der Mauszeiger verändert sich und zeigt damit an, dass Sie nun einen Kontrollpunkt auf dem Bild platzieren können. Nachdem der Kontrollpunkt auf dem Bild platziert wurde, können Sie den Deckkraft-Schieberegler einstellen. 100% Kontrollpunkt hinzufügen Klicken Sie auf diese Schaltfläche, um einen Kontrollpunkt hinzuzufügen, der auf den vollen Effekt des Filters voreingestellt ist (z.B. 100% Deckkraft). Der Mauszeiger verändert sich und zeigt 32 Sharpener Pro™ 3.0 Kapitel 8: RAW Presharpener-Filtersteuerung damit an, dass Sie nun einen Kontrollpunkt auf dem Bild platzieren können. Nachdem der Kontrollpunkt auf dem Bild platziert wurde, können Sie den Effekt des Filters mit dem Deckkraft-Schieberegler einstellen. Falls der erste hinzugefügte Kontrollpunkt ein 100%-Kontrollpunkt ist, wird der Schieberegler Auf das gesamte Bild anwenden automatisch auf 0% gezogen, um sicherzustellen, dass der Filtereffekt nur auf diesen Kontrollpunkt angewendet wird. Sie können den Schieberegler dann manuell einstellen. Auf das gesamte Bild anwenden Mit diesem Schieberegler können Sie festlegen, wie stark der aktuelle Effekt auf das gesamte Bild angewendet werden soll. Sämtliche Kontrollpunkte, die dem Bild hinzugefügt werden, überschreiben den Effekt dieses Schiebereglers für das Objekt, das sie auswählen. Zum Beispiel: Wenn Sie einen Filtereffekt für ein ganzes Landschaftsfoto angeben, Auf das gesamte Bild anwenden auf 100% setzen und später einen Kontrollpunkt für den Himmel mit 0% Deckkraft hinzufügen, hat der Filter keinen Effekt auf den Himmel. Kontrollpunktdetails In diesem Bereich sehen Sie die Details für jeden der derzeit dem Bild hinzugefügten Kontrollpunkte. Klicken Sie auf einen in diesem Bereich aufgeführten Kontrollpunkt, um ihn im Bild zu markieren, und klicken Sie dann auf den angezeigten Prozentwert, um manuell einen neuen Wert einzugeben. Benutzerhandbuch Duplizieren Um einen Kontrollpunkt zu duplizieren, klicken Sie auf das Selective Tool und dann auf den zu duplizierenden Kontrollpunkt. Klicken Sie dann auf die Schaltfläche Duplizieren. Eine genaue Kopie des ausgewählten Kontrollpunktes wird auf dem Bild platziert, und Sie können den neuen Kontrollpunkt dann positionieren, indem Sie darauf klicken und ihn an eine neue Position ziehen. DUPLIZIEREN-TASTATURKÜRZEL: Strg-Taste (Windows) / Befehlstaste (Macintosh) + D, um die Auswahl zu duplizieren Alt-Taste (Windows)/Wahltaste (Macintosh) + links klicken, um einen Kontrollpunkt zu duplizieren und zu bewegen. Löschen Klicken Sie auf die Schaltfläche Löschen, um alle Kontrollpunkte aus dem Bild zu entfernen und den Schieberegler Auf das gesamte Bild anwenden auf 100% zu setzen. Wählen Sie alternativ dazu einen Kontrollpunkt und klicken Sie dann auf die Tastaturtaste Löschen, um diesen ausgewählten Kontrollpunkt zu entfernen. Um mehrfache Kontrollpunkte anzupassen oder zu entfernen, oder um die entsprechenden Bedienelemente parallel anzupassen, wählen Sie zunächst die gewünschten Kontrollpunkte mithilfe einer der folgenden Methoden aus: - Klicken Sie auf das Selective Tool und ziehen Sie dann mit der linken gedrückten Maustaste ein Begrenzungsrechteck um die gewünschten Kontrollpunkte, oder 33 Sharpener Pro™ 3.0 Kapitel 8: RAW Presharpener-Filtersteuerung - Halten Sie die Umschalttaste gedrückt und klicken Sie auf die einzelnen Kontrollpunkte, die Sie auswählen möchten. Wurden mehrere Kontrollpunkte ausgewählt, können Sie sämtliche Filtersteuerungen aller Kontrollpunkte gleichzeitig löschen oder anpassen, indem Sie die Schieberegler nur eines Kontrollpunktes verändern. Nachdem dem Bild Kontrollpunkte hinzugefügt und den einzelnen Objekten die verschiedenen Opazitätswerte zugewiesen wurden, können Sie in der Effektüberlagerung oder Effektmaske sehen, wie der Filter das Bild beeinflusst. (Weitere Informationen finden Sie oben unter Effektüberlagerung und Effektmaske). Hinweis: Kontrollpunkte werden nicht in einer Einstellungsdatei gespeichert und können deshalb in einer Stapelverarbeitung nicht angewendet werden. Farbumfang Die zweite Methode, um mithilfe des RAW Presharpener-Filters von Sharpener Pro 3.0 eine selektive Schärfung vorzunehmen, basiert auf individuellen Farbbereichen. Diese Methode ist am wirksamsten, wenn große Objekte betroffen sind oder wenn Sie eine gleichmäßige Schärfung, basierend auf der Farbe, vornehmen möchten. Ferner wird diese Methode empfohlen, wenn Benutzerhandbuch Sie in einer Stapelverarbeitung das Rauschen selektiv schärfen möchten. Es müssen lediglich zwei Farbbereiche ausgewählt werden; für die maximal mögliche Anzahl gibt es keine Beschränkung. Farbfeld Das Farbfeld zeigt die Farbe des für die Schärfung aktuell ausgesuchten Farbbereichs an. Bewegen Sie den Mauszeiger über das Farbfeld, um die RGB-Farbwerte für diese ausgewählte Farbe anzuzeigen. Klicken Sie auf das Farbfeld, um den Farbaufnehmer aus Ihrer Bildbearbeitungssoftware aufzurufen und eine Farbe direkt festzulegen. Pipette Die Pipette ermöglicht es Ihnen, aus dem angezeigten Bild innerhalb der RAW Presharpener-Benutzeroberfläche von Sharpener Pro 3.0 eine Farbe auszusuchen. Nach der Auswahl dieser Farbe können Sie entscheiden, wie viel Schärfung Sie an den Objekten, die auf dieser Farbe basieren, vornehmen möchten. Stärke Der Schieberegler Stärke steuert wie stark die auf den ausgewählten Farbbereich angewendete Schärfung ausfällt. Wenn Sie den Wert des Schiebereglers verringern, wird die Stärke der angewendeten Schärfung vermindert, während ein zunehmender Wert die Stärke der angewendeten Schärfung erhöht. Verändern Sie den Wert des Schiebereglers Stärke, um die Schärfedetails auszugleichen und das Rauschen zu verstärken: Je 34 Kapitel 8: RAW Presharpener-Filtersteuerung Sharpener Pro™ 3.0 Benutzerhandbuch höher der Wert des Stärke-Schiebereglers, um so mehr Schärfung wird auf den ausgewählten Farbbereich im Bild angewendet. Farbbereich hinzufügen Klicken Sie auf die Schaltfläche, um dem Bild einen zusätzlichen Farbbereich hinzuzufügen. Farbbereich löschen Klicken Sie auf diese Schaltfläche, um einen Farbbereich zu löschen. Die Schaltflächen Farbbereich löschen werden nicht mehr angezeigt, sobald nur noch zwei Farbbereiche, also die Mindestanzahl, ausgewählt sind. Sobald Sie auf die Schaltfläche Farbbereich hinzufügen klicken, erscheinen die Schaltflächen Farbbereich löschen wiederum für alle Farbbereiche. 35 © 2008 Victor Ha Kapitel 9 Output Sharpener-Filtersteuerung Verleihen Sie Ihren Bildern die perfekte Schärfung ohne aufwändiges Ausprobieren Sharpener Pro™ 3.0 Kapitel 9: Output Sharpener-Filtersteuerung Der Output Sharpener-Filter von Sharpener Pro 3.0 bildet den letzten Schritt im fotografischen Workflow und schärft Bilder auf Grundlage des individuellen Ausgabegerätes, das für die Ausgabe des Bildes verwendet wird. Überflüssig wird dabei das üblicherweise mit dem Schärfen von Bildern verbundene Raten und Ausprobieren, um die genau erforderliche Menge an Schärfung zu erzielen, die zur Beibehaltung der Details notwendig ist, ohne das Bild zu stark zu schärfen. Stil-Manager für die Ausgabeschärfe Der Stil-Manager für die Ausgabeschärfe ermöglicht es Fotografen, Stile zur schnellen und einfachen Anwendung bei der Ausgabeschärfung zu erstellen und zu speichern. Wird ein Stil im Output SharpenerFilter gespeichert, bleiben sämtliche in der Ausgabeschärfe und der kreativen Schärfe festgelegten Schärfungsinformationen erhalten; die Bedienelemente innerhalb des Abschnitts selektive Schärfe werden nicht beibehalten. Um einen Ausgabeschärfestil zu erstellen, legen Sie die Bedienelemente für die Ausgabeschärfe fest. Wenden Sie dann mithilfe der Bedienelemente für kreative Schärfe eine beliebige globale kreative Schärfung an und klicken Sie zuletzt im StilManager für die Ausgabeschärfe auf „Neuen Stil hinzufügen“. Weitere im Stil-Manager für die Ausgabeschärfe verfügbaren Bedienelemente bieten die Möglichkeit Voreinstellungen zu aktualisieren oder zu löschen. Bewegen Sie den Mauszeiger über einen Stil, um entweder die Schaltflächen Aktualisieren oder Löschen anzuzeigen. Klicken Sie auf die Schaltfläche Aktualisieren, Benutzerhandbuch um die Einstellungen des benutzerdefinierten Stils durch die aktuellen Einstellungen zu ersetzen. Klicken Sie auf die Schaltfläche Löschen, um den Stil aus der Liste der verfügbaren Stile zu löschen. Ausgabeschärfe Die Ausgabeschärfe bietet eine Liste mit Optionen aller Ausgabegeräte, für die der Output Sharpener-Filter Schärfungen vornehmen kann. Folgende Ausgabegeräteoptionen stehen zur Verfügung: - Anzeige – Liefert Schärfungen für Anzeigegeräte wie Monitore und Projektoren. - Belichter – Liefert Schärfungen für Volltondrucker, beispielsweise bei Ausdrucken in Fotolabors, die Papier mit Silberhalogenid-Körnung and Farbstoffsublimationsdrucker einsetzen. - Halbton – Liefert Schärfungen für Halbtondrucker wie große Rollenrotationsdrucker oder Druckpressen. - Tintenstrahl – Liefert Schärfungen für Tintenstrahldrucker wie von Canon, Epson und HP. - Variabel – Liefert Schärfungen für Drucker, die in Hybridform Tintenstrahl- und Halbtonrasterungstechniken verwenden. Schärfungssteuerung – Anzeige Wird Anzeige als Gerät im Menü Ausgabeschärfe ausgewählt, verwenden Sie Stärke Ausgabeschärfe im Abschnitt „Bedienelemente für kreative Schärfe“, um die Stärke der im ganzen Bild angewendeten Schärfe zu steuern. 37 Kapitel 9: Output Sharpener-Filtersteuerung Sharpener Pro™ 3.0 Schärfungssteuerung – Belichter Schärfungssteuerung – Halbton Wird Belichter als Gerät im Menü Ausgabeschärfe ausgewählt, stehen die folgenden Bedienelemente zur Verfügung: Wird Halbton als Gerät im Menü Ausgabeschärfe ausgewählt, stehen die folgenden Bedienelemente zur Verfügung: - Betrachtungsabstand – Das Pulldownmenü Betrachtungsabstand gibt an, wie viel Schärfung auf das aktuelle Bild angewendet wird. Die Einstellung Auto legt den Betrachtungsabstand automatisch fest, und zwar basierend auf dem Wert der aus Bildhöhe und Bildbreite erstellten Diagonale, die im Allgemeinen als der normale Augenabstand für einen Fotografen angenommen wird. Die Auto-Einstellung empfiehlt sich allgemein; soll jedoch das Bild nicht mit dem für seine Größe normalen Sichtabstand betrachtet werden, werden Bildoptionen, basierend auf einem voreingestellten Betrachtungsabstand für die Schärfung angeboten. - Druckerauflösung – Die Druckerauflösung wählt die Auflösung, mit der der Drucker druckt. Wählen Sie mithilfe des Pulldownmenüs Druckerauflösung die passende Auflösung aus. Bitte beraten Sie sich mit dem Labor oder lesen Sie im Benutzerhandbuch Ihres Druckers nach, welche Auflösung die richtige ist. Können Sie die angemessene Auflösung im Pulldownmenü Druckerauflösung nicht finden, wählen Sie bitte eine der benutzerdefinierten Optionen aus und geben Sie die entsprechende Auflösung im Zahlenfeld ein. Benutzerhandbuch - Betrachtungsabstand – Das Pulldownmenü Betrachtungsabstand gibt an, wie viel Schärfung auf das aktuelle Bild angewendet wird. Die Einstellung Auto legt den Betrachtungsabstand automatisch fest, und zwar basierend auf dem Wert der aus Bildhöhe und Bildbreite erstellten Diagonale, die im Allgemeinen als der normale Augenabstand für einen Fotografen angenommen wird. Die Auto-Einstellung empfiehlt sich allgemein; soll jedoch das Bild nicht mit dem für seine Größe normalen Sichtabstand betrachtet werden, werden Bildoptionen, basierend auf einem voreingestellten Betrachtungsabstand für die Schärfung angeboten. - Papiertyp – Das Pulldownmenü Papiertyp stellt zur Auswahl, auf welcher Art Papier das Bild gedruckt wird. Die Optionen lauten: Zeitungsdruckpapier, Unbeschichtet, Beschichtet und Hochglanz, wobei mit Zeitungsdruckpapier am meisten und mit Hochglanz am wenigsten Schärfung angewendet wird. - Druckerauflösung – Die Druckerauflösung wählt die Auflösung, mit der der Ausdruck erzeugt wird. Für Halbtondruckpressen wird die Auflösung in Zeilendichte, Zeilen pro Zoll oder Zeilen pro Zentimeter (lpi oder lpcm) bemessen. Bitte wenden Sie sich an die/den Verantwortlichen für Druckvorstufen, um Informationen über die angemessene Auflösung zu erhalten. 38 Benutzerhandbuch Kapitel 9: Output Sharpener-Filtersteuerung Sharpener Pro™ 3.0 Schärfungssteuerung – Tintenstrahl Können Sie die angemessene Auflösung im Pulldownmenü Druckerauflösung nicht finden, wählen Sie bitte eine der benutzerdefinierten Optionen aus und geben Sie die entsprechende Auflösung in die beiden Zahlenfelder ein. Wird Tintenstrahl als Gerät im Menü Ausgabeschärfe ausgewählt, stehen die folgenden Bedienelemente zur Verfügung: - Betrachtungsabstand – Das Pulldownmenü Betrachtungsabstand gibt an, wie viel Schärfung auf das aktuelle Bild angewendet wird. Die Einstellung Auto legt den Betrachtungsabstand automatisch fest, und zwar basierend auf dem Wert der aus Bildhöhe und Bildbreite erstellten Diagonale, die im Allgemeinen als der normale Augenabstand für einen Fotografen angenommen wird. Die Auto-Einstellung empfiehlt sich allgemein, soll jedoch das Bild nicht mit dem für seine Größe normalen Sichtabstand betrachtet werden, werden Bildoptionen, basierend auf einem voreingestellten Betrachtungsabstand für die Schärfung angeboten. - Papiertyp – Das Pulldownmenü Papiertyp stellt zur Auswahl, auf welcher Art Papier das Bild gedruckt wird. Als Option verfügbar sind Textur und Kunst, Leinwand, Normalpapier, Matt, Glanz und Hochglanz, wobei mit Textur und Kunst die stärkste Schärfung und mit Hochglanz die schwächste Schärfung angewendet wird. Schärfungssteuerung – Hybridgerät Wird Hybridgerät als Gerät im Menü Ausgabeschärfe ausgewählt, stehen die folgenden Bedienelemente zur Verfügung: - Betrachtungsabstand – Das Pulldownmenü Betrachtungsabstand gibt an, wie viel Schärfung auf das aktuelle Bild angewendet wird. Die Einstellung Auto legt den Betrachtungsabstand automatisch fest, und zwar basierend auf dem Wert der aus Bildhöhe und Bildbreite erstellten Diagonale, die im Allgemeinen als der normale Augenabstand für einen Fotografen angenommen wird. Die Auto-Einstellung empfiehlt sich allgemein, soll jedoch das Bild nicht mit dem für seine Größe normalen Sichtabstand betrachtet werden, werden Bildoptionen, basierend auf einem voreingestellten Betrachtungsabstand für die Schärfung angeboten. - Druckerauflösung – Die Druckerauflösung wählt die Auflösung, mit der der Ausdruck erzeugt wird. Wählen Sie aus dem Dropdownmenü die Auflösung, mit der der Drucker den Ausdruck erstellen soll. Bitte lesen Sie im Benutzerhandbuch Ihres Druckers nach, um zu erfahren, welche Auflösung die richtige ist. 39 Kapitel 9: Output Sharpener-Filtersteuerung Kreative Schärfe Die Bedienelemente für kreative Schärfe können eingesetzt werden, um sowohl die Stärke der ausgabespezifischen Schärfung, als auch die globale, kreative Schärfe auf das Bild anzuwenden. Kontrollpunkte können zu einem späteren Zeitpunkt eingesetzt werden, um selektiv anzupassen, in welchem Umfang diese Bedienelemente auf ein Objekt oder einen Bereich im Bild angewendet werden. Sharpener Pro™ 3.0 Benutzerhandbuch - Fokus — Diese Auswahl steuert die anpassungsfähige Schärfung der feinen Bilddetails und großen Bildbereiche. Durch Erhöhen des Wertes des Schiebereglers wird die gesamte Stärke der anpassungsfähigen Schärfung erhöht, während das Verringern des Wertes die anpassungsfähige Schärfung mindert und so einen leicht verwischten, weichzeichnenden Effekt erzeugt. - Stärke Ausgabeschärfe— Der Schieberegler für Stärke Ausgabeschärfe ist das Hauptbedienelement für die globale Schärfung im Output Sharpener-Filter. Dieser Schieberegler steuert die Stärke der auf das gesamte Bild angewendeten Ausgabeschärfung. Durch Erhöhen des Schiebereglerwertes Stärke Ausgabeschärfe wird die auf das Bild angewendete Schärfung erhöht, während das Verringern des Schiebereglerwertes die allgemeine Stärke der auf das Bild angewendeten Schärfung vermindert. - Struktur— Mit dieser Auswahl werden die feinen Details und Texturen im Bild gesteuert. Durch Erhöhen des Wertes des Schiebereglers werden die feinen Details im Bild betont, während das Verringern des Wertes die Darstellung der feinen Details vermindert und glattere Oberflächen erzeugt. - Lokaler Kontrast — Diese Auswahl steuert den lokalen Kontrast im gesamten Bild. Durch Erhöhen des Wertes des Schiebereglers werden die Kanten kleiner Objekte im gesamten Bild verstärkt, während das Verringern des Wertes den Kontrast der Kanten verringert und so einen diffusen Effekt erzeugt. 40 Kapitel 9: Output Sharpener-Filtersteuerung Selektive Schärfe Der Bereich Selektive Schärfe des Output Sharpener-Filters steuert die auf das Bild angewendete selektive Schärfung. Dieser Abschnitt kann mithilfe des Kontrollkästchens Vorschau ein- und ausgeblendet werden, um ausschließlich den Effekt der auf das Bild angewendeten selektiven Schärfungstechniken zu zeigen. Der Output Sharpener-Filter setzt zwei Methoden ein, um eine selektive Schärfung auf ein Bild anzuwenden: Kontrollpunkte und Farbbereiche. Kontrollpunkte Die erste Methode, um die Schärfung im Output SharpenerFilter von Sharpener Pro 3.0 selektiv anzuwenden, verwendet Kontrollpunkte und basiert auf der U Point®Technologie. Sharpener Pro™ 3.0 Benutzerhandbuch Sämtliche Kontrollpunkte innerhalb des aktiven Bildes kommunizieren miteinander und bieten so fortlaufende Kontrolle über die verschiedenen Objekte im ganzen Bild. Wenn dieser Abschnitt nicht erweitert ist, bietet er Zugriff auf die Schaltfläche Kontrollpunkt hinzufügen und Sie können mithilfe der U PointKontrollpunkte angeben, wo die Schärfung im Bild angewendet werden soll ebenso wie die Stärke dieser Schärfung, und zwar ohne dass Maskierungen oder Auswahlverfahren erforderlich sind. Ist dieser Abschnitt erweitert, bietet er Ihnen eine Liste aller dem Bild hinzugefügten Kontrollpunkte sowie die Bedienelemente für diese Kontrollpunkte. Jeder Kontrollpunkt im Output Sharpener kann steuern, in welchem Maß das ausgewählte Objekt durch die Ausgabeschärfung beeinflusst wird und welche kreativen Schärfungstechniken auf das ausgewählte Objekt angewendet werden. Dadurch können Sie Kontrollpunkte hinzufügen und anschließend entscheiden, auf welche Objekte die Schärfung angewendet werden soll; ebenso können Sie die Stärke der Schärfung für jedes einzelne Objekt individuell steuern. Die U Point-Technologie ermöglicht es dem Fotografen, Objekte innerhalb eines Fotos zu identifizieren und zu isolieren, indem er Kontrollpunkte auf dem gewünschten Objekt oder Bereich platziert. Durch Analyse von Farbe, Tonwert, Detail und Position legt der U Point automatisch fest, wo bestimmte Effekte, entsprechend den Erfordernissen des Fotografen, angewendet werden sollen. (Weitere Informationen zur U Point-Technologie finden Sie unter: www.upoint.com.) 41 Kapitel 9: Output Sharpener-Filtersteuerung Sharpener Pro™ 3.0 Benutzerhandbuch Jeder Kontrollpunkt hat fünf Schieberegler: - Der obere Schieberegler Schärfungskontrollpunkt heißt Größe und bestimmt die Größe oder den Wirkungsbereich des Kontrollpunktes. Erhöhen S Sie den Wert dieses Bedienelements, um LC den Wirkungsbereich F des Kontrollpunktes zu vergrößern oder verringern Sie den Wert, um den Wirkungsbereich zu vermindern, so, wie durch den sich erweiternden oder verengenden Kreis angezeigt. - Der zweite Schieberegler, Stärke Ausgabeschärfe, steuert die Menge der gesamten, spezifisch auf das Ausgabegerät abgestimmten Schärfung, die auf das ausgewählte Objekt oder den ausgewählten Bereich angewendet wird. - Mithilfe des Dreiecks Stärke Ausgabeschärfe/Alle können die verfügbaren Schieberegler auf dem Kontrollpunkt zwischen dem Schieberegler Stärke Ausgabeschärfe und allen verfügbaren Schiebereglern hin- und hergeschalten werden. - Der dritte Schieberegler, Struktur, steuert die Menge an Struktur, die auf ein ausgewähltes Objekt oder einen ausgewählten Bereich angewendet wird. Kontrollpunkt hinzufügen Klicken Sie auf diese Schaltfläche, um einen Kontrollpunkt hinzuzufügen und damit die auf ein Objekt oder auf einen Bereich angewendete Schärfung selektiv zu steuern. Der Mauszeiger verändert sich und zeigt damit an, dass Sie nun einen Kontrollpunkt auf dem Bild platzieren können. Nachdem der Kontrollpunkt auf dem Bild platziert wurde, können Sie die Bedienelemente für die Schärfung einstellen. Standardgemäß sind sämtliche Schieberegler der dem Bild hinzugefügten Kontrollpunkte auf die Standardwerte eingestellt. Die Standardwerte setzen die globalen Bedienelemente für die kreative Schärfe außer Kraft; nur die standardgemäße Stärke Ausgabeschärfe wird auf das durch den Kontrollpunkt ausgewählte Objekt oder den ausgewählten Bereich angewendet. Um einen Kontrollpunkt mit den gleichen Schiebereglereinstellungen wie im Abschnitt Kreative Schärfe verfügbar zu setzen, verändern Sie die Option „Kontrollpunkt-Standardeinstellungen“ innerhalb der Einstellungen auf „Kreative Schärfeeinstellungen beibehalten“. Jeder Kontrollpunkt, den Sie dem Bild hinzufügen, wird dann die globalen Werte für kreative Schärfe als Standardkontrollpunktwerte anwenden. So steht ein nützlicher Ausgangspunkt für das ausgewählte Objekt zur Verfügung, der dann mithilfe der Schieberegler des Kontrollpunktes feinjustiert werden kann. - Der vierte Schieberegler, Lokaler Kontrast, steuert die Stärke des lokalen Kontrasts, der auf die Kanten des ausgewählten Objekts oder des ausgewählten Bereichs angewendet wird. - Der fünfte Schieberegler, Fokus, steuert die Menge der anpassungsfähigen Schärfung, die auf das ausgewählte Objekt oder den ausgewählten Bereich angewendet wird. 42 Sharpener Pro™ 3.0 Kapitel 9: Output Sharpener-Filtersteuerung Kontrollpunktliste Die Kontrollpunktliste enthält alle auf das Bild angewendeten Kontrollpunkte. Der Bereich Kontrollpunktliste gibt Ihnen grundlegende Informationen zu jedem Kontrollpunkt sowie Optionen zum Anzeigen für die Auswahl und Vorschau der Farbkontrollpunkte. Spalte: Anzeigen der Effektvorschau Nach dem Hinzufügen eines Kontrollpunktes zum Bild wird das Kontrollkästchen innerhalb der Spalte zum Anzeigen der Effektvorschau aktiviert. Durch Deaktivieren dieses Kontrollkästchens können Sie den Effekt des Kontrollpunktes auf das Bild deaktivieren. Spalte: Größe In der Spalte Größe wird der Wert für den Schieberegler Größe jedes Kontrollpunktes angezeigt. Spalte: Auswahl anzeigen Die Spalte Auswahl anzeigen ermöglicht es Ihnen, die Auswahl eines Kontrollpunktes anzuzeigen. Wenn Sie das Kontrollkästchen neben einem Kontrollpunkt in der Spalte Auswahl anzeigen, wird nur die Auswahl der gewählten Kontrollpunkte angezeigt. Weiß hinterlegte Bereiche werden vom Kontrollpunkt beeinflusst, schwarze Bereiche werden nicht beeinflusst, und graue Bereiche werden teilweise beeinflusst. Klicken Sie auf die Überschrift der Spalte Auswahl anzeigen, um die Auswahl für alle Kontrollpunkte anzuzeigen oder auszublenden. Benutzerhandbuch Spalte: Kontrollpunkt zurücksetzen Die Spalte Kontrollpunkt zurücksetzen ermöglicht es Ihnen, die Schieberegler individueller Kontrollpunkte auf die Standardeinstellungen zurückzusetzen. Duplizieren Um einen Kontrollpunkt zu duplizieren, klicken Sie auf das Selective Tool und dann auf den zu duplizierenden Kontrollpunkt. Klicken Sie dann auf die Schaltfläche Duplizieren. Eine genaue Kopie des ausgewählten Kontrollpunktes wird auf dem Bild platziert, und Sie können den neuen Kontrollpunkt dann positionieren, indem Sie darauf klicken und ihn an eine neue Position ziehen. DUPLIZIEREN-TASTATURKÜRZEL: Strg-Taste (Windows) / Befehlstaste (Macintosh) + D, um die Auswahl zu duplizieren Alt-Taste (Windows)/Wahltaste (Macintosh) + links klicken, um einen Kontrollpunkt zu duplizieren und zu bewegen Löschen Um einen Kontrollpunkt zu entfernen, klicken Sie auf das Selective Tool und dann auf den zu entfernenden Kontrollpunkt. Klicken Sie anschließend auf die Schaltfläche Löschen, oder drücken Sie die Entf-Taste auf Ihrer Tastatur. Wurden mehrere Kontrollpunkte ausgewählt, können Sie sämtliche Filtersteuerungen aller Kontrollpunkte gleichzeitig löschen oder anpassen, indem Sie die Schieberegler nur eines Kontrollpunktes verändern. Um mehrfache Kontrollpunkte anzupassen oder zu entfernen, oder um die entsprechenden Bedienelemente parallel anzupassen, 43 Sharpener Pro™ 3.0 Kapitel 9: Output Sharpener-Filtersteuerung wählen Sie zunächst die gewünschten Kontrollpunkte mithilfe einer der folgenden Methoden aus: - Klicken Sie auf das Selective Tool und ziehen Sie dann mit der linken gedrückten Maustaste ein Begrenzungsrechteck um die gewünschten Kontrollpunkte, oder - Halten Sie die Umschalttaste gedrückt und klicken Sie auf die einzelnen Kontrollpunkte, die Sie auswählen möchten. Nachdem dem Bild Kontrollpunkte hinzugefügt und den einzelnen Objekten die verschiedenen Schärfungswerte zugewiesen wurden, können Sie in der Effektüberlagerung oder Effektmaske prüfen, wie der Filter auf das Bild angewendet wird. (Weitere Informationen finden Sie unter Effektüberlagerung und Effektmaske.) Farbumfang Die zweite Methode, um mithilfe des Output Sharpener-Filters von Sharpener Pro 3.0 eine selektive Schärfung vorzunehmen, basiert auf individuellen Farbbereichen. Diese Methode ist am wirksamsten, wenn große Objekte betroffen sind oder wenn Sie eine gleichmäßige Schärfung, basierend auf der Farbe, vornehmen möchten. Ferner wird diese Methode empfohlen, wenn Sie in einer Stapelverarbeitung das Rauschen selektiv schärfen möchten. Benutzerhandbuch Es müssen lediglich zwei Farbbereiche ausgewählt werden; für die maximal mögliche Anzahl gibt es keine Beschränkung. Farbfeld Das Farbfeld zeigt die Farbe des für die Schärfung aktuell ausgesuchten Farbbereichs an. Bewegen Sie den Mauszeiger über das Farbfeld, um die RGB-Farbwerte für diese ausgewählte Farbe anzuzeigen. Klicken Sie auf das Farbfeld, um den Farbaufnehmer aus Ihrer Bildbearbeitungssoftware aufzurufen und eine Farbe direkt festzulegen. Pipette Die Pipette ermöglicht es Ihnen, im angezeigten Bild innerhalb der Output Sharpener-Benutzeroberfläche von Sharpener Pro 3.0 eine Farbe auszusuchen. Nach der Auswahl dieser Farbe können Sie entscheiden, wie viel Schärfung Sie an den Objekten, die auf dieser Farbe basieren, vornehmen möchten. Stärke Ausgabeschärfe Der Schieberegler Stärke Ausgabeschärfe steuert wie stark die Ausgabeschärfe auf den ausgewählten Farbbereich ausfällt. Indem Sie den Wert des Schiebereglers verringern, wird die Stärke der auf den ausgewählten Farbbereich angewendeten Schärfung vermindert, wenn Sie den Wert dieses Schiebereglers erhöhen, wird die Stärke der auf den ausgewählten Farbbereich angewendeten Schärfung erhöht. 44 Kapitel 9: Output Sharpener-Filtersteuerung Sharpener Pro™ 3.0 Benutzerhandbuch Verändern Sie den Wert des Schiebereglers Stärke Ausgabeschärfe, um die Schärfedetails auszugleichen und das Rauschen zu verstärken: Je höher der Wert des Stärke-Schiebereglers, um so mehr Schärfung wird auf das Bild angewendet. Farbbereich hinzufügen Klicken Sie auf die Schaltfläche, um dem Bild einen zusätzlichen Farbbereich hinzuzufügen. Farbbereich löschen Klicken Sie auf diese Schaltfläche, um einen Farbbereich zu löschen. Die Schaltflächen Farbbereich löschen werden nicht mehr angezeigt, sobald nur noch zwei Farbbereiche, also die Mindestanzahl, ausgewählt sind. Sobald Sie auf die Schaltfläche Farbbereich hinzufügen klicken, erscheinen die Schaltflächen Farbbereich löschen wiederum für alle Farbbereiche. 45 © 2008 Liliana Wright Kapitel 10 Selective Tool Selektive Anwendung von Filtereffekten in Adobe Photoshop Sharpener Pro™ 3.0 Kapitel 10: Selective Tool Benutzerhandbuch Selective Tool Interaktion mit Sharpener Pro 3.0 Mithilfe des Selective Tools wird die Erstellung von Ebenen und Ebenenmasken in Adobe Photoshop und Adobe Photoshop Elements automatisiert, sodass Sie jeden verfügbaren Sharpener Pro 3.0-Filter anwenden können. Klicken Sie im Sharpener Pro 3.0-Abschnitt des Selective ToolFensters auf den Filternamen, um den entsprechenden Filter zu starten. Sind Dfine® 2.0, Viveza™, Color Efex Pro 3.0™ oder Silver Efex Pro™ bereits installiert, wird das zuvor installierte Selective Tool durch das von Sharpener Pro 3.0 aktualisiert, um Ihnen so Zugriff auf ein Nik Software-Produkt aus derselben Palette zu bieten. Das Selective Tool kann zusammen mit einem drucksensitiven Grafiktablett, wie dem Wacom® Pen Tablet verwendet werden, um die Sharpener Pro 3.0-Filter anzuwenden. Hinweis: Das Selective Tool ist nur mit Adobe Photoshop und Adobe Photoshop Elements verfügbar, die als Host für Sharpener Pro 3.0 dienen. Hinweis: Das Auswahlwerkzeug kann nicht bei der Erstellung einer Photoshop-Aktion genutzt werden. Um eine Photoshop Aktion zu erstellen, wählen Sie bitte Sharpener Pro 3.0 aus dem Filter-Menü. Wenn Sie in der Filter-Benutzeroberfläche von Sharpener Pro 3.0 auf die Schaltfläche Pinsel klicken, erscheint das Selective Tool, unabhängig davon, ob Sie diesen Filter vom Selective Tool aus oder von Photoshop oder über das Filtermenü von Photoshop Elements gestartet haben. Der Filter wird auf eine Kopie des Bildes auf einer separaten Ebene angewendet, die neue Ebene wird nach dem verwendeten Filter benannt und Sie haben die Möglichkeit, den Filtereffekt selektiv anzuwenden, indem Sie die Schaltflächen Malen, Radieren, Füllen und Löschen aktivieren, die später in diesem Kapitel beschrieben werden. Das Selective Tool enthält vier Werkzeuge zur Anwendung des ausgewählten Sharpener Pro 3.0-Filters. Malen Klicken Sie auf die Schaltfläche Malen, um den Effekt des aktuellen Filters selektiv in Ihr Bild zu malen. Stellen Sie sicher, dass Ihr Malpinsel-Modus auf Normal und die Deckkraft auf 100 % eingestellt ist. Sie können den Grad, in dem der Effekt auf das Bild angewendet wird, steuern, indem Sie die Opazität des Pinsels verändern. Radieren Klicken Sie auf die Schaltfläche Radieren, um den Effekt des aktuellen Filters selektiv aus Ihrem Bild zu entfernen. Stellen Sie 47 Kapitel 10: Selective Tool Sharpener Pro™ 3.0 Benutzerhandbuch sicher, dass Ihr Malpinsel-Modus auf Normal und die Deckkraft auf 100 % eingestellt ist. Sie können den Grad, in dem der Effekt aus dem Bild entfernt wird, steuern, indem Sie die Opazität des Pinsels verändern. Füllen Klicken Sie auf die Schaltfläche Füllen, um den Effekt des Filters auf das gesamte Bild anzuwenden. Dieses Werkzeug ist besonders nützlich, wenn Sie den Effekt des Filters mit Ausnahme eines kleinen Bereichs auf das gesamte Bild anwenden möchten. Klicken Sie auf Füllen und klicken Sie dann auf Radieren, um den Effekt aus dem Bereich, der unberührt bleiben soll, zu entfernen. Löschen Klicken Sie auf die Schaltfläche Löschen, um den Effekt des Filters aus dem gesamten Bild zu entfernen. Das ist nützlich, wenn Ihnen bei der Arbeit mit dem Malwerkzeug ein Fehler unterlaufen ist und Sie neu beginnen möchten. Anwenden / Verwerfen Klicken Sie auf die Schaltfläche Anwenden, um den Effekt des aktuellen Filters auf das Bild anzuwenden. Klicken Sie auf die Schaltfläche Verwerfen, um zu verhindern, dass der Effekt Anwendung findet. 48 © Kevin La Rue Kapitel 11 Einstellungen der FilterBenutzeroberfläche Steuerung des Standardverhaltens der Filter-Benutzeroberfläche Sharpener Pro™ 3.0 Kapitel 11: Einstellungen der Filter-Benutzeroberfläche Einstellungen der Filter-Benutzeroberfläche Klicken Sie in der Filter-Benutzeroberfläche von Sharpener Pro 3.0 auf Einstellungen, um die Standardansicht und -funktionalität zu konfigurieren und festzulegen, wie Sharpener Pro 3.0 Bilder beeinflussen soll. Es werden Ihnen zwei Registerkarten angezeigt: Filtereinstellungen und Output Sharpener-Einstellungen. Benutzerhandbuch Auf genaue Größe zoomen Damit bestimmen Sie, dass das gesamte Bild innerhalb der FilterBenutzeroberfläche angezeigt wird. Letzte Einstellung verwenden Öffnet Bilder mit der letzten Zoomeinstellung, die bei der letzten Bearbeitung mit Sharpener Pro 3.0 verwendet wurde. Standardvorschau Standardvorschau ermöglicht es Ihnen festzulegen, wie Bilder nach dem Öffnen von Sharpener Pro 3.0 angezeigt werden. (Siehe die Vorschaumodi in Kapitel 7) Einzelbildansicht Legt die Einzelbildansicht als Standard fest. Anzeige unterteilen Legt „Anzeige unterteilen“ als Standard fest. Anzeige Side-by-Side Die folgenden Einstellungen sind innerhalb der Registerkarte Filtereinstellungen verfügbar, die sich sowohl auf den RAW Presharpener als auch auf den Output Sharpener auswirken: Legt „Anzeige Side-by-Side“ als Standard fest. Letzte Einstellung verwenden Öffnet Bilder mit der letzten Vorschaueinstellung, die bei der letzten Bearbeitung mit Sharpener Pro 3.0 verwendet wurde. Standardzoom Mithilfe des Standardzooms können Sie die Zoomeinstellungen festlegen, die beim Programmstart angewendet werden sollen. (Weitere Informationen finden Sie unter Zoomwerkzeug.) 100% Die Bilder werden mit einer Zoomeinstellung von 100% geöffnet. 50 Sharpener Pro™ 3.0 Kapitel 11: Einstellungen der Filter-Benutzeroberfläche Standardanzeige Die Standardanzeige legt die Helligkeit des Bereichs um das Bild in der Vorschau fest. • Hellgrau • Mittelgrau • Dunkelgrau Benutzerhandbuch Hinweis: Bei der Stapelverarbeitung mit Sharpener Pro 3.0 wird der Filtereffekt nicht auf einer separaten Ebene angewendet. Um Sharpener Pro 3.0 beim Aufzeichnen der Aktion auf eine separate Ebene anzuwenden, müssen Sie die Ebene vor dem Anwenden von Sharpener Pro 3.0 duplizieren. Damit wird sichergestellt, dass die Stapelverarbeitung eine neue gefilterte Ebene für jedes Bild enthält. Nach dem Klicken auf OK (Nur Adobe Photoshop) Zurücksetzen Mit dieser Option können Sie festlegen, wie Sharpener Pro 3.0-Filter auf die Bilder angewendet werden sollen. Klicken Sie auf die Schaltfläche Zurücksetzen, um die Standardwerte der Sharpener Pro 3.0-Filtereinstellungen wiederherzustellen. Hinweis: Diese Option ist nur mit Adobe Photoshop und Adobe Photoshop Elements verfügbar, die als Host für Sharpener Pro 3.0 dienen. Die folgenden Einstellungen sind auf der Registerkarte Output Sharpener-Einstellungen verfügbar: Filtereffekt auf die aktuelle Ebene anwenden Diese Option wendet den Effekt auf die Ebene an, die beim letzten Start von Sharpener Pro 3.0 aktiv war. Filtereffekt auf eine eigene Ebene anwenden Wählen Sie diese Option, um die Filtereffekte von Sharpener Pro 3.0 immer auf einer separaten Ebene anzuwenden. Nutzen Sie diese Option und speichern Sie das endgültige Bild im Ebenenformat, um den Erhalt der ursprünglichen Bilddetails sicherzustellen. Hinweis: Durch Aktivieren dieser Option erhöht sich die Dateigröße und möglicherweise auch die Verarbeitungszeit. 51 Sharpener Pro™ 3.0 Kapitel 11: Einstellungen der Filter-Benutzeroberfläche Kontrollpunkt-Standardeinstellungen Benutzerhandbuch Standard-Kontrollpunktschieberegler Die Standard-Kontrollpunktschieberegler legen fest, welche Schieberegler im Output Sharpener-Filter standardgemäß auf Kontrollpunkten angezeigt werden. Stärke Ausgabeschärfe Die Option „Stärke Ausgabeschärfe“ zeigt ausschließlich den Schieberegler Stärke Ausgabeschärfe. Alle Die Option „Alle“ zeigt auf einem Kontrollpunkt im Filter alle verfügbaren Schieberegler an. Letzte Einstellung verwenden Die Kontrollpunkt-Standardeinstellungen legen fest, ob dem Bild neu hinzugefügte Kontrollpunkte neutrale Einstellungen haben oder ob die Einstellungen verwendet werden, die mit den Einstellungen für globale kreative Schärfe festgelegt wurden. Neue Kontrollpunkte verwenden das Schiebereglerset, das für den letzten dem Bild hinzugefügten Kontrollpunkt eingestellt war. Neutraler Kontrollpunkt Neue Kontrollpunkte haben neutrale Standardeinstellungen, wenn sie zu einem Bild hinzugefügt werden. Kreative Schärfeeinstellungen beibehalten Neue Kontrollpunkte verwenden die Schiebereglerwerte der kreativen Schärfe als Standardeinstellungen, wenn sie zuerst zu einem Bild hinzugefügt werden. 52 Sharpener Pro™ 3.0 Kapitel 11: Einstellungen der Filter-Benutzeroberfläche Standard-Maßeinheit Standard-Maßeinheit stellt die standardgemäß festgelegten Maßeinheiten ein. - Imperial (Zoll und Fuß) - Metrisch (Zentimeter und Meter) Anzahl verwendeter Tinten Diese Option legt die Anzahl der in einem Tintenstrahldrucker verwendeten Tinten fest, und nimmt die Schärfung anhand dieser Informationen vor. Benutzerhandbuch Anzeigen Die Schieberegler „Bildhöhe“ und „Bildbreite“ werden im Abschnitt Ausgabeschärfe angezeigt. Diese Option wird nur für Situationen empfohlen, in denen ein Bild vor dem Schärfen nicht skaliert werden kann. Hinweis: Das Verändern der Bildgröße mithilfe der Schieberegler Bildhöhe und Bildbreite bewirkt keine Änderung der tatsächlichen Bildgröße. Diese Optionen passen die Schärfungsergebnisse an, um die Bilder angemessen zu schärfen, die bei einem späteren Vorgang skaliert werden. - Normal (4 Tinten) Zurücksetzen - Foto (6 Tinten oder mehr) Klicken Sie auf die Schaltfläche Zurücksetzen, um die Standardwerte der Sharpener Pro 3.0-Filtereinstellungen wiederherzustellen. - Quadton (Graustufentinten) Schieberegler für Bildgröße Mithilfe der Option Schieberegler für Bildgröße können Sie festlegen, ob die Schieberegler Bildhöhe und Bildbreite im Abschnitt Ausgabeschärfe angezeigt werden. Standardgemäß werden diese Schieberegler nicht angezeigt, sie können jedoch aktiviert werden, um bestimmte Workflows zu unterstützen, in denen das Skalieren eines Bildes vor dem Schärfen nicht möglich ist. Nicht anzeigen Die Schieberegler „Bildhöhe“ und „Bildbreite“ werden im Abschnitt Ausgabeschärfe nicht angezeigt. Diese Option wird empfohlen, da Bilder vor dem Schärfen in der Größe angepasst werden sollten. 53 © 2008 Tony Sweet Kapitel 12 Selective Tool-Einstellungen Das Standardverhalten des Selective Tools steuern Sharpener Pro™ 3.0 Kapitel 12: Selective Tool-Einstellungen Benutzerhandbuch Selective Tool-Einstellungen (Nur Adobe Photoshop) Filter anwenden auf: Klicken Sie auf die Schaltfläche Einstellungen unten auf der Benutzeroberfläche des Selective Tools, um festzulegen, wie das Selective Tool mit Adobe Photoshop oder Adobe Photoshop Elements und den aktiven Bildern interagieren soll. Erfahrene Anwender können angeben, wie das Selective Tool Filter in Sharpener Pro 3.0 anwenden soll. Kombiniertes Bild Wählen Sie diese Option, um eine neue Ebene zu erstellen, und führen Sie einen deutlich erkennbaren Befehl auf die neue Ebene aus, um sicherzustellen, dass der Filter auf das gesamte Bild und nicht nur auf die aktive Ebene angewendet wird. (Das ist das Standardverhalten in Sharpener Pro 3.0. So verhält sich das Selective Tool auch bei allen anderen Nik Software-Produkten.) Aktive Ebene Selective ToolEinstellungen Wählen Sie diese Option, um die aktive Ebene zu kopieren, wenn Sie den Sharpener Pro 3.0-Filter ausgewählt haben, und wenden Sie den Filter nur auf diese Ebene an. Nach Klicken auf Anwenden Beim Start von Photoshop Mithilfe dieser Option können Sie festlegen, ob das Selective Tool geöffnet werden soll, sobald Adobe Photoshop oder Adobe Photoshop Elements gestartet wird. Zur Auswahl stehen zwei Optionen: Mit dieser Option bestimmen Sie, ob das Selective Tool die Effekte der Sharpener Pro 3.0-Filter in separaten Ebenen erhält oder die Ebenen verschmilzt, sobald Sie auf Anwenden klicken. Filtereffekt auf aktuelle Ebene reduzieren • Selective Tool automatisch öffnen Diese Option reduziert das gefilterte Bild und das Originalbild auf eine Ebene. Durch Aktivieren dieser Option können Dateigrößen auf ein Minimum beschränkt werden. • Selective Tool nicht öffnen Filtereffekt auf eine eigene Ebene anwenden Die Option Als Ebene erhalten sorgt dafür, dass der Filtereffekt auf eine separate Ebene beschränkt bleibt. Durch Aktivieren dieser Einstellung und durch Speichern des aktiven Bildes in einer Datei 55 Kapitel 12: Selective Tool-Einstellungen Sharpener Pro™ 3.0 Benutzerhandbuch mit Ebenen bewahren Sie die Daten des ursprünglichen Bildes und können gleichzeitig die Effekte des Filters jederzeit entfernen. Bitte denken Sie jedoch daran, dass das Aktivieren dieser Option umfangreiche Dateigrößen zu Folge hat. 56 © Corey Hilz Kapitel 13 Kontakt und Support Zusätzlicher Support Sharpener Pro™ 3.0 Kapitel 13: Kontakt und Support Benutzerhandbuch Vereinigte Staaten www.niksoftware.com Kontaktieren Sie Nik Software, Inc. telefonisch unter +1-619-7253150 Weitere Informationen zu Nik Software-Produkten finden Sie unter www.niksoftware.com or www.upoint.com. Montag – Freitag von 8:30 Uhr – 17:00 Uhr (GMT-0800) oder per E-Mail unter [email protected]. Nik Software, Inc. 7588 Metropolitan Drive San Diego, CA 92108, USA Tel: +1 (619) 725-3150 Fax: +1 (619) 725-3151 [email protected] www.niksoftware.com © 2008 Nik Software, Inc. Geschützt durch ein oder mehrere US-Patente 6.728.421; 6.865.300; 7.031.547; und weitere Patente angemeldet. U Point und Dfine sind eingetragene Marken von Nik Software, Inc. Viveza, Color Efex Pro, Silver Efex Pro und Sharpener Pro sind Marken von Nik Software, Inc. Alle weiteren in diesem Handbuch genannten Markennamen sind Marken oder eingetragene Marken ihrer jeweiligen Eigentümer. Deutschland Nehmen Sie in Europa Kontakt auf zu Nik Software GmbH, unter +49-40-47-11-35-0 Montag - Freitag von 9:00 Uhr - 17:00 Uhr (GMT+0100) oder per E-Mail unter [email protected]. Nik Software, GmbH Hammerbrookstraße 93 D-20097 Hamburg, Deutschland Tel: +49-40-47-11-35-0 Fax: +49-40-47-11-35-35 [email protected] SP30A-UG04-0409 58