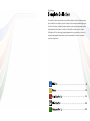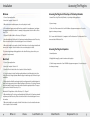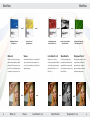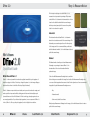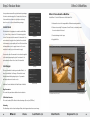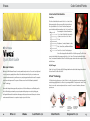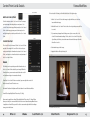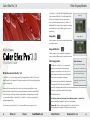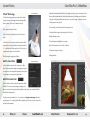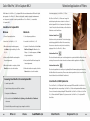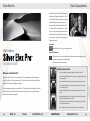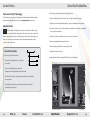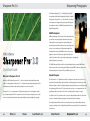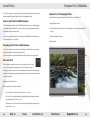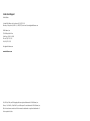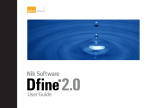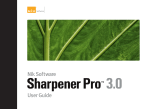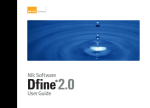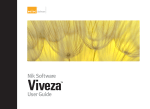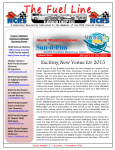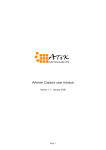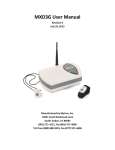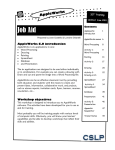Download Nik Software Complete Collection - Aperture Edition
Transcript
Professional Photographic Tools Quick Start Guide The Complete Collection provides the most powerful and intuitive solutions to digital photographers’ workflows. From capture to print, the Complete Collection brings award-winning plug-ins for Adobe® Photoshop® and Apple® Aperture™ together to create exciting photographic results while saving time. Dfine, Viveza, Color Efex Pro, Silver Efex Pro, and Sharpener Pro feature Nik Software’s U Point® technology, giving photographers the most powerful tools for precise and natural photographic enhancements and corrections without the need for complicated selections or layer masks. ........................................... 8 . . . . . . . . . . . . . . . . . . . . . . . . . . . . . . . . . . . . . . . . . . . . 12 . . . . . . . . . . . . . . . . . . . . . . . . . . . . . . . . . . . 16 . . . . . . . . . . . . . . . . . . . . . . . . . . . . . . . . . . . . . 22 . . . . . . . . . . . . . . . . . . . . . . . . . . . . . . . . . . . 26 Installation Accessing The Plug-Ins Windows Accessing the Plug-Ins in Photoshop or Photoshop Elements 1. Close all open applications. 1. Launch Photoshop, Photoshop Elements, or your image editing application. 2. Insert the Complete Collection CD. 2. Open an image. 3. When the auto-run installer appears, choose the plug-in to install. 4. The installer will appear, review the Read me, accept the License Agreement, and review the suggested installation location. For example, the appropriate location for Adobe Photoshop CS3 is: 3. Click on the Filters menu and roll over Nik Software. A popup menu appears. Choose the C:\Program Files\Adobe\Adobe Photoshop CS3\Plug-Ins* Tip: To access the Nik Selective Tool, navigate to the File > Automate or File > Automation Tools 5. Specify whether the Nik Selective Tool launches automatically when you start Photoshop. Please see the User Guide for the selected plug-in for more information. menu and select Nik Selective Tool. 6. When the installation is complete, click the Finish button to close the plug-in installer and return to the Complete Collection installer to choose another plug-in to install. *If you are using an image editing application other than Photoshop, please refer to your plug-in to enhance your image. Accessing the Plug-Ins in Aperture application’s user manual. 1. Launch Aperture. Macintosh 2. Highlight the image(s) you wish to enhance with a plug-in. 1. Close all open applications. 3. Click the Images menu and roll over Edit With. A popup menu appears. Choose the plug-in 2. Insert the Complete Collection CD. to enhance your image. 3. Open the CD and double-click on the Complete Collection Setup file. 4. Choose the plug-in to install, and then specify whether to install the plug-in into either Adobe Photoshop or Apple Aperture. When the plug-in installer appears, click Next to begin installation. 5. After reading the Read Me and accepting the License Agreement, the installer attempts to install into the appropriate location. When installing into Photoshop or Photoshop Elements, check the installation path to ensure the installer located the appropriate folder. The appropriate location for Adobe Photoshop CS3 is: Macintosh HD : Applications : Adobe Photoshop CS3 : Plug-Ins* 6. When installing into Photoshop, specify whether the Nik Selective Tool launches automatically when you start Photoshop. Please see the User Guide for the selected plug-in for more information. 7. When the installation is complete, click the Finish button to close the installer and return to the Complete Collection installer. 4 Dfine 2.0 Viveza Color Efex Pro 3.0 Silver Efex Pro Sharpener Pro 3.0 5 Workflow Apply Noise Reduction with Dfine 2.0 Workflow Control Color and Light with Viveza Apply Enhancements with Color Efex Pro 3.0 Apply Output Sharpening with Sharpener Pro 3.0 Dfine 2.0 Viveza Color Efex Pro 3.0 Silver Efex Pro Sharpener Pro 3.0 Reduce noise from your image Selectively control the color and light of Apply color correction, Convert your images into Sharpen your images for any while maintaining sharp detail objects and areas in your image to cor- retouching, traditional filters, powerful black and white im- output device, without the using the U Point powered Con- rect color and create more colorful and and creative enhancements ages with the most powerful guesswork and costly test trol Points to selectively reduce dynamic images. with the 52 filters of Color and complete conversion tool, prints normally associated Efex Pro 3.0. Silver Efex Pro. with image sharpening. contrast noise and color noise. 6 Convert to black and white with Silver Efex Pro Dfine 2.0 Viveza Color Efex Pro 3.0 Silver Efex Pro Sharpener Pro 3.0 7 Dfine 2.0 Step 1: Measure Noise The first step in reducing noise within Dfine 2.0 is to measure the noise present in your image. This process enables Dfine 2.0 to determine the characteristics of noise based on the details found within the current image or within a previously saved profile to ensure the optimal level of noise reduction is applied. Contrast Noise Color Noise Automatic The Automatic method allows Dfine 2.0 to determine where the noise structures exist for the current image. The Automatic process was designed to work for the majority of the images, and it is recommended that you first start Automatic Method with the Automatic method. Click on the Measure button to profile the current image. Manual The Manual method enables you to draw Measurement Rectangles on your image to instruct Dfine 2.0 the Quick Start Guide characteristics of the noise that exists within that particular image. What’s New in Dfine 2.0 Measurement Rectangles Click on the Add Measurement Rectangle button, and then Dfine 2.0 is the most powerful noise reduction application available to photographers. It click and drag on an area within the image. You should add a Measurement Rectangle only installs as a plug-in to Adobe Photoshop or Apple Aperture (or other image editing ap- on an area of the image where there was not detail in the original scene. Some recommended plications that conform to the Adobe Photoshop Plug-In Standard). image detail to place Measurement Rectangles on are: ® ® ® ™ Dfine 2.0 features a new, resizable user interface, an improved noise reduction engine, and makes possible an improved workflow, letting you work faster and achieve higher quality results than ever before. Nik Software’s U Point® technology, already recognized as an enormously powerful tool for professional photographers, is now a component of Dfine 2.0. In short, Dfine 2.0 offers you, the photographer, the best in digital noise reduction. - Sky - Featureless walls - Other smooth, detail less surfaces After placing a Measurement Rectangle on the image, click on the Measure button to create a profile for the current image. 8 Dfine 2.0 Viveza Color Efex Pro 3.0 Silver Efex Pro Sharpener Pro 3.0 9 Step 2: Reduce Noise Dfine 2.0 Workflow Dfine 2.0 Noise Reduction Workflow Once you have measured the noise inherent to your image, it is time to start reducing noise. You can choose from one Select Dfine 2.0 from the Filter menu or the Selective Tool. of two methods to reduce noise globally or selectively, based on colors or objects found within your image. 1. Measure the noise in the image with the different measuring methods. Control Points 2. Reduce noise using U Point powered Control Points, to selectively control the noise reduction if desired. The first method of applying noise reduction within Dfine 2.0, Control Points, is based on U Point technology. Each Control Point can control the amount of Contrast and Color Control Points 3. Review the image in the Loupe. 4. Apply the filter. noise reduction to apply to the object that it has selected. In this manner, you can quickly add Control Points and then indicate whether or not to apply Contrast or Color noise reduction to each object, and how much to apply. 1 You can also control the amount of noise reduction applied to the entire image using the global Contrast and Color 2 noise reduction sliders in the Control Points method Color Ranges Color Ranges The second method of reducing noise within Dfine 2.0 is based on individual Color Ranges. This method is most effective when affecting large objects or if you want to uniformly reduce noise based on color. 3 Additional Controls Available for Each Reduction Method Additional Controls Edge Preservation 4 This control lets you balance detail and noise reduction. User Interface in Adobe® Photoshop® © 2008 David Beckstead JPEG Artifact Reduction This control reduces JPEG artifacts in the active image. (Use only on JPEG files.) Debanding The debanding control reduces banding artifacts, which appear as bands across an image. 10 Dfine 2.0 Viveza Color Efex Pro 3.0 Silver Efex Pro Sharpener Pro 3.0 11 Viveza Color Control Points Color Control Point Controls Size Slider The Size slider affects the reach of the Color Control Point. By increasing this slider, you can affect objects similar to the object that the Color Control Point has been placed upon but that are further away from the Color Control Point. Decreasing this slider will make the Color Control Point affect only similar objects closer to the Color Control Point. Brightness, Contrast, Saturation, Hue, Red, Green, Blue, and Warmth Sliders © 2008 Ed Pierce Each Color Control Point displays a Size slider along with either the BCS or All slider groups. The BCS slider group is the default slider group provided for a Color Control Point and contains the Brightness, Contrast and Saturation sliders. The All slider group contains the entire range of sliders within Viveza. Quick Start Guide BCS/All Triangle Welcome to Viveza Welcome to Nik Software Viveza, the most powerful and precise tool for control over light and color in your photography. Viveza offers for the first time the ability for you to make corrections and enhancements to specific areas on your photographs without the need for complex selections and layer masks. The power of Viveza comes from Nik Software’s patented U Point® technology. Viveza will change the way you edit your pictures. You’ll work faster, more efficiently and be Each Color Control Point has a BCS/All triangle which when clicked will change the available sliders from BCS to All or All to BCS. U Point® Technology U Point technology lets you use Control Points to isolate objects and areas in an image and selectively apply light and color effects to your images. With U Point powered Control Points, there is no need to create complex selections or masks. For more information, visit www. upoint.com. able to effectively pre-visualize your post-capture editing steps more clearly. Simply put, editing with Viveza will revolutionize the way you edit your pictures and allow you to achieve enhancements that were too complex or simply not possible before. Select an area to enhance 12 Dfine 2.0 Viveza Color Efex Pro 3.0 Pixel Characteristic are analyzed Silver Efex Pro Information is processed through Central Blending Function Image adjustment can be made with Control Points Sharpener Pro 3.0 Perfectly enhanced image 13 Control Point List & Details Viveza Workflow Control Point List Add Color Control Point For best results in Viveza, perform the tasks below in the given order: 1. Add a Color Control Point to the image to adjust the first, most obvious Click this button to add a Color Control Point. The mouse issue within the image. pointer changes indicating that you can place a Color 2. Add additional Color Control Points to the other objects that you would like Control Point on the image. After placing the Color Control to control. Point on the image, you may control the image’s color and light using the controls provided on the Color Control 3. To prevent any changes from affecting some object or area, add a Color Point. Details Control Point List Control Point with neutral settings. That is, add a Color Control Point to the object that you’d like to protect and ensure that each slider apart from the Size slider is set to 0. The Control Point List shows all of the Color Control Points 4. Review the image in the Loupe. applied to the image. The Control Point List section pro- 5. Apply the filter’s effect by clicking OK. vides you with basic information about each Color Control Point, and options to show the selections and previews of the Color Control Points. Details 1 The Details section provides you with information about the Color Control Points added to your image. Within the 2 Details section, you can review each slider value or click on the value and type in a new value directly. If multiple Color Control Points are selected, you can adjust the controls of all the selected Control Points at once. Below the Details are Duplicate and Delete buttons for an efficient workflow. 3 Smart Filter Capability (Adobe Photoshop CS3 Only) Viveza can be applied as a Smart Filter within Adobe Photoshop CS3. Smart Filters 4 allow you to adjust or remove the filter’s effect in a non-destructive way. When Viveza is applied as a Smart Filter, you will be able to access and adjust the filter’s settings at any point in the future. 14 Dfine 2.0 User Interface in Adobe® Photoshop® Viveza Color Efex Pro 3.0 Silver Efex Pro © 2008 David Beckstead Sharpener Pro 3.0 15 Color Efex Pro 3.0 Filter Display Modes Color Efex Pro 3.0 offers two Filter Display Modes: Image Image Only Only and Image & Filter List. Click on the Image & Filter List button to display the Filter List, which provides access to the filters available within Color Efex Pro 3.0. Additionally, Filter Category Tabs are available, providing recommendations for certain filters specific to a photographic style. Image Only Image & Filter List Click this button to show only the Image Preview with the current filter controls. Image & Filter List Click this button to open a new palette displaying the names of available filters next to the Image Preview area. Filter Category Tabs Quick Start Guide Filter List Controls The filters in Color Efex Pro 3.0 are organized by What’s New in Color Efex Pro™ 3.0 Color Efex Pro 3.0 is the most advanced set of photographic filters for Adobe® Photoshop®, Apple® Aperture™ and Capture NX 2. It installs as a plug-in to Adobe Photoshop, Apple Aperture, and Capture NX 2. Click on a tab to explore new filters. category for easy experimentation, with each Click on the name of a filter to update category corresponding to a tab in the Filter List. the image in the Image Preview and the Filter Category Tabs organize dozens of filters and filter control sliders and settings. variations into a manageable workspace. The Favorites tab is user-definable, containing only filters you add. All other tabs are pre-defined. Six Click the star next to a filter’s name to add the filter to your Favorites tab for easy access. Featuring U Point-powered selection control points, nine new powerful filters, a new tabs will be displayed, with the All and Favorites tabs always present. The remaining four resizable interface in Adobe Photoshop and Apple Aperture, Smart Filter compatibility for tabs can be selected from within the Filter Settings. Adobe Photoshop, multi-image editing for Apple Aperture, and tight integration with the The available tabs are: non-destructive workflow of Capture NX 2, Color Efex Pro 3.0 is the most powerful set of digital photographic filters. For information about Color Efex Pro 3.0 for Capture NX 2, please see pages 6 and 7. 16 Dfine 2.0 Viveza Color Efex Pro 3.0 All, Stylizing, Traditional, Landscape, Portrait, Wedding, Nature, and Artistic Tabs, which contain filters suggested for each style of photography. Favorites Tab - Filters you add using the Filter List or the Selective Tool. You can add up to a maximum of 16 filters to the Favorites tab. Silver Efex Pro Sharpener Pro 3.0 17 Control Points Color Efex Pro 3.0 Workflow U Point® Technology U Point Technology Start with characteristics that affect the entire image, such as color casts, contrast, and tones. Next, modify elements that affect only localized areas, such as blemishes and small distract- U Point technology lets you use control points to isolate ing objects. Finally, apply effects that add a style or mood to the image. In other words, move objects and areas in an image and selectively apply filter from the general to the specific. effects to them. (For more, visit www.upoint.com) For best results, perform the tasks below in the given order: Each control point has two sliders: 1. Select the filter to apply to the image from the Filter List. • The top slider, Size, adjusts the Control Point’s size or reach. 2. Adjust the filter controls. • The bottom slider, Opacity, controls the amount of filter- 3. Protect Shadows & Highlights, if necessary. ing applied to the area specified by the Size parameter. At 4. Use U Point-powered Control Points, if desired. 100%, the filter’s full effect is applied; at 0%, the object or 5. Review the image in the Loupe. area retains its original colors and details. 6. Apply the filter. The following controls apply to all filters: Add 0% Control Point Control Point Controls Click this button to add control point preset to no filter effect. The mouse pointer changes, prompting you to place 2 1 a control point on the image. After placing the control point on the image, you can adjust the Opacity slider. 3 Add 100% Control Point 4 Click this button to add a control point preset to the filter’s full effect. The mouse pointer changes, prompting you to place a control point on the image. After placing the control point, you can adjust the filter’s effect with the Opacity slider. 5 If the first control point added is a 100% control point, the Apply to entire image slider automatically goes to 0%, ensuring that the filter is applied only to the control point. You can then adjust the slider manually. 6 Adobe® Photoshop® Interface 18 Dfine 2.0 Viveza Color Efex Pro 3.0 Silver Efex Pro © 2007 Roger Daines Sharpener Pro 3.0 19 Color Efex Pro 3.0 for Capture NX 2 Selective Application of Filters Nik Software Color Efex Pro 3.0 for Capture NX 2 is the most advanced set of filters for digital photography. Color Efex Pro 3.0 filters are designed to make photographic enhancements not only easier, but better. Now the powerful filters of Color Efex Pro 3.0 are available Selectively Applying Color Efex Pro 3.0 Filters All of the Color Efex Pro 3.0 filters can be applied for Capture NX 2. selectively using the various selection tools found Installation for Capture NX 2 Control Points, the Selection Brush, and the Selection within Capture NX 2. A brief overview of the Selection Gradients can be found below. Windows Macintosh 1. Close all open applications. 1. Close all open applications. 2. Insert the Color Efex Pro 3.0 CD. 2. Insert the Color Efex Pro 3.0 CD. 3. When the auto-run installer appears, 3. Open the CD and double-click the Color click Next to begin installing Color Efex Efex Pro 3.0 Setup file. When the Color Pro 3.0. Efex pro 3.0 installer appears, click Next 4. Next, read the Read Me and accept the License Agreement. 5. When the installer is complete, click the Finish button to close the installer. to begin installation. 4. Next, read the Read Me and accept the License Agreement. Selection Control Point Selection control points utilize U Point® technology to selectively apply the filter effect of the current step. You can use a selection control point to selectively apply any of the Color Efex Pro 3.0 filters. © 2008 David Saffir Selection Brush Tools The selection brush enables you to selectively paint-in or paint-out the filter effect in the current step. You can use the selection brush to achieve an artistic application of the filters. Selection Gradient Tools 5. When the installer is complete, click the Close button to close the installer. The selection gradient tools enable you to gradually blend between applying and removing the filter effect in the current step. There are two selection gradient tools to choose from, the Linear Gradient tool and the Radial Gradient tool. Accessing Color Efex Pro 3.0 inside Capture NX 2 Color Efex Pro 3.0 NEF Update Tool 1. Launch Capture NX 2. The Color Efex Pro 3.0 NEF Update Tool will convert any NEF files with Nik Color Efex Pro 2.0 filters applied into the corresponding Color Efex Pro 3.0 filters with equivalent filter settings. 2. Open the image that you would like to enhance. For more information about updating NEF files with Nik Color Efex Pro 2.0 filters to Color Efex 3. Navigate to the Filter menu. Pro 3.0 filters with the NEF Update Tool, please see the Color Efex Pro 3.0 for Capture NX 2 4. Roll over either the Color Efex Pro 3.0: Stylizing or Color Efex Pro 3.0: Traditional sub-menus User Guide. 5. Select the filter you wish to apply to your image from this list. 20 Dfine 2.0 Viveza Color Efex Pro 3.0 Silver Efex Pro Sharpener Pro 3.0 21 Silver Efex Pro Filter Display Modes Silver Efex Pro offers two Filter Display Modes: Image Only and Image + Style Browser. Click on the Image + Style Browser button to display the Style Browser, which provides access to the preset styles available within Silver Efex Pro. Silver Efex Pro comes with over 20 preset styles to help create powerful, dynamic black and white images quickly and easily, and you can create your own styles for easily repeated © 2008 Suzette Allen high quality results. Image Only Click this button to show only the Image Preview. Image + Style Browser Click this button to open a new palette next to the preview area displaying a view of the available styles, with each style applied Quick Start Guide to a thumbnail of the current image. Style Browser Controls Welcome to Silver Efex Pro • Click on a style to change your image’s look with one click. ™ Welcome to Silver Efex Pro, the most powerful tool for creating dynamic black and white images. Silver Efex Pro offers the traditional tools of the darkroom while utilizing the flexibility and precision offered with digital photography. By combining unique algorithms, patented U Point technology, and a full range of black and ® white specific tools, Silver Efex Pro provides the power and precision for creating stunning digital black and white photographs. • Click on the Add Style button to create a custom style based on the current settings. • Click on the Delete button to remove the selected custom style. • Click on the Export button to save the selected custom style and share it with friends. • Click on the Update button to update the settings of the custom style. • Quickly change the name of a custom style by double-clicking on the name and entering a new name. • Click the star next to the style’s name to add the style to the favorites tab for quick access. • Click on the Import button to add a style from your hard disk. 22 Dfine 2.0 Viveza Color Efex Pro 3.0 Silver Efex Pro Sharpener Pro 3.0 23 Control Points Silver Efex Pro Workflow The Power of U Point® Technology For best results, perform the tasks below in the given order: U Point technology lets you use control points to isolate objects and areas in an image 1. Explore the Style Browser and if you like, choose a style to apply to your image. and selectively apply filter effects to them. Visit www.upoint.com to learn more. 2. Adjust the overall image with the Brightness, Contrast, and Structure tonality controls. Add Control Point Click this button to change the mouse cursor and enable you to add a control point to the image. After selecting this button, click on the object or area in the image to adjust using a control point. After placing the control point on the image, you 3. Add control points to objects in the image that you would like to selectively control brightness, contrast, and structure. 4. Select a color filter to adjust the base tonal conversion and contrast. may control the object or area’s tonality, contrast, and structure using the controls 5. Explore and apply a film type preset if desired. provided on the control point. 6. Browse and apply a stylization to your image if desired. Control Point Controls 7. Review the image in the Loupe. Each control point has four sliders: 8. Apply the filter’s effect by clicking OK (Photoshop) or Save (Aperture). - The top slider, Size, adjusts the control point’s size or reach. - The second slider, Brightness, controls the 2 1 brightness of the object selected by the control point. 3 - The third slider, Contrast, controls the contrast of the object selected by the control point. 4 5 6 - The fourth slider, Structure, controls the detail structure of the object selected by the control point. 7 8 Adobe® Photoshop® Interface 24 Dfine 2.0 Viveza Color Efex Pro 3.0 Silver Efex Pro © 2008 Josh Haftel Sharpener Pro 3.0 25 Sharpener Pro 3.0 Sharpening Photographs Nik Software Sharpener Pro 3.0 is designed to provide the most advanced and intuitive sharpening solutions for digital photographs. Sharpener Pro 3.0 offers two filters to enhance and sharpen your images quickly, easily, and with high quality, repeatable results: the RAW Presharpener filter and the Output Sharpener filter. RAW Presharpener RAW presharpening is the first step of a two-step sharpening process that some photographers have found can provide better quality in some images than a typical single-step sharpening process. When working in a two-step sharpening process, some small amount of sharpening is applied immediately after converting a RAW file, while a second, more aggressive amount of sharpening is applied directly before © 2008 David Sanders output. If you plan to utilize only a single sharpening step, only apply the Output Sharpener to your images. The RAW Presharpener filter should be used immediately after processing a RAW file and Quick Start Guide after any noise reduction has been applied. When using the RAW Presharpener filter, ensure Welcome to Sharpener Pro 3.0 Output Sharpener that sharpening has been turned off in your RAW conversion tool. Welcome to Nik Software Sharpener Pro 3.0, the most advanced and powerful sharpening solution for photographers. Sharpener Pro 3.0 eliminates the guesswork typically required for achieving superior printed results while providing the most control possible. The Sharpener Pro 3.0 Output Sharpener filter is designed to sharpen based on the loss of detail caused through different output methods, eliminating guesswork normally associated with sharpening for output. The highest quality sharpening and the power to selectively apply the sharpening with the use of U Point powered control points or color ranges make the Out- Sharpener Pro 3.0 is a new generation of digital sharpening tools for photographers, featur- put Sharpener filter the professional’s choice for sharpening their images for output. ing on-image editing with U Point powered control points, creative sharpening tools, as well In addition to the U Point powered control points, the Output Sharpener filter also offers new as the most advanced algorithms designed specifically for sharpening digital photographs. controls for creatively sharpening images to enhance fine details and textures. ® The Output Sharpener filter should be used as the very last step in the workflow, after any cropping or resizing. Use the Output Sharpener filter to prepare your file for the output device of your choice. 26 Dfine 2.0 Viveza Color Efex Pro 3.0 Silver Efex Pro Sharpener Pro 3.0 27 Control Points Sharpener Pro 3.0 Workflow U Point® technology lets you use control points to isolate objects and areas in an image and selectively apply filter effects to them. (For more, visit www.upoint.com.) Sharpener Pro 3.0 Sharpening Workflow Select the filter to apply to the image from the Filter menu or the Selective Tool. Selection Control Points in RAW Presharpener 1. Adjust the filter controls. The U Point powered control points in the RAW Presharpener allow you to selectively apply or remove the sharpening effects from objects and areas in your photographs without any 2. Use U Point powered control points, to selectively apply or control the sharpening effect if desired. complicated selections or layers masks. For more information about Selection Control Points in the RAW Presharpener filter, please see the Sharpener Pro 3.0 User Guide. 3. Review the image in the Loupe. 4. Apply the filter. Sharpening Control Points in Output Sharpener The U Point powered controls points in the Output Sharpener filter allow you to selectively apply the output sharpening and creative sharpening 1 to objects and areas in your photograph without complicated selections or layer masks. Add Control Point Click this button to change the mouse cursor and enable you to add a control point to the image. After selecting this button, click on the object or area in the image to adjust using a control point. After placing the control point on the image, you may control the sharpening or apply creative sharpening to the object or area selected using 2 the controls provided. Sharpening Control Point Controls 3 Each sharpening control point has five sliders: • The top slider, Size, adjusts the control point’s size or reach. 4 • The second slider, Output Sharpening Strength, adjusts the strength of the output Output Sharpener Interface in Adobe® Photoshop® © 2008 Tony Sweet sharpening effect of the object or area. •The Structure, Local Contrast, and Focus sliders will apply creative sharpening to the selected object or area. 28 Dfine 2.0 Viveza Color Efex Pro 3.0 Silver Efex Pro Sharpener Pro 3.0 29 Contact and Support United States Contact Nik Software, Inc. by phone at (619) 725-3150 Monday – Friday from 8:30AM – 5:00PM (PST) or via email at [email protected] Nik Software, Inc. 7588 Metropolitan Drive San Diego, CA 92108, USA Phone (619) 725-3150 Fax (619) 725-3151 [email protected] www.niksoftware.com Nik, U Point, Dfine, and Photography first are registered trademarks of Nik Software, Inc. Viveza, Color Efex Pro, Silver Efex Pro, and Sharpener Pro are trademarks of Nik Software, Inc. All other trade names mentioned in this manual are trademarks or registered trademarks of their respective holders. To be eligible for free product updates, technical support and customer support please register online by visiting www.niksoftware.com/register Please have your product key available at the time you register