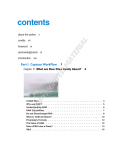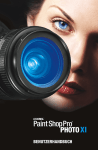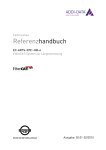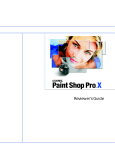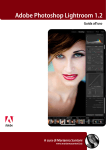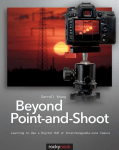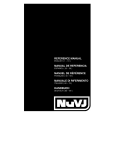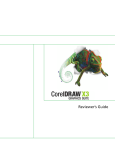Download Vorwort
Transcript
Vorwort Während die digitale Fotografie nur wenige Jahre nach ihrer »Erfindung« schon von fast jedermann genutzt wird, haftet der elektronischen Bildbearbeitung und den Bildbearbeitungsprogrammen immer noch etwas von Schwarzer Magie an. Nicht nur der Gelegenheitsfotograf, der seine Fotos schnell und ohne großen Aufwand verbessern möchte, ist von deren Funktionsumfang schlicht überfordert. Selbst Experten der alten »analogen« Technik tun sich mit den neuen Funktionen und deren unverständlicher Begriffswelt schwer. Egal, ob Sie sich zu den Gelegenheitsfoto grafen oder zu den Experten zählen: Mit diesem Buch möchte ich Ihnen helfen, die Fähigkeiten von Paint Shop Pro besser zu verstehen und gezielter einzusetzen. Dazu dienen – neben Funktionsbeschreibungen mit aussagekräftigen Beispielen – detaillierte Erläuterungen der Wirkungsweisen der einzelnen Filter und Werkzeuge sowie der Zusammenhänge und Unterschiede zwischen ihnen. Erst das Wissen um die »innere« Arbeitsweise eines Filters erlaubt, damit die gewünschten Ergebnisse ohne langes Experimentieren zu erreichen. Künftig werden Sie Ihre Bilder weniger »nach Gefühl« und dem visuellen Eindruck des (oft nicht sehr aussagekräftigen) Monitorbilds bearbeiten, dafür aber sicher mit besseren Ergebnissen. Bei allem habe ich mich bemüht, ein möglichst lesefreundliches Buch zu schaffen, in dem Sie ohne Mühe die Informationen finden, die Sie suchen. Etwa 150 »Hyperlinks« (Seitenverweise) leiten Sie zu den Seiten mit ergänzenden oder Detailinformationen zu einem bestimmten Thema. Ohne die Unterstützung vieler Personen und Firmen wäre dieses Buch nicht möglich geworden. Mein besonderer Dank geht an meine geduldige Lektorin Barbara Lauer und an Jürgen Gulbins für seine technische Unterstützung sowie an Dr. Adolf Ebeling (c‘t-Magazin) für die Erlaubnis, Textauszüge und Skripts aus früheren Artikeln auf die Buch-CD aufzunehmen. Die Firmen Corel, ColorVision, Monaco Systems, Eizo und Agfa seien hier stellvertretend für viele genannt, die Software, Testgeräte, Hintergrundinfomationen und Abbildungen zur Verfügung gestellt haben. Ich bedanke mich bei meinen studierenden Söhnen Marc und Alexander, auf deren Spezialwissen zu Farbmanagement und Backup-Skripts (und auf deren Kinderfotos) ich an einigen Stellen zurückgegriffen habe. Und an letzter Stelle, aber nicht zuletzt, bei meiner Frau Elisabeth für ihr Verständnis für den extensiven Arbeitsaufwand und einen Mann, der dabei für einige Monate zwar anwesend, aber doch kaum zu sprechen war. Ralph Altmann Langerwisch, im Februar 2006 Im Buch verwendete Zeichen Die Auszeichnungen und Abkürzungen im Text sollen Ihnen das Lesen erleichtern und dabei helfen, wichtige Informationen schnell zu finden. (Tastenkürzel) sind eingerahmt. Drücken Sie einfach das angegebene Zeichen auf der Tastatur. Sondertasten sind wie folgt gekennzeichnet: (Strg) Steuerungstaste (Alt) Alt-Taste (ª) Umschalttaste Ziehen bei gedrückter Maustaste (ª), (Strg)M ausklick (links) in Verbindung mit der angebenen Taste >> Seitenverweise sind die »Hyperlinks«, die Sie zu weiterführenden Informationen in diesem Buch führen. Befehle sind Menübefehle, Optionen in Dialogfenstern und Einträge in Auswahllisten, auf die Sie in der Regel mit der Maustaste klicken müssen, um die gewünschte Funktion auszulösen. Befehlsketten sind durch das Zeichen > getrennte Folgen von Befehlen (z. B. Datei>Öffnen), die Sie in der angegebenen Reihenfolge »abarbeiten« müssen, um die gewünschte Funktion zu erreichen. Auch Internet-Links habe ich auf diese Weise ausgezeichnet. Fotobearbeitung mit Paint Shop Pro X Inhalt Vorwort. . . . . . . . . . . . . . . . . . . . . . . . . . . . . . . . 5 Einleitung . . . . . . . . . . . . . . . . . . . . . . . . . . . . . 8 Was ist neu in Paint Shop Pro X? . . . . . . . . . . . . . . . 8 Dokumentation und Hilfefunktionen . . . . . . . . . . . 9 Offene Wünsche . . . . . . . . . . . . . . . . . . . . . . . . . . 9 1 2 Das digitale Bild Kapitelinhalt . . . . . . . . . . . . . . . . . . . . 64 Pixel . . . . . . . . . . . . . . . . . . . . . . . . . . . . . . . . . 66 Die Bildbausteine . . . . . . . . . . . . . . . . . . . . . . . . 66 Pixelzahl und Auflösung . . . . . . . . . . . . . . . . . . . 68 Pixel-Zähler: Das Histogramm . . . . . . . . . . . . . . . 70 Farben . . . . . . . . . . . . . . . . . . . . . . . . . . . . . . . 72 Würfel, Kegel oder Zylinder: Farbmodelle . . . . . . . 72 Farbprofile, Farbräume, Farbmanagement . . . . . . 76 Kanäle und Ebenen . . . . . . . . . . . . . . . . . . . . 83 Die Werkstatt Kapitelinhalt . . . . . . . . . . . . . . . . . . . . 10 Programmoberfläche . . . . . . . . . . . . . . . . . . 12 Menüfunktionen . . . . . . . . . . . . . . . . . . . . . . . . 13 Symbolleisten . . . . . . . . . . . . . . . . . . . . . . . . . . 14 Paletten . . . . . . . . . . . . . . . . . . . . . . . . . . . . . . . 18 Dialogfelder . . . . . . . . . . . . . . . . . . . . . . . . . . . 33 Arbeitsoberfläche anpassen . . . . . . . . . . . . . . . . 34 Voreinstellungen . . . . . . . . . . . . . . . . . . . . . . 38 Allgemeine Programmeinstellungen . . . . . . . . . . 38 Spezielle Dateiformate . . . . . . . . . . . . . . . . . . . . 44 Dateiformatverknüpfungen . . . . . . . . . . . . . . . . 45 Speicherorte . . . . . . . . . . . . . . . . . . . . . . . . . . . 46 Ressourcenverwaltung . . . . . . . . . . . . . . . . . . . . 47 Automatische Speicherung . . . . . . . . . . . . . . . . . 50 Einstellungen zurücksetzen . . . . . . . . . . . . . . . . 51 Automatische Internet-Aktualisierung . . . . . . . . . 51 Voreinstellungen ex- und importieren . . . . . . . . . 51 Farbverwaltung . . . . . . . . . . . . . . . . . . . . . . . 52 Arbeitsfarbraum und Profilfehlerbehandlung . . . . Monitor- und Druckerprofil festlegen . . . . . . . . . . Proofing-Einstellungen . . . . . . . . . . . . . . . . . . . . Monitorkalibrierung und -profilierung . . . . . . . . . 52 53 55 56 Druckausgabe . . . . . . . . . . . . . . . . . . . . . . . . . 60 Einzelbilder drucken . . . . . . . . . . . . . . . . . . . . . . 60 Bildzusammenstellungen drucken . . . . . . . . . . . . 61 Ausgabe-Farbmanagement . . . . . . . . . . . . . . . . 63 Farbkanäle . . . . . . . . . . . . . . . . . . . . . . . . . . . . 83 Alphakanäle . . . . . . . . . . . . . . . . . . . . . . . . . . . 83 Ebenen . . . . . . . . . . . . . . . . . . . . . . . . . . . . . . . 84 Metadaten und Dateiformate . . . . . . . . . . . 92 Metadaten und Bildinformationen . . . . . . . . . . . 92 Dateiformate . . . . . . . . . . . . . . . . . . . . . . . . . . . 96 3 Bilderfassung Kapitelinhalt . . . . . . . . . . . . . . . . . . . 108 Bilder aus der Digitalkamera . . . . . . . . . . . 110 Vom Licht zum Pixel . . . . . . . . . . . . . . . . . . . . . 110 Richtige Belichtung . . . . . . . . . . . . . . . . . . . . . 114 Bildqualität . . . . . . . . . . . . . . . . . . . . . . . . . . . 118 Kameratests . . . . . . . . . . . . . . . . . . . . . . . . . . . 120 RAW-Daten verarbeiten . . . . . . . . . . . . . . . . 122 RAW-Konvertierung mit Paint Shop Pro . . . . . . . 123 RAW-Konvertierung mit RawShooter Essentials . . 124 RawShooter Premium . . . . . . . . . . . . . . . . . . . . 129 OpenRAW und Digitales Negativ-Format DNG . . . 130 Bilder aus dem Scanner . . . . . . . . . . . . . . . . 132 Scanner-Technik . . . . . . . . . . . . . . . . . . . . . . . . 132 Scanner-Eigenschaften . . . . . . . . . . . . . . . . . . . 134 Richtig scannen . . . . . . . . . . . . . . . . . . . . . . . . 137 Schneller scannen . . . . . . . . . . . . . . . . . . . . . . 145 Farbmanagement und Scanner-Profilierung . . . . 147 Bildimport und Bildverwaltung . . . . . . . . . 150 Bildimport . . . . . . . . . . . . . . . . . . . . . . . . . . . . 150 Bilder ordnen und verwalten . . . . . . . . . . . . . . . 153 Bildarchiv und Backup . . . . . . . . . . . . . . . . . . . 157 Inhalt Kapitelinhalt . . . . . . . . . . . . . . . . . . . 158 Bildfehler korrigieren . . . . . . . . . . . . . . . . . 160 5 Fotografische Mängel korrigieren . . . . . . . 173 Nichtdestruktive Bildbearbeitung . . . . . . . 233 Bildgröße ändern . . . . . . . . . . . . . . . . . . . . . 178 Mit Masken arbeiten . . . . . . . . . . . . . . . . . . 239 4 Bildbearbeitung Bildstörungen entfernen . . . . . . . . . . . . . . . . . . 160 Verzerrungen korrigieren . . . . . . . . . . . . . . . . . 168 Farbstörungen entfernen . . . . . . . . . . . . . . . . . 171 Vignettierung entfernen . . . . . . . . . . . . . . . . . . 172 Ausrichtung . . . . . . . . . . . . . . . . . . . . . . . . . . . 173 Perspektive und Transformationen . . . . . . . . . . . 174 Bildausschnitt ändern . . . . . . . . . . . . . . . . . . . . 176 Der Bildgröße-Dialog . . . . . . . . . . . . . . . . . . . . 178 Beispiele für Größenänderungen . . . . . . . . . . . . 180 Resampling-Methoden . . . . . . . . . . . . . . . . . . . 180 Tonwertkorrekturen . . . . . . . . . . . . . . . . . . . 182 Tonwerte und Pixel . . . . . . . . . . . . . . . . . . . . . . 182 Die Werkzeuge . . . . . . . . . . . . . . . . . . . . . . . . . 183 Tonwertänderungen messen und darstellen . . . . 184 Helligkeit und Kontrast linear ändern . . . . . . . . . 186 Kurvenwerkzeuge . . . . . . . . . . . . . . . . . . . . . . 187 Histogrammwerkzeuge . . . . . . . . . . . . . . . . . . 192 Spezielle Kontrastfilter . . . . . . . . . . . . . . . . . . . 198 Pinselwerkzeuge . . . . . . . . . . . . . . . . . . . . . . . 200 Welcher Filter wofür? . . . . . . . . . . . . . . . . . . . . 201 Farbkorrekturen . . . . . . . . . . . . . . . . . . . . . . 202 Die Werkzeuge . . . . . . . . . . . . . . . . . . . . . . . . . 202 Farbkanäle mischen . . . . . . . . . . . . . . . . . . . . . 203 Globale Farbkorrekturen . . . . . . . . . . . . . . . . . . 205 Selektive Farbkorrekturen . . . . . . . . . . . . . . . . . 208 Spezielle Farbkorrekturen . . . . . . . . . . . . . . . . . 211 Pinselwerkzeuge . . . . . . . . . . . . . . . . . . . . . . . 212 Welcher Filter wofür? . . . . . . . . . . . . . . . . . . . . 215 Schärfekorrekturen . . . . . . . . . . . . . . . . . . . 216 Die Werkzeuge . . . . . . . . . . . . . . . . . . . . . . . . . 216 Kanteneffekte messen und darstellen . . . . . . . . 217 Weichzeichnungswerkzeuge . . . . . . . . . . . . . . . 218 Scharfzeichnungswerkzeuge . . . . . . . . . . . . . . . 222 Kanteneffekte . . . . . . . . . . . . . . . . . . . . . . . . . 226 Arbeitstechniken Kapitelinhalt . . . . . . . . . . . . . . . . . . . 228 Mit Ebenen arbeiten . . . . . . . . . . . . . . . . . . . 230 Rauschunterdrückung per Ebenenmix . . . . . . . . 230 Farbkanäle einzeln bearbeiten . . . . . . . . . . . . . 230 Beliebige Filter per Klonpinsel anwenden . . . . . . 232 Effekte verblassen . . . . . . . . . . . . . . . . . . . . . . 232 Flexible Graustufenumsetzung . . . . . . . . . . . . . 233 Sättigung korrigieren per Ebenenmix . . . . . . . . . 236 Beleuchtungseffekte setzen . . . . . . . . . . . . . . . 237 Kontrastausgleich . . . . . . . . . . . . . . . . . . . . . . . 239 Tiefen/Lichter maskieren . . . . . . . . . . . . . . . . . . 240 Dynamikumfang vergrößern (DRI) . . . . . . . . . . . 242 Schärfen mit Konturenmaske . . . . . . . . . . . . . . 243 16-Bit-Bearbeitung . . . . . . . . . . . . . . . . . . . . 244 Die Werkzeuge . . . . . . . . . . . . . . . . . . . . . . . . . 244 Ein 16-Bit-Workflow . . . . . . . . . . . . . . . . . . . . . 245 Automatisierung . . . . . . . . . . . . . . . . . . . . . . 246 Skripting . . . . . . . . . . . . . . . . . . . . . . . . . . . . . 246 Stapelverarbeitung (Batch) . . . . . . . . . . . . . . . . 250 Stichwortverzeichnis . . . . . . . . . . . . CD-Inhalt Paint Shop Pro X 30-Tage-Testversion Backup-Skripts Kameratestbilder Monitorkalibrierung SimpelFilter Plugins Tonwertkurven PSP-Skripts Kanäle simulieren Graustufenumsetzung Beleuchtungseffekte Kontrastausgleich Tiefen/Lichter maskieren Maske anzeigen Schärfen mit Konturenmaske >>157 >>120,121 >>56,58 >>204 >>184 >>231 >>234 >>237 >>239 >>240 >>241 >>243 Beispielbilder Einige der Materialien finden Sie auch unter www.simpelfilter.de 252 Einleitung Einleitung Neue Filter und Werkzeuge Anpassen>Schärfe>Hochpass-Schärfen >>223 Anpassen>Farbabgleich >>206 Anpassen>Intelligente Fotokorrektur >>196 Anpassen>Violettrandkorrektur In einem Schritt >>171 Effekte>Fotoeffekte>Schwarzweißfilm >>234 Effekte>Fotoeffekte>Infrarotfilm >>235 Effekte>Fotoeffekte>Sepiatönung >>211 Auswahlwerkzeug >>174 Make-Up-Werkzeug >>212 Rote-Augen-Werkzeug >>212 Weggefallene Filter Diese Werkzeuge finden Sie nur noch unter den Nicht verwendeten Befehlen (>>13), von wo sie wieder reanimiert werden können: Anpassen>Automatische Sättigungskorrektur Anpassen>Automatische Kontrastkorrektur Anpassen>Automatische Farbbalance Anpassen>Helligkeit und Kontrast>Gammakorrektur >>190 Anpassen>Farbbalance>Schwarz- und Weißpunkt >>195 Anpassen>Farbbalance>Graubalance Anpassen>Farbbalance>Manuelle Farbkorrektur Anpassen>Farbbalance>Farbbalance (unter anderem Namen noch als Anpassungsebene vorhanden >>206) Auswahl>Angleichen (mit drei Befehlen zum Ändern der Auswahlkanten) Filter mit geänderter Funktion Bei den folgenden Filtern hat sich die Funktion gegenüber PSP 9 teilweise geändert: Anpassen>Farbe>Kanäle mischen >>203 Anpassen>Helligkeit und Kontrast>Schwellenwert >>198 Effekte>Kanteneffekte>Kanten suchen (nur geringe Änderungen gegenüber der Vorversion) Funktionen mit geändertem Namen Der Filter Farbbalance existiert nur noch als Anpassungsebene mit dem Namen Farb abgleich (Achtung: Verwechslungsgefahr mit dem gleichnamigen Filter >>206). Der Mischmodus Überlagern heißt jetzt Überzug. Die Batch-Funktion heißt jetzt Stapelverarbeitung. Als ich vor etwa acht Jahren Paint Shop Pro das erste Mal begegnete, war das Bildbearbeitungsprogramm gerade dem Shareware-Stadium entwachsen. Es hatte einen recht beschränkten Funktionsumfang, enthielt aber schon damals fortschrittliche Funktionen. Von Anfang an deutlich am Profiprogramm Photo shop orientiert, war es teilweise (z. B. mit der Möglichkeit, das Histogramm ständig einzublenden) diesem und anderen Programmen sogar voraus. Seitdem hat sich bei der Konkurrenz, aber auch bei Paint Shop Pro viel getan. Heute noch gleicht das Programm einer im ständigen Umbau befindlichen Werkstatt, in der ältere und moderne Werkzeuge dicht nebeneinander liegen. Und auch in den jüngsten Versionen gibt es Funktionen, mit denen Paint Shop Pro zigmal teurere Profiprogramme in den Schattens stellt. Ich kenne kein anderes Bildbearbeitungsprogramm, dessen Oberfläche sich so tiefgreifend (einschließlich der Menüleiste) individuell anpassen lässt. Ein Highlight ist die benutzerfreundliche und doch mächtige Automatisierung über Verlauf-Palette und Skripting-Funktion. Einige Filter greifen intern auf den Lab-Farbraum zurück, der in puncto Helligkeits darstellung große Vorteile hat. Viele pfiffige Funktionen und liebevoll ausgestaltete Details entdeckt man erst bei längerer Beschäftigung mit dem Programm. Die Entwicklerfirma von Paint Shop Pro, Jasc, wurde Ende 2004 von Corel übernommen. Ein Jahr später erschien die aktuelle, um wichtige Funktionen erweiterte Version Paint Shop Pro X, um die es in diesem Buch geht. Doch auch, wenn Sie noch mit der Vorgängerversion arbeiten, werden Sie hier viele nützliche Informationen finden. Was ist neu in Paint Shop Pro X? Die meiner Meinung nach wichtigsten Neuerungen in Paint Shop Pro X sind die Möglichkeit, beliebige ICC-konforme Arbeitsfarbräume (Farbarbeitsbereiche) zu wählen, Profile zu lesen und einzubetten (>>52), sowie die Unterstützung von Bildern mit einer Farbtiefe von 16 Bit/Kanal (>>244). Unter den hinzugekommenen Filtern möchte ich den Farbabgleich und die Intelligente Fotokorrektur hervorheben, welche bei unproblematischen Fotos weitere Korrekturwerkzeuge beinah überflüssig machen. Diese Funktionen stehen zudem als automatisch arbeitende Varianten (… in einem Schritt) zur Verfügung. Einige Dateitypen können mit IPTC-Metainformationen versehen werden. Erfreulich sind die Verbesserungen an der Benutzeroberfläche: Die moderne Variante der Ebenenpalette bietet mit den Ebenenminiaturen jetzt (alternativ zur gewohnten Ansicht) mehr Informationen auf kleinerem Raum (>>31). Die BrowserPalette (sie ersetzt die Durchsuchen-Funktion von PSP 9) erlaubt das stufenlose Vergrößern von Miniaturansichten in verschiedenen Ansichten (>>27). Schneller ist PSP X beim Programmstart und den Rückgängig- und WiederherstellenFunktionen geworden. Auch die neu hinzugekommenen Funktionen scheinen mir trotz größerer Komplexität schneller zu arbeiten als manch »Klassiker«. Was Ist neu In Paint Shop Pro X? Dokumentation und Hilfefunktionen Die gedruckte Dokumentation zu Paint Shop Pro X beschränkt sich auf ein Benutzerhandbuch mit 108 Seiten. Zum Vergleich: Das Handbuch zur Vorgängerversion war 564 Seiten stark. Zwar ist Umfang nicht immer gleichbedeutend mit Qualität, trotzdem muss man hier ganz eindeutig sagen: Für das alte Handbuch gibt es in PSP X keinen Ersatz! Die Online-Hilfe zum Programm enthält zwar alle (auf PSP X aktualisierten) Themen in vergleichbarer Ausführlichkeit, jedoch fehlen viele Abbildungen, die zum Verständnis nützlich waren. Schlimmer ist die Aufteilung in lauter kleine Hilfe-Häppchen, die es sehr schwer macht, sich einen Überblick über ein bestimmtes Thema zu verschaffen. Das Erkennen von Zusammenhängen zwischen ähnlichen Funktionen wird dadurch fast unmöglich. Das neue Lernstudio mit in sieben Kategorien unterteilten Arbeitsabläufen (>>32) halte ich für eine Verschlimmbesserung. Es ist eine Art roter Faden, anhand dessen Einsteiger und Anwender, die das erste Mal mit dem Programm zu tun haben, schnell eine Reihe von Grundfunktionen ausführen können. Zum »Lernen« ist es so gut wie nicht geeignet (bei einigen Schritten werden z. B. lediglich kommentarlos die entsprechenden Bildbearbeitungsfunktionen aufgerufen). Beim Learning Center der Vorgängerversion musste man sich zwar intensiver mit dem Thema befassen, bevor sich ein Erfolg einstellte, hatte jedoch dann wirklich etwas gelernt. Im Lerning Center von PSP 8 oder 9 erstellte Quick Guides können in die Version X übrigens nicht importiert werden. Fazit: Für Einsteiger hat Corel den Zugang leichter und den Weg bis zu den ersten sichtbaren Erfolgen kürzer gemacht. Wer aber tiefer in das Programm eintauchen will, muss sich die Informationsschnipsel mühsam zusammensuchen, teilweise erhält er weniger Hilfe als zuvor. Nur für Sie sollten solche Mängel kein Problem sein: Sie haben ja dieses Buch. Offene Wünsche Die Histogramm-Palette, mit der Paint Shop Pro vor vielen Jahren Vorreiter war, bedarf dringend eines »Liftings«, denn oft sind die Histogrammkurven in ihr kaum zu erkennen. Auch wichtige Werkzeuge, vor allem die Filter Kurven und Farbton/Sättigung/Helligkeit, leiden unter einem viel zu kleinen, nur schwer bedienbaren Dialog, der präzise Einstellungen zu einer langwierigen Fummel arbeit oder gar unmöglich macht. Daher meine Bitte an Corel, unter der Arbeit an neuen Funktionen nicht die alten, bewährten Filter zu vernachlässigen, die zur Grundausstattung jedes besseren Bildbearbeitungsprogramms gehören. Überfällig ist eine Vollbild-Darstellung von Masken und Alphakanälen als Graustufenbild, wünschenswert wäre zudem eine vollwertige Kanälepalette. Sehr wichtig gerade für Neueinsteiger sind eine logische und eindeutige Menüstruktur und aussagekräftige deutsche Namen ohne Verwechslungsmöglichkeit. Und schließlich gibt es auch noch eine ganze Reihe von kleineren Bugs und Inkonsequenzen zu beheben, zum Beispiel bei der Speicherung von Bildinformationen, der automatischen Sicherung und dem Farbmanagement. Zusatzprogramme Paint Shop Pro X bringt zwei Zusatzprogramme mit: Das Corel Photo-Album für die Verwaltung und Organisation Ihrer Fotos (>>152) sowie Raw Shooter Essentials (>>124). Trotz der ebenfalls verbesserten RAW-Unterstützung durch PSP X selbst empfehle ich Ihnen Letzteres für die »Entwicklung« Ihrer RAW-Dateien. Empfohlene Systemkonfiguration Corel empfiehlt als Rechnerausstattung • Mindestens 1,0-GHz-Prozessor • Windows XP • 512 MB RAM • 500 MB freier Festplattenspeicher • Monitor mit 32-Bit-Farbe, Auflösung 1024 x 768 Ich empfehle für den Fall, dass Sie zügig mit mehreren Megapixeln großen Bilddaten arbeiten wollen, mindestens die doppelten Werte für Geschwindigkeit und RAM-Speicher. Für ein tägliches automatisches Backup der Bilddaten sollte eine zweite Festplatte vorhanden sein (>>157). Ein großer Monitor ist zwar immer von Vorteil, noch besser ist jedoch die Kombination aus zwei Monitoren: der bessere für das PSP-Hauptfenster und die Bilddarstellung, der zweite (das kann ein älterer und relativ kleiner Monitor sein) für die darauf ausgelagerten Paletten von Paint Shop Pro. Dazu ist eine passende Grafikkarte mit zwei Ausgängen erforderlich. Corel-Support Die Internet-Adresse, unter der Sie als registrierter Anwender zu Ihrem Problem eine schnelle und oft auch hilfreiche Lösung erhalten, lautet www.corel.de/support. Außerdem finden Sie auf den Corel-Seiten die neuesten Updates, Übungsanleitungen, Grafikelemente und den Zugang zu Newsgroups. Programmoberfläche . . . . . . . . . . . . . . . . . . . 12 Menüfunktionen . . . . . . . . . . . . . . . . . . . . . . . . . 13 Symbolleisten. . . . . . . . . . . . . . . . . . . . . . . . . . . 14 Paletten . . . . . . . . . . . . . . . . . . . . . . . . . . . . . . . 18 Palette Werkzeugoptionen . . . . . . . . . . . . . . . . . . . 18 Palette Pinselvarianten . . . . . . . . . . . . . . . . . . . . . . 20 Palette Materialien . . . . . . . . . . . . . . . . . . . . . . . . 21 Dialog Materialeigenschaften . . . . . . . . . . . . . . . . . 22 Palette Mischfunktion . . . . . . . . . . . . . . . . . . . . . . 26 Palette Histogramm . . . . . . . . . . . . . . . . . . . . . . . 26 Palette Übersicht . . . . . . . . . . . . . . . . . . . . . . . . . 26 Palette Browser . . . . . . . . . . . . . . . . . . . . . . . . . . 27 Palette Verlauf . . . . . . . . . . . . . . . . . . . . . . . . . . . 28 Palette Skriptausgabe . . . . . . . . . . . . . . . . . . . . . . 30 Ebenenpalette . . . . . . . . . . . . . . . . . . . . . . . . . . 31 Palette Lernstudio . . . . . . . . . . . . . . . . . . . . . . . . 32 Dialogfelder . . . . . . . . . . . . . . . . . . . . . . . . . . . . 33 Arbeitsoberfläche anpassen . . . . . . . . . . . . . . . . 34 Vorschläge für sinnvolle Anpassungen . . . . . . . . . . . . 36 Arbeitsoberfläche speichern . . . . . . . . . . . . . . . . . . 37 Voreinstellungen . . . . . . . . . . . . . . . . . . . . . . 38 Allgemeine Programmeinstellungen . . . . . . . . . . 38 Spezielle Dateiformate . . . . . . . . . . . . . . . . . . . . 44 Dateiformatverknüpfungen . . . . . . . . . . . . . . . . . 45 Speicherorte. . . . . . . . . . . . . . . . . . . . . . . . . . . . 46 Ressourcenverwaltung . . . . . . . . . . . . . . . . . . . . 47 Automatische Speicherung . . . . . . . . . . . . . . . . . 50 Einstellungen zurücksetzen . . . . . . . . . . . . . . . . . 51 Automatische Internet-Aktualisierung . . . . . . . . . 51 Voreinstellungen ex- und importieren . . . . . . . . . 51 Farbverwaltung . . . . . . . . . . . . . . . . . . . . . . . . 52 Arbeitsfarbraum und Profilfehlerbehandlung. . . . 52 Monitor- und Druckerprofil festlegen. . . . . . . . . . 53 Proofing-Einstellungen . . . . . . . . . . . . . . . . . . . . 55 Monitorkalibrierung und -profilierung . . . . . . . . . 56 Kalibrierung . . . . . . . . . . . . . . . . . . . . . . . . . . . . 56 Profilierung . . . . . . . . . . . . . . . . . . . . . . . . . . . . 58 Monitorkalibrierung mit Messgerät. . . . . . . . . . . . . . 59 Druckausgabe . . . . . . . . . . . . . . . . . . . . . . . . . 60 Einzelbilder drucken. . . . . . . . . . . . . . . . . . . . . . 60 Bildzusammenstellungen drucken. . . . . . . . . . . . 61 Bildminiaturen drucken . . . . . . . . . . . . . . . . . . . . . 61 Seitenlayout . . . . . . . . . . . . . . . . . . . . . . . . . . . . 62 Ausgabe-Farbmanagement . . . . . . . . . . . . . . . . . 63 Desktop-Drucker . . . . . . . . . . . . . . . . . . . . . . . . . 63 Ausdruck beim Dienstleister . . . . . . . . . . . . . . . . . . 63 Die Werkstatt 1 Mit Paint Shop Pro haben Sie eine umfangreiche Werkstatt zur Bearbeitung digitaler Bilder erworben. Oder ein »Labor«, wie es früher hieß – wohl, weil im Fotolabor so viel mit Chemikalien hantiert wurde. Das ist mit der Digitaltechnik zum Glück nicht mehr nötig. Zudem gehen die Möglichkeiten, die Paint Shop Pro bietet, weit über die Möglichkeiten eines konventionellen Fotolabors hinaus. Lassen Sie uns zu Anfang einen Rundgang durch diese Werkstatt machen und schauen, wie sie eingerichtet ist, was für Werkzeuge in den Regalen liegen und wofür man diese gebrauchen kann. Sie können und sollten Ihre Fotowerkstatt anschließend ganz nach Ihren Vorlieben und Bedürfnissen umräumen und neu einrichten. Paint Shop Pro bietet dabei mehr Freiheiten als jedes andere mir bekannte Programm. Weiterhin werden Sie in diesem Kapitel erfahren, welche Voreinstellungen nützlich sind und welche Sie ändern sollten, wie Sie die neuen Farbmanagementfunktionen nutzen und wie sie vom Programm beim Ausdruck Ihrer Bilder unterstützt werden. 52 1 Die Werkstatt Farbverwaltung 1 Die drei Menüpunkte für die Farbverwaltung im Datei-Menü von Paint Shop Pro X 2 Die Farbverwaltung (Datei>Farbverwaltung>Farb verwaltung) zeigt den aktuellen Arbeitsfarbraum. 3 In den Speicheroptionen legen Sie fest, ob der Arbeitsfarbraum von Paint Shop Pro beim Speichern einer PspImage-, JPG- oder TIFFDatei als ICC-Profil mit eingefügt wird. Achtung: In JPEG2000-Dateien wird stets das sRGB-Profil eingebettet, beim Öffnen aber nicht erkannt (es gibt keine Profilfehlerwarnung). Bis PSP 10.01 geschah das Gleiche bei TIFFDateien, wenn ICC-Profil einfügen nicht gewählt war. Andere Programme erkennen das Profil und stellen die Farben evtl. falsch dar. 4 So ähnlich (abhängig von den installierten Profilen) sehen die Auswahllisten für den Farbarbeitsbereich und das CMYK-Profil aus. Farbverwaltung – meist als Farbmanagement bezeichnet (>>76) – soll verhindern, dass es auf dem Weg von der Bildaufnahme (z. B. Kamera oder Scanner) bis zur Bildwiedergabe (z. B. Monitor oder Drucker) zu Farbänderungen kommt. Dazu wird jedem Bild ein Farbprofil mit auf den Weg gegeben, das beschreibt, wie die Pixel-Tonwerte (die ja erst einmal nur Zahlen sind) farblich interpretiert werden müssen. Natürlich wird ein Bild auch farbig dargestellt, wenn dieses Profil fehlt – aber dann entsprechend der Voreinstellung des jeweiligen Wiedergabegerätes, was zu deutlich sichtbaren Farbabweichungen führen kann. Farbmanagement ist eine Betriebssystemfunktion und wird von Anwendungs programmen lediglich genutzt. Bei den Einstellungen spielen Windows und Paint Shop Pro oft »Hand in Hand«, was die Sache aber nicht einfacher macht. Im Gegenteil: Oft müssen Einstellungen sowohl in Windows- als auch in Programmdialogen vorgenommen werden, und das in der richtigen Reihenfolge. Die Farbverwaltung von PSP finden Sie unter dem gleichnamigen Menüpunkt Datei>Farbverwaltung (1). Nur wenn in diesem Dialog (2) Farbverwaltung aktivieren markiert ist, lassen sich Einstellungen ändern. Das hinter Bild, Grafik oder Text erstellt von angezeigte Farbprofil ist nicht – wie man vermuten könnte – das Original-Farbprofil des angezeigten Bildes, sondern der Farbarbeitsbereich von PSP X. Widmen wir uns zuerst diesem, wozu Sie das zweite, gleichnamige Untermenü (Datei>Farbverwaltung>Farbarbeitsbereich) öffnen müssen (was nur geht, wenn kein Dokument geöffnet ist). Ob die Farbverwaltung aktiviert ist, spielt für den Farbarbeitsbereich und die Profilfehlerbehandlung keine Rolle. Arbeitsfarbraum und Profilfehlerbehandlung Unter Farbarbeitsbereich versteht Paint Shop Pro den RGB-Arbeitsfarbraum, in dem alle geöffneten Dokumente vorliegen (falls nicht schon von Hause aus, erfolgt eine Zuweisung oder eine Konvertierung in diesen Farbraum). Optional wird dieser Farbraum beim Speichern in bestimmte Dateitypen eingebettet (3). Standard-Farbarbeitsbereich ist sRGB. Im Auswahlfeld Farbarbeitsbereich können Sie einen beliebigen anderen RGB-Farbraum auswählen (4). sRGB wird von Corel zwar empfohlen, ist aber eigentlich nur für das Internet ausreichend. Immer mehr Kameras können Bilder in einem größeren Farbraum ausgeben. Wenn dies bei Ihnen der Fall ist oder Sie Ausdrucke auf einem hochwertigen Tintenstrahldrucker anfertigen, sollten Sie den Farbarbeitsbereich wechseln. Das CMYK-Profil hat lediglich für die Separation und Ausgabe von CMYKBildern Bedeutung (Druckvorstufe). Paint Shop Pro kann RGB-Bilder in die CMYK-Kanäle trennen (Bild>Kanäle trennen>CMYK-Trennung) und wieder vereinigen und (nur im TIF-Format) CMYK-Bilder auch speichern. Die in diesen beiden Listen angezeigten Profile holt sich das Programm aus einem tief verschachtelten Windows-Ordner: <windir>System32>spool>driver>color. Im Dialog Speicherorte finden Sie diesen Ordner übrigens nicht – Sie müssen 53 Farbverwaltung ein neues Profil aber auch nicht selbst dorthin kopieren. Wenn Sie ein Profil installieren (5), kopiert Windows es automatisch in diesen Ordner. In Paint Shop Pro erzeugte Monitorprofile werden ebenfalls dorthin kopiert. Mit den Checkboxen im unteren Dialogteil bestimmen Sie, wie sich das Programm bei Profilkonflikten verhalten soll – wenn also eine zu öffnende Datei ein anderes Profil enthält, als in Paint Shop Pro als Farbarbeitsbereich gewählt ist. Es gibt zwei Möglichkeiten: Eingebettete Profile verwenden Die RGB-Tonwerte werden aus dem Datei- Farbraum in den PSP-Arbeitsfarbraum (Farbarbeitsbereich) umgerechnet (konvertiert). Dies gewährleistet in der Regel eine gleich bleibende Farbdarstellung. Nicht immer ist jedoch die Änderung der RGB-Daten des Bildes erwünscht. Das Programm warnt deshalb, bevor es die Umrechnung vornimmt (6). Farbverwaltung früher Bis zur Version 9 verfügte Paint Shop Pro nur über den Farbverwaltungsdialog (2) zur Wahl des Monitor- und des Druckerprofils. Als Farb arbeitsbereich war sRGB vorgegeben, dies ließ sich nicht ändern. Damit konnten lediglich sRGB-Bilder korrekt dargestellt und bearbeitet werden. Statt der jetzt vorhandenen Funktion zur Monitorkalibrierung und Profilerstellung gab es nur die Möglichkeit, per Gamma-Änderung die Monitordarstellung innerhalb des Programmfensters anzupassen. Eingebettete Profile ignorieren Die RGB-Tonwerte bleiben unverändert und werden bei der Darstellung so interpretiert, als lägen Sie im PSP-Farbraum vor (dieser Farbraum wird zugewiesen). Das verändert in der Regel die Farbdarstellung in Paint Shop Pro – aber nicht unbedingt in einem anderen Programm. Nur in Ausnahmefällen (z. B. für die Zuweisung von Scannerprofilen >>148) ist diese Option empfehlenswert. Wird eine Datei geöffnet, die kein Profil enthält, gibt es natürlich auch keinen Konflikt – Paint Shop Pro ändert nichts an den Pixelwerten und weist der Datei stillschweigend den Arbeitsfarbraum zu. Ebenfalls nichts geändert wird, wenn Dateiprofil und Arbeitsfarbraum identisch sind. Noch nicht erwähnt habe ich die erste Zeile in diesem Dialog: Hier wird das Monitorprofil angezeigt. Wählen können Sie das Profil im Dialog Datei>Farb verwaltung>Farbverwaltung, wozu Sie aber nun auch Farbverwaltung aktivieren wählen müssen. Für die bisher genannten Einstellungen war dies noch nicht nötig. Monitor- und Druckerprofil festlegen Nach der Aktivierung haben Sie in dem genannten Dialog die Wahl zwischen zwei weiteren Optionen. Die erste, Grundlegende Farbverwaltung, ist die wichtigste (7). Hier bestimmen Sie das Monitor- und das Druckerprofil. Genutzt werden diese Profile von Paint Shop Pro nur, wenn die Farbverwaltung aktiviert ist. Andernfalls sind die Optionen ausgegraut und lassen sich auch nicht ändern. Ändern können Sie das Monitor- und das Druckerprofil allerdings nur dann, wenn es Alternativen gibt – und die müssen vorher unter Windows eingerichtet werden. Die Auswahlfelder Monitorprofile und Druckerprofil zeigen nicht alle installierten Profile, sondern nur diejenigen, die von Windows einem passenden Gerät zugeordnet wurden. Die Gerätebezeichnungen stehen direkt darüber: Es sind stets der primäre Monitor und der Standarddrucker. Welches von mehreren vorhandenen Geräten »Standard« ist, wird (ebenso wie die Zuordnung entsprechender Profile) unter Windows festgelegt. Für Monitore geschieht dies im Windows-Dialog Eigenschaften von Anzeige (Systemsteuerung>Anzeige>Einstellungen). 5 Eine im Windows Explorer angezeigte Profildatei (Endung icc oder icm) können Sie schnell per Kontextmenü installieren. Auch die Zuordnung zu einem Gerät (siehe folgende Seite) ist von hier aus möglich. 6 Paint Shop Pro meldet Farbraumkonvertierungen, dies sollten Sie nicht ausschalten. Bei Konvertierungen von einem größeren in einen kleineren Farbraum (wie hier) sind Verluste an Farbdifferenzierungen fast unausweichlich. 7 Einige Monitor- und Druckerprofile für den primären Monitor und den Standarddrucker 54 1 Die Werkstatt 1 Auswahl des primären Monitors (links) und die Zuordnung von Monitorprofilen unter Windows. 2 Zuordnung von Druckerprofilen zu einem Standard kann immer nur ein Profil sein. ausgewählten Drucker. 3 Zuordnung eines Gerätes zu einem im Explorer ausgewählten Profil. Die Quell-Liste enthält alle unter Windows installierten Monitore, Drucker, Scanner und Kameras. Das Standardprofil für ein Gerät können Sie hier übrigens nicht festlegen – dies ist nur im entsprechenden Geräte-Farbverwaltungs-Dialog möglich. Hier sollten Sie – sofern mehrere Monitore angeschlossen sind – den besseren bzw. größeren als primären Monitor definieren (1). Über Erweitert gelangen Sie in einen Unterdialog. Wechseln Sie zur Karte Farbverwaltung und fügen Sie passende Profile zu der Liste hinzu. Eines davon lässt sich Als Standard definieren und kann damit von allen farbmanagementfähigen Anwendungen verwendet werden. Windows selbst verwendet es allerdings nicht, d. h., auch nach einem Klick auf Übernehmen sehen Sie keine Änderung der Monitordarstellung. Druckerprofile werden analog im Eigenschaften-Dialog des betreffenden Druckers zugeordnet und als Standard definiert.(2). Statt einem Gerät Profile zuzuordnen, lassen sich auch umgekehrt einem Profil ein oder mehrere Geräte zuordnen. Dieser Weg beginnt im Kontextmenü einer im Explorer angezeigten Profildatei (Abbildung 5 auf der vorigen Seite). Zugeordnete Geräte erscheinen in einer Liste (3), die wieder per HinzufügenButton erweitert werden kann. Nach Abschluss dieser Vorbereitungen unter Windows erfolgen die weiteren Einstellungen in der Farbverwaltung von Paint Shop Pro. Unter Grundlegende Farbverwaltung wählen Sie das Monitorprofil, das Druckerprofil und die Wiedergabepriorität. Monitorprofil Paint Shop Pro steuert die Farbanzeige innerhalb seines eigenen Wo sind die Profile? Die einzelnen Windows-Versionen installieren ICC-Profile standardmäßig in den folgenden Ordnern: Windows 98, 98SE, und Windows ME C:\Windows\System\Color Windows 2000 C:\WinNT\System32\Spool\Drivers\Color Windows NT C:WinNT\System32\Color Windows XP C:\Windows\System32\Spool\Drivers\Color Programmfensters anhand des hier gewählten Profils. Zusätzlich werden (das ist neu in PSP X) Gamma-Kalibrierungsdaten aus diesem Profil in eine dafür vorgesehene Tabelle (LUT) der Grafikkarte geschrieben, was die Monitoranzeige für alle Windows-Programme optimieren kann. Ob dies wirklich geschieht, hängt davon ab, ob in Paint Shop Pro das Windows-Standard-Monitorprofil oder ein anderes ausgewählt wurde, und teilweise auch vom Profil selbst. Sie sollten in Paint Shop Pro unbedingt das Windows-Standard-Monitorprofil auswählen bzw. dieses ebenfalls wechseln, wenn Sie das Monitorprofil in Paint Shop Pro wechseln. Andernfalls kann es passieren, dass Sie das gleiche Bild auf Ihrem Computer in drei Farbversionen sehen (>>59). 55 Farbverwaltung Druckerprofil Druckerprofile müssen nicht nur für einen bestimmten Drucker, sondern auch für eine bestimmte Papiersorte passen – deshalb gibt es in der Regel mehrere. Sofern solche papierspezifischen Profile zuvor installiert und dem Drucker zugeordnet wurden, können Sie hier eines davon auswählen. Dies wird von nun ab für alle Ausdrucke aus Paint Shop Pro verwendet. Damit die festgelegten Farben aber auch wirklich auf dem Papier ankommen, müssen Sie noch verhindern, dass der Drucker mit eigenen Korrekturen dazwischenfunkt (4). Wiedergabepriorität Hier wählen Sie die Umrechnungsmethode für die Farbprofil-Umrechnung (5) aus dem Arbeitsfarbraum in den Monitor- und Druckerfarbraum. Was die einzelnen Methoden bedeuten, erkläre ich im folgenden Kapitel (>>80). Bilder ist voreingestellt und oft richtig. Alternativ können Sie mit Korrektur manchmal bessere Ergebnisse erzielen. Grafik und Über einstimmung sind Spezialzwecken vorbehalten. 4 Wenn die Farbverwaltung in Paint Shop Pro aktiviert ist, muss sie für den Drucker deaktiviert sein. Wie, ist leider von Drucker zu Drucker etwas unterschiedlich. Bei Epson-Druckern führt Keine Farbanpassung im Dialog Eigenschaften> Haupteigenschaften>Modus manuell>Einstellungen>Farb management zum Ziel. Proofing-Einstellungen Die zweite Farbverwaltungsoption heißt Überprüfung. In der Fachwelt gebräuchlicher ist der englische Begriff Proofing. Ein Proof ist ein Ausdruck oder ein Monitorbild (dann oft Softproof genannt), das die Farben so darstellt, wie sie auf einem anderen Gerät dargestellt würden. Es versteht sich von selbst, dass der Farbumfang eines Proof-Gerätes größer sein muss als der des zu überprüfenden Gerätes. Ein guter Monitor oder Tintenstrahldrucker kann die Farben einer Zeitungsdruckmaschine locker wiedergeben – umgekehrt ist das nicht möglich. Wenn Überprüfung gewählt ist, wird ein drittes Auswahlfeld Emuliertes Geräteprofil plus das zugehörige Feld für die Wiedergabepriorität aktiviert (6). 5 Vier Methoden für die Umrechnung von Farbräumen. Ein Wechsel wirkt sich (nach Beendigung dieses Dialogs mit OK) sofort auf die Monitordarstellung der geöffneten Bilder aus. Emuliertes Geräteprofil Hier wird das »zu überprüfende« Gerät bzw. sein Profil ausgewählt. Die Liste enthält alle unter Windows installierten Profile aus dem Ordner <windir>System32>spool>driver>color, unabhängig davon, ob sie einem Gerät zugeordnet sind oder nicht. Damit ist es möglich, Geräte zu emulieren, die an den Computer gar nicht angeschlossen sind, z. B. einen Belichter oder eine Offsetdruckmaschine. Wiedergabepriorität In diesem zweiten Aus- wahlfeld lässt sich die Umrechnungsmethode für das emulierte Geräteprofil wählen. Beachten Sie, dass im darüber liegenden Feld die Wiedergabepriorität jetzt automatisch auf Übereinstimmung eingestellt ist. Eine Änderung ist nicht empfehlenswert: Ein Proof soll ja gerade die Farben nicht korrigiert, sondern so darstellen, wie sie auf dem Ausgabegerät erscheinen. 6 Proofing-Einstellungen von Paint Shop Pro. Hier wird der Ausdruck einer VierfarbOffsetdruckmaschine emuliert. Der Proof wird auf dem Monitor angezeigt, kann aber auch auf einem guten Tintenstrahldrucker ausgedruckt werden. 56 1 Die Werkstatt Kalibrierung oder Profilierung? Mit einer Kalibrierung wird ein Gerät auf vorgegebene Einstellungen gesetzt, soweit dies möglich ist. Ein Profil beschreibt die nach der Kalibrierung noch verbleibenden Abweichungen von der Vorgabe. Diese können (in gewissen Grenzen) dann per Software ausgeglichen werden. Kalibrierung muss deshalb stets vor der Profilierung erfolgen. Nur bei Monitoren sind Kalibrierung und Profilierung oft vermischt. Dies betrifft die Gamma- Kalibrierungseinstellungen, die als Korrekturwerte in eine dafür vorgesehene Tabelle (Lookup-Table, LUT) in der Grafikkarte über tragen werden. Das muss bei jedem Systemstart erneut geschehen. Permanent gespeichert werden die Daten oft im Monitorprofil. Dieses ist damit kein reines Beschreibungsprofil mehr, sondern enthält Kalibrierungseinstellungen – und der im Profil verzeichnete Gammawert beschreibt ein System, das zuvor vom selben Profil auf diesen Gammawert eingestellt wurde. Gamma-Kalibrierung und PSP Die Einstellung des richtigen Monitorgammas von 2,2 ist in der Regel Bestandteil der Monitorkalibrierung. Mit Paint Shop Pro lassen sich die notwendigen Messungen zwar ausführen, jedoch nutzt das Programm die ermittelten Korrekturdaten nicht für die Kalibrierung des Monitors (wozu sie in die LUT der Grafikkarte übertragen werden müssten), sondern nur für die Profilierung (sie sind nur im Monitorprofil verfügbar). Damit profitieren von diesen Korrekturen nicht alle, sondern nur die farbmanagementfähigen Windows-Programme. 1 Kalibrierungsassistent von Paint Shop Pro X und ein Monitor-Einstellungsmenü Monitorkalibrierung und -profilierung Eigentlich gehört die Monitorkalibrierung nicht zu den Aufgaben eines Anwendungsprogramms. Doch für ein Bildbearbeitungsprogramm ist die richtige Farbdarstellung auf dem Monitor essenziell – und dessen optimale Kalibrierung dafür die erste Voraussetzung. Zudem nützt die Auswahl eines Monitorprofils im Farbverwaltungsdialog überhaupt nichts, wenn dieses Profil nicht zum Monitor passt. Deshalb hat Corel in den (in Version X neuen) Assistenten für Monitorkalibrierung (Datei>Einstellungen>Monitorkalibrierung) nicht nur Hilfsmittel für die Monitorkalibrierung gepackt – dieser Assistent erzeugt auch gleich ein individuelles Monitorprofil. Allerdings kann ein visuell, ohne spezielles Messgerät erzeugtes Monitorprofil nie sonderlich genau sein. Wenn Sie über ein solches Messgerät verfügen oder sich eines ausleihen können, sollten Sie die Einstellungen damit vornehmen. Dann benötigen Sie den Assistenten von Paint Shop Pro überhaupt nicht. Kalibrierung 2 Zwei Testbilder zur Einstellung von Schwarzund Weißpunkt, die Sie alternativ zum Paint Shop Pro-Testbild verwenden können (auf der Buch-CD). Die Unterschiede zwischen den Grautönen wurden für den Druck stark vergröbert. Die erste Bildschirmseite des Assistenten enthält lediglich einen elfstufigen Grau keil und einige Hinweise (1). Vergrößern Sie dieses Fenster zum Vollbild, es wird dann auf schwarzem Hintergrund angezeigt. Helle Bereiche und Farben in der Umgebung des Kalibrierungsfensters können dessen Beurteilung empfindlich stören. Das gilt auch für die Umgebung des Monitors. Selbstverständlich sollten keine Lichtquellen oder Reflexe direkt auf den Monitor fallen. Alle Einstellungen werden an den entsprechenden Reglern oder Tasten des Monitors vorgenommen. Paint Shop Pro liefert hierfür lediglich das Messbild. Sie können auch andere Messbilder benutzen, beispielsweise die auf der CD enthaltenen Kalibrier-Testbilder (2). Per Kalibrierung werden drei Monitorparameter verändert: Schwarzpunkt, Weißpunkt und Farbtemperatur. Sie sollten die Kalibrierung auch in dieser (und nicht in der von Paint Shop Pro vorgeschlagenen) Reihenfolge vornehmen. 57 Farbverwaltung Schwarzpunkt Das Schwarz, das ein Monitor bei R,G,B = 0,0,0 anzeigt, ist in Monitor und Umgebung der Regel etwas heller als das Schwarz des ausgeschalteten Monitors. Dies muss auch so sein. Stellen Sie diesen Schwarzpunkt zu tief ein, werden »fast« schwarze Bildbereiche zu dunkel und damit von reinem Schwarz nicht mehr unterscheidbar. Liegt er zu hoch, wirkt das Bild flau, außerdem wird möglicherweise der Kontrastumfang des Monitors nicht gut ausgenutzt. Der Schwarzpunkt wird per Helligkeitsregler (!) anhand von tief grauen Bild elementen eingestellt, die sich vom reinen Schwarz noch unterscheiden müssen. Im Paint Shop Pro-Assistenten ist dies der zweite Schritt (1). Alle Monitoreinstellungen sollten bei dem Umgebungslicht, bei dem später auch gearbeitet wird, und nach entsprechender Anwärmzeit durchgeführt werden. Röhrenmonitore benötigen etwa 30 Minuten, LCDs nur etwa 5 Minuten, bis die Farben sich nicht mehr verändern. Lichtquellen, die sich neben dem Monitor im Blickfeld des Betrachters (auch an dessen Rand) befinden, sollten nicht heller als das Monitorbild sein. Weißpunkt Anders als beim Schwarzpunkt kann es in den hellsten Bildbereichen nicht zum Abschneiden (Clipping) von Helligkeitsstufen (und damit Bilddetails) kommen. Trotzdem darf der Weißpunkt nicht zu hell sein, sonst überstrahlen helle Bildbereiche die weniger hellen und das Bild wirkt kontrastreicher, als es ist und auf einem Ausdruck erscheint. Der richtige Weißpunkt hängt (ebenso wie der Schwarzpunkt) auch von der Umgebungshelligkeit ab. Bei Röhrenmonitoren wird die Weißpunkt-Helligkeit mit dem KontrastRegler verändert. 100 % sind meist viel zu hell (und verkürzen außerdem die Lebensdauer). Der Weißpunkt von LCD-Monitoren lässt sich nur gemeinsam mit dem Schwarzpunkt über die Helligkeit der Hintergrundbeleuchtung verändern. Bei korrekt eingestelltem Schwarzpunkt sollte keine Weißpunkt-Korrektur mehr nötig sein – andernfalls müssen Sie einen Kompromiss finden. Falls Sie über ein Messgerät verfügen, können Sie die Helligkeit des weißen Monitorbildes sehr genau einstellen. Anhaltswerte sind 85 bis 95 cd/m² bei Röhrenmonitoren und 100 bis 120 cd/m² bei LCDs. Farbtemperatur Dies ist Farbe des Monitor-Weiß, gemessen in Kelvin, und eigentlich auch eine Eigenschaft des Weißpunkts. Die Farbtemperatur-Einstellung (im Paint Shop Pro-Dialog der dritte Punkt) beeinflusst aber auch alle Grautöne und andere Farben. Die meisten Monitore werden mit einer Voreinstellung von 9300 Kelvin verkauft. Damit sind sie selbst für die Arbeit in einer Tageslicht-Umgebung viel zu »blau«. Empfehlenswert ist die Farbtemperatur der Normlichtart D65 (6500 Kelvin, dies entspricht dem sRGB-Standard). 5000 K sind ebenfalls standardisiert (D50) und werden in der Druckvorstufe verwendet, wirken jedoch bei Röhrenmonitoren oft zu gelb und flau. Bei Röhrenmonitoren wird die Farbtemperatur durch unterschiedliche Verstärkung der R-, G- und B-Signale verändert, was unterschiedliche Elek tronenstrahlstärken und damit Lichtfarben ergibt. LCD-Monitore haben eine gleichmäßige Hintergrundbeleuchtung, deren Farbe in der Regel nicht änderbar ist. Veränderungen müssen deshalb durch konstantes Herunterregeln einzelner LCD-Farben erfolgen, was Dynamikeinbußen zur Folge hat. Vermeiden Sie dies nach Möglichkeit. Eine exakte Einstellung der Farbtemperatur ist nur dann wichtig, wenn das Monitorbild direkt mit Aufsichtsvorlagen verglichen werden muss. Das Auge kalibriert sich selbst in sehr kurzer Zeit auf die vorhandene Farbtemperatur und empfindet diese als »neutral«. Vermeiden Sie aber auch eine zu dunkle Umgebung. Dies gilt auch für die Umgebung des Testbilds. Ein völlig schwarzer Hintergrund erlaubt zwar die Unterscheidung geringster Helligkeitswerte – dies entspricht jedoch nicht den Gegebenheiten realer Bilder. Schattenzeichnung, die beim Kalibrieren gut unterscheidbar war, geht dann beim realen Bild im Schwarz unter. D65 oder D50? Welche dieser beiden Normlichtarten die »richtige« für die Monitordarstellung ist, darüber wird in Fachkreisen heftig gestritten. Beides sind Tageslichtfarben, die sich künstlich nur mit Speziallampen erzeugen lassen. Die in Privathaushalten üblichen Kunstlichtquellen gehen kaum über 3000 Kelvin hinaus. Wenn vorwiegend bei Kunstlicht gearbeitet wird, sollten 5000 Kelvin deshalb völlig ausreichen. Ich persönlich habe jedoch an einem Röhrenmonitor D65 vorgezogen – D50 war mir zu gelb. Erst seit der Umstellung auf einen hochwertigen LCD-Monitor bevorzuge ich D50. LCD-Monitore haben bei gleicher Farbtemperatur ein brillanteres Weiß. Auf den Weißpunkt des Arbeitsfarbraums (dieser ist meist D65) brauchen Sie bei der Monitorkalibrierung keine Rücksicht zu nehmen. Zwei-Schirm-Betrieb und Profile Sind an einen Computer zwei (oder mehr) Bildschirme angeschlossen, müsste eigentlich jedem sein individuelles Monitorprofil zugeordnet werden. Paint Shop Pro unterstützt dies jedoch nicht. Es verwendet stets das für den primären Monitor gewählte Profil, unabhängig davon, auf welchem Monitor es selbst angezeigt wird. Öffnen Sie deshalb Paint Shop Pro auf dem Hauptmonitor und verschieben Sie die Paletten und Symbolleisten auf den Zweitmonitor – bei diesem spielen eventuelle Farbabweichungen keine große Rolle. 58 1 Die Werkstatt Profilierung 1 Drei der fünf Einstellungsseiten für das Monitorprofil von Paint Shop Pro. 2 Sieben Helligkeitsstufen auf einen Blick – mit dem Kalibriertestbild auf der Buch-CD. Dieses Bild können Sie zur Beurteilung der korrekten Helligkeitsabstufung verwenden. Die Einstellungen selbst müssen Sie in Paint Shop Pro vornehmen. 3 Das Geheimnis von Monitor-Kalibriertestbildern sind ein Pixel breite helle und dunkle Streifen, die sich zu einer Gesamthelligkeit von 50 % mischen. Eine zweite, homogene Farb fläche muss vom Monitor in gleicher Helligkeit dargestellt werden. Für ein Gamma von 2,2 – der Standard-Wert für PC-Systeme – hat diese Farbe den Tonwert 186. Ein Klick auf den Weiter-Button im Kalibrierungsassistenten führt Sie zu den Einstellungen, die im Monitorprofil gespeichert werden. Auf fünf Dialogseiten können Sie für fünf verschiedene Helligkeitsstufen (6,25 %, 12,5 %, 25 %, 50 % und 75 %) die Monitorhelligkeit per Schieberegler »anpassen«, und dies wahlweise für Alle Kanäle zusammen oder – mit Erweiterte Optionen und ohne Kanäle verbinden – für die RGB-Kanäle getrennt (1). Für die visuelle Kontrolle empfehle ich Ihnen zusätzlich das auf der Buch-CD enthaltene Kalibriertestbild (2). Was mit diesen Einstellungen angepasst wird, ist die Übertragungskurve des Monitors zwischen Schwarz- und Weißpunkt. Beispielsweise soll ein 50 %-Grau im Bild natürlich auch auf dem Monitor als 50-prozentiges Grau dargestellt werden, und nicht heller und nicht dunkler. Beschränkt sich die Einstellung auf diesen einen Mittelwert, lässt sich die Übertragungskurve als sogenannte Gammafunktion beschreiben (>>79). Paint Shop Pro X erzeugt aber kompliziertere Kurven, die als sogenannte Farbton-Wiedergabekurven (Tone Reproduction Curves, TRC) punktweise im Farbprofil gespeichert werden. Die Speicherung des ICC-Profils ist der letzte Schritt im Kalibrierungs assistenten (4). Das Profil wird unter dem gewählten Namen sowohl im PSP-Ordner Monitorprofile (siehe Datei>Einstellungen>Speicherorte) als auch im Windows-Profilordner (unter Windows XP <windir>System32>spool>driver>color) abgelegt, sofort installiert und dem primären Monitor als Standardprofil zugeordnet. Damit kann es auch von anderen farbmanagementfähigen Anwendungen genutzt werden. Windows selbst kann die von Paint Shop Pro X im ICC-Profil gespeicherten Korrekturinformationen nicht nutzen. Wenn Sie ein Monitorprofil mit einem Messgerät erstellen, ist dies teilweise anders – dann werden die ebenfalls im Profil gespeicherten Gamma-Kalibrierungseinstellungen in die bereits erwähnte Korrekturtabelle (LUT) der Grafikkarte geladen und damit das Monitorbild für alle Programme entsprechend korrigiert. Paint Shop Pro X speichert in den selbst erstellten Profilen solche Kalibrierungseinstellungen erst gar nicht. Wenn Sie in der Farbverwaltung ein von Paint Shop Pro erstelltes Monitorprofil auswählen, werden Gammakorrekturen, die andere Programme vorher in die LUT eingetragen haben, sogar mit den Standardwerten überschrieben – und der Monitor damit auf den (gammamäßig) unkalibrierten Zustand zurückgesetzt. Fazit: Wenn Sie keine andere Möglichkeit haben, kalibrieren und profilieren Sie Ihren Monitor mit Paint Shop Pro X. Die bessere Alternative ist allerdings, diese Einstellungen mit einem speziellen Messgerät zur Monitorkalibrierung vorzunehmen. Das so erstellte Monitorprofil wählen Sie im Farbverwaltungsdialog von Paint Shop Pro aus. Paint Shop Pro X lädt dabei eventuell im Profil enthaltene, für die LUT bestimmte Informationen korrekt, womit das Monitorgamma für alle Windows-Anwendungen auf den Sollwert 2,2 eingestellt wird. Das gleiche Monitorprofil sollten Sie (falls nicht schon geschehen) unbedingt im WindowsDialog Eigenschaften von Anzeige dem Monitor als Standardprofil zuordnen, damit es nicht nur von Paint Shop Pro, sondern von allen farbmanagementfähigen Programmen benutzt wird. 59 Farbverwaltung Ein Bild – drei Farbvarianten? 4 Monitorprofilen sollten Sie aussagekräftige Namen geben. Dazu gehört mindestens das erstellende Programm und das Datum. Monitorkalibrierung mit Messgerät Monitor-Kalibriertools – bestehend aus einem Farbmessgerät und Software – sind in den letzten Jahren erschwinglich geworden und viel genauer als die visuelle Methode (5). Mit teureren Modellen kann man außer dem Monitor auch gleich den Drucker profilieren. Die Arbeitsschritte sind nicht prinzipiell anders als bei der visuellen Methode (6). Zuerst erfolgt die Kalibrierung mit Einstellung von Schwarz- und Weißpunkt und Farbtemperatur. Bei der anschließenden Profilierung werden jedoch viel mehr Farben viel genauer gemessen, als dies visuell möglich ist. Dabei werden gleichzeitig die Gamma-Korrektureinstellungen für den Monitor ermittelt und diese bei jedem Systemstart in die LUT der Grafikkarte geladen, wovon auch Programme, die kein Farbmanagement unterstützen, sowie Windows selbst profitieren. Für das Laden der Gammakorrekturen sorgt ein kleines Programm (Loader), das die Kalibrierungsprogramme in den Windows-Autostart-Ordner kopiert. PSP X lädt wie gesagt solche Korrektureinstellungen ebenfalls in die LUT. Auch deshalb müssen Sie darauf achten, dass PSP dasselbe Profil verwendet. Wenn Sie in Paint Shop Pro ein mit Paint Shop Pro X erstelltes Monitorprofil benutzen, als Win dows-Standard-Monitorprofil jedoch ein anderes Profil eingestellt ist, kann es passieren, dass Sie dasselbe Bild auf Ihrem Computer in drei Farb varianten sehen: Paint Shop Pro zeigt es entsprechend dem in der Farbverwaltung eingestellten Monitorprofil. Ein Internet-Browser (diese sind in der Regel nicht farbmanagementfähig) zeigt es »ohne Profil«, d. h., wie der Monitor die Farben von sich aus darstellt – was ein bisschen zufällig ist. Ein farbmanagementfähiges Programm wie Photoshop nutzt für die Darstellung das unter Windows eingestellte Standard-Monitorprofil und bietet damit die dritte Variante. Schuld an diesem Durcheinander ist die nicht konsequente Um- und Durchsetzung des Farbmanagements durch Windows. 5 Der Spyder 2 von Pantone ColorVision gehört zu den preiswerteren Kalibriergeräten. 6 Für professionelle Arbeit sind spezielle Kalibriertools unverzichtbar. Mit MonacoOPTIX Pro lassen sich auch mehrere Monitore aufeinander abstimmen. Die Messwerte werden exakt angezeigt. Pixel . . . . . . . . . . . . . . . . . . . . . . . . . . . . . . . . . . 66 Die Bildbausteine . . . . . . . . . . . . . . . . . . . . . . . . 66 Korn versus Pixel . . . . . . . . . . . . . . . . . . . . . . . . . 66 Die Ausnahme: Vektorbilder . . . . . . . . . . . . . . . . . . 66 Pixelfarben . . . . . . . . . . . . . . . . . . . . . . . . . . . . . 67 Pixelzahl und Auflösung . . . . . . . . . . . . . . . . . . . 68 Megapixelmania . . . . . . . . . . . . . . . . . . . . . . . . . 68 Pixel oder Punkte? . . . . . . . . . . . . . . . . . . . . . . . . 69 Kanäle und Ebenen. . . . . . . . . . . . . . . . . . . . . 83 Farbkanäle . . . . . . . . . . . . . . . . . . . . . . . . . . . . . 83 Alphakanäle. . . . . . . . . . . . . . . . . . . . . . . . . . . . 83 Ebenen . . . . . . . . . . . . . . . . . . . . . . . . . . . . . . . 84 Die Ebenentypen in Paint Shop Pro . . . . . . . . . . . . . . 84 Ebeneneigenschaften . . . . . . . . . . . . . . . . . . . . . . 86 Die Mischmodi. . . . . . . . . . . . . . . . . . . . . . . . . . . 90 Pixel-Zähler: Das Histogramm. . . . . . . . . . . . . . . 70 Metadaten und Dateiformate . . . . . . . . . . . . 92 Farben . . . . . . . . . . . . . . . . . . . . . . . . . . . . . . . . 72 IPTC . . . . . . . . . . . . . . . . . . . . . . . . . . . . . . . . . 92 EXIF . . . . . . . . . . . . . . . . . . . . . . . . . . . . . . . . . 93 Metadaten in Paint Shop Pro . . . . . . . . . . . . . . . . . . 93 Histogramm und Bildbearbeitung . . . . . . . . . . . . . . . 70 Einstellungen und Werte in der Histogramm-Palette. . . . 71 Würfel, Kegel oder Zylinder: Farbmodelle. . . . . . . 72 RGB. . . . . . . . . . . . . . . . . . . . . . . . . . . . . . . . . 72 CMY(K). . . . . . . . . . . . . . . . . . . . . . . . . . . . . . . 72 HSL/FSH. . . . . . . . . . . . . . . . . . . . . . . . . . . . . . . 73 Modell und Wirklichkeit . . . . . . . . . . . . . . . . . . . . . 73 RGB versus HSL . . . . . . . . . . . . . . . . . . . . . . . . . . 74 Weitere Farbmodelle . . . . . . . . . . . . . . . . . . . . . . . 75 Farbprofile, Farbräume, Farbmanagement. . . . . . 76 Referenz-Farbmodelle . . . . . . . . . . . . . . . . . . . . . . 77 ICC-Profile . . . . . . . . . . . . . . . . . . . . . . . . . . . . . 78 Arbeitsfarbräume . . . . . . . . . . . . . . . . . . . . . . . . . 78 Profil-Parameter. . . . . . . . . . . . . . . . . . . . . . . . . . 79 Wiedergabeprioritäten. . . . . . . . . . . . . . . . . . . . . . 80 Metadaten und Bildinformationen . . . . . . . . . . . . 92 Dateiformate . . . . . . . . . . . . . . . . . . . . . . . . . . . 96 PspImage. . . . . . . . . . . . . . . . . . . . . . . . . . . . . . 96 PSD . . . . . . . . . . . . . . . . . . . . . . . . . . . . . . . . . 96 TIFF . . . . . . . . . . . . . . . . . . . . . . . . . . . . . . . . . 97 JPEG . . . . . . . . . . . . . . . . . . . . . . . . . . . . . . . . . 98 JPEG 2000 . . . . . . . . . . . . . . . . . . . . . . . . . . . . . 99 Paletten-Bilder und Farbreduktion. . . . . . . . . . . . . . 100 Auswahl der Palettenfarben. . . . . . . . . . . . . . . . . . 102 Sehr kleine und sehr große Paletten . . . . . . . . . . . . . 104 Farbtransparenz. . . . . . . . . . . . . . . . . . . . . . . . . 104 GIF . . . . . . . . . . . . . . . . . . . . . . . . . . . . . . . . . 105 PNG . . . . . . . . . . . . . . . . . . . . . . . . . . . . . . . . 106 BMP . . . . . . . . . . . . . . . . . . . . . . . . . . . . . . . . 107 Kamera-RAW. . . . . . . . . . . . . . . . . . . . . . . . . . . 107 Das digitale Bild 2 Das digitale Bild ist – ganz anders als das stets an ein »anfassbares« Medium gebundene analoge Bild – ein flüchtiges, eigentlich nur mathematisches Gebilde: eine Menge von Zahlen, die sich beliebig zwischen Kamera, Computer und Speichermedien übertragen lässt und erst auf einem Monitor oder Drucker als Pixel sichtbar wird. Doch im digitalen Bild steckt viel mehr als möglichst viele Pixel: Es kann Aufnahme-Informationen (wie Datum und Kameraeinstellungen), Interpretations vorschriften für die Farbe, »schwebend« angewendete Korrektur- und Bearbeitungsschritte, Bild ebenen und Masken und sogar mehrere Bildversionen enthalten. Alles in einer einzigen Datei. Lassen Sie uns gemeinsam einen Blick in deren Innenleben werfen. 66 2 Das digitale Bild 1 Die Pixel sind die farbigen »Mosaiksteinchen«, aus denen ein digitales Bild zusammengesetzt ist. Jedes Pixel muss man sich zudem als Mischung aus den drei Grundfarben Rot, Grün und Blau vorstellen (oben). Pixel Bits und Bytes Ein Bit ist eine einstellige Zahl, die nur zwei Werte annehmen kann (deshalb heißt sie Dualzahl): Null oder Eins. Damit kann man schon zwei Farben darstellen: Schwarz (repräsentiert durch die Null) und Weiß (repräsentiert durch die Eins). Sind zwischen Schwarz und Weiß weitere Abstufungen notwendig, verknüpft man die Bits zu mehrstelligen Zahlen (ähnlich, wie man im gewohnten dezimalen Zahlensystem nach der 9 mit 10 weiterzählt). Allerdings hat sich für duale Zahlen eine maximale Stellenzahl von 8 eingebürgert, genannt Byte. 8 Bits sind ein Byte. Damit lassen sich 256 Zahlen darstellen (von 00000000 bis 11111111), also auch 256 Farben oder – wie meist üblich – 256 Helligkeiten einer Farbe (bzw. 256 Graustufen bei einem Schwarz-Weiß-Bild). Mit drei Farben lassen sich damit 2563 = 16,7 Millionen Farben darstellen – das ist die bekannte True-Color-Farbtiefe von 3*8 oder 24 Bit. Ein RGB-Farbpixel benötigt schon 3 Byte zur Darstellung, was die Dateigröße gegenüber dem Graustufenbild verdreifacht. Statt dual oder dezimal schreibt man Byte-Werte (z. B. bei der Bezeichnung von Farben) oft hexa dezimal, dies spart Platz und ist übersichtlicher. Das Hexadezimalsystem hat 16 Ziffern. Die ersten zehn sind die Ziffern 0 bis 9 des Dezimal systems, dann folgen A, B, C, D, E, F für die Zahlwerte 10 bis 15. Zur Unterscheidung dient ein vorangestelltes #. Die Hexa-Zahl #DC ist dezimal 13*16 + 12*1 = 220, die Hexa-Zahl #10 ist dezimal 1*16 + 0*1 = 16. Die Bildbausteine Bei der »analogen« Fotografie bewirkt das Licht in Silberhalogenidkristallen physikalische Veränderungen, die anschließend chemisch millionenfach verstärkt und als Schwärzung sichtbar gemacht werden. Diese Kristalle oder (beim Farbfilm) winzige Farbpigmente bilden die Informationsträger, aus welchen das Foto zusammengesetzt ist. Beim digitalen Bild übernehmen Pixel diese Rolle. Korn versus Pixel Ein analoges Bild gibt die Farbinformationen im Prinzip beliebig fein wieder, lediglich begrenzt durch die Größe der lichtempfindlichen Kristalle. Diese werden bei starker Vergrößerung als – unregelmäßiges – Kornmuster sichtbar. Das digitale Bild besteht dagegen aus einem regelmäßigen Raster von in sich völlig gleichförmigen Farbpunkten, den Pixeln (es wird deshalb auch Rasterbild genannt). Die Pixel ähneln den Mosaiksteinchen, aus denen ein römisches Wandbild zusammengesetzt ist (1). Mit zwei wichtigen Unterschieden: Pixel sind immer quadratisch (abgesehen von Spezialformaten für Fernsehbilder) und sie haben keine Abmessungen. Wie groß sie – und damit das gesamte Bild – dargestellt werden, entscheidet erst das Programm, das sie anzeigt oder ausdruckt. Die Ausnahme: Vektorbilder Es gibt auch »pixellose« Bilder, deren Bestandteile mathematisch durch sogenannte Vektoren beschrieben werden. Für Fotos sind sie ungeeignet, sie werden aber gern für – komplett am Computer erschaffene – Grafiken verwendet. Wenn Sie Schrift in ein Bild setzen, legt Paint Shop Pro dafür automatisch eine Vektorebene an. Unser digitales Bild kann damit durchaus Vektoren enthalten. Die Basis bildet aber in der Regel ein Pixelbild. 67 Pixel 2 Auch ein nur aus Schwarz und Weiß beste- 3 Ein Graustufenbild hat nur eine »Farbe«, Grau, 4 Ersetzt man die 256 Helligkeitsstufen des hendes Bild wirkt passabel, wenn die schwarzen und weißen Pixel geschickt verteilt sind. allerdings in 256 unterschiedlichen Helligkeiten vom Tiefschwarz bis Reinweiß. Graustufenbildes durch 256 einzelne Farben, entsteht ein Farbbild, das von einem Vollfarbbild oft kaum zu unterscheiden ist. Um solche Bilder darzustellen, ist die vorherige Festlegung der Farbpalette notwendig. Internet-Browser verwenden eingebaute, standardisierte Paletten. Es ist aber auch möglich, die Palette individuell festzulegen und zusammen mit dem Bild zu versenden. Pixelfarben Eine (fast die einzige) wichtige Eigenschaft eines Pixels ist die Anzahl der Farben, die er annehmen kann. Wenn nur zwei – Schwarz und Weiß – möglich sind, lassen sich damit Strichzeichnungen wiedergeben, aber auch passable Graustufenbilder – vorausgesetzt, die Pixel selbst werden so klein dargestellt, dass viele von ihnen vom Auge gemeinsam als »Grau« gesehen werden (2). Üblicherweise nimmt man für Graustufenbilder jedoch Pixel, die selbst eine gewisse Anzahl (meist 256 = 8 Bit = 1 Byte) von Grau-Abstufungen annehmen können (3). 256 Helligkeitsabstufungen genügen völlig, damit das Auge den Eindruck eines homogenen, »natürlichen« Helligkeitsverlaufs ohne Sprünge hat. Man spricht von einer Farbtiefe von 8 Bit. Farbbilder erfordern deutlich »leistungsfähigere« Pixel, die zahlreiche Farbnuancen annehmen können – bei einem Echtfarbenbild (True Color) beispielsweise mehr als 16,7 Millionen. Trotzdem genügen dazu drei Byte pro Pixel. Der Trick: Die Farben werden aus drei Grund- oder Primärfarben zusammengesetzt: Rot (R), Grün (G) und Blau (B). Man spricht auch von Farbkanälen. Je nach Mischungsverhältnis entsteht eine andere Farbe. Die Anteile werden ähnlich wie beim Graustufenbild als (Farb-)Helligkeit oder Tonwert in 256 Stufen (von 0 bis 255) angegeben. Sind die Anteile jeder Farbe null, entsteht Schwarz, mit den Maxima von 255 entsteht Weiß. Die weiteren »unbunten« Farben (die Grautöne) entstehen aus jeweils gleichen Anteilen der Primärfarben. Die Farbtiefe bestimmt den Speicherplatzbedarf eines Pixels und damit des Gesamtbildes. 8-Bit-Graustufenbilder benötigen pro Pixel genau ein Byte. Bei 1-Bit-Schwarz-Weiß-Bildern (sogenannte Bitmaps) können acht Pixel in ein Byte gespeichert werden, der Speicherplatzbedarf schrumpft also auf ein Achtel. 8-Bit-RGB-Bilder benötigen drei Byte Speicherplatz pro Pixel. Es gibt zwei Ausnahmen von diesen Regeln: CMYK-Vierfarbbilder, wie sie im Druckgewerbe verwendet werden, benötigen pro Pixel vier Byte Speicherplatz. Mit nur einem Byte pro Pixel kommen Index- oder Palettenfarbbilder aus (4). Dabei repräsentiert ein Byte nicht 256 Stufen einer Farbe, sondern 256 unterschiedliche Farben. Farbbilder enthalten in der Regel nie alle möglichen 16,7 Millionen Farbtöne (schon rein rechnerisch: sie müssten dazu ja mindestens 16,7 Millionen Pixel groß sein), die Reduzierung fällt deshalb oft kaum auf. Scheinbar mehr als 8 Bit … Die Farbtiefe wird in zwei unterschiedlichen »Zählweisen« angegeben: pro Farbe als auch summiert über alle Farben. Letzteres verwenden gern die Gerätehersteller, weil es höhere Zahlen ergibt. Leider verwendet auch Paint Shop Pro in den Farbtiefe-Menüs diese Zählweise. Ich ziehe die erste Methode vor, weil sie eindeutiger ist. Ein RGB-Farbbild mit 8 Bit pro Farbe hat eine summierte Farbtiefe von 24 Bit. Wird das Bild in den CMYK-Druckerfarbraum (4 Farben) konvertiert, sind es summiert bereits 32 Bit, obwohl die Qualität nicht größer wurde – im Gegenteil, der CMYKFarbraum ist kleiner als der RGB-Farbraum. Wirklich mehr als 8 Bit … Scanner und Digitalkameras verwenden intern meist größere Farbtiefen als 8 Bit/Farbe. Das vermeidet Lücken und Sprünge in den Helligkeitsstufen, die bei der Optimierung von Kontrast, Helligkeit, Farbsättigung etc. entstehen können. Auch für die Bildbearbeitung am PC ist es oft vorteilhaft, wenn das Bild in größerer Farbtiefe vorliegt. Bis zur Version 9 unterstützte Paint Shop Pro nur maximal 8 Bit/Farbe. In Version X können auch 16-Bit-Bilder bearbeitet werden, allerdings nur mit wenigen Werkzeugen. Transparenz Die Transparenz = Durchsichtigkeit ist eine weitere Eigenschaft von Pixeln, die aber nur von wenigen Dateiformaten unterstützt wird. Dagegen spielt sie bei der Arbeit mit Bildebenen eine große Rolle. Für die Transparenz ist (meist) ein weiteres Byte/Pixel Speicherplatz erforderlich. 68 2 Das digitale Bild Pixelzahl und Auflösung Zwei Seiten weiter oben hieß es, dass die einfarbigen »Mosaiksteinchen«, die wir Pixel nennen, keine Abmessungen haben. Solche dimensionslosen Gebilde kann man natürlich nicht sehen, sie sind lediglich im Computer oder auf Speichermedien vorhanden. Erst wenn ein Digitalbild auf dem LCD-Display der Kamera, dem Monitor oder dem Druckerpapier erscheint, werden den Pixeln Dimensionen verliehen – und dies ganz nach unseren Wünschen, begrenzt nur durch das physikalische Vermögen des Gerätes. Was wir im Anzeige- oder Druckprogramm einstellen, sind allerdings nicht die Abmessungen der (dargestellten) Pixel, sondern die Bildabmessungen (Anzeigegröße bzw. Druckgröße), oft auch die Auflösung. Alle diese Werte sind eng miteinander und mit einem weiteren verknüpft: der Pixelzahl. Megapixelmania 1 Im Größe-ändern-Dialog von Paint Shop Pro (Bild>Größe ändern) wird zwischen Pixelgröße und Druckgröße unterschieden. Druckgröße und Auflösung Die Druckgröße ist mit der Auflösung verknüpft. Im Größe-ändern-Dialog von Paint Shop Pro (1) lässt sich rasch ermitteln, ob eine gewählte Druckgröße noch eine akzeptable Auflösung ergibt. Zuerst muss das Häkchen im Resamp ling-Kästchen entfernt, dann Wunschbreite oder -höhe eingegeben werden. Die resultierende Auflösung errechnet das Programm. Sie können solche Änderungen unbesorgt mit OK bestätigen, denn dabei wird kein einziger Bildpixel verändert. In die Datei wird lediglich der neue Auflösungswert eingetragen. Die mathematische Beziehung zwischen Auflösung und Druckgröße lautet: Auflösung2 = Pixelzahl/Bildfläche oder linear: Auflösung (in ppi) = Bildbreite (in Pixel) Bildbreite (in Zoll) (analog für die Bildhöhe). Natürlich lässt sich die Druckgröße auch anpassen, ohne die Auflösung zu ändern – und umgekehrt. Dies erfordert jedoch eine Neuberechnung der Bildpixel (Resampling), und dazu existieren verschiedene Methoden. Näheres erfahren Sie im 4. Kapitel (>>178). Der Wunsch nach vielen Pixeln ist verständlich: Je mehr Pixel ein Bild enthält, desto größer kann es dargestellt werden, ohne dass das Auge die einzelnen Pixel unterscheidet. Ob man die Pixel sieht, hängt von deren Abmessungen und vom Betrachtungsabstand ab. (Nun sprechen wir den Pixeln doch Dimensionen zu – behalten aber im Hinterkopf, dass es sich nicht um die Originalpixel, sondern um deren Darstellung handelt.) Statt der Größe eines Einzelpixels gibt man an, wie viele davon entlang eines Zentimeters (Pixel pro Zentimeter, ppcm) oder eines Zolls (Pixel pro Inch, ppi) aufgereiht werden können. Dieser Wert wird Auflösung genannt. Die Angabe pro Zoll ist (auch in Europa) gebräuchlicher. Bei einem Betrachtungsabstand von 30 cm genügt einem durchschnittlichen menschlichen Auge eine Auflösung von 250 bis 300 ppi, damit die Pixel nicht mehr sichtbar sind. Computerbildschirme haben meist deutlich geringere Auflösungen. Gehen Sie einmal auf 30 cm an Ihren Bildschirm heran, dann werden Sie das als »Körnigkeit« von einfarbigen Flächen sehen. Der Begriff der Auflösung kommt erst bei der Darstellung eines Bildes ins Spiel. Ein digitales Bild hat überhaupt keine Auflösung, sondern lediglich eine Pixelgröße –Breite und Höhe, gemessen in Pixeln. Das Produkt ist die Pixelzahl, die z. B. bei digitalen Kameras angegeben wird. Eine 3-Megapixel-Kamera liefert stets Bilder mit etwa drei Millionen Pixeln, egal ob ein kleines oder ein großes Objekt fotografiert wird. Bei Flachbettscannern ist dies anders, bei diesen hängt die Pixelzahl des ausgegebenen Bildes von der Größe der Vorlage (genauer: vom gewählten Scanausschnitt) ab. Deshalb ist es hier sinnvoller, statt der maximalen Pixelzahl die Scanauflösung anzugeben. Wenn ein 3-Megapixel-Digitalbild auf einem 21-Zoll-Monitor formatfüllend dargestellt wird, müssen sich die Pixel natürlich nicht so drängen wie auf einem 15-Zoll-Monitor oder gar auf einem Papierausdruck von 10*5 cm. Je kleiner die Darstellung, desto dichter gepackt sind die Pixel (und desto kleiner werden sie selbst dargestellt), desto größer ist also die Auflösung. Optimale Auflösungen liegen, wie oben gesagt, oberhalb von 250 ppi. 69 Pixel Angenommen, unser fiktives 3-Megapixel-Bild hat Pixelabmessungen von 2000*1500 Pixeln, dann wird das Bild bei 300 ppi in einer Größe von 6,7*5 Zoll (17*12,7 cm) dargestellt, das ist etwas kleiner als A5. Auf die Fläche eines 21-Zoll-Monitorschirms vergrößert (dessen Abmessungen sind theoretisch etwa 42*32 cm – bei Röhrenmonitoren wird diese Fläche allerdings nicht komplett genutzt), hat das gleiche Bild jedoch nur eine Auflösung von etwa 120 ppi (47 Pixel pro Zentimeter). Das ist deutlich weniger als optimal, aber immer noch mehr, als gängige Bildschirme überhaupt darstellen können. Deren maximale physikalische Auflösung liegt (bedingt durch die Größe der Phosphorpunkte oder LCD-Zellen) bei etwa 100 ppi. Fazit: Ein 3-Megapixel-Bild genügt für hochwertige Ausdrucke bis A5 und ist für die Bildschirmdarstellung sogar deutlich »oversized«. Die Pixelabmessungen von Digitalbildern, die für die Bildschirmansicht bestimmt sind – die Sie z. B. per Mail an Freunde schicken oder auf die Homepage stellen –, sollten Sie deshalb vorher entsprechend verringern. Pixel oder Punkte? In den technischen Daten von Scannern und Druckern finden Sie für die Auflösung oft die Maßeinheit dpi (Dots per Inch = Punkte pro Zoll). Ich habe bisher ppi, also Pixel pro Zoll, verwendet. Die Vermischung von dpi und ppi, insbesondere die falsche Verwendung von dpi bei Digitalbildern, stiftet einige Verwirrung. Merken Sie sich: Wenn es um Pixelbilder geht oder solche erzeugt werden, wie in Digitalkameras und Scannern, ist ppi die korrekte Maßeinheit. Finden Sie bei Scannern die dpi-Angabe, können Sie diese mit ppi gleichsetzen. Ein Scanner-Abtast»punkt« ist exakt ein Pixel. Ganz anders ist dies jedoch bei Druckern. Diese benötigen meist viele einzelne Druckpunkte, um ein einziges »Pixel« (das hier Rasterpunkt genannt wird) darzustellen. Die Umrechnung ist kompliziert und hängt vom Druckverfahren ab. Selbst ein Tintenstrahler mit »2800 dpi« schafft nur unter Anwendung weiterer Tricks zur Qualitäts verbesserung (fünf Druckfarben, variable Tröpfchengrößen) Auflösungen von mehr als 200 ppi. Doch auch bei den Druckern gibt es eine Ausnahme: Sublimations drucker drucken »echte Pixel«, bei ihnen ist die angegebene dpiAuflösung also gleich der echten Auflösung. 2 Übersicht-Palette mit Vorschau und Wahl der Anzeigegröße in Prozent. Anzeigegröße Die Anzeigegröße, die Sie in Paint Shop Pro beispielsweise in der Vorschau-Palette wählen, hat mit Druckgröße und Auflösung überhaupt nichts zu tun. Hier spielen lediglich die Pixel größe und die Bildschirmauflösung eine Rolle. Eine Anzeigegröße von 100 % bedeutet, dass jedes Bildpixel 1:1 auf ein Bildschirmpixel abgebildet wird. 5000 % (die maximale Anzeigegröße in Paint Shop Pro) bedeutet, dass für ein Bildpixel 2500 Bildschirmpixel (50*50) zur Verfügung stehen. Das ergibt eine 50fache Vergrößerung. Die Bildschirmauflösung selbst stellen Sie nicht in PSP, sondern in der Windows-Systemsteuerung (3) ein. Sind hier z. B. 1280*1024 Pixel gewählt (typische Auflösung eines 19-Zoll-Monitors), wird ein ebenso großes Digitalbild in 100 %-Ansicht bildschirmfüllend abgebildet. Viele Anwender arbeiten jedoch noch mit deutlich kleineren Monitoren und Bildschirmauflösungen, zudem geht Platz für Programm-Menüleisten etc. verloren. Dies sollten Sie berücksichtigen, wenn Sie Bilder ins Internet stellen. Diese werden von Web-Browsern in der Regel in 100 %-Größe wiedergegeben. Ein Bild, das auf Ihrem Monitor gerade eine ansprechende Größe hat, kann auf einem anderen bereits jeden Rahmen sprengen und nur noch mittels Scrollen zu betrachten sein. 3 Die Bildschirmauflösung bestimmt, wie groß Bilder, etwa aus dem Internet, auf dem Monitor dargestellt werden. Sie ändern diese Einstellungen in der Windows-Systemsteuerung unter Anzeige>Einstellungen>Bildschirmauflösung. 70 2 Das digitale Bild Pixel-Zähler: Das Histogramm 1 Paint Shop Pro kann im Histogramm die RGB-Farbkanäle sowie Farbton, Sättigung und Helligkeit anzeigen. Die Abbildung zeigt die Histogramme für Rot, Grün und Blau des Masken-Fotos von der vorherigen Seite. Meist ist die Anzeige der Graustufen völlig ausreichend. Ein flacher, ausgewogener Histogrammverlauf ist oft, aber nicht immer das Ideal. Für sehr helle High-Key-Bilder (oben) und sehr dunkle Low-Key-Bilder (unten) sind die steilen Berge am rechten oder linken Ende des Histogramms charakteristisch. Das Histogramm ist eine einfache, aber recht aussagekräftige Darstellung der Helligkeitsverteilung in einem Bild. Es erlaubt eine erste Qualitätsbeurteilung, denn es gibt Auskunft über die (richtige) Belichtung. Auf der waagerechten x-Achse des Histogramms sind die Helligkeitswerte (Tonwerte) von 0 bis 255 aufgetragen. Zu jedem Helligkeitswert zeigt das Histogramm die Anzahl der Bildpixel an, die genau diesen Helligkeitswert haben. Dies ergibt in der Regel eine von links ansteigende Kurve, die ganz rechts wieder bis fast auf null abfällt. Völlig schwarze Pixel (Tonwert 0) sollte ein Bild nur wenige enthalten, ebenso völlig weiße Pixel (Tonwert 255). Ein »Pixelberg« im linken Teil des Histogramms kennzeichnet ein dunkles Bild mit ausgeprägten Schattenbereichen. Helle Bilder warten dagegen mit einem hohen Pixelberg im rechten Histogrammbereich auf. Zwei ausgeprägte Berge, womöglich mit steil abfallenden Flanken, deuten auf hohen Bildkontrast hin. Allerdings ist das Histogramm nicht dazu gedacht, uns zu sagen, ob ein Bild hell, dunkel oder kontrastreich ist – dies sieht man zumeist besser am Bild selbst. Dagegen lassen sich die »Problembereiche« eines Fotos selbst auf einem guten Monitor nur schwer beurteilen, ganz aussichtslos ist dies auf der LCD-Anzeige einer Digitalkamera. Diese Problembereiche sind die hellen Lichter, die fast, aber nicht ganz weiß sein sollen (Wolken, Schnee), und die tiefen Schatten, die zwar dunkel, aber nicht pechschwarz sein dürfen. Ob solche Bereiche noch »Zeichnung« enthalten oder völlig »ausfressen« (weiß werden) oder »zulaufen« (schwarz werden), hängt von der Belichtung ab. Unterbelichtung birgt die Gefahr des »Zulaufens«, lässt sich bei Digitalkameras aber meist noch eher korrigieren als Überbelichtung. Im Histogramm zeigen sich solche Belichtungsfehler als links oder rechts angeschnittene Berge. Dies sollte unbedingt vermieden werden. Übrigens ist das bei Fotos von sehr kontrastreichen Motiven gar nicht immer möglich. Aber auch für solche Fälle gibt es hilfreiche Tricks, auf die später ausführlich eingegangen wird. Wenn am linken oder rechten Rand des Histogramms weite Lücken klaffen, war das Motiv offenbar recht kontrastarm; es fehlen die tiefen Schatten und/oder die hellen Lichter. Dies ist kein Fehler, sollte aber mittels Bildbearbeitung ausgeglichen werden. Ansonsten wirkt das Bild flau. Histogramm und Bildbearbeitung Das Histogramm ist nicht nur beim Fotografieren selbst sehr nützlich, sondern auch bei der Bildbearbeitung, denn auch dabei lauert die Gefahr, ungewollt (und ohne dass dies auf dem Monitor gleich sichtbar wird) Lichter- und Schattenzeichnung zu vernichten. In Paint Shop Pro finden Sie das Histogramm unter Ansicht>Paletten>Histogramm (F7) (1). Es empfiehlt sich, das Histogrammfenster stets geöffnet zu halten, um sofort sehen zu können, ob sich ein Bildbearbeitungsschritt unvorteilhaft auswirkt. Paint Shop Pro bietet diese Funktion – die parallele Ansicht des Histogramms – übrigens als einziges mir bekanntes Bildbearbeitungs- 71 Pixel programm schon seit vielen Versionen. Sogar im Profiprogramm Photoshop ist eine vergleichbare Funktion erst seit der Version 8 (Photoshop CS) eingebaut. Weniger lobenswert ist, wie Paint Shop Pro die bis zu sieben unterschiedlichen Histogrammkurven darstellt: als nur schwer zu unterscheidende, dünne farbige Linien. Besonders die gelb gefärbte Kurve »Helligkeit« ist auf dem grauen Hintergrund kaum zu erkennen. Zum Glück werden die meisten der vielen Anzeigeoptionen nur selten benötigt. In der Regel ist das Graustufen-Histogramm völlig ausreichend. Faktisch jede Bildbearbeitung beeinflusst auch das Histogramm. Besonders kritisch sind Veränderungen von Helligkeit und Kontrast, denn dabei kann es schnell zum sogenannten Clipping kommen – dem »Abschneiden« von Bildinformationen im Schatten- oder Lichterbereich. Das Werkzeug, das ich für solche Änderungen empfehle, heißt Histogrammanpassung (2). Es verfügt über ein eingebautes Histogramm, das die Auswirkungen sofort sichtbar macht. Zwar wird das Paletten-Histogramm ebenfalls aktualisiert (sofern im Filterdialog per Prüfen-Button die Vollbild-Vorschau aktiviert ist), doch gefällt mir die Darstellung in der Histogrammanpassung besser. Zudem bleibt bei Änderungen die alte Histogrammkurve noch im Hintergrund sichtbar. Diese einfache Vergleichsmöglichkeit fehlt dem Paletten-Histogramm. 2 Das Werkzeug Histogrammanpassung (Anpassung>Helligkeit und Kontrast>Histogrammanpassung (Strg)(ª)(H) ) enthält ein Histogramm sowie eine Gradationskurve. Einstellungen und Werte in der Histogramm-Palette Kanal Auswahl des Kanals, dessen Werte angezeigt werden (3). Diese Auswahl ist unabhängig von der Auswahl der anzuzeigenden Histogrammkurven, welche durch die Optionskästchen erfolgt. Es stehen aber dieselben Kanäle zur Auswahl, in manchen Programmversionen teilweise mit englischen Bezeichnungen (4). Werte(e) Mit dem Kursor gewählter Tonwert oder Tonwertbereich im vor- gewählten Kanal. Der Bereich ist stets 0 bis 255 – auch für den Farbton (Hue). 0 entspricht dabei Rot, 85 Grün und 170 Blau. % in Bereich Anteil der Pixel (in Prozent, zusätzlich die absolute Pixelzahl), die auf den gewählten Wert oder Wertebereich entfallen. % unter Anteil der Pixel (in Prozent), deren Werte niedriger liegen als der 3 Maximal sieben Histogrammkurven werden über Optionskästchen ausgewählt. Die rechts angezeigten Werte beziehen sich dagegen auf den im Auswahlfeld sichtbaren Kanal und die Position unter dem Mauscursor (Kreuz). Mit gedrückter linker Maustaste lassen sich Bereiche auswählen. gewählte Wert oder Wertebereich. % über Anteil der Pixel (in Prozent), deren Werte höher liegen als der gewählte Wert oder Wertebereich. Mittelwert Der arithmetische Mittelwert aus allen Pixel-Werten. Median Tonwert desjenigen Pixels, der in einer nach Tonwerten geordneten Reihenfolge aller Bildpixel genau in der Mitte liegen würde. 4 Sieben Kanäle stehen zur Verfügung: die RGBKanäle Rot, Grün und Blau, ein »Graustufenkanal« (Grayscale) und die drei HSL-Kanäle Farbton (Hue), Sättigung (Saturation) und Helligkeit (Lightness). Bilder aus der Digitalkamera . . . . . . . . . . . . 110 Bilder aus dem Scanner . . . . . . . . . . . . . . . . 132 Sensor-Eigenschaften . . . . . . . . . . . . . . . . . . . . . 111 Flachbettscanner . . . . . . . . . . . . . . . . . . . . . . . . 132 Mit dem Flachbettscanner fotografieren . . . . . . . . . . 133 Filmscanner . . . . . . . . . . . . . . . . . . . . . . . . . . . 133 Vom Licht zum Pixel . . . . . . . . . . . . . . . . . . . . . 110 Richtige Belichtung . . . . . . . . . . . . . . . . . . . . . . 114 Displayqualität und Bildbeurteilung . . . . . . . . . . . . . 114 Belichtung per Automatik . . . . . . . . . . . . . . . . . . . 115 Histogrammkontrolle . . . . . . . . . . . . . . . . . . . . . 115 Motivkontrast und Kamera-Dynamikumfang . . . . . . . 116 Belichtung auf die Lichter . . . . . . . . . . . . . . . . . . . 116 Weißabgleich . . . . . . . . . . . . . . . . . . . . . . . . . . 117 Scanner-Technik. . . . . . . . . . . . . . . . . . . . . . . . 132 Scanner-Eigenschaften . . . . . . . . . . . . . . . . . . . 134 Richtig scannen . . . . . . . . . . . . . . . . . . . . . . . . 137 Pixelzahl . . . . . . . . . . . . . . . . . . . . . . . . . . . . . 118 Dateiformat und Komprimierung . . . . . . . . . . . . . . 119 Auflösung wählen. . . . . . . . . . . . . . . . . . . . . . . . 137 Weißpunkt, Schwarzpunkt, Graupunkt . . . . . . . . . . . 139 Helligkeit und Kontrast. . . . . . . . . . . . . . . . . . . . . 140 Globale Farbkorrekturen . . . . . . . . . . . . . . . . . . . . 142 Selektive Farbkorrekturen . . . . . . . . . . . . . . . . . . . 143 Korrekturen im Scanprogramm – oder extern? . . . . . . 144 Kameratests. . . . . . . . . . . . . . . . . . . . . . . . . . . 120 Schneller scannen . . . . . . . . . . . . . . . . . . . . . . . 145 RAW-Daten verarbeiten. . . . . . . . . . . . . . . . 122 Farbmanagement und Scanner-Profilierung . . . . 147 Bildqualität 118 . . . . . . . . . . . . . . . . . . . . . . . . . . . Schärfe und Auflösung . . . . . . . . . . . . . . . . . . . . . 120 Aufnahmecharakteristik und Dynamikbereich . . . . . . 121 RAW-Konvertierung mit Paint Shop Pro . . . . . . . . 123 RAW-Konvertierung mit RawShooter Essentials. . 124 Voreinstellungen . . . . . . . . . . . . . . . . . . . . . . . . 125 Arbeitsablauf mit RawShooter Essentials . . . . . . . . . . 126 RawShooter Premium . . . . . . . . . . . . . . . . . . . . 129 OpenRAW und Digitales Negativ-Format DNG . . . 130 Adobes DNG als universales RAW-Format . . . . . . . . . 130 DNG – doch kein universales Format? . . . . . . . . . . . . 131 HDR-Scan . . . . . . . . . . . . . . . . . . . . . . . . . . . . . 145 Index Scan . . . . . . . . . . . . . . . . . . . . . . . . . . . . 146 Farbmanagement-Einstellungen . . . . . . . . . . . . . . . 147 Nikon Scan . . . . . . . . . . . . . . . . . . . . . . . . . . . . 147 SilverFast . . . . . . . . . . . . . . . . . . . . . . . . . . . . . 148 Scanner-Profilierung . . . . . . . . . . . . . . . . . . . . . . 149 Bildimport und Bildverwaltung . . . . . . . . . 150 Bildimport . . . . . . . . . . . . . . . . . . . . . . . . . . . . 150 Bildimport mit Paint Shop Pro . . . . . . . . . . . . . . . . 151 Bildimport mit Corel Photo Album 6 . . . . . . . . . . . . . 152 Bilder ordnen und verwalten . . . . . . . . . . . . . . . 153 Dateinamen und Ordnerhierarchie . . . . . . . . . . . . . 153 Digitale Fotoalben . . . . . . . . . . . . . . . . . . . . . . . 154 Ordnung mit Metadaten . . . . . . . . . . . . . . . . . . . . 156 Bildarchiv und Backup . . . . . . . . . . . . . . . . . . . . 157 Bilderfassung 3 Bei jedem Foto stellt sich die Frage neu: Wird das, was bei der Aufnahme zu sehen war, auch in genau dieser Qualität, mit dieser Stimmung auf dem Foto sichtbar sein? Der Weg vom Motivdetail zum Bildpixel ist lang und voller Hürden, die von den kleinen, unvollkommenen technischen Wunderwerken namens Digitalkamera auf ganz unterschiedliche Weise gemeistert werden. Je besser Sie also die Möglichkeiten und Grenzen Ihrer Kamera kennen, desto besser werden Ihnen auch schwierige Aufnahmen gelingen. Wenn Ihr Bilderrohstoff RAW heißt oder Sie analoge Fotos per Scanner digitalisieren, gibt es noch einiges mehr zu beachten. Lohn der Mühen sind technisch optimale Digitalfotos, bei denen Sie sicher sein können, das Letzte aus dem Rohmaterial herausgeholt zu haben. Qualität bei der Bild erfassung lässt sich durch nichts ersetzen. Auch Paint Shop Pro kann nur auf das Pixelmaterial zurückgreifen, das von Kamera oder Scanner gewonnen wurde. 120 3 Bilderfassung Kameratests 1 Das Kameratestbild Auflösungs-Testbild.TIF in voller Größe … 2 … und ein Ausschnitt. Die durch die farbigen Buchstaben gehenden Streifen sind 1 Pixel breit. 3 Makrofoto der Pixel-Feinstruktur bei Darstellung auf einem LCD-Monitor 4 Im Ausschnitt aus einem Vollformat-Foto des Testbildes verschmelzen die Leuchtpunkte. 5 Das gleiche Foto vom auf 400 % vergrößerten Testbild Auf der Buch-CD finden Sie Testbilder, mit denen Schärfe, Auflösung, chromatische Aberration und der Dynamikbereich von Digitalkameras zwar nicht wissenschaftlich exakt, aber für praktische Vergleiche völlig ausreichend getestet werden können. Die Testbilder sind für die Darstellung auf einem Monitor gedacht. Beachten Sie, dass jeder Monitor die Bildpixel aus farbigen Leuchtpunkten zusammensetzt. Diese möglicherweise auf dem Foto sichtbare Feinstruktur ist natürlich nicht Bestandteil des Testbildes. Sie kann durch vergrößerte Darstellung des Testbildes weitgehend unsichtbar gemacht werden. Ich empfehle die Darstellung auf einem LCD-Monitor, denn nur diese stellen Bilder in 100 %-Ansicht (bzw. Vielfachen davon) pixelgenau dar. In 100 %Ansicht zeigt ein LCD-»Pixel« – bestehend aus drei nebeneinander liegenden Leuchtpunkten in den Farben Rot, Grün und Blau – genau ein Bildpixel an. Das Raster von Röhrenmonitoren stimmt dagegen nie exakt mit dem Pixelraster überein, was zusätzliche Interpolationsfehler verursacht. Schärfe und Auflösung Für die Tests benutzte ich die Dynax 7D mit 6,3 Megapixeln. Das Testbild (Auf lösungs-Testbild.TIF) hat die Abmessungen von 1002*668 Pixeln, also weit unter 1 Megapixel (1). Es sollte bei einer formatfüllenden Aufnahme kein Problem sein, alle (teilweise nur 1 Pixel breiten) Details scharf abzubilden (2). Mehr noch – müsste auf dem Foto nicht auch die »Feinstruktur« der Testbild-Pixel sichtbar werden? Auf dem Monitor wird das Testbild von ziemlich genau 2 Millionen farbigen LCD-Leuchtpunkten dargestellt (3); zumindest rechnerisch bleibt da noch einiges an Reserve. In der Praxis zeigt sich aber, dass die Auflösung nicht ausreicht, um die Leuchtpunkte auf dem Foto einzeln darzustellen (4). Es sind zwar farbige Streifen und Punkte zu sehen, doch handelt es sich offenbar vor allem um Interpolationsartefakte. Diese Streifen sind deutlich breiter als die Monitor-Leuchtpunkte. Wenn das Testbild ohne diese Monitor-Feinstruktur dargestellt werden soll, vergrößern Sie es einfach auf 400 oder mehr Prozent und vergrößern die Entfernung zur Kamera um den gleichen Faktor. Mit einer solchen Vergrößerung ist die Darstellung auch auf einem Röhrenmonitor möglich. Je größer die Testbild-Pixel im Verhältnis zu den Monitor-Leuchtpunkten dargestellt werden, desto weniger wirken sich die vom Monitor hinzugefügten Unschärfen und Interpolationseffekte aus (5). Auf diese Weise können Sie die Schärfe und Abbildungsqualität mehrerer Kameras objektiv vergleichen. Interessant ist aber auch, wie sich unterschied liche Kameraeinstellungen auf die Abbildungsqualität auswirken. Die neben stehenden Fotos wurden mit Blende 8 aufgenommen. Sehr große und sehr kleine Blendenöffnungen verursachen aus optischen Gründen zusätzliche Unschärfen, was man auf einem Testfoto deutlich sehen kann. Mit einer Belichtungsreihe bei verschiedenen Blendenöffnungen haben Sie schnell ermittelt, welche Blende an Ihrer Kamera die schärfste ist. 121 Bilder aus der Digitalkamera Aufnahmecharakteristik und Dynamikbereich Das zweite Testbild (Belichtungsstufen-Testbild.TIF) enthält acht unterschiedlich helle Graufelder sowie Schwarz und Weiß (6). Die Grautöne haben untereinander einen Abstand von einer Belichtungsstufe. Der jeweilige Abstand von mittlerem Grau (18 % Helligkeit, Belichtungsstufe 0) ist auf den Balken angegeben. Insgesamt umfassen die Balken damit einen Kontrastbereich von 7 EV (entspricht 1:128), bei Einbeziehung des schmalen weißen Balkens von knapp 7,5 EV. Das Testbild hat eine durchschnittliche Helligkeit von 18 %, so dass Sie bei der Nutzung von Belichtungsautomatik und Matrixmessung (möglichst ohne »Mittenbetonung«) stets richtig belichten – vorausgesetzt, Sie nehmen das gesamte Testbild inklusive des schwarzen Rahmens auf. Wie viel des grauen Randbereichs mit aufs Bild kommt, spielt für die Belichtung keine Rolle. Am Ergebnis interessiert nicht das Foto, sondern dessen Histogramm. Es zeigt die genaue Lage der Belichtungsstufen der Kamera (7). Die unterschiedlich hellen Balken erzeugen im Histogramm acht Spitzen. Die größte sollte sich bei exakter Belichtung (in 7 das mittlere Histogramm) etwa in der Mitte befinden. Sie repräsentiert den Balken 0 und den grauen Randbereich. Damit diese »18 %Spitze« größer als die anderen wird (was die Identifizierung bei weiteren Tests erleichtert), sollten Sie stets ein wenig vom grauen Rand mit fotografieren. Die Lage der Spitzen muss mit der Theorie (gelbe Linien) nicht völlig übereinstimmen. Viele Kameras nehmen intern eine Kontrasterhöhung vor, die links liegenden Spitzen sind dann weiter nach links, die rechts liegenden nach rechts verschoben. Schwarz und Weiß aus dem Testbild werden idealerweise gerade eben von der Clipping-Warnung erfasst. Im Histogramm erscheinen sie als kleinere, halb abgeschnittene Spitzen ganz an den Enden. Der Motiv-Kontrastumfang von 7,5 EV sollte auch für billige Kompakt kameras kein Problem sein. Um den Dynamikumfang auszutesten, verschieben Sie einfach die Belichtung schrittweise hin zu kürzeren Belichtungszeiten. Wenn bei einer Belichtungskorrektur von -2 EV die am weitesten links liegenden Spitzen (-4 und -5) noch voneinander und von Schwarz unterscheidbar sind (machen Sie die Probe am Foto: auch hier sollte der Balken »-5« noch von Schwarz unterschiedliche Tonwerte aufweisen), hat die Kamera einen Dynamik umfang von mindestens 9,5 EV, was schon ein recht guter Wert ist. Für die Dynax 7D ermittelte ich auf diese Weise einen Dynamikbereich von ca. 9 EV. Damit Sie die Aufnahmecharakteristik der Kamera (und nicht die Wieder gabecharakteristik des Monitors) messen, sollte der Monitor genau kalibriert sein und vor allem der Gammawert stimmen. Ob es ein LCD- oder Röhrenmonitor ist, spielt keine Rolle. Für die Darstellung auf unkalibrierten LCD-Monitoren liegt ein zweites Testbild (Belichtungsstufen-Testbild Raster.TIF) auf der Buch-CD, das die Helligkeitsstufen durch Schwarz-Weiß-Raster simuliert. Für Röhrenmonitore eignet sich dieses Testbild nicht. Der Monitor-Schwarzpunkt darf nicht zu hoch sein, regeln Sie (nur für diese Aufnahme!) die Helligkeit zusätzlich etwas herunter und den Kontrast herauf. Die Kamera muss manuell so stark unscharf eingestellt sein, dass die Rasterpunkte nicht mehr sichtbar sind. 6 Jeder der grauen Balken taucht im Histogramm als charakteristische Spitze auf. 7 So setzt die Dynax 7D Motiv-Helligkeitsstufen in Tonwerte um. Die fünf Histogramme sind bei unterschiedlichen Belichtungskorrekturwerten aufgenommen. Die gelben Linien zeigen die theoretische Lage der acht im Testbild vorkommenden Helligkeitsstufen. 122 3 Bilderfassung RAW-Daten verarbeiten Paint Shop Pro und RAW-Formate Paint Shop Pro X liest eine Reihe von RAWFormaten und der interne Browser zeigt RAWDateien als Miniaturbilder an (sogar mehr Formate, als PSP öffnen kann). Das Corel Photo Album 6 (Bestandteil des PSP X-Pakets) ignorierte dagegen bis Ende 2005 RAW-Dateien völlig. Inzwischen wurde dieser Mangel durch ein Update behoben. Anfang 2006 unterstützte Paint Shop Pro X RAW-Dateien der folgenden Kameras: Canon® EOS-1D Mark II, 10D, 20D, Rebel, Rebel XT, 300D, Kiss, Kiss n, D30, D60, PowerShot G3, S30, S40, S50, S60, Pro1 Fuji® FinePix F700, S5000Z, S7000Z Kodak® DCS720X, DCS760C, DCS760M Konica Minolta® DiMAGE 5, 5D, 7, 7D, 7Hi, 7i, DiMAGE A1, A2, Maxxum 7D Nikon® Coolpix 8800, D1H, D1X, D2H, D50, D70, D70s, D100 Olympus® C-5050, C-5060, C-8080, E-1, E-10, E-20 Pentax® *ist D RAW-JPEG-Kombination RAW ist für sofortige Betrachtung und Weiterverarbeitung noch zu »roh«, JPEG reizt die Kamera fähigkeiten nicht aus. Viele Kameras können deshalb beide Formate kombinieren. Das getrennt und meist nicht in der maximal möglichen Auflösung gespeicherte JPEG-Bild genügt dabei für Qualitätskontrolle und Internet-Veröffentlichung, das RAW-Bild wird archiviert und erst bei Bedarf zum fertigen Foto »entwickelt«. Konverter-Grundfunktionen Ein RAW-Konverter sollte zumindest das können, was die Kamera bei der JPEG-Ausgabe intern vornimmt. Neben der unumgänglichen Farbinterpolation und der Gammakodierung sind dies: die Festlegung des Weißpunktes, die Anpassung der Helligkeit, eventuell Korrekturen von Farbton, Sättigung, Kontrast und Schärfe. Die ISO-Empfindlichkeit kann nicht nachträglich geändert werden, denn sie wird schon vor der Digitalisierung durch eine mehr oder weniger hohe analoge Verstärkung der Sensorsignale festgelegt. RAW-Dateien werden oft als digitale Negative bezeichnet, die erst »entwickelt« werden müssen. Normale JPEG-Dateien ähneln dagegen den Bildern aus einer Sofortbildkamera. Anders als ein Negativ ist eine RAW-Datei jedoch nicht offen lesbar – was bei einem digitalen Bild heißt, dass es sich nicht mit einem beliebigen Bildbearbeitungsprogramm öffnen lässt. RAW ist kein einheitliches Format, sondern von Hersteller zu Hersteller (und oft sogar von Kamera zu Kamera) unterschiedlich (>>107). Gemeinsam ist, dass im RAW-Format die (fast) unbearbeiteten Rohdaten des Bildsensors gespeichert werden. RAW hat, wie das Negativ, eine Reihe von Vorteilen, aber auch Nachteile. Vorteile Im RAW-Format werden die Daten in der vollen der Kamera intern zur Verfügung stehenden Farbtiefe gespeichert. Dies sind meist 12 Bit gegenüber nur 8 Bit im JPEG-Format. Trotzdem ist eine RAW-Datei nur etwa halb so groß wie eine unkomprimierte 8-Bit-TIFF-Datei (allerdings größer als eine JPEGDatei der höchsten Qualitätsstufe). Kameraeinstellungen wie Weißabgleich, Kontrast und Schärfung werden auf RAW-Daten nicht angewendet, sondern lediglich mit in der Datei gespeichert. Sie können damit jederzeit originalgetreu oder verändert auf die Bilddaten angewendet werden. Das macht RAW-Bilder flexibel und sicher. Eventuell unter Zeitdruck bei der Aufnahme vorgenommene falsche Einstellungen wirken sich nicht endgültig aus. Ein weiterer Vorteil kann sich in Zukunft ergeben, da Software ständig verbessert wird. Vielleicht gibt es in ein paar Jahren wesentlich bessere Algorithmen zur »Entwicklung« eines RAW-Bildes als heute. Nachteile RAW-Dateien sind deutlich größer als JPEG-Dateien in der höchs- ten Qualitätsstufe. Da sie erst konvertiert werden müssen, stehen sie für Druck und Internet-Präsentation nicht sofort zur Verfügung. Selbst die Voransicht ist oft nur mit speziellen, herstellerabhängigen »Viewern« möglich, und auch nur in »Daumennagelgröße«. Die den Kameras beiliegenden kostenlosen RAW-Konverter sind von sehr unterschiedlicher Qualität und meist von geringem Funktionsumfang. Bessere Pro-Versionen sind oft ziemlich teuer und können genauso wie die kostenlosen Konverter nur das herstellereigene RAW-Format lesen. Der letztgenannte Nachteil relativiert sich allerdings in letzter Zeit: Bildverwaltungsprogramme und -browser unterstützen mehr und mehr RAW-Formate. Daneben gibt es eine ganze Reihe von mehr oder weniger universell einsetzbaren Konvertern, die oft komfortabler und schneller sind als die herstellereigenen. Ob die »fremden« Konverter stets auch die gleiche Bildqualität aus der RAWDatei herausholen, ist dagegen nicht sicher, denn die meisten Hersteller legen ihre RAW-Formate und Konvertierungsalgorithmen nicht offen. Dies ist ein Hauptkritikpunkt an RAW, denn es schließt die Verwendung von RAW als Archivierungsformat weitgehend aus (>>130) 123 RAW-Daten verarbeiten 1 Intelligente Fotokorrektur mit Grund- und erweiterten Optionen (rot umrandet). Den 2 Auch den Referenzpunkt für die Einstellung der Farb- hellsten und dunkelsten Bildpunkt findet PSP automatisch. temperatur (Weißpunkt) findet PSP selbsttätig. Er kann aber auch per Mausklick manuell festgelegt werden. Beachten Sie, dass die beiden Reglergruppen ein gegensätzliches Verhalten zeigen. Mit den Reglern im Bereich Weißabgleich legen Sie Paint Shop Pro X öffnet die unterstützten RAW-Dateien direkt im 16-Bit-Fomat die Lichtfarbe bei der Aufnahme fest. Wenn und führt dabei außer der Farbinterpolation und der Gammakodierung (ent- diese »kalt« war, wird das Bild in die Gegenrichsprechend dem voreingestellten Arbeitsfarbraum) keine weiteren Korrekturen tung korrigiert, also wärmer. Die Regler unter Farbabgleich beeinflussen die Bildfarben direkt. aus. Als Weißpunkt wird offenbar die Voreinstellung der Kamera verwendet. »Kälter« macht hier die Farben wirklich kälter, Wenn in den PSP-Voreinstellungen RAW-Kamerabilder mit Smart Photo Fix öffnen (3) also blauer. Die Tönungsregler wirken analog. RAW-Konvertierung mit Paint Shop Pro gewählt wurde, öffnet sich nach dem Öffnen des RAW-Bildes automatisch der Dialog Intelligente Fotokorrektur (1). Andernfalls sollten Sie diesen Dialog von Hand öffnen (Datei>Intelligente Fotokorrektur). In diesem und dem Dialog Datei>Farbabgleich können Sie die notwendigen Korrekturen vornehmen. Beide Dialoge wirken natürlich auch auf normale 8- oder 16-Bit-RGB-Bilder, deshalb stelle ich sie ausführlich erst im Bildbearbeitungskapitel vor. Intelligente Fotokorrektur erlaubt die Änderung von Bildhelligkeit (getrennt für das Gesamtbild, Lichter und Schatten), Farbsättigung und Schärfe. Unter Erweiterte Optionen können zudem Schwarz- und Weißpunkt des Bildes (nur deren Helligkeiten) verändert werden. Die Farbtemperatur lässt sich indirekt über die Auswahl eines Bildpunktes ändern, der Grau sein soll. Besser geeignet für die Anpassung von Farbtemperatur und Farbtönung des Bildes ist der Dialog Farbabgleich mit den erweiterten Optionen (2). 3 Dieses Häkchen im Dialog Datei>Einstellungen> Dateiformate ist notwendig, damit PSP beim Öffnen einer RAW-Datei die Intelligente Foto korrektur automatisch aufruft. 124 3 Bilderfassung 1 RawShooter Essentials mit den wichtigsten Teilfenstern und Symbolleisten 2 Bevor Sie beginnen, sollten Sie hier die Farbprofil- und Ausgabeeinstellungen vornehmen. RWsetting-Dateien Im Unterordner .RWsettings des Original-Bilder ordners speichert RSE Einstellungen und Datei namen jedes konvertierten RAW-Bildes in einer Datei mit der Endung rws. Soll eine RAW-Datei später erneut konvertiert werden, kann RSE hier die alten Einstellungen entnehmen. 3 Namen von konvertierten Dateien können aus Originalname, Vor- und Nachsilben, laufender Nummer, Markierung (flag) und Bewertung (priority) fast beliebig zusammengesetzt werden. Die Speicherung erfolgt in einem Unterordner des Originalverzeichnisses, alternativ lässt sich ein anderer Speicherort wählen. RAW-Konvertierung mit RawShooter Essentials Im Vergleich zu den eher rudimentären RAW-Funktionen von Paint Shop Pro ist ein vollwertiger RAW-Konverter eine ganz andere, aber auch viel kompliziertere Welt. Während PSP individuelle Korrekturen erst erlaubt, wenn die Helligkeitsinformationen der rot, grün und blau maskierten Sensorzellen zu RGB-Pixeln zusammengefügt sind, kann und sollte ein RAW-Konverter bereits davor ein- und auf die Sensorinformationen selbst zugreifen (wie weit dies wirklich geschieht, wissen allerdings nur die Hersteller). RawShooter Essentials von Pixmantec (kurz RSE) holt aus RAW-Dateien deutlich mehr Qualität heraus als PSP X. Weil Corel dieses Programm zusammen mit PSP X ausliefert, es aber englischsprachig und auch sonst nicht so einfach zu durchschauen ist, will ich hier die wichtigsten Funktionen vorstellen. Das separat zu installierende Programm enthält ein großes »dynamisches« Vorschaufenster und vier Teilfenster, die sich beliebig anordnen lassen: Ordnerund Favoritenfenster, Miniaturen und das Einstellungsfenster mit Navigator und Histogramm (1). Jedes Fenster hat seine eigene Symbolleiste – sogar jede Miniatur. Diese blendet sich erst ein, wenn man den Mauszeiger über die Miniatur bewegt. Diese Vielzahl über das ganze Fenster verteilter, sehr kleiner und unbeschrifteter Symbole (die sich teilweise aufklappen lassen) macht den Einstieg unnötig schwer. Paint Shop Pro ist dagegen ein Muster an Übersichtlichkeit! Mein Rat: Arbeiten Sie so oft mit RSE, dass Sie das Programm »blind« bedienen können – dann spielt die Benutzeroberfläche keine Rolle mehr. RAW-Daten verarbeiten 125 Voreinstellungen Batch convert (2) Hier finden Sie unter More options die wichtigsten Konver- tierungsoptionen: Camera profile (das Kameraprofil, sofern vorhanden und mit Hilfe von RSE (!) erstellt), RGB working space (Arbeitsfarbraum – wählen Sie den Farbraum der Kamerabilder oder den Arbeitsfarbraum von Paint Shop Pro), File Format (Dateiformat – nur TIFF und JPEG möglich), Bit depth (Farbtiefe, 8 oder 16 Bit), Meta data (legt fest, ob EXIF-Daten in die Ausgabedatei eingebettet werden – sehr empfehlenswert), Apply sharpening (nur, wenn dies markiert ist, wird die gewählte Schärfung beim Speichern wirklich auf das Bild angewendet) und DPI (die Ausgabeauflösung – ein Wert, der sich jederzeit ohne Auswirkungen auf das Bild ändern lässt). Anschließend können Sie mit Auto matically open with und Choose wählen, ob die konvertierten Dateien gleich in einem Bildbearbeitungsprogramm geöffnet werden sollen. Während diese Einstellungen für alle künftig zu verarbeitenden Bilder gelten, bezieht sich der Title (Bildtitel) auf das aktuell in der Vorschau angezeigte Bild. Sie können die Titel ändern, RSE merkt sich die Namen, bis die Konvertierung ausgeführt wird. Umbenannt werden stets nur die konvertierten Dateien. Auch alle anderen Einstellungen wirken sich niemals auf die Originale aus. 4 Voreinstellungsdialog mit Vorgaben für temporäre Dateien (Proxy cache) und speziellen Optionen. Mit dem Regler ganz unten können Sie die Hintergrundfarbe des Miniaturfensters ändern. Die breite Schaltfläche unter Title führt zum zweiten wichtigen Voreinstellungsdialog für die Dateispeicherung: Naming and output location (3) Im ersten Teilfenster Output naming legen Sie die Namenskonventionen für die zu speichernden Dateien fest. Der Original-Dateiname (Title) wird dabei stets mit eingebunden. Das zweite Teilfenster Output location dient zur Auswahl eines Unterordners (Subfolder) oder eines anderen Speicherortes. Zwei weitere Einstellungsdialoge sind unter dem kleinen Fragezeichen (das erste Symbol ganz oben links im Programmfenster 1) versteckt: Preferences (4) Die meisten Einstellungen hier beziehen sich auf die interne Arbeitsweise und Spezialfälle. Wichtig ist das rot markierte Häkchen – sonst zeigt RSE statt der Farbtemperatur eine Art Prozentwerte an. Processing Bias Parameters (5) Hier können Sie kameraspezifische Einstel- lungen vornehmen, die auf alle Bilder einer speziellen Kamera zusätzlich zu den aktuellen Einstellungen (also auch, wenn diese null sind) angewendet werden. Die gleichen Regler finden Sie im Correct-Fenster (Abbildungen auf den folgenden Seiten), doch dort eben nicht als Bias, was so viel wie Grundeinstellung heißt. Die unteren vier Reglerstellungen gelten sogar nur speziell für eine bestimmte ISO-Range (Empfindlichkeit) der Kamera. Kameramodell, Empfindlichkeit und weitere Werte entnimmt RSE den RAW-Dateien selbst. Sie brauchen nur, während dieses Fenster geöffnet ist, mit der Maus über eine Miniatur zu gehen – schon werden die Parameter angezeigt, die für das Kameramodell gelten, mit dem das Foto aufgenommen wurde. 5 Kamera- und ISO-spezifische Voreinstellungen berücksichtigen das unterschiedliche Farbund Rauschverhalten verschiedener Kameras bei unterschiedlichen Empfindlichkeiten. 126 3 Bilderfassung 1 Die Symbolschaltflächen der Slideshow sind 2 Im Miniaturenfenster (hier in der Filmstreifen-Ansicht) kann rasch zwischen der Anzeige unter- auf dem Monitor leider noch schlechter zu erkennen als hier im Bild. Prägen Sie sich am besten die Tastaturkürzel ein. schiedlich markierter/bewerteter Bilder gewechselt werden. Zum Löschen markierte Bilder werden erst per Klick auf den »Papierkorb« (in der obersten Symbolleiste ganz rechts) gelöscht. Arbeitsablauf mit RawShooter Essentials 3 Einer der drei möglichen Histogramm-Anzeigemodi. Die drei farbigen Kästchen rechts und links oben zeigen kanalweise an, ob Clipping stattfindet. In der Leiste darüber werden die Mauszeigerposition und die RGB-Farbwerte angezeigt. Die kleine Schaltfläche ganz rechts oben schaltet die Pipetten-Farbanzeige zu (6). Sehr viel Sorgfalt und viele versteckte Finessen haben die RSE-Entwickler darauf verwendet, dem Anwender die Arbeit mit den eigenen Kamera-RAW-Dateien komfortabel und schnell von der Hand gehen zu lassen. Beeindruckend ist die Schnelligkeit, mit der selbst große Dateien fast in Echtzeit korrigiert und als Vorschau auf dem Monitor angezeigt werden. Eine zusätzliche temporäre Speicherung erlaubt es, alle RAW-Dateien eines Ordners als Slideshow (Diashow) schnell hintereinander bildschirmfüllend auf dem Monitor anzuzeigen. Die Slideshow kann zwar auch der Präsentation dienen, in erster Linie ist sie jedoch das bevorzugte Mittel zur Durchmusterung neuer Fotos, um gleich die »Spreu vom Weizen« zu trennen und so unnötige Arbeit zu vermeiden. Bilder durchmustern, drehen und bewerten Diese ersten Arbeitsschritte lassen sich komplett im Slideshow-Modus (Alt)(S) vornehmen (1). Sie können die Bilder hier in die richtige Lage drehen, eine von drei möglichen Bewertungen (Priorities) und eine zusätzliche Markierung (Flag) vergeben und Bilder zum Löschen markieren. Die Bewertungen und Markierungen finden Sie später in der Symbolleiste des Miniaturenfensters wieder (2). Per Mausklick lässt sich hier zwischen der Anzeige aller oder markierter bzw. bewerteter Bilder umschalten. Auch im Miniaturenfenster können Sie Bewertungen und Markierungen vergeben und ändern und Bilder drehen. Weißabgleich RSE bietet dafür mehrere Methoden, die über die entspre- 4 Eine manuelle und zwei automatische Möglichkeiten des Weißabgleichs werden über Symbole aufgerufen. WB-Pipette, Kamera einstellung und Auto White balance. Die WB-Pipette lässt sich übrigens auch im Slideshow-Modus benutzen. chenden Symbole im Correct-Fenster ausgewählt werden (4). As Shot überträgt die Weißabgleich-Vorgabe der Kamera auf das Bild. Auto White balance versucht, die Farbtemperatur des bei der Aufnahme vorhandenen Lichts aus dem Bild selbst zu ermitteln. Bei der dritten Methode muss per Eye Dropper (Pipette) ein Bildpunkt angeklickt werden, der farblos sein soll. Schon vor dem Anklicken zeigt der Navigator, wie sich die Bildfarben damit verändern werden. Alle Methoden beeinflussen die beiden Weißabgleich-Regler Color Temperature und Tint. Diese können natürlich auch manuell verstellt werden – das ist im Anschluss an eine automatische Korrektur meist notwendig. Tint sorgt dabei für das Feintuning der per Color Temperatur gewählten Farbtemperatur. 127 RAW-Daten verarbeiten Helligkeit und Kontrast einstellen Ähnlich wie beim Weißabgleich können Sie diese Optimierung komplett RSE überlassen, indem Sie Auto Exposure anklicken (4). Alternativ stehen für manuelle Korrekturen ein Auswahlfeld und vier Regler zur Verfügung (5). Das Auswahlfeld Appearance (Erscheinungsbild) enthält neben der Standardeinstellung Flat look (dabei wird das Bild nicht verändert) je drei Varianten für üblicherweise in Innenräumen (Indoor) und unter freiem Himmel (Outdoor) anzutreffende Lichtverhältnisse in den Stärken normal, medium und strong. Diese sechs Varianten stellen Vorschläge dar, die Sie erst einmal ausprobieren sollten, bevor Sie mit den Reglern experimentieren. Alle Varianten berücksichtigen die Charakteristik des konkreten Bildes. Meist wird der Kontrast erhöht und durch Abdunklung mehr »Tiefe« geschaffen, sehr kontrastreiche Bilder können aber (zumindest im Modus normal) auch etwas weicher werden. Gerät das Bild mit den Appearance-Varianten zu dunkel und kontrastreich, können Sie dies per Regler Exposure compensation (Belichtungsausgleich) teilweise korrigieren. Dieser Regler verschiebt die Bildhelligkeit global um maximal 3 EV nach oben oder unten – nun ja, nicht exakt, denn Über- und Unterbelichtung und das damit verbundene Ausfressen von Lichtern versucht RSE nach Möglichkeit zu vermeiden. Deshalb wird die Bildhelligkeit eher in der Art einer Gammakorrektur geändert. Die Auswirkungen dieses und aller anderen vier Regler sollten Sie übrigens stets am Histogramm (3) kontrollieren. Als Hilfe gegen versehentliches Abschneiden von Tiefen oder Lichtern ist zudem die Clipping-Warnung (6) nützlich. RSE warnt hier bereits sehr früh, wenn nur einer der drei RGB-Werte »am Anschlag« ist (also den Wert 0 oder 255 hat). Fill Light (Aufhelllicht) wirkt nicht global, sondern hellt vor allem die Schatten und Mitteltöne auf. Es gibt in PSP einen ähnlich wirkenden Filter Aufhellblitz (Anpassen>Aufhellblitz >>189). Mit dem Aufhelllicht können Sie Bilder noch retten, die in den Schatten abzusaufen drohen – wenn dort wenigstens noch etwas Zeichnung vorhanden ist. Zu starke Zugabe bewirkt einen unnatürlichen Bildeindruck und breite Halos an kontrastreichen Kanten. Shadow contrast (Tiefenkontrast) und Highlight contrast (Lichterkontrast) erlauben die getrennte Kontrastanpassung in den Schatten- und Lichterbereichen des Bildes. Die Wirkungen sind nicht streng abgegrenzt. Beide Regler beeinflussen bei höheren Werten auch die Bildbereiche, für die sie eigentlich nicht zuständig sind. 5 Zur Kontrast- und Belichtungskorrektur bietet RSE unter Appearance sechs Vorschläge, die aber für meinen Geschmack oft zu dunkel und kontrastreich ausfallen. Die vier Regler darunter erlauben feinfühligere Korrekturen. 6 Die Clipping-Warnung (Strg) färbt zu dunkle Bereiche blau und zu helle rot. Die im Bild über der Pipette sichtbare RGB-Anzeige wird in der Leiste über dem Histogramm zugeschaltet (3). Sättigung und Farbton (7) Je nach Foto und erfolgter Aufhellung (die meist mit Sättigungsverlusten verbunden ist) kann eine leichte Sättigungserhöhung erforderlich sein, was Sie mit dem Regler Saturation erreichen. Reine Graustufenbilder erzeugen Sie durch Verschieben nach ganz links auf den Wert -100. Der Regler Hue gestattet die leichte Verschiebung von Bildfarben, ohne graue oder weiße Bereiche zu beeinflussen. Dies unterscheidet ihn von den Weißabgleichs-Reglern Color Temperature und Tint (4), die stets das ganze Bild einschließlich der farblosen Bereiche beeinflussen. 7 Veränderung von Sättigung und Farbton im Correct-Fenster In Wertefelder von RSE können Sie direkt Zahlen eingeben oder per Pfeiltasten oder Mausrad schrittweise ändern. Ein Klick auf das kleine rote Dreieck ganz rechts stellt den Regler auf 0. 128 3 Bilderfassung Spot-Messung Schärfen und Rauschentfernung Schärfen ist in der Regel der letzte Bild- Wenn Sie bei gedrückter (Strg)-Taste in die Vorschau klicken, setzt RSE einen Spot-Messpunkt. Die RGB-Werte dieses Pixels werden permanent in der Informationsleiste über dem Histogramm angezeigt. Auf diese Weise können Sie die Auswirkungen von Korrektureinstellungen auf bestimmte Farben verfolgen. bearbeitungsschritt und auf jeden Fall nach der Rauschentfernung auszuführen (da sonst das Rauschen mitgeschärft wird). In Paint Shop Pro sollten Sie diese Reihenfolge unbedingt einhalten. RSE arbeitet jedoch alle Einstellungen gemeinsam und in intern festgelegter Reihenfolge ab (1). Die beiden für das Schärfen zuständigen Regler Sharpness (Schärfe) und Detail extraction (Detailhervorhebung) arbeiten etwas unterschiedlich. Sharpness ähnelt einem Unscharf-maskieren-Filter mit höherem Schwellenwert (in PSP zu finden unter Anpassen>Schärfe>Unscharf maskieren) bzw. mit Konturenmaske, wirkt auf kontrastarme Bereiche wenig oder gar nicht, erzeugt aber die typischen Schärfungs-Halos. Detail extraction erzeugt so gut wie keine Halos und hebt allein durch lokale Kontrastanhebung auch sehr feine, vorher kaum sichtbare Strukturen heraus – diese können jedoch auch bloß Bildrauschen sein (2). Detail extraction sollte deshalb vor allem dann recht vorsichtig eingesetzt werden, wenn das Bild homogene Bildflächen enthält. Übrigens schärft RSE auch bei der Reglerstellung 0 schon ein wenig (abhängig von Kameramodell und ISO-Empfindlichkeit). Um dies zu verhindern, müssen die Regler nach ganz links (-50) verschoben oder im Fenster Batch convert das Häkchen vor Apply sharpening entfernt werden (>>125). Für die Rauschentfernung gibt es ebenfalls zwei Regler, die hier für zwei Haupttypen des in Digitalbildern vorkommenden Rauschens zuständig sind: niederfrequentes (Helligkeits-)Rauschen und Farbrauschen. Noise suppression (auch Luminanzglättung genannt) hat einen etwas glättenden Charakter und kann in höheren Dosen Details verwischen und das Bild flacher wirken lassen. Color noise suppression wirkt allein auf hochfrequentes Farbrauschen und entfernt dieses zuverlässig aus homogenen Bildbereichen wie blauem Himmel. 1 Schärfen und Rauschentfernung bilden in RSE eine Einheit, deshalb sollten Sie (nur hier) mit den Schärfekorrekturen beginnen. 2 Ein Vergleich der beiden Schärfungsmetho den von RSE mit extremen Werten und in starker Vergrößerung macht die Unterschiede deutlich. Ganz unten ist das Original zu sehen. Schärfungs-Halos (mittleres Bild an den Uhrzeigern) stören bei normaler Vergrößerung übrigens nicht, wenn sie eine bestimmte Breite nicht überschreiten. Für den richtig »knackigen« Schärfeeindruck sind sie bei ausgedruckten Bildern oft sogar erforderlich. Ebenso wie beim Schärfen wendet RSE eine geringe Rauschentfernung bereits dann an, wenn die entsprechenden Regler auf 0 stehen. Negative Werte können hier jedoch nicht eingestellt werden – die Rauschentfernung lässt sich nicht völlig abschalten. Stattdessen sollten Sie in der Digitalkamera (falls dies überhaupt möglich ist) jede Schärfung und Rausch entfernung abschalten. Diese Funk tionen wirken stets »destruktiv«, d. h. ändern Bildpixel. Bei Veränderungen in RSE oder PSP können Sie stets noch auf die Originaldatei zurückgreifen, bei einer bereits in der Digitalkamera veränderten Datei nicht mehr. 129 RAW-Daten verarbeiten Versionsvergleich per Schnappschuss Eine der nützlichsten Funktionen in RSE ist der Snapshot, mit dem die aktuellen Korrektureinstellungen fixiert werden. Bei jedem Snapshot wird oberhalb der Vorschau ein Reiter hinzugefügt (3). So kann man schnell durch unterschiedliche Korrekturversionen blättern und diese vergleichen. Direkt nebeneinander stellen lassen sich zwei Bildversionen erst mit der Premium-Version des RawShooters. Korrektureinstellungen auf andere Bilder übertragen Direkt unterhalb des mit Correct beschrifteten Reiters befinden sich das Group correction icon (Gruppenkorrektursymbol) und ein kleiner Pfeil, der auf Mausklick ein zwei zeiliges Menü öffnet (3). Es handelt sich um zwei Möglichkeiten, die für ein Bild getroffenen Korrektureinstellungen auf andere Bilder zu übertragen. In jedem Fall öffnet sich zuvor ein Auswahldialog (4), wo die zu übertragenden Einstellungen einzeln ausgewählt werden können. Bilder, auf die diese Einstellungen übertragen werden sollen, wählen Sie im Miniaturenfenster aus (wie unter Windows gewohnt, wählt (Strg) einzelne Elemente und (ª) zusammenhängende Gruppen). Dies kann vorher, aber auch hinterher geschehen. Befinden sich die Bilder in unterschiedlichen Ordnern, kopieren Sie mit Copy corrections to clipboard die Einstellungen in die Zwischenablage und fügen sie mit Paste corrections den betreffenden Bildern hinzu. 3 Drei per Snapshot aufgenommene Korrekturversionen und die Symbole Snapshot löschen (links) und Snapshot hinzufügen (Strg)(B). Rechts neben den Snapshot-Funktionen befinden sich Symbol und Aufklappmenü für die Übertragung von Korrektureinstellungen. Batch-Verarbeitung Alle diese Korrekturen und Einstellungen sind bisher nur in der Vorschau und in der Slideshow zu sehen. Die Konvertierung – also die Anwendung auf die Bildpixel und die Speicherung – erfolgt erst, wenn das oder die gewählten Bilder der Batch queue hinzugefügt werden (Taste (Einfg), ganz rechtes Symbol in der oberen Symbolleiste des RSE-Fensters oder Schaltfläche Add im Fenster Batch convert 5). Die Batch queue ist eine Art Warteschlange, wie Sie sie vielleicht von der Verarbeitung von Druckdokumenten kennen. Konvertierung und Speicherung erfolgen im Hintergrund, währenddessen kann an weiteren Bildern gearbeitet werden. Die Voreinstellungen für Dateinamen und Speicherort habe ich bereits zu Anfang dieses Abschnitts erläutert (>>125). 4 Auswahl der zu übertragenden Korrektur einstellungen RawShooter Premium RawShooter Essentials verfügt über alle notwendigen Hilfsmittel für eine komfortable und qualitativ hochwertige RAW-Konvertierung – und ist völlig kostenlos. Wer noch mehr Funktionen benötigt, kann von der Firma Pixmantec (www. pixmantec.com) den »großen Bruder« von RSE, RawShooter Premium, erwerben. Die Unterschiede und Verbesserungen finden sich vor allem unter der Oberfläche des äußerlich zu RSE recht ähnlichen Programms. Eine Auswahl: direktes Einlesen von Speicherkarten, Stapel-Umbenennung, Zuschneide-, Geraderücken- und Entzerrungsfunktionen, Gradationskurvenund Tonwertkorrekturwerkzeug, Erweiterte Weißabgleichfunktion, Ausgabe niedrig aufgelöster Bilder z. B. für das Internet, integrierte Druckfunktion, direkter Seite-an-Seite-Vergleich von RAW-Bildern. 5 Verarbeitung und Speicherung der RAWDateien im Fenster Batch convert (Ausschnitt). Die Verarbeitung kann per Stop jederzeit unterbrochen werden. Add fügt Bilder hinzu, Remove entfernt Bilder aus der Warteschlange. Locate öffnet den Windows Explorer mit dem unter Naming and output location gewählten Ausgabe ordner. Bildfehler korrigieren . . . . . . . . . . . . . . . . . 160 Bildstörungen entfernen 160 Bildrauschen digitaler Kameras entfernen . . . . . . . . . 160 Weitere Rauschfilter . . . . . . . . . . . . . . . . . . . . . . 163 Staub und Kratzer entfernen . . . . . . . . . . . . . . . . . 164 Manuelle Störungsentfernung . . . . . . . . . . . . . . . 165 Spezielle Störungsfilter . . . . . . . . . . . . . . . . . . . . 166 Rauschen hinzufügen . . . . . . . . . . . . . . . . . . . . . 167 Verzerrungen korrigieren . . . . . . . . . . . . . . . . . 168 Die drei Entzerrungsfilter . . . . . . . . . . . . . . . . . . . 168 Der Filter Linsenverzerrung . . . . . . . . . . . . . . . . . 169 Gitter- und Pinselverzerrung . . . . . . . . . . . . . . . . . 170 Farbstörungen entfernen . . . . . . . . . . . . . . . . . 171 Farbabweichungskorrektur . . . . . . . . . . . . . . . . . 171 Violettrandkorrektur in einem Schritt . . . . . . . . . . . . 171 Vignettierung entfernen . . . . . . . . . . . . . . . . . . 172 . . . . . . . . . . . . . . . . . Fotografische Mängel korrigieren . . . . . . . 173 Ausrichtung 173 Ausrichtungswerkzeug . . . . . . . . . . . . . . . . . . . . 173 Perspektive und Transformationen . . . . . . . . . . . 174 Perspektivenkorrektur-Werkzeug . . . . . . . . . . . . . . 174 Objektauswahlwerkzeug . . . . . . . . . . . . . . . . . . . 174 Bildausschnitt ändern . . . . . . . . . . . . . . . . . . . 176 Beschnittwerkzeug . . . . . . . . . . . . . . . . . . . . . . 176 Leinwandgröße . . . . . . . . . . . . . . . . . . . . . . . . . 176 . . . . . . . . . . . . . . . . . . . . . . . . . . Bildgröße ändern . . . . . . . . . . . . . . . . . . . . . 178 Der Bildgröße-Dialog . . . . . . . . . . . . . . . . . . . . 178 Beispiele für Größenänderungen . . . . . . . . . . . . 180 Resampling-Methoden . . . . . . . . . . . . . . . . . . . 180 Tonwertkorrekturen . . . . . . . . . . . . . . . . . . . 182 Tonwerte und Pixel . . . . . . . . . . . . . . . . . . . . . . 182 Die Werkzeuge . . . . . . . . . . . . . . . . . . . . . . . . . 183 Tonwertänderungen messen und darstellen . . . 184 Helligkeit und Kontrast linear ändern . . . . . . . . . 186 Kurvenwerkzeuge . . . . . . . . . . . . . . . . . . . . . . 187 Kurven . . . . . . . . . . . . . . . . . . . . . . . . . . . . . . 187 Aufhellblitz und Hintergrundbeleuchtung . . . . . . . . 189 Gammakorrektur . . . . . . . . . . . . . . . . . . . . . . . . 190 Lichter, Mitteltöne und Schatten korrigieren . . . . . . . 191 Histogrammwerkzeuge 192 Histogrammanpassung . . . . . . . . . . . . . . . . . . . . 192 Niveaus . . . . . . . . . . . . . . . . . . . . . . . . . . . . . . 194 Histogramm dehnen . . . . . . . . . . . . . . . . . . . . . . 194 Histogramm angleichen . . . . . . . . . . . . . . . . . . . 194 Schwarz- und Weißpunkt im Bild setzen . . . . . . . . . . 195 Intelligente Fotokorrektur . . . . . . . . . . . . . . . . . . . 196 Spezielle Kontrastfilter . . . . . . . . . . . . . . . . . . . 198 Schärfekorrektur . . . . . . . . . . . . . . . . . . . . . . . . 198 Schwellenwert . . . . . . . . . . . . . . . . . . . . . . . . . 198 Poster . . . . . . . . . . . . . . . . . . . . . . . . . . . . . . . 199 . . . . . . . . . . . . . . . . . . Pinselwerkzeuge . . . . . . . . . . . . . . . . . . . . . . . 200 Heller/Dunkler . . . . . . . . . . . . . . . . . . . . . . . . . 200 Unterbelichten und Überbelichten . . . . . . . . . . . . . 200 Welcher Filter wofür? . . . . . . . . . . . . . . . . . . . . 201 Farbkorrekturen . . . . . . . . . . . . . . . . . . . . . . 202 Die Werkzeuge . . . . . . . . . . . . . . . . . . . . . . . . . 202 Farbkanäle mischen . . . . . . . . . . . . . . . . . . . . . 203 Kanäle mischen in PSP . . . . . . . . . . . . . . . . . . . . . 203 Ein alternativer Kanalmixer . . . . . . . . . . . . . . . . . . 204 Globale Farbkorrekturen . . . . . . . . . . . . . . . . . . 205 Rot/Grün/Blau . . . . . . . . . . . . . . . . . . . . . . . . . . 205 Verblasste Farben korrigieren . . . . . . . . . . . . . . . . 205 Farbabgleich . . . . . . . . . . . . . . . . . . . . . . . . . . . 206 Selektive Farbkorrekturen . . . . . . . . . . . . . . . . . 208 Farbtöne anpassen . . . . . . . . . . . . . . . . . . . . . . . 208 Farbton/Sättigung/Helligkeit . . . . . . . . . . . . . . . . . 209 Spezielle Farbkorrekturen . . . . . . . . . . . . . . . . . 211 Kolorieren . . . . . . . . . . . . . . . . . . . . . . . . . . . . 211 Rote Augen entfernen . . . . . . . . . . . . . . . . . . . . . 212 Pinselwerkzeuge . . . . . . . . . . . . . . . . . . . . . . . 212 Rote-Augen-Werkzeug . . . . . . . . . . . . . . . . . . . . 212 Make-Up-Werkzeug . . . . . . . . . . . . . . . . . . . . . 212 Sättigung erhöhen/verringern . . . . . . . . . . . . . . . 213 Farbtonverschiebung nach oben/unten . . . . . . . . . 213 Zieleigenschaft anwenden . . . . . . . . . . . . . . . . . . 214 Farbe ersetzen . . . . . . . . . . . . . . . . . . . . . . . . . . 215 Welcher Filter wofür? . . . . . . . . . . . . . . . . . . . . 215 Schärfekorrekturen . . . . . . . . . . . . . . . . . . . 216 Die Werkzeuge . . . . . . . . . . . . . . . . . . . . . . . . . 216 Kanteneffekte messen und darstellen . . . . . . . . 217 Weichzeichnungswerkzeuge . . . . . . . . . . . . . . . 218 Durchschnitt . . . . . . . . . . . . . . . . . . . . . . . . . . . 218 Weichzeichner ohne Optionen . . . . . . . . . . . . . . . . 219 Weichzeichnungspinsel . . . . . . . . . . . . . . . . . . . 219 Gaußscher Weichzeichner . . . . . . . . . . . . . . . . . . . 219 Manuell weichzeichnen . . . . . . . . . . . . . . . . . . . . 220 Bewegungsunschärfe . . . . . . . . . . . . . . . . . . . . . 221 Strahlenförmige Unschärfe . . . . . . . . . . . . . . . . . . 221 Scharfzeichnungswerkzeuge . . . . . . . . . . . . . . . 222 Scharfzeichner ohne Optionen . . . . . . . . . . . . . . . 222 Scharfzeichnungspinsel . . . . . . . . . . . . . . . . . . . 222 Schärfungsfunktionen in anderen Dialogen . . . . . . . . 223 Unscharf maskieren . . . . . . . . . . . . . . . . . . . . . . 223 Hochpass-Schärfen . . . . . . . . . . . . . . . . . . . . . . . 223 Welche Schärfe wofür? . . . . . . . . . . . . . . . . . . . . 224 Schärfen per Weichzeichnung: So funktioniert es . . . . 225 Hochpass-Schärfen nachstellen . . . . . . . . . . . . . . . 225 Kanteneffekte . . . . . . . . . . . . . . . . . . . . . . . . . 226 Kanten verstärken . . . . . . . . . . . . . . . . . . . . . . . 226 Konturen erzeugen . . . . . . . . . . . . . . . . . . . . . . . 226 Konturen verändern . . . . . . . . . . . . . . . . . . . . . . 227 Bildbearbeitung 4 Das Lichtbild als fixierter »Augenblick« hält nicht nur das fest, was der Fotograf beim Betätigen des Auslösers »im Auge« hatte, sondern auch einiges Ungewolltes: die Objektiveigenschaften (Verzeichnung, Vignettierung und chromatische Aberration), Farbfehler und das Rauschen des Sensors. Zu solchen technischen Fehlern kommen fotografische Mängel: falscher Ausschnitt, Verkantung, »stürzende Linien«, nicht optimale Belichtung, falscher Weißabgleich, Verwacklung und mehr. Die meisten dieser Mängel können Sie mit den Werkzeugen von Paint Shop Pro beheben oder zumindest abmildern. Das Ziel ist ein Bild, das dem, was Sie als Fotograf »gewollt haben«, möglichst nahe kommt. Die Spanne reicht dabei vom präzisen dokumentarischen Abbild bis zum kreativen Kunstwerk. Denn mit den Bildbearbeitungswerkzeugen von Paint Shop Pro können Sie viel mehr als nur Fehler beseitigen. Atemberaubende Effekte und verblüffende Verfremdungen liegen oft nur einen Mausklick entfernt. 222 4 Bildbearbeitung Scharfzeichnungswerkzeuge Scharfzeichnung erhöht den Kontrast zwischen Nachbarpixeln, wirkt also genau umgekehrt wie Weichzeichnung – es sind zwei Seiten einer Medaille. Eine solche Kontrasterhöhung ist aber auch beim Schärfen nicht immer im gesamten Bild erwünscht. Beispielsweise soll Rauschen nicht mit geschärft werden, und in gleichförmigen Flächen fallen einzelne geschärfte Details übermäßig auf. Zudem sollen bei stärkerer Schärfung möglichst keine Schärfungsartefakte sichtbar werden – sehr helle Halos und dunkle Ränder an den beiden Seiten kontrastreicher Kanten. Wie Sie solche höheren Anforderungen mit Hilfe von Konturenmasken bewältigen, zeige ich im nächsten Kapitel. Für die alltäglichen Anforderungen sind aber die Schärfungswerkzeuge von Paint Shop Pro durchaus geeignet. 1 Die Wirkung des Filters Stark scharfzeichnen und der beiden Kontureneffekte Nachzeichnen und Stark nachzeichnen (Vergrößerung ca. 6 x) Scharfzeichner ohne Optionen Im Menü Anpassen>Schärfe befinden sich zwei schwach wirkende Scharfzeichnungsfilter ohne Optionen. Zwei weitere Schärfungsfilter zählt Paint Shop Pro zu den Kanteneffekten. Da sie aber ganz ähnlich, nur deutlich stärker wirken, behandle ich sie an dieser Stelle mit. Die Reihenfolge folgt wieder der Stärke. Scharfzeichnen (Anpassen>Schärfe>Scharfzeichnen) erhöht den Kontrast zwischen Nachbarpixeln um 50 % (2). Weiter weg liegende Pixel werden nicht verändert. Da der Effekt sehr schwach ist, habe ich auf ein Bildbeispiel verzichtet. Stark scharfzeichnen steigert den Kontrast zwischen Nachbarpixeln auf knapp 2 Die Kontrastkurven von Scharfzeichnen (links) und Stark scharfzeichnen (rechts) das Doppelte und den Kontrast zwischen Pixeln der zweiten Reihe um 50 % (2) (Wirkungsradius 2 Pixel). Das erzeugt um relativ kontrastreiche Details bereits schmale Halos, die aber nur bei sehr starker Vergrößerung sichtbar sind (1). Nachzeichnen (Effekte>Kanteneffekte>Nachzeichnen) verdreifacht den Kontrast (3). Stark nachzeichnen (Effekte>Kanteneffekte>Stark nachzeichnen) verachtfacht den Kontrast sogar, was schwächste Kontrastunterschiede hervorhebt und mittlere Unterschiede schon zu reinen Schwarz-Weiß-Kontrasten steigert. Zum Schärfen von Fotos sind die beiden Nachzeichnen-Filter nicht geeignet, sie können aber Strichzeichnungen und Grafiken verstärken. 3 Die Kontrastkurven von Nachzeichnen (links) und Stark nachzeichnen (rechts) Scharfzeichnungspinsel Der Pinsel zum manuellen Scharfzeichnen hat in der stärksten Einstellung (Deckfähigkeit = 100) genau die gleiche Wirkung wie Stark scharfzeichnen. Die Optionen unterscheiden sich nicht von denen des Weichzeichnungspinsels (>>219 Abb. 6). Mehrmaliges Übermalen verstärkt den Effekt (wenn Kontinuierlich deaktiviert ist) bis zur Wirkung von Stark nachzeichnen und darüber hinaus. 4 Verlauf der Tonwerte an einer Kante (Original ganz rechts) bei Schärfung mit Unscharf maskieren (USM) und Hoch pass-Schärfen (HPS) und verschiedenen Einstellungen Schärfekorrekturen 223 Schärfungsfunktionen in anderen Dialogen Im Dialog Bildrauschen digitaler Kameras entfernen befindet sich ein Feld Scharfzeichnen (0,0 … 100,0), das bei der Einstellung 33 etwa die Wirkung von Stark scharfzeichnen hat. Der Regler Fokus im Dialog Intelligente Fotokorrektur wirkt etwas schwächer: In Mittelstellung (50) schärft er exakt wie der Filter Scharfzeichnen, in Maximalstellung (100) wie Stark scharfzeichnen. Unscharf maskieren In der klassischen Fototechnik schärft man ein Diapositiv durch Kombination mit einem unscharfen Negativ desselben Bildes. Die Stärke der Schärfung lässt sich bei dieser Unschärfemaskierung (USM) bis zu einem gewissen Grad durch die Stärke der Unschärfe steuern. In einem Bildbearbeitungsprogramm geht dies natürlich noch viel einfacher und mit zusätzlichen Optionen. Solche USM-Filter, früher das High-End-Instrument für die Bildschärfung, gehören seit langem zum Standard. In Paint Shop Pro finden Sie den USM-Filter unter Anpassen >Schärfe>Unscharf maskieren. Er besitzt drei Eingabefelder und eine Option (5): Radius legt die Stärke der internen Weichzeichnung fest. Der Bereich geht von 0,01…100,00 und hat mit der Wirkungsbreite in Pixeln ebenso wenig tun wie der Radius des Gaußschen Weichzeichners. Praktikable Werte sind 0,5 … 5. 5 Der Dialog des USM-Filters. Anders als hier gezeigt sollten Sie beim Schärfen stets die 100 %-Vorschau (oder größer) wählen, um Schärfungsartefakte erkennen zu können. Stärke legt die Stärke der Scharfzeichnung fest. (1 … 500). Standard ist 100. Differenzwert ist der Kontrast-Schwellenwert, ab dem die Scharfzeichnung einsetzt (0 … 100). Die konkrete Schwelle hängt auch von Stärke und Radius ab. Die Schärfung setzt sehr abrupt ein, was in weichen Verläufen neue Kanten – die im Bild gar nicht vorhanden waren – erzeugen kann (4, 6). Aktivieren Sie, um dies zu vermeiden, stets die folgende Option: Nur Helligkeit Damit wird die Schärfung auf die Helligkeit beschränkt, was meist empfehlenswert ist. Zudem setzt die Schärfung an der Kontrastschwelle (Differenzwert) weicher ein (4, 6). Ist die Option deaktiviert, werden auch geringe Farbunterschiede (Farbrauschen) verstärkt und damit auffälliger. 6 Die Kontrastkurven des USM-Filters ohne (links) und mit aktivierter Option Nur Helligkeit (rechts). Die weiteren Einstellungen: Radius 2, Stärke 100, Differenzwert 20. Der USM-Filter lässt sich mit extremen Radien zur lokalen Kontrasterhöhung einsetzen. Dabei werden Strukturen herausgearbeitet, ohne die Kanten direkt zu schärfen (7). Wählen Sie einen hohen Radius (30 … 60 je nach Bild) und eine geringe Stärke (20 … 50). Nur Helligkeit sollte aktiviert werden, der Differenzwert kann null sein. Hochpass-Schärfen Der Filter Hochpass (>>226) erzeugt ein »Kantenbild«, das bei geeigneter Überlagerung mit dem Original dieses ebenfalls schärft (das Prinzip ist auf der übernächsten Seite erklärt). Mit dem Filter Hochpass-Schärfen (Anpassen>Schärfe >Hochpass-Schärfen) lässt sich diese Methode schnell anwenden, ohne dass man selbst mit Ebenen hantieren muss. Sie können im Dialog den Radius der internen 7 Lokale Kontrastanhebung verstärkt den Kontrast an den Rändern von Strukturen und eignet sich für differenzierte, »organische« Motive ohne ausgeprägte homogene Bereiche. Radius und Stärke für diesen Effekt waren jeweils 40. 224 4 Bildbearbeitung 2 Die Kontrastkurven zeigen die behutsame Schärfung dieses Filters (Links: Hartes Licht, rechts: Weiches Licht). In keinem Fall kommt es zur Überschärfung (d. h. harten Kontrasten und Halos an Bildkanten). Mit dem Modus Weiches Licht werden sehr geringe Kontraste (linke Spitze der Kurve) gar nicht geschärft. 1 In Hochpass-Schärfen bestimmt der Mischmodus über den Effekt. Weichzeichnung (0,00 … 250,00) wählen, die Stärke des Effekts (0 … 100) sowie den Mischmodus (1). Drei Modi stehen zur Auswahl. Überzug erzielt eine mittlere Wirkung, Hartes Licht ist der stärkste Modus und kann zu einer gewissen Körnigkeit führen, da auch sehr geringe Kontraste geschärft werden (2, 3). Weiches Licht vermeidet dies, bewirkt jedoch auch den geringsten Schärfungseffekt. Der Radius kann beim HochpassSchärfen etwa doppelt so hoch wie beim USM-Filter eingestellt werden, da Halos an den Kanten prinzipbedingt nicht auftreten. Welche Schärfe wofür? 3 Vergleich von Unscharf maskieren und Hochpass-Schärfen Die notwendige Schärfe eines Bildes hängt vom Verwendungszweck, von der Ausgabeauflösung und der Ausgabegröße ab. Ausgedruckte Bilder erfordern mehr Schärfe als solche, die für den Monitor bestimmt sind. Großformatbilder müssen (bei gleicher Auflösung) aber weniger scharf sein als kleine, denn der Betrachtungsabstand ist auch größer. Deshalb sollten Sie die endgültige Schärfung als letzten Arbeitsschritt auf das optimierte und auf die endgültige Pixelgröße gebrachte Bild anwenden. Vorher ist allenfalls eine minimale Schärfung zulässig – bei JPEG-Digitalkamerabildern also gar keine, da diese bereits intern geschärft werden (oft auch, wenn man diese Funktion abwählt). Zu Unscharf maskieren und Hochpass-Schärfen gibt es meiner Ansicht nach keine Alternative. Deshalb rate ich auch von der Schärfefunktion der Intelligenten Fotokorrektur ab (sie eignet sich allenfalls für rauschfreie Bilder). Schwieriger ist die Entscheidung zwischen den beiden Filtern. HochpassSchärfen erzeugt weniger Artefakte, lässt aber auch die richtig »knackige« Schärfe vermissen. Diese entsteht erst durch die etwas übersteigerten Kontraste (Halos) an Bildkanten. Sie dürfen nur nicht zu auffällig sein, deshalb sind USM-Schärfungsradien über 2 oft schon zu viel. Die allerhöchste Schärfe ist nicht immer das Ziel, denn sie macht Bilder auch hart oder gar pixelig. Oft führen gezielt eingesetzte Weichzeichnungen zu viel schöneren Effekten – und heben die scharfen Details erst richtig hervor. 225 Schärfekorrekturen Schärfen per Weichzeichnung: So funktioniert es USM-Formel Wie schon der Name sagt, beruhen Unscharf-maskieren-Filter auf einer Weichzeichnung. Um diese Technik selbst nachzuvollziehen, benötigen Sie lediglich den Gaußschen Weichzeichner und die Bildberechnungsfunktion von Paint Shop Pro. Die Formel, die damit umgesetzt wird, steht in der Randspalte. Das geschärfte Bild Bs errechnet sich nach folgender Formel aus dem Originalbild B und dem weichgezeichneten Bild Bw: • Das zu schärfende Bild nennen wir Bild1. Duplizieren Sie es mit Fenster>Duplizieren (Tastenbefehl (ª)(D)). Das Duplikat erhält automatisch den Namen Bild2. • Wenden Sie auf Bild2 den Befehl Anpassen>Bildschärfe verringern>Gaußscher Weichzeichner mit einem relativ geringen Radius (beispielsweise 3) an. • Öffnen Sie den Dialog Bild>Berechnung und nehmen Sie die in 4 gezeigten Einstellungen vor. Damit wird Bild2 von Bild1 subtrahiert. Der Wichtungsfaktor sorgt dafür, dass keine Tonwerte kleiner als null werden und so verloren gehen. Das Ergebnis (Bild3) ist ein fast völlig graues »Kantenbild« – es enthält nur noch die Kanteninformation und wird auch als Hochpassbild bezeichnet. • Führen Sie die zweite Berechnung mit den in 5 gezeigten Einstellungen aus. Damit wird zum Kantenbild das Originalbild addiert und über den (jetzt negativen) Wichtungsfaktor der vorhin zugeschlagene Betrag wieder abgezogen. Das Ergebnis (Bild4) ist ein scharfgezeichnetes Bild. Das Ergebnis ist identisch mit dem Ergebnis des USM-Filters, wenn Sie dort als Radius denselben Wert einstellen wie hier im Gaußschen Weichzeichner. Sie können das leicht überprüfen: Legen Sie beide Bilder als Ebenen übereinander und geben Sie dem oberen den Mischmodus Differenz. Es sollte ein völlig schwarzes Bild entstehen, dessen Histogramm nur Pixel vom Tonwert null hat (Mittelwert und Median müssen beide null sein). Die Stärke-Einstellung im USMFilter lässt sich durch eine Kontrast 4 Einstellungen für den 1. Rechenschritt erhöhung des Kantenbildes nachbilden. Wenn Sie vor dem zweiten Rechenschritt den Kontrast des Kantenbilds verdoppeln (im Dialog Anpassen>Helligkeit und Kontrast>Helligkeit/Kontrast den Kontrast auf +50 einstellen), kommt dies einer Stärke-Einstellung von 200 % gleich. Hochpass-Schärfen nachstellen Auch die Funktion Hochpass-Schärfen lässt sich schnell nachstellen. Legen Sie das als Zwischenergebnis gewonnene Kantenbild (Bild3) als Ebene über das Original und stellen Sie als Mischmodus Überzug, Hartes Licht oder Weiches Licht ein (6). Das ist schon alles. Wenn das Ergebnis mit dem des PSP-Filters völlig identisch sein soll, müssen Sie Bild3 vorher noch in Graustufen umwandeln. Bs = 2*B – Bw Gerechnet wird mit den Tonwerten der Bildpixel, getrennt nach Farbkanälen. Die Berechnung muss in zwei Schritten erfolgen, da sonst Zwischenergebnisse, die kleiner als 0 und größer als 255 sind, abgeschnitten werden und im Ergebnis fehlen. Die für diesen Zweck umgeformte Formel lautet: Bs = B + (B – Bw + 128) – 128 Zuerst wird der Klammerausdruck errechnet, er ergibt das Hochpassbild. Die folgende Abbildung zeigt das Prinzip. 5 Einstellungen für den 2. Rechenschritt 6 Das Kantenbild (Bild3) wird mit dem gewünschten Mischmodus über das Original gelegt – fertig ist die Hochpass-Schärfung. Mit Ebenen arbeiten . . . . . . . . . . . . . . . . . . . 230 Rauschunterdrückung per Ebenenmix . . . . . . . . 230 Farbkanäle einzeln bearbeiten. . . . . . . . . . . . . . 230 RGB-Kanäle einzeln bearbeiten . . . . . . . . . . . . . . . 230 CMYK-Kanäle einzeln bearbeiten . . . . . . . . . . . . . . 231 HSL-Kanäle einzeln bearbeiten. . . . . . . . . . . . . . . . 231 Beliebige Filter per Klonpinsel anwenden. . . . . . 232 Effekte verblassen . . . . . . . . . . . . . . . . . . . . . . . 232 Nichtdestruktive Bildbearbeitung. . . . . . . 233 Flexible Graustufenumsetzung . . . . . . . . . . . . . 233 Infrarot-Simulation . . . . . . . . . . . . . . . . . . . . . . . 235 Sättigung korrigieren per Ebenenmix. . . . . . . . . 236 Beleuchtungseffekte setzen . . . . . . . . . . . . . . . . 237 Lichtkegel einfügen . . . . . . . . . . . . . . . . . . . . . . 238 Farbiges Licht . . . . . . . . . . . . . . . . . . . . . . . . . . 238 Mit Masken arbeiten . . . . . . . . . . . . . . . . . . . 239 Kontrastausgleich. . . . . . . . . . . . . . . . . . . . . . . 239 Tiefen/Lichter maskieren . . . . . . . . . . . . . . . . . . 240 Dynamikumfang vergrößern (DRI) . . . . . . . . . . . 242 Schärfen mit Konturenmaske . . . . . . . . . . . . . . . 243 16-Bit-Bearbeitung . . . . . . . . . . . . . . . . . . . . 244 Die Werkzeuge . . . . . . . . . . . . . . . . . . . . . . . . . 244 Ein 16-Bit-Workflow . . . . . . . . . . . . . . . . . . . . . 245 Automatisierung . . . . . . . . . . . . . . . . . . . . . . 246 Skripting . . . . . . . . . . . . . . . . . . . . . . . . . . . . . 246 Skripts aufzeichnen . . . . . . . . . . . . . . . . . . . . . . . 246 Skripts speichern . . . . . . . . . . . . . . . . . . . . . . . . 247 Skripts wiedergeben. . . . . . . . . . . . . . . . . . . . . . 248 Skripts bearbeiten . . . . . . . . . . . . . . . . . . . . . . . . 248 Skripts im Quelltext bearbeiten . . . . . . . . . . . . . . . 249 Stapelverarbeitung (Batch) . . . . . . . . . . . . . . . . 250 Welche Dateien? . . . . . . . . . . . . . . . . . . . . . . . . . 250 Was tun? . . . . . . . . . . . . . . . . . . . . . . . . . . . . . 250 Wohin speichern?. . . . . . . . . . . . . . . . . . . . . . . . 251 Stapelverarbeitung ausführen . . . . . . . . . . . . . . . . 251 Arbeitstechniken 5 Nicht jedes Ziel lässt sich mit den Werkzeugen von Paint Shop Pro auf geradlinigem Wege erreichen. Im letzten Kapitel erfahren Sie, wie sich Ebenen und Masken einsetzen lassen, um eigentlich Unmögliches zu realisieren. Viele der hier vorgestellten Arbeitstechniken haben zudem den Vorteil, »zerstörungsfrei« zu sein: Die Änderungen werden nicht endgültig auf das Originalbild angewendet. Und mit den komfortablen Automatisierungsfunktionen von Paint Shop Pro erfordern auch komplexe Bildbearbeitungstechniken nur ein paar Mausklicks. 230 5 Arbeitstechniken Mit Ebenen arbeiten Ebenen und die Ebenenpalette gehören zu den nützlichsten Hilfsmitteln von Paint Shop Pro. Sie erlauben viel mehr als nur Montagen von unterschiedlichen Bildern und Objekten. Zusammen mit den Mischmodi sind gezielte Helligkeitsund Farbänderungen möglich, ohne dass dazu ein Filter aufgerufen werden muss. Ich beginne dieses komplexe Thema mit ein paar Tricks, für die Sie lediglich die Funktionen Deckfähigkeit und Mischmodus sowie die Anpassungsebene Kanäle mischen benötigen. Rauschunterdrückung per Ebenenmix 1 Diese Ebenenmischung mit nach oben abnehmender Deckfähigkeit mittelt alle Tonwerte und verringert dadurch Bildrauschen. Die in manche Scanner eingebaute Multiscan-Funktion (>>136) unterdrückt Rauschen durch Überlagerung mehrerer Bilder, die sich lediglich in den Rauschanteilen unterscheiden. Da das Rauschen zufällig schwankt – die Pixel werden sowohl heller als auch dunkler –, lässt es sich durch Mittelwertbildung gut unterdrücken. Die Bilder werden dazu noch im Scanner überlagert. Falls Ihr Scanner kein Multiscan unterstützt, überlagern Sie die gescannten Bilder in Paint Shop Pro. Mit Digitalfotos ist das ebenfalls möglich. Sie müssen aber absolut gleich, also mit Stativ und gleichen Einstellungen aufgenommen worden sein. Wie Sie unterschiedlich belichtete Scans und Digitalfotos überlagern, um den Dynamikumfang zu erhöhen, erfahren Sie weiter unten (>>242). Öffnen Sie alle Bilder in Paint Shop Pro und ziehen Sie die Ebenenminiaturen aus der Ebenenpalette nacheinander auf eines der Bilder. Anschließend enthält dieses Bild alle anderen als Ebenen. Nun müssen noch die Deckfähigkeiten so angepasst werden, dass sich der Mittelwert ergibt. Bei zwei Ebenen ist dies einfach: Die obere erhält die Deckfähigkeit 50 %. Bei mehr als zwei Ebenen müssen sich die Deckfähigkeiten von unten nach oben in der Folge 1, 1/2, 1/3, 1/4, 1/5 usw. staffeln. Die unterste Ebene hat immer 100 % (1), die nächste 50 % (1/2), die dritte 33 % (1/3), die vierte 25 % (1/4) usw. (1). Manchmal wird empfohlen, die Bilder per Mischmodus Dunklere Farbe zu mischen. Dies dunkelt aber auch die Schattenbereiche ab – also die Bereiche, die in der Regel anschließend aufgehellt werden sollen. Farbkanäle einzeln bearbeiten Paint Shop Pro verfügt bisher leider nicht über eine Kanäle-Palette, und das Bearbeiten von Einzelkanälen gestatten nur wenige Werkzeuge. Ich stelle Ihnen im Folgenden eine Methode vor, mit der Sie diese Einschränkung umgehen und mit Hilfe der Ebenenpalette einzelne Kanäle bearbeiten können. RGB-Kanäle einzeln bearbeiten 2 RGB-Farb»kanäle« in der Ebenenpalette. Die Ebenengruppen Grün und Rot sind genauso aufgebaut wie die hier aufgeklappte Ebenengruppe Blau. Zuerst muss das Bild in die RGB-Kanäle zerlegt werden. Dazu ist der Befehl Bild>Kanäle trennen>RGB-Trennung geeignet. Da dieser Graustufenbilder erzeugt, die wir mit dem Kanalmixer zurück in Farbbilder wandeln müssten, können wir 231 Mit Ebenen arbeiten aber auch gleich vom Original-RGB-Bild ausgehen. Vorteilhaft ist, dass der Kanalmixer als Anpassungsebene zur Verfügung steht. Ein Skript, welches die folgenden Schritte selbsttätig ausführt, befindet sich auf der Buch-CD. • Legen Sie mit Ebenen>Neue Ebenengruppe eine Ebenengruppe an und geben Sie ihr den Namen Blau. Die Originalebene liegt automatisch innerhalb der Gruppe. • Wechseln Sie zur Originalebene und legen Sie eine Kanalmixer-Anpassungs ebene (Ebenen>Neue Anpassungsebene>Kanäle mischen) an. • Beide Ebenen liegen jetzt innerhalb der Ebenengruppe Blau. Duplizieren Sie diese Gruppe zweimal (Ebenen>Duplizieren). Die Duplikate erhalten die Namen Grün und Rot sowie den Mischmodus Aufhellen. • Doppelklicken Sie nacheinander innerhalb der Ebenengruppen auf alle drei (mit duplizierten) Anpassungsebenen und stellen Sie in den Output-Kanälen, die nicht zum aktuellen Kanal passen, alle Werte auf null. In der Ebenengruppe Blau müssen also die Output-Kanäle Rot und Grün auf null gestellt werden, Output-Kanal Blau bleibt erhalten (2). Das wars. Das Mischbild sollte jetzt exakt so aussehen wie das Original. Die Miniaturen der Ebenengruppen zeigen die einzelnen Farbkanäle an. Bearbeiten können Sie aber nicht die Ebenengruppen selbst, sondern die duplizierten Originale. Je nachdem, in welcher Gruppe sich das Bild befindet, wirken sich die Bearbeitungen nur auf den R-, G- oder B-Kanal aus. Auf diese Weise können Sie beispielsweise Helligkeit/Kontrast auf einzelne RGB-Kanäle anwenden, aber auch Schärfen- und Weichzeichnen-Funktionen (das leichte Weichzeichnen nur des Blaukanals ist ein einfaches Mittel zur Rauschreduzierung). Natürlich wirken sich auch alle Pinselaktionen nur auf den jeweils bearbeiteten Kanal aus. 3 Die vier CMYK-»Kanäle« bestehen aus einer Schwarz-Ebene und drei gleichartig aufgebauten Ebenengruppen C, M und Y. Stellen Sie die Output-Kanäle der Kanalmixer-Anpassungsebenen analog zu den hier für den »Y-Kanal« gezeigten ein. CMYK-Kanäle einzeln bearbeiten Auf analoge Weise ist es möglich, die Kanäle-Palette eines CMYK-Bildes zu simulieren (3). PSP verfügt über keinen CMYK-Modus, deshalb greifen wir in diesem Fall auf die CMYK-Trennung (Bild>Kanäle trennen>CMYK-Trennung) zurück und fügen drei der Einzelbilder in Ebenengruppen ein, die jetzt den Mischmodus Multiplikation erhalten. Die vierte Ebene (Schwarz1) kommt ohne Gruppe und Mischmodus ganz nach unten in den Ebenenstapel. HSL-Kanäle einzeln bearbeiten Die Auftrennung des Bildes in HSL-»Kanäle« ist recht einfach, da PSP über entsprechende Mischmodi verfügt. Duplizieren Sie das Bild zweimal und geben Sie der obersten Ebene den Mischmodus Farbton, der zweiten den Modus Sättigung (4). Diesen Mischmodi werden Sie auch auf den folgenden Seiten immer wieder begegnen, denn die selektive Bearbeitung eines oder mehrerer HSL-Kanäle lässt sich für viele Effekte und Techniken nutzen. 4 Der Ebenenaufbau für die HSL-Simulation und ein (mit Weichzeichnung und dem Poster-Effekt im L-Kanal) erzeugter grafischer Effekt 240 5 Arbeitstechniken Tiefen/Lichter maskieren 1 Der (hier schon fertig gestellte) Ebenen aufbau für die Lichtermaskierung 2 Mit dieser (oder einer ähnlichen) Erhöhung des Gammawertes im Einstellungsdialog der Anpassungsebene Niveaus 1 wird das Bild aufgehellt. 3 Die Anpassung der Maske erfolgt mit dem Filter Niveaus. Die vorige Methode hat zwei Nachteile. Erstens lässt sich die Stärke des Kontrastausgleichs nicht beliebig erhöhen. (Eine gewisse Erhöhung ist über eine Kontrast erhöhung der Maske möglich, eine Verringerung über eine Kontrastverringerung oder eine Verringerung der Deckfähigkeit.) Zweitens erzeugt die Weichzeichnung mehr oder weniger breite Halos, die vor allem in gleichförmigen Flächen (wie im Himmel) zu sehen sind und dort stark stören können. Die folgende Methode vermeidet diese Nachteile und erlaubt zudem, die Helligkeit der Tiefen und Lichter getrennt und unter viel besserer Kontrolle zu beeinflussen. Die entsprechenden Bildbereiche werden dazu jeweils mit einer Maske abgedeckt. Zuerst erzeugen wir den Ebenenaufbau (1): • Legen Sie über das Originalbild eine Anpassungsebene Niveaus mit dem Mischmodus Helligkeit. Erhöhen Sie den Gammawert (mittlerer Regler unter Input-Niveaus), bis die Tiefen die gewünschte Helligkeit haben (2). Die Lichter werden damit deutlich zu hell – aber das brauchen Sie nicht zu beachten. Auch die Einstellung selbst ist unkritisch, sie kann jederzeit geändert werden. • Wählen Sie in der Ebenenpalette das Originalbild mit (Strg)(A) komplett aus, kopieren Sie es mit (Strg)(C)in die Zwischenablage, wechseln Sie zur Anpassungsebene und fügen Sie das Bild mit Bearbeiten>In eine Auswahl einfügen (ª)(Strg)(L) als Maske ein. Es wird dabei automatisch in Graustufen umgesetzt. • Invertieren Sie die Maske mit Ebenen>Maskierung/Anpassung umkehren (ª)(K). Das nun angezeigte Mischbild ist in den Schatten aufgehellt, aber kraftlos, zudem werden – unerwünscht – auch die anderen Bildbereiche aufgehellt, jedoch nicht so stark. Beides werden wir jetzt durch eine Bearbeitung der Maske beheben. • Zuerst ändern wir die Maske so, dass sie die Anpassungsebene in den Bild bereichen, die unverändert bleiben sollen, komplett maskiert. Öffnen Sie dazu den Dialog Anpassen>Helligkeit und Kontrast>Niveaus und verschieben Sie den linken Reglerpunkt von Input-Niveaus, bis diese Bereiche im Vorschaubild völlig schwarz sind (3). Hellen Sie nun mit den anderen beiden Reglern die Bereiche der Maske, die für den Effekt »durchlässig« bleiben sollen, wieder auf. • Der letzte Schritt ist die Gaußsche Weichzeichnung der Maske. Diesmal haben Sie zwei Möglichkeiten: Relativ geringe Radien 1 … 5 bewirken eine recht kontrastarme Schattenzeichnung, wobei die durch die Weichzeichnung verursachten Halos aber noch nicht sichtbar werden (4). Bei sehr hohen Radien (50 … 100) verschwinden die Halos meist in den Bilddetails und die Zeichnung in den Schatten wird kontrastreicher. Wenn bei sehr großen Bildern selbst ein Radius von 100 nicht genügt, können Sie den Filter auch zweimal anwenden. Mittlere Radien erzeugen meist deutlich sichtbare Halos. Um Halos sicher zu vermeiden und damit mehr Freiheit bei der Anwendung des Weichzeichners zu haben, ist ein weiterer Zwischenschritt notwendig. Die voll maskierenden (schwarzen) Bereiche der Maske müssen durch eine Auswahl vor dem Übergreifen der Weichzeichnung geschützt werden. Dies funktioniert so: 241 Mit Masken arbeiten 4 Die Weichzeichnung der Maske ist nötig, um 5 Maske mit Auswahl der hellen Bereiche und deren Weichzeichnung. verloren gegangenen Kontrast zurückzuholen. Das rechte Bild zeigt das Endergebnis. • Wählen Sie vor der Weichzeichnung mit dem Zauberstab bei deaktivierter Option Zusammenhängend und kleinem Toleranzwert die schwarzen (maskierenden) Bereiche in der Maske aus (5). (Eine eventuell noch bestehende Auswahl muss vorher mit (Strg)(D)entfernt werden.) Invertieren Sie die neue Auswahl mit (ª)(Strg)(I) und entfernen Sie Fehler und Löcher mit Auswahl>Ändern>Fehler und Löcher entfernen. • Wenden Sie die Gaußsche Weichzeichnung an. Jetzt sind auch mittlere Radien von 5 … 50 erlaubt, da die Weichzeichnung sich nicht mehr so stark als Halo auswirken kann. Wenn die nicht ausgewählten Bereiche noch helle Details enthalten (wie in 5 der Turm), müssen diese entweder mit dem Pinsel beseitigt oder diese Bereiche ebenfalls (separat!) weichgezeichnet werden. Die Maske selbst sehen Sie entweder als Miniatur in der Ebenenpalette oder nach dem Befehl Ebenen>Überzug anzeigen (Strg)(Alt)(V) als halb transparenten roten Überzug des Bildes. Mit einem Trick (siehe Randspalte) ist es auch möglich, die Maske direkt als Graustufenbild anzuzeigen. Kontrollieren Sie damit, ob die Auswahl wirklich alle aufzuhellenden, aber möglichst wenige andere Bildbereiche umfasst. Sie können natürlich die Auswahl manuell nach Belieben verändern und (auch noch nach der Weichzeichnung) die Maske selbst nachbearbeiten. Dazu eignen sich wieder der Filter Niveaus, um die Gewichtung zwischen ganz und halb durchlässigen Maskenbereichen zu verändern, und die Pinselwerkzeuge, um manuell bestimmte Bereiche hervorzuheben oder abzusenken. Mit nur zwei Ebenen ist die Lichter-Maskierung eine sparsame und trotzdem sehr flexible Methode zur Tiefenaufhellung. Der Mischmodus Helligkeit der Anpassungsebene erreicht hier das, wozu wir in der vorigen Variante eine zusätzliche Ebenengruppe benötigten. Die Stärke der Aufhellung lässt sich jederzeit über die Anpassungsebene verändern. Statt Niveaus können Sie dazu auch Kurven verwenden – Helligkeit/Kontrast sollten Sie aber auch hier vermeiden. Allzu starke Aufhellungen machen natürlich auch das Rauschen stärker sichtbar. Dieses Problem werden wir erst mit der folgenden Methode DRI beheben. Die Abdunklung von Bildbereichen funktioniert ganz analog. Es wird lediglich die Maske nicht invertiert. Mit zwei invers maskierten Anpassungsebenen können Sie gleichzeitig die Schatten aufhellen und die Lichter abdunkeln (6). 6 Kombinierte Aufhellung der Schatten und Abdunklung der Lichter mit zwei Anpassungsebenen und inversen Masken Masken als Vollbild anzeigen Paint Shop Pro erlaubt keine direkte Anzeige einer Maske. Mit einem Trick geht es dennoch. Legen Sie unterhalb der Anpassungsebene eine Rasterebene an und füllen Sie diese mit Schwarz ((F) und anschließend (Strg)(ª)(F6) drücken und irgendwo ins Bild klicken). Doppelklicken Sie auf die Masken-Miniatur der Anpassungsebene und wählen Sie auf der Registerkarte Überzug als Farbe Weiß und als Deckfähigkeit 100 %: Schalten Sie die Sichtbarkeit des Überzugs mit (Strg)(Alt)(V) ein. Wenn die Maske nicht zu einer Anpassungsebene gehört, sondern eine eigenständige Maskenebene ist, müssen Sie die Farben vertauschen: Die Rasterebene wird mit Weiß gefüllt, als Überzug Schwarz gewählt. Paint Shop Pro verwendet den Überzug auf zwei unterschiedliche Weisen: Bei Anpassungsebenen zeigt er die nicht maskierten, bei Maskenebenen die maskierten Bereiche an. 242 5 Arbeitstechniken Dynamikumfang vergrößern (DRI) 1 Zwei mit vier EV-Stufen Belichtungsunterschied aufgenommene Fotos. Der vergrößerte und aufgehellte Ausschnitt des dunkleren Bildes (links) hat im Vergleich mit dem helleren Bild (rechts) eine deutlich schlechtere Qualität. 2 Die Maske wird hier aus Bild 2 erstellt und zusammen mit diesem in einer Ebenengruppe zusammengefasst. Dies maskiert die überbelichteten Teile und kombiniert die richtig belichteten Teile mit Bild 1 zu einem insgesamt richtig belichteten Bild. 3 Das fertig kombinierte Bild Alle Maskierungstechniken können aus Tiefen und Lichtern nicht mehr herausholen als das, was vorhanden ist. Zu stark aufgehellte Schatten zeigen nur Rauschen (1), und Lichter, die keine Detailzeichnung enthalten, werden bei Abdunklung nur grau. Der von einem Foto erfassbare Dynamikumfang (der Unterschied zwischen Schatten und Lichtern des Motivs) wird vom Sensor bestimmt. Er lässt sich nur vergrößern, wenn man zwei oder mehr Fotos mit unterschiedlichen Belichtungen anfertigt. Also z. B. ein Foto, auf dem die Lichter und Mitteltöne richtig belichtet sind (dafür die Schatten absaufen), und ein zweites, auf dem die Schatten richtig belichtet sind und dafür notgedrungen die Lichter ausfressen. Diese Fotos müssen natürlich geometrisch exakt übereinstimmen, also mit Stativ und sonst gleichen Einstellungen angefertigt worden sein. Sie können auch zwei unterschiedlich belichtete «Abzüge» eines einzigen Fotos verwenden – also beispielsweise zwei unterschiedlich belichtete Scans oder zwei aus einem einzigen RAW-File einer Digitalkamera hergestellte 8-Bit-Bilder. Die Kombination dieser Bilder bewirkt eine Erhöhung des Dynamikumfangs (die Abkürzung dafür lautet DRI vom englischen Dynamic Range Increase). Der Dynamikumfang des Mischbilds ist gleich dem Dynamikumfang eines Einzelbildes plus dem Belichtungsunterschied (in EV-Stufen) zwischen den Fotos (1 und 3). Zu groß sollten Sie aber den Belichtungsunterschied zwischen zwei Fotos nicht wählen, da sonst die Kombination schwierig wird. Von Szenen mit sehr großem Motiv-Dynamikumfang macht man mehrere Aufnahmen mit kleineren Abstufungen (2 … 4 EV). Eine Belichtungsreihe, wie sie mit manchen Kameras möglich ist, vereinfacht solche Aufnahmen enorm. Die Kombination der Bilder erfolgt über Masken ähnlich der eben beschriebenen Aufhellung mit maskierten Anpassungsebenen. Allerdings werden jetzt die Einzelbilder maskiert, wozu in Paint Shop Pro stets eine Ebenengruppe notwendig ist. Für die Demonstration verwende ich zwei Einzelbilder. • Legen Sie beide Bilder als Ebenen übereinander – das hellere Bild oben. • Wählen Sie die obere Ebene, Ebenen>Neue Maskenebene>Aus Bild und in diesem Dialog unter Maske erstellen aus Helligkeit der Quelle sowie Maske umkehren (2). Damit wird eine Ebenengruppe aus dem helleren Bild und der Maske angelegt. • Bearbeiten Sie die Maske ähnlich wie auf den vorigen Seiten erläutert, um sie nur für die benötigten Bildteile des helleren Bildes durchlässig zu machen. Eine Weichzeichnung ist in der Regel ebenfalls notwendig. Schränken Sie zur Vermeidung von Halos den weichzuzeichnenden Maskenbereich durch eine Auswahl ein oder entfernen Sie Halos manuell. 243 Mit Masken arbeiten Schärfen mit Konturenmaske Konturenmasken enthalten nur die Konturen eines Bildes. Sie gestatten damit die alleinige Bearbeitung entweder der Konturen (etwa für eine Scharfzeichnung) oder der Bereiche zwischen den Konturen (etwa für eine Weichzeichnung oder Rauschentfernung). Um genau zu sein: Bearbeitet wird immer das ganze Bild, davon wird dann der nicht maskierte Anteil mit dem darunter liegenden unbearbeiteten Bild kombiniert. Das ist der Unterschied und gleichzeitig der große Vorteil gegenüber der Bearbeitung einer Auswahl. Jede Bearbeitung per Auswahl ist endgültig. Die Maskierung gestattet dagegen jederzeit (zumindest so lange, wie die Ebenen erhalten bleiben) nachträgliche Änderungen von Effektstärke und Wirkungsbereich. Die einzelnen Schritte: • Duplizieren Sie die zu schärfende Bildebene und legen Sie (ähnlich wie bei der DRI-Methode 2) mit Ebenen>Neue Maskenebene>Aus Bild eine neue Maskenebene mit der Option Helligkeit der Quelle an. Das erzeugt den Ebenenaufbau 5. • Wenden Sie auf die Maskenebene den Filter Effekte>Kanteneffekte>Alle Kanten suchen an, invertieren Sie das erhaltene Konturenbild ((ª)(K)) und verstärken Sie den Kontrast z. B. mit Niveaus so, dass die zu maskierenden Bereiche komplett schwarz sind. (Dies sind die ersten drei Schritte in Abbildung 4.) Das Ergebnis ist die Rohform der Konturenmaske. • Entfernen Sie die jetzt noch störende Rauigkeit der Konturen mit dem Gaußschen Weichzeichner (Radius 1 … 3). Anschließend sollte der Kontrast noch einmal erhöht werden. (Dies sind der vorletzte und letzte Schritt in 4.) • Schärfen Sie nun die unter der Maskenebene liegende Kopie des Originals mit Unscharf maskieren bei Differenzwert = 0 (die kontrastarmen Bildbereiche werden ja jetzt durch die Maske geschützt) und eingeschalteter Automatischprüfen-Funktion . Letzteres gestattet, die volle Schärfung in der Dialog-Vorschau und die maskierte (und damit auf die Konturen beschränkte) Schärfung im Bild selbst zu verfolgen. Das Bildbeispiel 5 wurde vor dem Schärfen mit Bikubisch auf 300 % vergrößert. Die damit entstandene Unschärfe lässt sich natürlich nicht komplett beseitigen, doch der Schärfeeindruck wird (ohne Verstärkung von Rauschen) deutlich verbessert. Die Qualität der Schärfung hängt vor allem von der Qualität der Maske ab, die natürlich auch hier mit Pinsel etc. nachbearbeitet werden kann – am besten bei »eingeschalteter« Maskenanzeige, wie oben beschrieben. Die Maskengruppe erhält den Mischmodus Helligkeit, um Farbfehler von vornherein auszuschließen. 4 Fünf Schritte zur Konturenmaske (von oben nach unten) 5 Ebenenaufbau mit Original, geschärftem Bild (USM) und Ergebnis (Ansichten vergrößert) 244 5 Arbeitstechniken 16-Bit-Bearbeitung Eine der wertvollsten Neuerungen in Paint Shop Pro X ist die Möglichkeit, RGBund Graustufenbilder mit 16 Bit Farbtiefe pro Kanal zu bearbeiten. In PSP 9 wurden solche Bilder beim Öffnen generell auf 8 Bit pro Kanal reduziert. Zwar steht nur ein kleiner Teil der in PSP X vorhandenen Werkzeuge und Effekte für 16-Bit-Bilder zur Verfügung, doch genügt dies, um das Potenzial der höheren Farbtiefe für stärkere Helligkeits- und Farbkorrekturen sowie die Graustufen umsetzung auszuschöpfen (1). 1 In der Regel nützt es nichts, ein 8-Bit-Bild nachträglich in 16 Bit umzuwandeln, weil dies keine zusätzlichen Tonwertdifferenzierungen erzeugt. Anders ist das aber, wenn Sie ein Farbin ein Graustufenbild umwandeln. Wenn Sie vor der Konvertierung die Farbtiefe des Farbbildes erhöhen, müssen die bei der Konvertierung zwangsläufig errechneten Zwischenwerte nicht auf 256 Helligkeitsstufen gerundet werden. Das Ergebnis hat dann deutlich mehr »Farben« und somit weichere Helligkeitsübergänge als ein direkt in Graustufen konvertiertes 8-Bit-RGB-Bild. 2 Die Werkzeuge für 16-Bit-Bearbeitung Die Werkzeuge Standardmäßig zeigt PSP X nach dem Öffnen eines 16-Bit-Bildes alle Werkzeuge und Menüs weiterhin an. Erst wenn Sie das Bild bearbeiten wollen, stellt sich heraus, ob das betreffende Werkzeug dazu geeignet ist: Falls nicht, möchte PSP das Bild in 8 Bit/Kanal umwandeln, gibt dies aber zum Glück vorher noch bekannt (>>43). Schalten Sie diese Warnung nicht ab, denn schließlich wollen Sie ja die Kontrolle darüber behalten, wann die Reduzierung erfolgt. Ich empfehle, in den Programmeinstellungen Datei>Einstellungen>Allgemeine Programmeinstellungen>Automatische Aktion den dritten Listenpunkt Verringert Bild auf RGB – 8 Bit/Kanal auf Nie zu stellen (3). Anschließend sind alle Menüpunkte und Werkzeuge, die sich nicht auf 16-Bit-Bilder anwenden lassen, ausgegraut. Wenn Sie eines dieser Werkzeuge anwenden wollen, müssen Sie die Umwandlung vorher selbst vornehmen (mit Bild>Farbtiefe verringern>RGB – 8 Bit/Kanal). Die damit recht ausgedünnte Werkzeugpalette (2) enthält viele wichtige Werkzeuge nicht mehr: Weder Standard- noch Klonpinsel, keinen einzigen Tonwert- und Farbkorrekturpinsel, kein Lösch-, Hintergrund-Lösch- und Verzerrungswerkzeug. Benutzbar bleiben aber die Auswahlwerkzeuge, das Ausrichtungs- und das Perspektivenkorrektur-Werkzeug und alle Vektorwerkzeuge. Im Bild-Menü sind die Lücken geringer: Es fehlen die Kanaltrennung in HSL- und CMYK-Kanäle und es lassen sich weder Ränder noch Bilderrahmen hinzufügen. Im Anpassen-Menü (4) fehlen dagegen alle Werkzeuge gegen Objektivverzerrungen, zudem die Farbabweichungskorrektur, Verblasste Farben korrigieren, Histogrammanpassung und einige Unschärfe- und Weichzeichnungsfilter sowie im Untermenü Bildrauschen hinzufügen/entfernen die Filter zur Rauschentfernung. Benutzbar bleiben die neuen Filter Bildrauschen digitaler Kameras entfernen, Intelligente Fotokorrektur und Farbabgleich. Aus dem gesamten Effekte-Menü bleiben nur fünf Filter übrig (5): Poster, Hochpass (als einziger Kanteneffekt!), Schwarzweißfilm und Infrarotfilm sowie der Benutzerdefinierte Filter. Die neun Anpassungsebenen bleiben benutzbar. Jedoch steht kein einziger Mischmodus mehr zur Verfügung – das ist ein besonders herber Mangel, da damit auch einige der oben beschriebenen Arbeitstechniken mit 16-Bit-Bildern nicht anwendbar sind. Maskenebenen lassen sich aber wie gewohnt anlegen. 16-Bit-Bearbeitung 245 3 Die automatische Verringerung der Farbtiefe sollten Sie PSP hier verbieten. Ein 16-Bit-Workflow Ein kompletter 16-Bit-Workflow bis zur fertigen Druckdatei ist in Paint Shop Pro X zwar möglich, aber doch mit erheblichen Einschränkungen verbunden. Zudem braucht das in vielen Funktionen sowieso schon nicht sehr schnelle Programm für die Bearbeitung von Bildern in 16 Bit Farbtiefe noch einmal deutlich länger. Deshalb besteht ein sinnvoller Arbeitsablauf in der richtigen Mischung aus 4 Die im Anpassen-Menü für 16-Bit-Bearbeitung verfügbaren Werkzeuge 16-Bit- und 8-Bit-Bearbeitung, und die eigentlich wichtige Frage lautet: Wann soll die Konvertierung erfolgen? Eine möglichst hohe Farbtiefe hat besonders dann Vorteile, wenn die Tonwertverteilung des Bildes stark verändert und damit das Histogramm partiell gedehnt und gestaucht wird. Sie sollten also die Dateien zumindest so lange in 16 Bit belassen, bis diese Korrekturen abgeschlossen sind. Das bedeutet, dass auch alle vorhergehenden Schritte bei 16 Bit Farbtiefe erfolgen müssen: Drehen, Ausrichten, Perspektivenkorrektur, Beschneiden, Entfernen von Bildrauschen und die Weißpunkt-Korrektur (Farbabgleich). Die Intelligente Fotokorrektur ist anschließend der erste Korrekturschritt, der deutlich in das Bildhistogramm eingreift. Wenn sich damit der gewünschte Kontrastausgleich noch nicht erreichen lässt, wenden Sie die Tiefen/Lichter-Methode unbedingt noch auf das 16‑Bit-Farbbild an. Der Kontrastausgleich selbst funktioniert mit 16-Bit-Bildern nicht. Das Schärfen mit Konturenmaske funktioniert dagegen, jedoch ist das Anfertigen der Konturenmaske umständlicher. Diese können Sie übrigens auch separat aus einem 8-Bit-Duplikat des Bildes anfertigen und erst anschließend in die Ebenenmaske des 16-Bit-Bildes einfügen. Auf den Schutz der Farben, den 5 Die für 16-Bit-Bearbeitung geeigneten Filter wir mit dem Mischmodus Helligkeit vorgenommen hatten, muss leider verzichtet aus dem Effekte-Menü werden. Dies lässt sich aber gleich nach der Reduzierung auf 8 Bit nachholen 16-Bit-Vorverarbeitung (dazu muss natürlich auch das Original nach 8 Bit konvertiert werden). Die Konvertierung in 8 Bit erfolgt nach Abschluss dieser Korrekturen. Mehr als Sie können auf die 16-Bit-Bearbeitung in Paint 8 Bit sind weder für die Monitorausgabe noch für den Ausdruck nötig, wenn diese Shop Pro völlig verzichten, wenn Sie Ihre Fotos mit RawShooter Essentials oder einem Scan 256 Tonstufen die Motivhelligkeiten wie gewünscht wiedergeben. Für kleinere programm bearbeiten und darin schon alle Änderungen und die endgültige Schärfung stellen 8 Bit Farbtiefe keinen Nachteil (zumindest die gröberen) Farb- und Helligkeitsdar. Für den Fall, dass Sie später mit einem Bild noch »wilde« Verfremdungen korrekturen vornehmen. Für ein fertig korrigiertes, später kaum noch verändertes Bild gibt es anstellen wollen (was bei 8 Bit Farbtiefe Tonwertabrisse verursachen kann), sollten wie gesagt keine Notwendigkeit für eine gröSie von der 16-Bit-Datei eine Kopie im Bildarchiv haben. ßere Farbtiefe als 8 Bit/Kanal.