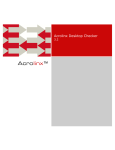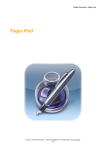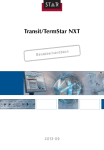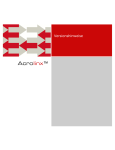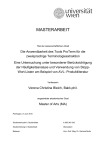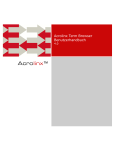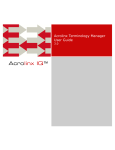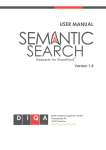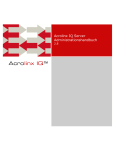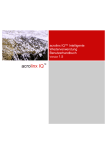Download Acrolinx Web Checker Benutzerhandbuch
Transcript
Acrolinx IQ Web Checker 2.9 Acrolinx IQ™ 2 Copyright © 2012 Acrolinx GmbH Alle Rechte vorbehalten Die Software enthält geistiges Eigentum der Acrolinx GmbH. Die Nutzung und Offenlegung der Software unterliegt den Beschränkungen einer Lizenzvereinbarung und die Software ist urheberrechtlich geschützt. Ein Reverse Engineering der Software ist untersagt. Aufgrund ständiger Weiterentwicklung der Produkte sind Änderungen ohne vorherige Mitteilung vorbehalten. Die in diesem Dokument enthaltenen Informationen und das geistige Eigentum werden zwischen der Acrolinx GmbH und dem Kunden vertraulich behandelt und verbleiben alleiniges Eigentum der Acrolinx GmbH. Teilen Sie uns Fehler in der Dokumentation bitte schriftlich mit. Die Acrolinx GmbH übernimmt keine Gewährleistung für die Fehlerfreiheit dieses Dokuments. Diese Veröffentlichung darf weder in Teilen noch als Ganzes ohne vorherige schriftliche Genehmigung der Acrolinx GmbH reproduziert, gespeichert oder in anderer Form und Art und Weise übertragen werden. Acrolinx® ist beim Patent and Trademark Office in den USA eingetragen. Acrolinx IQ™ ist eine Marke der Acrolinx GmbH. Alle in diesem Dokument oder ergänzenden Dokumenten verwendeten, als Markenzeichen eingetragenen und urheberrechtlich geschützten Namen sind das alleinige Eigentum ihrer eingetragenen Inhaber. Acrolinx GmbH Friedrichstraße 100 D-10117 Berlin Telefon: +49 30 288 84 83-30 Fax: +49 30 288 84 83-39 E-Mail: [email protected] Website: http://www.acrolinx.de DE-156780-20120829-v2.9-b223 Inhaltsverzeichnis 3 Inhalt Übersicht 4 Informationen über dieses Handbuch......................................................................................................4 Verwendungszweck....................................................................................................................4 Zielgruppe................................................................................................................................4 Verwendete Begriffe .................................................................................................................4 Das Acrolinx IQ Plug-in auf Ihrem System 5 Starten des Acrolinx IQ Plug-ins.............................................................................................................5 Die Acrolinx IQ Symbolleiste..................................................................................................................5 Die Acrolinx IQ Befehle..........................................................................................................................5 Das Dialogfeld Acrolinx IQ Versionsinformationen.....................................................................................6 Vorbereiten von Prüfungen 7 Festlegen der Prüfoptionen....................................................................................................................7 Prüfen von Dokumenten 9 Prüfen von Dokumenten........................................................................................................................9 Das Dialogfeld Acrolinx IQ Ergebnisse.....................................................................................................9 Überprüfen und Korrigieren von geprüftem Text 11 Informationen über geprüfte Dokumente...............................................................................................11 So versieht Acrolinx IQ Text mit Markierungen............................................................................11 Markierungsfarben..................................................................................................................11 Arbeiten mit Markierungen..................................................................................................................12 Das Kontextmenü....................................................................................................................12 Entfernen von Markierungen aus Dokumenten.............................................................................13 Arbeiten mit Prüfberichten 14 Verwenden von Prüfberichten..............................................................................................................14 Anzeigen von Prüfberichten.................................................................................................................16 4 Übersicht 1 Übersicht Informationen über dieses Handbuch Verwendungszweck Das Acrolinx IQ Web Checker Benutzerhandbuch enthält Informationen zur Verwendung des Acrolinx IQ Web Checker. Informationen über die Installation und Konfiguration des Plug-ins finden Sie im Acrolinx IQ Web Checker Installationshandbuch. Zielgruppe Das • Acrolinx IQ Web Checker Benutzerhandbuch richtet sich an: Autoren und Redakteure, die das Acrolinx IQ Web Checker zur Prüfung von Texten verwenden. Je nach Organisationsstruktur Ihres Unternehmens können diese Rollen von verschiedenen Personen übernommen werden. Verwendete Begriffe Im Acrolinx IQ Web Checker Benutzerhandbuch werden die folgenden Begriffe verwendet: Begriff Bedeutung Dokument Jede Datei, die Sie in Webbrowser öffnen und bearbeiten können. Markierung Eine Kennzeichnung zur Hervorhebung von Textabschnitten, wenn ein Dokument mit dem Acrolinx IQ Web Checker geprüft wird. Markierungen weisen darauf hin, dass von Acrolinx IQ im entsprechenden Textabschnitt ein Problem oder Fehler gefunden wurde. 5 2 Das Acrolinx IQ Plug-in auf Ihrem System In Webbrowser können Sie über die zugreifen. Acrolinx IQ Symbolleiste auf das Plug-in Starten des Acrolinx IQ Plug-ins Das Acrolinx IQ Web Checker ist verfügbar, sobald Sie Text in der Host-Anwendung bearbeiten. â So starten Sie das Acrolinx IQ Web Checker 1. Bearbeiten Sie Text in Webbrowser. 2. Vergewissern Sie sich, dass die Acrolinx IQ Symbolleiste angezeigt wird. Das Acrolinx IQ Web Checker wird automatisch gestartet.Wenn das Plug-in korrekt installiert wurde, wird die Symbolleiste von Acrolinx IQ angezeigt. Die Acrolinx IQ Symbolleiste Klicken Sie auf die Schaltflächen in der Acrolinx IQ Symbolleiste, um auf die Funktionen von Acrolinx IQ (siehe Seite 5) zuzugreifen. Die Acrolinx IQ Symbolleiste wird über jedem Feld angezeigt, in dem der Acrolinx IQ Web Checker aktiviert ist. Abbildung 1: Acrolinx IQ Symbolleiste Die Acrolinx IQ Befehle Sie können die Acrolinx IQ Symbolleiste (siehe Seite 5) verwenden, um auf die Funktionen von Acrolinx IQ zuzugreifen. In der Spalte Schaltfläche der folgenden Tabelle werden die Schaltflächen der Symbolleiste aufgelistet. Befehl Schaltfläche Verwendung Prüfung Dokument mit den aktuellen Einstellungen prüfen. Optionen Prüfoptionen vor der Prüfung festlegen. 6 Das Acrolinx IQ Plug-in auf Ihrem System Befehl Schaltfläche Verwendung Markierungen einblenden/ausblenden Markierungen von Bericht anzeigen Prüfbericht anzeigen. Hilfe Das Acrolinx IQ Web Checker Benutzerhandbuch anzeigen. Acrolinx IQ entfernen. Hinweis: Wenn ein Popupblocker installiert ist, darf dieser das Hilfefenster von Acrolinx IQ nicht blockieren. Über Acrolinx IQ Informationen über die verwendete Version des Acrolinx IQ Web Checker anzeigen. Das Dialogfeld Acrolinx IQ Versionsinformationen Im Dialogfeld Acrolinx IQ Versionsinformationen sind verschiedene Informationen über das Acrolinx IQ Web Checker enthalten. Die Informationen werden benötigt, damit der Acrolinx Support mögliche Probleme beheben kann. Klicken Sie auf die Schaltfläche Über Acrolinx IQ in der Symbolleiste, um die Versionsinformationen zu öffnen. 7 3 Vorbereiten von Prüfungen Dieser Abschnitt enthält Informationen darüber, wie Sie das Checker einrichten, um Dokumente zu prüfen. Acrolinx IQ Web Bevor Sie Dokumente prüfen können, muss der Acrolinx IQ Server Administrator die Optionen festlegen, mit denen Acrolinx IQ gesteuert wird. Falls erforderlich können diese auch später angepasst werden. Festlegen der Prüfoptionen â So legen Sie die Prüfoptionen fest 1. Klicken Sie auf die Schaltfläche Optionen . 2. (Führen Sie diesen Schritt nur aus, wenn Sie mehr als eine Sprache verwenden) Wählen Sie im Dropdownmenü Sprache die Sprache des Texts. 3. (Führen Sie diesen Schritt nur aus, wenn Sie mehr als ein Regelset in Ihrer Installation verwenden) Wählen Sie den Texttyp im Dropdownfeld Regelset. 4. Wählen Sie eine oder mehrere der folgenden Optionen aus: • • • • • • Rechtschreibung, um den Text auf Rechtschreibfehler zu prüfen. Grammatik, um den Text auf Grammatikfehler zu prüfen. Stil, um den Text auf Stilfehler zu prüfen. Wiederverwendung, um den Text auf die korrekte Verwendung von Standardsätzen zu prüfen, die in anderen Dokumenten festgelegt wurden. Terminologie, um den Text auf Terme zu prüfen, die in der Terminologiedatenbank als unzulässig markiert wurden. Gültige Terme, um den Text auf Terme zu prüfen, die in der Terminologiedatenbank als bevorzugt oder erlaubt markiert wurden. Wählen Sie die Option Gültige Terme, um den Text nur auf bevorzugte Terme zu prüfen, wenn der Administrator die Prüfung auf erlaubte Terme aktiviert hat. • Erlaubte Terme, um den Text auf Terme zu prüfen, die in der Terminologiedatenbank als erlaubt markiert wurden. Der Acrolinx IQ Server Administrator muss diese Option aktivieren. Der Administrator kann auch den Namen der Option Erlaubte Terme anpassen, so dass sie in Ihrer Installation des Acrolinx IQ Web Checker möglicherweise unter einem anderen Namen angezeigt wird. • Neue Terme, um neue Terme als Kandidaten für die Terminologiedatenbank zu identifizieren. Der Acrolinx IQ Server Administrator muss diese Option aktivieren. Wenn Sie die Option Gesperrte Terme, Gültige Terme oder Erlaubte Terme wählen, werden automatisch alle Termsets im Bereich Termsets für die Prüfung aktiviert. 8 Vorbereiten von Prüfungen 5. (Optional) Deaktivieren Sie im Bereich Termsets alle Termsets, die Sie nicht für die Terminologieprüfung verwenden möchten. 6. Klicken Sie auf OK. 9 4 Prüfen von Dokumenten Prüfen von Dokumenten Nach dem Festlegen der problemlos vornehmen. â Acrolinx IQ Optionen können Sie die erste Prüfung So prüfen Sie Dokumente 1. Ändern Sie falls erforderlich die Prüfoptionen (siehe "Festlegen der Prüfoptionen" auf Seite 7). 2. Klicken Sie auf Prüfung. 3. Klicken Sie auf OK, um das Dialogfeld Acrolinx IQ Ergebnisse (siehe "Das Dialogfeld Acrolinx IQ Ergebnisse" auf Seite 9) zu schließen und die Markierungen zu überprüfen. Das Dialogfeld Acrolinx IQ Ergebnisse Nach Abschluss einer Prüfung wird das Dialogfeld Acrolinx einer Zusammenfassung der Prüfergebnisse angezeigt. IQ Ergebnisse mit Markierungsanzahl nach Kategorie Im oberen Abschnitt des Dialogfelds wird die Anzahl der Markierungen angezeigt, die für die jeweiligen Kategorien erzeugt wurden. Die Farben der Kategorien entsprechen hier der Farbe der Markierungen im Dokument. Prüfstatus Der Prüfstatus ist ein Wert, der einen Hinweis auf die Häufigkeit der jeweiligen Markierungskategorien im Dokument gibt. Neben dem Prüfstatus wird ein farbiger Punkt angezeigt: • • • Ein grüner Punkt bedeutet, dass der Prüfstatus zufriedenstellend ist. Ein gelber Punkt bedeutet, dass der Prüfstatus zufriedenstellend, aber nicht ideal ist. Ein roter Punkt bedeutet, dass der Prüfstatus nicht zufriedenstellend ist. Der Acrolinx IQ Server Administrator konfiguriert, wie sich die einzelnen Markierungskategorien auf den Prüfstatus auswirken, und legt die Schwellenwerte für die Farben fest. 10 Prüfen von Dokumenten Prüfumfang Der Prüfumfang enthält eine Zusammenfassung der Wörter und Sätze, die vom Acrolinx IQ Web Checker geprüft wurden. 11 5 Überprüfen und Korrigieren von geprüftem Text Informationen über geprüfte Dokumente So versieht Acrolinx IQ Text mit Markierungen Wenn Sie ein Dokument mit Acrolinx IQ prüfen, wird jedes Element, das möglicherweise korrigiert werden muss, mit Markierungen versehen: Abbildung 2: Geprüftes Dokument Markierungsfarben Markierungen werden in unterschiedlichen Farben angezeigt, die den jeweiligen Fehlertyp symbolisieren. Standardmäßige Markierungsfarben Die standardmäßigen Markierungsfarben sind: • • • • • • • • • • Rot für Rechtschreibung und unbekannte Hellblau für Grammatik Grün für Stil Oliv für Wiederverwendung Pink für gesperrte Terme Orange für gültige Terme Dunkelblau für erlaubte Terme Purpur für neue Terme Gelb für aktive Markierungen Braun für mehrere aktive Markierungen Wörter Aktive Markierungen Wenn Sie eine Markierung auswählen, wird sie aktiv und die Farbe ändert sich zu gelb. 12 Überprüfen und Korrigieren von geprüftem Text Arbeiten mit Markierungen Das Kontextmenü Das Kontextmenü wird angezeigt, wenn Sie auf eine Markierung im Text klicken. Verwenden Sie die Optionen im Kontextmenü, um die Markierung zu bearbeiten. Die Optionen im oberen Bereich des Menüs unterscheiden sich je nach Art des von Acrolinx IQ markierten Problems. Weitere Informationen finden Sie in der Beschreibung der jeweiligen Vorgehensweisen. Folgende Menüoptionen können angezeigt werden: Menüelement Verwendung Markierung ignorieren Markierung ohne Änderung des Texts entfernen und zur nächsten Markierung wechseln. Im ganzen Dokument ignorieren Markierten Text an allen Stellen im gesamten Dokument ignorieren. Hinweis: Bei dieser Funktion wird zwischen Groß- und Kleinschreibung unterschieden. Wenn identische Zeichenfolgen mit einer anderen Groß- und Kleinschreibung vorhanden sind, werden diese nicht ignoriert. Mehrere Markierungen ignorieren (Wenn im markierten Text mehr als ein Fehler enthalten ist) Alle Fehler im markierten Text ignorieren. Ersetzen durch Markierten Text mit dem gewählten Vorschlag ersetzen. Im ganzen Dokument ersetzen Markierten Text an allen Stellen im gesamten Dokument mit dem Vorschlag ersetzen. Diese Option wird nicht angezeigt, wenn im Kontextmenü mehr als ein Vorschlag angezeigt wird. Hinweis: Bei dieser Funktion wird zwischen Groß- und Kleinschreibung unterschieden. Wenn identische Zeichenfolgen mit einer anderen Groß- und Kleinschreibung vorhanden sind, werden diese nicht ersetzt. Bearbeiten von Markierungen über das Kontextmenü â So bearbeiten Sie Markierungen über das Kontextmenü 13 1. Klicken Sie mit der linken Maustaste auf den Text. Im ersten Menüelement ist eine Beschreibung der Markierung enthalten. 2. Klicken Sie auf das erste Menüelement, um eine ausführliche Beschreibung der Markierung im Webbrowser anzuzeigen. 3. Korrigieren Sie den markierten Text: • • Klicken Sie auf einen Vorschlag, um den markierten Text damit zu ersetzen. Ignorieren Sie die Markierung und bearbeiten Sie dann den unmarkierten Text, wenn Sie die Markierung direkt bearbeiten möchten. Sie können auch die ESC-Taste drücken, um das Kontextmenü zu schließen und den Text zu bearbeiten. 4. Navigieren Sie zu den anderen Markierungen, indem Sie direkt darauf klicken. Entfernen von Markierungen aus Dokumenten â • So entfernen Sie alle Acrolinx IQ Markierungen Klicken Sie auf die Schaltfläche Markierungen entfernen . 14 Arbeiten mit Prüfberichten 6 Arbeiten mit Prüfberichten Verwenden von Prüfberichten Nach dem Abschluss einer Prüfung wird vom Acrolinx IQ Web Checker ein Acrolinx IQ Prüfbericht mit Informationen zu den gefundenen Fehlern erstellt. Dieser Prüfbericht ist hilfreich, wenn Sie Probleme dokumentieren oder andere Benutzer darüber informieren möchten. Der Acrolinx IQ Prüfbericht besteht aus folgenden Abschnitten. Einstellungen und Übersicht der Ergebnisse Der Abschnitt Einstellungen und Übersicht der Zusammenfassung der gefundenen Fehler. Ergebnisse enthält eine Administrative Informationen Der Abschnitt • • • Administrative Informationen enthält Informationen über: Den Benutzer, der Acrolinx IQ ausgeführt hat Das geprüfte Dokument Die Versionsnummern der Acrolinx IQ Software, mit der die Prüfung durchgeführt wurde Prüfungsinformationen Der Abschnitt • • • Prüfungsinformationen enthält Informationen über: Die gewählte Sprache, das Regelset und die Termsets Den insgesamt errechneten Prüfstatus (optional) Die Wiederverwendungsnutzung Informationen über die Wiederverwendungsnutzung Die Wiederverwendungsnutzung ist wichtig für alle Unternehmen, die das Modul Reuse einsetzen. Der Prozentwert gibt an, in welchem Verhältnis validierte Sätze im geprüften Dokument wiederverwendet wurden. Die Wiederverwendungsnutzung errechnet sich aus der Anzahl der Sätze im geprüften Dokument, die eine exakte Entsprechung mit einem Repräsentanten in der Wiederverwendungsbibliothek haben. Der Wert wird nur angezeigt, wenn die Prüfoption Wiederverwendung aktiviert wurde. Informationen über die Suchwortdichte Die Suchwortdichte ist wichtig für alle Unternehmen, die sich auf Suchmaschinenoptimierung ihrer Texte durch konzentrieren. Der Prozentwert gibt an, in welchem Verhältnis die korrekten Suchwörter im geprüften Dokument verwendet wurden. 15 Die Suchwortdichte errechnet sich aus der Anzahl der Wörter, die den relevanten Suchwörtern in der Terminologiedatenbank entsprechen, und der Gesamtwortzahl im Text. Die Suchwortdichte wird nur angezeigt, wenn Sie ein Regelset verwenden, das für Suchwörter konfiguriert wurde. Rechtschreibung Der Abschnitt • • • Rechtschreibung zeigt: Jeden erkannten Rechtschreibfehler Die vorgeschlagene korrekte Schreibweise Den Text um den Rechtschreibfehler Grammatik Der Abschnitt Grammatik enthält eine Übersicht und Details der erkannten Grammatikfehler. Sie können die Details nach Regel oder Häufigkeit sortieren. Wenn Sie die Ergebnisse nach den Regeln sortieren, können Sie auf den Regelnamen klicken, um zur entsprechenden Liste mit den Details zu springen. Stil Der Abschnitt Stil enthält eine Übersicht und Details der erkannten Stilfehler. Sie können die Details nach Regel oder Häufigkeit sortieren. Wenn Sie die Ergebnisse nach den Regeln sortieren, können Sie auf den Regelnamen klicken, um zur entsprechenden Liste mit den Details zu springen. Terminologie Der Abschnitt • • • Terminologie zeigt: Die erkannten gesperrten oder gültigen Terme Die vorgeschlagene Ersetzung für gesperrte Terme Den Text um den Terminologiefehler Wiederverwendungsergebnisse Der Abschnitt • • Wiederverwendungsergebnisse zeigt: Sätze, die inkonsistent mit bereits vorhandenen Sätzen verwendet wurden Die vorgeschlagene Ersetzung Neue Terme Der Abschnitt • • Neue Terme zeigt: Die von Acrolinx IQ ermittelten Termkandidaten Den Text um den Termkandidaten 16 Arbeiten mit Prüfberichten Anzeigen von Prüfberichten Prüfberichte sind verfügbar, nachdem eine Prüfung durchgeführt wurde. â • So zeigen Sie Prüfberichte an Klicken Sie auf die Schaltfläche Bericht anzeigen . Weitere Informationen zu Prüfberichten finden Sie in der entsprechenden Beschreibung auf Seite 14. Kopieren und speichern Sie die URL aus der Adressleiste des Webbrowsers, während der Prüfbericht angezeigt wird, um es anderen Benutzern zu ermöglichen, den Bericht anzuzeigen oder ihn zu einem späteren Zeitpunkt selbst noch einmal aufzurufen. Kopieren Sie die Adresse anschließend in ein anderes Dokument oder eine E-Mail, damit Sie oder andere Benutzer den Prüfbericht in einem Browserfenster anzeigen können. Hinweis: Alle Prüfberichte werden auf dem Acrolinx IQ Server gespeichert. Um sie anzuzeigen, müssen sich die Benutzer im selben Netzwerk wie der Acrolinx IQ Server befinden. Wenn Sie ein Programm zum Erstellen von PDF-Dateien installiert haben, können Sie die Prüfberichte als PDF drucken und an eine E-Mail anhängen, damit auch Benutzer außerhalb des Netzwerks sie lesen können. 17 Index A I Anzeigen von Prüfberichten • 16 Arbeiten mit Markierungen • 12 Arbeiten mit Prüfberichten • 14 Informationen über dieses Handbuch • 4 Informationen über geprüfte Dokumente • 11 B Bearbeiten von Markierungen über das Kontextmenü • 12 M Markierungsfarben • 11 P D Prüfen von Dokumenten • 9 Das Acrolinx IQ Menü • 5 Das Acrolinx IQ Plug-in auf Ihrem System • 5 Das Dialogfeld Acrolinx IQ Ergebnisse • 9 Das Dialogfeld Acrolinx IQ Versionsinformationen • 6 Das Kontextmenü • 12 Die Acrolinx IQ Befehle • 5 Die Acrolinx IQ Symbolleiste • 5 S E So versieht Acrolinx IQ Text mit Markierungen • 11 Starten des Acrolinx IQ Plug-ins • 5 T Tastenkombinationen • 5 U Einleitung • 4 Einrichten und Ändern von Markierungsfarben • 11 Entfernen von Markierungen aus Dokumenten • 13 Überprüfen und Korrigieren von geprüftem Text • 11 F V Festlegen der Menüposition • 12 Festlegen der Prüfoptionen • 7, 9 Verwenden von Prüfberichten • 14, 16 Verwendete Begriffe • 4 Verwendungszweck • 4 Vorbereiten von Prüfungen • 7 Vorschlagen von Termen für die Terminologiedatenbank • 12 H Hinzufügen von Wörtern zu Wörterbüchern • 12 Z Zielgruppe • 4