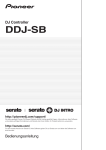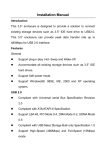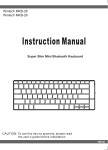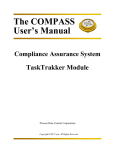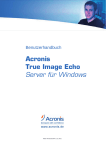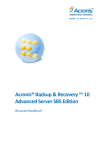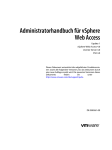Download Bedienungsanleitung
Transcript
Bedienungsanleitung Gehäuse Modell EX-MOB-31 - Wintech Computer GmbH 2,5“ IDE zu USB mit OTB Funktion Unsere Gehäuse dienen zum Datenaustausch zwischen verschiedenen Computern oder mit einem einfachen Knopfdruck nachdem sie die OTB Software installiert haben können Sie einfach ein Backup ihrer Wichtigen Daten auf Ihre externe Festplatte durchführen. Während des Betriebes anschließbar -Plug and Play- kompatibel (englisch für „Anschließen und Loslegen“ mit dem man die Eigenschaften eines Computers beschreibt, neue Geräte – meist Peripheriegeräte anschließen zu können, ohne anschließend Treiber zu installieren oder Einstellungen vornehmen zu müssen). Lieferumfang: 1. Gehäuse in Aluminium mit Plastikpanel 2. CD mit Treiber notwendig nur für Win98 und OTB Software - für alle Betriebssysteme 3. Benutzerhandbuch 4. Hi-Speed USB 2.0-Y-Kabel (Sollte ein USB nicht genügend Strom für die Festplatte liefern, können Sie einen anderen USB Stecker des Y-Kabels verwenden um mehr Strom zu bekommen). 5. Schutzhülle, 4 x große Schrauben (um die Festplatte intern zu befestigen) 8 x kleine schrauben (für den externen seitlichen Verschluss)1 x Schraubenzieher Systemvoraussetzungen Microsoft Windows 98SE/ME/2000/XP/VISTA/WIN7 Technische Daten: Chipsatz: PL-2506 Hi-Speed USB to IDE Bridge Controller Schnittstelle: USB2.0 und abwärts kompatibel mit USB1.1 HDD Support: 7-Pin 2,5“ SATA Festplatte bis zu 500 GB Max 7200 U/Min. Stromquelle: Über USB Y-Kabel oder externer 5V DC (Gleichstrom ) Nicht im Lieferumfang!!! Einbau 2,5“ HDD - Voraussetzung 1. Computer mit 1 oder 2 freie USB 2.0- oder USB 1.1-Schnittstellen 2. CD-ROM Laufwerk 3. mindestens 64 MB RAM Arbeitsspeicher 4. 20 MB Festplattenspeicher 5. Es muss eine geeignete Festplatte 2,5“ mit 7-Pin eingebaut werden, Max. 500 GB 7200 U/Min. Technischer Hinweis: Um USB 2.0-Geschwindigkeiten zu erreichen, muss Ihr Laufwerk an einen USB 2.0-Host-Adapter angeschlossen sein. Ist das Laufwerk an einem USB 1.1-Anschluss angeschlossen, arbeitet das Laufwerk mit USB 1.1-Geschwindigkeit. Installieren ► Entfernen Sie vorsichtig die gelösten oberen und unteren Abdeckungen, schließen Sie nun die 7-Pin 2,5“ Festplatte intern and den SATA Anschluss der Platine an. Achten Sie darauf, dass der Stecker fest mit dem Anschluss verbunden ist. Schrauben Sie die Festplatte mit Hilfe der mitgelieferten 4x großen Schrauben von unten fest an die Platine an. ► Schließen Sie unten und oben mittels der mitgelieferten 8x kleine schrauben wieder zu. Verbindung mit dem PC ► Betriebssystem vorbereiten für Microsoft Windows 98 wird immer ein Treiber benötigt. Dieser befindet sich auf der mitgelieferten CD: Legen Sie die mitgelieferte Treiber-CD in das CD-ROM-Laufwerk Ihres PCs ein. Es erscheint folgendes Bild: ↓ ▬ klicken Sie auf „PL2506 DISK-Remove Gener…“ dann erscheint das Bild „Setup.exe“ ► Folgen Sie den nun erscheinenden Installationsanweisungen. Achtung: Schließen Sie das Gehäuse vorher NICHT am Computer an. Installieren Sie unbedingt zuerst den Treiber! ►Für Windows ME / 2000 / XP / VISTA/ WIN7 ist kein Treiber nötig. Beachten Sie bitte, dass für Windows 2000 mindestens Service-Pack 3, für Windows XP mindestens Service-Pack 1 installiert sein muss. Danach können Sie das Gehäuse an den Computer anschließen. ► Zum Lieferumfang gehört ein USB 2.0 Y-Kabel. Dieses weist, neben einem USBAnschluss, zwei USB Stecker auf. Der Stecker, von welchem 2 Kabel abgehen, dient sowohl der Datenübertragung als auch der Basis-Stromversorgung. ► Allerdings kann es vorkommen, dass die Stromversorgung über einen USB-Anschluss nicht ausreicht. Um die Funktionsfähigkeit der externen Festplatte dennoch sicherzustellen, ist der verbleibende USB Stecker für die zusätzliche Stromversorgung vorgesehen. Schließen Sie daher immer auch diesen Teil des Kabels an eine USB-Schnittstelle an. ► Wir empfehlen allen Kunden dringend, stets beide USB-Stecker anzuschließen. Eine unzureichende Stromversorgung, wie sie beim Betrieb mit nur einem Stecker nicht auszuschließen ist, kann unter Umständen zu Datenverluste oder gar mechanischem Versagen der Festplatte führen. Stellen Sie sicher, dass das Y-Kabel fest eingesteckt ist, um die einwandfreie Verbindung zu gewährleisten. Wichtiger Hinweis: Sollte die Festplatte im Arbeitsplatz nicht als neues Symbol neuer Laufwerksbuchstabe zur Verfügung stehen, kann dies daran liegen, dass das Dateisystem der Festplatte mit Ihrer Betriebssystem-Version nicht kompatibel ist. So wird z.B. das NTFS-Dateisystem von den älteren Microsoft-Betriebssystemen Windows 98SE und Windows ME unterstützt. Natürlich können Sie die Festplatte dennoch an Ihrem System verwenden. Hinweis: Es kann einige Sekunden dauern, bis der Computer das Laufwerk erkannt und ihm einen Laufwerksbuchstaben zugeordnet hat. Festplatte am Computer abmelden ► Windows 2000 / ME / XP / VISTA / WIN7- ▬ klicken Sie bitte rechts unten auf dem Desktop (neben der Uhr) auf das Symbol „Hardware entfernen“ oder auswerfen ▬ Wählen Sie nun den USB-Massenspeicher aus und betätigen Sie die Schaltfläche ▬ Beenden. ► Windows 98 Benutzer suchen die Festplatte im -Geräte-Manager- und klicken das Gerät dann mit der rechten Maustaste an. Nachdem Sie –Entfernen- ausgewählt haben, können Sie das Gehäuse von Ihrem PC trennen. Formatieren einer Festplatte ► Damit Informationen auf einer Festplatte gespeichert werden können, muss sie in so genannte Partitionen, unterteilt sein und ein Dateisystem besitzen. Jede Festplatte besitzt somit mindestens eine Partition, in welcher die gespeicherten Daten abgelegt werden. Damit die Daten in einer Partition auch wieder gefunden werden können, muss jede Partition zunächst formatiert werden. ► Das Formatieren besteht aus mehreren Schritten: Das Betriebssystem löscht alle Daten auf der Festplatte, prüft diese, um sicherzustellen, dass alle Sektoren zuverlässig arbeiten, markiert defekte Sektoren und erstellt interne Adresstabellen, durch die später Daten aufgefunden werden können. ► Es existieren zwei Dateisystem-Formate: FAT32 und NTFS. Formatierungsschritte: Schritt 1: Externe Festplatte im Geräte-Manager suchen nach dem Einschalten / Einstecken der Datenstation erscheint rechts unten auf Ihren Desktop (neben dass UhrSymbol) dies zeigt an, dass Ihre Festplatte korrekt installiert wurde. Schritt 2: Gehen Sie nun in den Gerätemanager folgend vor ► Start ↔ Einstellungen ↔ Systemsteuerung ↔ System ↔ Karteikarte ↔ Gerätemanager und ▬ wählen Sie mit der rechten Maustaste unter –Laufwerke- die Festplatte auf der Sie zugreifen möchten aus. Hinweis: Wenn Sie nicht sicher sind, welche der angegebenen Datenträger der Datenstation entspricht, führen Sie den bisher beschriebenen Vorgang ohne angeschlossene Datenstation aus und vergleichen Sie, welcher Eintrag wegfällt dieser Eintrag entspricht dann Ihre Neue Festplatte. Schritt 3: Austauschbarer Datenträger aktivieren ▬ klicken Sie auf Eigenschaften setzen Sie nun auf der Karteikarte↔ Einstellungen den ◙ Haken bei Austauschbarer Datenträger ▬ klicken Sie auf OK und verlassen Sie den Geräte-Manager. (Schließen) Windows fordert Sie nun zu einem Neustart des Computers auf. ►Fahren Sie den Computer mit angeschlossener Festplatte neu hoch. Schritt 4: Festplatte formatieren Nach dem Neustart steht Ihnen im Arbeitsplatz ein neuer Laufwerksbuchstabe mit der Bezeichnung ↔ Wechseldatenträger ↔ zur Verfügung. ▬ Klicken Sie mit der rechten Maustaste auf den neuen Laufwerksbuchstaben und ▬ wählen Sie den Punkt ↔ Formatieren ↔ aus. Im nun erscheinenden Dialogfeld aktivieren Sie bitte die vollständige Formatierung und ▬ klicken dann auf ↔ Starten ↔ ► Nach einer Sicherheitsabfrage wird Ihre Festplatte nun formatiert. ► Das Partitionieren und Formatieren von USB-Festplatten ist auch unter Windows 2000, Windows XP, VISTA, Win7 mit ↔ Bordmitteln ↔ möglich. Voraussetzungen: ► Sie müssen als Benutzer mit Administrator-Rechten angemeldet sein! Das Gehäuse mit HDD ist am Computer angeschlossen. Die Stromversorgung ist sichergestellt (das Kabel mit 2 USB-Anschlüssen Ihres Computers verbinden). Datenträgerverwaltung öffnen: ▬ Klicken Sie auf ↔ Start ↔ Systemsteuerung ↔ Leistung ↔ Wartung ↔ Verwaltung ↔ Computerverwaltung ↔ Datenträgerverwaltung ↔ ► Nun erscheint ein dreigeteiltes Fenster, Im rechten unteren Bereich sehen Sie eine grafische Auflistung der an Ihrem Computer angeschlossenen CD- und DVD-Laufwerke (CD1, CD2, etc.) sowie der Festplatten (Datenträger 0, Datenträger 1, etc.)- Wählen Sie die Festplatte der Datenstation aus. Hinweis: Wenn Sie nicht sicher sind, welche der angegebenen Datenträger der Datenstation entspricht, führen Sie den bisher beschriebenen Vorgang ohne angeschlossene Datenstation aus und vergleichen Sie, welcher Eintrag wegfällt. Dieser Eintrag entspricht Ihre neue HDD. Alte Partitionen löschen: ▬ Klicken Sie nun mit der rechten Maustaste auf die mit einem dunkelblauen Balken versehene Darstellung Ihrer externen Festplatte. Im darauf erscheinenden Menü wählen Sie bitte den Menüpunkt Partition löschen aus. ▬ Bestätigen Sie die erscheinende Sicherheitsabfrage. Achtung: Durch diesen Vorgang werden alle Daten auf Ihrer externen Festplatte gelöscht. ▬ Klicken Sie nur auf „Ja“, wenn Sie mit einer endgültigen Löschung einverstanden sind. Erweiterte Partition anlegen: ▬ Klicken Sie jetzt mit der rechten Maustaste auf die nunmehr mit einem schwarzen Balken versehene Darstellung Ihrer externen Festplatte. Im darauf erscheinenden Menü ▬ wählen Sie bitte den Punkt ↔ Neue Partition ↔ aus. Es öffnet sich der Assistent zum Erstellen neuer Partitionen. ▬ Klicken Sie auf ↔ Weiter ▬ Wählen Sie ↔ Erweiterte Partition ↔ aus und ▬ klicken Sie so lange auf ↔ Weiter ↔ bzw. ↔ Fertig stellen ↔ bis der Assistent sich schließt. Logisches Laufwerk anlegen: Durch das Anlegen einer erweiterten Partition wurde die Darstellung der Festplatte hellgrün umrahmt. ▬ Klicken Sie nun mit der rechten Maustaste in den grünen Bereich (Freier Speicherplatz). ▬ Wählen Sie den Menüpunkt ↔ Neues logisches Laufwerk ↔ aus. Es erscheint wiederum der Assistent zum Erstellen neuer Partitionen. ▬ Klicken Sie auf ↔ Weiter ↔ ▬ Wählen Sie ↔ Logisches Laufwerk ↔ aus und ▬ klicken Sie auf ↔ Weiter ↔. Nun werden Sie aufgefordert, eine neue Größe für das logische Laufwerk einzugeben. Zwar Können Sie die Größe beliebig wählen, wenn jedoch das logische Laufwerk größer als 32 GB (= 32768 MB) wird, kann es unter Windows 98/SE /Windows ME nicht verwendet werden; Tragen Sie eine geeignete Partitionsgröße (z. B. 32000 MB) ein und ▬ klicken auf ↔ Weiter ↔ Das nächste Fenster können Sie ohne Änderung übernehmen und auf ↔ Weiter ↔ ▬ klicken. Sie werden aufgefordert, die neu angelegte Partition zu formatieren. Achten Sie darauf, ein geeignetes Dateisystem zu verwenden. ▬ Aktivieren Sie den ◙ Haken bei ↔ Schnellformatierung durchführen ↔ Quickformat ↔ & ▬ klicken Sie auf ↔Weiter↔ dann auf ↔ fertig stellen ↔. ► Der Assistent erstellt nun ein logisches Laufwerk und formatiert dieses. Sie Können erkennen, dass der Vorgang erfolgreich abgeschlossen wurde, sobald in Ihrem neu angelegten Laufwerk der Text „Fehlerfrei“ erscheint. Partition mit Win Vista oder Win7 ► Sie müssen als Administrator angemeldet sein, um diese Schritte ausführen zu können. Zum Erstellen einer Partition oder eines Volumens (die Begriffe Partition und Volume werden häufig synonym verwendet) auf einer Festplatte muss entweder nicht zugeordneter ( leerer) Speicherplatz auf der Festplatte oder freier Speicherplatz in einer erweiterten Partition auf der Festplatte vorhanden sein. Ist kein nicht zugeordneter Speicherplatz verfügbar, können Sie Speicherplatz schaffen, indem Sie eine vorhandene Partition verkleinern, eine Partition löschen oder ein Partitionierungsprogramm eines Drittanbieters verwenden. So erstellen und formatieren Sie eine Partition (Volume) ► Wenn Sie mit der Datenträgerverwaltung auf einem Basisdatenträger Partitionen erstellen, werden die ersten drei erstellten Volumen als primäre Partitionen formatiert. Ab dem vierten Volume wird jedes Volume als logisches Laufwerk in einer erweiterten Partition konfiguriert. ► Wenn Sie aufgefordert werden, ein Administratorkennwort oder eine Bestätigung einzugeben, geben Sie das Kennwort bzw. die Bestätigung ein. ▬ klicken Sie im Navigationsbereich unter Speicher auf Datenträgerverwaltung. ▬ klicken Sie mit der rechten Maustaste auf einen nicht reservierten Bereich auf der Festplatte, und ▬ klicken Sie dann auf Neues einfaches Volume. ▬ klicken Sie im Assistenten zum Erstellen neuer einfacher Volumens auf Weiter. Geben Sie die Größe des zu erstellenden Volumens in Megabytes (MB) an, oder akzeptieren Sie die maximale Standardgröße, und ▬ klicken Sie dann auf ↔ Weiter ↔. ► Übernehmen Sie den standardmäßigen Laufwerkbuchstaben, oder ▬ wählen Sie einen anderen Laufwerkbuchstaben aus, um die Partition anzugeben, und ▬ klicken Sie dann auf ↔ Weiter ↔. Führen Sie im Dialogfeld Partition formatieren eine der folgenden Aktionen aus: ► Wenn Sie das Volume nicht sofort formatieren möchten, klicken Sie auf Dieses Volume nicht formatieren, und klicken Sie dann auf Weiter. ► Um das Volume mit den Standardeinstellungen zu formatieren, klicken Sie auf Weiter. ► Überprüfen Sie die von Ihnen ausgewählten Optionen & ▬ klicken Sie dann auf ↔ fertig stellen ↔ MAC In jedem MAC OS werden Sie beim Anschließen der externen Festplatte gefragt, ob Sie die unformatierte Festplatte formatieren möchten ▬ klicken Sie auf „Formatieren“ und folgen Sie den Anweisungen. Booten von der Datenstation: ► Sollten Sie nicht den gesamten, zur Verfügung stehenden freien Speicher beim Erstellen des logischen Laufwerks verwendet haben, so steht Ihnen dieser für weitere logische Laufwerke zur Verfügung. Für den verbleibenden freien Speicher (grünen Bereich, also bisher keinem Laufwerk zugeordnetem Speicher) wiederholen Sie bitte diesen Vorgang (wie in diesem Abschnitt beschrieben) so lange, bis der gesamte freie Speicher einem Laufwerk zugeordnet ist. OTB Bedienungsanleitung Damit Sie Ihre externe Festplatte ideal mobil verwenden können, sollten Sie Ihre wichtigen Daten darauf kopieren. Nachdem die OTB Software installiert ist können Sie ein Backup Ihrer Daten auf ihrer externen Festplatte mit einem einfachen Knopfdruck am Gehäuse durchführen. ► legen Sie die CD in das Laufwerk, öffnen Sie den „PL2506 OTB“ Ordner per Doppelklick ↓ ► Damit öffnet sich die OneButton_generci_3500.exe wie im Bild ↓ ► Wenn sie nicht die nötigen Rechte haben diese Software zu installieren müssen Sie vorher Benutzername und Passwort als Administrator eingeben (Win VISTA / WIN7) danach öffnen sich folgende Bilder ↓folgende Bilder ↓ ► immer auf „Next > - Weiter“ ► dann auf „Next- Weiter“ drücken ↓ ► immer auf „Next > - Weiter“ ↓ ► nun auf „Finish“ drücken ↓ ► Damit ist die Installation vollendet und nun nachdem sie auf den Icon „Prolific One Button“ der auf Ihrem Desktop rechts unten neben der Uhr zu sehen ist. drauf ▬ klicken dann öffnet sich ▬ klicken Sie auf „Create Backup Files“ Schaltfläche damit können Sie nun Back-ups durchführen Auf der Hauptseite des Backup Bereichs finden Sie folgende Optionen ►Sources Directories: wählen Sie die Verzeichnisse, die Sie Sichern wollen. ►Destination Drive: wählen Sie Das Laufwerk auf dem Sie die Dateien sichern wollen. ►Drücken Sie die Backup Schaltfläche um die Sicherungsdateien anzulegen. ►Drücken Sie Abort Schaltfläche um die Operation abzubrechen. Anmerkungen: Wenn Sie die OTB- Software zum ersten Mal installieren oder Sie den PC neustarten, startet OTB Utility automatisch und erscheint auf Ihrem Desktop. Wenn Sie den Vorgang abgeschlossen haben müssen Sie nur auf die Schaltfläche mit - Minus Zeichen des Aktiven Fenster klicken um das Fenster in die Werkzeugleiste zu verkleinern ohne etwas am Pc zu verändern. Wenn Sie wieder ein Backup des Ordners erstellen wollen, müssen Sie lediglich den OTB Knopf sanft drücken und das OTB Utility erscheint wieder automatisch auf dem Desktop. USB-Kabel und -Anschlüsse Die Datenstation wird mit einem USB 2.0-Kabel ausgeliefert, damit die maximale Datenübertragungsrate an einem USB 2.0-Anschluss genutzt werden kann. Das Kabel kann auch an einen USB 1.1-Anschluss angeschlossen werden. In diesem Fall ist die Leistung des Laufwerks jedoch auf die USB 1.1-Übertragungsrate beschränkt. Damit Sie die Leistungsmerkmale von USB 2.0 nutzen können, muss Ihr Computer über eine USB 2.0-Schnittstelle verfügen (separat erhältlich als USB 2.0-Host-Adapter oder werkseitig eingebaut) und den entsprechenden Treibern ausgestattet sein. Damit die an dem Anschluss angeschlossenen USB 2.0-Geräte mit der optimalen Geschwindigkeit betrieben werden, müssen diese Treiber installiert sein. Installationsanweisungen finden Sie in der Dokumentation Ihres USB 2.0-Host- Adapters oder Ihres Computers. Die richtigen Treiber für Ihre USB 2.0-Host-Adapter finden Sie normalerweise auf der Internetseite des betreffenden Herstellers. Problembehandlung Falls Ihr Gehäuse-Laufwerk nicht korrekt funktioniert, ermitteln Sie bitte die Fehlerursache anhand der folgenden Liste. Möglich auftretende Fehler: Das Laufwerk wird nicht erkannt! Bitte überprüfen Sie folgendes: ? Ist das Laufwerk eingeschaltet? ? Wird das Laufwerk auf dem Bildschirm durch ein Symbol dargestellt? ? Sind alle Kabel fest und richtig angeschlossen? ? Sind die Enden des USB-Kabels korrekt und fest angeschlossen? ? Wird das Dateisystem der Datenstation von Ihrem Betriebssystem unterstützt? Mögliche Lösungen: Bitte versuchen Sie ► Prüfen Sie, ob das mitgelieferte USB-Y-Kabel tatsächlich an zwei USB Anschlüssen angeschlossen ist. ► Prüfen Sie, ob alle Netzkabel richtig angeschlossen sind. Suchen Sie das Symbol auf dem Desktop oder unter Arbeitsplatz (PC). ► Überprüfen Sie sorgfältig, ob die Kabel am richtigen Anschluss angeschlossen sind. ► Überprüfen Sie beide Enden des USB-Kabels. Ziehen Sie das Kabel ab, warten Sie 10 Sekunden und schließen Sie es wieder an. ► Wenn das Laufwerk nicht erkannt wird, starten der Überprüfung. Sie den Rechner neu und beginnen erneut mit ► Versuchen Sie, die Festplatte, wie beschrieben, neu zu partitionieren und zu formatieren. Weitere fragen: ? Sind die USB-Treiber ordnungsgemäß installiert und aktiviert? ? Gibt es einen Konflikt mit anderen Gerätetreibern oder externen Geräten? ? Wird das Dateisystem der Datenstation von Ihrem Betriebssystem unterstützt? Mögliche Lösungen: Bitte versuchen Sie: ► Windows 98 SE: ▬Wählen Sie ↔ Start ↔ Einstellungen ↔Systemsteuerung ↔ System ↔ Geräte-Manager Controller-Symbol. ↔ USB-Controller ↔ und ▬ klicken Sie auf das + Pluszeichen neben dem Nun müsste Ihr Gerät angezeigt werden! ► Windows ME/2000: ▬Wählen Sie ↔ Start ↔ Einstellungen ↔ Systemsteuerung ↔ System ↔ Registerkarte ↔ Hardware ↔ Geräte ↔ Manager ↔ USB-Controller ↔ und ▬ klicken Sie auf das + Pluszeichen neben dem Controller-Symbol. Nun müsste Ihr Gerät angezeigt werden! ► Windows XP: ▬Wählen Sie ↔ Start ↔ Systemsteuerung ↔ Leistung und Wartung ↔ System ↔ Registerkarte ↔ Hardware ↔ Geräte- Manager↔ USB-Controller ↔ und ▬ klicken Sie auf das + Pluszeichen neben dem Controller-Symbol. Nun müsste Ihr Gerät angezeigt werden! Hinweise und Garantie Sollten Sie Fragen zu unseren Produkten haben oder Hilfestellung benötigen, wenden Sie sich bitte per E-mail an unseren Support unter der Adresse: [email protected] Sicherheitshinweise Arbeiten an dem Produkt dürfen nur von entsprechend qualifizierten Personen durchgeführt werden. Dieses Handbuch bitte sorgfältig durchlesen und beim Installieren des Geräts die entsprechenden Anleitungen beachten. Unsere Produkte bitte nicht öffnen und versuchen, Änderungen daran vorzunehmen. Die Komponenten können nicht vom Benutzer gewartet werden. Niemals metallische Objekte in das Produkt einführen, da dies einen elektrischen Schlag, Feuer, einen Kurzschluss oder gefährliche Emissionen verursachen kann. Setzen Sie das Gerät niemals Regen aus und halten Sie es von Wasser und Feuchtigkeit fern. Stellen Sie niemals mit Flüssigkeit gefüllte Behälter auf das Gerät, da deren Inhalt in die Öffnungen des Produktes gelangen könnte, wodurch sich die Gefahr eines elektrischen Schlags, von Kurzschlüssen, Feuer oder Verletzungen erhöht. Setzen Sie das Gerät keinen Temperaturen aus, die außerhalb des Bereichs zwischen 5°C und 40°C (41F und 104F) liegen. Dadurch könnten elektronische Bauteile beschädigt werden. Stellen Sie das Gerät nicht in der Nähe von Wärmequellen auf und setzen Sie es nicht direktem Sonnenlicht aus. Auch zu kalte oder feuchte Umgebungen können Schäden am Gerät verursachen. Ziehen Sie stets das Netzkabel aus der Steckdose, wenn das Risiko eines Blitzeinschlags besteht oder das Gerät während eines längeren Zeitraums nicht verwendet wird, da sonst die Gefahr von elektrischen Schlägen, Feuer oder Kurzschlüssen steigt. Stellen Sie das Gerät nicht in der Nähe von Quellen für magnetische Störungen auf, wie z. B. Computerbildschirme, Fernsehgeräte oder Lautsprecher. Durch magnetische Störungen kann der Betrieb und die Stabilität des Gerätes beeinträchtigt werden. Reinigen Sie die Oberfläche des Gerätes niemals mit Lösungsmitteln, Reinigungsmitteln oder anderen Chemikalien. Reinigen Sie das Gerät stattdessen mit einem weichen, trockenen Tuch bzw. mit einem weichen trockenen Pinsel. Achtung: Wenn die oben genannten Verwendungshinweise nicht beachtet werden, erlischt unter Umständen die Garantie für das Gerät. EX-MOB-31 Wintech Ext. Gehäuse 2, 5" IDE Case USB Port 2.0