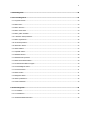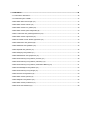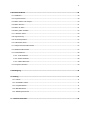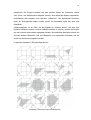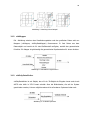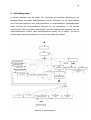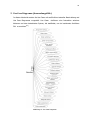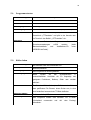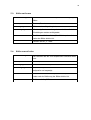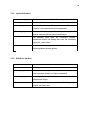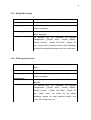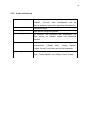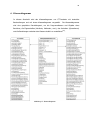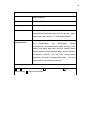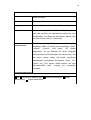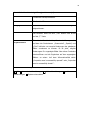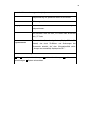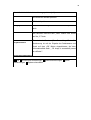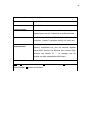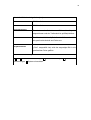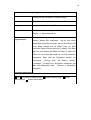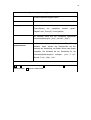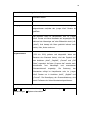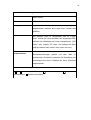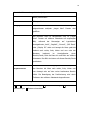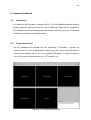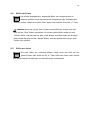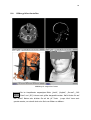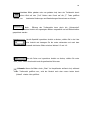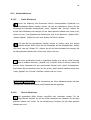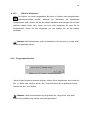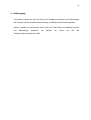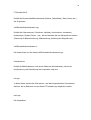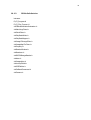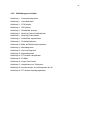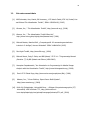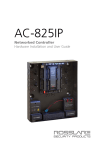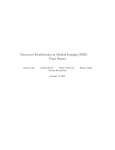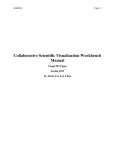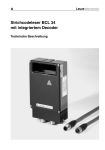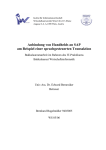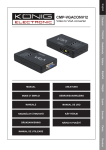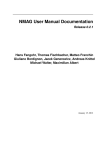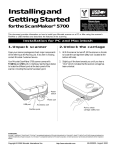Download Computertomographie Bildbetrachtungs- und
Transcript
1
Leopold Franzens Universität
Innsbruck
Institut für Informatik
Medizinische Universität
Innsbruck
Universitätsklinik für HNO
Computertomographie Bildbetrachtungs- und Segmentierungsprogramm
Version 1.0
Bakkalaureatsarbeit
Yusuf ÖZBEK
Innsbruck, 26.11.2008
2
Inhaltsverzeichnis
Inhaltsverzeichnis ................................................................................................................................... 2
1. Einleitung ............................................................................................................................................ 6
1.1. Aufgabenbeschreibung ........................................................................................................................ 6
2. Grundlagen .......................................................................................................................................... 7
2.1. Computertomographie ........................................................................................................................ 7
2.2. Funktionsprinzip ................................................................................................................................. 7
2.3. Hounsfield-Skala ................................................................................................................................ 8
2.4. DICOM Format ................................................................................................................................... 9
3. Material und Methoden ..................................................................................................................... 10
3.1. FLTK (Fast Light ToolKit) ................................................................................................................... 10
3.2. VTK (Visualization ToolKit) ................................................................................................................ 11
3.3. CMake ............................................................................................................................................. 13
3.4. Betriebssystem ................................................................................................................................. 14
3.5. vtkDICOMImageReader .................................................................................................................... 14
3.6. vtkRenderer/vtkRenderWindow .......................................................................................................... 14
3.7. vtkLookupTable ................................................................................................................................ 15
3.8. vtkImageMapToColors ...................................................................................................................... 15
3.9. vtkActor/vtkProperty ......................................................................................................................... 15
3.10. vtkCamera ..................................................................................................................................... 16
3.11. Marching Cubes .............................................................................................................................. 16
3.12. vtkMapper ...................................................................................................................................... 18
3.13. vtkPolyDataWriter ........................................................................................................................... 18
3.14. vtkWindowToImageFilter................................................................................................................. 19
3.15. vtkFlWindowRenderInteractor .......................................................................................................... 19
3.16. vtkPointPicker................................................................................................................................. 19
3
4. Ablaufdiagramm................................................................................................................................ 20
5. Use Case Diagramm .......................................................................................................................... 22
5.1. Programm starten ............................................................................................................................ 23
5.2. Bilder laden ..................................................................................................................................... 23
5.3. Bilder entfernen ............................................................................................................................... 24
5.4. Bilder erneut laden ........................................................................................................................... 24
5.5. Bilder größer darstellen ..................................................................................................................... 25
5.6. Toolbereich öffnen/schließen ............................................................................................................. 25
5.7. Bilder segmentieren .......................................................................................................................... 26
5.8. 3D-Modell speichern ......................................................................................................................... 26
5.9. Hilfefenster öffnen............................................................................................................................ 27
5.10. Bilder blättern ................................................................................................................................ 27
5.11. Opazität ändern.............................................................................................................................. 28
5.12. Bildfarbe ändern ............................................................................................................................. 28
5.13. Bildschirmfoto speichern ................................................................................................................. 29
5.14. Bilder automatisch blättern .............................................................................................................. 29
5.15. Automatisches Blättern stoppen ....................................................................................................... 30
5.16. Geschwindigkeit ändern .................................................................................................................. 30
5.17. Grauwert ändern ............................................................................................................................ 31
5.18. Bilder drehen ................................................................................................................................. 31
5.19. Bildgröße ändern ............................................................................................................................ 32
5.20. Bilder positionieren ......................................................................................................................... 32
5.21. Punkt selektieren ............................................................................................................................ 33
6. Klassendiagramm.............................................................................................................................. 34
6.1. CTTranslator .................................................................................................................................... 35
6.2. CTTranslatorGui ............................................................................................................................... 35
6.3. vtkFlRenderWindowInteractor ........................................................................................................... 35
4
7. Testdrehbuch .................................................................................................................................... 36
7.1. Referenzierte Dokumente .................................................................................................................. 36
7.2. Beschreibung der Testfälle ................................................................................................................ 37
Testfall: Bilder laden und anzeigen (01) .................................................................................................... 37
Testfall: Bilder werden entfernt (02) ......................................................................................................... 38
Testfall: Bilder werden neu geladen (03) ................................................................................................... 39
Testfall: Bilder werden größer dargestellt (04) ........................................................................................... 40
Testfall: Toolbereich wird geöffnet/geschlossen (05) .................................................................................. 41
Testfall: Bilder werden segmentiert (06) ................................................................................................... 42
Testfall: 3D-Modell wird als vtkData gespeichert (07) ................................................................................. 43
Testfall: Hilfefenster wird geöffnet (08)..................................................................................................... 44
Testfall: Bildansicht wird geblättert (09) .................................................................................................... 45
Testfall: Opazität wird geändert (10) ........................................................................................................ 46
Testfall: Sättigung wird geändert (11) ...................................................................................................... 47
Testfall: Bildschirmfoto wird gespeichert (12) ............................................................................................ 48
Testfall: Filmvorführung wird gestartet (vorwärts) (13) .............................................................................. 49
Testfall: Filmvorführung wird gestartet (rückwärts) (14) ............................................................................. 50
Testfall: Filmvorführung wird gestartet (wiederholtes Blättern) (15) ............................................................ 51
Testfall: Geschwindigkeit wird geändert (16) ............................................................................................. 52
Testfall: Filmvorführung wird gestoppt (17) ............................................................................................... 53
Testfall: Grauwert wird geändert (18) ....................................................................................................... 54
Testfall: Bilder werden gedreht (19) ......................................................................................................... 55
Testfall: Bildgröße wird geändert (20) ....................................................................................................... 56
Testfall: Bilder werden positioniert (21) .................................................................................................... 57
Testfall: Punkt wird selektiert (22) ............................................................................................................ 58
5
8. Benutzerhandbuch ............................................................................................................................ 59
8.1. Installation....................................................................................................................................... 59
8.2. Programm starten ............................................................................................................................ 59
8.3. Bilder einlesen und anzeigen ............................................................................................................. 60
8.4. Bilder entfernen ............................................................................................................................... 61
8.5. Bilder neu laden ............................................................................................................................... 61
8.6. Bilder größer darstellen ..................................................................................................................... 62
8.7. Toolbereich öffnen ........................................................................................................................... 64
8.8. Segmentierung ................................................................................................................................ 66
8.9. 3D-Modell speichern ......................................................................................................................... 67
8.10. Hilfefenster öffnen .......................................................................................................................... 67
8.11. Allgemeine Informationsfenster ....................................................................................................... 67
8.12. Bildinformationsfenster ................................................................................................................... 67
8.13. Mausfunktionen .............................................................................................................................. 68
8.13.1. Linke Maustaste ....................................................................................................................... 68
8.13.2. Rechte Maustaste .................................................................................................................... 68
8.13.3. Mittlere Maustaste ................................................................................................................... 69
8.14. Programm beenden ........................................................................................................................ 69
9. Danksagung ...................................................................................................................................... 70
10. Anhang ............................................................................................................................................ 71
10.1. Dateien ........................................................................................................................................ 71
10.2. Ausführbare Dateien ...................................................................................................................... 71
10.3. Programmdateien .......................................................................................................................... 71
10.4. Bibliothekdateien ........................................................................................................................... 73
10.5. Abbildungsverzeichnis .................................................................................................................... 74
11. Literaturverzeichnis ........................................................................................................................ 75
6
1. Einleitung
1.1.
Aufgabenbeschreibung
Im Rahmen dieser Bakkalaureatsarbeit sollen CT-Bilder eingelesen, als 3D-Bild
[2]
segmentiert und das segmentierte 3D-Modell als vtkData
gespeichert werden. Dabei
sollen über eingelesene 2D- oder segmentierte 3D-Modelle verschiedene Bearbeitungen
und Betrachtungen durchgeführt werden. Als Grundlage dienen reale CT-Bilder, in denen
die Knochen- oder Weichgewebestrukturen zunächst identifiziert und über die
Hounsfield-Skala[10] als 2D dargestellt werden. In einem anderen Schritt sollen diese
Schnittbilder durch den Algorithmus „Marching Cubes“
[11]
als 3D in geeigneter Weise
dargestellt werden und zuletzt sollen die dargestellten 3D-Modelle gespeichert werden.
Vor
der
Segmentierung
bzw.
Speicherung
der
Bilder
können
verschiedene
Bildbearbeitungsoperationen und Bildbetrachtungsaufgaben vorgenommen werden.
Hierfür wird ein Programm entwickelt, das die CT-Bilder einlesen kann und dem
Benutzer die erwähnten Aufgaben ermöglicht. Da es sich bei diesem Programm um ein
Segmentierungs- und Betrachtungsprogramm von CT-Bildern handelt, wird das
Programm CTTranslator genannt.
7
2. Grundlagen
2.1.
Computertomographie
[10]
Computertomographie (CT)
ist eine rechnerbasierte Analyse von verschiedenen
Richtungen
Röntgenaufnahmen
aufgenommener
eines
Objektes,
um
ein
dreidimensionales Bild zu erzeugen. CT ist ein schnittbildgebendes Verfahren. Mit der CT
können die zu untersuchenden Körper in Schichten (Körperabschnitte) aufgenommen,
am Computer zu 3D-Volumendatensätzen zusammengesetzt und schließlich betrachtet
werden. So kann man z.B.
Knochen, Luft (in der Lunge), Wasseransammlungen im
Körper und Weichgewebe unterscheiden, da sie in CT-Bildern unterschiedliche Grautöne
haben.
2.2.
Funktionsprinzip
Bei der Computertomographie werden Röntgenstrahlen durch die zu untersuchenden
Objekte (Körper) geschickt und auf der anderen Seite von mehreren Detektoren wieder
aufgefangen. Aus dem Unterschied von ausgestrahlter zu aufgefangener Strahlung
können Rückschlüsse auf das untersuchte Gewebe gezogen werden. Daraus errechnet
ein Computer ein Schichtbild. Das nun vorliegende 2D-Schichtbild ist abhängig vom
Gerätetyp eine Auflösung (Messmatrix) von 128², 256², 512² oder 1024² Pixel. Je
nachdem, welches Ziel man mit der Untersuchung verfolgt, kann der Detailgrad der
Aufnahmen durch Verringerung der Abstände der einzelnen Schichtbilder erhöht werden.
Die Schichtbilder werden meist im Abstand von 0.5 mm bis 10 mm aufgenommen. Um
einen Volumendatensatz zu erhalten ist es nötig, viele einzelne Schichten aufzunehmen
und zu einem Volumen zusammenzusetzen. Um das Verfahren der Aufnahme zu
beschleunigen, werden Mehrschicht-Spiral-Computertomographien eingesetzt, die zum
einen die Röntgenröhre um den Patienten drehen und gleichzeitig den Patienten
schrittweise durch die Röhre hindurch schieben, sog. Spiral-CT[13].
8
[14]
Abbildung 1: Computertomographie
Mit Hilfe dieses Verfahrens ist es möglich 300 und mehr Schichtbilder in nur wenigen
Sekunden aufzunehmen, während der Patient regungslos und mit angehaltenem Atem
durch die Röhre geschoben wird.
2.3.
Hounsfield Skala
Die Absorptionswerte des aufgenommenen Gewebes werden in Hounsfield Units (HU)[10]
angegeben. Die Einheit wurde nach dem Nobelpreisträger Godfrey Hounsfield benannt,
der als Vater der Computertomographie gilt. Es wurde eine Skala angelegt, bei welcher
den unterschiedlichen Grauwertstufen unterschiedliche Gewebestrukturen zugeordnet
werden können. Als Referenz dient Wasser mit einem Wert von 0 HU, welche den
Ausgangswert für die Skala bildet. Durch Angabe eines bestimmten Grauwertes ist es
allerdings noch nicht möglich, eine bestimmte Struktur zu extrahieren, da die
unterschiedlichen Gewebestrukturen teils sehr ähnliche oder gar gleiche Grauwerte
aufweisen.
9
[10]
Abbildung 2: Hounsfield Skala
2.4.
DICOM Format
Die Grauwertbilder, die ein Computertomograph liefert, werden in der Medizin in einem
speziellen Format gespeichert, das mittlerweile zum Standard für medizinische
Aufnahmen geworden ist. Dieses Format nennt sich DICOM (Digital Imaging and
Communications in Medicine)[12]. Das DICOM-Format beschreibt, wie die digitalen Bilder
und Informationen gespeichert werden und
wie medizinische Aufnahmegeräte
miteinander kommunizieren können. Das Besondere ist hierbei, dass die Bilder einen
Header vor dem eigentlichen Bild enthalten, in dem zusätzlich Informationen wie
Patientenname,
Aufnahmegerät,
Bildeigenschaften,
Bildgröße,
Bildabstände
usw.
dokumentiert werden können und nicht wie bei anderen Formaten, bei denen die
Zusatzinformationen in separaten Dateien gespeichert sind.
10
3. Material und Methoden
3.1.
FLTK
Das Fast Light ToolKit (FLTK, fulltick)[5] ist Open Source Software und enthält einen
eigenen GUI-Designer fluid (FLTK User Interface Designer). FLTK ist ein GUI Toolkit für
3D-Grafikprogrammierung. Es ist eine sogenannte Cross-Plattform C++ Applikation.
Diese erlaubt
es,
ein
Programm mit
nur einem Quellcode für verschiedene
Betriebsplattformen wie Linux, Unix, Mac OS X und Windows zu entwickeln. Die FLTK
Bibliotheken liefern plattformunabhängige Schnittstellen für alle Arten von C++
Programmen.
FLTK
bietet
auch
eine
große
Zahl
vorgefertigter
grafischer
Kontrollelemente (Widgets) wie Inputs- und Outputsfelder, Buttons, Textfelder usw., die
nach den eigenen Bedürfnissen angepasst werden können. Ein Layout Manager erlaubt
eine leichte Entwicklung von grafischen Oberflächen.
Ein FLTK Beispiel könnte folgendermaßen aussehen:
#include <FL/Fl.H>
#include <FL/Fl_Window.H>
#include <FL/Fl_Box.H>
int main(int argc, char **argv) {
Abbildung 3: FLTK Beispiel
Fl_Window *window = new Fl_Window(300,180);
Fl_Box *box = new Fl_Box(20,40,260,100,"Hello, World!");
box->box(FL_UP_BOX);
box->labelsize(36);
box->labelfont(FL_BOLD+FL_ITALIC);
box->labeltype(FL_SHADOW_LABEL);
window->end();
window->show(argc, argv);
return Fl::run();
}
11
3.2.
Das
VTK
Visualization ToolKit
Computergraphik,
[2]
(VTK)
Bildverarbeitung
ist
ein Open
und
Source
Visualisierung.
Softwaresystem
VTK
[15]
Klassenbibliothek und verschiedene Schnittstellen, z.B. Tcl/Tk
enthält
[16]
, Java
für
eine
3DC++
[17]
und Python
.
Das Graphikmodel in VTK hat einen höheren Abstraktionsgrad als OpenGL oder PEX. Das
heißt, es ist einfacher, Graphik- und Visualisierungsapplikationen zu erstellen. In VTK können
Applikationen in C++, Tcl, Java oder Python geschrieben werden. Mit Tcl oder Python und
Tk, aber auch mit Java und seinen GUI Klassenbibliotheken, sind nützliche Programme
schnell erstellt. VTK ist ein echtes Visualisierungssystem und unterstützt eine große Zahl von
Visualisierungsalgorithmen, wie z.B. scalar, vector, texture und volumetric methods. Ferner
sind viele Bildbearbeitungsalgorithmen direkt integriert, so dass 2D-Bilder und 3DGraphikalgorithmen gemischt verwendet werden können. Das Toolkit VTK arbeitet nach dem
Pipelineprinzip. Es übergibt also das Ergebnis des einen Arbeitsschrittes an den nächsten
weiter.
Ein VTK Beispiel könnte folgendermaßen aussehen:
#include "CTTranslator.h"
#include <vtkImageMapToColors.h>
#include <vtkRenderWindow.h>
#include <vtkRenderer.h>
#include <vtkDICOMImageReader.h>
#include <vtkImageActor.h>
#include <vtkLookupTable.h>
CTTranslator::CTTranslator() {
Abbildung 4: VTK Beispiel
reader2D = vtkDICOMImageReader::New();
reader2D->SetDirectoryName("images/");
reader2D->UpdateWholeExtent();
this->DisplayImageAxial->show();
this->DisplayImageAxial->redraw();
renAxial = vtkRenderer::New();
renWindowAxial = vtkRenderWindow::New();
renWindowAxial->AddRenderer(renAxial);
12
DisplayImageAxial->SetRenderWindow(renWindowAxial);
DisplayImageAxial->Initialize();
hueLut = vtkLookupTable::New();
hueLut->SetTableRange (-500,1000);
hueLut->SetSaturationRange (0, 0);
hueLut->SetHueRange (0, 0);
hueLut->SetValueRange (0, 1);
hueLut->Build();
axialColors = vtkImageMapToColors::New();
axialColors->SetInput(reader2D->GetOutput());
axialColors->SetLookupTable(hueLut);
axial = vtkImageActor::New();
axial->SetInput(axialColors->GetOutput());
axial->SetOpacity(1.0);
axial->SetDisplayExtent(0,511, 0,511, 30,30);
renAxial->AddActor(axial);
}
13
3.3.
CMake
CMake[9] ist eine plattformunabhängige in C++ geschriebene Open Source Software, die
[18]
von der Firma Kitware
entwickelt wurde. Es erstellt aus einer CMakeLists.txt-Datei
plattformabhängige, übersetzbare Dateien zur Ausführung von Programmen. Das Ziel
dieser Software ist unter anderem den Erstellungsprozess von Software zu managen, um
Compiler und Systeme benutzen zu können, die dem Programmierer bekannt sind.
Eine einfache CMakeLists.txt-Datei könnte folgendermaßen aussehen:
PROJECT (Beispielprojekt)
#FIND VTK
FIND_PACKAGE(VTK)
IF(USE_VTK_FILE)
INCLUDE(${USE_VTK_FILE})
ELSE (USE_VTK_FILE)
MESSAGE( FATAL_ERROR "VTK not found. Please set VTK_DIR.")
ENDIF (USE_VTK_FILE)
#FIND FLTK
FIND_PACKAGE(FLTK)
IF (USE_VTK_FILE)
INCLUDE (${FLTK_INCLUDE_DIR})
LINK_LIBRARIES( ${FLTK_LIBRARIES} ${OPENGL_LIBRARIES} )
ELSE (FLTK_FOUND)
MESSAGE( FATAL_ERROR "FLTK not found. Please set FLTK_DIR.")
ENDIF (FLTK_FOUND)
ADD_EXECUTABLE (Beispielprojekt Beispielprojekt1.cxx
Beispielprojektmain.cxx)
TARGET_LINK_LIBRARIES(Beispielprojekt vtkCommon vtkFiltering vtkGraphics
vtkHybrid vtkImaging vtkIO vtkjpeg vtkRendering vtkzlib)
14
3.4.
Betriebssystem
CTTranslator ist so realisiert, dass es derzeit auf dem Betriebssystem Linux angewendet
werden kann. Der mit FLTK und VTK entwickelte CTTranslator ist unter Linux (Fedora
19]
7[
[22]
, GCC Version 4.1.2 System-Compiler
) mit C++ Programmierungssprache
geschrieben und kann später durch Integrierung von bestimmten VTK und FLTK
Bibliotheken auch unter Windows, Mac OS X, Unix usw.
implementiert und benutzt
werden.
Bei der Implementierung des Programms werden folgende VTK Klassen verwendet:
3.5.
vtkDICOMImageReader
Die DICOM Schichtbilder werden durch vtkDICOMImageReader eingelesen. DICOM ist
ein medizinisches Bild-Datei-Format, weit verbreitet zum Austausch von Daten, die aus
verschiedenen Modalitäten bestehen. Der vtkDICOMImageReader könnte auch die ACRNEMA (Vorgänger des DICOM Format für medizinische Bilder) Dateien lesen. Datensätze,
im gekapseltem Format und Multi-Frames DICOM Datensätze werden nicht behandelt.
3.6.
vtkRenderer/vtkRenderWindow
Ein vtkRenderer setzt eine Szene aus Lichtquellen, Kameras, Hintergrund und den
erzeugten
Grafikpipelines
zusammen.
Dabei
referenziert
der
vtkRenderer
ein
vtkRenderWindow, welches im Programm einen Bereich bereitstellt, in dem der Renderer
die Szene darstellt. Der Renderer wird auch benutzt, um ein Objekt, welches aus
mehreren Teilen besteht, zu einem Szenegraphen zusammenzufügen. vtkRenderer führt
auch
Koordinatentransformation
zwischen
Weltkoordinaten,
Ansichtskoordinaten
(Computer Grafik Rendering Koordinatensystem) durch und Displaykoordinaten (die
tatsächliche Bildschirmkoordinaten auf dem Bildschirm). VtkRendererWindow ist ein
abstraktes Objekt um das Verhalten eines Renderings-Fensters zu spezifizieren. Es
erstellt ein Fenster, in dem vtkRenderer eine Szene setzt und die geladenen Bilder
darstellt.
15
3.7.
vtkLookupTable
Die Farben werden durch eine Farbtabelle (vtkLookupTable) definiert und vom Mapper
verwaltet.
vtkLookupTable bildet
RGBA (Rot,
Grün,
Blau,
Alpha
Transparent),
Farbspezifikationen und Skalarwerte ab. Die Farbtabelle kann auch für die Generierung
der Farbwerte oder Erzeugung von Farben, Sättigung, Alpha-Bereich oder einer Tabelle
genutzt-werden.
•
SetHueRange (double min, double max) min, max ∈ [0, 1] definiert den
Farbbereich der Farbtöne, 0 entspricht 0°, 1 entspricht 360°.
•
SetSaturationRange(double min, double max) min, max ∈ [0, 1] definiert den
Bereich der Sättigung des Farbtons, 0 entspricht der Kreismitte, 1 entspricht dem
Kreisrand.
•
SetValueRange(double min, double max) min, max ∈ [0, 1] definiert den Bereich
der Helligkeit der Farbe, 0 entspricht Schwarz, 1 entspricht einem sehr hellen
Farbton.
•
SetTableRange(double min, double max) min, max ∈ [0, 1] definiert den Bereich
der Skalarwerte. 0 entspricht einem minimalen Skalarwert, 1 entspricht einem
maximalen Skalarwert.
3.8.
vtkImageMapToColors
Der vtkImageMapToColors Filter nimmt das Eingangsbild, das vom Reader gelesen wird
und bildet den ersten Bestandteil des Bildes durch eine vtkLookupTable ab. Das Resultat
ist ein VTK_UNSIGNED_CHAR-artiges Bild. Wenn die vtkLookupTable nicht definiert ist
oder auf NULL ersetzt wird, dann werden die Eingangsdaten übermittelt, wenn sie bereit
von der VTK_UNSIGNED_CHAR-Art sind.
16
3.9.
vtkActor/vtkProprety
Actors (vtkActor, vtkImageActor) erben von der Klasse vtkProp3D, welche für die 3DEigenschaften eines Objektes zuständig sind. Alle Bewegungen des Objektes werden in
der vtkActor Klasse behandelt und ein Object in einer Render Szene repräsentiert. Ein
vtkActor bietet Eigenschaften für Oberflächen eines Objektes (z.B. Ambient, Diffus oder
Specular) durch eine assoziierte Klasse vtkProperty an. vtkProperty ist ein Objekt, das
für Beleuchtung und andere Oberflächeneigenschaften (Opacitiy, Specular, Color usw.)
eines geometrischen Objekts zuständig ist.
3.10. vtkCamera
vtkCamera ist eine virtuelle Kamera, die für Rendering zuständig ist. Es bietet Methoden,
um die Positionen, Orientierungen, Punkt und Kontaktstelle, Blickrichtung der Ansicht zu
definieren.
Abbildung 5: Schnittbilder einlesen
3.11. vtkMarchingCubes
Marching Cubes wurde 1987 von William E. Lorensen und Harvey E. Cline entwickelt und
ist ein Algorithmus zur Berechnung von Isosurfaces in der 3D-Computergrafik. Die
dazugehörige vtkMarchingCubes-Klasse enthält diesen Algorithmus. Aus einem 3DRaster ergeben sich Würfel, welche individuell betrachtet werden, um eine Oberfläche zu
ermitteln, die den Würfel teilen soll. Ein Würfel besitzt durch Querbildung acht
Eckpunkte, die sich entweder innerhalb oder außerhalb der Kontur befinden und jeweils
8
einen Index (v1, v2, v3, v4, v5, v6, v7, v8) besitzen. Somit ergeben sich 2 = 256
möglichen Zuständen für den Würfel. Durch die Symmetrie des Würfels lassen sich die
Zustände mit Hilfe der Rotation, Spiegelung und Inversion auf 15 reduzieren. In einer
Triangle Lookup Table sind die 15 unterschiedlichen Polygone zur Teilung des Würfels
17
gespeichert. Die Polygone werden nach dem gleichen Muster der Eckpunkte, welche
nach Innen- und Außenbereich aufgeteilt wurden, dem Würfel des Rasters zugewiesen.
Anschließend wird sukzessiv zum nächsten “marschiert“. Der Algorithmus terminiert,
wenn der Anfangspunkt wieder erreicht wurde. Im Gesamtbild ergibt sich dann eine
Oberfläche.
vtkMarchingCubes ist ein Filter, der als Eingabe ein Volumen nimmt
und eine oder
mehrere Isoflächen erzeugt. Um eine Isofläche erhalten zu können, müssen als Eingabe
ein oder mehrere Konturwerte angegeben werden. Als zusätzliche Alternative können ein
min/max skalarer Bildbereich (z.B. der Bildbereich von irgendeinem Grauwert) und die
Anzahl der Konturen eingegeben werden.
Es gibt also folgende 15 Grundkonfigurationen:
Abbildung 6: Marching Cubes Grundfunktionen
18
Abbildung 7: Marching Cubes Beispiel
3.12. vtkMapper
Die Abbildung zwischen den Visualisierungsdaten und den grafischen Daten wird von
Mappern (vtkMapper, vtkPolyDataMapper) übernommen. Er liest Daten aus dem
Datenobjekt und macht sie für das Grafikmodell verfügbar, erstellt also geometrische
Primitive. Ein Mapper ist gleichzeitig die geometrische Repräsentation für einen vtkActor.
Abbildung 8: Schnittbilder segmentieren
3.13. vtkPolyDataWriter
vtkPolyDataWriter ist ein Objekt, das z.B. ein 3D-Objekt als Eingabe nimmt und sie als
ASCII oder binär in VTK Format schreibt. Aber die Binärdateien, die auf ein System
geschrieben werden, können möglicherweise nicht auf anderen Systemen lesbar sein.
Abbildung 9: 3D-Modell speichern
19
3.14. vtkWindowToImageFilter
vtkWindowToImageFilter bietet notwendige Methoden an, um die Daten (Bilder, Objekte
usw.) von einem vtkRenderWindow oder vtkWindow zu lesen und sie zur ImagingPipeline als Eingabe zu übergeben. Damit können die Fensterinhalte als RGB oder RGBAPixel gelesen und in eine Datei als Bild (z.B. jpg, png usw.) gespeichert werden.
Abbildung 10: Bilder als Bildschirmfoto speichern
3.15. vtkFlRenderWindowInteractor
vtkFlRenderWindowInteractor ist eine Klasse, mit der VTK- und FLTK- Anwendungen
miteinander
integriert
plattformunabhängigen
und
interagiert
werden
können.
Sie
stellt
einen
Interaktionsmechanismus für Maus, Tastatur, Zeitereignisse
usw. zur Verfügung. vtkFlRenderWindowInteractor reagiert auf die Bewegungen des
Input Devices, Buttons des Input Devices und Tastatureingaben.
3.16. vtkPointPicker
Die Klasse vtkPointPicker erlaubt durch Positionierung der Maus und durch Drücken der
linken Maustaste das Picken eines Punktes. Dabei wird von der Position der Maus ein
Strahl weggeschickt, der mit der Sphere geschnitten wird. Durch Picking erhält man x, y,
z-Koordinaten (Identifikation eines Punktes), welche dem gepickten Punkt entsprechen.
20
4. Ablaufdiagramm
In diesem Abschnitt wird der Ablauf des Programms mit textueller Beschreibung des
Ablaufdiagramms vorgestellt. Ablaufdiagramme werden verwendet, um die Funktionsweise
eines Computerprogramms oder eines Algorithmus zu veranschaulichen. Ablaufdiagramme
bilden Prozesse aus unterschiedlichen Bereichen ab und ermöglichen so eine schnelle
Übersicht auch über komplexere Sachverhalte. Auf dem Pipelineprinzip aufbauend wird ein
softwaretechnischer Entwurf eines Ablaufdiagramms erstellt, um zu zeigen, wie das zu
entwickelnde Programm funktionieren soll und wie die Daten darin fließen.
Abbildung 11: Ablaufdiagramm
21
Der Ablauf des Programms kann grob unter neun Einheiten unterteilt werden.
Nach erfolgreichem Start des Programms werden als erstes die gewünschten CT-Bilder
eingelesen. Nachdem der Benutzer die Bilder erfolgreich geladen hat, können mit Hilfe
der Mausoptionen die Aktionen: Änderung des Grauwertes, Änderung der Bildgröße,
Umdrehung der Bilder, Änderung der Bildposition, Durchführung der Punktselektion
zustande gebracht werden.
Der Benutzer kann dabei Bilder für jede Ansicht vorwärts oder rückwärts blättern,
gleiche Bilder neu laden, Bilder löschen, Bilder segmentieren, Bilder größer darstellen
oder der Toolbereich öffnen/schließen. Nachdem der Benutzer die geladenen Bilder vom
Programm gelöscht bzw. entfernt hat, können diese Bilder neu geladen oder andere CTBilder eingelesen werden.
Die eingelesenen 2D-Bilder können auch als 3D-Modell segmentiert werden. Vor der
Segmentation wird mit der Änderung des Grauwertes bei den als 2D dargestellten Bilder
die gewünschten Ansichten durch den Benutzer eingestellt (z.B. Knochenstruktur oder
Weichgewebe) und dann segmentiert. Nach der Segmentierung kann der Benutzer ein
segmentiertes 3D-Modell als vtkData speichern, wieder zur Segmentierungsphase
zurückkehren und das 3D-Modell wieder als vtkData speichern.
Nachdem der Benutzer den Toolbereich geöffnet hat, können die Aktionen: Änderung
der Bildfarbe, Änderung der Bildopazität oder Speicherung der gewünschten Bilder als
Bildschirmfoto ermöglicht werden.
Die geladenen Bilder können in einem größeren Fenster einzeln dargestellt werden. Die
größere Darstellung ermöglicht dem Benutzer die Aktionen: Änderung der Ansicht,
Blättern der Bilder, Durchführung des Filmview (Animation), Änderung der FilmviewGeschwindigkeit oder Speicherung der gewünschten Bilder als Bildschirmfoto. Beim
automatischen Blättern der Bilder kann der Benutzer die Animationsgeschwindigkeit
ändern oder sie stoppen.
22
5. Use Case Diagramm (Anwendungsfälle)
In diesem Abschnitt werden die Use Cases mit ausführlicher textueller Beschreibung und
Use Case Diagramme vorgestellt. Use Cases
definieren eine Interaktion zwischen
Akteuren und dem betrachteten System, die stattfindet, um ein bestimmtes fachliches
[21]
Ziel zu erreichen
.
Abbildung 12: Use Case Diagramm
23
5.1.
Programm starten
Kurzbeschreibung
Der Benutzer startet das Programm.
Akteure
Benutzer
Auslöser
Benutzer
Vorbedingung
Das Programm ist bereit zum Starten.
Nachbedingung
Es öffnet sich die Benutzeroberfläche (Hauptfenster).
Basisablauf
Der Benutzer wechselt mit „cd /CTTranslator“ in das
Verzeichnis „CTTranslator“ und gibt in der Konsole oder
im Terminal den Befehl „./CTTranslator“ ein.
Anmerkung
Vor
dem
Start
des
Grundvoraussetzungen
Benutzerhandbuch
Programms
erfüllt
und
müssen
werden.
die
(siehe
Installations-CD
unter
LIESMICH.txt Datei).
5.2.
Bilder laden
Kurzbeschreibung
Der Benutzer liest die Schichtbilder ein.
Akteure/Auslöser
Benutzer/Benutzer
Vorbedingung
Das Programm ist bereits gestartet.
Nachbedingung
Bilder
werden
unterschiedlichen
auf
den
Ansichten
als
Anzeigefenstern
2D
angezeigt
in
und
geeignete Funktionen, Buttons, Slider usw. werden
aktiviert.
Basisablauf
Der Benutzer klickt auf den „Load“ Button und wählt von
dem geöffneten File Chooser einen Ordner aus, in dem
sich fortlaufend nummerierte CT-Bilder befinden.
Alternative Abläufe
Drücken auf die „L“ Taste.
Anmerkung
Das Programm erlaubt dem Benutzer nur CT-Bilder
(fortlaufend
einzulesen.
nummeriert
und
mit
.dcm
Endung)
24
5.3.
Bilder entfernen
Kurzbeschreibung
Der Benutzer entfernt vom Hauptfenster die angezeigten
Bilder.
Akteure/Auslöser
Benutzer/Benutzer
Vorbedingung
Bilder werden erfolgreich geladen.
Nachbedingung
Alle Anzeigefenster werden geleert und alle veränderten
Einstellungen werden zurückgesetzt.
Basisablauf
Der Benutzer klickt auf den „Clear“ Button, der mit dem
Laden der Bilder aktiviert ist.
Alternative Abläufe
5.4.
Drücken auf die „C“ Taste.
Bilder erneut laden
Kurzbeschreibung
Der Benutzer lädt die vom Hauptfenster entfernten Bilder
neu.
Akteure/Auslöser
Benutzer/Benutzer
Vorbedingung
Bilder werden vom Hauptfenster entfernt.
Nachbedingung
Die vom Hauptfenster entfernten Bilder werden erneut
aufgerufen und angezeigt.
Basisablauf
Der Benutzer klickt auf den „Reload“ Button, der mit dem
Laden und der Entfernung der Bilder aktiviert ist.
Alternative Abläufe
Drücken auf die „R“ Taste.
25
5.5.
Bilder größer darstellen
Kurzbeschreibung
Der Benutzer stellt die im Hauptfenster angezeigten Bilder
größer dar.
Akteure/Auslöser
Benutzer/Benutzer
Vorbedingung
Bilder werden erfolgreich eingelesen und dargestellt.
Nachbedingung
Die im Hauptfenster angezeigten Bilder werden im
„Larger View“ Fenster größer dargestellt.
Basisablauf
Der Benutzer klickt auf den „Movie“ Button, der mit dem
Laden der Bilder aktiviert ist.
Alternative Abläufe
Drücken auf die „M“ Taste.
Anmerkung
Das „Larger View“ Fenster kann auch genutzt werden, um
schnell durch eine Serie von Bildern zu blättern.
5.6.
Toolbereich öffnen/schliessen
Kurzbeschreibung
Der
Benutzer
macht
den
Toolbereich
auf
dem
Hauptfenster sichtbar/unsichtbar.
Akteure/Auslöser
Benutzer/Benutzer
Vorbedingung
Bilder werden erfolgreich geladen.
Nachbedingung
Es wird rechts unten vom Hauptfenster ein Bereich
geöffnet, der unterschiedliche Buttons und die Combobox
enthält, um geeignete Änderungen über die dargestellte
Bilder ermöglichen zu können
Basisablauf
Der Benutzer klickt auf den „Tool“ Button, der mit dem
Laden der Bilder aktiviert ist.
Alternative Abläufe
Drücken auf die „T“ Taste.
26
5.7.
Bilder segmentieren
Kurzbeschreibung
Der Benutzer segmentiert die geladenen 2D-Bilder.
Akteure/Auslöser
Benutzer/Benutzer
Vorbedingung
Bilder werden erfolgreich geladen.
Nachbedingung
Es wird ein 3D-Modell (Bild) erzeugt, das durch die
eingelesenen 2D-Bilder und durch die Änderung der
Grauwerte entsteht.
Basisablauf
Der Benutzer klickt auf den „3D“ Button, der mit dem
Laden der Bilder aktiviert ist.
Alternative Abläufe
5.8.
Drücken auf die „3“ Taste.
3D-Modell speichern
Kurzbeschreibung
Der Benutzer speichert das 3D-Modell als vtkData.
Akteure/Auslöser
Benutzer/Benutzer
Vorbedingung
Bilder werden erfolgreich geladen und ein 3D-Modell wird
dargestellt.
Nachbedingung
Das 3D-Modell wird als vtkData mit .txt Endung in einen
gewünschten Ort/Ordner gespeichert.
Basisablauf
Der Benutzer klickt auf den „Save“ Button, der mit der
Segmentierung des 3D-Modells aktiviert ist. Es öffnet sich
ein Chooser. Benutzer gibt den Dateiname ein und klickt
auf den „OK“ Button.
Alternative Abläufe
Drücken auf die „S“ Taste.
27
5.9.
Hilfefenster öffnen
Kurzbeschreibung
Der Benutzer öffnet das Hilfefenster.
Akteure/Auslöser
Benutzer/Benutzer
Vorbedingung
Das Programm ist bereit gestartet.
Nachbedingung
Das Benutzerhandbuch wird im „Help View“ Fenster
bereit gestellt.
Basisablauf
Der Benutzer klickt auf den „Help“ Button.
Alternative Abläufe
Drücken auf die „H“ Taste.
5.10. Bilder blättern
Kurzbeschreibung
Der Benutzer blättert die dargestellten Bilder durch.
Akteure/Auslöser
Benutzer/Benutzer
Vorbedingung
Bilder sind geladen.
Nachbedingung
Durch Blättern eines Bildes wird die Bildansicht geändert.
Basisablauf
Der Benutzer hält mit der linken Maustaste den unter
dem Anzeigefenster liegenden „Value Slider“ und bewegt
ihn zwischen seinen Grenzen (z.B. von 0 bis 70).
Alternative Abläufe
Statt Mausbewegung können linke und/oder rechte
Richtungstasten benutzt werden.
28
5.11. Opazität ändern
Kurzbeschreibung
Der Benutzer ändert die Opazität der dargestellten Bilder.
Akteure/Auslöser
Benutzer/Benutzer
Vorbedingung
Der Toolbereich ist geöffnet und unter der Combobox
„Opacity“ wird irgendeine Ansicht ausgewählt.
Nachbedingung
Durch die Änderung des Opazitätswertes enthält die
Ansicht unterschiedliche Undurchsichtigkeiten.
Basisablauf
Der Benutzer wählt unter der Combobox „Opacity“
irgendeine Ansicht und bewegt den unter der Combobox
liegenden „Value Slider“.
Alternative Abläufe
Statt Mausbewegung können linke und/oder rechte
Richtungstasten benutzt werden.
5.12. Bildfarbe ändern
Kurzbeschreibung
Der Benutzer ändert die Farbe der dargestellten Bilder.
Akteure/Auslöser
Benutzer/Benutzer
Vorbedingung
Der Toolbereich ist geöffnet und unter dem Menü „Color“
wird irgendeine Ansicht und Farbe ausgewählt.
Nachbedingung
Durch die Änderung der Farben erhalten die Bilder
gewünschte Farben.
Basisablauf
Der Benutzer wählt unter dem Menü „Color“ irgendeine
Ansicht und Farbe aus.
29
5.13. Bildschirmfoto speichern
Kurzbeschreibung
Der Benutzer speichert ein Bildschirmfoto von irgendeiner
Ansicht.
Akteure/Auslöser
Benutzer/Benutzer
Vorbedingung
Der Toolbereich ist geöffnet und unter der Combobox
„Screenshot“ wird irgendeine Ansicht ausgewählt oder
das
„Larger
View“
Fenster
ist
geöffnet
und
der
„Screenshot“ Button ist aktiv.
Nachbedingung
Durch die Speicherung irgendeiner Ansicht wird ein .jpg
Bild 300x300 oder 500x500 Pixel erhalten.
Basisablauf
Der Benutzer wählt unter der Combobox
„Screenshot“
irgendeine Ansicht und gibt beim geöffneten Chooser
einen Dateiname ein und drückt auf den „OK“ Button.
5.14. Bilder automatisch blättern
Kurzbeschreibung
Der Benutzer blättert irgendeine Ansicht automatisch
(Filmvorführung / Animation).
Akteure/Auslöser
Benutzer/Benutzer
Vorbedingung
Das „Larger View“ Fenster ist geöffnet.
Nachbedingung
Es wird eine Serie von irgendeiner Ansicht durch
geblättert.
Basisablauf
Der Benutzer wählt im „Larger View“ Fenster unter
„Change View“ irgendeine Ansicht und benutzt die
unterschiedlichen Buttons (vorwärts, rückwärts, repeat
usw.), die für das automatische Blättern geeignet ist.
30
5.15. Automatisches Blättern stoppen
Kurzbeschreibung
Der Benutzer stoppt das automatischen Blättern.
Akteure/Auslöser
Benutzer/Benutzer
Vorbedingung
Das „Larger View“ Fenster ist geöffnet und automatisches
Blättern von irgendeinem Ansicht ist gestartet.
Nachbedingung
Das Blättern wird angehalten und zum ersten Bild der
Ansicht gewechselt.
Basisablauf
Der Benutzer drückt im „Larger View“ Fenster auf den
„Stop“ Button, der mit einem „▪“ Symbol gekennzeichnet
ist.
5.16. Geschwindigkeit ändern
Kurzbeschreibung
Der Benutzer ändert die Geschwindigkeit der Animation
Akteure/Auslöser
Benutzer/Benutzer
Vorbedingung
Das
„Larger
automatisches
View“
Fenster
Blättern
von
ist
geöffnet
irgendeiner
und/oder
Ansicht
ist
gestartet.
Nachbedingung
Die
Zwischenzeit
des
Blätterns
ist
geändert.
Die
Animation wird langsamer oder schneller abgespielt.
Basisablauf
Der Benutzer wählt unter der Combobox
„Speed“
irgendeine Geschwindigkeitskategorie und wechselt zu
denen Geschwindigkeitsgrad.
31
5.17. Grauwert ändern
Kurzbeschreibung
Der Benutzer ändert den Grauwert der dargestellten 2DBilder.
Akteure/Auslöser
Benutzer/Benutzer
Vorbedingung
Die Bilder werden geladen und/oder „Larger View“
Fenster ist geöffnet.
Nachbedingung
Der Grauwert eines Bildes bei den Ansichten („Axial“,
„Sagittal“, „Coronal“) ist nach Wahl für „Level“ von
-1000 bis 3000 und für „Width“ von 0 bis 4096 geändert
Basisablauf
Der Benutzer führt
den Mauszeiger auf irgendein
Anzeigefenster („Axial“, „Sagittal“, „Coronal“) und drückt
auf die linke Maustaste, bewegt die Maus gedrückt
haltend nach rechts, links, hinten und vorn.
Anmerkung
Die
Grauwertänderungen
sind
nur
auf
den
Anzeigefenstern „Display Axial“, „Display Sagittal“ und
„Display Coronal“ erlaubt.
5.18. Bilder drehen
Kurzbeschreibung
Der Benutzer dreht irgendeine Ansicht.
Akteure/Auslöser
Benutzer/Benutzer
Vorbedingung
Die Bilder werden geladen und/oder „Larger View“
Fenster ist geöffnet.
Nachbedingung
Der Sichtwinkel einer Ansicht (Bild) ist geändert.
Basisablauf
Der Benutzer führt
den Mauszeiger auf irgendein
Anzeigefenster („Display CAS Plane“ oder „Display 3D“)
und drückt auf die linke Maustaste, bewegt die Maus
gedrückt haltend nach rechts, links, hinten und vorn.
Anmerkung
Die Umdrehungen sind nur auf den Anzeigefenstern
„Display CAS Plane“ und „Display 3D“ erlaubt.
32
5.19. Bildgröße ändern
Kurzbeschreibung
Der Benutzer ändert die Größe eines dargestellten Bildes.
Akteure/Auslöser
Benutzer/Benutzer
Vorbedingung
Die Bilder werden geladen und/oder „Larger View“
Fenster ist geöffnet.
Nachbedingung
Bilder werden auf den Anzeigefenstern kleiner oder
größer dargestellt.
Basisablauf
Der Benutzer führt
Anzeigefenster
den Mauszeiger auf irgendein
(„Display
„Display Coronal“,
Axial“,
„Display
Sagittal“,
„Display CAS Plane“, „Display 3D“
oder „Larger View“) und drückt auf die rechte Maustaste,
bewegt die Maus gedrückt haltend nach vorn und hinten.
5.20. Bilder positionieren
Kurzbeschreibung
Der Benutzer ändert die Position eines dargestellten
Bildes.
Akteure/Auslöser
Benutzer/Benutzer
Vorbedingung
Die Bilder werden geladen und/oder „Larger View“
Fenster ist geöffnet.
Nachbedingung
Die
Standposition
eines
dargestellten
Bildes
wird
geändert.
Basisablauf
Der Benutzer führt
Anzeigefenster
(„Display
„Display Coronal“,
oder
„Larger
den Mauszeiger auf irgendein
Axial“,
„Display
Sagittal“,
„Display CAS Plane“, „Display 3D“
View“) und
drückt
auf
die
mittlere
Maustaste, bewegt die Maus gedrückt haltend nach
rechts, links, hinten und vorn.
33
5.21. Punkt selektieren
Kurzbeschreibung
Der Benutzer selektiert bei irgendeiner Ansicht („Axial“,
„Sagittal“,
„Coronal“) einen
Punkt/Bereich
und
alle
anderen Ansichten zeigen dann denselben Punkt/Bereich.
Akteure/Auslöser
Benutzer/Benutzer
Vorbedingung
Bilder werden erfolgreich geladen.
Nachbedingung
Die Ansichten und Sichtwinkel aller dargestellten 2DBilder werden zur gleichen Ansicht und Sichtwinkel
gebracht.
Basisablauf
Der Benutzer führt
Anzeigefenster
den Mauszeiger auf irgendein
(„Display
Axial“,
„Display
Sagittal“,
„Display Coronal“) und drückt auf die linke Maustaste.
Anmerkung
Die Punktselektion ist nur bei den Ansichten „Display
Axial“, „Display Sagittal“ und „Display Coronal“ erlaubt.
34
6. Klassendiagramm
In diesem Abschnitt wird das Klassendiagramm von CTTranslator mit textuellen
Beschreibungen und mit einem Klassendiagramm vorgestellt.
Die Klassendiagramme
sind eine graphische Darstellungsart, um die Programmklassen und Objekte eines
Bereiches, die Eigenschaften (Attribute, Methoden, usw.), das Verhalten (Operationen)
[20]
und die Beziehungen zwischen den Klassen deutlich zu modellieren
Abbildung 13: Klassendiagramm
.
35
6.1.
CTTranslator
Die Klasse CTTranslator ist zuständig für alle Operationen, die oben im
Klassendiagramm
dargestellt
sind.
Die
Klasse
bezieht
die
Daten
(Methodendefinitionen, FLTK-Widgets, usw.), die in der Klasse CTTranslatorGui
vordefiniert sind, über die Klasse CTTranslatorGui. CTTranslator implementiert das
Benutzerinterface, nimmt alle Benutzereingaben, transformiert Ereignisse in Aufrufe
der
Klasse
vtkFlRenderWindowInteractor
oder
in
Anfragen
an
die
Klasse
CTTranslatorGui. Die Eingaben der Benutzer werden von der Klasse CTTranslator
verwaltet und auf die entsprechende Methoden der Klassen CTTranslatorGui oder
vtkFlRenderWindowInteractor abgebildet. Bei der Instanziierung wird die Klasse
CTTranslator von der Klasse CTTranslatorGui geerbt und die Definitionen der
Funktionen werden in der Klasse CTTranslator implementiert.
6.2.
CTTranslatorGui
Die
Klasse
CTTranslatorGui
stellt
für
den
Benutzeroberflächenkomponenten (Buttons,
Boxes,
Slider,
Benutzer
alle
Input/Output-Felder,
Tastatureingaben usw.) und Methodendefinitionen dar, die die Klasse CTTranslator
von der Klasse CTTranslatorGui erbt.
6.3.
vtkFlRenderWindowInteractor
Die
Klasse
vtkFlRenderWindowInteractor
Mausoptionen/Mausereignisse (Umdrehen,
ist
Positionieren,
zuständig
für
alle
Vergrößern/Verkleinern,
Koordinaten usw.), die der Benutzer für das Programm braucht.
36
7. Testdrehbuch
In diesem Abschnitt wird eine Anzahl von Testfällen beschrieben, welche durch
unterschiedliche
Bilddarstellung
im
alltäglichen
Programmablauf
auftreten
werden/können.
Die Testfälle können im Groben unter folgende Kategorien unterteilt werden:
1.
Bilder als 2D einlesen und darstellen.
2.
Bilder betrachten und verarbeiten (geeignete Änderungen an den Bildern
vornehmen).
3.
Bilder als 3D darstellen (Segmentation).
4.
Filmvorführung (Animation) durchführen.
5.
3D-Modell speichern.
Es wurden so viele Testfälle wie möglich abgehandelt, aber es versteht sich, dass hier
nur die wichtigsten und am häufigsten auftretenden Fälle betrachtet werden können.
7.1.
Referenzierte Dokumente
•
Pflichtenheft (Use-Case Diagramm)
•
GUI Prototyp
37
7.2.
Beschreibung der Testfälle
Testfall: Bilder werden geladen und angezeigt (01)
Name
Bilder laden und zeigen.
Use Case
Bilder laden.
Ausgangszustand
Programm ist bereit gestartet und „Load“ Button ist aktiv.
Aktion
Der Benutzer startet das Programm, klickt auf den „Load“
Button oder drückt auf die „L“ Taste, wählt einen Ordner,
in dem sich
CT-Bilder befinden, aus und liest sie ein.
Nachdem der Benutzer einen Ordner ausgewählt hat,
wird das Laden von Bildern mit Klick auf den „OK“ Button
abgeschlossen.
erwarteter
Im Hauptfenster werden die eingelesenen Bilder in den
Ergebniszustand
Anzeigefenstern
„Display
Axial“,
„Display
Sagittal“,
„Display Coronal“ und „Display CAS Plane“ als „Axial“,
„Sagittal“, „Coronal“ und
„Planer“ Ansichten als 2D
dargestellt. Die Buttons „Reload“, „Clear“, „3D“, „Movie“,
“Tool”, “Help” und unter den Anzeigefenstern liegende
Slider werden aktiviert. Auf dem Informationsfeld steht:
„Images are successfully read and loaded“ und „ Images
are successfully displayed as 2D“.
beobachtete Abweichung
OK
kosmetische Abweichungen
Abweichungen
System unbenutzbar
mittlere Abweichungen
große
38
Testfall: Bilder werden entfernt (02)
Name
Bilder entfernen.
Use Case
Bilder entfernen.
Ausgangszustand
Bilder sind erfolgreich geladen.
Aktion
Die Entfernung von Bildern und Zurücksetzung aller
veränderten Einstellungen wird mit Klick auf den „Clear“
Button oder Druck auf die „C“ Taste abgeschlossen.
erwarteter
Es werden im Hauptfenster alle Ansichten entfernt und
Ergebniszustand
alle
Einstellungen
und
Änderungen
werden
zurückgesetzt. Der Benutzer kann wieder mit dem „Load“
Button neue Bilder lesen oder mit dem „Reload“ Button
zuletzt gelesene und angezeigte Bilder wieder aufrufen.
Die Buttons: „Reload“, „3D“ und „Tool“ werden wieder
deaktiviert. Auf dem Informationsfeld steht: „All views
and functions are successfully cleared! “.
beobachtete Abweichung
OK
kosmetische Abweichungen
Abweichungen
System unbenutzbar
mittlere Abweichungen
große
39
Testfall: Bilder werden neu geladen (03)
Name
Bilder neu laden.
Use Case
Bilder erneut laden.
Ausgangszustand
Bilder sind geladen oder vom Hauptfenster entfernt.
Aktion
Nachdem der Benutzer die Bilder erfolgreich geladen
und/ oder die Bilder vom Hauptfenster entfernt hat, wird
das Neuladen von Bildern mit dem Button „Reload“ oder
mit dem Druck auf die „R“ Taste erzielt.
erwarteter
Der Benutzer erhält im Hauptfenster wieder zuletzt
Ergebniszustand
eingelesene Bilder (Es werden alle Darstellungen „Axial“,
„Sagittal“,
„Coronal“,
„CAS
Plane“,
„3D“
wieder
aufgerufen.), die der Benutzer mit denen geeignete
Veränderungen und Einstellungen übernehmen kann. Bei
der neuen Ladung werden alle zuletzt veränderten
Einstellungen zurückgesetzt. Die Buttons: „Clear“, „3D“,
„Movie“ und „Tool“ werden wieder aktiviert. Auf dem
Informationsfeld
steht:
„Images
are
successfully
reloaded!“
beobachtete Abweichung
OK
kosmetische Abweichungen
Abweichungen
System unbenutzbar
mittlere Abweichungen
große
40
Testfall: Bilder werden größer dargestellt (04)
Name
Bilder größer darstellen.
Use Case
Bilder größer darstellen.
Ausgangszustand
Bilder sind geladen und Button „Movie“ ist aktiv.
Aktion
Nachdem der Benutzer die Bilder erfolgreich geladen hat,
klickt auf dem „Movie“ Button oder drückt auf die „M“
Taste.
erwarteter
Es wird ein neues Fenster geöffnet, auf dem am Anfang
Ergebniszustand
nur die „Axial“ Ansicht dargestellt ist. Der Benutzer kann
auf diesem Fenster nach Wahl zu anderen Ansichten
wechseln. Der Benutzer enthält auf dem „LargerView“
Fenster größere Ansichten von gleichen Bildern, die im
Hauptfenster dargestellt sind. Auf dem „LargerView“
können wieder alle Veränderungen von einer Ansicht und
vorgenommene Einstellungen übernommen werden. Auf
dem Informationsfeld steht: „Image is successfully larger
displayed!“.
beobachtete Abweichung
OK
kosmetische Abweichungen
Abweichungen
System unbenutzbar
mittlere Abweichungen
große
41
Testfall: Toolbereich wird geöffnet/geschlossen (05)
Name
Toolbereich öffnen/schliessen.
Use Case
Toolbereich öffnen.
Ausgangszustand
Das Laden oder Neuladen von Bildern ist erfolgreich
abgeschlossen.
Aktion
Der Benutzer klickt auf dem „Tool“ Button oder drückt
auf die „T“ Taste.
erwarteter
Es wird ein Bereich im Hauptfenster sichtbar gemacht,
Ergebniszustand
auf dem sich Comboboxen „Screenschot“, „Opacity“ und
„Color“ befinden. um manche Änderungen der geladenen
Bilder vornehmen zu können. Es ist jetzt, möglich
Änderungen für angezeigte Bilder über diese Combobox
durchzuführen und die Ergebnisse auf den angezeigten
Bildern zu sehen. Auf dem Informationsfeld steht:
„Properties area is successfully opened!“ oder „Properties
area is successfully closed! “.
beobachtete Abweichung
OK
kosmetische Abweichungen
Abweichungen
System unbenutzbar
mittlere Abweichungen
große
42
Testfall: Bilder werden segmentiert (06)
Name
Segmentierung der geladenen Bilder als 3D-Modell.
Use Case
Bilder segmentieren.
Ausgangszustand
Das Laden oder Neuladen von Bildern ist erfolgreich
abgeschlossen.
Aktion
Der Benutzer klickt auf dem „3D“ Button oder drückt auf
die „3“ Taste.
erwarteter
Es erscheint auf dem Anzeigefenster „Display 3D“ ein 3D-
Ergebniszustand
Modell, das durch 2D-Bildern und Änderungen der
Grauwerte entsteht. Auf dem Informationsfeld steht:
„Images are successfully displayed as 3D! “.
beobachtete Abweichung
OK
kosmetische Abweichungen
Abweichungen
System unbenutzbar
mittlere Abweichungen
große
43
Testfall: 3D-Modell wird als vtkData gespeichert (07)
Name
3D-Modell als vtkData speichern.
Use Case
3D-Modell speichern.
Ausgangszustand
2D-Bilder werden segmentiert und der Button „Save“ ist
aktiv.
Aktion
Der Benutzer klickt auf dem „Save“ Button oder drückt
auf die „S“ Taste.
erwarteter
Es wird ein Fenster „File Chooser“ geöffnet. Die
Ergebniszustand
Speicherung ist mit der Eingabe des Dateinamens und
Druck auf dem „OK“ Button abgeschlossen. Auf dem
Informationsfeld steht: „ 3D image is successfully saved
as vtkData! “.
beobachtete Abweichung
OK
kosmetische Abweichungen
Abweichungen
System unbenutzbar
mittlere Abweichungen
große
44
Testfall: Hilfefenster wird geöffnet (08)
Name
Hilfefenster öffnen.
Use Case
Hilfefenster öffnen.
Ausgangszustand
Programm ist gestartet.
Aktion
Der Benutzer klickt auf dem „Help“ Button oder drückt
auf die „H“ Taste.
erwarteter
Es
Ergebniszustand
Informationen und Hinweise über die Benutzung des
wird
ein
Fenster
geöffnet,
in
dem
sich
alle
Programmes befinden. Auf dem Informationsfeld steht: „
Help View is successfully displayed! “.
beobachtete Abweichung
OK
kosmetische Abweichungen
Abweichungen
System unbenutzbar
mittlere Abweichungen
große
45
Testfall: Bildansicht wird geblättert (09)
Name
Bilder blättern.
Use Case
Bilder blättern.
Ausgangszustand
Das Laden oder Neuladen von Bildern ist erfolgreich
abgeschlossen und/oder „Larger View“ Fenster wird
geöffnet.
Aktion
Der Benutzer bewegt mit linker Maustaste oder mit
rechten/linken Richtungstasten unter den dargestellten
Bildern liegenden „Value Slider“.
erwarteter
Die Ansichten von den dargestellten Bildern werden per
Ergebniszustand
Bewegung von „Value Slider“ vorwärts oder rückwärts
geblättert und jedes Mal wird eine andere Ansicht, von
den gleichen Bildern, die vom ausgewählten Ordner
eingelesen wurde, dargestellt und angezeigt. Die Werte
von „Value Slider“ liegen für „Axial“ zwischen 0 und den
Anzahl der Bilder, die sich im eingelesenen Ordner
befinden, für „Sagittal“: zwischen 0 und den Bildgrößen
(Bildauflösung z.B. 512), für „Coronal“: zwischen 0 und
den Bildgrößen.
beobachtete Abweichung
OK
kosmetische Abweichungen
Abweichungen
System unbenutzbar
mittlere Abweichungen
große
46
Testfall: Opazität wird geändert (10)
Name
Opazität ändern.
Use Case
Opazität ändern.
Ausgangszustand
Das Laden oder Neuladen von Bildern ist erfolgreich
abgeschlossen und der Toolbereich ist geöffnet/sichtbar.
Aktion
Der Benutzer klickt auf „Tool“ und wählt bei der
Combobox „Opacity“ irgendeine Ansicht (z.B. Axial) aus.
erwarteter
Nachdem der Benutzer eine Ansicht bei der Combobox
Ergebniszustand
„Opacity“ ausgewählt hat, wird der darunter liegende
„Value Slider“ aktiviert. Der Benutzer kann nun den Slider
zwischen den Werten 0.2 – 1.0 bewegen und die
Opazität von dem ausgewählten Bild ändern.
beobachtete Abweichung
OK
kosmetische Abweichungen
Abweichungen
System unbenutzbar
mittlere Abweichungen
große
47
Testfall: Bildfarbe wird geändert (11)
Name
Bildfarbe ändern.
Use Case
Bildfarbe ändern.
Ausgangszustand
Das Laden oder Neuladen von Bildern ist erfolgreich
abgeschlossen und der Toolbereich ist geöffnet/sichtbar.
Aktion
Der Benutzer klickt auf „Color“ und wählt aus der Liste
die gewünschte Ansicht und Farbe aus.
erwarteter
Nachdem der Benutzer eine Ansicht und Farbe im Menü
Ergebniszustand
„Color“ ausgewählt hat, wird das angezeigte Bild in die
gewünschten Farbe gefärbt.
beobachtete Abweichung
OK
kosmetische Abweichungen
Abweichungen
System unbenutzbar
mittlere Abweichungen
große
48
Testfall: Bildschirmfoto wird gespeichert (12)
Name
Bildschirmfoto speichern.
Use Case
Bildschirmfoto speichern.
Ausgangszustand
Das Laden oder Neuladen von Bildern ist erfolgreich
abgeschlossen und der Toolbereich ist sichtbar und/oder
das „Larger View“ Fenster ist geöffnet.
Aktion
Der Benutzer klickt auf „Tool“ und wählt bei der
Combobox „Screenshot“ irgendeine Ansicht (z.B. Axial)
aus oder der Benutzer klickt im „Larger View“ Fenster auf
den „Screenshot“ Button.
erwarteter
Nachdem der Benutzer im Hauptfenster eine Ansicht bei
Ergebniszustand
der Combobox
„Screenshot“ ausgewählt hat oder im
„Larger View“ Fenster auf dem „Screenshot“ Button
geklickt hat, wird ein Fenster „File Chooser“ geöffnet. Die
Speicherung des Bildschirmfotos ist mit der Wahl des
Speicherortes (z.B. in einen Ordner), in dem das
Bildschirmfoto gespeichert werden soll, mit der Eingabe
des Dateinamens und Druck auf dem „OK“ Button
abgeschlossen. Auf dem Informationsfeld steht: „Image
is successfully exported as .jpg (300x300)! “oder „Image
is successfully exported as .jpg(500x500)!“.
beobachtete Abweichung
OK
kosmetische Abweichungen
Abweichungen
System unbenutzbar
mittlere Abweichungen
große
49
Testfall: Filmvorführung wird gestartet (vorwärts) (13)
Name
Filmvorführung (Animation) vorwärts starten.
Use Case
Bilder automatisch blättern.
Ausgangszustand
„Larger View“ Fenster ist geöffnet.
Aktion
Der Benutzer klickt auf „vorwärts“ Button, der mit dem
Symbol „>“ gekennzeichnet ist.
erwarteter
Der Wert von „Value Slider“ wird gleich auf den Wert 0
Ergebniszustand
(erstes Bild) angebracht und es wird gleich angefangen
jedes Bild vorwärts zu zeigen. Bei der Vorführung des xten Bildes bewegt sich der Slider immer vorwärts und
dabei wird sein Wert um 1 erhöht. Der Slider geht bis
zum Ende seines Wertes. Wenn der Slider bis zum Ende
gekommen ist (alle Bilder werden in gleicher Ansicht
angezeigt. z.B. „Axial“), wird die Animation angehalten.
Beim Lauf der Animation werden: die Combobox
„Change View“, die Buttons „repeat“,
„vorwärts“
und
Informationsfeld
„Screenshot“
steht:
„
„rückwärts“,
deaktiviert.
Filmview
is
Auf
successfully
launched!“.
beobachtete Abweichung
OK
kosmetische Abweichungen
Abweichungen
System unbenutzbar
mittlere Abweichungen
dem
große
50
Testfall: Filmvorführung wird gestartet (rückwärts) (14)
Name
Filmvorführung (Animation) rückwärts starten.
Use Case
Bilder automatisch blättern.
Ausgangszustand
„Larger View“ Fenster ist geöffnet.
Aktion
Der Benutzer klickt auf „rückwärts“ Button, der mit dem
Symbol „<“ gekennzeichnet ist.
erwarteter
Der „Value Slider“ wird gleich bis zum Ende seines
Ergebniszustand
Wertes (letztes Bild) angebracht
und es wird gleich
angefangen jedes Bild zu zeigen. Bei der Vorführung des
x-ten Bildes bewegt sich der Slider immer ein Wert
rückwärts, dabei wird sein Wert um 1 gesenkt. Der Slider
geht bis zum Anfang des Bildes (auf Wert 0). Wenn der
Slider bis zum Anfang gekommen ist, wird die Animation
angehalten. Beim Lauf der Filmansicht werden: die
Combobox
„Change View“, die Buttons „repeat“,
„rückwärts“, „vorwärts“ und „Screenshot“ deaktiviert. Auf
dem Informationsfeld steht: „ Filmview is successfully
launched!“.
beobachtete Abweichung
OK
kosmetische Abweichungen
Abweichungen
System unbenutzbar
mittlere Abweichungen
große
51
Testfall: Filmvorführung wird gestartet (wiederholtes Blättern) (15)
Name
Filmvorführung (Animation) vorwärts und rückwärts
starten.
Use Case
Bilder automatisch blättern.
Ausgangszustand
„Larger View“ Fenster ist geöffnet.
Aktion
Der Benutzer klickt auf „repeat“ Button, der mit dem
Symbol „<->“ gekennzeichnet ist.
erwarteter
Der „Value Slider“ wird gleich auf den Wert 0 (erstes
Ergebniszustand
Bild) angebracht und es wird gleich angefangen jedes
Schnittbild vorwärts zu zeigen. Bei der Vorführung des xten Bildes bewegt sich der Slider immer vorwärts und
dabei wird sein Wert um 1 erhöht. Der Slider geht bis
zum Ende seines Wertes. Wenn der Slider bis zum Ende
gekommen ist, (alle Bilder werden in gleicher Ansicht
angezeigt. z.B. „Axial“), werden die gleiche Bilder im
angegebenen Zeitintervall rückwärts angezeigt, dabei
bewegt sich der Sleider rückwärts und sein Wert wird um
1 gesenkt (endlose Schleife). Beim Lauf der „repeat“
Animation werden: die Combobox
Buttons
„repeat“,
„Change View“, die
„rückwärts“,
„vorwärts“
und
„Screenshot“ deaktiviert. Auf dem Informationsfeld steht:
„Filmview is successfully launched!“.
beobachtete Abweichung
OK
kosmetische Abweichungen
Abweichungen
System unbenutzbar
mittlere Abweichungen
große
52
Testfall: Geschwindigkeit wird geändert (16)
Name
Animationsgeschwindigkeit ändern.
Use Case
Geschwindigkeit ändern.
Ausgangszustand
„Larger View“ Fenster ist geöffnet oder es wird eine
Filmvorführung
von
irgendeiner
Ansicht
(„Axial“,
„Sagittal“ oder „Coronal“) in Lauf gesetzt.
Aktion
Der Benutzer wählt aus der Combobox irgendeinen
Geschwindigkeitsregler („Low“, „Normal“, „High“).
erwarteter
Es wird die Laufgeschwindigkeit der Filmvorführung
Ergebniszustand
geändert. Somit werden die Zeitintervalle bei der
Wartezeit der Darstellung von Bildern kürzer oder länger
eingestellt. Die Wartezeit bei der Darstellung für die
Geschwindigkeitskategorien betragen: „Low: 5 ms“,
„Normal: 3 ms“, „High: 1 ms“.
beobachtete Abweichung
OK
kosmetische Abweichungen
Abweichungen
System unbenutzbar
mittlere Abweichungen
große
53
Testfall: Filmvorführung wird gestoppt (17)
Name
Animation stoppen.
Use Case
Benutzer stoppt die Animation.
Ausgangszustand
„Larger View“ Fenster ist geöffnet und es wird eine
Filmvorführung
von
irgendeiner
Ansicht
(„Axial“,
„Sagittal“ oder „Coronal“) in Lauf gesetzt.
Aktion
Der Benutzer klickt auf den „stop“ Button, der mit dem
Symbol „ ■“ gekennzeichnet ist.
erwarteter
Die Filmvorführung wird angehalten und der Slider wird
Ergebniszustand
auf den Wert 0 gebracht. Nach dem Abstellung der
Filmvorführung werden: die Combobox „Change View“,
die Buttons „vorwärts und rückwärts“, „rückwärts“,
„vorwärts“ und „Screenshot“ wieder aktiviert.
beobachtete Abweichung
OK
kosmetische Abweichungen
Abweichungen
System unbenutzbar
mittlere Abweichungen
große
54
Testfall: Grauwert wird geändert (18)
Name
Grauwert ändern.
Use Case
Grauwert ändern.
Ausgangszustand
Das Laden oder Neuladen von Bildern ist erfolgreich
abgeschlossen und/oder das „Larger View“ Fenster ist
geöffnet.
Aktion
Der Benutzer klickt im Hauptfenster oder im „Larger
View“ Fenster mit linker Maustaste auf angezeigtes Bild,
während der Mauszeiger auf einer Bildansicht steht (z.B.
„Axial“). Und bewegt die Maus gedrückt haltend nach
rechts, links, hinten und vorn.
erwarteter
Die Bilder werden am Anfang zwischen den Grauwerten
Ergebniszustand
(-250 bis 1200) gelesen und dargestellt. Wenn der
Benutzer den Grauwert ändert, wird das Ergebnis auf
den Ansichten „Axial“, „Sagittal“, „Coronal“ und „CAS
Plane“ angezeigt. Auf dem „Progress bar“ werden auch
Koordinaten
vom
Grauwertintervall
Mauszeiger
angezeigt.
und
Die
momentanes
Änderung
des
Grauwertes erfolgt im Hauptfenster oder im „Larger
View“ Fenster nur in Ansichten „Axial“, „Sagittal“ und
„Coronal“. Die Beendigung der Grauwertänderung wird
durch Freilassen der linken Maustaste abgeschlossen.
beobachtete Abweichung
OK
kosmetische Abweichungen
Abweichungen
System unbenutzbar
mittlere Abweichungen
große
55
Testfall: Bilder werden gedreht (19)
Name
Bilder drehen.
Use Case
Bilder drehen.
Ausgangszustand
Das Laden oder Neuladen von Bildern ist erfolgreich
abgeschlossen und/oder das „Larger View“ Fenster wird
geöffnet.
Aktion
Der Benutzer klickt im Hauptfenster oder im „Larger
View“ Fenster mit linker Maustaste auf angezeigtes Bild,
während der Mauszeiger auf einem Anzeigefenster „CAS
Plane“ oder „Display 3D“ steht. Und bewegt die Maus
gedrückt haltend nach rechts, links, hinten und vorn.
erwarteter
Die
Ergebniszustand
Koordinatenrichtungen
Bildansichten
werden
im
gedreht
Rahmen
und
nach
der
Wahl
3Dzu
gewünschten Sichtwinkeln gebracht. Die Beendigung der
Umdrehung wird durch Freilassen der linken Maustaste
abgeschlossen.
beobachtete Abweichung
OK
kosmetische Abweichungen
Abweichungen
System unbenutzbar
mittlere Abweichungen
große
56
Testfall: Bildgröße wird geändert (20)
Name
Bildgröße ändern.
Use Case
Bildgröße ändern.
Ausgangszustand
Das Laden oder Neuladen von Bildern ist erfolgreich
abgeschlossen und/oder „Larger View“ Fenster wird
geöffnet.
Aktion
Der Benutzer klickt im Hauptfenster oder im „Larger
View“ Fenster mit rechter Maustaste auf angezeigtes Bild,
während der Mauszeiger auf einem Anzeigefenster
„Axial“, „Sagittal“, „Coronal“, „CAS Plane“ oder „Display
3D“ steht. Und schiebt die Maus gedrückt haltend nach
vorn und hinten.
erwarteter
Es wird eine Vergrößerung erzielt, wenn der Benutzer die
Ergebniszustand
Maus
nach
hinten
bewegt/schiebt
und
eine
Verkleinerung, wenn der Benutzer die Maus nach vorn
schiebt.
Die
Verkleinerung
Beendigung
wird
durch
der
Vergrößerung
Freilassen
der
Maustaste abgeschlossen.
beobachtete Abweichung
OK
kosmetische Abweichungen
Abweichungen
System unbenutzbar
mittlere Abweichungen
große
oder
rechten
57
Testfall: Bilder werden positioniert (21)
Name
Bilder positionieren.
Use Case
Bilder positionieren.
Ausgangszustand
Das Laden oder Neuladen von Bildern ist erfolgreich
abgeschlossen und/oder „Larger View“ Fenster wird
geöffnet.
Aktion
Der Benutzer klickt im Hauptfenster oder im „Larger
View“ Fenster mit mittlerer Maustaste auf angezeigtes
Bild,
während
der
Mauszeiger
auf
irgendeinem
Anzeigefenster „Axial“, „Sagittal“, „Coronal“, „CAS Plane“
oder „Display 3D“ steht und bewegt die Maus gedrückt
haltend nach rechts, links, hinten und vorn oder der
Benutzer
bestimmt
im
Anzeigefenster
einen
Bereich/Punkt, führt die Maus hin und klickt auf mittlere
Maustaste. Das Bild wird dann auf diesem Bereich/Punkt
positioniert.
erwarteter
Im Fenster wird eine Bewegung der Bilder erzielt, wenn
Ergebniszustand
der Benutzer die Maus nach rechts, links, hinten und
vorn bewegt oder auf den vorher bestimmten Bereich
klickt. Die Beendigung der Positionierung wird durch
Freilassen der mittleren Maustaste abgeschlossen.
beobachtete Abweichung
OK
kosmetische Abweichungen
Abweichungen
System unbenutzbar
mittlere Abweichungen
große
58
Testfall: Punkt wird selektiert (22)
Name
Punkt selektieren.
Use Case
Punkt selektieren.
Ausgangszustand
Das Laden oder Neuladen von Bildern ist erfolgreich
abgeschlossen.
Aktion
Der Benutzer selektiert (klickt) im Hauptfenster mit linker
Maustaste auf angezeigtes Bild, während der Mauszeiger
auf
irgendeinem
Anzeigefenster
„Axial“,
„Sagittal“,
„Coronal“ steht.
erwarteter
Nachdem der Benutzer irgendeinen Punkt selektiert hat
Ergebniszustand
(z.B. linkes Auge bei der „Axial“ Ansicht), wird der gleiche
Punkt bei den „Sagittal“ und „Coronal“ Ansichten (seitlich
und
von
vorne)
Punktselektion
angezeigt.
wird
durch
Die
Beendigung
Freilassen
der
Maustaste abgeschlossen.
beobachtete Abweichung
OK
kosmetische Abweichungen
Abweichungen
System unbenutzbar
mittlere Abweichungen
große
der
linken
59
8. Benutzerhandbuch
8.1.
Installation
Vor Installation des Programms müssen die VTK, FLTK und CMake Bibliotheken installiert
werden (genauere Erklärung finden Sie unter LIESMICH.txt Datei auf der InstallationsCD). Nachdem alle Grundvoraussetzungen am System erfüllt sind, kann der CTTranslator
konfiguriert, kompiliert und gestartet werden.
8.2.
Programm starten
Auf der Installations-CD befindet sich das Verzeichnis ”CTTranslator”. Kopieren Sie
dieses von der CD in Ihr Homeverzeichnis. Starten sie unter Linux eine Konsole oder ein
Terminal und wechseln Sie z.B. mit „cd /Desktop/CTTranslator/“ in dieses Verzeichnis.
Um das Programm zu starten geben sie „./CTTranslator“ ein.
Abbildung 14: CTTranslator Hauptfenster
60
8.3.
Bilder einlesen und anzeigen
Abbildung 15: 2D-Bilder
Nachdem Sie das Programm gestartet haben, gehen sie auf den „Load“ Button
und klicken Sie darauf oder drücken Sie auf die „L“ Taste. In der Folge
dieser
Aktionen öffnet sich ein File Chooser. Wählen Sie dort einen Ordner aus, in dem sich nur
DICOM/ .dcm formatierte Computer Tomographie (CT) Bilder befinden. Um das Laden
der Bilder abzuschließen, klicken sie auf dem File Chooser Fenster auf „OK“.
Hinweis: Das Programm akzeptiert nur CT-Bilder, die mit .dcm Endung formatiert
und fortlaufend nummeriert sind. Die geladenen Bilder werden in den Anzeigefenster,
„Display Axial“, „Display
Sagittal“, „Display Coronal“ und „Display CAS Plane“ als 2D in
den Ansichten „Axial“, „Sagittal“, „Coronal“ und „Multiplanar“ angezeigt. Die Buttons:
„Reload“, „Clear“, „3D“, „Movie“, „Tool“, die Progress Bar und alle Slider werden aktiviert.
61
8.4.
Bilder entfernen
Um auf dem Anzeigefenster dargestellte Bilder vom Hauptprogramm zu
entfernen und alle vorher übernommenen Einstellungen oder Veränderungen
zurück zu setzen, klicken Sie auf den „Clear“ Button oder drücken Sie auf die „C“ Taste.
Hinweis: Wenn das „Larger View“ Fenster auch geöffnet ist, wird es durch den
Klick auf den „Clear“ Button geschlossen. Sie können gleiche Bilder wieder mit dem
„Reload“ Button aufrufen oder mit dem „Load“ Button neue Bilder laden und anzeigen
lassen. Nach dem Klick auf den „Reload“ Button wird das geschlossene „Larger View“
Fenster nicht geöffnet.
8.5.
Bilder neu laden
Das neue Laden von entfernten Bildern erfolgt durch den Klick auf den
„Reload“ Button oder Druck auf die „R“ Taste. Nach dem neuen Laden werden
alle übernommenen Einstellungen und Veränderungen zurückgesetzt.
62
8.6.
Bilder größer darstellen
Abbildung 16: LargerView Fenster
Die im Hauptfenster angezeigten Bilder („Axial“, „Sagittal“, „Coronal“, „CAS
Plane“ und „3D“) können auch größer dargestellt werden. Dafür klicken Sie auf
den „Movie“ Button oder drücken Sie auf die „M“ Taste.
„Larger View“ kann auch
genutzt werden, um schnell durch eine Serie von Bildern zu blättern.
63
Es kann der im Hauptfenster oder im „Larger View“ Fenster unter den
Anzeigefenstern liegende Slider benutzt werden, um die angezeigten Bilder „Axial“,
„Sagittal“ und „Coronal“ durch die Bewegung der Slider vorwärts oder rückwärts manuell
(per Hand) zu blättern.
Mit der Combobox „Change View“ können im „Larger View“ Fenster
dargestellte Ansichten gewechselt werden.
Der „Automatischer vorwärts – rückwärts Vorführungsmodus (repeat)“ Button
ermöglicht das „vorwärts - rückwärts “ wiederholende Blättern (endlose Schleife) der
Bilder in gleicher Ansicht.
Der „Sprung zum Anfang“ Button ermöglicht den Slider schnell zum Anfang zu
führen.
Der
„Automatischer
rückwärts
Vorführungsmodus“
Button
ermöglicht
das
ermöglicht
das
Rückwärtsblättern der Bilder in gleicher Ansicht.
Der „Stop“ Button ermöglicht die Filmvorführung anzuhalten.
Der
„Automatischer
vorwärts
Vorführungsmodus“
Button
Vorwärtsblättern der Bilder in gleicher Ansicht.
Der „Sprung zum Ende“ Button ermöglicht den Slider schnell zum Ende zu führen.
Durch „Speed“ Combobox kann bei der automatischen Vorführung/
Blättern der Bilder die Geschwindigkeit geregelt werden. Damit wird die
Zwischenzeit beim Blättern kürzer oder länger eingestellt.
64
Nach
Öffnung des „Larger View“ Fensters oder nach Wechseln zu
irgendeiner Ansicht können durch den „Screenshot“ Button die angezeigten Bilder als
Bildschirmfotos gespeichert werden.
Hinweis: Wenn im Hauptfenster kein 3D-Bild dargestellt ist, bevor das „Larger
View“ Fenster geöffnet wird, ist in der Combobox „Change View“ ein Wechsel zur 3DAnsicht nicht möglich.
Bei der automatischen Filmvorführung werden die Buttons:
„wiederholtes Blättern“, „Sprung zum Anfang“, „rückwärts“, „vorwärts“
„Sprung zum
Ende“, „Screenshot“ und die Combobox „Change View“ deaktiviert. Nach dem anhalten
der Vorführung werden sie wieder aktiviert.
8.7.
Toolbereich öffnen
Abbildung 17: Hauptfenster und Toolbereich
65
Nachdem Bilder geladen oder neu geladen sind, kann der Toolbereich durch
einen Klick auf den „Tool“ Button oder Druck auf die „T“ Taste geöffnet
werden, um
bestimmte Änderungen und Bearbeitungen übernehmen zu können.
Nach
Öffnung des Toolbereichs kann durch die „Schreenshot“
Combobox irgendeine Ansicht der angezeigten Bildern ausgewählt und als Bildschirmfoto
gespeichert werden.
Um die Opazität irgendeiner Ansicht zu ändern, wählen Sie in der Liste
eine Ansicht und bewegen Sie die unten stehenden und nach dem
Auswahl aktivierten Slider zwischen Werten 0.2 und 1.0.
Um die Farbe von irgendeiner Ansicht zu ändern, wählen Sie unter
dem „Color“ Menü eine Ansicht und die gewünschte Farbe aus.
Hinweis: Wenn die Bilder durch „Clear“ im Hauptfenster entfernt sind, während
der Toolbereich geöffnet war, wird der Bereich nach dem neuen Laden durch
„Reload“ wieder nicht geöffnet.
66
8.8.
Bilder segmentieren
Abbildung 18: Knochenstruktur und Weichgewebe als 3D
Als 2D angezeigte Bilder können durch einen Klick auf den „3D“ Button oder
Druck auf die „3“ Taste 3 Dimensional dargestellt werden. Die verschiedenen
Ansichten (Knochenstruktur, Weichgewebe oder beide) eines 3D-Bildes erfolgt durch die
Änderung des Grauwertes. Sie können gleich nach dem Darstellung der 2D-Bilder auf
„3D“ klicken und ein 3D-Bild mit vordefinierten Grauwerten zwischen -250 und 1200 im
Anzeigefenster „Display 3D“ darstellen lassen oder zuerst den Grauwert ändern und
wieder auf „3D“ klicken.
Bei der Phase „Bilder einlesen und anzeigen“ wird im Anzeigefenster „CAS Plane“ auch
ein 3D-Modell zwischen Grauwerten -500 und 1000 auf 2D-Multiplanaransicht dargestellt.
Hinweis: Wenn Sie in einem anderen Programm ein 3D-Modell darstellen und mit
dem 3D-Modell von CTTranslator vergleichen möchten, berücksichtigen Sie die ScannRichtung der Segmentierung und das Koordinatensystem der Bilder (Drei-Finger-Regel,
Rechte-Hand-Regel oder Linke-Hand-Regel), ablesbar in der Headerdatei der CT-Bilder.
67
8.9.
3D-Modell speichern
Ein als 3D dargestelltes Modell kann durch den Klick auf den „Save“ Button oder
Druck auf die „S“ Taste als vtkData gespeichert werden. Nachdem Sie auf den
„Save“ Button geklickt haben, wird ein „File Chooser“ geöffnet. Um die Speicherung der
Datei abzuschließen, wählen Sie einen Ort/Ordner, in den die Datei gespeichert werden
soll, geben Sie einen Name ein und klicken Sie auf den „OK“ Button.
8.10. Hilfefenster öffnen
Um bestimmte Funktionsinformationen über das Programm erhalten zu können
klicken Sie auf den „Help“ Button oder drücken Sie auf die „H“ Taste.
8.11. Allgemeine Informationsfenster
Alle Aktionen, die bei der Benutzung des Programms durchgeführt
wurden, werden in dem „General Info“ Fenster als Text protokolliert.
8.12. Bildinformationsfenster
Nach dem Laden der CT-Bilder werden in diesem Fenster Patient-Name,
Bildformat, Dateiendung, Bildgröße, Bildanzahl, Abstände zwischen den
Bildern und den Pfad, wo sich die Bilder befinden, aufgelistet.
68
8.13. Mausfunktionen
8.13.1.
Linke Maustaste
Durch die Änderung des Grauwertes können unterschiedliche Ergebnisse von
dargestellten Bildern erhalten werden. Um das zu ermöglichen, führen Sie den
Mauszeiger auf irgendein Anzeigefenster „Axial“, „Sagittal“ oder „Coronal“, drücken Sie
auf die linke Maustaste und bewegen Sie die Maus gedrückt haltend nach rechts, links,
hinten und vorn. Die Ergebnisse der Änderungen sind in den Bereichen „Display Axial“,
„Display Sagittal“, „Display Coronal“ und „Display CAS Plane“ sichtbar.
Um das Bild zur gewünschten Position bringen zu können, kann eine Ansicht
gedreht werden. Dafür führen Sie den Mauszeiger auf das Anzeigefenster „Display
CAS Plane“ oder auf „Display 3D“, drücken sie auf die linke Maustaste und bewegen Sie
die Maus gedrückt haltend nach rechts, links, hinten und vorn.
Um einen gewünschten Punkt in irgendeiner Ansicht (z.B. bei der „Axial“ Ansicht)
auch in anderen Ansichten („Sagittal“ und „Coronal“) sehen zu können, klicken Sie
mit der linken Maustaste auf den gewünschten Bereich beim „Axial“ Anzeigefenster.
Somit sehen Sie den gleichen Punkt, den Sie bei der „Axial“ Ansicht selektiert haben auch
in den „Sagittal“ und „Coronal“ Ansichten (seitlich und von vorne).
Bei der Verwendung der linken Maustaste werden auf dem
„Progress Bar“ aktuelle Koordinaten und Grauwertintervall angezeigt.
8.13.2.
Rechte Maustaste
Die angezeigten Bilder können vergrößert oder verkleinert werden. Für die
Vergrößerung drücken Sie auf die rechte Maustaste und bewegen Sie die Maus
gedrückt haltend nach hinten. Für die Verkleinerung, bewegen Sie die Maus gedrückt
haltend nach vorn.
69
8.13.3.
Mittlere Maustaste
Die Position von einem dargestellten Bild kann im Rahmen des Anzeigefensters
geändert/verschiebt
werden.
Während
der
Mauszeiger
auf
irgendeinem
Anzeigefenster steht, drücken Sie auf die mittlere Maustaste und bewegen Sie die Maus
gedrückt haltend rechts, links, hinten und vorne oder bestimmen Sie einen Ort im
Anzeigefenster, führen Sie den Mauszeiger hin und drücken Sie auf die mittlere
Maustaste.
Hinweis: Alle Mausoptionen, außer Punktselektion, können auch im „Larger View“
Fenster angewendet werden.
8.14. Programm beenden
Abbildung 19: CTTranslator Beendigungsfenster
Wenn Sie das Programm verlassen möchten, klicken Sie im Hauptfenster oben rechts auf
den „x“ Button oder drücken auf die „Esc“ Taste und klicken Sie im geöffneten Popup
Fenester auf den „Yes“ Button.
Hinweis: Wenn beim Verlassen des Programms die „Larger View“ und „Help“
Fesnter auch geöffnet sind, werden auch diese geschloßen.
70
9. Danksagung
Zum Schluss möchte ich mich bei Herrn Prof. Wolfgang Freysinger für die Überlassung
des Themas und die freundliche Unterstützung und Betreuung der Arbeit bedanken.
Weiters möchte ich mich bei den Herren Dipl.-Ing. Özgür Güler und Abdullatif Yesil für
ihre
Betreuungen
bedanken.
Verbesserungsvorschlägen zur Seite.
Sie
standen
mir
immer
mit
Rat
und
71
10.
Anhang
10.1. Dateien
Das Programm besteht aus folgenden Dateien.
10.1.1.
Ausführbare Dateien
CTTranslator
10.1.2.
Programmdateien
CTTranslator.cpp
Enthält
alle
Ressourcen
(Präprozessoren,
Funktionen,
Variablen,
Instanzen,
Zugriffskontrolle, Konstruktoren, Konstanten, Anweisungen, Schleifen, Objekte, Zeiger,
usw.), die für das Programm nötig sind.
CTTranslator.h
Die Header-Datei von der Klasse CTTranslator.cpp enthält alle Deklarationen von inline
und statische Funktionen, virtuelle Funktionendeklarationen, Präprozessoren, die in der
Klasse CTTranslator.cpp benutzt und aufgerufen werden.
CTTranslatorGui.cpp
Enthält alle Ressourcen (Funktionen, Deklarationen usw.) die für die Benutzeroberfläche
des Programms nötig sind.
CTTranslatorGui.h
Die Header-Datei von der Klasse CTTranslatorGui.cpp.
72
CTTranslatorGui.fl
Enthält alle Benutzeroberflächenelemente (Buttons, Outputfelder, Slider, Boxes usw.)
des Programms.
vtkFlRenderWindowInteractor.cpp
Enthält alle Präprozessoren, Funktionen, Variablen, Konstruktoren, Konstanten,
Anweisungen, Objekte, Zeiger, usw., die der Benutzter bei den Mausoptionen braucht
(Steuerung für Bildpositionierung, Bildumdrehung, Änderung der Bildgröße usw.).
vtkFlRenderWindowInteractor.h
Die Header-Datei von der Klasse vtkFlRenderWindowInteractor.cpp
CmakeLists.txt
Enthält die Bibliotheknamen, und denen Pfade und die Dateinamen, die bei der
Konfigurierung und Kompilierung des Programms nötig sind.
info.cpp
In dieser Klasse werden alle Informations- und Warnungsnachrichten (Konstanten)
definiert, die im Gebrauch von der Klasse CTTranslator.cpp aufgerufen werden.
main.cpp
Die Hauptklasse.
73
10.1.3.
Bibliothekdateien
iostream
FL/Fl_Progress.H
FL/Fl_File_Chooser.H
vtkFlRenderWindowInteractor.h
vtkMarchingCubes.h
vtkPointPicker.h
vtkPolyDataWriter.h
vtkPolyDataMapper.h
vtkImageToImageFilter.h
vtkImageMapToColors.h
vtkProperty.h
vtkRenderWindow.h
vtkRenderer.h
vtkDICOMImageReader.h
vtkActor.h
vtkImageActor.h
vtkLookupTable.h
vtkJPEGWriter.h
vtkCallbackCommand.h
vtkCamera.h
74
10.2. Abbildungsverzeichnis
Abbildung 1: Computertomographie
Abbildung 2: Hounsfield Skala
Abbildung 3: FLTK Beispiel
Abbildung 4: VTK Beispiel
Abbildung 5: Schnittbilder einlesen
Abbildung 6: Marching Cubes Grundfunktionen
Abbildung 7: Marching Cubes Beispiel
Abbildung 8: Schnittbilder segmentieren
Abbildung 9: 3D-Modell speichern
Abbildung 10: Bilder als Bildschirmfoto speichern
Abbildung 11: Ablaufdiagramm
Abbildung 12: Use Case Diagramm
Abbildung 13: Klassendiagramm
Abbildung 14: CTTranslator Hauptfenster
Abbildung 15: 2D-Bilder
Abbildung 16: Larger View Fenster
Abbildung 17: Hauptfenster und Toolbereich
Abbildung 18: Knochenstruktur und Weichgewebe als 3D
Abbildung 19: CTTranslator Beendigungsfenster
75
11.
[1]
Literaturverzeichnis
Will Schroeder, Ken, Martin, Bill Lorensen, „VTK User’s Guide (VTK 4.4) Install, Use
and Extend The Visualization ToolKit “, ISBN: 1930934130, (2005)
[2]
Kitware, Inc., “The Visualization ToolKit”, http://www.vtk.org/, (2008)
[3]
Kitware, Inc., “The Visualization ToolKit Class List”,
http://www.vtk.org/doc/nightly/html/classes.html, (2008)
[4]
Michael Bender, Manfred Brill, „Computergrafik. Ein anwendungsorientiertes
Lehrbuch 2. Auflage“, Hanser Wirtschaft ISBN: 3446404341 (2005)
[5]
Fast Light ToolKit, http://www.fltk.org/, (2008)
[6]
Michael Sweet, Craig P. Earls, and Bill Spitzak, “FLTK 1.1.7 Programming Manual
(Revision 7)”, By Bill Spitzak and Others (1998-2006)
[7]
Xenophon Papademetris, “An Introduction to Programming for Medical Image
Analysis with the Visualization Toolkit”, http://www.bioimagesuite.org, (2006)
[8]
Erco's FLTK Cheat Page, http://www.seriss.com/people/erco/fltk/, (2008)
[9]
Kitware, Inc., “Cross-Platform, Open-Source Build System”,
http://www.cmake.org/, (2008)
[10] Klinik für Epileptologie, Universität Bonn , „Röntgen Computertomographie (CT)
Hounsfield, 1969 Lehrnetz CT1“, http://www.meb.unibonn.de/epileptologie/cms/upload/homepage/lehnertz/CT1.pdf, (2008)
76
[11] William E. Lorensen, Harvey E. Cline, “Marching Cubes: A high resolution 2D
surace construction algorithm General Electric Company Corporate Research and
Development Schenectady”, Computer Graphics, Volume 21, Number 4,
New York 12301 (1987)
[12] DICOM (Digital Imaging and Communications in Medicine),
http://dicom.nema.org/, http://de.wikipedia.org/wiki/DICOM, (2008)
[13] Prof. Dr. Olaf Dössel, „Bildgebende Verfahren in der Medizin. Von der Technik zur
medizinischen Anwendung“ , Universität Karlsruhe Institut für Biomedizinische
Technik, Springer Verlag, ISBN: 3540660143, Seite: 140-141, (2000)
[14] Uwe Jörg Rother, „Moderne bildgebende Diagnostik in der Zahn-, Mund- und
Kieferheilkunde: Grundlagen, Strahlenschutz, Befunde“, Urban & Fischer in Elsevier
Verlag, 2. Auflage, ISBN: 9783437055508, Seite: 166, (2006)
[15] Tcl Developer Xchange, http://www.tcl.tk/, (2008)
[16]
Sun Microsystems, http://java.sun.com/, (2008)
[17] Python Software Foundation, http://www.python.org/, (2008)
[18] Kitware, Inc., http://www.kitware.com/, (2008)
[19] Fedora Projekt, http://fedoraproject.org/,
http://docs.fedoraproject.org/release-notes/f7/en_US/, (2007)
[20] Dan Pilone & Neil Pitman, „UML 2.0 in a Nutshell“, O'Reilly
Verlag GmbH & Co.KG, 1. Auflage, ISBN: 9783897213425, Seite: 12-35, (2006)
[21] August-Wilhelm Scheer, „ARIS Modellierungsmethoden, Metamodelle,
Anwendungen“, Springer Verlag, 4. Auflage, ISBN: 3540416013, Seite: 106, (2001)
[22] GCC, the GNU Compiler Collection, http://gcc.gnu.org/, (2008)