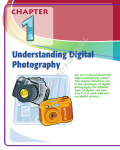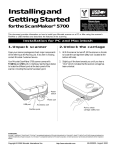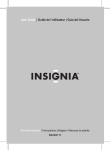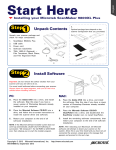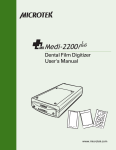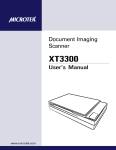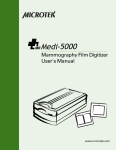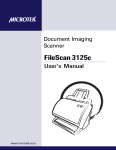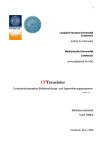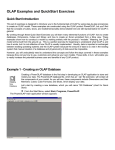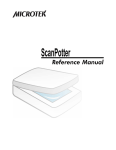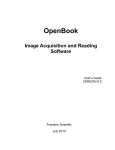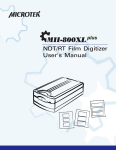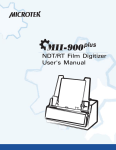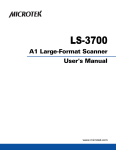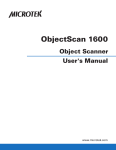Download User's Manual
Transcript
Dental Film Digitizer User's Manual Preface Copyright © 2013, Microtek International, Inc., all rights reserved. This document may not be reproduced or copied in any way, stored electronically, or translated into any language, without the permission of Microtek International, Inc. Trademarks Microtek, ScanMaker, ArtixScan, ScanWizard and ColoRescue are trademarks or registered trademarks of Microtek International, Inc. All other trademarks or registered trademarks are the property of their respective holders. Specifications, software and hardware bundles are subject to change without notice. Not responsible for typographical errors. Disclaimer The contents of this manual have been checked carefully for accuracy, and every effort has been made to ensure that there are no errors. However, Microtek makes no guarantee as to the accuracy of the contents of this document and reserves the right to make changes to the contents without prior warning. 060309 I49-004392 C September 2013 Microtek International, Inc. 6, Industry East Road 3, Science Based Industrial Park, Hsinchu, 30077, Taiwan Tel: 886-3-5772155, Fax: 886-3-5772598, http://www.microtek.com 2 Medi-1200 User's Manual FCC Compliance Statement This equipment (Model: MMS-600DU2) has been tested and found to comply with the limits for a Class B digital device, pursuant to Part 15 of the FCC rules. These limits are designed to provide reasonable protection against harmful interference in a residential installation. This equipment generates, uses and can radiate radio frequency energy and, if not installed and used in accordance with the instructions, may cause harmful interference to radio communications. However, there is no guarantee that interference will not occur in a particular installation. If this equipment does cause harmful interference to radio or television reception, which can be determined by turning the equipment off and on, the user is encouraged to try to correct the interference by one or more of the following measures: • Reorient or relocate the receiving antenna. • Increase the separation between the equipment and receiver. • Connect the equipment into an outlet on a circuit different from that to which the receiver is connected. • Consult the dealer or an experienced radio/TV technician for help. NOTE: A shielded Hi-Speed USB interface cable with ferrite core installed on the film digitizer connector end must be used with this equipment. Caution: Changes or modifications not expressly approved by the manufacturer responsible for compliance could void the user's authority to operate the equipment. This device complies with Part 15 of the FCC Rules. Operation is subject to the following two conditions: (1) This device may not cause harmful interference, and (2) this device must accept any interference received, including interference that may cause undesired operation. Medi-1200 User's Manual 3 CE Compliance Statement This device complies with CE Certification pursuant to EN 55022:1998+A1:2000 EN 55024:1998+A1:2001 WEEE Compliance Statement Microtek International, Inc. operates under full compliance with the WEEE Directive. Among the requirements of the Directive are the marking of any applicable equipment placed in the EU market with the WEEE symbol, a crossed out wheeled bin as shown at left; demonstration of the implementation of a takeback program; and meeting recycling targets. ISO Compliance Statement Comply with the requirements of the international standard ISO 9001:2000 and ISO 13485:2003 4 Medi-1200 User's Manual Safety Precautions Before using your digitizer, read the following safety guides carefully, which detail the proper operation of the digitizer and its accessories to prevent injuries or damage to users or equipment. Meanings of Symbol Signs CAUTION This indicates hazardous situation which, if not payed attention, could result injury or damage to users or equipment. WARNING This indicates hazardous situation which, if not payed attention, could result serious injury or death to users. Power Supply: • Use a power source only with a power rating specified on the marking label. • Ensure to turn off the power of each device before connecting or disconnecting the cables. • Insert the plug completely into the outlet, as a loose connection may cause arcing and result in fire. • Ensure to hold the plug or connector to disconnect the cable; otherwise, if you pull the cable only, it may damage the core wire and result in fire or electric shock. • Place and route the power supply cord such that it is not likely to be walked on or pinched by items placed upon or against them, paying particular attention to the cord near the power plugs, convenience receptacles, and at the point where it exits from the outlet. • When the digitizer is left unattended and unused for long periods of time, unplug it from the wall outlet. Moving and Storing the Film Digitizer: • Always ensure that the digitizer is stored properly before shipping or moving it. Quick stops, excessive force, and uneven surfaces may cause the product to overturn when moving. • Do not hit or drop the digitizer. The digitizer may be damaged if it receives a strong jolt, which may result in fire or electric shock if the digitizer is used without being repaired. • Do not place the digitizer on any slippery, slanted, or unstable surface. The product may slide or fall, causing serious injury to people as well as serious damage to the product. Medi-1200 User's Manual 5 • Do not use the digitizer near water. Never spill liquid of any kinds on the product, or it may result in electric shock or other hazards. • This digitizer should be situated away from heat sources such as radiators, heat registers, stoves, or other products (including amplifiers) that produce heat. • Do not store the digitizer in which it may be exposed to direct sunlight. Using the Digitizer • Before using the digitizer, make sure the area of the glass surface is clear from obstacles. • The digitizer is only designed and used for digitizing mammography films or reflective materials. Do not attend to use it for other purposes. Maintenance and Service: 6 • When the digitizer is going to be cleaned, ensure to turn off the power of each device and unplug the power cable from the AC outlet. • When you need a repair service, unplug the digitizer from the power outlet and consult qualified service personnel. • When replacement parts are required, use replacement parts that are specified by the manufacturer or have the same characteristics as the original parts. • For safety reasons, ensure to inspect the device before using it. In addition, carrying out a regular inspection at least once a year. Medi-1200 User's Manual Table of Contents Preface ............................................................................................... 2 Safety Regulations ............................................................................. 3 FCC Compliance Statement ............................................................... 3 Regulations ..................................................................................... 4 Safety Precautions ........................................................................... 5 Knowing about Your Film Digitizer .................................................... 9 Features of the Medi-1200 ............................................................. 10 System Requirements ..................................................................... 10 Taking a Closer Look ...................................................................... 11 Front/Open View ..................................................................... 11 Rear View ............................................................................... 12 Initial Setup ...................................................................................... 13 Step 1: Unpacking Package Contents ......................................... 13 A. Opening the Shipping Carton .......................................... 13 B. Package Contents .......................................................... 15 Step 2: Installing the Software .................................................. 16 Step 3: Unlocking the Digitizer .................................................. 17 Step 4: Connecting the Digitizer ................................................ 18 To the Power Cord ............................................................. 18 To the Hi-Speed USB Cable (or FireWire Cable) ..................... 19 Digitizing Dental Films .................................................................... 19 Using the FilmView ........................................................................ 19 Positioning Dental Films ................................................................. 20 A. Using the Dental Film Holder 1 ............................................. 20 B. Using the Dental Film Holder 2 .............................................. 21 C. Using the Dental Film Holder 3 .............................................. 22 Scanning Dental Films .................................................................... 23 Digitizing Dental Films without Film Holder .................................... 25 Digitizing Reflective Originals ......................................................... 27 Medi-1200 User's Manual 7 Care and Cleaning ............................................................................ 29 Cleaning the Glass Surfaces ............................................................ 29 Maintenance ..................................................................................... 30 Appendix .......................................................................................... 31 Troubleshooting ............................................................................ 31 Specifications ................................................................................ 32 8 Medi-1200 User's Manual Knowing about Your Film Digitizer The Medi-1200 is a dental film digitizer, which is specifically designed for the use of the intraoral dental film scanning. With the use of exclusive dental film holders and Smart-Scan function together, the Medi-1200 can automatically perform image auto-cropping and multiple dental films scanning, easily transferring dental films into digital format images in less than 30 seconds. The digitized images are intended for the use in primary, secondary and over reading applications; thus, it is specifically designed for the trained medical professionals or staffs. The Medi-1200 can capture details in bright and dark areas of dental X-ray films and provide the medical professionals a convenient method to digitize the dental X-ray films for the electric data storage. Additionally, the Medi-1200 features the scanning capabilities of reflectives, such as photographs, documents or prints as well. Features of the Medi-1200 The Medi-1200 comes with several important features, including the following: • Smart-Scan — The Smart-Scan function provides you an intelligent method for scanning X-ray films. With this function applied, the digitizer can detect the film holder with the loaded films, auto-crop the scan frames, perform scanning in a single pass for multiple films at one time, and save the scanned images into your selected folder or send them to your selected application. By using the Smart-Scan button on either the software control panel or the Medi-1200 unit, the busy medical professionals or staffs can save time to convert X-ray films into digital files effortlessly. • One-pass Scan for Multiple jobs — This feature allows the film digitizer to perform scanning in a single pass for all the selected scan jobs/films. • Clinically Proven Image Quality — With an optical resolution of 600 dpi x 1200 dpi, the 16-bit grayscale, and a dynamic range of 3.2 maximum optical density, the Medi-1200 is able to capture a wide range of gray tones, providing excellent details when digitizing dental images. • Exclusive Dental Film Holders — These specially designed dental film holders are designed to hold intraoral dental films in place. By loading the dental film holder on the scan bed before scanning films, you can ensure perfect alignment of your dental images and achieve consistent scans. There are three kinds of dental film holders come with your digitizer package, which accommodate five common types of intraoral dental films, from Size 0, 1, 2, 3 to 4 . With the use of exclusive dental film holders, medical professionals can scan multiple intraoral dental films at a time, making operations more convenient and efficient. • FilmViewTM lightbox — Medi-1200 features the FilmViewTM lightbox — a window with a light source that lets you preview dental films before being loaded onto the scan bed, adding more scanning convenience to users. Medi-1200 User's Manual 9 • Space-saving compact design — The modern and compact design of the Medi-1200 makes it perfect for small rooms and workshops, saving desk space and keep storage space neat and clean. • Hi-Speed USB connecting port — High-Speed USB (USB 2.0) is capable of 480 Mbps data transfer, provides plug-and-play connectivity for a hassle-free installation. • Microtek ScanWizard Medi Smart software — The friendly user interface of ScanWizard Medi Smart stores X-ray images in a computer readable format, offering an easy and quick access and management. • Easy to operate, clean and maintain — The Medi-1200 requires virtually no routine maintenance and no daily cleaning, which is ideal for busy radiology departments. System Requirements In order to use your Medi-1200, your computer must satisfy the following system requirements: 10 • CD-ROM drive (for installing software) • Color display with 24-bit color output capability • 512 MB RAM or above • Pentium IV PC or higher with Hi-Speed USB (USB 2.0) • Microsoft Windows 2000, XP, or Vista Medi-1200 User's Manual Taking a Closer Look Front/Open View No. Names of Parts Functions of Parts 1 Smart-Scan Button Presses to perform the Smart-Scan function. It functions same as the Smart-Scan button on the software control panel. 2 FilmView Window Used to preview dental films prior to scanning. 3 Digitizer Lid (TMA) Used to scan dental films. 4 Rear Glass Surface The place where the calibration cartridge is stored. 5 Front Glass Surface Scan bed for scanning dental films or reflectives. 6 Vertical Ruler Used to measure the length of the images. Medi-1200 User's Manual 11 Rear View 12 No. Names of Parts Functions of Parts 1 Hi-Speed USB Port Connects the Hi-Seed USB (USB 2.0) cable to the computer. 2 Power Connector Connects the digitizer to the power adapter. 3 Power Switch Turns the digitizer on or off. Medi-1200 User's Manual Initial Setup In order to ensure that the digitizer works properly, follow the four steps below to set up your digitizer. 1. Unpacking the Package Contents 2. Installing the Software 3. Unlocking the Digitizer 4. Connecting the Digitizer NOTE: Before unpacking, inspect the shipping carton for any signs of mishandling or damage first. The digitizer’s packing carton and padding material have been carefully chosen to prevent damage to the unit in shipping and can withstand a reasonable amount of pressure. After unpacking your digitizer package, refer to the later section to ensure that you received all of the parts necessary for digitizer setup. If there are any damaged or missing parts, notify the shipper immediately or contact customer service. Save the carton and all packing materials. If you need to ship the digitizer later, it is recommended that you should repack it using the original wire ties, plastic bags, foam supports and cartons, which protects your digitizer from unnecessary damage. Step 1: Unpacking Package Contents A. Opening the Shipping Carton After unpacking the shipping carton, follow the steps shown below to take out your digitizer and other accessory components. 1. Ensure that you put your shipping carton toward the right direction. Then, open the top cover. 2. Take out the box containing film holders from the top of the shipping carton. Medi-1200 User's Manual 13 3. Take out three accessory bags from the top and the two sides of the carton. 4. Lift up the upper foam support. 5. With both hands, pull out the digitizer from the bottom foam support. Before putting down the digitizer on a steady surface, do not go off either of hands from holding the digitizer. Finally, remove the digitizer from the wrapped plastic bags and place them on a flat and stable surface where there is enough space for positioning the components. Once the digitizer has been placed in a suitable location and is ready to be connected to the computer, you are ready to step forward to the installation of the necessary software and hardware for the digitizer. 14 Medi-1200 User's Manual B. Package Contents After you have unpacked your digitizer package, please check for the major components listed below. Medi-1200 digitizer Dental Film Holder 1 (for Size 0 and Size 1 Films) Size 2 Power adapter Size 2 Dental Film Holder 2 Power cord Hi-Speed USB cable Dental Film Holder 2 (for Size 2 Films) Size 3 Software CD Size 4 Dental Film Holder 3 Dental Film Holder 3 (for Size 3 and Size 4 Films) Medi-1200 User's Manual 15 Step 2: Installing the Software Important: Do not remove the yellow stickers from your digitizer until you are told to do so. You must install all software before connecting your digitizer. Always close any open programs and turn off Anti-virus utilities before installing software. 1. Turn on your computer. 2. Place the Medi-1200 CD into your CD-ROM drive. 3. Follow the on-screen instructions to install the driver and software. NOTE: If the Microtek Software Installer screen does not come up automatically, double-click the following in succession: “My Computer”; the CD-ROM icon; then cdsetup.exe to start the installer program. 4. To install the software on the Medi-1200 CD, click each software program in the order that it appears on the screen to install, and follow the on-screen instructions. 5. Click EXIT on the Microtek Software Installer screen when all the software has been installed. 6. Restart your computer. Drivers & Software Upgrades After you finish the installation of software, if you found that the installed drivers and software cannot run your product or your computer system properly later, please go to the Microtek Download Service site at ww7.microtek.com.tw/service.php to download and install any updates you may require. For additional information about Microtek products, please visit our website at www.microtek.com. 16 Medi-1200 User's Manual Step 3: Unlocking the Digitizer 1. Remove the yellow “Unlock” sticker from your digitizer. 2. With the digitizer power off, tilt the digitizer and locate the locking switch at the bottom left corner of the digitizer. Do not turn the digitizer upside down when attempting to unlock, as this may damage the digitizer's mechanism. 3. Push the locking switch to the position as indicated in the graphic, with the icon on the lock showing as “unlocked”. Unlocked Locked NOTE: To lock the digitizer (for shipping and other purposes), turn the locking switch to the “Locked” position. When locking the digitizer, do not turn the digitizer upside down when locking the digitizer back. Step 4: Connecting the Digitizer To the Power adapter 1. Connect the power adapter to the back of the digitizer. 2. Plug one end of the power cord into the power adapter, and plug the other end of the power cord into a wall outlet or other power source. Medi-1200 User's Manual 17 To the Hi-Speed USB Cable 3. Connect one end of the Hi-Speed USB cable to your digitizer. 4. Connect the other end of the Hi-Speed USB cable to the computer’s USB port. 5. Turn the Power switch on the back of the digitizer to “ On”; the light source from the base unit and the FilmView will brighten up. Wait until the carriage moves back to the standby position, indicating the digitizer is ready to scan. Power switch NOTE: It takes a while for your digitizer to warm up. Please do not turn the digitizer off when it is in the warming-up process; otherwise, it may cause serious damage to your digitizer. 18 Medi-1200 User's Manual Digitizing Dental Films To scan dental films, use the film holders included with your digitizer package, and match them with the correct types of film to be scanned. There are three types of dental film holders – Dental Film Holder 1, 2, and 3, which can hold five common types of dental film (Size 0, 1, 2, 3, and 4). During scanning, the use of film holders ensures the precise alignment of film, which yields consistent scans and aids the correct performance of the automatic cropping. The use of the individual dental film holder is explained in the succeeding pages of the manual. Dental Film Holder 1 Used to hold intraoral dental film size 0 and 1. Dental Film Holder 2 Used to hold intraoral dental film size 2. Dental Film Holder 3 Used to hold intraoral dental films size 3 and 4. Five common types of intraoral dental film Size 1 15/16" x 1-9/16" (24 mm x 40 mm) Size 4 2-1/4" x 3" (57 mm x 76 mm) Size 2 1-1/4" x 1-5/8" (31 mm x 41 mm) Size 0 7/8" x 1-3/8" (22 mm x 35 mm) Size 3 1-1/16" x 2-1/8" (27 mm x 54 mm) Using the FilmView The FilmView is a clear window located on top of the TMA (Transparent Media Adapter). Designed for previewing, it adds to your convenience in the selection and verification of films prior to scanning. To use FilmView, make sure it is on, then simply use the light source of the FilmView for previewing material. Medi-1200 User's Manual 19 Positioning Dental Films A. Using the Dental Film Holder 1 To scan Size 0 and Size 1 intraoral dental films, use the Dental Film Holder 1, which can simultaneously hold up to four Size 0 and four Size 1 films at a time. 1. Place Dental Film Holder 1 on the digitizer glass surface. Make sure to orient the film holder with the “Microtek” logo facing up. U-shaped edge Calibration window (top area of the front glass surface) Important: Align the holder's top corners (left and right) of the U-shaped edge firmly against the top edge of the front glass surface. When placing the film holder, make sure that the Calibration window on the glass surface is kept clear and free of obstruction at all times. Size Size Denta 1 0 l Fil m Ho lder 1 Orientation of the film holder is critical for performing the automatic cropping feature during scanning films. Make sure that the recesses located at the right side on both the film holder and the digitizer are pointing to each other when the film holder is put on the glass surface. Microtek logo 2. Place the Size 0 or Size 1 film to be scanned inside the individual frame of the film holder, with the correct side up. Then, lower down the digitizer lid. Size Size Denta l Fil m Ho lder 20 Medi-1200 User's Manual 1 0 1 B. Using the Dental Film Holder 2 To scan Size 2 intraoral dental film, use the Dental Film Holder 2, which can hold up to eight Size 2 films at a time. Size 2 Size 2 Dental Film Holder 2 1. Place Dental Film Holder 2 on the digitizer glass surface. Make sure to orient the film holder with the “Microtek” logo facing up. U-shaped edge Calibration window (top area of the front glass surface) Size 2 Important: Align the holder's top corners (left and right) of the U-shaped edge firmly against the top edge of the front glass surface. When placing the film holder, make sure that the Calibration window on the glass surface is kept clear and free of obstruction at all times. Size Size Denta 2 2 l Fil m Ho lder 2 Orientation of the film holder is critical for performing the automatic cropping feature during scanning films. Make sure that the recesses located at the right side on both the film holder and the digitizer are pointing to each other when the film holder is put on the glass surface. Microtek logo 2. Place the Size 2 film to be scanned inside the individual frame of the film holder, with the correct side up. Then, lower down the digitizer lid. Size Size Denta 2 2 l Fil m Ho lder 2 Medi-1200 User's Manual 21 C. Using the Dental Film Holder 3 To scan Size 3 and Size 4 intraoral dental films, use the Dental Film Holder 3, which can simultaneously hold up to two Size 3 and two Size 4 films at a time. Size 3 Size 4 Dental Film Holder 3 1. Place Dental Film Holder 3 on the digitizer glass surface. Make sure to orient the film holder with the “Microtek” logo facing up. U-shaped edge Size 3 Calibration window (top area of the front glass surface) Size 4 Important: Align the holder's top corners (left and right) of the U-shaped edge firmly against the top edge of the front glass surface. When placing the film holder, make sure that the Calibration window on the glass surface is kept clear and free of obstruction at all times. Size 3 Size Denta 4 l Fil m Ho lder 3 Orientation of the film holder is critical for performing the automatic cropping feature during scanning films. Make sure that the recesses located at the right side on both the film holder and the digitizer are pointing to each other when the film holder is put on the glass surface. Microtek logo 2. Place the Size 3 or Size 4 film to be scanned inside the individual frame of the film holder, with the correct side up. Then, lower down the digitizer lid. Size 3 Size Denta l Fil m Ho lder 22 Medi-1200 User's Manual 3 4 Scanning Dental Films ScanWizard Medi Smart is a scanning software designed by Microtek for X-ray films or reflectives scanning used for a medical purpose. Its user-friendly interface enables you to easily start the scanning process and finish all the scan jobs. Refer to the ScanWizard Medi Smart software manual for more details. 1. Follow the procedures for “Positioning Dental Films” to place the film holder and dental films on the digitizer glass surface. 2. Launch ScanWizard Medi Smart (either as a stand-alone by clicking the program icon, or by using the “File-Import” or “Scan” command from an application program). 3. Make sure you are in the “X-Ray” scanning mode. If not, click the “Scan Material” icon in the Preview window; then, select “X-Ray” as your scanning mode. 4. Select your image output type in the Type dropdown menu. Size Size Denta l Film Holde r2 – Select Gray Scale to scan the image in 8-bit grayscale. This is also the default setting for the X-Ray scanning mode. – Select Gray Scale (12-bit) to scan the image in 12-bit grayscale. – Select Gray Scale (16-bit) to scan the image in 16-bit grayscale. 5. Select your desired image output resolution in the Resolution drop-down menu. The default setting is 300 dpi for the X-Ray scanning mode. 6. If necessary, click the Window Expansion button to reveal the image correction tools to adjust image quality. 7. Click the Smart-Scan button on the control panel or the button on the Medi-1200 unit to start scanning. • 2 2 If ScanWizard Medi Smart is launched as a stand-alone program, a window “Scan To: Save As” dialog box will appear. Click the Save button; then, the scanned image can be saved into your selected folder or sent to your selected application. Medi-1200 User's Manual 23 To view the scanned image, double click the “MSmart Images” icon on your desktop (default folder assigned by the software), or retrieve it from your assigned folder. • If ScanWizard Medi Smart is launched as a Plug-In from an image-editing program, the scanned image is delivered after the scan to your application, where the image can be saved, viewed, or printed further. After Scan 24 Untitled1 Untitled2 Untitled3 Untitled4 Medi-1200 User's Manual Digitizing Dental Films without Film Holder If the supplied film holder is not going to be used, Medi-1200 also allows you to scan the dental films without any film holder on the scan bed. Follow the steps below to perform your scan. 1. Place the dental films to be scanned facing down on the digitizer glass surface, then lower down the digitizer lid. Proper positioning of the film on the digitizer is important for getting a correct image. Incorrect positioning of film will result in an incorrect image. When placing the film, make sure that the Calibration window (top area of the front glass surface) on the digitizer glass surface is kept clear and free of obstruction at all times. 2. Follow the procedures (steps 2 through 6) for “Scanning Dental Films” to launch the ScanWizard Medi Smart software, and to specify your scanning requirements. 3. Click the Smart-Scan button on the control panel or the Medi-1200 unit to start scanning. button on the If you do not use a supplied holder, then start the scanning process, when the overview is finished, ScanWizard Medi Smart will prompt you a window to ask if you want to continue the scanning. Click the Back button to resize your final scan frame. Medi-1200 User's Manual 25 4. Select the Scan Frame tool from the Toolbar in the Preview window, and choose the area to be scanned by dragging a rectangle around it. You will see a flashing frame (marquee) around the selected area. 5. Click the Smart-Scan button on the control panel or the Medi-1200 unit to start scanning. button on the ScanWizard Medi Smart will prompt you again, click the Scan Anyway button to continue your scanning. • If ScanWizard Medi Smart is launched as a stand-alone program, a window “Scan To: Save As” dialog box will appear. Click the Save button; then, the scanned image can be saved into your selected folder, or sent to your selected application. To view the scanned image, double click the “MSmart Images” icon on your desktop (default folder assigned by the software), or retrieve it from your assigned folder. • 26 Medi-1200 User's Manual If ScanWizard Medi Smart is launched as a Plug-In from an image-editing program, the scanned image is delivered after the scan to your application, where the image can be saved, viewed, or printed further. Digitizing Reflective Originals To scan reflective originals, such as photographs, documents or prints, you can still use the Medi-1200 with built-in transparency adapter. 1. Raise the digitizer lid, and place the reflective original to be scanned facing down on the digitizer glass surface. 2. Place the top end of the document towards the back of the digitizer, then lower the digitizer lid on the glass surface. 3. Launch ScanWizard Medi Smart (either as a stand-alone by clicking the program icon, or by using the “File-Import” or “Scan” command from an application program). 4. Make sure you are in the “Reflective” scanning mode. If not, click the “Scan Material” icon in the Preview window; then, select “Reflective” as your scanning mode. 5. Click the Overview button to perform a preliminary scan of the image, which will appear in the preview window. 6. If you wish to resize the preview image, drag on the edge or corner of the scan frame (the floating dotted lines around the preview image). This allows you to determine the final area to be scanned. 7. Specify your scanning requirements in the Settings window. a) b) c) Select a desired image type. Select a desired resolution. Adjust the scan frame settings if necessary. Medi-1200 User's Manual 27 8. Adjust image quality if necessary, using the Advanced Image Correction (AIC) tools. Clicking the Window Expansion button to reveal the image correction tools. 9. If the colors in your reflective originals (e.g. photos) are faded and need restoring, check the “Automatic Color Restoration” box in the Settings window. 10. Click the Scan to or Scan button to scan the image. 28 • If ScanWizard Medi Smart is launched as a stand-alone program, the scanned image can be saved after the scan to a file, opened in an imageediting program, or sent to a printer. • If ScanWizard Medi Smart is launched as a plug-In from an image-editing program, the scanned image is delivered after the scan to your application, where the image can be saved, printed, or modified further. Medi-1200 User's Manual Care and Cleaning To ensure optimal performance for the Medi-1200, it is important to clean the rear and front glass surfaces of the digitizer on a regular basis. Cleaning the Glass Surfaces 1. Lift up the digitizer lid. 2. Use the cleaning cloth come with your package or a soft, non-abrasive and lint-free cloth to gently wipe the rear and front glass surface areas on the digitizer's flatbed. NOTE: Do not use any detergents, synthetic cleaning solutions, cleaning naphtha, or other solvents to clean the glass surface directly. Medi-1200 User's Manual 29 Maintenance After usage for a period of time, the parts inside your digitizer, such as the light source, may become worn out, and a problem such as insufficient light supply may occur. In this cases, contact your local dealers or wholesales for the maintenance services. NOTE: Your digitizer need a professional to perform the required service or maintenance. Do not attend to fix or perform the maintenance by yourself, or it may cause dangers to you or the digitizer. 30 Medi-1200 User's Manual Troubleshooting If you encounter any problems, check the section below and follow the suggested solution if your problem is listed. You may also want to go over installation steps 1 to 4 as described in the “Initial Setup” section of this document to make sure that you have followed all procedures properly. 1. No light comes on when the digitizer is turned on. Make sure your digitizer is connected to your computer, plugged into a power source, and power switch is on. 2. The Add/Remove Hardware Wizard appears on your screen. Click the “Cancel” button and close the ScanWizard Medi Smart. Disconnect the Hi-Speed USB cable from the back of your computer, and refer to the installation instructions in this document. 3. When trying to scan, an error message appears on your screen that reads, “Can’t Find Scanners”. Make sure your digitizer is unlocked (see Step 3 in the “Initial Setup” section). Make sure your digitizer is connected to your computer and plugged in to a power source (see Step 4 in the “Initial Setup” section). Uninstall and reinstall the ScanWizard Medi Smart software. 4. After clicking scan, a blank screen appears. Make sure your digitizer is unlocked (see Step 3 in the “Initial Setup” section). Uninstall and reinstall the ScanWizard Medi Smart software. 5. Having trouble scanning X-ray films. Make sure you place the film holder with the loaded film properly on the scan bed. Do not block the calibration area (as indicated in the “Positioning Dental Films” section). Make sure you are in the “X-Ray” scanning mode. If not, click the “Scan Material” icon in the Preview window; then, select “X-Ray” as your scanning mode. Uninstall and reinstall the ScanWizard Medi Smart software. 6. Having trouble scanning reflective originals. Make sure you place the reflective original to be scanned properly on the scan bed. Make sure you are in the “Reflective” scanning mode. If not, click the “Scan Material” icon in the Preview window; then, select “Reflective” as your scanning mode. Uninstall and reinstall the ScanWizard Medi Smart software. Medi-1200 User's Manual 31 Specifications Type Desktop flatbed film digitizer Image Sensor CCD (Charge-Coupled Device) Scanning Modes Color, grayscale, and black-and-white in a single scanning pass Input: 48-bit color (Approx. 281 trillion colors) 16-bit grayscale (Approx. 65,536 shades of gray) 8-bit grayscale (Approx. 256 shades of gray) Output: 16-bit grayscale (Approx. 65,536 shades of gray) 12-bit grayscale (Approx. 4,096 shades of gray) 8-bit grayscale (Approx. 256 shades of gray) Resolution Optical: 600 dpi (H) x 1200 dpi (V) Scanning Area Transparent: 8.5" x 4.5" (215.9 mm x 114.3 mm) Reflective: 8.5" x 5.5" (215.9 mm x 139.7 mm) Product Life Cycle 100,000 scans or 5 years Interfaces Hi-Speed USB (USB 2.0) Dimensions (L x W x H) 11.81" x 11.69" x 4.33" (300 mm x 297 mm x 110 mm) Weight 9.68 lbs (4.4 kg) Voltage AC 110V to 240V, 50/60 Hz, 1.5 A Max. (Input) 15V DC, 4A (Output) Power Consumption 60 W (Max) Power supply Voltage 110V to 240V Environment Operating temperature: 50° to 95°F (10° to 35°C) Relative humidity: 20% to 85% Manufacturer HARD Model No. HDAD60W102 Important Specifications, software bundles, and accessories are subject to change without notice. Not responsible for typographic errors. 32 Medi-1200 User's Manual