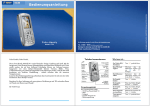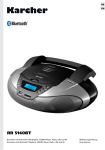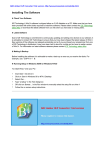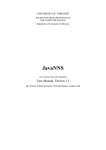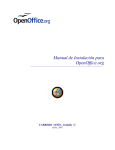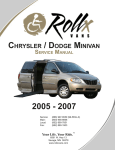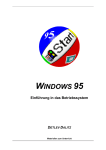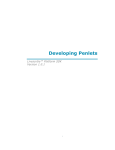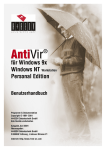Download ABC Amber Text Converter
Transcript
Willkommen bei PDFCreator! Seite 1 von 4 PDFCreator Hilfe Willkommen bei PDFCreator! Danke das Sie sich PDFCreator heruntergeladen haben. Um Hilfe zu bekommen, klicken Sie auf einen Link unten oder verwenden entweder das Inhaltsverzeichnis links bzw. die Suchfunktion. Hilfe Einleitung Was ist PDFCreator? Leistungsspektrum Unterstützung von PDFCreator PDFCreator Hilfe Einleitung zur Hilfe Sie haben Zugriff auf die Hilfe, indem Sie auf das Fragezeichen im Hilfemenü (ebenfalls dargestellt durch das Fragezeichen) klicken oder indem Sie die Taste F1 irgendwo im Programm drücken. Hier ist ein kurzer Überblick, wie Sie sich in dieser Hilfedatei bewegen können: Wählen Sie Inhalt um im Hilfemenü die Kategorien zu durchzusuchen. Wählen Sie Index um nach bestimmten Schlüsselwörtern zu suchen. z Wählen Sie Suchen um bequem die gesamte Hilfe zu durchsuchen. z Wählen Sie Favoriten um Lesezeichen für einen schnellen und leichten Zugriff festzulegen. PDFCreator Hilfe z z Was ist PDFCreator? PDFCreator ist eine "Open Source Anwendung" mit der PDF-Dokumente aus jeder Anwendung, die drucken kann, erzeugt werden können. Mit PDFCreator können aber nicht nur PDF-Dokumente, sondern auch Bilddateien (BMP, JPEG, PNG, TIFF, PCX), EPS und PS-Dateien erstellt werden. Viele Einstellungen ermöglichen dem Anwender die individuelle Erstellung unterschiedlicher Dokumente. Auch das Zusammenfügen einzelner Dokumente zu einem großen Dokument ist nur eines der vielen Möglichkeiten die dieses Programm bietet. PDFCreator Hilfe Funktionen Erstellen Sie PDF-Dateien aus jeder Anwendung, die über die Windows Drucker drucken kann. Erstellen Sie Dokumente in folgenden Formaten: Portable Document Format (PDF), Postscript (PS), Encapsulated Postscript (EPS), PNG, JPEG, BMP, PCX, and TIFF. z Vereinigen Sie mehrere Dokumenten zu einer PDF-Datei. z Schützen Sie Ihre Dokumente mit einem Passwort und Verschlüsselung bis zu 128 Bit. z Lassen sie alle gedruckten Dokumente automatisch und ohne Benutzereingabe als PDF-Datei speichern. z und vieles mehr! PDFCreator Hilfe z z Was ist neu? Version 0.9.3 (25. August 2006) z z Verbesserungen: Es wird jetzt ausschließlich GPL-Ghostscript 8.54 verwendet. Einige versteckte Einstellungen (wie z.B. Stamp*) wurden in die Benutzeroberfläche aufgenommen. file://C:\Dokumente%20und%20Einstellungen\Richthammer%20Anita\Lokale%20Ei... 16.05.2008 Willkommen bei PDFCreator! z z z z z z z Seite 2 von 4 Die Einstellung 'Stampage' wurde verbessert. Die COM-Funktion 'AddPrintjob' wurde hinzugefügt. Einige neue COM-Scripte wurden hinzugefügt. Einige COM-Beispiele wurden aktualisiert. Das Setup wurde verbessert, damit sich PDFCreator auch auf Rechnern mit defekten Einstellungen (fehlerhafte System-Umgebungsvariable 'Path') installieren lässt. Beseitigte Fehler: Korrekturen einiger kleinerer Fehler. Bekannte Probleme: Hyperlinks in PDF-Dokumenten sind zur Zeit nicht möglich. (Hyperlinks für MS Word sind möglich in Verbindung von PDF-T-Maker und PDFCreator.) Version 0.9.2 (Juni 18, 2006) z Verbesserungen: Toolbar hinzugefügt, welche dem Anwender erlaubt, mit nur einem Klick aus dem Internet Explorer PDFDateien zu erstellen. Einige versteckte Optionen wurden in die Benutzeroberfläche aufgenommen. Die COM-Schnittstelle wurde verbessert. Es wird GPL-Ghostscript 8.15 bzw. AFPL GHostscript 8.54 verwendet. z Beseitigte Fehler: Korrekturen einiger kleinerer Fehler. z z z z Bekannte Probleme: Hyperlinks in PDF-Dokumenten sind zur Zeit nicht möglich. (Hyperlinks für MS Word sind möglich in Verbindung von PDF-T-Maker und PDFCreator.) Version 0.9.1 (April 20, 2006) z Verbesserungen: Aktualisierung der COM-Schnittstellen-Funktionen cSaveOptions und cSaveOptionsToFile Aktualisierung und Neustrukturierung der Hilfedateien (COM-Schnittstelle) Die Zip-Komprimierung wurde wieder für Farb- und Graustufenbildern in PDF-Dateien hinzugefügt Aktualisierung der Sprachdateien Unicode (UTF-16) Unterstützung für Dokumenteninformationen in PDF-Dateien hinzugefügt Eine neue COM-Eigenschaft isConverted wurde für Programmierungumgebungen ohne Ereignissteuerung hinzugefügt Ein neues COM-Beispiel für die Programmiersprache WinBatch wurde hinzugefügt Versteckte Einstellung SendEmailAfterAutoSaving wurde hinzugefügt Zwei neue Kommandozeilenparameter /DeleteIF und /OpenOF wurden hinzugefügt z Beseitigte Fehler: Korrekturen einiger kleinerer Fehler. z z z z z z z z z Bekannte Probleme: Hyperlinks in PDF-Dokumenten sind zur Zeit nicht möglich. (Hyperlinks für MS Word sind möglich in Verbindung von PDF-T-Maker und PDFCreator.) Version 0.9.0 (19. Januar 2006) z z z z z z Verbesserungen: Es wird GPL-Ghostscript 8.15 bzw. AFPL GHostscript 8.53 verwendet. COM Schnittstelle hinzugefügt (mit Beschreibung und Beispielen). Versteckte Einstellungen: PDFCompressionColorCompression*, PDFCompressionGreyCompression* hinzugefügt, um den Standard-Komressionsfaktor für farb- und Graustufenbildern in PDF-Dateien individuell anzupassen. Kommandozeilenparameter /NoPSCheck hinzugefügt (Jetzt ist PDFCreator kompatibel mit dem PDF-T-Maker.) Programm wird in den Systray minimiert. "Abbrechen"-Button zum Druckdialog hinzugefügt. file://C:\Dokumente%20und%20Einstellungen\Richthammer%20Anita\Lokale%20Ei... 16.05.2008 Willkommen bei PDFCreator! z Im Setup wird überprüft, ob die wichtige Datei "framedyn.dll" auf dem Rechner vorhanden ist. Deutsche Hilfedatei. AMD64 Prozessor Unterstützung. Verbesserte Email Unterstützung. PDFCreator untestützt Terminalserver/Citrix. Unterstützung von anderen Shells als den Windows Explorer (z.B. geoshell, litestep). z Beseitigte Fehler: Korrekturen einiger kleinerer Fehler. z z z z z z Seite 3 von 4 Bekannte Probleme: Hyperlinks in PDF-Dokumenten sind zur Zeit nicht möglich. (Hyperlinks für MS Word sind möglich in Verbindung von PDF-T-Maker und PDFCreator.) Version 0.8.0 (2. April 2004) z z z z z z z z z z z z z z Verbesserungen: Es ist jetzt möglich, die weitere Entwicklung durch Spenden zu unterstützen. (Siehe dazu: http://www.pdfforge.org) Es ist jetzt möglich die Sicherheitseinstellungen für PDF-Dokumente zu setzen. PDFCreator unterstützt entweder die Sicherheitseinstellungen von AFPL Ghostscript 8.14 und darüber oder es kann das Programm pdfenc von Steven Lee verwendet werden. Verbesserte Druckertreiberinstallation 2 neue Optionen wurden hinzugefügt: OptionsEnable und OptionsVisible (ein einfacher Schutz um die Einstellungen zu schützen - möglicherweise nützlich für Administratoren). Diese Einstellungen müssen manuell in der Datei PDFCreator.ini vorgenommen werden. Email-Programme: Erfolgreich wurden folgende Email-Programme getestet: MS Outlook, Outlook Express, Thunderbird, Eudora, Pegasus Mail (WsendTo.exe), The Bat!, Foxmail, Sylpheed-Claws, IncrediMail. Probleme gab es mit: Ak-Mail, GeMail, Postguard, Vivian Mail Für PDF-Dokumente können jetzt ein Betreff und Schlüsselwörter festgelegt werden. Druckbare Dateien können per 'Drag and Drop' oder über das Windows Explorer Kontext Menü hinzugefügt werden. Neuer Kommandozeilenparameter PF: Konvertiert eine druckbare Datei in ein PDF-Dokument. Beispiel: PDFCreator.exe -PF"c:\autoexec.bat" Überprüfung auf Aktualisierungen über das PDFCreator Menü ist jetzt möglich. Beseitigte Fehler: Problem behoben, das bei der Verwendung der Email-Funktion auftrat. Problem behoben, das beim Zusammfügen mehrerer Dateien auftrat. Korrekturen einiger kleinerer Fehlern. Bekannte Probleme: Funktioniert nicht in Terminalserver-Sessions (An diesem Problem wird gearbeitet.) Hyperlinks in PDF-Dokumenten sind zur Zeit nicht möglich. Version 0.7.1 (22. Juli 2003) z z z Beseitigte Fehler: Problem behoben, das bei der Verwendung der Email-Funktion auftrat. Problem behoben, das bei der Verwendung nicht konformer Postscript-Dateien auftrat. Kommandozeilenparameter: -CLEARCACHE löscht den temporären Cache Version 0.7.0 (17. Juli 2003) z z z z z z z z Was ist neu?: 2 neue Formate: Postscript (PS) und Encapsulated Postscript (EPS) Prozesspriorität kann eingestellt werden. (Nur für Windows NT und darüber.) Verbesserte Fehlerbehandlung. Programmgeschwindigkeit verbessert. Individuelle Installation von Ghostscript möglich. Fragt nach ob .ps Dateien mit PDFCreator verknüpft werden sollen. Kommandozeilenparameter: -IF"Eingabedatei.ps" -OF"Ausgabedatei.pdf" Spezielle Dateinamen-Verarbeitung mit Dateinamenersetzungen. file://C:\Dokumente%20und%20Einstellungen\Richthammer%20Anita\Lokale%20Ei... 16.05.2008 Willkommen bei PDFCreator! z z z z z z z z z z z Seite 4 von 4 Ghostscript 8.00 wird wieder verwendet. Das Outlook Format: Plain Text wird unterstützt. Neue Testseite. Beseitigte Fehler: Problem behoben, das bei der Verwendung des Befehls 'subst' im 'Speichern unter'-Dialog auftrat. Problem behoben, das bei der Erzeugung eines temporären Verzeichnisses auftrat. Übersetzungsfehler korrigiert. Einige Setupprobleme behoben. Probleme behoben, die auf Rechnern mit geringen Ressourcen auftraten. (PDFCreator erstellte keine PDFDateien mit vielen Seiten.) 'Laufzeitfehler 9' Problem behoben, dass beim Start von PDFCreator auftrat. Problem behoben, das bei der Deinstllation des Druckertreibers auftrat. Spezielle Laufwerke und Partitionen können verwendet werden. Version 0.6.0 (18. Mai, 2003) z Neue Version mit komplett neuen Programmdesign. file://C:\Dokumente%20und%20Einstellungen\Richthammer%20Anita\Lokale%20Ei... 16.05.2008 Onlinehilfe - Rechnungsdruckerei - Stand 05-2007 Einstieg / Stammdaten / Rechnungen / Archiv / Vorlagen-Editor / Templates / SelfHTML Schnelleinstieg - Schritt für Schritt zur ersten Rechnung... In diesem Bereich finden Sie alle nötigen Schritte in einer kurzen Zusammenfassung, um erfolgreich Ihre erste Rechnung zu erstellen. Nach dem Starten der Anwendung erscheint dieses Fenster (Hauptmaske). Schritt 1 - Stammdaten erfassen: Klicken Sie bitte auf Stammdaten, um Ihre Daten und relevante Informationen zu Produkten, etc. zu erfassen. Die einzelnen Bereiche sind im Grunde selbsterklärend und sollten keine Probleme machen - weitere Informationen erhalten Sie aber im Bereich "Stammdaten". Standardmässig sind die Steuersätze 0%, 7% und 16% hinterlegt. Es können beliebig viele Daten erfasst werden. Um eine Rechnung erstellen zu können, müssen Sie zuerst mindestens einen Artikel, sowie einen Kunden und einen Rechnungssteller (Ihre Firma oder Sie selbst) eingeben.Falls Sie bei Ihrer Rechnung eine abweichende Lieferadresse nutzen wollen, müssen Sie auch diese Adresse unter Kunden eingeben. Rechnung erstellen: Nachdem Sie sämtliche benötigten Daten nach Ihren Bedürfnissen angegeben haben, können Sie durch einen Klick auf "Rechnung" Ihre erste Rechnung erstellen. In dieser Maske sehen Sie später alle gespeicherten Rechnungen - beim ersten Start ist diese Maske natürlich leer. Sie klicken also auf "Neue Rechnung". Das Programm vergibt automatisch eine eindeutige Rechnungsnummer und lässt Sie nun die Rechnungsanschrift einfach per Mausklick aus der Liste der vorher eingegebenen Kunden auswählen. Falls Sie eine abweichende Lieferadresse angeben möchten, markieren sie da Kästchen und wählen die gewünschte Adresse aus der Liste. Klicken Sie nun auf "Weiter". In der linken Spalte sehen Sie nun alle erfassten Artikel, in der rechten Spalte sehen Sie die Positionen Ihrer Rechnung. Klicken sie die gewünschten Artikel an und fügen sie diese der rechten Spalte hinzu. Um die Stückzahl zu ändern, klicken Sie den gewünschten Artikel in der rechten Spalte an. Nun können Sie Stückzahl, Rabatt (absolut oder prozentual) und nochmals den Preis anpassen, bzw, eingeben. Sie können auch parallel beide Rabattsysteme verwenden - es wird erst der ansolute Rabatt abgezogen und danach der prozentuale Rabatt . Klicken Sie auf "Weiter", um zur Templateauswahl zu gelangen. Hier wählen Sie, von wem die Rechnung stammen soll (Rechnungssteller). Sie sehen sofort die wichtigen Daten und das eventuell hinterlegte Logo. Nun entscheiden Sie sich, ob Sie eine Rechnung, einen Lieferschien oder eine Mahnung erstellen möchten. Für jeden Bereich gibt es unzählige Vorlagen (Templates). Sie können diese Vorlagen beliebig anpassen und natürlich beliebige eigenen Templates erstellen. Das Templatesystem basiert komplett auf der HTMLTechnologie. Mit wenigen HTML-Kenntnissen ist es also sofort möglich, nahezu jedes beliebige Design zu erstellen. Klicken Sie hier auf "Rechnung speichern", so wird der Vorgang gesichert und erscheint somit auch in der Übersicht der vorhandenen Rechnungen. Klicken Sie auf "Drucken", so gelangen Sie in die Druckvoransicht, wo Sie auch die Vorschaufunktion nutzen können. Hier können Sie auch die Textblöcke aktivieren, die Sie in den Stammdaten ändern, bzw. ergänzen können. Somit können Sie sich Ihre Rechnung und den darin enthaltenen Text ganz einfach "zusammenklicken". Klicken Sie hier auf "Archivieren", so wird nicht nur der Vorgang (siehe oben), sondern die Rechnung komplett auf der Festplatte im Archiv der Rechnungsdruckerei abgelegt (als HTML-Dokument). "Vorschau/Drucken" startet die Druckvorschau und lässt Sie dann die Rechnung auf Ihrem Drucken ausgeben. Fertig ist die erste Rechnung - Sie werden schnell und effizient mit dieser Anwendung arbeiten und somit viel Zeit sparen. Durch das einmalige Templatesystem ist jedes Design möglich und somit auch eine Übernahme Ihres Firmenlayouts (CI). Viel Spaß bei der Arbeit mit der Rechnungsdruckerei... Schnelleinstieg - Schritt für Schritt zur ersten Rechnung... In diesem Bereich finden Sie alle nötigen Schritte in einer kurzen Zusammenfassung, um erfolgreich Ihre erste Rechnung zu erstellen. Nach dem Starten der Anwendung erscheint dieses Fenster (Hauptmaske). Schritt 1 - Stammdaten erfassen: Klicken Sie bitte auf Stammdaten, um Ihre Daten und relevante Informationen zu Produkten, etc. zu erfassen. Die einzelnen Bereiche sind im Grunde selbsterklärend und sollten keine Probleme machen - weitere Informationen erhalten Sie aber im Bereich "Stammdaten". Standardmässig sind die Steuersätze 0%, 7% und 16% hinterlegt. Es können beliebig viele Daten erfasst werden. Um eine Rechnung erstellen zu können, müssen Sie zuerst mindestens einen Artikel, sowie einen Kunden und einen Rechnungssteller (Ihre Firma oder Sie selbst) eingeben.Falls Sie bei Ihrer Rechnung eine abweichende Lieferadresse nutzen wollen, müssen Sie auch diese Adresse unter Kunden eingeben. Rechnung erstellen: Nachdem Sie sämtliche benötigten Daten nach Ihren Bedürfnissen angegeben haben, können Sie durch einen Klick auf "Rechnung" Ihre erste Rechnung erstellen. In dieser Maske sehen Sie später alle gespeicherten Rechnungen - beim ersten Start ist diese Maske natürlich leer. Sie klicken also auf "Neue Rechnung". Das Programm vergibt automatisch eine eindeutige Rechnungsnummer und lässt Sie nun die Rechnungsanschrift einfach per Mausklick aus der Liste der vorher eingegebenen Kunden auswählen. Falls Sie eine abweichende Lieferadresse angeben möchten, markieren sie da Kästchen und wählen die gewünschte Adresse aus der Liste. Klicken Sie nun auf "Weiter". In der linken Spalte sehen Sie nun alle erfassten Artikel, in der rechten Spalte sehen Sie die Positionen Ihrer Rechnung. Klicken sie die gewünschten Artikel an und fügen sie diese der rechten Spalte hinzu. Um die Stückzahl zu ändern, klicken Sie den gewünschten Artikel in der rechten Spalte an. Nun können Sie Stückzahl, Rabatt (absolut oder prozentual) und nochmals den Preis anpassen, bzw, eingeben. Sie können auch parallel beide Rabattsysteme verwenden - es wird erst der ansolute Rabatt abgezogen und danach der prozentuale Rabatt . Klicken Sie auf "Weiter", um zur Templateauswahl zu gelangen. Hier wählen Sie, von wem die Rechnung stammen soll (Rechnungssteller). Sie sehen sofort die wichtigen Daten und das eventuell hinterlegte Logo. Nun entscheiden Sie sich, ob Sie eine Rechnung, einen Lieferschien oder eine Mahnung erstellen möchten. Für jeden Bereich gibt es unzählige Vorlagen (Templates). Sie können diese Vorlagen beliebig anpassen und natürlich beliebige eigenen Templates erstellen. Das Templatesystem basiert komplett auf der HTMLTechnologie. Mit wenigen HTML-Kenntnissen ist es also sofort möglich, nahezu jedes beliebige Design zu erstellen. Klicken Sie hier auf "Rechnung speichern", so wird der Vorgang gesichert und erscheint somit auch in der Übersicht der vorhandenen Rechnungen. Klicken Sie auf "Drucken", so gelangen Sie in die Druckvoransicht, wo Sie auch die Vorschaufunktion nutzen können. Hier können Sie auch die Textblöcke aktivieren, die Sie in den Stammdaten ändern, bzw. ergänzen können. Somit können Sie sich Ihre Rechnung und den darin enthaltenen Text ganz einfach "zusammenklicken". Klicken Sie hier auf "Archivieren", so wird nicht nur der Vorgang (siehe oben), sondern die Rechnung komplett auf der Festplatte im Archiv der Rechnungsdruckerei abgelegt (als HTML-Dokument). "Vorschau/Drucken" startet die Druckvorschau und lässt Sie dann die Rechnung auf Ihrem Drucken ausgeben. Fertig ist die erste Rechnung - Sie werden schnell und effizient mit dieser Anwendung arbeiten und somit viel Zeit sparen. Durch das einmalige Templatesystem ist jedes Design möglich und somit auch eine Übernahme Ihres Firmenlayouts (CI). Viel Spaß bei der Arbeit mit der Rechnungsdruckerei... Stammdaten - Grundlagen für alle Rechnungen... Klicken Sie bitte auf Stammdaten, um Ihre Daten und relevante Informationen zu Produkten, etc. zu erfassen. Um eine Rechnung erstellen zu können, müssen Sie zuerst mindestens einen Artikel, sowie einen Kunden und einen Rechnungssteller (Ihre Firma oder Sie selbst) eingeben.Falls Sie bei Ihrer Rechnung eine abweichende Lieferadresse nutzen wollen, müssen Sie auch diese Adresse unter Kunden eingeben. Artikel: Hier geben Sie neue Artikel, Dienstleistungen, etc. ein, bzw ändern oder erweitern vorhandene Datensätze. Die Preise werden ohne Mehrwertsteuer angegeben (Nettopreise). Der EAN-Code ist der Strichcode eines Produktes, kann aber natürlich auch als eigene Artikelnummer verwendet werden. Wenn Sie die Wehrwertsteuer nicht ausweisen, so geben Sie einfach 0% als Steuersatz an. Der Preis kann durch ein Komma oder einen Punkt getrennt werden (9,99 oder 9.99). Kunden: Hier legen Sie neue Kunden, Lieferadressen, etc. an, bzw ändern oder erweitern vorhandene Datensätze. Sobald Sie die Postleitzahl eingeben, sucht das Programm den Ort dazu. Sollte der Ort nicht stimmen, so können Sie dies manuell ändern. Das Land wird international angegeben - so gilt also unter anderem: Deutschland = Germany Österreich = Austria Schweiz = Switzerland Die folgenden Angaben sind mindestens erforderlich: Name oder Firma Anschrift PLZ und Ort Rechnungssteller: Hier geben Sie neue Rechnungssteller ein, bzw ändern oder erweitern vorhandene Datensätze. Sie können beliebig vielen Rechnungssteller angeben und sind somit fähig, mit dem Programm Rechnungen für mehrere Firmen, bzw. Projekte zu erstellen - ganz einfach per Mausklick. Sobald Sie die Postleitzahl eingeben, sucht das Programm den Ort dazu. Bei der Bankverbindung können Sie einfach die Bankleitzahl eingeben, das Programm sucht, soweit möglich, die Bank dazu. Sollte die Bank nicht stimmen, so können Sie dies manuell ändern. Das Land wird international angegeben. Für jeden Rechnungssteller können Sie ein Logo hinterlegen. Das Logo darf maximal 360x120 Pixel groß sein und in den Formaten JPG, BMP oder GIF vorliegen. Das Logo wird eventuell verzerrt dargestellt, bei der Rechnung wird es aber natürlich in jedem Fall korrekt ausgegeben. Die folgenden Angaben sind mindestens erforderlich: Vorname und Nachname Anschrift PLZ und Ort Telefon Kontoinhaber BLZ und Kreditinstitut Konotnummer Steuersätze: Standardmässig sind die Steuersätze 0%, 7% und 16% hinterlegt. Es können aber beliebig viele Weitere erfasst oder vorhandene geändert werden. Texte: Diese Textbausteine können in den Templates und somit in Ihren Rechnungen, Lieferscheinen oder Mahnungen einfach per Mausklick verwendet werden. Die Textblöcke können einfach ergänzt oder überschrieben werden. Wenn Sie das Fenster schliessen, werden alle Änderungen übernommen. Rechnungen - Klicken Sie Ihre Rechnung zusammen... Nachdem Sie sämtliche benötigten Daten bei den Stammdaten angegeben haben, können Sie nun Ihre Rechnung erstellen. In dieser Maske sehen Sie später alle gespeicherten Rechnungen - beim ersten Start ist diese Maske natürlich leer. Sie klicken also auf "Neue Rechnung". Später können Sie einen beliebigen Zeitraum wählen und/oder einen Kunden auswählen. Dann sehen Sie nur die Vorgänge betreffend der Selektion. Durch Doppelklick auf eine angezeigte Rechnung kann diese wieder geöffnet, als Vorlage verwendet oder einfach nur zur Kontrolle angesehen werden. Der Vorgang ist dabei wie bei einer Neuanlage, die Daten sind aber bereits hinterlegt. Das Programm vergibt automatisch eine eindeutige Rechnungsnummer und lässt Sie nun die Rechnungsanschrift einfach per Mausklick aus der Liste der vorher eingegebenen Kunden auswählen. Falls Sie eine abweichende Lieferadresse angeben möchten, markieren sie da Kästchen und wählen die gewünschte Adresse aus der Liste. Klicken Sie nun auf "Weiter". "Zurücksetzen" leert alle Felder. In der linken Spalte sehen Sie nun alle erfassten Artikel, in der rechten Spalte sehen Sie die Positionen Ihrer Rechnung. Klicken sie die gewünschten Artikel an und fügen sie diese durch Klicken auf "hinzufügen" der rechten Spalte hinzu. Um die Stückzahl zu ändern, klicken Sie den gewünschten Artikel in der rechten Spalte an. Nun können Sie Stückzahl, Rabatt (absolut oder prozentual) und nochmals den Preis anpassen, bzw, eingeben. Sie können auch parallel beide Rabattsysteme verwenden - es wird erst der ansolute Rabatt abgezogen und danach der prozentuale Rabatt. Sie sehen jederzeit den Endpreis der Rechnung und, bei Klick auf die einzelnen Rechnungspositionen, die Mengen und eventuelle Rabatte. Um einen Artikel von der Rechnung zu entfernen, markieren Sie den Artikel durch Anklicken und wählen dann "entfernen". Klicken Sie auf "Weiter", um zur Templateauswahl zu gelangen. Hier wählen Sie, von wem die Rechnung stammen soll (Rechnungssteller). Sie sehen sofort die wichtigen Daten und das eventuell hinterlegte Logo. Nun entscheiden Sie sich, ob Sie eine Rechnung, einen Lieferschien oder eine Mahnung erstellen möchten. Für jeden Bereich gibt es unzählige Vorlagen (Templates). Sie können diese Vorlagen beliebig anpassen und natürlich beliebige eigenen Templates erstellen. Das Templatesystem basiert komplett auf der HTMLTechnologie. Mit wenigen HTML-Kenntnissen ist es also sofort möglich, nahezu jedes beliebige Design zu erstellen. Wählen Sie das gewünschte Template durch Anklicken. Klicken Sie hier auf "Rechnung speichern", so wird der Vorgang gesichert und erscheint somit auch in der Übersicht der vorhandenen Rechnungen. Klicken Sie auf "Drucken", so gelangen Sie in die Druckvoransicht, wo Sie auch die Vorschaufunktion nutzen können. Hier können Sie die Textblöcke aktivieren, die Sie in den Stammdaten ändern, bzw. ergänzen können. Somit können Sie sich Ihre Rechnung und den darin enthaltenen Text ganz einfach "zusammenklicken". Klicken Sie hier auf "Archivieren", so wird nicht nur der Vorgang (siehe oben), sondern die Rechnung komplett auf der Festplatte im Archiv der Rechnungsdruckerei abgelegt (als HTML-Dokument). "Vorschau/Drucken" startet die Druckvorschau und lässt Sie dann die Rechnung auf Ihrem Drucken ausgeben. Archiv - Der digitale Rechnungsordner... Klicken Sie in der Druckvorschau auf "Archivieren", so wird nicht nur der Vorgang (Speicherfunktion bei der Templateauswahl), sondern die Rechnung komplett auf der Festplatte im Archiv der Rechnungsdruckerei als Datei abgelegt (HTML-Dokument). Sie können im Archiv wählen, ob Sie Ihre archivierten Rechnungen, Lieferscheine oder Mahungen einsehen möchten. Das Programm zeigt Ihnen archivierte Rechnungen an. Sie werden im Format Datum-Rechnungsnummer.rpt abgelegt. Klicken Sie auf einen Eintrag, wird die Vorschau sofort angezeigt. Durch Klicken auf "Drucken" können Sie das Dokument erneut drucken (Nachdruck). Vorlagen-Editor - Änderungen blitzschnell... Hier haben Sie die Möglichkeit, alle vorhandene Templates einfach und schnell anzupassen. Wollen Sie z.B. einen Text immer an einer bestimmten Stelle haben, so können Sie dies hier einfach einrichten. Um hier Änderungen machen zu können, sollten Sie über einige HTML-Grundkenntnisse verfügen. Links können Sie durch die Verzeichnisse navigieren und sehen in der Liste vorhandene Templates. Klicken Sie ein Template an, so sehen Sie rechts den HTML-Code der Datei. Hier können Sie, HTML-Grundkenntnisse vorausgesetzt, beliebige Inhalts und Design-Änderungen durchführen. Die Symbole haben von links nach rechts diese Funktionen: Leeres Template erstellen - Datei auf der Platte suchen - Änderungen speichern - Drucken - Datei neu laden - Layoutvorschau - Editor verlassen HINWEIS: Wenn Sie ein Template selbst erstellt haben und dieses uns zur Verfügung stellen möchten, würden wir und sehr über eine Mail von Ihnen mit dem Template als Anhang freuen. Wir werden Ihr Template in der nächsten Version mitliefern, bzw. bei einem Update integrieren. Ihr Name wird selbstverständlich genannt. Falls Sie Grafiken verwenden, achten Sie bitte darauf, dass diese frei von rechten Dritter sind und ebenfalls per Mail mitgesendet werden. eMail-Adresse: [email protected] Wir freuen uns auf Ihre Mitarbeit! Templatesystem - Unendliche Möglichkeiten... Sie können die enthaltenen Vorlagen im Unterverzeichnis "Templates" beliebig anpassen und natürlich beliebige eigenen Templates erstellen. Das Templatesystem basiert komplett auf der HTML-Technologie. Mit wenigen HTML-Kenntnissen ist es also sofort möglich, nahezu jedes beliebige Design zu erstellen und somit auch eine Übernahme Ihres Firmenlayouts (CI) vorzunehmen. Die Templates sind reine HTML-Dokumente und müssen in das Templateverzeichnis kopiert werden. Daraufhin sind Sie sofort verwendbar. Eine Umbenennung der erstellten Templates in .tpl ist nicht zwingend erforderlich. Um ein Template zu erstellen, können Sie ein beliebiges vorhandene anpassen oder komplett neu erzeugen. Es gibt viele "Tags" die durch die Rechnungsdruckerei ersetzt werden (Platzhalter). Nachfolgend die Liste der Möglichen Tags: [Logo] <img src="[LogoPicture]"> [/Logo] [Frist5Tage] [Frist7Tage] [Frist10Tage] [Frist14Tage] [ExtraText1] [ExtraText2] [ExtraText3] [ExtraText4] [ExtraText5] [ExtraText6] [ExtraText7] [ExtraText8] [ExtraText9] [Pfad] [RechnungFirma] [RechnungNachname] [RechnungVorname] [RechnungAdresse] [RechnungPlz] [RechnungOrt] [RechnungLand] [LieferFirma] [LieferNachname] [LieferVorname] [LieferAdresse] [LieferPlz] [LieferOrt] [LieferLand] [RechnungDatum] [RechnungNummer] [Kundennummer] [StellerFirma] [StellerNachname] [StellerVorname] [StellerAdresse] [StellerPlz] [StellerOrt] [StellerLand] [StellerTelefon] [StellerFax] [StellerEmail] [StellerSteuernummer] [StellerUstNr] [StellerKontoinhaber] [StellerKreditinstitut] [StellerKontonummer] [StellerBlz] [Artikeltabelle] [ArtikelNr] [Artikelname] [Seriennummer] [Menge] [Einzelpreis] [Steuersatz] [RabattAbsolut] [RabattProzent] [EinzelpreisGesamtNetto] [EinzelpreisGesamtBrutto] [/Artikeltabelle] [GesamtNetto] [GesamtBrutto] [GesamtUst] Die Artikeltabelle wird nach diesem Muster erzeugt. Dies ist nur ein Beispiel. Welche und wie viele Felder verwendet werden, bleibt Ihnen überlassen. Am besten sehen Sie sich die vorhandenen Templates an und adaptieren diese. [Artikeltabelle] <tr> <td>[ArtikelNr]</td> <td>[Artikelname]</td> <td>[Menge]</td> <td>[Einzelpreis]</td> </tr> [/Artikeltabelle] Die Logo-Grafik des Rechnungsstellers wird auf diese Art und Weise integriert: [Logo]<img src="[LogoPicture]">[/Logo] Auch eigene Grafiken können in die Templates nach Belieben integriert werden. Damit die Grafiken dann auch im Archiv angezeigt werden, ist es empfehlenswert, diese in das Grafiken-Verzeichnis des Template-Orders im Installationsverzeichnis zu kopieren. (z.B.: C:\Programme\MBR\Rechnungsdruckerei\Templates\Grafiken) In den Templates werden dann die Grafiken nach diesem Muster eingefügt, wobei die Variable [Pfad] das Installationsverzeichnis automatisch einsetzt und paper018.jpg nur ein Beispiel einer Datei ist: <img src="[Pfad]templates/Grafiken/paper018.jpg"> Um ein Template zu erzeugen, können Sie den integrierten Template-Editor oder einen beliebigen HTML-Editor, wie z.B. Nvu, Dreamweaver, Frontpage oder auch Word verwenden. Dadurch wird es auch HTML-Unerfahrenen möglich, Änderungen durchzuführen. Sie können natürlich auch ganz einfach mit Word ein Template öffnen (.tpl) und verändern. Nach dem Speichern kann es direkt verwendet werden. zu verwendene Templates müssen in die vorhandenen Template-Ordner im Programmverzeichnis kopiert werden, damit sie verwendet werden können. (z.B.:\Programme\MBR\Rechnungsdruckerei\Templates) HINWEIS: Wenn Sie ein Template selbst erstellt haben und dieses uns zur Verfügung stellen möchten, würden wir und sehr über eine Mail von Ihnen mit dem Template als Anhang freuen. Wir werden Ihr Template in der nächsten Version mitliefern, bzw. bei einem Update integrieren. Ihr Name wird selbstverständlich genannt. Falls Sie Grafiken verwenden, achten Sie bitte darauf, dass diese frei von rechten Dritter sind und ebenfalls per Mail mitgesendet werden. eMail-Adresse: [email protected] Wir freuen uns auf Ihre Mitarbeit SelfHTML - HTML für Einsteiger und Fortgeschrittene... ACHTUNG: Internetverbindung erforderlich! Hier finden Sie den Link zu dem Projekt SelfHTML... SelfHTML ist ein umfangreiches Web-Projekt. Die Informationen sind daher auf Subdomains verteilt. Auf dieser Seite erhalten Sie einen Überblick über die verfügbaren Subdomains und deren Inhalte. Die Informationen sind in verschiedenen Sprachen verfügbar. Anfänger, wie auch Fortgeschrittene werden hier schnell Antworten auf alle Fragen rund um HTML finden. SelfHTML öffenen... (Internetverbindung wird vorausgesetzt!) Die zentrale Webadresse lautet: http://www.selfhtml.org/ www.selfhtml.org Die internationale Portalseite zu SELFHTML SELFHTML Allgemeines zu selfhtml.org SELFHTML deutschsprachig Die SELFHTMLServer News SELFHTML en langue française Allgemeines zu selfhtml.org selfhtml.org ist die offizielle Heimatadresse des Web-Projekts SELFHTML. Adressen der früheren HeimatDomain teamone.de leiten automatisch auf die aktuellen selfhtml.org-Adressen weiter. Alle übrigen im Web auffindbaren Adressen zu SELFHTML sind entweder von Fremd-Anbietern bereit gestellte Spiegelungen (Mirrors) der SELFHTML-Dokumentation, oder es handelt sich um Trittbrettfahrer-Sites wie selfhtml.de, selfhtml. at usw., die nichts mit SELFHTML zu tun haben. SELFHTML ist ein umfangreiches Web-Projekt. Die Informationen sind daher auf Subdomains verteilt. Auf dieser Seite erhalten Sie einen Überblick über die verfügbaren Subdomains und deren Inhalte. SELFHTML deutschsprachig SELFHTML Dokumentation Version 8.1.2 Die Energie des Verstehens HTML-Dateien selbst erstellen http://de.selfhtml.org/ SELFHTML aktuell Die deutschsprachige Portalseite zu SELFHTML http://aktuell.de.selfhtml.org/ SELFHTML-Forum SELFHTML-Community Die ganz besonders menschlichen Seiten von SELFHTML http://community.de.selfhtml.org/ SELFHTML-Verein Die Seiten zum Verein SELFHTML e. V. http://verein.de.selfhtml.org/ SELFHTML-Validator Das Forum zu SELFHTML http://forum.de.selfhtml.org/ Konformität mit den offiziellen Standards http://validator.de.selfhtml.org/ SELFHTML-Suche SELFHTML-BugTracker Suchen und ... finden! http://suche.de.selfhtml.org/ "Wenn wir selbst keine Fehler hätten, machte es nicht soviel Freude, sie an anderen zu entdecken!" http://bugs.selfhtml.org/ SELFHTML en langue française Quoi de neuf? SELFHTML - la documentation - version 8.0 L'énergie de comprendre Faire soi-même les fichiers HTML http://fr.selfhtml.org/ Serge François s'occupe de la traduction de SELFHTML SELFHTML actuel Recherche SELFHTML Rechercher et... trouver! http://recherche.fr.selfhtml.org/ SELFHTML Validator Pour la conformité aux standards du W3C http://validator.fr.selfhtml.org/ La page d'accès de SELFHTML http://actuel.fr.selfhtml.org/ Die SELFHTML-Server Das Web-Angebot der Domain selfhtml.org verteilt sich physikalisch auf drei Server-Rechner, welche natürlich ihre eigene "persönliche" Homepage haben: Rechner Odin: http://odin.selfhtml.org/ http://ve.selfhtml.org/ Rechner Ve: http://vili.selfhtml.org/ Rechner Vili: © 1995-2007 Impressum, Informations OpenOffice.org 2.x Installationshandbuch Hinweise zum vorliegenden Handbuch: Datum der letzten Bearbeitung: 06.01.2008 zuletzt bearbeitet durch: Marko Möller Dieses Handbuch ist einer laufenden Bearbeitung unterworfen, überprüfen Sie im Internet unter: http://de.openoffice.org/doc/setupguide/2.0/installations_handbuch.pdf, ob Ihnen die gerade aktuelle Version vorliegt. Copyright / Lizenz: Public Documentation License Notice The contents of this Documentation are subject to the Public Documentation License Version 1.0 (the "License"); you may only use this Documentation if you comply with the terms of this License. A copy of the License is available at: http://www.openoffice.org/licenses/PDL.html A copy of this License is also in Chapter 8 of this Documentation. The Original Documentation is „OpenOffice.org 2.0 Installationshandbuch“. The Initial Writers of this Documentation are Marko Moeller ([email protected]) and Jörg Schmidt ([email protected]). Copyright © 2005. All Rights Reserved. Contributors are listed in the section entitled „Änderungen – Autoren“. Produktnamen und Warenzeichen Alle in diesem Dokument erwähnten Produktnamen und eingetragenen oder nicht eingetragenen Warenzeichen sind nur zum Zweck der Identifizierung erwähnt und sind das ausschließliche Eigentum ihrer Halter. Danksagung Ein Handbuch wie das hier vorliegende erfordert, schon auf Grund der nötigen Aktualität, die Zusammenarbeit vieler, in diesem Sinne stehen die Autoren nur stellvertretend für alle Beteiligten. Der Dank der Autoren gilt deshalb allen, die zum Gelingen der vorliegenden Dokumentation beigetragen haben, insbesondere den Mitgliedern des deutschen OpenOffice.org-Projekts (http://de.openoffice.org). Die Autoren Änderungen - Autoren: Datum Änderung Autor Kontakt 09.04.05 Initialversion des Installationshandbuches erstellt Marko Moeller Jörg Schmidt [email protected] [email protected] 29.04.05 Installation unter Mac OS X eingefügt Uwe Altmann Eric Hoch [email protected] [email protected] 24.07.05 Korrektur und Überarbeitung André Schnabel [email protected] 05.09.05 Installation unter SOLARIS eingefügt, Überarbeitung Marko Moeller [email protected] 01.10.05 Installation für Mac OS X überarbeitet Eric Hoch [email protected] 02.10.05 Überarbeitung sowie Ergänzungen in Kapiteln 1.1; 2 und 7.3.1 Jörg Schmidt [email protected] 03.10.05 Überarbeitung in Kapitel 3.2.1 und 3.2.2 sowie Erstellung Screenshots Andreas Mantke [email protected] 04.10.05 Installation für Mac OS X überarbeitet Uwe Altmann [email protected] 20.10.05 Überarbeitung Gesamtdokument Marko Moeller Jörg Schmidt [email protected] [email protected] 27.03.06 Installation für Mac OS X überarbeitet Uwe Altmann [email protected] 27.04.06 Anpassung Debian Überarbeitung Gesamtdokument M. Stehmann Marko Moeller [email protected] [email protected] 09.07.06 Installation für Mac OS X überarbeitet Uwe Altmann [email protected] 29.08.06 Anpassung Debian Überarbeitung Gesamtdokument M. Stehmann Marko Moeller [email protected] [email protected] 14.10.06 Kapitel 7.5 bis 7.7 eingefügt1 Jörg Schmidt [email protected] 18.06.07 Kapitel 7.4 geändert Überarbeitung Gesamtdokument Marko Moeller [email protected] 06.01.08 Java-Installationsassistent ergänzt Überarbeitung Gesamtdokument Marko Moeller [email protected] 1 Danke an Volker Merschmann für seine Unterstützung. Verwendete Symbole / Hinweise: Nebenstehendes Symbol kennzeichnet eine Textstelle die Sie besonders aufmerksam lesen sollten, da wichtige Informationen gegeben werden. ACHTUNG! Dieses Symbol kennzeichnet einen Hinweis, den Sie nicht ignorieren sollten. Hinweise für spezifische Betriebssysteme (beispielsweise Unix) Die Autoren waren bemüht, die Inhalte des Handbuchs möglichst aktuell und fehlerfrei zu halten. Sollten Ihnen trotzdem Fehler auffallen, wären die Autoren für eine Rückmeldung dankbar. Auch inhaltliche Anmerkungen sind jederzeit willkommen. Falls Sie konkrete Fragen zur Installation haben, die durch das vorliegende Handbuch nicht geklärt wurden, wenden Sie sich bitte an eine der Mailinglisten oder an eines der Foren (siehe Anhang). Inhaltsverzeichnis 1 Allgemeines ................................................................................................... 6 1.1 Installationsdateien beschaffen ............................................................................................................................... 6 1.2 Installationsdateien - Hinweise ................................................................................................................................ 7 2 Installation unter Windows ........................................................................... 8 2.1 Systemanforderungen .............................................................................................................................................. 8 2.2 Die Installation ......................................................................................................................................................... 8 2.2.1 Installationsdateien überprüfen................................................................................................8 2.2.2 Der Installationsverlauf.............................................................................................................9 2.2.3 Java installieren......................................................................................................................16 2.2.4 Update einer bestehenden 1.x – Version................................................................................16 3 Installation unter Linux ............................................................................... 17 3.1 Systemanforderungen ............................................................................................................................................ 17 3.2 Installation .............................................................................................................................................................. 17 3.2.1 Installationsdateien überprüfen..............................................................................................17 3.2.2 Der Installationsverlauf..........................................................................................................18 3.2.3 Update einer bestehenden 1.x Version...................................................................................21 3.2.4 Installation mittels Java-basiertem Installer ...........................................................................22 4 Installation unter Mac OS X ........................................................................ 28 4.1 Systemanforderungen ............................................................................................................................................ 28 4.2 Die Installation ....................................................................................................................................................... 28 4.2.1 Installationsdateien überprüfen..............................................................................................28 4.2.2 Der Installationsverlauf...........................................................................................................28 4.2.2.1 X11 installieren...........................................................................................................29 4.2.2.2 OpenOffice.org installieren.........................................................................................29 4.2.3 Update einer bestehenden 1.x – Version................................................................................30 5 Installation unter Solaris ............................................................................ 31 5.1 Systemvoraussetzungen ........................................................................................................................................ 31 5.2 Die Installation ....................................................................................................................................................... 31 5.2.1 Installationsdateien überprüfen..............................................................................................31 5.2.2 Der Installationsverlauf...........................................................................................................31 6 Der erste Programmstart ............................................................................ 33 7 Häufig gestellte Fragen .............................................................................. 35 7.1 Was sind Beta-Versionen und sog. „SnapShots“? ................................................................................................. 35 7.2 Was ist mit Windows 95 / Windows NT? ................................................................................................................ 36 7.3 OpenOffice.org auf CD ........................................................................................................................................... 36 7.4 Wie kann man die Installation OpenOffice.org anpassen und verändern? ........................................................... 37 7.5 OpenOffice.org mehrsprachig installieren ............................................................................................................. 37 7.6 Reparaturinstallation durchführen ......................................................................................................................... 37 7.7 Die Installation bricht mit Fehlermeldung ab ........................................................................................................ 37 7.8 Wichtige Adressen ................................................................................................................................................. 38 7.9 PUBLIC DOCUMENTATION LICENSE ....................................................................................................................... 38 Installationshandbuch Allgemeines 1 Allgemeines 1.1 Installationsdateien beschaffen Es gibt zwei Möglichkeiten die notwendigen Installationsdateien zu beschaffen: 1. Besorgen Sie sich eine entsprechende CD. Eine CD bietet gewisse Vorteile, insbesondere sind die Installationsdateien meist geprüft, so dass Sie die Anweisungen in Kapitel 2.2.1 ignorieren können. Weitere Hinweise und Empfehlungen zu CDs finden Sie in Kapitel 7.3.1. 1. Laden Sie das entsprechende Installationsarchiv von: http://de.openoffice.org/downloads/quick.html herunter. Nach dem Download der Installationspakete sollten Sie diese auf Integrität prüfen. Näheres hierzu finden Sie in den betriebssystemspezifischen Kapiteln. Sofern auf Ihrem System noch keine Java-Installation besteht, sollten Sie ein Installationspaket wählen, dass mit wJRE gekennzeichnet ist (vergl. Fussnote 5) Sollte für Ihr System kein entsprechendes Paket verfügbar sein oder sollten Sie bereits das normale Paket herunter geladen haben sollten Sie zusätzlich die entsprechenden Dateien von: http://java.com/de/download/manual.jsp herunterladen.(vergl. Fussnote 9) 6 Installationshandbuch Allgemeines 1.2 Installationsdateien - Hinweise Die Download-Installationspakete bestehen aus dem Installationsprogramm OpenOffice.org. Der Inhalt der Installationspakete für die verschiedenen Plattformen wird in folgender Tabelle angeführt: Betriebssystem / Plattform Installationsdateien Windows Ooo_{vnr}2_Win32Intel_install_{lang}3.exe OOo_{vnr}4_Win32Intel_install_wJRE5_{lang}6.exe Solaris OE OOo_{vnr}_Solaris{psk}7_install_{lang}.tar.gz OOo_{vnr}_Solaris{psk}_install_wJRE_{lang}.tar.gz Linux Ooo_{vnr}_LinuxIntel_install_{lang}_{psk}.tar.gz Ooo_{vnr}_LinuxIntel_install_wJRE_{lang}_{psk}.tar.gz Mac-OS OOo_{vnr}_MacOSX{psk}_{lang}.dmg 2 {vnr} bezieht sich auf die aktuelle Versionsnummer, z. B. 2.0 3 {lang} bezieht sich auf den aus zwei Buchstaben bestehenden Sprachcode nach der ISO-Norm 639, z.B. "de" für Deutsch. Erforderlichenfalls wurde der ISO-639-Code mit dem aus zwei Buchstaben bestehenden Ländercode erweitert nach der ISO-Norm 3166, z.B. "DE" für Deutschland. 4 {vnr} bezieht sich auf die aktuelle Versionsnummer, z. B. 2.0 5 wJRE steht für „with Java Runtime Enviroment“ und bedeutet, dass dieses Paket mit einer entsprechenden JRE-Version ausgeliefert wird, die gff. mit installiert wird. 6 {lang} bezieht sich auf den aus zwei Buchstaben bestehenden Sprachcode nach der ISO-Norm 639, z.B. "de" für Deutsch. Erforderlichenfalls wurde der ISO-639-Code mit dem aus zwei Buchstaben bestehenden Ländercode erweitert nach der ISO-Norm 3166, z.B. "DE" für Deutschland. 7 {psk} bezieht sich auf die paket- oder platformspezifische Kennung, z. B. „rpm“ für RPM-Pakete und „deb“ für Pakete die u a. auf Debian mittels dpkg installiert werden können oder "PPC" und "Intel" bei MacOSX sowie "SPARC" und "x86" bei Solaris OE. (Alle diese Abkürzungen werden im gesamten Handbuch verwendet) 7 Installationshandbuch Installation unter Windows 2 Installation unter Windows 2.1 Systemanforderungen8 Windows 98, Windows ME, Windows 2000 (Service Pack 4 oder höher), Windows XP, Windows 2003, Windows Vista 128 MB RAM 250 MB verfügbarer Festplattenplatz mindestens 256 Farben bei einer Auflösung von 800 x 600 oder höher Java - installiertes JRE ab Version 1.4.1_01 (empfohlen)9 2.2 Die Installation 2.2.1 Installationsdateien überprüfen Es empfiehlt sich immer, die heruntergeladenen Installationsdateien zu überprüfen, um Probleme die auf fehlerhaften Dateien beruhen, auszuschließen. Das OpenOffice.org-Projekt veröffentlicht im Rahmen der Qualitätssicherung hierfür die entsprechenden MD5-Prüfsummen für die Installationsarchive. Diese sind unter http://de.openoffice.org/md5sums.txt erhältlich. Allgemeine Hinweise finden Sie unter http://de.openoffice.org/downloads/hinweise.html. Zum Prüfen der Installationsdateien können Sie ein entsprechendes Prüfprogramm Ihrer Wahl verwenden, in diesem Fall folgen Anweisungen des entsprechenden Programms. Sie den Im folgenden ist ein konkreter Weg beschrieben: 1. laden Sie sich die Datei md5sum.exe herunter (http://etree.org/cgi-bin/counter.cgi/software/md5sum.exe) 2. kopieren Sie diese Datei in das Verzeichnis, im welchem sich das heruntergeladene Installationsarchiv befindet 3. öffnen Sie eine Eingabeaufforderung und navigieren Sie in das Verzeichnis, in welchem sich das Installationsarchiv befindet (siehe vorhergehender Schritt) 4. geben Sie folgendes Kommando ein und bestätigen Sie mit <ENTER>: allgemein: md5sum <Dateiname> Beispiel: md5sum Ooo_2.0.0_Win32Intel_install_de.exe 5. jetzt wird die Prüfsumme ermittelt und angezeigt: Beispiel: 8 Informationen zu Windows 95 und Windows NT erhalten Sie im Kapitel 7 („Häufig gestellte Fragen“) 9 Der Einsatz einer Java-Laufzeitumgebung ist nicht zwingend erforderlich. Für die Nutzung des kompletten Funktionsumfangs wird er aber dringend empfohlen. Weitere Informationen zu diesem Thema finden Sie unter anderem hier: http://wiki.services.openoffice.org/wiki/Java#OpenOffice.org_2.0_Functionality_depending_on_Java 8 Installationshandbuch Installation unter Windows b48ff91edb673beca51b182d54c8f4bf * Ooo_2.0.0_Win32Intel_install_de.exe hierbei ist der blau markierte Teil die ermittelte Prüfsumme. 1. vergleichen Sie die so ermittelte Prüfsumme mit der entsprechenden Prüfsumme, welche in der Datei http://de.openoffice.org/md5sums.txt aufgeführt wird. Stimmt die ermittelte Prüfsumme mit der in der Datei angegebenen überein, ist das Installationsarchiv in Ordnung. 2.2.2 Der Installationsverlauf Falls Sie es noch nicht getan haben, melden Sie sich für die Installation bitte als Administrator auf Ihrem System an. Starten Sie die Installation mittels Doppelklick auf: Ooo_{vnr}_Win32Intel_install_de.exe. Zunächst wird eine Eingangsüberprüfung durchgeführt. Die weitere Installation startet anschließend automatisch und Sie sehen den Begrüßungsbildschirm zur Installationsvorbereitung. 9 Installationshandbuch Installation unter Windows Klicken Sie auf Weiter >, um das Entpacken der Installationsdateien zu bestätigen. Passen Sie den vorgegebenen Pfad zum Entpacken der Installationsdateien ggf. Ihren Vorstellungen entsprechend an. Klicken Sie dann auf Entpacken >, worauf die Dateien in das gerade gewählte Verzeichnis entpackt werden. 10 Installationshandbuch Installation unter Windows Diese Dateien verbleiben auf Ihrem Rechner. Sie sollten diese Dateien nach der Installation (bei ausreichendem Plattenplatz) nicht löschen und ggf. für weitere Installationen nutzen. Es ist u. U. möglich, dass die automatische Deinstallation (seit Version 2.0.2 Bestandteil des Setup) dieser Programmversion im Rahmen eines Updates auf eine neuere Version nach dem Löschen nicht richtig funktioniert. Danach startet automatisch der Installationsassistent und Sie sehen den Begrüßungsbildschirm des Assistenten. Klicken Sie auf Weiter > Sie müssen die Lizenzvereinbarung akzeptieren, damit die Schaltfläche Weiter > aktiviert wird und Sie die Installation fortsetzen können. Akzeptieren Sie also die Vereinbarung durch Klick in das entsprechende Optionsfeld und klicken Sie anschließend Weiter >. 11 Installationshandbuch Installation unter Windows Geben Sie einen Benutzernamen und einen Namen für Ihre „Organisation“ an. Für beide Angaben werden die im Betriebssystem hinterlegten Werte vorgeschlagen, so dass ein manueller Eingriff normalerweise nicht nötig ist. Gegebenenfalls können Sie die beiden Felder auch leer lassen. Wichtig ist die Auswahl „Installieren Sie diese Anwendung für:“, da Sie hiermit auf einem Mehrbenutzersystem (z. B. Windows XP) festlegen, ob die Installation nur für das aktuelle Benutzerkonto (Sie sind gerade als Administrator angemeldet) oder für alle Benutzer des Systems erfolgen soll. Normalerweise sollten Sie hier die erste Option „Jeder, der diesen Computer benutzt (alle Benutzer)“ wählen. Somit ist gewährleistet, dass alle eingerichteten Benutzer, nach entsprechender Anmeldung, auf das Programm zugreifen können. Klicken Sie anschließend auf Weiter >. Nun haben Sie die Auswahl, was Sie konkret installieren möchten. Normalerweise können Sie die vorhandene Voreinstellung „Vollständig“ beibehalten. Überspringen Sie in diesem Fall den folgenden Hinweis und klicken Sie im Dialog gleich auf Weiter >. 12 Installationshandbuch Installation unter Windows Nur wenn Sie selbst auf den Umfang der Installation Einfluss nehmen wollen, aktivieren Sie die Option „Anpassen“. Damit gelangen Sie zu folgendem Dialog, wo Sie die entsprechenden Einstellungen vornehmen können . Klicken Sie danach auf Weiter >. Da Sie mit OpenOffice.org möglicherweise zukünftig auch Dateiformate von MS Office bearbeiten wollen, können Sie im folgenden Dialog entscheiden, wie zukünftig mit den entsprechenden Dateien verfahren werden soll: Setzen Sie in die entsprechenden Kästchen ein Häkchen, werden zukünftig die aufgeführten Dateitypen mit OpenOffice.org geöffnet. 13 Installationshandbuch Installation unter Windows Falls Sie MS Office auf Ihrem System bereits installiert haben und Sie dieses weiterhin zum Öffnen der entsprechenden Dateien verwenden wollen, müssen die 3 Checkboxen deaktiviert sein bevor Sie auf Weiter > klicken. Die für die Installation benötigten Angaben sind nun vollständig. Falls Sie bestimmte Angaben nochmals korrigieren wollen, betätigen Sie < Zurück, anderenfalls starten Sie den Installationsprozess durch Klick auf Installieren. Das folgende Fenster zeigt Ihnen den Installationsfortschritt. Nachdem die Installation vollständig ist, erhalten Sie eine entsprechende Meldung: 14 Installationshandbuch Installation unter Windows Klicken Sie auf Beenden, um den Installationsassistenten zu beenden. OpenOffice.org 2.0 ist nun installiert, bitte beachten Sie die notwendige Java-Installation im nächsten Kapitel, sowie die Hinweise zum ersten Start von OpenOffice.org 2.0 im Kapitel 6. 15 Installationshandbuch Installation unter Windows 2.2.3 Java installieren Um alle Möglichkeiten von OpenOffice.org 2.x vollständig nutzen zu können, wird die Installation des JRE (Java-Runtime-Evironment „JAVA“) in Mindestversion 1.4.1_01 empfohlen. Wenn Sie ein Paket mit der Kennung wJRE installiert und und ide Vorgaben des Assistenten übernommen haben, sollte die JRE bereits installiert sein, sonst laden Sie die notwendigen Dateien unter der im Kapitel 1.1 angeführten Adresse herunter und folgen Sie den dort gegebenen Anweisungen bzw. dem Installationsassistenten.(vergl. Fussnote 9) 2.2.4 Update einer bestehenden 1.x – Version Das Installieren von OpenOffice.org 2.x sollte in ein eigenes Verzeichnis und keinesfalls in das Verzeichnis einer Vorgängerversion erfolgen. Folgen Sie bei der Installation den Vorgaben, ist das automatisch gewährleistet. Beim ersten Start der Software haben Sie die Möglichkeit, die bestehenden Benutzereinstellungen aus Ihrer vorhandenen Version in die neue Version von OpenOffice.org zu übernehmen. Näheres dazu in Kapitel 6. Anschließend können Sie die ältere Version wahlweise normal deinstallieren oder als Parallelinstallation beibehalten. Das Beibehalten einer Parallelinstallation verursacht bis auf die Belegung von Festplattenspeicher keine Nachteile und kann beim Übergang von 1.x auf 2.x auch deshalb empfohlen werden, weil es so möglich ist, notwendige Überarbeitungen von Dokumenten wahlweise in der alten oder neuen Version vorzunehmen. Beachten Sie beispielsweise, dass Makros, die sie selbst in einer 1.x-Version erstellt haben, möglicherweise einer Überarbeitung für den Einsatz unter 2.x bedürfen.10 10 Keine Sorge, Sie müssen sich nicht völlig neu einarbeiten, aber es gibt einige Unterschiede was hier nicht verschwiegen werden soll. 16 Installationshandbuch Installation unter Linux 3 Installation unter Linux 3.1 Systemanforderungen Linux Kernel 2.2.13 oder höher 128 MB RAM 250 MB verfügbarer Festplattenplatz XServer (mit mindestens 800 x 600 Bildschirmauflösung und 256 Farben). Für die Unterstützung von Eingabehilfen ist GNOME 2.0 oder höher erforderlich. glibc2 Version 2.2.0 oder höher Java - installiertes JRE ab Version 1.4.1_01 (empfohlen vergl. Fussnote 9 ) 3.2 Installation 3.2.1 Installationsdateien überprüfen Zum grundsätzlichen Verfahren der Überprüfung mittels md5-Checksumme vergl. Abschnitt 2.2.1. Stellen Sie sicher, dass die Installationsdateien Ausführungsrechte haben. Wenn nicht, verwenden Sie chmod, um die Rechte zu ändern. Das Programm md5sum sollte grundsätzlich in jeder Linux-Distribution enthalten sein. Sie können überprüfen, ob es zur Verfügung steht, indem Sie in einem Befehlsfenster oder direkt an der Konsole den Befehl md5sum --help eingeben und die Entertaste drücken. Steht der Befehl zur Verfügung, werden Hinweise zur Syntax angezeigt, sonst wird eine entsprechende Fehlermeldung ausgegeben. Öffnen Sie auf der grafischen Oberfläche ein Befehlsfenster (oder geben Sie die folgenden Befehle direkt an einer Konsole ein) Geben Sie den folgenden Befehl ein: # md5sum {Pfad}/OOo_{vnr}_LinuxIntel_{pkv}_install_{lang}.tar.gz Geben Sie bitten den kompletten Pfad zu der heruntergeladenen Datei an, wie z. B. # md5sum /tmp/OOo_2.0.0_LinuxIntel_rpm_install_de.tar.gz. Als Ergebnis sollte anschließend die Prüfsumme, gefolgt von einem Stern und dem Namen der überprüften Datei angezeigt werden z. B: # 2404ce04d28ba7aee63ff9ca86143582 */tmp/OOo_2.0.0_LinuxIntel_install_de.tar.gz Vergleichen Sie die angezeigte Prüfsumme mit der für dieses Archiv gültigen und veröffentlichten Prüfsumme. Sollte keine Übereinstimmung bestehen, ist das Archiv beschädigt und sollte keinesfalls verwendet werden! 17 Installationshandbuch Installation unter Linux 3.2.2 Der Installationsverlauf Für die Installation benötigen Sie administrative Rechte. Geben Sie deshalb su ein oder melden Sie sich als lokaler root an , um die Installation unter root-Rechten durchführen zu können (in beiden Fällen benötigen Sie das Kennwort des Benutzers root). Bitte informieren Sie sich ggf. in der Dokumentation Ihres Systems, wie Sie administrative Rechte bekommen und achten Sie darauf, dass Sie nach der Installation nicht mit diesen Rechten weiter arbeiten, da dies ggf. gefährlich sein kann. Geben Sie dazu (nach Nutzung von su) exit ein oder melden Sie sich als root ab (und als Benutzer wieder an). Wechseln Sie in das Verzeichnis, in welches Sie die Dateien aus dem herunter geladenen Archiv entpacken wollen. Entpacken Sie das herunter geladene Archiv im aktuellen Verzeichnis. # tar -xzvf {Downloadverz.}/OOo_{vnr}_LinuxIntel_{pkv}_install_{lang}.tar.gz Beispiel: Wenn das Archiv OOo_2.0_LinuxIntel_install_de.tar.gz heißt und nach /tmp herunter geladen wurde, dann heißt der Befehl entsprechend: # tar -xzvf /tmp/OOo_2.0_LinuxIntel_rpm_install_de.tar.gz. Die folgenden Ausführungen beziehen sich ausschließlich auf UNIX-Plattformen, welche die Installation von Programmpakten im RPM-Format mittels rpm unterstützen. Zur Installation auf Debian-Systemen siehe weiter unten. Aufgrund der unterschiedlichen verfügbaren grafischen Oberflächen und Paketmanager der verschiedenen Unix-Plattformen wird die Installation ausschließlich im Textmodus (Terminal bzw. Konsole) beschrieben. Seit Version 2.3.1 werden auch Pakete mit einem grafischen Java-basierten Installer angeboten, der z. Zt. Aber nur in den Paketen mit JRE (gekennzeichnet durch wJRE) enthalten ist. Die Installation mittels diesen Installers wird (da sie sich auf den unterschiedlichen Platformen kaum unterscheidet) weiter unten beschrieben) Wechseln Sie mit cd RPMS in den nun vorhandenen Unterordner RPMS (Eventuell befindet sich dieser Ordner in einem weiteren Unterverzeichnis, welches OO...nativ_packed oder ähnlich heißt. Ermitteln Sie den entsprechenden Namen mit ls und wechseln Sie dann mit cd {mit ls ermittelter Verzeichnisname}/RPMS 18 Installationshandbuch Installation unter Linux in den Ordner RPMS.In diesem Verzeichnis befinden sich die RPM-Pakete für die Installation von OpenOffice.org. Durch Eingabe von # rpm -qa | grep openoffice.org können Sie überprüfen, ob bereits eine Version von OpenOffice.org (mittels RPM) installiert ist. Mittels Eingabe von # rpm -Uhv *.rpm können Sie alle im Verzeichnis vorhandenen Pakete installieren. Wollen Sie OpenOffice.org in ein anderes als das durch die Pakete vorgegebene Verzeichnis installieren, nutzen Sie bitte zusätzlich die Option --prefix, gefolgt vom Pfad zum gewünschten Verzeichnis. Soll OpenOffice.org z. B. in /opt/MEIN_WUNSCHPFAD installiert werden, lautet der Befehl dazu: # rpm -Uhv -–prefix /opt/MEIN_WUNSCHPFAD *.rpm Wechseln Sie mit # cd desktop-integration in das Unterverzeichnis, in welchem sich die Pakete für die Desktop-Integration vieler aktueller Linux-Distributionen befinden. Das Paket für Suse heißt z. B. openofficeorg-suse-menus-{vnr}-noarch.rpm, den korrekten Namen können Sie durch Eingabe von # ls ermitteln) Um nur das für Ihre Umgebung zutreffende Paket zu installieren, gibt es verschiedene Möglichkeiten. Sie können alle unerwünschten Pakete löschen und das verbleibende Paket wie oben beschrieben installieren. Einfacher ist es, nur das gewünschte Paket anzugeben z. B.: # rpm -U openofficeorg-suse-menus-{vnr}-noarch.rpm Mit der Tabulatortaste können Sie in fast allen Shells Dateinamen vervollständigen. Sie müssen nicht den kompletten Dateinamen selbst eingeben Ein weiterer Weg ist es, nur das gewünschte Paket zu installieren. Für die Desktoperweiterung für Suse lautet der Befehl: # find *suse* -exec rpm -U {} \; Beachten Sie bitte bei der Verwendung dieser Möglichkeit unbedingt die richtige Schreibweise! 19 Installationshandbuch Installation unter Linux Durch diesen Befehl wird das Ergebnis der Suche nach einer Datei, die den String 'suse' enthält als Parameter (über den Platzhalter der geschweiften Klammern) an RPM übergeben. Für die anderen Distributionen passen Sie diesen Befehl bitte entsprechend an. Wenn während der RPM-Installation an der Konsole keine Fehler ausgegeben wurden, können Sie wie vorigen Punkt beschrieben prüfen, ob alle RPM-Pakete installiert wurden. Bei der Installation auf Debian-Systemen muss etwas anders verfahren werden. Aktuelle Hinweise zur Installation von OpenOffice.org auf Debian finden Sie (in englisch) auf http://openoffice.org.debian.net. Unter Debian und den darauf basierenden Distributionen installiert man OpenOffice.org am einfachsten per apt-get install openoffice.org Welche Version man dabei standardmäßig angeboten bekommt, hängt von der verwendeten Debian-Version ab: Nutzt man Sarge, bekommt man standardmäßig nur 1.1.3 (da nur dies den Status stable besitzt). Bei Etch-basierten Distributionen bekommt man die letzte unter testing zur Verfügung stehende Version. Es dauert meist ca. 2 Wochen ab dem Release-Zeitpunkt, bis die aktuelle Openoffice.org-Version hier zur Verfügung steht. Bei weniger restriktiven Distributionen wie Ubuntu bekommt man die auf diesem Weg eventuell die neuere Versionen etwas schneller, da hier auch Pakete aus unstable angeboten werden.11 Möchte man Version 2.0.x unter Sarge auf diesem Wege installieren, können dafür die Pakete der Debian-Maintainer auf http://backports.org/debian genutzt werden. Diese stehen etwa zum gleichen Zeitpunkt wie die Pakete unter testing zur Verfügung. Dazu muss jedoch in der Datei /etc/apt/source.list deb http://backports.org/debian sarge main contrib non-free eintragen werden. Anschließend muss die Paketdatenbank mit apt-get update aktualisiert werden. Dann ist die Installation der aktuellsten http://backports.org/debian zur Verfügung stehenden Pakete OpenOffice.org unter Sarge jederzeit wie beschrieben mit auf von 11 (Anm:Ubuntu nimmt manchmal nicht die finale Version. Ubuntu 06/04 hatte z. B. den RC3 von 2.0.1) 20 Installationshandbuch Installation unter Linux apt-get install openoffice.org möglich. Die aktuellsten *deb-Pakete des Projektes finden Sie auf: http://de.openoffice.org/downloads/quick.html. Gehen Sie beim Download und Entpacken der Installationsdateien so vor, wie es zum Beginn dieses Kapitels beschrieben ist. Sollten Sie jeweils die aktuellste (Testnutzen wollen, können Sie entweder die OpenOffice.org/ herunter laden oder die "cpio" in *.deb konvertieren. Auf http://www.glasen-hardt.de finden automatisch erledigt.12 oder Developer-) Version von Openoffice.org *.deb-Pakete von ftp.linux.cz/pub/localization/ vorhandenen RPM-Pakete mittels "alien" oder Sie ein Script, welches die Konvertierung Die Installation der *.deb Pakete erfolgt jeweils mittels dpkg -i openoffice*.deb. Installieren Sie die entsprechenden *deb-Pakete mittels: # dpkg -i *.deb Findet OpenOffice.org 2.0 das installierte Blackdown bzw. IBM Java nicht, geben sie bitte während der Installation den Pfad zum Javadirectory an. Alternativ können sie das Javadirectory in ihren Standardpfad aufnehmen. Installiert werden kann das Java Runtime Environment , indem man deb ftp://ftp.tux.org/java/debian sarge non-free in die source.list einträgt und apt-get update apt-get install j2re1.4 eingibt. Zur Installation der Destop-Integration verfahren Sie bitte analog wie oben für die RPM-Pakete beschrieben. Der Befehl für Debian lautet: # find *debian* -exec deb -i –force-overwrite {} \; 3.2.3 Update einer bestehenden 1.x Version Vergleiche Kapitel 2.2.4 12 Bitte beachten Sie, dass es sich hierbei nicht um ein Tool von OpenOffice.org handelt. Bei Fragen oder Problemen wenden Sie sich bitte zuerst an den Autor des Scripts 21 Installationshandbuch Installation unter Linux 3.2.4 Installation mittels Java-basiertem Installer Seit Version 2.3.1 stehen für Linux und Solaris Pakete zur Verfügung, die eine Installation mittels eines grafischen, Java-basierten Installers ermöglichen. Der Installer ist z. Zt. nur in Linux- und Solaris-Paketen enthalten, die mit wJRE gekennzeichnet sind.(vergl. Fussnote 5) Sollten auf Ihrem System bereits eine Version von von Openoffice.org 2.x installiert sein, die nicht mittels des Java-Installers installiert wurde, deinstallieren Sie diese bitte vor Start des Installers. Ein Update einer bestehenden Installation, die auf andere Weise installiert wurde kann zur zeit nicht empfohlen werden! Laden Sie das entsprechende Paket herunter und gehen Sie (bis zum Entpacken der herunter geladenen Datei) sinngemäß so vor, wie es im Kapitel 3.2.1 und zu Beginn von Kapitel 3.2.2 beschrieben ist. Wechseln Sie mit cd {Pfad zum Verzeichnis, in dass Sie die Installationsdateien entpackt haben} in den Installationsorder (Eventuell befindet sich dieser Ordner in einem weiteren Unterverzeichnis, welches OO...nativ_packed oder ähnlich heißt. Ermitteln Sie den entsprechenden Namen mit ls und wechseln Sie dann mit cd {mit ls ermittelter Verzeichnisname} in den diesen Ordner. In diesem Verzeichnis befindet sich der Installer und die (platformabhängigen) Pakete für die Installation von OpenOffice.org. Rufen Sie den Installer mit ./setup auf. Der Installer wird entpackt und es wird geprüft, ob bereits eine JavaVersion vorhanden ist, die genutzt werden kann. Ist keine JRE verfügbar, wird zunächst die im Paket vorhandenen JRE installiert. Dann erscheint der Startdialog des Installationsassistenten: Sollten Sie als normaler Benutzer angemeldet sein, weist Sie der Installer darauf und dass bestimmte Möglichkeiten nicht zur Verfügung stehen hin. Eine Installtion mit dem Installer als Benutzer wird nicht empfohlen und wird deshalb hier auf nicht weiter behandelt! 22 Installationshandbuch Installation unter Linux Klicken Sie auf Weiter > Um mit der Installation fortzufahren müssen Sie die angezeigte Lizenzvereinbahrung durch Klicken auf Lizenz akzeptieren > annehmen. 23 Installationshandbuch Installation unter Linux Akzeptieren Sie den vorgeschlagenen Installationspfad oder wählen Sie ein anderes Verzeichnis durch Klick auf Durchsuchen.. aus und klicken Sie auf Weiter > Wenn Sie die Installation anpassen möchten, klicken Sie auf Angepasst. Nur in diesem Fall haben Sie die Möglichkeit, Änderungen vorzunehmen. 24 Installationshandbuch Installation unter Linux Um die einzelnen Komponenten anzuzeigen klicken Sie bitte auf die KnotenSymbole vor den einzelnen Einträgen. Sie können übrigens im Assistenten jederzeit eine gute Unterstützung zum gerade angezeigten Installationsschritt erhalten, wenn Sie auf „Hilfe“ klicken! Zum Schliessen des Hilfefensters klicken Sie auf OK. Um mit der Installation fortzufahren, klicken Sie auf Weiter >. Sollten Sie bereits eine JRE-Version auf Ihrem System installiert haben (die ggf. von anderen Anwendungen genutzt wird) solten Sie die mitgelieferte JRE unter „Optionale Komponenten“ abwählen, wenn Sie nicht ganz sicher sind, dass die vorhandenen Anwendungen auf mit der mit OpenOffice.org ausgelieferten Version funktionieren! 25 Installationshandbuch Installation unter Linux Es wird eine Zusammenfassung der Installationsaufgaben angezeigt. Wenn Sie noch Änderungen vornehmen wollen, ist das jetzt die letzte Möglichkeit. Klicken Sie dazu auf < Zurück. Ist alles wie gewünscht, klicken Sie auf Installation beginnen >. In diesem Fenster können Sie den Fortschritt der Installation verfolgen. 26 Installationshandbuch Installation unter Linux Sind alle Installationsaufgaben erledigt, wird die letzte Maske des Asistenten angezeigt. Klicken Sie auf Details..., wenn sie sich Einzelheiten über die durchgeführte Installation anzeigen lassen wollen. Zum Beenden des Assistenten klicken Sie auf Beenden. Sie können übrigens den Assistenten jederzeit erneut aufrufen, um Komponenten hinzuzufügen oder zu entfernen oder (bei einer neuen Version) bestehende Komponenten zu aktualisieren. Beachten Sie aber bitte, dass der Assistent abhängig davon, welche Komponenten bereits installiert sind, ggf. die Möglichkeit zur Auswahl einschränkt oder sogar ganz unterbindet. 27 Installationshandbuch Installation unter Mac OS X 4 Installation unter Mac OS X 4.1 Systemanforderungen 1. Für aktuelle Versionen von OpenOffice.org benötigen Sie mindestens OS 10.4 („Tiger“). Nutzer von Mac OS 10.3. können alle Versionen bis einschließlich OpenOffice.org-Version 2.1.0 benutzen. Für Nutzer von Mac OS 10.2 steht noch eine englische Version zum Download bereit. 2. Installiertes X11-Paket 4.2 Die Installation 4.2.1 Installationsdateien überprüfen Zum grundsätzlichen Verfahren der Überprüfung mittels md5-Checksumme vergl. Abschnitt 2.2.1. Die MD5-Prüfsumme wird direkt mit Hilfe der Kommandozeile (Dienstprogramme/Terminal) ermittelt: Hinter dem Eingabe-Prompt den Befehl „md5“ und ein Leerzeichen eingeben und dann den Pfad zu der zu prüfenden Datei eintippen. Am einfachsten geht das, wenn man nach dem Tippen des Leerzeichens das Datei-Icon der Image-Datei auf das Konsolen-Fenster zieht – dann wird der volle Pfadname automatisch eingetragen. MeinMac:~MeinName$ md5 /Users/MeinName/.../OpenOffice.org-...dmg Return drücken und einen Moment warten – es erscheint eine Zeile ähnlich der hier gezeigten (mit einem anderen Wert selbstverständlich) : MD5 (/gleicher/Pfad/wie/oben) = 437772942858aa871df75022c19217a4 Vergleichen Sie die angezeigte Prüfsumme mit der für dieses Archiv gültigen und veröffentlichten Prüfsumme. Sollte keine Übereinstimmung bestehen, ist das Archiv beschädigt und sollte keinesfalls verwendet werden! In der Apple OS X - Online-Hilfe ist eine andere Methode dargestellt: Demnach kann die MD5-Summe auch mit dem Festplatten-Dienstprogramm, (in "Programme/Dienstprogramme") geprüft werden. Leider führt diese Methode zu anderen Prüfsummen als die mit dem Kommandozeilen-Befehl. Die so ermittelten Prüfsummen stimmen nicht mit den veröffentlichten überein – sie können nicht zur Verifizierung verwendet werden! 4.2.2 Der Installationsverlauf Vor der Installation wird unbedingt empfohlen, das Mac MiniHowTo zu lesen. Dort werden viele Mac-spezifische Fragen rund um OpenOffice.org behandelt. Eine aktuelle Version liegt auf http://de.openoffice.org/servlets/ProjectDocumentList?folderID=552. 28 Installationshandbuch Installation unter Mac OS X 4.2.2.1 X11 installieren X11 muss vor der Installation von OpenOffice.org unbedingt installiert werden. Es wird empfohlen, das Apple-eigene X11 zu verwenden, aber auch andere X11 Versionen sind möglich. Am einfachsten ist es, X11 schon bei der Installation des Systems mit zu installieren – dazu muss „Angepasste Installation“ gewählt und dort ein Häkchen bei „X11“ gemacht werden. Nachträglich kann man X11 auch installieren: Da sich das Paket X11User.pkg auf den unterschiedlichen OS X – Installationsmedien (System-CD's bzw. DVD's, die den Macs beiliegen, Verkaufs- oder Update-Versionen) meist auch an einem anderen Ort befindet ist es am sichersten über die Findersuche (Apfel+F) nach sichtbaren und unsichtbaren Objekten mit dem Namen „X11User.pkg“ zu suchen. Ein Doppelklick auf das gefundene Paket startet die Installation. Benutzer von Mac OS X 10.3.x aka Panther können sich die aktuellste Version von http://www.apple.com/downloads/macosx/apple/x11formacosx.html herunterladen. Für Tigerbenutzer ist dies nicht möglich - für sie bietet Apple keinen Download von X11 an. Wenn X11 installiert ist, sollte sich in „Programme/Dienstprogramme“ ein Programm Namens X11 befinden. OpenOffice.org bzw. das Startscript startet es automatisch, man muss also weiter nichts tun – es muss nur da sein. 4.2.2.2 OpenOffice.org installieren Ein Doppelklick auf die heruntergeladene Image-Datei (dmg) aktiviert das Paket als neues Volume und ein Finder-Fenster mit dem Programm-Icon von OpenOffice.org 2.0 erscheint. 29 Installationshandbuch Installation unter Mac OS X Ziehen Sie nun das Programm mit der Maus in den Ordner „Programme“ Werfen Sie danach das Image aus. Fertig – Sie können OpenOffice.org 2.0 jetzt zum ersten mal Starten – weiteres dazu in Kapitel 6. (Die dort eingangs empfohlene Anmeldung als Benutzer entfällt natürlich). 4.2.3 Update einer bestehenden 1.x – Version Vergleiche Kapitel 2.2.4 30 Installationshandbuch Installation unter Solaris 5 Installation unter Solaris 5.1 Systemvoraussetzungen SPARC und x86 Plattform Edition Solaris 8 OS oder höher. Solaris 9 wird empfohlen 128 MB RAM 400 MB verfügbarer Festplattenplatz XServer (mit mindestens 800 x 600 Bildschirmauflösung und 256 Farben) Für die Unterstützung von Eingabehilfen ist GNOME 2.0 oder höher erforderlich. Java - installiertes JRE ab Version 1.4.1_01 5.2 Die Installation 5.2.1 Installationsdateien überprüfen Zur Überprüfung des Installationsarchivs gelten die Ausführungen für Linux unter Kapitel 3.2.1. sinngemäß. Sie finden md5 unter Solaris normalerweise in /usr/sbin/ Achtung: md5 ist z. B. bei einer Solaris 10 Standard-Installation nicht vorhanden. Eine Beschreibung zur Installation von md5 unter Solaris finden Sie hier: http:// sunsolve.sun.com/pub-cgi/show.pl?target=content/content7#how. 5.2.2 Der Installationsverlauf Die folgenden Ausführungen beziehen sich sowohl auf die SPARC als auch auf die x86Plattform. Es wird ausschließlich die Installation im Textmodus (Terminal bzw. Konsole) beschrieben. Für die Installation benötigen Sie administrative Rechte. Geben Sie des bitte su ein oder melden Sie sich als lokaler root an, um die Installation unter root-Rechten durchführen zu können. (in beiden Fällen benötigen Sie das Kennwort des Benutzers root) Wechseln Sie in das Verzeichnis, in welches Sie die Dateien aus dem herunter geladenen Archiv entpacken wollen. Entpacken Sie das herunter geladene Archiv im aktuellen Verzeichnis. # gunzip -c OOo*.tar.gz | tar -xf - 31 Installationshandbuch Installation unter Solaris Es wird dabei ein neues Verzeichnis erzeugt, in dem die Pakete abgelegt sind. Kontrollieren Sie mit ls, wie es heißt und wechseln Sie mittels cd in dieses Verzeichnis. Für die Installation mittels des Java-basierten Assistenten gelten die Ausführungen in Kapitel 3.2.4 sinngemäß. Wechseln Sie mit cd packages in den nun vorhandenen Unterordner packages. In diesem Verzeichnis befinden sich die Pakete für die Installation von OpenOffice.org unter Solaris. Falls Sie Gnome nicht installiert haben sollten, löschen Sie bitte das entsprechende Verzeichnis gnome-desktop-integration, damit dieses Paket nicht installiert wird. Um ständig wiederkehrende Abfragen bei der Installation zu vermeiden, sollten Sie eine admin-Datei mit folgendem Inhalt erzeugen. action=nocheck conflict=nocheck idepend=nocheck Sie können das durch die Eingabe der folgenden Befehle erreichen: echo action=nocheck >admin echo conflict=nocheck >>admin echo idepend=nocheck >>admin Installieren Sie danach die vorhandenen Packages mittels # pkgadd -a admin -d . openofficeorg* Sollte das Verzeichnis, in welches die Pakete installiert werden sollen noch nicht auf Ihrem System existieren erscheint eine Meldung: The selected base directory </opt/openoffice.org1.9.125> must exist before installation is attempted. Do you want this directory created now [y,n,?,q] Geben Sie bitte den Buchstaben „y“ ein und betätigen Sie die Entertaste, um das Anlegen des Verzeichnisses zu bestätigen. Warten Sie bitte, bis alle Pakete installiert wurden. Damit die Desktoperweiterung für Sie aktiviert wird, müssen Sie sich einmal ab- und wieder anmelden. 32 Installationshandbuch Der erste Programmstart 6 Der erste Programmstart Da Sie OpenOffice.org gerade mit Administrator-Rechten installiert haben, melden Sie sich gegebenenfalls zunächst als Benutzer auf Ihrem System an. Starten Sie OpenOffice.org. Genauere Hinweise für die dazu vorhandenen Möglichkeiten unter den verschiedenen Betriebssystemen finden Sie bei Bedarf im Dokument: http://de.openoffice.org/doc/oooauthors/openofficeorg_einrichten.pdf Sie sehen zunächst für einige Zeit den obigen SplashScreen Danach erscheint folgender Dialog: Folgen Sie in diesem und den folgenden Dialogen den Anweisungen und ergänzen Sie nötigenfalls die geforderten Angaben. Sollte auf Ihrem System bereits eine ältere OpenOffice.org Installation existieren, erhalten Sie im Verlauf auch folgenden Dialog: 33 Installationshandbuch Der erste Programmstart Wählen Sie hier die vorhandene Option aus, um Ihre Einstellungen aus der vorhandenen OpenOffice.org Version zu übernehmen. 34 Installationshandbuch Häufig gestellte Fragen 7 Häufig gestellte Fragen 7.1 Was sind Beta-Versionen und sog. „SnapShots“? Bei der Beta-Version eines Programms handelt es sich im allgemeinen Sprachgebrauch um eine Version, die zwar bereits die meisten Funktionen der endgültigen Version besitzt, aber noch nicht ausreichend getestet ist. Somit ist gesagt, dass einerseits noch nicht alle Funktionen der zukünftigen Version implementiert sind (bzw. implementiert sein müssen) und andererseits die enthaltenen Funktionen noch nicht ausreichend getestet sind und somit eine fehlerfreie Funktion des Programms nicht garantiert werden kann. Obwohl z. B. die Beta-Version 2 von OpenOffice.org 2.0 zum Zeitpunkt ihrer Veröffentlichung schon recht stabil lief, machte sie hier keine Ausnahme, insbesondere, da vorhandene Fehler zum Veröffentlichungszeitpunkt konkret dokumentiert waren. Das gilt generell auch für kommende Beta-Versionen von OpenOffice.org. Alle am OpenOffice.org-Projekt Beteiligten sind immer sehr an Testergebnissen, Fehlermeldungen und Meinungsäußerungen zur jeweiligen „Beta“ interessiert, weshalb diese (bis zur Veröffentlichung der produktiven Version) allgemein zugänglich zum Download bereit steht. Wir alle verstehen auch sehr gut, dass die Nutzer von OpenOffice.org immer die „neueste“ Version verwenden wollen. Gleichwohl muss betont werden, dass der Einsatz einer Beta-Version zu produktiven Zwecken nicht empfohlen wird. Snapshots wiederum sind Versionen, die beim OpenOffice.org-Projekt regelmäßig herausgegeben werden, um sowohl Projektmitgliedern als auch Außenstehenden die Möglichkeit zu geben, sich über den Stand des Projekts zu informieren sowie Tests durchzuführen. Snapshots geben somit einen Momentanstand der Entwicklung wieder, was auch heißen kann, dass in einem konkreten Snapshot nicht alle verfügbaren Funktionen enthalten sein müssen. Es versteht sich von selbst, dass Snapshots weniger als Beta-Versionen getestet sind und deshalb keinesfalls zu produktiven Zwecken eingesetzt werden sollten. Außerdem werden die Snapshots meist in der (englischen) Grundversion zur Verfügung gestellt und müssen anschließend erst mit den entsprechenden, für diese Plattform geeigneten Paketen (Installer, RMP-Pakte bzw. Installationsscript), lokalisiert, d.h. auf die gewünschte Sprache angepasst werden. Da die entsprechenden Verfahren nicht Bestandteil des eigentlichen Installationsprozesses sind und sich außerdem von Snapshot zu Snapshot ändern können, werden Sie im Rahmen dieses Handbuches nicht beschrieben. 35 Installationshandbuch Häufig gestellte Fragen 7.2 Was ist mit Windows 95 / Windows NT? OpenOffice.org ab Version 2.x ist nicht mehr für MS Windows 95 oder Windows NT (Workstation und Server) freigegeben und wird somit mit hoher Wahrscheinlichkeit unter diesen Windows-versionen nicht funktionieren.13 Da ältere Versionen von OpenOffice.org weiterhin zur Verfügung stehen, sollten Sie ggf. prüfen, ob nicht eine solche Version Ihren Anforderungen genügt. 7.3 OpenOffice.org auf CD OpenOffice.org ist zunehmend auch auf CDs erhältlich: Das ist möglicherweise für Sie von Vorteil weil: Sie nicht selbst die Dateien herunterladen müssen, was ein Problem sein kann, wenn Sie über keinen schnellen Internetzugang verfügen solche CDs enthalten meist auch nützliche Zusatzsoftware, die Sie sonst selbst im Internet suchen müssten14 der Inhalt dieser CDs ist im allgemeinen von den Autoren/Herausgebern sorgfältig geprüft, so dass die enthaltenen Installationsdateien nachweislich meist fehlerfrei sind Für welche CD Sie sich konkret entscheiden, hängt mehr oder minder von Ihren persönlichen Vorlieben ab. Im deutschsprachigen OpenOffice.org-Projekt wird ebenfalls eine CD erstellt - die PrOOo-Box - die Homepage finden Sie hier: www.prooo-box.org Eine Übersicht über verfügbare CDs finden Sie hier: http://de.openoffice.org/about-ooo/about-cdrom.html 13 Vorliegende Tests haben ergeben das Ooo 2.x mit hohem manuellen Aufwand unter Windows 95/NT (Workstationund Server) zu installieren und (eingeschränkt) zu betreiben ist. Da hierzu ein erheblicher Aufwand (Betriebssystempatches, Updates etc.) und insbesondere detaillierte Systemkenntnisse notwendig sind, ist ein entsprechender Versuch wirklich nur Experten vorbehalten. Für Normalnutzer kann der Versuch Ooo 2.x unter diesen Windows-versionen zu installieren keinesfalls empfohlen werden. Ooo 2.x ist nicht für Windows 95 oder Windows NT (Workstation und Server)freigegeben. 14 OpenOffice.org bietet als OpenSource-Projekt für jeden die Möglichkeit, sich zu beteiligen. Deshalb wird vieles an Zusatzsoftware/PlugIn's von einzelnen oder kleinen Projektgruppen erarbeitet. Leider gibt es keine zentrale Stelle im Internet, wo Sie alles Verfügbare an einem Platz finden. 36 Installationshandbuch Häufig gestellte Fragen 7.4 Wie kann man die Installation OpenOffice.org anpassen und verändern? Eine umfangreiche Dokumentation zu diesem Thema finden Sie auf: http://de.openoffice.org/doc/setupguide/2.0/netzwerkinstallation_windows.pdf. Diese Dokumentation (für Windows) beschäftigt sich nicht nur mit der Installation im Netzwerk, sondern auch mit der Anpassung der Installation im Allgemeinen. Ein Beispiel für eine angepasste Version von OpenOffice.org, die ganz ohne Installation z. B. Auf mobilen Datenträgern eingesetzt werden kann, ist OpenOffice.org Portable. Weitere Hinweise zu dieser Version (die Sie übrigens ebenfalls über den Download-Bereich auf http://de.openoffice.org/dowload/quick.html herunterladen können), finden Sie auf http://portableapps.com/de/apps/office/openoffice_portable. Hinweise zur Anpassung der Installation für die anderen Betriebssysteme finden Sie (soweit vorhanden) in den entsprechenden Installationskapiteln. 7.5 OpenOffice.org mehrsprachig installieren Wenn Sie OpenOffice.org mit verschieden Sprachen der Bedienoberfläche, auf einem Rechner, verwenden wollen müssen Sie ab der Version 2.0 nicht mehr mehrere Installationen in verschiedenen Sprachen durchführen. Installieren Sie stattdessen OpenOffice.org in der englischen Version und installieren Sie zusätzlich Sprachpakete für die weiteren gewünschten Sprachen der Benutzeroberfläche. Die dazu benötigten Sprachpakete können Sie beispielsweise unter: http://oootranslation.services.openoffice.org/pub/OpenOffice.org/ herunterladen. Nach erfolgter Installation können Sie anschließend die Sprache der Benutzeroberfläche über Extras – Optionen – Spracheinstellungen – Sprachen umschalten. 7.6 Reparaturinstallation durchführen Führen Sie die OOo-Installationsdatei erneut aus, hierbei wird die bestehende Ooo-Installation erkannt und der Installationsassistent bietet Ihnen die Option Reparieren an. 7.7 Die Installation bricht mit Fehlermeldung ab (häufigste Fehlernummer ist 1935) Meistens hilft das Abschalten eines aktiven Virenscanners für die Zeit der Installation. 37 Installationshandbuch Häufig gestellte Fragen Vorausgesetzt wird natürlich ein fehlerfreier, vollständiger Download der Installationsdateien, welche Sie deshalb nach dem in Kapitel 2.2.1 erläuterten Verfahren überprüfen sollten. 7.8 Wichtige Adressen Das OpenOffice.org Projekt: http://www.openoffice.org/ http://de.openoffice.org/ Mailinglisten / Foren: http://de.openoffice.org/about-users-mailinglist.html http://de.openoffice.info/index.php http://www.ooo-portal.de/ 7.9 PUBLIC DOCUMENTATION LICENSE Version 1.0 Original of this license can be found at http://www.openoffice.org/licenses/PDL.html. 1.0 DEFINITIONS. 1.1. "Commercial Use" means distribution or otherwise making the Documentation available to a third party. 1.2. "Contributor" means a person or entity who creates or contributes to the creation of Modifications. 1.3. "Documentation" means the Original Documentation or Modifications or the combination of the Original Documentation and Modifications, in each case including portions thereof. 1.4. "Electronic Distribution Mechanism" means a mechanism generally accepted for the electronic transfer of data. 1.5. "Initial Writer" means the individual or entity identified as the Initial Writer in the notice required by the Appendix. 1.6. "Larger Work" means a work which combines Documentation or portions thereof with documentation or other writings not governed by the terms of this License. 1.7. "License" means this document. 1.8. "Modifications" means any addition to or deletion from the substance or structure of either the Original Documentation or any previous Modifications, such as a translation, abridgment, condensation, or any other form in which the Original Documentation or previous Modifications may be recast, transformed or adapted. A work consisting of editorial revisions, annotations, elaborations, and other modifications which, as a whole represent an original work of authorship, is a Modification. For example, when Documentation is released as a series of documents, a Modification is: A. Any addition to or deletion from the contents of the Original Documentation or previous Modifications. B. Any new documentation that contains any part of the Original Documentation or previous Modifications. 1.9. "Original Documentation" means documentation described as Original Documentation in the notice required by the Appendix, and which, at the time of its release under this License is not already Documentation governed by this License. 1.10. "Editable Form" means the preferred form of the Documentation for making Modifications to it. The Documentation can be in an electronic, compressed or archival form, provided the appropriate decompression or de-archiving software is widely available for no charge. 1.11. "You" (or "Your") means an individual or a legal entity exercising rights under, and complying with all of the terms of this License or a future version of this License issued under Section 5.0 ("Versions of the License"). For legal entities, "You" includes any entity which controls, is controlled by, or is under common control with You. For purposes of this definition, "control" means (a) the power, direct or indirect, to cause the direction or management of such entity, whether by contract or otherwise, or (b) ownership of more than fifty percent (50%) of the outstanding shares or beneficial ownership of such entity. 2.0 LICENSE GRANTS. 2.1 Initial Writer Grant. The Initial Writer hereby grants You a world-wide, royalty-free, non-exclusive license to use, reproduce, prepare Modifications of, compile, publicly perform, publicly display, demonstrate, market, disclose and distribute the Documentation in any form, on any media or via any Electronic Distribution Mechanism or other method now known or later discovered, and to sublicense the foregoing rights to third parties through multiple tiers of sublicensees in accordance with the terms of this License. The license rights granted in this Section 2.1 ("Initial Writer Grant") are effective on the date Initial Writer first distributes Original Documentation under the terms of this License. 2.2. Contributor Grant. Each Contributor hereby grants You a world-wide, royalty-free, non-exclusive license to use, reproduce, prepare Modifications of, compile, publicly perform, publicly display, demonstrate, market, 38 Installationshandbuch Häufig gestellte Fragen disclose and distribute the Documentation in any form, on any media or via any Electronic Distribution Mechanism or other method now known or later discovered, and to sublicense the foregoing rights to third parties through multiple tiers of sublicensees in accordance with the terms of this License. The license rights granted in this Section 2.2 ("Contributor Grant") are effective on the date Contributor first makes Commercial Use of the Documentation. distribute the Larger Work as a single product. In such a case, You must make sure the requirements of this License are fulfilled for the Documentation. 3.0 DISTRIBUTION OBLIGATIONS. 3.1. Application of License. The Modifications which You create or to which You contribute are governed by the terms of this License, including without limitation Section 2.2 ("Contributor Grant"). The Documentation may be distributed only under the terms of this License or a future version of this License released in accordance with Section 5.0 ("Versions of the License"), and You must include a copy of this License with every copy of the Documentation You distribute. You may not offer or impose any terms that alter or restrict the applicable version of this License or the recipients' rights hereunder. However, You may include an additional document offering the additional rights described in Section 3.5 ("Required Notices"). 3.2. Availability of Documentation. Any Modification which You create or to which You contribute must be made available publicly in Editable Form under the terms of this License via a fixed medium or an accepted Electronic Distribution Mechanism. 3.3. Description of Modifications. All Documentation to which You contribute must identify the changes You made to create that Documentation and the date of any change. You must include a prominent statement that the Modification is derived, directly or indirectly, from Original Documentation provided by the Initial Writer and include the name of the Initial Writer in the Documentation or via an electronic link that describes the origin or ownership of the Documentation. The foregoing change documentation may be created by using an electronic program that automatically tracks changes to the Documentation, and such changes must be available publicly for at least five years following release of the changed Documentation. 3.4. Intellectual Property Matters. Contributor represents that Contributor believes that Contributor's Modifications are Contributor's original creation(s) and/or Contributor has sufficient rights to grant the rights conveyed by this License. 3.5. Required Notices. You must duplicate the notice in the Appendix in each file of the Documentation. If it is not possible to put such notice in a particular Documentation file due to its structure, then You must include such notice in a location (such as a relevant directory) where a reader would be likely to look for such a notice, for example, via a hyperlink in each file of the Documentation that takes the reader to a page that describes the origin and ownership of the Documentation. If You created one or more Modification(s) You may add your name as a Contributor to the notice described in the Appendix. You must also duplicate this License in any Documentation file (or with a hyperlink in each file of the Documentation) where You describe recipients' rights or ownership rights. You may choose to offer, and to charge a fee for, warranty, support, indemnity or liability obligations to one or more recipients of Documentation. However, You may do so only on Your own behalf, and not on behalf of the Initial Writer or any Contributor. You must make it absolutely clear than any such warranty, support, indemnity or liability obligation is offered by You alone, and You hereby agree to indemnify the Initial Writer and every Contributor for any liability incurred by the Initial Writer or such Contributor as a result of warranty, support, indemnity or liability terms You offer. 3.6. Larger Works. You may create a Larger Work by combining Documentation with other documents not governed by the terms of this License and 5.0 VERSIONS OF THE LICENSE. 5.1. New Versions. Initial Writer may publish revised and/or new versions of the License from time to time. Each version will be given a distinguishing version number. 5.2. Effect of New Versions. Once Documentation has been published under a particular version of the License, You may always continue to use it under the terms of that version. You may also choose to use such Documentation under the terms of any subsequent version of the License published by the OpenOffice.org Open Source Project or the initial writer. No one other than OpenOffice.org Open Source Project or the initial writer has the right to modify the terms of this License. Filling in the name of the Initial Writer, Original Documentation or Contributor in the notice described in the Appendix shall not be deemed to be Modifications of this License. 4.0 APPLICATION OF THIS LICENSE. This License applies to Documentation to which the Initial Writer has attached this License and the notice in the Appendix. 6.0 DISCLAIMER OF WARRANTY. DOCUMENTATION IS PROVIDED UNDER THIS LICENSE ON AN "AS IS'' BASIS, WITHOUT WARRANTY OF ANY KIND, EITHER EXPRESSED OR IMPLIED, INCLUDING, WITHOUT LIMITATION, WARRANTIES THAT THE DOCUMENTATION IS FREE OF DEFECTS, MERCHANTABLE, FIT FOR A PARTICULAR PURPOSE OR NON-INFRINGING. THE ENTIRE RISK AS TO THE QUALITY, ACCURACY, AND PERFORMANCE OF THE DOCUMENTATION IS WITH YOU. SHOULD ANY DOCUMENTATION PROVE DEFECTIVE IN ANY RESPECT, YOU (NOT THE INITIAL WRITER OR ANY OTHER CONTRIBUTOR) ASSUME THE COST OF ANY NECESSARY SERVICING, REPAIR OR CORRECTION. THIS DISCLAIMER OF WARRANTY CONSTITUTES AN ESSENTIAL PART OF THIS LICENSE. NO USE OF ANY DOCUMENTATION IS AUTHORIZED HEREUNDER EXCEPT UNDER THIS DISCLAIMER. 7.0 TERMINATION. This License and the rights granted hereunder will terminate automatically if You fail to comply with terms herein and fail to cure such breach within 30 days of becoming aware of the breach. All sublicenses to the Documentation which are properly granted shall survive any termination of this License. Provisions which, by their nature, must remain in effect beyond the termination of this License shall survive. 8.0 LIMITATION OF LIABILITY. UNDER NO CIRCUMSTANCES AND UNDER NO LEGAL THEORY, WHETHER IN TORT (INCLUDING NEGLIGENCE), CONTRACT, OR OTHERWISE, SHALL THE INITIAL WRITER, ANY OTHER CONTRIBUTOR, OR ANY DISTRIBUTOR OF DOCUMENTATION, OR ANY SUPPLIER OF ANY OF SUCH PARTIES, BE LIABLE TO ANY PERSON FOR ANY DIRECT, INDIRECT, SPECIAL, INCIDENTAL, OR CONSEQUENTIAL DAMAGES OF ANY CHARACTER INCLUDING, WITHOUT LIMITATION, DAMAGES FOR LOSS OF GOODWILL, WORK STOPPAGE, COMPUTER FAILURE OR MALFUNCTION, OR ANY AND ALL OTHER DAMAGES OR LOSSES ARISING OUT OF OR RELATING TO THE USE OF THE DOCUMENTATION, EVEN IF SUCH PARTY SHALL HAVE BEEN INFORMED OF THE POSSIBILITY OF SUCH DAMAGES. 39 Installationshandbuch 9.0 U.S. GOVERNMENT END USERS. If Documentation is being acquired by or on behalf of the U.S. Government or by a U.S. Government prime contractor or subcontractor (at any tier), then the Government's rights in Documentation will be only as set forth in this Agreement; this is in accordance with 48 CFR 227.7201 through 227.7202-4 (for Department of Defense (DOD) acquisitions) and with 48 CFR 2.101 and 12.212 (for non-DOD acquisitions). 10.0 MISCELLANEOUS. Häufig gestellte Fragen This License represents the complete agreement concerning the subject matter hereof. If any provision of this License is held to be unenforceable, such provision shall be reformed only to the extent necessary to make it enforceable. This License shall be governed by California law, excluding its conflict-of-law provisions. With respect to disputes or any litigation relating to this License, the losing party is responsible for costs, including without limitation, court costs and reasonable attorneys' fees and expenses. The application of the United Nations Convention on Contracts for the International Sale of Goods is expressly excluded. Any law or regulation which provides that the language of a contract shall be construed against the drafter shall not apply to this License. 40 TEWI Publishing GmbH PRINT CHAMPION VERS. 3.0 Copyright © 2005 by TEWI Publishing GmbH 3. Aufl.: August 2005 Wichtige Informationen Alle Informationen, technischen Angaben und das Handbuch zum PRINT CHAMPION wurden vom Verlag mit größter Sorgfalt zusammengetragen. Trotzdem sind Fehler nicht vollkommen ausgeschlossen. Weder die Autoren noch der Verlag können für fehlerhafte Angaben und deren Folgen weder eine juristische Verantwortung noch irgendeine Haftung übernehmen. Wir weisen darauf hin, daß die im Buch verwendeten Soft- und Hardware-Bezeichnungen und Markennamen der jeweiligen Firmen im allgemeinen warenzeichen-, marken- oder patentrechtlichem Schutz unterliegen. TEWI Publishing GmbH ii INHALT 1 Kurzbeschreibung von PRINT CHAMPION 1-1 2 Systemvoraussetzungen und Installation 2-4 2.1 2.2 2.3 Systemvoraussetzungen Installation Drucker justieren 2-4 2-4 2-4 PRINT CHAMPION-Grundlagen 3-6 3.1 PRINT CHAMPION-Eröffnungsbildschirme 3-6 3.1.1 3.1.2 3.1.3 3.1.4 3-6 3-6 3-7 3 Tipps & Tricks Die Funktion der Bibliografie-Formulare Die Willkommens-Auswahlmaske Die Funktionsweise des Beispiele/Vorlagen-Menüs: 3-7 3-8 3.1.5 Der Standardbildschirm: 3.2 3.3 4 Funktionen der PC-Maus Formen von Hilfestellungen 3-9 3-10 3.3.1 Erstes Einführungsbeispiel: Gestalten und Bedrucken von Visitenkarten 3.3.2 Zweites Einführungsbeispiel: CD-Einleger 3-10 3-13 Ausführliche Beschreibung der Eigenschaften von PRINT CHAMPION 4-17 4.1 Das Datei-Menü 4-17 4.1.1 4.1.2 4.1.3 4.1.4 4.1.5 4.1.6 4.1.7 4.1.8 4.1.9 4.1.10 4.1.11 4.1.12 4.1.13 4.1.14 4-17 4-17 4-17 4-17 4-18 4-18 4-18 4-18 4-18 4-18 4-18 4-19 4-19 4-20 4.2 neues Dokument (Strg+n) Beispiele und Vorlagen anderes Format Dokument duplizieren (Strg+d) Öffnen ... (Strg+o) Schließen Schließen unbenutzter Fenster Speichern (Strg+s) Speichern unter ... Exportieren ... Nachricht senden ... Auswahl ... Entwurf Beenden (Alt+F4) Optionen 4-20 4.2.1 Maßeinheit... 4-20 iii 4.2.2 4.2.3 4.2.4 4.2.5 4.2.6 4.2.7 4.3 Schriften... Raster (STRG+g) Zähler (STRG+9) Rand (STRG+u) Punktraster Bildquelle wählen... Biografie-Formulare ausfüllen 4-20 4-20 4-21 4-21 4-22 4-22 und aktivieren 4-22 4.4 4.3.1 Bearbeiten von Biografie-Formularen 4.3.2 Aktivieren der Biografie-Formulare 4-22 4-23 Das Elemente-Menü 4-23 4.4.1 Übliche Vorgehensweise bei der Eingabe 4.4.2 Eigenschaften von Positionsrahmen 4-23 4-23 4.4.2.1 Zustände der Aktivierung 4.4.2.2 Bearbeiten von Positionsrahmen bzw. Gestaltungselementen 4-23 4-24 4.4.3 Text (Strg+T) 4-24 4.4.3.1 Zwei Besonderheiten der Text-Formatierungs-Symbolleiste 4-24 4.4.3.1.1 Fließtext 4-24 4.4.3.1.2 und Blocksatz 4.4.4 4.4.5 4.4.6 4.4.7 4.4.8 4.4.9 4-24 4.4.3.2 Direktes Drehen von Texteingaben 4.4.3.3 Exakte Positionierung und Größenangaben des TextPositionsrahmens 4.4.3.4 Banner-Schrift 4.4.3.5 Farbverlauf von Texteingaben 4.4.3.6 Unterlegen von Texteingaben mit einem Bild 4.4.3.7 Objekte und Dateien bei Texteingaben 4-24 4-25 4-25 4-25 4-25 4-25 formatierbarer Text Runde Anordnung von Texteingaben (Umschalt+T) Schnellformatierung von Texteingaben Schatteneffekt und Einbinden von Verzeichnisstrukturen von Datenträgern Bilder 4-27 4-27 4-28 4-28 4-28 4-29 4.4.9.1 Grundsätzliche Vorgehensweise 4.4.9.2 Bearbeitungswerkzeuge von Bildern 4-29 4-29 4.4.9.2.1 Effekte. Unterlegen von Bilddateien 4-29 4.4.9.2.2 Flächenmäßige Bearbeitung: Wenden, Drehen und Scheren 4-30 4.4.9.2.3 Farbliche Bearbeitung 4-30 4.4.10 Linien, Flächen, Rechtecke, Sterne, Kreise, Ellipsen und Farbkeile 4-30 4.4.10.1 Grundsätzliches 4.4.10.2 Vielecke 4-30 4-31 4.4.11 Barcodes (Strg+b) 4.4.12 Verknüpftes Objekt: OLE-Eigenschaften (Strg+v) 4-31 4-32 4.4.12.1 Grundsätzliches 4.4.12.2 Beispiel 4-33 4-34 iv 4.5 4.6 4.7 4.8 4.9 Das Gestaltungs-Menü 4-34 4.5.1 4.5.2 4.5.3 4.5.4 4-35 4-35 4-35 Druckrichtung ... Hintergrund ... Rahmen ... Element nach vorne (Strg+Bild hoch) (Strg+Bild runter) bzw. nach hinten 4-35 Das Bearbeiten-Menü 4-36 4.6.1 4.6.2 4.6.3 4.6.4 4.6.5 4.6.6 4.6.7 4.6.8 4.6.9 4.6.10 Rückgängig (Strg+z) und Wiederherstellen (Strg+y) Alle zurücksetzen Bearbeiten (Enter) Ausschneiden (Strg+X) und Einfügen (Strg+V) Kopieren (Strg+C) Vervielfältigen Löschen (Umschalt+Entf) Alles löschen Markieren Ausrichtung 4-36 4-36 4-36 4-36 4-36 4-36 4-36 4-37 4-37 4-37 4.6.10.1 Elemente zentrieren 4.6.10.2 Elemente bündig gestalten 4.6.10.3 Elemente verteilen 4-37 4-38 4-38 4.6.11 Größe 4-38 Das Ansicht-Menü 4-39 4.7.1 4.7.2 4.7.3 4.7.4 4.7.5 4.7.6 4.7.7 4.7.8 Seite 1 (Vorderseite) und Seite 2 (Rückseite) Darstellung ausgefüllt und normal Begrenzung aller Elemente Willkommen... Symbolleisten Statuszeile Lineal Zoom-Funktion 4-39 4-39 4-39 4-39 4-39 4-40 4-40 4-40 4.7.8.1 Zoom-Verdoppelung mit 4.7.8.2 Präzise Zoom-Stufe und Voll-Darstellung 4-40 4-40 Das Fenster-Fenster Das Druck-Menü 4-40 4-41 4.9.1 4.9.2 4.9.3 4.9.4 4-41 4-42 4-43 4-43 Drucken (Strg+p) Seitenansicht... Drucker einrichten Drucker justieren... 4.10 Das Datenbank-Menü 4.10.1 4.10.2 4.10.3 4.10.4 4-43 Öffnen Schließen Informieren Datenbank-Editor (Strg+e) bzw. 4-43 4-43 4-44 4-44 v 4.10.4.1 Erstellen einer neuen PRINT CHAMPION-Datenbank 4.10.4.2 Verwalten einer vorhandenen Datenbank 4.10.4.3 Zwei Besonderheiten bei der Verwendung von Datenfeldern 4-44 4-45 4-45 vi 1 Kurzbeschreibung von PRINT CHAMPION Mit PRINT CHAMPION können Sie unter WINDOWS 9X/2000/ME/NT4.X/XP in sehr komfortabler Weise sehr viele unterschiedliche Typen von ‚Druckmaterialien’, wie z. B. Visiten- und Tischkarten, Briefbogen und –umschläge, CD- und Disketten-Labels, T-Shirt- und Mousepad-Folien, Ordnerrücken- und Namenschilder etc. etc. gestalten und bedrucken. Wie für WINDOWS-Programme üblich, kontrollieren Sie bereits bei der Gestaltung Ihrer zu bedruckenden ‚Druckmaterialien’ auf dem PC-Bildschirm vorab den späteren Ausdruck für jeden beliebigen Drucker, der von WINDOWS unterstützt wird. PRINT CHAMPION stellt zahlreiche eigene „Werkzeuge“ zur Verfügung. Die wesentlichen Eigenschaften von PRINT CHAMPION sind: ● Unterstützung (fast) aller in Deutschland verfügbaren und für PC-Drucker geeigneten ‚Druckmaterialien’: Von PRINT CHAMPION werden in direkter Weise mehr als 3.300 ‚Druckmaterialien’: Visiten- und Tischkarten, Briefbogen und –umschläge, CD-, ZIP-, JAZ- und Disketten-Labels, T-Shirt- und Mousepad-Folien, Ordnerrücken- und Namenschilder, weiße und mehrfarbige Etiketten aller Art, selbst Direktdrucker etc. etc. von vielen deutschen und ausländischen Anbietern, wie AVERY, AVERY ZWECKFORM, BASF, DIGIT OFFICE, DECOTEC, DRESCHER, DURABLE, ELBA, FALKEN, FLEXICOM, GEOGRAPHICS, HAMA, HERLITZ, HERMA, JAC, LOEWE, MAYSPIES, PAPIERDIREKT, PEARL, PROMAXX, RANK XEROX, SEIKO PRECISION, SIGEL, TREND, VIKING, WÄSCH, XEROLITH, Z-LABEL und ZWECKFORM unterstützt. z z Alle ‚Druckmaterialien’ können in einfachster Weise sowohl im Normal- als auch im Querformat verwendet werden. Selbst wenn ein neues ‚Druckmaterial’ nicht unterstützt wird, dann ist es Ihnen leicht und praktisch möglich, unbegrenzt viele eigene Formate zu bestimmen. ● Als ‘reines’ 32-Bit-Programm bedient sich PRINT CHAMPION Windows-Eigenschaften, wie z. B.: eines schnelleren Bildschirmaufbaus, einer schnelleren Verarbeitung von Datenbanken, von Druckvorgängen etc.; der Möglichkeit langer Dateinamen, nur durch die RAM-Ausstattung des jeweiligen PCs begrenzte Kapazitätsgrenzen, was insbesondere für die Größe von Datenbanken und Bilddateien von Bedeutung sein kann. ● PRINT CHAMPION stellt zahlreiche eigene „Textwerkzeuge“ zur Verfügung: umfangreicher Katalog zur Gestaltung von Texteingaben, wie z. B. Verwendung aller installierter Windows-Schriftarten hinsichtlich Größe, Schnitt, Farbe etc.; sehr einfache Formatierungsmöglichkeiten (Schriftgröße, -auszeichnung und farbe, links- und rechtsbündige Anordnung, Zentrierung, vertikale Ausrichtung am Positionsrahmen, Fließtext, Blocksatz, Bannerschrift, automatische SchriftgrößenAnpassung, einfaches Einfügen von Sonderzeichen etc.) beliebig vieler Texteingaben ähnlich denen von Standardprogrammen, wie z. B. bei MICROSOFT WORD. stufenloses direktes Drehen; beliebiges räumliches Plazieren; ● ● beliebig viele Textobjekte; Hinterlegen von Texteingaben mit Farbverläufen und Bildern; zweifarbiger Schatteneffekt und komplette Konturlinien (wirkt auch bei zahlreichen Grafikelemente); Mit PRINT CHAMPION lassen sich in sehr einfacher Weise kreisrund gestaltete Texte eingeben, was u. a. das Beschriften von runden CD-Labels sehr einfach macht; auch beliebig gebogene Texteingaben sind möglich; einfaches Einlesen und komfortable Weiterverarbeitung von Verzeichnisstrukturen ähnlich dem EXPLORER von WINDOWS. zahlreiche ‘Sonderobjekte’: verschiedene Zähleroptionen (z. B. fortlaufende Nummerierung - auch innerhalb von Barcodes; beliebige Schrittweite in positiver und negativer Richtung), verschiedene Formen von Datumsangaben, Abfragen von Texteingaben vor dem Ausdruck, (halb-)automatische Eingaben von BiografieDaten etc. spiegelverkehrter Druck für Texte und Grafiken, was insbesondere für die Gestaltung von (T-Shirt-, Mousepad- und Backprint-) Folien verwendungsgerecht sein kann. PRINT CHAMPION stellt zahlreiche eigene „Grafikwerkzeuge“ zur Verfügung: Importmöglichkeit fast aller gängigen Grafikformate (bmp, wmf, jpg, tif, emf, eps, pcx, psd etc.) mit Vorschau einzelner Grafikdateien und gesamter Datei-Unterverzeichnisse (Album-Effekt), direktes (Ein-) Scannen und unmittelbare Weiterverarbeitung von Grafiken, einfaches Erzeugen von geometrischen Figuren (Rechtecke, Kreise, Ellipsen, Sterne etc.) mit zahlreichen Füll- und Begrenzungslinien-Optionen; Spiegeln, Kippen und Scheren von Bildern; Poster-, Mosaik- Ölbild- und Überbelichtungseffekte, Negativumwandlung; Helligkeit, Farbe, Kontrast, Sättigung verändern; ‘Maskeneffekte’ durch Überlagerung mehrerer Bilder; zahlreiche eigene Cliparts, Fotos und Masken; OLE-Eigenschaft von PRINT CHAMPION: Alle gängigen WINDOWS-Programme (wie z. B. PAINT, COREL DRAW, WORDART) können von PRINT CHAMPION aus gestartet und deren Dateien als Bestandteile eingebunden werden; auf diese Weise können Sie Ihre gewohnten Programme quasi als Bestandteile von PRINT CHAMPION weiterverwenden. ● Erstellen und Verwalten eigener und fremder Datenbanken (z. B. DBASE, ACCESS, EXCEL, PARADOX, HTML): Der Datenbank-Editor von PRINT CHAMPION läßt Sie in sehr anspruchsvoller, aber dennoch einfacher Weise Datenbanken (wie z. B. Adreßdateien, Dia- und Videosammlungen etc.) erstellen, verwalten und drucken. Datenbanken lassen sich nach ihren Datenfeldern (z. B. nach der Postleitzahl in Adreßdateien) sortieren, auswählen etc. Einzelnen Datensätzen lassen sich auch ‚individuelle‘ Bilder zuordnen. 1-2 Mit PRINT CHAMPION können Sie grundsätzlich eine Vielzahl verschiedener ‘fremder’ Datenbanken-Formate direkt einlesen (importieren) und weiterverarbeiten: FOXPRO, ACCESS, DBASE, EXCEL, PARADOX, HTML und CSV-Textdateien. Auf diese Weise können Sie Ihr bisheriges Datenbank-Programm in gewohnter Weise weiter verwenden und müssen Ihre Daten für eine Verwendung mit PRINT CHAMPION nicht erst mühevoll konvertieren. Auch lassen sich mit PRINT CHAMPION erstellte Datenbanken – quasi in umgekehrter Richtung – im ACCESS-Datenbankformat abspeichern (exportieren), so daß Sie Ihre Datenbanken mit anderen Datenbanken- und TextverarbeitungsProgrammen weiterverwenden können. ● PRINT CHAMPION bietet die Gestaltung fast aller gängigen Barcode-Typen: EAN 8, EAN 13, 2 of 5 Standard/Industrial, 2 of 5 Interleaved, Code 39, Code 128 / EAN 128 (B), UPC und UPC-E. Sie können diese auf dem Bildschirm exakt sichtbaren Barcodes selbstverständlich von vorgefertigten oder mit Hilfe des Datenbank-Editors von PRINT CHAMPION in DIN-Norm, in halber oder auch beliebiger Höhe gestalten. ● Unterstützung mit Hilfe von Bibliografie-Formularen in PRINT CHAMPION: PRINT CHAMPION bietet Ihnen bis zu 4 Bibliografie-Formularen für Sie, Ihre Familienangehörige und Kollegen an; diese „Formulare“ können Sie bei Bedarf ausfüllen bzw. stets wieder überschreiben. Es empfiehlt sich sehr, das Formular bereits beim ersten Start auszufüllen, da einige Beispiele und Vorlagen des Print Champion danach mit Ihren persönlichen Daten erscheinen. ● den sog. Hilfeassistenten mit zahlreichen vorgestalteten Beispieldateien sowie ● der sehr große Leistungsumfang von PRINT CHAMPION, den man bei ersten Anwendungen dieses Programms kaum vermutet. 1-3 2 Systemvoraussetzungen und Installation 2.1 Systemvoraussetzungen Die Systemvoraussetzungen für PRINT CHAMPION sind: ● ein Personal Computer, auf dem MS-WINDOWS 95/98/2000/ME/NT eingerichtet ist, ● mindestens eine VGA-Grafikausstattung mit einer Bildschirmauflösung von mindestens 800 x 600 Pixeln, ● eine Maus oder ein anderes Zeigegerät und ● ein CD-Laufwerk. 2.2 Installation PRINT CHAMPION wird so wie die meisten WINDOWS-Programme eingerichtet: ● Starten Sie WINDOWS wie gewöhnlich. ● Schließen Sie zuvor alle geöffneten Programme, da PRINT CHAMPION Dateien in Ihr Unterverzeichnis: WINDOWS\SYSTEM Dateien kopiert, auf die von anderen Programmen u. U. gerade zugegriffen wird. ● Installieren Sie PRINT CHAMPION nun so, wie Sie andere WINDOWS-Programme auch installieren: Legen Sie PRINT CHAMPION-CD in das Laufwerk D: (oder evtl. E:, F:) ein; rufen Sie von wählen Sie das Programm SETUP auf der PRINT CHAMPION-CD aus und bestätigen Ihre Wahl mit . aus AUSFÜHREN auf; ● Das Installationsprogramm richtet die Programmgruppe PRINT CHAMPION und die entsprechenden Verzeichnisse auf der Festplatte ein und überträgt dann alle erforderlichen PRINT CHAMPION-Dateien. ● Nach erfolgter Übertragung aller Dateien erhalten Sie die Meldung, daß der Installationsvorgang erfolgreich abgeschlossen wurde. ● Sie können PRINT CHAMPION nun unmittelbar starten. 2.3 Drucker justieren Vor dem Druck Ihrer Druckmaterialien sollten Sie zunächst den an Ihrem PC angeschlossenen Drucker fein abstimmen. Wenn zur Zeit kein Drucker angeschlossen ist, dann sollten Sie diesen Schritt später nachholen. Denn alle Drucker (sogar vom selben Typ) platzieren den Seitendruck leicht verschieden, was für die Präzision des Drucks Ihrer Etiketten abträglich ist: ● Schalten Sie zu diesem Zweck Ihren Drucker an; ● Wählen Sie im Menüpunkt „Druck“ die Box „Drucker justieren“. Passend zu Ihrem Drucker sind rechts neben den zwei Eingabefeldern zwei Maßangaben (i. d. R. in mm; hier: 30,31 mm und 29,97 mm) als Vorgaben angezeigt. 2-4 ● Wenn Sie jetzt oder auch später exaktere Werte als die Vorgaben eingeben möchten, dann lösen Sie zunächst den Befehl aus. Der Drucker druckt eine Seite mit zwei gekennzeichneten Linien. ● Messen Sie mit einem Lineal die beiden Abstände von dem jeweiligen Papierrand zur horizontalen (y-Abstand) Linie und zur vertikalen (x-Abstand) Linie und überschreiben oberer linker y: Entfernung von oben linker oberer Sie eventuell vorgegebene Angaben in den entsprechenden beiden Feldern der Eingabemaske mit den entsprechenden Maßeinheiten; z. B. x: Entfernung von links: 31 mm und y: Entfernung von oben: 32 mm. ● Wenn Sie später einen anderen Drucker mit PRINT CHAMbenutzen wollen, dann müssen Sie diesen Vorgang wiederholen. PION x: Entfernungvon links 2-5 3 PRINT CHAMPION-Grundlagen 3.1 PRINT CHAMPION-Eröffnungsbildschirme 3.1.1 Tipps & Tricks Wenn Sie den PRINT CHAMPION starten, erscheint für einige Augenblicke das PRINT CHAMPIONStartbild; danach können Sie sich einen „Tipp des Tages“ nach dem anderen anzeigen lassen. Durch Deaktivieren (‚Wegklicken‘) des (Aktivierungs-) Hakens bei Tipps beim Start anzeigen veranlassen Sie, daß dieser ‚Tipps & Tricks‘-Bildschirm beim nächsten Start nicht mehr angezeigt wird. 3.1.2 Die Funktion der Bibliografie-Formulare Nach der Beendigung der „Tipps & Tricks“-Anzeige erscheint ein sog. Bibliografie-Formular. Eingaben zu Ihrer Person, zu einem Ihrer Verwandten, Freunden oder Kolleginnen erlauben es Ihnen ● mit Ihren Angaben gestaltete fertige Beispiele und Vorlagen aufzurufen und auszudrucken ● und zum anderen Dokumente zu gestalten, wo dann (halb-) automatisch Ihre Angaben erscheinen. Sie können zeitgleich bis zu 4 verschiedene Bibliografie-Formulare mit privaten und beruflichen Angaben in PRINT CHAMPION verwalten. Selbstverständlich können Sie alle Einträge dieser Formulare jederzeit ändern und damit auch komplett überschreiben. Die im rechten Bild angezeigten Einträge und Bilder haben lediglich Beispielscharakter und sind von Ihnen mit Ihren Angaben zu überschreiben. Wenn Sie dieses erste Formular möglichst vollständig ausfüllen, dann erscheinen einige der Vorlagen – automatisch - mit Ihren persönlichen Angaben. Wichtiger Hinweis: Die 4 Bilder aus der unteren Eingabezeile der Biografie-Formulare, wie Passbild, Firmenlogo etc., werden über den -Schaltknopf der Bildeingabe und nicht wie bei den übrigen Objekten über den -Schaltknopf der Texteingabe bzw. . Eine ausführliche Beschreibung zur Verwendung der einzelnen Einträge erfolgt in den Abschnitten 4.3 und 4.4 Text-Eingaben des 4. Kapitels. 3-6 3.1.3 Die Willkommens-Auswahlmaske Wenn Sie PRINT CHAMPION starten, erscheint als Voreinstellung die Willkommens-Auswahlmaske, die Ihnen hilft, PRINT CHAMPION bequem und schnell kennen zu lernen. Von dieser Auswahlmaske können Sie ● ein Neues Dokument anlegen; mit dieser Option wird Ihnen eine Auswahlmaske mit allen Druckmaterialien-Formaten angeboten, die in PRINT CHAMPION enthalten sind; ● Beispiele und Vorlagen aufrufen; PRINT CHAMPION bietet Ihnen zahlreiche vorgefertigte Beispiele an, die Ihnen als fertige Vorlagen dienen oder die Sie durch Änderungen an Ihre Wünsche anpassen können; ● Öffnen eines Dokuments; mit dieser Option bietet sich Ihnen das Öffnen eines zuvor abgespeicherten Dokuments an; ● Programm verwenden; mit dieser Option starten Sie das Programm im ‚Normalzustand’. Dieser Programmstart wird auch erwirkt, wenn Sie die Option beim Start ausführen deaktivieren und PRINT CHAMPION neu starten. Im „Pull down“-Menü ‚Ansicht’ können Sie mit der Option ‚Willkommen ...’ die Auswahlmaske wieder reaktivieren. Es empfiehlt sich, zunächst die Option Beispiele und Vorlagen aufzurufen, um einen Überblick über die zahlreichen Möglichkeiten von PRINT CHAMPION kennen zu lernen. 3.1.4 Die Funktionsweise des Beispiele/Vorlagen-Menüs: Die Option hilft Ihnen zum einen, PRINT CHAMPION schnell und bequem anhand von Beispielen und Vorlagen kennen zu lernen, und zum anderen, Ihnen bereits vorgestaltete Beispiele für viele der von PRINT CHAMPION unterstützten ‚Printmedien’, wie z. B. fertige Visitenkarten anzubieten, die Sie übernehmen oder durch kleine Änderungen an Ihre Bedürfnisse anpassen können. , die Sie auch unter dem „Pull down“-Menü: Datei mit BeiDie Benutzung von spiele/Vorlagen aufrufen können, erstreckt sich über folgende Schritte: ● Mit der Option bzw. mit den Befehlen Datei mit Beispiele / Vorlagen erscheint ähnlich dem WINDOWS EXPLORER eine Übersicht mit Verzeichnissen im PRINT CHAMPION-Hauptverzeichnis, die PRINT CHAMPION-Dokumente (sog. *PPK-Dateien) enthalten. ● Durch „Aufknöpfen“ der einzelnen Unterverzeichnisse (d. h. Anklicken des jeweiligen Verzeichnisses gelangen Sie bekannter Maßen auf die nächst „feinere Verzeichnisverästelung“. Entsprechend werden zunehmend mehr Beispiele und Vorlagen angezeigt. 3-7 ● Durch Doppelklick auf das „Bild“ einer Vorlage wird das entsprechende Dokument geöffnet. Wenn Sie das Biografie-Formular ausgefüllt haben, enthalten die Dokumente eventuell, z. B. bei Visitenkarten, bereits Ihre Daten. ● Dokumente, die Sie auf diese Weise öffnen, können nicht unter diesem Dateinamen abgespeichert werden. Auf diese Weise werden Ihre Beispiele-/VorlagenDateien gegen ungewolltes Überschreiben geschützt. Wichtiger Hinweis: Öffnen Sie die Datei über den ‚normalen’ Weg über Öffnen, dann lassen sich die Dokumente (selbstverständlich) überschreiben. 3.1.5 Der Standardbildschirm: Mit der Option in der Willkommensmaske erscheint nur noch der normale PRINT CHAMPION -Eröffnungsbildschirm; dieser besteht neben der grauen Fläche (in der Mitte) aus acht bzw. neun Leisten, die Sie nach eigenen Wünschen auch aus- und später wieder einblenden können: erscheint nur noch der normale PRINT CHAMPION-Eröffnungsbildschirm; dieser besteht Mit neben der grauen Fläche (in der Mitte) aus acht bzw. neun Leisten, die Sie nach eigenen Wünschen auch aus- und später wieder einblenden können: ● In der obersten Dateinamen-Leiste wird bei der Gestaltung von ‚Druckmaterialien‘ der Dateiname des einzelnen Dokuments angezeigt. Beim Start des Programms steht dort zunächst nur PRINT CHAMPION. ● In der zweiten Zeile, der sog. „Pull down“Menüleiste, finden Sie die Ihnen von anderen Programmen her sicherlich schon bekannten typischen Menüs, die sich beim Anklicken nach unten „aufrol- 3-8 len“. Von diesen Menüs aus können Sie alle in PRINT CHAMPION verfügbaren Befehle auslösen. ● In der dritten Zeile und den drei senkrechten Symbolleisten am linken bzw. rechten Programmfenster finden Sie Schaltflächen („Icons“) zum bequemeren Auslösen von ausgewählten Befehlen; weitere Befehle und Voreinstellungen befinden sich hinter den "Pull-down"-Menüs. ● Mittels der Symbole in der vierten Zeile lassen sich Texteingaben, ähnlich wie z. B. bei MICROSOFT WORD, in schneller und bequemer Weise formatieren. ● In der fünften Zeile haben Sie die Möglichkeit, einen bereits eingegebenen Text, ähnlich wie z. B. bei EXCEL, zu ändern. ● Mittels der Biografie-Schaltflächen können Sie eines der 4 Biografie-Formulare aufrufen bzw. die jeweilige „Biografie“ aktivieren. ● Am unteren Programmrand befindet sich die sog. Statuszeile, die gleich vier Zwecken dient; von links nach rechts: ● Angaben zum Typ des aktuellen aktiven Dokuments: Bestellnummer, Maße des einzelnen Druckmaterials etc., sobald sich der Cursor ‘über’ einem Etikett befindet; alternativ wird an dieser Stelle eine Informationshilfe gegeben, wenn Sie den Cursor auf eine Schaltfläche setzen. Angaben der Koordinaten des Cursors auf dem Etikett, wobei der ‘Ursprung’ (0,0) stets links oben auf dem Etikett ist; Längen- und Breiten-Angaben bei der Eingabe von Elementen in Maßeinheiten; Nummer des aktuell zum Druck anstehenden Etiketts auf einem Blatt bzw. Falzbogen sowie die Anzahl an Etiketten auf einem Bogen. Das neunte Leisten-Paar besteht aus 2 Linealen am oberen und linken Rand eines jeweiligen Druckmaterials. Die dezimale Einteilung der beiden Lineale erlaubt Ihnen ein einfaches und exaktes Plazieren Ihrer Texteingaben, Grafiken etc. 3.2 Funktionen der PC-Maus Die wesentlichen Funktionen in PRINT CHAMPION führen Sie mit der Haupttaste (i. d. R. linken Taste) Ihrer PC-Maus aus; die rechte Maustaste besitzt kontextsensitive Formatierungseigenschaften, wie Sie sie von anderen WINDOWS-Programmen her bereits kennen. Die Arbeitsweise mit der PC-Maus ist bzgl. der meisten Befehle, wie dem Öffnen von Menüpunkten, der Anwahl einer Schaltfläche und etc. (einfaches kurzes Anklicken mit der linken Maustaste), der Ausführung bestimmter Befehle, wie z. B. dem Laden einer Datei (zweifaches Anklicken), die gleiche wie für andere WINDOWS-Programme auch. 3-9 Für die Eingabe von Gestaltungselementen, wie von Texten, Bildern, Barcodes, Linien, Rechtecken, Sternen etc., gilt stets: ● zunächst einen Eckpunkt auf dem zu gestaltenden Etikett zu bestimmen, ● die linke Maustaste zu drücken, um dann ● mit gedrückter Maustaste zu einem diagonal gegenüberliegenden Eckpunkt des sich entstehenden Eingaberechtecks zu gehen; ● mit dem Loslassen der Maustaste öffnet sich ein Fenster zur weiteren Gestaltung des Elements. ● Mit dem Aufziehen eines Positionsrahmens werden bei aktivierten Lineal-Leisten seine vertikale und horizontale Ausdehnung dunkel angezeigt; nach der Fertigstellung des Positionsrahmens wird seine Plazierung durch 2x3 kleine Trapeze auf den Linealen angezeigt. 3.3 Formen von Hilfestellungen Neben den befehlsspezifischen Erläuterungen in der Statuszeile und den kurzen Hinweisen direkt unterhalb der Schaltfläche der Symbolleisten bietet PRINT CHAMPION Ihnen mehrere Arten von Hilfestellungen: ● Zum einen können Sie mit aus der oberen Symbolleiste ein für WINDOWS-Programme typisches Hilfethemen-Fenster aufrufen, wo Sie - alphabetisch angeordnet – Themen vorfinden, die Sie durch einen Doppelklick der linken Maustaste aufrufen. In einigen Fällen müssen Sie noch einen Unterpunkt anwählen, bis Sie die entsprechenden Informationen eingeblendet bekommen. ● Zum anderen können Sie mit sog. Direkthilfen abfragen: bzw. mit Umschalt+F1 aus der oberen Symbolleiste kurz an und Klicken Sie gehen mit dem Mauszeiger (Cursor) dann direkt auf eine Schaltfläche der Symbolleisten. Unmittelbar danach bekommen Sie Erklärungen über die Funktionsweise der angewählten Schaltfläche angezeigt. ● Ein anderer Weg, eine kontextsensitive Hilfe aufzurufen, besteht darin, daß Sie jederzeit durch Drücken der F1-Taste Informationen im Zusammenhang mit dem Stadium Ihrer Etiketten-Gestaltung abrufen können. ● Über das „?“-Zeichen in der „Pull down“-Menüleiste können Sie ebenfalls zu den Hilfethemen gelangen. Nach dem Anklicken des Fragezeichens können Sie unter der Option Umgang mit der Hilfe erlernen, wie die Hilfefunktion in PRINT CHAMPION funktioniert. 3.3.1 Erstes Einführungsbeispiel: Gestalten und Bedrucken von Visitenkarten ● Wahl des Druckmaterialien-Formats: Klicken Sie mit der (linken) Maustaste zunächst das „Pull down“-Menü „Datei“ und dann dort die Option „neues Dokument“ an. Das Druckmaterialien-Auswahlfenster stellt eine Zusammenfassung der drei Ihnen im vorangegangenen Abschnitt bereits erläuterten FORMAT-Fenster dar. 310 ● Wählen Sie aus der Vielzahl der angebotenen Visitenkarten-Formate Sigel als Hersteller und Visitenkarten als Rubrik aus: Visitenkarten, MP, Sigel, DP939, 85 x 55 mm, 10 (‚Nutzen’ pro Bogen“). In dem rechten unteren Vorschaufenster wird Ihnen ein einzelner Druckbogen angezeigt. ● Mit oder einem Doppelklick der linken Maustaste wird dieses Druckmaterial-Format geladen. Sie sehen das Format eine einzelnen Visitenkarte. ● Mit der Vollbild-Schaltfläche am oberen rechten Rand dieses Druckmaterialien-Fensters lässt sich dieses noch weiter vergrößern. Die maximale Darstellungsgröße eines einzelnen Druckmaterials erhalten Sie mit der „Zoom“-Einstellung voll bzw. durch Drücken der F4-Taste. ● Klicken Sie mit der (linken) Maustaste das Schaltsymbol für ‚normale’ Texteingaben an. ● "Fahren" Sie nun mit dem Mauszeiger ziemlich weit in die linke obere Ecke der Visitenkarte, drücken die linke Maustaste und 'gehen' dann mit gedrückter Maustaste weit nach rechts unten. Sie "ziehen" auf diese Weise stets einen sogenannten Positionsrahmen auf; dabei werden Ihnen (unten) in der Statuszeile der Standort der Spitze des Mauszeigers (Cursor) sowie die Ausdehnung des Positionsrahmens angezeigt. Wenn Sie nun die Maustaste loslassen, erscheint das nebenstehende Fenster, das sog. ‚normale’ Eingabefenster für ein Textelement, in das Sie entweder Ihren Namen oder den abgebildeten Text: "Max Mustermann" eingeben oder -Schaltfläche an oder klicken Sie alternativ den und wählen dann dort zunächst das Objekt Privat:Vorname durch Anwählen . und Bestätigung mit Wiederholen Sie sodann den gleichen Vorgang für Privat:Name etc. Ihr Eingabefenster sieht dann so aus wie in der nebenstehenden Abbildung. Nachdem Sie das Eingabefenster mit verlassen und wenn Sie das aktivierte Biografie-Formular mit Ihren z z z z 311 persönlichen Daten ausgefüllt haben, dann erscheinen „auf“ der Visitenkarte nun Ihr Vor- und Nachnahme und eventuell noch weitere Angaben von Objekten, wie z. B. Privat:Strasse etc. ● Hinweis: Beim Aufziehen des sogenannten Positionsrahmens werden Ihnen unten in der Statuszeile der Standort der Spitze des Mauszeigers sowie die Ausdehnung des Positionsrahmens angezeigt. Drücken Sie auf der inneren linken Symbolleiste auf , um den Objektrahmen und damit die Texteingaben auf der Visitenkarte horizontal zu zentrieren. ● Das soeben von Ihnen eingegebene Text-Element wird von dem rechteckigen Positionsrahmen eingefaßt. Die acht Knoten an den Ecken und Seiten sowie die (graue) Begrenzungslinie sind typisch für fast alle Gestaltungselemente in PRINT CHAMPION. Mit ihnen lassen sich die Gestaltungselemente in vielfacher Weise ändern: Mittels der 8 Zugknoten auf dem Positionsrahmen läßt sich dieser und damit evtl. auch sein Inhalt strecken und stauchen; das Aussehen des Cursors wechselt dabei auf dem Knoten, z. B. in . Mittels des Knotens rechts neben dem Positionsrahmen läßt sich dieser ebenso verschieben wie mit dem „Anfahren“ seiner gestrichelten Begrenzungslinie; das Aussehen des Cursors wechselt dabei nach ● . Im Falle von Texteingaben können Sie diese stufenlos mit dem Knoten oben rechts drehen; das Aussehen des Cursors wechselt dabei nach Eigentlich ist dies schon alles. Sie könnten diese Texteingaben nun bereits als Visitenkarte drucken: Lösen Sie dazu in der Symbolleiste aus, achten darauf, daß Dokument1 in dem Druck-Menüfenster an. Wenn gewählt ist und drücken Sie mit dem Ausdrucken warten, dann erfahren Sie am Ende des nächsten Beispiel, wie Sie die Gestaltung dieser Visitenkarte noch wesentlich verbessern können. So könnte dann eine fertige Visitenkarte aussehen: 312 3.3.2 Zweites Einführungsbeispiel: CD-Einleger In diesem Beispiel wird Ihnen gezeigt, wie Sie einen CD-Einleger gestalten können. ● Wahl des Druckmaterialien-Formats: Klicken Sie mit der (linken) Maustaste zunächst das „Pull down“-Menü „Datei“ und dann dort die Option „neues Dokument“ an. ● Wählen Sie zunächst von den Herstellern Sigel, unter Rubriken die Voreinstellung (alle) oder CD-Einleger und aus der Vielzahl der angebotenen Formate: CD-Einleger; Farbverlauf rot/gelb/grün DD 412 (210 x 297,3 mm (1) aus. ● Hinweis: Wenn es sich um farbige ‚Printmedien wie in diesem Fall handelt, dann werden diese „Aufdrucke“ selbstverständlichn nur dargestellt und nicht etwa gedruckt. ● Mit dem einfachen Anklicken dieser Druckmaterialien-Zeile erscheint rechts die Darstellung eines DIN A4-Bogens mit einem kompletten Set (Deckel und Bodenteil) an CD-Einoder mit Doppelklick der linken leger-Karten Bestätigen Sie diese Wahl mit Maustaste. ● Mit der Vollbild-Schaltfläche am oberen rechten Rand dieses Druckmaterialien-Fensters lässt sich dieses noch weiter vergrößern. Die maximale Darstellungsgröße eines einzelnen Druckmaterials erhalten Sie mit der „Zoom“-Einstellung voll. ● Klicken Sie mit der (linken) Maustaste das Schaltsymbol ● „Fahren“ Sie nun mit dem Mauszeiger ziemlich weit in die linke obere Ecke des Deckelteils, drücken die linke Maustaste und gehen dann mit gedrückter Maustaste etwas nach rechts unten auf diesem Deckel-Teil. Sie „ziehen“ auf diese Weise ein Rechteck, den sogenannten Positionsrahmen auf; dabei werden Ihnen unten in der Statuszeile der Standort der Spitze des Mauszeigers sowie die Ausdehnung des Positionsrahmens angezeigt. Wenn Sie nun die Maustaste loslassen, erscheint das nebenstehende Fenster, das sogenannte Gestaltungsfenster für ein Textelement, in das Sie den abgebildeten Text (besser: Ihren Namen) eingeben. ● Bestätigen Sie dann die Eingaben durch Drücken der Einleger zeigt nun den eingegebenen Text an. für Texteingaben an. -Schaltfläche. Der CD- 313 ● Das soeben von Ihnen eingegebene Text-Element wird von dem rechteckigen Positionsrahmen eingefasst. Die acht Knoten an den Ecken und Seiten sowie die (graue) Begrenzungslinie sind typisch für fast alle Gestaltungselemente in PRINT CHAMPION. Mit ihnen lassen sich die Gestaltungselemente in vielfacher Weise ändern. ● Vordringlich wollen Sie sicherlich den Text selber, dessen räumliche Platzierung auf dem Einleger und auch noch den Schrifttyp (Font) ändern. ● Sicherlich wollen Sie auch noch weitere Textangaben, Ihr Firmenlogo etc. zur Vervollständigung des CD-Einlegers hinzufügen. ● Den Textinhalt ändern Sie, indem Sie den Befehl auslösen; alternativ können Sie mit dem Mauszeiger „in“ den Positionsrahmen fahren, der den Text umgibt, und dann zweimal kurz die linke Maustaste drücken. Das Ihnen bereits bekannte Fenster öffnet sich, und Sie können den Text z. B. durch einen anderen Text überschreiben. Warten Sie nach der eventuellen Textänderung noch mit dem Drücken der Taste; klicken Sie statt dessen das Feld „Schrift“ an. Nun haben Sie die Möglichkeit, dem zuvor eingegebenen Text einen bestimmten Typ von Schrift (z. B. Arial), einen bestimmten Schriftschnitt (z. B. Fett) sowie eine andere Größe (z. B. 30) zuzuweisen; letzteres können Sie nur tun, wenn Sie die Voreinstellung 'angepaßt' bei 'vertikale Ausrichtung' ändern. Bestätigen Sie dann Ihre Wahl mit . Nachdem Sie nun in das „Text editieren“-Fenster zurückgekehrt sind, haben Sie die Möglichkeit, dem Text eine Farbe zuzuweisen. Versuchen Sie es einmal mit Rot. Zurück im eigentlichen „Text“-Fenster, stehen Ihnen weitere Gestaltungsmöglichkeiten zur Verfügung. Die beiden Optionen: horizontale und vertikale Ausrichtung dienen der Ausrichtung der Texteingabe in Bezug zu ihrem Positionsrahmen; alle Angaben gelten sowohl für ein- wie auch für mehrzeilige Texteingaben. Optionen der horizontalen Ausrichtung: z z z z ● links (bzw. rechts ) bedeutet, daß die Textzeilen bündig an der linken (bzw. rechten) Positionsseite ausgerichtet werden; zentriert bedeutet, daß die Textzeilen sich um die vertikale Mittelachse des Positionsrahmens zentrieren. Blocksatz bedeutet, daß bei mehrzeiligen Texteingaben, die kürzeren Zeilen durch Einfügen von Leerzeichen gemäß den Zeilen mit längeren Eingaben so ‚gestreckt‘ werden, daß alle Zeilen links- und rechtsbündig abschließen. Fließtext bedeutet, daß PRINT CHAMPION bei langen Texteingaben den Text an bei einem geeigneten Leerzeichen ‚selbständig‘ umbricht. Optionen der vertikalen Ausrichtung: angepaßt (Voreinstellung) bedeutet, daß sich die Textzeile unabhängig von jeglicher zuvor gewählter Schriftgröße der Höhe bzw. der Breite des Positionsrahmens automatisch anpaßt, und hat den Vorteil, daß Sie exakt an den Positionsrahmen-Knoten die Fläche für die Texteingabe bestimmen können, ohne durch Bestimmung der Schriftgrößen diese umständlich herausfinden zu müssen. z 314 Diese sehr zweckmäßige Eigenschaft gilt auch für mehrzeilige Texteingaben (wie z. B. ganze Adressen) und für den Ausdruck von Datenbanken. oben bedeutet, daß die (unsichtbare) Oberkante der obersten Textzeile (noch über den Pünktchen von z. B. „Ä“) mit der Oberkante des Positionsrahmens zusammenfällt; z Oberkante bedeutet, daß der obere Rand von normal großen Buchstaben (wie z. B. „A“) in der obersten Zeile mit der Oberkante des Positionsrahmens zusammenfällt; z unten bedeutet, daß der untere Rand von tief nach unten reichenden Buchstaben (wie z. B. „y“) in der letzten Textzeile mit der Unterkante des Positionsrahmens zusammenfällt; z Basislinie bedeutet, daß der untere Rand von normal großen Buchstaben (wie z. B. „a“) in der letzten Textzeile mit der Unterkante des Positionsrahmens zusammenfällt. z zusätzlicher Zeilenabstand: Bei mehrzeiligem Text richtet sich der Zeilenabstand nach der Schriftgröße, sofern zuvor andere Optionen als angepaßt bestimmt wurden. Hier können Sie nun den Zeilenabstand durch Punkt- (pt.), Millimeterangaben (mm) vergrößern. Winkel: Durch die Übernahme der Voreinstellungen 0, 90 (senkrecht), 180 (auf dem Kopf stehend) und -90 oder durch beliebige Eingaben anderer Werte können Sie die Texteingaben stufenlos um bis zu 360 Grad drehen. In sehr einfacher Weise lassen sich ‚normale‘ Texteingaben mittels des schwarzen oben rechts eines Text-Positionsrahmens drehen. Knotens Position: Durch Eingaben in diesen Feldern lassen sich die exakte Platzierung und die Größe des Positionsrahmens verändern. Einfügen von Sonderzeichen: Wenn Sie in der Text-Eingabebox auf klicken, dann öffnet sich dort eine Tabelle mit den verfügbaren Sonderzeichen des aktuell gewählten Zeichensatzes, schnitts, -größe etc. Klicken Sie das gewünschte Zeichen an und bestätigen Sie . das Einfügen mit Lineale: Sehr hilfreich bei der einfachen und exakten Plazierung von Elementen sind die beiden Lineale links und oberhalb eines einzelnen ‚Etiketts’. Denn mit dem Aufziehen sehen Sie nicht nur in der Statuszeile die exakte Position des Cursors, sondern auf den beiden Linealen werden durch ‚Verdunkeln’ die exakte Positionierung und die Größe des Positionsrahmens angezeigt. Nach der Fertigstellung eines Positionsrahmens markieren 2x3 Trapeze auf den beiden Linealen seine exakte Lage. z 315 z z Wenn Sie unter Option: Rand (Strg+u) das Einblenden von Rändern aktivieren, dann werden nicht bedruckbare Seitenränder als graue Flächen an den LinealEnden eingeblendet. Gehen Sie mit gedrückter Maustaste auf eines der Lineale, dann können Sie Markierungsmarken setzen. Text auf Rahmen begrenzen: Durch Aktivieren dieser Option werden sämtliche Texteingaben, die trotz oder aufgrund der horizontalen und der vertikalen Ausrichtung über die Begrenzungslinien des Positionsrahmens hinausragen, so wie auf dem Bildschirm dargestellt „abgeschnitten“, d. h. beim Ausdruck unterdrückt. Diese Option ist insbesondere beim Ausdruck von Datenbanken (z. B. Adressen) und bei Abfragen zweckmäßig, wenn man vorab nicht weiß, wie groß die einzelnen zu druckenden Datenfelder (z. B. Straßennamen) bzw. Eingaben bei den Abfragen sind. Eine Alternative zu dieser „Absicherung“ bildet die Einstellung bei vertikale Ausrichtung: angepaßt, wodurch dann allerdings die Schriftgröße gegebenenfalls angepaßt, d. h. verkleinert wird. (Text-) Objekte: Hinter diesem Schaltknopf verbergen sich zahlreiche sehr zweckmäßige Besonderheiten von PRINT CHAMPION: Abfragen vor dem Ausdruck, verschiedene Formen von Zählern, Druck von aktuellem PC-Datum, PC-Uhrzeit und Datenbankfeldern. Eine ausführliche Beschreibung dieser Textobjekte erhalten Sie im nächsten Kapitel oder unter dem Hilfethema: Objekte. Wenn Sie nun den CD-Einleger inzwischen Ihren Wünschen gemäß gestaltet haben und nun ein (bzw. oder mehrere Exemplare drucken möchten, dann lösen Sie dazu in der Symbolleiste Strg+p) aus, achten darauf, daß Dokument1 in dem Druck-Menüfenster angewählt ist und drük. Wenn Sie zwischenzeitlich Ihrem CD-Einleger beim Abspeichern einen anderen ken *.PPK-Dateinamen gegebenen haben, dann erscheint anstelle von Dokument1 dieser von Ihnen gewählte Dateinamen in der Box. Eigentlich ist dies schon alles. Sie könnten diese Texteingaben nun bereits als CD-Einleger drukaus, achten darauf, daß Dokument1 in dem Druckken: Lösen Sie dazu in der Symbolleiste Menüfenster angewählt ist, legen gegebenenfalls einen CD-Einleger-Bogen ein und drücken . dann 316 4 Ausführliche Beschreibung der Eigenschaften von PRINT CHAMPION In diesem Kapitel werden nacheinander die Funktionen der einzelnen „Pull down“-Menüs ausführlich beschrieben. Wie für die meisten WINDOWS-Programme üblich, können Sie die einzelnen PRINT CHAMPION-Menüs entweder mit der linken Maustaste oder mit gedrückter Alt-Taste und dem entsprechenden unterstrichenen Buchstaben aufrufen. So öffnen Sie mit Alt+d und dann mit n die Liste der in PRINT CHAMPION verfügbaren Etiketten-Formate. In dem Hilfe-Menü finden Sie unter Tastaturbelegung... eine Übersicht aller Befehle, die Sie per Tastatur direkt ausführen können. 4.1 Das Datei-Menü Die Abbildung gibt einen Überblick der Optionen des „Pull down“-Menüs, die in diesem Abschnitt erläutert werden. Vor dem Öffnen eines zuvor abgespeicherten oder neuen Druckmaterials ist die Liste der Optionen kürzer. 4.1.1 neues Dokument (Strg+n) Dieser Befehl zeigt Ihnen die Liste aller in PRINT CHAMPION bereitgestellten Formate an. Sie können ein Format bestimmen, indem Sie es mit dem Mauszeiger „anfahren“ und die linke Maustaste kurz drücken. Durch kurzes Klicken auf die Tabellenköpfe (z. B. Name, Hersteller, Best.-Nr.) im unteren Fenster sortiert die angewählten auf- und dann wieder abwärts. Selbstverständlich können Sie auch mehr als ein Format öffnen, was Ihnen dann in einem zusätzlichen Fenster zur Verfügung steht. Ein neues Etiketten-Fenster trägt zunächst den in der Kopfzeile ablesbaren Dateinamen Dokument1, Dokument2 etc. Für Bearbeitungszwecke bereit ist dasjenige mit der blauen Kopfzeile. 4.1.2 Beispiele und Vorlagen Dieser Programmteil zum Laden vorgestalteter Beispieldateien wird in dem Abschnitt 3.1.4 ausführlich beschrieben. 4.1.3 anderes Format Der Unterschied zu der in 4.1.1 beschriebenen Funktion ist, daß Sie ein neues Format aussuchen können, ohne daß Sie die unter Umständen schon gemachten Eingaben verlieren. Diese Möglichkeit ist angenehm, wenn Sie feststellen, daß Sie eigentlich ein anderes als das ursprünglich gewählte Druckmaterialien-Format (z. B. ein farbiges anstelle eines weißen CD-Etiketts) verwenden möchten. 4.1.4 Dokument duplizieren (Strg+d) Mit diesem Befehl können Sie ein bereits formatiertes Druckmaterial komplett kopieren, wobei die Kopie die anstehende Nummer bei Dokument* erhält. Diese Funktion ist besonders dann zweckmäßig, wenn Sie z. B. ein Einsteckschild bereits aufwendig gestaltet haben, Sie ein weiteres 417 Druckmaterial mit lediglich einer anderen Beschriftung benötigen und Sie alle Druckmaterialien anschließend auf einen Bogen drucken wollen. 4.1.5 Öffnen ... (Strg+o) Diesen Punkt wählen Sie zum Öffnen bzw. Laden eines bereits abgespeicherten „ausgefüllten“ Druckmaterials. Ähnlich wie in Ihnen vielleicht schon bekannten anderen WINDOWS-Programmen können (bzw. müssen) Sie zu diesem Zweck das Laufwerk und das entsprechende Verzeichnis bestimmen. PRINT CHAMPION zeigt alle Dateien mit der Endung „.PPK“ automatisch an. 4.1.6 Schließen Verwenden Sie diesen Befehl, um einzelne Dokument-Fenster zu schließen. PRINT CHAMPION schlägt Ihnen dabei vor, die Änderungen an Ihrem Dokument vor dem Schließen zu speichern. Wenn Sie ein Dokument ohne zu speichern schließen, gehen alle Änderungen verloren, die Sie seit dem letzten Speichern des Dokuments vorgenommen haben. Bevor ein Dokument ohne Titel geschlossen wird, zeigt PRINT CHAMPION das Dialogfeld Speichern unter an und schlägt vor, das Dokument zu benennen und zu speichern. 4.1.7 Schließen unbenutzter Fenster Mit diesem Befehl schließen Sie alle Dokumentfenster bis auf das aktive (erkennbar an der dunkelblauen Kopfzeile des Dokumentfensters). 4.1.8 Speichern (Strg+s) Nach der Gestaltung eines Druckmaterials möchten Sie dieses vielleicht speichern, um es gegebenenfalls später (noch einmal) zu drucken. Bevor Sie dies jedoch tun können, müssen Sie zunächst den nachfolgenden Befehl Speichern unter ... ausführen, d. h. Sie müssen diesem einzelnen Druckmaterial zunächst einen Dateinamen geben, so daß Sie diese Datei später auch wieder „Öffnen“, d. h. laden können. Nachdem Sie einen Dateinamen vergeben haben, können Sie Änderungen in Ihrem Druckmaterial vornehmen. Wenn Sie nun den Befehl „Speichern“ wählen, werden die Änderungen automatisch unter dem zuvor gewählten Namen gespeichert. 4.1.9 Speichern unter ... Mit diesem Befehl speichern Sie die Eingabe eines formierten Druckmaterials unter einem von Ihnen zu vergebenden Dateinamen ab. Beachten Sie dabei die erforderliche WINDOWS-Konventionen; die Dateiendung „.PPK“ vergibt PRINT CHAMPION automatisch. 4.1.10 Exportieren ... Mit diesem Befehl speichern Sie ein Dokument komplett als BMP-, JPG, oder TiFF-Grafikdatei ab. Auf diese Weise tun sich viele Möglichkeiten auf, Ihre Dokumente weiterzuverarbeiten, sie in Dokumente anderer Programme zu integrieren, die Dokumente ins Internet zu stellen etc. 4.1.11 Nachricht senden ... Mit diesem Befehl wird Ihr E-Mail-Assistent gestartet, der Sie das PKK-Dokument per E-Mail verschicken läßt. 418 4.1.12 Auswahl ... Sie haben hier die Möglichkeit, aus Gründen der Übersicht die Vielzahl der in PRINT CHAMPION hinterlegten Formate zu beschränken. Verwenden Sie diese Option nur, um eine Vorauswahl bzgl. der Druckmaterialien zu treffen, welche bei neues Druckmaterial und neues Format angeboten werden sollen. Sie können Ihre Vorauswahl jederzeit wieder ändern, z. B. wenn Sie später doch eines der „versteckten“ Druckmaterialien verwenden wollen. Es empfiehlt sich dann, zunächst „Alle“ anzuwählen. Hinweis: Durch eine Beschränkung der Formate auf weniger Formate wird die Auswahl-Box zudem schneller geladen. 4.1.13 Entwurf Dieser Menüpunkt bietet Ihnen die Möglichkeit, selber Druckmaterialien-Formate zu bestimmen. Es steht in PRINT CHAMPION zwar nur eine beschränkte Anzahl von 10 Formaten für diesen Zweck zur Verfügung, allerdings können Sie bei Bedarf Ihre früheren Eingaben immer wieder überschreiben. Zur Generierung eigener Formate sind einige Angaben erforderlich. Geben Sie Ihrem ersten neuen Druckmaterialien-Format einen Namen wie z. B.: „lange Grußkarten“ (Kartonkarten passend für lange Briefumschläge). ● Klicken Sie danach an, welches Seitenformat Sie verwenden wollen, hier: DIN A4. ● Tragen Sie nun nacheinander in die Felder ein (beachten Sie, daß Sie „mm“-Angaben machen, wenn Sie unter Optionen die Maßeinheit geändert haben): y Breite des einzelnen Druckmaterials; hier: 210 mm (Breite einer DIN A4Seite); y Höhe des einzelnen Druckmaterials; hier: 98,89 mm (Länge einer DIN A4-Seite geteilt durch 3); y Anzahl der Druckmaterialien, die sich auf einem Druckmaterialien-Bogen nebeneinander befinden; hier: 1; y Anzahl an Druckmaterialien, die sich auf einem Druckmaterialien-Bogen übereinander befinden; hier: 3; y Abstand des ersten Druckmaterials bis zum linken Rand des Druckmaterialien-Bogens; hier: 0; ● Manche Druckmaterialien-Formate weisen sogenannte „Stege“ auf, da die meisten Laser- und Tintenstrahldrucker diesen Blattbereich nicht bedrucken können; bei Endlos- 419 Druckmaterialien handelt es sich meist um den Streifen für die Traktorführung auf dem Trägermaterial; y Abstand nebeneinander: die Breite des „Stegs“, der sich eventuell in horizontaler Richtung zwischen einzelnen Druckmaterialien befindet (wie z. B. bei vielen handelsüblichen Visitenkarten; hier: 0; y Abstand zum oberen Seitenrand: manche Druckmaterialien-Bogen weisen oben und unten nicht bedruckbare „Stege“ auf; hier: 0; y Abstand übereinander: die Breite des „Stegs“, der sich eventuell in vertikaler Richtung zwischen einzelnen Druckmaterialien befindet; hier: 0. y Drücken Sie die -Taste zur Bestätigung Ihrer Angaben. y Anmerkung: Wenn Sie anstelle von Rechteck alternativ Rund anklicken, dann entstehen anstelle von Rechtecken Ellipsen und anstelle von Quadraten Kreisflächen; letztere sind für die Gestaltung eigener CD-Labels geeignet. Beim nächsten Aufruf von neues Druckmaterial bzw. neues Format steht Ihnen als oberstes Format lange Grußkarten zur Verfügung. 4.1.14 Beenden (Alt+F4) Wie für WINDOWS95/98/NT-Programme üblich, beenden Sie mit diesem Befehl PRINT CHAMPION. Für den Fall, daß Sie Ihre letzten Eingaben noch nicht abgespeichert haben, wird Ihnen die Möglichkeit geboten, dies noch nachzuholen. Befinden sich unterhalb dieses Menüzweigs noch Einträge, so handelt es sich um Ihre zuletzt abgespeicherten Dateiformate. Sie können diese Dateien durch einfaches Eintippen der vorangestellten Ziffer oder durch Anklicken mit der linken Maustaste wieder laden. 4.2 Optionen Hinter diesem Menüpunkt verbergen sich mehrere Optionen als Voreinstellungen bei der Anwendung von PRINT CHAMPION: 4.2.1 Maßeinheit... Unter„Maßeinheit...“ können Sie diese in Millimeter (mm), Zentimetern (cm), Zoll (‚inch’) oder Punkten (pt.) festlegen. Diese Maßeinheit ist dann z. B. bei der Generierung eigener Formate voreingestellt; Empfehlung: mm. 4.2.2 Schriften... Von allen auf Ihrem PC unter WINDOWS eingerichteten „Schriften...“ können Sie anwählen, welche Sie unter PRINT CHAMPION verwenden wollen und welche nicht. Bei der Gestaltung von Texteingaben stehen Ihnen dann lediglich diese zur Verfügung; Empfehlung: TrueType. 4.2.3 Raster (STRG+g) Diese Option ist charakteristisch für viele WINDOWS-Grafikprogramme. Sie können hier z. B. in Millimeter angeben, wie weit sogenannte Rasterpunkte horizontal und vertikal voneinander ent- 420 fernt sein sollen. Diese Rasterpunkte dienen bei der Gestaltung zur automatischen „Verankerung“, z. B. zur ‚halbautomatischen’ Plazierung von Texten. Bei kleineren Abständen ist eine feinere Plazierung möglich; bei einem gröberen Raster „springen“ Texte zum nächstliegenden Rasterpunkt, wodurch es dann z. B. einfacher ist, mehrere Textblöcke horizontal oder vertikal auszurichten. Auf einem Color-Bildschirm sind die horizontale und vertikale Mittellinie der ansonsten roten Rasterpunkte bzw. linien blau. Sie können die „Raster erfassen“-Möglichkeit auch abschalten bzw. einschalten, ohne daß die Rasterpunkte angezeigt werden (Haken auf grauem Grund). Beachten Sie, daß es bei aktivierter grober Rastereinstellung zu ‚Sprüngen’ Ihrer Positionsrahmen kommen kann und daß eine Ausrichtung an Lineal-Markern nicht möglich ist. 4.2.4 Zähler (STRG+9) In PRINT CHAMPION haben Sie die Möglichkeit, verschiedene Zählertypen in die Gestaltung Ihrer Druckmaterialien aufzunehmen. Beim Druck wird dann eine fortlaufende Zahl in der gewählten Schrittweite gedruckt; bei der Wahl der Schrittweite können Sie auch negative Werte eingeben. Siehe hinsichtlich der Verwendung von Einfachund Mehrfachzählern bei Texteingaben: Objekte; ein direkterer Weg als über dieses Optionsmenü ist die Eingabe von STRG+9. Mit dem Abspeichern von Dokumenten werden der Startwert und die Schrittweite gespeichert, so daß diese beiden Werte beim Öffnen dieses Dokuments wieder zur Verfügung stehen. 4.2.5 Rand (STRG+u) Die meisten Drucker können Materialien nicht vollständig bedrucken; die nicht bedruckbaren Ränder brauchen die Drucker für das Einziehen der Materialien und für deren Transport durch den Drucker. Um Sie davor zu bewahren, diese Ränder dennoch bei der Gestaltung zu überschreiten, bietet Ihnen PRINT CHAMPION zum einen die Möglichkeit mit der Option Sicherheitsränder anzeigen, sich die Ränder auf dem Bildschirm als punktierte Linien auf dem einzelnen ‚Etikett’ sowie auf den Linealen einblenden zu lassen. Je nach der Position des Druckmaterials auf dem Bogen (am linken oder rechten Rand oder in der Mitte) sind die nicht bedruckbaren Ränder andere. Werden viele Druckmaterialien auf einmal gedruckt, ist es sinnvoll, sich nicht nur die relevanten Ränder, sondern sich stets alle anzuzeigen zu lassen. Zum anderen können Sie PRINT CHAMPION dafür Sorge tragen lassen, daß auch alle Angaben auf dem Druckmaterial gedruckt werden. Sollten Sie versehentlich ein Element so platziert haben, daß ein Teil zwar auf dem ersten, nicht aber auf einem anderen ‚Nutzen’ des Bogens bedruckt werden kann, so wird bei eingeschalteter Option: nur vollständig bedruckbare Druckmaterialien automatisch ein anderes geeignetes Druckmaterial (z. B. in der Mitte eines Bogens) gewählt. Sollte sich kein einziges finden, dann wird beim Druckvorgang eine Fehlermeldung ausgegeben. Wir empfehlen, diese Option zu aktivieren. Sie kann insbesondere beim Druck von Daten- 421 banken (wegen evtl. unterschiedlicher Länge von Datenfeld-Inhalten) und beim Wechsel von Druckern (wegen unterschiedlicher Ränder) zweckmäßig sein. Zudem werden hier für Sie zur Information die Maßangaben der nicht bedruckbaren Ränder eingeblendet. Sie werden automatisch mit der Wahl des aktuellen Druckers und in der Regel von der verwendeten Papierkassette automatisch bestimmt. 4.2.6 Punktraster Es gibt Druckmaterialien (z. B. T-Shirt-, Mousepad-Folien), bei denen beim Bedrucken eine bestimmte ‚Dot per Inch‘-Zahl (dpi) nicht überschritten werden darf bzw. vorgeschrieben ist. Die Option ‚Punktraster’ bietet Ihnen die Möglichkeit, die Druckauflösung zu bestimmen, auch wenn in der Drucker-Systemsteuerung eine andere Auflösung voreingestellt ist. 4.2.7 Bildquelle wählen... Hier können Sie bestimmen, welchen Scanner Sie zum Einlesen von Bildern (Grafiken, Text etc.) einsetzen möchten. 4.3 Biografie-Formulare ausfüllen und aktivieren Eine Besonderheit von PRINT CHAMPION ist die Unterstützung persönlicher Daten gleich für mehrere Personen. Zumindest beim ersten Start des Programms wird ein Biografie-Formular mit Beispieldaten von „Max Muskelmann“ angezeigt; auch besteht vorab als zweite Biografie ein unvollständig ausgefülltes Formular von Helga Musterfrau. Im 3. Kapitel wurde bereits auf die Bedeutung dieser Biografie-Formulare hingewiesen. - Mit den Optionen dieses „Pull down“-Menüs und mit den entsprechenden Schaltflächen lassen sich die einzelnen Biografie-Formulare bearbeiten (aufrufen) und aktivieren . 4.3.1 Bearbeiten von Biografie-Formularen Durch Anklicken der Bearbeiten-Option rufen Sie eines der 4 Bibliografie-Fomulare auf; alternativ klicken Sie in dem nebenstehend abgebildeten „Pull down“-Menü auf die entsprechende Ziffer 1 bis 4. Die dort erscheinenden Namen vergibt PRINT CHAMPION automatisch; folglich ändern sich die Bezeichnungen entsprechend Ihrer Änderungen der Formulareinträge von (Privat) Name und Vorname. Die hier noch „leeren“ Formulare 3 und 4 zeigen an, daß diese Formulare noch nicht ausgefüllt sind. Wichtiger Hinweis: Die 4 Bilder aus der unteren Eingabezeile der Biografie-Formulare, wie Passbild, Firmenlogo etc., werden über den -Schaltknopf der Bildeingabe und nicht wie bei den übrigen Objekten über den -Schaltknopf der Texteingabe bzw. . 422 4.3.2 Aktivieren der Biografie-Formulare Durch Anklicken eines der vier Bibliografie-Formulare aktivieren Sie das entsprechende Datensatz. Folglich werden PKK-Dokumente, wie z. B. Visitenkarten, Briefbögen etc., die „Objekte“ von Biografie-Formularen enthalten, mit deren Angaben automatisch ausgefüllt. 4.4 Das Elemente-Menü In diesem „Pull down“-Menü lernen Sie die wesentlichen Gestaltungselemente von PRINT CHAMPION wie Texteingaben, Logos etc. kennen, weshalb deren Beschreibung den anderen Menüs vorgezogen wird. 4.4.1 Übliche Vorgehensweise bei der Eingabe Gemeinsam ist den Elementen oberhalb des dünnen Trennungsstrichs die folgende Vorgehensweise bei der Eingabe: ● „Gehen“ Sie mit dem Mauszeiger auf eine Stelle des Druckmaterials, ● drücken Sie dann die linke Maustaste; ● „ziehen“ Sie mit weiterhin gedrückter Maustaste ein Rechteck, den sog. Positionsrahmen, auf und ● lassen dann die Maustaste los. ● In der Regel öffnet sich dann passend zu dem jeweiligen Element ein Dialogfenster zur weiteren Gestaltung des Elements. Während Sie den Positionsrahmen aufziehen, werden Ihnen in der Statuszeile: ● zur weiteren Gestaltung des Elements Angaben der Koordinaten des Mauszeigers auf dem Druckmaterial angezeigt, wobei der ‘Ursprung’ (0;0) der linken oberen Ecke des Druckmaterials entspricht, sowie ● (absolute) Längen- und Breitenangaben des Positionsrahmens angegeben. Auf den Linealen wird Ihnen, sofern Sie diese eingeblendet haben die genaue und komplette Positionierung des gesamten Positionsrahmens angezeigt. 4.4.2 Eigenschaften von Positionsrahmen 4.4.2.1 Zustände der Aktivierung Ein Positionsrahmen kann 3 verschiedene Zustände der Aktivierung haben: ● Markiert und dominant: Die Darstellung erfolgt mit einem gestrichelten Rahmen und weist je nach Objekttyp 8 bis 10 sog. Zug-, Verschiebe und Drehmarkierungen in den Ecken oder an den Seitenmitten auf. Stets kann auf einem Druckmaterial nur ein Positionsrahmen die dominante Eigenschaft haben. ● Nicht markiert: Die Darstellung erfolgt mit einem dünn gestrichelten Rahmen. ● Markiert, aber nicht dominant: Die Darstellung erfolgt mit einem gestrichelten Rahmen, aber mit ‘leeren‘ Zugmarkierungen in den Ecken und an den Seiten. Durch einfaches Anklicken eines Elements mit der linken Maustaste wird dieses markiert und dominant; alternativ kann man durch Drücken der Tabulatortaste von einem zum nächsten Posi- 423 tionsrahmen ‘wandern’ und diesen dabei zugleich als dominant markieren. Die Reihenfolge der jeweils angewählten Elemente entspricht der zeitlichen Reihenfolge ihrer Eingaben. 4.4.2.2 Bearbeiten von Positionsrahmen bzw. Gestaltungselementen Als dominant markierte Elemente (Positionsrahmen) lassen sich wie sich wie folgt verändern: ● Veränderung der Größe: Durch Anklicken einer der 8 Zugmarkierungen an den Eckpunkten oder in der Linienmitte eines Positionsrahmens mit der Maus (der Mauszeiger ,) und wechselt dabei zu einem Doppelpfeil, wie z. B. je nach Zugmarkierung zu durch Ziehen mit gedrückter Maustaste können Sie die Größe eines Positionsrahmens verändern. ● Verschieben eines Elements: Wenn Sie mit dem Mauszeiger auf den rechten Zugknoten rechts außerhalb des Positionsrahmens oder alternativ auf die gestrichelte Linie des Positionsrahmens „fahren“, dann wird der Mauszeiger zu . Wenn Sie bei dieser Anzeige die linke Maustaste drücken und diese gedrückt lassen, dann lässt sich das Element einfach verschieben. ● Bearbeiten des Inhalts: Durch Doppelklick mit der linken Maustaste eines beliebigen bzw. durch Drücken der „Enter“-Taste eines marElements oder durch Auslösen von kierten dominanten Elements gelangen Sie in sein Dialogfenster, wo Sie dann Änderungen vornehmen können. 4.4.3 Text (Strg+T) Bestimmen Sie durch Anklicken der -Schaltfläche, daß Sie nachfolgend eine Texteingabe machen wollen und ziehen Sie dann einen ihr entsprechend großen Positionsrahmen auf. Verfahren Sie nun wie im Einführungsbeispiel des 3. Kapitels oder rufen Sie das Hilfethema Einführungsbeispiel auf und lassen es sich ggfls. ausdrucken. Zusätzlich zu den Formatierungsmöglichkeiten, die Ihnen von der Textformatierungs-Symbolleiste angeboten werden, bietet Ihnen die Text-Formatierungsbox noch weitere interessante Gestaltungsmöglichkeiten. 4.4.3.1 Zwei Besonderheiten der Text-Formatierungs-Symbolleiste 4.4.3.1.1 Fließtext Fließtext bedeutet, daß bei Text-Eingabezeilen die den Positionsrahmen überschreiten würden, automatisch ein Zeilenumbruch je vorhandenen und geeigneten Leerzeichen vorgenommen wird. 4.4.3.1.2 und Blocksatz Blocksatz bedeutet, daß alle Text-Eingabezeilen links- und rechtsbündig gestaltet werden; dabei richtet sich der Buchstabenabstand der Zeilen mit den kürzeren Texteingaben nach denjenigen mit der längsten Texteingabe. 4.4.3.2 Direktes Drehen von Texteingaben Rechts oben von Text-Positionsrahmen befindet sich ein weiterer ‚Zugknoten‘ , mit dem Sie mit gedrückter linker Maustaste Texteingaben beliebig und stufenlos nach links und rechts drehen 424 können. In der Gestaltungsbox haben Sie unter Winkel zudem die Möglichkeit einen präzisen Winkelgrad (im Uhrzeigersinn) einzugeben. 4.4.3.3 Exakte Positionierung und Größenangaben des Text-Positionsrahmens Wie für alle anderen Elemente von PRINT CHAMPION lassen sich die Positionierung sowie die Breite und die Höhe des zugehörigen Positionsrahmens exakt eingeben. Beachten Sie bei den Eingaben die unter Optionen voreingestellten Maßeinheit; tragen Sie ggfs. die gewünschte Maßeinheit gleich mit ein. 4.4.3.4 Banner-Schrift Klicken Sie die Option Banner an, dann erscheinen die Texteingaben ‚Buchstabe für Buchstabe‘ untereinander gesetzt. Diese textliche Gestaltungsform ist z. B. bei der Beschriftung von Ordnerrücken-Schildern angemessen. 4.4.3.5 Farbverlauf von Texteingaben Sie können einen Farbverlauf für Texteingaben bestimmen, indem Sie zum einen neben der Grundfarbe (links) und unterhalb von Füllung die Option Farbverlauf anklicken und daneben eine weitere Farbe (rechts) bestimmen. Zum anderen können Sie in der zugehörigen ‚Drop down‘-Box eines der 16 Farbverlaufsmuster wählen. 4.4.3.6 Unterlegen von Texteingaben mit einem Bild Alternativ zu einer einheitlichen Schriftfarbe oder einer Gestaltung mittels eines Farbverlaufs können Sie Ihre Texteingabe mit einer Bilddatei unterlegen. Dabei erscheinen die Texteingaben in der ‚Schriftfarbe‘ des zugehörigen Bilds; der Effekt wird um so deutlicher, z. B. je dicker die Schriftzeichen sind. Anhand des abgebildeten Beispiels können Sie schon fast den karibischen Urwald erkennen, der der Texteingabe unterlegt ist Kicken Sie Bild (Kachel) an, dann wird dasselbe Bild je nach seiner Größe der Texteingabe gleich mehrfach hinterlegt. 4.4.3.7 Objekte und Dateien bei Texteingaben Nachfolgend soll hier die Funktionsweise der verschiedenen Objekte: Fragen, verschiedene Formen von Zählern, Druck-Datum, -Uhrzeit und Datenbankfelder (sofern eine Datenbank zuvor geöffnet wurde) und Dateien: Dateinamen von Verzeichnissen beschrieben werden. Ebenfalls sind unter die Variablen (Feldnamen) aus dem (aktiven) Biografie-Formular hier anwählbar. Diese stehen ganz oben, sofern keine Datenbank angemeldet ist. Der Inhalt der einzelnen Variablen ist selbsterklärend vor dem Hintergrund der Einträge in den Biografie-Formularen. So bedeutet {Privat:Strasse} den Straßennamen der Privatadresse, {Beruf:PLZ} die Postleitzahl der beruflichen Adresse. Alle diese Objekte sind bei PRINT CHAMPION im Text-Gestaltungsfenster untergebracht, weil sie sich genauso wie andere Texteingaben auch formatieren lassen. Gemeinsam ist diesen 'Objekten...' und 'Dateien...' zudem die Art der Eingaben: ● Nach dem Anklicken von ● wählen Sie ein Objekt wie Frage1 durch Anklicken und wird das Objekte-Fenster eingeblendet; an; 425 ● dieses Objekt, Frage1, wird dann als {?1:Frage} in das Texteingabe-Fenster eingefügt; ● Sie können dieses Objekt sodann genauso formatieren wie andere Texteingaben; Funktionsbeschreibung der Objekte im einzelnen: ● Zum einen können Sie bis zu 10 sogenannte „Fragen“ in die Formatierung Ihres Druckmaterials einbauen. Fügen Sie diese Abfragen ein, dann werden Sie vor dem Ausdruck dieses Druckmaterials nach dem einzufügenden Text gefragt, der an dieser Stelle der Abfrage gedruckt werden soll. Auf diese Weise können Sie z. B. ein CD-Etikett (mitsamt Ihrem Firmenlogo, Ihrer Adresse etc.) gestalten und lediglich an die entsprechenden stets neu zu beschriftenden Stellen die „Objekt“-Fragen eingeben. Vor dem Druckvorgang erscheint dann nacheinander für jede Abfrage ein Fenster, in das Sie den gewünschten Text (z. B. Seriennummer, Name, Straße und Ort einer Adresse) eingeben können. Später können Sie dann das gleiche abgespeicherte Druckmaterial z. B. für ein anderes CD-Etikett wieder verwenden. ● Das Wort „Frage“ in der Eingabe {?1:Frage} können Sie durch eigenen Text wie z. B. durch „Name:“ {?1:Name:} ersetzen; entsprechend dieser Eingabe erscheint dann bei der Abfrage anstelle von „Frage“ der Text „Name:“ über der Eingabezeile. ● Verschiedene Formen von Zählern. Die Angaben wie z. B. „Mehrfachzähler (mind. 7 Ziffern)“ bedeutet, daß bei einer Zahl mit 2 Ziffern (z. B. 67) 5 Nullen vorangestellt werden. ● Sie wissen bereits, daß Sie im „Pull down“-Menü „Datei“ bzw. mit Strg+c den Zähler auf einen beliebigen Anfangswert setzen können. ● Die Eingaben von Druck-Datum und Druck-Zeit bewirken, daß zum Zeitpunkt des Drucks Ihrer Druckmaterialien diese Angaben von Ihrer PC-internen Uhr an PRINT CHAMPION weitergegeben werden. ● Wenn Sie eine Datenbank geöffnet haben, dann erscheinen in diesem Fenster zusätzlich die Namen der Datenfelder. Öffnen Sie wie im „Pull down“-Menü beschrieben die Datenbank „FILM“, dann erscheinen nacheinander die Datenfelder: NNAME, VNAME etc. ● Sie können auch hier die verschiedenen Objekte in beliebiger Weise in Ihrem Eingabefeld anordnen, so z. B. {Privat:Vornamen} {Privat:Namen} (den Vornamen vor dem Nachnamen). 426 4.4.4 formatierbarer Text Dieses Element unterscheidet sich in vielerlei Hinsicht von dem vorangegangenen. Es ist der Eingabeoption in vielerlei Hinsicht überlegen und ähnelt stark den Gestaltungsmöglichkeiten z. B. von MICROSOFT WORD. Aber es gibt auch einige Einschränkungen gegenüber der ‚normalen’ -Option eingegebenen z. B. nicht drehen, es lassen Texteingabe; so lassen sich die mit der sich keine Grafiken oder Farbkeile hinterlegen etc. Wenn Sie nach der Aktivierung dieses Icons nun wie gewohnt einen Positionsrahmen aufziehen, können Sie unmittelbar Texte in die "Texteingabe-Zeile" eingeben, ohne daß die Text-Gestaltungsbox mit ihren Gestaltungsmöglichkeiten eigens aufgeht. Anmerkungen zu Besonderheiten: ● Durch Eingabe von: "\\" zwischen Texteingaben erwirken Sie einen Zeilenumbruch. ● Den Text innerhalb des Positionsrahmens können Sie nun unterschiedlich gestalten: selbst einzelnen Buchstaben können Sie eine eigene Farbe, Größe etc. zuweisen. Grundsätzlich wird der Schrifttyp verwendet, der als letzter bei 'normalen' Texteingaben bestimmt wurde; die Größe der Schrift richtet sich nach der Größe des Positionsrahmens. ● Bei Anwahl eines bereits vorhandenen 'normalen' Textobjekts erscheint dessen Text automatisch in der Texteingabe-Zeile und kann dort verändert werden. -Eingabeoption einfügen und Selbstverständlich können Sie auch Objekte ähnlich wie bei den Gestalten. Klicken Sie zu diesem Zweck auf den hier rot markierten „Drop ; als Folge wird Ihnen eine Auswahlmaske down“-Schalter mit Objekte-Kategorien und der Option für Sonderzeichen angeboten. Wählen Sie sodann aus der jeweiligen Kategorie bzw. Unterkategorie das gewünschte Objekt aus. Hier bietet sich dann auch die Möglichkeit, selbst innerhalb einer „Eingabe“ die einzelnen (Text-) Objekte unterschiedlich zu formatieren, z. B. den {Privat:Vorname} in einer anderen Schrift (Farbe, Größe, Schnitt etc.) als das Objekt {Privat:Name}. 4.4.5 Runde Anordnung von Texteingaben (Umschalt+T) Texteingaben können auch ohne ein entsprechendes OLEProgramm (wie z. B. WORDART) kreisrund oder gebogen angeordnet werden; dies erscheint insbesondere für die Beschriftung von CD-Druckmaterialien angemessen. Bestimmen Sie durch Anklicken der -Schaltfläche, daß Sie nachfolgend eine (halb-) kreisrund oder gebogen angeordnete Texteingabe machen wollen, und ziehen Sie dann wie gewohnt einen Positionsrahmen auf. Unmittelbar erscheint dann die abgebildete Eingabemaske. Für die Texteingaben (einschließlich Objekte...) stehen Ein- 427 gabefelder für die obere und für die untere Kreishälfte zur Verfügung. Die Texte lassen sich wie „normale“ Texteingaben hinsichtlich Schriftfonts, Farbe, Schattenschrift etc. formatieren. Es können mehrere kreisförmige Texteingaben übereinander gelegt werden, will man z. B. verschiedene Schriftgrößen, -farben etc. verwenden. Unter Typ können Sie wählen, ob Sie die Texteingaben kreisrund oder gebogen dargestellt haben möchten. Bei Vollkreis werden alle Texteingaben (halb-) kreisrund angeordnet, wobei die kürzere Seite des Positionsrahmens bestimmend ist; bei Segment oben bzw. Segment unten können Sie das ‚Bogenmaß‘ durch die Rechteckform des Positionsrahmens bestimmen. und Die sich dann rund angeordneten Texteingaben lassen sich mit Hilfe der Zentrierhilfen ( bzw. in der linken Symbolleiste) exakt auf verschiedene handelsübliche CD-Etiketten zentrieren. Für eine exakte Bestimmung des Kreisdurchmessers (stets dominiert die längere Seite im Falle rechteckiger Positionsrahmen) und der Platzierung des Positionsrahmens dienen die 4 Eingaben in der rechten unteren Ecke der Eingabemaske. 4.4.6 Schnellformatierung von Texteingaben Mit dieser Programmeigenschaft haben Sie die Möglichkeit, 'auf einen Schlag' die Schriftart und größe sowie den Schriftstil von einem oder mehreren Textobjekten einheitlich zu formatieren. Wählen Sie mit gedrückter Hochstell-Taste und linker Maustaste zusätzliche Textelemente hinzu oder ziehen Sie ähnlich einem Positionsrahmen mit gedrückter Hochstell-Taste einen Rahmen auf; im zweiten Fall werden alle erfassten Elemente aktiviert und stehen damit für die schnelle einheitliche Textgestaltung zur Verfügung. 4.4.7 Schatteneffekt und Die angeführten Formen Angaben von Texteingaben – aber auch bei anderen Elementen, wie z. B. bei Rechtecken, Sternen etc., lassen sich hinsichtlich Farbe, Stärke und Richtung mit Schatteneffekten auszeichnen. Neben einer reinen Schattenschrift lassen sich durch Aktivieren von SCHATTEN IN ALLE RICHTUNGEN und Wahl einer kontrastreichen Farbe effektvolle „Umhüllungslinien“ um einzelne Elemente legen. und liegt in der „Automatik“ der ersteren Option. Der Unterschied der beiden Optionen Stets wird angemessen der Größe des Fonts ein blauer Schatten erzeugt. 4.4.8 Einbinden von Verzeichnisstrukturen von Datenträgern Mit dieser Programmeigenschaft lassen sich ähnlich der Funktionsweise des EXPLORERs von WINDOWS Verzeichnisse von Datenträgern auflisten und dann auf Ihre Druckmaterialien drucken. Die Gestaltungsmöglichkeiten sind mannigfaltig (bestimmbare Anzahl von Spalten, mit/ohne Verzweigungslinien und Ordnersymbolen etc.; siehe nebenstehendes Beispiel) und erfolgen in aufeinanderfolgenden Schritten. 428 4.4.9 Bilder Mit dieser Funktion lassen sich in PRINT CHAMPION direkt sogenannte Grafikdateien (bmp, wmf, tif, pcx, emf, jpg, eps, ico, cdr etc.) einbinden. Vektorgrafiken wie z. B. COREL DRAWS cdr-Dateien lassen sich zwar einlesen, nicht aber weiterverarbeiten; allerdings können Sie diese Art von Grafikformaten mittels der weiter unten beschriebenen OLE-Eigenschaften in PPKDokumente einbinden. 4.4.9.1 Grundsätzliche Vorgehensweise ● Klicken Sie das Symbol ● ziehen Sie in der üblichen Weise einen Positionsrahmen auf; ● klicken Sie an und wählen dann die gewünschte Grafikdatei aus oder tippen Sie in der Eingabezeile direkt den Dateinamen mitsamt den Pfadangaben ein. Klicken Sie für Vorschau an, wenn Sie das zu ladende Bild vorab angezeigt bekommen möchten. ● Sie können das Bild selbst zum Bestandteil Ihres Dokuments machen oder nicht; im zweiten Fall greift PRINT CHAMPION stets wieder auf die Originaldatei einschließlich der kompletten Pfadangabe zurück. Wenn Sie das Bild weiterverarbeiten (z. B. drehen, zerren, mit einer Maske unterlegen wollen etc.), dann müssen Sie die Option Datei mit Möglichkeit der Nachbearbeitung importieren wählen. ● Durch Anklicken von Streckung auf Rahmen wird das Bild exakt der Größe des Positionsrahmens angepaßt. Im Normalfall wird das Bild so verwendet, daß es einerseits in den Rahmen passt, andererseits aber auch das Verhältnis von Breite zu Höhe beibehalten wird. ● Anstelle des Einlesens ‚fertiger‘ Grafikdateien können Sie mit Bilder, Firmenlogos, Barcodes etc. direkt einlesen und zum Bestandteil Ihrer PRINT CHAMPIONDokumente machen. ● Unter Position können Sie die Platzierung und die Größe des Positionsrahmens verändern. an; 4.4.9.2 Bearbeitungswerkzeuge von Bildern Sofern Sie das Bild zum Bestandteil Ihres Dokuments haben werden lassen, bietet Ihnen PRINT CHAMPION eine Vielzahl von Bild-Bearbeitungsmöglichkeiten. 4.4.9.2.1 Effekte. Unterlegen von Bilddateien Hinter diesem Menüpunkt verbergen sich zwei Bild-Bearbeitungswerkzeuge: ● Unterlegen eines Bildes mit weiteren Bildern, wobei man interessante Verfremdungseffekte erzielen kann. ● In ähnlicher Weise können Sie Ihren importierten Bildern eine der im Unterverzeichnis \Masken mitgelieferten ‚schwarz-weißen‘ Masken unterlegen; diese Masken bewirken, daß schwarze Pixel der Maskenvorlage den Farbpunkt des eigentlichen Bildes auslö- 429 schen; weiße Maskenpixel lassen den Farbpunkt des unterlegten Bildes dagegen fortbestehen. 4.4.9.2.2 Flächenmäßige Bearbeitung: Wenden, Drehen und Scheren Mit diesen drei Bild-Bearbeitungswerkzeugen lassen sich (importierte) Bilddateien ‚flächenmäßig‘ verändern: ● Die Option Wenden beinhaltet die beiden Möglichkeiten, Bilder an ihrer vertikalen (Spiegeln) oder horizontalen (Kippen) Achse zu spiegeln. ● Die Option Drehen gibt Ihnen die Möglichkeit, Ihre Bilder stufenlos zu drehen (Winkel) oder einen der vorgegebenen Gradwinkel (90, 180, 270 Grad) zu wählen. Dabei haben Sie die Möglichkeit, das gesamte Bild in der Originalgröße zu belassen oder es an den ‚überstehenden‘ Ecken entsprechend der Größe des Positionsrahmens zu beschneiden. 4.4.9.2.3 Farbliche Bearbeitung Ähnlich wie eigenständige Grafikprogramme bietet Ihnen PRINT CHAMPION die Möglichkeit, die farbliche Darstellung Ihrer Originaldateien zu verändern. Es empfiehlt sich, die einzelnen Optionen anhand eines Dokuments einmal nacheinander auszuprobieren. Die einzelnen Optionen sind: ● Negativdarstellung; ● Helligkeit; ● Farbe; ● Kontrast; ● Sättigung; ● Gamma Korrektur; ● Histogramm-Kontrast...; ● Histogramm-Ausgleich; ● Intensität strecken; ● Ebenen der Intensität; ● Halbtöne; ● Grautönung. 4.4.10 Linien, Flächen, Rechtecke, Sterne, Kreise, Ellipsen und Farbkeile 4.4.10.1 Grundsätzliches Grundsätzlich ist die Eingabe dieser Objekte wieder die gleiche wie bei der Gestaltung von Textund Bild-Objekten: ● Klicken Sie die entsprechende Schaltfläche in der Symbolleiste an: für horizontale Linie; für vertikale Linie; für beliebige (gerade) Linie; für Rechteck; 430 für Stern oder für Farbkeil. ● Ziehen Sie mit gedrückter linker Maustaste einen Positionsrahmen, der im Fall von Linien aus Linien besteht und ● folgen Sie dann den Optionen in den entsprechenden Eingabefenstern. 4.4.10.2 Vielecke Hinter diesem einfachen Symbol verbergen Möglichkeiten zur Gestaltung zahlreicher geometrischer Figuren: Rechtecke, Kreise, Dreiecke, Sterne etc. Die Form der geometrischen Figur wählen Sie aus der Liste der ‚Drop down‘-Box aus. Unter 3D-Effekt bestimmen Sie Form der Umrandung; die Farbe und die Linienstärke wählen Sie unter Umrandung. Unter Füllung stehen Ihnen ebenso mehrere ‚Streifenformen‘ wie auch diejenigen Bild- und Farbverlaufsmöglichkeiten zur Verfügung, die Sie schon von der Textgestaltung her kennen. 4.4.11 Barcodes (Strg+b) Mit PRINT CHAMPION können Sie an jeder Stelle der zu bedruckenden Druckmaterialien Barcodes (auch „Strichcodes“ genannt) platzieren. Es gibt eine Vielzahl von Barcode-Typen. Kaum ein Computerprogramm bietet Ihnen eine größere Anzahl an Barcode-Typen als PRINT CHAMPION: ● Industrial 2 of 5 ● Interleaved 2 of 5 ● Code 39 ● Code 128 / EAN 128 (B) ● EAN 8 ● EAN 13 ● UPC ● UPC-E. Die Eingabe von Barcodes in PRINT CHAMPION ist denkbar einfach und entspricht im wesentlichen der Eingabe der anderen Objekte: ● Klicken Sie die Schaltfläche ● ziehen Sie mit gedrückter linker Maustaste die Linie(n) bis zu dem anderen Endpunkt des Objekts. ● Wenn Sie die Maustaste loslassen, geht das Barcode-Formatierungs-Fenster auf. in der Symbolleiste an; 431 Sie bestimmen durch Anklicken den gewünschten Barcode-Typ (EAN 8, EAN 13 etc.). Daraufhin werden die für diesen Typ erlaubten Zeichen in dem Info-Feld unter dem Text eingeblendet. Geben Sie in die Text-Eingabezeile die zu codierende Zeichenfolge ein. Bei EAN 8, EAN 13 und UPC können Sie auf eigenen Wunsch die Prüfziffer vom PC berechnen lassen, indem Sie als letztes Zeichen ein Fragezeichen zusätzlich eingeben. Print Champion bietet Ihnen die Möglichkeit, die Barcode-Eingaben (alle oder nur bestimmte) von Datenbanken aus einzulesen und drucken zu lassen: Öffnen Sie zunächst die entsprechende Datenbank (vom „Pull down“-Menü Datenbank aus) und geben Sie dann aus Objekte wie zuvor bei Text-Elementen die entsprechenden Datenfelder ein. Auf diese Weise können Sie natürlich sich verändernde Barcode-Bestandteile mit festen Bestandteilen kombinieren. z z Unter Position können Sie die exakte Fläche und Lage des Positionsrahmens für den Barcode bestimmten. Es wird sehr empfohlen, darauf zu achten, daß die Barcode-Fläche nicht von anderen Objekten überlagert wird; es kann sonst sehr leicht zu unleserlichen oder falsch gelesenen Barcodes kommen. Belassen Sie es daher in der Regel bei der Voreinstellung: Hintergrund weiß und achten Sie darauf, daß z. B. beim Druck von Datenbanken Barcodes nicht überschrieben werden. Für einige Codes (wie EAN) existiert eine DIN-Norm über das Verhältnis von Höhe zu Breite. Es wird empfohlen, diese einzuhalten. Bei gewählter Option wird die Höhe aus der aktuellen Breite unter Berücksichtigung der Auflösung des Druckers ermittelt. Falls Sie aber schmale Codes wollen, können Sie diese Norm auch abschalten. z z 4.4.12 Verknüpftes Objekt: OLE-Eigenschaften (Strg+v) Mit der Ausstattung der sog. OLE-Eigenschaft bietet sich Ihnen in PRINT CHAMPION die Möglichkeit, fast alle WINDOWS-Programme, darunter auch Ihre gewohnten Programme (wie z. B. COREL DRAW, PAINT, WORD FÜR WINDOWS etc.), für die Gestaltung Ihrer Druckmaterialien einzusetzen, wodurch die Gestaltungsmöglichkeiten von PRINT CHAMPION extrem zunehmen. So haben Sie z. B. mit dem Programm WORDART (Bestandteil von MS-OFFICE) die Möglichkeit, Ihre CDEtiketten durch rund gebogene Texte zu beschriften, Sie „holen“ sich durch Kopieren und Einfügen fertig formatierte Texte (z. B. Adressen) von Ihren WORD FÜR WINDOWS-Texten in Ihre PRINT CHAMPION-Druckmaterialien, ganze Clipart-Sammlungen unterschiedlichster Grafikformate stehen Ihnen durch die Ihnen vertrauten Grafikprogramme wie PAINT (Bestandteil von WINDOWS 95) zur Verfügung etc. Der Einsatz dieser OLE-Gestaltungsfunktion wird nicht nur perfekt gestaltete Druckmaterialien ermöglichen, Arbeit und Zeit einsparen, sondern Ihnen sicherlich auch Spaß machen. 432 4.4.12.1 Grundsätzliches Die Vorgehensweise bei der OLE-Funktion ist ebenso einfach wie bei den anderen Gestaltungselementen: ● Klicken Sie die -Schaltfläche an und ziehen dann, wie inzwischen gewohnt, einen Positionsrahmen auf; ● Wählen Sie sodann zwischen ● , wenn Sie mit einem OLE-Programm, das auf Ihrem PC installiert ist, eine Grafik, einen Text etc. zunächst noch gestalten und diese dann erst in Ihr Druckmaterial einfügen wollen, und , wenn Sie von einem anderen Programm eine bereits erstellte Grafik, einen fertig formatierten Text etc. in der Zwischenablage (Clipboard) haben und diesen Inhalt dann unmittelbar einfügen wollen. Diese Schaltfläche wird nur angeboten, wenn Sie in einem anderen Programm (wie z. B. PAINT) eine markierte Eintragung in die Zwischenablage kopiert haben. In diesen Fällen wird der Typ der Zwischenablage (z. B. Bitmap in Paint) unterhalb der Schaltfläche angezeigt. oder mit Doppelklicken der Wenn Sie ein bereits eingefügtes OLE-Element mit linken Maustaste bearbeiten wollen, steht anstelle dieser Schaltfläche dann automa. tisch Die anderen Optionen in diesem OLE-Fenster: Rahmenposition, wobei die Angaben die linke obere Ecke des Positionsrahmens bestimmen, Breite und Höhe (unter Rahmenposition) geben die absoluten Maße des Positionsrahmens an; mit der Eingabe wird dessen Größe dem Objekt angepaßt; alternativ kann mit Breite und Höhe (unter Objektgröße) bzw. mit dem Befehl die Objekt- der Rahmengröße angepaßt werden. Unter Skalierung können Sie angeben, ob das Objekt in seiner „echten“ Größe oder gedehnt (bzw. gestaucht) bzgl. der Rahmengröße verwendet werden soll: Größe gemäß Objekt: Das Objekt wird in der Größe übernommen, in der es entwickelt wurde (Objektgröße); bspw.: Sie haben mit WORD FÜR WINDOWS einen Text mit der Schriftgröße 12 pt. gestaltet, dann wird diese Schriftgröße auch übernommen. Größe gemäß Rahmen: Das Objekt wird auf die Rahmengröße gestaucht bzw. gedehnt; dabei bleibt das Verhältnis von Breite zu Höhe des ursprünglichen Objekts erhalten. Streckung auf Rahmen: Das Objekt wird auf die Rahmengröße gestaucht bzw. gedehnt; dabei wird in der Regel das Verhältnis von Breite und Höhe des ursprünglichen Objekts verändert. 433 4.4.12.2 Beispiel Nachfolgend soll anhand eines Beispiels aufgezeigt werden, wie man von PRINT CHAMPION aus ein neues OLE-Objekt einfügt. Dies wird mit Hilfe des einfachen Bitmap-Grafikprogramms PAINT gemacht, das als Bestandteil von WINDOWS grundsätzlich auf allen PCs verfügbar sein sollte. 4.5 ● Klicken Sie die -Schaltfläche an und ziehen dann einen Positionsrahmen auf; ● wählen Sie , da ein neues OLE-Element gestaltet werden soll. ● Nun geht ein Fenster auf, in dem die auf Ihrem PC installierten OLE-fähigen Programme aufgeführt sind; sehr wahrscheinlich sind die Angaben auf Ihrem PC andere als die hier abgebildeten. ● Wählen Sie nun das Programm BITMAP an. (Sollte dieses Programm wider Erwarten nicht vorhanden sein, dann starten Sie statt dessen ein anderes Ihnen vertrautes Grafikprogramm.) ● Nun wird von PRINT CHAMPION aus dieses Programm BITMAP ‘normal’ gestartet und Sie können alle in BITMAP verfügbaren Werkzeuge (Zeichnen, Füllen, Drehen, Spiegeln etc.) einsetzen. ● Wenn Sie nun das „Pull down“Menü Datei öffnen, dann finden Sie dort u. a. die Option Beenden und zurück zu Druckmaterial* (in anderen OLE-Programmen findet sich ein ähnlicher Text). Wenn Sie diesen Befehl auslösen, dann kehren Sie nach PRINT CHAMPION zurück und in Ihrem aktuellen Druckmaterial* ist Ihre Grafik nun zum Bestandteil geworden. Sie können sich sicherlich vorstellen, welche zahlreichen Gestaltungsmöglichkeiten diese Art von Integrationsfähigkeit erlaubt. Das Gestaltungs-Menü In diesem „Pull down“-Menü finden Sie weitere zweckmäßige Werkzeuge zur noch perfekteren Gestaltung Ihrer Druckmaterialien, Visitenkarten und sonstigen zu bedruckenden Unterlagen. Ein wesentlicher Unterschied der in diesem Abschnitt beschriebenen Gestaltungsmöglichkeiten zu denen in Elemente ist die Form der Eingabe, die nicht über das Aufziehen von Positionsrahmen erfolgt. Auch lassen sich die Eingaben nicht mittels der -Funktion rückgängig machen. Die Funktionen nun im einzelnen: 434 4.5.1 Druckrichtung ... Mit dieser Funktion lassen sich alle in PRINT CHAMPION vorhandenen Druckmaterialien um 90 Grad nach rechts „gedreht“ verwenden. Die Optionen Normalformat und Querformat (um 90 Grad nach rechts gedreht) beziehen sich auf den gesamten aktuellen Druckmaterialien-Bogen mit allen seinen Druckmaterialien. Dies bedeutet, daß innerhalb eines Druckvorgangs Druckmaterialien nur mit derselben Druckrichtung gedruckt werden können. 4.5.2 Hintergrund ... Zum einen erlaubt Ihnen diese Funktion eine Vielzahl von Farben und Grauschattierungen, um damit den vollständigen Hintergrund Ihrer Druckmaterialien unabhängig von der eigentlichen Größe der ursprünglichen Grafik zu verändern. Zum anderen können Sie dem Druckmaterial ein Hintergrundbild zuwiesen (z. B. als bmp-, wmf-, tif-Datei), das dann automatisch das gesamte Druckmaterial unabhängig vom Höhe/ Breite-Verhältnis ‘abdeckt’; dies gilt auch dann, wenn Sie das Druckmaterialienformat wechseln. Wenn Sie sich für ein Hintergrundbild entscheiden, wird jeglicher Aufdruck des Druckmaterials selbstverständlich überdeckt. Sie können sich entscheiden, ob Sie das Hintergrundbild lediglich als (Hintergrund-) Vorlage benutzen wollen (z. B. zum Ausfüllen von Formularen) oder aber (mit-) ausgedruckt haben wollen. 4.5.3 Rahmen ... Wenn Sie Ihre einzelnen Druckmaterialien farbig einrahmen wollen, dann wählen Sie hier eine der vorgegeben Strichformen und bestimmen deren passende Farbe. Bedenken Sie, daß es vielen Druckern technisch nicht gegeben ist, bis an den äußersten Blattrand zu drucken. Zu diesem Zweck bietet PRINT CHAMPION an, den Abstand des Rahmens vom Rand des einzelnen Druckmaterials nach innen zu verlegen. Geben Sie dazu entsprechende Maße in die beiden Felder ein. 4.5.4 Element nach vorne (Strg+Bild hoch) bzw. nach hinten (Strg+Bild runter) Mit diesen beiden Befehlen können Sie bei sich überlappenden Elementen bestimmen, ob das aktive Element in den Vorder- bzw. in den Hintergrund treten soll und damit beim Druck ganz oder teilweise andere Elemente verdeckt bzw. von anderen Elementen verdeckt wird. Da sich auch mehr als 2 Elemente überlagern können, können Sie mit den Befehlen Element 1 Ebene nach vorne und Element 1 Ebene nach hinten exakt die Überlagerung der Elemente bestimmen. 435 4.6 Das Bearbeiten-Menü Einige der Optionen dieses Menüs dienen im wesentlichen der Bearbeitung von Elementen des Elemente-Menüs, wenn Sie Ihr Druckmaterial mit mehreren Elementen gestaltet haben. Die meisten dieser Befehle kennen Sie vielleicht schon von anderen WINDOWS-Programmen. 4.6.1 Rückgängig (Strg+z) (Strg+y) und Wiederherstellen Mit diesem Befehl können Sie einen direkt oder auch 9 Schritte zuvor betreffenden Befehl rückgängig machen. Wie bei anderen Programmen können Sie gezielt aus der benachbarten „Drop down“-Anzeige den entsprechenden Schritt auswählen, ohne die nachgefolgten Befehle zu zerstören. Alternativ können Sie mit dem Befehl rückgängig gemachte Befehle wieder herstellen. Auch hier lassen sich gezielt die gewünschten Schritte aus der benachbarten „Drop down“-Anzeige auswählen. 4.6.2 Alle zurücksetzen Mit diesem Befehl werden alle Textänderungen seit dem letzten Speichervorgang zurückgenommen. 4.6.3 Bearbeiten (Enter) Mit diesem Befehl springen Sie in das Gestaltungsfenster des entsprechenden Elements und können dort sodann Änderungen vornehmen. 4.6.4 Ausschneiden (Strg+X) und Einfügen (Strg+V) Mit dem Befehl „schneiden“ Sie ein einzelnes Element aus, d. h. Sie legen es in die Zwischenablage, und können es dann in einem anderen geöffneten Druckmaterial mit wieder einfügen. 4.6.5 Kopieren (Strg+C) Mit dem Befehl kopieren Sie ein einzelnes Element in die Zwischenablage, ohne es „auszuschneiden“. Wenn Sie nun den -Schaltknopf betätigen, dann wird eine Kopie dieses Elements leicht nach unten rechts versetzt zusätzlich eingefügt. 4.6.6 Vervielfältigen Diese Option lässt Sie ein aktiviertes Objekt beliebig häufig vervielfältigen. Durch Belassen der Voreinstellung gleichmäßig verteilen erwirken Sie, daß die ‚Kopien‘ gleichmäßig gemäß dem vom ‚Original‘ aus verbleibenden unteren (bei vertikalem Kopieren) bzw. rechten (beim horizontalen Kopieren) Rand des Druckmaterials gleichmäßig verteilt werden. 4.6.7 Löschen (Umschalt+Entf) Durch Drücken der Entf-Taste auf Ihrer Tastatur werden alle 436 aktiven Elemente gelöscht; mit dem machen. -Befehl können Sie dieses Löschen wieder rückgängig 4.6.8 Alles löschen Mit diesem Befehl löschen Sie alle Elemente „auf einen Schlag“; es verbleiben lediglich die Grundformatierungen wie Rahmen, Hintergrund etc. Wegen der weitreichenden Bedeutung dieses Befehls wird zuvor eine Sicherheitsabfrage gestellt. 4.6.9 Markieren Hinter dieser Option verbergen sich 3 Markierungsmöglichkeiten: ● Durch Drücken Tabulator-Taste „springen“ Sie exakt in der zeitlichen Reihenfolge ihrer Eingabe von einem Element zum nächsten; mit Umschalt+Tabulator-Taste in der umgekehrten Reihenfolge. Diese Markierungsmöglichkeit empfiehlt sich gelegentlich bei sich überlappenden Elementen. ● Mit dem Befehl Strg+Tabulator-Taste werden alle Elemente des aktiven Druckmaterials markiert. ● Wenn Sie mehr als ein Element, nicht aber alle Elemente eines Druckmaterials markieren wollen, dann können Sie das 2., 3. etc. Druckmaterial nacheinander mit Umschalt+ Drücken der linken Maustaste markieren. ● Wenn Sie bei gedrückter Umschalt-Taste und gedrückter linken Maus-Taste einen Rahmen (ähnlich dem eines üblichen Positionsrahmens) aufziehen, dann werden alle Elemente innerhalb dieses Rahmens markiert. ● Mehrere markierte Elemente lassen sich „im Gleichschritt“ durch Verschieben eines beliebigen der markierten Druckmaterialien verschieben. 4.6.10 Ausrichtung Mit diesen Befehlen, deren Schaltsymbole sich allesamt auf der vertikalen Symbolleiste2 (am linken Bildschirmrand) befinden, können Sie einzelne Elemente auf Ihrem Druckmaterial zentrieren oder mehrere Elemente einander zuordnen. Markieren Sie stets zunächst die zu bearbeitenden Elemente. 4.6.10.1 Elemente zentrieren Sie können sowohl einzelne als auch mehrere Elemente zugleich zentrieren, d. h. an der horizontalen und an der vertikalen Mittellinie des Druckmaterials ausrichten; dabei ist für die „Aufteilung“ die Größe des Positionsrahmens (und nicht dessen ‘Inhalt’) ausschlaggebend: ● Zentrierung horizontal (Alt+Pfeil rechts) zentriert den Positionsrahmen des markierten Elements zu gleichen Teilen oben und unten von der vertikalen Mittellinie; ● Zentrierung vertikal (Alt+Pfeil abwärts) ● zentriert den Positionsrahmen des markierten Elements zu gleichen Teilen oben und unten von der horizontalen Mittellinie; 437 ● Zentrierung global (Alt+Ziffernblock5) ● zentriert den Positionsrahmen des markierten Elements zugleich horizontal und vertikal. 4.6.10.2 Elemente bündig gestalten Sie haben die Möglichkeit, mehrere markierte Elemente bündig zu gestalten, wobei das markierte dominante Element ausschlaggebend ist: ● bündig links (Strg+Pfeil links) ● richtet die linken Seiten der Positionsrahmen der markierten Elemente an der linken Seite des dominanten Elements aus; ● bündig rechts (Strg+Pfeil rechts) ● richtet die rechten Seiten der Positionsrahmen der markierten Elemente an der rechten Seite des dominanten Elements aus; ● bündig oben (Strg+Pfeil aufwärts) ● richtet die oberen Seiten der Positionsrahmen der markierten Elemente an der oberen Seite des dominanten Elements aus; ● bündig unten (Strg+Pfeil abwärts) ● richtet die unteren Seiten der Positionsrahmen der markierten Elemente an der unteren Seite des dominanten Elements aus. 4.6.10.3 Elemente verteilen Sie haben die Möglichkeit, mehrere markierte Elemente auf dem Druckmaterial zu verteilen, wobei mindestens 3 Elemente markiert sein müssen; dem dominanten Element kommt dabei keine besondere Bedeutung zu. ● Verteilung horizontal (Alt+Pfeil links) ● Alle markierten Elemente werden in der zeitlichen Reihenfolge ihrer Konstruktion von links nach rechts mit gleichem Abstand verteilt, wobei die beiden äußeren (linkes und rechtes) Elemente nicht verschoben werden. ● Verteilung vertikal (Alt+Pfeil aufwärts) ● Alle markierten Elemente werden in der zeitlichen Reihenfolge ihrer Konstruktion von oben nach unten mit gleichem Abstand verteilt, wobei die beiden äußeren (oberes und unteres) Elemente nicht verschoben werden. 4.6.11 Größe Sie haben die Möglichkeit, mehreren markierten Elementen die gleiche Breite, Höhe und auch Fläche zuzuordnen; ausschlaggebend ist in allen drei Fällen das dominante der markierten Elemente: ● Gleiche Breite (Strg+Alt+Pfeil rechts) ordnet allen markierten Elementen die Breite des dominanten Elements zu; ● Gleiche Höhe (Strg+Alt+Pfeil aufwärts) ordnet allen markierten Elementen die Höhe des dominanten Elements zu; ● Gleiche Größe (Strg+Alt+Ziffernblock5) 438 ordnet allen markierten Elementen die Fläche des dominanten Elements zu. 4.7 Das Ansicht-Menü Die Optionen dieses „Pull down“-Menüs wirken sich lediglich auf die Bildschirmdarstellung, nicht aber auf die Gestaltung der Druckmaterialien selbst aus. Ferner bietet sich hier die Möglichkeit, einzelne Symbolleisten aus- und einzublenden sowie die Größe bzw. den Ausschnitt eines Dokuments zu bestimmen. 4.7.1 Seite 1 (Vorderseite) seite) und Seite 2 (Rück- Bestimmte Druckmaterialien wie z. B. CD-Einleger und Visitenkarten, sind zum Bedrucken der Vor- und Rückseite geeignet. Entsprechend Ihrem Vorhaben können Sie sich diese beiden Ansichten mit und 4.7.2 Darstellung ausgefüllt zeigen lassen. und normal Die alternative Darstellungsform: ausgefüllt (Voreinstellung) und normal wirkt sich auf Textund Grafik-Objekte wie Fragen, Druckdatum, Datenbankfelder, Grafiken etc. aus. Bei Fragen wird „Antwort“ eingeblendet, da diese ja noch nicht vorhanden ist; bei Verwendung einer Datenbank werden die Namen der Feldnamen eingeblendet. Besonders zweckmäßig ist die Alternative ausgefüllt bei Datenbanken, da Sie dann beim Durchblättern die Inhalte der einzelnen Datensätze eingeblendet bekommen. Wenn Sie bei der Textformatierung vertikale Ausrichtung die Option angepaßt bestimmt haben, dann sehen Sie, wie sich beim Durchblättern durch die Datenbank gegebenenfalls die Schriftgröße verändert. 4.7.3 Begrenzung aller Elemente Grundsätzlich werden die Positionsrahmen aller Elemente angezeigt. Wenn Sie aus Gründen der Übersichtlichkeit die Option Begrenzung aller Elemente abmelden, dann werden lediglich die Begrenzungslinien des aktiven Dokuments angezeigt. 4.7.4 Willkommen... Mit diesem Befehl rufen Sie die Willkommensmaske wieder auf; hier können Sie sodann bestimmen, ob diese Willkommensmaske beim nächsten Start von Print Champion automatisch (wieder) eingeblendet werden soll oder nicht. 4.7.5 Symbolleisten Sie können hier die 8 Symbolleisten: Bearbeiten, Datenbank, Hilfe, Format, ..., Bildbearbeitung, einzeln aus- und wieder einblenden; auch lassen sich die Symbolleisten in der für WINDOWS typischen Weise „verlagern“, „stauchen“ etc. Das Ausblenden und Verlagern von 439 Symbolleisten empfiehlt sich nur, wenn Sie mit PRINT CHAMPION schon ziemlich vertraut sind oder wenn eine größere Übersichtlichkeit es erforderlich macht. Bei einem späteren Neustart von PRINT CHAMPION befinden sich die einzelnen Symbolleisten wieder dort, wo Sie sie „zurückgelassen“ haben. 4.7.6 Statuszeile Alternativ lässt sich die Zeile ein- und ausblenden. Es wird empfohlen, die informative Statuszeile (am unteren Programmrand) aktiviert zu belassen. 4.7.7 Lineal Ebenso empfiehlt es sich die beiden Lineale aktiviert zu belassen, da diese beiden Leisten beim Gestalten allgemein und beim Plazieren von Elementen sehr zweckdienlich sind. 4.7.8 Zoom-Funktion In PRINT CHAMPION lassen sich einzelne Druckmaterialien stufenlos ganz und auch ausschnittweise auf dem Bildschirm darstellen. Auch lassen sich dieselben Dokumente mit Neues Fenster in einem zusätzlichen Fenster (mit unterschiedlichen Zoom-Stufen) gleichzeitig darstellen, z. B. mit Nebeneinander. Mit den üblichen Rollbalken rechts und unten können Sie den Zoom-Ausschnitt Ihrer Dokumente verändern. 4.7.8.1 Zoom-Verdoppelung mit Drücken Sie zunächst die -Schaltfläche und klicken damit eine Stelle auf Ihrem Dokument an; mit diesen beiden Befehlen verdoppelt sich die aktuelle Zoom-Stufe. 4.7.8.2 Präzise Zoom-Stufe und Voll-Darstellung Rechts neben der -Schaltfläche können Sie in der sog. ‘Drop-down’-Box eine präzise Prozentangabe eintippen oder eine Voreinstellung anklicken. Tippen Sie ‘voll’ an oder drücken Sie die F4-Taste, dann wird das aktive Dokument gemäß seinem Format komplett dargestellt. 4.8 Das Fenster-Fenster In diesem „Pull down“-Menü bekommen Sie ● die für WINDOWS-Programme typischen Anordnungsmöglichkeiten mehrerer Druckmaterialien-Fenster geboten und ● die Dateinamen des aktiven (mit Häkchen) und der inaktiven Druckmaterialien-Fenster angeboten. Von besonderem Interesse dürfte die Option Neues Fenster sein, da es Ihnen u. a. die Möglichkeit bietet, dasselbe Dokument mit einem unterschiedlichen Zoomfaktor in verschiedenen Fenstern zu betrachten und zu bearbeiten. 440 4.9 Das Druck-Menü Bevor Sie Druckmaterialien drucken wollen, sollten Sie zunächst den an Ihrem PC angeschlossenen Drucker fein abstimmen. Wenn Sie gemäß der Installationsbeschreibung Ihren Drucker noch nicht eingerichtet haben und auch jetzt noch keinen Drucker angeschlossen haben, dann holen Sie diesen Schritt später nach. Denn alle Drucker (sogar vom selben Typ) plazieren den Seitendruck leicht verschieden, was der Präzision des Drucks Ihrer Druckmaterialien abträglich ist. 4.9.1 Drucken (Strg+p) Dieser Befehl dient dem wesentlichen Zweck von PRINT CHAMPION: dem Druck von Druckmaterialien. Mit dem entsprechenden Befehl öffnet sich das Druck-Fenster, in dem Sie bestimmen können, welche der DruckmaterialienFenster gedruckt werden sollen. Es werden nur die Druckmaterialien aufgelistet, die mit der Druckereinstellung, dem Papierformat und der Druckrichtung des aktiven Druckmaterialien-Fensters (mit blauer Kopfleiste) übereinstimmen. Das Dialogmenü beinhaltet folgende Optionen bzw. Informationen: ● Links oben werden der aktive Drucker, der Druckeranschluß sowie das Papierformat quasi zur Kontrolle angezeigt. ● Darunter geben Sie unter Anzahl die (exakte) Anzahl der (‚Nutzen’-) Kopien pro angewähltem Druckmaterial an. ● Ferner haben Sie unter Mehrdruck die Möglichkeit anzugeben, ob Sie unabhängig von der Anzahl an ‚Nutzen’ auf einem Druckmaterial alle Nutzen einer Nutzen-Zeile (z. B. einer Etiketten-Zeile) oder sogar alle Nutzen eines Bogens drucken möchten. ● Im Falle von zweiseitig bedruckbarem Druckmaterial bestimmen Sie, ob Sie nur die Vorder- oder Rückseite oder ob Sie abwechselnd die Vorder- und auf dem nächsten Blatt die Rückseite drucken wollen. Bei einseitig bedruckbarem Druckmaterial (z. B. bei Selbstklebe-Etiketten) wird diese Option automatisch beschränkt. ● In der Listbox können Sie von den aufgeführten Druckmaterialien diejenigen bestimmen, die gedruckt bzw. die nicht gedruckt werden sollen. Mit den Schaltflächen rechts von der ‘Listbox’ können ganze Gruppen an- und abgewählt werden: z z ● Alle: Es werden alle Druckmaterialien markiert, die den Kriterien des aktiven Druckmaterials entsprechen. Keine: Alle Markierungen werden gelöscht. Sie können durch Anklicken mit der linken Maustaste den einzelnen Nutzen (hier: Visitenkarte) auf dem schematisierten Druckmaterialien-Bogen bestimmen, der als nächstes bedruckt werden soll. Die Farben der Druckmaterialien bedeuten hierbei: rot: als nächstes zu bedruckendes Druckmaterial; weiß: weitere zum Bedrucken freie Druck- 441 materialien; blau: Druckmaterialien, die Sie aus irgendeinem Grund (z. B. da sie schon bedruckt sind) nicht bedrucken möchten. Nach jedem Druck wird automatisch als Voreinstellung wieder der erste (links oben) sog. ‚Nutzen’ des jeweiligen Druckmaterials bestimmt. ● Datenbank verwenden: Hier klicken Sie die wichtige Funktion des Druckens ganzer Datenbanken an. Wenn Sie zuvor eine Datenbank geöffnet haben und diese in mindestens einem der zum Druck angemeldeten Druckmaterialien berücksichtigen, dann wird die gesamte Datenbank gedruckt. Weiter unten wird Ihnen erläutert, was eine PRINT CHAMPION-Datenbank ist. Eine Zusammenstellung von Adressen ist ein häufig angeführtes Beispiel. Wenn Sie in dem „Pull down“-Menü „Datenbank“ eine Adreßdatei mit z. B. 100 Versandadressen geöffnet haben, dann wird mit dem Druckbefehl die gesamte Datenbank gedruckt. Wenn Sie nun unter „Anzahl“ die Zahl „2“ eingeben, dann werden von jeder Adresse eben 2 Druckmaterialien gedruckt, also insgesamt 200 Druckmaterialien. ● Druckausgabe gespiegelt: Mit der Aktivierung dieser Option erwirken Sie, daß die Druckausgabe gespiegelt gedruckt wird. Dies ist besonders geeignet für T-Shirt- und Mousepad-Folien, die mit der bedruckten Seite nach unten aufgebügelt werden. ● Ganz rechts unten haben Sie in der „Drop down“-Box die Möglichkeit, Schnittmarken zu bestimmen. Diese Option läßt Sie Ihre Druckmaterialien durch „Mitdrucken“ von Punkten, Ecken oder Linien begrenzen. Dienen Punkte als gute Plazierungskontrolle für die korrekte Justierung Ihres Druckers, so bieten Linien Ihnen eine Hilfe als Schnittkanten bei selbst definierten Druckmaterialien-Formaten. ● .Mit dem Befehl ● Nach jedem Druckvorgang steht stets das oberste linke Druckmaterial für den nächsten Druckvorgang an. lösen Sie den Druckvorgang endgültig aus. 4.9.2 Seitenansicht... Verwenden Sie diesen Befehl, um die angewählten Druckmaterialienfenster (wie beim DruckFenster) so anzuzeigen, wie sie gedruckt aussehen würden. Bei der Auswahl dieses Befehls wird das Hauptfenster durch ein Seitenansichtsfenster ersetzt, in dem eine oder zwei Seiten im Druckformat dargestellt werden. In der Symbolleiste der Seitenansicht haben Sie u. a. die Möglichkeit, Seiten vergrößert und verkleinert darstellen zu lassen oder einen Druckauftrag zu starten. In der Symbolleiste der Seitenansicht stehen Ihnen die folgenden Optionen zur Verfügung: ● Drucken: Hiermit gelangen Sie in das soeben beschriebene Druck-Fenster, von dem aus Sie einen Druckauftrag starten können. ● Nächste Seite: zeigt die Ansicht der nächsten Druckseite an, (wenn entsprechend viele Druckmaterialien angezeigt werden sollen). ● Vorherige Seite: zeigt die Ansicht der vorangegangenen Druckseite an. ● Eine Seite/Zwei Seiten: Bestimmt, ob eine oder zwei Seiten gleichzeitig angezeigt werden sollen. ● Vergrößern: Mit dieser Option können Sie die Seite näher bzw. einen Ausschnitt von ihr betrachten. 442 ● Verkleinern: Gibt Ihnen einen größeren Überblick über eine Druckseite. ● Schließen: Kehrt von der Seitenansicht wieder in das Bearbeitungsfenster zurück. 4.9.3 Drucker einrichten Verwenden Sie diesen Befehl, um einen Drucker und einen Druckeranschluß zu bestimmen. Nach Auswahl des Befehls erscheint das Dialogfeld Druckereinrichtung, in dem Sie den Drucker und seinen Anschluss festlegen können. Vermutlich haben Sie dies schon von der WINDOWS95SYSTEMSTEUERUNG aus gemacht. Wenn Sie dennoch Informationen brauchen, wie Sie Ihren Drucker von PRINT CHAMPION aus konfigurieren können, dann schlagen Sie unter dem Hilfethema Drucker einrichten nach. 4.9.4 Drucker justieren... Die Handhabung der Druckerjustierung ist im Rahmen der Installation von PRINT CHAMPION (2. Kapitel) beschrieben. 4.10 Das Datenbank-Menü Das Datenbank-Modul von PRINT CHAMPION bietet Ihnen viele Möglichkeiten, ganze Datenbanken (wie z. B. Ordner-Ablagen, Versandadressen, Video- und Diasammlungen, Büchersignaturen etc.) komfortabel „auf einen Schlag“ zu drucken. Die Leistungsfähigkeit dieses Moduls können Sie anhand der mitgelieferten Datenbank MODELS ausprobieren. 4.10.1 Öffnen Mit diesem Befehl können Sie eine Datenbank, wie z. B. MODELS, aus dem Unterverzeichnis \LISTEN Ihres PRINT CHAMPION-Verzeichnisses laden. Gleichzeitig kann nur eine Datenbank geöffnet gehalten werden. Grundsätzlich können Sie ebenso direkt wie PRINT CHAMPION-Datenbanken auch Datenbanken anderer Programm-Formate wie von ACCESS, DBASE, FOXPRO, EXCEL, PARADOX, HTML etc. laden. Öffnen Sie zu diesem Zweck die Dateityp-Klappe und wählen Sie aus dem Ihnen angebotenen Katalog das gewünschte Format aus. Mit dem Öffnen einer Datenbank werden in der oberen Symbolleiste bis dahin deaktivierte Schaltknöpfe aktiviert, die folgende Bedeutung haben: ● „blättert“ zum nächsten Datensatz; ● „blättert“ zurück zum vorangegangenen Datensatz; ● „springt“ zum letzten Datensatz der Datenbank; ● „springt“ zum ersten Datensatz der Datenbank. Die Wirkungen dieser Befehle sind auf dem Bildschirm nur zu sehen, wenn Sie Datenfelder als aktiText-Objekte in Ihr Druckmaterial eingebunden und die Funktion Darstellung ausgefüllt viert haben. 4.10.2 Schließen Mit diesem Befehl schließen Sie eine zuvor geöffnete Datenbank, wie z. B. MODELS. 443 4.10.3 Informieren Dieser Befehl zeigt Ihnen die Datenfeldnamen der zuvor geöffneten Datenbank an; z. B. Nachname, Vorname, Einkommen etc. und ruft diese Variablen-Namen gegebenenfalls wieder in Ihr Gedächtnis zurück. 4.10.4 Datenbank-Editor (Strg+e) bzw. Der Datenbank-Editor dient der Erstellung und Verwaltung einzelner oder mehrerer PRINT CHAMPION-Datenbanken. Zudem können Sie Datenbanken, die mit Hilfe anderer Programme (wie z. B. ACCESS) erstellt wurden, mit diesem Datenbank-Editor verändern. 4.10.4.1 Erstellen einer neuen PRINT CHAMPION-Datenbank Das Erstellen einer PRINT CHAMPION-Datenbank ist denkbar einfach: ● Schließen Sie eine eventuell geöffnete Datenbank. ● Wenn Sie den DatenbankEditor aufrufen, erhalten Sie die abgebildete Eingabemaske. ● Klicken Sie nacheinander zunächst auf die mit T1, T2, T3, T4,... etc. gekennzeichneten Spaltenköpfe und überschreiben diese Variablen-Namen mit Ihrer Wahl (z. B. durch Nachname, Vorname, Anrede, Titel... etc., damit Sie sich später leichter an die Inhalte der einzelnen Datenfelder erinnern können. Nach dem Überschreiben stehen die Variablen-Namen vor den entsprechenden Eingabefeldern. Auch können Sie auf diese Weise weitere Datenfelder über die 8 der Grundeinstellung hinzufügen. Für die weitere Verwendung der einzelnen Datenfelder ist die Reihenfolge ihrer Anordnung in dieser Datenbank unbedeutend. ● Schreiben Sie nun in die einzelnen Datenfelder die Angaben für den ersten Datensatz ein (z. B. „Oswald“, „Jürgen“, „Herrn“, „Prof. Dr.“ etc.); unmittelbar mit einem ‚Maussprung‘ oder mit der Tabulatortaste in das nächste Datenfeld wird der vorangegangene Eintrag in der Datensatz-Zeile angezeigt. ● Sie können nun einen Datensatz nach dem nächsten auf diese Weise eingeben. ● Durch einfaches Anklicken einer Datensatz-Zeile werden die Einträge angezeigt und können in einfachster Weise korrigiert, ersetzt oder ergänzt werden. ● Drücken Sie ● Sie werden sodann aufgefordert, Ihre PRINT CHAMPION-Datenbank unter einem von Ihnen zu vergebenen Dateinamen zu speichern. , wenn Sie die Eingaben abschließen wollen. 444 ● Danach steht Ihnen diese Datenbank für die Gestaltung Ihrer Druckmaterialien zur Verfügung. Sie können jedem einzelnen Datensatz auch Bilder (z. B. für einzelne Produkte; eingescannte Paßbilder) zuordnen. Vorgehensweise: ● Geben Sie zu diesem Zweck beim Editieren einer Datenbank in ein bestimmtes Feld der Datensätze anstelle eines (normalen) Texteintrags den vollständigen Dateinamen der jeweiligen Grafikdatei (z. B. fee.jpg) ein. ● Um Ihr Druckmaterial mit einem Bild bzw. einer Grafik auszugestalten, Ziehen Sie nach Aktivierung von klicken Sie sodann in der Bearbeitungsbox die Schaltfläche wählen dann die Datenbank-Variable, welche die Bildangabe enthält. Um den PRINT CHAMPION zu veranlassen, die jeweiligen Bilder in einem Unterverzeichnis von PRINT CHAMPION stets auch zu finden, geben Sie stets ein: zunächst einen Positionsrahmen auf; an und {%PROG}Cliparts\{datenbankfeld} Folglich müsste hier als Bezeichnung für {datenbankfeld} eingegeben werden: {Bild}. ● Zum einfacheren Verständnis dieser Vorgehensweise empfiehlt es sich, zunächst die PPK-Datei Clubkarten (im Verzeichnis: Beispiele) zu laden und dann die zugehörige Datenbank scheinbar editieren (siehe nächsten Abschnitt) zu wollen. 4.10.4.2 Verwalten einer vorhandenen Datenbank Der Datenbank-Editor bietet Ihnen eine ganze Reihe komfortabler Möglichkeiten: ● Sie können in der Datenbank „blättern“ sowie zum ersten wie zum letzten Datensatz „springen“. ● Sie können mit ? Text konkret nach einem ganzen oder Teil eines Eintrags suchen; beachten Sie dabei die Groß- und Kleinschreibung. ● Gehen Sie vorsichtig mit den Befehlen Löschen (angezeigter Datensatz) und Alles löschen (ganze Datenbank!) um. ● Mit Sortieren lassen sich die Datenfelder als Sortierkriterium verwenden, wobei die Sortierung stets aufsteigend erfolgt. 4.10.4.3 Zwei Besonderheiten bei der Verwendung von Datenfeldern Grundsätzlich werden in PRINT CHAMPION Datenfelder von Datenbanken wie andere Text-Objekte auch behandelt. Für besondere Verwendungszwecke wurden 2 Besonderheiten hinzugefügt: ● integrierter Zeilenumbruch: Bei einer begrenzten Anzahl von Datenfeldern oder sehr langen Eingaben (z. B. bei sog. Memo-Feldern in ACCESS) kann es zweckmäßig sein, durch einfache Texteingabe von „\\“ in einem Datenfeld einen Zeilenumbruch zu erzwingen. 445 ● Beispiel: Die Eingabe von Müller GmbH und Co. KG\\z. Hd. von Herrn Gustav Schmitz in einem Datenfeld führt bei dessen Verwendung zu: Müller GmbH und Co. KG z. Hd. von Herrn Gustav Schmitz ● Löschen des nachfolgenden (Steuer-) Zeichens bei leeren Datenfeldern: Sind in Datensätzen (z. B. einzelnen Adressen) einige Datenfelder (z. B. bei Angaben für das Postfach) ohne Eintrag, dann hat man die Möglichkeit, dieses Datenfeld plus das nachfolgende (Steuer-) Zeichen zu unterdrücken. Eingabe: Hinzufügen von „;@“ direkt hinter die Bezeichnung eines Datenfeldes. Beispiel: Die Eingabe von {POSTFACH;@} würde bei einer entsprechenden Adressendatei als Datenbank plus dem Fall, daß bei einzelnen Datensätzen keine POSTFACH-Einträge existieren, dazu führen, daß erstens dieses Datenfeld beim Druck und auch beim Durchblättern auf dem Bildschirm unberücksichtigt bleibt plus das nachfolgende (Steuer-) Zeichen übergangen wird. In einem entsprechenden Adressenetikett kann man auf diese Weise „unschöne“ leere Zeilen verhindern. 446 447 ABC Amber HLP Converter Trial version, http://www.processtext.com/abchlp.html Inhalt der Formulator-Hilfe Drücken Sie F1, um Näheres über das Arbeiten mit der Formulator-Hilfe zu erfahren. Arbeiten mit dem Formulator Allgemeine Informationen zur Bedienung des Programmes Hauptmenü und Kontextmenüs Übersicht über sämtliche Menübefehle Die Symbolleiste Übersicht über die Symbole auf der Symbolleiste Die Dialogfenster Alle Dialogfenster des Programmes auf einen Blick Shortcuts Bedienung des Programmes mit der Tastatur Page 1 ABC Amber HLP Converter Trial version, http://www.processtext.com/abchlp.html Arbeiten mit dem Formulator Einrichten eines Formulars Anlegen eines neuen Formulars Einscannen einer Formularvorlage Einrichten einer Eingabemaske Ändern der Zonenreihenfolge Speichern des Formulars Ausfüllen und Drucken eines Formulars Laden eines vorhandenen Formulars Ausfüllen eines Formulars Datenaustausch über die Zwischenablage Datenaustausch mit Datenbanken über ODBC Drucken eines Formulars Optionen Optionen im Menü Ansicht Einstellen der Farben Programmhilfen Voreinstellungen Page 2 ABC Amber HLP Converter Trial version, http://www.processtext.com/abchlp.html Einrichten einer Eingabemaske Um ein Formular ausfüllen zu können, benötigen Sie neben einer eingescannten oder aus einer Bilddatei geladenenen Formularvorlage eine Eingabemaske. Eine Eingabemaske besteht dabei aus nichts weiter als aus einer Reihe von Eingabezonen, von denen jede für ein Feld des Formulars zuständig ist. Je nach Art des Inhaltes eines Formularfeldes unterscheidet man dabei zwischen sieben verschiedenen Zonentypen (Text, Zahl, Datum, Geldbetrag, Auswahlliste, Ankreuzung und Graphik, siehe Dialogfenster »Eigenschaften«). Einzeichnen von Zonen Bevor Sie einer Zone einen Zonentyp und noch verschiedene andere Attribute zuordnen können, müssen Sie diese erst einmal in die Formularvorlage einzeichnen. Gehen Sie dazu wie folgt vor: (1) Positionieren Sie den Bildausschnitt so, daß das gesamte Feld, das Sie mit einer Zone umgeben möchten, sichtbar ist. Benutzen Sie dazu entweder die Bildlaufleisten oder den Navigator. Sollte das Feld zu groß sein, um auf einmal in den Bildausschnitt zu passen, müssen Sie den Zoomfaktor entsprechend verkleinern. (2) Führen Sie den Mauszeiger befinden soll. über die Stelle, an der sich später die linke obere Ecke der Zone (3) Drücken Sie die linke Maustaste und ziehen Sie mit der Maus einen Rahmen auf. (4) Lassen Sie die Maustaste los, sobald sich der Mauszeiger über der rechten unteren Ecke der Zone befindet. (5) Wiederholen Sie diesen Vorgang, bis alle Zonen eingezeichnet sind. Zuweisen von Zonenattributen Nachdem Sie eine Zone eingezeichnet haben, können Sie ihr verschiedene Attribute und Formatierungsmerkmale wie Schriftart, Textausrichtung zuordnen. Sie haben auch nach dem Einzeichnen der Zonen noch die Möglichkeit, diese entweder mit der Maus oder durch Angabe präziser Maßzahlen zu verschieben oder in ihrer Größe zu verändern. Nachdem alle Zonen eingerichtet sind und bevor Sie damit beginnen, das Formular auszufüllen, empfiehlt es sich, zunächst einmal die Zonenreihenfolge zu überprüfen und diese eventuell zu ändern, damit das Ausfüllen des Formular so einfach wie möglich gestaltet wird. Page 3 ABC Amber HLP Converter Trial version, http://www.processtext.com/abchlp.html Ausfüllen eines Formulars Schalten Sie zunächst eimal in den Eingabemodus um. Benutzen Sie hierzu entweder den Menüpunkt Formular/Einträge bearbeiten oder das entsprechende Symbol auf der Symbolleiste. In diesem Modus können Sie Daten in die einzelnen Zonen eingeben und anschließend entweder ein leeres Formular mit den eingegebenen Texten oder ein weißes Blatt Papier mit dem kompletten Formular, also mit Text und gescannter Formularvorlage, bedrucken. Ist die Option Zone nformatie rung währe nd de r Be arbe itung aktiv (Dialogfenster »Voreinstellungen«, Menü »Optionen«), haben Sie auch im Eingabemodus noch die Möglichkeit, die Schriftart bzw. die Textausrichtung von einzelnen Zonen zu ändern. Um andere Zonenattribute wie den Zonentyp neu einzustellen, müssen Sie jedoch wieder zurück in den Maskierungsmodus schalten. Sollten Sie eine oder mehrere Zonen in Ihrem Formular als unsichtbar (siehe Dialogfenster »Eigenschaften«) deklariert haben, wird Ihnen auffallen, daß diese im Eingabemodus tatsächlich nicht angezeigt werden, demzufolge also auch nicht editiert werden können. Nicht editierbare Zonen, die dieses Attribut nicht tragen, werden im Unterschied zum Reihenfolgemodus zwar mit angezeigt, ihr Inhalt kann aber trotzdem nicht verändert werden. Manuelle Dateneingabe Nach dem Umschalten in den Eingabemodus werden Sie sehen, daß sich die gelbe Markierung auf der ersten editierbaren Zone befindet. Ist diese von einem Textzonentyp, also vom Zonentyp »Text«, »Zahl«, »Datum«, »Geldbetrag« oder »Auswahlliste«, wird sie eine Einfügemarke enthalten, an der Sie Text eingeben können. Sollte sich dabei die eingestellte Schriftgröße als zu groß für diese Zone erweisen, berechnet der Formulator automatisch die größte noch in die Zone passende Schriftgröße und weist sie der Zone zu. Sind Sie mit der Eingabe eines Zonentextes fertig, können Sie mit TAB zur nächsten oder mit Umschalt+TAB zur vorherigen editierbaren Zone springen. Ist diese im aktuellen Bildausschnitt nicht vollständig sichtbar, führt der Formulator automatisch einen Bildlauf durch. Haben Sie eine Zone auf eine bestimmte Länge (siehe Dialogfenster »Eigenschaften«) begrenzt, kann nach Eingabe des letzten Zeichens nicht mehr weitergeschrieben werden. Bei Zonen, die zusätzlich dazu als Kammfelder formatiert werden sollen (z.B. die Angaben auf Bankformularen), wird der Text, während die Einfügemarke sich in dieser Zone befindet, nicht gesperrt dargestellt. Erst wenn Sie in ein anderes Feld springen oder den Eingabemodus verlassen, wird die Zone als Kammfeld formatiert. Page 4 ABC Amber HLP Converter Trial version, http://www.processtext.com/abchlp.html Austausch von Daten über die Zwischenablage Datenaustausch mit anderen Windows-Programmen über die Zwischenablage kann entweder feldweise (im Eingabemodus) oder datensatzweise (im Maskierungsmodus) erfolgen: Datenaustausch im Eingabemodus Im Eingabemodus können Sie stets nur Text aus einer Zone in die Zwischenablage kopieren bzw. Text aus der Zwischenablage in eine Zone einfügen. Gehen Sie dabei wie folgt vor: (1) Markieren Sie den zu kopierenden Bereich. Möchten Sie den gesamten Zoneninhalt in die Zwischenablage kopieren, müssen Sie nicht unbedingt den gesamten Text der Zone markieren, da der Formulator automatisch die gesamte Zone kopiert, wenn gar nichts markiert ist. (2) Rufen Sie entweder das Menü Bearbeiten oder das Kontextmenü der Zone (mit der rechten Maustaste) auf. (3) Klicken Sie auf Kopieren oder auf Ausschneiden, je nachdem, ob sie den Zoneninhalt nur kopieren oder gleichzeitig auch löschen wollen. Beim Kopieren von Text in die Zwischenablage wird dieser als unformatierter Text kopiert. Das bedeutet, daß beim Einfügen von Text aus der Zwischenablage, die Formatierung der Zone, in die sie den Text einfügen, nicht beeinflußt wird. Das gleiche gilt natürlich auch für Textverarbeitungsprogramme oder Datenbanken, in die Sie Text aus dem Formulator einfügen. Möchten Sie Text aus der Zwischenablage in eine Zone einfügen, gehen Sie am besten wie folgt vor: (1) Setzen Sie die Einfügemarke innerhalb der aktuellen Zone an die Stelle, an der der Text aus der Zwischenablage eingefügt werden soll. Möchten Sie, daß beim Einfügen gleichzeitig der alte Inhalt der Zone gelöscht wird, müssen Sie entweder den gesamten Zoneninhalt markieren oder den Menüpunkt Löschen benutzen (Menü Bearbeiten oder Kontextmenü). (2) Klicken Sie im Menü Bearbeiten oder im Kontextmenü auf den Menüpunkt Einfügen. Datenaustausch im Maskierungsmodus Im Eingabemodus können Sie stets nur den Inhalt einer Zone in die Zwischenablage kopieren oder den Inhalt der Zwischenablage in genau eine Zone einfügen. Manchmal jedoch haben Sie in einer Textverarbeitung, Tabellenkalkulation oder Datenbank bereits alle Daten stehen, die Sie auf Ihr Formular drucken möchten und müssen diese nur noch in den Formulator übernehmen. In solchen Fällen wäre es natürlich mühsam, wenn Sie die Daten Feld für Feld kopieren müßten, anstatt sie alle auf einmal übernehmen zu können. Doch zum Glück gibt es auch hierfür eine Möglichkeit. Die meisten Programme aus den oben genannten Kategorien speichern ihre Daten in Tabellenform, d.h. Sie haben mehrere Spalten oder Felder, die in etwa den Zonen auf dem Formular entsprechen, und mehrere Zeilen oder Datensätze, von denen jeder einem Formular entspricht. Wenn Ihr Programm Ihnen nun erlaubt, mehrere solcher Spalten oder einen ganzen Datensatz auf einmal zu markieren und in die Zwischenablage zu kopieren, bestehen gute Chancen, daß diese Daten in den Formulator übernommen werden können. Bedingung hierfür ist, daß Ihr Programm die Daten als tabulator-separierte Zeichenkette in die Zwischenablage einfügen kann, wozu die meisten Programme jedoch in der Lage sind. Probieren Sie am besten einfach die folgenden Schritte aus: (1) Markieren Sie in der jeweiligen Anwendung die zu übernehmenden Felder und kopieren Sie sie in die Zwischenablage (normalerweise mit Bearbeiten/Kopieren). (2) Wechseln Sie zurück in den Formulator, schalten Sie dort in den Maskierungsmodus und Page 5 ABC Amber HLP Converter Trial version, http://www.processtext.com/abchlp.html markieren Sie die Zonen, die die Daten aus der Zwischenablage erhalten sollen. Beachten Sie hierbei, daß die Zonen die gleiche Reihenfolge haben müssen, wie die Spalten in der Tabelle der anderen Anwendung. Prüfen Sie diese Reihenfolge am besten vor dem Markieren der Zonen, indem Sie die Zonen der Reihe nach mit TAB durchgehen. Sollte die Reihenfolge nicht stimmen, müssen Sie sie ändern (siehe »Ändern der Zonenreihenfolge«). (3) Klicken Sie im Menü Bearbeiten oder im Kontextmenü auf den Menüpunkt Einfügen. Im Erfolgsfall werden Sie daraufhin sehen, daß die markierten Zonen mit den Daten aus der Zwischenablage gefüllt werden. Falls Sie Daten aus dem Formulator in eine andere Anwendung übernehmen möchten, müssen Sie in der umgekehrten Reihenfolge vorgehen, also erst die zu kopierenden Zonen markieren, diese dann in die Zwischenablage kopieren, anschließend in das andere Anwendungsprogramm wechseln, dort die Felder markieren, die den Inhalt der Zwischenablage aufnehmen sollen, und schließlich auf Bearbeiten/Einfügen gehen. Page 6 ABC Amber HLP Converter Trial version, http://www.processtext.com/abchlp.html Datenaustausch mit Datenbanken über ODBC Mit Hilfe der in den Formulator integrierten ODBC-Datenbankschnittstelle können ganze Datensätze oder Teile von Datensätzen zwischen dem Formulator und beliebigen, ODBC-kompatiblen Datenbanken ausgetauscht werden. Falls ODBC noch nicht auf Ihrem PC eingerichtet ist, müssen Sie es durch Aufruf von SETUP.EXE von der mit dem Formulator ausgelieferten ODBC-Installationsdiskette installieren. Mit Hilfe des dabei in Ihrer Systemsteuerung eingerichteten ODBC-Administrators können Sie die mitgelieferten ODBC-Treiber frei konfigurieren und neue ODBC-Treiber installieren. Falls für Ihr Datenbankprogramm kein ODBC-Treiber installiert wurde, müssen Sie Ihre Datenbank in eines der unterstützten Formate (z.B. dBase IV) konvertieren oder sich beim Hersteller der Datenbank um einen entsprechenden ODBC-Treiber bemühen. Verknüpfen eines Formulars mit einer Datenbank Bevor Sie Datensätze importieren oder exportieren können, müssen Sie das Formular zunächst mit der entsprechenden Datenbank verknüpfen. Hierzu empfiehlt es sich, erst einmal das gesamte Formular wie gewohnt einzurichten und jeder Zone mit Hilfe des Dialogfensters »Zonenattribute« einen Namen zu geben. Anschließend rufen Sie Datei/Importdatenbank bzw. Datei/Exportdatenbank auf – je nachdem, ob Sie Daten importieren oder exportieren möchten. Importieren und Exportiern von Datensätzen Haben Sie Ihr Formular mit einer Datenbank verknüpft, können Sie im Eingabemodus mit Hilfe von Formular/Datensatz importieren bzw. Formular/Datensatz exportieren das entsprechende Dialogfenster aufrufen und mit seiner Hilfe einen Datensatz aus der Datenbank importieren bzw. die aktuellen Daten in diese exportieren. Page 7 ABC Amber HLP Converter Trial version, http://www.processtext.com/abchlp.html Ändern der Zonenreihenfolge Schalten Sie in den Reihenfolgemodus um, indem Sie entweder den Menüpunkt Formular/Reihenfolge ändern benutzen oder das entsprechende Symbol auf der Symbolleiste anklicken. Anschließend werden Sie sehen, daß die Zonen auf der Formularvorlage durch blaue Pfeile miteinander verbunden wurden. Diese Pfeile geben die Reihenfolge an, in der sich die Zonen momentan befinden. Ändern der gesamten Zonenreihenfolge Im Reihenfolgemodus haben Sie die Möglichkeit, die Reihenfolge aller angezeigten, d.h. aller editierbaren, Zonen zu verändern. Dies funktioniert ganz einfach, indem Sie die Zonen in der Reihenfolge, in der Sie sie gerne hätten, mit der Maus anklicken. Der Formulator wird bei jedem Mausklick die blauen Pfeile neu einzeichnen und gleichzeitig damit die interne Reihenfolge der Zonen entsprechend verändern. Ändern der Reihenfolge innerhalb einer Zonengruppe Wenn Sie nicht die gesamte Zonenreihenfolge, sondern lediglich die Reihenfolge innerhalb einer bestimmten Gruppe von Zonen ändern möchten, können Sie dies tun, indem Sie zunächst an eine Stelle auf dem Formular klicken, an der sich keine Zone befindet. Damit kehren Sie wieder in den Ausgangszustand des Reihenfolgemodus zurück. Klicken Sie anschließend die erste Zone der Gruppe an. Dabei wird die Zonenreihenfolge noch nicht verändert, sondern lediglich diese Zone markiert. Klicken Sie nun die restlichen Zonen dieser Gruppe in der Reihenfolge an, in der sie im Eingabemodus ausgefüllt werden sollen. Automatische Zonensortierung In den allermeisten Fällen werden Sie die Zonen auf Ihrem Formular so anordnen wollen, daß das Formular von oben nach unten und innerhalb von Zonengruppen, deren Zonen sich alle auf einer Höhe befinden, von links nach rechts ausgefüllt wird. Damit Sie diese manchmal recht zeitraubende Arbeit nicht von Hand ausführen müssen, bietet Ihnen der Formulator eine Funktion, die genau diese Arbeit automatisch erledigt. Sie finden diese Funktion im Menü Formular (Menüpunkt Zonen automatisch sortieren). Aktivieren Sie sie und Sie werden sehen, daß alle Zonen genau wie oben angegeben sortiert werden. Anschließend haben Sie selbstverständlich immer noch die Möglichkeit, einzelne Zonen umzuordnen. Page 8 ABC Amber HLP Converter Trial version, http://www.processtext.com/abchlp.html Die Bildlaufleisten Mit Hilfe der Bildlaufleisten können Sie in allen drei Arbeitsmodi die Formularvorlage in der Horizontalen bzw. Vertikalen verschieben. Möchten Sie das Formular nur um ein kleines Stück verschieben, klicken Sie auf die Pfeile am oberen und unteren bzw. am linken und rechten Ende der jeweiligen Bildlaufleiste. Wenn Sie hingegen oberhalb oder unterhalb der Bildlaufmarke direkt auf die Bildlaufleiste klicken, wird das Formular um fast eine ganze Bildschirmseite nach unten, oben, links oder rechts verschieben. Die dritte Möglichkeit ist das Ziehen der Bildlaufmarke mit der Maus. Je nachdem, ob die Option Gle ite nde r Bildlauf im Dialogfenster »Voreinstellungen« angeschaltet ist oder nicht, wird dabei bereits beim Verschieben der Bildlaufmarke ein Bildlauf durchgeführt oder erst, wenn Sie die Bildlaufmarke wieder loslassen. Page 9 ABC Amber HLP Converter Trial version, http://www.processtext.com/abchlp.html Hauptmenü und Kontextmenüs Das Hauptmenü finden Sie, wie üblich, am oberen Rand des Formulator-Fensters, während Sie ein Kontextmenü nur beim Anklicken einer Zone oder der Formularvorlage mit der rechten Maustaste erhalten. Kontextmenüs stehen dabei nur im Maskierungsmodus sowie im Eingabemodus, nicht jedoch im Reihenfolgemodus zur Verfügung. Das Hauptmenü Menü »Datei« Menü »Bearbeiten« Menü »Formular« Menü »Zone« Menü »Ansicht« Menü »Optionen« Menü »Hilfe« Das Kontextmenü im Maskierungsmodus Befehl »Schriftart« Befehl »Eigenschaften« Befehl »Textausrichtung« Befehl »Größe und Position« Befehl »Ausrichten« Befehl »Ausschneiden« Befehl »Kopieren« Befehl »Einfügen« Befehl »Löschen« Befehl »Duplizieren« Das Kontextmenü im Eingabemodus Befehl »Rückgängig« Befehl »Ausschneiden« Befehl »Kopieren« Befehl »Einfügen« Befehl »Löschen« Page 10 ABC Amber HLP Converter Trial version, http://www.processtext.com/abchlp.html Das Menü »Datei« Im Menü »Datei« finden Sie die folgenden Menüpunkte: Befehl »Neues Formular« Befehl »Formular öffnen« Befehl »Formular speichern« Befehl »Formular speichern unter« Befehl »Formular schließen« Befehl »Importdatenbank« Befehl »Exportdatenbank« Befehl »Seite einrichten« Befehl »Drucken« Befehl »Beenden« Page 11 ABC Amber HLP Converter Trial version, http://www.processtext.com/abchlp.html Das Menü »Bearbeiten« Im Menü »Bearbeiten« finden Sie die folgenden Menüpunkte: Befehl »Rückgängig« Befehl »Widerrufen« Befehl »Ausschneiden« Befehl »Kopieren« Befehl »Einfügen« Befehl »Löschen« Befehl »Duplizieren« Befehl »Alles markieren« Page 12 ABC Amber HLP Converter Trial version, http://www.processtext.com/abchlp.html Das Menü »Formular« Im Menü »Formular« finden Sie die folgenden Menüpunkte: Befehl »Scannen« Befehl »Bilddatei öffnen« Befehl »Bilddatei speichern« Befehl »Maske bearbeiten« Befehl »Einträge bearbeiten« Befehl »Reihenfolge ändern« Befehl »Maske löschen« (nur im Maskierungsmodus) Befehl »Datensatz importieren« (nur im Eingabemodus) Befehl »Datensatz exportieren« (nur im Eingabemodus) Befehl »Alle Einträge löschen« (nur im Eingabemodus) Befehl »Zonen automatisch sortieren« (nur im Reihenfolgemodus) Page 13 ABC Amber HLP Converter Trial version, http://www.processtext.com/abchlp.html Das Menü »Zone« Im Menü »Zone« finden Sie die folgenden Menüpunkte: Befehl »Schriftart« Befehl »Eigenschaften« Befehl »Textausrichtung« Befehl »Größe und Position« Befehl »Ausrichten« Page 14 ABC Amber HLP Converter Trial version, http://www.processtext.com/abchlp.html Das Menü »Ansicht« Im Menü »Ansicht« finden Sie die folgenden Menüpunkte: Befehl »Lineale« Befehl »Statuszeile« Befehl »Symbolleiste« Befehl »Seitenränder« Befehl »Hintergrund« Befehl »Einrasten« Befehl »Raster anzeigen« Befehl »Raster einrichten« Befehl »Navigator« Befehl »Vergrößerung« Page 15 ABC Amber HLP Converter Trial version, http://www.processtext.com/abchlp.html Das Menü »Optionen« Im Menü »Optionen« finden Sie die folgenden Menüpunkte: Befehl »Farben« Befehl »Programmhilfen« Befehl »Voreinstellungen« Page 16 ABC Amber HLP Converter Trial version, http://www.processtext.com/abchlp.html Das Menü »Hilfe« Im Menü »Hilfe« finden Sie die folgenden Menüpunkte: Befehl »Inhalt« Befehl »Suchen« Befehl »Hilfe benutzen« Befehl »Aktuelle Zone« Befehl »Info über Formulator« Page 17 ABC Amber HLP Converter Trial version, http://www.processtext.com/abchlp.html Der Befehl »Neues Formular« (Menü »Datei«) Symbolleiste: Shortcut: Strg + N Mit diesem Befehl können Sie ein neues Formular anlegen. Ein Formular besteht im Formulator stets aus einer Formularvorlage und einer Eingabemaske. Beim Anlegen eines neuen Formulars können Sie sich entscheiden, ob Sie mit einer leeren Formularvorlage beginnen oder ob Sie ein Leerformular einscannen oder ein eingescanntes Leerformular aus einer Bilddatei laden möchten. Anschließend können Sie mit der Einrichtung der Eingabemaske beginnen. Wenn Sie damit fertig sind, können Sie in den Eingabemodus umschalten, das Formular ausfüllen und anschließend ausdrucken (siehe auch Ausfüllen des Formulars). Wenn Sie den Befehl Ne ue s Formular aus dem Hauptmenü auswählen, erscheint das Dialogfenster »Neues Formular«, mit dessen Hilfe Sie einstellen können, ob Sie eine leere Formularvorlage verwenden möchten oder ob die Formularvorlage für das neue Formular eingescannt oder aus einer Bilddatei geladen werden soll. Wenn Sie jedoch, statt den Befehl aus dem Menü auszuwählen, auf das Symbol auf der Symbolleiste klicken oder den Shortcut für diesen Befehl benutzen, erscheint das Dialogfenster nicht. Stattdessen erstellt der Formulator sofort ein leeres Formular bzw. zeigt das Dialogfenster »Formular scannen« oder das Dialogfenster »Bilddatei öffnen« an, je nachdem, welche Option als letztes eingestellt wurde. Standardmäßig wird der Formulator eine leere Formularvorlage anlegen. Falls Sie den Befehl über die Symbolleiste oder den Shortcut anwählen und trotzdem das Dialogfenster sehen möchten, halten Sie gleichzeitig die Umschalt-Taste gedrückt. Page 18 ABC Amber HLP Converter Trial version, http://www.processtext.com/abchlp.html Der Befehl »Formular öffnen« (Menü »Datei«) Symbolleiste: Shortcut: Strg + O Mit diesem Befehl rufen Sie das Dialogfenster »Formular öffnen« auf, mit dessen Hilfe Sie eine bereits vorhandene Formulator-Datei auswählen können. Bevor das Dialogfenster angezeigt wird, wird das aktuelle Formular geschlossen. Falls Sie dieses zuvor geändert haben, wird das Programm Sie vor dem Schließen fragen, ob die Änderungen gespeichert werden sollen. Page 19 ABC Amber HLP Converter Trial version, http://www.processtext.com/abchlp.html Der Befehl »Formular speichern« (Menü »Datei«) Symbolleiste: Shortcut: Strg + S Mit diesem Befehl speichern Sie das aktuelle Formular unter seinem aktuellen Namen ab. Falls das Formular noch keinen Namen hat, erscheint das Dialogfenster »Formular speichern«. Beim Speichern des Formulars wird eine Formulardatei in einem speziellen Format erzeugt, das nur vom Formulator wieder eingelesen werden kann In dieser Datei mit abgespeichert werden: die gescannte Formularvorlage als komprimierte Graphik, alle Zonen mit all ihren Attributen, die aktuelle Papiergröße, die Seitenränder, eventuell bestehende Datenbankverknüpfungen, die aktuellen Farbeinstellungen sowie alle sonstigen Optionen und Einstellungen. Zusammen mit den Zonen werden auch die im Dialogfenster »Eigenschaften« eingegebenen Textvorgaben und Auswahllisten und auch (falls im Dialogfenster »Formular spe iche rn« die Option mit Inhalt aktiviert wurde) der Inhalt der Zonen abgespeichert. Falls die Option Date ie n e inbinde n angekreuzt wurde, werden auch die Bildinhalte von Graphikzonen mit in der Formulardatei gespeichert. Ist die Option nicht angekreut, wird lediglich der Dateiname zusammen mit der vollständigen Pfadangabe abgespeichert, was bedeutet, daß sich die Bilddatei beim nächsten Laden des Formulars noch im selben Verzeichnis befinden muß. Auf keinen Fall mit abgespeichert wird der Zonenprototyp. Falls Sie den Befehl über die Symbolleiste oder den Shortcut anwählen und in jedem Fall das Dialogfenster sehen möchten, halten Sie gleichzeitig die Umschalt-Taste gedrückt. Page 20 ABC Amber HLP Converter Trial version, http://www.processtext.com/abchlp.html Der Befehl »Formular speichern unter« (Menü »Datei«) Mit diesem Befehl rufen Sie das Dialogfenster »Formular speichern« auf, mit dessen Hilfe Sie dem aktuellen Formular einen (neuen) Namen geben und es anschließend unter diesem Namen abspeichern können. Page 21 ABC Amber HLP Converter Trial version, http://www.processtext.com/abchlp.html Der Befehl »Formular schließen« (Menü »Datei«) Shortcut: Strg + F4 Mit diesem Befehl schließen Sie das aktuelle Formular und setzen den Formulator wieder in den Ausgangszustand zurück. Wurde das Formular geändert und noch nicht gespeichert, werden Sie vor dem Schließen gefragt, ob Sie die Änderungen abspeichern möchten oder nicht. Wenn Sie in diesem Meldungsfenster auf Abbre che n klicken, wird das Formular nicht geschlossen. Page 22 ABC Amber HLP Converter Trial version, http://www.processtext.com/abchlp.html Der Befehl »Importdatenbank...« (Menü »Datei«) Dieser Menüpunkt steht nur dann zur Verfügung, wenn Sie ein Formular geladen oder ein neues angelegt haben und bereits mindestens eine Zone eingerichtet wurde. Mit seiner Hilfe können Sie das aktuelle Formular mit einer beliebigen ODBC-Datenbank verknüpfen, um später Daten aus dieser Datenbank heraus in das Formular zu importieren. Im zuerst erscheinenden Dialogfenster müssen Sie den ODBC-Treiber auswählen, über den der Formulator mit Ihrer Datenbank kommunizieren kann. Nachdem Sie das getan haben, können noch ein oder zwei weitere Dialogfenster erscheinen, mit deren Hilfe Sie sich am ODBC-Treiber anmelden und eine Datenbankdatei oder einen Dateiordner auswählen können. Das Aussehen dieser Dialogfenster wird vom jeweiligen ODBC-Treiber bestimmt. Anschließend erscheint das Dialogfenster »Tabelle wählen«, mit dessen Hilfe Sie die Tabelle wählen können, in der sich die zu importierenden Daten befinden. Danach gelangen sie in das Dialogfenster »Verknüpfung von Formular und Datenbank«. Hier können Sie die Zonen des Formulars mit den Feldern der Datenbank verknüpfen. Diese Verknüpfungen werden in der Formulardatei abgespeichert und später beim Importieren der Daten verwendet. Page 23 ABC Amber HLP Converter Trial version, http://www.processtext.com/abchlp.html Der Befehl »Exportdatenbank...« (Menü »Datei«) Dieser Menüpunkt steht nur dann zur Verfügung, wenn Sie ein Formular geladen oder ein neues angelegt haben und bereits mindestens eine Zone eingerichtet wurde. Mit seiner Hilfe können Sie das aktuelle Formular mit einer beliebigen ODBC-Datenbank verknüpfen, um später Daten aus dem Formular heraus in diese Datenbank zu exportieren. Im zuerst erscheinenden Dialogfenster müssen Sie den ODBC-Treiber auswählen, über den der Formulator mit Ihrer Datenbank kommunizieren kann. Nachdem Sie das getan haben, können noch ein oder zwei weitere Dialogfenster erscheinen, mit deren Hilfe Sie sich am ODBC-Treiber anmelden und eine Datenbankdatei oder einen Dateiordner auswählen können. Das Aussehen dieser Dialogfenster wird vom jeweiligen ODBC-Treiber bestimmt. Anschließend erscheint das Dialogfenster »Tabelle wählen«, mit dessen Hilfe Sie die Tabelle wählen können, in die Sie später Daten exportieren möchten. Danach gelangen sie in das Dialogfenster »Verknüpfung von Formular und Datenbank«. Hier können Sie die Zonen des Formulars mit den Feldern der Datenbank verknüpfen. Diese Verknüpfungen werden in der Formulardatei abgespeichert und später beim Exportieren der Daten verwendet. Page 24 ABC Amber HLP Converter Trial version, http://www.processtext.com/abchlp.html Der Befehl »Seite einrichten« (Menü »Datei«) Mit diesem Befehl rufen Sie das Dialogfenster »Seite einrichten« auf, mit dessen Hilfe Sie die Seitenränder und Papiergröße Ihres Formulars einstellen sowie die graphische Auflösung der Formularvorlage korrigieren können. Page 25 ABC Amber HLP Converter Trial version, http://www.processtext.com/abchlp.html Der Befehl »Drucken« (Menü »Datei«) Symbolleiste: Shortcut: Strg + P Mit Hilfe dieses Befehls können Sie entweder die aktuelle Formularvorlage, die eingegebenen Zoneninhalte oder beides zusammen ausdrucken. Wenn Sie dabei den entsprechenden Befehl aus dem Hauptmenü gewählt haben, erscheint zunächst das Dialogfenster »Drucken«, mit dessen Hilfe Sie angeben können, was gedruckt und welcher Drucker dabei verwendet werden soll. Ansonsten, wenn Sie auf das Symbol auf der Symbolleiste geklickt oder die entsprechende Tastenkombination gedrückt haben, erscheint das Dialogfenster nicht, sondern es wird sofort mit dem Druck begonnen. Dabei gelten die zuletzt im Dialogfenster »Drucken« vorgenommenen Einstellungen bzw. die Grundeinstellungen, falls das Dialogfenster noch nie aufgerufen wurde. Falls Sie den Befehl über die Symbolleiste oder den Shortcut anwählen und trotzdem das Dialogfenster sehen möchten, halten Sie gleichzeitig die Umschalt-Taste gedrückt. Hinwe is: Wenn Sie die Formularvorlage mitdrucken, wird diese mit der im Dialogfenster eingestellten Auflösung gedruckt, d.h., sie erscheint umso grobkörniger, je niedriger die Auflösung ist. Da jedoch der Rechenaufwand sowie der Speicherbedarf mit wachsender Auflösung stark ansteigen, sollten Sie darauf achten, daß Sie die Auflösung nicht auf einen unnötig hohen Wert einstellen. Insbesondere macht es keinen Sinn, die Druckerauflösung auf einen höheren Wert als die Scannerauflösung einzustellen, da die Bildqualität damit nicht weiter verbessert wird. Wenn Sie jedoch den Text, den Sie eingegeben haben, mitdrucken möchten, sollten Sie die Auflösung ungeachtet des letzten Hinweises stets auf den höchstmöglichen Wert stellen, da es sonst bei manchen Druckern, die für den Ausdruck von Schriften unabhängig von der eingestellten immer die höchstmögliche Auflösung verwenden, zu Skalierungsproblemen kommen kann. Sollte beim Bedrucken eines Leerformulars der Text nicht auf Anhieb genau an den richtigen Stellen erscheinen, sondern insgesamt etwas verschoben sein, so können Sie im Dialogfenster »Seite einrichten« positive oder negative Werte für den linken bzw. den oberen Seitenrand einstellen und somit den Ausdruck in der Horizontalen bzw. Vertikalen verschieben. Page 26 ABC Amber HLP Converter Trial version, http://www.processtext.com/abchlp.html Der Befehl »Beenden« (Menü »Datei«) Shortcut: Alt + F4 Mit diesem Befehl beenden Sie den Formulator. Falls dabei gerade ein noch nicht gespeichertes Formular angezeigt wird, werden Sie vor dem Schließen gefragt, ob Sie die Änderungen abspeichern möchten oder nicht. Wenn Sie in diesem Meldungsfenster auf Abbre che n klicken, wird der Formulator nicht beendet, und Sie können Ihre Arbeit fortsetzen. Page 27 ABC Amber HLP Converter Trial version, http://www.processtext.com/abchlp.html Der Befehl »Rückgängig« (Menü »Bearbeiten«) Symbolleiste: Shortcuts: Strg + Z Alt + Rück Mit diesem Befehl können Sie jede der zwanzig letzten Bearbeitungsaktionen rückgängig machen. Wurden alle Änderungen rückgängig gemacht oder kann die letzte Aktion nicht rückgängig gemacht werden (z.B. das Einscannen eines neuen Formulars), steht dieser Befehl nicht zur Verfügung. Mit Hilfe des Befehls Widerrufen können Sie eine rückgängig gemachte Aktion wiederholen. Page 28 ABC Amber HLP Converter Trial version, http://www.processtext.com/abchlp.html Der Befehl »Widerrufen« (Menü »Bearbeiten«) Symbolleiste: Shortcuts: Strg + R Alt + Umschalt + Rück Mit diesem Befehl können Sie zuvor rückgängig gemachte Bearbeitungsaktionen wiederholen. Er steht demzufolge nur dann zur Verfügung, wenn der Befehl Rückgängig mindestens einmal ausgeführt wurde. Page 29 ABC Amber HLP Converter Trial version, http://www.processtext.com/abchlp.html Der Befehl »Ausschneiden« (Menü »Bearbeiten«) Symbolleiste: Shortcuts: Strg + X Umschalt + Entf Mit diesem Befehl wird die aktuelle Markierung in die Zwischenablage kopiert und anschließend gelöscht. Je nach Arbeitsmodus werden dabei die gerade markierten Zonen (im Maskierungsmodus) bzw. der gerade markierte Text aus der aktuellen Zone (im Eingabemodus) ausgeschnitten. Im Reihenfolgemodus steht dieser Befehl nicht zur Verfügung. Die ausgeschnittenen Zonen bzw. der ausgeschnittene Text können anschließend an einer anderen Stelle im gleichen Formular oder in ein anderes Formular wieder eingefügt werden (siehe Einfügen). Es ist auch möglich, den ausgeschnittenen Text in andere Programme, die dazu in der Lage sind, Text aus der Zwischenablage einzufügen, zu transferieren. Der Text wird dabei als unformatierter Text übergeben. Wenn Sie im Maskierungsmodus mehrere Zonen markiert haben, werden deren Inhalte als tabseparierte Zeichenkette übergeben, so daß Sie den gesamten Formularinhalt mit einem Mal in eine Tabellenkalkulation oder Datenbank exportieren können. Page 30 ABC Amber HLP Converter Trial version, http://www.processtext.com/abchlp.html Der Befehl »Kopieren« (Menü »Bearbeiten«) Symbolleiste: Shortcuts: Strg + C Strg + Einfg Mit diesem Befehl wird die aktuelle Markierung in die Zwischenablage kopiert. Je nach Arbeitsmodus werden dabei die gerade markierten Zonen (im Maskierungsmodus) bzw. der gerade markierte Text aus der aktuellen Zone (im Eingabemodus) kopiert. Im Reihenfolgemodus steht dieser Befehl nicht zur Verfügung. Die kopierten Zonen bzw. der kopierte Text können anschließend an einer anderen Stelle im gleichen Formular oder in ein anderes Formular wieder eingefügt werden (siehe Einfügen). Es ist auch möglich, den kopierten Text in andere Programme, die dazu in der Lage sind, Text aus der Zwischenablage einzufügen, zu transferieren. Der Text wird dabei als unformatierter Text übergeben. Wenn Sie im Maskierungsmodus mehrere Zonen markiert haben, werden deren Inhalte als tabseparierte Zeichenkette übergeben, so daß Sie den gesamten Formularinhalt mit einem Mal in eine Tabellenkalkulation oder Datenbank exportieren können. Page 31 ABC Amber HLP Converter Trial version, http://www.processtext.com/abchlp.html Der Befehl »Einfügen« (Menü »Bearbeiten«) Symbolleiste: Shortcuts: Strg + V Umschalt + Einfg Mit diesem Befehl können Sie zuvor in die Zwischenablage kopierte Zonen oder Textausschnitte wieder in Ihr Formular einfügen. Je nach Arbeitsmodus geht das Programm dabei wie folgt vor: Im Maskierungsmodus wird zunächst überprüft, ob sich eine oder mehrere Zonen in der Zwischenablage befinden. Falls ja, werden diese unmittelbar rechts unterhalb ihrer ursprünglichen Positionen wieder eingefügt. Ansonsten, falls die Zwischenablage keine Zonen, sondern nur Text enthält, wird der Text in die markierte(n) Zone(n) eingefügt. Sind mehrere Zonen markiert, wird der Text aus der Zwischenablage anhand der darin enthaltenen Tabstops bzw. Zeilenumbrüche aufgetrennt und auf die markierten Zonen verteilt. Die vorherigen Textinhalte der betroffenen Zonen gehen dabei verloren. Im Eingabemodus wird der Text aus der Zwischenablage hinter der Einfügemarke in die aktuelle Zone eingefügt. Falls gerade Text innerhalb dieser Zone markiert war, wird dieser durch den Text aus der Zwischenablage ersetzt. Im Reihenfolgemodus und auch, wenn die Zwischenablage kein passendes Format enthält, steht dieser Befehl nicht zur Verfügung. Page 32 ABC Amber HLP Converter Trial version, http://www.processtext.com/abchlp.html Der Befehl »Löschen« (Menü »Bearbeiten«) Symbolleiste: Shortcut: Entf Mit diesem Befehl wird die aktuelle Markierung gelöscht. Je nach Arbeitsmodus werden dabei die gerade markierten Zonen (im Maskierungsmodus) bzw. der gerade markierte Text aus der aktuellen Zone (im Eingabemodus) gelöscht. Im Reihenfolgemodus steht dieser Befehl nicht zur Verfügung. Page 33 ABC Amber HLP Converter Trial version, http://www.processtext.com/abchlp.html Der Befehl »Duplizieren« (Menü »Bearbeiten«) Shortcut: Strg + Umschalt + Einfg Dieser Befehl wirkt genauso wie ein Hintereinanderausführen von Kopieren und Einfügen, nur mit dem Unterschied, daß der Inhalt der Zwischenablage hierbei nicht verändert wird. Page 34 ABC Amber HLP Converter Trial version, http://www.processtext.com/abchlp.html Der Befehl »Alles markieren« (Menü »Bearbeiten«) Shortcut: Strg + A Dieser Befehl steht nur im Maskierungsmodus zur Verfügung. Er bewirkt, daß alle Zonen auf einmal markiert werden. Page 35 ABC Amber HLP Converter Trial version, http://www.processtext.com/abchlp.html Der Befehl »Scannen« (Menü »Formular«) Symbolleiste: Mit diesem Befehl können Sie eine neue Formularvorlage einscannen. Da das Programm dabei nicht wissen kann, ob Sie dasselbe Formular noch einmal mit veränderten Einstellungen oder ein ganz anderes Formular einscannen möchten, fragt es vor dem Scannen nach, ob die bereits vorhandenen Zonen gelöscht werden sollen oder nicht. Wenn Sie den Befehl Scanne n aus dem Menü auswählen, erscheint das Dialogfenster »Formular scannen«, mit dessen Hilfe Sie verschiedene Scannerparameter einstellen können. Wenn Sie jedoch, statt den Befehl aus dem Menü auszuwählen, auf das Symbol auf der Symbolleiste klicken, erscheint das Dialogfenster nicht. Stattdessen scannt der Formulator sofort das im Scanner liegende Formular ein. Dabei werden die zuletzt im Dialogfenster »Formular scannen« eingestellten Parameter verwendet. Falls Sie trotzdem das Dialogfenster sehen möchten, halten Sie gleichzeitig die Umschalt-Taste gedrückt. Hinwe is: Das Einscannen einer neuen Formularvorlage kann nicht rückgängig gemacht werden, d.h. die alte Formularvorlage geht unwiderruflich verloren, wenn sie zuvor nicht abgespeichert wurde. Page 36 ABC Amber HLP Converter Trial version, http://www.processtext.com/abchlp.html Der Befehl »Bilddatei öffnen« (Menü »Formular«) Mit diesem Befehl rufen Sie das Dialogfenster »Bilddatei öffnen« auf, mit dessen Hilfe Sie eine Bilddatei auswählen können, die anschließend als neue Formularvorlage geladen wird. Der Formulator unterstützt dabei folgende Bilddateiformate: Windows-Bitmap (BMP), Zsoft Paintbrush (PCX), TIFF (unkomprimiert, Packbits, Huffman-Komprimierung). Hinwe is: Das Laden einer neuen Formularvorlage kann nicht rückgängig gemacht werden, d.h. die alte Formularvorlage geht unwiderruflich verloren, wenn sie zuvor nicht abgespeichert wurde. Page 37 ABC Amber HLP Converter Trial version, http://www.processtext.com/abchlp.html Der Befehl »Bilddatei speichern« (Menü »Formular«) Mit diesem Befehl rufen Sie das Dialogfenster »Bilddatei speichern« auf, mit dessen Hilfe Sie die aktuelle Formularvorlage in einer Bilddatei abspeichern können. Der Formulator unterstützt dabei folgende Bilddateiformate: Windows-Bitmap (BMP), Zsoft Paintbrush (PCX), TIFF (unkomprimiert, Packbits, Huffman-Komprimierung). Hinwe is: Dieser Befehl steht nur dann zur Verfügung, wenn Sie zuvor ein Formular eingescannt oder eine Bilddatei geladen haben. Page 38 ABC Amber HLP Converter Trial version, http://www.processtext.com/abchlp.html Der Befehl »Maske bearbeiten« (Menü »Formular«) Symbolleiste: Shortcut: F2 Mit diesem Befehl schalten Sie den Formulator in den Maskierungsmodus um. Standardmäßig befinden Sie sich nach dem Anlegen eines neuen Formulars immer in diesem Modus, so daß Sie ihn in diesem Fall nicht erst aktivieren müssen. Page 39 ABC Amber HLP Converter Trial version, http://www.processtext.com/abchlp.html Der Befehl »Einträge bearbeiten« (Menü »Formular«) Symbolleiste: Shortcut: F3 Mit diesem Befehl schalten Sie den Formulator in den Eingabemodus um. Dies ist erst dann möglich, wenn Sie eine Formularvorlage eingescannt oder geladen und darauf mindestens eine editierbare Zone erstellt haben. Page 40 ABC Amber HLP Converter Trial version, http://www.processtext.com/abchlp.html Der Befehl »Reihenfolge ändern« (Menü »Formular«) Symbolleiste: Shortcut: F4 Mit diesem Befehl schalten Sie den Formulator in den Reihenfolgemodus um. Dies ist erst dann möglich, wenn Sie eine Formularvorlage eingescannt oder geladen und darauf mindestens eine editierbare Zone erstellt haben. Page 41 ABC Amber HLP Converter Trial version, http://www.processtext.com/abchlp.html Der Befehl »Maske löschen« (Menü »Formular«) Dieser Befehl steht nur im Maskierungsmodus zur Verfügung und bewirkt, daß alle Zonen auf einmal gelöscht werden. Vor Ausführung des Befehls fragt das Programm stets noch einmal nach, ob Sie wirklich alle Zonen löschen wollen. Wenn Sie diese Frage mit Nein beantworten, wird das aktuelle Formular nicht verändert. Page 42 ABC Amber HLP Converter Trial version, http://www.processtext.com/abchlp.html Der Befehl »Datensatz importieren« (Menü »Formular«) Dieser Befehl steht nur im Eingabemodus zur Verfügung und bewirkt den Aufruf des Dialogfensters »Datensatz importieren«, mit dessen Hilfe Sie Daten aus der Importdatenbank in das aktuelle Formular importieren können. Dieses Dialogfenster ist ein nicht-modales Dialogfenster, d.h. Sie können, während das Dialogfenster angezeigt wird, ganz normal im Formulator weiterarbeiten. Hinwe is: Um Daten importieren zu können, müssen Sie das Formular zuvor mit einer Importdatenbank verknüpft haben (siehe »Datenaustausch mit Datenbanken über ODBC«). Page 43 ABC Amber HLP Converter Trial version, http://www.processtext.com/abchlp.html Der Befehl »Datensatz exportieren« (Menü »Formular«) Dieser Befehl steht nur im Eingabemodus zur Verfügung und bewirkt den Aufruf des Dialogfensters »Datensatz exportieren«, mit dessen Hilfe Sie die Daten aus dem aktuellen Formular in die Exportdatenbank kopieren können. Hinwe is: Um Daten exportieren zu können, müssen Sie das Formular zuvor mit einer Exportdatenbank verknüpft haben (siehe »Datenaustausch mit Datenbanken über ODBC«). Page 44 ABC Amber HLP Converter Trial version, http://www.processtext.com/abchlp.html Der Befehl »Alle Einträge löschen« (Menü »Formular«) Dieser Befehl steht nur im Eingabemodus zur Verfügung und bewirkt, daß alle Zonen auf einmal entleert bzw. auf ihre jeweiligen Vorgaben zurückgesetzt werden. Vor Ausführung des Befehls fragt das Programm stets noch einmal nach, ob Sie wirklich alle Zoneninhalte löschen wollen. Wenn Sie diese Frage mit Nein beantworten, wird das aktuelle Formular nicht verändert. Falls Sie möchten, daß dieser Befehl nach dem Drucken jedesmal automatisch ausgeführt wird, können Sie im Dialogfenster »Voreinstellungen« (Menü »Optionen«) die entsprechende Option ankreuzen. In diesem Fall wird das Programm die Zoneninhalte jedoch ohne nochmalige Bestätigung löschen. Page 45 ABC Amber HLP Converter Trial version, http://www.processtext.com/abchlp.html Der Befehl »Zonen automatisch sortieren« (Menü »Formular«) Dieser Befehl steht nur im Reihenfolgemodus zur Verfügung und bewirkt, daß alle Zonen Ihres Formulars automatisch in die „normale“ Lesereihenfolge sortiert werden, d.h., die Zonenreihenfolge wird so geändert, daß das Formular von oben nach unten und innerhalb von Zonengruppen, deren Zonen sich alle auf einer Höhe befinden, von links nach rechts ausgefüllt werden kann. Page 46 ABC Amber HLP Converter Trial version, http://www.processtext.com/abchlp.html Der Befehl »Schriftart« (Menü »Zone«) Symbolleiste: Shortcut: F5 Dieser Befehl steht nur im Maskierungsmodus sowie standardmäßig auch im Eingabemodus zur Verfügung und bewirkt bei Benutzung des Hauptmenüs bzw. des Shortcuts den Aufruf des Dialogfensters »Schriftart«, mit dessen Hilfe Sie die Schriftart, Schriftgröße oder andere Schriftattribute der markierten Zone(n) bzw. des Zonenprototyps ändern können. Statt das Dialogfenster über das Menü oder den Shortcut aufzurufen, können Sie die wichtigsten Schriftattribute auch direkt auf der Symbolleiste einstellen. Hinwe is: Falls Sie verhindern möchten, daß die normalerweise stets im Eingabemodus arbeitende ausfüllende Person aus Versehen die Schriftart oder die Textausrichtung einer Zone ändert, können Sie den Formulator so einrichten, daß dieser Befehl nur im Maskierungsmodus benutzt werden kann. Deaktivieren Sie dazu im Dialogfenster »Voreinstellungen« (Menü »Optionen«) einfach die Option Zone nformatie rung währe nd de r Be arbe itung. Page 47 ABC Amber HLP Converter Trial version, http://www.processtext.com/abchlp.html Einstellung verschiedener Schriftattribute auf der Symbolleiste Symbolleiste: Mit Hilfe der oben abgebildeten zwei Auswahllisten sowie der drei Schaltflächen können Sie für die markierten Zone(n) bzw. den Zonenprototyp die wichtigsten Schriftattribute direkt einstellen, ohne extra das Dialogfenster »Schriftart« aufrufen zu müssen. Page 48 ABC Amber HLP Converter Trial version, http://www.processtext.com/abchlp.html Der Befehl »Eigenschaften« (Menü »Zone«) Shortcut: F6 Dieser Befehl steht nur im Maskierungsmodus zur Verfügung und bewirkt den Aufruf des Dialogfensters »Eigenschaften«, mit dessen Hilfe Sie den Zonentyp der markierten Zone(n) bzw. des Zonenprototyps ändern sowie verschiedene zonentypspezifische Attribute einstellen können. Sind mehrere Zonen markiert und haben diese nicht alle denselben Zonentyp, steht der Befehl nicht zur Verfügung. Page 49 ABC Amber HLP Converter Trial version, http://www.processtext.com/abchlp.html Der Befehl »Textausrichtung« (Menü »Zone«) Symbolleiste: Shortcut: F7 Dieser Befehl steht nur im Maskierungsmodus sowie standardmäßig auch im Eingabemodus zur Verfügung und bewirkt bei Benutzung des Menübefehls bzw. des Shortcuts den Aufruf des Dialogfensters »Textausrichtung«, mit dessen Hilfe Sie die horizontale und vertikale Ausrichtung des Textes innerhalb der markierten Zone(n) bzw. innerhalb des Zonenprototyps ändern können. Wenn Sie eines der neun Symbole im Textausrichtungsblock auf der Symbolleiste anklicken, wird die Textausrichtung der markierten Zone(n) bzw. des Zonenprototyps sofort auf den entsprechenden Wert gesetzt, ohne daß zuvor das Dialogfenster erscheint. Hinwe is: Falls Sie verhindern möchten, daß die normalerweise stets im Eingabemodus arbeitende ausfüllende Person aus Versehen die Schriftart oder die Textausrichtung einer Zone ändert, können Sie den Formulator so einrichten, daß dieser Befehl nur im Maskierungsmodus benutzt werden kann. Deaktivieren Sie dazu im Dialogfenster »Voreinstellungen« (Menü »Optionen«) einfach die Option Zone nformatie rung währe nd de r Be arbe itung. Page 50 ABC Amber HLP Converter Trial version, http://www.processtext.com/abchlp.html Der Befehl »Größe und Position« (Menü »Zone«) Shortcut: F8 Dieser Befehl steht nur im Maskierungsmodus zur Verfügung und bewirkt den Aufruf des Dialogfensters »Größe und Position«, mit dessen Hilfe Sie die aktuelle Position bzw. Größe der markierten Zone(n) durch Angabe von genauen Maßzahlen ändern können. Page 51 ABC Amber HLP Converter Trial version, http://www.processtext.com/abchlp.html Der Befehl »Ausrichten« (Menü »Zone«) Symbolleiste: Dieser Befehl steht nur im Maskierungsmodus zur Verfügung und auch nur dann, wenn mindestens zwei Zonen markiert sind. Bei Benutzung eines der vier Menüpunkte aus dem Popup-Menü bzw. bei Anklicken eines der vier Pfeile im Ausrichtungsblock auf der Symbolleiste werden die markierten Zonen am jeweiligen Rand bündig ausgerichtet. Wenn z.B. drei übereinander angeordnete Zonen markiert sind, und Sie den Befehl »Ausrichten links« gewählt oder auf der Symbolleiste auf den nach links zeigenden Pfeil geklickt haben, werden die markierten Zonen am linken Rand ausgerichtet, d.h. die weiter rechts stehenden Zonen werden ein Stück nach links verschoben. Hinwe is: Ist im Maskierungsmodus nur eine Zone markiert, können Sie die vier Pfeile im Ausrichtungsblock auf der Symbolleiste auch dazu benutzen, die markierte Zone bis zur nächsten Rasterlinie in Pfeilrichtung zu verschieben. Das funktioniert sogar dann, wenn das Raster weder angezeigt noch zum Einrasten benutzt wird. Im Eingabemodus funktionieren wie TAB, und und genauso hingegen genauso wie Umschalt+TAB. Page 52 ABC Amber HLP Converter Trial version, http://www.processtext.com/abchlp.html Der Befehl »Lineale« (Menü »Ansicht«) Mit diesem Befehl können Sie die Formatierungslineale am linken und oberen Fensterrand anzeigen oder verbergen lassen. Ein kleines Häkchen vor dem Menüpunkt zeigt dabei an, ob die Lineale gerade angezeigt werden oder nicht. Hinwe is: Ist der Zoomfaktor nicht auf einen konkreten Wert, sondern auf »Seitenbreite« oder »Ganze Seite« eingestellt, bewirkt das Anzeigen bzw. Verbergen der Lineale meistens eine Neuskalierung der Formularvorlage. Page 53 ABC Amber HLP Converter Trial version, http://www.processtext.com/abchlp.html Der Befehl »Statuszeile« (Menü »Ansicht«) Mit diesem Befehl können Sie die Statuszeile am unteren Fensterrand anzeigen oder verbergen lassen. Ein kleines Häkchen vor dem Menüpunkt zeigt dabei an, ob die Statuszeile gerade angezeigt wird oder nicht. In der Statuszeile finden Sie folgende Informationsfelder (von links nach rechts): Im ersten Feld wird der aktuelle Dateiname bzw. »nonamexx.frm« angezeigt, wenn ein neues Formular angelegt und dieses noch nicht gespeichert wurde. Im zweiten Feld sehen Sie die Anzahl der Zonen im Formular sowie, wenn nur eine Zone markiert ist, die ID-Nummer der gerade markierten Zone. Im dritten Feld wird der Name der akuellen Zone bzw. des Zonenprototyps angezeigt. Haben Sie mehr als eine Zone markiert, bleibt dieses Feld leer. Das vierte Feld dient der Fortschrittsanzeige beim Scannen bzw. Laden und Speichern von Dateien. Hinwe is: Ist der Zoomfaktor nicht auf einen konkreten Wert oder auf »Seitenbreite«, sondern auf »Ganze Seite« eingestellt, bewirkt das Anzeigen bzw. Verbergen der Statuszeile meistens eine Neuskalierung der Formularvorlage. Page 54 ABC Amber HLP Converter Trial version, http://www.processtext.com/abchlp.html Der Befehl »Symbolleiste« (Menü »Ansicht«) Mit diesem Befehl können Sie die Symbolleiste am oberen Fensterrand anzeigen oder verbergen lassen. Ein kleines Häkchen vor dem Menüpunkt zeigt dabei an, ob die Symbolleiste gerade angezeigt wird oder nicht. Hinwe is: Ist der Zoomfaktor nicht auf einen konkreten Wert oder auf »Seitenbreite«, sondern auf »Ganze Seite« eingestellt, bewirkt das Anzeigen bzw. Verbergen der Symbolleiste meistens eine Neuskalierung der Formularvorlage. Page 55 ABC Amber HLP Converter Trial version, http://www.processtext.com/abchlp.html Der Befehl »Seitenränder« (Menü »Ansicht«) Mit diesem Befehl können Sie einstellen, ob die nicht bedruckbaren Seitenränder mit angezeigt werden sollen oder nicht. Ein kleines Häkchen vor dem Menüpunkt zeigt dabei an, ob die Seitenränder gerade angezeigt werden oder nicht. Hinwe is: Ist der Zoomfaktor nicht auf einen konkreten Wert, sondern auf »Seitenbreite« oder »Ganze Seite« eingestellt, bewirkt das Anzeigen bzw. Verbergen der Seitenränder meistens eine Neuskalierung der Formularvorlage. Page 56 ABC Amber HLP Converter Trial version, http://www.processtext.com/abchlp.html Der Befehl »Hintergrund« (Menü »Ansicht«) Mit diesem Befehl können Sie einstellen, ob die Formularvorlage mit angezeigt werden soll oder nicht. Ein kleines Häkchen vor dem Menüpunkt zeigt dabei an, ob die Formularvorlage gerade angezeigt wird oder nicht. Während Sie im Maskierungsmodus zwecks genauer Positionierung der Eingabezonen sicherlich nicht auf die Anzeige des Formularhintergrundes verzichten werden, ist es im Eingabemodus oftmals übersichtlicher, wenn Sie den Hintergrund ausblenden. Dabei empfiehlt es sich, jeder Zone einen Namen zu geben (siehe Dialogfenster »Eigenschaften«), der dann in der Statuszeile angezeigt wird, wenn der Ausfüllende die Einfügemarke in die jweilige Zone setzt. Page 57 ABC Amber HLP Converter Trial version, http://www.processtext.com/abchlp.html Der Befehl »Einrasten« (Menü »Ansicht«) Symbolleiste: Dieser Befehl bewirkt im Maskierungsmodus, daß Zonen bzw. Zonenränder nur noch auf bestimmte Rasterpositionen verschoben werden können. Dadurch ist es möglich, Zonen auf sehr einfache Weise an einem gemeinsamen Rand auszurichten oder gleich groß zu machen. Ist die Einrastung aktiv, erscheint vor dem Menüpunkt ein kleines Häkchen und das Symbol auf der Symbolleiste wird eingedrückt dargestellt. Im Eingabemodus sowie im Reihenfolgemodus hat dieser Befehl keine Wirkung. Page 58 ABC Amber HLP Converter Trial version, http://www.processtext.com/abchlp.html Der Befehl »Raster anzeigen« (Menü »Ansicht«) Symbolleiste: Mit diesem Befehl können Sie einstellen, ob das Formatierungsraster mit angezeigt werden soll oder nicht. Wird das Raster angezeigt, erscheint vor dem Menüpunkt ein kleines Häkchen und das Symbol auf der Symbolleiste wird eingedrückt dargestellt. Page 59 ABC Amber HLP Converter Trial version, http://www.processtext.com/abchlp.html Der Befehl »Raster einrichten« (Menü »Ansicht«) Symbolleiste: Mit diesem Befehl rufen Sie das Dialogfenster »Raster einrichten« auf, mit dessen Hilfe Sie die Rasterauflösung sowie die Art der Rasterdarstellung einstellen können. Page 60 ABC Amber HLP Converter Trial version, http://www.processtext.com/abchlp.html Der Befehl »Navigator« (Menü »Ansicht«) Symbolleiste: Shortcut: F9 Mit diesem Befehl schalten Sie das Navigator-Fenster ein und wieder aus. Wird der Navigator angezeigt, erscheint vor dem Menüpunkt ein kleines Häkchen und das Symbol auf der Symbolleiste wird eingedrückt dargestellt. Das Navigator-Fenster dient vor allem der Übersicht und der schnellen Fortbewegung innerhalb des Formulars. Sie können es wie jedes andere Fenster unter Windows verschieben und in seiner Größe ändern. Dabei gilt jedoch zu beachten, daß das Navigator-Fenster stets dasselbe Seitenverhältnis beibehält. Wollen Sie also die Größe dieses Fensters ändern, reicht es nicht, nur einen der Ränder auf einmal zu verschieben. Ziehen Sie das Fenster stattdessen stets an einer seiner vier Ecken auf und bringen Sie es auf die gewünschte Größe. Sobald Sie die linke Maustaste wieder loslassen, wird die Größe des Fensters automatisch korrigiert, so daß seine Seiten wieder im richtigen Verhältnis zueinander stehen. Innerhalb des Navigator-Fensters sehen Sie einen dunkel hervorgehoben Bereich. Dies ist der momentan im Formularfeld des Hauptfensters sichtbare Teil der Seite. Je nach Bildschirmauflösung, Fenstergröße, Seitengröße und Zoomfaktor ist dieser Bereich unterschiedlich groß. Wenn Sie im Hauptfenster des Formulator einen Bildlauf durchführen, werden Sie sehen, daß der dunkle Bereich im Navigator-Fenster entsprechend mitbewegt wird. Auch wenn Sie die Größe des Hauptfensters oder den Zoomfaktor ändern, hat dies Einfluß auf Form und Größe dieser Hervorhebung. Der Navigator dient jedoch nicht nur zur Anzeige der Seite und des aktuellen Bildausschnittes, sondern auch zur Neupositionierung dieses Bildausschnittes bzw. zur Durchführung eines Schnellbildlaufs. Gehen Sie dabei wie folgt vor: Durchführung eines Schnellbildlaufs mit Hilfe des Navigators (1) Führen Sie den Mauszeiger im Navigator-Fenster über den dunkel hervorgehobenen Bereich. Der Mauszeiger verwandelt sich daraufhin in ein Pfeilkreuz. (2) Drücken Sie die linke Maustaste und verschieben Sie den dunklen Bereich an die gewünschte Stelle. Während Sie die Maus bewegen, werden Sie sehen, wie der Bildausschnitt im Hauptfenster gleichzeitig mit dem dunklen Bereich im Navigator-Fenster verschoben wird. (3) Lassen Sie die Maustaste los, sobald der gewünschte Bildausschnitt angezeigt wird. Positionierung des Bildausschnittes mit Hilfe des Navigators (1) Führen Sie den Mauszeiger im Navigator-Fenster über denjenigen Punkt, der sich in der Mitte des Bildausschnittes im Hauptfenster befinden soll. (2) Klicken Sie mit der rechten Maustaste. Hinwe is: Sollte beim Durchführen eines Schnellbildlaufs der Bildausschnitt Ihren Mausbewegungen nur scheinbar widerwillig folgen, sollten Sie zur Positionierung des Bildausschnittes entweder die zweite Methode (rechte Maustaste) oder die Bildlaufleisten verwenden und die Option Gle ite nde r Bildlauf im Dialogfenster »Voreinstellungen« (Menü »Optionen«) ausschalten. Page 61 ABC Amber HLP Converter Trial version, http://www.processtext.com/abchlp.html Page 62 ABC Amber HLP Converter Trial version, http://www.processtext.com/abchlp.html Der Befehl »Vergrößerung« (Menü »Ansicht«) Symbolleiste: Mit Hilfe dieses Befehls rufen Sie das Dialogfenster »Vergrößerung« auf, mit dessen Hilfe Sie den aktuellen Zoomfaktor ändern können. Page 63 ABC Amber HLP Converter Trial version, http://www.processtext.com/abchlp.html Der Befehl »Farben« (Menü »Optionen«) Mit Hilfe dieses Befehls rufen Sie das Dialogfenster »Farben« auf, mit dessen Hilfe Sie die Standardfarben für die Rahmen der sieben Zonentypen, für Vorder- und Hintergrund der Formularvorlage, für den Hintergrund markierter Zonen, für die Linien bzw. Punkte des Rasters, für die Pfeile im Reihenfolgemodus sowie für Vorder- und Hintergrund der Hilfsfenster einstellen können. Page 64 ABC Amber HLP Converter Trial version, http://www.processtext.com/abchlp.html Der Befehl »Programmhilfen« (Menü »Optionen«) Mit Hilfe dieses Befehls rufen Sie das Dialogfenster »Programmhilfen« auf, mit dessen Hilfe Sie die Anzeige der Tooltips und der Multimedia-Programmhilfen individuell konfigurieren können. Page 65 ABC Amber HLP Converter Trial version, http://www.processtext.com/abchlp.html Der Befehl »Voreinstellungen« (Menü »Optionen«) Mit Hilfe dieses Befehls rufen Sie das Dialogfenster »Voreinstellungen« auf, mit dessen Hilfe Sie verschiedene allgemeine Einstellungen vornehmen können. Page 66 ABC Amber HLP Converter Trial version, http://www.processtext.com/abchlp.html Der Befehl »Inhalt« (Menü »Hilfe«) Mit diesem Befehl können Sie sich das Inhaltsverzeichnis der Formulator-Hilfe anzeigen lassen, von wo aus Sie zu allen anderen Hilfethemen gelangen. Page 67 ABC Amber HLP Converter Trial version, http://www.processtext.com/abchlp.html Der Befehl »Suchen« (Menü »Hilfe«) Mit diesem Befehl können Sie sich das Schlüsselwortverzeichnis der Formulator-Hilfe anzeigen lassen. Im Schlüsselwortverzeichnis können Sie nach einem bestimmten Begriff suchen und sich alle zu diesem Begriff gehörenden Themen auflisten lassen. Anschließend können Sie zu einer der gefunden Hilfe-Seiten springen. Page 68 ABC Amber HLP Converter Trial version, http://www.processtext.com/abchlp.html Der Befehl »Hilfe verwenden« (Menü »Hilfe«) Mit diesem Befehl können Sie sich Hilfe zur Benutzung der Formulator-Hilfe anzeigen lassen. Page 69 ABC Amber HLP Converter Trial version, http://www.processtext.com/abchlp.html Der Befehl »Aktuelle Zone« (Menü »Hilfe«) Mit diesem Befehl können Sie sich auch bei abgeschalteten Programmhilfen Hilfe zur aktuellen Zone geben lassen, falls dies vom Ersteller des Formulars vorgesehen wurde. Page 70 ABC Amber HLP Converter Trial version, http://www.processtext.com/abchlp.html Der Befehl »Info über Formulator« (Menü »Hilfe«) Mit diesem Befehl können Sie sich einige Informationen zum Formulator wie zum Beispiel Versionsnummer, Copyright-Hinweis u.a. anzeigen lassen. Page 71 ABC Amber HLP Converter Trial version, http://www.processtext.com/abchlp.html Einstellung des Zonentyps Symbolleiste: Mit Hilfe dieser Auswahlliste können Sie den Zonentyp der markierten Zone(n) bzw. des Zonenprototyps direkt einstellen, ohne extra das Dialogfenster »Eigenschaften« aufrufen zu müssen. Die Zone wird daraufhin die Standardeigenschaften für diesen Zonentyp annehmen. Bisheriger Inhalt und Vorgabe der Zone werden ohne Warnung gelöscht. Page 72 ABC Amber HLP Converter Trial version, http://www.processtext.com/abchlp.html Automatische Anpassung der Schriftgröße an die Zonenhöhe Symbolleiste: Dieses Symbol hat diesselbe Funktion wie die Option Schrifthöhe nanpassung im Dialogfenster »Eigenschaften«. Page 73 ABC Amber HLP Converter Trial version, http://www.processtext.com/abchlp.html Hilfe zur Formular-Anzeige und der Symbolleiste Symbolleiste: Wenn Sie auf dieses Symbol klicken, verwandelt sich der Mauszeiger in den Hilfe-Mauszeiger . Wenn Sie mit diesem Mauszeiger auf eine beliebige Stelle im Hauptfenster des Formulator klicken oder einen beliebigen Menüpunkt auswählen, erscheint die Formulator-Hilfe mit der entsprechenden Seite zu diesem Thema. Page 74 ABC Amber HLP Converter Trial version, http://www.processtext.com/abchlp.html Überblick über die Symbolleiste Klicken Sie auf das Symbol, zu dem Sie Hilfe bekommen möchten. Hinwe is: Wenn Sie sich schon ganz gut mit dem Formulator auskennen und nur vergessen haben, welche Funktion ein bestimmtes Symbol auf der Symbolleiste hat, können Sie sich einen kurzen Hinweis („Tooltip“) zu diesem Symbol anzeigen lassen, indem Sie einfach den Mauszeiger für einige Sekunden über dem unbekannten Symbol stehen lassen. Page 75 ABC Amber HLP Converter Trial version, http://www.processtext.com/abchlp.html Überblick über die Dialogfenster »Neues Formular« »Formular öffnen« »Formular speichern« »Tabelle wählen« »Verknüpfung von Formular und Datenbank« »Seite einrichten« »Papierformat« »Drucken« »Formular scannen« »Bilddatei öffnen« »Bilddatei speichern« »Datensatz importieren« »Datensatz exportieren« »Schriftart« »Eigenschaften« »Multimedia-Programmhilfen« »Sounddatei öffnen« »Auswahlliste bearbeiten« »Textausrichtung« »Größe und Position« »Raster einrichten« »Vergrößerung« »Farben« »Programmhilfen« »Voreinstellungen« Page 76 ABC Amber HLP Converter Trial version, http://www.processtext.com/abchlp.html Das Dialogfenster »Neues Formular« Hauptmenü: Datei / Neues Formular... Dieses Dialogfenster dient dazu, beim Anlegen eines neuen Formulars anzugeben, ob Sie mit einer leeren Formularvorlage arbeiten möchten oder ob diese eingescannt oder aus einer Bilddatei geladen werden soll. Im unteren Teil des Dialogfensters, unter Einste llunge n, können Sie festlegen, ob der Formulator nach Verlassen des Dialogfensters alle Programmoptionen sowie die Einstellungen für das Papierformat und die Seitenränder auf ihre Standardwerte zurücksetzen soll. Haben Sie den Formulator gerade erst gestartet, haben diese beiden Optionen jedoch keine weiteren Auswirkungen, da alle Einstellungen ohnehin auf Ihren Standardwerten stehen. Optionen im Dialogfenster »Neues Formular« Formularvorlage Stellen Sie hier ein, ob Sie mit einer leeren Formularvorlage (ke ine ) arbeiten möchten oder ob diese eingescannt (vom Scanne r) oder aus einer bereits vorhandenen Bilddatei geladen werden soll (aus Bilddate i lade n). Einstellungen Stellen Sie hier ein, ob die Optionen und Einstellungen des Formulator auf ihre Standardwerte zurückgesetzt werden sollen. Standardeinstellungen Sämtliche Optionen des Formulator werden auf ihre Standardwerte gesetzt. Dazu gehören: der Zoomfaktor (100%), Anzeige der Lineale (an), Anzeige der Statuszeile (an), Anzeige der Symbolleiste (an), Anzeige der Seitenränder (an), Anzeige der Formularvorlage (an), Anzeige des Navigators (aus), Einrasterung (aus), Anzeige des Rasters (mit Linien, aus), Rasterabstand (0,50 cm, siehe Dialogfenster »Raster einrichten«), das Seitenformat (Hochformat, siehe Dialogfenster »Papierformat«), alle Scannerparameter (siehe Dialogfenster »Formular scannen«) sowie folgende Optionen aus dem Dialogfenster »Voreinstellungen«: Maßeinheit (Zentimeter), transparente Anzeige der Zonen (an), gleitender Bildlauf (an), Aktion bei Doppelklick (Aufruf des Dialogfensters »Eigenschaften«), Löschen aller Einträge nach dem Drucken (aus), Zeichenformatierung während der Eingabe (zulässig). A4-Format und Standardseitenränder Die Seitenbreite wird auf 21,0 cm, die Seitenhöhe auf 29,7 cm, und alle Seitenränder werden auf Null gesetzt. Page 77 ABC Amber HLP Converter Trial version, http://www.processtext.com/abchlp.html Das Dialogfenster »Formular öffnen« Symbolleiste: Hauptmenü: Datei / Formular öffnen... Mit diesem Dialogfenster können Sie ein bereits vorhandenes Formular von Festplatte, Diskette oder einem Netzwerklaufwerk laden. Dazu müssen Sie entweder den vollständigen Pfadnamen der zu ladenden Datei ins Textfeld Date iname eingeben oder mit Hilfe der entsprechenden Listenfenster ein Laufwerk, ein Verzeichnis und einen Dateinamen auswählen. Da sich der Formulator stets merkt, aus welchem Verzeichnis Sie zuletzt eine Datei geladen bzw. in welches Verzeichnis Sie zuletzt eine Datei gespeichert haben, wird meistens schon mit Erscheinen dieses Dialogfensters das richtige Verzeichnis angezeigt. Optionen im Dialogfenster »Formular öffnen« Dateiname Geben Sie den Namen des Formulars ein, das Sie öffnen möchten, oder wählen Sie einen aus der Liste. In diesem Feld werden alle Dateien mit der im Feld Date ityp gewählten Dateinamenserweiterung angezeigt. Möchten Sie eine Liste von Dateien mit einer bestimmten Erweiterung anzeigen, geben Sie ein Sternchen (*), einen Punkt und die aus drei Buchstaben bestehende Dateinamenserweiterung ein, und drücken Sie ENTER. Dateityp Wählen Sie hier den Dateityp, den Sie im Feld Date iname sehen möchten. Alle Dateien (*.*) Listet alle Dateien des aktuellen Verzeichnisses auf. FRM-Dateien (*.frm) Listet alle Formulator-Dateien des aktuellen Verzeichnisses, also alle Dateien mit der Dateinamenserweiterung FRM auf. PRJ-Dateien (*.prj) Listet alle Recognita-Form-Dateien des aktuellen Verzeichnisses, also alle Dateien mit der Dateinamenserweiterung PRJ auf. Laufwerke Wählen Sie hier das Laufwerk, auf dem sich die zu öffnende Datei befindet. Verzeichnisse Wählen Sie hier das Verzeichnis, in dem sich die zu öffnende Datei befindet. Page 78 ABC Amber HLP Converter Trial version, http://www.processtext.com/abchlp.html Das Dialogfenster »Formular speichern« Hauptmenü: Datei / Formular speichern unter... Mit diesem Dialogfenster können Sie das aktuelle Formular unter einem neuen Dateinamen auf Festplatte, Diskette oder auf einem Netzwerklaufwerk, auf dem Sie Schreibrechte haben, abspeichern. Da sich der Formulator stets merkt, in welchem Verzeichnis beim letzten Mal Dateien abgelegt wurden, werden Sie beim nächsten Programmstart keine Mühe haben, diese Datei wiederzufinden. Optionen im Dialogfenster »Formular speichern« Dateiname Geben Sie einen neuen Dateinamen ein, um das Formular unter einem anderen Namen oder in einem anderen Verzeichnis zu speichern. Möchten Sie eine Datei unter einem bestehenden Dateinamen speichern, wählen Sie den Namen aus der Liste, oder geben Sie den betreffenden Namen ein. Wenn Sie die Schaltfläche OK wählen, fragt das Programm, ob Sie die bestehende Datei überschreiben möchten. Ein Dateiname kann bis zu acht Zeichen lang sein und muß mit einer Erweiterung aus bis zu drei Buchstaben enden. Dateityp In der aktuellen Version des Formulator steht Ihnen beim Speichern nur das interne Dateiformat des Programmes zur Verfügung, also das FRM-Format. Laufwerke Wählen Sie hier das Laufwerk, auf dem Sie das Formular speichern möchten. Verzeichnisse Wählen Sie hier das Verzeichnis, in dem Sie das Formular speichern möchten. mit Inhalt Wenn Sie diese Option ankreuzen, speichert der Formulator außer der Formularvorlage und den Zonen auch noch die von Ihnen im Eingabemodus eingegebenen Zoneninhalte mit ab. Die Zonenvorgaben sowie die Auswahllisten von Zonen dieses Typs werden jedoch in jedem Fall mit abgespeichert. Dateien einbinden Wenn Sie diese Option ankreuzen, werden alle zum aktuellen Formular gehörenden Graphik- und Sounddateien in die Formulardatei eingebunden. Dadurch wird es möglich, eine Formulardatei mit Verknüpfungen zu externen Dateien auch an einem anderen Arbeitsplatz zu nutzen, auf dem diese Dateien nicht zur Verfügung stehen. Zu den externen Dateien gehören die Bilddateien für Graphikzonen sowie die Bild- und Sounddateien der Multimedia-Programmhilfen. Page 79 ABC Amber HLP Converter Trial version, http://www.processtext.com/abchlp.html Das Dialogfenster »Tabelle wählen« Hauptmenü: Datei / Importdatenbank... oder Datei / Exportdatenbank... Bei allen Datenbankformaten, die in der Lage sind, mehrere Tabellen in einer Datei zu speichern (z.B. MS Access), erscheinen hier alle Tabellen aus der zuvor gewählten Datenbank. Bei Formaten, bei denen jede Tabelle in einer separaten Datei abgelegt wird (z.B. dBase), erscheinen hier alle Dateien aus dem zuvor gewählten Verzeichnis. Enthält die Datenbank nur eine Tabelle bzw. das Verzeichnis nur eine Datei, erscheint das Dialogfenster nicht. Markieren Sie die gewünschte Tabelle mit der Maus und klicken Sie anschließend auf OK. Page 80 ABC Amber HLP Converter Trial version, http://www.processtext.com/abchlp.html Das Dialogfenster »Verknüpfung von Formular und Datenbank« Hauptmenü: Datei / Importdatenbank... oder Datei / Exportdatenbank... Auf der linken Seite des Dialogfensters erscheinen alle Zonen des aktuellen Formulars. Auf der rechten Seite sehen Sie eine Liste mit allen Feldern der gewählten Datenbanktabelle. Beide Listen können auf Wunsch alphabetisch sortiert werden. Sie können einzelne Formularzonen mit beliebigen Datenbankfeldern verknüpfen, indem Sie links die entsprechende Zone und rechts das entsprechende Feld auswählen und anschließend auf Ve rknüpfe n klicken. Optionen im Dialogfenster »Verknüpfung von Formular und Datenbank« Zonen im Formular Wählen Sie hier die Formularzone aus, die Sie als nächstes mit einem Datenbankfeld verknüpfen möchten. alphabetisch sortieren (linke Seite) Ist diese Option aktiv, werden die Formularzonen in alphabetischer Reihenfolge angezeigt, ansonsten in der gleichen Reihenfolge wie auf dem Formular. Felder in der Datenbank Wählen Sie hier das Datenbankfeld aus, das Sie als nächstes mit einer Formularzone verknüpfen möchten. alphabetisch sortieren (rechte Seite) Ist diese Option aktiv, werden die Datenbankfelder in alphabetischer Reihenfolge angezeigt, ansonsten in der gleichen Reihenfolge wie in der Datenbank. Verknüpfen Wenn Sie auf diese Schaltfläche klicken, werden die markierte Zone und das markierte Datenbankfeld miteinander verknüpft. Beim Verknüpfen mit einer Importdatenbank wird die verknüpfte Zone anschließend aus der Zonenliste entfernt, da jede Zone nur mit genau einem Datenbankfeld verknüpft werden kann. Beim Exportieren von Datensätzen verhält es sich genau anders herum: die verknüpfte Zone wird nicht aus der Zonenliste entfernt, dafür aber das verknüpfte Datenbankfeld aus der Feldliste. Automatisch Wenn Sie auf diese Schaltfläche klicken, durchsucht der Formulator die noch verbleibenden Einträge in der Zonen- und Feldliste nach identischen bzw. ähnlich klingenden Einträgen und verknüpft diese miteinander, so als hätten Sie sie selbst paarweise markiert und auf Ve rknüpfe n geklickt. Verknüpfungen In dieser Liste erscheinen alle bereits erstellten Verknüpfungen in der Form "Zonenname<--Feldname" (beim Importieren) bzw. "Zonenname-->Feldname" (beim Exportieren). Sie können einzelne Verknüpfungen markieren und dann mit dem Doppelpfeil, der neben der Liste erscheint, nach oben oder unten verschieben. Die Reihenfolge der Verknüpfungen spielt aber nur bei der Anzeige der Datenbankfelder in den Dialogfenstern »Datensatz importieren« und »Datensatz exportieren« eine Rolle. Entfernen Mit Hilfe dieser Schaltfläche können Sie die momentan markierte Verknüpfung wieder aufheben. Page 81 ABC Amber HLP Converter Trial version, http://www.processtext.com/abchlp.html Alle entfernen Mit Hilfe dieser Schaltfläche können Sie alle bestehenden Verknüpfungen auf einmal aufheben. Page 82 ABC Amber HLP Converter Trial version, http://www.processtext.com/abchlp.html Das Dialogfenster »Seite einrichten« Hauptmenü: Datei / Seite einrichten... Dieses Dialogfenster erscheint auch, wenn Sie im Dialogfenster »Drucken« auf die Schaltfläche Se ite e inrichte n klicken. Dieses Dialogfenster dient hauptsächlich der Einstellung von Seitenrändern sowie der Einstellung von Papierformat und Seitenformat. Seitenränder werden Sie vor allem dann benötigen, wenn Sie ein bereits vorhandenes Leerformular bedrucken möchten und es beim Drucken zu leichten Verschiebungen kommt. Dies kommt vor allem beim ersten Druck eines Formulars recht häufig vor, da es mitunter nicht ganz einfach ist, das Formular richtig im Drucker zu positionieren. Optionen im Dialogfenster »Seite einrichten« Formular Hier werden Breite und Höhe der Formularvorlage in Bildpunkten (Pixeln) und in der aktuellen Maßeinheit (standardmäßig Zentimeter, siehe Dialogfenster »Voreinstellungen«) sowie die graphische Auflösung der Formularvorlage in Punkten pro Zoll (dpi) angezeigt. Während die Werte für Breite und Höhe nicht editierbar sind, können Sie die Werte für die horizontale und vertikale Auflösung durchaus ändern. Dies sollten Sie allerdings nur tun, wenn diese Werte offensichtlich falsch in einer Bilddatei abgespeichert waren oder wenn Sie das gesamte Formular neu skalieren möchten. Breite, Höhe Breite bzw. Höhe der Formularvorlage in Bildpunkten (Pixeln). x-Auflösung, y-Auflösung Horizontale bzw. vertikale Auflösung der Formularvorlage in Punkten pro Zoll (dpi). phys. Breite, phys. Höhe Breite bzw. Höhe der Formularvorlage in der aktuellen Maßeinheit (standardmäßig Zentimeter, siehe Dialogfenster »Voreinstellungen«). Gesamtbreite, Gesamthöhe Summe aus phys. Breite und linken abzüglich des rechten Seitenrands bzw. Summe aus phys. Höhe und oberen Seitenrands abzüglich des unteren Seitenrands. Seitenränder Mit Hilfe des linken und oberen Seitenrands können Sie den Formularinhalt um beliebige negative oder positive Beträge in der Horizontalen bzw. Vertikalen verschieben und somit eine exakte Positionierung der Zonen beim Bedrucken eines Leerformulars erzielen. Alle Werte müssen in der aktuellen Maßeinheit eingegeben werden, es ist dabei jedoch nicht notwendig, die Einheit mit anzugeben. Papierformat... Mit einem Klick auf diese Schaltfläche rufen Sie das Dialogfenster »Papierformat« auf, mit dessen Hilfe Sie die Größe der zu bedruckenden Seite sowie deren Format einstellen können. Page 83 ABC Amber HLP Converter Trial version, http://www.processtext.com/abchlp.html Das Dialogfenster »Papierformat« Dieses Dialogfenster kann nur über die Schaltfläche Papie rformat... im Dialogfenster »Seite einrichten« und im Dialogfenster »Formular scannen« erreicht werden. In diesem Dialogfenster können Sie die Größe der zu bedruckenden bzw. der zu scannenden Seite einstellen oder ein Standard-Papierformat auswählen. Außerdem können Sie einstellen, ob die Seite für längs oder für quer gescannt bzw. bedruckt werden soll. Beachten Sie bitte, daß die Einstellungen für die Abmessungen der zu scannenden Seite die Einstellungen für die Abmessungen der zu bedruckende Seite nicht beeinflussen. Wenn Sie jedoch ein Formular quer einscannen, wird der Formulator annehmen, daß Sie es auch quer ausdrucken wollen und deshalb diese Option für beide Fälle stets auf denselben Wert setzen. Optionen im Dialogfenster »Papierformat« Papierformat Wählen Sie hier entweder eines der in der Liste angebotenen Standardformate aus oder geben Sie in den Feldern Bre ite und Höhe die gewünschten Werte in der aktuellen Maßeinheit (standardmäßig Zentimeter, siehe Dialogfenster »Voreinstellungen«) ein. Es ist dabei jedoch nicht notwendig, die Einheit mit anzugeben. Ausrichtung Stellen Sie hier ein, ob die Seite für hoch oder für quer eingescannt bzw. bedruckt werden soll. Wenn Sie die Ausrichtung ändern, werden Sie sehen, daß die Werte für Bre ite und Höhe automatisch miteinander vertauscht werden. Page 84 ABC Amber HLP Converter Trial version, http://www.processtext.com/abchlp.html Das Dialogfenster »Drucken« Hauptmenü: Datei / Drucken... Dieses Dialogfenster dient der Einstellung verschiedener Druckoptionen und dem Abschicken eines Druckauftrages an einen zuvor bestimmten Drucker. Zu den Druckoptionen gehören die Auswahl der zu druckenden Formularelemente sowie die Auswahl und Feineinstellung eines Druckers. Optionen im Dialogfenster »Drucken« Drucker Hier werden der Name des aktuellen Druckers und die Druckerverbindung angezeigt. Wenn Sie auf einem anderen Drucker drucken möchten, müssen Sie auf die Schaltfläche Drucke r... klicken. Druckbereich Stellen Sie hier ein, was gedruckt werden soll: Alles Druckt sowohl die Inhalte der Zonen als auch die Formularvorlage des aktuellen Formulars. Zoneninhalte Es werden nur die Inhalte der Zonen gedruckt. Formular Es wird nur die aktuelle Formularvorlage gedruckt. Kopien Tragen Sie hier die Anzahl der Exemplare ein, die Sie drucken möchten. Eigenschaften Wenn Sie auf diese Schaltfläche klicken, erscheint ein Dialogfenster, mit dessen Hilfe Sie druckerspezifische Einstellungen ändern können. Page 85 ABC Amber HLP Converter Trial version, http://www.processtext.com/abchlp.html Das Dialogfenster »Formular scannen« Hauptmenü: Formular / Scannen... Dieses Dialogfenster erscheint auch, wenn Sie ein neues Formular anlegen und im Dialogfenster »Neues Formular« als Bildquelle vom Scanne r eingestellt haben. In diesem Dialogfenster können Sie einstellen, welches Format die einzuscannende Formularvorlage hat bzw. wie groß der zu scannende Bereich ist. Außerdem können Sie einige scannerspezifische Parameter wie Helligkeit, Kontrast und Auflösung einstellen. Je nach Scannermodell stehen jedoch nicht immer alle der weiter unten aufgeführten Scannerparameter zur Verfügung. Im linken Teil des Dialogfensters sehen Sie eine Seitenvorschau, die den momentan eingestellten Scannbereich in Relation zur maximal scannbaren Fläche Ihres Scanners anzeigt. Sie können die Werte für Bre ite und Höhe des Scannbereiches bzw. für den jeweiligen Abstand zum Se ite nrand auch durch Ziehen seiner Grenzen mit der Maus bzw. Verschieben des weißen Bereiches ändern. Optionen im Dialogfenster »Formular scannen« Formulargröße Stellen Sie hier die Bre ite und Höhe des zu scannenden Formulars ein. Wenn es sich bei Ihrem Formular um eine Seite in einem Standard-Papierformat handelt, können Sie auch die Schaltfläche Papie rformat benutzen, um im daraufhin erscheinenden Dialogfenster »Papierformat« ein Standardformat auszuwählen und somit die Werte für Breite und Höhe nicht selbst eingeben zu müssen. Hinweis: Wenn Sie in diesem Dialogfenster die Ausrichtung auf Que rformat setzen, werden die Werte für Bre ite und Höhe im Dialogfenster »Formular scannen« miteinander vertauscht, wenn Sie in dieses zurückkehren. Papierformat... Mit einem Klick auf diese Schaltfläche rufen Sie das Dialogfenster »Papierformat« auf, mit dessen Hilfe Sie die Größe der zu bedruckenden Seite sowie deren Format einstellen können. Abstand zum Seitenrand Hier können Sie einstellen, wie weit der obere bzw. der (aus der „Sicht“ des Scanners) linke Rand vom oberen bzw. linken Rand desselben entfernt sind. Wenn Sie das Blatt wie vorgesehen in die gekennzeichnete Ecke Ihres Scanners gelegt haben, sollten Sie diese beiden Werte auf Null stehen lassen. Scannermodell Hier werden der Name des Scannerherstellers sowie die genaue Modellbezeichnung Ihres Scanners angezeigt. Welche der Optionen in diesem Abschnitt des Dialogfensters angezeigt werden, hängt von den konkreten Einstellmöglichkeiten Ihres Scanners ab. Helligkeit Hier können Sie die Scannerhelligkeit einstellen. Wurde das Formular beim letzten Mal zu hell eingescannt, so daß einzelne Linien oder Buchstaben aufreißen, sollten Sie diesen Parameter nach links regeln, ansonsten, wenn das eingescannte Formular zu fett gedruckt erscheint, sollten Sie ihn nach rechts regeln. Kontrast Hier können Sie bei einigen Scannern zusätzlich zur Helligkeit auch noch den Kontrast des Scanners einstellen. Page 86 ABC Amber HLP Converter Trial version, http://www.processtext.com/abchlp.html Auflösung Bei den meisten Scannern können Sie hier zwischen einer Auflösung von 200 und 300 dpi, bei manchen Scannern zusätzlich dazu auch noch zwischen 400 dpi wählen. Vorschau Wenn Sie auf diese Schaltfläche klicken, wird die gesamte scannbare Fläche (also nicht nur der eingestellte Bereich) mit der in der Datei FORM.INI im Abschnitt »Scanner« unter »wPrevRes« stehenden Auflösung (standardmäßig 200 dpi) eingescannt und im Vorschaufenster angezeigt. Sie erhalten dadurch die Möglichkeit, den Scannbereich exakt so groß wie nötig einzustellen. Page 87 ABC Amber HLP Converter Trial version, http://www.processtext.com/abchlp.html Das Dialogfenster »Bilddatei öffnen« Hauptmenü: Formular / Bilddatei öffnen... Dieses Dialogfenster erscheint auch, wenn Sie ein neues Formular anlegen und im Dialogfenster »Neues Formular« als Bildquelle aus Bilddate i eingestellt haben oder wenn Sie im Dialogfenster »Eigenschaften« als Zonentyp »Graphik« eingestellt und auf die Schaltfläche Date i geklickt haben. Mit Hilfe dieses Dialogfensters können Sie eine Bilddatei als neue Formularvorlage laden oder einer Zone vom Typ »Graphik« eine bestimmte Bilddatei zuweisen. Dabei werden folgende Dateiformate unterstützt: Windows-Bitmap (BMP), Zsoft Paintbrush (PCX), TIFF (unkomprimiert, Packbits, Huffman-Komprimierung). Optionen im Dialogfenster »Bilddatei öffnen« Dateiname Geben Sie den Namen der Bilddatei ein, die Sie öffnen möchten, oder wählen Sie einen aus der Liste. In diesem Feld werden alle Dateien mit der im Feld Date ityp gewählten Dateinamenserweiterung angezeigt. Möchten Sie eine Liste von Dateien mit einer bestimmten Erweiterung anzeigen, geben Sie ein Sternchen (*), einen Punkt und die aus drei Buchstaben bestehende Dateinamenserweiterung ein, und drücken Sie ENTER. Dateityp Wählen Sie hier den Dateityp, den Sie im Feld Date iname sehen möchten. Alle Dateien (*.*) Listet alle Dateien des aktuellen Verzeichnisses auf. BMP-Dateien (*.bmp) Listet alle Dateien im Windows Bitmap-Format auf, die sich im aktuellen Verzeichnis befinden, also alle Dateien mit der Dateinamenserweiterung BMP. PCX-Dateien (*.pcx) Listet alle Dateien im ZSoft Paintbrush-Format auf, die sich im aktuellen Verzeichnis befinden, also alle Dateien mit der Dateinamenserweiterung PCX. TIFF-Dateien (*.tif) Listet alle Dateien im TIFF-Format auf, die sich im aktuellen Verzeichnis befinden, also alle Dateien mit der Dateinamenserweiterung TIF. Laufwerke Wählen Sie hier das Laufwerk, auf dem sich die zu öffnende Datei befindet. Verzeichnisse Wählen Sie hier das Verzeichnis, in dem sich die zu öffnende Datei befindet. Page 88 ABC Amber HLP Converter Trial version, http://www.processtext.com/abchlp.html Das Dialogfenster »Bilddatei speichern« Hauptmenü: Formular / Bilddatei speichern... Mit Hilfe dieses Dialogfensters können Sie die aktuelle Formularvorlage als Bilddatei auf Festplatte, Diskette oder auf einem Netzlaufwerk, auf dem Sie Schreibrechte haben, abspeichern. Dabei werden folgende Dateiformate unterstützt: Windows-Bitmap (BMP), ZSoft Paintbrush (PCX), TIFF (unkomprimiert, Packbits, Huffman-Komprimierung). Optionen im Dialogfenster »Bilddatei speichern« Dateiname Geben Sie einen neuen Dateinamen ein, um die Formularvorlage unter einem anderen Namen oder in einem anderen Verzeichnis zu speichern. Möchten Sie eine Datei unter einem bestehenden Dateinamen speichern, wählen Sie den Namen aus der Liste, oder geben Sie den betreffenden Namen ein. Wenn Sie die Schaltfläche OK wählen, fragt das Programm, ob Sie die bestehende Datei überschreiben möchten. Ein Dateiname kann bis zu acht Zeichen lang sein und muß mit einer Erweiterung aus bis zu drei Buchstaben enden. Dateityp Wählen Sie hier das Dateitformat aus, in welchem Sie die aktuelle Formularvorlage abspeichern möchten. BMP-Dateien (*.bmp) Die Formularvorlage wird als unkomprimierte Datei im Windows Bitmap-Format abgespeichert. PCX-Dateien (*.pcx) Die Formularvorlage wird als komprimierte Datei im ZSoft Paintbrush-Format abgespeichert. TIFF-Dateien (*.tif) Die Formularvorlage wird als komprimierte Datei („Packbits“) im TIFF-Format abgespeichert. Laufwerke Wählen Sie hier das Laufwerk, auf dem Sie die Formularvorlage speichern möchten. Verzeichnisse Wählen Sie hier das Verzeichnis, in dem Sie die Formularvorlage speichern möchten. Page 89 ABC Amber HLP Converter Trial version, http://www.processtext.com/abchlp.html Das Dialogfenster »Datensatz importieren« Hauptmenü: Formular / Datensatz importieren... In diesem Dialogfenster werden alle Datensätze der Importdatenbank angezeigt. Durch Anklicken einzelner Spaltenköpfe können Sie die Datensätze nach dem jeweiligen Feldinhalt sortieren lassen. Mit Hilfe der Schaltfläche Auswähle n... können Sie ein weiteres Dialogfenster aufrufen, in dem Sie zur Einschränkung der Anzahl der angezeigten Datensätze ein oder mehrere Auswahlkriterien eingeben können. Die einzelnen Spaltenbreiten können durch Verschieben der Spaltengrenzen verändert werden. Falls sich das Dialogfenster trotzdem als zu schmal erweist, können Sie seine Größe beliebig ändern. Da das Einlesen der Datenbank einige Zeit dauern kann, sollten Sie dieses Dialogfenster nicht für jeden zu importierenden Datensatz erneut aufrufen, sondern es solange geöffnet lassen, wie Sie es brauchen. Sie können trotzdem wie gewohnt an Ihrem Formular weiterarbeiten und die importierten Datensätze ausdrucken. Optionen im Dialogfenster »Datensatz importieren« Auswählen... Mit Hilfe dieser Schaltfläche können Sie das Dialogfenster »Bedingungen für Datensatzauswahl« aufrufen, mit dessen Hilfe Sie die Anzahl der angezeigten Datensätze durch Angabe von Auswahlkriterien einschränken können. Importieren Wenn Sie auf diese Schaltfläche klicken, wird der momentan markierte Datensatz in das aktuelle Formular importiert. Die aktuellen Zoneninhalte der verknüpften Zonen werden dabei überschrieben; alle nicht verknüpften Zonen bleiben unverändert. Schließen Diese Schaltfläche schließt die Datenbank und das Dialogfenster. Page 90 ABC Amber HLP Converter Trial version, http://www.processtext.com/abchlp.html Das Dialogfenster »Bedingungen für Datensatzauswahl« Dieses Dialogfenster kann nur über die Schaltfläche Auswähle n... im Dialogfenster »Datensatz importieren« erreicht werden. Normalerweise werden im Dialogfenster »Datensatz importieren« alle Datensätze der Importdatenbank angezeigt. Mit Hilfe dieses Dialogfensters können Sie die Anzahl der angezeigten Datensätze jedoch durch die Eingabe einer oder mehrer Auswahlkriterien einschränken. Auswahlkriterien könenn entweder durch Verknüpfung eines Feldnamen mit einem Operator und einem eingegebenen Wert oder durch direkte Eingabe in das Feld Be dingung erstellt werden. Wenn Sie mehr als ein Auswahlkriterium erstellen, werden diese standardmäßig durch AND (UND) miteinander verknüpft, d.h. ein Datensatz wird nur dann ausgewählt, wenn er alle Auswahlkriterien erfüllt. Sie können den Operator AND jedoch auch durch OR (ODER) ersetzen, um alle Datensätze auszuwählen, die mindestens eine der Bedingungen erfüllen. Hinwe is: Unabhängig davon, wie Sie die Auswahlkriterien erstellen, müssen diese der SQL-Syntax entsprechen. Anderenfalls erhalten Sie nach Verlassen des Dialogfensters eine Fehlermeldung, und es werden keine Datensätze angezeigt. Optionen im Dialogfenster »Bedingungen für Datensatzauswahl« Feldname In dieser Liste werden alle Felder der Importdatenbank angezeigt, also nicht nur die mit dem Formular verknüpften Felder. Wählen Sie das Feld aus, für das Sie als nächstes ein Auswahlkriterium erstellen möchten. alphabetisch sortieren Ist diese Option aktiv, werden die Datenbankfelder in alphabetischer Reihenfolge angezeigt, ansonsten in der gleichen Reihenfolge wie in der Datenbank. Operator Wählen Sie aus dieser Liste einen Operator aus, über den das Datenbankfeld mit einem Wert verknüpft werden soll. Wert Tragen Sie in dieses Feld einen Wert ein, der zusammen mit dem Operator bestimmt, welchen Wert bzw. Wertebereich das Datenbankfeld einnehmen darf. Zeichenketten müssen nicht in Hochkommas eingeschlossen werden, da dies beim Hinzufügen des Auswahlkriteriums automatisch geschieht. Hinzufügen Das aktuelle Auswahlkriterium bestehend aus Datenbankfeld, Operator und Wert wird in das Feld Bedingung eingefügt. Steht dort bereits etwas, wird vor dem Auswahlkriterium ein AND eingefügt. Bedingung In diesem Feld können Sie entweder Änderungen an den eingefügten Auswahlkriterien vornehmen oder neue eingeben. Sie können zum Beispiel eine oder mehrere der AND-Verknüpfungen durch OR ersetzen oder Klammern in den Ausdruck einfügen. Page 91 ABC Amber HLP Converter Trial version, http://www.processtext.com/abchlp.html Das Dialogfenster »Datensatz exportieren« Hauptmenü: Formular / Datensatz exportieren... In diesem Dialogfenster haben Sie die Möglichkeit, die Daten vor dem Export in die Datenbank noch einmal zu ändern, ohne daß sich diese Änderungen auf den aktuellen Formularinhalt auswirken. Außerdem können Sie hier auch Daten in Datenbankfelder eingeben, die nicht mit dem Formular verknüpft sind. Im Dialogfenster werden alle Datenbankfelder angezeigt, also nicht nur die mit dem Formular verknüpften Felder. In den verknüpften Feldern erscheinen die Daten aus dem aktuellen Formular; alle anderen Felder sind anfangs leer. Enthält die Exportdatenbank mehr als acht Felder, erscheint auf der linken Seite des Dialogfensters eine Bildlaufleiste mit deren Hilfe Sie sich zu den anderen Eingabefeldern bewegen können. Ergänzen bzw. ändern Sie die Daten und klicken Sie anschließend auf OK . Der Datensatz wird nun in die Datenbank exportiert. Page 92 ABC Amber HLP Converter Trial version, http://www.processtext.com/abchlp.html Das Dialogfenster »Schriftart« Shortcut: F5 Hauptmenü: Zone / Schriftart... Mit Hilfe dieses Dialogfensters können Sie die Schriftart, Schriftgröße und andere Schriftattribute für die markierten Zonen bzw. für den Zonenprototyp ändern. Optionen im Dialogfenster »Schriftart« Schriftart Geben Sie einen Schriftartnamen ein, oder wählen Sie einen aus der angezeigten Liste. Der Formulator zeigt im Listenfeld alle Schriftarten an, die mit dem aktuellen Druckertreiber verfügbar sind sowie weitere, in Ihrem System installierte Schriftarten. Schriftstil Geben Sie einen Schriftstil ein oder wählen Sie einen aus der angezeigten Liste. Um den Standardschriftstil für eine Schriftart zu verwenden, wählen Sie "Standard". Schriftgröße Geben Sie eine Schriftgröße ein oder wählen Sie eine aus der angezeigten Liste. Die verfügbaren Größen hängen von Ihrem Drucker und der ausgewählten Schriftart ab. Falls die von Ihnen angegebene Schriftgröße für den aktuellen Drucker nicht zur Verfügung steht, wählt der Formulator die der angegebenen Größe am nächsten kommende. Darstellung Wählen Sie hier die gewünschte Art von Hervorhebung. Durchgestrichen Ist diese Option angekreuzt, wird der Text mit einer waagerechten dünnen Linie durchgestrichen. Unterstrichen Ist diese Option angekreuzt, wird der Text mit einer waagerechten dünnen Linie unterstrichen. Farbe Wählen Sie eine der 16 vordefinierten Farben aus der Liste aus. Denken Sie dabei jedoch daran, daß Sie, um farbig drucken zu können, einen Farbplotter oder Farbdrucker.benötigen. Muster Zeigt Ihnen die Effekte der von Ihnen ausgewählten Formatierung, bevor Sie sie Ihrem Formular zuweisen. Die Größe der angezeigten Schrift hängt dabei jedoch nicht vom Zoomfaktor ab, sondern beträgt konstant 100%. Page 93 ABC Amber HLP Converter Trial version, http://www.processtext.com/abchlp.html Das Dialogfenster »Eigenschaften« Shortcut: F6 Hauptmenü: Zone / Eigenschaften... Mit Hilfe dieses Dialogfensters können Sie den Zonentyp sowie verschiedene, zonentypspezifische Eigenschaften für die markierte Zone(n) bzw. für den Zonenprototyp einstellen. Bei jeder Änderung des Zonentyps ändert sich dabei das Aussehen des Dialogfensters. Optionen im Dialogfenster »Eigenschaften« Klicken Sie auf den jeweiligen Zonentyp, um Hilfe zu den zonentypspezifischen Attributen zu erhalten. Zonentyp Wählen Sie hier den Zonentyp für die Zone aus. Text ist der Standardzonentyp, den Sie in den allermeisten Fällen verwenden werden, um normalen Text, aber auch Telefonnummern oder Postleitzahlen eingeben zu können. Zahl wird für allem dort verwendet, wo es auf die formatierte Ausgabe von numerischen Beträgen ankommt. Besitzt eine Zone diesen Zonentyp, kann der Ausfüllende lediglich Ziffern, Kommas oder Minuszeichen eingeben. Nachdem er die Eingabe beendet hat, wird die Zahl auf eine bestimmte Anzahl Nachkommastellen formatiert, aus einer 15 wird also eine 15,00 usw. Geldbetrag verhält sich ähnlich wie Zonentyp Zahl nur mit dem Unterschied, daß der formatierten Zahl automatisch ein Währungssymbol voran- oder nachgestellt wird. Aus einer eingegebenen 15 wird so zum Beispiel 15,00 DM. Datum wird auf fast jedem Formular mindestens einmal verwendet. Wenn Sie einer Zone diesen Zonentyp zuweisen und zusätzlich noch ein bestimmtes Attribut setzen, wird in das Feld stets das aktuelle Datum eingetragen, so daß der Ausfüllende sich bei der Eingabe nicht weiter um dieses Feld kümmern muß. Auswahlliste ist besonders dann von Nutzen, wenn für ein Eingabefeld nur eine bestimmte Anzahl Alternativen möglich ist, zum Beispiel „ledig“, „verheiratet“, „geschieden“ und „verwitwet“ im Feld Familienstand des dem Programm beiliegenden Testformulars. Damit diese Begriffe nicht immer wieder eingegeben werden müssen, können Sie eine Zone dieses Typs mit einer Liste verknüpfen, aus der der Ausfüllende dann nur noch den passenden Begriff auswählen muß. Ankreuzung wird vor allem für Ankreuzungen, wie sie auf Fomularen sehr häufig anzutreffen sind, verwendet. Graphik gibt Ihnen die Möglichkeit, statt einen Text eingeben zu lassen, eine Graphik aus einer Bilddatei einzufügen, z.B. um ein Formular mit einer gescannten Unterschrift zu versehen. Dadurch ersparen Sie dem Ausfüllenden viel Arbeit, da er das Formular nicht mehr von Hand unterschreiben muß. Multimedia Page 94 ABC Amber HLP Converter Trial version, http://www.processtext.com/abchlp.html Klicken Sie auf diese Schaltfläche, falls Sie das Dialogfenster »Multimedia-Programmhilfen« öffnen und dem Ausfüllenden einige Erläuterungen zur aktuellen Zone mit auf den Weg geben möchten. Page 95 ABC Amber HLP Converter Trial version, http://www.processtext.com/abchlp.html Das Dialogfenster »Multimedia-Programmhilfen« Dieses Dialogfenster kann nur über die Schaltfläche Multime dia... im Dialogfenster »Eigenschaften« erreicht werden. Mit Hilfe dieses Dialogfensters können Sie die aktuelle Zone um einen Erläuterungstext, eine Graphik oder einen Klang ergänzen, die im Eingabemodus angezeigt bzw. abgespielt werden können, um dem Ausfüllenden bei seiner Arbeit zu helfen. Dieser hat dabei die Möglichkeit, die Programmhilfen über das Dialogfenster »Programmhilfen« individuell aus- und einzuschalten oder sie mit Hilfe des Befehls Aktuelle Zone auch bei abgeschalteter Programmhilfe sporadisch zu benutzen. Optionen im Dialogfenster »Multimedia-Programmhilfen« Text Geben Sie hier einen beliebig langen Erläuterungstext zur aktuellen Zone ein. Dieser wird im Eingabemodus bei eingeschalteter Programmhilfe unterhalb der Zone angezeigt. Wenn Sie in den Text einen Zeilenumbruch einfügen möchten, drücken Sie bitte Strg+Enter. Bilddatei In dieses Eingabefeld können Sie den Namen einer Bilddatei eingeben, die im Eingabemodus bei eingeschalteter Programmhilfe oberhalb der Zone angezeigt wird. Mit Hilfe der Schaltfläche Durchsuche n... können Sie Ihre Festplatte nach einer Datei durchsuchen, wenn Sie den Namen oder den Pfad nicht auf Anhieb wissen. Möchten Sie sich die Bilddatei ansehen, klicken Sie bitte auf Vorschau. Sounddatei In dieses Eingabefeld können Sie den Namen einer Sounddatei im WAVE-Format eingeben, die im Eingabemodus bei eingeschalteter Programmhilfe abgespielt werden soll. Mit Hilfe der Schaltfläche Durchsuche n... können Sie Ihre Festplatte nach einer Datei durchsuchen, wenn Sie den Namen oder den Pfad nicht auf Anhieb wissen. Möchten Sie sich die Sounddatei anhören, klicken Sie bitte auf Anhöre n. Page 96 ABC Amber HLP Converter Trial version, http://www.processtext.com/abchlp.html Das Dialogfenster »Sounddatei öffnen« Dieses Dialogfenster kann nur über die Schaltfläche Sounddate i/Durchsuche n... im Dialogfenster »Multimedia-Programmhilfen« erreicht werden. Mit Hilfe dieses Dialogfensters können Sie eine Sounddatei mit einer Zone verknüpfen, die bei eingeschalteter Programmhilfe abgespielt wird, sobald die Zone im Eingabemodus aktiviert wird. In der aktuellen Version werden nur Dateien im Wave-Format (WAV) unterstützt. Optionen im Dialogfenster »Sounddatei öffnen« Dateiname Geben Sie den Namen der Sounddatei ein, die Sie öffnen möchten, oder wählen Sie einen aus der Liste. In diesem Feld werden alle Dateien mit der im Feld Date ityp gewählten Dateinamenserweiterung angezeigt. Möchten Sie eine Liste von Dateien mit einer bestimmten Erweiterung anzeigen, geben Sie ein Sternchen (*), einen Punkt und die aus drei Buchstaben bestehende Dateinamenserweiterung ein, und drücken Sie ENTER. Dateityp Wählen Sie hier den Dateityp, den Sie im Feld Date iname sehen möchten. Alle Dateien (*.*) Listet alle Dateien des aktuellen Verzeichnisses auf. Klang (*.wav) Listet alle Dateien Wave-Format auf, die sich im aktuellen Verzeichnis befinden, also alle Dateien mit der Dateinamenserweiterung WAV. Laufwerke Wählen Sie hier das Laufwerk, auf dem sich die zu öffnende Datei befindet. Verzeichnisse Wählen Sie hier das Verzeichnis, in dem sich die zu öffnende Datei befindet. Page 97 ABC Amber HLP Converter Trial version, http://www.processtext.com/abchlp.html Das Dialogfenster »Eigenschaften«, Zonentyp »Text« Optionen im Dialogfenster »Eigenschaften« Name Geben Sie hier den Namen der Zone ein. Dieser Name ist optional und wird immer dann angezeigt, wenn die Zone markiert ist bzw. die aktive Zone im Eingabemodus ist. Er wird vor allem dazu benutzt, dem Ausfüllenden eine Hilfestellung zu geben. Vorgabe Tragen Sie hier einen Text ein, falls in die entsprechende Zone meistens oder immer derselbe Text eingegeben wird. Bei einem Feld »Anschrift« zum Beispiel, könnten Sie hier Ihre Adresse eintragen, so daß der Ausfüllende sie nicht für jedes Formular erneut eingeben muß. Wenn die Option nicht e ditie rbar nicht angekreuzt ist, hat der Ausfüllende jedoch die Möglichkeit, die Vorgabe zu überschreiben. Hinweis: Mit der Tastenkombination Strg+ENTER können Sie einen Zeilenumbruch in dieses Feld einfügen, um auch mehrzeilige Einträge vorgeben zu können. Länge Tragen Sie in dieses Feld eine Zahl ein, wird die Anzahl der Zeichen, die eingegeben werden können, auf diesen Wert begrenzt. Bei Kammfeldern muß in dieses Feld ein Wert eingetragen werden. Kammfelder Kammfelder kommen besonders bei Überweisungsscheinen und anderen Bankformularen sehr häufig vor. Wenn Sie diese Option ankreuzen, wird der Zoneninhalt nach der Eingabe so formatiert, daß jedes Zeichen den gleichen Platz einnimmt. Die Zone wird dazu in eine bestimmte Anzahl von Feldern unterteilt. Diese Anzahl müssen Sie vor Verlassen des Dialogfensters im Feld Länge eingeben. Schrifthöhenanpassung Ist diese Option angekreuzt, berechnet der Formulator automatisch die optimale Schrifthöhe für die Zone. Diese Option kann auch mit dem Symbol auf der Symbolleiste ein- und ausgeschaltet werden. Solange diese Option aktiv ist, kann die Schrifthöhe nicht mehr manuell geändert werden. nicht editierbar Diese Option sollten Sie nur bei Zonen aktivieren, deren Inhalt mit Sicherheit immer der Vorgabe entspricht und niemals vom Ausfüllenden geändert werden muß. Zonen mit diesem Attribut werden im Eingabemodus übersprungen. unsichtbar Diese Option können Sie nur aktivieren, wenn nicht e ditie rbar angekreuzt ist. Sie bewirkt, daß die Zone im Eingabemodus nicht angezeigt wird, wodurch bei Formularen mit sehr vielen Zonen eine größere Übersichtlichkeit erzielt werden kann. Page 98 ABC Amber HLP Converter Trial version, http://www.processtext.com/abchlp.html Das Dialogfenster »Eigenschaften«, Zonentyp »Zahl« Optionen im Dialogfenster »Eigenschaften« Name Geben Sie hier den Namen der Zone ein. Dieser Name ist optional und wird immer dann angezeigt, wenn die Zone markiert ist bzw. die aktive Zone im Eingabemodus ist. Er wird vor allem dazu benutzt, dem Ausfüllenden eine Hilfestellung zu geben. Vorgabe In dieses Feld können Sie eine Zahl eintragen, falls in die Zone meistens oder immer diesselbe Zahl eingegeben werden wird. Die Vorgabe kann dabei, genau wie später der Zoneninhalt, stets nur eine Zeile lang sein. Länge Tragen Sie in dieses Feld eine Zahl ein, wird die Anzahl der Zeichen, die eingegeben werden können, auf diesen Wert begrenzt. Bei Kammfeldern muß in dieses Feld ein Wert eingetragen werden. Kammfelder Kammfelder kommen besonders bei Überweisungsscheinen und anderen Bankformularen sehr häufig vor. Wenn Sie diese Option ankreuzen, wird der Zoneninhalt nach der Eingabe so formatiert, daß jedes Zeichen den gleichen Platz einnimmt. Die Zone wird dazu in eine bestimmte Anzahl von Feldern unterteilt. Diese Anzahl müssen Sie vor Verlassen des Dialogfensters im Feld Länge eingeben. Stellen Tragen Sie in dieses Feld eine Zahl ein, werden im Eingabemodus alle in die Zone eingegeben Zahlen auf die entsprechende Anzahl Nachkommastellen formatiert. Lassen Sie dieses Feld leer oder geben Sie eine Null ein, werden alle eingegeben Zahlen als ganze Zahlen formatiert, d.h. abgerundet. 1000er-Trennzeichen Kreuzen Sie diese Option an, werden die Vorgabe für diese Zone bzw. die im Eingabemodus eingegebenen Zahlen mit 1000er-Trennzeichen formatiert, d.h. aus einer 12345,67 wird eine 12.345,67. Als Tausendertrennzeichen wird dabei die Voreinstellung aus der Systemsteuerung verwendet. Schrifthöhenanpassung Ist diese Option angekreuzt, berechnet der Formulator automatisch die optimale Schrifthöhe für die Zone. Diese Option kann auch mit dem Symbol auf der Symbolleiste ein- und ausgeschaltet werden. Solange sie aktiv ist, kann die Schrifthöhe nicht mehr manuell geändert werden. Page 99 ABC Amber HLP Converter Trial version, http://www.processtext.com/abchlp.html Das Dialogfenster »Eigenschaften«, Zonentyp »Datum« Optionen im Dialogfenster »Eigenschaften« Name Geben Sie hier den Namen der Zone ein. Dieser Name ist optional und wird immer dann angezeigt, wenn die Zone markiert ist bzw. die aktive Zone im Eingabemodus ist. Er wird vor allem dazu benutzt, dem Ausfüllenden eine Hilfestellung zu geben. Länge Tragen Sie in dieses Feld eine Zahl ein, wird die Anzahl der Zeichen, die eingegeben werden können, auf diesen Wert begrenzt. Bei Kammfeldern muß in dieses Feld ein Wert eingetragen werden. Kammfelder Kammfelder kommen besonders bei Überweisungsscheinen und anderen Bankformularen sehr häufig vor. Wenn Sie diese Option ankreuzen, wird der Zoneninhalt nach der Eingabe so formatiert, daß jedes Zeichen den gleichen Platz einnimmt. Die Zone wird dazu in eine bestimmte Anzahl von Feldern unterteilt. Diese Anzahl müssen Sie vor Verlassen des Dialogfensters im Feld Länge eingeben. aktuelles Tagesdatum Ist diese Option angekreuzt, zeigt die Zone stets das aktuelle Datum im in der Systemsteuerung eingestellten Datumsformat an. Solange die Option nicht e ditie rbar nicht aktiv ist, kann der Ausfüllende das Datum jedoch noch ändern. Schrifthöhenanpassung Ist diese Option angekreuzt, berechnet der Formulator automatisch die optimale Schrifthöhe für die Zone. Diese Option kann auch mit dem Symbol auf der Symbolleiste ein- und ausgeschaltet werden. Solange sie aktiv ist, kann die Schrifthöhe nicht mehr manuell geändert werden. nicht editierbar Diese Option sollten Sie nur bei Zonen aktivieren, deren Inhalt mit Sicherheit immer der Vorgabe entspricht und niemals vom Ausfüllenden geändert werden muß. Zonen mit diesem Attribut werden im Eingabemodus übersprungen. unsichtbar Diese Option können Sie nur aktivieren, wenn nicht e ditie rbar angekreuzt ist. Sie bewirkt, daß die Zone im Eingabemodus nicht angezeigt wird, wodurch bei Formularen mit sehr vielen Zonen eine größere Übersichtlichkeit erzielt werden kann. Page 100 ABC Amber HLP Converter Trial version, http://www.processtext.com/abchlp.html Das Dialogfenster »Eigenschaften«, Zonentyp »Geldbetrag« Optionen im Dialogfenster »Eigenschaften« Name Geben Sie hier den Namen der Zone ein. Dieser Name ist optional und wird immer dann angezeigt, wenn die Zone markiert ist bzw. die aktive Zone im Eingabemodus ist. Er wird vor allem dazu benutzt, dem Ausfüllenden eine Hilfestellung zu geben. Währung Geben Sie in dieses Feld das Währungssymbol ein, das Zahlen, die in diese Zone eingegeben werden, voran- bzw. nachgestellt werden soll. Die Voreinstellung ist das Währungssymbol aus der Systemsteuerung. vorangestellt Kreuzen Sie diese Option an, wenn Sie möchten, daß das Währungssymbol der eingegebenen Zahl vorangestellt wird. Länge Tragen Sie in dieses Feld eine Zahl ein, wird die Anzahl der Zeichen, die eingegeben werden können, auf diesen Wert begrenzt. Bei Kammfeldern muß in dieses Feld ein Wert eingetragen werden. Kammfelder Kammfelder kommen besonders bei Überweisungsscheinen und anderen Bankformularen sehr häufig vor. Wenn Sie diese Option ankreuzen, wird der Zoneninhalt nach der Eingabe so formatiert, daß jedes Zeichen den gleichen Platz einnimmt. Die Zone wird dazu in eine bestimmte Anzahl von Feldern unterteilt. Diese Anzahl müssen Sie vor Verlassen des Dialogfensters im Feld Länge eingeben. 1000er-Trennzeichen Kreuzen Sie diese Option an, werden die Vorgabe für diese Zone bzw. die im Eingabemodus eingegebenen Zahlen mit 1000er-Trennzeichen formatiert, d.h. aus einer 12345,67 wird eine 12.345,67. Als Tausendertrennzeichen wird dabei die Voreinstellung aus der Systemsteuerung verwendet. Schrifthöhenanpassung Ist diese Option angekreuzt, berechnet der Formulator automatisch die optimale Schrifthöhe für die Zone. Diese Option kann auch mit dem Symbol auf der Symbolleiste ein- und ausgeschaltet werden. Solange sie aktiv ist, kann die Schrifthöhe nicht mehr manuell geändert werden. Page 101 ABC Amber HLP Converter Trial version, http://www.processtext.com/abchlp.html Das Dialogfenster »Eigenschaften«, Zonentyp »Auswahlliste« Optionen im Dialogfenster »Eigenschaften« Name Geben Sie hier den Namen der Zone ein. Dieser Name ist optional und wird immer dann angezeigt, wenn die Zone markiert ist bzw. die aktive Zone im Eingabemodus ist. Er wird vor allem dazu benutzt, dem Ausfüllenden eine Hilfestellung zu geben. Vorgabe Hier können Sie einen Eintrag der Liste auswählen, der dann im Eingabemodus als Voreinstellung erscheint. Wählen Sie (Keine), wird keine Voreinstellung angezeigt. Länge Tragen Sie in dieses Feld eine Zahl ein, wird die Anzahl der Zeichen, die eingegeben werden können, auf diesen Wert begrenzt. Bei Kammfeldern muß in dieses Feld ein Wert eingetragen werden. Kammfelder Kammfelder kommen besonders bei Überweisungsscheinen und anderen Bankformularen sehr häufig vor. Wenn Sie diese Option ankreuzen, wird der Zoneninhalt nach der Eingabe so formatiert, daß jedes Zeichen den gleichen Platz einnimmt. Die Zone wird dazu in eine bestimmte Anzahl von Feldern unterteilt. Diese Anzahl müssen Sie vor Verlassen des Dialogfensters im Feld Länge eingeben. Schrifthöhenanpassung Ist diese Option angekreuzt, berechnet der Formulator automatisch die optimale Schrifthöhe für die Zone. Diese Option kann auch mit dem Symbol auf der Symbolleiste ein- und ausgeschaltet werden. Solange sie aktiv ist, kann die Schrifthöhe nicht mehr manuell geändert werden. Bearbeiten Mit einem Klick auf diese Schaltfläche rufen Sie das Dialogfenster »Auswahlliste bearbeiten« auf, mit dessen Hilfe Sie eine neue Liste anlegen oder eine bereits vorhandene Liste bearbeiten können. Page 102 ABC Amber HLP Converter Trial version, http://www.processtext.com/abchlp.html Das Dialogfenster »Auswahlliste bearbeiten« Dieses Dialogfenster kann nur über die Schaltfläche Be arbe ite n... im Dialogfenster »Eigenschaften« erreicht werden. Es dient der Erstellung bzw. Veränderung einer Auswahlliste für Zonen dieses Typs. Mit Hilfe dieses Dialogfensters können Sie eine neue Auswahlliste erstellen oder eine bereits vorhandene Auswahlliste erweitern oder ändern. Die aktuelle Liste wird dabei im rechten Teil des Dialogfensters angezeigt. Wenn Sie sie ändern und anschließend auf OK klicken, wird sie in das Dialogfenster »Eigenschaften übernommen«. Jedoch erst, wenn Sie in diesem Dialogfenster ebenfalls auf OK klicken, wird die neue Liste der markierten Zone bzw. dem Zonenprototyp zugewiesen. Optionen im Dialogfenster »Auswahlliste bearbeiten« Neuer Eintrag Geben Sie hier einen Eintrag ein, den Sie der Liste hinzufügen möchten. Sie haben dabei auch die Möglichkeit, mehrzeilige Einträge wie zum Beispiel Adressfelder einzugeben, indem Sie mit Strg+ENTER harte Zeilenumbrüche in das Textfeld einfügen. Hinzufügen Wenn Sie auf diese Schaltfläche klicken, wird der Inhalt des Feldes Ne ue r Eintrag an der aktuellen Position in die Liste eingefügt. Löschen Wenn Sie auf diese Schaltfläche klicken, wird der gerade markierte Eintrag aus der Liste entfernt. Er erscheint daraufhin im Textfeld Ne ue r Eintrag, wo Sie ihn, falls Sie möchten, ändern können. Anschließend können Sie ihn mit Hinzufüge n wieder in die Liste einfügen. Alle löschen Wenn Sie auf diese Schaltfläche klicken, werden alle Einträge der Liste auf einmal gelöscht. Aktuelle Liste Hier wird die aktuelle Liste angezeigt. Mit den beiden kleinen Schaltern links neben dem markierten Eintrag können Sie diesen nach oben oder unten in der Liste verschieben. Page 103 ABC Amber HLP Converter Trial version, http://www.processtext.com/abchlp.html Das Dialogfenster »Eigenschaften«, Zonentyp »Ankreuzung« Optionen im Dialogfenster »Eigenschaften« Name Geben Sie hier den Namen der Zone ein. Dieser Name ist optional und wird immer dann angezeigt, wenn die Zone markiert ist bzw. die aktive Zone im Eingabemodus ist. Er wird vor allem dazu benutzt, dem Ausfüllenden eine Hilfestellung zu geben. Vorgabe Möchten Sie, daß die Ankreuzungszone standardmäßig angekreuzt ist, so klicken Sie auf den Schalter an. Ansonsten lassen Sie den Schalter aus aktiviert. Art Hier können Sie auswählen, welche Art von Ankreuzung verwendet werden soll. Die Ankreuzung wird dabei stets die gesamte Zone ausfüllen, d.h. in der Größe unabhängig von der eingestellten Schriftart und Schriftgröße sein. nicht editierbar Diese Option sollten Sie nur bei Zonen aktivieren, deren Inhalt mit Sicherheit immer der Vorgabe entspricht und niemals vom Ausfüllenden geändert werden muß. Zonen mit diesem Attribut werden im Eingabemodus übersprungen. unsichtbar Diese Option können Sie nur aktivieren, wenn nicht e ditie rbar angekreuzt ist. Sie bewirkt, daß die Zone im Eingabemodus nicht angezeigt wird, wodurch bei Formularen mit sehr vielen Zonen eine größere Übersichtlichkeit erzielt werden kann. Page 104 ABC Amber HLP Converter Trial version, http://www.processtext.com/abchlp.html Das Dialogfenster »Eigenschaften«, Zonentyp »Graphik« Optionen im Dialogfenster »Eigenschaften« Name Geben Sie hier den Namen der Zone ein. Dieser Name ist optional und wird immer dann angezeigt, wenn die Zone markiert ist bzw. die aktive Zone im Eingabemodus ist. Er wird vor allem dazu benutzt, dem Ausfüllenden eine Hilfestellung zu geben. Datei Geben Sie in dieses Feld den Namen einer Bilddatei ein, deren Inhalt angezeigt werden soll, oder klicken Sie auf die Schaltfläche selbst, um mit Hilfe des daraufhin erscheinenden Dialogfensters »Bilddatei öffnen« eine Datei auszuwählen. Beachten Sie bitte, daß nur Dateien im TIFF-, PCX- oder BMP-Format geladen und angezeigt werden können. Breite Wenn Sie die Bilddatei nicht in ihrer ursprünglichen Größe, sondern skaliert anzeigen möchten, können Sie hier eine Prozentzahl für die horizontale Skalierung eingeben. Höhe Geben Sie hier eine Prozentzahl für die vertikale Skalierung der Bilddatei ein. an Rahmen anpassen Kreuzen Sie diese Option an, so wird die Bilddatei genau an die Größe der Zone angepaßt, so daß stets die gesamte Graphik sichtbar ist. In diesem Fall werden die Werte für die horizontale und vertikale Skalierung ignoriert, da sie vom Programm berechnet werden. Größenverhältnis beibehalten Ist diese Option aktiv, werden bei manueller Skalierung der Bilddatei die Werte für die horizontale und vertikale Skalierung stets gleichgesetzt, so daß das Seitenverhältnis der Graphik bewahrt bleibt. Ist gleichzeitig die Option an Rahme n anpasse n aktiv, wird als Skalierungswert der kleinere der für die horizontale und die vertikale Skalierung berechneten Werte benutzt. unsichtbar Diese Option bewirkt, daß die Zone im Eingabemodus nicht angezeigt wird, wodurch bei Formularen mit sehr vielen Zonen eine größere Übersichtlichkeit erzielt werden kann. Page 105 ABC Amber HLP Converter Trial version, http://www.processtext.com/abchlp.html Das Dialogfenster »Textausrichtung« Shortcut: F7 Hauptmenü: Zone / Textausrichtung... Mit Hilfe dieses Dialogfensters ist es möglich, die Ausrichtung des Textes innerhalb der markierten Zonen bzw. innerhalb des Zonenprototyps zu verändern. Im Unterschied zum Ausrichtungsblock auf der Symbolleiste ist es dabei möglich, die horizontale und die vertikale Textausrichtung getrennt voneinander einzustellen. So können Sie zum Beispiel den Text zweier Zonen, von denen die eine links oben, die andere rechts oben ausgerichtet ist, in einem Arbeitsgang nach unten verschieben, ohne dabei die horizontale Textausrichtung zu verändern. Optionen im Dialogfenster »Textausrichtung« Horizontale Ausrichtung Bestimmt die horizontale Ausrichtung des Textes innerhalb der Zone. Text kann entweder links, ze ntrie rt oder re chts ausgerichtet sein. Sind mehr als eine Zone markiert und haben die markierten Zonen nicht alle die gleiche horizontale Textausrichtung, ist keine der drei Optionen markiert. Wenn Sie jedoch die Einstellung ändern, wird diese für alle markierten Zonen bzw. den Zonenprototypen gelten. Vertikale Ausrichtung Bestimmt die vertikale Ausrichtung des Textes innerhalb der Zone. Text kann entweder obe n, ze ntrie rt oder unte n ausgerichtet sein. Sind mehr als eine Zone markiert und haben die markierten Zonen nicht alle die leiche vertikale Textausrichtung, ist keine der drei Optionen markiert. Page 106 ABC Amber HLP Converter Trial version, http://www.processtext.com/abchlp.html Das Dialogfenster »Größe und Position« Shortcut: F8 Hauptmenü: Zone / Größe und Position... Mit Hilfe dieses Dialogfensters können Sie die Größe oder die Position von Zonen durch die Angabe von Maßzahlen ganz exakt bestimmen. Dadurch wird es zum Beispiel möglich, mehrere nebeneinander stehene Zonen an einem gemeinsamen oberen Rand auszurichten und ihnen dieselbe Größe zuzuweisen. Als Maßeinheit wird dabei die im Dialogfenster »Voreinstellungen« eingestellte Maßeinheit verwendet. Haben Sie zwei oder noch mehr Zonen gleichzeitig markiert, werden nicht alle Felder in diesem Dialogfenster Werte enthalten, sondern nur diejenigen, die bei allen markierten Zonen übereinstimmen. Optionen im Dialogfenster »Größe und Position« Position Hier wird die aktuelle Position der markierten Zone(n) in Relation zur linken oberen Ecke der zu bedruckenden Seite bzw. der Formularvorlage angegeben. Standardmäßig beziehen sich alle Koordinaten auf die linke obere Ecke der Formularvorlage, da somit gewährleistet ist, daß sich die Zonen bei einer Änderung der Seitenränder zusammen mit der Formularvorlage verschieben. Sie haben jedoch die Möglichkeit, für den Abstand zum linken Seitenrand sowie für den Abstand zum oberen Seitenrand jeweils getrennt anzugeben, ob diese sich auf die zu bedruckende Se ite oder auf den Se ite nrand und damit auf die Formularvorlage beziehen. Horizontal Geben Sie hier den Abstand der Zone(n) vom linken Rand der zu bedruckenden Se ite bzw. vom linken Se ite nrand an. Vertikal Geben Sie hier den Abstand der Zone(n) vom oberen Rand der zu bedruckenden Se ite bzw. vom oberen Se ite nrand an. von Wählen Sie hier aus, ob der horizontale bzw. der vertikale Abstand der Zone vom jeweiligen Rand der zu bedruckenden Se ite oder vom jeweiligen Se ite nrand aus gemessen werden soll. In letzterem Falle wird die Zone beim Ändern der Seitenränder (siehe Dialogfenster »Seite einrichten«) zusammen mit der Formularvorlage verschoben, während sie in ersterem Falle unverändert an derselben Position stehenbliebe. Größe Geben Sie hier die Bre ite bzw. die Höhe der markierten Zone(n) ein. Page 107 ABC Amber HLP Converter Trial version, http://www.processtext.com/abchlp.html Das Dialogfenster »Raster einrichten« Hauptmenü: Ansicht / Raster einrichten... Mit Hilfe dieses Dialogfensters können Sie das Ausrichtungsraster justieren oder auch nur seine Darstellungsweise ändern. Wie sich Ihre Einstellungen dabei auswirken, sehen Sie in der Vorschau im rechten Teil des Dialogfensters. Hinweis: Ein- und ausblenden können Sie das Raster mit dem Befehl »Raster anzeigen« (Menü »Ansicht«) oder mit dem Symbol {bmc.showgrid.bmp} auf der Symbolleiste. Optionen im Dialogfenster »Raster einrichten« Rasterabstand Hier stellen Sie den Abstand zwischen zwei Rasterlinien ein. Dabei können Sie entweder zwischen drei vordefinierten Werten wählen oder durch die Angabe einer genauen Maßzahl einen beliebigen Wert einstellen. Dabei wird stets die im Dialogfenster »Voreinstellungen« eingestellte Maßeinheit (standardmäßig Zentimeter) verwendet. fein Stellt den Rasterabstand auf 0,25 cm ein. mittel Stellt den Rasterabstand auf 0,50 cm ein. grob Stellt den Rasterabstand auf 1,00 cm ein. genau Sagt Ihnen keiner der drei vordefinierten Werte für den Rasterabstand zu, können Sie hier einen genauen Wert eingeben. Rasterlinien Hier können Sie bestimmten, ob die Rasterlinien als durchgängige Linie n gezeichnet oder nur die Schnittpunkte der Rasterlinien angezeigt werden sollen. Page 108 ABC Amber HLP Converter Trial version, http://www.processtext.com/abchlp.html Das Dialogfenster »Vergrößerung« Hauptmenü: Ansicht / Vergrößerung... Mit Hilfe dieses Dialogfensters können Sie den Zoomfaktor zur Skalierung der Formularansicht einstellen. Im Unterschied zur Einstellung des Zoomfaktors über das entsprechende Tool auf der Symbolleiste erhalten Sie in diesem Dialogfenster bereits eine Vorschau auf den darstellbaren Fensterinhalt sowie die Anzeigegröße einer 12-Punkt-Schrift in Abhängigkeit von einem bestimmten Zoomfaktor. Optionen im Dialogfenster »Vergrößerung« Vergrößerung Wählen Sie hier einen der festen Zoomfaktor aus (200% , 150% , 100% oder 75% ) oder lassen Sie das Programm das Formular so skalieren, daß es über seine gesamte Breite (Se ite nbre ite ) bzw. vollständig sichtbar ist (Se ite ). In beiden Fällen kann es beim Ändern der Fenstergröße oder beim Ab- bzw. Einschalten bestimmter Optionen im Menü »Ansicht« dazu kommen, daß die Formularanzeige neu skaliert werden muß. Wenn Sie einen ganz bestimmten Zoomfaktor einstellen möchten, können Sie dies im Textfeld Proze nt tun. Vorschau Hier wird zum einen angezeigt, wieviel Platz das Formulator-Hauptfenster gegenwärtig auf dem Bildschirm einnimmt, und zum anderen, welcher Teil der Formularvorlage beim momentan eingestellten Zoomfaktor im Fenster sichtbar sein wird. 12 pt Times New Roman In diesem Feld können Sie sehen, wie groß beim momentan eingestellten Zoomfaktor Text erscheinen würde, den Sie in eine Zone eingegeben haben, der als Schriftart „Times New Roman“ und als Schriftgröße 12 Punkt zugewiesen wurden. Page 109 ABC Amber HLP Converter Trial version, http://www.processtext.com/abchlp.html Das Dialogfenster »Farben« Hauptmenü: Optionen / Farben... Mit Hilfe dieses Dialogfensters können Sie die Standardfarben für die Rahmen der sieben Zonentypen, für Vorder- und Hintergrund der Formularvorlage, für den Hintergrund markierter Zonen, für die Linien bzw. Punkte des Rasters sowie für die Pfeile im Reihenfolgemodus einstellen. Optionen im Dialogfenster »Farben« Element Stellen Sie hier ein, für welches Anzeigelement Sie die Farbe ändern möchten. Feldrahmen „Text“, „Zahl“, „Datum“, „Geldbetrag“, „Auswahlliste“, „Ankreuzung“, „Graphik“ Wählen Sie eines dieser Elemente, wenn Sie die Farbe für den Rahmen eines bestimmten Zonentyps ändern möchten. Formularschrift Wählen Sie diesen Eintrag, wenn Sie die Farbe ändern möchten, die der Formulator für den Formularvordergrund, also für die Schrift, mit der das Formular bedruckt ist, verwendet. Formularhintergrund Wählen Sie diesen Eintrag, wenn Sie die Farbe ändern möchten, die der Formulator für den Formularhintergrund verwendet. Zonenhintergrund Wählen Sie diesen Eintrag, wenn Sie die Farbe ändern möchten, die der Formulator für den Hintergrund mark ierter Zonen verwendet. Nicht markierte Zonen haben stets dieselbe Hintergrundfarbe wie das Formular. Rasterlinie Wählen Sie diesen Eintrag, wenn Sie die Farbe ändern möchten, die der Formulator zum Zeichnen der Rasterlinien bzw. der Schnittpunkte dieser Linien verwendet. Pfeile Wählen Sie diesen Eintrag, wenn Sie die Farbe ändern möchten, die der Formulator zum Zeichnen der Pfeile im Reihenfolgemodus verwendet. Hilfsfensterschrift Wählen Sie diesen Eintrag, wenn Sie die Farbe ändern möchten, die der Formulator für die Schrift bzw. den Vordergrund der Programmhilfen verwendet. Hilfsfenster Wählen Sie diesen Eintrag, wenn Sie die Farbe ändern möchten, die der Formulator für den Hintergrund der Programmhilfen verwendet. Farbe Hier sehen Sie, welche Farbe momentan zum Zeichnen des gerade ausgewählten Anzeigelements verwendet wird. Durch Anklicken eines anderen Farbfeldes können Sie diese Einstellung auf ganz einfache Weise ändern. Page 110 ABC Amber HLP Converter Trial version, http://www.processtext.com/abchlp.html Das Dialogfenster »Programmhilfen« Hauptmenü: Optionen / Programmhilfen... Mit Hilfe dieses Dialogfensters können Sie einstellen, ob die Tooltips auf der Symbolleiste bzw. die verschiedenen Programmhilfen, die eventuell vom Ersteller des Formulars vorgesehen wurden, angezeigt werden sollen oder nicht. Optionen im Dialogfenster »Programmhilfen« Allgemein Hier können Sie einstellen, ob die Tooltips auf der Symbolleiste angezeigt werden sollen oder nicht. Multimedia-Programmhilfen Hier können Sie einstellen, ob die Programmhilfen (Erläute rungste xte , Hilfsgraphike n und Sound ) angezeigt bzw. abgespielt werden sollen, wenn Sie im Eingabemodus in eine Zone gelangen, die vom Ersteller des Formulars entsprechend vorbereitet wurde. Mit Hilfe des Befehls Aktuelle Zone haben Sie auch bei abgeschalteten Programmhilfen die Möglichkeit, sich Hilfe zur aktuellen Zone geben zu lassen. Page 111 ABC Amber HLP Converter Trial version, http://www.processtext.com/abchlp.html Das Dialogfenster »Voreinstellungen« Hauptmenü: Optionen / Voreinstellungen... Mit Hilfe dieses Dialogfensters können Sie verschiedene allgemeine Einstellungen, die sich auf das gesamte Programm beziehen, vornehmen. Optionen im Dialogfenster »Voreinstellungen« Maske bearbeiten Die Optionen in diesem Abschnitt des Dialogfensters wirken sich nur auf den Maskierungsmodus aus. Zonenhintergrund löschen Ist diese Option aktiv, wird der Teil der Formularvorlage, der unterhalb der Zonen liegt, nicht mit angezeigt, ganz so, als wären die Zonen lichtundurchlässig. Ist die Option hingegen nicht aktiv, erscheinen die Zonen transparent. Gleitender Bildlauf Ist diese Option aktiv, verschiebt sich der Bildinhalt des Formulator-Hauptfensters beim Verschieben der Bildlaufmarken mit. Ansonsten wird erst dann ein Bildlauf durchgeführt, wenn Sie die jeweilige Bildlaufmarke losgelassen haben. Sie sollten diese Option nur deaktivieren, wenn Ihr Rechner bzw. Ihre Graphikkarte für einen gleitenden Bildlauf zu langsam ist. Aktion bei Doppelklick Hier können Sie einstellen, ob Zonen im Formulator auf Doppelklicks mit der Maus reagieren sollen und, wenn ja, welches der vier Dialogfenster aus dem Menü »Zone« angezeigt werden soll. Einträge bearbeiten Die Optionen in diesem Abschnitt des Dialogfensters wirken sich nur auf den Eingabemodus aus. Nach dem Drucken alle Einträge löschen Ist diese Option aktiv, werden nach dem Ausdrucken des Formularinhaltes alle Zoneninhalte ohne nochmalige Bestätigung gelöscht. Zonenformatierung währen der Bearbeitung zulässig Hier können Sie einstellen, ob der Ausfüllende im Eingabemodus die Schriftart, Schriftgröße oder Textausrichtung der aktiven Zone ändern darf. Falls nicht, sind sowohl die entsprechenden Tools auf der Symbolleiste als auch die beiden Dialogfenster »Schriftart« und »Textausrichtung« im Eingabemodus nicht verfügbar. Allgmein Hier können Sie die Maßeinheit einstellen, die für die Anzeige der Formatierungslineale sowie in den Dialogfenstern »Seite einrichten«, »Papierformat«, »Formular scannen«, »Größe und Position« und »Raster einrichten« verwendet wird. Dabei haben Sie die Wahl zwischen folgenden Einheiten: Zoll (1 Zoll = 2,54 cm), Ze ntime te r, Millime te r, Punkt (1 Punkt = 1/72 Zoll) und Pica (1 Pica = 1/6 Zoll). Page 112 ABC Amber HLP Converter Trial version, http://www.processtext.com/abchlp.html Shortcuts - Arbeiten mit der Tastatur Wie in den meisten anderen Programmen auch, haben Sie im Formulator die Möglichkeit, die am häufigsten benutzten Funktionen nicht nur über Menüs und Symbolleiste, sondern auch über spezielle Tastenkombinationen, sogenannte Shortcuts oder Hotkeys, aufzurufen. Diese Tastenkombinationen haben dabei dieselbe Wirkung wie der entsprechende Menüpunkt bzw. das entsprechende Symbol auf der Symbolleiste. Allgemeine Funktionen Neues Formular anlegen Strg + N Vorhandenes Formular öffnen Strg + O Formular unter altem Namen speichern Strg + S Formularvorlage oder Zoneninhalte drucken Strg + P Navigatorfenster ein- bzw. ausblenden F9 Blättern im Formular Verschieben des Formulars um eine Zeile Pfeiltasten Zurückblättern bzw. Vorwärtsblättern im Formular Bild-Auf, Bild-Ab Sprung zum linken bzw. rechten Rand des Formulars Pos1, Ende Sprung in die linke oberen Ecke des Formulars Strg + Pos1 Sprung in die rechte untere Ecke des Formulars Strg + Ende Bearbeiten des Formulars Letzte Aktion rückgängig machen Strg + Z Letzte rückgängig gemachte Aktion wiederholen Strg + R Aktuelle Markierung ausschneiden Strg + X Aktuelle Markierung kopieren Strg + C Aktuellen Inhalt der Zwischenablage einfügen Strg + V Aktuelle Markierung löschen Entf Aktuelle Markierung duplizierenen Strg + Umschalt + Einfg Alles markieren Strg + A Datensatz importieren Strg + I Datensatz exportieren Strg + E Aufheben der Markierung (im Maskierungsmodus) Esc Sprung zur nächsten Zone TAB Sprung zur vorhergehenden Zone Umschalt + TAB Umschalten des aktuellen Arbeitsmodus Maskierungsmodus F2 Eingabemodus F3 Page 113 ABC Amber HLP Converter Trial version, http://www.processtext.com/abchlp.html Reihenfolgemodus F4 Aufruf der Dialogfenster zur Zonenformatierung »Schriftart« F5 »Eigenschaften« F6 »Textausrichtung« F7 »Größe und Position« F8 Aufruf der Formulator-Hilfe Anzeige des Inhaltsverzeichnisses F1 Kontextsensitive Hilfe in Dialogfenstern F1 Anzeige des Hilfe-Index Umschalt + F1 Hilfe zur aktuellen Zone (falls vorgesehen) Strg+F1 Page 114 ABC Amber HLP Converter Trial version, http://www.processtext.com/abchlp.html Formularvorlage Ein eingescanntes bzw. anderweitig digitalisiertes Leerformular, das im Formulator zur exakten Positionierung der Eingabezonen benötigt wird. Beim Drucken kann die Formularvorlage wahlweise mitgedruckt werden oder nicht. Page 115 ABC Amber HLP Converter Trial version, http://www.processtext.com/abchlp.html Eingabemaske Die Gesamtheit aller editierbaren Zonen. Im Eingabemodus können Sie mit Hilfe der Tastenkombinationen TAB und Umschalt+TAB oder durch Anklicken mit der Maus von Zone zu Zone springen und somit die Eingabemaske hintereinanderweg ausfüllen. Page 116 ABC Amber HLP Converter Trial version, http://www.processtext.com/abchlp.html Zone Ein rechteckiger Bereich mit bestimmten Eigenschaften, in den Text eingegeben oder eine Graphik eingefügt werden kann. Insgesamt gibt es im Formulator sieben verschiedene Zonentypen, zwischen denen man bei der Erstellung einer Zone wählen kann. Desweiteren wird zwischen editierbaren und nicht editierbaren Zonen unterschieden. Eine editierbare Zone ist eine Zone, die weder vom Typ Graphik ist noch das Attribut »nicht editierbar« besitzt. Page 117 ABC Amber HLP Converter Trial version, http://www.processtext.com/abchlp.html Zonenprototyp Die Gesamtheit aller Standardeinstellungen, die beim Einzeichnen einer neuen Zone an diese übergeben werden. Die Standardeinstellungen werden angezeigt bzw. können verändert werden, wenn keine Zone markiert ist. Page 118 ABC Amber HLP Converter Trial version, http://www.processtext.com/abchlp.html Zoomfaktor Bestimmt, wie groß oder wie klein das Formular am Bildschirm angezeigt werden soll. Ein Zoomfaktor von 100% entspricht dabei in etwa einer originalgetreuen Darstellung, wobei es je nach Graphikkartenauflösung und Bildschirmgröße auch hier Abweichungen geben kann. Page 119 ABC Amber HLP Converter Trial version, http://www.processtext.com/abchlp.html Maskierungsmodus Neben dem Eingabemodus sowie dem Reihenfolgemodus einer der drei Arbeitsmodi des Formulator. Im Maskierungsmodus können Sie eine neue Formularvorlage scannen bzw. laden und neue Eingabezonen erstellen oder die Größe, Position oder Eigenschaften von bereits vorhandenen Zonen ändern. Im Formulator-Handbuch wird dieser Modus auch als Bearbeitungsmodus bezeichnet. Page 120 ABC Amber HLP Converter Trial version, http://www.processtext.com/abchlp.html Eingabemodus Neben dem Maskierungsmodus sowie dem Reihenfolgemodus einer der drei Arbeitsmodi des Formulator. Im Eingabemodus können Sie mit Hilfe der Tastenkombinationen TAB und Umschalt+TAB oder durch Anklicken mit der Maus von Zone zu Zone springen und diese nacheinander ausfüllen. Anschließend können Sie ein Leerformular bedrucken oder das gesamte Formular einschließlich der gescannten Formularvorlage ausdrucken. Page 121 ABC Amber HLP Converter Trial version, http://www.processtext.com/abchlp.html Reihenfolgemodus Neben dem Maskierungsmodus sowie dem Eingabemodus einer der drei Arbeitsmodi des Formulator. Im Reihenfolgemodus können Sie die Reihenfolge der Zonen ändern, um durch eine entsprechend sinnvolle Reihenfolge das Ausfüllen des Formulars so effizient wie nur möglich zu gestalten. Page 122