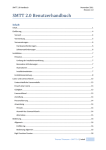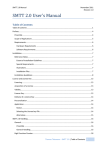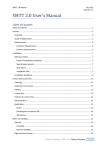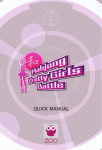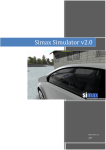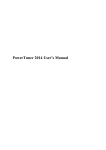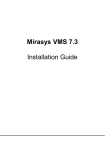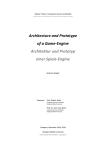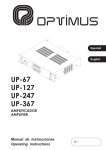Download SMTT 2.0 Benutzerhandbuch
Transcript
SMTT 2.0 Handbuch Juli 2012 Revision 1.1 SMTT 2.0 Benutzerhandbuch Inhalt Inhalt........................................................................................................................................................ 1 Einführung ............................................................................................................................................... 4 Vorwort ............................................................................................................................................... 4 Verwendung ........................................................................................................................................ 5 Voraussetzungen ................................................................................................................................. 6 Hardwareanforderungen................................................................................................................. 6 Softwareanforderungen .................................................................................................................. 6 Installation ............................................................................................................................................... 7 Hinweise .............................................................................................................................................. 7 Umfang der Installationsanleitung .................................................................................................. 7 Besondere Anforderungen .............................................................................................................. 7 Illustrationen ................................................................................................................................... 7 Installationsdateien ......................................................................................................................... 7 Installationsanleitung .......................................................................................................................... 8 Lizenz und Lizenzschlüssel ..................................................................................................................... 13 Unterschiedliche Lizenzmodelle ........................................................................................................ 13 Erwerb einer Lizenz ........................................................................................................................... 13 Gültigkeit ........................................................................................................................................... 13 Lizenzschlüssel ................................................................................................................................... 13 Zustellung .......................................................................................................................................... 14 Personalisierung ................................................................................................................................ 14 Anwendung ....................................................................................................................................... 14 Hinweis .......................................................................................................................................... 14 Auswahl des Lizenzschlüssels ........................................................................................................ 14 Alternative ..................................................................................................................................... 15 Bedienung.............................................................................................................................................. 16 Allgemein........................................................................................................................................... 16 Einführung ..................................................................................................................................... 16 Bedienung allgemein ..................................................................................................................... 16 High Precision Counter ...................................................................................................................... 18 Thomas Thiemann – SMTT 2.0 | Inhalt 1 SMTT 2.0 Handbuch Juli 2012 Revision 1.1 Gradients ........................................................................................................................................... 21 Erläuterungen ................................................................................................................................ 22 Deep Color ......................................................................................................................................... 23 Deep Color Map............................................................................................................................. 24 Deep Color Test ............................................................................................................................. 24 Scaling................................................................................................................................................ 25 Anlegen benutzerdefinierter Auflösungen.................................................................................... 25 Native Resolution .......................................................................................................................... 26 FullHD to Custom Resolutions ....................................................................................................... 27 About SMTT ....................................................................................................................................... 27 Tipps zur Auswertung ............................................................................................................................ 28 High Precision Counter ...................................................................................................................... 28 Durchführung des Tests................................................................................................................. 28 Auswertung der Tests .................................................................................................................... 29 Deep Color Test ................................................................................................................................. 31 Benötigte Hardware ...................................................................................................................... 31 Benötigte Software........................................................................................................................ 31 Durchführung des Tests................................................................................................................. 31 Auswertung ................................................................................................................................... 31 Scaling................................................................................................................................................ 33 Besonderheiten der Testbilder ...................................................................................................... 33 Bekannte Einschränkungen ................................................................................................................... 36 Visual C++ Runtime Libraries (1) ....................................................................................................... 36 Symptom (betrifft ausschließlich alte SMTT 2.0 Versionen bis v2.0.4) ......................................... 36 Beschreibung ................................................................................................................................. 36 Auswirkungen auf SMTT ................................................................................................................ 36 Behebung....................................................................................................................................... 36 Visual C++ Runtime Libraries (2) ....................................................................................................... 36 Symptom ....................................................................................................................................... 36 Beschreibung ................................................................................................................................. 37 Behebung: ..................................................................................................................................... 37 Anhang .................................................................................................................................................. 38 Anlegen einer benutzerdefinierten Auflösung (NVidia) .................................................................... 38 Hinweis .......................................................................................................................................... 38 Thomas Thiemann – SMTT 2.0 | Inhalt 2 SMTT 2.0 Handbuch Juli 2012 Revision 1.1 Durchführung ................................................................................................................................ 38 Zusätzliche Installationsschritte (optional) ....................................................................................... 42 Dotnet Framework 4 und Visual C++ Runtime Libraries ............................................................... 42 DirectX (Jun 2010) ......................................................................................................................... 45 Installation der Service Packs ........................................................................................................ 51 Change Log ............................................................................................................................................ 52 Nachtrag ................................................................................................................................................ 52 Rechtliches ........................................................................................................................................ 52 Thomas Thiemann – SMTT 2.0 | Inhalt 3 SMTT 2.0 Handbuch Juli 2012 Revision 1.1 Einführung Vorwort Vielen Dank, dass Sie sich für SMTT 2.0 entschieden haben. Diese Software wurde und wird einzig für den Zweck entwickelt, um die technisch bestmögliche Umsetzung zu liefern, damit Sie kostengünstige Monitortests effizient durchführen und dabei verlässliche Messdaten ermitteln können. Besonderer Wert wird hier auf die stetige Optimierung des einzigartigen Testverfahrens für DisplayLag1 Messungen gelegt. Die Software vermeidet es explizit Daten zu sammeln oder zu transferieren. Funktionen, die einem solchen Zweck dienen, sind nicht vorhanden. Die Software erledigt also ausschließlich die Funktionen, die offensichtlich sind: Vorbereitung und Darstellung von Testbildern. Trotz umfangreicher gründlicher Tests, sowohl auf eigenen Systemen als auch auf Systemen von Dritten (Beta-Tester), kann bei keiner Software ausgeschlossen werden, dass es unvorhersehbare Nebenwirkungen in Kombination mit Fremdsoftware gibt. Aus diesem Grund, und damit die volle Leistungsfähigkeit des Systems für SMTT 2.0 zu Verfügung steht, empfehlen wir Ihnen Display-Lag Tests auf reinen Testsystemen durchzuführen, auf denen neben SMTT 2.0 keine weitere Software läuft. Zusätzlich bitten wir Sie vor der Installation von SMTT 2.0 sämtliche Daten des Test-Systems zu sichern, damit unter keinen Umständen Datenverluste auftreten können. 1 Display Lag oder Display-Lag ist auch bekannt als „Monitor Input Lag“ oder einfach „Input Lag“ und bezeichnet die zeitliche Verzögerung zwischen der Zuspielung des Bildsignals zum Monitor und der tatsächlichen Bildausgabe auf dem Monitor. Thomas Thiemann – SMTT 2.0 | Einführung 4 SMTT 2.0 Handbuch Juli 2012 Revision 1.1 Verwendung SMTT 2.0 ist primär dafür gedacht die Darstellungsqualität von Monitoren zu begutachten und auch zu bewerten. Für genau diese Zwecke stellt SMTT 2.0 eine Auswahl an unterschiedlichen Tests bereit, die gezielt bekannte Problematiken in der Darstellung ansprechen. Zudem ist SMTT 2.0 eine Software, die tatsächliche Messungen unterstützt. Hier ist insbesondere der SMTT 2.0 High Precision Counter Test gemeint, bei dem SMTT 2.0 eine spezielle Bildschirmausgabe mit hochpräzisen Zählern bereitstellt, welche dann, unter Zuhilfenahme von einem weiteren Monitor und einer geeigneten Kamera, in einem bestimmten Verfahren vom Benutzer ausgewertet wird. Was SMTT 2.0 bietet: - Eine bisher weltweit einzigartige Präzision für kostengünstige Display-Lag Messungen, die einzig von extrem teurem Messequipment2 übertroffen werden kann. Eine einfache Beurteilung innerhalb von Sekunden, ob die Bildausgabekette (Grafikkarte, Treiber, Monitor) eine erfolgreiche Darstellung von 10 Bit Farbtiefe pro Farbkanal erlaubt. Beurteilung von Skalierungsverfahren, optimiert für FullHD Wiedergabeformate und gängige Formate bei TV- und Multimedia-Geräten. Fast frei konfigurierbare Gradienten zur Überprüfung der farblichen Differenziertheit und Untersuchung von Banding3. Größtmögliche Unterstützung zum fehlerfreien Arbeiten durch klare Anzeigen und ein verständliches Handbuch. Was SMTT 2.0 nicht leisten kann: - Messungen ohne menschliche Interaktion durchführen. Messergebnisse auf Mausklick präsentieren. Bedienungsfehler und falsche Auswertung verhindern, falls Anweisungen missachtet wurden. Die Eigenschaften von Testgeräten verändern, weder positiv noch negativ. Absichtliche Fehlinterpretationen von Messwerten verhindern. Daher ist es wichtig, dass Sie die Anweisungen für die einzelnen Tests genau durchlesen und bei der Auswertung exakt befolgen. Nur so ist sicherzustellen, dass sie verlässliche und reproduzierbare Ergebnisse erhalten, die stellvertretend für das getestete Gerät sind. 2 Geeignetes Messequipment, bestehend aus einem digitalen speicher Oszilloskop und Messköpfen für Datenraten von 1,6GBit/s und mehr, kostet weit über 100000 Euro. 3 Als „Banding“ wird der Effekt bezeichnet, der auftritt, wenn in linearen Gradienten benachbarte Farbabstufungen durch fehlende Differenzierung mit dem gleichen Farbwert und somit als sichtbare breite Streifen dargestellt werden. Ebenso kann es zu periodisch auftretenden Farbverschiebungen in Graukeilen kommen, die dann als mehrere Grauschattierungen übergreifende Farbbänder sichtbar werden. Thomas Thiemann – SMTT 2.0 | Einführung 5 SMTT 2.0 Handbuch Juli 2012 Revision 1.1 Voraussetzungen Hardwareanforderungen Um SMTT 2.0 zu nutzen, benötigen Sie: - - Eine x64 (64 Bit) kompatible CPU mit hinreichend Rechenleistung4, so dass eine Framerate von mindestens 1000 Bilder pro Sekunde erreicht werden kann. Eine DirectX 10 fähige Grafikkarte mit mindestens zwei Monitorausgängen, die gleichzeitig im Clone-Modus5 betrieben werden können. Einen Röhrenmonitor (CRT), der hinreichend hohe Auflösungen6 mit einer Bildwiederholfrequenz von 60Hz darstellen kann. Eine Kamera, die über manuell festlegbare Verschlusszeiten verfügt, welche auf 1/160s oder weniger festzulegen sind. Kameras aus Mobiltelefonen und sogenannten Smartphones sind ungeeignet! Die Programmdateien belegen ca. 5MB freien Festplattenspeicher. Für die Installation können jedoch bis zu 2GB freier Speicher benötigt werden, falls die Softwareanforderungen (siehe Softwareanforderungen) nicht erfüllt werden und zusätzliche Installationen nötig sind. Softwareanforderungen Um das Setup von SMTT 2.0 auszuführen und die Software starten zu können, wird eine Umgebung benötigt, die DirectX 10 und DirectX 11 vollständig unterstützt. Alle Abhängigkeiten, die SMTT 2.0 aufweist, werden vom Setup vollständig während der Installation aufgelöst. Sollte Ihr System die im Folgenden aufgeführten Softwareanforderungen nicht oder nur teilweise erfüllen, so werden fehlende Komponenten automatisch nach Rückfrage installiert oder Sie werden zur entsprechenden Downloadseite weitergeleitet bzw. der Download für Sie gestartet. - - - Windows Vista und Server 2008: Service Pack 2 (SP2) Windows 7 und Server 2008 r2: Service Pack 1 (SP1) Mit diesen Microsoft Windows Service Packs werden wichtige DirectX 11 Dateien ausgeliefert, die ausschließlich auf diese Weise von Microsoft zu beziehen sind. Für Windows Vista ist das SP2 die Voraussetzung für DirectX 11 Support (siehe unten). Microsoft Platform Update für Windows Vista und Server 2008 (KB971644) oder Windows Graphics, Imaging and XPS Library (KB971512) (enthalten in KB971644) Integriert DirectX 11 funktionalität in Windows Vista und Server 2008. DirectX (Jun2010) oder neuer Microsoft Dotnet 4 Framework (Full) Microsoft VC++ 2010 runtime libraries Für einen angenehmen Setup-Verlauf wird empfohlen zumindest das Service Pack und DirectX (Jun2010) vor der Installation von SMTT 2.0 zu installieren, da die Downloads und Installationen dieser großen Pakete viel Zeit in Anspruch nehmen können. 4 SMTT 2.0 ist CPU-Limitiert. Im „Clone-Modus“ zeigen beide Monitore den gleichen Bildschirminhalt. 6 Die benötigte Auflösung hängt von der nativen Auflösung des zu testenden TFT-Monitors ab. Ideal sind hochwertige 21“ (oder größer) CRTs, die bereits laut Datenblatt 2048x1536@60Hz problemlos darstellen können. 5 Thomas Thiemann – SMTT 2.0 | Einführung 6 SMTT 2.0 Handbuch Juli 2012 Revision 1.1 Installation Hinweise Umfang der Installationsanleitung Die hier dargestellte Installationsanleitung umfasst den Fall, dass alle Softwareanforderungen bereits erfüllt sind. Ist dies nicht der Fall, so werden weitere Installationsschritte benötigt, die Sie im Anhang nachlesen können. Besondere Anforderungen Bitte beachten Sie, dass nicht vorhandene Komponenten, die unter Softwareanforderungen genannt wurden, über eine funktionierende Verbindung zum Internet direkt von Microsoft nachgeladen werden. Sollte das Setup diese Internetverbindung nicht herstellen können, wird das Setup fehlschlagen. Falls Sie keine Internetverbindung herstellen können empfehlen wir Ihnen die benötigten Softwarekomponenten auf einem anderen Computer herunter zu laden und dann über Wechseldatenträger selbst zu installieren, bevor Sie das Setup vom SMTT 2.0 starten. Illustrationen In der folgenden Installationsanleitung werden als optische Hilfe Verzeichnisse und Dateien stets in der Form Beispieldatei.ext bzw x:\Verzeichnis\ dargestellt. Anzuklickende Objekte Werden mit einem (Pfeil nach rechts) gekennzeichnet und durch besondere Hervorhebung der Schrift. Bei einem OK-Knopf entspräche dies: OK Installationsdateien Damit Sie stets die unveränderte und aktuelle Version von SMTT 2.0 besitzen, sollten Sie SMTT 2.0 bevorzugt direkt von der SMTT Webseite herunterladen. Das so erhaltene ZIP-Archiv enthält alle Programmdateien. Fehlende Komponenten werden bei Bedarf nachgeladen. Achtung: Ihr Lizenzschlüssel in Form der Datei License.key ist nicht Teil des Downloads und wird Ihnen gesondert per Mail zugestellt. Thomas Thiemann – SMTT 2.0 | Installation 7 SMTT 2.0 Handbuch Juli 2012 Revision 1.1 Installationsanleitung Speichern Sie die Datei SMTT2.0.zip an einem Ort Ihrer Wahl. Sie können dieses ZIP-Archiv mit dem Windows Explorer entpacken, indem Sie nach einem Rechtsklick auf die Datei SMTT2.0.zip die Option Alle extrahieren… auswählen. Bitte geben Sie als Ordner, in den das Zip-Archiv extrahiert werden soll, c:\temp an, wie im vorhergehenden Screenshot verdeutlicht. Zum Extrahieren klicken Sie dann bitte auf Extrahieren Thomas Thiemann – SMTT 2.0 | Installation 8 SMTT 2.0 Handbuch Juli 2012 Revision 1.1 Wechseln Sie nun in das Verzeichnis c:\temp, wie im folgenden Screenshot ersichtlich. Starten Sie das Setup-Programm durch einen Doppelklick der Datei setup.exe Nun öffnet sich der SMTT 2.0 Setup Wizard, der Sie durch die Installation begleitet. Um fortzufahren, klicken Sie bitte auf Next > Als nächstes wird Ihnen der Endbenutzerlizenzvertrag (EULA) vorgelegt. Bitte lesen Sie diesen Lizenzvertrag gründlich. Durch Ihre Zustimmung und das Fortsetzen der Installation kommt ein Thomas Thiemann – SMTT 2.0 | Installation 9 SMTT 2.0 Handbuch Juli 2012 Revision 1.1 rechtsgültiger Vertrag zwischen Ihnen als Benutzer und dem Autor der Software zustande, der Sie dazu verpflichtet die Bedingungen des Lizenzvertrages einzuhalten. Nach dem Lesen des Vertrages stimmen Sie den Bedingungen durch die Auswahl von I Agree zu und führen das Setup fort durch das Anklicken von Next > Nun werden Sie nach dem Installationsverzeichnis für SMTT 2.0 gefragt. Thomas Thiemann – SMTT 2.0 | Installation 10 SMTT 2.0 Handbuch Juli 2012 Revision 1.1 Falls Sie SMTT 2.0 für alle angelegten User des Systems installieren wollen, so wählen Sie bitte Everyone aus. Möchten Sie SMTT 2.0 nur für sich selbst installieren, so wählen Sie bitte Just me aus. Zum Fortführen der Installation klicken Sie bitte auf Next > Alle benutzerspezifischen Einstellungen wurden vorgenommen und das Setup kann mit der Installation der Dateien fortfahren. Um die Installation zu starten klicken Sie auf Next > Achtung: Abhängig von Ihren Benutzerprivilegien und den Einstellungen Ihres Systems kann nun eine UAC7 Abfrage erscheinen, bei welcher Sie der Installation zustimmen müssen. Bestätigen Sie diese Abfrage, damit die Installation durchgeführt werden kann. 7 UAC = User Account Control, Sicherheitsmerkmal von Windows Vista/2008 sowie neueren Versionen. Programme laufen solange im Benutzerkontext, bis sie erweiterte Rechte anfordern. In diesem Fall werden die Rechte benötigt um Dateien im Programme-Ordner und Startmenü anzulegen. Thomas Thiemann – SMTT 2.0 | Installation 11 SMTT 2.0 Handbuch Juli 2012 Revision 1.1 Die Installation ist vollständig abgeschlossen. SMTT 2.0 wurde erfolgreich installiert. Um den Setup-Wizard zu benden klicken Sie bitte auf Close Die Installation ist nun fertiggestellt und Sie können SMTT 2.0 über das Desktopsymbol oder den Link in Ihrem Startmenü starten. Achtung: Sollten Sie die Software zum ersten mal ausführen, so wird Sie ein Dialog darauf hinweisen, dass noch kein Lizenzschlüssel vorhanden ist. Dieser wird Ihnen getrennt vom Download per Mail zugestellt. Falls Sie Hilfe bei der Verwendung des Lizenzschlüssels benötigen, gehen Sie bitte zum Abschnitt: Auswahl des Lizenzschlüssels. Thomas Thiemann – SMTT 2.0 | Installation 12 SMTT 2.0 Handbuch Juli 2012 Revision 1.1 Lizenz und Lizenzschlüssel Unterschiedliche Lizenzmodelle SMTT 2.0 bietet, wie auch schon sein Vorgänger, unterschiedliche Lizenzierungsmöglichkeiten, die der jeweiligen Verwendungen angepasst sind. Hierbei ist zunächst die Unterscheidung zwischen privaten und kommerziellen Lizenzen entscheidend, da nur kommerzielle Lizenzen Verwendungen und insbesondere Veröffentlichungen zulassen, die mit Gewinnerzielungsabsichten durchgeführt werden. Hiermit sind explizit, aber nicht ausschließlich, jegliche Hardware-Review Webseiten und Printmedien gemeint, die SMTT für ihre Untersuchungen verwenden. Für Privatpersonen steht eine an den Benutzer gebundene und stark vergünstigte Lizenz zur Verfügung, die ihnen ausschließlich eine nicht-kommerzielle Nutzung im privaten Umfeld gestattet. Weitere nicht-exklusive Lizenzmodelle sind in Einzelfällen auf Anfrage ebenfalls möglich (bis hin zum Zugriff auf den Source-Code). Erwerb einer Lizenz Lizenzen können über die SMTT Webseite erworben werden. Privatpersonen wird der Erwerb über Paypal nahegelegt. Kommerzielle Lizenzen können zusätzlich per Überweisung bezahlt werden. Gültigkeit Übliche Lizenzen sind für die Dauer von einem Jahr gültig und laufen dann automatisch ab. Lizenzen können vor Ablauf Ihrer Gültigkeit für einen reduzierten Betrag erneuert werden. Entscheidend ist das Eingangsdatum des Antrages auf Verlängerung für die Lizenz. Empfohlen wird ein formloses Schreiben, in dem Ihr vollständiger Name und die Email-Adresse vermerkt sind, mit denen SMTT registriert wurde. Private SMTT Lizenzen sind stets nur für eine Person gültig und verlieren sofort ihre Gültigkeit, wenn sie verliehen, vermietet, ge- oder verteilt werden. Für jede unrechtmäßig weitergereichte Kopie hat der Lizenznehmer die volle Lizenzgebühr einer gleichwertigen Lizenz an Thomas Thiemann zu erstatten zuzüglich einer Bearbeitungsgebühr. Kommerzielle SMTT Lizenzen sind stets für die registrierte Anzahl an Usern / Arbeitsplätzen gültig, die bei der Bestellung angegeben wurde. Sollte die in der Lizenz festgehaltene Anzahl der Benutzer / Arbeitsplätze überschritten werden, so ist dies sofort zu melden und die Differenz zur nächst größeren Lizenz fällig. Für jede unrechtmäßig weitergereichte Kopie hat der Lizenznehmer die volle Lizenzgebühr einer gleichwertigen Lizenz an Thomas Thiemann zu erstatten zuzüglich einer Bearbeitungsgebühr. Lizenzschlüssel Der Lizenzschlüssel wird für jeden User nach seiner Bestellung einzeln generiert und in einer Datei gespeichert. Diese Datei, im folgenden License.key oder Lizenzschlüssel genannt, ist zwingend erforderlich für die Verwendung von SMTT 2.0. Ist die Datei nicht vorhanden, beschädigt oder veraltet, so wird SMTT 2.0 dies bei Programmstart bemerken und den Benutzer darüber informieren. Üblicherweise hat die Ihnen zugestellt Datei das folgende Format: Datum_Nachname,Vorname_Lizenztyp – License.key Beispiel: 2012-09-28_Mustermann,Max_Commercial - License.key Thomas Thiemann – SMTT 2.0 | Lizenz und Lizenzschlüssel 13 SMTT 2.0 Handbuch Juli 2012 Revision 1.1 Zustellung Die Lizenzdatei wird in der Regel innerhalb von zwei Werktagen nach Zahlungseingang per Mail an den Kunden geschickt. Personalisierung Der Lizenzschlüssel wird für jeden User nach seiner Bestellung einzeln generiert und enthält seinen vollständigen Namen, seine eMail-Adresse, die Gültigkeitsdauer und den Lizenztyp. Anhand des Lizenzschlüssels ist es somit eindeutig möglich den Lizenznehmer zu ermitteln. Anwendung Hinweis Der SMTT 2.0 Lizenzschlüssel wurde Ihnen per Mail zugeschickt. Bitte speichern Sie diese Datei an einem sicheren Ort und schützen Sie sie vor dem unberechtigten Zugriff von Dritten. Es ist ratsam eine Sicherungskopie anzulegen und diese an einem sicheren Ort zu verwahren. Für die folgende Anleitung wurde die Datei License.key in c:\temp gespeichert. Auswahl des Lizenzschlüssels SMTT 2.0 verlangt beim ersten Programmstart nach einer gültigen Lizenzdatei. Um einen neuen Lizenzschlüssel auszuwählen, klicken Sie auf Select new License.key Thomas Thiemann – SMTT 2.0 | Lizenz und Lizenzschlüssel 14 SMTT 2.0 Handbuch Juli 2012 Revision 1.1 Daraufhin öffnet sich ein Datei-öffnen-Dialog, in welchem Sie Ihre Lizenzdatei auswählen können. Begeben Sie sich in das Verzeichnis, in dem Ihre Lizenzdatei gespeichert ist und wählen Sie die Datei mit der Maus aus. Um die Lizenzdatei zu verwenden, klicken Sie bitte auf Öffnen SMTT 2.0 wird die Datei nun automatisch importieren und sich daraufhin neu starten. Sofern die Datei intakt und gültig ist, wird SMTT 2.0 gestartet. Sollte die Datei beschädigt oder abgelaufen sein, so wird SMTT 2.0 eine dementsprechende Nachricht anzeigen und Ihnen erneut den Dialog zum öffnen einer Datei anbieten. Alternative Der Lizenzschlüssel wird im User-Ordner zum jeweiligen User unter \AppData\Roaming\SMTT 2.0\License.key gespeichert. Falls Sie also keine Kopie Ihrer originalen Lizenzdatei haben, aber die Software noch funktionstüchtig mit Key installiert ist, so können Sie diese oben angegebene Datei sichern, da es Ihr Lizenzschlüssel ist. Für erfahrene Benutzer ist es hier möglich nachträglich die Datei auszutauschen. Achtung: Bitte verändern Sie keine Systemdateien, wenn Sie sich nicht absolut sicher sind, was dies bewirkt. Bitte verändern oder löschen Sie nicht die License.key Datei, da dies dazu führen kann, dass SMTT 2.0 nicht mehr funktioniert. Beachten Sie, dass Sie sämtliche Veränderungen auf eigene Gefahr und eigenes Risiko durchführen. Befragen Sie im Zweifelsfall immer einen Fachmann! Thomas Thiemann – SMTT 2.0 | Lizenz und Lizenzschlüssel 15 SMTT 2.0 Handbuch Juli 2012 Revision 1.1 Bedienung Allgemein Einführung SMTT 2.0 bietet eine moderne und zugleich auch intuitiv bedienbare Benutzeroberfläche. Um den vollen Funktionsumfang mit dem gewählten Design umsetzen zu können, setzt SMTT 2.0 auf eine Kombination von Ihnen gewohnten Standardbedienelementen und gesondert angepassten Bedienelementen. Mit freundlicher Erlaubnis und Unterstützung von Mick Doherty enthält SMTT 2.0 angepasste Elemente von „TabControlEX“ und „TrackBar“. (Mick Dohertys Webseite: Dotnetrix). Bedienung allgemein Die meisten Einstellungen in SMTT 2.0 sind mehrfach redundant ausgelegt, so dass sowohl Tastatureingaben als aus die Bedienung mit der Maus vollständig abgedeckt sind. Die Benutzeroberfläche ist so programmiert, dass ungültige Werte erkannt und, soweit sinnvoll, korrigiert werden. Bei Eingaben ungültiger Zeichen oder Werte erscheint ein Tooltipp in Form einer Sprechblase an dem jeweiligen Eingabefeld, der Ihnen den gültigen Wertebereich angibt, ohne Sie bei Ihrer Arbeit zu unterbrechen. Beachten sie bitte, dass einige Vorschaufunktionen nur symbolisch zu verstehen sind und die tatsächliche Darstellung des jeweiligen Tests von der Vorschau abweichen kann. Die Benutzeroberfläche besteht aus linksseitig angeordneten Reitern oder „Tabs“ (siehe nächste Abbildung, grüne Markierung 1), mit denen die Testkategorie ausgewählt werden kann, und den Beiden Knöpfen Start und Exit (siehe nächste Abbildung, grüne Markierung 2). Der Start-Knopf führt jeweils den aktivierten Test aus. Der Exit-Knopf beendet SMTT 2.0 Diese Bedienelemente sind in allen Testskategorien verfügbar. Zudem lässt sich das SMTT 2.0 Fenster per Drag&Drop verschieben, indem Sie auf eine beliebige Fläche der Anwendung klicken, auf der kein Bedienelement (Knopf, Schieberegler, Textfeld, Tab) liegt. Einzelne Tests können mittels Mausklick oder über die Tasten ESC und SPACE jederzeit beendet werden. Thomas Thiemann – SMTT 2.0 | Bedienung 16 SMTT 2.0 Handbuch Juli 2012 Revision 1.1 Thomas Thiemann – SMTT 2.0 | Bedienung 17 SMTT 2.0 Handbuch Juli 2012 Revision 1.1 High Precision Counter Dier ist die Benutzeroberfläche des High Precision Tests und die Standardvorgabe nach Programmstart. Abgebildet ist die Oberfläche mit aktiviertem Desktop-Theme „Aero“. Die gewählten Voreinstellungen sind nicht nur für eine angenehme Optik ausgewählt, sondern erfüllen vor allem einen bestimmten Zweck. Bitte beachten Sie, dass die Farben Blau und Gelb Komplementärfarben im RGB-Farbmodell sind. Dieser Komplementärkontrast bewirkt eine Überhöhung des tatsächlichen Kontrastes im Sehorgan und erleichtert somit die Ablesbarkeit der Werte. Zusätzlich gibt es auch noch rein technische Vorteile: - - Während ein Kontrast von weißem Text auf schwarzem Grund ebenfalls gut ablesbar wäre, würde es durch den großflächig schwarzen Hintergrund schwerer fallen die Belichtungszeit der Kamera korrekt einzustellen. Schwarz/Weiß Kontraste bilden immer nur einen Einschalt- oder Ausschaltvorgang ab. Bei der Wahl von Blau/Gelb werden zwei Subpixel (Rot und Grün) von Ihrer Sperrrichtung durchlässig geschaltet, während der dritte Subpixel (Blau) entgegensetzt geschaltet wird. Somit sind beide Übergänge in einem Durchlauf abgedeckt. Empfohlene Alternativen: Weiß auf Schwarz, Schwarz auf Weiß und Weiß auf Blau (eingeschränkt). Thomas Thiemann – SMTT 2.0 | Bedienung 18 SMTT 2.0 Handbuch Juli 2012 Revision 1.1 Erläuterungen 1) Das symbolhafte Vollbildvorschaufenster. Diese Vorschau soll primär die Wirkung der Farbwahl auf dem gesamten Bildschirm vermitteln. Die Schriftgröße ist fixiert und auch die angedeutete FPS-Anzeige ist nur beispielhaft dargestellt und ebenfalls fixiert. 2) Textvorschau. Hier wird die zu erwartende Schriftgröße präsentiert. Beachten Sie bitte, dass die Schrift nicht zu 100% mit der im Test tatsächlich gerenderten Schrift übereinstimmt. 3) Schieberegler Textgröße. Sie können über diesen Schieberegler Textgrößen von 10 Pixel bis zu 100 Pixel auswählen. Empfohlen wird bei 60 Hz Bildwiederholfrequenz eine Schriftgröße, bei der die dargestellte Zeilenzahl auf dem Monitor mindestens 16 oder 17 beträgt (siehe Feld Nr. 5: „Est. Rows“). Nur so können später im Test einzelne Millisekunden zeitlich aufgelöst werden. 16/17 Zeilen = Die Darstellungszeit pro Textzeile beträgt ungefähr 1 Millisekunde. 32/33 Zeilen = Die Darstellungszeit pro Textzeile beträgt ungefähr 0,5 Millisekunden. 4) Texteingabefeld für die Schriftgröße. Alternativ zum Schieberegler zu benutzen. Eingegeben werden dürfen Werte zwischen 10 und 100. Die Angabe entspricht der Schriftgröße in Pixeln. 5) Geschätzte Anzahl der Textzeilen auf dem Monitor. Je nach gewählter Schriftgröße kann es vorkommen, dass eine Textzeile an der unteren Bildschirmkante abgeschnitten wird und somit nur unvollständig dargestellt wird. Diese ist zwar sichtbar, wird hier aber in der Schätzung nicht mit berücksichtigt Thomas Thiemann – SMTT 2.0 | Bedienung 19 SMTT 2.0 Handbuch Juli 2012 Revision 1.1 6) Abschaltung der FPS-Anzeige im Test. Wenn der Test mit FPS-Anzeige gestartet wird, kann die FPS-Anzeige im laufenden Betrieb durch das Drücken der Taste F ausgeblendet werden. 7) Textfarbe, Schieberegler Rot: Festlegung der Rotkomponente in der verwendeten Schrift. 8) Textfarbe, Schieberegler Grün: Festlegung der Grünkomponente in der verwendeten Schrift. 9) Textfarbe, Schieberegler Blau: Festlegung der Blaukomponente in der verwendeten Schrift. 10) Textfarbe, Eingabefeld Rot: Festlegung der Rotkomponente in der verwendeten Schrift. Redundant zum Schieberegler 7). Gültiger Wertebereich: 0 bis 255. 11) Textfarbe, Eingabefeld Grün: Festlegung der Grünkomponente in der verwendeten Schrift. Redundant zum Schieberegler 8). Gültiger Wertebereich: 0 bis 255. 12) Textfarbe, Eingabefeld Blau: Festlegung der Blaukomponente in der verwendeten Schrift. Redundant zum Schieberegler 9). Gültiger Wertebereich: 0 bis 255. 13) Großflächige Vorschau für die gewählte Textfarbe. 14) Hintergrund, Schieberegler Rot: Festlegung der Rotkomponente der Hintergrundfarbe. 15) Hintergrund, Schieberegler Grün: Festlegung der Grünkomponente der Hintergrundfarbe. 16) Hintergrund, Schieberegler Blau: Festlegung der Blaukomponente der Hintergrundfarbe. 17) Hintergrund, Eingabefeld Rot: Festlegung der Rotkomponente der Hintergrundfarbe. Redundant zum Schieberegler 14). Gültiger Wertebereich: 0 bis 255. 18) Hintergrund, Eingabefeld Grün: Festlegung der Grünkomponente der Hintergrundfarbe. Redundant zum Schieberegler 15). Gültiger Wertebereich: 0 bis 255. 19) Hintergrund, Eingabefeld Blau: Festlegung der Blaukomponente der Hintergrundfarbe. Redundant zum Schieberegler 16). Gültiger Wertebereich: 0 bis 255. 20) Großflächige Vorschau der gewählten Hintergrundfarbe. Thomas Thiemann – SMTT 2.0 | Bedienung 20 SMTT 2.0 Handbuch Juli 2012 Revision 1.1 Gradients Im Bereich Gradienten können Sie frei konfigurierbare Farbverläufen darstellen lassen. Diese Farbverläufe sollen zeigen, ob der Monitor feine Farbabstufungen korrekt differenziert und somit getrennt wiedergeben kann. Anstatt Ihnen nur feste Vorgabe zu präsentieren erlaubt es die Benutzeroberfläche von SMTT 2.0, dass Sie Ihre Wunschfarbverläufe selbst festlegen. Wählen Sie einfach ihre Start- und Endfarben selbst aus, wählen Sie die Anzahl der gewünschten Abstufungen und die Anzahl der darzustellenden Gradienten auf dem Monitor, damit Sie ihr Wunschergebnis erhalten. Übliche Farbverläufe zur grundlegenden Begutachtung eines Monitors sind unter den Vorgaben direkt anwählbar. In der Standardeinstellung werden Ihnen zwei Gradienten mit 256 neutralen Grau-Abstufungen auf dem Monitor präsentiert, die entgegensetzt zueinander von schwarz nach weiß wechseln. Somit können Sie nicht nur das Vorhandensein von Banding beurteilen sondern gleichzeitig überprüfen, ob es Darstellungsunterschiede zwischen den unterschiedlichen Seiten gibt, da auf beiden Seiten sowohl helle als auch dunkle Farbtöne dargestellt werden. Der letzte Knopf für die Voreingestellten Gradienten ist ein Sonderfall: Hier werden Pixelweise abwechselnd schwarze und weiße Linien auf Ihrem Monitor dargestellt, die Moiré-Muster hervorrufen, sofern keine Pixelgenaue Darstellung erfolgt. Thomas Thiemann – SMTT 2.0 | Bedienung 21 SMTT 2.0 Handbuch Juli 2012 Revision 1.1 Erläuterungen A. Vorschau für den darzustellenden Gradienten. B. Manuelle Einstellungen, mit denen eigene Wunschgradienten festgelegt werden können. 1. Schieberegler für die Anzahl der Abstufungen in einem Farbverlauf. Min. 2, max. 256. 2. Eingabefeld für die Anzahl der Abstufungen in einem Farbverlauf. Min. 2, max. 256. 3. Schieberegler für die Anzahl der Farbverläufe. Minimal 1, maximal 16. 4. Eingabefeld für die Anzahl der Farbverläufe. Minimal 1, maximal 16. 5. Knopf zur Farbauswahl der Anfangsfarbe des Farbverlaufs. Auf Knopfdruck öffnet sich ein Farbauswahldialog. 6. Knopf zur Farbauswahl der Endfarbe des Farbverlaufs. Auf Knopfdruck öffnet sich ein Farbauswahldialog. 7. Knopf zum sofortigen Austausch von Anfangs- und Endfarbe. Dies dreht den Farbverlauf um. 8. Checkbox um „doppelte Gradienten“ anzuzeigen. Ein doppelter Gradient wechselt von Anfangs- zur Endfarbe und in der gleichen Zeile von der Endfarbe zurück zur Anfangsfarbe. 9. Rechenintensive Live-Preview Funktion für die Vorschau. C. Vordefinierte Standard-Farbverläufe, die per Mausklick ausgewählt werden können. Thomas Thiemann – SMTT 2.0 | Bedienung 22 SMTT 2.0 Handbuch Juli 2012 Revision 1.1 Deep Color Der Bereich „Deep Color“ (hohe Farbtiefe) ist in zwei Bereiche unterteilt: - - Deep Color Map präsentiert eine Überblendung von vier frei wählbaren Farbtönen, die mit 10 bit pro Farbkanal dargestellt werden, falls Ihr gesamtes System eine Ausgabe von 10 Bit pro Farbkanal unterstützt. Ansonsten wird automatisch die übliche Wiedergabe mit 8 Bit pro Farbkanal verwendet. Deep Color Test präsentiert einfach auswertbare Testbilder, mit denen Sie innerhalb von Sekunden feststellen können, ob Ihr System erfolgreich 10 Bit pro Farbkanal auf dem Monitor ausgeben kann. Der jeweils anzuzeigende Test wird dadurch selektiert, dass der Benutzer den entsprechenden Monitor per Mausklick auswählt. Die aktuelle Auswahl wird zentral in der Mitte durch den fettgeschriebenen Text angezeigt. Achtung: Die Erstellung der Vorschau der Deep Color Map benötigt viel Rechenleistung, wodurch es zu einer leichten Verzögerung in der Darstellung kommt. Um Ihnen jedoch diese 2D Vorschaufunktionalität anbieten zu können, ist die Verzögerung leider unumgänglich. Thomas Thiemann – SMTT 2.0 | Bedienung 23 SMTT 2.0 Handbuch Juli 2012 Revision 1.1 Deep Color Map Die Deep Color Map (A) ist sowohl durch das Anklicken des oberen Monitors (A-1) anwählbar als auch über einen der vier Farbauswahlknöpfe. 1. 2. bis 5. Anklickbare Fläche und zugleich Vorschau (8 Bit) für die Überblendung der gewählten Eckfarben. Knöpfe zur Farbauswahl mit großflächiger Vorschau der gewählten Farbe. Jeder Knopf ist der nächstliegenden Bildschirmecke zugeteilt. Deep Color Test Die Vorschaubilder des Deep Color Tests (B) sind stark überzeichnet. Die tatsächliche Darstellung besteht aus minimal unterschiedlichen Grauabstufungen. Die Vorschaubilder stellen zudem ausschließlich die Situation bei einer Wiedergabe mit 8 Bit pro Farbkanal dar. 1. Graustufentestbild. Dies sollte als Referenz angesehen werden, da es die deutlichste Wiedergabe gewährleistet und am effizientesten auszuwerten ist. 2. Grundfarbentestbild (Rot, Grün, Blau). Besteht aus vier Streifen, die analog zu Testbild (1) aufgebaut sind. Dieses Testbild ist nur zur Kontrolle im Anschluß an (1) anzuwenden. Der jeweils selektierte Test wird im Bereich (C) angezeigt. Thomas Thiemann – SMTT 2.0 | Bedienung 24 SMTT 2.0 Handbuch Juli 2012 Revision 1.1 Scaling Anlegen benutzerdefinierter Auflösungen Die im Grafikkartentreiber vordefinierte Auflösungen sind in ihrer Darstellungsweise dahingehend optimiert, dass sie unter allen Umständen möglichst optimal auf Ihrem Monitor angezeigt werden. Das bedeutet, dass häufig bei Monitoren mit einem vom zugespielten Bildinhalt abweichendem Seitenverhältnis das tatsächliche Bild mit zusätzlichen Rahmen versehen wird, damit das Seitenverhältnis wieder übereinstimmt. Im speziellen werden 16:9 Bildformate wie z.B. 1920 x 1080 (FullHD) auf einem 16:10 Monitor (1920 x 1200) durch das Hinzufügen von schwarzen Balken an Ober- und Unterkante auf das Format 16:10 erweitert. Ein 1080p Signal wird in diesem Fall also um jeweils 60 Bildpunkte an diesen Kanten erweitert, so dass der Monitor weiterhin seine native Auflösung empfängt und somit keinerlei Anpassungen (scaling) vornehmen muss. Diese Optimierung ist zwar gut für den gewöhnlichen Desktopbetrieb eines Monitors am Computer, spiegelt aber nicht die Darstellung der Bildsignale von externen Bildquellen, wie BluRay-Playern und Spielekonsolen, wider, die üblicher Weise keine solchen Anpassungen vornehmen und tatsächlich 1080p Signale verwenden. Thomas Thiemann – SMTT 2.0 | Bedienung 25 SMTT 2.0 Handbuch Juli 2012 Revision 1.1 Aus den genannten Gründen ist es in der Regel nötig, dass Sie die zu testenden Auflösungen als Benutzerdefinierte Auflösungen in Ihrem Grafikkartentreiber anlegen. Anleitung zur Anlegung siehe: Anlegen einer benutzerdefinierten Auflösung (NVidia) (A) Stellt eine symbolische Vorschau des Testbildes dar. Das Tatsächliche Testbild ist diesem zwar in gewissem Maße ähnlich, kann je nach gewählter Auflösung und tatsächlich dargestelltem Seitenverhältnis jedoch auch stark abweichen. Native Resolution (B) Wählen Sie die zu testende Auflösung an, die Ihr Monitor tatsächlich unterstützt. Jede der hier aufgeführten Auflösung ruft ein Testbild ab, welches speziell für diese Auflösung pixelgenau optimiert wurde. Besonders hervorzuheben ist der Test der Wiedergabe von FullHD (1920x1080, 1080p). Es wird bei dieser Auswahl (Vorgabe) versucht das FullHD Testbild in FullHD Auflösung wiederzugeben, unabhängig von der nativen Auflösung Ihres Monitors. Achtung: Bitte beachten Sie, dass die Treiber moderner Grafikkarten die Bildsignale gerne ungefragt so umwandeln, dass sie zu dem angeschlossenen Monitor ideal passen. Es ist daher im Allgemeinen nötig eine benutzerdefinierte Auflösung anzulegen. Siehe: Anlegen einer benutzerdefinierten Auflösung (NVidia) Thomas Thiemann – SMTT 2.0 | Bedienung 26 SMTT 2.0 Handbuch Juli 2012 Revision 1.1 FullHD to Custom Resolutions (C) Mit der Auswahl einer der vorgegebenen Auflösungen wird ein FullHD Bildinhalt gezielt per Software auf die ausgewählte Auflösung skaliert. Hierbei wird absichtlich das Seitenverhältnis ignoriert. Mit dieser Einstellung können Sie z.B. versuchen verzerrte Signalquellen über Scaling-Mechanismen des angeschlossenen Monitors oder TV-Gerätes wieder in ihren Seitengerechten Zustand zu versetzen. Für fast Tests im Bereich Scaling gilt, dass Auflösungen, die oberhalb der vom Monitor maximal unterstützten Auflösungen liegen, zum Schutz Ihrer Hardware prinzipiell ausgegraut werden. Ausgenommen hiervon ist die FullHD-Auflösung 1920x1080 (1080p). Diese ist absichtlich immer verfügbar. Sollte Ihr Monitor diese Auflösung nicht korrekt unterstützen, so wird sie in der Regel vom Grafikkartentreiber automatisch herunterskaliert auf die nächst kleinere unterstützte Auflösung. Ein Softwareseitiger „Override“ dieser Schutzfunktion ist nicht implementiert. Falls Ihr Monitor diese Auflösung nicht unterstützt, sollten Sie auch keine Benutzerdefinierte Auflösung definieren, die außerhalb des unterstützten Bereichs liegt. About SMTT Informationen zu SMTT, sowie die Anzeige der verwendeten Lizenz (siehe rote Umrandung). Thomas Thiemann – SMTT 2.0 | Bedienung 27 SMTT 2.0 Handbuch Juli 2012 Revision 1.1 Tipps zur Auswertung High Precision Counter Beachten Sie zunächst die Hinweise im Abschnitt High Precision Counter unter Bedienung. Sie benötigen neben dem zu testenden TFT-Monitor / TFT-TV-Gerät auch einen CRT-Monitor, der hinreichend hohe Auflösungen darstellen kann und eine Kamera, die einen manuellen (M) oder Zeitvorwahlmodus (S = engl. shutter speed, dt. Verschlußzeit oder Tv = Time value) bietet, damit Sie die Verschlußzeit auf maximal 1/160s justieren können. Beachten Sie bitte, dass Sie unbedingt einen eingebauten Blitz, falls vorhanden, deaktivieren und auch sonst direkte Reflexionen auf dem Monitor, die die Ablesbarkeit erschweren könnten, vermeiden. Kameras ohne einstellbare Verschlußzeiten sind ungeeignet. Sollte Ihre Kamera bei einer Verschlußzeit von 1/160 (oder weniger) keine hinreichend hellen Bilder aufnehmen, so versuchen Sie zunächst die Blende möglichst groß zu stellen und die ISO-Empfindlichkeit anzupassen. Wenn diese Schritte nicht ausreichend sind, können Sie noch die Helligkeit des Monitors anpassen. Im Folgenden werden CRT-Monitore und TFT-Monitore kurz „CRT“ und „TFT“ genannt. Durchführung des Tests 1. Stellen Sie das zu testende TFT Gerät, also Monitor oder TV-Gerät, neben ihren CRT. 2. Schließen Sie die beiden Monitore parallel zueinander an einer Grafikkarte an und betreiben beide im sogenannten „Clone-Modus“, der die Bildinhalte des primären Monitors auch auf dem sekundären Monitor darstellt. 3. Wählen Sie für die Darstellung eine Auflösung, die auf dem TFT ohne Anpassungen dargestellt werden kann. Dies ist für die native Auflösung des TFTs immer erfüllt. Es kann bereits hinreichend sein, wenn Sie eine benutzerdefinierte Auflösung anlegen, die die gleiche vertikale Pixelzahl aufweist. Beispiel: TFT mit Auflösung 1920x1200 => CRT mit 1920x1200 oder z.B: 1600x1200. 4. Stellen Sie sicher, dass im Grafikkartentreiber V-Sync (vertikale Synchronisierung) nicht erzwungen wird. Wählen Sie bitte „Anwendungsgesteuert“ (default) oder „Aus“. 5. Falls der TFT Einstellungen zur Skalierung anbietet, so sind diese im Regelfall zu deaktivieren. Wenn ein Einfluss der Skalierungsmodi untersucht werden soll, so ist der zu testende Modus getrennt zu betrachten und dies im Test zu vermerken. 6. Starten Sie SMTT 2.0, richten Sie den High Precision Counter Test (HPC) so sein, dass mindestens 16 Textzeilen gleichzeitig dargestellt werden. Empfohlen werden 17 bis 33, damit eine gute Ablesbarkeit gewahrt bleibt. Zu viele kleine Werte erschweren nur unnötig die Auswertung. 7. Starten Sie den HPC-Test. 8. Stellen Sie Ihre Kamera in ausreichender Entfernung vor die Monitore, so dass beide auf dem Bild zu sehen sind. Justieren Sie die Blende und ISO-Werte so, dass Sie gut ablesbare Fotos erhalten. 9. Erstellen Sie in mehreren Intervallen Serienbilder für Ihre Auswertung. 10. Befolgen Sie die Anweisungen zur Auswertung von ca 50 Bildern um einen repräsentativen Wert für das zu testende Gerät zu erhalten. Thomas Thiemann – SMTT 2.0 | Tipps zur Auswertung 28 SMTT 2.0 Handbuch Juli 2012 Revision 1.1 Auswertung der Tests Beispielfoto NEC2690WUXi (1920x1200@60Hz) gegen 21“ CRT (1600x1200@90Hz): Begutachtung, ob das erstellte Foto für eine Auswertung brauchbar ist: 1. Auf den Monitoren sind zeilenweise neue Werte zu sehen. Falls spaltenweise immer nur identische Werte auftreten ist das Bild nutzlos, da V-Sync im Treiber erzwungen wurde. Deaktivieren Sie V-Sync und erstellen Sie neue Fotos! 2. Die Helligkeit ist so gewählt, dass alle Werte gut ablesbar und auch die „verblassenden“ Werte noch erkennbar sind. 3. Auf dem CRT ist sowohl ein erleuchteter als auch ein abgedunkelter Bereich sichtbar. Die Verteilung von hellen und dunklen Bereichen hängt von der ausgewählten Bildwiederholfrequenz und der Trägheit des verbauten Phosphors ab, ist weder für die Druchführung noch die Ergebnisse des Tests entscheidend. Durchführung der Auswertung 1. Finden Sie den aktuellsten Wert auf dem CRT und notieren ihn. Der aktuellste Wert ist auf dem CRT immer der Wert, der oben unmittelbar an den dunklen Bereich anschließt. Die dort zu findende Zahl hat natürlich den höchsten Wert. 2. Finden sie den aktuellsten Wert auf dem TFT und notieren ihn. Der aktuellste Wert auf dem TFT ist der letzte lesbare Wert in einer nach unten schwächer werdenden Spalte und hat zugleich immer den höchsten dargestellten Zahlenwert auf dem Monitor. Im Beispiel: Linke Spalte, ungefähr in der Mitte des Monitors. 3. Substrahieren Sie vom aktuellsten Wert des CRTs den aktuellsten Wert des TFTs. 62.001 - 61.975 = 26. => In diesem Bild beträgt die Differenz 26 ms. 4. Führen Sie das Verfahren für ca 50 Bilder durch und mitteln Sie das Ergebnis. Das so erhaltene Ergebnis ist eine gute Näherung für den tatsächlichen Display Lag des getesteten Monitors. Es folgen zwei Beispiele. Das erste ist das Beilspielbild von oben mit Erläuterungen, was auf dem Bild an welcher Stelle zu sehen ist. Eingetragen sind Zeilenwechsel (Column Switch) sowie die ältesten (rot) und neuesten (grün) Werte, die auf dem Monitor zu sehen sind. Für die Auswertung werden ausschließlich die neuesten Werte (grün) benötigt. Thomas Thiemann – SMTT 2.0 | Tipps zur Auswertung 29 SMTT 2.0 Handbuch Juli 2012 Revision 1.1 Diese Fotos sind wie folgt zu lesen, um den zeitlichen Verlauf des Bildschirmaufbaus zu verfolgen: - - - Starten Sie an der Stelle, die durch einen roten Pfeil markiert ist. Lesen Sie die Spalte abwärts. Folgen Sie den aufsteigenden Werten bis ein Spaltenwechsel auftritt. Falls Sie an der unteren Bildschirmkante ankommen sollten, ohne dass ein Spaltenwechsel aufgetreten ist, so fahren Sie am oberen Bildschirmrand in der gleichen Spalte fort. Bei einem Spaltenwechsel in der ersten, linken, Spalte, wechseln Sie in die nächste Spalte (mitte). Bei einem Spaltenwechsel in der mittleren Spalte, wechseln Sie in die letzte Spalte (rechts). Bei einem Spaltenwechsel in der rechten Spalte, wechseln Sie bitte in die erste Spalte (links). Sobald die Intensität der abzulesenden Werte abnimmt, nähern Sie sich dem aktuellsten Wert, der soeben ablesbar ist. Die Intensität der Werte nimmt ab, da die Trägheit der Flüssigkristalle dazu führt, dass der Übergang zum neuen Farbzustand eines Pixels mehrere Millisekunden benötigt und bei den aktuellsten Werten noch nicht abgeschlossen ist bzw. erst beginnt. Beispiel 1: Beispiel 2: Thomas Thiemann – SMTT 2.0 | Tipps zur Auswertung 30 SMTT 2.0 Handbuch Juli 2012 Revision 1.1 Deep Color Test Dieser Test zeigt Ihnen an, ob die Kombination aus Grafikkarte, Grafiktreiber, verwendetem Monitoranschluss und natürlich dem Monitor selbst dazu geeignet ist Bildinhalte mit einer Farbtiefe von 10 Bit pro Farbkanal darzustellen. Benötigte Hardware - Eine (Workstation-)Grafikkarte, die tatsächlich eine Bildausgabe mit 10 Bit pro Farbkanal unterstützt. Stand November 2011: Nur NVidia Quadro Grafikkarten FX x800, Quadro 3000/4000/5000 (oder neuer) und AMD FirePro Vx800 und Vx900. Nicht 10-Bit fähig sind alle Vorgängermodelle und alle verfügbaren Desktopgrafikkarten. - Ein DisplayPort Anschlußkabel Stand November 2011: Es sind mit Ausnahme spezieller medizinischer Displays keine Geräte bekannt, die über andere Anschlussvarianten diese Farbtiefe unterstützen. - Ein Monitor, der über ein ein 10 Bit Panel verfügt und die zugespielten Bilddaten auch mit einer farblichen Auflösung von 10 Bit ausgeben kann. Benötigte Software - Aktueller Grafikkartentreiber - SMTT 2.0 Durchführung des Tests - Schließen Sie den Monitor mittels DisplayPort Kabel an Ihre Grafikkarte an. Eventuell ist eine Mindestbetriebsdauer nötig, bis der Monitor die ideale Widergabequalität erreicht. Beachten Sie bitte entsprechende Hinweis im Handbuch des Monitors. - Stellen Sie sicher, dass der Monitor in Bezug auf Helligkeit und Kontrast korrekt eingestellt ist. - Starten Sie SMTT. - Öffnen Sie den Bereich „Deep Color“ - Wählen Sie den Graustufentest „Deep Color Test – Greyscale“ an und klicken dann auf Start. Auswertung Schauen Sie auf Ihrem Monitor. Nach wenigen Sekunden sollten sich Ihre Augen an das dargestellte graue Bild angepasst haben und unterschiedliche Grauabstufungen erkennbar werden. In zwei Zeilen werden Ihnen nun entweder vier benachbarte Grauwerte aus der 8-bit Farbtabelle präsentiert oder 16 benachbarte Grauwerte aus der 10-bit Farbtabelle. Hierbei sind Anfangs- und Endwerte unabhängig von der tatsächlichen Farbtiefe. Sobald Sie also vier (4) großflächige Grauabstufungen pro Zeile sehen, erfolgt die Farbdarstellung mit 8 Bit pro Farbkanal. Sobald Sie „mehr als vier“, idealer Weise 16, Grauabstufungen sehen, erfolgt die Farbdarstellung mit 10 Bit pro Farbkanal. Die folgenden Vorschaubilder haben stark überhöhte Kontraste und sind somit lediglich als erläuternde Skizzen zu verstehen. Diese Bilder in diesem Handbuch spiegeln nicht die tatsächliche Thomas Thiemann – SMTT 2.0 | Tipps zur Auswertung 31 SMTT 2.0 Handbuch Juli 2012 Revision 1.1 Feinheit der benötigten Abstufungen wider und sind nicht als Tests selbst geeignet. Diese Beispiele zeigen auch auf 8 Bit Monitoren 16 Abstufungen, was im Test sicherlich nicht der Fall ist. Beispiel für die 8 Bit Farbwiedergabe, Kontraste künstlich verstärkt: Beispiel für die 10 Bit Farbwiedergabe, Kontraste künstlich verstärkt: Achtung: Bereits bei 8 Bit Farbwiedergabe sind direkt benachbarte Grauabstufungen nicht leicht voneinander zu unterscheiden. Versuchen Sie sich daher zunächst auf das Kreuz in der Mitte zu Thomas Thiemann – SMTT 2.0 | Tipps zur Auswertung 32 SMTT 2.0 Handbuch Juli 2012 Revision 1.1 konzentrieren und danach auf die „starken“ Kontraste zwischen den äußeren Feldern der oberen und unteren Zeile. Scaling Mittels der Skalierungs-Testbilder ist es möglich eine vollständige, pixelgenaue Bildwiedergabe und seitengerechte Darstellung sicherzustellen. Für diesen Zweck werden für alle angegebenen Auflösung unter „Native Resolutions“ speziall angepasste Testbilder angezeigt. Besonderheiten der Testbilder Für die Auflösungen ab FullHD (1920x1080) bis 2560x1600 sind alle Testbilder Teil eines integrierten Testbildes, welches die wichtigsten Schlüsselfunktionen für alle diese Auflösungen vereint. Es ist somit beabsichtigt, dass Sie die markierten Gebiete geringerer Auflösungen im Zentrum der Testbilder für höhere Auflösungen wiederfinden können. Für die Auflösung 1280x720 (720p) ist ein eigenständiges Testbild erstellt worden, da diese Auflösung teilweise für die Bildübertragung im HD-TV eingesetzt wird und somit neben FullHD (1080p) besonderer Aufmerksamkeit bedarf. Damit sowohl 1080p als auch 720p Bilder mit bestmöglichem Komfort untersucht werden können, mussten einige Elemente der Auflösung entsprechend angepasst werden. Details An den Bildschirmrändern sind Linieale eingebaut, die in 5-Pixel-Schritten anzeigen, wieviel vom Bildschirmrand abgeschnitten ist. Die grüne Markierung zeigt den äußersten noch sichtbaren Pixel an, der nach einem Zoom des 16:9 Bildsignals auf ein 16:10 Monitor (Seitengerechter Zoom auf volle Bildschirmhöhe) noch dargestellt werden sollte. Bildschirmlineal für 1280x720 (720p): Bildschirmlineal für 1920x1080 (1080p): Thomas Thiemann – SMTT 2.0 | Tipps zur Auswertung 33 SMTT 2.0 Handbuch Juli 2012 Revision 1.1 Für die ersten 25 Pixel am Bildschirmrand ist eine Ableseerleichterung eingebunden. 1 Pixel breite rote Linien zeigen an, ob ein Pixel abgeschnitten wird oder nicht. Fehlt die Linie an der Spitze des Pfeils, so ist der nächste Pfeil mit sichtbarer roter Linie als gültiger Wert anzusehen. Bild links: Die weiße Randmarkierung (äußerster Pixel des Testbildes) ist deutlich erkennbar, ebenso die rote Linie am „0px“ Pfeil. 0px-Markierung vorhanden 0 Pixel abgeschnitten. Bild rechts: Die Randmarkierung fehlt ebenso wie die roten Linien am 0px und 1px Pfeil. Die rote Linie am 2px Pfeil ist vorhanden 2 Pixel sind abgeschnitten. Für skalierungsbedingte Verluste von 0 bis 5 Pixel bietet diese Skala eine Pixelgenaue Darstellung, danach beträgt die Auflösung 5 Pixel und wird vom oben gezeigten Lineal bis 100 Pixel Lückenlos fortgesetzt. Im Zentrum der Testbilder ist ein graues Quadrat abgebildet, welches im Zentrum eines eingeschriebenen schwarzen Kreises und zwei umgebender weißer Kreise liegt. Verformungen von Quadrat und Kreisen zeigen nicht seitengerechte Skalierungen. Wird also ein 16:9 Signal auf einem 16:10 Monitor auf die gesamte Bildschirmfläche gestreckt, so werden die Kreise zu Thomas Thiemann – SMTT 2.0 | Tipps zur Auswertung 34 SMTT 2.0 Handbuch Juli 2012 Revision 1.1 hochkant stehenden Ellipsen. Das Quadrat im Zentrum ist hellgrau, damit es leichter ist eine korrekte Blenden- und Belichtungswahl zu treffen. Das zwei Pixel breite Muster in der Mitte soll als Autofocus-Punkt dienen. Rings um die Kreise verteilt finden sich zudem vier Moire-Testmuster - Oben links: 1x1 Pixel Schachbrettmuster Oben rechts: 2x2 Pixel Schachbrettmuster Unten links: 1 Pixel Linienmuster horizontal und vertikal Unten rechts: 1 Pixel breite weiße linien auf schwarzem Grund und schwarze Linien auf weißem Grund. Anhand der Ausprägung auftretender Moire-Muster kann man die Qualität der Skalierung beurteilen. Die horizontal und vertikal verlaufenden Linien im Muster unten links erlauben es zudem zu unterscheiden, ob die Skalierung nur in einer Richtung vorgenommen wurde. Wird z.B. nur vertikal gestreckt, so ist in den vertikal verlaufenden Linien kein Moire-Effekt festzustellen. Thomas Thiemann – SMTT 2.0 | Tipps zur Auswertung 35 SMTT 2.0 Handbuch Juli 2012 Revision 1.1 Bekannte Einschränkungen Visual C++ Runtime Libraries (1) Symptom (betrifft ausschließlich alte SMTT 2.0 Versionen bis v2.0.4) SMTT 2.0 (bis v2.0.4) installiert im Rahmen des Setup-Prozesses sowohl Visual C++ 2008 Runtime Libraries als auch Visual C++ 2010 Runtime Libraries. Beschreibung SMTT 2.0 verwendet SlimDX (September2011). In dieser Version von SlimDX ist ein Fehler enthalten, siehe Bugmeldung 838, durch den SlimDX vorgibt die Visual C++ 2008 runtime libraries zu benötigen. Dies ist eigentlich nicht der Fall und beruht auf einem fehlerhaften Manifest. Der Fehler wurde während der Programmierung von SMTT 2.0 durch Thomas Thiemann gemeldet und ist inzwischen behoben. Aktuelle SMTT 2.0 Versionen (ab v2.5.0) beruhen auf einer neueren Version von SlimDX, die dieses Verhalten nicht mehr aufweist. Auswirkungen auf SMTT Die Funktionsweise von SMTT 2.0 ist nicht beeinträchtigt. Die Installation dauert unter Umständen länger, da das Vorhandensein von VC++ 2008 überprüft wird und, falls nicht vorhanden, von Microsoft heruntergeladen und installiert wird, damit SlimDX keinen Fehler verursacht. Obwohl die Visual C++ 2008 libraries nicht verwendet werden, sind sie also trotzdem zwingend erforderlich, damit keine Fehlermeldung auftritt, die das Programm zum Absturz bringt. Behebung Sobald eine korrigierte Version von SlimDX veröffentlicht worden ist, wird ein Update von SMTT 2.0 bereitgestellt. Visual C++ Runtime Libraries (2) Symptom Die Benutzeroberfläche von SMTT 2.0 funktioniert tadellos, jedoch sobald ein Test gestartet wird, stürzt der Prozess für den Test aufgrund einer unbehandelten Ausnahme ab. Thomas Thiemann – SMTT 2.0 | Bekannte Einschränkungen 36 SMTT 2.0 Handbuch Juli 2012 Revision 1.1 Beschreibung Alte Versionen von SMTT 2.0 (bis v2.0.4) verwenden SlimDX (September2011). In dieser Version von SlimDX werden sowohl Visual C++ 2008 als auch Visual C++ 2010 libraries als Voraussetzung angegeben. SMTT 2.0 (v2.5.0) verwendet SlimDX (Januar2012). In dieser Version von SlimDX werden nur noch Visual C++ 2010 libraries als Voraussetzung angegeben. Diese Voraussetzungen werden vom SMTT 2.0 Setup überprüft und die benötigten RuntimeVersionen, sofern nicht vorhanden, installiert. Sollte jedoch eine der Voraussetzungen durch eine fehlerhafte Installation der Visual C++ Libraries nur scheinbar erfüllt sein, so wird beim Start eines Tests eine unbehandelte Ausnahme erzeugt und das Programm stürzt ab. Mögliche bekannte Ausnahmen zu diesem Problem: - System.IO.FileLoadException System.IO.FileNotFoundException Behebung: Bitte installieren Sie Visual C++ 2008 SP1 runtime libraries (nur bei SMTT 2.0 bis v2.0.4) und Visual C++ 2010 SP1 runtime libraries (SMTT 2.0 in den Versionen v2.0.4 und v2.5.0) direkt von Microsoft. Download-Links 32 Bit: Visual C++ 2008 SP1 (x86) Visual C++ 2010 SP1 (x86) Download-Links 64 Bit: Visual C++ 2008 SP1 (x64) Visual C++ 2010 SP1 (x64) Die Downloadgrößen liegen bei ca 6MB. Bitte beachten Sie, dass Sie für 64 Bit Versionen von SMTT 2.0 auch die (x64)-Versionen der Libraries installieren müssen. Achtung: Für den Inhalt der oben genannten Links ist allein Microsoft verantwortlich. Es wird keine Haftung für die Links oder der damit verlinkten Inhalte übernommen. Sollten die Links nicht mehr aktuell sein, so finden Sie die Downloads über jede gängige Suchmaschine, in welche Sie die Bezeichnung exakt so als Suchbegriff eingeben, wie sie hier angegeben ist. Thomas Thiemann – SMTT 2.0 | Bekannte Einschränkungen 37 SMTT 2.0 Handbuch Juli 2012 Revision 1.1 Anhang Anlegen einer benutzerdefinierten Auflösung (NVidia) Hinweis Achtung: Das Festlegen von Auflösungen, die Ihr Monitor nicht unterstützt kann in Ausnahmefällen zu irreparablen Beschädigungen Ihres Monitors führen. Bitte legen Sie nur Auflösungen an, die Ihr Gerät unterstützt. Beachten Sie die Hinweise im Handbuch Ihres Monitors. Falls Sie sich nicht sicher sind, ob Ihr Monitor die von Ihnen gewählte Auflösung unterstützt, fragen Sie bitte einen Fachmann. Alle Einstellungen auf eigene Gefahr! Weder SMTT 2.0 noch der Autor von SMTT 2.0 sind verantwortlich für diese von Ihnen durchgeführten Einstellungen. Für Schäden an Ihrer Hardware wird nicht gehaftet. Durchführung Öffnen Sie die NVIDIA Systemsteuerung und wählen im Linken Menü unter Anzeige den Punkt Auflösung ändern aus. (Siehe Screenshot, Pfeil 1) Nun klicken Sie im rechten Teil des Bilden auf den Knopf Anpassen… (Screenshot, Pfeil 2) Thomas Thiemann – SMTT 2.0 | Anhang 38 SMTT 2.0 Handbuch Juli 2012 Revision 1.1 Es erscheint das Anpassen-Fenster, in dem Sie alle benutzerspezifischen Auflösungen sehen können, die bereits angelegt sind. Um eine neue Auflösung anzulegen, klicken Sie bitte auf Benutzerspezifische Auflösung erstellen… Der folgende Dialog wird nun detailierte Angaben zur verwendeten Auflösung verlangen. Achtung: Bitte nehmen Sie die Einstellungen nur dann vor, wenn Sie sich sicher sind, dass die Auflösung von Ihrem Monitor unterstützt wird. Für Schäden, die durch falsche oder nicht unterstützte Auflösungen entstehen, wird keine Haftung übernommen. Achtung: Im Folgenden wird ein Beispiel für einen Monitor gezeigt, der problemlos 1920x1080 (FullHD, 1080p) darstellen kann. Dies muss nicht für Ihr Gerät gelten und ist daher eventuell nicht übertragbar. Beachten Sie bitte die unterstützten Modi Ihres Gerätes oder befragen einen Fachmann, bevor Sie Einstellungen vornehmen. Thomas Thiemann – SMTT 2.0 | Anhang 39 SMTT 2.0 Handbuch Juli 2012 Revision 1.1 Das Fenster wird zunächst nur den oberen Teil enthalten. Erst nach dem Anklicken von Timing wird der untere Teil eingeblendet. Beispiel für 1920x1080 (FullHD, 1080p): 1. 2. 3. 4. 5. Wählen Sie die horizontale Auflösung aus: 1920 Pixel Wählen Sie die vertikale Auflösung aus: 1080 Pixel Kontrollieren Sie die Bildwiederholfrequenz: 60 Hz Klicken Sie auf Timing um den unteren Bereich einzublenden. Klicken Sie auf das Dropdownfeld hinter „Standard:“. Üblicherweise ist hier „Automatisch“ vorausgewählt. 6. Wählen Sie die Option CVT – Reduziertes Blanking aus 7. Testen und übernehmen Sie Ihre Einstellungen durch anklicken von Test Ihre gewählte Auflösung wird nun für ca 15 Sekunden lang getestet. Bestätigen Sie während dieser Zeit die Funktionsfähigkeit der Anzeige durch das Anklicken von Ja um Ihre Benutzerdefinierte Auflösung zu speichern. Sie gelangen nun automatisch zurück zum „Anpassen“ Bildschirm von zuvor und sehen dort Ihre neu angelegte Auflösung. Thomas Thiemann – SMTT 2.0 | Anhang 40 SMTT 2.0 Handbuch Juli 2012 Revision 1.1 Beachten sie bitte, dass die Checkbox vor der Auflösung aktiviert ist und schließen Sie das Fenster durch das Anklicken von OK Im Anschluss an die oben durchgeführten Schritte erscheint in Ihrer NVIDIA Systemsteuerung unter Auflösung ändern im „Auflösung:“-Auswahlfenster die zur angelegte Benutzerdefinierte Auflösung (hier 1920x1080) unter der Kategorie „Benutzerdefiniert“. Nun kennt Ihr Grafikkartentreiber eine weitere Auflösung, für die keine herstellerspezifishen Darstellungsoptimierungen bezüglich der Skalierung durchgeführt werden. Es ist nicht nötig diese Auflösung vor dem Start vom SMTT 2.0 auszuwählen. SMTT 2.0 wechselt die Auflösung im 3D-Modus selbständig. Thomas Thiemann – SMTT 2.0 | Anhang 41 SMTT 2.0 Handbuch Juli 2012 Revision 1.1 Zusätzliche Installationsschritte (optional) Im folgenden werden stichpunktartig die Installationsschritte beschrieben, die dann zusätzlich auftreten, falls Ihr System ohne Visual C++ runtime libraries, die aktuellstee Version von DirectX, Dotnet Framework 4.0 oder das entsprechende Service Pack ausgestattet ist. Dotnet Framework 4 und Visual C++ Runtime Libraries Nach dem Start tart der Setup.exe erscheint bei Ihnen direkt der folgende Dialog, Dialo , falls das Dotnet Framework 4 (Full) nicht installiert sein sollte: Lesen Sie Microsofts Lizenzbedingungen und wenn Sie diesen Bedingungen zustimmen, können Sie durch anwählen von Accept Die Installation fortsetzen. Sofern Visual C++ Runtime Libraries fehlen, erscheint im Anschluss der folgende Dialog: Thomas Thiemann – SMTT 2.0 | Anhang 42 SMTT 2.0 Handbuch Juli 2012 Revision 1.1 Es kann auch sein, dass nur eine der beiden Komponenten fehlt und dementsprechend die bereits vorhandene Komponente nicht in der Liste auftaucht. Um die Installation der Visual C++ Runtime Libraries fortzusetzen, klicken Sie auf Install Nun lädt das Setup automatisch die benötigten Dateien von Microsoft herunter. Die Visual C++ runtime Libraries haben einen Umfang von ungefähr 5 MB, das Dotnet Framework 4 (Full) ist 50 MB groß. Insgesamt werden also ca 55 MB heruntergeladen. Dieser Vorgang kann, je nach Geschwindigkeit Ihrer Internetverbindung, einige Minuten bis hin zu Stunden dauern. Nach erfolgtem Download startet automatisch die Installation er Visual C++ 2010 runtime. Lesen Sie die Lizenzbestimmungen und stimmen Ihnen zu (Auswahl der Checkbox an Pfeil 1) und fahren Sie mit der Installation fort durch Klick auf Installieren Thomas Thiemann – SMTT 2.0 | Anhang 43 SMTT 2.0 Handbuch Juli 2012 Revision 1.1 Im Anschluß sehen Sie die Meldung, dass die Installation abgeschlossen ist. Benden Sie das Setup der VC++ 2010 runtime über Fertig stellen Die Installation des Microsoft Dotnet Frameworks erfolgt automatisch, kann durch seinen Umfang jedoch bedeutend mehr Zeit in Anspruch nehmen. Hiermit endet die Installation der Voraussetzungen - Visual C++ 2010 Runtime Libraries Dotnet Framework 4 (Full) Falls Sie kein DirectX (Jun 2010) installiert haben sollten, so lesen Sie im nächsten Abschnitt die benötigten Installationsschritte nach. Thomas Thiemann – SMTT 2.0 | Anhang 44 SMTT 2.0 Handbuch Juli 2012 Revision 1.1 DirectX (Jun 2010) DirectX wird von Microsoft regelmäßig auf den neuesten Stand aktualisiert. SMTT 2.0 benutzt DirectX 11, welches aber auch auf DirectX 10 Funktionalität zugreift und mindestens die DirectX Version „Jun 2010“ erfordert. Downloadgröße: 96 MB. Da DirectX ein großes Softwarepaket ist, empfehlen wir Ihnen dieses bereits vor der Installation von SMTT 2.0 zu installieren. So verkürzen Sie die Installationsdauer von SMTT 2.0 deutlich. Falls Sie es nicht installiert haben, so wird das Setup Ihnen folgenden Dialog präsentieren: Das Setup leitet Sie zur Microsoft Download Webseite für DirectX weiter und startet den Download, sobald Sie auf Yes klicken. Dieser Schritt ist nicht weiter automatisiert, damit Sie stets die aktuellste Version von DirectX herunterladen und installieren können. Die Sicherheitswarnung informiert Sie darüber, dass Sie die herunterzuladende Datei entweder gleich ausführen oder zunächst Speichern können. Der genaue Vorgang ist Ihnen überlassen, für spätere Installationen von DirectX empfehlen wir die Auswahl von Speichern. In allen anderen Fällen erspart Ihnen die Auswahl von Ausführen weitere zwischenschritte, da so das Setup direkt nach dem Download gestartet wird. Für den Fall, dass Sie sich zum Speichern entschieden haben, ist es ratsam die Datei directx_Jun2010_redist.exe, wie auch schon die Installationsdateien von SMTT 2.0, im Ordner Thomas Thiemann – SMTT 2.0 | Anhang 45 SMTT 2.0 Handbuch Juli 2012 Revision 1.1 c:\temp\ abzulegen. Wechseln Sie im „Speichern unter“ Dialog in das Verzeichnis c:\temp\ und klicken auf Speichern Der Download startet darauf hin automatisch. Thomas Thiemann – SMTT 2.0 | Anhang 46 SMTT 2.0 Handbuch Juli 2012 Revision 1.1 Nach erfolgtem Download können Sie die gespeicherte Datei gleich öffnen. Zur Ausführung der Datei wählen Sie bitte Ausführen Da es sich um einen Download handelt, erscheint eine zusätzliche Sicherheitsabfrage, die Sie über Ausführen bestätigen können. Thomas Thiemann – SMTT 2.0 | Anhang 47 SMTT 2.0 Handbuch Juli 2012 Revision 1.1 Als nächstes wird Ihnen ein Lizenzvertrag für DirectX gezeigt. Stimmen Sie den Bedingungen über das anklicken von Yes zu. Nun geben Sie bitte einen temporären Ordner für die Installation der DirectX Dateien an. In diesem Ordner finden Sie im Anschluss die Setup-Datei für die Installation von DirectX. Geben Sie als Temporären Ordner c:\dxtemp ein und bestätigen Sie die Eingabe mit OK Sofern dieser Ordner nicht existiert, erscheint nun eine Abfrage, ob der Ordner angelegt werden soll. Bestätigen Sie diese Abfrage mit Ja Daraufhin werden die Installationsdateien für DirectX in das angegebene Verzeichnis entpackt. Thomas Thiemann – SMTT 2.0 | Anhang 48 SMTT 2.0 Handbuch Juli 2012 Revision 1.1 Um das DirectX Setup zu starten, wechseln Sie bitte in den c:\dxtemp Ordner (Roter Pfeil 1) und starten dort die Datei DXSETUP.exe (Roter Pfeil 2). Thomas Thiemann – SMTT 2.0 | Anhang 49 SMTT 2.0 Handbuch Juli 2012 Revision 1.1 Das DirectX Setup startet und präsentiert seine Lizenzbestimmungen. Um den genannten Bedingungen zuzustimmen, wählen Sie den Punkt „Ich stimme den Bedingungen des Vertrags zu“ aus und klicken danach auf Weiter Starten Sie die Installation mittels Anklicken von Weiter Thomas Thiemann – SMTT 2.0 | Anhang 50 SMTT 2.0 Handbuch Juli 2012 Revision 1.1 Nun werden die DirectX Komponenten auf Ihrem System installiert. Sobald die Installation abgeschlossen ist informiert Sie das Setup. Beenden Sie die DirectX Installation über das Anklicken von Fertig stellen Installation der Service Packs Die Installationen der Service Packs würden den Umfang der Anleitung sprengen. Bitte führen Sie Installationen selbständig durch oder fragen Sie einen Fachmann. Thomas Thiemann – SMTT 2.0 | Anhang 51 SMTT 2.0 Handbuch Juli 2012 Revision 1.1 Change Log 2012-07-03 Aktualisiert für die neue Version SMTT 2.0 (v2.5.0) - Softwareanforderungen: VC++ 2008 runtime libraries entfernt - Unter Zusätzliche Installationsschritte (optional) wurde der Punkt Dotnet Framework 4 und Visual C++ Runtime Libraries angepasst: VC++ 2008 runtime libraries entfernt - Im Abschnitt Bekannte Einschränkungen wurden die Punkte Visual C++ Runtime Libraries (1) und Visual C++ Runtime Libraries (2) für die neue SMTT 2.0 Version angepasst - Tippfehler berichtigt - Change Log hinzugefügt Nachtrag Rechtliches Alle Inhalte dieser Anleitung sind Urheberrechtlich geschützt. Eine unerlaubte Vervielfältigung ist nicht gestattet. Sollten Sie beabsichtigen die Anleitung als Ganzes oder in Teilen weiterverwenden zu wollen, so kontaktieren Sie bitte den Autor: Thomas Thiemann. Alle Symbole, Grafiken, Markenzeichen sind Eigentum der jeweiligen Rechteinhaber. Microsoft, DirectX, Visual C++, Windows u.a. sind eingetragene Warenzeichen von Microsoft. SlimDX ist ein OpenSource Projekt unter MIT Lizenz. Alle Symbole und Warenzeichen bezüglich SlimDX liegen bei den Urhebern von SlimDX. TabcontrolEX und TrackBars sind speziell für SMTT 2.0 angepasste Versionen der Originale von Mick Doherty und werden mit freundlicher Genehmigung von Mick Doherty verwendet, der selbst zu den Modifikationen für SMTT 2.0 beigetragen hat. ©2011, Thomas Thiemann, all rights reserved. Thomas Thiemann – SMTT 2.0 | Change Log 52