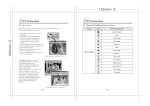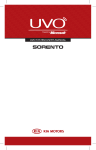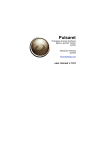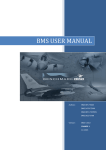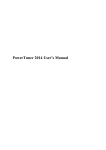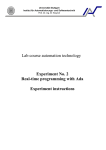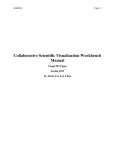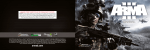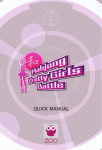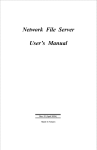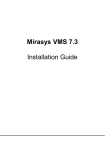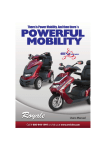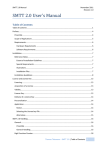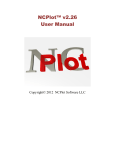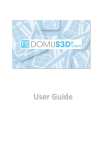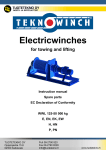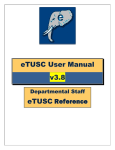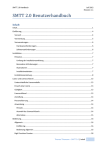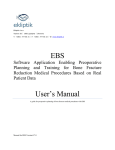Download user manual - Simax Virt, SL
Transcript
Simax Simulator v2.0 Simax Virt, S.L. 2009 Simax Simulator v2.0 Thanks for choosing Simax technology. Welcome to your installation and configuration manual. In the next chapters, we will guide you through the installation and setup process for your Simax Simulator. If you have any doubt or need any further information or assistance, you can contact us at: www.simaxvirt.com Sincerely, The Simax Virt, S.L. team or [email protected] Simax Simulator v2.0 I NTRODUCTION Before initiating the installation of Simax, it is highly recommendable to install any patch or update to your Operating System, and the latest versions for all the drivers present on your system (i.e. for graphics cards, sound cards, etc). Please, read carefully the Software License Agreement shown in the installation process. The installation of the software and/or its use implies the acceptance of all of the terms present in that agreement. To have information about the hardware requirements and minimum specs to run the Simax Simulator, please contact us at: [email protected] H ARDWARE R EQUIREMENTS Although Simax will probably work with other configurations, the recommended hardware configuration is: Intel Dual or Quad core processor, at 2.5Ghz or more. 3 Gb RAM or above nVidia graphics card (Geforce 8800GT or above with at least 512 Mb of dedicated memory. Triple screen configurations of Simax might require a more powerful graphics card). DirectX 9 compatible sound card. (Sound Blaster Live, Audigy or above recommended). Please keep in mind that some integrated sound cards might not work with Simax. Please note: The simulator won´t work on ATI or AMD Graphics cards. nVidia branded compatible models are needed. S OFTWARE R EQUIREMENTS Compatible operating systems: Microsoft Windows XP (Service Pack 3) Microsoft Windows Vista (32 or 64 bits, Service Pack 2 or above) Microsoft Windows 7 (32 or 64 bits, latest service pack) In addition to that, Simax needs the following libraries and APIs (available for free in the websites of their own builders or developers): Microsoft .Net Framework Runtime 4 Microsoft DirectX runtime 9.0c o superior (release 10 recommended) Note: Some Windows versions, like Windows Vista, have pre-installed packages of DirectX. However, Simax won´t probably work with these versions. We strongly suggest you to download and install the DirectX Runtime 10, available at: www.microsoft.com Aladdin Hasp Runtime and Drivers, available at: http://www.aladdin.com/support/hasp.aspx nVidia PhysX. Available at www.nvidia.com SlimDX. Available at http://slimdx.org Simax Simulator v2.0 Visual C++ 2008 Runtime, available at: www.microsoft.com Make sure you have installed all this components, all the latest versions for your drivers, and any other software your hardware may require (i.e. driving wheels, head tracking devices, etc). Install all updates and/or Service Packs available for your system Note: The current recommended driver version for nVidia graphics cards is the 186 release. At the moment of writing this manual, the 190.62 version was available, but some performance issues found make its use not advisable. D OWNLOADING S IMAX After connecting to Simax ftp server, with the connection data you received from your supplier, you will find two different folders, each one containing the setup installer for the Simax Software, and the Simax Data, respectively. These packages are not the application or the data themselves, but automatic installers that will install them on the target machine. Simax Software installer is distributed as a compressed file, compressed with WinRar, and with a password you will receive from your supplier. Simax Data installer is a much bigger package. That´s why it is distributed as a compressed file, divided into several parts to make downloading easier. It is compressed using WinRar, which includes a data protection and recovery system that will help in case of receiving corrupted data during the download. Once you have both packages, please uncompress them to separate folders, wherever is convenient for you in the machine where you want to install Simax. Please refer to WinRar documentation in order to know how to uncompress both packages. Please note: If you want to move the installation packages to another machine, you can both copy the compressed files (.rar files) to a portable memory device (like a memory stick), or you can copy the extracted folder contents. However, if you choose this last option, be sure to properly copy the entire contents of the extracted folders. Simax Simulator v2.0 I NSTALLATION PROCESS Please note: All parts of Simax are distributed with automatic installers. Always use these automatic installers to install Simax parts, and use the windows built-in uninstallation systems to uninstall them (please refer to Uninstalling Simax chapter for further information on this). Never try to install Simax parts manually, copying or modifying in any way the files distributed by Simax. Simax is deployed in two different packages: S O FT W A R E I N ST A L LA T I O N In the folder where you extracted the Software installation package, you will find a file named Setup.exe. Execute it (by double-clicking on it) and follow the in-screen instructions. The installer will automatically detect the need to install some of the software requirements mentioned. It may ask for your permission to download those components. If so, give permission to it, or download and install those components manually if you prefer. Note: Window Vista or Windows 7 may ask for a security confirmation when the installer is executed. If so, click Ok and go ahead. D AT A I N S T A L L AT I O N In the folder where you extracted the Data installation package, you will find a file named Setup.exe. Execute it and follow the in-screen instructions. Please install the data AFTER you have successfully installed the software (see previous chapter). SHORTCUTS By default, the setup will create shortcuts for your Simax simulator in your desktop and in your Programs menu. U N -I NSTALLING S IMAX If you want to un-install Simax from your computer, always do so using the windows built-in automatic un-installation procedure. Never delete or modify any file manually from the installation directory, as that might corrupt installation or cause damage to your computer. To properly un-install any Simax software part, do as following: In Windows XP, go to “Control Panel”, and double click on “Add / Remove programs”. Search for the Simax software part you want to un-install in the list of the appearing window, and click on “UnInstall”. In Windows Vista or Windows 7, go to the “Control Panel” and double click on “Programs and Characteristics”. Search for the Simax software part you want to un-install in the list of the appearing window, and click on “Remove”. Simax Simulator v2.0 The automatic un-installation process will start. Just follow all the steps depicted on it to complete the un-installation. S ECURITY KEY Once you have successfully installed both the software and the data, you should connect your Simax Security Key to any free USB port of your machine. If the key is not correctly installed, trying to execute the simulator will show the following error message: “Hasp security key not found” Important Note: Always keep your security key under control. Do not lose it. The security key is your Simax License, and is what it makes the simulator work. In case of a lost key, Simax CANNOT DUPLICATE IT. In such cases, a new key and license will have to be generated. This process that can only be done ONCE, and it implies REMARKABLE COSTS that have to be pay by the customer in all cases. If you lose your security key more than once, then you will have to ACQUIRE A FULL SIMAX LICENSE AGAIN. In case of demanding a new key for the first time, Simax will reserve the right to demand a proof of destruction of the previous license, as well as a signed document certifying that the previous license is no longer being used. Finally, Simax would reserve the right to periodically inspect your systems to check that the previous license is no longer being used. I NITIAL APPLICATION S ETUP – S IMAX S ETTINGS Once installed, we highly recommend that you set some initial parameters for your Simax Simulator. In your Programs menu you will find a Simax Virt entrance, with a Simax Settings application. Launch it, and you will see a window like the following: Note: Windows Vista or Windows 7 may ask for a security confirmation when executing the setup application. Please, grant access to it. The setup screen will self adapt its language to the culture present in your machine, choosing between the following available languages: Spanish and English. If it doesn’t, please contact us. The initial looking of the setup screen is like the following. Simax Simulator v2.0 F I L E M EN U With this option, you can choose to save your changes or not and exit the setup application. S ET UP T A BS You will find some tabs with options below the menu: VISUAL You can find the looking of this tab in the previous picture. It includes the following parameters: Screen resolution: You can choose between 4:3 o panoramic (16:9 o 16:10 formats), or let Simax automatically adjust the resolution (recommended). Important note: In order to work properly on all configurations It is highly recommended that you select the “Automatically adjust screen resolution to Desktop resolution”. Maximum texture resolution: Warning: Changing the max. texture resolution will remarkably reduce the visual quality of the simulator. This option is present for maintenance and support purposes only. Please leave the default value: tr5_Unlimited. Resolution in rearview mirrors: Allows you to change the quality of the images in rearview mirrors. Please note that increasing this quality will negatively affect the performance of your Simax simulator. Simax Simulator v2.0 Hide Windows taskbar at Simax startup: Default value = checked CONTROLS In this tab you can modify the behavior of the Lights Switcher of your vehicles, being able to choose between Push Button or Switcher. You can also activate your Space Navigator (if present) to control your mouse through the Simax menus. SOUND This tab allows you to enable or disable sound, select a preferred sound device, enable or disable voices and adjust its volume. LANGUAGE This tab allows you to choose the language used in your Simax Simulator. The currently available options are: Spanish and English. Simax Simulator v2.0 U SER INTERFACES M AI N MENU Once you launch your simulator and the initial load progress is finished (may take several minutes), you will have access to the main menu, with the following looking: Inside it, you can choose to start a new exercise or to configure your control assignments. D I F FI C UL T Y L EV EL S E L E CT I O N Simax exercises are divided into three difficulty levels or categories: Basic, Medium and Advanced. E XE R CI S E SE L E CT I O N The next step is to choose the exercise to run: Simax Simulator v2.0 With the Back and Next buttons, you can navigate through the available exercises in the selected difficulty level. The buttons Continue and Exit will confirm the selection or back to the previous menu respectively. V EHI C L E S E L E CT I O N The next step is to select the vehicle you want to use in the exercise. Note: Some exercises have a locked vehicle pre-selection. Simax Simulator v2.0 Just like in the exercise selection screen, the Next and Back buttons will allow you to choose between the available cars, and the Continue and Exit buttons will confirm the selection or return to the previous menu respectively. With the arrow buttons you can select different colors for your car. LOADING PROCESS AND EXERCISE START Once you selected an exercise and car, the loading process will start (it may take several minutes, depending on the scene to load). Simax Simulator v2.0 During this time, you will see a progress bar, and once completed you will see a message like the following: Do not forget to set the handbrake or brakes before start Press Start when you are ready. Note: From the moment you press start, the vehicle will be under your control. It starts with the engine off and in neutral position. That’s why we suggest you to set the handbrake or press the brake pedal, to avoid unwanted vehicle movement. S UPPORTED HARDWARE DE VICES DRIVING DE V I C E S Simax is a driving simulator, and a high-level driving device with a driving wheel, pedals and gear box is highly recommended. We specially recommend the Logitech G25 or Logitech G27 to be used with Simax. A D D I T I O N A L O P T I O N S F O R T H E L O G I T E C H G2 5 – G 27 It is highly recommended to install the Logitech Gaming Software, as it will allow you configure different profiles for different applications, and will give you access to additional device options. Among them, you should check the following ones to ensure an optimal compatibility with Simax: Degrees of rotation: 900 (maximum available) Force Feedback multiplier: default value Report pedals as combined axes: NO Self-Centering force: NO H E AD T R A CK I N G D EV I C ES Simax supports the Natural Point Track IR head tracking device. It detects the head´s position and movements to allow the driver look wherever he wants. The supported TrackIR versions are v4 and v5. TR AC K I R C A L I B R A T I O N The TrackIR needs to be calibrated for each driver, as drivers height and position vary a lot. You should assign a button to the action Center TrackIR (see control assignments chapter) to make that calibration. Push it when you are looking front (to the screen) and in a comfortable and natural driving position for you. Note: TrackIR won´t work until it has been calibrated at least once for each user (at each exercise) Simax Simulator v2.0 C ONTROLS In your Simax simulator, you will interact with vehicles and other devices. To do so, there´s a list of pre-defined actions you can map to controllers´ elements. Note: To open the control configuration window, push the Controls button of the Main Menu or go to the Controls tab of the Simax Settings window. Simax Simulator v2.0 P R E - D E FI N ED P R ES E T S Your Simax Software is distributed with some default presets for control configuration. These presets include standard or recommended assignments for several devices. To use a pre-defined preset, just click on one of the available options in the PreSets menu option of your control setup window. L O G I T E C H G 25 P R E S E T Simax Simulator v2.0 Simax Simulator v2.0 KEYBOARD PRESET The default keyboard preset contains the following default assignments: Turn Left: Turn Right: Accelerate: Brake: Clutch: Start the Engine: Horn: Lights On/Off: ABS On/Off: TCS On/Off: Manual Gears: A D W S Right CTRL Left CTRL H L Z X 1 2 3 4 5 6 R (Automatic) Gear UP: (Automatic) Gear DOWN: Look Left: Look Right: Change Camera: Menus navigation: Ok/Next screen Cancel/Prev. screen Next Option Prev Option Numpad 1 Numpad 2 Numpad 3 Numpad 4 Numpad 5 Numpad 6 Numpad 7 Up Arrow Down Arrow Left Arrow Right Arrow C A DV AN C E D Right Arrow Left Arrow Up Arrow Down Arrow C O N T RO L C O N FI GU R AT I O N Apart from the predefined presets, you can always change your configuration manually, by selecting an action from the list and assigning it a new device. AVAILABLE ACTIONS The following is the list of available actions: Steering. Available in two versions: o Analog (Steering), designed to be assigned to an analog element, like a driving wheel. This is the default action you should use. o Digital (Steer left and Steer right), designed for maintenance purposes only. Do not use. Accelerator, brake and clutch pedals. Simax Simulator v2.0 Please Note: Pedals of the LogitechG25 are usually “Inverted”. Please read the “Elements with inverse reading” chapter. Handbrake. Designed to be assigned to a digital device, like a button. Horn: Designed to be assigned to a digital device, like a button. Lights. Designed to be assigned to a digital device, like a button. Left turn light. Designed to be assigned to a digital device, like a button. Right turn light. Designed to be assigned to a digital device, like a button. Start Engine. Designed to be assigned to a digital device, like a button. Note: The engine doesn´t start at button press, but at button release. Keep in mind that some vehicles (whose real counterparts have electronic engine start, using a button instead of a key), will need you to be pushing the brakes pedal in order to start the engine. ABS On/Off: Designed to be assigned to a digital device, like a button. ESP On/Off: Designed to be assigned to a digital device, like a button. Stop Start On/Off. Activates or cancel’s the StopStart system, which stops the engine in stops and traffic lights to improve fuel consumption. Designed to be assigned to a digital device, like a button. Center TRACK IR: Center and calibrate TrackIR. Designed to be assigned to a digital device, like a button. Recover Car: Recovers the car to its initial position. Designed to be assigned to a digital device, like a button. 1st to 6th gears and Reverse. Manual gears, from first to sixth, and reverse. Designed to be assigned to a digital device, like a button. Shift up and Shift down: Sequential gear shifting (for cars with sequential gear boxes). Designed to be assigned to a digital device, like a button. Change camera. Designed to be assigned to a digital device, like a button.elementos digitales, como botones. Look left and Look right: Allows you to look left and right respectively (useful if no TrackIR device is present). Designed to be assigned to a digital device, like a button. Stats and Change Display: Used for maintenance purposes. Do not use them. Ok and Cancel: Equivalent to pushing the Continue or Exit buttons of menus. Designed to be assigned to a digital device, like a button. Next Option and Prev. Option: Equivalent to pushing the Next and Back buttons of menus. Designed to be assigned to a digital device, like a button. Simax Simulator v2.0 MINIMUM NEEDED ACTION S You don´t need to assign every action on the list, but at least the following should be configured in order to drive properly: Analog o o o o Acelerador (Gas pedal) Freno (Brake pedal) Embrague (Clutch pedal) Direccion (Driving Wheel) Digital (buttons): o Gears (1st, 2nd, 3rd, 4th, 5th, 6th and reverse) o Arranque motor (Engine start) ASSIGN AND CALIBRATE AN ACTION Once you have selected an action on the list (initially shown in red –not assigned-), you should click in the button Assign New. The Listening Screen will appear, which waits for any device´s element to be moved. While this window is shown, any button you push, or pedal you press, or driving wheel you move, of any connected device, will be shown on the Changing Devices list. Even keyboard strokes and mouse movements. You only need to select the element you were looking for with the mouse, and click Ok to make the assignment. Once assigned, you will see the Calibration Window (also available through the Calibrate button). This window monitors the state of the selected element, so if you change its state, you will see some movement in the track bar present in the middle of the window. What you have to do in this screen is tell Simax what are the limits of the element. In other words, move the element from side to side several times. If it is a button, press and release it several times. If it is a pedal, push it to the top and release it completely several times. If it is a driving wheel, turn it to one side completely, and the to the opposite side, a couple of times too. When finished, click Ok and the configuration of the action will be finished. ELEMENTS WITH INVERSE READING Sometimes, some elements return data in reverse form. I.E. a pedal that return “Full Pressed” when in fact is released and the opposite. That´s the case of the Logitech G25 pedals, for instance. When you map an action to this kind of elements, you should change it´s property InvertReading to True, and then recalibrate it. Simax Simulator v2.0 T ROUBLESHOOTING M EN U B UT T O N S W O N ´ T W O RK This is normally due to a wrong screen resolution setup. Be sure to start the Simax setup application and set the same resolution as your Windows Desktop. To do so, always select the “Adjust resolution automatically to your desktop resolution” in the Simax Settings window. T R A CK IR W O N ´ T WORK In order to Simax properly read TrackIR data, the TrackIR software must be up and running. In addition to that, remember that you need to center and calibrate the TrackIR at least once in each exercise, through the CenterTrackIR action. AN ER R O R M ES S AG E I S S HO W N A T S I M AX ST AR T UP Simax may shown the following error messages: HASP SECURITY KEY NOT FOUND: Check that your security key is properly connected to a USB port. If so, try to unplug and reconnect it. Remember that you need to install the HASP Runtime software, available for free from the Aladdin Europe Website: http://www.aladdin.com/ DEBUGGER DETECTED: For security reasons, Simax won´t work if it detects any debugger of software development platform running. Close it and try to open Simax again. System.Reflection.TargetInvocationException o System.IO.FileNotFoundException: Could not find the specified module. Both errors probably mean that you are lacking one or more of the software minimum requirements, please check that chapter of the manual to ensure you have everything properly installed. Specifically: o Visual C++ Runtime 2008 sp1 o Last version of nVidia PhysX o Last graphics drivers for you nVidia Graphics Card o Last version of DirectX o Last version of SlimDX System.TypeInitializationException. Could not Load Module. Error validating strong name. Simax Simulator v2.0 This error arises when you don´t have the latest service packs available for your operating system, especially Service Pack 2 for Windows Vista and Service Pack 3 for Windows XP. Other messages: To troubleshoot other error messages, please contact your distributor, providing him with all the info you have about your system, machine, and if possible, a screenshot of the error message. Simax Simulator v2.0 AN ER R O R M ES S AG E I S S HO W N W HE N ST A RT I N G T H E SE T U P UT I LI T Y S I M AX If you receive this error when trying to open the Setup Utility: "Error reading AppSettings. Wrong format, missing entry, or missing registry key" It is probably due to a wrong or corrupted data installation. Try to backup all your info and re-install Simax. If that doesn´t help, contact your distributor. A SOUNDBUFFER ER RO R I S S HO W N E XE R CI S E O R AT S I MA X S T A RT UP W H EN S T AR T I N G AN If you receive one or more errors starting an exercise, related to SoundBuffers, your sound card might not be compatible with Simax. You can try the following: First try to check the option “Foce software processing for sounds”, especially if you are running in Windows XP. If it doesn´t help, try disabling voices from the Simax Settings window to check if it solves the problem. If it doesn´t help, disable Sound from the Simax Settings window to check if it solves the problem. If that desn´t help either, and you have more than one audio device on your system, maybe Simax is trying to use the wrong device. Please select another device in the preferred audio device dropdown, in the same “Audio” tab. MY P E D A LS , O R BU T T O N S , O R DRI V I N G W H E EL W O R K O N R EV E R S E O R I N V ERT E D See Elements with inverse reading in Controls chapter. In general, actions should not set the InvertedReading value to true, unless it´s is strictly necessary. For buttons or keyboard elements, it is not necessary at all. Only for certain devices, like Logitech G25 pedals, need this value set to true. C E R T AI N C O N T RO L L E R DO N ´ T W O R K A CT I O N S A SSI GN E D T O BU T T O N S If you assigned a controller action to a button and it does not work, try one of the following: 1.- Make sure that the action was calibrated correctly. 2.- If the action was assigned to a KeyBoard, make sure that you didn´t set the “ReadAsImmediateData” value to true. Keyboards need this value set to false in order to work. C E R T AI N C O N T RO L L E R A CT I O N S F AI L T O W O R K SO M ET I M E S Digital actions (assigned to buttons), sometimes need to be read as immediate data in order to work properly. Especially those assigned to Simax Simulator v2.0 buttons of devices like the Logitech G25. Its particularly noticeable in gears, for example (you sometimes shift gear and the change is not recognized by the simulator). If that happens, you just need to set the “ReadASImmediateData” value of the action settings to TRUE. Warning: Never set this value to TRUE for Keyboard assigned actions, only for digital actions assigned to buttons of devices like the Logitech G25. E R R O R DIERR_NOTEXCLUSIVEACQUIRE D I S SH O W N I N T H E MI D D L E O F AN EX E RCI S E If you see sometimes this kind of error, it´s because Simax has lost exclusive control over a data acquiring device, like a G25 or G27 driving wheel set. In order to work properly, Simax needs exclusive control over these kind of devices, so no other application that uses them (like the Logitech G25 or G27 properties window) should be opened while Simax simulator is running. If you need to use any of these applications, exit the simulator first, and re-start it once you are done with it. E R R O R “F AI LE D R E S ET T I N G T H E D I RE C T 3D SHO W N I N T HE MI D DL E O F A N E X EC UT I O N D EV I C E ” IS This error is known and normal. It will appear every time the system graphics context is reset. A graphics context reset happens when a security permission request is shown in your operating system (on Windows Vista, Windows 7 and above). You will notice it by a quick flicker of the screen, a partial blackout, and a security question that stops the normal execution of your system. If that happens, just click “Ok” in every Simax error message you see, and restart the application. In order to prevent this error, please avoid launching (while Simax is being executed) any application or System configuration that implies security permission requests. If you don´t want to see this kind of requests, you can disable the UAC permission system, though this is not recommended. To do so, please consult your Windows Operating System manual. Note: Microsoft, Windows, Windows Vista, .Net Framework, DirectX and their logos are registered trademarks of Microsoft Corporation. Aladdin and HASP are registered trademarks of Aladdin Europe. TrackIR is a registered trademark of Natural Point, Inc. SpaceNavigator is a registered trademark of 3DConnexion. G25 is a registered trademark of Logitech Inc. Simax Simulator v2.0 Simax 2009. All rights reserved