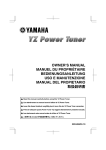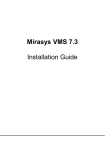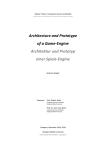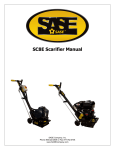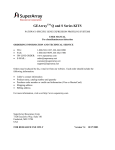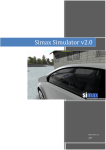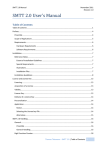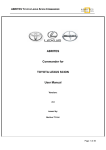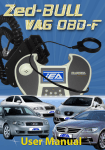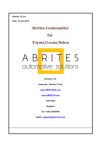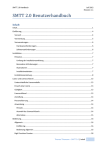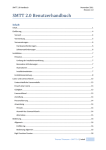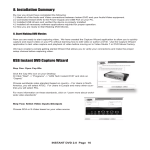Download PowerTuner 2014 User`s Manual - PowerTuner chip tuning software
Transcript
PowerTuner 2014 User’s Manual Contents PowerTuner 2014 User’s Manual.......................................................................................................................1 1. Overview.....................................................................................................................................................3 1.1 Overview.............................................................................................................................................3 1.2 PowerTuner Features ...............................................................................................................................3 2. Getting started ...........................................................................................................................................4 2.1 Installation ..........................................................................................................................................4 2.2 Registration and login.........................................................................................................................4 2.3 Project creation ..................................................................................................................................5 3. Tutorials .........................................................................................................................................................6 3.1 Interface overview....................................................................................................................................6 4. 3.2 Lesson 1: build a simple map tree and edit maps ..............................................................................9 3.3 Lesson 2: Creating a new map ..........................................................................................................12 3.4 Lesson 3: creating and editing curve ................................................................................................14 Working with maps ..................................................................................................................................15 4.1 Basic knowledge about maps .................................................................................................................15 5. 4.2 Map groups ......................................................................................................................................15 4.3 Folders ..............................................................................................................................................17 4.4 Fast search of maps ..........................................................................................................................18 Working with projects ..............................................................................................................................19 5.1 What is it ‘project’ ..................................................................................................................................19 6. 5.2 Managing your projects....................................................................................................................20 5.3 Project versions ................................................................................................................................20 5.4 Document tab ...................................................................................................................................22 Editing in PowerTuner ..............................................................................................................................22 6.1 Editing map.............................................................................................................................................22 7. 6.2 Editing in visual views .......................................................................................................................23 6.3 Copy/Paste functions .......................................................................................................................25 Additional functions of PowerTuner ........................................................................................................25 7.1 Map assist menu.....................................................................................................................................25 1. Overview 1.1 Overview PowerTuner 2014 – is a chip tuning editing application intended for editing binary files read from engine control unit’s memory. With this software you can change operating modes of engine and increase/decrease power and torque through changing main working parameters such as injection, advance timing, boost pressure, etc. 1.2 PowerTuner Features - - Data Types: - Support of main data types: 8/16/32 bits with High/Low order changing - Support floating point 32 bit data format - Support of calculation values with Factor/Offset with changing precision - Support of Signed values - Support of Reciprocal (1/x) values Editing - Support for relative (by difference and by percentage) and absolute editing - Support for changing values back to original file - Support interpolation editing: 2D interpolation - Copy/Paste – copy by values, by difference, by percentage difference - Edit mode system – editing allowed only in edit mode Project Manager - Project manager with cloud storage Search in your projects in real time Project Info with a lot of car and ECU information Automatic recognition of ECU Info for main ECU manufactures Project changes history with full undo/redo list Support of many versions for one project with naming and comments Map tree manager - Maps are provided in map tree Support of map folders and map groups Map groups – system for parallel maps with automatic transfer of changes Transfer changes in groups: By value, by difference, by percentage difference Drag & drop editing of map tree Fast tools for renaming and moving maps to folders and groups Creating map from start of view, from cursor Visualization - Support of Text/2D/3D views of current view 2D view map highlighting Support of 3 views layout - Support tabbed layout with changing current tab Support of special editing modes for 2D maps(curve) and constants Support of drag & drop editing in 2D/3D views Fast hardware accelerated rendering of 2D/3D views Detection & Solutions - Automatic maps detection for Bosch/Delphi/Denso ECU’s Automatic 2D maps detection(curves) Solutions system: map pack, DPF removal, EGR removal and other services can be downloaded Tools - Map assist – menu for fast changing map, moving, renaming, moving to group Search of values in Hexadecimal/Decimal Search of difference Full difference list with grouping difference by maps Global search in project by Ctrl+T with fast goto 2. Getting started 2.1 Installation To install software you must download installation package from our server by this link: http://archive.powertuner.net/ Run installation program and follow the instruction of installer. For running software you must have installed: - Microsoft .NET Framework 4.0 Microsoft Visual C++ Runtime 2010 SlimDX package DirectX 9.0c June 2010 Runtime After installation run application and register/login. 2.2 Registration and login Run application and you will get login window: If you already have an account, please enter your email and password and press Login. To create account, press Create account. Enter email and password 2 times. If passwords are valid second password box become green, otherwise will be red as on picture above. When you fill all fields press Register. When you finish registration you got a message: Base subscription not found. You must buy subscription or renew it. To make payment right now you need PayPal. Click Purchase and make payment. After this, base subscription will be activated automatically. If you have any questions about sales please contact to our sales manager. 2.3 Project creation To start work, you must create new project and load original file. Press ‘Create new project’ button at Main toolbar tab in Project group. Then select original file and wait for creating project. Project creation process is divided into 3 steps: 1. Selecting original file 2. Detecting info on server. After this you can change project info. To make correct maps detection you must fill ECU Producer field right. 3. Detection maps and solutions. On this form please fill project info. Few fields will be filled by automatic detection run on server, so in most cases ECU Info fields will be filled. Fill project info and press Apply button to continue loading project. 3. Tutorials 3.1 Interface overview As you can see on the above picture, at the top of main window is the menu string. A lot of tools are placed in menu but not all. Below menu is tabbed toolbar(like Ribbon panel in Office). The main tools and buttons is placed in Ribbon. The main screen at left – is visual view of loaded project. On this screen you can see tabbed layout. You can select Text/2D/3D view as main. 2D view is selected now. At right part of window is map tree window. Below main window is mapped scrollbar. At scrollbar you can see detected maps areas of original dump. It is possible to see where maps is started and quickly go to start of maps. The main view in editor is 2D. A lot of tools for remapping is here. The main idea – you can recognize maps and build your map tree from 2D view. Editing is usually in text but default view for editing map – is 3 views layout. In this layout you can see 3 views synchronized with each other. You can select, drag & drop edit selection area in one view and immediately see result in 2 other view. Main Tab You can always switch to multiple views layout at the Main tab of Ribbon. At Main tab you also can manage your project: Open, Save, Create new, or edit project info. You can see which files are loaded or which version selected at Storage group. Here you can open modified file, save modified file or make clone of original to mod. View Tab At View tab you can manage current visible area. The first group is Address Panel. Here you can manage current position of editor view. Buttons Back and Forward you can go back or forward by specified step. Also you can just enter address in hex and press Enter on keyboard to go to specified address. You can manage step also by switching Use Rows. Then, step will be multiplied on columns count. Even address default enabled. When you use 2 or more bytes data format it fixes step to data format number of bytes. Also you can go to difference : First, Last, Back, Forward using special buttons at Address Panel. Data Format group is used for changing format of current view. Main buttons are: 8, 16, 32, Float – formats. Hi/Lo – switching of bytes order in specified format. +/- button changes Signed/Unsigned data. 1/x – reciprocal data format. You can manage Factor/Offset and Precision directly and get the result immediately. View group is used for changing size of view and zoom. The main button is Dump View. When press Dump View editor close Editing mode, go to big view(at least 16x30) and put default data format(Factor = 1, Offset=0). You also can use Insert button on keyboard for this function. Manage size you can by up/down buttons for Columns and rows. The first value – columns, second – rows. Range – is visible values. Also called Y zoom. You can press Optimize range to make zoom calculated by visible data. Also at this group you can manage axis. Edit Tab At Edit tab you can toggle Edit Mode on/off. Also you can apply changes to selected area: - Relative change – is change map by difference. Add or subtract specified value from selection Percentage change – change map by percent. Absolute change – set value in selection To original – return original values. Interpolation group used to change map with interpolation. You can specify values of rectangle corners and press what type of change you need: Relative, Percent, Absolute. Document Tab On this tab you can manage current project special data. You can look at project changes history and make Undo/Redo of any action. For Undo/Redo specified default hotkey : Ctrl+Z - undo, Ctrl+Y – redo. Also you can see full list of difference. Tasks group is used for server tasks. You can run map detection again or check available solutions for this project. 3.2 Lesson 1: build a simple map tree and edit maps This small tutorial can show you how to work from creating project to saving modified file in PowerTuner. At start you need original file from Bosch EDC16. 1. Create new project and load file. You will get Project Info window: Please fill project info. Server must detect Bosch ECU with at least software number. It is normal when you load file with only maps read (not full flash). 2. Press Apply and wait for server operations. If you got message that there are not found solutions for your file press OK. Then go to start of maps by scroll. And select 2D view. 3. Switch Data format to 16 bit 4. Click on any detected map that you want to use. You’ll see Map Assist button. Click on assist button to open assist menu. 5. Rename map and press Enter to apply changes. Then make group. Select ‘Create new group’ => ‘Percentage group’. 6. If you see similar maps that have the same sizes. In this example – 8x16 you can add them to group. 7. Find maps which you need to make good tuning. Follow steps 4-6 to make list of maps. 8. When you finish, perform double click on map in map tree to enter map. Editor must setup multiple layout with visible 3 views and automatically enter Edit Mode. 9. Select area you want to edit in text view. All views got selection automatically. If you want to rotate 3D view in Edit Mode – hold Alt and Left Mouse Button and rotate by moving mouse. 10. When selection was performed, use Right Click to open context menu and select, for example, Change Percentage(Ctrl + P – default hotkey). 11. Enter value to change selection in percent and press OK 12. If you are working with map in group you can transfer changes to all other maps by click ‘Apply All’ in Parallel Maps box. 13. Perform changes in maps which you need and transfer changes the same way as shown in 12 step. 14. Click save mod 15. Enter name of version, make sure that ‘Save to file’ is checked and press ‘Save’ button. 16. Save file. 3.3 Lesson 2: Creating a new map 1. 2. 3. 4. 5. In this lesson we describe how to create new map from 2D view. Open project or create new Find map that you want to create and add to map tree Put cursor in 2D view to start of map(to move cursor hold Left Mouse Button) If you need you can enable 3D preview(View Tab -> View -> Enable 3D preview) Right Click -> Start map from cursor 6. Specify size of map using up/down panels or enter manually. You can look at grid in highlight marker. This grid is show real sizes that you select in map creating dialog. Specify sizes. 7. Enter map name. 8. If you want to put to group you can try to check ‘To group’ radio button, if groups found select group. Also you can create new group. Click ‘Create group’ and select type of group. 9. If you made a mistake when detecting start of map you can use green buttons to change start of map by 1 value back/forward and by 1 row back/forward. 10. When you finish press ‘OK’ Hint: if you have few maps next to each other without spaces that should be in one group you can use ‘Detect next maps’ in Map Assist: 3.4 Lesson 3: creating and editing curve In PowerTuner there are 3 types of maps: constant(1D – one value), curve(2D – 1xN), surface(3D – NxM). For each type of maps there is unique editing mode. For surface editor automatically open multiple layout with 3 views visible. In this lesson we will create 2D map and then show how to edit it. 1. Open project or create new 2. Find Torque Limiter map or another 2D map with axis. 3. Put 2D cursor to start of map(end of the axis + 1) 4. Specify map parameters and size. You can automatically detect axis for curve using check box “Try detect axis”. Press ok. 5. Double click in 2D on marker to open map. 6. Edit map in drag & drop mode. To move one point hold Shift and move point holding Left Mouse button. 7. Select an area and move point holding shift. 8. Also you can make right click and change map as usual by editing tools. Curve maps also can be in map group and changes can be transferred. 4. Working with maps 4.1 Basic knowledge about maps Map – it is an area of dump that means values of engine control unit parameter. Speaking ‘map’ we usually means ‘Surface’ map, 3D map, that is really table with values of function z = f(x,y), where x, y – values of axis, z – value in table. There are 3 types of map: - Constant – single value Curve – function y = f(x), line, where x – values of single axis. Surface – function z = f(x, y). Maps values is used in calculation different output parameters of engine control unit such as: injection time, boost pressure actuator duty cycle, ignition advance timing, etc. Map in PowerTuner is item of document. Maps can be stored in tree. Tree can contain: maps, folders and groups. Folders can also contains maps and map groups. There are a lot of parameters in map: - Name (user defined name) Units (in what units values are) Address – start address of map Axis X – axis data for columns Axis Y – axis data for rows Format – data format of map Group – in group or not Usually, when you create map, you specify address implicitly. Axis data contain size of axis, so number of columns and rows is in axis data. Columns in axis X, rows – in axis Y. 4.2 Map groups In ECU, usually there are maps for one parameter, but for different conditions. For example, boost pressure for cold and for warm engine. Often, such parameters are edited the same way, e.g. by 10%. But if we have 10-20 maps for one parameter, we need a lot of time to edit these maps manually. To simplify editing we develop special mechanism with automatically transfer of changes - map groups. Map group contains maps that have the same sizes of axis (columns and rows count) and the same semantic. Groups are classified by type of changes transfer: - Transfer by difference – editor get difference between modified and original file by subtraction and transfer values by adding. - Transfer by percentage – editor get percent of difference to original and make percentage editing of all maps in group Transfer by values – directly transfer map values You can specify type of group when creating. Type of group also can be changes in any time you need. Creating map group Map group can be created from any map, except maps that are already in groups. There are 2 ways to create map group: - Find map in 2D view, invoke map assist and press “Create new group” - Here you can select type of group. Find your map in map tree, right click => Convert to map group And then select type of group and change name (if need): Moving map to existing group If you want to put existing map to existing group you can: - Move map by drag & drop in map tree. Just click on map you want to move hold left button and move map to group. - Move map in map assist: - Move map by right click in map tree -> Move map Switch ‘To existing Group of maps’, and select group you want move to. Also, you can select group when you creating map in 2D. This way is described in lesson 2 p 3.3. You can control transfer of changes. When you start edit map that is in group on ribbon panel on right side you will see Parallel Maps message. On message you can see how many maps are in this group and here you can: - Apply changes to all other maps - Restore all maps to original values 4.3 Folders When you have a lot of maps and map groups it become hard to find map you need not. Map tree become very big, so we made folder in tree to sort maps. You can add infinity count of folders and put there maps and map groups. Folder can’t contain folders. Only 1 level allowed. After detecting maps on server document has ‘Detected’ folder. This folder is system. System folders have light green color in map tree and automatically collapse when tree is updated. This is made, because system folders contain a lot of maps, which must be hidden to allow you to see only your maps. Detected maps and Project maps has different colors. So when you take detected map and change it editor will make this map not system and it changes color. Creating folder To create folder, just click on ‘Project Maps’ with right button, and select ‘Add folder’. Specify folder name and press OK. Moving maps and groups to folder There are different ways to move maps and groups to folder: - You can drag & drop in map tree and move map or group to folder. You can move single map to folder with map assist: - You can move map or group to folder from map tree context menu(right click) -> Move map or Move group. 4.4 Fast search of maps If you want to search map you can use Global Search, introduced in last update before release. Just press Ctrl + T on your keyboard and start entering map name: Select map that you want to edit and press Enter. Also you can manage selected map and navigate through maps from Map menu or by keys: - Home – go to the first map in project Page Down – go to the next map Page Up – go to the previous map End – go to the last map The selected map has special highlight color – red. 5. Working with projects 5.1 What is it ‘project’ The common object of editor data model is project or document. It consists of: - Map tree with maps, folders and groups (s. 4) Original dump file, which was loaded when project created. Modified files – versions with comments Project Info – additional information about project This is the basic list of objects which are placed in document. In future this list becomes bigger. For now you can manage only 1 project in one application instance. You can open/create new/remove projects. Projects are stored on your local storage (in AppData directory) and in the cloud. You can access your projects from any PC or laptop with installed PowerTuner. You just need to sign up with your email and password and you got access to your projects. When the project doesn’t exists on your local storage it will be downloaded from server automatically. 5.2 Managing your projects You can manage your projects through ‘Open project’ window. Press Open project on Main tab: Here is listed your project. You can enter text in ‘Search’ field and projects will be filtered in real time. To open project select project in list and: - Double click to open it Click Load Also you can remove selected project by clicking Delete 5.3 Project versions After loading or creating project you can load project version (second file). Access modified file manager from Main tab. In this window are listed versions of project. To load version select it and press Load. Also you can import new version from file. Press Import button. To save current state of second file you must press Save Modified file near the Import button on Main tab of Ribbon panel. When saving modified file you can enter version name and description. Version can be saved only in project or in project and file too. If checkbox Save to file is checked you can save your changes to binary file. 5.4 Document tab On Document tab is placed tools for working with current document (project). Here you can manage history of changes. Undo/redo any action 6. Editing in PowerTuner In PowerTuner there is possibility to edit data in maps and in current visible area. 6.1 Editing map To edit map you need to open it by double click on highlight marker or in map tree. After that editor automatically open map in mode, depends on map type. If it is surface – 3 views in sizable layout, curve – only 2D with big points. EDITING IS POSSIBLE ONLY IN EDIT MODE. IN 2D YOU CAN SEE RED LABEL [EDIT MODE], IN TEXT VIEW BACK COLOR BECOMES DARK CYAN. ON EDIT TAB THERE IS EDIT MODE SWITCH. You can view map in different modes: - Normal mode – you can view modified values from selected version Difference mode – difference between selected version and original dump Percentage mode – difference in percent between selected version and original dump Original mode – original values Select an area. After selection you can edit selected are in selected view mode by +/- keys on keyboard. When selected normal, original or difference mode – editing relative by 1. When selected percentage view mode – editing by 1 percent. 6.2 Editing in visual views You also have possibility to edit maps in 2D and 3D views. 2D mode When edit mode activated little points for each value is shown. When mouse is over the point – it will be highlighted. Holding Shift you can drag it up or down with mouse. Also you can select an area by mouse in 2D mode. All selected points will be highlighted. Drag them with hold Shift button to edit. Of course, you can apply standard editing modes: Change by relative, by percent and by value on selected area. Selected fragment also can be changed by 1 using +/- keys on keyboard. 3D mode To rotate 3D mode when edit mode is activated hold Alt button and rotate view by mouse. You can also select an area with mouse. When moving mouse over the points on surface you can edit selected area by drag and drop with mouse holding Shift as in 2D mode. Hint: You can edit in all views not only in map. To edit you have to activate Edit Mode and then you can edit any selected area and points. 6.3 Copy/Paste functions There is possibility to manually copy and paste values. Select an area in any view mode and make copy in selected mode: - Copy values (Ctrl+C) Copy difference (Ctrl+Shift+C) Copy percent (Ctrl+Alt+C) With selected mode you can also copy from other window of PowerTuner. When you apply Paste (Ctrl+V) operation, copied values applies depends on selected copy mode (by relative, by percent, by values). 7. Additional functions of PowerTuner There are a lot of additional functions in PowerTuner used to make editing more fast and simple. You can quickly rename map, move it to group, fast edit map directly from 2D view and more. These functions are described in this part of document. 7.1 Map assist menu On every map marker (highlighted area of map in 2D view) when it is selected(by mouse or by maps navigation) is visible Map Assist menu. You can open it my click or using Alt+Enter shortcut on keyboard. Map assist menu has a lot of useful functions for changing map: - Rename map (or group if map is already in group) Move to root folder (if map is system) Create new map group Move map to group (if possible) Edit map (fast edit mode) Move to… (move map to custom folder) Map folder – change map format Rename map Select menu Rename and press Enter key. You will see name editor. Start entering new name of map and then press Enter again to apply changes. Editor will disappear and you will see Rename menu again. Move to root folder This option make map not system and moves it to root folder of maps. Create new map group This option convert map to group. Through this menu you can select type of group. Group name will be the same as map name. Move map to group If there are groups that are compatible for selected map this option is available. You will see groups sorted by compatibility and colored. Green – most compatible, red – not recommended group. Warning: This option does not guarantee 100% valid compatibility of groups. Algorithm can make mistake, we are working on improvements of this option. Please do not relay on this information and check map compatibility manually! Edit map You can edit selected map quickly by most used patterns like: change all to 0, change all to map maximum. This menu is under progress, we will add new options for editing in next updates of software. Also you can restore original values in this map using option Restore original. Map format Map format menu is used to change map format quickly. The main options of map format allowed to change are: Signed/Unsigned and zoom. You can optimize range of map (editing outside change will not be possible), and you can make map magic range : optimization of range not hard(with additional space to editing). Move to… This option allows you to move map to custom folder. If map is already in group – group will be moved to selected folder.