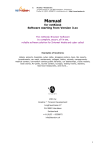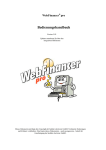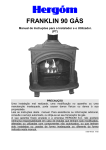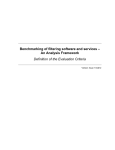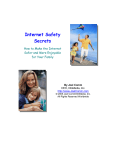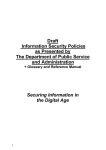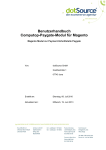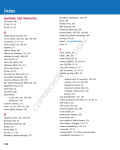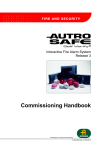Download Manual netKisok 3.xx - Netkiosk - net-kiosk
Transcript
by Alcatraz ^ Tension Dev. Jungfraustrasse 27, CH-3800 Interlaken, Switzerland Phone +41 (0)33 – 8220872 / [email protected] / http://www.tension.ch Bedienungshandbuch für netKiosk Software ab Version 3.xx Die netKiosk Browser Software ist die Lösung Und macht aus jedem Standart PC einen POI oder POS Terminal, oder um ein Internet Cafe zu betreiben! Für die netKiosk Software gibt es noch andere Einsatzmöglichkeiten: Hotels, Flughäfen, Spitäler, Einkaufszentren, Lokale, Ski Gebiete, Waschsalons, Tankstellen, Restaurants, Universitäten, Banken, Schulen, Campingplätze, Medizinische Anstalten, Tagungsräume, öffentliche Bibliotheken, Autohändler, Kreuzfahrtschiffe, Buchhandlungen, Vergnügungsparks, Messen, Videotheken, Sauna, Solarium, Kino, Wartesäle, Fast Food Ketten, Pensionen, Bahnhöfe, U- Bahnstationen, Touristenzentren, Aufenthaltsräume, Schwimmbäder, Vereinslokale, Internate, Heime, und andere... 2001 by Alcatraz ^ Tension Development Jungfraustrasse 27 CH-3800 Interlaken Switzerland +41 (0)33 – 8220872 [email protected] 1 by Alcatraz ^ Tension Dev. Jungfraustrasse 27, CH-3800 Interlaken, Switzerland Phone +41 (0)33 – 8220872 / [email protected] / http://www.tension.ch Inhaltsverzeichnis Thema Seite 1. 2. 3. 4. 5. 6. 7. 8. 3 7 41 56 65 65 66 74 Lizenz-, Nutzungsbestimmungen und AGB Inhalt der Software Konfiguration Datenbank Account Generator 1.0 Time Out Device Cybersitter FAQ ( Häufig gestellte Fragen) Support 2 by Alcatraz ^ Tension Dev. Jungfraustrasse 27, CH-3800 Interlaken, Switzerland Phone +41 (0)33 – 8220872 / [email protected] / http://www.tension.ch 3 by Alcatraz ^ Tension Dev. Jungfraustrasse 27, CH-3800 Interlaken, Switzerland Phone +41 (0)33 – 8220872 / [email protected] / http://www.tension.ch 4 by Alcatraz ^ Tension Dev. Jungfraustrasse 27, CH-3800 Interlaken, Switzerland Phone +41 (0)33 – 8220872 / [email protected] / http://www.tension.ch 5 by Alcatraz ^ Tension Dev. Jungfraustrasse 27, CH-3800 Interlaken, Switzerland Phone +41 (0)33 – 8220872 / [email protected] / http://www.tension.ch 6 by Alcatraz ^ Tension Dev. Jungfraustrasse 27, CH-3800 Interlaken, Switzerland Phone +41 (0)33 – 8220872 / [email protected] / http://www.tension.ch 2. Software Konfiguration Inhalt Thema 2.1 Allgemein 2.2 Verbindung 2.3 Erscheinung 2.4 Applikationen 2.5 Zahlungsarten 2.6 Werbung 2.7 Datenbank 2.8 Nachrichten 2.9 Sicherheit 2.10 Überwachung 2.11 Wartung 2.12 Inhalt Seite 8 14 16 20 27 36 41 43 45 48 50 52 7 by Alcatraz ^ Tension Dev. Jungfraustrasse 27, CH-3800 Interlaken, Switzerland Phone +41 (0)33 – 8220872 / [email protected] / http://www.tension.ch Bevor Sie mit der netKiosk Software arbeiten können, müssen Sie zuerst das Programm Setkiosk.exe ausführen, es werden dann die notwendigen Files installiert! Dieses Programm erlaubt es Ihnen, die Software nach Ihren Wünschen entsprechend einzustellen und zu verändern. Nachstehend haben Sie eine komplette Liste mit allen Menüpunkten, die Sie verändern können. 2.1 Allgemein 2.1.1 Identifikationsinformationen Besitzer ID Diese Nummer identifiziert Sie eindeutig in der Datenbank, Sie erhalten diese Nummer mit der ersten Lizenz, die Sie erwerben. Wenn Sie diese Nummer in der Demo Version ändern, geschieht nichts, sie bleibt immer auf (000000). Gültigkeit Diese Nummer gewährleistet, dass Sie der einzige sind, der die Besitzer ID verwenden kann. Die Nummer ist ähnlich einem Passwort und sollte gesichert aufbewahrt werden. Diese Nummer erhalten Sie beim Erwerb Ihrer ersten Lizenz. Der Kiosk hat keinen Zugriff auf die Daten Bank, wenn nicht eine gültige Besitzer ID / Gültigkeits Kombination eingegeben ist. Wenn Sie diese Nummer in der Demo Version ändern, geschieht nichts, sie bleibt immer auf (0220394127). 8 by Alcatraz ^ Tension Dev. Jungfraustrasse 27, CH-3800 Interlaken, Switzerland Phone +41 (0)33 – 8220872 / [email protected] / http://www.tension.ch Kiosk ID Diese Nummer identifiziert eindeutig jeden Kiosk in der Datenbank. Wenn Sie diese Nummer in der Demo Version ändern, geschieht nichts, sie bleibt immer auf (000158). Passwort Das Passwort dient dazu, um Zugang zu dem Betrie bssystem zu erhalten. Die Standardeinstellung beträgt "password". Dieses Passwort ermöglicht dem Besitzer des Kiosks verschiedene Einstellungen wie "Reboot zum Desktop", "Reboot in Secure Mode" ( Secure Mode verhindert den Zugriff auf das Betriebsystem durch den Anwender), Preise usw. vor zu nehmen. Passwort (2) Dieses Passwort ist ähnlich dem vorher gehenden, aber es ermöglicht nicht die "Reboot zum Desktop" Option, Standardeinstellung ist "Limited oder Begrenzt" und sollte nicht das Recht der Preisänderung beinhalten. Wenn das Feld neben dem Passwort (2) nicht angehakt ist, können die Preise nicht verändert werden. Geben Sie dieses Passwort ein, wenn Sie sich im Hauptmenü befinden, Sie sehen das Passwort nicht auf dem Bildschirm, aber im Hintergrund wird die Tastatur abgefragt. Bei korrekter Eingabe erscheint auf dem Bildschirm ein Optionsfeld mit verschiedenen Einstellmöglichkeiten. Versichern Sie sich, dass das zweite Passwort nicht im ersten enthalten ist (z.b. Passw und Passwort). Wenn das zweite im ersten enthalten ist, wird es auch als erstes erkannt!! In der Demoversion lautet das Passwort (2) "test". 9 by Alcatraz ^ Tension Dev. Jungfraustrasse 27, CH-3800 Interlaken, Switzerland Phone +41 (0)33 – 8220872 / [email protected] / http://www.tension.ch 2.1.2 Sprachen Verfügbare Sprachen Wählen Sie die Sprachen die auf diesem Kiosk verfügbar seien sollten. Ein Feld für die Sprache ist dann am unteren Rand eingeblendet. Derzeit sind 6 verschiedene Sprachen verfügbar (Englisch, Französisch, Spanisch, Deutsch, Portugiesisch und Italienisch). Sie haben die Möglichkeit noch 2 eigene Sprachen hinzuzufügen, diese 2 eigenen Sprachen werden in der Windows Registrierungsdatei gespeichert. Um die erste eigene Sprache hinzuzufügen, ändern Sie das nachstehende File, Sie müssen den englischen Text durch Ihren eigenen ersetzen und am Ende der Registrierung hinzufügen (geschieht durch Doppel Klick im Windows Explorer) Other Language 1 Für die zweite eigene Sprache verwenden Sie: Other Language 2 Wenn Sie später Änderungen vornehmen wollen, editieren Sie das File, das bereits Ihre Änderungen beinhaltet und fügen es erneut der Registrierung hinzu. Nicht alle acht Sprachen können auf einmal angezeigt werden, wenn Sie eine Auflösung von 800 x 600 verwenden, können sechs Sprachen auf einmal angezeigt werden. Standard Suchen Sie die Sprache aus (aus dem Sprachauswahl Feld), die standardmäßig vorhanden sein soll, diese Sprache verwendet der Kiosk nach jedem Benutzer und im Leerlauf Zustand. Administrator Suchen Sie die Sprache aus, die für die Verwaltung und Einstellung verwendet werden soll, in dieser Sprache verschickt der Kiosk auch die Log Files. 10 by Alcatraz ^ Tension Dev. Jungfraustrasse 27, CH-3800 Interlaken, Switzerland Phone +41 (0)33 – 8220872 / [email protected] / http://www.tension.ch 2.1.3 Inaktiv Freie Links Anzahl der Sekunden im Leerlauf, die im Gratis Mode vergehen dürfen. Nach Ablauf dieser Zeit erhält der User eine Warnmeldung, wo er die Möglichkeit hat, das Schließen aller Anwendungen zu verhindern. Wenn Sie diesen Wert auf 0 setzen, können Sie diese Funktion außer Kraft setzen. (Kann bei manchen Spielen sehr nützlich sein.) Nicht Freie Anzahl der Sekunden im Leerlauf, die im kostenpflichtigen Mode vergehen dürfen. Nach Ablauf dieser Zeit erhält der User eine Warnmeldung, wo er die Möglichkeit hat, das Schließen aller Anwendungen zu verhindern. Wenn Sie diesen Wert auf 0 setzen, können Sie diese Funktion außer Kraft setzen. (Kann bei manchen Spielen sehr nützlich sein.) 2.1.4 Email Info Standard Antwortadresse Die Standard Antwortadresse wird verwendet um die Log Files und die Rechnungen zu verschicken. Wenn Sie in diesem Feld eine Email Adresse eingeben, hat der Benützer die Möglichkeit Emails an diese Adresse zu erhalten. SMTP Server (Primärer und Sekundärer) Geben Sie den Server Namen an, mit dem Emails versendet werden sollen. Ihr ISP (Internet Service Provider) gibt Ihnen die nötigen Informationen. Bitte bedenken Sie, das die meisten ISP nur Emails versenden und empfangen lassen, wenn Sie unter seiner Einwahlverbindung arbeiten. Sie müssen einen zweiten SMTP Server nur dann angeben, wenn Sie auch eine zweite Einwahlverbindung eingerichtet haben. Der erste SMTP Server wird auch verwendet, wenn Sie über eine LAN (Local Area Network oder Netzwerkverbindung) arbeiten. Benutzer Passwort Manche Internet Provider verlangen diese Angaben. 11 by Alcatraz ^ Tension Dev. Jungfraustrasse 27, CH-3800 Interlaken, Switzerland Phone +41 (0)33 – 8220872 / [email protected] / http://www.tension.ch 2.1.5 Lautstärke Verwenden Sie die Schieberegler um die standardmäßige Lautstärke zu erhöhen oder zu verringern, ebenso für die maximale Lautstärke. Die Lautstärke wird nach jedem Benutzer wieder auf die Grundeinstellung zurück gesetzt und falls ein Benutzer versucht, über die maximale Lautstärke zu regeln, so stellt sich die Software auf den von Ihnen vorgegebenen maximal Wert ein. 2.1.6 Webcam Verwenden Sie diese Option, wenn eine Web Kamera angeschlossen ist und wenn Sie möchten, das der Benutzer die Möglichkeit hat diese beim Versenden von Emails und um Artikel in Newsgroups zu veröffentlichen, zu benutzen. 2.1.7 Windows NT Logon (Nur bei Windows NT) Wenn Sie Windows NT verwenden, müssen die Werte für den Auto Logon (automatisches Anmelden) eingegeben werden, bevor Sie den Kiosk in den secure mode rebooten. Das ermöglicht Windows NT ohne Passwort Eingabeaufforderung zu starten. Wichtig: Im secure mode sind die Windows Tasten und auch alt-strg-entf gesperrt, wir empfehlen Ihnen das Auto Logon vor demreboot in den secure mode zu testen, ansonsten müssten Sie Windows NT neu installieren. 12 by Alcatraz ^ Tension Dev. Jungfraustrasse 27, CH-3800 Interlaken, Switzerland Phone +41 (0)33 – 8220872 / [email protected] / http://www.tension.ch 2.1.8 Drucker Verfügbar Verwenden Sie diese Option, wenn Sie dem Benutzer die Möglichkeit Dokumente auszudrucken geben wollen. Stellen Sie sicher, das der Drucker richtig angeschlossen ist und auch der geeignete Treiber dafür installiert ist. Der Benutzer muss über ausreichend Guthaben verfügen um auch die Druck Option verwenden zu können. (Genauere Details folgen weiter unten auf dieser Beschreibung) Der Ausdruck erfolgt über den Standard Drucker. Verwende Spooler Verwenden Sie diese Option, wenn Sie drucken aus dem Browser ermöglichen wollen und der Browser nach einem Drucker suchen soll, diese Option ist deshalb vorhanden, da dies mit Netzwerk Drucker nicht funktioniert. Wenn Sie den Spooler nicht verwenden, wird nur eine Seite ausgedruckt. (Die gerade aktuelle im Browser) 2.1.9 On - Screen (Bildschirm) Tastatur Verfügbar Verwenden Sie diese Option, wenn die Tastatur auf dem Monitor angezeigt werden soll. (z.B. bei Touch Screen Geräten) 2.1.10 Hilfe Text Anzeigen Verwenden Sie diese Option, wenn Sie möchten, dass ein Hilfe Text angezeigt wird, wenn der Benutzer mit der Maus über die Anwendungen fährt, dies ist auch besonders nützlich, wenn Sie eigene Sprachen verwenden und den Standard Hilfe Text nicht übersetzen möchten. 2.1.11 Editier Buttons Verwenden Sie diese Option, wenn Sie möchten, dass die Funktionen "Ausschneiden/Kopieren/Einfügen" in den unterschiedlichen Anwendungen zur Verfügung stehen sollen. 13 by Alcatraz ^ Tension Dev. Jungfraustrasse 27, CH-3800 Interlaken, Switzerland Phone +41 (0)33 – 8220872 / [email protected] / http://www.tension.ch 2.2 Verbindung LAN Verbindung Wenn sich der Kiosk in einem Netzwerk befindet und Zugang zum Internet über einen Proxy Server hat, müssen Sie den Proxy Server, den Benutzer Namen und das Passwort angeben. Bedenken Sie, das die Informationen für den Proxy Server benötigt werden, um dem Kiosk den Zugang zur zentralen Daten Bank, wo die Zugangsinformationen gespeichert sind, zu ermöglichen. Der Web Browser des Kiosks verwendet die Einträge im Internet Explorer von Microsoft. Die eingebauten Anwendungen, außer des Web Browsers unterstützen nicht die Verwendung eines Proxy Servers. 14 by Alcatraz ^ Tension Dev. Jungfraustrasse 27, CH-3800 Interlaken, Switzerland Phone +41 (0)33 – 8220872 / [email protected] / http://www.tension.ch Einwählverbindung Primäre Verbindung Wenn Sie eine Standard Telefonleitung verwenden müssen Sie zuerst eine Einwählverbindung herstellen (Genaue Angaben entnehmen Sie bitte dem Benutzerhandbuch Ihres Betriebssystems). Sekundäre Verbindung Sie können auch eine zweite Einwählverbindung eintragen, die verwendet wird, wenn die erste versagen sollte, der Kiosk versucht abwechselnd 5 mal zwischen diesen Verbindungen, den Zugang zum Internet herzustellen, sollte dies auch misslingen, rebootet der Kiosk. Minuten bis zum Trennen Sie können festlegen, ob der Kiosk die Verbindung im Leerlauf aufrecht erhalten soll oder nicht. Wenn Sie möchten, dass der Kiosk im Leerlauf die Verbindung trennt, müssen Sie die Zeit in Minuten bis zum trennen angeben. Nie trennen Wenn Sie diese Option verwenden, wird die Telefonleitung nie getrennt und der Kiosk ist immer online. 15 by Alcatraz ^ Tension Dev. Jungfraustrasse 27, CH-3800 Interlaken, Switzerland Phone +41 (0)33 – 8220872 / [email protected] / http://www.tension.ch 2.3 Erscheinung 2.3.1 Logo Sie können zwischen dem Standard Logo oder Ihrem eigenem Logo wählen, gültige Formate sind bmp, jpg, jpeg, ico, emf, or wmf, geben Sie dazu den Speicherort des Files an. Die Hintergrundfarbe ihres Logos sollte auch zu der Hintergrundfarbe der Kiosk Software passen. (Siehe Tabelle unten) Sie können auch kein Logo verwenden, haken Sie dazu das Feld "Kein Logo" an. Das Logo erscheint im Hauptmenü oben, links. Das Logo für die eingebauten Anwendungen erscheint auch oben, links. 16 by Alcatraz ^ Tension Dev. Jungfraustrasse 27, CH-3800 Interlaken, Switzerland Phone +41 (0)33 – 8220872 / [email protected] / http://www.tension.ch 2.3.2 Farben Es stehen vier Hintergrundfarben zur verfügung. Diese sind : 2.3.3 Haupttitel Geben Sie den Text an, welcher auf der Startseite angezeigt wird, sollte der Text zu lang sein, erfolgt ein Zeilenumbruch. Sie können ebenfalls die Schriftart und Größe angeben. Dies gilt für alle Sprachen. 2.3.4 Beschreibungen Der Text der hier eingegeben wird erscheint in dem Feld links neben den Knöpfen für die Anwendungen. 17 by Alcatraz ^ Tension Dev. Jungfraustrasse 27, CH-3800 Interlaken, Switzerland Phone +41 (0)33 – 8220872 / [email protected] / http://www.tension.ch 3.4.5 Zeichen Zeichen – Ein Bild kann neben den instruktionen gezeigt werden. 2.3.5 Applikationsbuttons Dies sind die Buttons für die Anwendungen, welche auf der Hauptseite angezeigt werden. Die Beschriftung, Schriftart und Größe können verändert werden. 2.3.6 Plattform Sie haben die Möglichkeit das Hauptmenü (Startseite) ausgenommen der Fläche wo die Buttons für die Sprachauswahl und die Zeit angezeigt wird, mit einer eigenen Seite im HTML Format zu überdecken. Diese Seite kann so viele Links wie Sie wollen beinhalten, wenn Sie links erzeugen wollen, die das Klicken auf die Buttons, die von Ihrer Seite verdeckt werden, simulieren sollen, verwenden Sie bitte nachstehende URLs: 18 by Alcatraz ^ Tension Dev. Jungfraustrasse 27, CH-3800 Interlaken, Switzerland Phone +41 (0)33 – 8220872 / [email protected] / http://www.tension.ch Wenn Sie möchten, das einer oder mehrere von diesen Links frei zugänglich (kostenlos) sein sollen, fügen Sie bitte nachstehende Präfixe ( z.B. freer, freeu etc. ) voran: Wenn Sie einen Link erzeugen wollen, der ein Email Formular aufruft, verwenden Sie das Präfix "mailto:". Wenn Sie möchten, das dieser Link eine Zieladresse enthält verwenden Sie das Präfix "mailto:[email protected]" wobei [email protected] die Zieladresse ist, wohin das Mail geschickt wird. freer Der Link ist frei, wenn es sich dabei um eine Webseite handelt, die Navigation endet auf der Seite des angegebenen Servers. z.B. Der Link im Haupt Menü lautet http://www.microsoft.com/page1 dann kann der Benutzer nur innerhalb der angegebenen Seiten navigieren von http://www.microsoft.com bis http://www.microsoft.com/page2.htm. freeu Der Link ist frei, aber die oben beschriebene Einschränkung existiert nicht. Bemerkung: freeu und freer können auch in der mailto: Option verwendet werden (vorher beschrieben). Dies könnte nützlich sein, wenn Sie es dem Benutzer ermöglichen wollen gratis Emails zu versenden, ebenso wenn Sie freer verwenden, kann der Benutzer gratis Emails versenden, aber nicht die Zieladresse ändern. Deshalb sollten Sie immer "freermailto:" Für jede Sprache kann eine verschieden Seite angezeigt werden, sollte diese Seite im Internet gespeichert sein, (HTTP:// URL) und Sie eine Einwählverbindung per Modem ausgewählt haben, muss sich der Kiosk erst mit dem Internet verbinden können, wenn der Benutzer auf den Button klickt. Wir empfehlen daher diese Seiten lokal zu speichern. (Eine Seite pro Sprache) survey Wenn die Navigation mit einem Browser ohne Buttons gesteuert werden soll, fügen Sie den Befehl survey ein, z.b. surveyhttp://www.test.com. 19 by Alcatraz ^ Tension Dev. Jungfraustrasse 27, CH-3800 Interlaken, Switzerland Phone +41 (0)33 – 8220872 / [email protected] / http://www.tension.ch Sign - In Position (Oben und links) Position der Einblendung wenn eine eigene Web Seite als Startseite verwendet wird. Die Position hat auch Einfluss darauf, wenn Sie eine Werbung anzeigen (in der Anleitungsbox). Web-basierendes Hauptmenü Navigieren innerhalb des web-basierenden Hauptmenüs wenn eine Url vorhanden ist : Diese Einstellung wird auch verwendet um Banner im Hauptmenü und im Browser anzuzeigen - dies könnte für Sie nützlich sein, wenn Sie Banner rotieren lassen unter Verwendung des HTML tags " Refresh ". Beispiel: <meta http-equiv="refresh" content="10; URL=http://www.netkiosk.ch/test.htm"> Dies würde normalerweise das Öffnen des Web Browser bedeuten , anstelle das Banner zu wechseln. Um den gewünschten Effekt zu erzielen müssen Sie das Wort test in "Navigieren innerhalb des web-basierenden Hauptmenüs wenn eine Url vorhanden ist " angeben und sicher stellen das alle Banner das Wort test in ihrem Namen beinhalten. 2.4 Applikationen Fünf Applikationen (Anwendungen) sind in der Software integriert: Web Browser, E-Mail, Newsgroups, Textverarbeitung, Telnet. Zusätzlich zu diesen Anwendungen können Sie noch zehn externe Anwendungen oder Links zu Webseiten angeben. Sie können die Positionen von jeder Anwendung / Link ändern. Wenn Sie mehr als fünf Anwendungen hinzufügen, (Maximale Sichtbarkeit) so werden auf und ab Buttons angezeigt. 20 by Alcatraz ^ Tension Dev. Jungfraustrasse 27, CH-3800 Interlaken, Switzerland Phone +41 (0)33 – 8220872 / [email protected] / http://www.tension.ch Verfügbar Gibt an, ob die Applikationen im Hauptmenü angezeigt werden soll. Position Gibt an, an welcher Position diese Applikation angezeigt werden soll. Gratis Gibt an, ob die Applikation / Website kostenlos oder kostenpflichtig für den Benutzer ist. Erlaubt URLs Haken Sie diese Möglichkeit ab, wenn Sie nicht möchten, dass der Benutzer selbst Adressen von Web Seiten eingeben kann. Titel Geben Sie hier für Ihre ausgewählte Sprache den Titel der Applikation an. Start Seite Diese Seite erscheint, wenn auf den Button Web Browser geklickt wird, ebenso beim Klicken auf den Home Button. Sie können für jede Sprache eine extra Start Seite festlegen. Suchseite Diese Seite erscheint beim Klicken auf den Such Button, ebenso kann für jede Sprache eine extra Such Seite festgelegt werden. Bild Hier können Sie das Bild, das jedem Applikationslink im Hauptmenü zugewiesen ist, ändern. Es muss 60 Pixel Breite und 60 Pixel Höhe haben und sollte zur Hintergrundfarbe passen. 21 by Alcatraz ^ Tension Dev. Jungfraustrasse 27, CH-3800 Interlaken, Switzerland Phone +41 (0)33 – 8220872 / [email protected] / http://www.tension.ch Für jede der Anwendungen können Sie nachstehendes festlegen: Verfügbar Wenn diese Möglichkeit nicht angehakt ist, ist die dementsprechende Anwendung oder Link im Haupt Menü nicht sichtbar. Position Sie können die Position (Reihenfolge) angeben, in der die Anwendungen ersichtlich sind. Gratis Sie können angeben, ob die Anwendung gratis oder kostenpflichtig sein soll. Sollte ein Benutzer von einem kostenpflichtigen Link auf einen gratis Link kommen, so bleibt die Zeit so lange stehen, bis der Benutzer den Link wieder verlässt. Typ Jede der "Anderen Applikationen" kann entweder eine ausführbare Datei (wie z.B. Solitaire.exe) oder eine Web Seite, oder eine Web Seite beschränkt sein. Wenn Sie eine ausführbare Datei wählen, wird diese gestartet, wenn der Benutzer auf den entsprechenden Button klickt. Wenn Sie eine Web Seite angeben, wird diese im Web Browser angezeigt, wenn der Benutzer auf den entsprechenden Button klickt. Bei der Option Web Seite beschränkt, ist die Navigation nur innerhalb der angegebenen Web Seite möglich. 2.4.1 Web Browser Erlaubt URLs Haken Sie diese Möglichkeit ab, wenn Sie nicht möchten, dass der Benutzer selbst Adressen von Web Seiten eingeben kann. 22 by Alcatraz ^ Tension Dev. Jungfraustrasse 27, CH-3800 Interlaken, Switzerland Phone +41 (0)33 – 8220872 / [email protected] / http://www.tension.ch Startseite Diese Seite erscheint, wenn auf den Button Web Browser geklickt wird, ebenso beim Klicken auf den Home Button. Sie können für jede Sprache eine extra Start Seite festlegen. Suchseite Diese Seite erscheint beim Klicken auf den Such Button, ebenso hier kann für jede Sprache eine extra Such Seite festgelegt werden. Bild Sie können neben jedem Button ein Bild anzeigen, um dem Benutzer schon zu zeigen, was er mit dem Button machen kann (z.B. eine Lupe als Symbol für Suchmaschinen) . Sie sollten aber wie bei den Logos auf die Hintergrundfarbe achten, die verwendet wird. Die Größe kann 60 x 60 Pixel betragen. Kleine Buttons Legen Sie fest ob Sie kleine Buttons anstelle der Standard Button mit einem Text (Beschreibung) für die Buttons anzeigen möchten. Beispiel "Standard Buttons" mit Symbole n Beispiel "Standard Buttons" mit Text Lösche Speicher und Verlauf nach jedem Benutzer Haken Sie diese Möglichkeit an, wenn Sie möchten, dass der Speicher und der Verlauf nach jedem Benutzer gelöscht wird, ebenso die Cookies ( d.h. wenn ein Benutzer das Terminal verlässt, weis der nächste Benutzer nicht, welche Webseiten vorher besucht wurden ) . Menü Haken Sie dieses Kästchen an, um im Web Browser eine Menüleiste mit den beschrifteten Buttons ( URL der geöffneten Webseite ) anzuzeigen, mit der es möglich ist zwischen den einzelnen Fenstern zu navigieren. 23 by Alcatraz ^ Tension Dev. Jungfraustrasse 27, CH-3800 Interlaken, Switzerland Phone +41 (0)33 – 8220872 / [email protected] / http://www.tension.ch Zugang erlaubt nur zu/ Verhindert den Zugriff zu Um den Zugriff zu bestimmten Web Sites zu erlauben, verwenden Sie die Option "Zugang erlaubt nur zu" und listen Sie nachstehend die Seiten auf, die erlaubt sind. Um den Zugriff zu allen Web Seiten, außer einigen bestimmten zu ermöglichen, verwenden Sie die Option "Zugriff verhindern zu" und geben Sie die Seiten an, die nicht angezeigt werden sollen. Diese Listen unterstützen wild cards (*, ?). z.B. Sie haben "Zugriff verhindern zu" ausgewählt und den Eintrag *Sex* angeführt, dann sind alle Seiten, die das Wort "Sex" beinhalten gesperrt. 2.4.2 Email Web basierend Mit dieser Option wird dem Benutzer die Möglichkeit gegeben, einen Web basierenden Email Client anstelle des eingebauten Email Clients von netKiosk zu verwenden ( z.B. hotmail, gmx, etc. ). Einige dieser Web basierenden Email Clients haben eine große Daten Bank mit POP3 Servern, die für den Benutzer hilfreich sein können. Die Seite von www.thatweb.com ist standardmäßig eingestellt wobei aber www.mailstart.com auch eine sehr gute Seite ist. Den POP3 Server nicht zu kennen ist sehr oft das Problem bei Kiosk Benutzern, um dem Abhilfe zu schaffen, können Sie eine Liste von Domains angeben, die den POP3 Servern entsprechen. z.B. wenn Sie die Email Adresse server.com mit dem POP3 Server mail.server.com angeben, dann wird der POP3 Server automatisch zu mail.server.com wenn der Benutzer [email protected] als eine Email Adresse angibt. Diese Liste kann im Setup eingegeben werden oder wächst durch den erfolgreichen Erhalt von Emails durch mehrere Benutzer. Mit anderen Worten, lernt der Kiosk interaktiv gültige Kombinationen mit. Diese Liste kann auch Web Seiten beinhalten. z.B. Sie geben hotmail.com mit POP3 server http://www.hotmail.com ein, dann erhält der Benutzer eine Aufforderung, die ihm anbietet zur Seite www.hotmail .com zu wechseln, wenn er eine hotmail addresse eingibt. 24 by Alcatraz ^ Tension Dev. Jungfraustrasse 27, CH-3800 Interlaken, Switzerland Phone +41 (0)33 – 8220872 / [email protected] / http://www.tension.ch Footer Der Text, der hier eingegeben wird, wird als Fußzeile bei jeder Email angehängt, die mit dem eingebauten Email Client versendet wird (eignet sich besonders gut für Werbezwecke). 2.4.3 Newsgroups News Server (Primärer und Sekundärer) Geben Sie den Server ein, der zum Empfang von Newsgroups verwendet werden soll (Sie erhalten diese Informationen von Ihrem ISP), bitte bedenken Sie, dass manche Provider nur den Zugang zu Ihren Newsgroups erlauben, wenn Sie auch seine Einwahlverbindung für das Internet verwenden. Sie brauchen einen zweiten Newsgroup Server nur anzugeben, wenn Sie auch eine zweite Einwahlverbindung eingerichtet haben. Der erste Newsgroup Server wird auch verwendet, wenn Sie über ein LAN verbunden sind. 2.4.4 Textverarbeitung: Die Bedienung der Textverarbeitung ist identisch mit der Bedienung verschiedenster Standard-Textverarbeitung ( z.B. Microsoft Word). Der Funktionsumfang ist auf ein Minimum reduziert. Sie können die hier erstellten Texte direkt als RTF-Dokument per Email versenden. 25 by Alcatraz ^ Tension Dev. Jungfraustrasse 27, CH-3800 Interlaken, Switzerland Phone +41 (0)33 – 8220872 / [email protected] / http://www.tension.ch 2.4.5 Andere Applikatio nen (1 bis 10) Adresse Der Ort wo die Datei gespeichert ist z.B. (c:\windows\solitaire.exe) oder das URL (www.cnn.com). Konfiguration Wenn Sie eine ausführende Datei angegeben haben, können Sie angeben, wo die Konfiguration für diese Datei in der Registrierung liegt. z.B. Sie haben Microsoft Word verfügbar gemacht, können Sie unter Konfiguration \Software\Microsoft\Office angeben, was zur Folge hat, das dieser Teil der Registrierung auf seine Anfangswerte nach jedem Benutzer zurückgestellt wird. Stellen Sie sicher, dass Sie am Anfang ein \ gesetzt haben. 2.4.6 Telnet Mit der Telnetfunktion sind Direktzugänge zu diversen Remote Computern (Fernsteuerungssystemen) möglich. 26 by Alcatraz ^ Tension Dev. Jungfraustrasse 27, CH-3800 Interlaken, Switzerland Phone +41 (0)33 – 8220872 / [email protected] / http://www.tension.ch 2.5 Zahlungsarten 2.5.1 Es gibt 8 verschieden Arten der Bezahlung. Sie können dies unter der Registrierkarte " Zahlungsarten " einstellen. Münzprüfer / Banknotenleser arbeiten nur in den pre-paid Modi. 1. Prepaid Minuten und Seiten In diesem Modus kann der Zugang zu dem Kiosk durch Konten ermöglicht werden ( entweder durch Zahlencodes oder Benutzernamen / Passwort ), die in der zentralen Datenbank gespeichert sind, dadurch können Ihre Kunden alle Kiosks benutzen, die Ihnen gehören. Diese Konten können entweder durch den Kiosk erzeugt werden ( wenn ein Kunde bezahlt ) oder durch den Eigentümer ( mit der account.exe ). In diesem Modus unterstützt netKiosk Banknotenleser, Münzprüfer oder Magnetkartenleser. Der Besitzer des Kiosks kann Konten mit einer bestimmten Anzahl von Minuten erzeugen und diese auf Karten aufdrucken oder auf Magnetkarten speichern. Wenn der Kunde Geld einwirft, ohne den Kiosk vorher benutzt zu haben, wird ein Konto erzeugt, wobei der Kunde den Benutzernamen und das Passwort selbst festlegen kann. Wenn der Kunde den Kiosk bereits benutzt und dann eine Bezahlung macht, wird der Betrag dem Konto das er verwendet gut geschrieben ( Wenn der Kunde zuerst eine Bezahlung macht und eine in der Datenbank existierende Benutzernamen / Passwort Kombination angibt, wird der Betrag diesem Konto gut geschrieben ). 27 by Alcatraz ^ Tension Dev. Jungfraustrasse 27, CH-3800 Interlaken, Switzerland Phone +41 (0)33 – 8220872 / [email protected] / http://www.tension.ch Der Besitzer eines Kiosks könnte z.B. Karten mit 30 Minuten Guthaben verkaufen, der Kunde könnte diese Karten dann selbst mit weiteren Minuten aufladen. Wenn die Konten vom Besitzer des Kiosks erzeugt wurden, können diese Konten z.B. mit einem Ablaufdatum versehen werden, wie viele Tage sie ab der ersten Benutzung gelten ( bei Hotels etc. ). Es können Konten erzeugt werden, die jeden Tag auf einen gewissen Anfangsstand zurück gesetzt werden ( z.B. für Werbezwecke ), sowie Konten, die jeden Tag einen gewissen Freibetrag aufweisen, dies gilt getrennt für Zeit und Seiten die gedruckt werden können. 2. Prepaid Minuten ( Ausdrucken wird wie Minuten verrechnet ) Dieser Modus ist gleich wie der vorher gegangene, außer dass das Ausdrucken von der Zeit abgezogen wird und nicht von einem gesonderten Konto verrechnet wird. 3. Prepaid Betrag Dieser Modus ist ähnlich dem vorher gegangenen, außer dass der Umsatz als Betrag behandelt wird ( Anzahl der Minuten und Anzahl der ausgedruckten Seiten sind der getätigte Umsatz ). 4. Cyber Cafe In diesem Modus würde ein Kunde zu einem Pult gehen, wo er einen Zugangscode erhält, diesen Zugangscode würde er dann bei irgendeinem Terminal eingeben und kann das Terminal dann solange benutzen wie er möchte, bis er auf den Button " Aufhören " drückt. Daraufhin erscheint ein Fenster, in welchem der Betrag für die Zeit und das Ausdrucken ebenso die etwaige Steuer angezeigt wird, zum selben Zeitpunkt wird eine Rechnung ausgedruckt und falls eingestellt ein Email an den Kunden oder den Besitzer gesendet (oder an beide). Diese Rechnung wird dann am Pult bezahlt ( Es empfiehlt sich den Drucker für die Terminals beim Pult aufzustellen ). Die Zugangscodes sind daher nur einmal gültig. 5. Freier Zugang mit Timer netKiosk erlaubt einen freien Zugang mit Timer, das heißt die Uhr wird angezeigt und die Benutzung nach x Minuten getrennt , den Wert x geben Sie in der setkiosk.exe unter Zahlungsarten, Preise im Feld " Minute " ein. Wenn Sie dort z.B. den Wert 15 eingeben , kann der Kunde das Terminal mit allen Anwendungen für 15 Minuten verwenden, danach werden alle Anwendungen beendet. Sollte ein Drucker angeschlossen sein, können Sie die Anzahl der maximal zu druckenden Seiten im Feld " Seite " angeben. 6. Freier Zugang ohne Timer In diesem Modus erlauben Sie dem Kunden unbeschränkten Zugriff auf das Terminal, was die Zeit und das Ausdrucken von Seiten erlaubt. Die Uhr wird in diesem Fall nicht angezeigt. 28 by Alcatraz ^ Tension Dev. Jungfraustrasse 27, CH-3800 Interlaken, Switzerland Phone +41 (0)33 – 8220872 / [email protected] / http://www.tension.ch 7. Betrag für Zeit / Drucken verwendet ( Anzeige von Min / Seiten ) In diesem Modus kann der Kunde eine Kredit Karte durch einen Spur 3 Magnetkartenleser ziehen, um das Terminal zu benutzen und von seiner Karte wird ein gewisser Betrag abgebucht. Es werden nur die Anzahl der Minuten und die Anzahl der ausgedruckten Seiten, aber nicht der Betrag angezeigt. Dies gilt auch, wenn Sie mit account.exe einen Code generiert haben und dort einen bestimmten Betrag angegeben haben ( siehe Abschnitt 4 unter Account ). 8. Betrag für Zeit / Drucken verwendet ( Anzeige von Min / Seiten / Betrag ) Dieser Modus ist gleich wie der vorherige, jedoch wird auch der Betrag angezeigt. 2.5.2 Preise Minute Geben Sie hier den Wert für die Minuten ( Zeit ) ein, der für die Benutzung des Terminals abgebucht werden soll. Seite Geben Sie hier den Wert ein, der für das Ausdrucken pro Seite abgezogen wird. Währung Hier können Sie Ihre Landeswährung einstellen. Preise anzeigen Wenn dieses Kontrollfeld aktiviert ist, werden die Preise für den Zugang und das Drucken im Hauptmenü angezeigt. 29 by Alcatraz ^ Tension Dev. Jungfraustrasse 27, CH-3800 Interlaken, Switzerland Phone +41 (0)33 – 8220872 / [email protected] / http://www.tension.ch 2.5.3 Steuern Typ Geben Sie eine Beschreibung für die Steuer ( z.B. Mehrwertsteuer ) ein. Symbol Uhr Sie können einen Prozentsatz für die Zeit eingeben. Symbol Seite Sie können einen Prozentsatz für das Ausdrucken eingeben. 2.5.4 Rechnung Die Rechnungsfunktion steht nur bei Verwendung von Banknotenlesern und Münzprüfern zur Verfügung ! Email Verwenden Sie diese Option, wenn Sie möchten, dass der Benutzer die Möglichkeit hat, seine Email Adresse anzugeben, um eine Kopie der Rechnung zu erhalten. Drucken Verwenden Sie diese Option, wenn Sie möchten, dass der Benutzer die Möglichkeit hat, die Rechnung auszudrucken. An Geben Sie hier die Email Adresse an, wenn Sie als Besitzer des Terminals Kopien der Rechnungen erhalten wollen. Rechnungskopf Erstellen Sie einen Briefkopf im RTF Format und geben Sie den Speicherort an. Dadurch erhält Ihre Rechnung ein professionelles Aussehen. 30 by Alcatraz ^ Tension Dev. Jungfraustrasse 27, CH-3800 Interlaken, Switzerland Phone +41 (0)33 – 8220872 / [email protected] / http://www.tension.ch 2.5.5 Benutzercodes Sign In Option Benutzercodes Mit dieser Option, welche am Hauptbildschirm angezeigt wird, geben Sie dem Benutzer die Möglichkeit einen Code für die Benutzung des Terminals einzugeben, den Sie entweder mit der Account.exe generiert haben, oder falls der Benutzer vom letzten Mal noch ein Restguthaben hat. Sign In Option Benutzernamen Mit dieser Option, welche am Hauptbildschirm angezeigt wird, geben Sie dem Benutzer die Möglichkeit einen Benutzernamen und Passwort für die Benutzung des Terminals einzugeben, den Sie entweder mit der Account.exe in Zusammenhang mit den Benutzercodes generiert haben, oder falls der Benutzer vom letzten Mal noch ein Restguthaben hat und dort einen Benutzernamen und ein Passwort für die weitere Benutzung selbst angelegt hat. Verberge Besitzer ID Mit diesem Kontrollkästchen können Sie festlegen, ob im Feld Benutzercodes auf dem Hauptbildschirm, Ihre Besitzer ID angezeigt wird, oder nicht ( sollten Sie mehrere Terminals aufgebaut haben und Sie nicht wollen, dass die Benutzer wissen, dass diese Terminals alle dem gleichen Besitzer gehören ). Beschränkt Mit diesem Kontrollkästchen haben Sie die Möglichkeit zu bestimmen, ob die Benutzer mit einem Benutzercode, oder mit einer Benutzernamen - Passwort Kombination, nur Ihre Terminals, oder alle netKiosk Terminals verwenden können ( Ist das Feld angehakt, können die Benutzer nur Ihre Terminals verwenden. ). F5 Hier können Sie festlegen, ob der Benutzer mit der F5 Taste sein Konto aktualisieren kann, oder nicht. Auswahlfeld 0 Dieses Feld hat nur Wirkung, wenn Banknotenleser oder Münzprüfer angebracht sind. Ist dieses Feld auf 0 gestellt, ein Benutzer hat eine Zahlung getätigt und beendet seine Benutzung früher, obwohl er noch ein Restguthaben hat, wird er nach dem Beenden nicht zur Eingabe eines Benutzernamens und Passwortes aufgefordert und erhält auch von netKiosk keinen Benutzercode für eine spätere Weiterverwendung. Auswahlfeld 1 Ist dieses Feld auf 1 gestellt, wird der Benutzer am Anfang nach dem Benutzernamen und Passwort gefragt. 31 by Alcatraz ^ Tension Dev. Jungfraustrasse 27, CH-3800 Interlaken, Switzerland Phone +41 (0)33 – 8220872 / [email protected] / http://www.tension.ch Auswahlfeld 2 Ist dieses Feld auf 2 gestellt, prüft netKiosk nach dem Beenden, ob der Benutzer noch ein Restguthaben hat und fordert ihn dann auf einen Benutzernamen und ein Passwort anzugeben und er erhält einen Benutzercode für eine spätere Weiterverwendung. Automatisches Anmelden Ist dieses Kontrollfeld angehakt, besteht die Möglichkeit, dass sich der Kiosk automatisch nach einem Systemabsturz, mit den Daten des letzten Benutzers wieder anmeldet. Dies gilt nur, wenn es sich dabei um einen neuen Benutzer mit einem neuen Konto handelt. 2.5.6 Barzahlungen Magnetkarten-leser Geben Sie den Typ des Magnetkartenlesers an ( z.B. seriell 1, seriell 2, seriell 1 & 2 ). Genauere Angaben dazu entnehmen Sie der Beschreibung des Magnetkartenlesers, die Sie von Ihrem Lieferanten erhalten haben. Ausgang Geben Sie die Schnittstelle an, an die der Magnetkartenleser angeschlossen ist. Minimum Nur in Verbindung mit Münzprüfer oder Banknotenleser gültig. Hier können Sie festlegen, ob der Benutzer einen Mindestbetrag bezahlen muss, bevor er das Terminal benutzen kann. Erste Zahlung Ist dieses Kontrollfeld angehakt, der Benutzer hat bereits den Mindestbetrag bezahlt, benutzt das Terminal und möchte, nachdem sich seine Zeit dem Ende neigt, durch weiteres Bezahlen das Terminal verwenden, muss er nicht mehr den Mindestbetrag einwerfen. 32 by Alcatraz ^ Tension Dev. Jungfraustrasse 27, CH-3800 Interlaken, Switzerland Phone +41 (0)33 – 8220872 / [email protected] / http://www.tension.ch Minimum anzeigen Hier geben Sie an, ob der Mindestbetrag im Hauptmenü angezeigt werden soll. Münzen/ Banknoten 1 Wählen Sie einen der vorgegebenen Banknotenleser oder Münzprüfer aus, die von netKiosk unterstützt werden und geben des weiteren die Schnittstelle an, wo diese angeschlossen ist und den Wert der einzelnen Kanäle. Münzen/ Banknoten 2 Wählen Sie einen der vorgegebenen Banknotenleser oder Münzprüfer aus, die von netKiosk unterstützt werden und geben des weiteren die Schnittstelle an, wo diese angeschlossen ist und den Wert der einzelnen Kanäle. 2.5.7 Kreditkarten Minimum Da bei Kreditkartenzahlungen Spesen anfallen, ist es für den Benutzer nicht lukrativ, wenn Sie ihm die Möglichkeit geben kleine Beträge zu verwenden. Setzen Sie daher ein Minimum fest, welches in Relation zu Preis und Leistung steht. Minimum anzeigen Bei dieser Option wird am Hauptbildschirm das Minimum für Kreditkartenzahlungen angezeigt. Info erforderlich Hier legen Sie fest, ob der Benutzer zusätzlich zu seiner Kreditkartentransaktion, noch Daten wie Name, Hausnummer und Postleitzahl angeben muss. Kreditkarten Geben Sie an, welche Arten von Kreditkarten von Ihren Terminals angenommen werden. Transfer Art Wenn Sie die Option "offline" verwenden, werden nur die Kreditkartennummern in der zentralen Datenbank gespeichert und Sie müssen diese Nummern selbst mit den Kreditkartenfirmen abrechnen. In dieser Option werden weder die Gültigkeit, noch die Deckung der Kreditkarten überprüft. 33 by Alcatraz ^ Tension Dev. Jungfraustrasse 27, CH-3800 Interlaken, Switzerland Phone +41 (0)33 – 8220872 / [email protected] / http://www.tension.ch Transfer Händler Es gibt die Möglichkeit von netKiosk unterstützte Onlinehändler zu verwenden, welche einen geringen Betrag für die Überprüfung der Gültigkeit und der Deckung der Kreditkarten, sowie für den Transfer des Betrages auf Ihr Konto verrechnen. Setzen Sie sich mit diesen Händlern in Verbindung und eröffnen Sie einen Händleraccount. Derzeit unterstützt netKiosk: processing.net ( nähere Informationen unter www.processing.net ) PcCharge ( nähere Informationen unter www.pccharge.com ) Transfer Server Diese Daten erhalten Sie von Ihrem Händler, nachdem Sie einen Vertrag mit Ihm abgeschlossen haben. 2.5.8 Timer Speed / Happy Hour Timer Speed (%) - Diese Feature erlaubt es Ihnen die Geschwindigkeit des Zählers zu verändern und zwar für alle Anwendungen. Für den eingebauten Webbrowser ist es außerdem möglich die Geschwindigkeit, abhängig von der besuchten Seite zu verändern. % für jede Applikation/URL - Dieser Wert (1-999) entspricht dem Prozentsatz der normalen Geschwindigkeit. Deshalb würde eine Einstellung von 50 % , die Geschwindigkeit des Timers um die Hälfte verringern , was einen reduzierten Preis von 50 % bedeuten würde. Eine Einstellung von 200 % würde daher das Doppelte des normalen Preises für die Applikation/URL bedeuten. Für URLs können sogenannte " wild cards " verwendet werden wie *netkiosk* die auf alle URLs mit dem Inhalt netkiosk gelten. Wochentage - Wählen Sie diese Option wenn Sie die verschiedenen % für verschiedene Wochentage zu verschiedenen Tageszeiten haben möchten. Dadurch ist eine "Happy Hour" möglich geworden. Menü-Gratis Wählen Sie diese Option, wenn Sie möchten, daß der Zähler stoppt , wenn sich ein User im Hauptmenü befindet. 34 Alcatraz ^ Tension Dev. Jungfraustrasse 27, CH-3800 Interlaken, Switzerland Phone +41 (0)33 – 8220872 / [email protected] / http://www.tension.ch by 2.5.9 Münzen/Banknoten 1 Auswahlfeld Münzprüfer Geben Sie den Typ des angeschlossenen Münzprüfers oder Banknotenlesers an. Auswahlfeld Schnittstelle Geben Sie die Schnittstelle an, an der die Eingabegeräte angeschlossen sind. Auswahlfeld Kanal Geben Sie für jeden Kanal die Wertigkeit an. 2.5.10 Münzen/Banknoten 2 Auswahlfeld Münzprüfer Geben Sie den Typ des angeschlossenen Münzprüfers oder Banknotenlesers an. Auswahlfeld Schnittstelle Geben Sie die Schnittstelle an, an der die Eingabegeräte angeschlossen sind. Auswahlfeld Kanal Geben Sie für jeden Kanal die Wertigkeit an. 35 by Alcatraz ^ Tension Dev. Jungfraustrasse 27, CH-3800 Interlaken, Switzerland Phone +41 (0)33 – 8220872 / [email protected] / http://www.tension.ch 2.6 Werbung 2.6.1 Werbebanner Alles Wenn Sie dieses Kästchen anhaken wird ein Werbebanner im rechten Bildschirmbereich horizontal angezeigt. Dieser Werbebanner ist permanent sichtbar ( bei allen Applikationen und auf allen Webseiten ). Breite Geben Sie hier die Breite für den Werbebanner an. Je größer die Breite ist, die Sie angeben, desto mehr müssen Sie auch die Breite der Buttons im Hauptmenü verkleinern, da diese sonst vom Werbebanner überdeckt werden. Anzeigen Hier geben Sie an, ob der Werbebanner im Hauptmenü angezeigt werden soll. Speicherort file Geben Sie hier den Ort an, wo die Datei gespeichert ist ( file lokal auf der Festplatte ). Speicherort http Geben Sie hier den Ort an, wo die Datei gespeichert ist ( http Webseite von einem Server im Internet ). Speicherort https Geben Sie hier den Ort an, wo die Datei gespeichert ist ( https Webseite von einem Secure Server im Internet ). 36 by Alcatraz ^ Tension Dev. Jungfraustrasse 27, CH-3800 Interlaken, Switzerland Phone +41 (0)33 – 8220872 / [email protected] / http://www.tension.ch Beschränkt Wenn Sie "Beschränkt" auswählen, dann kann der Benutzer nur zur Anfangsseite des Servers gelangen, wenn er auf das Banner klickt. z.B. Der Link am Banner lautet http://www.microsoft.com/page1 dann kann der Benutzer nur zwischen http://www.microsoft.com und http://www.microsoft.com/page2.htm navigieren. Freie Links Wenn Sie die Option freie Links verwenden, kann der Benutzer alle Links auf dem Banner besuchen, ohne dafür eine Bezahlung leisten zu müssen. Die Zeit wird ebenfalls angehalten. Menü 1-3 Sie können drei unterschiedliche Werbebanner einfügen, bei welchen Sie die Größe und die Position verändern können. Der Inhalt kann im Internet oder auf der lokalen Festplatte gespeichert werden. Alles, was der Microsoft Internet Explorer anzeigen kann, können Sie dazu verwenden. Menü 1 Der Werbebanner erscheint dort, wo sonst das Logo und die Aufschrift Internet Zugang angezeigt wird. Menü 2 Der Werbebanner erscheint im kleinen Bildschirm neben den Buttons der Anwendung. Menü 3 Der Werbebanner erscheint im unteren Bildschirmbereich. 37 by Alcatraz ^ Tension Dev. Jungfraustrasse 27, CH-3800 Interlaken, Switzerland Phone +41 (0)33 – 8220872 / [email protected] / http://www.tension.ch Web1 Dieser Banner erscheint am oberen Ende des Web Browsers, wo sich die Buttons befinden ( Es werden dabei die Buttons überdeckt ). Sie können die Größe und die Position angeben. Der Inhalt kann entweder im Internet oder auf der lokalen Festplatte gespeichert werden. Alles was der Microsoft Internet Explorer anzeigen kann, können Sie dazu verwenden. Web2 Sie können am oberen Ende des Browsers ( unter den Buttons ) und an allen Seiten, die vom Web Browser angezeigt werden, ein Werbebanner, anbringen, bei welchem Sie die Größe und die Position angeben können. Der Inhalt kann entweder im Internet oder auf der lokalen Festplatte gespeichert werden. Alles was der Microsoft Internet Explorer anzeigen kann, können Sie dazu verwenden. Betrifft ein Banner das unterhalb der Buttons angezeigt wird. Wenn Sie möchten das das Banner immer wieder aufgefrischt wird , können Sie eine Zahl größer als 0, in Sekunden im Feld " Aktualisieren " angeben . Dies ist aber nur möglich , wenn Sie eine Anwendung auf Ihrem Web Server laufen haben der den Inhalt eines Files wechselt , der in setsurf angegeben ist, ansonsten wird das selbe Banner immer wieder aufgefrischt 38 by Alcatraz ^ Tension Dev. Jungfraustrasse 27, CH-3800 Interlaken, Switzerland Phone +41 (0)33 – 8220872 / [email protected] / http://www.tension.ch 2.6.2 Animationen Primärer Bildschirm Die Anzeige auf dem ersten Monitor arbeitet wie ein Bildschirmschoner, der im Leerlauf angezeigt wird und durch einen Druck auf die Tastatur oder durch eine Mausbewegung abgeschaltet wird. Keine Anzeige Durch Anhaken dieses Kästchens wird keine Werbung dieser Art angezeigt. Anzeigen nach Geben Sie die Anzahl der Sekunden ein, die im Leerlauf Vergehen müssen, nachdem die Werbung angezeigt werden soll. Werbung ganzer Bildschirm Diese Seite wird aus dem Internet geladen, (web page). Sie können diese Art der Werbung auch verwenden, wenn der Kiosk nicht mit dem Internet verbunden ist, die Verbindung ist nur einmalig am Anfang nötig um die Seite in den Speicher zu laden. Geben Sie Anzahl der Sekunden ein, die im Leerlauf vergehen müssen, (Keine Maus oder Tastatur Aktivität), damit die Werbung angezeigt wird. Ton Haken Sie dieses Kästchen an, wenn Sie eine Hintergrundmusik für Ihre Werbung möchten. Bilder und AVIs Sie können eine Liste von AVI Animationen und bitmap Bildern anlegen, den Speicherort angeben und das Programm zeigt diese in der Reihenfolge der Liste an. Gültige Formate sind: *.avi, *.bmp, *.mpg Dauer Geben Sie die Anzahl der Sekunden an, wie lange die Bilder angezeigt werden sollen, bei AVIs wird die Länge der AVI verwendet. Intervall Geben Sie das Intervall an, in welchem die Bilder oder die AVI`s verborgen werden sollen, wenn Sie diese ununterbrochen anzeigen wollen, setzten Sie den Wert auf Null (0). 39 by Alcatraz ^ Tension Dev. Jungfraustrasse 27, CH-3800 Interlaken, Switzerland Phone +41 (0)33 – 8220872 / [email protected] / http://www.tension.ch Dimension Geben Sie an ob Sie die Werbung in dem kleinen Bildschirm links neben den Buttons der Anwendungen oder als Vollbild anzeigen wollen. Die Bilder oder AVI`s sollten nachstehende Dimensionen, abhängig von der verwendeten Auflösung, haben: Sekundärer Bildschirm Die Anzeige auf dem zweiten Bildschirm ist ähnlich der Anzeige auf dem ersten Bildschirm, nur mit dem Unterschied, dass die Werbung immer im Vollbild angezeigt wird. Stellen Sie sicher, dass die AVI`s nicht gleichzeitig den ersten und zweiten Monitor belegen, ansonsten müssten Sie 2 Kopien anlegen. Diese Art der Darstellung läuft nur unter Windows 98 oder Windows 2000. 40 by Alcatraz ^ Tension Dev. Jungfraustrasse 27, CH-3800 Interlaken, Switzerland Phone +41 (0)33 – 8220872 / [email protected] / http://www.tension.ch 2.7 Datenbank Keine Datenbank In diesem Fall können die Zugangs Codes und die Bezahlung mit der Kredit Karte nicht genützt werden. Wenn Sie einen Münzprüfer oder einen Banknotenleser ohne Datenbank angeschlossen haben, ist es dem Kunden nicht möglich, das durch die Bezahlung entstehende Konto später weiter zu nutzen. Sie verlieren dadurch auch die Möglichkeit, die Auslastung und den Umsatz Ihrer Kiosks zu verfolgen, was Sie sonst auf jedem Computer, der Zugang zum Internet hat, von jedem Ort der Welt aus ma chen könnten und müssten sonst dazu die Log – Files verwenden, die per Email an die hierfür angegebene Adresse gesendet werden. Verwende Standard Datenbank Die Datenbank basiert auf Microsoft SQL Server. Die Standard Datenbank liegt auf einem Sicherheitsserver. Sie haben dadurch die Möglichkeit, die Auslastung und den Umsatz Ihrer Kiosks zu verfolgen, was Sie auf jedem Computer, der Zugang zum Internet hat, von jedem Ort der Welt aus machen können. 41 by Alcatraz ^ Tension Dev. Jungfraustrasse 27, CH-3800 Interlaken, Switzerland Phone +41 (0)33 – 8220872 / [email protected] / http://www.tension.ch Verwende andere Datenbank Es ist auch möglich eine eigene SQL - Datenbank zu verwenden. Voraussetzungen um eine eigene Daten Bank aufzubauen: - Windows NT/2000 Web Server der den Ablauf von ISAPI Programmen ermöglicht. - Microsoft SQL Server (database server). Sie können Ihren eigenen Server aufbauen, oder die billigere Version wählen und diesen von einem Internet Provider mieten. ISAPI Verzeichnis ( 1 + 2 ) Geben Sie den Pfad des ISAPI Programms an (z.B.: www.ihredomain.com/cgi-bin/). Sie müssen den slash ( / ) am Ende und den primären und sekundären Web Server angeben. Der sekundäre wird verwendet, wenn der erste ausfallen sollte, wenn Sie nur einen haben, sollten Sie den Pfad zwei Mal angeben. Datenquelle Geben Sie den Namen Ihrer Datenquelle an. Verwende sichere Verbindung Verwenden Sie diese Option, wenn der Server diese Option unterstützt. Verwende Standard Sicherheit Sollte keine sichere Verbindung zur Verfügung stehen, verwenden Sie die Standard Sicherheit. Login ID Geben Sie die Login ID an, die für den Zugriff auf den SQL Server erforderlich ist. Passwort Geben Sie das Passwort an. Urspr. Text Der "Init. String" wird verwendet um die Zugangs Codes und die Gültigkeitscodes zu erzeugen, die nur in Ihrer Daten Bank gültig sind. 42 by Alcatraz ^ Tension Dev. Jungfraustrasse 27, CH-3800 Interlaken, Switzerland Phone +41 (0)33 – 8220872 / [email protected] / http://www.tension.ch 2.8 Nachrichten Sie können für jede Sprache einen anderen Text eingeben. Zahlung erforderlich Hier können Sie den Text der Nachricht angeben, die dem Benutzer angezeigt wird, wenn er auf einen kostenpflichtigen Dienst zugreift. 43 by Alcatraz ^ Tension Dev. Jungfraustrasse 27, CH-3800 Interlaken, Switzerland Phone +41 (0)33 – 8220872 / [email protected] / http://www.tension.ch Verbleibende Zeit (1 und 2) Hier können Sie den Text der Nachricht angeben, die dem Benutzer angezeigt wird, wenn er nur mehr eine bestimmte Restzeit hat und nochmals kurz bevor die Zeit abläuft. Sie können das Zeitintervall verändern. Zusätzlich wird ein Sound abgespielt, der den Benutzer darauf aufmerksam macht, dass sein Guthaben bald verbraucht ist. Angezeigt um Hier können Sie angeben, zu welchem Zeitpunkt der Text angezeigt wird. Beenden Hier können Sie den Text der Nachricht angeben, die dem Benutzer nach Beendigung der Nutzung im Hauptmenü angezeigt wird. Zusätzlich wird ein Sound abgespielt, der den Benutzer darauf aufmerksam macht, dass sein Guthaben bald verbraucht ist. Anzeigen Haken Sie dieses Kästchen an, um die Option "Beenden" zu verwenden. 44 by Alcatraz ^ Tension Dev. Jungfraustrasse 27, CH-3800 Interlaken, Switzerland Phone +41 (0)33 – 8220872 / [email protected] / http://www.tension.ch 2.9 Sicherheit Verbotene Fenster Um den Zugriff des Benutzers auf den PC zu beschränken, können Sie die Anzeige verschiedener Fenster unterdrücken. z.B. Fenster wie " Speichern unter" oder "Download", "Installieren" etc. Geben Sie die Fenster in der Liste ein, die bere its angegebenen sollten fürs erste ausreichend sein. 45 by Alcatraz ^ Tension Dev. Jungfraustrasse 27, CH-3800 Interlaken, Switzerland Phone +41 (0)33 – 8220872 / [email protected] / http://www.tension.ch Fensterverzeichnis Fenstertitel Hier können Sie das Fensterverzeichnis und/oder den Fenstertitel angeben. Der Fenstertitel wird am häufigsten genutzt. Wildcards werden auch hier unterstützt. Fenster Schiessen, wenn im Hintergrund Geben Sie die Fenster an, die sich im Hintergrund verbergen sollten, z.B. wie "RealPlayer" Fensterverzeichnis Fenstertitel Hier können Sie das Fensterverzeichnis und/oder den Fenstertitel angeben. Der Fenstertitel wird am häufigsten genutzt. Wildcards werden auch hier unterstützt. Nie zu schliessende Fenster Geben Sie die Fenster an, die niemals geschlossen werden sollten, z.B. wenn Sie Programme wir "PC anywhere" auf dem Kiosk verwenden wollen. Fenster-verzeichnis Fenstertitel Hier können Sie das Fensterverzeichnis und/oder den Fenstertitel angeben. Der Fenstertitel wird am häufigsten genutzt. Wildcards werden auch hier unterstützt. 46 by Alcatraz ^ Tension Dev. Jungfraustrasse 27, CH-3800 Interlaken, Switzerland Phone +41 (0)33 – 8220872 / [email protected] / http://www.tension.ch Laufwerke Hier können Sie angeben, welche Laufwerke Sie für den Benutzer sperren möchten. Es wird empfohlen den Zugriff besonders auf Laufwerk "C:" zu sperren. Sie haben dann allerdings keinen Zugriff auf lokal gespeicherte Banner oder Files. Rechter Klick Wird das Kästchen aktiviert, so kann der Anwender die rechte Maustaste, außer im Web Browser, nutzen. Das hat sich bei manchen Spielen als unerlässlich erwiesen ( z.B. das Aufladen des Gewehrs bei "Moorhuhn" ist nur mit der rechten Maustaste möglich ). Alt-Tab Hier kann die Nutzung der Alt-Tab-Taste gesperrt werden. Alt Hier kann die Nutzung der Alt-Taste gesperrt werden. Boot Warn & Boot Keys Das anhaken dieses Kästchens verhindert die Warnmeldung "Windows startet im abgesicherten Modus" beim Startvorgang. Die Auswahlmöglichkeit hängt vom verwendeten Betriebssystem ab. Print Dialog Wählen Sie diese Option , wenn Sie möchten , daß nach dem Aufrufen der Druckfunktion zuerst eine Druckvorschau aufgerufen wird, wo der User die zu druckende (n) Seite (n) sieht , gegebenenfalls Änderungen vornehmen kann, bevor der eigentliche Ausdruck begonnen wird. Sie benötigen dazu den IE 6.0 !!!! 47 by Alcatraz ^ Tension Dev. Jungfraustrasse 27, CH-3800 Interlaken, Switzerland Phone +41 (0)33 – 8220872 / [email protected] / http://www.tension.ch 2.10 Überwachung Log Datei Sie können auswählen, ob Sie ein Log File per Email , über einen FTP Server oder beides gesendet werden soll.Sie können angeben, welchen Inhalt Ihr Log File enthalten soll und wie oft Sie dieses Log File erhalten wollen. Log Datei Geben Sie den Pfad an, wo die Informationen gespeichert werden sollen, bevor Sie als EMail versendet werden. Nach dem Versand wird das Log File lokal gelöscht, bevor ein neues erstellt wird. Sie können auch den Namen des Log Files frei vergeben ( z.B.: kiosk1.log , videothek.log ). 48 by Alcatraz ^ Tension Dev. Jungfraustrasse 27, CH-3800 Interlaken, Switzerland Phone +41 (0)33 – 8220872 / [email protected] / http://www.tension.ch Sende Log Datei um Geben Sie an, wann das Log gesendet werden soll. Sende Log Datei,wenn neu gestartet Bei dieser Option können Sie festlegen, ob bei jedem Neustart ein E-Mail zu versenden ist. Sende Log Datei nach jedem User Wenn Sie diese Option auswählen, wird nach jedem Benutzer ein Log File gesendet. Betreff Hier können Sie einen Text eingeben, der bei jeder Log Datei in der Zeile "Betreff" und in der Zeile "Von" angezeigt wird. ( Dies ist besonders nützlich, wenn Sie mehrere Kiosks haben, da Sie sich sonst immer die Kiosk ID heraus suchen müssten. ) Email Log Datei Wählen Sie aus, ob das Log File per E-Mail versendet werden soll, geben Sie dazu die EMail Adresse des Empfängers an. FTP Log Datei Wählen Sie diese Option, wenn das Log File an einen FTP Server gesendet werden soll, geben Sie dazu den Server Namen, Pfad, sowie den Benutzernamen und das Passwort an. Inhalt Wählen Sie den Inhalt aus, den das Log File haben soll, bzw. was alles aufgezeichnet werden soll. ( ? Siehe Bedienungshandbuch Abschnitt 5. ) 49 by Alcatraz ^ Tension Dev. Jungfraustrasse 27, CH-3800 Interlaken, Switzerland Phone +41 (0)33 – 8220872 / [email protected] / http://www.tension.ch Time Out Hier können Sie ein Watchdog Device auswählen. Ausgang Geben Sie hier die Schnittstelle an, an der das Time Out Device angeschlossen ist. Minuten Geben Sie hier an, nach wieviel Minuten Inaktivität, das Time Out Device den PC neu starten soll. 2.11 Wartung Zeit Geben Sie den Zeitpunkt an, wann die Wartung durchgeführt werden soll ( Neustart des Computers ). 50 by Alcatraz ^ Tension Dev. Jungfraustrasse 27, CH-3800 Interlaken, Switzerland Phone +41 (0)33 – 8220872 / [email protected] / http://www.tension.ch Täglicher Download und Ausführung der Datei Hier können Sie angeben, ob täglich ein selbstausführendes File gedownloaded werden und danach selbständig ausgeführt werden soll, dies könnte zum Update Ihrer Seiten oder für die Werbung nützlich sein. Den Pfad geben Sie bei der Erzeugung ein und achten Sie bitte darauf, dass das File beim Entpacken keine Eingabeaufforderung benötigt. Updaten von netKiosk Windows 95 und Windows 98 Da es nicht möglich ist eine Datei (File) upzudaten während sie in Verwendung ist, wird ein spezielles Verfahren für den täglichen Download und die Ausführung der Datei benötigt. Diese Möglichkeit ist durch einen Abschnitt in der Datei Winit.ini (rename) vorgesehen. Wenn Wininit.ini im Windows Systemordner vorhanden ist, führt die Wininit.exe dieses File aus, wenn der PC gestartet wird. Sobald Wininit.ini ausgeführt worden ist, benennt Wininit.exe dieses File in Wininit.bak um. Die folgenden Schritte setzen voraus, dass netKiosk.exe im Verzeichnis C:\netKiosk enthalten ist. Wenn nicht substituieren (ersetzen) Sie C:\netKiosk mit dem Verzeichnis, dass Sie auf Ihrem Kiosk benutzen. Diese Schritte können von Ihrem Büro und von zu Hause ausgeführt werden. Schritt 1 Erstellen Sie ein neues Verzeichnis (z.B.: C:\new ) auf Ihrer Festplatte und kopieren Sie die neue Version von netKiosk.exe in dieses Verzeichnis. Schritt 2 Verwenden Sie Notepad, erstellen Sie ein File mit dem Namen Winit.ini und dem folgendem Text: [ rename ] C:\netKiosk\netKiosk.EXE=C:\NEW\netKiosk.EXE Schritt 3 Verwenden Sie WinZip um ein zip file zu erstellen, beachten Sie dass das Feld "Ordnerstruktur speichern" angehakt ist. Dieses zip file muss C:\windows\wininit.ini und C:\new\netKiosk.exe enthalten. Verwenden Sie den WinZip Self-Extractor, erstellen Sie ein selbstextrahierendes File, beachten Sie, dass die Kontrollfelder " Standard Œ Extrahieren nach Œ Verzeichnis" und "Bereits vorhandene Dateien überschreiben" richtig eingestellt sind. Schritt 4 Kopieren Sie das selbstextrahierende Archiv auf einen FTP Server. Täglicher Download und Register Eintrag Hier können Sie ein File downloaden und automatisch der Registrierung zufügen (Nützlich wenn Sie Pfade ändern, oder bei mehreren Kiosks). Täglicher Neustart Legen Sie fest, ob der Computer täglich durch die Wartungsfunktion neu gestartet werden soll. Und jede Zusätzlich zu dem täglichen Wartungsneustart können Sie das System auch noch nach einer von Ihnen gewählten Anzahl von Benutzern erneut starten lassen. Setzten Sie den Wert auf 0 , wird nach keinem Benutzer rebootet 51 by Alcatraz ^ Tension Dev. Jungfraustrasse 27, CH-3800 Interlaken, Switzerland Phone +41 (0)33 – 8220872 / [email protected] / http://www.tension.ch 2.12 Inhalt Gefilterte Schlüsselwörter Inhalt filtern Wählen Sie aus, ob Sie den Inhalt von Web Seiten oder Newsgroups gefiltert haben möchten. Geben Sie dazu die Schlüsselworte in der Liste ein. Seien Sie mit der Auswahl der Worte sorgfältig, wenn Sie zum Beispiel das Wort "Hot" angeben, dann wird die Seite "Hotmail" nicht angezeigt. URLs nicht gefiltert Manche Web Seiten sind vom Inhalt her sicher, aber beinhalten teilweise auch Wörter die Sie vielleicht nicht anzeigen möchten, Sie können hier die Seiten angeben, die dann nicht mit gefiltert werden. Mit diesen Funktionen ist es einfach möglich, einen Jugendschutz aufzubauen. Sofern Sie einen besseren Schutz für Ihre jugendlichen Benutzer wünschen, empfehlen wir Ihnen den Einsatz des Programmes "CYBERsitter" ( ? siehe Bedienungshandbuch Abschnitt 6. ). 52 by Alcatraz ^ Tension Dev. Jungfraustrasse 27, CH-3800 Interlaken, Switzerland Phone +41 (0)33 – 8220872 / [email protected] / http://www.tension.ch 3. Datenbank Die Aufgabe der zentralen Datenbank ist es, die Umsätze, die Benutzung und die Konten der einzelnen Benutzer zu verwalten. Wenn Sie in einem der Prepaid Modi arbeiten, Banknotenleser und/oder Münzprüfer, Magnetkartenleser angeschlossen, oder mit dem Programm Account Konten generiert haben, brauchen Sie eine Datenbank. Wenn z.B. ein Benutzer eine Bezahlung tätigt und sein Guthaben nicht auf einmal verbraucht, ka nn er ein anderes Mal wiederkommen und sein restliches Guthaben verbrauchen. Sie haben die Möglichkeit: - unsere zentrale Datenbank zu verwenden (kostenpflichtig / Anfrage) - sich eine eigene aufzubauen - keine Datenbank zu verwenden Bitte bedenken Sie, wenn Sie keine Datenbank verwenden, haben Sie keine Online Statistiken ( Webstats ) und Ihre Benutzer können Ihr Restguthaben zu einem späteren Zeitpunkt nicht mehr verbrauchen ( d.h. wenn ein Benutzer seine Anwendung beendet, verfällt das Restguthaben ). Die Daten Bank ist in sechs Gruppen unterteilt: 1. 2. 3. 4. 5. 6. Kiosk Besitzer Kiosks Benutzer ( Konten ) Bezahlung Auslastung Abrechnung Voraussetzungen um eine eigene Daten Bank aufzubauen: - Windows NT/2000 Web Server der den Ablauf von ISAPI Programmen ermöglicht. - Microsoft SQL Server (database server). Die dazu benötigten DLL Files finden Sie auf unserer Homepage, sowie auch eine genaue Anleitung. Um Zugriff auf Ihre Daten zu haben, ist die Eingabe der Benutzer ID und der Gültigkeit erforderlich. Hiermit können Sie weltweit jederzeit Ihre Internet-Kiosks überwachen. 53 by Alcatraz ^ Tension Dev. Jungfraustrasse 27, CH-3800 Interlaken, Switzerland Phone +41 (0)33 – 8220872 / [email protected] / http://www.tension.ch http://www.net-kiosk.ch/report/de/report.htm Besitzer ID Diese Nummer identifiziert Sie eindeutig in der Datenbank, Sie erhalten die Nummer mit der ersten Lizenz die Sie erwerben. Gültigkeit Diese Nummer versichert Ihnen, dass Sie der einzige sind, der die Besitzer ID verwenden kann, Diese Nummer ist ähnlich einem Passwort und sollte an einem sicheren Ort aufbewahrt werden. Sie erhalten die Nummer mit der ersten Lizenz die Sie erwerben. Zeitzone Der Server verwendet Ost Zeit, stellen Sie Ihre Zeitzone nach Bedarf ein. Zeit Periode Geben Sie die Periode ein , für welche Sie die Daten angezeigt haben möchten. 54 by Alcatraz ^ Tension Dev. Jungfraustrasse 27, CH-3800 Interlaken, Switzerland Phone +41 (0)33 – 8220872 / [email protected] / http://www.tension.ch Anzeige Typ Acht Arten der Anzeige stehen zur Verfügung: Umsatz, Benutzung, alle Zahlungen, Barzahlungen, Kredit Karten Zahlungen, Bargeld in der Kassa, letzte Benutzung oder Abrechnungen. Bargeld in der Kassa und letzte Benutzung verwenden nicht die Zeitzone, sie sind immer aktuell. Benutzer # Wenn Sie nur die Daten für einen einzelnen Benutzer ansehen möchten, geben Sie die Benutzer Nr. ein ( Das ist der zweite Ziffernblock in einem Zugangscode). Kiosk # Wenn Sie nur die Daten eines bestimmten Kiosk ansehen möchten, geben Sie die Kiosk ID ein. Anzeigen Wenn Sie auf diesen Button klicken, werden die gewünschten Daten angezeigt. Nur Gesamt Wenn Sie nur das Gesamtergebnis Ihrer Anfrage sehen möchten ( z.B.: Summe aller Minuten ), verwenden Sie diese Option. WICHTIG: Die Daten in der zentralen Datenbank stehen Ihnen 3 Monate lang zur Verfügung. Danach werden Sie gelöscht, da der Umfang der Datenbank ansonsten zu groß werden würde. 55 by Alcatraz ^ Tension Dev. Jungfraustrasse 27, CH-3800 Interlaken, Switzerland Phone +41 (0)33 – 8220872 / [email protected] / http://www.tension.ch 4. Account Generator 1.0 Sie können mit Account Benutzer Codes generieren. Diese Codes werden in der Datenbank in einem Benutzerkonto gespeichert. Der Benutzer kann mit seinem Code Ihre Kiosks benutzen. Durch das Benutzerkonto braucht der Kunde sein Guthaben nicht auf einmal verbrauchen, er hat die Möglichkeit, sich zu einem späteren Zeitpunkt an einem Kiosk anzumelden und seinen Account weiter zu nutzen. Der Code funktioniert an jedem Ihrer Terminals. Der Kunde hat nun drei Möglichkeiten, seinen Account an Ihrem Kiosk zu nutzen: 1. Er gibt den Benutzercode ein. 2. Er gibt Benutzername und Passwort ein. 3. Er nutzt die Magnetkarte, auf der seine Benutzerdaten ( aber kein Guthaben ) gespeichert sind. Mit Account werden die erstellten Codes verwaltet. Dem Konto können Minuten, Seiten oder ein bestimmter Betrag hinzugefügt werden, die selben Werte können aber auch verringert werden. Außerdem besteht die Möglichkeit, dem Konto eine gewisse Gültigkeitsdauer ( Zeitspanne ) zuzuordnen. Die Accounts können zusätzlich über ein Schreibgerät für Magnetkarten auf diese gespeichert werden. 56 by Alcatraz ^ Tension Dev. Jungfraustrasse 27, CH-3800 Interlaken, Switzerland Phone +41 (0)33 – 8220872 / [email protected] / http://www.tension.ch 4.1 Identifikationsinformation Besitzer ID Nummer identifiziert Sie eindeutig in der Datenbank, Sie erhalten diese Nummer mit der ersten Lizenz, die Sie erwerben. Wenn Sie diese Nummer in der Demo Version ändern, geschieht nichts, sie bleibt immer auf (000000). Gültigkeit Diese Nummer gewährleistet, dass Sie der einzige sind, der die Besitzer ID verwenden kann. Die Nummer ist ähnlich einem Passwort und sollte gesichert aufbewahrt werden. Diese Nummer erhalten Sie beim Erwerb Ihrer ersten Lizenz. Der Kiosk hat keinen Zugriff auf die Datenbank, wenn nicht eine gültige Besitzer ID / Gültigkeits Kombination eingegeben ist. Wenn Sie diese Nummer in der Demo Version ändern, geschieht nichts, sie bleibt immer auf (0220394127). Gültigkeit speichern Wenn Sie dieses Kästchen anhaken wird die Gültigkeitsnummer gespeichert und Sie muss nicht jedesmal neu eingegeben werden. 4.2 Minuten Kontostand Hier können Sie dem Konto des Benutzers Minuten hinzufügen oder diese auch verringern. Beispiel: Sie können 10 Codes mit 30 Minuten generieren, 15 Codes mit 1 Stunde, etc. Täglich hinzugefügt Hier können Sie angeben, wie viele Minuten dem Konto des Benutzers täglich hinzugefügt werden sollen ( gratis ) . Wenn Sie diese Option nicht nutzen wollen, setzen Sie den Betrag auf 0. Beispiel: Wenn Sie Codes generiert haben, könnten Sie für Werbezwecke 5 Minuten täglich hinzufügen, die für den Benutzer kostenlos zur Verfügung stehen. Wenn er diese Zeit nicht in Anspruch nimmt und zum Beispiel 5 Tage später kommt, hat er 5 x 5 Minuten kostenlos zur Verfügung. Anwachsend Haken Sie dieses Kästchen an, wenn Sie die Option "Täglich hinzugefügt" verwenden möchten. 57 by Alcatraz ^ Tension Dev. Jungfraustrasse 27, CH-3800 Interlaken, Switzerland Phone +41 (0)33 – 8220872 / [email protected] / http://www.tension.ch 4.3 Seiten Kontostand Geben Sie hier den Betrag an, der dem Benutzer zum Ausdrucken von Seiten zur Verfügung steht. Täglich hinzugefügt Hier können Sie angeben, wie viele Seiten dem Benutzers täglich zum Ausdrucken ( gratis ) zur Verfügung stehen sollen. Wenn Sie diese Option nicht nutzen wollen, setzen Sie den Betrag auf 0. Anwachsend Haken Sie dieses Kästchen an, wenn Sie die Option "Täglich hinzugefügt" verwenden möchten. 4.4 Betrag Kontostand Hier können Sie den Betrag auf dem Konto des Benutzers vergrößern oder auch verringern. Wichtig: Diese Option steht Ihnen nur bei den Zahlungsarten "Prepaid Betrag" und "Betrag für Zeit/Drucken verwendet" ( einzustellen unter der Registrierkarte Zahlungsarten im SetKiosk ) zur Verfügung. Täglich hinzugefügt Hier können Sie angeben, welcher Betrag dem Konto des Benutzers täglich ( gratis ) hinzugefügt werden soll. Wenn Sie diese Option nicht nutzen wollen, setzen Sie den Betrag auf 0. Anwachsend Haken Sie dieses Kästchen an, wenn Sie die Option "Täglich hinzugefügt" verwenden möchten. 58 by Alcatraz ^ Tension Dev. Jungfraustrasse 27, CH-3800 Interlaken, Switzerland Phone +41 (0)33 – 8220872 / [email protected] / http://www.tension.ch 4.5 Gültig bis Keine Wenn Sie dieses Kästchen anhaken, kann das Konto über einen unbegrenzten Zeitraum genutzt werden. Tage Geben Sie hier an, wie viele Tage das Konto seine Gültigkeit behalten soll, ist die zeitliche Beschränkung abgelaufen, kann das Konto nicht mehr weiter verwendet werden. Datum Geben Sie hier das Datum an, an dem das Konto seine Gültigkeit verliert, ist die zeitliche Beschränkung abgelaufen, kann das Konto nicht mehr weiter verwendet werden. Anzahl Geben Sie hier die Anzahl der Codes an, die Sie generieren möchten. Benutzername Geben Sie hier den gewünschten Benutzernamen ein. Passwort Geben Sie hier das gewünschte Passwort ein. 59 by Alcatraz ^ Tension Dev. Jungfraustrasse 27, CH-3800 Interlaken, Switzerland Phone +41 (0)33 – 8220872 / [email protected] / http://www.tension.ch Beispiel: Sie geben als Benutzernamen "test" ein, stellen die Anzahl auf 5 und Klicken dann auf "generieren". Der Computer erstellt dann 5 Codes mit dem Benutzernamen "test" ( hier: test84, test85, test86, test87 und test88 ) und gibt auch ein zufällig generiertes 4-stelliges Passwort dazu. Generieren - F1 Klicken Sie auf diesen Button oder drücken Sie auf die F1-Taste um den/die Code/s zu generieren. Drucken - F2 Klicken Sie auf diesen Button oder drücken Sie auf die F2-Taste um die Liste der Codes auszudrucken. Speichern - F3 Klicken Sie auf diesen Button oder drücken Sie auf die F3-Taste um die Codes zu speichern. 60 by Alcatraz ^ Tension Dev. Jungfraustrasse 27, CH-3800 Interlaken, Switzerland Phone +41 (0)33 – 8220872 / [email protected] / http://www.tension.ch 61 by Alcatraz ^ Tension Dev. Jungfraustrasse 27, CH-3800 Interlaken, Switzerland Phone +41 (0)33 – 8220872 / [email protected] / http://www.tension.ch Abfrage über Benutzercodes Wenn Sie dieses Kästchen anhaken, benötigen Sie den Benutzercode, um den Kontostand abzufragen. Abfrage über Benutzername Wenn Sie dieses Kästchen anhaken, benötigen Sie den Benutzernamen, um den Kontostand abzufragen. Benutzercode Geben Sie hier den Benutzercode ein. Benutzername Geben Sie hier den Benutzernamen ein. Passwort Das dazugehörige Passwort zum abgefragten Benutzernamen wird automatisch hinzugefügt. Abfrage - F4 Klicken Sie auf diesen Button oder drücken Sie auf die F4-Taste, um den Kontostand abzufragen. Aktualisieren -F5 Klicken Sie auf diesen Button oder drücken Sie auf die F5-Taste, um die Einstellungen zu aktualisieren. Löschen -F6 Klicken Sie auf diesen Button oder drücken Sie auf die F6-Taste, um den Code zu löschen. Ein Code oder Benutzername, der einmal aus der Datenbank gelöscht wurde, kann nicht noch einmal angelegt werden. ( Der Löschvorgang ist endgültig. ) Über den Button "Einstellungen" gelangen Sie in das Menü, in dem Sie angeben müssen, auf welche Datenbank mit Account zugegriffen werden soll. Hier wird auch eingestellt, an welchem COM-Port sich der Magnetkartenleser befindet, den Sie zum Abfragen der darauf gespeicherten Benutzercodes verwenden können. 62 by Alcatraz ^ Tension Dev. Jungfraustrasse 27, CH-3800 Interlaken, Switzerland Phone +41 (0)33 – 8220872 / [email protected] / http://www.tension.ch Verwende Standard Datenbank Die Datenbank basiert auf einem Microsoft SQL Server. Die Standard Datenbank liegt auf einem Sicherheitsserver im Internet. Sie haben dadurch die Möglichkeit, die Auslastung und den Umsatz Ihrer Kiosks zu verfolgen, was Sie auf jedem Computer, der Zugang zum Internet hat, von jedem Ort der Welt aus machen können. Verwende andere Datenbank Es ist auch möglich eine eigene SQL - Datenbank zu verwenden. Voraussetzungen um eine eigene Daten Bank aufzubauen: - Windows NT/2000 Web Server der den Ablauf von ISAPI Programmen ermöglicht. - Microsoft SQL Server (database server). Sie können Ihren eigenen Server aufbauen, oder die billigere Version wählen und diesen von einem Internet Provider mieten. ISAPI Verzeichnis ( 1 + 2 ) Geben Sie den Pfad des ISAPI Programms an (z.B.: www.ihredomain.com/cgi-bin/). Sie müssen den slash ( / ) am Ende und den primären und sekundären Web Server angeben. Der sekundäre wird verwendet, wenn der erste ausfallen sollte, wenn Sie nur einen haben, sollten Sie den Pfad zwei Mal angeben. Datenquelle Geben Sie den Namen Ihrer Datenquelle an. Verwende sichere Verbindung Verwenden Sie diese Option, wenn der Server diese Option unterstützt. 63 by Alcatraz ^ Tension Dev. Jungfraustrasse 27, CH-3800 Interlaken, Switzerland Phone +41 (0)33 – 8220872 / [email protected] / http://www.tension.ch Verwende Standard Sollte keine sichere Verbindung zur Verfügung stehen, verwenden Sie die Standard Sicherheit. Login ID Geben Sie die Login ID an, die für den Zugriff auf den SQL Server erforderlich ist. Passwort Geben Sie das Passwort an. Urspr. Text Der "Init. String" wird verwendet um die Zugangs Codes und die Gültigkeitscodes zu erzeugen, die nur in Ihrer Daten Bank gültig sind. Magnetkarten-leser Geben Sie den Typ des Magnetkartenlesers an ( z.B. seriell 1, seriell 2, seriell 1 & 2 ). Genauere Angaben dazu entnehmen Sie der Beschreibung des Magnetkartenlesers, die Sie von Ihrem Lieferanten erhalten haben. Ausgang Geben Sie die Schnittstelle an, an die der Magnetkartenleser angeschlossen ist. 64 by Alcatraz ^ Tension Dev. Jungfraustrasse 27, CH-3800 Interlaken, Switzerland Phone +41 (0)33 – 8220872 / [email protected] / http://www.tension.ch 5. Time Out Device Time Out Schalter (Watchdog Device) Beschreibung: TimeOut-2400 bietet eine komplette, automatische Kontrolle über einen Kiosk oder jeden anderen unbeaufsichtigten PC, Dateiserver, Gateway und/oder Modem. Es ist ein voll programmierbarer Timer und Wechselstromschalter mit einem eingebauten RS-232 Interface und einer Telefonanruferkennung. Das TimeOut-2400 wird zwischen dem Stromanschluß des PC und der Steckdose geschaltet. Wenn sich der PC nicht mehr beim TimeOut-2400 meldet, veranlasst dieses einen Neustart. 6. CYBERsitter CYBERsitter 2000 für Windows 95/98/2000/NT/Windows Millennium Edition. Durch CYBERsitter ist es möglich alle Internet-Aktivitäten zu kontrollieren. Falls eine nicht zulässige Seite aufgerufen wird, verhindert CYBERsitter den Zugriff noch bevor die Seite geladen wird. Das Programm arbeitetdezent im Hintergrund. Wenn es erforderlich ist, zeichnet CYBERsitter alle Internet-Aktivitäten auf,einschließlich der Versuche, eine nicht zulässige Seite aufzurufen. Durch den Passwort geschützten Zugriff, ist es unbefugten Personen nicht möglich, Einstellungen zu verändern. Es ist nur dem Administrator möglich, CYBERsitter neu zu konfigurieren, deaktivieren oder die Log-Files einzusehen. 65 by Alcatraz ^ Tension Dev. Jungfraustrasse 27, CH-3800 Interlaken, Switzerland Phone +41 (0)33 – 8220872 / [email protected] / http://www.tension.ch 7. FAQ ( Häufig gestellte Fragen ) FAQ - Häufig gestellte Fragen : ? Q00000: Wie mache ich aus der Demoversion eine Vollversion? Lizenzcode kaufen bei Alcatraz ^ Tension Development http://www.tension.ch Q00001: Kann man mit netKiosk die Tasten Control-Alt-Delete und andere Tastatureingaben sperren, die das Betriebssystem gefährden könnten ? Ja, Sie müssen aber zuerst in den Secure mode rebooten. Um in den Secure mode zu kommen, starten Sie die netKiosk.exe, am Hauptbildschirm ( blauer Bildschirm mit dem netKiosk Logo und der Schrift " Internet Zugang" ) tippen Sie das Passwort, in der Demoversion " password " ein, darauf erhalten Sie ein popup Fenster mit weiteren Möglic hkeiten. Sie sehen die Eingabe des Passwortes nicht am Bildschirm, netKiosk speichert Ihre Tastatureingaben im Hintergrund. Im popup Fenster finden Sie einen Button mit der Aufschrift " secure reboot ". Der PC startet daraufhin neu und netKiosk übernimmt die Windows shell. Nun sind diese Tasten und auch die rechte Maustaste gesperrt. Wenn Sie wieder in das Betriebsystem möchten, müssen Sie den umgekehrten Vorgang machen ( reboot desktop ) Vorsicht : Bei Windows NT müssen Sie zuerst in der Setkiosk.exe das auto logon Feld anhaken und ein gültiges Administrator Passwort eingeben !! Q00002: Gibt es die Möglichkeit, Auslastung und Umsätze fernabzufragen ? Ja, zu dem Zeitpunkt wenn ein Kiosk in Verwendung ist, wird in der zentralen Datenbank ein Log File erzeugt , welches am Ende der Benutzung aktualisiert wird. Das Log File beinhaltet die verbrauchten Minuten und die gedruckten Seiten. Diese Informationen können von jedem PC der Welt, der einen Internet Zugang hat, aufgelistet werden. Sie finden diese Seite unter : Sie müssen dazu Ihre Besitzer ID und Gültigkeit eingeben. Wenn Sie diese Werte ansehen und die letzten 2 Spalten rot sind, wird dieser Kiosk gerade benutzt. Diese Web Seite kann auch benutzt werden um die Zahlungen , bar oder mit Kreditkarte, sowie auch die Umsätze , auszuwerten. Q00003: Kann ich einen Zugangscode auf allen meinen Kiosks benutzen ? Ja, netKiosk verwendet dazu eine zentrale Datenbank, das gleiche gilt daher auch für Benutzernamen und Passwörter. Q00004: Kann ich das netKioskStop Logo durch mein eigenes ersetzen ? Ja, starten Sie die setkiosk.exe und wechseln Sie zu der Registrierkarte " Erscheinung " , in der Spalte " Logo " geben Sie den Pfad zu Ihrem Logo an. Sie können dort den Pfad für das Logo, welches im Hauptmenü erscheint und welches in den eingebauten Anwendungen erscheint, angeben. 66 by Alcatraz ^ Tension Dev. Jungfraustrasse 27, CH-3800 Interlaken, Switzerland Phone +41 (0)33 – 8220872 / [email protected] / http://www.tension.ch Q00005: Wenn ich versuche einen Kiosk zu registrieren, erhalte ich die Fehlermeldung, dass diese Registriernummer schon in Verwendung ist. Eine Registriernummer kann, wenn Sie schon einmal verwendet worden ist, auf einem anderen Kiosk nur dann wieder verwendet werden, wenn sie zuvor auf dem vorherigen Kiosk wieder " unregistriert " worden ist. Dies geschieht folgendermaßen : Im Hauptmenü geben Sie das Passwort ein, darauf erscheint das popup Fenster, dort haben Sie die Möglichkeit unter dem Button " unregistriert " die Nummer wieder frei zu geben. Somit kann sie auf einem anderen Kiosk wieder verwendet werden. Q00006: Kann ich Magnetkartenleser verwenden, die in der Tastatur eingebaut sind ? Nein, Sie können nur Magnetkartenleser verwenden, die an der seriellen Schnittstelle angeschlossen sind ( Spur 1, 2, 3 ) Q00007: Unterstützt netKiosk Banknotenleser und Magnetkartenleser gleichzeitig ? Ja, so lange Sie genug freie Schnittstellen haben, Sie brauchen für jedes Eingabegerät eine freie serielle Schnittstelle. Q00008: Welche Art der Verschlüsselung wird zur Kommunikation zwischen den Kiosks und der zentralen Datenbank verwendet ? Die Software selbst nutzt eine kraftvolle Verschlüsselung die " Poisson " genannt wird, jegliche Art von Informationen die zur zentralen Datenbank gesendet wird, wird daher vorher encryptet. Ebenso verwendet der Datenbank Server eine Verschlüsselung und auch der Internet Explorer. Q00009: Wir haben mehrere Kiosks, m üssen wir die Informationen jedes mal neu eingeben ? Nein, Sie können Ihr setup speichern und exportieren ( in der setkiosk.exe ). Wenn Sie diese Informationen auf einer Floppy Disk speichern , oder Zugriff über ein Netzwerk haben, können Sie die Informationen beim nächsten Kiosk importieren. Sie müssen aber darauf achten, dass die Kiosk ID stimmt. Q00010: Ich habe netKiosk registriert und jetzt funktionieren die Konten nicht mehr, die ich mit der Demoversion erzeugt habe ! Das ist normal, da registrierte Versionen von netKiosk keine Konten akzeptieren, die mit 000000 beginnen, diese Konten sind für die Demoversionen reserviert. Q00011: Was ist das webbasierende Hauptmenü ? Obwohl Sie bei netKiosk alles einstellen und verändern können, kann es sein, dass Sie auch die Oberfläche und das Erscheinungsbild verändern möchten. Sie können dazu eine Internetseite erstellen und statt den Buttons eigene Links verwenden. Sie müssen diesen Buttons nur gewisse Zuordnungen geben, damit beim Aufruf z.B. auch das Email Programm gestartet wird Q00012: Ich möchte einige Seiten gratis und einige Seiten gegen Bezahlung zur Verfügung stellen, ist das möglich ? Es gibt die Möglichkeit dies mit Webseiten ( Banner ) oder mit den eingebauten Buttons ( 1 - 10 ) zu tun. In beiden Fällen kann der Benutzer auf diese Seiten ohne Bezahlung zugreifen. Sie können diese Seiten oder Buttons auch als beschränkt definieren, das bedeutet , das der Benutzer nur innerhalb von diesen Seiten navigieren kann und nicht durch Links weiter navigieren kann. Diese beschränkte Seiten können Sie in setkiosk.exe auflisten und sogar wild cards wie *microsoft* verwenden. 67 by Alcatraz ^ Tension Dev. Jungfraustrasse 27, CH-3800 Interlaken, Switzerland Phone +41 (0)33 – 8220872 / [email protected] / http://www.tension.ch Q00013: Unterstützt netKiosk auch Touch Screens ? Ja, alle Buttons sind groß genug dafür, es kann auch eine Touch Screen Tastatur für Text Eingaben eingeblendet werden. Q00014: Wenn das Guthaben eines Benutzer zu Ende geht, verliert dieser seine Informationen, wenn er sich gerade auf einer bestimmten Seite oder im Chat befindet ? Nein , in dem Moment wo das Guthaben zu Ende geht, kann der Benutzer eine Zahlung tätigen oder seine Kreditkarte durch den Leser zieht, dadurch wird der Timer unterbrochen und der Benutzer hat genügend Zeit seinen Bezahlvorgang abzuschließen. Q00015: Muss ich setkiosk.exe und account.exe auf jedem Kiosk installieren ? Nein, Sie können diese Dateien auch auf einer Floppy Disk speichern und von dort aus starten. Account.exe kann von jedem Computer der einen Internetanschluss hat, gestartet werden und muss sich nicht auf dem Kiosk befinden. Q00017: Gibt es ein Muster für das webbasierende Hauptmenü ? Ja, die Seite finden Sie auf : Q00018: Kann ich meine Laufwerke vor unbefugtem Zugriff " verstecken "? Ein Programm das dies erfüllen könnte, ist ein Freeware Tool von Microsoft, mit dem Namen TweakUI. Sie können dies von der Microsoft Downloadpage downloaden. Zum installieren, 1. Rechter Mausklick auf TWEAKUI.INF. 2. Im Menü erscheint " Installieren " 3. TweakUI wurde installiert und erscheint als Icon in Ihrer Menüleiste. Klicken Sie 2 x darauf. Lokal: Sie können nun den Zugriff auf Ihre Laufwerke steuern . Im Netzwerk: Sie können ein automatisches Anmelden in einem Windows 95/Windows NT Netzwerk realisieren. Q00019: Erhalte ich eine CD, wenn ich die Software bestelle? Nein, Sie müssen die Software von der Website herunterladen. Q00020: Mein Banknotenleser und Münzprüfer funktioniert nicht. Wo könnte das Problem liegen? Meistens ist die ausgewählte Zahlungsart im setkiosk unter der Registrierkarte Zahlungsarten (ganz oben) falsch eingestellt. Diese sollte eine der Prepaid-Zahlungsarten sein: Prepaid Minuten und Seiten Prepaid Minuten (Drucken wird wie Minuten verrechnet) Prepaid Betrag Oder man kann auch das folgende Testprogramm versuchen: Für den GBA Banknotenleser: http://www.netkiosk.ch/download/gbatest.exe oder auf der CD im Ordner File\gbatest.exe 68 by Alcatraz ^ Tension Dev. Jungfraustrasse 27, CH-3800 Interlaken, Switzerland Phone +41 (0)33 – 8220872 / [email protected] / http://www.tension.ch Q00021: Wenn ich in den secure mode reboote, bleibt der PC mit dem Startbildschirm stehen – Außerdem leuchtet die Lampe der Floppy Disc. Wie kann man diesen Fehler beheben? Beim reboot in den secure mode mit einem Windows 98/ME PC wird die folgende Zeile zum file C:\msdos.sys hinzugefügt: BootWarn=0 Diese Zeile verhindert die Warnmeldung "Abgesicherter Modus" beim Startvorgang (diese erscheint manchmal, wenn der PC nicht ordnungsgemäß herunter gefahren wird). Scheinbar verursacht diese Zeile Probleme bei manchen Intel Celeron PC`s, die Windows ME als Betriebssystem installiert haben. Momentan scheint als einzige Lösung diese Zeile in der msdos.sys wegzulassen. Deshalb wurde eine Kontrollbox mit dem Namen "Boot Warn" in der Setkiosk unter der Registrierkarte Sicherheit hinzugefügt. Wenn Sie diese Box anhaken wird diese Zeile nicht hinzugefügt. Wenn Sie dieses Problem haben, benötigen Sie ein paar Schritte, bevor Sie Windows wieder ausführen können. 1. Nehmen Sie eine Boot Diskette und rebooten Sie mit dieser. 2. Das File C:\msdos.sys hat normalerweise die Attribute "versteckt" und "nur lesen". Von der DOS Eingabeaufforderung geben Sie folgende Befehle ein: c:\windows\command\attrib c:\msdos.sys -h -r 3. c:\windows\command\edit c:\msdos.sys 4. Entfernen Sie die Zeile BootWarn=0 und speichern Sie das File. 5. Entfernen Sie die Diskette und rebooten Sie. Der PC sollte dann wieder in den secure mode mit der netKiosk Oberfläche rebooten. Tippen Sie das Administrator Passwort ein und rebooten Sie zum Desktop. Danach haben Sie die Möglichkeit die Version 3.63 oder höher zu installieren (ab dieser Version wurde das Kontrollfeld BootWarn hinzugefügt), starten Sie die Setkiosk und haken Sie die Kontrollbox an. Danach sollte der reboot in den secure mode einwandfrei funktionieren. Q00022: Nachdem ich netKiosk gestartet habe, wurden zwei neue Files mit dem Namen DefaultBrowser.exe und Monitor.exe erstellt. Welche Funktion haben diese? Die Datei "defaultBrowser.exe" stellt sicher, dass netKiosk immer der Standard Browser ist, auch wenn der Web Browser mit Anwendungen wie z.B. Netmeeting verknüpft ist. "Monitor.exe" ist ein kleines Programm, welches von netKiosk beim reboot in den secure mode ausgeführt wird. Dieses Programm sucht ununterbrochen nach netKiosk. Findet es netKiosk nicht wird das als Fehler angesehen und der PC wird neu gestartet. Versichern Sie sich, dass Sie dieses Programm nicht unter Windows ausführen, denn es könnte Ihren PC ohne Warnung neu starten. Diese zwei Files werden nur von netKiosk selbst ausgeführt. Q00025: Wir gewähren Zugriff auf Anwendungen wie z.B. Microsoft Word, doch wenn der Benutzer versucht seine Arbeit zu speichern, bekommt er eine Meldung, dass das nicht erlaubt ist. Wie kann dieses Problem gelöst werden? Dieses Problem wird durch einige Einträge in "Verbotene Fenster" im setkiosk unter der Registerkarte Sicherheit verursacht. Es gibt zum Beispiel den Eintrag "Speichern*", dies verhindert, dass irgendein Fenster geöffnet wird, das den Namen "Speichern" trägt. Sie können diesen Eintrag löschen, allerdings könnte das dem Benutzer zu viel Zugriff auf Dateien der Festplatte gewähren. 69 by Alcatraz ^ Tension Dev. Jungfraustrasse 27, CH-3800 Interlaken, Switzerland Phone +41 (0)33 – 8220872 / [email protected] / http://www.tension.ch Q00026: Ich benutze netKiosk im "Freien Zugang". Ich würde gerne die Statistiken der Benutzungen über die Funktion netKiosk Webstats einsehen, jedoch werden keine Daten angezeigt. Aus welchem Grund? Wenn Sie den "Freien Zugang" benutzen (mit oder ohne timer), werden keine Daten in die Datenbank geschrieben. Wenn Sie die Statistiken einsehen möchten, verwenden Sie eine der Prepaid-Zahlungsarten und setzen Sie den Preis pro Minute auf null. Der Kiosk ist dann noch immer frei zugänglich, aber die Daten werden in die Datenbank geschrieben. Wenn Sie dies machen, kö nnten Sie auch die Benutzercodes (Sign-In Option in der Registrierkarte Zahlungsarten im setkiosk) abstellen. Q00027: Unterstützt netKiosk Java und add-ons wie Flash? Der netKiosk Web Browser benutzt den Internet Explorer als Web Maschine. Folglich werden alle Features und add-ons, die Sie im Internet Explorer installieren auch von netKiosk verwendet. Auch Anwendungen von Drittanbietern wie CyberSitter arbeiten mit netKiosk sehr gut zusammen. Q00028: Welche ist die beste Möglichkeit Benutzern den schnelle n Zugriff zu ihren Emails, wie Hotmail, Bluemail, Freesurf, etc. ... zu ermöglichen? Sie können ein Banner im Hautmenü verwenden. Benutzen Sie folgende Werte, die in der setkiosk unter der Registrierkarte Werbung, Menü 3, benötigt werden: http:// www.netkiosk.ch/freemail.htm von oben 492 von links 80 Breite 630 Höhe 48 Das ist nur ein Beispiel und Sie können diesen Banner natürlich auch modifizieren. Wenn Sie eine höhere Auflösung als 800x600 verwenden, wäre es möglich, dass Sie den Wert für die Höhe ändern müssen. Q00029: Wenn ich einen Benutzercode eingebe, erhalte ich die Meldung: "Problem Wiederauffinden Ihres Saldos". Woran könnte das liegen? Sehen Sie im File c:\kiosk.log nach. Dort finden Sie wahrscheinlich eine genauere Fehlermeldung. Zum Beispiel eine Meldung über eine falsche Benutzer ID oder eine falsche Gültigkeitsnummer. Q00030: Mein Kiosk kann keine Emails senden. Woran könnte das liegen? Sehen Sie im File c:\kiosk.log nach. Dort finden Sie wahrscheinlich eine genauere Fehlermeldung. Versichern Sie sich, dass Sie einen SMTP Server und eine Standard Antwortadresse unter der Registrierkarte Allgemein im setkiosk angegeben haben. Q00031: Es macht mir nichts aus die Kredit Karten Transaktionen offline durchzuführen, aber wie kann ich jemanden davon abhalten, eine ungültige Kreditkarte zu verwenden? Gehen Sie zur folgenden Seite: Dort haben Sie die Möglichkeit eine Liste mit Kreditkartennummern zu erstellen, welche abgewiesen werden sollen. Diese Liste wird bei all Ihren Kiosks, die sich auf die selbe Benutzer ID bezieht, verwendet. Q00032: Brauche ich für jeden PC eine eigene Lizenz? Für jeden PC der mit netKiosk arbeitet brauchen Sie eine Lizenz, Account.exe Ist darin enthalten. 70 by Alcatraz ^ Tension Dev. Jungfraustrasse 27, CH-3800 Interlaken, Switzerland Phone +41 (0)33 – 8220872 / [email protected] / http://www.tension.ch Q00033: Sind Upgrades kostenpflichtig? Beim kaufen einer Lizenz sind die upgrades für ein Jahr inklusive. Danach kann man diesen Service für 1/3 des Kaufpreises für die nächsten 12 Monate verlängern. Q00034: Entstehen irgendwelche Kosten, wenn man die zentrale Datenbank benutzt? Die Benutzung der Datenbank ist mit dem Erwerb der Lizenz, resp. des Upgrades Service geregelt. 1 Jahr Gratis, danach nur mit Upgrades Service Erneuerung. Q00036: Muss ich vorher auf "unregistriert" gehen, wenn ich auf eine neuere Version upgraden möchte? Das ist nicht nötig, Sie können die alten Dateien mit den neuen überschreiben. In manchen Fällen müssen Sie die neue setkiosk.exe zuerst starten und Ihre Einstellungen kontrollieren. Q00037: Muss ich netKiosk im Startmenü (Autostart) ausführen, wenn ich möchte, dass das Programm bei jedem reboot automatisch gestartet wird? Sie müssen in den Secure Mode rebooten. Um in den Secure mode zu kommen, starten Sie die netKiosk.exe. Tippen Sie das Passwort ein – in der Demoversion lautet das Passwort "password". Sie sehen die Eingabe des Passwortes nicht am Bildschirm, netKiosk speichert Ihre Tastatureingaben im Hintergrund. Sobald Sie das Passwort eingegeben haben, erhalten Sie ein popup Fenster mit weiteren Möglichkeiten. Im popup Fenster finden Sie einen Button mit der Aufschrift "secure reboot". Der PC startet daraufhin neu und netKiosk übernimmt die Windows shell, folglich ist es nicht notwendig netKiosk im Startmenü zu installieren. Q00038: Wir haben eine Datenbank, allerdings eine andere als MS SQL Server. Wird Sie trotzdem mit netKiosk arbeiten? So weit ich weis wird für die Ausführung von netKiosk MS SQL Server benötigt, auch wenn andere Datenbanken die selben Einstellungen, wie identische Datenfelder haben. Q00039: Als ich versuchte netKiosk zu starten erhielt ich die Fehlermeldung: "Ein benötigtes DLL file; Systemhooks.dll wurde nicht gefunden." Wie kann man dieses Problem lösen? Sie müssen setkiosk.exe starten, bevor sie netKiosk.exe starten. NetKiosk.exe erstellt die Datei Systemhooks.dll. Diese DLL kontrolliert jene Teile des Systems, welche mit der Tastatur, Maus und der Ausführung von Windows zu tun haben. Q00040: Als ich versuchte netKiosk zu starten, erhielt ich folgende Fehlermeldung: "netKiosk.EXE ist querverbunden mit WININET.DLL:DeleteUrcacheEntryA". Wie kann man dieses Problem lösen? netKiosk verwendet einige Einstellungen, die nur bei Internet Explorer 5 (und höher) durchführbar sind. Folglich müssen Sie Ihren Internet Explorer upgraden. 71 by Alcatraz ^ Tension Dev. Jungfraustrasse 27, CH-3800 Interlaken, Switzerland Phone +41 (0)33 – 8220872 / [email protected] / http://www.tension.ch Q00041: Ich verwende eine DSL Verbindung. Wenn eine Benutzer aufhört, geht die Verbindung verloren. Wie kann ich dies verhindern? Wenn eine Sitzung beendet wird, schließt netKiosk alle Fenster, bis auf jene, die im setkiosk unter der Registrierkarte Sicherheit bei "Nie zu schließende Fenster" (ganz unten) angeführt sind. Bei manchen Verbindungsarten ist eine bestimmte Anwendung oder ein bestimmtes Programm notwendig. Daher müssen Sie den Titel des Fensters dieser Anwendung oder dieses Programms herausfinden und zur Liste der "Nie zu schließenden Fenster" hinzufügen. Um dies zu bewerkstelligen laden Sie sich folgendes Hilfsprogramm herunter: http://www.netkiosk.ch/download/Winlist.exe Dieses Hilfsprogramm gibt Ihnen eine Liste mit allen laufenden Anwendungen, den Fenstertiteln und den Fensterverzeichnissen. Vergleichen Sie diese Liste, wenn Sie verbunden (online) und wenn Sie nicht verbunden (offline) sind. Falls einige Fenster nicht mehr angezeigt werden und trotzdem mit der Verbindung zusammen zu gehören scheinen, fügen Sie diese zur Liste der "Nie zu schließenden Fenster" hinzu. Q00042: Ist eine Fernwartung des Kiosks möglich? Ein Teil der Wartung ist durch Fernwartung möglich: Updaten der files: Ein file, dass sich auf einem Server befindet, kann täglich vom Kiosk automatisch heruntergeladen und ausgeführt werden. Wenn Sie dieses feature mit einer selbstextrahierenden Datei verwenden, können Sie sämtliche files auf Ihrem Kiosk Laufwerk updaten. Ein Produkt, mit dem Sie eine selbstextrahierende Datei erstellen können, ist Winzip von www.winzip.com. Updaten der Eintragungen in der Registrierung: Ein .REG file, dass sich auf einem Server befindet, kann dazu verwendet werden, dass die Einträge in der Windows Registrierung automatisch hinzugefügt werden. Dies ermöglicht es Ihnen ein file zu erstellen ( über den Export Button von setKiosk ), welches mit allen Einstellungen, welche Sie ändern möchten, zu einem oder allen Ihrer Kiosks hinzugefügt werden kann. Sie können zum Beispiel ein .REG file mit dem Button "Exportieren" im setkiosk (ganz unten) erstellen und editieren dieses .REG file mit Notepad, Sie ändern dort nur die Werte, die Sie auf einem oder mehreren Kiosks verändert haben möchten. Normalerweise sollten Sie die Kiosk ID entfernen, da jeder Kiosk eine andere Kiosk ID hat. Mit pcAnywhere können Sie sowohl über das Telefon als auch über das Internet direkten Zugriff auf Ihren Kiosk erhalten. pc.Anywhere ist ein gutes Produkt, allerdings könnte die Benutzung teuer werden, falls Sie mehrere Kiosks besitzen. Als Alternative zu diesem Produkt können Sie auch eine gratis Software von AT&T Laboratories in Cambridge, UK, mit dem Namen Virtual Network Computing™ (VNC) verwenden. VNC setzt jedoch voraus, dass Sie die IP Adresse des remote host Computers (z.B. Ihres Kiosk) kennen, dennoch ist dieses Programm leicht in der Anwendung. Q00043: Mein Magnetkartenleser funktioniert nicht, gibt es ein Testprogramm ? Laden Sie nachstehendes Testprogramm herunter und überprüfen Sie die Funktion . 72 by Alcatraz ^ Tension Dev. Jungfraustrasse 27, CH-3800 Interlaken, Switzerland Phone +41 (0)33 – 8220872 / [email protected] / http://www.tension.ch Q00044: Im Hauptmenü fehlt der Button "Browser". Was mache ich falsch? Sie haben eine zu große Auflösung eingestellt, wahrscheinlich 640 x 480. netKiosk benötigt mindestens eine Auflösung von 800 x 600. Q00045: Wie kann man die Taste F8 beim Systemstart von Windows 2000 abschalten um in das Einstellmenü zu kommen? Die Datei ntldr ist dafür verantwortlich. Sie müssen daher das File modifizieren ( was er schon gemacht hat ) und mit Ihrem vorhandenen File ersetzen Hier finden Sie eine ausführliche Anleitung : 1 – Das File befindet kann downgeloadet werden unter: http://www.netkiosk.ch/download/ ntldrnof8 oder es befindet sich auf der CD im Ordner File:\ntldrnof8 2 - Das vorhandene File c:\ntldr hat die Eigenschaft " system ". Bevor Sie es überschreiben können müssen Sie die Attribute ändern, öffnen Sie die DOS Eingabeaufforderung oder booten Sie mit einer Floppy und geben den nachstehenden Befehl ein : attrib c:\ntldr -s -h -r 3 - Geben Sie von der gleichen Befehlszeile ein : copy ntldr ntldr Beantworten Sie die Frage " Ersetzen " mit Ja 4 - Ändern Sie die Attribute wieder zurück : attrib c:\ntldr +s +h +r Damit sollte die F8 Taste deaktiviert sein. Q00046: Mein Kiosk rebootet sich von selbst. Selbst wenn ein Benutzer den Terminal benutzt. 1 - Kontrollieren Sie unter Wartung die Einstellungen vom Täglichen Reboot die Useranzahl sollte nicht auf nicht unter 30 Benutzer eingestellt sein, wenn Sie möchten das Ihr Kiosksystem nicht dementsprechend rebootet. 73 by Alcatraz ^ Tension Dev. Jungfraustrasse 27, CH-3800 Interlaken, Switzerland Phone +41 (0)33 – 8220872 / [email protected] / http://www.tension.ch 8. Support Support: Sollten Sie irgendwelche Fragen oder Probleme haben, ebenso Vorschläge oder Verbesserungen, dann : E-mail Sollten Sie Frage haben, können Sie uns jederzeit unter [email protected] erreichen. 74