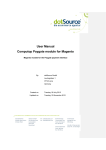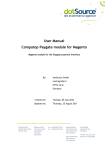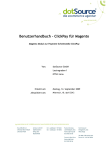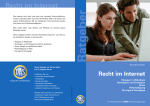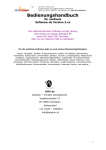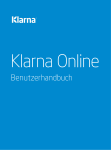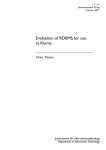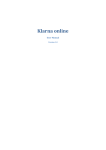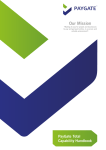Download Benutzerhandbuch Computop-Paygate-Modul für
Transcript
Benutzerhandbuch
Computop-Paygate-Modul für Magento
Magento Modul zur Payment-Schnittstelle Paygate
Von:
dotSource GmbH
Goethestraße 1
07743 Jena
Erstellt am:
Dienstag, 06. Juli 2010
Aktualisiert am:
Mittwoch, 19. Juni 2013
I.
Dokumentenversion
Datum
Autor
Änderungen
06.07.2010
Erik Dommrich
Initial Version
08.07.2010
Erik Dommrich
Fertigstellung
10.08.2010
Erik Dommrich
Aktualisierung
16.08.2010
Erik Dommrich
Aktualisierung
19.08.2010
Erik Dommrich
Aktualisierung
02.09.2010
Christian Bernecker
Installationsanleitung
03.09.2010
Christian Bernecker
Revision
03.09.2010
Erik Dommrich
Technische Details
07.10.2010
Erik Dommrich
Fehlerbehandlung
19.10.2010
Erik Dommrich
Aktualisierung
09.11.2010
Erik Wohllebe
Punkt 4.2 hinzugefügt
17.02.2011
Erik Wohllebe
Überarbeitung und Erweiterung um
neue Funktionalitäten
28.04.2011
Erik Dommrich
Aktualisierung
09.08.2011
Erik Dommrich
Aktualisierung
25.08.2011
Erik Dommrich
Aktualisierung der Versionen
10.01.2012
Sebastian Klein
Erweiterung Billpay Zahlarten
06.02.2012
Uwe Rabe
Aktualisierung
17.02.2012
Uwe Rabe
Aktualisierung Kapitel Fehleranalyse
18.04.2012
Erik Dommrich
Update Footer
20.11.2012
Uwe Rabe
Aktualisierung
26.03.2012
Maik Bloß
Bonitätsprüfung
19.06.2013
Uwe Rabe
Aktualisierung
Copyright © 2012 dotSource GmbH
Alle Rechte vorbehalten.
Ausgewiesene Marken sind Marken des jeweiligen Eigentümers.
Änderungen ohne vorherige Mitteilung vorbehalten.
Seite 2 von 37
II.
Inhaltsverzeichnis
Benutzerhandbuch .................................................................................................... 1
Computop-Paygate-Modul für Magento .................................................................. 1
Über dotSource ......................................................................................................... 5
1.
Modulfunktionen und Voraussetzungen ...................................................... 6
1.1. Modulfunktionen ............................................................................................... 6
1.2. Voraussetzungen .............................................................................................. 6
1.3. Technische Details ........................................................................................... 7
2.
Modulinstallation .......................................................................................... 12
2.1. Installation per Magento-Connect ................................................................... 12
2.2. Magento Shop-System ................................................................................... 12
2.3. Verwendung eines individuellen Layouts für das Kreditkartenformular .......... 12
3.
Backoffice ..................................................................................................... 13
3.1. Konto-Information ........................................................................................... 13
3.2. Händlerinformationen für verschiedene Magento-Stores / -Websites ............. 14
3.3. Payment ......................................................................................................... 15
3.4. Adressprüfung (bei Modulen vor Version 2.1.0) ............................................. 22
3.5. Bonitätsprüfung .............................................................................................. 23
4.
Storefront ...................................................................................................... 29
4.1. Payment ......................................................................................................... 29
4.2. Billpay ............................................................................................................. 31
5.
Fehlerbehandlung......................................................................................... 33
5.1. Einstellen der Fehlermeldungen ..................................................................... 33
5.2. Fehleranalyse ................................................................................................. 35
Copyright © 2012 dotSource GmbH
Alle Rechte vorbehalten.
Ausgewiesene Marken sind Marken des jeweiligen Eigentümers.
Änderungen ohne vorherige Mitteilung vorbehalten.
Seite 3 von 37
III.
Abbildungsverzeichnis
Abbildung 1: Zeigt eine Beispielkonfiguration ....................................................... 14
Abbildung 2: Konfiguration eines Computop Accounts in der „Default Config“ ..... 14
Abbildung 3: Spezielle Computop Account Konfiguration für den Store "English" 15
Abbildung 4: Einstellungsmöglichkeiten Zahlungsarten 1 .................................... 15
Abbildung 5: EInstellungsmöglichkeiten Zahlungsarten 2 .................................... 16
Abbildung 6: Einstellungsmöglichkeiten Zahlungsarten 3 .................................... 16
Abbildung 7: Einstellungsmöglichkeiten Zahlungsarten 4 .................................... 17
Abbildung 8: Einstellungsmöglichkeiten Zahlungsarten 5 .................................... 17
Abbildung 9: Einstellungsmöglichkeiten Zahlungsarten 6 .................................... 18
Abbildung 10: Einstellungsmöglichkeiten Zahlungsarten 7 .................................. 18
Abbildung 11: Einstellungsmöglichkeiten Zahlungsarten 8 .................................. 18
Abbildung 12: Einstellungsmöglichkeiten Zahlungsarten 9 .................................. 19
Abbildung 13: Einstellungsmöglichkeiten Zahlungsarten 10 ................................ 19
Abbildung 14: EInstellungsmöglichkeiten Zahlungsarten 11 ................................ 20
Abbildung 15: Firmenrechtsform im Checkout...................................................... 22
Abbildung 16: Firmenrechtsform konfigurieren im Backoffice............................... 22
Abbildung 17: Konfigurationsmöglichkeit im Backoffice ....................................... 23
Abbildung 18: Zeigt Standardfehlermeldung für Adressprüfung ........................... 23
Abbildung 19: Aktivierungseinstellungen für Adressprüfung ................................ 24
Abbildung 20: Geburtsdatum wird im Checkout abgefragt ................................... 25
Abbildung 21: AGB aktivieren............................................................................... 25
Abbildung 22: Zeigt den Bestellprozess mit der Option „Beim Anzeigen der
Zahlungsarten“ .............................................................................................. 26
Abbildung 23: Computop-Zahlungsarten im Bestellprozess ................................. 30
Abbildung 24: Billpay Ratenkauf, leere Eingabe................................................... 31
Abbildung 25: Billpay Ratenkauf, mit Kontodaten und Ratenplan ........................ 32
Copyright © 2012 dotSource GmbH
Alle Rechte vorbehalten.
Ausgewiesene Marken sind Marken des jeweiligen Eigentümers.
Änderungen ohne vorherige Mitteilung vorbehalten.
Seite 4 von 37
Über dotSource
Die dotSource GmbH, ansässig im thüringischen Jena, wurde 2006 von Christian Otto
Grötsch und Christian Malik gegründet. Wir realisieren erfolgreiche Softwareprojekte für
anspruchsvolle Kunden und unterstützen Händler, Hersteller und Verlage bei der
Entwicklung ihrer E-Commerce-Strategie und der digitalen Inszenierung ihrer Marken.
Wir setzen innovative E-Commerce-Plattformen und Geschäftsmodelle um. Trends und
Ideen testen wir in der Praxis, noch bevor sie Mainstream werden.
Über unsere Weblogs Handelskraft.de und Socialcommerce.de vernetzen wir BranchenKnow-how und sind dem Puls der Zeit immer eine Frequenz voraus.
Diese besondere Kombination aus E-Commerce-Begeisterung, Gründererfahrung,
Kreativität, Technologie und Wissen macht uns zu einer der innovativsten E-CommerceAgenturen Deutschlands.
Die dotSource GmbH ist Intershop Technologie- und Implementierungspartner, Magento
Gold Partner und Oxid Premium Solution Partner. Wir sind ein Ausbildungsbetrieb und
kooperieren mit den regionalen Hochschulen. Unsere Mitarbeiter durchlaufen regelmäßig
Zertifizierungsprogramme
unter
anderem
für
Enterprise
Java
und
PHP
Zend
Technologien, ISTQB und W3C Standards.
Copyright © 2012 dotSource GmbH
Alle Rechte vorbehalten.
Ausgewiesene Marken sind Marken des jeweiligen Eigentümers.
Änderungen ohne vorherige Mitteilung vorbehalten.
Seite 5 von 37
1. Modulfunktionen und Voraussetzungen
1.1. Modulfunktionen
Computop Paygate bietet mit seinen Dienstleistungen eine breite Basis, um Ihre
Geschäftsprozesse für das Backoffice von Online-Angeboten zu unterstützen. Mit dem
Modul können Adress- und Bonitätsprüfung sowie folgende Zahlungsarten angeboten
werden:
Computop Kreditkarte
Computop Lastschrift
Computop giropay
Computop iDeal
Computop Sofortüberweisung
Computop mpass
Computop PayPal
Computop PayPal Express
Computop ClickandBuy
Computop Klarna Rechnungskauf
Computop Klarna Finanzkauf
Computop Billpay Rechnungskauf
Computop Billpay Ratenkauf
Computop Billpay Lastschrift
1.2. Voraussetzungen
1.2.1.
Unterstützte Magento-Versionen
Magento Community Edition
o
1.6.1.0
o
1.7.0.2
Magento Enterprise Edition
o
1.12.0.2
o
1.13.0.0
Copyright © 2012 dotSource GmbH
Alle Rechte vorbehalten.
Ausgewiesene Marken sind Marken des jeweiligen Eigentümers.
Änderungen ohne vorherige Mitteilung vorbehalten.
Seite 6 von 37
1.2.2.
Voraussetzungen für den Betrieb des Moduls
eine laufende Magento Instanz mit der, vom Computop-Paygate Modul,
unterstützten Magento-Version (siehe Punkt 2.2.1.)
Bestellprozess im https Betrieb („Basis URL“ im Secure Bereich unter Magento
Backoffice System -> Configuration -> Web -> Secure muss mit „https“ beginnen)
entsprechende Zugangsdaten (Basis-URL, Merchant-ID, MerchantVerschlüsselungs-Passwort und Merchant-HMAC), welche Sie bei Ihrem
jeweiligen Computop Account Manager erhalten (siehe Punkt 3.2. und 4.1.)
es muss eine Internetverbindung nutzbar sein um Requests an das ComputopPaygate zu versenden und um Antworten zur Bestellungsabwicklung zu erhalten
um die Zahlmethoden von Billpay zu nutzen, muss „Anrede“ ein Pflichtfeld sein, zu
finden unter Magento Backoffice System -> Configuration -> Customer
Configuration -> Name and Adress Options -> Show Prefix
1.3. Technische Details
Folgende Magento-Klassen und Templates werden überladen:
Blöcke
o
Mage_Adminhtml_Block_Sales_Order_View
o
Mage_Adminhtml_Block_Sales_Order_Grid
o
Mage_Paypal_Block_Adminhtml_System_Config_Fieldset_Hint
o
Mage_Checkout_Block_Onepage_Payment_Methods
o
Mage_Checkout_Block_Onepage_Billing
o
Mage_Sales_Block_Order_Totals
o
Mage_Sales_Block_Order_Invoice_Totals
Models
o
Mage_Sales_Model_Order_Payment
Templates
o
checkout/onepage/billing.phtml
o
checkout/onepage/shipping.phtml
o
checkout/onepage/agreements.phtml
o
checkout/onepage/payment/methods.phtml
Copyright © 2012 dotSource GmbH
Alle Rechte vorbehalten.
Ausgewiesene Marken sind Marken des jeweiligen Eigentümers.
Änderungen ohne vorherige Mitteilung vorbehalten.
Seite 7 von 37
In der entsprechenden Magento Datenbank werden zwei Tabellen angelegt.
paymentoperator_transaction (computop_transaction bei Modulen vor Version
2.0.0)
paymentoperator_action (computop_action bei Modulen vor Version 2.0.0)
Copyright © 2012 dotSource GmbH
Alle Rechte vorbehalten.
Ausgewiesene Marken sind Marken des jeweiligen Eigentümers.
Änderungen ohne vorherige Mitteilung vorbehalten.
Seite 8 von 37
Zusätzlich wurden EAV Entitäten bzw. Tabellen erweitert.
order/payment
o
paymentoperator_transaction_id (computop_transaction_id bei Modulen
vor Version 2.0.0)
o
eft_owner
o
eft_ban_enc
o
eft_ban4
o
eft_bcn
o
klarna_dob
o
klarna_gender
o
klarna_ssn
o
klarna_annual_salary
o
billpay_salutation
o
billpay_company_name
o
billpay_dob
o
billpay_company_legal_form
o
billpay_eft_owner
o
billpay_eft_ban_enc
o
billpay_eft_ban4
o
billpay_eft_bcn
o
billpay_term
o
billpay_receiver_owner
o
billpay_receiver_ban_enc
o
billpay_receiver_bcn
o
billpay_receiver_bank_name
o
billpay_receiver_invoice_ref
o
billpay_receiver_invoice_date
o
billpay_payment_plan
o
billpay_transaction_id
quote/payment
o
paymentoperator_transaction_id (computop_transaction_id bei Modulen
vor Version 2.0.0)
o
eft_owner
o
eft_ban_enc
o
eft_ban4
Copyright © 2012 dotSource GmbH
Alle Rechte vorbehalten.
Ausgewiesene Marken sind Marken des jeweiligen Eigentümers.
Änderungen ohne vorherige Mitteilung vorbehalten.
Seite 9 von 37
o
eft_bcn
o
cc_prefill_information
o
klarna_dob
o
klarna_gender
o
klarna_ssn
o
klarna_annual_salary
o
billpay_salutation
o
billpay_company_name
o
billpay_dob
o
billpay_company_legal_form
o
billpay_eft_owner
o
billpay_eft_ban_enc
o
billpay_eft_ban4
o
billpay_eft_bcn
o
billpay_term
o
billpay_receiver_owner
o
billpay_receiver_ban_enc
o
billpay_receiver_bcn
o
billpay_receiver_bank_name
o
billpay_receiver_invoice_ref
o
billpay_receiver_invoice_date
o
billpay_payment_plan
o
billpay_transaction_id
customer
o
paymentoperator_risk_check (computop_risk_check bei Modulen vor
Version 2.0.0)
o
paymentoperator_risk_check_dv
quote_address
o
paymentoperator_checked_address_hash
(computop_checked_address_hash bei Modulen vor Version 2.0.0)
customer_address
o
paymetoperator_checked_address_hash
(computop_checked_address_hash bei Modulen vor Version 2.0.0)
order_address
Copyright © 2012 dotSource GmbH
Alle Rechte vorbehalten.
Ausgewiesene Marken sind Marken des jeweiligen Eigentümers.
Änderungen ohne vorherige Mitteilung vorbehalten.
Seite 10 von 37
o
paymetoperator_checked_address_hash
(computop_checked_address_hash bei Modulen vor Version 2.0.0)
Copyright © 2012 dotSource GmbH
Alle Rechte vorbehalten.
Ausgewiesene Marken sind Marken des jeweiligen Eigentümers.
Änderungen ohne vorherige Mitteilung vorbehalten.
Seite 11 von 37
2. Modulinstallation
Für die Installation des Moduls ist entsprechendes Magento Know-How notwendig. Des
Weiteren beachten Sie bitte bei der ersten Verwendung des Moduls, dieses auf einem
Testsystem mit Ihrer Magento Installation zu integrieren und zu testen. Die Installation des
Moduls erfolgt entweder über Magento-Connect oder über eine Zip-Datei die Sie von uns
erhalten haben.
2.1. Installation per Magento-Connect
Öffnen Sie in Backoffice des Shopsystems den Magento Connect Manager (System ->
Configuration -> Payment Methods), geben Sie den Extension-Key ein und bestätigen Sie
die Installation. Loggen Sie sich aus dem Backoffice Ihres Magento Stores aus und erneut
ein um die Rechteverwaltung für den Backoffice-Nutzer zu aktualisieren.
2.2. Magento Shop-System
Für die Installation des Moduls mittels Zip-Datei entpacken Sie die Datei in ein temporäres
Verzeichnis.
Danach
passen
Sie
die
entpackten
Dateien
den Gruppen-
und
Benutzerzugriffsrechten, sowie die Ordner-Schreibrechte dem aktuellen Stand Ihrer
Magento Installation an. Kopieren Sie dann das extrahierte „app“-, „skin“-, usw.
Verzeichnis in Ihr Magento Hauptverzeichnis. Löschen Sie im nächsten Schritt den
kompletten Magento Cache. Dieser befindet sich in Ihrem Magento Hauptverzeichnis im
„var“-Verzeichnis. Löschen Sie nun den vollständigen Inhalt des Magento Cache-Ordners
(var/cache). Hinterlegen Sie dann Ihre Merchant-Informationen, siehe folgendes Kapitel.
2.3. Verwendung eines individuellen Layouts für das Kreditkartenformular
Das Verzeichnis „XSLT-Template“, welches sich nach der Installation im Hauptverzeichnis
des
Shopsystems
befindet,
enthält
ein
Template-Design
für
die
Zahlungsart
„PaymentOperator Kreditkarte“. Dieses kann als Basis für Design-Anpassungen an den
entsprechenden Magento Shop genutzt werden. Dabei ist zu beachten, dass in den
Dateinamen „dotsourcetest_paySSL.xml“ und „dotsourcetest_paySSL.xsl“ sowie in dem
Verzeichnisnamen „imagesdotsourcetest“ der Platzhalter „dotsourcetest“ durch den
eigenen Händleraccount („Merchant ID“) zu ersetzen ist. Das Template wird nur benutzt,
wenn dieses im Backoffice konfiguriert wurde. Für weitere Fragen wenden Sie sich bitte
an Ihren Computop Account-Manager.
Copyright © 2012 dotSource GmbH
Alle Rechte vorbehalten.
Ausgewiesene Marken sind Marken des jeweiligen Eigentümers.
Änderungen ohne vorherige Mitteilung vorbehalten.
Seite 12 von 37
3. Backoffice
3.1. Konto-Information
In Ihrem Magento Backoffice unter System -> Configuration -> PaymentOperator Account
können Sie Ihre Schnittstellendaten, welche Sie von Ihrem Computop Account-Manager
erhalten haben, im Menü „Globale Verbindungseinstellungen“, einpflegen. Diese werden
bei jedem Request zu Computop bzw. Paygate benutzt.
Zu den Einstellungen zählt die „Basis-URL“, wobei per Drop-Down Menü wahlweise
„https://www.netkauf.de/paygate/“
als
Default-Adresse
und
„https://www.computop-
paygate.com/“ als Alternativ-Adresse benutzt werden kann. Die Alternativ-Adresse ist zu
verwenden wenn die Default-Adresse nicht zu erreichen ist. Die „Merchant-ID“ ist ein
alphanumerischer Wert, der von Computop vergeben wird und eine eindeutige
Identifizierung Ihres Händleraccounts ermöglicht. Das „Merchant-VerschlüsselungsPasswort“
wird
benutzt
um
den
Request
(die
Zahlungsanfrage)
durch
einen
Blowfishalgorithmus zu codieren. Dadurch kann der Request nicht einfach abgefangen
und verfälscht werden. Da der Blowfishalgorithmus die Umkehrbarkeit zwischen
Verschlüsselung und Entschlüsselung garantiert, sind ein Empfang und eine Entcodierung
der Zahlungsanfrage auf Seiten von Computop und auf Seiten des Händlers
sichergestellt. Um für weitere Sicherheit zu sorgen wird jedem Request ein „Hash
Message Authentication Code“ (entspricht der Option „Merchant-HMAC“) beigefügt. Mit
diesem HMAC wird geprüft ob der Request authentisch ist und nicht manipuliert wurde.
Wie auch bei allen anderen Verbindungseinstellungen, erhalten Sie Ihren „MerchantHMAC“ von Ihrem Computop Account-Manager.
Zusätzlich haben Sie die Möglichkeit, „Spezifische Händlerinformationen für Kreditkarten“
festzulegen, welche in Abhängigkeit des Rechnungslandes des Kunden zutreffen. Diese
Daten erhalten Sie ebenfalls von Ihrem Computop Account-Manager.
Copyright © 2012 dotSource GmbH
Alle Rechte vorbehalten.
Ausgewiesene Marken sind Marken des jeweiligen Eigentümers.
Änderungen ohne vorherige Mitteilung vorbehalten.
Seite 13 von 37
Abbildung 1: Zeigt eine Beispielkonfiguration
3.2. Händlerinformationen für verschiedene Magento-Stores / -Websites
Magento bietet die Möglichkeit, unterschiedliche Konfigurationen für verschiedene Stores
bzw. Websites zu definieren. Standardmäßig werden die Einstellungen in der „Default
Config“ vorgenommen.
Abbildung 2: Konfiguration eines Computop Accounts in der „Default Config“
Wenn Sie z. B. eine abweichende Konfiguration für einen Shop oder Webseite benötigen,
wechseln Sie einfach in Ihrem Magento-Backoffice, mittels dem oben links angeordneten
Store-Switcher, zu dem gewünschten Store oder Website die Sie konfigurieren möchten.
Copyright © 2012 dotSource GmbH
Alle Rechte vorbehalten.
Ausgewiesene Marken sind Marken des jeweiligen Eigentümers.
Änderungen ohne vorherige Mitteilung vorbehalten.
Seite 14 von 37
Abbildung 3: Spezielle Computop Account Konfiguration für den Store "English"
3.3. Payment
3.3.1.
Zahlungsoptionen
Im Backoffice unter System -> Configuration -> Payment Methods befinden sich alle
Einstellungsmöglichkeiten zu den Zahlungsarten.
Wie bei Magento Zahlungsarten üblich, können Sie sich entscheiden eine Zahlungsart zu
aktivieren oder zu deaktivieren. Das Feld „Title“ gibt der Zahlungsart einen Namen für den
Bestellprozess. Für die meisten Computop Zahlungsarten gibt es zusätzlich noch einen
bis maximal zwei individuell konfigurierbare Verwendungszwecke. Diese werden an
Computop übermittelt und sind für den Kunden z. B. auf einen Kontoauszug ersichtlich.
Abbildung 4: Einstellungsmöglichkeiten Zahlungsarten 1
Copyright © 2012 dotSource GmbH
Alle Rechte vorbehalten.
Ausgewiesene Marken sind Marken des jeweiligen Eigentümers.
Änderungen ohne vorherige Mitteilung vorbehalten.
Seite 15 von 37
Eine Reihenfolge für die Zahlungsarten im Bestellprozess kann ebenfalls festgelegt
werden.
Abbildung 5: EInstellungsmöglichkeiten Zahlungsarten 2
Unter anderem können Sie einstellen, dass die Zahlungsarten „PaymentOperator
Kreditkarte“ nur Käufern aus bestimmten Ländern zur Verfügung steht. Dies wird anhand
des in der Rechnungsadresse angegebenen Landes geprüft.
Abbildung 6: Einstellungsmöglichkeiten Zahlungsarten 3
„PaymentOperator Kreditkarte“ bietet noch die Möglichkeit, die Zahlung aus Ländern zu
erlauben oder zu verweigern, indem geprüft wird in welchem Land die Kreditkarte
registriert ist.
Außerdem haben „PaymentOperator Kreditkarte“ und „PaymentOperator Lastschrift“ die
Möglichkeit bestimmte IP-Zonen zuzulassen oder auch auszuschließen. Diese Funktion
wird für die Zahlungsart „PaymentOperator Lastschrift“ in naher Zukunft von Computop
angeboten. Derzeit ist sie nur für „PaymentOperator Kreditkarte“ verfügbar.
Diese drei Möglichkeiten dienen der Betrugsprävention.
Copyright © 2012 dotSource GmbH
Alle Rechte vorbehalten.
Ausgewiesene Marken sind Marken des jeweiligen Eigentümers.
Änderungen ohne vorherige Mitteilung vorbehalten.
Seite 16 von 37
Abbildung 7: Einstellungsmöglichkeiten Zahlungsarten 4
Als weitere Option kann man bei „PaymentOperator Kreditkarte“ einstellen, ob man ein
XSLT-Template bei der Eingabe der Kreditkartendaten nach dem Checkout Prozess
verwenden möchte.
Abbildung 8: Einstellungsmöglichkeiten Zahlungsarten 5
Die Option „Logos“ der Zahlungsart „PaymentOperator Kreditkarte“ ermöglicht es
einzustellen, welche Kreditkarten Logos im Checkout-Prozess des Online-Shops unter
dem Punkt „Payment Information“ angezeigt werden sollen. Die Logos von Dankort und
Carte Bleue Nationale werden nur angezeigt wenn Dänemark bzw. Frankreich als
Rechnungsland eingestellt werden.
Copyright © 2012 dotSource GmbH
Alle Rechte vorbehalten.
Ausgewiesene Marken sind Marken des jeweiligen Eigentümers.
Änderungen ohne vorherige Mitteilung vorbehalten.
Seite 17 von 37
Abbildung 9: Einstellungsmöglichkeiten Zahlungsarten 6
Bei den Zahlungsarten „PaymentOperator Kreditkarte“, „PaymentOperator Lastschrift“,
„PaymentOperator mpass“, „PaymentOperator PayPal“ und „PaymentOperator PayPal
Express“ kann eingestellt werden, ob der Betrag während des Bestellprozesses nur
autorisiert und nach dem manuellen Bestätigen der Lieferung im Magento Backoffice
durch die Option „Belastung bei Lieferung“ oder sofort nach dem Kauf durch die Option
„Sofortige Belastung“ automatisch gebucht wird.
Abbildung 10: Einstellungsmöglichkeiten Zahlungsarten 7
Zusätzlich können Sie bei „PaymentOperator Kreditkarte“, „PaymentOperator Lastschrift“
und „PaymentOperator mpass“ auswählen ob der Betrag nach einer bestimmten Anzahl
von Stunden automatisch gebucht werden soll.
Abbildung 11: Einstellungsmöglichkeiten Zahlungsarten 8
Copyright © 2012 dotSource GmbH
Alle Rechte vorbehalten.
Ausgewiesene Marken sind Marken des jeweiligen Eigentümers.
Änderungen ohne vorherige Mitteilung vorbehalten.
Seite 18 von 37
Beim Buchungszeitpunkt „Belastung bei Lieferung“ der Zahlungsart „PaymentOperator
PayPal Express“ kann man zusätzlich zwischen den Buchungsmethoden „Bestellung“ und
„Autorisierung“ auswählen. Bei der Einstellung „Bestellung“ wird nur das PayPal Konto
überprüft, nicht der Betrag reserviert. Sobald dann die Buchung vorgenommen wird, wird
auch der Betrag reserviert und gleichzeitig gebucht. Die Buchung muss innerhalb von 365
Tagen vorgenommen werden. Die Buchungsmethode „Autorisierung“ hingegen reserviert
den Rechnungsbetrag direkt nach Absenden der Bestellung. Die Buchung ist innerhalb
von 3 Tagen möglich.
Abbildung 12: Einstellungsmöglichkeiten Zahlungsarten 9
Hinzu kommt die Einstellungsmöglichkeit „Zahlungsinformationen vorausfüllen“ der
Zahlungsarten
„PaymentOperator
„PaymentOperator
Kreditkarte“,
Sofortüberweisung“.
Für
die
„PaymentOperator
Zahlungsart
giropay“
und
„PaymentOperator
Kreditkarte“ muss die Option „Benutze Pseudo-Kreditkartendaten“ aktiv sein. Falls der
Kunde also bereits eine Zahlung mit diesen Zahlungsarten vorgenommen hat und die
Option aktiv ist werden seine Daten gespeichert und bei weiterer Nutzung der jeweiligen
Zahlungsart vorausgefüllt. Bei
„PaymentOperator giropay“ bietet noch die Einstellung
„BLZ Verfügbarkeitsprüfung“ um die vom Kunden angegebene Bankleitzahl zu validieren.
Abbildung 13: Einstellungsmöglichkeiten Zahlungsarten 10
Das erweiterte Transaktionsmanagement (ETM) und die Option “Benutze PseudoKreditkartendaten“ der Zahlungsart „PaymentOperator Kreditkarte“ müssen aktiv sein um
Teilrechnungen vornehmen zu können. Sind sie deaktiviert und es findet eine Buchung
mit geringerem Wert als der eigentliche Bestellwert statt, so verfällt der Restbetrag und
kann
nicht
gebucht
werden.
Um
Teillieferungen
vorzunehmen
muss
der
Buchungszeitpunkt auf „Belastung bei Lieferung“ gestellt werden. Dies hat zur Folge, dass
Copyright © 2012 dotSource GmbH
Alle Rechte vorbehalten.
Ausgewiesene Marken sind Marken des jeweiligen Eigentümers.
Änderungen ohne vorherige Mitteilung vorbehalten.
Seite 19 von 37
die Zahlungen zunächst nur autorisiert und erst durch eine "Sendung", also durch eine
Lieferung, gebucht werden.
Teillieferungen werden gebucht indem nur ein Teil der Ware versendet wird. Der Rest
bleibt autorisiert und muss innerhalb einer Frist (solange wie die Autorisierung besteht)
gebucht werden (durch eine Sendung der Restwaren). Wie lange diese Frist ist, hängt
vom Kreditkartenanbieter ab.
Abbildung 14: EInstellungsmöglichkeiten Zahlungsarten 11
Die
Zahlungsart
„PaymentOperator
„PaymentOperator
mpass“
ist
nur
Lastschrift“,
für
„PaymentOperator
Kunden
aus
giropay“
Deutschland
und
nutzbar.
„PaymentOperator Sofortüberweisung“ kann nur von Kunden aus den Ländern
Deutschland, Österreich, Schweiz, Belgien, Niederlande und Großbritannien benutzt
werden. Die Zahlungsart „PaymentOperator ClickandBuy“ wird in den Ländern mit den
folgenden Länderkürzeln DE, AL, DK, EN, FR, IT, JP, NL, NO, PL, PT, RU, TR, SP, SE
und CZ angeboten. Bei den Zahlungsarten „PaymentOperator Klarna Rechnungskauf“
und „PaymentOperator Klarna Finanzkauf“ muss vor Benutzung ein Rechnungstyp
ausgewählt werden. Zusätzlich muss bei „PaymentOperator Klarna Finanzkauf“ ein
Finanzierungscode eingetragen werden, den Sie im Klarna-Backoffice finden.
3.3.2.
Autorisierte Bestellung buchen
Bestellungen können über das Backoffice in der Bestellübersicht gebucht werden.
Bestellungen,
die
gebucht
werden
können,
besitzen
den
Status
„Bereit
für
PaymentOperator Buchung“. Sie können z.B. nach diesem Status filtern und die
gefilterten Bestellungen markieren. Über die Massenaktion „CT: Rechnung erstellen“
werden die ausgewählten autorisierten Bestellungen gebucht. Eine Autorisierung kann
auch gebucht werden, wenn Sie eine Rechnung erstellen. Teilbuchungen sind nur bei
„PaymentOperator Kreditkarte“ mit aktivem „Erweitertes Transaktions Management“ oder
„Benutze Pseudo-Kreditkartendaten“.
Copyright © 2012 dotSource GmbH
Alle Rechte vorbehalten.
Ausgewiesene Marken sind Marken des jeweiligen Eigentümers.
Änderungen ohne vorherige Mitteilung vorbehalten.
Seite 20 von 37
Klarna Rechnung erstellen/aktivieren
3.3.2.1.
Bei den Zahlungsarten von Klarna können keine Rechnungen erstellt werden um einen
Betrag zu buchen. Eine Rechnung wird automatisch dann erstellt und bei Klarna aktiviert,
wenn eine Lieferung erstellt wird. Eine versandbereite Bestellung besitzt den Bestellstatus
„Klarna: Bereit zum Versand“.
3.3.3.
Billpay Einstellungen
Die im Modul hinterlegten Optionen sind immer analog mit den getroffenen
Vereinbarungen mit Billpay und Computop einzustellen.
Bei den Zahlmethoden von Billpay existieren weiteren besonderen Einstellungen.
Unter dem Punkt „Zahlungsverzögerung“ kann man die Verschiebung des Zahlungsziels
in Tagen angeben.
Bei „Erlaube unterschiedliche Adressen als Rechnungs- und Lieferanschrift“ kann
ausgewählt werden, ob die Rechnungsadresse des Kunden von seiner Lieferadresse
abweichen darf (Billpay lässt zur Zeit noch keine abweichenden Lieferadressen zu). Sollte
diese Bedingung nicht erfüllt sein, wird die Zahlmethode im Checkout nicht angeboten.
Sollte
in
einer
Bestellung,
der
unter
„Mindestbestellwert“
konfigurierte
Betrag
unterschritten werden, wird dem Kunden die entsprechende Zahlmethode nicht
angeboten. Zu beachten ist hier, dass der Wert mit der Händlerkonfiguration bei
Computop / Billpay übereinstimmt oder diesen nicht unterschreitet. Anderenfalls wird beim
Bestellabschluss eine Fehlermeldung ausgegeben.
Der Punkt „Firmenrechtsform“ ermöglicht das Verwalten des Select Feldes innerhalb des
Checkouts, wo der Kunde seine Firmenrechtsform innerhalb der Zahlungsmethode
wählen kann.
Copyright © 2012 dotSource GmbH
Alle Rechte vorbehalten.
Ausgewiesene Marken sind Marken des jeweiligen Eigentümers.
Änderungen ohne vorherige Mitteilung vorbehalten.
Seite 21 von 37
Abbildung 15: Firmenrechtsform im Checkout
Abbildung 16: Firmenrechtsform konfigurieren im Backoffice
Im Konfigurationsfeld „Schlüssel“ wird der Code der Rechtsform hinterlegt, im Feld
„Firmenrechtsform“
der
im
Checkout
angezeigt
Name.
Die
Funktionalität
der
Konfigurationseinstellung ist selbsterklärend.
Momentan sind nur „ag“, „gmbh“ oder „misc“ als Schlüssel erlaubt. Diese sind schon
vorkonfiguriert.
3.4. Adressprüfung (bei Modulen vor Version 2.1.0)
Mit der Adressprüfung haben Sie die Möglichkeit, Kundenadressen im Bestellprozess auf
die Korrektheit prüfen zu lassen und ggf. diese automatisch korrigieren zu lassen.
Die Konfiguration befindet sich im Backoffice unter System -> Configuration ->
PaymentOperator Riskmanagement.
Copyright © 2012 dotSource GmbH
Alle Rechte vorbehalten.
Ausgewiesene Marken sind Marken des jeweiligen Eigentümers.
Änderungen ohne vorherige Mitteilung vorbehalten.
Seite 22 von 37
Abbildung 17: Konfigurationsmöglichkeit im Backoffice
Zum einen kann hier die Adressprüfung aktiviert werden. Diese Einstellung hat Einfluss
auf die Bonitätsprüfung, denn nur mit aktiver Adressprüfung kann auch eine
Bonitätsprüfung durchgeführt werden.
Zusätzlich können Sie konfigurieren was bei einem nicht konfigurierten Fehler passieren
soll, ob der Kunde den Rechnungsschritt im Bestellprozess mit einer nicht validen
Adresse passieren kann oder nicht. Ggf. können nicht konfigurierte Fehler in der
„errors.xml“ erweitert (Abschnitt 6.1) bzw. das Handling angepasst werden.
Abbildung 18: Zeigt Standardfehlermeldung für Adressprüfung
Ab der Modulversion 2.1.0 ist die Adressprüfung nicht mehr verfügbar.
3.5. Bonitätsprüfung
Die Konfiguration für die Bonitätsprüfung befindet sich unter System -> Configuration ->
PaymentOperator Riskmanagement. Um die Bonitätsprüfung nutzen zu können, müssen
2 Voraussetzungen erfüllt sein.
Die erste Voraussetzung ist eine Abfrage der Allgemeinen Geschäftsbedingungen im
Checkout. Diese müssen zuerst konfiguriert und dann aktiviert werden. Um AGB´s
anzulegen, navigieren Sie zu Sales -> Terms and Conditions. Legen Sie dort eine neue
Copyright © 2012 dotSource GmbH
Alle Rechte vorbehalten.
Ausgewiesene Marken sind Marken des jeweiligen Eigentümers.
Änderungen ohne vorherige Mitteilung vorbehalten.
Seite 23 von 37
Bestellbedingung (Condition) an. Die benötigten Daten werden im Bearbeitungstemplate
abgefragt. Nun muss die Bedingung noch für die Benutzung in der Storefront aktiviert
werden. Dazu muss die Einstellung System -> Configuration -> Checkout -> Enable
Terms and Conditions auf „Ja“ gesetzt werden.
Abbildung 19: AGB aktivieren
Zweite Bedingung für eine Bonitätsprüfung ist die Abfrage des Geburtsdatums. Dieses
muss als Pflichtparameter erfasst werden. Das betrifft sowohl Gäste als auch registrierte
Nutzer. Die entsprechende Einstellung im Magento Backoffice ist unter System ->
Configuration -> Customer Configuration -> Name and Address Options -> Show Date of
Birth zu finden. Die Auswahl muss auf “Required” gestellt werden.
Copyright © 2012 dotSource GmbH
Alle Rechte vorbehalten.
Ausgewiesene Marken sind Marken des jeweiligen Eigentümers.
Änderungen ohne vorherige Mitteilung vorbehalten.
Seite 24 von 37
Abbildung 20: Geburtsdatum wird im Checkout abgefragt
In Modulen vor Version 2.1.0 wird zudem eine aktivierte Adressprüfung benötigt. Diese
kann unter System -> Configuration -> PaymentOperator Riskmanagement ->
Adressprüfung eingestellt werden.
Abbildung 21: Aktivierungseinstellungen für Adressprüfung
Copyright © 2012 dotSource GmbH
Alle Rechte vorbehalten.
Ausgewiesene Marken sind Marken des jeweiligen Eigentümers.
Änderungen ohne vorherige Mitteilung vorbehalten.
Seite 25 von 37
Bei aktiver Bonitätsprüfung haben Sie die Möglichkeit einen „Mindestbestellwert“ für die
Prüfung zu konfigurieren. Eine Prüfung findet dann erst ab dem konfigurierten
Warenkorbwert statt. Ein Wert von „0.00“ bedeuten, dass immer eine Prüfung
durchgeführt wird.
Das Feld „Erneuern nach“ erwartet einen Wert in Tagen. Nach der Gültigkeit einer
Prüfung wird eine erneute Prüfung des Kunden durchgeführt, wenn diese Benötigt wird.
Der Zeitpunkt für die Bonitätsprüfung kann unter dem Punkt „Bonitätsprüfungszeitpunkt“
eingestellt werden. Es kann zum einen vor dem Anzeigen der Zahlungsarten (Option
„Beim Anzeigen der Zahlungsarten“) eine Prüfung durchgeführt werden oder erst wenn
die Bestellung abgesendet (Option „Beim Bestellung abschicken“) wird. Wenn die
Bonitätsprüfung beim Anzeigen der Zahlungsmethoden angezeigt werden soll, müssen
vorher die AGBs bestätigt werden. Diese werden dann automatisch im letzten
Bestellschritt ausgeblendet.
Abbildung 22: Zeigt den Bestellprozess mit der Option „Beim Anzeigen der Zahlungsarten“
Wenn die Prüfung erst beim Abschicken der Bestellung durchgeführt werden soll und es
stellt sich heraus, dass die Zahlungsart für den Kunden nicht angeboten werden kann,
Copyright © 2012 dotSource GmbH
Alle Rechte vorbehalten.
Ausgewiesene Marken sind Marken des jeweiligen Eigentümers.
Änderungen ohne vorherige Mitteilung vorbehalten.
Seite 26 von 37
wird der Kunde mit einer Fehlermeldung zurück zum Zahlungsschritt geleitet und
bekommt nur die für seinen Bonitätswert konfigurierten Zahlungsarten.
Für die Bonitätsprüfung gibt es aktuell zwei verfügbare „Auskunft-Schnittstellen“,
Deltavista und Scoring.
Die „Scoring-Auskunfteien“ sind die Anbieter die für eine Bonitätsanfrage über die
Scoring-Schnittstelle kontaktiert werden.
Für die Bonitätsprüfung über die Deltavista-Schnittstelle muss eine „Deltavista
Prüfmethode“ ausgewählt werden.
Je nach Rückgabewert kann die Bonität des Kunden in die Kategorien „Grün“, „Gelb“ und
„Rot“ fallen. Wenn der Kunde mit „Grün“ bewertet wurde, werden ihm alle aktiven
Magento-Zahlungsarten angeboten. Bei den Bonitätswerten „Gelb“ und „Rot“ werden die
Zahlungsarten
angeboten,
welche
im
Backoffice
konfiguriert
wurden.
Wird die Bonitätsprüfung über beide Auskunft-Schnittstellen durchgeführt, dann wird der
schlechtere Bonitäts-Rückgabewert für die Verfügbarkeit der Zahlungsarten verwendet.
Es kann aber auch passieren, dass bei der Bonitätsprüfung zu einem unbekannten Fehler
kommt.
Um
das
Fehlerverhalten
zu
verbessern,
habe
Sie
die
Möglichkeit,
Ausweichzahlungsarten zu konfigurieren. Dazu muss „Aktiviere Ausweichzahlungsarten“
aktiv sein. Mit der Konfiguration der Option „Ausweichfälle“, können Sie bestimmen, wann
die Ausweichzahlungsarten angeboten werden. Wenn Sie die Option „Aktiviere
Ausweichzahlungsarten“ deaktiviert haben oder ein nicht ausgewählter Ausweichfall
eintritt, werden alle aktiven Zahlungsarten angeboten, so als Bonitätsprüfung deaktiviert.
3.5.1.
Gutschrift
Im Magento-Backoffice haben Sie die Möglichkeit, zu einer Rechnung eine Gutschrift zu
erstellen. Dabei muss zuerst die Rechnung der Bestellung geöffnet werden, die mit einer
Computop Zahlungsart abgeschlossen wurde. In der Rechnungsübersicht finden Sie den
Button „Gutschrift“, auf den Sie klicken, um zu der bezahlten Rechnung eine Gutschrift zu
erstellen. Nach Eingabe aller Informationen drücken Sie den Button „Erstatten“. Die
Gutschrift wird über das Computop Paygate abgewickelt. Der Kunde erhält den Betrag auf
seinem Konto gutgeschrieben. Eine erfolgreich abgeschlossene Gutschrift besitzt den
Status „Erstattet“.
Copyright © 2012 dotSource GmbH
Alle Rechte vorbehalten.
Ausgewiesene Marken sind Marken des jeweiligen Eigentümers.
Änderungen ohne vorherige Mitteilung vorbehalten.
Seite 27 von 37
3.5.2.
Stornieren
Wenn Sie eine Bestellung stornieren, werden alle noch nicht zurückgebuchten Beträge
der Bestellung, die über Computop Paygate abgewickelt wurden, auf das Konto des
Käufers zurückgebucht.
Im Fall einer Teilstornierung einer Reservierung kann der Stornierungsprozess nur wie
folgt ausgeführt werden:
Die komplette Bestellung muss gebucht/aktiviert werden (Capture).
Im Anschluss kann die Teilgutschrift des bzw. der zu stornierenden Artikel
erfolgen.
3.5.3.
Bestellung bearbeiten
Eine vorhandene Bestellung kann in der Bestellübersicht über den Button „Bearbeiten“
verändert werden. Dabei wird im Bearbeitungsprozess die aktuelle Bestellung storniert
und eine neue Bestellung angelegt. Die neue Bestellung kann keine Computop PaygateZahlungsart benutzen da sie im Backoffice angelegt wird. Die zu ändernde Bestellung
wird storniert und durchläuft den gleichen Prozess, als würde sie manuell storniert werden
(siehe 3.5.2).
3.5.4.
Bestellung neu anlegen
Soll eine Bestellung über das Backoffice angelegt werden, kann keine Computop
Paygate-Zahlungsart ausgewählt werden.
Copyright © 2012 dotSource GmbH
Alle Rechte vorbehalten.
Ausgewiesene Marken sind Marken des jeweiligen Eigentümers.
Änderungen ohne vorherige Mitteilung vorbehalten.
Seite 28 von 37
4. Storefront
4.1. Payment
Im Bestellprozess muss zwischen zwei Zahlungsvarianten unterschieden werden. Zum
einen eine Zahlung über eine Server-zu-Server-Verbindung und zum anderen über ein
Paygate. Bei einer Server-zu-Server-Verbindung müssen die Daten im Shop eingegeben
werden. Bei einer Paygate-Zahlungsart wird der Kunde am Ende des Bestellprozesses
auf die Zahlungsseite geleitet und in diesem Paygate findet der Zahlungsprozess statt.
Wenn im Bestellprozess mittels einer Computop Zahlungsart bezahlt wird, die eine
Server-zu-Server-Verbindung benutzt und als Zahlungsmethode „Sofortige Belastung“
ausgewählt ist, dann erhält die Bestellung den Status „Verarbeitung“. Bei der
Zahlungsmethode „Belastung bei Lieferung“ erhält die Bestellung den Status „Bereit für
PaymentOperator-Buchung“.
Bei Paygate Zahlungsarten ist die Logik anders. Wenn der Kunde auf das Paygate
geleitet wird, befindet sich die Bestellung in dem Status „Warte auf Buchungsbestätigung“
(Zahlungsmethode „Sofortige Belastung“) bzw. „Warte auf Autorisierungsbestätigung“
(Zahlungsmethode „Belastung bei Lieferung“). Wenn der Kunde den Zahlvorgang
abbricht, wird er zurück in den ersten Bestellschritt geleitet. Die Bestellung wird dabei
automatisch storniert. Falls die Zahlung im Paygate fehlschlägt, wird der Kunde in den
Warenkorb geleitet und erhält eine Fehlermeldung (siehe Abschnitt 6.0). Bei einer
erfolgreichen Zahlung wird der Kunde auf die Success-Seite geleitet. Die Bestellung
befindet sich dann entweder im Status „Verarbeitung“ (Zahlungsmethode „Sofortige
Belastung“) oder „Bereit für paymentOperator-Buchung“ (Zahlungsmethode „Belastung
bei Lieferung“).
Zusätzlich wird jede Veränderung an der Bestellung mit einem Kommentar an der
Bestellung versehen.
Copyright © 2012 dotSource GmbH
Alle Rechte vorbehalten.
Ausgewiesene Marken sind Marken des jeweiligen Eigentümers.
Änderungen ohne vorherige Mitteilung vorbehalten.
Seite 29 von 37
Abbildung 23: Computop-Zahlungsarten im Bestellprozess
Copyright © 2012 dotSource GmbH
Alle Rechte vorbehalten.
Ausgewiesene Marken sind Marken des jeweiligen Eigentümers.
Änderungen ohne vorherige Mitteilung vorbehalten.
Seite 30 von 37
4.2. Billpay
4.2.1.
Zahlungsinformationen
Bei der Zahlungsmethode Billpay erfolgt die Bezahlung des Rechnungsbetrages direkt an
Billpay.
Ist im Backoffice bei Rechnungs- und Ratenkauf im Punkt „Buchungszeitpunkt“ „Sofortige
Belastung“ gewählt, werden in der Bestätigungsemail die Zahlungsinformationen für
Billpay hinterlegt. Bei „Belastung bei Lieferung“ werden die Zahlungsinformationen mit auf
der Rechnung ausgewiesen.
4.2.2.
Ratenkauf
Wählt der Kunde im Checkout die Zahlmethode „Billpay Ratenkauf“, muss er zunächst
alle Kontendaten ausfüllen. Im nächsten Schritt kann er sich seinen Ratenplan berechnen
lassen. Hierzu muss er auf den Button „Raten berechnen“ klicken. Es wird nun eine
Selectbox mit entsprechenden Laufzeiten dargestellt. Darüber kann er seinen
persönlichen Ratenplan mit Anzahl der Monatsraten wählen.
Abbildung 24: Billpay Ratenkauf, leere Eingabe
Copyright © 2012 dotSource GmbH
Alle Rechte vorbehalten.
Ausgewiesene Marken sind Marken des jeweiligen Eigentümers.
Änderungen ohne vorherige Mitteilung vorbehalten.
Seite 31 von 37
Abbildung 25: Billpay Ratenkauf, mit Kontodaten und Ratenplan
Copyright © 2012 dotSource GmbH
Alle Rechte vorbehalten.
Ausgewiesene Marken sind Marken des jeweiligen Eigentümers.
Änderungen ohne vorherige Mitteilung vorbehalten.
Seite 32 von 37
5. Fehlerbehandlung
5.1. Einstellen der Fehlermeldungen
Es ist für den Shop-Betreiber möglich, sämtliche Fehler die bei der Kommunikation mit
Computop auftreten können, mit eigenen Fehlerbeschreibungen zu versehen, welche
beim Auftreten des Fehlers angezeigt werden. Die Fehler werden beschrieben indem man
die Datei „errors.xml“ im Ordner „app/code/community/Dotsource/Paymentoperator/etc“
(„app/code/ community/Dotsource/Computop/etc“ bei Modulen vor Version 2.0.0) im
Magento Hauptverzeichnis bearbeitet.
Allgemeine
Fehlerbeschreibungen
für
Storefront
sind
innerhalb
des
Elements
„errorhandling/default/frontend“ unterzubringen. Allgemeine Backoffice-Fehler- meldungen
sind im Element „errorhandling/default/backend“ zu beschreiben.
Zusätzlich ist es möglich, Fehlermeldungen für jede Zahlungsart sowie Adress- und Bonitätsprüfung einzeln zu bestimmen. Indem z. B. für die Zahlungsart „PaymentOperator
Kreditkarte“
der
XML-Pfad
(„errorhandling/cc_computop/frontend“
„errorhandling/cc_paymentoperator/frontend“
bei
Modulen
vor
Version
2.0.0)
bzw.
„errorhandling/cc_paymentoperator/backend“
(„errorhandling/cc_paymentoperator/backend“ bei Modulen vor Version 2.0.0) benutzt
wird. Im Allgemeinen bedeutet dies, dass das „default“ in „errorhandling/default/frontend“
bzw. „errorhandling/default/backend“ durch den entsprechenden Code der Zahlungsart
ersetzt wird.
Beispiel 1
Soll einem einzelnen Fehler eine Beschreibung zugewiesen werden, so ist die CodeNummer des Fehlers zusammen mit der Beschreibung des gewünschten Elements
unterzubringen. Beim Deklarieren werden nur die Stellen 5 bis 8 des 8-stelligen
Fehlercodes genutzt.
<error code="0001">Der Parameter PayID verursacht das Problem.</error>
Copyright © 2012 dotSource GmbH
Alle Rechte vorbehalten.
Ausgewiesene Marken sind Marken des jeweiligen Eigentümers.
Änderungen ohne vorherige Mitteilung vorbehalten.
Seite 33 von 37
Beispiel 2
Ist ein Fehlercode mehrmals deklariert, wird der Error-Tag benutzt, der weiter oben steht.
Soll der Fehlercode deklariert aber keine Beschreibung zugeordnet werden, benutzt man
folgendes Konstrukt.
<error code="0053" />
Beispiel 3
Möchte man mehrere Fehlercodes mit einer Beschreibung versehen, kann man die
Fehlercodes Leerzeichen separiert in dem Code-Attribut aufnehmen. Ist ein Fehlercode
einzeln und als Liste im Code-Tag deklariert, wird der Error-Tag der einzelnen Deklaration
bevorzugt. Der Fehler „0001“ ist im Beispiel 1 und diesem Beispiel deklariert. Tritt dieser
Fehler auf, wird die Beschreibung aus Beispiel 1 ausgegeben. Der Error-Tag mit nur
einem Fehlercode im Code-Attribut, wird als spezieller angesehen, da es nur einen
Fehlercode im Code-Attribut besitzt.
<error code="0001 0002 0053">Es gibt einen Fehler.</error>
Beispiel 4
Um eine Fehlermeldung spezieller behandeln zu können, kann man das Attribut „callback“
benutzen. Dieses Attribut kann benutzt werden um PHP-Funktionalität beim Auftreten des
Fehlers
auszuführen.
clearQuotePayment
Im
aus
Beispiel
der
wird
Klasse
beim
Fehler
„0306“
die
Methode
Dotsource_Clickpay_Model_Error_Observer
aufgerufen.
<error callback="paymentoperator/error_observer::clearQuotePayment"
code="0306">Reserviert.</error>
Beispiel 5
Sie können die Beschreibung der Fehler auch auf Englisch verfassen. Ist eine
Übersetzung der Beschreibung auf Deutsch gewünscht, so können die englische
Beschreibung
und
die
deutsche
Übersetzung
in
der
Datei
„Paymentoperator_Computop.csv“ („Dotsource_Computop.csv“ bei Modulen vor Version
2.0.0) im Ordner „app/locale/de_DE“ im Magento Hauptverzeichnis hinterlegt werden.
Benutzen Sie dazu folgendes Format.
"Billing Address","Rechnungsadresse"
Copyright © 2012 dotSource GmbH
Alle Rechte vorbehalten.
Ausgewiesene Marken sind Marken des jeweiligen Eigentümers.
Änderungen ohne vorherige Mitteilung vorbehalten.
Seite 34 von 37
Alle möglichen Fehlercodes und deren Beschreibung sind in der Datei „errors.xml“ im
Element „backend“ einzeln aufgelistet.
Um eine aktuelle Liste der Fehlercodes zu erhalten, setzen Sie sich bitte mit Computop in
Verbindung.
5.2. Fehleranalyse
Es kann unter Umständen dazu kommen, dass bei der Installation des Moduls Fehler
auftreten. Nachfolgend finden Sie einige Hinweise um selbsttätig eine Fehleranalyse
durchführen zu können.
5.2.1.
Revision
Durch die Revisionsnummer haben Sie die Möglichkeit, die Versionen des ComputopModuls zu überprüfen.
Die Revisionsnummer finden Sie im Magento Backoffice unter „System“ im Abschnitt
„Configuration“. Im linken Menü finden Sie unter der Überschrift „Advanced“ den Eintrag
„System“. Dort befindet sich der Eintrag „Revision“, aus dem Sie die aktuelle
Revisionsnummer entnehmen können.
5.2.2.
Debug-Mode / Log-Funktion
Durch diese Funktion wird eine Log-Datei erstellt, in der Daten über die Requests und
Responses des Moduls gesammelt werden. Diese Datei wird zur Auswertung und
Analyse von Fehlern benötigt. Die Funktion soll nicht im laufenden Betrieb genutzt
werden. Es ist wichtig vor der Benutzung die Magento eigene Log-Funktion zu aktivieren.
(Backoffice: System -> Configuration -> Advanced -> Developer -> Log Settings). Eine
Aktivierung sollte nur von einem Administrator oder Entwickler vorgenommen werden.
Um die Log-Funktion zu aktivieren muss
in den VirtualHost-Einträgen, welche die Magento-Installation betreffen, die Zeile
SetEnv PAYMENTOPERATOR_DEMO_MODE 1 (COMPUTOP_DEMO_MODE
bei Modulen vor Version 2.0.0)
Copyright © 2012 dotSource GmbH
Alle Rechte vorbehalten.
Ausgewiesene Marken sind Marken des jeweiligen Eigentümers.
Änderungen ohne vorherige Mitteilung vorbehalten.
Seite 35 von 37
oder
in der Datei „index.php“, welche sich im Magento Hauptverzeichnis befindet, die
Zeile
Mage::register('paymentoperatorDemoMode', true); (computopDemoMode bei
Modulen vor Version 2.0.0)
hinzugefügt werden.
Dabei ist darauf zu achten, dass die Zeile in der „index.php“ Datei oberhalb des letzten
Eintrags „Mage::run($mageRunCode, $mageRunType);“ geschrieben wird. Ansonsten
wird der Debug-Mode nicht aktiviert. Die Funktion wird deaktiviert indem man diese
Einträge wieder löscht oder auskommentiert. Der Eintrag im VirtualHost erfordert einen
Neustart des Servers. Nach dem aktivieren soll der Magento Cache geleert werden um
Fehler zu vermeiden.
Die
Log-Datei
selbst
kann
im
Magento-Hauptverzeichnis
unter
„var/log/paymentoperator_connection.log“ (var/log/paymentoperator_connection.log bei
Modulen vor Version 2.0.0) gefunden werden.
5.2.3.
Datenbank
Prüfen Sie in Ihrer Magento Datenbank ob folgende Tabellen vorhanden sind.
paymentoperator_transaction (computop_transaction bei Modulen vor Version
2.0.0)
paymentoperator_action (computop_action bei Modulen vor Version 2.0.0)
Sind diese Tabellen nicht vorhanden gab es ein Problem bei der Installation. Um
dieses nachzuvollziehen prüfen Sie in der Tabelle „core_resource“ die
Versionsnummer des Tabelleneintrags „paymentoperator_setup“ (computop_setup
bei Modulen vor Version 2.0.0)
Diese Nummer gibt Auskunft über das zuletzt ausgeführte Installationsskript. Geben Sie
die Versionsnummer bei Fehlermeldungen immer mit an.
Um die Tabellen erneut zu installieren löschen Sie den Eintrag „paymentoperator_setup“
aus der Tabelle „core_ressource“. Nachdem dies geschehen ist, versucht Magento die
Installation erneut durchzuführen. Prüfen Sie nach diesem Vorgang ob die Computop
Tabellen vorhanden sind.
Copyright © 2012 dotSource GmbH
Alle Rechte vorbehalten.
Ausgewiesene Marken sind Marken des jeweiligen Eigentümers.
Änderungen ohne vorherige Mitteilung vorbehalten.
Seite 36 von 37
5.2.4.
JavaScripts
Prüfen Sie, ob die JavaScripts eingebunden wurden. Die Einbindung findet über folgende
Datei statt:
/app/design/frontend/base/default/layout/paymentoperator.xml
(/app/design/frontend/base/default/layout/computop.xml bei Modulen vor Version 2.0.0)
Sofern
im
Shop
ein
anderes
Layout-Verzeichnis
verwendet
wird,
ist
diese
Konfigurationsdatei in das entsprechende Verzeichnis einzufügen.
5.2.5.
Accountprobleme
Von Computop Accounts die vor dem Jahr 2004 erstellt worden sind, ist bekannt, dass
andere Parameter als die vom Paygate Modul benötigten übergeben werden. Dies kann
durch loggen des Zahlungsvorgangs und auswerten der Log-Datei erkannt werden. Der
Fehler kann behoben werden, indem der Account von Computop auf den neuesten Stand
gebracht wird. Wenden sie sich dazu an den Computop Support.
Copyright © 2012 dotSource GmbH
Alle Rechte vorbehalten.
Ausgewiesene Marken sind Marken des jeweiligen Eigentümers.
Änderungen ohne vorherige Mitteilung vorbehalten.
Seite 37 von 37