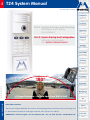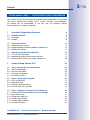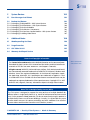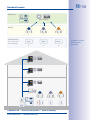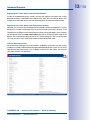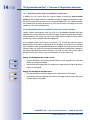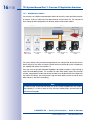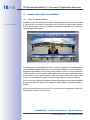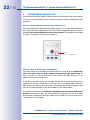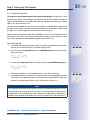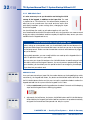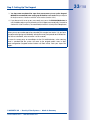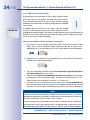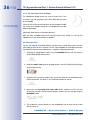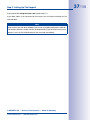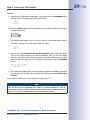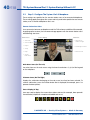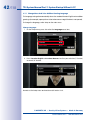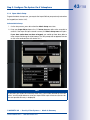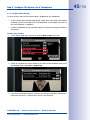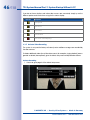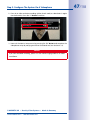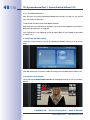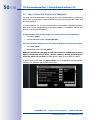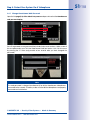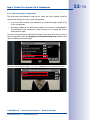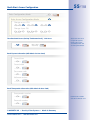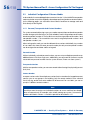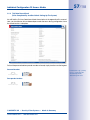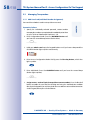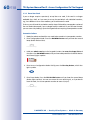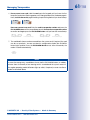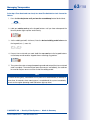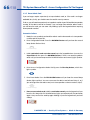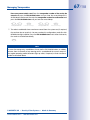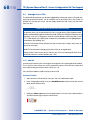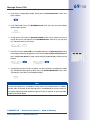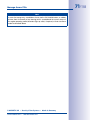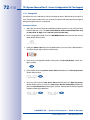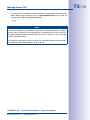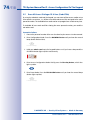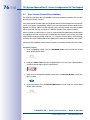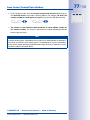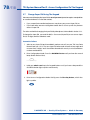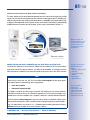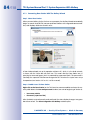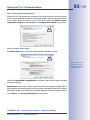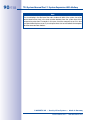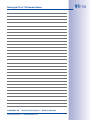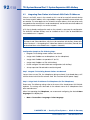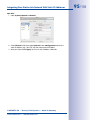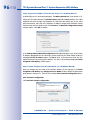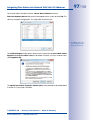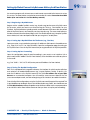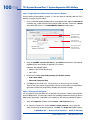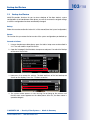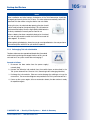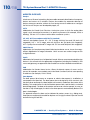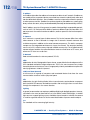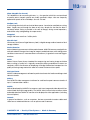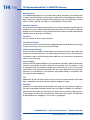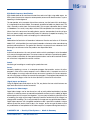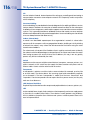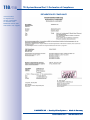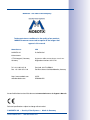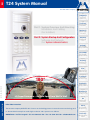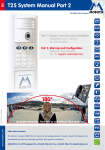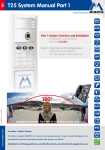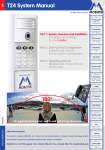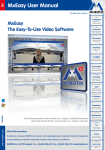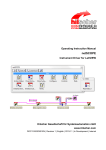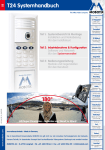Download Mobotix T24 System information
Transcript
EN T24 System Manual The HiRes Video Company HiRes 3 Megapixel EN Part 1: System Overview And Mounting Installation And Cabling (For Installers) Part 2:System Startup And Configuration Software And Network (For System Administrators) 2048 x 1536 Software zoom Skyline Format free Each image format freely definable 30 Frames/s VGA (640 x 480) 30 F/s Mega Virtual PTZ Digital pan, tilt, zoom Backlight Safe using CMOS without mechanical iris Internal DVR Internal via Flash, external via Network Win/Lin/Mac Recording via Network on PC up to 1 Terabyte Microphone & speaker Audio bi-directional via IP, variable framerates SIP-Client with video 180° IP Telephony Alarm notify, cam remote control 60.190_EN_V2_07/2013 VideoMotion Multiple windows precision pixel-based -22 to +140 °F Weatherproof -30 to +60 °C, IP65, no heating necessary HD Super Panorama – No Blind Spots From Wall To Wall IEEE 802.3af PoE www.mobotix.com Network power even in winter HiRes Video Innovations The German company MOBOTIX AG is known as the leading pioneer in network camera technology and its decentralized concept has made high-resolution video systems cost efficient. MOBOTIX AG • D-67722 Langmeil • Tel: +49-6302-9816-103 • Fax: +49-6302-9816-190 • [email protected] Robust No moving parts fiber glass housing MxCC/MxEasy Licence free Video-ManagementSoftware T24 System Manual Part 2: Inhalt Hemispheric IP Video Door Station with camera, keypad and info module • Made in Germany • www.mobotix.com 2/118 © MOBOTIX AG • Security-Vision-Systems • Made in Germany www.mobotix.com • [email protected] 3/118 Content SYSTEM MANUAL PART 2 – SYSTEM STARTUP AND CONFIGURATION This is Part 2 of the T24 System Manual (Operation And Configuration). The complete T24 System Manual also includes Part 1 (System Overview And Installation). All manuals can be downloaded as PDF files from the MOBOTIX website (www.mobotix.com > Support > Manuals). 1 Overview Of Application Scenarios 8 1.1 Standard Scenario 8 1.1.1Description 1.1.2Example 8 10 1.2 12 Advanced Scenario 1.2.1 Advanced Access Control 1.2.2 Multiple Doorbells And Voice Mailboxes (Addressees) 1.2.3 Multiple Door Stations 12 14 16 1.3 18 Expand System With PC And MxEasy 1.3.1 PC As T24 Remote Station 1.3.2 Worldwide Two-Way Communication Intercom 1.3.3 Network Without DHCP Server (Static IP Addresses) 18 19 20 2 System Startup Without A PC 22 2.1 Step 1: Performing Auto-Configuration 24 2.1.1 2.1.2 2.1.3 2.1.4 Start The Videophone Start The Door Station Start Auto-Configuration Functional Test Part 1 24 25 26 27 2.2 Step 2: Setting Up The Keypad 30 2.2.1 Enter The Super PIN 2.2.2 Add Admin Card 2.2.3 Add User Cards (Fast Setup) 2.2.4 Set Time Zone, Time And Date 31 32 34 36 2.3 Step 3: Configure The System Via A Videophone 40 2.3.1 Change Menu And Voice Mailbox Greeting Language 2.3.2 Open Admin Setup 2.3.3 Change Your Super PIN 2.3.4 Set Door Status Display 2.3.5 Activate Video Recording 2.3.6 Functional Test Part 2 42 43 44 45 46 48 © MOBOTIX AG • Security-Vision-Systems • Made in Germany www.mobotix.com • [email protected] 4/118 T24 System Manual Part 2: Content 2.4 Step 4: Protect Your System Via A Videophone 50 2.4.1 Change Grandstream Web Password 2.4.2 Disable Auto-Configuration 2.4.3 Save Your System Configuration 51 52 53 3 Access Configuration On The Keypad 54 3.1 Quick Start: Access Configuration 54 3.2 Individual Configuration Of Access Media 56 3.2.1 Personal, Transponder And Contact Numbers 3.2.2 T24 Data Record Card 56 57 3.3 Managing Transponders 58 3.3.1 Add User Card (Individual Number Assignment) 3.3.2 Erase User Card 3.3.3 Time-Restricted Access (“Tradesman Card“) 3.3.4 Add Further Admin Cards 3.3.5 Erase Admin Card 58 60 62 64 66 3.4 Manage Access PINs 68 3.4.1 Add PIN 3.4.2 Delete PIN 3.4.3 Change PIN 68 70 72 3.5 Erase All Access Privileges Of A User (Cards/PINs) 74 3.6 Erase Contact (Doorbell/Voice Mailbox) 76 3.7 Change Super PIN Using The Keypad 78 4 System Expansion With MxEasy 80 4.1 Setting Up PC As T24 Remote Station 82 4.1.1 4.1.2 4.1.3 4.1.4 System Requirements Downloading And Installing MxEasy Connecting Door Station With The MxEasy Wizard Setting Date And Time 82 83 84 89 4.2 Integrating Door Station Into Network With Static IP Addresses 92 4.3 Setting Up Global Connectivity Between MxEasy And Door Station 98 © MOBOTIX AG • Security-Vision-Systems • Made in Germany www.mobotix.com • [email protected] 5/118 5 System Restore 102 5.1 Error Messages And Reboot 102 5.2 Backup And Restore 103 5.2.1 Exchanging T24KeypadRFID – With System Restore 5.2.2 Exchanging T24-DoorMaster – With System Restore 5.2.3 Exchanging T24-Info Info Module 5.2.4 Exchanging T24-Info2wire+ Components 5.2.5 Exchanging T24-CamCore Camera Module – With System Restore 5.2.6 Exchanging Or Adding Video Phone 104 104 105 106 107 107 6 Additional Notes 108 6.1 Weatherproofing And Care 108 6.2 Surge Protection 108 6.3 AVC Video/H.264 109 6.4 Warranty And Repair Service 109 Notes And Copyright Information The Camera Software Manual contains detailed information on the camera software. Download the latest version of this manual and the MxEasy and MxControlCenter manuals as PDF files from www.mobotix.com (Support > Manuals). All rights reserved. MOBOTIX, MxControlCenter, MxEasy, ExtIO, Mx2wire and CamIO are internationally protected trademarks of MOBOTIX AG. Microsoft, Windows and Windows Server are registered trademarks of the Microsoft Corporation. Apple, the Apple logo, Macintosh, OS X and Bonjour are trademarks of Apple Inc. Linux is a trademark of Linus Torvalds. All other brand names mentioned herein may be trademarks or registered trademarks of the respective owners. Copyright © 1999–2011 MOBOTIX AG, Langmeil, Germany. Information subject to change without notice! Note: T24 In Multiple-Family Houses (MFH) The T24 system is designed to support the setup and use of multiple doorbells for different areas in single-family homes (e. g., areas for both personal and commercial use). For the purposes of data protection, we do not recommend using this product in multiple-family homes or multi-tenant buildings. Currently, it is still possible to use one remote station to access the camera recordings and voice mailboxes from all other remote stations and therefore from other users (families, tenants). © MOBOTIX AG • Security-Vision-Systems • Made in Germany www.mobotix.com • [email protected] More information: www.mobotix.com 6/118 T24-System Manual Part 2: Foreword Foreword Dear MOBOTIX customer, The T24 IP Video Door Station is a complete outdoor system that includes a hemispheric door camera with built-in microphone, speakers, a voice mailbox function (T24-CamCore) and a keypad with integrated RFID card reader for keyless access (T24-KeypadRFID). The tamper-proof T24-DoorMaster, which also serves as a doorbell, with backup power supply is installed indoors. The Grandstream GXV3140, a sleek, high-quality VoIP video phone, makes the perfect remote video station. T24 IP Video Door Station T24-DoorMaster Grandstream GXV3140 The entire MOBOTIX system was designed to allow it to be started up and configured quickly and easily by a single user. In the first section of the manual, “Overview Of Application Scenarios,” we will familiarize you with the many ways in which you can use this flexible system. You can then decide for yourself which system functions you would like to use and configure. The different operation steps correspond to the order of the chapters of this manual and you can simply skip the sections pertaining to functions that you do not need. The IP-based system is extremely flexible, meaning that you can easily change the configuration – and the range of available functions – at any time. You can operate and configure the entire system without the need for a PC or any other special devices. Only the optional extensions listed in Section 4 require you to connect the T24 to a computer running MxEasy. The MxEasy video software is free of charge and can be downloaded directly from the MOBOTIX website (www.mobotix.com > Support > Software Downloads). Our support and international sales staff are available at [email protected] from Monday to Friday, 8 a.m. to 6 p.m. (CET). We hope that you enjoy your new powerful MOBOTIX IP Video Door Station. © MOBOTIX AG • Security-Vision-Systems • Made in Germany www.mobotix.com • [email protected] © MOBOTIX AG • Security-Vision-Systems • Made in Germany www.mobotix.com • [email protected] 7/118 8/118 T24 System Manual Part 2: Overview Of Application Scenarios 1 Overview Of Application Scenarios 1.1 Standard Scenario 1.1.1 Description The standard application scenario for the MOBOTIX IP Video Door Station is the simple one-party scenario (for example, a single-family home or doctor’s office). This scenario involves one building or apartment with a door that is secured using the T24 system. At the door, visitors can ring the doorbell for one party (meaning one or more occupants). Admin card Hardware And Functions In The Standard Scenario: • Outdoor station: One T24 Video Door Station with keypad and multiple transponder cards (blue user cards for day-to-day use, red admin card for system administration) • Remote station in the house: Grandstream video phone &/or PC with MX Easy. • Additional doorbell in the house: T24-DoorMaster (with connected door switch and door lock switch) Visitors can press the bell button on either the camera or the keypad to ring the doorbell of the building or apartment. The video phone and the T24-DoorMaster then call the house phone or MX Easy. The homeowner picks up the receiver in order to speak to the visitor. The live image of the door camera is displayed in the color display on the video phone. The homeowner can then press a button on the video phone to activate the electric door opener and, for example, switch on the light in the stairwell. If the homeowner does not respond to the doorbell, and the voice mailbox function is activated, visitors can leave a message at the door – just as they would on a telephone answering machine. The homeowner can listen to these messages at the door station or at a video phone in the house. Welcome Message: Please leave a message. To leave a message, press and hold the blue letter button. Message: Please call me back. John! © MOBOTIX AG • Security-Vision-Systems • Made in Germany www.mobotix.com • [email protected] 9/118 Standard Scenario Homeowners can use the blue user cards to open the door from the outside without a key and listen to voice mailbox messages right at the door station. In addition to using the transponder cards, homeowners can also enter an access PIN that can be used to open the door via the keypad. It is possible to use up to 1,000 cards and PIN codes for a single door station! Indoor security door opener Videophone Videophone Door station with keypad Access using RFID and PIN © MOBOTIX AG • Security-Vision-Systems • Made in Germany www.mobotix.com • [email protected] User card 10/118 T24 System Manual Part 2: Overview Of Application Scenarios 1.1.2 Example The Smith family consists of a husband and wife, John and Susanne Smith, and their 15-year-old daughter, Anna. The three of them live in a single-family home. The door to their house is secured with a T24 IP Video Door Station with a keypad and a T24-DoorMaster. One Grandstream video phone located on the first floor and another Grandstream video phone located on the second floor near the parents’ bedroom serve as the remote stations for the system. Anna lives on the third floor and has her own Grandstream video phone. In addition to using the red admin card, Mr. Smith has registered a blue user card to enable keyless access for himself, his wife and his daughter. Admin and user cards can be registered during system startup. This can be done simply by holding the cards up to the keypad. Once the system is operational, the user can also enter an access PIN. This way, in an emergency in which the user has misplaced or forgotten his or her key or transponder, he or she can still enter the house without having to call a locksmith. When a visitor rings the doorbell at the door station, all three video phones ring and display visual signals. In addition, the T24-DoorMaster, which is mounted in the entry area near the door, plays a bell sound that has been selected by the user. Thirty seconds after the visitor rings the doorbell for the first time, the system instructs the visitor to leave a message (voice mailbox function). In addition, the visitor can choose to leave a message without ringing the doorbell by pressing the letter button. Anna sometimes uses this function to quickly let her parents know when she is on her way to a friend’s house. In summary, the following functions are available: Open Door/Keyless Access • With the three user cards (or with the admin card as well) • Or with the access PIN Ringing The Doorbell For The Family • By pressing the white bell button on the camera module • Or by pressing the blue bell button on the keypad Leaving A Voice Mailbox Message • By pressing and holding the blue letter button on the keypad • After ringing the doorbell or without ringing the doorbell at all Listening To Voice Mailbox Messages • On the keypad (possible in connection with a user or admin card only, function must be activated) • On the Grandstream video phone (can be accessed by everyone in the house) © MOBOTIX AG • Security-Vision-Systems • Made in Germany www.mobotix.com • [email protected] 11/118 Standard Scenario Addressees Ring Smith Family Message People 1 Authentication (for access and voice mailbox) 2 1 3 2 John Smith 3 Susanne Smith © MOBOTIX AG • Security-Vision-Systems • Made in Germany www.mobotix.com • [email protected] In addition, an Access PIN was trained (not shown) Anna 12/118 T24 System Manual Part 2: Overview Of Application Scenarios 1.2 Advanced Scenario 1.2.1 Advanced Access Control Multiple user cards or an additional access PIN can be assigned to each user with advanced access control. These assignments, which are made based on a personal number when the cards/PINs are registered in the system, make it possible to quickly and easily remove users from the system at a later time. Setup Cards Using The Keypad The user cards are included with your MOBOTIX product. These cards allow you to enter the building without the need for a key and enable you to operate the voice mailbox using the keypad. However, the cards must first be registered in the system before they can be used. To set up a new user card, use the red admin card for authentication, enter a special key combination and then simply hold the card up to the keypad. Setup With Automatic Number Assignment The system automatically assigns two numbers to each new card for quick and easy setup: a personal number and a transponder number. The personal number represents the owner of the card. Using the transponder number, it is possible to erase a card from the system, even when the card is not available (for example, if it is stolen or misplaced). The transponder number is the current number of the card, which sequentially increases along with the total number of cards registered in the system. The system automatically assumes that each user card will be assigned to a different user. Therefore, in this simplified system operation, the system automatically assigns personal number 1 and transponder number 1 to the first blue user card to be registered. The system then assigns personal number 2 and transponder number 2 to the second blue user card, etc. The red admin card has a special status in the system. This card is used to carry out special administrative and configuration tasks. The admin card automatically receives personal number 0 and transponder number 0 from the system. Automatic assignment of personal numbers and transponder numbers when registering the transponder cards using the keypad: Personal number Transponder number Serial card number Admin card 0 0 Printed on card First user card 1 1 Printed on card Second user card 2 2 Printed on card Third user card 3 3 Printed on card Fourth user card 4 4 Printed on card ... ... ... ... © MOBOTIX AG • Security-Vision-Systems • Made in Germany www.mobotix.com • [email protected] Advanced Scenario Registering User Cards With Custom Personal Numbers As part of the advanced access control, you can also register user cards with custom personal numbers. If individual users require more than one user card or access PIN, multiple user cards and access PINs can be assigned to the same personal number. Registering User Cards With Custom Transponder Numbers Normally, it is not necessary to change the transponder number assigned by the system because this number simply represents the current number of the card. However, if you would like to user longer custom transponder numbers (up to eight digits), these numbers can be derived form the serial card numbers printed on the back of each card, at the bottom. We recommend making a note of this number along with the user of the card. This way you can use the serial card number to help identify each card. T24 User Data Record Card We recommend making a note of all numbers, regardless of whether they are custom numbers or numbers that have been assigned automatically by the system. The T24 User Data Record Card (see Section 3.2.2) is ideally suited for this task. Make sure that you store these records in a safe place. © MOBOTIX AG • Security-Vision-Systems • Made in Germany www.mobotix.com • [email protected] 13/118 14/118 T24 System Manual Part 2: Overview Of Application Scenarios 1.2.2 Multiple Doorbells And Voice Mailboxes (Addressees) In addition, the T24 system offers the visitor the option of entering a special contact number on the keypad (similar to a telephone number) to trigger the doorbell to ring at the remote station of one specific user or user group (“addressee”). If the addressee does not respond within a certain period of time, the visitor can leave a message on the voice mailbox (just like with a mobile phone). Set Up Multiple Doorbells/Voice Mailboxes With Custom Contact Numbers Contact numbers are important when you wish to set up additional doorbells and voice mailboxes in the system. When you set up the user cards, you can also create up to 16 d ifferent contact numbers in the system. You can set up multiple cards to employ the same contact number. They will be assigned to the same addressee. In the example with the Smith family (see Section 1.1.2), a visitor can select to ring the doorbell for the entire family or specifically for the daughter, Anna, who lives on the third floor. In addition to the standard doorbell and voice mailbox, which do not have an extra contact number, Mr. Smith has set up another doorbell and voice mailbox for his daughter, Anna (by assigning contact number 1 to Anna’s user card). This way, when visitors ring the doorbell with contact number 1 only the video phone in Anna’s room rings. Ringing The Doorbell For Mr. And Mrs. Smith: • Ring the doorbell by pressing the blue bell button on the keypad or the white bell button on the camera module. • Leave voicemail messages after the welcome message or by pressing the blue letter button on the keypad. Ringing The Doorbell For Daughter Anna: • Ring the doorbell by pressing 1 along with the bell button on the keypad • Leave a voicemail message after the welcome message or by pressing 1 along with the letter button the keypad © MOBOTIX AG • Security-Vision-Systems • Made in Germany www.mobotix.com • [email protected] 15/118 Advanced Scenario Additional Contact Number 1 for Anna (doorbell/voice mailbox) Addressees Ring Ring Message Smith Family Anna Message People Authentication (for access and voice mailbox) 1 2 3 1 2 3 Anna John Smith Susanne Smith © MOBOTIX AG • Security-Vision-Systems • Made in Germany www.mobotix.com • [email protected] 16/118 T24 System Manual Part 2: Overview Of Application Scenarios 1.2.3 Multiple Door Stations You can also use multiple networked door stations to secure the main and side entrances of a house. To do so, select one of the door cameras as the master T24. This camera will be in charge of auto-configuration for all door stations and remote stations. Outdoors Indoors PoE switch Master door station (*201) Door station (*202) VoIP videophone (*101) VoIP videophone (*102) DSL router (DHCP server) VoIP videophone (*103) For system startup, carry out auto-configuration for the selected T24 device (and for this device only) once you have set up the network and ensured that all system components are supplied with power (see Section 2.1). Then you must set up each individual keypad as described in Section 2.2 (by entering a Super PIN and adding cards). The numbers for each door station (Super PIN, personal number, transponder number and contact number) must be identical to the numbers for the master T24 device. We recommend using the same admin card to set up all of the door stations in the house or building. Note In order to erase a card that has been set up on multiple keypads from the system (for example, if it is lost or stolen or if the user has moved away), the card must be erased on all keypads. © MOBOTIX AG • Security-Vision-Systems • Made in Germany www.mobotix.com • [email protected] 17/118 Advanced Scenario * Keypad soon to be released as standalone solution T24 with keypad in double frame T24 complete set in triple frame © MOBOTIX AG • Security-Vision-Systems • Made in Germany www.mobotix.com • [email protected] 18/118 T24 System Manual Part 2: Overview Of Application Scenarios 1.3 Expand System With PC And MxEasy 1.3.1 PC As T24 Remote Station * from version 1.5 on In addition to using a Grandstream GXV3140 IP video phone, you can also use any standard PC connected to the network (in conjunction with the MOBOTIX video software MxEasy) as a T24 remote station. You can use MxEasy* to manage and operate up to 16 MOBOTIX cameras and/or door stations. The program can run in the background of a PC screen or touchpad with a standard operating system and pop up automatically when someone rings the doorbell. Using the computer’s microphone and speakers as a two-way communication intercom with lip-synchronous audio (full duplex), you can speak to visitors and by clicking on the corresponding buttons in the software, you can open the door or switch on the light. MxEasy also makes it easy to listen to voice mailbox messages or search through all of your camera recordings. The current version of MxEasy (for Windows and Mac operating systems) can be d ownloaded directly from the MOBOTIX website (www.mobotix.com under Support > Software Downloads > MxEasy). Before you launch MxEasy for the first time, set up the system for operation without a PC as described in Section 2 of this manual. © MOBOTIX AG • Security-Vision-Systems • Made in Germany www.mobotix.com • [email protected] 19/118 Expand System With PC And MxEasy 1.3.2 Worldwide Two-Way Communication Intercom You will never have to miss an important visitor again – even when you are on-the-go outside of your local network. Using a computer with MxEasy, you can establish an Internet connection – for example, using a Wi-Fi access point or a UMTS modem – to your door station from anywhere in the world. DynDNS (dynamic domain name system) is the perfect way to access your system. This protocol enables you to access your computer from anywhere in the world. DynDNS does not rely on one (frequently changing) IP address (for example, 213.117.53.215); instead, it utilizes a custom name that you can register with a DynDNS service provider (for example, www.dyndns.org). The integrated DynDNS client in your local router transmits the new IP address to the DynDNS service provider each time a change is made. This way, you can select the door station with your DynDNS name (for example, Name.dyndns.org:19801). With (worldwide) access via internet, please be sure to use adequately secured and encrypted connections T24 With internet access www Worldwide IP communication Remote Station e. g. notebook with MxEasy software When MxEasy is running, you can use an existing Internet connection to create a T24 remote station from which you can access all program functions. This way, you will receive video and audio signals when someone rings the doorbell at your house. You can view the live camera image on your monitor or display, speak with the visitor and operate the door lighting and the door opener remotely. To set up this feature, you will need a computer with a sufficiently fast Internet connection and a router that is connected to the door camera (which has been set up without a PC). See the description in Section 4.2. © MOBOTIX AG • Security-Vision-Systems • Made in Germany www.mobotix.com • [email protected] 20/118 T24 System Manual Part 2: Overview Of Application Scenarios 1.3.3 Network Without DHCP Server (Static IP Addresses) If you are using a network with a static IP address and no DHCP server, you must manually set up all devices connected to the network. You must also configure these devices so that they are assigned to static IP addresses within the same range of addresses. This will enable the devices to communicate with one another. Outdoors Indoors PoE switch Master door station (*201) 10.8.0.30 Videophone (*101) 10.8.0.10 Videophone (*102) 10.8.0.11 PC 10.8.0.20 You will need a PC with MxEasy and a LAN connection in order to carry out the setup. We describe the basic process of configuring one or more T24 Video Door Station devices in networks with static IP addresses in Section 4.3. With this configuration, you can only startup the system using a computer with MxEasy. It is not possible to operate the system by pressing the bell button on the camera module. © MOBOTIX AG • Security-Vision-Systems • Made in Germany www.mobotix.com • [email protected] Expand System With PC And MxEasy © MOBOTIX AG • Security-Vision-Systems • Made in Germany www.mobotix.com • [email protected] 21/118 22/118 T24 System Manual Part 2: System Startup Without A PC 2 System Startup Without A PC We recommend reading Chapter 2 carefully before starting with the initial system startup in Section 2.1 to avoid operating errors. Please first read this selection of frequently asked questions: How Do I Initiate The System Startup Process Without A PC? With the exception of the special case described in Section 1.3.3, in which static IP addresses are used, initial system startup always starts with the auto-configuration process, which is activated by pressing the bell button on the camera module. This procedure is described in Section 2.1 and ends with a short functional test. Start auto-configuration What Do I Need To Do After Auto-Configuration? If your door station has a keypad, all you need to do now is enter an 8- to 16-digit Super PIN of your choice and set up the supplied red transponder card (admin card), as shown in Section 2.2. You can also easily set up the blue user cards; however, it is not absolutely necessary to do this now. As the owner of a door station with a keypad, you are free to choose how many of the supplied user cards you would like to set up. You can use a validated card to open the door without a key (passive RFID technology – transponders do not require a battery) and listen to messages recorded in your voice mailbox on the outdoor station. If you choose, you can also use individually-selected Personal, Transponder and Contact Numbers to set up your cards. For further details and information on how to manage all your access media (cards and PINs), please refer to Chapter 3 of this manual (Access Configuration On The Keypad). © MOBOTIX AG • Security-Vision-Systems • Made in Germany www.mobotix.com • [email protected] 23/118 What Can I Do With My Door Station Now? All the most important door station functions are now available: • The bell button on the camera module and on the keypad (if present) are working. • All the door station modules, including the T24-DoorMaster and videophones, are integrated and the basic settings have been configured. • The live image of the master door camera is automatically displayed when you pick up the receiver on a Grandstream videophone. • Two-way communication between the camera module and remote stations is initiated by pressing “7“ on the videophone. • You can open the door conveniently via a remote station, provided an electrical door opener has been connected. • The basic settings for voice mailbox has also been configured. If no one responds to the door bell within 30 seconds (no one picks up the receiver and opens the door), the visitor is asked to leave a message, which is recorded by the camera module and can be played back later via the keypad or a videophone. How Should I Hold A Transponder Card Up To The Keypad? When setting up a transponder card, you should ideally hold the card between the thumb and index finger of one hand and move it as close as you can to the keypad until a beep sounds. Make sure that the card does not touch and inadvertently trigger any of the buttons. During daily operation, you can usually gain keyless access by holding your user card up to the keypad while it is still in its protective case or in your wallet. How Can I Protect My Door Station Against Unauthorized Access? You can now leave the outdoor station and complete the initial system startup by protecting your system against unauthorized external access (see Sections 2.3 and 2.4). © MOBOTIX AG • Security-Vision-Systems • Made in Germany www.mobotix.com • [email protected] 24/118 T24 System Manual Part 2: System Startup Without A PC 2.1 Step 1: Performing Auto-Configuration The following assumes that the T24 has been installed and checked in conjunction with section 2.8 of the System Manual part 1. First remove each required Grandstream videophone from its packaging, connect the receiver and perform the auto-configuration as described here. 2.1.1 Start The Videophone Connect the videophone to the network via a switch/router or the NPA PoE set, connect the power plug and wait until the telephone has started up. Outdoors Indoors PoE switch Door station VoIP videophone The display shows the message “NO IP“ (no IP address). The time and date have not been updated. The preconfigured menu language is English. Videophone must be set to factory settings © MOBOTIX AG • Security-Vision-Systems • Made in Germany www.mobotix.com • [email protected] 25/118 Step 1: Performing Auto-Configuration 2.1.2 Start The Door Station Disconnect the door station(s) for several seconds from the power supply (for example, remove the network plug). Outdoors Indoors PoE switch Door station VoIP videophone Now reconnect the door stations power supply, (for example, plug in the network plug). This causes the door station(s) to reboot. Outdoors Indoors PoE switch Door station VoIP videophone © MOBOTIX AG • Security-Vision-Systems • Made in Germany www.mobotix.com • [email protected] 26/118 T24 System Manual Part 2: System Startup Without A PC 2.1.3 Start Auto-Configuration The light and bell buttons on the camera module begin to light up white while rebooting. Within four seconds of the buttons lighting up on reboot, press the doorbell button on the camera module (lower button) until the two buttons start to flash briefly. Press the bell button immediately after the buttons light up This Starts The Auto-Configuration Process And The Following Happens: • The lights on the camera module start to flash as the T24 starts up. • The current T24 IP address and network data are announced automatically. • Each Grandstream videophone is contacted and configured by the T24. • Each Grandstream videophone is restarted automatically each time the c onfiguration is updated. • Each Grandstream videophone displays its newly assigned IP address (for example, 192.168.0.20) and SIP quick dial number (for example, MX_SIP *101) on the display. • The SIP quick dial number for the first videophone is *101 and the T24 uses *201. * if present in the system The auto-configuration process is complete when the camera LEDs light up, all the keypad* number buttons start to flash, the ESC/ALARM button flashes red and the OK/MENU button flashes blue. © MOBOTIX AG • Security-Vision-Systems • Made in Germany www.mobotix.com • [email protected] Step 1: Performing Auto-Configuration 27/118 2.1.4 Functional Test Part 1 Once all the Grandstream videophones to be used have been detected in the network and integrated via the auto-configuration process, you should carry out a four-stage functional test. 1. Check The Start Display Of The Videophones The T24 is the SIP server and has VoIP profiles for all the Grandstream videophones detected in the network. The videophones are assigned a sequential quick dial number beginning with *101 (*101, *102, *103 and so on). The new quick dial number and IP address of the telephone are shown on the left side of the display. The system time supplied by the T24 is shown on the right side of the display. This system time is valid for all the videophones and door stations. The T24 is normally factory-set to CET (Central European Time). Otherwise, you can manually set the time zone, time and date on the keypad (see Section 2.2.4). The menu language of both the videophone and the time and date are factory-set to English. You can change the language on the Grandstream menu (Menu > Personalize > Language > Select Language). : Menu > Personalize > Language > Select Language Menu > Personalize > Language > Select Language © MOBOTIX AG • Security-Vision-Systems • Made in Germany www.mobotix.com • [email protected] 28/118 T24 System Manual Part 2: System Startup Without A PC 2. Check Connection Established From A Videophone To The T24 When you pick up the receiver on a videophone, a video and sound connection is established to the master door camera with the quick dial number *201. 3. Check Connection Established From One Videophone To Another (Intercom Function) If you want to call another videophone rather than the door station, all you need is the videophone’s quick dial number (start display). Establishing a connection: • Press the “*“ button and then enter the three-digit quick dial number of the videophone you require (for example, *102). • Pick up the receiver (press F4 to reject the call). 4. Check Connection Established From The T24 To Videophones By Ringing Doorbell All the connected videophones will ring when you press the bell button on the camera module. Accept the call on any videophone (pick up the receiver). You have now completed part 1 of the functional test. If the test was unsuccessful, check the connections and the power supply to all the components. Now repeat the entire auto-configuration process as described in Sections 2.1.1 to 2.1.3. If the functional test continues to fail, please contact your MOBOTIX partner or the MOBOTIX support team (for more information, visit www.mobotix.com > Support). Continue • with step 2 (Section 2.2) if your door station has a keypad or • with step 3 (Section 2.3) if it does not have a keypad. © MOBOTIX AG • Security-Vision-Systems • Made in Germany www.mobotix.com • [email protected] 29/118 Step 1: Performing Auto-Configuration Operating Note: “Green Phone“ And “Red Speaker“ Buttons If you press the green phone or red speaker button while the receiver is on the hook, you establish a hands-free connection. The hands-free connection remains active until you either pick up the receiver or press the red speaker button to terminate the connection to the T24. Pressing the red speaker button when the receiver is already off the hook activates the hands-free function. After you have replaced the receiver, the hands-free connection remains active until you either pick up the receiver again or press the red speaker button to terminate the connection to the T24. Establishes a connection Switch on microphone by pressing “7” Live image from door camera Speaker phone/cancel Establishes a connection © MOBOTIX AG • Security-Vision-Systems • Made in Germany www.mobotix.com • [email protected] 30/118 T24 System Manual Part 2: System Startup Without A PC 2.2 Step 2: Setting Up The Keypad All the actions described here are carried out on the outdoor station keypad. If your door station does not have a keypad, proceed to step 3 (Section 2.3). The keypad displays the following after auto-configuration: • All the number buttons flash white • The ESC/ALARM button flashes red • The OK/MENU button flashes blue Blinking Now you must enter the Super PIN and add the admin card. Although you do not need to add user cards and set the time now (Sections 2.2.3 and 2.2.4), these actions are basic configuration steps that also need to be carried out (MOBOTIX recommendation). © MOBOTIX AG • Security-Vision-Systems • Made in Germany www.mobotix.com • [email protected] Step 2: Setting Up The Keypad 2.2.1 Enter The Super PIN You require the Super PIN during the initial startup of the keypad. The Super PIN is used to protect your system. In an emergency, the Super PIN can be used in place of the admin card for authentication on the keypad. The Super PIN therefore also allows you to erase cards or set up a new access PIN. The Super PIN should not have a series of zeros only and it must be difficult for unauthorized persons to guess. Select a number that has at least eight and no more than 16 digits (using the digits 0–9). The more digits the number has, the more secure it is. Make a note of your personal Super PIN immediately in your T24 User Data Record Card (see Section 3.2.2). Step 3 of the system startup process requires you to enter your Super PIN on the videophone for authentication purposes (see Section 2.3.2). Enter The Super PIN 1. The keypad shows the flashing pattern of the successfully completed auto-configuration process (ESC/ALARM flashes red, OK/MENU flashes blue). 2. Enter your personal Super PIN and press the OK/MENU button (which then flashes blue even faster). 0 9 Super PIN OK 3. Re-enter your Super PIN and press the (quickly flashing) OK/MENU button again. 0 9 Super PIN OK 4. A flashing ring pattern on the keypad confirms entry of the Super PIN. 5. After approximately ten seconds, the number buttons on the keypad light up white continuously, the keypad bell button, key button and OK/MENU button flash blue and the ESC/ALARM button flashes red. Continue with Section 2.2.2. Note If you make an incorrect entry (for example, you enter two different Super PINs) or if you wait longer than 60 seconds between two entries, a warning beep will sound and the keypad will return to the original state it was in after auto-configuration ( number buttons will flash white). Repeat the procedure for entering the Super PIN, as described here. © MOBOTIX AG • Security-Vision-Systems • Made in Germany www.mobotix.com • [email protected] 31/118 32/118 T24 System Manual Part 2: System Startup Without A PC 2.2.2 Add Admin Card It is also necessary to set up the admin card during the initial startup of the keypad, in addition to the Super PIN. The card is required as a “T24 master key“ for authentication purposes to allow you to set up and erase user cards and user access PINs and specify important system settings (time, changing the Super PIN) on the keypad. You should keep the card in a safe place together with your T24 User Data Record Card. MOBOTIX recommends only using your blue user cards to avoid losing your safety-critical admin card for everyday use (open the door, access your voice mailbox from the keypad and so on). General Information On Using Transponder Cards When setting up a transponder card, you should ideally hold the card between the thumb and index finger of one hand and move it as close as you can to the keypad until a beep sounds. Make sure that the card does not touch and inadvertently trigger any of the buttons. During daily operation, you can usually hold the user card up to the keypad while it is still in its protective case or in your wallet. You can enter your Super PIN and press the OK/MENU button to avoid having to hold the admin card up to the keypad. However, for security reasons (people looking over your shoulder), you should only use this special function in an emergency, for example, if you have lost your admin card. Add Admin Card: Once you have entered your Super PIN, the number buttons on the keypad light up white continuously, the keypad bell button, key button and OK/MENU button flash blue and the ESC/ALARM button flashes red. You must set up the supplied red admin card on the keypad and add it to the system while the keypad is in this state. 1. Hold your admin card up to the keypad buttons for about 5 seconds until the beeping stops and the keypad shows a flashing ring pattern. 2. Afterwards, the bell button, key button, OK/MENU button and ESC/ALARM button all flash blue on the keypad. Your admin card has now been set up and a utomatically assigned the Personal and Transponder No. 0 by the system. © MOBOTIX AG • Security-Vision-Systems • Made in Germany www.mobotix.com • [email protected] Step 2: Setting Up The Keypad 3. You have now completed the steps that are necessary to set up the keypad. MOBOTIX recommends now setting up all the blue user cards that you require for keyless access. Continue with the next section (Section 2.2.3.) 4. If you do not wish to set up any user cards now, press the ESC/ALARM button to exit the Add mode or wait 30 seconds until this happens automatically. Proceed to Section 2.2.4 (Set Time Zone, Time and Date) or Section 2.3 (Set Up The Videophone). Notes When you set up a card as part of an extended T24 scenario (see Section 1.2), you have the option of assigning an individually-selected Personal, Transponder and Contact No. For further information, refer to Section 3 of this manual. In case of a wrong entry or cancellation via the ESC/ALARM button, a low warning tone is sounded and the system will revert to the original mode it was in after auto-configuration (keypad number buttons will flash white). Enter your Super PIN again. © MOBOTIX AG • Security-Vision-Systems • Made in Germany www.mobotix.com • [email protected] 33/118 34/118 T24 System Manual Part 2: System Startup Without A PC 2.2.3 Add User Cards (Fast Setup) Registered blue user cards allow a user to open the door without a key and listen to voice mailbox messages at the door station. This section describes how to set up user cards without assigning individually-selected Personal, Contact or Transponder Nos. ( standard T24 scenario). Immediately after you have set up the admin card, the keypad remains in Add mode for a further two minutes to allow you to set up a dditional cards (bell button, key button, OK/MENU button and ESC/ALARM button all flash blue). In this case, continue with the “Add User Card“ section (see below). Otherwise, you must first switch on Add mode again. Add User Card (Without Individual Number Assignment): 1. If you want a user of the specific card to have access to voice-mail at the T24 door station, press the blue bell button before registering that card as keyless entry. Regardless of this, you can always access your voice mailbox via your videophone. 2. Hold the first user card up to the keypad buttons until a beep sounds and the keypad shows a flashing ring pattern. 3. The first user card has now been set up and automatically assigned the Personal and Transponder No. 1 by the system. 4. You can now set up as many additional user cards as you require. The next card is assigned the next sequential number, Personal and Transponder No. 2. The following cards are assigned the numbers 3, 4, 5 and so on. 5. If you do not wish to set up any more user cards, press the ESC/ALARM button to exit the Add mode or wait two minutes until this happens automatically. Proceed to Section 2.2.4 (Set Time Zone, Time and Date) or Section 2.3 (Set Up The Videophone). Notes When you set up a card as part of an extended T24 scenario (see Section 1.2), you have the option of assigning an individually-selected Personal, Transponder and Contact No. For further information, refer to Section 3 of this manual. In case of a wrong entry, cancellation of entry via the ESC/ALARM button, or a delay of more than two minutes, a low warning tone is sounded and the system reverts to the regular operating mode (all buttons light up white). If required, switch on Add mode again. © MOBOTIX AG • Security-Vision-Systems • Made in Germany www.mobotix.com • [email protected] Step 2: Setting Up The Keypad Switch On Add Mode Again (If Necessary): 1. Switching on Configuration mode: Press the OK/MENU button until you hear the second beep (button flashes blue). OK hold (2nd beep) 2. Hold your admin card up to the keypad buttons until the OK/MENU button lights up blue continuously. 3. Switching on Access Configuration mode: Briefly press the blue key button, which then lights up blue. 4. Entering Add mode: Press the OK/MENU button until you hear the second beep again (button lights up blue again). OK hold (2nd beep) © MOBOTIX AG • Security-Vision-Systems • Made in Germany www.mobotix.com • [email protected] 35/118 36/118 T24 System Manual Part 2: System Startup Without A PC 2.2.4 Set Time Zone, Time And Date The videophone display shows the current system time. If this is incorrect, you can manually set the time, date and time zone on the keypad. * Factory setting: GMT + 1 hour (Berlin, Germany) You must first set the correct time zone* on the keypad to enable the switch from daylight saving time to standard time to take place automatically. Afterwards, date and time should be adjusted. After you have completed these time settings,continue with Section 2.3 (Set Up The Videophone), if you have not done so already. Set Time Zone Code: For this, you need the three-digit code for your time zone. Please refer to the list of time zone codes at the end of this manual. The list is also available as a PDF document from the MOBOTIX website (www.mobotix.com > Support > Operating Manuals). 1. Switching on configuration mode: Press the OK/MENU button until you hear the second beep (button flashes blue). OK hold (2nd beep) 2. Hold your admin card up to the keypad buttons until the OK/MENU button lights up blue continuously. 3. Switching on Time Zone mode: Press 9 until you hear the second beep and it flashes (reminder: The letter “z“ on the button stands for “zone“). 9 hold (2nd beep) 4. Now enter the three-digit time zone code for the location to which you are closest (for example, 452 for Europe/London). Confirm your entry by pressing the OK/MENU button. 0 9 Time Code OK 5. The respective number buttons on the keypad light up to show the time zone that you have set. © MOBOTIX AG • Security-Vision-Systems • Made in Germany www.mobotix.com • [email protected] Step 2: Setting Up The Keypad If you entered the wrong time zone code, repeat steps 1–5. If your door station is not connected to the Internet, you still need to manually set the time and date. Note After the time zone has been displayed, you remain in Keypad Configuration mode for 60 seconds, before this mode switches off automatically (if you do not press any more buttons). Press the ESC/ALARM button to exit the mode immediately. © MOBOTIX AG • Security-Vision-Systems • Made in Germany www.mobotix.com • [email protected] 37/118 38/118 T24 System Manual Part 2: System Startup Without A PC Set Time: 1. Switching on Configuration mode (again, if necessary): Press the OK/MENU button until you hear the second beep (button flashes blue). OK hold (2nd beep) 2. Hold your admin card up to the keypad buttons until the OK/MENU button lights up blue continuously. 3. Switching on Time mode: Press 8 until you hear the second beep and it flashes (reminder: The letter “t“ on the button stands for “time“). 8 hold (2nd beep) 4. Now enter the current time in the format hhmm (always four digits long): The first two digits indicate the hour and the next two digits indicate the minutes (for example, 0804 = 8:04 a.m. and 2259 = 22:59 p.m.) Confirm your entry by pressing the OK/MENU button. 0 9 Time Code OK 5. The respective number buttons on the keypad light up to show the time (hhmm) that you have set. The time is also shown on the videophone display after several minutes. If you made a mistake when entering the time, repeat steps 1–5. Note After the time has been displayed, you remain in Keypad Configuration mode for 60 seconds, before this mode switches off automatically (if you do not press any more buttons). Press the ESC/ALARM button to exit the mode immediately. © MOBOTIX AG • Security-Vision-Systems • Made in Germany www.mobotix.com • [email protected] Step 2: Setting Up The Keypad Set Date: 1. Switching on Configuration mode (again, if necessary): Press the OK/MENU button until you hear the second beep (button flashes blue). OK hold (2nd beep) 2. Hold your admin card up to the keypad buttons until the OK/MENU button lights up blue continuously. 3. Switching on Date mode: Press 3 until you hear the second beep and it flashes (reminder: The letter “d“ on the button stands for “date“). 3 hold (2nd beep) 4. Now enter the current date in the format yyyymmdd (always eight digits long): The first four digits represent the year (for example, 2012), the next two digits represent the month (01 for January through to 12 for December) and the last two digits represent the day (01 to 31). Confirm your entry by pressing the OK/MENU button. 0 9 Time Code OK 5. The respective number buttons on the keypad light up to show the date ( yyyymmdd) that you have set. The date is also shown on the videophone display after several minutes. If you made a mistake when entering the time, repeat steps 1–5. Note After the date has been displayed, you remain in Keypad Configuration mode for 60 seconds, before this mode switches off automatically (if you do not press any more buttons). Press the ESC/ALARM button to exit the mode immediately. © MOBOTIX AG • Security-Vision-Systems • Made in Germany www.mobotix.com • [email protected] 39/118 40/118 T24 System Manual Part 2: System Startup Without A PC 2.3 Step 3: Configure The System Via A Videophone These settings are specified on the remote station menu of a connected videophone. These settings apply throughout the system and only need to be specified on one remote station, even if several videophones are in use. Remote Station Start View: Once connection between a videophone and the T24 has been established (for example, by picking up the receiver), the live camera image appears with the remote station menu and following start view: Main menu: Status display • Start view Submenu: • Open door/ switch on light • Voice mailbox • Player • PTZ image controls • Setup • Help • Mute/record • Show/ hide menu Main Menu Items (On The Left) You select items on the main menu using the lower three buttons (*, 0, #) of the keypad on the telephone. Submenu Items (On The Right) Displays the subfuntions belonging to the main menu item that has been selected. To select a subfunction, press the number button that is displayed (for example, press 1 to operate the door opener). Status Display (At Top) Icons are used to display the current door station statuses (for example, door opened/ closed/locked, telephone microphone disabled and so on). © MOBOTIX AG • Security-Vision-Systems • Made in Germany www.mobotix.com • [email protected] Step 3: Configure The System Via A Videophone 41/118 Open Setup Menu: Press the “*“ button three times to go from the start view to the Setup menu. Continue with the following sections. The menu language is factory-set to English © MOBOTIX AG • Security-Vision-Systems • Made in Germany www.mobotix.com • [email protected] 42/118 T24 System Manual Part 2: System Startup Without A PC 2.3.1 Change Menu And Voice Mailbox Greeting Language This language setting also automatically selects the standard German/English voice mailbox greetings (for example, a prompt for a visitor to leave a message if the door is not opened). To change the language, select Setup on the main menu. Change Language: 1. On the Setup menu, press 3 to select the Language menu item. 2. Press 1 to select English or 2 to select German. Confirm your selection (“*“ button) or cancel (“#“ button). Remain on the Setup menu and continue with Section 2.3.2. © MOBOTIX AG • Security-Vision-Systems • Made in Germany www.mobotix.com • [email protected] Step 3: Configure The System Via A Videophone 2.3.2 Open Admin Setup To go to the Admin Setup menu, you require the Super PIN that you previously entered on the keypad (see Section 2.2.1). Activate Admin Setup: 1. On the Setup menu, press 4 to select the Admin Setup menu item. 2. Enter your Super PIN and press the “*“ button (appears after a few seconds) to confirm. If the Super PIN you entered is correct, the Admin Setup menu will open. If your door station does not have a keypad, you would not have been able to enter a Super PIN during the initial startup. Thus this prompt will not appear. Remain on this menu and continue with Section 2.3.3. Note If you enter your Super PIN incorrectly three times, you will be returned to the main menu. You will not be able to re-enter your Super PIN for up to 30 minutes (the time for the next possible PIN entry is displayed). © MOBOTIX AG • Security-Vision-Systems • Made in Germany www.mobotix.com • [email protected] 43/118 44/118 T24 System Manual Part 2: System Startup Without A PC 2.3.3 Change Your Super PIN We recommend changing the Super PIN for security reasons (protection against manipulation or unauthorized access to the door station) • if your door station does not have a keypad and therefore a Super PIN has not been entered yet, • if you suspect that unauthorized persons may know your current Super PIN, or • if you have taken over an existing door station that is still set up with the previous owner’s Super PIN. Change Your Super PIN: 1. Select a new, secure 8- to 16-digit Super PIN. Refer to the information at the beginning of Section 2.2.1. 2. On the Admin Setup menu, press 1 to select the Super PIN menu item. 3. Enter your new Super PIN and press the “*“ button to confirm. 4. Enter your new Super PIN again and confirm once more by pressing the “*“ button. After you have changed your Super PIN, or pressed the “#“ button to cancel, you are returned to the Admin Setup menu. Proceed to Section 2.3.4. and continue with the initial startup. © MOBOTIX AG • Security-Vision-Systems • Made in Germany www.mobotix.com • [email protected] Step 3: Configure The System Via A Videophone 2.3.4 Set Door Status Display To ensure that the status of the entrance door is displayed on the videophone, • A door contact (door opened/closed) and a door lock switch (door lock locked/ unlocked) must be connected to the T24-DoorMaster or the keypad (see Part 1 of the System Manual – Installation) • And the installed door sensor connection options must be set correctly on the Admin Setup menu. Set Door Status Display: 1. On the Admin Setup menu, press 4 to select the Door sensors menu item. 2. Select the required connection option for the door contact and door lock switch by repeatedly pressing 1 and 2, respectively. 3. Confirm your selection or cancel (“#“ button). You are still on the Admin Setup menu. Proceed to Section 2.3.5. and continue with the initial startup. © MOBOTIX AG • Security-Vision-Systems • Made in Germany www.mobotix.com • [email protected] 45/118 46/118 T24 System Manual Part 2: System Startup Without A PC If you do not know whether and where door sensors are connected, simply try out the different options and check them using the the status display. Info Icon Description Door opened Door closed Door locked Door unlocked Door sensor error/tampering 2.3.5 Activate Video Recording The system is set up at the factory so that only voice mailbox messages are recorded by the door camera. To obtain additional video clips of other door events (for example, ringing doorbell, access granted or denied, door opened), go to the Admin Setup menu and proceed as follows: Activate Recording 1. Press 8 to go to page 2 of the Admin Setup menu. © MOBOTIX AG • Security-Vision-Systems • Made in Germany www.mobotix.com • [email protected] Step 3: Configure The System Via A Videophone 2. Press 2 to either activate recording (yellow check mark) or deactivate it again (no check mark). Press the “*“ button to confirm. 3. Now exit the Admin Setup menu by pressing the “#“ button and complete the videophone setup by carrying out a short functional test (see Section 2.3.6). Caution If you have activated recording, please see the relevant legal guidelines for video surveillance. © MOBOTIX AG • Security-Vision-Systems • Made in Germany www.mobotix.com • [email protected] 47/118 48/118 T24 System Manual Part 2: System Startup Without A PC 2.3.6 Functional Test Part 2 After you have set up your keypad and videophones (Sections 2.2 and 2.3), you should carry out a final functional test: 1. Check That Your Blue User Cards Open The Door Hold each blue user card that you previously set up up to the keypad to check that the door opening mechanism is triggered. If the mechanism is not triggered, set up the cards again on the keypad, as described in Section 2.2.3. 2. Check Date And Time Settings Check the current settings on one of the videophone displays (receiver must be on the hook). If the date and/or time is incorrect, modify the settings on the keypad, as described in 2.2.4. 3. Check Door Status Display Check that actual entrance door statuses are displayed correctly on one of the videophones. © MOBOTIX AG • Security-Vision-Systems • Made in Germany www.mobotix.com • [email protected] Step 3: Configure The System Via A Videophone If they are not displayed correctly, modify the settings on the videophone, as described in Section 2.3.4. 4. Check The Short Recording Function (If Video Recording Is Activated) Test the manually triggered short recording function by picking up the receiver on a videophone and pressing 9 when the live image of the door camera appears. The door camera will now record with sound and will stop recording automatically after two minutes (factory setting, can be changed via MxEasy). During recording, the red recording icon is displayed in the status bar. You can only use 9 to trigger the short recording function if the system’s video recording function has been previously activated (see Section 2.3.5). If part 2 of the functional test continues to fail despite the measures recommended, please contact your MOBOTIX partner or the MOBOTIX support team (for more information, visit www.mobotix.com > Support). Continue now with step 4 (Section 2.4) to complete the system startup. © MOBOTIX AG • Security-Vision-Systems • Made in Germany www.mobotix.com • [email protected] 49/118 50/118 T24 System Manual Part 2: System Startup Without A PC 2.4 Step 4: Protect Your System Via A Videophone You have now reached the last crucial step of the system startup process. By protecting your system, you can prevent unauthorized persons from accessing the door station and its remote station(s). As network devices, the T24 door camera and the Grandstream videophone generally allow access to their configuration by entering the IP address in the address bar of a web browser on a networked computer. The Door Camera Has The Following Access Data (Important For Using MxEasy): • User name: admin • Camera admin password: current Super PIN Each Grandstream Videophone Has The Following Default Factory-Set Access Data: • User name: admin • Grandstream web password: admin MOBOTIX recommends changing the web password of the videophones to protect against unauthorized remote access. The door camera is already protected by the Super PIN, which only you know. For both devices, leave the user name as “admin“. To protect your system, open the Admin Setup menu on a videophone (as described in Section 2.3.2). Continue with the following sections. © MOBOTIX AG • Security-Vision-Systems • Made in Germany www.mobotix.com • [email protected] Step 4: Protect Your System Via A Videophone 2.4.1 Change Grandstream Web Password Open the first page (1/2) of the Admin Setup menu and press 2 to select the Grandstream web password option. Press 7 to generate a new password that includes letters and numbers. Make a note of the new password in your T24 User Data Record Card (see Section 3.2.2). Exit this menu by pressing the “*“ twice (only possible a few seconds after you have changed the password). Note The web password is changed simultaneously for all the Grandstream videophones connected to the network. Therefore, make sure that all the videophones are properly connected and switched on. © MOBOTIX AG • Security-Vision-Systems • Made in Germany www.mobotix.com • [email protected] 51/118 52/118 T24 System Manual Part 2: System Startup Without A PC 2.4.2 Disable Auto-Configuration By disabling auto-configuration, you can prevent access to the door station from the outside. Otherwise, auto-configuration could be activated again by pressing the camera bell button, allowing anyone to set up a new Super PIN and admin card and open the door. To prevent this kind of tampering, open the second page (2/2) of the Admin Setup menu by pressing 8. Press 1 to remove the yellow check mark next to the Auto-configuration on option. © MOBOTIX AG • Security-Vision-Systems • Made in Germany www.mobotix.com • [email protected] Step 4: Protect Your System Via A Videophone 2.4.3 Save Your System Configuration The initial startup and protection steps for the system are now complete. MOBOTIX recommends saving your current system configuration, • so as to be able to easily reset inadvertent or unwanted changes made to the system configuration, • and easily integrate a new door station module (T24-CamCore, T24-KeypadRFID, T24-DoorMaster) after replacement without having to run through the system startup process again. The system restore procedure is described in Section 5 of this manual. To save your current system configuration, open the first page (1/2) of the Admin Setup menu and press 5 to select the Backup and restore option. Now press 1 to save your settings. Press the “*“ button to confirm and exit the menu. © MOBOTIX AG • Security-Vision-Systems • Made in Germany www.mobotix.com • [email protected] 53/118 54/118 T24 System Manual Part 2: Access Configuration On The Keypad 3 Access Configuration On The Keypad 3.1 Quick Start: Access Configuration The Quick Start guide supports your configuration work and helps you to learn the main features. It DOES NOT cover everything stated in Sections 3.3. and 3.4 of this manual. You should read them, too. Add, Erase, Change Reader’s guide to the diagram: Enable Configuration mode first and then Access Configuration mode in order to add a transponder Enter Configuration Mode OK hold (2nd beep) Enter Access Configuration Mode OK hold (2nd beep) Add Mode Add transponder Square brackets indicate optional entries (only required if so desired) and the ” ” symbol stands for ”or” 0 9 Contact No. 0 9 Person No. OK 0 9 ESC Transponder No. hold (2nd beep) Add PIN OK 0 9 Person No. 0 9 Access PIN 0 9 Access PIN ESC hold (2nd beep) Erase Mode Erase current transponder (User Card) present user card Erase current transponder (Admin Card_2) present admin card Erase non-present transponder 0 9 Transponder No. ESC hold (2nd beep) 0 9 Transponder No. ESC hold (2nd beep) Erase access PIN 0 9 Access PIN 0 9 Access PIN Erase user 0 9 Person No. OK 0 9 Person No. OK Erase contact (doorbell/voice mailbox) 0 9 Contact No. 0 9 Contact No. © MOBOTIX AG • Security-Vision-Systems • Made in Germany www.mobotix.com • [email protected] 55/118 Quick Start: Access Configuration OK hold (2nd beep) Enter Configuration Mode Enter Access Configuration Mode Change access PIN 0 9 Access PIN new 0 9 Access PIN old 0 9 Access PIN new Change Super PIN 0 9 Super PIN old OK 0 9 Super PIN new OK 0 9 Super PIN new OK Time-Restricted Access (Set Up “Tradesman Card“), 1–48 Hours hold (2nd beep) 0 9 Access Time (h) You do not need to be in a specific system mode to set up the ”Tradesman Card” and to view system details Recall System Information (With Admin Or User Card) Current time 8 hold (2nd beep) Current date 3 hold (2nd beep) Time zone code 9 hold (2nd beep) Software version 4 hold (2nd beep) Recall Transponder Information (With Admin Or User Card) Transponder number 2 hold (2nd beep) Personal number 7 hold (2nd beep) © MOBOTIX AG • Security-Vision-Systems • Made in Germany www.mobotix.com • [email protected] Function not available with the tradesman card 56/118 T24 System Manual Part 2: Access Configuration On The Keypad 3.2 Individual Configuration Of Access Media As described in the extended application scenario in Section 1.2, the MOBOTIX transponder cards can also be set up with individually-selected personal, transponder or contact numbers. On the following pages, you will find out how to do this and how to manage cards and PINs directly via the keypad. 3.2.1 Personal, Transponder And Contact Numbers The system automatically assigns every new card a sequential personal and transponder number during a quick card setup. The (first) red admin card is assigned personal number 0 and transponder number 0. The first blue user card is assigned personal number 1 and transponder number 1. The second blue user card is assigned personal number 2 and transponder number 2, etc. When setting up the cards, you can also allocate these numbers individually. Any number of user cards can share the same personal number, but only one transponder number can be assigned to each door station or keypad. Personal Number With an individually-selected personal number, you can set up multiple transponder or an additional access PIN for a single user. Additionally, you can erase all the access media connected to a personal number from the system at once (“Erase user from system“). Transponder Number With the transponder number, you can erase a card without having it be physically present (theft, loss). Contact Number A contact number works like a telephone number that is entered on the keypad to contact specific users or user groups in the building. Only the remote station(s) of the selected user(s) will ring, and/or their voice mailbox will be accessed. For user cards, you can set up up to 16 different contact numbers. Note Should you want to assign new individual numbers to a user card that has already been set up previously, for example, when initially starting up a system, first erase the card as described in Section 3.3.2 and the proceed as described in 3.3.1. © MOBOTIX AG • Security-Vision-Systems • Made in Germany www.mobotix.com • [email protected] Individual Configuration Of Access Media 57/118 3.2.2 T24 Data Record Card (To Be Completed By Installer/Admin Setting Up The System) You will find the T24 User Data Record Card shown below in the appendix of this manual. Here, you should enter all user data and passwords that occur during configuration. Store the record card in a safe place. To check the personal and transponder numbers of a card, simply view them on the keypad: Personal Number: 7 hold (2nd beep) Transponder Number: 2 hold (2nd beep) © MOBOTIX AG • Security-Vision-Systems • Made in Germany www.mobotix.com • [email protected] Press button 7 (p = person) or 2 (c = card) until the second beep sounds, then hold up the card 58/118 T24 System Manual Part 2: Access Configuration On The Keypad 3.3 Managing Transponders 3.3.1 Add User Card (Individual Number Assignment) You need the red admin card to set up a blue user card. Proceed As Follows: 1. Specify the individually-selected personal, contact and/or transponder numbers as required and immediately enter them on your T24 User Data Record Card (see 3.2.2). 2. Enter Configuration Mode: Press the OK/MENU button until you hear the second beep (button flashes blue). OK hold (2nd beep) 3. Hold your admin card up to the keypad buttons until you hear a beep and the OK/MENU button lights up blue continuously. 4. Enter Access Configuration Mode: Briefly press the blue key button, which then lights up blue. 5. Enter Add Mode: Press the OK/MENU button until you hear the second beep (button lights up blue). OK hold (2nd beep) 6. Assign contact – method 1 (quick setup without contact number): Press the blue bell button to enable the new card for checking and using the standard voice mailbox directly via the keypad. If you wish to exclude the user card from voice mailbox interaction via the keypad, do not press the bell button. © MOBOTIX AG • Security-Vision-Systems • Made in Germany www.mobotix.com • [email protected] 59/118 Managing Transponders Assign contact – method 2 (with contact number): If you have specified a contact number, enter it now and press the blue bell button. This sets up a new doorbell with a voice mailbox that can be checked with the user card by holding it up to the keypad. Assign contact – method 3 (with additional bell button module): If you are using an additional bell button module (third-party manufacturer), press the bell button that you wish to assign to the new user card as a contact. 7. Assign individual personal number: If you have specified a personal number, enter it now and press the OK/MENU button. If not, skip this step and the card will automatically be assigned a new personal number. 0 9 Person No. OK 8. Assign individual transponder number: If you have specified a transponder number*, enter it now and press the ESC/ALARM button until you hear the second beep. If not, skip this step and the card will automatically be assigned a new transponder number. 0 9 Transponder No. ESC hold (2nd beep) 9. Present card: Hold the user card up to the keypad buttons until a beep sounds and the keypad shows a flashing ring pattern. Make sure that the card does not touch and inadvertently trigger any of the buttons. 10.As soon as the flashing pattern stops, setup for the new user card is finished. You are now back in configuration mode (the OK/MENU button lights up blue). Press the ESC/ALARM button to exit. After 60 seconds, the mode is exited automatically. ESC Note In case of a wrong entry, cancellation of entry via the ESC/ALARM button, or a delay of more than 60 seconds, a low warning tone is sounded and the system reverts to the regular operating mode (all buttons light up white). If required, re-enter into Add mode as described above. © MOBOTIX AG • Security-Vision-Systems • Made in Germany www.mobotix.com • [email protected] MOBOTIX recommends setting up all the cards and access PINs associated with one person to share the same personal number * For example, the last digits of the imprinted card serial no. 60/118 T24 System Manual Part 2: Access Configuration On The Keypad 3.3.2 Erase User Card If you no longer require a previously set-up blue user card, if the card is no longer available (loss, theft), or if you want to set up the card afresh with individual numbers, e.g., for a different user or voice mailbox, you should erase the card. To do so, you will need the red admin card (or Super PIN) and the transponder number of the user card to be erased, if you no longer have the card itself. If you still have the card, you can erase it by holding it up to the keypad without requiring a transponder number. Proceed As Follows: 1. Ready the admin card and the user card to be erased or its transponder number. 2. Enter Configuration Mode: Press the OK/MENU button until you hear the second beep (button flashes blue). OK hold (2nd beep) 3. Hold your admin card up to the keypad’s buttons (or enter the Super PIN and then press the OK/MENU button) until you hear a beep and the OK/MENU button continuously lights up blue. 4. Enter Access Configuration Mode: Briefly press the blue key button, which then lights up blue. 5. Enter Erase Mode: Press the ESC/ALARM button until you hear the second beep (button lights up blue). You can now erase the user card (step 6), or if you do not have the card, use its transponder number to erase it (step 7). ESC hold (2nd beep) © MOBOTIX AG • Security-Vision-Systems • Made in Germany www.mobotix.com • [email protected] 61/118 Managing Transponders 6. Erase current user card: Hold the card up to the keypad until you hear the first beep (the key button’s flashing pattern will change) and pull the card away again. Next, confirm the card by again holding it up to the keypad until you hear a beep. Erase non-present user card: Enter the card’s transponder number and press the ESC/ALARM button until the second beep sounds. Re-enter the transponder number to confirm and again press the ESC/ALARM button until you hear the second beep. 0 9 Transponder No. 0 9 Transponder No. ESC hold (2nd beep) ESC hold (2nd beep) 7. The card details have now been erased from the system and, if required, the card can be set up afresh. You are now back in configuration mode (the OK/MENU button lights up blue). Press the ESC/ALARM button to exit. After 60 seconds, the mode is exited automatically. ESC Notes In case of a wrong entry, cancellation of entry via the ESC/ALARM button, or a delay of more than 60 seconds, a low warning tone is sounded and the system reverts to the regular operating mode (all buttons light up white). If required, re-enter into Erase mode as described above. © MOBOTIX AG • Security-Vision-Systems • Made in Germany www.mobotix.com • [email protected] 62/118 T24 System Manual Part 2: Access Configuration On The Keypad 3.3.3 Time-Restricted Access (“Tradesman Card“) With the keypad, you can configure a user card to provide keyless entry (without voice mailbox access via the keypad) for a time span of up to 48 hours. However, this card cannot be set up for use as a regular user card. A time-restricted card is useful, for example, for times when a tradesman you trust will be working in your apartment while you are away and he/she needs to enter/exit the building several times during the day. When the preset time span has elapsed, you can reset the card as a tradesman card, or if you wish to turn it into a regular user card, you can erase it and then set it up as needed. T24 IP Video Door Station “Tradesman card“ with four hours limited access (for example, from 8 a.m. to 12 p.m.) © MOBOTIX AG • Security-Vision-Systems • Made in Germany www.mobotix.com • [email protected] 63/118 Managing Transponders To Set Up A Time-Restricted User Card, You Need The Red Admin Card. Proceed As Follows: 1. Press the blue key button until you hear the second beep (button flashes blue). hold (2nd beep) 2. Hold your admin card up to the keypad buttons until you hear a beep and the blue key button lights up blue continuously. 3. Set the validity period (1–48 hours): Enter the desired validity period in hours via the keypad: (min. 1, max. 48). 0 9 Access Time (h) 4. Present time-restricted user card: Hold the user card up to the keypad buttons until a beep sounds and the keypad shows a flashing ring pattern. 5. The system then returns to regular operating mode and setup of the time-restricted card is complete. The entered time span commences immediately; the card can be used for keyless access until the end of the validity period. Note In case of a wrong entry, cancellation of entry via the ESC/ALARM button, or a delay of more than 60 seconds, a low warning tone is sounded and the system immediately reverts to the regular operating mode (all buttons light up white). © MOBOTIX AG • Security-Vision-Systems • Made in Germany www.mobotix.com • [email protected] 64/118 T24 System Manual Part 2: Access Configuration On The Keypad 3.3.4 Add Further Admin Cards As part of the initial system startup, you have already set up a red admin card via the keypad (see 2.2.2). If needed, you can also set up additional admin cards via the keypad (e.g., as backup cards or for other users wanting to manage the system). Contact your MOBOTIX dealer to purchase red admin cards. To set up an additional red admin card, you need a previously set-up admin card or the Super PIN. Proceed as follows: Proceed As Follows: 1. Enter Configuration Mode: Press the OK/MENU button until you hear the second beep (button flashes blue). OK hold (2nd beep) 2. Hold your previously set-up admin card up to the keypad’s buttons (or enter the Super PIN and then press the OK/MENU button) until you hear a beep and the OK/MENU button continuously lights up blue. 3. Enter Access Configuration Mode: Briefly press the blue key button, which then lights up blue. 4. Enter Add Mode: Press the OK/MENU button until you hear the second beep (button lights up blue). OK hold (2nd beep) 5. Hold up new admin card to be set up: Hold the new admin card up to the keypad buttons until a beep sounds and the keypad shows a flashing ring pattern. Make sure that the card does not touch and inadvertently trigger any of the buttons. © MOBOTIX AG • Security-Vision-Systems • Made in Germany www.mobotix.com • [email protected] 65/118 Managing Transponders 6. As soon as the flashing pattern stops, setup for the new admin card is finished. You are now back in configuration mode (the OK/MENU button lights up blue). Press the ESC/ALARM button to exit. After 60 seconds, the mode is exited automatically. ESC 7. To check the transponder number of the new admin card, hold it up to the keypad and make a note of the number. Press the “2“ button (c = card) until you hear the second beep and then hold the new admin card up to the keypad. Note In case of a wrong entry, cancellation of entry via the ESC/ALARM button, or a delay of more than 60 seconds, a low warning tone is sounded and the system reverts to the regular operating mode (all buttons light up white). If required, re-enter into Add mode as described above. © MOBOTIX AG • Security-Vision-Systems • Made in Germany www.mobotix.com • [email protected] 66/118 T24 System Manual Part 2: Access Configuration On The Keypad 3.3.5 Erase Admin Card If you no longer require a previously set-up red admin card, or if the card is no longer available (loss, theft), you should erase the card for security reasons. To do so, you will need one previously set-up admin card (or Super PIN) and the transponder number of the admin card to be erased, if you no longer have another admin card. If you still have the card, you can erase it by holding it up to the keypad without requiring a transponder number. Proceed As Follows: 1. Ready the set-up admin card and the admin card to be erased or its transponder number and the Super PIN. 2. Enter Configuration Mode: Press the OK/MENU button until you hear the second beep (button flashes blue). OK hold (2nd beep) 3. Hold a red admin card not to be erased up to the keypad buttons (or enter the Super PIN and then press the OK/MENU button, if there is no remaining admin card) until you hear a beep and the OK/MENU button continuously lights up blue. 4. Enter Access Configuration Mode: Briefly press the blue key button, which then lights up blue. 5. Enter Erase Mode: Press the ESC/ALARM button until you hear the second beep (button lights up blue). You can now erase the admin card at hand (step 6), or if you no longer have the admin card, use its transponder number to erase it (step 7). ESC hold (2nd beep) 6. Erase current admin card: Hold the card to be erased up to the keypad until you hear the first beep (the ESC/ALARM button lights up red) and pull the card away again. Next, confirm the card by again holding it up to the keypad until you hear a beep. © MOBOTIX AG • Security-Vision-Systems • Made in Germany www.mobotix.com • [email protected] 67/118 Managing Transponders Erase non-present admin card: Enter the transponder number of the card to be erased and press the ESC/ALARM button until you hear the second beep (ESC/ ALARM button flashes red). Re-enter the transponder number for confirmation and press the ESC/ALARM button until you hear the second beep. 0 9 Transponder No. 0 9 Transponder No. ESC hold (2nd beep) ESC hold (2nd beep) 7. The admin card details have now been erased from the system and, if required, the card can be set up afresh. You are now back in configuration mode (the OK/ MENU button lights up blue). Press the ESC/ALARM button to exit. After 60 seconds, the mode is exited automatically. ESC Note In case of a wrong entry, cancellation of entry via the ESC/ALARM button, or a delay of more than 60 seconds, a low warning tone is sounded and the system reverts to the regular operating mode (all buttons light up white). If required, re-enter into Erase mode as described above. © MOBOTIX AG • Security-Vision-Systems • Made in Germany www.mobotix.com • [email protected] 68/118 T24 System Manual Part 2: Access Configuration On The Keypad 3.4 Manage Access PINs The electrical door opener can also be triggered by entering an access PIN and then pressing the blue key button. You first need to set up an access PIN in the system to activate this function for a user. You can freely choose the PIN. Every user can have their own PIN. Notes On How To Use Access PINs Securely In general, there is an increased security risk in using an access PIN instead of a card, because a potential burglar can find out the code. PIN access should therefore be using sparingly, such as in emergencies, and they should always involve long PINs (never 1-1-1-1, date of birth, etc.) and only be used for non-critical doors (such as garage doors, inside doors of a building, etc.). An access PIN needs to have at least four and no more than 16 digits, and it may not consist of zeros only. MOBOTIX recommends changing your access PINs on a regular basis. Always make a note of your access PINs on your T24 User Data Record Card, which should be stored in a secure location (see 3.2.2). 3.4.1 Add PIN One way to set up access PINs is to assign them to specific users via their personal numbers. This is useful in cases where you wish to erase all the access PINs (and user cards) of a user without having to enter the access PINs (see 3.5). You need the red admin card to set up an access PIN. Proceed As Follows: 1. Select an access PIN and enter it on your T24 User Data Record Card. 2. Enter Configuration Mode: Press the OK/MENU button until you hear the second beep (button flashes blue). OK hold (2nd beep) 3. Hold your admin card up to the keypad buttons until you hear a beep and the OK/MENU button lights up blue continuously. © MOBOTIX AG • Security-Vision-Systems • Made in Germany www.mobotix.com • [email protected] 69/118 Manage Access PINs 4. Enter Access Configuration Mode: Briefly press the blue key button, which then lights up blue. 5. Enter Add Mode: Press the OK/MENU button until you hear the second beep (button lights up blue). OK hold (2nd beep) 6. Assign access PIN: Enter the personal number of the user to whom you wish to assign the access PIN and press the OK/MENU button. Otherwise, you can skip this step and continue with step 7. 0 9 Person No. OK 7. Enter PIN: Enter the access PIN on the keypad and press the blue key button (which then displays a blue flashing pattern). Re-enter the access PIN for confirmation and press the blue key button. A beep sounds and the keypad displays a flashing ring pattern. 0 9 Access PIN 0 9 Access PIN 8. Setup of the new access PIN is complete. You are now back in configuration mode (the OK/MENU button lights up blue). Press the ESC/ALARM button to exit. After 60 seconds, the mode is exited automatically. ESC Note In case of a wrong entry, cancellation of entry via the ESC/ALARM button, or a delay of more than 60 seconds, a low warning tone is sounded and the system reverts to the regular operating mode (all buttons light up white). If required, re-enter into Add mode as described above. © MOBOTIX AG • Security-Vision-Systems • Made in Germany www.mobotix.com • [email protected] 70/118 T24 System Manual Part 2: Access Configuration On The Keypad 3.4.2 Delete PIN You need the red admin card as well as the PIN itself to erase a previously set-up access PIN. Proceed As Follows: 1. Enter Configuration Mode: Press the OK/MENU button until you hear the second beep (button flashes blue). OK hold (2nd beep) 2. Hold your admin card up to the keypad buttons until you hear a beep and the OK/MENU button lights up blue continuously. 3. Enter Access Configuration Mode: Briefly press the blue key button, which then lights up blue. 4. Enter Erase Mode: Press the ESC/ALARM button until you hear the second beep (button lights up blue). ESC hold (2nd beep) 5. Enter access PIN: Enter the access PIN to be erased and briefly press the blue key button (the button’s flashing pattern will change). Re-enter the PIN for confirmation and again press the blue key button briefly, which then lights up blue continuously. 0 9 Access PIN 0 9 Access PIN 6. The access PIN has now been erased from the system and, if required, another PIN can be set up afresh. You are now back in configuration mode (the OK/MENU button lights up blue). Press the ESC/ALARM button to exit. After 60 seconds, the mode is exited automatically. ESC © MOBOTIX AG • Security-Vision-Systems • Made in Germany www.mobotix.com • [email protected] 71/118 Manage Access PINs Note In case of a wrong entry, cancellation of entry via the ESC/ALARM button, or a delay of more than 60 seconds, a low warning tone is sounded and the system reverts to the regular operating mode (all buttons light up white). If required, re-enter into Erase mode as described above. © MOBOTIX AG • Security-Vision-Systems • Made in Germany www.mobotix.com • [email protected] 72/118 T24 System Manual Part 2: Access Configuration On The Keypad 3.4.3 Change PIN You require the user’s old and new PINs to change an access PIN previously set up for a user. The personal number of the user to whom the access PIN may have been assigned during the original setup is not required. Proceed As Follows: 1. Select the new access PIN and immediately make a note of it on your T24 User Data Record Card (see 3.2.2). The new access PIN also needs to have at least four and no more than 16 digits, and it may not consist of zeros only. 2. Enter Configuration Mode: Press the OK/MENU button until you hear the second beep (button flashes blue). OK hold (2nd beep) 3. Hold your admin card up to the keypad buttons until you hear a beep and the OK/MENU button lights up blue continuously. 4. Enter Access Configuration Mode: Briefly press the blue key button, which then lights up blue. 5. Enter old PIN: Enter the previous access PIN and briefly press the blue key button (button flashes blue). 0 9 Access PIN 6. Enter new PIN: Enter the new access PIN and briefly press the blue key button (button flashes blue). Re-enter the new access PIN for confirmation and briefly press the blue key button (button lights up blue). A beep sounds and the keypad displays a flashing ring pattern. 0 9 Access PIN 0 9 Access PIN © MOBOTIX AG • Security-Vision-Systems • Made in Germany www.mobotix.com • [email protected] 73/118 Manage Access PINs 7. The access PIN is changed. You are now back in configuration mode (the OK/ MENU button lights up blue). Press the ESC/ALARM button to exit. After 60 seconds, the mode is exited automatically. ESC Notes In case of a wrong entry, cancellation of entry via the ESC/ALARM button, or a delay of more than 60 seconds, a low warning tone is sounded and the system reverts to the regular operating mode (all buttons light up white). If required, re-enter into Add mode as described above. You require the old and new PINs as well as the user’s personal or contact number to change an access PIN previously set up for a user. © MOBOTIX AG • Security-Vision-Systems • Made in Germany www.mobotix.com • [email protected] 74/118 T24 System Manual Part 2: Access Configuration On The Keypad 3.5 Erase All Access Privileges Of A User (Cards/PINs) By using the red admin card and the keypad, you can erase all the access media set up for a specific user at once, i.e., all blue user cards and access PINs assigned to the same personal number. The invalidated user cards can be set up again from scratch at any time. To invalidate all user cards and PINs sharing the same personal number, you need the red admin card. Proceed As Follows: 1. Procure the personal number of the user for whom keyless access is to be removed. 2. Enter Configuration Mode: Press the OK/MENU button until you hear the second beep (button flashes blue). OK hold (2nd beep) 3. Hold your admin card up to the keypad buttons until you hear a beep and the OK/MENU button lights up blue continuously. 4. Enter Access Configuration Mode: Briefly press the blue key button, which then lights up blue. 5. Enter Erase Mode: Press the ESC/ALARM button until you hear the second beep (button lights up blue). ESC hold (2nd beep) © MOBOTIX AG • Security-Vision-Systems • Made in Germany www.mobotix.com • [email protected] Erase All Access Privileges Of A User (Cards/PINs) 6. Identify user: Enter the personal number of the user to be erased and briefly press the OK/MENU button. Re-enter the personal number for confirmation and again press the OK/MENU button briefly. 0 9 Person No. OK 0 9 Person No. OK 7. All user cards, PINs and data associated with the user are now erased. The system is returned to its regular operating mode (all buttons light up white). Note In case of a wrong entry, cancellation of entry via the ESC/ALARM button, or a delay of more than 60 seconds, a low warning tone is sounded and the system immediately reverts to the regular operating mode (all buttons light up white). If required, re-enter into Erase mode as described above. © MOBOTIX AG • Security-Vision-Systems • Made in Germany www.mobotix.com • [email protected] 75/118 76/118 T24 System Manual Part 2: Access Configuration On The Keypad 3.6 Erase Contact (Doorbell/Voice Mailbox) The steps described here are only available if you have created new contacts in the system by setting up contact numbers. Every setup contact number represents a contact and works like a telephone line to specific user or user groups in the building. After the user has entered the contact number on the keypad, the remote station(s) of the selected user(s) will ring, and/or their voice mailbox will be accessed. You can set up up to 16 different contacts with contact numbers. When a contact is erased from the system, the associated keypad button combinations for ringing the bell and using the voice mailbox are also erased. Users whose user cards were linked to a contact during setup (see 3.3.1) continue to have access to the building; however, their voice mailbox and voice mailbox access data are erased from the system. You require the red admin card to erase a contact or a contact number from the system. Proceed As Follows: 1. Enter Configuration Mode: Press the OK/MENU button until you hear the second beep (button flashes blue). OK hold (2nd beep) 2. Hold your admin card up to the keypad buttons until you hear a beep and the OK/MENU button lights up blue continuously. 3. Enter Access Configuration Mode: Briefly press the blue key button, which then lights up blue. 4. Enter Erase Mode: Press the ESC/ALARM button until you hear the second beep (button lights up blue). ESC hold (2nd beep) © MOBOTIX AG • Security-Vision-Systems • Made in Germany www.mobotix.com • [email protected] Erase Contact (Doorbell/Voice Mailbox) 5. Enter Contact Number: Enter the contact number to be erased and briefly press the blue bell button (the button’s flashing pattern will change). Re-enter the contact number for confirmation and again press the blue bell button briefly. 0 9 Contact No. 0 9 Contact No. 6. The contact is now erased (no bell connection or voice mailbox remain for this contact number). The system is returned to its regular operating mode (all buttons light up white). Note In case of a wrong entry, cancellation of entry via the ESC/ALARM button, or a delay of more than 60 seconds, a low warning tone is sounded and the system immediately reverts to the regular operating mode (all buttons light up white). If required, re-enter into Erase mode as described above. © MOBOTIX AG • Security-Vision-Systems • Made in Germany www.mobotix.com • [email protected] 77/118 78/118 T24 System Manual Part 2: Access Configuration On The Keypad 3.7 Change Super PIN Using The Keypad We recommend changing the Super PIN for security reasons (protection against manipulation or unauthorized access to the door station) • if you suspect that unauthorized persons may know your current Super PIN, or • if you have taken over an existing door station that is still set up with the previous owner’s Super PIN. The other method for changing the Super PIN (by video phone) is described in Section 2.3.3. To change the Super PIN, you need the old (i.e. the current) Super PIN, a new secure Super PIN (8–16 digits) and the red admin card. Proceed As Follows: 1. Select a new Super PIN and immediately make a note of it on your T24 User Data Record Card (see 3.2.2). The new Super PIN also needs to have at least eight and no more than 16 digits, and it should be selected with security in mind (no obvious number combinations). 2. Enter Configuration Mode: Press the OK/MENU button until you hear the second beep (button flashes blue). OK hold (2nd beep) 3. Hold your admin card up to the keypad buttons until you hear a beep and the OK/MENU button lights up blue continuously. 4. Enter Access Configuration Mode: Briefly press the blue key button, which then lights up blue. © MOBOTIX AG • Security-Vision-Systems • Made in Germany www.mobotix.com • [email protected] 79/118 Change Super PIN Using The Keypad 5. Enter old Super PIN once: Enter the old Super PIN and briefly press the OK/MENU button (the button’s flashing pattern will change). Please note: If the module software of your keypad (T24-KeypadRFID) is release number 1.0.1.4 or older, you do not need to enter the old Super PIN. Proceed to step 6. 0 9 Super PIN old OK 6. Enter new Super PIN twice: Enter the new Super PIN and briefly press the OK/MENU button (the button’s flashing pattern will change). Re-enter the new Super PIN for confirmation and briefly press the OK/MENU button (button lights up white). A beep sounds and the keypad displays a flashing ring pattern. 0 9 Super PIN new OK 0 9 Super PIN new OK 7. As soon as the pattern stops flashing, the new Super PIN has been changed. You are now back in configuration mode (the OK/MENU button lights up blue). Press the ESC/ALARM button to exit. After 60 seconds, the mode is exited automatically. ESC Note In case of a wrong entry, cancellation of entry via the ESC/ALARM button, or a delay of more than 60 seconds, a low warning tone is sounded and the system reverts to the regular operating mode (all buttons light up white). If required, re-enter into Add mode as described above. © MOBOTIX AG • Security-Vision-Systems • Made in Germany www.mobotix.com • [email protected] 80/118 T24 System Manual Part 2: System Expansion With MxEasy 4 System Expansion With MxEasy This chapter provides an overview of the extended functions offered by your Door Station when used in conjunction with MOBOTIX video software MxEasy. For detailed information, please refer to the MxEasy user manual, which can be downloaded as a PDF free of charge from www.mobotix.com in the Support > Manuals section. The current version of MxEasy is also available to download from the MOBOTIX website (www.mobotix.com under Support > Software Downloads > MxEasy). MxEasy: Completely free of charge Before you launch MxEasy for the first time, you should have set up the system for operation without a PC as described in Section 2 of this manual. In general, this is always possible when a DHCP server is in use in the network (T24-CamCore camera module or external server). Then follow the descriptions in Section 4.1. Only in networks without a DHCP server (with static IP addresses) is it not possible to set up the system for operation without a PC. In this case, the system is set up for operation and auto-configuration launched using MxEasy; only the supervisor PIN and the transponder cards have to be entered or set up using the Keypad. See Section 4.2 for a description of how to set up a T24 for operation in a network with a static IP address. © MOBOTIX AG • Security-Vision-Systems • Made in Germany www.mobotix.com • [email protected] 81/118 Global Connectivity Between Door Station And MxEasy The Door Station can be accessed and operated over the Internet by assigning a DynDNS name. Live two-way communication over the intercom or opening the door is therefore possible from anywhere in the world where Internet access is available. If the remote station (e.g., a laptop) is also registered with a DynDNS service, a connection with MxEasy is automatically established when someone calls at the door. System setup is described in Section 4.3. When accessing the Internet (wherever you are in the world) make sure the connection is sufficiently secure (encrypted) T24 With Internet connection www Global IP communication Remote station e. g., laptop with MxEasy Mobile T24 Remote Station: MOBOTIX App For iPad, iPhone And iPod touch The MOBOTIX App serves as a powerful mobile remote station for all T24 Door Stations and newer MOBOTIX camera models. The app will be available in the app store from 2012 and can be used both in the local WLAN and while you are out in the UMTS network. Note The app is the perfect mobile T24 remote station: • Two-way communication intercom • Live camera images • Alarms • Event player • and much more After the first successful use, the T24 Door Station with Keypad will have been given the following access data during auto-configuration: • User name: admin • Password: [supervisor PIN] This data is needed if you are using a computer with MxEasy as the remote station or would like to directly access the software integrated in the T24 camera module via a Web browser (see www.mobotix.com > Support > Manuals > Camera Software Manual). For Door Stations without Keypad it is not necessary to enter an individual supervisor PIN during auto-configuration. Unless the password is changed (urgently recommended!) – e.g., by video phone, see Section 2.3.3 – the default password assigned at the factory meinsm continues to apply (user name remains: admin). © MOBOTIX AG • Security-Vision-Systems • Made in Germany www.mobotix.com • [email protected] This access data protects the T24-CamCore, door camera and control unit for the entire Door Station against unauthorized access 82/118 T24 System Manual Part 2: System Expansion With MxEasy 4.1 Setting Up PC As T24 Remote Station Apart from a Grandstream GXV3140 videophone, any computer (available in the network) can be used as a T24 remote station if MxEasy is installed on it. You can use this handy video software to manage and operate up to 16 MOBOTIX cameras and/or Door Stations easily and conveniently. The MOBOTIX program can run in the background on a PC or touchpad with a standard operating system (Windows or OS X) and pops up automatically when someone rings the doorbell. Using the computer’s microphone and speakers as a two-way communication intercom (full duplex), you can speak to visitors and you can open the door or switch on the light by clicking on the corresponding buttons in the software. MxEasy also makes it easy to listen to voice mailbox messages or search through all of your camera recordings. 4.1.1 System Requirements To get the best out of the T24 with MxEasy as a computer remote station you need the following equipment: • Computer with a current operating system (Windows XP SP3 or higher, Mac OS X 10.6 or higher). The processor must have a speed of at least 2 GHz and 1 GB RAM must be available. Macintosh computers with PowerPC architecture are not supported. • Monitor with a minimum resolution of 1280 x 1024 pixels to be able to properly use the full-screen display of one or more cameras. • The PC with MxEasy must have (like a Grandstream videophone) a network connection to the Door Station (e.g., via switch/WLAN). For the connection options available to you in this respect, see Section 2.2, Remote Station and Network Connection, in Part 1 of the T24 System Manual (System Overview and Mounting). The MxEasy manual can be downloaded free of charge from www.mobotix.com in the Support > Manuals section. • The T24 system was set up for operation using auto-configuration (as described in the second section of this manual). © MOBOTIX AG • Security-Vision-Systems • Made in Germany www.mobotix.com • [email protected] Setting Up PC As T24 Remote Station 4.1.2 Downloading And Installing MxEasy If you have not already done so, register as a new user through the MOBOTIX website and log on. It is free to register, download and use MxEasy. As a registered user, you have access to the entire range of MOBOTIX software and you can choose to keep yourself up-to-date with the latest product developments through our newsletter. The convenient video management software MxEasy is available to download as a Windows or Apple version here: www.mobotix.com > Support > Software Downloads > MxEasy Windows Download the file MxEasy_*_Setup.exe (release: MxEasy Windows), and save it on your PC. Run the file for automatic installation (MxEasy_*_Setup.exe), and follow the instructions in the installation wizard. Once the installation is complete, double-click on the desktop shortcut to launch the application. Apple Mac OS X Download the file MxEasy *.mpkg.zip from the MOBOTIX website (release: MxEasy Macintosh), and save it on your computer. Unpack the file by double-clicking on it. Run the file for automatic installation MxEasy *.mpkg, and follow the instructions in the installation wizard. Once the installation is complete, double-click on the application in the Programs folder to launch it. Note If you have received an installation medium (CD, DVD, USB stick), you can launch the corresponding installation file directly from the storage device. © MOBOTIX AG • Security-Vision-Systems • Made in Germany www.mobotix.com • [email protected] 83/118 84/118 T24 System Manual Part 2: System Expansion With MxEasy 4.1.3 Connecting Door Station With The MxEasy Wizard Step 1: Select Door Station When you start MxEasy for the first time on a computer, the MxEasy Wizard automatically begins to search for MOBOTIX cameras and Door Stations with integrated camera modules, and displays all devices found in a list. A Door Station already set up for operation without a PC, which is in the local network, is shown with the 'Green dot with lock' icon. This means that the Door Station can, in principle, be accessed (green), but it is protected by a password (lock). This password is (normally) the supervisor PIN that was assigned to this T24 when the system was set up for operation (see Section 2.2.1 or 2.3.3 of this manual). Step 2: Enable Access To Door Station Right-click on the Door Station (or the T24-CamCore camera module) and enter the currently valid data in the User and password window (see note at beginning of Section 4): • User name: admin • Password: [supervisor PIN] After the data is entered correctly and confirmed the status display changes to a green dot without a lock. The Select Integration with MxEasy window opens. © MOBOTIX AG • Security-Vision-Systems • Made in Germany www.mobotix.com • [email protected] Setting Up PC As T24 Remote Station 85/118 Step 3: Select Integration With MxEasy Because the T24 was already auto-configured successfully (by pressing the lower button on the camera module during startup), you should keep the settings made automatically by the system during this process. Click on the center option field Keep automatic configuration settings and then Continue. The Configure Access Mode window opens. Step 4: Configure Access Mode The Control Mode can be used to prevent (accidental) configuration changes. More information on this can be found in the MxEasy manual at www.mobotix.com Setting the Control Mode to Image Mode for example, means that the type of recording cannot be changed. Bandwidth determines how, in environments with connections of different speeds, frames are retrieved by the cameras and shown as live images or provided for searching. Choosing a Bandwidth enables you to determine the display quality of the camera image in MxEasy. Click Continue. The Change Camera Access window opens. © MOBOTIX AG • Security-Vision-Systems • Made in Germany www.mobotix.com • [email protected] 86/118 T24 System Manual Part 2: System Expansion With MxEasy Step 5: Skip The Camera Access Dialog It is no longer necessary to enter a new password or user name because the supervisor PIN has already changed the default access data and the system is therefore securely encrypted. Click Continue without completing the fields. The next window, Specify Door Station Equipment, opens. Step 6: Specify Door Station Equipment The T24 includes a fixed bell button on the camera module and – if it exists for your system – one on the Keypad. These two bell buttons have the same function and are already integrated into the system during auto-configuration. The presence of additional equipment bell buttons (e.g., third-party module with 1 to 4 buttons) is recognized by the system during auto-configuration. Select the actual number of doorbells being used, without counting the fixed bell button on the camera module. Check whether the door sensors in the system are activated and the connection terminals are correctly assigned, in order to obtain correct door status displays (Door open/closed/ locked) in MxEasy. To designate the door sensor connections see also Section 2.3.4 of this manual (Set Door Status Display). Confirm your settings by clicking Continue. The Define Bells window opens. © MOBOTIX AG • Security-Vision-Systems • Made in Germany www.mobotix.com • [email protected] 87/118 Setting Up PC As T24 Remote Station Step 7: Define Bell Actions And Close Wizard You can also select here which actions are to be performed when the doorbell rings at the Door Station (except on a Grandstream videophone). The addressees, which can be reached at the Door Station, are the equipment bell buttons and (optionally) the contact numbers set up with the blue user cards. 2 1 3 4 6 5 1. Select the Addressee for which an action profile is to be entered (bell button or contact number). 2. Select the Bell Profile to enable quick switching during everyday operations. This means that you define how a ring at the Door Station is to be answered (e.g., with ringing or a message). 3. When selecting the Ringing and message profile, select the Remote Station or enter a new remote station where the ringing is to be signaled. To select MxEasy as Remote Station, the IP address of the computer on which MxEasy runs must be actively entered or selected from the list. For a Voice over IP call, either the SIP quick-dial number allocated during auto-configuration or an IP address for the VoIP telephone to be called must be entered or selected, depending on the configuration. The SIP quick-dial number for a Grandstream videophone is displayed in the format "*101" (or *102, *103 etc.). These numbers are specified on the SIP server for the Grandstream videophones during autoconfiguration of the T24 and are automatically resolved in the real IP addresses of the devices. 4. Select how much time should elapse without the doorbell being answered before a message should be played to the visitor. 5. Select the Message that should be played. 6. Activate the Record Message checkbox if the visitor should have the option of leaving a message themselves. Once everything is configured, click Continue The door camera selected is listed in the Overview window. Click Finish to exit the MxEasy Wizard. © MOBOTIX AG • Security-Vision-Systems • Made in Germany www.mobotix.com • [email protected] 88/118 T24 System Manual Part 2: System Expansion With MxEasy The Door Station is now integrated and the live image from the door camera is displayed in MxEasy. Detailed information on using MxEasy and the individual program settings (e.g., image optimization, recordings, Door Station options) can be found in the MxEasy user manual. Download free of charge from: www.mobotix.com > Support > Manuals. User Tip: The MxEasy Mini Viewer If you use your computer primarily for other applications (such as Office programs, Internet, etc.) yet always want to remain informed about door activity without having to switch back and forth between program windows, then just open the Mini Viewer in MxEasy. The Mini Viewer is a smaller preview window with live camera images, important Door Station features and status display for doors and lights. You can easily switch to the Mini Viewer by clicking on the appropriate button in the center of the toolbar above the live image. If someone rings the doorbell, a large doorbell icon is shown and the pre-configured sound generated through the computer's speakers. The two-way communication intercom function can be activated or deactivated using the telephone handset icons. The volume of the visitor (or the Door Station microphone) can be changed using the slider. An electronic door opener connected to the Door Station and/or a light can be activated by clicking on the corresponding icons. © MOBOTIX AG • Security-Vision-Systems • Made in Germany www.mobotix.com • [email protected] Setting Up PC As T24 Remote Station 89/118 4.1.4 Setting Date And Time After you have completed the MxEasy Wizard, you should make sure that all integrated Door Stations, cameras and devices are running in a synchronized manner. You can do this by using a time server that synchronizes the system to a particular time. MxEasy Camera Options dialog box 1. Open the Time tab under the Camera > Camera options menu item. 2. Select the required time zone (time at the location of the T24). This allows the system to automatically switch between summer and winter time. 3. Activate the desired checkbox: • Synchronize date and time with Internet time server (NTP) Select a time server from the list or enter the name of your preferred NTP time server. If the camera/Door Station does not automatically fetch its network data via DHCP, a valid DNS server must also be entered (Connection tab). • Synchronize date and time with master camera/Door Station If there is no Internet connection and you have several MOBOTIX cameras or Door Stations simultaneously in one network, you should make one master camera/ Door Station be the time server for all devices. This ensures that the system runs in a synchronized manner and that saved video sequences can be replayed in a synchronized format. 4. Activate the checkbox Use as master time server camera for other cameras to use the currently selected (door) camera as the time server. 5. If an NTP time server has not been entered and the camera/Door Station is not being used as a master time server camera, you can set the camera time to the computer's clock: • Uncheck the synchronizing options and click Apply. • The camera/Door Station is reconfigured and restarted. • Wait until the restart (or reboot) of the Door Station is complete. The time of the computer on which you are working right now will be displayed. • Click Set Date and Time Now to synchronize the camera's/Door Station's time with the computer's local time for the first time. 6. Click OK to confirm. © MOBOTIX AG • Security-Vision-Systems • Made in Germany www.mobotix.com • [email protected] 90/118 T24 System Manual Part 2: System Expansion With MxEasy Note The time display in the title bar of the main window will blink if the system time of an active camera (Live view) in the main window deviates from the system time of the computer by more than 15 seconds. In this case, check the computer to see if it is also synchronized with a time server. Try to set up the same time server for both the computer and the cameras/Door Stations. © MOBOTIX AG • Security-Vision-Systems • Made in Germany www.mobotix.com • [email protected] Setting Up PC As T24 Remote Station © MOBOTIX AG • Security-Vision-Systems • Made in Germany www.mobotix.com • [email protected] 91/118 92/118 T24 System Manual Part 2: System Expansion With MxEasy 4.2 Integrating Door Station Into Network With Static IP Addresses If there is no DHCP server in the network or this is not to be used, all network devices must have a static IP address in the same address range to be able to communicate with one another. This also applies to the T24 and its remote stations, which are to be newly integrated into the network (LAN – Local Area Network). You have to know the IP addresses and subnet mask currently in use on the network. A PC that is already configured to work on the network is necessary for configuration. The MOBOTIX software MxEasy must be installed on this PC (free to download from www.mobotix.com > Support). Note For Steps 4 and 5 described here, which must be carried out with MxEasy, please also refer to Section 2.3.3 (Integrating An IP Video Door Station) in the MxEasy manual (free to download from www.mobotix.com > Support > Manuals). Configuration Comprises The Following Steps: • Integrate T24 including remote stations into network • Assign static IP addresses to videophones (on the videophone) • Assign static IP address to operation PC (on PC) • Assign static IP address to T24 (with MxEasy) • Further configure T24 and initiate auto-configuration (with MxEasy) • Set up supervisor PIN and admin card (on Keypad) Step 1: Integrate T24 Including Remote Stations Into Network Connect (one or more) T24, the videophones being used and, if not already done, a PC with the router/switch into the network. Each T24 must have a (PoE) power supply. Step 2: Assign Static IP Addresses To Videophones (On The Videophone) Please note: The following settings refer to the menu of the Grandstream GXV3140 videophone. The settings must be made in the relevant menus for IP videophones from other manufacturers. When first operating the Videophone, we recommend configuring the desired Menu language on the display first: • Menu > Personalize > Language > Select Language © MOBOTIX AG • Security-Vision-Systems • Made in Germany www.mobotix.com • [email protected] Integrating Door Station Into Network With Static IP Addresses 93/118 Next, change the configuration of each Grandstream telephone from the default DHCP settings to a user-defined static IP address appropriate for the existing LAN. For example, here, the address range is from 10.x.x.x (10.0.0.1 to 10.0.0.254) with the subnet mask 255.0.0.0. • Menu > Settings > Network • Activate static IP • Enter IP address 10.0.0.10 • Subnet mask 255.0.0.0 > Save Restart the Grandstream telephone: • Menu > Settings > Maintenance • Restart > Select and activate restart The new static IP address of the Grandstream telephone (10.0.0.10) will now appear on its display and is ready for use. © MOBOTIX AG • Security-Vision-Systems • Made in Germany www.mobotix.com • [email protected] Caution: Values specified are only placeholders or examples 94/118 T24 System Manual Part 2: System Expansion With MxEasy Step 3: Assign Static IP Address To Operation PC (On PC) If a PC already integrated into the network is used to set up the T24, proceed directly to Step 4. The MOBOTIX T24 and Grandstream telephones are set up for operation using a PC, the network parameters of which must be set up in the same IP address range. The computer's network parameters usually have to be changed for this purpose. Windows 1. Open Start > Settings > Control Panel > Network Connections. Clicking Properties opens the dialog shown. 2. Double-click Internet Protocol (TCP/IP). Select the option Use the following IP address under General and enter a static IP address (e.g. 10.3.0.11) with the subnet mask 255.0.0.0. Caution: Values specified are only placeholders or examples 3. After closing all dialogs, the PC will now use the 10.0.0.20 IP address. © MOBOTIX AG • Security-Vision-Systems • Made in Germany www.mobotix.com • [email protected] Integrating Door Station Into Network With Static IP Addresses Mac OS X 1. Open System Properties > Network.. 2. Select Ethernet. Select the option Manual under Configuration and enter a static IP address (e.g., 10.3.0.11) with the subnet mask 255.0.0.0. 3. After you have clicked Apply, the PC uses the IP address 10.0.0.20. © MOBOTIX AG • Security-Vision-Systems • Made in Germany www.mobotix.com • [email protected] 95/118 96/118 T24 System Manual Part 2: System Expansion With MxEasy Step 4: Assign Static IP Address To T24 (Also See Section 2.3.2 Of MxEasy Manual) Install MxEasy on a PC and start the program. The MxEasy Wizard opens (see Section 4.1.3): Select your T24 door camera. The Network status icon will probably be blue. This color indicates that even though the operation PC and the Door Station are in the same physical network, they are still in different IP address ranges and therefore cannot communicate with one another (yet). Click Continue. The Network Configuration prompt window opens. Click OK to confirm. In the Change Camera Network Configuration dialog box that opens next, enter a static IP address appropriate for the LAN and a subnet mask for your Door Station under the activated Use this IP address option. Click OK to finish. If you have more than one T24, repeat the process for entering the IP address. The T24 is now reconfigured and the Select Integration with MxEasy window opens. Step 5: Further Configure T24 (Also See Section 2.3.3 Of MxEasy Manual) Now run through the next steps of the MxEasy Wizard. For the settings in the Select Integration with MxEasy and Configure Access Mode windows follow the description given above in Section 4.1.3. Then the new window Start Automatic Configuration opens. Start automatic configuration Click Start Door Station Configuration. © MOBOTIX AG • Security-Vision-Systems • Made in Germany www.mobotix.com • [email protected] Integrating Door Station Into Network With Static IP Addresses 97/118 The remote stations found are listed in a Phone Device Selection overview. Select the telephone devices that are to be integrated into the system and click OK. This starts the automatic configuration. This might take several minutes. Click OK to start the auto-configuration for the selected devices The Initialize Keypad window opens. Now enter the supervisor PIN on the Door Station Keypad and set up the admin card, as described in Section 2.2 of this manual. Next, click Keypad Set Up. The Specify Door Station Equipment window opens. Now proceed as described above in Section 4.1.3 from Step 6 onwards. © MOBOTIX AG • Security-Vision-Systems • Made in Germany www.mobotix.com • [email protected] 98/118 T24 System Manual Part 2: System Expansion With MxEasy 4.3 Setting Up Global Connectivity Between MxEasy And Door Station To be kept informed anywhere in the world of what is happening at the door back home, you can establish a connection over the Internet to your Door Station – which is also connected to the Internet and registered with a DynDNS service – using a PC installed with MxEasy. When the program is open (e.g., as Mini Viewer) and a connection is available, you can see live camera images with or without sound, you can speak with the visitor and you can operate the door lighting and the door opener remotely. And, of course, you can also use all the other functions offered by MxEasy. MOBOTIX recommends purchasing flat-rate Internet access for the T24 and router; other access plans could result in high connection costs T24 With Internet connection www Global IP communication Remote station e. g., laptop with MxEasy Please note, however, that the quality of the two-way intercom connection and the live images depends on the capability of your Internet connection. Technical Specifications: Registering The T24 With A DynDNS Service MxEasy cannot automatically detect Door Stations that are located outside the local (WLAN) network; these must be added manually in the Camera List. In most cases, a T24 or its camera module (T24-CamCore) is connected over the Internet with a changing IP address. DynDNS (dynamic domain name system) is the perfect way to access your system. In this way, the T24 is accessed via a self-assigned name that can no longer be changed, which was registered with a DynDNS provider. The integrated DynDNS client in your local router (e.g., Fritz!Box) transmits the new IP address to the DynDNS provider each time a change is made. The camera can therefore always be accessed with the same DynDNS name (e.g., Fritz-Mueller.dyndns.org), regardless of the current IP address. © MOBOTIX AG • Security-Vision-Systems • Made in Germany www.mobotix.com • [email protected] Setting Up Global Connectivity Between MxEasy And Door Station You need a computer with Internet access and a router connected to the Internet to set up this service. The Door Station must also be connected to this router. Proceed as described below (also see Section 4.8.3 of the MxEasy manual): Step 1: Registering A DynDNS Name Register with a suitable DynDNS service (e.g., dyndns.org) and reserve a DynDNS name for the router, which you want to use for accessing the T24 (e.g., 'Fritz-Mueller' for your Fritz!Box). DynDNS providers typically provide several domains that come after the period after the DynDNS name. In our example, we chose 'dyndns.org.' The name used to access the door camera(s) therefore always begins with 'Fritz-Mueller.dyndns.org.' Keep the DynDNS access data (user name and password) that you are given in a safe place. Step 2: Setting Up A DynDNS Dlient On The Router (e.g., Fritz!Box) Open your router's user interface by entering its IP address or DNS name in the web browser (e.g., 'http://192.168.178.1' or 'http://fritz.box'). Open the configuration page for setting up the DynDNS client. Enter the DynDNS name that you registered with the DynDNS provider. Step 3: Setting Up Port Forwarding Open the configuration page for port forwarding in your router's user interface. Link a port to each local IP address for the Door Station(s) that should be accessible anywhere in the world: e.g., Port 19801 -> 192.168.178.201 (router port and IP address for Door Station) Step 4: Testing The DynDNS Configuration Each T24 is equipped with integrated software, the interface for which can be called up as a website in a standard Web browser (e.g., Internet Explorer, Firefox). To do this, just enter the IP address or the DynDNS name for the T24 in the address line of your Web browser on a networked computer. You still need the current access data for the T24 (user name and password, see Note at beginning of this Section 4) to enable the website. To test the DynDNS configuration, enter the DynDNS name and the port of the required T24 in your Web browser (example: http://Fritz-Mueller.dyndns.org:19801). You should now see the T24 Web interface and be prompted to enter the access data. Use the same procedure to test all of the other Door Stations/cameras that you have set up for port forwarding. © MOBOTIX AG • Security-Vision-Systems • Made in Germany www.mobotix.com • [email protected] 99/118 100/118 T24 System Manual Part 2: System Expansion With MxEasy Step 5: Integrating Door Stations Over The Internet In MxEasy Launch MxEasy as described in Section 4.1. You now have to manually add the T24 in MxEasy using your DynDNS name: 1. If this is not automatically displayed when the program starts, open the Camera List in MxEasy (e.g., under the menu item Camera >Add Cameras). Click on the + button to the lower left of the list. The Add MOBOTIX Camera window opens. Camera name IP address or DynDNS name Camera port, may be on router fritz-mueller.dyndns.org User name and password for camera access 2. Enter the DynDNS name for the router in the Address field and the corresponding Port for the Door Station (as defined in the router). Data from the example above: • Address: fritz-mueller.dyndns.org • Port: 19801 3. Now enter the user name and password for the Door Station: • User name: admin • Password: [supervisor PIN] 4. Click OK to confirm and finish. If everything is set up correctly, the network status of the Door Station automatically switches to accessible (symbolized by a green dot without lock) and MxEasy displays a live preview image. Step 6: Setting Up SSL Encryption SSL encryption means that data sent to and from the cameras is always transmitted in an encrypted format. This technique makes the recording of data and spying on access data (nearly) impossible. To activate SSL encryption on the camera, proceed as follows: 1. Open the Properties window via the Camera > Edit Cameras menu. 2. Or: Open the Camera List via the Camera > Show Cameras menu. Open the shortcut menu for the desired camera. Click Edit. The Properties window opens. © MOBOTIX AG • Security-Vision-Systems • Made in Germany www.mobotix.com • [email protected] Setting Up Global Connectivity Between MxEasy And Door Station 3. Activate the checkbox Use secure connections (SSL) in the Access data tab. 4. Click Apply or OK to complete the changes on the camera. 5. Reboot your camera when you are prompted to do so. The camera can now only be reached via an SSL-encrypted connection. You can also use the encrypted connection from a Web browser by entering the camera's address, as in the following example: https://Fritz-Mueller.dyndns.org:19801 Now proceed as described above in Section 4.1.3 from Step 3 onwards. You have now integrated a T24 into MxEasy via the Internet. Please note: For a computer with MxEasy that is remotely connected to the T24 via the Internet, any ringing on the door will only be signaled acoustically and optically if the computer (and the T24) are registered with a DynDNS service with the host name and the port of its Internet router in MxEasy as the remote station. If this function (doorbell message) is also required while you are out for unknown ports (e.g., in the WLAN network of a hotel or hotspot), we recommend using the MOBOTIX App for iPhone, iPad and iPod touch, which has been developed specially for mobile use. Notes The IP addresses given here for cameras, routers, the ports and the DynDNS name 'Fritz-Mueller.dyndns.org' are only intended as examples. They should not be used under any circumstances in order to protect your system from tampering. Specify your own names and ports. Access to the password-protected T24 website e.g., if you want to view live images or open the door, is also possible in the browser of mobile Internet devices. The remotecontrolled door opening function is extremely practical if, for example, your T24 is not equipped with an RFID or PIN-controlled access module (T24 KeypadRFID), but you do not have the door key with you at the moment. Make sure that you have changed the default Access data for the Door Station (user name 'admin' and password 'meinsm') when using the system for the first time: User name remains admin, new secure password becomes the supervisor PIN for your system (also see the Note at the beginning of Section 4). © MOBOTIX AG • Security-Vision-Systems • Made in Germany www.mobotix.com • [email protected] 101/118 102/118 T24 System Manual Part 2: System Restore 5 System Restore 5.1 Error Messages And Reboot If any errors are encountered during the initial operation, they are announced as a numerical code via the door station’s loudspeaker. The table below outlines possible reasons for errors and troubleshooting solutions. If none addresses your issues, please contact the MOBOTIX support team. How to reboot the system: Disconnect the door station from the power supply for approx. 30 seconds (for example, by removing the network plug) and then repeat the operating steps you tried to carry out previously (e.g. initiate the system startup process). Error code Error Solution 1 The door station’s internal battery is empty Ensure the door station is charged continuously for at least one hour and then reboot the system 2 Auto-configuration is deactivated Activate auto-configuration (via video phone. See 2.4) 3 Internal error Reboot system. If this does not resolve the issue, contact MOBOTIX support 4 Error during number entry (e.g., Super PIN) – number too short or too long Repeat your entry 5 Processing error – card could not be read Repeat your entry 6 Card is not an admin card Use an admin card 8 Connection to card was interrupted – Repeat your entry and hold the card up card could not be set up completely to the keypad longer 9 or higher Communication error (for example, loose connection) Check cabling. Reboot system or initiate the system startup process again © MOBOTIX AG • Security-Vision-Systems • Made in Germany www.mobotix.com • [email protected] Backup And Restore 5.2 Backup And Restore MOBOTIX provides functions for you to store a backup of the door station’s system configuration via a Grandstream video phone, as well as to restore the original settings in case the configuration has been accidentally changed. Backup Follow the instructions outlined in Section 2.4.3 of this manual (Save Your System Configuration). Restore This function lets you restore the last version of the system configuration you backed up. Proceed As Follows: 1. Using a Grandstream video phone, open the Admin Setup menu as described in 2.3.2. You will need the Super PIN for this. 2. Open the first page (1/2) of the Admin Setup menu and press 5 to select the “Backup and restore” menu item. 3. Now press 2 to restore the settings. The date and time of the last backup are shown on the display. Press the “*” button to confirm. 4. The system restore process is now running. Do not hang up the receiver until the blue start screen appears on the video phone. After this, the door station is operational again. © MOBOTIX AG • Security-Vision-Systems • Made in Germany www.mobotix.com • [email protected] 103/118 104/118 T24 System Manual Part 2: System Restore A special system restore procedure is required after exchanging modules. It is described in 5.2.1 – 5.2.6 below. 5.2.1 Exchanging T24KeypadRFID – With System Restore Contact your MOBOTIX support team to exchange a (used) T24-KeypadRFID and T24-DoorMaster that no longer have factory default condition (the devices will need to undergo a hardware reset) You need to disconnect the door station’s power supply before exchanging the keypad. To restore the system after exchanging it, you will need an up-to-date backup of the system configuration. Proceed As Follows: 1. Disconnect the door station from the power supply (for example, remove the network plug). 2. Remove the keypad to be exchanged from the module frame as described in the T24 System Manual Part 1/Section 2.4.6 (Removing And Exchanging Modules). 3. Exchange the keypads. Take care not to damage the cabling or mix up the c onnections. The connection diagrams are provided in the T24 System Manual Part 1. 4. Reconnect the power supply, wait until the system has booted and run a system restore via the video phone, as described in 5.2. The door station is now ready for operation and can once again be used with the PINs and transponder cards set up for your system. 5.2.2 Exchanging T24-DoorMaster – With System Restore You need to disconnect the door station’s power supply before exchanging the T24-DoorMaster. To restore the system after exchanging it, you will need an up-to-date backup of the system configuration. Proceed As Follows: 1. Disconnect the door station from the power supply (for example, remove the network plug). 2. Exchange the T24-DoorMaster. Take care not to damage the cabling or mix up the connections. The connection diagrams are provided in the T24 System Manual Part 1. 3. Reconnect the power supply, wait until the system has booted and run a system restore via the video phone, as described in 5.1. The door station is now ready for operation and can once again be used with the PINs and transponder cards set up for your system. © MOBOTIX AG • Security-Vision-Systems • Made in Germany www.mobotix.com • [email protected] 105/118 Backup And Restore Notes After installation and initial startup, the batteries of the Th24-DoormAster should be charged continuously for the first 12 hours. This takes place automatically via the PoEpowered T24 door station using the MxBus two-wire cable. During this time, the electrical door opening function should not be used (except for functional testing). This will maximize and extend the battery life of the high-quality NiMH batteries (industry standard) to several years at normal use. When a battery has been completely drained, a functional test can only be carried out after the red LED has turned off (after approx. 15 minutes). When replacing the batteries, always be sure to use original batteries. You can purchase these directly from MOBOTIX or your MOBOTIX partner. 5.2.3 Exchanging T24-Info Info Module The door station remains operational despite the info module malfunctioning or being exchanged. Because of this, you do not need to run a system restore after exchanging it. Proceed As Follows: 1. Disconnect the door station from the power supply (for example, remove the network plug). 2. Remove the defective info module from the module frame as described in the T24 System Manual Part 1/Section 2.4.6 (Removing And Exchanging Modules). 3. Exchange the info modules. Take care not to damage the cabling or mix up the connections. The connection diagrams are provided in the T24 System Manual Part 1. 4. Power up the system again. After an automatic reboot, the door station is ready for operation again. © MOBOTIX AG • Security-Vision-Systems • Made in Germany www.mobotix.com • [email protected] 106/118 T24 System Manual Part 2: System Restore 5.2.4 Exchanging T24-Info2wire+ Components The T24’s two-wire cabeling set always consists of two devices: the outdoor station’s T24-Info2wire+ info module and a second indoor unit installed inside the building. When you exchange them, the door station’s power supply is disconnected automatically. The door station is automatically ready for operation again once the power supply has been reconnected. A system restore is not required. Proceed As Follows: 1. Disconnect the door station and T24-Info2wire+ components from the power supply. 2. Remove the T24-Info2wire+ info module to be exchanged from the module frame as described in the T24 System Manual Part 1/Section 2.4.6 (Removing And Exchanging Modules). 3. Exchange the old info module and indoor unit with the new devices. Take care not to damage the cabling or mix up the connections. The connection diagrams are provided in the T24 System Manual Part 1. 4. Power up the system again. After an automatic reboot, the door station is ready for operation again. Notes The two T24-Info2wire+ units are matching pairs and preconfigured at the factory. Matched units share the same network ID (see labels on the back of the info module and on the indoor unit’s circuit board). In case of a defect, both units must always be exchanged for a new Mx2wire pair that has been configured by MOBOTIX and shipped in its original packaging. © MOBOTIX AG • Security-Vision-Systems • Made in Germany www.mobotix.com • [email protected] Backup And Restore 5.2.5 Exchanging T24-CamCore Camera Module – With System Restore To restore the previous system environment after a door camera has failed or been removed, contact your MOBOTIX dealer or the MOBOTIX support team. The contact details are provided on the MOBOTIX website (www.mobotix.com) in the “Support” section. As a safeguard against unwanted manipulation, you cannot exchange the door camera yourself with a subsequent reboot or new startup of a protected system. 5.2.6 Exchanging Or Adding Video Phone To restore a previous system configuration after exchanging or adding a Grandstream video phone, you need a computer on which MxEasy is installed and a network connection to the door station. If you do not have such a computer, you can reset all the Grandstream video phones connected to the network and auto-configure them with a new system startup. Note that in this case, you will have to set up all your PINs and transponder cards afresh. If you have any questions about how to proceed with this, contact your MOBOTIX dealer or the MOBOTIX support team. The contact details are provided on the MOBOTIX website (www.mobotix.com) in the “Support” section. © MOBOTIX AG • Security-Vision-Systems • Made in Germany www.mobotix.com • [email protected] 107/118 108/118 T24 System Manual Part 2: Additional Notes 6 Additional Notes 6.1 Weatherproofing And Care T24 Outdoor Station Modules Thanks to its robust, meticulously crafted design, the T24 outdoor station modules excel in terms of weather resistance and protection against dust and humidity. It does not require any further accessories to be mounted. As is certified by the outdoor station’s compliance with protection class IP65 (–30°C to +50°C/–22°F to + 122°F), it is fully dustproof and resistant to water jets. Additionally, the housing is protected against being accessed by a wire. The lens cover should be cleaned regularly in order to ensure a consistently high image quality. Use a soft, lint-free cotton cloth for this purpose. Use a mild, alcohol-free detergent without abrasive particles to clean the housing. A lens cover can be purchased as an accessory from MOBOTIX. It ships with a special tool for removing and exchanging it. T24-DoorMaster And T24-Info2wire+ Indoor Unit Although these devices have a robust exterior and are assembled to a very high standard, their usage should be restricted to protected interior settings (operating temperatures: T24-Info2wire+ indoor unit: –30°C to +50°C/–22°F to +122°F, T24-DoorMaster –5°C to +40°C/+23°F to +104°F). Use a slightly moistened soft cloth for cleaning, making sure that no liquid enters the unit through the holes in the front panel. Never use aggressive cleaning agents or cleaning agents with abrasive particles (scouring agent). As the devices do not have any mechanical moving parts, regular servicing and maintenance is not required. MOBOTIX recommends, however, occasionally checking that the devices are functioning both reliably and properly. 6.2 Surge Protection Electrical surges can be induced by other electrical appliances, improper wiring or also by external impact (for example, lightning strikes to phone or power lines). MOBOTIX devices are protected against the effects of small electrical surges by numerous measures. These m easures, however, cannot prevent damage when stronger electrical surges occur. Particular care should be taken when installing the devices outdoors to ensure proper protection against lightning, as this also protects the building and the entire network infrastructure. © MOBOTIX AG • Security-Vision-Systems • Made in Germany www.mobotix.com • [email protected] AVC Video/H.264 6.3 AVC Video/H.264 Within the license of the AVC patent portfolio, this product is licensed solely for personal use by private users or for other non-commercial purposes to encode videos according to the AVC standard (“AVC Video”), and/or to decode AVC videos that were previously encoded by private users for personal/non-commercial purposes and/or that were purchased from a licensed video seller. Beyond these terms of use, no other implied rights or licenses for other purposes are granted. Information on other purposes of use are available from MPEG, LLC (see www.mpegla.com). 6.4 Warranty And Repair Service As legally required, MOBOTIX supplies a 24-month warranty and provides an original equipment repair department at its headquarters in Langmeil, Germany. This is available for all MOBOTIX customers. When sending in a defective door station to MOBOTIX, please contact your point of sale where you purchased the product from, or an alternate Mobotix Distributor in your region, for an RMA number. Returned materials without an RMA number will NOT be accepted by the Mobotix Service Department. © MOBOTIX AG • Security-Vision-Systems • Made in Germany www.mobotix.com • [email protected] 109/118 110/118 T24 System Manual Part 2: MOBOTIX Glossary MOBOTIX Glossary Bonjour Also known as Zeroconf networking. Bonjour enables automatic identification of computers, devices and services in IP networks. Bonjour also enables the automatic detection of devices among one another, without the user having to enter IP addresses or configure the DNS server. Bonjour was developed by Apple, Inc. CCTV Abbreviation for Closed Circuit Television. A television system in which the analog video signal is only transmitted to monitors in a specific environment (for example, within a building). The term CCTV is often used for video surveillance systems. CIF, 2CIF, 4CIF (in accordance with PAL TV standard) Common Intermediate Format: CIF = 1/4 TV image with 288 lines and 352 pixels (0.1 megapixel); 2CIF = 1/2 TV image, also with 288 lines but 704 pixels (0.2 megapixel); 4CIF = quality of a conventional TV image with 576 lines and 704 pixels (0.4 megapixel). CMOS Sensor Abbreviation for Complementary Metal Oxide Semiconductor sensor. Sensor for energyefficient digitalization of image information. CMOS sensors are used as image sensors in digital cameras. DHCP Abbreviation for Dynamic Host Configuration Protocol. Allows a server to automatically assign devices in the network with the appropriate configuration (including the IP address, DNS server and gateway), as opposed to static IP addresses on the individual network devices. DNS Abbreviation for Domain Name Service. Allows the domain names of servers on the Internet (for example, www.mobotix.com) to be linked (“resolved”) to their corresponding IP addresses (for example, 212.89.150.84). Door Opener The door opener (also known as e-opener or electric door opener) is installed as a counterpart to the door lock. The door opener has a closing latch, which connects with the door closer and keeps the door locked until contact is made from the interior of the building. This contact raises the lock of the door opener latch, and the latch is unlocked electromagnetically. The door at the exterior entrance can now be opened. As soon as the door is fully closed again, the latch in the door opener is automatically blocked. The door is locked again. The approval to open the door can be indicated by various means (e.g., dialing tone). Door openers are primarily intended for daytime use. At night, the door in question should be locked using the bolt lock. © MOBOTIX AG • Security-Vision-Systems • Made in Germany www.mobotix.com • [email protected] DVR Abbreviation for Digital Video Recorder. DynDNS Abbreviation for Dynamic DNS (or DDNS, Dynamic Domain Name Service). Similar to DNS, this links domain names (e.g., mydomain.com) with IP addresses, whereby the IP addresses may change at any time. This service provides a convenient method to access your MOBOTIX cameras from home or work if the camera Internet connection is not through a router that assigns a fixed IP address, but instead over a DSL connection with a dynamically-assigned IP address from the provider. A well-known provider of this service is www.dyndns.org. Ethernet Ethernet is the most widely-used LAN technology. Ethernet LANs are usually based on twisted pair cabling with special characteristics. The most widely-used Ethernet systems are 10BASE-T and 100BASE-T10, which enable data transfer rates of up to 10 Mbps and 100 Mbps, respectively. Factory Settings These are the default settings with which a device leaves the manufacturer’s factory when it is shipped. If it is necessary to restore a device to its factory default settings, all the settings changed by the user will usually be lost. fps Abbreviation for “frames per second.” See Frame rate. Frame Rate The frame rate specifies how many frames per second (fps) are generated and sent by the camera. 16 fps and higher is perceived by the human eye as a fluid video sequence. G.711 Refers to the process(es) by which analog audio signals are encoded and decoded. This codec (= enCOder-DECoder) is used in classic telephone systems and IP telephony. H.264 The process by which the video image is encoded/compressed and decoded. HDTV Abbreviation for High Definition TV. HiRes Abbreviation for High Resolution. Refers to high-resolution images (above 1 megapixel). Image Compression Image compression reduces the file size of an image. This is particularly important when transferring and saving files. © MOBOTIX AG • Security-Vision-Systems • Made in Germany www.mobotix.com • [email protected] 111/118 112/118 T24 System Manual Part 2: MOBOTIX Glossary IP address An IP address describes the address of a computer or device in an IP network. IP addresses are used by all the computers/devices connected to a network to identify each other and transfer data in both directions. Every IP address must be unique to the network in question in order to prevent conflicts. IP addresses can be assigned as static addresses, meaning they always remain the same, or they can be allocated dynamically (and automatically) via DHCP. Each IP address consists of four groups (or quads) of decimal digits separated by periods, such as 130.5.5.25. Each part of the address represents different types of information. One part represents the network number or address; another represents the local computer’s address. IP Camera An IP camera is a special type of video camera. This kind of camera differs from other video cameras in that it forwards its images via IP networks. Network cameras also include a computer in addition to the actual camera components. This built-in computer compresses the image data and transmits it over the network. The computer basically consists of a CPU, a flash memory chip and a DRAM memory chip. The installed network camera software enables the networked device to act as a web server or FTP server, and also as an FTP client or e-mail client. IP Network Data network based on the Internet protocol (TCP/IP). JPEG Abbreviation for Joint Photographic Experts Group, responsible for the development of the JPEG standard method for image compression. JPEG is the most common lossy image format for photos on the Internet. Loss in image quality is barely noticeable at compression rates lying between 60 and 99 percent. LAN (Local Area Network) A LAN consists of a group of computers and associated devices that share the same communication resources within a physical space. LED Abbreviation for Light Emitting Diode. Refers to an electronic semiconductor component built into MOBOTIX cameras and add-on modules that emits light when a current flows through the component in the correct direction. Lighting In general, a camera does not require any additional lighting for daylight operation. However, some basic rules must be observed for use in the dark or under artificial light. A suitable light source or support lighting system should be chosen based on whether the camera is used for a general overview or for the exact identification of persons and/or objects. Lux The standard unit for measuring light intensity. © MOBOTIX AG • Security-Vision-Systems • Made in Germany www.mobotix.com • [email protected] Mbps (Megabits Per Second) The standard unit for measuring bit rates, i.e., the speed at which bits are transferred at specific points. Network speeds are usually specified in Mbps. LANs are frequently operated at speeds of 10 or 100 Mbps. Also see “Bit rate.” Mediator Lock A self-locking door lock with an electrical door opener. Can also be retrofitted on existing doors. People can exit through the door at any time, despite the fact that the door is constantly locked. Exiting is possible in the case of danger, during normal operations, and without a key (safeguarding of escape routes). Megapixel Images that have more than 1 million pixels. MicroSD Card SD Memory Card (Secure Digital Memory Card). A digital storage medium based on flash storage modules. Motion Detection Action of detecting a movement within a particular area. MOBOTIX cameras use algorithmic methods to detect changes from image to image in predefined areas, while taking preset conditions into account. If a camera detects a movement, it signals an event and triggers an alarm. MPEG Motion Pictures Expert Group. Standard for compressing and saving image and video data, resulting in quality loss. Originally created for playing entertainment content on computers, MPEG concentrates on displaying still image material and compromises the quality of moving image material in order to increase the transmission speed. MxControlCenter MOBOTIX video management software for professional control of medium and large-sized camera networks. MxEasy Free MOBOTIX video management software for small and compact camera networks of up to 16 cameras/door stations. MxPEG Method developed by MOBOTIX to compress and store image and video data with low network load and high image quality. The MxPEG ActiveX control element allows video and audio data from MOBOTIX cameras to be displayed in other applications (including Internet Explorer). Network A group of end devices, such as computers, that are connected via various cables and share access to data and devices such as printers and IP cameras. © MOBOTIX AG • Security-Vision-Systems • Made in Germany www.mobotix.com • [email protected] 113/118 114/118 T24 System Manual Part 2: MOBOTIX Glossary Opening Switch On movable building elements such as doors and windows, a magnetic switch (Reed switch) is attached to the fixed part, and a magnet is attached to the moveable part. When the door is closed, the magnet is located in direct proximity to the switch and keeps it closed. When the door is opened, the magnet is removed and the switch opens. Perimeter Protection Perimeter protection (outdoor area protection) serves to protect a property through measures installed in its vicinity, usually including the property boundary line. This includes mechanical/ building measures (perimeter security), electronic/detection measures and/or organizational/ staffing measures (perimeter surveillance). PIR Sensor Passive infrared sensor for motion detection. Pixel (Picture Element) One of the numerous tiny dots that make up a digital image. Each pixel determines through its color and intensity a tiny part of the overall image. PoE (Power-over-Ethernet) Power-over-Ethernet enables network devices to be powered via the same cable that provides the network connection. This is particularly beneficial in the case of IP and remote surveillance in places where laying a power cable from the nearest outlet would be too costly or time-consuming. Product Liability Under the German Product Liability Act, the manufacturer or retailer is liable for the product that they have brought to market. Claims are only possible when the product is used in accordance with its intended use and there is no evidence of misuse. The technical specifications and information described in the T24 System Manual must be observed. Otherwise, the manufacturer is released from their product liability in accordance with the German Product Liability Act. PTZ Abbreviation for Pan/Tilt/Zoom. Refers to the movement of a video camera to the left and right, up and down, and to the camera’s ability to enlarge an image. Resolution Indicates the number of pixels used to produce an image. The more pixels an image has, the more recognizable the details remain when the image is enlarged. The resolution is expressed as the number of pixel columns by pixel rows or as a total number of pixels. A VGA image has 640 columns and 480 rows (640 x 480), which equals 307,200 pixels or approximately 0.3 megapixels. The T24 has 3.1 megapixels. © MOBOTIX AG • Security-Vision-Systems • Made in Germany www.mobotix.com • [email protected] RFID (Radio Frequency Identification) RFID enables data to be transferred contact-free and out of sight using radio waves. An RFID system infrastructure comprises a transponder, a transceiver device and an IT system operating in the background. The transponder, a tiny computer chip with an antenna, is at the heart of this technology. It is integrated into a carrier object, for example, an adhesive label or a plastic card. The chip is normally used to store a numerical code. This encrypts information that is stored in a database. As a result, every object with an RFID transponder has a unique identity. When close to the antenna of a reading device, passive transponders that do not have their own power supply are powered by means of inductive or capacitive coupling. The data is also read out by means of coupling in the inductive field. RoHS Abbreviation for Restriction of Hazardous Substances Directive and refers to EC Directive 2002/95/EC, which prohibits the use of certain hazardous substances when manufacturing products and components. The goal of this directive is to prevent these substances from harming the environment when the products are disposed of later. Router A device that determines the next network node to which a package is to be forwarded on its way to the target participant. The router creates or maintains a special routing table, which provides information on how particular destinations can be best reached. Routers are sometimes integrated into network switches. Search Monitoring of recordings or searching for a particular event. Server Generally speaking, a server is a computer program that provides services for other programs, either on the same computer or on a different one. A computer on which a server program is running is often also known as a server. In practice, the server computer can run a very large number of server and client programs. The program that provides the requested HTML pages or files for the client (browser) is known as a web server. (Signal) Inputs and Outputs Using the digital inputs and outputs on the T24, any device that can switch between an open and closed circuit can be connected. Signatures for Video Images Digital video images can be transferred, as well as jointly edited and deleted, via data networks. In order to prevent unwanted manipulation and to ensure the validity of digital video sequences in the case of investigations, it is necessary to faultlessly identify the time of recording, the origin of the images (camera ID) and the authenticity of the images (no changes after recording). This is only possible if the images are encrypted for identification. Digital video cameras with integrated evaluation make it possible to embed a unique camera ID and the precise time of day in the images, and to encrypt this data so that any modification or manipulation of the video sequence is exposed during later analysis. © MOBOTIX AG • Security-Vision-Systems • Made in Germany www.mobotix.com • [email protected] 115/118 116/118 T24 System Manual Part 2: MOBOTIX Glossary SIP Session Initiation Protocol. Network protocol for setting up, controlling and terminating a communication connection via a computer network. SIP is frequently used in conjunction with IP telephony. Structured Cabling Structured cabling is a standardized schematic diagram for the cabling of different services (voice or data). It facilitates the extension of a data network to allow for the subsequent installation of new components, and therefore supports current and future communication systems. This is generally based on a validated structure that contains reserves and can also be used independently of a particular application. Structured cabling must be failsafe to ensure data protection and data security. Subnet, Subnet Mask A subnet is an identifiable separate part of an organization’s network. A subnet often represents all the computers within a geographical location, building or LAN. By dividing a network into subnets, every subnet can be connected to the Internet using the same shared network address. The subnet mask is that part of the IP address that is used by a network router to identify the subnet to which a data package is to be transferred. The subnet mask saves the router from having to process the entire 32 bits of the IP address; this way, it can very quickly process only the bits indicated by the mask. Switch Hardware used to connect multiple network devices (computers, cameras, printers, etc.) within a network. A PoE switch can also supply the (door) cameras with power over an Ethernet cable. Certain switches also function as routers. Transponder A transponder is a device used for wireless communication (for example, as a key fob or a check card). The device detects the incoming signal and automatically responds to it or forwards it. The term “transponder” is made up of the terms “transmitter” and “responder.” Passive transponders do not require their own power source, but they only work over short distances. USB (Universal Serial Bus) Plug-and-Play interface between the computer and peripheral devices (scanners, printers, etc.). UPS Uninterruptible Power Supply. Refers to devices that temporarily continue to supply power in the event of a sudden power failure. These devices usually operate using a battery. UPS is installed on the power lines of devices and systems in order to protect them in the event of a power failure. © MOBOTIX AG • Security-Vision-Systems • Made in Germany www.mobotix.com • [email protected] Video Voice System The video voice system is usually able to capture outdoor areas visually. The system has an intercom or a two-way video communication option as well as an electrical door opening device. The basic hardware consists of the door station (exterior), monitoring station (interior) and control center. In the broadest sense, it is an access control system that can be extended to include several door and/or monitoring stations, but always requires human intervention. It is intended for use in visitor control, predominantly for entrances and gateways in private areas and medium-sized business premises. The most important usage options are residential buildings, apartment buildings, offices and business premises, as well as other entrance and gateway areas that are not visible or are difficult to see from inside (personal security checks for public authorities, institutions and for other exposed areas, for example, data processing). VoIP Voice over IP. Telephony using computer networks. Wizard Refers to a software component that helps the user to install or set up a particular program, and guides the user through the configuration process by means of simple questions. WLAN (Wireless LAN) A wireless LAN that transfers data over the mobile radio network. The end user is wirelessly connected to the network, while data transfer across the network’s main structure usually remains cable-based. © MOBOTIX AG • Security-Vision-Systems • Made in Germany www.mobotix.com • [email protected] 117/118 118/118 T24 System Manual Part 2: Declaration of Compliance Declaration of Compliance The declarations of compliance for all other T24 modules are available on the MOBOTIX website under www.mobotix.com > Support © MOBOTIX AG • Security-Vision-Systems • Made in Germany www.mobotix.com • [email protected] MOBOTIX - The HiRes Video Company To demonstrate our confidence in the quality of our products, MOBOTIX cameras were used to capture all the images that appear in this manual. Manufacturer CEO MOBOTIX AG Dr. Ralf Hinkel Kaiserstrasse 67722 Langmeil, Germany Registration Office: Kaiserslautern Local Court Germany Registration Number: HRB 3724 Tel: +49 6302 9816-0 Tax Code: 44/676/0700/4 Fax: +49 6302 9816-190 Tax Office: Worms-Kirchheimbolanden, Germany http://www.mobotix.com VAT ID: [email protected] DE202203501 You can find the latest version of this document at www.mobotix.com under Support > Manuals. Technical specifications subject to change without notice! © MOBOTIX AG • Security-Vision-Systems • Made in Germany www.mobotix.com • [email protected] EN T24 System Manual The HiRes Video Company HiRes 3 Megapixel EN Part 1: System Overview And Mounting Installation And Cabling (For Installers) Part 2:System Startup And Configuration Software And Network (For System Administrators) 2048 x 1536 Software zoom Skyline Format free Each image format freely definable 30 Frames/s VGA (640 x 480) 30 F/s Mega Virtual PTZ Digital pan, tilt, zoom Backlight Safe using CMOS without mechanical iris Internal DVR Internal via Flash, external via Network Win/Lin/Mac Recording via Network on PC up to 1 Terabyte Microphone & speaker Audio bi-directional via IP, variable framerates SIP-Client with video 180° IP Telephony Alarm notify, cam remote control 60.190_EN_V2_07/2013 VideoMotion Multiple windows precision pixel-based -22 to +140 °F Weatherproof -30 to +60 °C, IP65, no heating necessary HD Super Panorama – No Blind Spots From Wall To Wall IEEE 802.3af PoE www.mobotix.com Network power even in winter HiRes Video Innovations The German company MOBOTIX AG is known as the leading pioneer in network camera technology and its decentralized concept has made high-resolution video systems cost efficient. MOBOTIX AG • D-67722 Langmeil • Tel: +49-6302-9816-103 • Fax: +49-6302-9816-190 • [email protected] Robust No moving parts fiber glass housing MxCC/MxEasy Licence free Video-ManagementSoftware