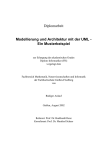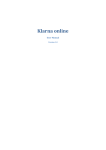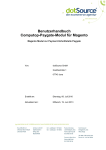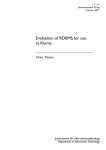Download Benutzerhandbuch
Transcript
Klarna Online Benutzerhandbuch Willkommen bei Klarna! Wir lieben, was wir tun. Es Verbrauchern zu erleichtern in Ihrem Shop einzukaufen, Vertrauen zwischen Verkäufer und Käufer zu schaffen und Ihren Umsatz zu steigern. Wie Sie sicher wissen, ist Klarna Europas führender Anbieter rechnungsbasierter Zahlungslösungen im Internethandel. Dienste, die von tausenden Onlineshops angeboten werden und die bereits von Millionen Endkunden in Anspruch genommen wurden. Die Anzahl unserer angeschlossenen Händler ist von 1 auf 10 000 gestiegen, somit wissen wir alles, was Ihr Internethandel benötigt, um Ihren Umsatz zu steigern. Den ersten Schritt für einen steigenden Verkauf haben Sie bereits dadurch gemacht, dass Sie die beliebteste Zahlungsweise auf dem Markt anbieten! Über das Handbuch Dieses Handbuch ist eine Hilfe für Sie als Anwender von Klarna Online – das System mit dem Sie Bestellungen verwalten. Hier finden Sie Tipps, wie Sie auf die einfachste Weise mit Käufen, Bestellungen und Retouren umgehen können. Aber auch, wie Sie Ihre Buchführung durch die Erstellung von finanziellen Berichten vereinfachen. Ab und zu können sich Informationen etwas unterscheiden, abhängig davon in welchem Land oder in welches Land Sie verkaufen. Diese Abschnitte haben wir mit den entsprechenden Länderflaggen markiert. Wenn Sie zum Beispiel nach Deutschland verkaufen, dann verwenden Sie bitte die Information bei der deutschen Flagge. Falls Sie bei der Arbeit mit Klarna Online Fragen oder Anregungen haben, können Sie sich gerne mit unserem Shop-Support in Verbindung setzen. Unsere Kontaktinformation finden Sie auf der letzten Seite. Klarna Online guide – 2014 2 Inhalt Willkommen bei Klarna! 2 4. 4 Teilretoure 10 4. 5 Wie mache ich eine Teilretoure? 10 Über das Handbuch 2 4. 6 Welche Auswirkungen Inhalt 3 hat dies für den Kunden? 10 4. 7 Rabatt 11 1. Wenn ein Kauf 4. 8 Wie kann ich einen durchgeführt wird 4 Rabatt eintragen? 11 1. 1 Bonitätsprüfung 4 4. 9 Welche Auswirkungen 1. 2 Warum wird eine Bonitätsprüfung durchgeführt? 4 hat dies für den Kunden? 11 1. 3 Welche Auswirkungen 4. 10 Welche Auswirkungen hat dies für den Kunden? 4 hat das für mich? 11 4. 11 Kreditzeit verlängern 11 2. Passive Rechnung 4. 12 Wie verschiebe ich ein oder Reservierung 5 Fälligkeitsdatum in die Zukunft? 11 2. 2 Der Unterschied zwischen 4. 13 Welche Auswirkungen hat einer passiven Rechnung und dies auf den Kunden? 11 einer Reservierung 5 5. Auszahlung 12 2. 3 Passive Rechnung 5 2. 4 Welche Auswirkungen hat 5. 1 Auszahlung von Klarna? 12 dies für den Kunden? 5 5. 2 Wie kann ich sehen wofür 2. 5 Vor – und Nachteile mit ich bezahlt worden bin? 12 passiven Rechnungen 5 6. Berichte 13 2. 6 Reservierung 5 6. 1 Welche Berichte gibt es und wie werden diese ange2. 7 Welche Auswirkungen hat wendet? 13 dies für den Kunden? 5 6. 2 Kosten 13 2. 8 Vor – und Nachteile mit Reservierungen 6 6. 3 Umsatzbelege 13 3. Wenn ein Kauf 6. 4 Rechnungsdaten 14 genehmigt wurde 7 6. 5 Buchungsbeleg (nur für schwedische Shops) 14 3. 1 Wie finde ich meine Rechnungen? 7 6. 6 Forderung 15 3. 2 Wie finde ich meine Reservierungen? 7 6. 7 Batch-Bericht 15 3. 3 Änderung von Bestellungen 7 3. 4 Wie ändere ich eine 7. Erstellen einer manuellen passive Rechnung? 7 Rechnung in Klarna Online 16 3. 5 Wie ändere ich eine Reservierung? 7 7. 1 Neuer Kunde 16 3. 6 Wie wird der Kunde beeinflusst? 7 3. 7 Rücknahme einer nicht 8. Nachnahme-Rechnungen 17 gesendeten Bestellung 8 8. 1 Wie erstelle ich eine Nachnahme-Rechnung? 17 3. 8 Wie entferne ich eine 8. 2 Welche Auswirkungen hat dies für den Kunden? 17 passive Rechnung? 8 9. Shopinformation 18 3. 9 Wie entferne ich eine Reservierung? 8 9. 1 Kontaktinformation für Klarna 18 3. 10 Aktivierung 8 9. 2 Wie ändere ich die Informationen 3. 11 Wie aktiviere ich die auf der Rechnung stehen? 18 eine passive Rechnung? 8 9. 3 Wie füge ich einen Logotyp auf der Rechnung hinzu? 3. 12 Wie aktiviere ich 18 eine Reservierung? 8 10. Benutzer 19 3. 13 Welche Auswirkungen 10. 1 Was bedeuten die hat dies für den Kunden? 8 verschiedenen Benutzertypen? 19 3. 14 Teilaktivierung 9 10. 2 Wie füge ich neue 3. 15 Wie teilaktiviere ich Benutzer hinzu? 19 eine passive Rechnung? 9 3. 16 Wie teilaktiviere ich 11. Wie kontaktiere ich Klarna? 20 eine Reservierung? 9 11. 1 Schweden 20 3. 17 Welche Auswirkungen 11. 2 Finnland 20 hat dies für den Kunden? 9 11. 3 Norwegen 20 11. 4 Dänemark 20 11. 5 Deutschland 20 11. 6 Niederlande 20 4. 1 Retoure 10 11. 7 Österreich 20 4. 2 Wie führe ich eine Retoure durch? 10 11. 8 International 20 4. 3 Welche Auswirkungen hat dies für den Kunden? 10 4. Retoure, Rabatte und Fälligkeitsdatum 10 1. Wenn ein Kauf durchgeführt wird Wenn ein Kunde sich dazu entscheidet mit Klarna einzukaufen, dann führen wir eine Bonitätsprüfung durch. Die Überprüfung dauert nur einige Sekunden und gibt dem Kunden direkt Bescheid, ob der Kauf genehmigt wurde oder nicht. 1. 1 Bonitätsprüfung Bei einer Identitäts- und Bonitätsprüfung werden mehrere kleinere Überprüfungen über den Käufer getätigt. Aus diesem Grund ist es wichtig, dass die Daten vollständig und korrekt eingegeben werden. Bei Durchführung einer Bonitätsprüfung wird eine Auskunft bei einer Kreditauskunftei eingeholt. 1. 2 Warum wird eine Bonitätsprüfung durchgeführt? 1. 3 Welche Auswirkungen hat dies für den Kunden? Unsere Bonitätsprüfungen werden niemals mit Dritten geteilt; das bedeutet, dass diese niemals bei anderen Unternehmen, die Geld leihen, ersichtlich sind. Auf diese Weise beeinflusst eine Bonitätsprüfung niemals die Kreditwürdigkeit des Kunden. Wenn wir eine Prüfung durchführen, dann erhält der Kunde in Einheit mit dem Gesetz eine Kopie der Kreditauskunft nach Hause geschickt. Eine Bonitätsprüfung durchzuführen ist bei der Kreditvergabe unerlässlich. Gleichzeitig ist es eine Möglichkeit für uns sicher zu stellen, welchen Personen wir Kredit gewähren können. Ekennen wir, dass eine Person nicht die Möglichkeit haben wird, einen Kredit zurückzubezahlen, dann riskieren wir nicht, dass sich die Person verschuldet. Klarna Online guide – 2014 4 2. Passive Rechnung oder Reservierung Ist ein Kauf genehmigt, dann wird entweder eine passive Rechnung oder eine Reservierung erstellt. Welcher Typ erstellt wird, hängt davon ab, wie Ihr Shop mit uns kommuniziert. Unten finden Sie Informationen, welche Unterschiede es zwischen einer passiven Rechnung und einer Reservierung gibt. 2. 2 Der Unterschied zwischen einer passiven Rechnung und einer Reservierung 2. 5 Vor – und Nachteile mit passiven Rechnungen Der größte Unterschied zwischen passiven Rechnungen und Reservierungen ist, dass die Produktliste der passiven Rechnung nur in Klarna Online ver abänderbar ist, während die Produktliste der Reservierung durch einen API-Call geändert werden kann. Falls Sie Reservierungen verwenden, können Sie ebenfalls eine andere Rechnungsadresse hinzufügen. Das einzige was benötigt wird, damit eine Bestellung bei uns erstellt wird, ist, dass Ihr Shop eine Funktion startet. Sobald diese geschehen ist, können Sie einfach Ihre Bestellungen direkt in Klarna Online verwalten. 2. 3 Passive Rechnung Eine passive Rechnung wird erstellt, wenn Sie eine sogenannte Standardintegration verwenden. Mit einer solchen Integration wird die Rechnung automatisch in Klarna Online generiert und beinhaltet dann eine fertige Produktliste. Wenn die Ware versandfertig ist, können Sie die Rechnung aktivieren. Eine passive Rechnung kann manuell in Klarna Online geändert werden. Mehr dazu finden Sie unter „Änderung von Bestellung“. Lesen Sie mehr über unsere Integrationstypen in der Integrationsanleitung. Vorteile Nachteile Alle Änderungen der passiven Rechnung können nur in Klarna Online vorgenommen werden. 2. 6 Reservierung Eine Reservierung wird erstellt, wenn Sie eine sogenannte erweiterte Integration verwenden. Mit einer solchen Integration wird nur der Kaufbetrag auf den Kredit des Kunden reserviert. Weil nur einen Betrag reserviert wird, kann die Produktliste jederzeit durch ein API-Call an uns bei Lieferung geändert werden. Dasselbe gilt für den reservierten Betrag, der ebenfalls einfach durch einen API-Call geändert werden kann, zum Beispiel falls der Kunde weitere Produkte zu seiner ursprünglichen Bestellung hinzufügen möchte. 2. 4 Welche Auswirkungen hat dies für den Kunden? Lesen Sie mehr über unsere Integrationstypen in der Integrationsanleitung. Wenn eine passive Rechnung erstellt wird, dann wir der Kaufbetrag auf den Kredit des Kunden angerechnet. Dies geschieht so lange, bis die Rechnung aktiviert und zum Schluss bezahlt wird oder bis die passive Rechnung entfernt wird. Damit das Kreditlimit nicht erschöpft wird, ist es wichtig, dass Sie passive Rechnungen entfernen wenn der Kunde seinen Kauf rückgängig macht. 2. 7 Welche Auswirkungen hat dies für den Kunden? Klarna Online guide – 2014 Reservierungen haben immer eine Reservierungsdauer von 7 Tagen. Das bedeutet, dass der Kredit des Kunden genauso lange reserviert wird. In dieser Zeit muss die Bestellung aktiviert und an den Kunden gesendet werden. Erst wenn der Kunde seine Rechnung bezahlt, wird der Kredit wieder erlangt. 5 2. 8 Vor – und Nachteile mit Reservierungen Vorteile Es ist möglich, den Inhalt einer Bestellung bis zur Lieferung durch einen API-Call zu ändern. Darüber hinaus kann man verschiedene Rechnungs- und Lieferadressen bei einer Reservierung angeben. Nachteile Um eine Reservierung in Klarna Online zu aktivieren oder zu entfernen, muss ein API-Call durchgeführt werden. Klarna Online guide – 2014 6 3. Wenn ein Kauf genehmigt wurde Wenn ein Kauf genehmigt wurde, ist es Zeit die Rechnung zu veralten. Wie Ihre Bestellungen verwaltet werden hängt davon ab, wie Ihr Shop mit uns kommuniziert, das bedeutet, ob Sie eine passive Rechnung oder eine Reservierung erstellen. In diesem Kapitel erklären wir, wie Sie Bestellungen verwalten, ungeachtet des Typs. 3. 1 Wie finde ich meine Rechnungen? Es gibt zwei Möglichkeiten: A) Durch Anwendung des Suchfeldes „Rechnungs-/ Bestellnummer”.Hier schreiben Sie die Rechnungsoder Bestellnummer, die von uns erstellt wurde, hinein. Drücken Sie danach auf „Enter”. Sie sind nun entweder auf der Rechnungsseite oder haben eine Liste von allen Rechnungen mit derselben Rechnungs- oder Bestellnummer erhalten. B) Durch Klicken auf „Rechnung suchen”. Hier führen Sie eine erweiterte Suche durch, um Rechnungen zu finden. Sie können maximal 1 000 Treffer pro Suche erhalten. 3. 2 Wie finde ich meine Reservierungen? Es bestehen zwei Möglichkeiten: A) Durch Anwendung des Suchfeldes „Rechnungs-/ Bestellnummer”. Hier schreiben Sie die Reservierungsnummer hinein und drücken auf „Enter”. Sie sind nun auf der Reservierungsseite. B) Durch Klicken auf „Reservierung suchen”. Hier führen Sie eine erweiterte Suche durch, um Reservierungen zu finden. 3. 3 Änderung von Bestellungen Falls der Kunde von seinem Kauf zurücktritt oder ein anderes Produkt haben möchte, muss die Bestellung geändert werden. Klarna Online guide – 2014 3. 4 Wie ändere ich eine passive Rechnung? Hierfiir machen Sie Folgendes: 1. Wählen Sie die passive Rechnung, die Sie ändern möchten 2. Klicken Sie auf „Produktliste ändern” im Menü und nehmen Sie die gewünschten Änderungen vor 3. Klicken Sie auf „Speichern” Im Menü „Produktliste ändern“ können Sie nicht nur Produktzeilen hinzufügen und entfernen, sondern auch Gebühren wie Rechnungs- und Versandgebühren hinzufügen. Hier können Sie ebenfalls die Artikelnummer, Menge, Produktbeschreibung, den Preis, Rabatt und die Mehrwertsteuer ändern. 3. 5 Wie ändere ich eine Reservierung? Machen Sie Folgendes: 1. Gehen Sie zu der Reservierung die Sie ändern möchten 2. Im Betragsfeld ändern Sie den Betrag 3. Die Aktivierung führen Sie durch einen API-Call aus Bitte Beachten: Sie können nur den Betrag in Klarna Online ändern, nicht die Produktliste. 3. 6 Wie wird der Kunde beeinflusst? Wenn Sie eine Änderung durchführen, die den Rechnungsbetrag erhöht, dann wird eine erneute Bonitätsprüfung durchgeführt. Dies geschieht, um sicher zu stellen , dass der Kunde für diesen neuen Betrag einkaufen kann. Falls der Kauf abgelehnt wird, dann wird die Fehlermeldung „Credit limit exceeded” gezeigt. 7 3. 7 Rücknahme einer nicht gesendeten Bestellung Gelegentlich passiert es, dass der Kunde von seiner Bestellung zurücktritt. Wenn dies geschieht, dann ist es wichtig, dass Sie die Bestellung in Klarna Online entfernen, damit der Kaufbetrag nicht das Kreditlimit des Kunden einschränkt. Machen Sie Folgendes, um eine einzelne Rechnung zu aktivieren: 1. 2. 3. 4. 3. 8 Wie entferne ich eine passive Rechnung? Machen Sie Folgendes: 1. 2. 3. 4. Wählen Sie die passive Rechnung, die Sie entfernen möchten Klicken Sie auf „Löschen” im Menü Klicken Sie auf „Ja”,um es zu bestätigen Bitte beachten Sie: Es gibt keine Möglichkeit eine Löschung einer passiven Rechnung rückgängig zu machen. 3. 9 Wie entferne ich eine Reservierung? Um eine Reservierung zu entfernen, muss ein API-Call gemacht werden. Lesen Sie mehr darüber, wie API funktioniert in unserer Integrationsanleitung. 3. 10 Aktivierung Bei Aktivierung beginnt die Kreditzeit des Kundens abzulaufen. Gleichzeitig wird eine Mitteilung an uns versendet, dass die Ware an den Kunden versendet wird und Sie von uns bezahlt werden. Es ist deshalb wichtig, dass die Aktivierung immer zu dem Zeitpunkt, an dem es vorgesehen ist ,dass die Ware geliefert wird, durchgeführt wird. Damit der Kunde seine Rechnung nicht verpasst, empfehlen wir Ihnen, dass Sie die Rechnung zusammen mit der Bestellung versenden. Die Rechnung kann ebenfalls als Brief oder per E-Mail versendet werden. Bitte beachten Sie: Ungeachtet dessen, ob es sich um einen Rechnungskauf oder Ratenkauf des Kunden handelt, ist die Aktivierung immer auf dieselbe Weise durchzuführen. 3. 11 Wie aktiviere ich eine passive Rechnung? Sie können die Rechnung auf 2 Wegen aktivieren; entweder einzeln oder mehrere auf einmal. Klarna Online guide – 2014 Wählen Sie die Rechnung, die Sie aktivieren möchten Klicken Sie auf „Aktivieren” im Menü Kontrollieren Sie die Produktliste und klicken Sie dann auf „Aktivieren” Klicken Sie auf „Ausdrucken”,um die Rechnung als ausdruckbare PDF-Datei zu erhalten. Wenn Sie die Rechnung lieber als Brief oder per E-Mail schicken möchten, dann gehen Sie zurück zur Rechnung und wählen eine der anderen Alternativen ganz unten im Fenster Machen Sie Folgendes, um mehrere Rechnungen auf einmal zu aktivieren: 1. 2. 3. Klicken Sie auf “Passive Rechnungen und Vorausrechnungen” im Hauptmenü Hier markieren Sie alle Rechnungen, die Sie auswählen möchten Wählen Sie dann aus, auf welche Art die Rechnungen geschickt werden sollen. Hier wählen Sie zwischen Ausdrucken und schicken der Rechnung mit der Bestellung, Schicken als Brief oder per E-Mail 3. 12 Wie aktiviere ich eine Reservierung? Um eine Reservierung aktivieren zu können, müssen Sie einen API-Call machen. Lesen Sie mehr darüber, wie API funktioniert i n unserer Integrationsanleitung. 3. 13 Welche Auswirkungen hat dies für den Kunden? Bei Aktivierung einer passiven Rechnung oder Reservierung beginnt die Kreditzeit abzulaufen. Falls eine Zahlung des Kunden ausbleibt, wird eine Mahnung versendet und falls wiederum die Mahnung nicht bezahlt wird, dann wird die Angelegenheit an das Inkassounternehmen Segoria weitergeleitet. Von hier wird dann ein Inkassoschreiben geschickt. Weil dies alles automatisch geschieht, bedeutet dies, dass Sie als Shop nur die Rechnung aktivieren, sowie die erste Rechnung zum Kunden schicken müssen. Falls der Kunde wider Erwarten nicht bezahlen sollte, dann erhalten Sie eine garantierte Bezahlung von uns. Falls der Kunde Waren retourniert, ist es wichtig, dass Sie eine Retoure machen. Mehr darüber erfahren Sie im Abschnitt Retoure. 8 3. 14 Teilaktivierung Falls die Waren, die ein Kunde bestellt hat, nicht im Lager vorrätig sind, dann führen Sie eine Teilaktivierung durch. Das bedeutet, dass Sie nur die Waren aktivieren, die Sie auf Lager haben. 3. 15 Wie teilaktiviere ich eine passive Rechnung? Machen Sie Folgendes: 1. 2. 3. 4. 5. Wählen Sie die Rechnung, die Sie teilaktivieren möchten Klicken Sie auf „Aktivieren” im Menü Ändern Sie die Menge oder die Produkte, die Sie als rückständig notieren möchten, durch Bestimmen der Anzahl der Waren die Sie liefern können Wenn Sie fertig sind, klicken Sie auf“Aktivieren” Jetzt haben Sie die Rechnung teilaktiviert mit den Produkten, die Sie liefern können. Dadurch wurde jetzt gleichzeitig eine neue passive Rechnung erstellt, die die nicht aktivierten Produkte enthält. Die Aktivierung der neuen Rechnung führen Sie genau auf dieselbe Weise aus. 3. 16 Wie teilaktiviere ich eine Reservierung? Die einzige Möglichkeit, eine Reservierung teilzuaktivieren, ist durch einen API-Call. Lesen Sie mehr darüber wie API funktioniert in unserer Integrationsanleitung. 3. 17 Welche Auswirkungen hat dies für den Kunden? Weil Sie nur den Teil der Rechnung aktivieren der geliefert werden kann, muss der Kunde deshalb auch nur für diese Waren bezahlen. Die Kreditzeit bleibt davon unberührt. Falls der Kunde die restliche Bestellung rückgängig macht, ist es wichtig, dass Sie die passive Rechnung löschen. Falls dies nicht geschieht, wird die Kreditreservierung des Kunden unnötig hoch gehalten. Um die teilaktivierte Rechnung zu versenden, klicken Sie auf die Rechnungsnummer der aktiven Rechnung und klicken Sie danach auf eine der folgenden Möglichkeiten; Ausdrucken, mit der Post schicken oder per E-Mail schicken. Klarna Online guide – 2014 9 4. Retoure, Rabatte und Fälligkeitsdatum In diesem Kapitel finden Sie Informationen darüber, wie Sie eine Retoure machen und warum es so wichtig ist, dass die Retoure in Klarna Online registriert wird. Hier finden Sie auch einfache Schritt-für-Schritt Anleitungen wie Sie Rabatt geben und das Fälligkeitsdatum verlängern. 4. 1 Retoure 4. 4 Teilretoure Wenn ein Kunde seine Waren zurück gibt, dann müssen Sie dies als Retoure in Klarna Online registrieren. Falls Sie dies nicht tun, dann wird der Kunde eine Mahnung nach Hause bekommen, was bei dem Kunden zu einem schlechten Kauferlebnis führen kann und den Kunden dazu beeinflussen kann, danach in anderen Shops einzukaufen. Wenn nur ein Teil der Bestellung zurückkommt, dann führen Sie eine Teilretoure durch. Es ist wichtig, dass Sie Retouren durchführen, da der Kunde ansonsten eine Mahnung von uns über die restlichen Waren erhalten wird. 4. 2 Wie führe ich eine Retoure durch? Machen Sie Folgendes: Machen Sie Folgendes: 1. 2. 3. 4. 5. Wählen Sie die Rechnung, die Sie retournieren möchten Wählen Sie „Retoure/Rabatt“ im Menü Klicken Sie auf „Die gesamte Rechnung retournieren” Klicken Sie auf „Nächster” Klicken Sie dann auf „Ja” 4. 3 Welche Auswirkungen hat dies für den Kunden? Wenn der Kunde nicht bezahlt hat Dann kann der Kunde von der Rechnung absehen. Wenn der Kunde bezahlt hat Klarna wird eine Rückzahlung an den Kunden vornehmen. Klarna Online guide – 2014 4. 5 Wie mache ich eine Teilretoure? 1. 2. 3. 4. 5. 6. Wählen Sie die Rechnung,die Sie teilretournieren möchten Wählen Sie „Retoure/Rabatt im Menü Wählen Sie „Retournieren/Rabatt geben auf einzelne Waren” Ändern Sie die Menge der Produkte, die Sie retournieren möchten Falls Sie ebenfalls die Rechnungs- oder Versandgebühr entfernen möchten, dann klicken Sie auf „Löschen“ Klicken Sie auf „Speichern” 4. 6 Welche Auswirkungen hat dies für den Kunden? Falls der Kunde nicht bezahlt hat Dann müssen Sie dem Kunden mitteilen, wie viel von der Originalrechnung bezahlt werden muss. Hier ist es wichtig, dass Sie auch das Fälligkeitsdatum in die Zukunft verschieben, damit keine Mahnung verschickt wird. Weitere Informationen dazu finden Sie unter „ Kreditzeit verlängern“. 10 Falls der Kunde den Originalbetrag bezahlt hat Klarna wird eine Rückzahlung an den Kunden vornehmen. Falls der Kunde für die Waren bezahlt hat, die er behalten hat Dann führen Sie eine Retoure für die zurückgegebenen Waren durch. Falls keine Retoure durchgeführt wird, nachdem der Kunde nur für die behaltenen Waren bezahlt hat, dann wird unser System glauben, dass der Kunde seinen Kauf in Raten bezahlen will. Ein Ratenkaufkonto wird dann automatisch erstellt und gleichzeitig wird eine Information an den Kunden gesendet. 4. 7 Rabatt Einen Rabatt können Sie dafür anwenden,wenn Sie dem Kunden zum Beispiel einen etwas geringeren Preis geben möchten im Austausch dafür,dass der Kunde die Ware nicht zurückschickt. 4. 8 Wie kann ich einen Rabatt eintragen? Machen Sie Folgendes: 1. 2. 3. 4. Wählen Sie Rechnung aus, auf die Sie Rabatt geben möchten Wählen Sie „Retoure/Rabatt“ im Menü Wählen Sie „Rabatt auf den Betrag“ geben und klicken Sie auf „Nächster“ Geben Sie ein wie viel Rabatt Sie geben möchten, klicken Sie dann auf „Speichern“ 4. 9 Welche Auswirkungen hat dies für den Kunden? Falls der Kunde nicht bezahlt hat Dann müssen Sie dem Kunden mitteilen, wie viel von der Originalrechnung bezahlt werden muss. Hier ist es wichtig, dass Sie auch das Fälligkeitsdatum in die Zukunft verschieben, damit keine Mahnung verschickt wird. Weitere Informationen dazu finden Sie unter „Kreditzeit verlängern“. Falls der Kunde den gesamten Betrag bezahlt hat Klarna wird eine Rückzahlung an den Kunden vornehmen. Klarna Online guide – 2014 4. 10 Welche Auswirkungen hat das für mich? Falls Sie noch nicht von uns bezahlt wurden Dann wird ein positiver und ein negativer Posten auf Ihrem Umsatzbeleg erscheinen; ein Posten für den Verkauf und ein Posten für den Rabatt. Das Geld wurde also nie auf Ihr Bankkonto überwiesen. Falls Sie von uns bezahlt wurden Dann wird ein Abzug von der nächsten Ausbezahlung an Sie vorgenommen. 4. 11 Kreditzeit verlängern Manchmal müssen Sie das Fälligkeitsdatum in die Zukunft verschieben. Dies können Sie bei allen Original- und Mahnungsrechnungen durchführen. 4. 12 Wie verschiebe ich ein Fälligkeitsdatum in die Zukunft? Machen Sie Folgendes: 1. 2. 3. Wählen Sie die Rechnung bei der Sie das Fälligkeitsdatum verschieben möchten Wählen Sie „Fälligkeitsdatum” im Menü Wählen Sie das Datum, auf das Sie das Fälligkeitsdatum verschieben möchten, und klicken Sie auf „Nächster“. Bitte beachten Sie: Wenn Sie das Fälligkeitsdatum in die Zukunft verschieben, dann kann eine Gebühr fällig werden. Sie wählen entweder die Gebühr selbst zu bezahlen oder diese dem Kunden in Rechnung stellen. Wenn Sie wählen, die Gebühr in Rechnung zu stellen, dann muss der Kunde diesem zustimmen. 4. 13 Welche Auswirkungen hat dies auf den Kunden? Die ursprüngliche Kreditzeit ist 14 Tage. Wenn Sie ein Fälligkeitsdatum in die Zukunft verschieben, dann erhält er mehr Zeit, um den Kauf zu bezahlen. Falls Sie wählen dem Kunden eine eventuelle Gebühr für die Verschiebung in Rechnung zu stellen, anstatt diese selber zu bezahlen, dann muss der Kunde diesem zuerst zustimmen. 11 5. Auszahlung In diesem Kapitel erzählen wir Ihnen mehr darüber, wie Auszahlungen für jeden genehmigten Kauf durchgeführt werden. 5. 1 Auszahlung von Klarna? Als ein an Klarna angeschlossener Shop werden Sie immer garantiert bezahlt, wenn Sie eine Rechnung aktiviert haben und die Bestellung geliefert haben. Die Auszahlung geschieht immer periodenweise. In Ihrem Vertrag sehen Sie, wann Sie Auszahlungen von uns erhalten. Hier haben wir ebenfalls angegeben, welche Gebühren automatisch von dem Betrag, den Sie erhalten, abgezogen werden. Der Abzug geschieht immer zusammen mit der Auszahlung. 5. 2 Wie kann ich sehen wofür ich bezahlt worden bin? Im Menü „Berichte“ finden Sie mehr Informationen über unsere Auszahlungen an Sie. Hier beschreiben wir Ihnen ebenfalls, welche verschiedenen Typen von Berichten es gibt und wie Sie diese erhalten. Beispiel: Kauf durch Klarna Klarnas Gebühren Auszahlungssumme Klarna Online guide – 2014 € 100 € 4,51 € 95,49 12 6. Berichte Hier erklären wir Ihnen alle Berichte, die Sie in Klarna Online erstellen können. 6. 1 Welche Berichte gibt es und wie werden diese angewendet? Insgesamt gibt es 8 verschiedene Berichte; Kosten, Umsatzbelege, Rechnungsdaten, Buchungsbeleg, Kontrolle, gescheiterte Bestellungen, Forderung und Batch-Bericht. 6. 2 Kosten Der Bericht Kosten zeigt alle Gebühren, die Ihrem Shop unter der ausgewählten Periode angerechnet wurden an. Er zeigt ebenfalls den gesamten Verkauf und eventuelle Retouren für dieselbe Periode an. Über das Überwachen Ihres Verkaufs und der Kosten hinaus kann der Bericht dazu angewendet werden, eine ungefähre Berechnung für die Auszahlung der nächsten Woche durchzuführen. Bitte beachten Sie, dass ein Kostenbericht max. 31 Tage beinhalten kann. Machen Sie Folgendes, um einen Kostenbericht zu erhalten: 1. 2. 3. 4. 5. Klicken Sie auf „Berichte“ im Hauptmenü Wählen Sie „Kosten“ Geben Sie den gewünschten Zeitraum ein Wählen Sie das Verkaufsland in der Liste unter „Land und Währung“ aus Klicken Sie auf „PDF anzeigen” Eine Liste über alle Kosten und Verkäufe wurde nun erstellt. Berechnen der Auszahlung der nächsten Woche Möchten Sie wissen, wie groß die Ausbezahlung in der nächsten Woche sein wird? Hier helfen wir Ihnen die Auszahlung für die nächste Woche zu berechnen. Bitte beachten Sie, dass Sie nur eine ungefähre Ausbezahlungssumme erhalten, da eventuelle Retouren die schlussendliche Bezahlung beeinflussen. Machen Sie Folgendes: 1. Beginnen Sie damit festzustellen, welche Verkaufsperiode in der nächsten Auszahlung abgerechnet wird. Tipp: Nehmen Sie den Umsatzbeleg der letzten Auszahlung zur Hand, um zu sehen, welche Periode dort ausbezahlt wurde. Die Periode wird Klarna Online guide – 2014 2. 3. 4. ganz oben links auf dem Umsatzbeleg angegeben. Beispiel: Die letzte Auszahlung hatte eine Auszahlungsperiode vom 21-08-2010 bis 27-06-2010 (Woche 25). Der kommende Umsatzbeleg wird also alle Verkäufe abrechnen, die zwischen 28-082010 bis 04-07-2010 geschehen sind (Woche 26). Klicken Sie weiter zum Bericht „Kosten” Geben Sie die kommende Abrechnungsperiode an Klicken Sie danach auf „PDF anzeigen”,um Ihre ungefähre Ausbezahlung zu sehen. Schauen Sie sich die Summe unter „ Summe Ausbezahlung” an 6. 3 Umsatzbelege Was ist ein Umsatzbeleg? Ein Umsatzbeleg ist ein Bericht,der Belege für die laufenden Auszahlungen, die wir an Sie machen, erstellt. Im Menü unter „Umsatzbelege“ finden Sie alle Umsatzbelege, die für Ihren Shop erstellt wurden. Falls Sie einen Umsatzbeleg einer Ausbezahlung, der älter als 31 Tage ist,ansehen möchten, dann verlängern Sie einfach die angegebene Periode. Falls Sie mehrere Verkaufsländer haben, dann klicken Sie auf die Liste unter „Land und Währung“ und wählen Ihr gewünschtes Verkaufsland. Was zeigt der Umsatzbeleg und wie deute ich ihn? Der Umsatzbeleg zeigt alle Rechnungen an, die während der Verkaufsperiode auf die sich die Auszahlung bezieht, aktiviert wurden. Hier sehen Sie ebenfalls eventuelle Retouren, die bis zum Sonntag vor dem Auszahlungsdatum geschehen sind. Wenn Sie auf einen spezifischen Umsatzbeleg schauen, dann können Sie auf „Umsatzbeleg als PDF anzeigen“ klicken, um eine übersichtliche Aufstellung über den gesamten Verkauf, eventuelle Retouren und Kosten zu erhalten. Die Summe, die unter „Summe der Auszahlung“ steht,entspricht der Auszahlung, die Sie von uns erhalten werden. Maßgeschneiderte Umsatzbelege Wenn Sie möchten, dann können Sie maßgeschneiderte Dateien erhalten, um diese direkt an Ihr Bestell- oder Geschäftssystem schicken zu können. Wir müssen 13 nur wissen, wie die Datei aussehen soll und welches Dateiformat Sie benötigen. Dateibeispiele sind xml, txt oder csv-Dateien. Diese Dateien können wir via FTP an Sie schicken. Legen Sie dazu ein FTP-Konto bei uns an, alternativ können Sie diese manuell bei jeder Auszahlung anzeigen lassen. Möchten Sie mehr darüber erfahren oder eine Datei erhalten, die für Ihr System passend ist, kontaktieren Sie bitte unseren Shop-Support unsere Kontaktinformationen finden Sie auf der letzten Seite. 6. 4 Rechnungsdaten Rechnungsdaten heißt der Bericht, der Ihnen zeigt, welche Gebühren wir berechnet haben. Das sind zum Beispiel Rechnungsgebühren. Jede Gebühr ist per Rechnung ausgewiesen. Falls Sie möchten, dass alle Gebühren auf separaten Rechnungen gestellt werden, benötigen Sie einen Spezialvertrag. Kontaktieren Sie unsere Verkaufsabteilung, wenn Sie mehr darüber wissen möchten. 6. 5 Buchungsbeleg (nur für schwedische Shops) Kann ich einen Buchungsbeleg manuell erstellen? Ja, das können Sie. Einen Buchungsbeleg manuell zu erstellen, ist zu empfehlen, wenn Sie entweder sehen möchten wie der Buchungsbeleg aussieht ohne diesen aktivieren zu müssen, oder wenn Sie kontrollieren möchten, dass Ihre Kontoangaben korrekt eingestellt worden sind. Einen Buchungsbeleg manuell zu erstellen, ist auch vorzuziehen, wenn Sie einen Buchungsbeleg von einer früheren Periode wiederherstellen möchten. Bitte beachten Sie: Buchungsbelege, die manuell erstellt wurden, können nicht in Klarna Online gespeichert werden. Diese erhalten auch keine Belegnummer. Dies bedeutet, dass die vorhandenen oder kommenden Buchungsbelege nicht davon beeinflusst werden. Machen Sie Folgendes, um einen Buchungsbeleg zu erstellen: 1. 2. 3. 4. Was ist ein Buchungsbeleg? Ein Buchungsbeleg ist ein Bericht, der anzeigt, welche Buchungen zwischen Ihrem Shop und uns während der gewählten Periode getätigt wurden. Weil der Buchungsbeleg alle gemachten Buchungen enthält, sehen Sie nicht nur Informationen über Verkäufe und Kosten, sondern auch Auszahlungen die an Ihren Shop getätigt wurden. Bitte beachten Sie, dass die Auszahlungen für die angegebene Periode nicht den Verkauf für dieselbe Periode widerspiegeln. Dies beruht darauf, dass die Auszahlungen etwas verzögert sind. Wenn ein Buchungsbeleg erstellt wird, dann wird ebenfalls eine Kontierung, das bedeutet ein vorausgefüllter Buchführungsstempel, generiert. Der Vorteil mit einer Kontierung ist, dass Sie diese als Buchführungsunterlagen entweder manuell oder automatisch in Ihr Buchführungssystem einlesen können. Buchungsbelege können in verschiedenen Formaten geöffnet werden: PDF-Datei, Textdatei und SIE-Datei. Falls Sie den Beleg als PDF öffnen, dann erhalten Sie eine übersichtliche Auflistung über alle kosten, den gesamten Verkauf, sowie Auszahlungen. Der Beleg enthält auch detaillierte Informationen über jede einzelne Rechnung der gewählten Zeit- und Auszahlungsperiode. Klarna Online guide – 2014 5. Klicken Sie auf „Berichte“ im Hauptmenü Wählen Sie „Buchungsbeleg“ Klicken Sie dann ganz unten auf der Seite auf „Klicken Sie hier um einen Buchungsbeleg zu erstellen, für eine beliebige Zeitspanne” Schreiben Sie das gewünschte Datum, max. eine Spanne von 31 Tagen. Klicken Sie danach auf „Erstellen“ Wenn die Seite aufdatiert wurde, klicken Sie auf „Buchungsbeleg als PDF anzeigen“. Hier können Sie den Buchungsbeleg ebenfalls als Textdatei oder SIE-Datei öffnen Einstellungen und Aktivieren Bevor Sie einen Buchungsbeleg aktivieren, müssen Sie folgende Einstellungen durchgehen. Dies ist durchzuführen, damit der Buchungsbeleg so gut wie möglich an Ihren Betrieb angepasst ist. Machen Sie Folgendes: 1. Klicken Sie auf „Buchungsbeleg“, „Einstellungen“ und wählen Sie dann die gewünschte Periodisierung. Mit Periodisierung ist gemeint, wie oft Sie möchten, dass der Buchungsbeleg erstellt werden soll. Derzeit haben wir verschiede Alternativen, diese werden bei den Einstellungen beschrieben 14 2. Ganz unten auf der Seite finden Sie „Sendung“. Hier wählen Sie einen frei bestimmbaren „Stichtag“. Mit Stichtag ist das Datum gemeint, an dem Ihr Geschäftsjahr beginnt und an dem die Belegserie neu beginnt. Falls das Geschäftsjahr ab dem ersten Januar bis zum letzten Dezember läuft, dann ist der Stichtagmonat 1 und der Stichtag 1, also der 1. Januar 3. Wählen Sie danach, welche Belegnummer der erste Buchungsbeleg erhalten soll. Klicken Sie danach auf „Speichern“ 4. Gehen Sie dann zu „Ratenkaufeinstellungen“. Hier können Sie die Einstellungen so ändern, dass diese mit dem Kontoplan, der von Ihrem Shop verwendet wird, übereinstimmt. Klicken Sie dann auf „Speichern“. Es ist wichtig, dass Sie ebenfalls die Konten für Retoure/Rabatt ändern, falls Sie zum Beispiel das Buchführungskonto für Verkauf ändern Bitte beachten Sie: Bevor Sie weiter gehen und die Buchungsbelege aktivieren, empfehlen wir Ihnen, einen Buchungsbeleg manuell zu erstellen. Auf diese Weise können Sie einfach kontrollieren, ob Ihre Kontoeinstellungen korrekt sind. Eine Anleitung, wie Sie einen Buchungsbeleg manuell erstellen, finden Sie weiter oben unter „ Kann ich einen Buchungsbeleg manuell erstellen?“. 1. Wenn alle Einstellungen gemacht wurden, können Sie die Buchungsbelege aktivieren. Das machen Sie durch Klicken auf „Aktivieren“ im linken Menü Was geschieht nach der Aktivierung? Buchungsbelege werden jetzt nach der eingestellten Periodisierung und mit der Zeitperiode als Bezeichnung generiert. Sie finden die Buchungsbelege unter „Buchungsbelege“. Hier können Sie auch wählen,den Buchungsbeleg als PDF-Datei, Textdatei oder SIE-Datei öffnen wollen. PDF-Datei Der Vorteil mit einem PDF ist, dass der Buchungsbeleg übersichtlich und druckfreundlich wird. SIE-Datei Mit einer SIE-Datei können Sie Informationen in ein Buchführungs- und Geschäftssystem, das das Dateiformat unterstützt, einlesen. Hat Ihr Shop einen FTP-Server? Dann können Sie Ihren Buchungsbeleg direkt an Ihre FTP-Adresse geschickt bekommen. Der Vorteil mit der Anwendung von FTP ist, dass Sie sich nicht bei Klarna Online einloggen müssen, um an Ihre Buchungsbelege gelangen zu können. Bitte beachten Sie: Die Datei, die an Ihren FTP-Server geschickt wird, ist immer in einem Textdateistandard. Machen Sie Folgendes, um den Buchungsbeleg an Ihre FTP-Adresse geschickt zu bekommen: 1. 2. 3. 4. Gehen Sie zu „Buchungsbelege“ Klicken Sie auf „Einstellungen“ Geben Sie die Information im Abschnitt „FTP“ ein Klicken Sie auf „Speichern” 6. 6 Forderung Was sehe ich unter Forderung und wie deute ich den Bericht? Eine Forderung ist ein Bericht, der zeigt, wie groß Ihre Forderung oder Schuld an Klarna in einer angegebenen Periode ist. Im Bericht finden Sie ebenfalls eine Summierung der gesamten Forderung, sowie die Rechnungen, welche die Forderung absieht, das bedeutet alle aktivierten Rechnungen, die noch nicht an Ihren Shop ausbezahlt worden sind. Der Bericht zeigt auch eventuelle Retouren an, die noch nicht korrigiert wurden. 6. 7 Batch-Bericht Der Batch-Bericht kann nur von Shops genutzt werden, die Batch verwenden um Informationen an uns zu senden. Im Bericht sehen Sie alle Batch-Dateien, die an uns gesendet wurden, und ob diese angekommen sind. Die Berichte, die einen Fehlercode erhalten haben, sind solche, die nicht angekommen sind. Benötigen Sie Hilfe beim Umgang mit Batch-Berichten, kontaktieren Sie bitte unseren Shop-Support. Unsere Kontaktinformationen finden Sie auf der letzten Seite. Textdatei Durch Öffnen des Buchungsbelegs als Textdatei erhalten Sie die Buchungen, die in kommagetrennten Spalten aufgelistet werden. Der Vorteil mit diesem Format ist, dass die Angaben einfach kopiert und in andere Programme zur Bearbeitung und Ablesung eingefügt werden können. Klarna Online guide – 2014 15 7. Erstellen einer manuellen Rechnung in Klarna Online Gelegentlich kann es vorkommen, dass Sie eine Rechnung manuell für einen Kunden erstellen müssen. Hier beschreiben wir Ihnen wie Sie vorgehen. Um eine neue Rechnung erstellen zu können, müssen Sie zuerst eine Kundennummer für den Kunden erstellen. Wie Sie eine Kundennummer erstellen, finden Sie im Kapitel „Neuer Kunde“. Machen Sie Folgendes, um eine neue Rechnung manuell zu erstellen: 1. 2. 3. 4. 5. 6. 7. Klicken Sie auf „Neue Rechnung“ links im Hauptmenü Im Feld „Kundennummer“ geben Sie die Kunden-, Person oder Handelsregisternummer ein. Geben Sie auch die Bestellnummer, Telefonnummer sowie E-Mail-Adresse an Falls der Kunde gewählt hat, seine Bezahlung in Raten zu bezahlen, dann wählen Sie die Aktion. Klicken Sie auf „Erstellen“ Wählen Sie „Produktliste ändern“ und fügen Sie die Produkte hinzu, die in der Rechnung gelistet werden sollen Schließen Sie durch „Speichern“ ab Aktivieren Sie danach die Rechnung und schicken Sie diese an den Kunden zusammen mit der Lieferung 7. 1 Neuer Kunde Um eine Rechnung manuell erstellen zu können, benötigen Sie eine fiktive Kundennummer. Bei jedem Kauf, den der Kunde durchführt oder versucht mit Klarna einzukaufen, wird eine fiktive Kundennummer erstellt. Diese finden Sie unter der Kund ID des Kunden. Machen Sie Folgendes, um eine neue Kundennummer zu erstellen: 1. 2. 3. 4. Klicken Sie auf „Neuer Kunde” links im Hauptmenü Wählen Sie Alternative B Füllen Sie danach alle mit Sternchen markierten Felder aus. Es ist wichtig, dass die Angaben korrekt sind Klicken Sie dann auf „Erstellen” Bitte beachten Sie: Eine Bonitätsprüfung wird durchgeführt, wenn Sie die Produktliste speichern. Überschreitet der Totalbetrag der Rechnung die Kreditgrenze des Kunden, dann wird ein Warntext mit „Credit limit exceeded” angezeigt. Klarna Online guide – 2014 16 8. Nachnahme-Rechnungen Nachnahme-Rechnungen werden angewendet, um einem Kunden Kosten im Nachhinein zu berechnen, wenn dieser sein Paket oder seine Rechnungsbestellung nicht bei der Post abgeholt hat. Um diese Funktion anwenden zu können, muss der betroffene Kunde diesem zugestimmt haben. Die Genehmigung erhalten Sie dadurch, dass Sie beim Verkauf in den Kaufbedingungen aufgelistet haben, dass eine Gebühr für nicht abgeholte Pakete berechnet wird. 8. 1 Wie erstelle ich eine Nachnahme-Rechnung? Machen Sie Folgendes 1. 2. 3. Klicken Sie auf „Nachnahme-Rechnung“ in Klarna Online Geben Sie den Namen und die Adresse des Kunden, sowie den Gesamtbetrag der Rechnung, jedoch nicht mehr, als was in den Kaufbedingungen auf Ihrer Homepage steht, ein. Hier füllen Sie keine Personennummer des Kunden ein, da eine fiktive Nummer erstellt wird. Die fiktive Personennummer beginnt mit FF Wenn alle Angaben eingegeben sind, dann klicken Sie auf „Erstellen, aktivieren und schicken“. Die Rechnung wird dann am darauf folgenden Tag versendet 8. 2 Welche Auswirkungen hat dies für den Kunden? Falls der Kunde die Rechnung nicht bezahlt, wird eine Mahnung an ihn verschickt. Falls die Mahnung wiederum nicht bezahlt wird, dann wird das Anliegen an das Inkassounternehmen Segoria weitergeleitet, welche dann eine Inkassorechnung verschickt. Beachten Sie: Zurzeit berechnen wir 19,00 kr/Rechnung exkl. MwSt. Sobald der Kunde die Rechnung bezahlt hat, führen wir eine Auszahlung an Sie durch. Klarna Online guide – 2014 17 9. Shopinformation Wenn Sie die Informationen des Shops eingeben, ist es wichtig, dass Sie korrekte Angaben machen. Zum Einen, damit wir Sie kontaktieren können und zum Anderen, weil die Informationen auf den Rechnungen stehen, die an Ihre Kunden geschickt werden. Auf diese Weise sehen die Kunden, dass die Rechnungen von Ihrem Shop stammen. 9. 1 Kontaktinformation für Klarna Machen Sie Folgendes, um Ihre Kontaktinformationen einzugeben: 1. 2. 3. Klicken Sie auf „Shop anzeigen“ im Menü Wählen Sie im Abschnitt „Shop-Adresse und Kontaktinformation (von Klarna verwendet) Geben Sie die nachgefragten Informationen ein und klicken Sie danach auf „Speichern“ 9. 2 Wie ändere ich die Informationen die auf der Rechnung stehen? Machen Sie Folgendes: 1. 2. 3. Wenn Sie nicht zufrieden sind damit, wie der Logotyp aussieht, dann können Sie die Größe und Position ändern. Dies ändern Sie durch Änderung der Werte, die beim Hochladen des Logotyps eingegeben werden. Bitte beachten Sie: Verwenden Sie keine transparenten Bilder, da diese invertiert werden, was bedeutet, dass aus weiß schwarz wird. Möchten Sie den Logotyp entfernen, dann müssen Sie diesen mit einem weißen Bild ersetzen. Sie laden ein solches Bild auf dieselbe Weise hoch, wie Sie auch Logotypen hochladen. Klicken Sie auf „Shop anzeigen“ im Menü Gehen Sie dann zum Abschnitt „Information zur Rechnung“ Geben Sie alle Angaben ein, die Sie auf der Rechnung anzeigen möchten, und klicken Sie dann auf „Speichern“ 9. 3 Wie füge ich einen Logotyp auf der Rechnung hinzu? Machen Sie Folgendes: 1. 2. 3. 4. 5. 6. Klicken Sie auf „Shop anzeigen“ im Menü Gehen Sie dann zum Abschnitt „Rechnungsgestaltung“ Um Ihren Logotyp hochzuladen, klicken Sie auf „Durchsuchen“ Suchen Sie den richtige Logotyp Klicken Sie dann auf „Speichern“ Wählen Sie „Testrechnung anzeigen“, wenn Sie sehen möchten, wie die Rechnungen aussehen werden Klarna Online guide – 2014 18 10. Benutzer In Klarna Online können Sie zwischen fünf verschiedenen Benutzertypen wählen. Diese Benutzerkonten sind dazu da, damit Sie bestimmen können, wer und wie viele Zugang zum System und den Rechnungen Ihres Shops hat/haben. Als Standard wird ein Administrator laut den Angaben im Vertrag zwischen Ihnen und Klarna erstellt. Als Administrator haben Sie die vollständigen Befugnisse zu allen Funktionen in Klarna Online. 10. 1 Was bedeuten die verschiedenen Benutzertypen? 10. 2 Wie füge ich neue Benutzer hinzu? Sie können zwischen fünf verschiedenen Benutzertypen wählen, wobei sich jeder im Umfang der Befugnisse unterscheidet. Machen Sie Folgendes: Der Administrator – ist der Einzige mit voller Befugnis für Klarna Online. Der Administrator kann deshalb Umsatzbelege einsehen, Rechnungen verwalten sowie neue Benutzerkonten hinzufügen. 1. 2. 3. Klicken Sie auf „Benutzer“ im Hauptmenü Wählen Sie „Neue Benutzer hinzufügen“ und geben Sie dann die E-Mail-Adresse Ihres Kollegen ein, sowie welche Funktion er oder sie haben soll Eine Aktivierungs-E-Mail wird dann an die angegebene E-Mail-Adresse versendet. Folgen Sie den Anweisungen dieser E-Mail. Der Benutzer – hat dieselben Rechte wie der Administrator, kann jedoch keine neuen Benutzerkonten hinzufügen. Der Aktivierer – kann nur die Rechnungsadministration durchführen. Leserechte – kann sich nur einloggen und Rechnungen ansehen. Berichte – nur die Berichte, die Shopseite und die Betrugsrichtlinien können angesehen werden Klarna Online guide – 2014 19 11. Wie kontaktiere ich Klarna? 11. 1 Schweden 11. 6 Niederlande Shop-support Telefon-support https://klarna.com/sv/support https://klarna.com/nl/ondersteuning Kundendienst Kundendienst https://klarna.com/sv/kundservice https://klarna.com/nl/klantenservice 11. 2 Finnland 11. 7 Österreich Shop-support Shop-support https://klarna.com/fi/tuki-0 https://klarna.com/at/shop-support Kundendienst Kundendienst https://klarna.com/fi/tuki https://klarna.com/at/kundendienst 11. 3 Norwegen 11. 8 International Shop-support Shop-support https://klarna.com/no/support-0 https://klarna.com/merchant-support Kundendienst Kundendienst https://klarna.com/no/support https://klarna.com/support 11. 4 Dänemark Shop-support https://klarna.com/dk/support Kundendienst https://klarna.com/dk/service 11. 5 Deutschland Shop-support https://klarna.com/de/shop-support Kundendienst https://klarna.com/de/kundendienst Klarna Online guide – 2014 20