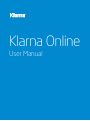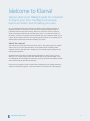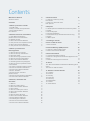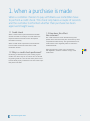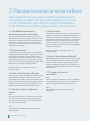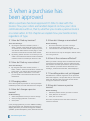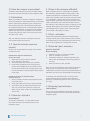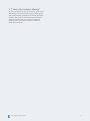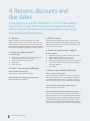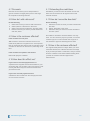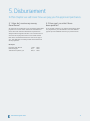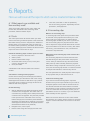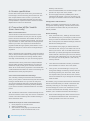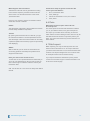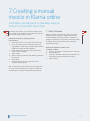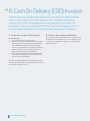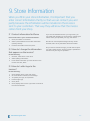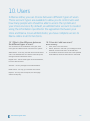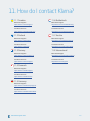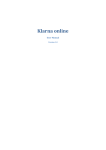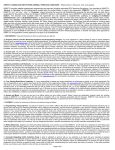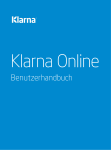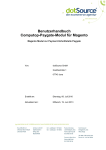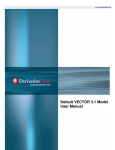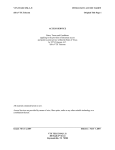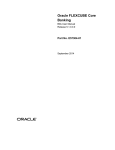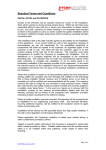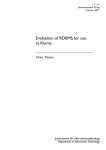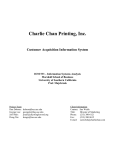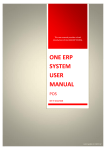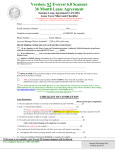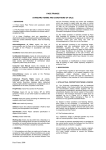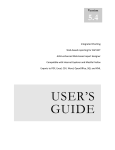Download User Manual
Transcript
Klarna Online User Manual Welcome to Klarna! We love what we do. Making it easier for consumers to shop at your store. Creating trust between buyers and sellers. And increasing your sales. As you probably already know, Klarna is the Nordic region‘s leading provider of payment solutions for ecommerce. Services currently offered by thousands of e-stores and which have been used by millions of consumers. As the number of stores connected to Klarna‘s services has grown from 1 to 10 000 we‘ve learnt a lot about e-commerce in general, and in particular how to increase the sales in your e-store. By choosing to offer the most popular payment option on the market you‘ve already taken the first step towards increasing your sales! About the manual This manual is a tool for those who use Klarna online - the system where you handle orders. Here you can find tips and advice on the easiest ways of handling sales, orders and returns. But also how to simplify your accounting by generating financial reports and summaries. Sometimes the information can differ slightly depending on which country you are selling in or to. These sections have been marked with country-specific flags. If you for example sell to both Sweden and Germany you should use the information marked with a German flag for the sales in Germany. If you have any question or feel uncertain about something you‘re always welcome to contact us at merchant support. Contact information can be found on the final page. Klarna Online guide – 2014 2 Contents Welcome to Klarna! 2 5. Disbursement 11 About the manual 2 5. 1 How do I receive my money from Klarna? 11 Contents 3 5. 2 How can I see what I have been paid for? 11 1. When a purchase is made 4 6. Reports 12 1. 1 Credit check 4 6. 1 What reports are available and how are they used? 12 1. 2 Why is a credit check performed? 4 6. 2 Costs 12 1. 3 How does this affect 6. 3 Accounting slips 12 the customer? 4 6. 4 Invoice specification 13 2. Passive invoices or reservations 5 6. 5 Transaction bill (for Swedish stores stores only) 13 6. 6 Claim 14 2. 1 The difference between a 6. 7 Batch report 14 passive invoice and a reservation 5 2. 2 Passive invoices 5 7. Creating a manual 2. 3 How is the customer affected? 5 2. 4 The pros and cons of passive invoice 5 invoice in Klarna online 15 2. 6 How is the customer affected? 5 7. 1 New Customer 15 2. 7 The pros and cons of reservations 5 3. When a purchase has been approved 6 8. Cash On Delivery (COD) Invoices 16 8. 1 How do I create a COD invoice? 16 8. 2 How is the customer affected? 16 3. 1 How do I find my invoices? 6 9. Store Information 17 3. 2 How do I find my reservations? 6 3. 3 Changing orders 6 9. 1 Contact information for Klarna 17 3. 4 How do I change a passive invoice? 6 9. 2 How do I change the information that appears on the 3. 5 How do I change a reservation? 6 invoice? 17 3. 6 How is the customer affected? 6 9. 3 How do I add a logo to the invoices? 17 3. 7 Cancelling orders not yet shipped 6 10. Users 18 3. 8 How do I remove a passive invoice? 6 3. 10 Activation 7 10. 1 What is the difference between the different types of 3. 11 How do I activate a passive invoice? 7 users? 18 3. 12 How do I activate a reservation? 7 10. 2 How do I add new users? 18 3. 13 How is the customer affected? 7 11. How do I contact Klarna? 19 3. 14 Part – activation 7 3. 15 How do I part – activate a 11. 1 Sweden 19 passive invoice? 7 11. 2 Finland 19 3. 16 How do I part-activate a reservation? 7 11. 3 Norway 19 3. 17 How is the customer affected? 8 11. 4 Denmark 19 11. 5 Germany 19 4. Returns, discounts and 11. 6 Netherlands 19 11. 7 Austria 19 due dates 9 11. 8 International 19 4. 1 Returns 9 4. 2 How do I make a return? 9 4. 3 How is the customer affected? 9 4. 4 Part – returns 9 4. 5 How do I make a part – return? 9 4. 6 How is the customer affected? 9 4. 7 Discounts 10 4. 8 How do I add a discount? 10 4. 9 How is the customer affected? 10 4. 10 How does this affect me? 10 4. 11 Extending the credit time 10 4. 12 How do I move the due date? 10 4. 13 How is the customer affected? 10 1. When a purchase is made When a customer chooses to pay with Klarna we sometimes have to perform a credit check. This check only takes a couple of seconds and the customer is informed whether their purchase has been approved straight away. 1. 1 Credit check When a credit check is performed several smaller checks are made on the buyer. For that reason it is important that the customer‘s enter all required information correctly. When a credit check is performed, we sometimes have to make an external check with a credit information bureau. 1. 2 Why is a credit check performed? 1. 3 How does this affect the customer? Our credit checks are never shared with any third parties which means that they are never seen by other companies that lend money. This guarantees that our credit checks never negatively affect a customer‘s creditworthiness. When we perform a check, we in accordance with legislation, send the customer a copy of the credit check. Performing a credit check is a part of being a good creditor. It is also a way for us to know who we should be granting credit to. If we can see that a person won‘t have he ability to pay us back then we don‘t want to put that person into debt. Klarna Online guide – 2014 4 2. Passive invoices or reservations When a purchase has been approved either a passive invoice or a reservation is created. The type created depends on how your e-store communicates with us. Below you will find information on the differences between a passive invoice and a reservation. 2. 1 The difference between a passive invoice and a reservation The main difference between passive invoices and reservations are that the goods list in a passive invoice can only be changed through Klarna online.While the goods list in a reservation can be changed using an API call. If you use reservations you can also specify a different billing address. 2. 2 Passive invoices A passive invoice is created by using a so-called standard integration. With that type of integration, the invoice is generated automatically in Klarna online, where it has a complete goods list. So the invoice is ready to be activated as soon as you are ready to ship it. A passive invoice can be manually changed in Klarna online. More about this can be found in „Changing orders“. Read more about our integration types in the integration guide. 2. 3 How is the customer affected? When a passive invoice is created the purchase amount goes towards the customer credit limit. The credit is considered in use until the invoice is activated and then fully paid, or until the passive invoice has been removed. It is therefore important that you remember to remove passive invoices if customers cancel their orders. 2. 4 The pros and cons of passive invoice 2. 5 Reservation A reservation is created by using a so-called advanced integration. With that type of integration the purchase amount is reserved from the customer‘s credit limit. The final goods list can be changed using an API call when the order is shipped. The total size of the reservation can also easily be changed using an API call, which may be necessary if the customer wants to add additional goods to their order. Read more about our integration types in the integration guide. 2. 6 How is the customer affected? Reservations always have a reservation time of 7 days. This means that the customer‘s credit is reserved for the same amount of days. During this time the order should be activated and shipped to the customer. The customer‘s credit limit will be restored when the invoice has been paid. 2. 7 The pros and cons of reservations Pros You can change the contents of an order until delivery through API calls. Furthermore, you can set different billing and shipping addresses for a reservation. Cons API calls must be used to remove or activate reservations. Pros The only thing required for an order to be created with us is that your store makes a remote procedure call. Once that has been set up you can easily administer your orders in Klarna Online. Con Any changes to the passive invoice must be made in Klarna online. Klarna Online guide – 2014 5 3. When a purchase has been approved When a purchase has been approved it‘s time to deal with the invoice. How your orders are handled depends on how your store communicates with us, that is, whether you create a passive invoice or a reservation. In this chapter we explain how you handle orders, regardless of type. 3. 1 How do I find my invoices? 3. 5 How do I change a reservation? There are two ways: Do the following A. By using the search box marked „Invoice – / Order – number“. Enter either the invoice number we created or the order number and press „Enter“. You will then either see the invoice page, or a list of all the invoices which have that order number. B. By clicking „Search Invoices“. From here you can make a more advanced search to find invoicesThe maximum amount of results per search is 1000. 1. Go to the reservation you wish to change 2. In the amount box, change the amount 3. The activation is then made through an API call 3. 2 How do I find my reservations? There are two ways: A. By using the search box marked „Invoice – / Order – number“. Enter the reservation number and press „Enter“. You will see the reservation page. B. By clicking „Search reservations“. From here you can make a more advanced search to find reservations. 3. 3 Changing orders If the client regrets his purchase or want to purchase a different product, the order will need to be changed. 3. 4 How do I change a passive invoice? Do the following 1. Select the passive invoice you want to change 2. Click „Change goods List“ in the menu 3. Click „Save“ N.B. The amount can only be changed in Klarna online, not in the goods list. 3. 6 How is the customer affected? When you make a change which increases the amount a credit check is performed. This is to make sure that the customer can make purchases for the new amount. If the customer‘s purchase is then denied the error message, „Credit Limit Exceeded“, will be displayed. 3. 7 Cancelling orders not yet shipped Sometimes the customer regrets his or her purchase. When this happens, it is important that you remove the order from Klarna online so that the amount doesn‘t occupy the customer‘s credit limit. 3. 8 How do I remove a passive invoice? Do the following 1. Select the passive invoice you want to remove 2. Click „Remove“ in the menu 3. Click „Yes“ to confirm N.B. Once a passive invoice has been removed it cannot be restored. In the „Change goods List“ you can in addition to adding and removing order rows, add fees such as invoicing or shipping fees. Here you can also change part numbers, quantities, product descriptions, prices, discounts and VAT. Klarna Online guide – 2014 6 3. 9 How do I remove a reservation? To delete a reservation an API call must made. Read more about how the API works on the integration guide. 3. 10 Activation When an activation is made the customer‘s credit time starts counting down. At the same time we are informed that the order is being shipped to your customer and that we should pay you. It is therefore important that the activation always occurs on the date the product is expected to be delivered. To ensure that the customer doesn‘t miss their invoice we advise you to send the invoice along with the order. The invoice can be sent as a letter or by e-mail. N.B. The activation process is exactly the same for part-payments plans and invoices. 3. 11 How do I activate a passive invoice? Invoices can be activated in two ways, one at a time, or several at once. Follow these steps to activate one invoice at a time: 1. 2. 3. 4. Select the invoice you want to activate Click „Activate“ in the menu Check the goods list and then click „Activate“ Press „Print activated invoice“ to bring up the invoice as a printable pdf. If you‘d prefer to send the invoice as a letter or by e-mail go back to the invoice and select one of the options at the bottom of the page. Follow these steps to activate several invoices at once: 1. Click on „Passive invoices and pre-paid invoices“ in the main menu 2. Here, select all the invoices you want to activate 3. Then select how you want those invoices to be sent. You can choose to print the invoice and attach it to the order, send it as a separate letter, or by e-mail. 3. 12 How do I activate a reservation? 3. 13 How is the customer affected? When a passive invoice or a reservation is activated the customer‘s credit time starts counting down. If the customer‘s payment isn‘t received in time a reminder will be sent, payment is still not put forth the case is sent to our subsidiary - Segoria. They will in turn send out a collection letter. Since this process is automatic you only need to activate the order, and send the first invoice to the customer. If the customer ends up not paying you will naturally still be paid. If the customer returns the goods, it is important that you make a return. More about this can be found in the „Returns“ section. 3. 14 Part – activation If some of the goods the customer has ordered aren‘t currently in stock you‘ll need to perform a part activation. This means that you only activate the part of the invoice which concerns goods you currently have in stock. 3. 15 How do I part – activate a passive invoice? Do the following 1. Select the invoice you want part-activate 2. Click on „Activate“ in the menu 3. Change the quantity or change the products you want to ship by deciding the amount of goods you can ship. 4. When you‘re done, click „Activate“ Now you‘ve part-activated the invoice with the products ready to ship. A new passive invoice has also been created which contains the part of the goods list still not activated. The new invoice is activated in the same way. To send the part-activated invoice, click the invoice number that belongs to the active invoice and then press any of the following buttons: Print, send via mail or e-mail. 3. 16 How do I part-activate a reservation? The only way to part-activate a reservation is through an API call. Read more about how the API works in the integration guide. To activate a reservation, you must make an API call. Read more about how the API works in the integration guide. Klarna Online guide – 2014 7 3. 17 How is the customer affected? As you only activate the part of the invoice which can be delivered the customer only has to pay for those goods. The credit period for payment is the same as previously agreed. If the customer cancels the remainder of their order it is important that you remove the remaining passive invoice.If you don‘t do this the customer‘s credit will be occupied. Klarna Online guide – 2014 8 4. Returns, discounts and due dates In this chapter you will find information on how to make a return, and why it is so important that returns are registered in Klarna Online. You‘ll also find simple step-by-step guides on how to give discounts and extend due dates. 4. 1 Returns 4. 4 Part – returns When a customer returns his products, you must register this as a return on the invoice. If you don‘t do this, the customers will receive a reminder, which can produce a bad shopping experience, and in time lead to the customer shopping at a different store in the future. If only part of the order being returned, make a partreturn. It is important that you register the return so that the customer doesn‘t get a reminder for the part of the invoice he or she returned. 4. 2 How do I make a return? Do the following 1. 2. 3. 4. 5. Select the invoice you want to make a return on Select „Return/discount“ in the menu Click on „Return the entire invoice“ Click „Next“ Then click „Yes“ 4. 3 How is the customer affected? If the customer has not paid 4. 5 How do I make a part – return? Do the following 1. 2. 3. 4. 5. Select the invoice you want to make a part-return Select „Returns / discounts“ in the menu Select „Return / discount specific items“ Change the quantity of the items you want returned If you want to remove the invoice and or shipping fee select „Remove“ 6. Click „Save“ 4. 6 How is the customer affected? The customer can disregard the invoice. If the customer has not paid If the customer has paid the original amount You must inform the customer of how much needs to be paid of the original invoice. It is important to remember to extend the due date so that no reminder is sent out. More on this see can be found in „Extending credit time“. Klarna will repay the customer. If the customer has paid the original amount Klarna will repay the customer. If the customer has paid for the goods they kept Then you need to make a return for the goods that have been returned. If a return isn‘t made after the customer has paid for their order our system will assume that the customer wants to part-pay for their purchase. A part payment account will then automatically be created and information concerning this will be sent to the customer. Klarna Online guide – 2014 9 4. 7 Discounts 4. 11 Extending the credit time Discount can be used if you for example want to give the customer a slightly lower price in exchange for the product not being returned. Sometimes you need to move forward an invoice due date. This can be done for all regular invoices and reminder invoices. 4. 8 How do I add a discount? 4. 12 How do I move the due date? Do the following Do the following 1. 2. 3. 4. 1. Select the invoice for which you want to extend the due date 2. Select „Due Date“ in the menu 3. Select the date you want to move the due date to and click „Next“ Select the invoice you want to add a discount to Select „Returns / discounts“ in the menu Select „Give amount as discount“ and click „Next“ Enter the amount you want to provide as discount and click „Save“ 4. 9 How is the customer affected? If the customer has not paid You will have to inform the customer of how much needs to be paid for the original invoice. It is important that you extend the due date so that no reminder is sent out. More on this see can be found in „Extending credit time“. If the customer has paid the full amount Klarna will repay the customer. 4. 10 How does this affect me? N.B. When a due date is moved forward a cost may arise. You can choose to pay this yourself, or to let the customer pay for it. If the customer has to pay he or she will have to approve extending the due date. 4. 13 How is the customer affected? The original credit period is 14 days. When you move a due date forward, the customer will have more days to pay for their purchase. If costs arise, and you choose to let the customer cover these instead of taking them yourself, the customer needs to approve the extension first. If you have not received payment from us A positive and a negative amount will be listed on your accounting slip, one for sales, and one for returns. That is to say that the money has not been transferred to your bank account. If you have received payment from us A deduction will be made from the next payment from us of to cover the returns. Klarna Online guide – 2014 10 5. Disbursement In this chapter we will cover how we pay you for approved purchases. 5. 1 How do I receive my money from Klarna? 5. 2 How can I see what I have been paid for? As a Klarna connected store you are always guaranteed payment for invoices which have been activated and where the order has been delivered. Payments are always made at regular intervals. Your contract with us will cover when payments from us are made and the fees which are subtracted from the amount we pay to you. The deductions is always made at the same time as the payments. In the chapter „Reports“ you will find information about our payments to you. We will also cover the different type of reports available and how you produce them. Example: Purchase with Klarna 1.000 SEK Klarnacharges45,1 SEK Total amount paid to you 954,9 SEK Klarna Online guide – 2014 11 6. Reports Here we will cover all the reports which can be created in Klarna online. 6. 1 What reports are available and how are they used? There are a total of eight reports, costs, sales note, invoice data, transaction note, balancing, failed purchases, claims and batch report. 6. 2 Costs The costs report shows all the fees which your store has accrued during a selected period. It also shows the total sales and any returns in that period. In addition to keeping track of your sales and costs, the report can be used to make a preliminary calculation of the size of the coming weeks payments. Please note that the costs report can show no more than 31 days. Follow the following steps create a report on costs. 1. 2. 3. 4. Click on „Reports“ in the main menu Select „Costs“ Enter the desired date range Chose the sales country in the „Country and currency“ drop down list 5. Click „View PDF“ A breakdown of all costs and sales has now been created. Calculate the coming week‘s payment Curious as to how large next weeks payment will be? Here we will help you calculate the size of the coming weeks payments. Please not that this is only a preliminary figure which is subject to change as returns can affect the size of the payment. Do the following: 1. Start by determining the sales period which will be covered in the next payment. The sales note is a convenient way of seeing which sales period will be covered in the next payment. The period is provided in the top left corner of the sales note. Let‘s say that the last payment covered the period between 2010-06-21 and 2010-06-27 (week 25). The coming weeks payment will thus cover the period between 2010-06-28 and 2010-07-04 (week 26). 2. Navigate to the „costs“ report 3. Enter the date range the next payment will cover. Klarna Online guide – 2014 4. Then click „View PDF“ to see the preliminary size of the coming payment. Specifically the sum provided in „Total payments“ 6. 3 Accounting slips What is an accounting slip? A acounting slip is the report which provides a basis for the sizer of the payments we make to you. In the menu under „accounting slips“ you will find all the accounting slips created for your store. If you want to see an accounting slip for a payment which is older than 31 days then simply extend date interval covered. If you have sales in more than one country then select the country your interested in in the „Countries and currencies“ drop-down lists. What does the accounting slip show and how do i interpret it? The accounting slip lists all invoices that have been activated during the sale period which the payment covers. Here you will also see any returns that have taken place up until the Sunday before the payment date. When looking at a specific contract note, you can click „View accounting slip as PDF“ to create a overview of that periods total sales, costs and any returns. The sum specified in the „Total payment“ field is equal to the payment that you will receive from us. Tailored accounting slips If you want to have accounting slips in a specific format so that you can import these into your order or enterprise system. In that case we will need to know how the file should be structured and the format the file should be in. Files could be in formats such as xml, txt or csv. These files can be sent by FTP to you, be uploaded to an FTP on our side, or you can download them manually for each payment. Want to know more about this or have a file created that matches your system, please contact our merchant support. Contact information can be found on the final page. 12 6. 4 Invoice specification Invoice data is the report which show you the fees we have charged, such as factoring and invoice fees. The fees are specified for each invoice. If you want the different types of fees billed separately this will need to be specified in a special contract. Contact our sales department to learn more about this. 6. 5 Transaction bill (for Swedish stores stores only) What is a transaction bill? The transaction bill shows all the transactions which have occurred between us and your store for a given period. Since the transaction bill includes all transactions that have occurred during that period, you see not only information on sales and costs, but also payments made to your store. It is important to remember that payments made during a specific period doesn‘t cover sales from that period. This is due to the slight delay in payments. When a transaction bill is generated a coded accounting entry is also produced. These are especially convenient as they can be entered as accounting material, either manually or automatically, into your accounting system. Transaction bills can be produced in multiple different formats: PDF, text files, and SIE-files. If you open the material as a pdf you will get an overview of the total sales, all the costs and the payments. The material also contains detailed information on each invoice during the selected time and the payment period. Can I create a transaction bill manually? Yes, manually creating a transaction bill is advisable when you only want to review what they look like without having to activate them. Or if you want to verify that your account settings have been configured correctly. Creating a transaction bill manually is also preferable if you want to recreate a transaction bill from an earlier period. N.B. Transaction bills that are created manually can not be saved in Klarna online. They also have no verification number. This means that they will not affect existing or future transaction bills. arbitrary time interval.“ 4. Enter the desired dates, the maximum length of the period is 31 days. Then click „Create“ 5. Once the page has been updated press „Show transaction bill as PDF“. Here you can also try out opening the transaction bill as a text file or SIE-file. Configuration and Activation Before you activate a transaction bill, you need to go through the following settings. This should be done to ensure that the transaction bills fit your business as well as possible. Do the following 1. Click „Transaction bill“, „Settings“ and then select the desired frequency. The frequency refers to how often you want the transaction bill to be created. We currently have four different settings, these are described in settings menu. 2. At the bottom of the page you will find when the note will be sent, here you can select a the cut-off date of your choice. The cut-off date refers to the date when your fiscal year begins and verification series restarts. If the fiscal year runs from January first to the end of December your cut-off month will be 1 and your cut-off day will be 1, that is to say January the first. 3. Then select the verification number you want the first transaction to receive. Then click „Save“ 4. Then go into „Account Settings“. Here you can change the settings so that they conform with the accounting scheme your store uses. Click „Save“. It is important that you enter the account used for returns and discounts if you change the accounting used for sales. N.B. Before you go ahead and activate the transaction bills we recommend that you create a transaction bill manually. That way you can easily verify that your account settings are correct. For instructions on how to create a transaction bill manually, see the above headline „Can I create a transaction bill manually?“.. 5. When all the settings have been entered it‘s time to activate the transaction bills. This is done by clicking „Enable“ in the menu on the left. Follow these steps to create a transaction bill: 1. Click „Reports“ on the main menu 2. Select „Transaction bill“ 3. At the bottom of the page you will find the text „Click here to create a transaction bill, for an Klarna Online guide – 2014 13 What happens after activation? Transaction notes will now be generated according to the chosen frequency and with the time interval as its name. You will find transaction notes under „Transaction bills“. Here you can choose to open the transaction bill as a PDF file, text file or SIE file. Pdf file The advantage of the PDF is that it makes the transaction bill easily readable and printable. Text file By opening the transaction bill as a text file, you get the transactions listed in comma separated columns. The advantage of this format is that data can be easily copied and pasted into another program for processing and displaying. SIE file With an SIE file you can enter the information into accounting systems and enterprise systems which support the file format. Does your store have an FTP server? In that case we can upload transaction bills directly to your FTP. The advantage of using an FTP is that you don‘t need to sign in to Klarna online to access your transaction bills. Follow these steps to get the transaction bill sent to your FTP address: 1. 2. 3. 4. Go to „Transaction bills“ Click „Settings“ Fill out the information in the „FTP“ section Click „Save“ 6. 6 Claim What does the claim report show and how do I interpret it? The claim report shows the total size Klarna‘s debt to you, or your debt to Klarna, for a given time period. The report you will also find a summary of the total claim and the invoices relating to them, that is to say all activated invoices that have not yet been paid to your store. The report also shows any returns that have not been settled. 6. 7 Batch report Batch reporting can only be used by those who use batch to send information to us. The report will show you all the batch files sent to us, and if these have been received. The reports assigned an error code are that for example haven‘t been received correctly. If you require assistance with batch reports, please contact our merchant support. Contact information can be found on the final page. N.B. The file sent to a FTP server is always the default text file. Klarna Online guide – 2014 14 7. Creating a manual invoice in Klarna online Sometimes you may need to manually create an invoice for a customer. Here‘s how. To create a new invoice, you must first create a customer number for the customer. How this is done can be found in the „New Customer“ section. Follow these steps to manually create a new invoice: 1. Click „New Invoice“ in the main menu on the left 2. In the „ID“ field, enter the customer, personal or organisation number. Also, write the order number, telephone number and email address. 3. If the customer has chosen to split up their payments, select Campaign 4. Click „Create“ 5. Select „Change goods list“ and add the products to be included 6. Click „Save“ 7. Then activate the invoice and send it to the customer during delivery 7. 1 New Customer When you create an invoice manually, you need to create a generic customer number. Each time the customer makes an online purchase, or attempt to shop through Klarna, a new generic customer number is created. These can be found in the customer‘s CustomerID section. Proceed as follows to create a new customer number: 1. Click on „New User“ in the main menu on the left 2. Choose option B 3. Then fill in all fields marked with an asterisk. It is important that the information is accurate 4. Click „Create“ N.B. A credit check is done when you save the goods list. If the amount exceeds the customer‘s credit limit, the warning text „Credit Limit Exceeded“ will appear. Klarna Online guide – 2014 15 8. Cash On Delivery (COD) Invoices COD Invoices are used to bill customers who haven‘t collected their orders. To be able to use this feature, the customer must have accepted this first. This approval can be granted at the time of purchase if you have specified that the customer is billed a fee for not fetching collecting their orders in your terms and conditions. 8. 1 How do I create a COD invoice? 8. 2 How is the customer affected? Do the following If the customer does not pay the invoice, a reminder will be sent out. If the reminder, in turn, is not paid, the case is moved to our subsidiary - Segoria - who will process the debt collection. 1. Click „COD Invoices“ in Klarna online 2. Enter the customer‘s name, address and the total size of the invoice, this may not be larger that the one specified in the terms on your store page. There is no need to fill in the customer‘s personal number as generic one is created instead. The generic personal number starts with FF. 3. When all the information has been entered click 4 „Create, activate and send“. The invoice is then sent out on the following day. N.B. We currently charge SEK 19.00 SEK per invoice, excluding VAT. When the customer has paid the invoice, we will make a payment to you. Klarna Online guide – 2014 16 9. Store Information When you fill in your store information, it is important that you enter correct information. Partly so that we can contact you, and partly because the information will be included on the invoices sent to your customers. That way they will know that the invoice comes from your shop. 9. 1 Contact information for Klarna Here‘s how to fill in your contact information: 1. Click „View Store“ in the menu 2. Select „Store Address and contact information (used by Klarna)“ 3. Fill in the information and click „Save“ 9. 2 How do I change the information that appears on the invoice? If you are not satisfied with how your logo looks, you can resize and reposition it. You do this by changing the values where you uploaded your logo, see above. N.B. Do not use transparent images as they will be inverted, that is to say that white will become black. Do you want to remove the logo, you will need to replace it with a white picture. Such an image is uploaded in the same way as a logo is uploaded. Do the following: 1. Click the „View Store“ in the menu 2. Select „Billing Information“ 3. Fill in all the information you want shown on the invoice and click „Save“ 9. 3 How do I add a logo to the invoices? Do the following: 1. 2. 3. 4. 5. 6. Click „Display store“ in the main menu Go to the section marked „Invoice design“ To upload your logo, click „Browse“ Find the right logo Click „Save“ Click „Display test invoice“ if you want to see what the invoice looks like. Klarna Online guide – 2014 17 10. Users In Klarna online, you can choose between different types of users. These account types are available to allow you to control who and how many people who should be able to access the system and your stores invoices. By default, an administrator account is created using the information specified in the agreement between your store and Klarna. As an administrator, you have complete access to Klarna online in all its functions. 10. 1 What is the difference between the different types of users? 10. 2 How do I add new users? You can select one of five different user types, each user type has a different level of access to the system. 1. Click „User“ in the main menu 2. Select „Add User“ and enter your colleague‘s email address, and what role she or he should have 3. An activation email will now be sent to the specified email address, follow the instructions in that email Administrator - is the only user with full access to Klarna online. The administrator can view the financial reports, manage invoices and add new users. Do the following: Regular user - has the same rights as the administrator, but can‘t add new users. Activator - can only manage invoice administration. Read access - can only go in and see the invoices. Reports - can only view the reports, the store page and the fraud policy. Klarna Online guide – 2014 18 11. How do I contact Klarna? 11. 1 Sweden 11. 6 Netherlands Merchant support Merchant support https://klarna.com/sv/support https://klarna.com/nl/ondersteuning Customer Service Customer Service https://klarna.com/sv/kundservice https://klarna.com/nl/klantenservice 11. 2 Finland 11. 7 Austria Merchant support Merchant support https://klarna.com/fi/tuki-0 https://klarna.com/at/shop-support Customer Service Customer Service https://klarna.com/fi/tuki https://klarna.com/at/kundendienst 11. 3 Norway 11. 8 International Merchant support Merchant Support https://klarna.com/no/support-0 https://klarna.com/merchant-support Customer Service Customer Service https://klarna.com/no/support https://klarna.com/support 11. 4 Denmark Merchant support https://klarna.com/dk/support Customer Service https://klarna.com/dk/service 11. 5 Germany Merchant support https://klarna.com/de/shop-support Customer Service https://klarna.com/de/kundendienst Klarna Online guide – 2014 19