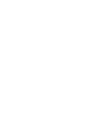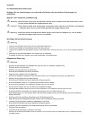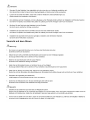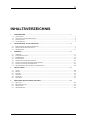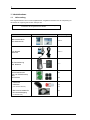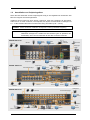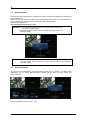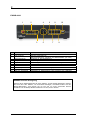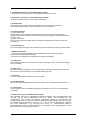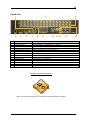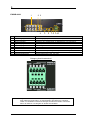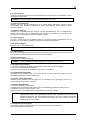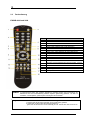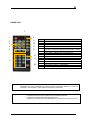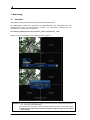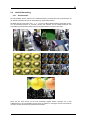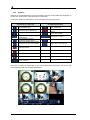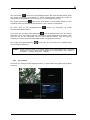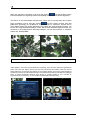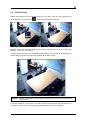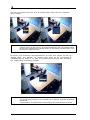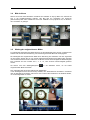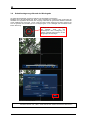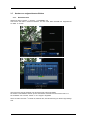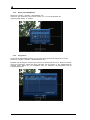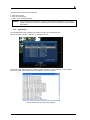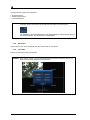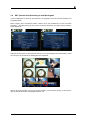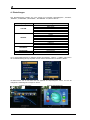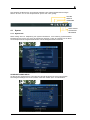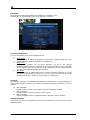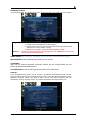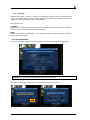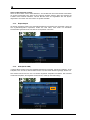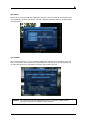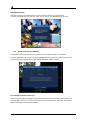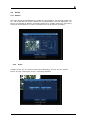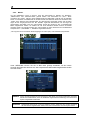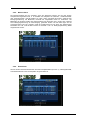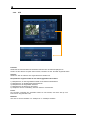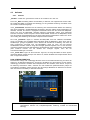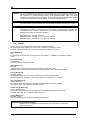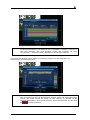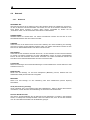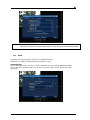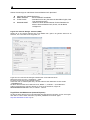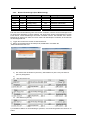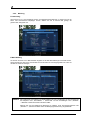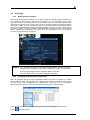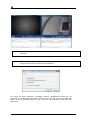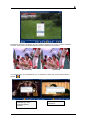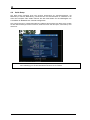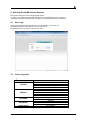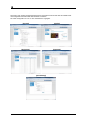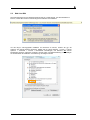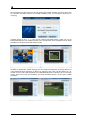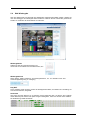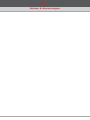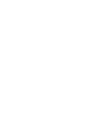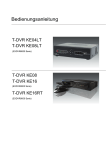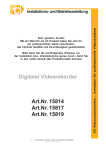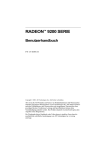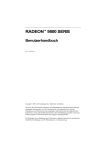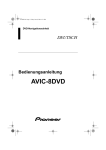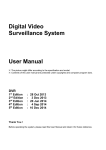Download BEDIENUNGS-ANLEITUNG
Transcript
BEDIENUNGS-ANLEITUNG HDD-RECORDER Serie: EXDVR-6000 Serie: EXDVR-8000 Version 01/10 (13082010) EXDVR-9000 0 INHALTSVERZEICHNIS 1. INBETRIEBNAHME .......................................................................................................................................1 1.1 1.2 1.3 1.4 2. LIEFERUMFANG ......................................................................................................................................................... 1 ANSCHLIEßEN VON PERIPHERIEGERÄTEN ................................................................................................................... 2 SYSTEM STARTEN ..................................................................................................................................................... 3 SYSTEM BEENDEN ..................................................................................................................................................... 3 ERLÄUTERUNGEN ALLER FUNKTIONEN ................................................................................................4 2.1 2.2 2.3 3. BEDIENELEMENTE DER GERÄTEVORDERSEITE ............................................................................................................ 4 ANSCHLÜSSE DER GERÄTERÜCKSEITE ....................................................................................................................... 7 FERNBEDIENUNG .....................................................................................................................................................11 BEDIENUNG ................................................................................................................................................13 3.1 3.2 3.3 3.4 3.5 3.6 3.7 3.8 4. ANMELDEN ............................................................................................................................................................. 13 LIVEBILD-DARSTELLUNG .......................................................................................................................................... 14 PTZ BEDIENUNG ..................................................................................................................................................... 18 BILD EINFRIEREN ..................................................................................................................................................... 20 WIEDERGABE AUFGEZEICHNETER BILDER ................................................................................................................ 20 SCHNELLAUSLAGERUNG WÄHREND DER WIEDERGABE.............................................................................................. 21 SUCHEN VON AUFGEZEICHNETEN BILDERN ............................................................................................................... 22 DST (SOMMERZEIT) EINSTELLUNGEN UND WIEDERGABE .......................................................................................... 26 EINSTELLUNGEN .......................................................................................................................................27 4.1 4.2 4.3 4.4 4.5 4.6 5. SYSTEM .................................................................................................................................................................. 28 GERÄTE .................................................................................................................................................................. 36 AUFNAME ............................................................................................................................................................... 40 NETZWERK ............................................................................................................................................................. 43 SICHERUNG ............................................................................................................................................................ 48 QUICK SETUP ......................................................................................................................................................... 51 WEB ZUGRIFF MIT MS INTERNET EXPLORER .......................................................................................52 5.1 5.2 5.3 5.4 WEB LOGIN............................................................................................................................................................. 52 FERNKONFIGURATION .............................................................................................................................................. 52 WEB LIVE-BILD ....................................................................................................................................................... 54 WEB WIEDERGABE.................................................................................................................................................. 56 1 1. Inbetriebnahme 1.1 Lieferumfang Das folgende Zubehör wird mit dem Digitalrekorder ausgeliefert. Bewahren Sie die Verpackung für den Zweck der Lagerung oder für den Transport auf. HINWEIS Sollte irgendeines dieser Teile fehlen oder beschädigt sein, informieren Sie umgehend Ihren Händler Items Photo Benutzerhandbuch und Software CD Je 1x 12V Netzteil. Je 1 x Netzkabel IR-Fernbedienung inkl. Batterien Anschlussklemmen (nur bei EXDVR-6000) und Gummifüße USB-Maus USB-Stick (inkl. aktueller Software) BNC Anschlusskabel für Durchschleifausgang (nur EXDVR 8016) Quantity oder 1x 2x 4x 1x 1x 2x 2 1.2 Anschließen von Peripheriegeräten Dieser Abschnitt beschreibt wie Sie Peripheriegeräte richtig an den Digitalrekorder anschließen. Das Bild unten zeigt die Anschlussmöglichkeiten Installieren Sie das Gerät auf einem ebenen Untergrund. Falls nötig, befestigen Sie Gummifüße. Sollten Sie ein 19“ Rack verwenden, wird empfohlen, das System auf einem Brett zu befestigen und 2,5 – 3 Höheneinheiten Abstand für ausreichende Lüftung einzuhalten (1HE = 4,45cm). HINWEIS ACHTUNG Achten Sie bei der Installation des Systems auf eine gut belüftete Umgebung. Abhängig von der Erdung geht vom Koaxialkabel der Kamera die Gefahr eines elektrischen Schlages aus. Schalten Sie den Netzstrom ganz ab (Abziehen des Stromkabels), bevor Sie ein Videokabel mit dem BNC–Anschluss verbinden. EXDVR 6000 Serie Mikrofon Kameras CCTV VGA Maus & Monitor Monitor USB-Stick PTZ-Kamera Bewegungsmelder Spot EXDVR 8000 Serie Alarmgeber Monitor Lautsprecher PTZ-Kamera & Keyboard Lautsprecher Durchschleifausgänge Bewegungsmelder CCTV Alarmgeber Monitor Kameras Mikrofon Spot VGA Monitor Monitor Maus & USB-Stick Lautsprecher EXDVR 9000 Serie Kameras Durchschleifausgänge Spot Monitor Mikrofon Maus & USB-Stick PTZ-Kamera & Keyboard Bewegungsmelder Alarmgeber VGA CCTV Monitor Monitor 3 1.3 System starten Nachdem Sie alle Peripheriegeräte angeschlossen haben, verbinden Sie Netzkabel und Netzteil mit dem Digitalrekorder. Melden Sie sich nach dem Einschalten mit dem Administrator-Passwort an. Um das Eingabefeld zu öffnen, betätigen Sie das Symbol rechts neben dem Passworteingabefeld. Geben Sie Ihr Passwort ein. Das werkseitige Passwort lautet „1234“. HINWEIS 1) Sollten Sie das Administratorpasswort vergessen haben, wenden Sie sich bitte an Ihren Händler 2) Die Funktion AUTO LOGIN u. AUTO LOGOFF wird unter „Punkt 4.1.2 Benutzer“ erklärt. HINWEIS 1.4 Wenn die DHCP Option aktiviert wurde und keine Netzwerkverbindung besteht oder kein DHCP Server vorhanden ist, kann dies die Startzeit des Rekorders erheblich erhöhen. System beenden Um das Gerät herunterzufahren und auszuschalten, klicken Sie auf „START“ und wählen dann „BEENDEN“, wie im unteren Bild dargestellt. Schalten Sie das Gerät nie durch Ziehen des Netzsteckers aus. Das voreingestellte Passwort lautet „1234“. 4 2. Erläuterungen aller Funktionen 2.1 Bedienelemente der Gerätevorderseite EXDVR-8000 und 9000 Nr. 1 2 3 4 5 6 7 8 9 10 11 12 13 14 15 16 Element CD-RW/DVD Laufwerk CD-/RW/DVD Auswurftaste Numerisches Tastenfeld Aufnahmetaste Ein-/Ausschalttaste Infrarotempfänger USB 2.0 Schnittstelle Navigationstasten Eingabetaste Menü-Taste Suchtaste Darstellungstaste Zurück-Taste Wiedergabetaste Stopp-Taste LED-Anzeigen 17 Jog/Shuttle-Rad Funktion Sicherung der aufgezeichneten Bilder auf eine CD oder DV Öffnet oder schließt das CD/DVD Laufwerk Wählt den gewünschten Kanal aus und ermöglicht die Passworteingabe Startet während der Livebilddarstellung die Sofort-(Notfall)-Aufnahme Schaltet den Rekorder Ein oder Aus Empfänger für die Fernbedienung Schnittstelle zur Datensicherung oder Anschluss einer USB-Maus Wählt die gewünschte Menüfunktion Wählt eine gewünschte Funktion oder Einstellung Aufruf des Menüs Aufruf der Suchfunktion Wechselt die Bildschirmdarstellung (1-/4-/8-/16-fach oder Bild in Bild) Bricht die Eingabe eines Wertes ab oder zum Verlassen der Menüs Wiedergabe der aufgezeichneten Bilder Stoppt die Wiedergabe Zeigt den Systemstatus an Spannungsversorgung, Aufnahme und Netzwerkstatus (von links) Bildwiedergabe in verschiedenen Geschwindigkeiten oder Bild für Bild HINWEIS Schnelle Auslagerung Drücken Sie im Wiedergabemodus die Taste „ENTER“, um die Startzeit festzulegen. Drücken Sie erneut die Taste “ENTER“, um die Endzeit festzulegen, anschließend öffnet sich das Backup-Menüfenster. Jetzt müssen Sie nur noch die von Ihnen gewünschte Kamera auswählen und das Backup-Medium bestimmen und auf „Sichern“ klicken. 5 EXDVR-6000 1 2 4 3 5 6 8 7 10 9 Nr. 1 2 Element Funktion Ein-/Ausschalttaste LED–Anzeigen 3 4 5 6 7 8 9 10 Infrarotempfänger Navigationstasten Eingabetaste Aufnahmetaste Suchtaste Darstellungstaste Menü/Zurück-Taste USB 2.0 Schnittstelle Schaltet den Rekorder Ein oder Aus Zeigt den Systemstatus an Spannungsversorgung, Aufnahme und Netzwerkstatus (von links) Empfänger für die Fernbedienung Wählt die gewünschte Menüfunktion Wählt eine gewünschte Funktion oder Einstellung Startet während der Livebilddarstellung die Sofort-(Notfall)-Aufnahme Aufruf der Suchfunktion Wechselt die Bildschirmdarstellung ( 1-/4-/8-/16-fach oder Bild in Bild) Aufruf des Menüs und Zurück Schnittstelle zur Datensicherung oder Anschluss einer USB-Maus HINWEIS Schnelle Auslagerung Drücken Sie im Wiedergabemodus die Taste „ENTER“, um die Startzeit festzulegen. Drücken Sie erneut die Taste “ENTER“, um die Endzeit festzulegen, anschließend öffnet sich das Backup-Menüfenster. Jetzt müssen Sie nur noch die von Ihnen gewünschte Kamera auswählen und das Backup-Medium bestimmen und auf „Sichern“ klicken. 6 1. CD-RW/DVD Laufwerk ( nur bei EXDVR-8000 und 9000) Verwenden Sie das CD-RW/DVD-RW, um aufgezeichnete Bilder zu sichern. 3.Numerisches Tastenfeld ( nur bei EXDVR-8000 und 9000) Diese Tasten werden benutzt, um die Kanäle umzuschalten 4. Aufnahmetaste Das System startet sofort die Aufnahme (Notfallaufnahme). Es werden alle Kanäle mit höchstmöglicher Bildanzahl bei einer Auflösung von 1 CIF aufgezeichnet. 5. Ein-/Ausschalttaste 1) System Einschalten Drücken Sie diese Taste nachdem Sie das Netzteil an den Rekorder angeschlossen haben. Nachdem Startvorgang werden Sie aufgefordert ein Passwort einzugeben, Werksseitig ist dieses Passwort „1234“. 2) System Ausschalten Wenn Sie das System ausschalten möchten, drücken Sie ebenfalls diese Taste und geben Ihr Passwort ein. 6. Infrarotempfänger Das Gerät empfängt das Signal der Fernbedienung und kann bequem über diese gesteuert werden. 7. USB 2.0 Schnittstelle 1) Sie können aufgezeichnete Bilder auf eine USB Festplatte oder USB-Stick auslagern 2) Sie können Firmwareupdates einspielen. 3) Sie können eine USB Maus zur Bedienung des Systems anschließen. 9. Eingabetaste Drücken Sie diese Taste um zum nächsten Abschnitt zu gelangen oder um einen Wert einzugeben oder auszuwählen. 10. Menü–Taste Einstellen der Umgebungsbedingungen des Rekorders je nach Bedarf des Benutzers. Sehen Sie dazu auch im Punkt „Einstellungen“ für detaillierte Erklärungen nach 11. Suchtaste Suche von aufgezeichneten Bildern nach Zeit und Datum. 12. Darstellungstaste Diese ändert die Livebilddarstellung und schaltet zwischen den verschiedenen Darstellungen um. 13. Zurück-Taste Drücken Sie diese Taste um Einstellungsvorgänge abzubrechen oder um in das vorherige Menü zu gelangen. 17 Shuttle und Jog (nur bei EXDVR-8000 und 9000) Das Jog/Shuttle nutzt man zur Wiedergabe aufgezeichneter Bilder. Die innere Wählscheibe nennt man„Jog“ und die äußere Wählscheibe nennt man „Shuttle“. Das Jog/Shuttle hat zwei Funktionsarten. Durch Drehen der äußeren Wählscheibe (Shuttle) im Uhrzeigersinn oder entgegengesetzt lässt sich die Geschwindigkeit der Bildwiedergabe beschleunigen oder verringern. Die Wiedergabegeschwindigkeit wird durch x2, x4, x8, x16 und x32 am Bildschirmrand angezeigt. Die innere Wählscheibe (Jog) ermöglicht das Suchen von aufgezeichneten Bilder in Einzelbildschritten. Drehen Sie die Wählscheibe im Uhrzeigersinn oder entgegengesetzt, um das Bild im Pausenmodus schrittweise anzusehen 7 2.2 Anschlüsse der Geräterückseite EXDVR-8000 1 2 8 Nr. 1 2 3 4 5 6 7 8 9 10 11 12 13 14 3 4 5 9 10 11 6 7 12 13 14 Element Funktion Durchschleifausgänge E-SATA-Anschluss Audio-Eingang Monitor-Ausgang Anschlussterminal PAL/NTSC-Umschaltung Debuganschluss Video Eingänge Audio-Ausgang Spot-Ausgang VGA-Ausgang USB 2.0 Schnittstelle Netzwerkschnittstelle Spannungsversorgung Die Kamerabilder der Eingänge werden wieder ausgegeben. Optional (standardmäßig nicht eingebaut!) Verbinden Sie ein Audio-Eingabegerät (mit Verstärker). Anschluss des Hauptmonitors zu Überwachung und Verwaltung. Anschlussfeld für Eingangssensoren, Alarmkontakte und P/T/Z Kameras Wählen Sie das Systemsignal aus (PAL oder NTSC). Serielle Schnittstelle zur Fehlerdiagnose Kameraeingänge. (unterstützt PAL / NTSC) Verbinden Sie ein Audio-Ausgabegerät (mit Verstärker). Gibt Sequenz- und Alarmbilder aus. Verbindung zum PC-Monitor. Schnittstelle zur Datensicherung oder Anschluss einer USB-Maus. 10/100 Mbit Ethernet–Anschluss für eine Fernverbindung. Spannungsanschluss (12V, 7A max.) Belegung Anschlussterminal P=+ | N=- 8 EXDVR-9000 1 4 Nr. 1 2 3 4 5 6 7 8 9 10 11 12 13 14 2 5 6 7 8 9 3 10 11 12 13 14 Element Funktion Netzwerkschnittstelle Video Eingänge Durchschleifausgänge Spannungsversorgung Debuganschluss RS-232 Debuganschluss VGA 10/100 Mbit Ethernet–Anschluss für eine Fernverbindung. Kameraeingänge. (unterstützt PAL / NTSC) Die Kamerabilder der Eingänge werden wieder ausgegeben. Spannungsanschluss (12V, 7A max.) Serielle Schnittstelle zur Fehlerdiagnose VGA-Ausgang zur Fehlerdiagnose Schnittstelle zur Datensicherung oder Anschluss einer USB-Maus. Wählen Sie das Systemsignal aus (PAL oder NTSC). Anschlussfeld für Eingangssensoren, Alarmkontakte und P/T/Z Kameras Verbindung zum PC-Monitor. Verbinden Sie ein Audio-Ausgabegerät (mit Verstärker). Gibt Sequenz- und Alarmbilder aus. Verbinden Sie ein Audio-Eingabegerät (mit Verstärker). Anschluss des Hauptmonitors zu Überwachung und Verwaltung. USB 2.0 Schnittstelle PAL/NTSC-Umschaltung Anschlussterminal VGA-Ausgang Audio-Ausgang Spot-Ausgang Audio-Eingang Monitor-Ausgang Belegung Anschlussterminal Leider ist für diesen Rekordertyp noch kein Bild des Anschlussterminals verfügbar. 9 EXDVR-6000 1 2 3 4 Nr. 1 2 3 4 5 6 7 8 9 10 5 6 7 8 9 10 Element Funktion Video Eingänge Audio-Eingang Monitor-Ausgang Spot-Ausgang VGA-Ausgang USB 2.0 Schnittstelle Netzwerkschnittstelle PAL/NTSC-Umschaltung Anschlussterminal Spannungsversorgung Kameraeingänge. (unterstützt PAL / NTSC) Verbinden Sie ein Audio-Eingabegerät (mit Verstärker). Anschluss des Hauptmonitors zu Überwachung und Verwaltung. Gibt Sequenz- und Alarmbilder aus. Verbindung zum PC-Monitor. Schnittstelle zur Datensicherung oder Anschluss einer USB-Maus. 10/100 Mbit Ethernet–Anschluss für eine Fernverbindung. Wählen Sie das Systemsignal aus (PAL oder NTSC). Anschlussfeld für Eingangssensoren, Alarmkontakte und P/T/Z Kameras Spannungsanschluss (12V, 5A max.) Belegung Anschlussterminal HINWEIS Vergleichen Sie die Technischen Daten der Peripheriegeräte, die mit der Rekorderserie verbunden werden sollen, um sicherzustellen, dass diese auch unterstützt werden. Für detaillierte Informationen befragen Sie bitte Ihren Händler. Verwenden Sie für die Audio Ein- und Ausgabe ein Produkt mit Verstärker. 10 2.2.1 Video-Eingänge Verbinden Sie den BNC-Stecker des Kamerakabels mit dem entsprechenden Kanaleingang auf dem rückseitigen Anschlussfeld. HINWEIS Die Eingangsspannung des Kamerasignals ist 1 Vss +-10% 2.2.2 Durchschleifausgänge Benutzen Sie diese, um das Videosignal auch an andere Geräte weitergeben zu können. Ohne Videoverteiler kann dasselbe Kamerabild mit dem Kameraeingang eines anderen Gerätes verbunden werden. 2.2.3 Monitor–Ausgang Verbinden Sie das BNC-Kabel des Monitors mit dem Monitorausgang auf der Rückseite des Gerätes. Der Monitor wird zur Überwachung der gezeigten Kamerabilder, zur Verwaltung des Systems oder zur Wiedergabe aufgezeichneter Bilder genutzt. 2.2.4 Spot–Ausgang Der Spot – Monitor kann die eingehenden Bilder nur im Sequenz Modus wiedergeben. Für die Einstellung der Umschaltzeit verweisen wir Sie auf den Abschnitt „Einstellungen“ 2.2.5 Audio–Ausgang Verbinden Sie ein Audioausgabegerät. HINWEIS Es wird empfohlen ein Audioausgabegerät mit Verstärker zu verwenden. 2.2.7 VGA–Ausgang Ein zusätzlicher Hauptmonitor kann über den VGA – Ausgang angeschlossen werden. Benutzen Sie ein VGA Kabel um den Rekorder an einen PC-Monitor anzuschließen. 2.2.8 Audio–Eingang Verbinden Sie ein Audioeingabegerät. HINWEIS Es wird empfohlen ein Audioausgabegerät mit Verstärker zu verwenden. 2.2.9 USB 2.0 Schnittstelle 1) Sie können aufgezeichnete Bilder auf eine USB Festplatte oder USB-Stick auslagern 2) Sie können Firmwareänderung einspielen. 3) Sie können eine USB Maus zur Bedienung des Systems anschließen. 2.2.10 Netzwerkschnittstelle Verbinden Sie den Rekorder über den RJ-45 Anschluss mit ihrem Netzwerk. Fragen Sie ihren Netzwerkadministrator für weitere Einstellungen. 2.2.11 PAL / NTSC Umschalter Schalten Sie den Rekorder aus und Stellen Sie den Schalter auf die gewünschte Position und schalten SIE das Gerät danach wieder ein. 2.2.12 Anschlussterminal 1) Verbinden Sie Melder (Potenzialfrei). 2) Schließen Sie verschiedene Alarmgeräte an die vom Relaisausgang gesteuert werden können. 3) Verbinden Sie P/T/Z Kameras über RS - 485 Entfernen Sie die Anschlussklemmen bevor Sie Geräte am Rekorder anbringen. HINWEIS Unterstützt werden sowohl N/O (Schließer (Normaly Open)) oder N/C (Öffner (Normaly Closed) Melder. Wenn der angeschlossene Sensor nicht funktioniert, prüfen Sie ob die Verkabelung korrekt ist. Die Verbindungsmethode kann je nach P/T/Z–Kamera verschieden ausfallen Schlagen Sie ggf. im Handbuch der Kamera nach oder wenden Sie sich zur Unterstützung an Ihren Händler. 2.2.13 Spannungsversorgung Bevor Sie das Gerät mit Spannung versorgen, überprüfen Sie ob das Netzteil mit den Systemspezifikationen übereinstimmt. 11 2.3 Fernbedienung EXDVR-8000 und 9000 Nr. 1 2 3 4 5 6 7 8 9 10 11 12 13 14 15 16 17 18 HINWEIS Funktion Ein-/Ausschalttaste ID-Nummer-Auswahltaste Nummerisches Tastenfeld P/T/Z-Taste Preset–Taste während der P/T/Z Benutzung Fokus–Tasten während der P/T/Z Benutzung Zoom–Tasten während der P/T/Z Benutzung Preset Tour– aste während der P/T/Z Benutzung Navigationstasten Eingabe- /Auswahltaste Menü-Taste Zurück-Taste Wiedergabetasten im Suchmodus (Schneller Rücklauf/Wiedergabe/Stopp/Schneller Vorlauf) Suchtaste Aufnahmetaste Autosequenz–Taste im Livebildmodus Darstellungstaste Backup-Taste Im Werkszustand haben alle Systeme dieselbe ID. Deshalb werden unter Verwendung der Standard-ID mit einer Fernbedienung mehrere Systeme gleichzeitig gesteuert. Um dies zu vermeiden, wird empfohlen, jedem System eine eigene ID zuzuweisen. Vorgehensweise: So ändern Sie die ID-Nummer der Fernbedienung.. 1. Drücken Sie die ID-Taste und halten sie für 5 Sekunden gedrückt. 2. Geben Sie nun die ID über die Nummerntasten ein. - geben Sie die ID Nummern immer dreistellig ein z.B. 009 für ID 9 oder 013 für ID 13 12 EXDVR-6000 7 1 8 2 3 9 10 4 11 5 12 13 14 6 115 HINWEIS Nr. 1 2 3 4 5 6 7 8 9 10 11 12 13 14 15 Funktion Ein-/Ausschalttaste Zoom–Tasten während der P/T/Z Benutzung Navigationstasten Eingabe- /Auswahltaste Wiedergabetasten im Suchmodus (Schneller Rücklauf/Wiedergabe/Stopp/Schneller Vorlauf) Nummerisches Tastenfeld Fokus–Tasten während der P/T/Z Benutzung ID-Nummer Auswahltaste Menü-Taste Zurück-Taste P/T/Z-Taste Suchtaste Darstellungstaste Autosequenz–Taste im Livebildmodus Aufnahmetaste Im Werkszustand haben alle Systeme dieselbe ID. Deshalb werden unter Verwendung der Standard-ID mit einer Fernbedienung mehrere Systeme gleichzeitig gesteuert. Um dies zu vermeiden, wird empfohlen, jedem System eine eigene ID zuzuweisen. Vorgehensweise: So ändern Sie die ID-Nummer der Fernbedienung.. 1. Drücken Sie die ID Taste und halten sie für 5 Sekunden gedrückt. 2. Geben Sie nun die ID über die Nummerntasten ein. - geben Sie die ID Nummern immer dreistellig ein z.B. 009 für ID 9 oder 013 für ID 13 13 3. Bedienung 3.1 Anmelden Überprüfen Sie die Spannungsversorgung und schalten Sie das Gerät ein. Der Digitalrekorder verfügt über verschiedene Einstellungsbereiche. Der Administrator kann das Systempasswort setzen und Benutzerrechte verwalten, um unautorisierte Veränderungen von Einstellungen und Aufnahmen zu verhindern. Der werkseitige Administrator-Account lautet „admin“ und Passwort „1234“ Melden Sie sich als Administrator oder als Benutzer am System an. HINWEIS 1) Das Login-Fenster wird solange anzeigt, bis Sie sich mit dem richtigen Benutzernamen und Passwort angemeldet haben. 2) Die Funktion AUTO LOGIN u. AUTO LOGOFF wird unter „Punkt 4.1.2 Benutzer“ erklärt. 3) Sollten Sie das Administrator-Passwort vergessen, haben wenden Sie sich bitte an Ihren Händler 14 3.2 Livebild-Darstellung 3.2.1. Kanalauswahl Die Kamerabilder können während der Livebild-Darstellung entweder über die Nummerntasten an der Gerätevorderseite oder auf der Fernbedienung umgeschaltet werden. Die Bilder können in Echtzeit in der 1-, 4-, 8-, 16-fach und Bild-in-Bild Darstellung betrachtet werden. Um den Darstellungsmodus zu wechseln, drücken Sie entweder auf der Gerätevorderseite oder Fernbedienung die Darstellungstaste oder die Navigationstasten nach links oder rechts. [1 Ch] [4 Ch] [9 Ch] [16 Ch] [Bild-in-Bild (PIP) Darstellung] Wenn Sie auf einen Kanal mit der linke Maustaste doppelt klicken, gelangen Sie in den Vollbildmodus für den ausgewählten Kanal. Wenn Sie wieder zur vorherigen Ansicht zurück kehren möchten, drücken Sie erneut doppelt die linke Maustaste. 15 3.2.2. Symbole Während der Livebild-Darstellung werden verschiedene Symbole auf dem Bildschirm dargestellt, um Sie über den Systemmodus und Systemstatus zu informieren. Unten sehen Sie die Symbolkategorien, die auf dem Bildschirm angezeigt werden. Oben rechts angezeigte Symbole, die in allen Kanäle zu sehen sind Daueraufzeichnung Aufzeichnung bei Bewegung Aufzeichnung über Sensor/Meld er Dauer- und Bewegungsalarm Aufzeichnung Daueraufzeichnung und Aufzeichnung über Sensor Aufzeichnung bei Bewegung und Aufzeichnung über Sensor/Meld er Unten rechts angezeigte Symbole während der Vollbild Darstellung Keine HDD, Smart Alarm oder HDD-Fehler Sofort (Notfall)-Aufnahme wird benutzt P/T/Z wird benutzt Temperatur zu hoch Sequenzmodus wird benutzt Digital Zoom wird benutzt Notfall-Aufnahme Sensor Aktiv Bewegung wurde erkannt Audiokanal P/T/Z Funktion Wenn Sie im Livebild den Mauszeiger an den unteren Bildschirmrand bewegen wird, wie auf dem unteren Bild dargestellt, die Startleiste eingeblendet. 16 steht für die Sofort-(Notfall)-Aufnahme. Mit einem Mausklick darauf startet Das Kreuzsymbol das System unverzüglich die Aufnahme. In diesem Aufnahmemodus werden alle Kanäle mit höchstmöglicher Bildanzahl bei einer Auflösung von 1 CIF (352x288) aufgezeichnet. Das Joystick-Kamerasymbol steht für den P/T/Z–Modus. Im P/T/Z–Modus können Sie eine steuerbare Kamera mit dem Mauszeiger schwenken, neigen, zoomen und fokussieren. Mit einem Klick auf das Wiedergabesymbol aufgezeichneten Bilder ansehen. können Sie automatisch die zuletzt wird die Startleiste fixiert oder die Fixierung Durch einen Klick auf dieses Stecknadelsymbol aufgehoben. Durch das Fixieren bleibt die Startleiste am unteren Bildschirmrand bestehen, auch wenn Sie sich mit dem Mauszeiger nicht im unteren Bereich befinden. Wird die Fixierung aufgehoben, verschwindet die Startleiste sobald Sie den unteren Bereich verlassen. Das Symbol der Speicherauslastung durch Aufnahmen belegt sind. HINWEIS 3.2.3. informiert Sie, wie viel Prozent Ihrer Festplatte bereits Sollten Sie kein Symbol in der oberen rechten Ecke eines Kanals sehen, findet keine Aufzeichnung statt. In diesem Fall überprüfen Sie Ihre Einstellungen unter „MENÜ“ -> „Aufnahme“ -> „Kamera“ sowie unter „Zeitplan“. Pop-up Menü Sie können im Livebild die rechte Maustaste drücken, um das im Bild unten gezeigte Pop-Up-Menü aufzurufen. 17 Wenn Sie “Sequenz” auswählen, wird Ihnen das Symbol auf der rechten unteren Ecke des Bildschirms angezeigt und die Kamerabilder werden nach einander abgespielt. Sie können in die Kamerabilder hineinzoomen indem Sie im Pop-Up Menü die Funktion Zoom auswählen und es wird das Symbol auf der rechten unteren Ecke des Bildschirms angezeigt. Um die Bilder zu vergrößern oder zu verkleinern, drücken Sie im Zoom-Modus erneut die rechte Maustaste und wählen die entsprechende Funktion. Sie können das vergrößerte Bild bewegen, indem Sie die linke Maustaste gedrückt halten und die Maus in die entsprechende Richtung bewegen. Um den Zoom-Modus zu verlassen wählen Sie „ZOOM ENDE“. HINWEIS Der digital Zoom steht Ihnen nur in der 1- fach Livebild Darstellung zur Verfügung. “KEIN SIGNAL” wird Ihnen auf dem Bildschirm angezeigt, wenn Sie keine Kamera angeschlossen haben oder wenn das Signal verloren geht (z.B. durch Entfernen des Kabels). Wird eine Kamera abgeschaltet bzw. der Recorder kein Signal von der Kamera erhaltet, wird je nach Systemeinstellung ein Warnton erzeugt. Der Admin-Benutzer kann unterschiedliche Rechte für jeden Benutzer festlegen. Wenn es einem bestimmten Benutzer nicht erlaubt ist gewisse Kanäle im Live- und/oder im Playback-Modus zu betrachten, so wird das Bild ausgeblendet (siehe Bild unten). 18 3.3 PTZ Bedienung Wählen Sie entweder mit der rechten Maustaste im Pop-Up Menü „PTZ“ aus, oder drücken Sie auf der Startleiste das Joystick-Symbol , um in den P/T/Z-Modus zu gelangen. Während Sie die linke Maustaste gedrückt halten können Sie die Maus auf ab links oder rechts bewegen um Pan und Tilt zu steuern. Je weiter sich der Mauszeiger von der Bildschirmmitte entfernt, umso schneller ist die Bewegung der Kamera. Die Zoom-Funktion wird über das Scrollrad mit der Maus erledigt. HINWEIS Die PTZ-Funktion kann mit der USB-Maus, Fernbedienung oder mit dem DVR Keyboard benutzt werden. Um Fokus-Korrekturen vorzunehmen, rufen Sie über die rechte Maustaste das Pop-Up-Menü auf und wählen „FOKUS“. Die Fokusregelung erfolgt ebenfalls über das Scrollrad der Maus. 19 Über das Pop-Up-Menü können Sie auch die Preset-Funktion nutzen oder den P/T/Z-Modus wieder verlassen. HINWEIS Es erscheint ein Ziffernblock, mit dem Sie die eingespeicherten Preset-Positionen anfahren können, die Sie vorher in den Systemeinstellungen unter PTZ festgelegt haben. Der Recorder unterstützt eine maximale Anzahl von 255 Presets, dies kann aber je nach PTZ-Kamera eingeschränkt sein. Sie können auch automatisch PTZ-Kamerapositionen der Reihe nach anfahren mit Hilfe von „GUARD TOUR“; zum Aktivieren von „GUARD TOUR“ öffnen Sie das Pop-Up-Menü im Vollbildbildmodus und wählen es aus. Sollte Ihre PTZ-Kamera diese Funktion nicht unterstützen, wird „GUARD TOUR“ als deaktiviert dargestellt. Achtung Es kann sein, das die PTZ-Kamera Positionen überspringt oder den Focus mechanisch nicht schnell genug bewegen kann innerhalb des im Rekorder eingestellt eingestellten Zeitintervalls. In diesem Falle ist es empfehlenswert, die Einstellung der Pausenzeit etwas zu erhöhen. 20 3.4 Bild einfrieren Klicken Sie auf die rechte Maustaste und wählen Sie “FREEZE“ im Pop-Up Menü aus, während Sie sich in der Livebild-Darstellung befinden. Das Bild wird nun angehalten. Die Systemuhr (Datum/Uhrzeit) läuft weiter. Wählen Sie erneut Sie “FREEZE“ im Pop-Up Menü aus, um wieder in den Live-Modus zu gelangen. 3.5 Wiedergabe aufgezeichneter Bilder Zur Wiedergabe aufgezeichneter Bilder drücken Sie die Wiedergabe-Taste auf der Vorderseite des Gerätes oder auf der IR-Fernbedienung. Das zuletzt aufgezeichnete Bild wird wiedergegeben. Die Wiedergabe der aufgezeichneten Bilder durch Benutzung der USB-Maus oder des Jog/Shuttle ist ganz einfach. Drehen Sie am Jog und die aufgezeichneten Bilder können Bild für Bild, rückwärts und vorwärts betrachtet werden. Drehen Sie am Shuttle und die Geschwindigkeit der Bildwiedergabe kann rückwärts wie auch vorwärts mit 2-, 4-, 8-, 16-, oder 32-facher Geschwindigkeit gesteuert werden. Sie können auch das Wiedergabesymbol aufgezeichneten Bilder anzusehen. in der Startleiste nutzen, um die zuletzt Das untere Bild zeigt das System während der Wiedergabe. In der Wiedergabe können Sie ein Backup erstellen, eine Kalendersuche durchführen und Kanäle oder die Darstellung umschalten. Sie können auch mit der linken Maustaste in die Zeitleiste klicken, um die Wiedergabezeit zu ändern. 21 3.6 Schnellauslagerung während der Wiedergabe Sie haben die Möglichkeit, Sequenzen während der Wiedergabe auszulagern. Betätigen Sie in der Wiedergabe die „Enter“ Taste, “Playback Rec“ erscheint unten rechts über der Startleiste und signalisiert das Starten des Vorgangs. Nachdem der gewünschte Zeitraum betrachtet wurde, betätigen Sie erneut die „Enter“ Taste und das Fenster Sicherung erscheint. Nehmen Sie hier wie gewohnt Ihre Einstellungen zum Auslagerungsort vor und betätigen Sie anschließend den Button Sicherung. Betätigen Sie während der Wiedergabe die „ENTER“ Taste, um den Startzeitpunkt Ihrer Auslagerung zu setzen, und diese Taste erneut, um den Stoppzeitpunkt festzulegen. HINWEIS Die „HELP“-Taste kann Ihnen helfen, wie Sie einige wichtige Setup-Einstellungen vornehmen können. Die „HELP“-Taste befindet sich rechten unteren Rand des Menüs 22 3.7 Suchen von aufgezeichneten Bildern 3.7.1. Kalendersuche Wählen Sie hierzu „START“ -> „SUCHE“ -> „KALENDER“ aus. Hier können Sie Datum und Zeit auswählen, um nach einer Datei innerhalb der aufgezeichnet en Bilder zu suchen. Hier können Sie über die vertikale Linie die gewünschte Suchzeit einstellen. Die Farben in der Zeitleiste variieren je nach Aufnahmeart, beachten Sie hierzu bitte Punkt 4.3.2. Die Zeitleisten der Kameras werden in 4er Gruppen dargestellt. Wenn ein Datum mit einen * markiert ist, bedeutet dies, dass Aufzeichnung an diesem Tag hinterlegt sind. 23 3.7.2. Suche nach Zeit/Datum Wählen Sie „START“->“SUCHE“->“DATUM/ZEIT“ aus. Geben Sie die gewünschte Zeit und das Datum ein, um eine Wiedergabe des aufgezeichneten Bildes zu erhalten. 3.7.3. Ereignisliste Sie können die Ereignisliste benutzen, um schnell und leicht gewünschte Ereignisse zu suchen. Wählen Sie „START“->“SUCHE“->“EREIGNISLISTE“ aus. Markieren Sie das Ereignis, das Sie sehen möchten und drücken die den „PLAY“ Button. Sie können diese Liste exportieren. Sobald Sie einen USB-Stick oder ein Medium in den CD/DVD-Brenner eingelegt haben, klicken Sie auf „SCANNEN“, dann auf „EXPORT“. Die Ereignisliste wird als Textdatei gespeichert. 24 Im Folgenden die Gruppen der Ereignisliste: 1. Alarm durch Sensor 2. Alarm durch Bewegung 3. Alarm durch Videosignalausfall HINWEIS 3.7.4. Falls der Alarm nicht aktiviert wird, obwohl die Alarmeingang-Einstellungen vorgenommen wurden, überprüfen Sie bitte die Verbindung des Alarm-Anschlusses auf der Rückseite des Systems Systemliste Die Systemliste dient zum schnellen und einfachen Finden von Systemereignissen Wählen Sie hierzu „START“->“SUCHE“->“SYSTEMLISTE“ aus. Sie können diese Liste exportieren, sobald Sie einen USB-Stick oder ein Medium in den CD/DVD Brenner eingelegt haben. Klicken Sie auf „SCANNEN“ dann auf „EXPORT“. Die Systemliste wird als „System.log“ abgelegt. 25 Im Folgenden die Gruppen der Systemliste: 1. Systemereignisse 2. Einstellungsereignisse 3. Netzwerkereignisse HINWEIS Es werden Ihnen bei Systemliste und Ereignisliste 20 Log-Einträge auf einer Seite angezeigt. Mit den Pfeil-Tasten können Sie eine Seite weiter oder zurück gehen. Um Einträge in der Systemliste bzw. in der Ereignisliste zu sehen, klicken Sie auf den Suchen-Button, um die Ansicht zu aktualisieren. 3.7.5. Alte Daten Zeigt Ihnen das als erstes aufgezeichnete Bild. Dieses Bild ist das älteste. 3.7.6. Last Data Zeigt Ihnen das zuletzt aufgezeichnete Bild. HINWEIS Wenn Sie die „Suchen“-Taste an der Gerätevorderseite drücken, öffnet sich ein Pop-Up Menü mit allen vorher genannten Suchfunktionen. 26 3.8 DST (Sommerzeit) Einstellungen und Wiedergabe In der Umstellphase von Sommer- auf Winterzeit, und umgekehrt, muss die Uhr des Rekorders neu eingestellt werden. Dieser Vorgang kann automatisiert werden. Klicken Sie in den Einstellungen zu Zeit und Datum (SYSTEM -> SYSTEM INFO) auf den Punkt Sommerzeit verwenden und geben Sie das Anfangsund Enddatum ein. Während des Wechsels auf die Winterzeit kommt es zu einer überlappenden Zeitdarstellung, diese Stunde wird in der Suchleiste der Wiedergabe blau dargestellt. Klicken Sie auf den Bereich, ein Pop-Up Fenster erscheint, und Sie werden gefragt, ob die Sommeroder die aktuelle Winterzeit wiedergegeben werden soll. 27 4. Einstellungen Das Einstellungsmenü besteht wie unten gezeigt aus folgenden Hauptkategorien: „SYSTEM“, „GERÄTE“, „AUFNAHME“, „NETZWERK“, „SICHERUNG“ und „QUICK SETUP“. Hauptkategorie SYSTEM GERÄTE AUFNAHME NETZWERK SICHERUNG QUICK SETUP Unterkategorie SYSTEM INFO BENUTZER EXPORT/IMPORT HDD RESET KAMERA AUDIO MELDER MOTION ALARM EXTRA ALARM PTZ KAMERA ZEITPLAN NETZWERK DDNS MELDUNG SICHERUNG QUICK SETUP Um in das Einstellungsmenü zu gelangen drücken Sie entweder, „TOOLS“ -> „MENÜ“ oder rufen in der Livebilddarstellung das Pop-Up Menü mit der rechten Maustaste auf und drücken „MENÜ“. Im Menü können Sie mit der Maus über die Symbole der Hauptkategorien fahren, um sich die verfügbaren Unterkategorien anzeigen zu lassen. EXDVR-6000 Serie EXDVR-8000/9000 Serie 28 Das Wechseln der Menüs kann auch über die Titelleiste in den entsprechenden Menüs erfolgen. Klicken Sie dazu nur auf das entsprechende Symbol wie unten gezeigt. SYSTEM GERÄTE AUFNAHME 4.1 System QUICK SETUP SICHERUNG NETZWERK 4.1.1. System Info Dieser Dialog dient zur Überprüfung der System-Informationen, oder Änderung systemrelevanter Einstellungen Sie können sich durch die Untermenüs bewegen, indem Sie entweder mit der Maus auf die entsprechenden Registrierkarten klicken oder die Navigationstasten verwenden. STANDORT NAME UND ID Sie können den Standort Namen und ID über das Virtuelle Keyboard wie unten gezeigt ändern. Nach Eingabe bestätigen Sie mit der „ENTER“ Taste oder drücken „ESC“ um abzubrechen. 29 DATUM/ZEIT Hier können Sie neben Basiseinstellungen wie Zeitformat und Zeitzone, auch Einstellungen zur Synchronisation über einen Zeitserver vornehmen. ZEIT SYNCHRONISATION Es gibt 3 verschiedene Arten, die Sie einstellen können: z z z Server Modus Der Rekorder ist als Zeitserver eingestellt und gibt anderen Rekordern, die sich in der gleichen Netzwerk-Umgebung befinden die Systemzeit vor. Client Modus Der Rekorder verbindet sich mit einem Zeitserver, der sich in der gleichen Netzwerk-Umgebung befindet. Geben Sie die IP-Adresse des Zeitservers ein und wählen Sie das Zeitintervall für die Synchronisierung aus. Zeitserver kann ein anderer Rekorder sein oder die mitgelieferte Software CMS oder RMS. NTP Modus Ein NTP-Server ist ein Standard-Zeit-Server, der über das Internet verfügbar ist. Es wird empfohlen die Voreinstellung „pool.ntp.org.“ zu nutzen, achten Sie dabei auf die richtige Einstellung der Zeitzone. Klicken Sie im Anschluss auf „SYNC NOW“. SPRACHE Der Rekorder unterstützt 3 verschiedene Sprachpakete. Multi-Language 1 ist standardmäßig auf Ihrem System installiert. Sollten Sie ein anderes Sprachpaket benötigen, kontaktieren Sie Ihren Händler. z z z Multi-Language 1 English / French / German / Dutch / Italian / Spanish / Portuguese / Hebrew Multi-Language 2 English / Russian / Turkish / Hungarian / Polish / Slovak Multi-Language 3 English / Simplified Chinese / Traditional Chinese / Japanese / Korean / Thailand FERNBEDIENUNG ID Hier können Sie die ID für die Bedienung mit der IR-Fernbedienung ändern, falls Sie mehrere Rekorder besitzen. 30 FIRMWARE UPGRADE Ein Firmwareupgrade des Systems kann ganz einfach über DVD, CD, USB oder FTP erfolgen Vorgehensweise: So führen Sie ein Firmware-Upgrade über einen USB-Stick durch. 1. Schließen Sie einen USB-Stick an dem Gerät an. 2. Drücken Sie auf „SCAN“ und warten Sie bis das System das USB Laufwerk erkannt hat und unter „GERÄT“ anzeigt. 3. Klicken Sie auf „START“, um das Firmware Upgrade zu starten. Achtung Klicken Sie nicht während des Firmwareupgrades auf „ABBRUCH“. Es kann sein, dass Ihr System beschädigt wird! VIDEO SIGNAL Die NTSC/PAL Umstellung ist nur über die Geräterückseite möglich. MAC ADRESSE Ist die eindeutige Kennnummer für Ihr System KEYBOARD Wenn Sie ein externes Keyboard verwenden, wählen Sie das richtige Modell aus und stellen die entsprechende Bautrate ein. KEY PAD BEEP Sie können die Tastentöne aktivieren bzw. deaktivieren. ANZEIGE In der Anzeigeeinstellung können Sie die Sequenz-, Spot-Monitor-Umschaltzeit und die VGA-Auflösung umstellen. Über die OSD-Transparenz legen Sie fest, wie kräftig die OSD-Symbole auf dem Bildschirm dargestellt werden. Des weiteren legen Sie hier fest, welche Kameras über den Spot-Monitor-Ausgang angezeigt werden, und welche Informationen das OSD enthalten soll. 31 VGA AUFLÖSUNG Das System unterstützt 3 verschiedene Arten von Video-Auflösung: 800x600, 1024x768 (Standard) und 1280x1024. Achten Sie darauf, dass Ihr Monitor die gewünschte Einstellung auch unterstützt. Fit-in VGA ist nötig, um die ordnungsgemäße Ausrichtung je Anzeigebild auf einem VGA-Monitor dazustellen (siehe Bilder unten). [Fit-in VGA aktiviert] [Fit-in VGA deaktiviert] SCREEN SAVER (Bildschirmschoner) Sie können Bildschirmschoner für den Video- und/oder für VGA-Ausgang festlegen. Stellen Sie die gewünschte Wartezeit ein und klicken Sie auf „OK“ Um den Bildschirmschoner zu verlassen, bewegen Sie einfach die Maus. Auch das Drücken einer beliebigen Taste auf der IR-Fernbedienung, dem Keyboard oder auf dem Frontpanel des Recorder führt zum Verlassen. HINWEIS Es kann sein, dass während eines Firmware-Upgrades, HDD-Formatierung oder Back-UpProzesses der Bildschirmschoner nicht aktiviert wird. Der Rekorder zeichnet weiterhin auf, wenn der Bildschirmschoner aktiviert ist. 32 4.1.2. Benutzer Hauptbenutzer dieses Systems ist immer der Administrator (Admin), dessen Standardpasswort „1234“ ist. In diesem Dialog können Sie das Passwort ändern. Sie können Benutzer anlegen und Zugriffe auf verschiedene Ebenen sperren oder zulassen. Diese Ebenen sind: FUNKTION Gewähren Sie Benutzern Zugriff auf Funktionen wie Ausschalten des Systems, Suchen von Bildern, Steuern von P/T/Z- Kameras, Sicherung und Wiedergabe. MENÜ Erlauben Sie Benutzern Einstellungen in den Bereichen System, Geräte, Aufnahme, Netzwerk, Sicherung und Quick-Setup. „LIVE UND WIEDERGABE“ Legen Sie fest welche Kameras live und während der Wiedergabe betrachtet werden dürfen. HINWEIS Die maximale Benutzeranzahl mit Administrator beträgt 16. Klicken Sie auf OPTION zur Einstellung von “AUTO LOGIN und AUTO LOGOUT“ 33 AUTO LOGIN und AUTO LOGOUT Wenn Sie die Funktion AUTO LOGIN aktivieren, wird der Benutzer bei einem Neustart automatisch am System angemeldet, ohne dass Sie ein Passwort eingeben müssen. Wenn Sie hingegen die Funktion AUTO LOGOFF aktivieren, wird der Benutzer nach der eingestellten Zeit vom System abgemeldet. Sie müssen sich dann erneut am System anmelden. 4.1.3. Export/Import Sie können mit dieser Funktion Ihre Systemkonfigurationen exportieren bzw. importieren. Wenn Sie eine Systemkonfiguration importieren, stellen Sie bitte sicher, dass diese mit demselben Firmwarestand gesichert wurde, auf dem Sie zu importieren versuchen. 4.1.4. HDD (SATA HDD) In diesem Menü werden Ihnen die Festplatteninformationen angezeigt. Sie können festlegen, ob die Festplatte, wenn sie voll ist, überschrieben werden soll, oder ob die Aufnahme gestoppt werden soll. Des weiteren können Sie hier neue und bereits eingebaute Festplatten formatieren. Die maximale Anzahl der Festplatten, die eingebaut werden können, variiert je nach Rekordertyp. 34 HDD CHECK Klicken Sie auf “CHECK” hinter der aufgelisteten Festplatte. Hier können Sie alle Informationen über Ihre Festplatte(n) einsehen. ( Modell-Nr., Serien-Nr., Kapazität, fehlerhafte Sektoren, Betriebstunden und Temperatur) HDD FORMAT Wenn System-Ressourcen wie z.B. Netzwerk-Wiedergabe während der Formatierung aktiv sind, kann es vorkommen, dass die Formatierung fehlschlägt. In diesen Fall starten Sie den Rekorder neu, um alle System-Ressourcen freizugeben und starten die Formatierung erneut. HINWEIS Die Formatierung einer 500 GB Festplatte dauert ca. 3 Min und 750GB ca.4 Min. Das System reserviert pro Festplatte 5 GB an Speicher. 35 WARNING MESSAGE Sollte die Temperatur im Gehäuseinneren zu hoch werden erscheint, eine Warnmeldung. In diesem Fall überprüfen Sie bitte den Lüfter und ob die Zu- und Abluftöffnungen frei sind. 4.1.5. Werkseinstellungen (RESET) Mit gültigem Passwort können Sie das System auf die Werkseinstellungen zurücksetzen. Nach dem Bestätigen werden alle von Ihnen konfigurierten Werte gelöscht und das System in den Auslieferungszustand gesetzt. Die aufgezeichneten Videodaten bleiben erhalten. COLD REBOOT (Werkseinstellungen) Wenn das System nicht ordnungsgemäß arbeitet, startet oder sich herunterfahren lässt, drücken Sie die “RETURN”-Taste für ca. 30 bis 40 Sekunden auf dem Frontpanel des Rekorders. Das System startet anschließend neu mit Werkseinstellung. 36 4.2 Geräte 4.2.1. Kamera Hier finden Sie alle kameraspezifischen Einstellungen. Die Einstellung „Securitymode“ bewirkt das Ein- oder Ausblenden der Kamera während der Livebilddarstellung sowie der Wiedergabe. Sie können hier ebenfalls die Bereiche der Bewegungserkennung einstellen. Klicken Sie auf einzelne Felder oder auf die Kästchen am unteren und rechten Rand, um die Bereiche einzustellen. 4.2.2. Audio Schalten Sie hier die zur Verfügung stehenden Audioeingänge ein oder aus. Des weiteren können Sie einen Audioeingang für den Live-Ausgang definieren. 37 4.2.3. Melder Um den Meldealarm nutzen zu können, muss die Aufnahmeart im Zeitplan auf „SENSOR“, „PERM+KONT“ oder „MOTION+KONT“ gestellt werden. Das Einschalten von „REC / MAX“ veranlasst das System, während eines Meldekontakts die Bildanzahl innerhalb der eingestellten Dauer zu maximieren. Die Bildanzahl der anderen Kanäle wird während dieser Zeit vermindert. Über „AUSG“ kann während eines Meldekontakts ein Alarmausgang geschaltet werden. Mit der Ziffer legen Sie die Ausgangsnummer fest. Die „DAUER“ regelt die Aufnahmezeit und wie lange der Alarmausgang beschalten wird. Mit „VOR-ALARM“ können bis maximal 5 sek. vor Meldekontakt Bilder aufgezeichnet werden. So erhalten Sie z.B. einen Überblick darüber wodurch der Melder ausgelöst wurde. Der Aufnahmemodus bei „VOR-ALARM“ ist immer Permanent und die Bildanzahl entspricht den in „AUFNAHME“ -> „KAMERA“ eingestellten Werten. „TYP“ legt fest ob es sich bei den Alarmausgängen um Öffner (N/C) oder Schließer (N/O) handelt. Unter „MELDUNG“ können Sie wie im Bild unten gezeigt auswählen, ob der interne Summer des Rekorders ertönen soll, das entsprechende Kamerabild aufgeschaltet werden soll oder beides. HINWEIS ACHTUNG Prüfen Sie die Einstellungen des Sensortyps, falls dieser nicht richtig funktioniert. Der Alarm könnte nicht funktionieren, wenn der tatsächlich angeschlossene Sensortyp nicht mit dem im System eingestellten funktioniert. Relaiskontakt kann mit bis zu 24V/1A betrieben werden. Sollten Sie eine externe Schaltung mit über 24V/1A angeschlossen haben, kann dies zu Problemen an Ihrem System führen. 38 4.2.4. Motion Alarm Der Bewegungsalarm wird nur ausgelöst, wenn eine Bewegung erkannt wird und das System entsprechend eingestellt wurde, d. h. Einstellen des Zeitplans auf „MOTION“, „PERM+MOTION“ oder „MOTION+KONT“. Das Einschalten von „REC / MAX“ veranlasst das System, während einer Bewegungserkennung die Bildanzahl, innerhalb der eingestellten Dauer zu maximieren. Die Bildanzahl der anderen Kanäle wird während dieser Zeit vermindert. Über „AUSG“ kann während einer Bewegungserkennung ein Alarmausgang geschaltet werden. Mit der Ziffer legen Sie die Ausgangsnummer fest. Die „DAUER“ regelt die Aufnahmezeit und wie lange der Alarmausgang beschalten wird. Mit „VOR-ALARM“ können bis maximal 5 sek. vor Bewegungsauslösung Bilder aufgezeichnet werden. 4.2.5. Extra Alarm Steuern Sie hier das Rekorderverhalten bei einem Festplattenfehler (S.M.A.R.T.), Videosignalausfall, Aufnahmeausfall oder wenn die Festplatte voll geschrieben ist. 39 4.2.6. PTZ Protokoll: Stellen Sie hier das Protokoll Ihrer steuerbaren Kamera oder des Steuerempfängers ein. Setzen Sie die Adresse für jeden Kanal korrekt, nachdem Sie das Protokoll eingestellt haben. Adresse: Stellen Sie hier die Adresse des angeschlossenen Gerätes ein. Überprüfen Sie folgende Punkte für eine ordnungsgemäße PTZ Funktion: 1) Überprüfen Sie, ob das eingestellte Protokoll mit der Kamera übereinstimmt. 2) Überprüfen Sie, ob die Baudraten übereinstimmen. 3) Überprüfen Sie die eingestellten Adressen. 4) Überprüfen Sie die Spannung der Kamera 5) Überprüfen Sie die Verdrahtung zwischen Kamera und Rekorder. Preset: Der Recorder unterstützt eine maximale Anzahl von 255 Presets, dies kann aber je nach PTZ-Kamera eingeschränkt sein. Baudrate: Hier können Sie die Baudrate von 2400bps bis zu 57600bps einstellen. 40 4.3 Aufname 4.3.1. Camera „AN/AUS“ schaltet den gewünschten Kanal für die Aufnahme ein oder aus. Durch Die „BPS“ Einstellung wählen Sie die Bilder pro Sekunde, die Aufgezeichnet werden sollen. Die verfügbaren Bilder pro Sekunde sind abhängig von der gewählten Auflösung und werden Ihnen am unteren Fensterrand angezeigt. Unter „AUFLÖSUNG“ bestimmen Sie die Auflösung des aufzuzeichnenden Bildes. Die Auflösung wird durch horizontale x vertikale Bildpunkte angegeben. Demnach wählen Sie eine Einstellung von 352x288, 720x288, bis 720x576. Vorgegeben ist 352x288. Erhöht sich die Anzahl der Bildpunkte, erhöht sich auch die Bildqualität. 352x288 entspricht VHS-Qualität. Sollten hoch auflösende Kameras verwendet, werden entspricht 720x576 DVD-Qualität. Erhöht sich die Bildqualität, erhöht sich die benötigte Speicherkapazität und die damit verbundene Aufnahmedauer verkürzt sich. Somit ist es wichtig, eine Auflösung der Situation entsprechend auszuwählen. Der Punkt „QUALITÄT“ regelt in 4 Schritten die Bildqualität, dies sind: GERING, STANDARD, HOCH und SUPER. Der eingestellte Wert beeinflusst direkt die Bildgröße in Byte. Wenn Sie die Qualität bspw. geringer eingestellten, wird in diesem Fall das Bild zur mosaikartig, was durch die hohe Kompression verursacht wird. Die Blockbildung nimmt ab, wenn Sie eine bessere Qualitätsstufe einstellen. Dadurch steigt die benötigte Speicher-Kapazität, was zu einer kürzeren maximalen Aufnahmezeit führt. Berücksichtigen Sie deshalb die nötige Aufnahmezeit, die Wichtigkeit jeder einzelnen Kamera und die Qualität des analogen Signals, wenn Sie die Aufnahme-Einstellungen vornehmen. Unter „AUTO ENTF“ legen Sie die Anzahl der Tage fest, wie lange die Bilder auf ihrem System gespeichert bleiben. Stellen Sie bspw. den Wert 5 ein, werden die Bilder des entsprechenden Kanal nach 5 Tagen überschrieben. DUAL STREAM FUNKTION Der Rekorder erzeugt zwei unabhängige Streams. Einen für die lokale Aufzeichnung und einen der andere für die Netzwerk-Übertragung. Sie können die Bildrate und die Auflösung für den Stream unabhängig voneinander einstellen. Zum Beispiel können Sie einstellen, dass Sie mit 15 bps bei D1-Auflösung aufzeichnen wollen, während Sie unter Dualstream (Netzwerk-Stream) 25bps bei CIF-Auflösung auswählen. Damit verringern Sie die benötigte Bandbreite im Netzwerk und können über das Internet mehr Bilder pro Sekunde betrachten. HINWEIS Die „AUTO ENTF“ Option dient nicht zur Einstellung der Aufzeichnungszeit. Diese ist von verschiedenen Faktoren wie, Festplattenkapazität, Auflösung, Qualität und Aufnahmeart abhängig. 41 HINWEIS Die Speicherkapazität für ein Bild kann unterschiedlich sein. Das heißt, Bytes pro Bild steht im gleichen Verhältnis zur Bildgröße (horizontal x vertikal) folglich ist 720x288 doppelt so groß wie 352x288 und 720x576 benötigt viermal soviel Speicherkapazität. Wenn eine hohe Auflösung für die gleiche Periode eingestellt ist, wird die benötigte Speicherkapazität größer und die Aufzeichnungsdauer auf der gleichen Festplattengröße verkürzt sich. HINWEIS In der höchsten Bildqualität kann eine Aufnahmerate von 200 Bildern pro Sekunde nicht garantiert werden. Es kann passieren das einzelne Bilder sporadisch übersprungen werden. HINWEIS Bei gleicher Auflösung kann die Einzelbild pro Byte – Größe aus verschiedenen Gründen (wie Einstellung der Qualität, des Aufnahmebildes, der Bewegung, der Komplexität des Bildes und des Bildrauschens) variieren. Deshalb kann die gesamte Aufnahmegröße aufgrund der Bildgenauigkeit völlig unterschiedlich ausfallen. Bildspeichergröße: 352x288 : Standart Bildspeichergröße: 720x288 : 2-mal so groß wie 352x288 Bildspeichergröße: 720x576 : 4-mal so groß wie 352x288 4.3.2. Zeitplan Erstellen Sie einen Aufnahmezeitplan für alle oder individuelle Kameras. Die Aufnahmeart kann stündlich, von 0 bis 23 Uhr, für jeden Tag eingestellt werden. Markieren Sie entsprechend Ihrer gewünschten Aufnahmeart Stunden und Tage. Keine Markierung: AUS Es findet keine Aufnahme statt, auch wenn unter „AUFNAHME“ -> „KAMERA“ die Aufnahme aktiviert wurde. Gelbe Markierung: PERMANENT Es findet eine Daueraufzeichnung statt. Grüne Markierung: MOTION In diesem Modus findet eine Aufzeichnung bei Bewegungserkennung statt. Zusätzlich können Sie bei dieser Aufnahmeart „MOTION ALARM“ unter „GERÄTE“ aktivieren. Orange Markierung: SENSOR (Melder) Die Aufnahme findet statt, wenn über das Rückterminal ein Meldekontakt auftritt. Die Aufnahmezeit ist abhängig von dem Wert „DAUER“ unter „GERÄTE“ -> „MELDER“ Hell Grüne Markierung: PERM + MOTION Das System nimmt permanent auf und reagiert auf Bewegung, wodurch Sie zusätzlich „MOTION ALARM“ unter „GERÄTE“ aktivieren können. Dunkel Orange Markierung: PERM + KONT(Melder) Das System nimmt permanent auf und reagiert auf die Meldekontakteingänge, wodurch Sie zusätzlich „MELDER“ unter „GERÄTE“ aktivieren können. Violette Markierung: MOTION + KONT Aufnahme bei Bewegung und durch die Meldekontakteingänge. ACHTUNG Dunkel Blaue Markierung Aufzeichnungen, die während der Zeitumstellung von Sommerzeit auf Winterzeit aufgenommen wurden. 42 HINWEIS Falls im Zeitplan „PERM+MOTION“ oder „MOTION+KONT“ eingestellt ist, wird für die Dauerund Bewegungsaufzeichnung die Bildanzahl unter „AUFNAHME“-> „KAMERA“ verwendet. Im Falle einer Bewegung oder eines Kontaktes werden, falls eingestellt, die Werte unter„GERÄTE“ -> „MOTION ALARM“ / „SENSOR“ für die Aufnahme verwendet. Unter „FEIERTAG SETZEN“ können Sie bis zu 32 Feiertage festlegen und unter „FEIERTAG“ den entsprechenden Aufnahmemodus setzen. HINWEIS Sofort (Notfall) Aufnahme Wird die Aufzeichnung über die Aufnahmetaste gestartet, werden alle eingestellten Werte ignoriert. Das System zeichnet alle Kanäle mit einer Auflösung von 352x288 und der maximalen Bildanzahl auf. Wenn sich der Rekorder in diesem Modus befindet, wird dies durch die Anzeige symbolisiert. 43 4.4 Netzwerk 4.4.1. Netzwerk NETZWERK ART Hier legen Sie fest wie die IP Adresse in Ihren LAN vergeben werden soll. Wählen Sie „STATIC IP“, um die IP Adressen manuell einzustellen oder DHCP, um sich die IP-Adresse automatisch, über einen DHCP Server zuweisen zu lassen. Wenn „DHCP“ ausgewählt ist, klicken Sie auf „IP-DETECT“-Taste, um die IP-Adressen-Informationen zu aktualisieren. SUBNET MASKE Standard-Adresse ist 255.255.255.0. Für weitere Informationen wenden Sie sich bitte an Ihren Netzwerkadministrator oder Ihren Internet-Provider. GATEWAY Geben Sie hier die IP-Adresse Ihres Routers oder Gateways ein. Diese Einstellung ist notwendig, wenn Sie von außen auf den Rekorder zugreifen wollen. Für weitere Informationen wenden Sie sich bitte an Ihren Netzwerkadministrator oder Ihren Internet-Provider. DNS SERVER Geben Sie hier die IP-Adresse des DNS Servers ein, um den Rekorder aus dem Internet erreichbar zu machen und weitere Funktionen wie NTP, E-Mail-Meldung nutzen zu können. Standardmäßig können Sie hier die IP-Adresse Ihres Routers verwenden. Für weitere Informationen wenden Sie sich bitte an Ihren Netzwerkadministrator oder Ihren Internet-Provider. TCP/IP PORT Diesen Port benötigen Sie für Remoteverbindungen mit dem Webbrowser und der RMS bzw. CMS Software für Ihren PC. MOBILE PORT Dieser Port wird benötigt, um mit einem Smartphone (Blackberry, iPhone, Windows ME und ANDROID PHONE) auf den Rekorder zuzugreifen. WEB PORT Dieser Port wird benötigt, um eine Verbindung über einen Webbrowser (Internet Explorer) herzustellen. UPnP (Universal Plug and Play) UPnP unterstützt “auto- port-forward-function (NAT TRAVERSAL)”. Sollte Ihr Router diese Funktion unterstützen, müssen Sie keine Portweiterleitung am den Router manuell einrichten. Netzwerk Bandbreitenlimit Hier können Sie die Bandbreite, die der Rekorder für das Übertragen von Daten in das Netzwerk sendet, von 25kbps bis 100 Mbps limitieren. Dies kann nützlich sein, wenn Sie auf dem Netzwerk noch PC oder Telefone betreiben und die Bandbreite gering ist. 44 HINWEIS 4.4.2. Es können sich maximal 13 Benutzer gleichzeitig verbinden. 8 Benutzer für die Remote Software (RMS+CMS) und 5 Benutzer für die Mobile Software (MMS) DDNS Hier können Sie den Dynamischen IP Server vom Hersteller benutzen. Selektieren Sie „DDNS AKTIVIERUNG“ diesen Dienst zu nutzen. DDNS SERVER Der voreingestellte Server, „cctv-link.net“ ist der feste Name des vom Hersteller betriebenen DDNS Server. Sie können auch den Service von „Dyndns.com“ nutzen, hierfür müssen Sie sich aber vorab registrieren. 45 Gehen Sie wie folgt vor und klicken Sie anschließend auf “Speichern” z z z z Aktivieren Sie “DDNS Aktivierung DDNS SERVER : CCTV-LINK.NET auswählen TCP/IP PORT : Standard ist Port 80 ( Port 8245 ist ebenfalls möglich, falls Port 80 blockiert wird) DOMAIN NAME : Geben Sie einen Domain-Namen für den Rekorder ein. Klicken Sie anschließend auf „Check“, ob der Name verfügbar ist. Zugriff über Remote Manager Software (RMS) Stellen Sie in der Remote Software den Punkt DDNS unter „Option“ die gleichen Werte wie im Rekorder, bzw. wie im Bild unten dargestellt, ein. Fügen Sie nun in der Remote Manager Software einen neuen Rekorder hinzu. Klicken Sie hierzu auf „File -> Registration -> ADD“. Es öffnet sich das oben rechts gezeigte Fenster. Geben Sie unter „IP Adresse(oder URL)“ die MAC Adresse Ihres Rekorders mit dem Zusatz „.cctv-link.net“ ein. Die MAC Adresse finden Sie im Rekorder unter „MENÜ“ -> „SYSTEM“ -> „SYSTEM INFO“. Sollte Ihr Rekorder bspw. die Mac Adresse 00:1C:84:01:00:02 besitzen, tragen Sie 001c84010002.cctv-link.net in das „IP Address“ - Feld ein. Zugriff über den Webbrowser (Internet Explorer) Sie können diese Adresse auch in das Adressfeld des Web Browsers eingeben, um den Fernzugriff über Web zu nutzen. Geben Sie hierzu „http://MAC_ADRESSE.cctv-link.net“ (bspw. http://001c84010002.cctv-link.net) ein. 46 4.4.3. Router Einstellungen (Port Weiterleitung) Protokoll TCP TCP TCP Port 9010 9011 8002 TCP 8003 TCP TCP TCP 80 80,8245 123 Dienst DVR Port DVR Mobile Port Zeitsynchronisierung Fernmeldung (Anfrage Port) Web Port DDNS Server NTP Server Änderbar Yes Yes Yes Yes Yes Select Fixed Konfigurierbar unter… Netzwerk> Netzwerk Netzwerk > Netzwerk System Info>Date/Time Setting Netzwerk >Notification Netzwerk>Netzwerk Netzwerk>DDNS Netzwerk> Netzwerk Falls Sie eine Internetverbindung über einen Router verwenden, müssen Sie die notwendigen Ports an Ihrem Roter weiterleiten zu Ihrem Rekorder. Wir zeigen Ihnen anhand eines Beispiels mit einen D-Link Router, welche Einstellungen Sie hierfür vornehmen müssen. Der Rekorder hat in diesem Beispiel die IP Adresse 192.168.0.164 und es werden die Standardports verwendet, die im Rekorder ab Werk eingestellt sind. 1) Loggen Sie sich bei Ihrem Router im Web-Interface ein. 2) Gehen Sie anschließend auf den Menüpunkt „ERWEITERT“ und wählen Sie „PORT-WEITERLEITUNG“ aus. 3) Nun müssen Sie den DVR Port (9010 TCP), DVR Mobile Port (9011 TCP) und Web Port (80 TCP) konfigurieren. 4) z DVR Port (9010 TCP) z DVR Mobile Port (9011 TCP) z DVR Web Port (80 TCP) 4) Anschließend klicken Sie auf Einstellungen speichern, und werden aufgefordert das Gerät neu zu starten. 47 4.4.4. Meldung Fernmeldung Hier können bis zu 5 PCs festgelegt werden, die Netzwerk-Alarmmeldungen in Verbindung mit der RMS- oder CMS-Software empfangen können. Wählen Sie wie im unteren Bild gezeigt, die gewünschten Ereignisse aus. E-Mail Meldung Sie können auch bis zu 5 E-Mail Adressen angeben an die Die Alarmmeldungen verschickt werden. Hierfür müssen Sie aber einen extra E-Mail-Account einrichten und die Zugangsdaten wie unten auf den Bild zu sehen ist eintragen. HINWEIS Die Funktion der Fernmeldung und E-Mail Meldung ist zum Teil abhängig von den Einstellungen des Zeitplans unter „AUFNAHME“ -> „ZEITPLAN“ und den Einstellungen unter „GERÄTE“ ->“MELDER / MOTION ALARM / EXTRA ALARM“ Möchten Sie z.B. eine Meldung bei Bewegung zu erhalten, muss der Bewegungsalarm unter „GERÄTE“ -> „MOTION ALARM“ neben der Bewegungsaufzeichnung eingestellt sein. 48 4.5 Sicherung 4.5.1. Bildsequenzen auslagern Hier können Sie aufgenommene Bilder, auf CD, DVD, USB-Stick oder USB-Laufwerk auslagern. Um eine Auslagerung durchzuführen, wählen Sie die Kameras aus, die ausgelagert werden sollen. Legen Sie den Start- und Endzeitpunkt fest. Nach Einlegen einer CD, DVD, oder Anschluss eines USB-Laufwerk, drücken Sie die „SCAN“ Taste, um die zur Verfügung stehenden Auslagerungsgeräte anzuzeigen. Sollten Sie eine CD/DVD eingelegt und ein USB-Laufwerk angeschlossen haben, können Sie mit den Pfeil-Buttons das gewünschte Ziel wählen. Wenn Sie noch die Viewer-Software benötigen, um Bilder ohne eine zusätzliche Softwareinstallation ansehen zu können, setzen Sie die Option „VIEWER MIT KOPIEREN“. Mit einem Klick auf „SICHERUNG“ wird die Dateigröße berechnet und die Sicherung durchgeführt. HINWEIS Die USB-Laufwerke sollten von bekannten Markenherstellern und FAT oder FAT32 formatiert sein. Laufwerke mit einem anderen Dateisystem werden nicht unterstützt. Es werden alle gängigen DVD+R und DVD-R Medien unterstützt. Es werden keine DVD+RW oder DVD-RW Medien unterstützt. 4.5.2. Ausgelagerte Bildsequenzen betrachten Nach der Sicherung können Sie die ausgelagerten Bilder auf einem PC ansehen. Es werden mehrere Dateien erstellt, wenn Sie die Option „VIEWER MITKOPIEREN“ ausgewählt haben. Starten Sie den Viewer durch Doppelklicken der „BKPlayer.exe“ und öffnen Sie die Videodateien (Dateiendung SSF), die sich in dem nach der Aufnahmezeit benannten Ordner befinden. Öffnen können Sie Dateien entweder durch Drag & Drop (ziehen und ablegen), oder über den Öffnen Button links unten. 49 HINWEIS Sie können ausgelagerte Sequenzen (im SSF Format) auch mit RMS- oder mit CMS-Software betrachten. HINWEIS Falls Ihr PC DirectDraw nicht unterstützt und es zu Problemen bei der Darstellung kommt, können Sie diese Funktion in den Optionen deaktivieren. Sie können die Bilder ausdrucken, Standbilder speichern, Bildbereiche hineinzoomen und überprüfen ob eine Manipulation der Daten stattfand. Durch einen Klick auf die rechte Maustaste können Sie ein Pop-Up Menü aufrufen, um z.B. „Audio Play“ oder DeInterlace zu aktivieren oder deaktivieren. 50 DeInterlacing dient dazu, die Bilder, die in D1 (720x576) aufgenommen wurden, „sanfter“ erscheinen zu lassen. Unten sehen Sie den Bildvergleich zwischen DeInterlace und Interface. [De-Interlace] [Interlace] Um Auslagerungen auf Manipulationen hin zu überprüfen, klicken Sie auf das WasserzeichenSymbol. Hier wurde keine Veränderung in einer Auslagerungsdatei entdeckt. Dieser Clip wurde manipuliert. 51 4.6 Quick Setup Das Quick Setup ermöglicht Ihnen eine einfache Konfiguration der Aufnahmeparameter, wie Bildanzahl pro Sekunde, Bildauflösung, Aufnahmemodus und Aufnahmezeiten im Verhältnis zu der Größe Ihrer Festplatte. Des weitern können Sie den Dual Stream für die Wiedergabe von Live-Bildern im Netzwerk bzw. Internet konfigurieren. Das System benutzt für Aufnahmeeinstellungen zuallererst die Parameter des Quick Setup. Sollten Sie also alle Einstellungen selbst vornehmen, stellen Sie sicher dass die Option „Quick Setup“ nicht aktiviert ist. HINWEIS Der Aufnahmezeitraum, der vom Quick Setup berechnet wird, besteht aus Referenzwerten und kann unabhängig von der der tatsächlichen Situation vor Ort variieren. 52 5. Web Zugriff mit MS Internet Explorer Das System verfügt über einen integrierten Web-Server. So können Sie mit einem gewöhnlichen Web-Browser über das Netzwerk bzw. Internet auf Live-Bilder, Aufnahme und Konfiguration zugreifen, ohne zusätzliche Software zu installieren. 5.1 Web Login Geben Sie die richtige IP Adresse oder die von Ihnen erstellte “.cctv-link.net” ein. Anschließend geben Sie Ihren Benutzer ID und Passwort ein. Standard Benutzer ID ist „admin“ und Passwort „1234“. 5.2 Fernkonfiguration [ Hauptkategorie SYSTEM GERÄTE AUFNAME NETZWERK QUICK SETUP Unterkategorie System Info Benutzer Werkseinstellungen Neustart Kamera Audio Sensor Motion Alarm Extra Alarm Kamera Zeitplan Netzwerk DDNS Meldung Quick Setup 53 Nach dem Login mit dem richtigen Benutzernamen und Passwort können Sie über den Web Browser die Konfiguration des Rekorders über Netzwerk vornehmen. Die Web Konfiguration ist nur für den Administrator zugänglich. [System] [Geräte] [Aufnahme] [Netzwerk] [Quick Setup] 54 5.3 Web Live-Bild Nach dem Einloggen auf der Hauptseite gelangen Sie zur Livebild Ansicht. Um diese darstellen zu können, müssen Sie zuerst ein ActiveX PlugIn herunterladen und installieren. Um das Plug-In ordnungsgemäß installieren und ausführen zu können, müssen Sie ggf. die Optionen des Internet Explorers anpassen. Wählen Sie im Internet Explorer -> Extras -> Internet Optionen -> Sicherheit -> Internet -> Benutzerdef. Einstellungen, und aktivieren alle ActiveX betreffenden Optionen. Alternativ verwenden Sie die Option „Eingabeaufforderung” und bestätigen Sie anschließend die Installation und Ausführung des Plugins manuell 55 Nach Installation des Plugins können Sie die gewünschten Kanäle anwählen und durch einen Klick auf Verbinden die Bilder aufrufen. Die Livebild Darstellung steht nur autorisierten Benutzern zur Verfügung. Livebilder können in der 1-, 4- ,9- oder 16-fach Aufteilung dargestellt werden. Wollen Sie von der Mehrfachdarstellung auf ein Vollbild wechseln, kann Sie dies durch einen Doppelklick mit der linken Maustaste auf das gewünschte Bild erreicht werden. Die Bilder im Webbrowser werden abhängig von den Aufnahmeeinstellungen angezeigt. Klicken Sie in der Mehrfachanzeige doppelt auf ein Bild in CIF Auflösung (352 x 288), wird dies kleiner als z. B. ein Bild mit 2 CIF (720 x 288) dargestellt. Eine Vollbilddarstellung kann in diesem Fall nur erzwungen werden, indem Sie auf der CIF-Darstellung die rechte Maustaste drücken, und die Option Vollbild auswählen. 56 5.4 Web Wiedergabe Über den Webbrowser kann ebenfalls eine Wiedergabe aufgezeichneter Bilder erfolgen. Wählen Sie nach dem Einloggen den Wiedergabe Oben-Rechts aus. Nehmen Sie die Auswahl der gewünschten Kanäle vor und klicken Sie anschließend auf Verbinden. Wiedergabezeit Wählen Sie hier das gewünschte Datum und die Uhrzeit aus und klicken Sie anschließend auf „GO“. Wiedergabeleiste Diese Buttons stellen Funktionen wie Wiedergabe/Pause, Vor- und Rücklauf sowie eine Geschwindigkeitsregelung zu Verfügung. Play DST Durch anklicken dieser Funktion werden die überlappenden Bilder, die während der Umstellung auf Sommerzeit entstehen, dargestellt. Suchleiste Hier sehen Sie einen Bereich von 24 Stunden und die Ereignisse darin. Sie können sich innerhalb dieses Bereichs jede Uhrzeit oder jedes Ereignis wiedergeben, indem Sie einfach diese anklicken. Die Zeitänderung betrifft alle Kanäle. Notizen & Anmerkungen ELBEX (Deutschland) GmbH Arzberger Straße 2 -- 93057 Regensburg Tel. 0941/695310 -- Fax. 0941/68306 [email protected] -- www.elbex.de