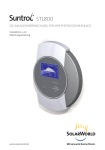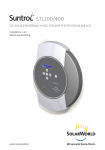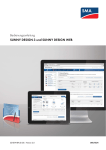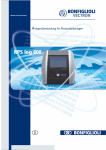Download Solarlog 1000
Transcript
Inhaltsverzeichnis Kapitel 1: Einleitung 1.1 1.2 1.3 9 10 Sicherheitshinweise ...................................................................... 10 Lieferumfang ............................................................................ 11 Vorgehensweise ......................................................................... Kapitel 2: Installation 2.1 2.2 2.3 2.4 2.4.1 2.4.2 2.4.3 2.4.4 2.4.5 2.4.5.1 2.4.5.2 2.4.5.3 2.4.6 2.5 2.5.1 2.5.2 2.5.3 2.5.4 2.5.5 2.6 2.6.1 2.6.2 2.6.3 2.6.4 2.7 2.7.1 2.7.2 2.7.3 2.8 2.8.1 2.8.2 2.9 2.9.1 2.10 13 13 Anschluss an Wechselrichter ............................................................. 14 Klemmleistenstecker ..................................................................... 14 SMA .................................................................................... 15 Hinweis – PiggyBack Mischbetrieb ........................................................ 16 Bluetooth-Betrieb ........................................................................ 16 Spezial-RS485-PiggyBack (Hersteller: Solare Datensysteme GmbH) .......................... 16 Wichtige Hinweise zur Installation ......................................................... 17 Installation .............................................................................. 17 Anschlussmöglichkeiten .................................................................. Verkabelungsschema .......................................................................17 Steuerplatine ohne PiggyBack ..............................................................18 Steuerplatine mit PiggyBack ................................................................19 21 Kaco – Powador / PVI-BluePlanet mit RS485-Schnittstelle ............................... 21 Powador ................................................................................. 21 PVI-BluePlanet .......................................................................... 22 Verkabelung ............................................................................. 22 Klemmleiste – Powador – Modelle: ........................................................ 22 Klemmleiste – PVI-BluePlanet – Modelle: ................................................. 23 SolarMax – Serie S, C und E mit RS485-Schnittstelle ...................................... 24 S und C-Serie ............................................................................ 24 Cx-Serie ................................................................................. 25 E-Serie .................................................................................. 25 Verkabelung ............................................................................. 25 Fronius – IG15-60 (HV) und IG35+ bis IG150+ mit ComCard .......................... 26 Installation Fronius-ComCard ............................................................. 26 Kommunikationsadresse .................................................................. 27 Verkabelung ............................................................................. 27 Danfoss – Wechselrichter ................................................................ 28 RS485-Schnittstelle ....................................................................... 28 Verkabelung ............................................................................. 29 Mitsubishi mit RS485-Schnittstelle ....................................................... 30 Verkabelung ............................................................................. 30 Power-One/Aurora ...................................................................... 31 Original-SMA-RS485-PiggyBack (Hersteller: SMA ) ........................................ 2.10.1 2.11 2.11.1 2.11.2 2.12 2.12.1 2.12.2 2.12.3 2.13 2.13.1 2.14 2.14.1 2.15 2.15.1 2.16 2.16.1 2.16.2 2.17 2.17.1 2.18 2.18.1 2.19 2.19.1 2.20 2.20.1 2.21 2.21.1 2.22 2.22.1 2.23 2.23.1 2.23.2 2.23.3 2.24 2.25 2.26 2.27 2.27.1 2.27.2 2.27.3 2.28 2.29 4 31 Sunways – AT/NT ...................................................................... 32 Klemmleiste 750V – Modelle: ............................................................. 32 Klemmleiste 850V – Modelle: ............................................................. 32 Vaillant – auroPOWER VPI /1 und VPI (RS485) ........................................ 33 Vaillant - auroPOWER VPI /1 ............................................................ 33 Vaillant – auroPOWER VPI .............................................................. 33 Verkabelung ............................................................................. 34 Solutronic (RS485) ...................................................................... 35 Verkabelung ............................................................................. 35 Schüco SGI-Serie (RS485) ............................................................... 36 Verkabelung ............................................................................. 36 REFUSOL .............................................................................. 37 Verkabelung ............................................................................. 38 Kostal Pico / Solar-Fabrik Convert T (RS485) ............................................ 39 Verkabelung ............................................................................. 40 Multistringtechnik ........................................................................ 40 Mastervolt mit (RS485) .................................................................. 40 Verkabelung ............................................................................. 40 Suntension (Sunville) / Phoenixtec (RS485) ............................................... 42 Verkabelung ............................................................................. 42 Diehl AKO mit RS485-Schnittstelle ...................................................... 42 Verkabelung ............................................................................. 43 Ingeteam ................................................................................ 44 Verkabelung ............................................................................. 44 Anschluss Solar-Log1000-Analog-Modem-Paket .......................................... 45 Lieferumfang Solar-Log1000-Modem-Paket ................................................ 45 Anschluss Solar-Log1000-Mobilfunk-Paket ............................................... 46 Lieferumfang-Solar-Log1000-Mobilfunk-Paket ............................................. 46 Anschluss MT-SensorBox ................................................................ 46 Montage ................................................................................. 47 Verkabelung ............................................................................. 47 Inbetriebnahme .......................................................................... 48 Anschluss externer Stromzähler .......................................................... 48 Anschluss Großdisplay ................................................................... 49 Verkabelung RS485 ...................................................................... 49 Verkabelung S0-Ausgang ................................................................ 50 Strom gesteuerter S0-Ausgang ............................................................. 50 Kontakt gesteuerter S0-Ausgang ........................................................... 50 Impulsfaktor ............................................................................. 50 Anschluss-Relais ......................................................................... 51 Anschluss-Alarmkontakt ................................................................. 51 Klemmleiste – Outdoor – Modelle: ........................................................ 2.30 Anschluss an den PC / Netzwerk ........................................................ Kapitel 3: Benutzerhandbuch 3.1 3.1.1 3.2 3.2.1 3.3 3.3.1 3.3.2 3.3.3 3.4 3.4.1 3.4.1.1 3.4.1.2 3.4.1.3 3.4.1.4 3.4.1.5 52 53 53 Menüstruktur Touchscreen-Display ........................................................ 57 PC-Darstellung .......................................................................... 58 Menüstruktur PC-Darstellung ............................................................. 58 Inbetriebnahme ......................................................................... 58 Startkonfiguration ........................................................................ 59 Wechselrichterkennung ................................................................... 61 Wechselrichterkonfiguration ............................................................... 61 Display Menüführung ................................................................... 63 Grafik ................................................................................... 63 Touchscreen-Display ..................................................................... Übersicht .................................................................................63 Tagesgrafik ................................................................................63 Monatsgrafik ..............................................................................67 Jahresgrafik ...............................................................................68 Gesamtgrafik ..............................................................................68 3.4.2 3.4.2.1 3.4.2.2 3.4.2.3 Diagnose ................................................................................ 69 Meldungen ................................................................................69 Wechselrichter-Ereignisprotokoll ............................................................70 Alarmkontakt ..............................................................................70 3.4.3 3.4.3.1 3.4.3.2 3.4.3.3 USB .................................................................................... 71 Datenabzug ...............................................................................71 Datensicherung ............................................................................72 Firmware-Update ..........................................................................72 3.4.4 3.4.4.1 3.4.4.2 3.4.4.3 3.4.4.4 3.4.4.4.1 3.4.4.4.2 3.4.4.4.3 3.4.4.4.4 Konfiguration ............................................................................ 73 Anfangskonfiguration ......................................................................73 Wechselrichtererkennung ...................................................................75 Wechselrichterkonfiguration ................................................................76 Netzwerkeinstellungen .....................................................................78 Dialog 1 – Grundeinstellungen ............................................................78 Dialog 2 – Netzwerk-Router ..............................................................79 Dialog 3 – Analog-Modem ................................................................79 Dialog 4 – GPRS-Modem .................................................................80 3.4.5 3.4.5.1 3.4.5.2 3.4.5.3 Internet ................................................................................. 81 Grundeinstellungen ........................................................................81 Email / SMS ..............................................................................81 Homepage ................................................................................81 3.4.6 3.4.6.1 3.4.6.2 3.4.6.3 Erweitert ................................................................................ 82 Anlagenüberwachung ......................................................................82 Großdisplay ...............................................................................82 RS485-Funk-Paket .........................................................................82 3.4.7 3.4.7.1 Intern ................................................................................... 83 System ....................................................................................83 3.5 Konfiguration über PC .................................................................. 83 5 3.5.1 3.5.1.1 3.5.1.1.1 3.5.1.2 3.5.1.3 3.5.1.4 3.5.1.4.1 3.5.1.4.2 3.5.1.4.3 3.5.1.4.4 3.5.1.4.5 3.5.1.5 3.5.1.5.1 3.5.1.5.2 3.5.1.5.3 3.5.1.5.4 3.5.1.6 Basis-Konfiguration ...................................................................... 84 LAN - Netzwerkeinstellungen ..............................................................84 Internetzugang ...........................................................................85 Anlagengruppen ...........................................................................85 WR-Reihenfolge ...........................................................................86 Wechselrichter .............................................................................88 Angeschlossene Generatorleistung .........................................................88 Pac Korrekturfaktor ......................................................................89 Bezeichnung .............................................................................89 Überwachung ............................................................................90 Grafische Skalierung ......................................................................91 Prognose ..................................................................................92 Anlagengröße ............................................................................93 Einspeisevergütung .......................................................................93 Jahres soll ................................................................................93 Monatsanteile ............................................................................93 Grafik ....................................................................................93 3.5.2 3.5.2.1 3.5.2.2 3.5.2.3 3.5.2.4 3.5.2.5 3.5.2.6 Erweitert ................................................................................ 94 Internet ...................................................................................94 Email .....................................................................................95 SMS ......................................................................................97 Export ....................................................................................98 Störung ..................................................................................100 Status- und Fehlercodes der SolarMax-Wechselrichter ........................................101 3.5.3 3.5.3.1 3.5.3.1.1 3.5.3.1.2 3.5.3.1.3 3.5.3.1.4 3.5.3.2 3.5.3.2.1 3.5.3.2.2 3.5.3.3 Intern .................................................................................. 101 Backup ..................................................................................102 Datensicherung - automatisch ............................................................102 Datensicherung - manuell ................................................................102 Datenkorrektur .........................................................................103 Datenimport alter Tagesdaten ............................................................103 System ...................................................................................104 Datum / Uhrzeit ........................................................................105 Zusätzliche Passwortfrage ................................................................105 Update ..................................................................................106 3.6 107 Kostenlose Homepage .................................................................. 108 Automatische Benachrichtungen ........................................................ 108 Ausfallmeldung Wechselrichter – Email ................................................... 108 Ausfallmeldung Wechselrichter – SMS .................................................... 108 Störmeldung aus Leistungsüberwachung – Email .......................................... 109 Störmeldung aus Leistungsüberwachung – SMS ........................................... 109 Störmeldung aus Status/Fehlercodeüberwachung – Email .................................. 109 Störmeldung aus Status/Fehlercodeüberwachung – SMS ................................... 109 Alarmmeldung durch Alarmkontakt – Email .............................................. 109 Alarmmeldung durch Alarmkontakt – SMS ............................................... 109 Ertragsübersicht – Email ................................................................ 110 3.6.1 3.7 3.7.1 3.7.2 3.7.3 3.7.4 3.7.5 3.7.6 3.7.7 3.7.8 3.7.9 6 Homepage ............................................................................. 3.7.10 3.8 3.8.1 3.8.1.1 3.8.1.2 3.8.1.3 3.8.1.4 3.9 3.9.1 3.9.2 3.10 3.11 3.11.1 3.12 3.13 110 Ertragsdaten ........................................................................... 110 Visualisierung PC ....................................................................... 111 Ertragsübersicht – SMS ................................................................. Tagesübersicht ...........................................................................111 Monatsübersicht ..........................................................................113 Jahresübersicht ...........................................................................115 Gesamtübersicht ..........................................................................117 119 Ereignisprotokoll ....................................................................... 119 Degradation ............................................................................ 120 Einwahl per Analog-Modem ............................................................ 121 Nützliche Software ..................................................................... 125 Drucken ............................................................................... 125 Statusanzeige LED ..................................................................... 125 Reset-Taster ........................................................................... 126 Diagnose .............................................................................. Kapitel 4: Technische Daten 4.1 4.2 4.3 4.4 127 128 Zeitschaltuhr ........................................................................... 128 Änderungsprotokoll .................................................................... 128 CE-Konformitätserklärung ............................................................. 129 Internet-Ports .......................................................................... 7 1 Einleitung Der Solar-Log1000 stellt die neueste Generation der Solar-Log™ Reihe dar. Aufbauend auf der Web-Technologie der bisherigen Geräten wurden die vielen Wünsche und Anregungen konsequent umgesetzt und in diesem Gerät verwirklicht. Das Display mit moderner Touchscreen Bedienung und umfangreiche Anschlussmöglichkeiten eröffnen ungeahnte Möglichkeiten. Das neue Gehäuse-Design ist nicht nur formschön sondern auch praktikabel. So können alle Kabelzuführungen verdeckt durchgeführt werden, im günstigsten Fall auch völlig unsichtbar nach hinten. Der Solar-Log1000 ist ein Gerät, das eine Vielfalt von Wechselrichtern gleichzeitig direkt an seinen beiden Datenschnittstellen unterstützt. Umweltdaten wie Einstrahlung und Temperaturen, sogar Windmessungen können erfasst werden. Die Daten können Sie bei Bedarf auch auf einen USBStick abziehen und am PC in Ruhe grafisch analysieren. Durch den integrierten S0-Impulszähleranschluss können auch digitale Stromzähler, und damit auch der Stromverbrauch erfasst werden. Der Solar-Log™ berechnet dann automatisch eine Energiebilanz, die auch den Strom-Eigenverbrauch berücksichtigt. Nicht zuletzt können an den Solar-Log1000 auch Großdisplays angeschlossen werden, zum einen über den S0-Impulsausgang oder, parallel zum Wechselrichter, über RS485-Schnittstelle. Optional verfügbar ist der Solar-Log1000 auch mit Bluetooth-Modul und kann damit SMA-Wechselrichter der neuesten Generation auch drahtlos anbinden. All diese Möglichkeiten sollen dazu beitragen, dass Ihre Photovoltaikanlage über lange Zeit den gewünschten Ertrag erzielt und Probleme schnell erkannt und gelöst werden. In diesem Sinne wünschen wir Ihnen ein erfolgreiches Arbeiten mit dem Solar-Log1000 und viele sonnige und ertragreiche Tage. 9 1 1.1 Vorgehensweise Das Handbuch besteht aus 2 Teilen. Zuerst wird der Installationsvorgang beschrieben, also Montage des Solar-Logs sowie die Verkabelung der Wechselrichter zum Solar-Log™. Anschließend folgt das Benutzerhandbuch, in dem die Konfiguration und weitere Bedienung ausführlich beschrieben wird. Bitte machen Sie sich vor der Installation mit dem Gerät vertraut. Insbesondere bei der Erstinstallation sollte man sich etwas Zeit nehmen und das Handbuch zumindest überfliegen - und nicht einfach „loslegen“. 1.2 Sicherheitshinweise Lesen Sie vor einer Inbetriebnahme zuerst die nachfolgenden Sicherheitshinweise. Unsere Produkte haben das Werk in sicherheitstechnisch einwandfreiem Zustand verlassen. Um diesen Zustand zu erhalten, müssen beim Umgang mit dem Gerät (Transport, Lagerung, Installation, Inbetriebnahme, Bedienung, Instandhaltung, Außerbetriebsetzung) der Inhalt dieser Sicherheitshinweise und auf dem Gerät angebrachte Typschilder, Beschriftungen und Sicherheitshinweise beachtet werden, andernfalls können Personen gefährdet und das Produkt selbst sowie andere Einrichtungen beschädigt werden. Diese Sicherheitshinweise gelten in der Bundesrepublik Deutschland. Bei der Verwendung in anderen Ländern sind die einschlägigen nationalen Regeln zu beachten. Sollten die Informationen dieser Sicherheitshinweise nicht ausreichen, so kann jederzeit unter der angegebenen Adresse mit dem Hersteller Kontakt aufgenommen werden. Bitte prüfen Sie die Verpackung und reklamieren Sie eventuelle Beschädigungen umgehend beim Spediteur. Vergewissern Sie sich vor der Inbetriebnahme, dass das Netzteil keine Beschädigungen aufweist. Im Zweifelsfall ziehen Sie eine Elektrofachkraft zu Rate oder setzen Sie sich mit der am Ende des Handbuches genannten Adresse in Verbindung. Vor der Inbetriebnahme prüfen Sie bitte, ob die Netzspannung des Gerätes mit der Netzversorgung Ihres Landes identisch ist Das Gerät darf nur mit dem im Lieferumfang enthaltenen Netzteil betrieben werden. Wenn das Netzteil unmittelbar von einer kalten Umgebung in eine warme Umgebung gebracht wird, kann es zur Betauung kommen. Warten Sie ab, bis ein Temperaturausgleich stattgefunden hat. Bei einer Inbetriebnahme im betauten Zustand besteht Lebensgefahr! 10 Sicherheitshinweise Reparaturen dürfen nur von dazu autorisiertem Personal durchgeführt werden. Wenden Sie sich bitte an die am Ende des Handbuches genannte Adresse. Das Steckernetzteil regelmäßig auf Beschädigungen überprüfen. Im Falle von Beschädigungen muss das Steckernetzteil sofort außer Betrieb genommen werden und muss ersetzt werden. Das Gerät ist nicht für den Gebrauch im Freien geeignet Vor einer Reinigung: Netz abschalten! Für die Reinigung verwenden Sie ein leichtes Reinigungsmittel mit einem feuchten Tuch. Niemals tropfnass reinigen! Weitere Hinweise: Der Solar-Log1000 wird mit 12Volt Gleichspannung (12VDC, max 24VDC) betrieben. Ein Betrieb mit anderer Betriebsspannung führt zum Erlöschen der Garantie. Bitte verwenden Sie ausschließlich das beigelegte Netzteil. Der Solar-Log1000 besitzt Schutzart IP20 und ist ausschließlich für die Montage im trockenen, staubfreien Innenbereich geeignet. Das Relais darf mit maximal 24VoltDC und 5A belastet werden. Bevor irgendeine Kabelverbindung zwischen Solar-Log1000 und Wechselrichter hergestellt wird, müssen unbedingt alle Wechselrichter stromlos gemacht werden. D.h. die AC-Seite muss zuerst getrennt werden, dann die DC-Seite. Bitte warten Sie anschließend mindestens 5 Minuten bis sich die Kondensatoren in den Wechselrichtern entladen haben. 1.3 Lieferumfang Der Solar-Log1000 wird mit folgenden Komponenten ausgeliefert: 1.Solar-Log1000 – Basisgerät 2.Steckernetzteil 12Volt 3.Handbuch 4.Klemmleistenstecker für alle Anschlüsse (außer CAN): 2x3pol., 1x4pol., 2x6pol. 5.4xDübel und Schraubmaterial für Wandmontage Für den Anschluss an den PC oder das Netzwerk benötigen Sie noch ein Netzwerk-Kabel (RJ45-CAT5 oder CAT6) in der entsprechenden Länge. Weiterhin benötigen Sie passendes Kabelmaterial für die Verkabelung der Wechselrichter untereinander. Optional erhältlich sind passende, vorkonfektionierte Kabelsätze für die jeweiligen Wechselrichter-Hersteller. Die Kabelsätze haben eine Länge von 3m. 11 2 D Installation ie Installation des Solar-Log1000 muss im Innenbereich und staubgeschützt erfolgen. Für Außenbereich und staubige Umgebungen muss der Solar-Log™ in entsprechende Schutzgehäuse eingebaut werden. Die Montage erfolgt über 4 Befestigungspunkte an der Rückwand des Gehäuses. Dazu müssen die beiden Gehäuse schalen oben und unten abgenommen werden. 2.1 Anschlussmöglichkeiten Der Solar-Log1000 hat umfangreiche Anschlussmöglichkeiten an der Gehäuseunter- und Oberseite. Unterseite: Rel. Relais, zum Schalten von externen Signalen. Z.B. Rundum leuchten o.ä. RS485-A Erste RS485-Schnittstelle. Anschluss an Wechselrichter, Sensorbox oder Großdisplay (inaktiv, wenn die optionale Bluetooth-Schnittstelle genutzt wird) RS485/422-B Zweite RS485-Schnittstelle (RS422 für Fronius/Phoenixtec). Anschluss an Wechselrichter, SensorBox oder Großdisplay Power 12V 12 Volt Gleichspannungseingang (max. 24VDC) Network Ethernet Netzwerkschnittstelle, 10/100MBit RS232 RS232 Modem-Schnittstelle. Anschluss an Analog- oder GPRS-Modem Oberseite: 13 2 S0-In/Out S0-Impuls Eingang für Anschluss an externen Stromzähler. S0-Impuls Ausgang für Anschluss an externes Großdisplay Alarm Anschluss für Kontaktschleife zur Diebstahlsicherung. Mit optischen Kabeln Übertragung bis 5km. Can Can-Bus, für zukünftige Erweiterungen vorgesehen. Derzeit unbenutzt. Für diese Buchse liegt kein Klemmleistenstecker bei. USB USB-Host-Anschluss. Geeignet für USB-Sticks bis 2GByte Kapazität (Achtung: Nicht für Anschluss an PC geeignet!) Reset Resettaster. Mehrfach-Funktion: 1. Neustart Solar-Log™, 2. Rücksetzen auf Werkseinstellung 2.2 Anschluss an Wechselrichter Da der Solar-Log1000 direkt mit jedem einzelnen Wechselrichter kommunizieren muss, sind entsprechende Datenkabel erforderlich. Für den Anschluss Solar-Log1000 und dem ersten Wechselrichter liegen grüne Klemmleistenstecker bei. Hinweis: Fertig konfektionierte Kabelsätze, passend für Ihren Wechselrichter, sind als Zubehör erhältlich. Da jeder Wechselrichterhersteller unterschiedliche Verkabelungs- und Anschlussverbindungen verwendet, müssen also die entsprechenden Datenkabel korrekt angepasst werden. Im folgenden Kapitel sind für alle unterstützten Hersteller die Anschlusskonfigurationen beschrieben. Hinweis: Es müssen unbedingt die herstellerspezifischen Vorschriften für den Anschluss der Datenkabel beachtet werden. Diese Vorschriften können den entsprechenden Hersteller-Dokumentationen entnommen werden. 2.3 Klemmleistenstecker Der Solar-Log1000 verfügt über 2 RS485-Schnittstellen, jeweils gekennzeichnet durch „A“ und „B“. Die Schnittstelle „B“ kann zusätzlich auch als RS422 verwendet werden (für Fronius/Phoenixtec-WR). RS485-A: 4-poliger grüner Anschlussstecker 1 4 RS485/422-B: 14 6-poliger grüner Anschlussstecker 1 4 6 Klemmleistenstecker Die Durchnummerierung der Anschlussstecker erfolgt von links nach recht, von 1 nach 4 bzw. 6. Die Belegung der Anschlüsse ist wie folgt: Pin RS485-A RS485-B RS422 (f.Fronius/Phoenixtec) 1 Data+ Data+ T/RX+ 2 12V 12V 12V 3 Masse Masse Masse 4 DataDataT/RX5 R/TX+ 6 R/TXHinweis: Der Begriff „Data+“ / „Data-“ ist herstellerspezifisch. Teilweise ist hier auch „A“ und „B“ beschrieben oder andere Kombinationen. Bitte halten Sie sich exakt an die Beschreibung hier im Handbuch, ansonsten werden später die Wechselrichter nicht erkannt! 2.4 SMA Bitte beachten Sie unbedingt: Für SMA-Wechselrichter gibt es 2 verschiedene Anschlussmöglichkeiten, je nachdem welches RS485-PiggyBack im Wechselrichter verbaut wurde. ACHTUNG – unterschiedliche Verkabelung! Original-SMA-RS485-PIGGYBACK: 3-polige Verkabelung Spezial-RS485-PIGGYBACK: 4-polige Verkabelung Beide PiggyBacks können uneingeschränkt in alle SMA-Wechselrichter des Typs „SunnyBoy“ (Ausnahme: SB3000/4000/5000TL-20 Next Generation) oder des Typs „Sunny Mini Central“ eingebaut werden. Wichtiger Hinweis: Öffnen Sie niemals das Gehäuse des Wechselrichters, wenn dieser unter Spannung steht. Beachten Sie unbedingt die Hinweise des SMA-Handbuches. 15 2 2.4.1 Hinweis – PiggyBack Mischbetrieb Das Spezial-RS485-PiggyBack kann auch im Mischbetrieb zu den Original-SMA-PiggyBacks bzw. Data-Moduls betrieben werden. Dazu muss ebenfalls eine 4-adrige Verkabelung durchgeführt werden. Allerdings darf Klemme 2 (Gelb-Solar-Log™) nicht an Klemme 3 (Wechselrichter mit Original-PiggyBack/Data-Modul) angeschlossen werden! 2.4.2 Bluetooth-Betrieb Hinweis: 1. Der Bluetooth-Betrieb ist nur möglich wenn das optionale Bluetooth-Modul im Solar-Log1000 eingebaut ist. 2. Derzeit unterstützen nur die Wechselrichter SMA-SB3000/4000/5000-20 den drahtlosen Bluetooth Betrieb (Stand Mai 2009) 3. Alle SMA-Bluetooth-PiggyBacks werden unterstützt. Derzeit können maximal 7 SMA-Bluetooth-Wechselrichter über den Solar-Log1000 ausgelesen werden. Weitere Wechselrichter können über RS485-Verkabelung angeschlossen werden. Für den Bluetooth-Betrieb ist keinerlei Vorbereitung seitens der Wechselrichter nötig. In den Wechselrichtern kann zwar über einen Drehschalter die Bluetooth-Adresse geändert werden. Dies ist nicht notwendig, bzw. die Adresse muss zwingend auf „1“ stehen (von SMA voreingestellt). Die Erkennung möglichst in dem Raum vornehmen, in dem die WR montiert sind. Dadurch werden Erkennungsfehler durch mangelnde Reichweite ausgeschlossen. Anschließend kann dann der Solar-Log™ testweise auch weiter entfernt ausprobiert werden. Eine Anzeige der Signal stärke ist leider nicht möglich. Ein gleichzeitiger Betrieb zum SMA-SunnyBeam-Bluetooth ist nicht möglich. 2.4.3 Spezial-RS485-PiggyBack (Hersteller: Solare Datensysteme GmbH) Hinweis: Hier wird eine 4-polige Verkabelung benötigt! Das Spezial-PiggyBack ist ein einfacher RS485-Schnittstellenwandler ohne Controller und ohne eigene "Intelligenz". Durch die einfache und robuste Bauart kann ein Störverhalten des Wechselrichters ausgeschlossen werden. Bei ordnungsgemäßem Einbau und Einhaltung der Installationsvorschriften bleiben die technischen Daten und Eigenschaften des WR unverändert. Das PiggyBack ist galvanisch getrennt und hat einen 6,5 kV Isolationsschutz. Jedes PiggyBack durchläuft einzeln einen kompletten Funktionstest an einem SMA-Wechselrichter. Hinweis: Das Spezial-PiggyBack darf ausschließlich nur zusammen mit dem Solar-Log1000 betrieben werden. Die Spezial-RS485-PiggyBacks sind kompatibel zu den Wechselrichtern des Typs −SB-SunnyBoy (nicht aber zu den SB-3000/4000/5000TL-20 NextGeneration, hier muss das Original-SMA-RS485-Data-Modul verwendet werden) −SMC-SunnyMiniCentral 16 SMA −SWR (ab BJ.2001). Evtl. muss für den Einbau des PiggyBacks das Display ausgebaut werden. Dieses „Platzproblem“ ist aber auch bei Original-SMA-PiggyBacks vorhanden. Bitte prüfen Sie die Vollständigkeit des beiliegenden Zubehörs: 1 St. Isolierschlauch f.Datenleitung 1 St. Jumper 1 St. Verschraubung/Durchf. WR-PG 16 (M22) 1 St. Flachsteckverteiler f. Anschluss an Gehäuse/Masse 2.4.4 Wichtige Hinweise zur Installation Für den Einbau der PiggyBack-Schnittstellenkarten müssen die WR geöffnet werden. Dies darf nur von dafür ausgebildetem Fachpersonal ausgeführt werden. Beachten Sie dazu auch alle vorhanden Anweisungen des Wechselrichter Handbuches. 2.4.5 Installation Arbeiten am Wechselrichter dürfen ausschließlich nur mit getrennter Versorgungsspannung durchgeführt werden. Dazu trennen Sie den Wechselrichter zuerst von der AC-Seite, dann von der DC-Seite. Anschließend warten Sie 30 Minuten bis sich alle stromführende Teile entladen haben. Beachten Sie bitte auch, dass sich im Wechselrichter und auf der Schnittstellenkarte empfindliche elektronische Bauteile befinden, die durch statische Entladungen zerstört werden können. 2.4.5.1 Verkabelungsschema SMA-WR1 SMA-WR2 SMA-WRx Spezial-PiggyBack SolarLog400e Jumper gesetzt Isolierschlauch SolarLog 4-adriges, geschirmtes Kabel 17 2 Schritt 1 Setzen Sie zunächst das PiggyBack auf die Steuerplatine im Wechselrichter. Beachten Sie, dass der Aufdruck „unten“ auf der Platine links unten zu sehen ist (siehe 2. Abbildung unten). Hinweis: Die untere Stiftleiste muss linksbündig eingebaut werden. 2.4.5.2 Steuerplatine ohne PiggyBack Hier wird das PiggyBack aufgesteckt 18 SMA 2.4.5.3 Steuerplatine mit PiggyBack Aufschrift: Unten Schritt 2 Nun müssen die einzelnen Wechselrichter miteinander verkabelt werden. Dazu benötigen Sie ein 4-poliges, geschirmtes Datenkabel (z.B. 25m Ring, Solare Datensysteme-Bestnr.220014). Verbinden Sie jeweils alle 4 Kontakte (2,3,5,7) der Klemmleiste von Wechselrichter 1 mit Wechselrichter 2 und weiter zu Wechselrichter 3 usw. bis Sie alle Wechselrichter verbunden haben. Klemmleiste Kontakte 2,3,5,7 Bei älteren SMA-Wechselrichtern vom Typ SWR ist evtl. eine 10polige Klemmleiste vorhanden. Hier ebenfalls die Kontakte 2,3,5 und 7 verbinden, die anderen frei lassen. 19 2 Achten Sie unbedingt darauf, das Datenkabel im Innenraum der Wechselrichter durch die Silikon-Isolierhüllen zu führen. Schritt 3 Am letzten Wechselrichter muss nun ein Abschlusswiderstand gesetzt werden. Dazu setzen Sie den Jumper auf die unterste Position: Jumper setzen (ganz unten) Die mittlere und obere Position müssen unbedingt frei bleiben! Schritt 4 Nun müssen Sie den ersten Wechselrichter noch mit dem Solar-Log™ verkabeln. Für die Verbindung des Solar-Log™ mit dem ersten Wechselrichter können Sie entweder ein vorkonfektioniertes Datenkabel (nicht im Lieferumfang enthalten) oder ein eigenes Kabel verwenden. Ziehen Sie die frei liegenden Adern durch die Kabelöffnung des Wechselrichters und verbinden Sie Solar-Log™ Klemmleiste im Wechselrichter Weiß (1) 2 Gelb (2) 3 Grün (3) 5 Braun (4) 7 Ziehen Sie das Datenkabel durch den beiliegenden Isolationsschlauch. Verbinden Sie Klemmleiste 5 des Wechselrichters mit dem beiliegenden Flachstecker an dem Wechselrichter-Gehäuse. Damit ist die Hardware-Installation abgeschlossen. Sie können nun die Wechselrichter wieder schließen und in Betrieb nehmen. 20 SMA 2.4.6 Original-SMA-RS485-PiggyBack (Hersteller: SMA ) Hinweis: Hier wird eine 3-polige Verkabelung benötigt! Der Einbau ist sehr detailliert in dem PiggyBack-Handbuch von SMA beschrieben, das der Schnittstellenplatine beiliegt. Die Verkabelung der Wechselrichter untereinander ist auf Seite „6 von 8“ unter „Verkabelung eines SB / SWR über RS485 an einen PC“ beschrieben. Verbinden Sie wie im SMA-Handbuch beschrieben mit einem geschirmten, 3-poligen Datenkabel die einzelnen Wechselrichter. Anschließend setzten Sie Jumper A am PiggyBack des letzten Wechselrichters wie auf Seite „5 von 8“ sowie „6 von 8“ im SMA-Handbuch beschrieben. Für die Verbindung des Solar-Log™ mit dem ersten Wechselrichter können Sie entweder ein vorkonfektioniertes Datenkabel (Zubehör, nicht im Lieferumfang enthalten) oder ein eigenes Kabel verwenden. Ziehen Sie die frei liegenden Adern durch die Kabelöffnung des Wechselrichters und verbinden Sie Solar-Log™ Klemmleiste im Wechselrichter Weiß (1) 2 Grün (3) 5 Braun (4) 7 Ziehen Sie das Datenkabel durch den beiliegenden Isolationsschlauch. Verbinden Sie Klemmleiste 5 des Wechselrichters mit dem beiliegenden Flachstecker an dem Wechselrichter-Gehäuse. Damit ist die Hardware-Installation abgeschlossen. Sie können nun die Wechselrichter wieder schließen und in Betrieb nehmen. 2.5 Kaco – Powador / PVI-BluePlanet mit RS485-Schnittstelle Wichtiger Hinweis: Öffnen Sie niemals das Gehäuse des Wechselrichters, wenn dieser unter Spannung steht. Beachten Sie unbedingt die Hinweise des Kaco-Handbuches. 2.5.1 Powador Alle Powador-Modelle haben die RS485-Schnittstelle bereits ab Werk integriert. Die Schnittstelle muss aber über das Bediendisplay aktiviert werden. Zusätzlich muss jedem Wechselrichter eine eigene Kommunikations-Adresse vergeben werden. Es empfiehlt sich die Adressen fortlaufend bei 1 beginnend festzulegen, also 1, 2, 3, usw. Auch diese Einstellung wird am Bediendisplay durchgeführt. Folgen Sie dazu den Anweisungen des Kaco-Handbuches. Die Kaco-Zentralwechselrichter werden als 3 eigenständige Wechselrichter im Solar-Log™ dargestellt. Sind z.B. zwei Zentralwechselrichter vorhanden und jeweils mit der RS485-Adresse 1 und 2 versehen, dann werden im Solar-Log™ insgesamt 6 Wechselrichter dargestellt. 21 2 2.5.2 PVI-BluePlanet Die PVI-BluePlanet-Modelle wurden bis etwa Mitte 2005 ausgeliefert und ab Werk wahlweise mit einer RS232 oder mit der RS485-Option ausgestattet. Für den Betrieb mit dem Solar-Log1000 ist die RS485-Option zwingend notwendig. Die Umrüstung der Schnittstelle ist über die Fa.Kaco möglich. Bitte fragen Sie dazu Ihren Installateur oder direkt bei Kaco an. Jedem Wechselrichter muss eine eigene Kommunikations-Adresse zugewiesen werden. Die Zuweisung erfolgt über einen DIP-Schalter im Innern des Wechselrichters. Bitte folgen Sie den Anweisungen des Kaco-Handbuches. Es empfiehlt sich die Adressen fortlaufend bei 0 beginnend festzulegen, also 0, 1, 2, usw. Hinweis: Fehlt der DIP-Schalter auf der Steuerplatine, dann handelt es sich bei dem PVI-BluePlanet Wechselrichter um die RS232-Version. 2.5.3 Verkabelung Die Verkabelung der einzelnen Wechselrichter erfolgt durch Klemmleisten, die sich im Innern des Gerätes befinden. 2.5.4 Klemmleiste – Powador – Modelle: Powador ca. bis BJ. 06/2007 Powador ca. ab BJ: 06/2007 (Terminierung per DIP-Schalter) Powador 8000xi (6400xi/7200xi): 22 Kaco – Powador / PVI-BluePlanet mit RS485-Schnittstelle Die 8000xi Modelle stellen verkabelungsseitig eine Besonderheit dar, da hier jeweils drei 8000xi zu einem Verbund zusammengeschaltet werden können. Ebenso ist es aber auch möglich 1 oder 2 Geräte ohne Verbund zu verwenden. Die Verkabelung ist jeweils komplett unterschiedlich. Genaue Anweisungen finden Sie auch im Installationshandbuch der Kaco-Wechselrichter. 8000xi im Verbund: •Hier muss einer der drei Wechselrichter als „Master“ gejumpert werden, die beiden anderen jeweils als „Slave“. Achtung! Gesetzter Jumper bedeutet IMMER „Slave“, gezogener Jumper IMMER „Master“ - unabhängig von der Beschriftung auf der Hauptplatine. Das heißt, am Master-WR muss der Jumper gezogen werden, die beiden Slaves müssen den Jumper gesetzt haben. •Das Datenkabel des Solar-Log™ wird an die Klemmleiste „LOGGER“ des „Master“-Wechselrichters angeschlossen •Die 3 Wechselrichter werden zusätzlich untereinander über die Klemmleiste „SYM“ angeschlossen. •Alle 3 Wechselrichter müssen mit einer fortlaufenden RS485-Adresse versehen werden, die am Display der Wechselrichter konfiguriert werden kann. •„SYM-Bus“ auf aktiv schalten am Display des Wechselrichters 8000xi einzeln: •Wechselrichter auf „Slave“ jumpern, d.h. der Jumper muss auf jeden Fall gesetzt sein. •Das Datenkabel des Solar-Log™ wird an die Klemmleiste „SYM“ der „Slave“-Wechselrichter angeschlossen •Alle Wechselrichter müssen mit einer fortlaufenden RS485-Adresse versehen werden, die am Display der Wechselrichter konfiguriert werden kann. •„SYM-Bus“ auf inaktiv schalten im entsprechenden Konfigurationsdialog am Display des Wechselrichters 2.5.5 Klemmleiste – PVI-BluePlanet – Modelle: Verbinden Sie wie im Kaco-Handbuch beschrieben mit einem geschirmten, 2-poligen Datenkabel die einzelnen Wechselrichter untereinander über die RS485-Klemmleisten. Die RS485Anschlüsse sind jeweils doppelt aufgeführt, damit die Verkabelung jeweils weitergeführt werden kann. Verbinden Sie jeweils die Klemme A mit der Klemme A des nächsten Wechselrichters und entsprechend die Klemmen B. Für die Verbindung des Solar-Log™ mit dem ersten Wechselrichter können Sie entweder ein teilkonfektioniertes Datenkabel (Zubehör, nicht im Lieferumfang enthalten) oder ein eigenes Kabel verwenden. 23 2 Ziehen Sie die frei liegenden Adern durch die Kabelöffnung des Wechselrichters und verbinden Sie Solar-Log™ Klemmleiste im Wechselrichter Weiß (1) B Braun (4) A BluePlanet / Serie1- Powador: Zusätzlich muss ein Abschlusswiderstand mit 330Ohm (dem Wechselrichter beiliegend) an der Klemmleiste an dem vom Solar-Log™ entferntesten Wechselrichter gesetzt werden. Der Abschlusswiderstand verbindet die freie Klemme A mit Klemme B. Serie2-Powador: Zusätzlich muss ein Abschlusswiderstand über die innen liegenden DIP-Schalter (siehe Bild oben) an dem vom Solar-Log™ entferntesten Wechselrichter gesetzt werden. Beachten Sie unbedingt, die DIP-Schalter der anderen Wechselrichter auf Position „Off“ zu setzen, ansonsten ist keine korrekte Datenkommunikation möglich. Hinweis: Sind die Kabellängen relativ kurz gehalten, kann u.U. auf den Abschlusswiderstand verzichtet werden. 2.6 SolarMax – Serie S, C und E mit RS485-Schnittstelle Wichtiger Hinweis: Öffnen Sie niemals das Gehäuse des Wechselrichters, wenn dieser unter Spannung steht. Beachten Sie unbedingt die Hinweise des Sputnik/SolarMax-Handbuches. 2.6.1 S und C-Serie Alle S/C-Serien-Modelle haben die RS485-Schnittstelle bereits ab Werk integriert. Jedem Wechselrichter muss eine eigene Kommunikationsadresse vergeben werden. Es empfiehlt sich die Adressen fortlaufend bei 1 beginnend festzulegen, also 1, 2, 3, usw. Auch diese Einstellung wird am Bediendisplay durchgeführt. Folgen Sie dazu den Anweisungen des SolarMax-Handbuches. S-Serie: Beachten Sie, dass am Wechselrichter-Display nur die RS485-Schnittstelle aktiviert ist (ab Werk voreingestellt), nicht die ebenfalls eingebaute Ethernet-Schnittstelle. Hinweis: Die Werkseinstellung des Wechselrichters ist Adresse 255, was keine gültige Adressnummer darstellt. Selbst wenn also nur 1 Wechselrichter an den Solar-Log™ geschalten wird, muss die Kommunikationsadresse unbedingt manuell auf „1“ umgesetzt werden. 24 SolarMax – Serie S, C und E mit RS485-Schnittstelle 2.6.2 Cx-Serie Die Cx-Serien-Modelle enthalten standardmäßig keine RS485-Schnittstelle und müssen nachgerüstet werden. Bitte wenden Sie sich in diesem Fall an den Installateur bzw. Hersteller. 2.6.3 E-Serie Die E-Serien-Modelle besitzen standardmäßig keine Kommunikationsschnittstelle, müssen also um ein Schnittstellen-Interface nachgerüstet werden bevor der Solar-Log™ angeschlossen werden kann. Bitte folgen Sie den Installationsanweisungen, die dem Schnittstellen-Interface beiliegen. Achten Sie insbesondere auf die richtige Einstellung des RS485/RS232-Jumpers und des Abschlusswiderstands auf der Schnittstellenkarte (Siehe Handbuch der Schnittstellenkarte). Jedem Wechselrichter muss eine eigene Kommunikationsadresse vergeben werden. Es empfiehlt sich die Adressen fortlaufend bei 1 beginnend festzulegen, also 1, 2, 3, usw. Auch diese Einstellung wird am Bediendisplay durchgeführt. Folgen Sie dazu den Anweisungen des SolarMaxHandbuches. 2.6.4 Verkabelung Auf Wechselrichterseite werden für den Anschluss des RS485-Datenkabels Stecker im RJ45-Format verwendet. Dies sind die gleichen Stecker wie bei herkömmlichen Netzwerk-Patchkabeln. Achtung! Der Solar-Log™ verfügt ebenfalls über eine RJ45-Buchse. Auf keinen Fall darf diese Buchse mit den RJ45-Buchsen des Wechselrichters verbunden werden. Dies könnte den SolarLog™ zerstören! Hinweis: Wir empfehlen das fertig vorkonfektionierte SolarMax-Datenkabel, das als Zubehör erhältlich ist. Wird das Kabel selbst konfektioniert, dann verwenden Sie folgende Anschlussbeschaltung: 8 1 RJ45-Stecker von vorne RJ45-Pin 1 2 3 Solar-Log™-RS485 2 2 3 25 2 4 5-unbenutzt 6-unbenutzt 7 8 3 1 4 Die Verkabelung der einzelnen Wechselrichter untereinander erfolgt durch herkömmliche Netzwerk-Kabel, die mit einem RJ45-Stecker ausgerüstet sind. SolarMax S/C-Serie: Die Verkabelung kann jederzeit erfolgen, da die Wechselrichter nicht geöffnet werden müssen. Auf der Geräteunterseite befinden Sie sich die beiden RJ-45-Buchsen für die Anlagenkommunikation. Stecken Sie einen Stecker des Kabels in eine beliebige Buchse der ersten Wechselrichters. Den anderen Stecker des Kabels stecken Sie in eine beliebige Buchse des zweiten Wechselrichters. Genauso verbinden Sie Wechselrichter Nummer 2 mit Wechselrichter Nummer 3 usw. An die noch freie Buchse des letzten Wechselrichters stecken Sie nun das konfektionierte SolarLog™ Datenkabel mit dem RJ45-Stecker. SolarMax E-Serie: Wechselrichter stromlos machen oder bis Abend warten (Die Eingaben über das Display zur Einstellung der Kommunikationsadresse müssen tagsüber erfolgen) Da sich die RJ45-Anschlussbuchsen im Innern des Wechselrichters auf der Schnittstellenkarte befinden, müssen die Netzwerkkabel durch die Kabeldurchführung an der Geräteunterseite geführt werden. Bis auf den ersten Wechselrichter werden immer zwei Kabel durchgeführt: Ein Kabel vom vorherigen WR und ein Kabel in den nächsten WR oder zum Solar-Log™. Stecken Sie das Kabel vom vorherigen WR in die linke Buchse mit der Aufschrift „RS-485 in“ und das Kabel zum nächsten WR in die rechte Buchse mit der Aufschrift „RS-485 out“. An die noch freie Buchse des letzten Wechselrichters stecken Sie nun das konfektionierte SolarLog™-Datenkabel mit dem RJ45-Stecker. 2.7 Fronius – IG15-60 (HV) und IG35+ bis IG150+ mit ComCard Wichtiger Hinweis: Öffnen Sie niemals das Gehäuse des Wechselrichters, wenn dieser unter Spannung steht. Beachten Sie unbedingt die Hinweise des Fronius-Handbuches. Bevor der Solar-Log1000 an den Wechselrichter angeschlossen werden kann, muss eine Schnittstellenplatine, eine so genannte „ComCard“, eingebaut werden. 2.7.1 Installation Fronius-ComCard Die ComCard kann wahlweise ab Werk in den Wechselrichtern bereits vorinstalliert sein oder auch nachträglich als „ComCard retrofit“ eingebaut werden. Hinweis: Für den Einbau muss der Wechselrichter geöffnet werden. Bitte folgen Sie unbedingt den Richtlinien aus dem Fronius-IG-Handbuches Ihres Wechselrichters! 26 Fronius – IG15-60 (HV) und IG35+ bis IG150+ mit ComCard Der Einbau der ComCard ist sehr detailliert im Wechselrichter-Handbuch beschrieben, folgen Sie allen Anweisungen dort. Wir empfehlen zwischen der installierten ENS-Karte und der ComCard einen Steckplatz frei zu lassen. 2.7.2 Kommunikationsadresse Jedem Wechselrichter muss eine eigene Kommunikations-Adresse vergeben werden. Es empfiehlt sich die Adressen fortlaufend bei 1 beginnend festzulegen, also 1, 2, 3, usw. Diese Einstellung wird am Bediendisplay durchgeführt. Folgen Sie dazu den Anweisungen des Fronius-Handbuches aus dem Kapitel „Bedienkonzept“, Abschnitt „Das Setup-Menü“. 2.7.3 Verkabelung Die Verkabelung der einzelnen Wechselrichter untereinander erfolgt durch herkömmliche Netzwerk-Kabel, die mit einem RJ45-Stecker ausgerüstet sind. Jede ComCard verfügt über zwei RJ45-Buchsen, die jeweils mit „IN“ und „OUT“ gekennzeichnet sind. Es ist sehr wichtig, dass die richtige Reihenfolge der Verkabelung eingehalten wird, ansonsten kommt kein Datenaustausch zustande. Achtung! Der Solar-Log™ verfügt ebenfalls über eine RJ45-Buchse. Auf keinen Fall darf diese Buchse mit den RJ45-Buchsen des Wechselrichters verbunden werden. Dies könnte den SolarLog™ zerstören! Da Fronius eine RS422-Schnittstelle verwendet kann auf Solar-Log™-Seite nur der 6-pol. RS422-B Anschluss benutzt werden. Hinweis: Wir empfehlen das fertig vorkonfektionierte Fronius-Datenkabel, das als Zubehör erhältlich ist. Dem Kabelsatz liegt auch ein Abschlussstecker bei (der kein Endwiderstand ist!) Wird das Kabel selbst konfektioniert, dann verwenden Sie folgende Anschlussbeschaltung: RS422-B: 8 1 6 1 RJ45-Stecker von vorne RJ45-Pin 1 2 Solar-Log™ RS422-B (6.pol) - 27 2 3 4 5 6 7 8 5 1 4 6 - Abschlussstecker: Der Abschlussstecker besteht aus einem 8-pol. RJ45-Blindstecker, in dem folgende Adern gebrückt sind: RJ45-PIN gebrückt 3 und 4 5 und 6 Über das konfektionierte Kabel mit dem 6pol. Stecker verbinden Sie nun den Solar-Log™ RS422-B mit der IN-Buchse des ersten Wechselrichters. Verbinden Sie nun alle Wechselrichter jeweils WR1-OUT mit WR2-IN, WR2-OUT mit WR3-IN, usw. In die OUT-Buchse des letzten Wechselrichters stecken Sie den Abschlussstecker. Hinweis: Die LED-E am Solar-Log™ zeigt den Kommunikationsstatus an. Sobald alle Kabel korrekt eingesteckt sind und die Wechselrichter aktiv sind, schaltet die rot leuchtende LED aus. 2.8 Danfoss – Wechselrichter Wichtiger Hinweis: Öffnen Sie niemals das Gehäuse des Wechselrichters, wenn dieser unter Spannung steht. Beachten Sie unbedingt die Hinweise des Danfoss-Handbuches. Die Firma Danfoss (PowerLynx) fertigt auch für andere Hersteller, z.B. für IBC (ServeMaster) oder CentroSolar (Powerstocc®) oder früher für Kyocera (KCx) und SolarWorld (SunPlug). Diese Geräte sind also weitgehend baugleich und verwenden das gleiche Datenprotokoll. Die verwendeten Schnittstellen können evtl. abweichen. Der Solar-Log™ unterstützt alle Geräte der Fa.Danfoss 1.UniLynx 2.TripleLynx 2.8.1 RS485-Schnittstelle Für die Datenüberwachung mit dem Solar-Log™ wird eine RS485-Schnittstelle benötigt. Diese Schnittstelle ist für UniLynx-Wechselrichter ab 02/2007 bereits ab Werk in allen Wechselrichtern eingebaut. Früher ausgelieferte Modelle wurden wahlweise mit RS485 oder mit einer FunkSchnittstelle bestückt. Die Funk-Schnittstelle kann aber nicht für den Solar-Log™ verwendet werden. In diesem Fall muss die RS485-Schnittstelle von Ihrem Solarteur nachgerüstet werden. Alle TripleLynx-Modelle haben die RS485-Schnittstelle immer eingebaut. 28 Danfoss – Wechselrichter Weitere Einstellungen am Display des Wechselrichters müssen keine vorgenommen werden. 2.8.2 Verkabelung Die Verkabelung der einzelnen Wechselrichter untereinander erfolgt durch herkömmliche Netzwerk-Kabel, die mit einem RJ45-Stecker ausgerüstet sind. Die beiden RJ45-Buchsen befinden sich rechts in der seitlichen Abdeckung, die abgeschraubt werden kann. Bitte beachten Sie dazu die Anweisungen im Danfoss-Handbuch. Verbinden Sie nun alle Wechselrichter untereinander über handelsübliche Netzwerkkabel. Stecken Sie einen Stecker des Kabels in eine beliebige Buchse der ersten Wechselrichters. Den anderen Stecker des Kabels stecken Sie in eine beliebige Buchse des zweiten Wechselrichters. Genauso verbinden Sie Wechselrichter Nummer 2 mit Wechselrichter Nummer 3 usw. An die noch freie Buchse des ersten Wechselrichters stecken Sie nun entweder das DanfossDatenkabel (Zubehör, nicht im Lieferumfang enthalten) mit dem RJ45-Stecker oder das selbstkonfektionierte Kabel. Und an die noch freie Buchse des letzten Wechselrichters stecken Sie den Abschlussstecker. Anschlussbelegung Danfoss/PowerLynx: RS485: 8 1 RJ45-Stecker von vorne RJ45-Pin 1 2 3 4-unbenutzt 5-unbenutzt 6 7-unbenutzt 8-unbenutzt Solar-Log™-RS485 3 3 4 1 Abschlussstecker: 29 2 Der Abschlussstecker besteht aus einem 8-pol. RJ45-Blindstecker, in dem folgende Adern gebrückt sind: RJ45-PIN gebrückt 3 und 4 5 und 6 2.9 Mitsubishi mit RS485-Schnittstelle Wichtiger Hinweis: Öffnen Sie niemals das Gehäuse des Wechselrichters, wenn dieser unter Spannung steht. Beachten Sie unbedingt die Hinweise des Mitsubishi-Handbuches. Alle Wechselrichter von Mitsubishi haben die RS485-Schnittstelle bereits ab Werk integriert. Zusätzlich muss jedem Wechselrichter eine eigene Kommunikations-Adresse vergeben werden. Es empfiehlt sich die Adressen fortlaufend bei 1 beginnend festzulegen, also 1, 2, 3, usw. Diese Einstellung wird am Bediendisplay durchgeführt. Folgen Sie dazu den Anweisungen des Mitsubishi-Handbuches. (Die Adressnummer 1 ist bei allen Mitsubishi-Wechselrichtern voreingestellt) 2.9.1 Verkabelung Die Verkabelung der einzelnen Wechselrichter untereinander erfolgt durch herkömmliche Telefon-Kabel, die mit einem RJ11-Stecker ausgerüstet sind. RJ11-Stecker sind 6-polig, üblicherweise werden aber nur die mittleren 4 Pins belegt, was aber ausreicht. Wichtig ist, dass die 4 (oder 6) Pins 1 zu 1 durchgeschleift sind. Die beiden RJ11-Buchsen befinden sich links unten im Innern des Wechselrichters. Für die Installation muss also die Frontplatte des Wechselrichters abgeschraubt werden. Bitte beachten Sie dazu die Anweisungen im Mitsubishi-Handbuch. Verbinden Sie nun alle Wechselrichter untereinander über die RJ11-Kabel. Stecken Sie einen Stecker des Kabels in eine beliebige Buchse der ersten Wechselrichters. Den anderen Stecker des Kabels stecken Sie in eine beliebige Buchse des zweiten Wechselrichters. Genauso verbinden Sie Wechselrichter Nummer 2 mit Wechselrichter Nummer 3 usw. Am letzten Wechselrichter setzen Sie den DIP-Schalter für den Endwiderstand auf Position „on“. Das Verbindungskabel zwischen Solar-Log™ und dem ersten Wechselrichter gibt es als fertig konfektioniertes Datenkabel (Zubehör, nicht im Lieferumfang enthalten) oder kann nach folgenden Vorgaben gefertigt werden: Anschlussbelegung Mitsubishi: RS485: 30 Mitsubishi mit RS485-Schnittstelle RJ11-Pin 3 4 Solar-Log™ 1 4 2.10 Power-One/Aurora Wichtiger Hinweis: Öffnen Sie niemals das Gehäuse des Wechselrichters, wenn dieser unter Spannung steht. Beachten Sie unbedingt die Hinweise des Power-One-Handbuches. Alle Wechselrichter von Power-One haben die RS485-Schnittstelle bereits ab Werk integriert. Zusätzlich muss jedem Wechselrichter eine eigene Kommunikations-Adresse vergeben werden. Es empfiehlt sich die Adressen fortlaufend bei 2 (nicht 1!) beginnend festzulegen, also 2, 3, 4, usw. Auch diese Einstellung wird am Bediendisplay durchgeführt. Folgen Sie dazu den Anweisungen des Power-One/Aurora-Handbuches. Verkabelung Die Verkabelung der einzelnen Wechselrichter erfolgt durch Klemmleisten, die sich im Innern des Gerätes befinden. Bei den Indoor/Outdoor-Modellen sind teilweise unterschiedliche Schnittstellen eingebaut. Im folgenden wird auf die Verkabelung mit RS485 eingegangen. 2.10.1 Klemmleiste – Outdoor – Modelle: Verbinden Sie wie im WR-Handbuch beschrieben mit einem geschirmten, 3-poligen Datenkabel die einzelnen Wechselrichter untereinander über die RS485-Klemmleisten. Verbinden Sie jeweils die Klemme „+T/R“ mit der Klemme „+T/R“ des nächsten Wechselrichters und entsprechend die Klemmen „-T/R“ und „RTN“. 31 2 Für die Verbindung des Solar-Log™ mit dem ersten Wechselrichter können Sie das vorkonfektionierte Power-One Kabel (Zubehör, nicht im Lieferumfang enthalten) oder ein eigenes Kabel verwenden. Ziehen Sie die frei liegenden Adern durch die Kabelöffnung des Wechselrichters und verbinden Sie Solar-Log™ Klemmleiste im Wechselrichter Weiß (1) +T/R Braun (4) -T/R Grün (3) RTN Zusätzlich muss der Abschlusswiderstand an dem vom Solar-Log™ entferntesten Wechselrichter gesetzt werden. Dazu muss der kleine Schalter auf Position „ON“ gesetzt werden. 2.11 Sunways – AT/NT Wichtiger Hinweis: Öffnen Sie niemals das Gehäuse des Wechselrichters, wenn dieser unter Spannung steht. Beachten Sie unbedingt die Hinweise des Sunways-Handbuches. Achten Sie darauf, dass jeder Sunways-AT/NT Wechselrichter eine andere interne Adresse konfiguriert haben muss. Voreingestellt ist werksseitig immer Adresse 1. Die Adresskonfiguration ist im Sunways-Handbuch beschrieben und kann über das Bediendisplay des Wechselrichters vorgenommen werden. Es empfiehlt sich die Adressen fortlaufend bei 1 beginnend festzulegen, also 1, 2, 3, usw. 2.11.1 Klemmleiste 750V – Modelle: 2.11.2 Klemmleiste 850V – Modelle: 32 Sunways – AT/NT Verbinden Sie wie im Sunways-Handbuch beschrieben mit einem geschirmten, 2-poligen Datenkabel die einzelnen Wechselrichter untereinander über die RS485-Klemmleisten. Die RS485Anschlüsse sind jeweils doppelt aufgeführt, damit die Verkabelung jeweils weitergeführt werden kann. Für die Verbindung des Solar-Log™ mit dem ersten Wechselrichter können Sie entweder das vorkonfektionierte Sunways-Datenkabel (Zubehör, nicht im Lieferumfang enthalten) oder ein eigenes Kabel verwenden. Ziehen Sie die frei liegenden Adern durch die Kabelöffnung des Wechselrichters und verbinden Sie Solar-Log™ Klemmleiste im Wechselrichter Weiß (1) RS485+ Braun (4) RS485Der Jumper JP muss an dem vom Solar-Log™ entferntesten Wechselrichter gesetzt werden, die anderen Wechselrichter dürfen diesen Jumper nicht gesetzt haben. 2.12 Vaillant – auroPOWER VPI /1 und VPI (RS485) Wichtiger Hinweis: Öffnen Sie niemals das Gehäuse des Wechselrichters, wenn dieser unter Spannung steht. Beachten Sie unbedingt die Hinweise des Vaillant-Handbuches. 2.12.1 Vaillant - auroPOWER VPI /1 Alle auroPOWER VPI /1 Modelle haben die RS485-Schnittstelle bereits ab Werk integriert. Die Schnittstelle muss aber über das Bediendisplay aktiviert werden. Zusätzlich muss jedem Wechselrichter eine eigene Kommunikations-Adresse vergeben werden. Es empfiehlt sich die Adressen fortlaufend bei 1 beginnend festzulegen, also 1, 2, 3, usw. Diese Einstellung wird am Bediendisplay durchgeführt. Folgen Sie dazu den Anweisungen des Vaillant-Handbuches. 2.12.2 Vaillant – auroPOWER VPI Die auroPOWER VPI Modelle wurden bis etwa Mitte 2005 ausgeliefert und ab Werk mit einer RS232 Option ausgestattet. Für den Betrieb mit dem Solar-Log1000 ist die RS485-Option zwingend notwendig. Die Umrüstung der Schnittstelle ist über die Fa.Vaillant möglich. Bitte fragen Sie dazu Ihren Installateur oder direkt bei Vaillant an. Jedem Wechselrichter muss eine eigene Kommunikations-Adresse zugewiesen werden. Bei Geräten mit Trafo erfolgt die Zuweisung erfolgt über das Menü des Wechselrichters. Bei Geräten ohne Trafo erfolgt Zuweisung über einen DIP-Schalter im Innern des Wechselrichters. Bitte folgen Sie den Anweisungen des Vaillant-Handbuches. Es empfiehlt sich die Adressen fortlaufend bei 0 beginnend festzulegen, also 0, 1, 2, usw. Hinweis: Fehlt die RS 485 Schnittstelle auf der Steuerplatine, dann handelt es sich bei dem auroPOWER VPI Wechselrichter um die RS232-Version. 33 2 2.12.3 Verkabelung Die Verkabelung der einzelnen Wechselrichter erfolgt durch Klemmleisten, die sich im Innern des Gerätes befinden. Wechselrichter stromlos machen oder bis Abend warten (Die Eingaben über das Display bei den VPI /1 -Modellen müssen tagsüber erfolgen. Klemmleiste – auroPOWER VPI xx00 /2 – Modelle: Klemmleiste – auroPOWER VPI /1 – Modelle: Klemmleiste – auroPOWER VPI – Modelle: Verbinden Sie wie im Vaillant-Handbuch beschrieben mit einem geschirmten, 2-poligen Datenkabel die einzelnen Wechselrichter untereinander über die RS485-Klemmleisten. Die RS485Anschlüsse sind jeweils doppelt ausgeführt, damit die Verkabelung jeweils weitergeführt werden kann. Verbinden Sie jeweils die Klemme A mit der Klemme A des nächsten Wechselrichters und entsprechend die Klemmen B. Für die Verbindung des Solar-Log™ mit dem ersten Wechselrichter können Sie entweder das vorkonfektionierte Datenkabel (Zubehör, nicht im Lieferumfang enthalten) oder ein eigenes Kabel verwenden. 34 Vaillant – auroPOWER VPI /1 und VPI (RS485) Ziehen Sie die frei liegenden Adern durch die Kabelöffnung des Wechselrichters und verbinden Sie Solar-Log™ Klemmleiste im Wechselrichter Weiß (1) B Braun (4) A Zusätzlich muss ein Abschlusswiderstand mit 330 Ohm (dem Wechselrichter beiliegend) an der Klemmleiste an dem vom Solar-Log™ entferntesten Wechselrichter gesetzt werden. Der Abschlusswiderstand verbindet die freie Klemme A mit Klemme B. Hinweis: Sind die Kabellängen relativ kurz gehalten, kann u.U. auf den Abschlusswiderstand verzichtet werden. Hinweis: Ab der Gerätegeneration VPI xx00 /2 wird der 330 Ohm Widerstand je nach Bedarf über DIP Schalter zugeschaltet. Im Auslieferungszustand ist der Abschlusswiderstand zugeschaltet. Zur Zeit gilt dies nur für Geräte ohne Trafo. 2.13 Solutronic (RS485) Wichtiger Hinweis: Öffnen Sie niemals das Gehäuse des Wechselrichters, wenn dieser unter Spannung steht. Beachten Sie unbedingt die Hinweise des Solutronic-Handbuches. Alle Wechselrichter müssen mit Firmware-Version 1.2.39 oder höher ausgerüstet sein. Aktuelle Firmware-Versionen und Hinweise zum Einspielvorgang finden Sie unter www.solutronic.de Die Wechselrichter müssen geerdet sein, ansonsten kann es zu Problemen bei der Wechselrichtererkennung kommen. Alle Wechselrichter von Solutronic haben die RS485-Schnittstelle bereits ab Werk integriert (Anschlussbuchse X2). Zusätzlich muss jedem Wechselrichter eine eigene KommunikationsAdresse vergeben werden. Es empfiehlt sich die Adressen fortlaufend bei 1 beginnend festzulegen, also 1, 2, 3, usw. Diese Einstellung wird am Bediendisplay (Parameter 230) durchgeführt. Weiterhin muss über Parameter 265 die COM-Schnittstelle auf „Protokoll 9 – Solar-LogTM“ eingestellt werden. Folgen Sie dazu den Anweisungen des Solutronic-Handbuches. 2.13.1 Verkabelung Verbinden Sie die Wechselrichter untereinander über ein 3-poliges, geschirmtes Datenkabel an der Anschlussbuchse X2 des Wechselrichters: 35 2 Für die Verbindung des Solar-Log™ mit dem ersten Wechselrichter können Sie entweder das vorkonfektionierte Datenkabel (Zubehör, nicht im Lieferumfang enthalten) oder ein eigenes Kabel verwenden. Solar-Log™ Klemmstecker am Wechselrichter (jeweils von links) Weiß (1) Pin 1-RS485-A Grün (3) Pin 3-GND Braun (4) Pin 2-RS485-B 2.14 Schüco SGI-Serie (RS485) Wichtiger Hinweis: Öffnen Sie niemals das Gehäuse des Wechselrichters, wenn dieser unter Spannung steht. Beachten Sie unbedingt die Hinweise des Schüco-Handbuches. Alle Modelle haben die RS485-Schnittstelle bereits ab Werk integriert. Jedem Wechselrichter muss eine eigene Kommunikations-Adresse vergeben werden. Es empfiehlt sich die Adressen fortlaufend bei 1 beginnend festzulegen, also 1, 2, 3, usw. Diese Einstellung wird am Bediendisplay durchgeführt. Folgen Sie dazu den Anweisungen des Schüco-Handbuches. 2.14.1 Verkabelung Die Verkabelung der einzelnen Wechselrichter untereinander erfolgt durch herkömmliche Netzwerk-Kabel, die mit einem RJ45-Stecker ausgerüstet sind. Schüco verwendet hier spezielle IP65taugliche Netzwerkstecker, die im Outdoor-Bereich notwendig sind. Werden die Wechselrichter im Innenbereich montiert, können aber durchaus auch normale Netzwerkkabel verwendet werden. Das dem Solar-Log™ beiliegende Datenkabel ist IP20 und nur für den Innenbereich geeignet. Schüco-Pin Solar-Log™-Pin (RJ45-Stecker) (4-pol.-grüner-Stecker) 3 (A) 4 6 (B) 1 36 Schüco SGI-Serie (RS485) Verbinden Sie alle Schüco-Wechselrichter untereinander über handelsübliche Netzwerkkabel. Auf der Geräteunterseite befinden Sie sich hinter einer Buchsenabdeckung die beiden RJ-45Buchsen für die Anlagenkommunikation. Stecken Sie einen Stecker des Kabels in eine beliebige Buchse der ersten Wechselrichters. Den anderen Stecker des Kabels stecken Sie in eine beliebige Buchse des zweiten Wechselrichters. Genauso verbinden Sie Wechselrichter Nummer 2 mit Wechselrichter Nummer 3 usw. Für die Verbindung des Solar-Log™ mit dem ersten Wechselrichter können Sie entweder das vorkonfektionierte Datenkabel (Zubehör, nicht im Lieferumfang enthalten) oder ein eigenes Kabel verwenden. An die noch freie Buchse des ersten/letzten Wechselrichters stecken Sie nun Datenkabel mit dem RJ45-Stecker. An das andere Ende stecken Sie den Abschlussstecker (IP20!). Bei Kabellängen unter 100m ist der Abschlussstecker nicht unbedingt zu setzen. 2.15 REFUSOL Alle Wechselrichter von REFU-Elektronik haben die RS485-Schnittstelle bereits ab Werk an der Gehäuseunterseite integriert (RS485 IN/OUT). Über das Display am Wechselrichter muss jedem WR eine fortlaufende Kommunikationsadresse vergeben werden. Es empfiehlt sich die Adressen fortlaufend bei 1 beginnend festzulegen, also 1, 2, 3, usw. Die höchstmögliche Adresse ist 31. Diese Einstellungen am Display des REFUSOL Geräts werden wie folgt vorgenommen: −F1 drücken −„Numerische Liste“ wählen, ENTER drücken −Parameternummer 2000 [Passwortschutz] einstellen, 2 x ENTER drücken −Zahlenwert 72555 eingeben, ENTER drücken −Parameter Nummer 0406 einstellen , ENTER drücken −Unterparameter 0406,3 wählen, ENTER drücken −Zahlenwert xx [Adresse] eingeben, ENTER drücken Nach der Parametrierung am Display muss über den am Wechselrichter eingebauten DC-Trennschalter der WR kurz ausgeschaltet werden, damit die Einstellungen aktiv werden. Weiterhin muss Datum und Uhrzeit korrekt am Wechselrichter eingestellt werden. Die Vorgehensweise zur Einstellung ist im Handbuch des Refu-Wechselrichters beschrieben. 37 2 Für den Solar-Log™ ab Firmwarestand 2.0.3 (Nov.09) sind ansonsten keine weiteren Einstellungen am Wechselrichter selbst vorzunehmen. Es kann also direkt mit der Verkabelung und mit der Inbetriebnahme fortgesetzt werden. Bei früheren Solar-Log™/Refu-Installationen musste der WR mit zusätzlichen Parametern auf Solar-Log™-Kompatibilität eingestellt werden. Dies ist nur noch dann erforderlich, wenn ein WR durch Defekt getauscht wurde oder die Anlage erweitert wird. Nur in diesen Fällen müssen die neuen WR ebenfalls wieder mit den erweiterten Parametern versehen werden. Die erweiterten Parameter sind erst ab WR-Firmware-Version 800.2.20 (einsehbar in: Menue F1\ Numerische Liste\Parameter 1.1 bis 1.3) oder höher verfügbar. Aktuelle Firmware-Versionen und Hinweise zum Einspielvorgang finden Sie unter www.refu-elektronik.de Folgende erweiterte Parameter sind einzustellen: −F1 drücken −„Numerische Liste“ wählen, ENTER drücken −Parameter Nummer 0407 einstellen, ENTER drücken −Unterparameter 0407,3 wählen, ENTER drücken −Zahlenwert 2 eingeben [Kommunikationsart RS485: Solarlog], ENTER drücken −Parameter Nummer 0420 einstellen, ENTER drücken −Unterparameter 0420,3 wählen, ENTER drücken −Zahlenwert 9600 eingeben, ENTER drücken DC/AC trennen zur Neuinitialisierung. 2.15.1 Verkabelung Verbinden Sie mit einem geschirmten, 2-poligen Datenkabel die einzelnen Wechselrichter untereinander über die RS485-Buchsen. Die RS485-Anschlüsse sind jeweils doppelt als IN/OUT ausgeführt, damit die Verkabelung weitergeführt werden kann. Jedem Wechselrichter liegen in einem Beipack u.a. „2 Stecker 4polig SACC-M12MS-4SC“ bei.. Stecken Sie nun einen Stecker in die OUT-Buchse des einen Wechselrichters (X14B) und den anderen Stecker in die IN-Buchse (X15B) des anderen Wechselrichters. Für die Verbindung des Solar-Log™ mit dem ersten Wechselrichter fertigen Sie ein Kabel nach folgender Beschreibung. Verbinden Sie die Pins am grünen 4/6-poligen Klemmstecker des Solar-Log™ und am 4-poligen REFUSOL-Rundstecker: Solar-Log™ REFUSOL 1 (Weiß) 2 4 (Braun) 3 Abschlusswiderstand: Am zum Solar-Log™ entferntesten Wechselrichter muss zusätzlich am „RS485 OUT“ REFUSOL-Rundstecker PIN1 nach PIN 2 und PIN3 nach PIN4 gebrückt werden, um den Datenbus abzuschließen. 38 Kostal Pico / Solar-Fabrik Convert T (RS485) 2.16 Kostal Pico / Solar-Fabrik Convert T (RS485) Wichtiger Hinweis: Öffnen Sie niemals das Gehäuse des Wechselrichters, wenn dieser unter Spannung steht. Beachten Sie unbedingt die Hinweise des Kostal-Handbuches. Alle Wechselrichter von Kostal haben die RS485-Schnittstelle bereits ab Werk integriert, deren Anschlussklemme sich im Innern des Gehäuses befinden. Zusätzlich muss jedem Wechselrichter eine eigene Kommunikations-Adresse vergeben werden. Es empfiehlt sich die Adressen fortlaufend bei 1 beginnend festzulegen, also 1, 2, 3, usw. Leider lässt sich die RS485-Adresse nicht am Display direkt ändern, sondern muss über den Webserver des Wechselrichters konfiguriert werden. Dazu muss kurzzeitig ein PC mit Netzwerkkabel an den WR angeschlossen und die IP-Adresse entsprechend am PC abgeändert werden, damit ein Zugriff auf den WR-internen Web-Server möglich wird (Die IP-Adresse des Wechselrichters ist am Display ersichtlich). Nach Eingabe der IP-Adresse erscheint ein Login-Fenster. Je nach Hersteller und Softwarestand müssen unterschiedliche Benutzer/Passwort eingegeben werden: Kostal PICO: Benutzer: PICO Passwort: pvwr Solar-Fabrik Convert: Alte Firmware: Benutzer: convert Passwort: pvwr Oder neue Firmware: Benutzer: pvserver Passwort: pvwr Weitere Hinweise zum Anschluss des PCs und Netzwerkkabels finden Sie in den HerstellerDokumentationen. Kostal Piko: Die Vorgehensweise ist im Handbuch „Kom_Anleitung_PIKO_Version_1-21.pdf“ oder „Kom_Anleitung_PIKO_Version_2-0.pdf“ beschrieben. Solar-Fabrik Convert T-Modelle: Die Vorgehensweise ist im Handbuch „Montage-_und_Bedienungsanleitung_convert_Netboard__Version_3.1_.pdf“ beschrieben. Aus urheberrechtlichen Gründen kann die Firma Solare Datensysteme GmbH die Dokumente nicht zur Verfügung stellen. Sie können jedoch von der Internetseite des Herstellers heruntergeladen werden. 39 2 2.16.1 Verkabelung Verbinden Sie die Wechselrichter untereinander über ein 3-poliges, geschirmtes Datenkabel an der 10-poligen Anschlussklemmleiste des Wechselrichters. Die Klemmleiste befindet sich direkt unterhalb des Displays. Verbinden Sie jeweils die Klemme 1,2 und 3 („A“,“B“,“GND“) miteinander. 10 9 8 7 6 5 4 3 2 1 GND B A Für die Verbindung des Solar-Log™ mit dem ersten Wechselrichter können Sie entweder das vorkonfektionierte Datenkabel (Zubehör, nicht im Lieferumfang enthalten) oder ein eigenes Kabel verwenden. Solar-Log™ Klemmstecker am Wechselrichter (jeweils von rechts) Weiß (1) Klemme 1-A Grün (3) Klemme 3-GND Braun (4) Klemme 2-B 2.16.2 Multistringtechnik Die Pico/Convert Wechselrichter sind mit mehreren MPP-Trackern ausgestattet, das bedeutet jeder String-Eingang wir separat überwacht und optimal an die angeschlossenen Module angepasst. Der Solar-Log™ kann die Daten von bis zu 3 Einzelstrings auslesen, was aber von einer evtl. Parallel-Verschaltung im Innern des Wechselrichter abhängt und möglicherweise reduziert wird. Der Solar-Log™ erkennt automatisch während der Wechselrichtererkennung wie viele Strings aktiv sind. Für eine erfolgreiche Erkennung der Einzelstrings muss der Wechselrichter einspeisen! 2.17 Mastervolt mit (RS485) Hinweis: Für die Installation ist kein Öffnen des Gehäuses notwendig. Alle notwendigen Anschlussbuchsen befinden sich an der Außenseite. Alle Wechselrichter von Mastervolt haben die RS485-Schnittstelle bereits ab Werk integriert, die am Gehäuseboden über RJ45-Buchsen steckbar sind. 2.17.1 Verkabelung Auf Wechselrichterseite werden für den Anschluss des RS485-Datenkabels Stecker im RJ45-Format verwendet. Dies sind die gleichen Stecker wie bei herkömmlichen Netzwerk-Patchkabeln. Achtung! Der Solar-Log™ verfügt ebenfalls über eine RJ45-Buchse. Auf keinen Fall darf diese Buchse mit den RJ45-Buchsen des Wechselrichters verbunden werden. Dies könnte den SolarLog™ zerstören! 40 Mastervolt mit (RS485) Hinweis: Wir empfehlen das fertig vorkonfektionierte Mastervolt-Datenkabel, das als Zubehör erhältlich ist. Wird das Kabel selbst konfektioniert, dann verwenden Sie folgende Anschlussbeschaltung: 8 1 RJ45-Stecker von vorne RJ45-Pin 4 3 Solar-Log™-RS485 1 4 Verbinden Sie nun alle Wechselrichter untereinander über handelsübliche Netzwerkkabel. Stecken Sie einen Stecker des Kabels in eine beliebige Buchse der ersten Wechselrichters. Den anderen Stecker des Kabels stecken Sie in eine beliebige Buchse des zweiten Wechselrichters. Genauso verbinden Sie Wechselrichter Nummer 2 mit Wechselrichter Nummer 3 usw. An die noch freie Buchse des ersten Wechselrichters stecken Sie nun entweder das MastervoltDatenkabel (Zubehör, nicht im Lieferumfang enthalten) mit dem RJ45-Stecker oder das selbstkonfektionierte Kabel. Multistringtechnik Die Mastervolt Wechselrichter sind je nach Modell mit 1 oder 2 MPP-Trackern ausgestattet, das bedeutet jeder String-Eingang wird separat überwacht und optimal an die angeschlossenen Module angepasst. Auch werden manche Wechselrichter intern in 2 oder gar 3 einzelne Wechselrichter unterteilt. Z.B. wird der QS6400 als 2 Wechselrichter mit jeweils 2 Strings erkannt, ein XL15 als 3 eigenständige XL5000. Der Solar-Log™ erkennt automatisch während der Wechselrichtererkennung wie viele Wechselrichter und Strings aktiv sind. Wichtiger Hinweis: Die Reihenfolge wie die Wechselrichter nach der Erkennung im Solar-Log™ angezeigt werden ist zufällig. Es wird dringend empfohlen, direkt nach der Erkennung eine Neuordnung der Wechselrichter im Dialog „Konfiguration/Basis/Wechselrichter“ durchzuführen. Über die angezeigte Seriennummer können die Wechselrichter identifiziert werden. 41 2 2.18 Suntension (Sunville) / Phoenixtec (RS485) Hinweis: Für die Installation wird eine optional erhältliche RS485-Datenkarte benötigt, die in jeden Wechselrichter eingebaut werden muss. Dazu ist kein Öffnen des Wechselrichter notwendig, die Karte kann an der Gehäuseunterseite eingeführt und verschraubt werden. 2.18.1 Verkabelung Die RS485-Datenkarte am Wechselrichter verfügt über 2 x 4 Anschlussklemmen, die mit „R+ RT- T+“ bezeichnet sind. Die Wechselrichter untereinander werden jeweils 1 zu 1 über ein 4-adriges, geschirmtes Datenkabel verbunden. Hinweis: Wir empfehlen das fertig vorkonfektionierte Sunville-Datenkabel, das als Zubehör erhältlich ist. Wird das Kabel selbst konfektioniert, dann verwenden Sie folgende Anschlussbeschaltung: Solar-Log™-RS485-B 1 4 5 6 RS485-Datenkarte R+ (weiss) R(gelb) T+ (grün) T(braun) (Achtung! T-/T+ an Datenkarte exakt beachten!) Multistringtechnik Die Sunville/Phoenixtec Wechselrichter sind je nach Modell mit 1 oder 3 MPP-Trackern ausgestattet, das bedeutet jeder String-Eingang wird separat überwacht und optimal an die angeschlossenen Module angepasst. Der Solar-Log™ erkennt automatisch während der Wechselrichtererkennung wie viele Wechselrichter und Strings aktiv sind. Wichtiger Hinweis: Die Reihenfolge wie die Wechselrichter nach der Erkennung im Solar-Log™ angezeigt werden ist zufällig. Es wird dringend empfohlen, direkt nach der Erkennung eine Neuordnung der Wechselrichter im Dialog „Konfiguration/Basis/Wechselrichter“ durchzuführen. Über die angezeigte Seriennummer können die Wechselrichter identifiziert werden. 2.19 Diehl AKO mit RS485-Schnittstelle Hinweis: Für die Installation ist kein Öffnen des Gehäuses notwendig. Alle notwendigen Anschlussbuchsen befinden sich an der Außenseite. Alle Wechselrichter von Diehl-AKO haben die RS485-Schnittstelle bereits ab Werk integriert, die am Gehäuseboden über RJ45-Buchsen steckbar sind. 42 Diehl AKO mit RS485-Schnittstelle 2.19.1 Verkabelung Auf Wechselrichterseite werden für den Anschluss des RS485-Datenkabels Stecker im RJ45-Format verwendet. Dies sind die gleichen Stecker wie bei herkömmlichen Netzwerk-Patchkabeln. Achtung! Der Solar-Log™ verfügt ebenfalls über eine RJ45-Buchse. Auf keinen Fall darf diese Buchse mit den RJ45-Buchsen des Wechselrichters verbunden werden. Dies könnte den SolarLog™ zerstören! Hinweis: Wir empfehlen das fertig vorkonfektionierte Diehl AKO-Datenkabel, das als Zubehör erhältlich ist. Wird das Kabel selbst konfektioniert, dann verwenden Sie folgende Anschlussbeschaltung: 8 1 RJ45-Stecker von vorne RJ45-Pin 3 6 Solar-Log™-RS485 1 4 Verbinden Sie nun alle Wechselrichter untereinander über handelsübliche Netzwerkkabel. Stecken Sie einen Stecker des Kabels in eine beliebige Buchse der ersten Wechselrichters. Den anderen Stecker des Kabels stecken Sie in eine beliebige Buchse des zweiten Wechselrichters. Genauso verbinden Sie Wechselrichter Nummer 2 mit Wechselrichter Nummer 3 usw. An die noch freie Buchse des ersten Wechselrichters stecken Sie nun entweder das Diehl AKODatenkabel (Zubehör, nicht im Lieferumfang enthalten) mit dem RJ45-Stecker oder das selbstkonfektionierte Kabel. Wichtiger Hinweis: Die Reihenfolge wie die Wechselrichter nach der Erkennung im Solar-Log™ angezeigt werden ist zufällig. Es wird dringend empfohlen, direkt nach der Erkennung eine Neuordnung der Wechselrichter im Dialog „Konfiguration/Basis/Wechselrichter“ durchzuführen. Über die angezeigte Seriennummer können die Wechselrichter identifiziert werden. 43 2 2.20 Ingeteam Wichtiger Hinweis: Öffnen Sie niemals das Gehäuse des Wechselrichters, wenn dieser unter Spannung steht. Beachten Sie unbedingt die Hinweise des Ingeteam-Handbuches. Alle Wechselrichter müssen mit einer optional verfügbaren RS485-Kommunikationskarte ausgerüstet werden. Bitte prüfen Sie, ob diese Karte in den Wechselrichtern eingebaut ist. Ein nachträglicher Einbau ist möglich. Optionale Ingeteam-RS485-Kommunikationskarte: Die RS485-Kommunikationskarte muss in den Wechselrichter eingebaut werden – der Einbau ist im Ingeteam-Handbuch beschrieben. An die 8-poligen Anschlussbuchse wird ein entsprechender Stecker (Phönix Typ.: FKCT 2,5/8ST) mit der RS485-Verkabelung eingesetzt Jedem Wechselrichter muss über das Display am WR eine eigene Kommunikations-Adresse vergeben werden. Es empfiehlt sich die Adressen fortlaufend bei 1 beginnend festzulegen, also 1, 2, 3, usw. Folgen Sie dazu den Anweisungen des Ingeteam-Handbuches. 2.20.1 Verkabelung Verbinden Sie die Wechselrichter untereinander über ein 3-poliges, geschirmtes Datenkabel: Für die Verbindung des Solar-Log™ mit dem ersten Wechselrichter können Sie entweder das vorkonfektionierte Datenkabel (Zubehör, nicht im Lieferumfang enthalten) oder ein eigenes Kabel verwenden. Solar-Log™ (von links) RS485-Karte im Wechselrichter Weiß (1) Pin 1-RS485-A (+) Grün (3) Pin 6-GND Braun (4) Pin 2-RS485-B (-) 44 Ingeteam Am letzten WR sollte Jumper JP3 auf der RS485-Karte gesteckt werden, um den RS485-Bus zu terminieren. Falsch gesteckte Jumper können die Kommunikation stören. 2.21 Anschluss Solar-Log1000-Analog-Modem-Paket Das Analog-Modem gibt es in zwei Ausführungen: 1.Analog-Modem Home 2.Analog-Modem Industrie Voraussetzung für den Betrieb des Modems ist ein analoger Telefonanschluss. Dieser ist in aller Regel auch bei ISDN-Technik über die ISDN-Telefonanlage vorhanden. Bitte prüfen, Sie dass von dem verwendeten Telefonanschluss auch telefoniert werden kann. Für die Datenverbindung ins Internet wird der Solar-Log™ eine Internet-By-Call Verbindung aufbauen. Manche Telefonanlagen sind mit Sperren ausgerüstet, die diese Einwahl verhindern. Soll die Einwahl-Funktion des Solar-Log1000 verwendet werden, muss die entsprechende TelefonNummer auf die verwendete Telefondose zugeordnet sein. Überprüfen Sie gegebenenfalls die Verbindung mit einem normalen Telefon. Telefonieren Sie nach außerhalb und lassen Sie sich anrufen. 2.21.1 Lieferumfang Solar-Log1000-Modem-Paket •serielles RS232-Kabel •Telefon-Verbindungskabel •Netzteil Der Anschluss an den Solar-Log1000 ist sehr einfach: 1. Verbinden Sie das Modem über das serielle RS232-Kabel mit dem RS232-Anschluss am Solar-Log™ 45 2 2. Verbinden Sie das Modem mit dem Telefon-Kabel und stecken Sie das Kabel in die entsprechende TAE-Telefonbuchse 3. Stecken Sie das Netzteil ein und schalten das Modem an Alle weiteren Einstellungen werden über das Solar-Log™ Display konfiguriert. Ein PC ist dazu nicht notwendig. 2.22 Anschluss Solar-Log1000-Mobilfunk-Paket Das Mobilfunk-Paket verbindet den Solar-Log1000 mit dem Internet über das Mobilfunknetz. Zusätzlich zu dem Mobilfunk-Paket wird eine SIM-Karte des gewünschten Mobilfunkbetreibers benötigt (nicht im Lieferumfang enthalten). 2.22.1 Lieferumfang-Solar-Log1000-Mobilfunk-Paket •Mobilfunk-Modem GPRS •serielles RS232-Kabel •Netzteil •externe Antenne mit 2m Anschlusskabel (optional als Zubehör ist ein Hutschienenhalter erhältlich) Anschluss an Solar-Log1000 1.Setzen Sie die SIM-Karte in das Modem ein. Dazu drücken Sie kräftig mit einem spitzen Gegenstand auf den gelben Auswurfknopf an der Seite des Modems. 2.Schrauben Sie die externe Antenne an das Modem. Suchen Sie einen geeigneten Platz für die Magnetfußantenne mit guter Empfangsqualität. Evtl. prüfen Sie den Empfang vorher mit einem Handy. Ein guter Empfang ist wichtig für eine zuverlässige Datenverbindung. 3.Verbinden Sie das Modem über das serielle RS232-Kabel mit dem Solar-Log1000 4.Stecken Sie den RJ11-Stecker des Netzteils in das Modem Alle weiteren Einstellungen werden über das Solar-Log™ Display konfiguriert. Ein PC ist dazu nicht notwendig. 2.23 Anschluss MT-SensorBox Der Solar-Log1000 ist über die MT-SensorBox (optionales Zubehör) in der Lage Umweltdaten zu erfassen und zu speichern. Die Umweltdaten umfassen: •Einstrahlungssensor •Modultemperatur •Umgebungstemperatur (optional, Sensor-Zubehör) •Windgeschwindigkeit (optional, Sensor-Zubehör) Für weiterführende Auswertungen und Analysen stellen diese Daten wichtige Kennwerte für die Ertragskontrolle dar. 46 Anschluss MT-SensorBox Der Solar-Log™ Einstrahlsensor ist mit einer hochwertigen monokristallinen Zelle ausgestattet, robust und speziell für den dauerhaften Einsatz im Außenbereich konzipiert (IP65). Alle Komponenten werden lediglich angeschraubt, so dass die Montage sehr schnell durchgeführt werden kann. Alle Kabel sind UV- und Witterungsbeständig. Achtung: Das Öffnen des Sensors ist nicht erforderlich und würde zu Garantieverlust führen. Es kann derzeit maximal 1 SensorBox an den Solar-Log1000 angeschlossen werden. Der Anschluss der SensorBox erfolgt über eine freie RS485-Schnittstellen am Solar-Log 1000, die dazu über das Display (Dialog Konfig/Anfangskonfiguration/Start) auf den Schnittstellentyp „MT-Sensor“ konfiguriert werden muss. 2.23.1 Montage Sensor: Der Einstrahlsensor muss parallel, d.h. mit gleicher Ausrichtung und Neigung zu den Modulen über die beigefügten Befestigungsschrauben an einer Montageschiene befestigt werden. Der Standort sollte so gewählt werden, dass möglichst keine Verschattung auftritt. Modultemperatur: Die Modultemperatur wird über einen integrierten Zell-Temperatursensor erfasst, so dass eine weitere aufwändige Montage an einer Modulrückseite entfällt. Außentemperatur (optional): Der Außentemperatursensor wird in den Einstrahlsensor eingeschraubt (3pol-Anschluss). Fest anschrauben. Den Sensor an einer schattigen Stelle mit der Wandhalterung befestigen. Das Kabel darf nicht verlängert werden. Windgeschwindigkeitssensor (optional): Der Windsensor wird in den Einstrahlsensor eingeschraubt (2pol-Anschluss). Fest anschrauben. Das Windrad möglichst über dem Montagewinkel an einer hohen, exponierten Stelle anbringen. Das Kabel darf nicht verlängert werden. 2.23.2 Verkabelung Das Anschlusskabel ist 4-adrig und umfasst die 12V-Stromversorgung und die Datenleitung zum Solar-Log™. Es ist kein separates Netzteil erforderlich. Das Anschlusskabel darf verlängert werden (max.100m), es muss aber die Versorgungsspannung von 12V am Ende der Kabelleitung sichergestellt sein. Im Außenbereich muss die Kabelverbindung entsprechend geschützt sein und minimal in IP54 erfolgen. Hinweis: Eindringende Nässe kann zu einem Kurzschluss führen und SensorBox und Solar-Log™ zerstören. Die 4 Adern des Anschlusskabels sind wie folgt mit dem grünen 4-poligen Anschlussstecker des Solar-Log™ zu verbinden (Belegung auch auf Sensor-Rückseite aufgedruckt): Die Anschlussbelegung ist wie folgt: RS485-Solar-Log™ SensorBox 1 2 3 4 (Data+) (+12V) (GND) (Data-) Data+ A +12V GND Data- B (braun) (rot) (schwarz) (gelb) Die Abschirmung muss mit einem Potentialausgleich verbunden werden. 47 2 2.23.3 Inbetriebnahme Mit dem Einschalten des Solar-Log1000 wird automatisch auch die SensorBox mit Strom versorgt. Anschließend muss die SensorBox auf die gewünschte, freie RS485-Schnittstelle konfiguriert werden. Dazu über das Display (Dialog Konfig/Anfangskonfiguration/Start) die Schnittstelle auf den Schnittstellentyp „MT-Sensor“ konfigurieren. Die SensorBox wird dann über den Display-Dialog „Wechselrichter-Erkennung“ in das System eingebunden, wie ein ganz normaler Wechselrichter auch. 2.24 Anschluss externer Stromzähler An den Solar-Log1000 kann ein externer Stromzähler über den S0-Eingang angeschlossen werden. Ein externer Drehstromzähler der Gesamtanlage kann als exakte Referenzmessung dienen um z.B. bei Beteiligungsanlagen genaue Teilabrechnungen zu ermöglichen. Der Stromzähler wird vom Solar-Log1000 als virtueller Wechselrichter aufgeführt. Die Impulse werden in einen momentanen Leistungswert (Pac) und in die Ertragssumme verrechnet. Tatsächlich ist dadurch der Solar-Log1000 in der Lage auch ohne weiteren Anschluss an Wechselrichter eine Anlage zu überwachen. Etwa dann, wenn die installierten Wechselrichter noch nicht vom Datenprotokoll her unterstützt werden. Zusammen mit dem Einstrahlsensor der SensorBox kann auch für solche Anlagen der Solar-Log™ als Überwachungsgerät eingesetzt werden. Der S0-Anschluss des externer Stromzählers wird wie folgt an den 6-poligen S0-In/Out-Stecker angeschlossen: 6 1 Solar-Log™ 1 2 3 gebrückt 4 5 unbelegt 6 unbelegt S0 S0+ S0- Die Kabellänge zwischen Stromzähler und Solar-Log1000 sollte 10m nicht überschreiten. Der Impulsfaktor steht standardmäßig auf 1000 Impulsen/kWh, was sich aber am Solar-Log™ Display im Dialog „Konfig./Basis/Wechselrichter“ am Wechselrichter 1 abändern lässt. 48 Anschluss Großdisplay 2.25 Anschluss Großdisplay Es gibt grundsätzlich 2 verschiedene Arten um Großdisplays an den Solar-Log1000 anzuschließen: 1.Über RS485 2.Über S0-Impuls-Ausgang Generell sollte der Anschluss über RS485 bevorzugt werden, wenn die Wahl besteht. Die Leitungslängen können RS485-üblich bis zu 1000m sein und die darzustellenden Daten können über den Solar-Log1000 gezielt ausgegeben werden. Über den S0-Ausgang kann dagegen nur die aktuelle Einspeise-Leistung als Impulsfolge weitergegeben werden, das Display muss selbstständig die Leistung und Gesamtertrag errechnen. 2.26 Verkabelung RS485 Wird der Anschluss über RS485 gewählt, muss berücksichtigt werden, dass hier die Schnittstelle bereits durch den Wechselrichter belegt ist. Das Display kann hier in aller Regel aber in die gleiche RS485-Leitung mit eingeschleift werden. Grundsätzlich gilt: Sobald die RS422-Schnittstelle verwendet wird (Fronius/Phoenixtec/Sunville), kann kein Display daran angeschlossen werden. Hinweis: Grundsätzlich muss für den Anschluss des Displays den Herstellerangaben gefolgt werden. Wird das Display zusätzlich zu den Wechselrichtern in die gleiche Leitung eingeschleift, muss das Display entsprechend auf die Schnittstellenparameter eingestellt werden. Bitte wenden Sie sich dazu an den Hersteller des Displays. Schneider-Displaytechnik: 3-pol. Steuerleitung, 3x0,5mm² Display Solar-Log™ RS485-A/B braun-A 1 2 (unbenutzt) grau-GND 3 blau-B 4 RiCo-Electronic: Um das RiCo-Display über RS485 mit dem Solar-Log™ anzuschließen, muss am Display auf Klemmblock 3, Pin 1 und 2 verbunden werden. Genauere Informationen dazu auch im Bedienerhandbuch des Displays. 2-pol. Steuerleitung, 2x0,5mm² Display Solar-Log™-RS485-A/B Pin1:Data+ 1 2 (unbenutzt) 3 (unbenutzt) Pin2:Data4 49 2 2.27 Verkabelung S0-Ausgang Der S0-Ausgang kann in verschiedenen Konfigurationen betrieben werden, die je nach Beschaltung des 6pol-Klemmsteckers aktiviert sind. 6 1 2.27.1 Strom gesteuerter S0-Ausgang (z.B. Displays von Schneider Displaytechnik) Benötigt wird ein 2 pol. Geschirmtes Kabel, 2x0,6mm², Länge max. 100 Meter Berücksichtigen Sie auf jeden Fall auch die Herstellerangaben des Display-Herstellers. Display S0+ S0- Solar-Log™-S0-In/Out 4 gebrückt 5 6 2.27.2 Kontakt gesteuerter S0-Ausgang (z.B. Displays von RiCo-Electronic) Benötigt wird ein 2 pol. Geschirmtes Kabel, 2x0,6mm², Länge max. 100 Meter Berücksichtigen Sie auf jeden Fall auch die Herstellerangaben des Display-Herstellers. Display S0S0+ Solar-Log™-S0-In/Out 6 5 2.27.3 Impulsfaktor Der Solar-Log1000 gibt standardmäßig 1000 Impulse/kWh auf den S0-Ausgang aus. Dieser Wert lässt sich aber beliebig am Solar-Log™ Display im Dialog „System/Großdisplay“ ändern. Der Impulsfaktor muss in Abhängigkeit der Anlagengröße (kWp) konfiguriert werden. Anlagengröße kWp Impulsfaktor 30 kWp 2000 60 kWp 1000 100 kWp 600 50 Verkabelung S0-Ausgang 150 kWp 400 300 kWp 200 600 kWp 100 Beachten Sie, dass Impulsfaktor im Solar-Log™ und am Display identisch eingestellt sein müssen. 2.28 Anschluss-Relais Der Solar-Log1000 verfügt über ein potentialfreies Steuerrelais, das im Alarm- oder Störfall eingeschalten wird. Belastet werden darf es mit maximal 24Volt und 5 Ampere, so dass ein 220VoltVerbraucher nicht direkt sondern über ein weiteres Lastrelais geschaltet werden muss. Die Verkabelung erfolgt über einen 3-poligen Anschlussstecker: 1 3 Im AUS-Zustand sind: Pin 1-2 offen Pin 2-3 geschlossen Im EIN-Zustand (Alarm/Störung aktiv) sind: Pin 1-2 geschlossen Pin 2-3 offen Üblicherweise wird also PIN1 und PIN2 verwendet um das Lastrelais zu schalten. Am Solar-Log™ Display im Dialog „Konfig/Erweitert/Diebstahlsicherung“ können Sie das Relais bequem testen. 2.29 Anschluss-Alarmkontakt Der Solar-Log1000 verfügt über einen Alarmkontakt der auslöst, wenn die Verbindung unterbrochen wird. Für die Verkabelung am Montagegestänge bzw. den Modulen sollte ein witterungsbeständiges, dünnes Kabel verwendet werden, das bei Belastung reißt. Die maximale Kabellänge liegt bei 1000 Meter. Der Anschluss erfolgt über einen 3-poligen Anschlussstecker: 51 2 1 3 PIN1 und PIN3 müssen verbunden sein. Wird die Verbindung unterbrochen, löst der Alarm aus, was über das Relais, Email oder SMS gemeldet werden kann. Am Solar-Log™ Display im Dialog „Konfig/Erweitert/Diebstahlsicherung“ kann die Alarmfunktion konfiguriert und getestet werden. 2.30 Anschluss an den PC / Netzwerk Der Solar-Log1000 ist mit einer Standard-Ethernet-RJ45-Netzwerkbuchse ausgestattet, die mit jedem handelsüblichen Netzwerk-Kabel verbunden werden kann. Es werden die Geschwindigkeiten 10Mbit und 100Mbit unterstützt. Generell kann jede PC-Netzwerktechnik eingesetzt werden, um den Solar-Log1000 anzuschließen. Folgende Techniken stehen zur Verfügung: 1.Direkte Kabelverbindung 2.Verbindung über einen Netzwerk-Router 3.Verbindung über Stromnetz (Powerline) 4.Verbindung über Funknetz (Wlan / GSM) Verbinden Sie den Solar-Log1000 nun über ein Ethernet-RJ45-Netzwerkkabel mit der Netzwerkkarte an Ihrem PC oder, falls vorhanden, mit Ihrem Netzwerk-Router. Beachten Sie, dass bei einer direkten Solar-Log1000-PC Verbindung ein so genanntes „Crossover“ (gedrehtes) Netzwerkkabel verwendet werden muss. Bei Einsatz des Solar-Log™ PowerLine-Pakets kann der Solar-Log™ über das beiliegende Netzwerkkabel mit dem Stromstecker verbunden werden. Anschließend verbinden Sie den PC / Switch oder Internet-Router über den zweiten Stromstecker. Die beiden Stromstecker verbinden sich automatisch untereinander und dienen dann also „Netzwerkkabel über Stromnetz“. Die Stromstecker sollten möglichst nicht in einer Mehrfachsteckdose betrieben werden, da andere Steckernetzteile die Datenqualität stören. Die IP-Adresse des Solar-Log™ kann bequem über das Display konfiguriert werden. Dieser Vorgang ist im Kapitel „Inbetriebnahme“ des Benutzerhandbuchs beschrieben. 52 3 Benutzerhandbuch Nachdem alle Kabel und alles Zubehör an den Solar-Log1000 angeschlossen wurde, kann das Gerät in Betrieb genommen werden, d.h. die Konfiguration kann nun durchgeführt werden. Der Solar-Log1000 ist so konzipiert, dass die Anfangskonfiguration ohne PC direkt am Display durchgeführt werden kann. Für weitere Einstellungen muss ein PC angeschlossen werden. Die Inbetriebnahme ist besonders einfach, da alle wichtigen Einstellungen automatisch der Reihe nach abgefragt werden. Die weitere Konfiguration kann dann immer noch später ergänzt werden. Natürlich lassen sich alle Einstellungen, die anfangs gemacht wurden auch später wieder abändern. 3.1 Touchscreen-Display Der Solar-Log1000 kann bequem über das eingebaute Touchscreen-Display bedient werden. Touchscreen bedeutet, dass ähnlich wie der Maus-Pfeil am PC, hier aber mit dem Finger auf das entsprechende Element am Display gedrückt werden kann. So „zeigt“ man quasi immer auf die gewünschte Funktion um sie auszuführen. Die Druckkraft ist bei einem Touch-Screen nicht entscheidend. Drücken Sie also leicht mit der Fingerspitze auf die entsprechenden Schaltflächen. Reagiert der Solar-Log™ nicht sofort, warten Sie ein paar Sekunden und probieren es erneut. Unter keinen Umständen fester drücken! Wichtiger Hinweis: Die Bedienung mit harten, spitzen Gegenständen überlastet die Glasfläche und führt zum Bruch und zum Garantieverlust. Das Display ist an allen Stellen berührungsempfindlich, d.h. die Bedienelemente können überall verteilt sein. Das folgende Bild zeigt beispielhaft wo überall Aktionen ausgelöst werden können. 53 3 Aktionsknöpfe Aktionsfläche Aufruf des Hauptmenüs •Aktionsknöpfe Hiermit können gezielt Funktionen aufgerufen werden, die von Dialog zu Dialog verschieden sind. •Aktionsfläche Über den Druck auf die Aktionsfläche kann das Hauptmenü aufgerufen werden, um in andere Dialoge zu wechseln. Es gibt generell zwei Arten von Dialogen: −Grafikdialoge (wie oben) −Textdialoge Grafikdialoge haben meist besondere Funktionen, teilweise auch „versteckte“ Aktionsflächen, die man nicht sehen kann. Z.B. kann man durch Drücken auf den Jahresbalken im „GrafikGesamtdialog“ in das entsprechende Jahr der Jahresgrafik springen. Der Balken selber stellt also eine Aktionsfläche dar. 54 Touchscreen-Display Textdialoge dienen in aller Regel als Konfigurationsdialoge. In diesen Dialogen gibt es keine Aktionsflächen, sondern ausschließlich Aktionsknöpfe: Aktionsknöpfe Textdialoge haben am unteren Display-Rand immer ein oder mehrere Aktionsknöpfe. Der linke Knopf lautet immer „Menü“, die weiteren Knöpfe variieren je nach Dialog. Über den „Weiter“Knopf können auch teilweise weitere Unterdialoge aufgerufen werden. Ob und wie viele Unterdialoge existieren kann an rechts oben am Bildschirm erkennen. Das Hauptmenü erscheint immer am oberen Display-Rand: 55 3 Weitere Unterpunkte aufrufen Drücken außerhalb der Menüpunkte schließt das Menü wieder Über den Druck auf die einzelnen Menüpunkte können weitere Unterpunkte aufgerufen werden. Ein Druck auf einen Punkt außerhalb der Menü knöpfe schließt das Menü wieder. Texteingaben über das Touchscreen-Display werden über eine so genannte „virtuelle Tastatur“ gemacht: Die virtuelle Tastatur wird bei Bedarf im Display eingeblendet und Sie können nun ähnlich einer echten Tastatur die entsprechenden Eingaben durchführen. Je nach Art der Eingabe wird eine kleinere, numerische Tastatur oder eine komplette alphanumerische Tastatur angezeigt. 56 Touchscreen-Display 3.1.1 Menüstruktur Touchscreen-Display Die folgende Menüstruktur gibt eine Übersicht der verfügbaren Dialoge am Touchscreen-Display: Ebene 1 Ebene 2 Grafik Übersicht Ebene 3 Tag Monat Jahr Gesamt Großdisplay Diagnose Meldungen WR-Ereignisprotokoll Alarmkontakt USB Datenabzug Datensicherung Komplette Daten sichern Ertragsdaten einspielen Konfiguration einspielen Firmware Update Konfiguration Start Anfangskonfiguration WR-Erkennung Basis Netzwerk Anlagengruppen Wechselrichter Prognose Internet Grundeinstellungen Email/SMS Homepage Erweitert Anlagenüberwachung Großdisplay Alarmkontakt WR-Statusüberwachung RS485-Funk-Paket Intern Datenkorrektur System Firmware Spracheinstellungen 57 3 3.2 PC-Darstellung Für die Bedienung des Solar-Log™ am PC muss keine zusätzliche Software installiert werden. Der Solar-Log™ verfügt über einen integrierten Web-Server, der die gesamte Software beinhaltet. Alle grafischen Auswertungen und Konfigurationen können bequem am PC durchgeführt werden, es ist lediglich ein beliebiger Web-Browser notwendig. Für die Bedienung per Web-Browser wird eine Netzwerkverbindung zwischen PC und SolarLog1000 vorausgesetzt. Die Netzwerkkonfiguration muss zuerst über das Textdisplay vorgenommen werden. Empfohlen wird der Internet-Browser „Mozilla Firefox“, der für alle gängigen Betriebssysteme verfügbar ist. Generell sind aber alle modernen Internet-Browser verwendbar. Bitte aktivieren Sie „Javascript“ für die Benutzung des Solar-Log1000. Um den Hauptdialog des Solar-Log1000 aufzurufen, starten Sie Ihren Internet-Browser und geben die Netzwerk-Adresse ein. 3.2.1 Menüstruktur PC-Darstellung Ebene 1 Ebene 2 Ertragsdaten Visualisierung PC Ebene 3 Palm / PocketPC Diagnose Ereignisprotokoll Degradation Konfiguration Basis Lan Anlagengruppen WR-Reihenfolge Wechselrichter Prognose Grafik Erweitert Internet Email SMS Export Störung Intern Backup System Update 3.3 Inbetriebnahme Nachdem alle Kabel und alles Zubehör an den Solar-Log1000 angeschlossen wurden, kann das Gerät in Betrieb genommen werden, d.h. die Konfiguration kann nun durchgeführt werden. 58 Inbetriebnahme Der Solar-Log1000 ist so konzipiert, dass die gesamte Konfiguration auch ohne PC direkt am Display durchgeführt werden kann. Dennoch gibt es Dialoge, die ausschließlich nur am Display verfügbar sind (z.B. die Wechselrichter-Erkennung), oder nur über den Web-Browser am PC (z.B. die Sortierung der Wechselrichterreihenfolge). Generell empfehlen wir die Konfiguration direkt am Display, ab einer bestimmten Anlagengröße und Kenntnisstand des Installateurs ist die Bedienung am PC evtl. einfacher und schneller. Die Inbetriebnahme ist sehr einfach, da alle wichtigen Dialoge und Einstellungen automatisch der Reihe nach abgefragt werden. Die weitere Konfiguration kann dann immer noch später ergänzt werden. Natürlich lassen sich alle Einstellungen die anfangs gemacht wurden auch später wieder abändern. Grundsätzlich teilt sich die Inbetriebnahme wie folgt auf: 1.Startkonfiguration 1.Angabe der verwendeten Wechselrichterhersteller 2.Wechselrichtererkennung 2.Konfiguration der Wechselrichter (Nur angeschlossene Modulleistung) 3.Internetkonfiguration (falls notwendig) 1.Konfiguration des Internetzugangs (DSL, Modem, Mobilfunk) 2.Angabe der Homepage-Zugangsdaten 3.Test Internetzugang 4.Sonstige Funktionen (falls notwendig) 1.Alarmfunktionen 2.Großdisplay Die allermeisten Einstellungen sind im Solar-Log™ bereits vorkonfiguriert und müssen nicht abgeändert werden. 3.3.1 Startkonfiguration Beginnen Sie als erstes mit den Angaben in der „Startkonfiguration“: Wählen Sie dazu im Hauptmenü den Punkt „Konfig. / Start / Anfangskonfiguration“ aus. Dieser Dialog beinhaltet die wichtigsten Einstellungen wie Datum und Uhrzeit, Netzwerkadresse, sowie die verwendeten Wechselrichter. 59 3 Überprüfen Sie unbedingt Datum und Uhrzeit. Der Solar-Log1000 enthält einen Stütz-Kondensator der auch längere Zeit die ab Werk eingestellte Uhrzeit puffert. Dennoch sollten Sie Datum und Uhrzeit gegebenenfalls korrigieren. Die IP-Adresse des Solar-Log™ lässt sich ebenfalls bereits einstellen, um einen schnelleren Zugriff per PC auf den Solar-Log™ zu bekommen. Die Adresse kann aber auch erst später konfiguriert werden, siehe Kapitel „Anschluss an den PC/Netzwerk“. Ist der Solar-Log™ an einen Internet-Router angeschlossen, kann die Netzwerkadresse auch automatisch eingestellt werden. In den nächsten 3 Dialogen können die angeschlossenen Wechselrichter konfiguriert werden. Es werden für jeden Schnittstellentyp, also RS485-A, RS485/422-B und den S0-Eingang die entsprechenden Wechselrichterhersteller angeboten. Baugleiche OEM-Geräte wählen Sie entsprechend dem Original-Hersteller, da die Datentelegramme in aller Regel identisch sind. Abschließend kann nun direkt in den Dialog „Wechselrichtererkennung“ gesprungen werden. Bluetooth-Option: Um bestimmte Wechselrichter-Modelle von SMA per Bluetooth-Technik auszulesen kann der Solar-Log1000 mit entsprechender Bluetooth-Option bestellt werden. In diesem Fall erscheint in der Anfangskonfiguration in Dialog „2/5“ die entsprechende Auswahl. Wird hier Bluetooth ausgewählt wird automatisch bei Wechselrichter „SMA“ voreingestellt. 60 Inbetriebnahme Achtung: Die Verwendung der Bluetooth-Schnittstelle deaktiviert automatisch die RS485-A Schnittstelle. Es kann dann also nur noch zusätzlich die RS485-B verwendet werden. 3.3.2 Wechselrichterkennung Die Wechselrichtererkennung durchläuft für alle aktivierten Schnittstellen einen Suchlauf, um Anzahl und falls nötig, auch Typ der Wechselrichter zu erkennen. Die Erkennung kann einige Zeit dauern, insbesondere bei SMA und Sputnik/SolarMax. Am Display wird aber über den Stand und Anzahl erkannter Wechselrichter informiert. Über den „Beenden“-Knopf kann die Suche abgekürzt werden, wenn bereits alle WR erkannt wurden. Hinweis: Die maximale Anzahl von 100 WR je Solar-Log™ ist abhängig von Länge der Datenkabel sowie abhängig von den verwendeten Wechselrichter-Herstellern. SMA gibt z.B. die max. Anzahl von 50 WR je RS485 Schnittstelle an, Kaco erlaubt die Adressierung von maximal 32 Wechselrichter an einer Schnittstelle. Ändert sich im Nachhinein die Konfiguration der Wechselrichter, dann muss ebenfalls wieder die Wechselrichtererkennung aufgerufen werden. Der Solar-Log™ erkennt automatisch, dass nun eine Nacherkennung erforderlich ist und formatiert die vorhandenen Daten um. Dieser Vorgang kann je nach Anzahl bereits vorhandener Daten und Wechselrichter relativ lange Dauern. In dieser Zeit darf der Solar-Log™ nicht gestört oder gar abgeschalten werden, ein Datenverlust wäre die Folge. Daher wird grundsätzlich empfohlen vor einer Wechselrichter-Nacherkennung eine komplette Datensicherung entweder auf USB-Stick oder über den Web-Browser auf die Festplatte zu machen. Kontrollieren Sie nach der Erkennung die Anzahl der Wechselrichter. Wurde kein oder nicht alle Wechselrichter erkannt, prüfen Sie bitte Verkabelung und Einstellungen an den Wechselrichtern. Je nach Hersteller muss am Wechselrichter eine Adressnummer oder auch die RS485-Schnittstelle freigeschalten werden. Nachdem Sie die erkannten Wechselrichter übernommen haben, beginnt der Solar-Log™ sofort mit der Datenaufzeichnung. Es gibt keine Einschränkungen bezüglich Datenaufzeichnung und Konfiguration. Der Solar-Log™ bietet nun an mit der Konfiguration der Wechselrichter fortzufahren, was auch empfohlen wird. 3.3.3 Wechselrichterkonfiguration Die Wechselrichterkonfiguration erscheint auf den ersten Blick sehr umfangreich. Allerdings sind lediglich die Angaben zur angeschlossenen Generatorleistung abzuändern, alle anderen Parameter zur Überwachung sind bereits mit sinnvollen Werten voreingestellt und können daher in aller Regel unverändert übernommen werden. Auch die SensorBox und der S0-Eingang wird als „Wechselrichter“ konfiguriert. Hier sind spezielle Angaben erforderlich, die über den „Weiter“Knopf zu erreichen sind. 61 3 Je nach Wechselrichterhersteller und auch Typ des Wechselrichters können die Eingabemöglichkeiten variieren. Nummer Hier können die weiteren Wechselrichter aus einer Liste heraus ausgewählt werden. Neue Nummer (Nur sichtbar bei bestimmten WR-Herstellern) Da die SMA und Danfoss-Wechselrichter keine am WR-Display einstellbare Adressnumer haben, ist die Reihenfolge der Wechselrichter nach der Erkennung nach der Seriennummer sortiert, was mehr oder weniger zufällig ist und evtl. nicht der gewünschten Adressierung entspricht. Daher kann hier die momentane Position auf eine andere geändert werden. Hinweis: Es wird empfohlen die Änderung sofort nach der Wechselrichtererkennung durchzuführen, da bereits geloggte Daten nicht auf die neue Position transferiert werden. Muss eine größere Anzahl WR umsortiert werden, sollte der Dialog „WR-Reihenfolge“ über die Web-Oberfläche am PC verwendet werden. Gerätebezeichnung Seriennummer Bezeichnung / Je nach Wechselrichterhersteller unterschiedlich. Hier kann eine beliebige Bezeichnung gewählt werden, die in den meisten Auswahldialogen am Display oder am PC angezeigt werden. Im Dialog 2 kann nun die angeschlossene Modulleistung angegeben werden. Je nach Typ des Wechselrichters kann hier die Gesamtleistung oder die String-Leistung konfiguriert werden. Bitte geben Sie hier die exakten Leistungsdaten fehlerfrei an, da anhand dieser Werte die Leistungsüberwachung der Anlage erfolgt. Modulfeld Über die Modulfeldnr. können gleichartige Strings/WR zugeordnet werden. Nur Strings/WR mit gleicher Modulfeldnr. werden in der Anlagenüberwachung gegeneinander ab geglichen. Beispiel: 4 Wechselrichter sind an Module mit Ost-Ausrichtung angeschlossen und 3 Wechselrichter an Module mit West-Ausrichtung. Die Modulfeldnr. der „Ost-WR“ sollte nun „1“ sein, die der West-Ausrichtung „2“. Dieser Parameter ist wichtig für den Leistungsvergleich der WR untereinander. Angeschl.Modulleistung Hier muss für den Wechselrichter oder String (nur bei Multistring-Wechselrichtern) die exakte Modulleistungssumme angegeben werden. Bei 28 x 160Watt Modulen = 4480 Bezeichnung Die Stringbezeichnung, die auf der Homepage oder in der PC-Ansicht angezeigt wird (nur bei Multistring-Wechselrichter) 62 Inbetriebnahme Im Dialog 3 und den folgenden Dialogen werden die Daten der Anlagenüberwachung konfiguriert. Der Solar-Log™ hat bereits alle Angaben mit sinnvollen Werten vordefiniert, so dass im Rahmen der Inbetriebnahme hier nichts geändert werden sollte. Drücken Sie daher auf „Speichern“. Anschließend konfigurieren Sie alle Wechselrichter der Reihe nach wie eben beschrieben durch. Damit ist die übliche Inbetriebnahme der Wechselrichter abgeschlossen. Der Solar-Log™ zeichnet nun die Daten der Wechselrichter auf und überwacht die Anlage. 3.4 Display Menüführung Die Bedienung des Solar-Log™ am Display erfolgt über viele Dialoge, die über das Hauptmenü ausgewählt werden können. Es wurde bei der Entwicklung Wert darauf gelegt, dass der SolarLog™ auch ohne PC komplett bedient und konfiguriert werden kann. 3.4.1 Grafik 3.4.1.1 Übersicht Dieser Dialog gibt eine Übersicht über Datum, Uhrzeit, die erkannten Wechselrichter und Zubehör aus, sowie die aktuellen Tages- und Gesamtwerte und CO2-Einsparung. 3.4.1.2 Tagesgrafik 63 3 Die Tagesgrafik zeigt die Leistungswerte (Pac) der Wechselrichter als Kurve an. Die Skalierung der Y-Achse errechnet sich automatisch aus der Summe der angezeigten WR. Die angezeigten Stunden der X-Achse sind für jeden Monat getrennt konfigurierbar. Darunter zeigt die Legende die wichtigsten Parameter als Zahlenwert an: Pac Momentane Einspeiseleistung Pdc Momentane Modulleistung WG Wirkungsgrad nach der Formel Pac/Pdc*100 Energie Summierter Tagesertrag in kWh Espez Spezifische Energie = Tagesertrag kWh / Anlagengröße kWp Pmax Höchste erreichter Leistungswert im 5-Minuten Mittel Der Status zeigt immer die aktuellen Wechselrichter-Statistik und Fehlercodes an. Wechselrichter mit gleichem Status werden zusammengefasst. Der Status- bzw. Fehlertext ist Herstellerspezifisch und sollte im Benutzerhandbuch des Hersteller nachgeschlagen werden. Der Status „MPP“ bedeutet: „Maximum Power Point“ und bedeutet, dass Strom eingespeist wird. „Offline“ bedeutet, dass die Wechselrichter im Nachtbetrieb, also ausgeschaltet sind. Über die Schaltflächen am oberen Bildschirmbereich kann das Tagesdatum vor- oder zurück geblättert werden. Ein Druck auf das Datum schaltet immer auf den heutigen Tag. Ein Druck in den unteren Bildschirmbereich öffnet das Hauptmenü. Ein Druck auf den mittleren Schaltknopf „Tagesgrafik“ öffnet ein Untermenü: Über dieses Untermenü können weitere Optionen geschaltet werden. Welche der Optionen erscheinen ist abhängig davon, ob eine Sensor-Box angeschlossen ist oder nicht. Die Auswahlfelder in den eckigen Feldern sind Parameter, die zusätzlich zu der Leistungskurve über eine 2.YAchse dargestellt werden können. Es kann immer nur 1 Parameter selektiert werden, da ansonsten die Übersicht verloren gehen würde (Mehrere Parameter sind in der Web-Ansicht dann auch farbig darstellbar). WR Auswahl 64 Welche Wechselrichter in der Tagesansicht gezeigt werden, kann über diese Auswahl gesteuert werden. Jeder WR kann an- oder abgewählt werden, oder über „Alle WR“ können alle auf einmal selektiert werden. Display Menüführung In diesem Beispiel werden die WR 2,3,6 und 7 für die Berechnung der Grafik und der Legende herangezogen. Wurden Anlagengruppen definiert werden die Gruppen zuerst vorgestellt und erst im weiteren Schritt gelangt man in die Auswahl der WR innerhalb der Gruppen. Über diese Technik hat man jederzeit kompletten Zugriff auf alle oder eine bestimmte Auswahl an Wechselrichter. Ertragslinie Es wird eine Ertragslinie in die Grafik eingeblendet zusammen mit dem Tagessollwert. Udc Hier wird der DC-Spannungsverlauf angezeigt. Sind mehrere oder alle WR der Anlage selektiert, wird der gemittelte Spannungsverlauf gezeigt. 65 3 Temp. WR Hier wird die Innentemperatur des Wechselrichters angezeigt. Nicht alle Wechselrichter-Typen liefern diesen Datenwert (z.B. SMA und Fronius nicht) Einstrahlsensor Der Einstrahlsensor liefert einen genormten Referenzwert der momentanen Sonneneinstrahlung. Der Wert ist direkt vergleichbar mit der Anlagen-DC-Leistung umgerechnet auf 1 kWh/kWp. Die Grafik zeigt den Referenzwert als schraffierten Bereich an, innerhalb dieses sich die tatsächliche DC-Leistung bewegen sollte. Im Beispiel sieht man, dass sich die DC-Leistung vormittags unterhalb der theoretisch möglichen Leistung bewegt. In diesem Fall liegt das an Verschattungen, es muss also nicht immer gleich ein Defekt der Anlage vorliegen. Temp. Modul Die Modultemperatur ist ein wichtiger Parameter bezüglich des Modul-Wirkungsgrads. Temp. Aussen Wind 66 Die Aussentemperatur ist ein optionaler Sensor, der als Zubehör zur SensorBox erhältlich ist. Display Menüführung 3.4.1.3 Monatsgrafik Die Monatsgrafik zeigt die Tageswerte an. Auch hier errechnet sich die Y-Skalierung automatisch aus den selektierten Wechselrichtern. Die Navigation erfolgt wie bei der Tagesgrafik auch über die Schaltflächen im oberen Bildschirmbereich. Die Auswahl und Selektion der Wechselrichter kann über die Schaltfläche „Monatsgrafik“ aufgerufen werden. Wird direkt ein Tagesbalken angeklickt, wird in die Tagesgrafik gewechselt mit dem entsprechendem Tagesdatum. Weil die Balken relativ dünn sind, wird manchmal nicht der richtige Tage getroffen, aber man kann dann schnell über den „Vor/Zurück“-Knopf in den richtigen Tag schalten. Die Legende zeigt die wichtigsten Parameter als Zahlenwert an: Esoll Der Solar-Log™ errechnet für jeden Monat einen Soll-Ertrag, der über den Jahreswunschertrag ermittelt wird. Eist/Esoll Zeigt den erzielten Soll/Ist-Ertrag in Prozent an Emittel Der Mittelwert aller Tage des Monats Eist Der tatsächlich erreichte Monatsertrag in kWh Espez Spezifische Energie = Monatsertrag kWh / Anlagengröße kWp Emax Höchster Tagesertrag im Monat 67 3 3.4.1.4 Jahresgrafik Die Jahresgrafik zeigt die Monatswerte an. Auch hier errechnet sich die Y-Skalierung automatisch aus den selektierten Wechselrichtern. Die Navigation erfolgt wie bei der Tagesgrafik auch über die Schaltflächen im oberen Bildschirmbereich. Die Auswahl und Selektion der Wechselrichter kann über die Schaltfläche „Jahresgrafik“ aufgerufen werden. Wird direkt ein Monatsbalken angeklickt, wird in die Monatsgrafik gewechselt mit dem entsprechendem Datum. Die Legende zeigt die wichtigsten Parameter als Zahlenwert an: Esoll Der Jahressollwert wird über die Einstellung des Jahreswunschertrags im Dialog „Prognose“ ermittelt. Eist/Esoll Zeigt den erzielten Soll/Ist-Ertrag in Prozent an Emittel Der Mittelwert aller Monate des Jahres Eist Der tatsächlich erreichte Jahresertrag in kWh Espez Spezifische Energie = Jahresertrag kWh / Anlagengröße kWp Emax Höchster Monatsertrag im Jahr 3.4.1.5 Gesamtgrafik Die Gesamtgrafik zeigt alle gespeicherten Jahreswerte an. Es werden bis zu 6 Jahren innerhalb einer Grafik angezeigt. Ab dem 7 Jahr kann über die Vor/Zurück-Schaltfläche weitergeschaltet werden. Die Navigation erfolgt wie bei der Tagesgrafik auch über die Schaltflächen im oberen Bildschirmbereich. Die Auswahl und Selektion der Wechselrichter kann über die Schaltfläche „Gesamtgrafik“ aufgerufen werden. 68 Display Menüführung Wird direkt ein Jahresbalken angeklickt, wird in die Jahresgrafik gewechselt mit dem entsprechendem Jahresdatum. Die Legende zeigt die wichtigsten Parameter als Zahlenwert an: CO2 Der insgesamt eingesparte CO2-Wert Emittel Der Mittelwert aller Jahre Emin Niedrigster Jahresertrag Eist Der gesamte Ertrag Espez Spezifische Energie = Gesamtertrag kWh / Anlagengröße kWp Emax Höchster Jahresertrag 3.4.2 Diagnose Unter Diagnose kann der Anlagenzustand im Detail abgefragt werden. 3.4.2.1 Meldungen Der Solar-Log™ erzeugt Meldungen je nach Konfiguration bei Fehlersituationen und Störungen oder auch nur um den aktuellen Tagesertrag mitzuteilen. Jede Meldung kann als Email oder SMS versendet werden. Zusätzlich werden alle Meldungen in einem Speicher zwischengelagert und stehen am Display zur Abfrage bereit. Es können die letzten 50 Meldungen abgerufen werden. Weiterhin quittiert der Aufruf der Meldungsliste ein angezogenes Relais, welches über die Anlagenüberwachung geschalten wurden. Beispiel: Es wurde in der Wechselrichter-Konfiguration hinterlegt, dass ein WR-Ausfall das Relais einschaltet. Fällt nun der WR aus, zieht das Relais an. Es bleibt solange angezogen, bis man den Dialog „Meldungen“ aufruft. Dies quittiert sozusagen den Fehler. Da üblicherweise alle Meldungen parallel auch als Email verschickt werden, ist die dazugehörige Meldung dann auch in der Meldeliste gespeichert. So kann dann nachträglich der Auslösgrund für das Relais ermittelt werden. In der Meldungsliste werden gespeichert: •Datum und Zeitpunkt des Ereignisses •Ereignistyp. Folgende Ereignistypen gibt es: „Tagesertrag“, „Leistungsüberwachung“,“ WR-Status/Fehler“, „WR-Offline“, „Alarmkontakt“ •Versandart „Email“, „SMS“ oder „---“ (kein Versand) 69 3 •Versandstatus. „OK“ „#x“ Versendet x = Anzahl fehlgeschlagender Übertragungsversuche. Nach 4 Versuchen erscheint „NOK“ 3.4.2.2 Wechselrichter-Ereignisprotokoll Das Ereignisprotokoll zeichnet alle Status-Änderungen der Wechselrichter in einem separaten Protokoll auf. Alle 15 Sekunden (abhängig von Anzahl und Typ der WR auch länger) werden die Status- und Fehlercodes aus den Wechselrichtern ausgelegen. Ergab sich eine Änderung wird dies im Protokoll gespeichert. Je WR stehen 200 Speicherplätze zur Verfügung. Der momentane Status steht immer ganz oben auf der Liste auf Dialoge-Seite 1. Ist ein Fehler aufgetreten wird dieser mit dem Text „Err“ blinkend angezeigt. Manche WR-Hersteller bieten keine extra Fehlercodes im Datentelegramm an, hier sind die Fehler als Status-Code „verpackt“. In diesem Fall wird kein „Err“ angezeigt. Fehlercodes sind standardmäßig bereits in der Anlagenüberwachung so konfiguriert, dass sie als Email verschickt werden. Daher tauchen kritische Meldungen auch im Dialog „Diagnose / Meldungen“ auf. 3.4.2.3 Alarmkontakt Der Solar-Log1000 überwacht ständig seinen internen Alarmkontakt. Sobald dieser unterbrochen wurde wird Alarm ausgelöst. Was hierbei passiert kann im Display-Dialog „Konfig/Erweitert/Alarmkontakt“ konfiguriert werden (Benachrichtung per Email/SMS/Relais). Sobald Alarm ausgelöst wurde bleibt dieser maximal 20 Minuten aktiv stehen, anschließend wird er automatisch quittiert. Manuell kann man den Alarm jederzeit quittieren bzw. auch auch komplett zurücksetzen. Zurücksetzen sollte man den Alarm aber erst, wenn die Alarmursache behoben wurde, ansonsten wird sofort wieder Alarm ausgelöst. 70 Display Menüführung 3.4.3 USB Der Solar-Log™ verfügt über eine USB-Host Schnittstelle, an die jeder USB-kompatible USBStick angeschlossen werden kann. Die maximale Speichergröße darf 2GByte nicht überschreiten. Hinweis: Ein PC kann an diese Schnittstelle nicht angeschlossen werden. 3.4.3.1 Datenabzug Hier werden alle Daten des Solar-Log™ auf den USB-Stick kopiert. Das Einzigartige daran ist, dass anschließend über einen PC die gesamte Visualisierung mit allen Optionen offline, d.h. ohne direkte Netzwerkverbindung, angezeigt werden kann. Die Visualisierung erfolgt mit Hilfe des Web-Browser, es muss daher keinerlei Software auf dem PC installiert werden Der Datenabzug überträgt die Daten für die Tageskurven immer für die letzten 31 Tage. Wenn eine lückenlose Aufzeichnung erwünscht wird, sollte also mindestens einmal in diesem Zeitraum ein Datenabzug auf den Stick gemacht werden. Die alten Daten bleiben selbstverständlich erhalten. Ein USB-Stick mit 512 Mbyte Speicher reicht für viele Jahre zur Datenspeicherung. Nachdem der Datenabzug durchgeführt wurde, kann der USB-Stick nun in den PC eingesteckt werden. Nach kurzer Zeit sollte sich unter Windows ein Fenster automatisch öffnen: 71 3 Bitte wählen Sie „Ordner öffnen, um Dateien anzuzeigen“. Falls sich kein Fenster öffnet, dann öffnen Sie den Dateimanager „Explorer“ und selektieren das Laufwerk des USB-Sticks. Dort sehen Sie nun die Datei „index.htm“ und auch den Ordner „SL1000“, der alle Daten enthält. Bitte doppel-klicken oder öffnen Sie die „index.htm“. Dadurch öffnet sich nun die Visualisierung, die auch ab Seite 111 beschrieben ist. 3.4.3.2 Datensicherung Die Datensicherung kann jederzeit auf den USB-Stick erfolgen oder zurück in den USB-Stick. Gesichert werden immer alle Daten (Tageskurven max.60 Tage), also Konfiguration und Messdaten. Beim Rücksichern können gezielt die Messdaten oder die Konfiguration ausgewählt werden. 3.4.3.3 Firmware-Update 72 Display Menüführung Firmware Updates können auch über den USB-Stick gemacht werden. Dazu einfach die aktuelle Firmware von der www.solare-datensysteme.de laden und in das Hauptverzeichnis des USBSticks kopieren. Der Solar-Log™ verfügt auch über die Möglichkeit Firmware-Updates automatisch einzuspielen. Diese Funktion kann im Display-Dialog „Konfig/Intern/Firmware“ aktiviert werden, bzw. ist bei DSL-Verbindungen bereits voreingestellt. 3.4.4 Konfiguration Im folgenden werden die Dialoge der Konfiguration in der Reihenfolge der Menüführung vorgestellt. 3.4.4.1 Anfangskonfiguration Die Anfangskonfiguration enthält die wichtigsten Einstellungen, die gemacht werden müssen, bevor das Datenloggen und die Überwachung beginnen kann. Nach dem allerersten Start des Solar-Log1000 wird automatisch der 1.Dialog geöffnet, später muss man manuell über das Hauptmenü dorthin navigieren. Voreingestellt ist bereits die Zeitzone GMT+1, die passend ist für alle Länder in Mitteleuropa. Wichtig ist die Uhrzeit, die zwar ab Werk voreingestellt ist, aber nach längerer Lagerung verloren gehen kann. Dann ist dort ein Zufallswert zu sehen, der unbedingt korrigiert werden muss. Die IP-Adresse ist werksseitig voreingestellt auf 192.168.178.49 und kann hier abgeändert werden auf eine Netzwerkadresse, die passend für das lokale Netz ist. Eine Änderung der Netzwerkadresse bewirkt beim Speichern ein Neustart des Solar-Log™. Grundsätzlich muss die IPAdresse nur geändert bzw. kontrolliert werden, wenn der Solar-Log1000 an einen Router oder einen PC angeschlossen werden soll. Des weiteren gibt es die Möglichkeit die Netzwerkadresse automatisch beziehen zu lassen. Das 73 3 ist nur möglich wenn der Solar-Log™ an einem Internet-Router angeschlossen ist, der die Funktion ermöglicht („DHCP“). Nach dem Speichern und dem damit verbundenen Neustart wird die neue IP-Adresse entsprechend dargestellt. Der Solar-Log™ kann nun über diese Adresse angesprochen werden und hat auch automatisch Zugriff auf das Internet. Im 2.Dialog kann nun der Wechselrichterhersteller angegeben werden, der an die RS485-A Schnittstelle angeschlossen wurde. Beachten Sie, dass die MT-SensorBox auch wie ein Wechselrichter behandelt wird und daher unter Typ „MT-Sensor“ läuft. Im 3.Dialog wird die RS485/422-B Schnittstelle definiert, hier kann man nun auch „Fronius“Wechselrichter einstellen. Hier wird ein evtl. an den S0-Eingang angeschlossener Stromzähler aktiviert. Diese Angabe ist wichtig, da der Stromzähler wie ein virtueller „Wechselrichter“ vom Solar-Log1000 verwaltet wird. Ein „Stromzähler-Wechselrichter“ hat später immer die Nummer 1, alle weiteren „echten“ Wechselrichter folgen danach. 74 Display Menüführung Da die Anfangskonfiguration eine schnelle Führung zu einem lauffähigen und einsatzbereitem System sein soll, kann man nun hier direkt zum Dialog „Wechselrichtererkennung“ springen. Alle vorher eingestellten Daten werden automatisch gespeichert. 3.4.4.2 Wechselrichtererkennung Die „Wechselrichtererkennung“ dient dazu, alle am Solar-Log1000 angeschlossenen Wechselrichter zu erfassen und Adressnummern zuzuordnen. Vorher muss im Dialog „Anfangskonfiguration“ definiert werden welche Schnittstellen mit welchen Wechselrichtern grundsätzlich belegt sind. Anzahl und Typ der Geräte wird nun hier automatisch erfasst. Anhand der Anzahl und Typ der Geräte wird der Speicher im Solar-Log™ optimal aufgeteilt um möglichst langfristige Datenspeicherung zu erzielen. Ändert sich später die Anzahl der Wechselrichter muss die interne Datenbank umformatiert werden, je nach bereits eingelagerten Daten ein recht aufwendiger und langwieriger Vorgang. Bei der Erst-Erkennung stellt sich folgender Dialog ein: Jetzt nun auf „Starten“ drücken und es wechselt in die Übersicht: Jede Schnittstelle wird mit dem vordefinierten Wechselrichter-Typ dargestellt und es wird nun der Reihe nach alles durchsucht. Dieser Vorgang kann relativ lange dauern, z.B. wird bei Sputnik/SolarMax ein Adressbereich von 253 Adressen durchsucht. Wichtig: Für die Wechselrichtererkennung müssen alle Wechselrichter aktiv sein. Die Erkennung kann also nicht bei Dunkelheit durchgeführt werden. Nach der Erkennung kontrollieren Sie bitte die Anzahl der gefundenen Wechselrichter. Fehlt einer, sollten Sie Einstellung am Wechselrichter und Verkabelung nochmals prüfen (siehe Installationshandbuch) und die Erkennung wiederholen. Erst wenn wirklich alle WR erfolgreich erkannt wurden, sollten Sie fortfahren. Wenn gar keine WR erkannt wurden, wird dies ebenfalls angezeigt und auch in diesem Fall muss die Erkennung wiederholt werden. 75 3 Sobald die Erkennung erfolgreich abgeschlossen ist, werden Sie gefragt, ob Sie mit der „Wechselrichterkonfiguration“ fortfahren wollen. Das sollten Sie mit „Ja“ bestätigen. 3.4.4.3 Wechselrichterkonfiguration Die Wechselrichterkonfiguration besteht aus 5 Unterdialogen, aber nur die ersten 2 sind wichtig für die Erstkonfiguration. Die weiteren Einstellungen beziehen sich auf die Anlagenüberwachung und die Grafikskalierung, die alle bereits mit „guten“ Werten voreingestellt sind. Hier muss also in aller Regel nichts verändert werden. Alle Dialoge beziehen sich immer auf einen einzigen Wechselrichter. Welcher Wechselrichter gerade konfiguriert wird, wird im Dialog 1 oben unter „Nummer“ angezeigt. Diese Nummer kann durch „Drücken“ verändert werden. In diesem Fall wird eine Liste aller Wechselrichter angezeigt, aus der Sie auswählen können. Die „Nummer“ ist die interne Position unter der der Wechselrichter verwaltet wird. Die Nummer spiegelt direkt wieder welche Adresse der Wechselrichter am Display zugewiesen bekam. Wechselrichter ohne Adresseinstellung, z.B. SMA und Kyocera/PowerLynx, werden mehr oder weniger zufällig angezeigt bzw. nach Seriennummer sortiert. Diese Reihenfolge kann und sollte auch mit Hilfe der Funktion „Neue Nummer“ auf den echten, gewünschten Adressplatz umgesetzt werden. Diese Umsetzung sollte sofort nach der Wechselrichtererkennung gemacht werden, da die zum WR zugehörigen Daten nicht auf die neue Nummer umgesetzt werden. Das Feld „Neue Nummer“ ist nur bei WR-Herstellern sichtbar, für die die Adressnummer nicht einstellbar ist. Gerätebezeichnung und Adressnummer/Seriennummer sind reine Anzeigefelder und können nicht verändert werden. Die Bezeichnung sollte unbedingt geändert oder zumindest überprüft werden. Es sollte ein klarer, sprechender Text gewählt werden für den WR, da dieser Text in vielen Auswahllisten und Darstellungen als Bezeichnung verwendet wird. 76 Display Menüführung Im 2.Dialog muss nun die angeschlossene Generatorleistung des Wechselrichters konfiguriert werden. Diese Angabe ist sehr wichtig in Hinblick auf eine korrekte Anlagenüberwachung. Bitte akribisch die Werte ermitteln und fehlerfrei eingeben. Dialog für Multistring-Wechselrichter (z.B. SMA SB5000TL, Danfoss oder Power-One, je nach Modell): Dialog für Standard-Wechselrichter (in denen die Einzelstrings intern zusammengeschalten sind): Modulfeld Über das „Modulfeld“ werden gleiche Strings für die Anlagenüberwachung zusammengeführt und zusammen überwacht. Für ein Dach mit gleichen Modulen, gleicher Ausrichtung und identischer Dachneigung bekommen also alle Strings das Modulfeld „1“ zugewiesen. Sind noch weitere Wechselrichter angeschlossen, die ein anders ausgerichtetes Dach bedienen, bekommen diese Strings die Modulfeldnummer „2“ usw. Angeschlossene Modulleistung Dieser Wert wird benötigt um den Leistungsvergleich zwischen den verschiedenen Wechselrichtern durchzuführen und gegeneinander zu verrechnen. Die weiteren Dialoge sind bereits vorkonfiguriert und müssen in aller Regel nicht verändert werden. Eine Beschreibung der Eingabefelder finden Sie ab Seite 88 bei der Konfiguration über Web-Browser. 77 3 3.4.4.4 Netzwerkeinstellungen Die Netzwerkeinstellungen sind immer dann zu konfigurieren wenn man mit einem PC über das Netzwerk auf den Solar-Log1000 zugreifen möchte. den Solar-Log1000 über einen Router an das Internet anschließen möchte. ein Analog-Modem oder GPRS-Modem zur Fernüberwachung an den Solar-Log™ anschließen möchte. 3.4.4.4.1 Dialog 1 – Grundeinstellungen Hier kann die IP-Adresse und Subnet-Maske des Solar-Log™ konfiguriert werden. Die werksseitig voreingestellte Adresse lautet 192.168.178.49 und muss so angepasst werden, dass der Zugriff von einem PC aus möglich wird. Anschließend definieren Sie den für Sie passenden Internetzugang. „Netzwerk-Router“ bedeutet, dass ein Router an die Netzwerkschnittstelle des Solar-Log1000 angeschlossen sein muss. Dieser Router übernimmt den gesamten Einwahl- und Datentransfer ins Internet. In der Regel sind das DSL-Router, aber auch zunehmend Router über ein TVKabelmodem. Wichtig ist, dass die Einwahl für den Solar-Log™ immer möglich ist. Der Router 78 Display Menüführung darf also nicht ausgeschaltet sein, ansonsten wird eine ordentliche Benachrichtigung im Störfall oder die Homepage nicht korrekt mit Daten versorgt. „Analog-Modem“ gilt für einen Telefon-Anschluss. „GPRS-Modem“ bedeutet Anschluss ans Internet über das Mobilfunknetz. 3.4.4.4.2 Dialog 2 – Netzwerk-Router Der angeschlossene Internet-Router besitzt eine eigene IP-Adresse, die hier unter „Gateway“ angegeben werden muss. In manchen Netzwerken, insbesondere bei Firmen, ist der DNS-Server eine separate Adresse und nicht gleichlautend zum Internet-Router (Gateway). In diesem Fall kann ein eigener DNSServer konfiguriert werden. 3.4.4.4.3 Dialog 3 – Analog-Modem Steht ein Telefonanschluss zur Verfügung kann dieser vom Solar-Log1000 mit Hilfe des SolarLog1000-Modem-Pakets als Zugang zum Internet verwendet werden. Das ist immer dann notwendig, wenn man sich per Email, SMS oder Homepage aus der Ferne informieren lassen möchte. Bereits voreingestellt ist der Internet-By-Call Zugang von Arcor, komplett mit Einwahlnummer, Benutzernamen und Passwort. Die Kosten belaufen sich auf 1 Cent/Minute, sind also zeitabhängig. Natürlich kann hier jeder beliebige andere Internet-By-Call Zugang verwendet werden. Hinweis: Solare Datensysteme GmbH ist nicht haftbar für Kosten die aus Datenverbindungen entstehen können. An manchen Telefonanlagen ist es notwendig, dass vor der eigentlichen Telefonnummer eine „0“ vorgewählt werden muss. Diese Einstellung kann hier ebenfalls gemacht werden. Standardmässig ist der Wählvorgang des Modems zu hören, was eine gute Testfunktion anfangs darstellt, bis die Verbindung funktioniert. Später kann der Wählton dann ausgeschaltet werden. 79 3 Bei Problemen mit der Internetverbindung sollte am besten mit einem herkömmlichen Telefon getestet werden, ob der Telefonanschluss auch funktioniert, bzw. freigeschaltet ist. Auch ob eine 0 vorzuwählen ist, kann so schnell und einfach getestet werden. Bei Verwendung eines Analog-Modems ist der Solar-Log1000 grundsätzlich einwahlfähig. Das heißt, der Solar-Log™ kann von „außen“ mit einem PC und einem weiteren Modem angewählt werden. Der Solar-Log1000 erkennt das und baut eine Datenverbindung auf. Dieser Vorgang ist auf Seite 121 beschrieben. Das Standard-Passwort dafür ist „Solar-Log™“, kann und sollte aber hier abgeändert werden. 3.4.4.4.4 Dialog 4 – GPRS-Modem In vielen Fällen in denen kein DSL-und auch kein Telefonanschluss verfügbar ist, ist die Anbindung an das Internet über das Mobilfunknetz die einzige Möglichkeit. Kostenseitig ist es mittlerweile so, dass insbesondere über den Mobilfunk-Provider „Simyo“ sehr günstige Datenverbindungen möglich sind. Monatliche Kosten von unter 5 Euro sind möglich, aber natürlich abhängig von Anlagengröße und Anzahl Übertragungen täglich. Die Konfiguration ist sehr einfach, es muss lediglich ein „APN“ (Access Point Name), ein Benutzer- und ein Passwort eingegeben werden. Werksseitig ist für den Provider „Simyo“ bereits alles voreingestellt. Wird das GPRS-Modem mit dieser SIM-Karte betrieben, muss keine Einstellung verändert werden. Hinweis: Viele SIM-Karten müssen zuerst durch ein Telefonat für die Datenoption freigeschalten werden. Folgende APN / Benutzer-Einstellungen sind für die bekannten deutschen Mobilfunk-Betreiber einzustellen: Simyo / Eplus Verwendetes werk Netz- EPlus O2 Vodafone T-Mobile Eplus + D1 D2 D1 APN internet.eplus.de surfo2 web.vodafone.de internet.t-mobile Benutzer eplus [leer lassen] [leer lassen] t-mobile Passwort eplus [leer lassen] [leer lassen] tm (Alle Angaben für Deutschland und ohne Gewähr) Bitte geben Sie ebenfalls den gültigen PIN-Code ein. Anschließend speichern Sie die Einstellungen und gehen dann auf den „Test“-Knopf um die Signalstärke der GPRS-Verbindung zu überprüfen. Die Verbindung sollte mindestens bei „Gut“ liegen, andernfalls kann keine sichere und dauerhafte Verbindung garantiert werden. 80 Display Menüführung Hinweis zu „Benutzer“ und „Passwort“: Empfiehlt der GPRS-Provider Benutzer und Passwort „leer“ zu lassen, muss teilweise irgendetwas eingegeben werden, um eine Datenverbindung erfolgreich aufzubauen. 3.4.5 Internet Über die Einstellungen „Internet“ können alle Angaben bezüglich dem verwendeten InternetServer und der Homepage-Daten gemacht werden. 3.4.5.1 Grundeinstellungen Hier müssen die Zugangsdaten der Internet-Verbindung eingegeben werden. Achtung! Es gibt zwei verschiedene Arten von Internet-Verbindungen: 1.Solarteur-Portal / Solar-Log™ Portal Dieses Portal ist kostenpflichtig und bietet zusätzlich zur Visualisierung der Anlage weitere Ausertungs- und Überwachungsfunktionen für den Solarteur. 2.Solar-Log™ Homepage Die Homepage ist kostenfrei und als Einstieg in die Internet-Überwachung gedacht. Eine Anmeldung muss unter „www.Solarlog-home.de“ gemacht werden, um die Zugangsdaten zu erlangen. 3.4.5.2 Email / SMS Hier kann die Email und SMS Funktion aktiviert, bis zu 2 Email-Adressen für Benachrichtigungen eingegeben und eine SMS-Handynr. hinterlegt werden. Hinweis: Die SMS-Funktion ist kostenpflichtig. Zu Testzwecken stehen nach Neuanmeldung 3 Frei-SMS zur Verfügung, anschließend muss ein SMS-Kontingent über „www.Solarloghome.de / SMS“ nachgekauft werden. Über den letzten Unterdialog kann ein Testversand ausgeführt werden, was zur Installation mindestens 1 mal erfolgreich ausgeführt werden muss. 3.4.5.3 Homepage Hier kann das Intervall zur Aktualisierung für den Datenexport ins Internet eingestellt werden. Voreingestellt ist „täglich“, je nach Art und Kosten der Internetverbindung kann bis auf minimal 10 Minuten reduziert werden. 81 3 In den weiteren Unterdialogen kann eine Anlagenbeschreibung für die Homepage definiert werden, sowie ein Verbindungstest ausgelöst werden. 3.4.6 Erweitert Die erweiterten Funktionen werden in aller Regel seltener verwendet und sind daher in diesem separaten Menüpunkt untergebracht. Folgende Punkte stehen zur Verfügung: •Anlagenüberwachung •Großdisplay •Alarmkontakt (Diebstahlsicherung) •RS485-Funk-Paket 3.4.6.1 Anlagenüberwachung Über diese hilfreichen Einstellungen kann zentral, für alle Störungsarten, festgelegt werden, welche Alarmfunktion ausgelöst werden soll. Es empfiehlt sich als abschließende Konfiguration diese Parameter zu setzen. LED „E“ : Im Störfall beginnt die LED „E“ am Solar-Log™ zu blinken. Diese Funktion ist dann hilfreich, wenn der Solar-Log™ ohne Internetanbindung eingesetzt wird, aber dennoch dem Anlagenbesitzer eine einfache Art der Überwachung gegeben werden soll. „Relais“ : Im Störfall schließt der potenzialfreie Kontakt (Relais) am Solar-Log™. Über diese Funktion kann z.B. ein externes Alarmlicht geschaltet werden, um schnell eine optische Kontrolle zu gewährleisten – auch ohne Internetanbindung. 3.4.6.2 Großdisplay Es werden derzeit 3 „klassische“ Großdisplays unterstützt: •Schneider Displaytechnik •RiCo Electronic •HvG Hard & Software Engineering Diese Displays können entweder über RS485-Bus angeschlossen werden oder auch über den S0Impulsausgang. Ist der RS485-Bus bereits durch Wechselrichter belegt, kann oftmals dennoch parallel dazu ein Display in den Datenbus eingeschleift werden. Beachten Sie unbedingt die Hinweise des Display-Herstellers bezüglich Verkabelung und evtl. Vorkonfiguration. 3.4.6.3 RS485-Funk-Paket Das RS485-Funk-Paket ist ein optionales Zubehörpaket um entfernte Wechselrichter, die nur schwierig per Kabel anzuschließen wären, mit dem Solar-Log™ zu verbinden. Da Funkverbindungen nie vorhersehbar 100%ig funktionieren, gibt es hier eine Test-Funktion um die Verbin- 82 Display Menüführung dung zu prüfen. Wichtig ist, dass die zu testende RS485-Schnittstelle bereits im Dialog „Konfig / Start / Anfangskonfig.“ auf den entsprechenden WR-Hersteller konfiguriert wurde und dass die Funk-Module auf die Übertragungsgeschwindigkeit der Wechselrichter voreingestellt wurden. Für den Test steht dem Funkt-Paket ein entsprechender Test-Adapter zur Verfügung. Bitte die Hinweise zur Einstellung im Handbuch des Funk-Pakets beachten. 3.4.7 Intern Die Dialoge im „internen“ Bereich werden selten benötigt, meist nur zur Erstinstallation. Folgende Punkte stehen zur Verfügung: •Datenkorrektur •Systemeinstellungen •Firmware •Spracheinstellungen 3.4.7.1 System Die Systemfunktionen steuern die Beleuchtung des Display, also Ein- und Abschaltzeit, sowie die Dimmer-Funktion zur Abdunklung des Displays bei längerer Nicht-Benutzung. Die „Slide-Show“ Funktion wechselt, ähnlich einem Bildschirmschoner, nach einer bestimmten Wartezeit zwischen den einzelnen Grafik-Funktionen durch. Weiterhin kann hier das Display gegen unrechtmäßigen Zugriff per Pin-Code geschützt werden. Im letzten Unterdialog kann der Solar-Log™ auf Werkseinstellung zurückgesetzt werden. 3.5 Konfiguration über PC Die Konfiguration kann auch wahlweise am PC über einen Web-Browser (z.B. Internet Explorer) ausgeführt werden. Hinweis: Nicht alle Funktionen, die am Display konfigurierbar sind, sind auch an über die WebOberfläche erreichbar. Generell gilt: Alle Funktionen die zur Installation sowieso am Gerät ausgeführt werden müssen, sind nur am Display verfügbar: Z.B. die Wechselrichter-Erkennung. Um in die Konfigurationsdialoge zu gelangen geben Sie bitte die Netzwerkadresse des SolarLogTM ein. Hinweis: Die Adresse oben ist nur ein Beispiel. Bitte verwenden Sie stattdessen die Netzwerkadresse, die Sie manuell am Display eingegeben haben oder die Adresse, die über „Automatische Erkennung“ erkannt und angezeigt wurde. Es erscheint nun das Hauptmenü des Solar-Log1000: Bitte wählen Sie nun rechts oben den Punkt „Konfiguration“ aus. 83 3 3.5.1 Basis-Konfiguration Die Basis-Konfiguration umfasst die wichtigsten Einstellungen. Für einen Betrieb ohne InternetAnschluss sind diese Einstellungen in der Regel ausreichend. 3.5.1.1 LAN - Netzwerkeinstellungen Die Netzwerkeinstellung wurde in aller Regel bereits am Display eingestellt und braucht normalerweise nicht mehr geändert werden. 84 Konfiguration über PC 3.5.1.1.1 Internetzugang Bitte stellen Sie hier ein über welche Art der Solar-Log1000 an das Internet angeschlossen ist. Je nach Einstellung öffnen sich unterschiedliche Optionen im unteren Bereich des Bildschirms. Wird Netzwerk-Router angewählt, leitet der Solar-Log™ alle Internet-bezogenen Daten über die Netzwerkschnittstelle an die Gateway-Adresse. Der dort vorhandene Router ist verantwortlich für den korrekten Versand der Daten. Hinweis: Die Konfiguration der Netzwerkeinstellungen über den Web-Browser ist identisch zu der Bedienung direkt am Display. Das Speichern der Einstellungen startet den Solar-Log1000 neu, damit sich die Änderungen an der Netzwerkkonfiguration sofort auswirken. 3.5.1.2 Anlagengruppen Da der Solar-Log™ sehr viele Wechselrichter auf einmal verwalten kann, ist es notwendig die einzelnen WR in Gruppen zusammenzufassen. Diese Anlagengruppen dienen dann in allen WRAuswahldialogen als Zusammenfassung, was die Übersicht stark erhöht. Natürlich ist es auch weiterhin möglich in einer Unterauswahl die einzelnen WR anzuwählen, z.B. um eine detaillierte Sicht der Daten zu bekommen. Je Anlagengruppe kann auch ein eigener Vergütungssatz hinterlegt werden, sowie ein zu erreichender Jahressoll-Wert. Daher sind Anlagengruppen auch ideal dafür geeignet, Anlagenerweiterungen abzudecken. Eine Anlage mit ursprünglich 5 WR und 30 kWp aus dem Jahr 2004, die im Jahr 2007 um 3 WR und 20 kWp erweitert wurde, kann also mit dem Solar-Log1000 über Anlagen- 85 3 gruppen bequem getrennt verwaltet werden. Vergütungssatz und Jahres soll wird im Dialog Prognose konfiguriert, derzeit nur über das Display direkt. Jede Anlagengruppe kann außerdem auf einem eigenen Großdisplay ausgegeben werden. Es können bis zu 10 Anlagengruppen gebildet werden, jeweils mit bis zu 15 Wechselrichtern. Über die Zufügen- und Entfernen-Knöpfe können bequem einzelne Wechselrichter zugeordnet oder aus einer Gruppe entfernt werden. Mit dem Speichern werden die Einstellungen sofort aktiv. 3.5.1.3 WR-Reihenfolge Die Reihenfolge der Wechselrichter wird während der Wechselrichter-Erkennung festgelegt und ist normalerweise nach Seriennummer oder nach Kommunikationsadresse sortiert. Soll die Reihenfolge im Solar-Log™ geändert werden, kann dies bequem in diesem Dialog geschehen. Auf der linken Seite sind Wechselrichter in der alten Reihenfolge aufgelistet, mit der aktuellen Position, der WR-Bezeichnung und der Seriennummer/Adressnummer. Auf der rechten Seite kann nun über „Zufügen“ die Reihenfolge umgestellt werden. 86 Konfiguration über PC Die Wechselrichterreihenfolge kann nur innerhalb einer Datenschnittstelle umsortiert werden. Ein WR, der über den S0-Eingang oder Bluetooth angeschlossen wurde, kann daher nicht mit WR der RS485-B Schnittstelle vertauscht werden. Die Änderung der Reihenfolge betrifft auch die Daten innerhalb des Solar-Log™. Daher gibt es 3 Möglichkeiten die Daten entsprechend umzuorganisieren: 1.Daten unverändert lassen Wurden WR wegen Defekt an der Anlage ausgetauscht und diese über eine WR-Erkennung neu im System eingebunden, ist die neu erkannte Reihenfolge evtl. unterschiedlich zu der bisherigen Reihenfolge. Daher ist es absolut notwendig, die neue Reihenfolge in diesem Dialog zu konfigurieren. Allerdings müssen die Daten dann nicht umsortiert werden – hier hat sich aus Sicht des Datenloggers nichts verändert. 2.Daten auf neue Position reorganisieren Wurde die Anlage erweitert oder soll die bestehende Anlage mit bereits aufgezeichneten Daten neu sortiert werden, ist es wichtig, dass die Daten zu den Wechselrichtern ebenfalls umsortiert werden. Wird das nicht gemacht, ist nach dem Speichern der neuen Reihenfolge eine „Datensalat“ vorprogrammiert. Die Reorganisation der Daten kann je nach Menge der bereits aufgezeichneten Daten einige Zeit dauern. Der Vorgang darf auf keinen Fall abgebrochen werden! 3.Alle Daten löschen 87 3 Wird die Anlage neu eingerichtet, sollte auf jeden Fall dieses Punkt ausgewählt werden. Dadurch werden die (wenigen) Daten gelöscht und der Solar-Log™ kann anschließend mit einer sauberen Datenbank die Aufzeichnung beginnen. 3.5.1.4 Wechselrichter In diesem Dialog können alle Wechselrichter relevante Daten abgelegt werden. Die Gerätebezeichnung und die Seriennummer wird bei SMA-Geräten und verschiedenen anderen Herstellern automatisch ausgelesen. Bei anderen Wechselrichtern wird die Kommunikationsadresse angezeigt. Bitte prüfen Sie, ob alle Wechselrichter korrekt erkannt wurden. Jeder Wechselrichter wird eindeutig identifiziert durch seine Seriennummer. Die Wechselrichter werden immer sortiert nach Seriennummer oder Kommunikationsadresse angezeigt. Wenn die Reihenfolge geändert werden soll, kann dies über den Dialog „WR-Reihenfolge“ abgeändert werden. Bitte beachten Sie, dass die Reihenfolge sofort nach den Wechselrichtererkennung durchgeführt werden sollte. 3.5.1.4.1 Angeschlossene Generatorleistung Die an den Wechselrichter angeschlossene Modulleistung in Wp. Die Gesamtleistung kann berechnet werden aus der Modulleistung x Anzahl Module (Insgesamt am einzelnen Wechselrichter, nicht der Gesamtanlage) 88 Konfiguration über PC 3.5.1.4.2 Pac Korrekturfaktor Wenn man die Stromerträge die der Wechselrichter anzeigt mit dem geeichten Stromzähler vergleicht, stellt man eine Abweichung fest. Entweder zeigt der Wechselrichter zu viel oder zu wenig an. Damit diese „Ungenauigkeit“ zumindest annähernd ausgeglichen wird, kann man hier einen Korrektorfaktor definieren. Alle Ertragsdaten werden intern immer ohne Korrekturfaktor gespeichert, erst bei der Datenausgabe wird der Faktor verrechnet. Dadurch kann der Faktor auch jederzeit nachträglich noch angepasst werden. Die Formel zur Berechnung des Korrekturfaktors lautet: Ertrag-Stromzähler / Ertrag-Wechselrichter * 1000 Falls die Wechselrichter kein Display besitzen, muss anfangs der Korrekturfaktor auf 1000 belassen werden, damit nach etwa 1 Woche ein Faktor ermittelt werden kann. 3.5.1.4.3 Bezeichnung Kurze Beschreibung des Wechselrichters, bei Nicht-Multi-String-WR evtl. die Lage der angeschlossenen Module. 89 3 3.5.1.4.4 Überwachung Die Überwachung der einzelnen Wechselrichter, deren Strings und der daran angeschlossenen Module sind eine wichtige Funktion des Solar-Log1000. Fehlfunktionen können per Email und SMS gemeldet werden. Überwacht und erkannt werden: 1.Ausfall eines Wechselrichters 2.Leistungsabfall eines Modulfeldes Die Überwachung beruht auf dem ständigen Leistungsvergleich aller Wechselrichter inklusiv der Einzelstrings bei Multi-String-Wechselrichter. Weicht die Soll-Leistung über eine gewisse Toleranz von der Ist-Leistung ab kann nach einer wählbaren Verzögerung eine Meldung ausgelöst werden. Jeder angeschlossene Strang wird einem Modulfeld zugeordnet. Modulfelder werden unterteilt nach gleichem Solarmodultyp, Modulneigung und Modulausrichtung. Sind innerhalb einer Anlage alle Module vom selben Typ und haben die gleiche Ausrichtung, dann wird nur ein einzelnen Modulfeld, z.B. „1“ definiert. Nicht belegte Strings müssen mit „0“ ausgeschalten werden. Bei abweichender Ausrichtung müssen weitere Modulfelder definiert werden. Idealerweise wird jedes Feld von mindestens zwei individuellen Strings gebildet, die sich gegenseitig überwachen. Beispiel: Eine Anlage mit 23,6 kWp ist aufgeteilt in 3xSMA SB5000TL, 2xSMA SB2500. Davon befinden sich auf einem Scheunendach 18 kWp mit 30° Neigung, 20° SO-Abweichung, und auf einer angrenzenden Garage 5 kWp, aufgeständert, 32° Neigung, 0°Süd Abweichung Standort WR String-Leistung Modulfeld Scheune 1.SB5000TL 2000 1 Scheune 1.SB5000TL 2000 1 Scheune 1.SB5000TL 2200 1 Scheune 2.SB5000TL 2000 1 Scheune 2.SB5000TL 2000 1 Scheune 2.SB5000TL 2200 1 Scheune 3.SB5000TL 2000 1 Scheune 3.SB5000TL 2000 1 Scheune 3.SB5000TL 2200 1 Garage 1.SB2500 2500 2 Garage 2.SB2500 2500 2 Alle angeschlossenen Strings lassen sich gegenseitig überwachen, die Strings aus Modulfeld1 mehrfach, die beiden Strings aus Modulfeld2 jeweils gegenseitig. Verliert ein einzelnes Modul an Leistung wird bei gleicher Einstrahlung die Stringleistung abfallen und damit erkannt und gemeldet. 90 Konfiguration über PC Der Leistungsvergleich arbeitet immer zuverlässig auch bei Bewölkung. Wichtig ist nur, dass alle Module unverschattet sind. Daher kann in der Konfiguration ein Überwachungszeitraum definiert werden, in dem garantiert keine Verschattung eintritt. Da die Leistungsmessung im Wechselrichter unterhalb einer gewissen Schwelle sehr ungenau wird, kann auch ein Mindesprozentwert angegeben werden, unter der die Überwachung ausgesetzt wird. Bei Abdeckungen durch Schnee können leider auch Falschmeldungen auftreten. Dies sind Meldungen aus dem Leistungsvergleich, die bei Teilbedeckungen auftauchen, oder Ausfallmeldungen wenn der Wechselrichter wegen geschlossener Schneedecke gar nicht mehr einschaltet. Über dieses Problem zu minimieren gibt es zwei Vorgehensweisen: 1.Der Mindestprozentwert ab der die Leistungsüberwachung anfängt, sollte möglichst hoch gewählt sein, z.B. 30%. Bei einer Generatorleistung von 4500 Wp fängt dann die Leistungsüberwachung erst bei 1350 Watt an. Teilverschattete Module ziehen aber die unverschatteten Module leistungsmässig soweit „runter“, dass man selten bzw. nie auf die erforderlichen 1350 Watt kommt. Dadurch ist also das Problem bei Teilabdeckung gelöst. 2.Ausfallmeldungen gibt es immer dann, wenn zu der als unverschattet konfigurierten Zeit der Wechselrichter nicht arbeitet/online ist. Es wird dann von einem Defekt ausgegangen. Dadurch würde also eine komplette Schneeabdeckung auch als Ausfall gemeldet. Um dieses Problem zu lösen gibt es das Kennzeichen für Schneeabdeckung. Ist dieses gesetzt, dann wird keine Ausfallmeldung abgesetzt wenn alle Wechselrichter offline sind. Dass alle installierten Wechselrichter kaputt sind ist zwar möglich (z.B. nach Blitzschlag) aber eher unwahrscheinlich. Ist also das Kennzeichen gesetzt, wird davon ausgegangen, dass die Wechselrichter nur deswegen nicht arbeiten, weil die Module komplett bedeckt sind. Das Kennzeichen ist zudem noch abhängig vom aktuellen Datum. Nur zwischen Anfang November und Ende April wird es berücksichtigt. Außerhalb dieser Zeit, also im Frühling, Sommer und Herbst ist es automatisch deaktiv. Dann arbeitet die Überwachung wie gewohnt und meldet auch einen Komplettausfall aller Wechselrichter. Die Stördauer gibt an, wie lange eine Störung ununterbrochen anliegen muss, damit sie auch als „Störung“ anerkannt wird. Die minimale Stördauer ist 5 Minuten, sollte aber länger gewählt werden. Damit anfallende Störungen nicht zu oft gemeldet werden kann eine maximale Anzahl Meldungen pro Tag definiert werden. 3.5.1.4.5 Grafische Skalierung Normalerweise muss hier nichts geändert werden, da der Solar-Log™ bei der Eingabe der Generatorleistung die Werte automatisch berechnet. Aber natürlich können die Werte auch auf eigene Angaben angepasst werden. Für jeden Zeitraum (Tageswert, Monatswert, Jahreswert, Gesamt) kann der maximal zu zeichnende Wert in kW eingetragen werden (außer Tag). 91 3 3.5.1.5 Prognose Die Prognose dient dazu sich bereits im laufenden Jahr einen Einblick zu verschaffen, ob die Anlage den gewünschten Jahresertrag erreichen wird oder nicht. Dazu wird jedem Monat ein prozentualer Anteil zugewiesen, der sich aus den deutschen Ertragsstatistiken der letzten Jahren zusammensetzt. Natürlich kann man nie wissen, wie sich der Sommer entwickelt und ob es einen kompletten Monat „verhagelt“, aber in der Regel ist die Jahresprognose im September bereits erstaunlich genau. Der Solar-Log1000 errechnet den Soll-Wert immer auflaufend tagesgenau. D.h. am Anfang des Monats wird nicht bereits der gesamt Monats-Soll „eingefordert“, sondern nur die bereits vergangenen Tage einschließlich des aktuellen. Der Solar-Log™ berücksichtigt in der Prognose auch die Erträge aller Vorjahre und kann so lokale Wetterereignisse (z.B. meist Schnee im Dezember) berücksichtigen. 92 Konfiguration über PC 3.5.1.5.1 Anlagengröße Bitte tragen Sie hier Ihre Anlagengröße in WattPeak ein. 3.5.1.5.2 Einspeisevergütung Bitte tragen Sie hier die für Sie geltende Einspeisevergütung ein. Mit diesem Faktor wird der Ertrag in Euro in der Visualisierung berechnet. 3.5.1.5.3 Jahres soll Hier den gewünschten Jahressoll in kWh/kWp eintragen. 3.5.1.5.4 Monatsanteile Die Monatsanteile müssen in der Summe 100% ergeben. Ansonsten können Sie die Werte Ihren örtlichen Gegebenheiten entsprechend anpassen. In aller Regel müssen Sie aber nichts ändern. 3.5.1.6 Grafik Die grafische Ansicht wird bestimmt durch eine Einteilung der X- und Y-Achse. Auf der X-Achse wird jeweils der zeitliche Ablauf wider gegeben, auf der Y-Achse der Messwert. Für die Tagesansicht ist es notwendig, für jeden Monat den Tagesbeginn und das Tagesende zu definieren, damit nicht in der Darstellung der Datenanfang oder das Datenende „verschluckt“ wird. Hinweis: Der Solar-Log1000 arbeitet unabhängig von dieser Einstellung und sammelt Daten sobald der Wechselrichter welche liefert und hört auf sobald der Wechselrichter in Nachtabschaltung geht. So sind die beiden oberen Eingabezeilen jeweils dem Tagesbeginn zugeordnet, und die beiden unteren Datenreihen dem Tagesende. Änderungen sind hier in aller Regel nicht zu machen. 93 3 3.5.2 Erweitert Unter der „Erweiterten Konfiguration“ stehen insbesondere die Internet-bezogenen Funktionalitäten. Ist der Solar-Log1000 also nicht über einen Internet-Router angebunden, kann dieser Punkt der Konfiguration übersprungen werden. Es wird aber auf jeden Fall empfohlen, den Solar-Log™ an das Internet anzubinden, um zumindest die automatische Benachrichtigungen per Email/SMS zu gewährleisten. 3.5.2.1 Internet Über diesen Dialog können die Daten der Homepage-Ansicht konfiguriert werden. Ebenso kann der Online-Banner nach eigenen Wünschen definiert und mit Text versehen werden. 94 Konfiguration über PC Dazu mehr im Kapitel „Homepage“ 3.5.2.2 Email Im Solar-Log1000 enthalten ist ein Email-Programm das auf Wunsch Nachrichten bei bestimmten Situationen versendet. Dies sind: •Übersicht Tagesertrag •Wechselrichter Störungen •Wechselrichter Ausfall •Abweichung der Soll-Leistungen Die Einstellungen in diesem Dialog dienen zum einen als Grundkonfiguration für das Versenden von Emails generell, als auch als Konfiguration ob und wann der Tagesertrag als Information versendet werden soll. 95 3 Auch wenn keine Tageserträge versendet werden sollen, ist es notwendig hier die Email-ServerDaten zu hinterlegen und z.B. Störmeldungen gemailt zu bekommen. „SMTP-Server“, „Benutzername“ und „Passwort“ entnehmen Sie bitte den Unterlagen Ihres Internet/Email-Providers. Hinweis: Unter www.solarlog-home.de kann eine kostenfreie Homepage und Email-Adresse beantragt werden. Mit der Freischaltung bekommen Sie eine Anleitung für die Konfiguration der Zugangsdaten. Wenn Sie einen eigenen Email-Server benutzen, dann sind „Email-Adresse Von“ und „EmailAdresse Nach“ identisch und sind jeweils die eigene Email-Adresse. „Letzte Übertragung“ und „Status“ zeigen an, wann der Solar-Log1000 das letzte mal versucht hat eine Email zu versenden. Mögliche Statuscodes: 1 – Kann IP-Adresse des SMTP-Servers nicht auflösen – 96 Konfiguration über PC =Noch keine Verbindung ins Internet Ursache: -Noch kein Gateway konfiguriert -DNS-Server nicht verfügbar / erreichbar (Firewall?) 2 – Username oder Passwort falsch, bzw. nicht akzeptiert 3 – SMTP-Server reagiert nicht 99 – Unbekannter Fehler Der Email-Versand kann direkt während der Konfiguration über den Knopf „Testübertragung starten“ getestet werden. Speichern Sie vorher die geänderten Einstellungen. 3.5.2.3 SMS 97 3 Das Versenden von SMS erfolgt zweigeteilt. Zuerst wird eine Email an einen Email-Provider versandt, der einen SMS-Service anbietet. Dieser erkennt anhand eines Schlüsselwortes in der Betreffzeile, dass diese Email als SMS an eine bestimmte Nummer weitergesendet werden soll. Email-Provider, die diesen Service anbieten sind z.B. „T-Online“, „Arcor“ oder „GMX“. „Ertrag in Betreffzeile“ bedeutet, dass der SMS-Text zusätzlich in die Betreff-Zeile geschrieben wird. Manche Email-Provider verschicken bei eingehenden Emails kostenlos eine SMS mit der Betreffzeile als Information. Das genügt dann schon, um sich „günstig“ ein Bild von der Anlage zu machen. Ansonsten erfolgt die Konfiguration wie unter „Email“. Besonders einfach ist die Konfiguration wenn man den SMS-Service von www.Solarlog-home.de in Anspruch nimmt. Dieser Service ist kostenpflichtig. Der SMS-Versand kann direkt während der Konfiguration über den Knopf „Testübertragung starten“ getestet werden. Speichern Sie vorher die geänderten Einstellungen. 3.5.2.4 Export 98 Konfiguration über PC Der Export dient dazu, die Ertragsdaten regelmäßig auf eine Homepage zu transferieren, um die Anlage inklusiv Online-Daten im Internet zu präsentieren. Zur Einrichtung und Bereitstellung einer Homepage siehe auch das Kapitel „Homepage“ weiter unten. Ändern Sie die Musterbeispiele entsprechend Ihrer eigenen Daten ab. Unter „FTP Server“ wird i.d.R. der Name der Homepage eingegeben. „Benutzername“ und „Passwort“ sind die Zugangsdaten zur Homepage. Ein „Verzeichnis“ muss nur dann angegeben werden, wenn die Solar-Log™ Homepage nicht direkt im Hauptverzeichnis Ihrer Homepage stehen soll. Ansonsten das Feld komplett leer lassen. Das Intervall der Aktualisierung bestimmt, wie oft der Solar-Log1000 die Daten überspielt. Es werden immer alle noch nicht gesendeten 5-Minuten Daten kopiert, auch wenn das Intervall wesentlich größer ist, z.B. 1 Stunde. Je nach Internet-Tarif kann hier indirekt das gewünschte Übertragungsvolumen gewählt werden. Soll über den Export die Solar-Log™ Homepage „gefüttert“ werden, wählen Sie bitte „SolarLog™“-Datenformat an. Alternativ oder auch zusätzlich kann ein Datenexport im CSV-Format gewählt werden. Diese Dateien werden dann in einem für Excel lesbaren Format auf die Homepage übertragen. Dort können Sie bei Bedarf für weitere Auswertungen verwendet werden. Exportiert werden morgens und abends (bei Wechsel Online/Offline) jeweils alle gespeicherten Daten. Zusätzlich werden die 5-Minuten-Daten immer mit Tagesdatum abgelegt, so dass ein Archiv auch mit sehr alten Daten gebildet wird. Hinweis: Die Datenübertragung erfolgt nicht unbedingt sofort nach der Konfiguration, es kann durchaus bis zu 12h dauern, bis alle Daten übertragen sind. Das hängt damit zusammen, dass die länger zurückliegenden Daten, die auch vom Volumen her etwas größer sind, nur überspielt werden, wenn der Wechselrichter einschaltet und ausschaltet (Online/Offline-Wechsel) geht. Um diesen Vorgang zu beschleunigen kann der Solar-Log™ auch kurz aus- und eingeschaltet werden. Nach etwa 10 Minuten erfolgt dann auch die Datenübertragung. Gibt es Probleme mit der Datenübertragung kann im Feld „Letzte Übertragung“ und „Status“ kontrolliert werden, wann der Solar-Log1000 das letzte mal versucht hat, Daten zu kopieren. Mögliche Statuscodes: 1 – Kann IP-Adresse nicht auflösen =Noch keine Verbindung ins Internet Ursache: -Noch kein Gateway konfiguriert -DNS-Server nicht verfügbar / erreichbar (Firewall?) 2 – FTP-Server nicht gefunden. Bitte auf korrekte Schreibweise kontrollieren. 3 – Username oder Passwort falsch, bzw. nicht akzeptiert 4 – Kann nicht auf gewünschtes Verzeichnis wechseln 5 – Datei konnte nicht gesendet werden Hinweis: Die Statuscodes des Solar-Log1000 sind unterschiedlich zu denen im Solar-Log100e/400e. Der Daten-Versand kann direkt während der Konfiguration über den Knopf „Testübertragung starten“ getestet werden. Speichern Sie vorher die geänderten Einstellungen. 99 3 Für diejenigen, die über keinen Internetzugang per Router verfügen, also der Solar-Log1000 keinen Internetzugang besitzt, können die Daten auch manuell (im CSV-Format) auf die Festplatte exportiert werden. Besonders einfach ist die Konfiguration wenn man den kostenlosen Service unter www.solarloghome.de in Anspruch nimmt. 3.5.2.5 Störung Der Solar-Log1000 kann bei Eintreten eines bestimmten Status- oder Fehlercodes eine Nachricht per Email oder SMS auslösen. Über diesen Dialog können beliebige Status/Fehler-Codes frei konfiguriert werden, ab welcher Fehlerdauer eine Nachricht verschickt werden soll. Auch die maximale Anzahl zu verschickender Nachrichten kann angegeben werden. Dadurch wird verhindert, dass wegen ständiger „kleinerer“ Anlagenproblemen dauernd SMS versendet werden. Welche Status-/und Fehlercodes zur Verfügung stehen ist abhängig vom Wechselrichtertyp. Bitte entnehmen Sie dem Wechselrichterhandbuch, welche Status-/ und Fehlercodes für eine automa- 100 Konfiguration über PC tische Benachrichtigung relevant sind. Voreingestellt ist, dass alle Fehlercodes gemeldet werden (passend für SMA). 3.5.2.6 Status- und Fehlercodes der SolarMax-Wechselrichter Der Bereich von 1 bis 31 betrifft Fehlermeldungen. Der Bereich von 32 bis 49 betrifft Statusmeldungen. 3.5.3 Intern Die „Interne Konfiguration“ umfasst die Punkte Datensicherung, Datenimport aus Anfangsbestand und Update der Solar-Log1000 Software. 101 3 3.5.3.1 Backup 3.5.3.1.1 Datensicherung - automatisch Hier kann eine regelmäßige Datensicherung auf eine beliebige Homepage per FTP-Protokoll konfiguriert werden. Die Datensicherung umfasst sämtliche Statistikdaten. Da hier je Übertragung größere Datenmengen anfallen (>1 Mbyte) darf bei analogen- und Mobilfunkübertragungen die automatische Datensicherung nicht aktiviert werden. 3.5.3.1.2 Datensicherung - manuell Falls kein Zugang zum Internet besteht, kann die Datensicherung auch manuell durchgeführt werden. In diesem Fall wird eine Datei direkt in ein beliebiges Verzeichnis auf den PC gespeichert. 102 Konfiguration über PC Ebenfalls kann eine alte Datensicherung wieder eingespielt werden. Dies kann z.B. bei einem Software-Update notwendig sein. Zum Einladen der Datensicherung fragt der Solar-Log1000 nach einem Benutzernamen und Kennwort. Geben Sie hier Benutzername: solarlog Kennwort: solarlog ein. 3.5.3.1.3 Datenkorrektur Hier besteht die Möglichkeit jederzeit für beliebige Tage nachträglich eine Korrektur oder Neueingabe der Tagessumme durchzuführen. Das Datum muss dabei immer 8-stellig eingegeben werden, also 2 Ziffern für Tag, 2 Ziffern für Monat und 2 Ziffern für das Jahr jeweils durch Dezimalpunkt getrennt. Der Tageswert wird in Wh eingetragen und muss dem Stromzählerstand entsprechen, also dem echten Tageswert. 3.5.3.1.4 Datenimport alter Tagesdaten Ebenso kann ein Anfangsbestand an bereits manuell erfassten Tagesdaten in den Solar-Log1000 eingespielt werden. Dies ist immer dann sinnvoll wenn sehr viele Daten nachträglich erfasst werden sollen, was mit der Funktion „Datenkorrektur“ zu lange gehen würde. Die Datei muss aus einzelnen Textzeilen bestehen, in denen Tagesdatum und Tagesertragswert in „Wh“ (nicht kWh!) durch Semikolon getrennt sein müssen. Beispiel: 01.04.06;136435 02.04.06;128219 usw. Hinweis: Die Jahreszahl darf hier auch 4-stellig sein. 103 3 Der Datenimport löscht den vorhandenen Datenspeicher komplett bevor Tagesdaten eingespielt werden. Daher sollte der Datenimport möglichst direkt nach der Inbetriebnahme des Solar-Logs erfolgen. Der Tagesgesamtwert wird anteilig je nach konfigurierter Wechselrichter-Leistung aufgeteilt. Beachten Sie, dass die Summe der konfigurierten Wechselrichter-Leistung mit dem Wert der Anlagengesamtleistung im Dialog Konfiguration/Basis/Dialog übereinstimmt. Ist dies nicht der Fall wird Ihnen der Solar-Log™ nach dem Datenimport abweichende Tageswerte anzeigen. Einzugeben ist der Stromzählerstand. Der Tageswert wird über den Korrekturfaktor entsprechend korrigiert. Ist der Korrekturfaktor anfangs noch nicht bekannt, sollte der Wert 1000 eingestellt werden. Der Datenimport kann erst durchgeführt werden, wenn alle Wechselrichter korrekt erkannt und konfiguriert wurden. Zum Einladen des Datenimports fragt der Solar-Log1000 nach einem Benutzernamen und Kennwort. Geben Sie hier Benutzername: solarlog Kennwort: solarlog ein. Hinweis: Bitte kontrollieren Sie, ob das Format der Daten auch den Anforderungen von oben entspricht. Dazu starten Sie das Programm „wordpad“, das unter jeder Windows-Installation zur Verfügung steht. Öffnen Sie dann die Altdaten-Datei und kontrollieren das Datenformat. Es dürfen z.B. keine Hochkomma am Beginn und Ende der Zeile stehen. Sie können die Datendatei auch direkt mit dem Wordpad korrigieren und anschließend abspeichern. 3.5.3.2 System Die „Systemdaten“ sind all die Daten die in der Konfiguration von Ihnen abgelegt wurden. Empfehlenswert ist also eine Sicherung der Systemdaten immer dann, wenn die Konfiguration verändert wurde. Nach einem Firmwareupdate kann es sein, dass alle Daten neu initialisiert wurden, also gelöscht sind. Ist dies der Fall, dann spielen Sie nach dem Firmwareupdate als erstes eine Systemsicherung wieder ein. Während des Einladens der Systemsicherung fragt der Solar-Log1000 nach einem Benutzernamen und Kennwort. Geben Sie hier Benutzername: solarlog Kennwort: solarlog ein. 104 Konfiguration über PC 3.5.3.2.1 Datum / Uhrzeit Der Solar-Log1000 verfügt über eine integrierte Echtzeituhr, die auch bei Stromausfall oder Netztrennung über sehr lange Zeit (50 Tage) die Uhrzeit fortführt. Besteht Anschluss an das Internet wird die Uhr außerdem täglich neu gestellt so dass ein manuelles Einstellen der Uhr nie erforderlich sein dürfte. Sollte dennoch ein falsches Datum oder Uhrzeit eingestellt sein, kann man dies hier leicht korrigieren bzw. Neu einstellen. Dazu einfach das gewünschte Datum und Uhrzeit neu eingeben. Beispiel: Die Eingabe für den 28.2.2009 17:31 Uhr würde lauten: 28.02.09 17:31:00 Die Umschaltung auf Sommerzeit erfolgt automatisch und muss normalerweise nicht manuell erfolgen. 3.5.3.2.2 Zusätzliche Passwortfrage Um den Zugriff auf den Konfigurationsbereich zu schützen kann man ein Kennwort hinterlegen. Dieses Kennwort wird dann beim erstmaligen Zugriff auf die Konfiguration abgefragt. Der 105 3 Solar-Log™ erlaubt nun Einsicht und Änderungen der Konfiguration. 5 Minuten nach dem letzten Zugriff auf die Konfiguration wird der Zugang wieder gesperrt und man muss sich erneut anmelden. Um das Kennwort zu ändern muss auch immer das alte Kennwort nochmals zur Sicherheit eingegeben werden. Mit der Auslieferung und nach dem Rücksetzen auf Werkseinstellung ist kein Kennwort hinterlegt, Sie müssen also bei „altes Passwort“ nichts eingeben. 3.5.3.3 Update Über diesen Punkt kann die Software des Solar-Log1000 aktualisert werden. Dadurch können jederzeit neue Funktionen in das System integriert werden oder auch Fehlerbehebungen durchgeführt werden. Zum Einladen der Firmware fragt der Solar-Log1000 nach einem Benutzernamen und Kennwort. Geben Sie hier Benutzername: solarlog Kennwort: solarlog ein. Absolut notwendig ist es vor einem Update eine aktuelle Sicherung der Systemdaten und eine Datensicherung durchzuführen. Neueste Updates sind immer unter der Internet-Seite www.solare-datensysteme.eu/firmware2.html abrufbar. In aller Regel ist ein manuelles Update nicht notwendig, da sich der Solar-Log™ neue, freigegebene Updates, über die Internet-Verbindung automatisch abholt und nachts installiert. Daten gehen durch ein Firmware-Update nicht verloren. 106 Homepage 3.6 Homepage Eine interessante Funktion des Solar-Log1000 ist die Möglichkeit die Anlagedaten im Internet abzulegen. Dadurch sind beliebige Fernabfragen von jedem Internetanschluss aus möglich und auch die Präsentation der Anlage für Freunde und Solar-Interessierte erfolgt über diesen Weg. Die Homepage-Visualisierung arbeitet komplett unabhängig von Ihrem Solar-Log1000. Sie benötigen also keine Standleitung oder ähnliches. Voraussetzung ist lediglich, dass Sie über eine „Homepage“ verfügen. In der Regel stellt der Internet-Provider eine Homepage kostenlos zur Verfügung. Es gibt aber auch kostenlose Anbieter, die nach einer Anmeldung eine Homepage zur Verfügung stellen (z.B. unter www.arcor.de ) Weitere Voraussetzung ist, dass man die Daten der Homepage per FTP-Protokoll senden kann. Der eigentliche Inhalt der Homepage, also die einzelnen Seiten und Grafiken, stehen unter http://www.solare-datensysteme.eu/fhome0.html zur Verfügung. Die Dateien müssen einfach ohne Änderung auf die Homepage kopiert werden. Anschließend müssen Sie den Solar-Log1000 noch entsprechend konfigurieren, damit das Gerät „weiß“ wohin die Daten regelmäßig zu überspielen sind. Zusammenfassend benötigen Sie also folgende Dinge, um eine Solar-Log™ Homepage einzurichten: •Eine Homepage •Die Homepage muss per FTP-Protokoll zu beschreiben sein •Die eigentlichen Dateien für die Homepage •Konfiguration am Solar-Log1000 (Export) Ein eigenes Anlagenbild kann natürlich auch verwendet werden. Dazu muss lediglich die Datei „solaranlage.jpg“ durch ein eigenes Bild ausgetauscht werden. Sobald eine Homepage erfolgreich funktioniert steht auch automatisch der „Online-Banner“ zur Verfügung. Das ist eine kleine Grafik, die kurz und bündig über die Anlage informiert und dabei auch noch den Tagesertrag anzeigt. Der Tagesertrag aktualisiert sich automatisch je nach konfiguriertem Übertragungsintervall im Dialog „Export“ Dieser Banner kann beliebig in anderen Homepages als Information verlinkt werden. Den HtmlCode dazu finden Sie in der Homepage-Datei „iframe.html“ und sieht wie folgt aus: <iframe src="http://www.solarlog100.de/visu/karwath/banner.html" width="200" height="120" name="SolarLogBanner" scrolling="no" frameborder="0"> 107 3 <p>Ihr Browser kann leider keine eingebetteten Frames anzeigen: Sie können die eingebettete Seite über den folgenden Verweis aufrufen: <a href="http://www.SolarLog100.de/visu/karwath/banner.html">Banner</a></p> </iframe> Natürlich müssen Sie die Adresse nach „http://“ entsprechend Ihrer eigenen Homepage abändern. 3.6.1 Kostenlose Homepage Falls Sie keinen eigenen Web-Space besitzen stellt die Solare Datensysteme GmbH unter www.Solarlog-home.de eine kostenlose Homepage inklusiv Email-Benachrichtigung zur Verfügung. Nach Anmeldung bekommen Sie die Zugangsdaten per Email zugesendet, die Sie dann in der Solar-Log™ Konfiguration entsprechend eingeben müssen. Eine weitere Einrichtung wie weiter oben beschrieben per FTP-Programm usw. entfällt komplett, die gesamte Homepage ist bereits vorkonfiguriert. Die Benachrichtigung per SMS bei Anlagenproblemen ist gegen einen geringen Betrag ebenfalls möglich. 3.7 Automatische Benachrichtungen Ein wichtiger Punkt des Solar-Log1000 sind die automatischen Benachrichtigungen, die per Email oder SMS versendet werden können. Es stehen folgende Benachrichtigungen zur Verfügung: 1.Ausfallmeldung Wechselrichter 2.Störmeldung aus Leistungsüberwachung 3.Störmeldung aus Status/Fehlercodeüberwachung 4.Alarmmeldung wegen Alarmkontakt 5.Ertragsübersicht Je nachdem ob die Meldung als Email oder SMS abgesetzt wird sieht der Textinhalt unterschiedlich aus. Dies hängt mit der Textbegrenzung auf 160 Zeichen bei SMS zusammen. Im folgenden werden für jeden Meldungstyp Beispiele aufgeführt. 3.7.1 Ausfallmeldung Wechselrichter – Email Betreff: Solar-Log™ - Ausfallmeldung Wechselrichter vom 29.12.05 - 11:50:00 Inhalt: WR1 'Garage' (Seriennr. 1100046563) ist offline, evtl. ausgefallen! Unbedingt prüfen! 3.7.2 Ausfallmeldung Wechselrichter – SMS Betreff: SMS PV-Ausfall Inhalt: WR2 'Scheune' (Seriennr. 2000069376) ist offline, evtl. ausgefallen! 108 Automatische Benachrichtungen 3.7.3 Störmeldung aus Leistungsüberwachung – Email Betreff: Solar-Log™ - Störmeldung aus Leistungsüberwachung vom 01.01.06 11:05:00 Inhalt: Modulfeld 1 - WR1 'WR 1' (Seriennr. 1100046563) String 2: Psoll = 931 W, Pist = 534 W, Abw = 43% 3.7.4 Störmeldung aus Leistungsüberwachung – SMS Betreff: SMS PV-Leistung Inhalt: WR3 'Dach' (Seriennr. 2000067623): Psoll=1364W, Pist=900W, Abw=35% 3.7.5 Störmeldung aus Status/Fehlercodeüberwachung – Email Betreff: Solar-Log - Störmeldung aus Status/Fehlercodeüberwachung vom 02.01.06 - 15:47:30 Inhalt: WR1 'Garage' (Seriennr. 1100046563) auf Störung! Status=8-Stoer., Fehler=55-Shutdown, 3.7.6 Störmeldung aus Status/Fehlercodeüberwachung – SMS Betreff: SMS PV-Status/Fehler Inhalt: WR1 'Garage' (Seriennr. 1100046563) auf Störung! Status=8-Stoer., Fehler=55-Shutdown, 3.7.7 Alarmmeldung durch Alarmkontakt – Email Betreff: Solar-Log™ - Alarmkontakt ausgelöst vom 02.01.06 - 15:47:30 Inhalt: Anlage: Solaranlage der Familie ... Betreiber: Familie ... Achtung! Der Alarmkontakt der Diebstahlsicherung wurde wurde ausgelöst. Bitte schnellstens prüfen! 3.7.8 Alarmmeldung durch Alarmkontakt – SMS Betreff: 109 3 Solar-Log™ - Alarmkontakt Inhalt: Achtung! Der Alarmkontakt der Diebstahlsicherung wurde wurde ausgelöst. Bitte schnellstens prüfen! 3.7.9 Ertragsübersicht – Email (Summe aller Wechselrichter) Betreff: Solar-Log™ - Ertragsübersicht vom 01.01.06 - 20:00:00 Inhalt: Tag: Summe 7.10 kWh Spez. 1.58 kWhp Max 3.13 kW Soll 2.55 kWh Ist-Ertrag 278 % Monat: Summe Spez. Max Mittel Soll Ist-Ertrag Jahr: Summe Spez. 7.1 kWh 1.5 kWhp 0.0 kWhMax 0.0 kWh 2.5 kWh 278 % 7 kWh 1 kWhp 3.7.10 Ertragsübersicht – SMS (Summe aller Wechselrichter) Betreff: SMS PV-Ertrag Inhalt: Tag:7.1kWh, 1.5kWhp, 3138WMax, 278%Ist Monat:7kWh, 1kWhp, 0kWhMax, ø0kWh, 278%Ist Jahr:7kWh, 1kWhp Der unterstrichene Teil im Betreff bei SMS dient als Schlüsselwort und ist konfigurierbar. 3.8 Ertragsdaten Für die Visualisierung der Ertragsdaten gibt es verschiedene Möglichkeiten. Die Daten können in einer bildschirmfüllenden Ansicht oder alternativ in einer kleineren, speziell für PDAs entwickel- 110 Ertragsdaten ten Ansicht dargestellt werden. Weiterhin können alle Daten auch auf eine Internet-Homepage transferiert werden, um eine Fernabfrage zu ermöglichen. In jeder Ansicht haben Sie die Wahl zwischen Tages-, Monats- und Jahresansicht, teilweise auch in einer Gesamtansicht über alle gespeicherten Jahre. Es besteht immer die Möglichkeit zurückliegende Zeiträume (z.B. Vortag oder Vormonat) über entsprechende Pfeil-Symbole „Vor“/“Zurück“ anzuwählen. 3.8.1 Visualisierung PC Diese Standard-Ansicht wird in einem separaten Fenster geöffnet und verfügt über 1.Tagesübersicht 2.Monatsübersicht 3.Jahresübersicht 4.Gesamtübersicht 3.8.1.1 Tagesübersicht Begonnen wird immer mit dem aktuellen Tagesdatum in der Tagesansicht. Über die Pfeilsymbole oben links können die verschiedenen Tage im Rückblick selektiert werden. Klickt man auf das Datum unterhalb der Überschrift „Tagesübersicht“ gelangt man in die Monatsansicht. Die Tagesertragskurve baut sich aus gemittelten 5-Minuten Werten zusammen. Je nach Anzahl angeschlossener Wechselrichter (max. 10) erscheint eine entsprechende Anzahl WR-Symbole. Das Symbol ganz links steht für alle Wechselrichter, die Symbole rechts daneben jeweils für einen einzelnen Wechselrichter. Die Farben der Symbole dienen nur zur Unterscheidung der einzelnen Wechselrichter. Jedes Symbol kann separat angewählt und mehrere miteinander oder alle kombiniert werden. Ein Symbol mit „Haken“ bedeutet, dass die Ertragsinformation des gewünschten Wechselrichter angezeigt wird. Ist nur ein einzelner Haken bei einem einzigen WR gesetzt, dann wird dieser eine Wechselrichter mit allen String-Informationen angezeigt. Natürlich nur falls der Wechselrichter ein Multi-String Modell ist. Die Ertragskurve aller Wechselrichter insgesamt oder nur eines einzelnen Wechselrichters wird als gelbe Fläche angezeigt. Dazu untergeordnete Informationen, also einzelne Wechselrichter oder einzelne Strings, als farbige Linien. Die Y-Skalierung ergibt sich aus den angewählten Wechselrichtern automatisch und wird über die Max-Leistung aus der Wechselrichterkonfiguration ermittelt. Über die Schaltflächen rechts oben können bedarfsweise weitere Informationen eingeblendet werden. Ertrag: Hier wird eine Ertragslinie eingeblendet, die auflaufend immer die aktuelle Tagessumme anzeigt. Zusätzlich wird eine grüne Linie als Soll-Tagessumme dargestellt. Udc: Damit wird die Generatorspannung angezeigt. Um die Spannung der einzelnen Strings anzuzeigen darf nur 1 Wechselrichter ausgewählt sein. kWp: Mit dieser Einstellung wird die linke Skalierung von der „Leistung in Watt“ nach „Leistung in kW/kWp“ umgestellt. D.h. der Leistungswert eines Strings- bzw. Wechselrichters wird durch die angeschlossene Generatorleistung dividiert. Dadurch werden alle Kurven bezüglich ihrer spezifischen Leistung vergleichbar und es kann eine 111 3 °C: visuelle Kontrolle der Leistung vorgenommen werden. Strings mit gleicher Modulausrichtung und gleicher Neigung müssen sich „überlappen“, also übereinander liegen. Falls nein, liegt in den meisten Fällen eine Verschattung vor, es kann aber durchaus auch auf einen Installationsfehler hinweisen, wenn z.B. Ein Modul „vergessen“ wurde anzuschließen oder an einen anderen String angeschlossen wurde. Ebenso können nachlassende Modulleistungen erkannt werden. Hier kann die Wechselrichter-Innentemperatur dargestellt werden. Vor allem bei Geräten mit Lüfter kann hier indirekt festgestellt werden, ob der Lüfter noch ordentlich funktioniert und die heiße Luft aus dem Gerät transportiert. Bitte beachten Sie, dass Wechselrichter auf hohe Innentemperaturen ausgelegt sind. Die Temperaturanzeige wird nur bei Wechselrichtern dargestellt, die auch den entsprechenden Messwert liefert (z.B. nicht bei SMA und Fronius). Die darunter liegende Tabelle zeigt auf der linken Seite immer die Momentan-Werte an. Auf der rechten Seite werden dagegen die tagesspezifischen Werte angezeigt: Bezeichnung Einheit Beschreibung Einspeiseleistung Pac W Die momentan eingespeiste Leistung P auf Wechselspannungsseite Generatorleistung Pdc W Die momentan eingespeiste Leistung P auf Gleichspannungsseite (=Solargenerator). Ist nur ein einzelner MultiString Wechselrichter angewählt, werden die einzelnen Strings separat ausgewiesen WR Wirkungsgrad η % Der momentane Wirkungsgrad 'eta' aus Generatorleistung und Einspeiseleistung. Die Herstellerangaben bezüglich Wirkungsgrad des Wechselrichters kann hier kontrolliert werden. 112 Ertragsdaten Status / Fehler Statuscode und je nach Wechselrichter auch ein Fehlercode. Die angezeigten Codes sind herstellerabhängig und müssen im Handbuch des jeweiligen Wechselrichters nachgeschlagen werden. Gleiche Statusmeldungen werden immer zusammengefasst. Sind alle WR im Mpp-Modus erscheint „Mpp“. Ist einer davon aber z.B. im derating, dann würde das so aussehenen: „2xMpp, 1xDerating“ Tagesertrag kWh Die Tagessumme Tagesertrag Euro Die Tagessumme multipliziert mit der Einspeisevergütung. Tagesertrag spezifisch kWhp Die Tagessumme dividiert durch die Anlagengröße. Dieser Wert ist ein guter Vergleichswert gegenüber anderen Anlagen. Maximalwert W Der maximale Leistungswert innerhalb eines Tages. Soll kWh Der Solar-Log1000 führt eine Prognose-Statistik, die jedem Monat einen gewissen Soll-Wert vorschreibt. Die Monats-Soll wird hier auf einen Tages-Soll umgerechnet und hier angezeigt. Wird der Soll-Wert also vom Tagesertrag erreicht oder überschritten, dann wurde die prognostizierte Leistung erbracht. Ist % Der Ist-Wert zeigt in Prozent den Anteil zwischen Tages-Istertrag und Tages-Sollertrag an. *Nur die angewählten Wechselrichter werden aufsummiert, bzw. angezeigt. 3.8.1.2 Monatsübersicht Die Bedienung entspricht der Tagesansicht. Über die Menüpunkte links können andere Zeiträume ausgewählt werden, über die Pfeil-Symbole kann jeweils ein Monat vor- oder zurückgeblättert werden. Klickt man auf das Datum unterhalb der Überschrift „Monatsübersicht“ gelangt man in die Jahresansicht. Über die Wechselrichter-Symbole können die Tageserträge jeweils anteilig als Balken dargestellt werden. 113 3 Die einzelnen Tageserträge werden als Summe in einem Balkendiagramm dargestellt. Wird gezielt auf einen einzelnen Balken geklickt, dann wird wieder auf die Tagesansicht mit dem entsprechendem Tagesdatum umgeschaltet. Je nachdem, ob die Momentanwerte dieses Tages noch im Speicher stehen, wird der Tagesverlauf dann angezeigt. Die grüne Linie zeigt den Tagessollertrag an. Die darunter liegende Tabelle zeigt auf der linken Seite immer die Momentan-Werte an. Auf der rechten Seite werden dagegen die monatspezifischen Werte angezeigt: Bezeichnung Einheit Beschreibung Einspeiseleistung Pac W Die momentan eingespeiste Leistung P auf Wechselspannungsseite Generatorleistung Pdc W Die momentan eingespeiste Leistung P auf Gleichspannungsseite (=Solargenerator). Ist nur ein einzelner MultiString Wechselrichter angewählt, werden die einzelnen Strings separat ausgewiesen WR Wirkungsgrad η % Der momentane Wirkungsgrad 'eta' aus Generatorleistung und Einspeiseleistung. Die Herstellerangaben bezüglich Wirkungsgrad des Wechselrichters kann hier kontrolliert werden. Status / Fehler 114 Statuscode und je nach Wechselrichter auch ein Fehlercode. Die angezeigten Codes sind Herstellerabhängig und müssen im Handbuch des jeweiligen Wechselrich- Ertragsdaten ters nachgeschlagen werden. Gleiche Statusmeldungen werden immer zusammengefasst. Sind alle WR im Mpp-Modus erscheint „Mpp“. Ist einer davon aber z.B. im derating, dann würde das so aussehen: „2xMpp, 1xDerating“ Monatsertrag kWh Die Monatssumme Monatsertrag Euro Die Monatssumme multipliziert mit der Einspeisevergütung. Monatsertrag spezifisch kWhp Die Monatssumme dividiert durch die Anlagengröße. Dieser Wert ist ein guter Vergleichswert gegenüber anderen Anlagen. Maximalwert W Der maximale Leistungswert innerhalb eines Monats. Soll kWh Der Solar-Log1000 führt eine Prognose-Statistik, die jedem Monat einen gewissen Soll-Wert vorschreibt. Wird der Soll-Wert also vom Monatsertrag erreicht oder überschritten, dann wurde die prognostizierte Leistung erbracht. Beachten Sie, dass der Monats-Soll-Wert anteilig und Tagesgenau berechnet wird. Am Monatsersten ist der Monatssoll also = Monatssoll/Anzahl Tage des Monats Ist % Der Ist-Wert zeigt in Prozent den Anteil zwischen Monats-Istertrag und Monats-Sollertrag an. *Nur die angewählten Wechselrichter werden aufsummiert, bzw. angezeigt. 3.8.1.3 Jahresübersicht Die Bedienung entspricht der Monatsansicht. Über die Menüpunkte links können andere Zeiträume ausgewählt werden, über die Pfeil-Symbole kann jeweils ein Jahr vor- oder zurück geblättert werden. 115 3 Die einzelnen Monatserträge werden als Summe in einem Balkendiagramm dargestellt. Die grüne Linie zeigt den gewünschten Monats-Sollertrag an Wird gezielt auf einen einzelnen Balken geklickt, dann wird wieder auf die Monatsansicht mit dem entsprechendem Monatsdatum umgeschaltet. Es stehen Tagesdaten der letzten 3 Jahre zur Verfügung. Die darunter liegende Tabelle zeigt auf der linken Seite immer die Momentan-Werte an. Auf der rechten Seite werden dagegen die tagesspezifischen Werte angezeigt: Bezeichnung Einheit Beschreibung Einspeiseleistung Pac W Die momentan eingespeiste Leistung P auf Wechselspannungsseite Generatorleistung Pdc W Die momentan eingespeiste Leistung P auf Gleichspannungsseite (=Solargenerator). Ist nur ein einzelner MultiString Wechselrichter angewählt, werden die einzelnen Strings separat ausgewiesen WR Wirkungsgrad η % Der momentane Wirkungsgrad 'eta' aus Generatorleistung und Einspeiseleistung. Die Herstellerangaben bezüglich Wirkungsgrad des Wechselrichters kann hier kontrolliert werden. Status / Fehler 116 Statuscode und je nach Wechselrichter auch ein Fehlercode. Die angezeigten Codes sind Herstellerabhängig und müssen im Handbuch des jeweiligen Wechselrichters Ertragsdaten nachgeschlagen werden. Gleiche Statusmeldungen werden immer zusammengefasst. Sind alle WR im Mpp-Modus erscheint „Mpp“. Ist einer davon aber z.B. im derating, dann würde das so aussehen: „2xMpp, 1xDerating“ Jahresertrag kWh Die Jahressumme Jahresertrag Euro Die Jahressumme multipliziert mit der Einspeisevergütung. Jahresertrag spezifisch kWhp Die Jahressumme dividiert durch die Anlagengröße. Dieser Wert ist ein guter Vergleichswert gegenüber anderen Anlagen. Maximalwert W Der maximale Leistungswert innerhalb eines Jahres. Soll kWh In der Konfiguration kann man ein gewünschtes Jahressoll vorschreiben, der hier angezeigt wird. Im laufenden Jahr wird ein bis zum aktuellen Tagesdatum anteiliger Soll-Wert angezeigt („auflaufend“). Ist % Der Ist-Wert zeigt in Prozent den Anteil zwischen Jahres-Istertrag und Jahres-Sollertrag an. Es kann durchaus sein, dass der Ist-Wert bereits über 100% liegt, obwohl das aktuelle Jahr noch läuft. Das bedeutet dann, dass der Betrag in Klammern bereits erreicht wird, auch wenn nur noch Tageserträge erwirtschaftet werden die im Soll liegen. *Nur die angewählten Wechselrichter werden aufsummiert, bzw. angezeigt. 3.8.1.4 Gesamtübersicht Die Bedienung entspricht der Jahresansicht. Über die Menüpunkte links können andere Zeiträume ausgewählt werden, über die Pfeil-Symbole könne vor- oder zurückliegende Intervalle ausgewählt werden (sofern im Speicher vorhanden). 117 3 Die einzelnen Jahreserträge werden als Summe in einem Balkendiagramm dargestellt. Die grüne Linie zeigt den gewünschten Jahres-Sollertrag an Wird gezielt auf einen einzelnen Balken geklickt, dann wird wieder auf die Jahresansicht mit dem entsprechendem Jahresdatum umgeschaltet. Die darunter liegende Tabelle zeigt auf der linken Seite immer die Momentan-Werte an. Auf der rechten Seite werden dagegen die Gesamt-Werte angezeigt: Bezeichnung Einheit Beschreibung Einspeiseleistung Pac W Die momentan eingespeiste Leistung P auf Wechselspannungsseite Generatorleistung Pdc W Die momentan eingespeiste Leistung P auf Gleichspannungsseite (=Solargenerator). Ist nur ein einzelner MultiString Wechselrichter angewählt, werden die einzelnen Strings separat ausgewiesen WR Wirkungsgrad η % Der momentane Wirkungsgrad 'eta' aus Generatorleistung und Einspeiseleistung. Die Herstellerangaben bezüglich Wirkungsgrad des Wechselrichters kann hier kontrolliert werden. Status / Fehler 118 Statuscode und je nach Wechselrichter auch ein Fehlercode. Die angezeigten Codes sind Hersteller abhängig und müssen im Handbuch des jeweiligen Wechselrichters nachgeschlagen werden. Ertragsdaten Gleiche Statusmeldungen werden immer zusammengefasst. Sind alle WR im Mpp-Modus erscheint „Mpp“. Ist einer davon aber z.B. im derating, dann würde das so aussehen: „2xMpp, 1xDerating“ Gesamtsertrag kWh Die Gesamtsumme über alle Jahre Gesamtertrag Euro Die Monatssumme multipliziert mit der Einspeisevergütung. Gesamtertrag spezifisch kWhp Die Gesamtsumme dividiert durch die Anlagengröße. Dieser Wert ist ein guter Vergleichswert gegenüber anderen Anlagen. Maximalwert W Der maximale Jahresertrag. *Nur die angewählten Wechselrichter werden aufsummiert, bzw. angezeigt. In der Gesamtansicht wird auch die vermiedene CO2-Emission angezeigt wobei von 0,7 Kilogramm CO2 je kWh erzeugten Stroms ausgegangen wird. 3.9 Diagnose Hauptaufgabe des Solar-Log1000 ist das frühzeitige Erkennen von Anlagenproblemen. Zusätzlich zu den automatischen Alarmmöglichkeiten per Email und SMS bietet der Solar-Log1000 über diesen Menüpunkt weitere Diagnosemöglichkeiten die jederzeit aufgerufen werden können. 3.9.1 Ereignisprotokoll Jeder Wechselrichter wird vom Solar-Log1000 separat überwacht und ausgewertet. Dazu gehört auch das ständige Auslesen des internen Status- und Fehlercodes. Diese Codes können von Wechselrichter zu Wechselrichter abweichen und werden im Handbuch des Wechselrichters erklärt. Hinweis SMA-Codes: Alle Bezeichnungen die der Solar-Log™ anzeigt, sind Original SMABezeichnungen. Diese Bezeichnungen sind größtenteils im Wechselrichter-Handbuch von SMA erklärt. Jede Status- und Fehlercode Änderung wird im Ereignisprotokoll exakt mitprotokolliert. Auch Offlinezeiten, also die Zeiten in denen der Wechselrichter abgeschaltet ist, werden eingetragen. Das Ereignisprotokoll sollte regelmäßig überprüft werden, ob Auffälligkeiten erkennbar sind. Mögliche Auffälligkeiten sind: •Netzabschaltungen während Tages •Häufiges „Derating“ eines Wechselrichters. Der Wechselrichter regelt die Einspeiseleistung wegen Überlast- oder wegen zu hoher Betriebstemperaturen ab Normal ist allerdings wenn sich morgens und abends der Status wiederholt ändert, also wenn der Wechselrichter aus dem „Nachtschlaf“ erwacht oder wieder in die „Abschaltphase“ eintritt. 119 3 Das Ereignisprotokoll wird in Form einer Tabelle ausgegeben und zeigt immer alle aktuellen Einträge an. Das Protokoll hat eine Kapazität von 200 je Wechselrichter Ereignissen. Über die Auswahlfunktionen kann gezielt auf einzelne Wechselrichter bzw. nach Datum gefiltert werden, um Probleme schneller zu erkennen. 3.9.2 Degradation Solarmodule „altern“ über die Jahre, das heißt die Ertragsleistung bei gleicher Solarstrahlung wird mit der Zeit geringer. Die Modulhersteller geben Leistungsgarantien, meist etwa auf 80% der Nennleistung auf 20 oder 25 Jahre. Wie soll aber die Modulleistung über die Jahre verglichen und bewertet werden? Jedes Jahr ist klimatisch anders und niemals vergleichbar. Der Solar-Log1000 bietet eine statistische Auswertung jedes einzelnen Jahres anhand der Tageserträge. Dazu wird für jedes Jahr der "durchschnittliche Tagesmaximumwert" berechnet. Dieser berechnet sich aus den tatsächlichen Maximalwerten und einer statistischen Angleichung, um extreme Spitzen auszufiltern. Der Vergleich dieser berechneten Maximumwerte erlaubt einen Rückschluss auf die Leistung der Anlage. Voraussetzungen für ein Datenvergleich sind genügend Datensätze pro Jahr und identische Anlagentechnik. Besonders die Tage aus Frühjahr und Sommer sind wichtig für einen Vergleich, da gerade hier die Maximalerträge anfallen. 120 Diagnose 3.10 Einwahl per Analog-Modem Der Solar-Log1000 ist über das Solar-Log1000-Modem-Paket (Home/Industrie) einwahlfähig. D.h. der Solar-Log™ kann von außerhalb über das Telefon angerufen und bedient werden. Dies ist sehr praktisch, wenn der Solar-Log™ eine Anlage fernüberwacht und man nachträglich noch Änderungen an der Konfiguration vornehmen möchte. Aber es stehen natürlich auch alle grafischen Funktionen zur Verfügung. Voraussetzung dazu ist, dass das Modem mit einer Telefonnummer erreicht werden kann, also dass es am Modem „klingelt“. Weiter wird am Einwahl-PC/Notebook ein Modem benötigt, für das unter Windows eine „DFÜ-Verbindung“ eingerichtet werden muss. Im folgenden wird diese Konfiguration exemplarisch für Windows XP gezeigt. (1)Wählen Sie „Start / Systemeinstellungen“ und anschließend „Netzwerk- und Internetverbindungen“. Dann klicken Sie auf „Netzwerkverbindungen“ (2)Es öffnet sich nun das Fenster „Netzwerkverbindungen“, hier klicken Sie auf „Neue Verbindung erstellen“. Es öffnet sich nun ein Assistent der durch die weitere Konfiguration führt: 121 3 −Klicken −Dann 122 Sie auf „Weiter“. Nun wählen Sie „Verbindung mit dem Internet herstellen“ „Weiter“ anklicken. Nun wählen Sie „Verbindung manuell einrichten“: Einwahl per Analog-Modem 1.Wieder auf „Weiter“ klicken. Wählen Sie nun „Verbindung mit einem DFÜ-Modem herstellen“ •Sie werden nun aufgefordert einen „Namen des Internetanbieters“ einzugeben. Geben Sie hier ein : „Solar-Log™ Modemeinwahl“ und drücken auf „Weiter“. 123 3 •Nun müssen Sie die Rufnummer angeben, unter der das Modem des Solar-Log1000 erreichbar ist. •Im nächsten Dialog geben Sie nun bei Benutzername „Solar-Log™“ ein und bei Kennwort ebenfalls „Solar-Log™“. Es wird empfohlen das Standard-Kennwort abzuändern. Die unteren beiden Check-Felder machen Sie bitte leer wie im Bild angegeben. •Klicken Sie auf „Weiter“. Im nächsten Dialog setzen Sie den Haken bei „Icon auf Desktop“ erstellen und klicken dann auf „Fertigstellen“. Damit ist das DFÜ-Modem nun einsatzbereit. •Auf dem Desktop befindet sich nun das entsprechende Einwahlsymbol. Klicken Sie es an. Es öffnet sich ein Dialog, der nun die Einwahl vornimmt. Klicken Sie auf „Wählen“. Für einen Test schalten Sie an Ihrem PC/Notebook die Lautsprecher ein, Sie sollten nun die Einwahl des Modems hören, also die typischen Pfeiftöne. •Sobald eine Verbindung hergestellt ist, gibt Windows eine entsprechende Meldung aus und das Einwahlfenster verkleinert sich nach rechts unten aus die Statuszeile. •Öffnen Sie nun den Web-Browser und geben folgende IP-Adresse ein: 192.168.49.49 •Über diese Adresse findet Ihr PC/Notebook nun die Web-Oberfläche des Solar-Log1000 und zeigt diese an. Der Bildschirmaufbau ist natürlich entsprechend langsamer als bei DSL-Verbindungen. Es stehen aber grundsätzlich alle Funktionen zur Verfügung, als wenn Sie den SolarLog™ direkt im Netzwerk erreichen würden. 124 Einwahl per Analog-Modem •Die Verbindung trennen können Sie jederzeit, indem Sie mit der rechten Maus taste auf das Einwahl-Symbol rechts unten klicken und „Trennen“ anwählen. 3.11 Nützliche Software Im Internet gibt es viele nützliche Software, die den täglichen Umgang mit dem Computer erleichtert. Wir haben eine Liste von Programmen erstellt, die insbesondere bei der Arbeit mit dem Solar-Log™ eine Hilfe sind. Alle aufgeführten Programme sind kostenlos verwendbar. 3.11.1 Drucken Der Ausdruck der Solar-Log™ erfolgt über die Druckfunktion des Internet-Browsers. Da aber insbesondere die grafische Darstellung nicht immer vollständig oder je nach verwendetem Browser gar nicht gedruckt wird, empfehlen wir folgendes, sehr nützliches Druckprogramm, welches unter http://www.hardcopy.de kostenlos herunterzuladen ist. Das Programm klinkt sich als kleines Symbol oben rechts in jedes Windows-Fenster und druckt per einfachem Mausklick den aktuellen Bildschirminhalt auf dem Standarddrucker aus. Damit das Druck im Querformat erzeugt wird, stellen Sie in der Programmkonfiguration unter „Einstellungen / Optionen / Ausrichtung“ die Option „Ausdruck Querformat“ auf „Ein“. 3.12 Statusanzeige LED LED LED 2 1 LED E Status Bedeutung Initiali- Solar-Log™ startet. sierung Blinken > 5 Minuten Lösung Warten. Fehler. Strom aus/an – Erneut versuchen. 125 3 Ok Fehler Ok Fehler Ok Ok Hinweis/ Fehler Uhrzeit per Internet lesen Kann Uhrzeit nicht lesen Uhrzeit manuell stellen Internetzugang prüfen Konfiguration aus WR Warten lesen Konfiguration ungültig Schnittstelle prüfen oder nicht lesbar Kabelprüfen Auf Werkseinstellung rücksetzen Normaler Betrieb Wechselrichter Online Normaler Betrieb Wechselrichter Offline Nur Fronius: 1.Warten bis Wechselrichter Keine Datenkommuni- einspeisen kation 2.Verkabelung prüfen 3.Stromversorgung Schnittstellenwandler prüfen Anlage hat Störung Störungsmeldung und Quittiegemeldet. (Nur rung im Dialog „Diagnose / 1000 Solar-Log ) Meldungen“ LED aus LED an LED blinkt langsam LED blinkt schnell Die rote LED „P“ leuchtet immer und zeigt die Stromversorgung an. 3.13 Reset-Taster Über den Reset-Taster können verschiedene Funktionen ausgelöst werden. 1.Neustart des Solar-Log™ (die eigentliche Reset-Funktion) 2.Rücksetzen auf Werkseinstellung Die Funktionen werden durch längeres Drücken aufgerufen. Wird der Taster gedrückt, geht als Erkennungsmerkmal die LED1 sofort aus. Dies ist das Zeichen, dass der Taster gedrückt wurde. Nach 5 Sekunden, leuchtet LED1 wieder. Wird jetzt der Taster losgelassen, macht der SolarLog™ einen „geordneten“ Neustart, ähnlich dem Herunterfahren unter Windows. Ein bloßes Ziehen des Stromsteckers sollte auf jeden Fall vermieden werden. Nach 20 Sekunden, leuchtet LED1+2 auf. Wird jetzt der Taster losgelassen, wird der SolarLog™ auf Werkseinstellung zurückgesetzt. Hinweis: Wird der Taster innerhalb von 5 Sekunden nochmals kurz gedrückt, wird doch nicht auf Werkseinstellung gesetzt, quasi als Sicherheitsmechanismus, um nochmals abzubrechen. 126 4 Technische Daten Versorgungsspannung 12 V DC (24V DC max) Energieverbrauch ca. 3 Watt Stromversorgung externes Steckernetzteil 12V DC Abmessungen (B x H x T) in cm 22,5 / 28,5 / 4 Gehäuse Kunststoffgehäuse passiv belüftet Schnittstellen Ethernet - RJ45 Buchse - 10/100MBit RS485/RS422 kombiniert S0-Impuls-Ein/Ausgang (nach DIN43864 u. 62056) Reset Speicherkapazität 8 MByte RAM + 1GB SD-RAM (nur intern) Schutzart IP 20 (ausschließlich für Innenanwendung) Temperaturbereich -10°C bis 50°C Anzeige 4 LEDs für Statusanzeigen Montage Wandmontage Gewicht Netto Solar-Log™: Netto Handbuch, Netzteil, Stecker: Brutto inkl. Verpackung: 0,61 kg 0,33 kg 1,13 kg 127 4 4.1 Internet-Ports Wird der Solar-Log™ über einen Router mit dem Internet verbunden, muss sichergestellt sein, dass auf dem Router folgende Ports für den Solar-Log™ freigeschalten sind: Port 21 TCP FTP-Datentransfer (Passiv-Modus) Port 25 TCP SMTP-Email Versand Port 53 UDP/TCP DNS-Namensauflösung (separater DNS möglich) Port 80 TCP HTTP-Webserver Port 123 UDP NTP-Zeitserver 4.2 Zeitschaltuhr Wird eine Zeitschaltuhr verwendet um den Solar-Log™ in der Natchtzeit vom Stromnetz zu trennen, kann dies in der Zeit von 00:00 Uhr bis 03:30 Uhr erfolgen. Es ist erforderlich, dass der Solar-Log™ um 4:00 Uhr eingeschalten ist, da hier der Uhrzeitabgleich und Sommer/WinterzeitUmschaltung erfolgt. 4.3 Änderungsprotokoll Version Datum Beschreibung 1.0.0 30.06.09 Solar-Log1000 1.0.1 19.10.09 Solar-Log1000 – diverse Fehlerkorrekturen 1.0.2 12.11.09 Solar-Log1000 – Änderungen bzw Erweiterungen bei SMA-Bluetooth / Danfoss / Ingeteam 128 Änderungsprotokoll 4.4 CE-Konformitätserklärung Solar-Log1000 Hiermit wird bestätigt, dass das bezeichnete Gerät den Richtlinien der Europäischen Union, insbesondere der EMV-Richtlinie gemäß 2004/108/EG und der Niederspannungsrichtlinie gemäß 2006/94/EG, entspricht. Das Gerät entspricht folgenden Normen: EMV Störaussendung EMV Störfestigkeit Gerätesicherheit : : : EN 61000-6-3 EN 61000-6-1 EN 60950-1 Das oben aufgeführte Gerät wird daher mit einem CE-Zeichen ausgestattet. Diese Erklärung erlischt wenn ohne schriftliche Bestätigung des Herstellers Änderungen am Gerät und dessen Komponenten vorgenommen werden. Rosenfeld, den 06.05.2009 Solare Datensysteme GmbH Jörg Karwath Geschäftsführer Thomas Preuhs Geschäftsführer 129 4 130 4 131