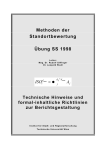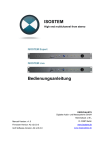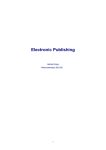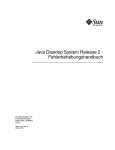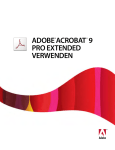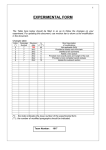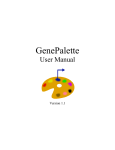Download Handbuch tango team - MarkStein Software
Transcript
Anwender-Handbuch Projektverwaltung tango team Center Stand August 2013 © Copyright 2013 MarkStein Software Entwicklungs- und VertriebsGmbH, D-64297 Darmstadt Inhaltsverzeichnis Handbuch tango team Inhaltsverzeichnis Kapitel I Willkommen 2 Kapitel II Der Aufbau von tango team Center 5 ......................................................................................................................... 7 Die Menüleiste 8 Das ......................................................................................................................... Navigationsfenster 10 Die ......................................................................................................................... Ordnerstruktur Kapitel III 19 Neue Publikation einrichten ......................................................................................................................... 20 Neue Arbeitsgruppe anlegen ......................................................................................................................... 21 Schriften einspielen ......................................................................................................................... 23 Neue Bibliothek anlegen Farben ..................................................................................................................... Formatgruppen ..................................................................................................................... Absatzformate .................................................................................................................... Schriftformate .................................................................................................................... Satzspiegel ..................................................................................................................... Seitenvorlagen ..................................................................................................................... Tabellenformatgruppen ..................................................................................................................... Zellenformate .................................................................................................................... ......................................................................................................................... Publikationen 26 36 48 54 58 62 67 76 80 Projektordner ..................................................................................................................... 84 Objekte .................................................................................................................... exportieren oder verschieben 88 Buchfunktionen ..................................................................................................................... 93 Dokumentordner ..................................................................................................................... 101 Artikel .................................................................................................................... anlegen und bearbeiten 106 Tabelle .................................................................................................................... anlegen und bearbeiten 109 Arbeiten .................................................................................................................... mit Versionen 114 tango-Dokument .................................................................................................................... anlegen 117 Bilder, .................................................................................................................... Texte und Multimediadateien hinzufügen 120 Dateien .................................................................................................................... öffnen 123 Senden .................................................................................................................... per E-Mail 124 Kapitel IV Einrichten der Arbeitsabläufe 127 Kapitel V Menüs 130 ......................................................................................................................... 133 Datei Neu... ..................................................................................................................... Artikel .................................................................................................................... Tabelle .................................................................................................................... tango-Dokument .................................................................................................................... Aus .................................................................................................................... INX-Dokument © 2013 MarkStein Software GmbH 134 134 135 136 137 I Inhaltsverzeichnis Handbuch tango team Anderes .................................................................................................................... Layoutdokument Öffnen ..................................................................................................................... Importieren ..................................................................................................................... Explorer ..................................................................................................................... / Finder Metadaten ..................................................................................................................... aktualisieren Umbenennen ..................................................................................................................... Als..................................................................................................................... Zentraldokument Eigenschaften ..................................................................................................................... IPTC .................................................................................................................... Daten bearbeiten Stichwortliste .................................................................................................................... Beenden ..................................................................................................................... ......................................................................................................................... Bearbeiten 140 142 143 144 145 146 147 148 159 161 162 163 Ausschneiden ..................................................................................................................... Kopieren ..................................................................................................................... Einfügen ..................................................................................................................... Löschen ..................................................................................................................... ......................................................................................................................... Ansicht 164 165 166 167 168 Aktualisieren ..................................................................................................................... Darstellung ..................................................................................................................... Details .................................................................................................................... Große .................................................................................................................... Symbole Sortieren ..................................................................................................................... nach Vorschau ..................................................................................................................... ......................................................................................................................... Fenster 169 170 170 170 172 173 174 ......................................................................................................................... 175 Extras Arbeitsgruppe ..................................................................................................................... Neu .................................................................................................................... Umbenennen .................................................................................................................... Entfernen .................................................................................................................... Benachrichtigung ..................................................................................................................... Systemeinstellungen ..................................................................................................................... Artikelstatus .................................................................................................................... Bildstatus .................................................................................................................... Dokumentstatus .................................................................................................................... Status .................................................................................................................... andere Dateien Statusgesteuerte .................................................................................................................... Benachrichtigungen Register .................................................................................................................... Textnutzungen .................................................................................................................... Optionen .................................................................................................................... Sicherungskopien ..................................................................................................................... anlegen Sicherungskopie ..................................................................................................................... aktivieren Schriftordner ..................................................................................................................... öffnen Job-Optionen ..................................................................................................................... verwalten ......................................................................................................................... Hilfe 176 176 178 180 182 183 184 188 190 194 197 199 203 211 214 215 219 220 222 Hilfe ..................................................................................................................... 223 Handbuch ..................................................................................................................... 224 Tutorials ..................................................................................................................... 225 © 2013 MarkStein Software GmbH II Inhaltsverzeichnis Handbuch tango team Versionshinweise ..................................................................................................................... MarkStein ..................................................................................................................... Website tango ..................................................................................................................... Publishing Website MarkStein ..................................................................................................................... Forum Lizenz ..................................................................................................................... installieren Info ..................................................................................................................... über 226 227 228 229 230 232 Kapitel VI Kontextmenüs 234 Kapitel VII Tastaturbefehle (Standard) - Macintosh 236 Kapitel VIII Tastaturbefehle (Standard) - Windows 240 Stichwortverzeichnis 243 © 2013 MarkStein Software GmbH III Handbuch tango team Kapitel 1 Willkommen Handbuch tango team Willkommen Willkommen tango team ist ein Publishing-System für Arbeitsgruppen. Hiermit organisieren Sie Ihre PrintPublikationen in übersichtlicher Weise und bearbeiten diese in einer einfach zu bedienenden integrierten Umgebung. Mit tango team organisieren Sie die Zusammenarbeit zwischen Redaktion und Layout und verbessern die Kommunikation mit Ihren Kunden durch gesicherte Arbeitsabläufe. Im Folgenden lernen Sie die Arbeitsweise und Menüs von tango team Center kennen, der Arbeitsoberfläche von tango team. Das Publishing-System tango team Das Publishing-System tango team für Arbeitsgruppen besteht aus vier Programmbausteinen, die zentral über das Netzwerk zur Verfügung gestellt werden: • tango team Center • tango Studio • tango Script • tango WebConnect Das Programm tango team Center ist die zentrale Anlaufstelle für ihre Arbeit, mit der Sie Ihre Produktion organisieren und strukturieren. Hier legen Sie Ihre Arbeitsgruppen, Publikationen, Projekte und Dokumentordner an. Aus der Arbeitsoberfläche starten Sie direkt das Layoutprogramm tango Studio und den Texteditor tango Script durch Öffnen der zugehörigen Dateien. Weitere Informationen zur Arbeit mit tango Studio und tango Script finden Sie in einem separaten Handbuch. tango WebConnect dient zur Einbindung externer Arbeitsplätze, die mit tango solo ausgestattet sind. Nähere Hinweise dazu lesen Sie bitte in der zugehörigen Dokumentation nach. Viele Elemente können sowohl in tango team Center als auch in tango Studio erstellt und bearbeitet werden. Dazu gehören Bibliotheken, Satzspiegel, Seitenvorlagen und Formatvorlagen. Die Einzelplatzlösung tango solo Die Einzelplatzlösung tango solo kann zusammen mit tango team genutzt werden für externe Mitarbeiter, die über tango WebConnect in das System eingebunden werden. tango solo ist ein eigenständiges Layoutprogramm mit integriertem Redaktionseditor, das auf einem Windows PC oder Apple Macintosh lauffähig ist. Es umfasst die beiden Programmbausteine tango Studio und tango Script. Je nachdem, ob mit tango solo ein Layout (Dateiendung .mxd) oder ein redaktioneller Text (Dateiendung .mxt) geöffnet wird, startet das Programm als Layoutprogramm oder als Redaktionseditor. tango solo ist nicht im Lieferumfang von tango team enthalten. Sie können Lizenzen für das Programm tango solo im MarkStein Shop in einer E-Book & Private Edition (ohne integrierte PDFFunktionen) und einer funktional vollständigen Professional Edition erwerben. © 2013 MarkStein Software GmbH 2 Handbuch tango team Willkommen Wie Sie weitere Unterstützung erhalten Wenn Sie Fragen zu unseren Programmen haben, steht Ihnen unser Anwenderforum und der kostenlose E-Mail-Support unter [email protected] zur Verfügung. Telefonische Unterstützung bieten wir Ihnen nach Unterzeichnung einer entsprechenden kostenpflichtigen Wartungsvereinbarung. Zum Aufbau Ihrer Publikationen empfehlen wir Ihnen, unser erfahrenes Team an Trainern in Anspruch zu nehmen, damit Sie möglichst schnell mit Ihrer Software produktiv arbeiten können. MarkStein Software Entwicklungs- und VertriebsGmbH Marienburgstraße 27 D-64297 Darmstadt http://www.markstein.com Stand der Dokumentation Version 4.9 – August 2013 Autoren dieses Handbuchs Marion Tramer, Michael Stühr, Birgit Schmid © 2013 MarkStein Software GmbH 3 Handbuch tango team Kapitel 2 Der Aufbau von tango team Center Handbuch tango team Der Aufbau von tango team Center Der Aufbau von tango team Center tango team Center ist die zentrale Anlaufstelle für ihre Arbeit mit den Programmen von tango team. Hier organisieren und strukturieren Sie ihre Produktion. Alle Daten, die für eine Produktion benötigt werden, werden übersichtlich in Dokumentordnern gesammelt, so dass die Suche nach dem Ablageort von Bildern und Texten entfällt. Das Programm bietet die volle Kontrolle darüber, ob Texte und Bilder bereits bearbeitet und im Layout platziert wurden. Alle Informationen über die verwendeten Bilder wie Informationen, Farbraum, Auflösung und Bildformat können direkt in tango team Center überprüft werden. Mittels Doppelklick lassen sich diese dann im verknüpften Originalprogramm bearbeiten. In diesem Kapitel finden Sie Informationen zur Menüleiste, dem Arbeitsfenster zur Navigation und der Verzeichnisstruktur von tango team Center. Das Arbeitsfenster von tango team Center Auf der linken Seite sehen Sie Ihre Pub likationen, Projekte und Dokumentordner in einer Baumstruktur. Rechts ist der Inhalt des Ordners aufgelistet. Vom markierten Ob jekt wird eine Vorschau angezeigt. © 2013 MarkStein Software GmbH 5 Handbuch tango team Der Aufbau von tango team Center Die Funktionen von tango team Center In tango team Center stehen Ihnen unter anderem die nachfolgenden Funktionen zur Verfügung: • Starten der tango-Programme tango Studio (Layoutprogramm) und tango Script (Redaktionseditor) durch Öffnen der entsprechenden zugehörigen Dokumente und Artikel • Starten anderer Programme (Adobe Photoshop, Adobe Illustrator, Adobe InDesign, Quark XPress, Microsoft Word usw.) durch Öffnen der zugehörigen Dateien mittels Doppelklick • Anlegen unterschiedlicher Arbeitsgruppen für getrennte Arbeitsbereiche • Definition eines statusgesteuerten Workflows für Layout-, Text-, und Bilddaten • Regelung des statusgesteuerten Zugriffs für das Arbeiten über das Web • Anlegen von Publikationen, Projekten und Dokumentordnern • Anlegen von Layoutdokumenten (Layout vor Text) • Anlegen von Artikeln zur Textbearbeitung (Text vor Layout) • Übernahme von Microsoft Word-Dateien in tango-Artikel • Festlegung der Standard-Layoutvorlagen wie Seitenvorlagen und Formatgruppen, Farben und Satzspiegel • Erstellung und Bearbeitung der Layout-Bibliotheken • Einrichten von Sammelordnern für Bilder • Sammeln und Verwenden von wiederkehrenden Grafiken, Bildern und Logos • Sammlung und Zuordnung von Text- und Bilddaten zu Projekten • Vorschau von Layout, Text und Bild • Schneller Überblick über den Stand der Projekte • Umsetzung von Adobe InDesign-Dokumenten (.inx) in tango Studio-Dokumente und zurück • Versionsvergleich von Artikeln nach Status • Reaktivierung früherer Textversionen und Layouts • Löschen und Umbenennen von Dateien • Zugriff auf die gespeicherten Dateien über Windows Explorer und Macintosh Finder © 2013 MarkStein Software GmbH 6 Handbuch tango team Der Aufbau von tango team Center Die Menüleiste Die Menüleiste Das Menü des Programms tango team Center gestaltet sich übersichtlich. Im oberen Teil des Programms befindet sich die Menüleiste, darunter eine Leiste mit Symbolen, über welche die wichtigsten Menüpunkte direkt ausgeführt werden können. Unterhalb der Symbolleiste befinden sich die Registerkarten der eingerichteten Arbeitsgruppen. Das Arb eitsfenster: A: Menüleiste zum Auswählen der Menüb efehle, B: Symb olleiste Standard, C: Arb eitsgruppen Die Symbolleiste Über die Symbole der Symbolleiste können die wichtigsten Menüpunkte direkt aufgerufen werden. Die Symb olleiste: A: Zurück, B: Öffnen, C: Eigenschaften, D: Ausschneiden, E: Kopieren, F: Einfügen, G: Löschen, H: Details, I: Aktualisieren, J: Große Symb ole Schnelle Auswahl der Funktionen über das Kontextmenü Die meisten Funktionen von tango team Center lassen sich bequem über das Kontextmenü ansteuern. Sie erreichen das Kontextmenü bei jedem Arbeitsschritt unter Microsoft Windows, indem Sie das jeweilige Objekt markieren und die rechte Maustaste klicken. Auf dem Apple Macintosh mit einer älteren Ein-Tasten-Maus müssen Sie die <%CTRL%>-Taste gedrückt halten und die Maustaste klicken, um das Kontextmenü zu öffnen. Da tango team intensiv mit Kontextmenüs arbeitet, empfehlen wir, eine Zwei-Tasten-Maus zu benutzen. Das Arbeiten mit dem Kontextmenü wird in allen tango-Programmen unterstützt. © 2013 MarkStein Software GmbH 7 Handbuch tango team Der Aufbau von tango team Center Das Navigationsfenster Das Navigationsfenster Das Navigationsfenster ist der Dreh- und Angelpunkt für alle Aufgaben im tango team Center. Im oberen Bereich befindet sich die Menüleiste, darunter finden Sie eine Symbolleiste zur Kurzauswahl von Menübefehlen. Unterhalb der Symbolleiste werden die Arbeitsgruppen anzeigt. Haben Sie mehrere Arbeitsgruppen angelegt, erhält jede Arbeitsgruppe eine eigene Registerkarte. Im (linken) Fenster Struktur wird die Ordnerstruktur jeder Arbeitsgruppe in Form eines Baumes angezeigt. Wird ein Ordner in der Struktur aktiviert, wird im rechten oberen Bereich dessen Inhalt und im rechten unteren Bereich die Vorschau angezeigt, sofern diese eingeschaltet ist und Objekte aktiviert sind. Im (rechten) Fenster Listenansicht (Details) oder Symbolansicht wird der Inhalt des links in der Struktur gewählten Ordners angezeigt. Die einzelnen Elemente wie Dokumente, Artikel und Bilder sind deutlich durch ihre Symbole unterschieden. In der Listenansicht (Bereich "V" unten im Beispiel) gibt der grüne oder rote Punkt rechts oben im Symbol eines Objektes an, ob das Objekt im Zentraldokument platziert ist. Rot steht für unplatziert, grün für platziert. © 2013 MarkStein Software GmbH 8 Handbuch tango team Der Aufbau von tango team Center Das Navigationsfenster Das Navigationsfenster: A: Menüleiste, B: Symb olleiste mit Kurzwahl einiger Menüb efehle, C: Arb eitsgruppen, D: Hauptknoten der Datenab lage, E: Bib liotheksordner, F: Benutzerdefinierte Bib liothek, G: Bib liotheksordner Farb en, H: Bib liotheksordner Formatgruppen, I: Formatgruppen, J: Bib liotheksordner Satzspiegel, K: Bib liotheksordner Seitenvorlagen, L: Bib liotheksordner Tab ellenformatgruppen, M: Bib liotheksordner Musterstrecken (wurde in tango Studio erstellt), N: Bilder-Ordner, O: Layoutvorlagen für InDesign- oder XPress-Layoutvorlagen, P: Logo-Ordner, Q: Pub likationen, R: Pub likations-Ordner, S: Projekt-(Ausgab e)-Ordner, T: Dokumentordner, U: Filter zur üb ersichtlichen Darstellung des Fensterinhalts,Inhalt des ausgewählten Dokumentordners in Listenansicht, V: Inhalt des ausgewählten Dokumentordners in Listenansicht, W: Vorschau des ausgewählten Ob jektes © 2013 MarkStein Software GmbH 9 Handbuch tango team Der Aufbau von tango team Center Die Ordnerstruktur Die Ordnerstruktur Ihre Publikationen organisieren Sie im tango team Center in verschiedenen Ebenen. Im Strukturfenster (linke Seite) steht hierzu als oberstes Verzeichnis der Ordner Publikationen, der vom System vorgegeben wird. Hier können Sie Ordner für unterschiedliche Publikationen oder Kunden anlegen. Unterhalb des Publikationsordners werden die Projekte definiert. Dies können die Ausgabe einer Zeitschrift oder Aufträge eines Kunden sein. Unterhalb des Projektordners wiederum befindet sich der eigentliche Dokumentordner, der als Sammelordner für alle produktionsrelevanten Daten einer Layoutstrecke dient. Alle zu einer Layoutstrecke zugehörigen Daten werden somit übersichtlich in einem einzigen Ordner gespeichert. Bei all diesen Verzeichnissen handelt es sich um „real existierende“ Ordnerstrukturen, die automatisch vom System unter dem für die Arbeitsgruppe festgelegten Speicherort angelegt werden. Wenn Sie sich auf einem Knoten innerhalb des Strukturfensters befinden, können Sie über den Befehl Explorer (Windows) oder Finder (Macintosh), den Sie über das Kontextmenü oder das Datei-Menü aufrufen, direkt auf die im Ordner enthaltenen Daten zugreifen. Weitere Hinweise zum praktischen Arbeiten mit den Ordnerstrukturen von tango team finden Sie im nächsten Kapitel. © 2013 MarkStein Software GmbH 10 Handbuch tango team Der Aufbau von tango team Center Die Ordnerstruktur Von jedem Knoten aus kann direkt in den zugehörigen Ordner auf der Festplatte verzweigt werden. Einfügen von Texten, Bildern und Multimedia-Dateien in die Dokumentordner Bilder, Texte und Layoutvorlagen importieren Sie in die Dokumentordner, indem Sie diese aus dem Windows Explorer oder Macintosh Finder in das rechte Inhaltsfenster des tango team Center mittels Ziehen und Ablegen hinzufügen. Denken Sie bitte daran, dass zur fehlerfreien Verwaltung der Daten in tango team Center ein „ordentlicher“ Importvorgang wie oben beschrieben notwendig ist. Ihre Daten sollten Sie prinzipiell nicht in eines dieser Verzeichnisse legen, indem Sie die Dateien auf der Betriebssystemebene in das jeweilige Verzeichnis kopieren. In diesem Fall werden in tango team keine Metadaten (Dateiinformationen) erzeugt und im Arbeitsfenster werden die neuen Dateien nicht angezeigt. Als Experte können Sie diesen Weg jedoch trotzdem wählen, wenn Sie das System genau kennen. Nach dem Kopieren müssen Sie dann die Metadaten aktualisieren, damit die über das Betriebssystem kopierten Dateien angezeigt werden. Standardordner Bei den Verzeichnissen Bibliothek, Bilder, Layoutvorlagen, Logos und Publikationen handelt es sich um Standardordner, die in jeder Arbeitsgruppe automatisch enthalten sind. © 2013 MarkStein Software GmbH 11 Handbuch tango team Der Aufbau von tango team Center Die Ordnerstruktur Bibliothek In einer Bibliothek werden alle wiederkehrenden Seitenelemente abgelegt. Dazu gehören Farben, Formatgruppen, Satzspiegel, Seitenvorlagen, Musterstrecken und Musterelemente. Innerhalb einer Bibliothek werden die Objekte in Ordnern abgelegt. Alle Bibliotheken werden in tango team Center zentral verwaltet. Das bedeutet, jeder Anwender greift auf den gleichen Datenbestand zu. Änderungen und Erweiterungen können sowohl an den Layoutplätzen in tango Studio als auch in tango team Center vorgenommen werden. Dabei ist zu beachten, dass nach einer Änderung die weitere Bearbeitung der Bibliothek an allen anderen Arbeitsstationen gesperrt ist. Hat also Mitarbeiter „A“ den Inhalt einer Bibliothek geändert, während Mitarbeiter „B“ dieselbe geladen hat, kann Mitarbeiter „B“ eine weitere Änderung erst nach Aktualisierung der Bibliothek durchführen. Sie können beliebig viele Bibliotheken anlegen und diese gleichzeitig im Layoutprogramm tango Studio nutzen. Eine neue Bibliothek enthält immer standardmäßig ein Verzeichnis für Farben, Formatgruppen, Satzspiegel, Seitenvorlagen und Tabellenformatgruppen. Weitere Elemente wie Musterelemente, Musterstrecken und Artikelschablonen lassen sich projektspezifisch in weiteren Ordnern ablegen. Bilder In dem Bilderordner sammeln Sie alle Bilder und Grafiken, die ausgaben- oder projektübergreifend verwendet werden sollen. Sie können hier beliebig viele Unterordner anlegen. Layoutvorlagen In dem Layoutvorlagen-Ordner werden die Vorlagen anderer Layoutprogramme wie Adobe InDesign und Quark XPress gespeichert, falls Sie Projekte in tango team mit diesen Programmen erstellen und bearbeiten möchten. Sie fügen die Layoutvorlagen hinzu, indem Sie die entsprechenden Dokumente auf das rechte Fenster des Layoutvorlagen-Ordners ziehen. © 2013 MarkStein Software GmbH 12 Handbuch tango team Der Aufbau von tango team Center Die Ordnerstruktur Hinzufügen einer Layoutdatei aus Quark XPress Über den Befehl Neu > Anderes Layoutdokument, den Sie über das Datei-Menü oder das Kontextmenü aufrufen können, wenn Sie sich auf einem Dokumentordner befinden, können Sie ein neues Dokument mit einer der hinzugefügten Layoutvorlage für die aktuelle Ausgabe erstellen. Das Dokument wird dann wie alle anderen Dokumente über tango team Center verwaltet, die Bearbeitung des Dokuments erfolgt aber weiterhin mit dem verknüpften Originalprogramm, in dem die Layoutvorlage erstellt wurde. Logos In dem Ordner Logos sammeln Sie alle Logos und Grafiken, die ausgaben- oder projektübergreifend verwendet werden. Das Besondere hieran ist, dass die hier abgespeicherten Bilder bei Benutzung im tango-Layoutprogramm tango Studio nicht in den Dokumentordner kopiert werden, sondern in tango Studio mit einer Verknüpfung zur Bilddatei im Ordner Logos gearbeitet wird. © 2013 MarkStein Software GmbH 13 Handbuch tango team Der Aufbau von tango team Center Die Ordnerstruktur Publikationen Der Ordner Publikationen ist ein Standardordner, der in jeder Arbeitsgruppe automatisch vorhanden ist. In ihm werden für die unterschiedlichen Publikationen separate Verzeichnisse angelegt, damit die einzelnen Publikationen physikalisch voneinander getrennt im Navigationsfenster angezeigt werden können. Der Publikationen-Ordner in der nachfolgenden Abbildung enthält sechs Publikationen: u.a. MeinGarten und Lebensart. Beispiel einer Pub likationsstruktur Projektordner Im Projektordner werden die einzelnen Ausgaben einer Publikation angelegt. Im nachfolgenden Beispiel handelt es sich um eine Publikation, die monatlich erscheinen soll. Für jede der monatlichen Ausgaben wurde ein entsprechender Projektordner erstellt: 01_Jan2010, 02_Feb2010 etc. © 2013 MarkStein Software GmbH 14 Handbuch tango team Der Aufbau von tango team Center Die Ordnerstruktur Beispiel einer Projektstruktur Dokumentordner Der Dokumentordner enthält die Layoutseiten (Strecken) und alle für dieses Layout gesammelten Dateien. Es werden hier auch die nicht verwendeten Daten verwaltet, diese sind jedoch durch eigene Symbole (rote Markierung rechts oben) gekennzeichnet. Der Dokumentordner enthält immer ein Zentraldokument und kann weitere Dateien wie Word- und Bilddateien sowie Artikel, Tabellen und andere Layoutdokumente enthalten. © 2013 MarkStein Software GmbH 15 Handbuch tango team Der Aufbau von tango team Center Die Ordnerstruktur Eingeb lendeter Dokumentordner mit allen zum Layout gehörenden Dateien Das Zentraldokument unterscheidet sich in seiner Funktionalität von den anderen Layoutdokumenten. Ein Dokumentordner kann immer nur ein Zentraldokument beinhalten, das automatisch durch die Namensgleichheit mit dem Dokumentordner als solches definiert wird. Alle Kontrollfunktionen in tango team, wie die Kennzeichnung der Bilder und Artikel als platziert oder unplatziert, beziehen sich immer nur auf das Zentraldokument, ebenso die Buchfunktionen wie das Paginieren, Ausdrucken und die PDF-Erzeugung eines kompletten Projektes (Ausgabe). Zusätzlich haben Sie die Möglichkeit, weitere tango-Layouts anzulegen. Diese könnten beispielsweise dazu dienen, Alternativlayouts zu erstellen. Für diese können dann auch bereits im Zentraldokument platzierte Artikel und Bilder parallel verwendet werden. Sie arbeiten also mit dem exakt gleichen Datenbestand und müssen keine Inhalte doppelt pflegen. Soll das Alternativlayout zum Zuge kommen, muss dieses lediglich als Zentraldokument definiert werden. © 2013 MarkStein Software GmbH 16 Handbuch tango team Der Aufbau von tango team Center Die Ordnerstruktur Dateisymbole Anhand der Symb ole können Sie erkennen, ob ein Artikel, ein Bild oder eine Tab elle im Zentraldokument platziert wurde oder nicht. In tango team Center wird das Symbol bei Multimediadateien angezeigt, mit dem Multimediadateien standardmäßig auf der Arbeitsstation über das Betriebssystem geöffnet werden. © 2013 MarkStein Software GmbH 17 Handbuch tango team Kapitel 3 Neue Publikation einrichten Handbuch tango team Neue Publikation einrichten Neue Publikation einrichten In diesem Kapitel wird die typische Arbeitsabfolge beim Anlegen einer Publikation beschrieben. Die Reihenfolge und Arbeitsweisen sind nur als Vorschlag zu verstehen und können natürlich Ihren Produktionsgegebenheiten entsprechend angepasst werden. Eine Einführung zu diesem Thema finden Sie auch in der mitgelieferten Dokumentation Kurzanleitung tango team, die auf der Programm-CD im PDF-Format und als praktisches Übungsbeispiel als Original tango-Dokument enthalten ist. Typische Arbeitsabfolge beim Erstellen einer neuen Publikation 1. Neue Arbeitsgruppe einrichten (optional) 2. Benötigte Schriften einspielen 3. Anlegen einer neuen Bibliothek a. Standard-Farben festlegen b. Formatgruppen definieren c. Satzspiegel und Seitenvorlagen anlegen 2. Neue Publikation anlegen 3. Ausgabe / Projekt anlegen 4. Dokumentordner für Strecke anlegen 5. Basierend auf der neu erstellten Bibliothek ein tango-(Layout)-Dokument anlegen 6. Bilder und Texte für das Layout im Dokumentordner sammeln 7. Artikel mit den richtigen Formaten aus der Bibliothek anlegen 8. Mit Bildern und Texten Layouts erstellen und die Inhalte abstimmen © 2013 MarkStein Software GmbH 19 Handbuch tango team Neue Publikation einrichten Neue Arbeitsgruppe anlegen Neue Arbeitsgruppe anlegen In tango Center können Sie eine oder mehrere Arbeitsgruppen anlegen, über die Sie unterschiedliche Arbeitsbereiche, beispielsweise kundenspezifisch, organisatorisch und physikalisch voneinander trennen können. Jeder Arbeitsgruppe ist ein so genanntes "Repository" zugeordnet, das alle Daten für diese Arbeitsgruppe umfasst. Diese sind beispielsweise Publikationen, Projekte, Dokumentordner und Dateien. Projektübergreifend können Bilder, Logos, Bibliotheken und Layoutvorlagen angelegt werden. Das Repository (Datenbereich) ist gleichzeitig eine Ordnerstruktur auf Ihrer ServerFestplatte, die von tango team automatisch angelegt wird und verbindlich ist. Im Menü Extras finden Sie im Untermenü Arbeitsgruppe die Befehle, um eine neue Arbeitsgruppe anzulegen, eine bestehende Arbeitsgruppe umzubenennen oder zu entfernen. © 2013 MarkStein Software GmbH 20 Handbuch tango team Neue Publikation einrichten Schriften einspielen Schriften einspielen Bevor Sie mit dem Aufbau der Publikation beginnen, sollten Sie an allen beteiligten Stationen die benötigten Schriften einspielen. Am einfachsten ist dies, wenn Sie unter Windows das Schriftenverwaltungsprogramm Adobe Type Manager oder das im Betriebssystem Apple Macintosh eingebaute Programm Schriftsammlung nutzen. Schriften für tango team In tango können Sie folgende Schriftformate nutzen: – PostScript Typ 1 – Opentype PostScript – Opentype TrueType – TrueType (ab Version 2) Die Schriften müssen in der entsprechenden Version für die jeweilige Plattform vorliegen. Nur Opentype-Schriften sind plattformunabhängig und können sowohl unter Microsoft Windows als auch unter Apple Macintosh OS X eingesetzt werden. Wir empfehlen Ihnen, Opentype-Schriften (PostScript-Variante) einzusetzen, da sie das modernste Schriftformat darstellen und die meisten Möglichkeiten bei der Gestaltung bieten (Erweiterte Zeichensätze, typographische Varianten). Die Nutzung von TrueType-Schriften oder Opentype-Schriften der TrueType-Variante empfehlen wir nicht, da tango für das Arbeiten mit PostScript-Schriften optimiert wurde und die Druckausgabe über einen eigenen PostScript-Treiber erfolgt. Auch im Zusammenhang mit der PDF-Erzeugung können TrueType-Schriften eventuell Probleme bereiten. Beachten Sie bitte, dass ältere TrueType-Schriften der Version 1 nicht in tango verwendet werden können. Diese werden nicht in der Schriftauswahlliste angezeigt! Die Version der Schrift wird angezeigt, wenn Sie auf die TTF-Datei doppelklicken. Schriften unter Microsoft Windows Wenn Sie unter Windows XP den Adobe Type Manager einsetzen, muss dieser die Version 4.1 aufweisen. Frühere Versionen können nicht zusammen mit tango eingesetzt werden. TrueType-Schriften werden in tango angezeigt, wenn sie sich im Ordner Fonts des Betriebssystems oder im Ordner "ATMFolder" des Adobe Type Manager befinden. Bitte ändern Sie die deshalb die Standardeinstellung des Adobe Type Manager bezüglich des Pfades der TrueType-Schriften nicht! Wir empfehlen Ihnen, als Ausgangsbasis für die Installation der lokalen Schriften einen zentralen Netzwerkordner für alle im Zusammenhang mit tango team genutzten Schriften einzurichten. Schriften unter Apple Macintosh OS X Mac OS X kennt fünf Ordner zu Ablage von Schriften: – System/Library/Fonts (Systemschriften) – Library/Fonts (Hauptschriftsammlung, für alle Anwender) – Users/XYZ/Library/Fonts (Private Schriften, nur für den jeweiligen Anwender) – Netzwerk/Library/Fonts (Zentrale Netzwerk-Schriftsammlung des Administrators) – Mac OS 9-Systemordner/Zeichensätze (Classic-Schriften) © 2013 MarkStein Software GmbH 21 Handbuch tango team Neue Publikation einrichten Schriften einspielen Der lokale Ordner "/Library/Fonts" ist der geeignete Ort für Schriften, die allen Anwendern zur Verfügung gestellt werden sollen. Es ist empfehlenswert, alle Schriften von Hand in den Ordner "/Library/Fonts" zu kopieren, um die Verfügbarkeit für alle Anwender sicherzustellen. Die Installation per Ziehen und Ablegen sowie die Installation per Doppelklick sind hierfür ungeeignet. Wir empfehlen Ihnen, als Ausgangsbasis für die Installation der lokalen Schriften einen zentralen Netzwerkordner für alle im Zusammenhang mit tango team genutzten Schriften einzurichten. Automatische Nutzung von Schriften Sie können in tango Studio und tango Script bestimmte Schriften nutzen, ohne diese lokal auf dem Rechner installieren zu müssen. Dazu kopieren Sie die Schriftdateien in den Ordner "\tango Commonfiles\fonts". Die dort befindlichen Schriften werden beim Start des Programms geladen und nur innerhalb des Programms genutzt. Für andere Anwendungen auf Ihrem Computer sind sie nicht verfügbar. Beachten Sie aber, dass sich bei einer großen Zahl von Schriften die Ladezeit des Programms verlängert. In dem Unterordner "Open Source Fonts" finden Sie bereits eine Reihe von freien Schriften, die Sie im Zusammenhang mit tango team und tango solo nutzen können. Ziehen Sie die gewünschten Schriften einfach in den Ordner "fonts". © 2013 MarkStein Software GmbH 22 Handbuch tango team Neue Publikation einrichten Neue Bibliothek anlegen Neue Bibliothek anlegen In einer Bibliothek werden alle wiederkehrenden Seitenelemente abgelegt. Dazu gehören Farben, Formatgruppen, Satzspiegel, Seitenvorlagen, Musterstrecken, Standardelemente und Musterelemente. Innerhalb einer Bibliothek werden die Objekte in Ordnern abgelegt. Alle Bibliotheken werden in tango team Center zentral verwaltet. Das bedeutet, jeder Anwender der Arbeitsgruppe greift immer auf denselben Datenbestand zu. Änderungen und Erweiterungen können sowohl von den unterschiedlichen Arbeitsstationen als auch von tango team Center aus getätigt werden. Dabei ist zu beachten, dass nach einer Änderung an einer Bibliothek die weitere Bearbeitung an allen anderen Arbeitsstationen gesperrt ist. Hat also Mitarbeiter „A“ den Inhalt einer Bibliothek geändert, während Mitarbeiter „B“ dieselbe geladen hat, kann Mitarbeiter „B“ eine weitere Änderung erst nach einer Aktualisierung der Bibliothek auf seiner Station durchführen. Der Versuch, eine Bibliothek zu bearbeiten, die an anderer Stelle inzwischen geändert wurde, führt zu einer Fehlermeldung, in der Sie aufgefordert werden, die Bibliothek zuerst zu aktualisieren. Sie können beliebig viele Bibliotheken anlegen und diese gleichzeitig in das Layoutprogramm tango Studio laden. Eine neue Bibliothek enthält standardmäßig je ein Verzeichnis für Farben, Formatgruppen, Tabellenformatgruppen, Satzspiegel und Seitenvorlagen. Einige Elemente wie Musterelemente, Musterstrecken und Artikelschablonen werden mit dem Layoutprogramm tango Studio erstellt und in weiteren benutzerspezifischen Ordnern abgelegt. In Ihrem tango team Center befindet sich bei Auslieferung des Programms bereits eine Bibliothek mit der Bezeichnung Standard. Sie können diese Ihren persönlichen Bedürfnissen anpassen oder neue Bibliotheken anlegen. © 2013 MarkStein Software GmbH 23 Handbuch tango team Neue Publikation einrichten Neue Bibliothek anlegen Neue Bibliothek erstellen 1. Erstellen Sie eine neue Bibliothek, indem Sie in der Strukturansicht im Kontextmenü auf den Eintrag Bibliothek klicken und den Befehl Neu aus dem Kontextmenü oder Datei-Menü wählen. Üb er das Kontextmenü wird der Befehl zum Anlegen einer neuen Bib liothek aufgerufen. 2. Tragen Sie im Fenster Bibliothek anlegen den Namen ein, unter dem Sie die neue Bibliothek speichern möchten. Benennen der neuen Bib liothek 3. Klicken Sie auf die Schaltfläche OK, um die Bibliothek anzulegen. Beim Erstellen einer neuen Bibliothek werden automatisch die Standardverzeichnisse Farben, Formatgruppen, Satzspiegel, Seitenvorlagen und Tabellenformatgruppen angelegt. © 2013 MarkStein Software GmbH 24 Handbuch tango team Neue Publikation einrichten Neue Bibliothek anlegen Die neue Bib liothek mit den Standardverzeichnissen Hinweis: Der Menüeintrag Explorer oder Finder, den Sie im jeweiligen Verzeichnis in der Strukturansicht im tango team Center auswählen können, führt Sie immer zu dem physikalischen Ablageort der Dateien. Dies ist besonders praktisch, um Datensicherungen zu erstellen oder wenn die Daten an eine andere Firma weitergegeben werden sollen. © 2013 MarkStein Software GmbH 25 Handbuch tango team Neue Publikation einrichten Neue Bibliothek anlegen Farben Farben In einer Bibliothek können Sie beliebige Farben, Farbtöne oder Verläufe erstellen und ablegen. Die in einer Bibliothek abgelegten Farben stehen allen Anwendern zur Verfügung und können auch dokumentübergreifend verwendet werden. Neue Farbe erstellen Sie können neue Farben im Farbmodell CMYK, RGB und HSB sowie Sonderfarben erstellen. 1. Erstellen Sie eine neue Farbe, indem Sie den Inhalt der Bibliothek einblenden und im Kontextmenü des Eintrags Farben den Befehl Neu wählen. Sie können eine neue Farbe auch anlegen, indem Sie den Inhalt des Ordners Farben einblenden und in der rechten Listenansicht im Kontextmenü den Befehl Neu wählen. Anlegen einer neuen Farb e in der aktuell ausgewählten Bib liothek 2. Nach Auswahl des Befehls wird das Fenster Eigenschaften - Farbe geöffnet, in dem Sie den Farbnamen, die Art der Farbe, das Farbmodell und die Farbwerte definieren. © 2013 MarkStein Software GmbH 26 Handbuch tango team Neue Publikation einrichten Neue Bibliothek anlegen Farben Das Dialogfenster Eigenschaften - Farbe Eingabefelder • Farbname: Tragen Sie die Farbbezeichnung ein. Wenn Sie Name mit Farbwert angeklickt haben, erscheinen im Namensfeld die Prozess-Farbwerte. • Name mit Farbwert: Wenn Sie die Option Name mit Farbwert aktivieren, wird der Name einer Prozessfarbe anhand der eingegebenen Farbwerte der CMYK-Komponenten abgeleitet. Werden die CMYK-Werte bei dieser Auswahl geändert, ändert sich der Farbname automatisch entsprechend der neuen CMYK-Werte. • Prozessfarbe: Zum Erstellen einer Sonderfarbe deaktivieren Sie diese Option. • Farbmodell: Wählen Sie über die Auswahlliste das Farbmodell aus, mit welchem Sie die neue Farbe erstellen möchten. Zur Auswahl stehen die Optionen CMYK, RGB, HSB und benutzerdefinierte Farbskalen. Abhängig vom ausgewählten Farbmodell ändert sich die Anzeige im unteren Bereich des Dialogfensters. © 2013 MarkStein Software GmbH 27 Handbuch tango team Neue Publikation einrichten Neue Bibliothek anlegen Farben • Farbregler: Definieren Sie die Prozentwerte der einzelnen Farben oder ziehen Sie an dem Farbregler zum Einstellen der Farbe. Die eingestellte Farbe wird im nebenstehenden Farbfeld angezeigt. 3. Die definierte Farbe wird im Vorschaufeld Farbe angezeigt. Zum Anlegen der Farbe klicken Sie auf die Schaltfläche OK. Im Vorschaufeld Farbe wird die Farb e entsprechend der eingegeb enen Farb werte angezeigt. 4. Die Farbe wird unter dem definierten Namen in der Farbenliste angezeigt. © 2013 MarkStein Software GmbH 28 Handbuch tango team Neue Publikation einrichten Neue Bibliothek anlegen Farben Die neue Farb e wird unter dem definierten Namen in der Farb enliste angezeigt. Farbton erstellen In der Bibliothek können Sie auch die Farbtöne einer Farbe abspeichern, die im Layoutdokument verwendet werden sollen. 1. Zum Erstellen eines Farbtons aktivieren Sie die Farbe, von der Sie ein Farbtonfeld erstellen möchten und wählen den Befehl Neu > Farbton aus dem Kontextmenü. © 2013 MarkStein Software GmbH 29 Handbuch tango team Neue Publikation einrichten Neue Bibliothek anlegen Farben Befehl zum Erstellen eines Farb tons zur ausgewählten Farb e 2. Nach Auswahl des Befehls wird das Fenster Eigenschaften - Farbe geöffnet. 3. Um den neuen Farbton der ausgewählten Farbe zu erstellen, ziehen Sie entweder den Farbregler in die gewünschte Richtung oder tragen den prozentualen Farbton direkt im Eingabefeld Farbton ein. 4. Der definierte Farbton wird im Vorschaufeld Farbe angezeigt. Zum Anlegen des Farbtons klicken Sie auf die Schaltfläche OK. Im Vorschaufeld Farbe wird die Farb e entsprechend der eingegeb enen Farb werte angezeigt. © 2013 MarkStein Software GmbH 30 Handbuch tango team 5. Neue Publikation einrichten Neue Bibliothek anlegen Farben Der Farbton wird mit Angabe der Prozentwerte unter der ursprünglichen Farbe angezeigt. Wenn Sie von einer Farbe mehrere Farbtöne erstellen, werden diese automatisch vom niedrigsten aufsteigend zum höchsten definierten Tonwert in der Liste angeordnet. Farb töne werden in der Farb enliste unter der ursprünglichen Farb e angezeigt. Farbverlauf erstellen Sie können Verläufe erstellen, die aus zwei unterschiedlichen Farben oder aus zwei Farbtönen derselben Farbe bestehen. 1. Zum Erstellen eines Verlaufs aktivieren Sie eine Farbe in der Palette Farbe, die im Verlauf enthalten sein soll und wählen den Befehl Neu > Verlauf aus dem Kontextmenü. © 2013 MarkStein Software GmbH 31 Handbuch tango team Neue Publikation einrichten Neue Bibliothek anlegen Farben Befehl zum Erstellen eines Verlaufs 2. Nach Auswahl des Befehls wird das Fenster Eigenschaften - Farbverlauf geöffnet, in welchem Sie den Namen, die Farben, den Verlaufstyp und den -winkel definieren. Das Dialogfenster Eigenschaften - Farbverlauf • Name: Tragen Sie die Bezeichnung des neuen Verlaufs ein. • Farbe 1: Wählen Sie über die Auswahlliste die erste Verlaufsfarbe aus und tragen Sie im nebenstehenden Eingabefeld den gewünschten Tonwert ein. • Farbe 2: Wählen Sie über die Auswahlliste die zweite Verlaufsfarbe aus und tragen Sie im nebenstehenden Eingabefeld den gewünschten Tonwert ein. • Typ: Wählen Sie einen der zur Verfügung stehenden Verlaufstypen aus. Zur Auswahl stehen © 2013 MarkStein Software GmbH 32 Handbuch tango team Neue Publikation einrichten Neue Bibliothek anlegen Farben die Optionen Linear, Linear zentriert, Rechteckig, Diamantförmig, Kreisförmig innen und Kreisförmig außen. • Winkel: Über den Wert im Eingabefeld Winkel legen Sie die Verlaufsrichtung fest. • Verlaufsregler: Den Start-, Mittel- und Endpunkt des Verlaufs können Sie über die Dreiecke des Verlaufsbalkens verschieben. 3. Der definierte Verlauf wird im Vorschaufeld angezeigt. Zum Anlegen des Verlaufs klicken Sie auf die Schaltfläche OK. Im Vorschaufeld wird der Verlauf angezeigt. 4. Der neue Verlauf wird unter dem eingegebenen Namen in der Farbenliste angezeigt. © 2013 MarkStein Software GmbH 33 Handbuch tango team Neue Publikation einrichten Neue Bibliothek anlegen Farben Der neue Farb verlauf wird in der Liste angezeigt. Farben/Farbtöne/Verläufe bearbeiten Definierte Farben/Farbtöne und Verläufe können nachträglich bearbeitet werden. Um eine Farbe, einen Farbton oder Verlauf zu bearbeiten, aktivieren Sie diese in der Farbliste und wählen den Befehl Eigenschaften aus Kontextmenü. Nach Auswahl des Befehls wird das jeweilige Eigenschaften-Dialogfenster mit den aktuellen Einstellungen geöffnet, die geändert und gespeichert werden können. Wurde die Farbe, der Farbton oder der Verlauf bereits auf Objekte angewandt, werden diese automatisch mit den neuen Einstellungen aktualisiert. Wurden von der zu bearbeitenden Farbe bereits Farbtöne erstellt, werden diese ebenfalls automatisch geändert. © 2013 MarkStein Software GmbH 34 Handbuch tango team Neue Publikation einrichten Neue Bibliothek anlegen Farben Der Befehl zum Bearb eiten einer Farb e, eines Farb tons oder eines Verlaufs wird üb er das Kontextmenü aufgerufen. Über den Befehl Explorer (Windows) oder Finder (Macintosh), den Sie über das Kontextmenü oder das Datei-Menü aufrufen, können Sie direkt auf die im Ordner enthaltenen Daten zugreifen. Farben/Farbtöne/Verläufe löschen Definierte Farben/Farbtöne und Verläufe können wieder aus der Farbenliste entfernt werden. Wurde eine Farbe, ein Farbton oder ein Verlauf bereits auf Objekte angewandt, wird die Farbe/ Farbton/Verlauf nach dem Löschen durch die Farbe [Undefiniert] ersetzt. Um eine Farbe, einen Farbton oder Verlauf zu löschen, aktivieren Sie diese in der Farbenliste und wählen den Befehl Löschen aus dem Bearbeiten-Menü oder dem Kontextmenü. Nach Auswahl des Befehls wird ein Meldungsfenster angezeigt in dem Sie das Löschen bestätigen müssen oder den Löschvorgang abbrechen können. Das Löschen von Farben/Farbtönen/Verläufen kann nicht rückgängig gemacht werden. Farben/Farbtöne/Verläufe kopieren Sie können auch Farben/Farbtöne/Verläufe duplizieren und so eine neue Farbe/Farbton/Verlauf auf Basis der zuvor ausgewählten Farbe/ Farbton/Verlauf erstellen. Um eine Farbe/Farbton/Verlauf zu duplizieren, aktivieren Sie diese in der Farbliste und wählen den Befehl Duplizieren aus dem Kontextmenü. Nach Auswahl des Befehls wird eine Kopie der Farbe (Bezeichnung: Farbname(2)) in der Liste angezeigt, die über die Eigenschaften (Kontextmenü) bearbeitet werden kann. © 2013 MarkStein Software GmbH 35 Handbuch tango team Neue Publikation einrichten Neue Bibliothek anlegen Formatgruppen Formatgruppen Das Arbeiten mit Formatgruppen in tango unterscheidet sich wesentlich von dem Arbeiten mit Stilvorlagen anderer Layoutprogramme. Eine Formatgruppe besteht immer aus einem oder mehreren Absatzformaten, denen jeweils beliebig viele Schriftformate (Zeichenformate) zugeordnet werden können. Die Bedeutung von Formatgruppen Beim Bearbeiten eines Artikels hat man durch die Verwendung von Formatgruppen (statt ausschließlich Einzelformaten) immer die passenden Formate für den jeweiligen Artikel oder Textbaustein zur Verfügung. Die Zeiten, in denen Sie beim Formatieren von Texten unter vielen verschiedenen Absatz- oder Zeichenformaten wählen mussten, sind vorbei. Sie haben in einer Formatgruppe immer nur eine Auszeichnung Titel oder Fließtext, ganz gleich ob Sie einen Aufmacher, eine Meldung oder das Impressum bearbeiten. Eine Formatgruppe könnte deshalb auch als Artikeltyp bezeichnen werden. Wenn Sie den Text komplett ausgezeichnet haben, können Sie über den Wechsel der Formatgruppe blitzschnell das Aussehen Ihres Layouts verändern. Zusammen mit den entsprechenden Bibliothekselementen kann man so beispielsweise erreichen, dass in einem Schritt ohne Neuformatierung aus einem Hauptartikel ein Einspalter wird und dieser sofort die passende Typographie aufweist. Es empfiehlt sich daher, vor dem Anlegen der Formatgruppen das zu erstellende Projekt genau in seiner Struktur zu analysieren und alle beteiligten Inhaltselemente vorher mit ihrem Namen festzulegen. Inhaltlich (nicht typographisch!) gleiche Elemente erhalten dabei immer die gleichen Namen. Beispiel: In allen Artikeln wird ein Absatzformat für den Fließtext benötigt. Dieses hat in allen Formatgruppen den Namen Fließtext und nicht einmal Lauftext oder Grundtext oder Bodytext. Die Bedeutung von Blocktypen Eine weitere Besonderheit von tango ist, dass Sie den Absatzformaten Rahmentypen, sogenannte Blocktypen, zuordnen können. Ein Absatz, der beispielsweise in der Formatierung den Blocktyp Bildzeile zugewiesen bekommt, wird sich automatisch immer in einen Rahmen mit dieser Definition platzieren und auch nur in diesem Rahmen Übersatz erzeugen. Wenn ein Titel zu lang ist, fließt der Übersatz nicht in den folgenden Fließtextrahmen, auch wenn beide Rahmen miteinander verkettet sind. Den Blocktyp weisen Sie dem Format im Absatzformat (Eigenschaften - Absatz) zu. Beim Layouten in tango Studio weisen Sie dann jedem Rahmen des Artikels ebenfalls den zugehörigen Blocktyp zu. Neue Formatgruppe einrichten 1. Erstellen Sie eine neue Formatgruppe, indem Sie den Inhalt der Bibliothek einblenden und mit der rechten Maustaste auf den Eintrag Formatgruppen in der Strukturansicht klicken und den Befehl Neu aus dem Kontextmenü wählen. Sie können auch eine neue Formatgruppe anlegen, indem Sie den Inhalt des Ordners Formatgruppen einblenden und in der rechten Listenansicht über das Kontextmenü den Befehl Neu wählen. © 2013 MarkStein Software GmbH 36 Handbuch tango team Neue Publikation einrichten Neue Bibliothek anlegen Formatgruppen Befehl zum Anlegen einer neuen Formatgruppe in der aktuell ausgewählten Bib liothek 2. Die neue Formatgruppe wird in der Liste angezeigt. Um die Eigenschaften und die Bezeichnung der Formatgruppen zu ändern, wählen Sie den Befehl Eigenschaften aus dem Kontextmenü. © 2013 MarkStein Software GmbH 37 Handbuch tango team Neue Publikation einrichten Neue Bibliothek anlegen Formatgruppen Befehlsaufruf zum Festlegen der Formatgruppen-Eigenschaften 3. Das Dialogfenster Eigenschaften - Formatgruppen wird geöffnet. Sie befinden sich in der Registerkarte Allgemein. • Im oberen Bereich des Fensters tragen Sie im Eingabefeld Name die Bezeichnung der Formatgruppe ein. • Tragen Sie im Eingabefeld Objekttyp den Objekttyp ein, damit dieser beim Anlegen eines neuen Artikels direkt ausgewählt werden. Diese Einstellungen werden bei der Onlineausgabe über tango Web verwendet. Diese Option gilt nur für tango media. © 2013 MarkStein Software GmbH 38 Handbuch tango team Neue Publikation einrichten Neue Bibliothek anlegen Formatgruppen Die Registerkarte Allgemein des Dialogfensters Eigenschaften - Formatgruppen Registerkarte "Allgemein" • Wenn innerhalb der Formatgruppe mit einem Grundlinienraster gearbeitet werden soll, tragen Sie im Bereich Grundlinienraster die Schrittweite des Grundlinienrasters ein. Ein Grundlinienraster bewirkt, dass ein neuer Absatz immer auf einer Grundlinienzeile im Raster der angegebenen Schrittweite beginnt. Das Grundlinienraster bezieht sich in tango immer auf den aktuellen Textrahmen und nicht auf die gesamte Seite. Daher können auf einer Seite mehrere Rahmen mit unterschiedlichen Grundlinienrastern aktiv sein. • Bereich Optischer Randausgleich. Legen Sie die Eigenschaften für den optischen Randausgleich für den linken und/oder rechten Rand fest. Bestimmte Großbuchstaben wie A, J, T, V oder W lassen die linke Kante eines Textes ungleichmäßig wirken, wenn sie direkt an der Satzkante beginnen. Trennstriche wirken harmonischer, wenn sie etwas über den rechten Rand hinaus gehen. Über den optischen Randausgleich steuern Sie, ob Satzzeichen (z. B. Punkt, Komma, Fragezeichen und Gedankenstriche) und bestimmte Buchstaben (wie A, J, T, V, W) über den Rand des Rahmens hinausgehen sollen, um eine optisch gleichmäßige Ausrichtung der Textränder zu erreichen. Um einen optisch sauberen Randausgleich zu erreichen, empfehlen wir für den linken Rand den schriftabhängigen Ausgleich und für den rechten Rand einen Ausgleich je nach Schrift zwischen 5% und 10% vom Geviert. Im Bereich Linker Rand nehmen Sie die Einstellungen für den optischen Randausgleich an der linken Satzkante vor. • Kein Ausgleich: Es wird kein optischer Randausgleich durchgeführt. • % vom Geviert: Der optische Randausgleich wird mit einem festen Wert durchgeführt, der sich auf die Geviertbreite der ausgewählten Schrift bezieht. • Im Bereich Rechter Rand nehmen Sie die Einstellungen für den optischen Randausgleich an der rechten Satzkante vor. © 2013 MarkStein Software GmbH 39 Handbuch tango team Neue Publikation einrichten Neue Bibliothek anlegen Formatgruppen • Kein Ausgleich: Es wird kein optischer Randausgleich durchgeführt. • % vom Geviert: Der optische Randausgleich wird mit einem festen Wert durchgeführt, der sich auf die Geviertbreite der ausgewählten Schrift bezieht. • Schriftabhängig: Die Werte für den optischen Randausgleich werden aus der Unterschneidungstabelle (Kerning-Tabelle) der jeweiligen Schrift entnommen. Es wird der Unterschneidungswert zum Leerzeichen verwendet, um die betroffenen Zeichen nach links über den Rand hinaus zu verschieben. • Folgeformate in allen Absätzen auswerten: Beim Anlegen eines neuen Absatzformats können Sie ein Folgeformat bestimmen, das bei der direkten Texteingabe automatisch aufgerufen werden soll, wenn der aktuelle Absatz mit einem Absatzende abgeschlossen wird. Beispiel: Sie haben vier Formate für einen Artikel: Headline, Vorspann, Fließtext Initial und Fließtext. Im Format Headline haben Sie als Folgeformat das Format Vorspann festgelegt, als nächstes Format im Vorspann haben Sie Fließtext Initial, im Format Fließtext Initial haben Sie Fließtext und im Fließtext haben Sie kein Format ausgewählt, damit der nachfolgende Text automatisch mit dem gleichen Format formatiert wird ausgewählt. Wenn Sie nun für den ersten Absatz das Format Headline wählen, wird automatisch das Format Vorspann für den nächsten Absatz angwandt, wenn Sie die Überschrift mit einem Absatzende beenden. Wenn Sie die Option Folgeformat in allen Absätzen auswerten einschalten, wird das Folgeformat beim nächsten eingegebenen Absatzende angewandt und dabei wird gleichzeitig das Schriftformat auf Standardschrift zurückgesetzt, unabhängig davon, wo sich die Einfügemarke befindet. Wenn Sie die Option Folgeformat in allen Absätzen auswerten nicht einschalten, wird immer das aktuelle Absatzformat beibehalten, wenn Sie sich innerhalb eines Absatzes befinden ein Absatzende eingeben. Das nachfolgende Format wird in diesem Fall nur angewandt, wenn sich die Einfügemarke am Ende eines Absatzes befindet und Sie ein Absatzende eingeben. Registerkarte "Textformatnamen Marken" 4. Die Angaben, die Sie in der Registerkarte Textformatnamen Marken treffen können, werden nur wirksam, wenn Sie mit tango media arbeiten. Die Registerkarte Sonstiges des Dialogfensters Eigenschaften - Formatgruppen • Verweis URL: Tragen Sie im Eingabefeld das Textformat ein, das beim Einfügen eines Hyperlinks, der auf eine Webadresse verweist, automatisch angewendet werden soll. Wird ein Hyperlink auf eine Webadresse im Text eingefügt, überprüft tango, ob das eingetragene © 2013 MarkStein Software GmbH 40 Handbuch tango team Neue Publikation einrichten Neue Bibliothek anlegen Formatgruppen Textformat im aktuellen Absatzformat vorhanden ist. Wenn ja, wird die neue Marke automatisch mit dem angegebenen Textformat formatiert. Ist kein Textformat eingetragen, oder ist das eingetragene Textformat im aktuellen Absatzformat nicht vorhanden, wird die neue Marke mit dem Format der aktuellen Mausposition formatiert. • Verweis tango: Tragen Sie im Eingabefeld das Textformat ein, das beim Einfügen eines Hyperlinks, das auf ein anderes tango-Objekt verweist, automatisch angewendet werden soll. Wird ein Hyperlink auf ein anderes tango-Objekt eingefügt, überprüft tango, ob das eingetragene Textformat im aktuellen Absatzformat vorhanden ist. Wenn ja, wird die neue Marke automatisch mit dem angegebenen Textformat formatiert. Ist kein Textformat eingetragen, oder ist das eingetragene Textformat im aktuellen Absatzformat nicht vorhanden, wird die neue Marke mit dem Format der aktuellen Mausposition formatiert. • Textanker: Tragen Sie im Eingabefeld das Textformat ein, das beim Einfügen eines Textankers, automatisch angewendet werden soll. Wird ein Textanker im Text eingefügt, überprüft tango, ob das eingetragene Textformat im aktuellen Absatzformat vorhanden ist. Wenn ja, wird die neue Marke automatisch mit dem angegebenen Textformat formatiert. Ist kein Textformat eingetragen, oder ist das eingetragene Textformat im aktuellen Absatzformat nicht vorhanden, wird die neue Marke mit dem Format der aktuellen Mausposition formatiert. Formatnamen Fußnoten Eine Fußnote besteht in tango aus drei unabhängig formatierbaren Elementen: • dem Fußnotenverweis im Text, • dem Fußnotenabsatz am Ende des Textes • und der Fußnotenzählung im Fußnotenabsatz. Beim Einfügen einer Fußnote werden automatisch nachfolgende Formatnamen zugewiesen: • Der Fußnotenverweis wird mit dem Textformat Ziffer formatiert. • Dem Fußnotenabsatz wird das Absatzformat Fußnote zugewiesen. • Die Fußnotenzählung im Fußnotenabsatz wird ebenfalls mit dem Textformat Ziffer versehen, der Rest des Fußnotenabsatzes wird mit dem Textformat Standardschrift umbrochen. © 2013 MarkStein Software GmbH 41 Handbuch tango team Neue Publikation einrichten Neue Bibliothek anlegen Formatgruppen Die Registerkarte Formatnamen Fußnoten des Dialogfensters Eigenschaften - Formatgruppen Die Formatnamen Ziffern, Fußnote und Ziffern dienen lediglich als Vorschlag und können in der Registerkarte Formatnamen Fußnoten geändert werden. • Textformat Verweis im Text: Über den Eintrag im Eingabefeld der Option Textformat Verweis im Text können Sie das Zeichenformat ändern, das für den Fußnotenverweis im Text verwendet wird. • Absatzformat Fußnote: Über den Eintrag im Eingabefeld der Option Absatzformat Fußnote können Sie das Absatzformat ändern, das für den Fußnotentext verwendet wird. • Textformat Zählung: Über den Eintrag im Eingabefeld der Option Textformat Zählung können Sie das Zeichenformat ändern, das für die Fußnotenzählung im Fußnotentext verwendet wird. 5. Klicken Sie auf die Schaltfläche OK, um die Einstellungen zu bestätigen. Klicken Sie auf die Schaltfläche Abbrechen, um die Änderungen zu verwerfen. 6. Die neue Formatgruppe wird unter dem angegebenen Namen in der linken Fensterliste angezeigt. © 2013 MarkStein Software GmbH 42 Handbuch tango team Neue Publikation einrichten Neue Bibliothek anlegen Formatgruppen Jeder neuen Formatgruppe wird gleichzeitig das Format Fließtext zugewiesen. 6. Wenn Sie die neue Formatgruppe in der linken Fensterliste auswählen und in der rechten Fensterliste auf das +-Zeichen klicken, um die Formatgruppeninhalte einzublenden, können Sie sehen, dass beim Einrichten der neuen Formatgruppe gleichzeitig das Format Fließtext angelegt wurde. Formatgruppen bearbeiten Wenn Sie das Kontextmenü auf einer Formatgruppe öffnen, haben Sie die Möglichkeit, ein neues Absatzformat zu erstellen, die ausgewählte Formatgruppe zu kopieren, zu duplizieren, auszuschneiden oder zu löschen. Um die Formatgruppenbezeichnung zu ändern, wählen Sie den Befehl Umbenennen und zum Ändern der Formatgruppe den Befehl Eigenschaften. Über den Befehl Explorer (Windows) oder Finder (Macintosh), den Sie über das Kontextmenü oder das Datei-Menü aufrufen, können Sie direkt auf die im Ordner enthaltenen Daten zugreifen. © 2013 MarkStein Software GmbH 43 Handbuch tango team Neue Publikation einrichten Neue Bibliothek anlegen Formatgruppen Üb er das Kontextmenü stehen die Befehle zum Bearb eiten einer Formatgruppe zur Verfügung. Formatgruppe als XML speichern Um Formatgruppen mit anderen tango Studio-Anwendern auszutauschen, können einzelne Formatgruppen als XML-Datei gespeichert werden. Die XML-Datei wird automatisch unter dem ursprünglichen Formatgruppennamen und mit allen darin enthaltenen Absatz- und Schriftformaten gespeichert. 1. Um eine Formatgruppe als XML-Datei zu speichern, aktivieren Sie die Formatgruppe, die Sie als XML-Datei speichern möchten, in der linken oder rechten Fensterliste und wählen Sie den Befehl Speichern als XML aus dem Kontextmenü. © 2013 MarkStein Software GmbH 44 Handbuch tango team Neue Publikation einrichten Neue Bibliothek anlegen Formatgruppen Üb er den Befehl Speichern als XML wird die aktuell ausgewählte Formatgruppe als XML-Datei gespeichert 2. Nach Auswahl des Befehls wird das Fenster Exportieren geöffnet, über das Sie den Speicherort wählen und gegebenenfalls den Namen der zu exportierenden Formatgruppe ändern können. Die Formatgruppe wird unter dem ursprünglichen Namen mit der Endung .xml exportiert 3. Klicken Sie auf die Schaltfläche Speichern, um die ausgewählte Formatgruppe zu exportieren. © 2013 MarkStein Software GmbH 45 Handbuch tango team Neue Publikation einrichten Neue Bibliothek anlegen Formatgruppen Formatgruppe als XML importieren Die als XML gespeicherten Formatgruppen können in tango team Center über den Befehl Importieren als XML geladen werden und stehen danach allen Anwendern in tango Studio zur Verfügung. 1. Um eine als XML-Datei gespeicherte Formatgruppe zu importieren aktivieren Sie den Eintrag Formatgruppen in der Strukturansicht. 2. Wählen Sie den Befehl Importieren als XML aus dem Kontextmenü. Üb er den Befehl Importieren als XML können als XML-Datei gespeicherte Formatgruppen geladen werden 3. Nach Auswahl des Befehls wird das Fenster XML Importieren geöffnet. Wechseln Sie in das Verzeichnis, das die zu importierende XML-Formatgruppe enthält. Aktivieren Sie die gewünschte Datei in der Liste und klicken Sie auf die Schaltfläche Öffnen. © 2013 MarkStein Software GmbH 46 Handbuch tango team Neue Publikation einrichten Neue Bibliothek anlegen Formatgruppen Auswahl der zu importierenden XML-Datei 4. Die eingefügte Formatgruppe wird unter dem ursprünglichen Formatgruppennamen in die Liste eingefügt, auch wenn beim Exportieren der Datei ein anderer Dateiname vergeben wurde. Die Formatgruppe wird unter dem ursprünglichen Namen in der Liste eingefügt. © 2013 MarkStein Software GmbH 47 Handbuch tango team Neue Publikation einrichten Neue Bibliothek anlegen Formatgruppen Absatzformate Jede neue Formatgruppe enthält automatisch das Absatzformat Fließtext, das wiederum ein Schriftformat (Textformat) mit der Bezeichnung Standardschrift enthält. Das Absatzformat Fließtext und das darin enthaltene Schriftformat Standardschrift können Sie dann an Ihr Layout anpassen. Da ein Layout in der Regel für die einzelnen Bausteine (Titel, Vorspann, Bildunterschrift etc.) unterschiedliche Formatierungen benötigt, können einer Formatgruppe weitere Absatzformate hinzugefügt werden. Jedem Absatzformat können ein oder mehrere Schriftformate zugewiesen werden, die für die verschiedenen Auszeichnungsformen eines Textes verwendet werden. Beim Erstellen eines neuen Dokuments kann die zu verwendende Bibliothek ausgewählt werden. Dadurch sind alle in der Bibliothek definierten Absatz- und Schriftformate automatisch im neuen Dokument vorhanden. Werden nachträglich Änderungen an den Absatz- oder Schriftformaten in der Bibliothek vorgenommen, werden diese nicht automatisch in den verwendeten Formaten des Dokumentes aktualisiert. Sollen geänderte Formate aus der Bibliothek verwendet werden, ziehen Sie einfach die geänderte Formatgruppe in tango Studio aus der Bibliothek in die Palette Formatgruppen. Sie werden dann gefragt, ob Sie die vorhandene Formatgruppe überschreiben möchten, oder eine neue Formatgruppe hinzufügen möchten. Neues Absatzformat einrichten 1. Zum Einrichten eines neuen Absatzformates aktivieren Sie die Formatgruppe, für die Sie ein neues Absatzformat erstellen möchten in der Listenansicht und wählen den Befehl Neu aus dem Kontextmenü. Erstellen eines neuen Ab satzformates © 2013 MarkStein Software GmbH 48 Handbuch tango team Neue Publikation einrichten Neue Bibliothek anlegen Formatgruppen 2. Wählen Sie in der linken Strukturansicht die Formatgruppe aus, für welche Sie ein neues Absatzformat hinzufügen möchten. 3. Das neue Absatzformat wird mit der Bezeichnung Neues Format in der Liste angelegt. Vergeben Sie einen Formatnamen, indem Sie das neue Format in der Liste auswählen und den Befehl Umbenennen aus dem Kontextmenü wählen. Der Formatname wird üb er den Befehl Umbenennen festgelegt. 4. Tragen Sie den Formatnamen im Fenster Umbenennen ein und klicken Sie auf die Schaltfläche OK. Formatname festlegen 5. Zum Festlegen der Absatzeigenschaften aktivieren Sie das hinzugefügte Format in der Liste und klicken auf die Schaltfläche Eigenschaften in der Symbolleiste oder wählen den gleichnamigen Befehl aus dem Kontextmenü. © 2013 MarkStein Software GmbH 49 Handbuch tango team Neue Publikation einrichten Neue Bibliothek anlegen Formatgruppen Der Befehl zum Öffnen der Ab satzeigenschaften 6. In den einzelnen Registerkarten des Fensters Eigenschaften - Absatz legen Sie nun die Inhalte des Absatzformates fest. © 2013 MarkStein Software GmbH 50 Handbuch tango team Neue Publikation einrichten Neue Bibliothek anlegen Formatgruppen Im Fenster Eigenschaften - Absatz werden die Ab satzeigenschaften in den einzelnen Registerkarten festgelegt. 7. Klicken Sie danach auf die Schaltfläche OK, um die Einstellungen zu speichern. Absatzformate bearbeiten Um ein bestehendes Absatzformat zu bearbeiten, aktivieren Sie dieses in der Liste und wählen den Befehl Eigenschaften aus dem Kontextmenü. Anschließend nehmen Sie im Fenster Eigenschaften - Absatz die gewünschten Änderungen vor. © 2013 MarkStein Software GmbH 51 Handbuch tango team Neue Publikation einrichten Neue Bibliothek anlegen Formatgruppen Üb er den Befehl Eigenschaften können die Ab satzeigenschaften geändert werden. Über den Befehl Explorer (Windows) oder Finder (Macintosh), den Sie über das Kontextmenü oder das Datei-Menü aufrufen, können Sie direkt auf die im Ordner enthaltenen Daten zugreifen. Absatzformat entfernen Zum Entfernen eines Absatzformates aktivieren Sie das zu löschende Absatzformat in der rechten Listenansicht und wählen den Befehl Löschen aus dem Kontextmenü. Im nachfolgenden Meldungsfenster klicken Sie auf die Schaltfläche JA, wenn Sie das ausgewählte Absatzformat löschen möchten. Klicken Sie auf die Schaltfläche Nein, wenn Sie den Löschvorgang nicht durchführen möchten. Meldungsfenster, wenn ein Ab satzformat gelöscht wird. Absatzformate kopieren und einfügen Wenn Sie eine neues Absatzformat erstellen möchten, das nur geringfügige Änderungen eines bereits bestehenden Absatzformates enthält, können Sie ein Absatzformat kopieren und als Kopie einfügen. Anschließend benennen Sie das Absatzformat um und nehmen die benötigten Änderungen vor. Verwenden Sie diese Funktion, um ein Absatzformat von einer Formatgruppe in eine andere Formatgruppe zu kopieren. © 2013 MarkStein Software GmbH 52 Handbuch tango team Neue Publikation einrichten Neue Bibliothek anlegen Formatgruppen 1. Um ein bereits vorhandenes Absatzformat zu kopieren aktivieren Sie es in der Liste und wählen den Befehl Kopieren aus dem Kontextmenü. 2. Aktivieren Sie danach die Formatgruppe in die das Absatzformat eingefügt werden soll und wählen Sie den Befehl Einfügen aus dem Kontextmenü. 3. Das eingefügte Absatzformat wird unter dem ursprünglichen Namen mit der Erweiterung (2) in die Liste eingefügt. 4. Ändern Sie den Namen des hinzugefügten Absatzformates, indem Sie das neue Format in der Listenansicht auswählen und den Befehl Umbenennen aus dem Kontextmenü wählen und im Fenster Umbenennen den neuen Formatnamen eintragen. 5. Zum Ändern der Absatzeigenschaften aktivieren Sie das Absatzformat in der Liste und wählen den Befehl Eigenschaften aus dem Kontextmenü. 6. In den einzelnen Registerkarten des Fensters Eigenschaften - Absatz nehmen Sie nun die notwendigen Änderungen vor. Absatzformate duplizieren Wenn Sie eine neues Absatzformat erstellen möchten, das nur geringfügige Änderungen eines bereits bestehenden Absatzformates enthält, können Sie ein Absatzformat duplizieren. Anschließend benennen Sie das Absatzformat um und nehmen die benötigten Änderungen vor. 1. Um ein bereits vorhandenes Absatzformat zu duplizieren aktivieren Sie es in der Liste und wählen den Befehl Duplizieren aus dem Kontextmenü. 2. Das duplizierte Absatzformat wird in der aktuellen Formatgruppe unter dem ursprünglichen Namen mit der Erweiterung (2) in die Liste eingefügt. 3. Ändern Sie den Namen des hinzugefügten Absatzformates, indem Sie das neue Format in der Listenansicht auswählen und den Befehl Umbenennen aus dem Kontextmenü wählen und im Fenster Umbenennen den neuen Formatnamen eintragen. 4. Zum Ändern der Absatzeigenschaften aktivieren Sie das Absatzformat in der Listenansicht und wählen den Befehl Eigenschaften über das Kontextmenü aus. 5. In den einzelnen Registerkarten des Fensters Eigenschaften - Absatz nehmen Sie nun die notwendigen Änderungen vor. © 2013 MarkStein Software GmbH 53 Handbuch tango team Neue Publikation einrichten Neue Bibliothek anlegen Formatgruppen Schriftformate Jedes neue Absatzformat enthält standardmäßig ein Schriftformat (Textformat) mit der Bezeichnung Standardschrift, dessen Einstellungen Sie entsprechend Ihres Layouts ändern und anpassen können. Jedem Absatzformat können jedoch mehrere Schriftformate hinzugefügt werden, mit denen die unterschiedlichen Auszeichnungen im Text innerhalb des Absatzes (z.B. fett oder Anlaufzeile) festgelegt werden. Für die einzelnen Textformatierungen, die in einem Absatz vorgenommen werden sollen, bietet tango die Möglichkeit, mehrere Schriftformate innerhalb eines Absatzformates anzulegen, die im aktuellen Text auf den markierten Text angewandt werden können. Neues Schriftformat anlegen 1. Zum Einrichten eines neuen Schriftformates aktivieren Sie das Absatzformat und wählen den Befehl Neu aus dem Kontextmenü. Anlegen eines neuen Schriftformates 2. Das neue Schriftformat wird mit der Bezeichnung Neues Textformat in der Liste angelegt. 3. Vergeben Sie einen Namen für das neu hinzugefügte Schriftformat, indem Sie das neue Format in der Liste auswählen und den Befehl Umbenennen aus dem Kontextmenü wählen. © 2013 MarkStein Software GmbH 54 Handbuch tango team Neue Publikation einrichten Neue Bibliothek anlegen Formatgruppen Der Schriftformatname wird üb er den Befehl Umbenennen festgelegt. 4. Tragen Sie den Namen im Fenster Umbenennen ein und klicken Sie auf die Schaltfläche OK. Umb enennen des aktuell ausgewählten Schriftformats 5. Zum Festlegen der Zeichen-Eigenschaften aktivieren Sie das hinzugefügte Schriftformat in der Liste und wählen den Befehl Eigenschaften aus dem Kontextmenü. © 2013 MarkStein Software GmbH 55 Handbuch tango team Neue Publikation einrichten Neue Bibliothek anlegen Formatgruppen Der Befehl zum Öffnen der Schrifteigenschaften 6. In den einzelnen Registerkarten des Fensters Eigenschaften - Schrift legen Sie nun die Inhalte der Zeichenformatierung fest. Im Fenster Eigenschaften - Schrift werden die Einstellungen zum Formatieren von Zeichen vorgenommen. © 2013 MarkStein Software GmbH 56 Handbuch tango team 7. Neue Publikation einrichten Neue Bibliothek anlegen Formatgruppen Klicken Sie danach auf die Schaltfläche OK, um die Einstellungen zu speichern. Schriftformat bearbeiten Um ein bestehendes Schriftformat zu bearbeiten oder zu entfernen, wählen Sie das zu ändernde Schriftformat in der Liste aus und anschließend den gewünschten Befehl aus dem Kontextmenü. Wenn Sie die Eigenschaften eines Schriftformates bearbeiten möchten, wählen Sie den Befehl Eigenschaften aus dem Kontextmenü und nehmen danach Sie die gewünschten Änderungen im Fenster Eigenschaften - Schrift vor. Wenn Sie ein neues Schriftformat erstellen möchten, das nur geringfügige Änderungen eines bereits bestehenden Formates enthält, können Sie eine Kopie über den Befehl Duplizieren erstellen. Anschließend benennen Sie das Duplikat (ursprünglicher Name mit der Erweiterung (2)) um, und nehmen die benötigten Änderungen vor. Wenn Sie ein Schriftformat aus einem Absatzformat in ein anderes Absatzformat übernehmen möchten, wählen Sie den Befehl Kopieren, um das Schriftformat in die Zwischenablage zu kopieren. Danach aktivieren Sie das Absatzformat, in das Sie das Schriftformat einfügen möchten und wählen den Befehl Einfügen aus dem Kontextmenü. Das Schriftformat wird unter dem ursprünglichen Namen eingefügt. Über den Befehl Explorer (Windows) oder Finder (Macintosh), den Sie über das Kontextmenü oder das Datei-Menü aufrufen, können Sie direkt auf die im Ordner enthaltenen Daten zugreifen. Üb er das Kontextmenü stehen die Befehle zum Bearb eiten, Löschen und Duplizieren eines Schriftformates zur Verfügung © 2013 MarkStein Software GmbH 57 Handbuch tango team Neue Publikation einrichten Neue Bibliothek anlegen Satzspiegel Satzspiegel Über den Satzspiegel werden die Spaltenanzahl, der Spaltenzwischenschlag, das Zeilenraster und die Seitenränder eines Dokuments festgelegt. In tango team Center können Satzspiegeldefinitionen in der ausgewählten Bibliothek angelegt und gespeichert werden. Diese stehen dann beim Anlegen neuer Dokumente zur Verfügung. Ebenso kann der Satzspiegel direkt beim Anlegen einer Seitenvorlage angegeben werden. Innerhalb eines Dokuments kann sich die Spaltigkeit und somit auch der Satzspiegel bei einigen Seiten unterscheiden. In tango Studio können mehrere Satzspiegeldefinitionen über die Seitenpalette erstellt und gespeichert werden. Diese können dann unabhängig von der Seitenvorlage einzelnen Seiten zugewiesen werden. Hierüber kann der Satzspiegel einer Dokumentseite beispielsweise schnell von einem 2-spaltigen in ein 3-spaltiges Layout geändert werden, ohne dass hierzu eine separate Seitenvorlage (Musterseite) erstellt werden muss. Die Satzspiegeldefinitionen sind somit seitenvorlagenunabhängig. Neuen Satzspiegel erstellen 1. Erstellen Sie einen neuen Satzspiegel, indem Sie im Navigationsfenster die Bibliothek auswählen, in der Sie einen neuen Satzspiegel hinzufügen möchten. Im Ordner Bibliothek aktivieren Sie den Ordner Satzspiegel. In jeder Bibliothek befindet sich bereits ein Standardsatzspiegel mit der Bezeichnung 3-spaltig, den Sie ändern und Ihren Produktionsbedingungen entsprechend anpassen können. Um einen neuen Satzspiegel zu erstellen, wählen den Befehl Neu aus dem Kontextmenü. Befehl zum Anlegen eines neuen Satzspiegels in der aktuell ausgewählten Bib liothek 2. Das Fenster Neuer Satzspiegel wird geöffnet, in welchem Sie die Satzspiegeldefinitionen © 2013 MarkStein Software GmbH 58 Handbuch tango team Neue Publikation einrichten Neue Bibliothek anlegen Satzspiegel festlegen. Dialogfenster Neuer Satzspiegel • Name: Tragen Sie die Bezeichnung des neuen Satzspiegels ein. • Spalten: Tragen Sie die Anzahl der Spalten ein. Der Wert muss zwischen 1 und 99 liegen. • Zwischenschlag: Tragen Sie den Abstand zwischen den Spalten ein. • Zeilenhöhe: Der eingegebene Wert wird in tango Studio als Zeilenraster verwendet. Ein Zeilenraster dient in tango als Aufziehhilfe für Rahmen. Die Schrittweite des Zeilenrasters wird in der Regel auf Höhe des Zeilenabstands des Grundtextes eingetragen. • Rand: In den Eingabefeldern oben, unten, innen und außen bei Doppelseiten oder oben, unten, rechts und links bei Einzelseiten tragen Sie die Seitenränder ein. Durch die Eingabe der Ränder wird der Seitenspiegel definiert. 3. Nachdem Sie die Angaben gemacht haben, klicken Sie auf die Schaltfläche OK, um den neuen Satzspiegel anzulegen, der dann im Verzeichnis Satzspiegel angezeigt wird. © 2013 MarkStein Software GmbH 59 Handbuch tango team Neue Publikation einrichten Neue Bibliothek anlegen Satzspiegel Anlegen eines neuen Satzspiegels in der aktuell ausgewählten Bib liothek Satzspiegel bearbeiten Um einen bestehenden Satzspiegel zu bearbeiten oder zu entfernen, wählen Sie den Satzspiegel in der Liste aus und anschließend den gewünschten Befehl aus dem Kontextmenü. Wenn Sie die Eigenschaften eines Satzspiegels bearbeiten möchten, wählen Sie den Befehl Eigenschaften aus dem Kontextmenü und nehmen danach Sie die gewünschten Änderungen im Fenster Eigenschaften - Satzspiegel vor. Wenn Sie einen neuen Satzspiegel basierend auf einem bereits vorhandenen Satzspiegel erstellen möchten, können Sie eine Kopie über den Befehl Duplizieren erstellen. Anschließend benennen Sie das Duplikat (ursprünglicher Name mit der Erweiterung (2)) um und nehmen die benötigten Änderungen vor. Wenn Sie einen Satzspiegel aus der aktuellen Bibliothek in eine andere Bibliothek übernehmen möchten, wählen Sie den Befehl Kopieren, um den Satzspiegel in die Zwischenablage zu kopieren. Danach wechseln Sie in die gewünschte Bibliothek, wählen dort das Verzeichnis Satzspiegel aus und fügen den Satzspiegel aus der Zwischenablage über den Befehl Einfügen, den Sie über das Kontextmenü auswählen können, in das Verzeichnis ein. Der Satzspiegel wird unter dem ursprünglichen Namen eingefügt. Über den Befehl Explorer (Windows) oder Finder (Macintosh), den Sie über das Kontextmenü oder das Datei-Menü aufrufen, können Sie direkt auf die im Ordner enthaltenen Daten zugreifen. © 2013 MarkStein Software GmbH 60 Handbuch tango team Neue Publikation einrichten Neue Bibliothek anlegen Satzspiegel Üb er das Kontextmenü stehen die Befehle zum Bearb eiten, Löschen und Duplizieren eines Satzspiegels zur Verfügung. © 2013 MarkStein Software GmbH 61 Handbuch tango team Neue Publikation einrichten Neue Bibliothek anlegen Seitenvorlagen Seitenvorlagen Seitenvorlagen beinhalten wiederkehrende Seitenelemente, die auf allen Arbeitsseiten erscheinen sollen. Auf den Seitenvorlagen können sich zwei grundsätzlich unterschiedliche Elemente befinden: 1. Der Satzspiegel als Hilfslinienkonstruktion in Form von Seitenrändern, Hilfslinien und dem Grundlinienraster. 2. Feste, wiederkehrende Elemente wie Seitenköpfe, Spaltenlinien, Platzhalter für Seitenzahlen und Grafiken/Bilder mit immer gleicher Position. In tango team Center können Sie beim Erstellen einer Seitenvorlage den Satzspiegel, die Seitenränder, Hilfslinien und das Zeilenraster festlegen. Objekte, die wiederkehrend auf den Seiten enthalten sein sollen, müssen über das Programm tango Studio hinzugefügt und in der Bibliothek aktualisiert werden. Seitenvorlagen anlegen Jedes Dokument, unabhängig davon, ob es über das tango team Center oder direkt in tango Studio angelegt wurde, enthält automatisch eine Seitenvorlagen mit der Bezeichnung DIN A4 Standard. Diese leere Seitenvorlage können Sie Ihren Produktionsbedingungen entsprechend anpassen. Häufig werden in einem Produkt jedoch mehrere Seitenvorlagen für unterschiedliche Inhaltsbereiche benötigt. Da beim Anlegen einer Seitenvorlage auch das Papierformat festgelegt wird, können auch unterschiedliche Seitengrößen innerhalb eines Dokuments definiert werden (!). 1. Erstellen Sie eine neue Seitenvorlage, indem Sie im Navigationsfenster die Bibliothek auswählen, der Sie eine neue Seitenvorlage hinzufügen möchten. Im Ordner Bibliothek aktivieren Sie den Ordner Seitenvorlagen. Um eine neue Seitenvorlage zu erstellen, wählen Sie den Befehl Neu aus dem Kontextmenü. © 2013 MarkStein Software GmbH 62 Handbuch tango team Neue Publikation einrichten Neue Bibliothek anlegen Seitenvorlagen Befehl zum Anlegen einer neuen Seitenvorlage in der aktuell ausgewählten Bib liothek 2. Das Fenster Neue Seitenvorlage wird geöffnet, in dem Sie die Seitengröße und den Satzspiegel festlegen. © 2013 MarkStein Software GmbH 63 Handbuch tango team Neue Publikation einrichten Neue Bibliothek anlegen Seitenvorlagen Dialogfenster Neue Seitenvorlage Seitenvorlage • Name: Tragen Sie einen Namen für die neue Seitenvorlage ein. • Doppelseiten: Aktivieren Sie diese Option, wenn Sie eine Seitenvorlage erstellen möchten, die eine rechte und linke Seite beinhaltet. Ist diese Option nicht eingeschaltet, wird eine einseitige Seitenvorlage erstellt. • Präfix: Geben Sie ein Zeichen für einen Präfix (Bezeichner) ein, der die angewandte Seitenvorlage für jede Seite in der Seitenpalette kennzeichnet. • Papierformat: Das Papierformat legt die Größe des Endformats, also des beschnittenen Formats, fest. Über die Auswahlliste wählen Sie eine vorgegebene Seitengröße aus. Um eine anwenderspezifische Papiergröße festzulegen, tragen Sie das Papierformat in den Eingabefeldern Breite und Höhe ein. Dadurch wird die Option Benutzerdefiniert in der Auswahlliste Papierformat angezeigt. • Breite: Tragen Sie im Eingabefeld Breite die benutzerdefinierte Seitenbreite ein. • Höhe: Tragen Sie im Eingabefeld Höhe die benutzerdefinierte Seitenhöhe ein. • Hochformat / Querformat: Wählen Sie die Papierlage aus. • Anschnitt: Tragen Sie den oberen, unteren, inneren und äußeren (bei Doppelseiten) oder linken und rechten (bei Einzelseiten) Anschnittbereich ein. Satzspiegel • Name: Wenn Sie bereits einen oder mehrere Satzspiegel im Dokument angelegt haben, können Sie über die Auswahlliste den gewünschten Satzspiegel auswählen. Wählen Sie die © 2013 MarkStein Software GmbH 64 Handbuch tango team Neue Publikation einrichten Neue Bibliothek anlegen Seitenvorlagen Option Benutzerdefiniert, wenn Sie einen neuen Satzspiegel definieren möchten. • Spalten: Tragen Sie die Anzahl der Spalten ein. • Zwischenschlag: Tragen Sie den Spaltenzwischenschlag ein. Die daraus resultierende Spaltenbreite wird nebenstehend angezeigt. • Zeilenhöhe: Tragen Sie die Schrittweite des Grundlinienrasters ein. Standardmäßig tragen Sie als Schrittweite den Zeilenabstand des Grundtextes ein. nebenstehend wird die Anzahl der Zeilen angezeigt. • Rand: Tragen Sie den oberen, unteren, inneren und äußeren Seitenrand bei Doppelseiten oder linken und rechten Rand bei Einzelseiten ein. Entsprechend Ihrer Angaben wird die Satzspiegelbreite und -höhe angezeigt. 3. Nachdem Sie alle Einstellungen getroffen haben, klicken Sie auf die Schaltfläche OK. 4. Die neue Seitenvorlage wird im Verzeichnis Seitenvorlagen der aktuell ausgewählten Bibliothek angezeigt. Die neue Seitenvorlage wird unter dem angegeb enen Namen im Verzeichnis Seitenvorlagen angezeigt. Seitenvorlage bearbeiten Um eine bestehende Seitenvorlage zu bearbeiten oder zu entfernen, wählen Sie die Seitenvorlage in der Liste aus und anschließend den gewünschten Befehl aus dem Kontextmenü. Wenn Sie die Eigenschaften einer Seitenvorlage bearbeiten möchten, wählen Sie den Befehl Eigenschaften aus dem Kontextmenü und nehmen danach die gewünschten Änderungen im Fenster Eigenschaften - Seitenvorlage vor. Wenn Sie eine Seitenvorlage basierend auf einer bereits vorhandenen Seitenvorlage erstellen © 2013 MarkStein Software GmbH 65 Handbuch tango team Neue Publikation einrichten Neue Bibliothek anlegen Seitenvorlagen möchten, können Sie eine Kopie über den Befehl Duplizieren erstellen. Anschließend benennen Sie das Duplikat (ursprünglicher Name mit der Erweiterung (2)) um und nehmen die benötigten Änderungen vor. Wenn Sie eine Seitenvorlage aus der aktuellen Bibliothek in eine andere Bibliothek übernehmen möchten, wählen Sie den Befehl Kopieren, um die Seitenvorlage in die Zwischenablage zu kopieren. Danach wechseln Sie in die gewünschte Bibliothek, wählen dort das Verzeichnis Seitenvorlagen aus und fügen die Seitenvorlage aus der Zwischenablage über den Befehl Einfügen, den Sie über das Kontextmenü auswählen können, in das Verzeichnis ein. Die Seitenvorlage wird unter dem ursprünglichen Namen eingefügt. Über den Befehl Explorer (Windows) oder Finder (Macintosh), den Sie über das Kontextmenü oder das Datei-Menü aufrufen, können Sie direkt auf die im Ordner enthaltenen Daten zugreifen. Üb er das Kontextmenü stehen die Befehle zum Bearb eiten, Löschen und Duplizieren einer Seitenvorlage zur Verfügung. © 2013 MarkStein Software GmbH 66 Handbuch tango teamNeue Publikation einrichten Neue Bibliothek anlegen Tabellenformatgruppen Tabellenformatgruppen Zum Einrichten einer neuen Tabellenformatgruppe blenden Sie den Inhalt der Bibliothek ein, der Sie eine neue Tabellenformatgruppe hinzufügen möchten. Mithilfe von Tabellenformatgruppen legen Sie die Zellenformatierung fest und weisen eine Absatz- und Textformatierung zu. Jede neue Tabellenformatgruppe enthält automatisch das Zellenformat Standard, das umbenannt und an Ihr Layout angepasst werden kann. So richten Sie eine neue Tabellenformatgruppe ein: Neue Tabellenformatgruppe einrichten 1. Erstellen Sie eine neue Tabellenformatgruppe, indem Sie den Inhalt der Bibliothek einblenden und mit der rechten Maustaste auf den Eintrag Tabellenformatgruppen in der Strukturansicht klicken und den Befehl Neu aus dem Kontextmenü wählen. Sie können eine neue Tabellenformatgruppe auch anlegen, indem Sie den Inhalt des Ordners Tabellenformatgruppen einblenden und in der rechten Listenansicht über das Kontextmenü den Befehl Neu wählen. Befehl zum Anlegen einer neuen Tab ellenformatgruppe in der aktuell ausgewählten Bib liothek 2. Die neue Formatgruppe wird in der Liste angezeigt. Um die Eigenschaften der Tabellenformatgruppe festzulegen, aktivieren Sie die neue Tabellenformatgruppe in der Liste und wählen den Befehl Eigenschaften aus dem Kontextmenü. © 2013 MarkStein Software GmbH 67 Handbuch tango teamNeue Publikation einrichten Neue Bibliothek anlegen Tabellenformatgruppen Festlegen der Eigenschaften einer Tab ellenformatgruppe 3. Das Dialogfenster Eigenschaften - Tabellenformatgruppe wird geöffnet. Das Dialogfenster Eigenschaften - Tabellenformatgruppe • Tragen Sie im Eingabefeld Name die Bezeichnung der Tabellenformatgruppe ein. • Über die Auswahlliste Orientierung legen Sie fest, ob es sich bei der Tabelle um eine zeilenorientierte oder spaltenorientierte Tabelle handelt, die Tabelle also horizontal oder vertikal abgearbeitet wird. • Über die Option Zeilenlinien vorne und Spaltenlinien vorne können Sie festlegen, welche Linien im Vordergrund stehen sollen. © 2013 MarkStein Software GmbH 68 Handbuch tango teamNeue Publikation einrichten Neue Bibliothek anlegen Tabellenformatgruppen 4. In den einzelnen Registerkarten des Fensters Eigenschaften - Tabellenformatgruppe legen Sie nun die Parameter der Tabellenformatgruppe fest. 5. Soll die Tabelle eine Linie an der oberen und/oder linken Tabellenkante erhalten, definieren Sie im Register Randlinien den Linienstil, die Linienstärke und -farbe. Das Dialogfenster Eigenschaften - Tabellenformatgruppe; Register Randlinien 6. Im Register Kontur definieren Sie die äußere Umrandungslinie einer Tabelle. Das Dialogfenster Eigenschaften - Tabellenformatgruppe; Register Kontur 7. Im Register Zeilen definieren Sie die Attribute der Trennlinien zwischen den einzelnen Tabellenzeilen. © 2013 MarkStein Software GmbH 69 Handbuch tango teamNeue Publikation einrichten Neue Bibliothek anlegen Tabellenformatgruppen Das Dialogfenster Eigenschaften - Tabellenformatgruppe; Register Zeilen 8. Im Register Spalten legen Sie die Attribute der Trennlinien zwischen den einzelnen Tabellenspalten fest. Das Dialogfenster Eigenschaften - Tabellenformatgruppe; Register Spalten 9. Klicken Sie auf die Schaltfläche OK, um die Einstellungen zu bestätigen. Klicken Sie auf die Schaltfläche Abbrechen, um die Änderungen zu verwerfen. 10. Die neue Tabellenformatgruppe wird unter dem angegebenen Namen im linken Fenster angezeigt. © 2013 MarkStein Software GmbH 70 Handbuch tango teamNeue Publikation einrichten Neue Bibliothek anlegen Tabellenformatgruppen Jeder neuen Tab ellenformatgruppe wird gleichzeitig das Format Standard zugewiesen. 11. Wenn Sie die neue Formatgruppe im linken Fenster auswählen, können Sie sehen, dass beim Einrichten der neuen Tabellenformatgruppe gleichzeitig das Zellenformat Standard angelegt wurde. Tabellenformatgruppe bearbeiten Wenn Sie das Kontextmenü auf einer Tabellenformatgruppe öffnen, haben Sie die Möglichkeit, ein neues Zellenformat zu erstellen, die ausgewählte Tabellenformatgruppe zu kopieren, zu duplizieren, auszuschneiden und zu löschen. Um die Bezeichnung der Tabellenformatgruppe zu ändern, wählen Sie den Befehl Umbenennen und zum Ändern der Tabellenformatgruppe den Befehl Eigenschaften. Über den Befehl Explorer (Windows) oder Finder (Macintosh), den Sie über das Kontextmenü oder das Datei-Menü aufrufen, können Sie direkt auf die im Ordner enthaltenen Daten zugreifen. © 2013 MarkStein Software GmbH 71 Handbuch tango teamNeue Publikation einrichten Neue Bibliothek anlegen Tabellenformatgruppen Üb er das Kontextmenü stehen die Befehle zum Bearb eiten einer Tab ellenformatgruppe zur Verfügung. Tabellenformatgruppe als XML speichern Um Tabellenformatgruppen mit anderen tango Studio-Anwendern auszutauschen, können einzelne Tabellenformatgruppen als XML-Datei gespeichert werden. Die XML-Datei wird automatisch unter dem ursprünglichen Namen der Tabellenformatgruppe und mit allen darin enthaltenen Parametern gespeichert. 1. Um eine Tabellenformatgruppe als XML-Datei zu speichern, aktivieren Sie die Tabellenformatgruppe, die Sie als XML-Datei speichern möchten, in der linken oder rechten Fensterliste und wählen den Befehl Speichern als XML aus dem Kontextmenü. © 2013 MarkStein Software GmbH 72 Handbuch tango teamNeue Publikation einrichten Neue Bibliothek anlegen Tabellenformatgruppen Üb er den Befehl Speichern als XML wird die aktuell ausgewählte Tab ellenformatgruppe als XML-Datei gespeichert 2. Nach Auswahl des Befehls wird das Fenster Exportieren geöffnet, über das Sie den Speicherort wählen und gegebenenfalls den Namen der zu exportierenden Tabellenformatgruppe ändern können. Die Formatgruppe wird unter dem ursprünglichen Namen mit der Endung .xml exportiert 3. Klicken Sie auf die Schaltfläche Speichern, um die ausgewählte Tabellenformatgruppe zu exportieren. © 2013 MarkStein Software GmbH 73 Handbuch tango teamNeue Publikation einrichten Neue Bibliothek anlegen Tabellenformatgruppen Tabellenformatgruppe als XML importieren Die als XML-Datei gespeicherten Tabellenformatgruppen können in tango team Center über den Befehl Importieren als XML geladen werden und stehen danach allen Anwendern in tango Studio zur Verfügung. 1. Um eine als XML-Datei gespeicherte Tabellenformatgruppe zu importieren aktivieren Sie den Eintrag Tabellenformatgruppen in der Strukturansicht. 2. Wählen Sie den Befehl Importieren als XML aus dem Kontextmenü. Üb er den Befehl Importieren als XML können als XML-Dateien gespeicherte Tab ellenformatgruppen geladen werden 3. Nach Auswahl des Befehls wird das Fenster XML Importieren geöffnet. Wechseln Sie in das Verzeichnis, das die zu importierende XML-Tabellenformatgruppe enthält. Aktivieren Sie die gewünschte Datei in der Liste und klicken Sie auf die Schaltfläche Öffnen. © 2013 MarkStein Software GmbH 74 Handbuch tango teamNeue Publikation einrichten Neue Bibliothek anlegen Tabellenformatgruppen Auswahl der zu importierenden XML-Datei 4. Die eingefügte Tabellenformatgruppe wird unter dem ursprünglichen Namen der Tabellenformatgruppen in die Liste eingefügt, auch wenn beim Exportieren der Datei ein anderer Dateiname vergeben wurde. Die Tab ellenformatgruppe wird unter dem ursprünglichen Namen in der Liste eingefügt. © 2013 MarkStein Software GmbH 75 Handbuch tango teamNeue Publikation einrichten Neue Bibliothek anlegen Tabellenformatgruppen Zellenformate Jede neue Tabellenformatgruppe enthält automatisch das Zellenformat Standard, über das Sie die Zelleneigenschaften, wie z. B. die Ränder, den Textabstand, die Spalten- und Zeilenlinien, den Konturstil, die Hintergrundfarbe, die horizontale und vertikale Textausrichtung und die Absatz und Textformatierung festlegen. Da eine Tabelle in der Regel für die einzelnen Bausteine (Tabellentitel, Tabellenkopf, Tabellenkörper, Tabellenfuß etc.) unterschiedliche Formatierungen benötigt, können einer Tabellenformatgruppe weitere Zellenformate hinzugefügt werden. 1. Zum Einrichten eines neuen Zellenformats aktivieren Sie die Tabellenformatgruppe, für die Sie ein neues Zellenformat erstellen möchten, in der Listenansicht und wählen den Befehl Neu aus dem Kontextmenü. Erstellen eines neuen Zellenformats 2. Das neue Zellenformat wird mit der Bezeichnung Neues Zellenformat in der Liste angelegt. Vergeben Sie einen Formatnamen, indem Sie das neue Format in der Liste auswählen und den Befehl Umbenennen aus dem Kontextmenü wählen. © 2013 MarkStein Software GmbH 76 Handbuch tango teamNeue Publikation einrichten Neue Bibliothek anlegen Tabellenformatgruppen Der Formatname wird üb er den Befehl Umbenennen festgelegt. 3. Tragen Sie den Formatnamen im Fenster Umbenennen ein und klicken Sie auf die Schaltfläche OK. Formatname festlegen 4. Zum Festlegen der Zelleneigenschaften aktivieren Sie das hinzugefügte Format in der Liste und klicken auf die Schaltfläche Eigenschaften in der Symbolleiste oder wählen den gleichnamigen Befehl aus dem Kontextmenü. © 2013 MarkStein Software GmbH 77 Handbuch tango teamNeue Publikation einrichten Neue Bibliothek anlegen Tabellenformatgruppen Der Befehl zum Öffnen der Zelleneigenschaften 5. In den Registerkarten Kontur / Hintergrund und Text des Fensters Eigenschaften legen Sie nun die Inhalte des Zellenformats fest. Im Fenster Eigenschaften werden die Zelleneigenschaften festgelegt. 6. Klicken Sie danach auf die Schaltfläche OK, um die Einstellungen zu speichern. Zellenformat bearbeiten Um ein bestehendes Zellenformat zu bearbeiten oder zu entfernen, wählen Sie das zu ändernde Zellenformat in der Liste aus und anschließend den gewünschten Befehl aus dem Kontextmenü. Wenn Sie die Eigenschaften eines Zellenformats bearbeiten möchten, wählen Sie den Befehl © 2013 MarkStein Software GmbH 78 Handbuch tango teamNeue Publikation einrichten Neue Bibliothek anlegen Tabellenformatgruppen Eigenschaften aus dem Kontextmenü und nehmen danach Sie die gewünschten Änderungen im Fenster Eigenschaften vor. Wenn Sie ein neues Zellenformat erstellen möchten, das nur geringfügige Änderungen eines bereits bestehenden Formates enthält, können Sie eine Kopie über den Befehl Duplizieren erstellen. Anschließend benennen Sie das Duplikat (ursprünglicher Name mit der Erweiterung (2)) um und nehmen die benötigten Änderungen vor. Wenn Sie ein Zellenformat aus einer Tabellenformatgruppe in eine andere Tabellenformatgruppe übernehmen möchten, wählen Sie den Befehl Kopieren, um das Zellenformat in die Zwischenablage zu kopieren. Danach aktivieren Sie die Tabellenformatgruppe, in das Sie das Zellenformat einfügen möchten und wählen den Befehl Einfügen. Das Zellenformat wird unter dem ursprünglichen Namen eingefügt. Über den Befehl Explorer (Windows) oder Finder (Macintosh), den Sie über das Kontextmenü oder das Datei-Menü aufrufen, können Sie direkt auf die im Ordner enthaltenen Daten zugreifen. Üb er das Kontextmenü stehen die Befehle zum Bearb eiten, Löschen und Duplizieren eines Zellenformats zur Verfügung. © 2013 MarkStein Software GmbH 79 Handbuch tango team Neue Publikation einrichten Publikationen Publikationen Wie Sie mit Publikationen arbeiten Als Publikationen werden in tango team Ihre Print-Objekte/Online-Projekte bezeichnen, die einmal oder regelmäßig veröffentlicht werden sollen. Dies kann beispielsweise ein Buch, eine Zeitschrift, eine Broschüre oder ein Flyer sein. Alle Publikationen werden im Ordner Publikationen abgelegt. Dies ist ein Standardordner, der in jeder Arbeitsgruppe vorhanden ist. In ihm werden für die verschiedenen Publikationen Unterordner angelegt. Beispiel: Der Ordner Publikationen in der nachfolgenden Abbildung enthält bereits mehrere Publikationen: Lebensart und MeinGarten. Beispiel einer Pub likationsstruktur Eine Publikation wiederum besteht aus einem oder mehreren Projekten. Ein Projekt kann hierbei beispielsweise eine Ausgabe einer Zeitschrift oder eine Version einer Broschüre sein. Das Projekt selbst umfasst eines oder mehrere Dokumente, beispielsweise Artikelstrecken in der Ausgabe einer Zeitschrift oder Kapitel eines Buches. Diese können über die Buchfunktionen beim Drucken oder bei der PDF-Ausgabe zu einem Dokument zusammengefasst werden. Selbstverständlich sind auch andere Organisationsformen mit tango team denkbar. Beispielsweise können Sie Ihre Kunden im Knoten Publikationen anlegen und als Projekte dann die zugehörigen Aufträge verwalten. Neue Publikation anlegen Zum Anlegen einer neuen Publikation markieren Sie den Knoten Publikationen und wählen den Befehl Neu über das Datei- oder das Kontextmenü. © 2013 MarkStein Software GmbH 80 Handbuch tango team Neue Publikation einrichten Publikationen Üb er das Kontextmenü kann der Befehl zum Anlegen einer neuen Pub likation aufgerufen werden. Das Fenster Neu - Publikation wird geöffnet, in das Sie den Namen der Publikation eintragen und diesen bestätigen, indem Sie auf OK klicken. Neue Pub likation einrichten Beim Anlegen einer neuen Publikation wird ein neues Verzeichnis unterhalb des Ordners Publikationen mit dem angegebenen Namen angelegt. Gleichzeitig wird ein entsprechender Unterordner auf der Festplatte erstellt. © 2013 MarkStein Software GmbH 81 Handbuch tango team Neue Publikation einrichten Publikationen Die neue Pub likation wird unterhalb des Ordners Pub likationen angelegt. Wenn Sie mit der rechten Maustaste auf einen Publikationsordner klicken, finden Sie die Befehle zum Erstellen eines neuen Projektordners, dem Löschen und Umbenennen eines Publikationsordners und dem Öffnen des Eigenschaften-Dialogfensters. Wird ein Publikationsordner umbenannt, wird automatisch auch der zugehörige Ordner auf der Festplatte geändert. Über den Befehl Explorer oder Finder öffnen Sie im Windows Explorer oder Macintosh Finder den zugehörigen Ordner. © 2013 MarkStein Software GmbH 82 Handbuch tango team Neue Publikation einrichten Publikationen Üb er das Kontextmenü können die Befehle Neu, Explorer, Löschen, Umb enennen und Eigenschaften direkt aufgerufen werden. © 2013 MarkStein Software GmbH 83 Handbuch tango team Neue Publikation einrichten Publikationen Projektordner Projektordner Die Bedeutung von Projekten Jede Publikation umfasst eines oder mehrere Projekte, die in Ordnern gespeichert werden. In Projektordnern werden die einzelnen Projekte innerhalb der Publikation abgelegt. Im nachfolgenden Beispiel handelt es sich um eine Publikation, die monatlich erscheinen soll. Für jede Ausgabe wird ein entsprechender Projektordner erstellt: 01_Jan2010, 02_Feb2010 etc. Beispiel einer Projektstruktur Neues Projekt anlegen Zum Anlegen eines neuen Projektes markieren Sie den Knoten der Publikation, zu der ein Projektordner angelegt werden soll und wählen den Befehl Neu über das Datei- oder Kontextmenü. © 2013 MarkStein Software GmbH 84 Handbuch tango team Neue Publikation einrichten Publikationen Projektordner Üb er das Kontextmenü kann der Befehl zum Anlegen eines neuen Projektordners aufgerufen werden. Das Fenster Neu - Projekt wird geöffnet, in das Sie den Namen des Projektes eintragen und diesen bestätigen, indem Sie auf OK klicken. Neues Projekt anlegen und b enennen Durch das Anlegen eines neuen Projektes wird ein neues Verzeichnis im Publikationsfenster mit dem angegebenen Namen angelegt. Gleichzeitig wird der zugehörige Unterordner auf der Festplatte angelegt. © 2013 MarkStein Software GmbH 85 Handbuch tango team Neue Publikation einrichten Publikationen Projektordner Der Projektordner wird unterhalb des Ordners Pub likationen angelegt. Im Kontextmenü des Projektordners finden Sie die Befehle zum Erstellen eines neuen Dokumentordners, dem Löschen und Umbenennen von Projekten und die Eigenschaften des Projektes. Wird ein Projektordner umbenannt, wird automatisch auch der zugehörige Ordner geändert. Über den Befehl Explorer oder Finder öffnen Sie im Windows Explorer oder Macintosh Finder den zugehörigen Ordner. © 2013 MarkStein Software GmbH 86 Handbuch tango team Neue Publikation einrichten Publikationen Projektordner Üb er das Kontextmenü können die Befehle Neu, Ausgab e, Explorer, Löschen, Umb enennen, Buch und Eigenschaften aufgerufen werden. © 2013 MarkStein Software GmbH 87 Handbuch tango team Neue Publikation einrichten Publikationen Projektordner Objekte exportieren oder verschieben Innerhalb eines Projektordners werden alle Dateien für das aktuelle Projekt (Ausgabe) gesammelt und verwaltet. Ist ein Projekt abgeschlossen, können alle Objekte, die hierbei verwendet wurden zur Datensicherung exportiert werden. Wurden in einem Projekt einige Objekte nicht verwendet, können diese in einen anderen Ordner verschoben werden. Verwendete Objekte exportieren Häufig befinden sich in einem Projektordner mehr Objekte, als für die Ausgabe tatsächlich benötigt und verwendet wurden. Soll von einem Projekt eine Sicherungskopie erstellt werden, dann sollen in der Regel nur die tatsächlich verwendeten Objekte, die tango-Zentraldokumente und die zugehörigen Artikel gesichert werden. Wird der Befehl Verwendete Objekte exportieren aus dem Kontextmenü eines Projektes über den Befehl Ausgabe > Verwendete Objekte exportieren aufgerufen, wird die gesamte Struktur einer Ausgabe mit allen enthaltenen Objekten exportiert. Wird der Befehl Ausgabe > Verwendete Objekte exportieren aus dem Kontextmenü eines Dokumentordners aufgerufen, werden nur die enthaltenen Objekte des aktuell ausgewählten Dokumentordners exportiert. Der Objektstatus spielt beim Exportieren der verwendeten Objekte keine Rolle. 1. Um alle in einem Projekt verwendeten Objekte zu exportieren, wählen Sie den Befehl Ausgabe > Verwendete Objekte exportieren aus dem Kontextmenü. © 2013 MarkStein Software GmbH 88 Handbuch tango team Neue Publikation einrichten Publikationen Projektordner Üb er das Kontextmenü wird der Befehl zum Exportieren der in einem Projektordner zugewiesenen Ob jekte aufgerufen. 2. Im Fenster Verwendete Objekte exportieren wählen Sie den Zielordner aus, indem Sie auf die Schaltfläche mit den drei Punkten klicken und legen im Fenster Ordner suchen den Speicherort fest. Über die Auswahlliste Objekte können Sie festlegen, ob Sie alle verwendeten Objekte, nur die verwendeten Bilder oder nur die verwendeten Artikel exportieren möchten. Im Fenster Verwendete Objekte wird der Speicherort für die exportierten Dateien festgelegt 3. Um den Exportvorgang zu starten, klicken Sie auf den Schalter OK. © 2013 MarkStein Software GmbH 89 Handbuch tango team 4. Neue Publikation einrichten Publikationen Projektordner Die verwendeten Objekte befinden sich danach im angegebenen Zielverzeichnis. Die exportierten Dateien b efinden sich im angegeb enen Zielverzeichnis. Nicht verwendete Objekte verschieben Enthält eine fertige Ausgabe Objekte, die nicht verwendet wurden, können diese über den Befehl Ausgabe > Nicht verwendete Objekte verschieben in eine andere Ausgabe oder einen anderen Speicherort verschoben werden. Werden die nicht verwendeten Objekte in einen anderen Projektordner verschoben, stehen Sie sofort wieder für die nächste Ausgabe zur Verfügung. Wird der Befehl aus dem Kontextmenü eines Projektes aufgerufen, werden alle nicht verwendeten Objekte aus allen zugehörigen Dokumentordnern verschoben. Bei Auswahl dieses Befehls wird die gesamte Projektstruktur beibehalten. Wird das gesamte Projekt in einen anderen Projektordner verschoben (z.B. von 01_Jan2010 in 02_Feb2010), wird die gesamte Struktur in den ausgewählten Ordner übernommen, sofern diese nicht bereits vorhanden ist. Wird der Befehl aus dem Kontextmenü eines Dokumentordners aufgerufen, werden nur die nicht verwendeten Objekte des ausgewählten Dokumentordners in einen anderen Dokumentordner oder ein anderes Verzeichnis auf der Festplatte verschoben. 1. Um alle in einem Projekt nicht verwendeten Objekte in einen anderen Projektordner oder ein anderes Verzeichnis auf der Festplatte zu verschieben, wählen Sie den Befehl Ausgabe > Nicht verwendete Objekte verschieben aus dem Kontextmenü. © 2013 MarkStein Software GmbH 90 Handbuch tango team Neue Publikation einrichten Publikationen Projektordner Üb er das Kontextmenü wird der Befehl zum Exportieren der in einem Projektordner nicht zugewiesenen Ob jekte aufgerufen. 2. Im Fenster Nicht verwendete Objekte verschieben wählen Sie den Zielordner aus, indem Sie auf die Schaltfläche mit den drei Punkten klicken und legen im Fenster Ordner suchen den Speicherort fest. Über die Auswahlliste Objekte können Sie festlegen, ob Sie alle verwendeten Objekte, nur die verwendeten Bilder oder nur die verwendeten Artikel exportieren möchten. Im Fenster Nicht verwendete Objekte verschieb en wird der Speicherort für die zu verschieb enden Dateien festgelegt 3. Um den Vorgang zu starten, klicken Sie auf die Schaltfläche OK. © 2013 MarkStein Software GmbH 91 Handbuch tango team 4. Neue Publikation einrichten Publikationen Projektordner Die verschobenen Objekte befinden sich danach im angegebenen Zielordner. Wurde der Befehl auf einen Projektordner angewendet, wird die gesamte Struktur mit in den Zielordner übernommen. Die nicht verwendeten Dateien b efinden sich nach Ausführen des Befehls im angegeb enen Zielordner. © 2013 MarkStein Software GmbH 92 Handbuch tango team Neue Publikation einrichten Publikationen Buchfunktionen Buchfunktionen Die Buchfunktionen dienen in tango team dazu, mehrere Zentraldokumente zusammenzufassen und gemeinsam zu drucken oder als PDF auszugeben. Buch erstellen Innerhalb eines Projektordners werden als unterste Hierarchie die einzelnen Dokumentordner angelegt. In jedem Dokumentordner ist ein Zentraldokument enthalten, welches automatisch die gleiche Bezeichnung wie der Dokumentordner erhält. Aus den einzelnen Zentraldokumenten kann über den Befehl Buch > Bearbeiten, der über das Kontextmenü aufgerufen wird, ein Buch erstellt werden, das zur Ausgabe, Paginierung oder der PDF-Erstellung eines kompletten Projektes (Ausgabe) verwendet wird. Hierüber werden also alle Einzelseiten zu einem Buch zusammengefasst. Zum Erstellen und Bearbeiten eines Buches klicken Sie mit der rechten Maustaste auf einen Projektknoten und wählen den Befehl Buch > Bearbeiten. Üb er den Befehl Buch > Bearbeiten wird ein neues Buch erstellt, welches alle Einzeldokumente zu einem Buch zusammenfasst. Im Fenster Eigenschaften - Buch werden alle Zentraldokumente mit dem jeweiligen Seitenumfang aufgelistet. Diese beginnen zuerst alle mit der Startseite 1. © 2013 MarkStein Software GmbH 93 Handbuch tango team Neue Publikation einrichten Publikationen Buchfunktionen Dialogfenster Eigenschaften - Buch Um die Seiten der einzelnen Dokumente durchlaufend zu paginieren, schalten Sie die Option Buch aktivieren ein. Danach wird in der Spalte Start die jeweilige Seitenpaginierung, mit der jedes Zentraldokument beginnt angezeigt und die Seitennummer automatisch in den einzelnen Dokumenten angepasst, wenn diese über die automatische Seitenpaginierung erstellt wurde. Standardmäßig werden alle Dokumente eines Projekts in der Liste aktiviert. Möchten Sie ein Dokument nicht in das Buch aufnehmen, deaktivieren Sie das Dokument, indem Sie das Häkchen in der Spalte Ben. entfernen. Nach dem Einschalten der Option Buch aktivieren werden die Seiten fortlaufend nummeriert. Einzelne Dokumente können aus einem Buch ausgeschlossen werden. Leerseiten einfügen Fehlen Seiten im Buch, können Leerseiten hinter dem ausgewählten Dokument eingefügt werden, indem Sie auf die Schaltfläche Leerseiten einfügen klicken. Die Anzahl der einzufügenden Leerseiten tragen Sie anschließend im Eingabefeld Anzahl Leerseiten ein. Versehentlich eingefügte Leerseiten können wieder entfernt werden, indem auf die Schaltfläche Leerseiten löschen geklickt wird. © 2013 MarkStein Software GmbH 94 Handbuch tango team Neue Publikation einrichten Publikationen Buchfunktionen Leerseiten können hinter dem aktuell ausgewählten Eintrag eingefügt werden. Auch die Reihenfolge der einzelnen Dokumente kann in der Buchliste geändert werden. Dazu aktivieren Sie das zu verschiebende Dokument und ziehen es bei gedrückter Maustaste an die neue Position. Ändern der Dokumentreihenfolge Klicken Sie auf die Schaltfläche OK, um die Bucheinstellungen zu bestätigen. Aktualisierung der Paginierung Bitte beachten Sie, dass die korrekte Paginierung über Textvariablen nach einer Änderung des Buches erst beim erneuten Öffnen des Dokumentes vorgenommen wird. In offenen Dokumente wird bei Anwahl der Aktualisierungsfunktion (<F5>) die Paginierung nicht geändert. Um die korrekte Paginierung zu erhalten, schließen Sie bitte das Dokument und öffnen Sie es erneut. Buchdefinition löschen Möchten Sie eine Buchdefinition löschen, aktivieren Sie den Projektordner und wählen Sie den Befehl Buch > Löschen aus dem Kontextmenü und bestätigen die nachfolgende Meldung. Nach © 2013 MarkStein Software GmbH 95 Handbuch tango team Neue Publikation einrichten Publikationen Buchfunktionen dem Löschen der Buchdefinition beginnt jedes Zentraldokument wieder mit seiner ursprünglich definierten Seitenpaginierung. Befehl zum Löschen einer Buchdefinition Buch drucken Nachdem Sie ein Buch erstellt haben, können Sie alle Seiten des Buches zusammenhängend ausdrucken. Aktivieren Sie dazu den Projektordner, der das auszugebende Buch enthält und wählen Sie den Befehl Buch > Drucken über das Kontextmenü. Im Dialogfenster Drucken nehmen Sie dann alle druckrelevanten Einstellungen vor. Weitere Informationen zu den einzelnen Druckeinstellungen finden Sie in der Dokumentation zu tango Studio. © 2013 MarkStein Software GmbH 96 Handbuch tango team Neue Publikation einrichten Publikationen Buchfunktionen Befehl zum Drucken aller Seiten eines Buches PDF erzeugen Nachdem Sie ein Buch erstellt haben, können Sie aus allen Seiten eines Buches eine PDF-Datei erzeugen. Aktivieren Sie dazu den Projektordner, der das auszugebende Buch enthält und wählen Sie den Befehl Buch > PDF erzeugen aus dem Kontextmenü. Im Dialogfenster Export-Optionen nehmen Sie alle Einstellungen vor. Weitere Informationen zu den einzelnen Exporteinstellungen finden Sie in der Dokumentation von tango Studio. Bei PDF-Dokumenten, die über den Befehl Buch > PDF erzeugen direkt in das PDF-Format (Portable Document Format) exportiert wurden, werden alle im Dokument definierten Hyperlinks, Notizen und Anzeigeoptionen in das PDF-Dokument übernommen. Um druckvorstufentaugliche PDF-Dokumente zu erstellen, können Sie auch alternativ den Befehl Drucken wählen und eine PostScript-Datei erstellen, die Sie anschließend über das Programm Adobe Acrobat Distiller zu PDF konvertieren. © 2013 MarkStein Software GmbH 97 Handbuch tango team Neue Publikation einrichten Publikationen Buchfunktionen Befehl zum Exportieren eines Buches in das PDF-Format Register erzeugen Haben Sie für die einzelnen Kapitel eines Buches in tango Studio Stichwörter hinzugefügt, können Sie, nachdem Sie ein Buch erstellt haben, aus allen Seiten eines Buches ein Stichwortverzeichnis/ Register erzeugen. Aktivieren Sie dazu den Projektordner, der das entsprechende Buch enthält und wählen Sie über das Kontextmenü den Befehl Buch > Register erzeugen . Im Dialogfenster Register erzeugen nehmen Sie alle Einstellungen vor. Weitere Informationen zu den einzelnen Registereinstellungen finden Sie in der Dokumentation von tango Studio. Nach dem Bestätigen der Einstellungen speichern Sie das Register z.B. in einen Dokumentordner. Die Datei wird als .mxt abgespeichert und kann danach als normaler Artikel in tango Studio platziert werden. © 2013 MarkStein Software GmbH 98 Handbuch tango team Neue Publikation einrichten Publikationen Buchfunktionen Befehl zum Erstellen eines Registers üb er das gesamte Buch In den Systemeinstellungen von tango Centerkönnen in der Registerkarte Register mehrere unterschiedliche Register angelegt werden. • Register: Über die Auswahlliste aktivieren Sie eins oder mehrere Register, von denen Sie ein Register erzeugen möchten. • Zeilentrenner: Wählen Sie die Option Absatzende, wenn die einzelnen Registereinträge zeilenweise durch ein Absatzende voneinander getrennt werden sollen. Aktivieren Sie die Option Zeilenende, wenn die einzelnen Registereinträge zeilenweise mit einem Zeilenende voneinander getrennt werden sollen. • Alphabet: Aktivieren Sie die Option Alphabet erzeugen, um eine alphabetische Abschnittsüberschrift (A, B, C, etc.) zu erstellen. Für die Formatierung der Alphabeteinträge wird das Absatzformat AlphabetAbsatz automatisch verwendet. Wenn Sie die Option Eigenes Absatzformat für den ersten Eintrag zu einem Buchstaben aktivieren, wird für der erste Namen eines Alphabetbuchstabens mit dem Absatzformat RegisterAbsatzInitial formatiert. • Seitenzahl: Damit die aktuelle Seitenzahl hinter dem hinzugefügten Registereintrag angezeigt wird, aktivieren Sie die Option Exakte Seitenbestimmung. Hierüber wird sichergestellt, dass die exakte Seitenzahl hinter dem Registereintrag angegeben wird, d.h. es wird die Seitennummer hinten angestellt, auf der sich der Registereintrag im Dokument tatsächlich befindet. Ist diese Option nicht aktiviert, wird als Seitenzahl immer die Seitenzahl des ersten verketteten Rahmens hinter den Registereintrag gestellt, in dem sich der aktuelle Registereintrag befindet. • Über die Auswahl Datei oder Artikel legen Sie fest, wie das Register angelegt werden soll. Aktivieren Sie die Option Datei, wenn für das Register eine neue Datei erstellt werden soll. © 2013 MarkStein Software GmbH 99 Handbuch tango team Neue Publikation einrichten Publikationen Buchfunktionen Aktivieren Sie die Option Artikel, wenn das Register direkt als neuer Artikel in tango Center angelegt werden soll. E-Book erzeugen Nachdem Sie ein Buch erstellt haben, können Sie aus allen Seiten eines Buches ein E-Book erzeugen. Aktivieren Sie dazu den Projektordner, der das auszugebende Buch enthält und wählen Sie den Befehl Buch > E-Book erzeugen aus dem Kontextmenü. Nach Auswahl des Befehls legen Sie den Speicherort und den Dateinamen im Dialogfenster Exportieren fest. Wenn Sie die Angaben durch Klicken auf die Schaltfläche Speichern bestätigen, wird das Dialogfenster Eigenschaften - E-Book eingeblendet. Im Dialogfenster Eigenschaften - E-Book nehmen Sie alle weiteren Einstellungen vor. Weitere Informationen zu den einzelnen Exporteinstellungen finden Sie in der Dokumentation von tango Studio. Befehl zum Exportieren eines Buches in das E-Book-Format © 2013 MarkStein Software GmbH 100 Handbuch tango team Neue Publikation einrichten Publikationen Dokumentordner Dokumentordner Die Bedeutung der Dokumentordner Die zu einem Projekt gehörenden Dokumente werden in einem oder mehreren Arbeitsordnern, genannt Dokumentordner, verwaltet. Ein Dokumentordner kann so beispielsweise eine Inhaltsstrecke einer Zeitschrift oder ein Kapitel eines Buches repräsentieren. Außer dem Zentraldokument (dem Master-Layout) kann ein Dokumentordner weitere Layouts enthalten, beispielsweise, um mehrere alternative Versionen des Layouts vorzuhalten. Weiterhin werden im Dokumentordner die zum Layout gehörenden Artikel sowie die beteiligten Bilder und Grafiken gespeichert. Es werden im Dokumentordner auch die nicht im Layout verwendeten Daten mitgeführt, diese sind durch den roten Punkt rechts oben im Symbol gekennzeichnet. Der Dokumentordner kann zusätzlich weitere Dateien wie Multimediadaten (Audio und Video) und Arbeitsdateien wie Illustrator- und Word-Dateien aufnehmen. So haben Sie immer alle zu einem Layout zugehörigen Daten übersichtlich auf einen Blick verfügbar. Dateisymbole im Dokumentordner Anhand der Symb ole können Sie erkennen, ob ein Artikel, eine Tab elle oder ein Bild im Zentraldokument platziert wurde oder nicht. © 2013 MarkStein Software GmbH 101 Handbuch tango team Neue Publikation einrichten Publikationen Dokumentordner Dokumentordner mit allen zum Layout gehörenden Dateien Die Bedeutung von Zentraldokumenten Jeder Dokumentordner enthält ein Layoutdokument des gleichen Namens wie der Ordner. Dies ist das Zentraldokument, welches das Master-Dokument des Layouts darstellt. Parallel können Sie im Dokumentordner beliebig viele Alternativ-Layouts erstellen, die Sie dann bei Bedarf in ein Zentraldokument umwandeln können. Alle angelegten Artikel beziehen sich immer auf das Zentraldokument. Die Bilder können Sie mehrfach nutzen, die Platzierungsangabe bezieht sich aber auch hier immer auf das Zentraldokument. Dokumentordner anlegen Zum Anlegen eines neuen Dokumentordners markieren Sie den Knoten des Projektes, zu dem der Dokumentordner angelegt werden soll und wählen den Befehl Neu über das Datei- oder Kontextmenü. © 2013 MarkStein Software GmbH 102 Handbuch tango team Neue Publikation einrichten Publikationen Dokumentordner Üb er das Kontextmenü kann der Befehl zum Anlegen eines neuen Dokumentordners aufgerufen werden. Das Fenster Neu - Dokumentordner wird geöffnet, in das Sie den Namen des Dokumentordners eintragen und diesen bestätigen, indem Sie auf OK klicken. Neues Projekt anlegen und b enennen Durch das Anlegen eines neuen Dokumentordners wird ein neues Verzeichnis im Projektordner mit dem angegebenen Namen angelegt. Gleichzeitig wird ein gleichnamiger Unterordner im Projektordner angelegt. © 2013 MarkStein Software GmbH 103 Handbuch tango team Neue Publikation einrichten Publikationen Dokumentordner Der Dokumentordner wird unterhalb des Ordners Projekt angelegt. Im Kontextmenü des Dokumentordners finden Sie die Befehle zum Erstellen von neuen Artikeln, tango-Dokumenten und anderen Layoutdokumenten, zum Importieren von Bild- oder Textdateien, zum Aktualisieren der Metadaten, zum Löschen oder Umbenennen des Dokumentordners und dem Öffnen des Eigenschaften-Dialogs. Wird ein Dokumentordner umbenannt, wird automatisch auch der zugehörige Ordner und der Name des Zentraldokumentes geändert. Über den Befehl Explorer oder Finder öffnen Sie im Windows Explorer oder Macintosh Finder den zugehörigen Ordner. © 2013 MarkStein Software GmbH 104 Handbuch tango team Neue Publikation einrichten Publikationen Dokumentordner Üb er das Kontextmenü eines Dokumentordners stehen weitere Befehle zur Verfügung. Umwandeln eines tango-Dokumentes in ein Zentraldokument Um ein tango-Dokument in ein Zentraldokument zu wandeln, aktivieren Sie das Dokument in der Liste und wählen den Befehl Als Zentraldokument über das Kontextmenü oder das Menü Datei. Da der Name eines Zentraldokumentes immer mit dem Namen des Dokumentordners identisch ist, wird das Dokument automatisch umbenannt und der Name des ursprünglichen Zentraldokumentes wird durch eine fortlaufende Nummer hinter dem Namen ergänzt (S01_Titelseite(1)). © 2013 MarkStein Software GmbH 105 Handbuch tango team Neue Publikation einrichten Publikationen Dokumentordner Ändern eines tango-Dokuments in ein Zentraldokument Artikel anlegen und bearbeiten Die Bedeutung von Artikeln Texte können in tango als Textbausteine oder als Artikel vorliegen. Textbausteine werden in tango Studio direkt in dort erstellte Rahmen geschrieben und sind nur dort verfügbar. Wenn ein Text unabhängig vom Layout bearbeitet werden soll, beispielsweise in einem redaktionellen Prozess, müssen Sie den Text als Artikel anlegen. Dies kann in tango Studio geschehen (Layout vor Text) oder hier in tango team Center (Text vor Layout). Einen in tango team Center angelegten Artikel können Sie dann im redaktionellen Textprogramm tango Script bearbeiten und später im zugehörigen Zentraldokument platzieren oder dort einer vorhandenen Textverkettung zuweisen. Wenn der Artikel im Layout platziert ist, kann sowohl im Layoutprogramm tango Studio als auch im Texteditor tango Script auf den Text zugegriffen werden. Es ist sogar möglich, das Layout in tango Studio zu ändern, während in der Redaktion mit tango Script an dem Artikel gearbeitet wird. Für einen unplatzierten Artikel kann in tango team Center jederzeit die zugehörige Formatgruppe und die Geometrie (Musterelement) geändert werden. © 2013 MarkStein Software GmbH 106 Handbuch tango team Neue Publikation einrichten Publikationen Dokumentordner Artikel anlegen 1. Zum Anlegen eines neuen Artikels klicken Sie im Kontextmenü des Dokumentordners auf den Befehl Neu > Artikel. Befehl zum Erstellen eines neuen Artikels 2. Im Fenster Eigenschaften - Artikel wählen Sie die zuvor angelegte Bibliothek und Formatgruppe aus und tragen die Artikelbezeichnung im Eingabefeld Name ein. Der neue Artikel erhält den ersten definierten Artikelstatus, hier Manuskript. © 2013 MarkStein Software GmbH 107 Handbuch tango team Neue Publikation einrichten Publikationen Dokumentordner Artikeleigenschaften festlegen 3. Bestätigen Sie die Artikeleigenschaften, indem Sie auf OK klicken. 4. Nach der Bestätigung wird das Programm tango Script automatisch gestartet und Sie können den Text sofort eingegeben. Der Artikel wird automatisch in tango Script zur Bearb eitung geöffnet . 5. Nach dem Speichern des erfassten Textes wird der Artikel im Dokumentordner als unplatzierter Artikel angezeigt. Wenn Sie die Vorschau aktiviert haben, wird der Textinhalt des Artikels im unteren rechten Bereich des Navigationsfensters angezeigt. © 2013 MarkStein Software GmbH 108 Handbuch tango team Neue Publikation einrichten Publikationen Dokumentordner Wurde die Vorschau aktiviert, wird der Artikelinhalt im unteren rechten Bereich des Navigationsfensters angezeigt. Artikel öffnen Einen Artikel können Sie aus dem Dokumentordner öffnen, indem Sie entweder auf den Artikel doppelklicken oder den Befehl Öffnen aus dem Kontextmenü oder Datei-Menü wählen. Der Artikel wird im Programm tango Script geöffnet und kann dort bearbeitet werden. Tabelle anlegen und bearbeiten Die Bedeutung von Tabellen-Artikeln Tabellen können in tango als Textbausteine oder als Tabellen-Artikel vorliegen. Textbausteine werden in tango Studio direkt in dort erstellte Rahmen geschrieben und sind nur dort verfügbar. Wenn ein Text unabhängig vom Layout bearbeitet werden soll, beispielsweise in einem redaktionellen Prozess, müssen Sie den Text als Tabelle anlegen. Dies kann in tango Studio geschehen (Layout vor Text) oder hier in tango team Center (Text vor Layout). Einen in tango team Center angelegten Tabellen-Artikel können Sie dann im redaktionellen Textprogramm tango Script bearbeiten und später im zugehörigen Zentraldokument platzieren oder dort einer vorhandenen Textverkettung zuweisen. Wenn der Tabellen-Artikel im Layout platziert ist, kann sowohl im Layoutprogramm tango Studio als auch im Texteditor tango Script auf den Text zugegriffen werden. Es ist sogar möglich, das Layout in tango Studio zu ändern, während in der Redaktion mit tango Script an dem TabellenArtikel gearbeitet wird. Tabelle anlegen 1. Zum Anlegen einer neuen Tabelle klicken Sie im Kontextmenü des Dokumentordners auf den © 2013 MarkStein Software GmbH 109 Handbuch tango team Neue Publikation einrichten Publikationen Dokumentordner Befehl Neu > Tabelle. Befehl zum Erstellen eines neuen Tab ellen-Artikels 2. Im Fenster Eigenschaften - Tabelle wählen Sie die zuvor angelegte Bibliothek und Formatgruppe aus und tragen die Artikelbezeichnung im Eingabefeld Name ein. Der neue Artikel erhält den ersten definierten Artikelstatus, hier Manuskript. Wurde bereits eine Tabelle als Musterelement gespeichert, können Sie das Musterelement über die Auswahlliste Formatgruppe wählen. © 2013 MarkStein Software GmbH 110 Handbuch tango team Neue Publikation einrichten Publikationen Dokumentordner Tab elleneigenschaften festlegen 3. Bestätigen Sie die Tabelleneigenschaften, indem Sie auf OK klicken. 4. Danach wird der Tabellenassistent geöffnet. Hier legen Sie die Formatgruppen für die Textund Tabellenformatierung, die Orientierung, die Anzahl der Zeilen und Spalten sowie das Zellenformat für den Tabellenkörper fest. Im Tab ellenassistent wird die Formatierung der Tab elle festgelegt. 5. Klicken Sie auf die Schaltfläche Weiter, um in das nächste Fenster zu wechseln, in dem Sie dann die Tabellenstruktur festlegen. Hier können Sie die den Aufbau der Tabelle bezüglich der Titelzeile, Kopfzeile und Fußnote einstellen. © 2013 MarkStein Software GmbH 111 Handbuch tango team Neue Publikation einrichten Publikationen Dokumentordner Das Fenster Tab ellenassistent - Tab ellenstruktur definieren 6. Nach der Bestätigung wird das Programm tango Script automatisch gestartet und Sie können den Tabellentext sofort eingegeben. © 2013 MarkStein Software GmbH 112 Handbuch tango team Neue Publikation einrichten Publikationen Dokumentordner Die Tab elle wird automatisch in tango Script zur Bearb eitung geöffnet . 7. Nach dem Speichern des erfassten Textes wird die Tabelle im Dokumentordner als unplatzierter Tabellen-Artikel angezeigt. Wenn Sie die Vorschau aktiviert haben, wird die Tabelle im unteren rechten Bereich des Navigationsfensters angezeigt. © 2013 MarkStein Software GmbH 113 Handbuch tango team Neue Publikation einrichten Publikationen Dokumentordner Wurde die Vorschau aktiviert, wird die Tab elle im unteren rechten Bereich des Navigationsfensters angezeigt. Tabelle öffnen Eine Tabelle können Sie aus dem Dokumentordner öffnen, indem Sie entweder auf die Tabelle doppelklicken oder den Befehl Öffnen aus dem Kontextmenü oder Datei-Menü wählen. Die Tabelle wird im Programm tango Script geöffnet und kann dort bearbeitet werden. Arbeiten mit Versionen Sie kennen die Probleme: Sind meine Textkorrekturen alle gemacht? Wieso habe ich plötzlich Übersatz? Nachdem Sie mit viel Aufwand den Text um zehn Zeilen gekürzt haben, fällt ein Bild weg und Sie haben plötzlich zu wenig Text. Alltag im redaktionellen Umfeld. Wenn Sie mit einem statusgesteuertem Workflow in tango team Center arbeiten, haben Sie immer alles unter Kontrolle. Das Programm versioniert Ihre Texte (Artikel) bei jedem Statuswechsel und bietet so eine schnelle Möglichkeit, den Text im aktuellen Status mit jedem vorhergehenden Status zu vergleichen. Hat Ihr Artikel bereits verschiedene Status durchlaufen, können Sie sich über das Kontextmenü alle Textänderungen anzeigen lassen und gegebenenfalls auf eine frühere Version zurückgreifen oder Inhalte aus einer älteren Version herauskopieren. Versionsübersicht und Versionsvergleich 1. Zum Anzeigen der verschiedenen Versionen klicken Sie mit der rechten Maustaste auf einen Artikel und wählen den Befehl Versionsübersicht über das Kontextmenü. Im Fenster Versionsübersicht werden die einzelnen gespeicherten Versionen angezeigt. Wählen Sie © 2013 MarkStein Software GmbH 114 Handbuch tango team Neue Publikation einrichten Publikationen Dokumentordner die gewünschte Version aus und klicken Sie auf die Schaltfläche Versionsvergleich. Versionsüb ersicht des aktivierten Artikels anzeigen 2. Im Fenster Versionsvergleich werden alle neu hinzugekommene Textteile grün unterstrichen und alle gelöschten Textteile rot durchgestrichen dargestellt. Klicken Sie auf die Schaltfläche Schließen, um das Fenster zu schließen und in das Fenster Versionsübersicht zu gelangen. © 2013 MarkStein Software GmbH 115 Handbuch tango team Neue Publikation einrichten Publikationen Dokumentordner Geänderte und gelöschte Texte werden durch unterschiedliche Farb en gekennzeichnet. Wiederherstellen einer früheren Artikelversion 1. Möchten Sie eine ältere gespeicherte Version eines Artikels wieder verwenden, aktivieren Sie die Version in der Liste und klicken auf die Schaltfläche Wiederherstellen. Sie werden daraufhin aufgefordert, die Versionsänderung zu bestätigen. Nach dem erfolgreichen Wiederherstellen des Artikels wird eine entsprechende Meldung ausgegeben. Üb er die Schaltfläche Wiederherstellen kann die ausgewählte Version verwendet werden. 2. In der Dokumentliste wird der wieder hergestellte Artikel mit dem ursprünglich gespeicherten Status angezeigt. © 2013 MarkStein Software GmbH 116 Handbuch tango team Neue Publikation einrichten Publikationen Dokumentordner Der wieder hergestellte Artikel wird mit dem ursprünglichen Status angezeigt. tango-Dokument anlegen Aus dem Programm tango team Center kann ein neues tango-Dokument direkt angelegt werden, indem Sie im Kontextmenü des Dokumentordners den Befehl Neu > tango-Dokument oder über das Hauptmenü den Befehl Datei > Neu > tango-Dokument aufrufen. Das neue Dokument wird automatisch im Programm tango Studio geöffnet und wird in der rechten Seite des Navigationsfensters angezeigt. 1. Zum Anlegen eines neuen tango-Dokumentes wählen Sie den Befehl Neu > tangoDokument über das Kontextmenü. © 2013 MarkStein Software GmbH 117 Handbuch tango team Neue Publikation einrichten Publikationen Dokumentordner Befehl zum Erstellen eines neuen tango-Dokumentes 2. Im Fenster Neues Dokument wird als Dokumentname automatisch der Name des Dokumentordners eingetragen, wenn es sich um das erste tango-Dokument handelt, das angelegt wird. In diesem Fall wird das Dokument automatisch als Zentraldokument gespeichert. Befindet sich bereits ein Zentraldokument im Dokumentordner, tragen Sie den Dokumentnamen ein. Anschließend nehmen Sie die Einstellungen für das Dokument in den Registerkarten Allgemein, Seitengröße und Satzspiegel vor. Dokumenteigenschaften festlegen 3. Bestätigen Sie die Einstellungen des neuen tango-Dokumentes, indem Sie auf OK klicken. 4. Nach der Bestätigung wird das Layoutprogramm tango Studio gestartet, in dem Sie das neue Dokument direkt bearbeiten können. © 2013 MarkStein Software GmbH 118 Handbuch tango team Neue Publikation einrichten Publikationen Dokumentordner Das neue tango-Dokument wird direkt in tango Studio geöffnet. 5. Im Navigationsfenster wird das Dokument in der Dokumentliste angezeigt. Wenn Sie die Vorschau aktiviert haben, wird der Dokumentinhalt im unteren rechten Bereich des Navigationsfensters angezeigt. © 2013 MarkStein Software GmbH 119 Handbuch tango team Neue Publikation einrichten Publikationen Dokumentordner Wurde die Vorschau aktiviert, wird der Dokumentinhalt im unteren rechten Bereich des Navigationsfensters angezeigt. Bilder, Texte und Multimediadateien hinzufügen Wenn Sie im Dokumentordner das Zentraldokument angelegt haben, können Sie die für das Layout benötigten Bild-, Text- und Multimediadateien hinzufügen. Importieren mittels Import-Funktion Die Bild-, Text- oder Multimediadateien können im Dokumentordner hinzugefügt werden, indem Sie im Kontextmenü des Dokumentordners den Befehl Importieren wählen. © 2013 MarkStein Software GmbH 120 Handbuch tango team Neue Publikation einrichten Publikationen Dokumentordner Üb er den Befehl Importieren können Dateien dem Dokumentordner hinzugefügt werden. Nach Auswahl des Befehls wählen Sie über den Dialog die Dokumente aus, die dem Dokumentordner hinzugefügt werden sollen. Die importierten Dokumente werden in den zugehörigen Ordner übertragen, mit Metadaten versehen und in der Dokumentliste angezeigt. © 2013 MarkStein Software GmbH 121 Handbuch tango team Neue Publikation einrichten Publikationen Dokumentordner Nach dem Import wird die Datei in der Dokumentliste angezeigt. Importieren mittels Ziehen und Ablegen Einzelne oder mehrere Dateien können auch per Ziehen und Ablegen dem Dokumentordner hinzugefügt werden, indem Sie im Windows Explorer oder Macintosh Finder die Dateien markieren und diese mit gedrückter linker Maustaste in den Dokumentordner von tango team Center ziehen. © 2013 MarkStein Software GmbH 122 Handbuch tango team Neue Publikation einrichten Publikationen Dokumentordner Dateien können einfach per Ziehen und Ab legen dem aktuellen Dokumentordner hinzugefügt werden. Dateien öffnen Alle in tango team Center abgelegten Dokumente können aus dem Dokumentordner in ihrem jeweils zugewiesenen Programm geöffnet werden, indem Sie entweder auf ein Dokument doppelklicken oder den Befehl Öffnen aus dem Kontextmenü oder Datei-Menü wählen. Das Zentraldokument und tango-Dokumente werden mit Doppelklick in tango Studio geöffnet. Artikel werden in tango Script geöffnet. Alle anderen Dateitypen werden immer in dem über das Betriebssystem zugewiesenen Programm geöffnet. © 2013 MarkStein Software GmbH 123 Handbuch tango team Neue Publikation einrichten Publikationen Dokumentordner Senden per E-Mail Einzelne Artikel, Bilder oder Tabellen können direkt aus dem Dokumentordner per E-Mail-Anhang versandt werden. Nachdem Sie den Befehl Senden (E-Mail) aus dem Kontextmenü gewählt haben, wird das auf der Arbeitsstation als Standard eingerichtete E-Mail-Programm gestartet und eine neue E-Mail erstellt, an die das Dokument als Anhang hinzugefügt wird. Wenn Sie einen Artikel auswählen und den Befehl Senden (E-Mail) auswählen, können Sie aus dem Untermenü wählen, ob der Artikel im Rich Text Format (rtf) oder als tango-Text (mxt) gesendet werden soll. Beim Senden eines Artikels als E-Mail-Anhang kann das Dateiformat ausgewählt werden. Wenn Sie den Befehl Senden (E-Mail) für eine Tabelle auswählen, können Sie aus dem Untermenü wählen, ob die Tabelle als Excel XML-Tabelle (xml), als Textdatei (csv) oder als tango-Tabelle (mxt) an die neue E-Mail angehängt werden soll. © 2013 MarkStein Software GmbH 124 Handbuch tango team Neue Publikation einrichten Publikationen Dokumentordner Beim Senden einer Tab elle als E-Mail-Anhang kann das Dateiformat ausgewählt werden. © 2013 MarkStein Software GmbH 125 Handbuch tango team Kapitel 4 Einrichten der Arbeitsabläufe Handbuch tango team Einrichten der Arbeitsabläufe Einrichten der Arbeitsabläufe tango team ist ein Publishing-System für Arbeitsgruppen. Innerhalb der Arbeitsgruppe erfolgt die Aufteilung der Aufgaben in die einzelnen Bereiche Planung, Gestaltung (Layout), Redaktion, Bildbearbeitung und Produktionsverfolgung. Alle Mitarbeiter der genannten Bereiche arbeiten von ihren Arbeitsplätzen aus zentral in tango team. Der Bereich Planung ist in tango team durch die Anlage der Publikationen, der Projekte und der Dokumentordner abgedeckt. Layoutmitarbeiter nutzen das tango team Center zur Navigation und bearbeiten die Layouts in tango Studio. Redaktionelle Mitarbeiter und Korrektoren arbeiten in tango Script zur Textkorrektur, wobei die Neuanlage und Auswahl der Artikel ebenfalls im tango team Center erfolgt. Die zum jeweiligen Layout gehörenden Bilder werden in den Dokumentordnern von tango team Center abgelegt. Von hier aus können sie mit handelsüblichen Bildbearbeitungsprogrammen wie Adobe Photoshop bearbeitet werden. Die Arbeitsabläufe (Workflow) der einzelnen Abteilungen lassen sich einfach steuern, indem für alle Dokumente, Artikel und Bilder ein Status mitgeführt wird. Die Status lassen sich in den Systemeinstellungen getrennt für die Arbeitsbereiche festlegen. Zur Produktionsverfolgung kann in tango team das Layoutprogramm tango Studio genutzt werden. Alle Seiten lassen sich hier auch in einer Statusansicht darstellen, so dass sofort sichtbar wird, welche Elemente auf den Seiten sich in welchem Bearbeitungszustand befinden. Damit jeder Mitarbeiter der Arbeitsgruppe immer über den aktuellen Stand der Produktion informiert ist und vor allem, damit er jederzeit weiß, wann er tätig werden muss, sollten Sie die Arbeitsabläufe sorgfältig festlegen und über die entsprechenden Status in tango team implementieren. Sie haben in tango team die Möglichkeit, bis zu 20 unterschiedliche Status für Artikel und bis zu 10 Status jeweils für Bilder und Dokumente zu definieren. Wichtigen Arbeitsschritten wird ein Status zugeordnet. Der Status definiert dabei einen bestimmte Arbeitsschritt innerhalb der Produktion oder Redaktion. Beispiel: Ein Text im Status Korrektur wird vom zuständigen Redakteur korrigiert und danach auf den Artikelstatus Fertiggestellt gesetzt. Wenn sich alle Texte des Dokumentes in diesem Status befinden, weiß der Layouter, dass er die Endprüfung des Layouts durchführen kann und das entsprechende Dokument dann mit dem Dokumentstatus Fertig auszeichnet. © 2013 MarkStein Software GmbH 127 Handbuch tango team Einrichten der Arbeitsabläufe Beispiel eines redaktionellen Workflows mit tango team Arbeitsschritt Bereich Status Dokument Anlegen von Publikation, Projekt und Dokument Layout Scribble Importieren von Word-Texten in den Dokumentordner Redaktion Importieren von Bildern in den Dokumentordner Layout Anlegen eines Artikels aus dem Word-Text Redaktion Erstellen des Grundlayouts Layout Bearbeiten des Textes Redaktion Erfassung Zuordnen des Artikels zum Layout Layout Layout Textkorrektur im Layout Redaktion Korrektur Bilder in das Layout einfügen Layout Bilder bearbeiten Layout / Bildredaktion Layoutkorrektur und Textabgleich Layout / Redaktion Korrektur Fertigstellung und Endprüfung Layout Fertig Druckausgabe Layout PDF © 2013 MarkStein Software GmbH Status Artikel Status Bild Rohdaten Erfassung In Arbeit In Arbeit Fertiggestellt Fertiggestellt 128 Handbuch tango team Kapitel 5 Menüs Handbuch tango team Menüs Menüs In diesem Kapitel lesen Sie die Beschreibung der Menüs von tango team Center. Die einzelnen Abschnitte entsprechen den jeweiligen Menüeinträgen, darunter finden Sie die Erklärungen für die zugehörigen Menüpunkte. Die Menüb efehle des Programms tango team Center. Menü Datei Die im Datei-Menü zur Auswahl stehenden Befehle sind davon abhängig, auf welchem Knoten oder auf welchem Objekt Sie sich innerhalb der Navigation befinden. Hier finden Sie die Befehle zum Erstellen eines neuen Artikels, einer neuen Tabelle, neuer tango-Dokumente und anderer Layoutdokumente. Ebenso wird hier beschrieben, wie Sie Adobe InDesign-Dokumente im INXFormat in tango übernehmen. Die Befehle des Datei-Menüs Menü Bearbeiten Im Bearbeiten-Menü finden Sie die Befehle Ausschneiden, Kopieren, Einfügen und Löschen. Die Befehle des Bearb eiten-Menüs Menü Ansicht Im Menü Ansicht finden Sie Befehle zum Aktualisieren der Darstellung, zum Wechseln der Listendarstellung zwischen Details und großen Symbolen, zum Festlegen der Sortierung der Listen und zum Einblenden der Vorschau. © 2013 MarkStein Software GmbH 130 Handbuch tango team Menüs Die Befehle des Ansicht-Menüs. Menü Fenster Im Menü Fenster werden die zur Zeit gestarteten Programmkomponenten (tango team Center, tango Studio, tango Script) mit den im jeweiligen Programm geöffneten Dokumenten aufgelistet. Mithilfe des Fenster-Menüs kann so schnell in das jeweilige geöffnete Dokument gewechselt werden. Die Befehle des Fenster-Menüs. Menü Extras Über die Befehle des Menüs Extras können Sie neue Arbeitsgruppen erstellen, umbenennen oder entfernen. Über den Befehl Systemeinstellungen legen Sie die Status für Bilder, Artikel und Dokumente sowie die Optionen für die deutsche Rechtschreibprüfung fest. Hier finden Sie auch den Befehl zum Anlegen von Sicherungskopien für das Zentraldokument. Die Befehle des Extras-Menüs. Menü Hilfe Über den Menüpunkt Hilfe können Sie die Online-Hilfe aufrufen. Diese nutzt den auf Ihrem Computer installierten Web-Browser. Über den Menüpunkt Tutorials, erhalten Sie die neuesten Informationen zur aktuellen Programmversion und das Anwender-Handbuch. Über den Menüpunkt Lizenz installieren können Sie Ihre Lizenznummer eintragen. Weiterhin finden Sie hier Informationen zur Version von tango Center. Über die Befehle MarkStein Website, tango publishing Website und MarkStein Forum wechseln Sie © 2013 MarkStein Software GmbH 131 Handbuch tango team Menüs direkt zu den entsprechenden Internetseiten, auf denen Sie weitere hilfreiche Informationen rund um das Programm tango erhalten. Die Befehle des Hilfe-Menüs. © 2013 MarkStein Software GmbH 132 Handbuch tango team Menüs Datei Datei Die im Datei-Menü zur Auswahl stehenden Befehle sind davon abhängig, auf welchem Knoten oder auf welchem Objekt Sie sich innerhalb der Navigation befinden. Das Menü Datei © 2013 MarkStein Software GmbH 133 Handbuch tango team Menüs Datei Neu... Neu... Der Befehl Neu steht Ihnen zur Verfügung, wenn Sie sich in der Navigation auf einem Knoten befinden, der das Erstellen neuer Elemente ermöglicht. Befinden Sie sich beispielsweise auf dem Knoten Bibliothek, so können Sie über den Befehl eine neue Bibliothek anlegen. Aktivieren Sie ein Objekt innerhalb der Bibliothek, so können Sie hiermit neue Farben, neue Formatgruppen etc. erstellen. Befehl Neu im Datei-Menü Artikel Befinden Sie sich auf einem Dokumentordner-Knoten, können Sie über den Befehl Datei > Neu > Artikel einen neuen Artikel im aktuell ausgewählten Dokumentordner anlegen. Der Befehl zum Anlegen eines neuen Artikels kann über das Datei-Menü oder über das Kontextmenü aufgerufen werden. Die Artikelerfassung erfolgt anschließend über das Programm tango Script. Dazu führen Sie entweder einen Doppelklick auf den Artikel aus oder wählen den Befehl Datei > Öffnen oder den Öffnen-Befehl über das Kontextmenü. © 2013 MarkStein Software GmbH 134 Handbuch tango team Menüs Datei Neu... Auf einem Dokumentordner-Knoten kann der Befehl zum Erstellen eines neuen Artikels aufgerufen werden Tabelle Befinden Sie sich auf einem Dokumentordner-Knoten, können Sie über den Befehl Datei > Neu > Tabelle eine neue Tabelle im aktuell ausgewählten Dokumentordner anlegen. Der Befehl zum Anlegen einer neuen Tabelle kann über das Datei-Menü oder über das Kontextmenü aufgerufen werden. Die Erfassung erfolgt anschließend über das Programm tango Script. Dazu führen Sie entweder einen Doppelklick auf die Tabelle aus oder wählen den Befehl Datei > Öffnen oder den Öffnen-Befehl über das Kontextmenü. © 2013 MarkStein Software GmbH 135 Handbuch tango team Menüs Datei Neu... Auf einem Dokumentordner-Knoten kann der Befehl zum Erstellen einer neuen Tab elle aufgerufen werden. tango-Dokument Befinden Sie sich auf einem Dokumentordner-Knoten, können Sie über den Befehl Datei > Neu > tango-Dokument ein neues tango-Dokument im aktuell ausgewählten Dokumentordner anlegen. Der Befehl zum Anlegen eines neuen tango-Dokuments kann über das Datei-Menü oder über das Kontextmenü aufgerufen werden. Das Dokument kann im Programm tango Studio geöffnet werden, indem Sie den Befehl Datei > Öffnen oder den Öffnen-Befehl über das Kontextmenü wählen oder das Dokument mit einem Doppelklick aus der Dokumentliste öffnen. © 2013 MarkStein Software GmbH 136 Handbuch tango team Menüs Datei Neu... Auf einem Dokumentordner-Knoten kann der Befehl zum Erstellen eines neuen tango-Dokuments aufgerufen werden Aus INX-Dokument Befinden Sie sich auf einem Dokumentordner-Knoten, können Sie über den Befehl Datei > Neu > Aus Inx-Dokument ein neues tango-Dokument aus einer Adobe InDesign-Datei erstellen. Die Datei muss dazu im Programm Adobe InDesign über den Export-Befehl im InDesign Interchange-Format (.inx) gespeichert sein. Unterstützt werden derzeit die INX-Formate von Adobe InDesign CS1 bis CS3. tango-Dokument aus InDesign-Datei erstellen 1. Wählen Sie den Befehl Neu > Aus Inx-Dokument über das Datei-Menü oder über das Kontextmenü. © 2013 MarkStein Software GmbH 137 Handbuch tango team Menüs Datei Neu... Auf einem Dokumentordner-Knoten kann der Befehl zum Erstellen eines neuen tango-Dokuments aus einer INX-Datei aufgerufen werden. 2. Nach Auswahl des Befehls wählen Sie das InDesign-Austauschdokument über den ÖffnenDialog aus und bestätigen die Auswahl, indem Sie auf die Schaltfläche Öffnen klicken. Das INX-Dokument wird danach automatisch zu einem tango-Dokument konvertiert. © 2013 MarkStein Software GmbH 138 Handbuch tango team Menüs Datei Neu... Auswahl einer InDesign-Austauschdatei 3. Nach der Auswahl wird das ursprüngliche INX-Dokument als tango-Dokument in der Listenansicht angezeigt. Dieses kann mittels Doppelklick oder über den Befehl Öffnen, den Sie über das Menü Datei oder das Kontextmenü aufrufen können, direkt im Programm tango Studio geöffnet und bearbeitet werden. Das umgesetzte INX-Dokument wird als tango-Dokument im Dokumentordner angelegt. © 2013 MarkStein Software GmbH 139 Handbuch tango team Menüs Datei Neu... Anderes Layoutdokument In einem Dokumentordner-Knoten können Sie über den Befehl Datei > Neu > Anderes Layoutdokument eine Datei aus Quark XPress oder Adobe InDesign in die Dokumentliste aufnehmen. Der Befehl kann über das Datei-Menü oder über das Kontextmenü aufgerufen werden. Der Befehl zum Erstellen eines neuen Layout-Dokumentes für Quark XPress oder Adob e InDesign Damit der Befehl ausgeführt werden kann, muss sich eine entsprechende Vorlage im Ordner Layoutvorlagen befinden. Standardmäßig werden mit tango team mehrere Vorlagen für Quark XPress und Adobe InDesign mitgeliefert. Sie können selbstverständlich jederzeit eigene Vorlagen in diesen Ordner hinzufügen. Nach Auswahl des Befehls wird das Fenster Neues Layoutdokument eingeblendet, über welches Sie eine Layoutvorlage auswählen. Befindet sich im ausgewählten Dokumentordner noch kein Zentraldokument, wird der Name automatisch eingetragen und das Dokument als Zentraldokument im Dokumentordner abgelegt. Befindet sich bereits ein Zentraldokument im ausgewählten Dokumentordner, tragen Sie den Dateinamen im Eingabefeld Name ein. © 2013 MarkStein Software GmbH 140 Handbuch tango team Menüs Datei Neu... Auswahl der Layoutvorlage Nachdem Sie die Eingaben durch Klicken auf OK bestätigt haben, wird das Dokument in der Dokumentliste angezeigt und kann von dort aus direkt im Originalprogramm (hier: Adobe InDesign) geöffnet und bearbeitet werden. Das neue Dokument wird mit dem programmeigenen Symb ol in der Dokumentliste angezeigt. © 2013 MarkStein Software GmbH 141 Handbuch tango team Menüs Datei Öffnen Öffnen Der Befehl Öffnen entspricht dem Doppelklick auf eines der Dokumente im Navigationsfenster. Sie können hierüber das ausgewählte Dokument im zugewiesenen Programm öffnen. Der Befehl zum Öffnen eines Dokuments kann ebenso über das Kontextmenü aufgerufen werden. Öffnen eines ausgewählten Dokuments im Navigationsfenster © 2013 MarkStein Software GmbH 142 Handbuch tango team Menüs Datei Importieren Importieren Wählen Sie den Befehl Datei > Importieren, um weitere Dateien in einen Dokumentordner zu laden. Sie können die verschiedenen Dateien auch über den Explorer (Microsoft Windows) oder Finder (Macintosh OS X) per Ziehen und Ablegen in das tango-Verzeichnis übertragen. Beim Importieren werden die Dateien in den entsprechenden tango-Dokumentordner kopiert und die zugehörigen Metadaten (wie Bildinformationen) erzeugt. Üb er den Befehl Importieren können weitere Dateien dem aktuell ausgewählten Dokumentordner hinzugefügt werden. © 2013 MarkStein Software GmbH 143 Handbuch tango team Menüs Datei Explorer / Finder Explorer / Finder Der Befehl Datei > Explorer (Microsoft Windows) oder Datei > Finder (Apple Macintosh) öffnet den Windows Explorer oder Macintosh Finder in dem ausgewählten Ordner. Angezeigt wird der Inhalt des zugehörigen Ordners auf der Festplatte. Sie können den Befehl ebenso über das Kontextmenü auswählen. Üb er den Befehl Explorer wird der Ordner im Windows Explorer geöffnet, in dem die Daten zum ausgewählten Knoten ab gelegt sind. © 2013 MarkStein Software GmbH 144 Handbuch tango team Menüs Datei Metadaten aktualisieren Metadaten aktualisieren Die Bedeutung von Metadaten Wenn Bilder oder Multimediadateien in tango team Center eingefügt werden, werden beim Importieren Metadaten erzeugt. Sie enthalten beispielsweise bei Bildern die beschreibenden Bildinformationen wie IPTC- und Exif-Daten. Diese können über das Kontextmenü der Dateien angezeigt werden. Näheres dazu finden Sie in der Dokumentation von tango Studio. Außerdem wird beim Import von Bildern eine Vorschau der Bilder in Bildschirmauflösung (96 dpi) erzeugt, die zur schnelleren Anzeige der Bilder im Layout genutzt wird. Ebenso werden Vorschaubilder in die Artikel eingesetzt, die extern über tango WebConnect mit tango solo bearbeitet werden sollen. Metadaten aktualisieren Über den Befehl Metadaten aktualisieren werden die Vorschau- und Verwaltungsdaten von Bildern im aktuellen Dokumentverzeichnis aktualisiert oder neu erstellt. Auf einem Dokumentordner-Knoten kann der Befehl Metadaten aktualisieren aufgerufen werden. © 2013 MarkStein Software GmbH 145 Handbuch tango team Menüs Datei Umbenennen Umbenennen Umbenennen von Publikationen, Projekten, Dokumentordnern, Dokumenten und Dateien Verwenden Sie den Befehl Umbenennen, um die Bezeichnung von Ordnern und Dateien zu ändern. Umbenennen von platzierten Artikeln Bereits im Layout platzierte Artikel können in tango Center nicht umbenannt werden. Diese können Sie aber jederzeit im Programm tango Studio umbenennen. Dies liegt daran, dass im Dokument nicht die Artikel selbst, sondern nur die Verknüpfungen zu den Artikeln gespeichert werden und diese beim Umbenennen aktualisiert werden müssen. © 2013 MarkStein Software GmbH 146 Handbuch tango team Menüs Datei Als Zentraldokument Als Zentraldokument Um ein tango-Dokument in ein Zentraldokument zu wandeln, aktivieren Sie das Dokument in der Liste und wählen den Befehl Als Zentraldokument über das Kontextmenü oder über das Menü Datei. Da der Name eines Zentraldokumentes immer mit dem Namen des Dokumentordners identisch ist, wird das Dokument automatisch umbenannt und der Name des ursprünglichen Zentraldokumentes wird durch eine fortlaufende Nummer hinter dem Namen ergänzt (S01_Titelseite(1)). Ändern eines tango-Dokuments in ein Zentraldokument © 2013 MarkStein Software GmbH 147 Handbuch tango team Menüs Datei Eigenschaften Eigenschaften Der Befehl Eigenschaften (auch über das Kontextmenü erreichbar) öffnet das EigenschaftenDialogfenster zum jeweils ausgewählten Objekt. Hier bekommen Sie weitere Informationen über das gewählte Objekt. Eigenschaften von Dokumentordnern (Zentraldokumente) Befinden Sie sich im Navigationsfenster auf einem Dokumentordner-Knoten, wird über den Befehl Eigenschaften das Dialogfenster Eigenschaften - Dokument geöffnet, in dem der Name des Zentraldokumentes angezeigt wird und der Status des Dokumentes über die gleichnamige Auswahlliste geändert werden kann. Dialogfenster Eigenschaften eines Dokumentordners (Zentraldokumentes) Registerkarte Beschreibung In der Registerkarte Beschreibung können Sie einen Kommentar zum Dokument eintragen. © 2013 MarkStein Software GmbH 148 Handbuch tango team Menüs Datei Eigenschaften Dialogfenster Eigenschaften – Dokument mit angezeigter Registerkarte Beschreibung Registerkarte Stichwörter In der Registerkarte Stichwörter können Sie Stichwörter eintragen. Wurden häufig benötigte Stichwörter in der Datei keywords.txt abgelegt, können Sie diese in die Registerkarte Stichwörter übernommen werden. 1. Um einzelne oder alle Stichwörter aus der Datei keywords.txt zu übernehmen, klicken Sie auf die Schaltfläche Auswahl. Dialogfenster Eigenschaften - Dokument mit angezeigter Registerkarte Stichwörter 2. Wählen Sie im Fenster Stichwortliste die Einträge aus, die Sie in die Registerkarte Stichwörter übernehmen möchten und klicken Sie auf die Schaltfläche Übernehmen. © 2013 MarkStein Software GmbH 149 Handbuch tango team Menüs Datei Eigenschaften Im Dialogfenster Stichwortliste werden die Begriffe ausgewählt, die in die Registerkarte Stichwörter üb ernommen werden sollen. 3. Die Ausgewählten Begriffe werden danach in der Registerkarte Stichwörter angezeigt. In der Registerkarte Stichwörter werden die ausgewählten Begriffe aufgelistet. 4. Klicken Sie auf den Schalter Sortieren, wenn die Liste alphabetisch sortiert im Fenster angezeigt werden soll. © 2013 MarkStein Software GmbH 150 Handbuch tango team Menüs Datei Eigenschaften Registerkarte Dublin Core Dublin Core ist eine Sammlung einfacher und standardisierter Konventionen zur Beschreibung von Dokumenten und anderen Objekten im Internet, um diese mit Hilfe von Metadaten einfacher auffindbar zu machen. Urheber dieses Schemas ist die „Dublin Core Metadata Initiative“ (DCMI). In der Registerkarte Dublin Core können Sie Angaben zum Titel, dem Autor, der Sprache und dem Verlag eingegeben, die bei einem Export in das ePub-Format hinzugezogen werden. Dialogfenster Eigenschaften - Dokument mit angezeigter Registerkarte Dublin Core © 2013 MarkStein Software GmbH 151 Handbuch tango team Menüs Datei Eigenschaften Eigenschaften von Artikeln Über die Artikeleigenschaften wird die aktuell ausgewählte Formatgruppe, der Artikelname und der Status eines Artikels angezeigt. Über die Auswahlliste Formatgruppe können Sie die aktuell ausgewählte Formatgruppe leicht ändern und so den gesamten Artikel mit neuen Absatz- und Textattributen versehen. Der Status eines Artikels kann über die gleichnamige Auswahlliste geändert werden. Das Dialogfenster Eigenschaften - Artikel öffnen Sie, indem Sie einen Artikel in einem Dokumentordner markieren und den Befehl Eigenschaften über das Datei- oder Kontextmenü wählen. Öffnen des Dialogfensters Eigenschaften - Artikel © 2013 MarkStein Software GmbH 152 Handbuch tango team Menüs Datei Eigenschaften Eigenschaften von Bildern Haben Sie ein Bild im Dokumentordner aktiviert, erhalten Sie über die Bildeigenschaften Informationen zum ausgewählten Bild. Das Dialogfenster Eigenschaften - Bild öffnen Sie, indem Sie ein Bild in einem Dokumentordner markieren und den Befehl Eigenschaften über das Datei- oder Kontextmenü wählen. Öffnen des Dialogfenster Eigenschaften - Bild im Programm tango team Center. Im oberen Bereich des Fensters wird der Dateiname und der aktuelle Bearbeitungsstatus angezeigt. Der Bildstatus kann hier geändert werden. Über das Einblendmenü Typ legen Sie fest, ob es sich bei dem Objekt um eine Foto oder eine Grafik handelt. © 2013 MarkStein Software GmbH 153 Handbuch tango team Menüs Datei Eigenschaften Das Dialogfenster Eigenschaften - Bild. Registerkarte Allgemein In der Registerkarte Allgemein erhalten Sie allgemeine Informationen über das Bild. Unten links wird eine Vorschau des Bildes gezeigt, in der Liste unten rechts werden Bildtyp, Bildauflösung, Größe, Farbmodell und Farbtiefe des Bildes angezeigt. Im Feld Beschreibung können benutzerdefinierte Kommentare hinzugefügt werden. Die Registerkarte Allgemein des Dialogfensters Eigenschaften - Bild © 2013 MarkStein Software GmbH 154 Handbuch tango team Menüs Datei Eigenschaften Registerkarte Bildbearbeitung In der Registerkarte Bildbearbeitung legen Sie den Zielfarbraum des Bildes fest und wählen über das Einblendmenü Bearbeitung, ob die Konvertierung in den Zielfarbraum Automatisch oder Manuell erfolgen soll. Auch die Beschnittzugabe des Bildes in % kann hier eingegeben werden. Im Feld Hinweis können benutzerdefinierte Kommentare hinzugefügt werden. Die Registerkarte Bildbearbeitung des Dialogfensters Eigenschaften - Bild Registerkarte Information Die Registerkarte Information enthält die Unterregister IPTC und Kameradaten. In beiden Unterregistern können keine Änderungen vorgenommen werden. Diese Informationen wurden mit dem Bild abgespeichert. IPTC steht für International Press Telecommunications Council, das einen weltweiten Standard für die Beschreibungen, Verschlagwortungen und Urheberangaben von Digitalfotos festgelegt hat. IPTC-Daten werden von Bildagenturen dazu verwendet, Fotos mit Informationen zu versehen. Die Registerkarte Information des Dialogfensters Eigenschaften - Bild enthält die Unterregister IPTC, Kameradaten und huGO © 2013 MarkStein Software GmbH 155 Handbuch tango team Menüs Datei Eigenschaften Registerkarte Platzierung (Gilt nur für tango media.) Hier wird die Platzierung des Bildes angezeigt. Die Registerkarte Platzierung des Dialogfensters Eigenschaften - Bild Registerkarte Extra In der Registerkarte Extras können ein alternatives Bild zuweisen, dass für die Ausgabe, z. B. zum Austausch von Anzeigen, verwendet werden kann. © 2013 MarkStein Software GmbH 156 Handbuch tango team Menüs Datei Eigenschaften Die Registerkarte Extras des Dialogfensters Eigenschaften - Bild Eigenschaften von Multimediadateien Haben Sie eine Multimediadatei im Dokumentordner aktiviert, erhalten Sie über die Eigenschaften Informationen zur ausgewählten Multimediadatei. Das Dialogfenster Eigenschaften - Multimedia öffnen Sie, indem Sie eine Multimediadatei in einem Dokumentordner markieren und den Befehl Eigenschaften über das Datei- oder Kontextmenü wählen. Im oberen Bereich des Fensters wird der Dateiname angezeigt. Über das Einblendmenü Inhaltstyp wird der Typ der zugewiesenen Multimediadatei automatisch angezeigt. Über das Einblendmenü Inhaltstyp können Sie den Typ ändern Die Registerkarte Allgemein liefert Informationen wie beispielsweise der Auflösung, der Länge u.v.m. der zugewiesenen Multimediadatei. Wurden Standbilder in der Multimediadatei gespeichert, werden diese angezeigt. © 2013 MarkStein Software GmbH 157 Handbuch tango team Menüs Datei Eigenschaften Das Dialogfenster Eigenschaften - Multimedia mit der Registerkarte Allgemein Wechseln Sie in die Registerkarte Technische Daten, wenn technische Informationen zu der zugewiesenen Multimediadatei erhalten möchten. Das Dialogfenster Eigenschaften - Multimedia mit der Registerkarte Technische Daten © 2013 MarkStein Software GmbH 158 Handbuch tango team Menüs Datei Eigenschaften IPTC Daten bearbeiten IPTC steht für International Press Telecommunications Council, der einen weltweiten Standard für Beschreibungen, Verschlagwortungen und Urheberangaben von Bilddateien (z.B. in TIFF- oder JPEG-Dateien) festgelegt hat. Dieser Standard erlaubt es, Hinweise zu den Bildrechten, den Namen des Autors, Titel oder Schlagwörter direkt in der Bilddatei zu speichern. IPTC-Daten werden von Bildagenturen dazu verwendet, um Fotos mit Informationen zu versehen. Mit geeigneten Programmen (meist Bilddatenbanken) lassen sich derart angereicherte Dateien einfach nach bestimmten Eingaben oder Schlagwörtern durchsuchen. So kann die Verwaltung, Pflege und Nutzung großer Bildarchive vereinfacht werden. Die Textinformationen werden in einem nach diesem Standard definierten Format in einem speziellen Bereich der Datei abgelegt. Über die Eigenschaften können die IPTC-Informationen die mit einem Bild gespeichert wurden, ausgelesen, aber nicht geändert werden. Die Registerkarte IPTC des Dialogfensters Eigenschaften - Bild. Möchten Sie die IPTC-Eigenschaften eines Bildes ändern oder ergänzen, aktivieren Sie das entsprechende Bild im Dokumentordner und wählen den Befehl IPTC Daten bearbeiten aus dem Kontextmenü. Das Fenster IPTC-Bilddaten bearbeiten, das nach Auswahl des Befehls eingeblendet wird enthält eine Tabelle mit zwei Spalten. Die Angaben in der Spalte Attribute sind fest hinterlegt und können nicht geändert werden. In der Spalte Wert können Sie die entsprechenden Angabe zu den einzelnen Attributen eintragen. © 2013 MarkStein Software GmbH 159 Handbuch tango team Menüs Datei Eigenschaften Üb er das Dialogfenster IPTC-Bilddaten bearbeiten können die IPTC-Daten eines Bildes ergänzt oder b earb eitet werden. © 2013 MarkStein Software GmbH 160 Handbuch tango team Menüs Datei Eigenschaften Stichwortliste Stichwörter, die Sie häufiger benötigen, können Sie in einer separaten Stichwortliste speichern und diese bei Bedarf in unterschiedlichen Artikeln aufrufen. 1. Die Stichwortliste selbst erstellen Sie in einem Textverarbeitungsprogramm (zum Beispiel Microsoft Word oder im Windows Standardprogramm Editor, auf dem Macintosh können Sie das Programm TextEdit verwenden). 2. Erstellen Sie eine neue Datei und tragen Sie dort die häufig verwendeten Stichwörter ein. Jedes Stichwort muss mit einer Zeilenschaltung abgeschlossen werden. Die Stichwortliste wird in einem Texteditor eingegeb en. 3. Speichern Sie die Datei unter dem Namen keywords.txt in den Ordner prog von tango. 4. Starten Sie danach das Programm tango erneut. Sie stellen somit sicher, dass die neu erstellte Liste ins Programm geladen wird. © 2013 MarkStein Software GmbH 161 Handbuch tango team Menüs Datei Beenden Beenden Wählen Sie den Befehl Datei > Beenden, wenn Sie das Programm tango Center beenden möchten. Sind noch Dokumente in den tango-Programmen tango Studio und tango Script geöffnet, kann das Programm tango Center nicht beendet werden. Eine entsprechende Meldung wird am Bildschirm angezeigt. In diesem Fall schließen Sie zuerst alle geöffneten Dokumente und beenden danach das Programm tango Center. © 2013 MarkStein Software GmbH 162 Handbuch tango team Menüs Bearbeiten Bearbeiten Im Bearbeiten-Menü finden Sie die Befehle Ausschneiden, Kopieren, Einfügen und Löschen. Die Befehle des Bearb eiten-Menüs © 2013 MarkStein Software GmbH 163 Handbuch tango team Menüs Bearbeiten Ausschneiden Ausschneiden Mit dem Befehl Bearbeiten > Ausschneiden werden im Dokumentordner oder in der Bibliothek ausgewählte Objekte aus dem aktuellen Verzeichnis in die Zwischenablage kopiert und aus dem aktuellen Verzeichnis entfernt. © 2013 MarkStein Software GmbH 164 Handbuch tango team Menüs Bearbeiten Kopieren Kopieren Mit dem Befehl Bearbeiten > Kopieren werden im Dokumentordner oder in der Bibliothek ausgewählte Objekte in die Zwischenablage kopiert. Im Gegensatz zum Befehl Ausschneiden bleiben die kopierten Objekte an ihrer ursprünglichen Position erhalten. © 2013 MarkStein Software GmbH 165 Handbuch tango team Menüs Bearbeiten Einfügen Einfügen Über den Menübefehl Bearbeiten > Einfügen werden die in der Zwischenablage befindlichen Objekte in das aktuell ausgewählte Verzeichnis eingefügt. © 2013 MarkStein Software GmbH 166 Handbuch tango team Menüs Bearbeiten Löschen Löschen Mit dem Befehl Bearbeiten > Löschen entfernen Sie das ausgewählte Objekt aus der Verzeichnisstruktur. Dateien, die Sie aus dem Dokumentordner löschen, werden nicht nur aus der Liste des Dokumentordners entfernt, sondern tatsächlich aus dem Ablageort entfernt. © 2013 MarkStein Software GmbH 167 Handbuch tango team Menüs Ansicht Ansicht Im Menü Ansicht finden Sie die Befehle zum Aktualisieren, zum Wechseln der Listendarstellung zwischen Details und großen Symbolen, dem Festlegen der Sortierreihenfolge von Listen und dem Einblenden der Vorschau. Das Menü Ansicht © 2013 MarkStein Software GmbH 168 Handbuch tango team Menüs Ansicht Aktualisieren Aktualisieren Arbeiten mehrere Mitarbeiter gleichzeitig an einer Publikation, kommt es häufig vor, dass Artikel oder Bilder an anderen Arbeitsstationen geändert werden. Über den Befehl Ansicht > Aktualisieren werden die neueren Versionen von Artikeln und Bildern eingelesen und angezeigt. Sie können das Aktualisieren auch durchführen, indem Sie auf das Aktualisieren-Symbol der Menüleiste klicken oder die Taste <F5> drücken. in © 2013 MarkStein Software GmbH 169 Handbuch tango team Menüs Ansicht Darstellung Darstellung Im Untermenü des Befehls Ansicht > Darstellung finden Sie die Befehle zum Ändern der Ansicht von Dateisymbolen und Bildminiaturen im oberen rechten Bereich des Navigationsfensters. Menü Ansicht mit den Befehlen des Untermenüs Darstellung Details Wählen Sie den Befehl Ansicht > Darstellung > Details, wenn der obere rechte Bereich des Navigationsfensters als Listenansicht dargestellt werden soll. Hier erhalten Sie zum Dateinamen zusätzliche Informationen zum Dokumenttyp, dem Status und dem Änderungsdatum. Üb er den Befehl Ansicht > Darstellung > Details wird der ob ere rechte Bereich des Navigationsfensters als Liste dargestellt. Große Symbole Wählen Sie den Befehl Ansicht > Darstellung > Große Symbole, wenn der obere rechte Bereich des Navigationsfensters in Symbolansicht dargestellt werden soll. Neben der Symbolvorschau, anhand derer das Objekt leicht identifiziert werden kann, wird der Dateiname angezeigt. © 2013 MarkStein Software GmbH 170 Handbuch tango team Menüs Ansicht Darstellung Üb er den Befehl Ansicht > Darstellung > Große Symbole wird der ob ere rechte Bereich des Navigationsfensters in Symb olansicht dargestellt. © 2013 MarkStein Software GmbH 171 Handbuch tango team Menüs Ansicht Sortieren nach Sortieren nach Über das Untermenü Ansicht > Sortieren nach legen Sie die Reihenfolge fest, mit der die Dokumente in der Listenansicht im Navigationsfenster angezeigt werden. Die Sortierung kann ebenfalls durch Klicken in die Titelzeile des (rechten) Inhaltsfensters geändert werden. Ein Pfeil zeigt die aktive Sortierung an (Name aufsteigend im unten stehenden Bild). Pfeil nach oben bedeutet aufsteigend, Pfeil nach unten absteigend. Wenn Sie den Bilderordner geöffnet haben, können Sie die Liste zusätzlich nach Auflösung, Größe und Farbmodell filtern. Ansicht des Bilderordners. Die Sortierung ist hier nach Name aufsteigend gewählt. Sortiermöglichkeiten • Wählen Sie den Befehl Name, wenn die Dokumente alphabetisch sortiert in der Liste angezeigt werden sollen. • Wählen Sie den Befehl Typ, wenn die Dokumente nach Dateityp sortiert in der Liste angezeigt werden sollen. Wenn Sie diese Auswahl treffen, gilt folgende Sortierreihenfolge: Zentraldokument, tango team-Dokumente, Artikel, Bilder, Andere Dateien. • Wenn Sie den Befehl Status wählen, werden die Dokumente anhand Ihres derzeitigen Status in der Liste angezeigt. • Um die Liste anhand des Änderungsdatums anzeigen zu lassen, wählen Sie den Befehl Geändert am. © 2013 MarkStein Software GmbH 172 Handbuch tango team Menüs Ansicht Vorschau Vorschau Wählen Sie den Befehl Ansicht > Vorschau, um im unteren rechten Bereich des Navigationsfensters eine Vorschau des ausgewählten Objektes einzublenden. Bei Dokumenten wird die erste Seite angezeigt, bei Artikeln ein Textanlauf und bei Bildern ein Miniaturbild (Thumbnail). Mit dem Befehl Vorschau wird eine Miniaturansicht des aktivierten Ob jektes angezeigt. Ab b . hinten: Listenansicht ohne Vorschau; Ab b . vorne: Listenansicht mit Vorschau © 2013 MarkStein Software GmbH 173 Handbuch tango team Menüs Fenster Fenster Im Menü Fenster werden die zur Zeit gestarteten tango-Programmkomponenten (tango team Center tango Studio, tango Script) mit den im jeweiligen Programm geöffneten Dokumenten aufgelistet. Mithilfe des Fenster-Menüs kann so schnell in das jeweilige geöffnete Dokument gewechselt werden. Menü Fenster © 2013 MarkStein Software GmbH 174 Handbuch tango team Menüs Extras Extras Über die Befehle des Menüs Extras können Sie neue Arbeitsgruppen erstellen, umbenennen oder entfernen. Über den Befehl Systemeinstellungen legen Sie die Statusmeldungen für Bilder, Artikel und Dokumente sowie die Regeln für die deutsche Silbentrennung fest. Im Menü Extras finden Sie auch den Befehl zum Anlegen von Sicherungskopien für das Zentraldokument. Menü Extras © 2013 MarkStein Software GmbH 175 Handbuch tango team Menüs Extras Arbeitsgruppe Arbeitsgruppe Die Funktion Arbeitsgruppen gibt Ihnen die Möglichkeit, Ihre einzelnen Publikationen organisatorisch und physikalisch voneinander zu trennen. Dies ist beispielsweise nützlich, wenn Sie Projekte mehrerer Kunden mit tango team verwalten möchten. Mit der Einrichtung einer neuen Arbeitsgruppe wählen Sie ein weiteres freigegebenes Laufwerk oder einen weiteren Ordner als Ablageort für Ihre Publikationen aus. Alle Publikationen dieser Arbeitsgruppe werden dann beginnend mit dem gewählten Ordner in der bereits beschriebenen Ordnerstruktur abgelegt. Hier lesen Sie die weiteren Informationen: Anlegen einer Arbeitsgruppe Umbenennen einer Arbeitsgruppe Entfernen einer Arbeitsgruppe Neu Um eine neue Arbeitsgruppe (Ordnerstruktur) anzulegen, wählen Sie den Befehl Extras > Arbeitsgruppe > Neu. Name der Arbeitsgruppe Nach Auswahl des Befehls wird das Fenster Arbeitsgruppe anlegen eingeblendet, in das Sie den Namen der neuen Arbeitsgruppe eingeben und das Laufwerk und den Ordner festlegen, in welchem die Daten der neuen Arbeitsgruppe gespeichert werden sollen. Einrichten einer neuen Arb eitsgruppe Ordner für Daten festlegen Um den Speicherort für Ihre Publikationsdaten festzulegen, klicken Sie auf neben der Option Datenablage und wählen im Fenster Ordner suchen den Speicherort der neuen Arbeitsgruppe aus. Standardordner für Publikationen: "<Freigabe>/tango team/tango team Daten" oder "<Freigabe>/ tango team Daten". Sollte noch kein entsprechender Ordner vorhanden sein, können Sie einen neuen Ordner erstellen, indem Sie auf die Schaltfläche Neuen Ordner erstellen klicken. Bestätigen Sie die Auswahl durch Klicken auf OK. © 2013 MarkStein Software GmbH 176 Handbuch tango team Menüs Extras Arbeitsgruppe Auswahl des Speicherorts für die Datenab lage der neuen Arb eitsgruppe Der Pfad des Speicherorts wird im Fenster Arbeitsgruppe anlegen eingetragen und die neue Arbeitsgruppe angelegt, wenn Sie auf OK klicken. Der ausgewählte Speicherpfad wird im Fenster Arb eitsgruppe anlegen eingetragen Ansicht der neuen Arbeitsgruppe im Navigationsfenster Nach dem Anlegen der Arbeitsgruppe erscheint eine neue Registerkarte mit dem Namen der Arbeitsgruppe im Navigationsfenster. Im Zielverzeichnis sind bereits die (leeren) Ordner für Bibliotheken, Bilder, Layoutvorlagen und Publikationen angelegt. © 2013 MarkStein Software GmbH 177 Handbuch tango team Menüs Extras Arbeitsgruppe Die Ordnerstruktur der neuen Arb eitsgruppe Umbenennen Verwenden Sie den Befehl Extras > Arbeitsgruppe > Umbenennen, wenn Sie den Namen einer bereits erstellten Arbeitsgruppe ändern möchten. Im nachfolgenden Dialogfenster Eigenschaften - Arbeitsgruppe tragen Sie die neue Bezeichnung ein und bestätigen ihre Eingabe, indem Sie auf die Schaltfläche OK klicken. © 2013 MarkStein Software GmbH 178 Handbuch tango team Menüs Extras Arbeitsgruppe Umb enennen der angezeigten Arb eitsgruppe Beim Umbenennen einer Arbeitsgruppe wird nur der Name im Navigationsfenster geändert. Der ursprüngliche Ordner zur Datenablage, den Sie beim Erstellen der Arbeitsgruppe vergeben haben, bleibt bestehen und wird weiter verwendet. © 2013 MarkStein Software GmbH 179 Handbuch tango team Menüs Extras Arbeitsgruppe Die neue Bezeichnung der Arb eitsgruppe wird im Navigationsfenster angezeigt. Der Name des Ordners auf der Festplatte wird b eim Umb enennen der Arb eitsgruppe nicht geändert. Entfernen Um eine Arbeitsgruppe zu entfernen, wechseln Sie im Navigationsfenster in die entsprechende Arbeitsgruppe und wählen den Befehl Extras > Arbeitsgruppe > Entfernen. © 2013 MarkStein Software GmbH 180 Handbuch tango team Menüs Extras Arbeitsgruppe Befehl zum Entfernen der angezeigten Arb eitsgruppe Nach Auswahl des Befehls wird das Dialogfenster Arbeitsgruppe entfernen eingeblendet. Wenn Sie lediglich das Verzeichnis aus dem Programm tango team Center entfernen möchten, achten Sie darauf, dass die Option Daten der Arbeitsgruppe löschen nicht aktiviert ist. Um die in der Arbeitsgruppe enthaltenen Daten ebenfalls zu löschen, aktivieren Sie die Option Daten der Arbeitsgruppe löschen. Dialogfenster Arb eitsgruppe entfernen © 2013 MarkStein Software GmbH 181 Handbuch tango team Menüs Extras Benachrichtigung Benachrichtigung Wenn Sie mit statusgesteuerten Benachrichtigungen arbeiten, werden im Fenster Benachrichtigungen die nicht gesendeten Benachrichtigungen aufgelistet. Nicht versandte Nachrichten werden im Fenster Benachrichtigungen aufgelistet Über die Schaltfläche Löschen können Sie die in der Liste angezeigten Benachrichtigung entfernen. Um die in der Liste angezeigten Nachrichten zu versenden, klicken Sie auch die Schaltfläche Senden. © 2013 MarkStein Software GmbH 182 Handbuch tango team Menüs Extras Systemeinstellungen Systemeinstellungen Eines der Hauptmerkmale von tango team ist, die Möglichkeit Ihre Produktion anhand eines statusgesteuerten Workflows zu organisieren. In den Systemeinstellungen können Sie für die tango-Dateitypen Artikel, Bilder, Dokumente und andere Dateitypen verschiedene Status vergeben. Es existieren bereits bei der Auslieferung der Programme einige vorgegebene Statusdefinitionen. Diese können Sie erweitern und ändern und somit Ihren Produktionsbedingungen individuell anpassen. Es ist lohnend sich an dieser Stelle eingehender mit der Organisation Ihrer Produktion zu beschäftigen. Da Sie für Artikel, Bilder und Layouts getrennte Status vergeben können, haben Sie jederzeit einen Überblick über den Stand Ihrer Daten und Sie können gezielt, die für jede Datei notwendigen Arbeitsschritte, planen und abbilden. In der Dokumentliste wird der Status angezeigt. Auch ein Sortieren der Liste nach Status ist jederzeit möglich. tango media und tango team bieten Ihnen die Möglichkeit, Register wie beispielsweise Firmen-, Sachregister oder Stichwortverzeichnisse zu erstellen. In den Systemeinstellungen werden die unterschiedlichen Register in der Registerkarte Register angelegt. In tango können nutzungsgesteuerte Textausgaben erstellt werden. Die verschiedenen Textnutzungen werden im Dialogfenster Systemeinstellungen in der Registerkarte Textnutzungen hinterlegt. Weiterhin finden Sie in den Systemeinstellungen die Optionen, mit denen Sie das Verhalten der eingebauten Rechtschreibprüfung steuern können. © 2013 MarkStein Software GmbH 183 Handbuch tango team Menüs Extras Systemeinstellungen Artikelstatus Die Artikelstatus definieren die Arbeitsabläufe (Workflow) für redaktionelle Beiträge. Um die einzelnen Status für Artikel festzulegen, wählen Sie den Befehl Extras > Systemeinstellungen und wechseln in die Registerkarte Status. Im Unterregister Artikel werden in der Liste die bereits im Programm festgelegten Status angezeigt, die Sie Ihren Produktionsbedingungen jederzeit anpassen können, indem Sie einen Eintrag in der Liste aktivieren. Zum Ändern des Namens tragen Sie die neue Bezeichnung im Feld Name ein. Um die Farbkennzeichnung zu ändern, klicken Sie auf die Schaltfläche Farbe und wählen im Fenster Farbauswahl die gewünschte Farbe aus. Neue Statuseinträge können Sie erstellen, indem Sie einen noch nicht definierten Eintrag in der Liste aktivieren und die Statusbezeichnung im Feld Name eintragen und anschließend die Farbkennzeichnung festlegen. Insgesamt können bis zu zwanzig unterschiedliche Status für Artikel festgelegt werden. Farb e für den neuen Artikelstatus auswählen © 2013 MarkStein Software GmbH 184 Handbuch tango team Menüs Extras Systemeinstellungen Der neue Artikelstatus wird in der Liste angezeigt. Um einen bereits definierten Status zu löschen, aktivieren Sie den Status in der Liste, entfernen die Bezeichnung im Eingabefeld Name und setzen die Farbe des Status zurück auf Weiß. Web-Zugriff sperren Wenn Sie die Option Web-Berechtigung gesperrt aktivieren, können Artikel in diesem Status über den Webserver tango WebConnect nicht bearbeitet werden. Näheres dazu entnehmen Sie bitte der Dokumentation von tango WebConnect. © 2013 MarkStein Software GmbH 185 Handbuch tango team Menüs Extras Systemeinstellungen Wird die Option Web-Berechtigung gesperrt aktiviert, wird dies in der Liste durch einen grünen Punkt in der Spalte W für den jeweiligen Status angezeigt. E-Mail Die E-Mail-Adressen, die im Register E-Mail eingetragen werden, dienen zum Versenden von statusgesteuerten Benachrichtigungen. Sobald der entsprechende Status erreicht wird, wird eine E-Mail an die eingegebenen Adressen versendet. © 2013 MarkStein Software GmbH 186 Handbuch tango team Menüs Extras Systemeinstellungen Die E-Mail-Adressen, die zum Versenden von statusgesteuerten Benachrichtigungen verwendet werden sollen, werden in der Registerkarte E-Mail eintragen. © 2013 MarkStein Software GmbH 187 Handbuch tango team Menüs Extras Systemeinstellungen Bildstatus Die Bildstatus definieren die Arbeitsabläufe (Workflow) für die zum Druck vorgesehenen Bilder. Um die einzelnen Status von Bildern festzulegen, wählen Sie den Befehl Extras > Systemeinstellungen und wechseln in die Registerkarte Status. Im Unterregister Bild werden in der Liste die bereits im Programm festgelegten Status angezeigt, die Sie Ihren Produktionsbedingungen jederzeit anpassen können, indem Sie einen Eintrag in der Liste aktivieren. Zum Ändern des Namens tragen Sie die neue Bezeichnung im Feld Name ein. Um die farbliche Kennzeichnung zu ändern, klicken Sie auf die Schaltfläche Farbe und wählen im Fenster Farbauswahl die gewünschte Farbe aus. Neue Statuseinträge können Sie erstellen, indem Sie einen noch nicht definierten Eintrag in der Liste aktivieren und die Statusbezeichnung im Feld Name eintragen und anschließend die farbliche Kennzeichnung festlegen. Insgesamt können bis zu zehn unterschiedliche Status für Bilder festgelegt werden. Neuen Bildstatus erstellen Um einen bereits definierten Status zu löschen, aktivieren Sie den Status in der Liste, entfernen die Bezeichnung im Eingabefeld Name und setzen die Farbe des Status zurück auf Weiß. Web-Zugriff sperren Wenn Sie die Option Web-Berechtigung gesperrt aktivieren, können Bilder in diesem Status über den Webserver tango WebConnect nicht bearbeitet werden. Näheres dazu entnehmen Sie bitte der Dokumentation von tango WebConnect. © 2013 MarkStein Software GmbH 188 Handbuch tango team Menüs Extras Systemeinstellungen E-Mail Die E-Mail-Adressen, die im Register E-Mail eingetragen werden, dienen zum Versenden von statusgesteuerten Benachrichtigungen. Sobald der entsprechende Status erreicht wird, wird eine E-Mail an die eingegebenen Adressen versendet. Die E-Mail-Adressen, die zum Versenden von statusgesteuerten Benachrichtigungen verwendet werden sollen, werden in der Registerkarte E-Mail eintragen. © 2013 MarkStein Software GmbH 189 Handbuch tango team Menüs Extras Systemeinstellungen Dokumentstatus Die Dokumentstatus definieren die Arbeitsabläufe (Workflow) für Layoutdokumente. Um die gewünschten Status von Dokumenten festzulegen, wählen Sie den Befehl Extras > Systemeinstellungen und wechseln in die Registerkarte Status. Im Unterregister Dokument werden in der Liste die bereits im Programm festgelegten Status angezeigt, die Sie nun Ihren Produktionsbedingungen anpassen können, indem Sie einen Eintrag in der Liste aktivieren. Zum Ändern des Namens tragen Sie die neue Bezeichnung im Feld Name ein. Um die Farbkennzeichnung des Status zu ändern, klicken Sie auf die Schaltfläche Farbe und wählen im Fenster Farbauswahl die gewünschte Farbe aus. Neue Statuseinträge können Sie erstellen, indem Sie einen noch nicht definierten Eintrag in der Liste aktivieren und die Statusbezeichnung im Feld Name eintragen und anschließend die Farbkennzeichnung festlegen. Insgesamt können bis zu zehn unterschiedliche Status für Dokumente festgelegt werden. Dialogfenster Dokumentstatus Um einen bereits definierten Status zu löschen, aktivieren Sie den Status in der Liste, entfernen die Bezeichnung im Eingabefeld Name und setzen die Farbe des Status zurück auf Weiß. E-Mail Die E-Mail-Adressen, die im Register E-Mail eingetragen werden, dienen zum Versenden von statusgesteuerten Benachrichtigungen. Sobald der entsprechende Status erreicht wird, wird eine © 2013 MarkStein Software GmbH 190 Handbuch tango team Menüs Extras Systemeinstellungen E-Mail an die eingegebenen Adressen versendet. Die E-Mail-Adressen, die zum Versenden von statusgesteuerten Benachrichtigungen verwendet werden sollen, werden in der Registerkarte E-Mail eintragen. Dokumentstatus ändern Den Status eines Dokumentes können Sie sowohl im Programm tango team Center als auch im Programm tango Studio ändern. In tango team Center blenden Sie dazu den Inhalt des Dokumentordners ein und aktivieren dort in der Listenansicht die Datei, deren Status Sie ändern möchten. Danach wählen Sie den Befehl Status über das Kontextmenü aus und weisen dem Dokument im Untermenü den gewünschten Status zu. © 2013 MarkStein Software GmbH 191 Handbuch tango team Menüs Extras Systemeinstellungen Ändern des Status für das aktuell ausgewählte Dokument üb er das Kontextmenü Sie können den Dokumentstatus auch ändern, indem Sie das Dokument in der Liste aktivieren und den Befehl Datei > Eigenschaften wählen, auf die Schaltfläche Eigenschaften in der Symbolleiste klicken oder den Befehl Eigenschaften aus dem Kontextmenü wählen. Im Fenster Eigenschaften - Dokument wählen Sie dann den gewünschten Status über die gleichnamige Auswahlliste aus. © 2013 MarkStein Software GmbH 192 Handbuch tango team Menüs Extras Systemeinstellungen Der Status eines Dokumentes kann auch üb er das Eigenschaften-Dialogfenster geändert werden. © 2013 MarkStein Software GmbH 193 Handbuch tango team Menüs Extras Systemeinstellungen Status andere Dateien Um den Arbeitsablauf (Workflow) für weitere Dateien neben Dokumenten, Artikeln und Bildern in tango team festzulegen, gibt es den Status andere Dateien. Damit können Word-Dokumente, Tabellen im Excel-Format oder Grafiken in den Originalformaten Illustrator und Freehand gekennzeichnet werden. Um die gewünschten Status festzulegen, wählen Sie den Befehl Extras > Systemeinstellungen und wechseln in die Registerkarte Status. Im Unterregister Andere Dateien werden in der Liste die bereits im Programm festgelegten Status angezeigt, die Sie nun Ihren Produktionsbedingungen anpassen können, indem Sie einen Eintrag in der Liste aktivieren. Zum Ändern des Namens tragen Sie die neue Bezeichnung im Feld Name ein. Um die Farbkennzeichnung des Status zu ändern, klicken Sie auf die Schaltfläche Farbe und wählen im Fenster Farbauswahl die gewünschte Farbe aus. Neue Statuseinträge können Sie erstellen, indem Sie einen noch nicht definierten Eintrag in der Liste aktivieren und die Statusbezeichnung im Feld Name eintragen und anschließend die Farbkennzeichnung festlegen. Insgesamt können zehn unterschiedliche Status für andere Dateien festgelegt werden. Dialogfenster Status andere Dateien © 2013 MarkStein Software GmbH 194 Handbuch tango team Menüs Extras Systemeinstellungen Um einen bereits definierten Status zu löschen, aktivieren Sie den Status in der Liste, entfernen die Bezeichnung im Eingabefeld Name und setzen die Farbe des Status zurück auf Weiß. E-Mail Die E-Mail-Adressen, die im Register E-Mail eingetragen werden, dienen zum Versenden von statusgesteuerten Benachrichtigungen. Sobald der entsprechende Status erreicht wird, wird eine E-Mail an die eingegebenen Adressen versendet. Status ändern In tango team Center wählen Sie die Datei aus, deren Status Sie ändern möchten. Danach wählen Sie den Befehl Status über das Kontextmenü aus und weisen der Datei im Untermenü den gewünschten Status zu. Ändern des Status für die aktuell ausgewählte Datei üb er das Kontextmenü Sie können den Dateistatus auch ändern, indem Sie das Dokument in der Liste aktivieren und den Befehl Datei > Eigenschaften wählen, auf die Schaltfläche Eigenschaften in der Symbolleiste klicken oder den Befehl Eigenschaften aus dem Kontextmenü wählen. Im Fenster Eigenschaften - Layoutdokument wählen Sie dann den gewünschten Status über die gleichnamige Auswahlliste aus. © 2013 MarkStein Software GmbH 195 Handbuch tango team Menüs Extras Systemeinstellungen Der Status einer anderen Datei kann auch üb er das Eigenschaften-Dialogfenster geändert werden. © 2013 MarkStein Software GmbH 196 Handbuch tango team Menüs Extras Systemeinstellungen Statusgesteuerte Benachrichtigungen Stellen Sie sich vor, Sie möchten als Redakteur Ihrem Lektor mitteilen, dass ein Artikel lektoratsbereit ist oder als Bildredakteur möchten Sie die Mitarbeiter der Repro auffordern, eine bestimmte Anzahl Bilder zu bearbeiten oder Sie möchten die Druckerei informieren, dass die Seitendaten zum Druck bereit stehen oder ... oder ... oder... Immer dann, wenn im Workflow ein nächster Arbeitsschritt ausgeführt werden soll, muss eine Information an die Person weitergegeben werden, die diesen Schritt ausführen soll. tango übernimmt diese Aufgaben für Sie: Die einzelnen Workflow-Schritte werden in tango über den Status abgebildet, der in den Systemeinstellungen für Artikel, Bilddaten, Dokumente und andere Dateien definiert wird. In den Systemeinstellungen legen Sie den oder die Bearbeiter eines bestimmten Status fest. Jedes Mal, wenn ein Element auf diesen Status gestellt wird, versendet tango eine E-Mail an die betreffenden Personen, in der über die Statusumstellung informiert wird. In den Systemeinstellungen legen Sie in der Registerkarte Status in den Unterregistern Artikel, Bild, Dokument und Andere Dateien die einzelnen Statusmeldungen fest und tragen in der Registerkarte E-Mail die E-Mail-Adresse des Benutzers ein, an den eine Nachricht versandt werden soll, wenn ein Objekt auf den in der Liste aktivierten Status gesetzt wird. Die E-Mail-Adresse, wird an den in der Liste ausgewählten Status angehängt, indem die Adresse im Feld E-Mail eingegeb en wird Sie können mehrere E-Mail-Adressen manuell eintragen. Werden mehrere E-Mail-Adressen zu einem Status verwaltet, so müssen die Adressen jeweils in einer eigenen Zeile stehen. Im oben gezeigten Beispiel wurde dem Textstatus Korrektur eine und dem Textstatus Fertiggestellt zwei E-Mail-Adressaten zugewiesen. Wenn nun ein Text auf den Status © 2013 MarkStein Software GmbH 197 Handbuch tango team Menüs Extras Systemeinstellungen Fertiggestellt gesetzt wird, werden diese zwei Adressaten mit einer E-Mail darüber informiert. Für welche Objekte in tango media und tango team automatische Benachrichtigungen versendet werden können, zeigt die folgende Tabelle: Knoten Inhalt der E-Mail tango team tango media Artikel Information über Statusänderung ja ja Bild Information über Statusänderung ja ja Projekt Information über Statusänderung nein ja Seite Information über Statusänderung nein ja Dokument Information über Statusänderung ja nein Andere Dateien Information über Statusänderung ja ja Technische Hinweise Hinweis für den Administrator: SMTP-Port 22 muss in der Firewall offen sein, damit die Benachrichtigung versandt werden kann. In der Datei tango_ini.mxp (im Ordner "/tango/prog") muss folgender Eintrag ergänzt werden, damit tango statusgesteuerte Benachrichtigungen versenden kann: <group name="smtp"> <item comment="smptfrom" value="[email protected]" name="from"/> <item comment="user" value="SMTP-Username" name="user"/> <item comment="password" value="SMTP-Passwort" name="pwd"/> <item comment="smtpserver" value="SMTP-Server-Adresse" name="url"/> <item comment="reply-to" value="E-Mail-Adresse für Antworten" name="reply-to"/> </group> © 2013 MarkStein Software GmbH 198 Handbuch tango team Menüs Extras Systemeinstellungen Register tango media und tango team bieten Ihnen die Möglichkeit, Register wie beispielsweise Firmen-, Sachregister oder Stichwortverzeichnisse zu erstellen. Die Begriffe werden in tango Script und tango Studio im jeweiligen Dokument als Registereintrag markiert und über die Funktion Einfügen > Register werden die einzelnen Begriffe in das Fenster Register übernommen. Das Register wird dann in tango team Center ausgehend von den markierten Einträgen mit Hilfe der Buchfunktion erstellt. Anlegen der Register Zum Anlegen der benötigten Register wählen Sie die Funktion Extras > Systemeinstellungen > Register. Dialogfenster Register Zum Definieren oder Ändern des Namens tragen Sie die neue Bezeichnung im Feld Name des betroffenen Registers ein. Registereinträge werden im Text durch farbige Fähnchen gekennzeichnet. Um die Farbkennzeichnung zu ändern, klicken Sie auf die Schaltfläche Farbe und wählen im Fenster Farbauswahl die gewünschte Farbe aus. Die Farbkennzeichnung wird genutzt, um Registereinträge im Text durch farbige Fähnchen zu markieren. Neue Registereinträge können Sie erstellen, indem Sie einen noch nicht definierten Eintrag in der Liste aktivieren und die Registerbezeichnung im Feld Name eintragen und anschließend die Farbkennzeichnung festlegen. Insgesamt können zehn unterschiedliche Register definiert werden. © 2013 MarkStein Software GmbH 199 Handbuch tango team Menüs Extras Systemeinstellungen Eintragen der Registerbegriffe Die Begriffe, die in das Register übernommen werden sollen, werden beim Schreiben des Textes in tango Script oder tango Studio in das Register übertragen. Kontextmenü Registerauswahl Markieren Sie im Text die Wörter, die in ein Register aufgenommen werden sollen und wählen Sie im Menü unter Einfügen > Register das entsprechende Register aus. Der Registerbegriff wird im Text durch ein farbiges Fähnchen markiert. Erzeugen der Register Die Erzeugung der hier festgelegten Register erfolgt auf Dokumentebene oder dokumentübergreifend innerhalb der Buchfunktion auf Projektebene. Zur Fertigstellung eines dokumentübergreifenden Registers rufen Sie in tango team Center im Kontextmenü des Projektes die Funktion Buch > Register erzeugen auf. Wenn Sie für ein einzelnes Zentraldokument ein Register erzeugen möchten, wählen Sie im Kontextmenü des Dokumentordners die Funktion Register erzeugen auf. © 2013 MarkStein Software GmbH 200 Handbuch tango team Menüs Extras Systemeinstellungen Hier wählen Sie das Register aus, das Sie erstellen möchten und bestimmen, ob die Registereinträge durch Absatz- oder Zeilenende getrennt werden sollen. Zusätzlich ist es möglich, innerhalb des Registers ein Alphabet (Trennung der Registerbegriffe über Anfangsbuchstaben) zu erzeugen. Dialog Register erzeugen Wenn Sie die Option Datei wählen, wird das Register zuerst in eine beliebige externe Datei gespeichert, die nachfolgend in einen Artikel importiert werden kann. Sie können zwischen den Formaten tango-Text und Rich Text Format wählen. Aktivieren Sie die Option Artikel, wenn das Register direkt als neuer Artikel in tango team Center angelegt werden soll. In Registern benutzte Formate Die Texte des Registers werden mit den folgenden Formaten versehen: – Absatzformat „AlphabetAbsatz“ mit Textformat „Alphabet“ – Absatzformat „RegisterAbsatz“ mit den Textformaten „Registertext“ und „Registerzahl“ – Absatzformat „RegisterAbsatzInitial“ mit dem Textformat „Standardschrift“ Legen Sie sich zum Import eines Registertextes, der als externe Datei gespeichert wurde, in tango team eine Formatgruppe „Register“ mit den oben stehenden Absatzformaten an. tango weist dann automatisch beim Import des Registers die richtigen Formate zu. © 2013 MarkStein Software GmbH 201 Handbuch tango team Menüs Extras Systemeinstellungen Für die Erzeugung von Registern, sollten diese Ab satzformate angelegt werden. © 2013 MarkStein Software GmbH 202 Handbuch tango team Menüs Extras Systemeinstellungen Textnutzungen Eine nutzungsgesteuerte Textausgabe verwenden Sie, um in einem Artikel mehrere Versionen eines Teils des Textes zu erstellen, beispielsweise getrennte Überschriften für die Verwendung im Web und in der gedruckten Publikation. Die Zuordnung kann absatzweise erfolgen. Artikel, die Bereiche unterschiedlicher Textnutzung (z.B. "Print" und "Web") haben, nennt man hybride Texte. Die nutzungsbedingten Textbereiche werden in tango Studio und tango Script über die Absatzeigenschaften gekennzeichnet. In tango team erfolgt die Zuordnung der Textnutzung in tango Studio jeweils für das aktuelle Dokument. Wird für das Dokument beispielsweise "Print" angegeben, werden alle Textbereiche berücksichtigt, die für alle Nutzungen (= Standard, ohne explizite Kennzeichnung) oder für "Print" markiert sind. Vorgaben Textnutzungen definieren Die verschiedenen Textnutzungen werden im Dialogfenster Systemeinstellungen in der Registerkarte Textnutzungen hinterlegt. Dort können Sie bis zu 20 verschiedene Textnutzungen festlegen, die Sie in einer Publikation nutzen können. Standardmäßig sind die Textnutzungen Print, Web und eBook definiert. Die Registerkarte Textverwendung des Dialogfensters Systemeinstellungen. Textnutzungen in der Publikation vergeben Die Registerkarte Textnutzung des Dialogfensters Eigenschaften - Absatz enthält die Liste der möglichen Textnutzungen. Über die dortige Auswahl legen Sie für einen Absatz eine oder mehrere © 2013 MarkStein Software GmbH 203 Handbuch tango team Menüs Extras Systemeinstellungen Textnutzungen fest. Die Registerkarte Textnutzung des Dialogfensters Eigenschaften - Absatz. Da es sich bei den Textnutzungen um ein Absatzattribut handelt, ist es sinnvoll, diese über unterschiedliche Formatvorlagen zu definieren. Textnutzungen aktivieren Textnutzungen werden immer für ein komplettes tango-Dokument aktiviert. 1. Um die Textnutzung für ein tango-Dokument festzulegen, öffnen Sie das Dokument in tango Studio. 2. Wählen Sie den Menübefehl Datei > Dokument > Textnutzung. Der Befehl Textnutzung wird üb er das Datei-Menü aufgerufen. 3. Das Dialogfenster Textnutzung festlegen wird danach geöffnet. In diesem Fenster legen © 2013 MarkStein Software GmbH 204 Handbuch tango team Menüs Extras Systemeinstellungen Sie nun für die gesamte Datei fest, ob Absätze, für die eine bestimmte Textnutzung definiert wurde, in der geöffneten Datei angezeigt und somit ausgegeben werden sollen oder nicht. Im Fenster Textnutzung festlegen wird b estimmt, welche Textnutzung ausgegeb en werden soll Ausgeblendete Texte in tango Studio anzeigen Wenn Sie Seiten in tango Studio öffnen, für die Textnutzungen definiert wurden, werden ausgeblendete Texte durch ein Pfeil-Symbol auf der Seite gekennzeichnet. © 2013 MarkStein Software GmbH 205 Handbuch tango team Menüs Extras Systemeinstellungen Die üb er die Textnutzung ausgeb lendeten Texte werden durch ein Pfeil-Symb ol auf der Seite gekennzeichnet. Um die Auswertung von Textnutzungen in tango Studio temporär abzuschalten, wählen Sie den Menübefehl Ansicht > Alle Textnutzungen anzeigen. © 2013 MarkStein Software GmbH 206 Handbuch tango team Menüs Extras Systemeinstellungen Üb er den Befehl Alle Textnutzungen anzeigen kann die Auswertung der Textnutzung temporär ab geschaltet werden. Nach Auswahl des Befehls werden alle über die Textnutzung ausgeblendeten Texte eingeblendet und sind daran zu erkennen, dass die Texte rot unterpunktet dargestellt werden. Die eingeb lendeten Texte werden rot unterpunktet auf der Seite dargestellt. © 2013 MarkStein Software GmbH 207 Handbuch tango team Menüs Extras Systemeinstellungen Ausgeblendete Texte in tango Script anzeigen Wird ein Text, für den Textnutzungen definiert wurden, in tango Script geöffnet, werden ausgeblendete Texte durch ein Pfeil-Symbol in der Fahnen- und Manuskriptansicht gekennzeichnet. Die üb er die Textnutzung ausgeb lendeten Texte werden durch ein Pfeil-Symb ol gekennzeichnet. Um die Auswertung von Textnutzungen in tango Script temporär abzuschalten, wählen Sie den Menübefehl Ansicht > Alle Textnutzungen anzeigen. © 2013 MarkStein Software GmbH 208 Handbuch tango team Menüs Extras Systemeinstellungen Üb er den Befehl Alle Textnutzungen anzeigen kann die Auswertung der Textnutzung temporär ab geschaltet werden. Nach Auswahl des Befehls werden alle über die Textnutzung ausgeblendeten Texte eingeblendet und sind daran zu erkennen, dass die Texte rot unterpunktet dargestellt werden. © 2013 MarkStein Software GmbH 209 Handbuch tango team Menüs Extras Systemeinstellungen Die eingeb lendeten Texte werden rot unterpunktet dargestellt. © 2013 MarkStein Software GmbH 210 Handbuch tango team Menüs Extras Systemeinstellungen Optionen In der Registerkarte Optionen legen Sie die Arbeitsweise der in tango Studio und tango Script enthaltenen Rechtschreibprüfung für die deutsche Sprache systemweit fest. Außerdem können Sie festlegen, dass die lokale Arbeitsstation nur als redaktioneller Arbeitsplatz genutzt werden soll, der keinen Zugriff auf Layoutdateien hat. Redaktions-Arbeitsplatz Handelt es sich bei dem aktuellen Arbeitsplatz um einen redaktionellen Arbeitsplatz zur ausschließlichen Textbearbeitung, aktivieren Sie die Option Redaktions-Arbeitsplatz. Wenn Sie diese Option aktivieren, können an diesem Arbeitsplatz nur redaktionelle Arbeiten in tango Script durchgeführt werden. Layout-Dateien (Endung .mxd) lassen sich dann an dieser Arbeitsstation nicht öffnen. Einstellung für die Nutzung als ausschließlichen Redaktions-Arbeitsplatz © 2013 MarkStein Software GmbH 211 Handbuch tango team Menüs Extras Systemeinstellungen Optionen für die deutsche Rechtschreibung Hier werden die Optionen für die Rechtschreibkontrolle in tango Studio und tango Script im Zusammenhang mit der Prüfung von deutschsprachigen Texten festgelegt. Zur Auswahl stehen die Optionen Standard (Alte deutsche Rechtschreibung), Neu Standard (Neue deutsche Rechtschreibung nach Duden im Stand von August 2006), Neu Konservativ (Neue deutsche Rechtschreibung mit Vorschlägen in der alten Schreibweise, wenn erlaubt), Neu Progressiv (Neue deutsche Rechtschreibung mit Vorschlägen in der neuen Schreibweise) und Neu Vorzug (Neue deutsche Rechtschreibung mit Vorschlägen nach der im Duden bevorzugten Schreibweise). Einstellung der Optionen für die Rechtschreib ung Standard Die Rechtschreibprüfung wird nach der bisher gültigen (alten) deutschen Rechtschreibung durchgeführt. Neu Standard Die Rechtschreibprüfung wird nach der neuen Rechtschreibung (Duden Stand August 2006) durchgeführt. Alle Wörter, die nach den neuen Regeln korrekt sind, werden als richtig erkannt. Beispiel: "Photo" und "Foto" sind beides korrekte Wörter. © 2013 MarkStein Software GmbH 212 Handbuch tango team Menüs Extras Systemeinstellungen Neu Konservativ Die Rechtschreibprüfung wird nach der neuen Rechtschreibung (Duden Stand August 2006) durchgeführt. Der herkömmlichen Schreibweise wird dabei der Vorzug gegeben, falls erlaubt. Beispiel: "sequentiell" statt "sequenziell". Neu Progressiv Die Rechtschreibprüfung wird nach der neuen Rechtschreibung (Duden Stand August 2006) durchgeführt. Die "moderneren" Schreibweisen werden dabei bevorzugt. Beispiel: "Nessessär" statt der Standardschreibweise "Necessaire". Neu Vorzug Die Rechtschreibprüfung wird nach der neuen Rechtschreibung (Duden Stand August 2006) durchgeführt. Bei mehreren möglichen Schreibweisen wird die Vorzugsschreibweise nach Duden vorgeschlagen. Beispiel: Eingabe "Photo", Vorschlag "Foto". Neu Agentur Die Rechtschreibprüfung wird nach der bevorzugten Rechtschreibung der Agenturen (AFP, AP, APA, ddp, Dow Jones, dpa, epd, KNA, reuters, sda und sid) durchgeführt. Bei mehreren möglichen Schreibweisen wird die Vorzugsschreibweise nach Duden vorgeschlagen. Beispiel: Eingabe "Grafit", Vorschlag "Graphit". © 2013 MarkStein Software GmbH 213 Handbuch tango team Menüs Extras Sicherungskopien anlegen Sicherungskopien anlegen Aktivieren Sie die Option Extras > Sicherungskopien anlegen, damit von jedem Zentraldokument und jedem tango-Dokument drei Sicherungskopien aufbewahrt werden, die jeweils in einem separaten Ordner mit der Bezeichnung [Dokumentname].bak abgelegt werden. Einschalten der Option Sicherungskopien anlegen üb er das Menü Extras Die Sicherungskopien werden beim Speichern eines Dokuments automatisch aktualisiert. Die Speicherung erfolgt immer auf das älteste Dokument der drei Sicherungskopien, so dass immer die drei zuletzt gespeicherten Versionen der einzelnen Dokumente vorhanden sind. Ist die Option Sicherungskopien anlegen aktiviert, wird für jedes Zentral- oder tango-Dokument ein separater Ordner erstellt, in dem jeweils drei Sicherungskopien ab gelegt werden. © 2013 MarkStein Software GmbH 214 Handbuch tango team Menüs Extras Sicherungskopie aktivieren Sicherungskopie aktivieren Im Falle eines Datenverlustes (wie durch versehentliches Löschen) können Sie eine Sicherungskopie in tango team Center aktivieren. Markieren Sie dazu in der Dokumentliste das Dokument, von dem Sie eine Sicherungskopie öffnen möchten und wählen Sie den Befehl Sicherungskopie aktivieren aus dem Kontextmenü. Sicherungskopie für das aktuell ausgewählte Dokument aktivieren Vorschau einer Sicherungskopie anzeigen Nachdem Sie den Befehl über das Kontextmenü ausgewählt haben, wird das Dialogfenster Sicherungskopie aktivieren geöffnet, in dem die drei Sicherungsdateien angezeigt werden. Wählen Sie die zu öffnende Datei in der Liste aus. Wenn Sie vor dem Öffnen der Sicherungskopie eine Vorschau erhalten möchten, klicken Sie auf die Schaltfläche Vorschau. Möchten Sie die Vorschau der Datei ohne Grafiken und Bilder erhalten, klicken Sie auf die Schaltfläche Ignorieren. Um die Vorschau mit den entsprechenden Bild-/Grafikzuweisungen zu erhalten, klicken Sie im Fenster Bilder/Grafiken ersetzen ein Objekt in der Liste an und klicken auf die Schaltfläche Suchen. © 2013 MarkStein Software GmbH 215 Handbuch tango team Menüs Extras Sicherungskopie aktivieren Auswählen der zu öffnenden Sicherungskopie und fehlende Bilder/Grafiken zuweisen Wechseln Sie in das Verzeichnis, das die ausgewählte Datei enthält. Wählen Sie die gesuchte Datei im Fenster Bilddatei zuweisen aus und klicken Sie auf die Schaltfläche Öffnen. Enthält das Verzeichnis weitere fehlende Bild-/Grafikdateien, können Sie diese in der nachfolgenden Meldung automatisch ersetzen, wenn Sie auf die Schaltfläche Ja klicken. Zuweisen der fehlenden Bild-/Grafikdatei Nach dem Zuweisen der Bild-/Grafikdateien befinden Sie sich wieder im Fenster Bilder/Grafiken ersetzen. Um die Vorschau der Datei zu erhalten, klicken Sie auf die Schaltfläche Aktualisieren. © 2013 MarkStein Software GmbH 216 Handbuch tango team Menüs Extras Sicherungskopie aktivieren Um die Vorschau der Datei zu erhalten wird auf die Schaltfläche Ersetzen geklickt, nachdem die Bilder aktualisiert wurden Das ausgewählte Dokument wird im Modul tango team Preview in einer Vorschauansicht angezeigt und dort kann überprüft werden, ob es sich um die Sicherungskopie handelt, die tatsächlich aktiviert werden soll. Schließen Sie danach die Vorschau und aktivieren Sie die Sicherungskopie. In der Vorschau der Sicherungskopie sehen Sie nur die Layoutgeometrie und keine tatsächlichen Seiteninhalte. Erst nach Aktivierung der Version ist diese mit den aktuellen Bild- und Textinhalten ausgestattet. Ab b . links: Anzeige der Vorschau im tango team Preview mit zugewiesenen fehlenden Bildern/Grafiken Ab b . rechts: Anzeige ohne zugewiesene fehlende Bilder Sicherungskopie aktivieren Um eine Sicherungskopie zu aktivieren, markieren Sie in der Dokumentliste das entsprechende Dokument und wählen Sie den Befehl Sicherungskopie aktivieren aus dem Kontextmenü. © 2013 MarkStein Software GmbH 217 Handbuch tango team Menüs Extras Sicherungskopie aktivieren Sicherungskopie für das aktuell ausgewählte Dokument aktivieren Nachdem Sie den Befehl über das Kontextmenü ausgewählt haben, wird das Dialogfenster Sicherungskopie aktivieren geöffnet, in dem die drei Sicherungsdateien angezeigt werden. Wählen Sie die zu öffnende Datei in der Liste aus und klicken Sie auf die Schaltfläche Aktivieren. Nach dem Aktivieren erhalten Sie eine Mitteilung, das die Sicherungskopie erfolgreich aktiviert wurde. Die Datei kann nun über den Befehl Datei > Öffnen, mit dem Befehl Öffnen aus dem Kontextmenü oder mit einem Doppelklick in tango Studio geöffnet und bearbeitet werden. Aktivieren der ausgewählten Sicherungskopie © 2013 MarkStein Software GmbH 218 Handbuch tango team Menüs Extras Schriftordner öffnen Schriftordner öffnen Damit Schriften in tango zur Verfügung stehen, können diese innerhalb des Betriebssystems an mehreren Stellen installiert werden. Im Abschnitt Schriften einspielen erhalten Sie alle dafür notwendigen Informationen. Schriften im Schriftenordner von tango speichern Wenn Sie nur wenige Standardschriften für Ihre Publikationen benötigen, können Sie diese in einem speziellen tango-Ordner ablegen. Schriften, die sich in diesem Ordner befinden, werden automatisch beim Programmstart geladen und stehen nur in tango zur Verfügung. Hinweis: Schriften, die nach dem Starten von tango Studio in den Ordner hineingelegt wurden, werden nicht automatisch nachgeladen. Sie stehen erst zur Verfügung, nachdem das Programm tango Studio beendet und erneut gestartet wurde. Verwenden Sie den Menübefehl Extras > Schriftordner öffnen, um aus dem Programm tango Studio direkt in das entsprechende Verzeichnis zu wechseln. Sie können ihre Standardschriften nun direkt in das Verzeichnis kopieren. Der Befehl Schriftordner öffnen öffnet den Ordner "fonts" im Dateisystem. © 2013 MarkStein Software GmbH 219 Handbuch tango team Menüs Extras Job-Optionen verwalten Job-Optionen verwalten Über die integrierte Adobe PDF Library und den Adobe Normalizer bietet tango die Möglichkeit, ein Dokument direkt in das PDF-Format (Portable Document Format) zu exportieren oder beim Drucken in eine PDF-Datei zu wandeln. Für den Export von EPS-Dateien muss hierbei eine Joboptions-Datei in der Registerkarte Bilder ausgewählt werden, über die festgelegt wird, wie die in einem Dokument enthaltenen EPS-Bilder umgerechnet und/oder in den RGB-Farbraum gewandelt werden. Ebenso kann beim Drucken mit nachfolgender Umwandlung in das PDF-Format eine JoboptionsDatei ausgewählt werden, anhand derer die Umsetzung nach PDF erfolgt. In tango Studio muss b eim Exportieren in das PDF-Format eine Job optionen-Datei in der Registerkarte Bilder ausgewählt werden, üb er die definiert wird, wie EPS-Bilder umgesetzt werden. tango stellt standardmäßig drei Joboptionen zur Verfügung. Benutzerdefinierte Joboptionen können Sie über das (nicht im Lieferumfang enthaltene) Programm Adobe Acrobat Distiller erstellen. Damit benutzerdefinierte Joboptionen in der Registerkarte Bilder ausgewählt werden können, müssen sie in einem speziellen Ordner innerhalb der Programmstruktur von tango abgelegt werden. Verwenden Sie den Menübefehl Extras > Job-Optionen verwalten, um aus dem Programm © 2013 MarkStein Software GmbH 220 Handbuch tango team Menüs Extras Job-Optionen verwalten tango Studio direkt in das entsprechende Verzeichnis zu wechseln. Sie können ihre benutzerdefinierten Joboptionen (die Sie beispielsweise von Ihrer Druckerei erhalten haben) nun direkt in das Verzeichnis kopieren. Der Befehl Job-Optionen verwalten öffnet den Ordner "joboptions" im Dateisystem. © 2013 MarkStein Software GmbH 221 Handbuch tango team Menüs Hilfe Hilfe Über den Menüpunkt Hilfe können Sie die Online-Hilfe direkt in einem auf Ihrem Computer installierten Web-Browser öffnen und Sie erhalten hier Informationen zur aktuellen Version von tango Center. Über das Hilfe-Menü können Sie zusätzliche Tutorials, die neuesten Informationen zur aktuellen Programmversion und das Benutzerhandbuch öffnen. Über die Befehle MarkStein Website, tango publishing Website und MarkStein Forum wechseln Sie direkt zu den entsprechenden Internetseiten, auf denen Sie hilfreiche Informationen rund um das Programm tango erhalten. Verwenden Sie den Befehl Lizenz installieren, um die von MarkStein erhaltene Lizenznummer für Ihr Programm zu installieren. Menü Hilfe © 2013 MarkStein Software GmbH 222 Handbuch tango team Menüs Hilfe Hilfe Hilfe Zum Öffnen der Online-Hilfe wählen Sie den Menübefehl ? > Hilfe. Der auf dem Computer installierte Standard-Webbrowser wird gestartet und zeigt Ihnen die OnlineHilfe an. Unterstützte Browser Die Online-Hilfe wurde für die Webbrowser Internet Explorer und Firefox optimiert. Wir empfehlen Ihnen, diese zur Anzeige der Online-Hilfe von tango einzusetzen. © 2013 MarkStein Software GmbH 223 Handbuch tango team Menüs Hilfe Handbuch Handbuch Zum Öffnen des Anwenderhandbuchs, das im PDF-Format vorliegt, wählen Sie den Menübefehl ? > Handbuch. Zum Lesen des Handbuchs muss entweder das Programm Adobe Reader oder Adobe Acrobat auf Ihrem Rechner installiert sein. Das Programm Adobe Reader können Sie kostenlos auf der Webseite von Adobe herunterladen. Üb er den Befehl ? > Handbuch wird das Anwender-Handb uch geöffnet. © 2013 MarkStein Software GmbH 224 Handbuch tango team Menüs Hilfe Tutorials Tutorials Weitere hilfreiche Informationen zum Arbeiten mit tango liefern Ihnen zusätzliche Anleitungen, die im PDF-Format vorliegen. In diesen finden Sie beispielsweise Informationen zum Arbeiten mit dem Freiformwerkzeug und den Transparenzen. Wählen Sie den Befehl ? > Anleitungen, um direkt in das Verzeichnis zu wechseln, in dem diese Handbücher abgelegt sind. Zum Öffnen der Dateien benötigen Sie entweder das Programm Adobe Reader oder Adobe Acrobat. Das Programm Adobe Reader können Sie kostenlos auf der Webseite von Adobe herunterladen. Der Befehl ? > Anleitungen öffnet den Ordner tutorials. © 2013 MarkStein Software GmbH 225 Handbuch tango team Menüs Hilfe Versionshinweise Versionshinweise Mit einem neuen Programmstand erhalten Sie auch die aktuellen Kundeninformationen, in denen die Neuerungen beschrieben werden. Diese können Sie im PDF-Format lesen, wenn Sie den Befehl ? > Versionshinweise wählen. Damit die Datei geöffnet werden kann, muss entweder das Programm Adobe Reader oder Adobe Acrobat auf Ihrem Computer installiert sein. Das Programm Adobe Reader können Sie kostenlos auf der Webseite von Adobe herunterladen. Im Programm Adobe Reader oder Acrobat können Informationen zur aktuelle Version geöffnet werden. © 2013 MarkStein Software GmbH 226 Handbuch tango team Menüs Hilfe MarkStein Website MarkStein Website Wenn Sie über einen Internetanschluss verfügen, wählen Sie den Befehl ? > MarkStein Website, um direkt auf die Internetseite von MarkStein Software zu gelangen. Die Web seiten von MarkStein Software © 2013 MarkStein Software GmbH 227 Handbuch tango team Menüs Hilfe tango Publishing Website tango Publishing Website Wenn Sie über einen Internetanschluss verfügen, wählen Sie den Befehl ? > tango publishing Website, um direkt auf die Internetseite www.tango-publishing.com zu wechseln. Auf dieser Internetseite finden Sie hilfreiche Informationen und Tipps und Tricks, die Ihnen das täglichen Arbeiten mit tango erleichtern. Von hier aus gelangen Sie auch in den Online-Shop, in dem Sie eine kostenlose Version von tango solo oder tango team herunterladen und unverbindlich ausprobieren können. Auch das Umwandeln einer Demo-Version in eine Vollversion ist über den Online-Shop jederzeit möglich. Die Startseite von www.tango-publishing.com © 2013 MarkStein Software GmbH 228 Handbuch tango team Menüs Hilfe MarkStein Forum MarkStein Forum Wenn Sie über einen Internetanschluss verfügen, wählen Sie den Befehl ? > MarkStein Forum, um direkt in das Anwenderforum für die tango Produktlinie zu gelangen. Die Startseite des Anwenderforums für die tango Produktlinie. Bei Supportfragen wenden sich tango solo und tango team-Anwender bitte an das MarkStein Forum oder stellen Ihre Fragen per Mail an [email protected]. © 2013 MarkStein Software GmbH 229 Handbuch tango team Menüs Hilfe Lizenz installieren Lizenz installieren Verwenden Sie den Menübefehl ? > Lizenz installieren, wenn Sie mit einer Demo-Version von tango team arbeiten und diese in eine Vollversion umwandeln möchten. 1. Wenn Sie über den MarkStein-Shop eine Vollversion erworben haben, erhalten Sie eine EMail, die als Anhang die zu installierende Lizenzdatei enthält. 2. Speichern Sie die Lizenzdatei im Anhang der E-Mail in einen Ordner auf Ihrem Computer. 3. Wenn Sie tango team gestartet haben und noch ungesicherte Dateien geöffnet sind, speichern Sie bitte die Dateien und schließen Sie tango Studio und tango Script. 4. Wählen Sie danach den Befehl ? > Lizenz installieren. 5. Sie erhalten daraufhin eine Mitteilung, das das Programm beendet werden muss. Klicken Sie auf [Ja], wenn Sie mit der Installation fortfahren möchten. Klicken Sie auf [Nein], wenn Sie den Vorgang abbrechen möchten. Ein Mitteilungsfenster zeigt an, das das Programm b eendet werden muss. 6. Zur Registrierung ziehen Sie einfach die Lizenzdatei auf das Dialogfenster tango Lizenz. Sie können die Lizenzdatei auch laden, indem Sie auf die Schaltfläche [...] klicken und die Datei im Dateisystem auswählen. Die Lizenzdatei wird per Ziehen und Ab legen auf das Dialogfenster tango Lizenz geladen. 7. Klicken Sie danach im Fenster tango Lizenz auf die Schaltfläche Installieren. © 2013 MarkStein Software GmbH 230 Handbuch tango team Menüs Hilfe Lizenz installieren Nach dem Laden der Lizenzdatei muss die Lizenz installiert werden. Der vollständige Pfad der Lizenzdatei wird im Fenster angezeigt. 8. Konnte die Lizenzierung erfolgreich durchgeführt werden, erhalten Sie ein Meldungsfenster, über das Sie das Programm direkt starten können. Meldungsfenster, wenn die Lizenzierung erfolgreich durchgeführt wurde. © 2013 MarkStein Software GmbH 231 Handbuch tango team Menüs Hilfe Info über Info über Um Informationen zur aktuell installierten Version von tango team Center zu erhalten, wählen Sie den Befehl ? > Hilfe > Info über. Diese Informationen benötigen Sie, wenn Sie sich an den Support von MarkStein Software wenden möchten. Hier erhalten Sie Informationen zur installierten Programmversion. © 2013 MarkStein Software GmbH 232 Handbuch tango team Kapitel 6 Kontextmenüs Handbuch tango team Kontextmenüs Kontextmenüs Ein Kontextmenü bietet objektspezifische Funktionen für die Knoten innerhalb des Strukturbaumes von tango team und die Objekte innerhalb der Listenansicht. Sie erreichen das Kontextmenü unter Microsoft Windows, indem Sie das jeweilige Objekt markieren und die rechte Maustaste klicken. Auf dem Apple Macintosh mit einer älteren Ein-Tasten-Maus müssen Sie die <Ctrl>-Taste gedrückt halten und die Maustaste klicken, um das Kontextmenü zu öffnen. Beispiel für ein Kontextmenü im Knoten Projekt Üb er das Kontextmenü im Knoten Projekt kann ein neuer Dokumentordner angelegt werden. © 2013 MarkStein Software GmbH 234 Handbuch tango team Kapitel 7 Tastaturbefehle (Standard) - Macintosh Handbuch tango team Tastaturbefehle (Standard) - Macintosh Tastaturbefehle (Standard) - Macintosh Die nachfolgende Tabelle beinhaltet alle Standard-Tastaturbefehle. Datei-Menü Neu... Untermenü T1 T2 T3 Artikel... Tabelle... tango-Dokument... Aus INX-Dokument... Anderes Layoutdokument... Öffnen... Befehl O Finder... Befehl S Metadaten aktualisieren Befehl Importieren... Alt ? Umbenennen Als Zentraldokument Eigenschaften... Befehl I Beenden Bearbeiten-Menü Untermenü T1 T2 T3 Ausschneiden Befehl X Kopieren Befehl C Einfügen Befehl V Löschen Entf Ansicht-Menü © 2013 MarkStein Software GmbH Untermenü T1 T2 T3 236 Handbuch tango team Tastaturbefehle (Standard) - Macintosh Aktualisieren Ansicht Befehl Alt I Details Große Symbole Sortieren nach Name Status Seiten Typ Geändert am Vorschau Extras-Menü Arbeitsgruppe Untermenü T1 T2 T3 Neu... Umbenennen... Entfernen... Benachrichtigung... Systemeinstellungen... Sicherungskopien anlegen Schriftordner öffnen... Job-Options verwalten... © 2013 MarkStein Software GmbH 237 Handbuch tango team Hilfe-Menü Hilfe... Tastaturbefehle (Standard) - Macintosh Untermenü T1 T2 T3 F1 Handbuch... Tutorials... Versionshinweise... MarkStein Website... tango publishing Website MarkStein Forum... Lizenz installieren... Info über... © 2013 MarkStein Software GmbH 238 Handbuch tango team Kapitel 8 Tastaturbefehle (Standard) - Windows Handbuch tango team Tastaturbefehle (Standard) - Windows Tastaturbefehle (Standard) - Windows Die nachfolgende Tabelle beinhaltet alle Standard-Tastaturbefehle. Datei-Menü Neu... Untermenü T1 T2 T3 Artikel... Tabelle... tango-Dokument... Aus INX-Dokument... Anderes Layoutdokument... Öffnen... Strg O Um F5 Alt Return Importieren... Explorer... Metadaten aktualisieren Umbenennen Als Zentraldokument Eigenschaften... Beenden Bearbeiten-Menü Untermenü T1 T2 T3 Ausschneiden Strg X Kopieren Strg C Einfügen Strg V Löschen Entf Ansicht-Menü © 2013 MarkStein Software GmbH Untermenü T1 T2 T3 240 Handbuch tango team Tastaturbefehle (Standard) - Windows Aktualisieren Ansicht F5 Details Große Symbole Sortieren nach Name Status Seiten Typ Geändert am Vorschau Extras-Menü Arbeitsgruppe Untermenü T1 T2 T3 Neu... Umbenennen... Entfernen... Benachrichtigung... Systemeinstellungen... Sicherungskopien anlegen Schriftordner öffnen... Job-Options verwalten... © 2013 MarkStein Software GmbH 241 Handbuch tango team Hilfe-Menü Hilfe... Tastaturbefehle (Standard) - Windows Untermenü T1 T2 T3 F1 Handbuch... Tutorials... Versionshinweise... MarkStein Website... tango publishing Website... MarkStein Forum... Lizenz installieren... Info über... © 2013 MarkStein Software GmbH 242 Stichwortverzeichnis Handbuch tango team Stichwortverzeichnis -AAblauf beim Anlegen von Publikationen 19 Absatzformat 48 Absatzformat Fließtext 48 Absatzformate duplizieren 48 Absatzformate entfernen 48 Absatzformate Register 93 Acrobat Joboptionen 220 Adobe InDesign Dateien 140 Adobe InDesign Import 137 Aktualisieren 145, 169 Aktualisieren-Symbol 169 Als Zentraldokument 147 Anderes Layoutdokument anlegen 140 Anlegen einer Publikation 5 Anlegen von Publikationen 19 Anleitungen 225 Ansicht aktualisieren 169 Ansicht Details 170 Ansicht Große Symbole 170 Ansicht-Menü 168 Arbeiten mit Versionen 114 Arbeitsfenster 5 Arbeitsgruppe anlegen 20, 176 Arbeitsgruppe entfernen 180 Arbeitsgruppe umbenennen 178 Arbeitsgruppen 176 Artikel anlegen 106 Artikel bearbeiten 106 Artikel für Web sperren 184 Artikel öffnen 106 Artikel per E-Mail senden 124 Artikel umbenennen 146 Artikel-Eigenschaften 148 Artikelstatus 184 Artikeltyp 36 Artikelversionen 114 Ausschneiden von Dateien 164 -BBasic Edition 2 Bearbeiten 93 Bearbeiten von Objekten 163 Bearbeiten-Menü 163 Beenden 162 Begriffe ins Register eintragen 199 © 2013 MarkStein Software GmbH Benachrichtigung 197 Benutzerdefinerte Farben 26 Beschreibung der Menüs 130 Bibliothek 10, 23, 58, 62 Bild für Web sperren 188 Bild per E-Mail versenden 124 Bilddatei zuweisen 215 Bild-Eigenschaften 148 Bilder 10 Bilder importieren 143 Bilder und Texte hinzufügen 120 Bilder/Grafiken ersetzen 215 Bild-Informationen 159 Bildstatus 188 Blocktypen 36 Buch aktivieren 93 Buch drucken 93 Buch erstellen 93 -DDatei öffnen 142 Dateiablage 176 Dateien aus dem Explorer übernehmen 144 Dateien aus dem Finder übernehmen 144 Dateien öffnen 123 Datei-Menü 133 Dateistatus 194 Daten einfügen 143 Details 170 Dokument anlegen 117 Dokument aus InDesign 137 Dokument-Eigenschaften 148 Dokumentordner 10, 136 Dokumentordner anlegen 101 Dokumentstatus 190 Dokumentstatus ändern 183 Dokumentvorschau 173 Duplizieren Absatzformate 48 -EEigenschaften - Absatz 48 Eigenschaften - Buch 93 Eigenschaften - Farbe 26 Eigenschaften - Farbverlauf 26 Eigenschaften - Formatgruppen 36 Eigenschaften - Schrift 54 Eigenschaften des Dokumentordners Eigenschaften von Objekten 148 Einfügen von Dateien 166 Einleitung 2 101 243 Stichwortverzeichnis Handbuch tango team Einstellung Rechtschreibprüfung 211 E-Mail bei Statuswechsel 197 Entfernen von Arbeitsgruppen 180 Explorer 10, 144 Extras-Menü 175 -L- -FFarbe anlegen 26 Farben bearbeiten 26 Farben kopieren 26 Farben löschen 26 Farbfächer 26 Farbton erstellen 26 Farbverlauf erstellen 26 Finder 144 Formate in Registern 199 Formatgruppe als XML importieren 36 Formatgruppe als XML speichern 36 Formatgruppen 36 Formatgruppen bearbeiten 36 Freischalten der Software 230 Funktionen (tango Center) 5 Für Ausgabe sammeln 88 -GGrüner Punkt Kontextmenü 7 Kontextmenüs 234 Kopieren von Dateien 165 Kurze Menübeschreibung 130 8 -HHandbuch 224 Hilfe 222 Hybride Texte 203 180 -MMacintosh Finder 144 MarkStein Forum 229 MarkStein Website 227 Menü Fenster 174 Menü-Aufbau 130 Menüleiste 7 Menüs 130 Metadaten aktualisieren 145 Miniaturansicht 173 Miniaturbild 173 Multimediadateien hinzufügen 120 -N- -IImportieren von Bildern und Texten 120 Importieren von Daten 143 Importieren von Multimediadateien 120 In Zentraldokument umwandeln 105 InDesign Interchange-Format (.inx) 137 Info über das Programm 232 Installieren von Lizenzen 230 IPTC Daten bearbeiten 159 -JJoboptionen verwalten 220 -KKein Layoutzugriff Layout sperren 211 Layoutvorlagen 10, 140 Leerseiten einfügen 93 Leerseiten löschen 93 Listenansicht 170 Lizenz installieren 230 Logos 10 Löschen von Arbeitsgruppen Löschen von Dateien 167 211 © 2013 MarkStein Software GmbH Navigation 8 Navigationsfenster 5, 8 Neue Arbeitsgruppe anlegen 20, 176 Neue Bibliothek anlegen 23 Neue Datei anlegen 134 Neue Farbe erstellen 26 Neue Formatgruppe einrichten 36 Neue Publikation anlegen 80 Neue Publikation einrichten 19 Neue Tabelle anlegen 135 Neuen Artikel anlegen 134 Neuen Satzspiegel erstellen 58 Neuer Artikel 134 Neuer Satzspiegel 58 Neues Absatzformat einrichten 48 Neues Dokument 117 Neues Dokument aus InDesign-Datei 137 Neues Layoutdokument 134, 140 Neues Projekt anlegen 84 Neues Schriftformat 54 244 Stichwortverzeichnis Handbuch tango team Neues Seitenlayout 62 Neues tango-Dokument 134 Neues tango-Dokument anlegen 136 Neues Textformat 54 Nicht verwendete Objekte verschieben 88 Nur Redaktion 211 -OObjekte als E-Mail versenden Objekt-Eigenschaften 148 Öffnen von Dateien 142 Online-Hilfe 223 Opentype 21 Optionen 211 Ordnerstruktur 10 124 -PPDF erzeugen 93 PDF Joboptions 220 Platzierte Objekte 8 Platzierungsinfo 8 PostScript-Schriften 21 Print 203 Professional Edition 2 Programm beenden 162 Programminformationen 232 Projektordner 10, 84 Publikation einrichten 19 Publikationen 10, 80 Schriften einspielen 219 Schriftformat bearbeiten 54 SchriftformatBearbeiten 57 Schriftformate 54 Schriftordner öffnen 219 Seitenvorlage bearbeiten 62 Seitenvorlagen anlegen 62 Senden als E-Mail 124 Sicherungskopie 175 Sicherungskopie aktivieren 215 Sicherungskopien anlegen 214 Sortieren (Liste) 172 Sperre für Web-Zugriff 184, 188 Spotfarben 26 Status andere Dateien 194 Status Artikel 183, 184 Status Bilder 183, 188 Status Dokument 183, 190 Statusgesteuerte Benachrichtigung Stichwortliste 161 Symbolansicht 170 Symbolleiste 7 Systemeinstellungen 183 197 -T- Rechtschreibprüfung 211 Redaktions-Arbeitsplatz 211 Register definieren 199 Register erzeugen 93, 199 Register, Absatzformate 93 Registerbegriffe 199 Registerkarte Optionen 183 Registrieren der Software 230 Roter Punkt 8 Tabelle anlegen 109 Tabelle bearbeiten 109 Tabelle öffnen 109 Tabelle per E-Mail versenden 124 Tabellenformatgruppe als XML importieren 67 Tabellenformatgruppe als XML speichern 67 Tabellenformatgruppen 67 tango Publishing Website 228 tango solo 2 tango-Dokument anlegen 117 Tastaturbefehle Macintosh 236 Tastaturbefehle Windows 240 Textanlauf 173 Textformat bearbeiten 54 Textnutzungen 203 Textverwendung 203 Thumbnail 173 TrueType 21 Tutorials 225 Typische Arbeitsabfolge 19 -S- -U- Satzspiegel 58 Schriften 21 Schriften beim Programmstart laden Umbenennen 146 Umbenennen von Arbeitsgruppen Umwandeln zum Zentraldokument -QQuark XPress Dateien 140 -R- © 2013 MarkStein Software GmbH 219 178 105 245 Handbuch tango team Unplatzierte Objekte Stichwortverzeichnis 8 -VVersionshinweise zum Programm 226 Versionsübersicht 114 Versionsvergleich 114 Verwendete Objekte exportieren 88 Verzeichnisstruktur 10 Vorschau Sicherungskopie 215 Vorschaufenster 173 -WWeb 203 Web-Zugriff sperren 184, 188 Wiederherstellen (Versionen) 114 Willkommen 2 Windows Explorer 144 -ZZellenformate 67, 76 Zentraldokument 10, 101, 105, 123, 147 Zum Zentraldokument wandeln 147 © 2013 MarkStein Software GmbH 246