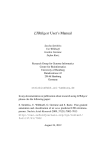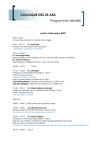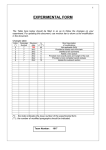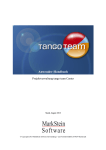Download GenePalette 1.1 Manual (in PDF format)
Transcript
GenePalette
User Manual
Version 1.1
TABLE OF CONTENTS
NEW TO VERSION 1.1...................................................................................................V
CHAPTER 1:
GENEPALETTE TUTORIALS.............................................................. 1
Introduction .................................................................................................................................................................1
Tutorial 1: Reconstruction of a published reporter construct.................................................................................1
Loading a GenBank Sequence ..................................................................................................................................1
Choosing genes to load .............................................................................................................................................2
Choosing flanking base-pairs....................................................................................................................................2
Interacting with the loaded sequence ........................................................................................................................4
The Sequence Display ..............................................................................................................................................4
The Markup Display .................................................................................................................................................4
The Graphical Display ..............................................................................................................................................4
Data Tables ...............................................................................................................................................................6
Adding Features to a Sequence.................................................................................................................................6
About Libraries .........................................................................................................................................................8
Adding Library Features ...........................................................................................................................................8
Interacting with added Features ................................................................................................................................8
Interacting with Features in the Graphical View ......................................................................................................9
Using the Markup View..........................................................................................................................................10
Using the Graphical View to select sequence and create a Markup View ..............................................................10
Tutorial 2: Creating gel-shift oligos for a mammalian enhancer ..........................................................................14
Loading a Mammalian Gene: Symbols and Data Sources......................................................................................14
Loading a mouse gene through GenBank ...............................................................................................................15
Loading a gene through Ensembl............................................................................................................................16
Reconstruction of the Nkx2-5 distal enhancer ........................................................................................................19
Designing the oligos ...............................................................................................................................................21
Tutorial 3: Working with Transcription Units .......................................................................................................23
Extracting a cDNA..................................................................................................................................................23
Extracting Coding and Non-coding Sequences.......................................................................................................24
Extracting by Numbers ...........................................................................................................................................25
Extracting by Gene Boundaries ..............................................................................................................................25
Extracting by Graphical Selection ..........................................................................................................................25
Adding and modifying transcripts...........................................................................................................................25
CHAPTER 2:
GENBANK ACCESS.......................................................................... 29
Introduction ...............................................................................................................................................................29
Getting to know the GenBank Parser ......................................................................................................................29
Parsing Genes .........................................................................................................................................................30
Selecting a portion of sequence ..............................................................................................................................31
Choosing upstream and downstream ranges ...........................................................................................................31
Loading the selected sequence................................................................................................................................33
Entrez query basics ...................................................................................................................................................33
Genome-specific tips for Entrez queries ..................................................................................................................34
ii
Local storage of large sequences...............................................................................................................................35
Steps to storing a sequence .....................................................................................................................................35
Steps for installing sequence collections downloaded from www.genepalette.org ................................................36
How to use a stored sequence .................................................................................................................................36
Note to Mac OS9 Users ..........................................................................................................................................37
Using Local Sequence Off-Line ................................................................................................................................37
Indexing genes ........................................................................................................................................................39
Searching Local Collections ...................................................................................................................................39
CHAPTER 3:
FEATURES AND FEATURE LIBRARIES.......................................... 41
Introduction ...............................................................................................................................................................41
Feature Basics ............................................................................................................................................................41
IUPAC Code...........................................................................................................................................................41
Specifying a variable number of the same base ......................................................................................................41
Three Types of Feature .............................................................................................................................................43
Simple Features ......................................................................................................................................................43
OligoList Features...................................................................................................................................................43
Complex Features ...................................................................................................................................................44
Feature Libraries.......................................................................................................................................................45
Included Libraries ...................................................................................................................................................45
The Libraries Directory ..........................................................................................................................................45
Creating Libraries ...................................................................................................................................................46
Adding to Libraries.................................................................................................................................................46
Deleting from Libraries ..........................................................................................................................................46
Feature History ..........................................................................................................................................................46
CHAPTER 4:
INDEX OF MENU ITEMS ................................................................... 47
Introduction ...............................................................................................................................................................47
The File Menu ............................................................................................................................................................47
New Sequence-> Sequence Only............................................................................................................................47
New Sequence-> GenBank Flat File.......................................................................................................................47
Open Sequence .......................................................................................................................................................47
Save Sequence ........................................................................................................................................................47
Save Sequence As...................................................................................................................................................48
Export Graphical View -> Export GIF ...................................................................................................................48
Export Graphical View -> Export PostScript..........................................................................................................48
Export Markup View -> Export GIF.......................................................................................................................48
About GenePalette ..................................................................................................................................................48
Quit .........................................................................................................................................................................48
The Edit Menu ...........................................................................................................................................................48
Copy........................................................................................................................................................................48
Copy All..................................................................................................................................................................48
The Sequence Menu...................................................................................................................................................49
Rename Sequence ...................................................................................................................................................49
iii
Reverse Complement Sequence..............................................................................................................................49
Extract Transcript cDNA Sequence........................................................................................................................49
Trim Sequence ........................................................................................................................................................49
Extract Non-Coding Sequence................................................................................................................................50
Extract Coding Sequence........................................................................................................................................50
The Feature Menu .....................................................................................................................................................51
Add Feature ............................................................................................................................................................51
Delete Feature .........................................................................................................................................................51
Modify Existing Feature .........................................................................................................................................51
Include all Current Features in History...................................................................................................................51
Add Feature From History ......................................................................................................................................51
The Libraries Menu...................................................................................................................................................52
Add Feature from Library.......................................................................................................................................52
Add Feature to Library ...........................................................................................................................................52
Add to Library from History...................................................................................................................................52
Modify a Library Feature........................................................................................................................................52
Delete Feature from Library ...................................................................................................................................52
Rename a Library....................................................................................................................................................52
Create New Feature Library....................................................................................................................................52
Load Feature Library ..............................................................................................................................................53
Close Feature Library .............................................................................................................................................53
Save Feature Library As .........................................................................................................................................53
The Transcript Menu ................................................................................................................................................53
Add Transcript ........................................................................................................................................................53
Modify Transcript ...................................................................................................................................................53
Copy an Existing Transcript ...................................................................................................................................53
Delete Transcript.....................................................................................................................................................53
The GenomeTools Menu ...........................................................................................................................................54
Entrez Nucleotide Query (NLM) ............................................................................................................................54
Search Local Genes by Gene Symbol.....................................................................................................................54
Recatalog Local Genes ...........................................................................................................................................54
Reselect Genes from Previously Loaded Annotation .............................................................................................54
Reselect Sequence from Last Entrez Query............................................................................................................54
Save GenBank Records and Sequences to Disk .....................................................................................................55
The Window Menu ....................................................................................................................................................55
iv
New to Version 1.1
Since the release of version 1.04 of GenePalette in June, 20002, we have
made many changes. The software is improved in so many ways that we decided it
deserved its own tenth. So, here is a list of the major changes introduced with
version 1.1 of GenePalette:
♦ Improved speed of access to fragments of large contigs – human/mouse data
is accessed at least 10 times faster!
♦ Added the ability to import gene annotation from Ensembl with our new
GenBank format importer
♦ New space saving layout that is more friendly to smaller screens
♦ Postscript output of Graphical and Markup views allows users to edit their
images in graphics packages such as Adobe Illustrator
♦ Enhanced support for access to local sequences – you can search your local
genome collections by gene-symbol
♦ Improved organization of local sequences – curate your local GenBank
directory by storing collections in their own sub-directory
♦ New clickability functions allows enhanced connectivity between interface
elements
v
CHAPTER 1: GenePalette
Tutorials
Introduction
This chapter contains several tutorials that will guide the user through the
operation of GenePalette. The first tutorial will give the user the bare-minimum
knowledge of how to use the program. The later tutorials will expand on the
fundamentals to demonstrate some of the more complex abilities of GenePalette.
In these tutorials, we will take you step-by-step through the use of the program:
Program components (menu’s, buttons, sliders, etc ) are shown in Bold text.
Actions that you should perform in the program are Underlined.
Tutorial 1: Reconstruction of a published reporter construct
When studying enhancers, it is common to want to understand how a
published reporter fragment was constructed. Although it appears trivial, this
process can be quite time-consuming and difficult to accomplish. However, using
GenePalette, this task is executed quite easily. In this example, the genomic region
surrounding a gene of the Enhancer of Split Complex of Drosophila melanogaster
will be loaded and viewed with respect to a published upstream enhancer. We will
use this loaded sequence to highlight the basic features of GenePalette.
Loading a GenBank Sequence
• A copy of the sequence downloaded from GenBank is included in the
Sequences directory under the main GenePalette directory. If you are not
connected to the internet when doing the tutorial, you can go to the File
menu and select Open Sequence. Select the file named tutorial.seq.
• For a tutorial about constructing effective Entrez queries, look at the “Entrez
Help” section featured at www.ncbi.nlm.nih.gov/Entrez/.
• Chapter 2 will provide some helpful hints about finding genome sequence
for genes in specific organisms.
To load a sequence from GenBank, you first must go to the GenomeTools menu,
and select the menu-item Entrez Nucleotide Query (NLM). Clicking this menu
item brings up a dialog that asks for an Entrez Query. The text that is entered into
the dialog will be sent directly as a nucleotide search to the National Library of
1
of Medicine’s Entrez server. To load a gene in any sequenced genome, one must
know how that gene is referred to in genome annotations. The gene that will be
loaded for this exercise is called Enhancer of Split (E(spl)) mg. However, in the
annotated fly genome, it appears as HLHmgamma. For the Drosophila genome,
one can consult FlyBase (www.flybase.org) for the official gene symbol, and in
most cases, that symbol will be used in GenBank as well.
To access the genomic region surrounding E(spl) mg, type hlhmgamma into the
Entrez Query dialog box, and hit OK. A loading dialog appears on screen to
update how many sequence matches were found. Once all of the matching
sequences are loaded, a selection dialog appears that gives the one-line description
for each sequence. If you typed the same query (hlhmgamma) into an Entrez
nucleotide search using a web-browser (www.ncbi.nlm.nih.gov/Entrez/), you
would get the same sequences that appear in the sequence selection dialog. The
Drosophila genome has been broken into several “scaffolds” or “sections” of ~
250KB in size. The relatively small size of these scaffolds makes these sequences
useful for quick searches using GenePalette. Click on the checkbox next to the
description line labeled “Drosophila melanogaster chromosome 3R, section 92 of
118 of ....”, and hit OK.
Choosing genes to load
Once the sequence has been selected, a loading dialog appears, giving a
running update of how many genes associated with the sequence have been loaded.
When all of the genes are loaded, the gene annotation data is presented in a
selection table. If there is an exact match between a gene name on the table and the
first word of the query, the line containing that gene will be highlighted (As is the
case in our example). To select a gene from this sequence, click the checkbox in
the leftmost column of the table. For this example, we will check HLHmgamma,
and the two neighboring genes on either side: Nf1 and HLHmdelta which are
before HLHmgamma on the table, and also HLHmbeta and malpha, which appear
below HLHmgamma on the gene selection table. After clicking their checkboxes,
hit the OK button.
Choosing flanking base-pairs
The next dialog to appear is used to select the upstream and downstream
flanking bases that will be downloaded. The dialog consists of two slider bars, the
first is used to specify the number of bases upstream of the first gene selected, and
the second specifies the number of bases downstream of the last gene selected on
the sequence. The default value is set to take the maximum length of intergenic
region up to the first base of the next transcript in both directions. In the current
dialog, hitting the OK button would result in taking 1716 bp upstream of the first
2
3
gene (Nf1), and 3346 bp downstream of the last gene (malpha) selected. The
minimum value that can be specified by this dialog is no sequence upstream or
downstream of the selected genes. In this exercise, it doesn’t really matter, since
we are generously grabbing a two-gene radius around mγ: go ahead and hit OK to
take the complete upstream and downstream intergenic regions.
Interacting with the loaded sequence
After the OK button is pressed, a progress dialog appears that notifies you of
download progress. After the download, the sequence data is loaded into the main
window, and you can begin to navigate and use the sequence. First note the
anatomy of the loaded window. There are four main areas that are separated by
resizable dividers (Figure 2). Experiment with resizing the divider spacing.
The Sequence Display
The top area of the loaded GenePalette window contains the nucleotide sequence,
along with information about the sequence. As you select portions of the sequence,
data about your selection is reported in the data panel above. You will also notice
that a box will appear in the graphical view that shows what you have selected.
Select some part of the sequence to try this feature out. Note that you can copy
portions of the sequence from this text area.
The Markup Display
The markup view is the next area of the main window, and is initially a
blank panel. Later during the session we will be using this area to view features at
the nucleotide sequence level. Upon user interaction with the graphical display,
regions are displayed with features highlighted on the sequence.
The Graphical Display
The third main area contains a graphical representation of the sequence. The
top panels contain data about this graphical view: the base-pair:pixel ratio, a slider
bar that allows you to adjust the ratio, a scale bar, and a legend panel that will
indicate what each symbol means as we start adding features to this sequence.
Move the slider to see how the base pair : pixel ratio affects the graphical view.
The main part of the graphical display is the graphical representation itself
(Graphical View). Note how you can move the scroll bars up/down and left/right
to scroll to parts of the sequence that you want to see. Genes appear in the
graphical view as boxes. The direction of transcription can be seen by both the
direction of the arrow that comes out of the box (arrow pointing right is on the top
strand, arrow pointing left is on the bottom strand). The colored boxes represent
coding portions of exons, and the white boxes represent non-coding exon portions.
4
It is important to observe that the gene Nf1 has three splice variants annotated. One
variant is displayed on the line that represents the DNA sequence, while the other
two variants are placed above the first. Use the scroll bars on the left and bottom of
the graphical view to look at the three alternate transcripts of Nf1. Can you tell
what differences exist between the alternates?
Notice that when you click on an exon in this view, several things happen.
First, the clicked exon is highlighted in red. Second, the exon will be highlighted in
the bottom area, which holds annotation data. Finally, the range of sequence
represented by the box you clicked will be highlighted in the sequence display. If
you click on a white box, you will select sequence that is in an untranslated region.
5
If you click on a colored box, you will select sequence that is in the coding region
of an exon. If an exon is entirely coding or non-coding, you will select the
sequence that spans the whole exon. Click on both coding and non-coding exons in
the graphical display to get a feel for how the other components react to this
display. Make sure to click on different exons of Nf1 so you can really see how
exons are selected in the data table.
Data Tables
The final area of the main GenePalette window is split vertically into two
panels. The rightmost panel is currently empty, but will soon contain data about
features that will be added to the sequence. The leftmost panel contains data about
the genes that currently reside on the sequence. Each transcript has an entry in the
Combo-Box at the top of the panel, labeled with the name of the gene (And the
number of alternate transcripts in parentheses as in Nf1). To access different
transcripts, simply click on the combo-box and highlight the gene you want to see.
Directly under the combo-box, there is data about the gene unit (product name,
gene orientation, and a range that specifies where coding sequence starts and ends).
The final component of this top region is a Combo-Box that designates the color of
the gene. Experiment with changing the transcript color and note how this changes
the color in the graphical display.
The bottom portion of each transcript’s data panel contains a table of all the
exons. When you click on a row in the exon table, the exon is boxed in the
graphical view. So that you can see how exons overlap, the box is drawn to be as
tall as the tallest overlapping exon. For example, clicking on any of the first 17
exons of the blue Nf1 transcript will give a box that surrounds all three transcripts.
However, if you click on Exon 18, the box will only surround the first two
transcripts. Click on the rows in the exon tables of Nf1 to see how exon-boxing
works. Now that we are comfortable with the basic sequence operations of the
main window, it is time to explore the regulatory sequence of the gene E(Spl) mγ.
Adding Features to a Sequence
In this section we will add some features to the sequence we have loaded.
Features are defined as any sequence element that can be described by sequence
identity. These would include transcription factor binding sites, primer sequences,
restriction enzyme sites, SNPs, mRNA regulatory motifs, or anything else you can
6
think of. In Nellesen et al., 19991, the cloning of an enhancer element upstream of
E(Spl) mγ was described:
mγ. From a 2.1-kb HindIII fragment containing mγ (Delidakis
and Artavanis-Tsakonas, 1992), a 1243-bp Ecl136II–Hind III fragment
was subcloned into CaSpeRlacZ (CZmγ1.2). A 234-bp KpnI–
XbaI fragment containing the mγ enhancer was cloned directly
into HZCaSpeRlacZ (HZmgKX).
1
Nellesen DT, Lai EC, Posakony JW. 1999. Discrete enhancer elements mediate selective responsiveness of
enhancer of split complex genes to common transcriptional activators. Dev Bio 1;213(1):33-53
7
Using the restriction library that is packaged with GenePalette, and a special
library created for this tutorial, we can visualize the creation of this enhancer, and
easily understand its makeup.
About Libraries
Because the addition of features is such a routine operation in GenePalette,
we have created a system of Feature Libraries to store profiles for commonly
added features. GenePalette comes with a restriction library of 208 enzymes.
Additionally, we have included a tutorial library for the purposes of this exercise.
We have not included a library of commonly used transcription factor binding sites
because there are so many ways to interpret binding data such that we feel it is up
to the user to compile libraries of sites that they believe in.
When the GenePalette application is started, all library files contained in the
Libraries directory under the main application directory are loaded into the library
management system. User libraries that are not contained in this directory can be
loaded manually.
Adding Library Features
To add a feature from a library to a sequence, go to the Libraries menu, and
click Add Feature from Library. Find the Hind III feature in the Restriction
Library, and click the checkbox in the leftmost column of the table. Then click OK.
Interacting with added Features
The Hind III sites will show up on the graphical view as vertical lines above
and below the sequence, terminated with a symbol that designates what feature it
is. The feature appears both above and below the line because Hind III sites are
palindromic: there is a match on both the top and bottom strands. Observe how
there are Hind III sites flanking mγ in a ~2.0 kb chunk, as described by Nellesen et
al., 1999. A panel containing data for the Hind III feature appears in the lower
right-hand corner of the window. There you can find data about the feature as well
as well as modify the appearance of the feature. Use the shape combo-box to
select a differently shaped symbol for the feature. Use the color combo-box to
change the color of the feature. Not only can you choose between different shapes,
but you can also set the symbol to be a letter, or word. Select the Text Symbol
option from the shape combo box, and write anything you want in the subsequent
dialog that appears (like ‘H’ or something). Notice how these changes to the
feature symbol change the graphical display. Below the shape manipulation portion
of the feature panel there is a table of all of the sites that match the feature. If you
click a row in this table, the graphical view will become centered on the site whose
row you clicked, and a red arrow will appear under the clicked site. If you click in
8
the leftmost column of this table, the match whose row you clicked will be hidden
in the graphical view. Experiment with clicking rows and checkboxes of the
feature table for Hind III.
Interacting with Features in the Graphical View
Another way to access and visualize features is through the graphical view.
When you click on a feature present in the sequence three things happen in the
main window: (1) A red arrow is displayed under the feature in the graphical view,
(2) 50bp upstream and downstream of the site is loaded into the markup view, and
(3) the row for that site is highlighted in the data table (Figure 3). The red arrow
serves as a place marker to remind you what region is presented in the markup
view. The selection of the feature table row serves as a convenient way to see what
the sequence of the match is, and to quickly hide unwanted matches to the feature
consensus. The markup view allows you to see the consensus match in the context
9
of surrounding sequence. Click on a Hind III site in the Graphical View to
generate a Markup view of the site.
Using the Markup View
Clicking on a feature in the Graphical View causes the sequence flanking
that feature to be loaded into the Markup View. This view provides a convenient
way to examine features at the nucleotide sequence level. Notice that each feature
occurring in the view appears as a box around the matched sequence. The feature
name and position of the match start are displayed as a label to the box. Click on
the label to the Hind III boxes that appear in the markup view. This results in a
repositioning of the red arrow, as well as highlighting the match’s row in the
Feature Table. Click on any base in the Markup View. This results in a
repositioning of the arrow, and selection of that base in the Sequence Display.
Another feature of the markup view is that it relates information about the genes
that are annotated on the sequence. DNA that is not associated with a transcription
unit appears in the markup view as black letters. DNA that encodes a non-coding
region of a transcription unit appears as white letters on a gray background for the
strand upon which the gene resides. Bases that code for a protein portion of a
transcript appear as the same color as the coding exons of that transcript.
Using the Graphical View to select sequence and create a Markup View
Another way to activate the markup view for a region is to drag out a box of
sequence in the graphical view. This operation will generate a Markup View of
the boxed region, and will select the boxed sequence in the Sequence Display.
Press the mouse button in the graphical view and drag the mouse across a region of
the sequence. Experiment with generating a markup view, and using it to see
features and transcription unit details. When you box a region that overlaps an
exon that is not on the line of the DNA, that “off the line” exon will be annotated
in the Markup View. When you drag out a box that will cover more than 5kb, a
Markup View is not generated, and instead a button is presented that allows you to
see the Markup View. The reason for suppressing this view in large sequences is
that it can take a long time to generate the view, and there is a cost in speed to
maintain such a large Markup View.
Adding a New Feature to the Sequence
Now that we have added Hind III sites to the sequence, we can see how a 2.1
kb Hind III fragment could encompass the mγ transcription unit. The next step that
was done was to take a 1.2 kb Ecl136 II-Hind III fragment from the 2.1 kb Hind III
fragment. Unfortunately our GenePalette restriction library does not include this
site, so we are going to have to look it up and add it directly to the sequence. Go to
10
the Feature menu, and select Add Feature. Type Ecl136 II into the field labeled
Feature Name, and type GAGCTC into the field labeled Feature Consensus. If
you are already attached to the idea of using text symbols for features in the
graphical view, you can type some text into the Symbol Text field (‘Ecl’ or
something). The notes field is optional, so you don’t have to worry about putting
anything into it. Click OK in the dialog, and you can see that there is an Ecl136 II
site right between the two Hind III sites. If you drag a box between the upstream
Hind III and Ecl136 II sites, you can see that this distance is ~1240 bp by looking
at the Selected (bp) data field in the top portion of the sequence display.
If you really want to save the Ecl136 II site, go to the Libraries Menu, and
click Add to Library from History. From this menu item, you can add any site
that has been added to a sequence during the session to a library. Choose the
Ecl136 II site, and then choose a library to add it to.
11
Trimming a Sequence
Now that we have a specific region of mγ that we are interested in, it would
be nice to narrow our search so that we can focus on this gene. To do this, select a
box which includes both the mγ locus and the Hind III/Ecl136 II fragment. Go to
the Sequence menu, and select Trim Sequence to Graphical Selection via the
Trim Sequence sub-menu. A new GenePalette window is created which contains
just the sequence that was selected in the box. The old window is also still there in
case you wanted to use it (You will want to keep this window around for the third
tutorial).
Completing the enhancer analysis of mγ
The enhancer described by Nellesen et al. was contained in a Kpn I/Xba I
subfragment. Add Kpn I and Xba I from the restriction library, just as we have
done for Hind III. Finally you can see the small piece of DNA that was used for the
mγ reporter gene. As described in the text, this fragment contains binding sites for
both Pro-Neural basic Helix-Loop-Helix (bHLH) activators and a transcription
factor Suppressor of Hairless (Su(H)). Included in the Tutorial Library are
binding site consensuses for these two (labeled “Su(H)” and “PN E BOX” ). Add
these features from the tutorial library to the sequence: go to the Libraries menu,
and click the Add Feature From Library menu-item. You can add multiple
features from multiple libraries at the same time by clicking them. Now you can
see that the Xba I/Kpn I enhancer fragment contains two high affinity binding sites
for Su(H) and two binding sites for Pro-neural bHLH activators (there are 3 in the
display, but if you look closely, one site is a semi-palindromic match).
Exporting Images of the current view
GenePalette allows you to export images of both the graphical display and
the markup view in GIF or PostScript format (Figure 6). The two available formats
were selected to cover the wide range of uses for an output image. The GIF image
can be a great way to quickly demonstrate a genomic feature for a lab-meeting
presentation, or something to email to a collaborator. The Postscript image is
extremely useful for custom-editing your image for presentations, posters, or even
publication purposes. The PostScript format produced by GenePalette can be
opened in graphical editors such as Adobe Illustrator, and every object in the
image can be modified. From the File menu, click on Export Graphical View and
select from Export GIF or Export Postscript. Supply a filename for your image.
The file selection dialog always starts in a directory called Images under the main
application directory. This is a convenient place to keep images created by
GenePalette. Open the image you exported in a graphical program to make sure it
12
worked. To export the markup view of the Xba I/Kpn I enhancer fragment, the first
thing to do is to drag out a selection box surrounding the Xba I and Kpn I sites.
This will create a markup view of the boxed region. Once the desired section is
marked up, go to the File menu, and click the Export Markup View submenu,
select from Export GIF or Export Postscript, and choose a file to export. Figure
6 shows what both GIF images look like. This concludes the first tutorial. The next
tutorial will highlight other main features of GenePalette, using the first sequence
loaded (Nf1 – mα).
13
Tutorial 2: Creating gel-shift oligos for a mammalian enhancer
One typical operation when investigating the regulation of an enhancer is to
create oligonucleotides that span predicted binding sites for use in an
electrophoretic mobility shift assay. The high level of interconnectivity between
the interface components of GenePalette makes it a natural for this task. In this
tutorial example, we will use GenePalette to access a well-studied enhancer of the
mammalian Nkx2-5 gene, and create oligos to test some GATA binding sites.
During this tutorial, the user will learn how to access mammalian genome
sequences through both GenBank and Ensembl. Also the user will learn how to
precisely use the integrated interface to traverse from graphical representation to
primary sequence.
• A copy of the sequence downloaded from GenBank is included in the
Sequences directory under the main GenePalette directory. If you are not
connected to the internet when doing the tutorial, you can go to the File
menu and select Open Sequence. Select the file named tutorial2.seq
• Detailed information on accessing mammalian genomes will be covered in
Chapter 2
Loading a Mammalian Gene: Symbols and Data Sources
When using GenePalette, it is very important to know the acknowledged
symbol of the gene of interest. For mammalian genomes, the best way to find a
gene symbol as it will appear in GenBank is to search for your gene in LocusLink
at NCBI (http://www.ncbi.nlm.nih.gov/LocusLink/) (Figure 7). In our case, we will
be looking at the gene Nkx2-5, which is the same symbol that is used in GenBank
records.
There are two options for loading in sequence and annotations. In the first
tutorial, we learned how to load sequence in from GenBank. The alternate route is
to load your sequence from an external source that can output a GenBank Flat File,
such as Ensembl (http://www.ensembl.org/). As you get used to GenePalette, you
will find that each option has its strengths and weaknesses. GenBank can be slow
to access, but you might find that you like the annotation better. Ensembl is fast,
and sometimes it has better annotation, but symbols are referenced by long gene
identifiers like “ENSMUSG00000015579”. For the sake of completeness, we will
look at both the GenBank and Ensembl version of the sequence.
14
Loading a mouse gene through GenBank
To load the Nkx2-5 gene through GenBank, click on Entrez Nucleotide
Query from the GenomeTools menu. Type “nkx2-5 contig” into the
Entrez query dialog. We added the word “contig” to the end of our Entrez query
because this is an easy way to narrow our search to the genomic contig sequences
we want to use. At the time of writing, the “nkx2-5” Entrez search yields two
records: a mouse genomic contig on chromosome 17, and a human genomic contig
on chromosome 5, consistent with the chromosomal positions seen in Fig 7. Select
the sequence that is titled “Mus Musculus chromosome 17 contig…” by clicking
the checkbox in the leftmost column of the selection table. The program loads
genes on this mouse sequence in exactly the same way that the fly mγ region was
loaded. However, you will probably notice that the process takes longer than it did
for the Drosophila sequence. This happens because there are ~10 times as many
genes on the mouse contig than there are on the fly genomic section, and so a lot
more data must be downloaded by GenePalette to completely describe the contig.
15
Once the genes are loaded, the gene selection table automatically highlights
the row containing the Nkx2-5 gene (because it was the first word of the Entrez
Query we used). Click the checkbox for Nkx2-5, and one gene upstream and
downstream. Select the maximum range for upstream and downstream sequences
(just click OK in the range selection dialog). The nucleotide sequence of the
selected region is then downloaded, and a new GenePalette window is generated.
In the next section, we will go through the same process using the Ensembl
database.
Loading a gene through Ensembl
Ensembl (http://www.ensembl.org) is a popular annotation database of
particular utility to mammalian genome users. In many instances the annotation by
Ensembl is ahead of the annotation used at GenBank. When designing the external
compatibilities for GenePalette, we placed highest priority on a system that would
support as many genomes as possible. For most purposes, GenBank seemed to be
the very best option: one can query by gene name/symbol, GenBank offers access
to all public genomes (including bacterial, viral and yeast), and it is all provided
through a single location (Entrez Nucleotides) with a single format (the GenBank
Flat File). Neither Ensembl, nor the Distributed Annotation System (DAS) seemed
to meet these pivotal criteria. However, a helpful GenePalette user mentioned that
Ensembl can export regional annotations in GenBank Flat File format.
To load Nkx2-5 from the Ensembl database (Figs 8 – 9), go to the Ensembl
website (http://www.ensembl.org) using your favorite web browser. Type “nkx25” into the search text field (Fig 8). Next, a list of all matching entries in the
database will be shown (Fig 8). The lists are given in alphabetical order by
organism. Go down to the matches from within the Mus musculus Gene Index.
Click on the hyperlink labeled ENSMUSG00000015579. You will now be taken to
a page GeneView page for the mouse Nkx2-5 gene (Fig 8). Go to the bottom row
of the Ensembl Gene Report Table and click the hyperlink marked “Export gene
data in EMBL, GenBank, or FASTA. This hyperlink brings you to the ExportView
page (Fig 9) that allows you to customize a regional export. The ID field in this
web form is already filled in with the gene ID (ENSMUSG00000015579). Just
below the ID field, is a text-field that allows you to designate the flanking basepairs to download. Enter 200000 into the “Show context of:….” field. In the
middle of the page, are a bunch of export options. Select Export as GenBank, and
in the checkboxes below, check the box for Gene Information. Once these fields
are filled in, click the Export button. A new page is brought up that contains a
GenBank flat file of the 20kb upstream and downstream of Nkx2-5 (Fig 9). Copy
the whole GenBank flat file into your copy buffer, and then go to the File menu in
GenePalette, click on the New Sequence submenu, and select the GenBank Flat
16
17
18
File option. A dialog will appear, which has a Sequence Name text field and a
GenBank Flat File text field. Put a name in the first field so that you can identify
the new window. Paste the copied file into the GenBank Flat File text-area, and
click OK. The GenBank flat file will be loaded into GenePalette, just as it would
have been loaded from Entrez. Note that instead of having a gene name like Nkx25, the gene name is “ENSMUSG0000000…..”, but if you look back at the record
for Nkx2-5, you will see that the number matches. Now that we have learned how
to access the sequence by the two different ways, you can complete the tutorial
with either the Entrez, or the Ensembl version. If you are extremely enthusiastic,
go ahead and follow the steps using both sequences to see how they are the same.
Reconstruction of the Nkx2-5 distal enhancer
A studied enhancer of the Nkx2-5 gene has been narrowed down to a region
between –3059 and –2554 upstream of the transcription start site2:
The -3059/-2554 distal nkx-2.5 regulatory element corresponds to a NotI/DraI restriction
fragment which was linked directly to the lacZ/SV-40 UTR transgene in pBluescript.
2
Searcy RD, Vincent EB, Liberatore CM, Yutzey KE. 1998. A GATA-dependent nkx-2.5
regulatory element activates early cardiac gene expression in transgenic mice. Development.
1998 Nov;125(22):4461-70.
19
To view the bounds of this element, add Not I and Dra I from the restriction library
to the sequence (via Add Features from Library under the Libraries menu).
About 2.5 kb upstream of Nkx2-5, you will see a Dra I site that is the beginning of
this distal enhancer (Figure 10). In Searcy et al., several matches to the GATA
consensus (simply GATA) were documented to be within this enhancer. To see
where GATA binding sites are, add a GATA feature to the sequence: click Add
Features from the Features menu. In the Feature dialog, type “GATA” in both the
feature name field, and the feature consensus field. To make things easier to see,
you can change the symbol for GATA to be the letter “g” (go to Text Symbol in
the shape-selection Combo-Box of the Feature Panel). You can see that there are
several GATA matches clustered in the Not I/ Dra I distal enhancer (Figure 10).
20
Designing the oligos
To design oligonucleotides for EMSA analysis, we usually choose
sequences that are around 20-30 nucleotides in length, centered on the binding site
to test. For this example, it will be easiest to design oligos that are 24 nucleotides:
you want 10 nucleotides upstream, and 10 nucleotides downstream of the GATA
core. In GenePalette, one can select oligos in 5 simple steps (Figures 11, 12):
1. Click on the site in the Graphical View: a Markup View is generated
2. Click on the first base of the site in the Markup View: That base is
selected in the Sequence Display
3. Decide how many bases upstream you want to include (10 bp), and
select that many bases upstream of the first base in the Sequence
Display: The length of your sequence selection is displayed in the
Sequence Display, and a graphical representation of your selection is
boxed in the Graphical View
4. Now that you know the starting point of your oligo, select sequence
downstream of the oligo to the length that you have decided (24 bp) to
make your oligos: The length of your selection is displayed in the
Sequence Display, and your selection is boxed in the Graphical Display
5. Copy your selection, and paste it into a text file/document
You can reverse-complement your sequence using strider, or any number of
convenient web-tools. Although there are a lot of steps involved, it is also possible
to reverse complement oligos in GenePalette. To reverse complement your oligo in
GenePalette, go to the File menu, select the New Sequence submenu, and from
there select Sequence Only. Paste your sequence into the text area labeled
Sequence. A new window with your primer sequence in it is brought up. In this
window, you can go to the Sequence menu, and select Reverse Complement
Sequence. A new window appears with the sequence reverse-complemented. You
can then copy your reverse-complemented sequence into your text file/word
document.
Designed Oligos:
CCCCTTTGTTGATACAGTAGTCCG
CGGACTACTGTATCAACAAAGGGG
AATGTTCATTTATCAGGGGGCCCG
CGGGCCCCCTGATAAATGAACATT
CGTTGTTGAAGATAAAGCTACGGA
TCCGTAGCTTTATCTTCAACAACG
TAAAGCTACGGATAACGCTGCCTG
CAGGCAGCGTTATCCGTAGCTTTA
CATTCCGGGTGATAGTTGCAGCTT
AAGCTGCAACTATCACCCGGAATG
AGTTGCAGCTTATCTTTCAATTAA
TTAATTGAAAGATAAGCTGCAACT
21
Above is a list of oligos I designed using the 5 steps. If you want to see how my
oligos look on the sequence (Figure 13), you can add them as an OligoList feature.
Copy all of the oligo. Go to the Features menu, and click Add Feature. In the
Feature Dialog, give the Feature a name like “oligos”, and click on the tab labeled
OligoList Feature. Paste the list of oligos into the text area contained under the
OligoList Feature tab. Click OK.
22
Tutorial 3: Working with Transcription Units
In most cases, a GenePalette user will be interested in using and
manipulating the transcription units that are annotated on the sequence. Not only is
it important to be able to see where a transcript is located, it is also necessary to be
able to modify the annotation so that it matches further information you may have
about a transcript. This tutorial will show you how to use the annotation access and
editing features of GenePalette. In this tutorial, we will use the portion of the
Enhancer of split complex that was downloaded during Tutorial 1. A copy of this
sequence is available with GenePalette in the file “tutorial.seq” in the Sequences
directory.
• If you are starting this part from scratch, follow the instructions from
Loading a GenBank Sequence from Part 1.
• If you are not connected to the internet, you can follow the majority of this
tutorial using the “tutorial.seq” file contained in the Sequences directory
under the main GenePalette Directory
• A glossary of all GenePalette menu-items will be given in Chapter 4
Extracting a cDNA
It is useful to have access to the spliced mRNA implied by the annotation of
a transcript on genomic DNA (Figure 14). To access this information, go to the
Sequence menu, and click Extract Transcript cDNA Sequence. A dialog appears
that gives you a list of transcripts currently associated with the sequence. To
demonstrate how this works, it is most helpful to use Nf1, which is the only gene
with multiple exons in the sequence. Select one of the three Nf1 alternates from the
transcript selection dialog. Note that you can easily tell between the two alternates
through the last column of the table labeled Color. Click the OK button. A
sequence output dialog appears that has the spliced sequence in it. From this dialog
23
you can copy the sequence for subsequent use (Blast, strider or whatever). When
you are done with the cDNA sequence, click the OK button of the dialog to close
the dialog.
Extracting Coding and Non-coding Sequences
The Sequence menu contains two related submenus that allow you to extract
either coding or non-coding sequence from the genomic fragment. Both submenus
(Extract Non-Coding Sequence and Extract Coding Sequence) use an identical
interface to select a sub-region of the genomic sequence for extraction. Once a
24
region is selected, the type of sequence that is desired will remain as A’s C’s T’s
and G’s, while the undesired sequence will be turned into N’s. This type of
manipulation could prove to be extremely useful for applications such as MEME
searches (http://meme.sdsc.edu/meme/website/) for non-coding regulatory motifs,
or for highlighting the exon structure for coding sequence. The three ways to
extract coding/non coding sequence will be demonstrated. Note that untranslated
regions (5’ UTR, and 3’ UTRs) of transcripts are considered non-coding, and will
not be masked by N’s in a non-coding extraction, but will be masked in a coding
extraction.
Extracting by Numbers
This option displays a dialog that asks for a range to select. Type in a range
(a starting base pair, and an ending bp) and see what happens. If you choose a
range that overlaps an exon, you can really see how these features work. Try to
extract the range of 1 to 3000 as both non-coding and coding. This range overlaps
the first 4 exons of Nf1 (If you followed the tutorial instructions for Entrez queries
or used the tutorial sequence provided with GenePalette).
Extracting by Gene Boundaries
Selecting this option results in the display of all transcripts on the sequence,
much like the dialog displayed for selecting genes from an Entrez query. Choose
the genes that you want to include in the masked sequence. Note that if you choose
several genes, the outermost genes are selected as the minimum possible range that
you can select. Other genes not selected, but which occur in the selected region
will be masked anyways. After genes have been selected, you can then choose the
range upstream and downstream of the selected genes to include in the masked
sequence. It is important to know that the maximum ranges are not the ranges
to the next gene on the sequence, but will instead include the whole sequence.
On the other hand, the minimum range is the shortest distance that will include all
selected genes.
Extracting by Graphical Selection
To use this option, choose the region you want to include by dragging a
selection box around it in the graphical view. Then go to the menu, and choose by
Graphical Selection from one of the extraction sub-menus. The sequence
represented by the box you selected will be masked and output into the sequence
output window.
Adding and modifying transcripts
Of all the genes currently loaded into the graphical view, only mα has not
25
had its untranslated region annotated. If we want to completely understand the
organization of a transcription unit, we should make sure that the unit is
completely annotated, including 5’ and 3’ ends if possible. Fortunately for us,
someone has already described the mα transcription unit. If you go to the GenBank
record AJ011140 in your web-browser, you will see that the 3’ and 5’ UTR of
malpha have been identified:
FEATURES
source
Location/Qualifiers
1..1436
/organism="Drosophila melanogaster"
/mol_type="genomic DNA"
/db_xref="taxon:7227"
/map="96F11-14"
protein_bind
6..14
/bound_moiety="Su(H)"
protein_bind
133..141
/bound_moiety="Su(H)"
protein_bind
143..151
/bound_moiety="Su(H)"
protein_bind
426..434
/bound_moiety="Su(H)"
gene
734..1436
/gene="E(spl)malpha"
TATA_signal
734..740
/gene="E(spl)malpha"
prim_transcript 767..1436
/gene="E(spl)malpha"
CDS
837..1253
/gene="E(spl)malpha"
/codon_start=1
/product="Malpha"
/protein_id="CAB39164.1"
/db_xref="GI:4493348"
/db_xref="SWISS-PROT:O97178"
misc_feature
misc_feature
polyA_signal
/translation="MCQQVVVVANTNNKMKTSYSIKQVLKTLFKK
QQKQQQKPQGSLESLESVDNLRNAQVEEAYYAEIDENAANEKLAQ
LAHSQEFEIVEEQEDEEDVYVPVRFARTTAGTFFWTTNLQPVASV
EPAMCYSMQFQDRWAQA"
1283..1289
/gene="E(spl)malpha"
/note="bearded box"
1396..1402
/gene="E(spl)malpha"
/note="bearded box"
1417..1423
/gene="E(spl)malpha"
If we look at the record, we can see that the primary transcript goes from
767 to 1436, and that the CDS goes from 837 to 1253. If we do some quick math
we can see that the 5’UTR of mα is 70 bp (837 – 767), while the 3’ UTR of mα is
26
183 bp (1436 – 1253). At the moment, the coding range for mα is set to the same
range as the first exon. All we have to do to is change the size of ‘s first exon so
that it starts 70bp further upstream, and 183 bases further downstream.
Go to the Transcript menu, and select Modify Transcript. You will have
to select a transcript to modify via the transcript selection dialog. Select mα, and
hit OK. Now you are in the transcript modification dialog (Figure 15). This dialog
is used both for adding new transcripts and modifying existing transcripts. The
Name field holds the transcript name as it will appear on both the tab for that
transcript as well as in the graphical view. The orientation selector is used to
indicate the direction of transcription. The fields labeled “Coding Range” are used
to indicate the start and stop of protein coding in the sequence (you can enter zeros
into the two text fields for this transcript to indicate that the transcript does not
code for protein). The Notes field is an optional field. The Color chooser can be
used to change the transcript color, much as you would use the same chooser in the
tab for the transcript.
There are 3 buttons next to the color chooser which control how the exon data table
works. The Add Exon button will add an exon to the end of the exon table. The
Sort button will sort the exons that have been entered, and name them according to
position. Finally, the Delete Exon button will delete the exon that is highlighted in
the table (if an exon is highlighted). You can enter values for the start and stop for
each exon, which exists in the table as a separate row. You cannot edit the Name
column, because the program automatically names exons by order in the direction
of transcription. Do some quick math to subtract 70 from the start position of Exon
1 of mα and add 183 to the end of this exon. Enter your new values in the row for
Exon 1 in the Transcript Editor Dialog. The exon (using tutorial.seq) should now
go from 29597 to 30266. Because we believe in the coding region designation, we
will not alter that part. Click the OK button, and you should have an accurate
version of the mα transcript!
This concludes the tutorial portion of the manual. The next chapter will go
into depth about downloading sequences from GenBank.
27
28
CHAPTER 2: GenBank Access
Introduction
Pivotal to the usefulness of GenePalette is the ability to access sequences
and annotation through the Internet. GenePalette uses the Entrez server at the
National Library of Medicine (NLM) / National Center for Biotechnology
Information (NCBI) (http://www.ncbi.nlm.nih.gov/Entrez/) as its portal to the
world of genomic sequence. In this chapter, the methodology of GenePalette’s
GenBank parser is discussed, as well as tips for the most efficient use of GenBank
via GenePalette.
Getting to know the GenBank Parser
To have a thorough understanding of how to most effectively use
GenePalette, a modest comprehension of its GenBank interaction cascade is
needed.
Creating an Entrez query
The most common starting point for access to genomic data through
GenePalette will be in the form of an Entrez query, just as one would perform
through the web interface at http://www.ncbi.nlm.nih.gov/Entrez/ (see Figure 1,
Chapter 1) If one is familiar with the use of genomic GenBank records of their
favorite organism, then this step will come naturally (There are some genomespecific tips later on in this chapter). The query that is entered is sent to the Entrez
server, and results are received by GenePalette and parsed into a table for user
selection.
Parsing Entrez query results
The Entrez results page that is parsed is identical to the HTML that underlies
the web version of Entrez. If only one sequence results, the program skips the step
of asking the user to select a sequence. For the sake of simplicity, only the first 500
query results are returned and displayed. This was done to simplify the
programming of the parser, as well as shorten length of time spent downloading
query hits. If a user is constantly performing queries with >500 hits, then there are
definitely some things that can be done to increase search specificity. See below
for the tips on creating Entrez queries. There are 3 pieces of data associated with
each query result. The first piece of information displayed in the sequence
selection dialog is whether the sequence is available remotely or locally (see the
section below about local storage of sequence). The second is a description line
29
that tells the user what is contained within the sequence. The third is a unique
identifier called a gi number. A gi number is associated with only one sequence,
and when that sequence record changes in any way, the gi number also changes.
This unique identifier will be used in the next step of the program to request the
GenBank record for the selected sequence.
It is important to be aware that GenePalette is successful at parsing 99.9%
(or at least an overwhelming majority) of query results returned. However, every
once in a while, there are sequences not visible in the results table, and therefore
can’t be selected through an Entrez query. This is because they did not parse
properly. The problem is usually due to a non-standard nomenclature or record
signature in the results page. At the moment, we have sidestepped this problem by
adding a menu-item for loading a sequence directly by gi number (GenomeTools
menu, Load a Sequence by GI#). This way, no sequence is unsearchable.
Parsing Genes
As mentioned in the previous section, once a sequence is selected, the gi number
for that sequence is sent in a request to the Entrez server for the text version of the
GenBank record. If accepted, GenePalette will begin to parse the data contained in
this record line by line. If the GenBank record is very long (length in this case is
proportional to the number of genes in the sequence), then the loading and parsing
will take a long time (see the section about local sequence access below). A
GenBank record is delimited by statements initiated with “keys” that are indented
to the left of the annotation data (Figure 1). Each gene in a GenBank record has
between one and three keyed entries for each transcription unit contained within.
The simplest annotation consists entirely of CDS statements. These statements tell
where coding regions begin and end in a comma-delimited list of exons. In
genomes with little or no untranslated transcript (microbial, lower eukaryote), this
is all you need. In more complex annotation schemes, the record will have
statements that describe the CDS, and the mRNA, so that untranslated regions of a
transcript are annotated. The parser collects data from mRNA and CDS
statements, and cross-references them through the gene name as specified by the
“locus_tag=“ or “/gene=” field (Figure 1). If a sequence doesn’t seem to parse
well, it is probably because it is not annotated in a standard way. Please let us
know if an important organism’s sequences are not parsable by GenePalette.
30
Selecting a portion of sequence
Once annotation is loaded and compiled, one of two things happens. If there
were no gene annotations on the sequence (unordered working draft sequence or
whatever), then the user is prompted to enter a range that they would like to
download. In the more common situation, the user is presented with a list of genes
that were parsed from the GenBank record (see Figure 1, Chapter 1 for a picture).
If the first word of your Entrez query matches a gene on the table, that row will be
highlighted. You can click on the genes that you are interested in looking at. If you
select a gene that overlaps another gene, all overlapping genes will then be selected
(Figure 2).
Choosing upstream and downstream ranges
Once genes from the genomic sequence have been selected, the user must
decide how much upstream and downstream sequence to download before the
parser can move on. This decision is made with a dialog that has two slider bars,
one upstream and one downstream (Figure 2). In between the two sliders is text
that symbolizes the genes selected from the previous dialog. The upstream slider
will go anywhere from zero bases upstream of the most upstream gene, all the way
31
32
to the first base of the next gene (Figure 2). The downstream slider works in a
similar way. Above the sliders is contained information about the number of genes
and base-pairs selected. If extra genes were included in the selection, a message
appears in this dialog to let you know how many genes were added.
Loading the selected sequence
Finally, when the range of sequence to be loaded has been negotiated, the
parser will download the sequence from GenBank, using the unique gi number.
The sequence retrieval system now uses the E-Utilities at Entrez for quick access
to sequence fragments. E-Utilities allows users to download specific sub-regions of
large sequence quickly, whereas before, one would have to download the whole
sequence to work with a portion at the end of that sequence.
Entrez query basics
A basic Entrez query is usually going to start with a gene name or symbol.
Using the gene symbol as the first word of a query has the added benefit of
automatically searching the resulting gene table for that first word. Terms can be
added to a query separated by spaces. For example, compare these two queries:
egfr
egfr drosophila
The first query yields 500 sequences, while the second gives only ~30
sequence results. Terms stringed together with spaces are treated as if the “AND”
keyword was used to separate them. This means that results must match both
terms: “egfr” and “drosophila”. You can also require that words be seen next to
each other by placing a multi-word term into quotes. Another trick of the trade is to
use the “[orgn]” tag to specify organism (Caenorhabditis[orgn] chromosome). An
extremely useful trick is to designate a range of sequence lengths that you want to
search. To see all Arabidopsis chromosomes, here is a query that gives you only 7
results:
Arabidopsis thaliana [ORGN] AND 10000000:50000000 [SLEN]
This query requires an Arabidopsis sequence that is between 1 and 50 megabases.
Luckily, most queries by gene name give only a few results, so you don’t have to
type in a lot of stuff to get to your gene easily.
33
Genome-specific tips for Entrez queries
Each organism has its own gene nomenclature and resultantly, has its own
best way to get to the sequence through an Entrez query. Here, some tips are listed
for a few prominent organisms. Links to organism-specific resources are found on
the GenePalette website (www.genepalette.org), and also the Entrez Genomes page
(http://www.ncbi.nlm.nih.gov:80/entrez/query.fcgi?db=Genome).
Drosophila melanogaster
The easiest way to get to a fly gene is to use either its gene symbol (if it has
one) or the CG number. The CG number is a gene symbol in the form of CGnnnnn
(where n is a number, and CG stands for Celera Gene). Even if a gene has a
symbol, it will still be associated with a CG number, which you can get from
GadFly/FlyBase. If the gene has a really non-specific gene name, you can narrow
the search by adding “contig”, “section”, or “drosophila” after the gene name.
Anopheles gambiae
Currently, the best way to access an Anopheles gene is to go to the mosquito
search page at Ensembl (http://www.ensembl.org), type in your gene symbol,
name, or drosophila CG-number into the search field, and look for hits in the
Anopheles gene, domain or family index. This will take you to genes in Ensembl
that have the ENSANG# that is used in GenBank. Hopefully the web resources for
Anopheles Gambiae will improve soon. It is recommended to download the
Anopheles genome collection from our website.
Caenorhabditis elegans
The worm sequence is currently available as whole chromosome sequences.
If you have the www-n (where w is a character, and n is a number) symbol, you are
pretty much golden. This symbol alone gives you a limited number of query results
to choose from. To access an unnamed gene, you have to find its map
element/locus name (old = C36B7.1, new = XH7321). A good cross-reference for
getting to this name is on the WormGenes page of the NCBI Acembly website:
(http://www.ncbi.nlm.nih.gov/IEB/Research/Acembly/index.html?worm). You can
also use the Entrez-Genomes page to find these names.
Arabidopsis thaliana
Finding an Arabidopsis gene is extremely easy. Just type in the At number:
AtCHRgnnnnnn (CHR = chromosome, n = number; example:At5g67540). You
will definitely want to download the whole chromosome collection of Arabidopsis
(see the Local Storage section below).
34
Homo sapiens/ Mus Musculus
The easiest way to find a gene in the working draft version of the human or
mouse genomes is to use locus link to find approved symbols for the gene of
interest. You will most likely find several matches to your symbol, since there are
so many copies of things. It may be helpful to add “contig”, “homo” or “mus” to
the end of the query if there are a lot of results coming back.
Local storage of large sequences
As genome sequence projects finish their assembly and annotation, the
sequence data is transformed from small scaffolds to large whole-chromosome
contiguous segments (contigs). Although this is the best representation of the
sequence in vivo, it is not necessarily the most convenient way to look specific
genes in silico. Large contigs with thousands of genes that span multiple mega
bases take a long time to download. To evade this problem of long downloads, we
have added the ability to download a sequence once, and access it as needed. To
make this process very simple, we have made genome collections from prominent
mature genome projects (Arabidopsis thaliana, Drosophila melanogaster, and
Caenorhabditis elegans). As other genomes come out as unmanageable contigs,
we will attempt to make new collections available on our website.
Steps to storing a sequence
If your genome is not present on the GenePalette website as a collection to
download, you will have to manually download sequences to store them. Please let
us know that we overlooked your favorite organism so that we can put a genome
collection on the web.
The interface for storing a sequence locally is very similar to that for the
usual exploration of a sequence. You go to the GenomeTools menu, and select the
option for Save GenBank Records and Sequences to Disk. You will get a dialog
that asks for an Entrez query. This will work in a way that is identical to the
previous Entrez query dialog. Next, you will get a result dialog that is almost
identical to the result dialog for conventional sequence loading. The only
difference between these two is that in this dialog, you can select multiple
sequences for download. Note that the second column of the table in this dialog
(Source) indicates whether the sequence is Remote or Local. If the sequence is
Local, selecting this box will overwrite the previously saved sequence. You can
select one sequence, or many sequences to be loaded. If you selected multiple
sequences, they will be loaded one by one. If applicable, the program asks if you
would like to overwrite a previously saved sequence. First, the GenBank
annotation data is downloaded, compiled, and the Java object data is stored in a file
with the extension “.eg” in the GenBank directory under the main program (“.eg”
35
stands for EntrezGrabber, which is the name of the device that interacts with
GenBank). Next, the sequence is downloaded line-by-line and stored in a flat file
with the extension “.nt” (for nucleotide). Both “.nt” and “.eg” files are named
according to the gi number that they represent. This is a convenient because the
sequence and annotation for every gi is required to stay the same; if changes are
made, a new gi is created, and our old one will be ignored.
It should be noted that for large sequences, you might need to attempt the
download several times before success. This becomes a more prominent problem
during peak hours of NLM usage (during the week-day). One bug that we know
about is that on rare occasions, the download aborts in an undetected way, and
annotation is not properly saved. The symptom of this problem is that when you go
to load a gene from this sequence, you do not get a gene selection dialog, but
instead are asked to type in a range to extract from the sequence. If you see this
problem, and know that what you downloaded does indeed have gene annotation,
try the download again.
Steps for installing sequence collections downloaded from www.genepalette.org
In most cases, the genome you want to use will be available at our website.
The download from the website will be much less painful than doing it through the
software. First, download the zip archive for the your favorite genome from our
website. Use standard unzipping (WinZip, Zipit, unzip, etc) software to
decompress the archive. Each archive will decompress all of the sequences into a
directory with the same name as the archive (eg “D_melanogaster”). Move this
directory which contains all of the “.eg” and “.nt” files into the GenBank
subdirectory under the main program directory. The program will search this
GenBank directory, and all immediate subdirectories for stored files. This way,
you can organize your stored genomes by organism name, which is really useful
for the local access process described at the end of the chapter.
How to use a stored sequence
Once a sequence has either been added from a downloaded sequence
collection, or manually stored through the program, the way that you use this
sequence is quite easy. You just do the standard Entrez Nucleotide Query
(NLM) from the GenomeTools menu. If a sequence that you have stored appears
as a query result, the Source column will show that it is Local (Figure 3). Select
the local sequence, and go through the steps for selecting a gene region as you
normally would. The big differences are that now loading all of the genes on the
sequence is much more quick (5-10 seconds), and loading the sequence into
GenePalette is faster (1-2 seconds to access the sequence).
36
Figure 3. Once a sequence has been stored, the Source column shows that it is
available for local access
Note to Mac OS9 Users
For Mac OSX users, local access to large sequences is as fast as mentioned
above. However, for users still using OS9, the step for loading all of the genes on a
large sequence will still be fairly slow (30 –60 seconds). This is because the
support for OS9 Java is limited, and has been discontinued. Although most things
work, there are still a multitude of bugs, and inefficient processes that will not be
fixed. Apple has dedicated a lot of energy the creation of a beautiful
implementation of Java on OSX, and I would take this space to urge any Mac user
to try GenePalette on OSX. All of the screen shots in this manual were made with
the OSX version of GenePalette. Because of the dated Java support on OS9, and
dwindling support for this operating system, GenePalette version 1.1 was not
released on OS9.
Using Local Sequence Off-Line
Although collections are stored in the GenBank directory, the Entrez query
function is still very useful. This is because the GenBank records are indexed in
several ways. Many times you can get to the right genomic contig by typing in the
full name of the gene, or by typing in some other identifier. For example, if you
know the CG number for a Drosophila gene that has a well known symbol (eg
numb = CG3779), you will be able to get to the Drosophila contig for that gene
with far fewer Entrez hits than the actual symbol (“numb” gives 246 hits,
“CG3779” gives 5). However, it is extremely useful to access locally stored
genome collections without ever having to use an internet connection. What if you
37
38
are using your laptop on a plane? What if you want to browse gene models while
lounging on the beach? What if there was a huge power-outage on the east coast,
but you still wanted to know how many AP1 binding sites are in your promoter?
Well, that is what our local access functions were built for.
Indexing genes
In order to search for genes contained within your local genome collections,
you must first have indexed the sequences contained within your GenBank
directory (Figure 4). The indexing process is reset every time that you start a new
GenePalette session, and is initiated when you first ask to search for local genes
(Search Local Sequences by Gene Symbol under the GenomeTools menu). You
can also ask GenePalette to index the genes if you have changed the contents of
your GenBank directory (Recatalog Local Genes under the GenomeTools menu).
When indexing, you have two choices. You can index everything you have – all
files in your GenBank directory, and any files that are in any immediate
subdirectory of the GenBank directory. Alternatively, you can index a selected
number of subdirectories (Figure 4). Once the indexing process is completed, you
are ready to search this local index for your gene.
Searching Local Collections
Once indexing is over, you can search your local sequences for genes by the
gene symbol (Figure 5). Simply go to Search Local Sequences by Gene Symbol
under the GenomeTools menu. The difficulty with the local search is that you
must know the gene symbol used in your locally stored sequences. The search is
not case-sensitive, so you do not have to worry about proper capitalization. When
you type in your symbol and press OK, a list of perfect matches is returned. For
convenience, the subdirectory from which the match was found is presented. In
Figure 5, you can see that a search for the EGFR gene yields 2 hits: one in the
Dm_scaff directory, and one in the D_melanogaster directory. Once you select a
sequence to explore, you are brought to a gene list that is identical to the gene list
that you use during an Entrez Query. The symbol that you input is automatically
searched along the gene list that is loaded, and if present, that row in the gene table
is highlighted.
39
40
CHAPTER 3: Features and
Feature Libraries
Introduction
The main intent of the GenePalette creators was to provide a way to view
sequence elements relative to each other and to gene annotations. To do this, one
must have a way to locate and view elements of interest in a sequence. We have
provided a basic set of tools for marking up a sequence through consensus
descriptions called Features. Obviously, when performing routine analysis, it
would be most efficient to have a way of re-using features instead of typing them
in from memory. Resultantly, we created a set of tools for managing Feature
Libraries. This chapter will explain the features about Features.
Feature Basics
A Feature is defined as any sequence element that can be described by
nucleotide sequence identity. This includes transcription factor binding sites,
restriction enzyme sites, SNPs, primers, microsatellites, RNA regulatory motifs,
promoter elements, etc. The first thing to know is the basic nomenclature used to
define a feature consensus.
IUPAC Code
Of course, you can always define a sequence using A’s T’s C’s and G’s, but
GenePalette also recognizes the single letter code set by the International Union of
Pure and Applied Chemistry for matching multiple bases to a single letter. This
code below appears in the dialogs for adding features, and also appears as a tool tip
in fields that require IUPAC code.
IUPAC Nucleic Acid Code:
R = A or G
M = C or A
W = A or T
B = C,T,G(Not A)
H = A,T,U(Not G)
N = A,C,T,G
Y = C or T
K = T or G
S = C or G
D = A,T,G(Not C)
V = A,C,G(Not T)
Specifying a variable number of the same base
In addition to the IUPAC code, GenePalette also allows a Feature to search
for a variable repeat of the same base. Lets say that you have a transcription factor
41
that binds to two core sequences that are spaced by 0 to 4 nucleotides. The
consensus would be expressed normally as GGGCCA N(0-4) TGGCCC. This
means that there could be as few as zero, and as many as four occurrences of “N”
in between the two binding cores. In GenePalette, the above consensus would be
input as GGGCCAN{0,4}TGGCCC. The brackets follow the letter that will be of a
variable length repeat, the first number will be the lowest number of occurrences,
and the second number will be the maximum number of occurrences. Every
possible number of repeats in between 0 and 4 will be allowed:
GGGCCATGGCCC
GGGCCANTGGCCC
GGGCCANNTGGCCC
GGGCCANNNTGGCCC
GGGCCANNNNTGGCCC
Figure 1. Adding a Simple Feature to a sequence
42
Three Types of Feature
Whenever features are being manipulated, there are 3 options for what kind
of feature you can add/modify. The same feature-editing dialog is used whether
you are adding a feature to a library or a sequence, or modifying a feature that
exists in one of those places. The top part of the dialog contains general
information about the feature which pertains to all of the 3 types of feature, while
the bottom portion of the dialog contains a tabbed-pane which allows you to select
which feature sub-type you want to use. If you are not editing a simple feature, this
tabbed-pane will require that more data to be entered into the pane.
Simple Features
A simple feature is the most common type of feature (Figure 1). It consists
of a name, a simple consensus that will be used to search the sequence, any notes
that you would like to associate with the feature (optional), and text that you would
like to symbolize the feature with in the graphical view (optional). You can click
the mismatch checkbox to allow a single mismatch between the sequence and the
consensus that you entered. For convenience the bottom panel contains a summary
of the IUPAC code.
OligoList Features
This type of feature can be used to find any sequence that matches a list of
oligonucleotides (Figure 2). Just simply type all of the oligos or simple
consensuses you want matched into the text area under the OligoList tab. You do
not need to fill in the Feature Consensus text field at the top of the dialog if you
are adding an OligoList. Each oligo/consensus should have its own line in the text
area (separate terms with carriage returns). An OligoList is useful in a multitude of
situations. When you have a primer-pair for which you want to have the same
symbol, this is a perfect choice. Another use would be if you have random binding
site selection (RBSS) data, and would like to search for matching oligos rather than
making a core consensus, you can put all of the selected oligos into an OligoList.
This adds a different type of specificity to a binding search. The third application
for this type of feature is when a feature has multiple simple definitions that cannot
be grouped into one simple consensus. For example, in Markstein et al., 20023, the
binding site for the Drosophila transcription factor Dorsal was searched for in the
fly genome, with the following consensus:
GGGWWWWCCM
GGGWDWWWCCM
3
Markstein M, Markstein P, Markstein V, Levine MS. 2002. Genome-wide analysis of clustered Dorsal binding
sites identifies putative target genes in the Drosophila embryo. Proc Natl Acad Sci U S A. 22;99(2):763-8.
43
Although these are related, you cannot make a single feature that matches all of the
possible sequences implied by these two consensuses. You could use
GGGW{4,5}CCM., but you would miss the version of the second consensus where
the 5th position is a ‘G’. You could consolidate the two versions into
GGGWDW{2,3}CCM, but this would result in matches that you do not think are
real Dorsal binding sites. The best solution to this problem is to make an OligoList
for which each of the two Dorsal consensuses appear as separate lines in the
OligoList text area.
Figure 2. Adding OligoList and Complex Features to a sequence
Complex Features
The final type of feature is the Complex Feature (Figure 2). This feature
allows the user to restrict a consensus to a subset of the matches implied in the
IUPAC code. This is useful if you know of certain species that you are aware will
match the consensus, but are not pertinent to the feature you are trying to highlight.
To make a Complex feature, fill in the top of the dialog. You must fill in the
Feature Consensus text field at the top. Once the top is filled, click on the
44
Complex Feature tab, and click the button labeled Compile Site Matches, this
brings up a list of all possible matches implied by the IUPAC code entered into the
Feature Consensus text field. Then you can click the check boxes next to each
species you want disallowed. One example of a Complex feature is the consensusbinding site for Suppressor of Hairless. We know of 5 octamers that this
transcription factor binds to with high affinity:
CGTGGGAA
CGTGAGAA
CGTGTGAA
TGTGGGAA
TGTGAGAA
You could put these all together with the simple consensus YGTGDGAA, but that
would allow the species TGTGTGAA, which is not a high affinity binding site. In
this situation, the Complex feature shines as an easy way to define a consensus that
has a complex definition.
Feature Libraries
Now that we know about the various types of sequence features supported
by GenePalette, it is time to learn about how you can store them and reuse them.
Feature libraries hold collections of features that can be added to a sequence. All
open windows operate on the same set of libraries: If you add to a library in one
GenePalette window, the library in all windows is changed. All manipulations of
feature libraries are conducted through the Libraries menu.
Included Libraries
The GenePalette software comes equipped with 2 libraries. One is the
restriction library (RE.lib). This library contains 208 consensuses for commonly
used restriction enzymes, listed in alphabetical order. The second included library
is a small library that is used with the tutorials in chapter one.
The Libraries Directory
You may have already noticed that when you start up GenePalette, there are
already 2 libraries that are available to use (see Included Libraries above). These
libraries are available because they are in the Libraries subdirectory, under the
main directory for the program. Any library contained in this directory will be
opened automatically when the program starts up.
45
Creating Libraries
You can create new Libraries by going to the Libraries Menu. You must
choose a name for the library, and a place to store the library.
Adding to Libraries
To add a feature to a library, you go to the Libraries menu, and click Add
Feature to Library. You then get a selection dialog that asks you which library
you want to add to. Select one of the available libraries, and hit OK. The normal
feature-editor dialog comes up, and if you fill it in and hit OK, then that feature
will be added to the library you selected. As soon as the feature is added, the
library is saved to disk (as with any modification to a library).
Deleting from Libraries
To delete a feature from a library, go to the Libraries menu, and click
Delete Feature from Library. You will be asked to choose a library from which
features will be deleted. Once selected, a table of all features in the library is
presented, and you can click as many features in the library to delete them. As
soon as you click OK, the selected features are deleted from the library, and
the library is saved to disk. Features deleted from libraries are added to the
session history, in case you really did not want to delete them. You can then add
these features back to the library if you wish by clicking on the Libraries menu,
and selecting Add to Library from History.
Feature History
All features added to a sequence, or modified in a sequence are added to a
list of Features in the session history. Additionally, features deleted from libraries
are also added to the session history for safety. You can add features from history
to either the current sequence (Feature -> Add Feature From History), or to a
library (Libraries->Add to Library from History). Another feature of the history
is that you can use the history to copy features from one library to another: Add a
whole bunch of features from a source library to any kind of sequence. These
features are then added to the session history. Then you can add to a different
library from the session history, and have basically copied features between
libraries. Finally, you can add any feature that is part of a saved sequence to the
Feature History (Feature -> Include all Current Features in History). This way,
if you added features and saved a sequence, these features can be added to the
history, and then put in a Feature Library, or added to other sequences via the
Feature History.
46
CHAPTER 4: Index of Menu
Items
Introduction
This chapter gives a 1-2 sentence description of every available menu item
in GenePalette.
The File Menu
New Sequence-> Sequence Only
Displays a dialog where you can create a new sequence by typing in a sequence
name, and pasting the nucleotides into a text area. In the sequence text area, all
non-nucleotide characters are filtered out.
New Sequence-> GenBank Flat File
Displays a dialog where you can create a new sequence by typing in a sequence
name, and pasting a GenBank Flat File into text area. GenBank Flat Files copied
from the Ensembl Exportview will be parsed using this menu-item (see Tutorial 2,
Chapter 1).
Open Sequence
Lets you open a sequence that was previously saved in GenePalette.
Save Sequence
Save changes to a sequence that has been saved before, or save a previously
unsaved file to disk.
47
Save Sequence As
Specify and save sequence under a new file name.
Export Graphical View -> Export GIF
Exports an image of the Graphical Display in GIF format.
Export Graphical View -> Export PostScript
Exports an image of the Graphical Display in Postscript format.
Export Markup View -> Export GIF
Exports an image of the Markup View in GIF format.
Export Markup View -> Export PostScript
Exports an image of the graphical display in Postscript format.
About GenePalette
Displays the About GenePalette window. The hyperlinks are real!
Quit
Closes the program. All unsaved files will be verified with the user before closing.
The Edit Menu
Copy
Copies sequence currently selected in the text area of the sequence display into the
clipboard.
Copy All
Copies all of the sequence in the text area of the sequence display into the
clipboard.
48
The Sequence Menu
Rename Sequence
Changes the name of the sequence in both the sequence display data area, and in
the title of the window (and in the Window Menu).
Reverse Complement Sequence
Flips the sequence and transcripts and features around so that the reversecomplement strand is the strand displayed in the sequence display. This new
sequence appears in a new GenePalette window, leaving the old sequence
untouched.
Extract Transcript cDNA Sequence
Splices all exons together into a cDNA sequence, which is displayed in a dialog
that allows you to copy and paste the sequence.
Trim Sequence
Submenu that gives you three ways to trim the sequence down to a smaller size.
All three ways result in a new GenePalette window that contains the shortened
sequence, while the old sequence remains in its current window, unaltered.
• by Numbers – Allows you to trim by specifying how much sequence to
remove from the front and end of the sequence. Entering 5000 into the
Front Cut text field will remove 5000 bp from the front of the sequence.
Entering 5000 into the Rear Cut field will result in 5000 bp removed from
the end of the sequence.
• by Gene Boundaries – Allows the user to select a core set of genes that
should be maintained in the trimmed sequence. Once those genes are
selected, the user must use a slider to select the number of base pairs
upstream and downstream of the genes that will be kept. The default position
on the slider is to keep everything, and the user must move the sliders closer
49
to the selected genes to trim more.
• to Graphical Selection – If a box is selected within the graphical view of the
window (see tutorial, chapter 1), then that region will be trimmed out of the
big sequence.
Extract Non-Coding Sequence
Submenu that allows the user to mask protein-coding sequences for a portion of the
currently loaded sequence in three different ways. All of these ways result in the
masked sequence being presented in a text-area dialog so that the user can copy the
masked sequence for use elsewhere.
• by Numbers – Allows the user to enter a range of bases on the current
sequence to extract non-coding sequence from. This option should not be
confused with the “by Numbers” option in the Trim submenu.
• by Gene Boundaries – Allows the user to select a core set of genes that
should be included in the masked sequence. Once those genes are selected,
the user must use a slider to select the number of base pairs upstream and
downstream of the selected genes. The default position on the slider is to
keep everything, and the user must move the sliders closer to the limit the
resulting sequence to a specific region.
• to Graphical selection – If a box is selected within the graphical view of the
window (see tutorial, chapter 1), then that region will be selected for
masking.
Extract Coding Sequence
Much like the Extract Non-Coding Sequence submenu, this submenu allows users
to mask non-coding sequence, while maintaining protein-coding sequence.
• by Numbers – Allows the user to enter a range of bases on the current
sequence to extract non-coding sequence from. This option should not be
confused with the “by Numbers” option in the Trim submenu.
• by Gene Boundaries – Allows the user to select a core set of genes that
should be included in the masked sequence. Once those genes are selected,
the user must use a slider to select the number of base pairs upstream and
50
downstream of the selected genes. The default position on the slider is to
keep everything, and the user must move the sliders closer to the limit the
resulting sequence to a specific region.
• to Graphical selection – If a box is selected within the graphical view of the
window (see tutorial, chapter 1), then that region will be selected for
masking.
The Feature Menu
Add Feature
Add a new feature to the currently loaded sequence.
Delete Feature
Delete a feature from the currently loaded sequence.
Modify Existing Feature
Modify a feature that has been added to the sequence.
Include all Current Features in History
Takes all of the features that are loaded on the current sequence, and places them
into the session history so that the feature can be added to other sequences, or to a
Feature Library
Add Feature From History
Select a feature from the session history to add to the current sequence. The history
contains features that have been added or modified in any sequence during the
current GenePalette session. It also contains features that have been deleted from
libraries during the current session.
51
The Libraries Menu
Add Feature from Library
Allows user to add multiple features from any loaded library to the current
sequence.
Add Feature to Library
Add a new feature to a loaded library
Add to Library from History
Add a feature to a loaded library from the session history. The history contains
features that have been added or modified in any sequence during the current
GenePalette session. It also contains features that have been deleted from libraries
during the current session.
Modify a Library Feature
Use the feature-editor dialog to change a library feature.
Delete Feature from Library
Delete one or more features from a single library.
Rename a Library
Change the name of the library as it appears in the library selection tabs (for adding
features from libraries) and in the library selection dialog.
Create New Feature Library
Makes a new feature library. The user must specify a name and file under which to
save the new library.
52
Load Feature Library
Load a feature library that has been saved. If a library is in the Libraries directory
under the main program directory, the library will be automatically loaded when
the program starts up.
Close Feature Library
Closes a selected feature library. The library will not be available for modifying or
using until it is opened again.
Save Feature Library As
All library changes are saved automatically to the original file that the library was
opened with. However, this option lets you save the library as a new file in a new
location.
The Transcript Menu
Add Transcript
Adds a new transcript to the current sequence. Brings up a blank transcript-editor
dialog.
Modify Transcript
Make changes to a transcript that exists in the sequence. After the target transcript
is selected, the data associated with the transcript is loaded into a transcript-editor
dialog.
Copy an Existing Transcript
Makes a copy of transcript that is associated with the current sequence. This new
transcript has the word “Copy” appended to the old transcript name.
Delete Transcript
Allows the user to select multiple transcripts to delete.
53
The GenomeTools Menu
Entrez Nucleotide Query (NLM)
Starts cascade of dialogs that allows the user to search GenBank via the National
Library of Medicine’s Entrez Query.
Search Local Genes by Gene Symbol
Allows user to search all of the sequences stored in the GenBank directory and
immediate subdirectories therein for genes by gene symbol. If sequences have not
been indexed, this item will take the user through the indexing process.
Recatalog Local Genes
Performs the indexing of local genes. This process does not remove previous
indexes (You can catalog one genome at one point, and then add another genome
at a later point without losing the first genome).
Load a Sequence by GI#
Prompts the user for a GI# (See chapter 2) so that genes associated with the
sequence identified by this unique number can be selected for download into
GenePalette.
Reselect Genes from Previously Loaded Annotation
Allows the user to reselect genes from a parsed GenBank record that was loaded
by either of the above two ways. A session history of parsed GenBank records is
kept. Due to memory limitations, a parsed GenBank record is not added to this
session history if the sequence was loaded from a local source.
Reselect Sequence from Last Entrez Query
This accesses the list of sequences from the last Entrez query so that you can go
back and select a different sequence. This is especially useful if you want to
download both the mouse and human version of a gene.
54
Save GenBank Records and Sequences to Disk
Search GenBank for records that you would like to download and save on disk so
that future access to both the parsed annotation data and sequence is rapidly
accelerated.
The Window Menu
This menu contains an item for each window currently open in the GenePalette
session. Just click on the line for the window that you want, and it will be brought
to the front.
55




























































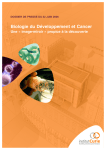
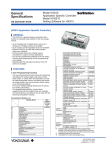
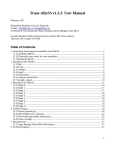
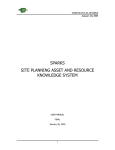
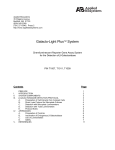
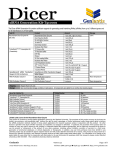

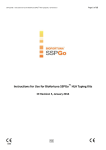
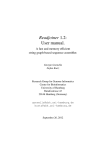
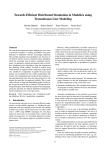
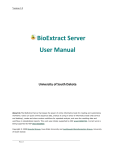
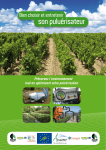
![TTF-1 [SPT24] - Zytomed Systems](http://vs1.manualzilla.com/store/data/005793963_1-173a06c06d5648223f763723a0e98383-150x150.png)