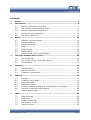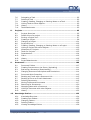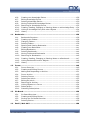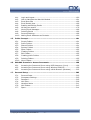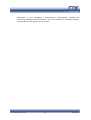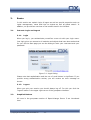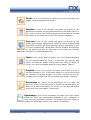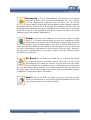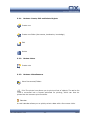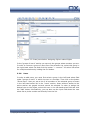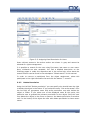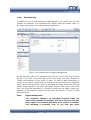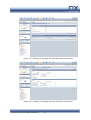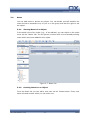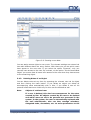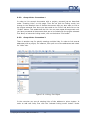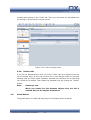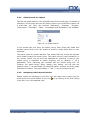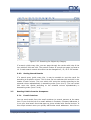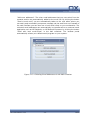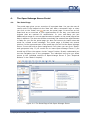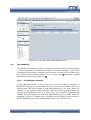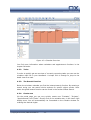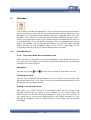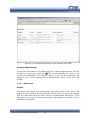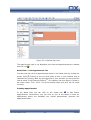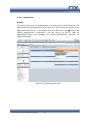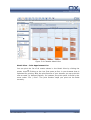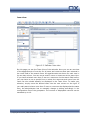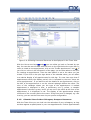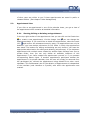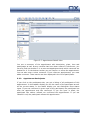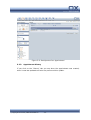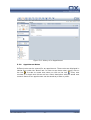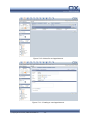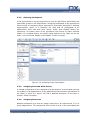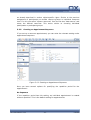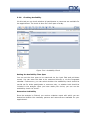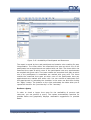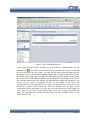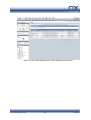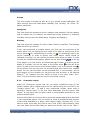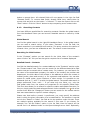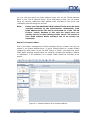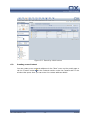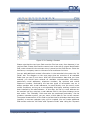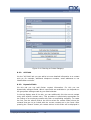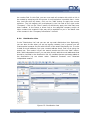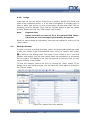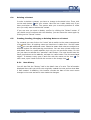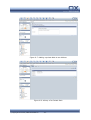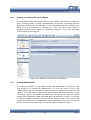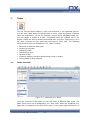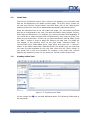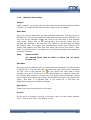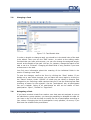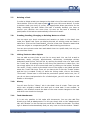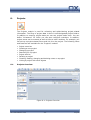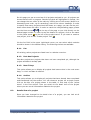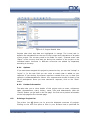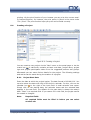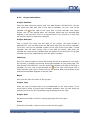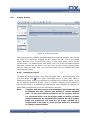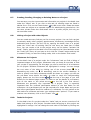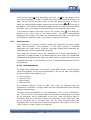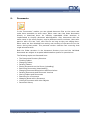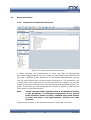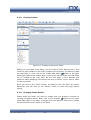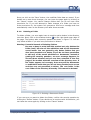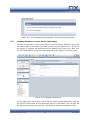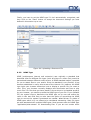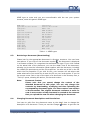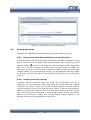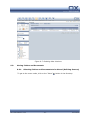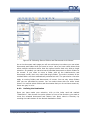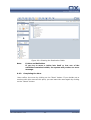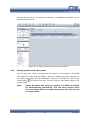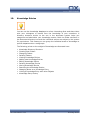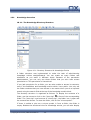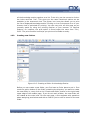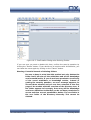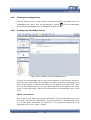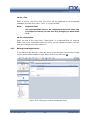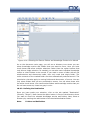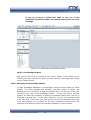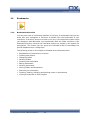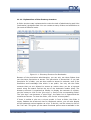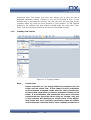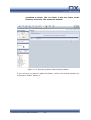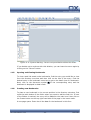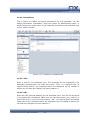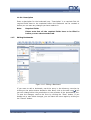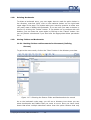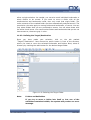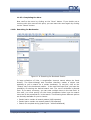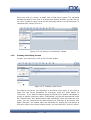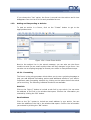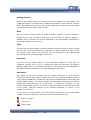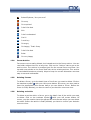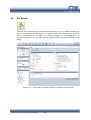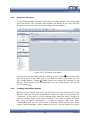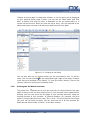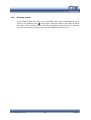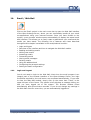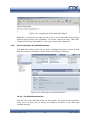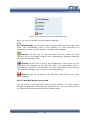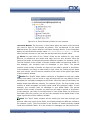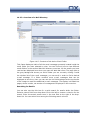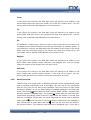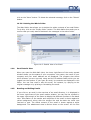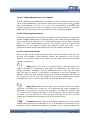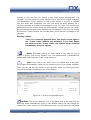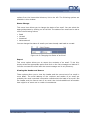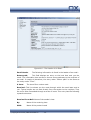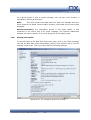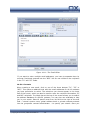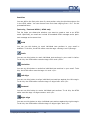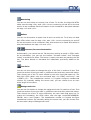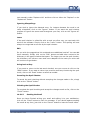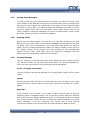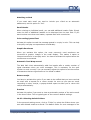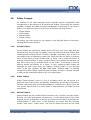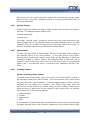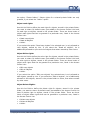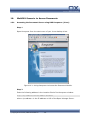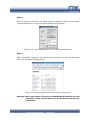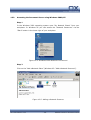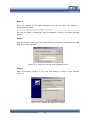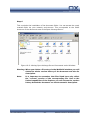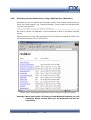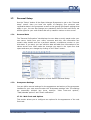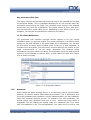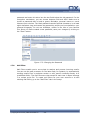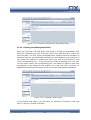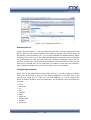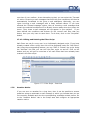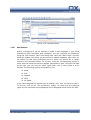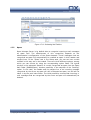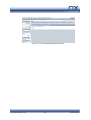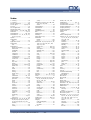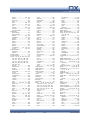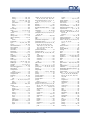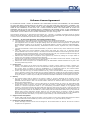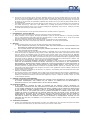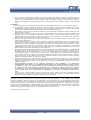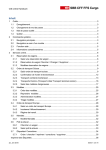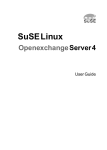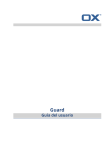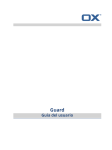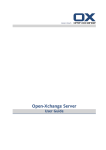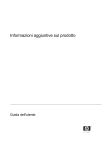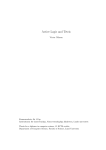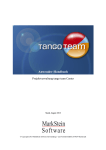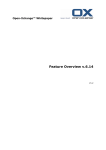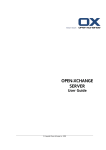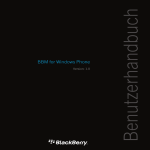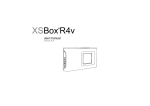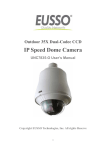Download OPEN-XCHANGE™ Server 5 User Manual
Transcript
OPEN-XCHANGE™ Server 5 User Manual v1.32 © Copyright 2005-2006, OPEN-XCHANGE Inc. This document is the intellectual property of Open-Xchange Inc., Tarrytown, NY, USA The document may be copied in whole or in part, provided that each copy contains this copyright notice. The information contained in this book was compiled with the utmost care. Nevertheless, erroneous statements cannot be excluded altogether. Open-Xchange Inc., the authors and the translators are not liable for possible errors and their consequences. The names of software and hardware used in this book may be registered trademarks; they are used without guarantee of free usability. Open-Xchange Inc. generally follows the spelling conventions of the manufacturers. The reproduction of brand names, trade names, logos etc. in this book (even without special marking) does not justify the assumption that such names can be considered free (for the purposes of trademark and brand name regulations). Please direct any recommendations or comments to [email protected] Author: Michael Mielewczik Editors: Michael Mielewczik, Dave Cuthbert, Marcus Klein, Robert Colombara Translation: e-Lexica Digital Localization and Content, SRL (Madrid) Layout: Robert Colombara © Copyright 2005-2006, OPEN-XCHANGE Inc. -2- Contents 1. Preface ....................................................................................................... 7 2. Introduction ............................................................................................... 8 2.1. 2.2. 2.3. 2.4. 2.5. 3. Basics ....................................................................................................... 20 3.1. 3.2. 3.3. 3.4. 3.5. 3.6. 3.7. 4. Calendar Basics ................................................................................46 Appointment View.............................................................................54 Creating an Appointment ...................................................................59 Contacts ................................................................................................... 70 6.1. 6.2. 6.3. 6.4. 6.5. 6.6. 6.7. 7. The Portal Page ................................................................................40 The "Current" Page – Groupware News................................................42 The Handbook ..................................................................................43 Calendar ................................................................................................... 46 5.1. 5.2. 5.3. 6. Intranet: Login and Logout ................................................................20 Graphical Buttons .............................................................................20 Rights Management ..........................................................................24 Notes ..............................................................................................31 Object Linking ..................................................................................33 Global Search ...................................................................................36 Sending E-Mails from the Groupware...................................................38 The Open-Xchange Server Portal .............................................................. 40 4.1. 4.2. 4.3. 5. Benefits of Groupware Solutions .......................................................... 8 The Concept of Open-Xchange Server .................................................11 Introducing Open-Xchange Server ......................................................14 Working with the Groupware ..............................................................16 Now we’re ready to go.......................................................................18 Contacts ..........................................................................................70 Creating a new Contact .....................................................................75 Editing a Contact ..............................................................................80 Deleting a Contact ............................................................................81 Creating, Reading, Changing or Deleting Notes on a Contact ..................81 Linking a Contact with other Objects ...................................................83 Contact Attachments .........................................................................83 Tasks ........................................................................................................ 84 7.1. 7.2. 7.3. 7.4. 7.5. Tasks Overview ................................................................................84 Tasks View.......................................................................................86 Creating a New Task .........................................................................86 Searching for a Task .........................................................................91 Changing a Task ...............................................................................92 OX 5 User Manual v1.32 -3- Preface 7.6. 7.7. 7.8. 7.9. 7.10. 7.11. 8. Projects .................................................................................................... 95 8.1. 8.2. 8.3. 8.4. 8.5. 8.6. 8.7. 8.8. 8.9. 8.10. 8.11. 8.12. 8.13. 8.14. 9. Projects Overview .............................................................................95 Details View of a project ....................................................................96 Printing a Project List ........................................................................97 Creating a Project .............................................................................98 Changing a Project..........................................................................101 Project Archive ...............................................................................102 Creating, Reading, Changing or Deleting Notes on a Project .................103 Linking a Project with other Objects ..................................................103 Milestones for Projects.....................................................................103 Tasks for Projects ...........................................................................103 Dependencies.................................................................................104 Chart ............................................................................................105 History ..........................................................................................105 Project Attachments ........................................................................105 Documents ............................................................................................. 106 9.1. 9.2. 9.3. 9.4. 9.5. 9.6. 9.7. 9.8. 9.9. 9.10. 9.11. 9.12. 9.13. 10. Delegating a Task .............................................................................92 Deleting a Task ................................................................................93 Creating, Reading, Changing or Deleting Notes on a Task ......................93 Linking Tasks to other Objects............................................................93 History ............................................................................................93 Task Attachments .............................................................................93 Document Folders ...........................................................................107 Creating Documents on the Server (Uploading) ..................................111 Retrieving a Document (Downloading)...............................................114 Changing Document Descriptions and Permissions ..............................114 Document Write Protection ..............................................................115 Sending an E-mail with a Document Link ...........................................115 Sending a File as an E-mail Attachment .............................................115 Deleting Documents ........................................................................116 Moving Folders and Documents ........................................................117 Searching for Documents.................................................................120 Managing Notes with a Document .....................................................121 Linking a Document with other Objects..............................................122 History ..........................................................................................122 Knowledge Entries.................................................................................. 123 10.1. 10.2. 10.3. 10.4. 10.5. Knowledge Overview .......................................................................124 Creating new Folders.......................................................................125 Changing Folders ............................................................................126 Deleting Folders..............................................................................126 Viewing Knowledge Entries ..............................................................128 © Copyright 2005-2006, OPEN-XCHANGE Inc. -4- 10.6. 10.7. 10.8. 10.9. 10.10. 10.11. 10.12. 10.13. 11. Bookmarks ............................................................................................. 136 11.1. 11.2. 11.3. 11.4. 11.5. 11.6. 11.7. 11.8. 11.9. 11.10. 11.11. 11.12. 11.13. 12. Forum Overview .............................................................................149 Creating and Editing Forums ............................................................150 Adding and Responding to Articles ....................................................151 Forum Archive ................................................................................153 Deleting Forums .............................................................................153 Deleting an Article ..........................................................................153 Editing an Article ............................................................................154 Searching for Articles ......................................................................154 Linking Objects to a Forum ..............................................................154 Subscriptions .................................................................................154 Canceling Subscriptions ...................................................................155 Pin Board ................................................................................................ 156 13.1. 13.2. 13.3. 13.4. 14. Bookmarks Overview.......................................................................136 Creating new Folders.......................................................................138 Changing Folders ............................................................................139 Deleting Folders..............................................................................139 Opening and Viewing Bookmarks ......................................................141 Creating new Bookmarks .................................................................141 Editing Bookmarks ..........................................................................143 Deleting Bookmarks ........................................................................144 Moving Folders and Bookmarks ........................................................144 Searching for Bookmarks .................................................................146 Creating, Reading, Changing or Deleting Notes on a Bookmark.............147 Linking Bookmarks to other Objects ..................................................148 History ..........................................................................................148 Forum ..................................................................................................... 149 12.1. 12.2. 12.3. 12.4. 12.5. 12.6. 12.7. 12.8. 12.9. 12.10. 12.11. 13. Creating new Knowledge Entries .......................................................128 Editing Knowledge Entries................................................................129 Deleting Knowledge Entries..............................................................130 Moving Folders and Knowledge Entries ..............................................130 Searching for Knowledge Entries.......................................................132 Creating, Reading, Changing or Deleting Notes on a Knowledge Entry ...134 Linking a Knowledge Entry with other Objects ....................................134 History ..........................................................................................135 Pin Board Overview .........................................................................157 Creating and Editing Entries .............................................................157 Printing the Pin Board Overview........................................................158 Deleting Entries ..............................................................................159 Email / Web Mail .................................................................................... 160 OX 5 User Manual v1.32 -5- Preface 14.1. 14.2. 14.3. 14.4. 14.5. 14.6. 14.7. 14.8. 14.9. 14.10. 15. Folder Concept........................................................................................ 191 15.1. 15.2. 15.3. 15.4. 15.5. 15.6. 15.7. 15.8. 15.9. 15.10. 16. Private Folders ...............................................................................191 Public Folders .................................................................................191 Shared Folders ...............................................................................191 System Folders...............................................................................192 Open Folders..................................................................................192 Creating Folders .............................................................................192 Edit Folders....................................................................................195 Creating public Folders ....................................................................195 Deleting Folders..............................................................................195 Move Folders..................................................................................195 WebDAV Scenario to Access Documents ................................................. 196 16.1. 16.2. 16.3. 17. Login and Logout ............................................................................160 How to Navigate the Web Mail Module ...............................................161 Email Overview ..............................................................................166 Email Details View ..........................................................................169 Reading and Editing Emails ..............................................................169 Writing new emails .........................................................................176 Moving Email Messages ...................................................................186 Deleting Emails ..............................................................................186 Personal Settings ............................................................................186 Adding Email Addresses as Contacts..................................................190 Accessing the Document Server using KDE Konqueror (Linux) ..............196 Accessing the Document Server using Windows 2000/XP .....................199 Accessing the Document Server using a Web Browser (Windows) .........202 Personal Setup ....................................................................................... 203 17.1. 17.2. 17.3. 17.4. 17.5. 17.6. 17.7. Personal Data.................................................................................203 Groupware Settings ........................................................................203 Password .......................................................................................205 Mail Filter.......................................................................................206 Vacation Notice ..............................................................................211 Mail Folders....................................................................................213 Spam ............................................................................................214 © Copyright 2005-2006, OPEN-XCHANGE Inc. -6- 1. Preface Many thanks and congratulations for having decided on the purchase of OpenXchange Server 5. The Open-Xchange Servers 5 product is a combination of an efficient email server and a comprehensive groupware solution. In order to make the introduction of a groupware solution successful in your enterprise, both for company management as well as for users who are content and convinced, you need to strive for user acceptance of this fascinating software solution. For this reason, we will emphasize on the following pages what you can expect from a groupware product in general and from Open-Xchange Server 5 in particular. We will give you tips to help you make the introduction of a product whose functionality is suitable for many enterprise structures a direct hit. We extend our special thanks to the engineering project manager Martin Kauss and the developers of the groupware portion of Open-Xchange Server 5 Ben Pahne, Stefan Preuß, Marcus Klein, Benjamin Otterbach, Sebastian Kauss, Thorben Betten, Jan Finsel, Sebastian Kotyrba, Manuel Kraft, Leonardo Di Lella, Thorben Betten, Viktor Pracht and all other participants. OX 5 User Manual v1.32 -7- Preface 2. Introduction Since the application of IT systems in companies has brought massive changes to the enterprise processes, more and more of these processes rely on electronic data processing. Tasks which used to be performed in close personal collaboration are now carried out asynchronously, in different locations and not exclusively with persons of the own enterprise. In order to meet the resulting demands for coordination, communication and high quality standards within and beyond the enterprise, a requirement profile has developed that is met by a unified software solution called “groupware”. 2.1. Benefits of Groupware Solutions Open-Xchange Server combines a powerful web-based groupware solution with the proven email server which in turn builds on top of robust Linux Enterprise platforms. You have thus decided on one of the most comprehensive solutions in this category that is largely based on free software. 2.1.1. Taking Care of Customer Relations Most enterprises have recognized that customer relationships play a special role for company success. No customer likes to repeat his requests over and over to different employees or to hear the response “my colleague isn’t in and, unfortunately, I don’t know when he’ll be back”. The speed of market changes requires a quick and adaptable enterprise structure that is able to resist the competitive pressures. The increasingly flatter structures (teamwork and project work) place higher demands on communication and coordination of the involved parties. The optimal company organization plays a central role for communication and information flow, both for enterprise-internal processes as well as for the collaboration with customers, suppliers or business partners. It is vital to avoid breaks in communication structures, to close information gaps and to accelerate the flow of information. 2.1.2. What can Groupware do for You? Groupware solutions such as Open-Xchange Server can help you better and quicker coordinate spatially distributed employees by allocating tasks, providing project support or by supplying the compulsory appointment calendar. Even in small companies, coordinating employees with suitable applications leads to higher efficiency and less collisions. In many companies, systematic data collection and control of customer communications is a challenge requiring centralized data storage and communication structures in order to be able to retrieve the most current information at any given time. The concentration of e.g. individual address sources in groupware such as Open-Xchange Server © Copyright 2005-2006, OPEN-XCHANGE Inc. -8- reduces the duplication of data and the ensuing problems. If one person in the company learns of particular address changes, the database can be updated and the new address is immediately accessible to everyone. Of course, this means that your colleagues also learn about the consequences of false entries, because the permission structure makes it possible to change address data in such a way that they become inaccessible to others. 2.1.3. Central Data Storage The possibility of associating a company address with several contacts reduces the amount of redundant data. Another type of software meeting similar requirements is known as “Customer Relationship Management” (CRM). However, it has become clear that the real value of a groupware solution does not lie in radical specialization of individual functions, but in the optimization of business processes and in the support of the basic procedures. Thus, the interoperability of groupware in general and Open-Xchange Server in particular with other systems deployed in the enterprise (e.g., ERP, CRM) are an important factor for positioning groupware as a supplement and integrator of existing components of IT infrastructure. A further essential aspect of such interoperability may be management of documents connected with customers or projects. 2.1.4. Information for All As a rule, documents are created with a word processor or editor, sent out with an email program and the document remains hidden from all others on the workstation of the creator. In contrast, it makes sense to keep all documents related to customers or projects together with the customer data or project data. This can be accomplished with project and document management of the OpenXchange server. You colleagues thus have access to all relevant documents, emails, calculations, appointments or notes and via the permission system you can exercise meaningful control on the structure of the team. By defining their own tasks and automatic reminders with the task management of Open-Xchange Server, your colleagues can avoid missing important appointments or important tasks. 2.1.5. Information Pool Of course you can also expand the scenario described for customer relations to the documentation of bids, contact history or contract information. The first step is, however, to achieve effective collaboration of your project teams via complete documentation of project events or the customer relation. Documentation of all business events is the basis for meeting the demands of customer relationship or project management. Thus, this opens the possibility of molding communication and information structures into an “information office”. OX 5 User Manual v1.32 -9- Introduction 2.1.6. Keeping the Overview In your company there are certainly other organizational tasks which are perhaps also tied to a schedule, e.g. resource management. How often do you need conference rooms, prepare beamers for meetings or reserve automobiles? With resource management, you can better organize meetings, determine who is currently using a resource or control resource utilization. 2.1.7. Everybody Participates The successful implementation of a groupware solution in your company depends on planning for its application and gaining user acceptance for the ensuing changes in the business processes. With its carefully selected range of functionality, Open-Xchange Server contributes to 100% user acceptance. It brings real benefits to your colleagues and does not pester them with a plethora of tasks. Nevertheless, it is easiest to start working with calendars, tasks or projects, if your users are completely convinced that a groupware solution really supports their own productivity, because one fact is obvious: You can only see things in a calendar that are actually in there. And someone who does not associate all documents written for a customer with the customer or a suitable project remains caught in the old structures and inefficiencies. 2.1.8. Smooth Introduction The creation of “workflows” - i.e. software-supported definitions of work procedures - must be go hand in hand with acceptance of the utilized application by every single user without exception. This means that company-internal hierarchies must be overcome, because modern teamwork with flat hierarchies is precisely based on the fact that you pull different users into workgroups - from the receptionist over the department manager to the boss - and this increases the benefit of a groupware philosophy. Since rights und privacy of each group member are valued and 100% guaranteed, independent from the company hierarchy, you can specifically and effectively delegate procedures and processes. For example, the assistant can call in meetings or conferences only on the basis of the entries in the group calendar without further inquiries. When already existing processes are mapped, users have fewer problems with the use of groupware than when the introduction of the groupware is accompanied by substantial changes in processes. However, Open-Xchange Server absolutely allows to define new processes and procedures which ignore the hierarchies of the existing enterprise structure and are driven by the potentials of OpenXchange Server for creating workgroups across departments and including external partners or even customers. © Copyright 2005-2006, OPEN-XCHANGE Inc. - 10 - 2.2. The Concept of Open-Xchange Server As company manager or system administrator you are confronted with the task of leading the introduction of Open-Xchange Server in your company to success. The key to successful implementation of a groupware solution lies in the fact that the functionality is available to truly all users throughout the company who you support to do their work more efficiently. 2.2.1. Functionality The users can have access to all of the available functionality of Open-Xchange Server via a powerful web front end. Not only does this offer all users a uniform client interface but it also relieves you as the administrator from installation and maintenance tasks on the client side. On the server side you have a secure and powerful platform with Open-Xchange Server and SUSE's or Red Hat's Enterprise Linux Systems. Open-Xchange Server offers a unique combination of a powerful email server, which is easily configurable via the included tools, with a groupware solution to enhance efficient collaboration that meets the needs and requirements of modern business communication. 2.2.2. Modules Open-Xchange Server concentrates on functions that are actually required by infrastructures of companies of different sizes and it does without superfluous or redundant functions. For appointment management and appointment coordination, Open-Xchange Server offers personal calendars, group calendars, appointment series, resource management, a reminder function, as well as powerful availability checks and automatic scheduling. Besides scheduling, contact management for the management of main addresses with corresponding personal contacts is the functional core of Open-Xchange Server. Of course, the contact management includes the possibility for export (vCard). Due to the open structure of the application you also have direct access to databases (e.g., for data import). The task management module organizes group tasks and allows easy creation of tasks with accompanying receipt requests, as well as emailed reminders. Open-Xchange Server can also completely and effectively replace existing project management tools. The project information module allows for easy and organized project management. You can also create project-specific tasks and very easily integrate all relevant persons who can access all relevant project data and linked objects (addresses, documents, forums, etc.). Another component of Open-Xchange Server is the integrated document management. It allows to store documents in folders and group-related storage locations, upload and download via the internet, and it offers document-related account policy management with inheritance of folder permissions to subfolders and documents. OX 5 User Manual v1.32 - 11 - Introduction Furthermore, Open-Xchange Server has a module for knowledge management with which you can collect all kinds of knowledge in a central location, organize it in categories and subcategories and keep it accessible. Every user can extend existing knowledge entries, add further items, or set up new categories. Knowledge is also organized in a folder structure and offers full-text search for item content and descriptions. Via linking, every knowledge entry can also be associated with any document, forum entry, bookmark or task. Open-Xchange Server also has powerful bookmark management. With bookmark management, interesting links can be made accessible to all colleagues. The access to one’s own bookmarks can be limited or restricted to individual groups. To make things easier to find, you can set up a folder structure with arbitrarily many main folders and sub folders, analogously to document management. Open-Xchange Server can manage an unlimited number of forums and offers additional information to the subscribers of a forum, for example information about the most popular forums. In addition, you can subscribe via email to specific forums or respond to specific contributions in a forum. The forum function is complemented with a pin board module. The pin board is a virtual black board to which every user can “pin” a note. These entries have a limited life span, so that the messages are always current. Authorized users or groups can publish pin board entries to the portal page of Open-Xchange Server, depending on user and group permissions. Another efficient possibility for making teamwork easier is the notes module. In nearly all modules of Open-Xchange Server your users can deposit arbitrary amounts of notes on the different objects. The notes module also allows to differentiate access permissions (privately or corresponding to the relevant object permissions). For example, private notes can be attached to a contact to create a traceable contact history e.g. for sales support. 2.2.3. Enterprise server Both SUSE LINUX Enterprise Server 9 (SLES 9) and Red Hat Enterprise Linux (RHEL) serve as the server operating system basis for Open-Xchange Server. Both Server distributions are known for their robustness and reliability; meeting the highest security demands and also offers professional maintenance support and longer product life cycles. In addition, Open-Xchange Server builds on the proven open-source email servers Cyrus (IMAP) and Postfix (SMTP, POP3). 2.2.4. Security Security certainly plays a dominant role also in your company. With OpenXchange Server you have decided on the right solutions. The security aspect becomes especially important when you communicate with your colleagues, partners and customers via the internet. However, security is above all a question of the client side. With PCs on the client side, widespread mail clients and groupware clients (fat clients) in particular pose a known security problem. © Copyright 2005-2006, OPEN-XCHANGE Inc. - 12 - Also web servers that do not - like Apache - build on a relatively safe Linux platform represent a known weak spot that an attacker can possibly use to gain access to the underlying operating system core. Here it is reassuring that SUSE or Red Hat Linux Server systems provide special protection from attacks through its user and permission philosophy. For external access, Open-Xchange Server supports SSL encryption (the standard for banks) that ensures worldwide safe access to company-internal data from any PC. 2.2.5. Open Standards In the ever-changing world of today’s IT infrastructures it is of increasing importance that Open-Xchange Server is a choice based on open standards and allows integration of different products that already exist in your company. Open-Xchange Server belongs to the class of solutions that build on open industry standards and do not only give the appearance of supporting open standards. This allows Open-Xchange Server to mesh with third-party products and respects the heterogeneous IT structure of your company. Open-Xchange Server thus does not tie you to proprietary solutions - unlike other comparable groupware and communication solutions. From the administrator and user perspective, other established and grown groupware solutions often exhibit a bewildering jigsaw puzzle of interdependencies of components like web server, directory service, database, client software and authentication system. OpenXchange Server supports all important communication standards, such as LDAP and IMAP, completely and without limitation. In Open-Xchange Server, all internal directory access occurs via LDAP, without the need for an additional directory service. 2.2.6. Extensibility With Open-Xchange Server, you as administrator barely need to pay attention to existing solutions, infrastructures or data supplies because Open-Xchange Server can not only use all common protocols and standards of modern internet communication, but it also has an open structure that allows direct access to the database. Open-Xchange Server is primarily an alternative to products like Exchange or GroupWise, i.e. it does not tie in with resources such as existing Exchange servers. However, Open-Xchange Server offers a synchronization function for using MS OutlookTM as a client for the system. It supports MS Outlook versions for Windows 98, NT, 2000 and XP. It is also possible to synchronize with the Palm client. The synchronization tool also works with PDAs, since most handhelds as well as the newest generation of mobile phones for their part can exchange standardized data with Outlook or Palm clients. It is possible to migrate predecessor products (SUSE LINUX Openexchange) to OpenXchange Server using a migration tool supporting the migration process. It OX 5 User Manual v1.32 - 13 - Introduction provides a quick and easy way to integrate existing data into the new OpenXchange Server system. Specially trained partners of Open-Xchange Inc. offer professional help at any time. There is also software support for customers interested in migrating from MS Exchange to Open-Xchange Server. Because such projects are very complicated, Open-Xchange has consultants ready to help enterprise customers with project planning and project realization. Licenses All license costs only depend on the number of users of the groupware system, regardless of which client they are using to access your data and how many servers you use for the purpose. Due to the fact that Open-Xchange Server does not depend on other products, there are no further costs. 2.3. Introducing Open-Xchange Server In the following we provide tips, suggestions and examples to help make the introduction of Open-Xchange Server smooth, non-disruptive and successful. For this, some thought and preparation is required concerning which users and groups need to be set up, which individual projects and workgroups. Basically you need to ask yourself how you can map your company structure onto the individual function modules of Open-Xchange Server. The resulting processes may require users to change their ways and they arise only partially from the functionality of Open-Xchange Server itself. On the other hand, Open-Xchange Server also leaves the greatest possible freedom to form your business processes according to your needs. Thus, you need to be creative in defining groups, projects, forums or the structure of a knowledge database. Skillful assignment of user rights is vital for the efficiency resulting from your plan. Their effectiveness guarantees the trust of users in the protection of their private sphere in view of central storage of all information. This introduction will provide you with some suggestions and examples. 2.3.1. How to Map your Company Structure onto the Product Mapping your company structure onto the module concept of Open-Xchange Server can and should be a gradual process. Open-Xchange Server offers several options, and mapping your company and departmental structures is merely the first step. First, a groupware solution like Open-Xchange Server naturally promotes the formation of small workgroups which you should anchor in the user and group management of Open-Xchange Server. Here you need to consider which part of the company structure such workgroups are supposed to represent, or what type of productivity is supposed to be facilitated by this group formation. The formation of workgroups can model existing workgroups within departments or it can represent whole departments such as purchasing, controlling, accounting, IT etc., or it can take concrete projects or an existing customer allocation as the starting point. In practice, a gradual process turned out to be reasonable and efficient. Begin with small groups which can motivate © Copyright 2005-2006, OPEN-XCHANGE Inc. - 14 - their other colleagues in your company (still outsiders) with their new efficient processes. Then you can expand the groupware integration gradually to the whole department, then to the whole office and finally also to mobile colleagues and the whole company. 2.3.2. System Requirements In advance, you have already determined the technological requirements for the efficient deployment of Open-Xchange Server; otherwise you would not have decided to purchase this solution. On the user side, you are on safe ground anyway with the platform independent web concept. In order to make the introduction of your new groupware solution successful, you should make your users aware of some important implications that naturally go hand in hand with a JavaScript and browser based user concept. Only modern browsers such as Mozilla 1.x, Netscape 6.x/7x, Opera or IE6 with activated JavaScript option should be used. However, you do not need to worry about Java, because this functionality is made available on the server side. It is also important for your users to understand that each page shown in the browser is always newly generated by the application server. Hence, it is absolutely necessary that, e.g., the browser cache is disabled and users must also stop using the navigation elements of their browser, because the latter may show them only “outdated” information from the browser-internal cache. While the “back” button is useful for quickly pulling up information from the previous page, but it should not be used if you directly enter new information. Within the groupware it is better to exclusively rely on the GUI of Open-Xchange Server with its own navigation elements. On the server side, the system administrator must ensure that the Java engine is running and functional. The remaining components that are required to operate the groupware, such as the PostgreSQL database server, the Open-LDAP server or the Apache web server, are established during the automatic installation of Open-Xchange Server. The interaction of the three main components of the groupware, namely mail server, LDAP server, as well as the actual groupware (application server), looks as follows: The LDAP server is responsible for all aspects of user authentication. All users of Open-Xchange Server are set up and administered in LDAP. The LDAP tree also includes the email folder structures for the individual users which the Cyrus IMAP server delivers on request to the IMAP clients. In addition, all public and private address books of the groupware are stored in the database as well as in the LDAP server. Individual data pieces about specific user authorizations and object permissions, on the other hand, are saved in the groupware and thus in the PostgreSQL system. The Apache web server delivers the pages for the individual processes of the application server. Depending on the qualification of your colleagues, it can be advisable to explain this during an internal training session, although understanding the underlying processes is not required for flawless operation. OX 5 User Manual v1.32 - 15 - Introduction 2.4. Working with the Groupware For increasing and cementing user acceptance it is absolutely necessary that users work as efficiently and completely as possible with the groupware. Only if all available modules are used efficiently, in accordance with operational requirements, a solution like this really pays off. Sticky notes, secondary applications, external address books, telephone CD, fax directories and mobile phone address books or wall calendars should become history. Every instance of data duplication not only represents unnecessary time expense, but it also undermines the concept of a comprehensive groupware solution with central data storage. Think of yourselves as a team and do so with all your might. Hence, urge your colleagues over and over again to utilize the advantages of the groupware. 2.4.1. Interaction of Email Server and Intranet Modules The mail server of Open-Xchange Server as well as the intranet modules interact transparently and without problems. The most important common information is stored in the LDAP tree, or in the accompanying LDAP directories, which in its central role as a directory service is the core element of the email server, as far as data storage and delivery is concerned. Since mail management remains centralized thanks to IMAP, your users have access to their mail at all times and from all locations. During your introductory training sessions, you should demonstrate the advantages of IMAP to your users once again. Once your users have learned to like such mail comfort, they will motivate other users to support your groupware project. Furthermore, the groupware uses the functionality of the built-in email server for notifications, which are automatically generated and sent to users, as for example acknowledgements of appointment schedules or deadline extensions, or reminders for an upcoming task. The Web Mail function of the groupware also accesses the email server directly. Below we provide you with a few more suggestions for searching and finding information. These you should also pass on to your colleagues during the training sessions. 2.4.2. Searching and Finding The efficient use of all groupware modules crucially hinges on how quickly and immediately the user can find the desired information. Of course, Open-Xchange Server has several search functions which are extensively discussed in the module documentation in the chapter Graphical Buttons. However, for you as administrator it is important to ensure first of all that your users are actually utilizing the available search functions. Within the groupware © Copyright 2005-2006, OPEN-XCHANGE Inc. - 16 - there are complementary or overlapping search functions which all work differently. It is always possible to limit your search inquiries to a specific module (module search). A search with wildcards is certainly also possible. Information is the core element of groupware and discovering and evaluating information is a vital process for each user of the groupware. Thus, every user must become deeply familiar with the functionality to fully exploit the advantages of groupware. Thus, every user should know what type information can be found where and how you can always keep an overview of the daily information flood. This daily information flood grows substantially as more users work efficiently with the groupware, as is the aim of the concept. Thus it becomes even more important that users can manage the daily information flood with ease. 2.4.3. Keep the Overview It is crucial that your users always keep the overview and are able to decide how the pieces of the daily information flood are to be prioritized. At each login, the portal page provides each user with a first overview by grouping all relevant information for the day. 2.4.4. Using the Tools for real Right after logging in, the user can see on the portal page whether new email messages are available or whether there are pertinent tasks or appointments. Projects that are currently unfinished (overdue) are pointed out here. Another important overview function is fulfilled by the “Current” tab. Under “Current”, every user can quickly and efficiently learn current news from all modules and sections which other users have made available to the intranet during the absence. Thus, every user quickly gets an overview of changes in the information state in the company, independent of personal preferences and priorities. This page can be customized as to which time period the news should be selected from. Users can of course also use this page as a stepping stone into the individual sections to learn more detailed information or to work on any pertinent tasks. It is also important that your users use the linking function conscientiously and effectively to thereby contribute to the exponential growth of information content (without increasing the amount of stored data). It is also vital that existing links are actually shown (resolved) during the information search to point out information dependencies which would not necessarily become evident during a purely linear search. Thus, it is very useful if the search for a certain project also brings up all accompanying links e.g. to relevant appointments or documents that are directly or indirectly connected with the current project. Information structure naturally plays an important role here. However, smart groupware like Open-Xchange Server does not force an efficient and thought-out data structure on you, but instead it leaves it in your planning responsibility. OX 5 User Manual v1.32 - 17 - Introduction 2.4.5. Privacy The introduction of a groupware concept can fail just because of lacking user acceptance. A frequent argument of doubtful users often has to do with reservations against central data storage. In this context, users fear for the privacy of their personal data. However, in spite of team philosophy, the ingenious user and group management of Open-Xchange Server guarantees that private and personal information and data of every user is completely safe in contrast to public areas on the basis of LDAP functionality. 2.4.6. International Functionality Open-Xchange Server is geared to the needs of internationally operating companies in many respects. In the setup section you can e.g. define in which time zone you are currently working. Existing appointments are automatically updated when the time zone is changed. This way you always keep the complete overview even for appointments abroad. Costs of projects and tasks can be flexibly planned for in different currencies. Your administrator can easily tune the available currencies to your needs. In fact, the actual and planned costs of a project can be automatically traced project-wide, including the costs of all subtasks. Tasks can be tracked in different currencies. If you need schedules in US date format, you can easily select this in the setup section of Open-Xchange Server. The web front end completely supports UTF-8 character sets. Entries via the web front end can be made with foreign characters, for example, in Japanese. Emails can be sent with UTF8 encoded characters. 2.4.7. Corporate Identity Since Open-Xchange Server is suited for companies of different size and structure, from small offices over medium-sized companies to enterprises operating worldwide, one of its signature elements is the adaptability and customizability of its intranet functions as well as the look of its client applications. Thus, it is possible to customize the layout of the web interface to match your corporate identity. 2.5. Now we’re ready to go Before the purchase you have informed yourself about the capabilities of OpenXchange Server. If the functionality of the email server made you decide to handle your email with Open-Xchange Server, we hope that this introduction is be able to impress you with the functionality of powerful groupware. The following pages will give you detailed documentation of all functions of Open-Xchange Server. Now it is up to you to lead the introduction of the groupware concept to full success in your company. Start with training individual groups of colleagues and introduce the product gradually. The expected © Copyright 2005-2006, OPEN-XCHANGE Inc. - 18 - enthusiasm of your colleagues is guaranteed to automatically motivate the remaining colleagues and the switch to your new intranet on the basis of OpenXchange Server will happen all on its own. OX 5 User Manual v1.32 - 19 - Introduction 3. Basics In this section we explain login & logout as well as special properties such as rights management, notes and links to objects as well as global search. In addition, we provide an overview of the buttons used in the intranet. 3.1. Intranet: Login and Logout 3.1.1. Login When you log in, you authenticate yourself as a user via with your login name. Your login gives you access to all modules and objects that have been authorized for you. On the start page you see the dialog to enter your username and your password: Figure 3-1: Login Dialog Please note that capitalization and the use of small letters is significant. If you provide wrong authentication entries, you will receive an error message as shown: 3.1.2. Logout When you quit your session you should always log off. For this you click the "logout" button in the upper right corner of the groupware interface. 3.2. Graphical Buttons All icons in the groupware section of Open-Xchange Server 5 are introduced here. © Copyright 2005-2006, OPEN-XCHANGE Inc. - 20 - Portal A click on the portal icon returns you to the portal page (see chapter "Open-Xchange Server Portal"). Calendar A click on the calendar icon takes you directly to your appointment calendar. Existing appointments can be shown there in a day, week or month view. Existing appointments can also be changed there and you can make new entries (see chapter "Calendar"). Contacts A click on the contact icon takes you directly to your contact and company address book. There you find all existing global and private contacts and accompanying company addresses in form of a clear, alphabetically sorted table. Existing contacts and company addresses can be edited there and you can enter new contacts and company addresses (see section "Contact Management"). Tasks A click on the tasks icon takes you to the tasks assigned to you. All pertinent tasks are listed in a table with time stamps. New entries can easily be added. Existing tasks can easily be edited. Of course, you can also delegate tasks here (see chapter "Tasks"). Projects A click on the project icon takes you directly to a list of projects assigned to you. In the table display you can quickly access the contents of existing projects. Of course, projects can also be changed here and new ones can be entered (see chapter "Projects"). Documents By clicking on the documents icon you reach the document section of the groupware. A simple file manager gives you access to all stored information. Of course, you can also add further documents here (see chapter "Documents"). Knowledge A click on the knowledge icon takes you to the section where you make own contributions available to your colleagues or profit from the knowledge of others. The directory structure helps you order and catalog the knowledge entries. (see chapter "Knowledge"). OX 5 User Manual v1.32 - 21 - Basics Bookmarks A click on the bookmark icon shows you the central bookmark directory. As in the favorite list known from your browser you see hierarchically organized links via which you can quickly access saved intranet and internet pages about different subjects. Compared with the favorite list of a browser, the groupware function has the advantage that important links can be inserted for all users at once or just some users. Of course, it is also possible at this point to paste new links or to modify existing entries (see chapter "Bookmarks"). Forums The forum icon leads you to the forum of Open-Xchange Server 5. The forum module allows you and your colleagues to have discussions in the intranet. Every discussion is divided into discussion threads. These threads make it very easy to follow discussions. In order for important responses be noticed in a timely fashion, you can subscribe to receive responses to contributions or even whole forums via email. Thanks to the permission management you can grant external business partners access specifically to the forums. Pin Board The pin board icon leads you to a system that allows you to put up notes for yourself or also for other users. A click on the pin board icon thus takes you not only to a list of all your own notes, but also allows you to add new notes or edit existing pin board notes. You can also always define whether a pin board note should also be shown on the portal page. The pin board system can also be used as a notification system in addition to email (see chapter "Pin board"). Email A click on the email icon takes you to your web mail account. There you have access to your incoming email messages and you can write emails yourself (see chapter "Emails"). © Copyright 2005-2006, OPEN-XCHANGE Inc. - 22 - 3.2.1. Buttons: Create, Edit and Delete Objects Create new Create new folder (documents, bookmarks, knowledge) Edit Delete 3.2.2. Button: Notes Create note 3.2.3. Buttons: Miscellaneous Move Documents/Folders Print The printer icon allows you to print out lists of objects. The active list is converted into a format optimized for printing, which can then be printed via the browsers print functions. Calendar A small calendar allows you to quickly select a date with a few mouse clicks. OX 5 User Manual v1.32 - 23 - Basics 3.3. Rights Management The groupware part of Open-Xchange Server 5 uses several aspects of rights management: On one hand, the administrator can set specific access rights for individual users for every section; on the other hand, for each object within a section specific read and write permissions can be assigned to particular users. Rights are assigned hierarchically. If a user does not have rights for a given section, he automatically has no way of accessing objects within this section. 3.3.1. Rights for a Section Single Section Rights The intranet administrator can set up a profile for every user which states for which sections he is generally authorized. If you have not received rights for a section, you will not see the respective icon in the main navigation bar. If you need authorization for a section, you can always ask the administrator to grant you the relevant rights. Note: Changing single section rights Newly granted rights only become effective after a new login to the groupware! 3.3.2. Defining Object Specific Rights Every time you add or change an object in the sections for bookmarks, knowledge entries, documents, or pin board you can determine who has the right to access this object. If someone does not have the right for specific objects, he will not see them in search results or other listings. Authorization is usually granted via the tabs "read access" and "write access" which are available when you create a new object or edit an existing one in the individual program categories. Alternatively, it is also possible to define settings via the list field "templates", which allows you to set up defaults for read and write permissions. Generating new templates is done analogously to setting read and write permissions. Under "read access" you can list the users who should only have permission to read the object data. Under "write access" you can list all users who should be able to access the object for reading as well as writing. In the groupware, "write access" also includes the right to delete an object. Under groups of users you can select whole groups as well as single users who should have access to the object. Finally, you can save the settings as a new template under the "templates" tab. Analogously to single objects you can assign read and write permissions to folders and subfolders in the mentioned modules. © Copyright 2005-2006, OPEN-XCHANGE Inc. - 24 - 3.3.3. Defining Folder-specific Rights Open-Xchange Server 5 knows two types of folders: Private and public folders. Only you can see private folders, while public folders can be used also by other users. In addition, you can grant access to individual folders to individual users or user groups. All folders that are visible for you are listed in the side frame (on the left or on the right) of the groupware portal. You can find detailed information about granting rights and configuring folders in the chapter on "folder management." The folders in the modules bookmarks, knowledge and documents belong to a special type of folder. Here you have folders for which you can directly assign read/write permissions. The approach corresponds to that already discussed under "defining object-specific rights ". 3.3.4. Creating Templates Via the list field "templates" you can utilize existing templates for the creation/editing of an object. Templates contain information about read and write permissions. Then, you do not have to add the relevant settings by hand any more. If you want to generate a new template yourself, simply add the desired settings via the "read access" and "write access" tabs. Once you have defined read and write permissions, you can save these settings as a template. You do this via the edit pages of the "templates" tabs. These allow you to save the entered settings as a template. Under "title" you give the template a suitable name. Under description you can enter a short description for the new template. If the new template should become the default template for new objects, check the flag "default template". You can then save the new template by clicking on the button "save template". Existing templates are shown in the list field at the end of the page. Templates are managed separately for the individual module sections, such as documents, knowledge, bookmarks, forum and pin board. Note: Read and write permissions You can find detailed information regarding read and write permissions in the individual chapters. For example, when you create an object there are default settings which allow for quick and easy work. 3.3.5. Groups of Users You can add a group of users by selecting the group directly in the top left select field and then pressing the "Add" button. The selected group is then added to the right-hand select field showing the participating groups. You can also directly search for a group by entering its name. For this you enter the group's name - if necessary with wildcards - into the text field above the left select list and then start the search by pressing the GO button. OX 5 User Manual v1.32 - 25 - Basics Figure 3-2: Read permissions: Assigning Object-related Rights In the "groups of users" section you see only the groups whose member you are. In order to remove a group of users from the selection list, select this group in the right-hand select list and click the button "< remove". All select lists allow for multiple selections by holding the Ctrl button. 3.3.6. Users In order to add users, you must first select a group in the left-hand select field under "groups of users" in which the user is a member. Then click on the button "Show users". Now you see a list of all members of the selected group of users in the left-hand select list in the "users" section. Users without access to the active section are grayed out and cannot be selected. In order to assign the desired user to the object, select this user in the left-hand select field and click the "Add" button. Alternatively, you can also use the input field above the user select list to pick a certain user directly from the list. © Copyright 2005-2006, OPEN-XCHANGE Inc. - 26 - Figure 3-3: Assigning Read Permission for Users Users without access to the active section are shown in gray and cannot be selected for rights management. It is possible to search for the user using first name, last name or user name. Here, wildcards are also accepted. You find a detailed description on the following pages or under the respective tab in the online help; more about the search function can be found in the subchapter "Global search" in this manual. In order to remove a participant from the object assignment, select this participant in the right-hand select list and click the button "< remove". 3.3.7. Delete Permission Using the list field "Delete permission" you can specify who should have the right to delete the object in the future. If you select the entry "Like write access" from the list field, all groupware users with write permission may also delete the object or folder. If you select one of the displayed users at this point, this particular user is granted the relevant permission for the object. Only this user may delete the object in the future or pass on the delete permission to another user. In the history of the object the user with delete permission is shown as an owner. OX 5 User Manual v1.32 - 27 - Basics 3.3.8. Extended View In addition to the normal selection of participants for an object you can also perform the selection in an extended view. Simply select the button "More" in the upper right-hand corner underneath the status line. Figure 3-4: Extended View of Rights Management On the left-hand side of the extended view you see a tree view of all existing groups. If you click on the plus sign in front of a group, the view increases to include the members of this group of users. In order to add participants or groups to the object, select them by clicking on the box before the respective name. Now select the button "add>" to associate the users and groups with the object. Groups appear in the upper participant selection field, users in the lower one. You remove a participant or a group of users from the object, make your selection in the respective select field and press the button "< remove" below this select field. Note: Rights Management The respective chapters on individual modules detail the differences between the modules that arise from the fact that these options are treated differently from module to module. The following is generally true: If you first give write © Copyright 2005-2006, OPEN-XCHANGE Inc. - 28 - permissions to a user, he will automatically get read access. The opposite is not true! If you first give read access to a user, this does mean that he also automatically receives write access. 3.3.9. Special Access Rights In the Calendar, Tasks and Contacts modules, the access rights are defined via the choice of folders. When an object is created or edited in one of these modules, you select in which folder this object should be placed. Then the access rights correspond to those of the selected containing folder. You will find more information about this in the individual chapters on the modules Calendar, Contacts and Tasks as well as in chapter 15, which explains in detail the everyday handling of the folder system. 3.3.10. Templates Once you have defined read and write permissions for an object (participant), you can save these settings as a template. You do this via the edit pages of the "Templates" tabs. These allow you to save the entered settings as a template. Under "Title" you give the template a suitable name. Under "Description" you can enter a short description for the new template. If the new template should become the default template for newly created objects within the same module, then check the flag "Default template". You can then save the new template by clicking on the button "Save Template". Existing templates are shown in the list field at the end of the page. To assign an already established template to a document, simply select the desired entry from the list field "templates" in the main dialog page of an object. It is also possible to choose directly from the list field under the "Templates" tab. Templates are managed separately for the individual module sections, such as Documents, Knowledge and Bookmarks. If you would like to set up several templates at once, you have to keep in mind that you have to go back to the start dialog for the object each time after you add a new template. There you have to set the list field "Templates" back to "None". If you do not do this, you just keep changing the active template over and over again instead of defining new templates. You can see a list of all templates for a module section under "Templates". OX 5 User Manual v1.32 - 29 - Basics Figure 3-5: Selecting a Template for Read and Write Permissions Figure 3-6: Creating a Template for Read and Write Permissions © Copyright 2005-2006, OPEN-XCHANGE Inc. - 30 - 3.4. Notes You can add notes to almost any object. You can decide yourself whether the notes should be accessible only to you or to the group that has the right to see the object. 3.4.1. Viewing Notes of an Object In the detail view of an object (e.g., of an address) you can switch to the notes menu via the "Notes" tab. You will get an overview with a list of already existing notes which have been added to this object. Figure 3-7: Notes List 3.4.2. Creating Notes for an Object From the Notes list you can add a new note via the Create button. Every note has a title and content which you can enter now. OX 5 User Manual v1.32 - 31 - Basics Figure 3-8: Creating a new Note You can assign access rights to every note. The relevant settings are entered via two radio buttons above the entry section. With these you can set which users have access to the new note. If you select the option "Personal", only you yourself have access to the note. By contrast, via the option "like the associated object" you ensure that all users have access to the note when they have access to the containing object. 3.4.3. Deleting Notes of an Object You can delete notes at any time by accessing the relevant note via its object and then clicking the trash button. If you delete an object you delete all accompanying notes automatically with it. Also, if you delete a user all his personal notes that were visible only for this user are deleted as well. Note: Objects of a deleted user If a user is deleted, this also has consequences for the notes created by him. All objects created by the user to be deleted and which were not set to be personal are preserved in the system. In the system, the user is automatically replaced with the mail administrator, who can thus reassign calendars, delegated tasks, documents, etc. via write permissions to the © Copyright 2005-2006, OPEN-XCHANGE Inc. - 32 - person who should henceforth take over the tasks of the deleted user. Thus, the deleted user is relieved from the tasks delegated to him and they are reassigned to the mail administrator. The mail administrator should use his account only for such purposes, because these delegated tasks now appear in his account. If the mail administrator has entered nothing else in this system, the objects of the deleted user can easily be identified. (After all, the account was completely empty before). Therefore, if the mail administrator would also like to administer his own tasks and calendars with the intranet solution, he should create an additional user account for himself besides his Admin account. 3.5. Object Linking Objects from different sections can arbitrarily be linked to each other. These additional connections provide a better overview and optimize your work. For example, a calendar entry can be linked with different documents. This way the user can look at the calendar entry and immediately gains an overview of which documents are connected with this calendar entry. It is also possible to link a calendar entry with a project, which provides an easy overview of the temporal scheduling for individual projects. Any objects in the system can be linked. For example, addresses can be linked with calendar entries, addresses with projects, projects with documents, etc. It is not only possible to link an object to another (1:1 linking), but also to link an object directly to several other objects (1:n linking). 3.5.1. Creating Links Every object can be linked with one or several other objects. To create a link between two individual objects, proceed as follows: first open one of the two objects which you would like to link in the detailed view and change from there to the "Links" tab. All existing links are listed here in table form. In order to create a new link, you just need to click on the buttons "Activate linking mode" and "Add to linking repository". Then switch to the detail view of the second object to be linked and switch there to the "Links" tab as well. In order to finalize a link you just need to click the "Create" button. The link is now active. In order to leave the linking mode, click on the button "End mode". All objects selected for the linking process can be displayed at any time via the left/right frame of the groupware portal under "active links". OX 5 User Manual v1.32 - 33 - Basics 3.5.2. Group Links - Procedure 1 In order to link several documents with a project, proceed just as described under "Creating Links" on this page. Then do not quit the linking mode, but change to the detailed view of another document that you also want to link to the project selected first. Here you also need to the "Links" tab and click on the "Create" button. This establishes the link. You can now repeat this approach until you have processed all documents that are to be linked with the project selected first. Next, to leave the linking mode, click on the button "End mode". 3.5.3. Group Links - Procedure 2 There is another way for quickly creating multiple links. In order to link several addresses with a project, for instance, first open one of the addresses and select its "Links" tab. Figure 3-9: Linking, first Object In the overview you see all existing links of this address to other objects. In order to add new links, first click the "activate linking mode" button. Under © Copyright 2005-2006, OPEN-XCHANGE Inc. - 34 - "linking mode active" you can see the current address which is to be linked. If you want to link further addresses with a project, successively open these objects and open their "Links" tab as well. The button "Add to linking repository" adds the individual elements to the stored list of links. Finally you open the project with which the selected addresses are to be linked, and open its "Links" tab. The actual linking is performed by clicking the "Create" button. Finally you should leave the linking mode by clicking on the button "End mode". Links are bidirectional, by the way. If an address was linked to a project, the link is shown for the project as well as for the address. By clicking on the respective links you can comfortably jump back and forth between the objects. The object to which you would like to link does not need to be loaded in the linking list. It is always displayed under the "Links" tab. Simple clicking on the "Create" button is sufficient. 3.5.4. Example You work on a task in a group. You would like to discuss how the task is to be done in a forum. Detailed information about this task can be found in a PDF file in the document archive. In order to provide a better overview of these objects, you want to connect them with each other. First select the "Links" tab of the task. Then click on the "Activate linking mode" button. Please note: The task is stored in the linking repository. The task cannot be linked with itself, which is why the checkbox is absent in the first column of the table. Now select the Documents section from the menu bar and there select the PDF document that you want to connect with the task and the forum. Click on the "Links" tab. The task is already present in the linking repository. Click on the checkbox in the first column of the table and then on the "Create" button. In the lower table showing the links to this object an entry appears for the task. Test the link by clicking on the yellow arrow in the first column of the table. You are taken to the detail view of the task. Click on the "Links" tab again. There you see a link to the PDF document. Links are bidirectional. Click on the yellow arrow again and navigate back to the linking page of the document. In order to be able to connect the PDF document with the forum, you first have to put it into the linking repository. On the "Links" page of the PDF document click on the "Add to linking repository" button. Now the linking repository contains your task and the PDF document. Next, navigate to the "Links" page of the forum. Select both checkboxes and click on "Create". Congratulations! You have connected a task, a forum and a file with each other. You immediately see which objects belong to another and thus you can work more efficiently. Finally, click on the button "End mode". 3.5.5. Display of Links Once an object is linked, it is added to the list of existing links. You can see the existing links for an object by opening the suitable object via the individual OX 5 User Manual v1.32 - 35 - Basics modules and clicking on the "Links" tab. There you can follow the individual links by clicking on them with the mouse pointer. Figure 3-10: List of existing Links 3.5.6. Delete Links A link can be deleted at any time. Go to the "Links" tab of an object to see the list of existing links. At the end of each row in the tabular listing of currently existing links you find a small checkbox. Activate this checkbox for all links that you would like to delete. Then delete the selected links by clicking the "Delete" button. Note: Deleting a Link When you delete the link between objects only the link is deleted, but not the objects themselves! 3.6. Global Search The global search is a fast and easy way to find objects within a section. © Copyright 2005-2006, OPEN-XCHANGE Inc. - 36 - 3.6.1. Global Search for Objects You find the global search in the right/left frame of the portal page. It consists of two parts: In the upper part you can select a section you would like to search via a drop-down list. Here, the sections "Addresses", "Contacts", "Projects", "Documents", "Calendars", "Tasks", "Knowledge" and "Bookmarks" are available. Figure 3-11: Global Search In the second part you enter the search string. After filling both fields with suitable values, click on the "Go" button to search or simply press Enter on your keyboard. The search looks for precise matches. This means that only results are reported which exactly match the search query. The search string is case insensitive. In the current version you can also use wildcards for searching. If part of your search string is supposed to match anything, use an asterisk "*" as a placeholder. Thus, searching your contacts with the search string me*, for instance, will match Meyer, Meier, Meeser, Mel, Metzig. You can also use question mark "?" as placeholder for individual letters. A search for Me?er would find Meyer and Meier. The placeholders "*" and "?" can be combined at will. 3.6.2. Navigating within Search Results Search results are displayed in list form. You can reach every result entry by clicking with the mouse button on the icon or by clicking on the first column of an entry row in the detailed view. OX 5 User Manual v1.32 - 37 - Basics Figure 3-12: Searching for Objects by Category If a search yields many hits, you can page through the results with help of the icon switches XXX and XXX. The precise number of records per page is preset to 10. In each search module this value can be changed to 5, 10, 15 or 20 records. 3.6.3. Sorting Search Results If a search query yields many hits, it may be sensible to sort the result list according to a specific column. This is done via icon switches XXX and XXX in the header of each column. The icon switch XXX sorts the results according to the selected column alphabetically in ascending order (from A to Z). The icon switch XXX sorts the results according to the selected column alphabetically in descending order (from Z to A). 3.7. Sending E-Mails from the Groupware 3.7.1. E-mail Container You can send emails from the email container to several persons at the same time. If you click the link of an email address in Contacts, Company Addresses, it is not your local email client that pops up, but a window with several choices. In this simple context menu you quickly add further email addresses. Just click on © Copyright 2005-2006, OPEN-XCHANGE Inc. - 38 - "Add more addresses". The other email addresses that you now select from the contacts section are automatically added to the email list. By clicking the button "Send via web mail" you are automatically taken to the mail editor where you can easily and comfortably compose a message via the web front end. Instead of the web interface you can also use a local email client on your workstation. The collected email addresses can automatically be transferred to an external email application such as MS OutlookTM or MS Outlook ExpressTM by clicking the button "Send with local email-Client" in the Mail container. The intranet portal automatically selects your default email program on your system. Figure 3-13: Collecting Email Addresses via the Mail Container OX 5 User Manual v1.32 - 39 - Basics 4. The Open-Xchange Server Portal 4.1. The Portal Page The portal page gives you an overview of important data. You can also see all recent news in the intranet via the ‘New’ tab. After a successful login or when you click on the ‘Portal’ icon you see the portal page. It serves as an info board and as an overview of your appointments for the day, your tasks and projects that are marked for resubmission. In your user-setup you can additionally arrange for current appointments to appear on the portal page a few days in advance. You also see whether somebody has created new appointments or tasks for you. On the portal page you also find current pin board notes and alerts for unread e-mail messages. The portal page is divided into several sections. In the uppermost part of the portal bar you will find the Open-Xchange Server 5 menu bar with a green background. From there you can go to "Setup" and groupware help. If you would like to leave Open-Xchange Server 5 you should log off from the system via the "Logout" button. Directly underneath you see the navigation bar of the groupware. The individual icons give you direct access to the individual sections of Open-Xchange Server 5 (see "Graphical Buttons" in the "Basics"-chapter). Figure 4-1: The Portal Page of the Open-Xchange Server © Copyright 2005-2006, OPEN-XCHANGE Inc. - 40 - Further below you find the portal page overview showing current information about your work and message items. This overview takes up the most space of the portal page. The last section is the so-called "handbook" that can be to be found at right or left edge of the screen half, depending on the configuration. The handbook contains a miniature calendar that can quickly show you appointments for a certain date, a list of current tasks, and shortcuts for creating new elements. In the lowest section of the handbook you see an overview of you groupware folder contents. There you can sort Contacts, Calendar items and Tasks according to your own needs. 4.1.1. Overview In the "Overview" section you see all current information concerning you. The left column of this section of the portal page you see today’s upcoming events, tasks and projects. The right column shows information about new incoming email messages, appointments and tasks. The lower third of the portal page shows a "pin board" section with an overview of important current messages. 4.1.2. Appointments (section: Today) Here you see an overview of your appointments for today. The appointment description provides a link leading to the details of the respective calendar item. 4.1.3. Tasks (section: Today) This overview shows all tasks that have not been completed yet. The tasks marked for resubmission are listed in this section every day until their due date. Overdue tasks are marked in red. The task title is a link leading to the detail view. 4.1.4. Pin board Under ‘Pin board’ you see currently relevant information. In order to have new messages displayed on the portal page you create a new entry in the ‘Pin board’ module. Note: Permissions relevant to Pin Board Entries Depending on your section rights you may not place pin board entries on the portal page. Please consult the system administrator for this. 4.1.5. Projects marked for review For each project you can set a resubmission date. When the resubmission date is reached, the project is displayed on your portal page. Thus you can create OX 5 User Manual v1.32 - 41 - The Open-Xchange Server Portal reminders for important milestones. The projects are displayed similar to tasks (see Chapter Creating new projects) 4.1.6. Email(s) Here you can have new e-mails displayed directly on the portal page. If there are new emails, you see here the number of newly arrived and unread messages. For instance, you see a line such as You have 2 new and 6 unread messages. Via the linked number of messages you can directly jump to the Web Mail module and read your new emails. 4.1.7. New Appointments All appointments that have recently been created for you are listed here. Here you can also jump the detail view via to the appointment description. 4.1.8. New Tasks All tasks that have recently been created for you are listed here. 4.2. The "Current" Page – Groupware News The ‘Current’ tab shows you news from all sections that have been created for you during your absence. This page keeps you informed if you have not been logged in to the groupware for a longer period. You can set the time frame for which you would like to retrieve news. You choose the time frame via the list field "New Items". Here you can choose between Entries Entries Entries Entries Entries Entries since yesterday during the last 3 days during the last 5 days during the last 10 days during the last 20 days during the last 30 days From the overview page for all sections you can switch to the individual sections to see their details. The overview list shows you all new entries from the selected time frame for the sections ‘Appointments’, ‘Documents’, ‘Knowledge’, ‘Bookmarks’, ‘Pin board’, ’Forum’, ‘Contacts’, ‘Tasks’ and ‘Projects’. From the ‘Current’ page you can use the links to switch to the individual sections and see their details. © Copyright 2005-2006, OPEN-XCHANGE Inc. - 42 - Figure 4-2: List of all newly added Object Entries 4.3. The Handbook The Handbook contains shortcuts for frequently used functions of the groupware or upcoming tasks. The Handbook contains a miniature calendar, a list of the currently upcoming tasks, a search function and an overview of your folders. You can collapse each of these sections via the minus icon and when needed expand them again via the plus icon . 4.3.1. The Miniature Calendar In the right-hand section of the screen you will find a miniature calendar. It shows you not only the current date as well as the current calendar week, but also provides you direct access to your appointments for any given date. For instance, if you select the date 9/5/2005, then all upcoming appointments for this day are displayed in form of a "Day view". If you select a calendar week instead of an individual day, then the appointments for the whole week are displayed in form of a "Week view". Similarly you can select a whole month to see all appointments for the selected month in form of a "Month view". OX 5 User Manual v1.32 - 43 - The Open-Xchange Server Portal Figure 4-3: Calendar Overview You find more information about calendars and appointment functions in the chapter Calendar. 4.3.2. Tasks In order to quickly get an overview of currently upcoming tasks you can use the miniature task list in your Handbook. A simple click is enough to jump to the detail view for a task. 4.3.3. The Search Function Below the miniature calendar you find the intranet search function. By entering a search string you can search whole sections for specific object entries. More about the global search function can be found in the section Global Search. 4.3.4. Create new Via the portal page you can very quickly create new "Contacts", "Projects", "Appointments" and "Tasks". Simply click on the suitable entry in the lower right display area. You will automatically be forwarded to the suitable window for creating the desired object. © Copyright 2005-2006, OPEN-XCHANGE Inc. - 44 - 4.3.5. Folder Management The folder management serves as a company-wide folder system, where you can create special calendar entries, contacts data and tasks. The individual elements are arranged in a directory structure for a better overview. In order to change to a displayed folder, simply click on it with the left mouse button. If you click on a folder with the right mouse button, a pull-down menu appears which allows you to manage and edit the individual folder. You can also create a new folder this way. Please refer to the Chapter "Folder Concept" to learn more about Folder Management and Permission Management. OX 5 User Manual v1.32 - 45 - The Open-Xchange Server Portal 5. Calendar The calendar provides management of your personal and group appointments, taking resources into account. All group appointments that you have with other colleagues are displayed directly without having to integrate them into your calendar. Thus, there is no tiresome clicking between different calendar views unless, you would like to look in other folders that are accessible to the public or to you specifically. If you activate the checkbox "Show my appointments in every folder" the calendar view is extended accordingly. You can open other calendar folders directly via the handbook frame on the left or right edge of the groupware portal as long as you have suitable access privileges. 5.1. Calendar Basics 5.1.1. Day View, Week View and Month View After choosing the calendar you see the homepage of the calendar function. In the main part of the page the user sees his Day view showing the appointments created for him and his group. Navigation With the arrow keys and you can either go back or forward by one day. Changing the View You can use the tabs to choose between Day View, Week View and Month View as well as Team View. In all views you can the appointment description so see the properties of the appointment. Adding to the Calendar View With help of the folder menus in the handbook frame you can access other calendar folders that are public or were released to you. Simply select the desired folder. The further handling corresponds to that of your own calendar. If you would like to see all your appointments in all folders accessible to you, activate the checkbox "Show my appointments in every folder" on the calendar homepage. © Copyright 2005-2006, OPEN-XCHANGE Inc. - 46 - Displaying Appointment Information If you briefly let the cursor hover over an appointment, you will see a short summary of the appointment showing the participants as well as start and end date. If you would like to see further details for an appointment, you can click by on the appointment to switch to the detail view. 5.1.2. Day View Display The Day View shows all appointments for which you have the appropriate permission as a white box that stretches across the whole appointment period. If you do not have relevant permissions, the appointment is shown as a transparent box. Within the box you see icons besides the appointment description. These icons are color representations of the type of appointment. A booked appointment is displayed in blue, a preliminary one in yellow, a vacation event is shown in green, and if you are not in the office at the time of the appointment, it is displayed in red. Appointment sequences are represented by an icon. All-day appointments are represented by the icon in the "24 h" row in the Day View. If several all-day appointments exist for a date, they are displayed together in this line. Day View – Print Appointment List You can print the list of all appointments shown in the Day View by clicking the printer icon . Clicking on the icon first opens a form in your browser that is optimized for printing. You can now print out this page as you normally would by using the printing function of your browser. In Internet Explorer, for instance, the print option is found under the menu item "File | Print". The print function helps you print out list fields correctly. OX 5 User Manual v1.32 - 47 - Calendar Figure 5-1: Print-optimized Output of the Calendar Day View Creating Appointments In the Day View there are to several ways for creating appointments. The first possibility is clicking the create icon . The second possibility is to click on one of the times displayed in the leftmost column. If you use this possibility, the beginning time of the appointment is automatically preset to the time you clicked. 5.1.3. Week View Display The Week view shows the appointments over the course of one week. The display of each individual day corresponds with the Day view. Every entry begins with the start and end times and it gives an appointment description. If the description is too long to be shown completely, the display is truncated, which is indicated by three dots. © Copyright 2005-2006, OPEN-XCHANGE Inc. - 48 - Figure 5-2: Calendar Day View The appointment type is not displayed, but recurrent appointments are marked with the icon . Week View – Print Appointment List You can print the list of all appointments shown in the Week View by clicking the printer icon . Clicking on the icon first opens a form in your browser that is optimized for printing. With the print function of your browser you can print this now as usual. In MS Internet ExplorerTM, for instance, the print option is found in the menu under "File | Print". The print function helps you print out list fields correctly. Creating Appointments In the Week View you can click on the create icon to add further appointments. Furthermore, you can click on one of the dates to enter an appointment where the weekday you clicked automatically becomes the appointment start. OX 5 User Manual v1.32 - 49 - Calendar 5.1.4. Month View Display The Month View shows the appointments over the course of a whole month. The appointments are displayed with their start time, as well as some letters of the appointment description. In the Month View you can click on the icon to add further appointments. Furthermore, you can click on a day to enter an appointment where the weekday you clicked automatically becomes the appointment start. Figure 5-3: Calendar Week View © Copyright 2005-2006, OPEN-XCHANGE Inc. - 50 - Figure 5-4: Calendar Month View Month View – Print Appointment List You can print the list of all events shown in the Month View by clicking the printer icon . Clicking on the icon first opens a form in your browser that is optimized for printing. With the print function of your browser you can print this now as usual. In Internet Explorer, for instance, the print option is found in the menu under "File | Print". The print function helps you print out list fields correctly. OX 5 User Manual v1.32 - 51 - Calendar Team View Figure 5-5: Calendar Team View On this page you see the Team View of the calendar. Here you see an overview of the appointments of one day for all users and resources that were selected in the result field of the search menu. All appointments are shown for each user in its own day column. You can see at most 3 users or resources at the same time. If you have selected more than 3 users or resources via the search field before, you now have to use a special form to select the resources and users from the result list who should actually be displayed in the Team View. To make your selection, simply move the desired users into the user column on the right. If you really want to have more than 3 users or resources be displayed at the same time, the administrator has to manually change a setting accordingly in the configuration files of the groupware. The number of displayable columns can be extended up to 10. © Copyright 2005-2006, OPEN-XCHANGE Inc. - 52 - Figure 5-6: Selecting Users and Resources to be displayed in the Team View and you can either go back or forward by one With the blue arrow keys day. You can also set the date with the form on the right below the menu bar. In order to create a new appointment, click on the "Create appointment" icon . If you click on a time in the left section of the page, you are also taken to the form for creating an appointment. Then the start datum is set to the value you just clicked. If you click on the plus sign above of the calendar sheet, you are taken to a tabular display of all appointments for this day. If a user has more than 5 appointments within the display period, this is indicated by the text "there are more appointments". If you want to see the details for an appointment, click on the title of the appointment or on the colored rectangle before the name. The color of the rectangle shows you the type of the appointment: A booked appointment is displayed in blue, a preliminary one in yellow, a vacation appointment is shown in green, and if you are not in the office at the time of the appointment, it is displayed in red. The display of the appointments always conforms to the currently active time zone. If the time zone is changed, e.g. due to a trip, you can set the time zone via your profile configuration. 5.1.5. Calendar View of other Colleagues, Groups or Resources With the Team View you can look into the calendars of your colleagues, as long as these appear as participants in your own appointments. Further appointments OX 5 User Manual v1.32 - 53 - Calendar of other users are visible to you if these appointments are saved in public or released folders. (See chapter Folder Management) 5.2. Appointment View If you click on an appointment in one of the calendar views, you get a view of the appointment which contains all detailed information. 5.2.1. Viewing, Editing or Deleting an Appointment In the top right section of the appointment view you can click on the Create icon to create a new appointment. Via the change icon you can change the appointment data. If you would like to delete the appointment, select the trash icon and confirm the subsequent security query. An appointment can only be deleted if you have delete permission for the folder in which the appointment was saved. The buttons for editing and deleting are only visible if you have the appropriate authorization for editing and deleting (write access). If you delete an appointment with multiple users created by another Open-Xchange user from a private folder, then you can only delete all available instances of this appointment if you have created the appointment yourself or if you possess corresponding delete rights. If another appointment participant deletes the appointment in his private calendar, then the user will simply be removed from the participant list, without the appointment being deleted from other users' calendars. This fundamental rule for the deletion of appointments is independent of the interface (web interface or SyncML) with which the appointment was created. © Copyright 2005-2006, OPEN-XCHANGE Inc. - 54 - Figure 5-7: Appointment Details View You see a summary of the appointment with description, place, time and participants as well as any remarks that have been entered. Furthermore, you can also find out whether it is a recurrent appointment and which resources are booked for it. In the bottom section you can confirm or refuse the appointment. You can also enter a short comment. If you refuse an appointment, you must add a comment. These entries are then displayed in the list of participants. 5.2.2. Appointment Participants If you click on the participants tab, you get a listing of all participants of this appointment. In this tabular display you see the name of the participant as well as the current status. In the status display you can distinguish three status types. If you see confirmed in green next to the participant, the participant has seen the appointment and has confirmed. If you see open in black, the participant has neither refused nor confirmed this appointment. If you see refused in red, the participant refuses this appointment. OX 5 User Manual v1.32 - 55 - Calendar Figure 5-8: Participants of an Appointment 5.2.3. Appointment History If you click on the "History" tab you see when the appointment was created, when it was last updated and who has performed this update. © Copyright 2005-2006, OPEN-XCHANGE Inc. - 56 - Figure 5-9: History of an Appointment 5.2.4. Appointment Notes Different notes can be entered for an appointment. These notes are displayed in tabular form under the "Notes" tab. In order to see these notes, simply click on the icon . In order to create new notes you click on the icon . Every note consists of a simple text title as well as a short description with the actual note content. Notes for an appointment can be saved as private or public. OX 5 User Manual v1.32 - 57 - Calendar Figure 5-10: Notes for an Appointment Figure 5-11: Creating a new Appointment © Copyright 2005-2006, OPEN-XCHANGE Inc. - 58 - 5.2.5. Linking Appointments You can add links to an appointment. For more details about linking objects please refer to the "Linking" section of the 'Basics' chapter. 5.2.6. Attachments Appointments can be linked not only with documents. You also have the possibility to add files directly as attachments to an appointment. For this you simply click on the "attachments" tab and select via "Browse" the file that you would like to attach to the appointment. The Mime type is determined automatically and you only have to click the button "Attach" upload the attachment. Of course you can also attach several files. Repeat the steps described above as often as you wish. If you want to delete an attachment later, simply click the "Delete" button in the row of the respective attachment. An attachment may be deleted by any user with delete permissions for the relevant calendar folder in which the containing appointment is saved. 5.3. Creating an Appointment 5.3.1. Defining an Appointment To create a new appointment, you have to fill out some required fields that are obligatory for each appointment. Only if these required fields are filled out, an appointment can be created. Required Fields The required fields for creating a new appointment are the following: Description Appointment Start Appointment End Appointment start and end are automatically filled in, depending on how you want to create an appointment. Typical ways are clicking on an appointment in the Day View, Week View or Month View. Only if the description field is filled out you can change to other tabs where you can provide more details for your appointment. Personal and Group Appointments In the "appointment" tab you can create an appointment and via two radio buttons you can specify whether this should be a personal or a group appointment. There are different ways for creating appointments quickly and easily. OX 5 User Manual v1.32 - 59 - Calendar Personal Appointments to which nobody else has Access When you create an appointment, "personal appointment" is selected by default. If you do not want to grant your colleagues access to this appointment, you just need to your appointment data and click on the "Save" button. Of course you can check the availability of resources, e.g. a car and also book it for your appointment. Finally, the appointment is saved to your personal calendar. Group Appointment When you create a group appointment in which you would like to take part yourself, click on "Group appointment" and you will automatically be taken to the list of participants. Continue with selecting the remaining participants. As a participant, you can select all available users, resources and user groups. Additionally, you have the possibility of selecting entire contributor lists. In this case, all Open-Xchange 5 server users that are contained in this contributor list will be added as participants in the appointment. All participants receive the appointment via e-mail. Via the web front end, the participants can accept or refuse appointments by hand. If the notification email is opened by a participant via the Open-Xchange server, a popup window appears where the appointment can be accepted or refused directly. Of course it is also possible to create appointments in which you do not participate yourself. Simply delete yourself from the list of participants. Besides the text, every e-mail appointment message contains an attachment in the form of an ICAL-file. You can use this ICAL-file with the help of an external ICAL capable appointment planner, for example, the Thunderbird program. Optionally, you have the possibility of using the link contained in the e-mail. Via this link, you can directly reach the corresponding appointment entry in the web interface of the Open-Xchange groupware server. Folders Via this field you specify in which folder the new appointment should be saved. Here you can select between your personal appointment book, public appointment books and released appointment books, depending on your permissions for the respective folders. Please note that the read, write and delete permissions of the selected folder are copied to the new appointment. Description Enter a short description of this appointment in this field. "Description" is a required field. If you cannot fill in this field, the appointment cannot be created or changed. © Copyright 2005-2006, OPEN-XCHANGE Inc. - 60 - Begins, Ends Enter here the appointment data. You can either enter the date directly or click on the calendar icon to select a date from an integrated calendar. In order to select an appointment from the calendar, you simply click on the desired day. Then the calendar is closed and the selected day is automatically entered in the field. Within the calendar you switch between the displayed months. With the pull-down menu you can select a time for your appointment. If your appointment is an all-day appointment, select the relevant checkbox. For all-day appointments the time fields are ignored. The all-day appointment is created for all days, beginning with the start date and ending with end date. Upon saving, the entered appointments are automatically checked for overlaps with other appointments and resources are checked for conflicts. No conflict handling is performed for all-day appointments. Display as Here you enter as which type the appointment should be displayed. Select the type of appointment from the pull-down menu. The type of the appointment determines in which color it is displayed in the Day View. Possible settings are "reserved", "temporary", "absent on business", and "free". Categories You can sort appointments into different categories to maintain a better overview. The available categories can be selected via a popup window. By default, you can choose from the following categories: Remarks In the remarks field you can add additional information. Reminder You can specify here whether and when you would like to get an email reminder for an appointment. Every participant of an appointment can individually specify the desired reminder for this appointment. For this, the user has to go to the detail view of the appointment, select the desired time frame and click the "Save" button. Notify participants If you select this checkbox all participants of this appointment are informed via email of its creation and/or updates to it. If you change important appointment data, you should activate this notification. OX 5 User Manual v1.32 - 61 - Calendar 5.3.2. Selecting Participants If the appointment is a group appointment, you can add further participants and participant groups to the appointment. Assigning participants to an appointment works similar to assigning object permissions as already discussed in Defining object-specific rights. It is generally the case that all participants of an appointment have read and write access. Public and released folders are exceptions. All system users of the groupware have access to public calendar folders. For released folders, the object rights depend on the rights set for the folder. You find further details in the chapter "Folder Concepts". Figure 5-12: Selecting further Participants 5.3.3. Assigning Read and Write Access A manual configuration of the read and write permissions is not necessary during the creation of an appointment. A new appointment has the same permissions as the folder in which it is saved. You find a detailed discussion of this topic in chapter "Folder Concepts". 5.3.4. Assigning Resources Besides participants you also can assign resources to an appointment if it is a group appointment. The assignment work similar to that in the participants tab © Copyright 2005-2006, OPEN-XCHANGE Inc. - 62 - as already described in section object-specific rights. Similar to the previous assignment of participants you access resource groups or individual resources here. For this you select "system resources" from the list box "data source" and select the desired resources. This works similar to choosing individual participants or participant groups. 5.3.5. Creating an Appointment Sequence If you set up a recurrent appointment, you can enter the relevant setting under appointment sequence. Figure 5-13: Creating an Appointment Sequence Here you have several options for specifying the repetition period for the appointment: No Sequence If the repetition period has this setting, an individual appointment is created without repetition. This is the default setting for appointments. OX 5 User Manual v1.32 - 63 - Calendar Daily If you select this as the repetition period, the appointment is repeated periodically after the given days. If the appointment sequence is going to be edited later, please note that this option cannot be changed any more. Changing to "weekly" or "monthly" is not possible. Weekly With a weekly repetition period, you can add appointments that should recur in weekly intervals. For example, if you have set the repetition period to be 3 weeks, the appointment is added to the calendar every 21 days. You can also specify on which weekdays the appointment should be repeated. For this you simply click the appropriate flag for "Monday", "Tuesday", "Wednesday", "Thursday", "Friday", "Saturday" and "Sunday", depending on which weekday the appointment should be repeated on. If the appointment sequence is going to be edited later, please note that this option cannot be changed any more. Changing to "daily" or "monthly" is not possible. Monthly If this appointment occurs periodically on a specific day in intervals of a certain number of months, you select this option. In the left text field you enter the day of the month on which the appointment takes place and in the right one how many months should pass between an appointment and the next in the sequence. If the appointment sequence is going to be edited later, please note that this option cannot be changed any more. Changing to "daily" or "weekly" is not possible. Yearly Yearly recurring appointments can also be set up via the sequence configuration. For this simply set the date of the recurring appointment under "yearly". Appointment Sequence until If you have decided on a repetition period, you can specify here up to which date the appointments should be repeated. You can enter the date directly (in day..month..year format) or click on the icon to select the date via a mouse click on the integrated calendar. Upon saving, the entered sequence appointments are not automatically checked for overlaps with other appointments. Thus, appointments that are entered later could very well lead to conflicts with existing sequence appointments. © Copyright 2005-2006, OPEN-XCHANGE Inc. - 64 - 5.3.6. Checking Availability Via this tab you can check whether all participants or resources are available for the appointment. The check is done for a time span of a day. Figure 5-14: Availability Check Setting the Availability Time Span You can set the time span to be examined via the input field and pull-down menus. You can enter the date to be examined directly or via the integrated calendar. Furthermore, you can select whether the availability check should be carried out for either participants or resources only, or whether both should be included in the analysis. Once you have made your choice, you can run the availability check via "check". Determine Availability Once the analysis is finished, you receive a tabular report with which you can determine whether the necessary persons and resources are available for your appointment. OX 5 User Manual v1.32 - 65 - Calendar Figure 5-15: Availability of Participants and Resources The report is sorted by hour and participant and contains color marking for easy interpretation. The times within the examined time span at which one of the participants has an appointment are marked with red cells. The times within the examined time span at which none of the participants have any appointments are marked with green cells. The times outside the examined time span at which one of the participants is unavailable are marked with gray cells. The times outside the examined time span at which none of the participants have any appointments are marked with white cells. You can exclude a participant from this appointment by activating the checkbox in the same row and then clicking the "Apply" button. The buttons on the right underneath the table allow you to repeat the check for the "previous day" or the "next day". Perform a Query In order to check a longer time span for the availability of persons and resources, you can perform a query. The system automatically searches for possible dates and graphically displays reasonable suggestions for possible dates. © Copyright 2005-2006, OPEN-XCHANGE Inc. - 66 - Figure 5-16: Performing Queries For a query you can specify a start and an end date or selected these via the calendar icon . The check is performed for the specified time span. In order to set the time span for the check, you can set the start and end dates via the dropdown menus. The duration specifies how long the appointment should last. Available times within the time span are displayed as green blocks. Times within this span that would lead to conflicts are marked with red blocks. Times within the selected date frame but outside the selected time span are included in the check and the result is displayed as well. In the display these times are represented by white and gray blocks, where the white block correspond to the meaning of green blocks within the selected window and the gray blocks correspond to the red blocks. You can carry out such queries for date spans up to 31 days. If you click on the desired start time, the necessary appointment data are automatically transferred and filled into the suitable fields in the "appointment" tab. OX 5 User Manual v1.32 - 67 - Calendar Figure 5-17: Query Results for an Appointment 5.3.7. Conflict Management When you create an appointment, an automatic conflict check is performed in which the data of the new appointment are checked for overlaps with other appointments and resources. Only when you create appointment sequences, conflict checking is skipped for reasons of clarity and simplicity. However, when you later create further appointments these can absolutely conflict with individual appointments within the appointment sequence. In addition, there is no conflict checking for all-day appointments. Whether or not a new appointment overlaps with another appointment is checked after you press the "Save" button. Apparent conflicts are displayed in a list. There you also find a listing of potential conflicts with respect to resources, in case a resource for a certain appointment is already being used. You can generally indicate at this point whether an appointment conflict should be ignored. Resource conflicts, on the other hand, cannot be ignored. In order to ignore existing conflicts and to still create the appointment, simply click the button "ignore conflicts and save". If you would like to remove an appointment conflict, you perform an appointment query via the conflict page, where you click the button "Send request". Alternatively, you can use the "Back" button to return to the appointment creation form. If you would rather like to quit entering the appointment at this time, you can simply click the "Cancel" button. All changes made by you would then be lost. © Copyright 2005-2006, OPEN-XCHANGE Inc. - 68 - Figure 5-18: Conflict Management during Appointment Creation OX 5 User Manual v1.32 - 69 - Calendar 6. Contacts Via the contact management you can manage contacts together with the corresponding company addresses. You can search for a contact or a company address with different search criteria and you can create arbitrarily many notes and links. The following functions are available for the "Contacts" module: 6.1. Searching for Contact Creating a new Contact Editing a Contact Deleting a Contact Exporting Contacts Managing Notes for a Contact Linking Contacts to other Objects Contacts As soon as you open the contacts module, you see an overview list of all contacts to which you have access. The list field in the upper module section allows you sort the contact by different categories. The following categories are available in the Web front end of Open-Xchange: Standard The usual start page with existing contact data from the private and global address books to which you have access. The table columns show the fields Name, Company, Tel. Business, Tel. Mobile and Email. Company This contact list shows a table with all company addresses to which you have access. The table columns show the fields Company, Tel. Company, Street, Postal Code, City and Email. Communication This contact list shows a table with all your contacts and their most important communication data. The table columns show the fields Name, Tel. Business, Tel. Home, Tel. Mobile, Tel. Business Fax and Email. © Copyright 2005-2006, OPEN-XCHANGE Inc. - 70 - Private This view shows a contact list with all of your private contact addresses. The table columns show the fields Name, Birthday, City (Private), Tel. Home, Tel. Mobile, and Email. Categories This view shows all contacts to which a category was assigned. Via the category field a contacts can, for instance, be marked as private, customer or business. The table columns show the fields Name, Company and Category. Birthday This view shows all contacts for which a date of birth is specified. The following fields are shown as columns. If you have performed a contacts search, you find here the result list of the search query. You can change the sort order of the table by clicking one of the arrows (down for a descending sort order, up for ascending) next to the column headings. In order to specify how many search results should be indicated on a page, you can use the pull-down menu above the table. In order to reach the next/preceding pages, please use the blue arrows at the top of the page or you click directly on the desired page number. In order to see the to the left of the details of a contact, click on the name or the yellow arrow name. In order to print the list of all found contacts, click on the printer icon . Via the printer icon you can print out all entries that were found via a contacts search. For this you first open a print-optimized form in your browser. Via the print function of your browser you can print this now as usual. In MS Internet ExplorerTM, for instance, the print option is found in the menu under "File | Print". The print function helps you print out list fields correctly. 6.1.1. Customize Layout Under the "Customize Layout" tab you can assort predefined views for the contact module. Each created layout can be opened using the list field in the "Contact Layout" tab. To add a new customized contact layout enter a significant "Layout name" in the text field. Afterwards click the button "Add Layout". A new layout with the given name is now available and active as your present contact layout. Use the left list box on the lower left to select the contact data fields to be shown in the customized layout. You can select all kinds of predefined and dynamic contact fields available (e.g. Name, Given Name, Suffix, Company etc). If you want to select more than one field at once, hold |CTRL] while selecting. Once you have select all the data fields you want to be shown, click on the "Add >" OX 5 User Manual v1.32 - 71 - Contacts button to accept them. All selected fields will now appear in the right list field "Selected fields". To remove data fields, already listed here, select them by mouse-click and click on the button "< Remove". To save the layout click on the "Save" button. Click the "Abort" button to stop composing a new contact view. 6.1.2. Searching Contacts You have different possibilities for searching contacts. Besides the global search from the Handbook frame you can launch a detailed search or search by initial letter. Global Search You find the global search in the right/left handbook frame. In the global search you can enter a search string. If you select "Contacts" in the list field, the system searches in your address book entries. The query searches the names of contacts. Here, you can use wildcards as well. The search is case insensitive. Searching for initial Letters In the "Contacts" section you can search for the initial letter of the contact's name. Via the "all" link you can also get a complete list of contacts displayed. Detailed Search - Contacts You find the detailed search for a contact address in the "Contacts" section under the "Contact search" tab. There you can search for the different descriptive field entries that can be saved with a contact entry. For instance, you can search for the name of the associated company, the name of the contact, the position and department, the birth date of the contact or the address at which the contact is located (street, place and country) or for a general email address. You can also search for postal codes, phone numbers or other entries. It is possible to use wildcards such as "*" and "?" as with the global search. The postal code search is always performed "from...until...". If you enter only one value, e.g., only the field postal code from, the system only searches for this specific postal code. This form also allows you to search for specific creation and update intervals. For this you simply select the desired appointment via the calendar icon with a few mouse clicks. With the "Categories" button you can search for the contact entries that were associated to a specific contact category. Please note that before a search is performed, you must specify the address book in which the given information is to be searched for. The selection is carried out via the "Search in Folder" list field at the top position under this tab. There are multiple options available for the search in this case. If you choose, for example, the "All OX Folders" option in the list field, then the search will be carried out in all address books on the Open-Xchange server itself. Optionally, © Copyright 2005-2006, OPEN-XCHANGE Inc. - 72 - you can limit the search to single address books such as the "Global Address Book" or the "List of Internet Users". As an alternative to that, you can search using an external, additional LDAP address book provided by the server and individually selected using the list field. Note: Please note that additional LDAP address books must be made available explicitly by the administrator. Additionally, such LDAP address books will not be accounted for in the "All OX Folders" search, because in this case the search does not literally involve an Open-Xchange folder server. The search of such LDAP address books therefore has to be carried out separately. Search in Contact Folders Due to the folder management of Open-Xchange Server, contacts can only be placed in the global address book, in public contact folders or contact folders released by other users. In the list field "Search in Folder" you determine which folder Open-Xchange should search for contacts. Activate the checkbox "Search in Subfolders" if all subfolders of a contact folder should be included in the search. Figure 6-1: Detailed Search for a Contact Address OX 5 User Manual v1.32 - 73 - Contacts Displaying a Contact You find a contact most easily by using the global search function. You can pick the appropriate entry from the list of found entries and look at it in detailed mode by clicking on it with the mouse. Another possibility for displaying contact data is to open the corresponding company address and changing to the detailed view. Here you will find all informational details that are associated with the address entry. In the detail view of a contact itself, you can print the contact with all detail information in an overview format. To do that, click on the Print symbol. Printing in this indirect way has the advantage that the contact form displayed is optimized for printing. With help from the print function of your browser, you can now print this as usual. In Internet Explorer™, for example, you will find the print option on the menu bar under "File | Print". The print function serves thereby for the correct printing of list fields. Via the "Company Information" list field at the top of the contact detail view, you have direct access to the company and additional contacts with which the current contact entry is linked. If you would like to create such a link, then click on the "Edit" symbol and make the necessary settings in under the "Dynamic Fields" tab. © Copyright 2005-2006, OPEN-XCHANGE Inc. - 74 - Figure 6-2: Search by initial Letters 6.2. Creating a new Contact You can create a new contacts address via the "New" menu on the portal page or via the "Create" button in the Contacts section under the Contacts tab. In the window that opens then you can enter the contact address details. OX 5 User Manual v1.32 - 75 - Contacts Figure 6-3: Creating a Contact Please note that the top input field must be filled out every time because it is a required field. Please note that the names have to do with a unique identification field, under whose title the contract entry is saved on the LDAP-Server. Enter the last name, a company name or the name of a contributor list here. You can add additional contact information in the extended view under the "All Fields" tab. The diagram on the next page gives an overview of all available fields that you can fill out there. With the communication data that you have entered, you should have entered all available communication information, particularly e-mail addresses, telephone numbers, fax numbers and mobile telephone numbers. Particularly the last two types of information can, as is always possible with e-mail addresses, be used directly over the server under certain conditions, as long as a corresponding third party auxiliary module has been installed by the administrator. In this case, the fax or e-mail address can be inserted into the recipient e-mail address field in the Open-Xchange server web mailer. The "Birthday" field must also be mentioned particularly. Via the miniature calendar symbol, you can enter a birth date for the current contact. The special characteristic of this field is the fact that for birthdays that have been inputted, a recurrent calendar entry will be created. You can create additional field entries under the "All Fields" and "Dynamic Fields" tabs. Using the "Dynamic © Copyright 2005-2006, OPEN-XCHANGE Inc. - 76 - Fields" tab, you may define your own fields which are not made available by the groupware by default. 6.2.1. Quick View The "Quick View" tab allows you to enter the most important contact data as quickly as possible. Besides title, last name and first name, you can enter, for instance, birthday, phone number as well as address at this point. Via the list field "In Folder" you can specify in which folder the new contact should be saved. By default, contacts are stored in your personal contacts folder. If you would like to enter additional information for the contact, please use the "All fields" and "Dynamic Fields" tabs. Please note that you can only select these tabs once you have filled out the required field "Name". Categories A special input field in the quick view is the "Category" button. With this button you can place the contact in a specific contact category. If you click the button, a popup window appears where you can select between different predefined contact categories. Select the appropriate checkbox following the desired category and click the button "Add selected Categories". You set up a private category by entering it by hand in the text field. With the button "Save categories list" you add it permanently. In order to delete individual categories you select the checkbox in front of the category and click the button "Delete Selected Categories". OX 5 User Manual v1.32 - 77 - Contacts Figure 6-4: Selecting a Contact Category 6.2.2. All Fields Via the "All fields" tab you can add a lot more detailed information to a contact such as, for example, additional telephone numbers, email addresses or tax identification numbers. 6.2.3. Dynamic Fields Via this tab you can add further contact information. For this you use dynamically assigned fields. Which input fields are available to you depends on the groupware settings made by your administrator. In the top display area of the tab, you can additionally link the current contact entry with another contact entry. This procedure is particularly appropriate for the linking of an employee contact with their corresponding company. To create the link, use the search field at the left to select the contact folder where the contacts that are to be linked with the current contact are to be found. After pressing the "Search" button, all contact entries in this folder will be displayed in © Copyright 2005-2006, OPEN-XCHANGE Inc. - 78 - the results field. In this field, you can now mark all contacts with which a link is be created by selecting with the mouse. A multi-selection is possible here-- to do this, hold the shift key down. Click on the "Add" button to apply the current selection. The link targets will be displayed in the list field at the right under "Company". Click on the "Save" button to definitively apply the links that have been created. In the future, a direct link to the assigned company and/or all other contact links created in this way will be available to you in the detail view of the contact in the "Company Information" list field. 6.2.4. Distribution Lists In the "Distribution List" tab you can set up email distribution lists. Optionally, you can also do this when you set up regular contacts, but in general you will create special contacts for this with the title of the email distribution list. In order to add an email address from your contact address book, find it first using the search bar. Then select it from the search results and click the "Add" button. With "Add independent email" you can also directly add the email addresses that should be included in the distribution list. All contacts that were already added to the distribution list are shown under "Attached Contacts" and "Attached independent emails". Figure 6-5: Distribution Lists OX 5 User Manual v1.32 - 79 - Contacts 6.2.5. Image Under this tab you can add an image file to a contact. Usually this would be a photo of the respective person, or in the case of companies, a company logo. In order to add a new picture you click on the button "Browse and select a file for uploading via a file manager. Then click the "Upload" button to start the upload process. Please note that only JPEG images may be used. Note: Required field Please note that you have to fill in the required field 'Name'. Otherwise an error message is generated by the system. Once you have entered all information, save the new contact by clicking on the "Save" button. 6.3. Editing a Contact In order to be able to change a contact, search for the desired contact and select it with your mouse, to get to the detailed view. There you use the "Edit" button to switch to the editing mode. The button is only visible to you if you have suitable write access. You can now change either the permissions or the details for the contact. The display of the form corresponds to the form that you also use for entering a new contact. To save the changes, confirm the form by clicking the "Save" button. If you decide not to save these changes, you can leave the menu again by clicking on the "Cancel" button. Figure 6-6: Details View of an Address © Copyright 2005-2006, OPEN-XCHANGE Inc. - 80 - 6.4. Deleting a Contact In order to delete a contact, you have to change to the detail view. There click on the trash button with your mouse. Here the icon is also visible only if you have permission to delete. The system asks you a security question to make sure you really want to delete this contact. If you are sure you want to delete, confirm by clicking the "Delete" button. If you decide not to continue with this deletion, you can leave the menu again by clicking on the "Cancel" button. 6.5. Creating, Reading, Changing or Deleting Notes on a Contact For contacts you can click on the "notes" tab to switch to the notes management of the detail view. All existing notes are listed here in table form. Via the create you can add additional notes. Please be aware that notes are subject to a icon different system for administering permissions. You can store private notes here and attach them to a public address, but only you can see these notes. For this you just have to activate the "personal" radio button. If a note should have the same permissions as the address, activate the radio button "like the associated object". To delete a note, open it and click with the mouse on the icon . To edit a note, open it and click with the mouse on the change icon . 6.5.1. Note History You will also find the "History" tab in the detail view of a note. The information displayed there tells you which user originally created the note and on what date it was created. In addition, this location records the date of the most recent changes to the note and which user made the changes. OX 5 User Manual v1.32 - 81 - Contacts Figure 6-7: Adding a private Note to an Address Figure 6-8: History of a Contact Note © Copyright 2005-2006, OPEN-XCHANGE Inc. - 82 - 6.6. Linking a Contact with other Objects You can add as many links as you like to every contact. You can link a contact to other contacts, tasks, projects, appointments, documents, knowledge entries, bookmarks and forums. You can have a look at available links to a contact in the detail view of the contact, by selecting the "links" tab there. How exactly a contact is linked to other objects is explained in chapter 3. There you also learn how to delete an existing link. Figure 6-9: Displaying Links set to an Address 6.7. Contact Attachments It is not only possible to link appointments with documents. You can also add files directly to a contact as attachments. For this you simply click on the "attachments" tab, and "Browse" to the file that you would like to attach to the contact. The MIME type is determined automatically and you only have to click the button "Attach" to upload the attachment. Of course you can also attach several files. Repeat the steps described above as often as you wish. If you want to delete an attachment later, simply click the "Delete" button in the row of the respective attachment. An attachment may be deleted by any user with delete permissions for the contact folder where the relevant contact is saved. OX 5 User Manual v1.32 - 83 - Contacts 7. Tasks You can use the tasks module to plan your activities in an organized manner. You can also create tasks and assign them to other users and groups. Different views are available to you as, for example, project tasks, delegated tasks, etc. You can assign a status to a task. Completed tasks are crossed out in the display. Tasks can also be directly associated with a project. Furthermore, as in the other modules you can add notes and links to every task. The following views and functions are available for the "Tasks" module: 7.1. Overview of different task types Creating a new task Changing a task Forwarding a task Deleting a task Creating, reading, changing and deleting notes on a task Linking tasks to other objects Tasks Overview Figure 7-1: Listing all your Tasks From the overview of the tasks you can get views of different task types. The tasks shown here are all assigned to you. How many tasks are displayed on a page can be changed via the pull-down menu in the upper right-hand corner of © Copyright 2005-2006, OPEN-XCHANGE Inc. - 84 - the module. If you just want to see general tasks, project tasks or delegated tasks, switch to the desired view via the list fields in the upper margin. All lists work with the same type of navigation. 7.1.1. List of all Tasks On this page you see an overview of all tasks assigned to you. All tasks are shown that have not been archived yet. In the second list field you can choose between different limited views within the view of all tasks: A simple list Active tasks Next 7 days Tasks past due Delegated tasks Finished tasks 7.1.2. Project Tasks Other than general tasks, project tasks are tightly linked to a project. They are always created in the Tasks module, but they also appear under the associated project in the project overview. Otherwise this page is identical in its functionality with the page in which all tasks are listed. With the second list field you can limit this view further. 7.1.3. Global Tasks Global tasks are tasks that were not associated to a project, but are instead of more general nature. It is irrelevant who has assigned this task to the user. Otherwise this page is identical to the list of all tasks. With the second list field you can limit this view further. Tasks past their due date are highlighted in orange. You can change the sort order of the table by clicking one of the arrows (down for a descending sort order, up for ascending) next to the column headings. In order to specify how many tasks should be shown on a page, you can use the pull-down menu above the table. In order to reach the next/preceding pages, please use the blue arrows at the top of the page or you click directly on the desired page number. In order to see the details of a task, click on the name or the yellow arrow to the left of the task name. 7.1.4. Delegated Tasks If you create a task and assign it to other persons or groups, the creator of this task will see is displayed as a "delegated task". Otherwise this page is identical to the list of all tasks. OX 5 User Manual v1.32 - 85 - Tasks 7.2. Tasks View Click on the "Customize Layout" tab in order to put together your own tasks view that will be displayed on the tasks overview page. To do this, enter a name for the new view into the "Layout name" text field. Now, click on the "Add Layout" button and the new view will be added and automatically selected as active. Using the selection field at the left under the image, you can select text fields that are to be displayed in the view. The task information items Subject, Priority, Start date and Description, for example, are among the task fields available. If you would like to select multiple fields simultaneously, then hold the [CTRL] key down as you select them. As soon as you have selected all desired fields, press the "Add >" button in order to apply the fields to the new view. The fields will now appear in the selection menu at the right under "Selected Fields". To remove fields from fields added there, mark these and press the "< Remove" button. If the fields listed under "Selected Fields" are actually only the ones that you want to make available for the new view, then click the "Save" button. If you would like to end the procedure for creating a new task view, without applying the selections, then you can press the "Cancel" button at any time. 7.3. Creating a New Task Figure 7-2: Creating a new Task Via the create icon be completed: you can add additional tasks. The following fields need to © Copyright 2005-2006, OPEN-XCHANGE Inc. - 86 - 7.3.1. Standard Information Subject Under "subject" you simply enter the title under which the task should be saved. "Subject" is a required field without which a task cannot be created. Start Date Here you enter the date when the task should be worked on. The date format is DD.MM.YYYY. They can also select the date with help of the built-in calendar. For this, click on the calendar icon to the right of the input field. A new calendar view opens. Simply click on the desired date, the calendar closes and the selected date appears in the text field. The default for the start date is always the today's date. The system also automatically checks upon creation of a project task whether the start date falls within the project time frame. "Start date" is a required field. If you cannot fill in this field, the appointment cannot be created or changed. Note: Required fields All required fields must be filled in before you can select another tab. End Date Here you enter the date by when the task should be completed. The date format is DD.MM.YYYY. They can also select the date with help of the built-in calendar. For this, click on the calendar icon to the right of the input field. A small calendar view opens. Simply click on the desired date, the calendar closes and the selected date appears in the text field. The system also automatically checks upon creation of a project task whether the end date falls within the project time frame. "End date" is a required field. If you cannot fill in this field, the appointment cannot be created or changed. Description Please enter a precise description of the task. Priority At this point you assign a priority to the task. Here you can choose between "low", "normal" and "high". The default is "low". OX 5 User Manual v1.32 - 87 - Tasks Status Here you enter which status the task has at the moment. Normally you can choose between three different status options that correspond to the completion in percent: Not started (0%) In progress (25%) Done (100%) In addition, a task can be "deferred" or "wait" for someone else. When you create a new task, the setting "Not started" is the default status. Reminder by Email If you want to be reminded of a task by email, you can enter here when you would like to be reminded. Depending on the value, you will receive the reminder by email between1 day and 4 weeks before the "end date". Notify Participants If you would like that the other participants of this task are also reminded, please check the checkbox "notify participants". Categories A special input field is the "Categories" button. With this button you can place the task in a specific task category. If you click the button, a popup window appears where you can select between different predefined task categories. Select the appropriate checkbox following the desired category and click the button "Add selected Categories". You set up a personal category by entering it by hand in the text field. With the button "Save categories list" you add it permanently. In order to delete individual categories you select the checkbox in front of the category and click the button "Delete Selected Categories". 7.3.2. Task Details Via the "Details" tab you can add additional details to a task. The following additional fields are available: Assignment Here you indicate whether this task is a general task, or whether it belongs to a project. If it belongs to a project, please select the project in the pull-down menu. Otherwise please select "Global task". If the task is a project task, the system checks whether the start date falls within the project time frame. © Copyright 2005-2006, OPEN-XCHANGE Inc. - 88 - Currency Here you specify which currency should be used for the estimated costs and iscosts. Which currencies are available to you here depends on the list of currencies made available by the system administrator during the configuration of Open-Xchange Server. Overall Duration Specify here the estimated duration of the task in "hours" or "days". To change the unit of measurement, please use the pull-down menu on the right of the text field. Note: Overall Duration This value can only be changed by participants who have Write- access. Is-Duration Specify here the actual duration of the task in "hours" or "days". The unit is the same as for the overall duration. On the overview page you can see the difference between estimated duration and is-duration and recognize immediately whether you are on schedule. In the Projects section the is-values of all project-specific tasks are added up to provide a summary overview. Overall Costs Enter here the estimated costs of the task in the currency that you have selected before. Is-Costs Enter here the actual costs of the task in the currency that you have selected before. On the overview page you can see the difference between estimated costs and is-costs and recognize immediately whether you are on budget. In the Projects section the is-values of all project-specific tasks are added up to provide a summary overview. Additional Information The text fields "Trip meter", "Billing information" and "Companies" allow you to add further information to the new task. OX 5 User Manual v1.32 - 89 - Tasks 7.3.3. Participants Via the tabs you reach other entry forms where you add the "participants" for this task. Selecting participants Assigning participants to a task works similar to assigning object permissions as already discussed in Defining object-specific rights. It is generally the case that all participants of a task have read and write access. Public and released folders are exceptions. All system users of the groupware have access to public task folders. For released folders, the object rights depend on the rights set for the folder. You find further details in chapter 15 Folder management. Assigning Read and Write Access Manual configuration of the read and write permissions is not necessary during the creation of a task. A new task has the same permissions as the folder in which it is saved. You find a detailed discussion of this topic in the "Folder Management" chapter. 7.3.4. Sequence If this is a periodically recurring task, you can specify this via the sequence tab. Here you have several options for specifying the recurrence period of the task: No Sequence If the repetition period has this setting, an individual task is created without repetition. This is the default setting for tasks. Daily If you select this as the repetition period, the task is repeated periodically after the given days. If the task sequence is going to be edited later, please note that this option cannot be changed any more. Changing to "weekly" or "monthly" is not possible. Weekly With a weekly repetition period, you can add tasks that should recur in weekly intervals. For example, if you have set the repetition period to be 3 weeks, the task is added to the calendar every 21 days. You can also specify on which weekdays the task should be repeated. For this you simply click the appropriate flag for "Monday", "Tuesday", "Wednesday", "Thursday", "Friday", "Saturday" and "Sunday", depending on which weekday the task should be repeated on. If the task sequence is going to be edited later, please note that this option cannot be changed any more. Changing to "daily" or "monthly" is not possible. © Copyright 2005-2006, OPEN-XCHANGE Inc. - 90 - Monthly If this task occurs periodically on a specific day in intervals of a certain number of months, you select this option. In the left text field you enter the day of the month on which the task takes place and in the right one how many months should pass between a task and the next of the task sequence. If the task sequence is going to be edited later, please note that this option cannot be changed any more. Changing to "daily" or "weekly" is not possible. Yearly Yearly recurring tasks can also be set up via the sequence configuration. For this simply set the date of the recurring task under "yearly". The Sequence ends on If you have decided on a repetition period, you can specify here up to which date the task should be repeated. You can enter the date directly (in day.month.year format) or click on the icon to select the date via a mouse click on the integrated calendar. To save the entries, click on the "Save"-button. To reject them, please click on the "Cancel"-button. 7.4. Searching for a Task A task being searched for is not always directly findable in large task databases. The web interface of Open-Xchange Server therefore makes a simple tool available to you to search for a specific task. To use this, click on the "Search" tab in the task module. In the first text field listed, you have the possibility of entering search text. The use of wild cards is allowed here. Moreover, you add multiple terms into the text field if you wish. Continuing, you must specify the fields in which the given string or terms are to be searched for. Via the "In" list field, you can set whether the subject line or the notes assigned to the task are to be accounted for in the search. Additionally, you can refine the search via the "in Folder" and "With importance" and "Status" list fields. If a subfolder of a folder is also to be searched, then you must additionally activate the "incl. subfolder" checkbox. Optionally, by selecting appropriate search categories, you can get alternative search results. If you have entered a category as well as a search term, then the search for tasks will produce results that meet one of these two criteria. By selecting a category, no limitation on the search terms will occur. OX 5 User Manual v1.32 - 91 - Tasks 7.5. Changing a Task Figure 7-3: Task Details View In order to be able to change a task, you should be in the detail view of the task to be edited. There you use the "Edit" button to switch to the editing mode. Provided that you have write access, you can now change the assigned people, as well as the details of the task. You can, for instance, change the status of the task or set it to "finished". Changing all detail fields is only possible if you have write access to the task. You find more information about the meaning of the individual fields in the section "Creating a new Task". To save the changes, confirm the form by clicking the "Save" button. If you decide not to save these changes, you can leave the menu again by clicking on the "Cancel" button. Under "options" of a task you can refuse or accept a task assigned to you. Refusing a task requires that you fill out the following text field providing a reason for the rejection. Via the "participants" tab, all participants can see a tabular listing of all participants as well as the status of their participation: "Open", "Denied" or "Approved". 7.6. Delegating a Task If you have received a task from another user that was not assigned to you as an individual or group member, you have the possibility to delegate this task. All you have to do is to edit the task to modify the list of participants according to your wishes. Changing the list of participants is only possible, of course, if you also have the suitable write permissions. © Copyright 2005-2006, OPEN-XCHANGE Inc. - 92 - 7.7. Deleting a Task In order to delete a task you change to the detail view of the task that you would like to delete. Click on the trash symbol with your left mouse button. In order to delete a task you need, of course, the appropriate delete permission for the folder containing the task. Before the task is actually deleted, you have to confirm your decision one more time. As soon as the task is deleted, all participants of the task are automatically informed via email. 7.8. Creating, Reading, Changing or Deleting Notes on a Task You can save your short comments and remarks on tasks in the detail view under the "Notes" tab. Once you display this tab, all existing notes are listed in table form. Click on the Create button to write a new note. Please be aware that notes are subject to a separate system for administering permissions. You can store private notes here and attach them to a public task, but only you can see these notes. 7.9. Linking Tasks to other Objects You can add as many links as you like to every task. You can link a task to addresses, tasks, projects, appointments, documents, knowledge entries, bookmarks and forums. Set the link by opening the detail view of a task under the "Links" tab. All existing links for this entry are listed here in table form. You can simply add a link to the current task now by clicking on the button "Activate link mode". Finally, switch to the detail view of the object to be linked and also select the "Links" tab there. There, all you have to do is click the "Create" button and the link is created. Finally, to leave the linking mode, click on the button "End mode". Please bear in mind that the permission system works here, too: If you do not have read permission for a linked object, you will not be able to view details on this object. 7.10. History You will also find the "History" tab in the detail view of a task. There you see which user originally created the task and on what date it was created. In addition, this location records the date of the most recent changes to the task and which user made the changes. 7.11. Task Attachments It is not only possible to link tasks with documents. You can also add files directly to a task as attachments. For this you simply click on the "attachments" tab, and "Browse" to the file that you would like to attach to the task. The Mime type is determined automatically and you only have to click the button "Attach" OX 5 User Manual v1.32 - 93 - Tasks to upload the attachment. Of course you can also attach several files. For this repeat the steps described above as often as you wish. If you want to delete an attachment later, simply click the "Delete" button in the row of the respective attachment. An attachment may be deleted by any user who has delete permissions for the task folder, in which the relevant task is saved. © Copyright 2005-2006, OPEN-XCHANGE Inc. - 94 - 8. Projects The Projects module is used for collecting and administering project-related information. The filing of project data is done in self-designated project folders. In addition to entering project data you can see project tasks here. You can define "milestones" for which you can also configure reminders. In addition, project notes can be entered as well as links to other modules. For example, you can set up a project-related forum and link it to the project. The following views and functions are available for the "Projects" module: 8.1. Project overview Creating a new project Changing a project Searching for a project Project archive Deleting a project Creating, reading, changing and deleting notes on a project Linking a project with other objects Projects Overview Figure 8-1: Projects Overview OX 5 User Manual v1.32 - 95 - Projects On this page you see an overview of all projects assigned to you. All projects are shown that are still in progress. Overdue projects are highlighted in orange. You can change the sort order of the table by clicking one of the arrows (down for a descending sort order, up for ascending) next to the column headings. In order to specify how many projects should be shown on a page, you can use the pulldown menu above the table. In order to reach the next/preceding pages, please use the blue arrows at the top of the page or you click directly on the desired page number. In order to see the details of a project, click on the name to the left of the project name. If you want to create a or the yellow arrow new project, click on the "Create project" icon . Via the list field in the upper right-hand corner you can select which modules should be shown in the tabular listing. The following choices are available: 8.1.1. List All existing, active projects are listed here in a tabular overview. 8.1.2. Post-due Projects Post-due projects are projects that have not been completed yet, although the project end date is already past. 8.1.3. Next 7 Days This option allows you to display all projects that become due in the next seven days, i.e. their end date is reached. 8.1.4. Archive This option allows you to display all projects that have already been completed and transferred into the archive. You can choose a project via a simple mouse click on the title of a project shown in the table, or with help of the "yellow arrow" in the first column. Then you switch to the detail view of the project where you can see all information related to the project. 8.2. Details View of a project Once you have changed to the detail view of a project, you can look at all information related to the project. © Copyright 2005-2006, OPEN-XCHANGE Inc. - 96 - Figure 8-2: Project Details View Projects past their due date are highlighted in orange. The is-cost and isduration are calculated from the sum of the is-costs and is-durations of all tasks of this project. The currency used in the fields "Is costs", "Planned costs" and "Gains" is the currency that was set during the creation of the project or the individual tasks. Amounts in different currencies are added up separately according to currency. 8.2.1. Options If you have been assigned this project by someone else, you can now "accept" or "reject" it. In the text field you can write a remark that is added to your response. If you decline, the system requires a remark from you, so that your rejection is understandable for others. Your response and remark is shown in the list of participants. Once you have selected a response, click on the "Save" button. 8.2.2. Further Information The tabs take you to other details of this project such as team, milestones, tasks, dependencies, chart, history, notes, links and attachments. With the "Cancel" button you go back to the list page. You find more precise information on the help pages to the relevant page. 8.3. Printing a Project List The printer icon allows you to print the displayed overview of projects. Clicking on the icon first opens a form in your browser that is optimized for OX 5 User Manual v1.32 - 97 - Projects printing. Via the print function of your browser you can print this now as usual. In Internet Explorer, for instance, the print option is found in the menu under "File | Print". The print function helps you print out list fields correctly. 8.4. Creating a Project Figure 8-3: Creating a Project You can create a new project via the "New" menu on the portal page or via the create icon . A valid entry contains at least: end date, project name, project type and project participants taken from the suggested persons and groups. Afterwards you can enter further details for the project. The following settings and entries can be saved during the creation of a project. 8.4.1. Project Start Date Enter the date at which the project begins. The date format is DD.MM.YYYY. You can also select the date with help of the built-in calendar. For this, click on the to the right of the input field. A small calendar view opens. calendar icon Simply click on the desired date, the calendar closes and the selected date appears in the text field. The default for the start date is always the today's date. "Start" is a required field. If you cannot fill in this field, the project cannot be created or changed. Note: Required fields All required fields must be filled in before you can select another tab. © Copyright 2005-2006, OPEN-XCHANGE Inc. - 98 - 8.4.2. Project Information Project End Date Enter the date when the project ends. The date format is DD.MM.YYYY. You can also select the date with help of the built-in calendar. For this, click on the to the right of the input field. A small calendar view opens. calendar icon Simply click on the desired date, the calendar closes and the selected date appears in the text field. "End" is a required field. If you cannot fill in this field, the project cannot be created or changed. Project Due Date This is where you enter the due date of the project. The date format is MM/DD/YYYY. You can also select the date with help from the built-in calendar. To do this, click on the calendar symbol to the right of the input field. A small calendar view will open. Simply click on the date you desire. After that, the calendar will close and the selected date will appear in the text field. The project due date can be set independently from the given end date. Follow-up Here you enter the date on which the project should be presented to you again. On this day, a message concerning this project appears on the portal page. The date format is DD.MM.YYYY. You can also select the date with help of the built-in calendar. For this, click on the calendar icon to the right of the input field. A small calendar view opens. Simply click on the desired date, the calendar closes and the selected date appears in the text field. Name Here you can enter the name of this project. Project Type Enter the type of project that is to be established for the new project. If you would like to select a project that is already available, then you can select the desired one from the list of available projects displayed at the right. Project Goal Utilize this text field to enter an exact project goal for this project. Client Utilize this text field in order to enter a client for the project. OX 5 User Manual v1.32 - 99 - Projects Leader This field simply serves information purposes and displays the leader of the current project. Project leader selection can be done using the "Team" tab. Description Please enter a description of the project here that is exact as possible. Status Here you state how much of the project is already completed (in percent). The percent figure increments in steps of 10. Normally this value is set to "new". Then over the course of the project the status can gradually be increased until it finally reaches "done". Later the status can be changed to "archive". Then the project disappears from the current list of projects, but it can still be accessed via the archive list. Currency Enter the desired currency here that should be used to enter and display the planned expenses and gains. To change the currency, please use the pull-down menu on the right of the text field. Which currencies are available here, depends on which currency has been set up by the system administrator in the server configuration. If you lack a currency here, please contact your system administrator. The currency chosen for the project is also automatically used as the default setting for the tasks that are associated to the project. Planned Costs Enter here the estimated costs in the currency that you have selected before and the estimated duration of the project in hours or work days. To change the unit of measurement, please use the pull-down menu on the right of the text field. 8.4.3. Team The assignment of team members to a project is carried out in the "Team" tab. Generally, all participants in a project have read and write rights to it, as long as the participants are system users. The selection of team members is carried out by adding single persons or groups or both to the columns shown on this page. Select the desired persons or groups using the search function and mark the desired team members in the search results. Next, click on the "Add" button. Depending on whether you would like to select single persons or an entire group, you must utilize the selection forms at © Copyright 2005-2006, OPEN-XCHANGE Inc. - 100 - the left or right. After adding new project team members, they will be displayed in the bottom part of the window under "Selection". Typically, team members are assembled from system users for a project. Optionally, you can also use the contact folder entries as a data source. To finish, you can set rights for every team member. The following options are available: Leader: System users who area assigned the role of project receive full access to all project related items. Only one leader can be assigned to each project when the project is created. Manager: System user or contact who is assigned the same permissions as the project leader. A Project Manager thus has full access to all project related items. Staff: The staff assignment corresponds to a normal member of the project team. Normal team members can simply view and edit project related items where they are involved themselves as participants. Delete rights are not normally assigned to team members. Chief: The chief assignment allows the user to view all project related items. The user cannot perform deletions or make changes. To save the entries, click on the "Save" button. To discard the entries, click on the "Cancel" button. For every project you can create as many project tasks as you wish in the Tasks module (see chapter Tasks) or you can also associate tasks afterwards. 8.4.4. Creating and Changing Milestones Under the "Milestones" tab, you will find a listing of the important milestones of a project. Using milestones, you can easily get an overview of how a project is advancing. On this page you see an overview of all milestones of this project. In the area at the top of the window you can add new milestones to the project. Give the new milestone a desired date, a title and a significant description. 8.5. Changing a Project To change a project, go to the detail view of the project that needs to be edited. There you use the Change button to get into the change mode. You can now change the assigned participants or the details for the project. You can, for instance, increment the status of the project or set it to "done". You can archive completed projects by changing the status from "done" to "archive". You can only do this if you also have write permission for the project. Otherwise can just set the project status to "Done". You find more information about the meaning of the individual fields in the section "Creating a new Project". To save the changes, confirm the form by clicking the "Save" button. If you decide not to save these changes, you can leave the menu again by clicking on the "Cancel" button. OX 5 User Manual v1.32 - 101 - Projects 8.6. Project Archive Figure 8-4: Project Archive The project archive contains completed and then archived projects. You can call up a list of all "archived" projects via the "magic tool bar". There you simply select "archive" from the pull-down menu in the right, upper corner of the module block. The module block now shows you a list of all completed projects that were moved into the archive. You can click on each of the projects shown here to reach the detail view. Any archived project can be changed there just like a regular project. 8.6.1. Deleting a Project To delete an existing project, open first the detail view of this project and then click the delete icon in the upper right-hand corner. If you really want to delete this project, confirm the deletion by clicking on the "Delete" button .If you do not want to delete the project, click on "Cancel". Deletion is only possible if you are the owner or a participant of this project. Upon deletion of a project, all participants automatically receive a notification via email. Note: Together with the project, all associated project tasks can also be deleted. For this, activate the checkbox "Delete assigned jobs". If you have delete permission for the project, but not for all project tasks, only the project tasks for which you have delete permission are automatically deleted. All other project tasks are preserved, but they are no longer marked as a project task. From now on, these project tasks are accessible as regular, unbound tasks. © Copyright 2005-2006, OPEN-XCHANGE Inc. - 102 - 8.7. Creating, Reading, Changing or Deleting Notes on a Project You can save your short comments and information on projects in the detail view under the "Notes" tab. If you click on this tab, all existing notes are listed in tabular form. Click on the Create button to add a new note. Please be aware that notes are subject to a separate system for administering permissions. You can store private notes here and attach them to a public project, but only you can see these notes. 8.8. Linking a Project with other Objects You can create as many links as you like to every project. You can link a project to contacts, tasks, other projects, appointments, documents, knowledge entries, bookmarks and forums. Set the link by opening the detail view of a project under the "Links" tab. All existing links for this entry are listed here in table form. You can create a link to the project entry via the button "activate link mode". Finally, switch to the detail view of the object to be linked and also select the "Links" tab. There, all you have to do is click the "Create" button and the link is created. Finally, to leave the linking mode, click on the button "End mode". 8.9. Milestones for Projects In the detail view of a project under the "milestones" tab you find a listing of important stages of the project. Milestones help you keep an overview of how your project is progressing. On this page you see an overview of all milestones for the project. Overdue milestones are highlighted in orange. You can change the sort order of the table by clicking one of the arrows (down for a descending sort order, up for ascending) next to the column headings. In order to specify how many milestones should be shown on a page, you can use the pull-down menu above the table. In order to reach the next/preceding pages, please use the blue arrows at the top of the page or you click directly on the desired page number. In order to see the details of a milestone, click on the name or the yellow arrow to the left in the first column. Milestones are generally very important for a project. Thus, is especially important that the involved participants adhere to the due dates for the milestones. As a participant you can get reminders for these dates and you can also inform participants about the creation of a milestone. For this, switch to the edit mode of a milestone and enter your settings under "options". If you want to create a new milestone, click on the "Create" icon . 8.10. Tasks for Projects In the detail view of a project under the "tasks" tab you see an overview of all tasks that belong to this project. Overdue tasks belonging to this project are highlighted in orange. You can change the sort order of the table by clicking one OX 5 User Manual v1.32 - 103 - Projects of the arrows (down for a descending sort order, up for ascending) next to the column headings. In order to specify how many tasks should be shown on a page, you can use the pull-down menu on the right above the table. In order to reach the next/preceding pages, please use the blue arrows at the top of the page or click directly on the desired page number. In order to see the details of a task, click on the name or the yellow arrow to the left of the task name. If you want to create a new task, click on the "Create" icon . This takes you directly to the "New" form in the Tasks module. The task is automatically assigned to the project, from where out initiated the task creation. You find more information for creating a task in the section "Creating a new Task" 8.11. Dependencies The completion of projects normally involves the completion of single project tasks and milestones. The completion of the entire project is therefore dependent upon these items. Therefore, individual projects and milestones are dependent upon other projects and milestones. With large and complex items, the management of these dependencies is important. The web interface of the Open-Xchange server offers you comfortable management of dependencies. Open the detail view of a project and click on the "Dependencies" tab. In the overview, a list of all available dependencies will first be displayed. 8.11.1. New Dependency To create a new dependency, click on the "Create New" symbol. In the selection menu that appears, set the type of dependency. Via the list field, the following selection options are available to you: Finish to Start Finish to Finish Start to Start Start to Finish The standard selection "Finish to Start" can mean, for example, that the predecessor milestones or project tasks must be completed before the following tasks/milestones begin. To select desired predecessors for the dependency, click on the "Predecessor" tab. There, a list of all the project tasks and milestones belonging to the project will be displayed. Via the checkboxes at the front, mark the project tasks or milestones that you would like to define as predecessor items. After that, click on the Successor tab. In the same way, you can select successor tasks and milestones from the tasks and milestones belonging to the project. Click on the "Save" button in order to apply your settings. © Copyright 2005-2006, OPEN-XCHANGE Inc. - 104 - 8.12. Chart In the detail view, you have multiple ways of getting informed about a project and its status. You will find a particularly practical method under the Chart tab. In table form, you will find a calendar-scaled overview of the current project in the form of a Gantt chart where all dependencies of project tasks and milestones are accounted for. The start date of the project is displayed in this diagram as a date field highlighted in blue. The end date of the entire project is underlined in black. The length of individual milestones and project tasks is displayed in the form of a light blue shaded boxes on the chart. The resubmission deadline is marked with a light blue band. Dependencies among project tasks and milestones are notated with black links. 8.13. History You will also find the "History" tab in the detail view of a project. There you see which user originally created the project and on what date it was created. In addition, this location records the date of the most recent changes to the project entry and which user made the changes. 8.14. Project Attachments It is not only possible to link projects with documents. You can also add files directly to a project as attachments. For this you simply click on the "Attachments" tab, and "Browse" to the file that you would like to attach to the project. The Mime type is determined automatically and you only have to click the button "Attach" to upload the attachment. Of course you can also attach several files. Repeat the steps described above as often as you wish. If you want to delete an attachment later, simply click the "Delete" button in the row of the respective attachment. An attachment may be deleted by any user with delete permissions for the project folder where the relevant project is saved. OX 5 User Manual v1.32 - 105 - Projects 9. Documents In the "Documents" module you can upload document files on the server and make them accessible to other users. Other users can view these documents directly or download them. An infinitely expandable folder structure is implemented to simplify document administration. Also, documents with the same name in the same directory receive different version numbers. Users who want to edit a file can "lock" such files for as long as they are editing them. Other users are then blocked from saving new versions of the same file on the server during that period. This prevents version conflicts from occurring that might otherwise arise. Both the folder structure in the document directory tree and the individual documents are subject to a special administration system for permissions. The following topics are discussed here: The Documents Directory Structure Creating Folders Changing Folders Deleting Folders Placing Documents on the Server (uploading) Retrieving Documents (downloading) Changing Document Descriptions and Permissions Deleting Documents and Document Versions Moving Folders and Documents Searching for a Document Managing Notes with a Document Linking a Document with other Objects Document History © Copyright 2005-2006, OPEN-XCHANGE Inc. - 106 - 9.1. Document Folders 9.1.1. Explanation of the Index Structure Figure 9-1: Documents Directory Structure A folder structure was implemented to make the task of administering documents straightforward. You can create as many folders and subfolders as you want in different levels. Because of the permission administration, you can only see those folders that you have access permission to. The permission here is hierarchical: this means that if you lack permission for a folder, you are also unable to access its contents, even if the documents and subfolders within it are public. In this case, you also cannot see the contents of folders you have access to as results in a document search. Note: Please note that folder administration in the document module of the groupware is completely independent of the general folder structure based on public, released and private folders as these are used in the appointments, contacts and tasks modules. The directory structure in the document module is organized as follows: OX 5 User Manual v1.32 - 107 - Documents To display the contents of a folder, use the mouse to click on the "plus sign" in front of the corresponding folder. The plus sign now becomes a "minus sign", the folder icon is open and the contents are shown. To close the folder , click on the "minus symbol" . If there is neither a plus nor a minus symbol in front a folder, the folder is empty. Besides the structured view for document entries, you can also display all the document entries together as a list. To do this, use the mouse to click on the index card tab "List". This gives you the same functional options as are available in the structured view. The printer icon here also allows you to print the list of displayed document entries. Clicking on icon first opens a form in your browser that is optimized for printing. You can now print out this page as you normally would by using the printing function of your browser. In Internet Explorer™, for instance, the print option is found under the menu item "File | Print". The print function here helps you print out list fields correctly. Note: Permissions Please note that you can assign different permissions for each folder and each document. If the folders and the subfolders and documents contained inside have the same permissions, all users with permission can see the complete contents of the folder. If the subfolders and documents have more restrictive permissions than the folder they are in, only part of the contents will displayed to certain users. If the higher-level folder has more restrictive permissions than the folders and documents contained inside, users without permission to access the folder will not be allowed to see the folder or any of its contents. © Copyright 2005-2006, OPEN-XCHANGE Inc. - 108 - 9.1.2. Creating Folders Figure 9-2: Creating a Document Folder Before you can create a new folder, you first have to find a place to put it. First mark the option button of the folder containing the directory you want to create button on the rightthe new folder in; next, click on the "Create new folder" hand upper edge of the module page. If you do not mark a folder, the new folder will be created at the main level. On the next page, a form appears with questions about assigning permissions and with a field for you to enter a name for the new folder. Once you click on the "Save" button, the data for the new folder are saved. Otherwise, you can click on the "Cancel" button to leave the page without saving. 9.1.3. Changing Folder Details Please select the folder you want to change from the directory overview by marking its options button. Next, click on the "Change" button on the righthand upper edge of the page. A change form now opens to allow you to change the permissions and the name of the folder. OX 5 User Manual v1.32 - 109 - Documents Once you click on the "Save" button, the modified folder data are saved. If you decide not to save these changes, you can leave the page again by clicking on the "Cancel" button. You cannot change folders that you do not have write permission for. If you still attempt to make changes to a folder you have no write permission for, the system will generate a brief error message and then automatically return to the directory tree after three seconds. 9.1.4. Deleting a Folder To delete a folder, you once again have to mark its option button in the directory overview. Next, click on the trashcan button on the right-hand upper edge of the page. The system asks a security question as shown in Figure 1.3. You can only delete a folder if you also have permission to delete it. Warning: Potential hazards of Deleting Folders Be sure to keep in mind that this method not only deletes the folder itself, but also all the subfolders and all the documents saved inside. You can generally only delete folders that you also have permission to delete. If you do not have permission to edit any of the saved subfolders or documents, instead of getting the security question, an error message appears for around three minutes and you are then returned to the first page of the module with the overview of the directory tree. If the folder appears to be empty, there may still be documents or subfolders inside that you do not have permission to access and thus are not permitted to delete. The root folder is the core folder of the directory hierarchy. This cannot be deleted. Figure 9-3: Deleting a Documents Folder If you are sure you want to delete the folder, confirm the security question by clicking the "Delete" button. If you decide not to continue with this deletion, you can leave the menu again by clicking on the "Cancel" button. © Copyright 2005-2006, OPEN-XCHANGE Inc. - 110 - Figure 9-4: Error Message when Deleting a Folder without Permission 9.2. Creating Documents on the Server (Uploading) To place a document in the correct position in the directory structure, first mark the radio button of the folder you want to place the new document in. If none of the folders is marked, the document will be added to the main level. Now click on the Create button on the top right-hand side of the page in the insert mode. Figure 9-5: Creating a Document A new page opens up to allow you to set the name and the description that the file can be found under on the document server in the future. You can also set the general permissions for this file. The following notes are important in this: OX 5 User Manual v1.32 - 111 - Documents 9.2.1. Permissions This is where you define the access permissions for this document. You can assign permissions "individually" using the system for administering them, or you can allow permission for everyone. If you want the document to be accessible only to you, select "Private". If you set the index card tabs "Read permission", "Right permission" and "File" manually to determine who has access to the file or is allowed to modify it, this automatically selects the option "Individually". 9.2.2. Document Title Specify the file a name that will be displayed for this document in the archive. Tip: 9.2.3. Automatically assigning the File Name If you want the document to have the same name as the one on your hard drive, leave this field blank. When you upload a file, this file name is entered into this field. New versions can thereby be uploaded under a new file name and in a new file format Description Enter a description for the document. Keep in mind that this description is version specific: each version of the document has its own description Tip: 9.2.4. Version-specific description Formulate the description in a way that will help you telling the difference between different versions. For example, you could enter a small log of how the file content has changed from version to version in this field. Assigned Version This field shows which version of the document you are editing. If you create a new document, you are editing the first version. Be sure to keep the version number in mind when you fill in the version-specific fields ("File name", "Description", "MIME type", "File size"). Enter the actual file to be uploaded to the server in the index card tab "File". There, click on the button "Search". Using a file browser, you can now select a file on your PC to upload to the server. Once you have selected a file, the file manager closes again and the file appears in the text field marked "File" with the file's associated path name. Now click on the button "Upload" and the actual file transfer will occur. Depending on the size of the file, this may take some time. © Copyright 2005-2006, OPEN-XCHANGE Inc. - 112 - Finally, you have to set the MIME type if it isn't automatically recognized, and then click on the "Save" button to accept the document settings you have defined in this section up to now. Figure 9-6: Uploading a Document File 9.2.5. MIME Type MIME (multipurpose internet mail extension) was originally a standard that described how the different file types (such as picture or music files) would be transmitted between different email servers. A MIME standard makes it possible for you to attach files to your emails. Since the standard is very flexible, it has become established in many other areas of the internet. For instance, the MIME type helps your browser determine how to display a specific file you want to view. Thus, your browser normally displays text documents and tries to play music files. For files that you have placed in the archive to be handled properly by your browser, you need to provide the MIME type of your file. If you upload a file, the system tries to determine the MIME type on its own and enters the result in this text field. But you also have the option of overwriting the MIME type to correct the system's guesswork as needed. What follows is a table of MIME types which is by no means to be considered exhaustive. Many file types are also associated with multiple MIME types. Most browsers offer the MIME type "application/octet-stream" for downloading files. If you are not certain which OX 5 User Manual v1.32 - 113 - Documents MIME type to enter and you are uncomfortable with the one your system chooses, enter this generic MIME type. MIME type application/octet-stream text/plain text/html application/msword application/pdf application/rtf application/zip image/bmp image/jpeg image/png audio/midi audio/mpeg3 video/mpeg Description Generic data stream ASCII text HTML document Word document PDF document RTF document Zip archive Bitmap Bild JPEG image PNG image Midi audio file MP3 audio file MPEG video Table 1.1: MIME types 9.3. Retrieving a Document (Downloading) Please look for the appropriate document in directory structure. You now have two options. If you click on the document symbol , the document is displayed in a browser window if it recognizes the associated file type. If you click instead on the actual title of the document, you see the detail view of the document, allowing you to see the information saved together with the document, including the related file permissions and the file properties. You also see a link to the file within the file properties. If you click on this, your browser will ask where and under what name you would like to save the file on your local system. If you let the mouse cursor rest on top of the name of a document in the directory tree, a "Tool tip" opens, showing the author, file size and version. Note: 9.4. Document Content Please note that you cannot change the content of the attached document at this point. You can only change the contents by downloading, modifying and then uploading the corresponding document again. You thus create a new version of the document. The original document continues to exist for now. A new version of the document is created at the moment that you upload the new file when changing the document. Changing Document Descriptions and Permissions You have to split from the document name to the detail view to change the description of a document. There you use the Change button to get into the © Copyright 2005-2006, OPEN-XCHANGE Inc. - 114 - change mode. You can now the document. To save the button. If you decide not to by clicking on the "Cancel" versions of the document by 9.5. change either the permissions or the description of changes, confirm the form by clicking the "Save" save these changes, you can leave the menu again button. Also, from this point you can upload new clicking on the index card tab "Load file". Document Write Protection You have the option of write protecting a document in the detail view of the document. Clicking on the button "Write protect" here locks the document. Other users are then restricted from editing the document. The edit symbol is then not visible to the other users for the time being. If a document is writeprotected, its document symbol is shown in red in the document overview. The write protection feature is designed to maintain continuity and integrity in the version administration system of the document administration. Once you have write protected a document, you are the only person who is permitted to upload new versions of it. This prevents situations where two users are inadvertently working on the same document at the same time. 9.6. Sending an E-mail with a Document Link If you want to enable a colleague to have fast access to a document, without them having to navigate the document area, you have the possibility of sending a link to the document via e-mail. To do this, click on the "Send link as e-mail" button in the detail view of a document. A web mail-client window will open to allow for the sending of a new e-mail message. A direct link to the document is already entered into the text field of the message. Via this link, the recipient can directly access the document in the web interface of the Open-Xchange groupware interface. Select recipients, enter a subject, add something to the mail text already contained in the text form and click on "Send". 9.7. Sending a File as an E-mail Attachment In certain cases it can be useful to send the file directly as an e-mail attachment as opposed to sending a document entry link. This is particularly sensible when you want to make the file available to people who are not in your company and that do not have access to your intranet. Click on the "Send file as e-mail attachment" button. A web mail client window will open to allow the sending of a new e-mail message. The file is now attached. Enter the recipients, the subjects and an accompanying text and click on the "Send" button. Note: If multiple versions of the file have been saved in the document entry, the "current" version will always be sent as an e-mail attachment. OX 5 User Manual v1.32 - 115 - Documents Figure 9-1: Sending a File as an Attachment 9.8. Deleting Documents There are two methods to delete documents from the document server. 9.8.1. Deleting the whole Document Entry and all its Versions To delete a document entry along with all its older and newer versions from the server, switch from to the detail view via the document name. Now click on the trashcan button to go from the detail view into the delete mode. The system asks you a security question to make sure you really want to delete this document. If you are sure you want to delete the folder, confirm by clicking the "Delete" button. If you do not want to delete, you can leave the menu by clicking on "Cancel". Of course, to delete a document you also have to have permission to do so. 9.8.2. Deleting older File Versions To delete older file versions from the server, go to the detail view for a document via the document name and select the index card tab marked "Versions" from there. There you will see a table listing all the older and the current versions of the file. You can tell which version is the current version by looking in the "Current" column. There is a check box at the end of every version line. You have to put a checkmark in the box beside each version you want to delete from the server. Finally, click on the button "Delete versions". The selected versions are now deleted from the server. © Copyright 2005-2006, OPEN-XCHANGE Inc. - 116 - Figure 9-7: Deleting older Versions 9.9. Moving Folders and Documents 9.9.1. Selecting Folders and Documents to be Moved (Defining Sources) To get to the move mode, click on the "Move" OX 5 User Manual v1.32 - 117 - button in the directory. Documents Figure 9-8: Selecting Source Folders and Documents to be Moved As on the document main page you will see a directory tree where you can select documents and folders that you want to move. Here you have check boxes that allow multiple selections rather than the option buttons that only allow a single selection. As needed, you can also mark individual documents or whole folders to be moved. If you want to move a folder with all the subdirectories and documents inside, then only mark that single folder. The entire contents of the marked folder are then automatically selected as well. The permission rules also apply to moving folders and documents, of course. You can only select folders that you are permitted to access. You can select these with the white check boxes. You cannot select folders and documents that you do not have access to; these are gray in color. 9.9.2. Defining the Destination Once you have made your selection, click on the index card tab marked "Destination". Now choose the option button in front of the directory you want to move the selected documents and folders into. Next, select a directory by marking the radio button of the desired destination folder. © Copyright 2005-2006, OPEN-XCHANGE Inc. - 118 - Figure 9-9: Selecting the Destination Folder Note: 9.9.3. Folders and Subfolders If you try to move a folder into itself or into one of the subfolders contained within, the system will produce an error message. Completing the Move Now confirm the move by clicking on the "Move" button. If you decide not to continue with this move at this point, you can leave the menu again by clicking on the "Cancel" button. OX 5 User Manual v1.32 - 119 - Documents 9.10. Searching for Documents Figure 9-10: Searching for Documents using the Magic Bar In large collections of documents, a sought-after document cannot always be found directly. The Open-Xchange Server web interface therefore makes a simple tool available to you to help search for a certain document. To do this, click on the "Search" tab in the Documents module. In the first text field listed you have the possibility of entering the desired search text. The use of wildcards is allowed here. Moreover, you can enter multiple terms into the text field if you want. In this case, you must specify via the three checkboxes below how the search terms are to be accounted for in the search. The following three different options are thereby available for you to choose: Result has to contain all search pattern Result has to contain one search pattern Search for complete string To continue, you must set in which position the given string or term is to be searched for. Via the list field in attribute you can set whether only the title or the description of documents or both are to be accounted for in the search. Searching the content of posted documents themselves is not possible. Optionally, by choosing an appropriate category, you can get alternative search results. If you have selected a category and also a search term, then all document entries will be searched for which one of the search criteria applies. That is, by selecting a category, no additional limitation of the search terms will occur. Continuing, you must set the positions where the given search string or terms are to be searched for. Via the "In Attribute" list field you can set whether the title or the description of the document or both attributes, are to be incorporated into the search. Optionally, you can, via selection of an appropriate category, gain different search results. If you have entered a category as well as a search term, then the search for tasks will be limited to those results that meet one of © Copyright 2005-2006, OPEN-XCHANGE Inc. - 120 - the two search criteria. By selecting a category, no additional limitation on the search terms will occur. Figure 9-11: Result List from the Document Search 9.11. Managing Notes with a Document You can save your short comments and information on documents in the detail view under the index card tab "Notes". Once you display this index card tab, all the notes that already exist are displayed in the form of a table list. Click on the Create button to write a new note. You can find out more about notes in the chapter Notes. Note: Please be aware that notes are subject to a different system for administering permissions. You can store private notes here and attach them to a public document, but only you can see these notes. OX 5 User Manual v1.32 - 121 - Documents 9.12. Linking a Document with other Objects You can make as many links you would like to every document. You can link a document to contacts, tasks, projects, appointments, other documents, knowledge entries, bookmarks and forums. Set the link by opening the detail view of a document entry under the index card tab "Links". All the links that already exist for this entry are displayed here in the form of a table list. You can set a link to the current document entry now simply by clicking on the button "Activate link mode". Finally, switch to the detail view of the object to be linked and also select the index card tab "Links". There, all you have to do is place a check in the box for the document and then click the "Create" button and the link is created. Next, to leave the linking mode, click on the button "End mode". For more information on linking, refer to the section "Linking Objects". Note: 9.13. Please bear in mind that the permission system works here, too: If you do not have read permission for a linked object, you will not be able to view this link. History You will also find the index card tab "History" in the detail view of a document. The information displayed there tells you which user originally created the document entry and on what date it was created. In addition, this location records the date of the most recent changes to the document entry and which user made the changes. 9.13.1. Old Versions You will also find the index card tab "Versions" in the detail view of a document. A list of all the old and current versions is shown. By clicking on the option button in the column "Current", you can determine which version of the document you want to be the current version at this time. You then click on the button "Change current version" to accept this new setting. As soon as you have chosen an older version to be the new version, you can once again edit the old version. © Copyright 2005-2006, OPEN-XCHANGE Inc. - 122 - 10. Knowledge Entries You can use the knowledge database to collect interesting facts and share them with your colleagues or benefit from the knowledge of your coworkers. A directory structure similar to the one in the document system helps you categorize and administer your knowledge entries. Both the folder structure in the document directory tree and the individual entries are subject to the system for permissions. This means you can group the individual areas of knowledge to specific departments or workgroups. The following points on the subject of knowledge are discussed here: Knowledge Directory Structure Creating new Folders Changing Folders Deleting Folders Viewing Knowledge Entries Adding new Knowledge Entries Editing Knowledge Entries Deleting Knowledge Entries Moving Knowledge Entries Searching the Knowledge Entries Managing Notes on a Knowledge Entry Linking a Knowledge Entry with other Objects Knowledge Entry History OX 5 User Manual v1.32 - 123 - Knowledge Entries 10.1. Knowledge Overview 10.1.1. The Knowledge Directory Structure Figure 10-1: Directory Structure for Knowledge Entries A folder structure was implemented to make the task of administering knowledge entries straightforward. You can create as many folders and subfolders as you want in different levels. Because of the permission administration, you can only see those folders that you also have access permission to. This permission is hierarchical: If you lack permission for a folder, you are also unable to access its contents, even if the subfolders and knowledge entries within it are public. You only see the folder contents that you have access to as results when you do a keyword search using the search field at the top of the knowledge module block. The directory structure is organized as follows: To display the contents of a folder, use the mouse to click on the "plus sign" in front of the corresponding folder. The "plus sign" now becomes a "minus sign", the folder icon is open and the contents are shown. To close the folder, click on the "minus symbol". If there is neither a plus nor a minus symbol in front a folder, the folder is empty. Besides the structured view for knowledge entries, you can also display © Copyright 2005-2006, OPEN-XCHANGE Inc. - 124 - all the knowledge entries together as a list. To do this, use the mouse to click on the index card tab "List". This gives you the same functional options as are available in the structured view. The printer icon here also allows you to print the list of displayed knowledge entries. Clicking on icon first opens a form in your browser that is optimized for printing. You can now print out this page as you normally would by using the printing function of your browser. In Internet Explorer, for instance, the print option is found under the menu item "File | Print". The print function here helps you print out list fields correctly. 10.2. Creating new Folders Figure 10-2: Creating a Folder for Knowledge Entries Before you can create a new folder, you first have to find a place to put it. First mark the option button of the folder containing the directory you want to create the new folder in; next, click on the "Create new folder" button on the right-hand upper edge of the module page. If you do not mark a folder, the new folder will be created at the main level. On the next page, a form appears with questions about assigning permissions and with a field for you to enter a name for the new folder. OX 5 User Manual v1.32 - 125 - Knowledge Entries Once you click on the "Save" button, the data for the new folder are saved. Otherwise, you can click on the "Cancel" button to leave the page without saving. Note: 10.3. Permissions Please note that you can assign different permissions for each folder and each knowledge entry. If the folders and the subfolders and knowledge entries contained inside have the same permissions, all users with permission can see the complete contents of the folder. If the subfolders and knowledge entries have more restrictive permissions than the folder they are in, only part of the contents will displayed to certain users. If the higher-level folder has more restrictive permissions than the folders and knowledge entries contained inside, users without permission to access the folder will not be allowed to see the folder or any of its contents. Changing Folders Please select the folder you want to change from the directory overview by marking its options button. Next, click on the "Change" button on the right-hand upper edge of the page. A change form now opens to allow you to change the permissions and the name of the folder. Once you click on the "Save" button, the modified folder data are saved. If you decide not to save these changes, you can leave the page again by clicking on the "Cancel" button. You cannot open folders that you do not have permission for. If you still attempt to open a folder you have no permission for, the system will generate a brief error message and then automatically return to the directory tree after three seconds. 10.4. Deleting Folders To delete a folder, you have to mark its option button in the directory overview. Next, click on the trashcan button on the right-hand upper edge of the page. The system asks for confirmation to make sure you really want to delete this folder. You can only delete a knowledge entry if you also have delete permission for this folder. © Copyright 2005-2006, OPEN-XCHANGE Inc. - 126 - Figure 10-3: Confirmation Dialog when Deleting Folders If you are sure you want to delete this item, confirm the security question by clicking the "Delete" button. If you decide not to continue with this deletion, you can leave the menu again by clicking on the "Cancel" button. Warning: Potential hazards of deleting folders Be sure to keep in mind that this method not only deletes the folder itself, but also all the subfolders and all the knowledge entries saved inside. If you do not have permission to edit any of the saved subfolders or knowledge entries, instead of getting the security question, an error message appears for around three minutes and you are then returned to the first page of the module with the overview of the directory tree. If the folder appears to be empty, there may still be knowledge entries or subfolders inside that you do not have permission to access and thus are not permitted to delete. The root folder is the core folder of the directory hierarchy. This cannot be deleted. OX 5 User Manual v1.32 - 127 - Knowledge Entries 10.5. Viewing Knowledge Entries Find the desired entry in the directory overview to get to the detail view of a of the corresponding knowledge entry. Next, click on the document symbol entry and the knowledge entry is displayed in detail mode. 10.6. Creating new Knowledge Entries Figure 10-4: Creating a new Knowledge Entry To place a new knowledge entry in the correct position in the directory structure, first mark the radio button of the folder you want to add the knowledge to. If none of the folders is marked, the entry will be added to the main level. Now click on the Create button on the top right-hand side of the page in the insert mode. A new page opens. Enter the all the data for the knowledge entry in this form. 10.6.1. Permissions This is where you define the access permissions for this knowledge entry. You can assign permissions "individually" using the system for administering them, or you can allow permission for everyone. If you want the document to be accessible only to you, select "Private". © Copyright 2005-2006, OPEN-XCHANGE Inc. - 128 - 10.6.2. Title Enter a title for the entry here. The entry will be displayed in the knowledge database list under this name. "Title" is a required field. Note: Required field All required fields have to be completed before the entry can be created or before you can save any changes you have made to it. 10.6.3. Description Enter the text of the entry here. "Description" is a required field. All required fields have to be completed before the entry can be created or before you can save any changes you have made to it. 10.7. Editing Knowledge Entries If you want to edit an entry, mark the entry in the directory overview by clicking on the option button beside its title. Next, click on the edit icon . Figure 10-5: Editing an existing Knowledge Entry OX 5 User Manual v1.32 - 129 - Knowledge Entries You can now change either the permissions or the contents of the entry. You can find more information on the meaning of the individual fields in the chapter "Creating new Knowledge Entries". To save the changes, confirm the form by clicking the "Save" button. If you decide not to save these changes, you can leave the menu again by clicking on the "Cancel" button. 10.8. Deleting Knowledge Entries To delete a knowledge entry, you once again have to mark its option button in the directory overview. Next, click on the trashcan button on the right-hand upper edge of the page. The system asks you a security question to make sure you really want to delete this knowledge entry. If you are sure you want to delete the entry, confirm by clicking the "Delete" button. If you decide not to continue with this deletion, you can leave the menu again by clicking on the "Cancel" button. You can only delete a knowledge entry if you also have delete permission for this entry. 10.9. Moving Folders and Knowledge Entries 10.9.1. Marking Folders and Knowledge Entries for Movement (Defining Sources) To get to the move mode, click on the "Move" button in the directory overview. © Copyright 2005-2006, OPEN-XCHANGE Inc. - 130 - Figure 10-6: Selecting the Source Folders and Knowledge Entries to be Moved As on the document main page, you will see a directory tree where you can select knowledge entries and folders that you want to move. Here you have check boxes that allow multiple selections rather than the option buttons that only allow a single selection. As needed, you can also mark individual knowledge entries or whole folders to be moved. If you want to move a folder with all the subdirectories and documents inside, then only mark that single folder. The entire contents of the marked folder are then automatically selected as well. The permission rules also apply to moving folders and documents, of course. You can only select folders that you are permitted to access. You can select these with the white check boxes. You cannot select folders and knowledge entries that you do not have access to; these are gray in color. 10.9.2. Defining the Destination Once you have made your selection, click on the tab marked "Destination" (formerly "Target"). Now choose the option button in front of the directory where you want to move the selected knowledge entries and folders. Next, select a directory by marking the radio button of the desired destination folder. Note: Folders and Subfolders OX 5 User Manual v1.32 - 131 - Knowledge Entries If you try to move a folder into itself or into one of the subfolders contained within, the system will produce an error message. Figure 10-7: Selecting the Destination Folder 10.9.3. Conducting the Move Now confirm the move by clicking on the "Move" button. If you decide not to continue with this move at this point, you can leave the menu again by clicking on the "Cancel" button. 10.10. Searching for Knowledge Entries In large knowledge databases, a sought-after element cannot always be found directly. The Open-Xchange web interface therefore makes a simple tool available to you to search for a certain knowledge entry. To use this, click on the <b>Search</b> tab in the Knowledge module. In the text field in the first position you have the possibility of entering the desired search text. The use of wildcards is allowed here. If you want, moreover, you can enter multiple terms in the text field. In this case, you must specify how the corresponding terms are to be accounted for in the search via the three checkboxes listed below. The following three different options are thereby available for you to choose: © Copyright 2005-2006, OPEN-XCHANGE Inc. - 132 - Result has to contain all search pattern (AND operator) Result has to contain one search pattern (OR operator) Search for complete String (exact input - without Wildcards) Continuing, you must set the positions where the given search string or terms are to be searched for. Via the "In Attribute" list field you can set whether the title or the description of the knowledge entries, or both attributes, are to be incorporated into the search. Optionally, you can, via selection of an appropriate category, gain different search results. If you have entered a category as well as a search term, then the search for knowledge entries will be limited to those results that meet one of the two search criteria. By selecting a category, no additional limitation on the search terms will occur. Figure 10-8: Searching for Knowledge Entries using the Magic Bar Note: Please be aware that notes are subject to a different system for administering permissions. You can store private notes here and attach them to a public knowledge entry, but only you can see these notes. OX 5 User Manual v1.32 - 133 - Knowledge Entries Figure 10-9: The Results of a Search for Knowledge Entries 10.11. Creating, Reading, Changing or Deleting Notes on a Knowledge Entry You can save your short comments and information on knowledge entries in the detail view under the "Notes" tab. Once you display this tab, all the notes that already exist are listed in the form of a table. Click on the "Create" button to add a new note. 10.12. Linking a Knowledge Entry with other Objects You can make as many links you would like to every knowledge entry. You can link a knowledge entry to contacts, tasks, projects, appointments, documents, other knowledge entries, bookmarks and forums. To set the link, click on the "Links" tab in the detail view of the knowledge entry. All the links that already exist for this entry are listed here in the form of a table. You can set a link to the current know entry now simply by clicking on the button "Activate link mode". Finally, switch to the detail view of the object to be linked and also select the "Links" tab. There, all you have to do is place a check in the box for the knowledge entry and then click the "Create" button and the link is created. Next, to leave the linking mode, click on the button "End mode". © Copyright 2005-2006, OPEN-XCHANGE Inc. - 134 - Note: Please bear in mind that the permission system works here, too: If you do not have read permission for a linked object, you will not be able to view this link. 10.13. History You will also find the "History" tab in the detail view of a knowledge entry. The information displayed there tells you which user originally created the knowledge entry and on what date it was created. In addition, this location records the date of the most recent changes to the knowledge entry and which user made the changes. OX 5 User Manual v1.32 - 135 - Knowledge Entries 11. Bookmarks 11.1. Bookmarks Overview You can save links to interesting websites in the form of bookmarks that you can share with your colleagues or use them to benefit from the bookmarks of your coworkers. A directory structure similar to the one in the document system helps you categorize and administer your bookmarks. Both the folder structure in the bookmark directory tree and the individual entries are subject to the system for permissions. This means you can group the individual areas of knowledge into specific departments or workgroups. The following points on the subject of bookmarks are discussed here: Explanations of the directory structure Creating new folders Changing folders Deleting folders Creating new bookmarks Editing bookmarks Deleting bookmarks Moving folders and bookmarks Searching for bookmarks Creating, reading, changing and deleting notes on a bookmark Linking a bookmark to other objects © Copyright 2005-2006, OPEN-XCHANGE Inc. - 136 - 11.1.1. Explanations of the directory structure A folder structure was implemented to make the task of administering web links (bookmarks) straightforward. You can create as many folders and subfolders as you want at different levels. Figure 11-1: Directory Structure for Bookmarks Because of the permission administration, you can only see those folders that you also have permission to access. This permission is hierarchical: if you lack permission for a folder, you are also unable to access its contents, even if the subfolders and knowledge links within it are public. You only see the folder contents that you are allowed to access as results when you do a keyword search using the search field at the top of the bookmark module block. The directory structure is organized as follows: to display the contents of a folder, use the mouse to click on the "plus sign" in front of the corresponding folder. The "plus sign" now becomes a "minus sign", the folder icon is opened and the contents are shown. To close the folder, click on the "minus symbol". If there is neither a plus nor a minus symbol in front a folder, the folder is empty. Besides the structured view for bookmark entries, you can also display all the bookmark entries together as a list. To do this, use the mouse to click on the "List" tab. This gives you the same functional options as are available in the OX 5 User Manual v1.32 - 137 - Bookmarks structured view. The printer icon here also allows you to print the list of displayed bookmark entries. Clicking on the icon first opens a form in your browser that is optimized for printing. You can now print out this page as you normally would by using the print function of your browser. In MS Internet ExplorerTM, for instance, the print option is found under the menu item "File | Print". The print function here helps you print out list fields correctly. 11.2. Creating new Folders Figure 11-2: Creating Folders Note: Permissions Please note that you can assign different permissions for the folder and the actual link. If the folders and the subfolders and bookmarks contained inside have the same permissions, all users with permission can see the complete contents of the folder. If the subfolders and bookmarks have more restrictive permissions than the folder where they are located, only part of the contents will displayed to certain users. If the higherlevel folder has more restrictive permissions than the folders and bookmarks contained inside, users without permission to © Copyright 2005-2006, OPEN-XCHANGE Inc. - 138 - access the folder will not be allowed to see the folder or any of its contents. Before you can create a new folder, you first have to find a place to put it. First mark the option button of the folder containing the directory you want to create the new folder in; next, click on the "Create new folder" button on the right-hand upper edge of the module page. If you do not mark a folder, the new folder will be created at the main level. On the next page, a form appears with questions about assigning permissions and with a field for you to enter a name for the new folder. Once you click on the "Save" button, the data for the new folder are saved. Otherwise, you can click on the "Cancel" button to leave the page without saving. 11.3. Changing Folders Please select the folder you want to change from the directory overview by marking its options button. Next, click on the "Change" button on the right-hand upper edge of the page. A change form now opens to allow you to change the permissions and the name of the folder. Once you click on the "Save" button, the modified folder data are saved. If you decide not to save these changes, you can leave the page again by clicking on the "Cancel" button. You cannot open folders that you do not have permission for. If you still attempt to open a folder you are not permitted to access, the system will generate a brief error message and then automatically return you to the directory tree after three seconds. 11.4. Deleting Folders To delete a folder, you once again have to mark its option button in the directory overview. Next, click on the trashcan button on the right-hand upper edge of the page. The system asks you a security question to make sure you really want to delete this folder. You have to have the appropriate permission before you can delete a folder. Warning: Potential hazard of Deleting Folders Be sure to keep in mind that this method not only deletes the folder itself, but also all the subfolders and all the bookmarks saved inside. If you do not have permission to edit any of the saved subfolders or documents, instead of getting the security question, an error message appears for around three minutes and you are then returned to the first page of the module with the overview of the directory tree. If the folder appears to be empty, there may still be bookmarks or subfolders inside that you do not have permission to access and thus are not OX 5 User Manual v1.32 - 139 - Bookmarks permitted to delete. The root folder is the core folder of the directory hierarchy. This cannot be deleted. Figure 11-3: Security Question when Deleting Folders If you are sure you want to delete the folder, confirm the security question by clicking the "Delete" button. If © Copyright 2005-2006, OPEN-XCHANGE Inc. - 140 - Figure 11-4: System Warning: You are not permitted to delete this folder If you decide not to continue with this deletion, you can leave the menu again by clicking on the "Cancel" button. 11.5. Opening and Viewing Bookmarks To view a web link saved under bookmarks, find the entry you would like to view from the directory overview and then click on the title of the entry. Find the desired entry in the bookmark overview to get to the detail view of a bookmark. of the corresponding entry and the Next, click on the document symbol bookmark is displayed in detail mode. 11.6. Creating new Bookmarks To place a new bookmark in the correct position in the directory structure, first mark the radio button of the folder where you want to add the web link. If none of the folders is marked, the entry will be added to the main level. Now click on the Create button on the top right-hand side of the page in the insert mode. A new page opens. Enter the all the data for the bookmark in this form. OX 5 User Manual v1.32 - 141 - Bookmarks 11.6.1. Permissions This is where you define the access permissions for this bookmark. You can assign permissions "individually" using the system for administering them, or allow everyone to access them. If you want the bookmark to be accessible only to you, select "Private". Figure 11-5: Creating a new Bookmark 11.6.2. Title Enter a title for the bookmark here. The bookmark will be displayed in the bookmark administration list under this name. "Title" is a required field. All required fields have to be completed before the bookmark can be created or before you can save any changes you have made to it. 11.6.3. URL Enter the URL (internet address) for the bookmark here. This link will be stored in the system as a bookmark. Make sure you use the protocol (e.g.: http://) in front of the link or it will not work properly. "URL" is a required field. All required fields have to be completed before the bookmark can be created or before you can save any changes you have made to it. © Copyright 2005-2006, OPEN-XCHANGE Inc. - 142 - 11.6.4. Description Enter a description for the bookmark here. "Description" is a required field. All required fields have to be completed before the bookmark can be created or before you can save any changes you have made to it. Note: Required Fields Please note that all the required fields have to be filled in before you can select another tab. 11.7. Editing Bookmarks Figure 11-6: Editing a Bookmark If you want to edit a bookmark, mark the entry in the directory overview by clicking on the option button beside its title. Next, click on the edit icon . You can now change either the permissions or the contents of the bookmarked link. To save the changes, confirm the form by clicking the "Save" button. If you decide not to save these changes, you can leave the menu again by clicking on the "Cancel" button. OX 5 User Manual v1.32 - 143 - Bookmarks 11.8. Deleting Bookmarks To delete a bookmark entry, you once again have to mark its option button in the directory overview. Next, click on the trashcan button on the right-hand upper edge of the page. The system asks you a security question to make sure you really want to delete this bookmark. If you are sure you want to delete it, confirm by clicking the "Delete" button. If you decide not to continue with this deletion, you can leave the menu again by clicking on the "Cancel" button. You can only delete a bookmark if you also have the appropriate delete permission for it. 11.9. Moving Folders and Bookmarks 11.9.1. Marking Folders and Documents for Movement (Defining Sources) To get to the move mode, click on the "Move" button in the directory overview. Figure 11-7: Selecting the Source Folder and Bookmarks to be moved As on the bookmark main page, you will see a directory tree where you can select bookmarks and folders that you want to move. Here you have check boxes that allow multiple selections rather than the option buttons that only © Copyright 2005-2006, OPEN-XCHANGE Inc. - 144 - allow a single selection. As needed, you can also mark individual bookmarks or whole folders to be moved. If you want to move a folder with all the subdirectories and bookmarks inside, then only mark that single folder. The entire contents of the marked folder are then automatically selected as well. The permission rules also apply to moving folders and bookmarks, of course. You can only select folders that you are permitted to access. You can select these with the white check boxes. You cannot select folders and bookmarks that you do not have access to; these are gray in color. 11.9.2. Defining the Target/Destination Once you have made your selection, click on the tab marked "Target"/"Destination". Now choose the option button in front of the directory where you want to move the selected bookmarks and folders. Next, select a directory by marking the radio button for the desired target folder. Figure 11-8: Selecting the Target Folder Note: Folders and Subfolders If you try to move a folder into itself or into one of the subfolders contained within, the system will produce an error message. OX 5 User Manual v1.32 - 145 - Bookmarks 11.9.3. Completing the Move Now confirm the move by clicking on the "Move" button. If you decide not to continue with this move at this point, you can leave the menu again by clicking on the "Cancel" button. 11.10. Searching for Bookmarks Figure 11-9: Searching for Bookmark Entries In large collections of links, a sought-after element cannot always be found directly. The Open-Xchange web interface therefore makes a simple tool available to you to search for a certain bookmark. To use this, click on the "Search" tab in the bookmark module. In the text field listed first, you have the possibility of entering the desired search text. The use of wildcards is allowed here. If you want, moreover, you can enter multiple terms in the text field. In this case, you must specify via the three checkboxes below how the search terms are to be accounted for in the search. The following three different options are thereby available for you to choose: Result has to contain all search pattern (AND operator) Result has to contain one search pattern (OR operator) Search for complete string (exact input - without wildcards) © Copyright 2005-2006, OPEN-XCHANGE Inc. - 146 - Continuing, you must set the positions where the given search string or terms are to be searched for. Via the "In Attribute" list field you can set whether the title or the description of the document or both attributes, are to be incorporated into the search. Optionally, you can, via selection of an appropriate category, gain different search results. If you have entered a category as well as a search term, then the search for tasks will be limited to those results that meet one of the two search criteria. By selecting a category, no additional limitation on the search terms will occur. Figure 11-10: Result List from the Bookmark Search 11.11. Creating, Reading, Changing or Deleting Notes on a Bookmark You can save your short comments and information on bookmarks in the detail view under the "Notes" tab. Once you display this tab, all the notes that already exist are listed in the form of a table. Click on the "Create" button to add a new note. OX 5 User Manual v1.32 - 147 - Bookmarks 11.12. Linking Bookmarks to other Objects You can make as many links you would like to every bookmark. You can link a bookmark to contacts, tasks, projects, appointments, documents, knowledge entries, other bookmarks and forums. Set the link by opening the detail view of a bookmark entry under the "Links" tab. All the links that already exist for this entry are listed here in the form of a table. You can set a link to the current bookmark now simply by clicking on the button "Activate link mode". Finally, switch to the detail view of the object to be linked and also select the "Links" tab. There, all you need to do is place a check in the box for the bookmark and then click the "Create" button and the link is created. Next, to leave the linking mode, click on the button "End mode". Note: Please bear in mind that the permission system works here, too: If you do not have read permission for a linked object, you will not be able to view this link. 11.13. History You will also find the "History" tab in the detail view of a bookmark entry. The information displayed there tells you which user originally created the bookmark and on what date it was created. In addition, this location records the date of the most recent changes to the bookmark and which user made the changes. © Copyright 2005-2006, OPEN-XCHANGE Inc. - 148 - 12. Forum The forum module allows you and your colleagues to have discussions in the intranet. Every discussion is divided into discussion threads. These threads make it very easy to follow discussions. For important responses to be reported to you in a timely fashion, you can subscribe to receive responses to contributions or even whole forums by email. Thanks to the permission system you can grant external business partners access to the forums specifically. 12.1. Forum Overview The forum overview displays all the discussion forums that are currently open. Aside from the forum topic, the display also shows how many articles have been posted in each forum, how many you have not yet read how many threads there are and when the latest article was posted. You can also see who the moderator is for the discussion and when the forum was originally created. The printer icon here allows you to print the displayed overview of forum topics. Clicking on the icon first opens a form in your browser that is optimized for printing. You can now print out this page as you normally would by using the printing function of your browser. In MS Internet ExplorerTM, for instance, the print option is found under the menu item "File | Print". The print function here helps you print out list fields correctly. In a similar fashion, you can click on the "Archive" tab and print the archived list of all forum topics. Figure 12-1: All Forums in one Table OX 5 User Manual v1.32 - 149 - Forum When you click on a forum, a detail view of that forum opens. The individual threads are listed in this view. If a thread has multiple articles, you can click on the "plus" symbol to open it and see the following entries in a tree structure. To read an article, simply click on it. Figure 12-2: All Articles of a Discussion Thread 12.2. Creating and Editing Forums To open your own forum, click on the "Create" button. Figure 12-3: Creating a new Forum To create a new forum, you first have to provide a forum topic. If you want to make the new forum accessible for everyone, mark the radio button for "Everyone". If you want to restrict access to the forum to specific individuals or groups of people, select the option "Individually" and set the permissions under the "Read access" and "Write access" tabs accordingly. Once you have set up a forum, you are returned to the table showing an overview of all forums once again. Normally, you should open the discussion by posting the first article at this point. When you edit an existing forum, you can select the "Archive" option. © Copyright 2005-2006, OPEN-XCHANGE Inc. - 150 - If you choose the "Yes" option, the forum is moved into the archive and it then disappears from the list of all currently available forums. 12.3. Adding and Responding to Articles To post an article in a forum, click on the "Create" button to get to the appropriate screen. Figure 12-4: A new Forum Article Next to the subject line in the actual message, you can also set the forum module to send you an email anytime there are any changes in the forum. You can also use a scripting language to format your article in many different ways. 12.3.1. Formatting The forum in the web groupware client allows you to use a scripting language to help you add different formatting options and additional effects to your article. Implement each formatting selection by clicking on the button below the article you are writing. The following individual functions are available: Web link Click on the "http://" button to include a web link in your article. You can enter the address of the link in the window that opens. Confirm the information you entered by clicking the "OK" button. Email address Click on the "@:" button to include an email address in your article. You can enter the address of the link in the window that opens. Confirm the information you entered by clicking the "OK" button. OX 5 User Manual v1.32 - 151 - Forum Adding pictures Click on the "IMG" button to include a picture or graphics in your article. The image itself has to be located at an address somewhere on the internet. You can enter the address of the link in the window that opens. Confirm the information you entered by clicking the "OK" button. Bold You can use the article editor to show individual sections of text in boldface. Simply click on the "B" button and enter the text that you want to appear in boldface print. The text will now be displayed in the appropriate formatting of the script language in the forum. Italic You can use the article editor to show individual sections of text in italics. Simply click on the "I" button and enter the text that you want to appear in italic print in the window that opens. The text will now be displayed in the appropriate formatting of the script language in the forum. Underline You can use the article editor to show individual sections of text with an underline. Simply click on the "U" button and enter the text that you want to appear underlined in the window that opens. The text will now be displayed in the appropriate formatting of the script language in the forum. Emoticons The editor in the forum allows you to include emoticons in your articles. Emoticons are the little smiley images that help you express emotions without long verbal explanations. Emoticons have become established as more than just a fashionable novelty in the age of digital communication. Instead, they serve to expand the expressiveness of normal texts. To include an emoticon in your forum article, simply click on one of the emoticons shown on the right-hand side of the forum. The true meaning of an emoticon depends, of course, on its context in the article. If you reply to a forum article, your new article is inserted at the corresponding location in the tree structure. You can use the following emoticons. That's strange!!! I could cry That's great © Copyright 2005-2006, OPEN-XCHANGE Inc. - 152 - Raised Eyebrow / Are you sure? I'm sorry I'm surprised I don't like that Grin I don't understand Cool!!! I could cry I'm angry I'm happy / That's funny I don't like that Relax I'm very happy 12.4. Forum Archive Forums are not normally deleted, but instead sent to the forum archive. You can read older articles there for a long time. Click on the "Archive" tab to get to the archive view. The archive is arranged just like the normal forum overview. You can add new articles to the forum and look at the existing articles. This archive of concluded discussions primarily helps to keep the current discussion overview easy to use and understand. 12.5. Deleting Forums To delete a forum, go to the detail view of the forum you want to delete. Click on the trashcan symbol with your left mouse button. Of course, you also need to have the appropriate write access before you can delete a forum. Before the forum is finally deleted, you have to confirm your decision one more time. 12.6. Deleting an Article To delete an article within a forum, go to the detail view of the article you want to delete. Click on the trashcan symbol with your left mouse button. Of course, you also need to have the appropriate write access before you can delete an article. Before the article is finally deleted, you have to confirm your decision one more time. OX 5 User Manual v1.32 - 153 - Forum 12.7. Editing an Article You can also edit and modify forum articles you have already posted. To edit an article within a forum, go to the detail view of the article you want to edit. Click on the edit symbol with your left mouse button. Of course, you also need to have the appropriate write access before you can edit an article. 12.8. Searching for Articles In large forum archives, a forum article being searched for cannot always be found directly. The web interface of the Open-Xchange Server makes a simple tool available to you to search for a particular forum article. To use this, click on the "Extended search" tab in the Forum module. In the first text field listed you have the possibility of entering the desired search text. The use of wildcards is allowed here. If you want, moreover, you can enter multiple terms in the text field. In this case, you have to specify via one of the three option fields listed below how the terms are to be incorporated into the search. The following three different options are thereby available for you to choose: Result has to contain all search pattern (AND operator) Result has to contain one search pattern (OR operator) Search for complete String (exact input - without Wildcards) To continue, you must set in which position the given string or term is to be searched for. Via the list field in attribute you can set whether only the title or the description of the forum article or both are to be accounted for in the search. Optionally, the search can be limited through the selection of an appropriate "forum". Using the "Also search in archive" checkbox, you can search for additional, older and archived articles. Additionally, you can limit the search to a particular time frame via the "Postings since" and "until" option fields. If you have selected a forum and a search term, as well as entered a desired time frame, the search will find forum articles that match all of these search options. 12.9. Linking Objects to a Forum To make a discussion clearer for all the participants, it is often worthwhile to include an external object in the forum. This is an easy way to provide a common foundation for the discussion. To link an object to a forum, click the tab "Links". 12.10. Subscriptions You can subscribe to a forum and keep up with the latest articles posted in the discussion. There are different ways to do this. For one, as soon as you add an article to a forum, choose whether or not you would like to receive emails © Copyright 2005-2006, OPEN-XCHANGE Inc. - 154 - informing you of new remarks in this forum or in this thread; another option is to subscribe to a discussion as an uninvolved participant by going to the desired forum and then clicking on the "Subscribe" tab. After you click on the tab, confirm your email address by clicking on the "Subscribe" button. 12.11. Canceling Subscriptions If you decide to cancel a subscription, click on the "Subscribe" tab in the forum overview. You then see an overview of all the forums you are subscribing to. Click on the check boxes in front of the names of the forums to select all the forum subscriptions you want to cancel. Once you have made your selection, click on the "Unsubscribe" button to end the subscription. OX 5 User Manual v1.32 - 155 - Forum 13. Pin Board You and your coworkers can post individual notes on the pin board module just like on a real public bulletin board. It makes no difference whether you want to post a lost-and-found message or a short message to all colleagues or a personal reminder. You can also save pin board entries on your personal portal page. Figure 13-1: The most important Messages displayed in the Portal © Copyright 2005-2006, OPEN-XCHANGE Inc. - 156 - 13.1. Pin Board Overview The pin board displays all the currently active pin board entries in the usual table overview format. This overview also contains the author of the entry and the period of time for the entry to be active along with the subject. Figure 13-2: All Entries at a Glance to the left of the You can open the individual entries by clicking on the symbol title of the entry in the detail view. If you want to create a new entry, click on the "Create project" symbol . Older entries can always be accessed in the archive. If you want to print the displayed list of pin board entries, click on the "Print" symbol . 13.2. Creating and Editing Entries Before you can create a new entry, you first have to give it a description. If you want to make the new entry accessible for everyone, mark the radio button for "Everyone". If your entry is only a personal note, select the option "Private" to restrict viewing access to the note to yourself. If you want to restrict access to the entry to specific individuals or groups of people, select the option "Individually" and set the permissions under the "Read access" and "Write access" tabs accordingly. When creating the entry, you can choose the option OX 5 User Manual v1.32 - 157 - Pin Board "Display on portal page" to determine whether or not the entry will be displayed on your personal portal page. Further, you can set the "Start date" and "End date" to define how long the entry is displayed on the pin board before it is moved into the archive. Once you have set up an entry, you are returned to the table showing an overview of all active pin board entries once again. Figure 13-3: Creating a new Entry You can also edit any pin board entries you are permitted to edit. To edit an entry, click on the symbol in the right-hand upper edge of the page. Changes to an entry are recorded in the history. To view the entry's history, click on the "History" tab when viewing the individual entry. 13.3. Printing the Pin Board Overview The printer icon allows you to print the overview of entries listed on the main page. Clicking on the icon first opens a form in your browser that is optimized for printing. You can now print out this page as you normally would by using the printing function of your browser. In Internet Explorer, for instance, the print option is found under the menu item "File | Print". The print function here helps you print out list fields correctly. You can print the list of all the archived pin board entries stored under "Archive" in the same manner. © Copyright 2005-2006, OPEN-XCHANGE Inc. - 158 - 13.4. Deleting Entries If you want to delete an entry, go to the detail view of the corresponding entry. Click on the trashcan icon in the upper right-hand part of the page to delete the entry. After clicking, confirm the security question and the entry is deleted. You can only delete an entry if you also have delete permission for it. OX 5 User Manual v1.32 - 159 - Pin Board 14. Email / Web Mail Click on the Email symbol in the main menu bar to open the Web Mail interface of the Open-Xchange Server, where you can comfortably handle all your email correspondence using your internet browser. Once you have clicked on the symbol, a new browser window opens automatically to display the actual email web interface. This allows you to read, create or administer your emails and the emails you have saved. The following list of features and views described throughout this chapter is available in the email/webmail module: 14.1. Login and logout Overview of the interface and how to navigate the Web Mail module Reading and editing emails Writing new emails Answering emails Forwarding emails Moving email messages Deleting emails Using the address book Configuring the personal settings Setting the basic configuration Login and Logout You do not need to login to the Web Mail client since the email program is an integral part of the intranet interface of the Open-Xchange Server: the login formalities required by the mail server are completed automatically. If you want to close the Web Mail module, simply click on the menu item "Close" in the upper-left part of the frame. The system briefly displays a message telling you that you were logged out of the system. The browser window closes automatically after around three seconds. If you do not change any settings in the Web Mail client for some time, you are automatically logged out. © Copyright 2005-2006, OPEN-XCHANGE Inc. - 160 - Figure 14-1: Logging out of the Web Mail Module Optionally, you can use the login screen to log in to the Web Mail client directly without going through the groupware. To do this, select the entry "Web Mail" instead of the entry "Groupware" in the login screen under "Redirect". 14.2. How to Navigate the Web Mail Module The Web Mail module itself has an easily understood structure. Notice at first that the window is arranged in three frames with different functions. Figure 14-2: Overview of the Web Mail Client 14.2.1. The Web Mail Menu Bar The left side of the Web Mail client has two frames. The upper frame contains a small menu to allow you to access the different functions of the Web Mail interface directly. OX 5 User Manual v1.32 - 161 - Email / Web Mail Figure 14-3: The Menu Bar of the Web Mail Client Here, you can click directly on the following selections: New Message Use this link to open a window where you can create a new email. This automatically opens a new window. For more information on composing an email, see the section on writing email messages. Retrieve Use this link to open the folder with the emails you have received. This is the default window that is automatically displayed whenever you open the Web Mail client. Options Use this link to get to the configuration menu where you can personalize your settings for the Web Mail client. The configuration menu is automatically opened in a new window. For more information on personalizing your Web Mail settings, see the section on personal settings. Close Use this link to logout of the Web Mail client (but not out of the whole program). 14.2.2. Web Mail Directory Overview The left frame in the Web Mail client has two sections. The lower section provides a hierarchical overview of the email directory. You can directly click on the following contents and folders as the default choices: © Copyright 2005-2006, OPEN-XCHANGE Inc. - 162 - Figure 14-4: Email Directory Folder for your Account <Account Name> The top entry in this frame shows the name of the account you used to login to the system at present. This corresponds to the email address where you receive emails in the Open-Xchange Server. In the illustration above, this would be the account name [email protected]. All the other directory entries you see here are stored under this account name. Inbox You can think of the "Inbox" folder as the mailbox for your email account. It contains all the emails that have come to your account. After the name of the folder, the display shows two different numbers, for instance (14/0). The first number is the number of emails located inside this particular folder. In this example, you currently have 14 messages in your inbox. The second number is the number of emails you have not yet read or opened in this folder. In the example, you have no new emails in your inbox. By clicking on this folder with your mouse, you will see the contents of the inbox in the upper-right frame of this module's window. Drafts The "Drafts" folder holds a collection of templates to help you create emails more easily. You can move or copy all the emails you may want to use as templates for everyday messages to this folder. After the name of the folder, the display shows two different numbers, for instance (10/0). The first number is the number of email templates currently saved inside this particular folder. In this example, you currently have 10 messages in your drafts folder. The second number is the number of emails you have not yet read or opened in this folder. In the example, you have no unread emails in your drafts folder. By clicking on this folder with your mouse, you will see the contents of the drafts folder in the upper-right frame of this module's window. Sent The "Sent" folder contains all the emails you have sent through your account. After the name of the folder, the display shows two different numbers, for instance (14/0). The first number is the number of emails currently located inside this particular folder. It is the number of messages you have sent so far. OX 5 User Manual v1.32 - 163 - Email / Web Mail In this example, you currently have 14 messages in your sent folder. By clicking on this folder with your mouse, you will see the contents of the sent folder in the upper-right frame of this module's window. Spam The "Spam" email folder contains all the messages you have received through your account, but which the email filter has identified as spam, blocked and automatically routed to this folder. After the name of the folder, the display shows two different numbers, for instance (14/0). The first number is the number of emails currently located inside this particular folder. It is the number of messages that have been identified as spam so far. In this example, you currently have 14 messages in your spam folder. The second number is the number of emails you have not yet read or opened in this folder. By clicking on this folder with your mouse, you will see the contents of the spam folder in the upper-right frame of this module's window. Note: How is Spam detected? Use your personal configuration settings of the intranet portal to determine which emails are identified as "spam". Here you can also determine whether or not messages identified as "spam" are move to this folder. Trash The "Trash" folder is the trashcan for your Web Mail client. All the emails you have deleted from your other folders are automatically placed here. If you delete messages from this folder, they will be permanently erased. After the name of the folder, the display shows two different numbers, for instance (14/0). The first number is the number of emails currently located inside this particular folder. In this example, you currently have 14 messages in your trash folder. The second number is the number of emails you have not yet read or opened in this folder. Other folders Other, additional folders are sometimes displayed in the overview. These are folders you can create for yourself, perhaps so you can save your own private emails there. To create additional folders, go to your personal configuration settings for the intranet portal. © Copyright 2005-2006, OPEN-XCHANGE Inc. - 164 - 14.2.3. Overview of a Mail Directory Figure 14-5: Contents of the Active Email Folder This frame displays a table of all the email messages presently located inside the email folder you have selected to view. You can find out how to view different email folders in the section Web Mail directory overview. All the emails you have received are displayed here when you open the Web Mail client. The page title on the gray background shows you which folder you are currently viewing. Inside the window list of the e-mail messages, you can scroll in order to find a desired e-mail message. If a folder contains more e-mail messages than can be displayed at one time, then you can use the list field displayed at the top border of the image to reach the additional e-mail messages. The display is divided into pages, where certain, set number of messages are displayed in the overview. Searching for Emails You can also use the title bar for a quick search for emails within the folder. Select a search field from drop-down list to the left to choose a criterion for the search. Enter the actual search term in the text field to the right of the dropdown list. You can select from among the following search criteria: OX 5 User Manual v1.32 - 165 - Email / Web Mail From If you select this criterion, the Web Mail client will search for all emails in the active folder that come from the sender you enter as a search term. You can simply enter a desired email address as the search term. To If you select this criterion, the Web Mail client will search for all emails in the active folder that were sent to the recipient you enter as a search term. You can simply enter a desired email address as the search term. CC CC stands for "carbon copy", which is a copy of the email you not only sent as a message to the intended recipient but also as information to another person. If you select this criterion, the Web Mail client will search for all emails in the active folder that were sent as a copy to the person you enter as a search term. You can simply enter a desired email address as the search term. Subject If you select this criterion, the Web Mail client will search for all emails in the active folder that contain certain content in the Subject line. You can simply enter the content of the Subject line you wan to find. Mail text If you select this criterion, the Web Mail client will search for all emails in the active folder that contain certain content in the body of the email. You can simply enter the words you want to find in the contents of an email. 14.3. Email Overview The overview of an email folder is displayed as a table of the emails stored inside and is oriented towards the lines of the table. You can see all the information that will fit in the line for each email message. The first column of each email shows you whether or not you have read the message displayed in the Web Mail client. The symbol shows that this email has the status unread. Unread emails are also marked in boldface type. The symbol shows that the email has been opened and accordingly read. Previously read emails are shown in normal type and not in boldface. Emails that you have answered are shown with a different small symbol in the overview. If the email has an attachment, the message is also marked with a small paper clip icon . You can see who sent the email in the second column. The sender's email address is displayed here. If you are in © Copyright 2005-2006, OPEN-XCHANGE Inc. - 166 - the "Sent" folder, this column shows the email address of the recipient instead of the person who sent it. The third column in the table displays the subject line for each email. This makes it quicker for you to find the appropriate entry from the email list. The last two columns show the date of when the email was received and the file size of the email together with its attachments. It is easy to sort the emails in the list according to their different columns. This is done via icon switches in the header of each column. The icon switch XXX sorts the result according to the selected column alphabetically in ascending order (from A to Z). The icon switch XXX sorts the results according to the selected column alphabetically in descending order (from Z to A). If you want to open an email for reading or for some other reason, simply click on the corresponding sender or subject in the list. A detail view of the email then opens in the lower frame of the Web Mail client. You can accept or reject new appointments or tasks that are reported to you in emails directly through the email client. This information is then set immediately in the database. If you receive an email notifying you of an appointment or task inquiry created in the Open-Xchange Server, selecting the email automatically opens a popup window where you can either accept or reject the appointment or task. To reject a task or appointment, mark the "Deny" radio button. To accept, select the "Accept" radio button. You can enter a short message into the text field in both cases. Confirm your response by clicking the "OK" button. If you do not wish to respond to the request at the moment, click the "Cancel" button. But please keep in mind that the next time you click on the item, it will not open a popup window. Next time you will have to go to the "Appointments" or "Tasks" module to accept or deny such a request manually. If the email sender activates the "Request read receipt" option, a popup window opens automatically when you click on the email. If you click on the "OK" button, the sender is automatically notified that you have opened his request. If do not want to notify the sender that you have received his email, click on the "Cancel" button. This popup function can also be turned off globally. The appropriate settings are found in the configuration section. Messages that have already been answered in the Web Mail interface are marked with an additional small icon in front of them in the overview. In this list you also have the option to delete emails or move them to other email directories. To delete an email, put a checkmark the check box in front of it in the overview and click the "Delete" button... 14.3.1. List or Tree Overview Use this list field to switch between the traditional list overview of the email folders and the tree structure overview. In the tree structure, the emails are shown in a discussion thread format. This means that the emails are shown as branches of related email correspondence. The IMAP analyzes the emails to OX 5 User Manual v1.32 - 167 - Email / Web Mail determine which emails belong to the correspondence. Please keep in mind that first email of a thread is the one used to determine the time of each correspondence. 14.3.2. Opening Emails If you want to open an email for reading or for some other reason, simply click on the corresponding sender or subject in the list. A detail view of the email then opens in the lower frame of the Web Mail client. In this list you also have the option to delete emails or move or copy them to other email directories. To open an email in a new window, double click on that particular email in the list. 14.3.3. Marking Emails This list field allows you to mark an email manually as read or unread. You also have the option of marking individual messages as answered or unanswered. Emails that have been answered are marked with a small green icon in the second column after the attachment icon . In addition, you can use different colors to mark the emails, perhaps to denote a specific status for the message. The following color codes are available: Important (red) In progress (brown) Private (green) To do (blue) Later (purple) Depending on how the administrator set up the server, you may have more and different colors available to use. You can mark one or more messages with the colors. First activate the check boxes in front of the messages you want to color code. Next select the marking type you want to apply under "Mark as". Please note that each email can only have one marking type at a time. 14.3.4. Selecting Emails Use the list field "Select" to display all the emails in the active folder that are of a specific type. The options here are the same as the ones you can set under "Mark as". 14.3.5. Moving, Copying and Deleting Emails You can mark the emails in a folder so you can perform certain operations on them. First put a check in the check box in front of the messages you want to select and then click on one of the operation buttons. After selecting the target folder, click on the "Copy" button to copy the marked message into another folder. You can also move the marked messages in the same manner. Simply © Copyright 2005-2006, OPEN-XCHANGE Inc. - 168 - click on the "Move" button. To delete the selected message, click on the “Delete” button. 14.3.6. Deleting the Whole Folder The Web Mailer also allows you to delete the whole contents of an email folder. To do this, click on the "Empty folder" button. The Web Mailer then asks you to confirm that you really want to delete all the messages in the active folder. Figure 14-6: Details View of an Email 14.4. Email Details View When you open the Web Mail client, the lower right frame of the newly opened window shows you the status of your connection. Your name, the name of your company and your email address are all displayed. The program also shows which browser you are currently using and the IP address under which you are logged into the system. If you open an email, its contents are displayed in this frame. You can now read or edit this email, for instance, by replying to the original message or by printing or forwarding the email. 14.5. Reading and Editing Emails If you click on an email in the overview of an email directory, it is displayed in the lower right frame of the email module window. You can use the symbols in the upper right margin of the frame to display the different functions in the detail view. Information on the sender and recipients of the email is shown against a yellow background, along with the subject line and the date the email was received or sent. The actual content of the email is shown against a white background. The attachment area is farther down on the screen. All the files OX 5 User Manual v1.32 - 169 - Email / Web Mail attached to the email are listed in the form of a table here. File attachments are marked with the attachment icon . If the attachment happens to be in a format that your browser knows, you can view the contents of the attachment in the email by clicking on the plus symbol to the right of the attached file. If a false content type as been set for the attachment so that the attachment cannot be properly displayed, then you have the possibility of correcting this and setting an appropriate value via the list field at the side. To hide the attached file displayed in the email, simply click on the minus symbol. 14.5.1. Opening and saving attachments You can save the attachment to your hard drive by clicking on the icon. To do this, click on the button "Save" in the context menu that opens and select the appropriate directory and file name in the Explorer window to save the attachment. If you want to view the attachment right away without saving it, click on the name of the document instead of on the diskette icon . The new file attachment is then displayed in a new browser window if it happens to be in a file format that your browser can use. 14.5.2. Appointment and Task Notifications You can accept or reject new appointments or tasks that are reported to you in emails directly through the Web Mail client. This information is then set immediately in the database. If you receive an email notifying you of an appointment or task request created in the Open-Xchange Server, selecting the email automatically opens a popup window where you can either accept or reject the appointment or task. To reject a task or appointment, mark the "Deny" radio button. To accept, select the "Accept" radio button. You can enter a short message into the text field in both cases. Confirm your response by clicking the "OK" button. If you do not wish to respond to the request at the moment, click the "Cancel" button. But please keep in mind that the next time you click on the item, it will not open a popup window. Next time you will have to go to the "Appointments" or "Tasks" module to accept or deny such a request manually. 14.5.3. Requesting Read Receipts If the email sender activates the receipt notification option, a popup window opens automatically when you select the email. If you click on the "OK" button, the sender is automatically notified that you have opened his request. If do not want to notify the sender that you have received his email, click on the "Cancel" button. This popup function can also be turned off globally. The appropriate settings are found in the configuration section. © Copyright 2005-2006, OPEN-XCHANGE Inc. - 170 - 14.5.4. Adding Addresses to your Contacts You can add the email addresses in an email you have received directly to your list of contact addresses. In the email, simply click on the green icon beside each email address in the To: or cc: lines. The email address is automatically entered into the context menu for creating a new contact, where you can enter additional information such as the telephone number and street address. 14.5.5. Exporting Attachments The Open-Xchange Server web mail client offers you the possibility of exporting e-mail message attachments. Exporting means in this case that the attachment can be saved as a document in the Document module of the Open-Xchange Server. To export an attachment, click on the "Export" link to the right of the attachment. In the pop-up window that appears, select the index in the Document module in which the attachment is to be saved as a document. 14.5.6. Detail View Actions Once you have received and opened an email, there are several things you can do with the message. These different actions are available to you via the symbols in the upper edge of the frame. You can select among the following symbols and actions: Reply Click on this icon if you want to reply to an open email. This opens a window for composing a new email, as described in the section on writing new email messages. The only difference is that in this case the email that you want to answer is included as a quotation in the new message. In addition, the person who originally sent you the email is included in the form as the recipient in the "To" line. The Subject line shows the subject of the original message with "Re:" in front to show that the message was sent in reply. Reply all As with the email reply, you can select this icon to answer everyone. This takes you to the form for composing new email messages as described in the section on writing new messages. The fields for "Subject" and "To" as well as the contents are filled in here as was the case for simple replies to emails. The only difference is that the new recipients in the "To" line also include the recipients who received a copy of the original email. Forward Normally, there are frequent occasions when you receive emails either that were not intended for you or that might be of interest to your coworkers. Such situations are what the "Forward" icon is meant to handle. By OX 5 User Manual v1.32 - 171 - Email / Web Mail clicking on this, the form for writing a new email opens automatically. The "Subject" line now shows the same subject line as was in the original message. The abbreviation "Fwd:" appears in front of the subject in the line to indicate that the email was forwarded. You can now enter an email address for a recipient you want to forward the message to in the "To:" field. The contents and attachments of the original email are automatically copied into the new email. But you should note that these contents are not displayed in the form for writing a new email. These contents are included when you forward the message to the recipient. Warning Delete There is no security question here! The email is sent right to the "Trash" folder without any warnings. If you later delete the email from the "Trash" folder, the system will be removed permanently from the system. Delete The detail view of an email makes it very easy for you to delete it. Simply click on the "Delete" icon. The deleted email is automatically deleted and copied into the "Trash" email directory. Print If you click on the "Print" icon in the detail view of an email, the program automatically opens up the context menu of your printer software. There you can set up your printer as you normally would for printing and then print out the email by clicking on the "Print" button. Figure 14-7: Printer Configuration Menu Options Click on the "Options" icon in the detail view of an email and the Web Mail client automatically opens a new window where you can change the status of an email, export it or view its source code. You can select the individual © Copyright 2005-2006, OPEN-XCHANGE Inc. - 172 - options from the hierarchical directory list to the left. The following options are available in this window: Status Change This menu item allows you to change the status of an email. You can select the appropriate status by clicking on its list field. The status of an email can be set to one of the following values: Read Unread Answered Not answered You can change the status of emails you have already read back to unread. Figure 14-8: Changing the Status of an Email Export This menu option allows you to export the contents of an email. To do this, simply select the appropriate option and click on the link message.eml behind it. You can now save the email with the name message.eml in any directory. Viewing the Header and Source These options allow you to view the header and the source text of an email in more detail. The email address of the recipient and sender of an email are probably the most important information contained at the head of an email. But the header and the source text of an email also include additional information that might be of some use in certain circumstances. OX 5 User Manual v1.32 - 173 - Email / Web Mail Figure14-9 : The Header of an Email Email Header The following information is found in the header of an email: Return path: This field displays an entry on the host that sent you the email. The information here serves to show a secure pathway to the recipient of an email. In nearly all situations, the entry under "Return path" is the same as the entry under "From". X sieve: The sieve filter version used. Received: This line shows you the route through which the email was sent to you. Typical emails are not sent directly from the sender to the recipient. They are more often forwarded through a series of hosts. This entry has the following syntactic structure: Received from Mail: Name of the sender's host By: Name of the receiving host With: Name of the protocol used © Copyright 2005-2006, OPEN-XCHANGE Inc. - 174 - ID: The identification number assigned by the receiving host For: Email address of the recipient for whom the email is intended Date: When (date and time) the email was received by a host If more than one host is involved, a received line is shown for each. Message ID: This entry shows the specific identification number of the host through which the email is sent. From: To: This entry contains the email address of the sender. This entry contains the email address of the recipient. Reply to: This entry contains the email address of the sender if it is not identical to the email address shown in the "From" line. This entry is always displayed whenever the sender has chosen to have replies to his emails sent to a different email address. CC: This entry contains the email addresses of any additional recipients. Subject: This line contains the subject line of the email. Mime version: This entry contains the mime version used by the sender. Here, MIME stands for multipurpose internet mail extension, and it is the common email standard. Depending on the mime version used, additional email formats may also be in use. This method is used, for example, to include additional nontext elements in an email. Content type: Different possible contents for emails are grouped into different categories according to the mime standard. These distinguish between text, graphics or audio elements. You can see which categories are contained in an email by looking at this entry. Content transfer encoding: This entry shows the mime encoding that was used to transmit the email components that went beyond the basic text components of the message. X mailer: This entry shows the potential name of the email client the email was written on. This entry is optional and not every email client includes this information. X priority: This entry shows the priority of an email. Some email clients, such as the Web Mail client in the Open-Xchange Server, allow emails to be marked as urgent with different levels of urgency. Mail clients that support this function emphasize emails that include such markings. X confirm reading to: Several email clients, including the Web Mail client in the Open-Xchange Server, allow the function "Read receipt" to be used in emails. As soon as the recipient of an email marked with this command opens the email, OX 5 User Manual v1.32 - 175 - Email / Web Mail the original sender is sent a receipt message. You can see if this function is activated by looking at this entry. Date: This entry contains the date and time when the message was sent. Since emails are a global communication medium, the sender's time zone is also displayed. Email source text All the information shown in the email header is also contained in the source text of an email message. This function additionally displays the entire contents of an email along with its formatting tags. 14.6. Writing new emails In the left frame of the Web Mail client main page, click on the "New message" link and the Web Mail client automatically opens a new window with a form for creating a new email. There you can select the following settings: Figure14-10: The Complete Source of an Email © Copyright 2005-2006, OPEN-XCHANGE Inc. - 176 - 14.6.1. To: Enter the email address of the intended recipient here. Recipients in the "To" line can see which other recipients were entered in the "To" and "CC" fields. The recipients entered under "To" cannot, however, see any recipients who are entered into the "BCC" field. 14.6.2. CC: CC stands for carbon copy. Accordingly, you can enter the email addresses of people you want to send a copy of the current email for information. If you want to enter multiple email addresses, you have to separate them by commas. Recipients entered in the "CC" line can see the addresses of the other recipients. The recipients entered under "CC" cannot, however, see any recipients who are entered into the "BCC" field. 14.6.3. BCC: BCC stands for blind carbon copy. Accordingly, you can enter the email addresses of people you want to send a copy of the current email for information. OX 5 User Manual v1.32 - 177 - Email / Web Mail Figure 14-11: The Email Editor If you want to enter multiple email addresses, you have to separate them by commas. Recipients entered into the "BCC" line are not visible to the recipients in the "To" and "CC" fields. 14.6.4. Contacts When creating a new email, click on one of the three buttons "To", "CC" or "BCC". This opens an address book with the email addresses for all the contacts you have permission to select. The selections you choose appear in the lower half of the screen, which can also be used to enter the recipient information, CC and BCC recipients. The Magic bar at the top of the screen allows you to search the address database for specific contacts. You can also use wildcards to help you in your search. Select a specific area from list field to the right of the text field – internal system users, global address book or private contacts entered into the groupware contact administrator – to specify your search. Once you © Copyright 2005-2006, OPEN-XCHANGE Inc. - 178 - have entered a search term and selected an address location in the list field, start the search by pressing the return key. This produces a list of contact sorted alphabetically below the search field. Click on the contacts you want to send the email to in this list. Decide whether you want these in the "To", "CC" or "BCC" lines. Then click on the "Insert" button. If you change your mind after making a selection, click on the "Clear" button. Close the browser popup window. The contacts you chose are now inserted into the "To", "CC" or "BCC" fields in the window "New message". 14.6.5. Subject You can enter any text you wish into the Subject line to describe the contents of the email you are writing. To maintain clarity, you should try to write a subject that is short and to the point, helping the recipient understand what subject matter your email contains. 14.6.6. Inline HTML Editor The latest version of the Web Mailer offers you the option of using a web HTML editor when you compose your emails. This means you can format the contents of your message however you want. Simply use the mouse to mark the section of text you want to format and then click on the button with the desired HTML effect. Please note that you only have the HTML editor available to you if the corresponding function is activated for your account in the Web Mailer options and if you are using one of the following browsers: Internet Explorer 5 and later Netscape 6 and later Mozilla 1.3 and later The following HTML formatting effects are available in the HTML interface: Style Template List Field The web HTML editor offers several templates for specific entries. They allow you to choose the appropriate titles or addresses for your email. Font This drop-down list lets you manually set the font within an HTML email. As default fonts, the web HTML editor gives you the choice of Arial, Courier New, Times New Roman and Verdana. OX 5 User Manual v1.32 - 179 - Email / Web Mail Font Size You can define the font point size of a text section using the third drop-down list in the HTML editor. You can choose from font sizes ranging from 1 to 7 for the preinstalled fonts. Text only / Text and HTML / HTML only This list helps you determine whether you want to create a text or an HTML email. Optionally, an email can include a formatted HTML message and a plaintext message at the same time. Bold You can use this button to mark individual text sections in your email in boldface. To do this, the HTML editor uses the tags <Strong> and </Strong>. Italic You can use this button to mark individual text sections in your email in italics. To do this, the HTML editor uses the tags <EM> and </EM>. Underline You can use this button to underline individual text sections in your email. To do this, the HTML editor uses the tags <U> and </U>. Left align You can use this button to align individual text sections against the left margin. To do this, the HTML editor uses the tags <P align=left> and </P>. Centered You can use this button to center individual text sections. To do this, the HTML editor uses the tags <P align=center> and </P>. Right align You can use this button to align individual text sections against the right margin. To do this, the HTML editor uses the tags <P align=right> and </P>. © Copyright 2005-2006, OPEN-XCHANGE Inc. - 180 - Numbering You can use this button to number lines of text. To do this, the Web Mail HTML editor uses the tags <OL> and </OL> to turn numbering on and off for the text section to be numbered. Each text section to be numbered is also place between the tags <LI> and </LI>. Bullets You can use this button to place lines of text in a bullet list. To do this, the Web Mail HTML editor uses the tags <UL> and </UL> to turn numbering on and off for the text section to be numbered. Each text section to be listed with bullets is also place between the tags <LI> and </LI>. Decrease/Increase Indentation Unfortunately, you cannot use the Tab key when writing an email in HTML mode. As an alternative, you can use the buttons "Increase indent" and "Decrease indent" to achieve the effect. The former is nearly the same as pressing the Tab key. The latter deletes or decreases the indentation previously added to the email. Font Color You can use this button to change the color of the font in sections of text. First mark the section of text you want in a different color and then press this button. Then choose one of the 70 colors offered by the color chart that opens up. The Web Mail HTML editor uses the command tags <P><FONT color=hex;> and </FONT></P>. The hexadecimal number is a typical six-figure hexadecimal number. By manually editing the source text, you can choose from an even wider range of text colors. Background color You can use this button to change the background color for sections of text. First mark the section of text you want in a different color and then press this button. Then choose one of the 70 colors offered by the color chart that opens up. To create this formatting, the HTML editor uses the tags <style"BACKGROUNDCOLOR: hex;> and </span>. The hexadecimal number is a typical six-figure hexadecimal number. By manually editing the source text, you can choose from an even wider range of background colors. OX 5 User Manual v1.32 - 181 - Email / Web Mail Hyperlink To add working internet or email addresses to your text, use the "Hyperlink" button. Clicking on the button opens a small window where you can enter the new address. Click on the "OK" button for the link to be inserted into your HTML email. External Spell Checker Some browsers, including Internet Explorer, have an internal spell checker program. To use this rather than the ISpell checker on the Open-Xchange Server, click on the button "External spell checker". If this feature is not installed on your computer, the Web Mailer asks if you would like to download and install it to your PC. Now you can use the feature directly by clicking on the button. Be sure not to confuse this spell checker with the spell checker on the OpenXchange Server. The two spell checkers have their own databases that are maintained independently of one another. Undo/redo Use these buttons to undo changes you have made to your email or to redo the changes you just undid. The HTML editor always saves the latest changes you made to your messages in the background. This also makes it possible to undo or redo several changes made in editing. Source Text Activate this check box to view the source text of the email created using the Web Mail HTML editor. This allows you to made additional changes, such as adding more complex HTML effects and creating tables. Consult the manual to find more information on this option. Text Field You enter the actual text of your email in this large text box. Emails are normally structured exactly like normal mail letters. You can, of course, vary this format anyway you like. In your own workgroup, it will most likely be more common to exchange short notes via email rather than more formal messages. But you should probably maintain a certain degree of formality in your style when communicating with business partners. Character Sets The Web Mail client also allows you to send emails written using special or foreign character sets. This option lets you define the character set to be used in © Copyright 2005-2006, OPEN-XCHANGE Inc. - 182 - encoding your message. In most cases, you most likely want to set this for UTF8. 14.6.7. Sender Domain You can set the value for your sender domain in this field. Normally you should leave the preset placed by the groupware as it is here. 14.6.8. Priority This field lets you set a priority level for you email. You can choose from five priority levels ranging from very high to very low. The default setting is normal. Some email clients, such as the Open-Xchange Server Web Mail client, show emails with a higher priority with special markings. But please note that not all email clients support this function and than only a small fraction of users pays any attention to the priority of an email. 14.6.9. Attaching a vCard Place a checkmark in this box to add your personal business card as an attachment to the email you are writing. This vCard makes it quick and easy for the recipient to add your address to his contacts. 14.6.10. Requesting Read Receipts This option allows you to add another function to the email you are writing. If you activate the check box, the email client sends you a notification message as soon as the recipient opens your email. But you should be aware when you use this function that the recipient has the ultimate decision as to whether or not the notification is sent. 14.6.11. Adding a Signature This option allows you to add a signature to your email. Signatures are a type of footer to your text that appears after the body of the email. Signatures normally contain information that you may always want to include in your messages. A signature could, for instance, include information such as the name of your company, your bank details or your telephone number. The Web Mail client allows you to create and save different signatures for various purposes. But you can only choose from among existing signature entries when you create an email using the form. To select the signature, select the one you want from the list. Many users use signatures not only to add important information, but also to include minor ASCII artwork. Many users have a large collection of various signatures intended for different purposes. You can find out more about creating your own signatures in the subchapter Managing signatures. OX 5 User Manual v1.32 - 183 - Email / Web Mail 14.6.12. Inserting Mailing Lists The Open-Xchange Server Web Mail client allows you to create email distribution lists. These mailing lists are lists of email addresses that you can compile into groups. You can find out more about creating distribution lists in the subchapter Managing mailing lists. You can use the address book to select distribution lists that have already been created. The email you create is then sent automatically to all the participants in the mailing list you have selected. 14.6.13. Importing Attachments You can add an unlimited number of files as attachments to an email you create. To attach an individual file to your email, simply click on the "Browse" button and then use the file manager to choose the desired file to attach to your email. Once you have selected the file, click on the "Attach" button to add it to your email. If you wish to add more attachments, complete these steps for each additional file. If the files you want to attach contain a very large quantity of data, it may be useful to compress them using a zip program such as gzip. If the size of the attached files exceeds a certain limit, your recipient may not receive the message if his email inbox is not allowed to exceed a certain amount of data or if his email server is set to reject incoming files above a certain size. Otherwise, you may want to use archiving programs like tar if you want to attach a large number of small files to your email. This allows you to save multiple files in a single archive file. When you use the Web Mail client later on, you can then simply select this archive file as the attachment and save yourself a lot of effort. 14.6.14. Checking Spelling After composing your email, simply click on the "Check" button and the Web Mailer conveniently checks your spelling. The program displays your whole text in the upper part of the window. Unknown or misspelled words are marked in red. Now the spell checker goes through your text word by word. Each active word is marked with a red background. Words that have been checked are shown in turquoise. The program offers different options for each misspelled word. Accepting Changes To replace a word with one of the suggestions shown, click on the entry you want from the list of suggested words. Next click on the "Replace" button to replace the word marked in your text with the suggestion. If you want to replace the same word throughout your text, click on the "Replace all" button. If you would like to replace the misspelled word with your own suggestion, in a situation where no suitable suggestion is offered for instance, enter the desired © Copyright 2005-2006, OPEN-XCHANGE Inc. - 184 - text manually under "Replace with" and then click on either the "Replace" or the "Replace all" button. Ignoring Misspellings If you wish to ignore the detected error, for instance because the word is not really misspelled, click on the "Ignore" button. If you want the spell checker program to ignore the same word throughout your text, click on the "Ignore all" button. Learn If the spell checker is unfamiliar with a word you often use, you can teach this word to the software. Simply click on the "Learn" button. This spelling will now always be recognized as correct by the spell checker. Edit Do you wish the suggestions list contained some additional entries? You can add them manually. Simply click on the "Edit" button and add other entries to the dictionary in the popup window that opens. The longer you use the spell checker, the dictionary will become more and more adapted to the texts you write and will continue to get better. Going back a Step If you want to return to the last word checked, use your mouse to click on the "Back" button. If you want to return to a previous word any time during the spell check, click on the "Back" button as often as needed. Canceling the Spell Checker To cancel the spell checking without accepting the changes made so far, simply click on the "Cancel" button. Finishing the Spell Checker To complete the spell checking and accept the changes made so far, click on the "Finish" button. 14.6.15. Sending the Email Once you have finished writing your email and editing it to your satisfaction, click on the "Send" button to mail the message. If you decide against sending the email at any time, just click on the "Cancel" button to leave the email editor. OX 5 User Manual v1.32 - 185 - Email / Web Mail 14.7. Moving Email Messages To move emails from one email directory to another, you have to first be in the main window of the Web Mail client and in the email folder where the emails you want to move are located. Put a checkmark in the boxes in front of all the emails you want to move. Once you have selected the messages you want to move, choose a target folder from the drop-down menu. Next, simply click on the "Move" button to move the messages you chose to another folder. Finally, select the folder where you want to move the messages. 14.8. Deleting Emails Before you can delete emails, you have to be in the main window of the Web Mail client in the email folder you where the messages are located that you want to delete. Next, put a checkmark in the lines before the emails you want to delete. Once you have selected the emails you want to delete, simply click on the "Delete" button. All the emails you have selected are now automatically copied into the "Trash" email folder. Once you delete the messages from that folder, they are permanently erased from the system. 14.9. Personal Settings Click on "Options" in the Web Mail menu list to change the email module to meet your personal needs. You can set up the email editor, your personal signature or even your own mailing list in the hierarchical menus that appear. 14.9.1. Changing the Presets You can configure the general settings for the Web Mailer under the first menu option. Layout Set the layout to define the font, font size and font color you want to use. Once you have chosen a specific layout, confirm your selection by clicking the "Accept" button. Page Size If you receive a lot of emails, it can make it easier to keep track of them by displaying them on separate pages. You can use this field to determine whether all of your emails are always displayed at once, or if the display should be limited to a certain number of them at once. Limiting the number displayed may make sense especially if you are accessing your emails over a slow internet connection, because a limit would mean a smaller amount of data per query. © Copyright 2005-2006, OPEN-XCHANGE Inc. - 186 - Deleting Emails immediately Whenever users delete their emails right after reading them, they are first moved to the trash folder, where they can still be accessed if needed. If you want, you can change this behavior and have the emails deleted immediately by setting the option "Delete emails immediately" to "Yes". Standard Email Address The administrator can assign access to multiple email accounts to any user. This option allows you to determine which of these multiple accounts you want to be your default account for sending emails. Reply Address (Reply-To) When you send an email, you often also receive replies to it. Normally these are sent to the sender address. If you would like the replies to go to another address, you can enter this in the "Reply-To" address line. Quotation Reply If you set this option to "Yes", the original text of the email you are replying to is copied and marked as a quotation in the reply email. This option allows you to reply to the individual lines of the message you received. Forwarding It is easy to forward emails you receive to other users. Here, the original text you received is copied into the new message to be forwarded. There are two different ways to copy this forwarded text. The original message can be copied as text in the message or attached to the new email. This configuration option lets you decide which of these options you wish to choose. Save after Sending If you want to keep a copy of the emails you send in the "Sent" mail folder, set this option to "Yes". Inline HTML In principle, it is possible to send messages in HTML format alongside purely text-based emails. For the received HTML version of the text to be displayed in as it was written, set the Inline HTML option to "Yes". OX 5 User Manual v1.32 - 187 - Email / Web Mail Attaching a vCard If you want each email you send to include your vCard as an automatic attachment, set this option to "Yes". Email Header When viewing an individual email, you can add additional header fields. Simply enter the title of additional headers to be displayed into the text field. If you want to show more than one header, separate each with a semicolon. Color-coding Quoted Text Activate this option to mark the message quoted in a reply in color. This can help to simplify everyday correspondence considerably. Graphic Emoticons When you activate this option, the most commonly used emoticons are converted to graphic images in the email display. This makes it easier to interpret emoticons in everyday work. You have to activate this option before the emoticons are converted. Automatic Text Wrap around The Web Mail client automatically adds line breaks after a certain number of typed characters when you write messages. This is necessary for the spell checker to work correctly. You can manually adjust this option to set the number of characters that are typed before a line break is added. Return receipt You have to activate this option if you want to be notified that you have received an email with a request for a return receipt. As soon as you open an email requesting a return receipt, a popup window opens to allow you to return this receipt automatically. Preview Activate this option if you want to view an automatic preview of the active email in the lower frame. This is typically part of the common default settings. 14.9.2. Selecting default Folders In the personal settings menu, click on "Folder" to select the folders where your sent and deleted emails are stored. The default folder for sent messages is the © Copyright 2005-2006, OPEN-XCHANGE Inc. - 188 - folder "Inbox.sent"; for deleted messages and folders it is the folder "Inbox.trash". If you change these folders, click the "Save" button to confirm the changes. You can also subscribe to individual email folders here. It is, of course, also possible to create, rename or delete individual folders, too. Deleting Folders To delete an existing email folder, proceed as follows: First, choose the folder you want to delete from the list "Here you can create / rename / delete folders" Finally, click on the button "Delete". Please note that is normally unwise to delete any of the default folders: Spam, Trash, Sent, Inbox and Draft. Renaming Folders You can rename an existing email folder in the same way as you would delete it. First select the folder you want to edit from the list field. Enter the new name of the folder in the text field next to the drop-down list. Click on the "Rename" button to accept the name you have entered for the selected folder. Creating Folders The Web Mail front-end of course also lets you create new additional email folders. Additional email folders can be useful to you, especially if you use complex filtering options to sort individual emails automatically into different suitable subfolders. To create a new folder, first select the higher-level folder where you want the new folder to be created. Do this with the drop-down folder list. Then enter the name of the folder you want to create in the text field and click on the "Create" button. Exporting Folders The Web Mail client allows you to export whole email folders to the mBox format. Select the desired folder from the list field "Export folder" and click the "Export" button. Now you can use the file manager that opens to determine where the export file should be saved on your system. Please note that exporting whole folders can take some time. This is particularly true for large extensive folders with many emails or messages with very large attachments. The export folders function allows you to import folders from the Web Mail client to other email client programs that support the mBox format. 14.9.3. Administering Signatures You can use signatures to sign your emails automatically. The Web Mail client option "Options | Signatures" allows you to create, delete and administer your signatures. OX 5 User Manual v1.32 - 189 - Email / Web Mail To create a new signature, you first have to enter a name for it in the field "Name". Afterwards, you can select the signature saved under this name. Enter the actual text of the signature under "Description". Normally, the signature contains a closing and your name, but quotes and slogans are also added as signatures to emails. Once you are satisfied with your signature, click on the "Save" button to save the signature. If you want to edit an existing signature, choose the signature you want to edit from the drop-down list of signatures in the above field. The description and the text of the selected signature then appear in the lower fields. This is where you edit the signature. Once you are finished, click on the "Save" button to save your changes. If you want to delete an existing signature, choose the appropriate signature from the drop-down list of signatures in the field above. Once the name and text of the signature appear, click on the "Delete" button to delete the signature. To select the signature you want to use as the default signature for all your emails, choose the desired signature from the list above. The signature becomes the default when you click on the button "Save". If you want to turn off the automatic signature, select the list entry "-DO NOT INSERT A SIGNATURE-". 14.9.4. Synchronizing or Replicating with Outlook and Palm You can synchronize or replicate important information saved in the groupware section of the Open-Xchange Server (calendar dates, contacts, tasks) with Microsoft Outlook or the Palm client. This involves data mapping to take the different concepts – especially the different permission systems – sensibly into account. The procedure allows you to work with the data offline using the Microsoft Outlook or Palm clients after synchronizing or replicating the OpenXchange Server data. You can create, edit data both on the Open-Xchange Server and on the Outlook or Palm client depending on your permissions. Since nearly all handheld devices on the market can be synchronized with Microsoft Outlook, the Open-Xchange Server data are accessible to these devices as well. For more information on synchronization and replication, consult the OpenXchange Maintenance Web. There you will find both the client software for the replication along with the related manuals. 14.10. Adding Email Addresses as Contacts You can automatically save the addresses of email senders and recipients displayed in your email messages as contacts in your address book. Simply click on the icon displayed beside the email address you want to select. The chosen email address is automatically incorporated into the form for creating a new contact. Of course, you can also add all the other contact data here, too. © Copyright 2005-2006, OPEN-XCHANGE Inc. - 190 - 15. Folder Concept All modules of the Open-Xchange Server facilitate precise configuration and management of permissions to all objects and folders. Concerning the modules calendar, contacts and tasks privilege management is executed on the level of folders, four different types of which exist in the Open-Xchange Server: Private folders Public folders Shared folders System folders All folders, you have access to, are display in the left/right frame of the OpenXchange Server web interface. 15.1. Private Folders Private folders are essentially folders which hold only one user's data and are accessible only for that user. By default, each user has three private folders after installing Open-Xchange Server. Contacts, calendar, and tasks, each of which is connected to the corresponding folder type. Each user has the option of creating more private orders of type contact, task, or event. There is also the option of creating unbound folders. A user's private folders can be shared by that user, so that other users can be granted access to the folder. The sharing is done by defining access permissions for a folder. A user's shared private folders are displayed to other users under the heading "Shared Folder" in the left/right frame of the web interface. All data listed under "Outlook today" is basically assigned to private folders. Appointments and tasks, stored in a private calendar or task can be viewed and edited by all of its participants. 15.2. Public Folders Under "Public Folders" there is a list of all folders which are not bound to a particular user. Public folders are basically intended for the storage of schedules, contacts, and tasks which should be available to multiple users. Which users and user groups have access to a public folder is determined by the folder's access permissions. 15.3. Shared Folders Shared folders are the private folders of another user, to which you have access. Whether you have write access, delete access, or only read access for this folder depends on the configuration of access permissions of the folder. By default, the shared folders of other users in MS OutlookTM are listed with the following syntax: "User name – folder name". The title of a folder thus tells you the folder OX 5 User Manual v1.32 - 191 - Folder Concept type and the user the folder belongs to. Please note, that sharing a private folder does not work recursively. Subfolders stored in a shared private folder have to be shared separately. 15.4. System Folders System folders are folders provided by Open-Xchange Server which are visible to all users. Two different system folders exist: Global address book Internal users The folder "Internal users" includes all system users who have accounts on the Open-Xchange Server. The opposite of this is the global address book in the Web interface. Here, all contacts are stored which should be visible to all users. In Outlook, this folder has the name "OX Shared Address Book". 15.5. Open Folders To open a private, public or shared folder, left-click on the folder entry located in the left/right frame of the web interface. In the main frame of the OpenXchange web interface the content of the folder will be displayed. If there are subfolders located in a folder, listed in the left/right frame, a small plus icon is located in front of the folder. Left-click on the plus icon to open a more detailed folder view in the left/right frame, including all the subfolders stored in the folder. 15.6. Creating Folders 15.6.1. Creating private Folders To create a new private folder, right-click on the entry "Private folder", located in the left/right frame of the web interface. From the selection menu which opens up, select the entry "New Subfolder". A context dialog appears in which you can configure the new folder to be created. In the "Folder name" field, enter the name of the private folder to be created. Using the option buttons "Folder type:" select the type of data which will be created in this private folder. As element type, select one of the following options: Unbound folder Contact Appointment Task A corresponding private folder will be created which you can then access through the Open-Xchange Server web interface. Depending on the chosen element type © Copyright 2005-2006, OPEN-XCHANGE Inc. - 192 - you can only store objects (e.g. appointments, contacts, tasks) of a certain type in this folder afterwards. Unbound folders are needed for compatibility reasons for some third party clients. Using the Open-Xchange web interface you are not able to open unbound folders. 15.6.2. Rights Direct ACL configuration using the "rights" tab is not allowed for private folders. If you try to change the Access right configuration for the new folder here, the Open-Xchange server will generate a short error message. Please note – Granting access for a private folder to another user can only be done by sharing the private folder using the "Share" tab. 15.6.3. Share To share a private folder, open the "Share" tab. Use the "Search for users" and "Search for groups" selection menus to find one or more users or groups, you want to grant access to your new private folder. Click on the "Add users" or "Add groups" buttons, to add all selected entries from the selection menu to your Access Control List, displayed in "Set rights for selected users and groups". The Access configuration can be done, using the select menus of each row, shown for every user, added to the Access control List. From left to right, the following list fields exist: User: The first list field of each row shows, you that in this row the permissions for one "user" are defined. A special selection in the list field is not necessary. Folder Permissions: Use this list field to access level for the private folder itself. By default users have no access level to the private folder. There are four levels of folder permissions that can be granted to a particular user, listed in the Access Control List: +Read Folder +Create Objects in Folder +Create Subfolders +Admin If you select the option "Read folder" the selected user is allowed to read and open the folder, but he can't create new objects and subfolders. If you select the "Create Objects in Folder" option he is additionally allowed to create objects in this shared folder. To allow him to create subfolders as well, you have to select OX 5 User Manual v1.32 - 193 - Folder Concept the option "Create folders". Delete rights for a shared private folder are only granted, if you select the "Admin" option. Object read rights: Use this list field to define the read right for objects, stored in the private folder, you want to share. By default users just added to the Access Control List have no read right to objects, stored in the private folder. There are three levels of object read rights that can be granted to a particular user, listed in the Access Control List: +Read own objects +Read all Objects +Admin If you select the option "Read own objects" the selected user is only allowed to view objects, owned by him. If you select the "Read all objects", he is additionally allowed to open and view objects that where owned by other users. Object Write-rights: Use this list field to define the write right for objects, stored in the private folder, you want to share. By default users just added to the Access Control List have no write right to objects, stored in the private folder. There are three levels of object write rights that can be granted to a particular user, listed in the Access Control List: +Edit own objects +Edit all Objects +Admin If you select the option "Edit own objects" the selected user is only allowed to edit objects, owned by him. If you select the "Edit all objects", he is additionally allowed to edit objects, stored in the private folder to share, that where owned by other users. Object Delete-Rights: Use this list field to define the delete right for objects, stored in the private folder, you want to share. By default users just added to the Access Control List have no delete right to objects, stored in the private folder. There are three levels of object delete rights that can be granted to a particular user, listed in the Access Control List: +Delete own objects +Delete all Objects +Admin © Copyright 2005-2006, OPEN-XCHANGE Inc. - 194 - If you select the option "Delete own objects" the selected user is only allowed to delete objects, owned by him. If you select the "Delete all objects", he is additionally allowed to delete objects, stored in the private folder to share, that where owned by other users. 15.7. Edit Folders To edit a private, public or shared folder, access must have been granted to you. If you have the right to edit the folder, right click on the folder you want to edit in the right/left frame of the web interface. From the selection menu which opens up, select the entry "Edit Subfolder". A context dialog appears in which you can configure the folder to be edited. Editing folders is similar to create a new folder. 15.8. Creating public Folders Creating a public folder is done in exactly the same way as the creation of a private folder. To create a new public folder, right-click on the entry "Public folder", located in the left/right frame of the web interface. From the selection menu which opens up, select the entry "New Subfolder". In the dialog which appears, define the name and type of the elements which will be stored in this folder. Use the tab "rights" instead of the "Share" tab to define an Access Control List, granting right to particular users and groups. 15.9. Deleting Folders To delete a private, public or shared folder, delete permissions must have been granted to you. If you have the right to delete the folder, right click on the folder you want to edit. To delete a folder, right-click on the folder, listed in the left/right frame of the web interface. From the selection menu which opens up, select the entry "Delete". If you really want to delete the folder, then confirm by clicking "Delete" or "Abort". 15.10. Move Folders To move a folder right-click on the folder, listed in the left/right frame of the web interface, you want to move. From the selection menu which opens up, select the entry "Cut". Right-click on the folder or subfolder, you want choose as target folder. From the selection menu which opens up, select the entry "Paste". The folder is moved to the target folder at once. OX 5 User Manual v1.32 - 195 - Folder Concept 16. WebDAV Scenario to Access Documents 16.1. Accessing the Document Server using KDE Konqueror (Linux) Step 1 Open Konqueror from the start menu of your Linux desktop client. Figure 16-1: Using Konqueror to Access the Document Module. Step 2 Enter the following address in the Location filed of the Konqueror window: http://<ip-address>/servlet/webdav.documents where <ip-address> is the IP address or URL of the Open-Xchange Server. © Copyright 2005-2006, OPEN-XCHANGE Inc. - 196 - Step 3 Now you have to enter your user name and your password. Please use the same login parameters you use for the Open-Xchange web interface. Figure 16-2: Access Information for the Open-Xchange Server. Step 4 After successfully logging in, you can use your browser to access the document section of the Open-Xchange Server. Figure 16-3: Browsing Document Files using the Konqueror Warning: When you delete a file entry via the WebDAV interface you will delete the whole version history of the document and also its description. OX 5 User Manual v1.32 - 197 - WebDAV Scenario to Access Documents Note: It is important to remember that files listed here only reflect the "current" version of the corresponding document. Due to the limited capabilities of the browser you will not see the version history behind the document nor the document's description. © Copyright 2005-2006, OPEN-XCHANGE Inc. - 198 - 16.2. Accessing the Document Server using Windows 2000/XP Step 1 In the Windows 2000 operating system open "My Network Places" from your workplace. In Windows XP you can access the "Network Resources" via the "Start" button in the lower right of your workplace. Figure 16-4: Windows 2000 Network Environment Step 2 Click on the "Add a Network Place" (Windows XP: "Add a Network Resource"). Figure 16-5: Adding a Network Resource OX 5 User Manual v1.32 - 199 - WebDAV Scenario to Access Documents Step 3 Enter the address of the Open-Xchange Server as the path. The address is structured as follows: http://<ip-address>/servlet/webdav.documents . Be sure to replace <ip-address> with the address or URL of the Open-Xchange Server. Step 4 Now you have to enter your user name and your password. Please use the login data of the web interface. Figure 16-6: Logging in to the Open-Xchange Server Step 5 After successfully logging in you can now assign a name to the network resource: Figure 16-7: Naming the Document Section © Copyright 2005-2006, OPEN-XCHANGE Inc. - 200 - Step 6 This concludes the installation of the document folder. You can access the newly created folder via your network environment. This corresponds to the folder structure of the document area of the Open-Xchange Server. Figure 16-8: Viewing Open-Xchange Server Documents under Windows Warning: When you delete a file entry via the WebDAV interface you will delete the whole version history of the document and also its description. Note: It is important to remember that files listed here only reflect the "current" version of the corresponding file. Due to the limited capabilities of the Explorer you will not see the version history behind the document nor the document's description. OX 5 User Manual v1.32 - 201 - WebDAV Scenario to Access Documents 16.3. Accessing the Document Server using a Web Browser (Windows) Alternatively you can access the document section of the Open-Xchange Server using your web browser (e.g. Internet Explorer). Simply enter the following URL into your web browser: http://<ip-address>/servlet/webdav.documents/ Be sure to replace <IP-address> with the address or URL of the Open-Xchange Server. After entering your user login parameters your browser will display the files from the document server like an FTP-Server: Figure 16-9: Accessing the Document Server using the Internet Explorer Warning: When you delete a file entry via the WebDAV interface you will delete the whole version history of the document and also its description. © Copyright 2005-2006, OPEN-XCHANGE Inc. - 202 - 17. Personal Setup Use the "Setup" button of the Open-Xchange Groupware to get to the "Personal setup" screen. Here you have the option of changing your personal user registration data in the groupware as well as the general groupware settings that apply to you. You can also change your password, define e-mail mail filters, set access rights for your mail folders and set up vacation notices on this screen. 17.1. Personal Data The "Personal Information" tab displays the user data currently saved under your user name. Aside from your name, surname and title, the information can contain other details such as a personal website, a telephone number or your birth date. If you want, you can edit this data and add more information to the values stored here. Next make the changes you want in the input form that opens and save your changes by clicking on the "Save" button. Figure 17-1: Completion of User Data in Personal Setup 17.2. Groupware Settings You can define several settings for the appearance and actions of the groupware interface for your user account under the "Groupware settings" tab. The settings are essentially divided into three sections. "Web front-end options", "Task/calendar options" and "Email notification". 17.2.1. Web Front-end Options This section allows you to configure two options for the appearance of the web front-end. OX 5 User Manual v1.32 - 203 - Personal Setup Displaying the Calendar Frame This option includes the handbook frame displaying a miniature calendar, brief general information on current tasks, a folder overview and a search function. You can choose between displaying the handbook frame on the "Left" or "Right" side of the groupware interface. Set this display option by clicking on the radio button in this configuration line. Language As the default, the Open-Xchange Server groupware interface comes with two language versions preinstalled: German and English. Your administrator can install other language localizations as needed. Use the option buttons to determine the localization version to be used in displaying the groupware and web interface for your account. 17.2.2. Tasks / Calendar Options Displaying Tasks on the Start Page As the default, the main page of the groupware portal displays all the tasks that are currently active for you or that will shortly be active. Current tasks are not only displayed on the date they are due but also several days in advance to make sure you do not miss them. As the default, current tasks are shown on the portal page several days before their end date. You can use this option to make sure these tasks are shown even earlier if you need. Displaying Appointments on the Start Page Much like the current tasks, the main page of the groupware also lists the appointments that are soon to come due. As the default, the appointments are displayed on the portal page one day in advance. You can set this option to make sure that appointments are displayed on the main page of the groupware portal several days in advance, as needed. Day View Interval (min.) This option allows you to set the time intervals used when displaying the calendar module. The preset configuration is set to an interval of 30 minutes. In some cases, individual users may find it helpful to choose a different value (15, 45 or 60 minutes). © Copyright 2005-2006, OPEN-XCHANGE Inc. - 204 - Day View Start/End Time This option lets you set the start and end times used in the calendar for the daily chronological display. This is important because you do not normally have any scheduled events during the night. The overnight hours shown in the calendar would thus only serve as a distraction. The preset values of 7a.m. and 5p.m. thus correspond to typical office hours. Depending on the office hours in your company, you can also choose different values for this setting. 17.2.3. Email Notification The groupware web interface provides various options to let you receive notification when you get new emails. The normal notification is a blinking email symbol on the web interface of the portal page. As an alternative, you can also set this option so that a popup window opens to tell you of new messages. In contrast to the first option, you should only use this setting if the volume of your email communication is not too large. Otherwise, the constant popup notifications may soon become irritating. The notification using the blinking email symbol is more subdued in contrast, and it is often better for users who receive a lot of email every day. Figure 17-2: Groupware Options 17.3. Password Even though the Open-Xchange Server is an extremely secure communication platform, no security system offers absolute protection. This is particularly true since the groupware web interface is not an isolated system, but can instead by used from external systems as well. To maintain your own protection, you should change your password from time to time – about every four weeks is suggested. You can change this setting under the "Password" tab. First, enter your old password in the "Current password" line. Next come up with a new OX 5 User Manual v1.32 - 205 - Personal Setup password and enter this twice into the two fields below the old password. For the encryption mechanism, you can choose between SHA and MD5. Make sure to choose a password that is hard to guess. Birthdays, personal names or movie titles are poor choices. The ideal password contains special characters, is at least eight characters long and cannot be guessed by people you know based on your personal biography. Do not use birthdays, names or the title of your favorite film. Once you have created a new password, save your changes by clicking on the "Save" button. Figure 17-3: Changing the Password 17.4. Mail Filter Mail Filters enable you to use scripts to analyze and process incoming emails. You can use the post processor for the latter task, for instance, by automatically sending emails from a particular sender or with specific contents directly to a predefined folder. The mail filters are then saved for each user in Open-Xchange in a unique script file. To create mail filters for your user account or to edit existing mail filters, go to the "Mail Filter" tab in the setup. © Copyright 2005-2006, OPEN-XCHANGE Inc. - 206 - Figure 17-4: Overview of All Existing Script Mail Filters 17.4.1. Creating and Editing Mail Filters When you first open the "Mail filters" tab, there is no filter script available. This has to be created by you first. To do this, click on the "Add New Rule" link on the overview page. If a filter script has already been created, then the procedure is identical; however, all established mail filters will be displayed in the overview. If you would like to delete an existing mail filter, then click on the symbol to right of the corresponding rule. If you would like to edit an existing rule, then click on the symbol next to the corresponding rule. The dialog for editing a mail filter corresponds to the dialog for the creation of a new mail filter; however, all established conditions and actions of this rule will be automatically displayed. Figure 17-5: Creating a Filter Script In the window that opens, you now have the possibility of setting a new mail filter. To do this, proceed as follows: OX 5 User Manual v1.32 - 207 - Personal Setup Figure 17-6: Creating Mail Filters Execute action if Under "Execute action if", first set when the mail filter is to be implemented. Via the list field you can choose between two different options: the simpler option is the setting "Some condition met". If you have selected the default setting "Some condition met", then one of the following adjustable conditions must be fulfilled. As an alternative to that, you can select the "Meets all conditions" option via the list field. In this case, all the following conditions must be fulfilled in order for the action to be carried out. In the case that you want to simply set one condition, then it does not matter which of the two options you have selected. Configuring Conditions Using the "If" list field and the input fields next to it, you can create a condition that must be fulfilled in order for the action assigned to the mail filter to be carried out. Using the "If" field you can first establish an e-mail element for which a certain condition must be examined. The following e-mail elements can be used: From Recipient Cc Bcc Subject Date Reply to Return path Sender Received © Copyright 2005-2006, OPEN-XCHANGE Inc. - 208 - You can, via corresponding choices, filter e-mails based on their sender, subject line or date, for example. Besides that, you can choose among condition variants to be utilized for the filtering. The following operations are thereby available: contains contains (Regexp) equals not equals contains not contains not (Regexp) Contains If you choose the "contains" relational operator using the list field, then incoming e-mail messages will be examined by the filter script to determine if the text entered under "If" is contained in the e-mail. Example: You selected the "Subject" e-mail element under "If" and entered "OX5" as a text operator. The filter script will examine the subject lines of all incoming e-mail messages to determine whether the text contains "OX5". Contains (Regexp) The "Contains (Regexp)" operator corresponds to the "Contains" conditional operator. E-mails will also be examined here to determine if the selected e-mail element contains the value entered in the text field. Continuing, this conditional operator also allows the use of regular expressions in the text field, so that complex conditional requests are possible. Equals If you have selected the "Equals" list field, then the filter script will determine if there is an exact match. The conditional operator can also be used, for example, with all incoming e-mails to check if the sender's e-mail address matches a certain pre-set address. Not equals This conditional operator is similar to the "Equals" operator; however, the desired option will only be performed if the given text for the selected e-mail element does not agree with the corresponding content of the element in an incoming e-mail. This is practical when there is a mail filter with multiple conditions for which all e-mails from a certain sender are to be moved to a certain folder, and at the same time all e-mail messages from the sender that have a certain CC address must be placed into another mail folder. OX 5 User Manual v1.32 - 209 - Personal Setup Contains not When using this conditional operator, the defined mail filter action will only be carried out when the given text for the selected e-mail element is not contained in an incoming e-mail message. You can use this conditional operator to sort email messages based on their subject or content, for example. As a counterpart to the "Contains" operator, the configuration of mail filters in individual cases can be made much easier. Contains not (Regexp) This conditional operator functions exactly like "Contains not"; however, you can also use regular phrases in the text field when you select this conditional operator. Configuring Additional Conditions As mentioned before, a mail filter can be used to examine incoming messages for the fulfillment of a certain condition. In practice, you will often desire in many cases to have an action carried out if multiple conditions are fulfilled. After entering the first condition, you must add additional conditions when creating a mail filter. To do this, click on the "New Condition" button. An additional condition that you can configure as you wish will now be added to the web interface. Please note that all conditions are by default connected with an "OR" operator. The action to be configured will only be carried out if one of the given conditions is fulfilled. You can optionally set the "Perform action when" list field so that the individual conditions are linked by "AND". In this case, all conditions must be fulfilled in order for the action to be carried out on an incoming e-mail message. A combination of "AND" and "OR" operators is not possible. Defining Actions Finally, you must specify what is to happen to incoming e-mail messages that meet the condition or conditions defined. The mail filter configuration menu provides the following options: Move mail to folder Forward to Return message because Discard message If you choose the "Move mail to folder" option, then all incoming e-mail messages that fulfill the condition described before will automatically be moved to another folder. You can freely select a corresponding folder via the folder list field. The automatic transfer of messages is suited for the assurance of a better © Copyright 2005-2006, OPEN-XCHANGE Inc. - 210 - overview of your mailbox. As an alternative to that, you can select the "Forward to" action. Incoming e-mail messages that fulfill the given conditions will then be automatically forwarded to the given e-mail addresses. Optionally, you can reject incoming e-mail messages with a freely defined reason. If you have selected the "Discard message" option, then all incoming e-mail messages that contain the selected conditions will be directly thrown away when they enter the server. Thus, these e-mail messages will not appear in your mailbox. If you have defined the conditions and actions for the current mail filter that you desire, then you only have to save them. To do that, click on the "Complete" button. 17.4.2. Editing and Deleting the Filter Script Mail filters are set for every user in an individually designed script. If you have already created a filter script, then this will be displayed under the "Mail filters" tab. Using the corresponding buttons, you can "Edit" or "Delete" the script. Using the "Activate" list field, you can turn the filter script on and off. Click on the button and you will get an overview of all mail filters that have already been created in the filter script. Figure 17-7: Filter Script - Overview 17.5. Vacation Notice If you are ever on vacation for a long time, then it can be sensible to answer questions using an automatic e-mail message in which you indicate that you are not currently available and who the corresponding, available contact person. Go to the "Vacation Notice" tab in the Setup area and configure an appropriate vacation notice. OX 5 User Manual v1.32 - 211 - Personal Setup 17.5.1. Absence Note Activate this checkbox and the absence notes will automatically be sent. As soon as you have saved a vacation notice with the activation checkbox marked, incoming e-mails will be answered automatically. If you would only like to save a vacation notice template that can be used if necessary, then deactivate the checkbox before saving. 17.5.2. Subject Enter the subject line that is to be used for automatic vacation notices into this field. You can optionally leave the field empty. In this case, the original subject of an incoming e-mail message will be used for the vacation notice generated automatically. 17.5.3. Text Enter the content of your vacation notice into the text field. The text can be chosen freely. 17.5.4. Repetition Interval Via the repetition interval, you can set the earliest time at which a new vacation notice is sent to the sender of an incoming e-mail message. This is sensible in order to avoid annoying the composer of incoming e-mails because of countless repeating vacation notices. 17.5.5. E-mail Addresses Under E-mail addresses, you can select which e-mail addresses on the OpenXchange server are to receive a vacation notice. Selected e-mail addresses are highlighted in blue. 17.5.6. Forwarding In addition to sending automatic vacation notices, you can also have incoming email messages forwarded. For example, you can have them sent to your private e-mail address where you can be reached during this time. If you wish, you can activate the "Don't create extra local copies" checkbox. In this case, no copies of forwarded e-mails will remain on the Open-Xchange server. © Copyright 2005-2006, OPEN-XCHANGE Inc. - 212 - Figure 17-8: Vacation Notice 17.6. Mail Folders Within a workgroup it can be sensible to make e-mail messages in your inbox available to other coworkers and colleagues. You can configure this release by using the "Mail Folders" tab in the Setup area. Using the "Mail Folder" list field, select the folders from which you would like to release messages. After that, you can search for and select individual users to whom you would like to assign access to the selected folders. To do that, mark the corresponding groups or users with the mouse so that they appear highlighted in blue. Using the list field at the side, you can now set which rights each user or user group is to be allowed. The following rights are available to you: Read Post Append Write All Rights If you have assigned the desired right to another user, then you have to save it. To do this, click on the "Set permission" button. All users that are assigned rights for the mail folder being displayed will be displayed below and at the side. OX 5 User Manual v1.32 - 213 - Personal Setup Figure 17-9: Releasing Mail Folders 17.7. Spam Open-Xchange Server is by default able to recognize incoming e-mail messages as spam mail. The effectiveness of this recognition depends on the administrator's configuration of the Spam-Assassin. E-mail messages that are recognized as spam will automatically be marked as spam in their header and subject lines. In the "Spam" tab in the Setup area, you can set how e-mails marked in this way are to be treated. There are three different options, among which you can choose by using the corresponding option fields. The typical solution is the automatic transfer of e-mails recognized as spam into the Spam Mail Folder (INBOX/Spam). Another possibility is the selection of the "Nothing" option. In this case, the header and the subject line of an incoming message recognized by the server as spam will still be denoted as spam, but will still be taken in by the post inbox folder. The third possibility ensures that incoming email messages that are recognized by the server as spam will automatically be deleted. © Copyright 2005-2006, OPEN-XCHANGE Inc. - 214 - Figure 17-10: Activating Spam Protection OX 5 User Manual v1.32 - 215 - Personal Setup Index 1:1 linking .............................. 33 1:n linking .............................. 33 Access Control List ..................194 access rights ................ 24, 29, 32 account................................... 33 ACL configuration ....................193 Activate link mode ..................122 address book ......16, 178, 184, 190 addresses .......................... 33, 37 administration ................ 137, 142 administrator.... 11, 13, 15, 16, 18, 24, 32, 33, 204 Apache ................................... 13 apointment date ................................... 67 application server..................... 15 appoinment free .................................... 61 appointment absent on business............... 61 attachment ......................... 59 availability .......................... 65 booked ............................... 53 categories ........................... 61 confirmed............................ 55 conflict check....................... 68 coordination ........................ 11 create new ............... 48, 49, 59 date ................................... 61 day view ............................. 59 delete ................................. 54 description ............... 48, 55, 60 detail view .......................... 54 edit .................................... 54 folder ................................. 60 history ................................ 56 linking ................................ 59 month view ......................... 59 notes .................................. 57 notification ................... 60, 170 participants .................... 55, 62 personal.............................. 60 prihnt ................................. 49 query ................................. 66 recurrent............................. 55 refuse................................. 55 refused .......................... 55, 60 repitition ............................. 63 reserved ............................. 61 resources ............................ 62 sequence ....................... 63, 64 status ................................. 55 temporary ........................... 61 type .............................. 49, 61 week view ........................... 59 appointments ... 40, 41, 42, 43, 46, 47, 48, 49, 50, 52, 53, 59, 60, 61, 63, 64, 66, 68, 107, 122 monthly .............................. 64 new.................................... 42 weekly ................................ 64 yearly ................................. 64 attachment..59, 83, 167, 168, 169, 170, 183, 184, 188 delete ................................. 59 authentication.......................... 13 authorization ........................... 24 availability............................... 65 availability check ...................... 65 BCC ............................... 177, 178 bidirectional............................. 35 birthdays................................. 71 blind carbon copy ................... 177 bookmakrs linking............................... 136 move ................................ 145 bookmarks ..22, 23, 24, 25, 37, 42, 136, 137, 138, 139, 141, 144, 145, 147, 148 create new ................. 136, 141 delete ........................ 136, 144 description ........................ 143 detailed view ..................... 141 directory ........................... 136 edit ........................... 136, 143 entry ................................ 137 folder................................ 136 history .............................. 148 linking............................... 148 move ......................... 136, 146 notes ......................... 136, 147 overview ........................... 137 permissions ................ 142, 145 private .............................. 142 search............................... 136 subdirectory ...................... 145 title .................................. 142 URL .................................. 142 browser........................ 15, 22, 49 business................8, 9, 10, 11, 14 cache...................................... 15 calendar 21, 23, 29, 33, 37, 43, 46, 52, 53, 54, 59, 60, 61, 62, 64, 65, 67, 190, 191 day view ........................46, 47 detail view........................... 47 entry .................................. 33 linking................................. 59 month view ....................46, 50 navigation ........................... 46 print ................................... 47 query.................................. 66 team view ........................... 52 views .................................. 46 week view ......................46, 48 carbon copy.................... 166, 177 categories ..........................12, 61 category notify participants ................ 61 remarks .............................. 61 reminder ............................. 61 cc 171 © Copyright 2005-2006, OPEN-XCHANGE Inc. - 216 - CC166, 175, 177, 178 collaboration .................... 8, 9, 11 communication......................... 13 communication structures............8 company addresses ............ 21, 70 company hierarchy ................... 10 company structure.................... 14 conflict check ........................... 68 contact folder .................................. 73 contact management ................ 70 contacts 21, 29, 37, 38, 39, 42, 70, 71, 72, 73, 75, 77, 79, 81, 83, 107, 122, 191 all fields ........................ 77, 78 attached .............................. 79 attachment .......................... 83 birthday .............................. 71 categories...................... 70, 77 create new..................... 70, 75 delete ........................... 70, 81 dynamic fields ...................... 77 edit............................... 70, 80 export ................................. 70 images ................................ 80 layout ................................. 71 linking ........................... 70, 83 notes ............................ 70, 81 permissions ......................... 80 print ................................... 71 quick view ........................... 77 search ........................... 70, 72 costs ....................................... 14 CRM..........................................9 currency .................................. 89 Current ................................... 17 Customer Relationship Management ..........................9 Cyrus (IMAP) ........................... 12 data source.............................. 63 date format ............................. 18 delete ..................................... 24 delete right .............................. 24 directory structure .................... 21 discussion...22, 149, 150, 153, 154 Distribution List ........................ 79 distributions............................. 12 document ............... 21, 29, 34, 35 directory............................ 106 folder ................................ 106 document management............. 11 document system ................... 136 documents.... 9, 10, 11, 17, 21, 23, 24, 25, 32, 33, 34, 37, 42, 103, 105, 106, 107, 108, 110, 113, 116, 118, 121, 122 delete ............................... 106 directory............................ 107 download.................... 106, 114 edit................................... 106 file size ............................. 112 linking ....................... 106, 122 locked................................115 Mime type ..........................112 move.................................106 notes ......................... 106, 121 search ....................... 106, 107 title ...................................114 upload ....................... 106, 112 versions .............................106 write protection ..................115 Dokumente Beschreibung......................112 herunterladen .....................114 Historie...................... 106, 122 hochladen .................. 111, 115 löschen ..............................116 Notizen ..............................121 öffnen................................114 sperren ..............................115 suchen...............................120 Upload ...............................111 verschieben......... 117, 118, 119 Version ...................... 116, 122 Dokumentordner bearbeiten..........................109 löschen ..............................110 Dynamic fields ......................... 78 Dynamic Fields ........................ 77 email .... 22, 38, 79, 160, 162, 163, 164, 165, 166, 167, 168, 169, 170, 171, 172, 173, 174, 175, 176, 177, 178, 179, 180, 181, 182, 183, 184, 185, 186, 187, 188, 189, 190 account..............................163 address book ......................160 answer ..............................160 answered ...........................173 attachment ................ 167, 184 CC 175 character set ......................182 configuration ......................160 confirm ..............................176 contacts .............................. 79 content ..............................175 date ..................................176 delete .......... 160, 169, 172, 186 detail view .........................169 drafts ................................163 export ...............................173 folder ................. 165, 186, 189 font ...................................180 font color ...........................181 format ...............................179 forward............... 160, 171, 187 from .......................... 166, 175 header....................... 173, 188 HTML.................................179 hyperlink............................182 ID 175 inbox .................................163 layout ................................186 login..................................160 OX 5 User Manual v1.32 logout ............................... 160 mail text ........................... 166 mailing lists ....................... 184 mark as ............................ 168 move ......................... 160, 186 open ................................. 168 options....................... 162, 173 overview .................... 160, 166 presets ............................. 186 preview ............................. 188 print ................................. 172 priority.............................. 183 quotation .......................... 187 read .......................... 169, 173 received ............................ 174 reply................................. 171 reply all............................. 171 reply to ............................. 175 retrieve ............................. 162 return path ........................ 174 sender domain ................... 183 sent mail ........................... 164 settings............................. 160 signature........................... 186 source text ........................ 182 spam ................................ 164 spell checker...................... 182 subject....................... 166, 175 to 175 trash................................. 164 tree view ........................... 168 unanswered ....................... 173 unread .............................. 173 vCard................................ 183 write................... 160, 162, 176 email address .......................... 38 email addresses ................ 39, 171 email folder ........................... 164 email messages ....................... 22 incoming ........................22, 41 emails..................................... 38 emoticons ...................... 152, 188 encryption ............................... 13 error message ....................... 139 Exchange ................................ 14 favorite list .............................. 22 folder...... 23, 25, 27, 29, 106, 107, 108, 109, 110, 111, 116, 118, 119, 123, 124, 125, 126, 127, 128, 131, 132, 136, 137, 138, 139, 140, 141, 145, 191, 192, 193, 194, 195 change.............................. 139 create ............................... 192 create new ........................ 139 delete ..........139, 140, 141, 195 delete rights ...................... 194 directory ........................... 139 edit .................................. 195 internal users..................... 192 move ................................ 195 name ................................ 139 open ................................. 192 - 217 - permissions ..................11, 193 private ....................... 191, 193 public ................................ 191 share ................................ 193 shared............................... 191 system .............................. 191 type .................................. 193 unbound ............................ 192 folder management................... 45 folder system ........................... 29 folder_administration .............. 107 forum.. 22, 42, 149, 150, 151, 152, 153, 154, 155 archive .............................. 153 articles ....................... 151, 153 create ............................... 150 delete ............................... 153 emoticons.......................... 152 format........................ 151, 152 images .............................. 152 linking ............................... 154 moderator ......................... 149 permissions ....................... 150 print ................................. 149 scripting ............................ 151 subscription ....................... 154 web link ............................ 151 functionality 10, 11, 14, 15, 16, 17, 18 global address book ................ 192 global search 20, 36, 37, 44, 72, 74 group ................ 25, 26, 28, 31, 35 members ............................. 26 name .................................. 25 group appointment ........ 59, 60, 62 groups ................... 24, 25, 26, 28 groupware 8, 9, 10, 11, 12, 13, 14, 15, 16, 17, 18 handbook ................................ 43 handbook frame ....................... 72 HTML ....... 179, 180, 181, 182, 187 HTML editor ..... 179, 180, 181, 182 image upload................................. 80 IMAP ...................... 12, 13, 15, 16 inbox .................................... 163 infrastructure ........................... 13 integration ......................... 13, 15 Internet Explorer ............. 179, 182 Internet ExplorerTM 49, 71, 138, 149 intranet ............. 20, 22, 24, 33, 39 IT infrastructure .........................9 Java........................................ 15 JavaScript................................ 15 JPEG ....................................... 80 knowledge ......... 21, 23, 24, 25, 37 database ........................... 123 delete ........................ 123, 130 description......................... 129 directory............................ 123 edit................................... 123 entry...................123, 128, 129 folder ......................... 123, 126 Personal Setup history ....................... 123, 135 linking ....................... 123, 134 move........... 123, 130, 131, 132 notes ......................... 123, 134 permissions ........................124 print ..................................125 search ...............................123 title ...................................129 Knowledge .............................123 LDAP ...................... 13, 15, 16, 18 directories ........................... 16 license .................................... 14 linking ......................... 12, 17, 33 linking mode ........................... 35 linking repository ................ 33, 35 links delete ................................. 36 localization .............................204 login..................20, 160, 161, 163 logout.............................. 20, 162 mail administrator .................... 33 Mail container .......................... 39 mail editor .............................. 39 mail filters..............................206 Mailordner..............................214 maintenance ...................... 11, 12 MD5 ......................................206 migration ................................ 13 milestones ..................95, 97, 103 MIME .....................................175 mime type .............................. 59 Mime type ........... 83, 93, 105, 113 MIME type...................... 112, 113 modules.................. 12, 14, 16, 17 Mozilla ............................. 15, 179 MS Outlook ExpressTM ............... 39 MS OutlookTM ........................... 13 multiple links ........................... 34 create................................. 34 multiple selections ................... 26 navigation bar ......................... 24 Netscape.......................... 15, 179 note ....................................... 23 edit .................................... 23 notes........... 20, 22, 31, 32, 57, 81 add .................................... 31 history ................................ 81 notification ..................... 203, 205 object create new ..................... 23, 24 delete ................................. 23 detailed view ....................... 31 edit ............................... 23, 24 history ................................ 27 linking ................................ 33 move.................................. 23 notes .................................. 31 owner ................................. 27 participants ......................... 28 permissions .................... 27, 62 print ................................... 23 rights ................................. 62 objects.. 20, 23, 24, 25, 29, 32, 33, 34, 35, 36, 191, 193, 194, 195 Open-Xchange Server . 8, 9, 10, 11, 12, 13, 14, 15, 16, 17, 18 Opera ..................................... 15 Outlook ................................. 190 OutlookTM ......................... 39, 191 OX Shared Address Book......... 192 Palm ..................................... 190 participant .................... 27, 28, 29 remove ............................... 27 participants .28, 47, 53, 55, 60, 61, 62, 65, 66 password ....................... 203, 205 PDA ........................................ 13 PDF ........................................ 35 permission management ........... 22 permission system...................... 9 permissions .24, 25, 26, 29, 32, 54, 62, 80, 90, 92, 93, 94, 106, 108, 109, 111, 112, 114, 115, 121, 136, 138, 139, 142, 143, 191, 193, 195 personal information ................. 18 pertinent tasks......................... 21 pin board 12, 22, 24, 25, 156, 157, 158 create entry....................... 157 delete entry ....................... 159 edit entry .......................... 157 overview ........................... 157 print ................................. 158 placeholder.............................. 37 POP3 ...................................... 12 portal...........21, 22, 25, 33, 37, 39 portal page ........ 21, 40, 41, 42, 44 Postfix .................................... 12 PostgreSQL.............................. 15 print ................... 23, 47, 138, 158 printer .................................... 23 priority.................................... 87 private contacts ....................... 21 private folder ........................... 25 private sphere.......................... 14 project tasks .................................. 85 project management................. 11 projects 21, 33, 37, 40, 41, 42, 95, 96, 97, 100, 101, 102, 103, 105 archive................... 95, 96, 102 attachment ........................ 105 costs................................... 97 create ................................. 98 create new .......................... 95 delete .......................... 95, 102 detail view........................... 96 edit ............................. 95, 101 history .............................. 105 linking................................. 95 links ................................. 103 milestones ......................... 103 notes ........................... 95, 103 print ................................... 98 © Copyright 2005-2006, OPEN-XCHANGE Inc. - 218 - search ................................. 95 tasks.................... 95, 101, 103 public calendar ......................... 62 public folder....................... 25, 62 read access............................. 29 read access........................ 24, 25 read permissions ........... 24, 25, 62 Red Hat Enterprise Linux ........... 12 requirements ............ 9, 11, 15, 16 resource management......... 10, 11 resources ... 46, 52, 55, 60, 61, 62, 65, 66, 68 booked ................................ 55 results.......................... 24, 37, 38 rights management............. 24, 27 scripting language .................. 151 search...24, 25, 27, 37, 38, 44, 70, 71, 72, 73, 79, 80 query .................................. 37 results................................. 37 search function......................... 27 security ................................... 12 sender address....................... 187 settings ................................. 203 setup .................................... 203 SHA ...................................... 206 side frame ............................... 25 signature ........... 18, 183, 186, 190 signatures ...............183, 189, 190 SMTP ...................................... 12 sort ........................................ 38 Spam .................................... 215 spell checker .... 182, 184, 185, 188 SSL......................................... 13 subcategories........................... 12 subfolder ........... 11, 124, 137, 193 SUSE LINUX Enterprise Server 9 12 synchronization ........................ 13 system folder ......................... 192 tasks.....11, 21, 29, 32, 33, 37, 40, 41, 42, 43, 44, 45, 84, 85, 86, 89, 90, 91, 93, 107, 122, 191, 193, 204 active.................................. 85 assignment .......................... 88 attachment .......................... 93 categories............................ 88 cost .................................... 89 create new........................... 84 currency .............................. 89 daily ................................... 90 date .................................... 87 delegate .............................. 21 delegated ...................... 85, 92 delete ........................... 84, 93 description........................... 87 duration .............................. 89 edit............................... 84, 92 forward ............................... 84 global.................................. 85 history ................................ 93 linking ........................... 84, 93 monthly............................... 90 notes ............................. 84, 93 notification .........................170 participants .................... 88, 90 permissions ......................... 90 priority ............................... 87 reminder ............................. 88 sequence ............................ 90 sequency ............................ 91 status ................................. 88 subject ............................... 87 types .................................. 84 weekly ................................ 90 yearly ................................. 91 template ...................... 24, 25, 29 description .......................... 25 save ................................... 25 title .................................... 25 templates..................... 24, 25, 29 OX 5 User Manual v1.32 threads .....................22, 149, 150 time zone ................................ 53 URL ...................................... 142 Urlaubsnotiz .......................... 213 user 20, 24, 25, 26, 27, 29, 32, 33, 52, 191, 193, 194, 195 first name ........................... 27 last name ............................ 27 remove ............................... 26 UTF-8 ..................................... 18 vCard ............................ 183, 188 Verteiltes Arbeiten.................. 115 web links............................... 141 web mail ............................22, 39 account ............................... 22 Web Mail ... 16, 160, 161, 162, 164, 165, 166, 167, 168, 169, 170, - 219 - 172, 175, 176, 181, 182, 183, 184, 186, 188, 189 WebDAV ................................ 196 weekdays ................................ 64 weekly repetition ...................... 64 wildcards ................ 25, 27, 37, 72 Windows 2000 ......................... 13 Windows 98 ............................. 13 Windows NT............................. 13 Windows XP ............................. 13 workflow ................................. 10 workgroups........................ 10, 14 write access ....... 24, 25, 27, 29, 62 write permissions .......... 24, 25, 62 X-Mailer ................................ 175 Zielordner.............................. 118 Personal Setup Software License Agreement BY CLICKING THE BUTTON “I ACCEPT” OR ENTERING “YES” WHEN ASKED TO ACCEPT THIS AGREEMENT, YOU ARE AGREEING ON YOUR OWN BEHALF AND ON BEHALF OF THE ENTITY THAT YOU ARE ACTING FOR (COLLECTIVELY “LICENSEE”) THAT LICENSEE WILL BE BOUND BY AND IS MADE A PARTY TO THIS AGREEMENT. IF LICENSEE DOES NOT AGREE TO ALL OF THE TERMS OF THIS AGREEMENT, DO NOT CLICK THE “I ACCEPT” BUTTON OR ENTER “YES” WHEN ASKED TO ACCEPT THIS AGREEMENT AND DO NOT USE THE LICENSED PRODUCT. LICENSEE WILL NOT BE MADE A PARTY TO THIS AGREEMENT AND WILL NOT BE AUTHORIZED TO USE THE LICENSED PRODUCT UNLESS AND UNTIL LICENSEE HAS AGREED TO BE BOUND BY THESE TERMS. YOU MAY CONTACT US BY VISITING THE WEB SITE www.open-xchange.com. This agreement entered into by and between Open-Xchange Inc., (“Licensor”), a Delaware corporation having its principal offices at 303 South Broadway, Tarrytown, New York 10951, USA and the Licensee determines the rights and licenses granted to Licensee in the Licensed Product (hereinafter defined) supplied by the Licensor. 1. Definitions. As used in this Agreement, the following definitions apply: a. “Licensed Product” means collectively the Licensed Software and the Licensed Documentation. b. ”Licensed Software” means the Licensor’s proprietary software which is delivered in the form of executable code, scripts and configuration files as an add-on to the Open-Xchange Server as licensed under this Agreement. In particular the Licensed Software includes, but is not limited to, the Microsoft Outlook™ connector (called the Outlook OXtender), Palm™ connector (called the Palm OXtender), Administration interface software, migration tools, and/or installation tools. c. “Licensed Documentation” means all the documentation, in printed or electronic form, that is related to the Licensed Software. d. “Use”, with regard to the Licensed Software, means Licensee may install, use, access, run, or otherwise read the Licensed Software into and out of memory in accordance with the documentation and the license grant from Licensor. With regard to the Licensed Documentation, “Use” means Licensee may read, use, reproduce and otherwise employ the Licensed Documentation as needed to make use of the Licensed Software. e. “Effective Date” means the date of acceptance of this agreement by Licensee by clicking the “I accept” button or entering “Yes” when asked to accept this License Agreement. f. “Remote Access” means direct connection to the systems wherein the Software resides via the Internet, via high-speed, point-to-point network access between Licensee and Licensor. g. “Named User” means each person who is administered by the Administration Interface Software and is given a user name and password by Licensee. 2. License grant. a. Subject to the payment of the license fees and charges to Licensor, Licensor grants to Licensee a limited, nonexclusive, non-transferable license to Use the Licensed Product during the Agreement’s term. Licensee agrees that it has no right, power or authority to make any modifications to, or unauthorized copies of, the Licensed Product. Licensee must acquire one license for each “Named User” who Uses the Licensed Product. b. Licensee may make one copy (in machine-readable form only) of the Licensed Software solely for backup or disaster recovery purposes. Licensee must reproduce the copy without modification, including all copyright and other proprietary notices that are on the original copy. The Licensed Documentation may be reproduced in print and electronic forms for use by the Licensee. Licensee may not modify the Licensed Documentation or distribute it to third parties in any form. 3. Delivery. a. The Licensed Product shall be delivered via Licensor’s website or Licensor’s download service provider, and any applicable or required serial number(s) to activate the Licensed Software will be delivered via email as soon as practicable after the Effective Date. All Licensed Software delivered via download shall be deemed accepted upon delivery of the serial number(s). b. If requested in writing by Licensee, Licensor shall deliver the Licensed Product via email to an email address that Licensee shall provide to Licensor. The Licensor shall email to Licensee a compressed file containing the Licensed Products in a common compression format or as a self-extracting executable in addition to any applicable serial number(s). Licensor and Licensee both warrant that their respective email servers can process, receive and store files or the type and memory size of the attached file. Licensor shall deliver the Licensed Product via email within three (3) days after Licensee provides the email address. Licensee shall provide the email address within three (3) days after the Effective Date. Licensee shall inform Licensor within ten (10) days after delivery if Licensee is unable to properly extract, decompress and install the Licensed Product from the file. Licensor shall take steps after such notification to either attempt another email delivery or to provide for physical delivery of the Licensed Product to Licensee. 4. Support services and updates. a. Licensor shall provide Licensee with all corrections, revisions, patches, service packs, updates and subsequent releases of the Licensed Product made available by Licensor for the period of one (1) year from date of purchase. 5. License fees, charges and taxes. a. Licensee shall pay Licensor’s license fees and charges for the Licensed Product in effect at the time of Licensee’s acceptance of the Agreement. © Copyright 2005-2006, OPEN-XCHANGE Inc. - 220 - b. c. The license fees and charges, taxes and other applicable charges are due and payable within ten (10) days after Licensee’s receipt of the applicable invoice unless such fees have already been paid on-line through the Licensor’s web site or the Licensor’s designated e-commerce service provider. Licensee shall pay a late payment charge of 1.5 percent per month, or the maximum rate permitted by applicable law, whichever is less, per whole or partial calendar month on the unpaid amount. If permitted under applicable law Licensee shall pay all taxes based on or in any way measured by this Agreement or any related services (e.g. sales taxes, value added taxes), excluding taxes based on Licensor’s net income, but including personal property taxes, if any. If Licensee challenges the applicability of any such tax, it shall pay the same to Licensor and Licensee may then seek a refund. 6. Term. a. The term shall commence on the Agreement’s Effective Date and shall continue in perpetuity. 7. Prohibited Uses. Licensee shall not: a. Allow other persons than Named Users the use of and access to the Licensed Product. b. Modify, translate, reverse engineer, decompile, disassemble, reduce the Licensed Software to a humanly perceivable form, or create derivative works based upon the Licensed Product, or cause another to do so, except to the extent expressly permitted by applicable law despite this limitation; c. Remove any proprietary notices, labels, copyright marks, or trademarks on the Licensed Product; d. Modify, adapt, rent, lease, commercially host, sublicense, redistribute, or loan the Licensed Product. 8. Warranty. a. Licensor warrants that for one year from the date of purchase of the Licensed Product: i. ii. b. c. d. e. Under normal Use and service, the media on which the Licensed Software is delivered shall be free from defects in material and workmanship, and The Licensed Product will meet Licensor’s published specifications for the Licensed Software that were current at time of purchase. If the Licensed Product fails to meet the media warranty of Paragraph 9(a)(1) and Licensee gives Licensor written notice thereof during the applicable warranty period, Licensor shall replace such media. If the Licensed Product fails to meet the warranty of Paragraph 9(a)(2) and Licensee gives Licensor written notice thereof during the applicable warranty period, Licensor’s sole obligation shall be to provide technical services via email or phone or through Remote Access to attempt to correct the failure, provided that Licensee gives Licensor detailed information regarding the failure and Licensor is able to duplicate or view the same. Licensee acknowledges that the Licensed Product is complex, may not be error free, and that all errors, if any, may not be correctable or avoidable. EXCEPT AND TO THE EXTENT EXPRESSLY PROVIDED IN PARAGRAPH 8 AND IN LIEU OF ALL OTHER WARRANTIES, THERE ARE NO WARRANTIES, EXPRESS OR IMPLIED, INCLUDING, BUT NOT LIMITED TO, ANY WARRANTIES OF MERCHANTABILITY, INFORMATIONAL CONTENT, FITNESS FOR A PARTICULAR PURPOSE OR SYSTEM INTEGRATION, OR NON-INFRINGEMENT OR THIRD PARTY RIGHTS RELATING TO THE LICENSED PRODUCT. Some jurisdictions do not permit the exclusion of implied warranties or limitations on applicable statutory rights of the consumer, and, as such, some portion of the above limitation may not apply to Licensee. In such jurisdictions, Licensor’s liability is limited to the greatest extent permitted by law. Licensee shall be solely responsible for the selection, use, efficiency, and suitability of the Licensed Product and Licensor shall have no liability therefore. The warranty provisions of this Paragraph 8 do not apply if the Licensed Product has been subject to modification by a party other than Licensor or in a manner not in accordance with Licensor’s instruction, has not been installed, operated, repaired, or maintained in accordance with instructions supplied by Licensor, is subject to accident or abuse, or is used in ultra hazardous activities. 9. Negation of proprietary rights indemnity. a. THERE IS NO WARRANTY AGAINST INTERFERENCE WITH LICENSEE´S QUIET ENJOYMENT OF THE LICENSED PRODUCT OR AGAINST INFRINGEMENT, AND LICENSOR HAS NO LIABILITY TO LICENSEE FOR THE INFRINGEMENT OF PROPRIETARY RIGHTS BY THE LICENSED PRODUCT OR ANY PORTION THEREOF. 10. Limitation of liability. a. IN NO EVENT SHALL LICENSOR BE LIABLE TO LICENSEE FOR ANY INDIRECT, SPECIAL, INCIDENTAL, OR CONSEQUENTIAL DAMAGES OF ANY KIND, REGARDLESS OF THE FORM OF THE ACTION, ARISING OUT OF OR RELATED TO THIS LICENSE AGREEMENT OR THE PERFORMANCE OR BREACH THEREOF, EVEN IF LICENSOR HAS BEEN ADVISED OF THE POSSIBILITY THEREOF. LICENSOR´S LIABILITY TO LICENSEE HEREUNDER, IF ANY, SHALL IN NO EVENT EXCEED THE TOTAL OF THE LICENSE FEES PAID TO LICENSOR HEREUNDER BY LICENSEE. IN NO EVENT SHALL LICENSOR BE LIABLE TO LICENSEE FOR ANY DAMAGES RESULTING FROM OR RELATED TO ANY FAILURE OF THE LICENSE PRODUCT, INCLUDING, BUT NOT LIMITED TO, LOST DATA TIME, PROFITS, DELIVERY DELAY OR LICENSOR´S PERFORMANCE OF SERVICES UNDER THIS LICENSE AGREEMENT. SOME JURISDICTIONS DO NOT ALLOW THE LIMITATION OF LIABILITY FOR PERSONAL INJURY, OR OF INCIDENTAL OR CONSEQUENTIAL DAMAGES, SO THIS LIMITATION MAY NOT APPLY TO LICENSEE. In such jurisdictions, Licensor’s liability is limited to the greatest extent permitted by law. 11. Termination/Cancellation. a. Licensor may terminate/cancel this Agreement if Licensee is in default of any other provision hereof and such default has not been cured within thirty (30) days after Licensor gives Licensee written notice. OX 5 User Manual v1.32 - 221 - Personal Setup b. In the event of any termination/ cancellation, Licensor may require, as an exclusive remedy, that Licensee cease any further use of the Licensed Product or any portion thereof and immediately destroy all copies of the Licensed Product and erase the Licensed Software from any temporary RAM and permanent memory. Upon Licensor’s request, an authorized representative of Licensee shall provide a written certification that warrants compliance with Paragraph 11(b). 12. General. a. Any claim arising out of or related to this Agreement must be brought no later than one (1) year after it has accrued. b. This Agreement is the sole agreement between the parties relating to the subject matter and supersedes all prior understandings, writings, proposals, representations, or communications, written or oral, of either party. Only a writing executed by the authorized representatives of both parties may amend this Agreement. c. This Agreement and the licenses granted hereunder may not be transferred or assigned by Licensee without the prior written consent of Licensor. d. Should any part of this Agreement be held invalid or unenforceable, that portion will be construed consistent with applicable law as nearly as possible to reflect the original intention of the parties and all other portions of this Agreement will remain in full force and effect. In the event of any termination or cancellation of this Agreement, provisions that are intended to continue and survive shall do so. e. Failure of either party to enforce any provision of this Agreement will not be deemed a waiver of the provision or the right to enforce that provision. f. Licensee shall not export or re-export, or allow exporting or re-exporting of the Software or any copy, portion or direct product of the foregoing, in violation of any export laws, restrictions, national security controls or regulations of the United States or any other applicable foreign agency or authority. By accepting this Licensing Agreement, Licensee represents and warrants that it is not located in, under control of, or a national or resident in a United States embargoed country, or on the United States Treasury Department’s List of Specially Designated Nationals or the United States Commerce Department’s Denied Person’s List or Entity List. g. This Agreement shall be interpreted in accordance with the substantive law of the State of Delaware. The application of the Uniform Law on the International Sale of Goods and the Uniform Law on the Formation of Contracts for the International Sale of Goods - both dated July 17, 1973 – and of the UN agreement on the sale of goods of April 11, 1980 shall be excluded. In action arising out of or relating to this Agreement or the Licensed Product, both parties consent to the nonexclusive jurisdiction of the federal and state courts located in the County of New Castle, Delaware. The prevailing party of any dispute shall recover its reasonable attorneys’ fees and costs incurred in litigating, arbitrating, or otherwise settling or resolving such dispute. h. During the Agreement’s term, Licensee agrees to regularly back-up its data derived from the Use of the Licensed Product onto a separate media. Licensee acknowledges that any failure to do so may significantly decrease its ability to mitigate any harm or damage arising from any problem or error in the Licensed Products or the provision of services under this Agreement. i. NOTWITHSTANDING ANYTHING TO THE CONTRARY CONTAINED IN THIS AGREEMENT, IT IS SPECIFICALLY ACKNOWLEDGED AND AGREED THAT NO REPRESENTATION, WARRANTY OR OTHER ASSURANCE IS MADE, DIRECTLY OR INDIRECTLY, THAT (I) ALL OR ANY PORTION OF THE LICENSED PRODUCT COMPLIES WITH ANY FEDERAL, STATE OR LOCAL LAWS, RULES, REGULATIONS, OR ORDINANCES, AS THE SAME MAY BE CHANGED FROM TIME TO TIME, OR (II) LICENSEE´S USE OF THE LICENSED PRODUCT WILL RESULT IN LICENSEE´S COMPLIANCE WITH ANY FEDERAL, STATE OR LOCAL LAWS, RULES, REGULATIONS, OR ORDINANCES, AS THE SAME MAY BE CHANGED FROM TIME TO TIME. j. Portions of the Licensed Products utilize or include third party software and other copyrighted material. Acknowledgements, licensing terms and disclaimers for such material are contained in separate agreements and Licensee’s use of such material is governed by the related agreements terms. Third party licenses and packages can be found at www.open-xchange.com/en/legal . Java, JavaMail, Java Activation Framework, JavaBeans and all their acronyms are trademarks of Sun Microsystems, Inc. The JavaMail library and the Java Activation Framework library are Copyright (c) Sun Microsystems Inc. and distributed unmodified and according to grants in their license; the licenses and the original files are included with the packages. The JDOM library is Copyright (C) 2000- 2004 by Jason Hunter & Brett McLaughlin. OPEN-XCHANGE is a trademark of OPEN-XCHANGE Inc., and all other brand and product names are or may be trademarks of, and are used to identify products or services of, their respective owners. Please make sure that third-party modules and libraries are used according to their respective licenses. Tarrytown, New York, March 2006 © Copyright 2005-2006, OPEN-XCHANGE Inc. - 222 -