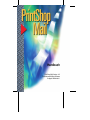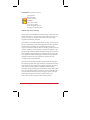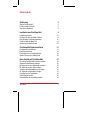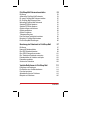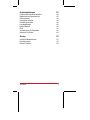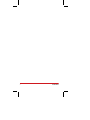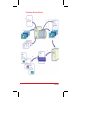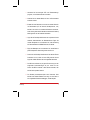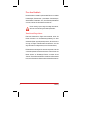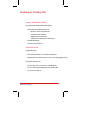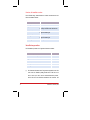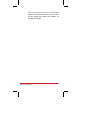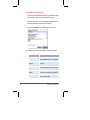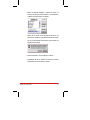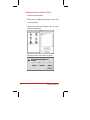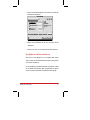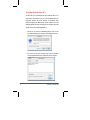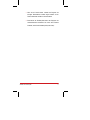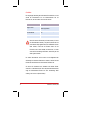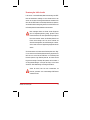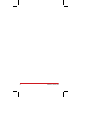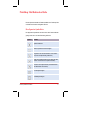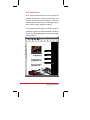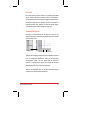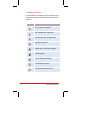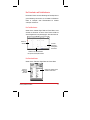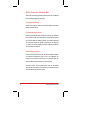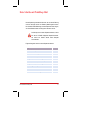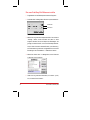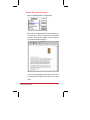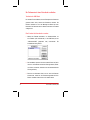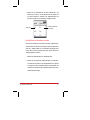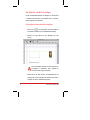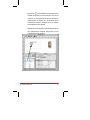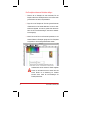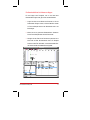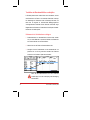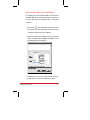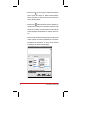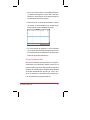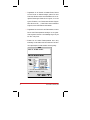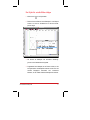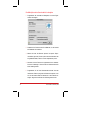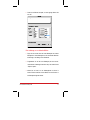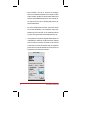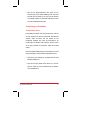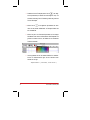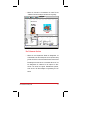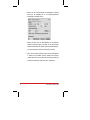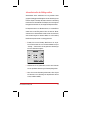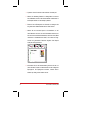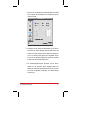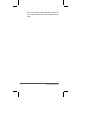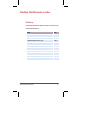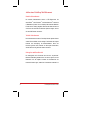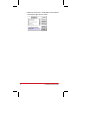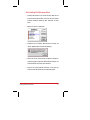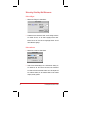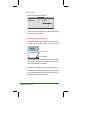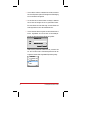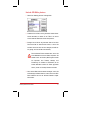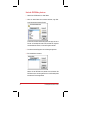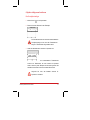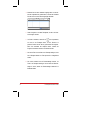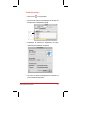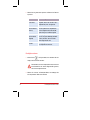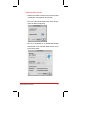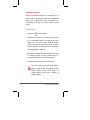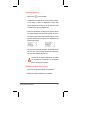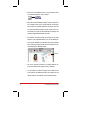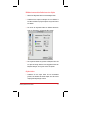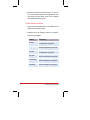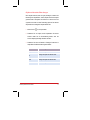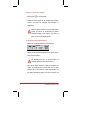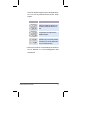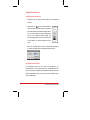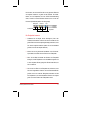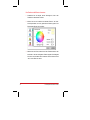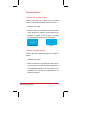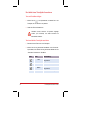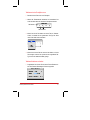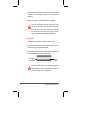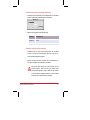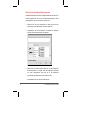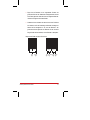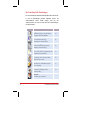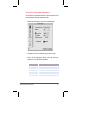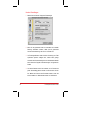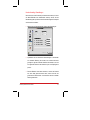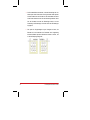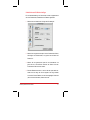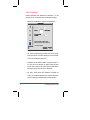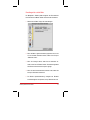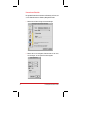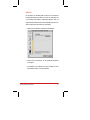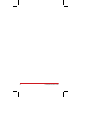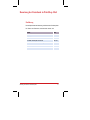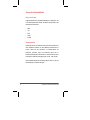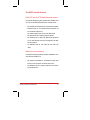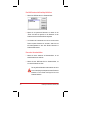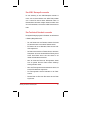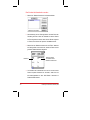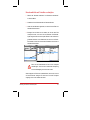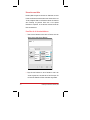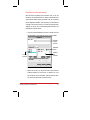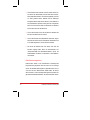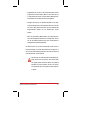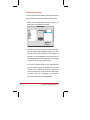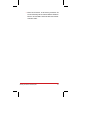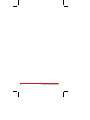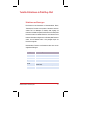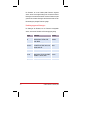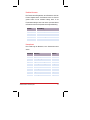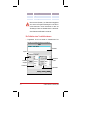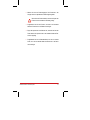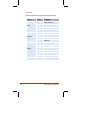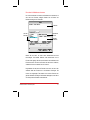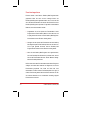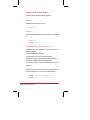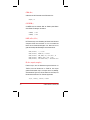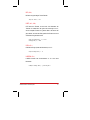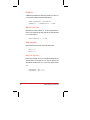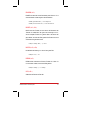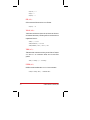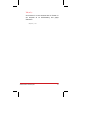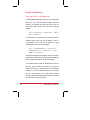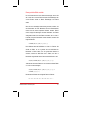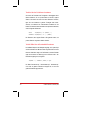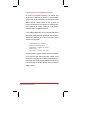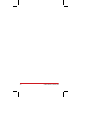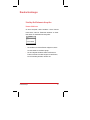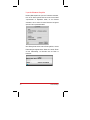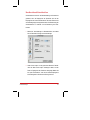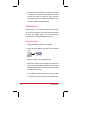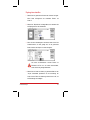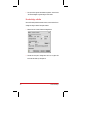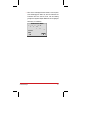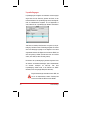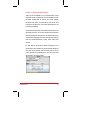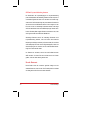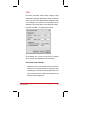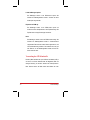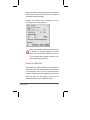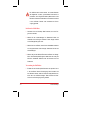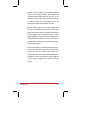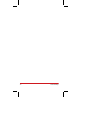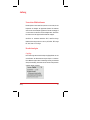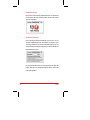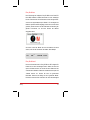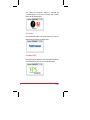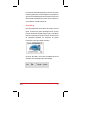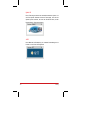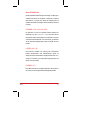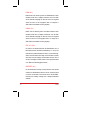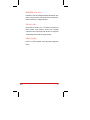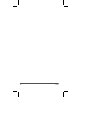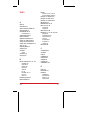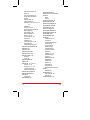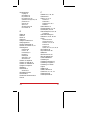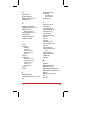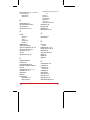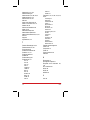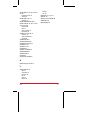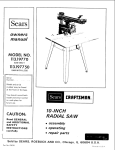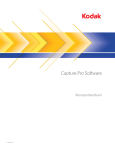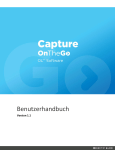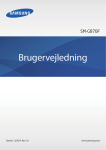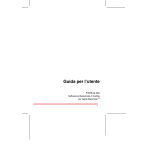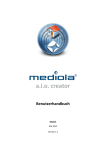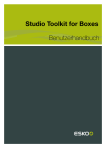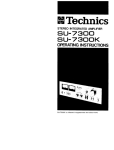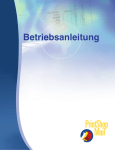Download PSMail DE.bk - PrintShop Mail Connect
Transcript
Handbuch PrintShop Mail Version 4.3 Professionale Mailing Software für Apple Macintosh® I PrintShop Mail ist ein Software-Produkt von : Atlas Software BV Daltonstraat 42-44 3846 BG Harderwijk Niederlande Tel. +31 (0)341 - 426700 Fax +31 (0)341 - 424608 E-mail: [email protected] Homepage: www.printshopmail.com © 2002 Atlas Software B.V. Harderwijk Obwohl Atlas Software alle erdenklichen Massnahmen getroffen hat, die Software auf ein qualitativ sehr hohes Niveau zu bringen, können trotzdem Fehler der Software nie ganz ausgeschlossen werden. Atlas Software kann für Fehler der Software oder jegliche Folgeschäden keinerlei Haftung übernehmen. Dieses Hanbuch, sowie die darin beschriebene Software, ist Teil des Lizenzvertrages und kann nur in Übereinstimmung mit den Linzenzbedingungen benutzt oder kopiert werden. Die Informationen in diesem Buch sind ausschliesslich für Informationszwecke vorgesehen; der Inhalt dieses Handbuches kann ohne Ankündigung verändert werden und ist nicht als Verpflichtung von Atlas Software B.V. anzusehen. Atlas Software B.V. gibt keine Gewähr oder Garantie hinsichtlich der Richtigkeit und Genauigkeit der Angaben in diesem Handbuch. Weder das Handbuch, noch die dazugehörenden Programme, dürfen ohne vorhergehende schriftliche Genehmigung durch Atlas Software B.V., Harderwijk, Niederlande mittels Druck, Fotokopie, Mikrofilm oder irgendeiner anderen Art vervielfältigt und/oder veröffentlicht werden. Alle Warenzeichen in diesem Benutzerhandbuch sind Warenzeichen oder eingetragene Warenzeichen der jeweiligen Inhaber. Apple und Macintosh sind registrierte Warenzeichen der Apple Computer, Inc. QuarkXPress ist ein registriertes Warenzeichen der Quark, Inc. Adobe, Acrobat, PostScript, PageMaker und FileMaker und alle daran relatierte Warenzeichen sind registrierte Warenzeichen der Adobe Systems Incorporated. CreoScitex VPS ist ein registriertes Warenzeichen der CreoScitex Corporation Ltd. EFI FreeForm ist ein registriertes Warenzeichen der Electronics For Imaging, Inc. Splash VI und Splash Diamond Merge sind registrierte Warenzeichen der Spash Technology, Inc. Windows, Word und Excel sind registrierte Warenzeichen der Microsoft. Inhaltstabelle Einführung 5 Was ist PrintShop Mail? PrintShop Mail im Einsatz Über dieses Handbuch 5 6 8 Installation des PrintShop Mail 9 Installationsprozedur Konfigurieren des LaserWriter Treibers Den Hardware-Schlüssel anschliessen PrintShop Mail und Mac OS X Benutzung des Adobe Acrobat 10 14 15 16 19 PrintShop Mail Bedienoberfläche 21 Die allgemeine Symbolleiste Das Dokumentfenster Das Datenbank- und Variablenfenster Weitere Fenster des PrintShop Mail 21 22 25 26 Erste Schritte mit PrintShop Mail 27 Ein neues PrintShop Mail Dokument erstellen Statische Seitenelemente plazieren Ihr Dokument mit einer Datenbank verbinden Ein Objekt für variable Texte einfügen Variablen mit Datenbankfeldern verknüpfen Ein Objekt für variable Bilder einfügen Formatierung von Textobjekten Das Dokument drucken Adressetiketten für das Mailing erstellen 28 29 30 32 36 41 45 47 49 Inhaltstabelle 1 PrintShop Mail Dokumente erstellen 53 Einführung Aufbau eines PrintShop Mail Dokuments Ein neues PrintShop Mail Dokument erstellen Ein PrintShop Mail Dokument öffnen Mehrseitige PrintShop Mail Dokumente Statische EPS Bilder plazieren Statische PDF Bilder plazieren Objekte einfügen und entfernen Objekte manipulieren Objekte Formatieren Transparenz Benutzen Den Inhalt eines Textobjekts formatieren Barcodes in PrintShop Mail einsetzen Die PrintShop Mail Einstellungen 53 54 55 57 58 61 62 63 68 76 79 80 84 86 Benutzung der Datenbank in PrintShop Mail 97 Einführung Namen der Datenbankfelder Eine DBF-Datenbank benutzen Eine ODBC-Datenquelle verwenden Eine Textdatei als Datenbank verwenden Datenbankfelder mit Variablen verknüpfen Datensätze auswählen Sortieren der Datensätze 97 98 99 101 101 103 104 108 Variable-Definitionen in PrintShop Mail 111 Definitionen und Datentypen Die Definition einer Variable bestimmen Favoriten importieren Alphabetische Liste der Funktionen Beispiele von Definitionen 111 114 118 119 126 2 Inhaltstabelle Druckvorbereitungen 131 PrintShop Mail-Dokumente überprüfen Randbereich und Schneidezeichen Faltlinien drucken Papiergrösse einstellen Druckaufträge aufteilen Layoutbedingungen Drucke Datensatz PPML Verwendung der OPI-Schnittstelle Nutzung der “HotFolder” 131 133 134 135 136 138 140 141 142 143 Anhang 147 Unterstützte Bilddateiformate Drucktechnologien Barcode Funktionen 147 147 153 Inhaltstabelle 3 4 Inhaltstabelle Einführung Was ist PrintShop Mail? PrintShop Mail ist ein professionelles Softwareprogramm für die Verarbeitung von variable Daten in allen möglichen Drucksachen: personalisierte Briefe, Adress-Etiketten, Barcodes, Eintrittskarten, usw. PrintShop Mail optimiert die Produktion von personalisierten Drucksachen dadurch, dass der unveränderliche Teil von den variable Daten getrennt bleibt. Die Verwendung von variablen Seitenelementen wird von allen modernen professionellen Druckern unterstützt. PrintShop Mail läuft auf einem Power Macintosh™ und ist speziell für die Verwendung von Hochleistungsdruckern der neuesten Generation entwickelt. Alle erdenklichen Formatierungen können an den variablen Seitenelementen vorgenommen werden: farbige Texte, Drehen der Elemente, variable Bilder. Auch können Texte über konditionelle Definitionen aus Datenbankinhalte zusammengestellt werden. Auch ohne technisches Wissen ist sind aussergewöhnliche Resultate schnell erreichbar. Das Arbeiten mit PrintShop Mail ist einfach und effizient, auch wenn Sie kein Experte in der Benutzung von DTP-Programmen oder Datenbank-Anwendungen sind. Einführung 5 PrintShop Mail im Einsatz 1 4 5 2 6 3 7 8 6 Einführung 1 Verwenden Sie Ihr bevorzugtes DTP- oder Textverarbeitungsprogramm, um ein Musterdokument zu erstellen. 2 Sammeln Sie die variablen Bilder, die Sie in Ihr Rundschreiben einsetzen möchten. 3 Erstellen Sie eine Datenbank, worin sich die variablen Daten für Ihr Rundschreiben (z.B. die Anschrift, Kontaktpersonen, usw.) befinden. Sie können eine existierende Datenbank verwenden, indem Sie die gewünschten Datensätzen innerhalb des PrintShop Mail Programms aus der Datenbank extrahieren. 4 Legen Sie ein PrintShop Mail Dokument an und plazieren Sie die statischen Seitenelementen des Musterdokuments. Fügen Sie variable Textobjekte ein und bestimmen Sie, unter Verwendung der Datenbankfelder und PSMail-Funktionen, die Inhalte. 5 Fügen Sie Bildobjekte ein und bestimmen Sie, welche Bilder in jedes Exemplar Ihres Dokuments gedruckt werden soll. 6 Drucken Sie das PrintShop Mail Dokument. Der statische Teil des Dokuments wird nur einmal an Ihrem RIP geschickt. Danach folgen die variablen Elemente für die ausgewählte Datensätze. 7 Der RIP baut die Seiten auf (der genaue Prozess hängt von der eingesetzten Druckertechnologie ab) und schickt sie zum Drucker. Der RIP ist entweder in Ihrem Drucker enthalten, oder läuft auf einen separaten Rechner. 8 Der Resultat: personalisierte Kopien eines Dokuments. Darin befinden sich statische Elemente und einige, von den Daten in der ausgewählten Datenbank abhängigen, variable Objekte. Einführung 7 Über dieses Handbuch Dieses Handbuch ist erstellt für professionelle Erfasser von variablen Druckaufträgen (Rundschreiben, personalisierte Dokumentkopien, Adress-Etiketten, Visitenkarten, usw.). Um mit PrintShop Mail arbeiten zu können, brauchen Sie Grundkenntnis des Mac OS™. Dieses “Achtung” Symbol zeigt auf wichtige Informationen, die Ihnen in der Benutzung des PrintShop Mail helfen. Wenn Sie noch Fragen haben... Falls dieses Handbuch Ihre Fragen nicht beantwortet, können Sie Kontakt aufnehmen zur Kundenbetreuungs-Abteilung des Atlas Software BV (Email: [email protected]). Wir sind besser in der Lage, ihre Fragen zufriendenstellend zu beantworten, wenn Sie einige Informationen verfügbar haben (und im Email mitschicken). Ein Blatt mit allen notwendigen Infos ist einfach zu erstellen, indem Sie von PrintShop Mail ein Protokoll drucken lassen. Öffnen Sie dazu den Bereich “Drucker” im “Einstellungen”-Fenster, und klicken Sie die “Drucken”-Taste im Protokoll-Bereich an. Halten Sie die Protokollseite bereit, wenn Sie telefonisch Kontakt zu Atlas Software BV aufnehmen. 8 Einführung Installation des PrintShop Mail Inhalt der PrintShop Mail CD-ROM Die PrintShop Mail CD-ROM enthällt folgende Software: • Das PrintShop Mail Installationsprogramm für: • Macintosh™ Version des PrintShop Mail • LaserWriter 8.6.5 Druckertreiber • PSMail Plug-in für Adobe Acrobat • USB Treiber für die Benutzung des HASP Dongles • PrintShop Mail Beispiele • PDF-Version dieses Handbuchs Erforderliches System PrintShop Mail braucht: • Einen PowerPC Macintosh™ mit mindestens 64 MB Speicher • Betriebssystem mit der Versionsnummer 8.6.5 oder höher - PSM ist geprüft ab OS 9.2.2 Die optionale Software braucht: • Adobe Acrobat: Version 4.0 oder höher, und 50 MB Speicher • Mac OS X: USB Dongle der Marke HASP. Siehe “PrintShop Mail und Mac OS X” auf Seite 16. Installation des PrintShop Mail 9 Dateien, die installiert werden Diese Tabelle zeigt, welche Dateien in welches Verzeichnis auf dem Rechner installiert werden: Dateien Installation in: PrintShop Mail Verzeichnis nach Auswahl Beispiele “Beispiele”-Mappe innerhalb des für PrintShop Mail benutzten Verzeichnis. LaserWriter Druckertreiber Systemverzeichnis, Mappe Erweiterungen USB Dongle Treiber Systemverzeichnis, Mappe Erweiterungen PSMail Plug-in für Acrobat PrintShop Mail Verzeichnis Installationsprozedur Die Installationsprozedur ist in folgenden Schritten unterteilt: Prozedur Siehe Installation des PrintShop Mail Seite 12 Konfigurieren des LaserWriter Treibers Seite 14 Den Hardware-Schlüssel anschliessen* Seite 15 PrintShop Mail und Mac OS X Seite 16 Benutzung des Adobe Acrobat Seite 19 (*) Der Hardware-Schlüssel oder Dongle wird mitgeliefert, wenn Sie eine Lizenz für PrintShop Mail gekauft haben. Falls Sie noch keine Lizenz (und also keinen Hardware-Schlüssel) haben, können Sie doch die Software installieren und benutzen. Sie 10 Installation des PrintShop Mail können in dieser Demo-Version aber nur 25 personalisierte Kopieen Ihres Musterdokuments drucken, wobei alle Kopieen das Wort “PrintShop Mail” enthalten. Siehe “Guthaben” auf Seite 18 für weitere Details. Installation des PrintShop Mail 11 Installation des PrintShop Mail 1 Legen Sie die PrintShop Mail CD-ROM ein. Doppelklicken Sie auf das CD-ROM Symbol, das auf Ihrem Büroblatt erscheint. 2 Öffnen Sie den Ordner, wo sich der PrintShop Mail Installer befindet und doppelklicken Sie auf das Installer Symbol. 3 Klicken Sie “Fortfahren”. Das Installationsfenster erscheint: Das Installationsfenster zeigt eine Liste der verfügbaren Optionen: 12 Option Beschreibung Einfache Installation Installiert PrintShop Mail für PowerPC Macintosh™ und ein Beispiel PrintShop MailProgramm Installiert nur das PrintShop MailProgramm Laserwriter-Treiber Installiert einen Laserwriter-Treiber, der mit PrintShop Mail benutzt werden kann PrintShop Mail Beispiele Beispiele der PSMail-Dokumente, mit zugehörigen Datenbanken und Bildern Mac Link Enabler Installiert die für Mac Link notwendige Import- und Exportfilter Installation des PrintShop Mail 4 Wählen Sie “Einfache Installation”, und klicken Sie “Install”, um PrintShop Mail für den PowerPC Macintosh™ mit ein Beispiel zu installieren. Folgendes Fenster wird geöffnet: 5 Wählen Sie den Ordner für das PrintShop Mail Programm, und klicken Sie auf “Installieren”. Das gewählte Verzeichnis wird angelegt, und die erforderlichen Dateien werden kopiert. Danach wird folgendes Fenster gezeigt: 6 Klicken Sie “Beenden”, um die Installation zu beenden. 7 Doppelklicken Sie auf das “PSMail 4.3 D” Symbol im PrintShop Mail Verzeichnis, um das Programm zu starten. Installation des PrintShop Mail 13 Konfigurieren des LaserWriter Treibers 1 Öffnen Sie das Auswahl-Fenster. 2 Wählen Sie den “LaserWriter...PSMail” Treiber zur linken Seite des Auswahl-Fensters. 3 Wählen Sie den gewünschten PostScript Drucker zur rechten Seite des Auswahl-Fensters: 4 14 Klicken Sie auf “Setup”. Dieses Fenster wird geöffnet: Installation des PrintShop Mail 5 Klicken Sie auf “PPD Selektieren”. Das Fenster zur Auswahl der PPD-Dateien wird geöffnet: 6 Wählen Sie eine PPD-Datei aus der Liste, und klicken Sie auf “Selektieren”. 7 Klicken Sie auf “OK”, um zum Auswahl-Fenster zurückzukehren. Den Hardware-Schlüssel anschliessen Wenn Sie von Ihrem Macintosh aus mit PrintShop Mail drucken wollen, müssen Sie den Hardware-Schlüssel (auch Dongle genannt) an Ihr System anschliessen. Um die Installation des Hardware-Schlüssels zu überprüfen, wählen Sie den Befehl “Über PrintShop Mail” im Apple-Menü. Die genaue Versionsnummer der Software und Ihr Guthaben werden gezeigt. Installation des PrintShop Mail 15 PrintShop Mail und Mac OS X Auf dem Mac OS X Betriebssystem läuft PrintShop Mail 4.3 im sogenannten Classic-Modus. Um den vollen Funktionsumfang des Programms benutzen zu können, brauchen sie ausserdem einen Hardware-Schlüssel der Marke HASP. Dieser Schlüssel ist an der USB-Schnittstelle des Macs anzuschliessen und erfordert einen USB Treiber, der auf der CD-ROM mitgeliefert ist. 1 Starten Sie das “askusb” Installationsprogramm, dass sich auf der CD-ROM befindet. Das Programm öffnet folgendes Fenster: 2 Sie müssen sich als “root” anmelden, weil sonst die Installation nicht durchgeführt werden kann. Folgendes Fenster erscheint: 16 Installation des PrintShop Mail 3 Wenn Sie auf “Install” drücken, installiert das Programm die benötigte Treibersoftware innerhalb einiger Sekunden auf Ihr Rechner. Neustarten des Macs ist nicht erforderlich. 4 Beim Starten des PrintShop Mail erkennt das Programm den Hardware-Schlüssel automatisch. Sie können diese Tatsache feststellen, indem Sie Ihr Guthaben prüfen (siehe unten). Installation des PrintShop Mail 17 Guthaben Das angezeigte Guthaben gibt die Anzahl der Druckeinheiten, d.h. die Anzahl der Kombinationen aus ein Musterdokument und ein Datensatz an, die Sie mit Ihrer Lizenz drucken können. Guthaben Bedeutung Designer mode Ihr Macintosh™ hat kein Hardware Schlüssel gefunden. xxxxx Ausdrücke Sie können xxxxx Ausdrücke produzieren Unbeschränkt Sie haben eine unbeschränkte Lizenz. Wenn Sie mehrere Dokumente pro Seite drucken (z.B. wenn Sie Adressetiketten erstellen), wird jedes Dokument als eine personalisierte Kopie gezählt. Wenn Sie 25 Etiketten auf einer Seite drucken, kostet das 25 Einheiten. Wenn Sie ein Dokument, das 5 Seiten enthält, 25 Mal drucken, so kostet auch diesen Druckauftrag 25 Einheiten, obwohl Sie jetzt 125 Seiten gedruckt haben. Um weitere Informationen zu Ihrer Lizenz und der Möglichkeit der Aufwertung des Hardware-Schlüssels zu erhalten, nehmen Sie bitte Kontakt mit Atlas Software oder Ihren lokalen Distributor auf. Sie können Ihr Guthaben durch Anwählen des Befehls "Kreditauskunft" im "Hilfe"-Menü finden. Wenn der Hardwareschlüssel fehlt, zeigt das "Kreditauskunft"-Fenster den Text "Schlüsseltyp: Nicht zulässig" und "Lizenz: 25 (Demo-Modus)". 18 Installation des PrintShop Mail Benutzung des Adobe Acrobat In der Version 4.3 erlaubt PrintShop Mail die Verwendung einer PDFDatei als Seitenelement, allerdings nur wenn Adobe Acrobat in der Version 4.0 oder höher auf dem gleichen Macintosh installiert wurde. Wenn Sie eine PDF-Datei in das PrintShop Mail Dokument plazieren, wird Adobe Acrobat im Hintergrund gestartet, um die PDF-Datei in das für PrintShop Mail erforderliche Bildformat umzuwandlen. Beim erstmaligen Starten des Adobe Acrobat Programms wird ein Registrierungsfenster gezeigt. Ignorieren dieses Fensters führt dazu, dass es bei jedem Start neu gezeigt wird. Dies sollte vermieden werden, weil PrintShop Mail mit dem Fenster nichts anfangen kann. Sie können entweder das Adobe Acrobat registrieren oder die Einstellungen so wählen, dass sie nicht mehr an der Registrierungsmöglichkeit erinnert werden. Zur Kommunikation mit Acrobat benutzt PrintShop Mail einen “Plugin”, der zunächst in das PrintShop Mail Verzeichnis gespeichert wird. Wenn Sie zum ersten Mal eine PDF-Datei in ein PrintShop Mail Dokument plazieren, fragt PrintShop Mail Sie, das Adobe Acrobat Programm anzuzeigen. PrintShop Mail speichert die Information in den Programmeinstellungen. und kopiert den Plug-in in das Adobe Verzeichnis. Diese Initialisierung ist einmalig durchzuführen. Achten Sie darauf, dass Sie keine verschlüsselte, mit Passwort geschützte oder nicht-druckfähige PDF-Dateien verwenden können. Installation des PrintShop Mail 19 20 Installation des PrintShop Mail PrintShop Mail Bedienoberfläche Dieses Kapitel beschreibt die Bedienoberfläche des PrintShop Mail und erklärt den Inhalt der verfügbaren Fenster. Die allgemeine Symbolleiste Die allgemeine Symbolleiste wird links neben dem Dokumentfenster gezeigt, auch wenn noch kein Dokument geöffnet ist. Symbol Funktion Objekte selektieren. Textcursor plazieren und text einfügen. Vergrössern des Dokumentansichts, oder verkleinern (wenn die Optionstaste gedrückt ist). Farbe eines Objekts aufnehmen (die Farbe des Füllbereichs auf die Farbe des Objekts einstellen). Die Farbe eines Objekts setzen (die aktuelle Farbe des Füllbereichs wird benutzt). Ein Textobjekt einfügen. Ein Bildobjekt einfügen. PrintShop Mail Bedienoberfläche 21 Das Dokumentfenster Nur ein einziges PrintShop Mail Dokument kann zur gleichen Zeit bearbeiten werden. Nachdem ein Dokuments geöffnet wurde, ist die erste Seite des Dokuments sichtbar. Die Befehle im “Seite”-Menü erlauben Navigation und Änderungen in ein mehrseitiges Dokument (Seiten anschauen, einfügen, bewegen oder entfernen). Das Dokumentfenster enthält vertikale und horizontale Lineale, eine Symbolleiste, horizontale und vertikale Schubleisten, einen Bereich mit Zoom- und Seitenwechselbefehlen und eine Ansicht der aktuellen Seite des Dokuments: 22 PrintShop Mail Bedienoberfläche Die Lineale Die Lineale können zwischen sichtbar und unsichtbar umgeschaltet werden. Benutzen Sie dazu den Befehl “Lineale” im Ansicht-Menü . Die Masseinheit kann in den Programmeinstellungen gewählt werden. Die Lineale werden auch beim Einfügen von Hilfe- und Faltlinien im Dokument benutzt. Siehe “Hilfslinien im Dokument-Fenster zeigen” auf Seite 69 und “Eine Faltlinie einfügen” auf Seite 134. Zoom und Seitenwechsel Linksunten im Dokumentfenster ist ein Bereich, in dem Sie den Vergrösserungsfaktor des Dokuments einstellen und auf eine andere Seite wechseln können: vorherige Seite nächste Seite Anklicken der Anzeige des aktuellen Vergrösserungsfaktors öffnet die Liste der verfügbaren Einstellungen. Wenn Sie die Einstellung “Fenstergrösse” wählen, wird eine ganze Seite des Dokuments passend im Dokumentfenster gezeigt. Die Anzeige des aktuellen Vergrösserungsfaktors wird entsprechend geändert. Anklicken der Pfeiltasten neben der aktuellen Seitenzahl zeigt die vorherige, bzw. nächste Seite des Dokuments. PrintShop Mail Bedienoberfläche 23 Die Dokument-Symbolleiste Im Dokumentfenster wird unmittelbar unter dem horizontalen Lineal eine Symbolleiste gezeigt. Diese Tabelle zeigt die Symbole und deren Funktionen: Symbol Funktion Bereich für Füllfarbe und Füllmuster. Bereich für Bestimmung der Objektränder. Bereich für Bestimmung der Texteigenschaften. Objekthintergrund ignorieren. Farbpalette öffnen um eine Farbe auszuwählen. Linienstärke auswählen. Text links im Objektrahmen ausrichten. Text im Objektrahmen zentrieren. Text rechts im Objektrahmen ausrichten. 24 PrintShop Mail Bedienoberfläche Das Datenbank- und Variablenfenster Diese beiden Fenster sind für die Benutzung des PrintShop Mail von grosser Bedeutung. Sie brauchen sie, um Variablen mit Datenbankfeldern zu verknüpfen. Siehe “Datenbankfelder mit Variablen verknüpfen” auf Seite 103. Das Variablenfenster Wählen Sie den “Variablen Zeigen” Befehl im “Fenster”-Menü, um die Variablen des Dokuments zu sichten. Dieses Fenster enthällt eine weitere Registerkarte mit Layoutbedingungen. Siehe dazu Seite 138 Namen der Variablen Inhalt des Datensatzes oder Ergebnis der Definition Definitionen oder Datenbankfelder verknüpft mit PrintShop Mail Variablen Das Datenbankfenster Wählen Sie den “Feldnamen Zeigen” Befehl im “Fenster”-Menü: Namen der Felder in der geöffnete Datenbank PrintShop Mail Bedienoberfläche Inhalt des im Variablen-Fenster selektierten Datensatzes 25 Weitere Fenster des PrintShop Mail Alle Fenster des PrintShop Mail Programms lassen sich über Befehle im Fenster-Menü zeigen oder verbergen. Das Schriftarten Fenster Dieses Fenster zeigt eine Liste der benutzten Schriftarten im aktuellen PrintShop Mail Dokument. Das Dokumentlayout Fenster Dieses Fenster listet die Seiten im aktuellen Dokument auf. Anklicken einer Seite führt dazu, dass diese Seite im Dokumentfenster gezeigt wird. Für jede Seite kann bestimmt werden, aus welchem Papierfach sie entnommen werden soll. Befehle zum Einfügen oder Entfernen von Seiten sind im Dokumentlayout Fenster integriert. Einzelheiten sind beschrieben auf Seite 59. Das Koordinaten Fenster Dieses Fenster zeigt die Koordinaten des aktuell selektierten Objekts (ein statisches Seitenelement oder ein Text- bzw. Bildobjekt). Es erlaubt eine sehr präzise Positionierung und Dimensionierung der Objekte, indem Sie die Koordinaten von Hand eingeben. Ausserdem können Sie in diesem Fenster auch die Masseinheit einstellen (die auch direkt in die horizontale und vertikale Lineale des Dokumentfensters übernommen werden). 26 PrintShop Mail Bedienoberfläche Erste Schritte mit PrintShop Mail Dieses Kapitel ist geschrieben für Benutzer, die noch keine Erfahrung mit einer vorherigen Version des PrintShop Mail Programms haben. Die Schritt-für-Schritt Einführung in diesem Kapitel wird Ihnen zeigen, wie Sie die Basisfunktionen des Programms benutzen können. Das Beispiel, das in diesem Kapitel erstellt wird, ist eines der auf der CD-ROM verfügbaren Beispiel-Dokumente. Sie können die Schritte anhand dieses Beispiels nachvollziehen. Folgende Aufgaben werden in diesem Kapitel beschrieben: Aufgabe Siehe Ein neues PrintShop Mail Dokument erstellen Seite 28 Statische Seitenelemente plazieren Seite 29 Ihr Dokument mit einer Datenbank verbinden Seite 30 Ein Objekt für variable Texte einfügen Seite 32 Variablen mit Datenbankfeldern verknüpfen Seite 36 Ein Objekt für variable Bilder einfügen Seite 41 Formatierung von Textobjekten Seite 45 Das Dokument drucken Seite 47 Adressetiketten für das Mailing erstellen Seite 49 Erste Schritte mit PrintShop Mail 27 Ein neues PrintShop Mail Dokument erstellen 1 Doppelklicken auf das PSMail Symbol startet das Programm. 2 Der Befehl “Neu” im Ablage-Menü öffnet das Layoutformatfenster: Hochformat Querformat 3 Wählen Sie das gewünschte Papierformat. Wenn Sie die Grösse “Sonstige...” wählen, können Sie Breite und Höhe von Hand eingeben. Benutzen Sie für das Beispiel die Einstellungen wie gezeigt, und klicken Sie “OK”, um ein neues PrintShop Mail Dokument zu öffnen. Sie können entweder Punkte (.) oder Kommas (,) als Tausendtrennung verwenden. Im Apple-Menü können Sie die Einstellungen unter "Kontrollfelder" -> "Zahlenformat" ändern. 4 Wählen Sie “Sichern unter...” im Ablage-Menü, um das Dokument zu benennen und zu speichern: 5 Geben Sie der gewünschte Dateiname (z.B. “Versuch 1.psm”) ein, und klicken Sie auf “Sichern”. 28 Erste Schritte mit PrintShop Mail Statische Seitenelemente plazieren 1 Wählen Sie “Abbilding plazieren...” im Ablage-Menü. 2 Wählen Sie für das Beispieldokument die Datei “Catmetics.eps” und klicken Sie auf “Öffnen”. Sie können auch eine PDF-Datei verwenden (siehe Seite 62). Nachdem die Datei eingelesen wurde, sieht Ihr Dokument wie folgt aus: 3 Sie können das Seitenelement neu dimensionieren, indem Sie es einmal anklicken und die Ränder nach aussen oder nach innen ziehen. Erste Schritte mit PrintShop Mail 29 Ihr Dokument mit einer Datenbank verbinden Textdatei oder DBF-Datei Die variablen Texte und Bilder, die in den Exemplaren des Dokuments gedruckt werden sollen, werden über Definitionen bestimmt. Die Definition verbindet ein Text- oder Bildobjekt mit Feldern aus einer Datenbank. Die Datenbank kann im Native Format oder als Textdatei verfügbar sein. Eine Textdatei als Datenbank verwenden 1 Wählen Sie “Textdatei konvertieren...” im Datenbank-Menü, um eine Textdatei (z.B. “CatDaten.tab”) in eine DBF-Datei (die als “CatDaten.tab.DBF” gespeichert wird) umzuwandeln. Ein Auswahlfenster wird geöffnet: 2 Die Schaltfläche “Optionen” öffnet ein weiteres Fenster zur Definition des in der Datenbank verwendete Trennungszeichen (Tabulator, Komma, Leerzeichen, Semikolon oder ein benutzerdefiniertes Trennungszeichen). 3 Falls Sie eine Datenbank öffnen, die auf einen DOS-Rechner erstellt wurde, sollten Sie eine Konvertierungstabelle für DOSZeichen auswählen. Siehe Seite 101 für weitere Details. 30 Erste Schritte mit PrintShop Mail 4 Wählen Sie im Auswahlfenster die Datei “CatDaten.tab”, und klikken Sie auf “Öffnen”, um die Datenbank zu konvertieren und mit Ihrem Dokument zu verbinden. Das Datenbankenster wird geöffnet und zeigt die in der Datenbank verfügbaren Felder: Feldnamen Inhalt des selektierten Datensatzes Eine DBF-Datei als Datenbank verwenden Wenn Sie eine Datenbank in das Macintosh Format verfügbar haben, brauchen Sie keine Textdatei zu konvertieren. Achten Sie bitte darauf, dass Sie in PrintShop Mail nur eine Datenbank gleichzeitig öffnen können. Bevor Sie eine neue Datenbank öffnen, müssen Die also die aktuelle Datenbank schliessen. 1 Wählen Sie “DBF-Datei öffnen” im Datenbank-Menü. 2 Wählen Sie die gewünschte Datenbank-Datei (z.B. “Data.dbf”), und klicken Sie auf “Öffnen”. Das Datenbankfenster wird geöffnet und zeigt eine Liste der verfügbaren Felder in der Datenbank. Die Inhalte des im Variablen Fenster selektierten Datensatzes wird im Datenbankfenster gezeigt. Erste Schritte mit PrintShop Mail 31 Ein Objekt für variable Texte einfügen Es gibt unterschiedliche Methoden zum Einfügen von variable Texte in PrintShop Mail Dokumente. Jede Methode wird im “Catmetics” Beispiel mindestens einmal benutzt. Ein Textobjekt zeichnen und Felder hineinziehen 1 Klicken Sie auf in der Symbolleiste. Siehe “Die allgemeine Symbolleiste” auf Seite 21 für eine detaillierte Beschreibung. 2 Zeichnen Sie einen Rahmen für das Textobjekt, wie unten gezeigt: Sie können Hilfelinien benutzen, um das Positionieren der Textobjekten zu vereinfachen. Siehe “Hilfslinien im Dokument-Fenster zeigen” auf Seite 69. 3 Klicken Sie auf das Feld “Vorname” im Datenbankfenster, und schleppen Sie es in das Textobjekt. Der Feldname wird sowohl im Textobjekt, als auch im Variablenfenster gezeigt. 32 Erste Schritte mit PrintShop Mail 4 Klicken Sie auf in der Symbolleiste und klicken Sie einmal im Textobjekt, direkt hinter den Text @Vorname@. Fügen Sie ein Leerzeichen ein. Jetzt selektieren Sie das Feld “Nachname” im Datenbankfenster und schleppen es in das Textobjekt. Der Text @Nachname@ erscheint im Textobjekt und wird im Variablenfenster aufgelistet als neuer Variable. 5 Nachdem Sie auch die Adressfelder in das Textobjekt bewegt und durch Zeilenumbrüche voneinander getrennt haben, wird Ihr Dokumentfenster etwa so aussehen: Erste Schritte mit PrintShop Mail 33 Ein Textobjekt zeichnen und Variablen einfügen 1 Zeichnen Sie ein Textobjekt, wie oben beschrieben. Für das Beispiel sollten Sie ein Textobjekt zeichnen, das die Zeile “Sehr geehrte Damen und Herren,” komplett abdeckt. 2 Fügen Sie in das Textobjekt den Text “Sehr geehrte Dame/Herr @Nachname@” ein. Die Variable “Nachname” ist schon im Variablenfenster aufgelistet, und wird den gleichen Wert bekommen. Wenn Sie eine neue Variable einfügen, wird diese im Variablenfenster eingefügt. 3 Klicken Sie auf das Feld in der Dokument-Symbolleiste, wo die aktuelle Füllfarbe für Textobjekte gezeigt wird. Eine Farbpalette wird geöffnet, wo Sie die Hintergrundfarbe Weiss wählen: Variablennamen müssen zwischen @ Zeichen aufgeführt werden, um als Variablen erkannt zu werden. Wenn Sie andere Zeichen für die Markierung der Variablen benutzen wollen, sollten Sie die Einstellungen des PrintShop Mail ändern. 34 Erste Schritte mit PrintShop Mail Ein Datenbankfeld auf das Dokument schleppen Für das Anlegen eines Textobjekts, was nur den Inhalt eines Datenbankfeldes zeigen sollte, gibt es eine schnellere Methode. 1 Sorgen Sie dafür, dass der Bereich des Dokuments, wo Sie ein Datenbankfeld einfügen möchten, auf Ihrem Bildschirm sichtbar ist. Für unser Beispiel werden wir der Kontaktname unten in den Brief einfügen. 2 Klicken Sie auf das gewünschte Datenbankfeld im Datenbankfenster. Für das Beispiel wählen Sie das Feld “Kontakt”. 3 Schleppen Sie das Feld auf das Dokument und plazieren Sie es direkt unter der Zeile “Mit fruendlichem Gruss”. Ein Textobjekt erscheint mit dem Text @Kontakt@, und das Datenbankfeld “Kontakt” wird als Variable im Variablenfenster aufgelistet: Erste Schritte mit PrintShop Mail 35 Variablen mit Datenbankfeldern verknüpfen In PrintShop Mail werden variable Daten nicht unmittelbar, sondern über Definitionen mit Felder in der benutzten Datenbank verknüpft. Die Gestaltung der Definitionen findet in PrintShop Mail statt, und bietet eine im Vergleich zu konventionellen Mailingprogrammen aussergewöhnliche Flexibilität. Dieser Abschnitt beschreibt einige Möglichkeiten der Definitionen. Details finden Sie im Kapitel “VariableDefinitionen in PrintShop Mail”. Feldnamen in das Variablenfenster schleppen 1 Datenbankfenster und Variablenfenster müssen beide sichtbar sein, um diese Methode zu verwenden. Befehle zum Einblenden der Fenster befinden sich im Fenster-Menü. 2 Wählen Sie eine der Felder im Datenbankfenster aus. 3 Schleppen Sie das Datenbankfeld in das Variablenfenster und plazieren Sie es auf der gewünschte Variable. Der Feldname erscheint in der “Definition”-Spalte dieser Variable: Wenn Sie ein Datenbankfeld auf eine schon definierte Variable legen, wird die Verknüpfung nach Bestätigung überschrieben. 36 Erste Schritte mit PrintShop Mail Mehrere Datenbankfelder in eine Variable einfügen Ein Textobjekt kann mehrere Variablen enthalten, die über die oben geschilderte Methode mit einzelne Datenbankfelder verknüpft sind. Sie können aber auch mehrere Datenbankfelder in eine Variable kombinieren: 1 Klicken Sie auf in der Symbolleiste und klicken Sie einmal in das Textobjekt, dass die Anschrift enthält. Ersetzen Sie die Zeile “@Vorname@ @Nachname@” durch “@Name@. 2 Klicken Sie ausserhalb des Textobjekts. Jetzt wird die Variable “Name” im Variablen-Fenster aufgelistet. Doppelklicken Sie auf die Variable “Name” im Variablenfenster: 3 Doppelklicken Sie in der Liste zur rechten Seite auf dem Datenbankfeld “Vorname”, um diese in die Definition zu kopieren. Erste Schritte mit PrintShop Mail 37 4 Klicken Sie auf , um ein & Symbol zur Definition hinzuzufügen. Dieses Symbol wird benutzt um Textteile zusammenzufügen. Statt auf dem Button zu klicken können Sie das & Symbol auch über die Tastatur eingeben. 5 Klicken Sie auf . Anführungszeichen werden zur Definition hin- zugefügt und der Textcursor wird dazwischen positioniert. Fügen Sie jetzt ein Leerzeichen ein. Dieses Zeichen wird die Inhalte der zusammengefügten Datenbankfeldern im Ausdruck optisch trennen. 6 Klicken Sie hinter das letzte Anführungszeichen und fügen Sie ein weiteres & Symbol ein. Danach doppelklicken Sie in der Datenbankfelderliste auf “Nachname”, um dieses Feld zur Definition hinzuzufügen. Die Definition ist jetzt komplett: 38 Erste Schritte mit PrintShop Mail 7 Sie können auf “Prüfen” klicken, um die Gültigkeit der Definition von PrintShop Mail überprüfen zu lassen. Wenn einen Fehler gefunden wird, wird der Textcursor auf den Fehler positioniert und eine Beschreibung des Fehlers wird gezeigt. 8 Klicken Sie auf “OK”, um die Definition der Variable zu zuweisen. Die Definition und dessen Resultat für den momentan ausgewählten Datensatz werden im Variablenfenster gezeigt. 9 Sie können Resultate der Definitionen für andere Datensätze sehen, indem Sie durch die Datenbank blättern. Klicken Sie dazu auf die Pfeile rechtsoben im Variablenfenster, oder geben Sie die Nummer des gewünschten Datensatzes ein. Zwischen Textausgaben wählen Wenn sich in der Datenbank Informationen befinden, die nicht genau übereinstimmen mit den gewünschten Ausgaben, müssen Sie eine Definition erstellen, woraus sich für jeden Datensatz der gewünschte Resultat für das Textobjekt ergibt. Im “CatMetics” Beispiel beinhaltet das “Kontakt” Datenbankfeld einer Kurzname (z.B. “Jenny”), der in eine für die Darstellung im Rundschreiben besser geeignete Form (z.B. “Jenny Katzenburg”) umgewandelt werden soll. Erste Schritte mit PrintShop Mail 39 1 Doppelklicken Sie auf “Kontakt” im Variablen-Fenster. Dadurch wird das Fenster der Definitionserzeuger geöffnet. Zur linken Seite dieses Fensters befinden sich Auswahlbuttons für die verfügbaren Funktionstypen. Klicken Sie auf “Logisch”, um nur die logische Funktionen in der Funktionsliste aufzulisten. Doppelklikken Sie dann auf “IF( , , )”. Diese Funktion wird in die Definition eingesetzt, und der erste Parameter wird selektiert. 2 Doppelklicken Sie auf “Kontakt” in die Feldnamenliste, um dieses Feld als erste Funktionsparameter einzufügen. Um den gewünschten llogischen Ausdruck zu vervollständigen fügen Sie jetzt den Text = “Jenny” hinzu. 3 Ersetzen Sie den zweiten Funktionsparameter durch “Jenny Katzenburg” und den dritten durch “Bob Löwenzahn”. Die Definition ist jetzt komplett, und sollte aussehen wie unten gezeigt: 40 Erste Schritte mit PrintShop Mail Ein Objekt für variable Bilder einfügen 1 Klicken Sie auf in der Symbolleiste. 2 Zeichnen Sie einen Rahmen für das Bildobjekt. In unser Beispiel möchten wir unter den Kontaktnamen ein Bild des Kontaktpersons zeigen. 3 Die Variable des Bildobjekts wird automatisch “Abbildung1” genannt und im Variablenfenster aufgelistet. 4 Doppelklicken Sie im Bildobjekt, um ein Fenster zu öffnen, wo Sie die Eigenschaften des Bildobjekts bestimmen können. Die zwei nächsten Paragraphen beschreiben zwei verschiedene Methoden, um die variablen Inhalte des Bildobjekts zu definieren. Erste Schritte mit PrintShop Mail 41 Ein Bildobjekt mit ein Datenbankfeld verknüpfen 1 Doppelklicken Sie innerhalb des Bildobjekts, um dessen Eigenschaften anzuzeigen: 2 Selektieren Sie “Rechenvorschrift” als Methode, um die Auswahl der Bilddateien zu bestimmen. 3 Wählen Sie unter “Am Rahmen anpassen” die Option “Proportionalisieren (passend)”. Dieser Option bewirkt das Skalieren der ausgewählten Bildern, damit sie in dem Objektrahmen passen. 4 Schliessen Sie das Fenster und doppelklicken Sie im Variablenfenster auf “Abbildung1”. Dadurch wird das Definitionsfenster für diese Variable geöffnet. 5 Doppelklicken Sie auf dem Datenbankfeld “Kontakt”. Weil der Inhalt dieses Feldes nicht genau die Dateiname entspricht, müssen Sie die fehlende Teile der Dateinamen in der Definition hinzufügen. Vergessen Sie Punkte und Anführungszeichen nicht. 42 Erste Schritte mit PrintShop Mail 6 Damit ist die Definition komplett, wie unten gezeigt. Klicken Sie auf “OK”. Eine Auflistung von wechselnden Bildern 1 Fügen Sie zur rechten Seite des ersten Bildobjekts ein weiteres Bildobjekt ein. Dieses Bildobjekt wird ein wechselndes Bild einer Katze zeigen, ohne Bezug auf der Datenbank. 2 Doppelklicken Sie auf das neue Bildobjekt (was den automatischen Namen “Abbildung2” bekommen hat), und wählen Sie die “Sequenz”-Option. 3 Klicken Sie auf “Liste”, um ein Auflistungfenster zu öffnen. In diesem Fenster bestimmen Sie die Bilder, die beim Drucken in das Bildobjekt eingesetzt werden. Erste Schritte mit PrintShop Mail 43 4 Fügen Sie Bilder in die Liste ein, indem Sie auf “Hinzufügen” klicken und eine Bilddatei auswählen. Für das Beispiel sind EPSDateien verfügbar, die Bilder der unterschiedlichen Katzenrassen beinhalten. Andere Bilddateiformate können auch verwendet werden. Siehe für eine Liste der von PrintShop Mail erkannten graphischen Dateiformaten. 5 Sie können ein Bild mehrfach verwenden, indem Sie die Anzahl, die sich hinter der Bildname in der Liste befindet, erhöhen. Doppelklicken Sie dazu auf die Zeile, wo sich der Bildname befindet, und geben Sie die gewünschte Anzahl der Wiederholungen ein. 6 Um die gesammte Liste (inklusive mögliche Wiederholungen individueller Bilder) zu wiederholen, schalten Sie die dazu verfügbare Option ein. Wenn Sie die Option ausschalten und die Liste geht zu Ende bevor der letzte personalisierte Kopie des Dokuments gedruckt wird, dann wird das letzte Bild aus der Liste für alle noch folgenden Kopien des Dokuments verwendet. 44 Erste Schritte mit PrintShop Mail 7 Wenn Sie das Eigenschaftenfenster durch klicken auf “OK” schliessen, gibt es keine Variable “Abbildung2” mehr, weil dieses Feld jetzt über eine Auflistung, und nicht mehr über Definition einer Variable, bestimmt wird. Die Variable “Abbildung2” wird also nicht mehr im Variablenfenster gezeigt. Formatierung von Textobjekten Texteigenschaften ändern Die Darstellung der variablen Texte kann geändert werden, indem Sie den Text selektieren und darauf die gewünschten Formatierungen einsetzen. Achten Sie darauf, dass eine Variable nur eine Formatierung unterliegen kann. Wenn Sie Unterschiede in der Formatierung eines variablen Textes vornehmen möchten, müssen Sie für jeden individuell zu formatierende Textteil eine Variable anlegen. Das unten aufgeführten Beispiel zeigt, wie einen farbigen Gruss an die Katze des Empfängers im Rundschreiben eingefügt werden kann. 1 Fügen Sie ein neues Textobjekt ein, unmittelbar unter das zweite Bildobjekt (“Abbildung2”). 2 Fügen Sie den festen Textteil “Schöne Grüsse an” in das Textobjekt ein. Fügen Sie nach einen Zeilenumbruch der Variablenname @DieKatze@ ein. Erste Schritte mit PrintShop Mail 45 3 Selektieren Sie das Textobjekt (klicken Sie auf in der allge- meine Symbolleiste) und wählen Sie die Schriftgrösse 14 pt. und zentrierte Ausrichtung. Diese Formatierung betrifft der gesammte Text des Textobjekts. 4 Klicken Sie auf in der allgemeine Symbolleiste und selek- tieren Sie die Variable @DieKatze@ im Textobjekt. Wählen Sie den Schriftstil Fett. 5 Klicken Sie jetzt in der Dokument-Symbolleiste auf die farbigen Schaltfläche rechts neben der Buchstabe A. Die Farbpalette wird geöffnet und erlaubt es Ihnen, die Textfarbe für den selektierten Textteil auszuwählen: 6 Jetzt doppelklicken Sie auf die Variable “DieKatze” im Variablenfenster. Im Definitionsfenster fügen Sie die Definition dieser Variable ein wie folgt: IF(Katzname<>””, Katzname, “Ihre Katze”) 46 Erste Schritte mit PrintShop Mail 7 Wählen Sie “Vorschau” im Ansicht-Menü. Der untere Teil des “CatMetics”-Dokument sollte jetzt aussehen wie hier gezeigt: Das Dokument drucken 1 Wählen Sie den “Papierformat...”-Befehl im Ablage-Menü, um sicherzustellen, dass die Druckoptionen für Ihr Dokument richtig gesetzt sind für den von Ihnen benutzten Drucker. Ändern Sie die Einstellungen wenn dem nicht so ist, und klicken Sie auf “OK”, um das Dialogfenster zu schliessen und die Optionen zu übernehmen. Sie können Ihre eigenen Standardwerte speichern, indem Sie die "Alt"-Taste betätigen und gleichzeitig auf "OK" klicken. Erste Schritte mit PrintShop Mail 47 2 Wählen Sie den “Drucken”-Befehl im Ablage-Menü. PrintShop Mail öffnet ein Dialogfenster, wo Sie programmspezifische Einstellungen auswählen können: 3 Wählen Sie “Alle” wenn Sie alle Datensätze in der geöffneten Datenbank benutzen wollen, oder fügen sie den gewünschten Bereich der Datensätze ein. Ändern Sie die Druckereinstellungen, um einen Auswahl der Seiten des Dokuments zu drucken. 4 Wenn Sie eine grosse Datenbank haben und die Druckaufgaben in kleinere Jobs unterteilen möchten, schalten Sie die Option “Auftrag teilen nach” ein und geben Sie die Anzahl der Seiten pro Druckjob ein. Siehe auch Seite Seite 136 fur Jobtrennung. 48 Erste Schritte mit PrintShop Mail Adressetiketten für das Mailing erstellen Adressetiketten werden üblicherweise auf die gedruckten Seiten gruppiert in Abhängigkeit der Etikettgrösse und die Abmessungen des benutzten Papiers. PrintShop Mail bietet besondere Unterstützung beim Drucken der Adressetiketten. Das Beispiel, das in den folgenden Paragraphen beschrieben wird, ist verfügbar im Beispielverzeichnis. Im Beispiel benutzen wir ein Musterdokument, was in QuarkXPress erstellt wurde und als EPS gesichert. Wenn Sie selber ein Musterdokument für Ihre Adressetiketten erstellen, achten Sie bitte darauf, dass die Abmessungen des statischen Bildes, was in Ihr PrintShop Mail Dokument plaziert werden soll, richtig gesetzt sind. 1 Erstellen Sie ein neues PrintShop Mail Dokument. Im “Layoutformat”-Fenster wählen Sie in der Formatauswahlliste die Option “Sonstige…”. Danach können Sie die gewünschte Abmessungen des neuen Dokuments eingeben: 2 Nachdem Sie auf “OK” geklickt haben, wird ein neues Dokument mit den spezifizierten Abmessungen in PrintShop Mail geöffnet. 3 Wenn Sie noch keine Datenbank geöffnet hatten, öffnen Sie jetzt die Datenbank, die zur Erstellung des Hauptdokuments benutzt wurde (“CatDaten.tab.DBF”). Erste Schritte mit PrintShop Mail 49 4 Speichern Sie das Dokument unter der Name “CatLabel.psm”. 5 Wählen Sie “Abbildung Plazieren” im Ablage-Menü und suchen Sie die Bilddatei, die Sie für Ihre Adressetiketten erstellt haben. In das Beispiel werden wir “CatLabel.eps” plazieren. 6 Zeichnen Sie ein Textobjekt für die Anschrift, und schleppen Sie die gewünschten Datenbankfelder hinein. Siehe Seite 32. 7 Wählen Sie die “Vorschau”-Option im Ansicht-Menü, um auf Ihrem Bildschirm zu sehen, wie das Druckresultat aussehen wird. Sie können durch die Datenbank blättern, indem Sie auf die Pfeile rechtsoben im Variablenfenster klicken, oder direkt die Folgenummer der gewünschten Datensatz eingeben. Das Beispiel sollte jetzt wie folgt aussehen: 8 Kontrollieren Sie, ob die Seiteneinstellung korrekt ist für den von Ihnen benutzten Drucker und übereinstimmt mit der verfügbaren Papiergrösse. Die Papiergrösse bestimmt, wieviele Adressetiketten pro Seite gedruckt werden können. 50 Erste Schritte mit PrintShop Mail 9 Öffnen Sie die Voreinstellungen im Bearbeiten-Menü und wählen Sie den Bereich “Druckreihenfolge”. Das Dialogfenster zeigt die Optionen wie folgt: 10 Spezifizieren Sie die Anzahl der Adressetiketten, die pro Seite in horizontale und vertikale Richtung gedruckt werden sollten. Die Anzahl, die für jede Richtung zwischen Klammern gezeigt wird, ist die von PrintShop Mail aufgrund des eingestellten Layoutformats und der gewählten Papiergrösse berechnete maximale Anzahl, die auf dem benutzten Papier passt. 11 Die Sortierreihenfolge-Angaben bestimmen, wie die Adress- etiketten auf die gedruckten Seiten ausgelegt werden. Das Beispiel zur rechten Seite zeigt die Nummerierung, so wie die mit den aktuell ausgewählten Reihenfolge und Wiederholungen aussehen wird. Erste Schritte mit PrintShop Mail 51 12 Wenn Sie die Optionen richtig gesetzt haben, schliessen Sie dieses Fenster und wählen Sie den “Drucken”-Befehl im AblageMenü. 52 Erste Schritte mit PrintShop Mail PrintShop Mail Dokumente erstellen Einführung Dieses Kapitel beschreibt die folgenden Themen und Funktionen des PrintShop Mail Programms: Themen Siehe Aufbau eines PrintShop Mail Dokuments Seite 54 Ein neues PrintShop Mail Dokument erstellen Seite 55 Ein PrintShop Mail Dokument öffnen Seite 57 Mehrseitige PrintShop Mail Dokumente Seite 58 Objekte einfügen und entfernen Seite 63 Objekte manipulieren Seite 68 Objektfarben bestimmen Seite 76 Den Inhalt eines Textobjekts formatieren Seite 80 Barcodes in PrintShop Mail einsetzen Seite 84 Die PrintShop Mail Einstellungen Seite 86 PrintShop Mail Dokumente erstellen 53 Aufbau eines PrintShop Mail Dokuments Statische Seitenelemente Die statische Seitenelemente werden in DTP-Programmen wie QuarkXPress™, Aldus Freehand™ oder Adobe Illustrator™ erstellt und in Bilddateien exportiert. Die von PrintShop Mail erkannten BilddateiFormate sind im Anhang aufgeführt. Falls Sie über Adobe Acrobat 4.0 oder höher und mindestens 50 MB freies Speicher verfügen, können Sie auch PDF-Dateien verwenden. Variable Seitenelemente Diese Seitenelemente werden in PrintShop Mail als Objekte definiert: variable Texte und Bilder, die Sie einfügen. Die Definition der Objekte bestimmt ihre Verknüpfung mit Datenbankfeldern. Wenn das Dokument gedruckt wird, bestimmt der Inhalt jedes Datensatzes, welche Daten auf den gedruckten Seiten erscheinen. Seitengrösse und Druckbereich Die Seitengrösse für Ihr Dokument kann über den “Layoutformat” Befehl im Datei-Menü gewählt werden. Um sicher zu gehen, dass die Masterseite und alle Objekte innerhalb des Druckbereichs des benutzten Druckers liegen, wählen Sie “Druckbereich einblenden” im 54 PrintShop Mail Dokumente erstellen Ansicht-Menü. Der Druckbereich wird auf Ihrem Bildschirm durch blaue Linien dargestellt. Sorgen Sie dafür, dass alle PrintShop Mail Variablen in diesem Bereich liegen. Druckbereich Ein neues PrintShop Mail Dokument erstellen 1 Wählen Sie “Neu” im Datei-Menü. Das Dialogfenster zur Layoutformat-Auswahl wird geöffnet: Hochformat Querformat 2 Wählen Sie die gewünschte Layoutgrösse. Wenn Sie aus der Liste der Standardpapierformate die Option “Sonstige” wählen, können Sie die gewünschte Breite und Höhe eingeben. Sie können die Einstellungen der Layoutgrösse und Orientierung jederzeit ändern, indem Sie einfach den “Layoutformat” Befehl im Datei-Menu auswählen. 3 Klicken Sie auf “OK”. Ein neues PrintShop Mail Dokument wird erstellt. PrintShop Mail Dokumente erstellen 55 4 Wählen Sie “Sichern unter...” im Datei-Menü, um dem Dokument einen Namen zu geben und es zu sichern. 56 PrintShop Mail Dokumente erstellen Ein PrintShop Mail Dokument öffnen 1 PrintShop Mail erlaubt nur ein offenes Dokument. Wenn Sie ein anderes Dokument öffnen wollen, müssen Sie zuerst das aktuelle Dokument schliessen. Wählen Sie dazu “Schliessen” im DateiMenü. 2 Wählen Sie “Öffnen” im Datei-Menü. 3 Selektieren Sie ein PrintShop Mail Dokument und klicken Sie “Öffnen”. Möglicherweise erscheint diese Meldung: 4 Klicken Sie auf “OK”. Das Dokument wird jetzt ohne Datenbankverknüpfung geöffnet. Siehe “Eine DBF-Datenbank benutzen” auf Seite 99 für Details zum Öffnen einer Datenbank. 5 Zugriff auf die zuletzt geöffnete Dokumente ist auch über das Untermenü “Benutzte Dokumente” im Datei-Menü möglich. PrintShop Mail Dokumente erstellen 57 Mehrseitige PrintShop Mail Dokumente Seiten einfügen 1 Wählen Sie “Einfügen” im Seiten-Menü. 2 Selektieren Sie die Anzahl der Seiten, die Sie einfügen möchten, und wählen Sie aus, wo die Seiten eingefügt werden sollen. Klicken Sie auf “OK”. Die erste der eingefügten Seiten wird auf Ihrem Bildschirm gezeigt. Seiten entfernen 1 Wählen Sie “Löschen” im Seiten-Menü. 2 Geben Sie die Seitenzahl(en) der zu entfernenden Seite(n) ein, und klicken Sie auf “OK”. Achten Sie darauf, dass mindestens eine Seite im Dokument erhalten bleiben muss. Alle Objekte auf den entfernten Seiten (d.h. die statischen Bilder und die variable Objekte) werden gelöscht. 58 PrintShop Mail Dokumente erstellen Seiten bewegen 1 Wählen Sie “Versetzen” im Seiten-Menü. 2 Geben Sie ein, welche Seite(n) Sie an welche Stelle bewegen wollen, bevor Sie auf “OK” klicken. Das Dokumentlayout Fenster benutzen 1 Öffnen Sie das Dokumentlayout Fenster, indem Sie “Zeige Dokumentlayout” im Ansicht-Menü wählen. Ein Beispiel dieses Fensters ist hier gezeigt: eine Seite löschen eine Seite einfügen Die Seiteneigenschaften (der optionale Name und das Papierfach, das beim Drucken dieser Seite benutzt werden soll) werden rechts von der Seitennummer angezeigt. 2 Selektieren Sie eine Seite, indem Sie einmal auf sie klicken. Die Seite wird im Dokumentfenster angezeigt. Um eine Seite direkt nach der aktuell selektierten Seite einzufügen, klicken Sie auf das Einfügen-Symbol unten rechts im Fenster. PrintShop Mail Dokumente erstellen 59 3 Um eine Seite zu entfernen, selektieren Sie die Seite, und klicken Sie auf das Papierkorb-Symbol. Ein Dialogfenster zur Bestätigung des Löschvorhabens wird geöffnet. 4 Um eine Seite an eine andere Position zu bewegen, selektieren Sie die Seite und Schleppen Sie sie zur gewünschten Position. Ein kleiner Dreieck zur linken Seite zeigt, an welche Position die Seite eingeordnet wird, wenn Sie die Maustaste lösen. 5 Um der Seite einen Namen zu geben oder einen Seitennamen zu ändern, doppelklicken Sie auf die Seite im DokumentlayoutFenster. Das Seiteneigenschaften-Fenster wird geöffnet: Geben Sie den gewünschten Seitennamen ein, und klicken Sie auf “OK”. Der Name wird im Dokumentlayout-Fenster über der Angabe des für diese Seite ausgewählten Papierfachs gezeigt: 60 PrintShop Mail Dokumente erstellen Statische EPS Bilder plazieren 1 Wählen Sie “Abbildung plazieren” im Ablage-Menü. 2 Selektieren Sie die Datei, die das gewünschte statische Seitenelement beinhaltet, und klicken Sie auf “Öffnen”. Sie können mehrere statischen Elementen auf einer Seite plazieren. 3 Bewegen Sie das Bild an die gewünschte Stelle auf der Seite. Falls Sie das Bild neu dimensionieren möchten, so können Sie die Seiten nach aussen oder nach innen bewegen (die Griffe werden gezeigt, wenn Sie das Bild einmal anklicken). Falls Sie MacLink Enabler installiert haben, können Sie ausser Bilddateien auch andere Dateien importieren. Die aktuelle Version des PrintShop Mail Programms erlaubt das Importieren einer Textdatei, allerdings ohne Formatierung. Die Variablen in EPS-Dateien (die als einzelne Buchstaben zwischen @ Zeichen gespeichert werden), werden von PrintShop Mail auch unterstützt. 4 Wenn mehrere Bilder einander teilweise überlappen, können Sie die Reihenfolge der Bilder bestimmen, indem Sie eines der EPSBilder selektieren und einen der “Versetzen” Befehle im ObjektMenü wählen. PrintShop Mail Dokumente erstellen 61 Statische PDF Bilder plazieren 1 Wählen Sie “PDF Plazieren” im “Datei” Menü. 2 Wenn Sie diesen Befehl zum erstenmal ausführen, zeigt PrintShop Mail zunächst folgendes Fenster: Suchen Sie das Adobe Acrobat Programm und zeigen Sie es im Fenster an. PrintShop Mail merkt sich die Stelle und fragt beim nächsten Mal nicht wieder, wo sich das Programm befindet. 3 Das Adobe Acrobat Programm wird im Hintergrund gestartet. 4 Ein Auswahlfenster erscheint: Wählen Sie die PDF-Datei und quittieren Sie die Auswahl. Die PDF-Datei wird von Acrobat geöffnet und in ein für PrintShop Mail brauchbares Format umgewandelt. 62 PrintShop Mail Dokumente erstellen Objekte einfügen und entfernen Ein Textobjekt einfügen 1 Klicken Sie auf in der Symbolleiste. 2 Zeichnen Sie einen Rahmen für das Textobjekt. Der Tabulatorlineal wird nur über dem aktuell selektierten Textobjekt gezeigt, und nur, wenn Sie “Tabulatorlineal Zeigen” im Ansicht-Menü eingeschalten haben. 3 Geben Sie Variablennamen zwischen @-Symbolen ein: Sie können Variablen mit unveränderlichen Textelementen mischen: die Textelemente, die nicht zwischen @-Symbolen stehen, werden in jedem Exemplar des Ausdrucks gedruckt. Die Variablen werden beim Druck durch variable Texte ersetzt. Vergessen Sie nicht, alle Variablen zwischen @Symbolen zu schreiben. PrintShop Mail Dokumente erstellen 63 4 Nachdem Sie die ersten Variablen eingefügt haben und ausserhalb des Objektrahmens geklickt haben, erscheint das Variablen Fenster mit eine Liste der bisher eingefügten Variablen: 5 Gehen Sie gleich vor mit allen Textobjekten, die Sie in Ihr Dokument einfügen möchten. 6 Um Texte zu verändern, sollten Sie auf in der Symbolleiste, und dann in das Textobjekt klicken, um den Textcursor zu plazieren. Danach können Sie den gewünschten Text eingeben. Wenn Sie ausserhalb des Objektes klicken, schaltet das Programm automatisch zurück in den Selektionsmodus. 7 Sie können Text aus einer Datei in ein Textobjekt einfügen, indem Sie imTextobjekt klicken und “Text importieren” im Ablage-Menü wählen. 8 Sie können natürlich auch die Zwischenablage benutzen, um Texte in ein Textobjekt einzufügen. Um den Inhalt der Zwischenablage zu sehen, wählen Sie “Zwischenablage einblenden” im Bearbeiten-Menü. 64 PrintShop Mail Dokumente erstellen Ein Bildobjekt einfügen 1 Klicken Sie auf in der Symbolleiste. 2 Ziehen Sie einen Rahmen für das Bildobjekt auf. Der Name des Bildobjekts wird im Variablenfenster gezeigt. 3 Doppelklicken Sie innerhalb des Objektrahmens. Das Eigenschaftenfenster des Bildobjekts wird geöffnet: 4 Sie können den Namen des Bildobjekts ändern. Der Name wird auch im Variablenfenster geändert. PrintShop Mail Dokumente erstellen 65 5 Wählen Sie die gewünschten Optionen im Bereich “Am Rahmen anpassen”: Option Beschreibung Ausschneiden Die eingefügten Bilder behalten ihre Originalgrösse, aber nur der Teil, der in den Objektrahmen passt, wird gedruckt. Proportionaliseren (passend) Die eingefügten Bilder werden skaliert, so dass sie optimal in den Objektrahmen passen. Möglicherweise wird das Bildobjekt nicht ganz vom Bild ausgefüllt. Proportionalieren (ausgefüllt) Die eingefügten Bilder werden skaliert, so dass sie das ganze Bildobjekt ausfüllen. Es kann passieren, dass ein Teil des Bildes abgeschnitten wird. Zentrieren Die eingefügten Bilder werden innerhalb des Objektrahmens zentriert. Ein Objekt entfernen 1 Klicken Sie auf in der Symbolleiste, und selektieren Sie das Objekt, das Sie entfernen möchten. Alle Variablen, die in dem Objekt definiert sind, werden mit ihren Definitionen und anderen Eigenschaften gelöscht, wenn Sie das Objekt entfernen. 2 Wählen Sie “Löschen” im Bearbeiten-Menü, oder betätigen Sie die entsprechende Taste auf der Tastatur. 66 PrintShop Mail Dokumente erstellen Bildinformationen anschauen 1 Selektieren Sie das Bild, und wählen Sie den “Information”-Befehl im Objekt-Menü, oder doppelklicken Sie auf das Bild. 2 Wenn Sie ein statisches Bild selektiert haben, werden die Eigenschaften des Bildes wie folgt gezeigt: 3 Wenn Sie ein variables Bild (d.h. ein PrintShop Mail Bildobjekt) selektiert haben und den “Information”-Befehl ausführen, wird folgendes Fenster geöffnet: PrintShop Mail Dokumente erstellen 67 Objekte manipulieren Wählen Sie “Koordinaten einblenden” im Ansicht-Menü, um ein Fenster zu öffnen, in dem die Position und Dimension des selektierten Objekts genau gezeigt werden. Siehe “Die Benutzung des Koordinatenfenster” auf Seite 74 für weitere Details zu diesem Fenster. Objekte bewegen 1 Klicken Sie auf in der Symbolleiste. 2 Selektieren Sie das Objekt, das Sie bewegen möchten. Halten Sie die Umschalttaste gedrückt, und selektieren Sie weitere Objekte, wenn Sie mehrere Objekte gleichzeitig bewegen möchten. Sie können den Befehl “Alles auswählen” im Bearbeiten-Menü verwenden, um alle Elemente auf der aktuellen Seite (auch statische Bilder) zu selektieren. 3 Bewegen Sie die Maus auf das selektierte Objekt (bzw. auf eines der selektierten Objekte). Der Cursor verwandelt sich in ein kleines Quadrat mit vier Pfeilen, die nach aussen zeigen. 4 Bewegen Sie das selektierte Objekt an die neue Position. Wenn Sie das Objekt um einen Pixel bewegen möchten, können Sie statt der Maus die Pfeiltasten auf Ihrer Tastatur benutzen. Einmal drücken bewegt das selektierte Objekt um einen Pixel in Richtung der gewählten Pfeiltaste. 68 PrintShop Mail Dokumente erstellen Objekte dimensionieren 1 Klicken Sie auf in der Symbolleiste. 2 Selektieren Sie das Objekt, dessen Grösse Sie ändern möchten. An den Seiten und Ecken des Objektrahmens werden Griffe gezeigt. Bewegen Sie die Maus auf eine der Griffe. Der Cursor verwandelt sich in einen doppelseitigen Pfeil. 3 Drücken Sie die Maustaste, und halten Sie sie gedrückt, während Sie die Maus bewegen. Falls der aktuelle Textinhalt nicht mehr in den Rahmen passt, werden Zeilenumbrüche eingesetzt, und es erscheint ein kleines Quadrat rechts unten im Objektrahmen. Ein Beispiel ist hier gezeigt: 4 Sie können jeden Datensatz kontrollieren, der innerhalb des Textrahmens passt. Siehe “PrintShop Mail-Dokumente überprüfen” auf Seite 131 für detaillierte Informationen. Selektieren Sie ein statisches Seitenelement, und wählen Sie “Originalgrösse” im Objekt-Menü, um das statische Bild auf Originalgrösse einzustellen. Hilfslinien im Dokument-Fenster zeigen 1 Wählen Sie “Layoutlineale einblenden” im Ansicht-Menü. 2 Wählen Sie “Hilfslinien einblenden” im Ansicht-Menü. PrintShop Mail Dokumente erstellen 69 3 Klicken Sie auf die Pfeiltasten rechts in dem horizontalen Lineal, und wählen Sie “Hilfslinien” im Pop-up-Menü. 4 Wenn Sie eine vertikale Hilfslinie einfügen möchten, klicken Sie in dem vertikalen Lineal (links im Dokumentfenster) und bewegen Sie die Maus mit gedrückter Maustaste nach rechts. Wenn Sie eine horizontale Hilfslinie einfügen möchten, klicken Sie in dem horizontalen Lineal (oben im Dokumentfenster) und bewegen Sie die Maus mit gedrückter Maustaste nach unten. 5 Eine Hilfslinie wird gezeigt sobald sie die Maus über die Seite bewegen. Lösen Sie die Maustaste dort, wo Sie die Hilfslinie plazieren wollen. Die Hilfslinien werden über allen anderen Objekten auf Ihren Seiten gezeigt (die Farbe können Sie bestimmen in den “Voreinstellungen im “Bearbeiten-Menü”. Hilfslinie 6 Sie können mehrere horizontale und vertikale Hilfslinien plazieren. Jede Seite hat einen eingenen Satz von Hilfslinien. 7 Um eine Hilfslinie zu entfernen bewegen Sie die Maus auf die Linie. Halten Sie die Maustaste gedrückt und bewegen Sie die Hilfslinie zurück zu den vertikalen oder horizontalen Linealen. 70 PrintShop Mail Dokumente erstellen Hilfslinien benutzen beim Positionieren eines Objekts 1 Wählen Sie “Magnetisch Stärke” im Voreinstellungen-Menü. 2 Selektieren Sie ein Objekt, und bewegen Sie es zur Hilfslinie. In der Nähe der Hilfslinie springt das Objekt an die genaue Position der Hilfslinie. 3 Sie können die magnetische Stärke der Hilfslinien bestimmen, indem Sie “Einstellungen” im Bearbeiten-Menü wählen: 4 Die magnetische Stärke wird gemessen in Bildpunkte. Wenn Sie ein Objekt auf weniger Abstand als die angegebene Anzahl der Bildpunkte bewegen, wird es genau auf der Linie plaziert. Objekte drehen 1 Selektieren Sie das Objekt. Halten Sie die Umschalttaste gedrückt, und selektieren Sie weitere Objekte, wenn Sie mehrere Objekte gleichzeitig bewegen möchten. PrintShop Mail Dokumente erstellen 71 2 Wählen Sie der gewünschten Drehungswinkel (0˚, 90˚, 180˚ oder 270˚) aus dem “Rotieren” Untermenü im Objekt-Menü. Die selektierte Objekte und deren Inhalten werden um den gewählten Drehungswinkel rechtsherum gedreht. Objekte aneinander ausrichten 1 Halten Sie die Umschalttaste gedrückt, und selektieren sie die Objekte, die sich ausrichten möchten. 2 Selektieren Sie eine der verfügbaren Optionen im “Ausrichten”Untermenü im Objekt-Menü. 72 Ausrichtung Beschreibung Linke Seiten Die Objekte werden an den linken Seiten ihrer Objektrahmen ausgerichtet. Rechte Seiten Die Objekte werden an den rechten Seiten ihrer Objektrahmen ausgerichtet. Obere Seiten Die Objekte werden an den oberen Seiten ihrer Objektrahmen ausgerichtet. Untere Seiten Die Objekte werden an den unteren Seiten ihrer Objektrahmen ausgerichtet. Horizontale Mitten Die Objekte werden an den horizontalen Mitten ihrer Objektrahmen ausgerichtet. Vertikale Mitten Die Objekten werden an den vertikalen Mitten ihrer Objektrahmen ausgerichtet. PrintShop Mail Dokumente erstellen Objekte auf eine andere Ebene bewegen Wenn Objekte einander (teils oder ganz) überlappen, bestimmt die Reihenfolge der Objektebenen, welche Objekte über andere Objekte gedruckt werden. Die Objekte sind in Ebenen von hinten nach vorne organisiert und werden in dieser Reihenfolge gedruckt. Die obersten Objekte blenden unterliegende Objekte teilweise aus. 1 Klicken Sie auf in der Symbolleiste. 2 Selektieren Sie das Objekt, dessen Objektebene Sie ändern möchten. Halten Sie die Umschalttaste gedrückt, wenn Sie mehrere Objekte gleichzeitig selektieren möchten. 3 Selektieren Sie einen der Befehle im “Bewegen”-Untermenü im Objekt-Menü. Die Befehle haben folgende Effekte: Befehl Beschreibung Ganz nach vorn Plaziert das Objekt über alle anderen. Eine Ebene nach vorn Bewegt das Objekt eine Ebene höher. Eine Ebene nach zurück Bewegt das Objekt eine Ebene tiefer. Ganz nach hinten Plaziert das Objekt unter alle anderen. PrintShop Mail Dokumente erstellen 73 Objekte verriegeln und entriegeln 1 Klicken Sie auf in der Symbolleiste. 2 Selektieren Sie das Objekt, das Sie verriegeln oder entriegeln möchten, und wählen Sie “Verriegeln” bzw. “Entriegeln” im Objekt-Menü. Wenn ein Objekt verriegelt ist, werden die Griffe in Grau gezeigt. Sie können die Positionierung und Grösse verriegelter Objekten nicht verändern, wohl aber die Ebene, auf der sich die Objekte befinden. Die Benutzung des Koordinatenfenster 1 Wählen Sie “Koordinaten einblenden” im Ansicht-Menü: 2 Wählen Sie die gewünschte Masseinheit: mm, Inches, Ciceros, Didots, Picas und Punkte. Die Masseinheit wird auch für die horizontalen und vertikalen Lineale im Dokumentfenster benutzt. 3 Wenn Sie ein Objekt selektieren, werden die Koordinaten des Objekts im Koordinatenfenster gezeigt. Wenn Sie ein Objekt bewegen oder neu dimensionieren, werden die Koordinaten und die relative Verschiebung gezeigt. Sie können die Position und 74 PrintShop Mail Dokumente erstellen Grösse des selektierten Objekts mit grosser Genauigkeit bestimmen, indem Sie die gewünschten Werten über Ihre Tastatur eingeben. Wert Beschreibung X zeigt die horizontale und Y die vertikale Position des selektierten Objekts. 0,0 ist die Position der Ecke linksoben auf der Seite. B zeigt die Breite und H die Höhe des selektierten Objekts. ∆h zeigt die relative horizontale Veränderung und ∆v die relative vertikale Veränderung, wenn Sie das Objekt bewegen oder neu dimensionieren. 4 Klicken Sie auf "Anpassen" um die Einstellungen zu übernehmen oder auf "Widerrufen" um zu Ihren letzteingegebenen Werte zurückzukehren. PrintShop Mail Dokumente erstellen 75 Objekte Formatieren Objektrahmen formatieren 1 Selektieren Sie das Objekt, dessen Rahmen Sie formatieren möchten. 2 Klicken Sie auf in der Dokument-Symbol- leiste. Ein Menü mit Linienstärken wird geöffnet. Wenn Sie die Maus ausserhalb des Menüs bewegen, löst sich das Menü von der Symbolleiste und wird in einem separaten Fenster gezeigt. Das Fenster bleibt geöffnet und kann benutzt werden, um den Rahmen von anderen Objekten zu formatieren. 3 Wenn Sie “Sonstige” wählen, wird ein weiteres Fenster geöffnet, in dem Sie die gewünschte Linienstärke eingeben können: Objektfarben bestimmen Für Textobjekte können Sie die Farbe des Hintergrunds, des Objektrahmens und des Textes wählen. Für variable Bilder können Sie nur die Farbe des Objektrahmens bestimmen. Natürlich macht ein farbiger Objektrahmen kein Sinn, wenn Sie als Linienstärke “Keine Linie” gewählt haben. 76 PrintShop Mail Dokumente erstellen Die Prozedur, mit der Sie die Farbe für eins der genannten Elemente der Objekten bestimmen, ist gleich für alle Elemente. Die Schaltflächen, die die Farbpalette oder den CMYK Farbauswahldialog öffnen, werden für die drei Elemente wiederholt, und sind auf der Dokument-Symbolleiste plaziert, wie unten gezeigt: Hintergrund Rahmen Text Farbauswahl Farbpalette Die Farbpalette benutzen 1 Selektieren Sie das Objekt, dessen Hintergrund-, Rand- oder Textfarbe Sie bestimmen möchten. Sie können die Farbe für das gleiche Element mehrerer Objekte gleichzeitig bestimmen, indem Sie mehrere Objekte selektieren (halten Sie die Umschalttaste gedrückt, wenn Sie die Objekte anklicken). 2 Klicken Sie auf die gewünschte Schaltfläche in der DokumentSymbolleiste, und wählen Sie eine Farbe aus der Farbpalette. 3 Wenn Sie die Maus ausserhalb des Bereichs der Farbpalette bewegen, wird die Farbpalette von der Schaltfläche losgelöst und in einem separaten Fenster gezeigt. Das Fenster bleibt offen, biss Sie es schliessen. 4 Sie können eine Farbe in der Farbpalette neu definieren, indem Sie darauf doppelklicken. Dadurch wird das Farbauswahlfenster geöffnet, das in dem nächsten Paragrafen beschrieben ist. Weil die Farbpalette für die unterschiedlichen Elemente der Objekte gleich ist, wird die Farbe in allen Farbpaletten ersetzt. PrintShop Mail Dokumente erstellen 77 Das Farbauswahl-Fenster benutzen 1 Selektieren Sie das Objekt, dessen Hintergrund-, Rand- oder Textfarbe sie bestimmen möchten. 2 Klicken Sie auf den Indikator der aktuellen Farbe in der Dokument-Symbolleiste, der zum gewünschten Element gehört. Das Farbauswahl-Fenster wird geöffnet: 3 Wählen Sie eine Farbe, indem Sie auf den Farbkreis klicken oder die Werte in die dazu verfügbaren Felder eingeben. Die Helligkeit kann über den Scrollbar rechts verändert werden. Klicken Sie auf “OK”, um die Farbe zu setzen. 78 PrintShop Mail Dokumente erstellen Transparenz Benutzen “Überdruck” für ein Objekt einstellen “Überdruck” wird benutzt, um den Master durch das Textobjekt erscheinen zu lassen. Die Farben werden im Ausdruck vermischt. 1 Selektieren Sie ein Objekt. 2 Wählen Sie “Überdruck” im Objekt-Menü. Auf Ihrem Bildschirm werden die Farben der Hintergrund und des Objekts getrennt dargestellt. Im Ausdruck werden die Farben vom Drucker gemischt. Die Resultate sehen aus wie in diesem Beispiel: auf Ihrem Bildschirm im Ausdruck “Aussparen” für Objekte einstellen “Aussparen” wird benutzt, um den Hintergrund hinter dem Objekt zu verbergen. 1 Selektieren Sie das Objekt. 2 Wählen Sie “Aussparen” im Objekt-Menü. Das Objekt wird jetzt genau so gedruckt, wie es auf Ihrem Bildschirm dargestellt wird. Im oben aufgeführten Beispiel wird der Text “Koozbaine” also in Gelb gedruckt, wobei die Farbe des Hintergrundbildes an der Stelle des Textes egal ist. PrintShop Mail Dokumente erstellen 79 Den Inhalt eines Textobjekts formatieren Text und Variablen einfügen 1 Klicken Sie auf in der Symbolleiste, und klicken Sie in das Textobjekt, um den Textcursor zu plazieren. 2 Geben Sie Text und Variablen ein. Variablen müssen zwischen @ Symbolen eingefügt werden, (z.B. @firma@) und dürfen höchstens 30 Buchstaben enthalten. Text innerhalb des Textobjekts ausrichten 1 Plazieren Sie den Textcursor in das Textobjekt. 2 Klicken Sie auf die gewünschte Schaltfläche in der DokumentSymbolleiste, oder wählen Sie den gewünschten Befehl aus dem “Ausrichten”-Untermenü im Text-Menü. Symbol 80 Befehl Beschreibung Links Text wird links im Rahmen ausgerichtet. Mitte Text wird im Rahmen zentriert. Rechts Text wird rechts im Rahmen ausgerichtet. Justiert Text wird im Rahmen justiert. PrintShop Mail Dokumente erstellen Tabulatoren in ein Textobjekt setzen 1 Plazieren Sie den Textcursor in das Textobjekt. 2 Wählen Sie “Tabulatorlineale einblenden” im Ansicht-Menü. Das Lineal wird direkt über dem selektierten Textobjekt erscheinen. Tab-Selektor Tab-Positionen 3 Klicken Sie auf den Tab-Selektor im oberen Teil des TabulatorLineals, und wählen Sie den gewünschten Tab-Typ. Der “Rand rechts” wird weiter unten beschrieben. 4 Klicken Sie im unteren Teil des Lineals auf die Stellen, wo Sie die Tabs einfügen möchten. Das Symbol für den ausgewählten TabTyp wird an den selektierten Stellen gezeigt. Tabulator-Positionen verändern 1 Doppelklicken Sie auf einen Tab im unteren Teil des Tabulator-Lineals. Das Tabulator-Einstellungen-Fenster wird geöffnet: PrintShop Mail Dokumente erstellen 81 2 Passen Sie die Einstellungen Ihren Wünschen an. Klicken Sie auf “Anpassen”, um das Resultat zu sehen, ohne den Dialog zu schliessen. 3 Klicken Sie auf “OK”, um die Veränderungen zu bestätigen. Sie können die Position eines Tabs auch ändern, indem Sie den Tab anklicken und an eine andere Stelle ziehen. Um einen Tab aus dem Lineal zu entfernen, ziehen Sie das Tab-Symbol nach oben vom Lineal weg. Im oberen Teil des Lineals erscheint die Meldung “Entfernen”. Text einrücken 1 Selektieren Sie die Textzeilen, die Sie einrücken möchten. 2 Ziehen Sie die linken Einrücken-Anzeige (links im unteren Teil des Tabulatorlineals) an die gewünschten Stelle. 3 Ziehen Sie die rechten Einrücken-Anzeige (rechts im unteren Teil des Tabulatorlineals) an die gewünschten Stelle. linken Rand und einrücken rechtenRand Achten Sie darauf, dass der rechten Rand bestimmt, wo Zeilenumbrüche in den Text eingefügt werden, wenn die Textzeilen zu lang für das Textobjekt sind. 82 PrintShop Mail Dokumente erstellen Zeilenabstand in einem Textobjekt bestimmen 1 Selektieren Sie die Textzeilen, deren Zeilenabstand sie einstellen möchten. Wählen Sie “Zeilenabstand” im Text-Menü. 2 Wählen Sie die gewünschten Einstellungen. Einstellung Beschreibung Automatisch Zeilenabstand basiert auf Schriftart und grösse. Ständig Fest eingestellter Zeilenabstand. Schriftart, Stil und Grösse einstellen 1 Selektieren Sie den Text, dessen Eigenschaften Sie einstellen möchten. Sie können unterschiedliche Teile des Textes im gleichen Textobjekt separat formatieren. 2 Wählen Sie die gewünschte Schriftart, Stil und Schriftgrösse in den dazu verfügbaren Untermenüs im Text-Menü. Sie können einer Variable nur eine Schriftart, Stil und Grösse zuweisen. Wenn Sie Teile von variable Texte unterschiedlich gestalten wollen, sollten Sie die Textteile in unterschiedliche Variablen definieren, und pro Variable die gewünschte Textformatierung einstellen. PrintShop Mail Dokumente erstellen 83 Barcodes in PrintShop Mail einsetzen Detaillierte Informationen über die verfügbaren Barcode-Funktionen in PrintShop Mail finden Sie in den Funktionsbeschreibungen. Siehe “Alphabetische Liste der Funktionen” auf Seite 119. 1 Zeichnen Sie ein neues Textobjekt, und fügen Sie einen Variablennamen (z.B. @Barcode@) in dieses Objekt ein. 2 Doppelklicken Sie auf die Definition der Variable im VariablenFenster. Das Definitionsfenster wird geöffnet: 3 Wählen Sie die Funktionsgruppe “Barcode”, um alle verfügbaren Barcodefunktionen zu zeigen. Eine Barcodefunktion generiert aus einer eingegebenen Zahl (z.B. die in der Datenbank gespeicherte Produktnummer) den korrekten Code. 4 84 Doppelklicken Sie eine der Barcodefunktionen. PrintShop Mail Dokumente erstellen 5 Fügen Sie als Parameter in der ausgewählten Funktion das gewünschte Feld aus der Datenbank ein. Möglicherweise werden mehr Felder gebraucht. Siehe die Liste der verfügbaren Barcodefunktionen im Appendix für weitere Details. 6 Selektieren Sie der Variable und wählen Sie aus dem Text-Menü die Schriftart, die für die Darstellung der Barcodes benötigt wird. Stellen Sie die Schriftgrösse so ein, dass der Barcode in der gewünschten Grösse gedruckt wird. Benutzen Sie den “Vorschau Zeigen”-Befehl im Ansicht-Menü, um das Resultat zu überprüfen. Beispiel einer EAN8- und einer UPCA-Code: 4 0 6 7 8 0 8 5 Item digit PrintShop Mail Dokumente erstellen Check digit 012300 ID digit 703215 Producer Item Check digit digit digit 85 Die PrintShop Mail Einstellungen Der “Voreinstellungen” Befehl im Bearbeiten-Menü öffnet ein Fenster, in dem die Einstellungen gruppiert aufgelistet werden. Die unterschiedlichen Seiten werden gezeigt, wenn Sie das Gruppensymbol in der Liste zur linken Seite des VoreinstellungenFensters anklicken. Symbol Beschreibung Seite Programm: Variablenmarkiering, Farben, Masseinheit, magnetische Stärke der Hilfslinien. 87 Drucker: Protokoll, Druck-Technologie, Spezialoptionen für Druckertypen 88 Druckreihenfolge: Anzahl der Wiederholungen pro Seite, Reihenfolge und Positionierung 89 Randbereich: Grösse und Position des “Bleed” Randes, der Schneidezeichen und Faltlinien 91 Numerierer: Einstellungen die von der COUNTER( ) Funktion benutzt werden 92 Bilder: Verzeichnis für variable Bilder, MaximalGrösse der Bilder 93 Datumformat: Formatierung und Sprache für die Datumdarstellung 94 HotFolder: Einstellung des “HotFolders” 86 PrintShop Mail Dokumente erstellen Farben und Variablensymbol Einstellungen Das Aussehen der grafischen Elemente im Dokument-Fenster kann Ihren individuellen Wünschen angepasst werden. 1 Wählen Sie die “Programm” Gruppe der Voreinstellungen: 2 Spezifizieren Sie andere Variablensymbole, falls notwendig. 3 Ändern Sie die angegebenen Farben, indem Sie darauf doppelklicken und eine neue Farbe auswählen. Element Beschreibung Druckbereich Maximaler Bereich des Druckers. Hilfslinien Hilfslinien, um Objekte zu positionieren. Randbereich Rand, um Schneidezeichen zu drucken. Faltzlinien Faltzlinien für die Nachbearbeitung. PrintShop Mail Dokumente erstellen 87 Drucker-Einstellungen 1 Wählen Sie die “Drucker” Gruppe der Einstellungen: 2 Wenn Sie die gedruckten Seiten in horizontaler oder vertikaler Richtung verschieben möchten, stellen Sie die gewünschte Grösse der Verschiebung in den ∆h und ∆v Feldern ein. 3 Im Technologie-Bereich stellen Sie Ihren Druckertyp ein. Falls spezifische Optionen verfügbar sind, werden diese gezeigt, sobald Sie eine Druckertechnolgie aus der Auswahlliste selektiert haben. Siehe den Pagrafen “Drucktechnologien” im Appendix für Details. 4 Im unteren Bereich können Sie einstellen, ob ein Protokoll mit jedem Druckauftrag gedruckt werden soll. Auch können Sie hier den Befehl zum Drucken eines Protokolls auslösen, indem Sie durch Anwählen von "Berichtsseite drucken" im "Datei"-Menü.. 88 PrintShop Mail Dokumente erstellen Druckreihenfolge Einstellungen Wenn Sie mehr als ein Dokument pro Seite drucken wollen (z.B. wenn Sie Adress-Etiketten oder Visitenkarten drucken), müssen Sie die Wiederholungsrate pro Seite und die Druckreihenfolge der Exemplare des Dokuments einstellen. 1 Wählen Sie die “Druckreihenfolge” Gruppe der Einstellungen: 2 Spezifizieren Sie die Anzahl der Wiederholungen in horizontaler und vertikaler Richtung. Die Anzahl, die zwischen Klammern gezeigt wird, gibt die maximale Anzahl der Ausdrucke an, die auf eine gedruckte Seite mit der aktuellen Layout- und Papiergrösse passen. 3 Falls die Etiketten nicht direkt zusammen, sondern mit Abstand auf einer Seite gedruckt werden sollen, können Sie hier den gewünschten Zwischenraum in horizontaler und/oder vertikaler Richtung bestimmen. PrintShop Mail Dokumente erstellen 89 4 Der Prioritäten-Bereich bestimmt, in welcher Reihenfolge die variablen Kopien Ihres Dokuments auf den gedruckten Seiten plaziert werden. Wählen Sie eine Priorität aus der Auswahlliste zur linken Seite. Direkt daneben können Sie die Reihenfolge wählen. Wenn Sie die Prioritäten und/oder die Reihenfolge ändern, wird die Darstellung der Reihenfolge zur rechten Seite den Einstellungen angepasst. 5 Die Option für “Doppelseitiges Layout” ermöglicht es Ihnen, die Etiketten auf der Vorderseite und Rückseite eines doppelseitig bedruckten Blattes passend aufeinander drucken zu lassen, wie in diesem Beispiel gezeigt wird: 90 PrintShop Mail Dokumente erstellen Schnittlinien und Faltlinien einfügen Für die Nachbearbeitung der Drucksachen werden möglicherweise ein extra “Randbereich, Schnittlinien und Faltlinien gebraucht. 1 Wählen Sie die “Seitenformat” Gruppe der Einstellungen: 2 Wählen Sie die gewünschte Option für den “Randbereich: Keiner, Hinzufügen oder Einschränken, und geben Sie die Breite des Randes ein. 3 Wählen Sie die gewünschte Option für die Schnittlinien und geben Sie ein, wieviel Raum zwischen die Zeichen und dem Dokumentrand Sie frei lassen wollen. 4 Falls Sie Faltlinien brauchen, so können Sie die Option dafür einstellen und die Länge der Linien eingeben. Die Länge bezieht sich auf den Teil der Faltlinien, der auf dem entgültigen Dokument (also nach dem Schneiden) sichtbar sein wird. PrintShop Mail Dokumente erstellen 91 Zähler- Einstellungen PrintShop Mail bietet eine Zählerfunktion COUNTER( ), die Sie einsetzen können, um Seriennummern in Dokumente einzufügen. 1 Wählen Sie die “Numerierer” Gruppe der Voreinstellungen: 2 Die Anzahl der Wiederholungen bestimmt das Drucken der gleichen Seriennummer auf mehrere Dokumente, bevor der Zählerwert um eine Schrittgrösse erhöht wird. 3 Spezifizieren Sie die Anzahl der Ziffern, die gedruckt werden sollen. Wenn Sie in jede Nummer die gleiche Anzahl der Ziffern drucken wollen, sollten Sie die Option “Führende nullen” wählen. Kleine Werte werden dann z.B. als “001” dargestellt. 4 Die Option “Anzahl Drucke ohne Datenbank” ermöglicht das Drucken von variablen Dokumenten ohne Zugriff auf eine Datenbank (z.B. wenn Sie nur Seriennummern einsetzen möchten). 92 PrintShop Mail Dokumente erstellen Einstellungen für variable Bilder Die Bildobjekte in PrintShop Mail ermöglichen das Personalisieren Ihres Dokuments mit Bildern. Wählen Sie das benutzte Verzeichnis: 1 Wählen Sie die “Bilder” Gruppe der Voreinstellungen: 2 Wenn die Bilder im gleichen Verzeichnis gespeichert sind, in dem sich die benutzte Datenbank befindet, wählen Sie die Option “Datenbank-Ordner”. 3 Wenn Sie “Sonstige” wählen, sollten Sie das Verzeichnis einstellen, indem Sie auf “Editieren” klicken. Das aktuell ausgewählte Verzeichnis wird direkt unter den Optionen gezeigt. 4 Wenn Sie auch Unterverzeichnisse benutzen wollen, wählen Sie die Option “Subordner durchsuchen”. 5 Der Bereich “Speicherreduzierung” ermöglicht das Einstellen einer Maximalgrösse des Speichers, das pro Bild reserviert wird. PrintShop Mail Dokumente erstellen 93 Datumsformat Einstellen Das gewählte Datumsformat bestimmt die Darstellung der Daten, die von den Datumsfunktionen in PrintShop Mail geliefert werden. 1 Wählen Sie die “Datum” Gruppe der Voreinstellungen: 2 Wählen Sie eine der verfügbaren Datumsformate aus der Liste, oder “Sonstiges”, um ein eigenes Format einzugeben: 94 PrintShop Mail Dokumente erstellen HotFolder Der “HotFolder” des PrintShop Mail wird benutzt, um automatische Druckaufträge einfacher generieren zu können. Der “HotFolder” wird vom PrintShop Mail Programm regelmässig überprüft. Wenn ein fertiges PrintShop Mail Dokument und eine Datenbank gefunden wird, startet das Programm automatisch den Druckauftrag. 1 Wählen Sie die “HotFolder” Gruppe der Voreinstellungen: 2 Klicken Sie auf “Durchsuchen”, um das gewünschte Verzeichnis auszuwählen. 3 Das Aktivieren des HotFolders wird über ein Befehl im DateiMenü realisiert. Siehe ??? für weitere Details. PrintShop Mail Dokumente erstellen 95 96 PrintShop Mail Dokumente erstellen Benutzung der Datenbank in PrintShop Mail Einführung Dieses Kapitel erklärt die Benutzung der Datenbank in PrintShop Mail. Die Themen und Funktionen, die beschrieben werden, sind: Themen Siehe Namen der Datenbankfelder Seite 98 Eine DBF-Datenbank benutzen Seite 99 Eine ODBC-Datenquelle verwenden Seite 101 Datenbankfelder mit Variablen verknüpfen Seite 103 Datensätze auswählen Seite 104 Sortieren der Datensätze Seite 108 Benutzung der Datenbank in PrintShop Mail 97 Namen der Datenbankfelder Reservierte Namen Folgende Namen haben spezielle Bedeutungen in Definitionen, die von PrintShop Mail benutzt werden. Sie dürfen nicht für Felder in der Datenbank benutzt werden. • AND • OR • NOT • TRUE • FALSE. Funktionsnamen Definitionen können sowohl Funktionsnamen als auch Feldnamen aus einer Datenbank enthalten. Um diese Elemente unterscheiden zu können, sollten Sie das Verwenden von Funktionsnamen als Feldnamen vermeiden. Wenn einer Feldname gleich einer in PrintShop Mail bekannte Funktionsname ist, wird automatische einen Unterstrich zur Feldname hinzugefügt (z.B. Counter_ statt Counter). Siehe “Variable-Definitionen in PrintShop Mail” auf Seite 111 für eine Beschreibung des Definitionserzeugers. 98 Benutzung der Datenbank in PrintShop Mail Eine DBF-Datenbank benutzen Eine Excel© oder Claris™ FileMaker Datenbank benutzen Die folgenden Bedingungen gelten für Datenbanken im DBF-Format, wenn Sie sie mit PrintShop Mail Dokumenten verknüpfen wollen: • Die erste Zeile in Ihrer Datenbank muss die Feldnamen enthalten. • Feldnamen dürfen nur aus alphanumerischen Buchstaben und dem Unterstrich aufgebaut sein. • Die variablen Inhalte werden unter der erste Zeile erwartet. • Die Datenbank darf keine Anführungszeichen enthalten. • Die Datenbank muss im DBF3 oder DBF4-Format gespeichert sein. In Claris Filemaker müssen Sie die Datenbank in das DBFFormat exportieren. • Der Dateiname sollte auf ".dbf" enden (also nicht "dbf3" oder "dbf4"). Bildverweise in einer Datenbank Die folgenden Bedingungen gelten für Verweise auf Bilddateien, die in einer Datenbank enthalten sind: • Die Verweise auf Bilddateien in der Datenbank müssen gleich benannt sein wie die Dateien, die benutzt werden sollen. • Die Bilddateien müssen im gleichen Verzeichnis wie die Datenbank gespeichert sein. Benutzung der Datenbank in PrintShop Mail 99 Eine DBF-Datenbank in PrintShop Mail öffnen 1 Wählen Sie “DBF-Datei öffnen” im Datenbank-Menü: 2 Wählen Sie die gewünschte Datenbank, und klicken Sie auf “Öffnen”. Die Datei wird geöffnet, und die Feldnamen aus der Datenbank werden im Datenbankfenster aufgelistet. 3 Um Probleme mit Sonderzeichen aus einer von einem anderen Rechner kopierten Datenbank zu vermeiden, sollten Sie eine Konvertierungstabelle aus dem “DOS Zeichen”-Untermenü im Datenbank-Menü wählen. Eine andere Datenbank öffnen 1 Wählen Sie zuerst “Schliessen” im Datenbank-Menü, um die aktuelle Datenbank zu schliessen. 2 Wählen Sie dann “DBF-Datei öffnen” im Datenbank-Menü, um eine andere Datenbank zu öffnen. Die neu geöffnete Datenbank sollte mindestens die schon in den Verknüpfungen mit Objekten benutzten Feldnamen beinhalten, da sonst Fehler beim Zugriff auf die neue Datenbank auftreten. 100 Benutzung der Datenbank in PrintShop Mail Eine ODBC-Datenquelle verwenden Um eine Verbindung zu einer ODBC-Datenquelle verwenden zu können, muss auf Ihrem Macintosh einen ODBC-Treiber installiert sein. In diesem Fall wird der Befehl “ODBC-Quelle Öffnen” im Datenbank-Menü automatisch verfügbar. Weitere Information finden Sie in die Dokumentation, die Sie bei Ihre ODBC-Treiber bekommen haben. Eine Textdatei als Datenbank verwenden Die folgenden Bedingungen gelten für Textdateien, die als Datenbank in PrintShop Mail geöffnet werden: • Die erste Textzeile muss den Feldnamen enthalten. Die Inhalte der Datensätze werden in den weiteren Textzeilen erwartet. • Ein Feldname darf nur aus Buchstaben, Zahlen und dem Unterstrich aufgebaut sein. • Die Felder können entweder von Tabulator, Komma, Leerzeichen, Strichpunkten oder einem benutzerdefinierten Zeichen getrennt werden. Diese Zeichen können nicht ohne weiteres in den Inhalten der Datensätze benutzt werden. • Wenn der Inhalt eines Feldes das Trennungszeichen enthält, muss der gesamte Inhalt des Feldes zwischen Anführungszeichen geschrieben werden. • Wenn zwei Trennungszeichen direkt nebeneinander stehen, wird ein leeres Feld dazwischen angenommen. • Das Trennungszeichen zwischen Datensätzen ist der Zeilenumbruch. • Fehlende Felder am Ende einer Zeile werden als leere Felder angenommen. Benutzung der Datenbank in PrintShop Mail 101 Eine Textdatei als Datenbank verwenden 1 Wählen Sie “Textdatei Konvertieren” im Datenbank-Menü: 2 Standardmässig wird als Trennungszeichen zwischen Felder der Tabulator genommen. Wenn Ihre Textdatei ein anderes Zeichen als Trennungszeichen benutzt, sollten Sie das Zeichen eingeben im Fenster, dass Sie über die “Optionen”-Schaltfläche öffnen. 3 Wählen Sie eine Textdatei und klicken Sie auf “Öffnen”. Nachdem die Datei geöffnet und konvertiert ist, werden die Felder im dazu geöffneten Datenbankfenster aufgelistet: Feldnamen 4 Inhalte des aktuell im Variablen-Fenster selektierten Datensatzes Um Probleme mit Sonderzeichen aus einer von einem anderen Rechner kopierten Datenbank zu vermeiden, sollten Sie eine Konvertierungstabelle aus dem “DOS-Zeichen” Untermenü im Datenbank-Menü wählen. 102 Benutzung der Datenbank in PrintShop Mail Datenbankfelder mit Variablen verknüpfen 1 Wählen Sie “Variablen einblenden” und “Datenbank einblenden” im Ansicht-Menü. 2 Selektieren Sie ein Datenbankfeld im Datenbankfenster. 3 Halten Sie die Maustaste gedrückt, und ziehen Sie das Feld zum Variablenfenster herüber. 4 Bewegen Sie die Maus auf die Variable, die Sie mit dem Feld verknüpfen wollen, und lösen Sie die Maustaste. Die ResultatSpalte zeigt den Wert des verknüpften Feldes für den aktuell ausgewählten Datensatz in der Datenbank. Sie können in der Datenbank blättern, indem Sie auf die beiden Pfeiltasten oben rechts im Variablenfenster klicken. Wenn Sie ein Datenbankfeld auf eine schon verknüpfte Variable legen, wird die schon existierende Verknüpfung erst nach Bestätigung durch die neue ersetzt. Statt schleppen des Feldes im Variablenfenster, können Sie es auch auf dem Dokument schleppen. Es wird dann ein neues Textobjekt angelegt, mit der neue Variable als Inhalt. Benutzung der Datenbank in PrintShop Mail 103 Datensätze auswählen PrintShop Mail ermöglicht die Auswahl der Datensätze, die beim Drucken des Dokuments benutzt werden sollen. Dadurch wird nur ein Teil der verfügbaren Daten in der Datenbank benutzt. Sie brauchen diese Teilmenge der gesamten Daten nicht in eine separate Datenbank zu exportieren, um den Ausdruck auf diese Auswahl der Daten zu beschränken. Einen Filter für die Datenbank definieren 1 Öffnen Sie das Datenbank. Oben rechts im Fenster, neben der “Filtern”-Option, klicken Sie auf “Editieren”. 2 Fügen Sie eine Definition ein, die als Resultat nur "wahr" oder "unwahr" ergeben kann, und klicken Sie auf "OK". Die Option “Filtern” wird beim Editieren des Filters automatisch eingeschaltet. 104 Benutzung der Datenbank in PrintShop Mail Filter-Favoriten sichern und einsetzen Wenn Sie öfters die gleichen Filter verwenden, lohnt es sich, die Definitionen der favorisierten Filtern zu sichern und bei Bedarf durch einige einfache Befehle wieder einzusetzen. Dafür ist in PrintShop Mail die Möglichkeit enthalten, eine Sammlung von Filter-Favoriten anzulegen. Die Favoriten werden in eine Datei im Programmordner abgelegt, und können also für alle PrintShop Mail Dokumente und Datenbanken verwendet werden. 1 Um ein favorisierte Filterdefinition zu sichern, erstellen Sie zuerst die Filterdefinition. Dann klicken Sie auf dem “Favoriten”-Blatt: Definition benutzt für Filter Selektierte Favorit Definition des Favoriten Liste der Favoriten 2 Klicken Sie auf “Neu”, um die jetzt im oberen Teil des Fensters sichtbare Definition als neuer Favorit zu speichern. Der neue Favorit bekommt einen automatisch durchnummerierter Name, den Sie aber im “Name” Feld noch ändern können. Benutzung der Datenbank in PrintShop Mail 105 3 Um die Definition eines Favoriten zu ändern, klicken Sie auf dessen Name in der Favoritenliste zur linken Seite. Die im Favoritendatei gespeicherte Definition wird rechts eingeblendet, und kann von Ihnen geändert werden. Nachdem Sie die Änderungen durchgeführt haben, klicken Sie auf “Sichern”, um die Definition in der Favoritendatei zu speichern. Solang Sie noch nicht gesichert haben, können Sie durch klicken auf “Rückname” die Definition des Favoriten erneut aus der Datei lesen. 4 Um eine der Favoriten aus der Liste zu entfernen, selektieren Sie der Favorit und klicken Sie auf “Löschen”. 5 Um eine der Favoriten in Ihre Filterdefinition einzusetzen, doppelklicken Sie auf der Favorit in der Favoritenliste. Die Definition wird an der Stelle eingesetzt, wo sich der Textcursor befindet. 6 Sie können die Definition immer noch ändern, auch wenn Sie Favoriten eingefügt haben. Wenn Sie zurückwechseln zum “Komponenten”-Blatt des Filterdefinitionsfensters, können Sie Datenbankfelder, Funktionen und Operatoren in Ihre Filterdefinition einsetzen. Filter-Favoriten importieren Filter-Favoriten werden in eine Favoritendatei im PrintShop Mail Programmordner gespeichert. Wenn Sie schon mit eine vorherige Version des PrintShop Mail Programms gearbeitet haben, kann es sein, dass Sie schon Filter-Favoriten definiert haben. Sie können diese Favoriten im neuen PrintShop Mail Programm importieren. Es gibt dafür unterschiedliche Methoden, die unten beschrieben werden. 106 Benutzung der Datenbank in PrintShop Mail 1 Doppelklicken Sie auf das Ikon der Filter-Favoritendatei im alten Programmordner. Falls PrintShop Mail noch nicht aktiv war, wird es jetzt gestartet. Ansonsten wird das PrintShop Mail Programmfenster aktiviert und die Filter-Favoriten werden geladen. 2 Schleppen Sie das Ikon der Filter-Favoritendatei auf das PrintShop Mail Programmikon. Falls PrintShop Mail noch nicht aktiv war, wird es jetzt gestartet. Ansonsten wird das PrintShop Mail Programmfenster aktiviert und die Filter-Favoriten werden geladen. 3 Wenn Sie das PrintShop Mail Programm schon geöffnet haben, aber kein PrintShop Mail Dokument ist momentan aktiv, können Sie die alte Filter-Favoritendatei über dem “Öffnen”-Befehl im Ablage-Menü des PrintShop Mail laden. Die Filter Favoriten aus der alte Favoriten-Datei werden direkt im Programm verfügbar, und werden beim Verlassen des Programms, in die neue Filter-Favoritendatei gespeichert. Den Inhalt der Datei wird nicht überschrieben, sondern erweitert. Weil Favoriten zum Inhalt der Filter-Favoritendatei hinzugefügt werden, kann es passieren, dass mehrere Filter den gleichen Namen bekommen haben. Für PrintShop Mail führt das nicht zu Probleme. Es kann sich aber für den Gebraucher lohnen, die doppelt vorhandenen Namen zu ändern. Benutzung der Datenbank in PrintShop Mail 107 Sortieren der Datensätze Sie können in PrintShop Mail eine Menge Sortierschlüssel definieren, die bei der Sortierung des geöffneten Datenbanks benutzt werden. 1 Wählen Sie im Datenbank-Menü, Untermenü “Sortieren”, den Befehl “Ändern”. Dieses Fenster wird geöffnet: 2 Auf der linken Seite des Fensters sind die Feldnamen aufgelistet, die in der aktuell geöffneten Datenbank verfügbar sind. Selektieren Sie eine der Felder und klicken Sie auf “Hinzufügen”, um das Feld in die Sortierschlüsselliste auf der rechten Seite des Fensters zu kopieren. Das Feld wird jetzt links in Grau gezeigt, und lässt sich nicht nochmal zur Liste hinzufügen. 3 Sie können die Sortierreihenfolge für jedes ausgewählte Feld angeben, entweder progressiv oder regressive, indem Sie in der Liste rechts einen Sortierschlüssel auswählen und diesen aufwärts oder abwärts ziehen; oder Sie können einen Sortierschlüssel entfernen, indem Sie ihn auswählen und auf "Aufheben" klicken (oder auf dem Sortierschlüssel doppelklicken). 108 Benutzung der Datenbank in PrintShop Mail 4 Klicken Sie auf “Sortieren”, um die Sortierung vorzunehmen. Sie können die Sortierung über den “Sortieren”-Befehl im DatenbankMenü ein- oder ausschalten. Sie brauchen dafür nicht die Sortierschlüssel zu ändern. Benutzung der Datenbank in PrintShop Mail 109 110 Benutzung der Datenbank in PrintShop Mail Variable-Definitionen in PrintShop Mail Definitionen und Datentypen Eine Definition ist eine Kombination von Datenbankfeldern, Zahlen, Textelementen, Funktionen und Operatoren. Definitionen werden für variable Text- und Bildobjekte in PrintShop Mail angelegt und bestimmen die Inhalte der Objekte. Beim Drucken des PrintShop Mail Dokuments werden die variablen Elemente in den Definitionen durch Inhalte der Datenbank und Ergebnisse von PrintShop Mail Funktionen ersetzt, und die Resultate werden in den jeweiligen Kopien des Dokuments eingesetzt. Datenbankfelder, Funktionen und Definitionen haben einen der hier aufgelisteten Datentypen: Datentyp Beschreibung Textwerte Textzeilen und Buchstaben. Zahlenwerte Zahlen mit oder ohne Dezimalstellen. Logische Werte Daten mit den Wert “true” oder “false”. Barcode Textzeile, die mit einer Barcodeschriftart gedruckt wird. Datum Datum als Textzeile in bestimmten Formaten.. Variable-Definitionen in PrintShop Mail 111 Die Parameter, die in den PrintShop Mail Funktionen eingesetzt werden, müssen vom richtigen Datentyp sein. Konvertieren zwischen Datentypen wird entweder automatisch oder über Funktionen explizit gemacht. Die erwarteten Datentypen der Parameter werden bei der Beschreibung der jeweiligen Funktionen gezeigt. Funktionsgruppen und Datentypen Die Datentypen der Resultate, die von Funktionen zurückgeliefert werden, sind in dieser Tabelle für die Funktionsgruppen gezeigt. 112 Gruppe Funktionen Resultat Text CHR, LEFT, LOWER, LTRIM, MID, PROPER, RIGHT, RTRIM, STR, TRIM, UPPER Textzeilen Numerisch ABS, ASC, COUNTER, CCOUNTER, INT, LEN, MOD, POS, ROUND, SGN, VAL Zahlen Datum DATE, TODAY Datum Barcode CODABAR, CODE39, CODE128, EAN8, EAN13, ITF, MSI, POSTNET, Barcode POSTNET11, UPCA, UPCE Logisch AND, IF, NOT, OR "true" / "false" Variable-Definitionen in PrintShop Mail Funktions-Parameter Eine Funktion braucht Eingabewerte, die als Parameter im Aufruf der Funktion aufgelistet werden. Die Parameter müssen von Kommas getrennt werden und den erwarteten Datentyp haben. In den Funktionsbeschreibungen weiter unten werden symbolische Namen für Parameter verwendet. Die Symbole haben folgende Bedeutung: Parameter Beschreibung <C>, <C1>, <C2> Definitionen die Textwerte liefern <N>, <N1>, <N2> Definitionen die Zahlenwerte liefern <L>, <L1>, <L2> Definitionen die logische Werte liefern <D> Datumsformat Datumsformat Diese Tabelle zeigt die Buchstaben, die im Datumsformat benuzt werden: Buchstabe(n) Bedeutung Beispiele T Tagesdatum 2, 30 TT Zweistelliges Tagesdatum 02, 30 TTT Abgekürzter Wochentag Mo TTTT Vollständiger Wochentag Montag M Monatsdatum 9, 11 MM Zweistelliges Monatsdatum 09 MMM Abgekürzter Monatsname Sept MMMM Vollständiger Monatsname September Variable-Definitionen in PrintShop Mail 113 Buchstabe(n) Bedeutung Beispiele JJ oder J Abgekürzter Jahreszahl 99 JJJ oder JJJJ Vollständiger Jahreszahl 1999 Wenn eine leere Textzeile ("") als Datumsformat eingegeben wird, werden die Programm-Einstellungen für das Datumsformat übernommen. Dieses Datumsformat ist über den "Einstellungen" Befehl im Bearbeiten-Menü zu bestimmen. Siehe “Datumsformat Einstellen” auf Seite 94. Die Definition einer Variable bestimmen 1 Doppelklicken Sie auf die Variable im Variablenfenster. Das Fenster des Definitionserzeugers wird geöffnet: Definition Syntax Funktions Gruppen Datenbank Felder Funktionen Operatoren 114 Variable-Definitionen in PrintShop Mail 2 Wählen Sie eine der Funktionsgruppen. Die Funktionen in der Gruppe werden in alphabetischer Reihenfolge aufgelistet. Wenn Sie eine Funktion anklicken, werden die Syntax der Funktion und eine erklärende Textzeile gezeigt. 3 Doppeklicken Sie auf eine Funktion, um diese an der aktuellen Stelle des Textcursors in die Definition einzufügen. 4 Fügen Sie Operatoren in die Definition ein, indem Sie auf eine der Tasten klicken. Der Operator wird an der aktuellen Stelle des Textcursors eingefügt. 5 Doppelklicken Sie auf ein Datenbankfeld in der Liste zur rechten Seite, um es an der aktuellen Stelle des Textcusors in die Definition einzufügen. Variable-Definitionen in PrintShop Mail 115 Operatoren Folgende Operatoren können in Definitionen eingesetzt werden: Kategorie Logisch Arithmetisch Relational Text 116 Operator Beschreibung () Gruppiert Definitionen NOT Logische Negation AND Logisches UND OR Logisches ODER (inklusiv) * Vervielfältigen / Dividieren + Addieren - Subtrahieren < Kleiner > Grösser = Gleich <> Ungleich <= Kleiner oder gleich >= Grösser oder gleich +&¶ Textzeilen zusammenfügen Variable-Definitionen in PrintShop Mail Favoriten in Definitionen einsetzen Um es Ihnen einfacher zu machen, die Definitionen zu bestimmen, ist eine Liste der Favoriten verfügbar. Klicken Sie im Fenster des Definitionserzeugers auf "Favoriten": Definition Liste der Favoriten Selektierte Favorit Aktuelle Definition Klicken Sie auf "Neu", um einen neuen Definitionsteil der Liste hinzuzufügen. Die aktuelle Definition wird übernommen und im Fenster rechts gezeigt. Sie können den Namen und die Definition des Favoriten ändern. Um einen der Favoriten aus der Liste zu entfernen, selektieren Sie ihn und klicken Sie auf "Löschen". Doppelklicken Sie auf einen der Favoriten in der Liste, um ihn an der aktuellen Stelle des Textcursors in die Definition einzufügen. Sie können den eingefügten Teil editieren und mehrere Favoriten zur gleichen Definition hinzufügen. Die Definition bleibt gleich, wenn Sie in den "Komponenten" Bereich zurückwechseln. Variable-Definitionen in PrintShop Mail 117 Favoriten importieren Favoriten werden in eine Datei im PrintShop Mail Programmordner gespeichert. Wenn Sie schon mit eine vorherige Version des PrintShop Mail Programms gearbeitet haben, kann es sein, dass Sie schon Favoriten definiert haben. Sie können diese Favoriten im neuen PrintShop Mail Programm importieren. Es gibt dafür unterschiedliche Methoden, die unten beschrieben werden. 1 Doppelklicken Sie auf das Symbol der Favoritendatei im alten Programmordner. Falls PrintShop Mail noch nicht aktiv war, wird es jetzt gestartet. Ansonsten wird das PrintShop Mail Programmfenster aktiviert und die Favoriten werden geladen. 2 Schleppen Sie das Symbol der Favoritendatei auf das PrintShop Mail Programmsymbol. Falls PrintShop Mail noch nicht aktiv war, wird es jetzt gestartet. Ansonsten wird das PrintShop Mail Programmfenster aktiviert und die Favoriten werden geladen. 3 Wenn Sie das PrintShop Mail Programm schon geöffnet haben, aber kein PrintShop Mail Dokument ist momentan aktiv, können Sie die alte Favoritendatei über dem “Öffnen”-Befehl im AblageMenü des PrintShop Mail laden. Die Favoriten aus der alten Favoritendatei werden direkt im Programm verfügbar, und werden beim Verlassen des Programms, in die neue Favoritendatei gespeichert. Den Inhalt der Datei wird nicht überschrieben, sondern erweitert. Für PrintShop Mail ist es egal, ob mehrere Favoriten mit gleicher Name in der Datei vorhanden sind. Für den normalen Gebrauch ist es normalerweise vernünftig, doppelte Favoritennamen zu ändern. 118 Variable-Definitionen in PrintShop Mail Alphabetische Liste der Funktionen Barcode-Funktionen werden im Appendix aufgelistet. ABS( <N> ) ABS liefert den absoluten Wert von <N>. ABS(-25) = 25 ASC( <C> ) ASC liefert den ASCII Wert des ersten Buchstabens in der Textzeile <C>. ASC("A") = 65 ASC("Alpha") = 65 CCOUNTER( <N1>, <N2>, <N3>, <N4>, <L> ) CCOUNTER liefert einen Zählerwert, der spezifiziert wird in den gegebenen Parameter: <N1> gibt den Startwert für den Zähler <N2> gibt den Endwert für den Zähler (wird mitgezählt) <N3> gibt die Schrittgrösse (der bei jedem Schritt aufaddiert wird) <N4> gibt die Anzahl der Ziffern, die dargestellt werden <L> bestimmt, ob Nullen am Anfang angezeigt werden (true) oder nicht (false). Wenn der Endwert erreicht wird, bevor der letzte Datensatz gedruckt wurde, fängt der Zähler von vorne an, wie im zweiten Beispiel: CCOUNTER(5, 100, 2, 3, "0") = 005, 007, 009, ... CCOUNTER(1, 6, 2, 1, " ") = 1, 3, 5, 1, 3, 5 ... Variable-Definitionen in PrintShop Mail 119 CHR( <N> ) CHR liefert den ASCII Charakter mit dem Zahlenwert <N>. CHR(65) = A COUNTER( ) COUNTER liefert den aktuellen Wert des PrintShop Mail Zählers. Siehe “Zähler- Einstellungen” auf Seite 92. COUNTER( ) = 0001 COUNTER( ) = 0002 DATE( <C1>, <C2> ) DATE wird benutzt, um die Darstellung des Datums Ihren Wünschen anzupassen. DATE nimmt das Datum in <C1> und formatiert das Datum nach der Datumsformat-Angabe <C2>. Wenn<C2> leer ist, gelten die PrintShop Mail Einstellungen für das Datumsformat. DATE("19990501", DATE("19990501", DATE("19990501", DATE("19990501", DATE("19990501", "") = 5/1/99 "MM/DD/YY") = 05/01/99 "DDD, MMM D, YY") = Mon, Mai 1, 99 "MMMM D, YYYY") = Mai 1, 1999 "anno domini YYYY") = anno domini 1999 IF( <L>, <expr1>, <expr2> ) IF liefert <expr1>, wenn das Resultat des logischen Ausdrucks <L> TRUE ist; wenn das Resultat des <L> FALSE ist, wird <expr2> geliefert. Die Ausdrücke <expr1> und <expr2> können von beliebige, aber einheitlichen Typen sein (z.B. zwei Zahlen oder zwei Texte). Das Resultat wird automatisch in eine Textzeile umgewandelt. IF(1>2, "Richtig", "Falsch") = Falsch 120 Variable-Definitionen in PrintShop Mail INT( <N> ) INT liefert den ganzzahligen Teil der Zahl<N>. INT("123.45678") = 123 LEFT( <C>, <N> ) LEFT liefert eine Textzeile, die den linken <N> Buchstaben der Textzeile <C> enthält. Wenn <N> grösser ist als die Länge von <C>, wird die komplette Textzeile <C> geliefert. Wenn <N> kleiner oder gleich Null ist, wird eine leere Zeile geliefert. Die Funktion kann auch auf Feldnamen angewendet werden. LEFT("PrintShop Mail", 5) = Print LEFT(Zipcode, 4) = 8830 LEN( <C> ) LEN liefert die Länge (Anzahl der Buchstaben) von <C>. LEN("PrintShop Mail") = 14 LOWER( <C> ) LOWER konvertiert alle Grossbuchstaben in <C> nach kleine Buchstaben. LOWER("PrintShop Mail") = printshop mail Variable-Definitionen in PrintShop Mail 121 LTRIM( <C> ) LTRIM entfernt Leerzeichen am Anfang der Textzeile <C>. Wenn <C> nur Leerzeichen enthält, wird eine leere Zeile geliefert. LTRIM(" PrintShop Mail") = printshop mail LTRIM(Titel & “ “) & LTRIM(Initiale & “ “) & Name MID( <C>, <N1>, <N2> ) MID liefert den Teil der Textzeile <C>, der bei dem Buchstaben an Position <N1> anfängt und die Länge <N2> hat. Der erste Buchstabe in <C> hat die Position 1. MID("PrintShop Mail", 6, 4) = Shop MOD( <N1>, <N2> ) MOD liefert den Rest, wenn <N1> durch <N2> dividiert wird. MOD(7, 3) = 1 MOD(2, 3) = 2 POS( <C1>, <C2>, <N> ) POS sucht die Textzeile <C2> in <C1> und liefert die Startposition der gesuchten Zeile <C2> innerhalb von <C1>. Über die Zahl <N> wird eingestellt, ab welcher Position in <C1> nach <C2> gesucht werden soll. POS("prepress", "pre", 1) = 1 POS("prepress", "pre", 2) = 4 122 Variable-Definitionen in PrintShop Mail PROPER( <C> ) PROPER konvertiert den ersten Buchstaben jedes Wortes in <C> in Grossbuchstaben und alle übrigen in kleine Buchstaben. PROPER("pRintsHOP MAIL") = Printshop Mail PROPER(“Atlas Software BV”) = Atlas Software Bv RIGHT( <C>, <N> ) RIGHT liefert eine Textzeile, die den rechten <N> Buchstaben der Textzeile <C> enthält. Wenn <N> grösser ist als die Länge von <C>, wird die komplette Textzeile <C> geliefert. Wenn <N> kleiner oder gleich Null ist, wird eine leere Zeile geliefert. Die Funktion kann auch auf Feldnamen angewendet werden. RIGHT("PrintShop Mail", 4) = Mail ROUND( <C>, <N>) ROUND liefert die Rundung von <N1> auf eine ganze Zahl. ROUND(123.456) = 123 RTRIM( <C> ) RTRIM entfernt Leerzeichen am Ende der Textzeile <C>. Wenn <C> nur Leerzeichen enthält, wird eine leere Zeile geliefert. RTRIM("PrintShop ") = PrintShop SGN( <N> ) SGN liefert das Zeichen der Zahl <N>. Variable-Definitionen in PrintShop Mail 123 SGN(-100) = -1 SGN(0) = 0 SGN(100) = 1 STR( <N> ) STR konvertiert den Zahlenwert <N> in eine Textzeile. STR(5*2) = 10 TODAY( <D> ) TODAY liefert das Datum der System-Uhr (im Moment des Druckens des aktuellen Datensatzes), formatiert gemäss der als Datumsformat mitgelieferten Zeile <D>. TODAY("") = 5/1/99 TODAY("MM/DD/YY") = 05/01/99 TODAY("MMMM DD, YYYY") = Mai 01, 1999 TRIM( <C> ) TRIM entfernt alle Leerzeichen am Anfang und am Ende der Textzeile <C>. Wenn <C> nur Leerzeichen enthält, wird eine leere Zeile geliefert. TRIM(" PrintShop ") = "PrintShop" UPPER( <C> ) UPPER konvertiert alle Buchstaben in <C> in Gross-buchstaben. UPPER("PrintShop Mail") = PRINTSHOP MAIL 124 Variable-Definitionen in PrintShop Mail VAL( <C> ) VAL konvertiert <C> in einen numerischen Wert. Die Textzeile <C> wird interpretiert als die ASCII-Darstellung eines gültigen Zahlenwertes. VAL("99") = 99 Variable-Definitionen in PrintShop Mail 125 Beispiele von Definitionen "Herr" oder "Frau" vor den Namen setzen Sie wollen vielleicht am Anfang Ihres Briefes den Satz "Sehr geehrter Herr Jansen" oder "Liebe Frau Petersen" benutzen. Wenn Ihre Datenbank das Geschlecht des Adressaten enthält, können Sie diesen Effekt einfach erreichen durch Einsatz der folgenden Definition: "Sehr " & IF(Geschlecht = "m","geehrter Herr ","geehrte Frau ") & Nachname & "," Um Fehler bei Personen zu vermeiden, deren Geschlecht nicht in der Datenbank registriert wurde, oder wenn die Angabe "m" oder "w" grossgeschrieben wurde, können Sie die Definition um einige Angaben erweitern, wie in dem nächsten Beispiel: "Sehr " & IF(LOWER(Geschlecht)="m", "geehrter Herr ", IF(LOWER(Geschlecht) = "w","geehrte Frau ", "geehrte Dame/Herr ")) & Nachname & "," Achten Sie auf die Einfügung der Leerzeichen am Ende von fast allen Textelementen: dadurch brauchen Sie keine separaten Textelemente für die notwendigen Leerzeichen in die Definition einzufügen. In das CatMetics Beispiel enthält das Musterdokument schon den Satz "Sehr geehrte Dame/Herr". Sie brauchen das Original des Musters nicht zu ändern, um diesen Satz durch den oben gezeigten variablen Text zu ersetzen. Stattdessen können Sie ein Textobjekt über dem Satz positionieren und für dieses Objekt "Knockout" einstellen. Stellen Sie die Hintergrundfarbe auf Weiss ein. Jetzt wird der Satz im Master nicht mehr sichtbar sein. 126 Variable-Definitionen in PrintShop Mail Einen speziellen Zähler erstellen Um eine Seriennummer in Ihrem Dokument einzufügen, können Sie die COUNTER oder CCOUNTER Funktion benutzen. Die Einstellungen der COUNTER Funktion werden in “Zähler- Einstellungen” auf Seite 92 erklärt. Wenn Sie eine zweistufige Nummerierung benutzen möchten, die eine Kombination aus einen Buchstaben und einer Zahl beinhaltet, müssen Sie eine etwas komplexere Definition erstellen. Erstens müssen einige Konvertierungen zwischen Buchstaben und Zahlen durchgeführt werden. Um einen Zähler zu erstellen, der von A bis C hochzählt, und jeden Buchstaben viermal wiederholt, benutzen Sie folgende Definition: CCOUNTER(ASC("A"),ASC("C"),1/4,2,"") Diese Definition liefert die ASCII-Werte von A bis C in Textform. Die Anzahl der Ziffern ist auf 2 gestellt, weil die ASCII-Werte für Buchstaben 2 Ziffern haben. Um das gewünschte Resultat zu erreichen, müssen die ASCII-Texte erst in Zahlen, und dann in Buchstaben umgewandelt werden. Damit sieht die Definition so aus: CHR(VAL(CCOUNTER(ASC("A"),ASC("C"),1/4,2,""))) Jetzt brauchen Sie diesen Zähler nur noch mit einen einfachen Zähler von 1 bis 4 zusammenzufügen: CHR(VAL(CCOUNTER(ASC("A"),ASC("C"),1/4,2,""))) & CCOUNTER(1,4,1,1,"") Resultat dieser Definition ist die folgende Reihe von Zählern: A1 - A2 - A3 - A4 - B1 - B2 - B3 - B4 - C1 - … Variable-Definitionen in PrintShop Mail 127 Textfarbe über den Variablenwert bestimmen Sie können die Textfarbe eines Textobjekts in Abhängigkeit seines Wertes bestimmen, z.B. um positive Zahlen in Schwarz, negative Zahlen in Rot drucken zu lassen. Um dieses Resultat zu erreichen, legen Sie zwei Variablen im gleichen Textobjekt direkt nebeneinander, und definieren Sie unterschiedliche Textfarben für ihre Inhalte. Der Inhalt der beiden Variablen wird komplementär bestimmt, etwa mit folgenden Definitionen: @Rot@: IF(VAL(Zahl )< "0" ,Number ,"") @Schwarz@: IF(VAL(Zahl) < "0" ,"" ,Number) Der Resultat ist, dass negative Zahlen in Rot gedruckt werden, und positive Zahlen an der gleichen Stelle in Schwarz. Variable Bilder über ein Datenbankfeld bestimmen Im CatMetics Beispiel ist ein Bildobjekt eingefügt, das in jeder Kopie des Rundschreibens das Bild einer Katze der gleichen Rasse wie die Katze des Adressaten zeigen soll. Die Definition, die dieses Resultat ergibt und ausserdem ein Bild zeigt, wenn die Rasse nicht in der Datenbank eingetragen ist, ist folgende: IF(Rasse = "", "domestic", Rasse) & ".eps" Die Bilder "Siamesisch.eps", "Strassenkatze.eps", "Hauskatze.eps" usw. sollen im gleichen Verzeichnis verfügbar sein, wo auch die geöffnete Datenbank gespeichert ist. 128 Variable-Definitionen in PrintShop Mail Datumsvergleich in einer Konditionaler Ausdruck Sie können eine persönliche Bemerkung, zum Beispiel einen Glückwunsch zum Geburtstag des Haustiers, in Ihr Rundschreiben einfügen, indem Sie die Datumsfunktion des PrintShop Mail in einer Definition benutzen. Natürlich müssen Sie auch die Daten des Haustiers des Adressaten in Ihrer Datenbank zur Verfügung haben. Durch Vergleichen des Datums können Sie in der Definition bestimmen, welcher Text gedruckt werden soll. In das CatMetics Beispiel haben wir einen derartigen Glückwunsch eingefügt. Das Textobjekt liefert den Glückwunsch, wenn die Katze im aktuellen Monat Geburtstag hat. In allen anderen Fällen wird ein einfacher Gruss ausgerichtet: IF(DATE(Geburtstag,"M")=TODAY("M")," Glückwunsch zum Geburtstag von " & IF(Katzname<>"",Katzname,"Ihre Katze"), "Viele Grüsse an " & IF(Katzname<>"",Katzname,"Ihre Katze") Die erste IF-Funktion vergleicht den Inhalt des Feldes "Geburtstag" mit der Systemuhr. Beide Daten werden gleich formatiert (nur die Monatszahl wird gebraucht) und sind dadurch direkt vergleichbar. In beiden Fällen wird eine Nachricht gedruckt (Glückwunsch oder Gruss) und in beiden Fällen wird der Name der Katze, falls in der Datenbank verfügbar, benutzt. Variable-Definitionen in PrintShop Mail 129 130 Variable-Definitionen in PrintShop Mail Druckvorbereitungen PrintShop Mail-Dokumente überprüfen Benutzte Schriftarten Sie können überprüfen, welche Schriftarten in Ihrem Dokument benutzt werden, indem Sie “Zeichensätze einblenden” im AnsichtMenü wählen. Das Schriftartenfenster wird geöffnet: • Die Schriftarten, die auf Ihrem Rechner verfügbar sind, werden mit einem Häkchen vor dem Namen gezeigt. • Die nicht-verfügbaren Schriftarten werden beim Drucken ein Problem verursachen. Sie sollten wenigstens auf dem Rechner, der den Druckauftrag durchführt, vorhanden sein. Druckvorbereitungen 131 Layout des Dokuments überprüfen PrintShop Mail überprüft das Layout des Dokuments automatisch, bevor es zum Drucker geschickt wird. Sie können auch den Befehl “Layoutkontrolle” im Objekt-Menü wählen, um eine Kontrolle auszuführen, ohne zu drucken. In diesem Fall können Sie folgende Optionen für die Layoutkontrolle wählen: Wenn Fehler gefunden werden, wird ein Fenster geöffnet, in dem die Fehlermeldungen aufgelistet werden. Klicken Sie in diesem Fenster auf eine Fehlermeldung, um Information über den Fehler zu bekommen: 132 Druckvorbereitungen Randbereich und Schneidezeichen Schneidezeichen werden für die Nachbearbeitung der Drucksachen gebraucht, wenn die Papiergrösse des Dokuments nicht mit der Papiergrösse des Druckers übereinstimmt. Über diese Zeichen kann das Schneidegerät genau ausgerichtet werden. Die Positionierung der Schneidezeichen ist verbunden mit der Bestimmung des Randbereichs. 1 Wählen Sie "Voreinstellungen" im Bearbeiten-Menü, und wählen Sie die “Randbereich” Gruppe der Voreinstellungen: 2 Geben Sie die Option und die gewünschte Breite des Randbereichs ein. Wenn Sie die Option "Hinzufügen" wählen, wird der Rand zur Papiergrösse des Dokuments hinzugefügt. Wählen Sie die Option "Einschränken", dann wird die aktuelle Papiergrösse als Gesamtgrösse für Dokument und Rand genommen. Druckvorbereitungen 133 3 Wählen Sie die Option “Schnittlinien”, und geben Sie die Grösse des Abstabdes ein, der zwischen den Schneidezeichen und dem Dokument offen bleiben soll. Achten Sie darauf, dass dieser Abstand kleiner sein muss als die Breite des Randbereich, um die Schittlinien sichtbar auf dem Rand zu drucken. Faltlinien drucken Faltlinien werden auf den sichtbaren Teil des Dokuments gedruckt, also auf den Teil des Papiers, der nach dem Schneiden übrig bleibt. Sie können auch Faltlinien einfügen, wenn Sie das Papier nicht schneiden lassen, also keinen Randbereich einschliessen. Eine Faltlinie einfügen 1 Wählen Sie “Hilfslinien einblenden” im Ansicht-Menü. 2 Klicken Sie auf das Pfeilsymbol ganz rechts in dem horizontalen Lineal: 3 Wählen Sie "Faltlinien" aus dem geöffneten Menü. 4 Klicken Sie im vertikalen Lineal und bewegen Sie die Maus nach rechts, um eine vertikale Faltlinie einzufügen. Um eine horizontale Faltlinie einzufügen, klicken Sie im horizontalen Lineal und bewegen Sie die Maus nach unten. 5 Um eine Faltlinien zu entfernen, klicken Sie auf die Linie, und ziehen Sie diese zurück auf die horizontalen oder vertikalen Lineale. 134 Druckvorbereitungen Papiergrösse einstellen 1 Wählen Sie den gewünschten Drucker über "Auswahl" im AppleMenü. Siehe “Konfigurieren des LaserWriter Treibers” auf Seite 14. 2 Wählen Sie "Papierformat" im Ablage-Menü, und selektieren Sie die Papiergrösse aus der Auswahlliste: 3 Wenn Sie keine Standardgrösse verwenden, klicken Sie auf die Seiteninformation, die links gezeigt wird, um die gewünschte Breite und Höhe des Papiers von Hand einzugeben. Sie können die Masseinheit in diesem Fenster von Zentimeter auf Zoll um- und wieder zurückschalten, indem Sie auf das gezeigte Blatt klicken. 4 Wählen Sie die Anzahl der Seiten pro gedrucktem Blatt aus der "Layout" Auswahlliste. Spezifzieren Sie die Orientierung der Seiten und den Faktor der Skalierung. Klicken Sie auf “OK”, um die Einstellungen zu bestätigen. Druckvorbereitungen 135 5 Sie können Ihre eigenen Standardwerte speichern, indem Sie die "Alt"-Taste betätigen und gleichzeitig auf "OK" klicken. Druckaufträge aufteilen Wenn Sie PrintShop Mail Dokumente drucken, können Sie Ihre Druckaufträge wie folgt in kleinere Druckjobs aufteilen. 1 Wählen Sie den “Drucken”-Befehl im Ablage-Menü: 2 Schalten Sie die Option “Auftrag teilen nach” ein, und geben Sie die Anzahl der Seiten pro Druckjob ein. 136 Druckvorbereitungen 3 Wenn Sie ein mehrseitiges Dokument drucken, muss die spezifizierte Aufteilungsgrösse teilbar sein durch die Seitenzahl des Dokuments. Wenn das nicht der Fall ist, wird eine Meldung gezeigt wie im folgenden Beispiel. Wählen Sie eine der gezeigten Alternativen, um fortzufahren. Druckvorbereitungen 137 Layoutbedingungen Layoutbedingungen ermöglichen das ausblenden oder überspringen einiger Seiten aus dem Dokument, gesteuert über Daten aus der benutzten Datenbank. Die Layoutbedingungen sind auf eine Registerkarte des Variablenfensters aufgelistet. Um die Registerkarte zu sehen, wählen Sie den “Layoutbedingungen” Befehl im Ansicht-Menü. Jede Seite des PrintShop Mail Dokuments hat genau eine Layoutbedingung. Die Seiten werden in Reihenfolge aufgelistet. Zur rechten Seite ist die Bedingung angezeigt und das Ergebnis für den aktuell ausgewählten Datensatz. Die Ergebnisse sind entweder “PRINT” (die Seite wird gedruckt), “BLANK” (die Seite wird durch eine Leerseite ersetzt), oder “SKIP” (die Seite wird nicht gedruckt). Die Definition der Layoutbedingungen geschieht auf gleicher Art als die Definition der Datenbankverbindungen (siehe “Datenbankfelder mit Variablen verknüpfen” auf Seite 103). Falls keine Layoutbedingung definiert wurde, ist die Definition auf “PRINT” initialisiert (wie im oben gezeigten Beispiel für alle Seiten). Einige Drucktechnologien unterstützen keinen SKIP, weil sie mit ein Masterdokument arbeiten. PrintShop Mail ersetzt in diese Fälle ein SKIP durch einen BLANK. 138 Druckvorbereitungen Beispiel: Geschlechtsspezifische Beilagen Stellen Sie sich ein Modeladen vor, der ein Rundschreiben zu allen registrierten Kunden vorbereitet. Man will dem Schreiben eine unterschiedliche Angebotsseite für Männer und Frauen beilegen. Ausserdem sollen Kunden, die ausserhalb des Ortes wohnen, einen kostenlosen Lunch bekommen, im Form eines Gutschreibens für den benachbarten Restaurant. Die Datenbank der registrierten Kundschaft enthält Informationen zum Geschlecht der Kunden, die also für die zweite Seite des Schreibens eingesetzt werden kann. Beide Versionen der Angebotsseite werden dem Dokument hinzugefügt, aber nur dann gedruckt wenn gebraucht. Falls kein Geschlechtsinformation vorliegt, werden beide Seiten gedruckt. Die letzte Seite des Runschreibens enthält die Einladung und das Gutschreiben für einen einfachen Lunch im benachbarten Restaurant. Diese Seite wird nur gedruckt, wenn der Wohnort nicht dem Ort des Ladens gleich ist. Die Layoutbedingungen, die zu dem erwünschten Resultat führen, sind unten angezeigt: Druckvorbereitungen 139 SKIP mit Layoutwiederholung benutzen Die Kombination der Layoutbedingungen mit Layoutwiederholung (siehe “Adressetiketten für das Mailing erstellen” auf Seite 49) kann zu unerwarteten Ergebnissen führen und soll daher mit Vorsicht eingesetzt werden. Die Druckreihenfolge der personalisierten Drucksachen wird sich durch einen SKIP nämlich ändern. Dies ist übrigens nur der Fall, wenn es sich um mehrseitige Dokumente handelt, wobei einige aber nicht allen Seiten durch einen SKIP übersprungen werden sollen. Insofern PrintShop Mail mögliche Probleme vorhersehen kann, führt das Programm statt einen SKIP einen BLANK aus. Gleichartige Probleme können mit mehrseitige Dokumente ohne Layoutwiederholung auftreten, wenn der Drucker eine bestimmte Reihenfolge und Menge der Seiten pro Druck erwartet (z.B. eine Seite auf Erstseitepapier und dann zwei auf Folgeseitenpapier). Wenn eine Seite übersprungen wird, führt dies zu eine unterschiedliche Reihenfolge der zu bedruckenden Seiten. Um Probleme zu vermeiden, können Sie einen BLANK statt einer SKIP einsetzen. In diesem Fall wird die Seite durch den Drucker geführt, ohne dass etwas darauf gedruckt wird. Drucke Datensatz Dieser Befehl druckt die momentan geöffnete Ablage mit dem aktuellen Datensatz, ohne dass der Text "PrintShop Mail" in der Mitte der Seite gedruckt wird. Dies kostet keine Guthaben. 140 Druckvorbereitungen PPML Eine PPML (Personalized Printing Markup Language) Ablage beschreibt den vollständigen "Variable Daten"-Auftrag, einschliesslich seines Layouts. Eine solche Ablage enthält die ausgewählten Daten aus der Datenbank und Verweise auf die ausgewählten externen Abbildungen. Öffnen Sie den Dialog unter der Menüoption "Ablage Exportieren nach PPML...". Der folgende Dialog erscheint: Der Druckbereich kann, wie beim normalen Drucken, angegeben werden. Die Optionen für Bilddateien sind unten beschrieben. Einschliesslich lokaler Abbildungen Abbildungen werden nicht in den PPML-Ordner kopiert. Falls das Dokument von einem anderen Rechner aus gedruckt wird, sollen die Abbildungen von Hand auf dem Rechner kopiert werden. Diese Option minimiert die Grösse der PPML-Ordner (abhängig von der Menge der benutzten Abbildungen). Druckvorbereitungen 141 Lokale Abbildungen kopieren Die Abbildungen werden in den PPML-Ordner kopiert. Alle Verweise auf Abbildungsdateien werden in Verweise auf diese lokale Kopien umgewandelt. Exportieren zu PPML.zip Die Abbildungen werden in den PPML-Ordner kopiert und zusammen mit dem Hauptdokument in eine Zip-Datei bewegt. Die Zip-Datei wird von einige Druckertypen verwendet. Keine Die Abbildungen werden nicht in den PPML-Ordner bewegt. Alle Verweise auf Abbildungsdateien werden in Intranet-Verweise umgewandelt. Falls auf einen anderen Rechner gedruckt wird, soll eine Intranetverbindung existieren. Das bedeutet auch, dass auf dem Rechner, der die Abbildungsdateien enthält, einen HTTPServer aktiv sein sollte. Verwendung der OPI-Schnittstelle PrintShop Mail unterstützt die Open PrePress Schnittstelle (OPI) in der Version 2.0. Dieser Standart bietet die Möglichkeit, Bilder mit niedriger Auflösung zu benutzen während des Entwurfprozesses. Beim Drucken werden die Bilder ersetzt durch Bilder mit hoher 142 Druckvorbereitungen Auflösung. Die Dateien, die beim Spooling und im Druck vom Rechner produziert werden, sind dadurch um Vieles kleiner, und lassen sich schneller über das Netzwerk bewegen. Einschalten der OPI-Option wird im Dialogfenster des Druckvorganges gemacht, wie unten gezeigt wird: Wenn Sie CreoScitex VPS Drucktechnologie verwenden wird die OPI-Option im gezeigten Dialogfenster durch APR ersetzt. Diese “Automatic Picture Replacement” Technik ist nur in CreoScitex Druckern verfügbar und ähnlich an OPI. Siehe “CreoScitex VPS” auf Seite 158. Nutzung der “HotFolder” PrintShop Mail 4.3 ermöglicht die Automation des Druckprozesses. Statt manuelles Öffnen eines PrintShop Mail Dokuments und starten des Druckvorganges, können Sie einen sogenannten HotFolder verwenden. PrintShop Mail überprüft regelmässig den Inhalt dieses Ordners und iniziiert einen Druckvorgang, so bald sich hier ein PrintShop Mail Dokument und einer Datenbank befinden. Druckvorbereitungen 143 Der HotFolder kann benutzt werden, um mehrere Benutzer die Möglichkeit zu bieten, personalisierte Drucksachen zu produzieren, ohne Zugriff auf PrintShop Mail zu haben. Jede Benutzer verwaltet eine Datenbank und schiebt diese einfach in den HotFolder. Dadurch wird automatisch ein Druckvorgang gestartet. Iniziieren des HotFolders 1 Schliessen Sie das PrintShop Mail Dokument, ohne das Programm zu beenden. 2 Wählen Sie die “Voreinstellungen” im “Bearbeiten” Menü und selektieren Sie die Gruppe “HotFolder”. Diese Gruppe befindet sich im Dialogfenster ganz unten. 3 Wählen Sie den HotFolder, indem Sie die Schaltfläche anklicken und den gewünschten Ordner anzeigen. Schliessen Sie dann die Voreinstellungen. 4 Wählen Sie jetzt den Befehl “Überwache HotFolder” im “Ablage” Menü. Das PrintShop Mail Programm bleibt aktiv und sucht jede Minute im selektierten HotFolder nach ein Dokument und eine Datenbank. Verwendung des HotFolders 1 Erstellen Sie ein PrintShop Mail Dokument und speichern Sie es in den HotFolder. Weil der Druckvorgang keine Interaktion mit dem Benutzer zulässt, sollte das Dokument völlig fehlerfrei sein, bevor Sie es im HotFolder bewegen. Testen Sie also das Dokument und der Druckvorgang vorher gründlich! 144 Druckvorbereitungen 2 Plazieren Sie eine Datenbank (mit Dateiname-erweiterung “.DBF”) in den HotFolder. PrintShop Mail kombiniert das vorhandene PrintShop Mail Dokument mit den Daten aus der Datenbank und führt den Druckvorgang automatisch aus. Neben der HotFolder werden auch Unterverzeichnisse bis zu drei Ebenen nach Dokumente und Datenbanken durchsucht. 3 Nachdem PrintShop Mail einen Druckvorgang abgeschlossen hat, wird die verwendete Datenbank in einen anderen Ordner bewegt. Dadruch wird vermieden, dass der gleiche Druckvorgang nochmal ausgeführt wird. Die Datenbank erscheint im Ordner PSMAIL_PRINTED, der neben dem HotFolder angelegt wird. Das PrintShop Mail Dokument bleibt wo es ist und kann also mehrfach verwendet werden, indem einfach neue Datenbanken im gleichen Verzeichnis bewegt werden. 4 PrintShop Mail schreibt zu jede Handlung ein Bericht in der Logdatei, auch wenn Kontrolle des HotFolders nicht zu einen Druckvorgang führt (weil kein PrintShop Mail Dokument oder Datenbank gefunden wurde). Falls das PrintShop Mail Programm angehalten ist, wird sich die Logdatei (und dessen Zeitstempel) nicht mehr ändern. Die Logdatei ist direkt neben dem HotFolder angelegt. Druckvorbereitungen 145 146 Druckvorbereitungen Anhang Unterstützte Bilddateiformate PrintShop Mail 4.3 nutzt QuickTime (Version 4.0 oder höher) für das Importieren und Anzeigen der graphischen Dateien. Das bedeutet, dass die Liste der unterstützten graphischen Formaten anhänging ist von der Version des QuickTime, die Sie verfügbar haben. Die Liste für Ihre Version ist auf der Apple QuickTime Website verfügbar. QuickTime 5.2 understützt QuickDraw PICT, QuickTime Image, MacPaint, Photoshop (Version 2.5 und 3.0), GIF, JPEG, TIFF, Amiga IFF, PCX, Scitex CT und Targa. Drucktechnologien CopyPage Diese Technologie benutzt den PostScript CopyPage Befehl, um das erneut Rastern der Master-Schicht bei jeder Kopie zu vermeiden. Diese Methode begrenzt Ihren Druckauftrag auf eine personalisierte Seite pro Druckauftrag. Ausserdem können Sie keine Transparenz für variablen Objekte verwenden. Anhang 147 Standard PostScript Diese Option verwendet keine Spezialmechanismen zur Optimierung der Prozesszeit. Sie ist für Systeme gedacht, die keine der anderen Optionen unterstützen: Optimiertes PostScript Diese Technologie benutzt die PostScript Level 2 Forms, um eine schnellere Verarbeitungszeit der Drucksachen zu erreichen. Diese Technologie funktioniert mit fast allen PostScript Druckern, aber die erreichte Druckgeschwindigkeit hängt stark von der Komplexität des gedruckten Dokuments ab. Die Cache-Grösse beeinflusst das Caching-Verfahren des RIPs. Ein höherer Wert kann die Druckgeschwindigkeit erhöhen, kostet aber mehr Druckerspeicher 148 Anhang Fiery FreeForm Diese Technologie ist verfügbar in Fiery ZX RIPs von der Firma EFI. Diese RIPs realisieren variable Drucksachen in einen zweistufigen Prozess. Zuerst drucken Sie Ihr Dokument mit einen einzigen Datensatz und der eingeschalteten Option "Master". Es wird lediglich ein Master im Speicher des RIPs angelegt (es wird also noch keine Seite gedruckt). Danach drucken Sie alle Datensätze mit Benutzung der gleichen Formnummer, die Sie beim Drucken des Masters eingegeben haben. Sie können sowohl den Master als auch die Variablen auf einmal drucken, wenn Sie bei "Versenden" Alle wählen. Siehe Beispiel Fiery FreeForm 2 Diese neue Drucktechnik ist für Fiery ZX RIPs von EFI verfügbar. Es handelt sich um einen zweistufigen Prozess. Stellen Sie zuerst die Option auf "Master drucken" ein. Drucken Sie einen Datensatz. Dies verwendet keine Guthaben. Stellen Sie anschliessend die Option auf "Variable drucken" ein. Drucken Sie dann die gewünschten Datensätze. Dabei wird das Design des zuvor gedruckten MasterDokuments verwendet. Dies erzielt eine sehr hohe Geschwindigkeit Anhang 149 beim "RIPping" des Dokuments. FreeForm 2 unterstützt die "Layoutbedingungen", und Sie können ausserdem sehen, welchen Master zum RIP geschickt wurde. Printstreamer Diese Drucktechnik sendet zwei separate Dateien zum RIP, eine Master-Datei und eine Datei mit variablen Daten.. CreoScitex VPS Diese Technologie ist verfügbar in einem Scitex SX3000 und benutzt das Variable-Daten-System, was sich in diesem RIP befindet. 150 Anhang Die spezifischen Nachbearbeitungsoptionen (klammern und heften) können ausgewählt werden in einem Dialogfenster, das geöffnet wird, wenn Sie einen Druckauftrag abschicken. Eine weitere Technik ist das APR: Automatic Picture Replacement. Diese Technik ist identisch an den OPI Standart, wie erklärt auf Seite 142. DiamondMerge Diese Technologie basiert auf DocuPress Ultra Systeme der Firma Splash. Sie benutzt den gleichen zweistufigen Prozess wie Fiery Freeform. Benutzen Sie die "Master anlegen" Option, um die MasterSchicht des Dokuments zum Drucker zu schicken. Drucken Sie dann die gewünschten Datensätze mit Verwendung der gleichen Formnummer und der Option "Master verwenden". Sie können "Alle" wählen - dann werden sowohl Master als auch die Variablen in einem Durchgang gedruckt. Siehe Beispiel. Anhang 151 Splash VI Diese Technologie benutzt das Variable-Informationen-System von der Firma Splash. Benutzen Sie diese Technologie, wenn Sie ein Splash System benutzen, das nicht der DocuPress Ultra (mit der Diamond Merge Technologie) gleicht. AHT Diese Methode zur Realisierung von variablen Druckaufträgen ist in Drucker von der Firma AHT eingebaut. 152 Anhang Barcode Funktionen PrintShop Mail bietet Unterstützung für das Einfügen von Barcodes in variablen Drucksachen, wie beschrieben in “Barcodes in PrintShop Mail einsetzen” on page 84. Der Installer des PrintShop Mail 4.3 installiert automatisch die benötigten Barcode-Schriftarten auf Ihrem Computer. CODABAR ( <C1>, <C2>,<C3>,<C4>) Der Parameter <C1> darf nur numerischen Zeichen enthalten. Das Startzeichen <C2> kann a, b, c, d, t, n, * oder e sein. Wenn Sie kein Stop-Zeichen angeben wird stattdessen das Start-Zeichen nochmals verwendet. Der letzte Parameter <C4> ist ein Boolean, der bestimmt, ob eine Kontrollzahl mitgeschrieben werden soll (TRUE) oder nicht (FALSE). CODE39 ( <C1, C2> ) Diese Barcode ermöglicht die kodierung aller ASCII-Zeichen (inklusive Sonderzeichen). Zwei Kontrollsequenzen werden am Anfang und Ende der Sonderzeichen eingefügt. Der Wert wird in <C1> erwartet; <C2> bestimmt, ob eine Kontrollzahl angehängt werden soll (TRUE) oder nicht (FALSE). CODE128 ( <C> ) Diese Barcode kodiert den kompletten ASCII-Satz (128 Symbole) in ein Format, dass zwei eingebaute Kontrollemöglichkeiten bietet. Anhang 153 EAN8( <C> ) EAN8 druckt einen Barcode gemäss dem EAN8-Standard. Dieser Standard erwartet einen 7-stelligen numerischen Code. Eine Ziffer wird als Kontrolle hinzugefügt. Der Wert des Codes, der dargestellt werden soll, wird in <C> als Text gegeben. Wenn <C> weniger als 7 Ziffer enthält, werden Nullen am Anfang eingefügt. EAN13( <C> ) EAN13 druckt ein Barcode gemäss dem EAN13 Standard. Dieser Standard erwartet einen 12-stelligen numerischen Code. Ein Ziffer wird als Kontrolle hinzugefügt. Der Wert des Codes, der dargestellt werden soll, wird in <C> als Text gegeben. Wenn <C> weniger als 12 Ziffer enthält, werden Nullen am Anfang eingefügt. ITF ( <C>, <N>) ITF gehört zu der 2/5-Barcode-Familie. Die Dezimalzahlen sind in 5 Bits kodiert; die ersten vier besitzen eine Bedeutung, 1, 2, 4 und 7. Das fünfte Bit ist ein gerades Paritätsbit. Die Zahl "0" und das Start-StoppZeichen sind Ausnahmen dieser Regel. Die ITF-Funktion konvertiert einen Kette zu einem zulässigen verschachtelten 2/5-Kode. Text ist ein Wert, der lediglich aus Zahlen besteht. Für die optionale Prüfzahl muss TRUE oder FALSE eingegeben werden. POSTNET ( <C> ) Die “POSTal Numeric Encoding Technique” Barcode wurde speziell entwickelt, um Postleitzahlen kodieren zu können, damit Post schnell und sicher von Maschinen sortiert werden konnte. Die POSTNETKodierung kann 5-stellige, 9-stellige oder 11-stellige Postleitzahlen darstellen. 154 Anhang POSTNET11 ( <C1>, <C2> ) POSTNET11 nimmt eine 9-stellige Postleitzahl (zum Beispiel “123456789”) und fügt die 2 Ziffern einer Hausnummer oder Lieferstelle zu. Dadurch entsteht eine 11-stellige Postleitzahl. UPCA( <C>, <N> ) UPCA druckt den Barcode, der in <C> definiert wird, gemäss dem UPCA Standard. Dieser Standard erwartet einen 10-stelligen numerischen Code, mit einer Systemzahl <N>. Wenn <C> weniger als 10 Ziffer enthält, werden Nullen am Anfang eingefügt. UPCE ( <C>, <N> ) UPCE ist von UPCA abgeleitet, indem einige Nullen weggelassen wurden. Anhang 155 156 Anhang Index A ABS 119 Absolutwert 119 Abstand zwischen Etiketten 89 Adobe Illustrator 54 Adreßetiketten 49, 50 Beispiel Definition 126, 127, 128, 129 Ein Runschreiben erstellen 27 Bewegen von Objekte 68, 73 Bewegen von Seiten 59, 60 Bewegen von Tabulatoren 82 Bild plazieren 29 Bilddateiformate 44, 147 Bilder 41, 42, 65, 67 Auflistung 43 Skalieren 42 Bilderverzeichnis 93 Bildobjekt 21, 41, 42, 43, 54, 65, 66 Druckreihenfolge 51 Aktueller Datensatz 39 Aldus Freehand 54 Allgemeine Symbolleiste 21 Ändern von variable Texte 64 Anlegen eines Dokuments 55 Anlegen eines Textobjekts 32, 34 ASC 119, 120 Auflistung (Bilder) 43 Aufteilung 136 Ausrichten Text 80 Ausrichtung 72 Aussparen 79 B Barcode Funktionen 84, 112, 153 CODABAR 153 CODE128 153 CODE39 153 EAN13 154 EAN8 154 ITF 154 POSTNET 154, 155 UPCA 155 UPCE 155 Bearbeitungsmodus 64 Bedienoberfläche 21 Index Bewegen 68 Bilderverzeichnis 93 Dimensionieren 69 Drehen 71 Einstellungen 65 Information 67 Skalieren 42 Bildverweise 99 C CCOUNTER 119 CD-ROM 9 CHR 120 CODABAR 153 CODE128 153 CODE39 153 CopyPage 147 COUNTER 92, 120 D DATE 120 Dateiformate 44 Datenbank Bilddateien 42 Bildverweise 99 Blättern 31, 39 Dateiformat 99 157 Datensätze auswählen 104 DBF 31, 99 DOS-Text konvertieren 100 Drucken ohne Datenbank 92 Excel 99 Felder 32, 35, 36, 37 Felder verknüpfen 32 Feldnamen 31, 98, 99, 101, 102, 111, 114 FileMaker 99 Filtern 104, 105, 106 Konvertieren einer Textdatei 102 Namensgebung 99 Native Format 31, 99 ODBC-Datenquelle 101 Öffnen 30, 100, 101 Sonderzeichen 100, 102 Sortieren 108 Textdatei 30, 101 Trennungszeichen 101, 102 Variable Daten 99 Verknüpfung mit Objekte 103 Datensätze ohne Datenbank 92 Datentypen 111 Datum 120, 124 Datum Funktionen 94 Datumsformat 94, 113 Datumsfunktionen 112 DATE 120 TODAY 124 Datumsvergleich 129 DBF 99, 100 Definition 39, 111, 114, 116 Favoriten 117, 118 Funktionen 40, 111, 112 Logischer Ausdruck 40 Vorschau der Resultate 39 Definition einer Variable 37 Definition überprüfen 39 Definitionen Funktionen 98 DiamondMerge 151 158 Dimensionieren 29, 74 Dimensionieren von Objekte 69 Dokument Neu 55 Öffnen 57 Dokument-Fenster 22, 23 Dokumentlayout 59, 60 Dokument-Symbolleiste 22 Doppelseitiges Layout 89 DOS-Tabelle 100, 102 Drehen von Objekte 71 Druckaufgabe aufteilen 48 Druckaufträge aufteilen 136 Druckbereich 54, 87 Drucke Datensatz 140 Drucken 47 Adreßetiketten 51, 89 Aussparen 79 Druckaufgabe aufteilen 48 Druckbereich 54 Druckerversatz 88 Druckprotokoll 88 Druckreihenfolge 51 Drucktechnologien 88 Faltzlinien 91 Guthaben 10, 15, 18 Nachbearbeitung 91 Optionen 47 Papierfach wählen 60 Papiergröße 51 Randbereich 91 Schittlinien 91 Seitenaufbau 47 Überdrucken 79 Wiederholung des Layouts 49 Drucker Seitengröße 91 Druckertreiber 14 Einstellungen 88, 136 PPD Datei 15 Druckreihenfolge 51, 89 Index Drucktechnologien CopyPage 147 DiamondMerge 151 Fiery FreeForm 149 Fiery FreeForm Plus 149 Optimiertes PostScript (Forms) 148 printstreamer 150 Scitex VPS 150 Splash VI 152 Standard PostScript 148 UFO Colorflare 152 E EAN13 154 EAN8 154 Ebenen 73 Einfügen 64 Einfügen von Seiten 58, 59 Einfügungsmodus 21 Einrücken Textobjekt 81, 82 Einsetzen von Favoriten 105, 117 Einstellungen 86 Datumsformat 94 Drucker 47, 88 Druckreihenfolge 51 Programm 87 Reihenfolge 89 Seitenformat 91, 133 Seriennummern 92 Entfernen von Objekte 66 Entfernen von Seiten 58, 60 Entfernen von Tabulatoren 82 Entriegeln von Objekte 74 EPS-Bild 54 EPS-Datei 29, 61 Variablen 61, 64 Erforderliches System 9 Erste Schritte 27 Erstellen eines Dokuments 28, 49 Excel 99 Index F Faltzlinien 87, 91, 133, 134 Farbauswahl 78 Farben 21, 76, 77, 87 Aufnehmen 21 Farbauswahl 77 Farbpalette 24, 34, 46, 77 Füllfarbe 34 Farben definieren 78 Favoriten (Definition) 117, 118 Favoriten (Filter) 105, 106 Felder verknüpfen 35, 36, 37, 42 Textobjekte 32 Felder zusammenfügen 37 Feldnamen 31, 32, 36, 102, 103 Fenster Dokument-Fenster 22 Dokumentlayout 59, 60 Feldnamen 31, 32, 36, 103 Koordinaten 74 Schriftarten 131 Variablen 32, 34, 36, 41, 64, 65, 103 Fiery FreeForm 149 Fiery FreeForm Plus 149 FileMaker 99 Filter-Favoriten 105, 106 Filtern der datenbank 104 Format der Bilddatei 44 Formatierung 83 Formatierung des Datums 94 Formatierung von Objekte 77 Formatierung von Texte 80 Fragen 8 Füllfarbe 21, 34 Füllfarbe, Füllmuster 24 Funktionen 40, 111, 112, 114 Funktionsnamen 98 Funktionsparameter 112 159 G Ganze Zahl 121 Großbuchstaben 121 Gültigkeit der Definition 39 Guthaben 10, 18 DOS-Tabelle 102 Einer Textdatei 30 Koordinaten 74 L H Hantieren von Objekte 68 Hardware-Schlüssel 10, 15, 18 Hilfslinien 69, 71, 87 Magnetische Stärke 71 Hintergrundfarbe 34, 76, 77 Hochformat 55 Horizontale Hilfslinie 69 Horizontale Lineal 23 I IF 120 Importieren Bilddatei 61 Favoriten 118 Filter-Favoriten 106 Musterdokument 29 Texte 64 Inches 74 Installation 10 Druckertreiber 14, 15 Hardware-Schlüssel 15 PrintShop Mail 12, 13 Software 12, 13 Zielordner 10, 13 INT 121 ITF 154 K Kleinbuchstaben 121 Konditionaler Ausdruck 120, 126, 128, 129 160 Konditioneller Text 39 Konvertieren Länge einer Text 121 LaserWriter 14 Layout Kontrolle 132 Layoutdedingungen 138 Layoutformat 51, 55 Layoutlineale 69 Layoutwiederholung 89 LEFT 121 LEN 121 Lineale 23 Linienstärke 24, 76 Linke Teil einer Text 121 Lizenz 10 Logische Daten 112 Logische Funktionen 112 IF 120 Logische Werte 111 Logischer Ausdruck 40 LOWER 121 LTRIM 122 M MacLink 61 Magnetische Stärke 71 Maßeinheit 23, 74, 87 Mehrere Objekte selektieren 68 Mehrseitiges Dokument 58, 59, 60 MID 122 Mittlere Teil einer Text 122 mm 74 MOD 122 Index Musterdokument 29, 49, 51, 54, 56, 57, 58, 59, 60, 132 Dokument 22, 28, 54, 55, 56, 57, 58, 59 Drucken 47 Einführung 27 Einstellungen 86 Installation 10 Lizenz 10, 18 Starten des Programms 13 Papiergröße 49 Seitengröße 55 N Nachbearbeitung 91 Native Datenbank Format 31 Neu Dokument 55 Nummerierung 119, 120 O Objekte Ausrichten 72 Farben 76 Größe 74 Hintergrund 24 Rahmen 76 Objektränder 24 ODBC-Datenquelle 101 Öffnen einer Datenbank 100, 102 Öffnen eines Dokuments 57 Operatoren 114, 116 OPI 142 Optimiertes (Forms) 148 P Papierfach wählen 60 Parameter 112 Personalisierte Kopien 18 Plazieren der statischen Bilder 54 POS 122 Positionieren 29, 61, 69, 71, 74 POSTNET 154, 155 PPD Datei 15 PPML 141 PrintShop Mail Adreßetiketten 49, 50 Bedienoberfläche 21 Index Printstreamer 150 Priorisierung 89 PROPER 123 Protokoll (Drucken) 88 Q QuarkXPress 54 Querformat 55 R Rahmen 76 Farbe 77 Randbereich 87, 91, 133 Rechte Teil einer Text 123 Reihenfolge 89 Reservierte Namen 98 RIGHT 123 ROUND 123 RTRIM 123 S Schneidezeichen 133 Schnittlinien 91 Schriftart 83, 131 Barcodes 84 Schriftgröße 83 Scitex VPS 150 Scroll-Leisten 22 Seiten 58, 59, 60 Seitenaufbau 47, 49 Seiteneigenschaften 59, 60 161 Seitengröße 54, 91, 135 Seitenorientierung 55 Seitenwechsel 22, 23, 58, 59, 60 Selektionsmodus 21, 64 Seriennummern 92, 127 SGN 123 Sichern eines Dokuments 56 Sichern von Favoriten 105, 117 Skalieren 42, 66 Sortieren der Datenbank 108 Splash VI 152 Standard PostScript 148 Statische Bilder plazieren 61 Statische Seitenelemente 29, 54, 61 STR 124 Support 8 Symbolleiste 21, 22 TRIM 124 UPPER 124 Textobjekt 21, 32, 34, 35, 37, 39, 54, 63, 64 Ausrichtung 80 Bewegen 68 Dimensionieren 69 Drehen 71 Eigenschaften 45 Einfügen 32 Einrücken 81, 82 Entfernen 66 Formatierung 45, 80, 83 Inhalt 80 Lineal 63, 81 Rand 81 Tabulator 81, 82 Textfarbe 46 Textstil 83 Zeilenabstand 83 Zeilenumbruch 69 T Tabulator-Einstellungen 81, 82 Tabulatorlineal 63, 81, 82 Text ausrichten 24 Textdatei als Datenbank 30 Textdaten 111, 112 Texteigenschaften 24 Textfarbe 76 Textformatierung 128 Textfunktionen 112 ASC 119 CHR 120 LEFT 121 LEN 121 LOWER 121 LTRIM 122 MID 122 POS 122 PROPER 123 RIGHT 123 RTRIM 123 STR 124 162 Textteile zusammenfügen 38 TODAY 124 Transparenz 79 Treiber 14 Trennungszeichen 102 TRIM 124 U Überdrucken 79 Überlappende Objekte 73 Überprüfen eines Dokuments 131, 132 UFO Colorflare 152 UPCA 155 UPCE 155 UPPER 124 V VAL 125 Index Variable Bilder 41, 42, 43, 54, 65, 67, 93, 128 Einstellungen 65, 66, 67 Verweise 99 Variable Daten 104, 114 Datentypen 111 Variable Seitenelemente 36, 54 Variable Texte 32, 34, 35, 37, 39, 40, 45, 54, 63, 64, 80 SGN 123 VAL 125 Zahlenwerte 111, 112, 121 Zähler 92, 127 Zeichnen eines Textobjekts 63 Zeilenabstand 83 Zwischenablage 64 Ausrichtung 80 Farbe 77 Felder verknüpfen 32 Formatierung 83 Variablen 32, 34, 36, 64, 65 Funktionen 40 Resiervierte Namen 98 Resultate 39 Variablen Fenster 41 Variablen Markierung 87 Variablennamen 63, 64, 80 Vergrößern 21, 23 Verkleinern 21, 23 Verknüpfung 37 Verriegeln von Objekte 74 Vertikale Hilfslinie 69 Vertikale Lineal 23 Vorschau 39 Vorschau der Resultate 47 W Wiederholung des Layouts 51 Z Zahlenfunktionen 112 ABS 119 CCOUNTER 119 COUNTER 120 INT 121 MOD 122 ROUND 123 Index 163