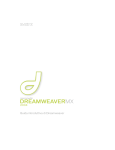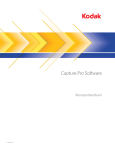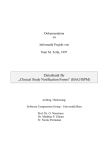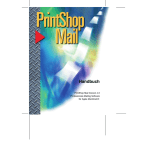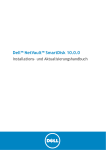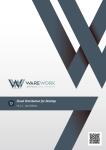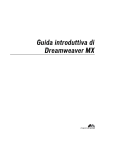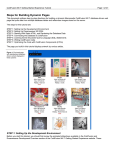Download Erste Schritte mit Dreamweaver
Transcript
Erste Schritte mit Dreamweaver
Marken
Add Life to the Web, Afterburner, Aftershock, Andromedia, Allaire, Animation PowerPack, Aria, Attain, Authorware, Authorware
Star, Backstage, Bright Tiger, Clustercats, Cold Fusion, Contribute, Design in Motion, Director, Dream Templates, Dreamweaver,
Drumbeat 2000, EDJE, EJIPT, Extreme 3D, Fireworks, Flash, Fontographer, FreeHand, Generator, HomeSite, JFusion, JRun,
Kawa, Know Your Site, Knowledge Objects, Knowledge Stream, Knowledge Track, LikeMinds, Lingo, Live Effects, MacRecorder
Logo und Design, Macromedia, Macromedia Action!, Macromedia Flash, Macromedia „M“ Logo und Design, Macromedia Spectra,
Macromedia xRes Logo und Design, MacroModel, Made with Macromedia, Made with Macromedia Logo und Design, MAGIC
Logo und Design, Mediamaker, Movie Critic, Open Sesame!, Roundtrip HTML, Shockwave, Sitespring, SoundEdit, Titlemaker,
UltraDev, Web Design 101, „what the web can be“ und Xtra sind Marken oder eingetragene Marken von Macromedia, Inc. und
sind eventuell in den USA oder in anderen Gerichtsbarkeiten eingetragen. Andere Produktnamen, Logos, Designs, Titel, Wörter
oder Begriffe, die in dieser Dokumentation genannt werden, können Marken, Dienstleistungsmarken oder Warenbezeichnungen
von Macromedia, Inc. oder anderen Organisationen sein und sind eventuell in bestimmten Gerichtsbarkeiten eingetragen.
Informationen zu Drittparteien
Dieses Handbuch enthält Verweise auf Websites anderer Anbieter. Macromedia hat keinerlei Einfluss auf die Gestaltung dieser
Websites und übernimmt daher keine Verantwortung für deren Inhalt. Der Aufruf von Websites anderer Anbieter, die in diesem
Handbuch erwähnt werden, geschieht auf eigene Gefahr. Macromedia stellt diese Links nur aus Gründen der
Benutzerfreundlichkeit bereit, und die Tatsache, dass diese Links auf der Macromedia-Website erscheinen, bedeutet nicht, dass
Macromedia den Inhalt dieser Drittanbieter-Sites empfiehlt oder Verantwortung dafür übernimmt.
Hinweise zu Software von Drittanbietern und/oder zusätzliche Bedingungen finden Sie unter http://www.macromedia.com/go/
thirdparty_de/.
Opera®-Browser Copyright © 1995-2002 Opera Software ASA und Zulieferer. Alle Rechte vorbehalten.
Apple-Haftungsausschluss
APPLE COMPUTER, INC. LEHNT JEDE AUSDRÜCKLICHE ODER STILLSCHWEIGENDE GEWÄHRLEISTUNG
IN BEZUG AUF DAS ENTHALTENE COMPUTER-SOFTWAREPAKET, SEINE MARKTÜBLICHKEIT ODER
EIGNUNG FÜR EINEN BESTIMMTEN ZWECK AB. DER AUSSCHLUSS STILLSCHWEIGENDER
GEWÄHRLEISTUNG IST IN MANCHEN STAATEN NICHT ZULÄSSIG. DAHER TRIFFT DER OBIGE
GEWÄHRLEISTUNGSAUSSCHLUSS EVENTUELL NICHT AUF SIE ZU. DURCH DIESE GEWÄHRLEISTUNG
ERHALTEN SIE BESTIMMTE RECHTSANSPRÜCHE. MÖGLICHERWEISE HABEN SIE, JE NACH DER FÜR SIE
ZUSTÄNDIGEN GERICHTSBARKEIT, WEITERE RECHTE.
Copyright © 1997-2003 Macromedia, Inc. Alle Rechte vorbehalten. Dieses Handbuch darf ohne die vorherige schriftliche
Genehmigung von Macromedia, Inc. weder ganz noch teilweise kopiert, fotokopiert, reproduziert, übersetzt oder in
elektronische oder maschinenlesbare Form konvertiert werden. Teilenummer ZDW70M100G
Unser Dank geht an folgende Mitarbeiter:
Unternehmensleitung: Sheila McGinn
Projektmanagement: Charles Nadeau
Autor: Jed Hartman
Redaktion: Lisa Stanziano, Mary Ferguson
Produktionsmanagement: Patrice O’Neill
Mediendesign und -produktion: Adam Barnett, Chris Basmajian, Aaron Begley, John Francis, Jeff Harmon
Besonderer Dank gilt Jay London, David Deming, Jennifer Taylor, Lori Hylan-Cho, Dominic Sagolla, Mary Ann Walsh,
Jennifer Rowe, Chris Bedford, Jon Varese, Rosana Francescato, Bonnie Loo, Claudia Schwirten, Luciano Arruda, Masayo Noda,
Scott Richards, Seungmin Lee, Udo Pawlik, Vincent Truong, Gerhard Bock, Sabine Hathaway, Sandra Wahlen sowie dem
gesamten Entwicklungs- und QA-Team von Dreamweaver.
Erste Auflage: September 2003
Macromedia, Inc.
600 Townsend St.
San Francisco, CA 94103, USA
INHALTSVERZEICHNIS
EINFÜHRUNG: Willkommen bei Dreamweaver
........................... 7
Dreamweaver-Grundlagen. . . . . . . . . . . . . . . . . . . . . . . . . . . . . . . . . . . . . . . . . . . . 8
Verwendung dieses Handbuchs . . . . . . . . . . . . . . . . . . . . . . . . . . . . . . . . . . . . . 8
Weitere Medien . . . . . . . . . . . . . . . . . . . . . . . . . . . . . . . . . . . . . . . . . . . . . . . . . 9
Typografische Konventionen . . . . . . . . . . . . . . . . . . . . . . . . . . . . . . . . . . . . . . . 9
Dreamweaver installieren und ausführen . . . . . . . . . . . . . . . . . . . . . . . . . . . . . . . . . 9
Systemanforderungen . . . . . . . . . . . . . . . . . . . . . . . . . . . . . . . . . . . . . . . . . . . 10
Dreamweaver installieren . . . . . . . . . . . . . . . . . . . . . . . . . . . . . . . . . . . . . . . . . 10
Dreamweaver aktivieren . . . . . . . . . . . . . . . . . . . . . . . . . . . . . . . . . . . . . . . . . . 10
Dreamweaver in einer Mehrbenutzerumgebung verwenden . . . . . . . . . . . . . . . 11
MX Dreamweaver 2004 registrieren . . . . . . . . . . . . . . . . . . . . . . . . . . . . . . . . . 11
Beispiel-Website anzeigen . . . . . . . . . . . . . . . . . . . . . . . . . . . . . . . . . . . . . . . . . . . 12
KAPITEL 1: Der Dreamweaver-Arbeitsbereich
. . . . . . . . . . . . . . . . . . . . . . . . . . . 13
Arbeitsbereich-Layout wählen (nur Windows). . . . . . . . . . . . . . . . . . . . . . . . . . . . 14
Übersicht der Fenster und Bedienfelder. . . . . . . . . . . . . . . . . . . . . . . . . . . . . . . . . 15
Übersicht der Menüs . . . . . . . . . . . . . . . . . . . . . . . . . . . . . . . . . . . . . . . . . . . . . . . 16
KAPITEL 2: Site einrichten
. . . . . . . . . . . . . . . . . . . . . . . . . . . . . . . . . . . . . . . . . . 19
Über Sites . . . . . . . . . . . . . . . . . . . . . . . . . . . . . . . . . . . . . . . . . . . . . . . . . . . . . . .
Eine Site erstellen: Überblick über den Arbeitsablauf. . . . . . . . . . . . . . . . . . . . . . .
Dreamweaver-Site definieren . . . . . . . . . . . . . . . . . . . . . . . . . . . . . . . . . . . . . . . . .
Beispieldateien kopieren . . . . . . . . . . . . . . . . . . . . . . . . . . . . . . . . . . . . . . . . . .
Mit dem Assistenten zur Site-Definition einen lokalen Ordner definieren . . . .
Remote-Ordner definieren . . . . . . . . . . . . . . . . . . . . . . . . . . . . . . . . . . . . . . . .
Lokale Dateien hochladen . . . . . . . . . . . . . . . . . . . . . . . . . . . . . . . . . . . . . . . .
KAPITEL 3: Tutorial: Eine statische Seite erstellen.
19
20
20
21
21
25
27
. . . . . . . . . . . . . . . . . . . . . . . 29
Eine neue Seite öffnen und speichern . . . . . . . . . . . . . . . . . . . . . . . . . . . . . . . . . .
Einen Bild-Platzhalter hinzufügen . . . . . . . . . . . . . . . . . . . . . . . . . . . . . . . . . . . . .
Einen Seitentitel festlegen . . . . . . . . . . . . . . . . . . . . . . . . . . . . . . . . . . . . . . . . . . .
Mit einem Stil versehenen Text hinzufügen . . . . . . . . . . . . . . . . . . . . . . . . . . . . . .
Text hinzufügen . . . . . . . . . . . . . . . . . . . . . . . . . . . . . . . . . . . . . . . . . . . . . . . .
Dem Text Stile hinzufügen . . . . . . . . . . . . . . . . . . . . . . . . . . . . . . . . . . . . . . . .
29
31
33
33
33
35
3
Bilder hinzufügen . . . . . . . . . . . . . . . . . . . . . . . . . . . . . . . . . . . . . . . . . . . . . . . . . 37
Hintergrundfarben festlegen . . . . . . . . . . . . . . . . . . . . . . . . . . . . . . . . . . . . . . . . . 38
Ergänzende Themen . . . . . . . . . . . . . . . . . . . . . . . . . . . . . . . . . . . . . . . . . . . . . . . 39
KAPITEL 4: Tutorial: Code bearbeiten
. . . . . . . . . . . . . . . . . . . . . . . . . . . . . . . . . 41
Den Code ansehen . . . . . . . . . . . . . . . . . . . . . . . . . . . . . . . . . . . . . . . . . . . . . . . . 42
Zum Code-Arbeitsbereich wechseln (nur Windows) . . . . . . . . . . . . . . . . . . . . . . . 43
Ein Tag mit der Tag-Auswahl hinzufügen . . . . . . . . . . . . . . . . . . . . . . . . . . . . . . . 44
Tags bearbeiten . . . . . . . . . . . . . . . . . . . . . . . . . . . . . . . . . . . . . . . . . . . . . . . . . . . 45
Informationen über ein Tag nachschlagen . . . . . . . . . . . . . . . . . . . . . . . . . . . . . . . 46
Bilder mit Codehinweisen hinzufügen. . . . . . . . . . . . . . . . . . . . . . . . . . . . . . . . . . 47
Änderungen überprüfen . . . . . . . . . . . . . . . . . . . . . . . . . . . . . . . . . . . . . . . . . . . . 48
Code drucken . . . . . . . . . . . . . . . . . . . . . . . . . . . . . . . . . . . . . . . . . . . . . . . . . . . . 48
Ergänzende Themen . . . . . . . . . . . . . . . . . . . . . . . . . . . . . . . . . . . . . . . . . . . . . . . 48
KAPITEL 5: Tutorial: Seiten verknüpfen und in der Vorschau anzeigen .
. . . . . . . 49
Zweite Seite erstellen . . . . . . . . . . . . . . . . . . . . . . . . . . . . . . . . . . . . . . . . . . . . . . . 49
Text-Hyperlinks zwischen Seiten hinzufügen. . . . . . . . . . . . . . . . . . . . . . . . . . . . . 51
Eine Navigationsleiste erstellen . . . . . . . . . . . . . . . . . . . . . . . . . . . . . . . . . . . . . . . 52
Die Navigationsleiste kopieren . . . . . . . . . . . . . . . . . . . . . . . . . . . . . . . . . . . . . . . 55
Vorschau von Seiten in einem Browser anzeigen . . . . . . . . . . . . . . . . . . . . . . . . . . 56
Eine Remote-Site einrichten und die Site veröffentlichen . . . . . . . . . . . . . . . . . . . 56
Ergänzende Themen . . . . . . . . . . . . . . . . . . . . . . . . . . . . . . . . . . . . . . . . . . . . . . . 56
KAPITEL 6: Webanwendungen
. . . . . . . . . . . . . . . . . . . . . . . . . . . . . . . . . . . . . . 57
Webanwendungen. . . . . . . . . . . . . . . . . . . . . . . . . . . . . . . . . . . . . . . . . . . . . . . . . 57
Häufige Verwendungszwecke für Webanwendungen . . . . . . . . . . . . . . . . . . . . 57
Beispiel für eine Webanwendung . . . . . . . . . . . . . . . . . . . . . . . . . . . . . . . . . . . 58
So funktioniert eine Webanwendung. . . . . . . . . . . . . . . . . . . . . . . . . . . . . . . . . . . 59
Statische Webseiten verarbeiten . . . . . . . . . . . . . . . . . . . . . . . . . . . . . . . . . . . . 59
Dynamische Webseiten verarbeiten. . . . . . . . . . . . . . . . . . . . . . . . . . . . . . . . . . 61
Auf Datenbanken zugreifen . . . . . . . . . . . . . . . . . . . . . . . . . . . . . . . . . . . . . . . 61
Dynamische Seiten erstellen . . . . . . . . . . . . . . . . . . . . . . . . . . . . . . . . . . . . . . . . . 64
Eine Servertechnologie wählen . . . . . . . . . . . . . . . . . . . . . . . . . . . . . . . . . . . . . . . 65
Terminologie für Webanwendungen . . . . . . . . . . . . . . . . . . . . . . . . . . . . . . . . . . . 66
KAPITEL 7: Tutorial: Webanwendungen entwickeln
. . . . . . . . . . . . . . . . . . . . . . 69
Bevor Sie beginnen . . . . . . . . . . . . . . . . . . . . . . . . . . . . . . . . . . . . . . . . . . . . . . . . 70
Dokument zum Bearbeiten öffnen . . . . . . . . . . . . . . . . . . . . . . . . . . . . . . . . . . . . 71
Eine Datensatzgruppe definieren . . . . . . . . . . . . . . . . . . . . . . . . . . . . . . . . . . . . . . 72
Datenbank-Datensätze anzeigen . . . . . . . . . . . . . . . . . . . . . . . . . . . . . . . . . . . . . . 75
Dynamische Felder in die Tabelle einfügen . . . . . . . . . . . . . . . . . . . . . . . . . . . . . . 76
Einen wiederholten Bereich festlegen. . . . . . . . . . . . . . . . . . . . . . . . . . . . . . . . . . . 77
Seiten anzeigen . . . . . . . . . . . . . . . . . . . . . . . . . . . . . . . . . . . . . . . . . . . . . . . . . . . 78
4
Inhaltsverzeichnis
Ein Formular zum Einfügen von Datensätzen erstellen . . . . . . . . . . . . . . . . . . . . .
Ein Anwendungsobjekt „Einfügeformular für Datensätze“ hinzufügen . . . . . . .
Das Einfügeformular erstellen. . . . . . . . . . . . . . . . . . . . . . . . . . . . . . . . . . . . . .
Dateien an den Server kopieren . . . . . . . . . . . . . . . . . . . . . . . . . . . . . . . . . . . . . . .
Ergänzende Themen . . . . . . . . . . . . . . . . . . . . . . . . . . . . . . . . . . . . . . . . . . . . . . .
KAPITEL 8: Webserver installieren .
78
78
80
82
82
. . . . . . . . . . . . . . . . . . . . . . . . . . . . . . . . . . . 85
Erste Schritte. . . . . . . . . . . . . . . . . . . . . . . . . . . . . . . . . . . . . . . . . . . . . . . . . . . . .
Personal Web Server installieren . . . . . . . . . . . . . . . . . . . . . . . . . . . . . . . . . . . . . .
Internet Information Server installieren . . . . . . . . . . . . . . . . . . . . . . . . . . . . . . . . .
PWS oder IIS testen . . . . . . . . . . . . . . . . . . . . . . . . . . . . . . . . . . . . . . . . . . . . . . .
Macintosh-Webserver testen (PHP-Entwickler) . . . . . . . . . . . . . . . . . . . . . . . . . . .
Grundlagen zum Webserver . . . . . . . . . . . . . . . . . . . . . . . . . . . . . . . . . . . . . . . . .
KAPITEL 9: ColdFusion-Beispiel-Site installieren
86
86
87
87
88
88
. . . . . . . . . . . . . . . . . . . . . . . . 91
Setup-Checklisten für ColdFusion-Entwickler. . . . . . . . . . . . . . . . . . . . . . . . . . . . 91
System konfigurieren (ColdFusion) . . . . . . . . . . . . . . . . . . . . . . . . . . . . . . . . . . . . 92
ColdFusion MX installieren . . . . . . . . . . . . . . . . . . . . . . . . . . . . . . . . . . . . . . . 93
Stammordner erstellen . . . . . . . . . . . . . . . . . . . . . . . . . . . . . . . . . . . . . . . . . . . 93
Eine Dreamweaver-Site definieren (ColdFusion) . . . . . . . . . . . . . . . . . . . . . . . . . . 95
Beispieldateien kopieren . . . . . . . . . . . . . . . . . . . . . . . . . . . . . . . . . . . . . . . . . . 95
Lokalen Ordner definieren . . . . . . . . . . . . . . . . . . . . . . . . . . . . . . . . . . . . . . . . 96
Remote-Ordner definieren . . . . . . . . . . . . . . . . . . . . . . . . . . . . . . . . . . . . . . . . 96
Ordner für die Verarbeitung dynamischer Seiten festlegen . . . . . . . . . . . . . . . . 97
Beispieldateien hochladen. . . . . . . . . . . . . . . . . . . . . . . . . . . . . . . . . . . . . . . . . 98
Verbindung mit der Beispieldatenbank herstellen (ColdFusion) . . . . . . . . . . . . . . 98
Datenbank einrichten (Remote-Computer als Server). . . . . . . . . . . . . . . . . . . . 99
ColdFusion-Datenquellen erstellen. . . . . . . . . . . . . . . . . . . . . . . . . . . . . . . . . . 99
Verbindung zur Datenbank herstellen. . . . . . . . . . . . . . . . . . . . . . . . . . . . . . . 100
KAPITEL 10: ASP.NET-Beispiel-Site installieren . . . .
. . . . . . . . . . . . . . . . . . . . 101
Setup-Checklisten für ASP.NET-Entwickler . . . . . . . . . . . . . . . . . . . . . . . . . . . .
System konfigurieren (ASP.NET) . . . . . . . . . . . . . . . . . . . . . . . . . . . . . . . . . . . .
Vorhandensein eines Webservers überprüfen . . . . . . . . . . . . . . . . . . . . . . . . .
.NET Framework installieren . . . . . . . . . . . . . . . . . . . . . . . . . . . . . . . . . . . .
Stammordner erstellen . . . . . . . . . . . . . . . . . . . . . . . . . . . . . . . . . . . . . . . . . .
Eine Dreamweaver-Site definieren (ASP.NET) . . . . . . . . . . . . . . . . . . . . . . . . . .
Beispieldateien kopieren . . . . . . . . . . . . . . . . . . . . . . . . . . . . . . . . . . . . . . . . .
Lokalen Ordner definieren . . . . . . . . . . . . . . . . . . . . . . . . . . . . . . . . . . . . . . .
Remote-Ordner definieren . . . . . . . . . . . . . . . . . . . . . . . . . . . . . . . . . . . . . . .
Ordner für die Verarbeitung dynamischer Seiten festlegen . . . . . . . . . . . . . . .
Beispieldateien hochladen. . . . . . . . . . . . . . . . . . . . . . . . . . . . . . . . . . . . . . . .
Verbindung mit der Beispieldatenbank herstellen (ASP.NET) . . . . . . . . . . . . . . .
Datenbank einrichten (Remote-Computer als Server). . . . . . . . . . . . . . . . . . .
Datenbankverbindung erstellen . . . . . . . . . . . . . . . . . . . . . . . . . . . . . . . . . . .
Inhaltsverzeichnis
101
102
103
103
104
104
105
105
106
106
107
108
108
108
5
KAPITEL 11: ASP-Beispiel-Site installieren
. . . . . . . . . . . . . . . . . . . . . . . . . . . . 111
Setup-Checklisten für ASP-Entwickler . . . . . . . . . . . . . . . . . . . . . . . . . . . . . . . . 111
System konfigurieren (ASP). . . . . . . . . . . . . . . . . . . . . . . . . . . . . . . . . . . . . . . . . 112
Vorhandensein eines Webservers überprüfen. . . . . . . . . . . . . . . . . . . . . . . . . . 114
ASP-Anwendungsserver erstellen . . . . . . . . . . . . . . . . . . . . . . . . . . . . . . . . . . 114
Installation testen . . . . . . . . . . . . . . . . . . . . . . . . . . . . . . . . . . . . . . . . . . . . . . 114
Stammordner erstellen . . . . . . . . . . . . . . . . . . . . . . . . . . . . . . . . . . . . . . . . . . 116
Eine Dreamweaver-Site definieren (ASP). . . . . . . . . . . . . . . . . . . . . . . . . . . . . . . 117
Beispieldateien kopieren . . . . . . . . . . . . . . . . . . . . . . . . . . . . . . . . . . . . . . . . . 117
Lokalen Ordner definieren . . . . . . . . . . . . . . . . . . . . . . . . . . . . . . . . . . . . . . . 117
Remote-Ordner definieren . . . . . . . . . . . . . . . . . . . . . . . . . . . . . . . . . . . . . . . 118
Ordner für die Verarbeitung dynamischer Seiten festlegen . . . . . . . . . . . . . . . 119
Beispieldateien hochladen. . . . . . . . . . . . . . . . . . . . . . . . . . . . . . . . . . . . . . . . 120
Verbindung mit der Beispieldatenbank herstellen (ASP) . . . . . . . . . . . . . . . . . . . 120
Datenbank einrichten (Remote-Computer als Server). . . . . . . . . . . . . . . . . . . 120
Datenbankverbindung erstellen . . . . . . . . . . . . . . . . . . . . . . . . . . . . . . . . . . . 121
KAPITEL 12: JSP-Beispiel-Site installieren
. . . . . . . . . . . . . . . . . . . . . . . . . . . . 123
Setup-Checklisten für JSP-Entwickler . . . . . . . . . . . . . . . . . . . . . . . . . . . . . . . . . 123
System konfigurieren (JSP) . . . . . . . . . . . . . . . . . . . . . . . . . . . . . . . . . . . . . . . . . 124
Vorhandensein eines Webservers überprüfen . . . . . . . . . . . . . . . . . . . . . . . . . 126
JSP-Anwendungsserver installieren . . . . . . . . . . . . . . . . . . . . . . . . . . . . . . . . 126
Stammordner erstellen . . . . . . . . . . . . . . . . . . . . . . . . . . . . . . . . . . . . . . . . . . 127
Eine Dreamweaver-Site definieren (JSP) . . . . . . . . . . . . . . . . . . . . . . . . . . . . . . . 128
Beispieldateien kopieren . . . . . . . . . . . . . . . . . . . . . . . . . . . . . . . . . . . . . . . . . 128
Lokalen Ordner definieren . . . . . . . . . . . . . . . . . . . . . . . . . . . . . . . . . . . . . . . 129
Remote-Ordner definieren . . . . . . . . . . . . . . . . . . . . . . . . . . . . . . . . . . . . . . . 129
Ordner für die Verarbeitung dynamischer Seiten festlegen . . . . . . . . . . . . . . . 130
Beispieldateien hochladen. . . . . . . . . . . . . . . . . . . . . . . . . . . . . . . . . . . . . . . . 131
Verbindung mit der Beispieldatenbank herstellen (JSP) . . . . . . . . . . . . . . . . . . . . 131
Sun JDBC-ODBC-Bridge-Treiber installieren . . . . . . . . . . . . . . . . . . . . . . . . 131
Datenbank einrichten (Remote-Computer als Server). . . . . . . . . . . . . . . . . . . 132
Datenbankverbindung erstellen . . . . . . . . . . . . . . . . . . . . . . . . . . . . . . . . . . . 133
KAPITEL 13: PHP-Beispiel-Site installieren .
. . . . . . . . . . . . . . . . . . . . . . . . . . . 135
Setup-Checklisten für PHP-Entwickler . . . . . . . . . . . . . . . . . . . . . . . . . . . . . . . . 136
System konfigurieren (PHP) . . . . . . . . . . . . . . . . . . . . . . . . . . . . . . . . . . . . . . . . 136
Windows-System konfigurieren (PHP). . . . . . . . . . . . . . . . . . . . . . . . . . . . . . 136
Macintosh-System konfigurieren (PHP) . . . . . . . . . . . . . . . . . . . . . . . . . . . . . 141
Eine Dreamweaver-Site definieren (PHP) . . . . . . . . . . . . . . . . . . . . . . . . . . . . . . 142
Beispieldateien kopieren . . . . . . . . . . . . . . . . . . . . . . . . . . . . . . . . . . . . . . . . . 143
Lokalen Ordner definieren . . . . . . . . . . . . . . . . . . . . . . . . . . . . . . . . . . . . . . . 143
Remote-Ordner definieren . . . . . . . . . . . . . . . . . . . . . . . . . . . . . . . . . . . . . . . 144
Ordner für die Verarbeitung dynamischer Seiten festlegen (PHP). . . . . . . . . . 144
Beispieldateien hochladen. . . . . . . . . . . . . . . . . . . . . . . . . . . . . . . . . . . . . . . . 145
Verbindung mit der Beispieldatenbank herstellen (PHP) . . . . . . . . . . . . . . . . . . . 146
MySQL-Datenbank erstellen . . . . . . . . . . . . . . . . . . . . . . . . . . . . . . . . . . . . . 146
Datenbankverbindung erstellen . . . . . . . . . . . . . . . . . . . . . . . . . . . . . . . . . . . 147
6
Inhaltsverzeichnis
EINFÜHRUNG
Willkommen bei Dreamweaver
Dieses Handbuch enthält eine Einführung in Macromedia Dreamweaver MX 2004 für Benutzer,
die mit den Grundkonzepten noch nicht vertraut sind. Die Tutorials in diesem Handbuch führen
Sie Schritt für Schritt durch die Erstellung einer einfachen, aber funktionsfähigen Website.
Dreamweaver MX 2004 ist ein professioneller HTML-Editor zur Gestaltung, Codierung und
Entwicklung von Websites, Webseiten und Webanwendungen. In Dreamweaver stehen Ihnen
leistungsfähige, kreativitätsfördernde Werkzeuge zur Verfügung, die Sie in der visuellen
Entwicklungsumgebung, aber auch beim manuellen Erstellen von Code einsetzen können.
Mithilfe der visuellen Bearbeitungsfunktionen von Dreamweaver können Sie Webseiten im
Handumdrehen erstellen, ohne eine einzige Zeile Code schreiben zu müssen. Und wenn Sie Code
lieber manuell erstellen, bietet Dreamweaver auch hierfür viele geeignete Werkzeuge und
-Funktionen. Dreamweaver hilft Ihnen auch beim Erstellen dynamischer datenbankgestützter
Webanwendungen unter Verwendung von Serversprachen wie ASP, ASP.NET, CFML
(ColdFusion Markup Language), JSP und PHP.
Hinweis: In diesem Handbuch werden jedoch nicht alle Funktionen von Dreamweaver MX 2004
beschrieben, und es bietet auch keine Einführung in das Webdesign. Ausführlichere Informationen zu
Dreamweaver finden Sie in der Dreamweaver-Hilfe (wählen Sie im Menü Hilfe die Option
Dreamweaver verwenden).
Dieses Kapitel enthält die folgenden Themen:
• „Dreamweaver-Grundlagen“ auf Seite 8
• „Dreamweaver installieren und ausführen“ auf Seite 9
• „Beispiel-Website anzeigen“ auf Seite 12
7
Dreamweaver-Grundlagen
Um die Grundlagen von Dreamweaver zu erlernen, verwenden Sie das Handbuch Erste Schritte.
Nutzen Sie außerdem andere Ressourcen wie das Hilfesystem und das Macromedia Support
Center.
Verwendung dieses Handbuchs
Das Handbuch ist in mehrere Kapitel unterteilt. Zum Lesen ist die folgende Reihenfolge zu
empfehlen:
1 Diese Einführung enthält die wichtigsten Informationen zur Installation und Verwendung von
Dreamweaver.
2 „Der Dreamweaver-Arbeitsbereich“ auf Seite 13 bietet einen Überblick über den Arbeitsbereich
von Dreamweaver MX 2004.
3 „Site einrichten“ auf Seite 19 enthält die Beschreibung zum Einrichten einer Site. Wenn Sie
4
5
6
7
8
dieses Kapitel gelesen haben, können Sie die Funktionen auf Wunsch auch selbst ausprobieren,
anstatt die restliche Anleitung durchzugehen.
Wenn Sie bereits Websites erstellt, aber noch nicht mit Dreamweaver gearbeitet haben, sollten
Sie die Anleitungen für die statischen Websites lesen: „Tutorial: Eine statische Seite erstellen“
auf Seite 29, „Tutorial: Code bearbeiten“ auf Seite 41 und „Tutorial: Seiten verknüpfen und in
der Vorschau anzeigen“ auf Seite 49. In diesen Tutorials werden die Grundlagen der Erstellung
einer kleinen, aber funktionsfähigen statischen Website unter Verwendung der visuellen
Werkzeuge zur Anwendungserstellung von Dreamweaver gezeigt. Sie enthalten auch eine
Anleitung zum manuellen Bearbeiten von Code mit den Funktionen in Dreamweaver.
Lesen Sie „Webanwendungen“ auf Seite 57, wenn Ihnen die Konzepte von Webanwendungen
nicht bekannt sind.
Wenn Sie sich über die Entwicklung von Webanwendungen informieren möchten, sollten Sie
sich zunächst für eine Servertechnologie entscheiden (ColdFusion, ASP.NET, ASP, JSP oder
PHP) und das entsprechende Kapitel zur Einrichtung lesen: „ColdFusion-Beispiel-Site
installieren“ auf Seite 91, „ASP.NET-Beispiel-Site installieren“ auf Seite 101, „ASP-Beispiel-Site
installieren“ auf Seite 111, „JSP-Beispiel-Site installieren“ auf Seite 123 oder „PHP-BeispielSite installieren“ auf Seite 135.
Installieren Sie gegebenenfalls einen Webserver entsprechend der Anleitung in „Webserver
installieren“ auf Seite 85.
In der Anleitung zur Webanwendung wird beschrieben, wie mit Dreamweaver eine einfache
datenbankgestützte Webanwendung entwickelt werden kann: „Tutorial: Webanwendungen
entwickeln“ auf Seite 69.
Wenn Sie ein Kapitel lesen, sollten Sie es von vorn bis hinten durcharbeiten.
Die Lektionen in diesem Handbuch greifen auf Seitenlayouts und Beispielinhalte aus dem
Lieferumfang von Dreamweaver zurück. Natürlich können Sie Ihre erste Dreamweaver-Site auch
mit eigenen Layouts und Inhalten erstellen. Die Lektionen sind jedoch einfacher
nachzuvollziehen, wenn Sie das mitgelieferte Beispielmaterial verwenden.
8
Einführung: Willkommen bei Dreamweaver
Weitere Medien
Das Dreamweaver-Paket enthält verschiedene Lehrmedien, die Ihnen helfen sollen, das
Programm schnell zu erlernen und eigene, professionelle Websites und Webseiten zu erstellen.
Die Dreamweaver-Hilfe enthält umfassende Informationen zur Verwendung aller Aspekte von
Dreamweaver. Die Dreamweaver-Hilfe wird im Hilfesystem des Betriebssystems angezeigt:
Microsoft HTML-Hilfe (Windows) oder Apple-Hilfe (Macintosh).
ist eine PDF-Version der Dreamweaver-Hilfe, die Informationen zur
Verwendung der Befehle und Funktionen von Dreamweaver enthält. Einige Themen sind in der
PDF-Version nicht enthalten. Zu diesen Themen finden Sie in der Dreamweaver-Hilfe weitere
Informationen. Die PDF-Datei ist auf der Dreamweaver-CD verfügbar.
Dreamweaver verwenden
unter http://www.macromedia.com/go/
dreamweaver_support_de/ wird regelmäßig mit den neuesten Informationen zu Dreamweaver
aktualisiert und enthält Ratschläge von erfahrenen Benutzern, Beispiele, Tipps und Updates
sowie Informationen zu weiterführenden Themen.
Die Website des Dreamweaver Support Center
unter http://www.macromedia.com/go/developer_de bietet Tools,
Tutorials und vieles mehr zu allen Macromedia-Produkten.
Macromedia DevNet
Weitere Informationen zu den Informations- und Lehrmedien für Dreamweaver finden Sie unter
„Einführung in die Lehrmedien von Dreamweaver“ in der Dreamweaver-Hilfe (Hilfe >
Dreamweaver verwenden).
Typografische Konventionen
In diesem Handbuch werden die folgenden typografischen Konventionen verwendet:
• Menüoptionen werden in dem folgenden Format angezeigt: Menüname > Menüoptionsname.
•
•
•
Optionen in Untermenüs werden in dem folgenden Format angezeigt: Menüname >
Untermenüname > Menüoptionsname.
Code kennzeichnet Namen von HTML-Tags und -Attributen sowie in Beispielen verwendeten
Text.
Kursiv in Code kennzeichnet ersetzbare Elemente (manchmal als Metasymbole bezeichnet)
im Code.
Fett in Roman kennzeichnet Text, den Sie wortwörtlich eingeben sollen.
Dreamweaver installieren und ausführen
Dieser Abschnitt enthält Angaben zu den Systemanforderungen für Dreamweaver und
Erklärungen zur Installation von Dreamweaver. Hier erfahren Sie auch, wie Sie Dreamweaver an
Ihre Anforderungen in einem Mehrbenutzer-Betriebssystem wie Windows XP oder Mac OS X
anpassen können.
Dreamweaver installieren und ausführen
9
Systemanforderungen
Für Dreamweaver ist die folgende Hardware und Software erforderlich.
Systemanforderungen für Microsoft Windows:
•
•
•
•
•
Intel Pentium III oder äquivalenter Prozessor, 600 MHz oder mehr
Windows 98 SE, Windows 2000, Windows XP oder Windows .NET Server 2003
Mindestens 128 MB freier Arbeitsspeicher (RAM, 256 MB empfohlen)
Mindestens 275 MB freier Festplattenspeicher
16-Bit-Farbmonitor (Tausende von Farben) mit einer Mindestauflösung von 1024 x 768 Pixel
(Millionen von Farben empfohlen)
Systemanforderungen für Apple Macintosh:
•
•
•
•
•
Power Macintosh G3 oder höhere Version, 500 MHz oder mehr
Mac OS X 10.2.6
Mindestens 128 MB freier Arbeitsspeicher (RAM, 256 MB empfohlen)
Mindestens 275 MB freier Festplattenspeicher
16-Bit-Farbmonitor (Tausende von Farben) mit einer Mindestauflösung von 1024 x 768 Pixel
(Millionen von Farben empfohlen)
Dreamweaver installieren
Im Folgenden werden Sie Schritt für Schritt durch die Installation von Dreamweaver auf Ihrem
Windows- oder Macintosh-Computer geleitet.
Hinweis: In bestimmten Betriebssystemen können Sie Dreamweaver nur installieren oder
deinstallieren, wenn Sie auf dem System über Administratorrechte verfügen. Weitere Informationen
finden Sie unter „Dreamweaver in einer Mehrbenutzerumgebung verwenden“ auf Seite 11.
So installieren Sie Dreamweaver:
1 Legen Sie die Dreamweaver-CD in das CD-ROM-Laufwerk des Computers ein.
2 Doppelklicken Sie auf das Symbol des Dreamweaver MX 2004-Installationsprogramms.
3 Folgen Sie den Bildschirmanweisungen.
4 Starten Sie bei entsprechender Aufforderung Ihren Computer neu.
Dreamweaver aktivieren
Wenn Sie als Einzelbenutzer arbeiten, müssen Sie Ihre Lizenz innerhalb von 30 Tagen nach der
Installation aktivieren. Die Aktivierung erfolgt über eine Internetverbindung oder telefonisch im
Rahmen eines einfachen, nahtlosen Verfahrens, das nur wenige Augenblicke dauert. Bei der
Produktaktivierung werden keine persönlichen Daten, sondern nur die Seriennummer Ihres
Produkts übertragen. Weitere Informationen finden Sie in der Macromedia
Produktaktivierungszentrale unter http://www.macromedia.com/go/activation_de.
10
Einführung: Willkommen bei Dreamweaver
Dreamweaver in einer Mehrbenutzerumgebung verwenden
In Mehrbenutzer-Betriebssystemen wie Windows 2000, Windows XP oder Mac OS X werden
Anwendungen meist in einem Ordner installiert, aus dem sie von allen Benutzern ausgeführt
werden können, beispielsweise im Ordner C:\Programme (Windows) oder /Programme
(Macintosh). In einem Mehrbenutzer-Betriebssystem können nur Benutzer mit
Administratorrechten Anwendungen in solchen Ordnern installieren.
Sie haben viele Möglichkeiten, Dreamweaver benutzerdefiniert einzurichten. Dreamweaver
verhindert, dass sich die benutzerdefinierten Konfigurationen verschiedener Benutzer gegenseitig
beeinträchtigen. Damit sich Ihre Anpassungen nicht auf andere Benutzer auswirken, erstellt
Dreamweaver automatisch Kopien verschiedener Konfigurationsdateien, wenn Sie die
Anwendung das erste Mal in einem der kompatiblen Mehrbenutzer-Betriebssysteme ausführen.
Diese benutzerspezifischen Konfigurationsdateien werden in einem persönlichen Ordner
gespeichert.
Hinweis: Bei älteren Betriebssystemen (beispielsweise Windows 98) verwenden alle Benutzer eine
einheitliche Gruppe von Dreamweaver-Konfigurationsdateien, auch wenn das Betriebssystem selbst
für mehrere Benutzer konfiguriert ist.
Wenn Sie Dreamweaver erneut installieren oder aktualisieren, nachdem Sie
Dreamweaver MX 2004 installiert haben, erstellt Dreamweaver automatisch Sicherungskopien
der vorhandenen benutzerspezifischen Konfigurationsdateien. Wenn Sie diese Dateien manuell
angepasst haben, bleiben Ihre Änderungen also erhalten. Informationen zur manuellen
Anpassung der Konfigurationsdateien finden Sie unter „Dreamweaver anpassen“ im Hilfethema
„Dreamweaver erweitern“ (Hilfe > Erweiterungen > Dreamweaver erweitern).
Wenn Sie Dreamweaver unter einem Mehrbenutzer-Betriebssystem deinstallieren, löscht
Dreamweaver alle benutzerspezifischen Konfigurationsordner.
MX Dreamweaver 2004 registrieren
Um zusätzliche Unterstützung von Macromedia zu erhalten, sollten Sie Ihre Kopie von
Macromedia Dreamweaver MX 2004 auf elektronischem Weg oder per Post registrieren.
Wenn Sie sich registrieren, können Sie gleich die neuesten Informationen über aktuelle
Programmversionen und Produkte von Macromedia abonnieren. Über die Websites
www.macromedia.com und www-euro.macromedia.com können Sie sich Informationen über
aktuelle Programmversionen und neue Inhalte auch per E-Mail zusenden lassen.
Führen Sie einen der folgenden Schritte aus, um Macromedia Dreamweaver MX 2004 zu
registrieren:
• Wählen Sie Hilfe > Aktivierung > Online-Registrierung, und füllen Sie das elektronische
Formular aus.
• Wählen Sie Hilfe > Aktivierung > Registrierung drucken, drucken Sie das Formular aus, und
senden Sie es an die aufgedruckte Adresse.
Dreamweaver installieren und ausführen
11
Beispiel-Website anzeigen
Die in diesem Handbuch gezeigten Beispiele beziehen sich auf eine kleine Beispiel-Website für
das fiktive Unternehmen Trio Motors. Sehen Sie sich diese Beispielsite in einem Browser an,
bevor Sie mit den Tutorials beginnen, um eine Vorstellung von dem Ergebnis der Übungen zu
erhalten.
So zeigen Sie die Beispielsite in einem Browser an:
1 Öffnen Sie den Ordner Samples im Anwendungsordner von Dreamweaver. Öffnen Sie dann
den Ordner GettingStarted und den Ordner FinalSite.
2 Öffnen Sie die Datei index.html (im Ordner FinalSite) in einem Browser.
3 Nachdem Sie sich die Beispielsite angesehen haben, können Sie mit dem nächsten Kapitel in
diesem Handbuch fortfahren.
12
Einführung: Willkommen bei Dreamweaver
KAPITEL 1
Der Dreamweaver-Arbeitsbereich
In Windows steht Ihnen in Dreamweaver MX 2004 ein integrierter Arbeitsbereich mit einem
gemeinsamen Anwendungsfenster zur Verfügung. Im integrierten Arbeitsbereich sind alle Fenster
und Bedienfelder in einem einzigen größeren Anwendungsfenster integriert. Sie können zwischen
einem designorientierten Layout und einem Layout für Programmierer wählen.
Auf dem Macintosh steht Ihnen in Dreamweaver ein schwebendes Arbeitsbereich-Layout zur
Verfügung, in dem jedes Dokument in einem eigenen Fenster angezeigt wird. Bedienfeldgruppen
sind anfangs aneinander gedockt, lassen sich jedoch abdocken und in eigenen Fenstern anzeigen.
Fenster werden automatisch aneinander, an den Seiten des Bildschirms und am Dokumentfenster
„eingerastet“, wenn Sie sie ziehen oder ihre Größe ändern.
Hinweis: Sie können den Arbeitsbereich anpassen, indem Sie Bedienfelder und Bedienfeldgruppen
neu anordnen. Weitere Informationen finden Sie im Hilfethema „Dreamweaver verwenden“.
Dieses Kapitel enthält die folgenden Themen:
• „Arbeitsbereich-Layout wählen (nur Windows)“ auf Seite 14
• „Übersicht der Fenster und Bedienfelder“ auf Seite 15
• „Übersicht der Menüs“ auf Seite 16
13
Arbeitsbereich-Layout wählen (nur Windows)
Wenn Sie Dreamweaver das erste Mal unter Windows starten, wird ein Dialogfeld angezeigt, in
dem Sie das Arbeitsbereich-Layout wählen können. Wenn Sie Ihre Auswahl später ändern
möchten, können Sie über das Dialogfeld Voreinstellungen auf einen anderen Arbeitsbereich
umschalten.
So wählen Sie ein Arbeitsbereich-Layout aus:
• Wählen Sie eines der folgenden Layouts:
Der Designer-Arbeitsbereich ist ein integrierter MDI-Arbeitsbereich (Multiple Document
Interface), in dem alle Dokumentfenster und Bedienfelder in einem einzigen größeren
Anwendungsfenster integriert und die Bedienfeldgruppen an der rechten Seite angedockt sind.
Dieses Layout wird für die meisten Benutzer empfohlen.
Hinweis: Auch in diesem Handbuch wird meist vorausgesetzt, dass Sie den DesignerArbeitsbereich verwenden.
Der Coder-Arbeitsbereich ist derselbe integrierte Arbeitsbereich, doch sind die
Bedienfeldgruppen ähnlich wie in Macromedia HomeSite und Macromedia ColdFusion Studio
an der linken Seite angedockt. Außerdem wird in den Dokumentfenstern standardmäßig die
Codeansicht angezeigt. Dieses Layout ist für Benutzer von HomeSite oder ColdFusion Studio
empfehlenswert sowie für andere Personen, die manuell kodieren und einen vertrauten
Arbeitsbereich verwenden möchten.
Hinweis: In beiden Layouts können Sie die Bedienfeldgruppen im Arbeitsbereich beidseitig
andocken.
14
Kapitel 1: Der Dreamweaver-Arbeitsbereich
Übersicht der Fenster und Bedienfelder
In diesem Abschnitt finden Sie eine kurze Beschreibung einiger Elemente des DreamweaverArbeitsbereichs. Einige Details zur Verwendung dieser Werkzeuge finden Sie in diesem
Handbuch noch an späterer Stelle. Ausführliche Informationen finden Sie im Hilfethema
„Dreamweaver verwenden“.
Einfügeleiste
Dokument-Symbolleiste
Dokumentfenster
Tag-Selektor
Eigenschafteninspektor
Bedienfeldgruppen
Dateien-Bedienfeld
(nicht abgebildet) können Sie ein kürzlich bearbeitetes Dokument öffnen
oder ein neues Dokument erstellen. Von der Hauptseite aus können Sie außerdem Näheres über
Dreamweaver erfahren, indem Sie an einer Tour durch das Produkt teilnehmen oder ein Tutorial
durcharbeiten.
Auf der Hauptseite
enthält Schaltflächen zum Einfügen verschiedener Objekttypen, wie Bildern,
Tabellen und Ebenen, in ein Dokument. Jedes Objekt entspricht einem HTML-Codeabschnitt,
in dem Sie beim Einfügen verschiedene Attribute festlegen können. Sie können beispielsweise
eine Tabelle einfügen, indem Sie in der Einfügeleiste auf das Symbol Tabelle klicken. Wenn Sie es
vorziehen, können Sie zum Einfügen von Objekten anstelle der Einfügeleiste auch das Menü
Einfügen verwenden.
Die Einfügeleiste
Die Dokument-Symbolleiste enthält Schaltflächen und Popupmenüs, mit denen Sie
verschiedene Ansichten des Dokumentfensters (wie die Entwurfsansicht und die Codeansicht),
diverse Ansichtsoptionen und häufig verwendete Operationen wie das Anzeigen einer Vorschau
im Browser aufrufen können.
Im Dokumentfenster
werden die Dokumente angezeigt, während Sie sie erstellen und
bearbeiten.
können Sie diverse Eigenschaften eines ausgewählten Seiten- oder
Textobjekts anzeigen und ändern. Jeder Objekttyp verfügt über spezifische Eigenschaften.
Im Eigenschafteninspektor
Übersicht der Fenster und Bedienfelder
15
sind Gruppen verwandter Bedienfelder, die unter einer Überschrift
zusammengefasst sind. Um eine Bedienfeldgruppe zu erweitern, klicken Sie auf den
Erweiterungspfeil links neben dem Gruppennamen. Um eine Bedienfeldgruppe abzudocken,
ziehen Sie das Grifffeld auf der linken Seite der Titelleiste der Gruppe.
Bedienfeldgruppen
Im Bedienfeld „Dateien“ können Sie Dateien und Ordner verwalten, die Bestandteil einer
Dreamweaver-Site sind oder die auf einem Remote-Server abgelegt sind. Über das Bedienfeld
Dateien erhalten Sie außerdem Zugriff auf alle Dateien, die sich auf dem lokalen Datenträger
befinden, ähnlich wie im Windows Explorer (Windows) oder dem Finder (Macintosh).
Dreamweaver enthält auch weitere, hier nicht gezeigte, Bedienfelder, Inspektoren und Fenster,
wie das Bedienfeld CSS-Stile und den Tag-Inspektor. Bedienfelder, Inspektoren und Fenster
werden in Dreamweaver über das Menü Fenster geöffnet.
Übersicht der Menüs
Der folgende Abschnitt enthält eine Kurzübersicht der Menüs in Dreamweaver.
Die Menüs Datei und Bearbeiten enthalten die üblichen Menüelemente wie Neu, Öffnen,
Speichern, Alle speichern, Ausschneiden, Kopieren, Einfügen, Rückgängig und Wiederholen.
Das Menü Datei enthält auch diverse andere Befehle zum Anzeigen oder Verarbeiten des
aktuellen Dokuments wie Vorschau in Browser und Code drucken. Das Menü Bearbeiten
enthält Auswahl- und Suchbefehle wie Übergeordnetes Tag auswählen und Suchen und ersetzen.
In Windows können Sie über das Menü Bearbeiten auch die Voreinstellungen aufrufen. Beim
Macintosh öffnen Sie das Dialogfeld Voreinstellungen über das Menü Dreamweaver.
Über das Menü Ansicht können Sie die verschiedenen Ansichten Ihres Dokuments aufrufen (wie
Entwurfsansicht und Codeansicht) und diverse Seitenelemente, Dreamweaver-Werkzeuge und
Symbolleisten ein- oder ausblenden.
Das Menü Einfügen ist eine Alternative zur Leiste Einfügen, um in ein Dokument Objekte
einzufügen.
Im Menü Modifizieren können Sie Eigenschaften des ausgewählten Seitenelements oder Objekts
ändern. In diesem Menü können Sie Tag-Attribute bearbeiten, Tabellen und Tabellenelemente
ändern und verschiedene Aktionen für Bibliothekselemente und Vorlagen ausführen.
Das Menü Text ermöglicht das einfache Formatieren von Textzeichenfolgen.
Über das Menü Befehle können Sie auf diverse Befehle zugreifen, z. B. zum Formatieren von
Code nach persönlichen Einstellungen, zum Erstellen eines Fotoalbums und zum Optimieren
von Bildern mit Macromedia Fireworks.
Das Menü Site enthält Menüoptionen zur Verwaltung von Sites sowie zum Upload und
Download von Dateien.
Tipp: Einige Funktionen, die sich in früheren Versionen von Dreamweaver im Menü Site befanden,
sind nun im im Kontextmenü des Bedienfelds Dateien enthalten.
Über das Menü Fenster können Sie auf alle Bedienfelder, Inspektoren und Fenster von
Dreamweaver zugreifen. (Befehle, die sich auf die Symbolleisten auswirken, finden Sie im Menü
Ansicht.)
Über das Menü Hilfe können Sie auf die Dreamweaver-Dokumentation zugreifen. Hier finden
Sie auch Hilfethemen zur Verwendung von Dreamweaver und zum Erstellen von Erweiterungen
für Dreamweaver sowie Referenzmaterial für die diversen Sprachen.
16
Kapitel 1: Der Dreamweaver-Arbeitsbereich
Außer den Menüs der Menüleiste verfügt Dreamweaver auch über zahlreiche Kontextmenüs.
Diese ermöglichen den einfachen Zugriff auf Befehle, die sich auf die aktuelle Auswahl oder den
aktuellen Bereich beziehen. Um ein Kontextmenü anzuzeigen, klicken Sie mit der rechten
Maustaste (Windows) bzw. bei gedrückter Taste <Ctrl> (Macintosh) auf ein Element in einem
Fenster.
Übersicht der Menüs
17
18
Kapitel 1: Der Dreamweaver-Arbeitsbereich
KAPITEL 2
Site einrichten
In diesem Kapitel wird die Einrichtung einer Dreamweaver MX 2004-Site beschrieben. In
Dreamweaver besteht eine Site normalerweise aus zwei Teilen: aus einer Reihe von Dateien auf
einem lokalen Computer (der lokalen Site) und einem Speicherort auf einem Remote-Server, auf
den die Dateien geladen werden, wenn sie publiziert werden sollen (der Remote-Site).
Wenn Sie eine Site eingerichtet haben, können Sie Dreamweaver mit Ihren eigenen Seiten
ausprobieren. Sie können jedoch auch die restlichen in dieser Anleitung beschriebenen Tutorials
durcharbeiten, in denen beschrieben wird, wie eine Site mit dem in Dreamweaver MX 2004
enthaltenen Beispielinhalt erstellt wird.
Normalerweise wird eine Website in Dreamweaver erstellt, indem zunächst die Seiten auf der
lokalen Festplatte erstellt und bearbeitet werden. Anschließend werden Kopien dieser Seiten auf
einen Remote-Webserver übertragen und so öffentlich verfügbar gemacht. Dreamweaver kann
zwar auch auf andere Weise eingesetzt werden (beispielsweise können Sie einen Webserver auf
Ihrem lokalen Computer ausführen, Dateien auf einen Testserver übertragen, Dateien ohne
Festlegen einer Site bearbeiten oder einen durch Mounting installierten Datenträger wie eine
lokale Festplatte verwenden), doch wird in diesen Lektionen davon ausgegangen, dass Sie lokal
arbeiten und Ihre Dateien dann an einen Remote-Server übertragen.
Dieses Kapitel enthält die folgenden Themen:
• „Über Sites“ auf Seite 19
• „Eine Site erstellen: Überblick über den Arbeitsablauf“ auf Seite 20
• „Dreamweaver-Site definieren“ auf Seite 20
Über Sites
In Dreamweaver ist das Wort Site eine Kurzform, die sich auf einen der folgenden Begriffe
beziehen kann:
• Eine Website: Mehrere auf einem Server gespeicherte Seiten, die Besucher der Site in einem
Webbrowser anzeigen können.
• Eine Remote-Site: Die auf dem Server gespeicherten Dateien, die eine Website bilden, und
zwar eher aus Sicht des Autors als aus Sicht des Besuchers.
19
• Eine lokale Site: Die Dateien auf Ihrer lokalen Festplatte, die den Dateien in der Remote-Site
•
entsprechen. Normalerweise sieht der Arbeitsablauf mit Dreamweaver so aus, dass Sie Dateien
auf der lokalen Festplatte bearbeiten und sie anschließend an eine Remote-Site übertragen.
Eine Dreamweaver-Site-Definition: Die Definitionsmerkmale einer lokalen Site sowie
Angaben dazu, wie sich die lokale Site zu einer Remote-Site verhält.
Eine Site erstellen: Überblick über den Arbeitsablauf
Die Reihenfolge der Lektionen in diesem Handbuch entspricht einem möglichen Arbeitsablauf
zur Erstellung einer Site. Bei der Erstellung Ihrer eigenen Sites können Sie den Arbeitsablauf
verwenden, der für Ihre konkrete Situation am besten geeignet ist.
So erstellen Sie eine Website:
1 Planen, vorbereiten und eine Dreamweaver-Site einrichten (siehe „Dreamweaver-Site
definieren“ auf Seite 20).
2 Seiten erstellen, das Layout der Seiten anpassen und Inhalt hinzufügen (siehe „Tutorial: Eine
statische Seite erstellen“ auf Seite 29).
3 Code bei Bedarf bearbeiten (siehe „Tutorial: Code bearbeiten“ auf Seite 41).
4 Seiten verknüpfen (siehe „Tutorial: Seiten verknüpfen und in der Vorschau anzeigen“ auf Seite 49).
5 Vorschau der Site ansehen und Site veröffentlichen (siehe „Vorschau von Seiten in einem
Browser anzeigen“ auf Seite 56 und „Remote-Ordner definieren“ auf Seite 25).
6 (Fakultativ) Dynamische Seiten hinzufügen, in denen Informationen aus Datenbanken
angezeigt werden (siehe „Webanwendungen“ auf Seite 57 und „Tutorial: Webanwendungen
entwickeln“ auf Seite 69).
Dreamweaver-Site definieren
Normalerweise wird eine Website vor dem Erstellen folgendermaßen geplant: Sie bestimmen die
Anzahl der zu erstellenden Seiten, den Inhalt der einzelnen Seiten, das Layout der Seiten und die
Verknüpfung der einzelnen Seiten untereinander. Die in diesem Tutorial beschriebene Beispielsite
ist jedoch sehr einfach und bedarf daher keiner größeren Planung. Die Site besteht lediglich aus
ein paar Webseiten, die durch Hyperlinks verbunden sind. Bei der Erstellung dieser Site können
Sie also direkt beim Einrichten Ihrer lokalen Site beginnen.
Wenn Sie eine lokale Site mit den Beispieldateien einrichten, kopieren Sie die Beispieldateien
zunächst in einen lokalen Ordner, und erstellen Sie dann eine Dreamweaver-Sitedefinition, sodass
Sie die Dateien innerhalb von Dreamweaver bearbeiten können.
Hinweis: Wenn Sie mit Macromedia HomeSite und ColdFusion Studio arbeiten, können Sie sich
eine Dreamweaver-Site wie ein HomeSite- oder Studio-Projekt vorstellen.
So richten Sie eine lokale Site ein:
1 Kopieren Sie die Beispieldateien in einen Ordner auf der Festplatte (siehe „Beispieldateien
kopieren“ auf Seite 21).
2 Definieren Sie den Ordner als lokalen Dreamweaver-Ordner (siehe „Mit dem Assistenten zur
Site-Definition einen lokalen Ordner definieren“ auf Seite 21).
3 Definieren Sie einen Order auf einem Webserver als Dreamweaver-Remote-Ordner (siehe
„Remote-Ordner definieren“ auf Seite 25).
4 Laden Sie die Beispieldateien an den Webserver hoch (siehe „Lokale Dateien hochladen“ auf
Seite 27).
20
Kapitel 2: Site einrichten
Beispieldateien kopieren
Beim Erstellen einer lokalen Site können Sie bereits vorhandene Elemente (Bilder oder andere
Inhalte) in einem Ordner innerhalb des Stammordners der Site ablegen. Somit stehen diese
Elemente zur Verfügung, wenn Sie Ihren Seiten später Inhalte hinzufügen möchten.
Die mit Dreamweaver gelieferten Beispieldateien enthalten Elemente für die Site, die Sie im
Rahmen dieser Erste Schritte-Tutorials erstellen. Die erste Aufgabe beim Erstellen der Site besteht
darin, die Beispieldateien vom Dreamweaver-Anwendungsordner in einen geeigneten Ordner auf
der Festplatte zu kopieren.
Hinweis: Die empfohlene Ordnerstruktur und Speicherposition für die lokale Site wurde gewählt,
damit Sie den Tutorials problemlos folgen können. Wenn sich die Beispieldateien jedoch an der
empfohlenen Stelle befinden, können Sie in der Beispielsite keine zum Site-Stammordner relative
Hyperlinks verwenden. Daher wird in diesen Tutorials nur von dokumentrelativen Hyperlinks
Gebrauch gemacht. Weitere Informationen zu stammrelativen und dokumentrelativen Hyperlinks
finden Sie im Hilfethema „Dreamweaver verwenden“.
So kopieren Sie die Beispieldateien:
1 Erstellen Sie einen neuen Ordner namens Sites-Lokal in Ihrem Benutzerordner auf der Festplatte.
Erstellen Sie beispielsweise je nach verwendetem Betriebssystem einen der folgenden Ordner:
■ C:\Dokumente und Einstellungen\Ihr_Benutzername\Eigene Dateien\Sites-Lokal (Windows)
■ /Benutzer/Ihr_Benutzername/Dokumente/Sites-Lokal (Macintosh).
Hinweis: Auf einem Macintosh besteht in Ihrem Benutzerordner bereits ein Ordner namens
Sites. Verwenden Sie diesen Sites-Ordner nicht als lokalen Ordner. Der Sites-Ordner ist der
Ordner, in dem Sie Ihre Seiten ablegen, um sie öffentlich zugänglich zu machen, wenn Sie den
Macintosh als Webserver einsetzen.
2 Suchen Sie den Ordner GettingStarted im Dreamweaver-Anwendungsordner auf der Festplatte.
Wenn Sie Dreamweaver im Standardordner installiert haben, lautet der Pfad wie folgt:
■ C:\Programme\Macromedia\Dreamweaver MX 2004\Samples\GettingStarted\ (Windows)
■ /Programme/Macromedia Dreamweaver MX 2004/Samples/GettingStarted (Macintosh)
3 Kopieren Sie den Ordner GettingStarted in den Ordner Sites-Lokal.
Definieren Sie den Ordner GettingStarted nach dem Kopieren als lokalen Dreamweaver-Ordner.
Mit dem Assistenten zur Site-Definition einen lokalen Ordner definieren
Im Dialogfeld Site-Definition können Sie die Site-Definition erstellen und einen lokalen Ordner
definieren. Für dieses Dialogfeld stehen zwei Anzeigearten zur Verfügung: Grundeinstellungen
oder Erweitert. Wenn Sie Grundeinstellungen verwenden, werden Sie schrittweise durch die
Site-Definition geleitet. Wenn Sie es vorziehen, die Site-Informationen ohne Hilfe zu bearbeiten,
können Sie jederzeit auf die Registerkarte Erweitert klicken.
Im Folgenden wird beschrieben, wie Sie die Optionen in der Dialogfeldversion
Grundeinstellungen festlegen, die auch als Site-Definitions-Assistent bezeichnet wird. Wenn Sie
Einzelheiten zum Festlegen der Optionen in der Version Erweitert benötigen, klicken Sie auf die
Registerkarte Erweitert und dann auf die Schaltfläche Hilfe.
Wenn Sie bereits über eine Website auf einem Remote-Server verfügen und Sie diese Site
bearbeiten möchten, statt die Beispieldateien zu verwenden, finden Sie weitere Informationen
unter „Vorhandene Websites in Dreamweaver bearbeiten“ im Hilfethema „Dreamweaver
verwenden“ (Hilfe > Dreamweaver verwenden).
Dreamweaver-Site definieren
21
So definieren Sie eine Site:
1 Starten Sie Dreamweaver.
2 Wählen Sie Site > Sites verwalten (d. h. klicken Sie im Menü Site auf Sites verwalten).
Das Dialogfeld Sites verwalten wird angezeigt.
3 Klicken Sie im Dialogfeld Sites verwalten auf Neu und klicken Sie dann im Popupmenü auf Site.
Das Dialogfeld Site-Definition wird eingeblendet.
4 Wenn die Registerkarte Erweitert des Dialogfelds angezeigt wird, klicken Sie auf
Grundeinstellungen.
Daraufhin wird die erste Seite des Site-Definitions-Assistenten angezeigt, und Sie werden
aufgefordert, einen Namen für Ihre Site einzugeben.
5 Geben Sie in das Textfeld einen Namen ein, über den die Site in Dreamweaver identifiziert wird.
Dies kann ein ganz beliebiger Name sein. Sie könnten die Site beispielsweise „Trio Motors“
nennen.
6 Klicken Sie auf Weiter, um mit dem nächsten Schritt fortzufahren.
Auf der nächsten Seite des Assistenten werden Sie gefragt, ob Sie eine Servertechnologie
einsetzen möchten.
22
Kapitel 2: Site einrichten
7 Wählen Sie Nein, um anzugeben, dass es sich zunächst um eine statische Site ohne dynamische
Seiten handelt.
Wenn Sie eine Site für die Erstellung einer Webanwendung einrichten, müssen Sie einen
dynamischen Dokumenttyp wählen (zum Beispiel Macromedia ColdFusion, Microsoft Active
Server Pages (ASP), Microsoft ASP.NET, Sun JavaServer Pages (JSP) oder PHP: Hypertext
Preprocessor (PHP)). Geben Sie dann Informationen zum Anwendungsserver an. Weitere
Informationen finden Sie unter Kapitel 7, „Tutorial: Webanwendungen entwickeln”,
auf Seite 69.
8 Klicken Sie auf Weiter, um mit dem nächsten Schritt fortzufahren.
Auf der nächsten Seite des Assistenten werden Sie gefragt, wie Sie mit Ihren Dateien arbeiten
möchten.
9 Wählen Sie die Option Lokale Kopien auf meinem Rechner bearbeiten und anschließend auf
den Server laden (empfohlen).
Bei der Entwicklung Ihrer Site können Sie auf verschiedene Arten mit Ihren Dateien arbeiten.
In dieser Lektion verwenden wir jedoch die genannte Option.
10 Klicken Sie auf das Ordnersymbol neben dem Textfeld. Im Textfeld können Sie einen Ordner
auf der lokalen Festplatte angeben, in dem Dreamweaver die lokale Version der Site-Dateien
ablegen soll. Sie können den exakten Ordnernamen jedoch auch angeben, indem Sie zum
entsprechenden Ordner navigieren, statt seinen Pfad einzugeben.
Das Dialogfeld Lokalen Stammordner für Site wählen wird eingeblendet.
Dreamweaver-Site definieren
23
11 Navigieren Sie im Dialogfeld Lokalen Stammordner für Site wählen zunächst zum Ordner
Sites-Lokal auf der Festplatte, d. h. zu dem Ordner, in den Sie die Beispieldateien kopiert haben
(siehe „Beispieldateien kopieren“ auf Seite 21). Wählen Sie den Ordner GettingStarted
innerhalb des Ordners Sites-Lokal aus. Öffnen Sie den Ordner GettingStarted, und klicken Sie
auf Auswählen (Windows) bzw. auf Wählen (Macintosh).
12 Klicken Sie auf Weiter, um mit dem nächsten Schritt fortzufahren.
13
14
15
16
24
Auf der nächsten Seite des Assistenten werden Sie gefragt, wie Sie die Verbindung zum
Remote-Server herstellen.
Wählen Sie an dieser Stelle im Popupmenü die Option Keine.
Ihre Remote-Site können Sie später einrichten (siehe „Remote-Ordner definieren“ auf Seite 25).
Im Moment benötigen Sie nur Informationen über die lokale Site, damit Sie mit der Erstellung
einer Seite beginnen können.
Klicken Sie auf Weiter, um mit dem nächsten Schritt fortzufahren.
Der nächste Bildschirm des Assistenten wird eingeblendet, in dem Sie eine Übersicht Ihrer
Einstellungen sehen können.
Klicken Sie auf Weiter und im nächsten Dialogfeld auf Fertig.
Ihre neue Site wird nun im Dialogfeld Sites verwalten angezeigt.
Klicken Sie auf Fertig, um das Dialogfeld Sites verwalten zu schließen.
Kapitel 2: Site einrichten
Im Bedienfeld Dateien wird der neue lokale Stammordner der aktuellen Site angezeigt. Die Dateiliste
im Bedienfeld Dateien hat die Funktion eines Dateimanagers, mit dem Sie Dateien genauso wie auf
einem Computer-Desktop kopieren, einfügen, löschen, verschieben und öffnen können.
Sie haben jetzt einen lokalen Stammordner für Ihre Site festgelegt. Sie können nun die restlichen
Tutorials in diesem Handbuch durcharbeiten, um die Beispielsite für Trio Motors zu erstellen, oder Sie
können Ihre eigenen Seiten bearbeiten. Wenn Sie das Erstellen und Bearbeiten von Seiten abgeschlossen
haben, definieren Sie einen Remote-Ordner auf einem Server. Anschließend können Sie Ihre Seiten
veröffentlichen.
Remote-Ordner definieren
Der nächste Schritt nach dem Erstellen einer Website ist ihre Veröffentlichung durch das Laden
der Dateien auf einen Remote-Webserver.
Zunächst benötigen Sie Zugriff auf einen Remote-Webserver. Dabei kann es sich um einen Server
Ihres ISP, einen Server Ihres Kunden, einen Intranet-Server in Ihrem Unternehmen oder einen
IIS-Server (Internet Information Services) bzw. PWS-Server auf einem Windows-Computer
handeln. Wenn Sie keinen Zugriff auf einen solchen Server haben, setzen Sie sich mit Ihrem ISP,
Ihrem Kunden oder Ihrem Systemadministrator in Verbindung.
Sie können einen Webserver auch auf Ihrem lokalen Rechner ausführen, beispielsweise IIS unter
Windows oder Apache auf dem Macintosh. Weitere Informationen zum Einrichten eines
Webservers auf Ihrem lokalen Rechner finden Sie unter „Webserver installieren“ auf Seite 85.
Bei dem folgenden Verfahren sollte der Remote-Stammordner leer sein. Wenn die Remote-Site
bereits Dateien enthält, erstellen Sie einen leeren Ordner in der Remote-Site (auf dem Server).
Dieser leere Ordner dient dann als Remote-Stammordner.
Bei dem folgenden Verfahren wird davon ausgegangen, dass Sie eine lokale Site eingerichtet
haben. Weitere Informationen finden Sie unter „Mit dem Assistenten zur Site-Definition einen
lokalen Ordner definieren“ auf Seite 21.
Dreamweaver-Site definieren
25
So stellen Sie eine Verbindung zu einer Remote-Site her:
1 Erstellen Sie in der Remote-Site (auf dem Server) einen leeren Ordner innerhalb des Web-
2
3
4
5
Stammordners des Servers. Weisen Sie diesem neuen leeren Ordner den Namen des lokalen
Stammordners zu. Im Rahmen dieses Tutorials geben Sie dem leeren Ordner auf dem RemoteServer beispielsweise den Namen GettingStarted, damit er denselben Namen wie der lokale
Stammordner hat.
Wählen Sie in Dreamweaver Site > Sites verwalten.
Wählen Sie eine Site aus (zum Beispiel „Trio Motors“), und klicken Sie auf Bearbeiten.
Klicken Sie oben im Dialogfeld auf die Registerkarte Grundeinstellungen.
Die ersten Seiten dieser Registerkarte haben Sie bereits beim Einrichten der lokalen Site
ausgefüllt. Klicken Sie daher mehrmals auf Weiter, bis der Schritt Dateifreigabe oben im
Assistenten markiert ist.
6 Wählen Sie im Popupmenü Wie stellen Sie eine Verbindung zum Remote-Server her? die
Methode aus, mit der Sie eine Verbindung zur Remote-Site herstellen möchten.
Die beiden gebräuchlichsten Verfahren zum Herstellen einer Verbindung mit einem Server im
Internet sind FTP und SFTP. Zum Herstellen einer Verbindung mit einem Server in einem
Intranet oder mit dem lokalen Rechner (falls Sie diesen als Webserver einsetzen) wird
normalerweise Lokal/Netzwerk gewählt. Wenn Sie nicht genau wissen, welche Methode
geeignet ist, wenden Sie sich an den Systemadministrator des Servers.
7 Wenn Sie FTP gewählt haben, geben Sie die folgenden Optionen an:
■ Geben Sie den Hostnamen des Servers ein (wie z. B. ftp.macromedia.com).
■ Geben Sie im Textfeld für den Ordner, der Ihre Dateien enthält, den Serverpfad vom
FTP-Stammordner zum Stammordner der Remote-Site ein. Wenden Sie sich im
Zweifelsfall an Ihren Systemadministrator.
In vielen Fällen muss dieses Textfeld leer bleiben.
■ Geben Sie Ihren Benutzernamen und Ihr Kennwort in den entsprechenden Textfeldern ein.
■ Wenn Ihr Server SFTP unterstützt, wählen Sie die Option Secure FTP (SFTP) verwenden.
26
Kapitel 2: Site einrichten
Klicken Sie auf Testverbindung.
■ Wenn die Verbindung nicht erfolgreich hergestellt werden kann, wenden Sie sich an Ihren
Systemadministrator.
Wenn Sie Lokal/Netzwerk gewählt haben, klicken Sie auf das Ordnersymbol neben dem
Textfeld, und suchen Sie den Stammordner der Remote-Site. Auf Wunsch können Sie das
Kontrollkästchen Liste mit entfernten Dateien automatisch aktualisieren deaktivieren, um
eine schnellere Übertragung zu erzielen.
Nachdem Sie die entsprechenden Daten eingegeben haben, klicken Sie auf Weiter.
Aktivieren Sie nicht das Ein- und Auschecken von Dateien für die Site „Trio Motors“.
Wenn Sie zusammen mit anderen Mitgliedern eines Teams an einer großen Site arbeiten, kann
mit dem Ein- und Auschecken verhindert werden, dass die Teammitglieder gegenseitig ihre
Dateien überschreiben. Wenn Sie oder Ihre Mitarbeiter allerdings mit Macromedia Contribute
arbeiten, müssen Sie das Ein- und Auschecken von Dateien aktivieren. Für die Trio MotorsBeispielsite ist diese Funktion jedoch nicht erforderlich.
Klicken Sie auf Weiter.
Klicken Sie auf Fertig, um das Einrichten der Remote-Site abzuschließen.
Klicken Sie erneut auf Fertig, um das Dialogfeld Sites verwalten zu schließen.
■
8
9
10
11
12
13
Lokale Dateien hochladen
Nachdem Sie die lokalen Ordner und Remote-Ordner eingerichtet haben, können Sie Ihre
Dateien vom lokalen Ordner an den Webserver hochladen. Um die Seiten öffentlich zugänglich
zu machen, müssen die Dateien auch dann hochgeladen werden, wenn sich der Webserver auf
Ihrem lokalen Computer befindet.
So übertragen Sie Ihre Seiten auf eine Remote-Site:
1 Wählen Sie im Bedienfeld Dateien (Fenster > Dateien) den lokalen Stammordner der Site aus.
2 Klicken Sie im Bedienfeld Dateien in der Symbolleiste auf das blaue Pfeilsymbol Datei(en)
bereitstellen.
Dreamweaver kopiert alle Dateien in den Remote-Ordner, den Sie im Abschnitt „RemoteOrdner definieren“ auf Seite 25 festgelegt haben. Dies kann einige Zeit dauern, weil
Dreamweaver alle Dateien der Site hochladen muss, darunter mehrere Versionen einiger
Dateien für die Verwendung in mehreren Tutorials.
3 Öffnen Sie die Remote-Site in einem Browser, um sicherzustellen, dass alle Dateien korrekt
übertragen wurden.
Dreamweaver-Site definieren
27
28
Kapitel 2: Site einrichten
KAPITEL 3
Tutorial: Eine statische Seite erstellen
In diesem Tutorial erfahren Sie, wie Sie in Macromedia Dreamweaver MX 2004 eine Seite
erstellen und speichern und anschließend Text, Bilder und Farben in die Seite einfügen.
Richten Sie vor Beginn des Tutorials Ihre Site gemäß den Anleitungen in „Site einrichten“ auf
Seite 19 ein.
Dieses Tutorial enthält die folgenden Lektionen:
•
•
•
•
•
•
•
„Eine neue Seite öffnen und speichern“ auf Seite 29
„Einen Bild-Platzhalter hinzufügen“ auf Seite 31
„Einen Seitentitel festlegen“ auf Seite 33
„Mit einem Stil versehenen Text hinzufügen“ auf Seite 33
„Bilder hinzufügen“ auf Seite 37
„Hintergrundfarben festlegen“ auf Seite 38
„Ergänzende Themen“ auf Seite 39
Eine neue Seite öffnen und speichern
Nach dem Einrichten einer Website können Sie Seiten für die Website erstellen.
Wenn Sie Ihre Seiten von Grund auf neu gestalten, können Sie von der Dreamweaver-Startseite
aus eine neue Seite erstellen. Sie können auch den Menübefehl Datei > Neu wählen, wenn Sie
eines der zahlreichen vorgefertigten Seitendesigns verwenden möchten.
In diesem Tutorial wird jedoch davon ausgegangen, dass Sie das Seitendesign layout.html
verwenden, das Bestandteil des Beispielinhalts von Dreamweaver ist.
29
So öffnen Sie eine Seite:
1 Erweitern Sie im Bedienfeld Dateien den Ordner 1-Design, und doppelklicken Sie auf die
Datei layout.html.
Die Seite layout.html wird in einem neuen Dokumentfenster angezeigt. Die Seite enthält den
Platzhaltertext „Lorem ipsum“, um zu veranschaulichen, wie die Seite aussieht, wenn sie Text
enthält.
2 Speichern Sie die Seite unter einem neuen Dateinamen.
So speichern Sie die Seite:
1 Wählen Sie Datei > Speichern unter.
2 Navigieren Sie im Dialogfeld Speichern unter zum Ordner 1-Design innerhalb des Site-
Stammordners und öffnen Sie diesen Ordner.
Erinnerung: Der Site-Stammordner ist der Ordner, den Sie bei der Einrichtung der Site im
Schritt „Mit dem Assistenten zur Site-Definition einen lokalen Ordner definieren“ auf Seite 21
erstellt haben.
3 Geben Sie den Dateinamen index.html ein.
4 Klicken Sie auf Speichern, um die Datei im Ordner 1-Design zu speichern.
Der Dateiname wird nun in Klammern hinter den Wörtern „Unbenanntes Dokument“ in der
Titelleiste des Fensters angezeigt.
30
Kapitel 3: Tutorial: Eine statische Seite erstellen
Einen Bild-Platzhalter hinzufügen
Nun erstellen Sie einen Platzhalter für die Bilder, die Sie später einfügen.
So fügen Sie einen Bild-Platzhalter hinzu:
1 Platzieren Sie den Mauszeiger am Anfang der Haupttextspalte (unmittelbar vor dem Wort
„Title“), und drücken Sie die Eingabetaste (Windows) bzw. den Zeilenschalter (Macintosh),
um vor dem Titel eine neue Zeile einzufügen. Klicken Sie dann in die neue, leere Zeile.
Die Einfügemarke sollte sich nun auf einer separaten Zeile befinden. Falls dies nicht der Fall
ist, setzen Sie die Einfügemarke in die leere Zeile.
2 Wählen Sie Einfügen > Grafikobjekte > Bild-Platzhalter.
3 Geben Sie im Dialogfeld Bild-Platzhalter den Namen für den Platzhalter ein (beispielsweise
SplashImage).
Hinweis: Die Namen von Platzhaltern müssen mit einem Buchstaben beginnen und dürfen
lediglich Buchstaben und Ziffern enthalten.
4 Geben Sie im Dialogfeld Bild-Platzhalter außerdem eine Breite und eine Höhe ein. Wenn Sie
die Seite „Trio Motors“ erstellen, geben Sie den Wert 176 für die Breite und 190 für die Höhe
ein.
5 Lassen Sie die Textfelder Farbe und Alternativtext leer.
Hinweis: Bei einigen Bildern ist es wichtig, einen Alternativtext anzugeben, um die bildlich
dargestellten Informationen auch jenen Besuchern verfügbar zu machen, die Ihre Website mithilfe
von Bildschirmleseprogrammen oder reinen Textbrowsern lesen. Bei Bildern, die keine
Informationen liefern, sollten Sie dagegen das Attribut alt leer lassen. Wenn Sie das Textfeld
Alternativtext leer lassen, fügt Dreamweaver zum Tag img das Attribut alt="" hinzu.
Einen Bild-Platzhalter hinzufügen
31
6 Klicken Sie auf OK.
Daraufhin wird ein graues Feld mit den angegebenen Abmessungen eingeblendet. Dies ist ein
Platzhalter für ein Bild. Platzhalter werden häufig eingesetzt, um das Layout von Seiten auch
dann erstellen zu können, wenn die endgültigen Bilder noch nicht verfügbar sind.
7 Klicken Sie auf die Kopfzeile „Lorem Ipsum Dolor“ oben auf der Seite. Wählen Sie im Tag-
Selektor unten im Dokumentfenster das Tag <h1> aus und drücken Sie die Rücktaste
(Windows) bzw. die Rückschritttaste (Macintosh).
Der Text und das h1-Tag werden gelöscht.
8 Behalten Sie die Einfügemarke an ihrem Ort, und wiederholen Sie die Schritte 2 bis 6, um einen
weiteren Bildplatzhalter einzufügen. Geben Sie diesem Platzhalter den Namen Banner und
geben Sie für die Breite den Wert 600 und für die Höhe den Wert 41 ein. Sie werden diese
Platzhalter später durch ein Bannerbild ersetzen, das quer über den Anfang der Seite verläuft.
9 Speichern Sie die Seite.
32
Kapitel 3: Tutorial: Eine statische Seite erstellen
Einen Seitentitel festlegen
Sie können verschiedene Eigenschaften für eine Seite festlegen, beispielsweise den Titel, die
Hintergrundfarbe, die Textfarbe usw. (Wählen Sie zum Festlegen von Seiteneigenschaften
Modifizieren > Seiteneigenschaften.) Wenn nur der Seitentitel festgelegt werden soll (der Titel,
der in der Titelleiste des Browsers angezeigt wird), kann dazu die Dokument-Symbolleiste
verwendet werden.
So legen Sie einen Seitentitel für Ihre Seite fest:
1 Wählen Sie Ansicht > Symbolleisten > Dokument, um die Symbolleiste des Dokuments
anzuzeigen, falls sie noch nicht sichtbar ist.
Die Symbolleiste des Dokuments wird oberhalb des Dokumentfensters angezeigt.
Codeansicht anzeigen
Code- und Entwurfsansicht anzeigen
Entwurfsansicht anzeigen
Serverdebug
Dokumenttitel
Keine Browser-/Prüffehler
Dateiverwaltung
Vorschau/Debug im Browser
Ansichtsoptionen
Entwurfsansicht aktualisieren
2 Wählen Sie im Textfeld Titel den Text „Unbenanntes Dokument“ aus, und drücken Sie die
Rücktaste (Windows) bzw. die Rückschritttaste (Macintosh). Geben Sie anschließend einen
Titel für die Seite ein, beispielsweise „Homepage für Trio Motors“. Drücken Sie dann die
Eingabetaste (Windows) bzw. den Zeilenschalter (Macintosh), damit der Seitentitel in der
Titelleiste des Fensters aktualisiert wird.
3 Speichern Sie die Seite.
Mit einem Stil versehenen Text hinzufügen
Sie können Text im Dokumentfenster eingeben oder aus einer anderen Quelle (wie einer
Microsoft Word-Datei) kopieren und dann einfügen. Anschließend können Sie den Text mit
CSS-Stilen formatieren.
Bevor Sie mit der Texteingabe beginnen, stellen Sie sicher, dass die Entwurfsansicht aktiv ist.
Wählen Sie dazu Ansicht > Entwurf.
Text hinzufügen
Wenn Sie in der Entwurfsansicht Text eingeben und formatieren, erstellt Dreamweaver den
zugrunde liegenden HTML-Code der Seite. Wenn Sie den Code direkt eingeben möchten,
verwenden Sie die Codeansicht. Einzelheiten zur Codeansicht finden Sie unter „Tutorial: Code
bearbeiten“ auf Seite 41.
Die mit Dreamweaver gelieferten vordefinierten Seiten enthalten den Platzhaltertext „Lorem
ipsum“. Wenn Sie eine vordefinierte Seite als Grundlage für Ihre Seite verwenden, müssen Sie den
Platzhaltertext durch eigenen Text ersetzen, wenn Sie der Seite Inhalt hinzufügen.
Hinweis: Es kann jedoch sinnvoll sein, den Platzhaltertext zunächst beizubehalten und erst den
Entwurf und das Layout fertig zu stellen. So können Sie bzw. Ihre Kunden das Layout ohne
störenden Text anzeigen.
Mit einem Stil versehenen Text hinzufügen
33
So fügen Sie Ihrer Seite Text hinzu:
1 Klicken Sie dreimal auf die Kopfzeile „Title“ unterhalb des Bildplatzhalters in der linken Spalte,
um die gesamte Kopfzeile auszuwählen.
2 Geben Sie Watch the ZX2002 Launch Webcast ein (oder einen beliebigen anderen Titel).
3 Wählen Sie den ganzen Abschnitt mit Platzhaltertext direkt unterhalb der neuen Kopfzeile aus, und
löschen Sie ihn durch Drücken der Rücktaste (Windows) bzw. der Rückschritttaste (Macintosh).
4 Suchen Sie die Datei mainltem.txt im Bedienfeld Dateien. Die Datei befindet sich im Ordner
Assets (innerhalb des Ordners 1-Design). Doppelklicken Sie auf das Symbol der Datei, um die
Datei in Dreamweaver zu öffnen.
Hinweis: In dieser Beispielsite ist die Datei, die den zu verwendenden Text enthält, eine Textdatei.
Andere Sites können Dokumente in diversen unterschiedlichen Formaten enthalten, zum Beispiel
als in Microsoft Word erstellte HTML-Dokumente. Sie können diese mit dem Befehl WordHTML importieren in Dreamweaver importieren. Weitere Informationen finden Sie im
Hilfethema „Dreamweaver verwenden“.
Die Textdatei wird in einem neuen Dokumentfenster angezeigt, das entlang der linken Seite
eine graue oder farbige Leiste aufweist. Dieses Fenster wird in der Codeansicht angezeigt. Da es
sich nicht um eine HTML-Datei handelt, können Sie in diesem Fall nicht zur Entwurfsansicht
wechseln.
5 Wählen Sie Ansicht > Codeansichtsoptionen > Umbruch, um den gesamten Text anzuzeigen.
6 Drücken Sie im Dokumentfenster der Datei mainItem.txt <Strg>+<A> (Windows) bzw.
7
8
9
10
11
12
13
34
<Befehl>+<A> (Macintosh), um den gesamten Text auszuwählen. Wählen Sie dann
Bearbeiten > Kopieren, um den Text zu kopieren.
Schließen Sie die Datei mainItem.txt mit dem Befehl Datei > Schließen.
Klicken Sie im Dokumentfenster der Datei index.html in die leere Zeile unter der Kopfzeile in
der Hauptspalte (links), und wählen Sie Bearbeiten > Text einfügen.
Wählen Sie in der rechten Spalte der Datei index.html (in der Randleiste) den Text „News“ aus,
und geben Sie Previews & More ein. Drücken Sie dann die Eingabetaste (Windows) bzw. den
Zeilenschalter (Macintosh).
Wechseln Sie zum Bedienfeld Dateien, und suchen Sie darin die Datei previewsItem.doc im
Ordner Assets. Doppelklicken Sie auf das Symbol der Datei, um sie in Microsoft Word zu
öffnen. (Wenn Sie nicht mit Microsoft Word arbeiten, können Sie die HTML-Version
previewsItem.html der Datei in Dreamweaver öffnen.)
Diese Datei enthält Werbetext für eine besondere Vorschau bei Trio Motors, den Sie in der
Randleiste auf der Hauptseite einfügen. Wenn Sie Ihre eigene Seite erstellen, fügen Sie hier Ihren
Inhalt ein, der in Form einer Word- oder Textdatei auch aus anderen Quellen stammen kann.
Klicken Sie in Microsoft Word (oder dem Dokumentfenster der Datei previewsItem.html) auf
Bearbeiten > Alles markieren, damit der gesamte Inhalt der Datei markiert wird.
Drücken Sie <Strg>+<C> (Windows) bzw. <Befehl>+<C> (Macintosh), um den gesamten
Inhalt zu kopieren.
Schließen Sie die Seite previewsItem.doc oder previewsItem.html mit dem Befehl
Datei > Schließen.
Kapitel 3: Tutorial: Eine statische Seite erstellen
14 Wechseln Sie wieder zum Dokument index.html in Dreamweaver. Wählen Sie den Absatz
„Lorem ipsum“ in der Randleiste aus.
15 Wählen Sie Bearbeiten > Einfügen, um den Text einzufügen.
Dem Text ist im Microsoft Word-Dokument der Word-Stil „sidebar-text“ zugewiesen. Beim
Einfügen dieses Textstils in ein HTML-Dokument erstellt Dreamweaver einen CSS-Stil
namens „sidebar-text“, wobei die Stildefinition aus dem Word-Dokument übernommen und
dem eingefügten Text zugewiesen wird.
16 Speichern Sie die Seite.
Dem Text Stile hinzufügen
Sie haben mehrere Möglichkeiten, um HTML-Text mit Stilen zu versehen. Beispielsweise können
Sie mithilfe von CSS-Stilen (Cascading Stylesheets) bestimmten HTML-Tags konkrete
Textformatierungen zuweisen.
In dieser Lektion wird gezeigt, wie Sie auf Grundlage eines vordefinierten Stylesheets ein
einfaches CSS-Stylesheet erstellen, das neue Stylesheet auf Text anwenden und die Stile
modifizieren.
So erstellen Sie ein CSS-Stylesheet:
1 Klicken Sie im Bedienfeld CSS-Stile (Fenster > CSS-Stile) auf die Schaltfläche Stylesheet
anfügen.
Das Dialogfeld Entferntes Stylesheet hinzufügen wird angezeigt.
2 Klicken Sie unten in diesem Dialogfeld auf den Hyperlink „Muster-Stylesheets“.
Das Dialogfeld Muster-Stylesheets wird angezeigt. Es enthält eine Liste der vordefinierten
Stylesheets.
3 Wählen Sie ein Stylesheet aus. Treffen Sie für die Site von Trio Motors die Auswahl Einfach:
Verdana, wodurch die Tags body, td und th durch die Zuordnung von Schriftarten neu
definiert werden.
Mit einem Stil versehenen Text hinzufügen
35
4 Klicken Sie unten in diesem Dialogfeld auf die Schaltfläche Durchsuchen. Navigieren Sie zum
Ordner Assets Ihrer Site und anschließend zum Ordner CSS innerhalb des Ordners Assets.
Wenn der Ordner CSS ausgewählt ist, öffnen Sie ihn, und klicken Sie dann auf Auswählen bzw.
Wählen (Macintosh).
Tipp: Wenn Ihre Site keinen CSS-Ordner enthält, können Sie diesen Schritt überspringen.
Dreamweaver erstellt den CSS-Ordner automatisch, wenn Sie im Dialogfeld Muster-Stylesheets
ein Stylesheet zuweisen.
5 Klicken Sie auf OK, um das Stylesheet zu erstellen und das Dialogfeld Muster-Stylesheets zu
schließen.
Dreamweaver erstellt eine neue Datei mit einigen vordefinierten CSS-Stilen. Außerdem weist
Dreamweaver dem aktuellen Dokument das neue Stylesheet zu.
Name und Inhalt des Stylesheets werden im Bedienfeld CSS-Stile angezeigt. Die im Stylesheet
definierten Stile werden auf den Text im HTML-Dokument angewendet. So wird body-Text
beispielsweise in der Schriftart Verdana angezeigt.
6 Speichern Sie die Seite.
So fügen Sie Stile in ein Stylesheet ein:
1 Klicken Sie im Dokumentfenster auf den Kopfzeilentext, den Sie zuvor eingegeben haben (in
„Text hinzufügen“ auf Seite 33).
2 Wählen Sie im Bedienfeld CSS-Stile (Fenster > CSS-Stile) das Stylesheet „Level1_Verdana.css“
aus.
3 Klicken Sie auf die Schaltfläche Neuer CSS-Stil.
Das Dialogfeld Neuer CSS-Stil wird angezeigt.
4 Wählen Sie unter Selektor-Typ die Kategorie Tag aus, und wählen Sie im Popupmenü Tag die
Option h1, falls diese nicht bereits ausgewählt ist.
5 Behalten Sie die Option Level1_Verdana.css im Popupmenü Definieren unverändert bei.
6 Klicken Sie auf OK.
7
8
9
10
11
12
36
Das Dialogfeld CSS-Stil-Definition wird eingeblendet.
Geben Sie im Textfeld Größe den Wert 120 ein. Wählen Sie im Popupmenü neben dem
Textfeld Größe die Option %.
Klicken Sie auf OK, um den Stil des Tags h1 neu zu definieren und das Dialogfeld zu schließen.
Klicken Sie in der Randleiste auf die Überschrift „Previews & More“.
Wiederholen Sie die Schritte 2 bis 8, um das Tag h2 neu zu definieren. Stellen Sie dessen Größe
auf 100 % ein.
Die Kopfzeilen auf der Seite sind jetzt nur noch geringfügig größer als der Haupttext.
Wenn Sie den Text für die Randleiste aus dem HTML-Dokument und nicht aus dem WordDokument kopiert haben, wiederholen Sie die oben beschriebenen Schritte, um einen Stil
namens „sidebar-text“ hinzuzufügen. Wählen Sie diesmal unter Selektor-Typ die Kategorie
Klasse aus, und geben Sie im Textfeld Name die Bezeichnung .sidebar-text ein (der Punkt am
Anfang muss eingegeben werden). Stellen Sie die Größe auf 80 % ein. Wenn Sie diesen Schritt
durchführen, können Sie das folgende Verfahren überspringen.
Speichern Sie die Seite.
Kapitel 3: Tutorial: Eine statische Seite erstellen
So bearbeiten Sie einen Stil im Stylesheet:
1 Wenn Sie den Text für die Randleiste aus dem HTML-Dokument und nicht aus dem Word-
2
3
4
5
6
7
8
9
Dokument kopiert haben, können Sie das folgende Verfahren überspringen. Wenn Sie den
Text aus dem Word-Dokument kopiert haben, führen Sie das folgende Verfahren durch.
Klicken Sie im Dokumentfenster auf den Textabsatz in der Randleiste.
Öffnen Sie den Tag-Inspektor (Fenster > Tag-Inspektor), und wählen Sie die Registerkarte
Relevante CSS.
Wählen Sie im oberen Teil der Registerkarte Relevante CSS die Regel p.sidebar-text aus.
In der Statuszeile in der Mitte des Bedienfelds steht „Im aktuellen Dokument“.
Klicken Sie auf die Schaltfläche Kategorieansicht zeigen in der Mitte des Bedienfelds.
Sie können CSS-Eigenschaften nach Kategorie oder alphabetisch anordnen.
Erweitern Sie die Kategorie Schriftart und führen Sie bei Bedarf einen Bildlauf nach unten
durch, um zur Eigenschaft Schriftgröße zu gelangen.
Klicken Sie in die rechte Spalte der Schriftgrößenzeile. Geben Sie in das erste Textfeld den Wert
80 ein und wählen Sie im zweiten Popupmenü die Option %.
Der Text in der Randleiste hat jetzt nur noch 80 % seiner ursprünglichen Größe.
Nehmen Sie die weiteren gewünschten Änderungen vor.
Wenn Sie die Bearbeitung von Stilen abgeschlossen haben, wechseln Sie über das Menü Fenster
zum Fenster Level1_Verdana.css, und speichern Sie die Datei.
Bilder hinzufügen
In dieser Lektion lernen Sie, wie Sie Ihrer Seite Bilder hinzufügen. Sie können zwar Ihre eigenen
Bilder verwenden, es empfiehlt sich jedoch, beim ersten Versuch eines der Bilder hinzuzufügen,
die mit der Beispiel-Site in Dreamweaver geliefert wurden.
So fügen Sie Ihrer Seite ein Bild hinzu:
1 Speichern Sie die Seite, falls Sie sie noch nicht gespeichert haben.
2
3
4
5
Sie können Bilder zwar auch in ein nicht gespeichertes Dokument einfügen, dabei werden Sie
jedoch in einem Dialogfeld darauf hingewiesen, dass es sich bei der URL des Bildes um den
vollständigen lokalen Pfad des Bildes handelt. Zwar korrigiert Dreamweaver die URL beim
Speichern des Dokuments, doch ist es einfacher, das Dokument vor dem Hinzufügen von
Bildern zu speichern.
Wenn Sie ein Bild einfügen möchten, das einen vorhandenen Bild-Platzhalter ersetzen soll,
doppelklicken Sie auf den Platzhalter. Um beispielsweise am oberen Rand der Trio MotorsSeite eine Bannergrafik einzufügen, doppelklicken Sie auf den Platzhalter „Banner (600 x 41)“.
Nun wird das Dialogfeld Bildquelle auswählen angezeigt.
Stellen Sie sicher, dass im Popupmenü Relativ zu im unteren Teil des Dialogfelds die Option
Dokument angezeigt wird.
Informationen über dokumentrelative und stammrelative URLs finden Sie im Hilfethema
„Dreamweaver verwenden“.
Suchen Sie ein Bild im Ordner Assets aus (wie z. B. images/trio_logo.jpg).
Klicken Sie auf OK, um das Bild einzufügen.
Das Bild wird nun an der Stelle im Dokumentfenster angezeigt, an der sich bisher der
Platzhalter befand.
Bilder hinzufügen
37
6 Klicken Sie in der Hauptspalte auf den Bild-Platzhalter „SplashImage“, den Sie im Abschnitt
7
8
9
10
„Einen Bild-Platzhalter hinzufügen“ auf Seite 31 erstellt haben, um ihn auszuwählen. (Führen
Sie keinen Doppelklick aus.)
Sie können das bereits beschriebene Verfahren verwenden, um diesen Platzhalter durch ein
Bild zu ersetzen. Im Folgenden wird jedoch noch eine andere Methode beschrieben.
Stellen Sie sicher, dass das Bedienfeld Dateien und der Eigenschafteninspektor angezeigt werden
(wählen Sie Fenster > Dateien und Fenster > Eigenschaften, falls sie nicht angezeigt werden),
und sorgen Sie dafür, dass der Platzhalter im Dokumentfenster weiterhin ausgewählt ist.
Ziehen Sie im Eigenschafteninspektor das Dateizeigersymbol neben dem Textfeld Quelle in das
Bedienfeld Dateien. (Achten Sie darauf, das Dateizeigersymbol neben dem Textfeld Quelle zu
ziehen und nicht das neben dem Textfeld Hyperlink.) Halten Sie die Maustaste gedrückt,
während Sie auf den Ordner Assets zeigen (wenn der Ordner geschlossen ist); der Ordner wird
geöffnet. Halten Sie die Maustaste gedrückt, während Sie auf den Ordner images zeigen, bis
sich der Mauszeiger über der Datei homeMain.jpg befindet. Lassen Sie die Maustaste los, um
die Datei homeMain.jpg auszuwählen.
Im Dokument wird nun das Bild eines Autos angezeigt, wo sich bisher der Platzhalter befand.
Wenn das falsche Bild angezeigt wird, überprüfen Sie den Dateinamen im Feld Quelle. Falls
Sie die falsche Datei ausgewählt haben, ziehen Sie das Dateizeigersymbol erneut in das
Bedienfeld Dateien.
Wenn Sie ein Bild an einer Stelle einfügen möchten, an der sich noch kein Platzhalter befindet,
klicken Sie in der Entwurfsansicht an die gewünschte Stelle, um die Einfügemarke dorthin zu
setzen. Wählen Sie dann Einfügen > Bild.
Wenn Sie ein Bild einfügen, dessen Bilddatei sich nicht im lokalen Stammordner der Site
befindet, kann das Bild in Dreamweaver automatisch in die Site kopiert werden.
Speichern Sie die Seite.
So lassen Sie den Text um das Bild fließen:
1 Wählen Sie das Bild des Autos in der Hauptspalte aus.
2 Klicken Sie im Bedienfeld CSS-Stile (Fenster > CSS-Stile) auf die Schaltfläche Neuer CSS-Stil.
3 Wählen Sie im Dialogfeld Neuer CSS-Stil unter Selektor-Typ die Option Erweitert aus, und
4
5
6
7
geben Sie im Textfeld Selektor #SplashImage ein (einschließlich des Rautenzeichens). Wählen
Sie unter Definieren die Option Nur dieses Dokument.
Klicken Sie auf OK.
Wählen Sie im Dialogfeld CSS-Stildefinition die Kategorie Box aus, und wählen Sie dann im
Popupmenü Schwebend die Option links.
Klicken Sie auf OK, um den Stil zu definieren und das Dialogfeld zu schließen.
Der Stil wird dem Bild zugewiesen (dessen ID-Attribut den Wert „SplashImage“ hat), und der
Text fließt nun um das Bild herum.
Hintergrundfarben festlegen
Mit dem in Dreamweaver vordefinierten Stil erhielt die Randleiste einen grauen Hintergrund. Bei
den meisten Sites empfiehlt es sich jedoch, die Hintergrundfarbe an das Farbschema der Site
anpassen.
So legen Sie die Hintergrundfarbe der Randleiste fest:
1 Klicken Sie auf die Überschrift in der Randleiste.
2 Wählen Sie im Tag-Inspektor (Fenster > Tag-Inspektor) die Registerkarte Relevante CSS.
38
Kapitel 3: Tutorial: Eine statische Seite erstellen
3 Wählen Sie in der Liste der Regeln, die sich auf die aktuelle Auswahl beziehen, die Zeile mit der
angewandten Regel #col1 aus.
In der Statuszeile in der Mitte des Tag-Inspektors wird nun Folgendes angezeigt: „In Datei:
divs.css“. Dies weist darauf hin, dass diese Regel in der Datei divs.css definiert ist.
4 Klicken Sie auf die Schaltfläche Kategorieansicht zeigen, und erweitern Sie dann die Kategorie
Hintergrund.
Der Eigenschaftenname für die Hintergrundfarbe wird durchgestrichen angezeigt. Dies weist
darauf hin, dass die Eigenschaft von der aktuellen Auswahl nicht automatisch übernommen
wird. Die Hintergrundfarbe ist jedoch sichtbar, weil der Texthintergrund standardmäßig
transparent ist, sodass die Hintergrundfarbe des übergeordneten Tags gesehen werden kann.
Tipp: Wenn der Name einer Eigenschaft durchgestrichen ist und Sie mit dem Mauszeiger auf dem
Namen der Eigenschaft verweilen, werden zusätzliche Informationen eingeblendet.
5 Klicken Sie auf das Farbfeld in der rechten Spalte der Zeile für die Hintergrundfarbe.
Die Farbauswahl wird eingeblendet, und der Mauszeiger nimmt die Form einer Pipette an.
6 Wählen Sie eine Farbe aus. Sie können entweder eine Farbe aus der Palette der Farbauswahl
auswählen oder auf eine beliebige Stelle des Bildschirms klicken, um die Farbe des Pixels zu
übernehmen, auf das Sie geklickt haben. Klicken Sie beispielsweise auf den Hintergrund des
Logos „Trio“, um die Hintergrundfarbe der seitlichen Leiste auf eine der Hintergrundfarben des
Bildes einzustellen.
Der Hintergrund der seitlichen Leiste wird nun in der Farbe angezeigt, auf die Sie geklickt
haben.
7 Wenn Sie eine dunkle Farbe wählen, können Sie die Kategorie Schriftart im unteren Teil des
Tag-Inspektors erweitern (während die Regel #col1 im oberen Teil des Tag-Inspektors
weiterhin ausgewählt ist) und für den Text mit dem Farbattribut eine Farbe auswählen, die sich
gut vom Hintergrund abhebt (beispielsweise Weiß).
8 Speichern Sie die Seite.
9 Wechseln Sie zum Dokument divs.css (über das Menü Fenster), und speichern Sie auch dieses
Dokument.
Dreamweaver hat das Stylesheet divs.css beim Ändern der Hintergrundfarbe automatisch
geöffnet, da die Farbe in diesem Stylesheet definiert ist.
Ergänzende Themen
Weitere Angaben zu den in diesem Tutorial beschriebenen Funktionen finden Sie im Hilfethema
„Dreamweaver verwenden“.
Ergänzende Themen
39
40
Kapitel 3: Tutorial: Eine statische Seite erstellen
KAPITEL 4
Tutorial: Code bearbeiten
Wenn Sie Text, Bilder oder anderen Inhalt hinzufügen, erstellt Dreamweaver MX 2004 den
entsprechenden HTML-Code. In diesem Tutorial erfahren Sie, wie Sie in der Codeansicht den
einem Dokument zugrunde liegenden Code anzeigen und den Code manuell ergänzen und
bearbeiten können.
Wenn Sie Ihre Site bereits eingerichtet und das vorhergehende Tutorial, „Tutorial: Eine statische
Seite erstellen“ auf Seite 29, abgeschlossen haben, können Sie die Arbeit mit dem gleichen
Ordner und den gleichen Dateien fortsetzen.
Aber auch wenn Sie das vorhergehende Tutorial nicht abgeschlossen haben, können Sie das
vorliegende Tutorial durcharbeiten. Richten Sie zunächst Ihre Site gemäß den Anleitungen in
„Site einrichten“ auf Seite 19 ein. Bearbeiten Sie dann im Rahmen dieses Tutorials die Dateien im
Ordner 2-Code. Die Dateien im Ordner 2-Code befinden sich genau in dem Zustand, den sie
nach Abschluss des vorhergehenden Tutorials haben.
Dieses Tutorial enthält die folgenden Lektionen:
•
•
•
•
•
•
•
•
•
„Den Code ansehen“ auf Seite 42
„Zum Code-Arbeitsbereich wechseln (nur Windows)“ auf Seite 43
„Ein Tag mit der Tag-Auswahl hinzufügen“ auf Seite 44
„Tags bearbeiten“ auf Seite 45
„Informationen über ein Tag nachschlagen“ auf Seite 46
„Bilder mit Codehinweisen hinzufügen“ auf Seite 47
„Änderungen überprüfen“ auf Seite 48
„Code drucken“ auf Seite 48
„Ergänzende Themen“ auf Seite 48
41
Den Code ansehen
Dreamweaver ermöglicht die Anzeige der Seite in einer von zwei Ansichten: In der Entwurfsansicht
(in der das Dokument wie in einem Browser aussieht) und in der Codeansicht (in der Sie den
zugrunde liegenden HTML-Code anzeigen können). Sie können auch eine geteilte Ansicht
anzeigen, in der Sie die Codeansicht und die Entwurfsansicht gleichzeitig sehen können.
So zeigen Sie den HTML-Code Ihrer Seite an:
1 Wählen Sie Ansicht > Symbolleisten > Dokument, um die Symbolleiste des Dokuments
anzuzeigen, falls sie noch nicht sichtbar ist.
2 Klicken Sie in der Symbolleiste Dokument auf die Schaltfläche Code- und Entwurfsansicht
anzeigen (die Schaltfläche hat die Beschriftung Teilen).
Das Fenster wird geteilt und enthält nun die Entwurfsansicht und den zugrunde liegenden
HTML-Code.
Sie können den Code in der Codeansicht bearbeiten. Änderungen, die Sie am Code
vornehmen, werden in der Entwurfsansicht erst angezeigt, wenn Sie die Anzeige aktualisieren.
So zeigen Sie Änderungen am Code in der Entwurfsansicht an:
1 Setzen Sie die Einfügemarke an die Stelle, an der Sie den geänderten Code sehen möchten.
Führen Sie anschließend einen der folgenden Schritte aus:
■ Klicken Sie auf eine beliebige Stelle in der Entwurfsansicht.
■ Klicken Sie in der Symbolleiste des Dokuments auf die Schaltfläche Entwurfsansicht
aktualisieren.
Wenn Sie an Ihren eigenen Seiten arbeiten, wählen Sie die Ansicht, mit der Sie am besten zurecht
kommen. Bei den meisten Tutorials in dieser Anleitung wird davon ausgegangen, dass Sie mit der
Entwurfsansicht arbeiten.
So zeigen Sie ausschließlich die Entwurfsansicht an:
1 Wählen Sie Ansicht > Symbolleisten > Dokument, um die Symbolleiste des Dokuments
anzuzeigen, falls sie noch nicht sichtbar ist.
2 Klicken Sie in der Symbolleiste des Dokuments auf die Schaltfläche Entwurfsansicht anzeigen.
42
Kapitel 4: Tutorial: Code bearbeiten
Zum Code-Arbeitsbereich wechseln (nur Windows)
Auf Wunsch können Sie Ihren Arbeitsbereich auch nach der Installation noch so gestalten, dass er der
beliebten Code-Entwicklungsumgebung von Macromedia HomeSite und ColdFusion Studio gleicht.
Hinweis: Macintosh-Benutzer können den Arbeitsbereich nicht ändern.
So wechseln Sie zum Code-Arbeitsbereich:
1 Wählen Sie Bearbeiten > Voreinstellungen, und wählen Sie dann links in der Liste die
Kategorie Allgemein.
Die Kategorie Allgemein wird angezeigt.
2 Klicken Sie auf die Schaltfläche Arbeitsbereich ändern.
Das Dialogfeld Arbeitsbereich-Setup wird eingeblendet.
Zum Code-Arbeitsbereich wechseln (nur Windows)
43
3 Wählen Sie die Option Coder.
4 Klicken Sie gegebenenfalls auf OK, um die Dialogfelder Arbeitsbereich-Setup und
Voreinstellungen zu schließen.
5 Nun müssen Sie Dreamweaver beenden und erneut starten.
Ein Tag mit der Tag-Auswahl hinzufügen
Der nächste Schritt beim Erstellen der Homepage für Trio Motors besteht darin, ein div-Tag um
das Bannerbild am oberen Seitenrand zu legen. (Anleitungen zum Einfügen von Bildern auf der
Seite finden Sie unter „Bilder hinzufügen“ auf Seite 37.) Es gibt mehrere Möglichkeiten, ein divTag um ein Bild zu legen; in dieser Lektion wird die Verwendung der Tag-Auswahl beschrieben,
die eine Hilfe beim Einfügen von Tags und geeigneten Attributwerten ist.
So schreiben Sie Code mit der Tag-Auswahl:
1 Öffnen Sie die Datei index.html, falls sie nicht bereits geöffnet ist, und zeigen Sie sie in der
Codeansicht an (Ansicht > Code).
2 Wählen Sie Ansicht > Codeansichtsoptionen > Umbruch, um den Zeilenumbruch zu
aktivieren, sofern er noch nicht bereits aktiviert ist.
3 Wählen Sie im Code direkt hinter dem ersten body-Tag das img-Tag für das Bannerbild am
Seitenanfang aus.
Hinweis: Sorgen Sie dafür, dass das gesamte img-Tag ausgewählt ist, einschließlich den spitzen
Klammern davor und dahinter.
4 Klicken Sie mit der rechten Maustaste (Windows) bzw. bei gedrückter Taste <Ctrl>
(Macintosh) auf den ausgewählten Text, und wählen Sie dann im Kontextmenü den Befehl
Tag einfügen.
Die Tag-Auswahl wird eingeblendet.
5 Erweitern Sie in der Tag-Auswahl die Kategorie HTML-Tags und anschließend die
Unterkategorie Formatierung und Layout, und wählen Sie dann Allgemein. Wählen Sie in der
im rechten Fenster angezeigten Liste von Tagnamen die Option div.
Hinweis: Sie können auch die Kategorie HTML-Tags und dann das div-Tag im rechten Fenster
auswählen, ohne zuerst Formatierung und Layout zu vergrößern.
6 Klicken Sie auf Einfügen.
Es wird ein Tag-Editor für das div-Tag angezeigt.
7 Wählen Sie im Tag-Editor die Kategorie Stylesheet/Eingabehilfe, und geben Sie im Textfeld
Klasse den Namen logo ein.
44
Kapitel 4: Tutorial: Code bearbeiten
8 Klicken Sie auf OK, um den Tag-Editor zu schließen und das Tag einzufügen.
Dreamweaver fügt das div-Tag in die Seite ein, wobei es um das Bild-Tag gelegt wird.
9 Klicken Sie auf Schließen, um die Tag-Auswahl zu schließen.
10 Speichern Sie die Seite.
Tags bearbeiten
Im Folgenden wird beschrieben, wie Sie die Attribute eines Tags mit dem Tag-Inspektor schnell
ändern können.
So bearbeiten Sie ein Tag mit dem Tag-Inspektor:
1 Öffnen Sie die Datei index.html in der Codeansicht, falls sie noch nicht geöffnet ist.
2 Öffnen Sie den Tag-Inspektor, falls er noch nicht bereits angezeigt wird, durch Klicken auf
Fenster > Tag-Inspektor. Wählen Sie dann die Registerkarte Attribute.
Im Tag-Inspektor werden die Attribute des im Dokumentfenster ausgewählten Tags angezeigt.
Zeigen Sie alle möglichen Attribute des Tags in alphabetischer Reihenfolge an, indem Sie im
Tag-Inspektor auf die Schaltfläche Listenansicht zeigen klicken.
3 Klicken Sie in der Codeansicht des Dokumentfensters zwischen die geöffnete und die
geschlossene Klammer eines Tags.
In der Registerkarte Attribute des Tag-Inspektors werden Informationen zu den HTMLAttributen des Tags angezeigt.
4 Klicken Sie in der Code-Ansicht auf das img-Tag für das Bild trio_logo.jpg.
Die Registerkarte Attribute des Tag-Inspektors enthält Angaben zu den Attributen des
img-Tags.
5 Klicken Sie im Tag-Inspektor auf das leere Textfeld neben dem alt-Attribut, geben Sie
Trio Motors ein, und drücken Sie dann die Eingabetaste (Windows) bzw. den Zeilenschalter
(Macintosh).
Dreamweaver zeigt den neuen Wert im Tag-Inspektor an und ändert den Code im
Dokumentfenster.
6 Speichern Sie die Seite.
Tags bearbeiten
45
Informationen über ein Tag nachschlagen
Wenn Sie Hilfe zu den Attributen und Attributwerten eines Tags benötigen, steht Ihnen in
Dreamweaver Referenzmaterial zur Verfügung.
So schlagen Sie Informationen über ein Tag nach:
1 Öffnen Sie die Datei index.html in der Codeansicht, falls sie noch nicht geöffnet ist.
2 Wählen Sie im Dokumentfenster den Attributnamen alt (nicht den Attributwert) in einem
img-Tag
aus.
3 Klicken Sie mit der rechten Maustaste (Windows) bzw. bei gedrückter Taste <Ctrl>
(Macintosh) auf den ausgewählten Text, und wählen Sie dann im Popupmenü die Option
Referenz.
Das Bedienfeld Referenz wird mit Informationen über das Attribut alt geöffnet.
Hinweis: Sie können auch Fenster > Referenz wählen, um das Bedienfeld Referenz anzuzeigen.
4 Wenn Sie Informationen zu anderen Tags oder Attributen anzeigen möchten, wählen Sie das
entsprechende Tag oder Attribut im entsprechenden Popupmenü im Bedienfeld Referenz aus.
46
Kapitel 4: Tutorial: Code bearbeiten
Bilder mit Codehinweisen hinzufügen
Wenn Sie der Seite den Code manuell hinzufügen möchten, klicken Sie einfach in das
Dokumentfenster und geben den Text ein. Mit Codehinweisen können Sie Ihre Arbeit
beschleunigen.
In dieser Lektion fügen Sie mithilfe von Codehinweisen ein Bild in die Trio Motors-Seite ein.
So schreiben Sie Code mithilfe von Codehinweisen:
1 Öffnen Sie die Datei index.html in der Codeansicht, falls sie noch nicht geöffnet ist.
2 Suchen Sie den Code für die Kopfzeile, die den Text Previews & More enthält. Wählen Sie
im Code in dem leeren Absatz hinter diesem Text die Entität für geschützte Leerzeichen ( )
aus. Wenn sich hinter dem Kopfzeilentext kein leerer Absatz befindet, geben Sie nach dem
schließenden h2-Tag den folgenden Code ein:
<p></p>
Setzen Sie dann die Einfügemarke zwischen das öffnende <p>-Tag und das abschließende
</p>-Tag.
3 Geben Sie eine geöffnete spitze Klammer ein (<).
An der Einfügemarke wird eine Tag-Liste eingeblendet.
Hinweis: Sie können die Zeitdauer für die Verzögerung vor dem Einblenden der Liste einstellen,
indem Sie Bearbeiten > Voreinstellungen bzw. Dreamweaver > Voreinstellungen (Macintosh)
und dann links in der Liste die Kategorie Codehinweise wählen. In der Codeansicht können Sie
durch Drücken der Tastenkombination <Strg>+<Leertaste> jederzeit ein Codehinweise-Menü
aufrufen und das Codehinweise-Menü durch Drücken der Taste <Esc> jederzeit wieder schließen.
4 Wählen Sie in der Liste das Tag img aus, und drücken Sie dann die Eingabetaste (Windows)
bzw. den Zeilenschalter (Macintosh), um das Tag einzufügen.
Tipp: Beginnen Sie mit der Eingabe eines Tags, wenn Sie es schnell aufrufen möchten.
5 Drücken Sie die Leertaste, um eine Liste der Attribute anzuzeigen, die für das Tag in Frage
kommen.
6 Beginnen Sie mit der Eingabe von src, und drücken Sie die Eingabetaste (Windows) bzw. den
7
8
9
10
Zeilenschalter (Macintosh), sobald das Attribut src im Hinweismenü ausgewählt ist.
Das Wort Durchsuchen wird unter dem gerade eingegebenen Code angezeigt.
Drücken Sie die Eingabetaste (Windows) bzw. den Zeilenschalter (Macintosh), um zu einer
Datei zu navigieren.
Nun wird das Dialogfeld Datei auswählen angezeigt.
Navigieren Sie in Ihrem Site-Ordner zur Bilddatei Assets/images/preview.jpg und klicken Sie
auf OK (Windows) bzw. Wählen (Macintosh).
Die URL der Bilddatei wird als Wert des src-Attributs eingefügt, und die Einfügemarke
befindet sich hinter dem abschließenden Anführungszeichen.
Drücken Sie die Leertaste, wählen Sie das Attribut alt im Hinweismenü aus, und drücken Sie
die Eingabetaste (Windows) bzw. den Zeilenschalter (Macintosh).
Lassen Sie die Anführungszeichen leer, da dieses Bild nur eine Abbildung ist. Drücken Sie die
Taste <Nach-rechts>, um die Einfügemarke rechts neben die Anführungszeichen zu setzen.
Bilder mit Codehinweisen hinzufügen
47
11 Geben Sie ein Leerzeichen, einen Schrägstrich und eine schließende spitze Klammer ( />) ein,
um das Tag zu vervollständigen.
Hinweis: Bei dieser Seite handelt es sich um ein XHTML-Dokument, und leere XHTML-Tags
(d. h. Tags ohne abschließende Tags) müssen vor der schließenden spitzen Klammer einen
Schrägstrich aufweisen.
12 Speichern Sie die Seite.
So fügen Sie ein Attribut einem vorhandenen Tag hinzu:
1 Setzen Sie die Einfügemarke direkt hinter den letzten Attributwert des Tags, und drücken Sie
die Leertaste.
Daraufhin wird eine Liste der Attribute angezeigt.
2 Fügen Sie das Attribut hinzu, und legen Sie gegebenenfalls einen Wert fest.
Änderungen überprüfen
Nachdem Sie Änderungen an Ihrem Code vorgenommen haben, können Sie umgehend
grafisches Feedback anzeigen.
Führen Sie einen der folgenden Schritte aus, um eine grafische Darstellung des Codes zu
sehen:
• Klicken Sie in der Dokumentsymbolleiste auf die Schaltfläche Entwurfsansicht anzeigen
•
(beschriftet mit Design) oder die Schaltfläche Code- und Entwurfsansicht anzeigen
(beschriftet mit Teilen).
Zeigen Sie die Seite in einem Webbrowser an, indem Sie <F12> drücken. Um den Browser zu
schließen und zur Codeansicht zurückzukehren, drücken Sie <Alt>+<F4> (nur Windows).
Code drucken
Sie können Code ausdrucken, um ihn zu archivieren, Dritten zur Verfügung zu stellen oder
offline zu bearbeiten.
So drucken Sie Code:
1 Zeigen Sie eine Seite in der Codeansicht an.
2 Wählen Sie Datei > Code drucken.
3 Legen Sie die gewünschten Druckoptionen fest, und klicken Sie dann auf OK (Windows)
bzw. Drucken (Macintosh).
Ergänzende Themen
Weitere Angaben zu den in diesem Tutorial beschriebenen Funktionen finden Sie im Hilfethema
„Dreamweaver verwenden“.
48
Kapitel 4: Tutorial: Code bearbeiten
KAPITEL 5
Tutorial: Seiten verknüpfen und in der Vorschau
anzeigen
In diesem Tutorial wird erläutert, wie Sie mit Macromedia Dreamweaver MX 2004 Links,
Rollover-Bilder und eine Navigationsleiste in eine Seite einfügen, eine Vorschau der Seite in
einem Browser anzeigen und die Seite auf einer Website publizieren.
Wenn Sie Ihre Site bereits eingerichtet und die vorhergehenden Tutorials „Tutorial: Eine statische
Seite erstellen“ auf Seite 29 und „Tutorial: Code bearbeiten“ auf Seite 41 abgeschlossen haben,
können Sie die Arbeit mit dem gleichen Ordner und den gleichen Dateien fortsetzen.
Aber auch wenn Sie die vorhergehenden Tutorials nicht abgeschlossen haben, können Sie das
vorliegende Tutorial durcharbeiten. Richten Sie zunächst Ihre Site gemäß den Anleitungen in
„Site einrichten“ auf Seite 19 ein. Bearbeiten Sie dann im Rahmen dieses Tutorials die Dateien im
Ordner 3-Link. Die Dateien im Ordner 3-Link befinden sich genau in dem Zustand, den sie
nach Abschluss des vorhergehenden Tutorials haben.
Wenn Sie für ein Tutorial zum Coder-Arbeitsbereich umgeschaltet haben (nur bei Windows),
doch ansonsten den Designer-Arbeitsbereich bevorzugen, können Sie über das Dialogfeld
Voreinstellungen (Bearbeiten > Voreinstellungen) den Arbeitsbereich wechseln, bevor Sie mit
diesem Tutorial beginnen.
Dieses Tutorial enthält die folgenden Lektionen:
•
•
•
•
•
•
•
„Zweite Seite erstellen“ auf Seite 49
„Text-Hyperlinks zwischen Seiten hinzufügen“ auf Seite 51
„Eine Navigationsleiste erstellen“ auf Seite 52
„Die Navigationsleiste kopieren“ auf Seite 55
„Vorschau von Seiten in einem Browser anzeigen“ auf Seite 56
„Eine Remote-Site einrichten und die Site veröffentlichen“ auf Seite 56
„Ergänzende Themen“ auf Seite 56
Zweite Seite erstellen
In dieser Lektion erstellen Sie die zweite Seite für Ihre Site. Später verknüpfen Sie die Seiten
mithilfe von Hyperlinks.
Dreamweaver bietet mehrere Möglichkeiten, um die zweite Seite zu erstellen. In dieser Lektion
erstellen Sie die zweite Seite, indem Sie die erste Seite kopieren. So wird gewährleistet, dass beide
Seiten das gleiche Layout haben.
49
Hinweis: Wenn Sie stattdessen selbst ein neues Layout für die zweite Seite erstellen möchten,
können Sie die mit Dreamweaver gelieferten vordefinierten Seitendesigns verwenden oder mit den
Dreamweaver-Funktionen zum Ebenenzeichnen oder Tabellenbearbeiten eigene Seitendesigns
gestalten. Diese Optionen werden in der vorliegenden Lektion jedoch nicht behandelt. Weitere
Informationen hierzu finden Sie im Hilfethema „Dreamweaver verwenden“.
Bei einer komplexeren Site lässt sich ein einheitliches Seitenlayout am einfachsten mithilfe einer
Vorlage erzielen. Informationen zu den Themen Ebenen, div-Tags, CSS-Layouts,
Tabellenbearbeitung, Layoutmodus, Frames und Vorlagen finden Sie im Hilfethema
„Dreamweaver verwenden“.
Als zweite Seite wird in der Trio Motors-Site die Nachrichtenseite erstellt. Sie erstellen die
Nachrichtenseite, indem Sie zunächst eine Kopie der Hauptseite (index.html) anlegen.
Anschließend entfernen Sie den Inhalt, der nicht auf der Nachrichtenseite enthalten sein soll, und
fügen den neuen Inhalt hinzu.
Unter „Mit einem Stil versehenen Text hinzufügen“ auf Seite 33 wird genauer beschrieben, wie
Sie Text hinzufügen und formatieren.
So erstellen Sie eine Kopie der ersten Seite (index.html):
1 Wählen Sie im Bedienfeld Dateien die Datei index.html aus.
2 Klicken Sie im Kontextmenü des Bedienfelds Dateien auf Bearbeiten > Duplizieren.
Eine Kopie der Datei wird eingeblendet.
Tipp: Wenn die Kopie nicht sofort angezeigt wird, klicken Sie im Bedienfeld Site auf die
Schaltfläche Aktualisieren, um die Kopie einzublenden.
3 Wählen Sie die neue, duplizierte Datei aus. Klicken Sie nach einer kurzen Pause noch einmal
auf die Datei, damit der Dateiname bearbeitet werden kann (das gleiche Verfahren kommt auch
im Windows Explorer und im Macintosh Finder zum Einsatz).
4 Geben Sie der neuen Datei einen neuen Namen, wie beispielsweise „Nachrichten.html“.
So entfernen Sie überflüssiges Material aus der neuen Seite:
1 Doppelklicken Sie im Bedienfeld Dateien auf die neue Seite Nachrichten.html, um sie zu
2
3
4
5
50
öffnen.
Überprüfen Sie anhand der Titelleiste des Dokumentfensters, dass die Datei Nachrichten.html
angezeigt wird. Die Titelleiste sollte den Text „Trio Motors Home Page“ enthalten, gefolgt von
einem Ordnernamen und einem Dateinamen. Der Dateiname sollte Nachrichten.html lauten
(oder der Name, den Sie der Datei im vorigen Abschnitt zugewiesen haben).
Wählen Sie auf der Seite Nachrichten.html in der Haupttextspalte das Bild des Autos aus, und
drücken Sie die Rücktaste (Windows) bzw. die Rückschritttaste (Macintosh).
Das Bild wird gelöscht.
Klicken Sie dreimal auf die Überschrift in der Haupttextspalte („Watch the ZX2002 Launch
Webcast“), um sie auszuwählen. Geben Sie dann eine neue Überschrift ein, wie beispielsweise
News.
Wechseln Sie zum Bedienfeld Dateien, um die Datei newsItem.txt im Ordner Assets zu suchen.
Doppelklicken Sie auf das Symbol der Datei, um die Datei in Dreamweaver zu öffnen.
Der Inhalt dieser Datei kann in die Hauptspalte der Nachrichtenseite eingefügt werden.
Wählen Sie bei aktiviertem Dokumentfenster der Datei newsItem.txt die Befehle Bearbeiten >
Alles auswählen, damit der gesamte Inhalt der Datei markiert wird.
Kapitel 5: Tutorial: Seiten verknüpfen und in der Vorschau anzeigen
6 Drücken Sie <Strg>+<C> (Windows) bzw. <Befehl>+<C> (Macintosh), um den gesamten
Inhalt zu kopieren.
7 Schließen Sie das Dokumentfenster der Datei newsItem.txt.
8 Wechseln Sie wieder zum Dokumentfenster der Datei Nachrichten.html. Dreifachklicken Sie
9
10
11
12
auf den body-Text in der Hauptspalte links.
Drücken Sie <Strg>+<V> (Windows) bzw. <Befehl>+<V> (Macintosh), um den gesamten
neuen Text einzufügen.
Setzen Sie die Einfügemarke vor das Wort „Example“ (in der Entwurfsansicht), und drücken
Sie die Eingabetaste (Windows) bzw. den Zeilenschalter (Macintosh), um für das Beispiel einen
separaten Absatz zu erstellen.
Setzen Sie die Einfügemarke vor den Begriff „Home Page“ (in der Entwurfsansicht), und
drücken Sie die Eingabetaste (Windows) bzw. den Zeilenschalter (Macintosh), um für diesen
Begriff einen separaten Absatz zu erstellen.
Speichern Sie die Seite.
Text-Hyperlinks zwischen Seiten hinzufügen
Hyperlinks können in einer beliebigen Phase der Site-Erstellung erstellt werden. Wenn Sie die
Lektionen in diesem Handbuch bisher der Reihe nach durchgearbeitet haben, haben Sie bereits
Seiten erstellt und Inhalt eingefügt. In dieser Lektion erstellen Sie Hyperlinks zwischen den von
Ihnen erstellten Seiten.
Die Hyperlinks für eine Site können auch mit den beiden folgenden Methoden erstellt werden:
• Erstellen Sie zunächst mehrere Dummy-Seiten, erstellen Sie Hyperlinks zwischen diesen
Seiten, und fügen Sie erst dann Inhalt hinzu.
• Bei der Erstellung einer Seite können Sie Hyperlinks zu Seiten angeben, die noch nicht
vorhanden sind. Später erstellen Sie dann Seiten mit den Dateinamen, auf die die bereits
erstellten Hyperlinks verweisen.
So erstellen Sie einen Hyperlink zwischen der Nachrichtenseite und der Datei index.html:
1 Wechseln Sie zur Nachrichtenseite, falls diese Seite nicht bereits angezeigt wird. (Wenn die Seite
nicht geöffnet ist, doppelklicken Sie im Bedienfeld Dateien auf das Symbol der Seite.)
2 Wählen Sie unten in der Haupttextspalte auf der linken Seite das Wort Homepage aus.
Wenn Sie noch keinen Text in die linke Spalte der Nachrichtenseite eingegeben haben, geben
Sie jetzt das Wort Homepage in die Textspalte ein, und wählen Sie es aus.
3 Klicken Sie im Eigenschafteninspektor (Fenster > Eigenschaften) auf das Ordnersymbol neben
dem Textfeld Hyperlink. Navigieren Sie zur Datei index.html, die sich im gleichen Ordner wie
die Datei Nachrichten.html befindet, und klicken Sie auf OK (Windows) bzw. Wählen
(Macintosh), um einen Hyperlink zu dieser Datei zu erstellen.
Der Text „Home Page“ wird nun blau und unterstrichen dargestellt, um darauf hinzuweisen,
dass es sich um einen Hyperlink handelt.
Hinweis: Hyperlinks funktionieren jedoch nur in einem Browser; im Dokumentfenster von
Dreamweaver funktionieren Hyperlinks nicht, wenn Sie darauf klicken. Um sicherzustellen, dass
der Hyperlink korrekt funktioniert, müssen Sie eine Vorschau der Seite in einem Browser
anzeigen. Einzelheiten zur Vorschau finden Sie unter „Vorschau von Seiten in einem Browser
anzeigen“ auf Seite 56.
4 Speichern Sie die Seite.
Text-Hyperlinks zwischen Seiten hinzufügen
51
Eine Navigationsleiste erstellen
Bei einem Rollover-Bild handelt es sich um ein Bild, dessen Darstellung sich ändert, wenn ein
Besucher der Site mit der Maus auf das Bild zeigt. Beispielsweise kann eine Schaltfläche auf der
Seite aufleuchten, wenn der Besucher mit der Maus darauf zeigt. In Dreamweaver können Sie
problemlos eine Navigationsleiste erstellen, die aus mehreren Rollover-Bildern besteht.
Ein Rollover-Bild besteht aus zwei Bildern: das erste Bild wird angezeigt, wenn die Seite im
Browser geladen wird, und das zweite wird angezeigt, wenn der Besucher den Mauszeiger auf das
ursprüngliche Bild setzt.
In einer Navigationsleiste können Sie für jede Schaltfläche bis zu vier Bilder definieren. Die ersten
beiden sind die regulären Rollover-Bilder, und die beiden anderen zeigen an, dass die jeweilige
Navigationsschaltfläche auf der Seite bereits aktiv ist. In dieser Lektion erstellen Sie jedoch eine
Navigationsleiste, die lediglich auf den beiden standardmäßigen Rollover-Bildern für jede
Schaltfläche basiert.
Hinweis: Beim Erstellen eines Rollover-Bilds oder einer Navigationsleiste müssen Sie darauf
achten, dass alle Bilder für jede Schaltfläche genau dieselbe Breite und Höhe (in Pixel) aufweisen.
Wenn sich die Schaltflächen der Navigationsleiste nicht in einer Tabelle befinden, können sie in
einigen Browsern in die nächste Zeile verschoben werden, wenn der Besucher das Browserfenster
zu sehr verkleinert. Um dies zu verhindern, fügen Sie dem div-Tag, das die Navigationsleiste
umgibt, einen CSS-Stil hinzu.
So erstellen Sie eine Navigationsleiste:
1 Wechseln Sie zur Hauptseite (index.html), wenn diese Seite nicht gerade angezeigt wird. (Wenn
die Seite nicht geöffnet ist, doppelklicken Sie im Bedienfeld Dateien auf das Symbol der Seite.)
2 Setzen Sie die Einfügemarke im Dokumentfenster an die Stelle, an der Sie die Navigationsleiste
einfügen möchten. Auf der Hauptseite von Trio Motors fügen Sie die Navigationsleiste
beispielsweise direkt unter der Bannergrafik oben auf der Seite ein. Wählen Sie daher das Bild
aus, und wählen Sie dann im Tag-Selektor unten im Dokumentfenster das Tag <div.logo>
aus. Drücken Sie nun die Taste <Nach-rechts>, um dafür zu sorgen, dass sich die Einfügemarke
außerhalb des div-Tags befindet, das die Bannergrafik enthält.
3 Wählen Sie Einfügen > Layoutobjekte > Div-Tag. Geben Sie im Dialogfeld Div-Tag einfügen
im Textfeld Klasse den Namen navbar ein, und klicken Sie auf OK. Drücken Sie dann die
Rücktaste (Windows) bzw. die Rückschritttaste (Macintosh), um den angezeigten
Platzhaltertext zu löschen.
4 Wählen Sie Einfügen > Grafikobjekte > Navigationsleiste.
52
Kapitel 5: Tutorial: Seiten verknüpfen und in der Vorschau anzeigen
5 Das Dialogfeld Navigationsleiste einfügen wird angezeigt.
6 Geben Sie im Textfeld Elementname einen Namen für die Schaltfläche ein, beispielsweise
showroom_button.
Dadurch erhält die Schaltfläche einen eindeutigen Namen und kann im HTML-Code leichter
gefunden werden.
7 Klicken Sie neben dem Textfeld Up-Bild auf die Schaltfläche Durchsuchen, und zeigen Sie
dann die Datei btnShowroom.jpg im Ordner images Ihrer Site an (im Ordner Assets). Stellen
Sie sicher, dass im Popupmenü Relativ zu die Option Dokument angezeigt wird, und klicken
Sie dann auf OK oder Auswählen (Windows) bzw. auf Wählen (Macintosh).
Im Textfeld Up-Bild wird der Pfad zu dem Bild angezeigt: Assets/images/btnShowroom.jpg.
Hinweis: Wenn ein längerer Pfad angezeigt wird, haben Sie wahrscheinlich ein Bild in einem
anderen Ordner ausgewählt, oder möglicherweise haben Sie im Popupmenü Relativ zu nicht die
Option Dokument gewählt. Klicken Sie auf die Schaltfläche Durchsuchen, und versuchen Sie es
erneut.
Im Textfeld Up-Bild wird angegeben, welches Bild angezeigt wird, wenn sich die Schaltfläche
im Up-Status befindet. Dies ist normalerweise der Fall, wenn die Seite erstmalig in den
Browser geladen wird.
8 Klicken Sie neben dem Textfeld Over-Bild auf die Schaltfläche Durchsuchen, und zeigen Sie
dann btnShowroom_on.jpg im Ordner images Ihrer Site an. Stellen Sie sicher, dass im
Popupmenü Relativ zu die Option Dokument angezeigt wird, und klicken Sie dann auf OK
oder Auswählen (Windows) bzw. auf Wählen (Macintosh).
Im Textfeld Over-Bild wird angegeben, welches Bild angezeigt wird, wenn der Benutzer im
Browser auf das Bild zeigt.
9 Lassen Sie die Felder Down-Bild und Over bei Down-Bild leer.
10 Geben Sie im Textfeld Alternativtext den Text Showroom ein.
Eine Navigationsleiste erstellen
53
11 Geben Sie im Textfeld Wenn angeklickt, gehe zu URL den Dateinamen showroom.html ein.
12
13
14
15
16
17
18
19
20
54
Durch diesen Schritt wird eine Verbindung des Rollover-Bilds mit der Seite showroom.html
hergestellt. Diese Seite ist noch nicht vorhanden; sie muss erstellt werden, wenn die Trio
Motors-Site fertig gestellt wird.
Vergewissern Sie sich, dass die Option Bilder vorausladen aktiviert ist, damit die RolloverBilder beim Öffnen der Seite im Browser ebenfalls geladen werden. Nur so erreichen Sie einen
schnellen Übergang zwischen Bildern, wenn Besucher der Seite den Mauszeiger über das
Originalbild bewegen.
Deaktivieren Sie die Option Zuerst „Down-Bild“ zeigen.
Klicken Sie auf die Schaltfläche mit dem Pluszeichen (+) oben auf der Seite, um der
Navigationsleiste eine weitere Schaltfläche hinzuzufügen. Wiederholen Sie die Schritte 6 bis 13.
Geben Sie news_button für den Elementnamen, btnNews.jpg für Up-Bild, btnNews_on.jpg
für Over-Bild, News für den Alternativtext und news.html als URL ein.
Klicken Sie erneut auf die Schaltfläche mit dem Pluszeichen (+) oben auf der Seite, um der
Navigationsleiste eine weitere Schaltfläche hinzuzufügen. Wiederholen Sie die Schritte 6 bis 13.
Geben Sie owners_button für den Elementnamen, btnOwners.jpg für Up-Bild,
btnOwners_on.jpg für Over-Bild, Owners für den Alternativtext und owners.html als URL ein.
Klicken Sie erneut auf die Schaltfläche mit dem Pluszeichen (+) oben auf der Seite, um der
Navigationsleiste eine weitere Schaltfläche hinzuzufügen. Wiederholen Sie die Schritte 6 bis 13.
Geben Sie services_button für den Elementnamen, btnServices.jpg für Up-Bild,
btnServices_on.jpg für Over-Bild, Services für den Alternativtext und services.html als URL ein.
Sorgen Sie im Popupmenü Einfügen unten im Dialogfeld dafür, dass die Einstellung
Horizontal ausgewählt ist.
Deaktivieren Sie das Kontrollkästchen Tabellen verwenden.
Klicken Sie auf OK, um das Dialogfeld zu schließen und die Navigationsleiste zu erstellen.
Im Dokument werden die Bilder angezeigt, die Sie als Up-Bilder definiert haben.
Speichern Sie die Seite.
Kapitel 5: Tutorial: Seiten verknüpfen und in der Vorschau anzeigen
So gewährleisten Sie, dass alle Schaltflächen der Navigationsleiste immer auf derselben
Zeile bleiben:
1 Wählen Sie eines der Navigationsleistenbilder im Dokumentfenster aus.
2 Klicken Sie im Tag-Selektor auf das Tag <div.navbar>, das sich am weitesten rechts befindet.
3 Klicken Sie im Bedienfeld CSS-Stile (Fenster > CSS-Stile) auf die Schaltfläche Neuer CSS-Stil.
4 Wählen Sie unter Selektor-Typ die Kategorie Klasse aus, und geben Sie im Textfeld Name den
Namen .navbar ein. Beachten Sie den Punkt am Anfang des Namens.
5 Wählen Sie unter Definieren die Option Nur dieses Dokument.
6 Klicken Sie auf OK.
7 Wählen Sie im Dialogfeld CSS-Stil-Definition die Kategorie Block aus.
8 Wählen Sie im Popupmenü Leerraum die Option Kein Umbruch.
9 Klicken Sie auf OK, um den Stil zu definieren und das Dialogfeld zu schließen.
Hinweis: Rollover-Bilder und Navigationsleisten ändern sich nicht, wenn Sie im Dokumentfenster
von Dreamweaver mit der Maus darauf zeigen. Die Bilder ändern Sie nur in einem Browser. Um
sicherzustellen, dass die Navigationsleiste funktioniert, müssen Sie eine Vorschau der Seite in einem
Browser anzeigen. Einzelheiten zur Vorschau finden Sie unter „Vorschau von Seiten in einem
Browser anzeigen“ auf Seite 56.
Die Navigationsleiste kopieren
Sie haben nun eine funktionsfähige Navigationsleiste erstellt, die Sie in allen anderen Seiten
verwenden können. In dieser Lektion kopieren Sie die Bilder für die Navigationsleiste und fügen
sie in die zweite Seite ein.
Es stehen mehrere andere Möglichkeiten zur Verfügung, um Inhalt in Dreamweaver
wiederzuverwenden. Dazu gehören beispielsweise Bibliothekselemente, Vorlagen und
Codefragmente. Weitere Informationen zu diesen Themen finden Sie im Hilfethema
„Dreamweaver verwenden“.
So kopieren Sie die Navigationsleiste in eine andere Seite:
1 Wählen Sie in der Datei index.html das Rollover-Bild Showroom aus.
2 Klicken Sie im Tag-Selektor auf das Tag <div#row1>.
3
4
5
6
7
8
Das div-Tag mit den Rollovern für das Banner-Logo und die Navigationsleiste ist ausgewählt.
Wählen Sie Bearbeiten > Kopieren.
Wechseln Sie zur Datei Nachrichten.html.
Wählen Sie das Bannerbild am oberen Rand der Seite aus.
Klicken Sie im Tag-Selektor auf das Tag <div#row1>.
Wählen Sie Bearbeiten > Einfügen.
Die Rollover-Bilder in der Navigationsleiste werden zusammen mit dem für die RolloverFunktion erforderlichen Code eingefügt.
Speichern Sie die Seite Nachrichten.html.
Die Navigationsleiste kopieren
55
Vorschau von Seiten in einem Browser anzeigen
Die Entwurfsansicht vermittelt Ihnen einen Eindruck davon, wie die Seite ungefähr in einem
Browser dargestellt wird. Um die genaue Darstellung der Seite zu sehen, müssen Sie eine
Vorschau im Browser anzeigen. Jede Version eines jeden Browsers hat ihre ganz spezifischen
Eigenarten. Dreamweaver versucht, HTML-Code zu erstellen, der in allen Browsern möglichst
gleich dargestellt wird. Manchmal lassen sich die browserspezifischen Unterschiede jedoch nicht
vermeiden. (Daher wird auch keine direkte Vorschau in Dreamweaver angezeigt – Dreamweaver
kann die unterschiedlichen Verhaltensweisen der verschiedenen Browser nicht simulieren.)
Mit der Funktion Vorschau in Browser können Sie feststellen, wie die Seiten aussehen, wenn Sie
sie veröffentlichen.
So zeigen Sie eine Vorschau Ihrer Seite an:
1 Wechseln Sie zur Datei index.html. (Wenn die Datei nicht geöffnet ist, holen Sie dies jetzt nach.)
2 Drücken Sie die Taste <F12>.
Ihr Primärbrowser wird gestartet, falls er nicht bereits gestartet wurde. Die Seite index.htm
wird im Browser angezeigt.
Hinweis: Normalerweise erkennt Dreamweaver den Primärbrowser automatisch und zeigt die
Vorschau in diesem Browser an. Falls die Vorschau gar nicht oder nicht im gewünschten Browser
angezeigt wird, wechseln Sie wieder zu Dreamweaver (falls erforderlich), und wählen Sie dann
Datei > Vorschau in Browser > Browserliste bearbeiten. Daraufhin wird das Dialogfeld mit den
Voreinstellungen für die Vorschau im Browser eingeblendet. Fügen Sie hier der Liste den
korrekten Browser hinzu. Um weitere Informationen anzuzeigen, klicken Sie im Dialogfeld
Voreinstellungen auf die Schaltfläche Hilfe.
3 Wenn Sie eine Navigationsleiste in Ihre Seite eingefügt haben, setzen Sie den Mauszeiger auf
die Rollover-Bilder, damit Sie sehen können, wie sich die Bilder ändern. Klicken Sie auf die
Schaltfläche „NEWS & EVENTS“, um zu prüfen, ob der Hyperlink funktioniert.
Hinweis: Die anderen Schaltflächen auf der Navigationsleiste für Trio Motors verweisen auf
Seiten, die noch nicht erstellt wurden.
4 Rufen Sie wieder Dreamweaver auf, um die erforderlichen Änderungen vorzunehmen und die
Seiten auf die Remote-Site zu laden.
Eine Remote-Site einrichten und die Site veröffentlichen
Sie haben nun eine kleine, aber funktionelle Website erstellt. Nun müssen Sie die Site
veröffentlichen, indem Sie die Dateien auf einen Remote-Webserver übertragen.
Zum Veröffentlichen Ihrer Seiten führen Sie die Verfahren in „Remote-Ordner definieren“ auf
Seite 25 und „Lokale Dateien hochladen“ auf Seite 27 durch.
Ergänzende Themen
Weitere Angaben zu den in diesem Tutorial beschriebenen Funktionen finden Sie im Hilfethema
„Dreamweaver verwenden“.
56
Kapitel 5: Tutorial: Seiten verknüpfen und in der Vorschau anzeigen
KAPITEL 6
Webanwendungen
Eine Webanwendung besteht aus einer Sammlung von Webseiten, die miteinander, mit
Besuchern sowie mit verschiedenen Ressourcen auf einem Webserver, darunter auch mit
Datenbanken, interagieren. Bevor Sie eigene Webanwendungen erstellen, sollten Sie sich mit den
in diesem Kapitel behandelten Konzepten vertraut machen.
Dieses Kapitel enthält die folgenden Themen:
•
•
•
•
•
„Webanwendungen“ auf Seite 57
„So funktioniert eine Webanwendung“ auf Seite 59
„Dynamische Seiten erstellen“ auf Seite 64
„Eine Servertechnologie wählen“ auf Seite 65
„Terminologie für Webanwendungen“ auf Seite 66
Webanwendungen
Eine Webanwendung besteht aus einer Website, deren Seiteninhalt teilweise oder insgesamt nicht
festgelegt ist. Der endgültige Inhalt einer Seite wird erst festgelegt, wenn der Besucher die Seite
vom Webserver anfordert. Da sich der endgültige Inhalt der Seite je nach den Aktionen des
Besuchers von Anforderung zu Anforderung ändern kann, wird eine solche Seite als dynamische
Seite bezeichnet.
Webanwendungen werden gezielt zur Bewältigung verschiedener Herausforderungen und
Problemstellungen erstellt. In diesem Abschnitt werden häufige Verwendungszwecke für
Webanwendungen beschrieben. Sie finden hier auch ein einfaches Beispiel.
Häufige Verwendungszwecke für Webanwendungen
Webanwendungen bieten unter anderem folgende Vorteile sowohl für Besucher als auch für
Entwickler:
• Besucher können Informationen in inhaltsreichen Websites schnell und einfach finden.
Solche Webanwendungen ermöglichen es den Besuchern, den Inhalt wie gewünscht zu
durchsuchen und zu organisieren und beliebig durch den Inhalt zu navigieren. Als Beispiele
lassen sich u. a. unternehmensinterne Intranets, Microsoft MSDN
(www.msdn.microsoft.com) und Amazon.com (www.amazon.com) nennen.
57
• Die von Besuchern der Site eingegebenen Daten können erfasst, gespeichert und analysiert
•
werden.
Früher wurden Daten, die in HTML-Formulare eingegeben wurden, zur Verarbeitung per
E-Mail an Mitarbeiter oder CGI-Anwendungen gesendet. Mit Webanwendungen können
Formulardaten direkt in einer Datenbank gespeichert werden. Zudem können Daten
extrahiert und webbasierte Berichte zu Analysezwecken erstellt werden. Beispiele sind Seiten
für das Online-Banking oder für Online-Bestellungen, Umfragen und Formulare mit KundenFeedback.
Websites, deren Inhalt sich häufig ändert, können schneller aktualisiert werden.
Durch den Einsatz von Webanwendungen müssen Webdesigner den HTML-Code einer Site
nicht ständig aktualisieren. Inhalt-Provider, wie Nachrichtenredaktionen, stellen der
Webanwendung Inhalt zur Verfügung, und die Webanwendung aktualisiert die Site
automatisch. Beispiele sind die Zeitschrift Economist (www.economist.com) sowie CNN
(www.cnn.com).
Beispiel für eine Webanwendung
Julia ist professionelle Webdesignerin mit solider Erfahrung in Macromedia DreamweaverMX.
Ihre Aufgabe ist die Verwaltung der Intranet- und Internet-Sites eines mittelständischen
Unternehmens mit 1000 Mitarbeitern. Eines Tages spricht der Personalsachbearbeiter Chris sie
an und bittet sie um Hilfe bei dem folgenden Problem: Die Personalabteilung verwaltet ein
Fitnessprogramm, bei dem die Mitarbeiter Punkte für jeden Kilometer erhalten, den sie entweder
gehen, Rad fahren oder joggen. Alle Mitarbeiter müssen Chris per E-Mail mitteilen, wie viele
Kilometer sie jeweils pro Monat zurückgelegt haben. Am Monatsende bearbeitet Chris alle EMails, und die Mitarbeiter erhalten als Preis kleinere Geldbeträge, deren Höhe sich nach der
Gesamtzahl ihrer Punkte richtet.
Das Problem ist nun, dass das Fitnessprogramm sich als durchschlagender Erfolg erwiesen hat.
Inzwischen nehmen so viele Mitarbeiter am Programm teil, dass Chris am Monatsende geradezu
mit E-Mails überschüttet wird. Chris fragt Julia, ob eine webgestützte Lösung möglich ist.
Julia empfiehlt eine intranetbasierte Webanwendung, die folgende Aufgaben durchführt:
• Die Mitarbeiter können ihre Kilometeranzahl auf einer Webseite in ein einfaches HTML•
•
•
•
Formular eingeben.
Die Kilometeranzahl der Mitarbeiter wird in einer Datenbank gespeichert.
Die Fitnesspunkte werden auf Grundlage der Kilometeranzahl berechnet.
Die Mitarbeiter können ihre monatliche Leistung verfolgen.
Am Monatsende kann Chris dann mit einem einfachen Mausklick die Gesamtanzahl der
Punkte anzeigen.
Julia verwendet Dreamweaver MX 2004, um die Webanwendung schnell und einfach zu
erstellen. Noch vor der Mittagspause ist sie damit fertig.
58
Kapitel 6: Webanwendungen
So funktioniert eine Webanwendung
Eine Webanwendung ist eine Sammlung statischer und dynamischer Webseiten. Statische
Webseiten ändern sich nicht, wenn sie von den Besuchern der Site aufgerufen werden. Der
Webserver sendet die Seite an den anfordernden Webbrowser, ohne sie zu ändern. Eine
dynamische Webseite wird dagegen vom Server geändert, bevor sie an den Browser gesendet wird.
Wegen der Änderungen wird eine solche Seite als dynamisch bezeichnet.
Sie können beispielsweise eine Seite erstellen, auf der Fitnessergebnisse angezeigt werden, wobei
bestimmte Einzelheiten (wie der Name des Mitarbeiters und die Ergebnisse) aber erst festgelegt
werden, wenn die Seite von einem Mitarbeiter angefordert wird.
Statische Webseiten verarbeiten
Eine statische Website besteht aus mehreren zusammengehörigen HTML-Seiten und -Dateien,
die sich auf einem Computer befinden, auf dem ein Webserver ausgeführt wird.
Bei einem Webserver handelt es sich um Software, die von Webbrowsern angeforderte Webseiten
bereitstellt. Eine Seitenanforderung wird generiert, wenn ein Besucher auf einen Hyperlink auf
einer Webseite klickt, in einem Browser ein Lesezeichen wählt oder eine URL im Adresstextfeld
des Browsers eingibt.
Der endgültige Inhalt einer statischen Webseite wird vom Designer festgelegt und ändert sich
nicht, wenn die Seite angefordert wird. Beispiel:
<html>
<head>
<title>Trio Motors Informationsseite</title>
</head>
<body>
<h1>Über Trio Motors</h1>
<p>Trio Motors ist ein führender Automobilhersteller.</p>
</body>
</html>
Der gesamte HTML-Code der Seite wird vom Designer geschrieben, bevor die Seite auf dem
Server abgelegt wird. Da der HTML-Code sich nicht mehr ändert, wenn die Seite auf dem Server
abgelegt wurde, wird eine solche Seite als statisch bezeichnet.
Hinweis: Genau genommen muss eine „statische“ Seite überhaupt nicht statisch sein. Sie kann
beispielsweise durch ein Rollover-Bild oder einen Flash-Inhalt (eine SWF-Datei) „zum Leben
erweckt werden“. In dieser Dokumentation wird eine Seite jedoch als statisch bezeichnet, wenn sie
ohne Änderungen an den Browser gesendet wird.
So funktioniert eine Webanwendung
59
Wenn eine statische Seite vom Webserver angefordert wird, liest der Server zunächst die
Anforderung. Anschließend sucht er die Seite und sendet sie an den Browser. Dies wird in der
folgenden Abbildung veranschaulicht:
Schritt 1 – Der
Webbrowser
fordert eine
statische Seite an.
Webbrowser
Anforderung
Antwort
Webserver
Schritt 2 – Der
Webserver sucht
die Seite.
Schritt 3 – Der
Webserver sendet
die Seite an den
Browser.
<HTML>
<p>Hi
</ HTML>
Statische Seite
Bei Webanwendungen stehen bestimmte Codezeilen noch nicht fest, wenn die Seite vom
Besucher angefordert wird. Diese Zeilen müssen durch einen bestimmten Mechanismus festgelegt
werden, bevor die Seite an den Browser gesendet werden kann. Dieser Mechanismus wird im
folgenden Abschnitt beschrieben.
60
Kapitel 6: Webanwendungen
Dynamische Webseiten verarbeiten
Wenn eine statische Webseite angefordert wird, sendet der Webserver die Seite umgehend und
ohne Änderungen an den Browser. Wenn der Webserver die Anforderung einer dynamischen
Seite empfängt, ist die Reaktion jedoch anders: Die Seite wird an eine spezielle Software zum
Bearbeiten der Seite weitergeleitet. Diese Software wird als Anwendungsserver bezeichnet.
Der Anwendungsserver liest den Code auf der Seite, stellt die Seite gemäß den Anweisungen im
Code fertig und entfernt den Code dann aus der Seite. Daraus ergibt sich eine statische Seite, die
der Anwendungsserver an den Webserver zurückgibt. Der Webserver sendet die Seite
anschließend an den Browser. Die Seite, die beim Browser eingeht, besteht ausschließlich aus
HTML. Im Folgenden wird dieser Vorgang veranschaulicht:
Schritt 1 – Der
Webbrowser
fordert eine
dynamische Seite
an.
Webbrowser
Anforderung
Antwort
Schritt 5 – Der
Webserver sendet die
Seite an den Browser.
Webserver
Schritt 2 – Der
Webserver sucht
die Seite und
übergibt sie an den
Anwendungsserver.
<HTML>
<code >
</ HTML>
Schritt 3 – Der
Anwendungsserver analysiert
die Anweisungen
auf der Seite und
stellt die Seite
fertig.
<HTML>
<p>Hi
</ HTML>
Schritt 4 – Der
Anwendungsserver gibt
die fertige Seite an den
Webserver zurück.
Anwendungsserver
Auf Datenbanken zugreifen
Anwendungsserver ermöglichen die Arbeit mit Serverressourcen, wie z. B. Datenbanken. So kann
eine dynamische Seite den Anwendungsserver beispielsweise anweisen, Daten aus einer
Datenbank zu extrahieren und in den HTML-Code der Seite einzufügen. Weitere Informationen
finden Sie unter „Einführung in Datenbanken“ im Hilfethema „Dreamweaver verwenden.
Die Anweisung, Daten aus einer Datenbank zu extrahieren, wird als Datenbankabfrage
bezeichnet. Eine Abfrage besteht aus Suchkriterien, die in einer Datenbanksprache namens
SQL (Structured Query Language) ausgedrückt werden. Die SQL-Abfrage wird in die
serverbasierten Skripts oder Tags der Seite geschrieben.
So funktioniert eine Webanwendung
61
Anwendungsserver können nicht direkt mit Datenbanken kommunizieren, da sie das spezielle
Datenformat der Datenbanken nicht entziffern können, ähnlich wie auch ein Word-Dokument nicht
immer korrekt in Notepad oder BBEdit angezeigt werden kann. Die Kommunikation zwischen
Anwendungsserver und Datenbank ist nur über einen Datenbanktreiber möglich. Dabei handelt es sich
um Software mit der Funktion eines Vermittlers zwischen dem Anwendungsserver und der Datenbank.
Nachdem der Treiber die Kommunikation aufgebaut hat, wird die Datenbankabfrage ausgeführt
und eine Datensatzgruppe erstellt. Eine Datensatzgruppe ist eine Datenmenge, die aus einer
Tabelle bzw. mehreren Tabellen einer Datenbank extrahiert wird. Die Datensatzgruppe wird
wieder an den Anwendungsserver geleitet, der die Daten in die Seite einfügt.
Das folgende Beispiel zeigt eine einfache, in SQL geschriebene Datenbankabfrage:
SELECT lastname, firstname, fitpoints
FROM employees
Diese Anweisung erstellt eine Datensatzgruppe mit drei Spalten, deren Zeilen den Nachnamen,
den Vornamen und die Fitnesspunkte aller Mitarbeiter enthalten, die in der Datenbank
gespeichert sind. Weitere Informationen finden Sie im Anhang „Einführung in SQL“ im
Hilfethema „Dreamweaver verwenden“.
62
Kapitel 6: Webanwendungen
Im Folgenden wird veranschaulicht, wie eine Datenbankabfrage durchgeführt wird und Daten an
den Browser zurückgegeben werden:
Schritt 1 – Der
Webbrowser fordert
eine dynamische
Seite an.
Webbrowser
Anforderung
Antwort
Schritt 9 – Der
Webserver sendet
die Seite an den
Browser.
Webserver
Schritt 2 – Der
Webserver sucht die
Seite und übergibt
sie an den
Anwendungsserver.
<HTML>
<code >
</ HTML>
Schritt 3 – Der
Anwendungsserver analysiert die
Anweisungen auf der
Seite.
Schritt 4 – Der
Anwendungsserver
sendet die Abfrage
an den
Datenbanktreiber.
Schritt 5 – Der
Treiber führt die
Datenbankabfrage
aus.
<HTML>
<p>Hi
</ HTML>
Schritt 8 – Der
Anwendungsserver
fügt Daten in die
Seite ein und übergibt
die Seite dann an den
Webserver.
Anwendungsserver
Abfrage
Datensatzgruppe
Datenbanktreiber
Schritt 7 – Der
Treiber übergibt die
Datensatzgruppe an
den
Anwendungsserver.
Schritt 6 – Die
Datensatzgruppe wird
an den Treiber
zurückgegeben.
Datenbank
Mit Ihrer Webanwendung können Sie praktisch jede Datenbank verwenden, sofern auf dem
Server der entsprechende Datenbanktreiber installiert ist.
Wenn Sie kleine, kostengünstige Anwendungen erstellen möchten, können Sie eine Datenbank
auf Dateibasis verwenden, die beispielsweise in Microsoft Access erstellt wurde. Wenn Sie robuste
Anwendungen für kritische Geschäftsabläufe erstellen möchten, können Sie eine Datenbank auf
Serverbasis verwenden, die beispielsweise in Microsoft SQL Server, Oracle 9i oder MySQL erstellt
wurde.
So funktioniert eine Webanwendung
63
Wenn sich Ihre Datenbank nicht auf demselben System wie der Webserver befindet, müssen Sie
sicherstellen, dass zwischen den beiden Systemen eine schnelle Verbindung besteht, damit die
Webanwendung zügig und rationell arbeiten kann.
Dynamische Seiten erstellen
Die Erstellung dynamischer Seiten besteht aus zwei Schritten: Zunächst muss der HTML-Code
geschrieben werden, und dann müssen dem HTML-Code die serverbasierten Skripts oder Tags
hinzugefügt werden, durch die die Seite dynamisch wird. Im resultierenden Code ist die
Programmiersprache im HTML-Code der Seite eingebettet. Daher werden diese Sprachen auch
als HTML-eingebettete Programmiersprachen bezeichnet. Im folgenden Beispiel wird CFML
(ColdFusion Markup Language) verwendet:
<html>
<head>
<title>Trio Motors Informationsseite</title>
</head>
<body>
<h1>Über Trio Motors</h1>
<p>Trio Motors ist ein führender Automobilhersteller.</p>
<!--- eingebettete Anweisungen beginnen hier --->
<cfset department="Sales">
<cfoutput>
<p>Besuchen Sie unbedingt unsere Seite #department#.</p>
</cfoutput>
<!--- eingebettete Anweisungen enden hier --->
</body>
</html>
Die eingebetteten Anweisungen auf dieser Seite bewirken die folgenden Aktionen:
1 Eine Variable namens department wird erstellt, der die Zeichenfolge Sales zugewiesen wird.
2 Der Wert Sales der Variablen wird in den HTML-Code geschrieben.
Der Anwendungsserver gibt die folgende Seite an den Webserver zurück:
<html>
<head>
<title>Trio Motors Informationsseite</title>
</head>
<body>
<h1>Über Trio Motors</h1>
<p>Trio Motors ist ein führender Automobilhersteller.</p>
<p>Besuchen Sie unbedingt unsere Seite „Sales“.</p>
</body>
</html>
Der Webserver sendet die Seite an den Browser zurück, in dem sie folgendermaßen angezeigt
wird:
Über Trio Motors
Trio Motors ist ein führender Automobilhersteller.
Besuchen Sie unbedingt unsere Seite „Sales“.
64
Kapitel 6: Webanwendungen
Sie wählen eine Skript- oder tagbasierte Sprache entsprechend der auf dem Server vorhandenen
Servertechnologie. Im Folgenden werden die gebräuchlichsten Programmiersprachen für die fünf
von Dreamweaver MX 2004 unterstützten Servertechnologien aufgelistet:
Servertechnologie
Programmiersprache
ColdFusion
ColdFusion Markup Language (CFML)
ASP.NET
Visual Basic
C#
Active Server Pages (ASP)
VBScript
JavaScript
JavaServer Pages (JSP)
Java
PHP
PHP
Weitere Informationen finden Sie unter „Eine Servertechnologie wählen“ auf Seite 65.
Dreamweaver kann die serverbasierten Skripts oder Tags schreiben, die für funktionsfähige Seiten
erforderlich sind. Sie können sie jedoch auch manuell in der Dreamweaver-Codeumgebung
schreiben.
Eine Servertechnologie wählen
Mit Dreamweaver können Sie zum Erstellen von Webanwendungen fünf Servertechnologien
verwenden: ColdFusion, ASP.NET, ASP, JSP, or PHP. Jede dieser Technologien entspricht einem
Dokumenttyp in Dreamweaver. Bei der Wahl der Technologie für Ihre Webanwendung sind
mehrere Faktoren zu berücksichtigen, darunter der zu verwendende Anwendungsserver und Ihr
Kenntnisstand verschiedener Skriptsprachen.
Wenn Sie noch keine Erfahrung mit der Entwicklung von Webanwendungen oder Anwendungen
allgemein haben, ist ColdFusion zu empfehlen, da diese Technologie eine leicht zu erlernende
Serverskriptumgebung bietet, die zudem eng in Dreamweaver integriert ist. Dreamweaver bietet
jedoch auch eine ausgezeichnete Unterstützung für andere Servertechnologien, mit denen Sie
möglicherweise schon vertraut sind, wie JSP, PHP, ASP oder ASP.NET.
Bei der Wahl der Servertechnologie müssen Sie auch berücksichtigen, welcher Anwendungsserver
für die Webanwendung verwendet werden soll. Bei einem Anwendungsserver handelt es sich um
Software, die einen Webserver bei der Verarbeitung von Webseiten unterstützt, die serverbasierte
Skripts oder Tags enthalten. Wenn Sie beispielsweise ColdFusion MX Server verwenden, können
Sie ColdFusion als Servertechnologie wählen. Wenn Sie Zugang zu einem Server haben, auf dem
Microsoft Internet Information Server 5 (IIS) mit dem .NET Framework läuft, können Sie
ASP.NET wählen. PHP können Sie wählen, wenn Sie Zugang zu einem Webserver über einen
PHP-Anwendungsserver haben, und JSP, wenn Sie Zugang zu einem Webserver über einen JSPAnwendungsserver haben (zum Beispiel über Macromedia JRun).
Eine Entwicklerversion von ColdFusion MX ist auf der Dreamweaver (nur Windows-Version)
und auf der Macromedia-Website unter www.macromedia.com/de/software/coldfusion/
verfügbar.
Weitere Informationen finden Sie unter „Anwendungsserver einrichten“ im Hilfethema
„Dreamweaver verwenden“.
Eine Servertechnologie wählen
65
Weitere Informationen über ColdFusion finden Sie unter „ColdFusion verwenden“ in der
Dreamweaver-Hilfe oder auf der Macromedia-Website unter www.macromedia.com/de/software/
coldfusion/.
Weitere Informationen über ASP.NET finden Sie auf der Microsoft-Website unter www.asp.net/.
Weitere Informationen über ASP finden Sie auf der Microsoft-Website unter http://
msdn.microsoft.com/library/psdk/iisref/aspguide.htm.
Weitere Informationen über JSP finden Sie auf der Website von Sun Microsystems unter http://
java.sun.com/products/jsp/.
Weitere Informationen über PHP finden Sie auf der PHP-Website unter www.php.net/.
Terminologie für Webanwendungen
In diesem Abschnitt werden häufig verwendete Begriffe in Bezug auf Webanwendungen
beschrieben.
Ein Anwendungsserver ist Software, die einen Webserver bei der Verarbeitung von Webseiten
unterstützt, die serverbasierte Skripts oder Tags enthalten. Wenn eine solche Seite vom Server
angefordert wird, übergibt der Webserver die Seite zur Verarbeitung an den Anwendungsserver,
bevor sie an den Browser gesendet wird. Weitere Informationen finden Sie unter „So funktioniert
eine Webanwendung“ auf Seite 59.
Zu den häufig verwendeten Anwendungsservern gehören Macromedia ColdFusion, Macromedia
JRun Server, Microsoft .NET Framework, IBM WebSphere und Apache Tomcat.
Eine Datenbank ist eine in Tabellen gespeicherte Datensammlung. Jede Zeile der Tabelle bildet
einen Datensatz, und jede Spalte bildet ein Feld im Datensatz, wie im Folgenden gezeigt.
Felder (Spalten)
Number
LastName FirstName
Position
Goal
Datensätze
(Zeilen)
ist Software, die die Rolle eines Dolmetschers zwischen einer Webanwendung
und einer Datenbank übernimmt. Die Daten in einer Datenbank werden in einem speziellen
Format gespeichert. Mithilfe eines Datenbanktreibers kann die Webanwendung Daten lesen und
bearbeiten, die normalerweise nicht entziffert werden könnten.
Datenbanktreiber
Ein Datenbankmanagementsystem (DBMS oder Datenbanksystem) ist Software, die zur
Erstellung und Bearbeitung von Datenbanken dient. Häufig verwendete Datenbanksysteme sind
beispielsweise Microsoft Access, Oracle 9i und MySQL.
Eine Datenbankabfrage ist ein Vorgang, bei dem eine Datensatzgruppe aus einer Datenbank
extrahiert wird. Eine Abfrage besteht aus Suchkriterien, die in einer Datenbanksprache namens
SQL ausgedrückt werden. Die Abfrage kann beispielsweise vorgeben, dass nur bestimmte Spalten
oder Datensätze in die Datensatzgruppe aufgenommen werden.
66
Kapitel 6: Webanwendungen
Eine dynamische Seite ist eine Webseite, die zur Laufzeit von einem Anwendungsserver
angepasst und erst dann an den Browser gesendet wird. Weitere Informationen finden Sie unter
„So funktioniert eine Webanwendung“ auf Seite 59.
Eine Datensatzgruppe ist eine Datenteilmenge, die aus Tabellen einer Datenbank extrahiert
wird, wie im folgenden Beispiel gezeigt:
Number
LastName FirstName
Position
Goals
Datenbanktabelle
LastName FirstName
Position
Datensatzgruppentabelle
Eine relationale Datenbank ist eine Datenbank, die mehr als eine Tabelle enthält, wobei die
Daten von den Tabellen gemeinsam genutzt werden. Die folgende Datenbank ist relational, da
die Spalte „DepartmentID“ von zwei Tabellen genutzt wird.
Eine Servertechnologie wird von einem Anwendungsserver verwendet, um zur Laufzeit
dynamische Seiten zu ändern.
Die Dreamweaver-Entwicklungsumgebung unterstützt die folgenden Servertechnologien:
•
•
•
•
•
Macromedia ColdFusion
Microsoft ASP.NET
Microsoft Active Server Pages (ASP)
Sun JavaServer Pages (JSP)
PHP: Hypertext Preprocessor (PHP)
Mit der Code-Entwicklungsumgebung von Dreamweaver können Sie auch Seiten für beliebige
andere Servertechnologien entwickeln, die nicht in der obigen Liste aufgeführt sind.
Eine statische Seite ist eine Webseite, die zur Laufzeit nicht von einem Anwendungsserver
angepasst, sondern unmittelbar an den Browser gesendet wird. Weitere Informationen finden Sie
unter „Statische Webseiten verarbeiten“ auf Seite 59.
Terminologie für Webanwendungen
67
Eine Webanwendung ist eine Website, deren Seiteninhalt teilweise oder insgesamt nicht
festgelegt ist. Der endgültige Inhalt dieser Seiten wird erst festgelegt, wenn der Besucher die Seite
vom Webserver anfordert. Da sich der endgültige Inhalt der Seite je nach den Aktionen des
Besuchers von Anforderung zu Anforderung ändern kann, wird eine solche Seite als dynamische
Seite bezeichnet.
Ein Webserver ist Software, die von Webbrowsern angeforderte Webseiten bereitstellt. Eine
Seitenanforderung wird generiert, wenn der Besucher auf einen Hyperlink auf einer Webseite
klickt, in einem Browser ein Lesezeichen wählt oder eine URL im Adresstextfeld des Browsers
eingibt.
Häufig verwendete Webserver sind beispielsweise Microsoft Internet Information Server,
Microsoft Personal Web Server, Apache HTTP Server, Netscape Enterprise Server und Sun ONE
Web Server.
68
Kapitel 6: Webanwendungen
KAPITEL 7
Tutorial: Webanwendungen entwickeln
In diesem Tutorial lernen Sie, wie Sie mit Macromedia Dreamweaver MX 2004 schnell in das
Entwickeln dynamischer, datenbankgestützter Webanwendungen einsteigen können, um
Informationen aus einer Datenbank auf Ihren Webseiten darstellen zu können.
Sie werden Daten auf den Webseiten der Trio Motors-Site anzeigen, wobei Sie die mit
Dreamweaver gelieferte Beispieldatenbank verwenden. Darüber hinaus werden Sie mit
Dreamweaver ein Formular zum Hinzufügen von Datensätzen erstellen, mit dem die Besucher
der Webseite Kommentare abgeben können.
In diesem Tutorial erstellen Sie die folgenden dynamischen Seiten:
• Eine Seite, auf der Kommentare dargestellt werden, die sich bereits in der Datenbank befinden.
• Eine Einfügeseite, auf der Besucher der Site Kommentare an das Unternehmen senden
können.
Dieses Tutorial enthält die folgenden Lektionen:
•
•
•
•
•
•
•
•
•
•
„Bevor Sie beginnen“ auf Seite 70
„Dokument zum Bearbeiten öffnen“ auf Seite 71
„Eine Datensatzgruppe definieren“ auf Seite 72
„Datenbank-Datensätze anzeigen“ auf Seite 75
„Dynamische Felder in die Tabelle einfügen“ auf Seite 76
„Einen wiederholten Bereich festlegen“ auf Seite 77
„Seiten anzeigen“ auf Seite 78
„Ein Formular zum Einfügen von Datensätzen erstellen“ auf Seite 78
„Dateien an den Server kopieren“ auf Seite 82
„Ergänzende Themen“ auf Seite 82
69
Bevor Sie beginnen
Am Ende des Handbuchs Erste Schritte mit Dreamweaver finden Sie Kapitel, in denen Schritt für
Schritt beschrieben wird, wie Sie die Dreamweaver-Arbeitsumgebung für die Erstellung von
dynamischen Seiten einrichten.
Lesen Sie die Anleitungen, die sich auf Ihren Anwendungsserver beziehen. Wenn Sie sich nicht
sicher sind, welchen Anwendungsserver Sie verwenden, wenden Sie sich an Ihren
Systemadministrator.
•
•
•
•
•
Kapitel 9, „ColdFusion-Beispiel-Site installieren“, auf Seite 91
Kapitel 10, „ASP.NET-Beispiel-Site installieren“, auf Seite 101
Kapitel 11, „ASP-Beispiel-Site installieren“, auf Seite 111
Kapitel 12, „JSP-Beispiel-Site installieren“, auf Seite 123
Kapitel 13, „PHP-Beispiel-Site installieren“, auf Seite 135
In diesen Einrichtungskapiteln führen Sie die folgenden Schritte durch:
• System konfigurieren.
• Dreamweaver für die Zusammenarbeit mit dem gewählten Anwendungsserver konfigurieren.
• Eine Verbindung zur Datenbank definieren.
Sie können dieses Tutorial erst durcharbeiten, wenn Sie die obigen Aufgaben beendet haben.
Die Bildschirmaufnahmen in diesem Tutorial zeigen Dialogfelder für Macromedia ColdFusion.
Sie können jedoch die Lektionen in diesem Tutorial auch mit allen anderen von
Dreamweaver MX 2004 unterstützten Servermodellen ausführen.
70
Kapitel 7: Tutorial: Webanwendungen entwickeln
Dokument zum Bearbeiten öffnen
Bei der Entwicklung einer Datenbankanwendung empfiehlt es sich, zunächst eine Seite zu
erstellen, in der die Datensätze aus der Datenbank angezeigt werden. In diesem Tutorial erstellen
Sie eine Anwendung mit einer dynamischen Webseite, die Daten aus einer Tabelle mit
Kundenkommentaren aus der Datenbank abruft. Später erstellen Sie eine weitere dynamische
Webseite, die es Kunden ermöglicht, Kommentare oder Fragen direkt in die Datenbank
einzugeben.
Suchen Sie zunächst die Dokumente, mit denen Sie bei der Erstellung dieser Seiten arbeiten
werden.
1 Öffnen Sie das Bedienfeld Dateien mit dem Befehl Fenster > Dateien.
Das Bedienfeld Dateien wird geöffnet.
2 Wählen Sie im Popupmenü Site die Site „Trio Motors“ aus, die Sie zuvor eingerichtet haben.
Weitere Informationen finden Sie in den Einrichtungskapiteln, die in „Bevor Sie beginnen“ auf
Seite 70 aufgeführt sind.
3 Doppelklicken Sie im Bedienfeld Dateien auf die Datei comments-view, um sie zu öffnen.
Das Dokument wird im Dokumentfenster geöffnet
4 Wenn das Dokument derzeit in der Codeansicht angezeigt wird, klicken Sie in der
Dokumentsymbolleiste auf die Schaltfläche Entwurfsansicht anzeigen (beschriftet mit Design)
oder die Schaltfläche Code- und Entwurfsansicht anzeigen (beschriftet mit Teilen). So können
Sie Ihre Arbeit im Verlauf des Tutorials mit den Bildschirmbeispielen vergleichen.
Dokument zum Bearbeiten öffnen
71
Eine Datensatzgruppe definieren
Sie erstellen nun eine Datensatzgruppe für die Auswahl der anzuzeigenden Daten. Eine
Datensatzgruppe ist eine Datenmenge, die mit einer Datenbankabfrage aus einer Datenbank
extrahiert wird. (In ASP.NET werden Datensatzgruppen als Datensätze bezeichnet.) Eine
Datenbankabfrage ist ein Verfahren, mit dem Sie Daten von einer Datenbank anfordern. Dies
erfolgt unter Verwendung der angegebenen Suchkriterien und wird normalerweise in der
Datenbanksprache SQL durchgeführt. Die extrahierten Daten verwenden Sie anschließend als
Inhaltsquelle für Ihre dynamischen Seiten.
Dreamweaver MX 2004 verfügt über eine benutzerfreundliche Oberfläche zur Erstellung
einfacher SQL-Abfragen. Sie benötigen daher keine SQL-Kenntnisse, um Datensatzgruppen in
Dreamweaver zu erstellen.
Sie erstellen einen Datensatz, mit dem alle Werte aus der COMMENTS-Tabelle in der TrioDatenbank ausgewählt werden.
Hinweis: Bevor Sie dieses Verfahren durchführen können, müssen Sie eine Verbindung mit der
Datenbank einrichten. Weitere Informationen finden Sie unter „Bevor Sie beginnen“ auf Seite 70.
1 Setzen Sie in Dreamweaver die Einfügemarke im Dokument comments-view an die Stelle, an
der Sie die Daten anzeigen möchten.
2 Öffnen Sie das Dialogfeld Datensatzgruppe bzw. Datensatz (bei ASP.NET), indem Sie einen
der folgenden Schritte durchführen:
Klicken Sie in der Einfügeleiste in der Kategorie Anwendung auf die Schaltfläche
Datensatzgruppe bzw. Datensatz (bei ASP.NET).
■ Wählen Sie Fenster > Bindungen, um das Bedienfeld Bindungen zu öffnen. Klicken Sie
dann auf die Schaltfläche mit dem Pluszeichen (+), und wählen Sie Datensatzgruppe bzw.
Datensatz (für ASP.NET).
Das Dialogfeld Datensatzgruppe bzw. Datensatz (bei ASP.NET) wird angezeigt. Wenn das
angezeigte Dialogfeld etwas komplexer als das Dialogfeld in der folgenden Abbildung aussieht,
klicken Sie auf die Schaltfläche Einfach.
■
3 Geben Sie im Textfeld Name den Text rs_Comment ein.
72
Kapitel 7: Tutorial: Webanwendungen entwickeln
4 Wählen Sie im Popupmenü Datenquelle (ColdFusion) oder Verbindung (andere
Serverseitentypen) „connTrio“ aus.
Das Dialogfeld Datensatzgruppe oder Datensatz wird mit den Daten aus der Datenbank
aktualisiert.
5 Wenn für die Datenquelle oder Verbindung ein Benutzername und ein Kennwort erforderlich
sind, geben Sie diese nun ein. Wenn Sie beim Einrichten der Datenquelle keinen
Benutzernamen und kein Kennwort festgelegt haben, lassen Sie diese Felder leer.
6 Lassen Sie im Popupmenü Tabelle COMMENTS ausgewählt.
7 Sorgen Sie dafür, dass unter Spalten die Option Alle ausgewählt ist, damit alle Spalten der
Tabelle ausgewählt werden.
8 Behalten Sie im Popupmenü Filter die Einstellung Keine bei, um alle Zeilen der Tabelle
auszuwählen.
Eine Datensatzgruppe definieren
73
9 Wählen Sie im ersten Popupmenü Sortieren die Option LAST_NAME und im zweiten
Popupmenü Aufsteigend.
Hiermit geben Sie an, dass die abgerufenen Datensätze alphabetisch nach dem Nachnamen der
Kunden sortiert werden.
10 Klicken Sie auf Testen, um die Datensatzgruppe bzw. den Datensatz zu testen.
Die Datensätze der Datenbank, die den Auswahlkriterien Ihrer Datensatzgruppe oder Ihres
Datensatzes entsprechen, werden im Fenster SQL-Anweisung testen angezeigt. In diesem Fall
haben Sie alle Daten in der Tabelle ausgewählt.
11 Klicken Sie auf OK, um das Fenster SQL-Anweisung testen zu schließen.
12 Klicken Sie auf OK, um das Dialogfeld Datensatzgruppe oder Datensatz zu schließen und eine
Datensatzgruppe bzw. einen Datensatz zu erstellen.
Die Datensatzgruppe wird im Bedienfeld Bindungen angezeigt. Im Dokumentfenster werden
keine Änderungen vorgenommen.
74
Kapitel 7: Tutorial: Webanwendungen entwickeln
Tipp: Wenn im Bedienfeld Bindungen nicht alle Datensatzgruppenfelder angezeigt werden,
klicken Sie auf die Schaltfläche mit dem Pluszeichen (+) (Windows) oder den Erweiterungspfeil
(Macintosh) neben der Datensatzgruppe (rs_Comment), um die Struktur der Datensatzgruppe zu
erweitern.
Datenbank-Datensätze anzeigen
Nun erstellen Sie eine Seite, auf der die Datensätze aufgelistet werden, die derzeit in der Tabelle
COMMENTS vorhanden sind. Sie erstellen diese Seite dynamisch, statt die Informationen
manuell einzugeben.
Zunächst erstellen Sie eine Tabelle zur Strukturierung der Datenliste.
1 Setzen Sie die Einfügemarke im Dokument comments-view in die leere Zeile nach der
Überschrift „Customer Comments“.
2 Führen Sie einen der folgenden Schritte aus, um eine Tabelle einzufügen:
■ Klicken Sie in der Einfügeleiste auf die Kategorie Allgemein und dann auf die Schaltfläche
Tabelle, oder ziehen Sie die Schaltfläche in das Dokument.
■ Wählen Sie Einfügen > Tabelle.
Das Dialogfeld Tabelle einfügen wird eingeblendet.
3 Wählen Sie im Dialogfeld die folgenden Optionen:
■ Zeilen: 2
■ Spalten: 4
■ Geben Sie für die Tabellenbreite den Wert 60 ein und wählen Sie im Popupmenü die
Option Prozent.
■ Lassen Sie die Randstärke auf dem Wert 1.
■ Geben Sie für die Zellauffüllung den Wert 2 ein.
■ Geben Sie für den Zellabstand den Wert 2 ein.
■ Wählen Sie im Abschnitt Kopfzeile die Option Oben.
Geben Sie im Textfeld Zusammenfassung eine Beschreibung der Tabelle für Besucher ein, die
Bildschirmleseprogramme verwenden. Geben Sie Folgendes ein:
„Diese Tabelle enthält alle Kommentare, die die Besucher der Site in die Datenbank
eingegeben haben.“
Datenbank-Datensätze anzeigen
75
Das ausgefüllte Dialogfeld sollte folgendermaßen aussehen:
4 Klicken Sie auf OK.
Die Tabelle wird in das Dokument eingefügt.
5 Geben Sie in die oberste Tabellenzeile Beschriftungen für die Tabelleneinträge ein:
Erste Tabellenzelle: Vorname
Nächste Tabellenzelle: Nachname
■ Nächste Tabellenzelle: E-Mail-Adresse
■ Letzte Tabellenzelle: Kommentare
6 Speichern Sie die Seite (Datei > Speichern).
■
■
Dynamische Felder in die Tabelle einfügen
Sie können der Tabelle nun die Felder der Datensatzgruppe hinzufügen.
1 Führen Sie einen der folgenden Schritte aus, um das Bedienfeld Bindungen zu öffnen, falls es
nicht bereits geöffnet ist.
■ Wählen Sie Fenster > Bindungen.
■ Klicken Sie in der Bedienfeldgruppe Anwendung auf den Erweiterungspfeil, und wählen
Sie dann das Bedienfeld Bindungen.
2 Führen Sie einen der folgenden Schritte aus, um der Tabelle das Feld FIRST_NAME
hinzuzufügen:
■ Setzen Sie die Einfügemarke in die Tabellenzelle unter der Beschriftung „Vorname“. Wählen
Sie dann im Bedienfeld Bindungen die Option FIRST_NAME, und klicken Sie auf
Einfügen.
■ Ziehen Sie FIRST_NAME aus dem Bedienfeld Bindungen in die Tabellenzelle unterhalb
der Beschriftung „Vorname“.
76
Kapitel 7: Tutorial: Webanwendungen entwickeln
3 Wiederholen Sie Schritt 2, um der Tabelle die Felder LAST_NAME, EMAIL und
COMMENTS (nicht jedoch COMMENT_ID) hinzuzufügen.
Die Tabelle sollte nun folgendermaßen aussehen. Möglicherweise müssen Sie das
Dokumentfenster verbreitern, um alles zu sehen.
4 Speichern Sie die Seite.
Einen wiederholten Bereich festlegen
Die erstellte Tabelle enthält nur eine Zeile für Daten. Damit alle Datensätze angezeigt werden,
müssen Sie diese Tabellenzeile als wiederholten Bereich festlegen. Wenn die Tabelle in einem
Browser angezeigt wird, enthält die Tabelle je eine Zeile für jeden Datensatz, der die Suchkriterien
für Datensatzgruppen erfüllt.
1 Führen Sie einen der folgenden Schritte aus, um die untere Tabellenzeile im Dokumentfenster
auszuwählen:
■ Klicken Sie in eine der Zellen, und klicken Sie dann im Tag-Selektor auf das Tag <tr>.
■ Setzen Sie den Mauszeiger an den linken Rand der Tabellenzelle. Wenn der Mauszeiger die
Form eines nach rechts weisenden Pfeils annimmt, klicken Sie auf den Rahmen der
Tabellenzelle, um sie auszuwählen.
2 Führen Sie einen der folgenden Schritte aus, um einen wiederholten Bereich zu erstellen:
■ Klicken Sie im Bedienfeld Serververhalten auf die Schaltfläche mit dem Pluszeichen (+),
und wählen Sie Bereich wiederholen.
■ Klicken Sie in der Einfügeleiste in der Kategorie Anwendung auf die Schaltfläche
Wiederholter Bereich.
■ Wählen Sie Einfügen > Anwendungsobjekte > Wiederholter Bereich.
Nun wird das Dialogfeld Bereich wiederholen angezeigt.
3 Klicken Sie im Dialogfeld auf OK, um die Standardeinstellung zu übernehmen.
Die Tabellenzeile wird nun von einem Rahmen umgeben; links neben der Zeile und darüber
wird eine Registerkarte angezeigt, die darauf hinweist, dass es sich um einen wiederholten
Bereich handelt. (Die Beschriftung der Registerkarte hängt von der verwendeten
Servertechnologie ab.)
4 Speichern Sie die Seite.
Einen wiederholten Bereich festlegen
77
Seiten anzeigen
Im nächsten Schritt zeigen Sie die Seite an. In der Live Data-Ansicht von Dreamweaver können
Sie sehen, wie die Seite angezeigt wird, wenn sie von einem Server verarbeitet wurde.
Lassen Sie das Dokument comments-view weiterhin aktiv, und führen Sie einen der folgenden
Schritte durch, um die Daten in Ihren Seiten anzuzeigen:
• Klicken Sie in der Symbolleiste des Dokuments auf die Schaltfläche Live Data-Ansicht.
• Wählen Sie Ansicht > Live Data.
Die Seite wird aktualisiert und enthält nun Daten, die aus der Datenbank extrahiert wurden.
Ein Formular zum Einfügen von Datensätzen erstellen
Mit der nächsten Seite, die Sie für die Trio-Website erstellen, können Kunden der Datenbank
einen Kommentar hinzufügen.
Dreamweaver verfügt über mehrere Anwendungsobjekte, mit denen Sie die Seiten für
Webanwendungen schnell und einfach erstellen können. Auch für die Erstellung der Einfügeseite
verwenden Sie ein Anwendungsobjekt. Das Anwendungsobjekt Datensatz einfügen erstellt ein
HTML-Formular und Datenfelder, die den Feldern in der Datenbank entsprechen, sowie die
erforderlichen Serverskripts zur Erstellung einer dynamischen Seite.
Ein Anwendungsobjekt „Einfügeformular für Datensätze“ hinzufügen
Mit dem Anwendungsobjekt Einfügeformular für Datensätze können Sie ein Formular erstellen,
das es den Besuchern der Site ermöglicht, Daten in eine Datenbank einzugeben. Dabei können
Sie die Felder für das Formular auswählen, die Felder beschriften und die einzufügenden
Formularobjekte auswählen. Wenn ein Benutzer Daten in die Formularfelder eingibt und auf die
Schaltfläche Senden klickt, wird ein neuer Datensatz in die Datenbank eingefügt. Sie können
auch festlegen, dass eine bestimmte Seite geöffnet wird, nachdem ein Datensatz erfolgreich
abgeschickt wurde. So weiß der Benutzer, dass die Datenbank aktualisiert wurde.
1 Suchen Sie im Bedienfeld Dateien die Datei comments-add, und doppelklicken Sie auf die
Datei, um sie zu öffnen.
Das Dokument wird im Dokumentfenster geöffnet
2 Setzen Sie die Einfügemarke im Dokument an das Ende des Textabsatzes in der Hauptspalte,
und zwar hinter das Wort possible. Drücken Sie dann die Eingabetaste bzw. den Zeilenschalter,
um die Einfügemarke an der Stelle zu platzieren, an der Sie das Anwendungsobjekt einfügen
werden.
78
Kapitel 7: Tutorial: Webanwendungen entwickeln
3 Führen Sie einen der folgenden Schritte aus, um ein Objekt für das Einfügen von Datensätzen
in die Seite einzufügen:
■ Klicken Sie in der Einfügeleiste in der Kategorie Anwendung im Popupmenü Datensatz
einfügen auf Assistent „Einfügeformular für Datensätze“.
■ Wählen Sie Einfügen > Anwendungsobjekte > Datensatz einfügen > Assistent.
Das Dialogfeld Einfügeformular für Datensätze wird angezeigt.
4 Wählen Sie im Popupmenü Datenquelle (CmoldFusion) oder Verbindung den Eintrag
5
6
7
8
9
connTrio aus.
Wenn für die Datenquelle oder Verbindung ein Benutzername und ein Kennwort erforderlich
sind, geben Sie diese nun ein. Wenn Sie beim Einrichten der Datenquelle oder Verbindung
keinen Benutzernamen und kein Kennwort festgelegt haben, lassen Sie diese Felder leer.
Stellen Sie sicher, dass im Popupmenü Tabelle der Eintrag COMMENTS ausgewählt ist.
Klicken Sie auf die Schaltfläche Durchsuchen neben dem Textfeld Nach dem Einfügen hierher
gehen oder Bei Erfolg hierher gehen (für ASP.NET).
Wählen Sie im daraufhin angezeigten Dialogfeld die Datei comments-view aus, und klicken Sie
dann auf OK, um das Dialogfeld zu schließen.
Nachdem die Besucher einen Kommentar eingegeben haben, wird die Seite mit allen
Kommentaren angezeigt. Bei größeren Webanwendungen können Sie stattdessen eine Seite
anzeigen, auf der Sie sich für den Kommentar bedanken und dem Besucher mitteilen, dass Sie
sich bald mit einer Antwort melden werden.
Führen Sie die restlichen Schritte des Assistenten durch, indem Sie das Verfahren im nächsten
Abschnitt durcharbeiten.
Ein Formular zum Einfügen von Datensätzen erstellen
79
Das Einfügeformular erstellen
Im Bereich Formularfelder des Assistenten Einfügeformular für Datensätze definieren Sie das
Formular, in das Besucher Daten eingeben.
1 Führen Sie im Assistent Einfügeformular für Datensätze die folgenden Schritte aus, um die
Felder zu entfernen, die nicht im Formular enthalten sein sollen:
Wählen Sie COMMENT_ID, und klicken Sie auf die Schaltfläche mit dem
Minuszeichen (–).
■ Wählen Sie TELEPHONE, und klicken Sie auf die Schaltfläche mit dem Minuszeichen (–).
■ Wählen Sie SUBMIT_DATE, und klicken Sie auf die Schaltfläche mit dem Minuszeichen (–).
■ Wählen Sie ANSWERED, und klicken Sie auf die Schaltfläche mit dem Minuszeichen (–).
Wenn Sie eine Seite für ASP.NET erstellen, ändern Sie die alphabetische Reihenfolge der
Formularfelder, indem Sie Folgendes durchführen:
■ Wählen Sie in der Liste Spalte den Eintrag COMMENTS, und klicken Sie auf den
Abwärtspfeil, um COMMENTS unter LAST_NAME zu verschieben.
■ Wählen Sie in der Liste Spalte den Eintrag EMAIL, und klicken Sie auf den Abwärtspfeil,
um EMAIL unter LAST_NAME zu verschieben.
Wählen Sie in der Liste Formularfelder den Eintrag FIRST_NAME aus, um festzulegen, wie
das Feld im Formular dargestellt wird.
Geben Sie im Textfeld Beschriftung die Beschriftung Vorname ein, um den Standardtext zu
ersetzen.
Diese Beschriftung wird im HTML-Formular neben dem Textfeld angezeigt.
Legen Sie den Typ des Formularobjekts für das Feld fest, indem Sie einen der folgenden Schritte
ausführen:
■ Wenn Sie ASP.NET verwenden, übernehmen Sie im Popupmenü Anzeigen als den
Standardwert Textfeld, und ändern Sie im Popupmenü Senden als den Standardwert
WChar in VARCHAR.
■ Wenn Sie eine andere Servertechnologie als ASP.NET verwenden, übernehmen Sie im
Popupmenü Anzeigen als den Standardwert Textfeld, und übernehmen Sie im Popupmenü
Senden als den Standardwert Text.
Lassen Sie das Feld Standardwert leer. Bei einigen Webanwendungen können Sie in diesem
Feld einen Anfangswert festlegen, sodass der Benutzer weiß, was für Daten eingegeben werden
müssen. In diesem Fall können die Besucher an der Beschriftung „Vorname“ eindeutig
erkennen, dass sie ihren Vornamen eingeben sollen.
Der Eintrag FIRST_NAME sollte ähnlich aussehen wie im folgenden Beispiel.
■
2
3
4
5
6
80
Kapitel 7: Tutorial: Webanwendungen entwickeln
7 Wiederholen Sie die Schritte 3 bis 6 für das Formularfeld LAST_NAME. Geben Sie Nachname
als Beschriftung ein, wählen Sie Textfeld für die Anzeige und Text für die Sendeart.
8 Wiederholen Sie die Schritte 3 bis 6 für das Formularfeld EMAIL. Geben Sie E-Mail als
Beschriftung ein, wählen Sie Textfeld für die Anzeige und Text für die Sendeart.
9 Wählen Sie COMMENTS in der Liste der Formularfelder.
10 Geben Sie im Feld Beschriftung den Text Kommentar ein.
11 Legen Sie den Typ des Formularobjekts für das Kommentar-Formularfeld fest, indem Sie einen
der folgenden Schritte ausführen:
■ Wenn Sie ASP.NET verwenden, wählen Sie im Popupmenü Anzeigen als die Option
Textbereich, und wählen Sie dann im Popupmenü Senden als die Option VARCHAR.
■ Wenn Sie eine andere Servertechnologie als ASP.NET verwenden, wählen Sie im
Popupmenü Anzeigen als die Option Textbereich, und übernehmen Sie im Popupmenü
Senden als den Standardwert Text.
Das Dialogfeld sollte anschließend in etwa folgendermaßen aussehen:
12 Klicken Sie auf OK, um das Dialogfeld zu schließen und das Einfügeformular für Datensätze
zu erstellen.
Das Anwendungsobjekt Einfügeformular für Datensätze wird in das Dokument eingefügt.
13 Speichern Sie die Seite.
Ein Formular zum Einfügen von Datensätzen erstellen
81
Dateien an den Server kopieren
Nun kopieren Sie die aktualisierten Seiten an den Server. Zeigen Sie nach dem Kopieren der
Dateien die Einfügeseite für Datensätze an, fügen Sie einen Kommentar oder eine Frage hinzu,
und senden Sie die Daten ab, um die Anwendung zu testen.
1 Wählen Sie im Bedienfeld Dateien das Dokument comments-add aus, und klicken Sie dann auf
das blaue Pfeilsymbol für Dateien bereitstellen, um die lokale Datei auf den Server zu kopieren.
2 Wenn Dreamweaver Sie fragt, ob Sie abhängige Dateien auf den Server kopieren möchten,
wählen Sie Ja.
Hinweis: Bei einigen Servermodellen erstellt Dreamweaver in Ihrem lokalen Ordner einen Ordner
namens Connections. Wenn die Webanwendung ordnungsgemäß funktionieren soll, müssen
Sie auch diesen Ordner auf den Remote-Server kopieren. Wählen Sie im Bedienfeld Dateien den
Ordner Connections aus, und klicken Sie dann auf die Schaltfläche Datei(en) bereitstellen, um
den Ordner auf den Server zu kopieren.
3 Sorgen Sie dafür, dass comments-add das aktive Dokument ist. Wählen Sie dann Datei >
Vorschau in Browser oder drücken Sie <F12>, um die Seite anzuzeigen.
4 Geben Sie Testdaten in das Formular ein, und klicken Sie dann auf die Schaltfläche Datensatz
einfügen, um die Daten abzuschicken.
Die Daten in der Datenbank werden aktualisiert, und die Seite comments-view wird eingeblendet.
Aktualisierung anzeigen
Sie können die Änderungen an den Datenbankdaten anzeigen lassen, indem Sie das im ersten Teil
dieser Lektion erstellte Dokument comments-view öffnen, oder Sie können die Änderungen
durch Anzeigen der Datenbank sehen.
• Doppelklicken Sie in Dreamweaver im Bedienfeld Dateien auf das Dokument comments-
•
view, klicken Sie dann auf Datei > Vorschau in Browser, und wählen Sie einen Browser aus,
um die Seite darin anzuzeigen.
Der eingefügte Datensatz wird in der Liste „Customer Comments“ angezeigt.
Suchen Sie in Dreamweaver im Bedienfeld Datenbank (Fenster > Datenbank) das
Datenbanksymbol connTrio, und klicken Sie vor Tabellen auf die Schaltfläche mit dem
Pluszeichen (+), um die Liste der in der Datenbank enthaltenen Tabellen anzuzeigen. Klicken
Sie mit der rechten Maustaste (Windows) bzw. bei gedrückter Taste <Ctrl> (Macintosh) auf
die Tabelle COMMENTS, und wählen Sie Daten anzeigen.
Eine Liste der in der Datenbank enthaltenen Datensätze wird angezeigt; der gerade
eingegebene Kommentar ist der letzte Eintrag in der Tabelle.
Ergänzende Themen
In diesem Tutorial haben Sie sich mit einigen der Werkzeuge vertraut gemacht, die Ihnen für die
Erstellung dynamischer, datenbankgesteuerter Seiten zur Verfügung stehen. Sie haben gelernt, wie
Sie Datensatzgruppen erstellen, um die gewünschten Daten für Ihre Website zu definieren.
Weiterhin haben Sie mit einem Dreamweaver-Anwendungsobjekt eine funktionelle
Webanwendung erstellt, die eine Interaktion mit in Datenbanken gespeicherten Daten
ermöglicht.
82
Kapitel 7: Tutorial: Webanwendungen entwickeln
Informationen zur Erstellung einer einfachen statischen Website in Dreamweaver finden Sie unter
Kapitel 3, „Tutorial: Eine statische Seite erstellen“, auf Seite 29. Einzelheiten über die
Dreamweaver-Funktionen zur Code-Erstellung finden Sie unter Kapitel 4, „Tutorial: Code
bearbeiten“, auf Seite 41.
Ausführliche Informationen zum Entwickeln von Webanwendungen finden Sie unter den
folgenden Themen im Hilfethema „Dreamweaver verwenden“:
•
•
•
•
Daten für Ihre Seite ermitteln
Quellen für dynamischen Inhalt definieren
Dynamischen Inhalt zu Webseiten hinzufügen
Datenbank-Datensätze anzeigen
Ergänzende Themen
83
84
Kapitel 7: Tutorial: Webanwendungen entwickeln
KAPITEL 8
Webserver installieren
Zum Entwickeln und Testen dynamischer Webseiten benötigen Sie einen funktionsfähigen
Webserver. In diesem Kapitel wird beschrieben, wie die meisten Windows-Benutzer einen
Microsoft-Webserver auf ihrem lokalen Computer installieren und verwenden können.
Wenn Sie Windows-Benutzer sind und ColdFusion-Sites entwickeln möchten, können Sie den in
der Entwicklerversion des ColdFusion MX-Anwendungsservers enthaltenen Webserver
verwenden. Dieser kann kostenlos installiert und verwendet werden. Weitere Informationen
finden Sie unter Kapitel 9, „ColdFusion-Beispiel-Site installieren”, auf Seite 91.
Wenn Sie Macintosh-Benutzer sind, können Sie einen Webserver auf einem Computer im
Netzwerk oder von einer Web-Hosting-Firma verwenden. Wenn Sie PHP-Anwendungen
entwickeln möchten, können Sie den bereits auf dem Macintosh installierten Apache-Webserver
verwenden.
Dieses Kapitel enthält die folgenden Themen:
•
•
•
•
•
•
„Erste Schritte“ auf Seite 86
„Personal Web Server installieren“ auf Seite 86
„Internet Information Server installieren“ auf Seite 87
„PWS oder IIS testen“ auf Seite 87
„Macintosh-Webserver testen (PHP-Entwickler)“ auf Seite 88
„Grundlagen zum Webserver“ auf Seite 88
Hinweis: Macromedia bietet keine technische Unterstützung für Software von anderen Herstellern,
wie z. B. für Microsoft Internet Information Server. Sollten Sie Hilfe zu einem Microsoft-Produkt
benötigen, wenden Sie sich an den technischen Support von Microsoft.
85
Erste Schritte
Wenn Sie Windows-Benutzer sind, können Sie die folgenden Webserver auf Ihrem Computer
installieren und einsetzen: Microsoft Personal Web Server (PWS) oder Internet Information Server
(IIS), eine erweiterte Version von PWS. Der Webserver kann auch auf einem Windows-Computer
im Netzwerk installiert werden, damit er anderen Entwicklern im Team zur Verfügung steht.
Wenn Sie Windows-Benutzer sind und ColdFusion-Anwendungen entwickeln möchten, können Sie
stattdessen den mit der Entwicklungsversion von ColdFusion MX installierten Webserver verwenden.
Weitere Informationen finden Sie unter Kapitel 9, „ColdFusion-Beispiel-Site installieren”,
auf Seite 91.
Möglicherweise ist PWS oder IIS bereits auf Ihrem Computer installiert. Überprüfen Sie, ob Ihre
Ordnerstruktur den Ordner C:\Inetpub oder D:\Inetpub enthält. Dieser Ordner wird bei der
Installation von PWS und IIS erstellt.
Wenn der Ordner nicht vorhanden ist, gehen Sie folgendermaßen vor:
Kopieren Sie die PWS-Setup-Datei von der Windows 98-CD auf Ihre Festplatte.
Diese Datei befindet sich im Ordner Add-Ons/PWS. Installieren Sie dann den Webserver. Eine
Anleitung hierzu finden Sie unter „Personal Web Server installieren“ auf Seite 86.
Windows 98
Windows 2000 Installieren Sie IIS. Weitere Informationen finden Sie unter „Internet
Information Server installieren“ auf Seite 87.
Installieren Sie IIS. Weitere Informationen finden Sie unter
„Internet Information Server installieren“ auf Seite 87.
Windows XP Professional
Wenn Sie Macintosh-Benutzer sind und PHP-Anwendungen entwickeln möchten, können Sie
den bereits auf Ihrem Macintosh installierten Webserver verwenden. Weitere Informationen
finden Sie unter „Macintosh-Webserver testen (PHP-Entwickler)“ auf Seite 88.
Personal Web Server installieren
Benutzer von Windows 98 sollten PWS installieren. Wenn Sie Windows 2000 oder Windows XP
Professional verwenden, installieren Sie stattdessen IIS. Weitere Informationen finden Sie unter
„Internet Information Server installieren“ auf Seite 87.
Sie können PWS in dem Windows 98-System installieren, in dem auch Macromedia
Dreamweaver MX 2004 ausgeführt wird. PWS kann nur installiert werden, wenn Microsoft
Internet Explorer 4.01 oder höher im System installiert ist.
So installieren Sie PWS:
1 Doppelklicken Sie auf die PWS-Installationsdatei auf der Windows 98-CD.
2 Folgen Sie den Anweisungen des Installationsassistenten.
3 Wenn Sie nach Ihrem Webpublishing-Standardverzeichnis gefragt werden, übernehmen Sie das
vorgegebene Verzeichnis:
C:\Inetpub\wwwroot
4 Klicken Sie auf Fertig stellen, um die Installation abzuschließen.
Nach der Installation können Sie den Webserver testen. Weitere Informationen finden Sie unter
„PWS oder IIS testen“ auf Seite 87.
86
Kapitel 8: Webserver installieren
Internet Information Server installieren
Wenn Sie mit Windows 2000 oder Windows XP Professional arbeiten, sollten Sie Internet
Information Server (IIS) installieren. Benutzer von Windows 98 sollten stattdessen PWS
installieren. Weitere Informationen finden Sie unter „Personal Web Server installieren“ auf Seite 86.
Wenn Sie mit Windows 2000 oder Windows XP Professional arbeiten, prüfen Sie, ob IIS bereits
in Ihrem System installiert und aktiv ist. Überprüfen Sie dazu, ob der Ordner C:\Inetpub
vorhanden ist. Ist dies nicht der Fall, wurde IIS wahrscheinlich nicht auf Ihrem System installiert.
So installieren Sie IIS unter Windows 2000 und XP Professional:
1 Wählen Sie Start > Einstellungen > Systemsteuerung > Software bzw. Start >
Systemsteuerung > Software.
2 Wählen Sie Windows-Komponenten hinzufügen/entfernen.
3 Wählen Sie Internet Information Services (IIS), und klicken Sie auf Weiter.
4 Folgen Sie den Anweisungen des Installationsprogramms.
Nach der Installation können Sie den Webserver testen.
PWS oder IIS testen
Erstellen Sie zum Testen des Webservers eine einfache HTML-Seite namens „myTestFile.html“,
und speichern Sie diese im Ordner Inetpub\wwwroot auf dem Computer, auf dem der
Webserver läuft. Als Inhalt der HTML-Seite ist eine einzelne Zeile ausreichend, beispielsweise:
<p>Mein Webserver funktioniert.</p>
Öffnen Sie die Testseite nun mit einer HTTP-Anforderung in einem Webbrowser. Wenn PWS
oder IIS auf dem lokalen Computer ausgeführt wird, geben Sie die folgende URL in Ihrem
Webbrowser ein:
http://localhost/myTestFile.html
Wird PWS oder IIS auf einem Computer im Netzwerk ausgeführt, verwenden Sie den Namen
dieses Computers als Domänennamen. Wenn PWS oder IIS beispielsweise auf einem Computer
namens „rockford-pc“ ausgeführt wird, geben Sie im Browser die folgende URL ein:
http://rockford-pc/myTestFile.html
Hinweis: Weitere Informationen über Computernamen finden Sie unter „Grundlagen zum
Webserver“ auf Seite 88.
Wenn Ihre Seite im Browser angezeigt wird, bedeutet dies, dass der Webserver normal ausgeführt
wird.
Wird die Seite dagegen nicht im Browser angezeigt, stellen Sie sicher, dass der Server aktiv ist. Bei
PWS beispielsweise doppelklicken Sie in der Taskleiste auf das Symbol des Webservers (eine
Hand, die eine Webseite hält). Das Dialogfeld Personal Web-Manager wird eingeblendet. Wenn
Sie im Bedienfeld Veröffentlichen darauf hingewiesen werden, dass das Webpublishing
deaktiviert ist, klicken Sie auf die Schaltfläche Starten, und geben Sie dann im Browser die
korrekte URL erneut ein.
Wenn die Seite immer noch nicht geöffnet werden kann, stellen Sie sicher, dass sich die Testseite
im Ordner Inetpub\wwwroot befindet und die Dateierweiterung .htm oder .html hat.
PWS oder IIS testen
87
Macintosh-Webserver testen (PHP-Entwickler)
Sie können den bereits auf Ihrem Macintosh installierten Apache-Webserver verwenden, um
PHP-Anwendungen zu entwickeln.
Sie können den Server testen, indem Sie eine einfache HTML-Seite mit dem Namen
„EigeneTestdatei.html“ erstellen und im Ordner /Benutzer/Ihr_Benutzername/Sites/ auf Ihrem
Macintosh speichern (wobei Ihr_Benutzername Ihr Macintosh-Benutzername ist). Als Inhalt der
HTML-Seite ist eine einzelne Zeile ausreichend, beispielsweise:
<p>Mein Webserver funktioniert.</p>
Öffnen Sie dann die Testseite in einem Webbrowser mit einer HTTP-Anforderung, indem Sie in
Ihrem Webbrowser die folgende URL eingeben:
http://localhost/~Ihr_Benutzername/myTestFile.html
Hinweis: Standardgemäß befindet sich der Apache-Server am Anschluss 80.
Wenn Ihre Seite im Browser angezeigt wird, bedeutet dies, dass der Webserver normal ausgeführt
wird. Wird die Seite nicht im Browser angezeigt, sorgen Sie dafür, dass der Server aktiv ist. Öffnen
Sie hierzu die Systemvoreinstellungen, und sehen Sie sich das Bedienfeld mit den
Voreinstellungen für Sharing an. Die Option Personal Web Sharing sollte aktiviert sein.
Standardmäßig können PHP-Dateien auf dem Apache-Webserver nicht ausgeführt werden. Sie
müssen den Server konfigurieren, bevor Sie PHP verwenden können. Weitere Informationen
finden Sie unter „System konfigurieren (PHP)“ auf Seite 136.
Grundlagen zum Webserver
Bei einem Webserver handelt es sich um Software, die von Webbrowsern angeforderte Webseiten
bereitstellt. Webserver werden manchmal auch HTTP-Server genannt.
Angenommen, Sie entwickeln Webanwendungen mit IIS. Der Standardname des Webservers
entspricht dem Namen Ihres Computers. Sie können den Servernamen ändern, indem Sie Ihrem
Computer einen anderen Namen geben. Falls Ihr Computer keinen Namen hat, lautet der
Servername „localhost“.
Der Servername entspricht dem Stammordner des Servers, der (bei Windows-Rechnern) in den
meisten Fällen C:\Inetpub\wwwroot lautet. Sie können beliebige im Stammordner gespeicherte
Webseiten öffnen, indem Sie die folgende URL in einem Browser eingeben, der auf Ihrem
Computer ausgeführt wird:
http://Ihr_Servername/Ihr_Dateiname
Angenommen, der Servername lautet „mer_noire“, und im Stammordner C:\Inetpub\wwwroot\
befindet sich eine Webseite namens „soleil.html“. Sie können diese Seite öffnen, indem Sie in
einem Browser auf dem lokalen Computer die folgende URL eingeben:
http://mer_noire/soleil.html
Hinweis: Verwenden Sie in URLs normale Schrägstriche (/), keine umgekehrten (\).
Sie können auch jegliche Webseiten öffnen, die in einem Unterordner des Stammordners
gespeichert sind. Dazu geben Sie den Pfad des Unterordners in der URL an. Angenommen, die
Datei „soleil.html“ befindet sich im Unterordner „gamelan“. Der Pfad lautet daher:
C:\Inetpub\wwwroot\gamelan\soleil.html
88
Kapitel 8: Webserver installieren
Sie können diese Seite öffnen, indem Sie die folgende URL in einem Browser auf Ihrem
Computer eingeben:
http://mer_noire/gamelan/soleil.html
Wenn der Webserver auf Ihrem Computer ausgeführt wird, können Sie den Servernamen durch
localhost ersetzen. Durch Eingabe der folgenden URLs wird beispielsweise die gleiche Seite in
einem Browser geöffnet:
http://mer_noire/gamelan/soleil.html
http://localhost/gamelan/soleil.html
Hinweis: Anstelle des Servernamens oder des Wortes „localhost“ können Sie auch den Ausdruck
„127.0.0.1“ verwenden (beispielsweise http://127.0.0.1/gamelan/soleil.html).
Grundlagen zum Webserver
89
90
Kapitel 8: Webserver installieren
KAPITEL 9
ColdFusion-Beispiel-Site installieren
Macromedia Dreamweaver MX 2004 wird mit Beispielseiten im Format von ColdFusion MX
geliefert, mit denen Sie kleine Webanwendungen erstellen können. In diesem Kapitel wird ein
mögliches Verfahren beschrieben, mit dem Sie eine Beispielanwendung einrichten können.
Das Einrichten einer Webanwendung umfasst drei Schritte: Zunächst konfigurieren Sie das
System. Dann definieren Sie eine Dreamweaver-Site. Zum Schluss stellen Sie eine Verbindung
zwischen der Anwendung und Ihrer Datenbank her. Die vorliegende Anleitung ist in diese drei
Schritte gegliedert.
Dieses Kapitel enthält die folgenden Themen:
•
•
•
•
„Setup-Checklisten für ColdFusion-Entwickler“ auf Seite 91
„System konfigurieren (ColdFusion)“ auf Seite 92
„Eine Dreamweaver-Site definieren (ColdFusion)“ auf Seite 95
„Verbindung mit der Beispieldatenbank herstellen (ColdFusion)“ auf Seite 98
Setup-Checklisten für ColdFusion-Entwickler
Zum Einrichten einer Webanwendung müssen Sie zunächst Ihr System konfigurieren, dann eine
Dreamweaver-Site definieren und anschließend eine Verbindung mit einer Datenbank herstellen.
Im vorliegenden Abschnitt finden Sie eine Checkliste für jede dieser Aufgaben. Die Aufgaben
werden im weiteren Verlauf des Kapitels genauer beschrieben.
System konfigurieren:
1 Installieren Sie den ColdFusion-Anwendungsserver (enthält einen Webserver).
2 Erstellen Sie einen Stammordner.
Dreamweaver-Site definieren:
1 Kopieren Sie die Beispieldateien in einen Ordner auf der Festplatte.
2 Definieren Sie den Ordner als lokalen Dreamweaver-Ordner.
3 Definieren Sie einen Webserver-Ordner als Dreamweaver-Remote-Ordner.
4 Definieren Sie einen Ordner für die Verarbeitung dynamischer Seiten.
5 Laden Sie die Beispieldateien an den Webserver hoch.
91
Verbindung mit der Datenbank herstellen:
1 Wenn Sie einen Remote-Computer als Server verwenden, kopieren Sie die Beispieldatenbank
auf den Remote-Computer.
2 Erstellen Sie eine ColdFusion-Datenquelle im ColdFusion-Administrator.
3 Erstellen Sie die Verbindung in Dreamweaver.
System konfigurieren (ColdFusion)
Dieser Abschnitt enthält Anweisungen für zwei allgemeine Systemkonfigurationen: Eine
Anweisung für den Fall, dass ColdFusion auf Ihrer Festplatte installiert ist, und eine für den Fall,
dass ColdFusion auf einem Remote-Computer unter Windows installiert ist. Wenn Sie eine
andere Konfiguration verwenden möchten, finden Sie weitere Informationen unter
„Webanwendungen einrichten” im Hilfethema „Dreamweaver verwenden“.
In der folgenden Abbildung werden die in diesem Abschnitt beschriebenen Konfigurationen
dargestellt:
Lokale Konfiguration
(nur Windows)
Remote-Server-Konfiguration
(Macintosh und Windows)
WINDOWS PC
Dreamweaver MX
MAC oder WINDOWS-PC
Dreamweaver MX
PWS oder IIS
ColdFusion MX Server
Website-Stammordner in
C:\Inetpub\wwwroot\
Netzwerk- oder
FTP-Zugriff
WINDOWS SERVER
PWS oder IIS
ColdFusion MX Server
Website-Stammordner in
C:\Inetpub\wwwroot\
So konfigurieren Sie das System:
1 Installieren Sie den ColdFusion-Anwendungsserver .
2 Erstellen Sie einen Stammordner.
92
Kapitel 9: ColdFusion-Beispielsite installieren
Hinweis: Den Anwendungsserver müssen Sie nur einmal installieren.
ColdFusion MX installieren
Sie benötigen einen Webserver und einen Anwendungsserver, um dynamische Webseiten zu
verarbeiten. ColdFusion MX enthält beide Server. Bei einem Webserver handelt es sich um
Software, die von Webbrowsern angeforderte Webseiten bereitstellt. Bei einem Anwendungsserver
handelt es sich um Software, die einen Webserver bei der Verarbeitung von Webseiten unterstützt,
die serverbasierte Skripts oder Tags enthalten. Wenn eine solche Seite angefordert wird, sendet sie
der Webserver nicht sofort an den Browser, sondern zunächst zur Verarbeitung an den
Anwendungsserver. Weitere Informationen finden Sie unter „Webanwendungen“ auf Seite 57.
Sie können eine voll funktionsfähige Entwicklerversion von ColdFusion MX von der
Macromedia-Website unter http://www.macromedia.com/de/software/coldfusion/ herunterladen
und installieren. Eine Kopie der Entwicklerversion von ColdFusion MX Server befindet sich auch
auf der Dreamweaver-CD (nur für Windows).
Hinweis: Sie können ColdFusion MX auch auf einem Mac OS X-Computer installieren, auf dem ein
J2EE-Server wie beispielsweise JRun oder Tomcat ausgeführt wird. Weitere Informationen finden
Sie auf der Macromedia-Website unter www.macromedia.com/support/coldfusion/j2ee/cfmx-maconjrunandtomcat.html. Die Installation ist kompliziert und Dreamweaver wurde nicht mit ColdFusion
MX unter Macintosh getestet. Darüber hinaus ist es möglicherweise schwierig, ColdFusion MX auf
dem Macintosh mit einem Datenbanksystem wie MySQL zu verbinden.
So installieren Sie ColdFusion MX:
1 Melden Sie sich bei Bedarf als Administrator bei Windows an.
2 Schließen Sie alle geöffneten Anwendungen.
3 Doppelklicken Sie auf die Datei des ColdFusion MX-Installationsprogramms.
4 Folgen Sie den Anweisungen des Installationsprogramms.
Weitere Informationen finden Sie in der ColdFusion-Dokumentation in der Dreamweaver-Hilfe
(Hilfe > ColdFusion verwenden).
Erstellen Sie nach dem Installieren und Starten von ColdFusion einen Stammordner für Ihre
Webanwendung.
Stammordner erstellen
Erstellen Sie im Anschluss an die Installation der Serversoftware einen Stammordner für Ihre
Webanwendung in dem System, in dem ColdFusion ausgeführt wird, und sorgen Sie dafür, dass
der Ordner die erforderlichen Berechtigungen hat.
So erstellen Sie einen Stammordner für Ihre Webanwendung:
• Erstellen Sie auf dem System, auf dem ColdFusion ausgeführt wird, im Ordner
CFusionMX\wwwroot einen Ordner namens MySampleApp.
Hinweis: Notieren Sie sich den Ordnernamen für die spätere Verwendung. Wenn Sie ihn später
eingeben, müssen Sie genau dieselbe Schreibweise (Groß- und Kleinschreibung) wie beim Erstellen
verwenden.
ColdFusion richtet standardmäßig einen Webserver ein, der Seiten aus dem Ordner
CFusionMX\wwwroot überträgt. Der Webserver überträgt alle Seiten in diesem Ordner oder
seinen Unterordnern an einen Webbrowser, wenn diese über eine HTTP-Anforderung abgerufen
werden.
System konfigurieren (ColdFusion)
93
Im Anschluss an die Konfiguration des Systems müssen Sie eine Dreamweaver-Site definieren.
94
Kapitel 9: ColdFusion-Beispiel-Site installieren
Eine Dreamweaver-Site definieren (ColdFusion)
Nach der Konfiguration Ihres Systems müssen Sie die Beispieldateien in einen lokalen Ordner
kopieren und eine Dreamweaver-Site zur Verwaltung der Dateien definieren.
Hinweis: Wenn Sie Macromedia HomeSite oder ColdFusion Studio benutzen, können Sie sich eine
Dreamweaver-Site wie eine HomeSite oder Studioprojekt vorstellen.
So definieren Sie eine Dreamweaver-Site:
1 Kopieren Sie die Beispieldateien in einen Ordner auf der Festplatte (siehe „Beispieldateien
2
3
4
5
kopieren“ auf Seite 95).
Definieren Sie den Ordner als lokalen Dreamweaver-Ordner (siehe „Lokalen Ordner
definieren“ auf Seite 96).
Definieren Sie Ihren Stammordner auf dem Webserver als Remote-Ordner für Dreamweaver
(siehe „Remote-Ordner definieren“ auf Seite 96).
Definieren Sie einen Ordner für die Verarbeitung dynamischer Seiten (siehe „Ordner für die
Verarbeitung dynamischer Seiten festlegen“ auf Seite 97).
Laden Sie die Beispieldateien an den Webserver hoch (siehe „Beispieldateien hochladen“ auf
Seite 98).
Beispieldateien kopieren
Kopieren Sie die Beispieldateien aus dem Dreamweaver-Anwendungsordner in einen Ordner auf
der Festplatte, sofern Sie dies nicht bereits durchgeführt haben.
So kopieren Sie die Beispieldateien:
1 Erstellen Sie im Benutzerordner auf Ihrer Festplatte einen neuen Ordner namens Sites-Lokal.
Der Pfad dieses Ordners kann beispielsweise folgendermaßen lauten:
C:\Dokumente und Einstellungen\Ihr_Benutzername\Eigene Dateien\Sites-Lokal
(Windows)
■ /Benutzer/Ihr_Benutzername/Dokumente/Sites-Lokal (Macintosh).
■
Hinweis: Auf dem Macintosh existiert in Ihrem Benutzerordner bereits ein Ordner namens Sites.
Verwenden Sie diesen Sites-Ordner nicht als lokalen Ordner. Der Sites-Ordner ist der Ordner, in
dem Sie Ihre Seiten ablegen, um sie öffentlich zugänglich zu machen, wenn Sie den Macintosh als
Webserver einsetzen.
2 Suchen Sie im Dreamweaver-Anwendungsordner auf der Festplatte den Ordner
GettingStarted.
Wenn Sie Dreamweaver am Standardspeicherort installiert haben, hat dieser Ordner den
folgenden Pfad:
■ C:\Programme\Macromedia\Dreamweaver MX 2004\Samples\GettingStarted\ (Windows)
■ /Programme/Macromedia DreamweaverMX 2004/Samples/GettingStarted (Macintosh)
3 Kopieren Sie den Ordner GettingStarted in den Ordner Sites-Lokal.
Definieren Sie den Ordner GettingStarted nach dem Kopieren als lokalen Dreamweaver-Ordner.
Eine Dreamweaver-Site definieren (ColdFusion)
95
Lokalen Ordner definieren
Definieren Sie im Anschluss an das Kopieren des Ordners GettingStarted den Ordner, in dem
sich die ColdFusion-Beispieldateien befinden, als lokalen Dreamweaver-Ordner.
So definieren Sie den lokalen Dreamweaver-Ordner:
1 Wählen Sie in Dreamweaver Site > Sites verwalten. Klicken Sie im Dialogfeld Sites verwalten
auf die Schaltfläche Neu und anschließend auf Site.
Das Dialogfeld Site-Definition wird eingeblendet.
2 Wenn die Registerkarte Grundeinstellungen angezeigt wird, klicken Sie auf die Registerkarte
Erweitert.
3 Geben Sie im Textfeld Site-Name Trio-ColdFusion ein.
Dieser Name identifiziert Ihre Site innerhalb von Dreamweaver.
4 Klicken Sie auf das Ordnersymbol neben dem Textfeld des lokalen Stammordners, und wählen
Sie dann im Ordner GettingStarted den Ordner mit den ColdFusion-Beispieldateien aus. Der
Ordner sollte den folgenden Pfad haben:
■ C:\Dokumente und Einstellungen\Ihr_Benutzername\Eigene Dateien\SitesLokal\GettingStarted\4-Develop\coldfusion (Windows)
■ /Benutzer/Ihr_Benutzername/Dokumente/Sites-Lokal/GettingStarted/4-Develop/
coldfusion (Macintosh)
Lassen Sie das Dialogfeld Site-Definition geöffnet. Definieren Sie einen Webserver-Ordner als
Dreamweaver-Remote-Ordner.
Remote-Ordner definieren
Definieren Sie im Anschluss an das Definieren eines lokalen Ordners einen Webserver-Ordner,
der als Remote-Ordner für Dreamweaver verwendet werden soll.
So definieren Sie den Remote-Ordner für Dreamweaver:
1 Wählen Sie im Dialogfeld Site-Definition in der Registerkarte Erweitert in der Liste Kategorie
die Kategorie Remote-Informationen aus.
Der Bildschirm Remote-Informationen wird angezeigt.
2 Wählen Sie im Popupmenü Zugriff, wie Sie die Dateien zum Server und vom Server übertragen
möchten: über ein lokales Netzwerk (Option Lokal/Netzwerk) oder durch FTP.
Hinweis: Es gibt noch andere Optionen im Popupmenü Zugriff. Diese werden in der
vorliegenden Anleitung jedoch nicht beschrieben. Weitere Informationen hierzu finden Sie im
Hilfethema „Dreamweaver verwenden“.
3 Geben Sie den Pfad bzw. die FTP-Einstellungen des Webserver-Ordners ein, den Sie im
Abschnitt „Stammordner erstellen“ auf Seite 93 erstellt haben.
Der Ordner kann sich auf der lokalen Festplatte oder auf einem Remote-Computer befinden. Auch
wenn Sie den Ordner auf der Festplatte erstellt haben, kann er als gültiger Remote-Ordner verwendet
werden. Das folgende Beispiel zeigt einen möglichen Remote-Ordnerpfad, wenn Sie den Zugriff
über Lokal/Netzwerk wählen und sich der Remote-Ordner auf Ihrer Windows-Festplatte befindet:
Remote-Ordner: C:\CFusionMX\wwwroot\MySampleApp
Weitere Informationen über FTP finden Sie unter „Remote-Informationen für den FTPZugriff einstellen“ im Hilfethema „Dreamweaver verwenden“.
96
Kapitel 9: ColdFusion-Beispiel-Site installieren
Lassen Sie das Dialogfeld Site-Definition geöffnet, und definieren Sie einen Ordner für die
Verarbeitung dynamischer Seiten.
Ordner für die Verarbeitung dynamischer Seiten festlegen
Nachdem Sie den Dreamweaver-Remote-Ordner definiert haben, müssen Sie einen Ordner angeben,
um dynamische Seiten zu verarbeiten. Dreamweaver verwendet diesen Ordner, um während der
Entwicklung Ihrer Anwendung dynamische Seiten anzuzeigen und Datenbanken zu verbinden.
So definieren Sie einen Ordner für die Verarbeitung dynamischer Seiten:
1 Klicken Sie im Dialogfeld Site-Definition auf der Registerkarte Erweitert in der Liste Kategorie
auf Testserver.
Der Bildschirm Testserver wird angezeigt. Dreamweaver benötigt die Dienste eines Testservers,
um während Ihrer Arbeit dynamischen Inhalt zu generieren und anzuzeigen. Als Testserver
kann der lokale Computer, ein Entwicklungsserver, ein Testserver oder ein Produktionsserver
verwendet werden, solange er ColdFusion-Seiten verarbeiten kann. In vielen Fällen, so auch
beim Einrichten der Trio-Site, können Sie die gleichen Einstellungen wie bei der Kategorie
Remote-Information verwenden (siehe „Remote-Ordner definieren“ auf Seite 96), da sie auf
einen Server verweisen, der ColdFusion-Seiten verarbeiten kann.
2 Wählen Sie im Popupmenü Servermodell die Option ColdFusion.
3 Wählen Sie im Textfeld Zugriff die Zugriffsmethode aus (Lokal/Netzwerk oder FTP), die Sie
für den Zugriff auf den Remote-Ordner gewählt haben.
Dreamweaver gibt die Einstellungen vor, die Sie in der Kategorie Remote-Informationen
festgelegt haben. Behalten Sie die Einstellungen unverändert bei.
4 Geben Sie im Textfeld URL-Präfix die Stamm-URL ein, die Sie in einem Webbrowser
eingeben würden, um eine Seite in Ihrer Webanwendung anzufordern.
Um während Ihrer Arbeit Live-Daten in Ihren Seiten anzuzeigen, erstellt Dreamweaver eine
temporäre Datei, kopiert diese in den Stammordner Ihrer Website und versucht, diese mit dem
URL-Präfix abzurufen.
Hinweis: Dreamweaver versucht, das URL-Präfix aus den Informationen abzuleiten, die Sie im
Dialogfeld Site-Definition eingegeben haben. Wenn das vorgeschlagene URL-Präfix jedoch
nicht korrekt ist, korrigieren Sie die URL oder geben Sie ein neues URL-Präfix ein. Weitere
Informationen finden Sie unter „URL-Präfix“ im Hilfethema „Dreamweaver verwenden“.
Wenn der im Textfeld Remote-Ordner festgelegte Ordner
C:\CFusionMX\wwwroot\MySampleApp lautet, sollte das URL-Präfix folgendermaßen
aussehen:
http://localhost:8500/MySampleApp/
Hinweis: Der ColdFusion-Webserver wird standardmäßig über den Port 8500 ausgeführt.
Tipp: Das URL-Präfix sollte immer ein Verzeichnis angeben und nicht eine bestimmte Seite auf
der Site. Achten Sie außerdem darauf, dass Sie dieselbe Schreibweise (Groß- und
Kleinschreibung) wie beim Erstellen des Ordners verwenden.
5 Klicken Sie auf OK, um die Site zu definieren und das Dialogfeld Sitedefinition zu schließen.
Klicken Sie dann auf Fertig, um das Dialogfeld Sites verwalten zu schließen.
Nachdem Sie einen Ordner für die Verarbeitung dynamischer Seiten festgelegt haben, laden Sie
die Beispieldateien an den Webserver hoch.
Eine Dreamweaver-Site definieren (ColdFusion)
97
Beispieldateien hochladen
Nachdem Sie einen Ordner für die Verarbeitung dynamischer Seiten festgelegt haben, laden Sie
die Beispieldateien an den Webserver hoch. Sie müssen die Dateien auch dann hochladen, wenn
der Webserver auf dem lokalen Computer ausgeführt wird.
Wenn Sie die Dateien nicht hochladen, können Funktionen wie die Live Data-Ansicht oder die
Vorschau im Browser möglicherweise nicht auf dynamische Seiten angewendet werden. So sind
möglicherweise die Bild-Hyperlinks in der Live Data-Ansicht unterbrochen, da sich die
Bilddateien noch nicht auf dem Server befinden. Gleichermaßen kann ein Fehler auftreten, wenn
Sie auf einer Detailseite auf einen Hyperlink klicken, während Sie eine Masterseite in einem
Browser anzeigen und sich die Detailseite nicht auf dem Server befindet.
So laden Sie die Beispieldateien an den Webserver hoch:
1 Wählen Sie im Bedienfeld Dateien (Fenster > Dateien) im Fenster Lokale Ansicht den
Stammordner der Site aus.
Der Stammordner ist der erste Ordner in der Liste.
2 Klicken Sie im Bedienfeld Dateien in der Symbolleiste auf das blaue Pfeilsymbol Datei(en)
bereitstellen, und bestätigen Sie, dass Sie die gesamte Site hochladen möchten.
Dreamweaver kopiert alle Dateien in den Webserver-Ordner, den Sie im Abschnitt „RemoteOrdner definieren“ auf Seite 96 festgelegt haben.
Die Dreamweaver-Site ist nun definiert. Stellen Sie als Nächstes eine Verbindung zur
Beispieldatenbank her, die zusammen mit Dreamweaver installiert wurde.
Verbindung mit der Beispieldatenbank herstellen (ColdFusion)
Bei der Installation kopiert Dreamweaver eine Beispieldatenbank im Microsoft Access-Format auf
die Festplatte. In diesem Abschnitt wird beschrieben, wie Sie eine Verbindung zu dieser
Beispieldatenbank erstellen.
Hinweis: Weitere Informationen zum Verbinden mit anderen Datenbanken finden Sie unter
„Datenbankverbindungen für ColdFusion-Entwickler” im Hilfethema „Dreamweaver verwenden“.
So erstellen Sie eine Datenbankverbindung:
1 Wenn Sie einen Remote-Computer als Server verwenden, richten Sie die Beispieldatenbank auf
dem Remote-Computer ein. Weitere Informationen finden Sie unter „Datenbank einrichten
(Remote-Computer als Server)“ auf Seite 99.
2 Erstellen Sie eine ColdFusion-Datenquelle im ColdFusion-Administrator (siehe „ColdFusionDatenquellen erstellen“ auf Seite 99).
3 Zeigen Sie die Verbindung in Dreamweaver an (siehe „Verbindung zur Datenbank herstellen“
auf Seite 100).
98
Kapitel 9: ColdFusion-Beispiel-Site installieren
Datenbank einrichten (Remote-Computer als Server)
Dieser Abschnitt ist nur relevant, wenn der Webserver auf einem Remote-Computer ausgeführt
wird. Wenn der Webserver auf demselben Computer wie Dreamweaver ausgeführt wird, fahren
Sie mit „ColdFusion-Datenquellen erstellen“ auf Seite 99 fort.
Bevor Sie versuchen, eine Verbindung mit der Beispieldatenbank herzustellen, kopieren Sie die
Datenbank auf die Festplatte des Remote-Computers. Wenn Sie Dreamweaver am
Standardspeicherort installiert haben, lautet der Pfad zur Datenbankdatei (trio.mdb) auf Ihrer
Festplatte wie folgt:
• C:\Programme\Macromedia\DreamweaverMX 2004\Samples\Database\trio.mdb (Windows)
• /Programme/Macromedia DreamweaverMX 2004/Samples/Database/trio.mdb (Macintosh)
Sie können die Datei in einem beliebigen Ordner im Remote-Computer speichern oder einen
neuen Ordner für die Datei anlegen.
Vorsicht: Wenn Sie die Datenbankdatei im Ordner Inetpub auf dem Remote-Computer ablegen,
bestehen gewisse Sicherheitsrisiken. Es empfiehlt sich daher, die Datei in einem Ordner zu
speichern, der nicht öffentlich zugänglich ist.
Wenn die Datenbank installiert ist, erstellen Sie eine ColdFusion-Datenquelle im ColdFusionAdministrator.
ColdFusion-Datenquellen erstellen
Erstellen Sie im ColdFusion-Administrator eine ColdFusion-Datenquelle namens „connTrio“,
die auf die Beispieldatenbankdatei verweist.
So erstellen Sie eine ColdFusion-Datenquelle:
1 Öffnen Sie in Dreamweaver eine ColdFusion-Seite.
2 Klicken Sie im Bedienfeld Datenbanken (Fenster > Datenbanken) auf die Schaltfläche
Datenquellen ändern.
Der ColdFusion-Administrator wird in einem Browser geöffnet.
3 Melden Sie sich beim ColdFusion-Administrator an, und erstellen Sie mit dem Microsoft
Access-Treiber eine Datenquelle namens „connTrio“, die auf die Datenbankdatei „trio.mdb“
verweist.
Wenn ColdFusion auf Ihrem lokalen Computer ausgeführt wird und Sie Dreamweaver am
Standardspeicherort installiert haben, erstellen Sie eine Datenquelle, die auf die
Datenbankdatei im folgenden Ordner verweist:
C:\Programme\Macromedia\DreamweaverMX 2004\Samples\Database\trio.mdb
Wenn ColdFusion auf einem Remote-Computer ausgeführt wird, erstellen Sie eine
Datenquelle, die auf die Datenbankdatei verweist, die Sie in „Datenbank einrichten (RemoteComputer als Server)“ auf Seite 99 auf dem Remote-Computer gespeichert haben.
Weitere Informationen finden Sie in der ColdFusion-Dokumentation in der DreamweaverHilfe (Hilfe > ColdFusion verwenden).
Nach der Erstellung der ColdFusion-Datenquelle stellen Sie in Dreamweaver eine Verbindung
mit der Datenbank her.
Verbindung mit der Beispieldatenbank herstellen (ColdFusion)
99
Verbindung zur Datenbank herstellen
Nachdem Sie eine ColdFusion-Datenquelle erstellt haben, können Sie damit in Dreamweaver
eine Datenbankverbindung herstellen.
Öffnen Sie in Dreamweaver eine ColdFusion-Seite, und rufen Sie dann das Bedienfeld
Datenbanken auf (Fenster > Datenbanken). Ihre ColdFusion-Datenquellen werden im
Bedienfeld angezeigt.
Wenn die erstellte Datenquelle im Bedienfeld nicht angezeigt wird, führen Sie einen der
folgenden Schritte durch:
• Klicken Sie auf den Hyperlink, um bei Bedarf einen RDS-Benutzernamen und ein Kennwort
•
•
•
einzugeben.
Überprüfen Sie die Verbindungsparameter im ColdFusion-Administrator.
Überprüfen Sie die Einstellungen für den Ordner, über den Dreamweaver dynamische Seiten
verarbeitet (siehe „Ordner für die Verarbeitung dynamischer Seiten festlegen“ auf Seite 97).
Weitere Informationen finden Sie unter „Fehler bei Datenbankverbindungen beheben“ in der
Dreamweaver-Hilfe (Hilfe > Dreamweaver verwenden).
Wenn die Datenquelle namens „connTrio“ im Bedienfeld angezeigt wird, ist die ColdFusionAnwendung installiert und bereit für die Verwendung mit dem Leitfaden Erste Schritte mit
Dreamweaver und den Tutorials. Weitere Informationen finden Sie unter „Tutorial:
Webanwendungen entwickeln“ auf Seite 69.
100
Kapitel 9: ColdFusion-Beispiel-Site installieren
KAPITEL 10
ASP.NET-Beispiel-Site installieren
Macromedia Dreamweaver MX 2004 wird mit Beispielseiten im Format von ASP.NET geliefert,
mit denen Sie kleine Webanwendungen erstellen können. In diesem Kapitel wird eines der
möglichen Verfahren beschrieben, die Sie zum Einrichten der Beispielanwendung befolgen können.
Dieses Kapitel richtet sich an Entwickler von ASP.NET-Anwendungen. Informationen über ASP
finden Sie unter „ASP-Beispiel-Site installieren“ auf Seite 111.
Das Einrichten einer Webanwendung umfasst drei Schritte: Zunächst konfigurieren Sie das
System. Anschließend definieren Sie eine Dreamweaver-Site. Zum Schluss stellen Sie eine
Verbindung zwischen der Anwendung und Ihrer Datenbank her. Das vorliegende
Installationskapitel folgt diesen drei Schritten.
Dieses Kapitel enthält die folgenden Themen:
•
•
•
•
„Setup-Checklisten für ASP.NET-Entwickler“ auf Seite 101
„System konfigurieren (ASP.NET)“ auf Seite 102
„Eine Dreamweaver-Site definieren (ASP.NET)“ auf Seite 104
„Verbindung mit der Beispieldatenbank herstellen (ASP.NET)“ auf Seite 108
Setup-Checklisten für ASP.NET-Entwickler
Zum Einrichten einer Webanwendung müssen Sie Ihr System konfigurieren, eine DreamweaverSite definieren und eine Verbindung mit einer Datenbank herstellen. Im vorliegenden Abschnitt
finden Sie eine Checkliste für jede dieser Aufgaben. Die Aufgaben werden im restlichen Kapitel
genauer beschrieben.
System konfigurieren:
1 Sorgen Sie dafür, dass Sie einen Webserver zur Verfügung haben.
2 Installieren Sie das Microsoft .NET Framework.
3 Erstellen Sie einen Stammordner.
Dreamweaver-Site definieren:
1 Kopieren Sie die Beispieldateien in einen Ordner auf der Festplatte.
2 Definieren Sie den Ordner als lokalen Dreamweaver-Ordner.
3 Definieren Sie einen Webserver-Ordner als Dreamweaver-Remote-Ordner
4 Definieren Sie einen Ordner für die Verarbeitung dynamischer Seiten.
5 Laden Sie die Beispieldateien an den Webserver hoch.
101
Verbindung mit der Datenbank herstellen:
1 Wenn Sie einen Remote-Computer als Server verwenden, kopieren Sie die Beispieldatenbank
auf den Remote-Computer.
2 Erstellen Sie die Verbindung in Dreamweaver.
System konfigurieren (ASP.NET)
Dieser Abschnitt enthält Anweisungen für zwei allgemeine Systemkonfigurationen: Eine
Anweisung für den Fall, dass Windows 2000 oder Windows XP Professional auf Ihrer Festplatte
installiert ist, und eine für den Fall, dass Windows 2000 oder Windows XP Professional auf
einem Remote-Computer unter Windows installiert ist. Wenn Sie eine andere Konfiguration
verwenden möchten, finden Sie weitere Informationen unter „Webanwendungen einrichten” im
Hilfethema „Dreamweaver verwenden“.
In der folgenden Abbildung werden die in diesem Abschnitt beschriebenen Konfigurationen
dargestellt:
Lokale Konfiguration
(nur Windows)
WINDOWS 2000 oder XP
Dreamweaver MX
Remote-Server-Konfiguration
(Macintosh und Windows)
MAC oder WINDOWS-PC
Dreamweaver MX
IIS 5 oder höher
.NET Framework
Website-Stammordner in
C:\Inetpub\wwwroot\
Netzwerk- oder
FTP-Zugriff
WINDOWS SERVER
IIS 5 oder höher
.NET Framework
Website-Stammordner in
C:\Inetpub\wwwroot\
102
Kapitel 10: ASP.NET-Beispiel-Site installieren
So konfigurieren Sie das System:
1 Sorgen Sie dafür, dass Sie einen Webserver zur Verfügung haben (siehe „Vorhandensein eines
Webservers überprüfen“ auf Seite 103).
2 Installieren Sie das .NET Framework (siehe „.NET Framework installieren“ auf Seite 103).
3 Erstellen Sie einen Stammordner (siehe „Stammordner erstellen“ auf Seite 104).
Hinweis: Die Installation des Webservers und des .NET Frameworks muss nur ein einziges Mal
durchgeführt werden.
Vorhandensein eines Webservers überprüfen
Zum Entwickeln und Testen dynamischer Webseiten benötigen Sie einen Webserver. Bei einem
Webserver handelt es sich um Software, die von Webbrowsern angeforderte Webseiten bereitstellt.
ASP.NET-Seiten können nur mit dem Webserver Microsoft IIS 5 (oder höher) verwendet
werden. Microsoft Personal Web Server (PWS) unterstützt ASP.NET nicht. Da IIS 5 nur in den
Betriebssystemen Windows 2000 und Windows XP Professional als Dienst enthalten ist, können
Sie nur diese beiden Windows-Versionen verwenden, um ASP.NET-Anwendungen auszuführen.
Windows 98, Me und NT werden nicht unterstützt.
Stellen Sie sicher, dass IIS 5 auf einem Computer mit Windows 2000 oder Windows XP
Professional installiert ist und ausgeführt wird. Sie können Ihren lokalen Computer als Server
verwenden, wenn Windows 2000 oder Windows XP Professional auf dem Computer installiert
ist. Wenn Sie mit Windows 98, Windows Me, Windows NT, Windows XP Home Edition oder
einem Macintosh arbeiten, müssen Sie IIS 5 auf einem Remote-Computer unter Windows 2000
oder Windows XP Professional ausführen.
Um rasch festzustellen, ob IIS auf Ihrem Computer installiert ist, können Sie die Ordnerstruktur
nach dem Ordner C:\Inetpub bzw. D:\Inetpub durchsuchen. Dieser Ordner wird bei der
Installation von IIS erstellt.
Wenn IIS nicht installiert ist, holen Sie die Installation jetzt nach. Weitere Informationen finden
Sie unter „Internet Information Server installieren“ auf Seite 87.
Installieren Sie das .NET Framework im Anschluss an den Webserver.
.NET Framework installieren
Für die Verarbeitung dynamischer Webseiten ist ein Anwendungsserver erforderlich. Bei einem
Anwendungsserver handelt es sich um Software, die einen Webserver bei der Verarbeitung von
Webseiten unterstützt, die serverbasierte Skripts oder Tags enthalten. Wenn eine solche Seite angefordert
wird, sendet sie der Webserver nicht sofort an den Browser, sondern zunächst zur Verarbeitung an den
Anwendungsserver. Weitere Informationen finden Sie unter „Webanwendungen“ auf Seite 57.
In ASP.NET wird der Anwendungsserver das .NET Framework genannt. Stellen Sie sicher, dass das
.NET Framework auf dem Windows 2000- oder Windows XP Professional-System installiert ist
und ausgeführt wird, auf dem auch IIS 5 (oder höher) ausgeführt wird.
Wenn Sie das .NET Framework installieren müssen, laden Sie es von der Microsoft-Website unter
www.asp.net/download.aspx herunter, und befolgen Sie dann die Anleitungen auf der Website.
Wenn Sie mit Windows 98, Windows Me, Windows NT, Windows XP Home Edition oder einem
Macintosh arbeiten, müssen Sie das .NET-Framework auf einem Remote-Computer mit
Windows 2000 oder Windows XP Professional installieren, auf dem IIS 5 ausgeführt wird.
Erstellen Sie nach dem Installieren und Starten des .NET Frameworks einen Stammordner für Ihre
Webanwendung.
System konfigurieren (ASP.NET)
103
Stammordner erstellen
Erstellen Sie nach der Installation der Serversoftware einen Stammordner für Ihre
Webanwendung in dem System, in dem Microsoft IIS ausgeführt wird, und sorgen Sie dafür, dass
der Ordner die erforderlichen Berechtigungen hat.
So erstellen Sie einen Stammordner für Ihre Webanwendung:
1 Erstellen Sie einen Ordner namens MySampleApp in dem System, in dem IIS ausgeführt wird.
Hinweis: Notieren Sie sich den Ordnernamen für die spätere Bezugnahme. Wenn Sie ihn später
eingeben, müssen Sie genau dieselbe Schreibweise (einschließlich Groß- und Kleinschreibung)
wie beim Erstellen verwenden.
Es empfiehlt sich, diesen Ordner im Ordner C:\Inetpub\wwwroot\ zu erstellen. Der IISWebserver ist standardmäßig so eingerichtet, dass er Seiten aus dem Ordner Inetpub\wwwroot
überträgt. Der Webserver überträgt alle Seiten in diesem Ordner oder seinen Unterordnern an
einen Webbrowser, wenn diese über eine HTTP-Anforderung abgerufen werden.
2 Um die Skriptberechtigung für den Ordner zu aktivieren, starten Sie die IIS-Verwaltung
(klicken Sie in Windows XP auf Start > Systemsteuerung oder auf Start > Einstellungen >
Systemsteuerung, doppelklicken Sie dann auf Verwaltung und doppelklicken Sie auf InternetInformationsdienste). Erweitern Sie die Liste Lokaler Computer, dann den Ordner Websites
und anschließend den Ordner Standardwebsite. Klicken Sie mit der rechten Maustaste auf den
Ordner MySampleApp und klicken Sie dann im Popupmenü auf Eigenschaften. Sorgen Sie
dafür, dass im Popupmenü Ausführberechtigungen die Option Nur Skripts ausgewählt ist.
(Aus Sicherheitsgründen sollten Sie die Option Skripts und ausführbare Dateien nicht
wählen.) Klicken Sie dann auf OK.
Der Webserver ist nun so konfiguriert, dass er die Webseiten in Ihrem Stammordner an einen
Webbrowser übertragen kann, wenn diese über eine HTTP-Anforderung abgerufen werden.
Nach der Konfiguration des Systems müssen Sie eine Dreamweaver-Site definieren.
Eine Dreamweaver-Site definieren (ASP.NET)
Im Anschluss an die Konfiguration Ihres Systems müssen Sie die Beispieldateien in einen lokalen
Ordner kopieren und eine Dreamweaver-Site zur Verwaltung der Dateien definieren.
Hinweis: Wenn Sie Macromedia HomeSite oder ColdFusion Studio benutzen, können Sie sich eine
Dreamweaver-Site wie eine HomeSite oder Studioprojekt vorstellen.
So definieren Sie eine Dreamweaver-Site:
1 Kopieren Sie die Beispieldateien in einen Ordner auf der Festplatte (siehe „Beispieldateien
kopieren“ auf Seite 105).
2 Definieren Sie den Ordner als lokalen Dreamweaver-Ordner (siehe „Lokalen Ordner
definieren“ auf Seite 105).
3 Definieren Sie Ihren Stammordner auf dem Webserver als Remote-Ordner für Dreamweaver
(siehe „Remote-Ordner definieren“ auf Seite 106).
4 Definieren Sie einen Ordner für die Verarbeitung dynamischer Seiten (siehe „Ordner für die
Verarbeitung dynamischer Seiten festlegen“ auf Seite 106).
5 Laden Sie die Beispieldateien an den Webserver hoch (siehe „Beispieldateien hochladen“ auf
Seite 107).
104
Kapitel 10: ASP.NET-Beispiel-Site installieren
Beispieldateien kopieren
Kopieren Sie die Beispieldateien aus dem Dreamweaver-Anwendungsordner in einen Ordner auf
der Festplatte, sofern Sie dies nicht bereits durchgeführt haben.
So kopieren Sie die Beispieldateien:
1 Erstellen Sie im Benutzerordner auf Ihrer Festplatte einen neuen Ordner namens Sites-Lokal.
Der Ordner kann zum Beispiel an einem der folgenden Pfade erstellt werden:
C:\Dokumente und Einstellungen\Ihr_Benutzername\Eigene Dateien\Sites-Lokal (Windows)
■ /Benutzer/Ihr_Benutzername/Dokumente/Sites-Lokal (Macintosh).
■
Hinweis: Auf dem Macintosh existiert in Ihrem Benutzerordner bereits ein Ordner namens Sites.
Verwenden Sie diesen Sites-Ordner nicht als lokalen Ordner. Der Sites-Ordner ist der Ordner, in
dem Sie Ihre Seiten ablegen, um sie öffentlich zugänglich zu machen, wenn Sie den Macintosh als
Webserver einsetzen.
2 Suchen Sie im Dreamweaver-Anwendungsordner auf der Festplatte den Ordner
GettingStarted.
Wenn Sie Dreamweaver am Standardspeicherort installiert haben, hat dieser Ordner den
folgenden Pfad:
■ C:\Programme\Macromedia\Dreamweaver MX 2004\Samples\GettingStarted\ (Windows)
■ /Programme/Macromedia Dreamweaver MX 2004/Samples/GettingStarted (Macintosh)
3 Kopieren Sie den Ordner GettingStarted in den Ordner Sites-Lokal.
Definieren Sie den Ordner GettingStarted nach dem Kopieren als lokalen Dreamweaver-Ordner.
Lokalen Ordner definieren
Definieren Sie im Anschluss an das Kopieren des Ordners GettingStarted den Ordner, in dem
sich die ASP.NET-Beispieldateien befinden, als lokalen Dreamweaver-Ordner.
So definieren Sie den lokalen Dreamweaver-Ordner:
1 Wählen Sie in Dreamweaver Site > Sites verwalten. Klicken Sie im Dialogfeld Sites verwalten
auf die Schaltfläche Neu und anschließend auf Site.
Das Dialogfeld Site-Definition wird eingeblendet.
2 Wenn die Registerkarte Grundeinstellungen angezeigt wird, klicken Sie auf die Registerkarte
Erweitert.
3 Geben Sie im Textfeld Site-Name Trio-ASP.NET ein.
Dieser Name identifiziert Ihre Site innerhalb von Dreamweaver.
4 Klicken Sie auf das Ordnersymbol neben dem Textfeld des lokalen Stammordners, und wählen
Sie dann im Ordner GettingStarted den Ordner mit den ASP.NET-Beispieldateien aus. Der
Ordner sollte den folgenden Pfad haben:
■ C:\Dokumente und Einstellungen\Ihr_Benutzername\Eigene Dateien\SitesLokal\GettingStarted\4-Develop\aspnet (Windows)
■ /Benutzer/Ihr_Benutzername/Dokumente/Sites-Lokal/GettingStarted/4-Develop/aspnet
(Macintosh)
Lassen Sie das Dialogfeld Site-Definition geöffnet. Definieren Sie einen Webserver-Ordner als
Dreamweaver-Remote-Ordner.
Eine Dreamweaver-Site definieren (ASP.NET)
105
Remote-Ordner definieren
Definieren Sie im Anschluss an das Definieren eines lokalen Ordners einen Webserver-Ordner,
der als Remote-Ordner für Dreamweaver verwendet werden soll.
So definieren Sie den Remote-Ordner für Dreamweaver:
1 Wählen Sie im Dialogfeld Site-Definition in der Registerkarte Erweitert in der Liste Kategorie
die Kategorie Remote-Informationen.
Der Bildschirm Remote-Informationen wird angezeigt.
2 Wählen Sie im Popupmenü Zugriff, wie Sie die Dateien zum Server und vom Server übertragen
möchten: über ein lokales Netzwerk (Option Lokal/Netzwerk) oder durch FTP.
Hinweis: Es gibt noch andere Optionen im Popupmenü Zugriff. Diese werden in der
vorliegenden Anleitung jedoch nicht beschrieben. Weitere Informationen zu diesen Optionen
finden Sie in der Dreamweaver-Hilfe (Hilfe > Dreamweaver verwenden).
3 Geben Sie den Pfad bzw. die FTP-Einstellungen des Webserver-Ordners ein, den Sie im
Abschnitt „Stammordner erstellen“ auf Seite 104 erstellt haben.
Der Ordner kann sich auf der lokalen Festplatte oder auf einem Remote-Computer befinden. Auch
wenn Sie den Ordner auf der Festplatte erstellt haben, kann er als gültiger Remote-Ordner verwendet
werden. Das folgende Beispiel zeigt einen möglichen Remote-Ordnerpfad, wenn Sie den Zugriff
über Lokal/Netzwerk wählen und sich der Remote-Ordner auf Ihrer Windows-Festplatte befindet:
Remote-Ordner: C:\Inetpub\wwwroot\MySampleApp
Weitere Informationen über FTP finden Sie unter „Remote-Informationen für den FTPZugriff einstellen“ im Hilfethema „Dreamweaver verwenden“.
Lassen Sie das Dialogfeld Site-Definition geöffnet, und definieren Sie einen Ordner für die
Verarbeitung dynamischer Seiten.
Ordner für die Verarbeitung dynamischer Seiten festlegen
Nachdem Sie den Dreamweaver-Remote-Ordner definiert haben, müssen Sie einen Ordner angeben,
um dynamische Seiten zu verarbeiten. Dreamweaver verwendet diesen Ordner, um während der
Entwicklung Ihrer Anwendung dynamische Seiten anzuzeigen und Datenbanken zu verbinden.
So definieren Sie einen Ordner für die Verarbeitung dynamischer Seiten:
1 Klicken Sie im Dialogfeld Site-Definition auf der Registerkarte Erweitert in der Liste Kategorie
auf Testserver.
Das Fenster Testserver wird angezeigt. Dreamweaver benötigt die Dienste eines Testservers,
um während Ihrer Arbeit dynamischen Inhalt zu generieren und anzuzeigen. Als Testserver
kann der lokale Computer, ein Entwicklungsserver, ein Testserver oder ein Produktionsserver
verwendet werden, solange er ASP-NET-Seiten verarbeiten kann. In vielen Fällen, so auch
beim Einrichten der Trio-Site, können Sie die gleichen Einstellungen wie bei der Kategorie
Remote-Information verwenden (siehe „Remote-Ordner definieren“ auf Seite 106), da sie auf
einen Server verweisen, der ASP-NET-Seiten verarbeiten kann.
2 Wählen Sie im Popupmenü Servermodell die Option ASP.NET VB oder ASP.NET C#.
3 Wählen Sie im Textfeld Zugriff die Zugriffsmethode aus (Lokal/Netzwerk oder FTP), die Sie
für den Zugriff auf den Remote-Ordner gewählt haben.
Dreamweaver gibt die Einstellungen vor, die Sie in der Kategorie Remote-Informationen
festgelegt haben. Behalten Sie die Einstellungen unverändert bei.
106
Kapitel 10: ASP.NET-Beispiel-Site installieren
4 Geben Sie im Textfeld URL-Präfix die Stamm-URL ein, die Sie in einem Webbrowser
eingeben würden, um eine Seite in Ihrer Webanwendung anzufordern.
Um während Ihrer Arbeit Live-Daten in Ihren Seiten anzuzeigen, erstellt Dreamweaver eine
temporäre Datei, kopiert diese anschließend in den Stammordner Ihrer Website und versucht
dann, diese mit dem URL-Präfix abzurufen.
Dreamweaver versucht, das URL-Präfix aus den Informationen abzuleiten, die Sie im Dialogfeld
Site-Definition eingegeben haben. Das vorgeschlagene URL-Präfix ist jedoch möglicherweise
nicht korrekt. Korrigieren Sie das Präfix bei Bedarf, bzw. geben Sie ein neues ein. Weitere
Informationen finden Sie unter „URL-Präfix“ im Hilfethema „Dreamweaver verwenden“.
Wenn der im Textfeld Remote-Ordner festgelegte Ordner C:\Inetpub\wwwroot\MySampleApp
lautet, sollte das URL-Präfix folgendermaßen aussehen:
http://localhost/MySampleApp/
Tipp: Das URL-Präfix sollte immer ein Verzeichnis angeben und nicht eine bestimmte Seite auf
der Site. Achten Sie außerdem darauf, dass Sie dieselbe Schreibweise (Groß- und
Kleinschreibung) wie beim Erstellen des Ordners verwenden.
5 Klicken Sie auf OK, um die Site zu definieren und das Dialogfeld Sitedefinition zu schließen.
Klicken Sie dann auf Fertig, um das Dialogfeld Sites verwalten zu schließen.
Nachdem Sie einen Ordner für die Verarbeitung dynamischer Seiten festgelegt haben, laden Sie
die Beispieldateien an den Webserver hoch.
Beispieldateien hochladen
Nachdem Sie einen Ordner für die Verarbeitung dynamischer Seiten festgelegt haben, laden Sie
die Beispieldateien an den Webserver hoch. Sie müssen die Dateien auch dann hochladen, wenn
der Webserver auf dem lokalen Computer ausgeführt wird.
Wenn Sie die Dateien nicht hochladen, können Funktionen wie die Live Data-Ansicht oder die
Vorschau im Browser möglicherweise nicht auf dynamische Seiten angewendet werden. So sind
möglicherweise die Bild-Hyperlinks in der Live Data-Ansicht unterbrochen, da sich die
Bilddateien noch nicht auf dem Server befinden. Gleichermaßen kann ein Fehler auftreten, wenn
Sie auf einer Detailseite auf einen Hyperlink klicken, während Sie eine Masterseite in einem
Browser anzeigen und sich die Detailseite nicht auf dem Server befindet.
So laden Sie die Beispieldateien an den Webserver hoch:
1 Wählen Sie im Bedienfeld Dateien (Fenster > Dateien) im Fenster Lokale Ansicht den
Stammordner der Site aus.
Der Stammordner ist der erste Ordner in der Liste.
2 Klicken Sie im Bedienfeld Dateien in der Symbolleiste auf das blaue Pfeilsymbol Datei(en)
bereitstellen, und bestätigen Sie, dass Sie die gesamte Site hochladen möchten.
Dreamweaver kopiert alle Dateien in den Webserver-Ordner, den Sie im Abschnitt „RemoteOrdner definieren“ auf Seite 106 festgelegt haben.
Die Dreamweaver-Site ist nun definiert. Stellen Sie als Nächstes eine Verbindung zur
Beispieldatenbank her, die zusammen mit Dreamweaver installiert wurde.
Eine Dreamweaver-Site definieren (ASP.NET)
107
Verbindung mit der Beispieldatenbank herstellen (ASP.NET)
Bei der Installation kopiert Dreamweaver eine Beispieldatenbank im Format von Microsoft
Access auf die Festplatte. In diesem Abschnitt wird beschrieben, wie Sie eine Verbindung zu dieser
Beispieldatenbank erstellen.
Hinweis: Weitere Informationen zur Verbindung mit anderen Datenbanken finden Sie unter
„Datenbankverbindungen für ASP.NET-Entwickler” in der Dreamweaver-Hilfe (Hilfe >
Dreamweaver verwenden).
So erstellen Sie eine Datenbankverbindung:
1 Wenn Sie einen Remote-Computer als Server verwenden, richten Sie die Beispieldatenbank auf
dem Remote-Computer ein. Weitere Informationen finden Sie unter „Datenbank einrichten
(Remote-Computer als Server)“ auf Seite 108.
2 Erstellen Sie die Verbindung in Dreamweaver (siehe „Datenbankverbindung erstellen“ auf
Seite 108).
Datenbank einrichten (Remote-Computer als Server)
Dieser Abschnitt ist nur relevant, wenn der Webserver auf einem Remote-Computer ausgeführt
wird. Wenn der Webserver auf demselben Computer wie Dreamweaver ausgeführt wird, fahren
Sie mit „Datenbankverbindung erstellen“ auf Seite 108 fort.
Bevor Sie versuchen, eine Verbindung mit der Beispieldatenbank herzustellen, kopieren Sie die
Datenbank auf die Festplatte des Remote-Computers. Wenn Sie Dreamweaver am
Standardspeicherort installiert haben, lautet der Pfad zur Datenbankdatei (trio.mdb) auf Ihrer
Festplatte wie folgt:
• C:\Programme\Macromedia\DreamweaverMX 2004\Samples\Database\trio.mdb (Windows)
• /Programme/Macromedia Dreamweaver MX 2004/Samples/Database/trio.mdb (Macintosh)
Sie können die Datei in einem beliebigen Ordner im Remote-Computer speichern oder einen
neuen Ordner für die Datei anlegen. Notieren Sie in beiden Fällen den vollständigen Pfad zur
Datenbankdatei.
Hinweis: Wenn Sie die Datenbankdatei im Ordner Inetpub auf dem Remote-Computer ablegen,
bestehen gewisse Sicherheitsrisiken. Es empfiehlt sich daher, die Datei in einem Ordner zu
speichern, der nicht öffentlich zugänglich ist.
Erstellen Sie eine Verbindung, wenn die Datenbank eingerichtet ist.
Datenbankverbindung erstellen
Im letzten Schritt des Setup-Prozesses müssen Sie eine Verbindung zur Datenbank erstellen.
So erstellen Sie eine Datenbankverbindung in Dreamweaver:
1 Öffnen Sie in Dreamweaver eine ASP.NET-Seite, und rufen Sie dann das Bedienfeld
Datenbanken auf (Fenster > Datenbanken).
2 Klicken Sie im Bedienfeld Datenbanken auf die Schaltfläche mit dem Pluszeichen (+), und
wählen Sie im Popupmenü die Option OLE-DB-Verbindung.
Das Dialogfeld OLE-DB-Verbindung wird geöffnet.
3 Geben Sie connTrio als Verbindungsname ein.
4 Klicken Sie auf die Schaltfläche Vorlagen.
108
Kapitel 10: ASP.NET-Beispiel-Site installieren
Das Dialogfeld Verbindungszeichenfolgen-Vorlage wird eingeblendet.
5 Wählen Sie in der Liste der Vorlagen die Option Microsoft Access 2000 (Microsoft Jet 4.0
Provider), und klicken Sie auf OK.
Dreamweaver fügt im Dialogfeld OLE-DB-Verbindung eine VerbindungszeichenfolgenVorlage ein. Die Vorlage enthält Platzhalter für fehlende Informationen in der
Verbindungszeichenfolge.
6 Geben Sie in der Zeile Datenquelle den gesamten Pfad der Beispieldatenbankdatei in Ihrem
lokalen Computer oder im Remote-Computer ein. Wenn ASP.NET auf Ihrem lokalen
Computer ausgeführt wird und Sie Dreamweaver im Standardordner installiert haben,
verwenden Sie den folgenden Pfad:
C:\Programme\Macromedia\Dreamweaver MX 2004\Samples\Database\trio.mdb
Hinweis: Abhängig davon, wo Sie Dreamweaver installiert haben, kann der Pfad etwas anders
aussehen.
Sie können zum Beispiel als Wert für Datenquelle den folgenden Pfad für eine Datenbank auf
Ihrer Festplatte eingeben:
Datenquelle=C:\Programme\Macromedia\Dreamweaver
MX 2004\Samples\Database\trio.mdb;
Diesen Pfad können Sie zum Beispiel für eine Datenbank auf einem Remote-Computer
eingeben:
Datenquelle=C:\Benutzer\Denman\Sites\Daten\global.mdb;
7 Löschen Sie die Zeilen Benutzername und Kennwort.
Für die Access-Datenbank ist kein Benutzername und kein Kennwort erforderlich.
8 Klicken Sie auf Testen.
Dreamweaver versucht, eine Verbindung zur Datenbank aufzubauen. Wenn keine Verbindung
hergestellt werden kann, gehen Sie folgendermaßen vor:
■ Überprüfen Sie den Pfad zur Datenbank.
■ Überprüfen Sie die Einstellungen für den Ordner, über den Dreamweaver dynamische
Seiten verarbeitet (siehe „Ordner für die Verarbeitung dynamischer Seiten festlegen“ auf
Seite 106).
■ Weitere Informationen finden Sie unter „Fehler bei Datenbankverbindungen beheben“ in
der Dreamweaver-Hilfe (Hilfe > Dreamweaver verwenden).
9 Klicken Sie auf OK.
Die neue Verbindung wird im Bedienfeld Datenbanken angezeigt.
Die ASP.NET-Beispielanwendung ist installiert und bereit für die Verwendung mit dem Leitfaden
Erste Schritte mit Dreamweaver und den Tutorials. Weitere Informationen finden Sie unter
„Tutorial: Webanwendungen entwickeln“ auf Seite 69.
Verbindung mit der Beispieldatenbank herstellen (ASP.NET)
109
110
Kapitel 10: ASP.NET-Beispiel-Site installieren
KAPITEL 11
ASP-Beispiel-Site installieren
Macromedia Dreamweaver MX 2004 wird mit Beispiel-Webseiten im Format von Microsoft Active
Server Pages (ASP) geliefert, mit denen Sie kleine Webanwendungen erstellen können. In diesem
Kapitel wird eines der möglichen Verfahren zum Einrichten der Beispielanwendung mit Microsoft
Internet Information Server (IIS) oder Personal Web Server (PWS) beschrieben. Weitere
Informationen über diese Webserver finden Sie unter „Webserver installieren“ auf Seite 85. Wenn
Sie einen anderen Webserver verwenden, finden Sie Informationen dazu unter „Eine
Webanwendung einrichten“ im Hilfethema „Dreamweaver verwenden“.
Dieses Kapitel richtet sich ausschließlich an Entwickler von ASP-Anwendungen. Informationen
zu ASP.NET finden Sie unter „ASP.NET-Beispiel-Site installieren“ auf Seite 101.
Das Einrichten einer Webanwendung umfasst drei Schritte: Zunächst konfigurieren Sie das
System. Anschließend definieren Sie eine Dreamweaver-Site. Zum Schluss stellen Sie eine
Verbindung zwischen der Anwendung und Ihrer Datenbank her. Das vorliegende
Installationskapitel folgt diesen drei Schritten.
Dieses Kapitel enthält die folgenden Themen:
•
•
•
•
„Setup-Checklisten für ASP-Entwickler“ auf Seite 111
„System konfigurieren (ASP)“ auf Seite 112
„Eine Dreamweaver-Site definieren (ASP)“ auf Seite 117
„Verbindung mit der Beispieldatenbank herstellen (ASP)“ auf Seite 120
Setup-Checklisten für ASP-Entwickler
Zum Einrichten einer Webanwendung müssen Sie Ihr System konfigurieren, eine DreamweaverSite definieren und eine Verbindung mit einer Datenbank herstellen. Im vorliegenden Abschnitt
finden Sie eine Checkliste für jede dieser Aufgaben. Die Aufgaben werden im restlichen Kapitel
genauer beschrieben.
System konfigurieren:
1 Sorgen Sie dafür, dass Sie einen Webserver zur Verfügung haben.
2 Installieren Sie einen Anwendungsserver.
3 Testen Sie Ihre Installation.
4 Erstellen Sie einen Stammordner.
111
Dreamweaver-Site definieren:
1 Kopieren Sie die Beispieldateien in einen Ordner auf der Festplatte.
2 Definieren Sie den Ordner als lokalen Dreamweaver-Ordner.
3 Definieren Sie einen Webserver-Ordner als Dreamweaver-Remote-Ordner.
4 Definieren Sie einen Ordner für die Verarbeitung dynamischer Seiten.
5 Laden Sie die Beispieldateien an den Webserver hoch.
Verbindung mit der Datenbank herstellen:
1 Wenn Sie einen Remote-Computer als Server verwenden, kopieren Sie die Beispieldatenbank
auf den Remote-Computer.
2 Erstellen Sie die Verbindung in Dreamweaver.
System konfigurieren (ASP)
Dieser Abschnitt enthält Anleitungen für zwei allgemeine Systemkonfigurationen: Eine
Konfiguration, in der Microsoft IIS oder PWS auf der Festplatte installiert ist, und eine, in der IIS
oder PWS auf einem Remote-Computer unter Windows installiert ist. Wenn Sie eine andere
Konfiguration verwenden möchten, finden Sie weitere Informationen unter „Webanwendungen
einrichten” im Hilfethema „Dreamweaver verwenden“.
112
Kapitel 11: ASP-Beispiel-Site installieren
In der folgenden Abbildung werden die in diesem Abschnitt beschriebenen Konfigurationen
dargestellt:
Lokale Konfiguration
(nur Windows)
WINDOWS-PC
Dreamweaver MX
Remote-Server-Konfiguration
(Macintosh und Windows)
MAC oder WINDOWS-PC
Dreamweaver MX
PWS oder IIS
Website-Stammordner in
C:\Inetpub\wwwroot\
Netzwerk- oder
FTP-Zugriff
WINDOWS SERVER
PWS oder IIS
Website-Stammordner in
c:\Inetpub\wwwroot\
So konfigurieren Sie das System:
1 Sorgen Sie dafür, dass Sie einen Webserver zur Verfügung haben (siehe „Vorhandensein eines
Webservers überprüfen“ auf Seite 114).
2 Erstellen Sie bei Bedarf einen Anwendungsserver (siehe „ASP-Anwendungsserver erstellen“ auf
Seite 114).
3 Testen Sie Ihre Installation (siehe „Installation testen“ auf Seite 114).
4 Erstellen Sie einen Stammordner (siehe „Stammordner erstellen“ auf Seite 116).
Hinweis: Die Installation des Webservers und Anwendungsservers muss nur ein einziges Mal
durchgeführt werden.
System konfigurieren (ASP)
113
Vorhandensein eines Webservers überprüfen
Zum Entwickeln und Testen dynamischer Webseiten benötigen Sie einen Webserver. Bei einem
Webserver handelt es sich um Software, die von Webbrowsern angeforderte Webseiten bereitstellt.
Sorgen Sie dafür, dass Microsoft IIS oder PWS auf der Festplatte oder einem Remote-Computer
unter Windows installiert ist und ausgeführt wird. (Macintosh-Benutzer müssen Microsoft IIS
oder PWS auf einem Remote-Computer unter Windows installieren.) Um rasch festzustellen, ob
PWS oder IIS auf Ihrem Computer installiert ist, können Sie die Ordnerstruktur nach dem
Ordner C:\Inetpub bzw. D:\Inetpub durchsuchen. Dieser Ordner wird bei der Installation von
PWS und IIS erstellt.
Wenn PWS oder IIS nicht installiert ist, holen Sie die Installation jetzt nach. Eine Anleitung
hierzu finden Sie unter „Webserver installieren“ auf Seite 85.
Im Anschluss an die Installation des Webservers müssen Sie einen Anwendungsserver erstellen.
ASP-Anwendungsserver erstellen
Für die Verarbeitung dynamischer Webseiten ist ein Anwendungsserver erforderlich. Bei einem
Anwendungsserver handelt es sich um Software, die einen Webserver bei der Verarbeitung von
Webseiten unterstützt, die serverbasierte Skripts oder Tags enthalten. Wenn eine solche Seite
angefordert wird, sendet sie der Webserver nicht sofort an den Browser, sondern zunächst zur
Verarbeitung an den Anwendungsserver. Weitere Informationen finden Sie unter
„Webanwendungen“ auf Seite 57.
Wenn Sie PWS oder IIS auf einem Windows-Computer installiert haben, benötigen Sie keinen
separaten ASP-Anwendungsserver. PWS und IIS üben gleichzeitig die Funktion eines ASPAnwendungsservers aus. Weitere Informationen über das Installieren und Testen von PWS oder
IIS finden Sie unter „Webserver installieren“ auf Seite 85.
Sie sollten den Server testen, um sicherzustellen, dass er ordnungsgemäß funktioniert.
Installation testen
Sie können die ASP-Engine von PWS oder IIS testen, indem Sie eine Testseite ausführen.
So testen Sie die ASP-Engine von PWS oder IIS:
1 Erstellen Sie in Dreamweaver oder einem beliebigen Texteditor eine einfache Textdatei namens
timetest.aspor.
2 Geben Sie in der Datei den folgenden Code ein:
<p>This page was created at <b>
<%= Time %>
</b> on the computer running ASP.</p>
Dieser Code zeigt die Uhrzeit an, zu der die Seite auf dem Server verarbeitet wurde.
3 Kopieren Sie die Datei in den Ordner Inetpub\wwwroot des Windows-Rechners, auf dem
PWS oder IIS ausgeführt wird.
4 Geben Sie in Ihrem Webbrowser die URL der Testseite ein, und drücken Sie die Eingabetaste.
Wenn PWS oder IIS auf dem lokalen Computer ausgeführt wird, können Sie die folgende
URL eingeben:
http://localhost/timetest.asp
114
Kapitel 11: ASP-Beispiel-Site installieren
Die Testseite sollte nun geöffnet werden und die Uhrzeit anzeigen (siehe Abbildung):
Die angegebene Zeit ist dynamischer Inhalt, da sie sich jedes Mal ändert, wenn Sie die Seite
anfordern. Klicken Sie in Ihrem Browser auf die Schaltfläche Aktualisieren, um eine neue Seite
mit einer anderen Uhrzeit zu generieren.
Hinweis: Wenn Sie sich den Quellcode ansehen (im Internet Explorer mit Ansicht > Quelle), können
Sie sich davon überzeugen, dass hierfür kein clientbasiertes JavaScript verwendet wird.
Wenn die Seite nicht wie erwartet funktioniert, prüfen Sie, ob folgende Fehler vorliegen:
• Die Datei hat nicht die Erweiterung .asp.
• Sie haben im Adressfeld des Browsers den Dateipfad der Seite (C:\Inetput\wwwroot\timetest.asp)
•
•
anstatt der Seiten-URL (z. B. http://localhost/timetest.asp) angegeben.
Wenn Sie den Dateipfad im Browser angeben (wie Sie es möglicherweise von normalen
HTML-Seiten her gewohnt sind), wird der Webserver und der Anwendungsserver umgangen.
Daher wird Ihre Seite vom Server gar nicht verarbeitet.
Die URL enthält einen Schreibfehler. Prüfen Sie, ob Ihnen ein Schreibfehler unterlaufen ist,
und achten Sie darauf, dass Sie hinter dem Dateinamen keinen Schrägstrich eingeben (wie bei
http://localhost/timetest.asp/).
Der Code der Seite enthält einen Schreibfehler.
Erstellen Sie nach dem Installieren und Testen der Serversoftware einen Stammordner für Ihre
Webanwendung.
System konfigurieren (ASP)
115
Stammordner erstellen
Erstellen Sie im Anschluss an die Installation der Serversoftware einen Stammordner für Ihre
Webanwendung in dem System, in dem Microsoft PWS oder IIS ausgeführt wird, und sorgen Sie
dafür, dass der Ordner die erforderlichen Berechtigungen hat.
So erstellen Sie einen Stammordner für Ihre Webanwendung:
1 Erstellen Sie in dem System, in dem PWS oder IIS ausgeführt wird, einen Ordner namens
MySampleApp.
Hinweis: Notieren Sie sich den Ordnernamen für die spätere Verwendung. Wenn Sie ihn später
eingeben, müssen Sie genau dieselbe Schreibweise (Groß- und Kleinschreibung) wie beim
Erstellen verwenden.
Es empfiehlt sich, diesen Ordner im Ordner C:\Inetpub\wwwroot\ zu erstellen. Der IIS- oder
PWS-Webserver ist standardmäßig so eingerichtet, dass er Seiten aus dem Ordner
Inetpub\wwwroot überträgt. Der Webserver überträgt alle Seiten in diesem Ordner oder
seinen Unterordnern an einen Webbrowser, wenn diese über eine HTTP-Anforderung
abgerufen werden.
2 Gehen Sie folgendermaßen vor, um die Lese- und Skriptberechtigungen für den Ordner zu
aktivieren:
■ Wenn Sie PWS verwenden, starten Sie Personal Web Manager durch Doppelklicken auf das
Webserver-Symbol in der Systemablage. (Das Symbol stellt eine Hand mit einer Website
dar.) Klicken Sie in Personal Web Manager auf das Symbol Erweitert. Das entsprechende
Dialogfeld wird eingeblendet. Wählen Sie Basis, und klicken Sie im Kontextmenü auf
Eigenschaften. Das Dialogfeld Verzeichnis bearbeiten wird angezeigt. Vergewissern Sie
sich, dass die Lese- und Skriptberechtigungen aktiviert sind. Aus Sicherheitsgründen sollten
Sie die Option Ausführen nicht wählen.
■ Wenn Sie IIS verwenden, starten Sie die IIS-Verwaltung (klicken Sie in Windows XP auf
Start > Systemsteuerung oder auf Start > Einstellungen > Systemsteuerung, doppelklicken
Sie dann auf Verwaltung und doppelklicken Sie auf Internet-Informationsdienste).
Erweitern Sie die Liste Lokaler Computer, dann den Ordner Websites und anschließend
den Ordner Standardwebsite. Klicken Sie mit der rechten Maustaste auf den Ordner
MySampleApp, und klicken Sie dann im Popupmenü auf Eigenschaften. Sorgen Sie dafür,
dass im Popupmenü Ausführberechtigungen die Option Nur Skripts ausgewählt ist. (Aus
Sicherheitsgründen sollten Sie die Option Skripts und ausführbare Dateien nicht wählen.)
Klicken Sie dann auf OK.
Der Webserver ist nun so konfiguriert, dass er die Webseiten in Ihrem Stammordner an einen
Webbrowser übertragen kann, wenn diese über eine HTTP-Anforderung abgerufen werden.
Im Anschluss an die Konfiguration des Systems müssen Sie eine Dreamweaver-Site definieren.
116
Kapitel 11: ASP-Beispiel-Site installieren
Eine Dreamweaver-Site definieren (ASP)
Im Anschluss an die Konfiguration Ihres System müssen Sie die Beispieldateien in einen lokalen
Ordner kopieren und eine Dreamweaver-Site zur Verwaltung der Dateien definieren.
Hinweis: Wenn Sie Macromedia HomeSite oder ColdFusion Studio verwenden, können Sie sich
eine Dreamweaver-Site wie ein Projekt in HomeSite oder Studio vorstellen.
So definieren Sie eine Dreamweaver-Site:
1 Kopieren Sie die Beispieldateien in einen Ordner auf der Festplatte (siehe „Beispieldateien
2
3
4
5
kopieren“ auf Seite 117).
Definieren Sie den Ordner als lokalen Dreamweaver-Ordner (siehe „Lokalen Ordner
definieren“ auf Seite 117).
Definieren Sie Ihren Stammordner auf dem Webserver als Remote-Ordner für Dreamweaver
(siehe „Remote-Ordner definieren“ auf Seite 118).
Definieren Sie einen Ordner für die Verarbeitung dynamischer Seiten (siehe „Ordner für die
Verarbeitung dynamischer Seiten festlegen“ auf Seite 119).
Laden Sie die Beispieldateien an den Webserver hoch (siehe „Beispieldateien hochladen“ auf
Seite 120).
Beispieldateien kopieren
Kopieren Sie die Beispieldateien aus dem Dreamweaver-Anwendungsordner in einen Ordner auf
der Festplatte, sofern Sie dies nicht bereits durchgeführt haben.
So kopieren Sie die Beispieldateien:
1 Erstellen Sie im Benutzerordner auf Ihrer Festplatte einen neuen Ordner namens Sites-Lokal.
Der Pfad dieses Ordners kann beispielsweise folgendermaßen lauten:
C:\Dokumente und Einstellungen\Ihr_Benutzername\Eigene Dateien\Sites-Lokal
(Windows)
■ /Benutzer/Ihr_Benutzername/Dokumente/Sites-Lokal (Macintosh).
■
Hinweis: Auf dem Macintosh existiert bereits ein Ordner namens Sites in Ihrem Benutzerordner.
Verwenden Sie diesen Sites-Ordner nicht als lokalen Ordner. Der Sites-Ordner ist der Ordner, in
dem Sie Ihre Seiten ablegen, um sie öffentlich zugänglich zu machen, wenn Sie den Macintosh als
Webserver einsetzen.
2 Suchen Sie den Ordner GettingStarted im Dreamweaver-Anwendungsordner auf der
Festplatte.
Wenn Sie Dreamweaver am Standardspeicherort installiert haben, hat dieser Ordner den
folgenden Pfad:
■ C:\Programme\Macromedia\Dreamweaver MX 2004\Samples\GettingStarted\ (Windows)
■ /Programme/Macromedia Dreamweaver MX 2004/Samples/GettingStarted (Macintosh)
3 Kopieren Sie den Ordner GettingStarted in den Ordner Sites-Lokal.
Definieren Sie den Ordner GettingStarted nach dem Kopieren als lokalen DreamweaverOrdner.
Lokalen Ordner definieren
Definieren Sie im Anschluss an das Kopieren des Ordners GettingStarted den Ordner, in dem
sich die ASP-Beispieldateien befinden, als lokalen Dreamweaver-Ordner.
Eine Dreamweaver-Site definieren (ASP)
117
So definieren Sie den lokalen Dreamweaver-Ordner:
1 Wählen Sie in Dreamweaver Site > Sites verwalten. Klicken Sie im Dialogfeld Sites verwalten
auf die Schaltfläche Neu und anschließend auf Site.
Das Dialogfeld Site-Definition wird eingeblendet.
2 Wenn die Registerkarte Grundeinstellungen angezeigt wird, klicken Sie auf die Registerkarte
Erweitert.
3 Geben Sie im Textfeld Site-Name Trio-ASP ein.
Dieser Name identifiziert Ihre Site innerhalb von Dreamweaver.
4 Klicken Sie auf das Ordnersymbol neben dem Textfeld des lokalen Stammordners, und wählen
Sie dann im Ordner GettingStarted den Ordner mit den ASP-Beispieldateien aus. Der Ordner
sollte den folgenden Pfad haben:
■ C:\Dokumente und Einstellungen\Ihr_Benutzername\Eigene Dateien\SitesLokal\GettingStarted\4-Develop\asp (Windows)
■ /Benutzer/Ihr_Benutzername/Dokumente/Sites-Lokal/GettingStarted/4-Develop/asp
(Macintosh)
Lassen Sie das Dialogfeld Site-Definition geöffnet. Definieren Sie einen Webserver-Ordner als
Dreamweaver-Remote-Ordner.
Remote-Ordner definieren
Definieren Sie im Anschluss an das Definieren eines lokalen Ordners einen Webserver-Ordner,
der als Remote-Ordner für Dreamweaver verwendet werden soll.
So definieren Sie den Remote-Ordner für Dreamweaver:
1 Wählen Sie im Dialogfeld Site-Definition in der Registerkarte Erweitert in der Liste Kategorie
die Kategorie Remote-Informationen aus.
Das Dialogfeld Remote-Informationen wird eingeblendet.
2 Wählen Sie im Popupmenü Zugriff, wie Sie die Dateien auf und vom Server verschieben
wollen: über ein lokales Netzwerk (Option Lokal/Netzwerk) oder durch FTP.
Hinweis: Es gibt noch andere Optionen im Popupmenü Zugriff. Diese werden in der
vorliegenden Anleitung jedoch nicht beschrieben. Weitere Informationen hierzu finden Sie im
Hilfethema „Dreamweaver verwenden“.
3 Geben Sie den Pfad bzw. die FTP-Einstellungen des Webserver-Ordners ein, den Sie im
Abschnitt „Stammordner erstellen“ auf Seite 116 erstellt haben.
Der Ordner kann sich auf der lokalen Festplatte oder auf einem Remote-Computer befinden. Auch
wenn Sie den Ordner auf der Festplatte erstellt haben, kann er als gültiger Remote-Ordner verwendet
werden. Das folgende Beispiel zeigt einen möglichen Remote-Ordnerpfad, wenn Sie den Zugriff
über Lokal/Netzwerk wählen und sich der Remote-Ordner auf Ihrer Windows-Festplatte befindet:
Remote-Ordner: C:\Inetpub\wwwroot\MySampleApp
Weitere Informationen über FTP finden Sie unter „Remote-Informationen für den FTPZugriff einstellen“ im Hilfethema „Dreamweaver verwenden“.
Lassen Sie das Dialogfeld Site-Definition geöffnet, und definieren Sie einen Ordner für die
Verarbeitung dynamischer Seiten.
118
Kapitel 11: ASP-Beispiel-Site installieren
Ordner für die Verarbeitung dynamischer Seiten festlegen
Nachdem Sie den Dreamweaver-Remote-Ordner definiert haben, müssen Sie einen Ordner
angeben, um dynamische Seiten zu verarbeiten. Dreamweaver verwendet diesen Ordner, um
während der Entwicklung Ihrer Anwendung dynamische Seiten anzuzeigen und Datenbanken zu
verbinden.
So definieren Sie einen Ordner für die Verarbeitung dynamischer Seiten:
1 Klicken Sie im Dialogfeld Site-Definition auf der Registerkarte Erweitertin der Liste Kategorie
auf Testserver.
Das Fenster Testserver wird angezeigt. Für Dreamweaver ist ein Testserver erforderlich, um
während Ihrer Arbeit dynamischen Inhalt zu generieren und anzuzeigen. Als Testserver kann
der lokale Computer, ein Entwicklungsserver, ein Testserver oder ein Produktionsserver
verwendet werden, solange er ASP-Seiten verarbeiten kann. In vielen Fällen, so auch beim
Einrichten der Trio-Site, können Sie die gleichen Einstellungen wie bei der Kategorie RemoteInformation verwenden (siehe „Remote-Ordner definieren“ auf Seite 118), da sie auf einen
Server verweisen, der ASP-Seiten verarbeiten kann.
2 Wählen Sie im Popupmenü Servermodell die Option ASPJavaScript oder ASP VBScript.
3 Wählen Sie im Textfeld Zugriff die Zugriffsmethode aus (Lokal/Netzwerk oder FTP), die Sie
für den Zugriff auf den Remote-Ordner gewählt haben.
Dreamweaver gibt die Einstellungen vor, die Sie in der Kategorie Remote-Informationen
festgelegt haben. Behalten Sie die Einstellungen unverändert bei.
4 Geben Sie im Textfeld URL-Präfix die Stamm-URL ein, die Sie in einem Webbrowser
eingeben würden, um eine Seite in Ihrer Webanwendung anzufordern.
Um während Ihrer Arbeit Live-Daten in Ihren Seiten anzuzeigen, erstellt Dreamweaver eine
temporäre Datei, kopiert diese in den Stammordner Ihrer Website und versucht, diese mit dem
URL-Präfix abzurufen.
Dreamweaver versucht, das URL-Präfix aus den Informationen abzuleiten, die Sie im
Dialogfeld Site-Definition eingegeben haben. Das vorgeschlagene URL-Präfix ist jedoch
möglicherweise nicht korrekt. Korrigieren Sie das Präfix bei Bedarf, bzw. geben Sie ein neues
ein. Weitere Informationen finden Sie unter „URL-Präfix“ im Hilfethema „Dreamweaver
verwenden“.
Wenn der im Textfeld Remote-Ordner festgelegte Ordner
C:\Inetpub\wwwroot\MySampleApp lautet, sollte das URL-Präfix folgendermaßen aussehen:
http://localhost/MySampleApp/
Tipp: Das URL-Präfix sollte immer ein Verzeichnis angeben und nicht eine bestimmte Seite auf
der Site. Achten Sie außerdem darauf, dass Sie dieselbe Schreibweise (Groß- und
Kleinschreibung) wie beim Erstellen des Ordners verwenden.
5 Klicken Sie auf OK, um die Site zu definieren und das Dialogfeld Sitedefinition zu schließen.
Klicken Sie dann auf Fertig, um das Dialogfeld Sites verwalten zu schließen.
Nachdem Sie einen Ordner für die Verarbeitung dynamischer Seiten festgelegt haben, laden Sie
die Beispieldateien an den Webserver hoch.
Eine Dreamweaver-Site definieren (ASP)
119
Beispieldateien hochladen
Nachdem Sie einen Ordner für die Verarbeitung dynamischer Seiten festgelegt haben, laden Sie
die Beispieldateien an den Webserver hoch. Sie müssen die Dateien auch dann hochladen, wenn
der Webserver auf dem lokalen Computer ausgeführt wird.
Wenn Sie die Dateien nicht hochladen, können Funktionen wie die Live Data-Ansicht oder die
Vorschau im Browser möglicherweise nicht auf dynamische Seiten angewendet werden. So sind
möglicherweise die Bild-Hyperlinks in der Live Data-Ansicht unterbrochen, da sich die
Bilddateien noch nicht auf dem Server befinden. Gleichermaßen kann ein Fehler auftreten, wenn
Sie auf einer Detailseite auf einen Hyperlink klicken, während Sie eine Masterseite in einem
Browser anzeigen und sich die Detailseite nicht auf dem Server befindet.
So laden Sie die Beispieldateien an den Webserver hoch:
1 Wählen Sie im Bedienfeld Dateien (Fenster > Dateien) im Fenster Lokale Ansicht den
Stammordner der Site aus.
Der Stammordner sollte der erste Ordner in der Liste sein.
2 Klicken Sie im Bedienfeld Dateien in der Symbolleiste auf das blaue Pfeilsymbol Datei(en)
bereitstellen, und bestätigen Sie, dass Sie die gesamte Site hochladen möchten.
Dreamweaver kopiert alle Dateien in den Webserver-Ordner, den Sie im Abschnitt „RemoteOrdner definieren“ auf Seite 118 festgelegt haben.
Die Dreamweaver-Site ist nun definiert. Stellen Sie als Nächstes eine Verbindung zur
Beispieldatenbank her, die zusammen mit Dreamweaver installiert wurde.
Verbindung mit der Beispieldatenbank herstellen (ASP)
Bei der Installation kopiert Dreamweaver eine Beispieldatenbank im Microsoft Access-Format auf
die Festplatte. Im vorliegenden Abschnitt wird beschrieben, wie Sie eine Verbindung zu dieser
Beispieldatenbank erstellen.
Hinweis: Weitere Informationen zur Verbindung mit anderen Datenbanken finden Sie unter
„Datenbankverbindungen für ASP-Entwickler” im Hilfethema „Dreamweaver verwenden“.
So erstellen Sie eine Datenbankverbindung:
1 Wenn Sie einen Remote-Computer als Server verwenden, richten Sie die Beispieldatenbank auf
dem Remote-Computer ein (siehe „Datenbank einrichten (Remote-Computer als Server)“ auf
Seite 120).
2 Erstellen Sie die Verbindung in Dreamweaver (siehe „Datenbankverbindung erstellen“ auf Seite 121).
Datenbank einrichten (Remote-Computer als Server)
Dieser Abschnitt ist nur relevant, wenn der Webserver auf einem Remote-Computer ausgeführt
wird. Wenn der Webserver auf demselben Computer wie Dreamweaver ausgeführt wird, fahren
Sie mit „Datenbankverbindung erstellen“ auf Seite 121 fort.
Vor dem Aufbauen einer Verbindung mit der Beispieldatenbank führen Sie folgende Aufgaben
auf dem Remote-Computer aus, der als Webserver dient: Kopieren Sie die Beispieldatenbank auf
die Festplatte Ihres Computers, und erstellen Sie einen DSN auf dem Computer, der auf die
Datenbank verweist.
120
Kapitel 11: ASP-Beispiel-Site installieren
So richten Sie die Beispieldatenbank auf dem Remote-Computer ein:
1 Kopieren Sie die Beispieldatenbank auf die Festplatte des Remote-Computers. Wenn Sie
Dreamweaver am Standardspeicherort installiert haben, lautet der Pfad zur Datenbankdatei
(trio.mdb) auf Ihrer Festplatte wie folgt:
■ C:\Programme\Macromedia\Dreamweaver MX 2004\Samples\Database\trio.mdb
(Windows)
■ /Programme/Macromedia Dreamweaver MX 2004/Samples/Database/trio.mdb
(Macintosh)
Sie können die Datei in einem beliebigen Ordner im Remote-Computer speichern oder einen
neuen Ordner für die Datei anlegen.
Hinweis: Wenn Sie die Datenbankdatei im Ordner Inetpub auf dem Remote-Computer ablegen,
bestehen gewisse Sicherheitsrisiken. Es empfiehlt sich daher, die Datei in einem Ordner zu
speichern, der nicht öffentlich zugänglich ist.
2 Stellen Sie sicher, dass der Microsoft Access-Treiber (Version 4.0 oder eine höhere Version) im
Remote-Computer installiert ist.
Prüfen Sie zunächst, ob der Treiber bereits installiert ist. Informationen hierzu finden Sie unter
„Die im Windows-System installierten ODBC-Treiber anzeigen“ im Hilfethema
„Dreamweaver verwenden“.
Wenn der Treiber nicht installiert ist, laden Sie die MDAC-Pakete 2.5 und 2.7
(MDAC = Microsoft Data Access Components) auf den Remote-Computer herunter. Die
MDAC-Pakete können Sie von der Microsoft-Website unter http://www.microsoft.com/data/
download.htm herunterladen. Diese Pakete enthalten die aktuellsten Microsoft-Treiber,
einschließlich des Microsoft Access-Treibers.
Hinweis: Beachten Sie dabei, dass zuerst MDAC 2.5 und dann MDAC 2.7 installiert werden
muss.
3 Erstellen Sie einen DSN namens „TrioMotors“, der auf die Beispieldatenbank im Remote-
Computer verweist.
Anleitungen hierzu finden Sie auf der Microsoft-Website in den folgenden Artikeln:
■ Wenn auf dem Remote-Computer Windows 98 ausgeführt wird, lesen Sie Artikel 300595
unter support.microsoft.com/default.aspx?scid=kb;en-us;300595.
■ Wenn auf dem Remote-Computer Windows 2000 ausgeführt wird, lesen Sie
Artikel 300596 unter support.microsoft.com/default.aspx?scid=kb;en-us;300596.
■ Wenn auf dem Remote-Computer Windows XP ausgeführt wird, lesen Sie Artikel 305599
unter support.microsoft.com/default.aspx?scid=kb;en-us;305599.
Wenn die Datenbank, der Datenbanktreiber und der DSN installiert sind, stellen Sie
inDreamweaver eine Datenbankverbindung her.
Datenbankverbindung erstellen
Im letzten Schritt des Setup-Prozesses müssen Sie eine Verbindung zur Datenbank erstellen.
Wenn Ihr lokaler Computer als Webserver dient, können Sie den Datenquellennamen (DSN)
verwenden, den Dreamweaver während der Installation erstellt hat, um rasch eine Verbindung zur
Datenbank herzustellen. Weitere Informationen zu Datenquellennamen finden Sie unter „DSN
verwenden” im Hilfethema „Dreamweaver verwenden“.
Verbindung mit der Beispieldatenbank herstellen (ASP)
121
So erstellen Sie in Dreamweaver eine Datenbankverbindung:
1 Öffnen Sie in Dreamweaver eine ASP-Seite, und rufen Sie dann das Bedienfeld Datenbanken
auf (Fenster > Datenbanken).
2 Klicken Sie auf die Plus-Schaltfläche (+) auf dem Bedienfeld, und wählen Sie im Popupmenü
3
4
5
6
7
die Option Data Source Name (DSN).
Das Dialogfeld Data Source Name (DSN) wird eingeblendet.
Geben Sie connTrio als Verbindungsname ein.
(Nur Windows) Führen Sie einen der folgenden Schritte aus:
■ Wenn der Server Ihr lokaler Computer ist, wählen Sie die Option Mithilfe des lokalen DSN.
■ Wenn der Server ein Remote-System ist, wählen Sie die Option Mithilfe des DSN auf dem
Testserver.
Macintosh-Benutzer können diesen Schritt ignorieren, da alle Datenbankverbindungen über
DSNs auf dem Testserver erfolgen.
Klicken Sie auf die Schaltfläche DSN, und wählen Sie in der Liste der DSN den Namen
TrioMotors aus.
Wenn Sie Dreamweaver auf einem Windows-Computer verwenden, hat Dreamweaver
während der Installation einen DSN namens „TrioMotors“ erstellt, der auf die Microsoft
Access-Datenbank im Ordner Samples\Database im Anwendungsordner von Dreamweaver
MX 2004 verweist.
Klicken Sie auf Testen.
Dreamweaver versucht, eine Verbindung zur Datenbank aufzubauen. Wenn keine Verbindung
hergestellt werden kann, gehen Sie folgendermaßen vor:
■ Überprüfen Sie den DSN.
■ Überprüfen Sie die Einstellungen für den Ordner, über den Dreamweaver dynamische
Seiten verarbeitet (siehe „Ordner für die Verarbeitung dynamischer Seiten festlegen“ auf
Seite 119).
■ Weitere Informationen finden Sie unter „Fehler bei Datenbankverbindungen beheben“ im
Hilfethema „Dreamweaver verwenden“.
Klicken Sie auf OK.
Die neue Verbindung wird im Bedienfeld Datenbanken angezeigt.
Die ASP-Beispielanwendung ist nun installiert und bereit für die Verwendung mit dem Leitfaden
Erste Schritte mit Dreamweaver und den Tutorials. Weitere Informationen finden Sie unter
„Tutorial: Webanwendungen entwickeln“ auf Seite 69.
122
Kapitel 11: ASP-Beispiel-Site installieren
KAPITEL 12
JSP-Beispiel-Site installieren
Macromedia Dreamweaver MX 2004 wird mit Beispiel-Webseiten im Format von JavaServer
Pages (JSP) geliefert, mit denen Sie kleine Webanwendungen erstellen können. In diesem Kapitel
wird eines der möglichen Verfahren beschrieben, die Sie zum Einrichten der Beispielanwendung
mit Microsoft Internet Information Server (IIS) oder Personal Web Server (PWS) ausführen
können. Weitere Informationen über diese Webserver finden Sie unter „Webserver installieren“
auf Seite 85. Wenn Sie einen anderen Webserver verwenden, finden Sie weitere Informationen
unter „Webanwendungen einrichten“ in der Dreamweaver-Hilfe (Hilfe > Dreamweaver
verwenden).
Das Einrichten einer Webanwendung umfasst drei Schritte: Zunächst konfigurieren Sie das
System. Anschließend definieren Sie eine Dreamweaver-Site. Zum Schluss stellen Sie eine
Verbindung zwischen der Anwendung und Ihrer Datenbank her. Das vorliegende
Installationskapitel folgt diesen drei Schritten.
Dieses Kapitel enthält die folgenden Themen:
•
•
•
•
„Setup-Checklisten für JSP-Entwickler“ auf Seite 123
„System konfigurieren (JSP)“ auf Seite 124
„Eine Dreamweaver-Site definieren (JSP)“ auf Seite 128
„Verbindung mit der Beispieldatenbank herstellen (JSP)“ auf Seite 131
Setup-Checklisten für JSP-Entwickler
Zum Einrichten einer Webanwendung müssen Sie zunächst Ihr System konfigurieren, dann eine
Dreamweaver-Site definieren und anschließend eine Verbindung mit einer Datenbank herstellen.
Im vorliegenden Abschnitt finden Sie eine Checkliste für jede dieser Aufgaben. Die Aufgaben
werden im restlichen Kapitel genauer beschrieben.
System konfigurieren:
1 Sorgen Sie dafür, dass Sie einen Webserver zur Verfügung haben.
2 Installieren Sie den JSP-Anwendungsserver.
3 Erstellen Sie einen Stammordner.
123
Dreamweaver-Site definieren:
1 Kopieren Sie die Beispieldateien in einen Ordner auf der Festplatte.
2 Definieren Sie den Ordner als lokalen Dreamweaver-Ordner.
3 Definieren Sie einen Webserver-Ordner als Dreamweaver-Remote-Ordner.
4 Definieren Sie einen Ordner für die Verarbeitung dynamischer Seiten.
5 Laden Sie die Beispieldateien an den Webserver hoch.
Verbindung mit der Datenbank herstellen:
1 Installieren Sie einen JDBC-ODBC-Bridge-Treiber.
2 Wenn Sie einen Remote-Computer als Server verwenden, kopieren Sie die Beispieldatenbank
auf den Remote-Computer.
3 Erstellen Sie die Verbindung in Dreamweaver.
System konfigurieren (JSP)
Dieser Abschnitt enthält Anweisungen für zwei allgemeine Systemkonfigurationen: Eine
Konfiguration, in der Microsoft IIS oder PWS auf der Festplatte installiert ist, und eine, in der IIS
oder PWS auf einem Remote-Computer unter Windows installiert ist. Wenn Sie eine andere
Konfiguration verwenden möchten, finden Sie weitere Informationen unter „Webanwendungen
einrichten” im Hilfethema „Dreamweaver verwenden“.
124
Kapitel 12: JSP-Beispiel-Site installieren
In der folgenden Abbildung werden die in diesem Abschnitt beschriebenen Konfigurationen
dargestellt:
Lokale Konfiguration
(nur Windows)
WINDOWS-PC
Dreamweaver MX
Remote-Server-Konfiguration
(Macintosh und Windows)
MAC oder WINDOWS-PC
Dreamweaver MX
PWS oder IIS
JSP-Anwendungsserver
Website-Stammordner in
C:\Inetpub\wwwroot\
Netzwerk- oder
FTP-Zugriff
WINDOWS SERVER
PWS oder IIS
JSP-Anwendungsserver
Website-Stammordner in
C:\Inetpub\wwwroot\
So konfigurieren Sie das System:
1 Sorgen Sie dafür, dass Sie einen Webserver zur Verfügung haben (siehe „Vorhandensein eines
Webservers überprüfen“ auf Seite 126).
2 Installieren Sie den JSP-Anwendungsserver (siehe „JSP-Anwendungsserver installieren“ auf
Seite 126).
3 Erstellen Sie einen Stammordner (siehe „Stammordner erstellen“ auf Seite 127).
Hinweis: Die Installation des Webservers und Anwendungsservers muss nur ein einziges Mal
durchgeführt werden.
System konfigurieren (JSP)
125
Vorhandensein eines Webservers überprüfen
Zum Entwickeln und Testen dynamischer Webseiten benötigen Sie einen Webserver. Bei einem
Webserver handelt es sich um Software, die von Webbrowsern angeforderte Webseiten bereitstellt.
Sorgen Sie dafür, dass Microsoft IIS oder PWS auf der Festplatte oder einem Remote-Computer unter
Windows installiert ist und ausgeführt wird. (Macintosh-Benutzer müssen Microsoft IIS oder PWS
auf einem Remote-Computer unter Windows installieren.) Um rasch festzustellen, ob PWS oder IIS
auf Ihrem Computer installiert ist, können Sie die Ordnerstruktur nach dem Ordner C:\Inetpub bzw.
D:\Inetpub durchsuchen. Dieser Ordner wird bei der Installation von PWS und IIS erstellt.
Wenn PWS oder IIS nicht installiert ist, holen Sie die Installation jetzt nach. Eine Anleitung
hierzu finden Sie unter „Webserver installieren“ auf Seite 85.
Installieren Sie den Anwendungsserver im Anschluss an den Webserver.
JSP-Anwendungsserver installieren
Für die Verarbeitung dynamischer Webseiten ist ein Anwendungsserver erforderlich. Bei einem
Anwendungsserver handelt es sich um Software, die einen Webserver bei der Verarbeitung von
Webseiten unterstützt, die serverbasierte Skripts oder Tags enthalten. Wenn eine solche Seite
angefordert wird, sendet sie der Webserver nicht sofort an den Browser, sondern zunächst zur
Verarbeitung an den Anwendungsserver. Weitere Informationen finden Sie unter
„Webanwendungen“ auf Seite 57.
Sorgen Sie dafür, dass ein JSP-Anwendungsserver in dem System installiert ist und ausgeführt
wird, in dem auch PWS oder IIS ausgeführt wird. (PWS oder IIS kann sich auf der lokalen
Festplatte oder auf einem Remote-Computer befinden.)
Wenn Sie keinen JSP-Anwendungsserver haben, können Sie eine Testversion von Macromedia
JRun (einem vollständigen JSP-Anwendungsserver) von der Macromedia-Website unter
www.macromedia.com/de/software/jrun herunterladen und installieren.
JRun ist für Windows und Macintosh verfügbar. In dieser Anleitung wird die Ausführung von
JRun auf dem Macintosh jedoch nicht beschrieben.
So installieren Sie JRun:
1 Melden Sie sich bei Bedarf als Administrator bei Windows an.
2 Schließen Sie alle geöffneten Anwendungen.
3 Doppelklicken Sie auf die Installationsdatei der JRun-Testversion.
4
5
6
7
Der Eröffnungsbildschirm wird angezeigt.
Wenn JRE (Java Runtime Environment) noch nicht im System installiert ist, wählen Sie die
entsprechende Option im Eröffnungsbildschirm aus, um es zu installieren.
Da der JRun-Anwendungsserver auf Java basiert, muss zuerst JRE in dem System, in dem der
Anwendungsserver ausgeführt werden soll, installiert werden. Im Anschluss an die Installation
von JRE können Sie den JRun-Anwendungsserver installieren.
Wählen Sie im Eröffnungsbildschirm die entsprechende Option aus, um JRun zu installieren.
Befolgen Sie die auf dem Bildschirm angezeigten Anleitungen, um die Installation
durchzuführen und das Programm zu testen.
Erstellen Sie eine JRun-Verbindung mit dem IIS- oder PWS-Webserver.
Eine Anleitung hierzu finden Sie in der JRun-Dokumentation.
Erstellen Sie nach dem Installieren und Starten von JRun einen Stammordner für Ihre Webanwendung.
126
Kapitel 12: JSP-Beispiel-Site installieren
Stammordner erstellen
Erstellen Sie im Anschluss an die Installation der Serversoftware einen Stammordner für Ihre
Webanwendung in dem System, in dem Microsoft PWS oder IIS ausgeführt wird, und sorgen Sie
dafür, dass der Ordner die erforderlichen Berechtigungen hat.
So erstellen Sie einen Stammordner für Ihre Webanwendung:
1 Erstellen Sie einen Ordner namens MySampleApp in dem System, in dem PWS oder IIS
ausgeführt wird.
Hinweis: Notieren Sie sich den Ordnernamen für die spätere Verwendung. Wenn Sie ihn später
eingeben, müssen Sie genau dieselbe Schreibweise (Groß- und Kleinschreibung) wie beim
Erstellen verwenden.
Es empfiehlt sich, diesen Ordner im Ordner C:\Inetpub\wwwroot\ zu erstellen. Der IIS- oder
PWS-Webserver ist standardgemäß so eingerichtet, dass er Seiten aus dem Ordner
Inetpub\wwwroot überträgt. Der Webserver überträgt alle Seiten in diesem Ordner oder
seinen Unterordnern an einen Webbrowser, wenn diese über eine HTTP-Anforderung
abgerufen werden.
2 Gehen Sie folgendermaßen vor, um die Lese- und Skriptberechtigungen für den Ordner zu
aktivieren:
■ Wenn Sie PWS verwenden, starten Sie den Personal Web Manager durch Doppelklicken
auf das Webserver-Symbol in der Systemablage. (Das Symbol stellt eine Hand mit einer
Website dar.) Klicken Sie im Personal Web Manager auf das Symbol Erweitert. Das
entsprechende Dialogfeld wird eingeblendet. Wählen Sie Basis, und klicken Sie im
Kontextmenü auf Eigenschaften. Das Dialogfeld Verzeichnis bearbeiten wird angezeigt.
Vergewissern Sie sich, dass die Lese- und Skriptberechtigungen aktiviert sind. Aus
Sicherheitsgründen sollten Sie die Option Ausführen nicht wählen.
■ Wenn Sie IIS verwenden, starten Sie die IIS-Verwaltung (klicken Sie in Windows XP auf
Start > Systemsteuerung oder auf Start > Einstellungen > Systemsteuerung, doppelklicken
Sie dann auf Verwaltung, und doppelklicken Sie auf Internet-Informationsdienste).
Erweitern Sie die Liste Lokaler Computer, dann den Ordner Websites und anschließend
den Ordner Standardwebsite. Klicken Sie mit der rechten Maustaste auf den Ordner
MySampleApp, und klicken Sie dann im Popupmenü auf Eigenschaften. Sorgen Sie dafür,
dass im Popupmenü Ausführberechtigungen die Option Nur Skripts ausgewählt ist. (Aus
Sicherheitsgründen sollten Sie die Option Skripts und ausführbare Dateien nicht wählen.)
Klicken Sie dann auf OK.
Der Webserver ist nun so konfiguriert, dass er die Webseiten in Ihrem Stammordner an einen
Webbrowser übertragen kann, wenn diese über eine HTTP-Anforderung abgerufen werden.
Im Anschluss an die Konfiguration des Systems müssen Sie eine Dreamweaver-Site definieren.
System konfigurieren (JSP)
127
Eine Dreamweaver-Site definieren (JSP)
Im Anschluss an die Konfiguration Ihres Systems müssen Sie die Beispieldateien in einen lokalen
Ordner kopieren und eine Dreamweaver-Site zur Verwaltung der Dateien definieren.
Hinweis: Wenn Sie Macromedia HomeSite oder ColdFusion Studio benutzen, können Sie sich eine
Dreamweaver-Site auch wie eine HomeSite oder ein Studio-Projekt vorstellen.
So definieren Sie eine Dreamweaver-Site:
1 Kopieren Sie die Beispieldateien in einen Ordner auf der Festplatte (siehe „Beispieldateien
2
3
4
5
kopieren“ auf Seite 128).
Definieren Sie den Ordner als lokalen Dreamweaver-Ordner (siehe „Lokalen Ordner
definieren“ auf Seite 129).
Definieren Sie Ihren Stammordner auf dem Webserver als Remote-Ordner für Dreamweaver
(siehe „Remote-Ordner definieren“ auf Seite 129).
Definieren Sie einen Ordner für die Verarbeitung dynamischer Seiten (siehe „Ordner für die
Verarbeitung dynamischer Seiten festlegen“ auf Seite 130).
Laden Sie die Beispieldateien an den Webserver hoch (siehe „Beispieldateien hochladen“ auf
Seite 131).
Beispieldateien kopieren
Kopieren Sie die Beispieldateien aus dem Dreamweaver-Anwendungsordner in einen Ordner auf
der Festplatte, sofern Sie dies nicht bereits durchgeführt haben.
So kopieren Sie die Beispieldateien:
1 Erstellen Sie im Benutzerordner auf Ihrer Festplatte einen neuen Ordner namens Sites-Lokal.
Der Pfad dieses Ordners kann beispielsweise folgendermaßen lauten:
C:\Dokumente und Einstellungen\Ihr_Benutzername\Eigene Dateien\Sites-Lokal
(Windows)
■ /Benutzer/Ihr_Benutzername/Dokumente/Sites-Lokal (Macintosh).
■
Vorsicht: Auf dem Macintosh existiert bereits ein Ordner namens Sites in Ihrem Benutzerordner.
Verwenden Sie diesen Sites-Ordner nicht als lokalen Ordner. Der Sites-Ordner ist der Ordner, in
dem Sie Ihre Seiten ablegen, um sie öffentlich zugänglich zu machen, wenn Sie den Macintosh als
Webserver einsetzen.
2 Suchen Sie den Ordner GettingStarted im Dreamweaver-Anwendungsordner auf der
Festplatte.
Wenn Sie Dreamweaver am Standardspeicherort installiert haben, hat dieser Ordner den
folgenden Pfad:
■ C:\Programme\Macromedia\Dreamweaver MX 2004\Samples\GettingStarted\ (Windows)
■ /Programme/Macromedia Dreamweaver MX 2004/Samples/GettingStarted (Macintosh)
3 Kopieren Sie den Ordner GettingStarted in den Ordner Sites-Lokal.
Definieren Sie den Ordner GettingStarted nach dem Kopieren als lokalen Dreamweaver-Ordner.
128
Kapitel 12: JSP-Beispiel-Site installieren
Lokalen Ordner definieren
Definieren Sie nach dem Kopieren des Ordners GettingStarted den Ordner, in dem sich die
JSP-Beispieldateien befinden, als lokalen Dreamweaver-Ordner.
So definieren Sie den lokalen Dreamweaver-Ordner:
1 Wählen Sie in Dreamweaver Site > Sites verwalten. Klicken Sie im Dialogfeld Sites verwalten
auf die Schaltfläche Neu und anschließend auf Site.
Das Dialogfeld Site-Definition wird eingeblendet.
2 Wenn die Registerkarte Grundeinstellungen angezeigt wird, klicken Sie auf die Registerkarte
Erweitert.
3 Geben Sie im Textfeld Site-Name Trio-JSP ein.
Dieser Name identifiziert Ihre Site innerhalb von Dreamweaver.
4 Klicken Sie auf das Ordnersymbol neben dem Textfeld des lokalen Stammordners, und wählen
Sie dann im Ordner GettingStarted den Ordner mit den JSP-Beispieldateien aus. Der Ordner
sollte den folgenden Pfad haben:
■ C:\Dokumente und Einstellungen\Ihr_Benutzername\Eigene Dateien\SitesLokal\GettingStarted\4-Develop\jsp (Windows)
■ /Benutzer/Ihr_Benutzername/Dokumente/Sites-Lokal/GettingStarted/4-Develop/jsp
(Macintosh)
Lassen Sie das Dialogfeld Site-Definition geöffnet. Definieren Sie einen Webserver-Ordner als
Dreamweaver-Remote-Ordner.
Remote-Ordner definieren
Definieren Sie nach dem Definieren eines lokalen Ordners einen Webserver-Ordner, der als
Dreamweaver-Remote-Ordner verwendet werden soll.
So definieren Sie den Dreamweaver-Remote-Ordner:
1 Wählen Sie im Dialogfeld Site-Definition in der Registerkarte Erweitert in der Liste Kategorie
die Kategorie Remote-Informationen aus.
Der Bildschirm Remote-Informationen wird angezeigt.
2 Wählen Sie im Popupmenü Zugriff aus, wie Dateien zum Server und vom Server übertragen
werden sollen: über ein lokales Netzwerk (Option Lokal/Netzwerk) oder durch FTP.
Hinweis: Es gibt noch andere Optionen im Popupmenü Zugriff. Diese werden in der
vorliegenden Anleitung jedoch nicht beschrieben. Weitere Informationen hierzu finden Sie im
Hilfethema „Dreamweaver verwenden“.
3 Geben Sie den Pfad bzw. die FTP-Einstellungen des Webserver-Ordners ein, den Sie im
Abschnitt „Stammordner erstellen“ auf Seite 127 erstellt haben.
Der Ordner kann sich auf der lokalen Festplatte oder auf einem Remote-Computer befinden. Auch
wenn Sie den Ordner auf der Festplatte erstellt haben, kann er als gültiger Remote-Ordner verwendet
werden. Das folgende Beispiel zeigt einen möglichen Remote-Ordnerpfad, wenn Sie den Zugriff
über Lokal/Netzwerk wählen und sich der Remote-Ordner auf Ihrer Windows-Festplatte befindet:
Remote-Ordner: C:\Inetpub\wwwroot\MySampleApp
Weitere Informationen über FTP finden Sie unter „Remote-Informationen für den FTPZugriff einstellen“ in der Dreamweaver-Hilfe (Hilfe > Dreamweaver verwenden).
Lassen Sie das Dialogfeld Site-Definition geöffnet, und definieren Sie einen Ordner für die
Verarbeitung dynamischer Seiten.
Eine Dreamweaver-Site definieren (JSP)
129
Ordner für die Verarbeitung dynamischer Seiten festlegen
Nachdem Sie den Dreamweaver-Remote-Ordner definiert haben, müssen Sie einen Ordner
angeben, um dynamische Seiten zu verarbeiten. Dreamweaver verwendet diesen Ordner, um
während der Entwicklung Ihrer Anwendung dynamische Seiten anzuzeigen und Datenbanken zu
verbinden.
So definieren Sie einen Ordner für die Verarbeitung dynamischer Seiten:
1 Klicken Sie im Dialogfeld Site-Definition auf der Registerkarte Erweitert in der Liste Kategorie
auf Testserver.
Der Bildschirm Testserver wird angezeigt. Für Dreamweaver ist ein Testserver erforderlich, um
während Ihrer Arbeit dynamischen Inhalt zu generieren und anzuzeigen. Als Testserver kann
der lokale Computer, ein Entwicklungsserver, ein Testserver oder ein Produktionsserver
verwendet werden, solange er JSP-Seiten verarbeiten kann. In vielen Fällen, so auch beim
Einrichten der Trio-Site, können Sie die gleichen Einstellungen wie bei der Kategorie RemoteInformation verwenden (siehe „Remote-Ordner definieren“ auf Seite 129), da sie auf einen
Server verweisen, der JSP-Seiten verarbeiten kann.
2 Wählen Sie im Popupmenü Servermodell die Option JSP.
3 Wählen Sie im Textfeld Zugriff die Zugriffsmethode aus (Lokal/Netzwerk oder FTP), die Sie
für den Zugriff auf den Remote-Ordner gewählt haben.
Dreamweaver gibt die Einstellungen vor, die Sie in der Kategorie Remote-Informationen
festgelegt haben. Behalten Sie die Einstellungen unverändert bei.
4 Geben Sie im Textfeld URL-Präfix die Stamm-URL ein, die Sie in einem Webbrowser
eingeben würden, um eine Seite in Ihrer Webanwendung anzufordern.
Um während Ihrer Arbeit Live-Daten in Ihren Seiten anzuzeigen, erstellt Dreamweaver eine
temporäre Datei, kopiert diese in den Stammordner Ihrer Website und versucht, diese mit dem
URL-Präfix abzurufen.
Dreamweaver versucht, das URL-Präfix aus den Informationen abzuleiten, die Sie im Dialogfeld
Site-Definition eingegeben haben. Das vorgeschlagene URL-Präfix ist jedoch möglicherweise
nicht korrekt. Korrigieren Sie das Präfix bei Bedarf, bzw. geben Sie ein neues ein. Weitere
Informationen finden Sie unter „URL-Präfix“ im Hilfethema „Dreamweaver verwenden“.
Wenn der im Textfeld Remote-Ordner festgelegte Ordner
C:\Inetpub\wwwroot\MySampleApp lautet, sollte das URL-Präfix folgendermaßen aussehen:
http://localhost/MySampleApp/
Tipp: Das URL-Präfix sollte immer ein Verzeichnis angeben und nicht eine bestimmte Seite auf
der Site. Achten Sie außerdem darauf, dass Sie dieselbe Schreibweise (Groß- und
Kleinschreibung) wie beim Erstellen des Ordners verwenden.
5 Klicken Sie auf OK, um die Site zu definieren und das Dialogfeld Sitedefinition zu schließen.
Klicken Sie dann auf Fertig, um das Dialogfeld Sites verwalten zu schließen.
Nachdem Sie einen Ordner für die Verarbeitung dynamischer Seiten festgelegt haben, laden Sie
die Beispieldateien an den Webserver hoch.
130
Kapitel 12: JSP-Beispiel-Site installieren
Beispieldateien hochladen
Nachdem Sie einen Ordner für die Verarbeitung dynamischer Seiten festgelegt haben, laden Sie
die Beispieldateien an den Webserver hoch. Sie müssen die Dateien auch dann hochladen, wenn
der Webserver auf dem lokalen Computer ausgeführt wird.
Wenn Sie die Dateien nicht hochladen, können Funktionen wie die Live Data-Ansicht oder die
Vorschau im Browser möglicherweise nicht auf dynamische Seiten angewendet werden. So sind
möglicherweise die Bild-Hyperlinks in der Live Data-Ansicht unterbrochen, da sich die
Bilddateien noch nicht auf dem Server befinden. Gleichermaßen kann ein Fehler auftreten, wenn
Sie auf einer Detailseite auf einen Hyperlink klicken, während Sie eine Masterseite in einem
Browser anzeigen und sich die Detailseite nicht auf dem Server befindet.
So laden Sie die Beispieldateien an den Webserver hoch:
1 Wählen Sie im Bedienfeld Dateien (Fenster > Dateien) im Fenster Lokale Ansicht den
Stammordner der Site aus.
Der Stammordner sollte der erste Ordner in der Liste sein.
2 Klicken Sie im Bedienfeld Dateien in der Symbolleiste auf das blaue Pfeilsymbol Datei(en)
bereitstellen, und bestätigen Sie, dass Sie die gesamte Site hochladen möchten.
Dreamweaver kopiert alle Dateien in den Webserver-Ordner, den Sie im Abschnitt „RemoteOrdner definieren“ auf Seite 129 festgelegt haben.
Die Dreamweaver-Site ist nun definiert. Stellen Sie als Nächstes eine Verbindung zur
Beispieldatenbank her, die mit Dreamweaver installiert wurde.
Verbindung mit der Beispieldatenbank herstellen (JSP)
Bei der Installation kopiert Dreamweaver eine Beispieldatenbank im Format von Microsoft
Access auf die Festplatte. Im vorliegenden Abschnitt wird beschrieben, wie Sie eine Verbindung
zu dieser Beispieldatenbank erstellen.
Hinweis: Weitere Informationen zur Verbindung mit anderen Datenbanken finden Sie unter
„Datenbankverbindungen für JSP-Entwickler” im Hilfethema „Dreamweaver verwenden“.
So erstellen Sie eine Datenbankverbindung:
1 Installieren Sie den Bridge-Treiber (siehe „Sun JDBC-ODBC-Bridge-Treiber installieren“ auf
Seite 131).
2 Wenn Sie einen Remote-Computer als Server verwenden, richten Sie die Beispieldatenbank auf
dem Remote-Computer ein (siehe „Datenbank einrichten (Remote-Computer als Server)“ auf
Seite 132).
3 Erstellen Sie die Verbindung in Dreamweaver (siehe „Datenbankverbindung erstellen“ auf Seite 133).
Sun JDBC-ODBC-Bridge-Treiber installieren
Vor dem Aufbauen einer Verbindung mit der Beispieldatenbank installieren Sie auf dem
Computer, der als Webserver verwendet wird, den Sun JDBC-ODBC-Bridge-Treiber. Mit dem
Bridge-Treiber können Sie Windows-DSNs (Data Source Names) zur Erstellung von
Verbindungen verwenden. Der Treiber ist im Lieferumfang von Sun Java 2 SDK, Standard
Edition für Windows, enthalten.
Verbindung mit der Beispieldatenbank herstellen (JSP)
131
Um herauszufinden, ob Sie bereits über das Java 2 SDK und damit über den Treiber verfügen,
suchen Sie auf der Festplatte nach einem der folgenden Ordner:
c:\jdk1.2.x
c:\jdk1.3.x
c:\j2sdk1.4.x
Hinweis: Der Begriff „Java 2“ bezieht sich hierbei auf Java 1.2 und höhere Versionen.
Wenn Sie das SDK noch nicht haben, können Sie es von der Sun-Website unter
http://java.sun.com/j2se/ herunterladen. Doppelklicken Sie im Anschluss an den Download auf
die Installationsdatei, um das Installationsprogramm auszuführen. Befolgen Sie die auf dem
Bildschirm angezeigten Anleitungen, und achten Sie darauf, dass die Komponente Java 2
Runtime Environment im Dialogfeld Select Component ausgewählt ist. Sie sollte standardmäßig
bereits ausgewählt sein. Bei der Installation des SDK wird der Treiber automatisch installiert.
Für Entwicklungszwecke mit weniger anspruchsvollen Datenbanksystemen, wie etwa Microsoft
Access, reicht der Sun JDBC-ODBC-Bridge-Treiber aus. Für Produktionszwecke ist er jedoch nicht
ausgelegt. Mit diesem Treiber kann beispielsweise immer nur eine JSP-Seite eine Verbindung zur
Datenbank herstellen (die gleichzeitige Nutzung durch mehrere Threads ist nicht möglich). Weitere
Informationen über Beschränkungen des Treibers finden Sie in Artikel 17392 im Macromedia
Support Center unter www.macromedia.com/go/jdbc-odbc_problems (in englischer Sprache).
Nach der Installation des Bridge-Treibers richten Sie gegebenenfalls die Datenbank ein, und
erstellen Sie dann eine Datenbankverbindung in Dreamweaver.
Datenbank einrichten (Remote-Computer als Server)
Dieser Abschnitt ist nur relevant, wenn ein Remote-Computer als Server verwendet wird. Wenn
der Webserver auf demselben Computer wie Dreamweaver ausgeführt wird, fahren Sie mit
„Datenbankverbindung erstellen“ auf Seite 133 fort.
Vor dem Aufbauen einer Verbindung mit der Beispieldatenbank führen Sie folgende Aufgaben
auf dem Remote-Computer aus, der als Webserver dient: Kopieren Sie die Beispieldatenbank auf
die Festplatte Ihres Computers, erstellen Sie einen DSN auf dem Computer, der auf die
Datenbank verweist, und installieren Sie den JDBC-ODBC-Bridge-Treiber auf dem Computer.
So richten Sie die Beispieldatenbank auf dem Remote-Computer ein:
1 Kopieren Sie die Datenbank auf die Festplatte des Remote-Computers. Wenn Sie
Dreamweaver am Standardspeicherort installiert haben, lautet der Pfad zur Datenbankdatei
(trio.mdb) auf Ihrer Festplatte wie folgt:
■ C:\Programme\Macromedia\Dreamweaver MX 2004\Samples\Database\trio.mdb (Windows)
■ /Programme/Macromedia Dreamweaver MX 2004/Samples/Database/trio.mdb (Macintosh)
Sie können die Datei in einem beliebigen Ordner im Remote-Computer speichern oder einen
neuen Ordner für die Datei anlegen.
Vorsicht: Wenn Sie die Datenbankdatei im Ordner Inetpub auf dem Remote-Computer ablegen,
bestehen gewisse Sicherheitsrisiken. Es empfiehlt sich daher, die Datei in einem Ordner zu
speichern, der nicht öffentlich zugänglich ist.
132
Kapitel 12: JSP-Beispiel-Site installieren
2 Stellen Sie sicher, dass der Microsoft Access-Treiber (Version 4.0 oder eine höhere Version) im
Remote-Computer installiert ist.
Prüfen Sie zunächst, ob der Treiber bereits installiert ist. Informationen hierzu finden Sie unter
„Die im Windows-System installierten ODBC-Treiber anzeigen“ im Hilfethema
„Dreamweaver verwenden“.
Wenn der Treiber nicht installiert ist, laden Sie die MDAC-Pakete 2.5 und 2.7
(MDAC = Microsoft Data Access Components) auf den Remote-Computer herunter. Die
MDAC-Pakete können Sie von der Microsoft-Website unter
http://www.microsoft.com/data/download.htm herunterladen. Diese Pakete enthalten die
aktuellsten Microsoft-Treiber, einschließlich des Microsoft Access-Treibers.
Hinweis: Beachten Sie dabei, dass zuerst MDAC 2.5 und dann MDAC 2.7 installiert werden muss.
3 Erstellen Sie einen DSN namens „TrioMotors“, der auf die Beispieldatenbank im Remote-
Computer verweist.
Anleitungen hierzu finden Sie auf der Microsoft-Website in den folgenden Artikeln:
■ Wenn auf dem Remote-Computer Windows 98 ausgeführt wird, lesen Sie Artikel 300595
unter support.microsoft.com/default.aspx?scid=kb;en-us;300595.
■ Wenn auf dem Remote-Computer Windows 2000 ausgeführt wird, lesen Sie
Artikel 300596 unter support.microsoft.com/default.aspx?scid=kb;en-us;300596.
■ Wenn auf dem Remote-Computer Windows XP ausgeführt wird, lesen Sie Artikel 305599
unter support.microsoft.com/default.aspx?scid=kb;en-us;305599.
4 Sorgen Sie dafür, dass der Sun JDBC-ODBC-Bridge-Treiber im Remote-Computer installiert ist.
Sie verwenden diesen Treiber zusammen mit dem DSN, um eine Verbindung mit der
Datenbank herzustellen. Eine Anleitung hierzu finden Sie unter „Sun JDBC-ODBC-BridgeTreiber installieren“ auf Seite 131.
Wenn die Datenbank, der DSN und der Bridge-Treiber installiert sind, stellen Sie in
Dreamweaver eine Datenbankverbindung her.
Datenbankverbindung erstellen
Im letzten Schritt des Setup-Prozesses müssen Sie eine Verbindung zur Datenbank erstellen.
So erstellen Sie in Dreamweaver eine Datenbankverbindung:
1 Öffnen Sie in Dreamweaver eine JSP-Seite, und rufen Sie dann das Bedienfeld Datenbanken
auf (Fenster > Datenbanken).
2 Klicken Sie im Bedienfeld auf die Schaltfläche mit dem Pluszeichen (+), und wählen Sie im
Popupmenü den Eintrag ODBC-Datenbank (Sun JDBC-ODBC-Treiber) aus.
Das Dialogfeld ODBC-Datenbank (Sun JDBC-ODBC-Treiber) wird eingeblendet.
3 Geben Sie connTrio als Verbindungsname ein.
4 (Nur Windows) Führen Sie einen der folgenden Schritte aus:
■ Wenn der Server auf Ihrem lokalen Computer ist, wählen Sie die Option Mithilfe des
Treibers in diesem Rechner aus.
■ Wenn der Server ein Remote-System ist, wählen Sie die Option Mithilfe des Treibers auf
dem Testserver.
Macintosh-Benutzer können diesen Schritt ignorieren, da alle Datenbankverbindungen über
Treiber auf dem Testserver erfolgen.
Verbindung mit der Beispieldatenbank herstellen (JSP)
133
5 Ersetzen Sie den Platzhalter [odbc dsn] im Textfeld URL durch TrioMotors.
Im URL-Textfeld sollte jetzt Folgendes stehen:
jdbc:odbc:TrioMotors
Wenn Sie Dreamweaver auf einem Windows-Computer verwenden, hat Dreamweaver
während der Installation einen DSN namens „TrioMotors“ erstellt, der auf die Microsoft
Access-Datenbank im Ordner Samples\Database im Anwendungsordner von Dreamweaver
MX 2004 verweist.
6 Klicken Sie auf Testen.
Dreamweaver versucht, eine Verbindung zur Datenbank aufzubauen. Wenn keine Verbindung
hergestellt werden kann, gehen Sie folgendermaßen vor:
■ Überprüfen Sie den DSN und die anderen Verbindungsparameter.
■ Überprüfen Sie die Einstellungen für den Ordner, über den Dreamweaver dynamische
Seiten verarbeitet (siehe „Ordner für die Verarbeitung dynamischer Seiten festlegen“ auf
Seite 130).
■ Weitere Informationen finden Sie unter „Fehler bei Datenbankverbindungen beheben“ in
der Dreamweaver-Hilfe (Hilfe > Dreamweaver verwenden).
7 Klicken Sie auf OK.
Die neue Verbindung wird im Bedienfeld Datenbanken angezeigt.
Die JSP-Beispielanwendung ist nun installiert und bereit für die Verwendung mit dem Leitfaden
Erste Schritte mit Dreamweaver und den Tutorials. Weitere Informationen finden Sie unter
„Tutorial: Webanwendungen entwickeln“ auf Seite 69.
134
Kapitel 12: JSP-Beispiel-Site installieren
KAPITEL 13
PHP-Beispiel-Site installieren
Macromedia Dreamweaver MX 2004 wird mit Beispiel-Webseiten im PHP-Format geliefert, mit
denen Sie kleine Webanwendungen erstellen können. In diesem Kapitel wird eines der möglichen
Verfahren beschrieben, die Sie zum Einrichten der Beispielanwendung mit Microsoft Internet
Information Server (IIS) oder Personal Web Server (PWS) ausführen können. Weitere
Informationen über diese Webserver finden Sie unter „Webserver installieren“ auf Seite 85. Wenn
Sie einen anderen Webserver verwenden, finden Sie Informationen dazu unter „Eine
Webanwendung einrichten“ im Hilfethema „Dreamweaver verwenden“.
Wenn Sie mit einem Macintosh arbeiten, können Sie entweder eine Verbindung mit einem
Remote-PHP-Server herstellen oder PHP-Sites auf dem lokalen Rechner mit dem ApacheWebserver und dem PHP-Anwendungsserver erstellen, die im Betriebssystem installiert sind.
Informationen zum Setup finden Sie auf den folgenden Websites:
• developer.apple.com/internet/macosx/php.html
• http://www.entropy.ch/software/macosx/
Das Einrichten einer Webanwendung umfasst drei Schritte: Zunächst konfigurieren Sie das
System. Anschließend definieren Sie eine Dreamweaver-Site. Zum Schluss stellen Sie eine
Verbindung zwischen der Anwendung und Ihrer Datenbank her. Die vorliegenden
Installationsanleitungen folgen diesen drei Schritten.
Dieses Kapitel enthält die folgenden Themen:
•
•
•
•
„Setup-Checklisten für PHP-Entwickler“ auf Seite 136
„System konfigurieren (PHP)“ auf Seite 136
„Eine Dreamweaver-Site definieren (PHP)“ auf Seite 142
„Verbindung mit der Beispieldatenbank herstellen (PHP)“ auf Seite 146
135
Setup-Checklisten für PHP-Entwickler
Zum Einrichten einer Webanwendung müssen Sie zunächst Ihr System konfigurieren, dann eine
Dreamweaver-Site definieren und anschließend eine Verbindung mit einer Datenbank herstellen.
Im vorliegenden Abschnitt finden Sie eine Checkliste für jede dieser Aufgaben. Die Aufgaben
werden im restlichen Kapitel genauer beschrieben.
System konfigurieren:
1 Sorgen Sie dafür, dass Sie einen Webserver zur Verfügung haben.
2 Installieren Sie den PHP-Anwendungsserver.
3 Testen Sie Ihre Installation.
4 Erstellen Sie einen Stammordner.
Dreamweaver-Site definieren:
1 Kopieren Sie die Beispieldateien in einen Ordner auf der Festplatte.
2 Definieren Sie den Ordner als lokalen Dreamweaver-Ordner.
3 Definieren Sie einen Webserver-Ordner als Dreamweaver-Remote-Ordner.
4 Definieren Sie einen Ordner für die Verarbeitung dynamischer Seiten.
5 Laden Sie die Beispieldateien an den Webserver hoch.
Verbindung mit der Datenbank herstellen:
1 Erstellen Sie eine MySQL-Beispieldatenbank.
2 Erstellen Sie die Verbindung in Dreamweaver.
System konfigurieren (PHP)
Sie müssen das System konfigurieren, bevor Sie PHP-Seiten darauf ausführen können. Ein
Webserver und ein PHP-Anwendungsserver müssen auf Ihrem System installiert sein und
ausgeführt werden. Danach müssen Sie einen Stammordner für Ihre PHP-Dateien anlegen.
Windows-System konfigurieren (PHP)
Dieser Abschnitt enthält Informationen über zwei allgemeine Windows-Konfigurationen: Eine
Konfiguration, in der Microsoft IIS oder PWS auf der Festplatte installiert ist, und eine, in der IIS
oder PWS auf einem Remote-Computer unter Windows installiert ist. Wenn Sie eine andere
Konfiguration verwenden möchten, finden Sie weitere Informationen unter „Webanwendungen
einrichten” im Hilfethema „Dreamweaver verwenden“.
136
Kapitel 13: PHP-Beispiel-Site installieren
In der folgenden Abbildung werden die in diesem Abschnitt beschriebenen Konfigurationen
dargestellt:
Lokale Konfiguration
(nur Windows)
WINDOWS-PC
Dreamweaver MX
Remote-Server-Konfiguration
(Macintosh und Windows)
MAC oder WINDOWS-PC
Dreamweaver MX
PWS oder IIS
PHP-Anwendungsserver
Website-Stammordner in
C:\Inetpub\wwwroot\
Netzwerk- oder
FTP-Zugriff
WINDOWS SERVER
PWS oder IIS
PHP-Anwendungsserver
Website-Stammordner in
C:\Inetpub\wwwroot\
So konfigurieren Sie das System:
1 Sorgen Sie dafür, dass Sie einen Webserver zur Verfügung haben (siehe „Vorhandensein eines
Webservers überprüfen (Windows)“ auf Seite 138).
2 Installieren Sie den PHP-Anwendungsserver (siehe „PHP-Anwendungsserver installieren
(Windows)“ auf Seite 138).
3 Testen Sie Ihre Installation (siehe „PHP-Installation testen (Windows)“ auf Seite 139).
4 Erstellen Sie einen Stammordner (siehe „Stammordner erstellen (Windows)“ auf Seite 140).
Hinweis: Die Installation des Webservers und Anwendungsservers muss nur ein einziges Mal
durchgeführt werden.
System konfigurieren (PHP)
137
Vorhandensein eines Webservers überprüfen (Windows)
Zum Entwickeln und Testen dynamischer Webseiten benötigen Sie einen Webserver. Bei einem
Webserver handelt es sich um Software, die von Webbrowsern angeforderte Webseiten bereitstellt.
Sorgen Sie dafür, dass Microsoft IIS oder PWS auf der Festplatte oder einem Remote-Computer
unter Windows installiert ist und ausgeführt wird. Um rasch festzustellen, ob PWS oder IIS auf
einem Computer installiert ist, können Sie die Ordnerstruktur nach dem Ordner C:\Inetpub
bzw. D:\Inetpub durchsuchen. Dieser Ordner wird bei der Installation von PWS und IIS erstellt.
Wenn PWS oder IIS nicht installiert ist, holen Sie die Installation jetzt nach. Eine Anleitung
hierzu finden Sie unter „Webserver installieren“ auf Seite 85.
Installieren Sie den Anwendungsserver im Anschluss an den Webserver.
PHP-Anwendungsserver installieren (Windows)
Für die Verarbeitung dynamischer Webseiten ist ein Anwendungsserver erforderlich. Bei einem
Anwendungsserver handelt es sich um Software, die einen Webserver bei der Verarbeitung von
Webseiten unterstützt, die serverbasierte Skripts oder Tags enthalten. Wenn eine solche Seite
angefordert wird, sendet sie der Webserver nicht sofort an den Browser, sondern zunächst zur
Verarbeitung an den Anwendungsserver. Weitere Informationen finden Sie unter
„Webanwendungen“ auf Seite 57.
Sorgen Sie dafür, dass ein PHP-Anwendungsserver in dem System installiert ist und ausgeführt
wird, in dem auch PWS oder IIS ausgeführt wird. (PWS oder IIS kann sich auf der lokalen
Festplatte oder auf einem Remote-Computer unter Windows befinden.)
Wenn Sie PHP nicht haben, können Sie es von der PHP-Website unter www.php.net/
downloads.php herunterladen und installieren. Wählen Sie die Windows-Installationsdatei aus,
um PHP mithilfe von InstallShield zu installieren und IIS oder PWS zu konfigurieren.
So installieren Sie PHP unter Windows:
1 Melden Sie sich bei Bedarf als Administrator bei Windows an.
2 Schließen Sie alle geöffneten Anwendungen.
3 Doppelklicken Sie auf die Installationsdatei, die Sie von der PHP-Website heruntergeladen
haben.
4 Folgen Sie den Anweisungen des Installationsprogramms.
Im Anschluss an die Installation werden Sie möglicherweise aufgefordert, das System oder den
Server neu zu starten, aber eventuell können Sie PHP auch sofort verwenden.
Weitere Informationen zur Serverkonfiguration finden Sie in der PHP-Dokumentation, die Sie
von der PHP-Website unter www.php.net/download-docs.php herunterladen können.
Im Anschluss an die Installation von PHP können Sie den Server testen, um sicherzustellen, dass
er ordnungsgemäß funktioniert.
138
Kapitel 13: PHP-Beispiel-Site installieren
PHP-Installation testen (Windows)
Sie können den PHP-Anwendungsserver testen, indem Sie eine Testseite ausführen.
So testen Sie den PHP-Anwendungsserver:
1 Erstellen Sie in Dreamweaver oder einem beliebigen Texteditor eine einfache Textdatei namens
timetest.php.
2 Geben Sie in der Datei den folgenden Code ein:
<p>This page was created at <b>
<?php echo date("h:i:s a", time()); ?>
</b> on the computer running PHP.</p>
Dieser Code zeigt die Uhrzeit an, zu der die Seite auf dem Server verarbeitet wurde.
3 Kopieren Sie die Datei in den Ordner Inetpub\wwwroot des Windows-Rechners, auf dem
PWS oder IIS ausgeführt wird.
4 Geben Sie in Ihrem Webbrowser die URL der Testseite ein, und drücken Sie die Eingabetaste.
Wenn Sie PHP auf dem lokalen Rechner installiert haben, können Sie die folgende URL eingeben:
http://localhost/timetest.php
Die Testseite sollte nun geöffnet werden und die Uhrzeit anzeigen (siehe Abbildung):
Die angegebene Zeit ist dynamischer Inhalt, da sie sich jedes Mal ändert, wenn Sie die Seite
anfordern. Klicken Sie in Ihrem Browser auf die Schaltfläche Aktualisieren, um eine neue Seite
mit einer anderen Uhrzeit zu generieren.
Hinweis: Wenn Sie sich den Quellcode ansehen (im Internet Explorer mit Ansicht > Quelle), können
Sie sich davon überzeugen, dass hierfür kein clientbasiertes JavaScript verwendet wird.
Wenn die Seite nicht wie erwartet funktioniert, prüfen Sie, ob die folgenden Fehler vorliegen:
• Die Datei hat nicht die Erweiterung .php.
• Sie haben im Adressfeld des Browsers den Dateipfad der Seite (C:\Inetput\wwwroot\timetest.php)
anstatt der Seiten-URL (z. B. http://localhost/timetest.php) eingegeben.
Wenn Sie den Dateipfad im Browser angeben (wie Sie es möglicherweise von normalen
HTML-Seiten her gewohnt sind), wird der Webserver und der Anwendungsserver umgangen.
Daher wird Ihre Seite vom Server gar nicht verarbeitet.
System konfigurieren (PHP)
139
• Die URL enthält einen Schreibfehler. Prüfen Sie, ob Ihnen ein Schreibfehler unterlaufen ist,
•
und achten Sie darauf, dass Sie hinter dem Dateinamen keinen Schrägstrich eingeben (wie bei
http://localhost/timetest.php/).
Der Code der Seite enthält einen Schreibfehler.
Erstellen Sie nach dem Installieren und Testen der Serversoftware einen Stammordner für Ihre
Webanwendung.
Stammordner erstellen (Windows)
Erstellen Sie im Anschluss an die Installation der Serversoftware einen Stammordner für Ihre
Webanwendung in dem System, in dem Microsoft PWS oder IIS ausgeführt wird, und sorgen Sie
dafür, dass der Ordner die erforderlichen Berechtigungen hat.
So erstellen Sie einen Stammordner für Ihre Webanwendung:
1 Erstellen Sie einen Ordner namens MySampleApp in dem System, in dem PWS oder IIS
ausgeführt wird.
Hinweis: Notieren Sie sich den Ordnernamen für die spätere Verwendung. Wenn Sie ihn später
eingeben, müssen Sie genau dieselbe Schreibweise (Groß- und Kleinschreibung) wie beim
Erstellen verwenden.
Es empfiehlt sich, diesen Ordner im Ordner C:\Inetpub\wwwroot\ zu erstellen. Der IIS- oder
PWS-Webserver ist standardmäßig so eingestellt, dass er Seiten aus dem Ordner
Inetpub\wwwroot überträgt. Der Webserver überträgt alle Seiten in diesem Ordner oder
seinen Unterordnern an einen Webbrowser, wenn diese über eine HTTP-Anforderung
abgerufen werden.
2 Gehen Sie folgendermaßen vor, um die Lese- und Skriptberechtigungen für den Ordner zu
aktivieren:
■ Wenn Sie PWS verwenden, starten Sie Personal Web Manager durch Doppelklicken auf das
Webserver-Symbol in der Systemablage. (Das Symbol stellt eine Hand dar, die eine Website
hält.) Klicken Sie in Personal Web Manager auf das Symbol Erweitert. Das entsprechende
Dialogfeld wird eingeblendet. Wählen Sie Basis, und klicken Sie im Kontextmenü auf
Eigenschaften. Das Dialogfeld Verzeichnis bearbeiten wird angezeigt. Vergewissern Sie
sich, dass die Lese- und Skriptberechtigungen aktiviert sind. Aus Sicherheitsgründen sollten
Sie die Option Ausführen nicht wählen.
■ Wenn Sie IIS verwenden, starten Sie die IIS-Verwaltung (klicken Sie in Windows XP auf
Start > Systemsteuerung oder auf Start > Einstellungen > Systemsteuerung, doppelklicken
Sie dann auf Verwaltung und doppelklicken Sie auf Internet-Informationsdienste).
Erweitern Sie die Liste Lokaler Computer, dann den Ordner Websites und anschließend
den Ordner Standardwebsite. Klicken Sie mit der rechten Maustaste auf den Ordner
MySampleApp, und klicken Sie dann im Popupmenü auf Eigenschaften. Sorgen Sie dafür,
dass im Popupmenü Ausführberechtigungen die Option Nur Skripts ausgewählt ist. (Aus
Sicherheitsgründen sollten Sie die Option Skripts und ausführbare Dateien nicht wählen.)
Klicken Sie dann auf OK.
Der Webserver ist nun so konfiguriert, dass er die Webseiten in Ihrem Stammordner an einen
Webbrowser übertragen kann, wenn diese über eine HTTP-Anforderung abgerufen werden.
Im Anschluss an die Konfiguration des Systems müssen Sie eine Dreamweaver-Site definieren.
Weitere Informationen finden Sie unter „Eine Dreamweaver-Site definieren (PHP)“ auf Seite 142.
140
Kapitel 13: PHP-Beispiel-Site installieren
Macintosh-System konfigurieren (PHP)
Wenn Sie einen Macintosh verwenden, können Sie PHP-Seiten mit dem auf Ihrem
Betriebssystem installierten Apache-Webserver und PHP-Anwendungsserver ausführen.
Konfigurieren Sie Ihr System, indem Sie sicherstellen, dass der Webserver und der PHPAnwendungsserver aktiv sind, und legen Sie einen Stammordner für die PHP-Dateien an.
Dieser Abschnitt enthält die folgenden Themen:
• „PHP-Installation testen (Macintosh)“ auf Seite 141
• „Stammordner erstellen (Macintosh)“ auf Seite 142
Weitere Informationen zu Apache und PHP unter Macintosh finden Sie auf der Apple-Website
unter developer.apple.com/internet/macosx/php.html. Außerdem finden Sie nützliche
Informationen unter www.entropy.ch/software/macosx/.
PHP-Installation testen (Macintosh)
Sie können den Apache-Webserver und den PHP-Anwendungsserver auf Ihrem Macintosh
testen, indem Sie eine Testseite ausführen.
Bevor Sie jedoch den Webserver zur Verarbeitung von PHP-Seiten und Inhalten aus MySQLDatenbanken verwenden können, müssen Sie den Server für die Zusammenarbeit mit PHP und
MySQL konfigurieren. Informationen hierzu finden Sie unter www.macromedia.com/devnet/
mx/dreamweaver/articles/php_macintosh.html.
So testen Sie den Apache-Webserver und den PHP-Anwendungsserver:
1 Konfigurieren Sie den Server gemäß den Anleitungen im Artikel auf der Macromedia-Website.
2 Erstellen Sie in Dreamweaver oder einem beliebigen Texteditor eine einfache Textdatei namens
timetest.php.
3 Geben Sie in der Datei den folgenden Code ein:
<p>This page was created at <b>
<?php echo date("h:i:s a", time()); ?>
</b> on the computer running PHP.</p>
Dieser Code zeigt die Uhrzeit an, zu der die Seite auf dem Server verarbeitet wurde.
4 Kopieren Sie die Datei in den Ordner /Benutzer/Ihr_Benutzername/Sites auf Ihrem
Macintosh.
Dieser Sites-Ordner ist Ihr persönlicher Stammordner für den Apache-Webserver.
5 Geben Sie im Webbrowser die folgende URL ein, und drücken Sie die Eingabetaste:
http://localhost/~Ihr_Benutzername/timetest.php
Die Testseite sollte nun geöffnet werden und die Uhrzeit anzeigen.
Die angegebene Zeit ist dynamischer Inhalt, da sie sich jedes Mal ändert, wenn Sie die Seite
anfordern. Klicken Sie in Ihrem Browser auf die Schaltfläche Aktualisieren, um eine neue Seite
mit einer anderen Uhrzeit zu generieren.
Hinweis: Wenn Sie sich den Quellcode ansehen (Ansicht > Quelltext anzeigen in Safari), können
Sie sich davon überzeugen, dass hierfür kein clientbasiertes JavaScript verwendet wird.
System konfigurieren (PHP)
141
Wenn die Seite nicht wie erwartet funktioniert, prüfen Sie, ob die folgenden möglichen Fehler
vorliegen:
• Die Datei hat nicht die Erweiterung .php.
• Die URL enthält einen Schreibfehler. Prüfen Sie, ob Ihnen ein Schreibfehler unterlaufen ist,
•
•
und achten Sie darauf, dass Sie hinter dem Dateinamen keinen Schrägstrich eingeben (wie bei
„http://localhost/~Ihr_Benutzername/timetest.php/“). Stellen Sie sicher, dass Sie das
Tildensymbol (~) vor dem Benutzernamen nicht vergessen haben.
Der Code der Seite enthält einen Schreibfehler.
Der Apache-Server wird nicht ausgeführt. Prüfen Sie in den Systemvoreinstellungen in der File
Sharing-Kategorie, ob Personal Web Sharing aktiviert ist.
Erstellen Sie nach dem Installieren und Testen der Serversoftware einen Stammordner für Ihre
Webanwendung.
Stammordner erstellen (Macintosh)
Nach der Installation der Serversoftware erstellen Sie auf dem Macintosh, auf dem der Webserver
ausgeführt wird, einen Stammordner für Ihre Webanwendung.
So erstellen Sie einen Stammordner für Ihre Webanwendung:
• Erstellen Sie im Ordner /Benutzer/Ihr_Benutzername/Sites einen Ordner namens
MySampleApp.
Apache verarbeitet alle Seiten in diesem Ordner oder in seinen Unterordnern, wenn diese über
eine HTTP-Anforderung von einem Webbrowser abgerufen werden.
Nach dem Konfigurieren des Systems müssen Sie eine Dreamweaver-Site definieren.
Eine Dreamweaver-Site definieren (PHP)
Im Anschluss an die Konfiguration Ihres Systems müssen Sie die Beispieldateien in einen lokalen
Ordner kopieren und eine Dreamweaver-Site zur Verwaltung der Dateien definieren.
Hinweis: Wenn Sie Macromedia HomeSite oder ColdFusion Studio benutzen, können Sie sich eine
Dreamweaver-Site wie eine HomeSite oder Studioprojekt vorstellen.
So definieren Sie eine Dreamweaver-Site:
1 Kopieren Sie die Beispieldateien in einen Ordner auf der Festplatte (siehe „Beispieldateien
2
3
4
5
142
kopieren“ auf Seite 143).
Definieren Sie den Ordner als lokalen Dreamweaver-Ordner (siehe „Lokalen Ordner
definieren“ auf Seite 143).
Definieren Sie Ihren Stammordner auf dem Webserver als Remote-Ordner für Dreamweaver
(siehe „Remote-Ordner definieren“ auf Seite 144).
Definieren Sie einen Ordner für die Verarbeitung dynamischer Seiten (siehe „Ordner für die
Verarbeitung dynamischer Seiten festlegen (PHP)“ auf Seite 144).
Laden Sie die Beispieldateien an den Webserver hoch (siehe „Beispieldateien hochladen“ auf
Seite 145).
Kapitel 13: PHP-Beispiel-Site installieren
Beispieldateien kopieren
Kopieren Sie die Beispieldateien aus dem Dreamweaver-Anwendungsordner in einen Ordner auf
der Festplatte, sofern Sie dies nicht bereits durchgeführt haben.
So kopieren Sie die Beispieldateien:
1 Erstellen Sie einen neuen Ordner namens Sites-Lokal in Ihrem Benutzerordner auf der Festplatte.
Sie können zum Beispiel einen der folgenden Ordner erstellen:
■ C:\Dokumente und Einstellungen\Ihr_Benutzername\Eigene Dateien\Sites-Lokal
(Windows)
■ /Benutzer/Ihr_Benutzername/Dokumente/Sites-Lokal (Macintosh)
Hinweis: Auf einem Macintosh besteht in Ihrem Benutzerordner bereits ein Ordner namens Sites.
Verwenden Sie diesen Sites-Ordner nicht als lokalen Ordner. Der Sites-Ordner ist der Ordner, in
dem Sie Ihre Seiten ablegen, um sie öffentlich zugänglich zu machen, wenn Sie den Macintosh als
Webserver einsetzen.
2 Suchen Sie den Ordner GettingStarted im Dreamweaver-Anwendungsordner auf der Festplatte.
Wenn Sie Dreamweaver im Standardordner installiert haben, lautet der Pfad wie folgt:
■ C:\Programme\Macromedia\Dreamweaver MX 2004\Samples\GettingStarted\ (Windows)
■ /Programme/Macromedia Dreamweaver MX 2004/Samples/GettingStarted (Macintosh)
3 Kopieren Sie den Ordner GettingStarted in den Ordner Sites.
Definieren Sie den Ordner GettingStarted nach dem Kopieren als lokalen Dreamweaver-Ordner.
Lokalen Ordner definieren
Definieren Sie im Anschluss an das Kopieren des Ordners GettingStarted den Ordner, in dem
sich die PHP-Beispieldateien befinden, als lokalen Dreamweaver-Ordner.
So definieren Sie den lokalen Dreamweaver-Ordner:
1 Wählen Sie in Dreamweaver Site > Sites verwalten. Klicken Sie im Dialogfeld Sites verwalten
auf die Schaltfläche Neu und anschließend auf Site.
Das Dialogfeld Site-Definition wird eingeblendet.
2 Wenn die Registerkarte Grundeinstellungen angezeigt wird, klicken Sie auf die Registerkarte
Erweitert.
3 Geben Sie im Textfeld Site-Name Trio-PHP ein.
Dieser Name identifiziert Ihre Site innerhalb von Dreamweaver.
4 Klicken Sie auf das Ordnersymbol neben dem Textfeld des lokalen Stammordners, um ihn zu
durchsuchen und den Ordner mit den PHP-Beispieldateien innerhalb des Ordners
GettingStarted auszuwählen. Der Ordner sollte sich hier befinden:
■ C:\Dokumente und Einstellungen\Ihr_Benutzername\Eigene Dateien\SitesLokal\GettingStarted\4-Develop\php (Windows)
■ /Benutzer/Ihr_Benutzername/Dokumente/Sites-Lokal/GettingStarted/4-Develop/php
(Macintosh)
Lassen Sie das Dialogfeld Site-Definition geöffnet. Definieren Sie einen Webserver-Ordner als
Dreamweaver-Remote-Ordner.
Eine Dreamweaver-Site definieren (PHP)
143
Remote-Ordner definieren
Definieren Sie im Anschluss an das Definieren eines lokalen Ordners einen Webserver-Ordner,
der als Remote-Ordner für Dreamweaver verwendet werden soll.
So definieren Sie den Remote-Ordner für Dreamweaver:
1 Wählen Sie auf der Registerkarte Erweitert im Dialogfeld Site-Definition die Option Remote-
Informationen aus der Kategorieliste.
Der Bildschirm Remote-Informationen wird angezeigt.
2 Wählen Sie im Popupmenü Zugriff wie Sie die Dateien auf und vom Server verschieben wollen:
Über ein lokales Netzwerk (Option Lokal/Netzwerk) oder durch FTP.
Hinweis: Es gibt noch weitere Optionen im Zugriffs-Popupmenü, diese werden aber nicht in
diesem Kapitel beschrieben. Weitere Informationen hierzu finden Sie im Hilfethema
„Dreamweaver verwenden“.
3 Geben Sie den Pfad bzw. die FTP-Einstellungen des Webserver-Ordners ein, den Sie im
Abschnitt „Stammordner erstellen (Windows)“ auf Seite 140 erstellt haben.
Der Ordner kann sich auf der lokalen Festplatte oder auf einem Remote-Computer befinden.
Auch wenn Sie den Ordner auf der Festplatte erstellt haben, kann er als gültiger RemoteOrdner verwendet werden. Das folgende Beispiel zeigt einen möglichen Remote-Ordnerpfad,
wenn Sie den Zugriff über Lokal/Netzwerk wählen und sich der Remote-Ordner auf Ihrer
Windows-Festplatte befindet:
Remote-Ordner C:\Inetpub\wwwroot\MySampleApp
Beim Macintosh sollte dieser Ordner den folgenden Pfad aufweisen:
Remote-Ordner /Benutzer/Ihr_Benutzername/Sites/MySampleApp
Weitere Informationen über FTP finden Sie unter „Remote-Informationen für den FTPZugriff einstellen“ im Hilfethema „Dreamweaver verwenden“.
Lassen Sie das Dialogfeld Site-Definition geöffnet, und definieren Sie einen Ordner für die
Verarbeitung dynamischer Seiten.
Ordner für die Verarbeitung dynamischer Seiten festlegen (PHP)
Nachdem Sie den Dreamweaver-Remote-Ordner definiert haben, müssen Sie einen Ordner
angeben, um dynamische Seiten zu verarbeiten. Dreamweaver verwendet diesen Ordner, um
während der Entwicklung Ihrer Anwendung dynamische Seiten anzuzeigen und Datenbanken zu
verbinden.
So definieren Sie einen Ordner für die Verarbeitung dynamischer Seiten:
1 Klicken Sie im Dialogfeld Site-Definition auf der Registerkarte Erweitert in der Liste Kategorie
auf Testserver.
Das Fenster Testserver wird angezeigt. Für Dreamweaver ist ein Testserver erforderlich, um
während Ihrer Arbeit dynamischen Inhalt zu generieren und anzuzeigen. Als Testserver kann
der lokale Computer, ein Entwicklungsserver, ein Testserver oder ein Produktionsserver
verwendet werden, solange er PHP-Seiten verarbeiten kann. In vielen Fällen, so auch beim
Einrichten der Trio-Site, können Sie die gleichen Einstellungen wie bei der Kategorie RemoteInformation verwenden (siehe „Remote-Ordner definieren“ auf Seite 144), da sie auf einen
Server verweisen, der PHP-Seiten verarbeiten kann.
2 Wählen Sie im Popupmenü Servermodell die Option PHP MySQL.
144
Kapitel 13: PHP-Beispiel-Site installieren
3 Wählen Sie im Textfeld Zugriff die Zugriffsmethode aus (Lokal/Netzwerk oder FTP), die Sie
für den Zugriff auf den Remote-Ordner gewählt haben.
Dreamweaver gibt die Einstellungen ein, die Sie in der Kategorie Remote-Informationen
festgelegt haben. Behalten Sie die Einstellungen unverändert bei.
4 Geben Sie im Textfeld URL-Präfix die Stamm-URL ein, die Sie in einem Webbrowser
eingeben würden, um eine Seite in Ihrer Webanwendung anzufordern.
Um während Ihrer Arbeit Live-Daten in Ihren Seiten anzuzeigen, erstellt Dreamweaver eine
temporäre Datei, kopiert diese anschließend in den Stammordner Ihrer Website und versucht
dann, diese mit dem URL-Präfix abzurufen.
Dreamweaver versucht, das URL-Präfix aus den Informationen abzuleiten, die Sie im Dialogfeld
Site-Definition eingegeben haben. Das vorgeschlagene URL-Präfix ist jedoch möglicherweise nicht
korrekt. Korrigieren Sie das Präfix bei Bedarf, bzw. geben Sie ein neues ein. Weitere Informationen
finden Sie unter „URL-Präfix“ in der Dreamweaver-Hilfe (Hilfe > Dreamweaver verwenden).
Für den PHP-Beispielinhalt in Windows lautet das URL-Präfix wie folgt:
URL-Präfix: http://localhost/MySampleApp/
Beim Macintosh sollte dieser Ordner den folgenden Pfad aufweisen:
URL-Präfix: http://localhost/~Ihr_Benutzername/MySampleApp/
Tipp: Das URL-Präfix sollte immer ein Verzeichnis angeben und nicht eine bestimmte Seite auf
der Site. Achten Sie außerdem darauf, dass Sie dieselbe Schreibweise (Groß- und
Kleinschreibung) wie beim Erstellen des Ordners verwenden.
5 Klicken Sie auf OK, um die Site zu definieren und das Dialogfeld Sitedefinition zu schließen.
Klicken Sie dann auf Fertig, um das Dialogfeld Sites verwalten zu schließen.
Nachdem Sie einen Ordner für die Verarbeitung dynamischer Seiten festgelegt haben, laden Sie
die Beispieldateien an den Webserver hoch.
Beispieldateien hochladen
Nachdem Sie einen Ordner für die Verarbeitung dynamischer Seiten festgelegt haben, laden Sie
die Beispieldateien an den Webserver hoch. Sie müssen die Dateien auch dann hochladen, wenn
der Webserver auf dem lokalen Computer ausgeführt wird.
Wenn Sie die Dateien nicht hochladen, können Funktionen wie die Live Data-Ansicht oder die
Vorschau im Browser möglicherweise nicht auf dynamische Seiten angewendet werden. So sind
möglicherweise die Bild-Hyperlinks in der Live Data-Ansicht unterbrochen, da sich die
Bilddateien noch nicht auf dem Server befinden. Gleichermaßen kann ein Fehler auftreten, wenn
Sie auf einer Detailseite auf einen Hyperlink klicken, während Sie eine Masterseite in einem
Browser anzeigen und sich die Detailseite nicht auf dem Server befindet.
So laden Sie die Beispieldateien an den Webserver hoch:
1 Wählen Sie im Bedienfeld Dateien (Fenster > Dateien) im Fenster Lokale Ansicht den
Stammordner der Site aus.
Der Stammordner sollte der erste Ordner in der Liste sein.
2 Klicken Sie im Bedienfeld Dateien in der Symbolleiste auf das blaue Pfeilsymbol Datei(en)
bereitstellen, und bestätigen Sie, dass Sie die gesamte Site hochladen möchten.
Dreamweaver kopiert alle Dateien in den Webserver-Ordner, den Sie im Abschnitt „RemoteOrdner definieren“ auf Seite 144 festgelegt haben.
Die Dreamweaver-Site ist nun definiert. Stellen Sie als Nächstes eine Verbindung zur
Beispieldatenbank her, die zusammen mit Dreamweaver installiert wurde.
Eine Dreamweaver-Site definieren (PHP)
145
Verbindung mit der Beispieldatenbank herstellen (PHP)
Bei der Installation kopiert Dreamweaver ein SQL-Skript auf die Festplatte. Mit diesem Skript
können Sie eine MySQL-Beispieldatenbank automatisch erstellen. In diesem Abschnitt wird
beschrieben, wie Sie eine Verbindung zu dieser Beispieldatenbank erstellen.
Es wird davon ausgegangen, dass MySQL auf einem lokalen oder Remote-Computer bereits
installiert und konfiguriert wurde. Sie können dieses Datenbanksystem von der MySQL-Website
unter www.mysql.com herunterladen und installieren.
So erstellen Sie eine Datenbankverbindung:
1 Erstellen Sie die MySQL-Beispieldatenbank mit dem SQL-Skript (siehe „MySQL-Datenbank
erstellen“ auf Seite 146).
2 Erstellen Sie die Verbindung in Dreamweaver (siehe „Datenbankverbindung erstellen“ auf Seite 147).
MySQL-Datenbank erstellen
Dreamweaver MX 2004 enthält ein SQL-Skript, mit dem Sie eine MySQL-Beispieldatenbank
erstellen und mit Daten füllen können.
Prüfen Sie zunächst, ob MySQL auf dem lokalen Computer oder einem Remote-Computer
installiert und konfiguriert ist. Die aktuellste Version steht auf der MySQL-Website unter
www.mysql.com zum Download bereit.
So erstellen Sie die MySQL-Beispieldatenbank:
1 Kopieren Sie die SQL-Skriptdatei insert.sql in einen geeigneten Ordner auf dem Computer, in
dem MySQL installiert ist.
Wenn Sie Dreamweaver im Standardordner installiert haben, lautet der Pfad zu der Skriptdatei
wie folgt:
■ C:\Programme\Macromedia\Dreamweaver MX 2004\Samples\Database\insert.sql (Windows)
■ /Programme/Macromedia Dreamweaver MX 2004/Samples/Database/insert.sql (Macintosh)
Wenn MySQL auf einem Windows-Computer ausgeführt wird, kopieren Sie das Skript
insert.sql in den Ordner mysql\bin. Wenn MySQL auf einem Macintosh ausgeführt wird,
kopieren Sie das Skript insert.sql in den Dokumentordner innerhalb Ihres Stammordners.
2 Öffnen Sie in dem Computer, auf dem MySQL installiert ist, ein Fenster mit der
Eingabeaufforderung (Windows) oder ein Terminalfenster (Macintosh).
■ In Windows öffnen Sie die Eingabeaufforderung, indem Sie Start > Programme >
Eingabeaufforderung oder Start > Programme > Zubehör > Eingabeaufforderung wählen.
■ Beim Macintosh öffnen Sie ein Terminalfenster, indem Sie im Ordner C:\Programme den
Ordner Dienstprogramme öffnen und anschließend auf Terminal doppelklicken.
3 (Nur Windows) Wechseln Sie zum Ordner mysql\bin, indem Sie an der Eingabeaufforderung
folgende Befehle eingeben:
cd \
cd mysql\bin
Hinweis: Auf dem Macintosh sollten Sie in der Lage sein, mysql von einem beliebigen Ordner aus
auszuführen, da der Ordner während der Installation von MySQL zum Pfad hinzugefügt wurde.
Wenn der folgende Schritt auf dem Macintosh nicht ausgeführt werden kann, geben Sie /usr/
local/bin/mysql statt mysql ein.
146
Kapitel 13: PHP-Beispiel-Site installieren
4 Starten Sie den MySQL-Client durch Eingabe des folgenden Befehls:
mysql -uBenutzername -pKennwort
Wenn Ihr MySQL-Benutzername und Ihr Kennwort beispielsweise „Tara“ bzw. „Telly3“
lauten, geben Sie den folgenden Befehl ein:
mysql -uTara -pTelly3
Wenn Sie kein Kennwort haben, lassen Sie das Argument -p weg:
mysql -uTara
Wenn Sie bei der Installation von MySQL keinen Benutzernamen festgelegt haben, geben Sie
den Benutzernamen root ein:
mysql -uroot
Die Eingabeaufforderung des MySQL-Clients wird angezeigt:
mysql>
5 Erstellen Sie eine neue Datenbank, indem Sie an der MySQL-Eingabeaufforderung Folgendes
eingeben:
mysql>CREATE DATABASE TrioMotors;
MySQL erstellt die neue Datenbank, doch diese enthält zu diesem Zeitpunkt noch keine
Tabellen oder Datensätze.
6 Melden Sie sich beim MySQL-Client durch Eingabe des folgenden Befehls an der
Eingabeaufforderung wieder ab:
mysql>quit;
7 Füllen Sie an der System-Eingabeaufforderung die neue Datenbank „TrioMotors“ in MySQL
mit Daten.
In Windows geben Sie Folgendes ein:
mysql -uBenutzername -pKennwort TrioMotors < insert.sql
Beim Macintosh geben Sie Folgendes ein:
mysql -uBenutzername -pKennwort TrioMotors < ~/Documents/insert.sql
Mit diesem Befehl werden zu der in Schritt 5 erstellten TrioMotors-Datenbank Tabellen und
Datensätze über die Datei insert.sql hinzugefügt.
Erstellen Sie im Anschluss an die Erstellung der MySQL-Datenbank in Dreamweaver eine
Verbindung zu dieser Datenbank.
Datenbankverbindung erstellen
Der letzte Schritt des Setup-Prozesses besteht aus dem Erstellen einer Verbindung zur Datenbank.
So erstellen Sie in Dreamweaver eine Datenbankverbindung:
1 Öffnen Sie in Dreamweaver eine PHP-Seite, und rufen Sie dann das Bedienfeld Datenbanken
auf (Fenster > Datenbanken).
2 Klicken Sie im Bedienfeld auf die Schaltfläche mit dem Pluszeichen (+), und wählen Sie im
Popupmenü die Option MySQL-Verbindung.
Das Dialogfeld MySQL-Verbindung wird geöffnet.
3 Geben Sie connTrio als Verbindungsname ein.
Verbindung mit der Beispieldatenbank herstellen (PHP)
147
4 Geben Sie im Textfeld MySQL-Server den Computer an, der als Host für MySQL verwendet
5
6
7
8
wird.
Geben Sie eine IP-Adresse oder einen Servernamen ein. Wenn MySQL auf demselben
Computer wie Dreamweaver ausgeführt wird, geben Sie localhost ein.
Geben Sie Ihren MySQL-Benutzernamen und Ihr Kennwort ein.
Wenn Sie bei der Installation von MySQL keinen Benutzernamen festgelegt haben, geben Sie
den Benutzernamen root ein: Wenn Sie kein Kennwort haben, lassen Sie das entsprechende
Textfeld leer.
Geben Sie im Textfeld Datenbank den Datenbanknamen TrioMotors ein, oder klicken Sie auf
Auswählen, und wählen Sie dann TrioMotors in der Liste der MySQL-Datenbanken aus.
TrioMotors ist der Name der MySQL-Beispieldatenbank, die Sie erstellt haben (siehe
„MySQL-Datenbank erstellen“ auf Seite 146).
Klicken Sie auf Testen.
Dreamweaver versucht, eine Verbindung zur Datenbank aufzubauen. Wenn keine Verbindung
hergestellt werden kann, gehen Sie folgendermaßen vor:
■ Überprüfen Sie Servername, Benutzername und Kennwort.
■ Überprüfen Sie die Einstellungen für den Ordner, über den Dreamweaver dynamische
Seiten verarbeitet (siehe „Ordner für die Verarbeitung dynamischer Seiten festlegen (PHP)“
auf Seite 144).
■ Weitere Informationen finden Sie unter „Fehler bei Datenbankverbindungen beheben“ in
der Dreamweaver-Hilfe (Hilfe > Dreamweaver verwenden).
Klicken Sie auf OK.
Die neue Verbindung wird im Bedienfeld Datenbanken angezeigt.
Die PHP-Beispielanwendung ist nun installiert und bereit für die Verwendung mit dem Leitfaden
Erste Schritte mit Dreamweaver und den Tutorials. Weitere Informationen finden Sie unter
„Tutorial: Webanwendungen entwickeln“ auf Seite 69.
148
Kapitel 13: PHP-Beispiel-Site installieren
INDEX
Sonderzeichen
.NET Framework 65
installieren 103
Ziffern
127.0.0.1 (IP-Nummer) 89
A
Abfragen
Datenbank 61
Definition 66
testen 74
Active Server Pages. Siehe ASP
allgemeine Begriffe für Webanwendungen,
Definitionen 66
allgemeine Voreinstellungen 43
Ändern
Seiteneigenschaften 33
Tags 45
andocken und lösen (Bedienfeldgruppen) 16
Anforderungen 10
Angeben
Testserver 97, 106, 119, 130, 144
Ansicht (Menü) 16
Ansichten
Codeansicht 42
Live Data-Ansicht 78
Anwendung (Kategorie in der Einfügeleiste) 77, 79
Anwendungen, Web. Siehe Webanwendungen
Anwendungsserver
.NET Framework (ASP.NET) installieren 103
ColdFusion MX installieren 93
Definition 66
für ASP installieren 114
für JSP installieren 126
PHP installieren 138
Übersicht 61
Anzeigen
Dokument (Symbolleiste) 33
Rollover-Bilder 51, 55
Apache Tomcat-Anwendungsserver 66
Apache-Webserver unter Mac OS X 88
Apple. Siehe Mac OS X
Arbeitsablauf beim Erstellen statischer Sites 20
Arbeitsbereich ändern (Schaltfläche) 43
Arbeitsbereich-Layouts
auswählen 14
kodieren 43
ASP
Anwendungsserver installieren 114
Fehlerbehebung 115
Webanwendungen einrichten 111
Zeit anzeigen 114
ASP.NET
.NET Framework 103
DataSets 72
Server, unterstützt 103
verwendete Sprachen 65
Webanwendungen einrichten 101
Assistent für die Site-Definition 21
Attribute
in Codehinweisen 47
Referenzinformationen 46
Auf Datei zeigen (Symbol) 38
Auswählen
Bild-Quelldatei 38
Farben 39
Servertechnologien 65
Tags 44
auswählen
Arbeitsbereich-Layouts 14
Auswählen von Text 34
149
B
Bearbeiten
Stile 37
Tags 45
Bearbeiten (Menü) 16
Bedienfelder
Beschreibungen 15
Bindungen (Bedienfeld) 72
Serververhalten (Bedienfeld) 77
Bedienfeldgruppen 16
Bedienfeldgruppen erweitern 16
Befehle (Menü) 16
Beispieldatenbank
verbinden mit 98, 100, 108, 120, 121, 133, 146,
147
Beispiele von Webanwendungen 57
Beispielsite anzeigen 12
Benennen von Dateien 50
Benutzeroberfläche 13
Bereiche
wiederholte 77
Betriebssysteme
Mehrbenutzer 11
Betriebssysteme, Anforderungen 10
Bilder
außerhalb einer Site 38
einfügen 37
hinzufügen 21
Platzhalter 31
Quelldatei auswählen 38
Rollover 52
Bindungen (Bedienfeld) 72
Browser
Unterschiede 56
C
C# (Sprache) 65
CFML (ColdFusion-Markupsprache) 64
Checklisten
ASP-Setup 111
ASP.NET-Setup 101
ColdFusion-Setup 91
JSP-Setup 123
PHP-Setup 136
Code
drucken 48
mit der Tag-Auswahl erstellen 44
Code- und Entwurfsansicht 42
Code-Arbeitsbereich 43
150
Index
Codeansicht
Änderungen in der Entwurfsansicht anzeigen 42
Anzeigen von Textdateien 34
Codehinweise 47
ColdFusion
installieren 93
verwendete Sprachen 65
Webanwendungen einrichten 91
ColdFusion Markup Language (CFML) 64
ColdFusion MX Server Developer Edition 93
ColdFusion Studio 14, 43
ColdFusion-Administrator 99
CSS-Stylesheets anfügen 35
CSS-Stylesheets erstellen 35
D
DataSets (ASP.NET-Datensatzgruppen) 72
Datei (Menü) 16
Dateien bereitstellen (Schaltfläche) 27, 82
Dateien zum Remote-Server hochladen 25, 56, 82
Dateien, hochladen 27, 82, 98, 107, 120, 131, 145
Dateien-Bedienfeld 16
Daten, aus Datenbanken extrahieren 61
Daten, dynamisch, einfügen 76
Datenbank-Managementsysteme 66
Datenbanken
Abfragen 61, 66
auswählen 63
Beschreibung 66
dateibasiert 63
Daten anzeigen 61, 75
Datensatzgruppen 62
in Webanwendungen verwenden 58
relational 67
serverbasiert 63
Tabellen 62
Treiber, Definition 66
Treiber, Übersicht 62
verbinden mit (ASP) 121, 133, 147
verbinden mit (ASP.NET) 108
verbinden mit (ColdFusion) 98
verbinden mit (PHP) 146
Datenquellen
ColdFusion 99
Datensatz einfügen (Objekt) 78
Datensätze
anzeigen 75
einfügen 78
Datensatzgruppen
Definition 67
erstellen 72
testen 74
Siehe auch Datenbanken
DBMS (Datenbank-Managementsystem). Siehe
Datenbanken
Definieren
entfernte Ordner 96, 106, 118, 129, 144
Definitionen von Begriffen für Webanwendungen 66
Deinstallieren von Dreamweaver 11
Dialogfelder
Neues Dokument 29
Dokument (Symbolleiste)
anzeigen 33
Einführung 15
Live Data-Ansicht 78
Dokumentation 9
Dokumente
duplizieren 50
nicht gespeichert 37
schließen 34
speichern 30
umbenennen 50
Dokumentfenster 15
dokumentrelative Hyperlinks 37
Dreamweaver
anpassen 11
Funktionen 9
installieren 10
Menüs 16
registrieren 11
Dreamweaver Support Center 9
Dreamweaver verwenden-Benutzerhandbuch 9
Dreamweaver-Hilfe 9
Drucken von Code 48
Duplizieren von Dateien 50
dynamische Seiten
Beschreibung 67
erstellen 64
verarbeiten 61, 97, 106, 119, 130, 144
dynamischer Text, einfügen 76
E
Eigenschafteninspektor 15
Einfügeformular für Datensätze (Dialogfeld) 79
Einfügeformulare für Datensätze
erstellen 78
Einfügen
dynamischer Text 76
Rollover-Bilder 52
Tabellen 75
Text 34, 35
Einfügen (Leiste) 15
Anwendung (Kategorie) 77, 79
Einfügen (Menü) 16
Einrichten
ASP 111
ASP.NET 101
ColdFusion 91
JSP 123
PHP 135
Sites 19
Elemente zu einer Site hinzufügen 21
entfernte Ordner
definieren 96, 106, 118, 129, 144
Entfernte Webserver 56
Entwurfsansicht 42
Entwurfsansicht aktualisieren (Schaltfläche) 42
Erstellen
CSS-Stylesheets 35
Datensatzgruppen 72
Seiten 29
Stammordner (ASP) 116
Stammordner (ASP.NET) 104
Stammordner (ColdFusion) 93
Stammordner (JSP) 127
Stammordner (PHP) 140
wiederholte Bereiche 77
Extrahieren von Daten aus Datenbanken 61
F
Farbauswahl 39
Farben auswählen 39
Farben, ändern 38
Fehlerbehebung 142
ASP 115
dynamische Seiten, Vorschau in Browser 98, 107,
120, 131, 145
Live Data-Ansicht 98, 107, 120, 131, 145
PHP 139
PHP (Macintosh) 142
Seiten werden nicht angezeigt 115, 139
Seiten werden nicht geöffnet 87
Server 85, 87
Felder
dynamisch 76
Fenster (Menü) 16
Formatieren von Text 35
FTP (File Transfer Protocol) 26
Funktionen von Dreamweaver 9
Index
151
G
Glossar allgemeiner Begriffe für Webanwendungen 66
grafische Hyperlinks 52
Griff zum Ziehen einer Bedienfeldgruppe 16
Gruppen von Bedienfeldern 16
H
Hauptseite 15
Hilfe (Menü) 16
Hilfesystem 9
Hintergrundfarben ändern 38
Hintergrundfarben festlegen 38
Hinzufügen
Elemente zu einer Site 21
Stile zu Text 35
Text zu einer Seite 33
Hochladen von Dateien 27, 98, 107, 120, 131, 145
HomeSite 14, 43
HTML
eingebettete Programmiersprache 64
importieren 34
Siehe auch Code
HTTP-Server. Siehe Server
Hyperlinks
dokumentrelativ und stammrelativ 37
erstellen 51
grafisch 52
Hyperlinks. Siehe Links
I
IBM WebSphere-Anwendungsserver 66
IIS (Internet Information Services) 25, 56, 65, 86
ASP.NET-Unterstützung 103
installieren 87
Verwaltung, starten 104
Inhalt . Siehe Text, Bilder, dynamische Seiten
Installieren
.NET Framework 103
Anwendungsserver, ASP 114
Anwendungsserver, JSP 126
Anwendungsserver, PHP 138
ColdFusion MX 93
Dreamweaver 10
IIS 87
PWS 86
integriertes Arbeitsbereich-Layout 14
Intranet 26
IP-Adressen 89
152
Index
J
Java 65
JavaScript 65
JavaServer Pages (JSP) 65
JRun 65
JSP
Anwendungsserver installieren 126
Webanwendungen einrichten 123
K
Konfigurieren
Dreamweaver 11
Systeme mit .NET Framework 102
Systeme mit ASP-Anwendungsserver 112
Systeme mit ColdFusion MX 92
Systeme mit JSP-Anwendungsserver 124
Systeme mit PHP-Anwendungsserver 136
Kontextmenüs 17
Konventionen, typografisch 9
Kopieren
Dateien 50
Navigationsleisten 55
Text 34
L
Live Data-Ansicht 78
Fehlerbehebung 98, 107, 120, 131, 145
localhost 88
lokale Ordner
definieren 96, 105, 117, 129, 143
lokale Sites
Beschreibung 19
einrichten 19
lokales Netzwerk, Verbindungen 26
Lorem Ipsum-Platzhaltertext 30
M
Macintosh
Apache und PHP unter Mac OS X 141
Mac OS X-Mehrbenutzerumgebung 11
Server 88
Systemanforderungen 10
Macromedia ColdFusion Studio 14
Macromedia HomeSite 14
Macromedia JRun 65
installieren 126
manuelle Codeerstellung 14
MDI (Multiple Document Interface) 14
Medien 9
zum Erlernen von Dreamweaver 9
Mehrbenutzer-Betriebssysteme 11
Menüs 16
Microsoft Access 63
Microsoft Internet Information Server (IIS). Siehe IIS
Microsoft Personal Web Server (PWS) 68, 86
Microsoft SQL Server 63
Microsoft Word-HTML importieren 34
Modifizieren (Menü) 16
Multiple Document Interface (MDI) 14
MySQL 63
herunterladen 146
R
Referenz (Bedienfeld) 46
Referenzinformationen 46
Registrieren von Dreamweaver 11
relationale Datenbanken, Beschreibung 67
Remote-Sites 25, 56
Beschreibung 19
verbinden 26
Remote-Webserver 25
Rollover-Bilder
anzeigen, Vorschau anzeigen 51, 55
erstellen 52
RWS-Server 25, 56
N
Navigationsleisten
kopieren 55
Netscape Enterprise Server 68
Neues Dokument (Dialogfeld) 29
nicht gespeicherte Dokumente, Bilder einfügen 37
numerische Netzwerkadressen 89
S
Schaltflächen in Webseiten (Rollovers) 52
Schließen von Dokumenten 34
Seiten
Datenbankdaten anzeigen 61
dynamisch (Definition) 57
dynamisch, erstellen 64
dynamisch, verarbeiten 61
Eigenschaften festlegen 33
erstellen 29
Layout 29
statische 59
vorgefertigt 29
zum Einfügen von Datensätzen 78
Seitendesigns, vorgefertigt 29
Seiteneigenschaften
festlegen 33
Seiteneigenschaften festlegen 33
Sequel (SQL) 61
Server
Anwendungsserver 61
ASP.NET-Unterstützung 103
auswählen 86
Fehlerbehebung 87
Grundlagen 88
Hochladen von Dateien 27, 98, 107, 120, 131, 145
HTTP 88
installieren 86
IP-Adressen 89
Stammordner 96, 106, 118, 129, 144
testen 87
Webserver, Definition 68
Siehe auch Webserver, Anwendungsserver
serverbasierte Skript-Sprachen 65
Servermodelle Siehe Servertechnologien
O
Oracle 9i 63
P
PDF-Dokumentation 9
Personal Web Manager
starten 116, 127, 140
PHP
Anwendungsserver installieren 138
Fehlerbehebung 139
Mac OS X 141
Servertechnologie 65
Webanwendungen einrichten 135
PHP (Macintosh)
Fehlerbehebung 142
Pipettenzeiger 39
Platzhalter
Bilder 31
Bilder ersetzen 37
Text 30
Platzhalterbild hinzufügen (Menüelement) 31
Projekte (Begriff in HomeSite und ColdFusion Studio).
Siehe Sites
PWS 68, 86
ASP.NET-Unterstützung 103
installieren 86
Index
153
Servertechnologien
auswählen 65
Definition 67
unterstützte 65
Serververhalten (Bedienfeld) 77
Site (Menü) 16
Sites
Beschreibung 19
definieren 95, 104, 117, 128, 142
Definitionen 20
einrichten 19
Elemente hinzufügen 21
Remote 25, 56
statische, erstellen 20
Skripts, serverbasiert 61
Sprachen, serverbasiert 64, 65
SQL (Structured Query Language) 61
Stammordner
definieren 96, 105, 117, 129, 143
erstellen 93, 104, 116, 127, 140
Siehe auch lokale Ordner
stammrelative Hyperlinks 37
statische Seiten 59
Siehe auch Seiten
statische Sites erstellen 20
Structured Query Language (SQL) 61
Sun ONE Web Server 68
Symbolleisten
Dokument 78
Dokument, anzeigen 33
Systemanforderungen 10
Systeme
konfigurieren 92, 102, 112, 124, 136
T
Tabellen
Datenbank 62
einfügen 75
Tag-Auswahl 44
Tag-Editoren 44
Tag-Inspektor 45
Tags
bearbeiten 45
Hinweise 47
Referenzinformationen finden 46
serverbasiert 61
Tag-Auswahl 44
technischer Support für Server 85
Terminologie für Webanwendungen 66
Testserver 87
154
Index
angeben 97, 106, 119, 130, 144
Testverbindung (Schaltfläche) 27
Text
auswählen 34
dynamisch 76
formatieren 35
hinzufügen 33
Platzhalter 33
Platzhaltertext 30
Text (Menü) 16
Textdateien
in der Codeansicht 34
Titel, Seitentitel festlegen 33
Tomcat-Anwendungsserver 66
Treiber für Datenbanken 62, 66
typografische Konventionen 9
U
Übersicht
Menüs 16
Umbenennen von Dateien 50
URL-Präfix (Option) 97, 107, 119, 130, 145
URLs, dokumentrelativ und stammrelativ 37
V
Variablen in CFML 64
VBScript 65
Verbinden
mit Datenbanken (ASP) 121, 133, 147
mit Datenbanken (ASP.NET) 108
mit Datenbanken (ColdFusion) 98
mit Datenbanken (PHP) 146
mit Remote-Sites 26
Veröffentlichen 25, 56
Visual Basic 65
Voreinstellungen (Dialogfeld)
Allgemein (Kategorie) 43
vorgefertigte Seitendesigns 29
Vorlagen 50
Vorschau anzeigen
Rollover-Bilder 51, 55
Übersicht 56
Vorschau in Browser, Fehler bei dynamischen Seiten
beheben 98, 107, 120, 131, 145
W
Wählen eines Arbeitsbereich-Layouts 14
Webanwendungen
ASP einrichten 111
ASP.NET einrichten 101
ColdFusion einrichten 91
Definition 68
Einsatzbereiche 57
entwickeln 69
JSP einrichten 123
PHP einrichten 135
Übersicht 57
Webseiten. Siehe Seiten
Webserver 25, 56
Definition 68
Funktion des Webservers überprüfen 103, 114,
126, 138
Siehe auch Server, Anwendungsserver
WebSphere 66
weitere Medien 9
wiederholte Bereiche erstellen 77
Windows 10, 11
Word-HTML importieren (Befehl) 34
Z
Zeiger, Pipette 39
Zeit anzeigen
in ASP 114
Zugriff. Siehe Microsoft Access
Index
155
156
Index