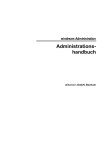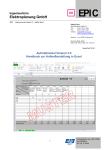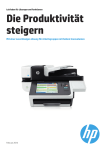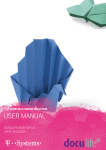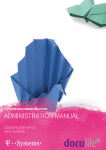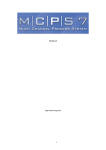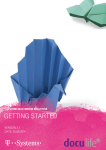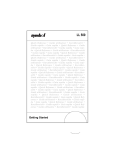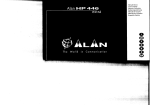Download Benutzerhandbuch ScanStation
Transcript
T-Systems Multimedia Solutions Benutzerhandbuch Erste Schritte Schritte doculife Scanstation Version: 3.1 Datum: 05.06.2014 Die Document Future AG ist ein führender Anbieter servicebasierter Software-Lösungen (ASP/SaaS/Cloud) für unternehmensweites Management von Information, Wissen, Verwaltungsabläufen und Geschäftsprozessen. Das Unternehmen mit Sitz in der Schweiz und einer Niederlassung in Villingen-Schwenningen, Deutschland, arbeitet mit international tätigen Partnerunternehmen zusammen. Für Unternehmen aller Größen, Organisationen und öffentliche Auftraggeber bietet die Document Future AG innovative Lösungen, Beratung und Dienstleistungen rund um den Themenkomplex Dokumenten Lifecycle Management (DLM) an. Grundgedanke ist dabei die Bereitstellung der Services als Outsourcing-Lösung – für den Kunden on demand und auf Basis einer monatlichen Miete verfügbar. Rechtliche Hinweise © Document Future AG 06/2014 Alle Rechte vorbehalten. Für diese Dokumentation beansprucht die Firma Document Future AG Urheberrechtsschutz. Diese Dokumentation darf ohne vorherige schriftliche Zustimmung der Document Future AG weder in Teilen noch im Ganzen in irgendeiner Form, beispielsweise Druck, Fotokopie oder Mikroverfilmung, reproduziert oder unter Verwendung elektronischer Systeme verarbeitet, vervielfältigt oder verbreitet werden. Alle anderen Namen von Produkten und Dienstleistungen sind Marken der jeweiligen Firmen. Jede Verwendung außerhalb der Grenzen des UrhG ist ohne Zustimmung der Document Future AG oder der jeweiligen anderen Firmen unzulässig und strafbar. Die Angaben im Text sind unverbindlich und dienen lediglich zu Informationszwecken. Produkte können länderspezifische Unterschiede aufweisen. In dieser Publikation enthaltene Informationen können ohne vorherige Ankündigung geändert werden. Die vorliegenden Angaben werden von der Document Future AG und Konzernunternehmen bereitgestellt und dienen ausschließlich Informationszwecken. Keine der hierin enthaltenen Informationen begründet ein Angebot im Rechtssinne. Die Document Future AG übernimmt keinerlei Haftung oder Garantie für Fehler oder Unvollständigkeiten in dieser Publikation. Die Document Future AG steht lediglich für Produkte und Dienstleistungen nach der Maßgabe ein, die in den Verträgen über die jeweiligen Produkte und Dienstleistungen ausdrücklich geregelt ist. Die Document Future AG haftet nicht für Schäden aufgrund von Handlungen, die ausgehend von enthaltenen Informationen vorgenommen werden. Benutzerhandbuch doculife ScanStation Inhaltsverzeichnis Inhaltsverzeichnis 1 Einführung ....................................................................................................................................... 4 2 Verwendete Darstellungen ............................................................................................................. 5 3 Allgemeine Sicherheitshinweise .................................................................................................... 6 3.1 Virenschutz ............................................................................................................................ 6 3.2 Passwort speichern ................................................................................................................ 6 3.3 Nutzung von mobilen Geräten ............................................................................................... 6 4 Grundbegriffe .................................................................................................................................. 7 5 Die Bedienoberfläche kennenlernen ............................................................................................. 8 6 7 8 5.1 Überblick ................................................................................................................................ 8 5.2 Die Kopfzeile .......................................................................................................................... 8 5.3 Der Bild-Viewer ...................................................................................................................... 8 5.4 Die Statuszeile ....................................................................................................................... 9 5.5 Die Bildergalerie ..................................................................................................................... 9 5.6 Die ScanStation-Steuerung.................................................................................................. 10 Scannen vorbereiten ..................................................................................................................... 11 6.1 Anschluss und Inbetriebnahme ............................................................................................ 11 6.2 Scanfunktion aktivieren ........................................................................................................ 13 6.3 Standard-Scaneingang und Scanprofil festlegen ................................................................. 14 6.4 Dokumente zum Scannen vorbereiten ................................................................................. 16 Dokumente scannen ..................................................................................................................... 17 7.1 Allgemein ............................................................................................................................. 17 7.2 Scanvorgang starten ............................................................................................................ 17 7.3 Scanvorgang stoppen/unterbrechen .................................................................................... 19 7.4 Nach einem gestoppten Scanvorgang fortfahren ................................................................. 19 7.5 Bilder anzeigen .................................................................................................................... 20 7.6 Detailinformationen anzeigen ............................................................................................... 20 7.7 Scanqualität kontrollieren ..................................................................................................... 21 Batch bearbeiten ........................................................................................................................... 22 8.1 Bearbeitungsmöglichkeiten .................................................................................................. 22 8.2 Funktion „Batch bearbeiten“ ................................................................................................. 22 8.3 Reihenfolge der Bilder ändern ............................................................................................. 22 8.4 Bilder drehen ........................................................................................................................ 23 8.5 Batch löschen ...................................................................................................................... 23 8.6 Einzelne Bilder löschen ........................................................................................................ 23 8.7 Dokumente trennen.............................................................................................................. 24 8.8 Batch übertragen.................................................................................................................. 24 8.8.1 Übertragung einleiten ..................................................................................................... 24 8.8.2 Übertragung kontrollieren ............................................................................................... 25 8.8.3 Batch erneut übertragen ................................................................................................. 26 9 Dokumente manuell importieren.................................................................................................. 27 10 Scan-Parameter einstellen ........................................................................................................... 28 11 10.1 Überblick .............................................................................................................................. 28 10.2 Helligkeit und Kontrast ......................................................................................................... 28 10.3 Weitere Einstellungen .......................................................................................................... 30 Index ............................................................................................................................................... 31 3 4 Einführung 1 Benutzerhandbuch doculife ScanStation Einführung Die vorliegende Dokumentation beschreibt die Funktionen der doculife ScanStation in Verbindung mit dem doculife Desktop Version 5.4.9. Sie richtet sich an alle Nutzer des doculife Desktops. Die doculife ScanStation ist eine leistungsfähige Software, die mittels handelsüblicher Scanner Dokumente digitalisiert und in doculife ablegt. Für die Digitalisierung der Dokumente können Scanner mit automatischer Dokumentenzuführung (ADF) und Flachbettscanner verwendet werden. Die verwendeten Geräte müssen lediglich über eine universelle Scannerschnittstelle (ISIS- oder Twain) verfügen. Digitalisierte Dokumente werden nach dem Scanvorgang komprimiert, verschlüsselt und per https zur Automatischen Erkennung übertragen. Dort wird aus den Dokumenten der Volltext extrahiert. Nach Abschluss der Erkennung werden die Dokumente im festgelegten Zielordner (Scanordner) von doculife abgelegt. Beachten Sie: Die doculife ScanStation kann nur verwendet werden, wenn im Desktop die zugehörige Scan-Aktivierung geladen ist. Bei Fragen wenden Sie sich an Ihren Administrator. Die verfügbaren/möglichen Funktionen sind abhängig von der verwendeten Lösung, Ihrem Benutzerprofil und Ihren Zugriffsrechten. Alle Beispiele und Screenshots, die in diesem Handbuch verwendet werden, beziehen sich exemplarisch auf eine doculife-Standardkonfiguration und können deshalb von Ihrer Installation abweichen. Weitergehende Informationen zu unterstützten Scannern entnehmen Sie der Dokumentation „doculife Kompatible Scanner“. Benutzerhandbuch doculife ScanStation 2 Verwendete Darstellungen Verwendete Darstellungen In diesem Kapitel werden die wichtigsten Darstellungen in der Dokumentation verwendeten Darstellungen erklärt. Hinweise Hinweise enthalten zusätzliche Informationen und sind wie folgt gekennzeichnet: Hinweis: Dies ist ein Hinweis. Beispiele Beispiele zur Erläuterung von Prozessen oder der Verwendung einzelner Funktionen sind wie folgt gekennzeichnet: Beispiel: Dies ist ein Beispiel. Beachten Sie Beachten Sie: Mit „Beachten Sie:" sind Informationen gekennzeichnet, die für den Ablauf oder die Erzielung der korrekten Funktionsweise wichtig sind. Tipp/So geht's schneller Nützliche Abkürzungen, weitere Möglichkeiten oder besondere Einstellungen sind wie folgt gekennzeichnet: Tipp: Das ist ein Tipp. Handlungsanleitungen Mehrere Handlungsanleitungen / Arbeitsschritte sind fortlaufend nummeriert. Handlungsanleitungen, die nur aus einer Handlung oder einer Handlungsfolge bestehen, sind mit dem Symbol gekennzeichnet. Benennungen, Schaltflächen, Symbole, Menübefehle, Tasten, Fenstertitel und Meldungen Diese werden Fett dargestellt (z. B. OK). Tasten werden zusätzlich in Großbuchstaben geschrieben (z. B. ENTER). 5 6 Allgemeine Sicherheitshinweise 3 Benutzerhandbuch doculife ScanStation Allgemeine Sicherheitshinweise Dieses Kapitel enthält allgemeine Sicherheitshinweise für die Nutzung von doculife. Lesen Sie diese sorgfältig durch. 3.1 Virenschutz doculife beinhaltet keine zusätzliche Virenschutzlösung. Dokumente und E-Mails, die in doculife eingeliefert werden, werden daher in doculife nicht auf Schadsoftware geprüft. Stellen Sie sicher, dass alle Dokumente und E-Mails auf dem Computer auf Schadcode geprüft werden, bevor diese in doculife abgelegt werden. Achtung: Gefahr von Datenverlust Nutzen Sie eine Virenschutzlösung, die Ihre Daten-, E-Mail- und Internetkommunikation überwacht und Ihren Computer vor Systemangriffen schützt. 3.2 Passwort speichern Aus Sicherheitsgründen muss ein Nutzer sein Passwort für die Anmeldung an seinem doculife-Konto bei jeder Verbindung neu eingeben. Für einen Mandanten kann konfiguriert werden, dass ein Benutzer sein Passwort speichert. Achtung: Gefahr von Datenmissbrauch Das Speichern von Zugangsdaten kann es unbefugten Benutzern ermöglichen, auf Ihre Daten zuzugreifen. Prüfen Sie sorgfältig, ob das Speichern von Zugangsdaten den Sicherheitsanforderungen Ihres Unternehmens entspricht. 3.3 Nutzung von mobilen Geräten Mobile Geräte sind in erhöhten Maßen Angriffen von Schad- und Spionagesoftware ausgesetzt. Benutzer sind für die Sicherheit der Endgeräte selbst verantwortlich. Achtung: Gefahr durch unberechtigte Kenntnisnahme von Daten Laden Sie nur App‘s aus vertrauenswürdigen Quellen auf ihr Endgerät. Verwenden Sie eine geeignete Software zur Abwehr von Spionageangriffen. Benutzerhandbuch doculife ScanStation 4 Grundbegriffe Grundbegriffe Die folgende Tabelle gibt einen Überblick über die in dieser Dokumentation verwendeten Begriffe. Begriff Beschreibung Batch (Stapel) Logische Verarbeitungseinheit, bestehend aus einer Anzahl von gescannten Blättern. Dokument Logische Einheit von Blättern. Ein Dokument kann aus einem oder mehreren Blättern bestehen. In Einzelfällen kann ein Dokument nur aus einem einzelnen Blatt mit einer Seite bestehen. Spezielle Ausprägungen von Dokumenten sind z. B. Briefe, Verträge oder Rechnungen. Ein Dokument ist eine Einheit in einem Batch. Blatt Ein Blatt besteht aus Seiten, normalerweise aus einer Vorderseite und einer Rückseite. Wenn keine Rückseiten verarbeitet werden, dann besteht ein Blatt nur aus einer Vorderseite. Ein Blatt ist eine Einheit in einem Dokument. Seite Eine Seite ist eine Einheit eines Blattes. Eine Seite kann in verschiedenen Ausprägungen existieren, z. B. als Vorderseite oder Rückseite. Bild Elektronische Kopie einer Seite. Abhängig von der Konfiguration kann es von einer Seite mehr als ein Bild geben. Zum Beispiel ein SchwarzweißBild im TIF-Format und zusätzlich ein Farbbild im JPG- Format. Scan-Solution Eine Scan-Solution ist die Sammlung aller ScanStation-Parameter (Batch- und Bildparameter, Scaneinstellungen etc.) und beinhaltet die Definition des Verarbeitungsworkflows. 7 8 Die Bedienoberfläche kennenlernen Benutzerhandbuch doculife ScanStation 5 Die Bedienoberfläche kennenlernen 5.1 Überblick Die Bedienoberfläche ist in verschiedene Bereiche eingeteilt, wie die folgende Abbildung zeigt. Die Bereiche sind in den folgenden Kapiteln kurz erläutert. (1) Kopfzeile (2) Bild-Viewer (3) Statuszeile (4) Bildergalerie (5) ScanStation-Steuerung 5.2 Die Kopfzeile Die Kopfzeile zeigt den Namen der Solution an (im Beispiel: Farbe doppelseitig). 5.3 Der Bild-Viewer Im Bild-Viewer wird das eingescannte oder das ausgewählte Bild aus der Bildergalerie angezeigt. Benutzerhandbuch doculife ScanStation 5.4 Die Bedienoberfläche kennenlernen Die Statuszeile Die Statuszeile zeigt von links nach rechts: Anzeigemodus/Scanvorgang – Fortschritt eines laufenden Scanvorgangs Bezeichnung/Nummer des aktuellen Batches Name des ausgewählten Bildes Aufdruck des Endorsers für dieses Blatt (falls verwendet) Aktuelles Datum und aktuelle Uhrzeit 5.5 Die Bildergalerie In der Bildergalerie werden die eingescannten Bilder bzw. die Bilder eines Batches als Miniaturbilder angezeigt. Durch Klick auf ein Miniaturbild wird das Bild im Bild-Viewer dargestellt. 9 10 Die Bedienoberfläche kennenlernen 5.6 Benutzerhandbuch doculife ScanStation Die ScanStation-Steuerung Hier befindet sich die Steuerungszentrale der ScanStation. In den Optionen werden Parameter-Einstellungen festgelegt und die Solution konfiguriert. Außerdem können Sie den Scanner wechseln und es wird die Versionsnummer angezeigt. Hier können Sie das Scannen starten und stoppen sowie die gescannten Batches im BatchExplorer verwalten. Benutzerhandbuch doculife ScanStation 6 Scannen vorbereiten 6.1 Anschluss und Inbetriebnahme Scannen vorbereiten Zum Scannen können Scanner mit automatischer Dokumentenzuführung und Flachbettscanner verwendet werden. Die verwendeten Geräte müssen lediglich über eine universelle Scannerschnittstelle (ISIS- oder Twain) verfügen. Eine Übersicht empfohlener Scanner finden Sie in der Dokumentation „doculife Kompatible Scanner“. Bevor ein Scanner verwendet werden kann, ist auf dem PC, an dem der Scanner betrieben werden soll, die aktuelle Treiberversion des Scanner-Herstellers zu installieren. Hinweis: Installieren Sie Treiber und Scanner nach den Vorgaben des Scanner-Herstellers. Wenden Sie sich gegebenenfalls an Ihren Administrator. Um die Hinterlegung des Scanners vorzunehmen bzw. zu kontrollieren gehen Sie wie folgt vor: 1. Starten Sie die ScanStation über eine der folgenden Möglichkeiten: - Klicken Sie auf das Scan-Symbol in Ihrem doculife Desktop. Die ScanStation wird gestartet. Die zugehörige Scan-Solution wird automatisch geöffnet. - Wählen Sie Start, Alle Programme, doculife Desktop und wählen Sie die ScanStation aus. Wählen Sie die gewünschte Scan-Solution aus und bestätigen Sie die Auswahl mit Solution öffnen. 11 12 Scannen vorbereiten 2. Benutzerhandbuch doculife ScanStation Klicken Sie auf die Schaltfläche Optionen und Scanner wechseln… Die verfügbaren Treiber werden angezeigt. 3. Wählen Sie den Treiber des aktuell verwendeten Scanners aus und bestätigen Sie mit Scanner verwenden. Beachten Sie: Die Auswahl des zugehörigen Treibers ist bei jedem Wechsel des Scanners vorzunehmen. Benutzerhandbuch doculife ScanStation 6.2 Scannen vorbereiten Scanfunktion aktivieren Damit Sie scannen können, muss die Scanfunktion aktiviert sein. Hinweis: Je nach Konfiguration, wird die Scanfunktion bereits bei der Aktivierung des Benutzerkontos automatisch aktiviert oder muss manuell aktiviert werden, was im Folgenden beschrieben wird. 1. Klicken Sie in der Statusleiste des doculife Desktops oder Outlook-Add-Ins auf Ihren Benutzernamen und wählen Sie Konten verwalten… 2. Markieren Sie Ihr Benutzerkonto und klicken Sie auf Ändern. Ist die Scanfunktion bereits aktiviert, dann ist die Option Scan-Aktivierung geladen eingeschaltet. Es sind dann keine weiteren Aktionen erforderlich und Sie können das Dialogfenster schließen. Ansonsten geht es weiter mit Schritt 3. 3. Klicken Sie auf Scanning Zugangsdaten laden. Der Windows-Dateiexplorer öffnet sich. 13 14 Scannen vorbereiten 4. Benutzerhandbuch doculife ScanStation Wählen Sie die Datei zur Scan-Aktivierung (.iasc, .iadc) aus, die Sie von Ihrem Administrator erhalten haben und bestätigen Sie mit Öffnen. Die Scan-Aktivierung wird geladen. 5. 6.3 Beenden Sie den Dialog mit OK. Standard-Scaneingang und Scanprofil festlegen Dokumente werden in einen vorher festgelegten Scaneingang gescannt. Im Standard ist dies Ihr persönlicher Postkorb. Der Standard-Scaneingang kann jederzeit geändert werden. Wenn Sie den Mauszeiger auf das Scan-Symbol bewegen, können Sie prüfen, welcher Ordner aktuell als Standard-Scanordner eingestellt ist: In der Auswahlliste des Scan-Symbols können Sie das Scanprofil auswählen, das Sie für das Scanning nutzen wollen: 1. Um eine Akte oder Register als Standard-Scanordner festzulegen, klicken Sie die Akte mit der rechten Maustaste an und wählen Als Standard-Scaneingang festlegen. Das Dialogfenster Standardeingangsordner für das Scannen setzen erscheint. Benutzerhandbuch doculife ScanStation 2. Scannen vorbereiten Wählen Sie: Diesen Ordner auch als Standardeingang für die Anbindung von Multifunktionsgeräten nutzen: Wenn Sie parallel zum Arbeitsplatzscanner ein Multifunktionsgerät oder nur ein Multifunktionsgerät nutzen, das die gescannten Dokumente in einem Verzeichnis auf Ihrem Arbeitsplatz-PC ablegt. Wenn Sie lediglich einen Arbeitsplatzscanner verwenden, dann deaktivieren Sie diese Option. MFD Team Einstellungen anwenden: Wenn mehrere Personen gemeinsam ein Multifunktionsgerät nutzen und die gescannten Dokumente in einem zentralen Verzeichnis (z. B. auf einem Server) abgelegt werden. Beachten Sie: Auch für die ausschließliche Verwendung eines Multifunktionsgerätes ist eine Scan-Aktivierung erforderlich. Bei Fragen wenden Sie sich an den Administrator. 3. Wählen Sie das Scanprofil aus, welches beim Scannen automatisch voreingestellt sein soll. Hinweis: Verwenden Sie nur ein Multifunktionsgerät, das die gescannten Dokumente in einem Verzeichnis auf ihrem Arbeitsplatz-PC ablegt. Starten Sie, um gescannte Dokumente nach doculife zu übertragen, die Unterstützung für Multifunktionsgeräte (ScanStation ImageGateway) auf Ihrem Arbeitsplatz PC. 15 16 Scannen vorbereiten Benutzerhandbuch doculife ScanStation Bei Anwendung der MFD Team Einstellungen wird die Unterstützung für Multifunktionsgeräte (ScanStation ImageGateway) durch ihren Administrator zentral eingerichtet. Hinweis: Eine ausführliche Beschreibung weiterer Funktionen zur Unterstützung von Multifunktionsgeräten finden Sie im Benutzerhandbuch „Unterstützung für Multifunktionsgeräte“. 6.4 Dokumente zum Scannen vorbereiten Bereiten Sie die Dokumente zum Scannen wie folgt vor: Ordnen Sie die Blätter der zu scannenden Dokumente in der sachlichen Reihenfolge in der sie gescannt werden sollen. Entfernen Sie vor dem Scannen alle Büro- und Heftklammern. Dürfen Heftungen aus rechtlichen Gründen nicht entfernt werden, verwenden Sie einen Flachbettscanner. Richten Sie die Dokumente im Stapel aus und entfernen Sie alle Papierfazen (Eselsohren). Fächern Sie die Blätter durch, um ein aneinanderkleben der einzelnen Blätter zu verhindern. Benutzerhandbuch doculife ScanStation 7 Dokumente scannen 7.1 Allgemein Dokumente scannen Gescannte Dokumente werden als PDF in das DMS übernommen. Der Name wird automatisch gebildet aus dem Datum (Jahr, Monat, Tag), der Kennung des Scankanals und der fortlaufenden Scannummer pro Tag. Beispiel: Dokumentenname 20140528 = 28. Mai 2014 0031 = Scankanal Nummer 31 000007 = Scannummer des Dokuments (fortlaufende Nummer der verarbeiteten Seiten eines Tages) 7.2 Scanvorgang starten Prüfen Sie vor dem Scannen, ob das richtige Scanprofil eingestellt ist, indem Sie die Auswahlliste des Scanner-Symbols öffnen. Wechseln Sie das Scanprofil bei Bedarf. 1. Um den Scanvorgang zu starten, haben Sie folgende Möglichkeiten: - Klicken auf das Scan-Symbol in der Toolbar des doculife Desktops. - Wählen Sie Start, Alle Programme, doculife Desktop und wählen Sie die ScanStation aus. Wählen Sie die gewünschte Scan-Solution aus und bestätigen Sie die Auswahl mit Solution öffnen. 17 18 Dokumente scannen 2. Benutzerhandbuch doculife ScanStation Legen Sie die Blätter gemäß Scannervorgabe in den Scanner ein und klicken Sie auf die Schaltfläche Scannen starten. Der Scanvorgang wird gestartet. Es wird ein neuer Batch eröffnet. Dieser wird im Batchexplorer angezeigt. 3. Wenn alle Blätter eingescannt sind, wird eine Meldung angezeigt, die Sie mit Batch abschließen bestätigen. Es wird ein Batch (Stapel) angelegt, in dem die gescannten Dokumente abgelegt werden. Die in einem Batch enthaltenen Dokumente werden in der Bildergalerie und im Bild-Viewer zur Kontrolle angezeigt. (1) Im Batch-Explorer werden die Batches (Stapel) in der Reihenfolge des Scannens Benutzerhandbuch doculife ScanStation Dokumente scannen angezeigt. Batches sind eindeutig gekennzeichnet (JJMMTT fortlaufende Tages-Nr.). (2) In der Bildergalerie werden die eingescannten Bilder eines Batches (Seiten eines Stapels) als Miniaturbilder angezeigt. (3) Im Bild-Viewer wird das in der Bildergalerie ausgewählte Bild angezeigt. (4) Die Statuszeile enthält die aktuellen Scanning- bzw. Batchinformationen 7.3 Scanvorgang stoppen/unterbrechen Ein Scanvorgang kann jederzeit gestoppt bzw. unterbrochen werden. Sie können den Batch dann vorzeitig abschließen, löschen, einzelne Bilder drehen oder verschieben. Klicken Sie auf die Schaltfläche Scannen stoppen. Der Scanvorgang wird unterbrochen. Führen Sie nun die gewünschten Aktionen durch und setzen Sie dann den Scanvorgang fort oder schließen Sie den Batch ab. 7.4 Nach einem gestoppten Scanvorgang fortfahren Sie haben zwei Möglichkeiten, um nach einem gestoppten Scanvorgang fortzufahren: - Klicken Sie auf Batch fortsetzen, um weitere Blätter in den aktuellen Batch einzuscannen. - Klicken Sie auf Batch abschließen, um den aktuellen Batch abzuschließen und zu übertragen. 19 20 Dokumente scannen 7.5 Benutzerhandbuch doculife ScanStation Bilder anzeigen In der Bildergalerie werden die eingescannten Bilder eines Batches als Miniaturbilder angezeigt. Durch Klick auf ein Miniaturbild wird das Bild im Bild-Viewer dargestellt. Der Name eines Bildes wird in der Bildergalerie unterhalb des Bildes angezeigt. Der Name des ausgewählten Bildes wird zusätzlich in der Statuszeile angezeigt. Symbol Funktion Wählt das erste Bild eines ausgewählten Batches aus und zeigt es im BildViewer an Wählt das vorhergehende Bild aus und zeigt es im Bild-Viewer an Wählt das nächste Bild aus und zeigt es im Bild-Viewer an Wählt das Bild in der Spalte links aus - Nur bei Scananwendungen aktiv, die von einer Seite mehrere Bild-Repräsentationen gleichzeitig erzeugen Wählt das Bild in der Spalte rechts aus - Nur bei Scananwendungen aktiv, die von einer Seite mehrere Bild-Repräsentationen gleichzeitig erzeugen Wählt das letzte Bild eines Batches aus und zeigt es im Bild-Viewer an 7.6 Detailinformationen anzeigen Wenn Sie mit der Maus auf ein Bild zeigen, dann werden die folgenden Detailinformationen eingeblendet: Batchname/Bildname Typ (z. B. RGB-Farbe, Schwarzweiß) Bildabmessung in Pixel Auflösung in dpi Benutzerhandbuch doculife ScanStation 7.7 Dokumente scannen Scanqualität kontrollieren Qualität und Ausrichtung der gescannten Dokumente können im Bild-Viewer kontrolliert werden. Symbol Funktion Lupe anzeigen: Schaltet die Lupe ein und aus. Mit der Lupe kann ein Bildausschnitt vergrößert werden Zoom +: Vergrößert das Bild stufenweise Zoom -: Verkleinert das Bild stufenweise Zoom ausschalten: Zeigt das Bild vollständig an Dreht das Bild um 90° im Uhrzeigersinn (nach rechts) - Nur bei nicht abgeschlossenen Batch aktiv Dreht das Bild um 90° gegen den Uhrzeigersinn (nach links) - Nur bei nicht abgeschlossenen Batch aktiv Löscht das markierte Bild - Nur bei nicht abgeschlossenen Batch aktiv 21 22 Batch bearbeiten Benutzerhandbuch doculife ScanStation 8 Batch bearbeiten 8.1 Bearbeitungsmöglichkeiten Ein noch nicht abgeschlossener Batch kann wie folgt bearbeitet werden: Reihenfolge der Bilder ändern Bilder drehen Batch löschen (inklusive aller Bilder) Einzelne Bilder löschen Dokumente trennen Ist ein Batch abgeschlossen, dann kann er wie folgt bearbeitet werden: Dokumententrennung korrigieren Batch erneut übertragen. 8.2 Funktion „Batch bearbeiten“ Damit ein Batch bearbeitet werden kann, darf dieser nicht abgeschlossen werden. Sie haben folgende Möglichkeiten, um in die Batchbearbeitung zu gelangen: - Stoppen Sie den Scanvorgang über die Schaltfläche Scannen stoppen. - Klicken Sie bei der Frage nach dem Abschluss eines Batches auf die Schaltfläche Batch bearbeiten. 8.3 Reihenfolge der Bilder ändern Die Reihenfolge gescannter Bilder kann geändert werden. Beachten Sie: Das Verschieben von Bildern ändert die logische Dokumentenstruktur. Verschieben Sie bei beidseitig (duplex) gescannten Dokumenten immer Vorder- und Rückseite. Voraussetzung: Der Batch ist noch nicht abgeschlossen. Klicken Sie dazu das Bild in der Bildergalerie an und ziehen es mit gedrückter linker Maustaste an die neue Position. Um mehrere Bilder zu markieren, halten Sie die Taste STRG gedrückt. Benutzerhandbuch doculife ScanStation 8.4 Batch bearbeiten Bilder drehen Stellen Sie beispielsweise fest, dass ein Blatt in der falschen Ausrichtung eingelesen wurde, können Sie das eingescannte Bild drehen. Voraussetzung: Der Batch ist noch nicht abgeschlossen. 1. Zeigen Sie das Bild im Bild-Viewer an. 2. Klicken Sie im Bild-Viewer auf eines der Symbole: 8.5 - Das Bild um 90° nach rechts drehen (im Uhrzeigersinn) - Das Bild um 90° nach links drehen (gegen den Uhrzeigersinn) Batch löschen Sie können einen Batch löschen, bevor dieser übertragen wird oder wenn bei der Übertragung ein Fehler auftrat. Es werden alle eingescannten Bilder des Batches gelöscht. Hinweis: Batches im Verarbeitungsstatus „abgeschlossen“ können nicht manuell gelöscht werden. 8.6 Klicken Sie den Batch mit der rechten Maustaste an, wählen Sie Batch löschen und bestätigen Sie die Meldung, ob der Batch gelöscht werden soll, mit Ja. Einzelne Bilder löschen Wurde ein Blatt nicht korrekt eingelesen, können Sie dieses aus dem Batch löschen und gegebenenfalls erneut einscannen oder den Batch abschließen. Achtung: Achten Sie beim Löschen gegebenenfalls darauf, dass die Blattreihenfolge erhalten bleibt. Neue Blätter können nur am Ende eines Batches angefügt werden! Voraussetzung: Der Batch ist noch nicht abgeschlossen. Zeigen Sie das zu löschende Bild an, klicken Sie im Bild-Viewer auf das Symbol Bild löschen und bestätigen Sie die Löschmeldung mit Ja. Beachten Sie: Wenn Sie das Blatt neu einscannen, wird es am Ende des Batches angefügt. Sie können die ursprüngliche Reihenfolge durch Verschieben der Bilder wiederherstellen. 23 24 Batch bearbeiten 8.7 Benutzerhandbuch doculife ScanStation Dokumente trennen Ein Dokument ist eine logische Einheit von Blättern. Ein Dokument kann aus einem oder mehreren Blättern bestehen. Wenn nichts abweichendes konfiguriert ist, dann entspricht in der ScanStation ein Dokument einem eingescannten Blatt. In der Bildergalerie sind alle Bilder, die zu einem Dokument gehören, mit derselben Hintergrundfarbe dargestellt. Wenn die Farbe wechselt, dann beginnt ein neues Dokument. Die Dokumententrennung kann sowohl vor der Übertragung als auch für einen bereits übertragenen Batch durchgeführt bzw. korrigiert werden. Wurde der Batch jedoch bereits übertragen, dann muss er anschließend erneut übertragen werden. Nehmen Sie die Dokumententrennung am Batchanfang beginnend nacheinander vor. Eine Trennung, die nachträglich zwischen bereits getrennten Dokumenten vorgenommen wird, hebt die nachfolgenden bereits gesetzten Dokumententrennungen auf. 1. Klicken Sie in der Bildergalerie das Bild, ab dem ein neues Dokument beginnen soll, mit der rechten Maustaste an und wählen Sie Hier beginnt ein neues Dokument. Beachten Sie: Alle nachfolgenden Dokumententrennungen werden verworfen! 2. 8.8 Wiederholen Sie diesen Vorgang, bis alle Dokumente im Batch getrennt sind. Batch übertragen 8.8.1 Übertragung einleiten Wenn Sie einen Batch ohne Bearbeitung nach doculife übertragen möchten, klicken Sie nach dem Scannen der Dokumente auf Batch abschließen. Haben Sie nach Abschluss des Scannens Batch bearbeiten gewählt, können Sie nach Abschluss der Bearbeitung (Kontrolle der Bilder, Trennung der Dokumente, usw.) die Übertragung nach doculife durch Klick auf den Batch abschließen einleiten. Benutzerhandbuch doculife ScanStation Batch bearbeiten 8.8.2 Übertragung kontrollieren Im Batch-Explorer werden alle Batches der letzten zwei Tage angezeigt. Batches, die älter als zwei Tage sind, werden automatisch gelöscht. Der Status eines Batches wird im Batch-Explorer mittels folgender Symbole dargestellt: Symbol Status Batch offen, Dokumente können hinzugefügt und bearbeitet werden Batch ist abgeschlossen und wird übertragen Batch ist abgeschlossen und wurde übertragen (exportiert) Der Batch konnte aufgrund eines Fehlers (z. B. https-Verbindung unterbrochen) nicht übertragen (exportiert) werden Zusätzlich wird die Verarbeitungsart eines Batches mit einem der folgenden Symbole gekennzeichnet: Symbol Verarbeitungsart Batch wurde eingescannt Batch wurde manuell importiert 25 26 Batch bearbeiten Benutzerhandbuch doculife ScanStation 8.8.3 Batch erneut übertragen Konnte ein Batch aufgrund eines Fehlers nicht übertragen werden, kann der Batch erneut übertragen oder alternativ gelöscht werden. Auch erfolgreich übertragene Batches können erneut übertragen werden. Klicken Sie im Batch-Explorer den entsprechenden Batch mit der rechten Maustaste an und wählen Sie den Befehl Batch erneut exportieren aus. Der Batch wird erneut übertragen und das Übertragungsdatum wird in den Detailinformationen aktualisiert. Benutzerhandbuch doculife ScanStation 9 Dokumente manuell importieren Dokumente manuell importieren Mittels des manuellen Imports können Sie auf ihrem Arbeitsplatz-PC bereits vorhandene Bild- und PDF-Dateien manuell importieren und nach doculife übertragen. Die Originale der importierten Bild- und PDF-Dateien werden in ihrem Ursprungsverzeichnis (Ordner) nicht gelöscht. Hinweis: Es können alle MIME-Dateitypen importiert werden. Nur aus Bilddateien mit den Formaten .jpg, .tif und PDF-Dateien mit eingebetteten Images (.tif oder .jpg) wird durch die Automatische Erkennung der Volltext extrahiert. Um gute Erkennungsergebnisse zu gewährleisten, sollten diese Images (.jpg- oder .tif-Format) mit einer Auflösung von mindestens 200 dpi erstellt worden sein. Um Dateien manuell zu importieren, gehen Sie wie folgt vor: 1. Klicken Sie auf die Schaltfläche manueller Import…. 2. Das Fenster zur Auswahl eines Ordners wird angezeigt. Wählen Sie den Ordner aus und klicken Sie auf OK. Der Import wird gestartet. 3. Die importierten Dateien können nach dem Import kontrolliert und bearbeitet werden 4. Um die importierten Dateien nach doculife zu übertragen, wählen Sie Batch abschließen. 27 28 Scan-Parameter einstellen 10 Benutzerhandbuch doculife ScanStation Scan-Parameter einstellen 10.1 Überblick Die Installation der doculife ScanStation beinhaltet vorgefertigte Scanlösungen (Scanprofile). Diese Scanlösungen (Scanprofile), auch als Solution bezeichnet, beinhalten auf ADF- und Flachbettscanner abgestimmte Scanner-Voreinstellungen. Sie stellen sicher, dass Scanner ohne weitere Einstellungen geeignete Bilder von Dokumenten für die Übertragung, Volltexterstellung und Ablage von Dokumenten in doculife erzeugen. Hinweis: Die Scanner müssen angeschlossen und aktiviert sein. Falls in Ausnahmefällen die Qualität der Bilder nicht optimal ist (z. B. Bilder sind zu hell / zu dunkel), können die Scanner-Voreinstellungen individuell angepasst werden. Anpassungen können direkt über die Konfigurationsoberfläche der ScanStation unter Optionen, Parameter vorgenommen werden oder über das Scanner-Menü des ScannerHerstellers. 10.2 Helligkeit und Kontrast Die ScanStation verwendet für die Steuerung von Helligkeit und Kontrast der Bilder die automatischen Regelungsmechanismen des jeweils verwendeten Scanners. Die Wirksamkeit dieser Regelmechanismen ist von verschiedenen hardwareseitig bedingten Faktoren abhängig. Deshalb kann es in Ausnahmefällen vorkommen, dass ein Scanner fertigungsbedingt zu helle oder zu dunkle Bilder erzeugt. Um die Qualität dieser Bilder zu verbessern reicht es in der Regel aus, einmalig Helligkeit und Kontrast über die Konfigurationsoberfläche der ScanStation gerätespezifisch einzustellen. Um Helligkeit und Kontrast einzustellen, gehen Sie wie folgt vor: 1. Klicken Sie auf Optionen, Parameter. Die Konfigurationsoberfläche öffnet sich. Benutzerhandbuch doculife ScanStation 2. Scan-Parameter einstellen Entfernen Sie die Haken bei Helligkeit automatisch einstellen und Kontrast automatisch einstellen. Korrigieren Sie nacheinander Helligkeit und Kontrast mittels der Schieberregler. 3. Zum Speichern, haben Sie folgende Möglichkeiten: - Um die bestehende Solution zu ändern, klicken Sie auf Speichern. - Falls Sie eine Anpassung von Helligkeit und Kontrast nur für eine bestimmte wiederkehrende Dokumentenart (z. B. Frachtpapiere, Wiegescheine, etc.) erforderlich ist, speichern Sie sich die Einstellung als neue Solution ab. Verwenden Sie diese Solution zusätzlich zu den bereits vorinstallierten Scanprofilen für die Digitalisierung dieser Dokumentenart. Wählen Sie Speichern als…, erfassen Sie eine Bezeichnung für die neue Solution und klicken Sie auf Solution speichern. 4. Scannen Sie ein Dokument, um die Bildqualität zu prüfen. Wiederholen Sie Schritt 2 gegebenenfalls, um die Qualität weiter zu optimieren. 29 30 Scan-Parameter einstellen Benutzerhandbuch doculife ScanStation 10.3 Weitere Einstellungen In den Parametern der ScanStation können weitere Einstellungen vorgenommen werden. Seitenmodus: Auswahl ein- oder doppelseitiges Scannen. Farbmodus: Auswahl zwischen farbig und schwarzweiß. Seitengröße: Auswahl des verwendeten Formates. Helligkeit / Kontrast: Anpassung von Helligkeit und Kontrast. Doppeleinzug: Aktivierung der Doppeleinzugskontrolle (soweit vom verwendeten Scanner unterstützt). Auflösung: Einstellung der Auflösung in dpi. Die Standardeinstellung sind 200 dpi. Einzug: Auswahl der Einzugsart. Indizierung: Aktivierung einer zusätzlichen Indizierungsfunktion (nur optional verfügbar). Scanner-Menü: Aufruf der Scanner-Steuerung des Hardwareherstellers. Informationen zur Verwendung entnehmen Sie der Originaldokumentation des Scanner-Herstellers. Sprache: Sprachauswahl. Solution-Import: Funktion zum Import weiterer vorgefertigter Solutions. … im Hauptfenster anzeigen: Zeigt die ausgewählte Funktion zusätzlich im Hauptfenster der ScanStation an. Benutzerhandbuch doculife ScanStation 11 Index Index A G Allgemeine Sicherheitshinweise ..................... 6 Grundbegriffe ..................................................7 B H Batch Helligkeit und Kontrast einstellen ..................28 Bearbeiten ................................................. 22 M Erneut übertragen ...................................... 26 Manueller Import ...........................................27 Übertragen ................................................. 24 S Bedienoberfläche............................................ 8 Scanfunktion aktivieren .................................13 Bilder anzeigen ............................................. 20 Scannen starten ............................................17 Bildergalerie.................................................. 20 Scannen stoppen/unterbrechen ....................19 Bilder-Reihenfolge ändern ............................ 22 Scanner auswählen ......................................11 Bild-Viewer ................................................... 21 Scan-Parameter einstellen............................28 D Scanqualität kontrollieren ..............................21 Detailinformationen anzeigen ....................... 20 ScanStation Erweitere Einstellungen ............30 Dokumente scannen..................................... 17 ScanStation Kompatible Scanner .................11 Dokumente trennen ...................................... 24 Standard-Scaneingang festlegen ..................14 Dokumente zum Scannen vorbereiten ......... 16 E Einführung ...................................................... 4 V Verwendete Darstellungen ..............................5 31 So erreichen Sie uns: Bitte rufen Sie uns an. Montag bis Freitag von 09:00 Uhr - 17:00 Uhr +49 351 4188 5841 Oder schreiben Sie uns. [email protected]