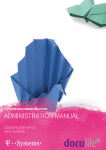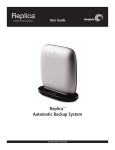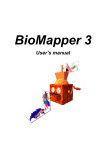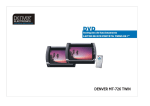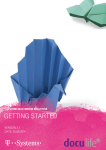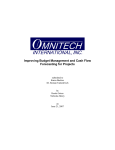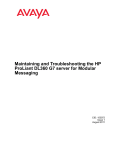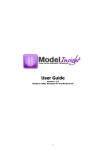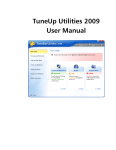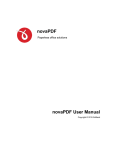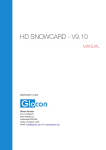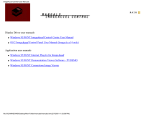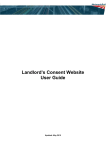Download USER MANUAL - Was ist doculife
Transcript
T-SYSTEMS MULTIMEDIA SOLUTIONS
USER MANUAL
DOCULIFE DESKTOP 5.6
DATE: 05.03.2015
© Document Future AG 03/2015
Document Future AG holds the copyright to this documentation. No part of this documentation may be reproduced, regardless of the method used (e.g., printing, photocopy, microfilm), without previous written consent from Document Future AG. No part of this documentation may be processed, copied, or distributed with the use of electronic systems without previous written consent from Document Future AG.
http://www.documentfuture.com
User Manual doculife Desktop
Inhaltsverzeichnis
iii
Table of contents
1
Introduction
11
2
Formatting and layout used throughout this documentation
12
3
General security information
13
3.1 3.2 3.3 Anti-virus protection
Saving passwords
Using mobile devices
13
13
13
4
Installation requirements
14
5
What’s new?
15
6
What is doculife?
18
7
Getting started with doculife Desktop
19
7.1 7.2 7.3 Overview
Accessibility
The Outlook add-in
7.3.1 Opening and closing the add-in for Microsoft Outlook
7.3.2 Showing and hiding the add-in for Microsoft Outlook
7.3.3 Opening and closing in a separate window
Office integration
7.4.1 What does Office integration mean?
7.4.2 Setting up / customizing the Office integration feature
User interface overview
7.5.1 Becoming familiar with the user interface
7.5.2 (1) Toolbar
7.5.3 (2) My Workplace
7.5.4 (3) File pane
7.5.5 (4) Document pane
7.5.6 (5) Status bar
7.5.7 (6) Folder view
Getting started with your work
7.6.1 Creating files
7.6.2 Creating registers
7.6.3 Adding documents and folders (drag & drop)
7.6.4 Searching for a file
7.6.5 Searching for a document
19
21
21
21
22
22
22
22
23
24
24
25
26
27
27
28
29
30
30
31
32
34
35
8
Organizing repositories
37
8.1 8.2 What are the components that make up a repository?
How do I navigate through a repository?
37
37
9
Quickly accessing files and documents
39
9.1 Using favourites
9.1.1 What is a favourite?
9.1.2 Adding favourites
9.1.3 Opening favourites
9.1.4 Removing favourites
My Recent: History of most recently used items
9.2.1 What does “My Recent” show?
9.2.2 Opening an item in “My Recent”
9.2.3 Clearing the “My Recent” list
39
39
39
39
39
40
40
40
41
10
Working with files and registers
42
10.1 Creating files
42
7.4 7.5 7.6 9.2 iv
Inhaltsverzeichnis
User Manual doculife Desktop
10.2 10.3 10.4 10.5 10.6 10.7 10.8 10.9 Creating registers
Opening a file / register
Deleting a file/register
Viewing / editing properties
Moving registers
Adding a file note
Adding to my workplace
Saving externally
10.9.1 Saving in the filesystem
10.9.2 File as link
10.9.3 Saving as a link to the clipboard
10.10 Sending by e-mail
10.10.1 As a link
10.10.2 As a weblink
10.11 Copying a file structure
10.11.1 What happens when you copy a file structure?
10.11.2 Copying a file structure
43
44
44
45
45
45
46
47
47
47
48
48
48
49
50
50
50
11
Working with documents
51
11.1 Creating a new document
11.1.1 What types of documents can you create directly in the DMS?
11.1.2 New Microsoft Office document
11.1.3 New e-mail
Opening documents
Checking documents out and back in
11.3.1 How do you work with documents in the DMS?
11.3.2 How do you check documents out and back in?
11.3.3 Checking out a document
11.3.4 Checking in a document
Moving documents
Copying documents
Deleting documents
Printing documents
Opening a document in its original file
Link into workmap
Full-text recognition on dragged and dropped files
Properties
11.11.1 What is a property?
11.11.2 Viewing properties
11.11.3 Editing properties
Saving externally
11.12.1 Saving in the filesystem
11.12.2 Saving as a link
Sending by e-mail
11.13.1 As an attachment
11.13.2 As a link
11.13.3 As a weblink
Links to documents
11.14.1 What is a link?
11.14.2 Creating links
11.14.3 Deleting a link
Importing documents (computer files)
11.15.1 How do you import a computer file?
11.15.2 Importing computer files (individual indexing)
51
51
51
52
53
54
54
55
55
57
60
61
61
62
62
62
63
64
64
65
65
65
65
66
67
67
68
68
69
69
69
70
70
70
71
11.2 11.3 11.4 11.5 11.6 11.7 11.8 11.9 11.10 11.11 11.12 11.13 11.14 11.15 User Manual doculife Desktop
Inhaltsverzeichnis
v
11.15.3 Importing computer files (group indexing)
11.16 Forwarding documents (agile workflow)
11.16.1 What is forwarding?
11.16.2 Forwarding documents
11.16.3 Tracking forwarded documents
73
74
74
74
76
12
Working with libraries (folder view)
78
12.1 12.2 12.3 12.4 12.5 12.6 12.7 12.8 12.9 12.10 12.11 12.12 What are libraries?
Showing/hiding libraries
Adding files and registers to a library
Adding and categorizing libraries
Creating and categorizing folders
Sorting in libraries
Removing a library / folder
Removing a file / register
Hiding registers
Creating files, registers, and documents
Updating a library
Using a library in a team
12.12.1 Sharing a library
12.12.2 Exporting/importing a library
78
79
80
80
81
82
82
82
83
83
84
84
84
86
13
Using the Office add-in
87
13.1 13.2 13.3 13.4 13.5 13.6 13.7 13.8 13.9 Opening a document from the DMS
Checking in a document
Checking out a document
Cancelling a checkout
Adding a document to the DMS
Publishing a document as a PDF
Refreshing the connection status
Viewing vendor information
Opening the online help function
87
88
88
88
89
89
90
90
90
14
Searches: reliably finding documents and files
91
14.1 14.2 14.3 14.4 14.5 14.6 14.7 Introduction
Using the toolbar for searches
Full text search
docusearch
Index-based search
Mixed search
Searching tips & tricks
14.7.1 General information
14.7.2 Full text search
Search results
14.8.1 Overview
14.8.2 Sorting search results
14.8.3 Showing additional columns
14.8.4 Exporting search results
91
91
92
93
94
95
95
95
96
99
99
100
100
101
15
Optimizing searches
102
15.1 Working with personal search templates
15.1.1 What is a personal search template?
15.1.2 Creating personal search templates
15.1.3 Editing personal search templates
15.1.4 Deleting personal search templates
15.1.5 Search template options
102
102
102
103
104
104
14.8 vi
Inhaltsverzeichnis
User Manual doculife Desktop
15.2 15.3 15.1.6 Using multiple search criteria
15.1.7 Sharing personal search templates
15.1.8 Relational operators - examples
Searching in selected files
Search options
105
106
106
107
107
16
Working with filters
109
16.1 16.2 16.3 16.4 What is a filter?
Viewing filters
Applying filters
Resetting filters
109
109
110
111
17
Working with e-mails
112
17.1 17.2 17.3 17.4 17.5 17.6 General information
New e-mail
Adding e-mails from Outlook
Adding encrypted and signed e-mails
Storing an e-mail and its attachments separately
Viewing related documents
112
112
113
113
114
115
18
Reminders as the key to being perfectly organized
117
18.1 18.2 18.3 18.4 18.5 18.6 What is a reminder?
Creating a reminder
Editing a reminder
Viewing active reminders
Searching for reminders
Deleting a reminder
117
117
119
119
120
120
19
Using links
121
19.1 19.2 19.3 19.4 19.5 General information
Linking items
Sending a link by e-mail
File as link
Opening a link
121
121
121
122
122
20
Scanning documents
124
20.1 20.2 20.3 20.4 20.5 Overview
Activating the scanning function
Setting a default scan input folder
Scanning documents
Distributing / moving documents from the inbox
124
124
125
126
127
21
Your personal recycle bin
129
21.1 21.2 21.3 21.4 How does the recycle bin work?
Restoring a document from the recycle bin
Permanently deleting a document in the recycle bin
Emptying the recycle bin
129
129
130
130
22
Views for files
131
22.1 22.2 22.3 22.4 What is a view?
Selecting a view
Customizing a view
Which view is used for what?
22.4.1 Compact view
22.4.2 E-mail view
22.4.3 Task view
22.4.4 Journal view
22.4.5 Default view
131
131
131
132
132
132
133
133
133
User Manual doculife Desktop
Inhaltsverzeichnis
vii
23
All versions of a document at a glance
135
23.1 23.2 23.3 23.4 23.5 23.6 23.7 23.8 23.9 What are versions?
Viewing versions
Restoring versions
Saving versions in the filesystem
Sending versions
Printing versions
Deleting versions
Printing or saving the version overview
Viewing properties
135
135
136
136
137
137
137
137
138
24
Attachments: supplementing documents
139
24.1 24.2 What is an attachment?
Adding attachments
24.2.1 Adding a computer file as an attachment
24.2.2 Adding a text note as an attachment
24.2.3 Adding an audio note as an attachment
Opening an attachment
Deleting an attachment
Saving an attachment in the filesystem
Printing or saving the attachment overview
139
139
139
139
140
141
141
141
142
25
Customizing access permissions
143
25.1 25.2 25.3 25.4 25.5 25.6 25.7 25.8 25.9 Introduction
How are access permissions managed?
Access permissions overview
Viewing access permissions
Showing all users with access to an item
Showing group members
Granting access permissions
Denying access permissions
Revoking access permissions
143
143
145
145
146
146
147
148
149
26
Cross references to files and documents
150
26.1 26.2 26.3 What is a cross reference?
Creating a file cross reference
Viewing cross-referenced files / documents
150
151
152
27
Document processing conflicts
153
27.1 27.2 27.3 How does a version conflict occur?
Viewing version conflicts
Fixing version conflicts
153
153
153
28
Reporting errors
155
28.1 28.2 What is an error report?
Generating an error report
155
155
29
Configuring settings
157
29.1 General information
29.1.1 Overview
29.1.2 Language and integration features
29.1.3 Default view in document panel
29.1.4 Default search
29.1.5 Reminders
29.1.6 Dialog behaviour
29.1.7 Application data
Synchronization
157
157
157
158
159
159
159
160
161
24.3 24.4 24.5 24.6 29.2 viii
Inhaltsverzeichnis
User Manual doculife Desktop
29.2.1 Overview
29.2.2 Synchronization settings
29.2.3 Outlook integration
29.2.4 Office Integration
29.2.5 De-Mail integration
29.3 Profiles
29.3.1 Overview
29.3.2 Adding an account
29.3.3 Changing account settings
29.3.4 Deleting an account
29.4 Solution management
29.4.1 Overview
29.4.2 Solutions management
29.5 Searches
29.5.1 Overview
29.5.2 Manage search masks
29.5.3 Order of searches
29.5.4 Wildcards
29.5.5 Other settings
29.6 Favourites
29.6.1 Overview
29.6.2 Removing favourites
29.6.3 Clearing the “My Recent” list
29.6.4 Users and actions
29.7 System configuration
29.7.1 Overview
29.7.2 Templates and user management
29.7.3 Common update settings
29.7.4 Display and manage add-ins
29.8 Network
29.8.1 Overview
29.8.2 Proxy settings
29.9 Manage cached data
29.9.1 Overview
29.9.2 Cache settings
29.9.3 Manual cleanup
29.10 Inbox
29.10.1 Overview
29.10.2 Add
29.10.3 Remove
29.10.4 E-mail settings
29.11 Advanced
29.11.1 Overview
29.11.2 Choice lists
29.11.3 Reminders
29.11.4 Import
29.11.5 Links
29.11.6 Diagnostics
29.11.7 Confirmations
29.11.8 Search
29.11.9 Rich ToolTip
161
161
162
162
162
163
163
163
164
165
166
166
166
167
167
167
169
169
170
171
171
171
171
171
173
173
174
175
175
175
175
176
176
176
176
177
177
177
178
179
180
183
183
183
184
184
185
185
185
185
185
30
Archiving files and documents (optional)
187
30.1 What is the purpose of archiving?
187
User Manual doculife Desktop
30.2 30.3 Inhaltsverzeichnis
ix
Requirements for archiving
Archiving items
187
188
31
Comparing documents (optional)
190
31.1 31.2 General information
Running a document comparison
190
190
32
Additional information
192
32.1 32.2 List of stop words
Full-text indexing document formats
192
193
33
Keyboard shortcuts
194
34
Index
195
User Manual doculife Desktop
1
1 Introduction
11
Introduction
This documentation goes over the functions in doculife Desktop, Version 5.6, when used together with the latest platform release, Microsoft Office 2013, and Windows 8. For system requirements and installation information, please refer to the “Getting started with doculife” documentation.
This documentation is intended for all doculife Desktop users.
Important: The functions that are available will depend on the solution being used, your user profile, your access permissions, and the way your tenant is configured. If you have any questions, please ask your administrator or your solution vendor.
All searches, search results, and choice lists can be modified so as to meet your own specific needs. The screenshots in this manual are based on the default configuration for doculife and therefore may not be an exact match for your actual setup.
12
2
2 Formatting and layout used throughout this documentation
User Manual doculife Desktop
Formatting and layout used throughout this documentation
This section goes over the most important formatting and layout choices used throughout the documentation. The purpose of these choices is to enable you to get started quickly.
Buttons, icons, menu commands, keys, window titles, messages, and prompts
These are all shown in bold (e.g., OK).
In addition, key names are written in uppercase letters (e.g., ENTER).
Notes
Notes contain additional information and are indicated as follows:
Please note:
This is a note.
Important
"Important:" is used to point out information that is important for the process or workflow in question.
Tip / Shortcut
Useful shortcuts, additional options, and special settings are indicated as follows:
Tip
This is a tip.
Examples
Examples of individual functions are indicated as follows:
Example:
This is an example.
Instructions
When there are multiple instructions / step-by-step instructions, they will be numbered in ascending order. Instructions that only require one single action are indicated with the icon.
User Manual doculife Desktop
3
3 General security information
13
General security information
This section contains general security information concerning the use of doculife. Make sure to read it carefully.
3.1
Anti-virus protection
doculife does not provide any additional anti-virus protection.
This means that documents and e-mails transferred todoculife will not be checked for malware in doculife. Make sure to check all documents and e-mails for malicious code on the computer before storing them in doculife.
Attention! Risk of data loss
Use an anti-virus product that monitors your data, e-mail, and Internet communications and protects your computer from attacks.
3.2
Saving passwords
Due to security reasons, users have to enter their password every time they log in to their doculife account (i.e., connect to the system). It is possible to configure the system in such a way that users will be able to save their password for a doculife account.
Attention! Risk of misuse of data
Saving login information can enable unauthorized users to access your data. Please make absolutely sure that saving login information is allowed by your company’s security policies before doing so.
3.3
Using mobile devices
Mobile devices are more vulnerable to malware and spyware attacks. Users are responsible for the security of their own devices.
Attention! Risk posed by unauthorized data mining and access
Make sure to only load apps from trustworthy sources on your device. Use appropriate software designed to protect you from spyware and similar attacks.
14
4
4 Installation requirements
User Manual doculife Desktop
Installation requirements
Supported operating systems
Windows 8.1
Windows 8
Windows 7 Professional
Windows Vista
Windows XP
Hardware system requirements
n PC with at least 1.8 GHz CPU, 2 GB RAM, 500 MB of available disk space
n Windows Surface Professional 2 and higher
Supported Microsoft Office versions (doculife Desktop Suite)
n Microsoft Office 2003/2007/2010/2013
n Office 365
Requirements (doculife Desktop Suite)
The following components are required for the doculife Desktop Suite:
Microsoft .Net Framework 3.5 SP1
Visual C++ Runtime Library (only if the scan option is installed (default))
If you do not have these components on the computer where the software will be installed, they will be installed automatically.
User Manual doculife Desktop
5
5 What’s new?
15
What’s new?
Discover the new features in doculife Desktop Version 5.6. This section provides a summary of the most important changes and new features.
Accessibility options
doculife Desktop has been developed with accessibility in mind and can also be used by people with visual or motor impairments. In order to do so, the corresponding accessibility options need to be enabled (please refer to the “Accessibility” section).
Full-text recognition on dragged and dropped files (optional)
This function is an extension of the “conventional” scanning function and makes it possible to run full-text recognition on a variety of file formats when they are imported into the DMS (normally, full-text recognition would only be run when using conventional physical scanning). Please refer to the “Full-text recognition on dragged and dropped files” section.
Reminder with time (optional)
In addition to a reminder date, a time can also be set now (please refer to the “Creating a reminder” section). 16
5 What’s new?
User Manual doculife Desktop
Importing folders from the filesystem
Complete folders and folder structures can be transferred to the DMS, together with their contents, by dragging & dropping them from Windows File Explorer. Previously, this function was only available for files (please refer to the “Importing folders from the filesystem” section).
Adding new elements to libraries (folder view) and sorting them
In addition to files and registers, you can now also add special objects (such as My Documents, Inboxes, and Search Folders) to the library (please refer to the “Adding files and registers to the library” section). In addition, the contents in a library can be sorted (please refer to the “Sorting in libraries” section).
Adding documents as attachments by dragging and dropping them
Documents can now be added as attachments to an e-mail by dragging and dropping them (please refer to the “Sending by e-mail, As an attachment” section).
Office Integration for Microsoft Visio
If you have Microsoft Visio installed, you can use the doculife Desktop Office Integration feature in it (please refer to the “Setting up / customizing Office integration” section).
User Manual doculife Desktop
5 What’s new?
17
Working with encrypted and signed e-mails
It is now also possible to add encrypted and signed e-mails to the DMS (please refer to the “Working with e-mails, Adding encrypted and signed e-mails” section).
18
6
6 What is doculife?
User Manual doculife Desktop
What is doculife?
doculife is a comprehensive multi-tenant solution that enables users to capture, manage, and retain documents and that is designed to cover a document’s entire lifecycle.
doculife is made up of the following four components:
1. Scanning – Used to digitize documents 2. Capturing – Used to index and categorize digitized data
3. Document management system (DMS) – Used to store and organize documents, as well as to retrieve them quickly and in a targeted manner
4. Long-term archiving (optional) – Used to store documents in a tamper-proof manner
doculife’s hardware and software components are run centrally in a data centre and are made available to users in the form of a cloud service.
Microsoft Outlook and Microsoft Office integration
doculife Desktop integrates seamlessly into MS Outlook and also features an add-in for MS Office applications. This ensures that DMS functionalities will be available in your existing work environment without the need for cumbersome interfaces and without forcing you to switch between programs. You will be able to access your e-mail communications, the documents you currently have open, and the contents stored in doculife all at the same time.
The Microsoft integration feature is designed to enable you to do the following from MS Outlook and MS Office:
Dragging and dropping e-mails and documents to the system in order to add them
Searching for documents stored in the system
Initiating document editing and creating new document versions
Storing e-mail attachments either together with the e-mail or separately from it, all in one step (regardless of the option chosen, the system will remember that the attachments and the e-mail correspond to each other)
Directly sending documents from the system by e-mail in the form of attachments or links
User Manual doculife Desktop
7 Getting started with doculife Desktop
7
Getting started with doculife Desktop
7.1
Overview
19
doculife Desktop is seamlessly integrated into your suite of Microsoft Office products. Everything revolves around the add-in for Outlook, which puts all of doculife Desktop’s functions at your disposal.
In addition, doculife Desktop’s Office integration feature ensures that you will have all DMS functionalities available in Word, Excel, and PowerPoint. doculife Desktop as an add-in for Microsoft Outlook
doculife Desktop is seamlessly integrated into Microsoft Outlook and will be shown on the right side of the screen.
doculife Desktop’s functions will be added to the Home ribbon.
Figure: doculife Desktop as an Outlook add-in
doculife Desktop in its own separate window
doculife Desktop can be run in its own separate window and can also be used without Microsoft Outlook. Important: However, please note that Microsoft Outlook must be running in order for you to be able to use the e-mail functions.
20
7 Getting started with doculife Desktop
User Manual doculife Desktop
Figure: doculife Desktop in its own separate window
doculife Desktop as an Office add-in for Word, Excel, PowerPoint, or Visio.
The Office integration functionality provides all DMS functionalities with its own ribbon:
User Manual doculife Desktop
7.2
7 Getting started with doculife Desktop
21
Accessibility
doculife Desktop has been developed with accessibility in mind and can also be used by people with visual or motor impairments. In order to do so, the corresponding accessibility options need to be enabled. This will make the following functionalities available:
All controls and texts will be accessible with the Tab key
It will be possible to use a screen reader to acoustically reproduce all controls and texts with speech output
The Windows settings for visually impaired users will be applied (e.g., front size, contrast)
To enable the accessibility options for visually impaired users, follow the steps
below:
Open the Settings and, under Common, select the For users with vision impairments option.
7.3
The Outlook add-in
7.3.1
Opening and closing the add-in for Microsoft Outlook
The add-in for Outlook needs to be opened every time you run Microsoft Outlook.
To open the add-in for Microsoft Outlook, go to the Home ribbon and click on the doculife Desktop icon or press CTRL + F3.
.
To close the add-in for Microsoft Outlook, click on the doculife Desktop icon and then click on Close or press CTRL + F3.
22
7 Getting started with doculife Desktop
User Manual doculife Desktop
Important: The add-in for Microsoft Outlook will be closed automatically when you exit Outlook. 7.3.2
Showing and hiding the add-in for Microsoft Outlook
If the Outlook add-in is open, you can easily hide and show it as necessary in order to temporarily make the Outlook window bigger.
In the Home ribbon, click on the doculife Desktop icon.
The Outlook add-in will be hidden.
If you click on the icon again, the Outlook add-in will be shown again.
7.3.3
Opening and closing in a separate window
1. To start doculife Desktop in a separate dialog box, use one of the following methods:
Double-click on the doculife Desktop icon on your Windows Desktop.
Important: Make sure that the Outlook add-in is not running!
Click on Start, All Programs, doculife Desktop
Important: Make sure that the Outlook add-in is not running!
In the Outlook add-in, click on the doculife Desktop icon and then select Open in
separate window or press CTRL + SHIFT + F3.
In the prompt asking whether you want to run doculife Desktop in a separate window, click on Yes.
The Outlook add-in will be closed automatically.
2. Exit doculife Desktop by clicking on File, Exit or on the Close icon at the top right of the title bar.
7.4
Office integration
7.4.1
What does Office integration mean?
Office integration refers to a feature that can be used to make all DMS functionalities available in every Microsoft Office application. This means that you can work with Microsoft Word, Excel, PowerPoint, or Visio as usual and open and edit documents from the DMS or check in new documents.
In Office 2013, the doculife Desktop ribbon is used to make doculife Desktop’s functions available:
User Manual doculife Desktop
7 Getting started with doculife Desktop
23
7.4.2
Setting up / customizing the Office integration feature
The Office integration feature is set up when doculife Desktop is installed. However, you can make changes to it at any time and specify the Office programs in which you want to use the doculife Desktop add-in.
1. Exit the Microsoft Office program for which you want to set up the Office integration feature.
2. Click on Apps, doculife Desktop, Configure Microsoft Office Integration.
3. Enable or disable the Microsoft Office program you want.
4. Click on Apply.
A prompt will appear saying that the changes you have made will not be applied until the Microsoft program is restarted. Shortcut:
Click on Settings, Common, Configure Microsoft Office Integration.
Please note:
If any problems occur with the automatic registration process for the DLLs, you can run the registration process again by clicking on the Repair installation button. 24
7 Getting started with doculife Desktop
User Manual doculife Desktop
7.5
User interface overview
7.5.1
Becoming familiar with the user interface
The screenshot below uses the add-in for Microsoft Outlook to illustrate the user interface for doculife Desktop and the way it is subdivided into various panes.
These panes are described in greater detail below. The functions for doculife Desktop are found on the far right of the Microsoft Outlook ribbon’s Home tab:
doculife Desktop features the following panes:
(1) Toolbar
(2) My Workplace
(3) File pane
(4) Document pane
(5) Status bar
(6) Folder view
User Manual doculife Desktop
7.5.2
7 Getting started with doculife Desktop
(1) Toolbar
The following image shows the toolbar’s individual functions:
(1)
(2)
(3)
(4)
(5)
(6)
(7)
(8)
Opens the list of favourites and most recently used items
New file / workmap
Scan
Send as e-mail
Print
Shows My Workplace and used to select a search (if configured)
Used to select a search and enter a search term Used to select views, filters, and sorting and configure the folder view
25
26
7.5.3
7 Getting started with doculife Desktop
User Manual doculife Desktop
(2) My Workplace
“My Workplace" is your personal workspace in doculife Desktop, much like your desk at the office. Only you have access to your workplace.
Depending on the solution and configuration you are using, your workplace may contain a number of different objects, such as:
Modified on this computer: Shows all documents that are checked out and in progress. Tasks: The items shown in Tasks will depend on the solution configuration being used. By default, Tasks will show all files and documents with a reminder (for you) scheduled within the next seven days, as well as all checked out documents. My Documents: A secure storage location in the DMS for your own documents. You can use this folder to store your own (personal) documents if you do not want any other users to have access to them, much like with the “My Documents” folder in Windows Explorer.
My recently scanned documents: Contains the documents that you scanned most recently
Important: The solution’s specific configuration will determine how long scanned documents will be shown here.
Recycle Bin: Contains the documents, computer files, and e-mails you have deleted.
Important: The recycle bin is a function that can be configured individually for each tenant.
Inbox: Contains documents that have been forwarded to you for editing. This inbox also serves as the inbox for your doculife e-mail address (provided one has been set up). Important: Before you can receive e-mails using your inbox, the inbox must be enabled for receiving e-mails and your doculife e-mail address needs to be set up (see Settings, Inbox).
The following can also be stored in your workplace:
User Manual doculife Desktop
7 Getting started with doculife Desktop
27
Links to files on which you are working at the moment (please refer to the “Add to my workplace” section)
Links to a group inbox
When you click on the Home icon, either:
Your workplace’s contents will be shown and the results for a search will be reset or A search will be run, provided you have configured the program to do this (please refer to the “Customizing settings, General information, Default search” section)
7.5.4
(3) File pane
The file pane will either show the search results for the files that have been found or the file in which you are currently working. The number of files will be shown in parentheses.
To open a file, simply double-click on it. The file’s contents will be shown in the document pane.
7.5.5
(4) Document pane
The document pane will either show the search results for all documents, files, and e-mails found or the contents of the current file/the current register if you are navigating within a file.
If you run a full-text search, the terms found will be highlighted in yellow in the text summary as per the way the corresponding settings are configured.
The navigation bar will show your current location.
28
7.5.6
7 Getting started with doculife Desktop
User Manual doculife Desktop
(5) Status bar
The status bar provides the following information and functions:
(1)
Connection status icon
Signed in
Signed out or connection not active
Closed: The account is locked Only in SECPlus/SECmezzanine If you move your cursor over the icon, the program will show additional details regarding the connection status:
(2)
Your user profile name.
If you move your cursor over the name, the program will show additional details regarding the user profile:
If you click on the name, a menu with the following contents will appear:
Your user profile or a list of user profiles if you are working with multiple accounts / user profiles
Manage accounts.. option for editing the names being shown, for example
On SECPlus/SECmezzanine only: Lock/unlock account
(3)
Information bar
Shows the number of search results or of active background processes, for example.
Background processes include, but are not limited to, deleting documents/files, copying file structures, and importing e-mails and documents.
User Manual doculife Desktop
7 Getting started with doculife Desktop
29
(4)
Background process
Clicking on this icon will open a dialog box with more details on the background processes.
7.5.7
(6) Folder view
You can use the folder view to create a “virtual” tree structure (a “view”) that will enable you to clearly lay out files and registers in order to make it easier to manage them (please refer to the “Working with libraries” section). Moreover, you can quickly add files and registers to the folder view by dragging and dropping them.
30
7 Getting started with doculife Desktop
User Manual doculife Desktop
7.6
Getting started with your work
7.6.1
Creating files
A file is the topmost level in a repository structure.
Please note:
The file types available will depend on your user permissions and on the solution being used.
1. Click on the New File
icon or right-click on an empty area in the file pane and then click on the New option. Select the file type you want (e.g., file or personnel file).
The New dialog box will appear.
2. Enter a name for the file. This is a mandatory field. The name you enter must be unique.
The remaining properties are all optional.
Important: The following characters are not permitted in the name: * ? : < > \ / Important: The properties will depend on the file type.
If the corresponding setting is configured, a file can be automatically added to the workplace and/or library when created. In the example above, the “Add to My Workplace
and Library” option will add the file both to “My Workplace” and “My Library” (folder view).
Important: You can manage this option as required for your specific needs by User Manual doculife Desktop
7 Getting started with doculife Desktop
31
configuring the corresponding setting (please refer to the “Settings, configuring settings, Advanced, Import” section). Depending on the solution being used, this setting can be used to select the action you want (e.g., adding the file to My Workplace only, to My Library only, or to both) or to disable the option entirely.
Important: “My Library” will only be shown if the folder view is turned on.
3. If necessary, change the Access: setting for the file. The following options will be available: Standard, Public, Confidential, and Only me.
4. Click on OK.
The file will be created and will then be shown in the file pane and, if applicable, in “My Workplace.”
7.6.2
Creating registers
Registers can be used to subdivide a file or another register.
1. Double-click on the file or register to open it.
2. Right-click inside the document pane, click on New, and then click on Register.
The New dialog box will appear.
3. Enter the name for the register. This is a mandatory field. The name must be unique within its hierarchy level.
The remaining properties are all optional.
Important: The following characters are not permitted in the name: * ? : < > \ / |
32
7 Getting started with doculife Desktop
User Manual doculife Desktop
4. If necessary, change the Access: setting for the register. The following options will be available: Standard, Public, and Confidential. The default Inherit from parent option means that the access permissions that apply to the file will apply to the register as well.
5. To view or edit the file’s properties, click on Advancedon the top right and then click on Dossier Properties. 6. Click on OK.
The register will be created and will be shown in the document pane.
7.6.3
Adding documents and folders (drag & drop)
To transfer computer files and folders to the DMS, you can simply drag & drop them from Windows File Explorer. All file formats can be imported.
1. Follow one of the steps below:
Open the file or register you want and drag the file or folder to the document pane. If you want the folder to be created as a file, drag it to the file pane.
User Manual doculife Desktop
7 Getting started with doculife Desktop
33
Drag the computer file or folder directly onto the file in the file pane or onto a folder in “My Workplace.”
2. Enter the properties you want (a filename will be suggested automatically). Depending on the way the program is configured, some of the file’s property values may be used as 34
7 Getting started with doculife Desktop
User Manual doculife Desktop
default values.
3. Click on OK.
7.6.4
Searching for a file
Say you have created a file in the DMS and want to view it. To find the file, simply use the All Files search.
The following applies in general: To be able to find a file using a search, you will need to have access permissions for the file. When you use the All Files search, only the files that match your search criteria and for which you have access permissions will be shown. This applies to the files’ contents as well. In other words, you will need the appropriate access permissions in order to be able to view a file’s contents.
1. In the search box, select the All Files quick search.
2. Enter the file’s name or part of it (Viess* to search for “Viessmann,” for example). Important: You can enter an incomplete search term by using the * (asterisk) wildcard so that the program will complete the term automatically.
3. Click on the Search icon or press the ENTER key.
The files found will be shown in the file pane.
User Manual doculife Desktop
7.6.5
7 Getting started with doculife Desktop
35
Searching for a document
Say you have stored a document in the DMS and want to view it. To find the document, simply use the All Documents, Data Files and E-Mails full-text search. You can search for the document by name or by content (full text).
The following applies in general: To be able to find a document using a search, you will need to have access permissions for the document. When you search for documents, only the documents that match your search criteria and for which you have access permissions will be shown. 1. In the search box, select the All Documents, Data Files and E-Mails full-text search option.
2. Enter one or more terms from the document’s name or contents.
Important: The search is not case-sensitive.
3. Click on the Search icon or press the ENTER key.
The documents found will be shown in the document pane. Search terms found in the document’s contents will be highlighted in yellow based on the way the program is configured.
36
7 Getting started with doculife Desktop
User Manual doculife Desktop
Tip:
To limit the search to specific files, select the files you want first (use the CTRL key to select multiple files) and then right-click on them and use the search box in the context menu:
User Manual doculife Desktop
8 Organizing repositories
8
Organizing repositories
8.1
What are the components that make up a repository?
37
The repository structure in the DMS is flexible and can be customized as necessary. This means that there are no generalized rules, as every user has their own way of working and their own preferred structures.
The topmost level of a repository structure basically consists of files. Each of these files can then be subdivided as much as necessary by using registers.
Documents, computer files, and e-mails can be stored both in files and in registers.
The My Documents folder under My Workplace is intended for your personal documents, computer files, and e-mails. You will not be able to add any additional subdivisions to it.
Please note:
Repository structures are designed to make it easier for you to find your way in the DMS. And thanks to the program’s comprehensive, powerful, and intelligent search functions, these structures can be kept simple. 8.2
How do I navigate through a repository?
Navigating through the repository basically works the same way as in Windows Explorer. The navigation bar is located at the top of the document pane and will show your current location. Figure: Navigation bar
Selecting a register within the file
You can click on a link to go to a specific register you have already visited. To select a register of your choice within the file, click on the right arrow.
Figure: Selecting a register
Leaving a register (navigating upwards)
To leave a register, click on the icon.
38
8 Organizing repositories
User Manual doculife Desktop
Selecting a different file
To switch to a different file in the file pane, click on the right arrow next to the file icon.
Figure: Selecting a file
User Manual doculife Desktop
9 Quickly accessing files and documents
9
Quickly accessing files and documents
9.1
Using favourites
9.1.1
What is a favourite?
39
You can use favourites to save files, registers, and documents that you use frequently and then access them quickly by clicking on the Favourites icon. When you move your cursor over a favourite, a tool tip will appear and show where the favourite is stored.
Figure: List of favourites
9.1.2
Adding favourites
You can create favourites for files, registers, and documents.
Right-click on the item you want and then click on Send to......, Favourites or press CTRL + D.
The item will be added to your favourites.
9.1.3
Opening favourites
Click on the want from the list. Favourites icon in the toolbar and select the favourite you If you click on a file or register, the file / register will be opened and the document pane will show the corresponding contents.
If you click on a document, the file or register in which the document is stored will be opened and the document will be shown in the document pane.
9.1.4
Removing favourites
You can remove favourites that you no longer want from your list of favourites.
1. Click on the Favourites icon and then on Organize Favourites
The Settings dialog box will appear.
2. Click on the favourite you want to remove from the list. To select multiple favourites, hold down the CTRL key as you click on them.
40
9 Quickly accessing files and documents
User Manual doculife Desktop
3. Right-click and then click on Remove or press the DELETE key.
9.2
My Recent: History of most recently used items
9.2.1
What does “My Recent” show?
The My Recent list is automatically filled as you work and will contain the files, registers, documents, and/or e-mails that you have opened most recently. In fact, it works much like the History function on your web browser.
You can use the My Recent list to quickly open an item, and can also clear the list if you want.
Figure: My Recent
9.2.2
Opening an item in “My Recent”
You can use the “My Recent” list to quickly access the files, registers, documents, and/or emails that you have opened most recently.
1. Click on the Favourites icon.
2. Move your cursor over My Recent and select the item you want from the list.
If you click on a file or register, the file / register will be opened and the document pane will show the corresponding contents.
If you click on a document, the file or register in which the document is stored will be opened and the document will be shown in the document pane.
User Manual doculife Desktop
9.2.3
9 Quickly accessing files and documents
41
Clearing the “My Recent” list
The longer you use the program, the more likely it is that the history of most recently used items in “My Recent” will become too long and unmanageable. To fix this, you can empty the “My Recent” list and remove all entries from the My Recent choice list.. After you do this, the program will start over with the list.
1. Click on the Favourites icon and then on Organize Favourites
The Settings dialog box will appear. 2. In the Organize Favourites settings, click on Clear recent list.
42
10 Working with files and registers
User Manual doculife Desktop
10
Working with files and registers
10.1
Creating files
A file is the topmost level in a repository structure.
Please note:
The file types available will depend on your user permissions and on the solution being used.
1. Click on the New File
icon or right-click on an empty area in the file pane and then click on the New option. Select the file type you want (e.g., file or personnel file).
The New dialog box will appear.
2. Enter a name for the file. This is a mandatory field. The name you enter must be unique.
The remaining properties are all optional.
Important: The following characters are not permitted in the name: * ? : < > \ / Important: The properties will depend on the file type.
If the corresponding setting is configured, a file can be automatically added to the workplace and/or library when created. In the example above, the “Add to My Workplace
and Library” option will add the file both to “My Workplace” and “My Library” (folder view).
Important: You can manage this option as required for your specific needs by User Manual doculife Desktop
10 Working with files and registers
43
configuring the corresponding setting (please refer to the “Settings, configuring settings, Advanced, Import” section). Depending on the solution being used, this setting can be used to select the action you want (e.g., adding the file to My Workplace only, to My Library only, or to both) or to disable the option entirely.
Important: “My Library” will only be shown if the folder view is turned on.
3. If necessary, change the Access: setting for the file. The following options will be available: Standard, Public, Confidential, and Only me.
4. Click on OK.
The file will be created and will then be shown in the file pane and, if applicable, in “My Workplace.”
10.2
Creating registers
Registers can be used to subdivide a file or another register.
1. Double-click on the file or register to open it.
2. Right-click inside the document pane, click on New, and then click on Register.
The New dialog box will appear.
3. Enter the name for the register. This is a mandatory field. The name must be unique within its hierarchy level.
The remaining properties are all optional.
Important: The following characters are not permitted in the name: * ? : < > \ / |
44
10 Working with files and registers
User Manual doculife Desktop
4. If necessary, change the Access: setting for the register. The following options will be available: Standard, Public, and Confidential. The default Inherit from parent option means that the access permissions that apply to the file will apply to the register as well.
5. To view or edit the file’s properties, click on Advancedon the top right and then click on Dossier Properties. 6. Click on OK.
The register will be created and will be shown in the document pane.
10.3
Opening a file / register
Double-click on the file or register you want.
The file’s / the register’s contents will be shown in the document pane. 10.4
Deleting a file/register
You can delete selected files and registers. The files and registers will be deleted and the documents, computer files, and e-mails stored in them will be moved to the recycle bin and kept there until you permanently delete them. Links will be irrevocably (permanently) deleted. Please note:
Whether or not the recycle bin is available will depend on the configuration being used. If it is not available, the items will be permanently deleted.
1. Select the item you want to delete.
To select multiple items, hold down the CTRL key as you click on them.
2. Right-click and then click on the DELETE key.
Remove option in the context menu or press the User Manual doculife Desktop
10 Working with files and registers
45
3. Click on Yes in the prompt that appears.
10.5
Viewing / editing properties
You can view and modify the properties for a file or register.
1. Right-click on the file or register and then click on Properties.
The Properties dialog box will appear.
2. Modify the properties as necessary and save the changes you made by clicking on OK.
Shortcut:
Click on the file / register and press ALT+ENTER.
10.6
Moving registers
You can move a register, together with its contents (documents and other registers), to another register within a file.
Please note:
Files cannot be moved, as they are already the topmost level in the storage hierarchy.
1. Right-click on the register and then click on Cutor use the CTRL+X
shortcut.
2. Right-click on the target location and then click on Pasteor use the CTRL+V shortcut.
Shortcut:
While in the document pane: Hold down the left mouse button and let the register “fall” into its target location (drag and drop it). The cursor will show a tool tip saying Move to: with the target location’s name.
10.7
Adding a file note
You can add additional information (the results from an agreement reached on the phone, for example) to a file or register in the form of a note. The file note will be stored as a Word document at the relevant level.
File notes are identified with a pin icon: To search for file notes, use the document search like you would for any other document:
46
10 Working with files and registers
User Manual doculife Desktop
1. Right-click on the file and then click on Add File Note.
Use the editor to write the note. You will be able to use the usual text formatting functions when typing your note.
2. Click on OK.
The dialog box used to enter properties will appear.
3. Enter any additional properties you want. Then click on OK.
10.8
Adding to my workplace
You can take the files you use on a regular basis and add them to your workplace in the form of links (shortcuts). This way, you can have important files and documents on hand without having to search for them.
Right-click on the file in the file pane and then click on Add to My Workplace.
An arrow icon on the lower left corner, together with the use of blue as a font colour, will indicate that the new item is a link.
User Manual doculife Desktop
10 Working with files and registers
47
Tip:
To delete the link, simply right-click on it and then click on Remove from My Workplace.
10.9
Saving externally
10.9.1
Saving in the filesystem
The function below saves a copy of a file or register, together with its contents (registers and documents), in the Windows folder structure outside the DMS. 1. Right-click on the file or register and then click on Send to...
2. Select:
File or Folder to save the file / register in the Windows folder structure
Zip Archive to save the file / register as a compressed ZIP file 3. Select a storage location and confirm.
A prompt will appear asking you whether you would like to open the filesystem folder.
4. If you click on Yes, the folder will be opened in Windows File Explorer. If you click on No, you will remain in doculife Desktop.
10.9.2
File as link
This function saves a link to the file / register in the Windows folder structure as an *.ilnk file outside the DMS. Double-clicking on the *.ilnk file will open the item in doculife Desktop.
1. Right-click on the file or register and then click on Send to..., File as link. 2. Select the location for the link and click on OK
.
48
10.9.3
10 Working with files and registers
User Manual doculife Desktop
Saving as a link to the clipboard
In order for doculife Desktop to remain manageable for users, certain functions are only available in doculife WebClient (logs and audits, for example). To open a register or document in doculife WebClient and work on it there, you can copy a weblink to the item to the clipboard and then paste it in your web browser’s address bar.
Right-click on the item and then click on Send to..., Clipboard as Weblink.
Open your web browser and paste the weblink by pressing CTRL + V. doculife WebClient will start and open the item. Important: If you have not yet logged in to doculife WebClient, you will need to log in with your user information (account, username, and password).
10.10
Sending by e-mail
10.10.1 As a link
You can send a link to a file or register in the DMS by e-mail.
When the recipient clicks on the attachment, the file / register from the DMS will be shown or opened (based on how the corresponding settings are configured).
Please note:
Please note that the recipient must have the required access permissions for the file / register in order to be able to open the corresponding link.
Right-click on the item you want and then click on Send to..., Email Recipient as
Link, As New Email.
The link will be added to a new e-mail in the form of an attachment (in *.ilnk format). Shortcut:
Click on the Send as Email icon in the toolbar and then click on Email Recipient as
Link, As New Email.
User Manual doculife Desktop
10 Working with files and registers
49
Tip:
To add the link to an e-mail that you have already written, select the e-mail from the choice list. All newly created e-mails will be available for selection, as will be all the ones for which you clicked on “Reply.”
10.10.2 As a weblink
You can send a weblink to an item by e-mail. When the e-mail’s recipient double-clicks on the weblink, doculife WebClient will first be opened in their web browser. Before the recipient can view the item, however, they will have to log in to doculife WebClient.
Please note:
Please note that the recipient must have the required access permissions for the item in order to be able to open the corresponding weblink.
Right-click on the item you want and then click on Send to..., Email Recipient as
Weblink, As New Email.
The weblink will be inserted in a new e-mail. Tip:
To add the weblink to an e-mail that you have already written, select the e-mail from the choice list. All newly created e-mails will be available for selection, as will be all the ones for which you clicked on “Reply.”
50
10.11
10 Working with files and registers
User Manual doculife Desktop
Copying a file structure
10.11.1 What happens when you copy a file structure?
You can use this function to quickly and easily duplicate an existing file structure. This is an excellent way to save time and effort – especially if the file structure in question is very complex.
The file’s entire structure will be copied and a new file with the same registers and properties will be generated.
The following elements are duplicated when copying a file structure:
All of the file’s properties and access permissions
All of the registers’ properties and access permissions
10.11.2 Copying a file structure
You can create a new file that uses the structure and the access permissions of an existing file by duplicating the latter.
1. Right-click on the file with the structure you want to copy.
2. Click on the Duplicate $(var.DossierNameUpper) (folder structure and permissions) option.
The file’s properties will be shown. A suffix with the word “copy” and the date and time will be appended to the name.
3. Add or edit file properties as necessary.
4. Click on OK.
The new file will be created and will then be shown in the file pane under Other.
User Manual doculife Desktop
11 Working with documents
11
Working with documents
11.1
Creating a new document
11.1.1
What types of documents can you create directly in the DMS?
51
You can use doculife Desktop to create new Microsoft Office documents directly in the DMS:
Microsoft Word documents
Microsoft Excel workbooks
Microsoft PowerPoint presentations
Microsoft Visio drawings
Outlook e-mail messages: Once an e-mail is sent with Outlook, it will be automatically stored in the selected file / register.
On top of this, all file formats can be imported into the DMS.
11.1.2
New Microsoft Office document
You can create a new Microsoft Office document in the DMS. Please note:
The Office integration feature must be enabled for the corresponding Microsoft Office program (please refer to the “Setting up / modifying the Office integration feature” section).
1. Open a file or register, right-click inside the document pane, and then click on New.
2. Select the document type you want (e.g., Word document).
Important: The only Microsoft Office document types that will be available will be those for which the Office integration feature is enabled .
A new document will be created and opened in the corresponding Microsoft Office program.
3. Create your document and, once you are done, click on the Add icon in the doculife
Desktop ribbon. The Save dialog box will appear.
52
11 Working with documents
User Manual doculife Desktop
The current storage location will already be selected.
4. Click on Save.
The dialog box for defining the document’s properties will appear.
5. Enter the document’s name (at least) and then click on OK.
The document will be checked in as Version 1.0. If you want to keep editing the document, keep it checked out by clicking on Yes. If you want to close the document and check it in instead, click on No.
11.1.3
New e-mail
You can write and send a new e-mail directly in the DMS.
User Manual doculife Desktop
11 Working with documents
53
Please note:
If you are running doculife Desktop in its own separate window, make sure that Outlook is also running.
1. Open a file or register, right-click inside the document pane, and then click on New, EMail.
The Microsoft Outlook message form will appear.
2. Write your e-mail and send it.
Once the e-mail is sent, a copy will be stored in the file / register you selected. Depending on the settings configured, the sent e-mail may then be deleted from the Sent Items folder in Outlook.
11.2
Opening documents
Documents are shown in the document pane, from where they can be opened. Double-click on the document you want in the document pane.
Certain document types (e.g., Microsoft Word, Excel, PowerPoint) can be checked out directly when they are opened. The purpose of checking out documents is to ensure that a document cannot be edited by more than one person at the same time. In these cases, the following dialog box will appear:
Select:
View Only if you only want to read the document. The document will be opened in the appropriate application (in Microsoft Word, for example) in read-only mode.
Checkout and Edit if you want to edit the document. The document will be opened in the appropriate application (in Microsoft Word, for example). After editing it, you will have to check it back in.
Cancel if you want to cancel the process.
54
11 Working with documents
User Manual doculife Desktop
11.3
Checking documents out and back in
11.3.1
How do you work with documents in the DMS?
If you want to edit a document, you will first have to check it out. The purpose of checking out documents is to ensure that a document cannot be edited by more than one person at the same time. In other words, only the person who has checked out the document will be able to edit it.
Checked out documents are identified with the icon (arrow on green background).
Figure: Checked-out document
For other users, a checked-out document will be identified with the icon (arrow on red background). If you move your cursor over the document, a tool tip showing which user checked out the document will appear.
Please note:
A document’s properties will also show who has checked out the document.
Checked out documents can be viewed in a variety of ways depending on the specific solution being used. For example, you can view documents that you have checked out and that are in progress in My Workplace, under Modified on this computer and checked out documents that are not in progress under Tasks.
Once you check out a document, you will be able to edit it and will then have to check it
back into the DMS as a new version. The modified documents will not be available as a new version to other users in the DMS until you complete these steps. The program features a version history functionality that is used to log all changes to a document in a detailed manner and that makes it possible to track who changed a specific document and when.
In other words, the following steps need to be carried out in order to edit a document:
1. Check out the document from the DMS
2. Edit the document
3. Check the document back into the DMS as a new version
User Manual doculife Desktop
11.3.2
11 Working with documents
55
How do you check documents out and back in?
The way in which a document needs to be checked out and back in will depend on the document format in question and on the program settings that have been configured. Certain document formats can be checked out from the DMS when the document is opened (Microsoft Word documents, for example). Others need to be checked out manually (PDF documents, for example).
If the check-in reminder option is enabled, a check-in reminder will remind you to check in the changes you have made when you close a document. When you check in a document, the checked-in document will automatically be incorporated as a new version. The DMS features a version control functionality that makes it easy to keep track of all of a document’s versions.
The following sections go over how to check documents out and back in.
11.3.3
Checking out a document
11.3.3.1
Checking out a document when opening it
Please note:
This function will only be available for certain document types (Microsoft Word, Excel, and PowerPoint, for example).
Double-click on the document in the document pane.
The Open Checked In Document dialog box will appear.
Select:
View Only if you only want to read the document. The document will be opened in the appropriate application (in Microsoft Word, for example) in read-only mode.
56
11 Working with documents
User Manual doculife Desktop
Checkout and Edit if you want to edit the document. The document will be opened in the appropriate application (in Microsoft Word, for example). After editing it, you will have to check it back in.
Cancel if you want to cancel the process.
11.3.3.2
Checking out a document manually
Before you can edit a document in the DMS, you will need to check it out.
Right-click on the document and then click on Checking out.
11.3.3.3
Cancelling a checkout
Checkouts can be cancelled at any time. When a checkout is cancelled, none of the changes made to the document will be saved and the document will keep its last version number.
Right-click on the checked-out document and then click on Cancel Checkout.
Important: If you have made any changes to the document, a prompt will appear and warn you that these changes will be lost if you confirm.
Alternatively: Cancelling a checkout using the Office add-in
You can also cancel the checkout for an open document directly in the application (Microsoft Word, for example) by using the doculife Desktop ribbon. Click on the Cancel Checkout icon.
Important: If you have made any changes to the document, a prompt will appear and warn you that these changes will be lost if you confirm.
The checkout will be cancelled and the document will be closed.
11.3.3.4
Viewing checked out documents
Please note:
The specific steps required in order to view checked out documents will depend on the solution being used and on how the search folders for checked out documents are configured. User Manual doculife Desktop
11 Working with documents
57
To view checked out documents, go to My Workplace and Modified on this computer.
11.3.4
Checking in a document
11.3.4.1
Check-in without a reminder
This is the default setting. In other words, you will be expected to close an edited document and check it in later on or check it in before closing it by using the Office add-in.
Please note:
Check-in reminders can be enabled and disabled using the Disable checkin reminders option under Settings, Advanced, Reminders.
1. Save the document (e.g., Save icon in Microsoft Word).
2. Close the document. The checked-out document will be additionally identified with the Save icon.
3. Right-click on the checked-out document and then click on Check In.
The Add Version Comment dialog box will appear.
4. You can enter a comment or simply leave the field blank (comments will make it easier to identify the version later on).
58
11 Working with documents
User Manual doculife Desktop
5. Click on OK.
Alternatively: Checking a document in using the Office add-in
You can check in a document (after editing it) directly in the Office application.
In thedoculife Desktop ribbon, click on the Check In icon and, if you want, enter a version comment.
The document will be closed.
11.3.4.2
Check-in reminders
The purpose of check-in reminders is to remind you to check in the changes you have made when you close a document.
Please note:
Check-in reminders will only be shown if the Disable checkin reminders option is disabled under Settings, Advanced, Reminders.
1. Close the edited document in the application (Microsoft Word, for example).
The Checkin Reminder dialog box will appear:
User Manual doculife Desktop
11 Working with documents
59
2. Select:
Check In if you want to check in the document as a new version.
If you want, you can add a comment for the new version into the Version Comment field before proceeding.
Once you click on Check In, the document will be checked in and closed.
Cancel Checkout if you want to cancel the checkout.
Important: Any changes you have made to the document will be lost!
Once you click on Cancel Checkout, the document will be closed.
Checkin later if you do not want to check the document in yet.
You can check the document in later on (by right-clicking on it and then clicking on Check In).
60
11.3.4.3
11 Working with documents
User Manual doculife Desktop
Checking in a document that was edited outside the DMS
If you have edited a local copy of a document outside the DMS and want to overwrite the old version in the DMS, you can follow the steps below to do so.
1. Check out the document.
2. Right-click on the checked-out document and then click on Update from File...
3. Select the file you want in the filesystem and click on Open.
A prompt will appear telling you that the document has been updated.
4. Click on OK.
5. Right-click on the document again and then click on Check In.
The dialog box for entering a version comment will appear. You can enter a comment or simply leave the field blank (comments will make it easier to identify the version later on).
6. Click on OK.
Tip:
You can use this procedure to change a document’s format (from XLSX to PDF, for example).
11.4
Moving documents
If you store a document in the wrong location, you can simply move it to the right file or register.
Please note:
When you move a document to a different file, the permissions corresponding to the new file will apply to the document.
1. Right-click on the document and then click on Cut or press CTRL + X.
2. Open the file or register to which you want to copy the document.
3. Right-click and then click on Paste or press CTRL + V.
Tip:
You can also move documents by dragging and dropping them.
User Manual doculife Desktop
11.5
11 Working with documents
61
Copying documents
If you need to, you can copy one or more documents.
Please note:
When you copy a document to a different file, the permissions corresponding to the new file will apply to the document.
1. Right-click on the document and then click on Copy or press CTRL + C.
2. Open the file or register to which you want to copy the document.
3. Right-click and then click on Paste or press CTRL + V.
The Properties dialog box will appear.
4. Complete or edit the document’s properties as necessary.
5. Click on OK.
Tip:
You can also copy documents by dragging and dropping them while holding down the CTRL key.
Tip:
Alternatively, you can also add a link to the document using the Paste Shortcut function.
11.6
Deleting documents
If you need to, you can delete one or more documents from the DMS. The deleted document will first be moved to the recycle bin, where it will be kept until you permanently delete it. This ensures that you will be able to restore any documents deleted by accident.
Please note:
Whether or not the recycle bin is available will depend on the configuration being used. If it is not available, the items will be permanently deleted.
1. Right-click on the document you want to delete and then click on the DELETE key.
Delete or press If the selected document is a link, the Delete dialog box will show an additional option. If you want the link and the original document to be deleted, make sure to enable this option.
62
11 Working with documents
User Manual doculife Desktop
2. Click on Yes in the prompt that appears. The document will be moved to the recycle bin.
Important: Links will be permanently deleted instead of being moved to the recycle bin.
11.7
Printing documents
Right-click on the document and then click on Send to..., Printer...
The printer selection dialog box will appear, at which point you can select the printer you want to use.
Tip:
Click on the 11.8
Print icon in the toolbar.
Opening a document in its original file
After a document search, the documents found will be shown in the document pane and the files in the file pane. By using this function, you can specifically open the file or register in which a document is stored.
Right-click on the document in the document pane and then click on Open in Parent
File.
11.9
Link into workmap
By using this function, you can store a link to a document in a workmap in your workplace or in a new file. This way, you can conveniently place documents in a “working file” without the documents being stored multiple times in the DMS.
1. Right-click on the document and then click on Link into workmap.
User Manual doculife Desktop
11 Working with documents
63
2. You will have the following options:
Select the file you want. All the files that you have added to your workplace will be available.
Important: Added files will be shown in the choice list on top and will be identified by means of an arrow icon.
To create a new file, select the file type you want and enter the file’s properties.
11.10
Full-text recognition on dragged and dropped files
In order to be able to use this function, the scanning integration feature must be enabled (please refer to the “Scanning documents” section).
This function is an extension of the “conventional” scanning function and enables users, for instance, to import PDFs and run full-text recognition on them (normally, full-text recognition would only be run when using conventional physical scanning).
Please note:
Whether or not this function is available will depend on the configuration for your tenant. If you have any questions, please ask your administrator.
If you import a document into the DMS by dragging and dropping it and the document’s file format is PDF, JPG, or TIF , the system will check whether the document contains text information and, if there is none, will ask if you want to run full-text recognition on it.
1. Select the document, hold down the left mouse button, and drag & drop the document onto the document pane.
If the document does not contain any text information (as is often the case with scanned PDF files), the system will ask whether you want to run full-text recognition on the document. Otherwise, the dialog box used to enter the document’s properties will appear immediately.
64
11 Working with documents
User Manual doculife Desktop
2. You can use one of the following methods:
Click on Yes to run the full-text recognition function. The system will show a message saying that full-text recognition is running in the background and that the document will be available in the DMS once the recognition process is complete.
Click on No to skip full-text recognition. The dialog box for defining the document’s properties will appear.
Click on Cancel to cancel the import process.
11.11
Properties
11.11.1 What is a property?
Every document has a number of properties that are used to uniquely identify the document in the DMS. These properties make it possible to find a document in the DMS.
A document’s general properties are defined when the document is created and can be modified later on. Properties set by the system, such as the author, the date of creation, and the date when the document was last modified, cannot be edited.
Each document’s specific properties will depend on the document’s type.
In addition to general properties, the dialog box for a document’s properties features tabs that can be used to manage the following:
Access permissions (Security) Versions
Attachments
Tracking (Follow Up)
User Manual doculife Desktop
11 Working with documents
65
Figure: Properties and additional settings
11.11.2 Viewing properties
Right-click on the document you want and then click on Properties.
To view the properties of the corresponding file, click on Advanced and then click on the Dossier Properties option.
The file’s properties will be shown in a separate dialog box.
Shortcut:
You can also use the ALT + ENTER keyboard shortcut to view a document’s properties.
Tip:
You can open the document from the Properties dialog box by clicking on the document icon next to the document name.
11.11.3 Editing properties
1. Right-click on the item you want and click on the Properties context menu option.
2. Edit the item’s properties as necessary.
Important: You will only be able to select editable fields. 3. Click on OK.
11.12
Saving externally
11.12.1 Saving in the filesystem
The function below saves a copy of a document as a computer file or as a zipped file in the Windows folder structure outside the DMS. 66
11 Working with documents
User Manual doculife Desktop
1. Right-click on the document and then click on Send to....
2. Select:
File or Folder to save the document as a computer file
Zipped File to save the document as a compressed ZIP file
5. Select the directory where you want to save the document and change the filename if necessary. 6. Click on Save. A prompt will appear asking you whether you would like to open the filesystem folder.
7. If you click on Yes, the folder will be opened in Windows File Explorer. If you click on No, you will remain in doculife Desktop.
Tip:
To do this even more quickly, click on the document and drag it to Windows Explorer while holding the left mouse button down (drag & drop).
11.12.2 Saving as a link
This function saves a link to a document ( *.ilnk) in the Windows folder structure outside the DMS. Double-clicking on the *.ilnk file will show the document in doculife Desktop.
1. Right-click on the document and then click on Send to..., File as link.
2. Select the directory where you want to save the document. 3. Click on Save.
A prompt will appear asking you whether you would like to open the filesystem folder.
User Manual doculife Desktop
11 Working with documents
67
4. If you click on Yes, the folder will be opened in Windows File Explorer. If you click on No, you will remain in doculife Desktop.
11.13
Sending by e-mail
11.13.1 As an attachment
You can send a copy of a document as an e-mail attachment.
Please note:
If the document is checked out, the latest (checked-in) version will be sent automatically.
Right-click on the document and then click on Send to..., Email Recipient, As New
Email.
The Microsoft Outlook message form will be opened and the document will be added as an attachment.
Shortcut:
Click on the Send as Email icon in the toolbar and then click on Email Recipient, As
New Email or drag and drop the document onto the Outlook window or onto an open e-mail window.
Tip:
To add the attachment to an e-mail that you have already written, select the e-mail from the choice list. All newly created e-mails will be available for selection, as will be all the ones for which you clicked on “Reply.”
68
11 Working with documents
User Manual doculife Desktop
11.13.2 As a link
You can send a link to a document in the DMS by e-mail.
When the recipient clicks on the attachment, the document from the DMS will be shown or opened (based on how the corresponding settings are configured).
Please note:
Please note that the recipient must have the required access permissions for the document in order to be able to open the corresponding link.
Right-click on the document you want and then click on Send to..., Email Recipient
as Link, As New Email.
The link will be added to a new e-mail as an attachment (*.ilnk). Shortcut:
Click on the Send as Email icon in the toolbar and then click on Email Recipient as
Link, As New Email.
Tip:
To add the link to an e-mail that you have already written, select the e-mail from the choice list. All newly created e-mails will be available for selection, as will be all the ones for which you clicked on “Reply.”
11.13.3 As a weblink
You can send a weblink to an item by e-mail. When the e-mail’s recipient double-clicks on the weblink, doculife WebClient will first be opened in their web browser. Before the recipient can view the item, however, they will have to log in to doculife WebClient.
User Manual doculife Desktop
11 Working with documents
69
Please note:
Please note that the recipient must have the required access permissions for the item in order to be able to open the corresponding weblink.
Right-click on the item you want and then click on Send to..., Email Recipient as
Weblink, As New Email.
The weblink will be inserted in a new e-mail. Tip:
To add the weblink to an e-mail that you have already written, select the e-mail from the choice list. All newly created e-mails will be available for selection, as will be all the ones for which you clicked on “Reply.”
11.14
Links to documents
11.14.1 What is a link?
If you want to store a document in multiple locations without having the document be saved multiple times in the DMS, you can simply store it in the form of a link (commonly referred to as a “shortcut” as well).
The document being linked will remain in its original storage location. If you paste a link in a new file, the permissions that apply to the corresponding document will still be the permissions for its original storage location. When you search for a document, only the original document will be shown in the search results; in other words, links to it will not be shown. The reason for this is that it prevents search results from becoming “bloated” due to links.
If you delete the original document, all links to the document will be deleted as well. This ensures consistency throughout the entire system.
11.14.2 Creating links
You can paste a document to a different file or register in the form of a link (shortcut).
70
11 Working with documents
User Manual doculife Desktop
1. Right-click on the document you want and then click on Copy or use the CTRL+C shortcut.
2. Go to the target location, right-click, and then click on Paste Shortcut.
Important: If you paste the link to a different file, an arrow will be added to the
lower left corner of the document icon: .
If you paste the link within the same file or to My Documents, the document icon will remain the same.
11.14.3 Deleting a link
You can delete a link by itself or the link together with the corresponding original document (provided you have the necessary permissions).
1. Right-click on the link you want to delete and then click on the Delete option or press the DELETE key.
The Delete dialog box will appear.
2. You will have the following options:
Deleting the link only: No further action required. Click on Yes in the prompt that appears.
Deleting the link and the original document: Enable the “The selected element is a linked document. For deleting not only the link, but the whole
document, activate the checkbox” option and click on Yes.
Important: Links will be permanently deleted instead of being moved to the recycle bin.
11.15
Importing documents (computer files)
11.15.1 How do you import a computer file?
To import computer files, you can simply drag & drop them from Windows File Explorer. All file formats can be imported.
User Manual doculife Desktop
11 Working with documents
71
If you import multiple files at once, you can choose to either define the properties for each one individually (individual indexing) or for all the files in general (group indexing):
Import using individual indexing
Properties need to be defined for each file individually. The filenames are used automatically. Import using group indexing
The properties are defined once for all files. The filenames are used automatically. This is the method that will be used if you import multiple files from Windows File Explorer by dragging and dropping them.
Please note:
The maximum number of documents that can be imported is 100. The maximum total file size that can be imported is 100 MB.
11.15.2 Importing computer files (individual indexing)
Use individual indexing if you want to import multiple computer files from the Windows filesystem and define the properties for each one individually.
1. Right-click inside the document pane and then click on Import, Documents from
File...
2. Select the computer files you want to import (to select multiple files, click on them while holding down the CTRL key).
3. Click on Open.
The dialog box used to define properties will appear.
The filename will be used as the title for the document by default.
72
11 Working with documents
User Manual doculife Desktop
4. Enter the document’s properties. If you want the original file to be deleted once you are done, enable the Delete original
File/Email option
5. You can use one of the following methods:
OK: Imports the current file and shows the properties for the next file.
OK all: Imports the current file with the properties you defined. The remaining files will be imported with the filename. Click on Yes in the following prompt:
Cancel all: Cancels the import process for all the files that have not yet been imported.
Cancel: Cancels the import process for the current file and shows the properties for the next one.
User Manual doculife Desktop
11 Working with documents
73
11.15.3 Importing computer files (group indexing)
Use group indexing if you want to import multiple computer files from the Windows filesystem and use the exact same properties for all of them.
1. Right-click inside the document pane and then click on Import, Bulk Import Files...
2. Select the computer files you want to import (to select multiple files, click on them while holding down the CTRL key).
3. Click on Open.
The dialog box used to define properties will appear.
4. Enter the properties you want. These properties will apply to all the documents being imported.
Important: If you leave the title empty, the filename will be automatically used as a title. If you change the title, it will be changed for all the documents.
5. If you want the original file to be deleted once you are done, enable the Delete original
File/Email option.
6. Start the import process by clicking on OK.
Shortcut:
Drag and drop the files from Windows Explorer onto a file in the file pane or onto the document pane.
74
11.16
11 Working with documents
User Manual doculife Desktop
Forwarding documents (agile workflow)
11.16.1 What is forwarding?
Forwarding is a useful function for teamwork and makes it possible to initiate an agile workflow for a document.
Recurring workflows can be saved as templates so that they will be readily accessible.
You can forward a document, together with instructions, to a user or user group for revision, review, or approval. Forwarded documents will be moved to the user’s / group’s inbox.
Example:
The project manager forwards a non-disclosure agreement to the data protection officer for review. Once the data protection officer is done reviewing the document, they forward it to the admin (group) for storage.
Please note:
When a document is forwarded, it is moved from its current storage location to the relevant inbox. Files and registers cannot be forwarded.
You can use the “Follow Up” function to see the workflow through which the document has already gone, as well as any instructions specified for the document.
11.16.2 Forwarding documents
You can forward documents to individual users’ or user groups’ inboxes (personal inboxes or group inboxes).
1. Right-click on the document and then click on Forward, Advanced....
The Forward documents dialog box will appear.
User Manual doculife Desktop
11 Working with documents
75
2. First, specify the user (1) to whom you want to forward the document. Click on the ... button to search for a user or group
If there is a user or group that you use frequently, enable the Add to Favourites option to add them to the choice list next to “User.”
3. Specify the document’s current status (2).
4. Enter a title (3) for the forwarding action. The date and time will be suggested as a title.
5. Enter a description (4) in order to explain the task to the user.
76
11 Working with documents
User Manual doculife Desktop
6. If you will be using the exact same forwarding action frequently (same user, same task), you can save it as a template. If you do this, it will be available in the context menu, under Forwarder, in the future. Simply click on the Store for future usage (5) option.
7. Click on OK. The document will be taken from its current storage location and moved to the user’s / user group’s inbox.
Tip:
If you want to save the forwarding action as a template (see step 4), it is recommended to enter a unique and clear title for it so that you will be able to easily identify it later on.
11.16.3 Tracking forwarded documents
Forwarded documents will be delivered to your inbox / group inbox. By checking the document’s “Follow Up” properties, you can see which task has been assigned to you for the document, as well as the workflow through which the document has gone so far.
1. Right-click on the document in the inbox and then click on Forward, Follow Up.
The overview that appears will show the date, sender (From), and recipient (To), as well as the title of the forwarding action. In addition, it will show the forwarding steps through which the document has already gone (each line is a forwarding step).
User Manual doculife Desktop
11 Working with documents
77
2. To see the description that the sender entered for the forwarding action, click on the forwarding action in the list. The description will be shown inside the Details field below the list.
Tip:
You can remove an edited document from the inbox by cuttingand pasting it to a file or register in order to store it in the latter.
78
12 Working with libraries (folder view)
User Manual doculife Desktop
12
Working with libraries (folder view)
12.1
What are libraries?
You can use libraries to “organize” and virtually structure your repository, much like with the libraries used in Microsoft Windows 7. You can use these libraries to group storage locations and show them in a tree structure. In other words, you can map hierarchical structures just like the ones commonly used in Windows Explorer.
When using libraries, all files, registers, and documents will be left in their original storage locations. In other words, no documents are saved in a library. Instead, the library contains a “virtual” structure (a “view”) that can be used to easily manage files / registers and their contents. Just like in Windows Explorer, you can drag and drop documents to quickly move or sort them within the tree structure.
Whenever you delete or add files, registers, or documents from/to the DMS, the corresponding library will be updated automatically. Contents of My Library with (library) folders and files:
Following are some of the actions that can be carried out with libraries:
Creating a new library: You can create new libraries for various purposes. The system might already provide one or more libraries (“My Library,” for example) depending on the solution being used.
Sharing a library: You can share libraries with your co-workers and/or with groups. This is an efficient way to easily make information available to others. However, please note that sharing requires specific permissions.
User Manual doculife Desktop
12 Working with libraries (folder view)
79
Categorizing (optional): Depending on the solution being used, it may be possible to use “categories” (icons, colours) to highlight and visually organize libraries and (library) folders. Library and folder with category (icon):
Creating files, registers, and documents: The folder view can be used to create new objects in the DMS.
12.2
Showing/hiding libraries
You can use libraries to organize your files and registers and manage them in a hierarchical structure. Libraries can be displayed on the upper left or to the left of My Workplace.
1. Click on the Customize folder view icon in the toolbar.
2. Go to Libraries and select the position you want (TopLeft or Left) or select Off to hide the libraries.
Tip:
PressCTRL+ALT+B to quickly show and hide the libraries.
80
12.3
12 Working with libraries (folder view)
User Manual doculife Desktop
Adding files and registers to a library
You can add entire files and registers to a library. (adding standalone documents is not supported).
A library can be organized using libraries and (library) folders.
There are various options for adding a file / register to the library:
New file: When you create a new file, enable the Add to My Workplace and
Library option. The file will be automatically added to your default library.
Important: The solution configuration being used and the settings you configure will determine whether this option will be available.
Drag & drop: Drag the file / register to the library you want.
Sending to libraries: Right-click on the file / register and then click on Send to...,
Libraries. The file / register will be automatically added to the My Library library.
Tip:
To change the order of files / registers within the library or move the files / registers to a different library, simply drag and drop them.
Tip:
As usual, you can also store documents in a file / register by dragging and dropping them onto the file / register in the library view.
Tip:
In addition to files and registers, you can also add special objects (such as My Documents, Inboxes, and Search Folders) to the library.
12.4
Adding and categorizing libraries
You can use a library to organize your repository with a tree structure. Depending on the solution you are using, there may already be default libraries available. On top of this, you can create your own libraries.
If the corresponding settings are configured as required, you will be able to assign categories (colours, icons) to libraries (depending on the solution being used).
1. Right-click on an empty area inside the folder pane and then click on New library.
2. Enter the name for the library and press ENTER.
3. If configured: Now right-click on the library and then select the category you want (colour, icon) under Set category. To reset the category, select the “Without” option.
User Manual doculife Desktop
12.5
12 Working with libraries (folder view)
81
Creating and categorizing folders
A (library) folder is a structure element that can be used to further organize the folder view into a hierarchy. Folders work much the same way as folders in the Windows filesystem do. In contrast to files, folders do not have any index values and cannot be searched for.
Libraries can be organized using (library) folders. A folder, in turn, can contain additional folders, as well as files and registers.
If the corresponding settings are configured as required, you will be able to assign categories (colours, icons) to folders (depending on the solution being used).
Library with a “Presentations” folder:
1. Right-click on the library or folder and then click on New folder.
2. Enter the name you want and press ENTER.
3. If configured: Now right-click on the folder and then select the category you want (colour, icon) under Set category. To reset the category, select the “Without” option.
82
12 Working with libraries (folder view)
User Manual doculife Desktop
Tip:
To change the order of folders, simply drag and drop them.
12.6
Sorting in libraries
You can sort a library’s contents alphabetically in ascending or descending order.
1. Right-click on the structure element with the contents you want to sort.
2. Select Sort alphabetically and then click on Ascending or Descending.
12.7
Removing a library / folder
You can delete a library / folder from the folder view at any time. The files / registers or folders under the library / folder being deleted will also be removed from the view. Since the libraries / folders are virtual structures, the actual files and registers, as well as the documents they contain, will remain in the DMS in their original storage location.
Right-click on the library / folder and then click on Remove or press the DELETE key.
Confirm the deletion prompt.
12.8
Removing a file / register
You can remove files and registers from the folder view at any time. Since the folder view is a virtual structure, the actual files and registers, as well as the documents they contain, will User Manual doculife Desktop
12 Working with libraries (folder view)
83
remain in the DMS in their original storage location. If you delete any files or registers from the DMS, they will be automatically removed from your library/folder.
Right-click on the file / register and then click on Remove or press the DELETE key.
12.9
Hiding registers
To keep a library’s structure easy to follow, you can hide individual registers within a file. When you do so, the registers will not be listed in the folder view and will only become visible when you open the file.
Example: The hidden “User Manual” register is not listed in the library.
Right-click on the register inside the library and then click on Hide.
Important: To show all hidden registers again, you can click on Refresh.
12.10
Creating files, registers, and documents
The folder view can be used to create new objects in the DMS.
Creating a file
You can create new files at the library or (library) folder level.
Right-click on the library or folder and then click on New, File.
Enter the properties you want and click on “OK” to confirm.
Creating registers or documents
You can create new registers or documents at the "file" level.
84
12 Working with libraries (folder view)
User Manual doculife Desktop
Right-click on the file and then click on New, Register or the document type you want (Word document, for example).
12.11
Updating a library
Libraries are updated and checked for changes in the DMS when doculife Desktop is started, as well as automatically at specific intervals. This interval can be configured in a solutionspecific manner. The library can also be refreshed manually, making it possible to view changes immediately.
Update automatically
For each individual library, you can configure whether it should be updated automatically or not. This can be used to “freeze” the current version of a library. This can be a useful option when a library is created for a team and will not be subject to any more changes, in which case you would disable automatic updates for the library.
Important: The way this function works will also depend on the synchronization settings configured under “Settings.”
To disable automatic updates, right-click on the library and then click on Update automatically.
The checkmark will be removed and the function will be disabled:
Manual updates
To show a hidden register again, you can click on Refresh.
Right-click on the library and then click on Refresh.
12.12
Using a library in a team
12.12.1 Sharing a library
Please note:
You will need specific permissions in order to be able to use this function. If you have any questions, please ask your administrator.
User Manual doculife Desktop
12 Working with libraries (folder view)
85
You can make your library and its contents available to other co-workers or to a group of people. The library will be shown in the corresponding users’ folder view and they will be able to use it, but not modify it or remove it from the view. In other words, other users will not be able to add or remove files or registers or create new folders. These actions will be reserved for the library’s owner only.
The tool tip for the library will show users who is sharing the library with them.
1. Right-click on the library.
Important: Default libraries (“My Library,” for example) cannot be shared.
2. Click on Share.
3. Click on Add users and groups.
4. Search for the user or group you want.
5. Select the user or group (hold down the CTRL key to select more than one) and click on OK.
The selected users / groups will be added and shown.
Important: To stop sharing a library, click on Remove selected users and groups.
86
12 Working with libraries (folder view)
User Manual doculife Desktop
6. Click on OK.
The selected users/groups will be able to see the library in their folder view as soon as they restart doculife Desktop or refresh the view.
12.12.2 Exporting/importing a library
Please note:
Whether or not the Export/Import functions will be available will depend on the configuration for the tenant. If you have any questions, please ask your administrator.
Exporting
You can export your library’s structure to a computer file so that it can be imported and used by your co-workers or by you on a different computer. 1. Right-click on the library and then click on Export.
2. Select a storage location, change the filename if you want, and click on Save.
Import
You can use the import function to import a co-worker’s library or a library from a different computer. In contrast to the “Share” function, the imported library will belong exclusively to you and you will be able to customize and modify it as you wish.
1. Right-click on an empty area inside the folder view and then click on Import.
2. Select the export file (*.npx file) and click on Open.
User Manual doculife Desktop
13
Using the Office add-in
13.1
Opening a document from the DMS
13 Using the Office add-in
87
The function below can be used to open a document from the DMS in a Microsoft Office application.
1. In the doculifeDesktop ribbon, click on the Open icon.
The Open dialog box will appear.
The storage location currently selected in doculife Desktop will be opened.
2. Just like with the Outlook add-in, there are several ways to quickly view the document you want:
(1) My Favourites and My Recent: Select the document from your favourites or from your My Recent list.
(2) My Library: Use the library to select the document.
(3)Toolbar: Search for the document.
3. Click on the document you want and select:
View Only if you only want to read the document.
Checkout and Edit if you want to edit the document.
88
13 Using the Office add-in
User Manual doculife Desktop
Shortcut:
If you open the document by double-clicking on it, it will automatically be checked out and you will be able to edit it.
13.2
Checking in a document
When you use the function below with a checked-out document, the document will be checked in as a new version and closed afterwards.
1. In the doculife Desktop ribbon, click on the Check In icon.
The dialog box for entering a version comment will appear.
2. Enter a version comment or leave it blank.
3. Click on OK.
13.3
Checking out a document
If you need to, you can check out a document that you opened previously for viewing.
Important: Any changes that have been made to the document will be lost.
In the doculife Desktop ribbon, click on the Check Out icon.
Click on Yes in the prompt that appears warning that the changes to the document will be lost.
13.4
Cancelling a checkout
If you need to, you can cancel a checkout and close the corresponding document. When you do this, you will lose all the changes you have made.
In the doculife Desktop ribbon, click on the Cancel Checkout icon. Confirm the prompt that appears to warn you that the checkout will be cancelled and that all changes will be lost. The document will be closed.
User Manual doculife Desktop
13.5
13 Using the Office add-in
89
Adding a document to the DMS
You can add a new Microsoft Office document to the DMS or save an existing document in the DMS as a new document (much like how the “Save as...” option works in Word).
1. In the doculife Desktop ribbon, click on the Add icon.
If the document already exists in the DMS, a prompt saying “Document is already stored on server. Would you like to add it as new document?” will appear. Click on Yes.
The Save dialog box will appear.
2. Select the storage location for the document and confirm by clicking on Save.
3. Enter the properties for the document and click onOK.
A prompt saying “Document ... has been stored as version 1.0. Would you like to
check the document out for further work?” will appear.
4. Select:
Yes if you want to keep the document checked out.
No if you want to check in the document and close it.
13.6
Publishing a document as a PDF
You can publish (save) a copy of a document directly as a PDF in the DMS.
1. In the doculife Desktop ribbon, click on the Publish as PDF icon.
The Publish dialog box will appear.
2. Select the storage location for the document and confirm by clicking on Save.
3. Enter the properties for the PDF and click on OK.
90
13.7
13 Using the Office add-in
User Manual doculife Desktop
Refreshing the connection status
The program will automatically check and refresh the connection status at specific time intervals. If you need to, however, you can also check and refresh it manually. Click on the Status icon once. The status will be refreshed.
Any one of the following statuses may be shown:
Status
Signed in
Offline
Locked
13.8
Meaning
You are logged in
You have not yet logged in or the status has not been refreshed yet
The account is locked
On SECPlus/SECmezzanine only
Viewing vendor information
You can view the vendor’s address and the add-in’s version number as follows: In the doculife Desktop ribbon, click on the About icon.
13.9
Opening the online help function
If you have any questions regarding doculife Desktop, you can check the online help pages.
In the doculife Desktop ribbon, click on the Help icon. User Manual doculife Desktop
91
14 Searches: reliably finding documents and files
14
Searches: reliably finding documents and files
14.1
Introduction
One of the advantages of using a DMS is that all documents and files can be easily and quickly found in a matter of seconds by running a search. And in order to make these searches as effective and convenient as possible, the solution comes with a series of available default searches that are based on proven search criteria.
For example, there may be “preset” searches that can be run immediately without requiring you to enter any search terms (e.g., searches for a very specific type of file). Moreover, you will still be able to search for documents and files “conventionally,” i.e., by using the specific search terms you want. The way this is done will depend on the type of search being used, as some will require you to enter your search terms into the search bar and others into a search template.
Moreover, you will be able to create and save your own custom searches.
The following are the main types of searches available:
Full text search : Used to search through a document’s contents (full-text) and important properties
docusearch: Used to search through a document’s contents, complemented by filter options
Index-based search: Used to search through properties
Mixed search: Used to search through full text and properties
Searches can be run from the toolbar.
14.2
Using the toolbar for searches
Select the search in the search field choice list, enter a search term, and click on the Search icon or press the ENTER key.
Figure: Full text search using the toolbar
Please note:
The type and scope of searches that will be available will depend on the solution being used. The searches shown in this section are based on the program’s default configuration and may not be an exact match for your actual setup.
Icons for searches:
In order to make sure that you can identify the searches quickly, each one of them features its own unique icon:
Icon for searches for files and workmaps
Icon for searches for documents, data files, and e-mails
Icon for searches for e-mails
Icon for searches for documents or files with reminders
92
14 Searches: reliably finding documents and files
Icon Icon User Manual doculife Desktop
for searches for archived documents and files
for personal search templates
Please note:
Additional icons may be available depending on the specific solution being used.
14.3
Full text search
The main purpose of full-text searches is to make it possible to find a document based on a specific word found in the document’s full text. doculife also searches through the following document properties when a search of this type is run: document title, keywords, value, and reference ID.
If a document is stored in the DMS, its full text and the aforementioned properties will be indexed. However, any stop words found will be left out from the index (“stop words” are words with no significant importance in terms of a document’s contents (e.g., articles such as “a,” “an,” “the”), which is why they are not taken into account when performing a search). The reason why stop words are left out from the index and not taken into account when performing a search is that too many documents would be returned as hits otherwise (“please refer to the “Additional information,” “List of stop words,” and “Full-text indexing document formats” sections).
The search results for a full-text search will provide a relevance rating for each document found, as well as brief look at its contents based on how the corresponding settings are configured.
Generally speaking, wildcards can be used when running a search. Whether or not wildcards can actually be used will depend on the configuration for your tenant and on your personal search settings. By default, only wildcards within a word (i.e., not at the beginning or end of the word) are allowed when running a full-text search.
Please note:
Please refer to the “Searching tips & tricks; Searching with wildcards” section for instructions on how to use wildcards in your searches.
User Manual doculife Desktop
14 Searches: reliably finding documents and files
93
Example: Searching for project instructions with a full-text search
14.4
docusearch
Please note:
The way in which docusearch works will depend on the solution being used.
docusearch is an advanced full-text search that in addition groups search results based on their property values (document type, author, etc.). Moreover, it allows for search results to be limited to specific item types (files, documents, and/or e-mails).
To run a docusearch, start by selecting the full-text search you want in the toolbar and then click on the icon at the beginning of the toolbar.
Figure: Running a docusearch
94
14 Searches: reliably finding documents and files
User Manual doculife Desktop
Figure: Searching for project instructions with a docusearch
14.5
Index-based search
When using an index-based search, search terms are searched for only in the properties of the items stored (files, registers, documents). Depending on how the corresponding settings are configured, one or more property fields will be searched through and you will be able to run the search either from the toolbar or by using a search template.
In addition, index-based searches can be pre-populated with search terms.
Generally speaking, wildcards can be used when running a search. Whether or not wildcards can actually be used will depend on the configuration for your tenant and on your personal search settings. By default, the * wildcard will be generally allowed.
Please note:
Please refer to the “Searching tips & tricks; Searching with wildcards” section for instructions on how to use wildcards in your searches.
Example: Using a search template to search for files with reminders
User Manual doculife Desktop
14.6
14 Searches: reliably finding documents and files
95
Mixed search
Please note:
Whether or not mixed searches will be available will depend on the solution being used. This search is a combination between full-text and index-based searches for documents, data files, e-mails, files, and workmaps.
Search terms will be searched for both in the contents and properties of documents and in the properties of files and workmaps.
The search results may include both documents and files and workmaps.
14.7
Searching tips & tricks
14.7.1
General information
14.7.1.1
Autocomplete
All the search terms that you enter into the search box will be saved and will be suggested automatically the next time you are entering information into the box (autocomplete). This means that frequently used search terms only need to be entered once and can be simply autocompleted afterwards.
If necessary, you can clear this list in the settings.
Figure: Autocomplete reducing the amount of typing required
14.7.1.2
Case sensitivity, umlauts
Searches are not case-sensitive and do not distinguish between writing with umlauts (ö, ü, ä) or their alternative counterparts (oe, ue, ae). Example:
Searching for documentation will find DOCUMENTATION and Documentation.
Searching for the German word “Wandgeraet” will find Wandgerät and Wandgerät
14.7.1.3
Searching with wildcards
General information
To make searches easier, you can enter “incomplete” search terms that will be completed automatically during the search.
Simply use the * (asterisk) wildcard at the point where you want the function to complete the term automatically. (The asterisk wildcard can take the place of any number of characters in a search term.)
96
14 Searches: reliably finding documents and files
User Manual doculife Desktop
Example: The search term shown above will find any documents containing words or properties starting with “project”. Examples of the terms that may be found include: ProjectInstructions, ProjectSchedule, ProjectBudget, etc.
Do not use wildcards at the beginning of a word:
The earlier the wildcard comes in the search term, the longer a search with wildcards will take. Above all, using the *wildcard at the beginning of a search term (for example: *manual) should only be done in a targeted manner and in exceptional cases, as it will require the program to search through extremely large volumes of data – especially when using a full-text search (i.e., all the words in every document). In fact, running a search like this will be both time-consuming and ineffective, as it will return too many hits.
Placeholders for full-text searches
Whether or not wildcards can be used in a full-text search will generally depend on whether your tenant’s configuration allows it and on your personal search settings. By default, using wildcards at the beginning and end of search terms in full-text searches is not allowed. In other words, only wildcards within a word are allowed by default.
14.7.2
Full text search
14.7.2.1
Word length and characters allowed
Words can be as long as necessary, but must have a minimum of two characters. All letters, numbers, and special characters are allowed.
14.7.2.2
Searching for multiple words
You can search for multiple words when running a full-text search. Enter the words into the search bar, separating them with a space. The order in which you enter the words will not affect the results. The space between the words will be interpreted as a logical AND by default.
Please note:
Other logical operators may be implemented depending on the specific solution being used. User Manual doculife Desktop
14 Searches: reliably finding documents and files
97
Example:
Searching for instructions wall will return all documents containing the words “instructions” and “wall.” The order in which you enter the words will not affect the results.
Searching for words in an exact order (text phrases)
If you want to search for exact text phrases, place quotation marks (") around the phrases.
98
14 Searches: reliably finding documents and files
User Manual doculife Desktop
Example:
Searching for “fasten the mounting plate" will return all documents in which these four words appear in exactly this order and combination.
14.7.2.3
Stop words
Stop words are words that are ignored in full text searches because they appear very frequently and are not important in terms of document content. Searching for a stop word will not return any hits. Please refer to the “Additional information; List of stop words” section for a list of the default stop words.
Examples of stop words:
Definite articles: the
Indefinite articles: a, an
Conjunctions: and, or
14.7.2.4
Cancelling a search
Please note:
Whether or not this function is available will depend on the ways the settings for your solution are configured.
User Manual doculife Desktop
14 Searches: reliably finding documents and files
99
A search that is not “precise” enough will be ineffective, as too many search results will be found and the search will accordingly take a very long time. This applies especially to full-text and mixed searches in which the full text of documents is searched through.
In this type of case, you can cancel the search by clicking on the magnifying glass icon in the search bar. As long as the search is running, there will be a red X on the bottom right of the icon, indicating that you can cancel the search.
After cancelling a search, make sure to run the next one using “more appropriate” search criteria.
14.8
Search results
14.8.1
Overview
Search results show the files and/or the documents, computer files, and e-mails that have been found.
The following figure uses search results in the document pane in order to illustrate the various relevant elements:
Figure: Search result elements
(1)
(2)
(3)
Item icon (document format, e-mail, or register)
Additional information on the item, e.g., icon for checked-out The item’s properties, e.g., name and date modified. You can configure which columns should be shown, as well as the order in which they will be shown (please refer to the “Showing additional columns” section).
If you run a full text search, the search results will also show (in the text summaries) the places where the search term was found and highlight them in yellow (1). Important: The yellow highlighting may be disabled depending on how the solution being used is configured.
In addition, the relative hit quality of each document will be shown (2). This hit quality provides an indication of the exactitude of the search result / of how closely the search result matches the search query.
100
14 Searches: reliably finding documents and files
User Manual doculife Desktop
Figure: Search results for full text search, with highlighted terms
14.8.2
Sorting search results
You can sort search results in ascending or descending order.
You can use one of the following methods:
Click on the column header for the column that you want to use as a basis for sorting.
The arrow icon next to the column header will show whether entries are being sorted in ascending or descending order.
Click on the Customize document view, Sort by icon option and then select the type of sorting you want.
Please note:
The columns’ sorting will be saved and automatically used the next time you start doculife Desktop.
14.8.3
Showing additional columns
You can define which columns (properties) will be shown in the search results, as well as the order in which they will appear.
1. Right-click on a column in the search results. 2. Click on View, Customize... 3. Enable/disable the columns you want and, if necessary, change their order by using the Move Up / Move Down buttons.
User Manual doculife Desktop
14.8.4
14 Searches: reliably finding documents and files
101
Exporting search results
You can export and save search results in a variety of formats in order to analyze them with Excel, for example. All visible properties (columns) will be exported.
Figure: Search results in Excel format
1. Right-click on a line in the search results. 2. Then click on Send to, Send Hitlist to... 3. Select:
CSV: To save the search results as a CSV file
HTML: To save the search results as an HTML file
Excel: To save the search results as an XLS file
List Printer: To print out the search results
102
15 Optimizing searches
User Manual doculife Desktop
15
Optimizing searches
15.1
Working with personal search templates
15.1.1
What is a personal search template?
Is there a search query that you use particularly often? If so, you can easily create a new personal search template with your own custom search criteria and add it to the search choice list.
Figure: Personal search template in choice list
15.1.2
Creating personal search templates
If you want, you can create a personal search template with custom search criteria and add it to the searches available for selection.
1. Open the search choice list in the search box and select the New... command.
2. Select the search that you will use as a basis (All Documents, Data Files and E-Mails, for example).
The search template will appear.
3. Click on the New line icon to add a new search line.
4. Select a search criterion from the choice list.
Document properties will be identified with “D”; file properties with “M.”
Example: To search for all the manuals created by John Doe, you will need to use the “Created by (D)” search option and *manual* as a search criterion.
User Manual doculife Desktop
15 Optimizing searches
103
5. Click on Search to test the search.
The search will be run and the dialog box will remain open. If necessary, you can finetune your search as required.
6. Click on the Save as... icon if you want to save the search.
7. Enter a name and, if you want, a description. If you move your cursor over the search later on, the program will show the description as a tool tip in the selection window.
8. Click on OK.
You have now saved your new search template.
9. Close the dialog box with the Close icon.
The new search template will be added to the search choice list. To change the order, go to Settings, Searches, Manage search masks.
15.1.3
Editing personal search templates
Say you have created a personal search template and want to modify it. 1. Open the search choice list in the search box and right-click on the search template you want to modify.
If you ran the corresponding search previously, you can instead use the Open selected
104
15 Optimizing searches
User Manual doculife Desktop
search command.
The search template will appear.
2. Click on the Modify icon.
3. Make the changes you want.
4. Click on the Save as... icon 15.1.4
Save changes icon to overwrite the existing search or click on the to create a new search template.
Deleting personal search templates
Say you have created a personal search template and want to delete it.
1. Open the search choice list in the search box and right-click on the search template you want to modify.
If you ran the corresponding search previously, you can instead use the Open selected
search command.
The search template will appear.
2. Click on Modify and then on the Deletes current search mask firm that you want to delete the search template.
icon. Then con-
Important: Preconfigured searches cannot be deleted.
15.1.5
Search template options
This section will use a personal search template in “modify mode” in order to describe the various search template options.
(1) Save
(2) Save as...
(3) Delete search template
(4) Search for: Used to select a search as a basis
User Manual doculife Desktop
15 Optimizing searches
105
(5) Max. Results: Used to limit the number of search results. The default value is 50. Selecting “Presetting” will apply the value from the settings (please refer to the “Limiting the number of search results” section).
(6) Used to select the sorting criterion and order (ascending or descending) for the search results
(7) Show Summaries (for full text searches): Used to specify the number of search results for which a summary will be shown.
(8) For full text searches: Search term.
Clicking on the arrow icon at the end of the line will show the “Intelligent search field extensions” field, which can be used to define a native Oracle search.
(9) Fulltext capabilities: Used to enable / disable full-text searching
15.1.6
Using multiple search criteria
You can combine multiple search criteria and connect them with a logical OR or AND.
To create a new search line, click on the Plus symbol icon. The search lines will be automatically connected with a logical AND. You can click on the operator to switch between AND and OR.
Logical AND example:
Say you want to search for all documents that have “Vitoclima” in their name and that have content that John Doe has created since October 1st, 2013.
You would use the configuration below and connect all search criteria with a logical AND.
106
15 Optimizing searches
User Manual doculife Desktop
Logical OR example:
Say you want to search for all documents that have “Vitoclima” in their name and that have content that John Doe or Jane Meyer has created since October 1st, 2013.
You would use the configuration below and connect the first two search criteria with a logical OR.
15.1.7
Sharing personal search templates
If you want to, you can export one of your custom searches to the Windows filesystem and provide it to another user so they can import it.
For more information, please refer to the “Customizing settings, Searches, Manage search masks” section.
15.1.8
Relational operators - examples
The following relational operators are available for creating search queries:
Operator
=
Description
“Field” is equal to “Value” Example
To search for documents that John Doe has created:
To search for documents with a title containing “vitoclima”:
LIKE
“Field” contains “Value” NOT LIKE
“Field” does not contain To search for documents with a title not containing “vitoclima”: “Value”
!=
“Field” is not equal to “Value” To search for documents that John Doe did not create:
User Manual doculife Desktop
Operator
>
<
>=
<=
ISNULL
15 Optimizing searches
107
Description
“Field" is greater than "Value" Example
To search for documents created after March 1st, 2012:
“Field" is less than "Value" To search for documents modified before April 1st, 2012:
“Field” is greater than or To search for documents modified on or after equal to “Value” March 1st, 2012:
“Field” is less than or equal to “Value” To search for documents modified before or on April 1st, 2012:
There is no “Value” for “Field” ISNOTNULL There is a “Value” for “Field”
To search for documents for which the “Reference id” property field is blank.
To search for documents for which the “Reference id” property field is not blank.
15.2
Searching in selected files
You can limit your search to selected files or folders under “My Workplace.”
1. Select the files you want to search (to select multiple files, hold down the CTRL key)
2. Right-click.
3. Enter the search term into the context menu’s search box and confirm by pressing ENTER.
15.3
Search options
You can configure the settings to customize the search according to your specific needs. The following settings are important in particular:
108
15 Optimizing searches
User Manual doculife Desktop
Wildcards for searches: Please refer to the “Customizing settings, Searches, Wildcards” section Limiting the number of search results: Please refer to the “Customizing settings, Common, Default search” section
Order of searches: Please refer to the “Customizing settings, Searches, Manage search masks” section
User Manual doculife Desktop
16
Working with filters
16.1
What is a filter?
16 Working with filters
109
Say you just ran a search and you got too may search results. You can use a filter to further limit the results you are getting Filtered search results only show the lines that meet the specified criteria, while the search results that you do not want to be shown will be hidden.
In addition to this, you can apply more than one filter to search results by using the various columns available. These filters are additive, meaning that each additional filter will apply to the results from the previous one and the subset of data being shown will be limited even further.
The example below shows the results of a document search being filtered by document type and name.
Example: Filtering PDF files so that only those with “vitosol” in their name will be shown
16.2
Viewing filters
You can use filters for your workplace, including the file pane (1) and the document pane
(2) , independently of each other.
110
16 Working with filters
User Manual doculife Desktop
1. In the pane you want, click on the Customize document view icon.
2. Select Show filters or Show filters always if you want the filter to be shown always.
16.3
Applying filters
By using a filter, you can filter search results or items in your workplace based on specific criteria.
Make sure that the filter is visible.
1. Click on the arrow in the column header.
2. Do one of the following:
User Manual doculife Desktop
16 Working with filters
111
Select a value from the list of index values in order to use it as a filter.
Important: Values will then be offered for filtering if the index values in the column are based on a choice list (e.g., “Status” index value)
Example: Filtering documents by status so that only those with the “Approved” status will be shown
Enter the value you want to use for filtering and press the ENTER key.
Important: Wildcards (* or ?) are not permitted in the value. The * wildcard (for any number of characters) will be placed automatically at the beginning and end of the filter term before applying the filter.
Example: Filtering documents so that only those with “vitosol” in their name will be shown
16.4
Resetting filters
You can clear the filters for a specific column or all the filters in a pane.
Clearing a filter for a column
Click on the arrow in the column header and then click on Clear filter.
Clearing all the filters in a pane
Click on the filters.
Customize document view icon and then click on Reset all
112
17 Working with e-mails
17
Working with e-mails
17.1
General information
User Manual doculife Desktop
You can manage your e-mail correspondence together with the documents in the DMS by writing e-mails directly in the DMS and using Outlook to send them. This way, your e-mails will be stored securely together with all relevant documents. e-mails will be automatically stored in the relevant file / register even if you forward them or reply to them from the DMS.
In addition, you can easily drag and drop the following e-mail elements from Microsoft Outlook onto the DMS:
e-mails with and without attachments
Encrypted and signed e-mails
Read receipts
Out of Office Assistant messages
Meeting requests, accepts, declines, propose new times, etc. When you store an e-mail, the subject will be used as a title. The sender and recipient will be copied to the properties as well (depending on the specific configuration being used). Entering additional properties for an e-mail is not required, but you can do so if you want.
e-mails with attachments can be stored as follows:
The e-mail together with its attachments
The e-mail and the attachments separately One advantage of storing an e-mail and its attachments separately is that you will then be able to search for the attachment(s) itself in the DMS. In addition, this will allow you to store the attachment in a different file or register.
17.2
New e-mail
You can write and send a new e-mail directly in the DMS.
Please note:
If you are running doculife Desktop in its own separate window, make sure that Outlook is also running.
1. Open a file or register, right-click inside the document pane, and then click on New, EMail.
The Microsoft Outlook message form will appear.
2. Write your e-mail and send it.
Once the e-mail is sent, a copy will be stored in the file / register you selected. Depending on the settings configured, the sent e-mail may then be deleted from the Sent Items folder in Outlook.
User Manual doculife Desktop
17.3
17 Working with e-mails
113
Adding e-mails from Outlook
To import an e-mail from Outlook, simply drag and drop it. The program will also import all of the e-mail’s attachments.
Select the e-mail(s) in Microsoft Outlook and drag them, while holding down the left
mouse button, to the document pane or to a file / register in the file pane or in the folder pane.
Important: Importing e-mails from the Conversation View is not supported. To be able to import e-mails by dragging and dropping them, please change the view settings in Outlook.
17.4
Adding encrypted and signed e-mails
You can also store encrypted and signed e-mails in the DMS. Signed e-mails will be identified with the “red medal” icon, while encrypted e-mails will be identified with the “blue padlock” icon.
When adding these e-mails to the DMS, they can be stored either encrypted or decrypted. Please keep in mind that if you store encrypted e-mails in the DMS, only users who have the proper key will be able to read them. In contrast, anyone will be able to read decrypted emails (provided they have the necessary access permissions).
Please note:
If the system is unable to decrypt an e-mail (because the required key is missing or the key provided is incorrect, for example), it will only be possible to store the e-mail in encrypted format in the DMS.
Select the e-mail(s) in Microsoft Outlook and drag them, while holding down the left
mouse button, to the document pane or to a file / register in the file pane or in the folder pane.
The following dialog box will appear:
There are two options available:
Click on Decrypted if you want the e-mail to first be decrypted and then stored. If you select this option, the signature will be removed from the e-mail as well.
Click on Encrypted if you want the e-mail to be stored in its encrypted format.
114
17.5
17 Working with e-mails
User Manual doculife Desktop
Storing an e-mail and its attachments separately
You can store e-mails and attachments separately. One advantage of doing this is that you will then be able to search for the attachments themselves in the DMS, as they will be maintained as “independent” documents there. Please note:
In the case of encrypted e-mails, you will only be able to do this if you clicked on the Decryptbutton when transferring the e-mails from Outlook. An e-mail and its attachments will be identified as a group by blue bars as soon as you click on an element in the group. The association between the e-mail and the attachments will be retained even if you store them in separate locations (please refer to the “Show related documents” section).
1. Hold down the CTRL key and drag and drop the e-mail onto the document pane or onto a file in the file pane.
The e-mail and the attachments will be listed separately in the dialog box that appears. By default, the e-mail and the attachments will be selected and stored together.
If you want to store the attachment separately as well, leave the check marks at (1) and also enable the check box for the attachment at (2).
User Manual doculife Desktop
17 Working with e-mails
115
If you want to store the attachment separately, remove the check mark at (1) and only enable the check box for the attachment at (2).
2. Click on OK.
You will then have to define the properties for each attachment being stored separately.
17.6
Viewing related documents
Say you have stored an e-mail and its attachment separately in the DMS and later on move the attachment to a different location. In cases such as these, how would you be able to find out which attachments originally belonged to which e-mails and vice versa? The “Show related documents” function is designed for precisely this purpose. Since the DMS always retains the association between an e-mail and its attachment(s), this easy-touse function can be used at any time.
Right-click on the e-mail or attachment and then click on Show related documents.
116
17 Working with e-mails
User Manual doculife Desktop
The system will search for the e-mail and all associated attachments and show them in the list of search results.
User Manual doculife Desktop
18 Reminders as the key to being perfectly organized
18
Reminders as the key to being perfectly organized
18.1
What is a reminder?
117
By using reminders, you can make sure you do not miss any deadlines or appointments for actions stored in the DMS. Reminders are also good for pending actions that cannot be closed yet and for which you need a reminder.
You can use reminders to “remind” yourself of documents and files, and can also have these reminders be entered into Outlook as an appointment with an appointment reminder. This way, the reminders from the DMS will be managed together with other appointments at a central location, that is, your Outlook calendar.
You can assign personal reminders to yourself or to another user.
Reminders can be one-time-only or can be repeated automatically (as a series).
When there is a reminder, the corresponding items will remain stored in their actual storage location. This is in contrast to forwarding, in which documents are moved to a different inbox.
Example: Annual reminder for Jane Miller from Purchasing
Please note:
Depending on the system configuration, the Tasks folder in My Workplace will show all reminders that have not been dealt with until today or within an alternative period of time. For more information, please contact the system administrator.
18.2
Creating a reminder
You can set reminders for files and documents and add them as appointments to the Outlook calendar.
1. Right-click on the document / file and then click on Reminder, Set Reminder.
The Reminder Settings dialog box will appear.
118
18 Reminders as the key to being perfectly organized
User Manual doculife Desktop
2. Select the date for the reminder. To set a reminder for the current day, click directly on the input field or enable the Set Reminder option.
Important: Depending on how your solution is configured, it may be possible to specify a time in addition to the date.
3. Enter the reason for the reminder (optional) This description will be shown in the reminder overview and in the Outlook appointment.
4. You can assign the reminder as follows:
Me: The reminder will be for you personally
User: The reminder will be for the selected user and will be shown in their tasks
5. You can select from the following for the Repetition setting:
None: The reminder will be a one-time-only reminder
All: Select the interval (Days, Weeks, Months, or Years)
You can also select one of the following additional sub-intervals: Only Workingdays (Mo-Fr), Not on Sundays (Mo-Sa), or All days (Mo-So) The first occurrence for the reminder will be shown.
Click on Apply for every additional occurrence.
User Manual doculife Desktop
18 Reminders as the key to being perfectly organized
119
6. If you want the reminder to be added to the Outlook calendar as an appointment, enable the Create appointment in Outlook option.
Important: This option will only be shown if the Synchronize reminders and terms
with Outlook option is enabled in Settings, Synchronization.
7. Confirm all your settings by clicking on OK.
18.3
Editing a reminder
You can edit all the settings for a reminder even after the reminder has already been created.
1. Right-click on the document / file and click on Properties.
2. In the properties, change the reminder’s date or click on Settings to view all settings.
18.4
Viewing active reminders
You can view active reminders if you want.
Open the Tasks
folder in your workplace. The task folder will show all personal reminders .
Important: Only active reminders will be shown, i.e., reminders for today or earlier. To view future reminders as well, you will need to use the search for reminders.
The task list will show all the information regarding the reminder (date and reason).
120
18.5
18 Reminders as the key to being perfectly organized
User Manual doculife Desktop
Searching for reminders
The Files with reminders and Documents with reminders searches can be used to systematically search for reminders.
Select the search you want in the toolbar, enter the date values that you want, and click on Search.
18.6
Deleting a reminder
Using the function below will delete the reminder for the document / file in the DMS, as well as the corresponding appointment in the Outlook calendar (if any).
Right-click on the document / file and click on Reminder, Delete Reminder Date.
User Manual doculife Desktop
19
Using links
19.1
General information
19 Using links
121
A link (short for “hyperlink”) is a reference that makes it possible to jump directly to an item in the DMS. On the Internet, links are used to link websites to each other and to navigate between pages, for example.
You can create a link for any item in the DMS and send it by e-mail or save it in the Windows filesystem. In addition, items can be linked to each other. For example, you can store a link to a file in a different file, making it possible to quickly jump to the information for the first file.
19.2
Linking items
Documents, files, and registers can be linked to each other in a “cross-file manner”. For example, you can store a link to a file in a different file, making it possible to quickly jump to the information for the first file.
1. Right-click on the item you want and then click on Copy or use the CTRL+C shortcut.
2. Right-click on the target item and then click on Paste Shortcut.
A link will be shown in one of the following ways, based on the relevant scenario:
Cross-file links will be identified separately: Documents: Document icon with an arrow on the bottom left corner: Files or registers: icon
Links within the same file: The link will not be identified separately, as the linked object is located within the same file structure.
19.3
Sending a link by e-mail
You can send a link to an item in the DMS by e-mail (file, register, document, e-mail). This link will be enclosed with the e-mail in the form of an attachment.
When the recipient clicks on the attachment (the link), the item from the DMS will be shown or opened (based on how the corresponding settings are configured).
Please note:
Please note that the recipient must have the required access permissions for the item in order to be able to open the corresponding link.
Right-click on the item you want and then click on Send to..., Email Recipient as
Link, As New Email.
The link will be added to the e-mail as an attachment (*.ilnk). 122
19 Using links
User Manual doculife Desktop
Shortcut:
Click on the Send as Email icon in the toolbar and then click on Email Recipient as
Link, As New Email.
Tip:
To add the link to an e-mail that you have already written, select the e-mail from the choice list. All newly created e-mails will be available for selection, as will be all the ones for which you clicked on “Reply.”
19.4
File as link
This function saves a link to an item (file, register, document, e-mail) in the Windows folder structure as an *.ilnk file outside the DMS. Double-clicking on the *.ilnk file will open the item in doculife Desktop.
1. Right-click on the item you want and click onSend to..., File as link. 2. Select the location for the link and click on OK
.
19.5
Opening a link
Please note:
Please note that you will only be able to open a link if you have the necessary access permissions for the item.
Double-click on the link in the e-mail (.ilnk file). Depending on the item in question and on the configured settings, the link will be opened as follows:
Files will be opened in the background and their contents will be shown in the document pane.
Registers will be selected in the background in the document pane, but will not be opened.
User Manual doculife Desktop
19 Using links
123
Documents and e-mails will be selected in the document pane or the document will be automatically opened if the Open item when link is opened option is enabled in the settings. In this case, a prompt will appear asking whether you want to open the document for reading only or whether it should be checked out so that you can edit it.
124
20 Scanning documents
20
Scanning documents
20.1
Overview
User Manual doculife Desktop
You can use the Outlook add-in’s scanning function to scan paper documents to the DMS using your workstation.
After being scanned, the documents will be compressed, encrypted, and transferred for automatic full-text recognition processing (OCR) via HTTPS. Empty, unnecessary back pages will be automatically detected and deleted before the document is added to the DMS as a PDF.
The program supports all commercially available document scanners with an automatic document feeder, as well as flatbed scanners. The only requirement is that the devices used feature an industry-standard interface (ISIS or TWAIN). Please note:
For a list of recommended scanners, please refer to the “doculife: Compatible Scanners” documentation.
Please note:
Follow the manufacturer’s instructions when installing the scanner and the driver. If you have any questions, please ask your administrator.
Please note:
For a detailed description of how to connect and set up doculife ScanStation, as well as of how it works, please consult the “ScanStation manual.”
20.2
Activating the scanning function
Before you are able to scan documents with the program, the scanning function must be activated. Please note:
Depending on the program’s configuration, the scanning function will be automatically activated when the user account is activated or it will have to be manually activated. The manual activation steps are described below.
1. In the Outlook add-in status bar, click on your username and then on Manage
accounts....
2. Select your user account and click on Change.
If the scanning function is already activated, the Scan Activation loaded option will be enabled. If this is the case, you are done and can close the dialog box. Otherwise, proceed to step 3.
User Manual doculife Desktop
20 Scanning documents
125
3. Click on Load Scanning login data.
Windows File Explorer will open.
4. Select the scanning activation file (.iasc, .iadc) you received from your administrator and click on Open.
The scanning function will be enabled.
5. Close the dialog box by clicking OK.
20.3
Setting a default scan input folder
Documents will be scanned to a previously defined scan input folder (this folder will be your personal inbox by default). You can change the default scan input folder at any time. To check which folder is currently selected as the default scan input folder, simply move the cursor over the scanner icon.
Figure: Checking which folder is the default scan input folder
1. Right-click on the file or register and select the Set As Scanning Standard Folder option.
The Set as standard scanning folder dialog box will appear.
2. Select:
126
20 Scanning documents
User Manual doculife Desktop
Apply this folder as standard input folder for Multifunction Devices output.: If you are using a multifunction device at the same time as a workstation scanner (or if you are only using a multifunction device) to store scanned documents in a directory on your workstation computer.
If you are only using a workstation scanner, disable this option. Apply MFD Team Options: If there are multiple people who share a multifunction device and scanned documents are stored in a central directory (e.g., on a server).
If you have any questions, please contact your administrator. 5. Select the scanning profile that should be automatically used as a default when scanning.
6. Click on OK.
20.4
Scanning documents
Scanned documents are added to the DMS in PDF format. Their name will be automatically generated using the date (year, month, day), the scanning channel code, and an ascending scan number for the corresponding day. Example: Document name
20130810-0031-000007, where
20130810 = October 10th, 2013
0031 = Scanning channel number 31
000007 = Document scan number (ascending number for the pages processed in a specific day)
1. Before scanning, make sure that you have selected the right scanning profile by expanding the choice list for the scanner icon. If necessary, change the scanning profile.
User Manual doculife Desktop
20 Scanning documents
127
2. To start scanning, do one of the following:
To scan to the default scan input folder, click on the scanner icon in the toolbar.
To scan to a different scan input folder, right-click on the file / register you want and then click on Scan into this folder
The scanning application will appear.
5. Click on Start scanning to start the scanning process
The scanned documents will be shown on the right-hand side of the screen.
6. Once all documents have been scanned, end the scanning process by clicking on Close batch.
You will then be able to continue scanning additional documents or close the ScanStation application.
Please note:
For a detailed description of doculife ScanStation and how it works, please consult the “ScanStation manual.”
20.5
Distributing / moving documents from the inbox
By default, scanned documents will be scanned to your personal inbox. From there, you can move the documents to the right file / register by dragging and dropping or cutting and 128
20 Scanning documents
User Manual doculife Desktop
pasting them.
If you want to forward the documents to another user or user group, use the Send to Inbox function.
Example:
Say you are scanning a series of documents meant for several employees. You would start by scanning them to your personal inbox, from where you would then distribute the documents to the inboxes of the corresponding individual employees.
1. Open your inbox, select the documents you want, and right-click on them.
2. Click on Send to Inbox, Inbox.
3. Search for the users and/or groups you want.
4. Select the user / group to whom you want to distribute the documents and click on OK.
The documents will be removed from your inbox and moved to the selected user’s / group’s inbox.
User Manual doculife Desktop
21
Your personal recycle bin
21.1
How does the recycle bin work?
21 Your personal recycle bin
129
Please note:
Whether or not the recycle bin will be available will depend on the configuration for the tenant. If a recycle bin is not set up in the configuration, documents will be deleted immediately and it will not be possible to restore them.
When you delete a document in the DMS, it will be moved to the recycle bin and temporarily stored there until it is permanently deleted (just like with the Windows Recycle Bin).
Documents deleted by accident can be viewed in the recycle bin and can be easily restored to their original storage location.
Please note:
The recycle bin is not emptied automatically! Because of this, make sure to check your recycle bin and empty it from time to time.
If you delete a complete file and/or register, only the documents in it will be moved to the recycle bin. The file structure will be permanently deleted, as will be any links to documents.
The recycle bin will show both the original storage location (Origin) and the time when the item was deleted.
Figure: Recycle bin contents
21.2
Restoring a document from the recycle bin
Deleted documents in the recycle bin can be restored to their original storage location.
1. Double-click on the recycle bin to open it.
2. Right-click on the document you want and then click on Restore.
The document will be removed from the recycle bin and moved to its original storage 130
21 Your personal recycle bin
User Manual doculife Desktop
location. Of course, the original storage location must still exist and the file / register must not have been deleted in order for this to be possible.
Important: If the document’s original storage location does not exist anymore, you can simply drag and drop the document to its new storage location.
21.3
Permanently deleting a document in the recycle bin
When you delete a document, it will be moved to the recycle bin so that it can be restored later on if necessary. If you want the document to be permanently deleted so that the space it occupies in the DMS will be freed up, you will need to delete the document from the recycle bin. 1. Double-click on the recycle bin to open it.
2. Follow one of the steps below: Click on the document you want to delete and press the DELETE key. Confirm the deletion prompt.
Right-click on the document and then click on Delete. Confirm the deletion prompt.
Tip:
To delete all the documents in the recycle bin, press CTRL + A (Select All) and then press the DELETE key.
21.4
Emptying the recycle bin
You can empty the recycle bin and delete all its contents. When you do this, all the documents in the recycle bin will be permanently deleted and it will no longer be possible to restore them.
Right-click on the recycle bin under My Workplace, click on Empty Recycle Bin, and then click on Yes in the prompt asking whether you are sure you want to delete the documents.
User Manual doculife Desktop
22
Views for files
22.1
What is a view?
22 Views for files
131
Views affect how the contents in the document pane are shown and define the columns that should be shown, as well as their order.
Please note:
The views that are available will depend on the solution being used.
You can select a view for each file. The selected view will be saved with the file.
Moreover, you can select different views for each file and for each sublevel in a file.
Since the views depend on the solution being used, the way they work will be explained using the following “default views” as a basis.
Presetting view
Compact view
E-mail view
Task view
Journal view
Default view
The view that is used the most in the solution will be set as the default view. You can customize the columns that should be shown for each individual view.
The following sections go over the various views.
22.2
Selecting a view
1. Select one of the following options:
Right-click on a file in the file pane.
Right-click on an empty area inside the document pane.
Click on the Show view or filters icon.
2. Click on the View command and select the view you want.
The view configured for the corresponding display will be selected by default.
The view selected will be for the level currently being shown.
22.3
Customizing a view
You can customize views and add/remove additional details to/from them, as well as change the order of these details.
1. Use one of the following methods: Right-click on a file in the file pane.
Right-click on an empty area inside the document pane.
Click on the Show view or filters icon.
132
22 Views for files
User Manual doculife Desktop
2. Click on View, Customize...
3. Enable/disable the properties you want and, if necessary, change their order by using the Move Up / Move Down buttons.
22.4
Which view is used for what?
22.4.1
Compact view
The compact view shows the properties of documents in a compact format in order to save space. To do this, it shows the version and the date when the document was last modified right under the document name (instead of next to it), for example.
22.4.2
E-mail view
This view is ideal for cases in which a file predominantly contains e-mails, as it shows important e-mail properties (e.g., date received, sender, and subject).
User Manual doculife Desktop
22.4.3
22 Views for files
133
Task view
The task view is used for the Tasks folder in My Workplace by default. Its main purpose is to show reminders.
22.4.4
Journal view
The journal view shows all the items belonging to a file, sorted in ascending order based on the date when they were last modified. This view does not show register structures, meaning that every single file found in the file will be shown without any tree structure sublevels.
Tip:
Use this view to get a quick overview of all the contents found in a file.
22.4.5
Default view
The default view is used to display the items under My Workplace and is activated when you click on the My Workplace icon.
134
22 Views for files
User Manual doculife Desktop
User Manual doculife Desktop
23 All versions of a document at a glance
23
All versions of a document at a glance
23.1
What are versions?
135
When you check in a document in the DMS, a new version will be automatically created for the document. To view all versions and restore one if necessary, use the version history functionality.
The program features a version history functionality that is used to log all changes to a document in a detailed manner and that makes it possible to track who changed a specific document and when.
By using this functionality, you can easily keep track of all the versions of a document without any of them getting lost. In addition, it eliminates the extra effort associated with searching for the “right” version, since you will always be working with each document’s latest version automatically. At the same time, you can use the functionality to access an older version at any time.
Figure: Document versions
The Version Comment field will show the comment that was entered when checking in the corresponding document version.
To open and view a version, simply double-click on it.
23.2
Viewing versions
You can show and open all the old versions of a document. However, old versions cannot be modified retroactively.
136
23 All versions of a document at a glance
User Manual doculife Desktop
Right-click on the document and then click on Show versions.
All versions of the document will be shown, in ascending order.
If you have checked out the document, the checked-out version will be identified with an arrow on a grey (instead of green) background.
Open the old version you want by double-clicking on it.
Tip:
To view all the versions of a document, view the corresponding file in the journal view.
23.3
Restoring versions
In case of emergency, you can access an “old” version of a document and restore any old version you want.
1. Right-click on the document and then click on the Versions option.
The Properties dialog box will appear with an overview of the corresponding versions.
2. Select the old version you want and click on Restore previous version or right-click and then click on Revert to version.
Important: The document must not be checked out at the time.
A prompt will appear warning that the latest version’s contents will be replaced. 3. Click on OK.
A new version will be created.
23.4
Saving versions in the filesystem
By using the function below, you can save any version of a document as a computer file or as a compressed ZIP file in the filesystem.
1. Right-click on the document and then click on the Versions option.
The Properties dialog box will appear with an overview of the corresponding versions.
User Manual doculife Desktop
23 All versions of a document at a glance
137
2. Right-click on the version and then click on Send to...
3. Select:
File or Folder: To save the version as a file in the filesystem
Zipped File: To save the version as a compressed ZIP file
File as link: To save the latest version as a link
Important: This function will automatically save the latest document version. Old versions cannot be saved as links.
4. Select a storage location and a filename and click on OK.
23.5
Sending versions
The function below can be used to send any version of a document as an e-mail attachment.
1. Right-click on the document and then click on the Versions option.
The Properties dialog box will appear with an overview of the corresponding versions.
2. Right-click on the version and then click on Send to...
3. Click on Email Recipient to send the version as an attachment.
Important: Old versions cannot be sent as links or weblinks. Links and weblinks will always point to the document’s latest version. 23.6
Printing versions
The function below can be used to print out any version of a document.
1. Right-click on the document and then click on the Versions option.
The Properties dialog box will appear with an overview of the corresponding versions.
2. Right-click on the version you want and then click on Send to..., Printer...
The printer selection dialog box will appear, at which point you can select the printer you want to use.
23.7
Deleting versions
You can delete versions that are no longer needed from the version history. Please note that doing so will also delete all notes and follow-up information (if any) for the corresponding document version.
1. Right-click on the document and then click on the Versions option.
The Properties dialog box will appear with an overview of the corresponding versions.
2. Right-click on the version you want to delete and then click on the Delete option or press the DELETE key.
3. In the prompt that appears, click on OK.
4. Click on Yes in the next prompt that appears.
23.8
Printing or saving the version overview
You can use the function below to print the version overview or save it in a variety of formats (Excel, for example).
138
23 All versions of a document at a glance
User Manual doculife Desktop
1. Right-click on the document and then click on the Versions option.
The Properties dialog box will appear with an overview of the corresponding versions.
2. Right-click on a version and then click on Send to..., Send Hitlist to....
3. Select:
CSV: To save the list as a CSV file
HTML: To save the list as an HTML file
Excel: To save the list as an XLS file
List Printer: To print out the list
23.9
Viewing properties
The function below can be used to view the properties for a version. The properties of an old version cannot be modified retroactively.
1. Right-click on the document and then click on the Versions option.
The Properties dialog box will appear with an overview of the corresponding versions.
2. Right-click on the version and then click on Properties.
User Manual doculife Desktop
24 Attachments: supplementing documents
24
Attachments: supplementing documents
24.1
What is an attachment?
139
If you want to supplement a document in the DMS with additional information or with additional separate documents, you can add an attachment to it. In a manner of speaking, these attachments will be “pinned” to the document so that all users who have access to the document will also be able to view the attachments.
You can add any documents from the filesystem, as well as text and audio notices, as attachments.
Attachments can be found by using the document search.
Documents with attachments are identified with a pin icon: 24.2
Adding attachments
24.2.1
Adding a computer file as an attachment
You can add any document from the filesystem as an attachment. 1. Right-click on the document and then click on New Attachment and Attach File.
Windows File Explorer will open.
2. Select the computer file you want from the filesystem and click on OK.
24.2.2
Adding a text note as an attachment
You can add a text note (the results from an agreement reached on the phone, for example) as an attachment directly in the DMS. 1. Right-click on the document and then click on New Attachment and Text Note.
A text editor will open.
2. Enter the note’s title and content. You can use the usual text formatting functions (e.g., bold, italics) when typing your note.
140
24 Attachments: supplementing documents
User Manual doculife Desktop
3. Click on OK.
24.2.3
Adding an audio note as an attachment
If you want, you can record an audio note for the document directly in the DMS (for example: to record a dictation so that a document can be finished).
Important: Before recording, make sure to activate your laptop’s microphone or connect your headset.
1. Right-click on the document and then click on New Attachment and Audio Note.
An audio editor that you can use to record your audio note will appear. User Manual doculife Desktop
24 Attachments: supplementing documents
141
2. Click on Start recording and record your audio note.
3. To pause or finish recording, click on Pause recording.
4. To listen to your recording, click on Play.
5. Click on OK to save your audio note.
24.3
Opening an attachment
You can view and open the attachments for a document.
1. Right-click on the document and then click on the Attachments option.
The Properties dialog box will appear with an overview of the corresponding attachments.
2. Double-click on an attachment to open it.
24.4
Deleting an attachment
1. Right-click on the document and then click on the Attachments option.
The Properties dialog box will appear with an overview of the corresponding attachments.
2. Right-click on the attachment you want to delete and then click on the Delete option or press the DELETE key.
24.5
Saving an attachment in the filesystem
You can save an attachment as a computer file or as a compressed ZIP file in the filesystem.
1. Right-click on the document and then click on the Attachments option.
The Properties dialog box will appear with an overview of the corresponding attachments.
142
24 Attachments: supplementing documents
User Manual doculife Desktop
2. Right-click on the attachment you want and then click on Send to..., Folder or save it as a Zipped File.
3. Select a storage location and a filename and click on OK.
24.6
Printing or saving the attachment overview
You can use this method to print the attachment overview or save it in a variety of formats (Excel, for example).
1. Right-click on the document and then click on the Attachments option.
The Properties dialog box will appear with an overview of the corresponding attachments.
2. Right-click on the attachment and then click on Send to..., Send Hitlist to....
3. Select:
CSV: To save the list as a CSV file
HTML: To save the list as an HTML file
Excel: To save the list as an XLS file
List Printer: To print out the list
User Manual doculife Desktop
25
Customizing access permissions
25.1
Introduction
25 Customizing access permissions
143
doculife features an easy-to-understand, fine-grained, group-based permissions concept for files, registers, and documents that is designed with real-life applications in mind.
Access permissions for editing files, registers, and documents are grouped together in user
groups. Users (employees) are assigned to these groups based on their responsibilities and authorization levels and are assigned permissions (data access and editing permissions) for their work in the DMS.
The following user groups will be defined in a doculife standard solution by default:
Privileged
Standard
Restricted
Guests You can assign files and documents to various confidentiality levels (protection categories) in the DMS. The following confidentiality levels will be defined in a doculife standard solution by default:
Confidential: For confidential files and documents
Standard: For day-to-day business files and documents
Public: For generally accessible files and documents
Only me: For files and documents to which only you will have access at first, but for which you can “unlock” access for other users in a targeted manner.
Important: In a doculife standard solution, this confidentiality level will only be offered to privileged users.
25.2
How are access permissions managed?
Access permissions for a specific item (file, register, document) will basically depend on the following factors:
Membership in a group
The item’s confidentiality level
This yields the following permissions matrix:
144
25 Customizing access permissions
User Manual doculife Desktop
Figure: Group permissions for specific confidentiality levels
Example:
In the “Personnel Files” solution, a user belonging to the “Standard” group has read and write access to files, registers, and documents with the “Standard” confidentiality level and full access to files, registers, and documents with the “Public” confidentiality level. Moreover, they have no access to files, registers, or documents with the “Confidential” confidentiality level.
Please note:
The various confidentiality levels and user groups will depend on the solution being used. For more information, please consult the solution description.
Please note:
If you have any questions regarding the permissions concept, please ask your administrator. For more information, please refer to the “doculife administration” manual.
User Manual doculife Desktop
25.3
25 Customizing access permissions
145
Access permissions overview
There are a total of three basic access permissions:
Read access
Read/write access Full access
These access permissions include the permissions for the following actions:
Access permission
Read access
Read/write access
Full access
Actions allowed
Searching for items
Reading item properties
Reading contents/documents
Reading access permissions
Reading versions and attachments
In addition to the rights that come with read access: Editing items
Changing item properties
Checking documents in and out
Creating and deleting links
Creating new items
In addition to the rights that come with read/write access: Deleting items
Setting/modifying access permissions Changing an item’s owner
Access permissions apply to the current item and will be inherited by all of the item’s contents and sublevels.
Example:
If you grant user A read/write permissions for the “Quotations” file, these permissions will automatically extend to all the documents and registers stored in the file.
25.4
Viewing access permissions
You can check which users/user groups have which access permissions for any item you want. Right-click on the item, click on Properties, and go to the Security tab.
The following screenshot shows the access permissions for a document:
146
25 Customizing access permissions
User Manual doculife Desktop
This overview provides the following information:
Type: Allow (granted or inherited access permission) or Deny (access permission withdrawn)
Name: Name of the user or user group
Access Rights: The type of access permissions
Details: Information showing when access permissions are inherited (due to being part of a group, for example), as well as details if the permissions are “custom” permissions.
25.5
Showing all users with access to an item
Please note:
You will need specific permissions in order to be able to use this function. If you have any questions, please ask your administrator.
You can have the program show a list of all the users who have access to an item. This list will include all users who have access as a result of being members of a group, as well as all users to whom access has been explicitly granted.
1. Right-click on the item you want and then click on Properties, Access Rights.
2. Click on Show all members with access to this item.
25.6
Showing group members
By viewing the access permissions in the program, you can see which users belong to a user group and have access permissions for a selected item.
1. Right-click on the item you want and then click on Properties, Access Rights.
2. Right-click on the group name and then click on Show Members.
The list shown will show the users’ names and logins, as well as how they became a member of the group.
User Manual doculife Desktop
25.7
25 Customizing access permissions
147
Granting access permissions
As the person who created an item / as a user with full access, you can grant access permissions for an item to another user or to a user group. 1. Right-click on the item you want and then click on Properties, Access Rights.
The list will show who has access to the item already.
2. Click on Add User or Group.
3. Search for the user and/or group you want and add them by double-clicking or clicking on OK. The user will be automatically assigned read/write access permissions.
To change these permissions, click on them and select the right ones from the choice list.
148
25 Customizing access permissions
User Manual doculife Desktop
4. Click on OK and confirm that you changed the access permissions.
Please note:
Additional security settings can be configured in WebClient; click on Advanced Security
Settings. WebClient will start.
25.8
Denying access permissions
You can explicitly deny access permissions. Example:
Say you grant user group B read/write access to a file. However, employee M, who is a member of the group, should not have any access to the file, so you explicitly withdraw their access permissions.
1. Right-click on the item you want and then click on Properties, Access Rights.
2. Click on Add User or Group.
3. Search for the user and/or group you want and add them by double-clicking or clicking on OK. The user will be automatically assigned read/write access permissions.
To change these permissions, click on them and select Deny from the choice list. User Manual doculife Desktop
25 Customizing access permissions
4. Click on OK and confirm that you changed the access permissions.
25.9
Revoking access permissions
You can revoke access permissions for an object (provided you have the required permissions to do so).
Important: The user / group will no longer have any access to the item afterwards!
1. Right-click on the item you want and then click on Properties.
2. Click on the Security tab.
3. Right-click on the entry you want to delete and then click on Delete User or Group.
Important: Inherited access permissions cannot be revoked.
149
150
26 Cross references to files and documents
User Manual doculife Desktop
26
Cross references to files and documents
26.1
What is a cross reference?
Please note:
The cross references available will depend on the solution being used. Cross references are configurable actions available in the context menu for files and documents.
Basically speaking, cross references establish relationships between files and documents. Cross references are established by using specific property values (such as the supplier ID in the example below) that are inherited when a cross reference is created, as well as by using file types.
Cross references can be used to create new files and documents and connect them to the “starting item” (with the inheritance of property values, for example).
Cross references can be used to easily and quickly show connected files and documents.
Please note:
The types of cross references that will be available are defined by the doculife Solution Designer in the system configuration.
Example: Say you need a file for all of a supplier’s invoices and another one for every single one of a supplier’s products. This setup could be mapped as follows in a traditional, hierarchical storage structure:
Example: Hierarchical storage structure with file and registers
Cross references provide an alternative to hierarchical storage structures. From the supplier’s “main file,” you could use a cross reference to create a file of type “product” for each product and a file of type “invoice” for each invoice year. All files would be located at the same storage level in the DMS and would be related to each other by means of the “supplier ID,” which would be automatically inherited. User Manual doculife Desktop
26 Cross references to files and documents
151
Example: Creating invoice and product files by using cross references
With a single click, you would be able to view all the files related to the “main file” without having to know what these files are called or where they are stored. In other words, this would make it extremely easy to show all the invoice and product files for a supplier.
Example: Viewing all invoice and product files
26.2
Creating a file cross reference
You can generate a new file or a new document from a file by using a cross reference. Please note:
The types of cross references that can be created are defined by the doculife Solution Designer in the system configuration.
1. Right-click on the file for which you want to create a cross reference and then click on Cross References.
2. Select the cross reference you want (new product file for a supplier, for instance).
152
26 Cross references to files and documents
User Manual doculife Desktop
3. Enter the file’s / document’s properties and then click on OK.
26.3
Viewing cross-referenced files / documents
You can view all cross-referenced files and documents from a file or document. The program will run an internal search that, for example, will search for all the files / documents with certain matching property values (supplier ID = 4711, for example) or with a certain type (files of type “Invoice,” for example). Please note:
The types of cross references that can be viewed are defined by the doculife Solution Designer in the system configuration.
1. Right-click on the file / document for which you want to see the cross references and then click on Cross References.
2. Select the cross reference you want (product for a supplier, for instance). The cross referenced files / documents will be shown in the search results.
User Manual doculife Desktop
27
Document processing conflicts
27.1
How does a version conflict occur?
27 Document processing conflicts
153
Version conflicts can occur when editing documents if, for example, the program finds a newer version of the document (in the DMS – that is, on the server) than the one you are working on on your computer. Example:
Say user A checks out a Word document, edits it, and stores it locally (“Save” icon in Word). The modified document is now stored locally, but not in the DMS (on the server) yet.
User B cancels the checkout, edits the Word document, and checks it in as a new version.
Once this happens, user A’s locally stored Word document will no longer match the version in the DMS (the version that user B checked in). This will result in a version conflict.
Conflicts can be fixed by using the Resolve Version Conflict function. This function will offer a number of solutions: Saving the modified document locally (as a file).
Storing the modified document as a new document in the DMS.
Storing the modified document as a new version in the DMS.
Discarding local changes.
27.2
Viewing version conflicts
Select Modified on this computer under My Workplace.
Documents with a version conflict will be identified with the floppy disk (Modified on this computer) and/or yellow triangle with ! (version conflict) icons.
27.3
Fixing version conflicts
If the system detects a version conflict, it will offer options for fixing the conflict when the corresponding document is opened (at the latest). If necessary, however, you can start the process manually before that.
1. Either right-click on the document and then click on Resolve Version Conflict or double-click on the document.
The Newer document version found dialog box will appear.
154
27 Document processing conflicts
User Manual doculife Desktop
2. Select one of the following options:
Save to file system: Saves the document as a computer file in the Windows filesystem. The changes you have made will not be checked in.
Add as new document: Saves the changes as a new document in the DMS.
Overwrite document: Overwrites the version on the server with the changes you have made.
Discard local document changes: Discards the changes you have made to the document (only stored locally up to this point).
User Manual doculife Desktop
28
Reporting errors
28.1
What is an error report?
28 Reporting errors
155
When an error occurs, you will get an error message. You can save the relevant information as an error report (also referred to as a bug report) in a ZIP file and then send the file to IT Support by e-mail.
This ZIP file will contain all the settings and log files that IT Support needs in order to analyze the problem.
Figure: Error message
28.2
Generating an error report
If you get an error message, you can immediately generate an error report containing the required information and forward it to IT Support later on for analysis.
1. Click on the Report error button.
If you want to see additional details regarding the error message, click on the >> button.
2. Enter an informative description, enable the Make Screenshot option, and click on Run
Diagnostics.
Important: When you enable the Make Screenshot option, an image of your screen will be generated and attached to the error report.
The Desktop Diagnostics dialog box will appear and show the location and filename of the .zip file containing the report.
156
28 Reporting errors
User Manual doculife Desktop
3. Click on Yes if you want to open the file path; otherwise click on No and the dialog box will be closed.
Important: Once you are done, you will be able to find the ZIP file on your Windows Desktop and forward it by e-mail when you are ready. User Manual doculife Desktop
29
Configuring settings
29.1
General information
29.1.1
Overview
29 Configuring settings
157
The following sections go over the various options.
29.1.2
Language and integration features
Language
Used to select a language for the doculife Desktop user interface. The new language will not be enabled until after the program is restarted.
Available options:
Use system language: Uses the operating system’s language
This is the default setting.
German
English
French
158
29 Configuring settings
User Manual doculife Desktop
Italian
Turkish
Please note:
The languages that are available will depend on the configuration being used.
Use online help as a primary resource
If you enable this option, the online help pages will be loaded from the server (default setting). This will ensure that you will always be using the latest version of the online help function. If the option is disabled, the program will use the local copy of the online help pages.
Configure Microsoft Office Integration
Used to enable/disable doculife Desktop integration into Microsoft Office
Accessibility options
None (default setting)
For users with vision impairments: Enables the accessibility options for users with vision impairments.
29.1.3
Default view in document panel
Hitlist when searching for documents
Defines the default view for search results when running a document search.
Available options:
Presetting: The template’s presetting will be used.
This is the default setting.
Compact view
E-mail view
Journal view
Default view
During browsing in file
Defines the default view for navigating within a file.
Available options:
Presetting: The template’s presetting will be used.
This is the default setting.
Compact view
E-mail view
Journal view
Default view
Please note:
Additional views may be available depending on the specific solution being used.
User Manual doculife Desktop
29.1.4
29 Configuring settings
159
Default search
Limit number of search results to:
Limits the number of search results that will be shown for a single search. The maximum number of results that can be shown is 5,000. This value will be set to 1,000 by default.
If more search results are available:
Used to specify how the user will be notified whenever the search results exceed the maximum number allowed.
None: A message will not be shown even if the number of results exceeds the maximum number allowed.
Display tooltip: A tooltip will be shown when the number of results exceeds the maximum number allowed.
Display messagebox: A message will be shown when the number of results exceeds the maximum number allowed. You will need to confirm this message. This is the default setting.
Search executed upon clicking “Home”:
Used to specify whether the workplace’s contents should be shown and all search results reset (None setting) or whether a search should be run after doculife Desktop starts or the user clicks on Home. 29.1.5
Reminders
Checks for open tasks
Used to specify whether a reminder for tasks/documents in the Tasks folder should be shown when closing doculife Desktop.
Please note:
The list of tasks folders shown will depend on the specific solution being used.
None: A reminder will not be shown
Name of tasks folder: A reminder will be shown if there are any tasks/documents in the folder
29.1.6
Dialog behaviour
Accept button shortcut
If you prefer working with your keyboard, you can set a keyboard shortcut that will be the equivalent of clicking on the OK button in dialog boxes.
The following options are available:
Never: When this option is selected, no keyboard shortcut will be set for this purpose. This is the default setting.
on Enter: The ENTER key will be the equivalent of clicking on OK
Ctrl+Enter: The CTRL+ENTER shortcut will be the equivalent of clicking on OK
160
29 Configuring settings
User Manual doculife Desktop
Manage Saved Answers
There are a variety of dialog boxes that can be used to enable options once so that they do not have to be configured again. By clicking on this option, you can see which setting was selected and reset it to its original value if necessary.
Example:
If you have set up multiple accounts, doculife Desktop will ask you which account you want to use when starting. At this point, you can enable an option that will ensure that the account you last used will always be used automatically so that this dialog box will be skipped the next time you start the program.
In this case, Yes (option enabled) will be stored as the answer under Answered Questions. You can click on Remove all / Remove to reset saved options. For example, doing so in this example would make the program show the Account selection dialog box the next time the user logs in.
29.1.7
Application data
Reset application data
If you run into errors, you can use this function to reset all the customized settings that you have configured in doculife Desktop. This will include not only all settings, but also a user’s favourites and most recently used items (files and documents will be unaffected).
User Manual doculife Desktop
29 Configuring settings
161
After running this function, you will need to log in to doculife Desktop with your information once again.
29.2
Synchronization
29.2.1
Overview
The following sections go over the various options.
29.2.2
Synchronization settings
Share pinned workplace items with other applications
If this option is enabled (default settings), the pinned files and folders under My Workplace will also be shown in doculife MobileClient or on another computer if you log in to them using your user information.
If the option is disabled, the pinned files and folders will only be visible on the computer you are currently on (under My Workplace).
All X minutes
This setting applies to My Workplace and to the Libraries.
Used to specify the interval at which My Workplace and Libraries will be automatically checked for changes and updated. The default setting is 60 minutes.
If this function is enabled, you can configure, for each individual library, whether it should be synchronized or not. This can be used to “freeze” the current version of a library.
162
29 Configuring settings
User Manual doculife Desktop
This can be a useful option when a library is created for a team and will not be subject to any more changes, in which case you would disable automatic updates for the library.
Notification activities allowed, when application is inactive
If this option is enabled, background activities will be performed even if doculife Desktop is not the active window.
29.2.3
Outlook integration
Synchronize reminders and terms with Outlook
If you enable this option, reminders will be automatically added to the Outlook calendar as an appointment with an appointment reminder. If you want to use your personal Outlook calendar, then no additional settings need to be configured.
Use following calendar
Can be used to integrate additional Exchange calendars. For more information, please contact your administrator.
Use doculife Desktop/Outlook’s built-in address book dialog
Depending on the solution being used, the program can be configured in such a way that a contact person from the Outlook contacts can/must be assigned when properties are being entered. This option determines whether the normal Outlook default dialog box or the doculife-specific one will be shown in this case.
29.2.4
Office Integration
Start office program with focussed doculife toolbar
If you enable this option, the doculife Desktop ribbon will be automatically enabled when you open a checked-out Office document, provided Office integration is enabled.
29.2.5
De-Mail integration
I am a De-Mail User
De-Mail makes it possible to send and receive messages and documents through the Internet in a confidential, secure, and verifiable manner.
If you use the De-Mail service, make sure to enable this option.
User Manual doculife Desktop
29.3
Profiles
29.3.1
Overview
29 Configuring settings
163
The following sections go over the various options.
29.3.2
Adding an account
In addition to your initial user account, you can also activate additional user accounts. You will either need the corresponding activation file (.iadc file) or the complete login information for the user (account, username, and password).
When you first activate the account, you will be asked to set a new password.
Please note:
This function is relevant, for instance, to administrators who use a “normal” user account for their company’s normal business operations and limit themselves to using the administrator account for administrative purposes only.
1. Click on Add...
2. Follow one of the steps below:
Enter your login information (account, username, and password) and click on Login.
164
29 Configuring settings
User Manual doculife Desktop
Click on Activate a new account and select the activation file (.iadc file) for the account.
29.3.3
Changing account settings
Changing the display name for an account
In the Name field, enter the name you want for your account. Make sure the name is written the way you want the doculife Desktop status bar to show it.
User Manual doculife Desktop
29 Configuring settings
165
Store login information
If this option is enabled, the login password will be saved so that it does not have to be entered the next time doculife Desktop starts.
Please note:
Whether this option can be enabled to begin with will depend on the configuration you are using and on your company’s security requirements. Scan Activation loaded
If this option is enabled, you will be able to use the scanning function.
If the scanning function has not yet been activated, click on Load Scanning login data and select the scanning activation file (.iasc file) you received from your administrator (for more information, please refer to the “Scanning documents, Activating the scanning function” section).
Change password
Click to change the password for the user who is logged in.
Enter the old password once and the new password twice. The new password will only be accepted if it meets the security guidelines for strong passwords and the password in the New password and Repeat password fields match.
To look at the security guidelines, click on How to create secure passwords?
29.3.4
Deleting an account
You can delete an account provided it is not the account that is currently active.
Click on the Remove button to delete an existing account.
166
29 Configuring settings
29.4
Solution management
29.4.1
Overview
User Manual doculife Desktop
The following sections go over the various options.
29.4.2
Solutions management
A solution is a pre-configured setup of doculife that is based on the latter’s standard software but is also optimized for specific applications and/or industries and supports typical workflows. There are specific solutions for the legal, real estate, and human resources industries, for example.
This overview can be used to view and manage all installed and active/inactive solutions.
User Manual doculife Desktop
29.5
Searches
29.5.1
Overview
29 Configuring settings
167
The following sections go over the various options.
29.5.2
Manage search masks
General functions
Export: Use this function to export a selected search to the Windows filesystem in the form of an .sem file (exported search template). You can use this function, for instance, to provide a personal search template to another user so that they can import it.
Import: Use this function to import a search (.sem file) from the Windows filesystem.
Delete: Use this function to delete personal search templates. Default searches cannot be deleted.
Home search tab
The selected searches will be offered as searches with pre-configured search parameters in the choice list for the Home icon. When the search is run, the search used as a basis will be triggered with the preconfigured search parameters, and the corresponding search results will then be shown in the file and/or document pane. In other words, no search criteria are required to run these searches.
168
29 Configuring settings
User Manual doculife Desktop
Searchbox tab
The selected searches will be offered in the search box: Search Folders tab
Search folders, which can be used to group multiple searches, are provided through the solution being used. The solution’s configuration also determines which searches will be in which folders.
The Tasks and My recently scanned documents folder in My Workplace are examples of search folders. This register shows which searches will be run when you click on the corresponding search folder. You can also use it to enable and disable searches and/or search folders.
Autocomplete Items tab
The Autocomplete Items function stores all the search terms that you have entered into the search box and will suggest them automatically the next time you are entering information into the box (autocomplete). This means that frequently used search terms only need to be entered once and can simply be autocompleted afterwards.
User Manual doculife Desktop
29 Configuring settings
169
The Clear autocomplete items function will delete all the contents in this list.
Cleanup Workplace
This function will remove all the linked files stored in your workplace.
The actual files will not be deleted. Only the link (to the file) stored in My Workplace will be deleted.
29.5.3
Order of searches
You can change the order of the searches being shown by clicking on the up/down arrows.
29.5.4
Wildcards
To make searches easier, you can enter “incomplete” search terms that the doculife search function will complete automatically.
Simply use the * (asterisk) wildcard at the point where you want the function to complete the term automatically.
Example: This search will find documents containing the following terms: ProjectInstructions, ProjectSchedule, ProjectBudget, etc.
You can configure these options in such a way that a wildcard will be automatically added in the All Documents, Data Files and E-Mails search. Please note:
The values permitted will depend on the configuration for the tenant.
The following options are available:
No: A wildcard will not be added. The program will search for the exact search terms entered.
Example: manual
At the beginning of search text: The wildcard will be placed at the beginning
Example: *manual
At the end of search text: The wildcard will be placed at the end
Example: manual*
170
29 Configuring settings
User Manual doculife Desktop
At the beginning and the end of search text: A wildcard will be placed at the beginning and another one at the end
Example: *manual*
Apply settings per search token
Please note:
Whether or not this function is available, as well as whether it is enabled by default or not, will depend on the configuration for your tenant.
If this option is enabled, the aforementioned settings will apply to each search term.
Example (wildcard at the beginning and end of the search text): *Manual* *Vitoclima* 29.5.5
Other settings
Intelligent search field extensions
Not supported in the doculife service as of this writing
Automatically scroll to the end after search
If this option is enabled, the program will automatically scroll to the end of the search results after a search.
Displayed frequently used searches:
You can use this setting to specify the number of searches that will be shown immediately in the search box’s choice list. The remaining searches will be shown when you click on More...
The following options will be available:
Presetting: The template’s presetting will be used. This is the default setting.
All: All searches will be shown.
2/5/10 or custom number: The corresponding number of searches will be shown.
User Manual doculife Desktop
29.6
Favourites
29.6.1
Overview
29 Configuring settings
171
The following sections go over the various options.
29.6.2
Removing favourites
To remove selected favourites from the list of favourites, press the DELETE key or rightclick on the favourites and then click on Remove. This will not delete the actual files or documents – only the corresponding links within the list of favourites will be deleted.
29.6.3
Clearing the “My Recent” list
Use this function to clear the list containing the history of the objects (under favourites) you have used most recently.
29.6.4
Users and actions
Edit favourite users list
Use this function to remove entries from your list of favourite users/groups.
Clicking on the Remove button or pressing the DELETE key will delete an individual entry, while clicking on the Remove all button will clear the entire list.
172
29 Configuring settings
User Manual doculife Desktop
Edit favourite actions list
Use this function to remove entries from your list of favourite actions.
Clicking on the Remove button or pressing the DELETE key will delete an individual entry, while clicking on the Remove all button will clear the entire list.
User Manual doculife Desktop
29.7
System configuration
29.7.1
Overview
29 Configuring settings
Please note:
This documentation does not go over any of the functions for configuring and managing doculife Desktop. For more information on these functions, please consult the administration manual for doculife.
Figure: System configuration for privileged users
173
174
29 Configuring settings
User Manual doculife Desktop
Figure: System configuration for administrators
29.7.2
Templates and user management
Info section
The info section will show the following information:
The name of the profile with which you are currently logged in
Published Update from: The date and time of the latest published template update
Last complete update: The date and time of the most recent complete update
Refresh All
This function will update all templates and all choice lists with the program still running.
User Manual doculife Desktop
29 Configuring settings
175
Please note:
It is recommended to have the program run updates automatically (see “Common Update Settings”) and to manually synchronize the templates and choice lists only when necessary.
29.7.3
Common update settings
Update mode
Every time doculife Desktop starts, the program will check whether there are any new updates on the server than need to be transferred and installed. The following options are available:
Automatic: The program will automatically check whether there are any new templates on the server and load them. This is the recommended setting.
Always: The program will always check all the settings on the server. This may take a few minutes.
Manual: The program will not check whether there are any new updates on the server. If you select this option, updates will have to be carried out manually. Recommended for experienced users only.
29.7.4
Display and manage add-ins
This list shows the add-ins that have been installed.
To install an add-in, click on Install Add-In and select the add-in in the Windows File Explorer (add-in .zip folder).
To uninstall an add-in, right-click on it and then click on Uninstall (you will only be able to do this if you have the required permissions).
Please note:
Add-ins should be installed and uninstalled only after consulting with your administrator.
29.8
Network
29.8.1
Overview
The following sections go over the various options.
176
29.8.2
29 Configuring settings
User Manual doculife Desktop
Proxy settings
Settings used for authentication when the Internet connection is established using a proxy server. The Use direct connection or proxy server without authentification option will be enabled by default. If a different type of authentication is required by your company, please contact your administrator.
29.9
Manage cached data
29.9.1
Overview
The following sections go over the various options.
29.9.2
Cache settings
The cache is used to store temporary files locally on your hard drive. These files include, for instance, log files, settings, edited documents, and documents that have not yet been User Manual doculife Desktop
29 Configuring settings
177
checked in.
The cache should be cleared on a regular basis.
Cached Data Location
Shows the storage location for local files.
Cache Lifetime
This function specifies whether locally stored data should be deleted automatically.
Switch off: No automatic cache clearing. If you select this option, you will have to clear the cache manually.
Cleanup on demand: The cache will be cleared upon request.
Cleanup after fixed time interval: The cache will be cleared automatically at the interval specified in Cache Lifetime Interval.
This is the recommended default setting.
Cache Lifetime Interval
The cache lifetime interval can be used to define the interval at which the cache will be automatically cleared.
The default setting is 48 hours. 29.9.3
Manual cleanup
You can clear the cache manually at any time.
Cleanup Data now!
Cached data will be deleted as soon as you click on this button.
Include Modified Data (manual cleanup only)
If this option is enabled, modified documents that have not yet been checked in will be deleted as well. Before the action is carried out, you will get a prompt asking you whether you are sure you want to continue.
29.10
Inbox
29.10.1 Overview
The following sections go over the various options.
178
29 Configuring settings
User Manual doculife Desktop
29.10.2 Add
Click on this button to add an additional inbox to your workplace. l Group Inbox: Group inboxes contain documents that have been forwarded to a group so that they can be worked with (see the “Forward” function).
In order to be able to edit the corresponding contents, you need to be a member of the group in question.
l Standard Error Inbox: This is the inbox for scanned documents that cannot be delivered. Just as with the previous case, you need to be a member of the group in order to be able to edit the corresponding contents.
Click on Search to view the selection of available inboxes and then double-click on the inbox you want to add it. The inbox will be added to your workplace.
User Manual doculife Desktop
29 Configuring settings
179
Please note:
The “Standard inbox” group inbox is no longer relevant. It only continues to exist in order to ensure compatibility with earlier program versions.
Please note:
The overview will also list user inboxes. However, you will not be able to access any other users’ user inbox!
29.10.3 Remove
Click on this button to remove inboxes that have been added previously.
Tip:
To remove a group inbox from your workplace, right-click on it and select the Remove from
My Workplace option.
180
29 Configuring settings
User Manual doculife Desktop
29.10.4 E-mail settings
29.10.4.1 E-mail
Activate Inbox to receive emails
Enabling this option will enable your personal doculife inbox to receive e-mails.
User Information
In the Email Address field, enter the username that you want to use to receive e-mails in your inbox. The program will check whether the username you enter is valid.
Important: The mail server and the domain are preset and cannot be changed.
Important: The username must be unique and must not include any spaces, umlauts, or special characters.
The full e-mail address will be: username@doculife-MailDomain, e.g., [email protected]
User Manual doculife Desktop
29 Configuring settings
181
The e-mail address will be automatically enabled on the server. This may take a few minutes. You can check the inbox overview to see whether the address has already been enabled. As soon as the status says “Verified,” the e-mail address will be up and working.
Important: In addition, you will get an e-mail in your inbox as soon as the e-mail address is enabled.
Important: All senders from whom you want to receive e-mails must be added to the list of explicitly allowed senders in the Security tab! These senders will be internally added to a whitelist and the server will allow them to send you messages. Please note that only full addresses are allowed and that attempting to whitelist an entire domain (e.g., companyx.com) will not work.
Forwarding
Enabling forwarding is a good idea in the following cases:
When all users within a company need to be able to communicate with each other using their doculife e-mail addresses.
When you want to be able to forward e-mails to your own doculife e-mail address. This is helpful when you do not want to disclose your doculife e-mail address “officially” outside the organization. In this case, you can simply forward e-mails as attachments in .msg format either individually or using sets of rules. The e-mail will then reach your inbox and be handled as though it were the original, i.e., the e-mail’s original sender will be shown in the inbox.
In both cases, you will need to store your “normal” company e-mail address as a forwarding address. Every forwarding address will be internally added to the whitelist and the server will allow it to send you messages. In other words, this will make these forwarding addresses valid sender addresses.
182
29 Configuring settings
User Manual doculife Desktop
29.10.4.2 Security
The doculife inbox can only receive e-mails from senders who have been added to the list of explicitly allowed senders. The purpose of this is to prevent spam from being delivered to the doculife inbox.
The sender addresses will be automatically whitelisted on the server. This may take some time.
To add an e-mail address, click on Add.
To remove an e-mail address, click on Remove.
User Manual doculife Desktop
29.11
29 Configuring settings
183
Advanced
29.11.1 Overview
The following sections go over the various options.
29.11.2 Choice lists
Sort choice lists in alphabetical order Enable this option if you want the contents in a choice list to be sorted in ascending alphabetical order.
184
29 Configuring settings
User Manual doculife Desktop
29.11.3 Reminders
Disable checkin reminders
Enable this option if you want to turn off check-in reminders. When you do this, the program will no longer show reminders for checking in a document after it has been edited in Microsoft Office (please refer to the “Checking documents out and back in” section).
Show checkin reminder as tooltip
Enable this option if you want the reminder to be shown as a tooltip instead of as a dialog box.
Show tooltips for background operations
Enable this option if you want the program to show additional information, in the form of a tooltip in the information pane, for functions that are running in the background. Background operations include, but are not limited to, deleting documents/files, copying file structures, importing e-mails and documents, and sending e-mails and documents to a ZIP file.
Play sound notifications for background operations
Enable this option if you want the program to play a sound notification when a background operation is completed.
29.11.4 Import
Default setting for ‘Delete original File/Email’ option
Used to set the default setting for this option when importing documents or e-mails from the filesystem.
No: Disables the option. Documents/e-mails will be retained in the filesystem after being imported.
Yes: Enables the option.
Documents/e-mails will be deleted from the filesystem after being imported.
Special e-mail behaviour: E-mails sent from the DMS will automatically be deleted from the “Sent Items” folder in Outlook after being sent.
Use template setting: Uses the template’s setting. The configuration for doculife Desktop will determine what the template’s setting will be (the default setting in the template will be “No” for documents and for e-mails).
Automatically add new file to
A file can be automatically added to the workplace and/or library when created. This option is used to define which option will be offered when a file is created.
off: The function will be disabled and will not be offered
My Workplace & My Library: It will be possible to add the file to the workplace and the library
My Workplace: It will be possible to add the file to the workplace
My Library: It will be possible to add the file to the library
Use configured setting: Uses the template’s setting. User Manual doculife Desktop
29 Configuring settings
185
Activate fulltext recognition for scan- and fax documents
If this option is enabled and PDFs or image files (.jpg or .tif) are imported, the program will check whether these files contain full text and will run full text OCR processing if necessary.
29.11.5 Links
Open item when link is opened
Enable this option if you want the document for a link to be opened when you double-click on the link. If the option is not enabled, the document will first be selected in the document pane only, after which you can open it by double-clicking on it again.
29.11.6 Diagnostics
Diagnosis
Used to select the diagnostic program setting for error logging in the log file. This setting will have an impact on the log file’s size and the level of detail. The default setting is Default.
Please note:
Do not change this setting without consulting with your solution vendor first.
29.11.7 Confirmations
Enable file size limit confirmation for download and checkout
If this option is enabled and a document exceeds a specific file size, the system will actively ask you whether you are sure you want to check out or download the document. The corresponding prompt will allow you to cancel the checkout/download process if you want.
Download / checkout file size limit
Used to specify the file size starting at which the system will show the prompt.
29.11.8 Search
Show Dossier items directly, if only one has been found
If a search returns one single file only and this option is enabled, the program will automatically open the file and show its contents in the document pane.
29.11.9 Rich ToolTip
Select the level of document data displayed as additional information (tooltip)
Additional information will be shown as a tooltip when you move your cursor over a document in the search results, for example. You can use this slider to select the level of detail for this additional information.
186
29 Configuring settings
User Manual doculife Desktop
Off: No additional information will be shown.
Basic: Additional information will be shown as soon as you move the cursor over an object. This is the default setting.
Detailed: Additional information with a thumbnail will be shown as soon as you move the cursor over an object. Select the displaying speed of additional information:
You can use this slider to select the delay before a tooltip is shown.
Immediately: The tooltip will be shown immediately as soon as you move the cursor over an object.
Delayed: The tooltip will be shown after a delay. This is the default setting.
Later: The tooltip will be shown later on. Much later: The tooltip will be shown much later on. User Manual doculife Desktop
30 Archiving files and documents (optional)
30
Archiving files and documents (optional)
30.1
What is the purpose of archiving?
187
You can archive files and documents in order to meet requirements concerning tamper-proof, long-term retention. When a file or document is archived, all users will lose their editing and deletion permissions for it until the retention period set during archiving elapses. In other words, users can only have read-only access to archived files and documents.
Please note:
Once an item is archived, it cannot be modified or deleted until the corresponding retention period (archiving period) elapses. Once the archiving period elapses, the users with the corresponding permissions can permanently delete the corresponding files and documents.
Archived objects are identified with a lock icon.
Figure: Archived file
30.2
Requirements for archiving
In order for a file or document to be archived, the following requirements must be met:
The document being archived must have been checked in
The file being archived must not contain any
Documents that are still checked out
Links to documents stored in a different file
When the archiving process is started, the program will automatically check whether these requirements are met.
If a document is checked out or a file contains documents that have been checked out, you will need to fix the conflict first by cancelling the checkout or the archiving process. Meanwhile, if a file contains links to documents that are stored in a different file, you will have the option of removing the links or replacing them with copies of the corresponding documents.
Before starting, make sure that the file meets the following requirements in accordance with the regulations, industry-specific guidelines, and internal organizational instructions that apply to your company:
The file is complete
Any documents that are not needed and are not subject to mandatory retention have been removed
Please note:
Once a file is archived, you will no longer be able to store documents in it. Because of this, make sure that all the contents are complete and comply with the regulations, industry-specific guidelines, and internal organizational instructions that apply to your company before getting started with the archiving process.
188
30 Archiving files and documents (optional)
User Manual doculife Desktop
Please note:
The selected retention period cannot be changed once a document or file is archived. Accordingly, make sure to set the retention period required for the file(s) and the documents contained therein as per the regulations, industry-specific guidelines, and internal organizational instructions that apply to your company.
30.3
Archiving items
Please note:
Make sure that all the requirements for archiving are met (please refer to the “Requirements for archiving” section).
1. Right-click on the item you want and click on Archive.
2. Select the retention period you want. Important: The retention periods available for selection will be those that are relevant to your company and that have been set up.
Enable the Replace linked Documents with copies automatically option. This will replace links with copies of the corresponding documents so that you can archive the documents.
As soon as you select a retention period, the program will check whether the item can be archived. If there are no conflicts preventing the item from being archived, three additional dialog boxes will be shown in succession. If an error occurs, the Results pane will show the corresponding conflicts. In the example below, the file contains a document that is checked out:
User Manual doculife Desktop
30 Archiving files and documents (optional)
189
To fix the conflict, right-click on it. Then click on the appropriate option in the context menu (Cancel checked out Documents, for example). Important: The options shown in the context menu will depend on the type of conflict.
To generate a list of all the conflicts in CSV format, click on Save List.
Once you have fixed all conflicts, click on Next.
3. In the Completeness of the Dossier dialog box, confirm that the item you want to archive is complete and then click on Next.
4. In the Removal of Unnecessary Documents dialog box, confirm that you have checked the item to make sure that any documents that you do not want to archive have been removed. Click on Next.
5. In the Confirmation dialog box, confirm that all the required steps for proper archiving have been followed. 6. Click on Archive now to start archiving the item. The program will log your username and the date when the item was archived.
Once the archiving process is complete, the Archiving Items dialog box will show the results from the archiving verification, as well as the results for the archiving process itself.
7. Click on Save Archive Report if you want to save the results from the archiving verification and for the actual archiving process in a CSV file for your own records.
190
31 Comparing documents (optional)
User Manual doculife Desktop
31
Comparing documents (optional)
31.1
General information
You can use a comparison tool to quickly and reliably compare two documents with each other and show the differences between them. doculife Desktop supports the use of a comparison tool, which will be seamlessly integrated into the DMS after being installed.
Workshare® Compare is used as an example to explain how a comparison tool works once integrated into doculife Desktop. Please note:
Workshare Compare is not included with doculife Desktop and must be purchased separately.
31.2
Running a document comparison
Please note:
This section uses “Workshare Compare” as an example to illustrate how a comparison tool is integrated. This tool is not included with doculife Desktop and needs to be purchased separately.
You can use a comparison tool to compare two documents with each other and show the differences between them. The DMS has the following options for using the document comparison feature:
You can compare two documents stored in the DMS
You can compare a document in the DMS with a local computer file
You can compare two versions of the same document
Comparing two documents stored in the DMS
1. Select the two documents that you want to compare.
Pay attention to the order in which you select them: the document you select first will be the original document, while the second will be the modified one.
2. Right-click and then click on Compare with Workshare Compare.
Workshare Compare will start running.
Comparing a document in the DMS with a local computer file
1. Right-click on the original document in the DMS and then click on Compare with local
file in Workshare Compare.
Workshare Compare will start running.
2. Select the computer file (the modified document) with which you want to compare the original document and click on OK
.
User Manual doculife Desktop
31 Comparing documents (optional)
191
Comparing two versions of the same document
1. Right-click on the document and then click on Versions.
2. Select the two versions that you want to compare.
Pay attention to the order in which you select them: the version you select first will be the original version, while the second will be the modified one.
3. Right-click and then click on Compare with Workshare Compare.
Workshare Compare will start running.
192
32 Additional information
User Manual doculife Desktop
32
Additional information
32.1
List of stop words
The following stop words will be left out during full-text indexing:
ab
aber
allein
als
also
am
an
auch
auf
aus
außer
bald
bei
beim
bin
bis
bißchen
bist
da
dabei
dadurch
dafür
dagegen
dahinter
damit
danach
daneben
dann
daran
darauf
daraus
darin
darüber
darum
darunter
das
dasselbe
daß
davon
davor
dazu
dazwischen
dein
deine
deinem
deinen
deiner
deines
dem
demselben
den
denn
der
derselben
des
desselben
dessen
dich
die
dies
diese
dieselbe
dieselben
diesem
diesen
dieser
dieses
dir
doch
dort
du
ebenso
ehe
ein
eine
einem
einen
einer
eines
entlang
er
es
etwa
etwas
euch
euer
eure
eurem
euren
eurer
eures
für
fürs
ganz
gar
gegen
genau
gewesen
her
herein
herum
hin
hinter
hintern
ich
ihm
ihn
Ihnen
ihnen
ihr
ihre
Ihre
ihrem
Ihrem
ihren
Ihren
Ihrer
ihrer
ihres
Ihres
im
in
ist
ja
je
jedesmal
jedoch
jene
jenem
jenen
jener
jenes
kaum
kein
keine
keinem
keinen
keiner
keines
man
mehr
mein
meine
meinem
meinen
meiner
meines
mich
mir
mit
nach
nachdem
nämlich
neben
no
nicht
nichts
noch
nun
nur
ob
oberobgleich
oder
ohne
paar
sehr
sei
sein
seine
seinem
seinen
seiner
seines
seit
seitdem
selbst
sich
Sie
sie
sind
so
sogar
solch
solche
solchem
solchen
solcher
solches
sondern
sonst
soviel
soweit
über
um
und
uns
unser
unsre
unsrem
unsren
unsrer
unsres
vom
von
vor
während
war
wäre
wären
warum
was
wegen
weil
weit
welche
welchem
welchen
welcher
welches
wem
wen
wenn
wer
weshalb
wessen
wie
wir
wo
womit
zu
zum
zur
zwar
zwischen
a
all
almost
although
and
any
are
as
at
be
because
been
both
but
by
can
could
d
did
do
does
either
for
from
had
has
have
having
he
hers
here
him
his
how
however
i
if
into
is
it
its
just
ll
me
might
Mr
Mrs
Ms
my
no
non
nor
not
of
on
one
only
onto
or
our
ours
s
shall
she
should
since
some
still
such
t
than
that
the
their
them
then
there
therefore
these
they
this
those
though
through
thus
to
too
until
ve
very
we
were
what
when
where
whether
which
while
who
whose
why
will
with
would
yet
you
your
yours
User Manual doculife Desktop
32.2
32 Additional information
193
Full-text indexing document formats
Full texts will be indexed for the following document formats: txt, xml, html, doc, docx, xls, xlsx, ppt, pptx, pdf, msg, eml, csv, rtf, vsd, vsdx, mpp, odt, ods, odp.
194
33
33 Keyboard shortcuts
User Manual doculife Desktop
Keyboard shortcuts
Open / close
Open doculife Desktop
Close doculife Desktop
Open doculife Desktop in a
separate window
Shortcut
CTRL + F3
CTRL + F3
e-mails
Store e-mail – index e-mail Shortcut
CTRL + left mouse button
ALT + left mouse button
Send to
Send to, favourites
Send to, folder view
Shortcut
CTRL + D
CTRL + Shift + D
Edit
Copy
Cut
Paste
Rename
Select all
Undo
Repeat
Shortcut
CTRL + C
CTRL + X
CTRL + V
CTRL + R or F2
CTRL + A
CTRL + Z
CTRL + R
General information
Viewing properties
Show/hide folder view
Shortcut
ALT + ENTER
CTRL + ALT + B
F2 (if configured)
CTRL + R
S + F10
Store e-mail and attachment separately
Rename
Open context menu
Focus on a different pane (clockwise): Functions, folder view, workplace, and document pane
Enable/disable document filters
CTRL + SHIFT + F3
F6
CTRL + L
Please note:
“Shift” refers to the key used to type capital letters that is normally labelled “Shift”
User Manual doculife Desktop
34
34 Index
195
Index
A
Access permissions
Denying
148
Granting
147
Revoking
149
Showing group members
146
Viewing
145
Accessibility
21
Account
Adding
163
Deleting
165
Locking/Unlocking
28
Modify
164
Archiving
187-188
Item
188
Requirements
187
Attachment
139
Audio note
140
Computer file
139
Deleting
141
Printing / saving the attachment overview
142
Showing
141
Text note
139
C
Cancelling a search
98
Checked out documents
Viewing
56
Checking documents out and back in
54-55
Checking out
Cancelling
56, 88
Manually
56
When opening
55
Checking out a document manually
56
Checks for open tasks
159
Copying a file structure
50
Creating a new default search
102
Cross reference
Creating
151
Viewing cross-referenced files 152
What is a cross reference?
150
D
De-Mail integration
162
Default view
158
Desktop in its own separate window
19
Diagnosis
185
Document
Adding
89
Checking in
88
Document outside the DMS
60
Without reminder
57
Checking out
88
Copying
61
Creating
51
Deleting
61
Distributing
127
Forwarding
74
Microsoft Office document
51
Moving
60
Opening
53
Opening in original file
62
Printing
62
Properties
64
Publishing as a PDF
89
Scanning
126
Searching
35
Document pane
27
docusearch
93
Dossier properties
65
Drag & drop
67, 73, 80, 82
E
E-mail
Importing from Outlook
Error report
Generating
113
155
155
F
Favourite
Adding
Opening
Removing
What is a favourite?
File
Creating
Searching
File note
File pane
File/register
Deleting
Opening
Forwarding
Forwarding documents
Tracking
Full-text recognition
Full access
Full text search
39
39
39, 171
39
30, 42
34
45
27
44
44
74
74
76
63, 124
145
92
G
Group indexing
71, 73
196
34 Index
User Manual doculife Desktop
I
Importing computer files
Group indexing
Individual indexing
Inbox
Individual indexing
70
73
71
26
71
L
78
69
69
70
122
121
121
M
Mixed search
Modified on this computer
In progress
My Documents
My Recent
Opening
What is the My Recent list?
My Recent list
Clearing
My Workplace
95
26
26
40
40
41
26
N
37
176
O
Office add-in
Office integration
Online help
Outlook add-in
23, 87-90
22
90
21-22
P
Personal search template
Creating
Properties
Editing
Viewing
Publish
117
120
119
117
120
119
185
S
Library
Link
Creating
Deleting
Opening
Sending by e-mail
Linking items
Navigation bar
Network settings
Reminder
Creating
Deleting
Editing
Overview
Searching
Viewing
Rich ToolTip
102
45, 64
65
65
89
R
Read access
145
Read/write access
145
Recycle bin
26, 129
Permanently deleting a document
130
Restoring a document
129
Register
Creating
31, 43
45
Moving
Saving as a link
47, 122
Scanning
Activating the scanning function 124
Distributing documents
127
Overview
124
Scanning documents
126
Setting a default scan input folder
125
Search
In selected folders
107
Search bar
25
Search template
102
Search tips
95-96
With wildcards
95
Search result
Exporting
101
Sorting
100
Search results
Overview
99
Searches
Manage
167
Send to
Email Recipient as Weblink 49, 68
Favourites
39
File as link
47, 66, 122
File or Folder
47
Sending as an e-mail (attachment)
67
Sending as an e-mail (link)
48, 68, 121
Zip archive
47
Send to...
Clipboard as Weblink
48
Sending as an e-mail
Attachment
67
Link
48, 68
Settings
Advanced
183
Common
157
Favourites
171
Inbox
177
Manage cached data
176
Network
175
Profiles
163
Search
167
System configuration
173
Status
90
Status bar
28
Stop words
98
User Manual doculife Desktop
T
Tasks
26
U
Update from File...
User interface
60
24
V
Vendor information
Version
Deleting
Printing
Printing/saving the display list
Properties
Restoring
Saving in the filesystem
Sending
Viewing
What are versions?
Version conflict
Fixing
Viewing
View
Compact view
Customizing
Default view
Journal view
Selecting
Task view
Viewing related documents
90
137
137
137
138
136
136
137
135
135
153
153
153
131
132
131
133
133
131
133
115
W
Workplace
Adding
46
34 Index
197
OUR CONTACT DATA:
Please call us.
Monday till Friday 9:00 a.m. – 5:00 p.m.
+49 351 4188 5841
Or write us to [email protected]