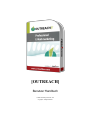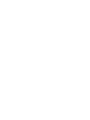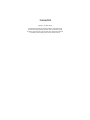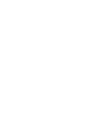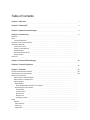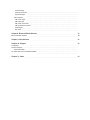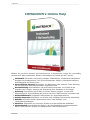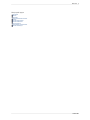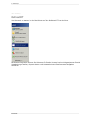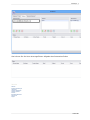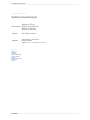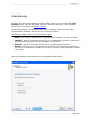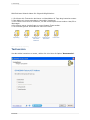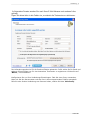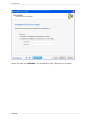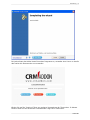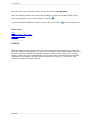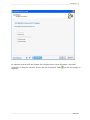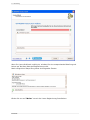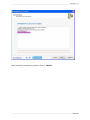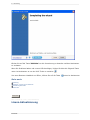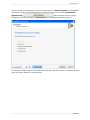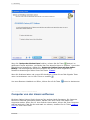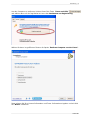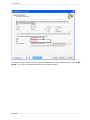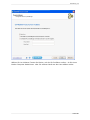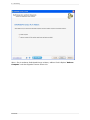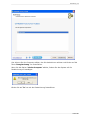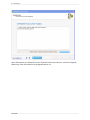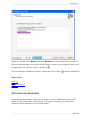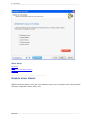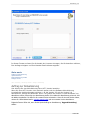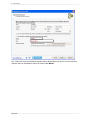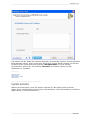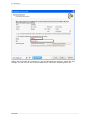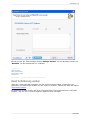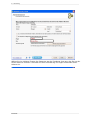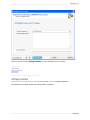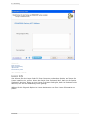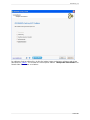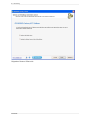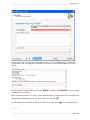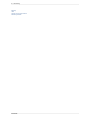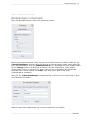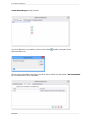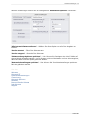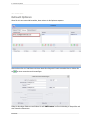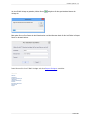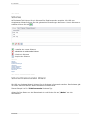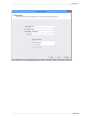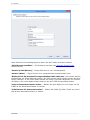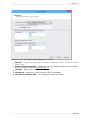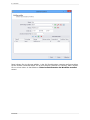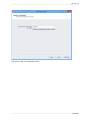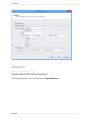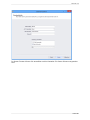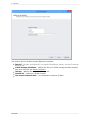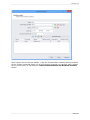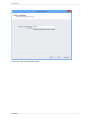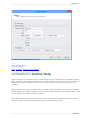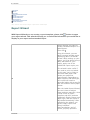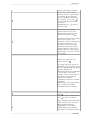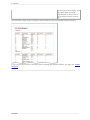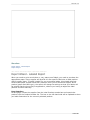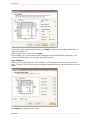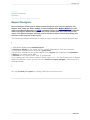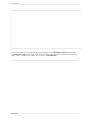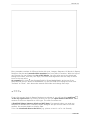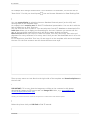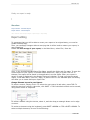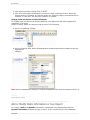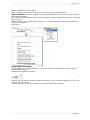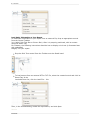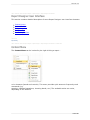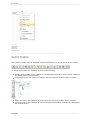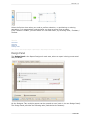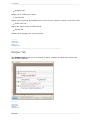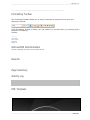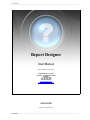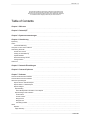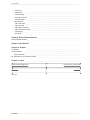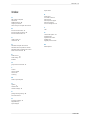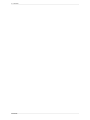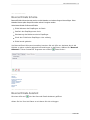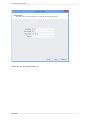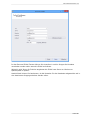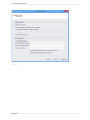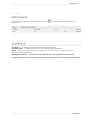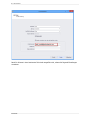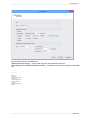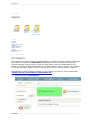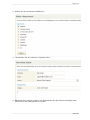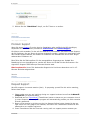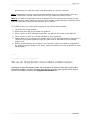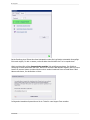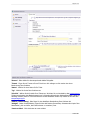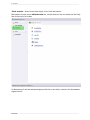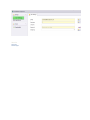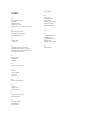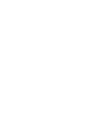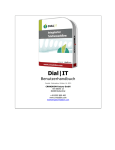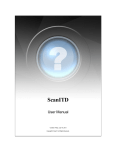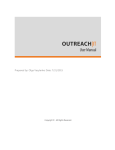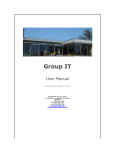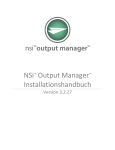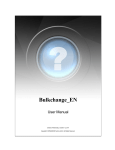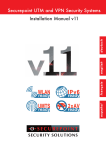Download [OUTREACH] - CRMADDON Factory
Transcript
[OUTREACH] Benutzer Handbuch Created: Wednesday, October 30, 2013 Copyright © . All Rights Reserved. OutreachDE copyright © . All rights reserved. The information contained in this document is subject to change without notice. This document contains proprietary information which is protected by copyright. All rights are reserved. No part of this document may be photocopied, reproduced, or translated to another language without the prior written consent of . Table of Contents Chapter 1: Welcome 1 Chapter 2: Outreach|IT 3 Chapter 3: Systemvoraussetzungen 5 Chapter 4: Lizensierung 6 Erprobung Lizenz Lizenz-Aktualisierung Computer von der Lizenz entfernen Anforderung absenden Erwerb einer Lizenz Auftrag zur Aktualisierung Update bestellen Reset Anforderung senden Anfrage senden Lizenz Info Chapter 5: Outreach Einstellungen 38 Chapter 6: Outreach Optionen 41 Chapter 7: Schemas 43 Schema Emailversenden Assistent Schema Bericht Drucken Assistent About the report designer Report Wizard - Standard Report Report Wizard - Labeled Report Report Designer Report Editing Add or Modify Static Information in Your Report Report Designer User Interface Context Menu Control Toolbox Design Panel Designer Tab Formatting Toolbar Admin Reports Page Summary Activity Log Page Status 43 49 Unused Images Pending Comments Orphaned Pages PDF Template PDF Cover Page PDF Title Page PDF Table of Contents PDF Headers and Footers (Help Pages) PDF Index Chapter 8: Bounced Emails Schema 78 Bounced Emails Assistent 78 Chapter 9: Jobs Schema 82 Chapter 10: Support 85 Frei Support Premium Support Support anfordern Ein Ticket direkt von Ihrem Addon erstellen Chapter 11: Index 93 1 . Welcome CRMADDON's Online Help Bleiben Sie mit Ihren Kunden und Interessenten in Verbindung, indem Sie regelmäßig persönliche EMails verschicken. Einfach, automatisiert und direkt aus ACT! heraus. Multimedial: Versenden von bereits erstellten E-Newslettern, redaktionell bearbeiteten Anzeigen mit umfangreichem Text, Event-Einladungen, Briefen, Produktinformationen, Ankündigungen und vielem mehr. Personalisierter Versand: Übermitteln von Nachrichten über mehrere EMailAccounts, die den jeweiligen Datensatzverwaltern zugeordnet sind. Automatisierung: Automatisches und terminiertes Versenden von E-Mails an die Kontakte einer Gruppe, direkt bei der Zuordnung eines Kontaktes in die Gruppe Dosierung: Verschicken aller E-Mails in kleinen Paketen möglich, so dass eine Überlastung bzw. Einschränkung des Servers oder des E-Mail-Providers vermieden wird Nachvollziehbarkeit: Verbesserte Präsentation der Historiendarstellung Gezielte Ansprache: Empfänger von EMails über vielfältige Filterkriterien auswählbar Aktivität: Aktivitäten starten automatisch nach EMailVersand, ohne Terminüberschneidungen Workflow: Übermitteln von mehreren EMails in zeitlich definierten Abständen Verwertbarkeit: Automatisiertes Ablegen, der vom Empfänger zurückgewiesenen E Mails in einer eigenen Gruppe und entsprechende Weiterverarbeitung OutreachDE Welcome . 2 Most popular pages Jobs Schema Welcome Outreach|IT Schema Emailversenden Assistent Schemas Bounced Emails Assistent Bounced Emails Schema Outreach Optionen Schema Bericht Drucken Assistent Outreach Einstellungen OutreachDE 3 . Outreach|IT Home > Outreach|IT OutreachIT Um Outreach zu starten in der Menüleiste auf den OutReach IT Icon drücken Mit diesem Programm können Sie Schemas für Emails Versand und zurückgewiesenen Emails Verarbeitung erstellen, Reports bauen und Automatisierten Emailsversand Aufgaben ausführen OutreachDE Outreach|IT . 4 Hier können Sie die Liste mit ausgeführten Aufgaben des Outreaches finden See also Welcome Systemvoraussetzungen Lizensierung Outreach Einstellungen Outreach Optionen Schemas Bounced Emails Schema Jobs Schema Support OutreachDE 5 . Systemvoraussetzungen Home > Systemvoraussetzungen Systemvoraussetzungen Windows Betriebsystem Windows Windows Windows XP (32 bit) Vista (32/64 bit) 7 (32/64 bit) 8 (32/64 bit) Software ACT! 2008 oder höher Hardware Intel Pentium 4 oder höher Mind 1 GB RAM 100 MB freier Festplattenspeicher See also Welcome Outreach|IT Lizensierung Outreach Einstellungen Outreach Optionen Schemas Bounced Emails Schema Jobs Schema Support OutreachDE Lizensierung . 6 Home > Lizensierung Lizensierung Nachdem Sie eines unserer Addons installiert haben, können Sie es zunächst 14 Tage kostenlos testen. Falls Sie das Addon nach der Testversion weiterhin nutzen möchten, können Sie bei uns gerne eine Lizenz erwerben. Bei fast allen Addons von CRM AddOn sind in der 14 tägigen Testversion die selben Funktionalitäten enthalten, die Sie mit der Vollversion erhalten. Bei folgenden Addons gibt es einige Einschränkungen: 1. DialIT Die Funktion 'Systeminterne Telefonnummern reparieren' ist nicht verfügbar 2. ImportIT Mit der Testversion können Sie nur 10 Datensätze importieren. Ebenso ist die SQLVerbindung im Rahmen der Testphase nicht möglich. 3. ExportIT Mit der Testversion können Sie nur 10 Datensätze exportieren. 4. ScanIT Es können nur 5 Visitenkarten pro Durchlauf in Ihr CRMSystem einscannen. Um weitere 5 Visitenkarten einscannen zu können, müssen Sie das Programm nochmals neu starten. Nach der Installation des Addons wird sich folgendes Fenster öffnen: OutreachDE 7 . Lizensierung Mithilfe dieses Wizards haben Sie folgende Möglichkeiten: 1. Sie können die Testversion aktivieren und das Addon 14 Tage lang kostenlos nutzen. 2. Das Addon mit einem erworbenen Lizenz-Key lizenzieren. 3. Eine Lizenz von einem PC entfernen, um Sie zum Beispiel einem anderen User/PC zu übertragen. 4. Sie können gerne eine Anfrage an unser SupportTeam senden. 5. Sie erhalten genaue Informationen über Ihre Lizenz. Erprobung Lizenz Computer von der Lizenz entfernen Anforderung absenden Lizenz Info H o m e > Lizensierung > Erprobung Testversion Um das Addon kostenlos zu testen, wählen Sie hier bitte die Option 'Demoversion'. OutreachDE Lizensierung . 8 In folgendem Fenster werden Sie nach Ihrer E-Mail Adresse und anderen Infos gefragt. Fügen Sie diese bitte in die Felder ein, um damit die Testversion zu aktivieren. Der Anforderungscode wird für die Emailverifikation gebraucht. Dafür sollen Sie Ihr Email und anderen Infos einfügen um für eine kostenlose Testversion zu registrieren. Klicken Sie auf 'Weiter', um fortzufahren. Konfigurieren Sie nun Ihre Verbindungs-Einstellungen. Falls Sie einen Proxy verwenden, bitten wir Sie den Servernamen und den Port in den entsprechenden Feldern anzugeben. Falls Sie eine direkte Verbindung zum Internet haben, wählen Sie bitte 'Kein Proxy'. OutreachDE 9 . Lizensierung Klicken Sie dann auf 'Schließen', um die Aktivierung der Testversion zu beenden. OutreachDE Lizensierung . 10 Bei jedem Start des Addon bietet Ihnen das Programm an, entweder eine Lizenz zu kaufen oder weiter die Demoversion zu verwenden Klicken Sie auf die 'Continue' Taste zur weiteren Verwendung der Testversion. In diesem Fenster sehen Sie die Anzahl der verbleibenden Tage Ihrer Testversion. OutreachDE 11 . Lizensierung Wenn Sie eine Lizenz erwerben wollen, klicken Sie auf die Taste'Buy Now'. Wenn Sie Probleme haben und unsere Hilfe benötigen, klicken Sie auf die folgende Taste unten im Assistenten um ein Hilfe-Ticket zu erstellen Um unser BenutzerHandbuch zu öffnen, klicken Sie auf die Taste unten im Assistenten. Siehe auch: Lizenz Computer von der Lizenz entfernen Anforderung absenden Lizenz Info Home > Lizensierung > Lizenz Lizenz Mit dieser Option können Sie eine Lizenz für das verwendete Produkt aktivieren. Geben Sie dazu den Registrierungsschlüssel ein, den Sie von unserem Team erhalten haben. Die Lizenz wird für ein Gerät verwendet, auf das die Software installiert wurde. Wenn Sie 3 Lizenzen kaufen, erhalten Sie einen Lizenzschlüssel, der für alle Geräte verwendet wird. Das System verbindet sich automatisch mit dem Server und prüft Ihre Lizenz, d.h. ob Sie noch freie Lizenzen für diesen Computer besitzen. OutreachDE Lizensierung . 12 Im nächsten Schritt prüft das System die Gültigkeit Ihres LizenzSchlüssels. Dies kann einige Zeit in Anspruch nehmen. Klicken Sie auf die Analyse-Taste beginnen: um mit der Analyse zu OutreachDE 13 . Lizensierung Wenn Ihr LizenzSchlüssel ungültig ist, erhalten Sie eine entsprechende Mitteilung und kehren auf die StartSeite des Assistenten zurück. Nach erfolgreicher Überprüfung öffnet sich folgendes Fenster: Klicken Sie nun auf 'Weiter' um mit der Lizenz-Registrierung fortzufahren. OutreachDE Lizensierung . 14 Nach beendeter Registrierung klicken Sie auf 'Weiter': OutreachDE 15 . Lizensierung Klicken Sie auf die Taste 'Schließen' um die Lizenzierung zu beenden und den Assistenten zu verlassen. Wenn Sie Probleme haben und unsere Hilfe benötigen, klicken Sie bitte die folgende Taste unten im Assistenten an um ein Hilfe-Ticket zu erstellen Um unser BenutzerHandbuch zu öffnen, klicken Sie auf die Taste Siehe auch: Erprobung Computer von der Lizenz entfernen Anforderung absenden Lizenz Info Add Comment H o m e > Lizensierung > Lizenz > Lizenz-Aktualisierung Lizenz-Aktualisierung OutreachDE unten im Assistenten. Lizensierung . 16 Um Ihre Lizenz zu aktualisieren, öffnen Sie das Fenster 'Lizenz und Hilfe' in Ihrem Addon und folgen dort der Lizenz-Registerkarte. Klicken Sie dort auf die Taste 'Assistent zur Registrierung' . Damit starten Sie den LizenzAssistenten, wo Sie die Option 'Lizenzierung' zur Aktualisierung wählen können: Im nächsten Fenster haben Sie die Wahl entweder Ihre aktuelle Lizenz zu analysieren oder diese mit Online Backup zu aktualisieren. OutreachDE 17 . Lizensierung Wenn Sie 'Analyse der lokalen Lizenz' wählen, müssen Sie die Taste 'Analyse' im geöffneten Fenster anklicken, um Details über Ihre aktuelle Lizenz zu erhalten. Um mit der Aktualisierung fortzufahren, wählen Sie 'Update der lokalen Lizenz mit dem OnlineBackup'. Die nachfolgenden Schritte sind genau wie bei der ersten Registrierung. Detaillierte Anweisungen finden Sie auf der Seite 'Lizenz'. Wenn Sie Probleme haben und unsere Hilfe benötigen, klicken Sie auf die folgende Taste unten im Assistenten um ein Hilfe-Ticket zu erstellen Um unser BenutzerHandbuch zu öffnen, klicken Sie auf die Taste unten im Assistenten. Home > Lizensierung > Computer von der Lizenz entfernen Computer von der Lizenz entfernen Mit dieser Option können Sie die Lizenz auf ein anderes Gerät übertragen. Die Computer können nur zweimal gewechselt werden, danach kann eine Lizenz nicht wieder neu eingesetzt werden. Wenn Sie z.B. eine einfache Lizenz haben, können Sie Ihren Computer zweimal wechseln. Falls Sie dies mehrmals tun müssen, erstellen Sie ein Ticket create a ticket für unser HilfeTeam. OutreachDE Lizensierung . 18 Um den Computer zu entfernen, klicken Sie auf die Taste 'Lizenz und Hilfe' und wählen dann auf der Registerkarte Lizenz den Assistenten zur Registrierung: Wählen Sie dann im geöffneten Fenster die Option 'Entferne Computer von der Lizenz'. Dann müssen Sie Ihre LinzenzInformation und Firma Information eingeben und mit Klick auf 'Weiter' fortfahren. OutreachDE 19 . Lizensierung In diesem Fenster müssen Sie Ihre Verbindungsoptionen wählen. Wählen Sie die Option 'No proxy', wenn Sie eine direkte Verbindung zum Internet haben: OutreachDE Lizensierung . 20 Wählen Sie im nächsten Fenster die Option, mit der Sie fortfahren wollen: ob Sie einen lokalen Computer deaktivieren oder ein anderes Gerät aus der Liste wählen wollen: OutreachDE 21 . Lizensierung Wenn Sie ein anderes Gerät deaktivieren müssen, wählen Sie die Option 'Anderer Computer' und das folgende Fenster öffnet sich: OutreachDE Lizensierung . 22 Hier können Sie den Computer wählen, den Sie deaktivieren möchten und klicken auf die Taste 'Deregistrierung' um fortzufahren. Wenn Sie die Option 'Lokaler Computer' wählen, fordert Sie das System auf die Deaktivierung zu bestätigen: Klicken Sie auf 'Ja' um mit der Deaktivierung fortzufahren: OutreachDE 23 . Lizensierung Wenn das System die Überprüfung des Lizenschlüssels beendet hat, erscheint folgende Mitteilung, dass die Deaktivierung abgeschlossen ist: OutreachDE Lizensierung . 24 Klicken Sie auf die Taste 'Weiter' und dann 'Beenden' um den Assistenten zu schließen. Falls Sie Probleme haben und unsere Hilfe benötigen, klicken Sie auf folgende Taste unten im Assistenten um ein Hilfe-Ticket zu erstellent Um unser BenutzerHandbuch zu öffnen, klicken Sie auf die Taste unten im Assistenten. Siehe auch: Erprobung Lizenz Anforderung absenden Lizenz Info Home > Lizensierung > Anforderung absenden Anforderung absenden Verwenden Sie diese Option, wenn Sie eine Frage an uns zur Aktualisierung Ihrer ACT!Version, Erwerb einer Lizenz, Hinzufügung von weiteren Computern zur Lizenz oder Entfernung eines Computers von der Lizenz haben: OutreachDE 25 . Lizensierung Siehe auch: Erprobung Lizenz Computer von der Lizenz entfernen Lizenz Info H o m e > Lizensierung > Anforderung absenden > Erwerb einer Lizenz Erwerb einer Lizenz Wählen Sie diese Option, wenn Sie eine Anforderung an uns zum Erwerb einer Lizenz senden möchten. Folgendes Fenster öffnet sich: OutreachDE Lizensierung . 26 In diesem Fenster müssen Sie die Anzahl der Lizenzen eintragen, die Sie bestellen möchten, Ihre Anfrage eintippen und Ihre Kontakt-Email-Adresse angeben. Siehe auch: Auftrag zur Aktualisierung Update bestellen Reset Anforderung senden Anfrage senden Home > Lizensierung > Anforderung absenden > Auftrag zur Aktualisierung Auftrag zur Aktualisierung Hier können Sie eine Aktualisierung Ihrer ACT!Version bestellen. Wenn Sie Ihre ACT!-Version nicht wechseln wollen und eine Software-Aktualisierung innerhalb der gleichen Ausgabe möchten, z.B. die Version 2.3 mit der Version 2.6 aktualisieren, erfolgt dies kostenlos. Wenn Sie jedoch die Version 2.x.x mit der Version 3.x.x aktualisieren wollen, müssen Sie eine Aktualisierung kaufen. Sie erhalten die Aktualisierung schon mit 10% der AddonLizenzkosten. Die Hilfe für die neueste Version ist kostenlos. Wenn Sie eine alte Version haben, müssen Sie Hilfeeinheiten kaufen purchase support units oder zur neuesten Version aktualisieren. Folgendes Fenster öffnet sich, wenn Sie die Option Auftrag zur Aktualisierung 'Upgrade Bestellung' wählen: OutreachDE 27 . Lizensierung Hier müssen Sie Ihren Lizenzschlüssel eingeben und die EmailAdresse mit der Sie in unserem System registriert sind. Um fortzufahren, klicken Sie auf die Taste 'Weiter'. OutreachDE Lizensierung . 28 Hier müssen Sie die Anzahl der Lizenzen eingeben, Ihre Anfrage eintippen und Ihre Kontakt Email-Adresse nennen, an die unser Hilfe-Team Ihnen unsere Antwort senden soll. Klicken Sie dann auf die Taste Anforderung senden 'Anfrage Senden' um Ihre Anfrage weiterzuleiten. Klicken Sie auf die Taste 'Beenden' im nächsten Fenster um den Assistenten zu verlassen. Siehe auch Erwerb einer Lizenz Update bestellen Reset Anforderung senden Anfrage senden Home > Lizensierung > Anforderung absenden > Update bestellen Update bestellen Wählen Sie diese Option, wenn Sie weitere Lizenzen für das Addon kaufen möchten. Geben Sie im nachstehenden Fenster Ihren Lizenzschlüssel, FirmaInformationen und Email Registrierung in unserem System ein: OutreachDE 29 . Lizensierung Geben Sie die Anzahl der Lizenzen ein, die Sie aktualisieren möchten, tippen Sie Ihre Anfrage ein und nennen Sie die Email-Adresse an welche die Antwort gehen soll. OutreachDE Lizensierung . 30 Klicken Sie auf die Taste Anfrage senden 'Anfrage Senden' und im nächsten Fenster auf 'Beenden' um den Assistenten zu verlassen. Siehe auch Erwerb einer Lizenz Auftrag zur Aktualisierung Reset Anforderung senden Anfrage senden Home > Lizensierung > Anforderung absenden > Reset Anforderung senden Reset Anforderung senden Wenn Sie schon zwei Mal Computer von der Lizenz entfernt haben, müssen Sie uns auffordern ein Reset Ihres Gerätes von der Lizenz zu machen. Wählen Sie dazu die Option 'Send reset request '. Im folgenden Fenster müssen Sie Ihren Lizenzschlüssel, FirmaInformationen und Email Adresse, mit der Sie in unserem System registriert sind eintragen: OutreachDE 31 . Lizensierung Wählen Sie im nächsten Fenster den Computer aus der DropdownListe aus, den Sie aus der Lizenz entfernen möchten. Schreiben Sie Ihre Aufforderung und fügen die KontaktEmail Adresse ein. OutreachDE Lizensierung . 32 Drücken Sie die Taste 'Anfrage senden' um die Aufforderung zu senden. Siehe auch Erwerb einer Lizenz Auftrag zur Aktualisierung Update bestellen Anfrage senden Home > Lizensierung > Anforderung absenden > Anfrage senden Anfrage senden Klicken Sie im Lizenz und Support-Setup auf die Registerkarte License und dort auf 'Registrierungswizard'. Im folgenden Fenster klicken Sie bitte auf 'Anfrage senden' und 'Weiter': OutreachDE 33 . Lizensierung Siehe auch Erwerb einer Lizenz Auftrag zur Aktualisierung Update bestellen Reset Anforderung senden Home > Lizensierung > Lizenz Info Lizenz Info Hier können Sie den LizenzCode für Ihren Computer und andere Geräte, auf denen die Lizenz installiert ist, prüfen. Wenn das Gerät unter Probezeit läuft, dann ist die Option 'Probezeit' aktiviert. Wenn es eine Lizenz für dieses Gerät gibt, dann ist Probezeit nicht aktiviert, wie auf der Abbbildung unten gezeigt. Wählen Sie die folgende Option im LizenzAssistenten um Ihre LizenzInformation zu prüfen: OutreachDE Lizensierung . 34 Im nächsten Schritt wählen Sie, ob Sie die lokale Lizenz analysieren möchten oder diese aktualisieren update . Sie müssen die erste Option wählen 'Analyse the local license' um Details über Ihre Lizenz zu erhalten: OutreachDE 35 . Lizensierung Folgendes Fenster öffnet sich: OutreachDE Lizensierung . 36 In diesem Fenster erhalten Sie Informationen über den LizenzEigentümer, Anzahl der verwendeten und zur Verfügung stehenden Lizenzen und zu welchem Addon die Lizenz gehört: Um fortzufahren klicken Sie auf die Taste 'Weiter' und dann auf 'Beenden' um den LizenzAssistenten zu schließen. Wenn Probleme auftreten und Sie unsere Hilfe benötigen, klicken Sie auf die nachstehende Taste unten im Assistenten um ein Hilfe-Ticket zu erstellen Um das BenutzerHandbuch zu öffnen, klicken Sie auf die Taste unten im Assistenten. Siehe auch OutreachDE 37 . Lizensierung Erprobung Lizenz Computer von der Lizenz entfernen Anforderung absenden OutreachDE Outreach Einstellungen . 38 Home > Outreach Einstellungen Einstellungen in Outreach Wenn Sie Outreach starten, öffnet sich folgendes Fenster: Falls Sie keine Benutzername haben, können Sie ein Benutzerkonto erstellen indem Sie auf 'Lokale Einstellungen' drücken. Wenn Sie bereits ein Benutzerkonto haben, dann geben Sie ihren Benutzername in dem Feld 'Melden Sie sich an' ein. Bestätigen Sie Ihre Eingabe indem Sie auf 'Starten' klicken. Da Outreach auf Server benutzt werden kann, ist es möglich verschiedene Konten zu erstellen von denen man sich auf verschiedene Act! Datenbank anmelden kann. Hierzu müssen Sie 'Lokal' unter dem Reiter 'Wählen Sie Ihren Verbindungstyp' auswählen. Wenn Sie auf 'Lokale Einstellungen' erstmals klicken, müssen Sie eine Verbindung zu Ihrer Act! Datenbank herstellen: Danach haben Sie die Möglichkeit ein neues Benutzerkonto zu erstellen. OutreachDE 39 . Outreach Einstellungen Lokale Einstellungen Dialog Fenster: Um einen Benutzer zu erstellen, klicken Sie auf das Benutzernamen ein. Symbol und geben Ihren Falls Sie eine Datenbank hinzufügen möchten, dann wählen Sie den Reiter 'Act! Datenbank' an und aktualisieren Ihre Datenbank. OutreachDE Outreach Einstellungen . 40 Weitere Einstellungen können Sie im Dialogfenster 'Zusätuliche Optionen' vornehmen. 'Alle Outreach Daten entfernen' – Wählen Sie diese Option um alle Ihre Angaben zu löschen. 'Service starten' – Führt Ihre Schemas aus 'Service stoppen' – Beendet Ihre Schemas 'Paketversdungs Optionen speichern' – Hier können Sie festlegen wie viele EMails auf einem Schub versendet werden, um Ihr System nicht zu überlasten und um sicherzugehen, dass Ihre Mails nicht als Spam gewertet werden. 'Netzwerkeinstellungen speichern' - Hier können Sie Ihre Netzeinstellungen speichern falls sie geändert werden See also Welcome Outreach|IT Systemvoraussetzungen Lizensierung Outreach Optionen Schemas Bounced Emails Schema Jobs Schema Support OutreachDE 41 . Outreach Optionen Home > Outreach Optionen Outreach Optionen Wenn Sie sich zum ersten Mal anmelden, dann müssen sie die Optionen anpassen. Zuerst müssen Sie ein EMail Konto einrichten damit Sie erfolgreich Emails versenden können. Klicken Sie auf um einen neuen Account hinzuzufügen. Füllen Sie die obigen Felder aus und klicken Sie auf 'SMTP testen' um Ihre Verbindung zu überprüfen und eine Testmail zu bekommen. OutreachDE Outreach Optionen . 42 Um eine E-Mail Vorlage zu gestalten, klicken Sie auf Vorlage ein. und geben Sie den gewünschten Namen der Bitte geben Sie nun Ihre Daten der Act! Datenbank an und den Benutzer damit Sie die Act! Felder im Report Ihnen zur Auswahl stehen. Jetzt können Sie ihre EMail Vorlage mit dem Report Designer erstellen. See also Welcome Outreach|IT Systemvoraussetzungen Lizensierung Outreach Einstellungen Schemas Bounced Emails Schema Jobs Schema Support OutreachDE 43 . Schemas Home > Schemas Schemas Auf Schemas Tab können Sie ein Schema fürs Emailversenden erstellen. Mit Hilfe von eingebauten Wizard können Sie alle gebrauchte Einstellungen definieren. Um ein Schema zu erstellen klicken Sie auf : - erstellet ein neues Schema - aktualisiert ein existierendes Schema - löscht ein Schema - kopiert ein Schema See also Welcome Outreach|IT Systemvoraussetzungen Lizensierung Outreach Einstellungen Outreach Optionen Bounced Emails Schema Jobs Schema Support Home > Schemas > Schema Emailversenden Assistent Schema Emailversenden Wizard Mit Hilfe von Schema Wizard, können Sie ein Schema in Outreach erstellen. Das Schema gibt vor wann welche E-Mail an welche Kontakte versendet wird. Dieses Beispiel ist für 'E-Mail versenden' Schema Typ. Geben Sie Ihre Daten zur Act! Datenbank ein und klicken Sie auf „Weiter“ um sich anzumelden. OutreachDE Schemas . 44 Dann definieren Sie Kontaktgruppen an denen Sie die EMails versenden möchten. OutreachDE 45 . Schemas Dann definieren Sie Kontaktgruppen an denen Sie die EMails versenden möchten. 'EMail Account auswählen' – Ein Emailkonto welches unter Outreach Einstellungen definiert wurde. 'Antwort (E-Mail Adresse)' – Dieses Feld wird im 'von' Feld dargestellt 'Antwort (Name)' – Fügen Sie hier einen entsprechenden Antwortnamen hinzu. 'Wählen Sie für die Kontakte die entsprechenden EMail Felder aus.' Hier können Sie Ihre Kontaktfelder mit EMail Adressen wählen. Mit Hilfe von den blauen Pfeilen können Sie diese Felder umsetzen. In der linken Spalte werden alle EMailTyp Felder dargestellt. Sie müssen die Felder in die rechte Spalte setzen damit sie bei der EMail berücksichtigt werden. 'Kopie an Datensatzverwalter senden' – Wählen Sie diese Option um eine Kopie von der E-Mail an den Datensatzverwalter zu senden. 'EMail Adresse für Datensatzverwalter' – Wählen Sie EMailTyp Feld / Felder um eine E Mail an den Datensatzverwalter zu senden. OutreachDE Schemas . 46 Hier können Sie Ihre EMailVersand Optionen einstellen. 'Betreff' - Eingabe eines Betreffs, so dass die Empfänger wissen, wie das Thema der E-Mail lautet. 'EMail Vorlage auswählen' Wählen Sie hier Ihre EMail Vorlage aus oder erstellen Sie eine neue mit Hilfe des Report Designers 'Anhang' Wählen Sie hier einen Anhang aus 'Senden als' Wählen ein EMail Format (HTML) ist Standard 'Zeit seit der letzten E-mail' - eine Zeitspanne zwischen E-Mails OutreachDE 47 . Schemas Dann können Sie eine Gruppe wählen, in der Sie Ihre Kontakte umsetzen wollen nachdem Sie die EMails versendet haben. Es ist auch möglich Historien zu erstellen, dafür müssen Sie nur einen Haken in das Kästchen 'Historien nach Beenden des Workflow erstellen' setzen. OutreachDE Schemas . 48 Hier können Sie eine Tätigkeit planen: OutreachDE 49 . Schemas See also Schema Bericht Drucken Assistent About the report designer Home > Schemas > Schema Bericht Drucken Assistent Schema Bericht Drucken Assistent Das folgende Beispiel ist für den SchemaTyp 'Bericht drucken' OutreachDE Schemas . 50 In diesem Fenster können Sie auswählen welche Kontakte für dieses Schema vorgesehen sind. OutreachDE 51 . Schemas Hier können Sie Ihre E-Mail-Versand Optionen einstellen. 'Betreff' - Eingabe eines Betreffs, so dass die Empfänger wissen, wie das Thema der E-Mail lautet. 'EMail Vorlage auswählen' Wählen Sie hier eine EMail Vorlage aus oder machen eine neue mit Hilfe des Report Designers 'Anhang' Wählen Sie hier einen Anhang aus 'Senden als' Wählen ein EMail Format 'Zeit seit der letzten E-mail' - eine Zeitspanne zwischen E-Mails OutreachDE Schemas . 52 Dann können Sie eine Gruppe wählen, in der Sie Ihre Kontakte umsetzen wollen nachdem Sie die EMails versendet haben. Es ist auch möglich Historien zu erstellen, dafür müssen Sie nur einen Haken in das Kästchen 'Historien nach Beenden des Workflow erstellen' setzen. OutreachDE 53 . Schemas Hier können Sie eine Tätigkeit planen: OutreachDE Schemas . 54 Ihre Bericht Drucken Schema ist fertig See also Schema Emailversenden Assistent About the report designer Home > Schemas > About the report designer CRMADDON's Online Help Report Designer is a similar to ACT! report designer tool. It allows you to generate reports and create your own report templates. It is built in Table IT, Dial IT, Service IT and Scan IT addons. With Report Wizard you can create templates and send them by email to your contacts. Report Wizard gives you an opportunity to create a report template, select which variables will be added to it. Report Designer will help you to add content to this template about your service making the report more user friendly. Later those reports can be sent by email to your contacts and leads improving your sales and saving your time for creating follow ups for each particular case. OutreachDE 55 . Schemas Jobs Schema Welcome Outreach|IT Schema Emailversenden Assistent Schemas Bounced Emails Assistent Bounced Emails Schema Outreach Optionen Schema Bericht Drucken Assistent Outreach Einstellungen Home > Schemas > About the report designer > Report Wizard - Standard Report Report Wizard With Report Wizard you can create a report template, please click button to open your report wizard. This wizard will help you to select the information you would like to display in your report and set needed layout. Select whether you want to create a Standard Report or a Label Report. Then click . Using this wizard, you can easily create a banded report displaying data in a tabular format. While setting up your report, you'll be able to group data, add totals to your report, apply one of the predefined report styles, etc. This wizard is also useful if you need to print out labels. In this case, you're likely to purchase label paper that meets your particular requirements. Depending on paper supplier and label type, your report will need to generate labels with a specific size and location within paper sheets. With the Label Report Wizard, you won't have to adjust these settings manually, since a wide choice of paper suppliers and their products supported. Simply choose your paper type, and the report is adjusted automatically. After completing the wizard, you get an empty report that clearly indicates label boundaries, and of course, properly positions OutreachDE Schemas . 56 labels within paper sheets. Define the columns which shall be shown in your report. By clicking the defined columns will be selected for your report, if you click all columns will be selected for the report. Afterwards click to get to the next step. If you want to group by specific columns you can define these columns here. Afterwards please click . This page allows you to group data in your report. For instance, if you are displaying car sales information, you may want to keep records corresponding to the same model together. Each set of records with the same model will become a "group" with its own header. Define the layout of your report and click . This page sets the layout of elements in your report. If you haven't applied data grouping, you can specify how data field values are arranged - into a table, one under another, etc. If report data is grouped, you can choose one of the available indentation styles for nested elements. Additionally, this page allows you to specify the page orientation for your report. Define a style for the font and click . Give your report a name and click to end the wizard. After completing the Standard Report wizard, you will get a tabular banded report. Depending on how many wizard steps you complete (you don't necessarily have to OutreachDE 57 . Schemas go through all the pages), you can apply data grouping, display totals, select one of the predefined style sheets, etc. The following image shows a sample report created using the Standard Report Wizard: If you would like to edit an existing report created with Report Wizard, you may use Report Designer : OutreachDE Schemas . 58 See also: Report Wizard - Labeled Report Report Designer Home > Schemas > About the report designer > Report Wizard - Labeled Report Report Wizard - Labeled Report When you need to print out stickers or, say, water-proof labels, you need to purchase the appropriate paper. Every supplier will provide it's own specific label size or label position within a paper sheet. To make it easier for you to produce labels, this wizard step lists several label paper suppliers and their products. Once you've selected a supplier and a product (paper and label type), the report will change its settings so that your labels will be printed exactly where they're supposed to, without you having to adjust the label position and size manually. Page Interface On this page, choose the supplier from the Label Products combo box and a particular product from the Product Number list. The box on the left-hand side will be updated to show you label dimensions for the currently selected product. OutreachDE 59 . Schemas If you don't need further customization, click Finish to complete the report adjustment. If manual correction of label or paper size is required, click Next. On this page, you can manually adjust settings that were automatically specified in the previous step, based on your supplier and product choice. Page Interface Editors on this page allow free customization of all parameters specified on the previous page. The pane on the left-hand side provides a label dimensions preview based on current values. Click Finish to complete report setup. OutreachDE Schemas . 60 See also Report Wizard - Standard Report Report Designer Home > Schemas > About the report designer > Report Designer Report Designer Report designer allows you to make needed design for your report template, add images, text, links, etc. After making a report template with Report Wizard you will need to use Report Designer to edit it and make it more user friendly. Simple template made with Report Wizard will contain only fields' details that were selected for the report. The Report Designer will help you to add there other content describing your services or the purpose of this report. The following example shows how to create a report template with Report Designer tool. 1. Using Report Wizard choose Standard Report. 2.Columns to display in our report will be: Contact, Department, Title and Company. 3. Let's make Contact column to be as a group level. 4.In the next window we will choose Outline 1 as a layout and Landscape as orientation. 5.Style for our report will be Bold. 6.The title for our report will be "Dial IT professional". If you change your mind about names of fields, slyles e.t.c., you can change them in Report Designer easily.As a result you will see this window of report designer. Callouts point to important areas. You can preview you report by clicking HTML View or Preview icons. OutreachDE 61 . Schemas Let's come back to our report designer by clicking on the Designer button.We will add our template body to the field right after the area with Company, Department and Title data. In our template the name of this fied is "DetailBand1". OutreachDE Schemas . 62 Every template consists of different blocks with text, images, diagrams. All blocks in Report Designer may be easilymoved within template from one place to another. With the help of your mouse you can change the size of the blocks. You can write text to the block and change font name, font size, font style, font color and alignment with the help of these icons in the top menu: As a sample let's click on two Contact fields in DroupHeaderBand1 at the top of our template and move it down to DetailBand1. In the first field let's change the text from "Contact" to "Dear". Let's also make second field wider and change font style. ==> If you click on any block in Report Designer to activate it, you will see this small icon at the top right corner. By clicking on this icon you will open menu of the block. The content of the menu depends on icon type. The main functions are: 1.Establish linkage between block and ACT! data. For example when you send one template to different ACT! contacts, Report Designer will put correct name of current contact, his contact details or history data. 2.You can download data to the block (e.g. picture or text in .rtf or .txt format). OutreachDE 63 . Schemas As a sample let's change contact name "Chris Huffman" to Salutation, so the text will be "Dear Chris". For this you should press icon and choose Salutation in Data Binding field. You can create blocks by selecting icons on Standard Controls panel (on the left) and moving them to the template body. As a sample let's create a text for Dial IT Professional presentation. You can do it with the help of Lable icon or Rich Text icon. You can write the text or paste it. You can take text from ACT! database or download a file. Lable icon allows you to apply text formatting for the text. However you cannot edit the part of the text block because font style will be the same withing one block. Rich Text icon allows you to put it's own font name, font size, font style, font color and alignment for every sentense or for every word. Here you can also download text in rtf or txt formats. In our sample we need Rich Text icon. So we move it to the template with mouse and paste the text. For the first sentence we will choose different text style. Then we may move our text block to the right side of the template and download picture to the left side. IMPORTANT: To be sure that the images are visible on the customer's side please download all images to FTP server and use Image URL Links, e.g.: www.addons-foract.de/Images/boxes/dialit.png Usually you need to write the names of the pictures in small letters and without spaces: Below the picture let's put URL link to Dial IT manual. OutreachDE Schemas . 64 Finally our report is ready. See also: Report Wizard - Standard Report Report Wizard - Labeled Report Home > Schemas > About the report designer > Report Designer > Report Editing Report editing To guarantee that you will be able to revert your report to its original state, you need to create a backup copy. Then, you can apply changes without worrying that it will be hard to restore your report, in case something breaks. To save a copy of your report, in the Main Menu, select File / Save As. Then, in the invoked standard Save File dialog, specify the folder and file name. To save the current layout of your report, in the Main Menu select File / Save, or press CTRL+S. In thiscase, the report will be saved in the application's current folder. After your report is saved, its path is displayed in the Report Designer's title bar. To load a previously saved report, in the Main Menu, click File | Open, or press CTRL+O. The standard Open File dialog will allow you to locate and open report files. Change Element Layout in your Report: To select a control, simply click it. To select the next control in tab order, press TAB. To select the previous control in tab order, click SHIFT + TAB. Individual controls can be moved, using either mouse or keyboard. To resize a control using the mouse, select it, and then drag a rectangle drawn on its edge or corner. To resize an element using the keyboard, press SHIFT+ARROW or CTRL+SHIFT+ARROW. To select multiple elements, do one of the following: OutreachDE 65 . Schemas Click elements while holding CTRL or SHIFT. Click on a blank space and drag the mouse to create a selection frame. When the mouse button is released, all controls within the selection frame's boundaries will be selected. In this case, the previous selection is cleared. Change Fonts and Colors of Report Elements To change fonts and colors (as well as paddings, text alignment and other appearance properties) of a report control or band, select this element and do one of the following: Use the Formatting Toolbar. Use the Property Grid, where all appearance-related properties are located under the Appearance category. Note that the appearance settings of a band are applied to all controls contained within it. See also Report Designer User Interface Home > Schemas > About the report designer > Report Designer > Report Editing > Add or Modify Static Information in Your Report Add or Modify Static Information in Your Report In a report, static and dynamic information is displayed using appropriate controls. Dynamic information changes through a report, it can include values from a database OutreachDE Schemas . 66 (which comprise the main report data) or service information (such as current user name or page numbers). Static information is text or images that aren't obtained from a data source, and therefore don't change through the report, and don't depend on the current computer. Static information can be printed only once (e.g. in a Report Header), can repeat on each page (e.g. in a Page Header) or can repeat with every entry in your report's data source. Change Static Information Text elements (e.g. Labels and Rich Text Boxes) allow in-place editing of their content. Simply double-click an element and activate the editor. Another way to change a control's static information, is by clicking its Smart Tag. Then, the invoked actions list will contain a link (or, a button) allowing you to edit this control's content. OutreachDE 67 . Schemas Load Static Information to Your Report To load static information to your report from an external file, drop an appropriate control from the Control Toolbox (e.g. Label, Rich Text Box or Picture Box). After it is properly positioned, edit its content using the Smart Tag. For instance, the following instructions describe how to display a rich text (a formatted text with embedded images) into your report. Drop the Rich Text control from the Toolbox onto the Detail band. To load content from an external RTF or TXT file, select the created control and click its Smart Tag. In the invoked actions list, click the Load File... link. Then, in the invoked dialog, locate the required file, and click Open. See also OutreachDE Schemas . 68 Home > Schemas > About the report designer > Report Designer > Report Designer User Interface Report Designer User Interface This section contains detailed description of some Report Designer user interface elements: Context menu Control Toolbox Design Panel Designer Tab Formatting Toolbar See also Report Editing Home > Schemas > About the report designer > Report Designer > Report Designer User Interface > Context Menu Context Menu The Context Menu can be invoked by the right-clicking a report... or its elements (bands and controls). This menu provides quick access to frequently used commands (e.g. zooming, clipboard operations, inserting bands, etc.) The available action set varies, depending on the element OutreachDE 69 . Schemas See also Control Toolbox Design Panel Designer Tab Formatting Toolbar Home > Schemas > About the report designer > Report Designer > Report Designer User Interface > Control Toolbox Control Toolbox The Control Toolbox lists all available controls and allows you to add them to your report. To add a control from the Toolbox, do one of the following. Double-click an item in the Toolbox for the appropriate control, which will be created at the Detail band's top left corner. Drag and drop an item from the Toolbox onto the required location within a report. Select an item in the Toolbox, and then click the required location within a report. Select an item in the Toolbox, and then indicate the bounding rectangle by holding the left mouse button. OutreachDE Schemas . 70 Select the Pointer item when you need to perform selection, re-positioning or resizing operations. It is automatically selected after you drop a control onto a report. If the Toolbox is hidden, you can enable it in the Main Menu, by selecting View / Toolbars / Toolbox. See also Context Menu Design Panel Designer Tab Formatting Toolbar Home > Schemas > About the report designer > Report Designer > Report Designer User Interface > Design Panel Design Panel The Design Panel is the Report Designer's main area, where a report is being constructed and previewed. On the Designer Tab, multiple reports can be opened at once (each in its own Design Panel). The Design Panel provides the following tabs (switched at the bottom): OutreachDE 71 . Schemas Designer Tab Allows you to modify your report. Preview Tab Shows a print preview, and enables you to print out your report or export it to a file on disk. HTML View Tab Shows the report output in HTML format. Scripts Tab Allows you to manage your report's scripts. See also Context Menu Control Toolbox Designer Tab Formatting Toolbar Home > Schemas > About the report designer > Report Designer > Report Designer User Interface > Designer Tab Designer Tab The Designer Tab allows you to customize a report, manage its bands and controls and define their properties. See also Context Menu Control Toolbox Design Panel Formatting Toolbar OutreachDE Schemas . 72 Home > Schemas > About the report designer > Report Designer > Report Designer User Interface > Formatting Toolbar Formatting Toolbar The Formatting Toolbar allows you to easily customize an element's font, color and alignment settings. If the Formatting Toolbar is hidden, you can enable it in the Main Menu, by selecting View / Toolbars / Formatting Toolbar. See also Context Menu Control Toolbox Design Panel Designer Tab OutreachDE Administration Any folders or pages added under =Admin= will only be visible in edit mode. Reports Page Summary Activity Log PDF Template OutreachDE 73 . Schemas Report Designer User Manual Created: Wednesday, October 30, 2013 CRMADDON Factory GmbH Am Bächle 12, 86488 Breitenthal GERMANY + 1 203 404 7508 +44 207 099 1815 +49 8282 800 400 www.crmaddon.com [email protected] OutreachDE copyright © . All rights reserved. OutreachDE Schemas . 74 The information contained in this document is subject to change without notice. This document contains proprietary information which is protected by copyright. All rights are reserved. No part of this document may be photocopied, reproduced, or translated to another language without the prior written consent of . Table of Contents Chapter 1: Welcome Chapter 2: Outreach|IT Chapter 3: Systemvoraussetzungen Chapter 4: Lizensierung Erprobung Lizenz Lizenz-Aktualisierung Computer von der Lizenz entfernen Anforderung absenden Erwerb einer Lizenz Auftrag zur Aktualisierung Update bestellen Reset Anforderung senden Anfrage senden Lizenz Info Chapter 5: Outreach Einstellungen Chapter 6: Outreach Optionen Chapter 7: Schemas Schema Emailversenden Assistent Schema Bericht Drucken Assistent About the report designer Report Wizard - Standard Report Report Wizard - Labeled Report Report Designer Report Editing Add or Modify Static Information in Your Report Report Designer User Interface Context Menu Control Toolbox Design Panel Designer Tab Formatting Toolbar Admin Reports Page Summary OutreachDE 75 . Schemas Activity Log Page Status Unused Images Pending Comments Orphaned Pages PDF Template PDF Cover Page PDF Title Page PDF Table of Contents PDF Headers and Footers (Help Pages) PDF Index Chapter 8: Bounced Emails Schema Bounced Emails Assistent Chapter 9: Jobs Schema Chapter 10: Support Frei Support Premium Support Support anfordern Ein Ticket direkt von Ihrem Addon erstellen Chapter 11: Index [page number] . [chapter name] OutreachDE (help_pages) OutreachDE [chapter name] . [page number] OutreachDE Schemas . 76 Index report wizard S A add content to template Add license additional options 38 Analyse your license Ask to reset your computer from license select layout send bulk emails 43 Send request Send request to support Send reset request service management 38 T B Trial bounced email schema 78 bounced emails processing 78 bounced emails wizard 78 U create a report 41 create user 38 unsubscribe options 78 Update license Update license online Upgrade ACT Upgrade product version D W Deactivate computer from license Deactivate local computer from license Deactivate other computers from license define email connection 38 Wizard options C E email account 41 email settings 43 Evaluate G group for bounced emails 78 L License License details License info Licensing M make a report template O Options 3 Order license outreach settings 38 P package sending settings 38 Processed tasks 3 R recurrence settings 43 Registration key report designer OutreachDE 77 . Schemas OutreachDE Bounced Emails Schema . 78 Home > Bounced Emails Schema Bounced Emails Schema Bounced EMails können benutzt werden um die Kontakte zu einzelnen Gruppen hinzuzufügen. Diese Kontakte können später überprüft werden und evtl. korrigiert werden. Verbreitetest Gründe für Bounced EMails: E-Mail Adresse des Empfängers ist falsch Postfach des Empfängers am Limit Überlastung des Mailservers beim Empfänger Inhalt der E-Mail beim Empfänger nicht zulässig E-Mail wurde geblockt Um Bounced Email Schema einzustellen brauchen Sie mit Hilfe von Assistent durch alle Schritte zu gehen und alle gebrauchte Einstellungen zu definieren. Wählen Sie 'Bounced Schemas' in Ihrem OutreachIT Programm aus und auf Taste klicken: See also Welcome Outreach|IT Systemvoraussetzungen Lizensierung Outreach Einstellungen Outreach Optionen Schemas Jobs Schema Support Home > Bounced Emails Schema > Bounced Emails Assistent Bounced Emails Assistent Mit einem Klick auf wird der Bounced Emails Assistent geöffnet. Geben Sie hier Ihre Act! Daten an mit denen Sie sich einloggen. OutreachDE 79 . Bounced Emails Schema Geben Sie nun Ihre E-Mail Daten ein. OutreachDE Bounced Emails Schema . 80 In dem Bounced EMail Fenster können Sie einstellen in welche Gruppe die Kontakte verschoben werden sollen wenn die EMail zurückkam. Weiterhin wird Ihnen die Funktion angeboten die EMail vom Server zu löschen um Speicherplatz zu sparen. Anschließend können Sie bestimmen, ob die Kontakte für den Newsletter abgemeldet und in eine bestimmte Gruppe geschoben werden sollen. OutreachDE 81 . Bounced Emails Schema See also OutreachDE Jobs Schema . 82 Home > Jobs Schema Jobs Schema Um eine Job Schema zu erstellen klicken Sie auf Assistenten. und folgen Sie den Schritten des 'Job Name' - In dieser Spalte wird der Job Name angezeigt 'Schema Name' - In dieser Spalte wird Ihr Schema Name angezeigt 'Aktiv' - Wenn Sie diese Einstellungen wählen ist Ihr Job noch aktiv und wird in der definierten Zeit ausgeführt. 'Nächster Durchlauf' - Die Zeit, bei der die nächste EMail von diesem Schema versendet wird. Im folgenden Fenster müssen Sie Job Namen eingeben und einen Job Typen sowie das Schema auswählen. OutreachDE 83 . Jobs Schema Damit Ihr Schema in einer bestimmten Zeit wieder ausgeführt wird, müssen Sie folgende Einstellungen vornehmen. OutreachDE Jobs Schema . 84 'Zeit' - Die Zeit, bei der der Job starten soll. 'Widerkehrungsvorlage' - legen sie fest wie oft Ihr Job wiederholt werden soll. 'Einstellungen zu wiederkehrenden E-Mails' - Das Datum an dem der Job beginnen und beenden soll. See also Welcome Outreach|IT Systemvoraussetzungen Lizensierung Outreach Einstellungen Outreach Optionen Schemas Bounced Emails Schema Support OutreachDE 85 . Support Home > Support Support Frei Support Premium Support Ein Ticket direkt von Ihrem Addon erstellen See also Welcome Outreach|IT Systemvoraussetzungen Lizensierung Outreach Einstellungen Outreach Optionen Schemas Bounced Emails Schema Jobs Schema Home > Support > Frei Support Frei Support Der kostenlose Support ist für die erste Installation und alle technischen Fragen vorgesehen. Der Support ist mit einem Ticketsystem ausgestattet. Bevor Sie jedoch ein Ticket bei unserem Support Team einreichen, lesen Sie bitte zuerst unser Benutzerhandbuch und prüfen, ob dort Ihr Problem beschrieben ist. Im Falle, dass Sie keine Lösung für Ihr Problem in unserem Handbuch finden, reichen Sie bitte ein Ticket bei unserem Support Team ein Bitte befolgen Sie die einzelnen Schritte, um zu erfahren wie man ein Ticket erstellt oder erstellen Sie ein Ticket direkt von Ihrem Addon aus .: 1. Öffnen Sie unser Ticket System OutreachDE Support . 86 2. Wählen Sie ein bestimmtes Gebiet aus: 3. Beschreiben Sie Ihr Problem in folgender Form 4. Manchmal kann es auch nützlich sein Screenshots mit den Fehlern beizufügen oder Übersichten und Datenbanken zu senden OutreachDE 87 . Support 5. Klicken Sie den "Abschicken" Knopf, um Ihr Ticket zu zu stellen. See also Premium Support Ein Ticket direkt von Ihrem Addon erstellen Home > Support > Premium Support Premium Support Wenn Sie einen Support für mehr als eine Installation oder ausführliche Hilfe benötigen, empfehlen wir Ihnen unseren preiswerten zeitbasierten oder Flatrate Support . Sie können sich entweder für den auf der tatsächlich verwendeten Zeit basierenden Support, der für Probleme, die von Ihnen als gering eingestufte werden, gedacht ist entscheiden oder den Flatrate Support wählen, der besser für Probleme mit unbekanntem Grund bzw. länger andauernden Problemen ist. Bitte füllen Sie die Zahlungsform für den ausgewählten Supporttyp aus. Sobald Ihre Bezahlung bei uns eingegangen ist, senden wir Ihnen eine E-Mail mit der Rufnummer. Der eigentliche Support findet dann per Remote Session statt. Bitte beachten Sie: Unser Zeit basierender Support wird im Voraus berechnet und in 15Minuten-Einheiten abgerechnet. See also Frei Support Ein Ticket direkt von Ihrem Addon erstellen Home > Support > Premium Support > Support anfordern Request Support We offer support via remote session (chat). In preparing yourself for this online meeting, follow these steps: 1. Please make sure you are inquiring during our support business hours from 1:00am till 1:00pm CST (on business days). 2. Download and run TeamViewer (TeamViewer leaves no traces on your computer since it is a zero-footprint software). The program will automatically provide you with a session ID and a password. 3. Open a Chat session by clicking on the Live Support Online button located in the top right corner on every page of our website, and return the TeamViewer session ID and password to our support engineers. 4. Leave TeamViewer and the Chat tool running until our support person contacts you. OutreachDE Support . 88 Occasionally this may take some time, depending on how busy they are. Note: TeamViewer must be running uninterruptedly during the remote session. If for any reason TeamViewer is being closed from your end you need to go back to step 3. Note 2: If it takes unreasonably long for a support person to process your request (longer than 60 minutes) please make sure you sent your support request during our business hours and your computer is being monitored while you’re waiting. To be able to help you quickly and competently we require certain details: 1. 2. 3. 4. 5. The product‘s license number Where and when did you purchase the product? Which version of ACT! has been used when you did the first install of the add-on? Which version of ACT! is currently installed on your computer? Please make sure you direct your support inquiry to the right department. Replying to a "General" query takes typically longer as it has to be re-directed to the concerned support unit. 6. Finally, please describe the problem in one sentence (what is the add-on supposed to do, what’s it actually doing or not doing, what’s the difference to the state before, what has changed?) See also Home > Support > Ein Ticket direkt von Ihrem Addon erstellen Wie sie ein Ticket direkt in Ihrem Addon erstellen können Jedes Addon ist mit einem separaten Modul, das das Erstellen von Support-Tickets direkt aus der AddonSchnittstelle ermöglicht. Um einen Vorteil aus dieser Funktion zu ziehen, gehen Sie bitte auf den Support Tab von Ihrem Addon und wählen dort 'Supportticket erstellen' aus. OutreachDE 89 . Support Bei der Erstellung eines Tickets über diese Schnittstelle werden Ihre Log-Dateien automatisch hinzugefügt. Es ist auch möglich, Ihr Act! zu starten, um das Problem ohne Schließen des Tool zu reproduzieren Gleich nach dem Klick auf den 'Supportticket erstellen'-Link wird Ihnen angeboten, Ihre E-Mail zur Verfügung zu stellen. Bitte stellen Sie sicher, dass Sie die korrekte E-Mail-Adresse angeben, damit wir einen Account in unserem System einrichten können und wir werden Kontakt mit Ihnen an Hand dieser E-MailAdresse aufnehmen, um das Problem zu lösen: Im folgenden interaktiven System können Sie ein Ticket für unser Support Team erstellen: OutreachDE Support . 90 'Ressort' Bitte wählen Sie das entsprechende Addon Fachgebiet 'Thema' Fügen Sie ein Thema zu Ihrem Ticket hinzu. Wir schlagen vor Sie machen eine kurze Beschreinung Ihres Problems 'Status' Wählen Sie einen Status für Ihr Ticket 'Typ' Wählen Sie die Art Ihres Problems aus 'Priorität' Wählen Sie die Priorität Ihres Tickets aus. Wir bitten Sie um Verständnis, dass kostenlose Support Tickets normalerweise eine Bearbeitungszeit von 24 Stunden während eines Werktags benötigen. Wenn Sie allerdings möchten, dass Ihr Ticket mit höchster Priorität behandelt werden soll, kaufen Sie sich bitte den kostenpflichtigen Support. 'Details / Beschreibung' Bitte fügen Sie eine detaillierte Beschreibung Ihres Problems bei. 'Anlagen' - Neben Protokolldateien, fügen Sie bitte alle Dateien (Screenshots, Schemata oder Kopien Ihrer Datenbanken), die uns helfen, das Problem besser zu verstehen, hinzu. 'Create a ticket' - Click this button to create a ticket. OutreachDE 91 . Support 'Ticket erstellen' - Klicken Sie auf diesen Knopf, um ein Ticket abzuschicken. Bitte beachten Sie auch unseren hilfreiche Links Part, vielleicht finden Sie dort eine Antwort auf Ihre Frage oder die Lösung für Ihr Problem Die Beschreibung für das Benutzereinstellungsmenü führt Sie zu dem Sektor, in dem Sie Ihre Benutzerdaten angeben können: OutreachDE See also Frei Support Premium Support Index report wizard S A add content to template Add license additional options Analyse your license Ask to reset your computer from license select layout send bulk emails Send request Send request to support Send reset request service management T B Trial bounced email schema bounced emails processing bounced emails wizard U create a report create user unsubscribe options Update license Update license online Upgrade ACT Upgrade product version D W Deactivate computer from license Deactivate local computer from license Deactivate other computers from license define email connection Wizard options C E email account email settings Evaluate G group for bounced emails L License License details License info Licensing M make a report template O Options Order license outreach settings P package sending settings Processed tasks R recurrence settings Registration key report designer