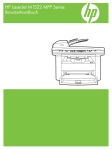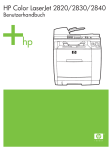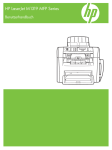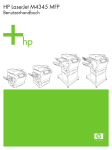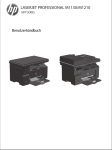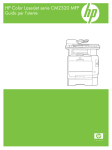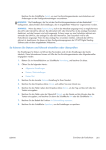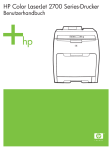Download HP Color LaserJet CM2320 MFP User Guide
Transcript
HP Color LaserJet CM2320 MFP Series Benutzerhandbuch Copyright und Lizenz Marken © 2008 Copyright Hewlett-Packard Development Company, L.P. Adobe®, Acrobat® und PostScript® sind Marken von Adobe Systems Incorporated. Die Vervielfältigung, Adaption oder Übersetzung ist ohne vorherige schriftliche Genehmigung nur im Rahmen des Urheberrechts zulässig. Microsoft®, Windows® und Windows NT® sind in den USA eingetragene Marken der Microsoft Corporation. Die in diesem Dokument enthaltenen Informationen können ohne Vorankündigung geändert werden. Für HP Produkte und Dienste gelten nur die Gewährleistungen, die in den ausdrücklichen Gewährleistungserklärungen des jeweiligen Produkts bzw. Dienstes aufgeführt sind. Dieses Dokument gibt keine weiteren Gewährleistungen. HP haftet nicht für technische oder redaktionelle Fehler oder Auslassungen in diesem Dokument. Edition 2, 04/2008 Teilenummer: CC434-90905 UNIX® ist eine eingetragene Marke von The Open Group. Inhaltsverzeichnis 1 Grundlegende Produktinformationen Produktvergleich ................................................................................................................................... 2 Produktfunktionen ................................................................................................................................ 3 Übersicht über das Produkt .................................................................................................................. 4 Vorderansicht ....................................................................................................................... 4 Rückansicht ......................................................................................................................... 5 Schnittstellenanschlüsse ..................................................................................................... 6 2 Bedienfeld Bedienfeld des HP Color LaserJet CM2320 ......................................................................................... 8 HP Color LaserJet CM2320 MFP – Faxmodell- und HP Color LaserJet CM2320 MFP – Speicherkartenmodell-Bedienfeld ........................................................................................................ 9 Bedienfeldmenüs ................................................................................................................................ 10 Verwenden der Bedienfeldmenüs ...................................................................................... 10 Menü „Setup“ ..................................................................................................................... 10 Funktionsmenüs ................................................................................................................ 21 3 Software für Windows Unterstützte Betriebssysteme für Windows ........................................................................................ 28 Unterstützte Druckertreiber für Windows ........................................................................................... 29 HP Universal Print Driver (UPD) ........................................................................................................ 30 UPD-Installationsmodi ....................................................................................................... 30 Auswählen des geeigneten Druckertreibers – Windows .................................................................... 31 Prioritäten für Druckeinstellungen ...................................................................................................... 32 Ändern der Druckertreibereinstellungen – Windows .......................................................................... 33 Typen der Softwareinstallation – Windows ........................................................................................ 34 Entfernen von Software – Windows ................................................................................................... 35 Unterstützte Dienstprogramme für Windows ...................................................................................... 36 HP ToolboxFX ................................................................................................................... 36 Integrierter Webserver ....................................................................................................... 36 HP Web Jetadmin .............................................................................................................. 36 Weitere Windows-Komponenten und -Dienstprogramme ................................................. 36 Software für andere Betriebssysteme ................................................................................................ 37 4 Verwenden des Produkts mit Macintosh Software für Macintosh ....................................................................................................................... 40 Unterstützte Betriebssysteme – Macintosh ....................................................................... 40 Unterstützte Druckertreiber für Macintosh ......................................................................... 40 DEWW iii Priorität für Druckeinstellungen – Macintosh ..................................................................... 40 Ändern der Druckertreibereinstellungen für Macintosh ..................................................... 41 Typen der Softwareinstallation für Macintosh .................................................................... 41 Entfernen von Software von Macintosh-Betriebssystemen ............................................... 42 Unterstützte Dienstprogramme - Macintosh ...................................................................... 42 Verwenden der Funktionen des Macintosh-Druckertreibers .............................................................. 42 Drucken ............................................................................................................................. 42 Scannen ............................................................................................................................. 45 Fax (nur HP LaserJet CM2320 Faxmodell/CM2320 Speicherkartenmodell) ..................... 46 Foto .................................................................................................................................... 47 5 Anschlussmöglichkeiten Unterstützte Netzwerkbetriebssysteme .............................................................................................. 50 USB-Anschluss .................................................................................................................................. 50 Haftungsausschluss bei gemeinsamer Druckernutzung .................................................................... 51 Unterstützte Netzwerkprotokolle ........................................................................................................ 52 Installieren des Produkts in einem Netzwerk ..................................................................................... 54 Konfigurieren des Netzwerkprodukts ................................................................................................. 55 Anzeigen der Einstellungen ............................................................................................... 55 Ändern der Einstellungen .................................................................................................. 55 Kennwort festlegen ............................................................................................................ 56 IP-Adresse ......................................................................................................................... 56 Einstellungen für Verbindungsgeschwindigkeit ................................................................. 57 6 Papier und Druckmedien Informationen zur Papier- und Druckmedienverwendung .................................................................. 60 Unterstützte Papiersorten und Druckmedienformate ......................................................................... 61 Unterstützte Papiersorten und Fachkapazitäten ................................................................................ 63 Richtlinien für den Umgang mit Spezialpapier und -medien .............................................................. 64 Einlegen von Papier und Druckmedien .............................................................................................. 66 Fach 1 ................................................................................................................................ 66 Fach 2 oder 3 ..................................................................................................................... 67 Konfigurieren von Fächern ................................................................................................................. 69 7 Produktfunktionen Sparsame Einstellungen .................................................................................................................... 72 Archivdruck ........................................................................................................................ 72 Schriftarten ......................................................................................................................................... 73 Auswählen von Schriftarten ............................................................................................... 73 Drucken von Listen verfügbarer Schriftarten ..................................................................... 73 8 Druckaufgaben Abbrechen eines Druckjobs ............................................................................................................... 76 Verwenden der Funktionen des Windows-Druckertreibers ................................................................ 77 Öffnen des Druckertreibers ................................................................................................ 77 Verwenden von Druckverknüpfungen ................................................................................ 77 Festlegen der Papier- und Qualitätsoptionen .................................................................... 77 Festlegen der Dokumenteffekte ......................................................................................... 78 Festlegen der Fertigstellungsoptionen für das Dokument ................................................. 78 iv DEWW Abrufen von Support- und Gerätestatusinformationen ...................................................... 79 Einstellen von erweiterten Druckoptionen ......................................................................... 79 Einstellungen für die Druckqualität ändern ......................................................................................... 81 Randloses Drucken des Originals (Edge-to-edge) ............................................................................. 82 9 Kopieren Einlegen von Vorlagen ....................................................................................................................... 84 Erstellen von Kopien .......................................................................................................................... 86 Kopieren mit Direktwahltaste ............................................................................................. 86 Mehrere Kopien ................................................................................................................. 86 Abbrechen eines Kopierauftrags ....................................................................................... 86 Verkleinern oder Vergrößern von Kopien .......................................................................... 87 Ändern der Einstellung der Sortierfunktion ........................................................................ 88 Farbkopien oder Schwarzweißkopien (Monochrom) ......................................................... 89 Kopiereinstellungen ............................................................................................................................ 89 Kopierqualität ..................................................................................................................... 89 Definieren von benutzerdefinierten Kopiereinstellungen ................................................... 91 Kopieren auf verschiedene Medientypen und -formate ..................................................... 91 Wiederherstellen der Standardkopiereinstellungen ........................................................... 93 Kopieren von Büchern ........................................................................................................................ 94 Kopieren von Fotos ............................................................................................................................ 96 Kopieren von Originalen mit unterschiedlichen Formaten .................................................................. 97 Beidseitige Kopierjobs (Duplexkopieren) ........................................................................................... 98 Automatisches Kopieren beidseitig bedruckter Dokumente (nur HP Color LaserJet CM2320 MFP – Speicherkartenmodell) ............................................................................. 98 Manuelles Kopieren beidseitig bedruckter Dokumente ................................................... 100 10 Farbe für Windows Farbverwaltung ................................................................................................................................. 102 Automatisch ..................................................................................................................... 102 Drucken in Graustufen ..................................................................................................... 102 Manuelle Farbanpassung ................................................................................................ 102 Farbthemen ..................................................................................................................... 103 Farbabstimmung .............................................................................................................................. 104 Farbabstimmung mit der Microsoft Office-Grundfarbenpalette ........................................ 104 Farbabstimmung mit dem Tool HP Basic Color Match .................................................... 104 Farbabstimmung mit der Funktion „Benutzerdefinierte Farben anzeigen“ ...................... 105 Erweiterte Farbfunktionen ................................................................................................................ 106 HP ColorSphere-Toner .................................................................................................... 106 HP ImageREt 3600 .......................................................................................................... 106 Druckmedienauswahl ...................................................................................................... 106 Farboptionen .................................................................................................................... 106 Standard Rot-Grün-Blau (sRGB) ..................................................................................... 106 11 Scannen Einlegen von Vorlagen zum Scannen .............................................................................................. 110 Verwenden der Scanfunktion ........................................................................................................... 112 Scanverfahren ................................................................................................................. 112 Verwenden der Scan-Funktion ........................................................................................ 112 DEWW v Abbrechen des Scannens ................................................................................................ 118 Scaneinstellungen ............................................................................................................................ 119 Scandateiformate ............................................................................................................. 119 Auflösungs- und Farbeinstellungen beim Scannen ......................................................... 119 Scanqualität ..................................................................................................................... 120 Scannen von Büchern ...................................................................................................................... 121 So scannen Sie ein Foto ein ............................................................................................................ 123 12 Fax (nur Faxmodelle) Faxfunktionen ................................................................................................................................... 126 Einrichtung ....................................................................................................................................... 127 Installieren und Anschließen der Hardware ..................................................................... 127 Konfigurieren von Faxeinstellungen ................................................................................ 129 Verwalten des Telefonbuchs ........................................................................................... 131 Einrichten des Faxabrufs ................................................................................................. 135 Ändern der Faxeinstellungen ........................................................................................................... 136 Festlegen der Lautstärkeeinstellung ................................................................................ 136 Senden von Faxeinstellungen ......................................................................................... 137 Faxempfangseinstellungen .............................................................................................. 141 Faxen ............................................................................................................................................... 147 Faxsoftware ..................................................................................................................... 147 Abbrechen von Faxen ...................................................................................................... 147 Löschen von Faxen aus dem Speicher ........................................................................... 148 Verwenden des Faxgeräts in DSL-, PBX-, ISDN- oder VoIP-Systemen ......................... 148 Senden von Faxen ........................................................................................................... 149 Empfangen von Faxen ..................................................................................................... 162 Lösen von Faxproblemen ................................................................................................................. 164 Faxfehlermeldungen ....................................................................................................... 164 Die Faxe im Speicher bleiben bei einem Stromausfall erhalten. ..................................... 169 Faxprotokolle und -berichte ............................................................................................. 169 Ändern von Fehlerkorrektur und Faxgeschwindigkeit ...................................................... 172 Probleme beim Senden von Faxen ................................................................................. 175 Probleme beim Faxempfang ............................................................................................ 177 Leistungsprobleme .......................................................................................................... 180 13 Foto Einführen einer Speicherkarte .......................................................................................................... 182 Ändern der Standardeinstellungen für Speicherkarten .................................................................... 184 Drucken von Fotos direkt von der Speicherkarte aus ...................................................................... 185 Drucken einer Miniaturbildseite ........................................................................................................ 187 Drucken und Scannen von Fotos von einem Indexblatt ................................................................... 188 14 Verwalten und Warten des Produkts Informationsseiten ............................................................................................................................ 190 HP ToolboxFX .................................................................................................................................. 192 Anzeigen von HP ToolboxFX ........................................................................................... 192 Status ............................................................................................................................... 193 Benachrichtigungen ......................................................................................................... 194 Produktinformationen ....................................................................................................... 195 vi DEWW Fax ................................................................................................................................... 196 Hilfe .................................................................................................................................. 198 Geräteeinstellungen ......................................................................................................... 199 Druckeinstellungen .......................................................................................................... 201 Netzwerkeinstellungen ..................................................................................................... 202 E-Mail ............................................................................................................................... 202 Integrierter Webserver ...................................................................................................................... 204 Funktionen ....................................................................................................................... 204 Verwenden der HP Web Jetadmin-Software .................................................................................... 205 Sicherheitsfunktionen ....................................................................................................................... 206 Aktivieren des Kennwortschutzes über den integrierten Webserver ............................... 206 Aktivieren des Kennwortschutzes am Bedienfeld ............................................................ 206 Aktivieren der privaten Empfangsfunktion ....................................................................... 206 Verwalten von Verbrauchsmaterial .................................................................................................. 207 Überprüfen und Bestellen von Zubehör ........................................................................... 207 Material ersetzen ............................................................................................................. 209 Reinigen des Geräts ........................................................................................................ 215 Firmware-Updates ........................................................................................................... 222 15 Problembehebung Prüfliste zur Fehlerbehebung ........................................................................................................... 224 Wiederherstellen der werkseitigen Standardeinstellungen .............................................................. 227 Bedienfeldmeldungen ....................................................................................................................... 228 Beseitigen von Papierstaus .............................................................................................................. 234 Ursachen für Papierstaus ................................................................................................ 234 Wo treten Medienstaus auf? ............................................................................................ 235 Beseitigen von Staus in Fach 1 ....................................................................................... 235 Beseitigen von Staus in Fach 2 ....................................................................................... 235 Beseitigen von Staus in Fach 3 ....................................................................................... 237 Beseitigen von Staus im Fixiererbereich ......................................................................... 238 Beseitigen von Staus im Ausgabefach ............................................................................ 238 Beheben von Staus im Duplexer (nur Duplex-Modelle) ................................................... 239 Beheben von Papierstaus im ADF ................................................................................... 241 Vermeiden von wiederholt auftretenden Staus ............................................................... 244 Beheben von Problemen mit der Bildqualität ................................................................................... 246 Druckprobleme ................................................................................................................ 246 Kopierprobleme ............................................................................................................... 256 Scanprobleme .................................................................................................................. 261 Faxprobleme .................................................................................................................... 266 Optimieren und Verbessern der Bildqualität .................................................................... 266 Beheben von Verbindungsproblemen .............................................................................................. 268 Beheben von Direktverbindungsproblemen ..................................................................... 268 Netzwerkprobleme ........................................................................................................... 268 Lösen von Softwareproblemen ......................................................................................................... 271 Beheben allgemeiner Windows-Probleme ...................................................................... 271 Beheben einfacher Macintosh-Probleme ......................................................................... 271 Beheben von PostScript-(PS)-Fehlern ............................................................................ 273 Behebung von Problemen mit Scannen in E-Mail ............................................................................ 275 Anhang A Verbrauchsmaterialien und Zubehör DEWW vii Bestellen von Teilen, Verbrauchsmaterial und Zubehör .................................................................. 278 Direkt bei HP bestellen .................................................................................................... 278 Bestellung über Service- und Supportanbieter ................................................................ 278 Direktbestellung über die HP ToolboxFX-Software ......................................................... 278 Teilenummern .................................................................................................................................. 278 Verbrauchsmaterial .......................................................................................................... 278 Speicher ........................................................................................................................... 279 Kabel und Schnittstellenzubehör ..................................................................................... 279 Zubehör für die Papierzufuhr ........................................................................................... 279 Ersatzteile zum Austausch durch den Benutzer .............................................................. 279 Anhang B Service und Support Eingeschränkte Gewährleistung von Hewlett-Packard .................................................................... 281 Gewährleistung für Reparatur durch den Kunden ............................................................................ 283 Eingeschränkte Gewährleistung für Druckpatrone ........................................................................... 284 Kundendienst ................................................................................................................................... 285 Anhang C Spezifikationen Abmessungen und Gewicht ............................................................................................................. 288 Elektrische Daten ............................................................................................................................. 288 Stromverbrauch und Geräuschemissionen (HP Color LaserJet CM2320, HP Color LaserJet CM2320 MFP – Faxmodell, HP Color LaserJet CM2320 MFP – Speicherkartenmodell) ................ 289 Umgebungsbedingungen ................................................................................................................. 289 Papier und Druckmedien - Spezifikationen ...................................................................................... 290 Anhang D Behördliche Bestimmungen FCC-Bestimmungen ......................................................................................................................... 292 Programm für eine umweltverträgliche Produktentwicklung ............................................................ 292 Schutz der Umwelt ........................................................................................................... 292 Erzeugung von Ozongas ................................................................................................. 292 Stromverbrauch ............................................................................................................... 292 Papierverbrauch .............................................................................................................. 293 Kunststoffe ....................................................................................................................... 293 HP LaserJet-Druckzubehör ............................................................................................. 293 Hinweise zu Rückgabe und Recycling ............................................................................. 293 Papier .............................................................................................................................. 294 Materialeinschränkungen ................................................................................................. 294 Abfallentsorgung durch Benutzer im privaten Haushalt in der Europäischen Union ....... 295 Datenblatt zur Materialsicherheit (MSDS) ....................................................................... 295 Weitere Informationen ..................................................................................................... 295 Zusätzliche Erklärungen für Telekommunikationsgeräte (Faxgeräte) .............................................. 297 EU-Erklärung für den Betrieb von Telekommunikationsgeräten ...................................... 297 Erklärungen der New Zealand Telecom (Neuseeland) .................................................... 298 Telephone Consumer Protection Act (United States) ...................................................... 298 Anforderungen gemäß IC CS-03 ..................................................................................... 298 Konformitätserklärung ...................................................................................................................... 300 HP Color LaserJet CM2320 MFP .................................................................................... 300 HP LaserJet CM2320 Faxmodell/CM2320 Speicherkartenmodell .................................. 300 Länderspezifische/regionsspezifische Erklärungen ......................................................................... 302 viii DEWW Lasersicherheit ................................................................................................................ 302 Konformitätserklärung für Kanada ................................................................................... 302 VCCI-Erklärung (Japan) .................................................................................................. 302 EMI-Erklärung (Korea) ..................................................................................................... 302 Erklärung zur Lasersicherheit für Finnland ...................................................................... 302 EMI-Vorschrift (Taiwan) ................................................................................................... 303 Substanzentabelle (China) .............................................................................................. 303 Index ................................................................................................................................................................. 305 DEWW ix x DEWW 1 DEWW Grundlegende Produktinformationen ● Produktvergleich ● Produktfunktionen ● Übersicht über das Produkt 1 Produktvergleich Das Produkt ist in folgenden Konfigurationen erhältlich. 2 HP Color LaserJet CM2320 MFP HP Color LaserJet CM2320 MFP – Faxmodell HP Color LaserJet CM2320 MFP – Speicherkartenmodell ● HP Color LaserJet CM2320 MFP sowie: HP Color LaserJet CM2320 MFP – Faxmodell sowie: Drucken im A4-Format mit bis zu 19 und im Letter-Format mit bis zu 20 Seiten pro Minute ● PCL 6-Druckertreiber und HP Postscript Level 2-Emulation ● Fach 1 mit einem Fassungsvermögen von 50 Blatt Druckmedien oder 10 Briefumschlägen ● Fach 2 mit einem Fassungsvermögen von 250 Blatt Druckmedien ● Optionales Zufuhrfach für 250 Blatt (Fach 3) ● Hi-Speed-USB 2.0-Anschluss und 10/100 Base-T-Netzwerkanschluss ● 160 MB RAM ● Flachbettscanner und automatischer Vorlageneinzug (ADF) für 50 Blatt ● Ein DIMM-Steckplatz zur Speichererweiterung (für DIMMs mit 64 MB und 128 MB) ● V.34-Faxmodem und 8 MB FlashSpeicher für Faxe ● Zwei RJ-11-Fax-/ Telefonleitungsanschlüsse ● Grafische Farbanzeige Kapitel 1 Grundlegende Produktinformationen ● Automatischer beidseitiger Druck (Duplexdruck), Faxempfang und Kopieren ● Vier Speicherkartensteckplätze ● Mit zusätzlichem 250-BlattZufuhrfach (Fach 3). DEWW Produktfunktionen Leistung ● Druckt bis zu 19 Seiten pro Minute (A4) oder 20 Seiten pro Minute (Letter). Druckqualität ● 1.200 dpi (Dots per Inch = Punkte pro Zoll) für Text und Grafiken (Image REt 2400) ● Veränderbare Einstellungen zur Optimierung der Druckqualität ● Schärfere Wiedergabe von Text und Grafiken durch die HP UltraPrecise-Druckpatrone mit besonders feinem Toner Fax (nur HP LaserJet CM2320 Faxmodell/CM2320 Speicherkartenmodell) ● Vollständige Faxfunktionalität mit V.34-Fax, einschließlich Telefonbuch, Fax/Telefon und Funktionen zum verzögerten Senden von Faxen Kopieren ● Automatischer Vorlageneinzug (ADF) für schnellere und effizientere Kopieraufträge in Verbindung mit mehrseitigen Dokumenten Scannen ● Das Produkt ermöglicht das Scannen im 24 Bit-Vollfarbenmodus mit 1.200 ppi (Pixel Per Inch = Pixel pro Zoll) vom Vorlagenglas im Format A4/Letter. ● Das Produkt ermöglicht das Scannen im 24-Bit-Vollfarbenmodus mit 300 ppi vom automatischen Vorlageneinzug (ADF). ● Automatischer Vorlageneinzug (ADF) für schnellere und effizientere Scanjobs in Verbindung mit mehrseitigen Dokumenten. Speicherkartensteckplätze (nur HP Color LaserJet CM2320 MFP – Speicherkartenmodell) Unterstützung einer Vielzahl von Speicherkarten. Weitere Informationen finden Sie unter „Foto“ auf Seite 181. Netzwerk ● ◦ IPv4 ◦ IPv6 Funktionen des Druckertreibers ● Die Druckersprache PCL 6 zeichnet sich durch schnelle Druckleistung, integrierte Intellifont- und TrueType-Skalierungstechnik und fortgeschrittene Bildbearbeitungsfunktionen aus. Schnittstellenverbindungen ● High-Speed-USB 2.0-Anschluss ● 10/100 Base-T-Ethernet-Netzwerkanschluss (RJ-45) ● RJ-11-Fax/Telefonkabelanschlüsse ● Drucken mehrerer Seiten auf einem Blatt (n-Seiten-Druck). ● Beidseitiges Drucken mit automatischem Duplexdruck ● Eine Zubehörstatusseite zeigt die verbleibende Gebrauchsdauer der Druckpatrone an. ● Kein wiederholtes Schütteln durch entsprechende Patronenkonstruktion. ● Erkennung echter HP Druckpatronen. ● Bestellfunktion für Verbrauchsmaterial. ● Das Online-Benutzerhandbuch ist mit verschiedenen Anzeigeprogrammen kompatibel. ● Druckpatronen können mit einer Hand eingelegt und entnommen werden. ● Alle Klappen und Abdeckungen können mit einer Hand geöffnet werden. Sparsames Drucken Verbrauchsmaterial Zugang DEWW TCP/IP Produktfunktionen 3 Übersicht über das Produkt Vorderansicht 4 1 Optionales Fach 3 (Standardausstattung bei HP Color LaserJet CM2320 MFP – Speicherkartenmodell) 2 Fach 2 3 Fach 1 4 Verriegelung der Druckpatronenklappe 5 Oberes Ausgabefach (Druckseite unten) 6 Bedienfeld 7 Zufuhrfach des automatischen Vorlageneinzugs 8 Ausgabefach des automatischen Vorlageneinzugs 9 Speicherkartensteckplätze (nur HP Color LaserJet CM2320 MFP – Speicherkartenmodell) 10 Netzschalter Kapitel 1 Grundlegende Produktinformationen DEWW Rückansicht DEWW 11 Netzanschluss 12 DIMM-Klappe (zum Hinzufügen von zusätzlichem Speicher) 13 High-Speed-USB 2.0-Anschluss und Netzwerkanschluss 14 Faxanschlüsse (nur HP LaserJet CM2320 Faxmodell/CM2320 Speicherkartenmodell) 15 Hintere Klappe zur Staubehebung Übersicht über das Produkt 5 Schnittstellenanschlüsse 6 1 Faxanschlüsse (nur HP LaserJet CM2320 Faxmodell/CM2320 Speicherkartenmodell) 2 Netzwerkanschluss 3 High-Speed-USB 2.0-Anschluss Kapitel 1 Grundlegende Produktinformationen DEWW 2 DEWW Bedienfeld ● Bedienfeld des HP Color LaserJet CM2320 ● HP Color LaserJet CM2320 MFP – Faxmodell- und HP Color LaserJet CM2320 MFP – Speicherkartenmodell-Bedienfeld ● Bedienfeldmenüs 7 Bedienfeld des HP Color LaserJet CM2320 1 LCD-Display 2 OK-Taste und Navigationspfeiltasten. Mit diesen Tasten wählen Sie Menüoptionen aus und bestätigen sie. Abbrechen. Mit dieser Taste wird die aktuelle Menüauswahl abgebrochen. Setup. Zugriff auf das Menü „Setup“. Zurück. Zurück zum vorhergehenden Menü. 3 Menü Kopie. Zugriff auf das Menü „Kopie“ Kopieren starten Schwarz. Kopieren in Schwarzweiß Kopieren starten Farbe. Kopieren in Farbe 4 Scanmenü. Zugriff auf das Scanmenü Scanvorgang starten. Starten eines Scanvorgangs 8 Kapitel 2 Bedienfeld DEWW HP Color LaserJet CM2320 MFP – Faxmodell- und HP Color LaserJet CM2320 MFP – Speicherkartenmodell-Bedienfeld . . ? 1 Kurzwahltasten. Mit den 4 Kurzwahltasten und der zugehörigen Umschalttaste können bis zu 8 Kurzwahleinträge gewählt werden. 2 Menü Fax. Zugriff auf das Menü „Fax“ Faxvorgang starten. Starten eines Faxvorgangs 3 Alphanumerische Tasten. Mit den alphanumerischen Tasten können Sie Daten und Telefonnummern zum Senden von Faxen eingeben. Diese werden auf dem Bedienfeld angezeigt. 4 OK-Taste und Navigationspfeiltasten. Mit diesen Tasten wählen Sie Menüoptionen aus und bestätigen sie. Abbrechen. Mit dieser Taste wird die aktuelle Menüauswahl abgebrochen. Setup. Zugriff auf das Menü „Setup“ Zurück. Zurück zum vorhergehenden Menü 5 Menü Kopie. Zugriff auf das Menü „Kopie“ Kopieren starten Schwarz. Kopieren in Schwarzweiß Kopieren starten Farbe. Kopieren in Farbe 6 Scanmenü. Zugriff auf das Scanmenü Scanvorgang starten. Starten eines Scanvorgangs 7 E-Mail-Menü (nur HP Color LaserJet CM2320 MFP – Faxmodell). Zugriff auf das Menü „E-Mail“ E-Mail starten (HP Color LaserJet CM2320 MFP – Nur Faxmodell). Scan in E-Mail starten Fotomenü (nur HP Color LaserJet CM2320 MFP – Speicherkartenmodell). Zugriff auf das Menü „Foto“ Foto starten (HP Color LaserJet CM2320 MFP – Nur Speicherkartenmodell). Drucken der gewählten Fotos von der Speicherkarte DEWW HP Color LaserJet CM2320 MFP – Faxmodell- und HP Color LaserJet CM2320 MFP – Speicherkartenmodell-Bedienfeld 9 Bedienfeldmenüs Verwenden der Bedienfeldmenüs Gehen Sie folgendermaßen vor, um auf die Bedienfeldmenüs zuzugreifen. 1. Drücken Sie Setup. HINWEIS: Um auf die Funktionsmenüs zuzugreifen, drücken Sie Menü „Fax“, Menü „Kopie“, Menü „Scan“ oder Menü „Foto“. 2. Navigieren Sie mit Hilfe der Pfeiltasten in den Listen. ● Drücken Sie OK, um die gewünschte Option auszuwählen. ● Drücken Sie Abbrechen, um eine Aktion abzubrechen oder den Drucker wieder in den Bereitschaftsmodus zu versetzen. Menü „Setup“ Im Menü „Setup“ des Bedienfelds stehen folgende Untermenüs zur Verfügung. ● Mit dem Menü Kopier-Setup können Sie grundlegende Standard-Kopiereigenschaften wie Kontrast, Sortieren oder die Anzahl der zu druckenden Kopien konfigurieren. ● Mit dem Menü Berichte können Sie Berichte mit Produktinformationen drucken. ● Mit dem Menü Fax-Setup (nur HP LaserJet CM2320 Faxmodell/CM2320 Speicherkartenmodell) können Sie das Faxtelefonbuch, die Optionen für ausgehende und eingehende Faxe und die Grundeinstellungen für alle Faxe konfigurieren. ● Mit dem Menü Foto-Setup (nur HP Color LaserJet CM2320 MFP – Speicherkartenmodell) können Sie die Grundeinstellungen für das Drucken von Fotos von einer Speicherkarte festlegen. ● Mit dem Menü System-Setup können Sie grundlegende Produkteinstellungen wie Sprache, Druckqualität oder Mengen festlegen. ● Mit dem Menü Service können Sie Standardeinstellungen wiederherstellen, das Produkt reinigen und besondere Modi für die Druckausgabe aktivieren. ● Mit dem Menü Netzwerkkonfiguration können Sie Netzwerkeinstellungen wie die TCP/IPKonfiguration festlegen. HINWEIS: Eine detaillierte Liste des gesamten Bedienfeldmenüs und seiner Struktur erhalten Sie durch Drucken einer Menüstruktur. Weitere Informationen finden Sie unter „Informationsseiten“ auf Seite 190. Tabelle 2-1 Kopier-Setup – Menü Menüoption Untermenüoption Beschreibung Stand.optimier. Autom. Auswahl Legt die Standardkopierqualität fest. Gemischt Gedrucktes Bild Fotografie Text 10 Kapitel 2 Bedienfeld DEWW Tabelle 2-1 Kopier-Setup – Menü (Fortsetzung) Menüoption Untermenüoption Standard heller/dunkler Standardsortierung Beschreibung Legt die Standartkontrastoption fest. Ein Legt die Standartsortieroption fest. Aus Standardanzahl Exemplare (1 bis 99) Ändert die Standardanzahl der Kopien. Std. Verkl/Vergröß. Original=100% Legt den Standardprozentwert für die Vergrößerung oder Verkleinerung beim Kopieren fest. Legal auf Letter = 78 % Legal auf A4 = 83 % A4 auf Letter = 94 % Letter auf A4 = 97 % Vollseite=91% An Seite anpassen 2 Seiten pro Blatt 4 Seiten pro Blatt Benutzerdefiniert: 25 bis 400 % Standard-Fachauswahl Autom. Auswahl Legt das Standard-Eingabepapierfach fest. Fach 1 Fach 2 Fach 3 (wenn das Fach installiert ist) Std. 2-seitig (nur Speicherkartenmodelle) Einseitig bedruckt -> Einseitig bedruckt Legt das Standardformat für die Scaneingabe und das Standard-Ausgabeformat fest. Einseitig bedruckt -> Beidseitig bedruckt 2 zu 2-seitig 2 zu 1-seitig Standardkopieentwurf Ein Legt die Standardoption für den Entwurfsmodus fest. Aus Standard mehrseitig Ein Legt die mehrseitige Standardoption für den Flachbettkopierer fest. Aus DEWW Bedienfeldmenüs 11 Tabelle 2-1 Kopier-Setup – Menü (Fortsetzung) Menüoption Untermenüoption Beschreibung Erweitert Farbkopie Aktiviert oder deaktiviert die Taste „Farbkopie“. Helligkeit Die Hell/Dunkel-Standardeinstellung für Kopien. Zulässig sind Werte im Bereich von 1 bis 11. Voreingestellt ist der Wert 6 (keine Änderung). Kontrast Die Standardeinstellung für den Kontrast von Kopien. Zulässig sind Werte im Bereich von 1 bis 11. Voreingestellt ist der Wert 6 (keine Änderung). Schärfen Die Standardeinstellung für die Schärfe von Kopien. Zulässig sind Werte im Bereich von 1 bis 11. Voreingestellt ist der Wert 6 (keine Änderung). Hintergrundentfernung Die Standardeinstellung für die Hintergrundentfernung bei Kopien. Zulässig sind Werte im Bereich von 1 bis 11. Voreingestellt ist der Wert 6 (keine Änderung). Farbbalance Die Standardeinstellung für die Farbbalance von Kopien. Zulässig sind Werte im Bereich von 1 bis 11. Voreingestellt ist der Wert 6 (keine Änderung). Sie können Werte für die folgenden Einstellungen festlegen: Graustufe ● Rot ● Grün ● Blau Die Standard-Graustufeneinstellung für Kopien. Zulässig sind Werte im Bereich von 1 bis 11. Voreingestellt ist der Wert 6 (keine Änderung). Voreinstellungen wiederherst. Setzt alle angepassten Kopiereinstellungen auf die werksseitigen Standardwerte zurück. Tabelle 2-2 Berichte – Menü Menüoption Untermenüoption Beschreibung Demoseite Druckt eine Seite, um die Druckqualität zu veranschaulichen. Menüstruktur Druckt die Menüstruktur des Bedienfelds. Konfigurationsbericht Druckt eine Liste aller Produkteinstellungen. Wenn das Produkt mit einem Netzwerk verbunden ist, zählen dazu auch Netzwerkinformationen. Zubehörstatusseite Druckt den Druckerpatronenstatus. Enthält die folgenden Informationen: Netzwerkbericht 12 Untermenüoption Kapitel 2 Bedienfeld ● Geschätzte Anzahl verbleibender Seiten ● Seriennummer ● Anzahl der gedruckten Seiten Zeigt den Status folgender Elemente an: ● Netzwerkhardwarekonfiguration ● Aktivierte Funktionen DEWW Tabelle 2-2 Berichte – Menü (Fortsetzung) Menüoption Untermenüoption Untermenüoption Beschreibung ● TCP/IP- und SNMP-Informationen ● Netzwerkstatistik Nutzungsseite Zeigt die Anzahl der vom Produkt gedruckten, gefaxten, kopierten und gescannten Seiten an. PCLSchriftartenliste Druckt eine Liste aller installierten PCL 5-Schriftarten. PS-Schriftliste Druckt eine Liste aller installierten PS-Schriftarten. PCL6-Schriftlst Druckt eine Liste aller installierten PCL 6-Schriftarten. Farbnutzgsprot. Druckt einen Bericht mit Informationen zur Nutzung der Tonerfarben. Service-Seite Druckt einen Bericht mit Diagnoseinformationen zur Kalibrierung und Farbqualität. Tabelle 2-3 Foto-Setup-Menü Menüoption Untermenüoption StandardBildformat (Liste der verfügbaren Fotobildformate) Untermenüoption Beschreibung Das Standardbildformat für Fotos. Standard heller/ dunkler Die Hell/Dunkel-Standardeinstellung für Fotos. Zulässig sind Werte im Bereich von 1 bis 11. Voreingestellt ist der Wert 6 (keine Änderung). Standardanzahl Exemplare Die Standardanzahl der Exemplare für Fotos. Zulässig sind Werte im Bereich von 1 bis 99. StandardAusgabefarbe Farbe Die Standard-Ausgabefarbe für Fotos (Farbe oder Schwarzweiß). Schwarzweiß Voreinstellungen wiederherst. Stellt die werkseitigen Standardeinstellungen für das Menü „Foto-Setup“ wieder her. Tabelle 2-4 Fax-Setup-Menü (nur Modelle mit Fax) Menüoption Fax-SetupProgramm DEWW Untermenüoption Untermenüoption Beschreibung Dienstprogramm für das Konfigurieren der Faxeinstellungen. Folgen Sie den angezeigten Anweisungen, und wählen Sie die entsprechenden Einstellungen mit Hilfe der Pfeiltasten aus. Bedienfeldmenüs 13 Tabelle 2-4 Fax-Setup-Menü (nur Modelle mit Fax) (Fortsetzung) Menüoption Untermenüoption Untermenüoption Beschreibung Basis-Setup Zeit/Datum (Einstellungen für Zeitformat, aktuelle Zeit, Datumsformat und aktuelles Datum.) Legt die Zeit- und Datumseinstellungen für das Produkt fest. Faxkopfzeile Ihre Faxnr. Legt die Identifikationsinformationen fest, die an das Empfangsprodukt gesendet werden. Firmenname Antwortmodus Automatisch Legt den Rufannahmemodus fest. Folgende Optionen sind verfügbar: AB Fax/Tel ● Automatisch: Das Produkt antwortet nach der konfigurierten Anzahl von Ruftönen automatisch auf einen eingehenden Anruf. ● AB: Ein Anrufbeantworter (AB) ist mit dem AuxTelefonanschluss des Produkts verbunden. Das Produkt beantwortet keine ankommenden Anrufe, sondern stellt nach Annahme des Anrufs durch den Anrufbeantworter fest, ob es sich um Faxtöne handelt. ● Fax/Tel: Das Produkt muss den Anruf automatisch annehmen und bestimmen, ob es sich um einen Sprach- oder Faxanruf handelt. Handelt es sich um einen Faxanruf, behandelt das Produkt den Anruf wie gewohnt. Bei einem Sprachanruf wird ein hörbarer Rufton erzeugt, um den Benutzer auf einen ankommenden Sprachanruf hinzuweisen. ● Manuell: Der Benutzer muss die Taste Faxvorgang starten drücken oder ein Nebenstellentelefon verwenden, damit das Produkt auf den ankommenden Anruf antwortet. Manuell Ruftöne bis zur Rufannahme (1 bis 9) Legt die Anzahl von Ruftönen fest, bevor das Faxmodem antwortet. Sonderklingelton Alle Klingeltöne Einfach Somit kann ein Benutzer einer Leitung zwei oder drei Telefonnummern mit individuellem Ruftonmuster zuweisen (bei Telefonsystemen mit Dienst für Spezialtonfolgen). Doppelt ● Alle Klingeltöne: Das Produkt nimmt sämtliche Anrufe auf dieser Telefonleitung entgegen. ● Einfach: Das Produkt nimmt alle Anrufe entgegen, bei denen ein Einfachruftonmuster erzeugt wird. ● Doppelt: Das Produkt nimmt alle Anrufe entgegen, bei denen ein Doppelruftonmuster erzeugt wird. ● Dreifach: Das Produkt nimmt alle Anrufe entgegen, bei denen ein Dreifachruftonmuster erzeugt wird. ● Doppelt und dreifach: Das Produkt nimmt alle Anrufe entgegen, bei denen ein Doppel- oder Dreifachruftonmuster erzeugt wird. Dreifach Doppelt und dreifach Vorwahl Ein Aus 14 Kapitel 2 Bedienfeld Legt eine Vorwahlnummer fest, die beim Senden von Faxnachrichten von diesem Produkt aus gewählt werden muss. DEWW Tabelle 2-4 Fax-Setup-Menü (nur Modelle mit Fax) (Fortsetzung) Menüoption Untermenüoption Untermenüoption Beschreibung Erweitertes Setup StandardFaxauflösung Standard Legt die Auflösung für zu sendende Dokumente fest. Bilder mit einer höheren Auflösung haben mehr Punkte pro Zoll (Dots per Inch, dpi) und enthalten somit mehr Details. Bilder mit niedrigerer Auflösung haben weniger dpi und zeigen weniger Details, wodurch sich aber auch die Datei verkleinert. Fein Superfein Foto Standard heller/ dunkler An Seite anpassen Legt die Dunkelheit der ausgehenden Faxe fest. Ein Aus Std-Format VrlgGlas Letter Verkleinert Faxe, die größer als A4- oder Letter- Format sind, auf die Größe einer A4- oder Letter-Seite. Wenn diese Funktion auf Aus gesetzt ist, werden Faxe, die größer als das Format A4 oder Letter sind, auf mehrere Seiten gedruckt. Legt das Standardpapierformat für Dokumente fest, die auf dem Flachbettscanner gescannt werden. A4 Wählmodus Ton Legt Ton- oder Impulswahl für das Produkt fest. Impuls Wahlwdh- besetzt Ein Legt Wahlwiederholungen bei besetzter Gegenstelle fest. Aus Wahlwdh- k. Antw Ein Legt Wahlwiederholung bei nicht Antworten des Empfängers fest. Aus Wahlwdh Komm.F. Ein Legt Wahlwiederholung beim Auftreten eines Kommunikationsfehlers fest. Aus DEWW Bedienfeldmenüs 15 Tabelle 2-4 Fax-Setup-Menü (nur Modelle mit Fax) (Fortsetzung) Menüoption Untermenüoption Untermenüoption Beschreibung Erweitertes Setup Freizeichen abwarten Ein Legt fest, ob das Produkt vor dem Senden einer Faxnachricht auf einen Wählton warten muss. Aus Abrechnungscodes Ein Aus Nebenstelle Ein Aus Faxstempel Ein Aus Empfang privat Ein Aus Faxbestätigung Ein Aktiviert die Verwendung von Abrechnungscodes, wenn auf Ein eingestellt. Es erscheint eine Aufforderung zur Eingabe eines Abrechnungscodes für ein ausgehendes Fax. Wenn diese Funktion aktiviert ist, kann der Benutzer auf dem Nebenstellentelefon die Tasten 1-2-3 drücken, damit das Produkt auf einen ankommenden Faxanruf antwortet. Legt fest, dass auf alle mit diesem Produkt empfangenen Faxe das Datum, die Uhrzeit, die Nummer des Senders und die Seitennummer gedruckt wird. Zum Einstellen von Empfang privat auf Ein muss der Benutzer in der Produktsicherheit ein Kennwort festgelegt haben. Nachdem das Kennwort festgelegt ist, werden die folgenden Optionen eingestellt: ● Empfang privat wird aktiviert. ● Alle alten Faxe werden aus dem Speicher gelöscht. ● Faxweiterleitung wird auf Aus eingestellt. Diese Einstellung kann nicht geändert werden. ● Alle ankommenden Faxe werden im Speicher gespeichert. Die Gültigkeit der Faxnummer muss durch eine Wiederholung der Eingabe bestätigt werden. Aus Fax-Neudruck zul. Ein Legt fest, ob alle empfangenen Faxe, die im verfügbaren Speicher gespeichert sind, erneut gedruckt werden können. Aus Fax/TelKlingeldauer 20 30 Legt fest, wann das Produkt den hörbaren Fax/Tel-Rufton zum Benachrichtigen des Benutzers über einen ankommenden Sprachanruf beendet. 40 70 Duplexdruck Ein (Nur DuplexModelle) Aus Faxgeschw. Schnell(V.34) Legt fest, ob alle empfangenen Faxe beidseitig gedruckt werden. Verringert oder erhöht die zulässige Faxübertragungsgeschwindigkeit. Mittel(V.17) Langsam(V.29) 16 Kapitel 2 Bedienfeld DEWW Tabelle 2-5 System-Setup – Menü Menüoption Untermenüoption Sprache (Liste verfügbarer Sprachen für die Bedienfeldanzeige.) Papier-Setup Standardpapierformat Untermenüoption Beschreibung Legt die Sprache für die Meldungen und Produktberichte auf dem Bedienfeld fest. Letter Legt die Papiergröße für den Druck interner Berichte oder anderer Druckjobs fest, für die keine Größe angegeben ist. A4 Legal Standardpapiersorte Listet die verfügbaren Medientypen auf. Legt den Typ für den Druck interner Berichte oder anderer Druckjobs fest, für die kein Typ angegeben wird. Fach 1 Papiertyp Legt die Standardgröße und den Typ für Fach 1 fest. Papierformat Papiermangel Aktion Unbegrenzt warten Abbrechen Außer Kraft setzen Druckqualität Farbe kalibrieren Jetzt kalibrieren Nach Einschalten Legt fest, wie das Produkt reagiert, wenn ein Druckauftrag eine nicht verfügbare Mediengröße oder einen nicht verfügbaren Typ erfordert oder wenn das festgelegte Fach leer ist. ● Wählen Sie Unbegrenzt warten, damit das Produkt wartet, bis das richtige Druckmedium eingelegt ist. ● Wählen Sie Außer Kraft setzen, um nach einer festgelegten Wartezeit auf einer anderen Papiergröße zu drucken. ● Wählen Sie Abbrechen, um den Druckauftrag nach einer angegebenen Wartezeit automatisch abzubrechen. ● Wenn Sie Außer Kraft setzen oder Abbrechen gewählt haben, erscheint im Bedienfeld die Aufforderung, die Anzahl der Sekunden für die Wartezeit einzugeben. Verwenden Sie die Pfeiltasten zum Verringern oder Erhöhen der Wartezeit (maximal 3600 Sekunden). Es wird eine Farbebenenausrichtung und eine Dichtekalibrierung durchgeführt. Wählen Sie, Jetzt kalibrieren, wenn die Kalibrierung sofort durchgeführt werden soll. Wählen Sie Nach Einschalten, und legen Sie fest, wie lange das Produkt nach dem Einschalten warten soll, bis die automatische Kalibrierung gestartet wird. Voreingestellt sind 15 Minuten. Patrone fast leer Grenze (1 bis 20) Legt den Prozentsatz fest, bei dem das Bedienfeld eine Meldung über geringen Toner ausgibt. Material ersetzen Stopp bei Leer Legt die Funktionsweise des Produkts bei leerer Druckpatrone fest. Leer übergehen Farbe leer Drucken beend. Weiter schwarz DEWW Legt die Funktionsweise des Produkts bei leerer Farbdruckpatrone fest. Wählen Sie Drucken beend., um den Druckvorgang abzubrechen, bis die Druckpatrone ausgetauscht ist. Wenn Sie Weiter schwarz wählen, wird der Druckvorgang im Schwarzweißmodus fortgesetzt. Bedienfeldmenüs 17 Tabelle 2-5 System-Setup – Menü (Fortsetzung) Menüoption Untermenüoption Ausrichtung anp. (nur Speicherkartenmodelle) Testseite drck. Ein Anweisungsblatt und eine Testseite werden gedruckt. Mit Hilfe des Randes auf der Testseite kann eingeschätzt werden, wie das Bild angepasst werden muss, damit es in der Mitte der Seite gedruckt wird. Fach 1 anp. Nachdem die Testseite gedruckt wurde, können Sie das Fach mit den Optionen des Menüs Fach 1 anp. kalibrieren. Sie können die folgenden Einstellungen für Fach 1 anpassen: Lautstärke (nur Speicherkartenmodelle) Untermenüoption Alarmlautstärke Leise Ruftonlautstärke Mittel Lautstärke Tastenton Laut Lautstärke Telefonleitung Beschreibung ● X1-Ver. ● Y-Ver. Legt die Lautstärken für das Produkt fest. Aus Zeit/Datum (Einstellungen für Zeitformat, aktuelle Zeit, Datumsformat und aktuelles Datum.) Legt die Zeit- und Datumseinstellungen für das Produkt fest. Produktsicherheit Ein Aus Legt die Produktsicherheit fest. Wenn die Option auf Ein eingestellt ist, müssen Sie eine persönliche Identifikationsnummer (PIN) festlegen. Normal Legt Werte für die Schriftart Courier fest. Schrift Courier Dunkel 18 Kapitel 2 Bedienfeld DEWW Tabelle 2-6 Service – Menü Menüoption Untermenüoption Fax-Service Gesp. Faxe lösch Alle Faxe im Speicher werden gelöscht. Dies betrifft alle empfangenen Faxe (einschließlich aller Faxe, die noch nicht gedruckt, nach dem Hochladen noch nicht gesendet oder nicht weitergeleitet wurden), alle nicht gesendeten Faxe (einschließlich der verzögerten Faxe) und alle gedruckten Faxe, die sich noch im Speicher befinden. Gelöschte Faxe können nicht wiederhergestellt werden. Jedes gelöschte Objekt wird im Faxaktivitätsprotokoll erfasst. Faxtest Führen Sie einen Faxtest durch, um sicherzustellen, dass das Telefonkabel richtig angeschlossen ist und die Telefonleitung funktioniert. Nach dem Test wird ein Ergebnisbericht gedruckt. T.30-Überwachung drucken Untermenüoption Jetzt Nie Bei Fehler Beschreibung Druckt oder plant einen Bericht, der verwendet wird, wenn bei der Faxübertragung Probleme auftreten. Am Anrufende Fehlerbehebung Ein Aus Fax-Serviceprot. Reinigungsmodus Im Fehlerkorrekturmodus kann das sendende Gerät Daten erneut übertragen, wenn es ein Fehlersignal erkennt. In der Standardeinstellung ist diese Funktion aktiviert. Das Fax-Serviceprotokoll wird gedruckt. Es enthält die letzten 40 Einträge aus dem Faxprotokoll. Reinigt das Produkt, wenn Flecken oder andere Verschmutzungen auf der Druckausgabe erscheinen. Beim Reinigungsvorgang werden Staub und Tonerreste aus dem Papierpfad entfernt. Wenn Sie diese Option wählen, werden Sie aufgefordert, unbedrucktes Papier im Format A4 oder Letter in Fach 1 einzulegen. Drücken Sie OK, um mit dem Reinigungsvorgang zu beginnen. Warten Sie, bis der DEWW Bedienfeldmenüs 19 Tabelle 2-6 Service – Menü (Fortsetzung) Menüoption Untermenüoption Untermenüoption Beschreibung Vorgang abgeschlossen ist. Die gedruckte Seite wird anschließend nicht mehr benötigt. Sparmodus nach Aus Geben Sie an, nach welchem Zeitraum das Produkt in den Energiesparmodus wechseln soll. 1 Minute 15 Minuten 30 Minuten 1 Stunde 2 Stunden 4 Stunden USBGeschwindigkeit Hoch Legt die USB-Geschwindigkeit fest. Voll Papier n. wellen Ein Wenn gedruckte Seiten durchgängig gewellt ausgegeben werden, wird das Produkt mit dieser Option in einen Modus versetzt, der den Effekt verringert. Aus Die Standardeinstellung ist Aus. Archivdruck Ein Beim Drucken von Seiten, die lange aufbewahrt werden sollen, wird mit dieser Funktion das Verwischen von Toner und das Verstauben verringert. Aus Die Standardeinstellung ist Aus. Voreinstellungen wiederherst. Setzt alle angepassten Einstellungen auf die werksseitigen Standardwerte zurück. Tabelle 2-7 Netzwerkkonfiguration-Menü Menüoption Untermenüoption Beschreibung TCP/IP-Konfiguration Automatisch Automatisch konfiguriert alle TCP/IP-Einstellungen automatisch über DHCP, BootP oder AutoIP. Manuell Mit Manuell müssen Sie die IP-Adresse, die Subnetzmaske und den Standard-Gateway manuell konfigurieren. Im Bedienfeld werden Sie dazu aufgefordert, Werte für die einzelnen Adressabschnitte einzugeben. Mit Hilfe der Pfeiltasten können Sie den Wert verringern oder erhöhen. Drücken Sie OK, um den Wert zu bestätigen und den Cursor in das nächste Feld zu bewegen. 20 Kapitel 2 Bedienfeld DEWW Tabelle 2-7 Netzwerkkonfiguration-Menü (Fortsetzung) Menüoption Untermenüoption Beschreibung Wenn Sie eine Adresse vollständig eingegeben haben, werden Sie aufgefordert, diese zu bestätigen, bevor Sie die nächste Adresse eingeben. Nachdem Sie alle drei Adressen festgelegt haben, wird das Produkt automatisch neu gestartet. Speicherkarte (nur Speicherkartenmodelle) Ein Aktiviert oder deaktiviert die Speicherkartensteckplätze. Aus Autom. Crossover Ein Aus Netzwerkdienste IPv4 Ermöglicht die Verwendung eines 10/100Standardnetzwerkkabels für den direkten Anschluss des Produkts an einen Computer. Legt fest, ob das Produkt das IPv4-, IPv6- oder DHCPv6-Protokoll verwendet. IPv6 DHCPv6 IP-Adresse anz. Ja Legt fest, ob das Produkt die IP-Adresse auf dem Bedienfeld anzeigt. Nein Verbindungsgeschwindigkeit Automatisch (Standardeinstellung) Dient bei Bedarf zum manuellen Festlegen der Verbindungsgeschwindigkeit. 10T Voll Nachdem Sie die Verbindungsgeschwindigkeit festgelegt haben, wird das Produkt automatisch neu gestartet. 10T Halb 100TX Voll 100TX Halb Voreinstellungen wiederherst. Setzt die Netzwerkkonfiguration auf die werksseitigen Standardwerte zurück. Funktionsmenüs Das Produkt verfügt über Menüs mit speziellen Funktionen für das Faxen, Kopieren, Scannen und Verwalten von Photos auf einer Speicherkarte. Um auf diese Menüs zuzugreifen, drücken Sie auf die Schaltfläche Menü „Fax“, Menü „Kopie“, Menü „Scan“ bzw. Menü „Foto“. Folgende Menüs stehen zur Verfügung: DEWW ● Das Menü Fax bietet Zugriff auf die wichtigsten Faxfunktionen (Senden von Faxnachrichten, Bearbeiten des Telefonbuchs, erneutes Drucken bereits gedruckter Faxe und Drucken von gespeicherten Faxen). ● Über das Menü Kopie können Sie auf die wichtigsten Kopierfunktionen zugreifen und die Ausgabe anpassen. ● Das Menü Scan zeigt eine Liste vorkonfigurierter Ordner und E-Mail-Ziele an. ● Mit dem Menü E-Mail (nur HP Color LaserJet CM2320 MFP – Faxmodell) können Sie E-Mails versenden. ● Das Menü Foto (nur HP Color LaserJet CM2320 MFP – Speicherkartenmodell) enthält Optionen für die Verwaltung der Fotos auf einer eingesetzten Speicherkarte. Bedienfeldmenüs 21 Tabelle 2-8 Menü Fax Menüoption Untermenüoption Senden Senden von Faxen Ermöglicht das Senden eines Fax. Auf der Bedienfeldanzeige werden entsprechende Anweisungen angezeigt. Wahlwiederhol. Die zuletzt gewählte Faxnummer wird erneut gewählt und das Fax noch einmal gesendet. Fax später send. Erlaubt das Senden von Faxen zu einem späteren Zeitpunkt. Fax-Job-Status Zeigt anstehende Fax-Jobs an und erlaubt das Abbrechen anstehender Fax-Jobs. Faxauflösung Untermenüoption Standard Fein Superfein Foto Empfangen Faxe drucken Junk-Faxe block. Nummer hinzufügen Alle Einträge löschen Junk-Faxliste Faxe neu drucken 22 Kapitel 2 Bedienfeld Dient zum Bearbeiten der Liste der Junk-Faxliste. Die Junk-Faxliste kann bis zu 30 Nummern enthalten. Empfängt das Produkt einen Anruf von einer dieser Faxnummern, wird das eingehende Fax gelöscht. Darüber hinaus wird das Junk-Fax zusammen mit den Jobabrechnungsinformatione n im Übertragungsprotokoll erfasst. Druckt die empfangenen Faxe, die sich im Speicher befinden. Ein Aus Polling-Empfang Die Auflösung für ausgehende Faxe kann vorübergehend geändert werden. Nach 2 Minuten Leerlauf wird die Auflösung auf den ursprünglichen Wert zurückgesetzt. Druckt gespeicherte Faxe, wenn die Funktion „Empfang privat“ aktiviert ist. Diese Menüoption wird nur angezeigt, wenn die Funktion „Empfang privat“ aktiviert ist. Nummer löschen Fax weiterleiten Beschreibung Legt fest, dass das Produkt alle empfangenen Faxe an ein anderes Faxgerät sendet. Erlaubt dem Produkt das Anrufen eines anderen Faxgeräts mit aktiviertem Faxabruf. DEWW Tabelle 2-8 Menü Fax (Fortsetzung) Menüoption Untermenüoption Untermenüoption Telefonbuch Eintr. auswählen Ermöglicht die Auswahl eines Einzel- oder Gruppenwahleintrags für das Faxen. Individ. Setup Dient zur Bearbeitung der Kurz- und Gruppenwahleinträge des Telefonbuchs. Das Produkt unterstützt bis zu 120 Telefonbucheinträge als Einzel- oder Gruppeneinträge. Gruppen-Setup Eintrag löschen DEWW Beschreibung Dient zum Löschen eines bestimmten Eintrags im Telefonbuch. Alle Einträge löschen Löscht alle Einträge im Telefonbuch. Telefonbuchbericht Druckt eine Liste aller Einzelund Gruppenwahleinträge im Telefonbuch. Bedienfeldmenüs 23 Tabelle 2-8 Menü Fax (Fortsetzung) Menüoption Untermenüoption Untermenüoption Beschreibung Faxberichte Faxbestätigung Nie Legt fest, ob das Produkt nach dem erfolgreichen Senden oder Empfangen von Faxen einen Bestätigungsbericht druckt. Alle Faxnachrichten Nur gesendete Faxnachrichten Nach einem Faxempfang Mit erster Seite Ein Aus Faxfehlerbericht Nach Fehler Sendefehler Empfangsfehler Legt fest, ob das Produkt eine Miniaturansicht der ersten Faxseite in den Bericht einfügt. Legt fest, ob das Produkt bei einem Sende- oder Empfangsfehler einen Bericht druckt. Nie Faxanrufbericht Aktivitätsprotokoll Druckt einen detaillierten Bericht des letzten Faxvorgangs (Senden oder Empfangen). Protokoll druck. Auto ProtDruck Protokoll druck.: Druckt eine Liste der Faxe, die von diesem Produkt gesendet oder empfangen wurden. Auto ProtDruck: Wählen Sie Ein, um nach jedem Fax-Job automatisch einen Bericht zu drucken. Wählen Sie Aus, um die automatische Druckfunktion zu deaktivieren. 24 Kapitel 2 Bedienfeld Telefonbuchbericht Druckt eine Liste der für dieses Produkt eingerichteten Kurzwahlnummern. Junk-Faxliste Druckt eine Liste von Faxnummern, die keine Faxe an dieses Produkt senden können. Abrechnbericht Druckt eine Liste der Abrechnungscodes, die für ausgehende Faxe verwendet wurden. Dieser Bericht zeigt, wie viele gesendete Faxe mit den einzelnen Codes abgerechnet wurden. Diese Menüoption wird nur angezeigt, wenn die Abrechnungscodefunktion aktiviert ist. Alle Faxberichte Druckt alle faxbezogenen Berichte. DEWW Tabelle 2-9 Fotomenü Menüoption Untermenüoption Untermenüoption Aufrufen der Einf. Druck Beschreibung Dient zum Anzeigen der Fotos auf der Speicherkarte. Navigieren Sie mit Hilfe der Pfeiltasten durch die Fotos. Einzelnes Foto Ermöglicht das direkte Drucken von Fotos von der Speicherkarte durch Auswahl der Fotonummern. Alle Fotos (#-#) Bereich von Fotos Benutzerdefiniert Miniatur-Bild Schnell Druckt Miniaturansichten der Fotos auf der Speicherkarte (30 pro Seite). Beste Optionen Fotoindex Fotoindex drucken Fotoindex scannen Akt. Einstell. Bildformat auswählen Papierformat auswählen Papiersorte auswählen Anzahl Exemplare Ermöglicht das Drucken oder Scannen eines Fotoindex. Der Fotoindex ist eine Seite mit Miniaturansichten der Fotos (20 pro Seite), die sich auf der Speicherkarte befinden. Sie können Miniaturansichten auf dem Fotoindex markieren und diesen dann scannen, um die ausgewählten Fotos in voller Größe zu drucken. Ermöglicht die Anpassung der Standard-Fotoeinstellungen für Bildformat, Papierformat, Papiersorte, Anzahl der Kopien und Ausgabefarbe (Farbe oder Schwarzweiß). Ausgabefarbe Foto drehen Dient zum Drehen von Fotos, die sich auf einer Speicherkarte befinden. Diashow Zeigt eine Diashow mit den Fotos auf einer Speicherkarte an. Tabelle 2-10 Menü Kopie Menüoption Untermenüoption Untermenüoption Beschreibung Kopien (1–99) Legt die Anzahl der Exemplare fest. Format Original=100% Dient zur Auswahl des Formats der Kopie. Legal auf Letter = 78 % Legal auf A4 = 83 % DEWW Bedienfeldmenüs 25 Tabelle 2-10 Menü Kopie (Fortsetzung) Menüoption Untermenüoption Untermenüoption Beschreibung A4 auf Letter = 94 % Letter auf A4 = 97 % Vollseite=91% An Seite anpassen 2 Seiten pro Blatt 4 Seiten pro Blatt Benutzerdefiniert: 25 bis 400 % Hell/Dunkel Optionen Legt den Kontrast für die Kopie fest. Optimieren Ermöglicht die Auswahl von Einstellungen zur Optimierung der Druckqualität. Kopierpapier Legt die Papiersorte für die Kopien fest. Mehrseit. Kopie Dient zum Kopieren mehrerer Seiten. Sortierng kopier Legt fest, wie die Kopien sortiert werden. Fachauswahl Legt das Fach fest, von dem aus kopiert werden soll. Kopie beidseitig Dient zum Kopieren mehrerer Seiten und Duplexdruck. Kopierentwurf Bildanpassung Legt die Druckqualität für Kopien fest. Helligkeit Kontrast Ermöglicht das Anpassen der Einstellungen für die Bildqualität. Schärfen Hintergrund Farbbalance Graustufe 26 Kapitel 2 Bedienfeld DEWW 3 DEWW Software für Windows ● Unterstützte Betriebssysteme für Windows ● Unterstützte Druckertreiber für Windows ● HP Universal Print Driver (UPD) ● Auswählen des geeigneten Druckertreibers – Windows ● Prioritäten für Druckeinstellungen ● Ändern der Druckertreibereinstellungen – Windows ● Typen der Softwareinstallation – Windows ● Entfernen von Software – Windows ● Unterstützte Dienstprogramme für Windows ● Software für andere Betriebssysteme 27 Unterstützte Betriebssysteme für Windows Folgende Windows-Betriebssysteme werden vom Produkt unterstützt: 28 Vollständige Software-Installation Drucker- und Scannertreiber ● Windows XP (32 Bit) ● Windows XP (64 Bit) ● Windows Vista (32 Bit und 64 Bit) ● Windows 2000 ● Windows 2003 Server (32 Bit und 64 Bit) Kapitel 3 Software für Windows DEWW Unterstützte Druckertreiber für Windows HINWEIS: Der PCL 5 UPD-Treiber und der HP PostScript Level 3-Emulationstreiber stehen nur auf der HP Supportwebsite zur Verfügung: www.hp.com/support/LJCM2320 ● PCL 5 UPD ● PCL 6 ● HP PostScript Level 3-Emulation Die Druckertreiber enthalten eine Online-Hilfe mit Anweisungen für gängige Druckaufgaben und einer Beschreibung der Schaltflächen, Kontrollkästchen und Dropdown-Listen im Druckertreiber. HINWEIS: Die in diesem Produkt verwendete Version von PCL 5 ist identisch mit der Version von PCL 5, die im HP Universal Print Driver (UPD) für Windows verwendet wird. Sie wird auf die gleiche Art installiert und betrieben wie frühere Versionen von PCL 5 und erfordert keine spezielle Konfiguration. Weitere Informationen zum UPD finden Sie unter www.hp.com/go/upd. DEWW Unterstützte Druckertreiber für Windows 29 HP Universal Print Driver (UPD) Der HP Universal Print Driver (UPD) für Windows ist ein Einzeltreiber, der sofortigen Zugang zu praktisch allen HP LaserJet-Geräten von jedem beliebigen Ort aus ermöglicht, ohne dass der Download separater Treiber erforderlich ist. Er basiert auf bewährter HP Druckertreibertechnologie, ist gründlich getestet worden und bereits für viele Softwareprogramme im Einsatz gewesen. Diese leistungsfähige Lösung gewährleistet langfristig hohe Zuverlässigkeit. Der HP UPD kommuniziert direkt mit allen HP Produkten, sammelt Konfigurationsinformationen und passt dann die Benutzerschnittstelle so an, dass die speziell verfügbaren Funktionen des jeweiligen Geräts sichtbar sind. Er aktiviert automatisch die für das entsprechende Gerät zur Verfügung stehenden Funktionen, z.B. den beidseitigen Druck und das Heften, so dass keine manuelle Aktivierung erforderlich ist. Weitere Informationen dazu finden Sie unter www.hp.com/go/upd. UPD-Installationsmodi Normaler Modus Dynamischer Modus 30 Kapitel 3 Software für Windows ● Verwenden Sie diesen Modus, wenn Sie den Treiber von einer CD auf einem einzelnen Computer installieren. ● Nach der Installation in diesem Modus funktioniert UPD wie jeder normale Druckertreiber. ● Bei Verwendung dieses Modus muss UPD für jeden Computer separat installiert werden. ● Verwenden Sie diesen Modus, wenn Sie den Treiber für einen mobilen Computer installieren. Auf diese Weise ist die Erkennung von und der Ausdruck auf HP Geräten von einem beliebigen Standort aus möglich. ● Verwenden Sie diesen Modus, wenn Sie UPD für eine Arbeitsgruppe installieren. ● UPD steht für diesen Modus im Internet zum Download zur Verfügung. Siehe www.hp.com/go/upd. DEWW Auswählen des geeigneten Druckertreibers – Windows Mit Hilfe der Druckertreiber können Sie auf die Gerätefunktionen zugreifen. Darüber hinaus wird über die Druckertreiber unter Verwendung einer Druckersprache eine Verbindung zwischen dem Computer und dem Gerät hergestellt. Zusätzliche Software und Sprachen entnehmen Sie den Installationshinweisen und Readme-Dateien auf der Geräte-CD. DEWW ● Verwenden Sie den PCL 6-Druckertreiber für eine optimale Gesamtleistung. ● Verwenden Sie den HP PS-Universaltreiber, wenn Sie PostScript Level 2 emulieren möchten oder PostScript-Flash-Schriftarten benötigen. Auswählen des geeigneten Druckertreibers – Windows 31 Prioritäten für Druckeinstellungen Änderungen, die an den Druckeinstellungen vorgenommen werden, werden abhängig von ihrem Ursprung mit folgender Priorität behandelt: HINWEIS: Die Namen von Befehlen und Dialogfeldern können je nach Programm variieren. 32 ● Dialogfeld „Seite einrichten“: Klicken Sie in dem Programm, in dem Sie gerade arbeiten, auf Seite einrichten oder einen ähnlichen Befehl im Menü Datei, um dieses Dialogfeld zu öffnen. Die hier geänderten Einstellungen überschreiben Einstellungen, die anderswo geändert wurden. ● Dialogfeld „Drucken“: Klicken Sie in dem Programm, in dem Sie gerade arbeiten, auf Drucken, Drucker einrichten oder einen ähnlichen Befehl im Menü Datei, um dieses Dialogfeld zu öffnen. Die Einstellungen, die Sie im Dialogfeld Drucken ändern, haben eine niedrigere Priorität und überschreiben nicht die Änderungen, die Sie im Dialogfeld Seite einrichten vornehmen. ● Dialogfeld „Eigenschaften von Drucker“ (Druckertreiber): Der Druckertreiber wird geöffnet, wenn Sie im Dialogfeld Drucken auf Eigenschaften klicken. Die Einstellungen, die im Dialogfeld Eigenschaften von Drucker geändert werden, überschreiben nicht die Einstellungen, die anderswo in der Drucksoftware verfügbar sind. ● Standarddruckertreibereinstellungen: Die Standarddruckertreibereinstellungen legen die Einstellungen fest, die bei allen Druckaufträgen verwendet werden, sofern die Einstellungen nicht im Dialogfeld Seite einrichten, Drucken oder Eigenschaften von Drucker geändert werden. ● Druckerbedienfeldeinstellungen: Am Bedienfeld des Druckers geänderte Einstellungen besitzen eine niedrigere Priorität als anderswo vorgenommene Änderungen. Kapitel 3 Software für Windows DEWW Ändern der Druckertreibereinstellungen – Windows Ändern der Einstellungen für alle So ändern Sie die Druckjobs, bis das Standardeinstellungen für alle Softwareprogramm geschlossen wird Druckjobs 1. Klicken Sie in der Anwendung im Menü Datei auf Drucken. 2. Wählen Sie den Treiber aus, und klicken Sie auf Eigenschaften oder Voreinstellungen. 1. Dies ist die gängigste Vorgehensweise, wobei die Schritte im Einzelnen abweichen können. 2. DEWW So ändern Sie die Konfigurationseinstellungen des Geräts Klicken Sie auf Start, 1. Einstellungen und anschließend auf Drucker (Windows 2000) oder auf Drucker und Faxgeräte (Windows XP Professional und Server 2003) bzw. auf Drucker und andere Hardwaregeräte (Windows XP Home). Klicken Sie auf Start, Einstellungen und anschließend auf Drucker (Windows 2000) oder auf Drucker und Faxgeräte (Windows XP Professional und Server 2003) bzw. auf Drucker und andere Hardwaregeräte (Windows XP Home). Klicken Sie in Windows Vista auf Start, Systemsteuerung und anschließend auf Drucker. Klicken Sie in Windows Vista auf Start, Systemsteuerung und anschließend auf Drucker. Klicken Sie mit der rechten Maustaste auf das Treibersymbol, und wählen Sie Druckeinstellungen aus. 2. Klicken Sie mit der rechten Maustaste auf das Treibersymbol, und wählen Sie Eigenschaften aus. 3. Klicken Sie auf das Register Geräteeinstellungen. Ändern der Druckertreibereinstellungen – Windows 33 Typen der Softwareinstallation – Windows Folgende Softwareinstallationstypen sind verfügbar: 34 ● Empfohlen. Installiert die gesamte Software. ● Express. Es werden lediglich die Drucker- und Scantreiber installiert. Es gibt eine Express-Option für Produkte, die über USB verbunden sind, und eine andere Express-Option für Produkte, die über das Netzwerk verbunden sind. Kapitel 3 Software für Windows DEWW Entfernen von Software – Windows DEWW 1. Klicken Sie auf Start und anschließend auf Alle Programme. 2. Klicken Sie auf HP und anschließend auf HP Color LaserJet CM2320 MFP Series. 3. Klicken Sie auf HP Color LaserJet CM2320 MFP Series deinstallieren, und befolgen Sie die Bildschirmanweisungen, um die Software zu entfernen. Entfernen von Software – Windows 35 Unterstützte Dienstprogramme für Windows HP ToolboxFX Mit der HP ToolboxFX-Software können Sie die folgenden Aufgaben ausführen: ● Überprüfen des Gerätestatus ● Überprüfen des Verbrauchsmaterialstatus ● Einrichten von Warnmeldungen ● Anzeigen der Gerätedokumentation ● Zugriff auf Fehlerbehebungs- und Wartungsprogramme HP ToolboxFX wird während der empfohlenen Softwareinstallation von der Produkt-CD-ROM installiert. Weitere Informationen hierzu finden Sie unter „Anzeigen von HP ToolboxFX“ auf Seite 192. Integrierter Webserver Das Gerät verfügt über einen integrierten Webserver, mit dem Sie auf Informationen zu Geräten und Netzwerkaktivitäten zugreifen können. Diese Informationen werden in einem Web-Browser (z.B. Microsoft Internet Explorer, Netscape Navigator, Apple Safari oder Firefox) angezeigt. Der integrierte Webserver befindet sich im Gerät. Er wird nicht auf den Netzwerkserver geladen. Der integrierte Webserver bietet eine Schnittstelle zum Gerät, die jeder Benutzer verwenden kann, der über einen mit einem Netzwerk verbundenen Computer und einen standardmäßigen Webbrowser verfügt. Es ist keine spezielle Software erforderlich, Ihr Computer muss jedoch über einen unterstützten Webbrowser verfügen. Geben Sie die IP-Adresse des Geräts in die Adresszeile des Browsers ein, um auf den integrierten Webserver zuzugreifen. (Informationen zur IP-Adresse erhalten Sie auf der Konfigurationsseite. Weitere Informationen zum Drucken einer Konfigurationsseite finden Sie unter „Informationsseiten“ auf Seite 190.) Eine vollständige Erläuterung der Funktionen des integrierten Webservers finden Sie unter „Integrierter Webserver“ auf Seite 204. HP Web Jetadmin HP Web Jetadmin ist ein browserbasiertes Tool zur Verwaltung von Druckern, die über ein Netzwerk mit einem Intranet verbunden sind. Die HP Web Jetadmin-Software darf nur auf dem Computer des Netzwerkadministrators installiert werden. Die derzeitige Version von HP Web Jetadmin sowie die aktuellste Liste der unterstützten Hostsysteme finden Sie unter www.hp.com/go/webjetadmin. Wird die Software auf einem Hostserver installiert, kann ein Windows-Client mit Hilfe eines unterstützten Web-Browsers (z.B. Microsoft® Internet Explorer 4.x oder Netscape Navigator 4.x oder höher) durch Navigieren zum HP Web Jetadmin-Host Zugriff auf HP Web Jetadmin erhalten. Weitere Windows-Komponenten und -Dienstprogramme 36 ● Softwareinstallationsprogramm – automatisiert die Installation des Drucksystems ● Online-Webregistrierung Kapitel 3 Software für Windows DEWW ● HP Customer Participation Program ● HP Update ● Photosmart Essential ● HP Solution Center ● HP LaserJet Scanprogramm und -treiber Software für andere Betriebssysteme DEWW Betriebssystem Software UNIX Den HP Jetdirect Printer Installer für UNIX für HP-UX- und Solaris-Netzwerke können Sie unter www.hp.com/support/net_printing herunterladen. Linux Informationen hierzu finden Sie unter www.hp.com/go/linuxprinting. Software für andere Betriebssysteme 37 38 Kapitel 3 Software für Windows DEWW 4 DEWW Verwenden des Produkts mit Macintosh ● Software für Macintosh ● Verwenden der Funktionen des Macintosh-Druckertreibers 39 Software für Macintosh Unterstützte Betriebssysteme – Macintosh Das Gerät unterstützt die folgenden Macintosh-Betriebssysteme: ● Mac OS X 10.3, 10.4 und höher HINWEIS: Mac OS X 10.4 oder höher unterstützt Mac-Computer mit PPC- und Intel Core-Prozessor. Unterstützte Druckertreiber für Macintosh Das HP Installationsprogramm enthält PPD-Dateien (PostScript® Printer Description) und PDEErweiterungen. Durch die PPDs wird in Verbindung mit den Apple PostScript-Druckertreibern der Zugriff auf die Gerätefunktionen ermöglicht. Verwenden Sie den Apple PostScript-Treiber, der mit Ihrem Computer ausgeliefert wurde. Priorität für Druckeinstellungen – Macintosh Änderungen, die an den Druckeinstellungen vorgenommen werden, werden abhängig von ihrem Ursprung mit folgender Priorität behandelt: HINWEIS: Die Namen von Befehlen und Dialogfeldern können je nach Programm variieren. 40 ● Dialogfeld „Seite einrichten“: Klicken Sie in dem Programm, in dem Sie gerade arbeiten, auf Seite einrichten oder einen ähnlichen Befehl im Menü Datei, um dieses Dialogfeld zu öffnen. Die hier geänderten Einstellungen überschreiben Einstellungen, die anderswo geändert wurden. ● Dialogfeld „Drucken“: Klicken Sie in dem Programm, in dem Sie gerade arbeiten, auf Drucken, Drucker einrichten oder einen ähnlichen Befehl im Menü Datei, um dieses Dialogfeld zu öffnen. Die Einstellungen, die Sie im Dialogfeld Drucken ändern, haben eine niedrigere Priorität und überschreiben nicht die Änderungen, die Sie im Dialogfeld Seite einrichten vornehmen. ● Dialogfeld „Eigenschaften von Drucker“ (Druckertreiber): Der Druckertreiber wird geöffnet, wenn Sie im Dialogfeld Drucken auf Eigenschaften klicken. Die Einstellungen, die im Dialogfeld Eigenschaften von Drucker geändert werden, überschreiben nicht die Einstellungen, die anderswo in der Drucksoftware verfügbar sind. ● Standarddruckertreibereinstellungen: Die Standarddruckertreibereinstellungen legen die Einstellungen fest, die bei allen Druckaufträgen verwendet werden, sofern die Einstellungen nicht im Dialogfeld Seite einrichten, Drucken oder Eigenschaften von Drucker geändert werden. ● Druckerbedienfeldeinstellungen: Am Bedienfeld des Druckers geänderte Einstellungen besitzen eine niedrigere Priorität als anderswo vorgenommene Änderungen. Kapitel 4 Verwenden des Produkts mit Macintosh DEWW Ändern der Druckertreibereinstellungen für Macintosh Ändern der Einstellungen für alle So ändern Sie die Druckjobs, bis das Standardeinstellungen für alle Softwareprogramm geschlossen wird Druckjobs So ändern Sie die Konfigurationseinstellungen des Geräts 1. Klicken Sie im Menü Datei auf die Option Drucken. 1. Klicken Sie im Menü Datei auf die Option Drucken. 1. Klicken Sie in der Suche im Menü Start auf Programme. 2. Ändern Sie die gewünschten Einstellungen in den verschiedenen Popup-Menüs. 2. Ändern Sie die gewünschten Einstellungen in den verschiedenen Popup-Menüs. 2. Öffnen Sie Dienstprogramme und anschließend Printer Setup Utility. 3. Klicken Sie im Popup-Menü Einstellungen auf Sichern unter, und geben Sie einen Namen für die Voreinstellung ein. 3. Klicken Sie auf die Druckwarteliste. 4. Klicken Sie im Menü Drucker auf Information einblenden. Diese Einstellungen werden im Menü Einstellungen gespeichert. Um die neuen Einstellungen zu verwenden, müssen Sie die gespeicherte Einstellung jeweils beim Öffnen eines Programms für das Drucken auswählen. 5. Klicken Sie auf das Menü Installationsoptionen. HINWEIS: Bestimmte Konfigurationseinstellungen sind im Classic-Modus möglicherweise nicht verfügbar. Typen der Softwareinstallation für Macintosh Installieren von Macintosh-Software für direkte Verbindungen (USB) 1. Legen Sie die Geräte-CD in das CD-ROM-Laufwerk ein, und führen Sie das Installationsprogramm aus. Wenn das CD-Menü nicht automatisch angezeigt wird, doppelklicken Sie auf dem Desktop auf das CD-Symbol. 2. Verbinden Sie den USB-Anschluss des Geräts über ein USB-Kabel mit dem USB-Anschluss des Computers. Verwenden Sie ein Standardkabel von 2 m Länge. 3. Doppelklicken Sie im HP LaserJet Installationsordner auf das Symbol für das Installationsprogramm. 4. Befolgen Sie die Anweisungen auf dem PC-Bildschirm. Wenn das Gerät mit dem Computer verbunden ist, werden USB-Druckwartelisten automatisch erstellt. Wenn das Installationsprogramm erst nach der Herstellung einer Verbindung über das USB-Kabel ausgeführt wurde, verwendet die Warteliste eine generische PPD. Führen Sie die folgenden Schritte aus, um die PPD der Warteliste zu ändern. Installieren von Macintosh-Software für Netzwerke DEWW 1. Verbinden Sie das Gerät über ein Netzwerkkabel mit einem Netzwerkgerät. 2. Legen Sie die CD-ROM in das CD-ROM-Laufwerk. Wenn die CD nicht automatisch ausgeführt wird, doppelklicken Sie auf das CD-ROM-Symbol auf dem Schreibtisch. 3. Doppelklicken Sie im HP LaserJet Installationsordner auf das Symbol für das Installationsprogramm. 4. Befolgen Sie die Anweisungen auf dem PC-Bildschirm. Software für Macintosh 41 Entfernen von Software von Macintosh-Betriebssystemen 1. Um die Software auf einem Macintosh-Computer zu deinstallieren, ziehen Sie die PPD-Dateien in den Papierkorb. 2. Starten Sie das Deinstallationsprogramm im HP Produktordner. Unterstützte Dienstprogramme - Macintosh Integrierter Webserver Das Gerät verfügt über einen integrierten Webserver (Embedded Web Server, EWS), mit dem Sie auf Informationen zum Gerät und zu den Netzwerkaktivitäten zugreifen können. Diese Informationen werden in einem Web-Browser (z. B. Netscape Navigator, Apple Safari oder Firefox) angezeigt. Der integrierte Webserver ist im Gerät installiert. Er steht für beide Anschlussarten (Netzwerk oder USB) zur Verfügung. Der eingebettete Webserver ermöglicht jedem Benutzer, der über einen Computer mit Netzwerkverbindung und einen Browser verfügt, auf das Gerät zuzugreifen. Sie müssen keine spezielle Software installieren oder konfigurieren, auf Ihrem Computer muss aber ein unterstützter Webbrowser installiert sein. Sie können auf den Webserver zugreifen, indem Sie in HP Director auf Gerät verwalten klicken. Eine vollständige Erläuterung der Funktionen des integrierten Webservers finden Sie unter „Integrierter Webserver“ auf Seite 204. Verwenden der Funktionen des MacintoshDruckertreibers Drucken Erstellen und Verwenden von Druckvoreinstellungen – Macintosh Mit Hilfe der Druckvoreinstellungen können die aktuellen Druckertreibereinstellungen für spätere Druckjobs gespeichert werden. Erstellen von Druckvoreinstellungen 42 1. Klicken Sie im Menü Datei auf Drucken. 2. Wählen Sie den Treiber aus. 3. Wählen Sie die Druckeinstellungen aus. 4. Klicken Sie im Feld Einstellungen auf Sichern unter..., und geben Sie einen Namen für die Voreinstellung ein. 5. Klicken Sie auf OK. Kapitel 4 Verwenden des Produkts mit Macintosh DEWW Verwenden von Druckvoreinstellungen 1. Klicken Sie im Menü Datei auf Drucken. 2. Wählen Sie den Treiber aus. 3. Wählen Sie im Feld Einstellungen die gewünschte Druckeinstellung aus. HINWEIS: Wenn Sie die Standardeinstellungen des Druckertreibers verwenden möchten, wählen Sie die Option Werkseinstellungen aus. Ändern der Größe von Dokumenten oder Drucken mit benutzerdefiniertem Papierformat Wenn ein Dokument mit einem neuen Papierformat gedruckt werden soll, können Sie die Größe des Dokuments anpassen. 1. Klicken Sie im Menü Datei auf Drucken. 2. Öffnen Sie das Menü Papierzufuhr. 3. Wählen Sie im Bereich für das Format des ausgegebenen Papiers die Option An Papierformat anpassen aus. Wählen Sie anschließend in der Dropdown-Liste die Größe aus. 4. Wenn Sie ausschließlich ein Papierformat verwenden möchten, das kleiner ist als das Dokument, wählen Sie die Option zum ausschließlichen Verkleinern aus. Drucken eines Deckblatts Sie können ein separates Deckblatt für Ihr Dokument mit einer Meldung (z.B. „Vertraulich“) drucken. 1. Klicken Sie im Menü Datei auf Drucken. 2. Wählen Sie den Treiber aus. 3. Öffnen Sie das Popup-Menü Deckblatt, und wählen Sie dann die Deckblattdruckoption Vor Dokument oder Nach Dokument aus. 4. Wählen Sie im Popup-Menü Deckblatttyp die Meldung aus, die auf dem Deckblatt gedruckt werden soll. HINWEIS: Um ein leeres Deckblatt zu drucken, wählen Sie für Deckblatttyp die Option Standard aus. Verwenden von Wasserzeichen Ein Wasserzeichen ist ein Hinweis (z.B. „Vertraulich“), der auf jeder Seite eines Dokuments im Hintergrund gedruckt wird. DEWW 1. Klicken Sie im Menü Datei auf Drucken. 2. Öffnen Sie das Menü Wasserzeichen. 3. Wählen Sie neben Modus den gewünschten Wasserzeichentyp aus. Wählen Sie Wasserzeichen aus, um einen halbtransparenten Text zu drucken. Wählen Sie Overlay aus, um Text zu drucken, der nicht transparent ist. 4. Wählen Sie neben Seiten aus, ob das Wasserzeichen auf allen Seiten oder nur auf der ersten Seite gedruckt werden soll. Verwenden der Funktionen des Macintosh-Druckertreibers 43 5. Wählen Sie neben Text einen Standardtext aus, oder wählen Sie Benutzerdefiniert aus, und geben Sie einen neuen Text in das Feld ein. 6. Wählen Sie Optionen für die verbleibenden Einstellungen aus. Drucken mehrerer Seiten auf einem Blatt Papier in Macintosh Sie können mehrere Seiten auf einem Blatt Papier drucken. Diese Funktion bietet eine kostensparende Möglichkeit zum Drucken von Entwurfsseiten. 1. Klicken Sie im Menü Datei auf Drucken. 2. Wählen Sie den Treiber aus. 3. Öffnen Sie das Popup-Menü Layout. 4. Wählen Sie neben der Option Seiten pro Blatt die Anzahl der Seiten aus, die auf jeder Seite gedruckt werden sollen (1, 2, 4, 6, 9 oder 16). 5. Wählen Sie neben der Option Seitenfolge die Reihenfolge und Platzierung der Seiten auf dem Blatt aus. 6. Wählen Sie neben der Option Rahmen die Rahmenart aus, die um jede Seite auf dem Blatt gedruckt werden soll. Drucken auf beiden Seiten des Papiers (Duplexdruck) Automatischer Duplexdruck 1. Legen Sie ausreichend Papier in das Fach ein, das für den Druckauftrag verwendet werden soll. Spezialpapier, wie z. B. Papier mit Briefkopf, sollte auf eine der folgenden Arten eingelegt werden: ● Legen Sie in Fach 1 das Briefkopfpapier mit der bedruckten Seite nach oben und der Unterkante zuerst ein. ● Legen Sie bei allen anderen Fächern das Briefkopfpapier mit der bedruckten Seite nach oben und der Oberkante voraus ein. ACHTUNG: Um Staus beim Duplexdruck zu vermeiden, legen Sie nur Papier mit einem Gewicht zwischen 60 g/m2 und 163 g/m2 ein. 2. 44 Klicken Sie im Menü Datei auf Drucken. Kapitel 4 Verwenden des Produkts mit Macintosh DEWW 3. Öffnen Sie das Einblendmenü Layout. 4. Wählen Sie neben Beidseitig entweder Bindung: breiter Blattrand oder Bindung: schmaler Blattrand. 5. Klicken Sie auf Drucken. Manueller beidseitiger Druck 1. Legen Sie genügend Papier für den Druckjob in das verwendete Fach ein. Spezialpapier, z.B. Briefkopfpapier, ist wie folgt einzulegen: ● Legen Sie in Fach 1 das Briefkopfpapier mit der Vorderseite nach oben ein. Der untere Seitenrand muss zuerst in den Drucker eingezogen werden. ● Legen Sie bei allen anderen Fächern das Briefkopfpapier mit der bedruckten Seite nach oben und der Oberkante voraus ein. ACHTUNG: Um Staus beim Duplexdruck zu vermeiden, legen Sie nur Papier mit einem Gewicht zwischen 60 g/m2 und 163 g/m2 ein. 2. Klicken Sie im Menü Datei auf Drucken. 3. Klicken Sie im Einblendmenü Fertigstellung auf Manueller Duplexdruck. 4. Klicken Sie auf OK. 5. Klicken Sie auf Drucken. Befolgen Sie die Anweisungen im Einblendfenster, das angezeigt wird, bevor Sie den Ausgabestapel im Fach zum Drucken der zweiten Hälfte wechseln. 6. Wenn eine Aufforderung angezeigt wird, drücken Sie die entsprechende Bedienfeldtaste, um fortzufahren. Verwenden des Menüs „Dienste“ Wenn das Gerät an ein Netzwerk angeschlossen ist, können Sie über das Menü Dienste Informationen zum Gerät und Verbrauchsmaterialstatus erhalten. 1. Klicken Sie im Menü Datei auf Drucken. 2. Öffnen Sie das Menü Dienste. 3. Wählen Sie in der Dropdown-Liste eine Wartungsaufgabe aus, und klicken Sie anschließend auf Starten. Der integrierte Webserver wird auf der Seite geöffnet, auf der die Informationen für die gewählte Aufgabe bereitgestellt werden. 4. Wenn verschiedene Support-Websites für dieses Gerät angezeigt werden sollen, wählen Sie in der Dropdown-Liste eine Internetdienste-Option aus, und klicken Sie anschließend auf Start. Scannen Weitere Informationen zu den in diesem Abschnitt beschriebenen Aufgaben und Einstellungen finden Sie in der Online-Hilfe zu HP Director. Vorgehensweisen beim Scannen Beim Scannen in eine Anwendung starten Sie den Vorgang von der jeweiligen Anwendung aus. Bilder können mit allen TWAIN-kompatiblen Programmen gescannt werden. Wenn das von Ihnen verwendete DEWW Verwenden der Funktionen des Macintosh-Druckertreibers 45 Programm nicht TWAIN-kompatibel ist, können Sie das gescannte Bild in einer Datei speichern und diese anschließend in der Anwendung öffnen oder in diese importieren. Seite für Seite scannen 1. Heben Sie die Abdeckung des Flachbettscanners an, und legen Sie die zu scannende Vorlage mit der bedruckten Seite nach unten auf den Flachbettscanner. Dabei muss die linke obere Ecke der Vorlage an der rechten unteren Ecke des Vorlagenglases anliegen. Schließen Sie danach vorsichtig die Abdeckung. 2. Doppelklicken Sie auf den Desktop-Alias für HP Director. 3. Klicken Sie auf HP Director und anschließend auf Scannen, um das Dialogfeld HP zu öffnen. 4. Klicken Sie auf Scannen. 5. Legen Sie zum Scannen mehrerer Seiten die nächste Seite ein, und klicken Sie auf Scan (Scannen). Wiederholen Sie diesen Vorgang so oft, bis alle Seiten gescannt wurden. 6. Klicken Sie auf Fertig stellen und anschließend auf Ziele. Scannen über den ADF 1. Legen Sie die Vorlagen mit der bedruckten Seite nach oben und der Vorderkante voran in den ADF ein. 2. Klicken Sie HP Director auf Scannen, um das HP Dialogfenster zu öffnen. 3. Klicken Sie auf Erste scannen oder Alle scannen. 4. Klicken Sie auf Fertig, und wählen Sie die Scanziele aus. In Datei scannen 1. Wählen Sie in Destinations (Ziele) die Option Save To File(s) (In Datei(en) speichern) aus. 2. Benennen Sie die Datei, und geben Sie einen Speicherort ein. 3. Klicken Sie auf Speichern. Die Vorlage wird gescannt und gespeichert. In E-Mail scannen 1. Wählen Sie unter Ziele die Option E-Mail aus. 2. Eine leere E-Mail-Nachricht mit dem gescannten Dokument als Anlage wird geöffnet. 3. Geben Sie einen E-Mail-Empfänger ein, fügen Sie Text oder weitere Anlagen hinzu, und klicken Sie auf Senden. Fax (nur HP LaserJet CM2320 Faxmodell/CM2320 Speicherkartenmodell) 46 1. Wählen Sie im Softwareprogramm im Menü Datei die Option Drucken. 2. Klicken Sie auf PDF, und wählen Sie dann PDF faxen. 3. Geben Sie im Feld An eine Faxnummer ein. Kapitel 4 Verwenden des Produkts mit Macintosh DEWW 4. Wählen Sie zum Einfügen eines Faxdeckblatts Deckblatt, und geben Sie anschließend den Betreff und die Nachricht für das Deckblatt ein (optional). 5. Klicken Sie auf Fax. Foto Klicken Sie in HP Director auf das Symbol Foto, um die Anwendung Photosmart Essential zu starten. Mit dieser Anwendung können Sie auf dem Computer Fotos von einer Speicherkarte importieren, Fotos bearbeiten und Fotos drucken. DEWW Verwenden der Funktionen des Macintosh-Druckertreibers 47 48 Kapitel 4 Verwenden des Produkts mit Macintosh DEWW 5 Anschlussmöglichkeiten ● Unterstützte Netzwerkbetriebssysteme ● USB-Anschluss ● Haftungsausschluss bei gemeinsamer Druckernutzung ● Unterstützte Netzwerkprotokolle ● Installieren des Produkts in einem Netzwerk ● Konfigurieren des Netzwerkprodukts HINWEIS: Das Konfigurieren von TCP/IP-Einstellungen ist kompliziert und sollte daher nur von erfahrenen Netzwerkadministratoren vorgenommen werden. Für BOOTP wird ein Server benötigt, um spezielle TCP/IP-Einstellungen für das Produkt zu konfigurieren. Für DHCP ist ebenfalls ein Server erforderlich, die TCP/IP-Einstellungen werden jedoch nicht fest für das Produkt eingestellt. Die TCP/IPEinstellungen können außerdem auf dem Bedienfeld, über den eingebetteten Webserver, HP ToolboxFX oder HP Web Jetadmin vorgenommen werden. Wenden Sie sich bei Fragen zur Netzwerkkonfiguration an Ihren Netzwerkadministrator. DEWW 49 Unterstützte Netzwerkbetriebssysteme Die folgenden Betriebssysteme unterstützen das Drucken im Netzwerk: Vollständige SoftwareInstallation ● Windows XP (32-Bit und 64-Bit) ● Windows Vista (32-Bit und 64-Bit) ● Mac OS X 10.3, 10.4 und höher Drucker- und Scannertreiber Nur Druckertreiber ● Windows 2000 ● Linux (nur Web) ● Windows 2003 Server (32-Bit und 64-Bit) ● UNIX-Modellskripte (nur Web) USB-Anschluss HINWEIS: Schließen Sie das USB-Kabel nicht vor dem Installieren der Software an. Das Installationsprogramm meldet, wann das USB-Kabel angeschlossen werden soll. Dieses Gerät unterstützt USB 2.0. Sie benötigen zum Drucken ein USB-Kabel mit einem Typ-A- und einem Typ-B-Stecker. 50 1. Legen Sie die Produkt-CD in das CD-ROM-Laufwerk des Computers ein. Wenn das Softwareinstallationsprogramm nicht gestartet wird, doppelklicken Sie auf der CD auf die Datei setup.exe. 2. Befolgen Sie die Anweisungen der Installationssoftware. 3. Warten Sie, bis der Installationsvorgang beendet ist, und starten Sie dann den Computer neu. Kapitel 5 Anschlussmöglichkeiten DEWW Haftungsausschluss bei gemeinsamer Druckernutzung HP unterstützt Peer-to-Peer-Networking nicht, da es sich hierbei um eine Funktion des MicrosoftBetriebssystems und nicht der HP Druckertreiber handelt. Weitere Informationen finden Sie bei Microsoft unter www.microsoft.com. DEWW Haftungsausschluss bei gemeinsamer Druckernutzung 51 Unterstützte Netzwerkprotokolle Das Produkt unterstützt das Netzwerkprotokoll TCP/IP. Dies ist das am weitesten verbreitete Netzwerkprotokoll. Es wird von vielen Netzwerkdiensten verwendet. Dieses Produkt unterstützt auch IPv4 und IPv6.In der folgenden Tabelle sind die vom Produkt unterstützten Netzwerkdienste/-protokolle aufgeführt. Tabelle 5-1 Drucken Dienstname Beschreibung port9100 (Direct Mode) Druckdienst LPD (Line Printer Daemon) Druckdienst Tabelle 5-2 Netzwerkprodukterkennung Dienstname Beschreibung SLP (Service Location Protocol) Ein Geräteermittlungsprotokoll, mit dessen Hilfe Netzwerkgeräte erkannt und konfiguriert werden können. Dieses Protokoll wird primär von Microsoft-Programmen genutzt. mDNS (Multicast Domain Name Service, wird auch als „Rendezvous“ oder „Bonjour“ bezeichnet) Ein Geräteermittlungsprotokoll, mit dessen Hilfe Netzwerkgeräte erkannt und konfiguriert werden können. Dieses Protokoll wird primär von Apple MacintoshProgrammen genutzt. ws-discover Wird von Microsoft-basierten Anwendungen verwendet LLMNR Verwendet, wenn keine DNS-Dienste verfügbar sind Tabelle 5-3 Nachrichtenübermittlung und Verwaltung Dienstname Beschreibung HTTP (Hypertext Transfer Protocol) Dieses Protokoll ermöglicht Webbrowsern die Kommunikation mit dem integrierten Webserver. EWS (embedded Web server - eingebetteter Webserver) Hiermit können Benutzer das Produkt über einen Webbrowser verwalten. SNMP (Simple Network Management Protocol) Wird von Netzwerkprogrammen zur Produktverwaltung verwendet. SNMP V1 und MIB-II-Standardobjekte (Management Information Base) werden unterstützt. Tabelle 5-4 IP-Adressierung 52 Dienstname Beschreibung DHCP (Dynamic Host Configuration Protocol), IPv4 und IPv6 Automatisches Zuweisen der IP-Adresse. Der DHCP-Server stellt dem Produkt eine IP-Adresse zur Verfügung. In der Regel ist keine Benutzeraktion erforderlich, damit das Produkt eine IP-Adresse vom DHCP-Server erhält. BOOTP (Bootstrap Protocol) Automatisches Zuweisen der IP-Adresse. Der BOOTP-Server stellt dem Produkt eine IP-Adresse zur Verfügung. Der Administrator muss die MAC-Hardwareadresse des Produkts Kapitel 5 Anschlussmöglichkeiten DEWW Tabelle 5-4 IP-Adressierung (Fortsetzung) Dienstname Beschreibung auf dem BOOTP-Server eingeben, damit das Produkt von diesem Server eine IP-Adresse erhält. Auto-IP DEWW Automatisches Zuweisen der IP-Adresse. Wenn weder ein DHCP- noch ein BOOTP-Server vorhanden ist, ermöglicht dieser Dienst dem Produkt, selbst eine eindeutige IP-Adresse zu erzeugen. Unterstützte Netzwerkprotokolle 53 Installieren des Produkts in einem Netzwerk Bei dieser Konfiguration ist das Produkt direkt mit dem Netzwerk verbunden und kann so konfiguriert werden, dass alle Computer im Netzwerk Druckjobs direkt an das Produkt senden. HINWEIS: Dies ist die empfohlene Netzwerkkonfiguration für das Produkt. 1. Verbinden Sie das Produkt vor dem Einschalten über ein Netzwerkkabel am Netzwerkanschluss des Produkts direkt mit dem Netzwerk. 2. Schalten Sie das Produkt ein, warten Sie 2 Minuten, und drucken Sie über das Bedienfeld eine Konfigurationsseite. . HINWEIS: Vergewissern Sie sich, dass auf der Konfigurationsseite eine IP-Adresse aufgeführt ist, bevor Sie mit dem nächsten Schritt fortfahren. Drucken Sie die Konfigurationsseite erneut aus, wenn keine IP-Adresse angegeben ist. 3. Legen Sie die Produkt-CD in das CD-ROM-Laufwerk des Computers ein. Wenn das Softwareinstallationsprogramm nicht gestartet wird, doppelklicken Sie auf der CD auf die Datei setup.exe. 4. Folgen Sie den Anweisungen der Installationssoftware. HINWEIS: Wenn Sie nach einer Netzwerkadresse gefragt werden, geben Sie die IP-Adresse auf der Konfigurationsseite ein, die Sie vor dem Start des Installationsprogramms ausgedruckt haben, oder suchen Sie im Netzwerk nach dem Produkt. 5. 54 Warten Sie, bis der Installationsvorgang beendet ist, und starten Sie dann den Computer neu. Kapitel 5 Anschlussmöglichkeiten DEWW Konfigurieren des Netzwerkprodukts Anzeigen der Einstellungen Netzwerkkonfigurationsseite Auf der Netzwerkkonfigurationsseite werden die aktuellen Einstellungen und Eigenschaften der Produktnetzwerkkarte aufgeführt. Um die Netzwerkkonfigurationsseite auf dem Produkt zu drucken, führen Sie folgende Schritte aus. 1. Drücken Sie auf dem Bedienfeld die Taste Setup. 2. Wählen Sie mit Hilfe der Pfeiltasten die Option Berichte, und drücken Sie dann OK. 3. Wählen Sie mit Hilfe der Pfeiltasten die Option Netzwerkbericht, und drücken Sie dann OK. Konfigurationsseite Auf der Konfigurationsseite werden die aktuellen Einstellungen und Eigenschaften des Produkts aufgeführt. Die Konfigurationsseite kann vom Produkt aus oder über HP ToolboxFX gedruckt werden. Gehen Sie folgendermaßen vor, um die Konfigurationsseite über das Produkt auszugeben. 1. Drücken Sie auf dem Bedienfeld die Taste Setup. 2. Wählen Sie mit Hilfe der Pfeiltasten die Option Berichte, und drücken Sie dann OK. 3. Wählen Sie mit Hilfe der Pfeiltasten die Option Konfig-Bericht, und drücken Sie dann OK. Zusätzlich wird eine zweite Seite gedruckt. Die Abschnitte mit den Faxeinstellungen und Bildbearbeitungseinstellungen dieser Seite enthalten Details zu den Faxeinstellungen des Produkts. Ändern der Einstellungen Sie können die IP-Konfigurationseinstellungen mit dem integrierten Webserver (Embedded Web Server, EWS) oder mit HP ToolboxFX anzeigen und ändern. Geben Sie die IP-Adresse des Produkts in die Adresszeile eines Webbrowsers ein, um auf den integrierten Webserver zuzugreifen. Sie können die HP ToolboxFX anzeigen, wenn das Produkt direkt mit einem Computer oder mit dem Netzwerk verbunden ist. Um die HP ToolboxFX verwenden zu können, müssen Sie eine vollständige Software-Installation durchführen. Öffnen Sie die HP ToolboxFX, indem Sie einen der folgenden Schritte ausführen: ● Doppelklicken Sie in der Windows-Taskleiste auf das Symbol HP ToolboxFX. ● Klicken Sie unter Windows im Menü Start auf Programme (oder Alle Programme bei Windows XP), klicken Sie auf HP, dann auf den Produktnamen und anschließend auf HP ToolboxFX. Klicken Sie in der HP ToolboxFX auf die Registerkarte Netzwerkeinstellungen. Auf der Registerkarte Netzwerk (EWS) oder Netzwerkeinstellungen (HP ToolboxFX) können Sie folgende Einstellungen festlegen: DEWW ● Hostname ● Manuelle IP-Adresse Konfigurieren des Netzwerkprodukts 55 ● Manuelle Teilnetzmaske ● Manuelles Standard-Gateway HINWEIS: Zum Ändern der Netzwerkkonfiguration ist es möglicherweise erforderlich, den BrowserURL zu ändern, damit Sie erneut mit dem Produkt kommunizieren können. Das Produkt ist während der Änderung der Netzwerkkonfiguration für einige Sekunden nicht verfügbar. Kennwort festlegen Informationen zum Festlegen des Kennwortschutzes finden Sie unter „Aktivieren des Kennwortschutzes am Bedienfeld“ auf Seite 206. IP-Adresse Die IP-Adresse des Produkts kann manuell oder über DHCP, BootP oder AutoIP automatisch konfiguriert werden. Manuelle Konfiguration 1. Drücken Sie auf dem Bedienfeld die Taste Setup. 2. Wählen Sie mit den Pfeiltasten die Option Netzwerkkonfiguration aus, und drücken Sie OK. 3. Wählen Sie mit Hilfe der Pfeiltasten die Option TCP/IP konfig., und drücken Sie dann OK. 4. Wählen Sie mit Hilfe der Pfeiltasten die Option Manuell, und drücken Sie dann OK. 5. Geben Sie mit den alphanumerischen Tasten die IP-Adresse ein, und drücken Sie OK. 6. Wenn die IP-Adresse falsch ist, wählen Sie mit den Pfeiltasten die Option Nein aus, und drücken Sie OK. Führen Sie erneut Schritt 5 aus, und geben Sie die richtige IP-Adresse ein. Geben Sie anschließend die Teilnetzmaske und das Standard-Gateway auf dieselbe Weise ein. Automatische Konfiguration 1. Drücken Sie auf dem Bedienfeld die Taste Setup. 2. Wählen Sie mit den Pfeiltasten die Option Netzwerkkonfiguration aus, und drücken Sie OK. 3. Wählen Sie mit Hilfe der Pfeiltasten die Option TCP/IP konfig., und drücken Sie dann OK. 4. Wählen Sie mit Hilfe der Pfeiltasten die Option Automatisch, und drücken Sie dann OK. Es kann mehrere Minuten dauern, bis die IP-Adresse automatisch zugewiesen wird. HINWEIS: Bestimmte automatische IP-Modi (z.B. BOOTP, DHCP oder AutoIP) können nur über den integrierten Webserver oder die HP ToolboxFX aktiviert oder deaktiviert werden. Auf dem Bedienfeld wird die IP-Adresse angezeigt. 56 1. Drücken Sie auf dem Bedienfeld die Taste Setup. 2. Wählen Sie mit den Pfeiltasten die Option Netzwerkkonfiguration aus, und drücken Sie OK. 3. Wählen Sie mit den Pfeiltasten die Option IP-Adresse anz. aus, und drücken Sie OK. Kapitel 5 Anschlussmöglichkeiten DEWW HINWEIS: Sie können die IP-Adresse auch im EWS oder in HP ToolboxFX ermitteln, indem Sie die Registerkarte Erweiterte Netzwerkeinstellungen öffnen. IPv4- und IPv6-Einstellungen Nur das IPv4-Protokoll kann manuell konfiguriert werden. Das IPv4-Protokoll kann von HP ToolboxFX oder vom Bedienfeld des Produkts aus festgelegt werden. Das IPv6-Protokoll kann nur vom Bedienfeld des Produkts aus gewählt werden. Einstellungen für Verbindungsgeschwindigkeit HINWEIS: Wenn Sie die Einstellung für die Verbindungsgeschwindigkeit falsch festlegen, kann das Produkt u.U. nicht mehr mit den anderen Geräten im Netzwerk kommunizieren. Daher sollte in der Regel der automatische Modus aktiviert bleiben. Änderungen können dazu führen, dass das Produkt herunterund wieder hochgefahren wird. Änderungen dürfen nur im Leerlauf vorgenommen werden. 1. Drücken Sie auf dem Bedienfeld die Taste Setup. 2. Wählen Sie mit den Pfeiltasten die Option Netzwerkkonfiguration aus, und drücken Sie OK. 3. Wählen Sie mit Hilfe der Pfeiltasten die Option Verbdg.-geschw, und drücken Sie dann OK. 4. Wählen Sie mit Hilfe der Pfeiltasten eine der folgenden Einstellungen aus. ● Automatisch ● 10T Voll ● 10T Halb ● 100 Mbit/s Vollduplex ● 100 Mbit/s Halbduplex HINWEIS: Die gewählte Einstellung muss mit der Einstellung des Netzwerkprodukts (NetzwerkHub, Switch, Gateway, Router oder Computer) übereinstimmen, mit dem die Verbindung hergestellt wird. 5. DEWW Drücken Sie OK. Das Produkt wird herunter- und wieder hochgefahren. Konfigurieren des Netzwerkprodukts 57 58 Kapitel 5 Anschlussmöglichkeiten DEWW 6 DEWW Papier und Druckmedien ● Informationen zur Papier- und Druckmedienverwendung ● Unterstützte Papiersorten und Druckmedienformate ● Unterstützte Papiersorten und Fachkapazitäten ● Richtlinien für den Umgang mit Spezialpapier und -medien ● Einlegen von Papier und Druckmedien ● Konfigurieren von Fächern 59 Informationen zur Papier- und Druckmedienverwendung Dieses Gerät unterstützt eine Vielzahl von Papiersorten und anderen Druckmedien entsprechend den in diesem Handbuch beschriebenen Richtlinien. Die Verwendung von Papiersorten oder Druckmedien, die diese Richtlinien nicht erfüllen, kann zu folgenden Probleme führen: ● Schlechte Druckqualität ● Vermehrte Papierstaus ● Vorzeitige Abnutzung des Geräts und dadurch erforderliche Reparaturen Zum Erzielen bester Ergebnisse sollten stets HP Papier und HP Druckmedien verwendet werden, die speziell für Laserdrucker oder mehrere Geräte geeignet sind. Verwenden Sie kein Papier und keine Druckmedien für Tintenstrahldrucker. Die Hewlett-Packard Company empfiehlt keine Medien anderer Marken, da deren Qualität nicht von HP kontrolliert werden kann. Es kann vorkommen, dass ein bestimmtes Medium alle in diesem Handbuch beschriebenen Richtlinien erfüllt und dennoch keine zufrieden stellenden Ergebnisse erzielt werden. Dies kann auf unsachgemäße Handhabung, unangemessene Temperatur- oder Feuchtigkeitsverhältnisse oder andere Aspekte zurückzuführen sein, über die Hewlett-Packard keine Kontrolle hat. ACHTUNG: Die Verwendung von Papiersorten oder Druckmedien, die nicht den Spezifikationen von Hewlett-Packard entsprechen, kann Geräteprobleme verursachen, die eine Reparatur erforderlich machen. Eine derartige Reparatur fällt nicht unter die Gewährleistung oder Serviceverträge von HewlettPackard. 60 Kapitel 6 Papier und Druckmedien DEWW Unterstützte Papiersorten und Druckmedienformate Dieses Produkt unterstützt eine Reihe von Papierformaten und passt sich verschiedenen Medien an. HINWEIS: Sie erhalten optimale Druckergebnisse, wenn Sie vor dem Drucken das entsprechende Papierformat auswählen und den Druckertreiber angeben. Tabelle 6-1 Unterstützte Papiersorten und Druckmedienformate Format Maße Letter 216 x 279 mm Legal 216 x 356 mm A4 210 x 297 mm Executive 184 x 267 mm A3 297 x 420 mm A5 148 x 210 mm A6 105 x 148 mm B5 (JIS) 182 x 257 mm 16k 197 x 273 mm 16k 195 x 270 mm 16k 184 x 260 mm 8,5 x 13 216 x 330 mm 4 x 61 107 x 152 mm 5 x 81 127 x 203 mm 10 x 15 cm1 100 x 150 mm Benutzerdefiniert Fach 1: Mindestmaß 76 x 127 mm; Höchstmaß 216 x 356 mm Fach 1 Fächer 2 und 3 Fach 1 Fach 2 und 3 Fach 2 und 3: Mindestmaß 100 x 148 mm; Höchstmaß 216 x 356 mm 1 Diese Größen werden als benutzerdefinierte Formate unterstützt. Tabelle 6-2 Unterstützte Briefumschläge und Postkarten DEWW Format Maße Envelope #10 105 x 241 mm DL-Umschlag 110 x 220 mm Unterstützte Papiersorten und Druckmedienformate 61 Tabelle 6-2 Unterstützte Briefumschläge und Postkarten (Fortsetzung) 62 Format Maße Umschlag C5 162 x 229 mm Umschlag B5 176 x 250 mm US-Umschlag Monarch 98 x 191 mm Postkarte 100 x 148 mm Doppelpostkarte 148 x 200 mm Kapitel 6 Papier und Druckmedien Fach 1 Fach 2 und 3 DEWW Unterstützte Papiersorten und Fachkapazitäten Medientyp Abmessungen1 Gewicht Fassungsvermögen2 Papierausrichtung Papier, einschließlich der folgenden Typen: Mindestformat: 76 x 127 mm 60 to 90 g/m2 Fach 1: bis zu 50 Blatt ● Normal ● Maximales Format: 216 x 356 mm Druckmedien mit der zu bedruckenden Seite nach oben, obere Kante zur Rückseite des Fachs Briefkopf ● Farbe ● Vordruck ● Gelocht ● Recycling Dickes Papier Fach 2 und 3: bis zu 250 Blatt 75 g/m2 Wie für Papier Fach 1: nur einzelnes Blatt Bis zu 200 g/m2 Fach 2 und 3: bis zu 25 mm Stapelhöhe Deckblattpapier Wie für Papier Fach 1: nur einzelnes Blatt Bis zu 200 g/m2 Fach 2 und 3: bis zu 25 mm Stapelhöhe Hochglanzpapier Wie für Papier Fach 1: nur einzelnes Blatt Bis zu 220 g/m2 Fotopapier Fach 2 und 3: bis zu 25 mm Stapelhöhe Transparentfolien A4 oder Letter Stärke: 0,12 bis 0,13 mm Fach 1: nur einzelnes Blatt Fach 2 und 3: bis zu 25 mm Stapelhöhe Etiketten3 A4 oder Letter Stärke: bis zu 0,23 mm Fach 1: nur einzelnes Blatt Fach 2 und 3: bis zu 25 mm Stapelhöhe Briefumschläge Postkarten oder Karteikarten DEWW ● COM 10 ● Monarch ● DL ● C5 ● B5 100 x 148 mm Bis zu 90 g/m2 Fach 1: bis zu 10 Umschläge Druckmedien mit der zu bedruckenden Seite nach oben, obere Kante zur Rückseite des Fachs Druckmedien mit der zu bedruckenden Seite nach oben, obere Kante zur Rückseite des Fachs Druckmedien mit der zu bedruckenden Seite nach oben, obere Kante zur Rückseite des Fachs Druckmedien mit der zu bedruckenden Seite nach oben, obere Kante zur Rückseite des Fachs Druckmedien mit der zu bedruckenden Seite nach oben, obere Kante zur Rückseite des Fachs Fach 2 und 3: bis zu 30 Umschläge Druckmedien mit der zu bedruckenden Seite nach oben, Briefmarkenposition zur Rückseite des Fachs Fach 1: nur einzelnes Blatt Druckmedien mit der zu bedruckenden Seite nach Unterstützte Papiersorten und Fachkapazitäten 63 Medientyp Abmessungen1 1 2 3 Gewicht Fassungsvermögen2 Papierausrichtung Fach 2 und 3: bis zu 25 mm Stapelhöhe oben, obere Kante zur Rückseite des Fachs Mit diesem Produkt kann auf Medien in zahlreichen Standard- und benutzerdefinierten Formaten gedruckt werden. Der Druckertreiber enthält Angaben zu den unterstützten Formaten. Das Fassungsvermögen kann je nach Mediengewicht und -stärke sowie Umgebungsbedingungen variieren. Glätte: 100 bis 250 Sheffield Richtlinien für den Umgang mit Spezialpapier und -medien Mit diesem Gerät können Sie auf Spezialmedien drucken. Halten Sie sich an die folgenden Richtlinien, um zufrieden stellende Ergebnisse zu erzielen. Stellen Sie beim Bedrucken von Spezialpapier und medien unbedingt im Druckertreiber den Typ und das Format ein, damit eine optimale Druckqualität gewährleistet ist. ACHTUNG: HP LaserJet-Drucker verwenden Fixierer, um die trockenen Tonerpartikel punktgenau auf das Papier aufzubringen. Die HP Papiersorten für Laserdrucker wurden speziell für diese extreme Hitze entwickelt. Wenn Sie Papier für Tintenstrahldrucker verwenden, das nicht für diese Technologie ausgelegt ist, können Sie Ihren Drucker beschädigen. Medientyp Halten Sie sich an Folgendes Vermeiden Sie Folgendes Umschläge ● Bewahren Sie Umschläge flach liegend auf. ● ● Verwenden Sie Umschläge, bei denen der Saum ganz bis zur Ecke reicht. Verwenden Sie keine Umschläge, die aneinander haften bzw. verknittert, eingerissen oder anderweitig beschädigt sind. ● Verwenden Sie keine Umschläge mit Klammern, Verschlüssen, Sichtfenstern oder beschichtetem Futter. ● Verwenden Sie keine Umschläge mit selbstklebenden Flächen oder anderen synthetischen Materialien. ● Etiketten Transparentfolien 64 Kapitel 6 Papier und Druckmedien Verwenden Sie Umschläge mit abziehbaren Klebestreifen, die für Laserdrucker zugelassen sind. ● Verwenden Sie nur Etiketten, zwischen denen die Trägerfolie nicht frei liegt. ● Verwenden Sie keine Etiketten mit Knicken, Blasen oder anderen Beschädigungen. ● Verwenden Sie Etiketten, die flach aufliegen. ● Bedrucken Sie Etikettenbögen nicht teilweise. ● Verwenden Sie nur vollständige Etikettenbögen. ● Verwenden Sie nur Transparentfolien, die für Laserdrucker zugelassen sind. ● ● Verwenden Sie keine transparenten Druckmedien, die nicht für Laserdrucker zugelassen sind. Legen Sie Transparentfolien nach dem Herausnehmen aus dem Gerät auf einen ebenen Untergrund. DEWW DEWW Medientyp Halten Sie sich an Folgendes Vermeiden Sie Folgendes Briefkopfpapier oder vorgedruckte Formulare ● Verwenden Sie nur Briefkopfpapier oder vorgedruckte Formulare, die für Laserdrucker zugelassen sind. ● Verwenden Sie kein geprägtes oder metallisches Briefkopfpapier. Schweres Papier ● Verwenden Sie nur schweres Papier, das für Laserdrucker zugelassen ist und die Gewichtsspezifikationen des Geräts erfüllt. ● Verwenden Sie kein Papier, das die für dieses Gerät empfohlenen Gewichtsspezifikationen überschreitet. Einzige Ausnahme ist HP Papier, das für dieses Gerät zugelassen ist. Hochglanzpapier oder gestrichenes Papier ● Verwenden Sie nur gestrichenes Papier oder Hochglanzpapier, das für Laserdrucker zugelassen ist. ● Verwenden Sie kein gestrichenes Papier oder Hochglanzpapier, das für Tintenstrahldrucker ausgelegt ist. Richtlinien für den Umgang mit Spezialpapier und -medien 65 Einlegen von Papier und Druckmedien Fach 1 In Fach 1 können maximal 50 Blatt Medien mit einem Gewicht von 75 g/m2 oder fünf Umschläge, zehn Transparentfolien oder zehn Karten eingelegt werden. Fach 1 eignet sich auch, wenn Sie die erste Seite auf einem anderen Medium drucken möchten als das restliche Dokument. 66 1. Offenes Fach 1. 2. Ziehen Sie beim Einlegen von langen Blättern das Verlängerungsfach heraus. 3. Klappen Sie bei Bedarf die Erweiterung heraus. Kapitel 6 Papier und Druckmedien DEWW 4. Ziehen Sie die Papierführungen vollständig heraus (1) und legen Sie dann den Medienstapel in das Fach ein (2). Passen Sie die Papierführungen an die Papiergröße an. Fach 2 oder 3 Das Fach 2 und das optionale Fach 3 haben ein Fassungsvermögen von maximal 250 Blatt Papier mit einem Gewicht von 75 g/m2. Bei Verwendung von schwereren Medien verringert sich das Fassungsvermögen (die maximale Stapelhöhe beträgt 25 mm). Legen Sie die Druckmedien so ein, dass die obere Kante nach vorne und die zu bedruckende Seite nach oben zeigt. 1. Ziehen Sie das Fach aus dem Gerät. 2. Öffnen Sie die Führungen für Papierlänge und -breite. ● Soll Papier im Format „Legal“ eingelegt werden, erweitern Sie das Fach, indem Sie die Freigabelasche drücken und festhalten und die Vorderseite des Fachs nach vorn ziehen. HINWEIS: Ist Papier des Formats „Legal“ eingelegt, ergibt sich dadurch ein Vorsprung von etwa 64 mm an der Vorderseite des Geräts. DEWW Einlegen von Papier und Druckmedien 67 68 3. Legen Sie das Papier in das Fach ein, und stellen Sie sicher, dass es an allen vier Ecken flach aufliegt. Stellen Sie die Führungen für Papierlänge und -breite so ein, dass sie am Papierstapel anliegen. 4. Drücken Sie auf das Papier, damit der Stapel ganz unter den Laschen für die maximale Füllhöhe an der Seite des Fachs liegt. 5. Schieben Sie das Fach in das Gerät ein. Kapitel 6 Papier und Druckmedien DEWW Konfigurieren von Fächern Wenn Sie eins der Fächer für spezielle Papierformate verwenden, können Sie die Standardgröße für das Fach in HP ToolboxFX oder vom Bedienfeld aus festlegen. Wählen Sie in HP ToolboxFX die Option Papierzufuhr und anschließend das Format für das Fach, das festgelegt werden soll. Wenn Sie dieses Papierformat im Druckdialog für einen Druckjob auswählen, verwendet das Produkt automatisch dieses Fach zum Drucken. Gehen Sie wie folgt vor, um das Standardpapierformat festzulegen oder über das Bedienfeld einzugeben. DEWW 1. Drücken Sie auf dem Bedienfeld des Produkts die Taste Setup. 2. Wählen Sie mit Hilfe der Pfeiltasten die Option System-Setup, und drücken Sie dann OK. 3. Wählen Sie mit Hilfe der Pfeiltasten die Option Papier-Setup, und drücken Sie dann OK. 4. Wählen Sie mit Hilfe der Pfeiltasten das zu konfigurierende Fach aus, und drücken Sie dann OK. 5. Wählen Sie mit Hilfe der Pfeiltasten Papiertyp oder Papierformat, und drücken Sie dann OK. 6. Wählen Sie mit Hilfe der Pfeiltasten einen Standardtyp oder ein Standardformat für das Fach aus, und drücken Sie dann OK. Konfigurieren von Fächern 69 70 Kapitel 6 Papier und Druckmedien DEWW 7 DEWW Produktfunktionen ● Sparsame Einstellungen ● Schriftarten 71 Sparsame Einstellungen Archivdruck Mit Hilfe der Archivdruckfunktion lassen sich Tonerflecken oder verschmierte Stellen auf ein Minimum reduzieren. Verwenden Sie diese Funktion für Dokumente, die längere Zeit aufbewahrt oder archiviert werden sollen. 72 1. Drücken Sie auf dem Bedienfeld die Taste Setup. 2. Wählen Sie mit Hilfe der Pfeiltasten die Option Service, und drücken Sie dann OK. 3. Wählen Sie mit Hilfe der Pfeiltasten Archivdruck, Ein oder Aus, und drücken Sie dann OK. Kapitel 7 Produktfunktionen DEWW Schriftarten Auswählen von Schriftarten Verwenden Sie HP ToolboxFX zum Ändern von Produktschriftarten, indem Sie auf die Registerkarte Druckeinstellungen klicken und anschließend auf die Seite PCL5. Klicken Sie auf Übernehmen, um die Änderungen zu speichern. Drucken von Listen verfügbarer Schriftarten Drucken Sie Listen der verfügbaren Schriftarten über das Bedienfeld des Produkts. Weitere Informationen finden Sie unter „Informationsseiten“ auf Seite 190. DEWW Schriftarten 73 74 Kapitel 7 Produktfunktionen DEWW 8 Druckaufgaben In diesem Abschnitt finden Sie Informationen zu den gängigen Druckaufgaben. ● Abbrechen eines Druckjobs ● Verwenden der Funktionen des Windows-Druckertreibers ● Einstellungen für die Druckqualität ändern ● Randloses Drucken des Originals (Edge-to-edge) HINWEIS: Viele der in diesem Kapitel beschriebenen Funktionen können auch mit Hilfe der HP ToolboxFX ausgeführt werden. Anleitungen finden Sie in der Online-Hilfe der HP ToolboxFX. DEWW 75 Abbrechen eines Druckjobs Ein Druckjob, der gerade gedruckt wird, kann auf dem Bedienfeld des Produkts durch Drücken von Abbrechen abgebrochen werden. HINWEIS: Durch Drücken von Abbrechen wird der derzeit verarbeitete Job gelöscht. Wenn mehrere Vorgänge ausgeführt werden (Beispiel: ein Dokument wird gedruckt und gleichzeitig wird eine Faxnachricht empfangen), wird durch Drücken von Abbrechen der derzeit auf dem Bedienfeld des Produkts angezeigte Vorgang gelöscht. Sie können einen Druckauftrag darüber hinaus in einer Anwendung oder einer Druckwarteschlange abbrechen. Wenn ein Druckjob sofort beendet werden soll, nehmen Sie die restlichen Druckmedien aus dem Produkt. Gehen Sie nach dem Beenden des Druckvorgangs folgendermaßen vor: ● Bedienfeld: Drücken Sie zum Abbrechen eines Druckjobs auf dem Bedienfeld des Produkts kurz Abbrechen. ● Anwendung: In der Regel wird auf dem Computerbildschirm kurz ein Dialogfeld angezeigt, über das Sie den Druckauftrag abbrechen können. ● Windows-Druckwarteschlange: Wenn sich in einer Druckwarteschlange (Computerspeicher) oder einem Druckerspooler ein Druckauftrag befindet, können Sie ihn dort löschen. ● 76 ◦ Windows 2000: Öffnen Sie das Dialogfeld Drucker. Klicken Sie auf Start, anschließend auf Einstellungen und dann auf Drucker. Doppelklicken Sie zum Öffnen des Fensters auf das Produktsymbol, wählen Sie den Druckjob aus, und klicken Sie auf Löschen. ◦ Windows XP: Klicken Sie auf Start und anschließend auf Drucker und Faxgeräte. Doppelklicken Sie zum Öffnen des Fensters auf das Symbol des Produkts, klicken Sie mit der rechten Maustaste auf den Druckjob, den Sie abbrechen möchten, und klicken Sie auf Abbrechen. ◦ Windows Vista: Klicken Sie auf Start, Systemsteuerung und anschließend unter Hardware und Sound auf Drucker. Doppelklicken Sie zum Öffnen des Fensters auf das Symbol des Produkts, klicken Sie mit der rechten Maustaste auf den Druckjob, den Sie abbrechen möchten, und klicken Sie auf Abbrechen. Macintosh-Druckwarteschlange: Öffnen Sie die Druckwarteschlange, indem Sie im Dock auf das Produktsymbol doppelklicken. Markieren Sie den Druckjob, und klicken Sie anschließend auf Löschen. Kapitel 8 Druckaufgaben DEWW Verwenden der Funktionen des Windows-Druckertreibers Öffnen des Druckertreibers Aufgabe Auszuführende Schritte Öffnen des Druckertreibers Klicken Sie im Menü Datei in der Software auf Drucken. Wählen Sie den Drucker aus, und klicken Sie auf Eigenschaften oder Voreinstellungen. Hilfe für Druckoptionen Klicken Sie auf das Symbol ? in der rechten oberen Ecke des Druckertreibers, und klicken Sie anschließend auf eine beliebige Komponente im Druckertreiber. In einer PopupMeldung werden Informationen zu dieser Komponente angezeigt. Oder klicken Sie auf Hilfe, um die Online-Hilfe zu öffnen. Verwenden von Druckverknüpfungen Öffnen Sie zum Ausführen der folgenden Aufgaben den Druckertreiber, und klicken Sie auf die Registerkarte Druckverknüpfungen. HINWEIS: Diese Funktion hieß in den älteren HP Druckertreibern Schnelleinstellungen. Aufgabe Auszuführende Schritte Verwenden einer Druckverknüpfung Wählen Sie eine Druckverknüpfung aus, und klicken Sie anschließend auf OK, um den Job mit den vordefinierten Einstellungen zu drucken. Erstellen einer benutzerdefinierten Druckverknüpfung a) Wählen Sie eine vorhandene Verknüpfung als Grundlage aus. b) Wählen Sie die Druckoptionen für die neue Verknüpfung aus. c) Klicken Sie auf Speichern unter, geben Sie einen Namen für die Verknüpfung ein, und klicken Sie auf OK. Festlegen der Papier- und Qualitätsoptionen Öffnen Sie zum Ausführen der folgenden Aufgaben den Druckertreiber, und klicken Sie auf die Registerkarte Papier/Qualität. DEWW Aufgabe Auszuführende Schritte Auswählen eines Seitenformats Wählen Sie in der Dropdown-Liste Seitenformat ein Format aus. Auswählen eines benutzerdefinierten Seitenformats a) Klicken Sie auf Benutzerdefiniert. Das Dialogfeld Benutzerdefiniertes Papierformat wird geöffnet. b) Geben Sie einen Namen für das benutzerdefinierte Format ein, geben Sie die Abmessungen an, und klicken Sie auf OK. Auswählen einer Papierquelle Wählen Sie in der Dropdown-Liste Papierquelle ein Fach aus. Verwenden der Funktionen des Windows-Druckertreibers 77 Aufgabe Auszuführende Schritte Auswählen einer Papiersorte Wählen Sie in der Dropdown-Liste Papiersorte eine Sorte aus. Drucken von Deckblättern auf unterschiedlichem Papier a) Klicken Sie im Bereich Spezialseiten auf Deckblätter oder Seiten auf anderem Papier drucken, und klicken Sie anschließend auf Einstellungen. b) Wählen Sie eine Option zum Drucken eines leeren oder vorgedruckten Deckblatts, Rückumschlags oder beides aus. Oder wählen Sie eine Option zum Drucken der ersten oder letzten Seite auf anderem Papier aus. c) Wählen Sie in den Dropdown-Listen Papierquelle und Papiersorte Optionen aus, und klicken Sie anschließend auf Hinzufügen. d) Klicken Sie auf OK. Drucken der ersten oder letzten Seite auf unterschiedlichem Papier Festlegen der Dokumenteffekte Öffnen Sie zum Ausführen der folgenden Aufgaben den Druckertreiber, und klicken Sie auf die Registerkarte Effekte. Aufgabe Auszuführende Schritte Größenanpassung einer Seite an ein ausgewähltes Papierformat Klicken Sie auf Dokument drucken auf, und wählen Sie anschließend eine Größe aus der Dropdown-Liste aus. Größenanpassung einer Seite als Prozentsatz der tatsächlichen Größe Klicken Sie auf % der tats. Größe, und geben Sie anschließend den Prozentsatz ein, oder passen Sie den Schieberegler entsprechend an. Drucken eines Wasserzeichens a) Wählen Sie in der Dropdown-Liste Wasserzeichen ein Wasserzeichen aus. b) Wenn das Wasserzeichen nur auf der ersten Seite gedruckt werden soll, klicken Sie auf Nur erste Seite. Andernfalls wird das Wasserzeichen auf allen Seiten gedruckt. Hinzufügen oder Bearbeiten von Wasserzeichen a) Klicken Sie im Bereich Wasserzeichen auf Bearbeiten. Das Dialogfeld Angaben zu Wasserzeichen wird geöffnet. b) Geben Sie die Einstellungen für das Wasserzeichen an, und klicken Sie anschließend auf OK. HINWEIS: Die folgenden Schritte können nur ausgeführt werden, wenn der Druckertreiber auf Ihrem Computer abgelegt ist. Festlegen der Fertigstellungsoptionen für das Dokument Öffnen Sie zum Ausführen der folgenden Aufgaben den Druckertreiber, und klicken Sie auf die Registerkarte Fertigstellung. 78 Aufgabe Auszuführende Schritte Beidseitiger Druck (Duplex) Klicken Sie auf Beidseitiger Druck. Wenn das Dokument an der Oberkante gebunden werden soll, klicken Sie auf Seiten nach oben spiegeln. Drucken einer Broschüre a) Klicken Sie auf Beidseitiger Druck. b) Klicken Sie in der Dropdown-Liste Broschürenlayout auf Bindung links oder Bindung rechts. Die Option Seiten pro Blatt wird automatisch auf 2 Seiten pro Blatt geändert. Mehrere Seiten pro Blatt drucken a) Wählen Sie in der Dropdown-Liste Seiten pro Blatt die Anzahl der Seiten pro Blatt aus. b) Wählen Sie die richtigen Kapitel 8 Druckaufgaben DEWW Aufgabe Auszuführende Schritte Optionen für Seitenränder drucken, Seitenreihenfolge und Ausrichtung aus. Auswählen der Seitenausrichtung a) Klicken Sie im Bereich Ausrichtung auf Hochformat oder Querformat. b) Wenn die Seite umgekehrt gedruckt werden soll, klicken Sie auf Um 180 Grad drehen. Abrufen von Support- und Gerätestatusinformationen Öffnen Sie zum Ausführen der folgenden Aufgaben den Druckertreiber, und klicken Sie auf die Registerkarte Dienste. Aufgabe Auszuführende Schritte Abrufen von Supportinformationen für das Gerät und OnlineBestellung von Verbrauchsmaterialien Wählen Sie in der Dropdown-Liste Internet-Dienste eine Supportoption aus, und klicken Sie auf Start. Überprüfen des Gerätestatus einschließlich des Füllstands der Verbrauchsmaterialien Klicken Sie auf das Symbol Geräte- und Zubehörstatus. Die Seite Gerätestatus des HP integrierten Webservers wird geöffnet. Einstellen von erweiterten Druckoptionen Öffnen Sie zum Ausführen der folgenden Aufgaben den Druckertreiber, und klicken Sie auf die Registerkarte Erweitert. Aufgabe Auszuführende Schritte Auswählen von erweiterten Druckoptionen Klicken Sie in einem beliebigen Bereich auf eine aktuelle Einstellung, um eine Dropdown-Liste zum Ändern der Einstellung zu aktivieren. Ändern der Anzahl der zu druckenden Kopien Öffnen Sie den Bereich Papier/Ausgabe, und geben Sie anschließend die Anzahl der zu druckenden Kopien ein. Wenn mehr als eine Kopie gedruckt werden soll, kann die Option zum Sortieren der Seiten ausgewählt werden. HINWEIS: Wenn das von Ihnen verwendete Softwareprogramm keine Möglichkeit zum Drucken einer bestimmten Anzahl von Kopien enthält, können Sie die Anzahl der Kopien im Treiber ändern. Die Änderung dieser Einstellung bewirkt eine Änderung der Anzahl der Kopien für alle Druckjobs. Setzen Sie diese Einstellung nach dem Drucken Ihres Jobs wieder auf den ursprünglichen Wert zurück. DEWW Drucken von farbigem Text als schwarzer Text statt als Grauton a) Öffnen Sie den Bereich Dokumentoptionen und anschließend den Bereich Druckerfunktionen. b) Wählen Sie in der Dropdown-Liste Gesamten Text schwarz drucken die Option Aktiviert aus. Einlegen von Papier mit Briefkopf oder vorgedrucktem Papier für jeden Job auf die gleiche Weise, unabhängig davon, ob einseitig oder beidseitig gedruckt wird a) Öffnen Sie den Bereich Dokumentoptionen und anschließend den Bereich Druckerfunktionen. b) Wählen Sie in der Dropdown-Liste Alternativer Briefkopfmodus die Option Ein aus. c) Legen Sie das Papier am Gerät genauso wie beim beidseitigen Drucken ein. Ändern der Reihenfolge, in der die Seiten gedruckt werden a) Öffnen Sie den Bereich Dokumentoptionen und anschließend den Bereich Layoutoptionen. b) Wählen Sie in Verwenden der Funktionen des Windows-Druckertreibers 79 Aufgabe Auszuführende Schritte der Dropdown-Liste Reihenfolge der Seiten die Option Von vorn nach hinten aus, um die Seiten in derselben Reihenfolge wie im Dokument zu drucken, oder wählen Sie Von hinten nach vorn aus, um die Seiten in umgekehrter Reihenfolge zu drucken. 80 Kapitel 8 Druckaufgaben DEWW Einstellungen für die Druckqualität ändern DEWW 1. Klicken Sie im Menü Datei in der Software auf Drucken. 2. Wählen Sie auf der Registerkarte Papier/Qualität im Dropdown-Menü Druckqualität die gewünschten Einstellungen für die Druckauflösung oder Druckqualität aus. 3. Klicken Sie auf OK. Einstellungen für die Druckqualität ändern 81 Randloses Drucken des Originals (Edge-to-edge) Das Produkt kann nicht vollkommen randlos drucken. Der maximale Druckbereich liegt bei 203,2 x 347 mm, wodurch ein nicht bedruckbarer Rand von 4 mm auf einer 216 x 356 mm großen Seite verbleibt. 82 Kapitel 8 Druckaufgaben DEWW 9 DEWW Kopieren ● Einlegen von Vorlagen ● Erstellen von Kopien ● Kopiereinstellungen ● Kopieren von Büchern ● Kopieren von Fotos ● Kopieren von Originalen mit unterschiedlichen Formaten ● Beidseitige Kopierjobs (Duplexkopieren) 83 Einlegen von Vorlagen Automatischer Vorlageneinzug (ADF) HINWEIS: Der automatische Vorlageneinzug (ADF) kann 50 Blatt Papier mit 80 g/m2 (20 lb) aufnehmen. ACHTUNG: Verwenden Sie keine Vorlagen mit Korrekturband, Korrekturflüssigkeit, Büroklammern oder Heftklammern, da das Produkt dadurch unter Umständen beschädigt werden kann. Außerdem sollten Sie weder Fotos noch kleine oder empfindliche Vorlagen in den automatischen Vorlageneinzug einlegen. Scannen Sie diese Vorlagen auf dem Vorlagenglas des Fachbettscanners. 1. Legen Sie die Vorlagen mit der bedruckten Seite nach oben und der Vorderkante zuerst in den automatischen Vorlageneinzug ein. Achten Sie darauf, dass die erste zu kopierende Seite obenauf liegt. Falls das Medium länger als Papier im Format A4 oder Letter ist, ziehen Sie die Zufuhrfachverlängerung des automatischen Vorlageneinzugs heraus. 2. Schieben Sie den Stapel bis zum Anschlag in das Zufuhrfach des automatischen Vorlageneinzugs ein. Auf dem Bedienfeld wird die Meldung Dokument geladen angezeigt. 84 Kapitel 9 Kopieren DEWW 3. Stellen Sie die Medienführungen so ein, dass sie an den Medien anliegen. Vorlagenglas HINWEIS: Die maximale Mediengröße für Flachbettkopieren ist Letter. Verwenden Sie zum Kopieren größerer Medien als Letter den ADF. DEWW 1. Vergewissern Sie sich, dass im automatischen Vorlageneinzug keine Medien eingelegt sind. 2. Öffnen Sie die Abdeckung des Flachbettscanners. 3. Positionieren Sie die Vorlage mit der bedruckten Seite nach unten und der linken oberen Ecke des Dokuments an der rechten unteren Ecke des Scanners, die durch ein Symbol auf dem Scanner gekennzeichnet ist, auf dem Vorlagenglas. 4. Schließen Sie die Abdeckung vorsichtig. Einlegen von Vorlagen 85 Erstellen von Kopien Kopieren mit Direktwahltaste 1. Legen Sie das Dokument in das Zufuhrfach des automatischen Vorlageneinzugs oder in den Flachbettscanner ein. 2. Drücken Sie auf dem Bedienfeld des Geräts Kopie starten - Schwarz oder Kopie starten - Farbe, um den Kopiervorgang zu starten. 3. Wiederholen Sie den Vorgang für jede Kopie. Mehrere Kopien Sie können zwischen 1 und 99 Kopien für den aktuellen Auftrag anfertigen. So ändern Sie die Anzahl der Kopien für den aktuellen Auftrag 1. Drücken Sie am Bedienfeld des Geräts die Taste Anz. Exemplare, und legen Sie mit den Pfeiltasten die gewünschte Anzahl der Kopien (zwischen 1 und 99) für den aktuellen Job fest. - Oder Bei Geräten mit grafischer Anzeige geben Sie die Anzahl der Kopien mit den alphanumerischen Tasten ein. 2. Drücken Sie Kopie starten - Schwarz oder Kopie starten - Farbe, um den Kopiervorgang zu starten. HINWEIS: Die an der Einstellung vorgenommenen Änderungen bleiben bis etwa 2 Minuten nach Abschluss des Kopierjobs aktiviert. Während dieser Zeit wird auf dem Bedienfeld des Produkts Ben.def. Einst. angezeigt. Ändern der Standardanzahl von Kopien Die Standardanzahl der zu druckenden Exemplare können Sie auf 1 bis 99 festlegen. 1. Drücken Sie auf dem Bedienfeld des Produkts die Taste Setup. 2. Wählen Sie mit Hilfe der Pfeiltasten die Option Kopier-Setup, und drücken Sie dann OK. 3. Wählen Sie mit Hilfe der Pfeiltasten Std.Kopienanzahl, und drücken Sie anschließend OK. 4. Geben Sie mit den alphanumerischen Tasten die Anzahl der Kopien (zwischen 1 und 99) ein, die Sie als Standardeinstellung festlegen möchten. 5. Drücken Sie OK, um die Auswahl zu speichern. HINWEIS: Als werkseitige Standardeinstellung ist für die Anzahl der Kopien die Option 1 festgelegt. Abbrechen eines Kopierauftrags Drücken Sie zum Abbrechen eines Kopierjobs auf dem Bedienfeld die Taste Abbrechen. Wenn mehrere Jobs ausgeführt werden, wird der derzeit auf dem Bedienfeld des Produkts angezeigte Job durch Drücken von Abbrechen gelöscht. 86 Kapitel 9 Kopieren DEWW HINWEIS: Wenn Sie einen Kopierauftrag abbrechen, entfernen Sie das Dokument vom Vorlagenglas oder aus dem automatischen Vorlageneinzug. Verkleinern oder Vergrößern von Kopien Verkleinern oder Vergrößern von Kopien für den aktuellen Job 1. Drücken Sie auf dem Bedienfeld des Produkts die Taste Verkleinern/Vergrößern. - Oder An Geräten mit grafischer Anzeige drücken Sie Menü Kopie, und wählen Sie dann Format. 2. Wählen Sie aus, auf welche Größe Sie die Kopien in diesem Job verkleinern oder vergrößern möchten. HINWEIS: Wenn Sie Benutzerdefiniert: 25 bis 400 % wählen, geben Sie mit den alphanumerischen Tasten einen Prozentsatz ein. Wenn Sie 2 Seiten pro Blatt oder 4 Seiten pro Blatt ausgewählt haben, legen Sie die Seitenausrichtung fest (Hochformat oder Querformat). 3. Drücken Sie Kopieren starten, um die Auswahl zu speichern und den Kopierjob sofort zu starten, oder drücken Sie OK, um die Auswahl zu speichern, ohne den Job zu starten. HINWEIS: Die an der Einstellung vorgenommenen Änderungen bleiben bis etwa 2 Minuten nach Abschluss des Kopierjobs aktiviert. Während dieser Zeit wird auf dem Gerätebedienfeld Ben.def. Einst. angezeigt. Ändern Sie auf jeden Fall das Standardmedienformat für das Medienzufuhrfach, sodass es an das Ausgabeformat angepasst ist. Andernfalls wird möglicherweise ein Teil der Kopie abgeschnitten. Anpassen des Standardkopierformats HINWEIS: Das Standardkopierformat ist das Format, auf das die Kopien normalerweise verkleinert oder vergrößert werden. Wenn Sie das werkseitig eingestellte Format Original=100% beibehalten, werden alle Kopien in der Größe der Vorlage erstellt. 1. Drücken Sie Setup. 2. Wählen Sie mit Hilfe der Pfeiltasten die Option Kopier-Setup, und drücken Sie dann OK. 3. Wählen Sie mit Hilfe der Pfeiltasten Std. Vergr/Verkl, und drücken Sie anschließend OK. 4. Wählen Sie mit Hilfe der Pfeiltasten die Option für die Verkleinerung oder Vergrößerung aus, die normalerweise für Kopien verwendet werden soll. HINWEIS: Wenn Sie Defin.: 25-400% ausgewählt haben, geben Sie den Prozentsatz der Originalgröße ein, der normalerweise für Kopien verwendet werden soll. Wenn Sie 2 Seiten/Blatt oder 4 Seiten/Blatt ausgewählt haben, legen Sie die Seitenausrichtung fest (Hochformat oder Querformat). 5. Drücken Sie OK, um die Auswahl zu speichern. Kopien können mit dem Produkt bis auf 25 % des Originals verkleinert und bis auf 400 % des Originals vergrößert werden. DEWW Erstellen von Kopien 87 Verkleinerungs-/Vergrößerungseinstellungen ● Original=100% ● Lgl > Ltr=78% ● Lgl > A4=83% ● A4 > Ltr=94% ● Ltr > A4=97% ● Vollseite=91% ● An Seite anpassen ● 2 Seiten/Blatt ● 4 Seiten/Blatt ● Benutzerdefiniert: 25-400% HINWEIS: Bei Auswahl der Einstellung An Seite anpassen kann nur über den Flachbettscanner kopiert werden. Nach Auswahl der Option 2 Seiten/Blatt oder 4 Seiten/Blatt muss die Seitenausrichtung festgelegt werden (Hochformat oder Querformat). Ändern der Einstellung der Sortierfunktion Sie können das Produkt so einrichten, dass die Kopien automatisch in einzelnen Sätzen sortiert werden. Wenn Sie beispielsweise zwei Kopien von einem dreiseitigen Dokument erstellen, werden die Seiten bei aktivierter automatischer Sortierfunktion in folgender Reihenfolge ausgegeben: 1,2,3,1,2,3. Ist die automatische Sortierfunktion deaktiviert, werden die Seiten in folgender Reihenfolge gedruckt: 1,1,2,2,3,3. Wenn Sie die automatische Sortierfunktion verwenden möchten, muss genügend Speicherplatz für das Dokument vorhanden sein. Ist dies nicht der Fall, wird nur eine Kopie erstellt und eine Meldung zu dieser Änderung angezeigt. Gehen Sie zur Fertigstellung des Kopierauftrags in diesem Fall folgendermaßen vor: ● Teilen Sie den Auftrag in kleinere Aufträge mit jeweils weniger Seiten auf. ● Erstellen Sie jeweils nur eine Kopie des Dokuments. ● Deaktivieren Sie die automatische Sortierfunktion. Ändern der automatischen Sortierung für den aktuellen Job 1. Drücken Sie am Bedienfeld des Geräts die Taste Kopierfunktionen:. - Oder Bei Geräten mit grafischer Anzeige drücken Sie Menü Kopie, wählen mit den Pfeiltasten Optionen aus und drücken OK. 2. 88 Wählen Sie mit Hilfe der Pfeiltasten die Option Sortierng kopier, und drücken Sie OK. Kapitel 9 Kopieren DEWW 3. Wählen Sie mit Hilfe der Pfeiltasten Ein oder Aus. 4. Drücken Sie Kopieren starten, um die Auswahl zu speichern und den Kopierjob sofort zu starten, oder drücken Sie OK, um die Auswahl zu speichern, ohne den Job zu starten. Ändern der Standardeinstellung für die Sortierfunktion 1. Drücken Sie auf dem Bedienfeld des Produkts die Taste Setup. 2. Wählen Sie mit Hilfe der Pfeiltasten die Option Kopier-Setup, und drücken Sie dann OK. 3. Wählen Sie mit Hilfe der Pfeiltasten die Option Stand.Sortierung, und drücken Sie dann OK. 4. Wählen Sie mit Hilfe der Pfeiltasten Ein oder Aus. 5. Drücken Sie OK, um die Auswahl zu speichern. HINWEIS: Als werkseitige Standardeinstellung ist für die automatische Sortierfunktion die Option Ein festgelegt. Farbkopien oder Schwarzweißkopien (Monochrom) 1. Drücken Sie am Bedienfeld des Geräts Setup und dann OK. 2. Wählen Sie mit den Pfeiltasten die Option Kopier-Setup aus, und drücken Sie OK. 3. Wählen Sie mit den Pfeiltasten die Option Erweitert aus, und drücken Sie OK. 4. Wählen Sie mit den Pfeiltasten die Option Farbkopie aus, und drücken Sie OK. 5. Wählen Sie mit den Pfeiltasten Ein oder Aus aus. Bei der Einstellung Aus zeigt das Bedienfeld die Meldung Farbkopie eingeschränkt an, wenn Kopie starten - Farbe gedrückt wird. 6. Drücken Sie OK. Kopiereinstellungen Kopierqualität Fünf Einstellungen für die Kopierqualität sind verfügbar: Automatische Auswahl, Gemischt, Bild, Fotografie und Text. Die werkseitige Voreinstellung für die Kopierqualität ist Automatische Auswahl, wobei das Gerät automatisch die für das Medium am besten geeignete Qualitätseinstellung auswählt. Wenn Sie ein Foto oder eine Grafik kopieren möchten, wählen Sie die Einstellung Fotografie (für Fotos) bzw. Gedrucktes Bild (für andere Grafikvorlagen), um die Qualität der Kopie zu erhöhen. Wählen Sie die Einstellung Text für Vorlagen, die hauptsächlich Text enthalten. Verwenden Sie die Einstellung Gemischt für Dokumente, die sowohl Text als auch Grafiken enthalten. DEWW Kopiereinstellungen 89 So passen Sie die Kopierqualität für den aktuellen Auftrag an 1. Drücken Sie am Bedienfeld des Geräts die Taste Kopierfunktionen:. - Oder Bei Geräten mit grafischer Anzeige drücken Sie Menü Kopie, wählen mit den Pfeiltasten Optionen aus und drücken OK. 2. Wählen Sie mit den Pfeiltasten die Option Optimieren, und drücken Sie OK, um die Qualitätseinstellung für die Kopie zu ermitteln. 3. Blättern Sie mit Hilfe der Pfeiltasten durch die Qualitätsoptionen. 4. Drücken Sie Kopieren starten, um die Auswahl zu speichern und den Kopierjob sofort zu starten, oder drücken Sie OK, um die Auswahl zu speichern, ohne den Job zu starten. HINWEIS: Die an der Einstellung vorgenommenen Änderungen bleiben bis etwa 2 Minuten nach Abschluss des Kopierjobs aktiviert. Während dieser Zeit wird auf dem Gerätebedienfeld Ben.def. Einst. angezeigt. So passen Sie die Standardkopierqualität an 1. Drücken Sie auf dem Bedienfeld des Produkts die Taste Setup. 2. Wählen Sie mit Hilfe der Pfeiltasten die Option Kopier-Setup, und drücken Sie dann OK. 3. Wählen Sie mit Hilfe der Pfeiltasten die Option Stand.optimier., und drücken Sie dann OK. 4. Wählen Sie mit Hilfe der Pfeiltasten die Kopierqualität, und drücken Sie dann zum Speichern der Auswahl OK. Reinigen des Vorlagenglases Schmutz, Fingerabdrücke, Flecken, Haare und sonstige Rückstände auf dem Scannerglas verringern die Scannerleistung und wirken sich negativ auf die Genauigkeit verschiedener Funktionen (An Seite anpassen, Kopieren usw.) aus. Reinigen Sie das Scannerglas, um die Kopier- und Scanqualität zu verbessern (siehe „Reinigen des Vorlagenglases“ auf Seite 220). Anpassen der Einstellung „Heller/Dunkler“ (Kontrast) Die Einstellung „Heller/Dunkler“ wirkt sich auf den Helligkeitsgrad (Kontrast) der jeweiligen Kopie aus. Mit dem folgenden Verfahren ändern Sie die Kontrasteinstellungen nur für den aktuellen Auftrag. Ändern der Kontrasteinstellung für den aktuellen Job 1. Drücken Sie auf dem Bedienfeld die Taste Heller/Dunkler. - Oder Bei Geräten mit grafischer Anzeige drücken Sie Menü Kopie, wählen mit den Pfeiltasten Heller/ Dunkler aus und drücken OK. 90 2. Ändern Sie die Einstellung mit Hilfe der Pfeiltasten. Verschieben Sie den Schieberegler nach links, damit die Kopie heller wird als die Vorlage, oder nach rechts, damit sie dunkler wird als die Vorlage. 3. Drücken Sie Kopieren starten, um die Auswahl zu speichern und den Kopierjob sofort zu starten, oder drücken Sie OK, um die Auswahl zu speichern, ohne den Job zu starten. Kapitel 9 Kopieren DEWW HINWEIS: Die an der Einstellung vorgenommenen Änderungen bleiben bis etwa 2 Minuten nach Abschluss des Kopierjobs aktiviert. Während dieser Zeit wird auf dem Gerätebedienfeld Ben.def. Einst. angezeigt. Ändern der Standard-Kontrasteinstellung HINWEIS: Die Standardeinstellung „Heller/Dunkler“ wirkt sich auf alle Kopieraufträge aus. 1. Drücken Sie auf dem Bedienfeld des Produkts die Taste Setup. 2. Wählen Sie mit Hilfe der Pfeiltasten die Option Kopier-Setup, und drücken Sie dann OK. 3. Wählen Sie mit Hilfe der Pfeiltasten Helligk.kontr., und drücken Sie dann OK. 4. Ändern Sie die Einstellung mit Hilfe der Pfeiltasten. Verschieben Sie den Schieberegler nach links, damit alle Kopien heller werden als die Vorlage, oder nach rechts, damit alle Kopien dunkler werden als die Vorlage. 5. Drücken Sie OK, um die Auswahl zu speichern. Definieren von benutzerdefinierten Kopiereinstellungen Wenn Sie die Kopiereinstellungen auf dem Bedienfeld ändern, wird auf dem Bedienfeld Ben.def. Einst. angezeigt. Die benutzerdefinierten Einstellungen werden für etwa 2 Minuten aufrecht erhalten, bevor das Produkt auf die Standardeinstellungen zurückgesetzt wird. Um sofort zu den Standardeinstellungen zurückzukehren, drücken Sie Abbrechen. Randloses Drucken oder Kopieren HINWEIS: Die gedruckte oder kopierte Seite besitzt einen Rand von etwa 4 mm. Das Produkt unterstützt nicht das randlose Drucken oder Kopieren. Berücksichtigen des Druckrands oder Scannen mit abgeschnittenen Rändern ● Ist das Original kleiner als das Ausgabeformat, dann legen Sie das Original in ca. 4 mm Entfernung von der unteren und rechten Kante des Scannerglases auf das Glas. Wiederholen Sie den Kopiervorgang oder scannen Sie mit dieser Position. ● Ist das Original so groß wie die vorgesehene Kopiengröße, dann fertigen Sie eine Kopie mit schmäleren Rändern an, indem Sie folgendermaßen vorgehen: ◦ Wählen Sie Verkleinern/Vergrößern, und drücken Sie die Navigationspfeiltasten, um Vollseite=91% auszuwählen. Drücken Sie dann Kopie starten - Schwarz oder Kopie starten - Farbe. Kopieren auf verschiedene Medientypen und -formate Das Produkt ist je nach Land/Region, in dem/der Sie es erworben haben, für das Kopieren auf Papier im A4- oder Letter- Format eingestellt. Sie können das Format und den Typ der Kopiermedien für den aktuellen Kopierauftrag oder global für alle Kopieraufträge ändern. DEWW Kopiereinstellungen 91 Einstellungen für das Medienformat ● Letter ● Legal ● A4 Einstellungen für den Medientyp ● Normal ● Leichtes Papier ● Schweres Papier ● Transparentfolie ● Etiketten ● Briefkopf ● Umschlag ● Vordruck ● Gelocht ● Farbiges Papier ● Briefpapier ● Recycling ● Mittl. Gewicht ● Extra schwer ● Rau Ändern des Medienformats und -typs für den aktuellen Job HINWEIS: Ändern Sie die Einstellungen des Standardmedienformats und -typs. 1. Drücken Sie am Bedienfeld des Geräts die Taste Kopierfunktionen:. - Oder Bei Geräten mit grafischer Anzeige drücken Sie Menü Kopie, wählen mit den Pfeiltasten Optionen aus und drücken OK. 92 2. Wählen Sie mit den Pfeiltasten die Option Kopierpapier aus, und drücken Sie OK. 3. Wählen Sie mit Hilfe der Pfeiltasten ein Medienformat, und drücken Sie dann OK. 4. Wählen Sie mit Hilfe der Pfeiltasten einen Medientyp, und drücken Sie OK. 5. Drücken Sie Kopieren starten. Kapitel 9 Kopieren DEWW Ändern der Standardeinstellung für das Medienformat 1. Drücken Sie auf dem Bedienfeld des Produkts die Taste Setup. 2. Wählen Sie mit Hilfe der Pfeiltasten die Option System-Setup, und drücken Sie dann OK. 3. Wählen Sie mit Hilfe der Pfeiltasten die Option Papier-Setup, und drücken Sie dann OK. 4. Wählen Sie mit Hilfe der Pfeiltasten Std.-Papierfmt, und drücken Sie dann OK. 5. Wählen Sie mit Hilfe der Pfeiltasten ein Medienformat, und drücken Sie dann OK. 6. Drücken Sie OK, um die Auswahl zu speichern. Ändern der Standardeinstellung für den Medientyp 1. Drücken Sie auf dem Bedienfeld des Produkts die Taste Setup. 2. Wählen Sie mit Hilfe der Pfeiltasten die Option System-Setup, und drücken Sie dann OK. 3. Wählen Sie mit Hilfe der Pfeiltasten die Option Papier-Setup, und drücken Sie dann OK. 4. Wählen Sie mit Hilfe der Pfeiltasten Std.-Papiersorte, und drücken Sie dann OK. 5. Wählen Sie mit Hilfe der Pfeiltasten einen Medientyp, und drücken Sie dann OK. 6. Drücken Sie OK, um die Auswahl zu speichern. Wiederherstellen der Standardkopiereinstellungen Setzen Sie die Kopiereinstellungen mit Hilfe des Bedienfelds auf die werkseitigen Standardwerte zurück. DEWW 1. Drücken Sie auf dem Bedienfeld des Produkts die Taste Setup. 2. Wählen Sie mit Hilfe der Pfeiltasten die Option Kopier-Setup, und drücken Sie dann OK. 3. Wählen Sie mit Hilfe der Pfeiltasten die Option Rücksetzen, und drücken Sie dann OK. Kopiereinstellungen 93 Kopieren von Büchern 94 1. Heben Sie die Abdeckung an und legen Sie das Buch mit der Seite, die Sie kopieren möchten, in der linken oberen Ecke des Vorlagenglases auf den Flachbettscanner. 2. Schließen Sie die Abdeckung vorsichtig. Kapitel 9 Kopieren DEWW 3. Drücken Sie die Abdeckung vorsichtig nach unten, damit das Buch flach auf dem Vorlagenglas des Flachbettscanners aufliegt. ACHTUNG: Durch zu starkes Drücken auf die Flachbettabdeckung können die Scharniere der Abdeckung brechen. 4. DEWW Drücken Sie Kopieren starten. Kopieren von Büchern 95 Kopieren von Fotos HINWEIS: Fotos sollten über den Flachbettscanner und nicht über den automatischen Vorlageneinzug (ADF) kopiert werden. 96 1. Legen Sie das Foto mit der Bildseite nach unten auf den Flachbettscanner. Richten Sie das Bild an der Ecke aus, die auf dem Scanner mit dem Symbol gekennzeichnet ist. 2. Schließen Sie die Abdeckung vorsichtig. 3. Passen Sie die Kopierqualitätseinstellungen des Geräts für den Fotodruck an. 4. Drücken Sie Kopieren starten. Kapitel 9 Kopieren DEWW Kopieren von Originalen mit unterschiedlichen Formaten Verwenden Sie den Flachbettscanner, wenn Sie Originale mit unterschiedlichen Größen kopieren. Verwenden Sie nicht den ADF. DEWW Kopieren von Originalen mit unterschiedlichen Formaten 97 Beidseitige Kopierjobs (Duplexkopieren) Automatisches Kopieren beidseitig bedruckter Dokumente (nur HP Color LaserJet CM2320 MFP – Speicherkartenmodell) Erstellen von beidseitigen Kopien aus einseitig bedruckten Dokumenten 98 1. Legen Sie die zu kopierenden Dokumente mit der Vorderseite nach oben und der Vorderkante zuerst in das Zufuhrfach des automatischen Vorlageneinzugs (ADF) ein. 2. Drücken Sie auf dem Bedienfeld des Produkts Menü Kopie. 3. Wählen Sie mit den Pfeiltasten Optionen aus, und drücken Sie OK. 4. Wählen Sie mit Hilfe der Pfeiltasten die Option Kopie 2-seitig, und drücken Sie dann OK. 5. Wählen Sie mit Hilfe der Pfeiltasten die Option 1 zu 2-seitig, und drücken Sie dann OK. 6. Drücken Sie Kopie starten - Schwarz oder Kopie starten - Farbe. Kapitel 9 Kopieren DEWW Erstellen von beidseitigen Kopien aus beidseitig bedruckten Dokumenten 1. Legen Sie die zu kopierenden Dokumente mit der Vorderseite nach oben und der Vorderkante zuerst in das Zufuhrfach des automatischen Vorlageneinzugs (ADF) ein. 2. Drücken Sie auf dem Bedienfeld des Produkts Menü Kopie. 3. Wählen Sie mit den Pfeiltasten Optionen aus, und drücken Sie OK. 4. Wählen Sie mit Hilfe der Pfeiltasten die Option Kopie 2-seitig, und drücken Sie dann OK. 5. Wählen Sie mit Hilfe der Pfeiltasten die Option 2 zu 2-seitig, und drücken Sie dann OK. 6. Drücken Sie Kopie starten - Schwarz oder Kopie starten - Farbe. Ändern der Standardeinstellung 2-seitig DEWW 1. Drücken Sie auf dem Bedienfeld des Produkts die Taste Setup. 2. Wählen Sie mit Hilfe der Pfeiltasten die Option Kopier-Setup, und drücken Sie dann OK. 3. Wählen Sie mit Hilfe der Pfeiltasten die Option Std. 2-seitig, und drücken Sie dann OK. 4. Wählen Sie mit Hilfe der Pfeiltasten die Option aus, die beim Kopieren als Standard für den automatischen Duplexdruck verwendet werden soll. 5. Drücken Sie OK, um die Auswahl zu speichern. Beidseitige Kopierjobs (Duplexkopieren) 99 Manuelles Kopieren beidseitig bedruckter Dokumente Festlegen der Flachbettkopiereinstellung für mehrere Seiten Die Flachbettkopiereinstellung für mehrere Seiten muss auf Ein festgelegt sein, bevor das Produkt beidseitige Kopien vom Flachbettscanner erstellt. 1. Drücken Sie auf dem Bedienfeld des Produkts die Taste Setup. 2. Wählen Sie mit Hilfe der Pfeiltasten die Option Kopier-Setup, und drücken Sie dann OK. 3. Drücken Sie die Taste OK, um Standard mehrseitig auszuwählen. 4. Wählen Sie mit Hilfe der Pfeiltasten Ein oder Aus. 5. Drücken Sie OK, um die Auswahl zu speichern. HINWEIS: Als werkseitige Standardeinstellung ist für die automatische Sortierfunktion die Option Ein festgelegt. Manuelles Kopieren beidseitig bedruckter Dokumente (nur HP Color LaserJet CM2320 MFP – Speicherkartenmodell) 1. Legen Sie die erste Seite des Dokuments auf das Vorlagenglas. 2. Drücken Sie Menü Kopie. 3. Wählen Sie mit Hilfe der Pfeiltasten die Option Optionen. 4. Wählen Sie mit Hilfe der Pfeiltasten die Option Mehrseit. Kopie. 5. Wählen Sie mit Hilfe der Pfeiltasten die Option Ein. 6. Drücken Sie OK, und drücken Sie dann Kopie starten - schwarz oder Kopie starten - Farbe. 7. Entfernen Sie die erste Seite, und legen Sie dann die zweite Seite auf den Flachbettscanner. 8. Drücken Sie OK, und wiederholen Sie den Vorgang, bis alle Seiten der Vorlage kopiert wurden. 9. Wenn der Kopierjob beendet ist, drücken Sie Kopie starten - schwarz oder Kopie starten - Farbe, um in den Bereitschaftsmodus zurückzukehren. 100 Kapitel 9 Kopieren DEWW 10 Farbe für Windows DEWW ● Farbverwaltung ● Farbabstimmung ● Erweiterte Farbfunktionen 101 Farbverwaltung Sie können die Farbeinstellungen im Druckertreiber auf der Registerkarte Farbe festlegen. Automatisch Wenn Sie die Farboptionen auf Automatisch einstellen, erzielen Sie in der Regel die beste Druckqualität für Farbdokumente. Durch die Einstellung Automatisch werden die neutralen Grautöne, die Halbtöne sowie die Kanten der verschiedenen Elemente im Dokument optimiert. Weitere Informationen finden Sie in der Online-Hilfe des Druckertreibers. HINWEIS: Automatisch ist die Standardeinstellung und wird für das Drucken aller Farbdokumente empfohlen. Drucken in Graustufen Wenn Sie im Druckertreiber die Option Als Graustufenbild drucken auswählen, wird ein farbiges Dokument Schwarzweiß ausgedruckt. Diese Option bietet sich an, um Farbdokumente zu drucken, die später fotokopiert oder gefaxt werden. Wenn die Option In Graustufen drucken ausgewählt ist, wird im Schwarzweißmodus gedruckt, um die Farbpatronen zu schonen. Manuelle Farbanpassung Mit der Farbanpassungsoption Manuell können Sie die Optionen für neutrale Grauwerte sowie Raster und Ränder für Text, Grafiken und Fotos individuell einstellen. Um die Farboption „Manuell“ auszuwählen, klicken Sie in der Registerkarte Farbe auf Manuell und anschließend auf Einstellungen. Manuelle Farboptionen Mit den manuellen Farboptionen können Sie Neutrale Graustufen, Halbtöne und Edge Control (Kantensteuerung) für Text, Grafiken und Fotos einstellen. Tabelle 10-1 Manuelle Farboptionen Beschreibung der Einstellung Optionen der Einstellung Halbton ● Mit der Option Glatt werden bei großen, vollständig ausgefüllten Druckflächen bessere Ergebnisse erzielt und bei Fotografien werden feine Farbabstufungen geglättet. Wählen Sie diese Option aus, wenn Sie gleichmäßig ausgefüllte Druckbereiche erhalten möchten. ● Die Option Detail ist bei Text und Grafiken nützlich, bei denen eine deutliche Abgrenzung der Linien und Farben erforderlich ist, oder bei Bildern mit Mustern oder Detailgenauigkeit. Wählen Sie diese Option aus, wenn Sie scharfe Kanten und Detailgenauigkeit erzielen möchten. Neutrale Graustufen ● Mit der Einstellung Neutrale Graustufen wird festgelegt, welche Methode zum Erstellen von Graustufen in Text, Abbildungen und Fotos verwendet wird. Nur Schwarz erzeugt neutrale Farben (Grautöne und Schwarz), indem nur schwarzer Toner verwendet wird. Dadurch werden neutrale Farben ohne Farbstich gedruckt. Diese Einstellung ist für Dokumente und Graustufenbilder geeignet. ● 4-farbig erzeugt neutrale Farben (Grautöne und Schwarz), indem die vier Tonerfarben gemischt werden. Bei dieser Methode werden Halbton-Optionen wirken sich auf die Auflösung und Klarheit der Farbausgabe aus. 102 Kapitel 10 Farbe für Windows DEWW Tabelle 10-1 Manuelle Farboptionen (Fortsetzung) Beschreibung der Einstellung Optionen der Einstellung weichere Hintergründe und Farbverläufe in andere Farben sowie das dunkelste Schwarz erzeugt. Randkontrolle Mit der Einstellung Randkontrolle wird das Erscheinungsbild von Rändern bestimmt. Der Randkontrolle liegen zwei Komponenten zugrunde: adaptives Halbtonverfahren und „Trapping“. Durch das adaptive Halbtonverfahren wird die Kantenschärfe verbessert. Durch das TrappingVerfahren wird der Übergang von Farbebenen geglättet, indem die Ränder von angrenzenden Objekten leicht überlappt werden. ● Maximal ist die aggressivste Trapping-Einstellung. Das adaptive Halbtonverfahren ist aktiviert. ● Normal stellt die Farbannahme auf eine mittlere Stufe ein. Das adaptive Halbtonverfahren ist aktiviert. ● Hell stellt die Farbannahme auf eine minimale Stufe ein, und das adaptive Halbtonverfahren ist aktiviert. ● Aus deaktiviert das Trapping-Verfahren und das Halbtonverfahren. Farbthemen Mit Farbthemen können Sie die Optionen für RGB Farbe für die gesamte Seite anpassen. DEWW Beschreibung festlegen Optionen festlegen RGB-Farbe ● Standard (sRGB) bestimmt, dass das Produkt die RGB-Farbe als sRGB interpretiert. Der sRGB-Standard ist die von Microsoft und dem World Wide Web Consortium (http://www.w3.org) verwendete Norm. ● Lebhaft bestimmt, dass das Produkt die Farbsättigung in den mittleren Tönen erhöht. Weniger farbige Objekte werden mit intensiveren Farben wiedergegeben. Diese Einstellung wird empfohlen, wenn Sie Geschäftsgrafiken drucken. ● Mit der Einstellung Foto werden RGB-Farben so interpretiert, als würden sie auf einem digitalen Minilab gedruckt. Die Farben werden kräftiger bzw. mit stärkerer Sättigung dargestellt als im Standardmodus (sRGB). Diese Einstellung sollten Sie zum Drucken von Fotos verwenden. ● Foto (AdobeRGB 1998) ist geeignet für digitale Fotos, die statt sRGB das AdobeRGB-Farbspektrum verwenden. Wenn Sie über eine professionelle Software drucken, die AdobeRGB verwendet, ist es wichtig, die Farbverwaltung des Softwareprogramms zu deaktivieren und den Drucker das Farbspektrum festlegen zu lassen. ● Wenn Sie die Option Keine wählen, werden RGB-Daten im Rohmodus des Geräts gedruckt. Wenn Sie Fotos bei Auswahl dieser Option korrekt drucken möchten, müssen Sie die Farben im Betriebssystem oder in dem Programm verwalten, in dem Sie arbeiten. Farbverwaltung 103 Farbabstimmung In der Regel erzielen Sie den besten Farbabgleich mit dem sRGB-Farbmodell. Das Anpassen der Druckerfarben an die Bildschirmfarben ist recht kompliziert, da Drucker und Computerbildschirme unterschiedliche Methoden zur Farbdarstellung verwenden. Auf Bildschirmen werden Farben mit Hilfe eines RGB-Farbverfahrens (Rot, Grün, Blau) durch Bildpunkte dargestellt, bei Druckern hingegen werden Farben mithilfe eines CMYK-Verfahrens (Cyan, Magenta, Gelb und Schwarz) gedruckt. Das Anpassen der gedruckten Farben an die Bildschirmfarben hängt von verschiedenen Faktoren ab: ● Druckmedien ● Druckerfarbstoffe (z.B. Tinten oder Toner) ● Druckvorgang (z.B. Tintenstrahl-, Press- oder Lasertechnologie) ● Raumbeleuchtung ● persönliche Unterschiede in der Farbwahrnehmung ● Softwareprogramme ● Druckertreiber ● Betriebssysteme der Computer ● Bildschirme ● Videokarten und Treiber ● Betriebsumgebung (z.B. Luftfeuchtigkeit) Beachten Sie diese Faktoren, wenn die Bildschirmfarben nicht vollständig mit den gedruckten Farben übereinstimmen. Farbabstimmung mit der Microsoft Office-Grundfarbenpalette Mit der HP ToolboxFX können Sie eine Palette der Microsoft Office-Grundfarben drucken. Verwenden Sie diese Palette zum Auswählen der Farben, die in den zu druckenden Dokumenten verwendet werden sollen. Damit werden die Farben dargestellt, die gedruckt werden, wenn Sie diese Grundfarben in einem Microsoft Office-Programm verwenden. 1. Wählen Sie in der HP ToolboxFX den Ordner Hilfe aus. 2. Wählen Sie im Abschnitt Tools für Farbdruck die Option Grundfarben drucken aus. 3. Passen Sie die Farben im Dokument an die Farben in der gedruckten Farbpalette an. Farbabstimmung mit dem Tool HP Basic Color Match Mit dem Tool HP Basic Color Match können Sie die Volltonfarbe im gedruckten Dokument anpassen. So können Sie beispielsweise die Farbe Ihres Unternehmenslogos auf dem gedruckten Dokument abstimmen. Sie können die neuen Farbschemata speichern und für spezielle Dokumente oder alle gedruckten Dokumente verwenden, oder Sie können mehrere Farbschemata erstellen, aus denen Sie später auswählen. 104 Kapitel 10 Farbe für Windows DEWW Diese Software steht allen Benutzern des Druckers zur Verfügung. Sie muss jedoch mit HP ToolboxFX oder mit Hilfe der mitgelieferten Software-CD aus dem Internet heruntergeladen werden. So laden Sie HP Basic Color Match mit Hilfe der Software-CD herunter: 1. Legen Sie die CD in das CD-Laufwerk des Computers ein. Das Installationsprogramm wird nun automatisch gestartet. 2. Klicken Sie auf die Option zum Installieren weiterer Software. 3. Wählen Sie HP Basic Color Match aus. Das Tool wird nun heruntergeladen und installiert. Danach wird ein Symbol auf dem Desktop erstellt. So laden Sie HP Basic Color Match mit HP ToolboxFX herunter: 1. Öffnen Sie HP ToolboxFX. 2. Öffnen Sie den Ordner Hilfe. 3. Wählen Sie im Abschnitt Tools für Farbdruck die Option Grundfarbenanpassung aus. Das Tool wird nun heruntergeladen und installiert. Danach wird ein Symbol auf dem Desktop erstellt. Nach dem Herunterladen und Installieren können Sie HP Basic Color Match über das Desktop-Symbol oder in HP ToolboxFX (klicken Sie dazu auf Hilfe, auf Tools für Farbdruck und auf Grundfarbenanpassung) starten. Sie werden dann durch das Auswählen der Farben geführt. Die ausgewählten Farbabstimmungen werden zur Verwendung als Farbmotiv gespeichert. Farbabstimmung mit der Funktion „Benutzerdefinierte Farben anzeigen“ Sie können in HP ToolboxFX eine Palette von benutzerdefinierten Farben drucken. Klicken Sie dazu im Abschnitt Tools für Farbdruck auf Benutzerdefinierte Farben anzeigen. Wechseln Sie zur gewünschten Farbseite, und drucken Sie die aktuelle Seite. Passen Sie dann mit den Farbeinstellungen der Anwendung die Farben des Dokuments an die Farbpalette an. DEWW Farbabstimmung 105 Erweiterte Farbfunktionen Der Drucker verfügt über automatische Farbfunktionen, die zu hervorragenden Druckergebnissen bei Farbdrucken führen. Sorgfältig entwickelte und getestete Farbtabellen gewährleisten hervorragende Farbergebnisse. Das Gerät bietet ferner hoch entwickelte Funktionen für erfahrene Profis. HP ColorSphere-Toner Alle Komponenten des Drucksystems von HP (Drucker, Druckpatronen, Toner und Papier) sind in ihren Funktionen sorgfältig aufeinander abgestimmt und sorgen so für optimale Qualität, Zuverlässigkeit und Produktivität. Die originalen HP Druckpatronen enthalten HP ColorSphere-Toner, der speziell auf Ihren Drucker abgestimmt ist, und sorgen somit für Hochglanz bei brillanten Farben. Damit können Sie professionell aussehende Dokumente erstellen, die scharfen, klaren Text und Grafiken enthalten, sowie realistische gedruckte Fotos. Der HP ColorSphere-Toner erzeugt zuverlässig qualitativ hochwertige Konsistenz und Intensität auf unterschiedlichem Papier. Sie können damit professionelle Dokumente erstellen, die genau auf Ihr Publikum abgestimmt sind. Ebenso wurde das Normal- und Spezialpapier von HP (einschließlich einer großen Vielfalt von HP Druckmediensorten und -stärken) für alle denkbaren Benutzeranforderungen konzipiert. HP ImageREt 3600 Mittels eines Mehrschicht-Druckverfahrens bietet ImageREt 3600 hochwertige Farblaserdrucke mit 3600 dpi (dots per inch, Punkte pro Zoll). Bei diesem Druckverfahren wird die Farbherstellung durch eine Kombination von bis zu vier Farben pro Punkt und eine veränderliche Menge an Toner für einen bestimmten Bereich genauestens gesteuert. ImageREt 3600 wurde für diesen Drucker verbessert. Die Verbesserungen umfassen Trapping-Technologien sowie eine noch genauere Steuerung der Farbpunktplatzierung und Punkttonerqualität. Diese neuen Technologien wurden mit dem MehrschichtDruckverfahren von Hewlett-Packard kombiniert. Das Ergebnis ist ein 600 x 600 dpi-Drucker, der mit Millionen von klaren Farben eine 3600 dpi-Qualität der Farblaserklasse bietet. Druckmedienauswahl Für eine optimale Farb- und Bildqualität ist es wichtig, dass im Druckermenü der Software oder im Druckertreiber der verwendete Druckmedientyp ausgewählt wird. Farboptionen Die Farboptionen optimieren automatisch die Farbausgabe. Sie verwenden Objektkennzeichnung, damit für die verschiedenen Objekte auf einer Seite (Text, Grafiken und Fotos) optimale Farb- und Halbtoneinstellungen verwendet werden können. Der Druckertreiber ermittelt zunächst, welche Objekte auf der Seite vorhanden sind, und wählt dann für jedes Objekt die optimalen Farb- und Halbtoneinstellungen aus. Unter Windows sind die Farboptionen Automatisch und Manuell im Druckertreiber auf dem Register Farbe enthalten. Standard Rot-Grün-Blau (sRGB) sRGB (Standard Rot-Grün-Blau) ist ein weltweit gültiger Farbstandard, der von HP und Microsoft als gemeinsame Farbsprache für Monitore, Eingabegeräte (Scanner und Digitalkameras) und Ausgabegeräte (Drucker und Plotter) entwickelt wurde. Er ist der Standardfarbraum für HP Produkte, 106 Kapitel 10 Farbe für Windows DEWW Microsoft-Betriebssysteme, das Internet sowie die meisten Büroanwendungen. Der sRGB-Standard entspricht dem typischen Windows-Computermonitor und ist der Konvergenzstandard für hochauflösendes Fernsehen. HINWEIS: Faktoren wie der Monitortyp und die Raumbeleuchtung können sich auf die Darstellung der Farben auf dem Bildschirm auswirken. Weitere Informationen finden Sie unter „Farbabstimmung“ auf Seite 104. Bei den neuesten Versionen von Adobe PhotoShop®, CorelDRAW®, Microsoft Office und vielen anderen Anwendungen wird sRGB zur Farbdarstellung verwendet. Da es sich um den Standardfarbraum der Microsoft-Betriebssysteme handelt, wurde sRGB von vielen Herstellern übernommen. Aufgrund dieser starken Verbreitung erhält der typische Benutzer durch sRGB eine bedeutend bessere Farbabstimmung. sRGB macht es Ihnen möglich, Farben zwischen dem Produkt, dem PC-Bildschirm und anderen Eingabegeräten automatisch abzustimmen. DEWW Erweiterte Farbfunktionen 107 108 Kapitel 10 Farbe für Windows DEWW 11 Scannen DEWW ● Einlegen von Vorlagen zum Scannen ● Verwenden der Scanfunktion ● Scaneinstellungen ● Scannen von Büchern ● So scannen Sie ein Foto ein 109 Einlegen von Vorlagen zum Scannen Automatischer Vorlageneinzug (ADF) HINWEIS: Der automatische Vorlageneinzug (ADF) kann 50 Blatt Papier mit 80 g/m2 (20 lb) aufnehmen. ACHTUNG: Verwenden Sie keine Vorlagen mit Korrekturband, Korrekturflüssigkeit, Büroklammern oder Heftklammern, da das Produkt dadurch unter Umständen beschädigt werden kann. Außerdem sollten Sie weder Fotos noch kleine oder empfindliche Vorlagen in den automatischen Vorlageneinzug einlegen. Scannen Sie diese Vorlagen auf dem Vorlagenglas des Fachbettscanners. 1. Legen Sie die Vorlagen mit der bedruckten Seite nach oben und der Vorderkante zuerst in den automatischen Vorlageneinzug ein. Achten Sie darauf, dass die erste zu kopierende Seite obenauf liegt. Falls das Medium länger als Papier im Format A4 oder Letter ist, ziehen Sie die Zufuhrfachverlängerung des automatischen Vorlageneinzugs heraus. 2. Schieben Sie den Stapel bis zum Anschlag in das Zufuhrfach des automatischen Vorlageneinzugs ein. Auf dem Bedienfeld wird die Meldung Dokument geladen angezeigt. 110 Kapitel 11 Scannen DEWW 3. Stellen Sie die Medienführungen so ein, dass sie an den Medien anliegen. Flachbettscanner HINWEIS: Das maximale Medienformat für den Flachbettscanner beträgt A4. Verwenden Sie zum Scannen größerer Medien den ADF. DEWW 1. Vergewissern Sie sich, dass im automatischen Vorlageneinzug keine Medien eingelegt sind. 2. Öffnen Sie die Abdeckung des Flachbettscanners. 3. Positionieren Sie die Vorlage mit der bedruckten Seite nach unten und der linken oberen Ecke des Dokuments an der rechten unteren Ecke des Scanners, die durch ein Symbol auf dem Scanner gekennzeichnet ist. 4. Schließen Sie die Abdeckung vorsichtig. Einlegen von Vorlagen zum Scannen 111 Verwenden der Scanfunktion Scanverfahren Scanjobs können folgendermaßen ausgeführt werden. ● Scannen vom Computer mit HP LaserJet Scan (Windows) ● Scannen mit HP Director (Macintosh). Weitere Informationen finden Sie unter „Scannen“ auf Seite 45. ● Vom Produkt aus scannen ● Scannen aus TWAIN- oder WIA (Windows Imaging Application)-kompatibler Software HINWEIS: Wenn Sie mehr über Texterkennungssoftware erfahren möchten, installieren Sie das Programm Readiris von der Software-CD. Texterkennungssoftware wird häufig auch als Software zur optischen Zeichenerkennung (Optical Character Recognition, OCR) bezeichnet. Scannen vom Computer aus 1. Wählen Sie in der Programmgruppe für Hewlett-Packard Scannen, um HP LaserJet Scan zu starten. HINWEIS: HP LaserJet Scan kann durch Drücken der Taste Scanvorgang starten auf dem Bedienfeld des Produkts gestartet werden. 2. 3. Wählen Sie die Aktion aus, die Sie durchführen möchten. ● Wählen Sie ein Ziel aus, um den Scanvorgang sofort zu starten. ● Wählen Sie Vor dem Scannen weitere Einstellungen anfordern, um vor Beginn des Scanvorgangs zusätzliche Einstellungen festzulegen. ● Wählen Sie Gerät einrichten, um Scanziele für das Scannen direkt vom Gerät zu programmieren. Diese Funktion ist über das Menü Scannen am Gerät verfügbar. Klicken Sie auf OK. HINWEIS: Mit OK bestätigen Sie die Ausführung der gewünschten Aktion. Vom Produkt aus scannen Mit Hilfe der Scantasten auf dem Bedienfeld können Sie direkt vom Produkt aus scannen. Drücken Sie Scanvorgang starten oder Menü Scan, um in einen Ordner (nur Windows) oder in eine E-Mail zu scannen. Verwenden der Scan-Funktion ● Scannen über das Bedienfeld des Produkts wird nur unterstützt, wenn eine vollständige Installation der Software durchgeführt wurde. HP ToolboxFX muss ausgeführt werden, damit Sie mit Hilfe der Taste Menü Scan oder der Taste Scanvorgang starten scannen können. ● Die beste Scanqualität erzielen Sie, indem Sie die Vorlagen auf dem Flachbettscanner positionieren, anstatt sie in den automatischen Vorlageneinzug einzulegen. ● Der mit dem Produkt verbundene Computer muss eingeschaltet sein. 112 Kapitel 11 Scannen DEWW Konfigurieren von Scannen nach-Zielen auf dem Produkt Vor der Wahl eines Ziels aus dem Menü Computer auswählen im Menü Scan auf dem Bedienfeld müssen Ziele konfiguriert werden. Programmieren Sie die Ordner-, E-Mail- und Programmzielorte für das Scannen mit Hilfe von HP LaserJet Scan. Konfigurieren von Zielorten auf dem Produkt 1. Klicken Sie auf Start, Programme (oder Alle Programme in Windows XP), dann auf HP, das Produkt, Scan, und anschließend auf Einstellungen. 2. Wählen Sie Die Ziele ändern, die auf dem Bedienfeld des All-In-One angezeigt werden. 3. In diesem Dialogfeld wird das Produkt mit den drei folgenden Zielen vorkonfiguriert. ● Dokument scannen und an eine E-Mail anhängen ● Foto scannen und an eine E-Mail anhängen ● Foto scannen und als Datei speichern 4. Markieren Sie ein Ziel, und klicken Sie auf den Pfeil, um es zu den zurzeit im Dialogfeld vorhanden Zielen zu verschieben. Wiederholen Sie diesen Schritt für alle drei Ziele. 5. Klicken Sie auf Aktualisieren. Hinzufügen von Zielen DEWW 1. Klicken Sie auf Start, Programme (oder Alle Programme in Windows XP), dann auf HP, das Produkt, Scan, und anschließend auf Einstellungen. 2. Wählen Sie die Option Neues Ziel mit benutzerdefinierten Einstellungen erstellen. 3. Führen Sie einen der folgenden Schritte aus: ● Wählen Sie für Ordner Auf meinem Computer speichern, und klicken Sie dann auf Weiter. ● Wählen Sie für E-Mail An eine neue E-Mail anhängen, und klicken Sie dann auf Weiter. ● Wählen Sie für Programme In anderer Softwareanwendung öffnen, und klicken Sie dann auf Weiter. 4. Geben Sie den Namen des Dateiziels ein,oder geben Sie an, dass Sie das Ziel auf dem Produkt einrichten. Benennen Sie das Standardziel, und klicken Sie anschließend auf Weiter. 5. Wählen Sie die Qualität aus, und klicken Sie auf Weiter. 6. Prüfen Sie die Auswahl, und klicken Sie dann auf Speichern. Verwenden der Scanfunktion 113 Löschen von Zielen 1. Wählen Sie in der Liste <Scannen nach>-Liste für All-in-One einrichten eines der Ziele unter Verfügbare Ziele auf diesem PC aus, und klicken Sie auf Löschen. Das Dialogfeld Ziel löschen wird angezeigt. 2. Markieren Sie im Dialogfeld Delete Destination (Ziel löschen) das zu löschende Ziel, und klicken Sie auf Weiter. Das Dialogfeld Confirmation (Bestätigung) wird eingeblendet. 3. Klicken Sie auf Delete (Löschen), um den Löschvorgang durchzuführen, oder auf Abbruch, um ein anderes Ziel zu wählen. Scannen in eine Datei oder ein Softwareprogramm HINWEIS: Damit diese Funktion unter Windows verwendet werden kann, muss beim Scan-Setup ein Ziel festgelegt werden. Weitere Informationen finden Sie unter „Konfigurieren von Scannen nach-Zielen auf dem Produkt“ auf Seite 113. 1. Legen Sie die zu scannenden Vorlagen mit der bedruckten Seite nach oben und der Oberkante zuerst in das Zufuhrfach des automatischen Vorlageneinzugs ein, und passen Sie die Druckmedienführungen an. - Oder Heben Sie die Abdeckung des Flachbettscanners an, und positionieren Sie die zu scannende Vorlage mit der bedruckten Seite nach unten auf dem Flachbettscanner, wobei die linke obere Ecke der Vorlage an der rechten unteren Ecke des Vorlagenglases anliegen muss. Schließen Sie die Abdeckung vorsichtig. 2. Drücken Sie auf dem Bedienfeld des Produkts Menü Scan. 3. Wählen Sie mit den Pfeiltasten die Option Computer ausw. aus, und drücken Sie OK. 4. Wählen Sie mit Hilfe der Pfeiltasten ein Dateiziel aus. 5. Drücken Sie die Taste Scanvorgang starten oder OK, um das Dokument in eine Datei zu scannen. In E-Mail scannen Scan in E-Mail konfigurieren. Bevor die Funktionen zum Scannen in E-Mail verwendet werden können, müssen Sie SMTP-Gateway, SMTP-Port und andere grundlegende Daten angeben. 1. Wenn es auf dem Bedienfeld des Geräts eine Taste Menü E-Mail gibt, drücken Sie auf Menü EMail. - Oder Wenn es auf dem Bedienfeld des Geräts keine Taste Menü E-Mail gibt, drücken Sie auf Menü Scan. 2. Wählen Sie mit den Pfeiltasten die Option Einrichten von E-Mail aus, und drücken Sie OK. 3. Wenn Sie den Informationsbildschirm gelesen haben, drücken Sie OK. 4. Geben Sie mit Hilfe der alphanumerischen Tastatur das SMTP-Gateway ein, und drücken Sie dann OK. 114 Kapitel 11 Scannen DEWW HINWEIS: Das SMTP-Gateway ist ein Server, der verwendet wird, um E-Mails zu versenden, beispielsweise „mail.IhrISP.com“. Diese Informationen erhalten Sie von Ihrem Systemadministrator. 5. Geben Sie mit Hilfe der alphanumerischen Tastatur den SMTP-Port (eine Zahl zwischen 0 und 65535) ein, und drücken Sie dann OK. Das Gerät testet dann die SMTP-Einstellungen, um sicherzugehen, dass sie gültig sind. HINWEIS: Wenn der Test fehlschlägt, kann das daran liegen, dass SMTP-Gateway oder Port falsch sind oder dass es Netzwerkprobleme gibt, die die Konnektivität beeinträchtigen. Möglicherweise kann das Gerät einen Gateway-Hostnamen nicht auflösen, weil das Gerät keinen konfigurierten DNS-Eingang für DHCP hat. In diesem Fall müssen Sie die IP-Adresse für das SMTP-Gateway verwenden oder die IP-Adresse des DNS-Servers auf der Anfangskonfigurationsseite oder auf der integrierten IPv4-Netzwerkkonfigurationsseite des Webservers manuell programmieren. Wenn der DNS-Server während der Konfiguration nicht vorhanden ist, fordert der Einrichtungsprozess Sie auf, den DNS-Server einzugeben. Die DNSServerinformationen können Sie von Ihrem ISP oder Ihrem Systemadministrator erfahren. 6. Geben Sie einen Standardbetreff an, der für jede E-Mail verwendet wird, und drücken Sie dann OK. Der Betreff darf nicht mehr als 40 Zeichen haben. 7. Wählen Sie Ja oder Nein, um anzugeben, ob Sie die Betreffzeile für jede E-Mail ändern möchten. 8. Wählen Sie Ja oder Nein, um anzugeben, ob Sie eine Antwortadresse für jede gesendete E-Mail hinzufügen möchten. 9. Drücken Sie OK, um die E-Mail-Konfiguration abzuschließen. Ein gescanntes Dokument an einen E-Mail-Empfänger senden 1. Legen Sie das zu scannende Dokument auf das Vorlagenglas oder in den Vorlageneinzug. HINWEIS: Papier im Legal-Format muss in den Vorlageneinzug eingelegt werden. 2. Wenn es auf dem Bedienfeld des Geräts eine Taste E-Mail starten gibt, drücken Sie auf E-Mail starten. - Oder Wenn es auf dem Bedienfeld des Geräts keine Taste E-Mail starten gibt, drücken Sie auf Menü Scan, und wählen Sie dann mit den Pfeiltasten E-Mail senden aus. Drücken Sie dann OK. 3. E-Mail-Empfänger und andere Informationen angeben: An einen neuen E-Mail-Empfänger senden: a. Wählen Sie mit den Pfeiltasten die Option Neue E-Mail-Adresse angeben aus, und drücken Sie OK. b. Geben Sie mit Hilfe der alphanumerischen Tastatur die E-Mail-Adresse des Empfängers ein, und drücken Sie dann OK. HINWEIS: Wenn Sie einen Empfänger oder andere Informationen eingeben, verwenden Sie die Pfeiltaste nach links, um falsche Informationen zu läschen, und die Pfeiltaste nach oben oder nach rechts, um ein Leerzeichen hinzuzufügen. DEWW Verwenden der Scanfunktion 115 c. Wählen Sie Ja oder Nein, um anzugeben, ob Sie diese E-Mail-Adresse in der Kontaktliste speichern möchten, und drücken Sie OK. d. Wenn Ihre Einstellungen die Eingabe des E-Mail-Betreffs und/oder einer Antwortadresse erfordern, geben Sie diese Informationen ein, und drücken Sie OK. An einen bestehenden E-Mail-Kontakt senden: a. Wählen Sie mit den Pfeiltasten die Option E-Mail-Kontakte verwenden aus, und drücken Sie OK. b. Verwenden Sie die Pfeiltasten, um einen Empfänger auszuwählen, und drücken Sie dann OK. c. Wenn Ihre Einstellungen die Eingabe des E-Mail-Betreffs und/oder einer Antwortadresse erfordern, geben Sie diese Informationen ein, und drücken Sie OK. An einen Empfänger in Ihrem E-Mail-Verlauf senden: a. Wählen Sie mit den Pfeiltasten die Option E-Mail-Verlauf verwenden aus, und drücken Sie OK. b. Verwenden Sie die Pfeiltasten, um einen Empfänger auszuwählen, und drücken Sie dann OK. c. Wenn Ihre Einstellungen die Eingabe des E-Mail-Betreffs und/oder einer Antwortadresse erfordern, geben Sie diese Informationen ein, und drücken Sie OK. Nachdem der Empfänger und andere Informationen im E-Mail-Header angegeben wurden, wird das Dokument gescannt und gesendet. Einstellungen für Scanqualität und Größe bearbeiten Standardscanauflösung bearbeiten: 1. Wenn es auf dem Bedienfeld des Geräts eine Taste Menü E-Mail gibt, drücken Sie auf Menü EMail. - Oder Wenn es auf dem Bedienfeld des Geräts keine Taste Menü E-Mail gibt, drücken Sie auf Menü Scan. 2. Wählen Sie mit den Pfeiltasten die Option Akt. Einstell. aus, und drücken Sie OK. 3. Wählen Sie mit den Pfeiltasten die Option Scan-Auflösung aus, und drücken Sie OK. 4. Wählen Sie eine Option: 75, 150 oder 300, und drücken Sie dann OK. Standard-Scanpapiergröße bearbeiten: 1. Wenn es auf dem Bedienfeld des Geräts eine Taste Menü E-Mail gibt, drücken Sie auf Menü EMail. - Oder Wenn es auf dem Bedienfeld des Geräts keine Taste Menü E-Mail gibt, drücken Sie auf Menü Scan. 2. Wählen Sie mit den Pfeiltasten die Option Akt. Einstell. aus, und drücken Sie OK. 116 Kapitel 11 Scannen DEWW 3. Wählen Sie mit den Pfeiltasten die Option Scan-Papierformat aus, und drücken Sie OK. 4. Wählen Sie eine Option: Letter, Legal oder A4, und drücken Sie dann OK. Scannen auf eine Speicherkarte Sie können ein Dokument scannen und danach auf einer Speicherkarte speichern. Informationen zum Scannen Sie können über den ADF und den Flachbettscanner scannen. Das Gerät überprüft zunächst, ob sich Papier im ADF befindet. Bei Erfolg wird der ADF verwendet. Andernfalls wird der Flachbettscanner verwendet. Über den Flachbettscanner können nur einzelne Seiten gescannt werden. Die folgenden Standardeinstellungen werden für das Scannen mit 300 dpi verwendet: ● Auflösung: 300 dpi ● Breite: 2550 ● Höhe: 3500 ● Qualität: Normal ● Komprimierung: JPEG-Komprimierung Informationen zu den Bilddateien Das gescannte Dokument wird als JPG-Bilddatei gespeichert. Für jede gescannte Seite wird eine separate Datei erstellt. Die Bilddateien werden auf der Speicherkarte im Verzeichnis „HP<Modellnummer>“ gespeichert. Die erste Scandatei erhält den Namen „HP0001.jpg“. Bei jeder nachfolgenden Datei wird die Nummer um 1 erhöht. Als Erstellungszeitpunkt für die neue Datei werden Datum und Uhrzeit der Systemuhr des Geräts verwendet. Daher müssen Sie Datum und Uhrzeit einstellen, damit die Dateien mit dem richtigen Zeitstempel gespeichert werden. Wenn der Scanvorgang fehlschlägt (z. B. wegen eines Staus im ADF oder Benutzerabbruchs), wird die teilweise erstellte Datei von der Speicherkarte gelöscht. Wird jedoch die Speicherkarte während des Beschreibens aus dem Gerät genommen, kann sich darauf eine teilweise erstellte Datei befinden. Fehlerbedingungen Scannerfehler Wenn es im ADF zu einem Papierstau bzw. Einzugsfehler kommt oder Sie die ADF-Klappe während des Scannens öffnen, dann wird der Scanvorgang abgebrochen. Die teilweise geschriebene Datei wird von der Speicherkarte gelöscht. Die Dateien für die bereits gescannten Seiten bleiben aber erhalten. Abbrechen des Scannens Wenn Sie das Scannen auf die Karte abbrechen, wird der Scanvorgang beendet, und die teilweise geschriebene Datei wird gelöscht. Die Dateien für die bereits gescannten Seiten bleiben aber erhalten. DEWW Verwenden der Scanfunktion 117 Speicherkartenfehler Wenn die Speicherkarte schreibgeschützt ist, kann das Gerät nicht darauf scannen. Beim Starten des Scanvorgangs wird dann eine Fehlermeldung angezeigt. Heben Sie den Schreibschutz auf, damit die Karte beschrieben werden kann. Wenn Sie die Speicherkarte während des Scannens herausnehmen, wird der Scanvorgang beendet. Möglicherweise befindet sich noch eine teilweise erstellte Datei auf der Speicherkarte. Wenn die Speicherkarte beschädigt ist, wird der Scanvorgang beendet und eine entsprechende Fehlermeldung angezeigt. Setzen Sie eine intakte Speicherkarte ein, um mit dem Scannen fortzufahren. Wenn die Speicherkarte voll ist, wird der Scanvorgang beendet und eine entsprechende Fehlermeldung angezeigt. Löschen Sie dann nicht benötigte Datei auf der Karte, oder setzen Sie eine andere Karte mit genügend Speicherplatz ein, um mit dem Scannen fortzufahren. Wenn die Speicherkartensteckplätze deaktiviert sind, wird eine entsprechende Fehlermeldung angezeigt. Aktivieren Sie die Steckplätze, um mit dem Scannen fortzufahren. Wenn beim Starten des Scanvorgangs keine Speicherkarte eingesetzt ist, wird eine entsprechende Fehlermeldung angezeigt. Setzen Sie eine Speicherkarte ein, um mit dem Scannen fortzufahren. Scannen mit der HP Scansoftware Mit der HP Scansoftware können Sie Fotos, Dokumente und Filme scannen. Sie können die gescannten Seiten in der Vorschau überprüfen und bei Bedarf Änderungen vornehmen. Die grundlegenden Schritte zum Scannen lauten wie folgt: 1. Legen Sie die Vorlage in das Gerät ein. Den Abbildungen auf dem Gerät können Sie entnehmen, wie das Original platziert wird. HINWEIS: Wenn Sie über den automatischen Vorlageneinzug scannen möchten, müssen Sie die Vorlage einlegen, bevor Sie den Scanvorgang starten. Andernfalls wird über das Scannerglas gescannt. 2. Wählen Sie in HP Solution Center HP Color LaserJet CM2320 MFP Series aus. 3. Klicken Sie auf die Scannen-Schaltfläche für den verwendeten Vorlagentyp. Das Dialogfeld Scannen von… wird angezeigt. 4. Wählen Sie eine Schnelleinstellung mit den geeigneten Einstellungen für den verwendeten Vorlagentyp und das gewünschte Scanziel aus. 5. Klicken Sie auf Scannen. Nehmen Sie bei Bedarf im Fenster der HP Scansoftware Änderungen am Scanbild vor, und klicken Sie danach auf Fertig. Abbrechen des Scannens Führen Sie zum Abbrechen eines Scanauftrags einen der folgenden Schritte aus. ● Drücken Sie auf dem Bedienfeld des Produkts die Taste Abbrechen. ● Klicken Sie im Dialogfeld auf dem Bildschirm auf die Schaltfläche Abbrechen. Nehmen Sie nach dem Abbrechen eines Scanauftrags die Vorlage aus dem Flachbettscanner oder dem automatischen Vorlageneinzug. 118 Kapitel 11 Scannen DEWW Scaneinstellungen Scandateiformate Das Dateiformat eines gescannten Dokuments oder Fotos ist sowohl vom Scantyp als auch vom Objekt abhängig, das gescannt wird. ● Beim Scannen eines Dokuments oder eines Fotos auf einen Computer wird die Datei im TIFFormat gespeichert. ● Beim Scannen eines Dokuments in eine E-Mail wird die Datei als PDF-Datei gespeichert. ● Beim Scannen eines Fotos in eine E-Mail wird die Datei als JPEG-Datei gespeichert. HINWEIS: Mit Hilfe der Scansoftware können verschiedene Dateitypen ausgewählt werden. Auflösungs- und Farbeinstellungen beim Scannen Wenn beim Drucken eines gescannten Druckbildes nicht die gewünschte Druckqualität erzielt wird, haben Sie möglicherweise in der Scannersoftware eine falsche Auflösung oder Farbeinstellung ausgewählt. Die Auflösungs- und Farbeinstellungen wirken sich auf die folgenden Merkmale von gescannten Bildern aus: ● Bildschärfe ● Struktur der Bildabstufungen (weich oder hart) ● Scanzeit ● Dateigröße Die Scanauflösung wird in ppi (Pixels per Inch, Bildpunkte pro Zoll) gemessen. HINWEIS: Bildpunkte pro Zoll beim Scannen dürfen nicht mit Punkten pro Zoll (dpi, Dots per Inch) verwechselt werden. Mit den Einstellungen für Farbe, Graustufen und Schwarzweißdruck wird die mögliche Anzahl der Farben festgelegt. Sie können eine Auflösung von maximal 1200 ppi auswählen. Darüber hinaus kann eine interpollierte Auflösung von bis zu 19.200 ppi berechnet werden. Für die Farb- und Graustufeneinstellung kann ein Wert von 1 Bit (Schwarzweiß) oder 8 Bit (256 Grau- oder Farbstufen) bis zu 24 Bit (True Color) ausgewählt werden. In der Tabelle mit den Richtlinien für die Auflösungs- und Farbeinstellungen finden Sie einfache Tipps, wie Sie die Festlegungen den Scananforderungen entsprechend auswählen können. HINWEIS: Bei Auswahl einer hohen Auflösung und Farbeinstellung werden möglicherweise große Dateien angelegt, die viel Speicherplatz einnehmen und den Scanvorgang verlangsamen. Bestimmen Sie daher vor dem Festlegen dieser Einstellungen immer zuerst, wofür das gescannte Bild verwendet werden soll. HINWEIS: Die beste Auflösung für Farb- und Graustufenbilder wird beim Scannen mit dem Flachbettscanner und nicht über das Zufuhrfach des automatischen Vorlageneinzugs erzielt. DEWW Scaneinstellungen 119 Richtlinien für Auflösungs- und Farbeinstellungen In der folgenden Tabelle werden die empfohlenen Auflösungs- und Farbeinstellungen für unterschiedliche Scanaufträge aufgeführt. Gewünschte Verwendung Empfohlene Auflösung Empfohlene Farbeinstellung Faxen 150 ppi ● Schwarzweiß E-Mail 150 ppi ● Schwarzweiß, wenn für das Bild keine weichen Abstufungen erforderlich sind ● Graustufen, wenn weiche Abstufungen erzielt werden sollen ● Farbe, wenn es sich bei der Vorlage um ein Farbbild handelt Textbearbeitung 300 ppi ● Schwarzweiß Druck (Grafik oder Text) 600 ppi für komplexe Grafiken oder für Dokumente, die erheblich vergrößert werden sollen ● Schwarzweiß für Text und Linienzeichnungen ● Graustufen für schattierte oder farbige Grafiken und Fotos 150 ppi für Fotos ● Farbe, wenn es sich bei der Vorlage um ein Farbbild handelt 75 ppi ● Schwarzweiß für Text ● Graustufen für Grafiken und Fotos ● Farbe, wenn es sich bei der Vorlage um ein Farbbild handelt 300 ppi für normale Grafiken und Text Anzeige auf dem Bildschirm Farbe Für die Farbeinstellung können Sie folgende Optionen auswählen. Einstellung Empfohlene Verwendung Farbe Verwenden Sie diese Einstellung für qualitativ hochwertige Farbfotos oder Dokumente, in denen die Farbe wichtig ist. Schwarzweiß Verwenden Sie diese Einstellung für Textdokumente. Graustufen Verwenden Sie diese Einstellung, wenn die Dateigröße eine Rolle spielt oder das Dokument bzw. Foto relativ schnell gescannt werden soll. Scanqualität Schmutz, Fingerabdrücke, Flecken, Haare und sonstige Rückstände auf dem Scannerglas verringern die Scannerleistung und wirken sich negativ auf die Genauigkeit verschiedener Funktionen (An Seite anpassen, Kopieren usw.) aus. Reinigen Sie das Scannerglas, um die Kopier- und Scanqualität zu verbessern (siehe „Reinigen des Vorlagenglases“ auf Seite 220). 120 Kapitel 11 Scannen DEWW Scannen von Büchern DEWW 1. Heben Sie die Abdeckung an und legen Sie das Buch mit der Seite, die Sie kopieren möchten, in der linken oberen Ecke des Vorlagenglases auf den Flachbettscanner. 2. Schließen Sie die Abdeckung vorsichtig. Scannen von Büchern 121 3. Drücken Sie die Abdeckung vorsichtig nach unten, damit das Buch flach auf dem Vorlagenglas des Flachbettscanners aufliegt. ACHTUNG: Durch zu starkes Drücken auf die Flachbettabdeckung können die Scharniere der Abdeckung brechen. 4. Scannen Sie das Buch mit einem der verfügbaren Scanverfahren. 122 Kapitel 11 Scannen DEWW So scannen Sie ein Foto ein DEWW 1. Legen Sie das Foto mit dem Bild nach unten und der linken oberen Ecke des Fotos in der linken oberen Ecke des Vorlagenglases auf den Flachbettscanner. 2. Schließen Sie die Abdeckung vorsichtig. 3. Scannen Sie das Foto mit einem der verfügbaren Scanverfahren. So scannen Sie ein Foto ein 123 124 Kapitel 11 Scannen DEWW 12 Fax (nur Faxmodelle) ● Faxfunktionen ● Einrichtung ● Ändern der Faxeinstellungen ● Faxen ● Lösen von Faxproblemen HINWEIS: Viele der in diesem Kapitel beschriebenen Funktionen können auch mit Hilfe von HP ToolboxFX oder dem integrierten Webserver ausgeführt werden. Weitere Informationen finden Sie in der Online-Hilfe von HP ToolboxFX oder in „Integrierter Webserver“ auf Seite 204. Weitere Informationen zu den Faxtasten auf dem Bedienfeld finden Sie unter „Bedienfeld“ auf Seite 7. DEWW 125 Faxfunktionen Das Produkt besitzt die folgenden Faxfunktionen, die über das Bedienfeld oder die Produktsoftware aufgerufen werden können. ● Assistent für die Faxeinrichtung zur einfachen Faxkonfiguration ● Analoges Normalpapier-Fax mit automatischem Vorlageneinzug (ADF) für 50 Blatt und einem Ausgabefach für 125 Blatt Papier ● Telefonbuch für 120 Einträge und 8 Kurzwahleinträge auf dem Bedienfeld ● Automatische Wahlwiederholung ● Digitaler Speicher für bis zu 400 Faxseiten ● Faxweiterleitung ● Verzögerte Faxsendung ● Ruftonfunktionen: konfigurierbare Ruftöne bis zur Rufannahme sowie Spezialtonfolgen (Dienst muss von lokaler Telefongesellschaft bereitgestellt werden) ● Faxbestätigungsbericht ● Werbefaxsperre ● Fax-Sicherheit ● Acht Deckblattvorlagen HINWEIS: Es sind nicht alle Funktionen aufgeführt. Um bestimmte Funktionen nutzen zu können, ist möglicherweise die Installation der Produktsoftware erforderlich. 126 Kapitel 12 Fax (nur Faxmodelle) DEWW Einrichtung Installieren und Anschließen der Hardware Anschließen an eine Telefonleitung Bei dem Produkt handelt es sich um ein analoges Gerät. Es wird empfohlen, das Produkt nur an eine speziell dafür vorgesehene analoge Telefonleitung anzuschließen. Weitere Informationen zur Verwendung des Produkts in anderen Telefonsystemen finden Sie unter „Verwenden des Faxgeräts in DSL-, PBX-, ISDN- oder VoIP-Systemen“ auf Seite 148. Anschließen zusätzlicher Geräte Das Produkt besitzt zwei Faxanschlüsse: ● ● Über den Anschluss für die Amtsleitung ( Über den Telefonanschluss ( werden. ) wird das Produkt mit der Telefonbuchse verbunden. ) können zusätzliche Geräte an das Produkt angeschlossen Sie haben zwei Möglichkeiten, Telefone in Verbindung mit dem Produkt zu verwenden: ● Als Nebenstellentelefon, das an einem anderen Ort mit derselben Telefonleitung verbunden ist. ● Als in Reihe geschaltetes Telefon, das am Produkt oder einem mit dem Produkt verbundenen Gerät angeschlossen ist. Schließen Sie weitere Geräte in der Reihenfolge an, die in den folgenden Schritten angegeben wird. Der Ausgang eines Geräts wird jeweils mit dem Eingang des nächsten Geräts verbunden, so dass die Geräte eine „Kette“ bilden. Wenn Sie ein bestimmtes Gerät nicht anschließen möchten, übergehen Sie den entsprechenden Schritt, und fahren Sie mit dem nächsten Gerät fort. HINWEIS: Sie sollten höchstens drei Geräte an die Telefonleitung anschließen. HINWEIS: Voicemail wird von diesem Produkt nicht unterstützt. 1. Ziehen Sie die Netzstecker aller Geräte, die Sie anschließen möchten. 2. Falls das Produkt noch nicht an eine Telefonleitung angeschlossen ist, lesen Sie den Leitfaden zur Inbetriebnahme, bevor Sie fortfahren. Das Produkt sollte bereits an eine Telefonbuchse angeschlossen sein. 3. Entfernen Sie den Plastikeinsatz aus dem „Telefonanschluss“, der durch ein Telefonsymbol gekennzeichnet ist. 4. Um ein internes oder externes Computermodem anzuschließen, verbinden Sie ein Ende eines Telefonkabels mit dem Telefonanschluss des Produkts ( Telefonkabels am Modemanschluss ein. ). Stecken Sie das andere Ende des HINWEIS: Einige Modems verfügen über eine zweite „Leitungsbuchse“, mit der eine separate Sprechleitung angeschlossen werden kann. Wenn zwei „Leitungsbuchsen“ vorhanden sind, schlagen Sie in der Dokumentation zu Ihrem Modem nach, welche die richtige „Leitungsbuchse“ ist. DEWW Einrichtung 127 5. Wenn Sie ein Gerät zur Anrufererkennung oder einen Kreditkartenscanner anschließen möchten, verbinden Sie ein Ende eines Telefonkabels mit dem Telefonanschluss des vorhergehenden Geräts. Stecken Sie das andere Ende des Telefonkabels am Anschluss für die Amtsleitung für das Gerät zur Anrufererkennung ein. 6. Um einen Anrufbeantworter anzuschließen, verbinden Sie ein Ende eines Telefonkabels mit dem Telefonanschluss des vorhergehenden Geräts. Stecken Sie das andere Ende des Telefonkabels am Anschluss des Anrufbeantworters (AB) ein. 7. Wenn Sie ein Telefon anschließen möchten, verbinden Sie ein Ende eines Telefonkabels mit dem Telefonanschluss des vorhergehenden Geräts. Stecken Sie das andere Ende des Telefonkabels am Telefonanschluss (FaxTel) ein. 8. Wenn Sie die zusätzlichen Geräte angeschlossen haben, schließen Sie sie wieder an das Stromnetz an. Einrichten eines Anrufbeantworters auf dem Faxgerät ● Stellen Sie für die Anzahl der Ruftöne mindestens einen Rufton mehr ein, als für die Aktivierung des Anrufbeantworters. ● Wenn ein Anrufbeantworter an derselben Telefonleitung, jedoch an einer anderen Buchse (z.B. in einem anderen Raum) angeschlossen ist, kann dies den Faxempfang stören. 128 Kapitel 12 Fax (nur Faxmodelle) DEWW Einrichtung als eigenständiges Faxgerät 1. Packen Sie das Produkt aus, und richten Sie es ein. 2. Legen Sie die Uhrzeit, das Datum und die Faxkopfzeile fest. Siehe „Konfigurieren von Faxeinstellungen“ auf Seite 129. 3. Legen Sie weitere Einstellungen zum Konfigurieren der Produktumgebung nach Bedarf fest. Verwenden des Assistenten für die Faxeinrichtung Wenn Sie die Softwareinstallation abgeschlossen haben, können Sie Faxe über den Computer senden. Wenn Sie die Faxeinrichtung während der Installation der Software nicht abgeschlossen haben, können Sie dies jederzeit später mit Hilfe des HP Assistenten für die Faxeinrichtung tun. 1. Klicken Sie auf Start und anschließend auf Programme. 2. Wählen Sie HP, und klicken Sie auf den Namen des Produkts und anschließend auf HP Assistent für die Faxeinrichtung. 3. Folgen Sie den Bildschirmanweisungen des HP Assistenten für die Faxeinrichtung, um die Uhrzeit, das Datum, die Faxkopfzeile sowie verschiedene weitere Einstellungen festzulegen. Verwenden des Dienstprogramms zur Faxeinrichtung 1. Drücken Sie auf dem Bedienfeld die Taste Setup. 2. Wählen Sie mit den Pfeiltasten die Option Fax-Setup aus, und drücken Sie OK. 3. Wählen Sie mit Hilfe der Pfeiltasten die Option Fax-Setup-Programm, und drücken Sie dann OK. 4. Folgen Sie den angezeigten Anweisungen, und wählen Sie die entsprechenden Einstellungen mit Hilfe der Pfeiltasten aus. Konfigurieren von Faxeinstellungen Die Faxeinstellungen des Produkts können auf dem Bedienfeld, in HP ToolboxFX oder auf dem integrierten Webserver festgelegt werden. Für die anfängliche Konfiguration der Einstellungen kann der HP Assistent für die Faxeinrichtung verwendet werden. In den USA und zahlreichen anderen Ländern bzw. Regionen ist das Festlegen von Uhrzeit, Datum und Faxkopfzeile gesetzlich vorgeschrieben. Festlegen von Uhrzeit, Datum und Kopfzeile auf dem Bedienfeld Führen Sie die folgenden Schritte aus, um das Datum, die Uhrzeit und die Kopfzeile auf dem Bedienfeld einzurichten: DEWW 1. Drücken Sie auf dem Bedienfeld die Taste Setup. 2. Wählen Sie mit Hilfe der Pfeiltasten die Option System-Setup, und drücken Sie dann OK. 3. Wählen Sie mit Hilfe der Pfeiltasten die Option Zeit/Datum. Drücken Sie OK. 4. Wählen Sie mit Hilfe der Pfeiltasten die 12- oder 24-Stunden-Anzeige, und drücken Sie dann OK. Einrichtung 129 5. Geben Sie mit Hilfe der alphanumerischen Tasten oder der Pfeiltasten die aktuelle Uhrzeit ein. 6. Führen Sie einen der folgenden Schritte aus: 7. ● 12-Stunden-Anzeige: Bewegen Sie den Cursor mit Hilfe der Pfeiltasten hinter das vierte Zeichen. Wählen Sie mit dem Aufwärts- oder Abwärtspfeil AM (vormittags) oder PM (nachmittags) aus. Drücken Sie OK. ● 24-Stunden-Anzeige: Drücken Sie OK. Geben Sie das aktuelle Datum über die alphanumerischen Tasten ein. Geben Sie Monat, Tag und Jahr zweistellig ein. Drücken Sie OK. Festlegen der Faxkopfzeile auf dem Bedienfeld 1. Drücken Sie auf dem Bedienfeld die Taste Setup. 2. Wählen Sie mit Hilfe der Pfeiltasten die Option Fax-Setup, und drücken Sie dann OK. 3. Wählen Sie mit Hilfe der Pfeiltasten die Option Basis-Setup, und drücken Sie dann OK. 4. Wählen Sie mit Hilfe der Pfeiltasten die Option Faxkopfzeile, und drücken Sie dann OK. 5. Geben Sie die Faxnummer und den Firmennamen oder die Kopfzeile über die alphanumerischen Tasten ein, und drücken Sie dann OK. HINWEIS: sein. Die Faxnummer darf maximal 20 Zeichen, der Firmenname maximal 25 Zeichen lang Verwenden allgemeiner lokalisierter Buchstaben in Faxkopfzeilen Wenn Sie das Bedienfeld verwenden, um Ihren Namen in die Kopfzeile, eine Bezeichnung für eine Direktwahltaste, einen Kurz- oder einen Gruppenwahleintrag einzugeben, müssen Sie die entsprechende alphanumerische Taste so oft drücken, bis der gewünschte Buchstabe angezeigt wird. Drücken Sie anschließend die Taste >, um den Buchstaben auszuwählen und den Cursor zur nächsten leeren Stelle zu bewegen. Die folgende Tabelle zeigt, mit welchen Buchstaben und Zahlen jede alphanumerische Taste belegt ist. 130 Kapitel 12 Fax (nur Faxmodelle) DEWW Key number Characters 1 1 2 ABCabc2 3 DEFdef3 4 GHIghi4 5 JKLjkl5 6 MNOmno6 7 PQRSpqrs7 8 TUVtuv8 9 WXYZwxyz9 0 0 * ()+-./,“*&@RW # space # , HINWEIS: Mit > wird der Cursor auf dem Bedienfeld bewegt, mit < werden Zeichen gelöscht. Verwalten des Telefonbuchs Sie können häufig gewählte Faxnummern oder Gruppen von Faxnummern als Kurz- oder Gruppenwahleinträge speichern. Das Telefonbuch des Produkts bietet Platz für 120 Kurz- oder Gruppenwahleinträge. Wenn Sie beispielsweise 100 dieser Einträge als Kurzwahl programmieren, können die übrigen 20 für die Gruppenwahl verwendet werden. HINWEIS: Kurz- oder Gruppenwahleinträge lassen sich am einfachsten mit HP ToolboxFX oder dem integrierten Webserver programmieren. Weitere Informationen finden Sie in der Online-Hilfe von HP ToolboxFX oder in „Integrierter Webserver“ auf Seite 204. Verwenden von Telefonbuchdaten anderer Programme HINWEIS: Damit Sie ein Telefonbuch aus einem anderen Programm importieren können, müssen Sie es zunächst mit der Exportfunktion des anderen Programms exportieren. HP ToolboxFX kann Kontaktinformationen von Telefonbüchern anderer Softwareprogramme importieren. In der folgenden Tabelle sind die von HP ToolboxFX unterstützten Programme aufgeführt. Programm Beschreibung Microsoft Outlook Es können Einträge aus Persönliches Adressbuch (PAB) oder Kontakte oder aus beiden ausgewählt werden. Personen und Gruppen aus dem PAB werden nur dann mit den als Kontakte gespeicherten Personen kombiniert, wenn die entsprechende Option aktiviert ist. Wenn ein Eintrag in Kontakte eine private und eine geschäftliche Faxnummer enthält, werden zwei Einträge angezeigt. Die „Namen“ der beiden Einträge werden geändert. Dem geschäftlichen Eintrag wird „:(B)“ für „Business“ und dem privaten Eintrag „:(H)“ für „Home“ hinzugefügt. DEWW Einrichtung 131 Programm Beschreibung Bei einem doppelten Eintrag (mit identischem Namen und identischer Faxnummer unter Kontakte und im PAB) wird ein Eintrag angezeigt. Kommt jedoch ein im PAB enthaltener Eintrag auch unter Kontakte vor, und enthält der Eintrag unter Kontakte eine private und eine geschäftliche Faxnummer, werden alle drei Einträge angezeigt. Windows-Adressbuch Das von Outlook Express und Internet Explorer verwendete Windows-Adressbuch (WAB) wird unterstützt. Wenn für eine Person eine private und eine geschäftliche Faxnummer angegeben sind, werden zwei Einträge angezeigt. Die „Namen“ der beiden Einträge werden geändert. Dem geschäftlichen Eintrag wird „:(B)“ für „Business“ und dem privaten Eintrag „:(H)“ für „Home“ hinzugefügt. Goldmine Goldmine Version 4.0 wird unterstützt. HP ToolboxFX importiert die zuletzt von Goldmine verwendete Datei. Symantec Act! Act! Version 4.0 und 2000 werden unterstützt. HP ToolboxFX importiert die zuletzt von Act! verwendete Datei. Führen Sie die folgenden Schritte aus, um ein Telefonbuch zu importieren: 1. Öffnen Sie HP ToolboxFX. 2. Klicken Sie auf Fax und anschließend auf Faxtelefonbuch. 3. Wechseln Sie zum Telefonbuch des Programms, und klicken Sie auf Telefonbuch importieren/ exportieren. 4. Klicken Sie auf Importieren und anschließend auf Weiter. Löschen des Telefonbuchs Sie können alle auf dem Produkt programmierten Kurz- und Gruppenwahleinträge löschen. ACHTUNG: Nach dem Löschen können Kurz- und Gruppenwahleinträge nicht wiederhergestellt werden. 1. Drücken Sie auf dem Bedienfeld die Taste Menü Fax. 2. Wählen Sie mit Hilfe der Pfeiltasten die Option Telefonbuch, und drücken Sie dann OK. 3. Wählen Sie mit Hilfe der Pfeiltasten die Option Alle Einträge löschen, und drücken Sie dann OK. 4. Drücken Sie OK, um den Löschvorgang zu bestätigen. 132 Kapitel 12 Fax (nur Faxmodelle) DEWW Spezielle Wählzeichen und Optionen Sie können in eine Faxnummer, die Sie wählen oder für die Sie eine Direktwahltaste bzw. einen Kurzoder Gruppenwahleintrag programmieren, eine Pause einfügen. Pausen sind oftmals notwendig, wenn Nummern im Ausland gewählt werden oder eine Verbindung mit einer Amtsleitung hergestellt wird. ● Einfügen einer Wählpause: Drücken Sie wiederholt die Taste # (Pause), bis auf dem Bedienfeld ein Komma (,) angezeigt wird. Es gibt an, dass an dieser Stelle bei der Wahl der Ziffernfolge eine Pause eingefügt wird. Die Pause dauert zwei Sekunden (in Frankreich drei Sekunden). ● Einfügen einer Pause für ein Freizeichen: Wenn das Produkt vor dem Wählen der verbleibenden Ziffern auf ein Freizeichen warten soll, drücken Sie wiederholt die Taste * (Zeichen), bis auf dem Bedienfeld W für „Warten“ angezeigt wird. ● Einfügen eines Hookflash: Wenn das Produkt einen Hookflash ausführen soll, drücken Sie wiederholt die Taste * (Zeichen), bis auf dem Bedienfeld R angezeigt wird. Verwalten von Kurzwahleinträgen Erstellen und Bearbeiten von Kurzwahleinträgen Die Kurzwahleinträge 1 bis 8 sind auch den entsprechenden Direktwahltasten auf dem Bedienfeld zugeordnet. Die Direktwahltasten können für Kurz- oder Gruppenwahleinträge verwendet werden. Für eine einzelne Faxnummer können höchstens 50 Zeichen eingegeben werden. HINWEIS: Um auf alle Kurzwahleinträge zuzugreifen, drücken Sie Verschiebung. Die Kurzwahleinträge 5 bis 8 können durch gleichzeitiges Drücken von Verschiebung und der entsprechenden Direktwahltaste auf dem Bedienfeld aufgerufen werden. Führen Sie die folgenden Schritte aus, um Kurzwahleinträge auf dem Bedienfeld zu programmieren: 1. Drücken Sie auf dem Bedienfeld die Taste Menü Fax. 2. Wählen Sie mit Hilfe der Pfeiltasten die Option Telefonbuch, und drücken Sie dann OK. 3. Wählen Sie mit Hilfe der Pfeiltasten die Option Individ. Setup. Drücken Sie OK. 4. Drücken Sie OK, um Hinzufügen auszuwählen. 5. Geben Sie mit Hilfe der alphanumerischen Tasten eine Bezeichnung für die Faxnummer ein. Drücken Sie dazu so oft die alphanumerische Taste für den entsprechenden Buchstaben, bis der gewünschte Buchstabe angezeigt wird. (Eine Liste der Zeichen finden Sie unter „Verwenden allgemeiner lokalisierter Buchstaben in Faxkopfzeilen“ auf Seite 130.) HINWEIS: Zum Eingeben von Satzzeichen drücken Sie wiederholt die Sterntaste (*), bis das gewünschte Zeichen angezeigt wird. Drücken Sie dann die Taste >, um zum nächsten Leerzeichen zu gelangen. 6. Geben Sie die Faxnummer mit Hilfe der alphanumerischen Tasten ein. Beziehen Sie Pausen oder weitere erforderliche Ziffern ein, beispielsweise Vorwahlnummern, bei einer Nebenstellenanlage den Amtscode für Nummern außerhalb der Nebenstellenanlage (in der Regel 9 oder 0) oder internationale Vorwahlnummern. HINWEIS: Drücken Sie beim Eingeben einer Faxnummer wiederholt die Taste Pause, bis ein Komma (,) angezeigt wird, wenn Sie eine Pause in die zu wählende Ziffernfolge einfügen möchten, oder drücken Sie wiederholt die Taste *, bis W angezeigt wird, wenn das Produkt auf ein Freizeichen warten soll. DEWW Einrichtung 133 7. Drücken Sie OK. 8. Drücken Sie OK, um die Informationen zu speichern. 9. Wenn Sie weitere Kurzwahleinträge programmieren möchten, wiederholen Sie die Schritte 1 bis 10. Löschen von Kurzwahleinträgen 1. Drücken Sie auf dem Bedienfeld die Taste Menü Fax. 2. Wählen Sie mit Hilfe der Pfeiltasten die Option Telefonbuch, und drücken Sie dann OK. 3. Wählen Sie mit Hilfe der Pfeiltasten die Option Eintrag löschen, und drücken Sie dann OK. 4. Geben Sie mit Hilfe der alphanumerischen Tasten oder der Pfeiltasten die Nummer des zu löschenden Kurzwahleintrags ein, und drücken Sie dann OK. Verwalten von Gruppenwahleinträgen Erstellen und Bearbeiten von Gruppenwahleinträgen 1. Weisen Sie jeder Faxnummer, die in die Gruppe aufgenommen werden soll, einen Kurzwahleintrag zu. (Anleitungen hierzu finden Sie unter „Erstellen und Bearbeiten von Kurzwahleinträgen“ auf Seite 133.) 2. Drücken Sie auf dem Bedienfeld die Taste Menü Fax. 3. Wählen Sie mit Hilfe der Pfeiltasten die Option Telefonbuch, und drücken Sie dann OK. 4. Wählen Sie mit Hilfe der Pfeiltasten die Option Gruppen-Setup, und drücken Sie dann OK. 5. Geben Sie mit Hilfe der alphanumerischen Tasten die Nummer ein, die der Gruppe zugeordnet werden soll, und drücken Sie dann OK. Wenn Sie eine Nummer zwischen 1 und 8 auswählen, wird der Gruppe auch die entsprechende Direktwahltaste zugeordnet. 6. Geben Sie mit Hilfe der alphanumerischen Tasten einen Namen für die Gruppe ein, und drücken Sie dann OK. 7. Drücken Sie eine Direktwahltaste und anschließend erneut OK, um den neuen Eintrag zu bestätigen. Wiederholen Sie diesen Schritt für jedes weitere Mitglied, das Sie der Gruppe hinzufügen möchten. - Oder Wählen Sie mit dem Aufwärts- oder Abwärtspfeil einen Eintrag aus, und drücken Sie OK, um ihn zur Gruppe hinzuzufügen. Wenn Sie alle gewünschten Einträge hinzugefügt haben, drücken Sie OK. 8. Drücken Sie abschließend OK. 9. Wenn Sie weitere Gruppenwahleinträge zuweisen möchten, drücken Sie OK, und wiederholen Sie dann die Schritte 1 bis 9. Löschen einer Person aus einem Gruppenwahleintrag 1. Drücken Sie auf dem Bedienfeld die Taste Menü Fax. 2. Wählen Sie mit Hilfe der Pfeiltasten die Option Telefonbuch, und drücken Sie dann OK. 134 Kapitel 12 Fax (nur Faxmodelle) DEWW 3. 4. So löschen Sie einen einzelnen Eintrag: a. Wählen Sie mit Hilfe der Pfeiltasten die Option Eintrag löschen, und drücken Sie dann OK. b. Wählen Sie mit Hilfe der Pfeiltasten die Person oder Gruppe aus, die Sie aus der Liste entfernen möchten. c. Drücken Sie OK, um den Löschvorgang zu bestätigen. So löschen Sie alle Einträge: a. Wählen Sie mit Hilfe der Pfeiltasten die Option Alle Einträge löschen, und drücken Sie dann OK. b. Drücken Sie OK, um den Löschvorgang zu bestätigen. HINWEIS: Wenn Sie einen Kurzwahleintrag löschen, wird dieser auch aus allen Gruppenwahleinträgen gelöscht, in denen er enthalten ist. Einrichten des Faxabrufs Wenn ein Fax auf einem anderen Gerät zum Abrufen bereitgestellt wurde, können Sie das Fax von Ihrem Produkt aus anfordern. (Dies wird als Faxabruf von einem anderen Gerät bezeichnet.) 1. Drücken Sie auf dem Bedienfeld die Taste Menü Fax. 2. Wählen Sie mit Hilfe der Pfeiltasten die Option Empfangen, und drücken Sie dann OK. 3. Wählen Sie mit Hilfe der Pfeiltasten die Option Polling-Empfang, und drücken Sie dann OK. 4. Geben Sie mit Hilfe der alphanumerischen Tasten die Nummer des Anschlusses ein, von dem Sie ein Fax abrufen möchten, und drücken Sie dann OK. Das Produkt wählt das Faxgerät an der Gegenstelle an, und ruft das Fax ab. DEWW Einrichtung 135 Ändern der Faxeinstellungen Festlegen der Lautstärkeeinstellung Die Lautstärke der Faxsignaltöne wird über das Bedienfeld eingestellt. Für folgende akustische Signale kann die Lautstärke geändert werden: ● Die Faxsignaltöne für ankommende und abgehende Faxe ● Der Rufton für ankommende Faxe Werkseitig ist die Lautstärke der Faxsignaltöne auf Leise eingestellt. Festlegen der Telefonanschlusslautstärke Führen Sie folgende Schritte aus, um die Lautstärke der Faxsignaltöne zu ändern. 1. Drücken Sie auf dem Bedienfeld die Taste Setup. 2. Wählen Sie mit Hilfe der Pfeiltasten die Option System-Setup, und drücken Sie dann OK. 3. Wählen Sie mit Hilfe der Pfeiltasten die Option Lautstärke, und drücken Sie dann OK. 4. Wählen Sie mit Hilfe der Pfeiltasten die Option Lautstärke Telefonleitung, und drücken Sie dann OK. 5. Wählen Sie mit Hilfe der Pfeiltasten die Option Aus, Leise, Mittel oder Laut. 6. Drücken Sie OK, um die Auswahl zu speichern. 136 Kapitel 12 Fax (nur Faxmodelle) DEWW Festlegen der Ruftonlautstärke Ein Rufton wird ausgegeben, wenn ein Anruf eingeht. Die Ruftondauer entspricht der Länge des Ruftonmusters, die von der lokalen Telefongesellschaft vorgegeben wird. Werkseitig ist für die Lautstärke des Ruftons Leise eingestellt. 1. Drücken Sie Setup. 2. Wählen Sie mit Hilfe der Pfeiltasten die Option System-Setup, und drücken Sie dann OK. 3. Wählen Sie mit Hilfe der Pfeiltasten die Option Lautstärke, und drücken Sie dann OK. 4. Wählen Sie mit Hilfe der Pfeiltasten die Option Ruftonlautstärke, und drücken Sie dann OK. 5. Wählen Sie mit Hilfe der Pfeiltasten die Option Aus, Leise, Mittel oder Laut. 6. Drücken Sie OK, um die Auswahl zu speichern. Senden von Faxeinstellungen Senden einer Vorwahl Eine Vorwahl ist eine Nummer oder eine Gruppe von Nummern, die allen über das Bedienfeld oder die Software eingegebenen Faxnummern automatisch vorangestellt wird. Eine Vorwahl darf höchstens 50 Zeichen enthalten. Die Standardeinstellung ist Aus. Sie können diese Option aktivieren und eine Vorwahl eingeben, wenn Sie beispielsweise die Ziffer „9“ wählen müssen, um eine Amtsleitung außerhalb des Telefonsystems Ihrer Firma zu erhalten. Auch wenn diese Einstellung aktiviert ist, können Faxnummern ohne Vorwahl gewählt werden. In diesem Fall müssen Sie die Nummer manuell wählen. Anleitungen hierzu finden Sie unter „Manuelles Wählen der Faxnummer“ auf Seite 152. 1. Drücken Sie auf dem Bedienfeld die Taste Setup. 2. Wählen Sie mit Hilfe der Pfeiltasten die Option Fax-Setup, und drücken Sie dann OK. 3. Wählen Sie mit Hilfe der Pfeiltasten die Option Basis-Setup, und drücken Sie dann OK. 4. Wählen Sie mit Hilfe der Pfeiltasten die Option Vorwahl, und drücken Sie dann OK. 5. Wählen Sie mit Hilfe der Pfeiltasten die Option Ein oder Aus, und drücken Sie dann OK. 6. Wenn Sie Ein ausgewählt haben, geben Sie die Vorwahl mit Hilfe der alphanumerischen Tasten ein, und drücken Sie dann OK. Sie können Ziffern, Pausen und Wählzeichen verwenden. Festlegen der Freizeichenerkennung Normalerweise startet das Produkt beim Eingeben der Faxnummer den Wählvorgang unmittelbar. Wenn Sie das Produkt am selben Anschluss wie das Telefon verwenden, sollten Sie die Einstellung zum Abwarten des Freizeichens aktivieren. Auf diese Weise wird vermieden, dass ein Fax während eines Telefongesprächs gesendet wird. Werkseitig ist das Abwarten des Freizeichens für Frankreich und Ungarn auf Ein und für alle anderen Länder bzw. Regionen auf Aus voreingestellt. DEWW 1. Drücken Sie auf dem Bedienfeld die Taste Setup. 2. Wählen Sie mit Hilfe der Pfeiltasten die Option Fax-Setup, und drücken Sie dann OK. Ändern der Faxeinstellungen 137 3. Wählen Sie mit Hilfe der Pfeiltasten die Option Erweitertes Setup, und drücken Sie dann OK. 4. Wählen Sie mit Hilfe der Pfeiltasten die Option Freizeichen abwarten, und drücken Sie dann OK. 5. Wählen Sie mit Hilfe der Pfeiltasten die Option Ein oder Aus, und drücken Sie dann OK. Festlegen der automatischen Wahlwiederholung Wenn das Produkt ein Fax nicht senden kann, weil das Empfangsgerät nicht antwortet oder besetzt ist, versucht es gemäß den Einstellungen für Wahlwiederholung im Besetztfall, bei keiner Rufannahme oder bei einem Kommunikationsfehler eine Wahlwiederholung durchzuführen. In diesem Abschnitt wird beschrieben, wie Sie diese Optionen aktivieren oder deaktivieren können. Festlegen der Wahlwiederholung bei Besetzt Wenn diese Option aktiviert ist, führt das Produkt bei Empfang eines Besetztzeichens automatisch eine Wahlwiederholung durch. Werkseitig ist die Wahlwiederholung bei Besetzt auf Ein eingestellt. 1. Drücken Sie auf dem Bedienfeld die Taste Setup. 2. Wählen Sie mit Hilfe der Pfeiltasten die Option Fax-Setup, und drücken Sie dann OK. 3. Wählen Sie mit Hilfe der Pfeiltasten die Option Erweitertes Setup, und drücken Sie dann OK. 4. Wählen Sie mit Hilfe der Pfeiltasten die Option Wahlwdh- besetzt, und drücken Sie dann OK. 5. Wählen Sie mit Hilfe der Pfeiltasten die Option Ein oder Aus, und drücken Sie dann OK. Festlegen der Wahlwiederholung bei keiner Rufannahme Wenn diese Option aktiviert ist, führt das Produkt automatisch eine Wahlwiederholung durch, wenn der Anruf nicht angenommen wird. Werkseitig ist die Wahlwiederholung bei keiner Rufannahme auf Aus eingestellt. 1. Drücken Sie auf dem Bedienfeld die Taste Setup. 2. Wählen Sie mit Hilfe der Pfeiltasten die Option Fax-Setup, und drücken Sie dann OK. 3. Wählen Sie mit Hilfe der Pfeiltasten die Option Erweitertes Setup, und drücken Sie dann OK. 4. Wählen Sie mit Hilfe der Pfeiltasten die Option Wahlwdh- k. Antw, und drücken Sie dann OK. 5. Wählen Sie mit Hilfe der Pfeiltasten die Option Ein oder Aus, und drücken Sie dann OK. Festlegen der Wahlwiederholung bei Kommunikationsfehler Wenn diese Option aktiviert ist, führt das Produkt im Falle eines Kommunikationsfehlers automatisch eine Wahlwiederholung durch. Werkseitig ist die Wahlwiederholung im Falle eines Kommunikationsfehlers auf Ein eingestellt. 1. Drücken Sie auf dem Bedienfeld die Taste Setup. 2. Wählen Sie mit Hilfe der Pfeiltasten die Option Fax-Setup, und drücken Sie dann OK. 3. Wählen Sie mit Hilfe der Pfeiltasten die Option Erweitertes Setup, und drücken Sie dann OK. 4. Wählen Sie mit Hilfe der Pfeiltasten die Option Wahlwdh Komm.-F., und drücken Sie dann OK. 5. Wählen Sie mit Hilfe der Pfeiltasten die Option Ein oder Aus, und drücken Sie dann OK. 138 Kapitel 12 Fax (nur Faxmodelle) DEWW Festlegen von Hell/Dunkel und Auflösung Festlegen der Standardeinstellung für Hell/Dunkel (Kontrast) Mit der Kontrasteinstellung wird die Helligkeit ausgehender Faxe geregelt. Die Standardeinstellung für Hell/Dunkel bestimmt den Kontrast, der für alle gefaxten Vorlagen verwendet wird. Der Schieberegler ist per Vorgabe auf einen mittleren Wert eingestellt. 1. Drücken Sie auf dem Bedienfeld die Taste Setup. 2. Wählen Sie mit Hilfe der Pfeiltasten die Option Fax-Setup, und drücken Sie dann OK. 3. Wählen Sie mit Hilfe der Pfeiltasten die Option Erweitertes Setup, und drücken Sie dann OK. 4. Wählen Sie mit Hilfe der Pfeiltasten die Option Standard heller/dunkler, und drücken Sie dann OK. 5. Verschieben Sie den Schieberegler mit der Taste < nach links, damit alle Kopien heller werden als die Vorlage. Wenn die Kopien dunkler als die Vorlage werden sollen, schieben Sie ihn mit der Taste > nach rechts. 6. Drücken Sie OK, um die Auswahl zu speichern. Festlegen der Auflösungseinstellungen HINWEIS: Durch die Erhöhung der Auflösung vergrößert sich das Fax. Dies hat längere Übertragungszeiten zur Folge und überschreitet mitunter die Speicherkapazität. Werkseitig ist als Standardauflösung Fein eingestellt. Die Standardauflösung gilt für alle Faxaufträge. Sie haben die Wahl zwischen folgenden Einstellungen: ● Standard: Diese Einstellung liefert die niedrigste Qualität und die schnellste Übertragung. ● Fein: Diese Einstellung liefert eine höhere Auflösungsqualität als Standard, die in der Regel für Textdokumente empfehlenswert ist. ● Superfein: Diese Einstellung eignet sich am besten für Dokumente mit Text und Bildern. Die Übertragung ist langsamer als mit Fein, aber schneller als mit Foto. ● Foto: Diese Einstellung liefert die beste Bildqualität, erhöht jedoch stark die Übertragungszeit. Festlegen der Standardauflösung DEWW 1. Drücken Sie auf dem Bedienfeld die Taste Setup. 2. Wählen Sie mit Hilfe der Pfeiltasten die Option Fax-Setup, und drücken Sie dann OK. 3. Wählen Sie mit Hilfe der Pfeiltasten die Option Erweitertes Setup, und drücken Sie dann OK. 4. Wählen Sie mit Hilfe der Pfeiltasten die Option Standard-Faxauflösung, und drücken Sie OK. 5. Ändern Sie mit Hilfe der Pfeiltasten die Auflösung. 6. Drücken Sie OK, um die Auswahl zu speichern. Ändern der Faxeinstellungen 139 Festlegen der Auflösung für den aktuellen Faxauftrag 1. Drücken Sie auf dem Bedienfeld die Taste Menü Fax. 2. Wählen Sie mit den Pfeiltasten die Option Senden aus, und drücken Sie OK. 3. Wählen Sie mit den Pfeiltasten die Option Faxauflösung aus, und drücken Sie OK. 4. Wählen Sie mit Hilfe der Pfeiltasten die passende Auflösung. 5. Drücken Sie OK, um die Auswahl zu speichern. Festlegen der Standardeinstellung für die Glasgröße Mit dieser Einstellung legen Sie fest, welches Papierformat der Flachbettscanner scannt, wenn Sie ein Fax vom Scanner senden. Die Werkseinstellung hängt davon ab, in welchem Land bzw. welcher Region Sie das Produkt erworben haben. 1. Drücken Sie auf dem Bedienfeld die Taste Setup. 2. Wählen Sie mit Hilfe der Pfeiltasten die Option Fax-Setup, und drücken Sie dann OK. 3. Wählen Sie mit Hilfe der Pfeiltasten die Option Erweitertes Setup, und drücken Sie dann OK. 4. Wählen Sie mit den Pfeiltasten die Option Std-Format Vrlg-Glas aus, und drücken Sie OK. 5. Wählen Sie mit Hilfe der Pfeiltasten das passende Papierformat: A4 oder Letter. 6. Drücken Sie OK, um die Auswahl zu speichern. Festlegen des Ton- oder Impulswahlverfahrens Gehen Sie wie folgt vor, um das Produkt auf Ton- oder Impulswahlverfahren einzustellen. Werkseitig ist Ton voreingestellt. Ändern Sie diese Einstellung nur, wenn Sie sicher wissen, dass Ihr Telefonanschluss keine Tonwahl unterstützt. 1. Drücken Sie auf dem Bedienfeld die Taste Setup. 2. Wählen Sie mit Hilfe der Pfeiltasten die Option Fax-Setup, und drücken Sie dann OK. 3. Wählen Sie mit Hilfe der Pfeiltasten die Option Erweitertes Setup, und drücken Sie dann OK. 4. Wählen Sie mit den Pfeiltasten die Option Wählmodus aus, und drücken Sie OK. 5. Wählen Sie mit Hilfe der Pfeiltasten Ton oder Impuls, und drücken Sie dann OK, um die Auswahl zu speichern. HINWEIS: Das Impulswahlverfahren ist nicht in allen Ländern bzw. Regionen verfügbar. Festlegen von Abrechnungscodes Wenn die Funktion für Abrechnungscodes aktiviert ist, wird der Benutzer aufgefordert, für jedes Fax einen Abrechnungscode einzugeben. Die Abrechnungscodenummer erhöht sich mit jeder gesendeten Faxseite. Dazu gehören alle Arten von Faxen mit der Ausnahme von Faxabruf, Faxweiterleitung sowie über den PC empfangene Faxe. Bei Faxen an nicht definierte oder gespeicherte Gruppen erhöht sich der Abrechnungscode für jedes Fax, das erfolgreich an ein Ziel gesendet wurde. Informationen zum Drucken eines Berichts, in dem die Gesamtsumme für jeden Abrechnungscode aufgeführt wird, finden Sie unter Drucken des Abrechnungscodeberichts auf Seite 141. 140 Kapitel 12 Fax (nur Faxmodelle) DEWW Werkseitig ist für den Abrechnungscode Aus eingestellt. Die Nummer des Abrechnungscodes kann zwischen 1 und 250 liegen. Festlegen der Abrechnungscodeeinstellung 1. Drücken Sie auf dem Bedienfeld die Taste Setup. 2. Wählen Sie mit Hilfe der Pfeiltasten die Option Fax-Setup, und drücken Sie dann OK. 3. Wählen Sie mit Hilfe der Pfeiltasten die Option Erweitertes Setup, und drücken Sie dann OK. 4. Wählen Sie mit den Pfeiltasten die Option Abrechnungscodes aus, und drücken Sie OK. 5. Wählen Sie mit Hilfe der Pfeiltasten die Option Ein oder Aus, und drücken Sie dann OK. Verwenden von Abrechnungscodes 1. Legen Sie das Dokument in das Zufuhrfach des automatischen Vorlageneinzugs (ADF) oder in den Flachbettscanner ein. 2. Geben Sie auf dem Bedienfeld manuell die Telefonnummer oder einen Kurz- oder Gruppenwahleintrag ein. 3. Drücken Sie Faxvorgang starten. 4. Geben Sie den Abrechnungscode ein, und drücken Sie dann die Taste Faxvorgang starten. Der Faxauftrag wird gesendet und in den Abrechnungscodebericht aufgenommen. Informationen zum Drucken des Abrechnungscodeberichts finden Sie unter Drucken des Abrechnungscodeberichts auf Seite 141. Drucken des Abrechnungscodeberichts Der Abrechnungscodebericht enthält eine Liste aller Faxabrechnungscodes sowie die Anzahl der Faxe, die pro Code abgerechnet wurden. Der Zugriff auf diesen Bericht ist nur möglich, wenn die Einstellung für den Abrechnungscode aktiviert ist. HINWEIS: Nach dem Drucken dieses Berichts werden alle Abrechnungsdaten gelöscht. 1. Drücken Sie auf dem Bedienfeld die Taste Menü Fax. 2. Wählen Sie mit Hilfe der Pfeiltasten die Option Berichte, und drücken Sie dann OK. 3. Wählen Sie mit den Pfeiltasten die Option Abrechnbericht aus, und drücken Sie OK. Die Menüeinstellungen werden verlassen und der Bericht gedruckt. Faxempfangseinstellungen Festlegen oder Ändern der Anzahl von Ruftönen vor der Annahme Wenn der Rufannahmemodus auf Automatisch eingestellt ist, legt die Einstellung für die Ruftöne bis zur Rufannahme fest, nach wie vielen Ruftönen ein ankommender Anruf vom Produkt entgegengenommen wird. Ist das Produkt an eine Leitung angeschlossen, an der Fax- und Sprachanrufe (Gemeinschaftsanschluss) empfangen werden und zudem ein Anrufbeantworter verwendet wird, müssen Sie die Einstellung für die Ruftöne bis zur Rufannahme eventuell anpassen. Die Anzahl der Ruftöne bis zur Rufannahme für das Produkt muss höher als die Anzahl auf dem Anrufbeantworter sein. DEWW Ändern der Faxeinstellungen 141 So kann der Anrufbeantworter den ankommenden Anruf entgegennehmen und eine Nachricht aufzeichnen, sofern es sich um einen Sprachanruf handelt. Wenn der Anrufbeantworter den Anruf entgegen nimmt, hört das Produkt den Anruf ab und nimmt ihn automatisch entgegen, wenn es Faxtöne erkennt. Die Standardeinstellung für Ruftöne bis zur Rufannahme beträgt in den USA und Kanada fünf und in anderen Ländern/Regionen zwei Ruftöne. Festlegen der Ruftöne bis zur Rufannahme Mit Hilfe der folgenden Tabelle können Sie die Anzahl der Ruftöne bis zur Rufannahme festlegen. Art der Telefonleitung Empfohlene Einstellung für die Ruftöne bis zur Rufannahme Spezieller Faxanschluss (nur für die Annahme von Faxanrufen) Legen Sie auf dem Bedienfeld eine Anzahl von Ruftönen innerhalb des angezeigten Bereichs fest. (In verschiedenen Ländern/Regionen gelten unterschiedliche Mindest- und Höchstwerte.) Eine Telefonleitung mit zwei separaten Nummern und einem Dienst für ein Ruftonmuster Ein oder zwei Ruftöne. (Wenn Sie einen Anrufbeantworter oder Computer für die andere Rufnummer verwenden, sollte für das Produkt eine höhere Anzahl von Ruftönen als für den Anrufbeantworter eingestellt werden. Mit der Spezialtonfolge können Sie außerdem zwischen Sprach- und Faxanrufen unterscheiden. Weitere Informationen finden Sie unter „Einrichten von Spezialtonfolgen“ auf Seite 144.) Gemeinschaftsanschluss (für Fax- und Sprachanrufe) mit nur einem angeschlossenen Telefon Mindestens fünf Ruftöne. Gemeinschaftsanschluss (für Fax- und Sprachanrufe) mit einem angeschlossenen Anrufbeantworter oder VoicemailComputer Zwei Ruftöne mehr als beim Anrufbeantworter oder Computer. Festlegen der Anzahl von Ruftönen bis zur Rufannahme Führen Sie die folgenden Schritte aus, um die Ruftöne bis zur Rufannahme einzustellen oder zu ändern: 1. Drücken Sie auf dem Bedienfeld die Taste Setup. 2. Wählen Sie mit Hilfe der Pfeiltasten die Option Fax-Setup, und drücken Sie dann OK. 3. Wählen Sie mit Hilfe der Pfeiltasten die Option Basis-Setup, und drücken Sie dann OK. 4. Wählen Sie mit den Pfeiltasten die Option Ruftöne bis zur Rufannahme aus, und drücken Sie OK. 5. Geben Sie die Anzahl der Ruftöne bis zur Rufannahme mit Hilfe der alphanumerischen Tasten oder dem Aufwärts- bzw. Abwärtspfeil ein, und drücken Sie dann OK. 142 Kapitel 12 Fax (nur Faxmodelle) DEWW Festlegen des Rufannahmemodus Stellen Sie den Rufannahmemodus je nach Situation auf Automatisch oder Manuell ein. Werkseitig ist Automatisch voreingestellt. ● Automatisch: In diesem Rufannahmemodus werden ankommende Anrufe nach der angegebenen Anzahl von Ruftönen oder nach Erkennung der Spezialtonfolge für Faxe angenommen. Informationen zum Festlegen der Anzahl der Ruftöne finden Sie unter „Festlegen der Anzahl von Ruftönen bis zur Rufannahme“ auf Seite 142. ● AB: In diesem Rufannahmemodus ist ein Anrufbeantworter (AB) mit der Amtsleitung verbunden. Das Produkt beantwortet keine ankommenden Anrufe, sondern stellt nach der Annahme des Anrufs durch den AB fest, ob es sich um Faxtöne handelt. ● Fax/Tel: In diesem Rufannahmemodus wird ein ankommender Anruf angenommen und ermittelt, ob es sich um einen Sprach- oder Faxanruf handelt. Handelt es sich um einen Faxanruf, empfängt das Produkt das Fax. Bei einem Sprachanruf gibt das Produkt einen Rufton aus, um darauf hinzuweisen, dass es sich um einen Sprachanruf handelt, der auf einem Nebenstellentelefon entgegengenommen werden muss. ● Manuell: In diesem Rufannahmemodus nimmt das Produkt keinerlei Anrufe entgegen. Sie müssen den Faxempfang selbst starten, indem Sie auf dem Bedienfeld die Taste Faxvorgang starten drücken oder ein an diese Leitung angeschlossenes Telefon abnehmen und 1-2-3 wählen. Führen Sie die folgenden Schritte aus, um den Rufannahmemodus einzustellen oder zu ändern: 1. Drücken Sie auf dem Bedienfeld die Taste Setup. 2. Wählen Sie mit Hilfe der Pfeiltasten die Option Fax-Setup, und drücken Sie dann OK. 3. Wählen Sie mit Hilfe der Pfeiltasten die Option Basis-Setup, und drücken Sie dann OK. 4. Drücken Sie OK, um Antwortmodus auszuwählen. 5. Wählen Sie mit Hilfe der Pfeiltasten den Rufannahmemodus, und drücken Sie dann OK. Auf dem Bedienfeld wird die von Ihnen gewählte Einstellung für den Rufannahmemodus angezeigt. Festlegen der Faxweiterleitung Sie können das Produkt so einstellen, dass ankommende Faxe an eine andere Faxnummer weitergeleitet werden. Das auf dem Gerät eingehende Fax wird zunächst gespeichert. Danach wird die angegebene Faxnummer gewählt und das Fax gesendet. Wenn das Fax auf Grund eines Fehlers, beispielsweise eines besetzten Anschlusses, und mehrerer fehlgeschlagener Wahlwiederholungsversuche nicht weitergeleitet werden kann, wird es vom Produkt gedruckt. Wenn beim Empfang eines Faxes nicht genügend Speicherplatz zur Verfügung steht, wird der Empfang des ankommenden Faxes beendet, und es werden nur die bereits gespeicherten Seiten (vollständige und unvollständige Seiten) weitergeleitet. Bei Verwendung der Faxweiterleitungsfunktion muss die Rufannahme auf Automatisch eingestellt sein. DEWW 1. Drücken Sie auf dem Bedienfeld die Taste Menü Fax. 2. Wählen Sie mit Hilfe der Pfeiltasten die Option Empfangen, und drücken Sie dann OK. 3. Wählen Sie mit den Pfeiltasten die Option Fax weiterleiten aus, und drücken Sie OK. Ändern der Faxeinstellungen 143 4. Wählen Sie mit Hilfe der Pfeiltasten die Option Ein oder Aus, und drücken Sie dann OK. 5. Wenn Sie die Faxweiterleitungsfunktion aktivieren, geben Sie die Faxnummer, an die das Fax gesendet werden soll, mit Hilfe der alphanumerischen Tasten ein, und drücken Sie dann OK, um die Einstellung zu speichern. Einrichten von Spezialtonfolgen Einige lokale Telefongesellschaften bieten einen Dienst für Ruftonmuster oder Spezialtonfolgen an. Dadurch stehen Ihnen mehrere Telefonnummern für eine Telefonleitung zur Verfügung. Jede Telefonnummer weist ein eindeutiges Ruftonmuster auf, wodurch zwischen persönlich beantwortbaren Sprachanrufen und vom Produkt entgegenzunehmenden Faxanrufen unterschieden werden kann. Wenn Sie über eine Telefongesellschaft verschiedene Ruftonmuster erhalten, müssen Sie das Produkt so einstellen, dass es auf das richtige Ruftonmuster reagiert. Eindeutige Ruftonmuster werden nicht in allen Ländern bzw. Regionen unterstützt. Erfragen Sie bei der Telefongesellschaft, ob dieser Dienst in Ihrem Land bzw. Ihrer Region verfügbar ist. HINWEIS: Wenn keine unterschiedlichen Ruftonmuster verfügbar sind und Sie für Ruftonmuster eine andere Einstellung als die Standardeinstellung (Alle Klingeltöne) festlegen, kann das Produkt unter Umständen keine Faxe empfangen. Folgende Einstellungen sind möglich: ● Alle Klingeltöne: Das Produkt nimmt sämtliche Anrufe auf dieser Telefonleitung entgegen. ● Einfach: Das Produkt nimmt alle Anrufe entgegen, bei denen ein Einfachruftonmuster erzeugt wird. ● Doppelt: Das Produkt nimmt alle Anrufe entgegen, bei denen ein Doppelruftonmuster erzeugt wird. ● Dreifach: Das Produkt nimmt alle Anrufe entgegen, bei denen ein Dreifachruftonmuster erzeugt wird. ● Doppelt und dreifach: Das Produkt nimmt alle Anrufe entgegen, bei denen ein Doppel- oder Dreifachruftonmuster erzeugt wird. Führen Sie die folgenden Schritte aus, um das Ruftonmuster für die Rufannahme einzustellen oder zu ändern: 1. Drücken Sie auf dem Bedienfeld die Taste Setup. 2. Wählen Sie mit Hilfe der Pfeiltasten die Option Fax-Setup, und drücken Sie dann OK. 3. Wählen Sie mit Hilfe der Pfeiltasten die Option Basis-Setup, und drücken Sie dann OK. 4. Wählen Sie mit den Pfeiltasten die Option Sonderklingelton aus, und drücken Sie OK. 5. Wählen Sie mit Hilfe der Pfeiltasten das gewünschte Ruftonmuster, und drücken Sie dann OK. 6. Wenn Sie die Installation des Produkts abgeschlossen haben, bitten Sie einen Bekannten, Ihnen ein Fax zu senden, um die ordnungsgemäße Funktion der Ruftonmuster zu überprüfen. Automatisches Verkleinern ankommender Faxe Wenn die Option An Seite anpassen aktiviert ist, verkleinert das Produkt lange Faxe automatisch bis zu 75 %, um sie an das Standardpapierformat anzupassen. Ein Fax kann also beispielsweise vom Papierformat Legal auf Letter verkleinert werden. 144 Kapitel 12 Fax (nur Faxmodelle) DEWW Wenn die Option An Seite anpassen aktiviert ist, werden lange Faxe in voller Größe auf mehrere Seiten gedruckt. Werkseitig ist die automatische Verkleinerung für ankommende Faxe auf Ein eingestellt. Wenn Sie die Option „Empfangene Faxnachrichten mit Zeitstempel versehen“ aktiviert haben, empfiehlt es sich, die automatische Verkleinerung ebenfalls zu aktivieren. Dadurch wird die Größe ankommender Faxe geringfügig verringert, und Sie verhindern, dass ein Fax aufgrund des Seitenstempels auf zwei Seiten ausgedruckt werden muss. HINWEIS: Die Einstellung für das Standardmedienformat muss der Größe der Medien im Papierfach entsprechen. 1. Drücken Sie auf dem Bedienfeld die Taste Setup. 2. Wählen Sie mit Hilfe der Pfeiltasten die Option Fax-Setup, und drücken Sie dann OK. 3. Wählen Sie mit Hilfe der Pfeiltasten die Option Erweitertes Setup, und drücken Sie dann OK. 4. Wählen Sie mit den Pfeiltasten die Option An Seite anpassen aus, und drücken Sie OK. 5. Wählen Sie mit Hilfe der Pfeiltasten Ein oder Aus, und drücken Sie dann OK, um die Auswahl zu speichern. Festlegen der Standardeinstellung für das erneute Drucken von Faxen Die Standardeinstellung lautet Ein. Führen Sie die folgenden Schritte aus, um diese Einstellung auf dem Bedienfeld des Produkts zu ändern: 1. Drücken Sie auf dem Bedienfeld die Taste Setup. 2. Wählen Sie mit Hilfe der Pfeiltasten die Option Fax-Setup, und drücken Sie dann OK. 3. Wählen Sie mit Hilfe der Pfeiltasten die Option Erweitertes Setup, und drücken Sie dann OK. 4. Wählen Sie mit den Pfeiltasten die Option Fax-Neudruck zul. aus, und drücken Sie OK. 5. Wählen Sie mit Hilfe der Pfeiltasten die Option Ein oder Aus, und drücken Sie dann OK. HINWEIS: Informationen zum erneuten Drucken von Faxen finden Sie unter „Erneutes Drucken von Faxen“ auf Seite 162. Erstellen von Faxen mit Zeitstempel Das Produkt druckt die Absenderinformationen am oberen Rand jedes empfangenen Faxes. Sie können zudem festlegen, dass auch Ihre eigenen Kopfzeileninformationen auf jedem eingegangenen Fax angegeben werden sollen, um Datum und Uhrzeit des Faxempfangs zu bestätigen. Werkseitig ist das Erstellen von Faxen mit einem Zeitstempel auf Aus eingestellt. HINWEIS: Diese Option betrifft nur empfangene Faxe, die vom Produkt gedruckt werden. DEWW 1. Drücken Sie auf dem Bedienfeld die Taste Setup. 2. Wählen Sie mit Hilfe der Pfeiltasten die Option Fax-Setup, und drücken Sie dann OK. 3. Wählen Sie mit Hilfe der Pfeiltasten die Option Erweitertes Setup, und drücken Sie dann OK. 4. Wählen Sie mit den Pfeiltasten die Option Faxstempel aus, und drücken Sie OK. 5. Wählen Sie mit Hilfe der Pfeiltasten Ein oder Aus, und drücken Sie dann OK, um die Auswahl zu speichern. Ändern der Faxeinstellungen 145 Sperren oder Freigeben von Faxnummern Wenn Sie von bestimmten Personen oder Unternehmen keine Faxe empfangen möchten, können Sie die betreffenden Nummern (maximal 30) über das Bedienfeld sperren. Wenn Sie ein Fax von einer gesperrten Faxnummer erhalten, wird auf dem Bedienfeld angezeigt, dass die Nummer gesperrt ist und das Fax verworfen wird. Das Fax wird weder gedruckt noch gespeichert. Faxe von gesperrten Faxnummern werden im Faxaktivitätsprotokoll als „Verworfen“ gekennzeichnet. Gesperrte Faxnummern können einzeln oder in ihrer Gesamtheit wieder freigegeben werden. HINWEIS: Der Absender des blockierten Faxes wird nicht darüber informiert, dass die Faxübertragung fehlgeschlagen ist. Informationen zum Drucken einer Liste gesperrter Faxnummern oder des Faxaktivitätsprotokolls finden Sie unter „Drucken einzelner Faxberichte“ auf Seite 169. Führen Sie die folgenden Schritte aus, um Faxnummern über das Bedienfeld zu blockieren bzw. deren Blockierung aufzuheben: 1. Drücken Sie auf dem Bedienfeld die Taste Menü Fax. 2. Wählen Sie mit Hilfe der Pfeiltasten die Option Empfangen, und drücken Sie dann OK. 3. Wählen Sie mit den Pfeiltasten die Option Junk-Faxe block. aus, und drücken Sie OK. 4. Um eine Faxnummer zu sperren, wählen Sie mit Hilfe der Pfeiltasten die Option Nummer hinzufügen, und drücken Sie dann OK. Geben Sie die Faxnummer genau so ein, wie sie in der Kopfzeile angezeigt wird (einschließlich der Leerstellen), und drücken Sie dann OK. Um eine einzelne Faxnummer freizugeben, wählen Sie mit Hilfe der Pfeiltasten die Option Nummer löschen, und drücken Sie dann OK. Wählen Sie mit Hilfe der Pfeiltasten die zu löschende Faxnummer, und drücken Sie dann OK, um den Löschvorgang zu bestätigen. - Oder Um alle gesperrten Faxnummern freizugeben, wählen Sie mit Hilfe der Pfeiltasten die Option Alle Nummern löschen, und drücken Sie dann OK. Drücken Sie erneut OK, um den Löschvorgang zu bestätigen. Einrichten eines Nebenstellentelefons für den Faxempfang Wenn diese Einstellung aktiviert ist, können Sie dem Produkt signalisieren, dass es ein ankommendes Fax entgegennehmen soll, indem Sie auf dem Telefon nacheinander die Tasten 1-2-3 drücken. Die Standardeinstellung lautet Ein. Deaktivieren Sie diese Funktion nur, wenn Sie das Pulswahlverfahren verwenden oder einen Dienst Ihres Telefonanbieters in Anspruch nehmen, der ebenfalls die Tastenkombination 1-2-3 verwendet. Der Dienst funktioniert nicht, wenn er mit dem Produkt in Konflikt steht. 1. Drücken Sie auf dem Bedienfeld die Taste Setup. 2. Wählen Sie mit Hilfe der Pfeiltasten die Option Fax-Setup, und drücken Sie dann OK. 3. Wählen Sie mit Hilfe der Pfeiltasten die Option Erweitertes Setup, und drücken Sie dann OK. 4. Wählen Sie mit den Pfeiltasten die Option Nebenstelle aus, und drücken Sie OK. 5. Wählen Sie mit Hilfe der Pfeiltasten Ein oder Aus, und drücken Sie dann OK, um die Auswahl zu speichern. 146 Kapitel 12 Fax (nur Faxmodelle) DEWW Faxen Faxsoftware Unterstützte Faxprogramme Das im Lieferumfang des Produkts enthaltene PC-Faxprogramm ist das einzige vom Produkt unterstützte PC-Faxprogramm. Um ein bereits auf dem Computer installiertes PC-Faxprogramm weiterhin verwenden zu können, muss es mit dem am Computer angeschlossenen Modem verwendet werden. Eine Verwendung mit dem Produktmodem ist nicht möglich. Verfügbare Deckblattvorlagen Das Faxsoftwareprogramm des HP LaserJet enthält mehrere geschäftliche und persönliche Faxdeckblattvorlagen. HINWEIS: Deckblattvorlagen an sich können nicht geändert werden. Sie können die Felder innerhalb der Vorlagen bearbeiten, jedoch nicht das Layout der Vorlage. Anpassen von Faxdeckblättern 1. Öffnen Sie das Faxsoftwareprogramm des HP LaserJet. 2. Geben Sie im Abschnitt Empfängerinformationen die Faxnummer, den Namen und die Firma des Empfängers ein. 3. Wählen Sie im Abschnitt Auflösung eine Auflösung aus. 4. Wählen Sie im Abschnitt An Faxnachricht anfügen die Option Deckblatt. 5. Fügen Sie in die Textfelder Anmerkungen und Betreff weitere Informationen ein. 6. Wählen Sie im Dropdown-Listenfeld Deckblattvorlage eine Vorlage aus. 7. Führen Sie einen der folgenden Schritte aus: ● Klicken Sie auf Jetzt senden, wenn Sie das Fax ohne Vorschau des Deckblatts senden möchten. ● Klicken Sie auf Vorschau, um vor dem Senden des Faxes eine Vorschau des Deckblatts anzuzeigen. Abbrechen von Faxen Gehen Sie folgendermaßen vor, wenn Sie den aktuellen Faxauftrag abbrechen möchten, der gerade gewählt, übertragen oder empfangen wird. Abbrechen des aktuellen Faxauftrags Drücken Sie auf dem Bedienfeld die Taste Abbrechen. Das Senden aller noch nicht übertragenen Seiten wird abgebrochen. Durch Drücken der Taste Abbrechen können auch Gruppenwahlaufträge storniert werden. DEWW Faxen 147 Abbrechen ausstehender Faxaufträge Gehen Sie folgendermaßen vor, um einen Faxauftrag in folgenden Situationen abzubrechen: ● Das Produkt wartet nach einem Besetztzeichen, einer Nichtannahme oder einem Kommunikationsfehler auf die Wahlwiederholung. ● Das Fax soll zeitversetzt zu einem späteren Zeitpunkt gesendet werden. Führen Sie die folgenden Schritte aus, um einen Faxauftrag mit Hilfe des Menüs Fax-Job-Status abzubrechen: 1. Drücken Sie auf dem Bedienfeld die Taste Menü Fax. 2. Wählen Sie mit den Pfeiltasten die Option Senden aus, und drücken Sie OK. 3. Wählen Sie mit den Pfeiltasten die Option Fax-Job-Status aus, und drücken Sie OK. 4. Gehen Sie mit Hilfe der Pfeiltasten zu dem anstehenden Auftrag, den Sie löschen möchten. 5. Drücken Sie OK, um den Auftrag auszuwählen, den Sie abbrechen möchten. Löschen von Faxen aus dem Speicher Verwenden Sie diese Vorgehensweise nur, wenn Sie Bedenken haben, dass Dritte Zugriff auf das Produkt haben und versuchen könnten, im Speicher befindliche Faxe zu drucken. ACHTUNG: Neben dem Neudruckspeicher werden bei diesem Vorgang auch gerade gesendete Faxe, noch nicht gesendete Faxe, für die eine Wahlwiederholung durchgeführt werden soll, für zeitversetztes Senden programmierte Faxe und Faxe, die noch nicht gedruckt oder weitergeleitet wurden, gelöscht. 1. Drücken Sie auf dem Bedienfeld die Taste Setup. 2. Wählen Sie mit den Pfeiltasten die Option Service aus, und drücken Sie OK. 3. Wählen Sie mit den Pfeiltasten die Option Fax-Service aus, und drücken Sie OK. 4. Wählen Sie mit den Pfeiltasten die Option Gesp. Faxe lösch aus, und drücken Sie OK. 5. Drücken Sie OK, um den Löschvorgang zu bestätigen. Verwenden des Faxgeräts in DSL-, PBX-, ISDN- oder VoIP-Systemen HP Produkte wurden speziell für die Verwendung mit traditionellen analogen Telefondiensten entwickelt. Sie eignen sich nicht für DSL-, PBX- oder ISDN-Leitungen oder VoIP-Dienste, können jedoch mit entsprechender Einrichtung und Zubehör dafür konfiguriert werden. HINWEIS: Es wird empfohlen, sich bezüglich DSL-, PBX-, ISDN- und VoIP-Setup-Optionen an den Serviceanbieter zu wenden. Das HP LaserJet Produkt ist ein analoges Gerät, das nur unter Verwendung eines Digital/AnalogWandlers in digitalen Telefonumgebungen verwendet werden kann. HP gibt keine Gewährleistung bezüglich der Kompatibilität mit digitalen Umgebungen oder Digital/Analog-Wandlern. DSL DSL (Digital Subscriber Line) verwendet Digitaltechnologie über herkömmliche Kupfertelefonkabel. Dieses Produkt ist nicht direkt mit digitalen Signalen kompatibel. Wenn die Konfiguration jedoch 148 Kapitel 12 Fax (nur Faxmodelle) DEWW während der DSL-Einrichtung festgelegt wird, kann das Signal getrennt werden, so dass ein Teil der Bandbreite zur Übertragung analoger Signale (für Sprach- und Faxanrufe) und die restliche Bandbreite zum Senden digitaler Daten verwendet wird. HINWEIS: Nicht alle Faxgeräte sind mit DSL-Diensten kompatibel. HP gibt keine Gewährleistung bezüglich der Kompatibilität des Produkts mit allen DSL-Dienstleitungen. Für das DSL-Modem ist zum Faxen ein Hochpassfilter erforderlich. Dienstanbieter verwenden für herkömmliche Telefonkabel in der Regel einen Niederpassfilter. HINWEIS: Wenden Sie sich für weitere Informationen oder Unterstützung an den DSL-Anbieter. Nebenstellenanlage Das Produkt ist ein analoges Gerät, das nicht mit allen digitalen Telefonumgebungen kompatibel ist. Zur Verwendung der Faxfunktion ist möglicherweise ein Digital/Analog-Filter oder -Wandler erforderlich. Falls bei Verwendung einer Nebenstellenanlage Faxprobleme auftreten, müssen Sie möglicherweise den Anbieter der Nebenstellenanlage kontaktieren. HP gibt keine Gewährleistung bezüglich der Kompatibilität mit digitalen Umgebungen oder Digital/Analog-Wandlern. Wenden Sie sich für weitere Informationen oder Unterstützung an den Anbieter der Nebenstellenanlage. ISDN Wenden Sie sich für weitere Informationen oder Unterstützung an den ISDN-Anbieter. VoIP VoIP-(Voice Over Internet Protocol-)Dienste sind häufig nicht mit Faxgeräten kompatibel. Die Kompatibilität mit Fax- und IP-Diensten muss vom Anbieter ausdrücklich erwähnt werden. Falls beim Faxempfang mit dem Produkt in einem VoIP-Netzwerk Probleme auftreten, prüfen Sie alle Kabelanschlüsse und Einstellungen. Sie können Faxe mitunter über ein VoIP-Netzwerk senden, indem Sie die Faxgeschwindigkeit reduzieren. Falls weiterhin Faxprobleme auftreten, wenden Sie sich an den VoIP-Anbieter. Senden von Faxen Senden von Faxen vom Flachbettscanner aus DEWW 1. Vergewissern Sie sich, dass im automatischen Vorlageneinzug keine Medien eingelegt sind. 2. Öffnen Sie die Abdeckung des Flachbettscanners. Faxen 149 3. Positionieren Sie die Vorlage mit der bedruckten Seite nach unten und der linken oberen Ecke des Dokuments an der rechten unteren Ecke des Scanners, die durch ein Symbol auf dem Scanner gekennzeichnet ist. 4. Schließen Sie die Abdeckung vorsichtig. 5. Wählen Sie die Nummer mit den alphanumerischen Tasten auf dem Bedienfeld des Produkts. - Oder Wenn der gewünschten Faxnummer eine Direktwahltaste zugewiesen ist, drücken Sie diese Taste. - Oder Wenn für die angerufene Faxnummer ein Kurz- oder Gruppenwahleintrag gespeichert ist, drücken Sie die Taste Menü Fax, und wählen Sie anschließend mit Hilfe der Pfeiltasten Telefonbuch aus. Wählen Sie Eintr. auswählen, geben Sie den Kurz- oder Gruppenwahleintrag über die alphanumerischen Tasten ein, und drücken Sie OK. 6. Drücken Sie auf dem Bedienfeld die Taste Faxvorgang starten. Auf dem Bedienfeld wird die folgende Meldung angezeigt: Von Flachbettscanner senden?. 7. Wählen Sie Ja. 8. Nach dem Einscannen der Seite wird auf dem Bedienfeld des Produkts folgende Meldung angezeigt: Weitere Seite scannen?. 9. Wenn Sie weitere Seiten scannen möchten, wählen Sie Ja, und wiederholen Sie anschließend Schritt 3 für jede weitere Seite des Faxauftrags. - Oder Wenn Sie fertig sind, wählen Sie Nein. Senden von Faxen vom automatischen Vorlageneinzug (ADF) HINWEIS: Der automatische Vorlageneinzug (ADF) kann 50 Blatt Papier mit 80 g/m2 (20 lb) aufnehmen. 150 Kapitel 12 Fax (nur Faxmodelle) DEWW ACHTUNG: Verwenden Sie keine Vorlagen mit Korrekturband, Korrekturflüssigkeit, Büroklammern oder Heftklammern, da das Produkt dadurch unter Umständen beschädigt werden kann. Außerdem sollten Sie keine Fotos, empfindliche Vorlagen oder Vorlagen, die kleiner als 127 x 127 mm sind, in den automatischen Vorlageneinzug einlegen. Scannen Sie diese Vorlagen auf dem Vorlagenglas des Fachbettscanners. 1. Legen Sie die Vorlagen mit der bedruckten Seite nach oben und der Vorderkante zuerst in den automatischen Vorlageneinzug ein. Achten Sie darauf, dass die erste zu kopierende Seite obenauf liegt. Falls das Medium länger als Papier im Format A4 oder Letter ist, ziehen Sie die Zufuhrfachverlängerung des automatischen Vorlageneinzugs heraus. 2. Schieben Sie den Stapel bis zum Anschlag in das Zufuhrfach des automatischen Vorlageneinzugs ein. Auf dem Bedienfeld wird die Meldung Dokument geladen angezeigt. DEWW Faxen 151 3. Schieben Sie die Medienführungen nach innen, bis sie am Stapel anliegen, ohne den Einzug zu behindern. 4. Wählen Sie die Nummer mit den alphanumerischen Tasten auf dem Bedienfeld des Produkts. - Oder Wenn der gewünschten Faxnummer eine Direktwahltaste zugewiesen ist, drücken Sie diese Taste. - Oder Wenn für die angerufene Faxnummer ein Kurz- oder Gruppenwahleintrag gespeichert ist, drücken Sie die Taste Menü Fax, und wählen Sie anschließend mit Hilfe der Pfeiltasten Telefonbuch aus. Wählen Sie Eintr. auswählen, geben Sie den Kurz- oder Gruppenwahleintrag über die alphanumerischen Tasten ein, und drücken Sie OK. 5. Drücken Sie auf dem Bedienfeld die Taste Faxvorgang starten. Der Faxauftrag wird gestartet. Manuelles Wählen der Faxnummer Der Wählvorgang wird normalerweise mit dem Drücken der Taste Faxvorgang starten gestartet. Es kann jedoch erforderlich sein, dass die Ziffern bei der Eingabe einzeln gewählt werden sollen. Wenn Sie den Faxanruf über eine Telefonkarte abrechnen, wählen Sie die Faxnummer, warten den Freigabeton der Telefongesellschaft ab und wählen anschließend die Nummer der Telefonkarte. Bei Ferngesprächen ins Ausland müssen Sie möglicherweise nach einem Teil der Nummer das Freizeichen abwarten, bevor Sie die übrigen Ziffern wählen können. Manuelles Wählen unter Verwendung des automatischen Vorlageneinzugs (ADF) 1. Legen Sie das Dokument in das Zufuhrfach des automatischen Vorlageneinzugs (ADF) ein. 2. Drücken Sie auf dem Bedienfeld die Taste Faxvorgang starten. 3. Wählen Sie die Nummer. HINWEIS: Die Nummer wird während der Eingabe gewählt. So können Sie Pausen, Freizeichen, internationale Wähltöne oder Freigabetöne von Telefonkarten abwarten, bevor Sie weiterwählen. 152 Kapitel 12 Fax (nur Faxmodelle) DEWW Manuelles Wählen unter Verwendung des Flachbettscanners 1. Drücken Sie auf dem Bedienfeld die Taste Faxvorgang starten. Auf dem Bedienfeld wird die folgende Meldung angezeigt: Von Flachbettscanner senden?. 2. Wählen Sie Ja. Auf dem Bedienfeld wird die folgende Meldung angezeigt: Seite einl.: X OK drck., wobei X für die Seitennummer steht. 3. Sie scannen eine Seite in den Speicher ein, indem Sie das Blatt mit der bedruckten Seite nach unten in den Flachbettscanner einlegen und OK drücken. Nach dem Einscannen der Seite wird auf dem Bedienfeld des Produkts folgende Meldung angezeigt: Weitere Seite scannen?. 4. Wenn Sie weitere Seiten scannen möchten, wählen Sie Ja, und wiederholen Sie anschließend Schritt 3 für jede weitere Seite des Faxauftrags. - Oder Wenn Sie fertig sind, drücken Sie Nein und fahren mit dem nächsten Schritt fort. 5. Wenn alle Seiten in den Speicher gescannt wurden, können Sie mit dem Wählen beginnen. Die Nummer wird während der Eingabe gewählt. So können Sie Pausen, Freizeichen, internationale Wähltöne oder Freigabetöne von Telefonkarten abwarten, bevor Sie weiterwählen. Manuelles Faxen an eine Gruppe (Ad-hoc-Faxen) Gehen Sie wie folgt vor, um ein Fax an eine Gruppe von Empfängern zu senden, der kein Gruppenwahleintrag zugewiesen ist: 1. Legen Sie das Dokument in das Zufuhrfach des automatischen Vorlageneinzugs (ADF) oder in den Flachbettscanner ein. 2. Verwenden Sie die alphanumerischen Tasten. - Oder Wenn der gewünschten Faxnummer ein Kurzwahleintrag zugewiesen ist, drücken Sie Menü Fax, und wählen Sie anschließend Telefonbuch. Wählen Sie Eintr. auswählen, geben Sie den Kurzwahleintrag über die alphanumerischen Tasten ein, und drücken Sie dann OK. 3. Drücken Sie OK. 4. Wiederholen Sie zum Wählen weiterer Nummern die Schritte 2 und 3. - Oder Fahren Sie mit dem nächsten Schritt fort, wenn Sie alle gewünschten Nummern gewählt haben. 5. Drücken Sie Faxvorgang starten. Wenn sich die zu faxenden Seiten im automatischen Vorlageneinzug (ADF) befinden, wird der Sendevorgang automatisch gestartet. 6. Wenn der Sensor des automatischen Vorlageneinzugs des Produkts erkennt, dass das Zufuhrfach des automatischen Vorlageneinzugs kein Dokument enthält, wird auf der Bedienfeldanzeige Von Flachbettscanner senden? angezeigt. Um das Fax vom Flachbettscanner aus zu senden, wählen Sie Ja und drücken dann OK. Seite laden: X Dücken Sie OK wird auf dem Bedienfeld angezeigt. 7. DEWW Befindet sich bereits ein Dokument im Flachbettscanner, drücken Sie OK (oder legen Sie das Dokument in den Flachbettscanner, und drücken Sie dann OK). Faxen 153 Nach dem Scannen der Seite wird auf dem Bedienfeld Weitere Seite? angezeigt. 8. Wenn Sie weitere Seiten scannen möchten, wählen Sie Ja, und wiederholen Sie anschließend Schritt 7 für jede weitere Seite des Faxauftrags. - Oder Wenn Sie fertig sind, wählen Sie Nein. Das Fax wird an alle Faxnummern gesendet. Wenn eine Nummer in der Gruppe besetzt ist oder nicht antwortet, führt das Produkt je nach Wahlwiederholungseinstellung eine automatische Wahlwiederholung durch. Falls die Wahlwiederholungsversuche scheitern, wird der Fehler in das Faxaktivitätsprotokoll geschrieben, und das Produkt fährt anschließend mit der nächsten Nummer in der Gruppe fort. Manuelle Wahlwiederholung 1. Legen Sie das Dokument in das Zufuhrfach des automatischen Vorlageneinzugs (ADF) oder in den Flachbettscanner ein. 2. Drücken Sie auf dem Bedienfeld die Taste Menü Fax. 3. Wählen Sie mit Hilfe der Pfeiltasten die Option Senden, und drücken Sie OK. 4. Wählen Sie mit Hilfe der Pfeiltasten die Option Wahlwiederhol., und drücken Sie OK. 5. Drücken Sie Faxvorgang starten. Wenn sich die zu faxenden Seiten im automatischen Vorlageneinzug (ADF) befinden, wird der Sendevorgang automatisch gestartet. 6. Wenn der Sensor des automatischen Vorlageneinzugs des Produkts erkennt, dass das Zufuhrfach des automatischen Vorlageneinzugs kein Dokument enthält, wird auf der Bedienfeldanzeige Von Flachbettscanner senden? angezeigt. Um das Fax vom Flachbettscanner aus zu senden, wählen Sie Ja und drücken dann OK. Nachdem Sie OK gedrückt haben, wird auf dem Bedienfeld Seite einl.: X OK drck. angezeigt. 7. Befindet sich bereits ein Dokument im Flachbettscanner, drücken Sie OK (oder legen Sie das Dokument in den Flachbettscanner, und drücken Sie dann OK). Nach dem Scannen der Seite wird auf dem Bedienfeld Weitere Seite? angezeigt. 8. Wenn Sie weitere Seiten scannen möchten, wählen Sie Ja, und wiederholen Sie anschließend Schritt 7 für jede weitere Seite des Faxauftrags. - Oder Wenn Sie fertig sind, wählen Sie Nein. Das Produkt sendet das Fax an die erneut gewählte Nummer. Wenn die Nummer besetzt ist oder nicht antwortet, führt das Produkt je nach Wahlwiederholungseinstellung eine automatische Wahlwiederholung durch. Falls die Wahlwiederholungsversuche scheitern, wird der Fehler in das Faxaktivitätsprotokoll geschrieben. 154 Kapitel 12 Fax (nur Faxmodelle) DEWW Verwenden von Kurz- und Gruppenwahleinträgen Senden von Faxen per Kurzwahl 1. Legen Sie das Dokument in das Zufuhrfach des automatischen Vorlageneinzugs (ADF) oder in den Flachbettscanner ein. 2. Drücken Sie die Direktwahltaste für die Kurzwahl. - Oder Drücken Sie Menü Fax, und wählen Sie Telefonbuch. Wählen Sie Eintr. auswählen, geben Sie den Kurzwahleintrag über die alphanumerischen Tasten ein, und drücken Sie dann OK. 3. Legen Sie das Dokument in das Zufuhrfach des automatischen Vorlageneinzugs (ADF) oder in den Flachbettscanner ein. 4. Drücken Sie Faxvorgang starten. Wenn sich die zu faxenden Seiten im automatischen Vorlageneinzug (ADF) befinden, wird der Sendevorgang automatisch gestartet. 5. Wenn der Sensor des automatischen Vorlageneinzugs des Produkts erkennt, dass das Zufuhrfach des automatischen Vorlageneinzugs kein Dokument enthält, wird auf der Bedienfeldanzeige Von Flachbettscanner senden? angezeigt. Um das Fax vom Flachbettscanner aus zu senden, wählen Sie Ja und drücken dann OK. Nachdem Sie OK gedrückt haben, wird auf dem Bedienfeld Seite einl.: X OK drck. angezeigt. 6. Befindet sich bereits ein Dokument im Flachbettscanner, drücken Sie OK (oder legen Sie das Dokument in den Flachbettscanner, und drücken Sie dann OK). Nach dem Scannen der Seite wird auf dem Bedienfeld Weitere Seite scannen? angezeigt. 7. Wenn Sie weitere Seiten scannen möchten, wählen Sie Ja, und wiederholen Sie anschließend Schritt 6 für jede weitere Seite des Faxauftrags. - Oder Wenn Sie fertig sind, wählen Sie Nein. Wenn die letzte Faxseite vom Produkt ausgegeben wurde, können Sie ein weiteres Dokument faxen, kopieren oder scannen. Sie können häufig verwendeten Nummern eine Kurzwahl zuweisen. Siehe „Erstellen und Bearbeiten von Kurzwahleinträgen“ auf Seite 133. Wenn Ihnen ein elektronisches Telefonbuch zur Verfügung steht, können Sie die Empfänger dort auswählen. Elektronische Telefonbücher werden mit Software von Drittanbietern erstellt. Senden von Faxen per Gruppenwahleintrag 1. Legen Sie das Dokument in das Zufuhrfach des automatischen Vorlageneinzugs (ADF) oder in den Flachbettscanner ein. 2. Drücken Sie die Direktwahltaste für die Gruppe. - Oder Drücken Sie Menü Fax, und wählen Sie Telefonbuch. Wählen Sie Eintr. auswählen, geben Sie den Gruppenwahleintrag über die alphanumerischen Tasten ein, und drücken Sie dann OK. DEWW Faxen 155 3. Drücken Sie Faxvorgang starten. Wenn sich die zu faxenden Seiten im automatischen Vorlageneinzug (ADF) befinden, wird der Sendevorgang automatisch gestartet. 4. Wenn der Sensor des automatischen Vorlageneinzugs des Produkts erkennt, dass das Zufuhrfach des automatischen Vorlageneinzugs kein Dokument enthält, wird auf der Bedienfeldanzeige Von Flachbettscanner senden? angezeigt. Um das Fax vom Flachbettscanner aus zu senden, wählen Sie Ja und drücken dann OK. Nachdem Sie OK gedrückt haben, wird auf dem Bedienfeld Seite einl.: X OK drck. angezeigt. 5. Befindet sich bereits ein Dokument im Flachbettscanner, drücken Sie OK (oder legen Sie das Dokument in den Flachbettscanner, und drücken Sie dann OK). Nach dem Scannen der Seite wird auf dem Bedienfeld Weitere Seite scannen? angezeigt. 6. Wenn Sie weitere Seiten scannen möchten, wählen Sie Ja, und wiederholen Sie anschließend Schritt 5 für jede weitere Seite des Faxauftrags. - Oder Wenn Sie fertig sind, wählen Sie Nein. Das Produkt scannt das Dokument in den Speicher und sendet an jede angegebene Faxnummer ein Fax. Wenn eine Nummer in der Gruppe besetzt ist oder nicht antwortet, führt das Produkt je nach Wahlwiederholungseinstellung eine automatische Wahlwiederholung durch. Falls die Wahlwiederholungsversuche scheitern, nimmt das Produkt den Fehler in das Faxaktivitätsprotokoll auf und fährt anschließend mit der nächsten Nummer in der Gruppe fort. 156 Kapitel 12 Fax (nur Faxmodelle) DEWW Senden von Faxen von der Software aus In diesem Abschnitt erhalten Sie grundlegende Anleitungen für das Senden von Faxen mit Hilfe der Software, die im Lieferumfang des Produkts enthalten ist. Alle weiteren softwarebezogenen Themen werden in der Hilfe zur Software behandelt, die im Menü Hilfe der Softwareanwendung aufgerufen werden kann. Sie können elektronische Dokumente unter folgenden Voraussetzungen von einem Computer aus senden: ● Das Produkt ist direkt oder über ein TCP/IP-Netzwerk mit dem Computer verbunden. ● Die Produktsoftware ist auf dem Computer installiert. ● Der Computer verwendet als Betriebssystem Microsoft Windows XP, Windows Vista, Mac OS X 10.3 oder 10.4. Senden von Faxen von der Software aus (Windows XP oder Vista) Die Vorgehensweise hängt von Ihren Spezifikationen ab. Hier wird der typische Ablauf dargestellt. 1. Klicken Sie nacheinander auf Start, Programme (bzw. Alle Programme in Windows XP) und anschließend auf Hewlett-Packard. 2. Klicken Sie auf das HP LaserJet Produkt und anschließend auf Fax senden. Die Faxsoftware wird geöffnet. 3. Geben Sie die Faxnummer eines oder mehrerer Empfänger ein. 4. Legen Sie das Dokument in das Zufuhrfach des automatischen Vorlageneinzugs (ADF) ein. 5. Fügen Sie ein Deckblatt ein. (Dieser Schritt ist optional.) 6. Klicken Sie auf Jetzt senden. Senden von Faxen von der Software aus (Mac OS X 10.3) 1. Legen Sie das Dokument in das Zufuhrfach des automatischen Vorlageneinzugs (ADF) oder in den Flachbettscanner ein. 2. Öffnen Sie HP Director, und klicken Sie auf Fax. Die Faxsoftware wird geöffnet. 3. Wählen Sie im Dialogfeld Drucken die Option Fax. 4. Geben Sie die Faxnummer eines oder mehrerer Empfänger ein. 5. Fügen Sie ein Deckblatt ein. (Dieser Schritt ist optional.) 6. Klicken Sie auf Fax. Senden von Faxen von der Software aus (Mac OS X 10.4) Unter Mac OS X 10.4 haben Sie zwei Möglichkeiten, um ein Fax von der Produktsoftware aus zu senden. DEWW Faxen 157 Führen Sie folgende Schritte aus, um ein Fax mit HP Director zu senden: 1. Legen Sie das Dokument in das Zufuhrfach des automatischen Vorlageneinzugs (ADF) oder in den Flachbettscanner ein. 2. Öffnen Sie HP Director, indem Sie im Dock auf das Symbol klicken, und klicken Sie anschließend auf Fax. Das Apple-Dialogfeld zum Drucken wird geöffnet. 3. Wählen Sie im Einblendmenü PDF die Option PDF faxen. 4. Geben Sie unter An die Faxnummer eines oder mehrerer Empfänger ein. 5. Wählen Sie unter Modem das Produkt aus. 6. Klicken Sie auf Fax. Führen Sie folgende Schritte aus, um ein Fax mit Hilfe eines Faxtreibers zu senden: 1. Öffnen Sie das Dokument, das Sie faxen möchten. 2. Klicken Sie im Menü Ablage auf Drucken. 3. Wählen Sie im Einblendmenü PDF die Option PDF faxen. 4. Geben Sie unter An die Faxnummer eines oder mehrerer Empfänger ein. 5. Wählen Sie unter Modem das Produkt aus. 6. Klicken Sie auf Fax. Senden von Faxen von einem Softwareprogramm eines Drittanbieters, z.B. Microsoft Word (alle Betriebssysteme) 1. Öffnen Sie ein Dokument in einem Programm eines Drittanbieters. 2. Klicken Sie auf das Menü Datei und dann auf Drucken. 3. Wählen Sie in der Dropdown-Liste für Druckertreiber den Faxdruckertreiber aus. Die Faxsoftware wird geöffnet. 4. Führen Sie einen der folgenden Schritte aus: ● ● Windows a. Geben Sie die Faxnummer eines oder mehrerer Empfänger ein. b. Fügen Sie ein Deckblatt ein. (Dieser Schritt ist optional.) c. Beziehen Sie alle auf dem Produkt geladenen Seiten ein. (Dieser Schritt ist optional.) d. Klicken Sie auf Jetzt senden. Macintosh a. Mac OS X 10.3: Wählen Sie im Dialogfeld Drucken die Option Fax. oder Mac OS X 10.4: Wählen Sie im Einblendmenü PDF die Option PDF faxen. b. Geben Sie die Faxnummer eines oder mehrerer Empfänger ein. 158 Kapitel 12 Fax (nur Faxmodelle) DEWW c. Mac OS X 10.3: Schließen Sie ein Deckblatt ein. (Dieser Schritt ist optional.) oder Mac OS X 10.4: Wählen Sie unter Modem das Produkt aus. d. DEWW Klicken Sie auf Fax. Faxen 159 Senden von Faxen über ein in Reihe geschaltetes Telefon Sie können Faxnummern an einem Nebenstellentelefon wählen, das an dieselbe Telefonleitung wie das Produkt angeschlossen ist. Wenn Sie beispielsweise ein Fax an eine Person senden möchten, deren Gerät auf manuellen Empfang eingestellt ist, können Sie die betreffende Person zuerst anrufen und das Fax ankündigen. HINWEIS: Das Telefon muss am Telefonanschluss ( 1. ) des Produkts eingesteckt sein. Legen Sie das Dokument in das Zufuhrfach des automatischen Vorlageneinzugs (ADF) ein. HINWEIS: Wenn Sie ein Fax über ein Nebenstellentelefon senden, können Sie den Flachbettscanner nicht verwenden. 2. Nehmen Sie den Hörer des Telefons ab, das an dieselbe Leitung wie das Produkt angeschlossen ist. Wählen Sie die Faxnummer über die Tastatur des Telefons. 3. Fordern Sie den Empfänger, der den Anruf entgegennimmt, auf, das Faxgerät zu starten. 4. Wenn Sie den Faxton hören, drücken Sie die Taste Faxvorgang starten, und warten Sie, bis auf der Bedienfeldanzeige Verbinden angezeigt wird. Legen Sie dann den Telefonhörer auf, oder warten Sie, bis der Faxvorgang abgeschlossen ist, und nehmen Sie das Gespräch mit dem Teilnehmer wieder auf. 160 Kapitel 12 Fax (nur Faxmodelle) DEWW Verzögertes Senden von Faxen Sie können auf dem Bedienfeld eingeben, dass ein Fax automatisch zu einem späteren Zeitpunkt an einen oder mehrere Empfänger gesendet wird. Das Dokument wird daraufhin in den Speicher gescannt und das Produkt erneut in den Bereitschaftsmodus gesetzt. HINWEIS: Wenn das Fax vom Produkt nicht zum geplanten Zeitpunkt gesendet werden kann, wird dies im Faxfehlerbericht angegeben (sofern diese Option aktiviert ist) oder im Faxaktivitätsprotokoll aufgezeichnet. Die Übertragung wird möglicherweise nicht gestartet, wenn der Faxanruf nicht angenommen oder die Wahlwiederholung durch ein Besetztzeichen beendet wird. Wenn eine Faxsendung für einen späteren Zeitpunkt geplant ist, das Fax jedoch aktualisiert werden muss, senden Sie die zusätzlichen Informationen in einem weiteren Auftrag. Alle Faxsendungen, die für dieselbe Uhrzeit und dieselbe Faxnummer geplant sind, werden als individuelle Faxe übertragen. 1. Legen Sie das Dokument in das Zufuhrfach des automatischen Vorlageneinzugs (ADF) oder in den Flachbettscanner ein. 2. Drücken Sie auf dem Bedienfeld die Taste Menü Fax. 3. Drücken Sie wiederholt die Pfeiltasten, bis Senden angezeigt wird, und drücken Sie dann OK. 4. Drücken Sie wiederholt die Pfeiltasten, bis Fax später send. angezeigt wird, und drücken Sie dann OK. 5. Geben Sie die Uhrzeit mit Hilfe der alphanumerischen Tasten ein. 6. Wenn für das Produkt das 12-Stunden-Format festgelegt wurde, bewegen Sie den Cursor mit den Pfeiltasten auf A.M. oder P.M.. Wählen Sie AM bzw. P.M., und drücken Sie OK. - Oder Wenn das 24-Stunden-Format ausgewählt wurde, drücken Sie OK. 7. Geben Sie mit Hilfe der alphanumerischen Tasten das Datum ein, und drücken Sie dann OK. - Oder Sie übernehmen das Standarddatum, indem Sie OK drücken. 8. Geben Sie die Faxnummer oder die Kurzwahl ein, oder drücken Sie die Direktwahltaste. Drücken Sie auf dem Bedienfeld die Taste Menü Fax, und wählen Sie Telefonbuch, um das Telefonbuch anzuzeigen. HINWEIS: Diese Funktion unterstützt keine undefinierten Gruppen (Ad-hoc-Gruppen). 9. DEWW Drücken Sie OK oder Faxvorgang starten. Das Dokument wird in den Speicher gescannt und zur angegebenen Uhrzeit gesendet. Faxen 161 Verwenden von Amtscodes, Kreditkarten oder Telefonkarten Wenn Sie Amtscodes, Kreditkarten oder Telefonkarten verwenden möchten, wählen Sie die Faxnummer manuell, um Pausen und Wählcodes zuzulassen. Siehe „Manuelles Wählen der Faxnummer“ auf Seite 152. Senden von Faxen ins Ausland Um ein Fax an ein Ziel im Ausland zu senden, wählen Sie die Faxnummer manuell, um Pausen und internationale Wählcodes zuzulassen. Siehe „Manuelles Wählen der Faxnummer“ auf Seite 152. Empfangen von Faxen Ein empfangenes Fax wird automatisch gedruckt (es sei denn, die private Empfangsfunktion wurde aktiviert) und im Flash-Speicher gespeichert. Drucken von gespeicherten Faxen (bei aktiviertem privatem Empfang) Zum Drucken gespeicherter Faxe müssen Sie die PIN für den privaten Empfang eingeben. Gespeicherte Faxe werden nach dem Drucken aus dem Speicher gelöscht. 1. Drücken Sie auf dem Bedienfeld die Taste Menü Fax. 2. Wählen Sie mit Hilfe der Pfeiltasten die Option Empfangen, und drücken Sie dann OK. 3. Wählen Sie mit den Pfeiltasten die Option Faxe drucken aus, und drücken Sie OK. 4. Geben Sie mit Hilfe der alphanumerischen Tasten die Sicherheits-PIN für das Produkt ein, und drücken Sie dann OK. Erneutes Drucken von Faxen Wenn Sie ein Fax erneut drucken möchten, weil die Druckpatrone leer war oder das Fax nicht auf dem gewünschten Druckmedium gedruckt wurde, können Sie einen Neudruck versuchen. Die Anzahl von Faxen, die tatsächlich im Speicher verbleiben und neu ausgedruckt werden können, hängt von der verfügbaren Speicherkapazität ab. Das neueste Fax wird als Erstes, das älteste im Speicher befindliche Fax wird als Letztes gedruckt. Die Faxe werden fortlaufend gespeichert. Beim erneuten Drucken werden sie nicht aus dem Speicher gelöscht. Informationen zum Löschen dieser Faxe aus dem Speicher finden Sie unter „Löschen von Faxen aus dem Speicher“ auf Seite 148. 1. Drücken Sie auf dem Bedienfeld die Taste Menü Fax. 2. Wählen Sie mit Hilfe der Pfeiltasten die Option Empfangen, und drücken Sie dann OK. 3. Wählen Sie mit den Pfeiltasten die Option Faxe neu drucken aus, und drücken Sie OK. Das zuletzt gedruckte Fax wird erneut gedruckt. HINWEIS: Sie können den Druckvorgang jederzeit durch Drücken der Taste Abbrechen anhalten. ACHTUNG: Wenn Fax-Neudruck zul. auf Aus eingestellt ist, können Faxe bei fehlerhaftem oder blassem Druck nicht erneut gedruckt werden. 162 Kapitel 12 Fax (nur Faxmodelle) DEWW Empfangen von Faxen mit Faxtönen über die Telefonleitung Wenn Sie über denselben Telefonanschluss Faxe und Telefonanrufe empfangen und nach Abnahme des Hörers Faxtöne hören, haben Sie zwei Möglichkeiten zum Empfangen des Faxes: ● Wenn Sie sich am Produkt befinden, drücken Sie auf dem Bedienfeld die Taste Faxvorgang starten, und legen Sie dann auf. ● Wenn Sie einen Anruf an einem Telefon entgegennehmen, das ebenfalls an diesen Anschluss angeschlossen ist (Nebenstellentelefon), und Faxtöne hören, sollte das Produkt das Fax automatisch annehmen. Drücken Sie andernfalls auf dem Telefon nacheinander die Tasten 1-2-3, warten Sie auf den Faxübertragungston, und legen Sie dann auf. HINWEIS: Beim zweiten Verfahren muss die Einstellung für Nebenstellen auf Ja festgelegt sein. Informationen zum Prüfen oder Ändern der Einstellung finden Sie unter „Einrichten eines Nebenstellentelefons für den Faxempfang“ auf Seite 146. DEWW Faxen 163 Lösen von Faxproblemen Faxfehlermeldungen Benachrichtigungen und Warnmeldungen werden nur vorübergehend angezeigt und müssen manchmal durch Drücken der Taste OK oder Abbrechen bestätigt werden. Bei bestimmten Warnmeldungen wird der Auftrag unter Umständen nicht beendet, oder die Druckqualität könnte beeinträchtigt werden. Wenn sich die Benachrichtigung oder Warnung auf das Drucken bezieht und die Funktion zum automatischen Fortsetzen aktiviert ist, versucht das Produkt, den Druckauftrag fortzusetzen, nachdem die Meldung 10 Sekunden lang ohne Bestätigung angezeigt wurde. Tabellen mit Benachrichtigungen und Warnmeldungen Tabelle 12-1 Benachrichtigungen und Warnmeldungen Bedienfeldmeldung Beschreibung Empfohlene Maßnahme Faxempf-Fehler Beim Faxempfang ist ein Fehler aufgetreten. Bitten Sie den Absender, das Fax erneut zu senden. Überprüfen Sie, ob Sie ein Fax an den Absender oder an ein anderes Faxgerät senden können. Prüfen Sie die Telefonleitung durch Drücken der Taste Faxvorgang starten auf ein Freizeichen. Führen Sie einen Faxtest durch, um sicherzustellen, dass die Telefonleitung funktioniert und richtig angeschlossen ist (siehe „Durchführen eines Faxtests“ auf Seite 172). Reduzieren Sie die Faxgeschwindigkeit. (Siehe „Ändern der Faxgeschwindigkeit“ auf Seite 174.) Bitten Sie den Absender, das Fax erneut zu senden. Deaktivieren Sie den Fehlerkorrekturmodus. (Siehe „Festlegen des Fehlerkorrekturmodus“ auf Seite 173.) Bitten Sie den Absender, das Fax erneut zu senden. Schließen Sie das Produkt an eine andere Telefonleitung an. Wenn das Problem weiterhin auftritt, wenden Sie sich an HP. Die entsprechenden Informationen finden Sie unter www.hp.com/ support/CM2320series oder in dem Faltblatt, das Sie zusammen mit dem Produkt erhalten haben. Faxgerät besetzt – Senden abgebrochen Die Leitung des Empfängers der Faxnachricht war belegt. Das Senden der Faxnachricht wurde abgebrochen. Rufen Sie den Empfänger an, und fragen Sie ihn, ob das Faxgerät eingeschaltet und betriebsbereit ist. Vergewissern Sie sich, dass Sie die richtige Faxnummer gewählt haben. Prüfen Sie, ob die Option Wahlwiederholung bei Besetzt aktiviert ist. 164 Kapitel 12 Fax (nur Faxmodelle) DEWW Tabelle 12-1 Benachrichtigungen und Warnmeldungen (Fortsetzung) Bedienfeldmeldung Beschreibung Empfohlene Maßnahme Führen Sie einen Faxtest durch, um sicherzustellen, dass die Telefonleitung funktioniert und richtig angeschlossen ist (siehe „Durchführen eines Faxtests“ auf Seite 172). Wenn das Problem weiterhin auftritt, wenden Sie sich an HP. Die entsprechenden Informationen finden Sie unter www.hp.com/ support/CM2320series oder in dem Faltblatt, das Sie zusammen mit dem Produkt erhalten haben. Faxgerät besetzt – Wahlwiederholung steht an Die Leitung des Empfängers der Faxnachricht war belegt. Die Nummer wird automatisch wieder gewählt. Siehe „Festlegen der automatischen Wahlwiederholung“ auf Seite 138. Warten Sie, bis das Produkt versucht, das Fax erneut zu senden. Rufen Sie den Empfänger an, und fragen Sie ihn, ob das Faxgerät eingeschaltet und betriebsbereit ist. Vergewissern Sie sich, dass Sie die richtige Faxnummer gewählt haben. Prüfen Sie die Telefonleitung durch Drücken der Taste Faxvorgang starten auf ein Freizeichen. Führen Sie einen Faxtest durch, um sicherzustellen, dass die Telefonleitung funktioniert und richtig angeschlossen ist (siehe „Durchführen eines Faxtests“ auf Seite 172). Wenn das Problem weiterhin auftritt, wenden Sie sich an HP. Die entsprechenden Informationen finden Sie unter www.hp.com/ support/CM2320series oder in dem Faltblatt, das Sie zusammen mit dem Produkt erhalten haben. Faxsendefehler Beim Senden einer Faxnachricht ist ein Fehler aufgetreten. Senden Sie das Fax erneut. Überprüfen Sie, ob Sie ein Fax an eine andere Nummer senden können. Prüfen Sie die Telefonleitung durch Drücken der Taste Faxvorgang starten auf ein Freizeichen. Führen Sie einen Faxtest durch, um sicherzustellen, dass die Telefonleitung funktioniert und richtig angeschlossen ist (siehe „Durchführen eines Faxtests“ auf Seite 172). Ändern Sie die Faxauflösung von der Standardeinstellung Fein in die Einstellung Standard. (Siehe „Festlegen der Auflösungseinstellungen“ auf Seite 139.) Wenn das Problem weiterhin auftritt, wenden Sie sich an HP. Die entsprechenden Informationen finden Sie unter www.hp.com/ support/CM2320series oder in dem Faltblatt, DEWW Lösen von Faxproblemen 165 Tabelle 12-1 Benachrichtigungen und Warnmeldungen (Fortsetzung) Bedienfeldmeldung Beschreibung Empfohlene Maßnahme das Sie zusammen mit dem Produkt erhalten haben. Faxsp. voll. Anruf kann n.angenommen werden. Der Speicher ist voll Drucken Sie die privat empfangenen oder verzögerten Faxe. Löschen Sie den Produktspeicher. Faxspeicher voll – Empfang abbrechen Der Faxspeicher wurde während der Faxübertragung vollständig gefüllt. Es werden nur die Seiten im Speicher gedruckt. Drucken Sie alle Faxnachrichten, und bitten Sie dann den Absender, das Fax erneut zu senden. Bitten Sie dabei den Sender, den Faxauftrag vor dem Senden in mehrere Aufträge aufzuteilen. Brechen Sie alle Faxaufträge ab, oder löschen Sie den Faxspeicher. Siehe „Löschen von Faxen aus dem Speicher“ auf Seite 148. Faxspeicher voll – Senden abbrechen Der Faxspeicher wurde während des Faxauftrags vollständig gefüllt. Alle Seiten der Faxnachricht müssen sich im Speicher befinden, damit der Auftrag richtig ausgeführt werden kann. Es werden nur die Seiten im Speicher gesendet. Drucken Sie alle empfangenen Faxe, oder warten Sie, bis alle anstehenden Faxe gesendet wurden. Bitten Sie den Absender, das Fax erneut zu senden. Brechen Sie alle Faxaufträge ab, oder löschen Sie den Faxspeicher. Siehe „Löschen von Faxen aus dem Speicher“ auf Seite 148. Fax verzögert – Sendespeicher voll Der Faxspeicher ist voll. Drücken Sie OK oder Abbrechen, um den Faxauftrag abzubrechen. Senden Sie das Fax danach erneut. Falls das Problem wieder auftritt, senden Sie die Faxnachricht in mehreren Abschnitten. Kein Dokument gesendet Das Produkt hat keine Seiten gescannt oder vom Computer keine Seiten zur Faxübertragung erhalten. Versuchen Sie, das Fax erneut zu senden. Keine Faxantwort – Senden abgebrochen Das wiederholte Wählen einer Faxnummer war nicht möglich, oder die Option zur Wahlwiederholung bei nicht erfolgter Rufannahme war deaktiviert. Rufen Sie den Empfänger an, und fragen Sie ihn, ob das Faxgerät eingeschaltet und betriebsbereit ist. Vergewissern Sie sich, dass Sie die richtige Faxnummer gewählt haben. Prüfen Sie, ob die Option für die Wahlwiederholung aktiviert ist. Führen Sie einen Faxtest durch, um sicherzustellen, dass die Telefonleitung funktioniert und richtig angeschlossen ist (siehe „Durchführen eines Faxtests“ auf Seite 172). Wenn das Problem weiterhin auftritt, wenden Sie sich an HP. Die entsprechenden Informationen finden Sie unter www.hp.com/ support/CM2320series oder in dem Faltblatt, das Sie zusammen mit dem Produkt erhalten haben. Keine Faxantwort – Wahlwiederholung steht an Das Fax des Empfängers hat nicht geantwortet. Die Nummer wird nach ein paar Minuten erneut gewählt. 166 Kapitel 12 Fax (nur Faxmodelle) Warten Sie, bis das Produkt versucht, das Fax erneut zu senden. DEWW Tabelle 12-1 Benachrichtigungen und Warnmeldungen (Fortsetzung) Bedienfeldmeldung Beschreibung Empfohlene Maßnahme Rufen Sie den Empfänger an, und fragen Sie ihn, ob das Faxgerät eingeschaltet und betriebsbereit ist. Vergewissern Sie sich, dass Sie die richtige Faxnummer gewählt haben. Führen Sie einen Faxtest durch, um sicherzustellen, dass die Telefonleitung funktioniert und richtig angeschlossen ist (siehe „Durchführen eines Faxtests“ auf Seite 172). Wenn das Problem weiterhin auftritt, wenden Sie sich an HP. Die entsprechenden Informationen finden Sie unter www.hp.com/ support/CM2320series oder in dem Faltblatt, das Sie zusammen mit dem Produkt erhalten haben. Kein Fax erkannt Das Produkt hat den ankommenden Anruf zwar entgegengenommen, aber nicht erkannt, dass es sich um einen Faxanruf handelt. Warten Sie, bis das Produkt versucht, das Fax erneut zu empfangen. Führen Sie einen Faxtest durch, um sicherzustellen, dass die Telefonleitung funktioniert und richtig angeschlossen ist (siehe „Durchführen eines Faxtests“ auf Seite 172). Wenn das Problem weiterhin auftritt, wenden Sie sich an HP. Die entsprechenden Informationen finden Sie unter www.hp.com/ support/CM2320series oder in dem Faltblatt, das Sie zusammen mit dem Produkt erhalten haben. Kein Freizeichen Das Produkt konnte kein Freizeichen erkennen. Prüfen Sie die Telefonleitung durch Drücken der Taste Faxvorgang starten auf ein Freizeichen. Führen Sie einen Faxtest durch, um sicherzustellen, dass die Telefonleitung funktioniert und richtig angeschlossen ist (siehe „Durchführen eines Faxtests“ auf Seite 172). Wenn das Problem weiterhin auftritt, wenden Sie sich an HP. Die entsprechenden Informationen finden Sie unter www.hp.com/ support/CM2320series oder in dem Faltblatt, das Sie zusammen mit dem Produkt erhalten haben. Komm.-Fehler Beim Senden oder Empfangen einer Faxnachricht ist ein Kommunikationsfehler aufgetreten. Warten Sie, bis das Produkt versucht, das Fax erneut zu senden. Führen Sie einen Faxtest durch, um sicherzustellen, dass die Telefonleitung funktioniert und richtig angeschlossen ist (siehe „Durchführen eines Faxtests“ auf Seite 172). Wenn das Problem weiterhin auftritt, wenden Sie sich an HP. Die entsprechenden Informationen finden Sie unter www.hp.com/ support/CM2320series oder in dem Faltblatt, DEWW Lösen von Faxproblemen 167 Tabelle 12-1 Benachrichtigungen und Warnmeldungen (Fortsetzung) Bedienfeldmeldung Beschreibung Empfohlene Maßnahme das Sie zusammen mit dem Produkt erhalten haben. Ungült. Eingabe Eine ungültige Eingabe wurde vorgenommen. 168 Kapitel 12 Fax (nur Faxmodelle) Berichtigen Sie die Eingabe. DEWW Die Faxe im Speicher bleiben bei einem Stromausfall erhalten. Der Flash-Speicher des HP Color LaserJet CM2320 MFP Series schützt bei einem Stromausfall vor Datenverlust. Der Flash-Speicher kann Daten über Jahre ohne Zufuhr von Strom speichern. Faxprotokolle und -berichte Führen Sie zum Drucken von Faxprotokollen und -berichten die folgenden Anweisungen aus: Drucken aller Faxberichte Gehen Sie folgendermaßen vor, um alle folgenden Berichte gleichzeitig zu drucken: ● Faxaktivitätsprotokoll ● Telefonbuchbericht ● Konfigurationsbericht ● Nutzungsseite ● Liste der Junk-Faxe ● Abrechnungsbericht (sofern die Option aktiviert ist) 1. Drücken Sie auf dem Bedienfeld die Taste Menü Fax. 2. Wählen Sie mit Hilfe der Pfeiltasten die Option Berichte, und drücken Sie dann OK. 3. Wählen Sie mit den Pfeiltasten die Option Alle Faxberichte aus, und drücken Sie OK. Die Menüeinstellungen werden verlassen und die Berichte gedruckt. Drucken einzelner Faxberichte Drucken Sie die folgenden Faxprotokolle und -berichte vom Bedienfeld aus: DEWW ● Faxaktivitätsprotokoll: Enthält eine chronologische Auflistung der 40 zuletzt empfangenen, gesendeten oder gelöschten Faxe und die dabei eventuell aufgetretenen Fehler. ● Telefonbuchbericht: Enthält eine Liste der Faxnummern, die den Telefonbucheinträgen zugeordnet sind, einschließlich Kurz- und Gruppenwahleinträgen. ● Liste gesperrter Faxe: Enthält eine Liste der Faxnummern, die auf Grund einer Sperre nicht vom Produkt empfangen werden. ● Faxanrufbericht: Enthält Informationen zum zuletzt vom Produkt gesendeten oder empfangenen Fax. 1. Drücken Sie auf dem Bedienfeld die Taste Menü Fax. 2. Wählen Sie mit Hilfe der Pfeiltasten die Option Berichte, und drücken Sie dann OK. 3. Wählen Sie mit Hilfe der Pfeiltasten den zu druckenden Bericht aus, und drücken Sie dann OK. Die Menüeinstellungen werden verlassen und der Bericht gedruckt. Lösen von Faxproblemen 169 HINWEIS: Wenn Sie Aktivitätsprotok gewählt und OK gedrückt haben, drücken Sie erneut OK, um die Option Protokoll druck. auszuwählen. Die Menüeinstellungen werden verlassen, und das Protokoll wird gedruckt. Automatisches Drucken des Faxaktivitätsprotokolls Sie können festlegen, ob das Faxprotokoll automatisch nach 40 Einträgen gedruckt werden soll. Werkseitig ist Ein voreingestellt. Führen Sie die folgenden Schritte aus, um das Faxaktivitätsprotokoll automatisch zu drucken: 1. Drücken Sie auf dem Bedienfeld die Taste Menü Fax. 2. Wählen Sie mit Hilfe der Pfeiltasten die Option Berichte, und drücken Sie dann OK. 3. Wählen Sie mit den Pfeiltasten die Option Aktivitätsprotok aus, und drücken Sie OK. 4. Wählen Sie mit den Pfeiltasten die Option Auto ProtDruck aus, und drücken Sie OK. 5. Wählen Sie mit Hilfe der Pfeiltasten Ein, und drücken Sie dann OK, um die Auswahl zu speichern. Festlegen des Faxfehlerberichts Ein Faxfehlerbericht ist ein kurzer Bericht, der angibt, dass ein Faxauftrag fehlgeschlagen ist. Sie können festlegen, dass der Bericht nach folgenden Ereignissen gedruckt wird: ● Bei jedem Fehler (Werkseinstellung) ● Bei Sendefehler ● Bei Empfangsfehler ● Nie HINWEIS: Wenn Sie Nie wählen, erfahren Sie nur dann, dass eine Faxübertragung fehlgeschlagen ist, wenn Sie ein Faxaktivitätsprotokoll drucken. 1. Drücken Sie auf dem Bedienfeld die Taste Menü Fax. 2. Wählen Sie mit Hilfe der Pfeiltasten die Option Berichte, und drücken Sie dann OK. 3. Wählen Sie mit den Pfeiltasten die Option Faxfehlerbericht aus, und drücken Sie OK. 4. Legen Sie mit Hilfe der Pfeiltasten fest, wann Faxfehlerberichte gedruckt werden sollen. 5. Drücken Sie OK, um die Auswahl zu speichern. 170 Kapitel 12 Fax (nur Faxmodelle) DEWW Festlegen des Faxbestätigungsberichts Ein Bestätigungsbericht ist ein kurzer Bericht, der angibt, dass ein Faxauftrag erfolgreich gesendet oder empfangen wurde. Sie können festlegen, dass der Bericht nach folgenden Ereignissen gedruckt wird: DEWW ● Bei jedem Fax ● Nur bei Faxversand ● Nur bei Faxempfang ● Nie (Werkseinstellung) 1. Drücken Sie auf dem Bedienfeld die Taste Menü Fax. 2. Wählen Sie mit Hilfe der Pfeiltasten die Option Berichte, und drücken Sie dann OK. 3. Wählen Sie mit den Pfeiltasten die Option Faxbestätigung aus, und drücken Sie OK. 4. Legen Sie mit Hilfe der Pfeiltasten fest, wann Faxfehlerberichte gedruckt werden sollen. 5. Drücken Sie OK, um die Auswahl zu speichern. Lösen von Faxproblemen 171 Einbeziehen der ersten Seite jedes Faxes in Faxbestätigungs-, Faxfehler- und Faxanrufberichten Wenn diese Option aktiviert ist und sich das Bild der Seite noch im Speicher des Produkts befindet, enthalten die Faxbestätigungs-, Faxfehler- und Faxanrufberichte eine Miniaturansicht (um 50 % verkleinert) der ersten Seite des zuletzt gesendeten bzw. empfangenen Faxes. Werkseitig ist diese Option auf Ein eingestellt. 1. Drücken Sie auf dem Bedienfeld die Taste Menü Fax. 2. Wählen Sie mit Hilfe der Pfeiltasten die Option Berichte, und drücken Sie dann OK. 3. Wählen Sie mit den Pfeiltasten die Option Mit erster Seite aus, und drücken Sie OK. 4. Wählen Sie mit Hilfe der Pfeiltasten Ein, und drücken Sie dann OK, um die Auswahl zu speichern. Durchführen eines Faxtests Mit einem Faxtest kann überprüft werden, ob die Telefonleitung funktioniert und das Telefonkabel richtig angeschlossen ist. So führen Sie einen Faxtest durch: 1. Drücken Sie auf dem Bedienfeld die Taste Setup. 2. Wählen Sie mit den Pfeiltasten die Option Service aus, und drücken Sie OK. 3. Wählen Sie mit den Pfeiltasten die Option Fax-Service aus, und drücken Sie OK. 4. Wählen Sie mit den Pfeiltasten die Option Faxtest aus, und drücken Sie OK. Nach Abschluss des Faxtests wird ein Bericht gedruckt. Folgende Ergebnisse sind möglich: ● Erfolg: Der Bericht enthält alle aktuellen Faxeinstellungen. ● Fehler - Das Kabel ist am falschen Anschluss angeschlossen: Der Bericht enthält Vorschläge zur Behebung des Problems. ● Fehler - Die Telefonleitung ist nicht aktiv: Der Bericht enthält Vorschläge zur Behebung des Problems. Ändern von Fehlerkorrektur und Faxgeschwindigkeit 172 Kapitel 12 Fax (nur Faxmodelle) DEWW Festlegen des Fehlerkorrekturmodus Das Produkt überwacht beim Senden oder Empfangen von Faxen normalerweise die Signale in der Telefonleitung. Wenn es während der Übertragung einen Fehler erkennt und die Fehlerkorrektureinstellung auf Ein eingestellt ist, kann das Produkt den Teil des Faxes erneut anfordern. Werkseitig ist für Fehlerkorrektur Ein eingestellt. Sie sollten die Fehlerkorrektur nur dann deaktivieren, wenn beim Senden oder Empfangen eines Faxes Probleme auftreten und Sie bereit sind, Fehler während der Übertragung zu tolerieren. Die Deaktivierung kann sinnvoll sein, wenn Sie versuchen, ein Fax ins Ausland zu senden oder von dort zu empfangen, oder wenn Sie eine Satellitentelefonverbindung verwenden. DEWW 1. Drücken Sie auf dem Bedienfeld die Taste Setup. 2. Wählen Sie mit den Pfeiltasten die Option Service aus, und drücken Sie OK. 3. Wählen Sie mit den Pfeiltasten die Option Fax-Service aus, und drücken Sie OK. 4. Wählen Sie mit den Pfeiltasten die Option Fehlerbehebung aus, und drücken Sie OK. 5. Wählen Sie mit Hilfe der Pfeiltasten Ein oder Aus, und drücken Sie dann OK, um die Auswahl zu speichern. Lösen von Faxproblemen 173 Ändern der Faxgeschwindigkeit Die Faxgeschwindigkeitseinstellung steuert das Modemprotokoll, das vom Produkt zum Senden von Faxen verwendet wird. Es handelt sich hierbei um den internationalen Standard für Vollduplexmodems zum Senden und Empfangen von Daten über Telefonleitungen mit einer Geschwindigkeit von bis zu 33.600 Bit/s. Werkseitig ist die Faxgeschwindigkeit auf Hoch (V.34) eingestellt. Sie sollten die Einstellung nur ändern, wenn beim Senden oder Empfangen eines Faxes an ein bzw. von einem bestimmten Gerät Probleme auftreten. Ein Reduzieren der Faxgeschwindigkeit kann sinnvoll sein, wenn Sie versuchen, ein Fax ins Ausland zu senden oder von dort zu empfangen, oder wenn Sie eine Satellitentelefonverbindung verwenden. 1. Drücken Sie auf dem Bedienfeld die Taste Setup. 2. Wählen Sie mit den Pfeiltasten die Option Fax-Setup aus, und drücken Sie OK. 3. Wählen Sie mit den Pfeiltasten die Option Erweitertes Setup aus, und drücken Sie OK. 4. Wählen Sie mit den Pfeiltasten die Option Faxgeschw. aus, und drücken Sie OK. 5. Wählen Sie mit Hilfe der Pfeiltasten eine Geschwindigkeit aus, und drücken Sie dann OK. 174 Kapitel 12 Fax (nur Faxmodelle) DEWW Probleme beim Senden von Faxen Problem Ursache Lösung Der Dokumenteinzug wird während des Faxvorgangs unterbrochen. Es können Seiten mit einer maximalen Länge von 381 mm eingelegt werden. Wenn Sie eine längere Seite einlegen, wird der Einzug nach 381 mm abgebrochen. Drucken Sie das Dokument auf einem kürzeren Druckmedium. Wenn das Dokument zu klein ist, kann es im automatischen Vorlageneinzug gestaut werden. Verwenden Sie den Flachbettscanner. Das kleinste im automatischen Vorlageneinzug unterstützte Format beträgt 127 x 127 mm. Liegt kein Papierstau vor und es ist noch keine Minute verstrichen, warten Sie einen Moment, bevor Sie die Taste Abbrechen drücken. Falls ein Papierstau aufgetreten ist, beheben Sie ihn. Senden Sie den Auftrag anschließend erneut. Falls ein Papierstau aufgetreten ist, beheben Sie ihn. Senden Sie den Auftrag anschließend erneut. Das Senden des Faxes wird abgebrochen. Der Fehler liegt beim Empfangsgerät. Senden Sie die Nachricht an ein anderes Faxgerät. Die Telefonleitung ist defekt. Führen Sie einen der folgenden Schritte aus: Der Faxauftrag wird durch einen Kommunikationsfehler unterbrochen. DEWW ● Erhöhen Sie die Lautstärke des Produkts, und drücken Sie dann auf dem Bedienfeld die Taste Faxvorgang starten. Wenn Sie ein Freizeichen hören, funktioniert die Telefonleitung. ● Führen Sie einen Faxtest durch, um sicherzustellen, dass die Telefonleitung funktioniert und richtig angeschlossen ist (siehe „Durchführen eines Faxtests“ auf Seite 172). Ändern Sie die Einstellung für die Wahlwiederholung bei Kommunikationsfehlern in Ein. Lösen von Faxproblemen 175 Problem Ursache Lösung Das Produkt empfängt zwar Faxe, kann jedoch keine Faxnachrichten senden. Wenn das Produkt in einem digitalen System betrieben wird, erkennt das Gerät möglicherweise das von dem System generierte Freizeichen nicht. Deaktivieren Sie die Freizeichenerkennung. Die Telefonverbindung ist schlecht. Versuchen Sie es später noch einmal. Der Fehler liegt beim Empfangsgerät. Senden Sie die Nachricht an ein anderes Faxgerät. Die Telefonleitung ist defekt. Führen Sie einen der folgenden Schritte aus: Wenn das Problem weiterhin auftritt, wenden Sie sich an den Systemdienstanbieter. ● Erhöhen Sie die Lautstärke des Produkts, und drücken Sie dann auf dem Bedienfeld die Taste Faxvorgang starten. Wenn ein Freizeichen zu hören ist, funktioniert die Telefonleitung. ● Führen Sie einen Faxtest durch, um sicherzustellen, dass die Telefonleitung funktioniert und richtig angeschlossen ist (siehe „Durchführen eines Faxtests“ auf Seite 172). Die Nummer abgehender Faxanrufe wird ständig gewählt Das Produkt wählt eine Faxnummer automatisch erneut, wenn die Wahlwiederholungsoption auf Ein eingestellt ist. Um eine Wahlwiederholung abzubrechen, drücken Sie die Taste Abbrechen. Sie können auch die Wahlwiederholungseinstellung ändern. Gesendete Faxe kommen nicht am Empfangsgerät an. Das empfangende Faxgerät ist ausgeschaltet, oder es liegt ein Fehlerzustand vor (es ist z.B. kein Papier mehr vorhanden). Setzen Sie sich mit dem Empfänger in Verbindung, um zu prüfen, ob das Faxgerät eingeschaltet und empfangsbereit ist. Die Vorlagen wurden nicht richtig eingelegt. Vergewissern Sie sich, dass die Vorlagen richtig in das Zufuhrfach des automatischen Vorlageneinzugs oder in den Flachbettscanner eingelegt sind. Im Speicher ist noch eine Faxnachricht vorhanden, da die Rufnummer besetzt war und erneut gewählt werden muss, da zuvor andere Aufträge in der Sendewarteschlange gesendet werden müssen oder da für das Fax ein späterer Sendezeitpunkt festgelegt ist. Wenn ein Faxauftrag aus einem dieser Gründe im Speicher abgelegt wurde, ist im Faxprotokoll ein Eintrag für diesen Auftrag vorhanden. Drucken Sie das Faxaktivitätsprotokoll, und überprüfen Sie die Spalte Status auf Aufträge mit der Angabe Anstehend. Die Glasgröße des Faxgeräts ist falsch eingestellt. Überprüfen Sie die Einstellung auf Richtigkeit. Gesendete Faxe weisen am Ende jeder Seite einen grauen Streifen auf. 176 Kapitel 12 Fax (nur Faxmodelle) DEWW Problem Ursache Lösung Bei gesendeten Faxen fehlen am Ende jeder Seite Daten. Die Glasgröße des Faxgeräts ist falsch eingestellt. Überprüfen Sie die Einstellung auf Richtigkeit. Auf dem Bedienfeld wird ein Fehler auf Grund von mangelndem Speicherplatz angezeigt. Das Fax ist zu groß oder die Auflösung zu hoch. Führen Sie einen der folgenden Schritte aus: ● Teilen Sie ein zu großes Fax in kleinere Abschnitte, und senden Sie diese einzeln. ● Löschen Sie gespeicherte Faxe, um für ausgehende Faxe Speicherplatz freizugeben. ● Konfigurieren Sie das ausgehende Fax als verzögertes Fax, und überprüfen Sie, ob es vollständig gesendet wird. ● Stellen Sie sicher, dass die niedrigste Auflösung (Standard) verwendet wird. Probleme beim Faxempfang Die Tabelle in diesem Abschnitt unterstützt Sie beim Beheben von Problemen, die beim Empfangen von Faxen auftreten können. HINWEIS: Verwenden Sie das mit dem Produkt gelieferte Faxkabel um sicherzustellen, dass das Produkt ordnungsgemäß funktioniert. DEWW Problem Ursache Lösung Das Produkt kann keine Faxe von Nebenstellentelefonen empfangen. Die Einstellung für das Nebenstellentelefon ist möglicherweise deaktiviert. Ändern Sie die Einstellung für Nebenstellentelefone. Das Faxkabel ist nicht fest eingesteckt. Vergewissern Sie sich, dass das Faxkabel fest an die Telefonbuchse und das Produkt (oder ein anderes Gerät mit Verbindung zu diesem Produkt) angeschlossen ist. Warten Sie, bis Sie den Faxton hören, drücken Sie nacheinander die Tasten 1-2-3, warten Sie drei Sekunden, und legen Sie auf. Das Wählverfahren des Produkts ist falsch eingestellt, oder das Nebenstellentelefon wurde falsch eingerichtet. Prüfen Sie, ob das Produkt für den Wählmodus Ton konfiguriert ist. Vergewissern Sie sich, dass das Nebenstellentelefon ebenfalls für das Tonwahlverfahren eingerichtet ist. Lösen von Faxproblemen 177 Problem Ursache Lösung Das Produkt beantwortet keine eingehenden Faxanrufe. Der Antwortmodus ist auf Manuell eingestellt. Wenn der Antwortmodus auf Manuell eingestellt ist, beantwortet das Produkt keine Anrufe. Starten Sie den Faxempfang manuell. Die Anzahl der Ruftöne bis zur Rufannahme ist nicht richtig eingestellt. Vergewissern Sie sich, dass die Einstellung für die Anzahl der Ruftöne bis zur Rufannahme richtig konfiguriert ist. Die Funktion „RufannahmeRuftonmuster“ ist aktiviert, aber der entsprechende Dienst steht Ihnen nicht zur Verfügung, oder er steht zur Verfügung, aber die Funktion wurde nicht richtig konfiguriert. Vergewissern Sie sich, dass die Funktion „Rufannahme-Ruftonmuster“ richtig konfiguriert ist. Das Faxkabel ist nicht richtig angeschlossen oder defekt. Führen Sie einen Faxtest durch, um sicherzustellen, dass die Telefonleitung funktioniert und richtig angeschlossen ist (siehe „Durchführen eines Faxtests“ auf Seite 172). Das Produkt kann keine ankommenden Faxtöne erkennen, da der Anrufbeantworter eine Sprachnachricht abspielt. Zeichnen Sie die Nachricht des Anrufbeantworters erneut auf, und warten Sie dabei am Anfang der Nachricht mindestens zwei Sekunden, bevor Sie zu sprechen beginnen. Möglicherweise sind zu viele Geräte an die Telefonleitung angeschlossen. Schließen Sie maximal drei Geräte an die Leitung an. Entfernen Sie das zuletzt angeschlossene Gerät, und stellen Sie fest, ob das Produkt funktioniert. Falls nicht, trennen Sie nacheinander die anderen Geräte vom Anschluss, und versuchen Sie es nach jedem Gerät erneut. Die Telefonleitung funktioniert nicht. Führen Sie einen der folgenden Schritte aus: 178 Kapitel 12 Fax (nur Faxmodelle) ● Erhöhen Sie die Lautstärke des Produkts, und drücken Sie dann auf dem Bedienfeld die Taste Faxvorgang starten. Wenn ein Freizeichen zu hören ist, funktioniert die Telefonleitung. ● Führen Sie einen Faxtest durch, um sicherzustellen, dass die Telefonleitung funktioniert und richtig angeschlossen ist (siehe „Durchführen eines Faxtests“ auf Seite 172). DEWW Problem Ursache Lösung Das Produkt beantwortet keine eingehenden Faxanrufe. Ein Voicemail-Dienst stört das Produkt bei der Rufannahme. Führen Sie einen der folgenden Schritte aus: Faxnachrichten werden nicht gedruckt. Faxe werden auf zwei Seiten und nicht auf einer gedruckt. DEWW ● Deaktivieren Sie den VoicemailDienst. ● Verwenden Sie eine separate Telefonleitung für Faxanrufe. ● Stellen Sie den Antwortmodus des Produkts auf Manuell ein. Im manuellen Modus müssen Sie den Faxempfang selbst starten. ● Lassen Sie das Produkt im automatischen Modus, und verringern Sie die Anzahl der Ruftöne bis zur Rufannahme auf einen Wert, der kleiner als die Anzahl der Ruftöne für die Voicemail ist. Das Produkt beantwortet alle eingehenden Anrufe. Im Produkt befindet sich kein Papier mehr, und der Speicher ist voll. Legen Sie neue Druckmedien in das Zufuhrfach ein. Drücken Sie OK. Das Produkt druckt alle im Speicher enthaltenen Faxe und nimmt anschließend wieder Faxanrufe entgegen. Das Druckmedienzufuhrfach ist leer. Legen Sie Druckmedien ein. Faxnachrichten, die bei leerem Zufuhrfach empfangen werden, werden gespeichert und erst gedruckt, wenn das Fach wieder aufgefüllt ist. Auf dem Produkt ist ein Fehler aufgetreten. Überprüfen Sie das Bedienfeld auf Fehlermeldungen, und lesen Sie anschließend unter „Faxfehlermeldungen “ auf Seite 164 die Beschreibung nach. Die Faxnummer des Absenders ist in der Liste der Junk-Faxe enthalten. Entfernen Sie die Nummer aus der Liste der Junk-Faxe. Die private Empfangsfunktion ist aktiviert. Deaktivieren Sie die Funktion, oder greifen Sie mit Hilfe der PIN für den privaten Empfang auf die gespeicherten Faxe zu. Die Option für die automatische Faxverkleinerung ist nicht richtig eingestellt. Aktivieren Sie die automatische Verkleinerung. Die ankommenden Faxnachrichten wurden auf größeren Medien gesendet. Stellen Sie die automatische Verkleinerung so ein, dass größere Faxnachrichten auf einer Seite gedruckt werden. Lösen von Faxproblemen 179 Problem Ursache Lösung Empfangene Faxe sind zu hell, leer oder von mangelhafter Druckqualität. Beim Drucken eines Faxes ist der Toner im Produkt ausgegangen. Die zuletzt gedruckten Faxe werden vom Produkt gespeichert. (Die Anzahl der Faxe, die tatsächlich im Speicher verbleiben und neu gedruckt werden können, hängt von der verfügbaren Speicherkapazität ab). Wechseln Sie die Druckpatrone so bald wie möglich aus, und drucken Sie das Fax erneut. Das gesendete Fax war zu hell. Bitten Sie den Sender, das Fax erneut mit geänderten Kontrasteinstellungen zu senden. Problem Ursache Lösung Faxe werden nur sehr langsam gesendet bzw. empfangen. Das Fax ist sehr komplex (z.B. mit vielen Grafiken). Die Übertragung bzw. der Empfang komplexer Faxe nimmt mehr Zeit in Anspruch. Durch Aufteilen langer Faxe in mehrere Aufträge und durch Verringern der Auflösung lässt sich die Übertragungsgeschwindigkeit erhöhen. Die Modemgeschwindigkeit des Empfängergeräts ist sehr gering. Faxnachrichten werden immer mit der höchsten vom Empfangsgerät unterstützten Geschwindigkeit gesendet. Die Auflösung zum Senden oder Empfangen des Faxes ist zu hoch. Um ein Fax zu empfangen, bitten Sie den Sender, das Fax erneut mit einer niedrigeren Auflösung zu senden. Wenn Sie ein Fax senden, reduzieren Sie die Auflösung vor dem Senden. In der Telefonleitung tritt ein Rauschen auf. Legen Sie auf, und senden Sie die Faxnachricht erneut. Lassen Sie die Telefonleitung durch die Telefongesellschaft überprüfen. Leistungsprobleme Wenn das Fax über eine digitale Telefonleitung gesendet wird, wenden Sie sich an den Dienstanbieter. Das Fax wird ins Ausland gesendet. Reduzieren Sie die Geschwindigkeit bei Faxaufträgen ins Ausland. Das Originaldokument hat einen farbigen Hintergrund. Drucken Sie das Originaldokument auf weißem Hintergrund und faxen Sie dieses Dokument anschließend erneut. Die Faxaktivitätsprotokolle oder Faxanrufberichte werden zu einem unerwünschten Zeitpunkt gedruckt. Die Einstellungen des Faxaktivitätsprotokolls oder der Faxanrufberichte sind nicht richtig. Drucken Sie eine Konfigurationsseite, und prüfen Sie, wann die Berichte ausgegeben werden. Die Lautstärke des Produkts ist zu hoch oder zu gering. Die Lautstärke ist falsch eingestellt. Passen Sie die Einstellung der Produktlautstärke an. 180 Kapitel 12 Fax (nur Faxmodelle) DEWW 13 Foto HINWEIS: Dieser Abschnitt betrifft nur das Modell mit Speicherkarte. DEWW ● Einführen einer Speicherkarte ● Ändern der Standardeinstellungen für Speicherkarten ● Drucken von Fotos direkt von der Speicherkarte aus ● Drucken einer Miniaturbildseite ● Drucken und Scannen von Fotos von einem Indexblatt 181 Einführen einer Speicherkarte Das Produkt kann die folgenden Speicherkarten lesen: ● CompactFlash (CF) Typ 1 und Typ 2 ● Memory Stick, Memory Stick PRO und Memory Stick Duo ● MultiMedia Card (MMC) ● Secure Digital (SD) ● xD Picture Card Wenn Sie über das Bedienfeld des Produkts drucken, erkennt der Speicherkartenleser nur das JPEGDateiformat. So drucken Sie andere Dateitypen: ● Verwenden Sie die Software, beispielsweise PhotoSmart Essential. ● Benutzer von Windows-Betriebssystemen: Verschieben Sie andere Dateitypen mit dem WindowsExplorer auf Ihren Computer, und drucken Sie die Dateien vom Computer. Verwenden Sie den entsprechenden Speicherkartensteckplatz am Produkt HP Color LaserJet CM2320 MFP – Speicherkartenmodell. Die unten stehende Abbildung zeigt Ihnen die Position des entsprechenden Steckplatzes. 1 2 3 4 1 Schacht für xD-Speicherkarten. 2 Schacht für Memory Stick-, Memory Stick PRO- und Memory Stick Duo-Speicherkarten. 3 Schacht für CompactFlash-Speicherkarten 4 Schacht für Secure Digital- und MultiMedia-Speicherkarten. 182 Kapitel 13 Foto DEWW Einführen und Entfernen einer Speicherkarte HINWEIS: Das Gerät erkennt Speicherkarten mit einer Kapazität von bis zu 2 GB. 1. Drücken Sie die Speicherkarte zum Platzieren in den entsprechenden Speicherkartensteckplatz. HINWEIS: Sie können immer nur eine Speicherkarte verwenden. Wenn mehrere Speicherkarten eingesetzt sind, wird eine entsprechende Fehlermeldung angezeigt. 2. Das Produkt liest die Karte und zeigt auf dem Bedienfeld die Meldung X Fotos auf Karte an (X ist die Anzahl der gefundenen JPEG-Dateien). Nach einigen Sekunden wird auf dem Bedienfeld die Meldung Fotomenü angezeigt. Sie können die Fotos nun mit dem Gerät drucken. (Siehe „Drucken von Fotos direkt von der Speicherkarte aus“ auf Seite 185.) 3. Ziehen Sie die Karte zum Entfernen gerade und vorsichtig aus dem Speicherkartensteckplatz. ACHTUNG: Entfernen Sie die Karte nicht, wenn das Produkt gerade darauf zugreift. Dadurch vermeiden sie Beschädigungen der auf der Karte gespeicherten Dateien. Warten Sie, bis die LED bei den Speicherkartensteckplätzen nicht mehr blinkt, bevor Sie die Speicherkarte entfernen. Wenn die LED durchgehend leuchtet, können Sie die Speicherkarte sicher entfernen. DEWW Einführen einer Speicherkarte 183 Ändern der Standardeinstellungen für Speicherkarten Das Gerät wird mit Standardeinstellungen geliefert, die Sie für den Fotodruck am Gerätebedienfeld ändern können. HINWEIS: Die Standardeinstellungen bleiben wirksam, bis sie erneut geändert und gespeichert werden. Wenn Sie die Einstellungen nur zum Drucken eines bestimmten Fotos ändern möchten, lesen Sie den Abschnitt „Drucken von Fotos direkt von der Speicherkarte aus“ auf Seite 185. 1. Drücken Sie Setup. 2. Wählen Sie mit den Pfeiltasten die Option Foto-Setup aus, und drücken Sie OK. 3. Wählen Sie mit den Pfeiltasten eine der folgenden Menüoptionen aus, und drücken Sie OK. ● Standard-Bildformat: Das Standardbildformat für Fotos. ● Standard heller/dunkler: Ändern der Hell- und Dunkeleinstellungen für das gedruckte Bild. ● Standardanzahl Exemplare: Wählen Sie diese Option, wenn Sie die Anzahl der zu druckenden Exemplare ändern möchten. ● Standard-Ausgabefarbe: Wählen Sie diese Option, wenn Sie angeben möchten, ob die Fotos in Farbe oder in Schwarzweiß gedruckt werden sollen. ● Voreinstellungen wiederherst.: Alle Fotoeinstellungen werden auf die werkseitigen Standards zurückgesetzt. 4. Ändern Sie die Einstellung mit Hilfe der Pfeiltasten, und drücken Sie anschließend die Taste OK, um die Änderung zu speichern, oder drücken Sie X, um das Menü ohne Speichern der Änderungen zu verlassen. 5. Wiederholen Sie diese Schritte für jede Menüoption, die Sie ändern möchten. 184 Kapitel 13 Foto DEWW Drucken von Fotos direkt von der Speicherkarte aus Drucken sie über das Bedienfeld direkt von einer Speicherkarte aus und Ändern sie die Einstellungen für einen Druckauftrag. Drucken einzelner Fotos von der Speicherkarte aus 1. Setzen Sie die Speicherkarte in das Produkt ein. Das Fotomenü wird angezeigt. 2. Wählen Sie mit den Pfeiltasten die Option Einf. Druck aus, und drücken Sie OK. 3. Wählen Sie mit den Pfeiltasten die Option Einzelnes Foto aus, und drücken Sie OK. 4. Verwenden Sie die Pfeiltasten oder die alphanumerischen Tasten, um für jede der folgenden Menüoptionen eine Auswahl zu treffen. Drücken Sie anschließend OK. 5. ● Fotonummer eingeben: Wählen Sie ein einzelnes Foto aus. Die Fotos sind beginnend mit 1 nummeriert. ● Bildformat auswählen: Legen Sie das Format für das zu druckende Bild fest. ● Papierformat auswählen: Wählen Sie das Druckmedienformat. ● Papiersorte auswählen: Wählen Sie den Druckmedientyp. ● Anzahl Exemplare: Legen Sie die Anzahl der zu druckenden Exemplare fest (1 bis 99). Wenn auf dem Bedienfeld die Meldung Drucken mit [OK] angezeigt wird, drücken Sie die Taste OK. Drücken Sie X, um das Menü ohne Drucken zu verlassen. Drucken eines Fotobereichs von der Speicherkarte 1. Setzen Sie die Speicherkarte in das Produkt ein. Das Fotomenü wird angezeigt. 2. Wählen Sie mit den Pfeiltasten die Option Einf. Druck aus, und drücken Sie OK. 3. Wählen Sie mit den Pfeiltasten die Option Bereich von Fotos aus, und drücken Sie OK. 4. Verwenden Sie die Pfeiltasten oder die alphanumerischen Tasten, um für jede der folgenden Menüoptionen eine Auswahl zu treffen. Drücken Sie anschließend OK. 5. DEWW ● Erstes Foto auswählen: Wählen Sie das erste Foto aus dem Bereich der zu druckenden Fotos. Die Fotos sind beginnend mit 1 nummeriert. ● Letztes Foto auswählen: Wählen Sie das letzte Foto aus dem Bereich der zu druckenden Fotos. ● Bildformat auswählen: Legen Sie das Format für das zu druckende Bild fest. ● Papierformat auswählen: Wählen Sie das Druckmedienformat. ● Papiersorte auswählen: Wählen Sie den Druckmedientyp. ● Anzahl Exemplare: Legen Sie die Anzahl der zu druckenden Exemplare fest (1 bis 99). Wenn auf dem Bedienfeld die Meldung Drucken mit [OK] angezeigt wird, drücken Sie die Taste OK. Drücken Sie X, um das Menü ohne Drucken zu verlassen. Drucken von Fotos direkt von der Speicherkarte aus 185 Drucken aller Fotos von der Speicherkarte 1. Setzen Sie die Speicherkarte in das Produkt ein. Das Fotomenü wird angezeigt. 2. Wählen Sie mit den Pfeiltasten die Option Einf. Druck aus, und drücken Sie OK. 3. Wählen Sie mit den Pfeiltasten die Option Alle Fotos (#-#) aus, und drücken Sie OK. 4. Verwenden Sie die Pfeiltasten, um für jede der folgenden Menüoptionen eine Auswahl zu treffen, und drücken Sie anschließend OK. 5. ● Bildformat auswählen: Legen Sie das Format für das zu druckende Bild fest. ● Papierformat auswählen: Wählen Sie das Druckmedienformat. ● Papiersorte auswählen: Wählen Sie den Druckmedientyp. ● Anzahl Exemplare: Legen Sie die Anzahl der zu druckenden Exemplare fest (1 bis 99). Wenn auf dem Bedienfeld die Meldung Drucken mit [OK] angezeigt wird, drücken Sie die Taste OK. Drücken Sie X, um das Menü ohne Drucken zu verlassen. 186 Kapitel 13 Foto DEWW Drucken einer Miniaturbildseite So drucken Sie über das Bedienfeld eine Miniaturbildseite mit allen Fotos auf der Speicherkarte: DEWW 1. Setzen Sie die Speicherkarte in das Produkt ein. (Siehe „Einführen einer Speicherkarte“ auf Seite 182.) Die Meldung Fotomenü wird angezeigt. 2. Wählen Sie mit den Pfeiltasten die Option Miniatur-Bild aus, und drücken Sie OK. 3. Wählen Sie mit den Pfeiltasten die Option Schnell oder Beste aus, und drücken Sie OK. Drücken Sie X, um das Menü ohne Drucken zu verlassen. Drucken einer Miniaturbildseite 187 Drucken und Scannen von Fotos von einem Indexblatt Sie können Fotos auf einem Indexblatt vorab betrachten und ausdrucken. Auf einem Indexblatt können bis zu 20 Bilder ausgegeben werden. Diese Funktion ist für HP Originaltonerzubehör optimiert und getestet. 1. Setzen Sie die Speicherkarte in das Produkt ein. Das Fotomenü wird angezeigt. 2. Wählen Sie mit den Pfeiltasten die Option Optionen aus, und drücken Sie OK. 3. Wählen Sie mit den Pfeiltasten die Option Fotoindex aus, und drücken Sie OK. 4. Wählen Sie mit den Pfeiltasten die Option Fotoindex drucken aus, und drücken Sie OK. 5. Wenn die Speicherkarte mehr als 20 JPEG-Dateien enthält, wählen Sie mit den Pfeiltasten eine der folgenden Menüoptionen aus, und drücken Sie danach OK. ● Alle Fotos (#-#): "#" steht für die Anzahl der JPEG-Dateien, die das Produkt auf der Karte findet. Wenn Sie diese Option auswählen, werden alle JPEG-Dateien auf der Speicherkarte gedruckt. Drücken Sie erneut OK, um den Druckauftrag zu bestätigen. ● Letzte 20 Fotos: Wenn Sie diese Option auswählen, werden die letzten 20 JPEG-Dateien der alphabetischen Liste auf der Speicherkarte gedruckt. ● Benutzerdefiniert: Drücken Sie OK, um ein oder mehrere Fotos für den Druck auszuwählen. 6. Nachdem das Indexblatt gedruckt wurde, füllen Sie die Felder unter den zu druckenden Bildern mit einem dunkelblauen oder schwarzen Stift aus. Füllen Sie auch die entsprechenden Felder aus, um das Bildlayout und den Medientyp anzugeben. 7. Legen Sie das Indexblatt mit der bedruckten Seite nach unten auf das Glas. Die linke obere Ecke des Blatts muss sich an der durch das Symbol gekennzeichneten Ecke befinden. 8. Drücken Sie auf dem Bedienfeld die Taste Fotomenü. 9. Wählen Sie mit den Pfeiltasten die Option Optionen aus, und drücken Sie OK. 10. Wählen Sie mit den Pfeiltasten die Option Fotoindex aus, und drücken Sie OK. 11. Wählen Sie mit den Pfeiltasten die Option Fotoindex scannen aus, und drücken Sie OK. Das Indexblatt wird nun gescannt, und die markierten Fotos werden anschließend gedruckt. Wiederholen Sie Schritt 7 bis 11 für jedes weitere Indexblatt. HINWEIS: Die Fotos können auf diese Weise nur in Farbe gedruckt werden. Die JPEG-Dateien auf der Speicherkarte werden in ihrer alphabetischen Reihenfolge angezeigt. Wenn Sie die Reihenfolge der Fotos auf der Speicherkarte nicht kennen, drucken Sie ein Indexblatt mit der Fotoreihenfolge. Die Fotos werden auch dann in Farbe gedruckt, wenn die Funktion für farbiges Kopieren deaktiviert ist. 188 Kapitel 13 Foto DEWW 14 Verwalten und Warten des Produkts DEWW ● Informationsseiten ● HP ToolboxFX ● Integrierter Webserver ● Verwenden der HP Web Jetadmin-Software ● Sicherheitsfunktionen ● Verwalten von Verbrauchsmaterial 189 Informationsseiten Die Informationsseiten sind im Produkt gespeichert. Mit Hilfe dieser Seiten können Sie Probleme mit dem Produkt analysieren und beheben. HINWEIS: Wenn die Sprache des Produkts bei der Installation nicht richtig festgelegt wurde, kann sie manuell geändert werden, damit die Informationsseiten in einer der unterstützten Sprachen gedruckt werden. Ändern Sie die Sprache am Bedienfeld über das Menü System-Setup oder mit dem integrierten Webserver (siehe „Bedienfeld“ auf Seite 7). Seitenbeschreibung So drucken Sie die Seite Konfigurationsseite 1. Drücken Sie auf dem Bedienfeld des Produkts die Taste Setup. 2. Wählen Sie mit Hilfe der Pfeiltasten die Option Berichte, und drücken Sie dann OK. 3. Wählen Sie mit den Pfeiltasten die Option Konfigurationsbericht aus, und drücken Sie OK. Zeigt die aktuellen Einstellungen und Produkteigenschaften. Zusätzlich wird eine zweite Seite gedruckt (nur Modelle mit Fax). Der Abschnitt Faxeinstellungen auf dieser Seite enthält Details zu den Faxeinstellungen des Geräts. Zubehörstatusseite 1. Drücken Sie auf dem Bedienfeld des Produkts die Taste Setup. 2. Wählen Sie mit Hilfe der Pfeiltasten die Option Berichte, und drücken Sie dann OK. 3. Wählen Sie mit den Pfeiltasten die Option Zubehörstatus aus, und drücken Sie OK. PCL-, PCL 6- oder PS-Schriftartenliste 1. Drücken Sie auf dem Bedienfeld des Produkts die Taste Setup. Zeigt an, welche Schriftarten derzeit auf dem Gerät installiert sind. 2. Wählen Sie mit Hilfe der Pfeiltasten die Option Berichte, und drücken Sie dann OK. 3. Wählen Sie mit den Pfeiltasten die Option PCLSchriftartenliste, PS-Schriftliste oder PCL6-Schriftlst aus, und drücken Sie OK. 1. Drücken Sie auf dem Bedienfeld des Produkts die Taste Setup. 2. Wählen Sie mit Hilfe der Pfeiltasten die Option Berichte, und drücken Sie dann OK. 3. Wählen Sie mit den Pfeiltasten die Option Demoseite aus, und drücken Sie OK. Zeigt die verbleibende Nutzungsdauer der HP Druckpatrone, die geschätzte Anzahl der verbleibenden Seiten, die Anzahl der gedruckten Seiten und andere Informationen zum Verbrauchsmaterial an. Demoseite Enthält Text- und Grafikbeispiele. Ereignisprotokoll Sie können das Ereignisprotokoll von HP ToolboxFX, dem integrierten Webserver oder HP Web Jetadmin drucken. Siehe „HP ToolboxFX“ auf Seite 192, „Integrierter Webserver“ auf Seite 204 oder Web Jetadmin-Hilfe. Nutzungsseite 1. Drücken Sie am Bedienfeld des Geräts die Taste Setup. Zeigt die Anzahl der einseitig oder beidseitig bedruckten Seiten (Duplexdruck) und die durchschnittliche Deckung in Prozent an. 2. Wählen Sie mit Hilfe der Pfeiltasten die Option Berichte, und drücken Sie dann OK. 3. Wählen Sie mit den Pfeiltasten die Option Nutzungsseite aus, und drücken Sie OK. 190 Kapitel 14 Verwalten und Warten des Produkts DEWW Seitenbeschreibung So drucken Sie die Seite Menüstruktur 1. Drücken Sie am Bedienfeld des Geräts die Taste Setup. Zeigt eine Übersicht über die Bedienfeldmenüs an. 2. Wählen Sie mit Hilfe der Pfeiltasten die Option Berichte, und drücken Sie dann OK. 3. Wählen Sie mit den Pfeiltasten die Option Menüstruktur aus, und drücken Sie OK. 1. Drücken Sie auf dem Bedienfeld des Produkts die Taste Setup. 2. Wählen Sie mit Hilfe der Pfeiltasten die Option Berichte, und drücken Sie dann OK. 3. Wählen Sie mit den Pfeiltasten die Option Netzwerkbericht aus, und drücken Sie OK. Netzwerkbericht Zeigt die Netzwerkeinstellungen für das Produkt an. DEWW Faxberichte (nur Modelle mit Fax) Informationen zu Faxprotokollen und -berichten finden Sie unter „Faxprotokolle und -berichte“ auf Seite 169. Farbnutz-Auftragspr. 1. Drücken Sie am Bedienfeld des Geräts die Taste Setup. Bietet einen Überblick über Farbnutzung. 2. Wählen Sie mit den Pfeiltasten die Option Berichte aus, und drücken Sie OK. 3. Wählen Sie mit den Pfeiltasten die Option FarbnutzAuftragspr. aus, und drücken Sie OK. Service-Seite 1. Drücken Sie am Bedienfeld des Geräts die Taste Setup. Druckt einen Servicebericht. 2. Wählen Sie mit den Pfeiltasten die Option Berichte aus, und drücken Sie OK. 3. Wählen Sie mit den Pfeiltasten die Option Service-Seite aus, und drücken Sie OK. Diagnoseseite 1. Drücken Sie am Bedienfeld des Geräts die Taste Setup. Druckt eine Seite mit Diagnoseinformationen zu Farbkalibrierung und Farbqualität. 2. Wählen Sie mit den Pfeiltasten die Option Berichte aus, und drücken Sie OK. 3. Wählen Sie mit den Pfeiltasten die Option Diagnoseseite aus, und drücken Sie OK. Informationsseiten 191 HP ToolboxFX HP ToolboxFX ist ein Softwareprogramm, das für die folgenden Aufgaben eingesetzt werden kann: ● Prüfen des Gerätestatus ● Konfigurieren der Geräteeinstellungen ● Konfigurieren von Popup-Warnmeldungen ● Anzeigen von Informationen zur Fehlerbehebung ● Anzeigen der Online-Dokumentation Sie können die HP ToolboxFX anzeigen, wenn das Produkt direkt an Ihren Computer oder an das Netzwerk angeschlossen ist. Um die HP ToolboxFX verwenden zu können, müssen Sie eine empfohlene Software-Installation durchführen. HINWEIS: Die HP ToolboxFX wird von den Betriebssystemen Windows Server 2003 oder Macintosh nicht unterstützt. Das TCP/IP-Protokoll muss auf dem Computer installiert sein, damit Sie mit HP ToolboxFX arbeiten können. Sie benötigen keinen Internetzugang, um HP ToolboxFX öffnen und verwenden zu können. Anzeigen von HP ToolboxFX Öffnen Sie die HP ToolboxFX, indem Sie einen der folgenden Schritte ausführen: ● Doppelklicken Sie in der Windows-Taskleiste auf das Symbol von HP ToolboxFX ( ● Klicken Sie im Start-Menü von Windows auf Programme (oder Alle Programme in Windows XP und Vista), dann auf HP, HP Color LaserJet CM2320 MFP Series und dann auf HP ToolboxFX. 192 Kapitel 14 Verwalten und Warten des Produkts ). DEWW Status Im Ordner Status finden Sie Verknüpfungen zu den folgenden Hauptseiten: ● Gerätestatus. Auf dieser Seite werden Druckerzustände gemeldet, z.B. Stau oder ein leeres Fach. Nachdem Sie ein Problem behoben haben, klicken Sie auf Status aktualisieren, um die Statusanzeige zu aktualisieren. ● Verbrauchsmaterialstatus. Hier können Sie detaillierte Informationen zum Verbrauchsmaterial anzeigen, wie z. B. den ungefähren restlichen Toner in Prozent und die Anzahl der Seiten, die mit der aktuellen Druckpatrone gedruckt wurden. Auf dieser Seite finden Sie außerdem Verknüpfungen mit Informationen zum Bestellen von Verbrauchsmaterial sowie zum Recycling. ● Gerätekonfiguration. Auf dieser Seite werden ausführliche Informationen zur aktuellen Produktkonfiguration (u.a. Speichergröße und optionale Fächer) angezeigt. ● Netzwerkübersicht. Auf dieser Seite werden ausführliche Informationen zur aktuellen Netzwerkkonfiguration (u.a. IP-Adresse und Netzwerkstatus) angezeigt. ● Infoseiten drucken. Drucken der Konfigurationsseite und anderer Informationsseiten, z.B. der Zubehörstatusseite (siehe „Informationsseiten“ auf Seite 190). ● Farbnutz-Auftragspr.. Hier können Sie Farbnutzungsinformationen für das Produkt anzeigen. ● Ereignisprotokoll. Anzeigen einer Liste der Druckerfehler. Der zuletzt aufgetretene Fehler ist zuerst aufgeführt. Ereignisprotokoll Das Ereignisprotokoll ist eine Tabelle mit vier Spalten, in der Produktereignisse zu Ihrer Information protokolliert werden. Das Protokoll enthält Codes, die der Fehlermeldung entsprechen, welche auf der Bedienfeldanzeige des Produkts angezeigt werden. Die Zahl in der Spalte „Seitenzahlen“ gibt die Gesamtzahl der Seiten an, die der Drucker bis zum Auftreten des Fehlers gedruckt hat. Im Ereignisprotokoll ist außerdem eine kurze Fehlerbeschreibung enthalten. Weitere Informationen über die Fehlermeldungen finden Sie unter „Bedienfeldmeldungen“ auf Seite 228. DEWW HP ToolboxFX 193 Benachrichtigungen Die Registerkarte HP ToolboxFX Benachrichtigungen enthält Verknüpfungen zu den folgenden Hauptseiten: ● Statusbenachrichtigungen einrichten. Hier können Sie das Produkt zum Senden von PopupBenachrichtigungen bei bestimmten Ereignissen (z.B. niedrigem Tonerstand) einrichten. ● E-Mail-Benachrichtigungen einrichten. Hier können Sie das Produkt zum Senden von E-MailBenachrichtigungen bei bestimmten Ereignissen (z.B. niedrigem Tonerstand) einrichten. Statusbenachrichtigungen einrichten Mit der HP ToolboxFX können Sie den Drucker so einrichten, dass er bei bestimmten Ereignissen Popup-Benachrichtigungen an den Computer ausgibt. Ereignisse, die Warnmeldungen auslösen sind z.B. Staus, niedriger Tonerstand in HP Druckpatronen, Verwendung von nicht-HP Druckpatronen, leere Eingabefächer und bestimmte Fehlermeldungen. Für die Anzeige von Benachrichtigungen haben Sie die Wahl zwischen einem Popup-Fenster und einem Symbol im Systembereich der Taskleiste. Sie können aber auch beide Optionen wählen. Die PopupBenachrichtigungen werden nur angezeigt, wenn das Produkt von dem Computer aus druckt, auf dem Sie die Benachrichtigungen festgelegt haben. Ändern Sie auf der Registerkarte Geräteeinstellungen im System-Setup die Einstellung Patrone fast leer – Schwellenwert, mit der Sie festlegen können, bei welchem Tonerstand eine Benachrichtigung gesendet wird. HINWEIS: Klicken Sie auf Übernehmen, damit die Änderungen wirksam werden. Einrichten von E-Mail-Benachrichtigungen Hier können Sie bis zu zwei E-Mail-Adressen festlegen, an die bei Auftreten bestimmter Ereignisse Benachrichtigungen gesendet werden sollen. Für die beiden Adressen können verschiedene Ereignisse festgelegt werden. Geben Sie die Informationen für den E-Mail-Server ein, der die E-MailBenachrichtigungen für das Gerät sendet. HINWEIS: E-Mail-Warnmeldungen können nur von einem Server übertragen werden, für den keine Benutzerauthentifizierung erforderlich ist. Wenn Sie sich beim E-Mail-Server mit einem Benutzernamen und Kennwort anmelden müssen, kann die Funktion für E-Mail-Warnmeldungen nicht aktiviert werden. HINWEIS: Klicken Sie auf Übernehmen, damit die Änderungen wirksam werden. 194 Kapitel 14 Verwalten und Warten des Produkts DEWW Produktinformationen Der Ordner Produktinformationen enthält Verknüpfungen zur folgenden Seite: ● DEWW Demonstration Pages (Vorführseiten). Druckt Seiten, die das Qualitätspotential für Farbdruck und allgemeine Druckeigenschaften des Produkts zeigen. HP ToolboxFX 195 Fax Sie können in HP ToolboxFX über die Registerkarte Fax faxbezogene Aufgaben auf Ihrem Computer ausführen. Die Registerkarte Fax enthält Verknüpfungen mit den folgenden Hauptseiten: ● Fax empfangen. Legen Sie hier den Faxempfangsmodus fest. ● Faxtelefonbuch. Auf dieser Seite können Sie Einträge im Faxtelefonbuch hinzufügen, bearbeiten oder löschen. ● Faxsendeprotokoll. Diese Seite enthält eine Liste der zuletzt vom Produkt gesendeten Faxnachrichten. ● Faxempfangsprotokoll. Diese Seite enthält eine Liste der zuletzt vom Produkt empfangenen Faxnachrichten. ● Junk-Faxe. Hier können Sie gesperrte Faxnummern hinzufügen, löschen oder anzeigen. ● Faxdateneigenschaften. Hier können Sie den Speicherplatz für Faxnachrichten auf dem Computer verwalten. Diese Einstellungen werden nur verwendet, wenn Sie Faxnachrichten über den Computer senden oder empfangen. Faxempfang Die folgenden Optionen sind für den Faxempfang verfügbar: ● Drucken des Faxes. Außerdem können Sie mit Hilfe einer Option festlegen, dass Sie anhand einer Meldung auf dem Computer darüber informiert werden, wenn das Fax gedruckt wurde. ● Weiterleiten des Faxes an ein anderes Faxgerät. Weitere Informationen zu Faxaufgaben finden Sie unter „Fax (nur Faxmodelle)“ auf Seite 125. HINWEIS: Klicken Sie auf Übernehmen, damit die Änderungen wirksam werden. Faxtelefonbuch Mit dem HP ToolboxFX-Faxtelefonbuch können Sie einzelne Einträge oder Gruppen in die Kurzwahlliste aufnehmen, Telefonbücher aus unterschiedlichen Quellen importieren und die Kontaktliste aktualisieren und pflegen. ● Wenn Sie einen einzelnen Kontakt in die Kurzwahlliste einfügen möchten, wählen Sie die Zeile der gewünschten Kurzwahlnummer. Geben Sie den Kontaktnamen in das Fenster Name des Kontakts ein. Geben Sie die Faxnummer in das Fenster Faxnummer ein. Klicken Sie auf Hinzufügen. ● Wenn Sie eine Kontaktgruppe in die Kurzwahlliste einfügen möchten, wählen Sie die Zeile der gewünschten Kurzwahlnummer. Klicken Sie auf die Schaltfläche zum Hinzufügen von Gruppen. Doppelklicken Sie auf einen Kontaktnamen in der Liste auf der linken Seite, um ihn in die Gruppenliste auf der rechten Seite zu verschieben. Sie können aber auch einen Namen auf der linken Seite auswählen und dann auf den entsprechenden Pfeil klicken, um den Namen in die Gruppenliste auf der rechten Seite einzufügen. Auf diese Weise lassen sich Namen auch von rechts nach links verschieben. Nachdem Sie eine Gruppe erstellt haben, geben Sie in das Fenster Name der Gruppe einen Namen ein, und klicken Sie dann auf OK. ● Um einen einzelnen Kurzwahleintrag zu bearbeiten, klicken Sie in die Zeile mit dem gewünschten Kontaktnamen, und klicken Sie dann auf Aktualisieren. Geben Sie die Änderungen in die entsprechenden Fenster ein, und klicken Sie dann auf OK. 196 Kapitel 14 Verwalten und Warten des Produkts DEWW ● Um einen Gruppenkurzwahleintrag zu bearbeiten, klicken Sie in die Zeile mit dem gewünschten Gruppennamen, und klicken Sie dann auf Aktualisieren. Führen Sie die erforderlichen Änderungen durch, und klicken Sie auf OK. ● Um einen Eintrag in der Kurzwahlliste zu löschen, wählen Sie ihn aus und klicken auf Löschen. ● Wenn Sie einen Kurzwahleintrag verschieben möchten, wählen Sie ihn aus und klicken auf Verschieben oder wählen Sie Verschieben aus, und geben Sie dann den Eintrag im Dialogfeld an. Wählen Sie Nächste leere Zeile, oder geben Sie die Nummer der Zeile ein, in die der Eintrag eingefügt werden soll. HINWEIS: Wenn Sie die Nummer einer belegten Zeile eingeben, wird der vorhandene Eintrag durch den neuen Eintrag ersetzt. ● Für den Import von Kontakten aus einem Telefonbuch in Lotus Notes, Outlook oder Outlook Express klicken Sie auf Telefonbuch importieren/exportieren. Wählen Sie die Import-Option, und klicken Sie dann auf Weiter. Wählen Sie das gewünschte Softwareprogramm aus, navigieren Sie zu der entsprechenden Datei, und klicken Sie auf Fertig stellen. Für den Export von Kontakten aus einem Telefonbuch klicken Sie auf Telefonbuch importieren/exportieren. Wählen Sie die Export-Option, und klicken Sie dann auf Weiter. Geben Sie den Dateinamen ein oder blättern Sie zu der Datei, in die Sie Kontakte exportieren möchten, und klicken Sie dann auf Fertig stellen. Sie können auch einzelne Einträge im Telefonbuch auswählen, anstatt das gesamte Telefonbuch zu importieren. ● Klicken Sie zum Löschen aller Einträge auf die Option Alle löschen, und klicken Sie dann auf Ja. Für Faxnummern können neben Ziffern folgende Zeichen verwendet werden: ● ( ● ) ● + ● - ● * ● # ● R ● W ● . ● , ● <Leerzeichen> HINWEIS: Klicken Sie auf Übernehmen, damit die Änderungen wirksam werden. Weitere Informationen zum Faxen finden Sie unter „Fax (nur Faxmodelle)“ auf Seite 125. DEWW HP ToolboxFX 197 Faxsendeprotokoll Das Faxsendeprotokoll von HP ToolboxFX enthält alle zuletzt gesendeten Faxe und zugehörige Informationen, wie Sendedatum und -uhrzeit, Jobnummer, Faxnummer, Anzahl der Seiten und Ergebnisse. Klicken Sie auf die Überschrift einer Spalte im Faxsendeprotokoll, um die Informationen dieser Spalte in auf- oder absteigender Reihenfolge zu sortieren. Die Spalte Ergebnisse gibt den Status der Fachnachricht an. Konnte ein Fax nicht gesendet werden, wird die Ursache dafür in dieser Spalte beschrieben. Weitere Informationen zum Faxen finden Sie unter „Fax (nur Faxmodelle)“ auf Seite 125. Faxempfangsprotokoll Das Faxempfangsprotokoll von HP ToolboxFX enthält alle zuletzt empfangenen Faxe und zugehörige Informationen, wie Empfangsdatum und -uhrzeit, Jobnummer, Faxnummer, Anzahl der Seiten, Ergebnisse und eine Miniaturansicht des Faxes. Mit Hilfe des Faxempfangsprotokolls können zukünftige Faxnachrichten gesperrt werden. Aktivieren Sie neben einer im Protokoll aufgeführten Faxnachricht das Kontrollkästchen Faxe sperren. Wenn Sie ein Fax auf einem Computer empfangen, der mit dem Produkt verbunden ist, enthält das Fax die Verknüpfung zum Anzeigen. Bei einem Klick auf diese Verknüpfung wird eine neue Seite geöffnet, die Informationen zum Fax enthält. Klicken Sie auf die Überschrift einer Spalte im Faxempfangsprotokoll, um die Informationen dieser Spalte in auf- oder absteigender Reihenfolge zu sortieren. Die Spalte Ergebnisse gibt den Status der Fachnachricht an. Konnte das Fax nicht empfangen werden, wird die Ursache dafür in dieser Spalte beschrieben. HINWEIS: Klicken Sie auf Übernehmen, damit die Änderungen wirksam werden. Weitere Informationen zum Faxen finden Sie unter „Fax (nur Faxmodelle)“ auf Seite 125. Junk-Faxe Die Registerkarte Junk-Faxe ermöglicht das Konfigurieren einer Liste mit gesperrten Nummern. Sie können hier gesperrte Faxnummern hinzufügen, ändern oder löschen. Hilfe Im Ordner Hilfe finden Sie Verknüpfungen zu den folgenden Hauptseiten: ● Fehlerbehebung. Anzeigen von Hilfethemen zur Fehlerbehebung, Drucken von Fehlerbehebungsseiten, Reinigen des Produkts und Öffnen der Microsoft Office-Grundfarben. Weitere Informationen zu Microsoft Office-Grundfarben finden Sie unter „Farbabstimmung“ auf Seite 104. ● Papier und Druckmedien. Druckt Informationen zum Erzielen optimaler Ergebnisse des Produkts bei der Verwendung verschiedener Papiersorten und Druckmedien. ● Color Printing Tools (Farbdruckfunktionen). Öffnet die Microsoft Office-Grundfarben oder die volle Farbpalette mit RGB-Farbwerten. Weitere Informationen zu Microsoft Office-Grundfarben finden Sie unter „Farbabstimmung“ auf Seite 104. Verwenden Sie HP Basic Color Match zum Anpassen von Volltonfarben im gedruckten Dokument. 198 Kapitel 14 Verwalten und Warten des Produkts DEWW ● Animierte Demos. Hier können Sie animierte Anleitungen zu gebräuchlichen Problembehebungsmaßnahmen anzeigen. ● Benutzerhandbuch. Hier können Sie Informationen zur Verwendung des Produkts, zur Garantie, zu den Spezifikationen und zur Unterstützung anzeigen. Das Benutzerhandbuch ist im HTML- und im PDF-Format erhältlich. Geräteeinstellungen Die HP ToolboxFX-Registerkarte Geräteeinstellungen enthält Verknüpfungen mit den folgenden Hauptseiten: ● Geräteinformationen. Anzeigen der Informationen zum Produkt, z.B. Produktbeschreibung und Ansprechpartner. ● Papierzufuhr. Hier können Sie die Papierzufuhreinstellungen des Produkts ändern, z.B. Standardpapierformat und -typ. ● Druckqualität. Hier können Sie die Druckqualitätseinstellungen des Produkts ändern. ● Druckdichte. Ändern der Einstellungen für Druckdichte, z.B. Kontrast, helle, mittlere und dunkle Farbtöne. ● Papiertypen. Ändern der Moduseinstellungen für jeden Druckmedientyp, z.B. Briefkopfpapier, vorgelochtes Papier oder Hochglanzpapier. ● Systemkonfiguration. Hier können Sie Systemeinstellungen ändern, wie z.B. Papierstaubehebung und automatische Fortsetzung. Ändern Sie die Einstellung Patrone fast leer – Schwellenwert, mit der Sie festlegen können, bei welchem Tonerstand eine Warnmeldung angezeigt wird. ● Wartung. Zugriff auf verschiedene Verfahren zur Druckerwartung. ● Geräteabfragefunktion. Mit diesen Einstellungen können Sie festlegen, wie oft HP ToolboxFX die Daten des Geräts abruft. ● Einstellungen speichern/wiederherstellen. Hier können Sie die aktuellen Einstellungen für das Produkt in einer Datei auf dem Computer speichern. Verwenden Sie diese Datei, um dieselben Informationen auf ein anderes Produkt zu übertragen oder die Einstellungen zu einem späteren Zeitpunkt wiederherzustellen. ● Passwort. Sie können das Sicherheitskennwort des Produkts festlegen, ändern oder löschen (siehe „Aktivieren des Kennwortschutzes am Bedienfeld“ auf Seite 206). Geräteinformationen Auf der Seite „Geräteinformationen“ werden Daten über das Produkt zur späteren Verwendung gespeichert. Die Informationen, die Sie in die Felder auf dieser Seite eingeben, werden auf der Konfigurationsseite angezeigt. In diese Felder kann jedes beliebige Zeichen eingegeben werden. HINWEIS: Klicken Sie auf Übernehmen, damit die Änderungen wirksam werden. Papierzufuhr Verwenden Sie diese Optionen, um die Standardeinstellungen zu konfigurieren. Weitere Informationen finden Sie unter „Verwenden der Bedienfeldmenüs“ auf Seite 10. DEWW HP ToolboxFX 199 Die folgenden Optionen sind für das Ausführen von Druckjobs verfügbar, wenn keine Druckmedien mehr im Drucker sind: ● Wählen Sie die Option Auf Laden des Papiers warten aus. ● Wählen Sie aus der Dropdown-Liste Aktion Papier leer die Option Abbrechen aus, um den Druckjob abzubrechen. ● Wählen Sie in der Dropdown-Liste Papiermangel Aktion die Option Außer Kraft setzen aus, um den Druckauftrag an ein anderes Papierfach zu senden. Im Feld Zeit nach Pap. leer wird festgelegt, wie lange der Drucker wartet, bis er die ausgewählten Vorgänge ausführt. Sie können einen Zeitraum von 0 bis 3600 Sekunden festlegen. HINWEIS: Klicken Sie auf Übernehmen, damit die Änderungen wirksam werden. Druckqualität Verwenden Sie diese Optionen, um das Erscheinungsbild Ihrer Druckaufträge zu verbessern. Weitere Informationen finden Sie unter „Bedienfeld“ auf Seite 7. Farbkalibrierung ● Kalibrierung beim Einschalten. Legen Sie fest, ob das Gerät beim Einschalten automatisch kalibriert wird. ● Kalibrierungszeit. Zum Festlegen der Häufigkeit der Kalibrierung. ● Jetzt kalibrieren. Hier legen Sie die sofortige Kalibrierung fest. HINWEIS: Klicken Sie auf Übernehmen, damit die Änderungen wirksam werden. Druckdichte Verwenden sie diese Einstellungen, um die Menge der einzelnen Tonerfarben genau anzupassen, die für die zu druckenden Dokumente verwendet werden soll. ● Kontraste: Kontraste sind der Bereich zwischen hellen und dunklen Farbtönen. Um den Gesamtbereich zwischen hellen und dunklen Farbtönen zu vergrößern, müssen Sie die Einstellung Kontraste erhöhen. ● Schlaglichter: Schlaglichter sind Farben, die beinahe weiß sind. Um helle Farbtöne dunkler zu machen, erhöhen Sie die Einstellung Schlaglichter. Diese Anpassung wirkt sich nicht auf mittlere oder dunkle Farbtöne aus. ● Mitteltöne. Mitteltöne sind Farben mittlerer Dichte. Um mittlere Farbtöne dunkler zu machen, erhöhen Sie die Einstellung Mitteltöne. Diese Anpassung hat keine Auswirkung auf die Farben der Schlaglichter oder der Schatten. ● Schatten: Schatten sind Farben, die über eine sehr hohe Dichte verfügen. Um dunkle Farbtöne dunkler zu machen, erhöhen Sie die Einstellung Schatten. Diese Anpassung wirkt sich nicht auf helle oder mittlere Farbtöne aus. Papiersorten Mit diesen Optionen konfigurieren Sie Druckmodi, die den verschiedenen Medientypen entsprechen. Wählen Sie zum Wiederherstellen der werkseitigen Standardeinstellungen Modi wiederherstellen. 200 Kapitel 14 Verwalten und Warten des Produkts DEWW HINWEIS: Klicken Sie auf Übernehmen, damit die Änderungen wirksam werden. System-Setup Mit den Systemeinstellungen von HP ToolboxFX konfigurieren Sie die globalen Einstellungen für das Kopieren, Faxen, Scannen und Drucken, wie beispielsweise Papierstaubehebung und automatisches Fortsetzen. HINWEIS: Klicken Sie auf Übernehmen, damit die Änderungen wirksam werden. Service Während des Druckvorgangs können sich Papier-, Toner- und Staubpartikel im Gerät ansammeln. Nach einer gewissen Zeit kann dies zu Problemen mit der Druckqualität führen, wie z.B. Tonerflecken oder verschmierter Toner. Mit HP ToolboxFX kann der Papierpfad auf einfache Weise gereinigt werden. Weitere Informationen finden Sie unter „Reinigen des Geräts“ auf Seite 215. Gerätabfrage Zur Reduzierung des Netzwerkverkehrs können Sie die Geräteabfragefunktion von HP ToolboxFX deaktivieren. Dadurch werden jedoch auch einige andere Funktionen von HP ToolboxFX ausgeschaltet: Popup-Benachrichtigungen, Aktualisieren von Faxprotokollen, Faxempfang auf dem Computer sowie Scannen über die Taste Scannen nach. HINWEIS: Klicken Sie auf Übernehmen, damit die Änderungen wirksam werden. Speichern/Wiederherstellen Speichert die Druckereinstellungen zur Sicherung in einer Datei auf dem PC. Kennwort Festlegen des Systemkennworts Druckeinstellungen Auf der Registerkarte Druckeinstellungen in HP ToolboxFX finden Sie Verknüpfungen mit den folgenden Hauptseiten: ● Printing (Drucken). Ändern der Standarddruckeinstellungen des Produkts, z.B. Anzahl der Kopien und Papierausrichtung. ● PCL5. Hier können Sie die PCL 5-Einstellungen überprüfen und ändern. ● PostScript. Anzeigen und Ändern der PS-Einstellungen. ● Foto. Hier können Sie die Fotoeinstellungen ändern und die Speicherkartensteckplätze aktivieren bzw. deaktivieren (nur Modelle mit Speicherkarten). Drucken Verwenden Sie diese Optionen, um die Einstellungen für alle Druckfunktionen zu konfigurieren. Dabei handelt es sich um dieselben Optionen, die auch auf dem Bedienfeld verfügbar sind. Weitere Informationen finden Sie unter „Verwenden der Bedienfeldmenüs“ auf Seite 10. HINWEIS: Klicken Sie auf Übernehmen, damit die Änderungen wirksam werden. DEWW HP ToolboxFX 201 PCL5 Mit diesen Optionen können Sie die Einstellungen für die PCL-Druckersprache konfigurieren. HINWEIS: Klicken Sie auf Übernehmen, damit die Änderungen wirksam werden. PostScript Verwenden Sie diese Option, wenn die PostScript-Druckersprache verwendet wird. Wenn die Option Print PostScript error (PostScript-Fehler drucken) aktiviert ist, wird bei einem PostScript-Fehler automatisch die PostScript-Fehlerseite gedruckt. HINWEIS: Klicken Sie auf Übernehmen, damit die Änderungen wirksam werden. Netzwerkeinstellungen Der Netzwerkadministrator kann auf dieser Registerkarte die Netzwerkeinstellungen für das Produkt festlegen, wenn dieses an ein IP-basiertes Netzwerk angeschlossen ist. E-Mail Die HP ToolboxFX Registerkarte E-Mail enthält Verknüpfungen zu den folgenden Hauptseiten: ● E-Mail-Konfiguration. Einstellungen für Scan in E-Mail konfigurieren. ● E-Mail-Kontakte. Ändern Sie die E-Mail-Liste, die der Funktion zum Scannen in E-Mail zugeordnet ist. E-Mail-Konfiguration Verwenden Sie die E-Mail-Konfigurationsseite, um die Funktionen zum Scannen in E-Mail zu aktivieren und SMTP-Gateway, SMTP-Port und andere grundlegende Daten anzugeben. Das SMTP-Gateway ist ein Server, der verwendet wird, um E-Mails zu versenden, beispielsweise „mail.IhrISP.com“. Der SMTPPort ist eine Zahl zwischen 0 und 65535. Diese Informationen erhalten Sie von Ihrem Systemadministrator. Verwenden Sie die Schaltfläche Einstellungen testen, um Ihre Einstellungen zum Scannen in E-Mail zu testen. HINWEIS: Sie müssen auf Übernehmen klicken, damit die Änderungen wirksam werden. E-Mail-Kontakte Verwenden Sie die E-Mail-Kontaktseite in HP ToolboxFX, um Einträge zu Ihrer E-Mail-Kontaktliste hinzuzufügen oder daraus zu löschen. Die E-Mail-Kontaktliste kann bis zu 50 Einträge enthalten. Um einen Kontakt zur E-Mail-Kontaktliste hinzuzufügen, geben Sie den Namen des Kontakts im Fenster Kontaktname ein. Geben Sie die zugehörige E-Mail-Adresse im Fenster E-Mail-Adresse ein. Klicken Sie dann auf Hinzufügen. Sie können einen Kontakt auch hinzufügen, indem Sie auf eine leere Zeile in der E-Mail-Kontaktliste doppelklicken. Geben Sie dann die Informationen des Kontakts in die entsprechenden Fenster ein und klicken Sie auf OK. Wenn Sie eine belegte Zeile wählen, überschreibt der neue Eintrag den vorhandenen Eintrag. Um einen bestehenden Kontakteintrag zu bearbeiten, klicken Sie in die Zeile mit dem gewünschten Kontaktnamen, und klicken Sie dann auf Aktualisieren. eben Sie die Änderungen in die entsprechenden Fenster ein, und klicken Sie dann auf OK. 202 Kapitel 14 Verwalten und Warten des Produkts DEWW Um einen Eintrag aus der E-Mail-Kontaktliste zu löschen, wählen Sie ihn aus und klicken auf Löschen. Klicken Sie zum Löschen aller Einträge auf die Option Alle löschen, und klicken Sie dann auf Ja. HINWEIS: Sie müssen auf Übernehmen klicken, damit die Änderungen wirksam werden. DEWW HP ToolboxFX 203 Integrierter Webserver Dieses Produkt verfügt über einen integrierten Webserver (Embedded Web Server, EWS), mit dem Sie auf Informationen zu Produkten und Netzwerkaktivitäten zugreifen können. Ein Webserver bietet eine Umgebung für die Ausführung von Webprogrammen. Dies ist vergleichbar mit einem Betriebssystem wie Windows, das eine Umgebung für die Programmausführung auf einem Computer bildet. Die Ausgabe dieser Programme kann dann in einem Webbrowser wie Microsoft Internet Explorer, Safari oder Netscape Navigator angezeigt werden. Ein „integrierter“ Webserver ist in die Firmware eines Hardwaregeräts (z.B. eines HP LaserJet-Produkts) integriert und wird nicht als Softwareanwendung auf einem Netzwerkserver geladen. Der Vorteil eines eingebetteten Webservers besteht darin, dass er jedem Benutzer, der über einen Computer mit Netzwerkverbindung verfügt, eine Schnittstelle für den Zugriff auf das Produkt im Netzwerk bietet. Es muss keine spezielle Software installiert oder konfiguriert werden, Sie benötigen lediglich einen unterstützten Webbrowser. Um auf den eingebetteten Webserver zuzugreifen, geben Sie die IP-Adresse des Produkts in das Adressfeld des Webbrowsers ein. (Informationen zur IP-Adresse erhalten Sie auf der Konfigurationsseite. Weitere Informationen zum Drucken einer Konfigurationsseite finden Sie unter „Informationsseiten“ auf Seite 190.) HINWEIS: Unter Macintosh-Betriebssystemen kann der eingebettete Webserver über eine USBVerbindung verwendet werden, nachdem die mit dem Produkt gelieferte Macintosh-Software installiert wurde. Funktionen Mit Hilfe des integrierten Webservers können Sie auf einem Computer den Status des Produkts und des Netzwerks anzeigen sowie die Druckfunktionen verwalten. Sie können im Einzelnen folgende Aufgaben ausführen: ● Prüfen der Gerätestatusinformationen. ● Feststellen der verbleibenden Gebrauchsdauer des gesamten Verbrauchsmaterials und dessen Nachbestellung. ● Anzeigen und Ändern der Produktkonfiguration. ● Anzeigen und Drucken einiger interner Seiten. ● Wählen Sie die Sprache für die Seiten des integrierten Webservers und für die Bedienfeldanzeige aus. ● Anzeigen und Ändern der Netzwerkkonfiguration. ● Sie können das Sicherheitskennwort des Produkts festlegen, ändern oder löschen (siehe „Aktivieren des Kennwortschutzes am Bedienfeld“ auf Seite 206). ● Aktivieren/Deaktivieren der Speicherkartensteckplätze des Geräts ● Festlegen der Einstellungen für Faxempfang und Telefonbuch. ● Festlegen der Standardeinstellung für Kopieren und Drucken. HINWEIS: Durch das Ändern der Netzwerkeinstellungen im EWS können eventuell Produktsoftware oder Funktionen deaktiviert werden. 204 Kapitel 14 Verwalten und Warten des Produkts DEWW Verwenden der HP Web Jetadmin-Software Bei HP Web Jetadmin handelt es sich um eine webbasierte Softwarelösung für die Remoteinstallation, -überwachung und -fehlerbehebung von Peripheriegeräten, die mit einem Netzwerk verbunden sind. Über die benutzerfreundliche Browseroberfläche wird die Verwaltung einer Vielzahl von Geräten (einschließlich HP Geräte und Geräte anderer Hersteller) auf mehreren Plattformen vereinfacht. Bei der Verwaltung werden Geräteprobleme frühzeitig erkannt, so dass Netzwerkadministratoren diese beheben können, bevor Benutzer davon betroffen sind. Diese Software für erweiterte Verwaltungsfunktionen kann kostenlos unter www.hp.com/go/webjetadmin_software heruntergeladen werden. Klicken Sie für den Zugriff auf Plug-ins für HP Web Jetadmin auf Plug-ins und anschließend auf die Verknüpfung Download neben dem Namen des gewünschten Plug-ins. Sie können von der Software HP Web Jetadmin automatisch benachrichtigt werden, wenn neue Plug-ins zur Verfügung stehen. Befolgen Sie die Anleitung auf der Seite Produktupdate, um automatisch eine Verbindung zur HP Website herzustellen. Wenn HP Web Jetadmin auf einem Host-Server installiert ist, steht es jedem Client über einen unterstützten Webbrowser, wie z.B. Microsoft Internet Explorer 6.0 für Windows oder Netscape Navigator 7.1 für Linux, zur Verfügung. Stellen Sie die Verbindung zum HP Web Jetadmin-Host her. HINWEIS: Für Browser muss Java aktiviert sein. Das Browsen von einem Apple-PC aus wird nicht unterstützt. DEWW Verwenden der HP Web Jetadmin-Software 205 Sicherheitsfunktionen Das Gerät verfügt über eine Kennwortfunktion, mit der Sie den Zugriff auf die Konfigurationseinstellungen einschränken können. Die Grundfunktionen sind weiterhin uneingeschränkt verfügbar. Ein einziges Systemkennwort kann am Bedienfeld oder über den integrierten Webserver festgelegt werden. Mit der privaten Empfangsfunktion können Sie Faxe auf dem Produkt speichern, bis Sie sich am Produkt befinden, um die Faxe auszudrucken. Aktivieren des Kennwortschutzes über den integrierten Webserver Legen Sie ein Kennwort mit Hilfe des integrierten Webservers fest. 1. Öffnen Sie den EWS, und klicken Sie anschließend auf die Registerkarte System. 2. Klicken Sie auf Passwort. 3. Geben Sie das gewünschte Passwort zuerst in das Feld Passwort und danach zur Bestätigung in das Feld Passwort bestätigen ein. 4. Klicken Sie auf Übernehmen, um das Kennwort zu speichern. Aktivieren des Kennwortschutzes am Bedienfeld So richten Sie ein Kennwort für das Gerät ein: 1. Drücken Sie auf dem Bedienfeld die Taste Setup. 2. Wählen Sie mit den Pfeiltasten die Option System-Setup aus, und drücken Sie OK. 3. Wählen Sie mit den Pfeiltasten die Option Produktsicherheit aus, und drücken Sie OK. 4. Wählen Sie mit den Pfeiltasten die Option Ein aus, und drücken Sie OK. 5. Geben Sie mit den alphanumerischen Tasten das Kennwort ein, und drücken Sie OK. 6. Geben Sie das Kennwort zur Bestätigung noch einmal ein, und drücken Sie OK. Aktivieren der privaten Empfangsfunktion Damit die private Empfangsfunktion verwendet werden kann, muss zunächst der Kennwortschutz aktiviert werden. 1. Drücken Sie auf dem Bedienfeld die Taste Setup. 2. Wählen Sie mit den Pfeiltasten die Option Fax-Setup aus, und drücken Sie OK. 3. Wählen Sie mit den Pfeiltasten die Option Erweitertes Setup aus, und drücken Sie OK. 4. Wählen Sie mit den Pfeiltasten die Option Empfang privat aus, und drücken Sie OK. 5. Wählen Sie mit den Pfeiltasten die Option Ein aus, und drücken Sie OK. 6. Geben Sie mit den alphanumerischen Tasten das Sicherheitskennwort für das Gerät ein, und drücken Sie OK. 7. Geben Sie das Kennwort zur Bestätigung noch einmal ein, und drücken Sie OK. 206 Kapitel 14 Verwalten und Warten des Produkts DEWW Verwalten von Verbrauchsmaterial Überprüfen und Bestellen von Zubehör Der Status des Verbrauchsmaterials kann über das Bedienfeld, durch Drucken einer Verbrauchsmaterialstatusseite oder durch Anzeigen in HP ToolboxFX überprüft werden. Es wird empfohlen, eine Ersatzpatrone zu bestellen, sobald für eine Druckpatrone zum ersten Mal eine Meldung über einen niedrigen Tonerfüllstand ausgegeben wird. Verwenden Sie eine neue HP Originaldruckpatrone, damit Sie folgende Informationen zum Verbrauchsmaterial erhalten: ● Verbleibende Gebrauchsdauer der Patrone ● Geschätzte Anzahl verbleibender Seiten ● Anzahl der gedruckten Seiten ● Weitere Verbrauchsmaterialinformationen HINWEIS: Wenn das Produkt mit einem Netzwerk verbunden ist, können Sie in HP ToolboxFX festlegen, dass Sie eine E-Mail-Benachrichtigung erhalten, sobald eine Druckpatrone fast verbraucht ist. Wenn das Produkt direkt mit dem Computer verbunden ist, können Sie in HP ToolboxFX festlegen, dass Sie bei fast verbrauchtem Material benachrichtigt werden. Überprüfen des Zubehörstatus über das Bedienfeld Führen Sie einen der folgenden Schritte aus: ● Auf dem Bedienfeld wird angezeigt, wenn eine Druckpatrone fast oder ganz aufgebraucht ist. Das Bedienfeld meldet auch, wenn eine nicht von HP hergestellte Druckpatrone zum ersten Mal eingesetzt wird. ● Drucken Sie die Statusseite für das Verbrauchsmaterial, und überprüfen Sie dort den Füllstand. Wenn Verbrauchsmaterial zur Neige geht, können Sie beim nächstgelegenen HP Händler telefonisch oder über das Internet Ersatzmaterial bestellen. Entsprechende Teilenummern finden Sie unter „Verbrauchsmaterialien und Zubehör“ auf Seite 277. Unter www.hp.com/go/ljsupplies können Sie online bestellen. Überprüfen des Zubehörstatus mit Hilfe von HP ToolboxFX Sie können HP ToolboxFX so konfigurieren, dass Sie bei fast verbrauchtem Material benachrichtigt werden. Sie können sich wahlweise per E-Mail, durch eine Popup-Meldung oder durch ein Symbol in der Taskleiste benachrichtigen lassen. DEWW Verwalten von Verbrauchsmaterial 207 Aufbewahren von Verbrauchsmaterial Befolgen Sie zum Lagern von Druckpatronen die nachstehenden Richtlinien: ● Nehmen Sie die Druckpatrone erst unmittelbar vor dem Gebrauch aus der Verpackung. ACHTUNG: Um Beschädigungen zu vermeiden, dürfen Druckpatronen nicht länger als einige Minuten dem Licht ausgesetzt werden. ● Informationen zu Temperaturbedingungen beim Betrieb und bei der Lagerung finden Sie unter „Umgebungsbedingungen“ auf Seite 289. ● Lagern Sie Verbrauchsmaterial liegend. ● Lagern Sie Verbrauchsmaterial an einem dunklen, trockenen Ort, der vor Hitze und magnetischen Einflüssen geschützt ist. HP Richtlinien für nicht von HP hergestelltes Verbrauchsmaterial Hewlett-Packard Company empfiehlt, kein Verbrauchsmaterial von Fremdherstellern zu verwenden. Dabei spielt es keine Rolle, ob es sich dabei um neues oder um überarbeitetes Material handelt. Da es sich bei diesen Produkten nicht um HP Produkte handelt, hat Hewlett-Packard keinen Einfluss auf deren Beschaffenheit oder Qualität. Wartungsarbeiten oder Reparaturen, die aufgrund der Verwendung von nicht von Hewlett-Packard hergestelltem Verbrauchsmaterial erforderlich werden, sind von der Gewährleistung nicht abgedeckt. HP Hotline für Betrugsfälle Rufen Sie die HP Hotline für Betrugsfälle an, wenn das Produkt oder HP ToolboxFX meldet, dass eine Druckpatrone nicht von HP hergestellt wurde, Sie aber der Meinung sind, ein Originalprodukt erworben zu haben. Über diese Hotline können Sie feststellen, ob es sich um ein Originalprodukt handelt, sowie Hilfe bei der Lösung des Problems erhalten. Die folgenden Anzeichen können darauf hinweisen, dass es sich bei der Druckpatrone nicht um ein Originalprodukt von HP handelt: ● Im Zusammenhang mit der Druckpatrone tritt eine Vielzahl von Problemen auf. ● Die Druckpatrone sieht anders aus als üblich (z. B. unterscheiden sich die Zuglasche oder die Verpackung). Wählen Sie in den USA die folgende gebührenfreie Telefonnummer: 1-877-219-3183. Außerhalb der USA können Sie ein R-Gespräch führen. Lassen Sie sich mit der Vermittlung verbinden, und bitten Sie um ein R-Gespräch mit der folgenden Telefonnummer: 1-770-263-4745. Wenn Sie nicht Englisch sprechen, wird Ihnen ein Mitarbeiter der HP Hotline für Betrugsfälle helfen, der Ihre Sprache spricht. Sollte niemand verfügbar sein, der Ihre Sprache spricht, wird etwa eine Minute nach Beginn des Gesprächs ein Dolmetscher zugeschaltet. Dabei handelt es sich um eine Dienstleistung, mit deren Hilfe das Gespräch zwischen Ihnen und dem Mitarbeiter der HP Hotline für Betrugsfälle übersetzt wird. Recycling von Verbrauchsmaterial Befolgen Sie zum Einsetzen einer neuen HP Druckpatrone die Anleitungen, die im Lieferumfang des neuen Verbrauchsmaterials enthalten sind. Entsprechende Informationen können Sie auch dem Leitfaden zur Inbetriebnahme entnehmen. Legen Sie das verbrauchte Material zum Recycling in die Verpackung des neuen Verbrauchsmaterials. Verwenden Sie den beiliegenden Rücksendeaufkleber, um das verbrauchte Material an HP 208 Kapitel 14 Verwalten und Warten des Produkts DEWW zurückzuschicken. Vollständige Informationen finden Sie im Recyclingleitfaden, der allen neuen HP Verbrauchsmaterialien beigefügt ist. Weitere Informationen zum Recyclingprogramm von HP finden Sie unter „HP LaserJet-Druckzubehör“ auf Seite 293. Material ersetzen Druckpatrone 1 Elektronisches Etikett 2 Kunststoffschutz 3 Bildtrommel. Berühren Sie auf keinen Fall die Bildtrommel an der Unterseite der Druckpatrone. Fingerabdrücke auf der Bildtrommel können die Druckqualität beeinträchtigen. 1. DEWW Öffnen Sie die vordere Klappe. Verwalten von Verbrauchsmaterial 209 2. Ziehen Sie das Druckpatronenfach heraus. 3. Fassen Sie die Druckpatrone am Griff, und ziehen Sie sie gerade nach oben heraus. 4. Nehmen Sie die neue Druckpatrone aus der Verpackung. 210 Kapitel 14 Verwalten und Warten des Produkts DEWW 5. Entfernen Sie den orangefarbenen Kunststoffschutz von der Unterseite der neuen Druckpatrone. ACHTUNG: Berühren Sie auf keinen Fall die Bildtrommel an der Unterseite der Druckpatrone. Fingerabdrücke auf der Bildtrommel können die Druckqualität beeinträchtigen. DEWW 6. Setzen Sie die neue Druckpatrone in das Gerät ein. 7. Ziehen Sie die Lasche auf der linken Seite der Druckpatrone gerade nach oben, bis die Schutzfolie vollständig entfernt ist. Die Schutzfolie wird nicht mehr benötigt. Verwalten von Verbrauchsmaterial 211 8. Schließen Sie das Druckpatronenfach. 9. Schließen Sie die vordere Klappe. 10. Legen Sie die gebrauchte Druckpatrone in die Verpackung der neuen Patrone. Befolgen Sie zum Recycling die Anleitung, die der Verpackung beiliegt. ACHTUNG: Falls Toner auf die Kleidung gelangt, wischen Sie ihn mit einem trockenen Tuch ab. Waschen Sie dann das Kleidungsstück mit kaltem Wasser. In heißem Wasser setzt sich der Toner im Stoff fest. Speicher-DIMMs Informationen Das Gerät wird mit 160 MB RAM ausgeliefert. Das Gerät hat außerdem einen DIMM-Steckplatz, der für einen DIMM mit 64 MB oder 128 MB genutzt werden kann. Ein Teil des verfügbaren RAM kann vom Gerät verwendet werden, um Jobs auszuführen. 212 Kapitel 14 Verwalten und Warten des Produkts DEWW Installieren eines DIMMs ACHTUNG: Tragen Sie beim Umgang mit einem DIMM stets ein Antistatikarmband, da das DIMM sonst beschädigt werden könnte.Berühren Sie ein Metallteil am Produkt oder ein anderes geerdetes Metallteil, bevor Sie ein DIMM berühren. DEWW 1. Schalten Sie das Produkt mit Hilfe des Netzschalters aus, und trennen Sie alle am Produkt angeschlossenen Kabel. 2. Öffnen Sie die DIMM-Klappe. Verwalten von Verbrauchsmaterial 213 3. Nehmen Sie das DIMM aus der antistatischen Verpackung, indem Sie es an der Oberkante anfassen. 4. Setzen Sie das DIMM mit den Goldkontakten nach oben in den DIMM-Steckplatz ein, und drücken Sie das DIMM nach unten, bis die metallenen Haltepins einrasten. 214 Kapitel 14 Verwalten und Warten des Produkts DEWW 5. Schließen Sie die DIMM-Klappe. 6. Schließen Sie alle Kabel des Produkts wieder an, und schalten Sie das Produkt mit Hilfe des Netzschalters ein. 7. Drucken Sie eine Konfigurationsseite, und prüfen Sie, ob der Speicherabschnitt den neuen Speicherplatz anzeigt. Weitere Informationen finden Sie unter „Informationsseiten“ auf Seite 190. Reinigen des Geräts Reinigen des Papierpfads Während des Druckvorgangs können sich Papier-, Toner- und Staubpartikel im Gerät ansammeln. Nach einer gewissen Zeit kann dies zu Problemen mit der Druckqualität führen, wie z.B. Tonerflecken oder verschmierter Toner. Dieses Gerät besitzt einen Reinigungsmodus, mit dem solche Probleme beseitigt und verhindert werden können. Flecken DEWW Verschmieren Verwalten von Verbrauchsmaterial 215 Reinigen des Papierpfads mit Hilfe von HP ToolboxFX Reinigen Sie den Papierpfad mit Hilfe von HP ToolboxFX. Dies ist die empfohlene Reinigungsmethode. Falls HP ToolboxFX nicht zur Verfügung steht, verwenden Sie die Methode auf dem Bedienfeld. 1. Vergewissern Sie sich, dass das Produkt eingeschaltet ist, sich im Bereitschaftsmodus befindet und dass die Medien in Fach 1 und Fach 2 eingelegt sind. 2. Öffnen Sie HP ToolboxFX, klicken Sie auf das Produkt und anschließend auf die Registerkarte Systemeinstellungen. 3. Klicken Sie auf die Registerkarte Service und anschließend auf Start. Eine Seite wird nun langsam durch das Produkt geführt. Die Seite wird nach Abschluss der Reinigung nicht mehr benötigt. 216 Kapitel 14 Verwalten und Warten des Produkts DEWW Reinigen des Papierpfads vom Bedienfeld aus Wenn HP ToolboxFX nicht zur Verfügung steht, kann der Druck einer Reinigungsseite am Bedienfeld des Produkts gestartet werden. 1. Drücken Sie Setup. 2. Wählen Sie mit Hilfe der Pfeiltasten das Menü Service, und drücken Sie dann OK. 3. Wählen Sie mit den Pfeiltasten die Option Reinigungsmodus aus, und drücken Sie OK. 4. Legen Sie bei entsprechender Aufforderung Normalpapier im Format Letter oder A4 ein. 5. Drücken Sie zum Bestätigen erneut OK, und starten Sie den Reinigungsvorgang. Eine Seite wird nun langsam durch das Produkt geführt. Die Seite wird nach Abschluss der Reinigung nicht mehr benötigt. Reinigen der Einzugswalzeneinheit des automatischen Vorlageneinzugs (ADF) Falls der ADF Dokumente nicht ordnungsgemäß einzieht, reinigen Sie die Einzugswalzeneinheit des ADF. 1. DEWW Schalten Sie das Produkt aus, und ziehen Sie den Netzstecker ab. Verwalten von Verbrauchsmaterial 217 2. Öffnen Sie die Abdeckung des automatischen Vorlageneinzugs. 3. Schwenken Sie die Einheit nach oben. Wischen Sie sie ab, und drehen Sie die Walzen, bis die Einheit sauber ist. 218 Kapitel 14 Verwalten und Warten des Produkts DEWW 4. Drücken Sie die grüne Hebeleinheit nach unten, und schließen Sie die Abdeckung des automatischen Vorlageneinzugs. HINWEIS: Wenn im automatischen Vorlageneinzug Medienstaus auftreten, wenden Sie sich an HP. Die entsprechenden Informationen finden Sie unter www.hp.com/support/CM2320series oder in dem Faltblatt, das Sie zusammen mit dem Produkt erhalten haben. 5. Schließen Sie das Produkt an, und schalten Sie es ein. Reinigen der Kunststoffverstärkung der Abdeckung Auf der weißen Kunststoffverstärkung unter der Produktabdeckung kann sich Staub ansammeln. 1. DEWW Schalten Sie das Produkt aus, und heben Sie die Abdeckung an. Verwalten von Verbrauchsmaterial 219 2. Reinigen Sie die weiße Dokumentandruckplatte mit einem weichen Tuch oder Schwamm, das bzw. den Sie mit einer milden Seife und warmem Wasser angefeuchtet haben. Waschen Sie die Andruckplatte vorsichtig ab, um den Schmutz zu lösen. Vermeiden Sie scheuernde Bewegungen. 3. Reinigen Sie auch die Scannerleiste neben dem Vorlagenglas des Scanners. 4. Trocknen Sie die Andruckplatte mit einem Fensterleder oder einem weichen Tuch ab. ACHTUNG: Um Kratzer auf der Andruckplatte zu vermeiden, sollten Sie keine Reinigungstücher auf Papierbasis verwenden. 5. Falls Sie die Andruckplatte nicht ausreichend säubern konnten, wiederholen Sie die vorhergehenden Schritte, und feuchten Sie das Tuch oder den Schwamm dazu mit Isopropylalkohol an. Wischen Sie die Andruckplatte anschließend mit einem feuchten Tuch gründlich ab, um Alkoholreste zu entfernen. Reinigen des Vorlagenglases Schmutz, Fingerabdrücke, Flecken, Haare und sonstige Rückstände auf dem Scannerglas verringern die Scannerleistung und wirken sich negativ auf die Genauigkeit verschiedener Funktionen (An Seite anpassen, Kopieren usw.) aus. HINWEIS: Wenn Streifen oder andere Druckbildfehler nur auf Kopien zu sehen sind, die über den automatischen Vorlageneinzug erstellt werden, reinigen Sie die Scannerleiste (Schritt 3). Das Vorlagenglas braucht nicht gereinigt zu werden. 1. Schalten Sie das Gerät aus, ziehen Sie den Netzstecker aus der Netzsteckdose, und heben Sie die Abdeckung an. 220 Kapitel 14 Verwalten und Warten des Produkts DEWW 2. Reinigen Sie das Vorlagenglas mit einem weichen, fusselfreien Tuch oder Schwamm, das/der leicht mit einem milden, nicht scheuernden Glasreinigungsmittel angefeuchtet ist. ACHTUNG: Um Beschädigungen des Geräts zu vermeiden, dürfen folgende Reinigungsmittel nicht verwendet werden: Scheuermittel, Aceton, Benzol, Ammoniak, Ethylalkohol und Tetrachlorkohlenstoff. Tragen Sie Flüssigkeiten nicht direkt auf das Vorlagenglas auf. Die Flüssigkeiten können in das Gerät gelangen und es beschädigen. DEWW 3. Reinigen Sie die Scannerleiste (nur Modelle mit automatischem Vorlageneinzug) mit einem weichen, fusselfreien Tuch oder Schwamm, das/der leicht mit einem milden, nicht scheuernden Glasreinigungsmittel angefeuchtet ist.. 4. Trocknen Sie das Vorlagenglas mit einem Fensterleder oder Zellstoffschwamm ab, um Wasserflecken zu vermeiden. Verwalten von Verbrauchsmaterial 221 Reinigen des Gehäuses Verwenden Sie ein weiches, feuchtes und fusselfreies Tuch, um Staub, Schmutz und Flecken vom Gehäuse des Produkts abzuwischen. Firmware-Updates Firmware-Updates und Installationsanweisungen für dieses Produkt finden Sie unter www.hp.com/ support/CM2320series. Klicken Sie auf Treiber und Software, danach auf das Betriebssystem, und wählen Sie anschließend den Firmware-Download für das Produkt. 222 Kapitel 14 Verwalten und Warten des Produkts DEWW 15 Problembehebung DEWW ● Prüfliste zur Fehlerbehebung ● Wiederherstellen der werkseitigen Standardeinstellungen ● Bedienfeldmeldungen ● Beseitigen von Papierstaus ● Beheben von Problemen mit der Bildqualität ● Beheben von Verbindungsproblemen ● Lösen von Softwareproblemen ● Behebung von Problemen mit Scannen in E-Mail 223 Prüfliste zur Fehlerbehebung Führen Sie die Schritte in der Liste aus, wenn Sie ein Problem mit dem Produkt beheben möchten. Schritt Überprüfung Mögliche Probleme Lösungen 1 Ist das Gerät eingeschaltet und wird es mit Strom versorgt? Das Gerät wird aufgrund eines Problems mit Stromquelle, Netzkabel, Netzschalter oder Sicherung nicht mit Strom versorgt. 1. Stellen Sie sicher, dass das Produkt an eine Stromquelle angeschlossen ist. 2. Vergewissern Sie sich, dass das Netzkabel in Ordnung ist und dass sich der Netzschalter in der Einschaltstellung befindet. 3. Überprüfen Sie die Stromquelle, indem Sie das Produkt direkt an eine Wandsteckdose oder an eine andere Steckdose anschließen. 1. Vergewissern Sie sich, dass die Druckpatronen richtig eingesetzt sind. Halten Sie sich beim Herausnehmen und Austauschen der Patronen an die Anweisungen auf dem Bedienfeld. 2. Stellen Sie sicher, dass die obere Abdeckung geschlossen ist. 1. Öffnen Sie die ADF-Abdeckung, und entfernen Sie das orangefarbene Klebeband. 2. Vergewissern Sie sich, dass das ADFKabel richtig mit dem Scanner verbunden ist. 3. Wenn der ADF-Motor immer noch nicht läuft, tauschen Sie den ADF aus. Der Motor des Druckwerks läuft nicht. Der ADF-Motor läuft nicht. Die Scannerlampe leuchtet nicht. 2 Wird auf dem Bedienfeld die Meldung Bereit angezeigt? Wenn die Scannerlampe nicht leuchtet, wenden Sie sich an den HP Kundendienst. Auf dem Bedienfeld wird eine Fehlermeldung Eine Liste häufiger Meldungen zur angezeigt. Behebung des Fehlers finden Sie unter „Bedienfeldmeldungen“ auf Seite 228. Auf dem Bedienfeld sollten keine Fehlermeldungen angezeigt werden. 3 Werden die Informationsseiten gedruckt? Auf dem Bedienfeld wird eine Fehlermeldung Eine Liste häufiger Meldungen zur angezeigt. Behebung des Fehlers finden Sie unter „Bedienfeldmeldungen“ auf Seite 228. Drucken Sie eine Konfigurationsseite. Weitere Informationen finden Sie unter „Informationsseiten“ auf Seite 190. Papierstaus beim Drucken. 224 Kapitel 15 Problembehebung Vergewissern Sie sich, dass das Medium die HP Spezifikationen erfüllt. Siehe „Papier und Druckmedien“ auf Seite 59 Reinigen Sie den Papierpfad. Weitere Informationen finden Sie unter „Reinigen des Papierpfads“ auf Seite 215. DEWW Schritt Überprüfung Mögliche Probleme Lösungen 4 Kopiert das Produkt? Die Kopierqualität über den automatischen Vorlageneinzug ist unbefriedigend. Wenn die Druckqualität der internen Tests und die Kopie des Flachbettscanners nicht akzeptabel sind, reinigen Sie den Scannerstreifen des ADF (siehe „Reinigen des Vorlagenglases“ auf Seite 220). Legen Sie die Konfigurationsseite in den automatischen Vorlageneinzug ein, und erstellen Sie eine Kopie. Die Seite sollte glatt eingezogen und die Kopien mit guter Qualität gedruckt werden. Legen Sie die Seite auch in den Flachbettscanner ein, und erstellen Sie eine Kopie. Der ADF ist beschädigt. Tauschen Sie den ADF aus. Papierstaus beim Drucken. Reinigen Sie den Papierpfad. Weitere Informationen finden Sie unter „Reinigen des Papierpfads“ auf Seite 215. Die Kopierqualität über den Flachbettscanner ist unbefriedigend. Die Druckmedien werden nicht richtig durch den Papierpfad des ADF geführt. 5 Sendet das Produkt Faxe? Drücken Sie Faxvorgang starten, um zu überprüfen, ob ein Freizeichen vorhanden ist (verwenden Sie bei Bedarf ein Telefon). Versuchen Sie, ein Fax zu senden. DEWW Vergewissern Sie sich, dass das Medium die HP Spezifikationen erfüllt. Siehe „Papier und Druckmedien“ auf Seite 59 1. Wenn die Druckqualität der internen Tests und die Kopie des Flachbettscanners akzeptabel sind, reinigen Sie das Glas des Flachbettscanners. Weitere Informationen finden Sie unter „Reinigen des Vorlagenglases“ auf Seite 220. 2. Falls das Problem nach der Wartung weiterhin besteht, lesen Sie den Abschnitt „Kopierprobleme“ auf Seite 256. 1. Reinigen Sie die Einzugswalze und den Trennsteg des ADF (siehe „Reinigen der Einzugswalzeneinheit des automatischen Vorlageneinzugs (ADF)“ auf Seite 217). 2. Wenn das Problem weiterhin auftritt, ersetzen Sie die Einzugswalze des ADF. 3. Wenn das Problem weiterhin auftritt, tauschen Sie den ADF aus. Die Telefonleitung funktioniert nicht oder das Führen Sie einen Faxtest durch, um Produkt ist nicht an die Telefonleitung sicherzustellen, dass die Telefonleitung angeschlossen. funktioniert und richtig angeschlossen ist (siehe „Durchführen eines Faxtests“ auf Seite 172). Prüfliste zur Fehlerbehebung 225 Schritt Überprüfung 6 Empfängt das Produkt Faxe? Möglicherweise müssen Sie ein Kennwort angeben. Senden Sie mit einem anderen Es sind zu viele Telefongeräte Faxgerät ein Fax an das angeschlossen, oder die Geräte sind nicht in Produkt. der richtigen Reihenfolge angeschlossen. 7 Mögliche Probleme Eingeben des Kennworts. Stellen Sie sicher, dass nur der HP Color LaserJet CM2320 MFP Series an die Telefonleitung angeschlossen ist, und versuchen Sie erneut, das Fax zu empfangen. Die Faxeinstellungen des Produkts sind falsch. Überprüfen Sie die Faxeinstellungen des Produkts, und konfigurieren Sie sie erneut. Siehe „Ändern der Faxeinstellungen“ auf Seite 136 Die private Empfangsfunktion ist aktiviert. Deaktivieren Sie die private Empfangsfunktion, oder verwenden Sie die Standard-Pin, um auf Faxe zuzugreifen und sie zu drucken. Die Software wurde nicht richtig installiert, oder bei der Softwareinstallation ist ein Fehler aufgetreten. Deinstallieren Sie die Produktsoftware, und installieren Sie sie anschließend neu. Achten Sie auf die richtige Installationsprozedur und die richtige Anschlusseinstellung. Das Kabel ist nicht richtig angeschlossen. Ziehen Sie das Kabel ab, und stecken Sie es wieder ein. Ein falscher Treiber ist ausgewählt. Wählen Sie den richtigen Treiber aus. In Microsoft Windows liegt ein Problem mit dem Anschlusstreiber vor. Deinstallieren Sie die Produktsoftware, und installieren Sie sie anschließend neu. Achten Sie auf die richtige Installationsprozedur und die richtige Anschlusseinstellung. Kann vom Computer aus mit Das Kabel ist nicht richtig angeschlossen. dem Produkt gescannt werden? Die Software wurde nicht richtig installiert, oder bei der Softwareinstallation ist ein Scannen Sie ein Dokument Fehler aufgetreten. über die DesktopBasissoftware auf Ihrem Computer. Ziehen Sie das Kabel ab, und schließen Sie es wieder an. Druckt das Produkt Druckjobs vom Computer? Senden Sie aus einem Textverarbeitungsprogramm einen Druckjob an das Produkt. 8 Lösungen Deinstallieren Sie die Produktsoftware, und installieren Sie sie anschließend neu. Achten Sie auf die richtige Installationsprozedur und die richtige Anschlusseinstellung. Wenn der Fehler bestehen bleibt, schalten Sie das Produkt aus und wieder ein. 9 Kann das Gerät eine Speicherkarte erkennen und deren Inhalt drucken? Die Speicherkarte wird vom Gerät nicht erkannt. Setzen Sie eine Speicherkarte ein, und drucken Sie eine Indexseite (siehe „Drucken einer Miniaturbildseite“ auf Seite 187). Bestimmte Bilder werden nicht gedruckt. 226 Kapitel 15 Problembehebung 1. Nehmen Sie die Speicherkarte heraus, und setzen Sie sie wieder ein. Achten Sie darauf, dass sie vollständig in den Steckplatz eingesetzt ist. 2. Vergewissern Sie sich, dass der Speicherkartentyp unterstützt wird. 3. Vergewissern Sie sich, dass keine weitere Speicherkarte eingesetzt ist. Vergewissern Sie sich, dass die Dateien auf der Speicherkarte das richtige Format haben. Das Gerät erkennt nur JPEGDateien im SRGB-Format. DEWW Wiederherstellen der werkseitigen Standardeinstellungen Durch das Wiederherstellen der Standardeinstellungen werden alle Einstellungen auf die im Werk konfigurierten Standardwerte zurückgesetzt. Außerdem werden der Name und die Telefonnummer in der Faxkopfzeile, der Kurzwahlspeicher und alle im Produktspeicher gespeicherten Faxe gelöscht. ACHTUNG: Bei dieser Operation werden auch alle Faxnummern und Namen, die Direktwahltasten und Kurzwahlcodes zugeordnet wurden, sowie die im Speicher abgelegten Seiten gelöscht. Anschließend wird das Produkt automatisch neu gestartet. 1. Drücken Sie am Bedienfeld des Geräts die Taste Setup. 2. Wählen Sie mit Hilfe der Pfeiltasten die Option Service, und drücken Sie dann OK. 3. Wählen Sie mit den Pfeiltasten die Option Voreinstellungen wiederherst. aus, und drücken Sie OK. Das Produkt wird automatisch neu gestartet. DEWW Wiederherstellen der werkseitigen Standardeinstellungen 227 Bedienfeldmeldungen Die meisten Meldungen des Bedienfelds dienen dazu, den Benutzer durch den typischen Betrieb des Geräts zu führen. Sie geben den Status der aktuellen Operation und bei den entsprechenden Aktionen die Seitenanzahl an. Wenn das Produkt Faxdaten, Druckdaten oder Scanbefehle empfängt, wird dies auf der Anzeige des Bedienfelds gemeldet. Außerdem werden in Situationen, die ein Eingreifen des Benutzers erfordern können, Warnhinweise, Warnmeldungen und Fehlermeldungen ausgegeben. Tabelle 15-1 Bedienfeldmeldungen Bedienfeldmeldung Beschreibung Empfohlene Maßnahme 10.0000 VerbrauchsmaterialSpeicherfehler Bei einer bestimmten Druckpatrone liegt ein Problem mit dem elektronischen Etikett vor. Nehmen Sie die Druckpatrone heraus, und setzen Sie sie wieder ein. ● 10.0000 = schwarz Schalten Sie das Gerät aus und wieder ein. ● 10.0001 = cyan ● Wenn das Problem weiterhin auftritt, ersetzen Sie die Patrone. 10.0002 = magenta ● 10.0003 = gelb 10.1000 VerbrauchsmaterialSpeicherfehler Das elektronische Etikett einer bestimmten Druckpatrone ist beschädigt oder nicht vorhanden. Nehmen Sie die Druckpatrone heraus, und setzen Sie sie wieder ein. Schalten Sie das Gerät aus und wieder ein. Wenn das Problem weiterhin auftritt, ersetzen Sie die Patrone. 49 Fehler, Ein- & ausschalt Ein Firmwarefehler ist aufgetreten. Normalerweise wird dann das Gerät automatisch aus- und wieder eingeschaltet. Schalten Sie den Drucker am Netzschalter aus, warten Sie mindestens 30 Sekunden, und schalten Sie ihn wieder ein. Warten Sie, bis der Drucker gestartet wird. Wenn das Problem weiterhin auftritt, wenden Sie sich an HP. Die entsprechenden Informationen finden Sie unter www.hp.com/ support/CM2320series oder in dem Faltblatt, das Sie zusammen mit dem Gerät erhalten haben. 50.x Fixierfehler Ein interner Hardwarefehler ist aufgetreten. 1. Schalten Sie das Gerät mit dem Netzschalter aus, und warten Sie mindestens 30 Sekunden. 2. Entfernen Sie einen eventuell vorhandenen Überspannungsschutz. Schließen Sie den Drucker direkt an die Wandsteckdose an. 3. Schalten Sie das Produkt ein, und lassen Sie es die Initialisierung durchführen. Wenn das Problem weiterhin auftritt, wenden Sie sich an HP. Die entsprechenden Informationen finden Sie unter www.hp.com/ support/CM2320series oder in dem Faltblatt, das Sie zusammen mit dem Gerät erhalten haben. 52 Scannerfehler 228 Kapitel 15 Problembehebung Ein interner Hardwarefehler ist aufgetreten. Schalten Sie den Drucker am Netzschalter aus, warten Sie mindestens 30 Sekunden, DEWW Tabelle 15-1 Bedienfeldmeldungen (Fortsetzung) Bedienfeldmeldung Beschreibung Empfohlene Maßnahme und schalten Sie ihn wieder ein. Warten Sie, bis der Drucker gestartet wird. Entfernen Sie einen eventuell vorhandenen Überspannungsschutz. Schließen Sie den Drucker direkt an die Wandsteckdose an. Schalten Sie das Produkt mit dem Netzschalter ein. Wenn das Problem weiterhin auftritt, wenden Sie sich an HP. Die entsprechenden Informationen finden Sie unter www.hp.com/ support/CM2320series oder in dem Faltblatt, das Sie zusammen mit dem Gerät erhalten haben. 57 Lüfterfehler, Ein- & ausschalt Ein Problem mit dem internen Lüfter ist aufgetreten. Schalten Sie den Drucker am Netzschalter aus, warten Sie mindestens 30 Sekunden, und schalten Sie ihn wieder ein. Warten Sie, bis der Drucker gestartet wird. Wenn das Problem weiterhin auftritt, wenden Sie sich an HP. Die entsprechenden Informationen finden Sie unter www.hp.com/ support/CM2320series oder in dem Faltblatt, das Sie zusammen mit dem Gerät erhalten haben. 79 Fehler, Ein- & ausschalt Ein interner Firmwarefehler ist aufgetreten. Normalerweise wird dann das Gerät automatisch aus- und wieder eingeschaltet. Schalten Sie den Drucker am Netzschalter aus, warten Sie mindestens 30 Sekunden, und schalten Sie ihn wieder ein. Warten Sie, bis der Drucker gestartet wird. Entfernen Sie einen eventuell vorhandenen Überspannungsschutz. Schließen Sie den Drucker direkt an die Wandsteckdose an. Schalten Sie das Produkt mit dem Netzschalter ein. Wenn ein Speicher-DIMM installiert ist, schalten Sie das Gerät aus und entfernen Sie den DIMM. Schalten Sie das Gerät dann ein und prüfen Sie, ob das Problem behoben ist. Wenn ja, ersetzen Sie den DIMM. Wenn das Problem weiterhin auftritt, wenden Sie sich an HP. Die entsprechenden Informationen finden Sie unter www.hp.com/ support/CM2320series oder in dem Faltblatt, das Sie zusammen mit dem Gerät erhalten haben. Dokumentzufuhr. Erneut laden Medien wurden aus dem ADF-Fach nicht eingezogen. Nehmen Sie die Medien aus dem ADF-Fach, und legen Sie sie wieder ein. Reinigen Sie die Einzugswalze des ADF. (siehe „Reinigen der Einzugswalzeneinheit des automatischen Vorlageneinzugs (ADF)“ auf Seite 217). Wenn das Problem weiterhin auftritt, wenden Sie sich an HP. Die entsprechenden Informationen finden Sie unter www.hp.com/ support/CM2320series oder in dem Faltblatt, DEWW Bedienfeldmeldungen 229 Tabelle 15-1 Bedienfeldmeldungen (Fortsetzung) Bedienfeldmeldung Beschreibung Empfohlene Maßnahme das Sie zusammen mit dem Gerät erhalten haben. Druckfehler Drücken Sie [OK] Erneuter Fehler: ein- u. aussch. Die aktuelle Seite konnte aufgrund ihrer Komplexität nicht gedruckt werden. Drücken Sie die Taste Setup, um die Meldung zu löschen. Warten Sie, bis der Job abgeschlossen ist, oder brechen Sie ihn mit der Taste Abbrechen ab. Druckwerk-Kommunikationsfehler Das Produkt hat einen Timeout-Fehler bei der Kommunikation mit der internen Hardware festgestellt. Schalten Sie den Drucker am Netzschalter aus, warten Sie mindestens 30 Sekunden, und schalten Sie ihn wieder ein. Warten Sie, bis der Drucker gestartet wird. Entfernen Sie einen eventuell vorhandenen Überspannungsschutz. Schließen Sie den Drucker direkt an die Wandsteckdose an. Schalten Sie das Produkt mit dem Netzschalter ein. Wenn das Problem weiterhin auftritt, wenden Sie sich an HP. Die entsprechenden Informationen finden Sie unter www.hp.com/ support/CM2320series oder in dem Faltblatt, das Sie zusammen mit dem Gerät erhalten haben. Duplex manuell, Fach # laden, OK drücken. Manueller Duplexdruckmodus „Nr.“ ist die Fachnummer, aus der die erste Hälfte des Jobs gedruckt wurde. Legen Sie das Papier in der richtigen Ausrichtung in das richtige Fach ein. Einst. gelöscht Das Produkt hat die Jobeinstellungen gelöscht. Legen Sie die relevanten Jobeinstellungen erneut fest. Einzug ist offen Die ADF-Abdeckung ist geöffnet, oder bei einem Sensor liegt eine Störung vor. Vergewissern Sie sich, dass die ADFAbdeckung geschlossen ist. Nehmen Sie den ADF ab, und bringen Sie ihn wieder an. Wenn die Meldung weiterhin angezeigt wird, schalten Sie das Gerät mit dem Netzschalter aus, und warten Sie mindestens 30 Sekunden. Schalten Sie dann das Gerät wieder ein, und warten Sie, bis die Initialisierung abgeschlossen ist. Wenn das Problem weiterhin auftritt, wenden Sie sich an HP. Die entsprechenden Informationen finden Sie unter www.hp.com/ support/CM2320series oder in dem Faltblatt, das Sie zusammen mit dem Gerät erhalten haben. Fach # laden, <TYP> <FORMAT>, [OK] drücken, um verfügbare Medien zu verwenden. Das Gerät bearbeitet den Job, aber das entsprechende Fach ist leer. Drücken Sie OK, um die vorhandenen verfügbaren Medien zu verwenden. Fach 1 laden, <NORMAL> <FORMAT> / Reinigungsmodus, mit [OK] starten Legen Sie Blatt sauberes Papier ein. Aufforderung, im Reinigungsmodus Papier einzulegen. Drücken Sie OK, um den Reinigungsvorgang zu starten. 230 Kapitel 15 Problembehebung DEWW Tabelle 15-1 Bedienfeldmeldungen (Fortsetzung) Bedienfeldmeldung Beschreibung Empfohlene Maßnahme Falscher Treiber, [OK] drücken Sie verwenden nicht den richtigen Druckertreiber. Wählen Sie den Druckertreiber für das Gerät aus. Fehldruck, [OK] drücken Fehldruck wegen Zufuhrverzögerung. Überprüfen Sie, ob die Medien weit genug in das Zufuhrfach eingelegt sind. Vergewissern Sie sich bei Fach 2, dass die Papierlängenführung entsprechend den verwendeten Medien eingestellt ist. Legen Sie das Papier neu ein. Gebr. Schwarz installiert Es wurde eine benutzte Druckpatrone eingesetzt oder bewegt. Drücken Sie OK, um zum Bereitschaftsmodus zurückzukehren. Gerätefehler, [OK] drücken Generischer Systemfehler Es handelt sich nur um eine Warnmeldung. Das Problem kann sich unter Umständen auf den Auftrag auswirken. Gerät ist besetzt Später versuchen Das Produkt wird aktuell verwendet. Warten Sie, bis der aktuelle Job abgeschlossen ist. Klappe offen Die Druckpatronenklappe ist geöffnet. Schließen Sie die Druckpatronenklappe. Komm.-Fehler [Sender-CSID] Zwischen dem Produkt und dem Sender ist ein Kommunikationsfehler aufgetreten. Führen Sie einen Test der Faxleitung durch. wechselt mit Drücken Sie zum Annehmen OK Warten Sie, bis das Produkt versucht, das Fax erneut zu senden. Ziehen Sie das Telefonkabel des Produkts von der Telefonbuchse ab, schließen Sie ein Telefon an, und rufen Sie ein anderes Telefon an. Schließen Sie das Telefonkabel des Produkts an die Buchse einer anderen Telefonleitung an. Verwenden Sie ein anderes Telefonkabel. Wenn das Problem weiterhin auftritt, wenden Sie sich an HP. Die entsprechenden Informationen finden Sie unter www.hp.com/ support/CM2320series oder in dem Faltblatt, das Sie zusammen mit dem Gerät erhalten haben. Kommunikationsfehler Im Produkt ist ein Kommunikationsfehler mit dem Druckmotor aufgetreten. Aktionen, die das Druckwerk nicht benötigen (wie das Senden eines Faxes), können immer noch ausgeführt werden, Drucken ist nicht verfügbar. Kopieren abgebr. Dokument löschen Der aktuelle Job wurde mit der Taste Abbrechen abgebrochen, während Seiten über den automatischen Vorlageneinzug eingezogen wurden. Beim Abbruch werden die Seiten nicht automatisch aus dem ADF ausgeworfen. Entfernen Sie die gestauten Medien (siehe „Beheben von Papierstaus im ADF“ auf Seite 241). Nehmen Sie danach alle Seiten aus dem Fach des automatischen Vorlageneinzugs, und starten Sie den Auftrag erneut. Manuelle Zufuhr <FORMAT> <TYP>, [OK], Im Modus manuelle Zufuhr drucken. um verfügbaren Medien zu verwenden Legen Sie Papier in Fach 1 ein. Nicht-HP Mat. installiert Wenn Sie überzeugt sind, HP Originalverbrauchsmaterial erworben zu haben, rufen Sie die Hotline für Betrugsfälle unter der Nummer 1-877-219-3183 an. Wartungsarbeiten oder Reparaturen, die DEWW Sie haben eine neue Druckpatrone eingesetzt, die nicht von HP hergestellt wurde. Diese Meldung erscheint für einige Sekunden, und dann kehrt das Produkt in den Bereitschaftszustand zurück. Bedienfeldmeldungen 231 Tabelle 15-1 Bedienfeldmeldungen (Fortsetzung) Bedienfeldmeldung Beschreibung Empfohlene Maßnahme aufgrund der Verwendung von nicht von HP hergestelltem Verbrauchsmaterial durchgeführt werden müssen, sind nicht durch die HP Gewährleistung abgedeckt. Papier einlegen In den verfügbaren Fächern ist kein Papier vorhanden. Legen Sie Papier in die Fächer ein. Patrone Schwarz bestellen Eine Farbpatrone enthält nur noch wenig Toner. Bestellen Sie die gemeldete Farbpatrone. Eine der Farbpatronen ist nicht eingesetzt. Setzen Sie die angegebene Farbpatrone ein. Scan-Fehler. Verb. nicht mögl Die Scaninformationen können nicht auf den Computer übertragen werden. Vergewissern Sie sich, dass das Verbindungskabel fest eingesteckt und unbeschädigt ist. Tauschen Sie das Kabel ggf. aus, und führen Sie den Scan erneut durch. Scannerfehler Nr. Ein- & ausschalt Das Produkt hat einen Fehler im Unterbaugruppenbereich des Scanners festgestellt. Schalten Sie den Drucker am Netzschalter aus, warten Sie mindestens 30 Sekunden, und schalten Sie ihn wieder ein. Warten Sie, bis der Drucker gestartet wird. Patrone Cyan bestellen Patrone Magenta bestellen Patrone Gelb bestellen Patrone Schwarz einsetzen Patrone Zyan installieren Patrone Magenta installieren Patrone Gelb installieren Entfernen Sie einen eventuell vorhandenen Überspannungsschutz. Schließen Sie den Drucker direkt an die Wandsteckdose an. Schalten Sie das Produkt mit dem Netzschalter ein. Wenn das Problem weiterhin auftritt, wenden Sie sich an HP. Die entsprechenden Informationen finden Sie unter www.hp.com/ support/CM2320series oder in dem Faltblatt, das Sie zusammen mit dem Gerät erhalten haben. Scanner reserv. für PC-Scan Das Produkt wird von einem Computer zum Scannen verwendet. Warten Sie, bis der Scanjob abgeschlossen ist, oder brechen Sie ihn in der Computersoftware bzw. mit der Taste Abbrechen ab. Seitenanpassung nur über das Vorlagenglas verfügbar Die Funktion zum Verkleinern und Vergrößern der Kopie („An Seite anpassen“) kann nur beim Kopieren über den Flachbettscanner verwendet werden. Verwenden Sie den Flachbettscanner, oder wählen Sie eine andere Verkleinerungs- bzw. Vergrößerungseinstellung aus. Stau Dok.zuf. Der letzte Stau im ADF wurde nicht behoben. Beseitigen Sie den Stau. Stau Dok.zuf. Neu einlegen Im ADF-Fach ist Papier eingeklemmt. 232 Kapitel 15 Problembehebung Öffnen Sie die Zugangsklappe, beseitigen Sie den Stau, schließen Sie die Klappe, und legen Sie erneut Papier in das ADF-Fach ein. DEWW Tabelle 15-1 Bedienfeldmeldungen (Fortsetzung) Bedienfeldmeldung Beschreibung Empfohlene Maßnahme Wenn das Problem weiterhin auftritt, wenden Sie sich an HP. Die entsprechenden Informationen finden Sie unter www.hp.com/ support/CM2320series oder in dem Faltblatt, das Sie zusammen mit dem Gerät erhalten haben. Stau im (Bereich), Klappe öffnen u. Stau beseitigen Papierstau in einem der folgenden Bereiche: Trommelbereich, Fixierbereich, Duplexdruck-Einzugsbereich, DuplexdruckEmpfangsbereich und DuplexdruckAufnahmebereich. Beseitigen Sie den Stau in dem gemeldeten Bereich, und folgen Sie dann der Anleitung auf dem Bedienfeld (siehe „Beseitigen von Papierstaus“ auf Seite 234). Stau in Fach #. Stau entfernen und [OK] drücken. Am Produkt ist in einem der folgenden Bereiche ein Papierstau aufgetreten: Fach 1, Fach 2 oder Fach 3. Beseitigen Sie den Stau in dem gemeldeten Bereich, und folgen Sie dann der Anleitung auf dem Bedienfeld (siehe „Beseitigen von Papierstaus“ auf Seite 234). Systemfehler, [OK] drücken Im Produkt ist ein Druckmotorfehler aufgetreten. Es handelt sich nur um eine Warnmeldung. Das Problem kann sich unter Umständen auf den Auftrag auswirken. Ungült. Eingabe Eine ungültige Eingabe wurde vorgenommen. Berichtigen Sie die Eingabe. Wenig Speicher, später versuchen Es ist nicht genug Speicher zum Ausführen eines neuen Jobs verfügbar. Warten Sie, bis der aktuelle Job abgeschlossen ist, bevor Sie den neuen Job starten. Schalten Sie das Gerät aus und wieder ein, um den Speicher zu löschen. Wenig Speicher. Nur 1 Kop angef. Weiter mit [OK] Es steht nicht genug Speicher zum Abschließen des Kopierjobs mit mehreren Exemplaren zur Verfügung. Teilen Sie den Auftrag in kleinere Aufträge mit jeweils weniger Seiten auf. Schalten Sie das Gerät aus und wieder ein, um den Speicher zu löschen. Zu wenig Speicher [OK] drücken Der Produktspeicher ist fast voll. Warten Sie, bis der Job abgeschlossen ist, oder brechen Sie ihn mit der Taste Setup ab. Schalten Sie das Gerät aus und wieder ein, um den Speicher zu löschen. DEWW Bedienfeldmeldungen 233 Beseitigen von Papierstaus Ursachen für Papierstaus Hin und wieder kommt es während eines Druckauftrags zum Stau von Papier oder anderen Druckmedien. Dies kann folgende Ursachen haben: ● Die Druckmedien wurden falsch oder in zu großen Mengen in die Zufuhrfächer eingelegt, oder die Papierführungen sind nicht richtig eingestellt. ● Während der Ausführung eines Druckjobs wurden Medien in ein Zufuhrfach eingelegt bzw. herausgenommen, oder es wurde ein Zufuhrfach vom Produkt entfernt. ● Die Patronenklappe wurde während eines Druckauftrags geöffnet. ● Im Ausgabebereich oder davor haben sich zu viele Seiten angehäuft. ● Die verwendeten Druckmedien entsprechen nicht den HP Spezifikationen. Weitere Informationen finden Sie unter „Papier und Druckmedien“ auf Seite 59. ● Die Druckmedien sind beschädigt oder mit störenden Gegenständen (z. B. Heftklammern) versehen. ● Die Druckmedien wurden zu feucht oder zu trocken gelagert. Weitere Informationen finden Sie unter „Papier und Druckmedien“ auf Seite 59. 234 Kapitel 15 Problembehebung DEWW Wo treten Medienstaus auf? Medienstaus können an den folgenden Stellen auftreten: ● Im automatischen Vorlageneinzug (ADF) ● In Zufuhrbereichen ● Im automatischen Duplexer (sofern zutreffend) ● In den Ausgabebereichen ● Im Gerät (Papierpfad) Mithilfe der Anleitungen auf den folgenden Seiten können Sie Papierstaus ausfindig machen und beseitigen. Wenn die genaue Position des Staus nicht ersichtlich ist, überprüfen Sie zuerst das Innere des Produkts. Möglicherweise bleiben nach einem Papierstau Tonerpartikel im Produkt zurück. Dieses Problem sollte aber nach einigen gedruckten Seiten auch ohne Eingreifen behoben sein. Beseitigen von Staus in Fach 1 HINWEIS: Wenn ein Blatt reißt, stellen Sie sicher, dass alle Teile entfernt sind, bevor Sie den Druck wieder aufnehmen. Ziehen Sie das gestaute Papier aus Fach 1 heraus. Wenn das Papier weit genug in Fach 1 eingetreten ist, entfernen Sie Fach 2, senken Sie die Platte von Fach 1 ab und entfernen Sie das Papier aus der Öffnung. Beseitigen von Staus in Fach 2 1. DEWW Ziehen Sie Fach 2 heraus und legen Sie es auf eine ebene Oberfläche. Beseitigen von Papierstaus 235 2. Senken Sie das Fach zur Staubehebung. 3. Ziehen Sie das eingeklemmte Blatt gerade heraus. 4. Schließen Sie das Fach zur Staubehebung. 5. Setzen Sie Fach 2 wieder ein. 6. Drücken Sie die Taste OK, um den Druckvorgang fortzusetzen. 236 Kapitel 15 Problembehebung DEWW Beseitigen von Staus in Fach 3 DEWW 1. Ziehen Sie Fach 3 heraus und legen Sie es auf eine ebene Oberfläche. 2. Ziehen Sie das eingeklemmte Blatt gerade heraus. 3. Setzen Sie Fach 3 wieder ein. 4. Drücken Sie die Taste OK, um den Druckvorgang fortzusetzen. Beseitigen von Papierstaus 237 Beseitigen von Staus im Fixiererbereich 1. Öffnen Sie die hintere Klappe. 2. Bei Bedarf drücken Sie die Führung (1) und entfernen Sie sichtbares Papier (2) von der Unterseite des Ausgabebereichs. HINWEIS: Wenn ein Blatt reißt, stellen Sie sicher, dass alle Teile entfernt sind, bevor Sie den Druck wieder aufnehmen. Verwenden Sie keine scharfen Gegenstände, um Teile zu entfernen. 3. Schließen Sie die hintere Klappe. Beseitigen von Staus im Ausgabefach 1. Überprüfen Sie den Bereich des Ausgabefachs auf gestautes Papier. 238 Kapitel 15 Problembehebung DEWW 2. Entfernen Sie sichtbare Medien. Fassen Sie das Medium an der Seite an, die am weitesten herausragt (zur Mitte hin), und ziehen Sie es behutsam aus dem Produkt heraus. HINWEIS: Wenn ein Blatt reißt, stellen Sie sicher, dass alle Teile entfernt sind, bevor Sie den Druck wieder aufnehmen. 3. Öffnen und schließen Sie die hintere Tür, um die Meldung zu löschen. Beheben von Staus im Duplexer (nur Duplex-Modelle) 1. DEWW Öffnen Sie die hintere Klappe. Beseitigen von Papierstaus 239 2. Bei Bedarf ziehen Sie die Führung (1) und entfernen Sie sichtbares Papier (2) von der Unterseite des Ausgabebereichs. 3. Bei Bedarf entfernen Sie sichtbares Papier von der Unterseite der Duplex-Einheit. 4. Wenn Sie kein gestautes Papier sehen können, heben Sie die Duplex-Einheit mit der Lasche an der Seite der Duplex-Einheit an. 5. Wenn Sie hintere Kante des Papiers sehen können, entfernen Sie das Papier aus dem Gerät. 240 Kapitel 15 Problembehebung DEWW 6. Wenn Sie vordere Kante des Papiers sehen können, entfernen Sie es aus dem Gerät. 7. Schließen Sie die hintere Klappe. Beheben von Papierstaus im ADF Gelegentlich tritt bei einem Fax-, Kopier- oder Scanauftrag ein Medienstau auf. Auf dem Bedienfeld des Produkts wird die Meldung Stau Dok.zuf. Neu einlegen angezeigt. ● Die Druckmedien wurden nicht richtig in den automatischen Vorlageneinzug eingelegt, oder es wurden zu viele Druckmedien eingelegt. Weitere Informationen finden Sie unter „Einlegen von Papier und Druckmedien“ auf Seite 66. ● Die verwendeten Medien entsprechen nicht den Spezifikationen von HP (z.B. hinsichtlich Format und Typ). Weitere Informationen finden Sie unter „Papier und Druckmedien“ auf Seite 59. 1. Öffnen Sie die Abdeckung des automatischen Vorlageneinzugs. HINWEIS: Vergewissern Sie sich, dass alle Transportsicherungen vom Vorlageneinzug entfernt wurden. DEWW Beseitigen von Papierstaus 241 2. Schieben Sie den grünen Hebel nach oben, und drehen Sie den Einzugsmechanismus, bis er geöffnet bleibt. 3. Versuchen Sie, die Seite vorsichtig herauszuziehen, ohne dass sie zerreißt. Wenn ein Widerstand spürbar ist, fahren Sie mit dem nächsten Schritt fort. 4. Öffnen Sie die Abdeckung des automatischen Vorlageneinzugs, und lösen Sie die Medien vorsichtig mit beiden Händen. 242 Kapitel 15 Problembehebung DEWW DEWW 5. Wenn die Medien nicht mehr eingeklemmt sind, ziehen Sie sie vorsichtig in der angegebenen Richtung heraus. 6. Schließen Sie die Abdeckung des Flachbettscanners. 7. Drücken Sie den grünen Hebel nach unten. Beseitigen von Papierstaus 243 8. Setzen Sie die Reinigungseinheit wieder in das Gerät ein (siehe Abbildung). Drücken Sie die beiden Laschen nach unten, bis die Einheit einrastet. Es ist äußerst wichtig, dass die Reinigungseinheit ordnungsgemäß eingesetzt wird. Wenn sie falsch eingesetzt ist, treten möglicherweise weitere Papierstaus auf. 9. Schließen Sie die Abdeckung des automatischen Vorlageneinzugs. Vermeiden von wiederholt auftretenden Staus ● Legen Sie nicht zu viele Druckmedien in das Zufuhrfach ein. Das Fassungsvermögen des Zufuhrfachs hängt vom verwendeten Druckmedientyp ab. ● Stellen Sie die Druckmedienführungen richtig ein. ● Prüfen Sie, ob das Zufuhrfach richtig eingesetzt ist. ● Legen Sie keine Druckmedien in das Zufuhrfach ein, während ein Druckjob ausgeführt wird. 244 Kapitel 15 Problembehebung DEWW DEWW ● Verwenden Sie ausschließlich die von HP empfohlenen Druckmedientypen und -formate. Weitere Informationen zu den Druckmedientypen finden Sie unter „Papier und Druckmedien“ auf Seite 59. ● Fächern Sie die Druckmedien nicht, bevor Sie sie in ein Fach einlegen. Um den Papierstapel aufzulockern, halten Sie die Druckmedien fest in beiden Händen und drehen diese in die entgegengesetzte Richtung. ● Achten Sie darauf, dass sich die Druckmedien nicht im Ausgabefach stapeln. Druckmedientyp und Tonerverbrauch wirken sich auf das Fassungsvermögen des Ausgabefachs aus. ● Überprüfen Sie den Netzanschluss. Vergewissern Sie sich, dass das Netzkabel fest am Produkt und an der Steckdose angeschlossen ist. Verbinden Sie das Netzkabel mit einer geerdeten Steckdose. Beseitigen von Papierstaus 245 Beheben von Problemen mit der Bildqualität Druckprobleme Probleme mit der Druckqualität Gelegentlich können Probleme mit der Druckqualität auftreten. Die Informationen in den folgenden Abschnitten helfen Ihnen bei der Erkennung und Behebung dieser Probleme. HINWEIS: Wenn Probleme beim Kopieren auftreten, lesen Sie den Abschnitt „Kopierprobleme“ auf Seite 256. Allgemeine Druckqualitätsprobleme In den folgenden Beispielen ist Papier im Letter-Format abgebildet, das mit der kurzen Kante zuerst in den Drucker eingezogen wurde. Es werden Probleme dargestellt, die bei jeder Art von gedruckten Seiten auftreten können. Dabei spielt es keine Rolle, ob in Farbe oder in Schwarzweiß gedruckt wird. Im Folgenden werden typische Ursachen und Lösungen für jedes dieser Beispiele aufgeführt. Problem Ursache Lösung Das Druckbild ist zu hell oder blass. Die Druckmedien entsprechen nicht den Vorgaben von Hewlett-Packard. Verwenden Sie Druckmedien, die den Vorgaben von Hewlett-Packard entsprechen. Benutzen Sie kein InkjetPapier. Mindestens eine Druckpatrone ist unter Umständen fehlerhaft. Drucken Sie eine VerbrauchsmaterialStatusseite um die verbleibende Gebrauchsdauer zu überprüfen. Weitere Informationen finden Sie unter „Informationsseiten“ auf Seite 190. Ersetzen Sie alle Druckpatronen, in denen sich nur noch wenig Toner befindet. Weitere Informationen finden Sie unter „Druckpatrone“ auf Seite 209. Es treten Tonerflecken auf. 246 Kapitel 15 Problembehebung Das Gerät ist so eingestellt, dass es die Meldung Patrone [Farbe] ersetzen ignoriert und das Drucken fortsetzt. Ersetzen Sie alle Druckpatronen, in denen sich nur noch wenig Toner befindet. Weitere Informationen finden Sie unter „Druckpatrone“ auf Seite 209. Die Druckmedien entsprechen unter Umständen nicht den Vorgaben von Hewlett-Packard. Verwenden Sie Druckmedien, die den Vorgaben von Hewlett-Packard entsprechen. Der Papierpfad muss möglicherweise gereinigt werden. Reinigen Sie den Papierpfad. Weitere Informationen finden Sie unter „Reinigen des Geräts“ auf Seite 215. DEWW Problem Ursache Lösung Es treten Fehlstellen auf. Möglicherweise ist nur ein einzelnes Blatt beschädigt. Drucken Sie den Auftrag erneut. Der Feuchtigkeitsgehalt des Papiers ist nicht gleichmäßig, oder es gibt Feuchtigkeitsflecken an der Papieroberfläche. Verwenden Sie anderes Papier, z. B. hochwertiges Papier für Farblaserdrucker. Die gesamte Papiercharge ist schadhaft. Die Verfahren zur Herstellung von Druckmedien führen unter Umständen dazu, dass an einigen Stellen kein Toner aufgenommen wird. Verwenden Sie anderes Papier, z. B. hochwertiges Papier für Farblaserdrucker. Mindestens eine Druckpatrone ist unter Umständen fehlerhaft. Drucken Sie eine VerbrauchsmaterialStatusseite um die verbleibende Gebrauchsdauer zu überprüfen. Weitere Informationen finden Sie unter „Informationsseiten“ auf Seite 190. Die Seite weist vertikale Linien oder Streifen auf. Aa BbCc Aa BbCc Aa BbCc Aa BbCc Aa BbCc Tonerdichte der Hintergrundschattierung ist zu hoch Die Druckmedien weisen verschmierten Toner auf. DEWW Ersetzen Sie alle Druckpatronen, in denen sich nur noch wenig Toner befindet. Weitere Informationen finden Sie unter „Druckpatrone“ auf Seite 209. Das Gerät ist so eingestellt, dass es die Meldung Patrone [Farbe] ersetzen ignoriert und das Drucken fortsetzt. Ersetzen Sie alle Druckpatronen, in denen sich nur noch wenig Toner befindet. Weitere Informationen finden Sie unter „Druckpatrone“ auf Seite 209. Bei sehr trockener Luft (geringer Luftfeuchtigkeit) wird die Hintergrundschattierung möglicherweise erhöht. Überprüfen Sie die Umgebungsbedingungen des Geräts. Mindestens eine Druckpatrone ist unter Umständen fehlerhaft. Ersetzen Sie alle Druckpatronen, in denen sich nur noch wenig Toner befindet. Weitere Informationen finden Sie unter „Druckpatrone“ auf Seite 209. Das Gerät ist so eingestellt, dass es die Meldung Patrone [Farbe] ersetzen ignoriert und das Drucken fortsetzt. Ersetzen Sie alle Druckpatronen, in denen sich nur noch wenig Toner befindet. Weitere Informationen finden Sie unter „Druckpatrone“ auf Seite 209. Die Druckmedien entsprechen unter Umständen nicht den Vorgaben von Hewlett-Packard. Verwenden Sie Druckmedien, die den Vorgaben von Hewlett-Packard entsprechen. Wenn die Vorderkante des Papiers verschmierten Toner aufweist, sind die Druckmedienführungen verschmutzt, oder es haben sich Fremdkörper im Papierpfad angesammelt. Reinigen Sie die Druckmedienführungen. Reinigen Sie den Papierpfad. Weitere Informationen finden Sie unter „Reinigen des Geräts“ auf Seite 215. Beheben von Problemen mit der Bildqualität 247 Problem Ursache Lösung Der Toner lässt sich durch Berührung leicht verwischen. Das Gerät ist nicht für das Drucken auf dem Medientyp eingestellt, den Sie verwenden möchten. Wählen Sie im Druckertreiber die Registerkarte Papier, und legen Sie als Papiertyp den verwendeten Druckmedientyp fest. Bei Verwendung von schwerem Papier wird die Druckgeschwindigkeit möglicherweise verringert. Die Druckmedien entsprechen unter Umständen nicht den Vorgaben von Hewlett-Packard. Verwenden Sie Druckmedien, die den Vorgaben von Hewlett-Packard entsprechen. Der Papierpfad muss möglicherweise gereinigt werden. Reinigen Sie den Papierpfad. Weitere Informationen finden Sie unter „Reinigen des Geräts“ auf Seite 215. Die Vorderseite der Druckausgabe weist Das Gerät ist nicht für das Drucken auf in regelmäßigen Abständen dem Medientyp eingestellt, den Sie Fehldruckstellen auf. verwenden möchten. Wählen Sie im Druckertreiber die Registerkarte Papier, und legen Sie als Papiertyp den verwendeten Papiertyp fest. Bei Verwendung von schwerem Papier wird die Druckgeschwindigkeit möglicherweise verringert. Interne Teile des Druckers sind möglicherweise mit Toner verschmutzt. Das Problem erledigt sich in der Regel nach einigen Seiten auch ohne Eingreifen. Der Papierpfad muss möglicherweise gereinigt werden. Reinigen Sie den Papierpfad. Weitere Informationen finden Sie unter „Reinigen des Geräts“ auf Seite 215. Die Fixiereinheit ist möglicherweise beschädigt oder verschmutzt. Öffnen Sie die HP ToolboxFX, um zu bestimmen, ob ein Problem mit der Fixiereinheit vorliegt, und drucken Sie die Diagnoseseite für die Druckqualität. Weitere Informationen finden Sie unter „HP ToolboxFX“ auf Seite 36. Wenden Sie sich an den HP Kundendienst. Die entsprechenden Informationen finden Sie im Faltblatt, das dem Gerät beiliegt. Es könnte ein Problem mit einer Druckpatrone vorliegen. 248 Kapitel 15 Problembehebung Öffnen Sie die HP ToolboxFX, um zu bestimmen, bei welcher Patrone ein Problem vorliegt, und drucken Sie die Diagnoseseite für die Druckqualität. Weitere Informationen finden Sie unter „HP ToolboxFX“ auf Seite 36. DEWW Problem Ursache Lösung Die Rückseite der Druckausgabe weist in Interne Teile des Druckers sind regelmäßigen Abständen möglicherweise mit Toner verschmutzt. Fehldruckstellen auf. Das Problem erledigt sich in der Regel nach einigen Seiten auch ohne Eingreifen. Der Papierpfad muss möglicherweise gereinigt werden. Reinigen Sie den Papierpfad. Weitere Informationen finden Sie unter „Reinigen des Geräts“ auf Seite 215. Die Fixiereinheit ist möglicherweise beschädigt oder verschmutzt. Öffnen Sie die HP ToolboxFX, um zu bestimmen, ob ein Problem mit der Fixiereinheit vorliegt, und drucken Sie die Diagnoseseite für die Druckqualität. Weitere Informationen finden Sie unter „HP ToolboxFX“ auf Seite 36. Wenden Sie sich an den HP Kundendienst. Die entsprechenden Informationen finden Sie im Faltblatt, das dem Gerät beiliegt. Die gedruckte Seite enthält fehlgeformte Zeichen. Die gedruckte Seite ist gewellt. Text oder Grafiken auf der Seite sind schief gedruckt. DEWW Die Druckmedien entsprechen unter Umständen nicht den Vorgaben von Hewlett-Packard. Verwenden Sie anderes Papier, z. B. hochwertiges Papier für Farblaserdrucker. Bei einer Verformung, die einen Welleneffekt zur Folge hat, muss möglicherweise der Laser-Scanner gewartet werden. Überprüfen Sie, ob das Problem auch auf der Konfigurationsseite auftritt. Wenn dies der Fall ist, wenden Sie sich an HP Kundendienst. Die entsprechenden Informationen finden Sie im Faltblatt, das dem Gerät beiliegt. Das Gerät ist nicht für das Drucken auf dem Medientyp eingestellt, den Sie verwenden möchten. Wählen Sie im Druckertreiber die Registerkarte Papier, und legen Sie als Papiertyp den verwendeten Papiertyp fest. Bei Verwendung von schwerem Papier wird die Druckgeschwindigkeit möglicherweise verringert. Die Service-Menüoption Papier n. wellen ist auf Aus eingestellt. Ändern sie die Einstellung über die Bedienfeldmenüs (siehe „Bedienfeldmenüs“ auf Seite 10). Die Druckmedien entsprechen unter Umständen nicht den Vorgaben von Hewlett-Packard. Verwenden Sie anderes Papier, z. B. hochwertiges Papier für Farblaserdrucker. Eine Wellung des Papiers kann durch hohe Temperaturen und hohe Luftfeuchtigkeit verursacht werden. Überprüfen Sie die Umgebungsbedingungen des Geräts. Die Druckmedien wurden möglicherweise nicht richtig eingelegt. Vergewissern Sie sich, dass das Papier bzw. das Druckmedium richtig eingelegt ist und die Papierführungen nicht zu lose oder zu fest am Papierstapel anliegen (siehe „Einlegen von Papier und Druckmedien“ auf Seite 66). Die Druckmedien entsprechen unter Umständen nicht den Vorgaben von Hewlett-Packard. Verwenden Sie anderes Papier, z. B. hochwertiges Papier für Farblaserdrucker. Beheben von Problemen mit der Bildqualität 249 Problem Ursache Lösung Die gedruckte Seite weist Falten oder Knitterstellen auf. Die Druckmedien wurden möglicherweise nicht richtig eingelegt. Überprüfen Sie, ob die Druckmedien richtig eingelegt sind und die Druckmedienführungen nicht zu fest oder zu lose am Stapel anliegen (siehe „Einlegen von Papier und Druckmedien“ auf Seite 66). Wenden Sie den Papierstapel im Zufuhrfach, oder drehen Sie das Papier im Fach um 180 Grad. Rund um die gedruckten Zeichen ist Toner zu erkennen. Ein Bild, das oben auf der Seite (in Schwarz) gedruckt und weiter unten auf der Seite (in einem grauen Bereich) wiederholt wird. Die Druckmedien entsprechen unter Umständen nicht den Vorgaben von Hewlett-Packard. Verwenden Sie anderes Papier, z. B. hochwertiges Papier für Farblaserdrucker. Die Druckmedien wurden möglicherweise nicht richtig eingelegt. Wenden Sie den Papierstapel im Fach. Wenn Tonerpunkte um Textzeichen herum Konturen bilden, besitzt das Papier unter Umständen einen hohen Oberflächenwiderstand. Verwenden Sie anderes Papier, z. B. hochwertiges Papier für Farblaserdrucker. Die Softwareeinstellungen können den Bilddruck beeinflussen. Ändern Sie im Softwareprogramm die Helligkeit des Bereichs, in dem das wiederholte Bild gedruckt wurde. Drehen Sie die Seite im Softwareprogramm um 180 Grad, damit der hellere Bereich zuerst gedruckt wird. Die Reihenfolge der gedruckten Bilder kann sich auf den Druck auswirken. Ändern Sie die Reihenfolge, in der die Bilder gedruckt werden. Drucken Sie beispielsweise das hellere Bild oben auf der Seite und das dunklere Bild weiter unten. Der Betrieb des Geräts könnte durch einen Überspannungsschutz beeinträchtigt worden sein. Wenn der Fehler im Verlauf eines Druckvorgangs erneut auftritt, schalten Sie das Gerät für ca. 10 Minuten aus. Schalten Sie es anschließend wieder ein, und starten Sie den Druckauftrag neu. Beheben von Problemen mit Farbdokumenten In diesem Abschnitt werden Probleme beschrieben, die beim Farbdruck auftreten können. 250 Kapitel 15 Problembehebung DEWW Problem Ursache Lösung Obwohl das Dokument in Farbe gedruckt Im Softwareprogramm oder im werden soll, wird es nur in Schwarzweiß Druckertreiber ist nicht der Farbmodus ausgegeben. ausgewählt. Mindestens eine Farbe wird gar nicht oder nicht korrekt gedruckt. Eine Farbe wird nach dem Einsetzen einer neuen Druckpatrone unregelmäßig gedruckt. DEWW Wählen Sie anstelle des Graustufenmodus den Farbmodus aus. Im Programm ist unter Umständen nicht der richtige Druckertreiber ausgewählt. Wählen Sie den richtigen Druckertreiber aus. Möglicherweise ist das Gerät nicht richtig konfiguriert. Drucken Sie eine Konfigurationsseite (siehe „Informationsseiten“ auf Seite 190). Wenn die Konfigurationsseite nicht in Farbe gedruckt wird, wenden Sie sich an den HP Kundendienst. Die entsprechenden Informationen finden Sie im Faltblatt, das dem Gerät beiliegt. Vielleicht wurde die Versiegelung auf den Druckpatronen nicht entfernt. Vergewissern Sie sich, dass die Versiegelung vollständig von den Druckpatronen enfernt wurde. Die Druckmedien entsprechen unter Umständen nicht den Vorgaben von Hewlett-Packard. Verwenden Sie anderes Papier, z. B. hochwertiges Papier für Farblaserdrucker. Unter Umständen wird das Gerät in einer besonders feuchten Umgebung betrieben. Überprüfen Sie, ob die Geräteumgebung den Spezifikationen für die Luftfeuchtigkeit entspricht. Mindestens eine Druckpatrone ist unter Umständen fehlerhaft. Ersetzen Sie alle Druckpatronen, in denen sich nur noch wenig Toner befindet. Weitere Informationen finden Sie unter „Druckpatrone“ auf Seite 209. Das Gerät ist so eingestellt, dass es die Meldung Patrone [Farbe] ersetzen ignoriert und das Drucken fortsetzt. Ersetzen Sie alle Druckpatronen, in denen sich nur noch wenig Toner befindet. Weitere Informationen finden Sie unter „Druckpatrone“ auf Seite 209. Eine weitere Druckpatrone ist unter Umständen fehlerhaft. Nehmen Sie die Druckpatrone für die fehlerhaft gedruckte Farbe heraus, und setzen Sie sie erneut ein. Das Gerät ist so eingestellt, dass es die Meldung Patrone [Farbe] ersetzen ignoriert und das Drucken fortsetzt. Ersetzen Sie alle Druckpatronen, in denen sich nur noch wenig Toner befindet. Weitere Informationen finden Sie unter „Druckpatrone“ auf Seite 209. Beheben von Problemen mit der Bildqualität 251 Problem Ursache Lösung Die Farben in der Druckausgabe entsprechen nicht den Farben auf dem Bildschirm. Die Farben auf dem Computerbildschirm unterscheiden sich von den Farben der Druckausgabe. Siehe „Farbabstimmung“ auf Seite 104 Wenn besonders helle oder besonders dunkle Farben auf dem Bildschirm nicht gedruckt werden, interpretiert Ihr Softwareprogramm möglicherweise sehr helle Farben als Weiß bzw. sehr dunkle Farben als Schwarz. Vermeiden Sie nach Möglichkeit die Verwendung von sehr hellen oder sehr dunklen Farben. Die Druckmedien entsprechen unter Umständen nicht den Vorgaben von Hewlett-Packard. Verwenden Sie anderes Papier, z. B. hochwertiges Papier für Farblaserdrucker. Die Druckmedien sind möglicherweise zu rau. Verwenden Sie glattes Papier bzw. glatte Druckmedien, z. B. hochwertiges Papier für Farblaserdrucker. Im Allgemeinen werden auf glatten Druckmedien bessere Resultate erzielt. AaBbCc AaBbCc AaBbCc AaBbCc AaBbCc Die Oberfläche der gedruckten Farbseite ist uneinheitlich. Probleme mit der Medienzufuhr Ziehen Sie bei Problemen mit der Medienzufuhr des Produkts die Informationen in diesem Abschnitt zurate. Richtlinien für Druckmedien ● Die besten Ergebnisse werden mit Papier von hochwertiger Qualität erzielt, das keine Einschnitte, Kerben, Risse, Flecken, losen Partikel, Staubpartikel, Knicke, Lücken, Heftklammern sowie gerollten oder umgeknickten Kanten aufweist. ● Für Ausdrucke von höchster Qualität sollten Sie glatte Papiersorten verwenden. Grundsätzlich führen glattere Druckmedien zu besseren Druckergebnissen. ● Wenn Sie nicht sicher sind, welche Papiersorte Sie gerade einlegen (z.B. Schreibmaschinen- oder Recyclingpapier), lesen Sie die entsprechenden Hinweise auf der Verpackung. ● Verwenden Sie keine Druckmedien, die nur für Tintenstrahldrucker bestimmt sind. Verwenden Sie für Laserdrucker geeignete Medien. ● Verwenden Sie kein Briefkopfpapier, das mit wärmeempfindlicher Tinte bedruckt wurde, wie sie beispielsweise bei einigen Arten der Thermografie verwendet wird. ● Verwenden Sie kein geprägtes Briefkopfpapier. ACHTUNG: Die Missachtung dieser Richtlinien kann zu Papierstaus oder einer Beschädigung des Produkts führen. 252 Kapitel 15 Problembehebung DEWW Beheben von Problemen mit Druckmedien Die folgenden Papierprobleme können Probleme mit der Druckqualität, Papierstaus oder Schäden am Produkt verursachen. Problem Ursache Lösung Schlechte Druckqualität oder Tonerhaftung Das Papier ist zu feucht, zu rau, zu schwer oder zu glatt, oder es ist strukturiert oder stammt aus einer fehlerhaften Papiercharge. Nehmen Sie eine andere Art von empfohlenem Papier. Fehlstellen, Papierstau, gewellte Druckmedien Das Papier wurde nicht ordnungsgemäß gelagert. Lagern Sie das Papier flach in seiner feuchtigkeitsabweisenden Verpackung. Vorder- und Rückseite des Papiers unterscheiden sich voneinander. Drehen Sie das Papier um. Papier wellt sich stark Das Papier ist zu feucht, weist eine falsche Öffnen Sie das hintere Ausgabefach, oder Faserlage oder eine kurzfaserige Struktur auf. verwenden Sie langfaseriges Papier. Vorder- und Rückseite des Papiers unterscheiden sich voneinander. Drehen Sie das Papier um. Hohe Fixiertemperatur wellt das Papier. Aktivieren Sie die Einstellung Papier n. wellen. Drücken Sie am Bedienfeld die Taste Setup, wählen Sie mit den Pfeiltasten die Option Service aus, und drücken Sie OK. Wählen Sie dann mit den Pfeiltasten die Option Papier n. wellen aus, und drücken Sie OK. Wählen Sie zuletzt mit den Pfeiltasten die Option Ein aus, und drücken Sie OK. Papierstau, Beschädigung des Produkts Das Papier hat Ausschnitte oder Perforationen. Verwenden Sie Papier ohne Ausschnitte oder Perforationen. Probleme bei der Zufuhr Das Papier hat ausgefranste Kanten. Verwenden Sie hochwertiges Papier, das für Laserdrucker geeignet ist. Vorder- und Rückseite des Papiers unterscheiden sich voneinander. Drehen Sie das Papier um. Das Papier ist zu feucht, zu rau, zu schwer oder zu glatt, weist eine falsche Faserlage oder eine kurzfaserige Struktur auf, oder es ist strukturiert oder stammt aus einer fehlerhaften Papiercharge. Nehmen Sie eine andere Art von empfohlenem Papier. Möglicherweise sind die Medienführungen falsch eingestellt. Nehmen Sie alle Druckmedien aus dem Zufuhrfach heraus, richten Sie den Stapel gerade aus, und legen Sie ihn wieder ein. Stellen Sie die Medienführungen auf die Länge und Breite des verwendeten Mediums ein, und drucken Sie erneut. Das Druckbild ist schief DEWW Öffnen Sie das hintere Ausgabefach, oder verwenden Sie langfaseriges Papier. Beheben von Problemen mit der Bildqualität 253 Problem Ursache Lösung Mehrere Blätter werden gleichzeitig eingezogen. Sie haben zu viele Druckmedien in das Fach eingelegt. Nehmen Sie alle Medien aus dem Zufuhrfach, und legen Sie einen Teil der Medien anschließend wieder in das Fach zurück. Weitere Informationen finden Sie unter „Einlegen von Papier und Druckmedien“ auf Seite 66. Die Druckmedien sind verknittert, faltig oder beschädigt. Vergewissern Sie sich, dass die Druckmedien nicht verknittert, faltig oder beschädigt sind. Verwenden Sie Druckmedien aus einer anderen oder neuen Packung. Eventuell wurden die Medien vor dem Einlegen gefächert. Legen Sie Medien ein, die nicht gefächert wurden. Lockern Sie den Papierstapel durch Drehen. Eventuell sind die Medien zu trocken. Legen Sie neues Papier ein, das richtig gelagert wurde. Das Produkt befindet sich möglicherweise im manuellen Zufuhrmodus. ● Wenn auf dem Bedienfeld die Meldung Manuelle Zufuhr angezeigt wird, drücken Sie die Taste OK, um den Job zu drucken. ● Vergewissern Sie sich, dass sich das Produkt nicht im manuellen Zufuhrmodus befindet, und drucken Sie den Job erneut. Das Produkt zieht keine Medien aus dem Medienzufuhrfach ein. Die Einzugswalze ist verschmutzt oder beschädigt. Wenden Sie sich an HP. Die entsprechenden Informationen finden Sie unter www.hp.com/ support/CM2320series oder in dem Faltblatt, das Sie zusammen mit dem Produkt erhalten haben. Die Papierlängenverstellung in Fach 2 oder im optionalen Fach 3 ist auf eine Länge eingestellt, die größer als das Medienformat ist. Stellen Sie die Papierlängenverstellung richtig ein. Leistungsprobleme Probieren Sie die Tipps in diesem Abschnitt aus, wenn Seiten das Produkt unbedruckt verlassen oder das Produkt überhaupt nicht druckt. Problem Ursache Lösung Die Seiten werden zwar ausgegeben, sind aber nicht bedruckt Möglicherweise befindet sich noch Schutzfolie an den Druckpatronen. Überprüfen Sie, ob sämtliche Schutzfolie von den Druckpatronen abgezogen wurde. Das Dokument kann auch leere Seiten enthalten. Überprüfen Sie, ob auf allen Seiten des Dokuments etwas gedruckt werden soll. Möglicherweise hat der Drucker eine Fehlfunktion. Drucken Sie zum Überprüfen des Druckers eine Konfigurationsseite. Weitere Informationen finden Sie unter „Informationsseiten“ auf Seite 190. Bei bestimmten Medien wird der Druckauftrag langsamer ausgegeben. Verwenden Sie einen anderen Druckmedientyp. 254 Kapitel 15 Problembehebung DEWW DEWW Problem Ursache Lösung Seiten werden nicht bedruckt Möglicherweise zieht der Drucker die Medien nicht richtig ein. Weitere Informationen finden Sie unter „Probleme mit der Medienzufuhr“ auf Seite 252. Die Druckmedien sind eventuell im Produkt gestaut. Beseitigen Sie den Stau. Weitere Informationen finden Sie unter „Beseitigen von Papierstaus“ auf Seite 234. Das USB- oder das Netzwerkkabel ist eventuell beschädigt oder falsch angeschlossen. ● Ziehen Sie das Kabel an beiden Enden ab, und schließen Sie es wieder an. ● Drucken Sie einen Auftrag, der vorher problemlos ausgeführt werden konnte. ● Verwenden Sie ein anderes USB- oder Netzwerkkabel, und versuchen Sie es erneut. ● Vergewissern Sie sich, dass Sie ein zertifiziertes USB 2.0-Kabel verwenden. Die IP-Adresse des Produkts hat sich eventuell geändert. Drucken Sie vom Bedienfeld aus eine Konfigurationsseite. Vergleichen Sie die IPAdresse mit der im Dialogfeld Produkteinstellungen aufgeführten. Möglicherweise ist das Produkt nicht als Standarddrucker festgelegt. Öffnen Sie das Dialogfeld Drucker oder Drucker und Faxgeräte, klicken Sie mit der rechten Maustaste auf das Produkt und dann auf Als Standard definieren. Möglicherweise ist auf dem Produkt ein Fehler aufgetreten. Überprüfen Sie das Bedienfeld auf Fehlermeldungen. Weitere Informationen finden Sie unter „Bedienfeldmeldungen“ auf Seite 228. Möglicherweise ist das Produkt angehalten oder offline. Öffnen Sie das Dialogfeld Drucker oder Drucker und Faxgeräte, und stellen Sie sicher, dass sich das Produkt im Bereitschaftsmodus befindet. Wenn er angehalten ist, klicken Sie mit der rechten Maustaste auf das Produkt und auf Druckvorgang fortsetzen. Möglicherweise hat das Produkt keinen Strom. Prüfen Sie das Stromkabel, und stellen Sie sicher, dass das Produkt eingeschaltet ist. An den USB-Anschluss sind noch weitere Geräte angeschlossen. Der USB-Anschluss kann möglicherweise nicht von mehreren Geräten gemeinsam genutzt werden. Wenn Sie ein externes Festplattenlaufwerk oder einen Netzwerkumschalter am selben Anschluss wie den Drucker angeschlossen haben, kann es zu einem Gerätekonflikt kommen. In diesem Fall müssen Sie das andere Gerät entfernen oder mit einem anderen USB-Anschluss des Computers verbinden, damit Sie das Produkt verwenden können. Beheben von Problemen mit der Bildqualität 255 Kopierprobleme Vermeiden von Kopierproblemen Mit den folgenden einfachen Maßnahmen können Sie die Kopierqualität verbessern: ● Kopieren Sie Dokumente über den Flachbettscanner. Dadurch weist die Kopie eine höhere Qualität als beim Kopieren über den automatischen Vorlageneinzug auf. ● Verwenden Sie Vorlagen von guter Qualität. ● Legen Sie die Medien richtig ein. Falsch eingelegte Medien können verrutschen und zu unscharfen Druckbildern sowie Problemen bei der optischen Zeichenerkennung (OCR-Programm) führen. Weitere Anweisungen finden Sie unter „Einlegen von Papier und Druckmedien“ auf Seite 66. ● Passen Sie am Bedienfeld die Einstellungen an den verwendeten Vorlagentyp an, falls die automatischen Einstellungen nicht zum gewünschten Ergebnis führen. HINWEIS: Vergewissern Sie sich, dass die Medien den Spezifikationen von HP entsprechen. Ist dies der Fall, deuten wiederholt auftretende Zufuhrprobleme auf Abnutzungserscheinungen der Einzugswalze oder des Trennstegs hin. Wenden Sie sich an HP. Die entsprechenden Informationen finden Sie unter www.hp.com/support/CM2320series oder in dem Faltblatt, das Sie zusammen mit dem Produkt erhalten haben. Probleme mit der Kopierqualität Problem Ursache Lösung Beim Kopieren über das Glas wird der Rand der Vorlage abgeschnitten. Der Inhalt des Originals reicht bis an den Rand, oder die Ränder der Vorlage unterschreiten die unterstützte Mindestbreite. Platzieren Sie das Original so, dass es 6,35 mm von der gekennzeichneten Ecke des Scannerglases entfernt ist. Das Gerät unterstützt kein randloses Drucken, so dass alle Kopien eine Kante haben. Beim Kopieren über den ADF wird der Rand der Vorlage abgeschnitten. Das Original ist zu lang, sein Inhalt reicht bis Drücken Sie auf dem Bedienfeld die Taste an den Rand oder seine Ränder Kopier-Setup. Wählen Sie mit den unterschreiten die unterstützte Pfeiltasten die Option Verkl/Vergröß. aus, Mindestbreite. und drücken Sie OK. Wählen Sie mit den Pfeiltasten die Option Vollseite=91% aus, und drücken Sie OK. Versuchen Sie erneut, zu kopieren. 256 Kapitel 15 Problembehebung DEWW Problem Ursache Lösung Fehlende oder blasse Bilder Möglicherweise enthält eine Druckpatrone nur noch wenig Toner. Tauschen Sie die betreffende Druckpatrone aus, und kalibrieren Sie das Gerät (siehe „Druckpatrone“ auf Seite 209). Die Vorlage hat eine schlechte Qualität. Wenn die Vorlage zu hell oder beschädigt ist, kann dies auf der Kopie unter Umständen nicht ausgeglichen werden, auch wenn Sie die Kontrasteinstellung entsprechend ändern. Verwenden Sie möglichst eine Vorlage mit besserer Qualität. Ändern Sie die Kontrasteinstellung am Bedienfeld. Die Vorlage hat einen farbigen Hintergrund. Bei einem farbigen Hintergrund vermischen sich die Bilder im Vordergrund möglicherweise zu stark mit dem Hintergrund, oder der Hintergrund selbst wird in einer anderen Schattierung dargestellt. Verwenden Sie möglichst eine Vorlage ohne farbigen Hintergrund. Vertikale weiße oder blasse Streifen auf der Kopie Die Vorlage ist länger als der Scanbereich. Verwenden Sie ein unterstütztes Medienformat. Die Druckmedien entsprechen nicht den Spezifikationen von HP. Verwenden Sie Druckmedien, die den Vorgaben von Hewlett-Packard entsprechen. Weitere Informationen finden Sie unter „Papier und Druckmedien“ auf Seite 59. Mindestens eine Druckpatrone enthält nur noch wenig Toner. Ersetzen Sie alle Druckpatronen, in denen sich nur noch wenig Toner befindet (siehe „Druckpatrone“ auf Seite 209). Wenn der Fehler weiterhin auftritt, wenden Sie sich an den HP Kundendienst. Unerwünschte Linien nur bei Kopierjobs. Das Vorlagenglas des Flachbettscanners oder der automatische Vorlageneinzug ist verschmutzt. Reinigen Sie den Flachbettscanner oder das ADF-Vorlagenglas. Weitere Informationen finden Sie unter „Reinigen des Geräts“ auf Seite 215. Auf der Rückseite des Originals befindet sich ein Bild, oder die Abdeckung des Scanners ist beschädigt. Legen Sie im Flachbettscanner drei Blatt sauberes Papier über das Original, schließen Sie die Abdeckung, und scannen Sie das Original erneut. Schwarze Punkte oder Streifen nur auf Kopien. Der Flachbettscanner oder der ADF ist möglicherweise mit Tinte, Klebstoff, Korrekturflüssigkeit oder einer anderen unerwünschten Substanz verschmutzt. Reinigen Sie das Produkt. Weitere Informationen finden Sie unter „Reinigen des Geräts“ auf Seite 215. Zu helle oder zu dunkle Kopien Die Einstellungen im Druckertreiber oder in der Produktsoftware sind falsch konfiguriert. Überprüfen Sie die Qualitätseinstellungen Aa BbCc Aa BbCc Aa BbCc Aa BbCc Aa BbCc Weitere Informationen zum Ändern der Einstellungen finden Sie in der Online-Hilfe der Produktsoftware. Das Gerät ist möglicherweise nicht kalibriert. Kalibrieren Sie das Gerät. DEWW Beheben von Problemen mit der Bildqualität 257 Problem Ursache Lösung Unscharfer Text Die Einstellungen im Druckertreiber oder in der Produktsoftware sind falsch konfiguriert. Überprüfen Sie die Qualitätseinstellungen Weitere Informationen zum Ändern der Einstellungen finden Sie in der Online-Hilfe der Produktsoftware. Die Vorlage hat eine schlechte Qualität. Versuchen Sie ein anderes Dokument zu kopieren. Wenn diese Kopie einwandfrei ist, versuchen Sie ein Original besserer Qualität zu verwenden. Das Gerät ist möglicherweise nicht kalibriert. Kalibrieren Sie das Gerät. Probleme mit der Medienzufuhr Problem Ursache Lösung Schlechte Druckqualität oder Tonerhaftung Das Papier ist zu feucht, zu rau, zu schwer oder zu glatt, oder es ist strukturiert oder stammt aus einer fehlerhaften Papiercharge. Nehmen Sie eine andere Art von empfohlenem Papier. Fehlstellen, Papierstau, gewellte Druckmedien Das Papier wurde nicht ordnungsgemäß gelagert. Lagern Sie das Papier flach in seiner feuchtigkeitsabweisenden Verpackung. Vorder- und Rückseite des Papiers unterscheiden sich voneinander. Drehen Sie das Papier um. Das Papier ist zu feucht, weist eine falsche Faserlage oder eine kurzfaserige Struktur auf. Öffnen Sie das hintere Ausgabefach, oder verwenden Sie langfaseriges Papier. Vorder- und Rückseite des Papiers unterscheiden sich voneinander. Drehen Sie das Papier um. Papierstau, Beschädigung des Papiers Das Papier hat Ausschnitte oder Perforationen. Verwenden Sie Papier ohne Ausschnitte oder Perforationen. Einzugsprobleme Das Papier hat ausgefranste Kanten. Verwenden Sie hochwertiges Papier, das für Laserdrucker geeignet ist. Vorder- und Rückseite des Papiers unterscheiden sich voneinander. Drehen Sie das Papier um. Das Papier ist zu feucht, zu rau, zu schwer oder zu glatt, weist eine falsche Faserlage oder eine kurzfaserige Struktur auf, oder es ist strukturiert oder stammt aus einer fehlerhaften Papiercharge. Nehmen Sie eine andere Art von empfohlenem Papier. Möglicherweise sind die Medienführungen falsch eingestellt. Nehmen Sie alle Druckmedien aus dem Zufuhrfach heraus, richten Sie den Stapel gerade aus, und legen Sie ihn wieder ein. Stellen Sie die Medienführungen auf die Länge und Breite des verwendeten Mediums ein, und drucken Sie erneut. Übermäßiges Wellen des Papiers Schiefes Druckbild 258 Kapitel 15 Problembehebung Öffnen Sie das hintere Ausgabefach, oder verwenden Sie langfaseriges Papier. DEWW Problem Ursache Lösung Mehrere Blätter werden zugleich eingezogen. Sie haben zu viele Druckmedien in das Fach eingelegt. Nehmen Sie einen Teil der Druckmedien aus dem Zufuhrfach heraus. Weitere Informationen finden Sie unter „Einlegen von Papier und Druckmedien“ auf Seite 66. Die Druckmedien sind verknittert, faltig oder beschädigt. Vergewissern Sie sich, dass die Druckmedien nicht verknittert, faltig oder beschädigt sind. Verwenden Sie Druckmedien aus einer anderen oder neuen Packung. Das Produkt befindet sich möglicherweise im manuellen Zufuhrmodus. ● Wenn auf der Bedienfeldanzeige Manuell angezeigt wird, wählen Sie zum Drucken des Jobs OK. ● Vergewissern Sie sich, dass sich das Produkt nicht im manuellen Zufuhrmodus befindet, und drucken Sie den Job erneut. Das Produkt zieht keine Medien aus dem Medienzufuhrfach ein. DEWW Die Einzugswalze ist verschmutzt oder beschädigt. Wenden Sie sich an HP. Die entsprechenden Informationen finden Sie unter www.hp.com/support/CM2320series oder in dem Faltblatt, das Sie zusammen mit dem Produkt erhalten haben. Die Papierlängenverstellung in Fach 2 oder im optionalen Fach 3 ist auf eine Länge eingestellt, die größer als das Medienformat ist. Stellen Sie die Papierlängenverstellung richtig ein. Beheben von Problemen mit der Bildqualität 259 Leistungsprobleme Problem Ursache Lösung Keine Kopienausgabe Das Zufuhrfach ist leer. Legen Sie Medien in das Produkt ein. Weitere Informationen finden Sie unter „Einlegen von Papier und Druckmedien“ auf Seite 66. Die Vorlage wurde nicht richtig eingelegt. Legen Sie die Vorlage mit der schmalen Seite voran und der zu scannenden Seite nach oben in den automatischen Vorlageneinzug (ADF) ein. Positionieren Sie die Vorlage mit der bedruckten Seite nach unten und der linken oberen Ecke des Dokuments an der rechten unteren Ecke des Scanners, die durch ein Symbol auf dem Scanner gekennzeichnet ist. Leere Kopien Möglicherweise wurde die Schutzfolie nicht von den Druckpatronen abgezogen. Entnehmen Sie die Druckpatrone aus dem Produkt, entfernen Sie die Versiegelung, und installieren Sie die Druckpatrone anschließend erneut. Die Vorlage wurde nicht richtig eingelegt. Legen Sie die Vorlage mit der kurzen Seite voran und der zu scannenden Seite nach oben in den automatischen Vorlageneinzug (ADF) ein. Legen Sie die Vorlage mit der bedruckten Seite nach unten und der linken oberen Ecke an der rechten unteren Ecke des Vorlagenglases auf den Flachbettscanner. Die Druckmedien entsprechen nicht den Spezifikationen von HP. Verwenden Sie Druckmedien, die den Vorgaben von Hewlett-Packard entsprechen. Weitere Informationen finden Sie unter „Papier und Druckmedien“ auf Seite 59. Falsche Vorlage wurde kopiert In den automatischen Vorlageneinzug sind Vorlagen eingelegt. Vergewissern Sie sich, dass der automatische Vorlageneinzug leer ist. Kopien werden verkleinert Möglicherweise ist in der Produktsoftware eingestellt, dass das gescannte Bild verkleinert ausgegeben werden soll. Wählen Sie am Bedienfeld im Kopiermenü die Option Verkl/Vergröß. aus, und vergewissern Sie sich, dass sie auf Original=100% eingestellt ist. 260 Kapitel 15 Problembehebung DEWW Scanprobleme Lösen von Problemen mit dem gescannten Bild Problem Ursache Lösung Die Qualität des gescannten Bildes ist schlecht. Die Vorlage ist ein Nachdruck eines Fotos oder Bildes. ● Verkleinern Sie das Bild nach dem Scannen, um die Muster zu beseitigen. ● Drucken Sie das gescannte Bild, um zu prüfen, ob die Qualität der Druckausgabe besser ist. ● Vergewissern Sie sich, dass die richtige Auflösungseinstellung für den Scanjob ausgewählt ist Weitere Informationen finden Sie unter „Auflösungs- und Farbeinstellungen beim Scannen“ auf Seite 119. ● Die besten Ergebnisse werden erzielt, wenn Sie zum Scannen den Flachbettscanner und nicht den automatischen Vorlageneinzug verwenden. ● Ändern Sie die Anzeigeeinstellungen auf dem Computer so, dass mehr Farben (oder Graustufen) auf dem Bildschirm angezeigt werden. Normalerweise können Sie diese Änderung in der WindowsSystemsteuerung unter Anzeige vornehmen. ● Wählen Sie in der Scannersoftware eine andere Auflösungseinstellung aus Weitere Informationen finden Sie unter „Auflösungs- und Farbeinstellungen beim Scannen“ auf Seite 119. Auf dem Bildschirm wird die Scanqualität des Auftrags nicht richtig dargestellt. DEWW Die Vorlage wurde nicht richtig eingelegt. Stellen Sie die Medienführungen richtig ein, wenn Sie Vorlagen in den automatischen Vorlageneinzug einlegen. Weitere Informationen finden Sie unter „Einlegen von Papier und Druckmedien“ auf Seite 66. Das Scannerglas ist verschmutzt. Reinigen Sie das Glas (siehe „Reinigen des Vorlagenglases“ auf Seite 220). Die Grafikeinstellungen sind nicht für den Scanauftrag geeignet. Ändern Sie die Grafikeinstellungen (siehe „Auflösungs- und Farbeinstellungen beim Scannen“ auf Seite 119). Beheben von Problemen mit der Bildqualität 261 Problem Ursache Lösung Ein Teil des Bildes wurde nicht gescannt. Die Vorlage wurde nicht richtig eingelegt. Legen Sie die Vorlage richtig auf das Scannerglas. Wenn Sie über den ADF scannen, stellen Sie unbedingt die Medienführungen richtig ein (siehe „Einlegen von Vorlagen zum Scannen“ auf Seite 110). Bei einem farbigen Hintergrund können sich die Bilder im Vordergrund gelegentlich zu stark mit dem Hintergrund vermischen. Ändern Sie die Einstellungen vor dem Scannen, oder verbessern Sie die Bildqualität nach dem Scannen Die Vorlage ist länger als 381 mm. Die maximal zulässige Vorlagenlänge beim Scannen über den automatischen Vorlageneinzug beträgt 381 mm. Wenn eine Seite länger ist, wird der Scanvorgang unterbrochen (Kopien können länger sein). ACHTUNG: Ziehen Sie die Vorlage nicht aus dem automatischen Vorlageneinzug heraus. Dies kann zu einer Beschädigung des Scanners und/oder der Vorlage führen Weitere Informationen finden Sie unter „Beheben von Papierstaus im ADF“ auf Seite 241. 262 Kapitel 15 Problembehebung Die Vorlage ist zu klein. Das kleinste im Flachbettscanner zulässige Format beträgt 25 x 25 mm. Das kleinste im automatischen Vorlageneinzug unterstützte Format beträgt 127 x 127 mm. Die Vorlage hat sich verklemmt. Weitere Informationen finden Sie unter „Beheben von Papierstaus im ADF“ auf Seite 241. Das Medienformat ist falsch eingestellt. Überprüfen Sie in den Scaneinstellungen, ob das Medienformat groß genug für das zu scannende Dokument ist. DEWW DEWW Problem Ursache Lösung Der Scanvorgang dauert zu lange. Die Auflösung ist zu hoch eingestellt. Stellen Sie die Auflösung dem Job entsprechend ein (siehe „Auflösungs- und Farbeinstellungen beim Scannen“ auf Seite 119). Die Software ist für das Scannen in Farbe konfiguriert. In der Standardeinstellung ist die Option zum Scannen in Farbe ausgewählt. Die Scanaufträge dauern dann länger, auch wenn eine Schwarzweißvorlage gescannt wird. Beim Importieren von Bildern über TWAIN oder WIA können Sie festlegen, dass Vorlagen in Graustufen oder Schwarzweiß gescannt werden. Genaue Informationen hierzu finden Sie in der Online-Hilfe der Produktsoftware. Vor dem Scannen wurde ein Druck- oder Kopierauftrag gestartet. Wenn vor dem Scannen bereits ein Druckoder Kopierauftrag gesendet wurde, wird der Scanvorgang ausgeführt, sofern aktuell keine anderen Scanaufträge vorliegen. Das Scannen kann jedoch länger dauern, da Produkt und Scanner den Arbeitsspeicher gemeinsam verwenden. Auf dem Computer sind nicht genügend Ressourcen verfügbar. Schließen Sie auf dem Computer die nicht benötigten Anwendungen. Wenn das Scannen immer noch lange dauert, starten Sie den Computer neu. Virenschutz-, Antispyware- oder FirewallProgramme können zur Verlangsamung des Computers führen. Schlagen Sie in der Dokumentation des Virenschutz-, Antispyware- oder FirewallProgramms nach. Beheben von Problemen mit der Bildqualität 263 Probleme mit der Scanqualität Vermeiden von Problemen mit der Scanqualität Mit den folgenden einfachen Maßnahmen können Sie die Scanqualität verbessern. ● Verwenden Sie zum Scannen den Flachbettscanner und nicht das Zufuhrfach des automatischen Vorlageneinzugs. ● Verwenden Sie Vorlagen von hoher Qualität. ● Legen Sie die Medien richtig ein. Falsch eingelegte Medien können verrutschen und zu unscharfen Druckbildern führen. Weitere Anweisungen finden Sie unter „Einlegen von Papier und Druckmedien“ auf Seite 66. ● Ändern Sie die Softwareeinstellungen entsprechend der zu scannenden Vorlage. Weitere Informationen finden Sie unter „Auflösungs- und Farbeinstellungen beim Scannen“ auf Seite 119. ● Wenn das Produkt häufig mehrere Seiten zugleich einzieht, muss möglicherweise der Trennsteg ersetzt werden. Wenden Sie sich an HP. Die entsprechenden Informationen finden Sie unter www.hp.com/support/CM2320series oder in dem Faltblatt, das Sie zusammen mit dem Produkt erhalten haben. Beheben von Problemen mit der Scanqualität Problem Ursache Lösung Leere Seiten Die Vorlage wurde verkehrt herum eingelegt. (Automatischer Vorlageneinzug) Legen Sie die Vorlagen mit der bedruckten Seite nach oben und der Vorderkante voran ein. Achten Sie darauf, dass die erste zu kopierende Seite obenauf liegt. (Flachbettscanner) Legen Sie die Vorlage mit der bedruckten Seite nach unten auf das Glas. Ihre linke obere muss sich an der durch das Symbol gekennzeichneten Ecke befinden. Zu helle oder zu dunkle Scans Die Auflösung und Farbtiefe ist nicht richtig eingestellt. Vergewissern Sie sich, dass die richtige Auflösungs- und Farbeinstellung ausgewählt ist Weitere Informationen finden Sie unter „Auflösungs- und Farbeinstellungen beim Scannen“ auf Seite 119. Unerwünschte Linien Das ADF-Glas ist verschmutzt. Reinigen Sie das Glas (siehe „Reinigen des Vorlagenglases“ auf Seite 220, Schritt 3). Schwarze Punkte oder Streifen Das Vorlagenglas ist mit Tinte, Klebstoff, Korrekturflüssigkeit oder einer anderen Substanz beschmutzt. Reinigen Sie die Oberfläche des Flachbettscanners Weitere Informationen finden Sie unter „Reinigen des Vorlagenglases“ auf Seite 220. Möglicherweise sind Stromschwankungen aufgetreten. Drucken Sie den Job erneut. 264 Kapitel 15 Problembehebung DEWW Problem Ursache Lösung Unscharfer Text Möglicherweise ist die Auflösung falsch eingestellt. Stellen Sie sicher, dass die Auflösungseinstellungen korrekt sind. Weitere Informationen finden Sie unter „Auflösungs- und Farbeinstellungen beim Scannen“ auf Seite 119. Die Vorlage liegt nicht plan auf dem Glas auf. Schließen Sie die Scannerabdeckung. Mindestens ein Druckerkabel ist nicht fest eingesteckt. Überprüfen Sie, ob die Druckerkabel fest eingesteckt sind. Das Gerät ist nicht eingeschaltet. Schalten Sie das Gerät ein. Wenn das Gerät an ein Netzwerks angeschlossen ist, kann sich die IP-Adresse geändert haben. Prüfen Sie, ob die IP-Adresse des Geräts richtig ist. Ein Virenschutz-, Antispyware- oder Firewall-Programm führt möglicherweise zu Kommunikationsproblemen. Schlagen Sie in der Dokumentation des Virenschutz-, Antispyware- oder FirewallProgramms nach. Am Gerät ist ein Fehler aufgetreten. Überprüfen Sie, ob auf dem Bedienfeld eine Meldung angezeigt wird, und beheben Sie das Problem entsprechend dieser Informationen. Das Gerät führt einen anderen Job aus. Warten Sie, bis der aktuelle Job abgeschlossen ist. Für das Gerät wurde nicht der richtige Scannertreiber ausgewählt. Überprüfen Sie, ob der richtige Scannertreiber ausgewählt ist. Der Scanjob wird nicht abgeschlossen. Die Auflösung ist für den verfügbaren Speicher des Computers zu hoch. Verringern Sie die Auflösung. Die Scanziele werden nicht am Gerät angezeigt. Das Gerät wurde möglicherweise aus- und eingeschaltet. Warten Sie ein paar Minuten, bis die Liste mit den Scanzielen aktualisiert ist. Kommunikationsfehler auf dem Computer Klicken Sie in der Anwendung zum Einrichten der Scanziele auf Aktualisieren, um Ziele hinzuzufügen. DEWW Beheben von Problemen mit der Bildqualität 265 Faxprobleme Informationen zum Lösen von Faxproblemen finden Sie unter „Lösen von Faxproblemen“ auf Seite 164. Optimieren und Verbessern der Bildqualität Prüfliste für Druckqualitätsprobleme Allgemeine Probleme mit der Druckqualität können anhand der folgenden Prüfliste behoben werden: 1. Vergewissern Sie sich, dass das verwendete Papier oder die Druckmedien den Spezifikationen entsprechen (siehe „Papier und Druckmedien“ auf Seite 59). Grundsätzlich führt glatteres Papier zu besseren Druckergebnissen. 2. Vergewissern Sie sich bei Verwendung von Spezialmedien wie Etiketten, Transparentfolien, Hochglanzpapier oder Briefkopfpapier, dass Sie die entsprechenden Einstellungen vorgenommen haben. 3. Drucken Sie über das Bedienfeld eine Konfigurationsseite und eine Zubehörstatusseite. Weitere Informationen finden Sie unter „Informationsseiten“ auf Seite 190. 4. ◦ Überprüfen Sie anhand der Zubehörstatusseite, ob Verbrauchsmaterial fast oder ganz aufgebraucht ist. Für nicht von HP hergestellte Druckpatronen werden keine Informationen zur Verfügung gestellt. ◦ Wenn die Seiten nicht richtig gedruckt werden, ist das Problem auf die Hardware zurückzuführen. Wenden Sie sich an HP. Die entsprechenden Informationen finden Sie unter www.hp.com/support/CM2320series oder in dem Faltblatt, das Sie zusammen mit dem Produkt erhalten haben. Drucken Sie eine Demoseite in der HP ToolboxFX. Wenn die Seite gedruckt wird, ist das Problem auf den Druckertreiber zurückzuführen. Versuchen Sie, den Druckauftrag über einen anderen Druckertreiber auszuführen. Wenn Sie z.B. den PCL 6-Druckertreiber verwenden, drucken Sie über den PS-Druckertreiber. ◦ Installieren Sie den PS-Treiber mit dem Assistenten für die Druckerinstallation im Dialogfeld Drucker (oder unter Windows XP Drucker und Faxgeräte). 5. Drucken Sie das Dokument in einem anderen Programm. Wenn die Seite richtig gedruckt wird, ist das Problem auf das zuvor verwendete Programm zurückzuführen. 6. Starten Sie den Computer und das Gerät neu, und starten Sie den Druckvorgang erneut. Falls das Problem weiterhin auftritt, lesen Sie die Erläuterungen unter „Allgemeine Druckqualitätsprobleme“ auf Seite 246. Verwalten und Konfigurieren von Druckertreibern Die Druckqualitätseinstellungen bestimmen, wie hell oder dunkel das Druckbild auf der Seite ist und auf welche Weise Grafiken gedruckt werden. Sie können mit diesen Einstellungen auch die Druckqualität für einen bestimmten Medientyp optimieren. 266 Kapitel 15 Problembehebung DEWW Sie können diese Einstellungen in den Produkteigenschaften ändern und so an den jeweiligen Druckjob anpassen. Folgende Einstellungen stehen je nach verwendetem Druckertreiber zur Verfügung: ● 600 dpi ● Benutzerdefiniert: Bei dieser Einstellung wird mit derselben Auflösung wie bei der Standardeinstellung gedruckt, Sie können jedoch die Skalierungsmuster ändern. HINWEIS: Durch eine geänderte Auflösung ändert sich unter Umständen auch die Textformatierung. Vorübergehendes Ändern der Druckqualitätseinstellungen Wenn Sie die Druckqualitätseinstellungen lediglich im aktuell verwendeten Programm ändern möchten, öffnen Sie über die Menüoption Druckereinrichtung die Geräteeigenschaften. Ändern der Druckqualitätseinstellungen für alle weiteren Jobs HINWEIS: Anleitungen für Macintosh finden Sie unter „Ändern der Druckertreibereinstellungen für Macintosh“ auf Seite 41. Für Windows 2000: 1. Klicken Sie in der Windows-Taskleiste auf Start, zeigen Sie auf Einstellungen, und klicken Sie auf Drucker. 2. Klicken Sie mit der rechten Maustaste auf das Produktsymbol. 3. Klicken Sie auf Eigenschaften oder auf Druckeinstellungen. 4. Ändern Sie die Einstellungen, und klicken Sie auf OK. Windows XP: 1. Klicken Sie in der Windows-Taskleiste auf Start, zeigen Sie auf Systemsteuerung, und klicken Sie auf Drucker und Faxgeräte. 2. Klicken Sie mit der rechten Maustaste auf das Produktsymbol. 3. Klicken Sie auf Eigenschaften oder auf Druckeinstellungen. 4. Ändern Sie die Einstellungen, und klicken Sie auf OK. Für Windows Vista: DEWW 1. Klicken Sie in der Windows-Taskleiste auf Start, dann auf Systemsteuerung, und anschließend unter Hardware und Sound auf Drucker. 2. Klicken Sie mit der rechten Maustaste auf das Produktsymbol. 3. Klicken Sie auf Eigenschaften oder auf Druckeinstellungen. 4. Ändern Sie die Einstellungen, und klicken Sie auf OK. Beheben von Problemen mit der Bildqualität 267 Beheben von Verbindungsproblemen Beheben von Direktverbindungsproblemen Wenn das Produkt Verbindungsprobleme hat, während es direkt mit einem Computer verbunden ist, führen Sie folgende Schritte aus: 1. Vergewissern Sie sich, dass das USB-Kabel nicht länger als 2 Meter ist. 2. Vergewissern Sie sich, dass beide Enden des USB-Kabels angeschlossen sind. 3. Vergewissern Sie sich, dass es sich um ein für Hi-Speed-USB 2.0 zertifiziertes Kabel handelt. 4. Wenn das Problem weiterhin auftritt, verwenden Sie ein anderes USB-Kabel. Netzwerkprobleme Vergewissern Sie sich, dass das Produkt eingeschaltet ist. Führen Sie die nachfolgende Überprüfung durch, um sicherzustellen, dass das Produkt druckbereit ist. 1. Ist das Produkt angeschlossen und eingeschaltet? Vergewissern Sie sich, dass das Produkt angeschlossen und eingeschaltet ist. Wenn der Fehler weiterhin auftritt, liegt möglicherweise ein Problem mit Netzkabel, Stromversorgung oder Produkt vor. 2. Leuchtet die Anzeige Bereit am Gerät? Wenn die Anzeige blinkt, müssen Sie warten, bis der aktuelle Auftrag abgeschlossen ist. 3. 4. Ist die Bedienfeldanzeige des Produkts leer? ● Vergewissern Sie sich, dass der Drucker eingeschaltet ist. ● Stellen Sie sicher, dass das Produkt korrekt installiert ist. Wird eine andere Meldung als Bereit auf der Bedienfeldanzeige des Geräts angezeigt? ● Eine vollständige Liste der Bedienfeldmeldungen und Korrekturmaßnahmen finden Sie in der Dokumentation des Produkts. 268 Kapitel 15 Problembehebung DEWW Beheben von Netzwerk-Kommunikationsproblemen Überprüfen Sie die folgenden Punkte, um sicherzustellen, dass das Produkt mit dem Netzwerk kommuniziert. Diese Informationen setzen voraus, dass Sie bereits eine Netzwerkkonfigurationsseite gedruckt haben (siehe „Informationsseiten“ auf Seite 190). 1. Bestehen physische Verbindungsprobleme zwischen der Arbeitsstation oder dem Dateiserver und dem Produkt? Überprüfen Sie die Netzwerkkabel, die Anschlüsse und die Konfiguration des Routers. Vergewissern Sie sich, dass die Länge des Netzwerkkabels den Netzwerkspezifikationen entspricht. 2. Sind die Netzwerkkabel ordnungsgemäß angeschlossen? Prüfen Sie, ob das Produkt über den richtigen Anschluss und mit dem richtigen Kabel an das Netzwerk angeschlossen ist. Prüfen Sie jede Kabelverbindung, um sicherzustellen, dass sie fest sitzt und am richtigen Platz ist. Wenn das Problem weiterhin bestehen bleibt, versuchen Sie, die Verbindung mit einem anderen Kabel oder mit anderen Anschlüssen am Hub oder Transceiver herzustellen. Die gelbe Aktivitäts-LED und die grüne Verbindungsstatus-LED neben der Anschlussverbindung auf der Rückseite des Produkts müssen leuchten. 3. Sind die Einstellungen für Verbindungsgeschwindigkeit und Duplexdruck korrekt? Hewlett-Packard empfiehlt, diese Einstellung im automatischen Modus (die Standardeinstellung) zu belassen. 4. Können Sie die IP-Adresse des Produkts „pingen“? Geben Sie in der Befehlszeile des Computers den Ping-Befehl ein, um die Verbindung zum Produkt zu überprüfen. Beispiel: ping 192.168.45.39 Vergewissern Sie sich, dass der Befehl die Zeitangaben anzeigt. Wenn sich das Gerät mit dem Befehl „ping“ ansprechen lässt, überprüfen Sie die IPAddressenkonfiguration für das Produkt auf dem Computer. Wenn diese richtig ist, löschen Sie das Produkt und fügen ihn anschließend erneut hinzu. Wenn der Ping-Befehl fehlgeschlagen ist, überprüfen Sie, ob die Netzwerk-Hubs aktiv sind. Überprüfen Sie anschließend, ob die Netzwerkeinstellungen, das Produkt und der Computer für dasselbe Netzwerk konfiguriert sind. 5. Wurden neue Programme im Netzwerk installiert? Vergewissern Sie sich, dass sie mit den entsprechenden Druckertreibern kompatibel und richtig installiert sind. 6. Können andere Benutzer drucken? Das Problem kann an der Arbeitsstation selbst liegen. Überprüfen Sie die Netzwerktreiber, Druckertreiber und die Umleitungseinstellungen der Workstation. 7. Wenn die anderen Benutzer drucken können, verwenden sie dasselbe Netzwerkbetriebssystem? Überprüfen Sie, ob das Netzwerkbetriebssystem auf Ihrem System richtig eingerichtet ist. 8. DEWW Ist das Protokoll aktiviert? Beheben von Verbindungsproblemen 269 Überprüfen Sie den Status Ihres Protokolls auf der Netzwerkkonfigurationsseite. Weitere Informationen finden Sie unter „Informationsseiten“ auf Seite 190. Sie können auch mit dem eingebetteten Webserver oder mit HP ToolboxFX den Status der anderen Protokolle überprüfen. Weitere Informationen finden Sie unter „HP ToolboxFX“ auf Seite 192. 270 Kapitel 15 Problembehebung DEWW Lösen von Softwareproblemen Beheben allgemeiner Windows-Probleme Fehlermeldung: „Allgemeine Schutzverletzung Ausnahme OE“ „Spool32“ „Ungültiger Vorgang“ Lösung Mögliche Ursache Schließen Sie alle Softwareprogramme, starten Sie Windows neu, und versuchen Sie es erneut. Wählen Sie einen anderen Druckertreiber. Wenn der PCL 6Druckertreiber des Geräts aktiviert ist, wechseln Sie zum PCL 5- oder HP PostScript Level 3-Emulation-Druckertreiber. Dies ist über ein entsprechendes Softwareprogramm möglich. Löschen Sie alle temporären Dateien aus dem Unterverzeichnis TEMP. Ermitteln Sie den Namen des Verzeichnisses, indem Sie die Datei AUTOEXEC.BAT öffnen und nach der Anweisung "Set Temp =" suchen. Der Name hinter dieser Anweisung ist das TEMP-Verzeichnis. In der Regel ist dies C:\TEMP. Der Name kann jedoch neu definiert werden. Weitere Informationen zu Windows-Fehlermeldungen finden Sie in der im Lieferumfang des Computers enthaltenen Microsoft Windows-Dokumentation. Beheben einfacher Macintosh-Probleme Tabelle 15-2 Probleme mit Mac OS X 10.3 und 10.4 Der Druckertreiber wird im Print Setup Utility (Druckerkonfigurationsprogramm) nicht aufgeführt. Mögliche Ursache Lösung Möglicherweise wurde die Software für das Produkt nicht oder nicht ordnungsgemäß installiert. Stellen Sie sicher, dass sich die PPD-Datei im folgenden Ordner auf der Festplatte befindet: Library/Printers/PPDs/Contents/ Resources/<Sprache>.lproj, wobei „<Sprache>“ der aus zwei Buchstaben bestehende Sprachcode für die von Ihnen verwendete Sprache ist. Installieren Sie die Software gegebenenfalls neu. Im Leitfaden zur Inbetriebnahme finden Sie Anleitungen zur Installation. Die PPD-Datei ist beschädigt. Löschen Sie die PPD-Datei aus dem folgenden Festplattenordner: Library/Printers/PPDs/Contents/Resources/ <Sprache>.lproj, wobei „<Sprache>“ der aus zwei Buchstaben bestehende Sprachcode für die von Ihnen verwendete Sprache ist. Installieren Sie die Software erneut. Im Leitfaden zur Inbetriebnahme finden Sie Anleitungen zur Installation. DEWW Lösen von Softwareproblemen 271 Tabelle 15-2 Probleme mit Mac OS X 10.3 und 10.4 (Fortsetzung) Der Produktname, die IP-Adresse oder der „Bonjour“-Hostname wird nicht in der Druckerliste der Druckerauswahl oder des Druckerkonfigurationsprogramms angezeigt. Mögliche Ursache Lösung Das Produkt ist möglicherweise nicht bereit. Vergewissern Sie sich, dass alle Kabel richtig angeschlossen sind, das Produkt eingeschaltet ist und die LED „Bereit“ leuchtet. Versuchen Sie bei einer Verbindung über einen USB- oder EthernetHub das Gerät direkt an den Computer anzuschließen, oder verwenden Sie einen anderen Anschluss. Der falsche Produktname, die falsche IP-Adresse bzw. der falsche „Bonjour“-Hostname wird verwendet. Prüfen Sie den Produktnamen, die IP-Adresse oder den „Bonjour“Hostnamen, indem Sie eine Konfigurationsseite drucken. Informationen hierzu finden Sie unter „Informationsseiten“ auf Seite 190. Vergewissern Sie sich, dass der Produktname, die IPAdresse und der „Bonjour“-Hostname auf der Konfigurationsseite mit den entsprechenden Informationen im Druckerkonfigurationsprogramm übereinstimmen. Möglicherweise ist das Schnittstellenkabel defekt oder von schlechter Qualität. Ersetzen Sie das Schnittstellenkabel. Verwenden Sie unbedingt ein hochwertiges Kabel. Ein Druckjob wurde nicht an das gewünschte Produkt Drucker gesendet. Mögliche Ursache Lösung Möglicherweise wurden die Druckaufträge in der Druckwarteschlange angehalten. Öffnen Sie die Druckwarteschlange, und klicken Sie dann auf die Schaltfläche zum Starten von Jobs. Ein falscher Produktname oder eine falsche IP-Adresse wird verwendet. Ein anderes Gerät mit dem gleichen oder einem ähnlichen Namen, mit der gleichen oder ähnlichen IP-Adresse oder mit dem gleichen oder ähnlichen „Bonjour“-Hostnamen hat möglicherweise den Druckjob empfangen. Prüfen Sie den Produktnamen, die IP-Adresse oder den „Bonjour“Hostnamen, indem Sie eine Konfigurationsseite drucken. Informationen hierzu finden Sie unter „Informationsseiten“ auf Seite 190. Vergewissern Sie sich, dass der Produktname, die IPAdresse und der „Bonjour“-Hostname auf der Konfigurationsseite mit den entsprechenden Informationen im Druckerkonfigurationsprogramm übereinstimmen. Eine EPS-Datei (Encapsulated PostScript) wird nicht mit den richtigen Schriftarten gedruckt. Mögliche Ursache Lösung Dieses Problem tritt bei einigen Programmen auf. ● Laden Sie vor dem Drucken die in der EPS-Datei enthaltenen Schriftarten auf das Produkt. ● Senden Sie die Datei im ASCII-Format anstatt binär codiert. Das Drucken mit der USB-Karte eines anderen Herstellers ist nicht möglich. Mögliche Ursache Lösung Dieser Fehler tritt auf, wenn die Software für USB-Drucker nicht installiert ist. Zum Hinzufügen der USB-Karte eines anderen Herstellers benötigen Sie unter Umständen die Apple USB Adapter Card Support-Software. Die aktuellste Version dieser Software können Sie von der AppleWebsite herunterladen. 272 Kapitel 15 Problembehebung DEWW Tabelle 15-2 Probleme mit Mac OS X 10.3 und 10.4 (Fortsetzung) Bei USB-Verbindungen wird das Produkt nicht automatisch im Druckerkonfigurationsprogramm von Macintosh angezeigt, wenn es ausgewählt wurde. Mögliche Ursache Lösung Dieses Problem wird durch eine Software- oder eine Hardwarekomponente verursacht. Software-Fehlerbehebung ● Vergewissern Sie sich, dass der Macintosh-Computer USB unterstützt. ● Vergewissern Sie sich, dass es sich bei Ihrem MacintoshBetriebssystem um Mac OS X 10.3 oder 10.4 handelt. ● Stellen Sie sicher, dass auf dem Macintosh-Computer die entsprechende USB-Software von Apple installiert ist. Hardware-Fehlerbehebung ● Stellen Sie sicher, dass das Produkt eingeschaltet ist. ● Vergewissern Sie sich, dass das USB-Kabel ordnungsgemäß angeschlossen ist. ● Stellen Sie sicher, dass Sie das richtige USBHochgeschwindigkeitskabel verwenden. ● Stellen Sie sicher, dass nicht zu viele USB-Geräte an dieselbe Stromquelle angeschlossen sind. Trennen Sie alle anderen Geräte von der Stromquelle, und schließen Sie das Kabel direkt am USB-Anschluss des Host-Computers an. ● Überprüfen Sie, ob mehr als zwei USB-Hubs ohne eigene Stromversorgung in einer Reihe angeschlossen sind. Trennen Sie alle anderen Geräte von der Stromquelle, und schließen Sie das Kabel direkt am USB-Anschluss des Host-Computers an. HINWEIS: Die iMac-Tastatur ist ein USB-Hub ohne eigene Stromversorgung. Beheben von PostScript-(PS)-Fehlern Die folgenden Situationen beziehen sich nur auf die Produktsprache PostScript und können auftreten, wenn mehrere Produktsprachen verwendet werden. HINWEIS: Sie können bei PS-Fehlern eine Meldung drucken oder auf dem Bildschirm ausgeben lassen. Öffnen Sie dazu das Dialogfeld für die Druckoptionen, und klicken Sie auf die Option neben dem Bereich für PS-Fehler. Alternativ können Sie den integrierten Webserver verwenden. Tabelle 15-3 PS-Fehler DEWW Problem Ursache Lösung Der Job wird in „Courier“ (der Standardschriftart des Produkts) anstelle der angeforderten Schriftart gedruckt. Die angeforderte Schriftart ist nicht geladen. Die Druckersprachsteuerung wurde möglicherweise kurz vor Empfang des PS-Druckauftrags auf einen PCLDruckauftrag umgeschaltet. Laden Sie die gewünschte Schrift herunter und senden Sie den Druckauftrag erneut. Überprüfen Sie Typ und Speicherort der Schriftart. Laden Sie die Schrift ggf. auf das Produkt. Lesen Sie die Softwaredokumentation. Seiten im Legal-Format werden mit abgeschnittenen Rändern gedruckt. Der Druckauftrag ist zu komplex. Möglicherweise müssen Sie den Auftrag mit einer Auflösung von 600 dpi drucken, die Komplexität der Seite verringern oder zusätzlichen Speicher installieren. Lösen von Softwareproblemen 273 Tabelle 15-3 PS-Fehler (Fortsetzung) Problem Ursache Lösung Eine PS-Fehlerseite wird gedruckt. Der Druckauftrag ist möglicherweise kein PS-Auftrag. Vergewissern Sie sich, dass es sich bei dem Druckauftrag um einen PS-Auftrag handelt. Überprüfen Sie, ob die Softwareanwendung eine Setup- oder PS-Kopfzeilendatei zum Senden an das Produkt erfordert. Fehler bei Grenzwertprüfung Der Druckauftrag ist zu komplex. Möglicherweise müssen Sie den Auftrag mit einer Auflösung von 600 dpi drucken, die Komplexität der Seite verringern oder zusätzlichen Speicher installieren. Virtueller Speicherfehler Schriftartfehler Wählen Sie beliebig viele ladbare Schriften im Druckertreiber aus. Bereichsprüfung Schriftartfehler Wählen Sie beliebig viele ladbare Schriften im Druckertreiber aus. 274 Kapitel 15 Problembehebung DEWW Behebung von Problemen mit Scannen in E-Mail IP-Adresse nicht gefunden, oder Gateway kann nicht geklärt werden. Mögliche Ursache Lösung Möglicherweise verfügt das Gerät nicht über einem vom DHCP konfigurierten DNS-Eintrag. Verwenden Sie die IP-Adresse für das SMTP-Gateway oder konfigurieren Sie die IP-Adresse manuell. Weitere Informationen erhalten Sie beim Systemadministrator. Netzwerkprobleme können zu Verbindungsproblemen führen. SMTP-Gateway ungültig. Geben Sie ein gültiges Gateway an. Mögliche Ursache Lösung SMTP-Gatewaytest während der Einrichtung fehlgeschlagen. SMTP-Gateway oder SMTP-Port falsch. Wenden Sie sich an den Systemadministrator. Verbindung mit SMTP-Server kann nicht hergestellt werden. Mögliche Ursache Lösung Gerät kann den Hostnamen für Ihr SMTP-Gateway nicht klären. Vergewissern Sie sich, dass Ihr SMTP-Gatewayserver korrekt ausgeführt ist. Versuchen Sie, die IP-Adresse zu verwenden oder Ihren DNS-Servereintrag zu korrigieren. Wenden Sie sich an Ihren ISP oder IT-Administrator. Verbindung zum SMTP-Server wurde unterbrochen. Mögliche Ursache Lösung Versuchen Sie erneut, die E-Mail zu senden. Wenden Sie sich an Ihren ISP oder IT-Administrator, um sicherzustellen, dass Ihr SMTP-Gateway korrekt konfiguriert ist. Der SMTP-Server erfordert eine Authentifizierung, die von diesem Gerät nicht unterstützt wird. Mögliche Ursache Lösung Das Gerät benötigt ein Gateway, das keine Authentifizierung erfordert. Der SMTP-Server, den das Gerät verwenden will, erfordert eine Authentifizierung. Verwenden Sie einen anderen Server. E-Mail kann nicht gesendet werden. DEWW Mögliche Ursache Lösung Einige SMTP-Server erfordern eine gültige Absenderadresse zum Schutz vor Spam. Geben Sie im integrierten Webserver eine gültige Absenderadresse ein. Behebung von Problemen mit Scannen in E-Mail 275 E-Mail kann nicht gesendet werden. Mögliche Ursache Lösung Vergewissern Sie sich, dass Sie eine gültige Empfänger-EMail-Adresse eingegeben haben. Vergewissern Sie sich, dass das SMTP-Gateway entweder ein gültiger, voll qualifizierter Domain-Name ist, den Ihr IPS anerkennt, oder eine gültige IP-Adresse. Vergewissern Sie sich, dass der Port für Ihre SMTP-Gateway gültig ist. Wenden Sie sich an Ihre IT-Abteilung oder Ihren ISP, um sicherzustellen, dass die SMTP-Gateway-Einstellungen korrekt sind. E-Mail-Adresse ist ungültig. Geben Sie eine gültige Adresse an. Mögliche Ursache Lösung Die E-Mail-Adresse des Empfängers ist ungültig. Geben Sie eine gültige E-Mail-Adresse an. Es wird eine Meldung angezeigt, dass beim Senden der E-Mail ein Fehler aufgetreten ist und sie erneut gesendet werden sollte. Mögliche Ursache Lösung Versuchen Sie erneut, die E-Mail zu senden. Wenden Sie sich an Ihren ISP oder IT-Administrator, um sicherzustellen, dass Ihr SMTP-Gateway korrekt konfiguriert ist. Ein E-Mail-Anhang kann nicht so deutlich ausgedruckt werden wie gewünscht. Mögliche Ursache Lösung Die Auflösung muss zurückgesetzt werden. Erhöhen Sie die Scan-Auflösung vor dem Senden der E-Mail auf 300. Die E-Mail ist zu groß. Einige Seiten wurden nicht gesendet. Mögliche Ursache Lösung Die E-Mail ist zu groß. Senken Sie die Scan-Auflösung vor dem Mailen des Dokuments auf 75 dpi. Das Bild ist anscheinden abgeschnitten. Mögliche Ursache Lösung Das Gerät hat nicht die gesamte Seite gescannt. Ändern Sie die Papiergröße des Scan-Papiers auf ein größeres Format. 276 Kapitel 15 Problembehebung DEWW A DEWW Verbrauchsmaterialien und Zubehör 277 Bestellen von Teilen, Verbrauchsmaterial und Zubehör Zum Bestellen von Ersatzteilen, Verbrauchsmaterialien und Zubehör gibt es verschiedene Verfahrensweisen. Direkt bei HP bestellen Sie können folgende Produkte direkt bei HP bestellen: ● Ersatzteile: Bestellen Sie Ersatzteile in den USA über die Website www.hp.com/go/hpparts. Außerhalb der USA können Sie Ersatzteile über eine autorisierte HP Kundendienstzentrale in Ihrer Nähe bestellen. ● Verbrauchsmaterialien und Zubehör: In den USA können Sie Verbrauchsmaterialien unter www.hp.com/support/CM2320series bestellen. Weltweit können Sie Verbrauchsmaterialien unter folgender Adresse bestellen: www.hp.com/support/CM2320series. Zubehör können Sie unter folgender Adresse bestellen www.hp.com/support/CM2320series. Bestellung über Service- und Supportanbieter Wenn Sie Ersatzteile oder Zubehör bestellen möchten, wenden Sie sich an einen autorisierten HP Service- oder Supportanbieter. Direktbestellung über die HP ToolboxFX-Software Die Software HP ToolboxFX ist ein Produktverwaltungsprogramm, das Produktkonfiguration und überwachung, Verbrauchsmaterialbestellung, Fehlerbehebung und Aktualisierungen auf möglichst einfache und rationelle Weise ermöglichen soll. Weitere Informationen über die HP ToolboxFX-Software finden Sie unter „HP ToolboxFX“ auf Seite 36. Teilenummern Verbrauchsmaterial Produktname Teilenummer Druckpatrone Schwarz CC530A Druckpatrone Zyan CC531A Druckpatrone Gelb CC532A Druckpatrone Magenta CC533A HINWEIS: Informationen über die Ergiebigkeit von Patronen finden Sie unter www.hp.com/go/ pageyield. Die tatsächliche Ergiebigkeit der Patrone hängt von der jeweiligen Nutzung ab. 278 Anhang A Verbrauchsmaterialien und Zubehör DEWW Speicher Produktname Beschreibung Teilenummer Speicher-Upgrades (DIMMs) 64 MB C1887A 128 MB C9121A Kabel und Schnittstellenzubehör Produktname Beschreibung Teilenummer USB-Kabel USB-kompatible Standardgeräteverbindung, 2 m C6518A USB-kompatible Standardgeräteverbindung, 3 m C6520A Telefonkabeladapter für zwei Leitungen 8121-0811 Produktname Beschreibung Teilenummer Optionales Fach 3 250-Blatt-Zufuhrfach für Standardformate Q3952A Faxkabel Zubehör für die Papierzufuhr Ersatzteile zum Austausch durch den Benutzer DEWW Produktname Beschreibung Teilenummer Trennsteg und Einzugswalzen Führen Sie den Austausch durch, wenn das Produkt mehrere Seiten zugleich oder keine Seiten einzieht. Durch anderes Papier konnte das Problem nicht behoben werden. Wenden Sie sich zum Bestellen von Ersatzteilen an den HP Kundenservice. Automatischer Vorlageneinzug (ADF) Tauschen Sie den automatischen Vorlageneinzug aus, wenn er beschädigt ist oder nicht richtig funktioniert. Wenden Sie sich zum Bestellen von Ersatzteilen an den HP Kundenservice. Teilenummern 279 280 Anhang A Verbrauchsmaterialien und Zubehör DEWW B Service und Support Eingeschränkte Gewährleistung von Hewlett-Packard HP PRODUKT GEWÄHRLEISTUNGSZEITRAUM HP Color LaserJet CM2320, CM2320nf und CM2320fxi Einjährige eingeschränkte Gewährleistung HP gewährleistet Ihnen, dem Endbenutzer, während des oben genannten Zeitraums ab Kaufdatum, dass die HP Hardware und das Zubehör frei von Material- und Verarbeitungsfehlern sind. Wird HP während des Garantiezeitraums über derartige Mängel in Kenntnis gesetzt, übernimmt HP nach eigenem Ermessen die Reparatur oder den Ersatz von Produkten, die sich als fehlerhaft erwiesen haben. Bei den Ersatzprodukten kann es sich um neue oder neuwertige Produkte handeln. HP gewährleistet während des oben genannten Zeitraums ab Kaufdatum, dass die Programmieranweisungen der HP Software nicht aufgrund von Material- und Verarbeitungsfehlern versagen, sofern diese ordnungsgemäß installiert und benutzt wird. Sollte HP innerhalb dieses Zeitraums über solche Fehler informiert werden, wird HP die Software, deren Programmieranweisungen aufgrund dieser Fehler nicht ausgeführt werden können, ersetzen. Hewlett-Packard übernimmt keine Gewähr dafür, dass der Betrieb seiner Produkte ohne Unterbrechungen oder fehlerfrei abläuft. Sollte HP nicht in der Lage sein, ein Produkt hinsichtlich eines von der Gewährleistung abgedeckten Zustands innerhalb eines angemessenen Zeitraums zu reparieren oder zu ersetzen, steht Ihnen die Rückerstattung des Kaufpreises nach sofortiger Rückgabe des Produkts zu. HP Produkte können Teile enthalten, die überholt, jedoch in ihrer Leistung neuen Teilen gleichwertig sind, oder die bereits in unwesentlichem Maße verwendet wurden. Von der Gewährleistung ausgeschlossen sind Fehler, die auf folgende Ursachen zurückzuführen sind: (a) unsachgemäße oder unzureichende Wartung oder Kalibrierung, (b) nicht von Hewlett-Packard gelieferte Software, Schnittstellen, Teile oder Verbrauchsmaterialien, (c) unberechtigte Veränderungen oder missbräuchliche Verwendung, (d) Betrieb außerhalb der für dieses Produkt angegebenen Spezifikationen oder (e) unsachgemäße Einrichtung und Wartung des Aufstellungsortes. AUSSER DER OBIGEN GEWÄHRLEISTUNG LEISTET HP IN DEM GESETZLICH ZULÄSSIGEN RAHMEN KEINE WEITEREN GEWÄHRLEISTUNGEN, SEI ES SCHRIFTLICH ODER MÜNDLICH, VERTRAGLICH ODER GESETZLICH. INSBESONDERE ERTEILT HP KEINERLEI GESETZLICHE GEWÄHRLEISTUNGEN IN BEZUG AUF MARKTGÄNGIGE QUALITÄT ODER EIGNUNG FÜR EINEN BESTIMMTEN ZWECK. In einigen Ländern/ Regionen, Staaten oder Provinzen ist die zeitliche Beschränkung stillschweigender Gewährleistungen nicht zulässig, so dass Teile der oben genannten Einschränkungs- oder Ausschlussklauseln für Sie möglicherweise nicht relevant sind. Mit diesen Gewährleistungsbedingungen werden ausdrücklich bestimmte Rechte erteilt. Außerdem können noch andere Rechte gelten, die von Rechtsordnung zu Rechtsordnung variieren. Die eingeschränkte Gewährleistung von Hewlett-Packard gilt überall dort, wo Hewlett-Packard Unterstützung für dieses Produkt anbietet und dieses Produkt vertreibt. Das Ausmaß der Gewährleistung kann je nach örtlichen Standards variieren. Hewlett-Packard wird die Form, Größe oder Funktion des Produkts nicht verändern, damit DEWW Eingeschränkte Gewährleistung von Hewlett-Packard 281 es in Ländern/Regionen eingesetzt werden kann, für die das Produkt aus gesetzlichen oder behördlichen Gründen nie bestimmt war. IM RAHMEN DER ÖRTLICH GÜLTIGEN GESETZGEBUNG SIND DIE IN DIESER GEWÄHRLEISTUNGSERKLÄRUNG ENTHALTENEN RECHTSMITTEL DIE EINZIGEN UND AUSSCHLIESSLICHEN RECHTSMITTEL DES KUNDEN. MIT AUSNAHME DER OBEN GENANNTEN BEDINGUNGEN HAFTEN HEWLETT-PACKARD ODER SEINE LIEFERANTEN IN KEINEM FALL FÜR DATENVERLUST, MITTELBARE, UNMITTELBARE, SPEZIELLE, NEBEN- ODER FOLGESCHÄDEN (EINSCHLIESSLICH ENTGANGENER GEWINNE ODER DATENVERLUSTE) SOWIE ANDERE SCHÄDEN. Einige Länder/Regionen, Staaten oder Provinzen lassen den Ausschluss oder die Beschränkung von Entschädigungen für zufällige oder mittelbare Schäden nicht zu, so dass Teile der oben genannten Einschränkungs- oder Ausschlussklauseln für Sie möglicherweise nicht relevant sind. DIE BEDINGUNGEN DIESER GEWÄHRLEISTUNGSERKLÄRUNG STELLEN, AUSSER IM GESETZLICH ZULÄSSIGEN RAHMEN, EINEN ZUSATZ ZU UND KEINEN AUSSCHLUSS, KEINE BESCHRÄNKUNG ODER ÄNDERUNG DER VERFASSUNGSMÄSSIGEN RECHTE DAR, DIE FÜR DEN VERKAUF VON HP PRODUKTEN AN DIESE KUNDEN BESTEHEN. 282 Anhang B Service und Support DEWW Gewährleistung für Reparatur durch den Kunden HP Produkte sind mit zahlreichen vom Kunden selbst reparierbaren CSR-(Customer Self Repair-)Teilen ausgestattet, um die Reparaturzeit zu minimieren und mehr Flexibilität beim Austausch defekter Teile zu bieten. Falls HP bei der Diagnose feststellt, dass die Reparatur mit einem CSR-Teil durchgeführt werden kann, sendet HP das Ersatzteil direkt an Sie. Es gibt zwei Kategorien von CSR-Teilen: 1) Teile, die vom Kunden selbst ausgetauscht werden müssen. Wenn Sie diese Teile von HP austauschen lassen, werden die Fahrt- und Arbeitskosten für diesen Service berechnet. 2) Teile, die wahlweise vom Kunden selbst ausgetauscht werden können. Diese Teile sind ebenfalls für die Reparatur durch den Kunden vorgesehen. Wenn Sie jedoch möchten, dass HP diese Teile für Sie austauscht, kann dies je nach dem für Ihr Produkt festgelegten Gewährleistungstyp ohne zusätzliche Kosten erfolgen. Je nach Verfügbarkeit und geographischer Lage werden CSR-Teile innerhalb eines Arbeitstags geliefert. Je nach geographischer Lage ist gegen zusätzliche Gebühr eine Lieferung am selben Tag oder innerhalb von vier Stunden möglich. Für telefonische Hilfestellung stehen Ihnen die Mitarbeiter der Technischen Unterstützung zur Verfügung. HP gibt in den mit einem CSR-Ersatzteil gelieferten Dokumenten an, ob das defekte Teil an HP zurückgeschickt werden muss. Wenn ein defektes Teil an HP zurückgeschickt werden muss, muss dies innerhalb eines festgelegten Zeitraums von in der Regel fünf (5) Werktagen erfolgen. Für die Rücksendung des defekten Teils muss die zugehörige Dokumentation beigefügt und das bereitgestellte Versandmaterial verwendet werden. Wird das defekte Teil nicht zurückgeschickt, kann HP das Ersatzteil in Rechnung stellen. Bei der Reparatur durch den Kunden übernimmt HP sämtliche Versand- und Retourenkosten und bestimmt den zu verwendenden Kurierdienst/Lieferanten. DEWW Gewährleistung für Reparatur durch den Kunden 283 Eingeschränkte Gewährleistung für Druckpatrone Es wird gewährleistet, dass dieses HP Produkt frei von Defekten an Material und Verarbeitung ist. Diese Gewährleistung gilt nicht für Produkte, die (a) nachgefüllt, überholt, überarbeitet, missbräuchlich verwendet oder auf irgendeine Weise manipuliert wurden, (b) bei denen Probleme aufgrund von Missbrauch, unsachgemäßer Lagerung oder Betrieb außerhalb der für den Drucker angegebenen Umgebungsbedingungen auftreten oder (c) die Abnutzungserscheinungen durch normale Verwendung aufweisen. Für unter die Gewährleistung fallende Reparaturen geben Sie das Produkt bitte (zusammen mit einer schriftlichen Beschreibung des Problems und Druckbeispielen) an Ihren Händler zurück oder wenden Sie sich an den HP Kundendienst. HP wird die Produkte, die sich als defekt herausstellen, nach eigenem Ermessen entweder ersetzen oder den Kaufpreis zurückerstatten. IN DEM NACH EINSCHLÄGIGEM RECHT ZULÄSSIGEN RAHMEN GILT DIESE GEWÄHRLEISTUNG AUSSCHLIESSLICH UND WERDEN KEINE WEITEREN SCHRIFTLICHEN ODER MÜNDLICHEN GEWÄHRLEISTUNGEN ODER BEDINGUNGEN AUSDRÜCKLICH ODER STILLSCHWEIGEND EINGESCHLOSSEN. HP LEHNT INSBESONDERE ALLE STILLSCHWEIGENDEN GEWÄHRLEISTUNGEN ODER BEDINGUNGEN DER MARKTGÄNGIGKEIT, ZUFRIEDENSTELLENDEN QUALITÄT UND EIGNUNG FÜR EINEN BESTIMMTEN ZWECK AB. IN DEM NACH EINSCHLÄGIGEM RECHT ZULÄSSIGEN RAHMEN HAFTEN HP ODER SEINE HÄNDLER IN KEINEM FALL FÜR MITTELBARE, UNMITTELBARE, SPEZIELLE, NEBEN- ODER FOLGESCHÄDEN (EINSCHLIESSLICH ENTGANGENER GEWINNE ODER DATENVERLUSTE) SOWIE ANDERE SCHÄDEN, UND ZWAR UNGEACHTET DESSEN, OB DIESE AUF VERTRAGLICHEN GRÜNDEN, UNERLAUBTEN HANDLUNGEN ODER SONSTIGEN URSACHEN BERUHEN. DURCH DIE IN DIESER ERKLÄRUNG ENTHALTENEN GEWÄHRLEISTUNGSBEDINGUNGEN WERDEN, AUSSER IM GESETZLICH ZULÄSSIGEN RAHMEN, DIE GESETZLICH VERANKERTEN RECHTE, DIE FÜR DEN VERKAUF DIESES PRODUKTS AN SIE GELTEN, IN KEINER WEISE MODIFIZIERT, EINGESCHRÄNKT ODER AUSGESCHLOSSEN, SONDERN SIE GELTEN ZUSÄTZLICH ZU DIESEN RECHTEN. 284 Anhang B Service und Support DEWW Kundendienst Kostenloser Telefonservice während Ihrer Garantiezeit für Ihr Land bzw. Ihre Region Die Telefonnummern für Ihr Land bzw. Ihre Region finden Sie auf dem im Lieferumfang enthaltenen Informationsblatt oder unter www.hp.com/support/. Bitte halten Sie die Produktbezeichnung, die Seriennummer, das Verkaufsdatum und eine Problembeschreibung bereit. DEWW 24-Stunden-Kundendienst im Internet www.hp.com/support/CM2320series Kundendienst für Geräte, die für Macintosh Computer bestimmt sind www.hp.com/go/macosx Download von Dienstprogrammen, Treibern und elektronischen Informationen www.hp.com/go/LJCM2320_software Bestellen von Verbrauchsmaterialien und Papier www.hp.com/go/suresupply Bestellen von HP-Originalteilen oder Zubehör www.hp.com/buy/parts Bestellen zusätzlicher HP Dienstleistungs- oder Wartungsverträge www.hp.com/go/carepack Kundendienst 285 286 Anhang B Service und Support DEWW C Spezifikationen In diesem Abschnitt finden Sie folgende Informationen über das Produkt: DEWW ● Abmessungen und Gewicht ● Elektrische Daten ● Stromverbrauch und Geräuschemissionen (HP Color LaserJet CM2320, HP Color LaserJet CM2320 MFP – Faxmodell, HP Color LaserJet CM2320 MFP – Speicherkartenmodell) ● Umgebungsbedingungen ● Papier und Druckmedien - Spezifikationen 287 Abmessungen und Gewicht Tabelle C-1 Physische Daten Produkt Höhe Tiefe Breite Gewicht HP Color LaserJet CM2320 532 mm 492 mm 497 mm 29,4 kg HP Color LaserJet CM2320 MFP – Faxmodell 532 mm 492 mm 497 mm 31,1 kg HP Color LaserJet CM2320 MFP – Speicherkartenmodell 532 mm 492 mm 497 mm 31,1 kg Elektrische Daten ACHTUNG: Die Netzspannung richtet sich nach dem Land/der Region, in dem bzw. in der das Produkt verkauft wird. Wandeln Sie die Betriebsspannungen nicht um. Dies kann zu Schäden am Produkt führen und die Produktgewährleistung aufheben. Tabelle C-2 Elektrische Spezifikationen Option 110-Volt-Modelle 230-Volt-Modelle Netzspannung 100 bis 127 VAC (+/- 10 %) 220 bis 240 VAC (+/- 10 %) 60 Hz (+/- 3 Hz) 50 Hz (+/- 3 Hz) 6,0 A 3,0 A Nennspannung 288 Anhang C Spezifikationen DEWW Stromverbrauch und Geräuschemissionen (HP Color LaserJet CM2320, HP Color LaserJet CM2320 MFP – Faxmodell, HP Color LaserJet CM2320 MFP – Speicherkartenmodell) Aktuelle Informationen finden Sie unter www.hp.com/go/cljcm2320mfp/regulatory. Umgebungsbedingungen Tabelle C-3 Umgebungsbedingungen1 Temperatur Relative Luftfeuchtigkeit 1 DEWW Empfohlen In Betrieb Lagerung 15 bis 32,5 °C 15 bis 32,5 °C –20 bis 40 °C (59 bis 90,5 °F) (59 bis 90,5 °F) (–4° bis 104 ° F) 20 bis 70 % 15 bis 80 % 85 % oder weniger Die Werte können ohne Ankündigung geändert werden. Stromverbrauch und Geräuschemissionen (HP Color LaserJet CM2320, HP Color LaserJet 289 CM2320 MFP – Faxmodell, HP Color LaserJet CM2320 MFP – Speicherkartenmodell) Papier und Druckmedien - Spezifikationen Informationen über die unterstützten Papiersorten und Druckmedien finden Sie unter „Unterstützte Papiersorten und Druckmedienformate“ auf Seite 61. 290 Anhang C Spezifikationen DEWW D Behördliche Bestimmungen Dieser Abschnitt enthält die folgenden behördlichen Bestimmungen: DEWW ● FCC-Bestimmungen ● Programm für eine umweltverträgliche Produktentwicklung ● Zusätzliche Erklärungen für Telekommunikationsgeräte (Faxgeräte) ● Konformitätserklärung ● Länderspezifische/regionsspezifische Erklärungen 291 FCC-Bestimmungen Dieses Gerät wurde typengeprüft und entspricht den Grenzwerten für Digitalgeräte der Klasse B gemäß Teil 15 der Vorschriften der US-Funk- und Fernmeldebehörde (Federal Communications Commission, FCC). Diese Grenzwerte sollen für einen angemessenen Schutz vor schädlichen Störungen beim Betrieb des Gerätes in Wohngebieten sorgen. Dieses Gerät erzeugt und verwendet Hochfrequenzenergie und strahlt diese unter Umständen auch ab. Wenn das Gerät nicht vorschriftsmäßig installiert und eingesetzt wird, kann es Funkstörungen verursachen. Bei bestimmten Installationen ist das Auftreten von Störungen jedoch nicht auszuschließen. Sollte dieses Gerät den Empfang von Funk- und Fernsehsendungen stören (feststellbar durch das Ein- und Ausschalten dieses Geräts), können zur Behebung die folgenden Maßnahmen einzeln oder im Verbund eingesetzt werden: ● Verlegung oder Neuausrichtung der Empfangsantenne ● Aufstellung des Geräts in größerer Entfernung vom Empfänger ● Anschluss des Geräts an eine andere Steckdose, sodass Drucker und Empfänger an verschiedene Stromkreise angeschlossen sind ● Gegebenenfalls kann der Fachhändler oder ein erfahrener Radio- und Fernsehtechniker weitere Ratschläge geben. HINWEIS: Alle an diesem Gerät vorgenommenen Änderungen, die nicht ausdrücklich von HP genehmigt wurden, können zum Erlöschen der Betriebsberechtigung des Geräts führen. Die Verwendung eines abgeschirmten Schnittstellenkabels ist erforderlich, um die Grenzwerte der Klasse B gemäß Abschnitt 15 der FCC-Regelungen einzuhalten. Programm für eine umweltverträgliche Produktentwicklung Schutz der Umwelt Hewlett-Packard hat sich zum Ziel gesetzt, umweltverträgliche Qualitätsprodukte herzustellen. Dieses Produkt wurde mit verschiedenen Eigenschaften entwickelt, die zu einer Entlastung unserer Umwelt beitragen. Erzeugung von Ozongas Dieses Produkt produziert keine nennenswerte Menge an Ozongas (O3). Stromverbrauch Im Bereitschaftsmodus wird der Stromverbrauch beträchtlich herabgesetzt. Dadurch tragen Sie nicht nur zum Schutz der Umwelt bei, sondern sparen auch Geld, ohne dass die hohe Leistung des Druckers beeinträchtigt wird. Das ENERGY STAR®-Siegel dieses Produkts können Sie dem zugehörigen Datenblatt bzw. den technischen Daten entnehmen. Produkte mit dem ENERGIE STAR®-Gütesiegel finden Sie auch unter: http://www.hp.com/hpinfo/globalcitizenship/environment/productdesign/ecolabels.html 292 Anhang D Behördliche Bestimmungen DEWW Papierverbrauch Durch die manuelle bzw. optionale automatische Duplexfunktion (beidseitiges Drucken) und den nSeiten-Druck pro Blatt (Drucken mehrerer Seiten auf einem Blatt Papier) dieses Druckers kann der Papierverbrauch reduziert werden. Der damit einhergehende geringere Ressourcenbedarf schont die Umwelt. Kunststoffe Kunststoffteile mit einem Gewicht von mehr als 25 Gramm sind mit international genormten Zeichen versehen, so dass sie nach Ablauf der Gebrauchsdauer zu Recyclingzwecken schneller erkannt werden können. HP LaserJet-Druckzubehör Das HP Planet Partners Programm macht es Ihnen so einfach wie noch nie, Ihre leeren HP LaserJet Druckpatronen dem Recycling zuzuführen — selbstverständlich kostenlos. Jeder neuen HP LaserJet Druckpatrone und Verbrauchsmaterialverpackung liegen mehrsprachige Informationen und Anleitungen zu unserem Rücknahmeprogramm bei. Indem Sie leere Druckpatronen nicht einzeln, sondern in größeren Mengen zurückgeben, können Sie einen weiteren Beitrag zum Schutz der Umwelt leisten. HP stellt innovative, hochwertige Produkte und Dienstleistungen zur Verfügung, die sich durch größtmögliche Umweltverträglichkeit auszeichnen. Dieser Anspruch erstreckt sich von der Entwicklung und Herstellung über den Vertrieb und den Einsatz beim Kunden bis hin zum Recycling. Als Teilnehmer am HP Planet Partners Programm können Sie sich darauf verlassen, dass Ihre HP LaserJet Druckpatronen sachgemäß recycelt, die darin enthaltenen Kunststoffe und Metalle für neue Produkte verwendet und somit Millionen Tonnen von Abfall vermieden werden. Da die leere Druckpatrone dem Recycling zugeführt und für die Herstellung neuer Materialien genutzt wird, erhalten Sie sie nicht zurück. Herzlichen Dank für Ihren aktiven Beitrag zum Umweltschutz! HINWEIS: Bitte verwenden Sie zur Rückgabe leerer HP LaserJet Originalpatronen ausschließlich den Rücksendeschein. Bitte verwenden Sie den Rücksendeschein weder für Druckpatronen von HP Tintenstrahldruckern noch für wieder aufgefüllte oder überarbeitete Druckpatronen noch für Rücksendungen im Rahmen der Gewährleistung. Weitere Informationen zum Recycling von HP Tintenstrahl-Druckpatronen finden Sie unter http://www.hp.com/recycle. Hinweise zu Rückgabe und Recycling USA und Puerto Rico Der Rücksendeschein in der Verpackung der HP LaserJet Tonerpatrone ist für die Rückgabe und das Recycling von einer bzw. mehreren leeren HP LaserJet Druckpatronen gedacht. Bitte befolgen Sie die untenstehenden Anweisungen. Sammelrückgabe (zwei bis acht Patronen) DEWW 1. Verpacken Sie jede HP LaserJet Druckpatrone in ihrem Originalkarton und der zugehörigen Schutzverpackung. 2. Stellen Sie mittels Klebeband aus bis zu acht Einzelverpackungen ein Packet zusammen (max. 31 kg). 3. Verwenden Sie den portofreien Versandschein. Programm für eine umweltverträgliche Produktentwicklung 293 ODER 1. Verwenden Sie einen geeigneten Karton bzw. bestellen Sie eine kostenlose Rückgabebox unter http://www.hp.com/recycle bzw. unter der Telefonnummer 1-800-340-2445. Die Rückgabebox bietet Platz für bis zu acht HP LaserJet Druckpatronen. 2. Verwenden Sie den portofreien Versandschein. Einzelrückgabe 1. Verpacken Sie die HP LaserJet Druckpatrone in ihrem Originalkarton und der zugehörigen Schutzverpackung. 2. Kleben Sie auf der Vorderseite der Verpackung den Versandschein auf. Versand Wenn Sie Ihre leeren HP LaserJet Druckpatronen über UPS an uns einsenden, können Sie sie entweder Ihrem UPS-Kurier mitgeben oder an einer UPS-Annahmestelle abgeben. Die Adresse der für Sie zuständigen UPS-Annahmestelle können Sie unter 1-800-PICKUPS erfragen oder auf der Website http://www.ups.com nachlesen. Wenn Sie die Druckpatronen über USPS (US Postal Service) zurückgeben möchten, können Sie sie entweder einem USPS-Kurier mitgeben oder bei einer USPSNiederlassung abgeben. Wenn Sie weitere Informationen benötigen oder zusätzliche Rückgabescheine bzw. Rückgabeboxen bestellen möchten, besuchen Sie http://www.hp.com/recycle oder wählen Sie die Rufnummer 1-800-340-2445. Für eine Abholung durch UPS werden die üblichen Gebühren in Rechnung gestellt. Diese Angaben sind ohne Gewähr. Rückgabe außerhalb der USA Wenn Sie am HP Planet Partners Rückgabe- und Recyclingprogramm teilnehmen möchten, folgen Sie den Anweisungen in unserem Recyclingleitfaden. Sie finden diesen Leitfaden in jeder Originalverpackung von HP Verbrauchsmaterial oder unter http://www.hp.com/recycle. Wählen Sie Ihr Land/Ihre Region aus, um genaue Hinweise zur Rückgabe von HP LaserJet Druckverbrauchsmaterialien zu erhalten. Papier Für dieses Produkt kann Recyclingpapier verwendet werden, wenn das Papier den Richtlinien im HP LaserJet Printer Family Print Media Guide entspricht. Dieses Produkt eignet sich für die Verwendung von Recyclingpapier gemäß EN12281:2002. Materialeinschränkungen Dieses HP Produkt enthält keine Quecksilberzusätze. Dieses HP Produkt enthält eine Batterie, die nach ihrer Gebrauchsdauer möglicherweise gesondert entsorgt werden muss. Die in diesem Produkt enthaltenen Batterien bzw. die Batterien, die von HewlettPackard für dieses Produkt geliefert werden, sind z.B.: HP Color LaserJet CM2320 MFP Series Typ Lithium-Kohlenstoffmonofluorid Gewicht 0,8 g 294 Anhang D Behördliche Bestimmungen DEWW HP Color LaserJet CM2320 MFP Series Ort In Formatiererplatte integriert Vom Benutzer austauschbar Nein Recycling-Informationen erhalten Sie unter www.hp.com/recycle oder von Ihren örtlichen Behörden bzw. bei der Electronics Industries Alliance unter www.eiae.org. Abfallentsorgung durch Benutzer im privaten Haushalt in der Europäischen Union Dieses Symbol auf dem Produkt oder der Verpackung weist darauf hin, dass dieses Produkt nicht mit dem restlichen Haushaltsmüll entsorgt werden darf. Stattdessen müssen Altgeräte bei den entsprechenden Sammelstellen für das Recycling elektrischer und elektronischer Geräte abgegeben werden. Durch die gesonderte Sammlung und das Recycling von Altgeräten werden die natürlichen Ressourcen geschont, und es wird sichergestellt, dass die Geräte auf eine für die Gesundheit und Umwelt verträgliche Art und Weise recycelt werden. Weitere Informationen zu den Abgabestellen für Altgeräte erhalten Sie bei den für Sie zuständigen städtischen Behörden, beim Entsorgungsamt oder bei dem Händler, bei dem Sie das Produkt erworben haben. Datenblatt zur Materialsicherheit (MSDS) Datenblätter zur Materialsicherheit (MSDS) für Verbrauchsmaterial mit chemischen Zusätzen (z. B. Toner) sind auf der HP Website unter www.hp.com/go/msds oder www.hp.com/hpinfo/globalcitizenship/ environment erhältlich. Weitere Informationen So erhalten Sie weitere Informationen über die folgenden Themen: DEWW ● Umweltschutz-Profilblatt für dieses Produkt und viele verwandte HP Produkte ● HP zum Thema Umweltschutz Programm für eine umweltverträgliche Produktentwicklung 295 ● Umweltschutz-Managementsystem von HP ● HP Rücknahme- und Recyclingprogramm am Ende der Gebrauchsdauer ● Materialsicherheitsdatenblätter Besuchen Sie www.hp.com/go/environment oder www.hp.com/hpinfo/globalcitizenship/environment. 296 Anhang D Behördliche Bestimmungen DEWW Zusätzliche Erklärungen für Telekommunikationsgeräte (Faxgeräte) EU-Erklärung für den Betrieb von Telekommunikationsgeräten Dieses Produkt ist für den Anschluss an das analoge Telefonnetz in Ländern/Regionen des Europäischen Wirtschaftsraums (EEA, European Economic Area) vorgesehen. Es erfüllt die Anforderungen der EU R&TTE-Richtlinie 1999/5/EG (Anhang II) und trägt das entsprechende CEKonformitätszeichen. Nähere Informationen finden Sie in der Konformitätserklärung des Herstellers in einem anderen Abschnitt dieses Handbuchs. Aufgrund von Unterschieden zwischen den einzelnen nationalen Telefonnetzen kann jedoch nicht garantiert werden, dass das Produkt an jedem Telefonnetzanschluss erfolgreich betrieben werden kann. Die Netzkompatibilität hängt von der korrekten Einstellung ab, die der Kunde zur Vorbereitung des Anschlusses an das öffentliche Telefonnetz vornimmt. Befolgen Sie bitte die entsprechenden Anweisungen im Benutzerhandbuch. Wenden Sie sich im Falle von Netzkompatibilitätsproblemen an Ihren Lieferanten oder an das Help Desk von Hewlett-Packard in Ihrem Land/Ihrer Region. Der Anschluss an das betreffende Telefonnetz unterliegt möglicherweise zusätzlichen Anforderungen, die von dem lokalen Netzbetreiber festgelegt wurden. DEWW Zusätzliche Erklärungen für Telekommunikationsgeräte (Faxgeräte) 297 Erklärungen der New Zealand Telecom (Neuseeland) Die Erteilung einer Genehmigung für den Betrieb im Netz der Telecom („Telepermit“) für jede Art von Endgerät besagt nur, dass dieses Gerät die Mindestanforderungen für den Anschluss an das TelecomNetz erfüllt. Dies stellt weder eine Produktempfehlung seitens Telecom noch irgendeine Form von Garantie dar. Darüber hinaus wird dadurch nicht zugesichert, dass das Produkt mit allen anderen durch Telepermit zugelassenen Geräten eines anderen Herstellers oder Modells einwandfrei funktionieren wird. Dies besagt auch nicht, dass das Produkt mit allen Diensten des Telecom-Netzes kompatibel ist. Mit diesem Gerät kann evtl. ein Anruf nicht einwandfrei an ein anderes Gerät, das an derselben Leitung angeschlossen ist, weitergegeben werden. Dieses Gerät darf nicht für den automatischen Anruf des Telecom-Notrufdienstes (111) eingerichtet werden. Dieses Produkt wurde nicht auf die Kompatibilität mit dem FaxAbility Service für Neuseeland zur Unterscheidung des jeweiligen Ruftons eines Faxes getestet. Telephone Consumer Protection Act (United States) Dem Telephone Consumer Protection Act (US-Telefonkundenschutzgesetz) von 1991 zufolge ist es Personen nicht gestattet, einen Computer oder ein anderes elektronisches Gerät, einschließlich Faxgeräten, für das Versenden von Nachrichten zu benutzen, wenn eine solche Nachricht nicht deutlich am oberen oder unteren Rand auf jeder gesendeten Seite oder auf der ersten Seite der Übertragung das Datum und die Uhrzeit der Übertragung, eine Identifikation des Unternehmens, der Körperschaft oder der Person, die die Nachricht sendet, und die Telefonnummer des sendenden Geräts oder eines solchen Unternehmens, einer solchen Körperschaft oder Person enthält. (Die angegebene Telefonnummer darf keine 900er Nummer oder eine andere Nummer sein, für die die Gebühren die Orts- bzw. Ferngesprächsgebühren überschreiten.) Anforderungen gemäß IC CS-03 Hinweis: Das Industry Canada (IC)-Etikett kennzeichnet zertifizierte Geräte. Diese Zulassung bedeutet, dass das Gerät bestimmte Schutz-, Betriebs- und Sicherheitsanforderungen für Telekommunikationsnetze erfüllt – wie in den entsprechenden technischen Richtlinien für Endgeräte vorgeschrieben. Das Ministerium garantiert jedoch nicht, dass das Gerät zur Zufriedenheit des Benutzers funktioniert. Vor der Installation dieses Geräts sollten Benutzer sicherstellen, dass der Anschluss des Geräts an die Einrichtungen des lokalen Telekommunikationsunternehmens zulässig ist. Das Gerät muss ferner über eine akzeptable Anschlussmethode installiert werden. Der Kunde sollte beachten, dass selbst bei Erfüllung der obigen Bedingungen der Betrieb in einigen Situationen beeinträchtigt werden kann. Reparaturen an zertifizierten Geräte sollten von einem vom Lieferanten benannten Vertreter koordiniert werden. Reparaturen oder Veränderungen, die vom Benutzer an diesem Gerät vorgenommen werden, oder Gerätefehlfunktionen können dazu führen, dass das Telekommunikationsunternehmen die Trennung des Geräts vom Netz verlangt. Benutzer sollten zu ihrem eigenen Schutz sicherstellen, dass die Erdungsanschlüsse der Energieversorgung, der Telefonleitungen und der internen Metallleitungen der Wasserversorgung, sofern vorhanden, miteinander verbunden sind. Diese Vorsichtsmaßnahme ist in ländlichen Gebieten unter Umständen besonders wichtig. ACHTUNG: Benutzer sollten diese Verbindungen nicht selbst herstellen, sondern sich - je nach Fall - an die zuständige Prüfbehörde oder einen Elektriker wenden. Der Anschlusswert (Ringer Equivalence Number, REN) dieses Gerätes beträgt 0,0. Hinweis: Der einem Endgerät zugewiesene Anschlusswert gibt an, wie viele Endgeräte maximal mit einem Telefonanschluss verbunden werden dürfen. An einen Anschluss darf eine beliebige Kombination von Endgeräten angeschlossen werden, vorausgesetzt, dass die Summe der 298 Anhang D Behördliche Bestimmungen DEWW Anschlusswerte aller Geräte nicht mehr als 5.0 (fünf) beträgt. Der Standardanschlusscode (Telefonbuchsentyp) für Geräte, die direkt mit dem Telefonnetz verbunden sind, lautet CA11A. DEWW Zusätzliche Erklärungen für Telekommunikationsgeräte (Faxgeräte) 299 Konformitätserklärung HP Color LaserJet CM2320 MFP Konformitätserklärung gemäß ISO/IEC 17050-1 und EN 17050-1 Name des Herstellers: Adresse des Herstellers: Hewlett-Packard Company Dokumentnummer: BOISB-0701-01-rel.1.0 11311 Chinden Boulevard, Boise, Idaho 83714-1021, USA erklärt, dass dieses Produkt Name des Produkts: HP Color LaserJet CM2320 MFP Zulassungsmodellnummer2) Produktoptionen: Druckpatronen: BOISB-0701-01 ALLE CC530A, CC531A, CC532A, CC533A den folgenden Produktspezifikationen entspricht: SICHERHEIT: IEC 60950-1:2001 / EN60950-1: 2001 +A11 IEC 60825-1:1993 + A1 + A2/EN 60825-1:1994 + A1 + A2 (Klasse 1-Laser-/LED-Produkt) GB4943-2001 EMV: CISPR22:2005 / EN55022:2006 – Klasse B1) EN 61000-3-2:2000 +A2 EN 61000-3-3:1995 + A1 EN 55024:1998 +A1 +A2 FCC-Titel 47 CFR, Abschnitt 15, Klasse B)/ICES-003, Ausgabe 4 GB9254-1998, GB17625.1-2003 Zusätzliche Informationen: Das Produkt erfüllt die Anforderungen der EMV-Richtlinie 2004/108/EG und der Niederspannungsrichtlinie 2006/95/EG und trägt entsprechend das CE-Zeichen . Dieses Gerät entspricht Abschnitt 15 der FCC-Richtlinien. Der Betrieb unterliegt den beiden folgenden Bedingungen: (1) Dieses Gerät darf keine Störungen verursachen und (2) dieses Gerät muss alle eingehenden Störungen aufnehmen, einschließlich solcher, die den Betrieb auf unerwünschte Weise beeinflussen. 1) Das Produkt wurde in einer typischen Konfiguration mit Personal Computer-Systemen von Hewlett-Packard getestet. 2) Für behördliche Zwecke wird diesem Produkt eine behördliche Zulassungsnummer zugeordnet. Diese Nummer ist nicht mit dem Produktnamen oder der bzw. den Produktnummern zu verwechseln. Boise, Idaho , USA Januar 2008 Nur für Informationen über Sicherheitsbestimmungen und Zulassungen: Kontaktadresse für Hewlett-Packard Vertriebs- und Kundendienstzentrale vor Ort oder Hewlett-Packard GmbH, Abteilung HQ-TRE/ Europa: Standards Europa,, Herrenberger Straße 140, D-71034 Böblingen, Deutschland, (FAX: +49-7031-14-3143), http://www.hp.com/go/certificates Kontaktadresse für Product Regulations Manager, Hewlett-Packard Company,, PO Box 15, Mail Stop 160, Boise, Idaho 83707-0015, , die USA: (Telefon: 208-396-6000) HP LaserJet CM2320 Faxmodell/CM2320 Speicherkartenmodell Konformitätserklärung gemäß ISO/IEC 17050-1 und EN 17050-1 Name des Herstellers: Adresse des Herstellers: Hewlett-Packard Company Dokumentnummer: BOISB-0701-02-rel.1.0 11311 Chinden Boulevard, Boise, Idaho 83714-1021, USA erklärt, dass dieses Produkt Produktbezeichnung: HP Color LaserJet CM2320nf MFP HP Color LaserJet CM2320fxi MFP Zubehör4) BOISB-0704-00 (US-Faxmodul LIU) 300 Anhang D Behördliche Bestimmungen DEWW Konformitätserklärung gemäß ISO/IEC 17050-1 und EN 17050-1 BOISB-0704-01 (EURO-Faxmodul LIU) Zulassungsmodellnummer Produktoptionen: Druckpatronen: 2) BOISB-0701-02 ALLE CC530A, CC531A, CC532A, CC533A den folgenden Produktspezifikationen entspricht: SICHERHEIT: IEC 60950-1:2001 / EN60950-1: 2001 +A11 IEC 60825-1:1993 + A1 + A2/EN 60825-1:1994 + A1 + A2 (Klasse 1-Laser-/LED-Produkt) GB4943-2001 EMV: CISPR22:2005 / EN55022:2006 – Klasse B1) EN 61000-3-2:2000 +A2 EN 61000-3-3:1995 + A1 EN 55024:1998 +A1 +A2 FCC-Titel 47 CFR, Abschnitt 15, Klasse B)/ICES-003, Ausgabe 4 GB9254-1998, GB17625.1-2003 TELEKOMMUNIKA ES 203 021; FCC-Titel 47 CFR, Teil 683) TION: Zusätzliche Informationen: Das Produkt erfüllt die Bestimmungen der EMV-Richtlinie 2004/108/EG, der Niederspannungsrichtlinie 2006/95/EG sowie der R&TTERichtlinie 1999/5/EG (Anhang II) und trägt dementsprechend die CE-Kennzeichnung . Dieses Gerät entspricht Abschnitt 15 der FCC-Richtlinien. Der Betrieb unterliegt den beiden folgenden Bedingungen: (1) Dieses Gerät darf keine Störungen verursachen und (2) dieses Gerät muss alle eingehenden Störungen aufnehmen, einschließlich solcher, die den Betrieb auf unerwünschte Weise beeinflussen. 1) Das Produkt wurde in einer typischen Konfiguration mit Personal Computer-Systemen von Hewlett-Packard getestet. 2) Für behördliche Zwecke wird diesem Produkt eine behördliche Zulassungsnummer zugeordnet. Diese Nummer ist nicht mit dem Produktnamen oder der bzw. den Produktnummern zu verwechseln. 3) Zusätzlich zu den oben genannten Zulassungen und Standards erfüllt das Produkt die Bestimmungen und Standards für Telekommunikationsgeräte der Länder/Regionen, für die es bestimmt ist. 4.) Dieses Gerät arbeitet mit einem analogen Faxzubehörmodul mit den Zulassungsmodellnummern BOISB-0704-00 (US-LIU) oder BOISB-0704-01 (EURO LIU), je nachdem, in welchen Ländern/Regionen das Gerät verkauft wird. Boise, Idaho , USA Januar 2008 Nur für Informationen über Sicherheitsbestimmungen und Zulassungen: Kontaktadresse für Hewlett-Packard Vertriebs- und Kundendienstzentrale vor Ort oder Hewlett-Packard GmbH, Abteilung HQ-TRE/ Europa: Standards Europa,, Herrenberger Straße 140, D-71034 Böblingen, Deutschland, (FAX: +49-7031-14-3143), http://www.hp.com/go/certificates Kontaktadresse für Product Regulations Manager, Hewlett-Packard Company,, PO Box 15, Mail Stop 160, Boise, ID 83707-0015, , (Telefon: die USA: 208-396-6000) DEWW Konformitätserklärung 301 Länderspezifische/regionsspezifische Erklärungen Lasersicherheit Das Strahlenschutzamt (Center for Devices and Radiological Health, CDRH) der amerikanischen Arznei- und Lebensmittelbehörde (Food and Drug Administration, FDA) hat Bestimmungen für nach dem 1. August 1976 hergestellte Laserprodukte erlassen. Alle Laserprodukte, die auf den amerikanischen Markt gebracht werden, müssen diesen Bestimmungen entsprechen. Das Gerät wurde gemäß dem Radiation Control for Health and Safety Act (Strahlenschutzgesetz) von 1968 und in Übereinstimmung mit der von der US-amerikanischen Gesundheitsbehörde (DHHS) erlassenen Strahlenschutznorm als Laserprodukt der „Klasse 1“ eingestuft. Da die im Inneren des Geräts ausgesandte Strahlung vollkommen durch Schutzgehäuse und äußere Abdeckungen abgeschirmt ist, kann der Laserstrahl bei normalem Betrieb zu keiner Zeit nach außen dringen. VORSICHT! Wenn Sie Einstellungen, Änderungen oder Schritte ausführen, die im Gegensatz zu den Anleitungen in diesem Benutzerhandbuch stehen, setzen Sie sich möglicherweise gefährlicher Laserstrahlung aus. Konformitätserklärung für Kanada Complies with Canadian EMC Class B requirements. « Conforme à la classe B des normes canadiennes de compatibilité électromagnétiques. « CEM ». » VCCI-Erklärung (Japan) EMI-Erklärung (Korea) Erklärung zur Lasersicherheit für Finnland Luokan 1 laserlaite Klass 1 Laser Apparat HP Color LaserJet CM2320, CM2320nf, CM2320fxi, laserkirjoitin on käyttäjän kannalta turvallinen luokan 1 laserlaite. Normaalissa käytössä kirjoittimen suojakotelointi estää lasersäteen pääsyn laitteen ulkopuolelle. Laitteen turvallisuusluokka on määritetty standardin EN 60825-1 (1994) mukaisesti. VAROITUS ! 302 Anhang D Behördliche Bestimmungen DEWW Laitteen käyttäminen muulla kuin käyttöohjeessa mainitulla tavalla saattaa altistaa käyttäjän turvallisuusluokan 1 ylittävälle näkymättömälle lasersäteilylle. VARNING ! Om apparaten används på annat sätt än i bruksanvisning specificerats, kan användaren utsättas för osynlig laserstrålning, som överskrider gränsen för laserklass 1. HUOLTO HP Color LaserJet CM2320, CM2320nf, CM2320fxi - kirjoittimen sisällä ei ole käyttäjän huollettavissa olevia kohteita. Laitteen saa avata ja huoltaa ainoastaan sen huoltamiseen koulutettu henkilö. Tällaiseksi huoltotoimenpiteeksi ei katsota väriainekasetin vaihtamista, paperiradan puhdistusta tai muita käyttäjän käsikirjassa lueteltuja, käyttäjän tehtäväksi tarkoitettuja ylläpitotoimia, jotka voidaan suorittaa ilman erikoistyökaluja. VARO ! Mikäli kirjoittimen suojakotelo avataan, olet alttiina näkymättömällelasersäteilylle laitteen ollessa toiminnassa. Älä katso säteeseen. VARNING ! Om laserprinterns skyddshölje öppnas då apparaten är i funktion, utsättas användaren för osynlig laserstrålning. Betrakta ej strålen. Tiedot laitteessa käytettävän laserdiodin säteilyominaisuuksista: Aallonpituus 775-795 nm Teho 5 m W Luokan 3B laser. EMI-Vorschrift (Taiwan) Substanzentabelle (China) 根据中国电 子信息产 品污 染控制管理办 法的要求而出台 Tabelle D-1 有毒有害物质 表 部件名称 DEWW 有毒有害物质 和元素 铅 (Pb) 汞 (Hg) 镉 (Cd) 六价铬 (Cr(VI)) 多溴 溴 苯 (PBB) 多溴 二苯醚 (PBDE) 打印引擎 X O X X O O 复 印机组 件 X O O O O O 控制面板 O O O O O O 塑料外壳 O O O O O O 格式化板组 件 X O O O O O 碳粉盒 X O O O O O Länderspezifische/regionsspezifische Erklärungen 303 O:表示在此部件所用的所有同类 材料中,所含的此有毒或有害物质 均低于 SJ/T11363-2006 的限制要 求。 X:表示在此部件所用的所有同类 材料中,至少一种 所含的此有毒或有害物质 高于 SJ/T11363-2006 的限 制要求。 HINWEIS: 引用的“环 保使用期限”是根据在正常温度和湿度条件下操作使用产 品而确定的。 304 Anhang D Behördliche Bestimmungen DEWW Index A Abbrechen Druckjob 76 Faxe 147 Kopierjobs 86 Abbruch Scanaufträge 118 Abfragefunktion, Gerät 201 Abmessungen Medien 61 Abrechnungscodes, Fax festlegen 140 Abrufen von Faxen 135 ADF Papierstaus 241 Position 4 Teilenummer 279 unterstützte Seitenformate 175 Ad-hoc-Gruppen, Faxe senden 153 Aktivitätsprotokoll, Fax Fehlerbehebung 180 Allgemeine Schutzverletzung Ausnahme OE 271 Alternativer Briefkopfmodus 79 Amtsleitung Vorwahl 137 Amtsleitungen Pausen einfügen 133 Ändern der Größe von Dokumenten Macintosh 43 Ändern der Standardeinstellungen für Speicherkarten 184 Anforderungen gemäß IC CS-03 298 Anrufbeantworter anschließen Faxeinstellungen 141 DEWW Anrufbericht, Fax Fehlerbehebung 180 Anschlüsse Fehlerbehebung beim Macintosh 272 Kabel, bestellen 279 Position 6 vorhandene Typen 3 An Seite anpassen, Fax 144 Anzahl der Kopien ändern 86 Aufbewahren Druckpatronen 208 Auflösung Fax 139, 140 HP ImageREt 3600 106 scannen 119 Spezifikationen 3 Ausgabefach Staus beseitigen 238 Ausgabefächer Position 4 Ausgabequalität Drucken, Fehlerbehebung 246, 266 HP ImageREt 3600 106 HP ToolboxFXEinstellungen 200 Kopie, Fehlerbehebung 256 Scans, Fehlerbehebung 261, 264 Ausrichtung festlegen, Windows 78 Automatischer Vorlageneinzug unterstützte Seitenformate 175 Vorlagen zum Scannen einlegen 110 Automatischer Vorlageneinzug (ADF) Kapazität 84 Papierstaus 241 Position 4 Teilenummer 279 Vorlagen zum Kopieren einlegen 84 Automatisches Verkleinern, Fax 144 B Batterien, im Lieferumfang enthalten 294 Bedienfeld Einstellungen 32, 40 HP ToolboxFXSystemeinstellungen 201 Meldungen, Fehlerbehebung 228 Menüs 10 Reinigungsseite drucken 215 Zubehörstatus überprüfen 207 Beidseitiger Druck Windows 78 Beidseitiges Drucken 45 Beidseitiges Kopieren 98 Benutzerdefinierte Papiereinstellungen Macintosh 43 Benutzerdefiniertes Kopieformat 87 Berichte Demoseite 12, 190 Fax 24 Konfigurationsseite 12, 190 Menüstruktur 12, 191 Netzwerkbericht 12, 191 Nutzungsseite 13, 190 Index 305 PCL 6-Schriftartenliste 13 PCL-Schriftartenliste 13 PS-Schriftliste 13 Service-Seite 13 Zubehörstatusseite 12, 190 Berichte, Fax alle drucken 169 Fehler 170 Fehlerbehebung 180 Berichte, Produkt Konfigurationsseite 55 Netzwerkkonfigurationsseit e 55 Besetztzeichen, Wahlwiederholungsoptione n 138 Bestellen von Verbrauchsmaterial und Zubehör 278 Bestellung Verbrauchsmaterial und Zubehör 278 Betriebsschalter, Position 4 Betriebssysteme, Netzwerke 50 Betriebsumgebung, Bedingungen 289 Bildqualität HP ImageREt 3600 106 HP ToolboxFXEinstellungen 200 Kopie, Fehlerbehebung 256 Scans, Fehlerbehebung 261, 264 blasser Druck 246 Bücher kopieren 94 Scannen 121 D Datei, scannen in Macintosh 46 Datenblatt zur Materialsicherheit (MSDS) 295 Deckblätter 43, 77 Deinstallieren von MacintoshSoftware 42 Demoseite drucken 190 Dichte-Einstellungen 200 Dienste (Registerkarte) Macintosh 45 306 Index DIMM hinzufügen 213 Teilenummern 279 Dokumente skalieren kopieren 87 Dokumentgröße ändern kopieren 87 Dots per Inch (dpi) Fax 139, 140 Spezifikationen 3 dpi (Dots per Inch) Fax 139, 140 dpi (Dots per Inch = Punkte pro Zoll) Faxen 15 HP ImageREt 3600 106 Scannen 119 Spezifikationen 3 Druckbildqualität Drucken, Fehlerbehebung 246, 266 Druckdichte, Einstellungen 200 Druckeinstellungen (Registerkarte), HP ToolboxFX 201 drucken Menüstruktur 191 Drucken Anschließen an ein Netzwerk 54 Demoseite 190 doppelseitig (Duplexdruck), Macintosh 44 Fehlerbehebung 255 Fotos, von der Speicherkarte aus 185 Konfigurationsseite 190 Macintosh 42 Miniaturbilder von Fotos 187 Netzwerkbericht 191 Nutzungsseite 190 randlos 91 Schriftartenlisten 190 Zubehörstatusseite 190 Druckertreiber Macintosh, Problembehebung 271 Spezifikationen 3 Druckjob abbrechen 76 Druckmedien Fehlerbehebung 252 gewellt, Fehlerbehebung 249 unterstützte Formate 61 verknittert 250 Druckmedien einlegen Fach 1 66 Druckpatronen aufbewahren 208 Entriegelung der Klappe, Position 4 ersetzen 209 Gewährleistung 284 HP Hotline für Betrugsfälle 208 Macintosh-Status 45 Recycling 208, 293 Status, HP Toolbox FX anzeigen 193 Status überprüfen 207 Teilenummern 278 Druckqualität Fehlerbehebung 246, 266 HP ImageREt 3600 106 HP ToolboxFXEinstellungen 200 Dunkel, Kontrasteinstellungen Fax 139 Kopie 90 Dunkles Kopieren 257 Duplexdruck Windows 78 E Ein-/Ausschalter, Position 4 Einlegen von Medien Fach 2 67 optionales Fach 3 67 Einstellungen Farben 106 HP ToolboxFX 199 Konfigurationsseite 55 Netzwerkdruck 54 Netzwerkkonfigurationsseit e 55 Priorität 40 Prioritäten 32 Treiber 33, 41 DEWW Treibervoreinstellungen (Macintosh) 42 werkseitige Standardeinstellungen wiederherstellen 227 Einstellungen für Verbindungsgeschwindigkeit 57 Einzugsprobleme, Fehlerbehebung 254 Einzugswalzen, bestellen 279 Elektrische Daten 288 Elektronische Faxe senden 157 E-Mail Benachrichtigungen in HP ToolboxFX konfigurieren 194 E-Mail, scannen in Macintosh 46 Windows 114 E-Mail, Scannen in Auflösungseinstellungen 120 E-Mail-Warnmeldungen, einrichten 193 Empfangen von Faxen auf Nebenstellentelefon 146 automatisch verkleinern 144 erneut drucken 162 Fax abrufen 135 Fehlerbericht drucken 170 mit Faxtönen 163 Protokoll, HP ToolboxFX 198 Rufannahmemodus, Einstellung 143 Ruftöne vor Annahme 141 Ruftonmuster, Einstellungen 144 sperren 146 Zeitstempeleinstellung 145 Ende der Gebrauchsdauer, Entsorgung 294 Entfernen von MacintoshSoftware 42 Entriegelung der Druckpatronenklappe, Position 4 Entsorgung, Ende der Gebrauchsdauer 294 EPS-Dateien, Fehlerbehebung 272 DEWW Ereignisprotokoll 193 Erklärungen der New Zealand Telecom (Neuseeland) 298 Erklärungen zur Lasersicherheit 302 Erklärungen zur Sicherheit 302 Erklärung zur Lasersicherheit für Finnland 302 Erneutes Drucken von Faxen 162 Ersatzteile, Austausch durch den Benutzer 279 Ersatzteile und Zubehör 278 Ersatzteile zum Austausch durch den Benutzer 279 Ersetzen von Druckpatronen 209 Erste Seite anderes Papier 43 Erweiterte Druckoptionen Windows 79 Erweitertes Setup Fax 15 EU-Erklärung für den Betrieb von Telekommunikationsgeräte n 297 Europäische Union, Abfallentsorgung 295 F Fach Kapazitäten 63 Mediengewichte 63 Unterstützte Medientypen 63 Fach, Ausgabe Staus beseitigen 238 Fach 1 Druckmedien einlegen 66 Position 4 Staus beseitigen 235 Fach 2 Medien einlegen 67 Position 4 Staus beseitigen 235 Fach 3 Medien einlegen 67 Position 4 Staus beseitigen 237 Teilenummer 279 Fächer beidseitiges Drucken 45 Einstellungen 199 Einzugsprobleme, Fehlerbehebung 254 Position 4 Standardmedienformat 69 Staus beseitigen 235, 237 Teilenummern 279 Falten, Fehlerbehebung 250 Farbabstimmung 104 Farbe abstimmen 104 Drucken in Graustufen 102 Fehlerbehebung 250 gedruckte vs. Bildschirmfarben 104 Halbtonoptionen 102 kalibrieren 200 Neutrale Graustufen 102 Randkontrolle 103 Scaneinstellungen 120 sRGB 103 verwalten 102 Farbe, Scaneinstellungen 119 Farbe kalibrieren 200 Farben anpassen 102 HP ImageREt 3600 106 Microsoft OfficeGrundfarbenpalette 104 sRGB 106 Farbiger Text schwarz drucken 79 Farbthemen 103 Fax abbrechen 147 Abrechnungscodes 140 abrufen 135 Ad-hoc-Gruppen 153 alle Berichte drucken 169 Antwortmodus 14 Auflösung 139, 140 aus Speicher löschen 148 automatisch verkleinern 144 Berichte 24 Berichte, Fehlerbehebung 180 Empfang auf Nebenstellentelefon 146 Empfangsprotokoll 198 Index 307 erneut aus Speicher drucken 162 Fehlerbehebung, Empfang 177 Fehlerbericht drucken 170 Fehlerkorrektur 173 Fehlermeldungen 166 Freizeichenerkennung, Einstellungen 137 Glasgrößeneinstellung 140 Gruppenwahleinträge 155 Klingeltonart 14 Kontrasteinstellung 139 Kurzwahleinträge 155 Lautstärkeeinstellungen 136 manuelle Wahlwiederholung 154 manuell wählen 152 mit Faxtönen empfangen 163 Pausen einfügen 133 per Kurzwahl senden 155 Rufannahmemodus 143 Ruftöne vor Annahme 141 Ruftonmuster 144 Senden verzögern 161 Sendeprotokoll 198 Sicherheit, Kennwortschutz 206 Sicherheit, privater Empfang 206 sperren 146 Staus, Fehlerbehebung 234 Ton oder Impulswahlverfahren 140 V.34-Einstellung 174 von einem Telefon senden 160 von Software senden 157 Vorwahl 137 Wahlwiederholungseinstellunge n 138 weiterleiten 143 werkseitige Standardeinstellungen wiederherstellen 227 Zeitstempel 145 Fax (Menü) 22 Fax (Registerkarte), HP ToolboxFX 196 Faxanschlüsse, Position 6 308 Index Faxberichte drucken 24 Faxdatum einrichten auf dem Bedienfeld 129 Faxe Fehlerbehebung, Senden 175 Faxempfang Fehlerbehebung 177 Faxen am Computer (Macintosh) 46 Faxe senden Fehlerbehebung 175 Faxkopfzeile einrichten auf dem Bedienfeld 129 Faxuhrzeit einrichten auf dem Bedienfeld 129 Fehler, PostScript 273 Fehler, ungültiger Vorgang 271 Fehlerbehebung Bedienfeldmeldungen 228 blasser Druck 246 Druckqualität 246 Einzugsprobleme 254 EPS-Dateien 272 Falten 250 Farbe 250 Faxberichte 180 Faxempfang 177 Faxe senden 175 Fehlerkorrektureinstellung, Fax 173 Geschwindigkeit, Faxen 180 gewellte Druckmedien 249 Konfigurationsseite drucken 55 Kopiengröße 260 kopieren 260 Kopierqualität 256 leere Seiten 264 Linien, gedruckte Seiten 247 Linien, Kopien 257 Linien, Scans 264 lose Tonerpartikel 248 Netzwerk 268 Netzwerkkonfigurationsseite drucken 55 Papier 252 Prüfliste 224 Scanqualität 261, 264 schiefe Seiten 249 schief gedruckte Seiten 253 Seiten werden nicht gedruckt 255 Seiten zu hell 257 Seite zu dunkel 257 Staus 234 Text 249 Tonerflecken 246 USB-Kabel 255 verschmierter Toner 247 verstreute Tonerpunkte 250 Wählen 176 weiße Seiten 254 wiederholte Fehldruckstellen 250 Windows-Probleme 271 Fehlerbericht, Fax drucken 170 Fehlerkorrektureinstellung, Fax 173 Fehlermeldungen Bedienfeld 228 Fehlermeldungen, Fax 164 Firmware-Updates 222 Fixierer Fehler 228 Staus beseitigen 238 Flachbettscanner Standardeinstellung für Glasgröße 140 Flecken, Fehlerbehebung 246 Format 288 Foto 181 Foto (Menü) 25 Foto drucken 181 Fotoindex 181 Fotos Drucken direkt von der Speicherkarte aus 185 kopieren 96 Miniaturbildseite drucken 187 Scannen 123 Scannen, Fehlerbehebung 261 Speicherkarten, einführen 182 Foto-Setup (Menü) 13 Freigeben von Faxnummern 146 Freizeichenerkennung, Einstellungen 137 Funktionen Produkt 3 DEWW G Gerätabfrage 201 Geräteeinstellungen (Registerkarte) 199 Geräteerkennung über das Netzwerk 52 Gerätestatus Macintosh-Dienste (Registerkarte) 45 Geräte zur Anrufererkennung anschließen 128 Geschwindigkeit Fax, Fehlerbehebung 180 Scannen, Fehlerbehebung 263 Gewährleistung Druckpatronen 284 Produkt 281 Reparatur durch den Kunden 283 gewellte Druckmedien 249 Gewicht 288 Glasgrößeneinstellung 140 Glas reinigen 120, 222 Grauer Hintergrund, Fehlerbehebung 247 Graustufen Fehlerbehebung 251 Graustufendruck 102 Graustufenscannen 120 Größe, Kopie Fehlerbehebung 260 verkleinern oder vergrößern 87 Größe, Medien An Seite anpassen, Fax 144 Größe des Dokuments ändern Windows 78 Größenanpassung von Dokumenten Windows 78 Gruppenwahleinträge bearbeiten 134 erstellen 134 Faxe senden 155 H Hefter Position DEWW 4 Hell Faxkontrast 139 Heller Druck, Fehlerbehebung 246 Helles Kopieren 257 Helligkeit Blasser Druck, Fehlerbehebung 246 Kopiekontrast 90 Hilfe (Registerkarte), HP ToolboxFX 198 Hintergrund, grau 247 Hinzufügen Scanziele (Windows) 113 Hochformat festlegen, Windows 78 Hotline für Betrugsfälle 208 HP Customer Care 285 HP Director Scannen über (Macintosh) 45 HP Hotline für Betrugsfälle 208 HP ImageREt 3600 106 HP ToolboxFX Druckeinstellungen (Registerkarte) 201 Einstellungen für Dichte 200 Fax (Registerkarte) 196 Geräteeinstellungen (Registerkarte) 199 Hilfe (Registerkarte) 198 Microsoft OfficeGrundfarbenpalette drucken 104 Netzwerkeinstellungen (Registerkarte) 202 öffnen 192 Produktinformationen (Registerkarte) 195 Registerkarte Kennwort 201 Registerkarte Speichern/ Wiederherstellen 201 Zubehörstatus überprüfen 207 HP Toolbox FX Status (Registerkarte) 193 HP Universal Print Driver 30 HP-UX-Software 37 HP Web Jetadmin 36, 205 I ImageREt 3600 106 Impulswahlverfahren 140 Index drucken 181 Informationsseiten Konfiguration 55 Netzwerkkonfiguration 55 Installation Macintosh-Software für direkte Verbindungen 41 Macintosh-Software in Netzwerken 41 Windows-Software 34 Installation, Software Typen (Windows) 34 Integrierter Webserver 36, 42 Integrierter Webserver (Embedded Web Server, EWS) Funktionen 204 Internationale Nummern 152 IP-Adresse automatische Konfiguration 56 Macintosh, Fehlerbehebung 272 manuelle Konfiguration 56 unterstützte Protokolle 52 J Jetadmin, HP Web 36, 205 K Kabel Teilenummern 279 USB, Fehlerbehebung 255 Kennwortschutz 206 Knitterstellen, Fehlerbehebung 250 Konfigurationsseite drucken 190 Konformitätserklärung für Kanada 302 Kontrast Druckdichte 200 Kontrasteinstellungen Fax 139 Kopie 90 Kopie (Menü) 25 Kopien Größe, Fehlerbehebung 260 Index 309 Kopien, Anzahl der Windows 79 kopieren Bücher 94 Flachbettscanner laden 85 Kopieren Abbrechen 86 beidseitig 98 beidseitig, manuell 100 beidseitige Einstellung ändern 99 beidseitig zu beidseitig 99 Direktwahltaste 86 einseitig zu beidseitig 98 Fehlerbehebung 260 Fotos 96 Kontrast anpassen 90 Kontrasteinstellungen 90 Medien, Fehlerbehebung 258 Medieneinstellungen 91 Medienformate 92 Medientypen 92 mehrere Kopien 86 Originale mit unterschiedlichen Größen 97 Qualität, Fehlerbehebung 256 Qualität anpassen 89 randlos 91 Setup-Menü 10 sortieren 88 Standardanzahl ändern 86 Standardeinstellungen wiederherstellen 93 vergrößern 87 verkleinern 87 Vorlagen in ADF einlegen 84 Koreanische EMI-Erklärung 302 Kundenbetreuung online 285 Kundendienst online 79 Kundenservice Teilenummern 278 Kurzwahleinträge alle löschen 132 bearbeiten 133 erstellen 133 löschen 134 programmieren 155 310 Index L Langsame Geschwindigkeit, Fehlerbehebung Faxen 180 Scannen 263 Lautstärke Einstellungen 18 Lautstärke anpassen 136 Leere Kopien, Fehlerbehebung 260 Leere Scans, Fehlerbehebung 264 Linien, Fehlerbehebung gedruckte Seiten 247 Kopien 257 Scans 264 Linux 37 Linux-Software 37 Löschen von Faxen aus dem Speicher 148 Lose Tonerpartikel, Fehlerbehebung 248 Luftfeuchtigkeitsspezifikationen Umgebung 289 M Macintosh Ändern der Größe von Dokumenten 43 Druckeinstellungen 41 Entfernen von Software 42 faxen 46 Faxe senden 157 in Datei scannen 46 Installation des Drucksystems für direkte Verbindungen 41 Installation des Drucksystems für Netzwerke 41 Probleme beheben 271 Scannen in E-Mail 46 Scannen mit HP Director 45 Seite für Seite scannen 46 Support 285 Treiber, Problembehebung 271 Treibereinstellungen 41, 42 unterstützte Betriebssysteme 40 USB-Karte, Fehlerbehebung 272 Macintosh-Treibereinstellungen benutzerdefiniertes Papierformat 43 Dienste (Registerkarte) 45 Wasserzeichen 43 Manuelles Wählen 152 Manuelle Wahlwiederholung 154 Materialeinschränkungen 294 Medien automatischer Vorlageneinzug, unterstützte Formate 175 benutzerdefiniert, MacintoshEinstellungen 43 erste Seite 43 Fax automatisch verkleinern 144 Format ändern 93 Kopiereinstellungen 91 Seiten pro Blatt 44 Standardeinstellungen 199 Standardformat für Fach 69 Staus 234 Typ ändern 93 unterstützte Formate 61 Medienstaus lokalisieren 235 Mehrere Kopien pro Seite Windows 78 Mehrere Seiten pro Blatt Windows 78 Meldungen Bedienfeld 228 Menü Bedienfeld, Zugriff 10 Berichte 12 Fax 22 Fax-Setup 13 Foto 25 Foto-Setup 13 Kopie 25 Kopier-Setup 10 Netzwerkkonf. 20 Service 19 System-Setup 17 Menüstruktur drucken 191 Menü „Service“ 19 Microsoft OfficeGrundfarbenpalette drucken 104 DEWW Microsoft Word, Senden von Faxen 158 Miniaturbilder von Fotos 187 Modell Vergleich 1 Modems anschließen 127 N Nebenstellentelefone Faxe empfangen 146 Faxe senden 160 Netzspannung, Anforderungen 288 Netzwerk Einstellungen für Verbindungsgeschwindigkei t 57 Fehlerbehebung 268 Gerätabfrage 201 IP-Adresskonfiguration 56 konfigurieren 20, 49 Produkterkennung 52 unterstützte Betriebssysteme 50 unterstützte Protokolle 52 Netzwerkanschluss einrichten 54 Position 6 Netzwerkbericht drucken 191 Netzwerke HP Web Jetadmin 205 Macintosh-Installation 41 Netzwerkeinstellungen (Registerkarte), HP ToolboxFX 202 Netzwerkkonf. (Menü) 20 Netzwerkkonfigurationsseite 55 Neutrale Graustufen 102 Nutzungsseite drucken 190 O Online-Support 285 Ordner, Scannen in 114 P Papier Automatischer Vorlageneinzug, unterstützte Formate 175 Benutzerdefiniertes Format, auswählen 77 DEWW Deckblätter, anderes Papier verwenden 77 erste Seite 43 Erste und letzte Seite, anderes Papier verwenden 77 Fax automatisch verkleinern 144 Fehlerbehebung 252 Format, auswählen 77 Format ändern 93 gewellt, Fehlerbehebung 249 HP ToolboxFXEinstellungen 200 Kopiereinstellungen 91 Seiten pro Blatt 44 Sorte, auswählen 77 Standardeinstellungen 199 Staus 234 Type ändern 93 unterstützte Formate 61 verknittert 250 Papierformat benutzerdefiniert, MacintoshEinstellungen 43 Papier mit Briefkopf, laden 79 Papierpfad Staus beseitigen 238 Papierstaus ADF beheben 241 Fax beheben 241 Papierzufuhrfächer Einzugsprobleme, Fehlerbehebung 254 Patronen aufbewahren 208 ersetzen 209 Gewährleistung 284 HP Hotline für Betrugsfälle 208 Recycling 208, 293 Status, HP Toolbox FX anzeigen 193 Status überprüfen 207 Teilenummern 278 Patronen, Druck Macintosh-Status 45 Pausen einfügen 133 PCL-Einstellungen, HP ToolboxFX 202 PCL-Treiber universell 30 Physische Spezifikationen 288 Pixels per Inch (ppi, Bildpunkte pro Zoll), Scanauflösung 119 PostScript, Fehler 273 PostScript-Einstellungen, HP ToolboxFX 202 PPD-Dateien, Macintosh 271 ppi (Pixels per Inch, Bildpunkte pro Zoll), Scanauflösung 119 Priorität, Einstellungen 40 Prioritäten, Einstellungen 32 Privater Empfang 206 Problembehebung Macintosh-Probleme 271 PostScript-Fehler 273 Produkt Modellvergleich 1 Produktinformationen (Registerkarte), HP ToolboxFX 195 Protokolle, Fax alle drucken 169 Fehler 170 Fehlerbehebung 180 Protokolle, Netzwerk 52 Protokolleinstellungen, Fax 174 PS-Emulationstreiber 29 Punkte, Fehlerbehebung 246 Q Qualität Druckeinstellungen (Macintosh) 42 Druckeinstellungen (Windows) 267 Drucken, Fehlerbehebung 246, 266 HP ImageREt 3600 106 HP ToolboxFXEinstellungen 200 Kopiereinstellungen 89 Kopieren, Fehlerbehebung 256 Scans, Fehlerbehebung 261, 264 Quecksilberfreies Produkt 294 Querformat festlegen, Windows 78 Index 311 R Randkontrolle 103 Randloses Drucken 91 Recycling Rückgabe von HP Druckverbrauchsmaterialie n und HP Umweltschutzprogram m 293 Recycling von Verbrauchsmaterial 208 Registerkarte Kennwort, HP ToolboxFX 201 Registerkarte Speichern/ Wiederherstellen, HP ToolboxFX 201 Reinigen automatischer Vorlageneinzug 217 Gehäuse 222 Glas 120, 222 Kunststoffverstärkung der Abdeckung 219 Papierpfad 215 Scannerleiste 220, 221 Vorlagenglas 90, 220 Reinigen der Abdeckung 219 RGB-Einstellungen 103, 106 Rufannahmemodus, Einstellung 143 Rufnummern HP Hotline für Betrugsfälle 208 Ruftöne Spezialtonfolgen 144 Ruftöne vor Annahme, Einstellung 141 Ruftonmuster 144 S Scannen abbrechen 118 Auflösung 119 Bücher 121 Computer 112 Dateiformate 119 Datei-Ziele (Windows) 114 E-Mail-Ziele (Windows) 114 Farbe 119 Flachbettscanner laden 111 312 Index Fotos 123 Geschwindigkeit, Fehlerbehebung 263 Graustufen 120 HP Director (Macintosh) 45 in Datei (Macintosh) 46 in E-Mail (Macintosh) 46 leere Seiten, Fehlerbehebung 264 Ordner-Ziele (Windows) 114 Programm-Ziele (Windows) 114 Qualität, Fehlerbehebung 261, 264 schwarzweiß 120 Seite für Seite scannen (Macintosh) 46 über das Bedienfeld 112 Verfahren 112 Vorlagen in ADF einlegen 110 Scannen in Schwarzweiß 120 Scannen-nach-Ziele konfigurieren 113 Scanner Glas reinigen 90, 120, 220 Leiste reinigen 221 Vorlagen zum Kopieren einlegen 85 Vorlagen zum Scannen einlegen 111 schiefe Seiten 249 Schief gedruckte Seiten 253 Schnelleinstellungen 77 Schnittstellenanschlüsse Kabel, bestellen 279 Position 6 vorhandene Typen 3 schräge Seiten 249 Schräg gedruckte Seiten 253 Schriftarten auswählen 73 Schriftartenlisten drucken 190 Schwarzweißdruck Fehlerbehebung 251 Seite für Seite scannen (Macintosh) 46 Seiten nicht gedruckt 255 schief 249 schiefes Druckbild 253 starkes Wellen 253 weiß 254 Zufuhrprobleme 253 Seiten pro Blatt Windows 78 Seitenreihenfolge, ändern 79 Senden von Faxen abbrechen 147 Abrechnungscodes 140 Ad-hoc-Gruppen 153 Fehlerbericht drucken 170 Gruppenwahleinträge 155 Kurzwahl 155 manuell wählen 152 Protokoll, HP ToolboxFX 198 verzögern 161 von einem in Reihe geschalteten Telefon 160 von Software 157 weiterleiten 143 Service (Registerkarte) HP ToolboxFXEinstellungen 201 Skalieren von Dokumenten Macintosh 43 Software Deinstallieren (Macintosh) 42 Einstellungen 32, 40 Faxe senden 157 HP ToolboxFX 36, 192 HP Web Jetadmin 36 Installation einer direkten Verbindung, Macintosh 41 integrierter Webserver 36, 42 Linux 37 Netzwerkinstallation, Macintosh 41 Solaris 37 UNIX 37 unterstützte Betriebssysteme 28, 40 Windows 36 Windows-Komponenten 27 Solaris-Software 37 Sortieren von Kopien 88 Speicher Faxe erneut drucken 162 Faxe löschen 148 Fehlermeldungen 233 DEWW installieren 213 Teilenummern 279 Speicherkarte einsetzen 181 Speicherkarten, Foto einführen 182 Speichern Umgebungsspezifikatione n 289 Sperren von Faxen 146 Spezialmedien Richtlinien 64 Spezialpapier Richtlinien 64 Spezialtonfolgen 144 Spezifikationen elektrische 288 physische 288 Produktfunktionen 3 Umgebung 289 Spool32-Fehler 271 sRGB-Einstellungen 103, 106 Standardeinstellungen ändern, Speicherkarte 184 Standardeinstellungen wiederherstellen 227 Status HP Toolbox FX anzeigen 193 Macintosh-Dienste (Registerkarte) 45 Warnmeldungen, HP Toolbox FX 193 Zubehör überprüfen 207 Status (Registerkarte), HP Toolbox FX 193 Staus Ausgabefach, beseitigen 238 Papierpfad, leeren 238 Ursachen 234 verhindern 244 Streifen, Fehlerbehebung 247 Stromversorgung Anforderungen 288 Support online 285 System-Setup (Menü) 17 T Taiwan, EMI-Vorschrift 303 DEWW TCP/IP unterstützte Betriebssysteme 50 unterstützte Protokolle 52 Technischer Kundendienst online 285 Teilenummern Ersatzteile zum Austausch durch den Benutzer 279 Fächer 279 Kabel 279 Speicher 279 Verbrauchsmaterial 278 Telefonbuch, Fax alle Einträge löschen 132 Einträge hinzufügen 155 HP ToolboxFX (Registerkarte) 196 importieren 131 Telefone Faxe empfangen 146, 163 Telefone, in Reihe geschaltet Faxe senden 160 Telefone, zusätzliche anschließen 128 Telefone zusätzliche anschließen 128 Telefonkarten 152 Telefonnummern HP Hotline für Betrugsfälle 208 Telephone Consumer Protection Act 298 Temperaturspezifikationen Umgebung 289 Text, Fehlerbehebung fehlgeformte Zeichen 249 Toner Flecken, Fehlerbehebung 246 lose, Fehlerbehebung 248 verschmiert, Fehlerbehebung 247 Verstreute Punkte, Fehlerbehebung 250 Tonerpatronen. Siehe Druckpatronen Tonwahlverfahren 140 Toolbox. Siehe HP ToolboxFX Trapping 103 Treiber Einstellungen 32, 33, 40, 41 Macintosh, Problembehebung 271 Macintosh-Einstellungen 42 Spezifikationen 3 universell 30 unterstützt 29 Verknüpfungen (Windows) 77 Voreinstellungen (Macintosh) 42 Windows, öffnen 77 Trennsteg, bestellen 279 Typen, Druckmedien HP ToolboxFXEinstellungen 200 U Umgebungsspezifikationen 289 UmweltschutzFörderprogramm 292 Universeller Druckertreiber 30 UNIX 37 UNIX-Software 37 Unterstützte Betriebssysteme 28, 40 unterstützte Medien 61 USB-Anschluss Fehlerbehebung 255 Fehlerbehebung beim Macintosh 272 Macintosh-Installation 41 Position 6 vorhandener Typ 3 V V.34-Einstellung 174 VCCI-Erklärung (Japan) 302 Verbrauchsmaterial aufbewahren 208 bestellen 277 Druckpatronen austauschen 209 HP Hotline für Betrugsfälle 208 Recycling 208, 293 Status, HP Toolbox FX anzeigen 193 Statusseite drucken 190 Index 313 Verbrauchsmaterial bestellen Websites 277 Verbrauchsmaterialstatus, Registerkarte Dienste Macintosh 45 Windows 79 Vergleich, Produktmodelle 1 Vergrößern von Dokumenten kopieren 87 Verkleinern von Dokumenten kopieren 87 Verknüpfungen 77 Verschmierter Toner, Fehlerbehebung 247 Verstreute Punkte, Fehlerbehebung 250 Vertikale Linien, Fehlerbehebung 247 Vertikale weiße oder blasse Streifen 257 Vertikale weiße oder blasse Streifen, Problembehebung 257 Verzögern von Faxsendungen 161 Voreinstellungen (Macintosh) 42 Vorwahl 137 W Wählen automatische Wahlwiederholung, Einstellungen 138 Fehlerbehebung 176 manuell 152 manuelle Wahlwiederholung 154 Pausen einfügen 133 Ton- oder Impulswahlverfahren 140 von einem Telefon 160 Vorwahl einfügen 137 Wahlwiederholung automatisch, Einstellungen 138 manuell 154 Walzen, bestellen 279 Warnmeldungen, einrichten 193 Wasserzeichen Windows 78 314 Index Websites Bestellen von Verbrauchsmaterial 278 Datenblatt zur Materialsicherheit (MSDS) 295 HP Web Jetadmin herunterladen 205 Kundenbetreuung 285 Macintosh Kundenbetreuung 285 universeller Druckertreiber 30 Verbrauchsmaterial bestellen 277 Weiße Seiten Fehlerbehebung 254 Weiterleiten von Faxen 143 wellenförmiges Papier, Fehlerbehebung 249 Werkseitige Standardeinstellungen wiederherstellen 227 Wiederherstellen der werkseitigen Standardeinstellungen 227 Wiederholte Fehldruckstellen, Fehlerbehebung 250 Windows Faxe senden 157 Fehlerbehebung 271 scannen in E-Mail 114 Softwarekomponenten 27, 36 Treibereinstellungen 33 universeller Druckertreiber 30 unterstützte Betriebssysteme 28 unterstützte Treiber 29 Ziele für „Scannen in“ hinzufügen 113 Word, Senden von Faxen 158 Zugangsfunktionen 3 Z Zeichen, Fehlerbehebung 249 Ziele für Scanjobs hinzufügen Windows 113 Zubehör bestellen 277 Bestellung 278 Status überprüfen 207 Teilenummern 278 Zubehörteile 278 Zufuhrfach Medien einlegen 67 DEWW